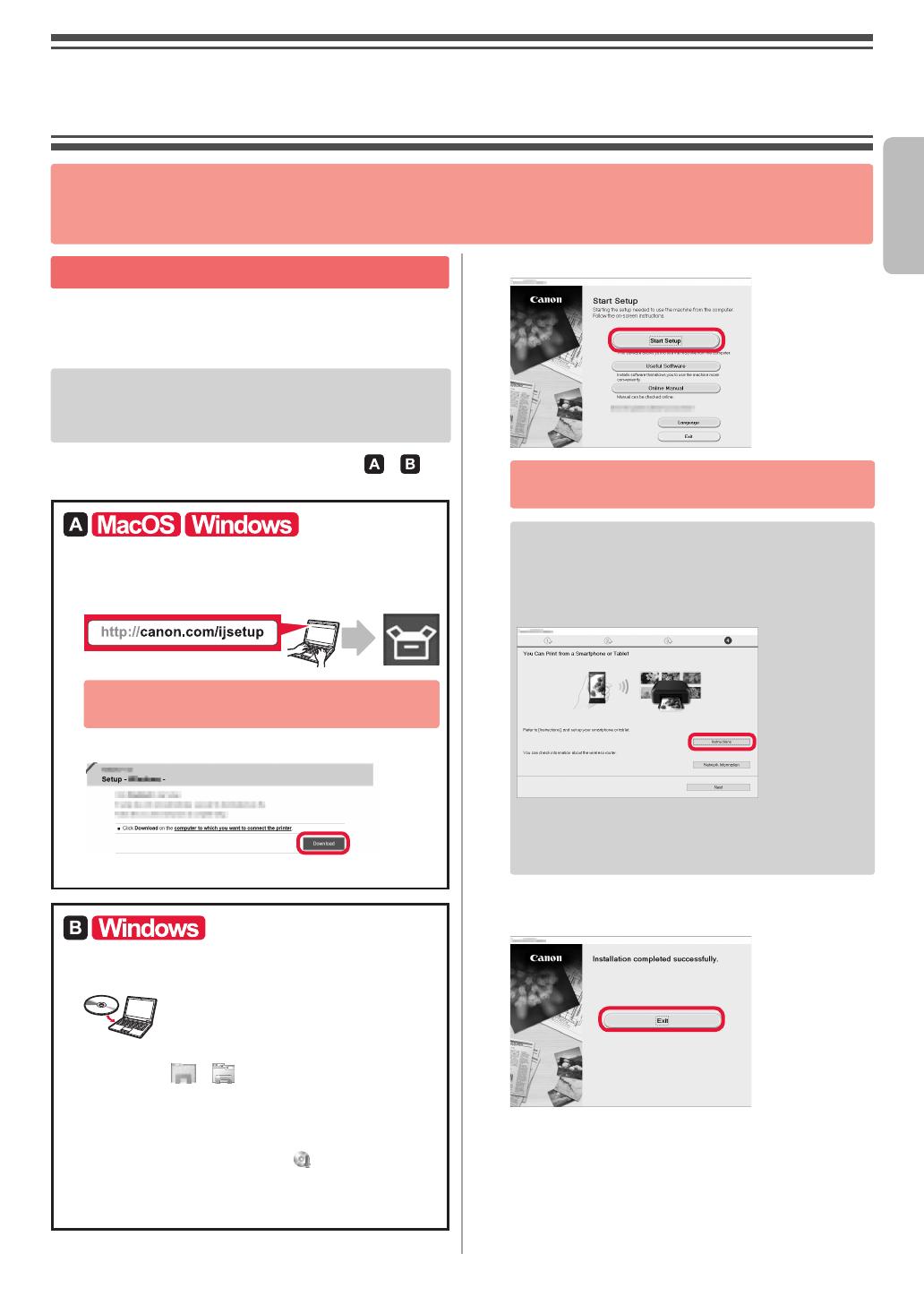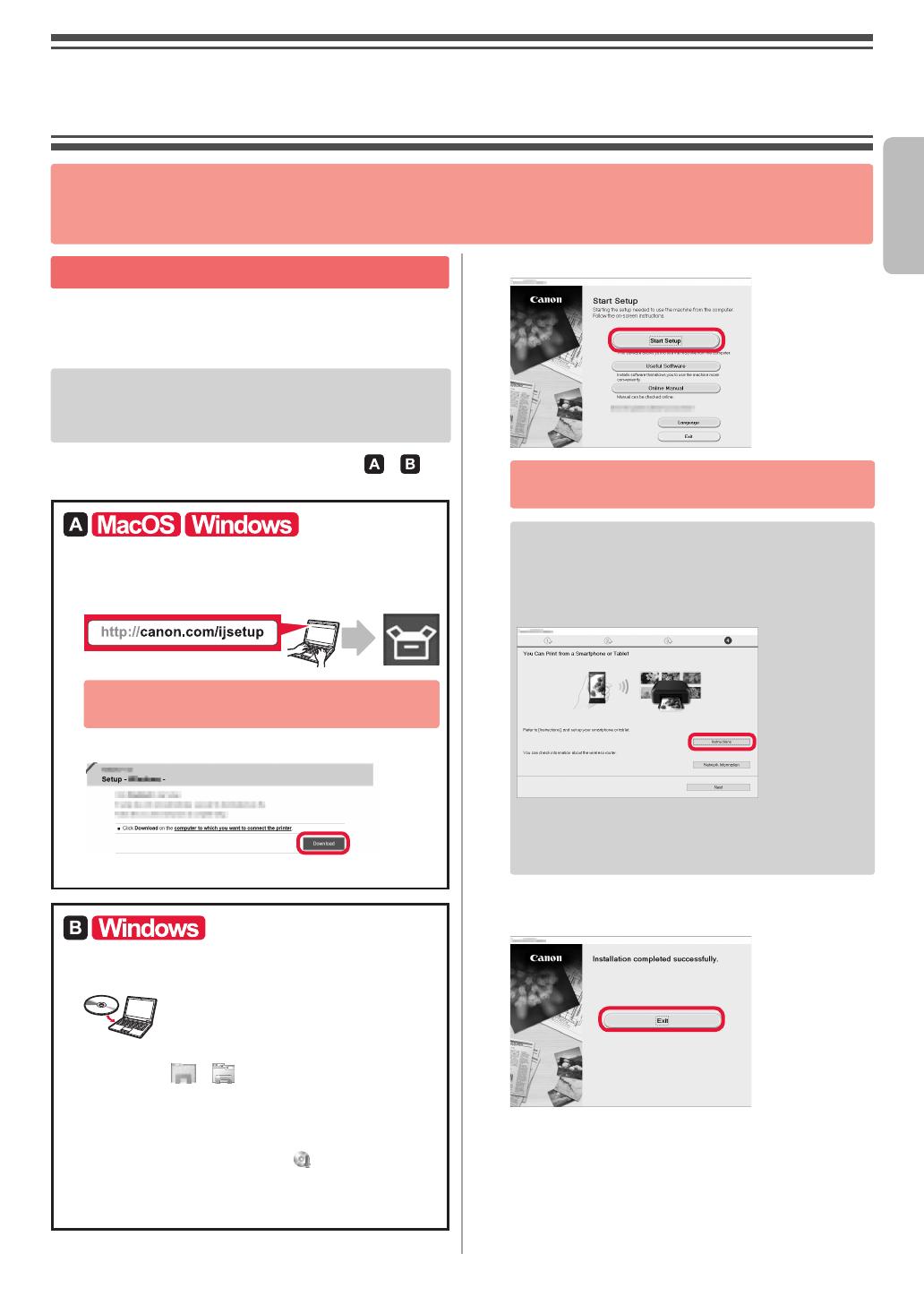
5
ESPAÑOL
Conexión con el ordenador
Necesitará congurar la conexión de cada ordenador. Complete
la conguración desde el paso 1 para cada ordenador.
A continuación se describen los procedimientos para Windows y Mac OS.
Si usa un ordenador que no utiliza Windows o Mac OS,
como Chrome OS, ingrese a "http://canon.com/ijsetup"
y siga las instrucciones en el sitio web de Canon para
congurar su ordenador.
1
Seleccione uno de los siguientes pasos, o ,
para iniciar el archivo de instalación.
Acceso al sitio web de Canon
aVisite el sitio web de Canon a continuación y haga
clic en Congurar.
Siga las instrucciones en pantalla para
continuar con la conguración.
bSi aparece la siguiente pantalla, haga clic en Descargar.
cEjecute el archivo descargado.
Uso del CD de conguración
aIntroduzca el CD de conguración en su ordenador.
Cuando utilice Windows 10, Windows 8.1 o Windows 8:
bHaga clic en
o Explorador de archivos
(File Explorer) en la barra de herramientas.
cSeleccione Este PC (This PC) u Equipo (Computer)
en el margen izquierdo de la ventana abierta.
dHaga doble clic en el icono del
CD-ROM que se
encuentra en el margen derecho de la ventana.
* Si aparece el contenido del CD-ROM, haga doble clic
en MSETUP4.EXE.
2
Haga clic en Iniciar conguración (Start Setup).
Siga las instrucciones en pantalla para
continuar con la conguración.
Puede congurar su teléfono inteligente en el
medio de dichos pasos.
En la siguiente pantalla, haga clic en Instrucciones
(Instructions) para continuar con la conguración
de su teléfono inteligente.
* Según los ajustes, es posible que la pantalla anterior
no aparezca. En ese caso, vaya a "Conexión con
el teléfono inteligente" en la página 6 cuando haya
nalizado con la conexión a su ordenador.
3
Si aparece la siguiente pantalla, haga clic en Salir
(Exit).
La conexión con su ordenador se ha
completado. Ahora puede imprimir
desde su ordenador.
2. Conexión con el ordenador y con el teléfono
inteligente o la tableta
Si conecta la impresora a su ordenador y a su teléfono inteligente, conéctela primero al ordenador.
Para conectar la impresora únicamente a su teléfono inteligente, consulte "Conexión
con el teléfono inteligente" en la página 6.