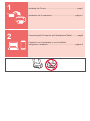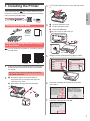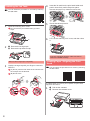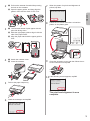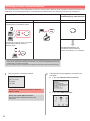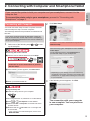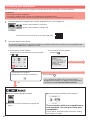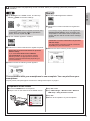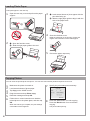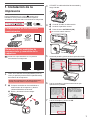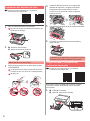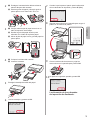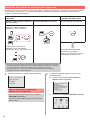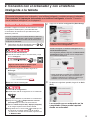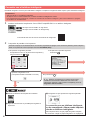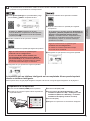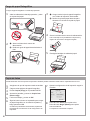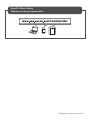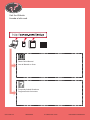Canon PIXMA TS6020 El manual del propietario
- Categoría
- Impresión
- Tipo
- El manual del propietario
Canon PIXMA TS6020: Imprime, copia y escanea con alta calidad y rapidez. Su conectividad Wi-Fi te permite imprimir de forma inalámbrica desde tu ordenador, smartphone o tablet. Además, puedes escanear documentos y fotos directamente a tu dispositivo móvil.
Canon PIXMA TS6020: Imprime, copia y escanea con alta calidad y rapidez. Su conectividad Wi-Fi te permite imprimir de forma inalámbrica desde tu ordenador, smartphone o tablet. Además, puedes escanear documentos y fotos directamente a tu dispositivo móvil.




















-
 1
1
-
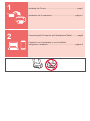 2
2
-
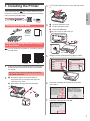 3
3
-
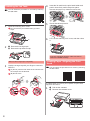 4
4
-
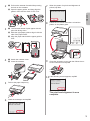 5
5
-
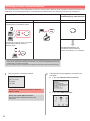 6
6
-
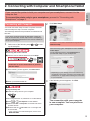 7
7
-
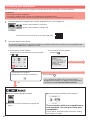 8
8
-
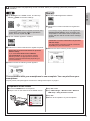 9
9
-
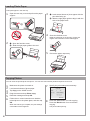 10
10
-
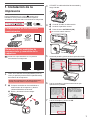 11
11
-
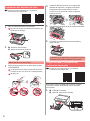 12
12
-
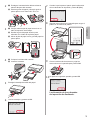 13
13
-
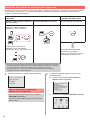 14
14
-
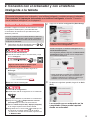 15
15
-
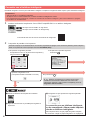 16
16
-
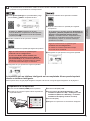 17
17
-
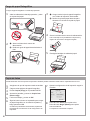 18
18
-
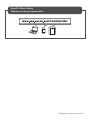 19
19
-
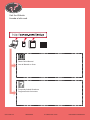 20
20
Canon PIXMA TS6020 El manual del propietario
- Categoría
- Impresión
- Tipo
- El manual del propietario
Canon PIXMA TS6020: Imprime, copia y escanea con alta calidad y rapidez. Su conectividad Wi-Fi te permite imprimir de forma inalámbrica desde tu ordenador, smartphone o tablet. Además, puedes escanear documentos y fotos directamente a tu dispositivo móvil.
en otros idiomas
- English: Canon PIXMA TS6020 Owner's manual
Artículos relacionados
-
Canon PIXMA TS8020 El manual del propietario
-
Canon PIXMA TS6052 Manual de usuario
-
Canon PIXMA TS9120 El manual del propietario
-
Canon PIXMA TS8120 El manual del propietario
-
Canon PIXMA TS5020 El manual del propietario
-
Canon PIXMA TR8620 El manual del propietario
-
Canon PIXMA TS8000 serie Manual de usuario
-
Canon PIXMA TS8320 Guía de inicio rápido
-
Canon PIXMA G4400 - Windows El manual del propietario
-
Canon PIXMA G4200 El manual del propietario