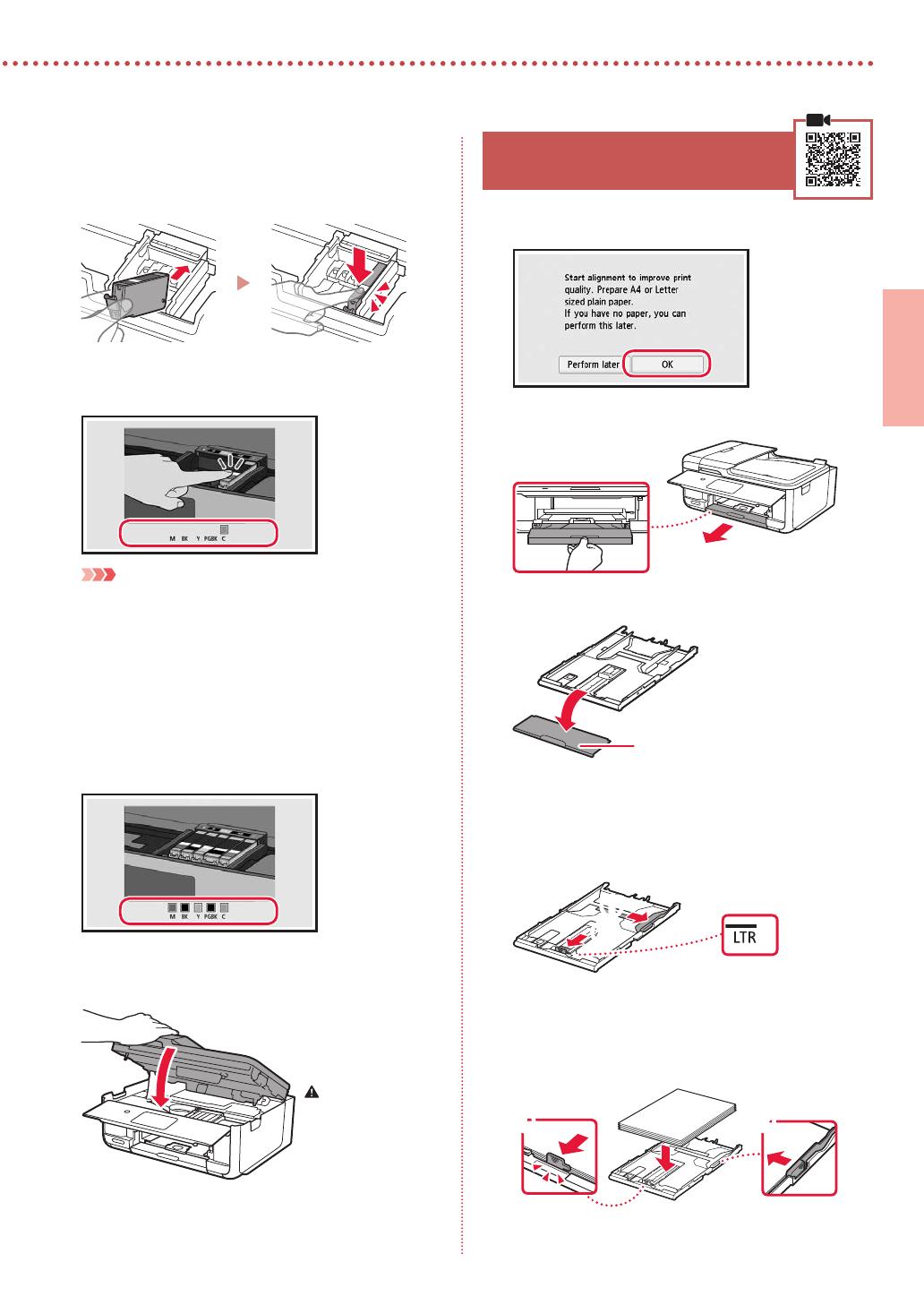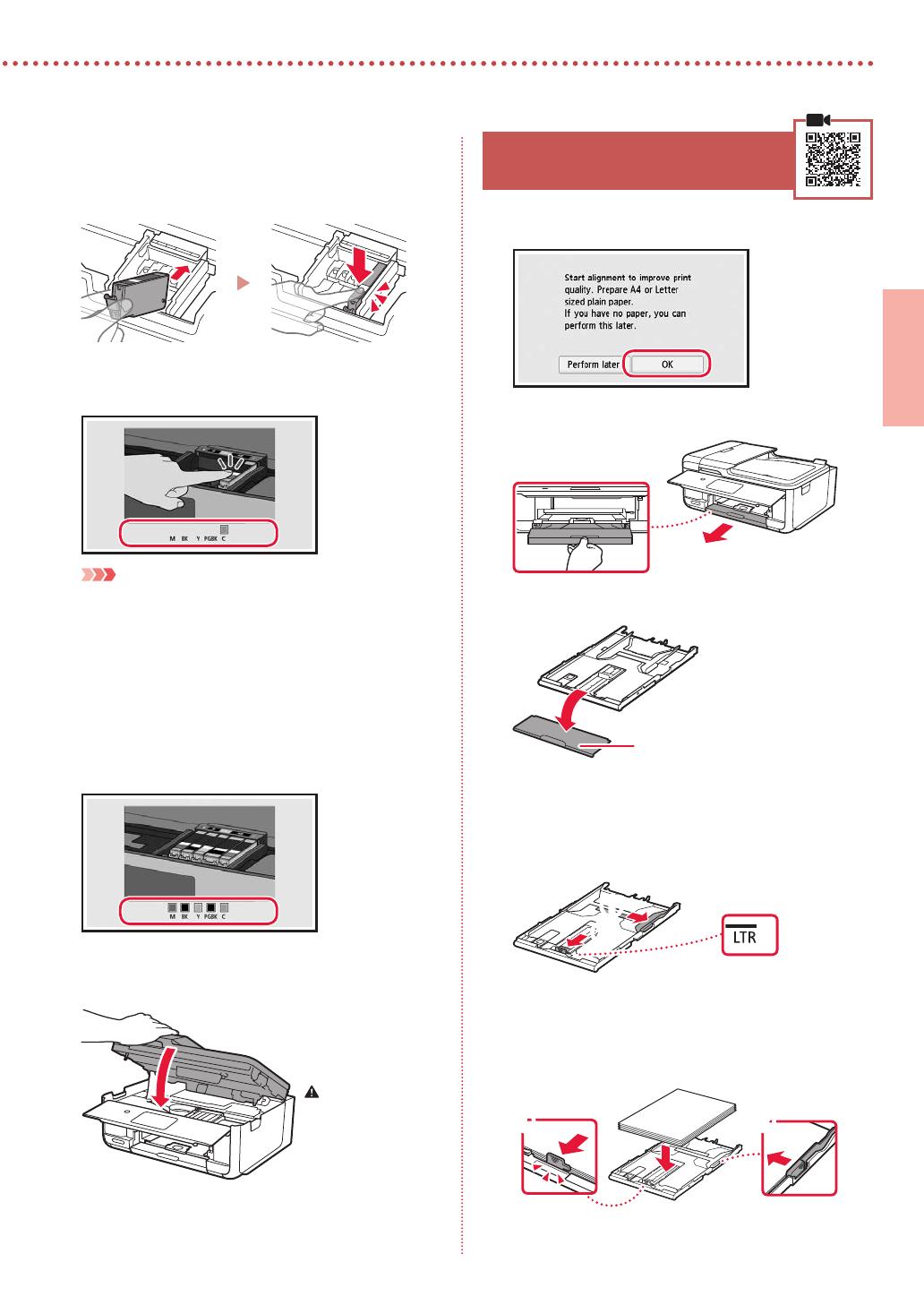
3
ESPAÑOL
4
Instale el depósito de tinta.
•
Inserte el depósito de tinta en el cabezal de
impresión y empújelo hacia abajo hasta que encaje
en su sitio.
5
Compruebe si el color del depósito de tinta que
instaló aparece en pantalla.
Importante
Si no se muestra el color en pantalla a pesar de haber instalado
el depósito de tinta, es posible que el color del depósito de
tinta no sea correcto o que haya instalado un depósito de
tinta, por ejemplo con un número de modelo distinto que no
sea compatible con esta impresora. Instale un depósito de
tinta para el color correcto o utilice el depósito de tinta para la
conguración proporcionado.
6
Repita los pasos 2 a 5 para instalar todos los
otros depósitos de tinta.
•
Compruebe que aparezcan todos los colores.
7
Cierre la cubierta/unidad de escaneado.
•
La impresora comenzará a iniciarse.
Precaución
Tenga cuidado con los
dedos.
5. Carga del papel
1
Toque OK.
2
Retire el cassette de la impresora.
3
Retire la cubierta del cassette.
Cubierta del cassette
4
Separe las guías del papel deslizándolas.
•
Deslice la guía del papel derecha hacia el borde
derecho. Alinee la guía del papel frontal con la marca
Carta.
a
b
5
Cargue papel normal de tamaño Carta.
•
Coloque el papel delante de la guía del papel frontal
y alinee la guía del papel derecha con el ancho del
papel.
a b