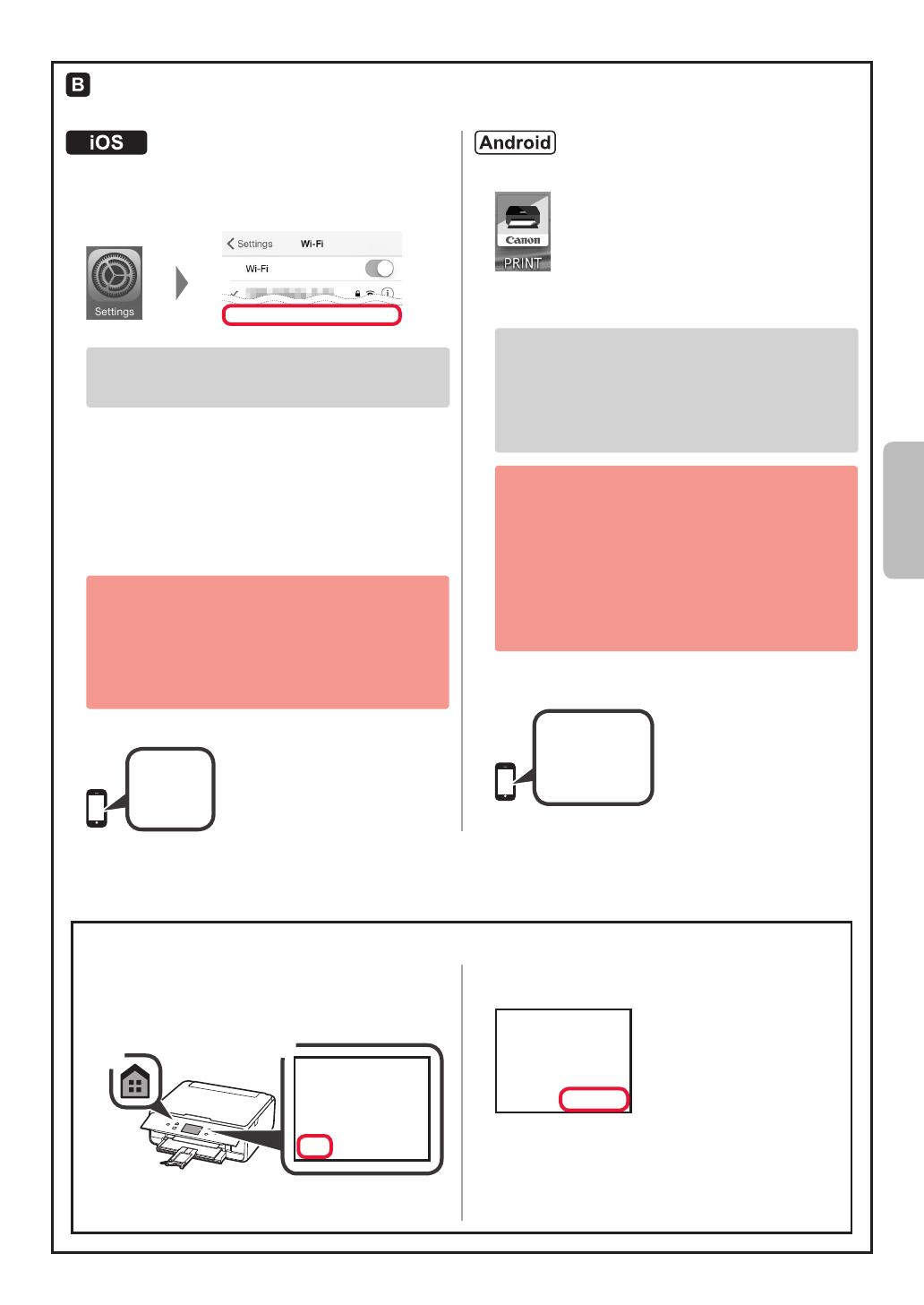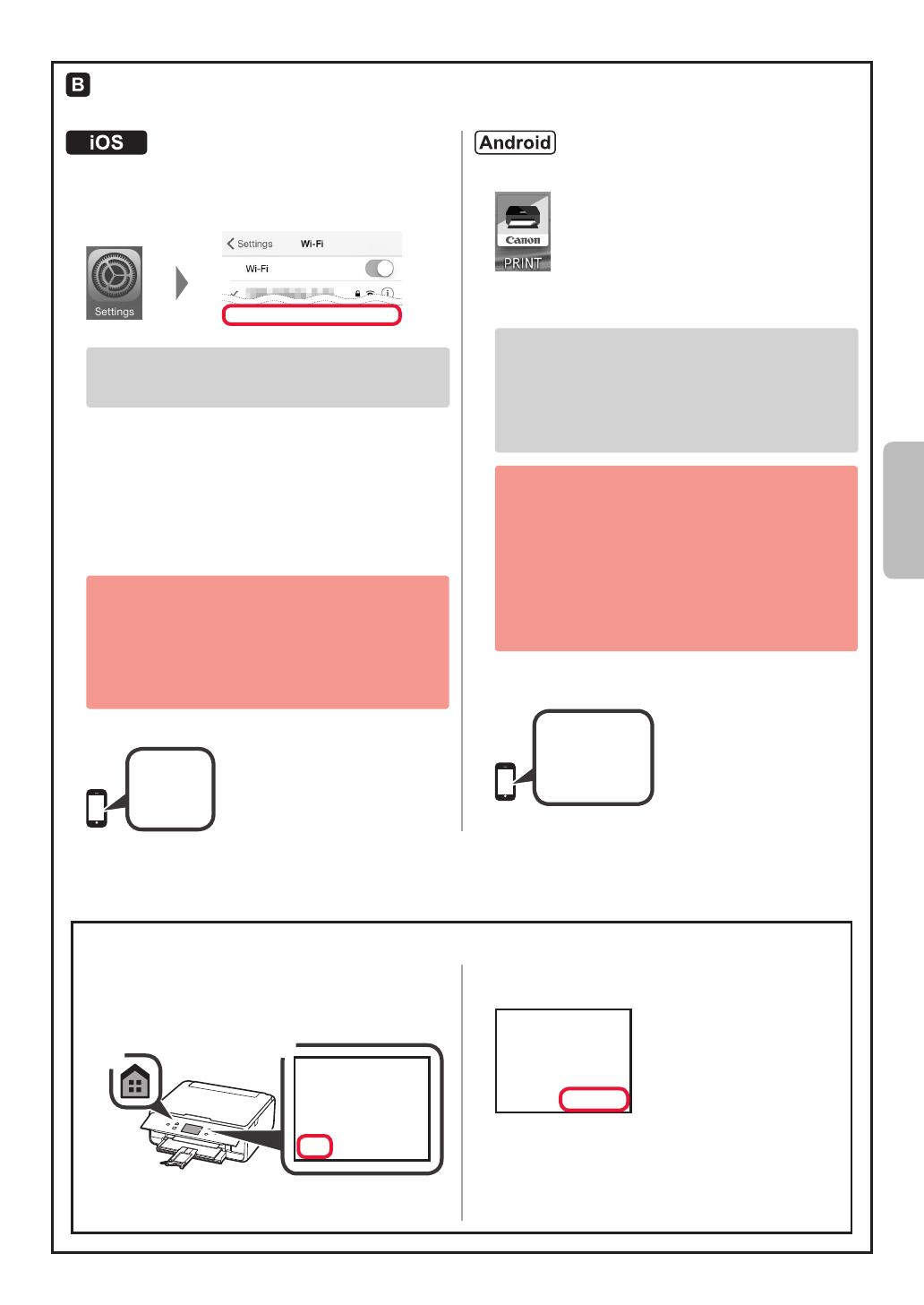
7
DEUTSCH
Die unten aufgeführten Verfahren unterscheiden sich auf iOS und Android. Wählen Sie Ihr Betriebssystem
aus und fahren Sie bei den entsprechenden Verfahren fort.
aTippen Sie auf dem Startbildschirm Ihres Smartphones
auf Einstellungen (Settings) und anschließend in den
Wi-Fi-Einstellungen auf Canon_ij_XXXX.
Wenn Canon_ij_XXXX in der Liste nicht angezeigt wird, lesen Sie
weitere Informationen zum Betrieb des Druckers unter „Vorbereitung
des Druckers“ unten und wiederholen Sie dann Schritt
a
.
bTippen Sie auf die installierte Anwendungssoftware.
cBefolgen Sie die Anweisungen auf dem Bildschirm,
um den Drucker zu registrieren.
Befolgen Sie die Anweisungen auf dem Bildschirm,
um mit der Einrichtung fortzufahren.
Bei Auswahl von Verb.methode Autom. Auswahl
(empfohlen) (Auto Select Conn. Method (recommended))
auf dem Auswahlbildschirm für die Verbindungsmethode wird
die entsprechende Verbindungsmethode abhängig von Ihrer
Umgebung automatisch ausgewählt.
dStellen Sie sicher, dass der folgende Bildschirm angezeigt wird.
aTippen Sie auf die installierte Anwendungssoftware.
bBefolgen Sie die Anweisungen auf dem Bildschirm,
um den Drucker zu registrieren.
Wird die Meldung „Es ist kein Drucker registriert.
Druckereinrichtung ausführen? (Printer is
not registered. Perform printer setup?)“ nicht
angezeigt, lesen Sie untenstehend weitere
Informationen zum Betrieb des Druckers unter
„Vorbereitung des Druckers“, und warten Sie dann,
bis eine Meldung angezeigt wird.
Befolgen Sie die Anweisungen auf dem
Bildschirm, um mit der Einrichtung
fortzufahren.
• Die entsprechende Verbindungsmethode wird
abhängig von Ihrer Umgebung ausgewählt.
• Wenn auf dem Bildschirm Drucker registrieren
(Register Printer) wie unten abgebildet zwei
Druckernamen angezeigt werden, wählen Sie A.
A) TS6100 series (xxx.xxx.xxx.xxx)
B) Direct-xxxx-TS6100series
cStellen Sie sicher, dass der folgende Bildschirm
angezeigt wird.
Die Verbindung mit Ihrem Smartphone ist jetzt hergestellt. Sie können jetzt über
Ihr Smartphone drucken.
Legen Sie Fotopapier ein, um Fotos zu drucken. Lesen Sie ab „Einlegen von Fotopapier“ auf Seite 8 weiter.
aDrücken Sie die Taste HOME am Drucker.
bWählen Sie das Symbol unten links auf dem
HOME-Bildschirm.
cWenn der folgende Bildschirm angezeigt wird,
wählen Sie Nein (No).
d Wählen Sie LAN-Einstell. (LAN settings) > WLAN (Wireless
LAN) > WLAN-Einrichtung (Wireless LAN setup) > Einfache
Drahtlos-Verb. (Easy wireless connect) in dieser Reihenfolge.
eWählen Sie Ja (Yes).
fKehren Sie zum Betrieb Ihres Smartphones zurück.
Vorbereitung des Druckers