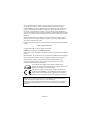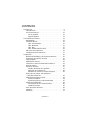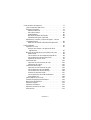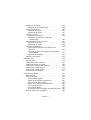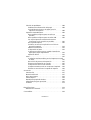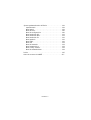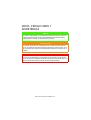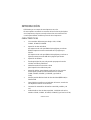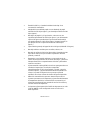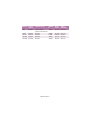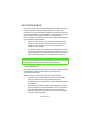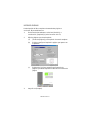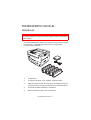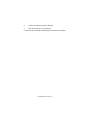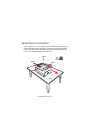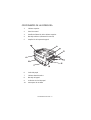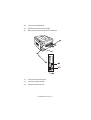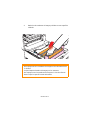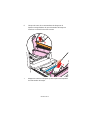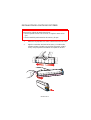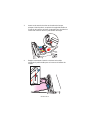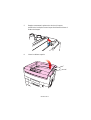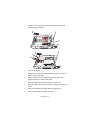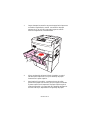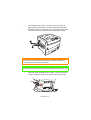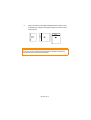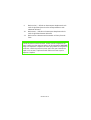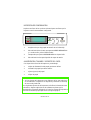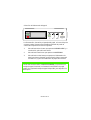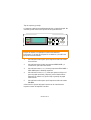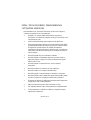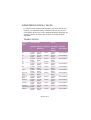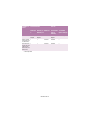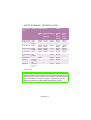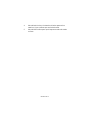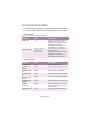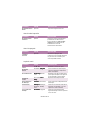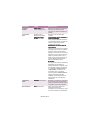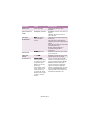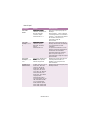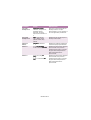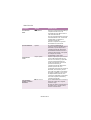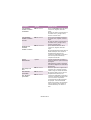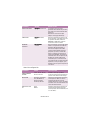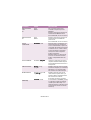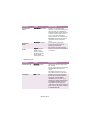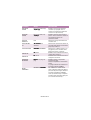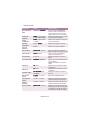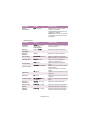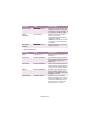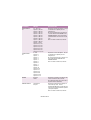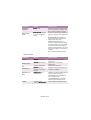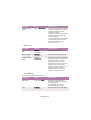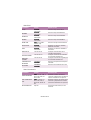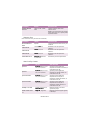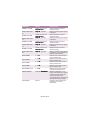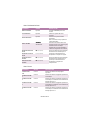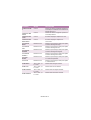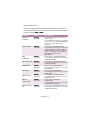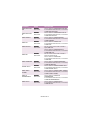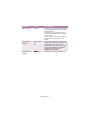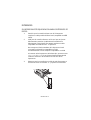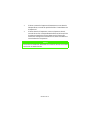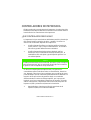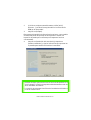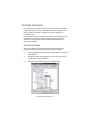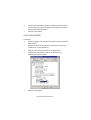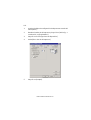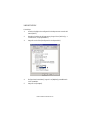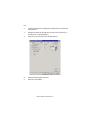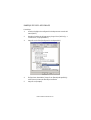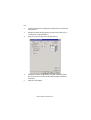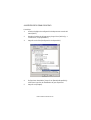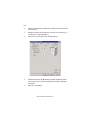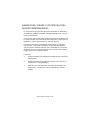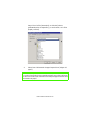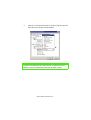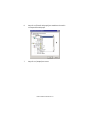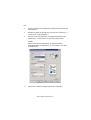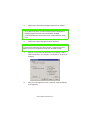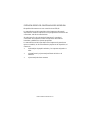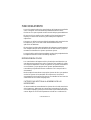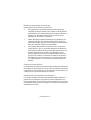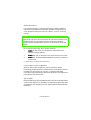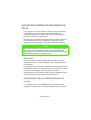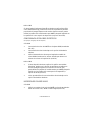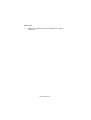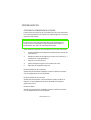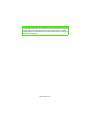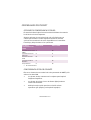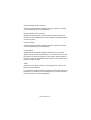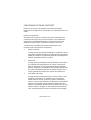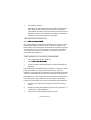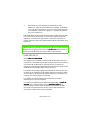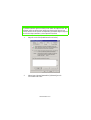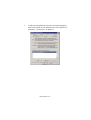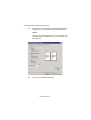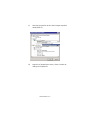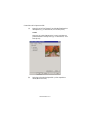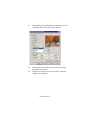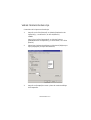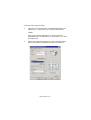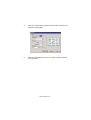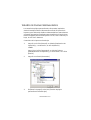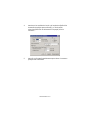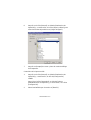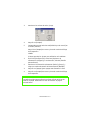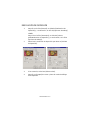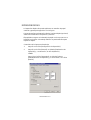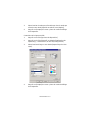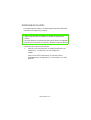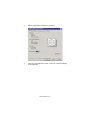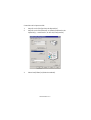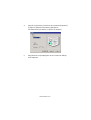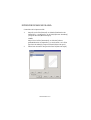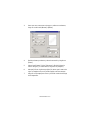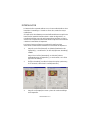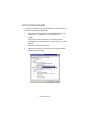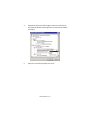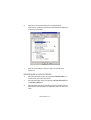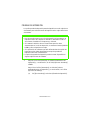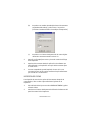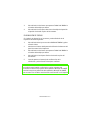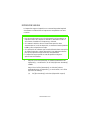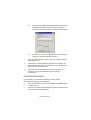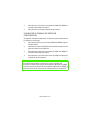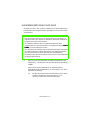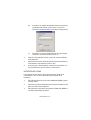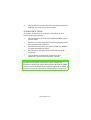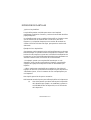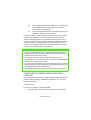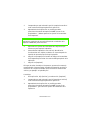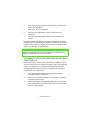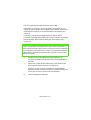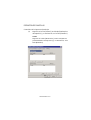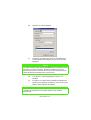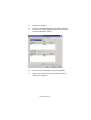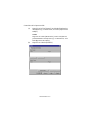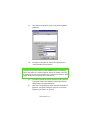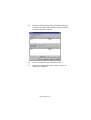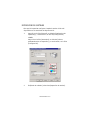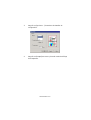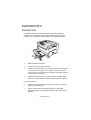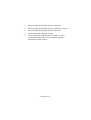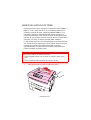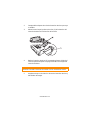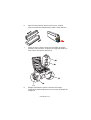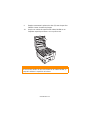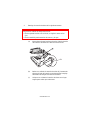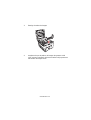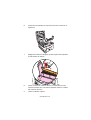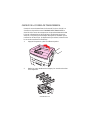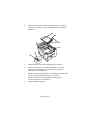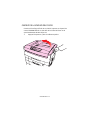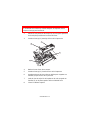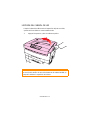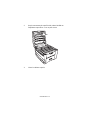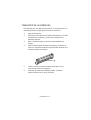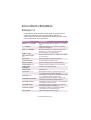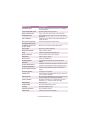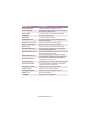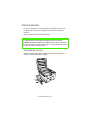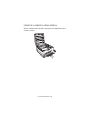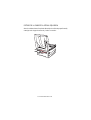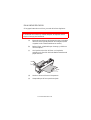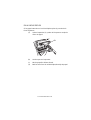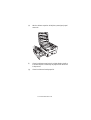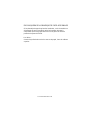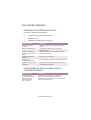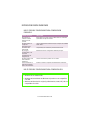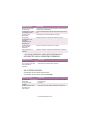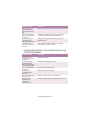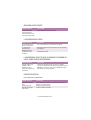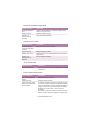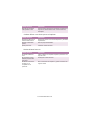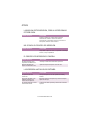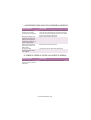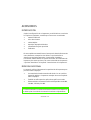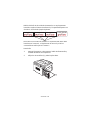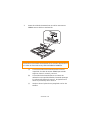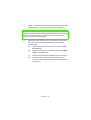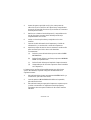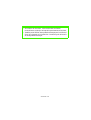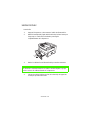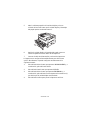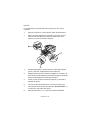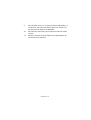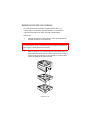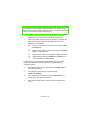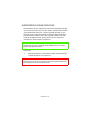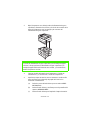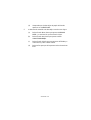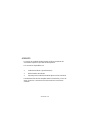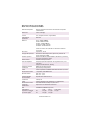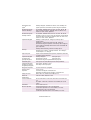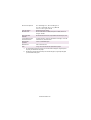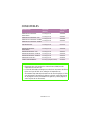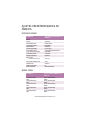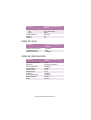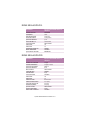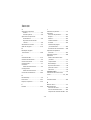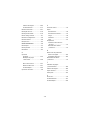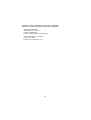Xanté CL30HSE El manual del propietario
- Categoría
- Impresoras láser / LED
- Tipo
- El manual del propietario
Este manual también es adecuado para

GUÍA DEL USUARIO — WINDOWS 2000
Sp v1 2-11-04

PREFACIO > 2
Se han realizado todos los esfuerzos para garantizar que la información de este
documento sea completa y precisa y esté actualizada. El fabricante no asume
responsabilidad alguna por el resultado de errores fuera de su control. El fabricante
tampoco garantiza que los cambios en el software y equipo realizados por otros
fabricantes y mencionados en esta guía no vayan a afectar a la aplicabilidad de la
información incluida en ella. La mención de productos de software fabricados por otras
empresas no constituye necesariamente una promoción de los mismos por parte del
fabricante.
Aunque se ha hecho todo lo posible para que este documento sea preciso y útil, no
garantizamos en forma alguna, expresa o implícita, la precisión o integridad de la
información contenida en el mismo.
Puede obtener los controladores y manuales más recientes en el sitio Web de XANTÉ
Europe:
http://www.xante.com
Copyright 2002-2004. Todos los derechos reservados.
XANTÄÉ es marca registrada de XANTÄÉ CORPORATION.
Energy Star es marca registrada de la Agencia de protección ambiental de los Estados
Unidos.
Hewlett-Packard, HP, y LaserJet son marcas registradas de Hewlett-Packard Company.
Microsoft, MS-DOS y Windows son marcas registradas de Microsoft Corporation.
Apple, Macintosh y Mac OS son marcas registradas de Apple Computors Inc.
Otros nombres de productos y marcas mencionados son marcas comerciales
registradas de sus respectivos propietarios.
Como empresa Participante en el Programa de Energy Star, el
fabricante ha determinado que este producto cumple las directrices de
Energy Star en cuanto a consumo energético.
Este producto cumple con las disposiciones de las directivas del
Consejo 89/336/CEE (EMC) y 73/23/CEE (LVD), enmendado donde
aplica, relativas a la armonización de la legislación de los Estados
miembros sobre la compatibilidad electro-magnética y baja tensión.
Advertencia: este producto cumple con la norma EN55022 Clase B; no obstante,
cuando incorpora el finalizador opcional, la conformidad con
EN55022 es de Clase A. En entornos domésticos, la configuración de este producto
puede causar radiointerferencia en cuyo caso el usuario debe tomar las medidas
adecuadas.

CONTENIDO > 3
CONTENIDO
Introducción. . . . . . . . . . . . . . . . . . . . . . . . . . . . . . . . . . . . . . . . . .9
Características . . . . . . . . . . . . . . . . . . . . . . . . . . . . . . . . . . . . 9
Uso de este manual . . . . . . . . . . . . . . . . . . . . . . . . . . . . . . .12
Uso en pantalla. . . . . . . . . . . . . . . . . . . . . . . . . . . . . . . .12
Imprimir páginas. . . . . . . . . . . . . . . . . . . . . . . . . . . . . . .13
Procedimientos iniciales . . . . . . . . . . . . . . . . . . . . . . . . . . . . . .14
Desembalaje. . . . . . . . . . . . . . . . . . . . . . . . . . . . . . . . . . . . .14
Contenido del CD . . . . . . . . . . . . . . . . . . . . . . . . . . . . . . . . .15
CD1 - Controladores . . . . . . . . . . . . . . . . . . . . . . . . . . . .15
CD2 - Manuales. . . . . . . . . . . . . . . . . . . . . . . . . . . . . . . .15
CD3 - Red. . . . . . . . . . . . . . . . . . . . . . . . . . . . . . . . . . . . .15
CD4 - Software Print Control. . . . . . . . . . . . . . . . . . . . . .16
Ubicación de la impresora. . . . . . . . . . . . . . . . . . . . . . . . . .16
Componentes de la impresora. . . . . . . . . . . . . . . . . . . . . . .17
Preparación . . . . . . . . . . . . . . . . . . . . . . . . . . . . . . . . . . . . . . . . .20
Retirada del embalaje y de la lámina protectora . . . . . . . .20
Instalación del cartucho de tóner . . . . . . . . . . . . . . . . . . . .25
Carga de papel . . . . . . . . . . . . . . . . . . . . . . . . . . . . . . . . . . .28
Alimentación manual . . . . . . . . . . . . . . . . . . . . . . . . . . . . . .32
Conexión a la toma de alimentación eléctrica . . . . . . . . . .34
Panel de control . . . . . . . . . . . . . . . . . . . . . . . . . . . . . . . . . .35
Opciones del menú. . . . . . . . . . . . . . . . . . . . . . . . . . . . . . . .37
Cambio del idioma de la pantalla . . . . . . . . . . . . . . . . .37
Impresión de confirmación. . . . . . . . . . . . . . . . . . . . . . .38
Alimentación, tamaño y soporte del papel . . . . . . . . . .38
Papel, tipos de sobres, transparencias
y etiquetas adhesivas . . . . . . . . . . . . . . . . . . . . . . . . . . . .42
Alimentador de papel y salida. . . . . . . . . . . . . . . . . . . . . . .43
Tamaños de papel. . . . . . . . . . . . . . . . . . . . . . . . . . . . . .43
Ajustes de gramaje y soporte del papel . . . . . . . . . . . .45
Ajustes de la impresora . . . . . . . . . . . . . . . . . . . . . . . . . . . .46
Confirmación de los ajustes actuales . . . . . . . . . . . . . .46
Cambio de ajustes . . . . . . . . . . . . . . . . . . . . . . . . . . . . .46
Lista de ajustes de menús . . . . . . . . . . . . . . . . . . . . . . . . . .48
Apagado . . . . . . . . . . . . . . . . . . . . . . . . . . . . . . . . . . . . . . . .74
Interfaces . . . . . . . . . . . . . . . . . . . . . . . . . . . . . . . . . . . . . . .75

CONTENIDO > 4
Controladores de impresora. . . . . . . . . . . . . . . . . . . . . . . . . . . .77
¿Qué controlador debo usar?. . . . . . . . . . . . . . . . . . . . . . . .77
Opciones instaladas. . . . . . . . . . . . . . . . . . . . . . . . . . . . . . .79
Memoria adicional . . . . . . . . . . . . . . . . . . . . . . . . . . . . .79
Disco duro interno . . . . . . . . . . . . . . . . . . . . . . . . . . . . .80
Unidad dúplex. . . . . . . . . . . . . . . . . . . . . . . . . . . . . . . . .82
Bandejas de papel adicionales . . . . . . . . . . . . . . . . . . .84
Alimentador de gran capacidad. . . . . . . . . . . . . . . . . . .86
Alimentación, tamaño y soporte del papel – valores
predeterminados . . . . . . . . . . . . . . . . . . . . . . . . . . . . . . . .88
Extensión de red del controlador de impresora . . . . . .94
Funcionamiento. . . . . . . . . . . . . . . . . . . . . . . . . . . . . . . . . . . . . .95
Impresión en color . . . . . . . . . . . . . . . . . . . . . . . . . . . . . . . .95
Factores que afectan a la apariencia de las
impresiones . . . . . . . . . . . . . . . . . . . . . . . . . . . . . . . . . 95
Elección de un método de concordancia de color . . . . . . .98
RGB o CMYK. . . . . . . . . . . . . . . . . . . . . . . . . . . . . . . . . . . 98
Concordancia con las imágenes fotográficas . . . . . . . .98
Concordancia de colores específicos . . . . . . . . . . . . . .99
Impresión de colores vivos. . . . . . . . . . . . . . . . . . . . . . .99
Controlador PCL . . . . . . . . . . . . . . . . . . . . . . . . . . . . . . . . .101
Opciones de concordancia de color. . . . . . . . . . . . . . .101
Muestrario de colores. . . . . . . . . . . . . . . . . . . . . . . . . .102
Controlador PostScript. . . . . . . . . . . . . . . . . . . . . . . . . . . .104
Opciones de concordancia de color. . . . . . . . . . . . . . .104
Concordancia de color de XANTÉ . . .. . . . . . . . . . . . . . .104
Concordancia de color PostScript . . . . . . . . . . . . . . . .106
Simulación de tintas CMYK . . . . . . . . . . . . . . . . . . . . .107
Concordancia de color ICM de Windows . . . . . . . . . . .107
Usar perfiles ICC . . . . . . . . . . . . . . . . . . . . . . . . . . . . . .108
Varias páginas en una hoja . . . . . . . . . . . . . . . . . . . . . . . .115
Tamaños de página personalizados . . . . . . . . . . . . . . . . .118
Resolución de impresión . . . . . . . . . . . . . . . . . . . . . . . . . .122
Impresión dúplex . . . . . . . . . . . . . . . . . . . . . . . . . . . . . . . .123
Impresión de folletos . . . . . . . . . . . . . . . . . . . . . . . . . . . . .125
Impresión de marcas de agua . . . . . . . . . . . . . . . . . . . . . .129
Intercalación. . . . . . . . . . . . . . . . . . . . . . . . . . . . . . . . . . . .131

CONTENIDO > 5
Sustitución de fuentes. . . . . . . . . . . . . . . . . . . . . . . . . . . .132
Impresión de la lista de fuentes. . . . . . . . . . . . . . . . . .134
Prueba de impresión . . . . . . . . . . . . . . . . . . . . . . . . . . . . .135
Impresión de copias . . . . . . . . . . . . . . . . . . . . . . . . . . .136
Eliminación de copias. . . . . . . . . . . . . . . . . . . . . . . . . .137
Impresión segura . . . . . . . . . . . . . . . . . . . . . . . . . . . . . . . .138
Impresión confidencial. . . . . . . . . . . . . . . . . . . . . . . . .139
Eliminación de trabajos de impresión
confidenciales. . . . . . . . . . . . . . . . . . . . . . . . . . . . . . .140
Almacenamiento en el disco duro . . . . . . . . . . . . . . . . . . .141
Impresión de copias . . . . . . . . . . . . . . . . . . . . . . . . . . .142
Eliminación de copias. . . . . . . . . . . . . . . . . . . . . . . . . .143
Impresión de plantillas . . . . . . . . . . . . . . . . . . . . . . . . . . .144
Creación de documentos para utilizar como
plantillas . . . . . . . . . . . . . . . . . . . . . . . . . . . . . . . . . . .145
Descarga del archivo de impresión para utilizarlo
como plantilla . . . . . . . . . . . . . . . . . . . . . . . . . . . . . . .147
Definición de plantillas. . . . . . . . . . . . . . . . . . . . . . . . .149
Impresión de carteles. . . . . . . . . . . . . . . . . . . . . . . . . . . . .155
Mantenimiento . . . . . . . . . . . . . . . . . . . . . . . . . . . . . . . . . . . . .157
Agregar papel . . . . . . . . . . . . . . . . . . . . . . . . . . . . . . . . . . .157
Cambio del cartucho de tóner . . . . . . . . . . . . . . . . . . . . . .159
Cambio del tambor de imagen. . . . . . . . . . . . . . . . . . . . . .164
Cambio de la correa de transferencia . . . . . . . . . . . . . . . .169
Cambio de la unidad del fusor. . . . . . . . . . . . . . . . . . . . . .171
Limpieza del cabezal de LED . . . . . . . . . . . . . . . . . . . . . . .173
Transporte de la impresora . . . . . . . . . . . . . . . . . . . . . . . .175
Solución de problemas. . . . . . . . . . . . . . . . . . . . . . . . . . . . . . .176
Mensajes LCD . . . . . . . . . . . . . . . . . . . . . . . . . . . . . . . . . . .176
Atascos de papel . . . . . . . . . . . . . . . . . . . . . . . . . . . . . . . .179
En la bandeja de papel . . . . . . . . . . . . . . . . . . . . . . . . .179
Detrás de la cubierta lateral derecha. . . . . . . . . . . . . .180
En la correa de transferencia . . . . . . . . . . . . . . . . . . . .181
Detrás de la cubierta lateral izquierda . . . . . . . . . . . .182
En la unidad del fusor. . . . . . . . . . . . . . . . . . . . . . . . . .183
En la unidad Dúplex . . . . . . . . . . . . . . . . . . . . . . . . . . .184
En cualquiera de las bandejas de papel adicionales .186
Modo de transmisión en paralelo . . . . . . . . . . . . . . . . . . .187

CONTENIDO > 6
Solución de problemas . . . . . . . . . . . . . . . . . . . . . . . . . . .188
Problemas de alimentación del papel. . . . . . . . . . . . .188
Se ha eliminado el atasco de papel, pero la
impresora no imprime.. . . . . . . . . . . . . . . . . . . . . . . .188
Impresión desde Windows. . . . . . . . . . . . . . . . . . . . . . . . .189
No es posible configurar para conexión en
paralelo. . . . . . . . . . . . . . . . . . . . . . . . . . . . . . . . . . . .189
No es posible configurar para conexión USB.. . . . . . .189
Las copias impresas salen distorsionadas o
incorrectas con la conexión en paralelo.. . . . . . . . . .190
No se puede imprimir. . . . . . . . . . . . . . . . . . . . . . . . . .190
Se indica un error en la aplicación o un fallo de
protección general.. . . . . . . . . . . . . . . . . . . . . . . . . . .191
Memoria insuficiente.. . . . . . . . . . . . . . . . . . . . . . . . . .192
La impresión es lenta.. . . . . . . . . . . . . . . . . . . . . . . . . .192
La impresora solicita que se cambie el tamaño de
papel para seguir imprimiendo. . . . . . . . . . . . . . . . .192
Impresión difusa. . . . . . . . . . . . . . . . . . . . . . . . . . . . . .192
Otros . . . . . . . . . . . . . . . . . . . . . . . . . . . . . . . . . . . . . . . . . .195
La máquina está encendida, pero la impresora no está
en línea.. . . . . . . . . . . . . . . . . . . . . . . . . . . . . . . . . . . .195
No se inicia el proceso de impresión. . . . . . . . . . . . . .195
El proceso de impresión se cancela. . . . . . . . . . . . . . .195
La impresora hace un ruido extraño.. . . . . . . . . . . . . .195
la impresora tarda mucho en comenzar a imprimir.. .196
El tóner se corre al frotar la superficie impresa.. . . . .196
Accesorios . . . . . . . . . . . . . . . . . . . . . . . . . . . . . . . . . . . . . . . . .197
Introducción . . . . . . . . . . . . . . . . . . . . . . . . . . . . . . . . . . . .197
Memoria adicional . . . . . . . . . . . . . . . . . . . . . . . . . . . . . . .197
Disco duro interno . . . . . . . . . . . . . . . . . . . . . . . . . . . . . . .201
Unidad dúplex. . . . . . . . . . . . . . . . . . . . . . . . . . . . . . . . . . .204
Bandejas de papel adicionales . . . . . . . . . . . . . . . . . . . . .208
Alimentador de gran capacidad. . . . . . . . . . . . . . . . . . . . .210
Acabado . . . . . . . . . . . . . . . . . . . . . . . . . . . . . . . . . . . . . .213
Especificaciones . . . . . . . . . . . . . . . . . . . . . . . . . . . . . . . . . . . .214
Dimensiones externas . . . . . . . . . . . . . . . . . . . . . . . . . . . .217
Consumibles . . . . . . . . . . . . . . . . . . . . . . . . . . . . . . . . . . . . . . .218

CONTENIDO > 7
Ajustes predeterminados de fábrica . . . . . . . . . . . . . . . . . . . .219
Imprimir menú . . . . . . . . . . . . . . . . . . . . . . . . . . . . . . . . . .219
Menú papel. . . . . . . . . . . . . . . . . . . . . . . . . . . . . . . . . . . . .219
Menú de color. . . . . . . . . . . . . . . . . . . . . . . . . . . . . . . . . . .220
Menú de configuración. . . . . . . . . . . . . . . . . . . . . . . . . . . .220
Menú emulación PCL . . . . . . . . . . . . . . . . . . . . . . . . . . . . .221
Menú emulación PPR . . . . . . . . . . . . . . . . . . . . . . . . . . . . .221
Menú emulación FX . . . . . . . . . . . . . . . . . . . . . . . . . . . . . .222
Menú paralelo. . . . . . . . . . . . . . . . . . . . . . . . . . . . . . . . . . .222
Menú USB . . . . . . . . . . . . . . . . . . . . . . . . . . . . . . . . . . . . . .222
Menú red. . . . . . . . . . . . . . . . . . . . . . . . . . . . . . . . . . . . . . .223
Menú de memoria. . . . . . . . . . . . . . . . . . . . . . . . . . . . . . . .223
Menú manten.disco . . . . . . . . . . . . . . . . . . . . . . . . . . . . . .223
Menú config. sistema. . . . . . . . . . . . . . . . . . . . . . . . . . . . .224
Menú de mantenimiento . . . . . . . . . . . . . . . . . . . . . . . . . .224
Índice . . . . . . . . . . . . . . . . . . . . . . . . . . . . . . . . . . . . . . . . . . . . .225
Datos de contacto de XANTÉ . . . . . . . . . . . . . . . . . . . . . . . . . .227

NOTAS, PRECAUCIONES Y ADVERTENCIAS > 8
NOTAS, PRECAUCIONES Y
ADVERTENCIAS
NOTA
Las notas se presentan en el manual de este mismo modo. Una nota
aporta información adicional como suplemento al texto principal y
puede ayudar a utilizar y comprender el producto.
PRECAUCIÓN!
Los textos de precaución se presentan en el manual de este mismo
modo. Un texto de precaución aporta información adicional que, si se
ignora, puede ser causa de funcionamiento defectuoso o daños en el
equipo.
ADVERTENCIA!
Los textos de advertencia se presentan en el manual de este mismo
modo. Un texto de advertencia aporta información adicional que, si se
ignora, puede ser causa de riesgo de lesiones personales.

INTRODUCCIÓN > 9
INTRODUCCIÓN
Felicidades por su compra de esta impresora en color.
En este capítulo encontrará un resumen de las funciones principales
de su impresora y algunos consejos sobre cómo usar esta Guía del
usuario para obtener el máximo provecho de su impresora.
CARACTERÍSTICAS
>
Cinco modelos diferentes para elegir: CL30, CL30D,
CL30HC, CL30HCF, CL30HSE.
>
Impresión de alta velocidad:
A4: Impresora de color por LED de 30 de páginas por minuto
(PPM) e impresora monocroma de LED de 37 páginas por
minuto.
A3: Impresora de color por LED de 16 de páginas por minuto e
impresora monocroma de LED de 20 páginas por minuto.
>
Impresión de folletos.
>
Tecnología digital de una sola pasada que proporciona alta
calidad, velocidad y fiabilidad.
>
Verdadera resolución de 1200 x 1200
para impresión de calidad muy alta.
>
Impresión dúplex, para obtener copias por las dos caras de
forma rápida y fiable (función estándar en los modelos
CL30D, CL30HC, CL30HCF, y CL30HSE, y opcional en
CL30).
>
Interfaz paralela bidireccional de alta velocidad (IEEE-1284) e
interfaz USB
>
Capacidad de conexión en red estándar del sector, a través de
una tarjeta de interfaz de red interna.
>
Conmutación automática de interfaz entre USB, paralelo y de
red.
>
Unidad de disco duro de alta capacidad - 10Gb (de serie en los
modelos CL30D, CL30HC, CL30HCF, CL30HSE y opcional en CL30).

INTRODUCCIÓN > 10
>
Emulación PCL5c y el auténtico Adobe PostScript 3 con
conmutación automática.
>
Manipulación versátil del papel con una bandeja de papel
estándar de 550 hojas (aprox.) y una bandeja multiuso de 100
hojas (aprox.).
>
Bandejas de papel 2ª y 3ª opcionales, cada una con una
capacidad aproximada de 550 hojas (aprox.) y un alimentador
opcional de gran capacidad (en lugar de la tercera bandeja)
que puede alimentar 1.650 hojas (aprox.) de papel normal, lo
que proporciona una capacidad máxima de 2.850 hojas
(aprox.).
>
Capacidad de gramaje del papel de 64 a 203 gsm (CL30HSE - 330 gsm).
>
Bandeja multiuso estándar para cartulina, sobres, etc.
>
Bandeja de salida de 500 hojas (boca abajo) y bandeja de 100
hojas boca arriba para que la salida se produzca de forma
gradual y continua.
>
Respetuosa con el medio ambiente: su avanzado modo de
ahorro de energía minimiza el consumo de energía, y el diseño
independiente de los compartimentos del tóner y del tambor
reduce los residuos.
>
Ajuste automático del equilibrio de colores: para garantizar un
resultado siempre igual, la máquina comprueba
automáticamente el color al encenderla y al abrir y cerrar la
cubierta superior, y ajusta automáticamente el equilibrio de
colores. Se puede configurar incluso para que ajuste el
equilibrio de colores durante las tiradas largas de impresión.
>
Detección automática de soportes: detecta el peso de los
soportes que entran en la impresora y ajusta automáticamente
la temperatura de fusión, la velocidad (si es necesario) y el
voltaje de transferencia para garantizar una fusión correcta y
una alta calidad de impresión.
>
Su impresora forma parte de la familia de impresoras en color
CL30 de XANTÉ, y está configurada como se indica en la
tabla siguiente:

INTRODUCCIÓN > 11
Modelo Tarjeta
de red
Unidad dúplex Memori
a
Disco
duro
Otras
bandejas
CL30 Estándar Opcional (puede
necesitar más memoria).
256Mb Opcional Opcional
CL30D Estándar Estándar 320Mb Opcional Opcional
CL30HC Estándar Estándar 320Mb Estándar Opcional
CL30HCF Estándar Estándar 320Mb Opcional Opcional
CL30HSE Estándar Estándar 320Mb Estándar Opcional

INTRODUCCIÓN > 12
USO DE ESTE MANUAL
Este manual lo guiará de forma lógica mientras desembala, instala y
utiliza su impresora para que haga el mejor uso de ella y de sus
numerosas funciones avanzadas. También incluye directrices para la
solución de problemas y el mantenimiento, para garantizar que siga
funcionando de forma óptima. Asimismo, se proporcionan
instrucciones para que agregue otros accesorios opcionales a medida
que aumenten sus necesidades.
>
Para la Guía del usuario, se ha elegido una impresora como
modelo, lo que se refleja en las ilustraciones y volcados de
pantalla. Lo que aparece en la guía es apropiado para el
modelo que va a instalar.
>
La Guía del usuario se ha diseñado para presentarle de forma
clara los procedimientos de instalación y mantenimiento de su
nueva impresora. La información se presenta en la secuencia
lógica necesaria para realizar correctamente la instalación.
USO EN PANTALLA
Este manual está diseñado para leerse en pantalla, utilizando Adobe
Acrobat Reader. Utilice las herramientas de navegación y
visualización de Acrobat.
Puede acceder a la información específica de dos maneras:
>
En la lista de marcadores del lado izquierdo de la pantalla,
haga clic en el tema que le interese para pasar a él
directamente. (Si los marcadores no están disponibles, utilice
el Contenido.)
>
En la lista de marcadores, haga clic en Índice para ir al índice.
(Si los marcadores no están disponibles, utilice el Contenido.)
Busque el término que le interesa en el índice alfabético y
haga clic en el número de página asociado para ir a la página
en la que se trata ese tema.
NOTA
La información de este manual se complementa con la extensa ayuda en
línea asociada al software del controlador de la impresora.

INTRODUCCIÓN > 13
IMPRIMIR PÁGINAS
Puede imprimir el libro completo o determinadas páginas o
secciones. El procedimiento es:
1.
En la barra de herramientas, seleccione [Archivo] y a
continuación, [Imprimir] (o pulse las teclas Ctrl + P).
2.
Elija las páginas que desea imprimir:
(a)
[Todas las páginas], para imprimir el manual completo.
(b)
[Página actual]
para imprimir la página que aparece en
la pantalla.
(c)
[Páginas de] y [a] para especificar el intervalo de
páginas que desea imprimir escribiendo los números de
página.
3.
Haga clic en [Aceptar].

PROCEDIMIENTOS INICIALES > 14
PROCEDIMIENTOS INICIALES
DESEMBALAJE
Una vez desembalada la impresora y elegido un lugar adecuado para
su colocación, compruebe que tiene todos los componentes
necesarios para continuar.
1.
La impresora.
2.
4 cartuchos de tóner: cián, magenta, amarillo y negro.
3.
CD de los controladores de la impresora, el software de red y la
documentación (consulte el contenido en la siguiente página).
4.
Limpiador de lentes de LED (no se muestra).
5.
Bolsas de plástico opacas (no se muestran).
ADVERTENCIA!
Esta impresora pesa 72 kg. Se necesitan 3 personas para levantarla de
forma segura.

PROCEDIMIENTOS INICIALES > 15
6.
2 cables de alimentación (RU y Europa).
7.
Guía de instalación (no se muestra).
Conserve todo el material de embalaje para facilitar el transporte.

PROCEDIMIENTOS INICIALES > 16
UBICACIÓN DE LA IMPRESORA
Sitúe la impresora en una superficie plana suficientemente grande y
sólida como para resistir el tamaño y el peso de la impresora. Debe
haber suficiente espacio alrededor de la impresora para permitir el
acceso y el mantenimiento de la impresora.
100cm
60cm
20cm
60cm
70cm
72kg
72
Kg.

PROCEDIMIENTOS INICIALES > 17
COMPONENTES DE LA IMPRESORA
1.
Cubierta superior
2.
Panel de control
3.
Pestillo de liberación de la cubierta superior
4.
Bandeja multiuso (alimentación manual)
5.
Ampliación del soporte de papel
6.
Guías del papel
7.
Cubierta lateral derecha
8.
Bandeja del papel
9.
Indicador de nivel de papel
10.
Interruptor de corriente

PROCEDIMIENTOS INICIALES > 18
11.
Cabezales de LED (4)
12.
Rodillo de descarga
13.
Unidad del fusor
14.
Tambor de imagen (cián)
15.
Tambor de imagen (magenta)
16.
Tambor de imagen (amarillo)
17.
Tambor de imagen (negro)

PROCEDIMIENTOS INICIALES > 19
18.
Conector de alimentación
19.
Bandeja lateral de salida de papel
20.
Ranura para tarjetas de opciones e interfaces
21.
Conector de la interfaz USB
22.
Conector interfaz paralelo
23.
Tarjeta de interfaz de red

PREPARACIÓN > 20
PREPARACIÓN
Antes de conectar esta impresora a un ordenador y a una fuente de
alimentación, es preciso instalar los cartuchos de tóner e insertar
papel en la bandeja del papel.
RETIRADA DEL EMBALAJE Y DE LA LÁMINA
PROTECTORA
1.
Retire de la impresora la cinta adhesiva y el material de
embalaje.
2.
Presione el asa para liberar y abrir la cubierta superior.

PREPARACIÓN > 21
3.
Retire la sujeción del cabezal de LED situada detrás de los
cabezales de LED en la cubierta superior.

PREPARACIÓN > 22
4.
Retire los seis tambores de imagen y sitúelos en una superficie
nivelada.
PRECAUCIÓN!
> No exponga nunca los tambores de imagen a la luz durante más de
5 minutos.
> Sujete siempre el tambor de imagen por los extremos.
> No exponga nunca los tambores de imagen a la luz solar directa.
> Nunca toque la superficie verde del tambor.

PREPARACIÓN > 23
5.
Retire las hojas protectoras de cada uno de los cuatro
tambores de imagen.

PREPARACIÓN > 24
6.
Coloque de nuevo los cuatro tambores de imagen en la
impresora asegurándose de que cada tambor de imagen se
instale en su ubicación de color correcta.
7.
Empuje hacia dentro la lengüeta y retire la placa de troquelado
de cada tambor de imagen.
1
2

PREPARACIÓN > 25
INSTALACIÓN DEL CARTUCHO DE TÓNER
1.
Retire de sus paquetes los cuatro cartuchos de tóner de color.
2.
Agite los cartuchos de tóner varias veces y a continuación,
mientras sujeta el cartucho en posición horizontal, quite la
cinta y el clip de plástico de detrás de la palanca de color.
ADVERTENCIA!
Tenga mucho cuidado al manipular el tóner.
> El tóner puede ser tóxico si se inhala, se ingiere o entra en los
ojos.
> El tóner también puede manchar las manos y la ropa.

PREPARACIÓN > 26
3.
Inserte cada cartucho de tóner en el tambor de imagen,
primero el lado izquierdo, acoplando la espiga del tambor en
el orificio del cartucho de tóner. Compruebe que coinciden los
colores del cartucho de tóner y del tambor de imagen.
4.
Empuje
suavemente
el cartucho de tóner hacia abajo
acoplando la patilla de bloqueo en la ranura del tambor de
imagen.

PREPARACIÓN > 27
5.
Empuje
suavemente
la palanca de color hacia la parte
posterior de la máquina hasta el tope. Esto liberará el tóner al
tambor de imagen.
6.
Cierre la cubierta superior.

PREPARACIÓN > 28
CARGA DE PAPEL
1.
Retire la bandeja del papel de la impresora.

PREPARACIÓN > 29
2.
Ajuste las guías y el tope posterior del papel al tamaño de
papel que vaya a utilizar.
3.
Para evitar atascos:
>
No deje ningún espacio entre el papel y las guías, ni entre el
papel y el tope posterior.
>
No llene demasiado la bandeja de papel. La capacidad
depende del tipo y del peso del papel.
>
No utilice papel que no esté en buenas condiciones.
>
No cargue papel de distintos tamaños, calidades o grosores a
la vez.
>
No saque la bandeja de papel durante la impresión.
>
Cierre
suavemente
la bandeja de papel.

PREPARACIÓN > 30
>
Cargue siempre los tamaños mayores de papel en la impresora
en sentido longitudinal o vertical. Los tamaños de papel
menores (p.ej. A4, A5, B5) se pueden cargar en sentido
vertical o longitudinal, indistintamente.
4.
Si hay una bandeja del papel inferior instalada, no podrá
utilizarla para imprimir si no hay una bandeja del papel
insertada en la parte superior.
5.
Para imprimir "boca abajo", asegúrese de que la salida
posterior del papel está cerrada y de que el papel sale desde
la parte superior de la impresora. El papel se apila según el
orden de impresión y la capacidad de la bandeja del papel es
de unas 500 hojas, dependiendo del gramaje del papel.

PREPARACIÓN > 31
6.
Para impresión boca arriba, asegúrese de que la salida de
papel posterior está abierta y el soporte del papel extendido.
El papel se apila en orden inverso y la capacidad de la bandeja
es de unas 100 hojas, dependiendo del gramaje del papel.
7.
Cargue el papel membretado boca abajo, como se muestra en
la figura, tanto para imprimir en vertical como en horizontal.
PRECAUCIÓN!
No abra ni cierre la salida de papel posterior durante la impresión,
pues puede provocar un atasco de papel.
NOTA
Use siempre el apilador posterior para el papel grueso (cartulina, etc.)
abc

PREPARACIÓN > 32
ALIMENTACIÓN MANUAL
1.
Abra la bandeja de alimentación multiuso y extienda las guías
de alimentación del papel.
2.
Cargue el papel y ajuste las guías hasta el tamaño del papel
que esté utilizando.
3.
Cargue el papel en la bandeja multiuso con la cara que se va a
imprimir hacia arriba (para imprimir por una sola cara) o hacia
abajo (para la impresión dúplex).
4.
No sobrepase la línea de nivel máximo (aproximadamente 100
hojas, dependiendo del peso del papel).

PREPARACIÓN > 33
5.
Cargue los sobres o el papel membretado boca arriba, como
se muestra en la figura, tanto para imprimir en vertical como
en horizontal.
PRECAUCIÓN!
No abra ni cierre la salida de papel posterior durante la impresión,
pues puede provocar un atasco de papel.
ABC
ABC

PREPARACIÓN > 34
CONEXIÓN A LA TOMA DE ALIMENTACIÓN
ELÉCTRICA
1.
Conecte el cable de alimentación (1) al conector correspondiente
de la impresora y a un enchufe con toma de tierra.
2.
Encienda la impresora utilizando el interruptor principal (2).
La impresora comenzará las secuencias de inicialización y
calentamiento. Cuando esté lista, se encenderá el indicador de
Preparada (verde) y el panel LCD indicará EN LÍNEA.
ADVERTENCIA!
Asegúrese que tanto el interruptor de corriente de la impresora como la
fuente de alimentación CA están apagados antes de conectar el cable
de alimentación.
NOTA
Después de instalar los cartuchos de tóner nuevos, puede aparecer en
la pantalla el mensaje TÓNER BAJO o
CAMBIE TÓNER. Si este mensaje no
desaparece después de imprimir unas cuantas páginas, vuelva a
instalar el cartucho de tóner apropiado.
2
1

PREPARACIÓN > 35
PANEL DE CONTROL
1. Indicador de atención (rojo).
Si está encendido, significa que
la impresora requiere atención, pero la impresión continúa. Si
parpadea, significa que la impresora requiere atención y se
detiene la impresión.
2. Indicador de Preparada (verde).
Si está encendido, indica que
la impresora está lista para recibir datos. Si parpadea, indica
que está procesando datos o que ha ocurrido un error.
3. Pantalla de cristal líquido.
Panel (LCD). Dos filas de hasta un
máximo de 24 dígitos alfanuméricos que indican el estado de
la impresora, los elementos del menú en modo de menús y los
mensajes de error.
4. Botón Menu.
Púlselo un instante para entrar en el modo de
menú. Púlselo de nuevo para seleccionar el siguiente menú.
Púlselo durante más de 2 segundos para desplazarse por los
diferentes menús.
5. Botón Item( +).
Púlselo un instante para desplazarse hacia
delante al siguiente elemento del menú.
6. Botón Value (+).
Púlselo un instante para desplazarse hacia
delante al siguiente ajuste de valor correspondiente a cada
elemento del menú.
7. Botón Select.
Púlselo un instante para seleccionar el menú, el
elemento o el valor que aparece en el panel LCD.
8. Botón Cancel.
Púlselo para cancelar una tarea de impresión.
Cancel
Online
Menu
Item
Value
Select
Ready
Attention
11
10 9 8
Cancel
Online
Menu
Item
Value
Select
Ready
Attention
1
23

PREPARACIÓN > 36
9. Botón Value (–).
Púlselo un instante para desplazarse hacia
atrás al siguiente ajuste de valor correspondiente a cada
elemento del menú.
10. Botón Item (–).
Púlselo un instante para desplazarse hacia
atrás al siguiente elemento del menú.
11. Botón Online.
Alterna entre los estados en línea y fuera de
línea.
NOTA
Cuando se pulsa en modo de menú, vuelve a poner la impresora en
línea. Cuando se pulsa mientras aparece el mensaje DATOS PRESENTE,
obliga a la impresora a imprimir los datos que quedan en la impresora.
Asimismo, cuando se produce un error que indica que el tamaño de
papel no es correcto, al pulsar el botón Online se fuerza a que la
impresora imprima.

PREPARACIÓN > 37
OPCIONES DEL MENÚ
CAMBIO DEL IDIOMA DE LA PANTALLA
Siga estas instrucciones para cambiar el idioma del panel LCD de la
impresora.
1.
Pulse el botón
Online
para que la impresora vuelva al estado
fuera de línea.
2.
Pulse varias veces el botón
Menu
hasta que aparezca MENÚ DE
CONFIGURACIÓN.
3.
A continuación, pulse el botón
Select
.
4.
Pulse varias veces el botón
Item
hasta que aparezca IDIOMA.
5.
Pulse varias veces el botón
Value
hasta que aparezca el idioma
deseado.
6.
Pulse el botón
Select
. Aparecerá un asterisco (*) junto al
idioma seleccionado.
7.
Cuando termine de configurar el idioma de la pantalla, pulse el
botón
Online
.
Online
Menu
Item
Value
Select
Ready
Attention
Online
Menu
Item
Value
Select
Ready
Attention
Cancel

PREPARACIÓN > 38
IMPRESIÓN DE CONFIRMACIÓN
Imprima una lista de las opciones del menú para confirmar que la
impresora está correctamente configurada.
1.
Asegúrese de que hay papel de tamaño A4 en la bandeja.
2.
Pulse el botón
Menu
hasta que aparezca MENÚ INFORMATIVO
y, a continuación, pulse el botón Select.
3.
Compruebe que aparece IMPRIMIR MENU en el panel LCD.
4.
Pulse el botón
Select
para imprimir el mapa de menús.
ALIMENTACIÓN, TAMAÑO Y SOPORTE DEL PAPEL
Con el panel de control de la impresora, puede elegir:
>
el tipo de alimentación del papel que desea utilizar
>
el tamaño de papel que desea utilizar
>
el peso (grosor) del papel
>
el tipo de papel
NOTA
> > Si los ajustes de la impresora son distintos de los que seleccionó
en el ordenador, la impresora no imprimirá y mostrará un mensaje
de error en el panel LCD.
> Los siguientes ajustes de la impresora se facilitan únicamente como
orientación. Algunas aplicaciones de software requieren que la
alimentación y el tamaño del papel, así como los ajustes del soporte se
seleccionen desde la propia aplicación (configurar página).
Online
Menu
Item
Value
Select
Ready
Attention
Online
Menu
Item
Value
Select
Ready
Attention
Cancel

PREPARACIÓN > 39
Selección del alimentador del papel
La alimentación, el tamaño y el gramaje del papel, así como el tipo de
soporte, pueden ajustarse manualmente utilizando el panel de
control de la impresora la manera siguiente.
1.
Pulse el botón
Menu
hasta que aparezca IMPRIMIR MENÚ y, a
continuación, pulse el botón
Select
.
2.
Pulse el botón Item hasta que aparezca ALIMENTADOR.
3.
Pulse el botón Value hasta que aparezca el alimentador de
papel que desea y después, pulse el botón
Select
. Aparecerá
un asterisco (*) junto al alimentador de papel seleccionado.
NOTA
Cuando está activado AUTO CONMUTAD.BANDEJA y hay más de una
bandeja de papel instalada, la alimentación automática de papel
cambia a la siguiente bandeja de papel disponible, para imprimir sin
interrupción.
Online
Menu
Item
Value
Select
Ready
Attention
Online
Menu
Item
Value
Select
Ready
Attention
Cancel

PREPARACIÓN > 40
Tamaño de papel
1.
Pulse el botón
Online
para que la impresora vuelva al estado
fuera de línea.
2.
Pulse el botón
Menu
hasta que aparezca IMPRIMIR MENÚ y, a
continuación, pulse el botón
Select
.
3.
Pulse varias veces el botón
Item (+)
o
(–)
hasta que aparezca
EDITAR FORMATO.
4.
Pulse el botón
Value (+)
o
(–)
hasta que aparezca el tamaño de
papel que desea y después, pulse el botón
Select
. Aparecerá
un asterisco (*) junto al tamaño de papel seleccionado.
5.
Pulse el botón
Online
para que la impresora vuelva al estado
EN LÍNEA.
6.
Seleccione los ajustes del papel correctos en el controlador de
impresora antes de imprimir el archivo.
NOTA
> Cuando se utilizan las bandejas de papel, si está seleccionado
TAMAÑO BANDEJA (ajuste predeterminado) se reconocen
automáticamente los tamaños de papel estándar. Sólo es necesario
definir el tamaño del papel para los tamaños A3 ancho, A3 tamaño
especial/Nobi, Tabloide extra y los tamaños de papel
personalizados.
> Si utiliza la bandeja multiuso (alimentación manual), debe
seleccionar el tamaño del papel.
Online
Menu
Item
Value
Select
Ready
Attention
Online
Menu
Item
Value
Select
Ready
Attention
Cancel

PREPARACIÓN > 41
Tipo de soporte y gramaje
La impresora detecta automáticamente el tipo y el peso del papel. No
obstante, puede anular estos ajustes de la siguiente forma:
1.
Pulse el botón
Online
para que la impresora vuelva al estado
fuera de línea.
2.
Pulse el botón
Menu
hasta que aparezca MENÚ PAPEL y, a
continuación, pulse el botón
Select
.
3.
Pulse el botón
Item (+)
o
(–)
hasta que aparezca TIPO PAPEL o
PESO PAPEL para la bandeja requerida.
4.
Pulse el botón
Value (+)
o
(–)
hasta que aparezca el tipo o el
peso de papel que desea y después, pulse el botón
Select
.
Aparecerá un asterisco (*) junto al tipo o gramaje de papel
seleccionado.
5.
Pulse el botón
Online
para que la impresora vuelva al estado
EN LÍNEA.
Seleccione los ajustes del papel correctos en el controlador de
impresora antes de imprimir el archivo.
PRECAUCIÓN!
Si el tipo de soporte o el gramaje no están correctamente
configurados, la calidad de la impresión se deteriora y el rodillo del
fusor podría resultar dañado.
Online
Menu
Item
Value
Select
Ready
Attention
Online
Menu
Item
Value
Select
Ready
Attention
Cancel

PREPARACIÓN > 42
PAPEL, TIPOS DE SOBRES, TRANSPARENCIAS
Y ETIQUETAS ADHESIVAS
Recomendamos las siguientes directrices al seleccionar papel y
sobres para utilizarlos en esta impresora:
>
El papel y los sobres deben almacenarse en posición
horizontal, sin humedad y alejados de la luz solar directa o de
otra fuente de calor.
>
Utilice sobres diseñados para impresoras de tipo láser.
>
El uso de papel vergé o papel con mucha textura puede dañar
gravemente el tambor de imagen y producir una mala calidad
de impresión. Puede mejorar la calidad de impresión
cambiando el ajuste del soporte a ‘Muy pesado’. Sin embargo,
esto reducirá la velocidad de impresión e impedirá utilizar la
opción dúplex.
>
No utilice papel muy liso, brillante o satinado.
>
No utilice papel con membrete impreso con mucho realce,
papel muy áspero o papel con una gran diferencia de grano
entre las dos caras.
>
No utilice papel con perforaciones, cortes o bordes
irregulares.
>
No utilice sobres con ventanas ni clips metálicos.
>
No utilice sobres con solapas autoadhesivas.
>
No utilice papel ni sobres húmedos, dañados o arrugados.
>
No utilice papel carbón, papel NCR, papel fotosensible, papel
sensible a la presión o papel para transferencia térmica.
>
El soporte de impresión debe estar diseñado para impresoras
de tipo láser color y fotocopiadoras.
>
Debe ser capaz de soportar 200°C durante 0,1 seg.
>
Las etiquetas deben cubrir la hoja portadora completamente.
>
La hoja portadora o adhesiva no debe ser expuesta a parte
alguna de la impresora.

PREPARACIÓN > 43
ALIMENTADOR DE PAPEL Y SALIDA
La selección de qué alimentador de papel y qué salida utilizar para
imprimir, y la disponibilidad de la impresión sencilla (por una sola
cara)o dúplex (por las dos caras), depende del tamaño del papel, del
gramaje y del tipo de soporte que se utilice. Consulte las tablas
siguientes:
TAMAÑOS DE PAPEL
Tamaño de
papel
Alimentación Salida
Bandeja
1
Bandej 2/
Bandeja 5
Manual Posterior
(boca
arriba)
Superior
(boca abajo)
A3 Sencilla/
Dúplex
Sencilla/
Dúplex
Sencilla Sencilla/
Dúplex
Sencilla/Dúplex
A4 Sencilla/
Dúplex
Sencilla/
Dúplex
Sencilla Sencilla/
Dúplex
Sencilla/Dúplex
A5 Sencilla/
Dúplex
Sencilla/
Dúplex
Sencilla Sencilla/
Dúplex
Sencilla/Dúplex
A6 Sencilla * Sencilla Sencilla *
B3 Sencilla/
Dúplex
Sencilla/
Dúplex
Sencilla Sencilla/
Dúplex
Sencilla/Dúplex
B5 Sencilla/
Dúplex
Sencilla/
Dúplex
Sencilla Sencilla/
Dúplex
Sencilla/Dúplex
Carta Sencilla/
Dúplex
Sencilla/
Dúplex
Sencilla Sencilla/
Dúplex
Sencilla/Dúplex
Oficio (13
pulg.)
Sencilla/
Dúplex
Sencilla/
Dúplex
Sencilla Sencilla/
Dúplex
Sencilla/Dúplex
Oficio (14
pulg.)
Sencilla/
Dúplex
Sencilla/
Dúplex
Sencilla Sencilla/
Dúplex
Sencilla/Dúplex
Ejecutivo Sencilla/
Dúplex
Sencilla/
Dúplex
Sencilla Sencilla/
Dúplex
Sencilla/Dúplex
A3 ancho Sencilla/
Dúplex
Sencilla/
Dúplex
Sencilla Sencilla/
Dúplex
Sencilla/Dúplex
A3 tamaño
especial / Nobi
Sencilla/
Dúplex
Sencilla/
Dúplex
Sencilla Sencilla Sencilla/Dúplex
Tabloide Sencilla/
Dúplex
Sencilla/
Dúplex
Sencilla Sencilla/
Dúplex
Sencilla/Dúplex

PREPARACIÓN > 44
* No disponible
Tabloide extra Sencilla/
Dúplex
Sencilla/
Dúplex
Sencilla Sencilla/
Dúplex
Sencilla/Dúplex
Sobres (Com9,
Com10; DL; C5;
C4; Monarca)
* * Sencilla Sencilla *
Personalizado
(ancho de 76,2
a 215,9 mm;
alto de 127,0 a
355,6 mm)
* * Sencilla Sencilla *
Tamaño de
papel
Alimentación Salida
Bandeja
1
Bandej 2/
Bandeja 5
Manual Posterior
(boca
arriba)
Superior
(boca abajo)

PREPARACIÓN > 45
AJUSTES DE GRAMAJE Y SOPORTE DEL PAPEL
* No disponible
Gramaje del
papel
Gramaje Alimentación Salida
Bandej
a 1
Bandeja
2/
Bandeja
5
Manual Poster-
ior
(boca
arriba)
Super-
ior
(boca
abajo)
De 64 a 67 g/m² Ligero Sencilla Sencilla Sencilla Sencilla Sencilla
De 68 a 74 g/m² Medio/
Ligero
Sencilla Sencilla Sencilla Sencilla Sencilla
De 75 a 90 g/m² Medio Sencilla/
Dúplex
Sencilla/
Dúplex
Sencilla Sencilla/
Dúplex
Sencilla/
Dúplex
De 91 a 104 g/m² Medio/
Pesado
Sencilla/
Dúplex
Sencilla/
Dúplex
Sencilla Sencilla/
Dúplex
Sencilla/
Dúplex
De 105 a 120 g/
m²
Pesado Sencilla Sencilla Sencilla Sencilla Sencilla
De 121 a 203 g/
m²
Muy
pesado
* * Sencilla Sencilla *
Transparencias * Sencilla Sencilla Sencilla *
Etiquetas 1 Grosor de
0,1 a 0,17
mm
* * Sencilla Sencilla *
Etiquetas 2 Grosor de
0,17 a 0,2
mm
* * Sencilla Sencilla *
NOTA
El papel reciclado es un poco más grueso que el gramaje (gramaje de la
resma) que se indica en la envoltura. Para asegurarse de que el tóner se
funda correctamente en este tipo de papel, asegúrese de que TIPO
PAPEL esté establecido en RECICLADO y PESO PAPEL en AUTO.

PREPARACIÓN > 46
AJUSTES DE LA IMPRESORA
CONFIRMACIÓN DE LOS AJUSTES ACTUALES
Los ajustes actuales de la impresora se pueden confirmar
imprimiendo un mapa de menús.
1.
Asegúrese de que hay papel de tamaño A4 en la bandeja.
2.
Pulse el botón
Online
para que la impresora vuelva al estado
fuera de línea.
3.
Pulse varias veces el botón
Menu
hasta que aparezca MENÚ
INFORMATIVO.
4.
Pulse el botón
Select
hasta que la pantalla le indique que
imprima el mapa de menús.
5.
Pulse el botón
Select
para imprimir el mapa de menús. La
impresora volverá al estado en línea una vez impreso el mapa
de menús.
CAMBIO DE AJUSTES
1.
Pulse el botón
Menu
hasta que aparezca el menú que desee y,
a continuación, pulse el botón Select.
2.
Pulse el botón
Item (+)
o
(–)
hasta que aparezca el elemento
que desee.
3.
Pulse el botón
Value (+)
o
(–)
hasta que aparezca el valor que
desee.
Online
Menu
Item
Value
Select
Ready
Attention
Online
Menu
Item
Value
Select
Ready
Attention
Cancel

PREPARACIÓN > 47
4.
Pulse el botón
Select
. A la derecha del valor aparecerá un
asterisco (*) que confirma que está seleccionado.
5.
Pulse el botón
Online
para que la impresora vuelva al estado
en línea.

PREPARACIÓN > 48
LISTA DE AJUSTES DE MENÚS
En las tablas siguientes figuran los ajustes de impresora disponibles.
Los ajustes predeterminados para la impresora aparecen en
negrita
.
Menú de tareas
(Sólo se muestra si hay un disco duro instalado.)
Menú informativo
Elemento Valor Descripción
ENTRA CLAVE
**** Establece la contraseña utilizando un
número de cuatro dígitos (0~9).
Este elemento se muestra aunque el
MENÚ DE USO “TODAS LAS
CATEGORÍAS” esté establecido en
DESACTIVADO en el menú Admin.
SELECCIONE TAREA
Sin tareas; Todo las
tareas; Nombre
archivo 1 a nn
Selecciona tareas de impresión para
impresión segura.
Este elemento se muestra aunque el
MENÚ DE USO “TODAS LAS
CATEGORÍAS” esté establecido en
DESACTIVADO en el menú Admin.
Elemento Valor Descripción
IMPRIMIR MENÚ
Ejecutar Imprime la lista de menús.
IMPRIMIR LISTA
ARCHIVOS
Ejecutar Imprime la lista de archivos de tareas.
IMPRIMIR FUENTE
PCL
Ejecutar Imprime la lista de fuentes PCL
IMPRIMIR FUENTE
PS
Ejecutar Imprime la lista de fuentes PostScript.
IMPRIMIR FUENTE
IBM PPR
Ejecutar Imprime una lista de fuentes IBM PPR.
IMPRIMIR FUENTE
EPSON FX
Ejecutar Imprime una lista de fuentes Epson FX.
IMPRIMIR
PALETTE GL/2
Ejecutar Imprime una muestra de colores del
lápiz de selección de menús (sólo si
HP-GL2 es válido).
IMPRIMIR DEMO 1 a
32
Ejecutar Imprime la página de demostración.

PREPARACIÓN > 49
Menú Prueba impresión
Menú de apagado
Imprimir menú
IMPRIMIR REGISTRO
ERROR
Ejecutar Imprime el registro de errores
Elemento Valor Descripción
IMPRIMIR PATRÓN
PRUEBA ID
Ejecutar Imprime un patrón de prueba de ID
para detectar una ID incorrecta.
Sólo se muestra si "MENÚ PRUEBA
IMPRESIÓN" está establecido en
ACTIVADO en el menú de
mantenimiento del sistema.
Elemento Valor Descripción
COMIENZO
APAGADO
Ejecutar Secuencia de apagado de la
impresora. Se recomienda utilizarlo si
hay un disco duro instalado, para
evitar la pérdida de datos.
Elemento Valor Descripción
COPIAS
De
1
11
1 a 999 Establece el número de copias.
IMPRESIÓN
DÚPLEX
Encendido; Apagado
ApagadoApagado
Apagado Si está instalada la unidad dúplex
opcional, especifica la impresión a
doble cara (dúplex).
ENCUADERNACIÓN
Borde largo
Borde largoBorde largo
Borde largo; Borde
corto
Establece el tipo de encuadernación
para impresión dúplex. Sólo aparece
si está activada la opción dúplex.
BANDEJA DE
SALIDA
Boca arriba; Boca
Boca Boca
Boca
abajo
abajoabajo
abajo
Especifica la bandeja de salida.
DESPLAZAMIENTO
DE TRABAJOS
Activado
ActivadoActivado
Activado; desactivado Activa o desactiva el desplazamiento
de trabajos.
ALIMENTADOR
Bandeja 1
Bandeja 1Bandeja 1
Bandeja 1; Bandeja 2;
Bandeja 3; Bandeja
multi
Selecciona la fuente de alimentación
del papel. Las Bandejas 2 y 3 sólo
aparecen si están instaladas.
AUTO CONMUTAD.
BANDEJA
Encendido
EncendidoEncendido
Encendido; Apagado Selecciona automáticamente la
siguiente bandeja cuando la que está
en uso se vacía.
Elemento Valor Descripción

PREPARACIÓN > 50
SECUENCIA
BANDEJA
Hacia abajo
Hacia abajoHacia abajo
Hacia abajo; Hacia
arriba; Bandeja en uso
Especifica el orden de prioridad en la
selección para cambiar entre la
selección y el cambio automático de
bandeja.
USO BANDEJA
MULTI
Bandeja normal;
Bandeja de prioridad;
Alimentar trabajo
Alimentar trabajo Alimentar trabajo
Alimentar trabajo
eroneo
eroneoeroneo
eroneo; No utilizar
Especifica el uso de la bandeja
multiuso.
Como bandeja normal: (selección o
Como bandeja normal: (selección o Como bandeja normal: (selección o
Como bandeja normal: (selección o
cambio de bandeja)
cambio de bandeja)cambio de bandeja)
cambio de bandeja)
Si hay papel en la bandeja multiuso y
no se especifica Dúplex, la impresora
utilizará el papel de la bandeja
multiuso para imprimir.
Alimentación en caso de falta de
Alimentación en caso de falta de Alimentación en caso de falta de
Alimentación en caso de falta de
concordancia:
concordancia:concordancia:
concordancia:
Cuando hay una falta de concordancia
del papel (es decir, cuando el tamaño
de papel o el tipo de soporte de la
bandeja no coinciden con los datos de
impresión), se envía una solicitud de
papel a la bandeja multiuso. Si los
datos son para impresión dúplex, se
utiliza la bandeja especificada en
lugar de la bandeja multiuso.
No utilizar:
No utilizar:No utilizar:
No utilizar:
Las opciones de selección automática
de bandeja y de interruptor de
bandeja automática no admiten el uso
de la bandeja multiuso. No obstante,
si se especifica "BANDEJA MULTI" en
"ALIMENTADOR", la impresora se
comportará como si se hubiera
seleccionado una "BANDEJA NORMAL",
aunque esté seleccionado "NO
UTILIZAR". (La bandeja multiuso se
puede seleccionar como bandeja
automática).
COMPROBAR
PAPEL
Activado
ActivadoActivado
Activado; desactivado Establece si la impresora comprobará
la concordancia entre el tamaño del
papel y el papel de la bandeja. Sólo se
comprueban los tamaños estándar.
TRANSPARENCIA
Auto
AutoAuto
Auto; Desactivado Activa o desactiva la función de
detección automática de
transparencias. (Se utiliza para cortar,
si el sensor detecta incorrectamente).
Elemento Valor Descripción

PREPARACIÓN > 51
RESOLUCIÓN
1200 x 1200 ppp Selecciona la resolución de la
impresión.
MODO AHORRO DE
TÓNER
ENCENDIDO; APAGADO ENCENDIDO: activa el modo de ahorro
de tóner.
APAGADO: desactiva el modo de
ahorro de tóner.
VELOCIDAD
IMPRES.MONO
Auto
AutoAuto
Auto; velocidad de
color; velocidad
normal
Selecciona la velocidad de impresión
monocroma.
Auto: imprime a la velocidad más
apropiada para el procesamiento de la
página:
Color: imprime siempre a la velocidad
de impresión en color.
Normal: imprime siempre a la
velocidad de impresión en
monocromo.
ORIENTACIÓN
Vertical
VerticalVertical
Vertical; apaisado Establece la orientación de la página
para la impresión.
LÍNEAS POR
PÁGINA
5 a 128 (64
6464
64) Establece el número de líneas que es
posible imprimir en una página.
EDITAR FORMATO
Tamaño casete
Tamaño caseteTamaño casete
Tamaño casete;
Carta; Ejecutivo; Oficio
14; Oficio 13.5; Oficio
13; Tabloide extra;
Tabloide; A3; A4; A5;
A6; B4; B5;
Personalizado; Sobre
com-9; Sobre com-10;
Sobre Monarca; C4,
C5, Sobres DL; Postal;
Devolver postal; Sobre
1; Sobre 2; Sobre 3;
Sobre 4
Cuando se utiliza papel de tamaño
estándar en la bandeja del papel, se
selecciona Tamaño bandeja. EDITAR
FORMATO se utiliza únicamente
cuando se imprime un formato de
página en un papel de diferente
tamaño, por ejemplo, A6 en un A4. En
este caso EDITAR FORMATO debería
ajustarse en A6, pero el tamaño real
del papel de la bandeja es A4.
Elemento Valor Descripción

PREPARACIÓN > 52
Menú Papel
Elemento Valor Descripción
TIPO PAPEL
BAND.1
Papel láser normal
Papel láser normalPapel láser normal
Papel láser normal;
Cabecera; Transparencia;
Normal; Reciclado;
Cartulina; Áspero.
Personalizado 1 – 5
Selecciona el tipo de papel para la
bandeja 1.
Personalizado 1 - 5 sólo se muestra
si están registrados en el ordenador
principal. Si se especifican cadenas
de caracteres de soporte, se
mostrarán en lugar de
Personalizado.
TIPO PAPEL
BANDEJA 2, 3, 4 Y
5
Papel láser normal
Papel láser normalPapel láser normal
Papel láser normal;
Cabecera; Normal;
Reciclado; Cartulina;
Áspero.
Personalizado 1 -5
Selecciona el tipo de papel para la
bandeja seleccionada. Las bandejas
2 a 5 sólo aparecen si están
instaladas.
Los tipos Personalizado 1 a 5 sólo
aparecen si han sido registrados en
el ordenador. Si el ordenador
especifica cadenas de caracteres
para los tipos de soporte, se
mostrarán éstas en lugar de los tipos
personalizados.
PESO PAPEL
BANDEJAS 1, 2, 3,
4 Y 5
Auto; Ligero; Medio ligero;
Medio
MedioMedio
Medio; Medio pesado;
Pesado; Muy pesado
Establece el gramaje del papel para
la bandeja seleccionada. Las
Bandejas 2 a 5 sólo aparecen si
están instaladas.
BANDEJA MULTI
TAMAÑO PAPEL
A3 Nobi; A3 ancho; A3; A4
borde corto; A4 borde
largo; A5; A6; B4; B5
borde corto; B5 borde
largo; Oficio 14; Oficio
13.5; Oficio 13; Tabloide
extra; Tabloide; Carta
borde corto; Carta borde
largo; Ejecutivo;
Personalizado; Sobre
com-9 LEF; Sobre com-10
LEF; Sobre Monarca LEF;
C4, C5, Sobre DL LEF;
Postal; Devolver postal;
Sobre 1 LEF; Sobre 2 LEF;
Sobre 3 LEF; Sobre 4 LEF
Establece el tamaño del papel para la
bandeja multiuso.

PREPARACIÓN > 53
TIPO PAPEL
BANDEJA MULTI
Papel láser normal
Papel láser normalPapel láser normal
Papel láser normal;
Cabecera; Transparencia;
Etiquetas; Normal;
Reciclado; Cartulina;
Áspero; Personalizado 1 a
5
Selecciona el tipo de papel para la
bandeja multiuso. Los tipos
Personalizado 1 a 5 sólo aparecen si
han sido registrados previamente.
PESO PAPEL
BANDEJA MULTI
Auto
AutoAuto
Auto; Ligero; Medio
ligero; Medio; Medio
pesado; Pesado; Muy
pesado
Establece el peso del papel para la
bandeja multiuso (MP).
UNIDAD DE
MEDIDA
pulgadas
pulgadaspulgadas
pulgadas; milímetros Establece la unidad de medida para
el tamaño de papel personalizado.
TAMAÑO X
de 3 a 8,5 pulgadas
8,5 pulgadas8,5 pulgadas
8,5 pulgadas
de 76 a 216 mm (210 mm
210 mm210 mm
210 mm)
Establece las dimensiones del papel
personalizado. Para que estas
dimensiones funcionen, el tamaño
de papel de la bandeja multiuso
debe estar establecido en
personalizado.
TAMAÑO Y
de 5 a 47,2 pulg (11
11 11
11
pulg
pulgpulg
pulg.)
de 127 a 1200 mm (297
297 297
297
mm
mmmm
mm)
Establece las dimensiones del papel
personalizado. Para que estas
dimensiones funcionen, el tamaño
de papel de la bandeja multiuso
debe estar establecido en
personalizado.
Elemento Valor Descripción

PREPARACIÓN > 54
Menú de color
Elemento Valor Descripción
AUTO DENSITY
MODE
Auto
AutoAuto
Auto; Manual Selecciona si el ajuste de densidad y la
compensación de la curva de
respuesta del tóner (TRC) se llevan a
cabo automáticamente.
Auto: el ajuste de densidad se ejecuta
automáticamente en las condiciones
especificadas y se refleja en la
compensación de TRC.
Manual: La impresora no ajusta la
densidad de forma autónoma.
AJUSTAR DENSIDAD
Ejecutar Si se selecciona EJECUTAR, la
impresora ajustará inmediatamente la
densidad, lo que se reflejará en la
compensación de TRC. El ajuste de
densidad debe realizarse cuando la
impresora está inactiva. Si se ejecuta
en cualquier otro estado,
posiblemente no será válida.
SINTONIZANDO
COLOR
Imprim. patrón Imprime el patrón para que el usuario
ajuste la TRC. Habitualmente, esta
función no se necesita, ya que la TRC
se ajusta automáticamente a los
niveles recomendados a través del
ajuste de la densidad y la
compensación de TRC. Esta función
permite ajustar la TRC a sus
necesidades, utilizando los ajustes de
Resaltado, Tonos medios y Oscuro
para cada color CMYK. Los resultados
del ajuste se reflejarán como valores
de desplazamiento (adición) a las
correcciones realizadas a través de las
funciones de ajuste de densidad y
compensación de TRC.
CIÁN, MAGENTA,
AMARILLO O NEGRO
RESALTADO
0
00
0+1+2+3-3-2-1 Ajusta el RESALTADO (zona clara) de la
TRC de los colores cián, magenta,
amarillo o negro.
El signo más indica un ajuste hacia un
nivel más oscuro y el signo menos,
hacia un nivel más claro.

PREPARACIÓN > 55
CIÁN, MAGENTA,
AMARILLO O NEGRO
TONO MEDIO
0
00
0+1+2+3-3-2-1 Ajusta el TONO MEDIO de la TRC de los
colores cián, magenta, amarillo o
negro.
El signo más indica un ajuste hacia un
nivel más oscuro y el signo menos,
hacia un nivel más claro.
CIÁN, MAGENTA,
AMARILLO O NEGRO
OSCURO
0
00
0+1+2+3-3-2-1 Ajusta la parte OSCURA de la TRC de
los colores cián, magenta, amarillo o
negro.
El signo más indica un ajuste hacia un
nivel más oscuro y el signo menos,
hacia un nivel más claro.
DENSIDAD CIÁN,
MAGENTA,
AMARILLO O NEGRO
0
00
0+1+2+3-4-3-2-1 Ajusta densidad del motor de los
colores cián, magenta, amarillo o
negro.
El ajuste de densidad de cada valor de
CMYK se reflejará como valores de
desplazamiento (adición) a las
correcciones realizadas a través de la
función de ajuste de densidad y
compensación de TRC.
AJUSTE
REGISTRACIÓN
Ejecutar Cuando se selecciona este menú, la
impresora realiza un ajuste automática
del registro.
Debe ejecutarse cuando la impresora
está inactiva (Registración automática
desactivada).
REG.CIAN-AJUSTE
FINO
0
00
0+1+2+3-3-2-1 Realiza un ajuste fino al registro de la
imagen en cián, magenta o amarillo
frente al negro, en sentido horizontal.
El ajuste se refleja como un valor de
desplazamiento (adición) a las
correcciones realizadas a través de la
corrección automática del registro del
color. Los valores se ajustan en
incrementos de 1/1200 de pulgada.
Por ejemplo: si el movimiento del
papel es hacia arriba y se aumenta un
valor (+) significa que la imagen se
moverá hacia abajo con relación a
éste.
REG.MAGENTA-
AJUSTE FINO
0
00
0+1+2+3-3-2-1
REG. AMARILLO-
AJUSTE FINO
0
00
0+1+2+3-3-2-1
Elemento Valor Descripción

PREPARACIÓN > 56
Menú de configuración
SIMULACIÓN TINTA
Apagado
ApagadoApagado
Apagado; Euroescala La impresora tiene su propio
generador de simulación de procesos,
que simula los colores estándar de la
impresora.
Esta función sólo se activa para
trabajos en lenguaje PostScript.
LÍMITE TINTA
Oscuro
OscuroOscuro
Oscuro; Mediano;
Claro
Selecciona el límite para el grosor de
la capa de tóner. Si el papel se riza con
la impresión OSCURA, seleccione
MEDIANO o CLARO. Esto ayuda en
ocasiones a reducir el rizado.
DENSIDAD
CMA100%
Desactivado
DesactivadoDesactivado
Desactivado;
activado
Activa o desactiva una salida del 100%
frente a la compensación de TRC de
CMY100% TRC. Normalmente, la
función de compensación de TRC
controla la densidad de impresión
apropiada; por tanto, la salida del
100% no siempre está activada. Al
seleccionar ACTIVADA, se permite la
salida del 100%. En la impresión real,
también los valores de TRC están
controlados por la concordancia de
color. Esta función se utiliza para fines
especiales, como por ejemplo, para
especificar el color para un espacio de
color en PS.
Elemento Valor Descripción
TIEMPO RETRASO
AHORRO
5 min; 15 min; 30 min;
60 min; 240 min.
Establece el tiempo que debe
transcurrir antes de que la impresora
pase al modo de ahorro de energía.
EMULACIÓN
Emulación automática;
PCL; IBM PPR III XL;
Epson FX; Adobe
PostScript; HP-GL2
Selecciona el lenguaje de emulación
de la impresora. Nota: los únicos
lenguajes de impresora que se
pueden seleccionar son los que están
activados en la sección Emulación del
menú de mantenimiento.
PROTOCOLO USB
PS
ASCII
BASTO
Especifica el modo de comunicación
de datos desde USB del protocolo
PostScript (PS). (En modo BASTO, Ctrl-
T no es válido.)
Elemento Valor Descripción

PREPARACIÓN > 57
PROTOCOLO IEEE
1394
PS
ASCII
BASTO
Sólo se muestra cuando está
instalada la tarjeta de opciones
IEEE1394.
Especifica el modo de comunicación
de datos desde IEEE1394 de PS.
(En modo BASTO, Ctrl-T no es válido.)
PROTOCOLO RED
PS
ASCII
BASTO
Especifica el modo de comunicación
de datos desde la xantéLPR del
protocolo PS.
(En modo BASTO, Ctrl-T no es válido.)
AVISOS
CANCELABLES
Encendido
EncendidoEncendido
Encendido; Tarea Emulación de PCL: establece la hora
antes de eliminar los mensajes de
error. Si está Encendido, al pulsar el
conmutador de eliminación de errores
se muestra el error. Si está en Tarea,
el error permanece en la pantalla
hasta que se recibe el siguiente
trabajo de impresión.
Emulación de PS: Los mensajes de
error sólo se muestran durante el
trabajo, independientemente del
ajuste.
AUTO-CONTINUAR
Encendido; Apagado
ApagadoApagado
Apagado Configura la impresora para que se
recupere automáticamente después
de un desbordamiento de memoria o
de impresión.
TIMEOUT MANUAL
60 seg
60 seg60 seg
60 seg; 30 seg;
Apagado
Establece el tiempo entre la solicitud
de inserción de papel y la cancelación
del trabajo, si no se inserta papel.
Sólo funciona en modo PostScript.
ESPERA TIMEOUT
Apagado; 5 seg a 300
seg (90 seg
90 seg90 seg
90 seg)
Establece el tiempo entre que se
recibe el último byte de datos y se
expulsa la página automáticamente.
Sólo funciona en modo PCL.
En modo PS, el trabajo se cancela.
TÓNER BAJO
Continúe
ContinúeContinúe
Continúe; Parado Si se establece en CONTINÚE, permite
a la impresora seguir imprimiendo
cuando aparece Tóner bajo. Si se
selecciona Parado, la impresora pasa
a fuera de línea cuando se muestra
Tóner bajo.
Elemento Valor Descripción

PREPARACIÓN > 58
Emulación PCL
RECUPERACIÓN
ATASCO
ENCENDIDO
ENCENDIDOENCENDIDO
ENCENDIDO; APAGADO Establece si la impresión debe
continuar o no después de eliminar el
atasco de papel. Si se establece en
APAGADO, el trabajo de impresión que
se había iniciado cuando ocurrió el
atasco se cancelará después de
eliminar el atasco. Si se establece en
ENCENDIDO, el trabajo de impresión
continuará cuando se elimine el
atasco.
INFORME DE
ERROR
Encendido
EncendidoEncendido
Encendido; Apagado Si se establece en Encendido,
imprime un informe cuando se
produce un error interno.
Sólo funciona en modo PostScript.
IDIOMA
English
EnglishEnglish
English; German;
French; Italian;
Español; Swedish;
Norwegian; Danish;
Dutch; Turkish;
Portuguese; Polish
Selecciona el idioma de la pantalla de
la impresora.
Elemento Valor Descripción
FUENTE UTILIZADA
Residente
ResidenteResidente
Residente; Dimmo;
Descargado
Selecciona la ubicación de la fuente
PCL utilizada.
Dimmo sólo se muestra cuando existe
una DIMM ROM de fuentes en la
ranura.
Descargado sólo aparece si se ha
descargado fuentes en la impresora.
FUENTE NÚM.
I000
I000I000
I000 a 1083 Establece el número de fuente PCL.
El rango de esta variable cambia en
función del ajuste de FUENTE
UTILIZADA en ese momento. Si ha
establecido la fuente predeterminada
para FUENTE UTILIZADA, el número
comenzará en 0; de lo contrario,
comenzará en 1. El número máximo es
igual al número de fuentes instaladas
en FUENTE UTILIZADA.
Elemento Valor Descripción

PREPARACIÓN > 59
TAMAÑO DE
FUENTE
De 0,44 cpp a 99,99 cpp
(10,00 cpp
10,00 cpp10,00 cpp
10,00 cpp)
Establece el ancho de la fuente en
caracteres por pulgada. Sólo se
muestra si se trata de una fuente de
contorno con separación fija.
ALTURA DE
FUENTE
De 4,00 pt a 999,75 pt
(12,00 pt
12,00 pt12,00 pt
12,00 pt)
Establece el tamaño de la fuente en
puntos. Sólo se muestra si se trata de
una fuente de contorno con
separación relativa.
JUEGO DE
SÍMBOLOS
PC-8 Selecciona un juego de símbolos de
caracteres PCL.
ANCHO IMPRES.
A4
78 columnas
78 columnas78 columnas
78 columnas; 80
columnas
Selecciona el número de caracteres en
una línea antes del retorno automático
(papel A4), modo PCL.
SALTO DE PÁGINA
APAGADO
APAGADOAPAGADO
APAGADO; ENCENDIDO Selecciona si se deben imprimir o no
las páginas que no contienen datos
(páginas en blanco), modo PCL.
FUNCIÓN CR
CR
CRCR
CR; CR+LF Establece la funcionalidad al recibir un
código CR en modo PCL.
FUNCIÓN LF
LF
LFLF
LF; LF+CR Establece la funcionalidad al recibir un
código LF en modo PCL.
MARGEN DE
IMPRESIÓN
Normal
NormalNormal
Normal; 1/5 pulg; 1/6
pulg
Establece el área no imprimible
(margen) del papel.
Normal: compatible con la emulación
de PCL
1/5 pulg: emulación de modelo local.
1/6 pulg: emulación HIPER-W.
NEGRO
VERDADERO
ENCENDIDO; APAGADO
APAGADOAPAGADO
APAGADO PCL: establece si se debe utilizar
negro compuesto (mezcla de CMYK) o
puro (sólo K) para el negro (100%) en
los datos de imágenes. APAGADO:
modo que utiliza el negro compuesto
activado. Modo que utiliza negro puro
(no es válido en PostScript).
Elemento Valor Descripción

PREPARACIÓN > 60
Emulación PPR
Elemento Valor Descripción
AJUSTE ANCHO DE
LÍNEA
ENCENDIDO; APAGADO
APAGADOAPAGADO
APAGADO En PCL, cuando está ENCENDIDO,
refuerza el ancho de la línea para
mejorar la apariencia de las líneas
especificadas con un ancho mínimo.
PUNTOS DEL
CARÁCTER
10 PPP
10 PPP10 PPP
10 PPP; 12 PPP; 17 PPP;
20 PPP; PROPORCIONAL
Especifica el tamaño de los caracteres
en la emulación PPR de IBM.
FUENTE
CONDENSADO
12PPP
12PPP 12PPP
12PPP A 20PPP; 12PPP
A 12PPP
Especifica un tamaño de 12 ppp para
el modo condensado.
JUEGO DE
CARACTERES
Juego 1; Juego 2
Juego 2Juego 2
Juego 2 Especifica un juego de caracteres.
JUEGO DE
SÍMBOLOS
IBM437 Especifica un juego de símbolos.
ESTILO LETRA 0
Desactivado
DesactivadoDesactivado
Desactivado; Activado Especifica el estilo que sustituye a
9BH con la letra O y a 9DH con un cero
CARÁCTER CERO
Normal
NormalNormal
Normal; Barrado Indica si el cero se representará
cruzado con una barra o no.
PASO DE LÍNEA
6 LPI; 8 LPI Especifica la separación entre las
líneas.
SALTO DE PÁGINA
APAGADO
APAGADOAPAGADO
APAGADO; ENCENDIDO Especifica si la impresora expulsa las
hojas en blanco.
No está disponible en la impresión
dúplex.
FUNCIÓN CR
CR
CRCR
CR; CR+LF Establece la funcionalidad al recibir
un código CR.
FUNCIÓN LF
LF
LFLF
LF; LF+CR Establece la funcionalidad al recibir
un código LF.
LONGITUD LÍNEAS
80 COLUMNAS
80 COLUMNAS80 COLUMNAS
80 COLUMNAS; 136
COLUMNAS
Especifica el número de caracteres
por línea.
LONGITUD DE
PÁGINA
11 PULG.
11 PULG.11 PULG.
11 PULG.; 11,7 PULG.;
12 PULG.
Especifica la longitud del papel.
POSICIÓN TOPE
DOCUM
0,0 PULG. -1,0 PULG. Especifica la distancia de impresión
desde el borde superior del papel.
MARGEN
IZQUIERDA
0,0 PULG. -1,0 PULG. Especifica la distancia de impresión
desde el borde izquierdo del papel.
AJUSTAR A LETRA
Desactivado
DesactivadoDesactivado
Desactivado; Activado Establece el modo de impresión que
puede ajustar los datos de impresión,
equivalentes a 11 pulg. (66 líneas), al
área imprimible del tamaño CARTA.

PREPARACIÓN > 61
Emulación FX
ALTURA
CARACTERES
Igual
IgualIgual
Igual; Diferente Establece la altura de un carácter.
IGUAL: la misma altura,
independientemente del número de
caracteres por pulgada.
DIFERENTE: la altura de los caracteres
varía según el número de caracteres
por pulgada.
Elemento Valor Descripción
PUNTOS DEL
CARÁCTER
10 PPP
10 PPP10 PPP
10 PPP; 12 PPP; 17
PPP; 20 PPP;
PROPORCIONAL
Especifica el tamaño de los caracteres
en esta emulación.
JUEGO DE
CARACTERES
Juego 1; Juego 2
Juego 2Juego 2
Juego 2 Especifica un juego de caracteres.
JUEGO DE
SÍMBOLOS
IBM437 Especifica un juego de símbolos.
ESTILO LETRA 0
Desactivado
DesactivadoDesactivado
Desactivado; Activado Especifica el estilo que sustituye a
9BH con la letra O y a 9DH con un cero
CARÁCTER CERO
Normal
NormalNormal
Normal; Barrado Indica si el cero se representará
cruzado con una barra o no.
PASO DE LÍNEA
6 LPI
6 LPI6 LPI
6 LPI; 8 LPI Especifica la separación entre las
líneas.
SALTO DE PÁGINA
APAGADO
APAGADOAPAGADO
APAGADO; ENCENDIDO Especifica si la impresora expulsa las
hojas en blanco.
No está disponible en la impresión
dúplex.
FUNCIÓN CR
CR
CRCR
CR; CR+LF Establece la funcionalidad al recibir un
código CR.
FUNCIÓN LF
LF
LFLF
LF; LF+CR Establece la funcionalidad al recibir un
código LF.
LONGITUD LÍNEAS
80 COLUMNAS
80 COLUMNAS80 COLUMNAS
80 COLUMNAS; 136
COLUMNAS
Especifica el número de caracteres por
línea.
LONGITUD
FORMULARIO
11 pulg.
11 pulg.11 pulg.
11 pulg.; 11,7 pulg.;
12 pulg.
Especifica la longitud del papel.
POSICIÓN TOPE
DOCUM
0,00 pulg.
0,00 pulg.0,00 pulg.
0,00 pulg. -1,0 pulg. Especifica la distancia de impresión
desde el borde superior del papel.
MARGEN
IZQUIERDA
0,00 pulg.
0,00 pulg.0,00 pulg.
0,00 pulg. -1,0 pulg. Especifica la distancia de impresión
desde el borde izquierdo del papel.
Elemento Valor Descripción

PREPARACIÓN > 62
Emulación HP-GL/2
AJUSTAR A LETRA
Desactivado
DesactivadoDesactivado
Desactivado; Activado Establece el modo de impresión que
puede ajustar los datos de impresión,
equivalentes a 11 pulg. (66 líneas), al
área imprimible del tamaño CARTA.
ALTURA
CARACTERES
Igual; Diferente Establece la altura de un carácter.
IGUAL: la misma altura,
independientemente del número de
caracteres por pulgada.
DIFERENTE: la altura de los caracteres
varía según el número de caracteres
por pulgada.
MODO PAPEL
CONTINUO
Desactivado
DesactivadoDesactivado
Desactivado; Activado Establece la dirección de edición del
papel en horizontal.
Elemento Valor Descripción
ROTAR
0; 90; 180; 270 Especifica el ángulo de giro para los
dibujos GL/2.
AUTO ROTAR
APAGADO, ENCENDIDO Gira automáticamente la orientación
de la impresión en función del tamaño
de trazado especificado para los
dibujos GL/2.
AUTO ESCALA
APAGADO, ENCENDIDO Amplía o reduce automáticamente el
área de impresión (determinada por el
tamaño de trazado especificado para
los dibujos GL/2) al tamaño del papel.
MEZCLAR
APAGADO, ENCENDIDO Establece el ajuste predeterminado
para las operaciones lógicas en los
dibujos GL/2. APAGADO - sobrescribir;
ENCENDIDO - O escribir.
FUENTE PALETTE
SOFTWARE; PALETTE Establece si se uso o no el menú
Palette, que define el ancho y el color
de línea en los dibujos GL/2. Cuando
se selecciona PALETTE, dejan de ser
válidos el ancho y el color de línea
especificados por el comando.
Elemento Valor Descripción

PREPARACIÓN > 63
ANCHO LÁPIZ 0 -
15
0,0 -12,0 mm
Lápiz 0: 0,13 mm
Lápiz 1: 0,18 mm
Lápiz 2: 0,25 mm
Lápiz 3: 0,35 mm
Lápiz 4: 0,50 mm
Lápiz 5: 0,65 mm
Lápiz 6: 0,70 mm
Lápiz 7: 0,80 mm
Lápiz 8: 0,90 mm
Lápiz 9: 1,0 mm
Lápiz 10: 1,4 mm
Lápiz 11: 2,0 mm
Lápiz 12: 3,0 mm
Lápiz 13: 5,0 mm
Lápiz 14: 8,0 mm
Lápiz 15: 12,0 mm
Especifica el ancho del lápiz 0 - 15 que
se utilizará en la paleta para los
dibujos GL/2.
El ancho especificado no es válido si
no está seleccionado PALETTE como
FUENTE PALETTE, y el ancho de lápiz
predeterminado en este caso es 0,35
mm.
Esto no afecta al modo GL/2 en PCL.
COLOR LÁPIZ 0 -
15
0 - 255
Lápiz 0: 0
Lápiz 1: 1
Lápiz 2: 2
Lápiz 3: 3
Lápiz 4: 4
Lápiz 5: 5
Lápiz 6: 6
Lápiz 7: 7
Lápiz 8: 8
Lápiz 9: 12
Lápiz 10: 19
Lápiz 11: 27
Lápiz 12: 35
Lápiz 13: 68
Lápiz 14: 100
Lápiz 15: 110
Especifica el color del lápiz 0 - 15 que
se utilizará en la paleta para los
dibujos GL/2.
El color especificado no es válido si no
está seleccionado PALETTE como
FUENTE PALETTE.
Esto no afecta al modo GL/2 en PCL.
ORIGEN
Esquina
Centro
Especifica el origen en los dibujos GL/
2. Esto no afecta a GL/2 en PCL.
(El origen del modo GL/2 en PCL es la
esquina inferior izquierda).
FUNCIÓN LÁPIZ 0
Lápiz blanco
Fin plot
Especifica la designación del lápiz 0
en los dibujos GL/2. Si está
establecido FIN PLOT, el comando para
seleccionar el lápiz 0 indicará imprimir
y después expulsar.
Esto no afecta al modo GL/2 en PCL.
Elemento Valor Descripción

PREPARACIÓN > 64
Menú paralelo
PUNTOS DEL
CARÁCTER
6 PPP
6 PPP6 PPP
6 PPP; 9 PPP Especifica el tamaño predeterminado
de los caracteres en los dibujos GL/2.
Esto no afecta al modo GL/2 en PCL.
SELECCIONAR
PAPEL
Editar tamaño
Editar tamañoEditar tamaño
Editar tamaño; Tamaño
plot todo; Tamaño plot
equipo
Especifica el método para determinar
el tamaño del papel en los dibujos GL/
2.
EDITAR TAMAÑO seleccionado: se
selecciona el papel apropiado para
editar tamaño en el menú.
TAMAÑO PLOT seleccionado: se
selecciona el papel de tamaño mayor
pero más próximo al valor de tamaño
plot seleccionado de entre todos los
papeles utilizables (todo) o sólo entre
los que hay cargados en la impresora
(equipo).
Esto no afecta al modo GL/2 en PCL.
Elemento Valor Descripción
PARALELO
Activado
ActivadoActivado
Activado; desactivado Selecciona la interfaz paralela
(Centronics).
BIDIRECCIONAL
Activado
ActivadoActivado
Activado; desactivado Selecciona la comunicación
bidireccional.
ECP
Activado; desactivado Selecciona el modo ECP.
ANCHURA ACK
Estrecho
EstrechoEstrecho
Estrecho (0,5 µs);
Medio (1,0 µs); Ancho
(3,0 µs)
Establece el ancho de ACK para una
recepción compatible.
TEMPORIZ.ACK/
BUSY
ACK en Busy
ACK en BusyACK en Busy
ACK en Busy; ACK
mientras Busy
Establece el orden de salida para ACK
y BUSY durante la recepción
ACK EN BUSY: BUSY=LOW hasta el
final del impulso ACK.
ACK MIENTRAS BUSY: BUSY=LOW
hasta el centro del impulso ACK.
I-PRIME
3 microseg; 50
microseg; Desactivado
DesactivadoDesactivado
Desactivado
Activa o desactiva la señal i-Prime.
Elemento Valor Descripción

PREPARACIÓN > 65
Menú USB
Menú IEEE1394
(Sólo se muestra si IEEE 1394 está instalado.)
RECIBIR FUERA DE
LÍNEA
Activado; desactivado
desactivadodesactivado
desactivado Cuando está en Activado, esta función
mantiene la recepción sin cambiar la
señal de la interfaz, aunque se
produzca una alarma.
La interfaz permanece abierta aunque
se pulse el interruptor Off-line del
panel del operador.
La interfaz sólo emite una señal BUSY
cuando el búfer de recepción está
lleno o cuando se produce una
llamada de servicio.
Elemento Valor Descripción
USB
Activado
ActivadoActivado
Activado;
desactivado
}
Selecciona la interfaz USB.
REINICIO SUAVE
Activado
ActivadoActivado
Activado;
desactivado
Selecciona el uso de este comando.
RECIBIR FUERA DE
LÍNEA
Activado;
desactivado
desactivadodesactivado
desactivado
Cuando está en Activado, esta función
mantiene la recepción sin cambiar la
señal de la interfaz, aunque se
produzca una alarma. La interfaz
permanece abierta aunque se pulse el
interruptor Off-line del panel del
operador. La interfaz sólo emite una
señal BUSY cuando el búfer de
recepción está lleno o cuando se
produce una llamada de servicio.
Elemento Valor Descripción
VELOCIDAD
S100; S200; S400
S400S400
S400 Establece el límite superior de la
velocidad de transferencia en la capa
de comunicaciones.
(S400: 400 MB/seg o menos).
La pantalla está sólo en inglés.
SBP2
Activado
ActivadoActivado
Activado;
desactivado
Activa o desactiva el protocolo SBP2.
Elemento Valor Descripción

PREPARACIÓN > 66
Menú Red
Menú de memoria
Elemento Valor Descripción
TCP/IP
Activado
ActivadoActivado
Activado;
desactivado
Selecciona el protocolo TCP/IP.
NETWARE
Activado
ActivadoActivado
Activado;
desactivado
Selecciona el protocolo Netware.
ETHERTALK
Activado
ActivadoActivado
Activado;
desactivado
Selecciona el protocolo EtherTalk.
NETBEUI
Activado
ActivadoActivado
Activado;
desactivado
Selecciona el protocolo NetBEUI.
FRAME TYPE
Auto
AutoAuto
Auto; 802.2; 802.3
Ether-II; snap
Selecciona el tipo de marco Ethernet.
DHCP/BOOTP
Activado
ActivadoActivado
Activado;
desactivado
Establece si la selección de DHCP/
BOOTP es automática.
RARP
Activado
ActivadoActivado
Activado;
desactivado
Establece si la selección de RARP es
automática.
DIRECCIÓN IP
xxx.xxx.xxx.xxx Configura una dirección IP de 12
caracteres alfanuméricos.
MÁSCARA SUBRED
xxx.xxx.xxx.xxx Configura una máscara de subred de
12 caracteres alfanuméricos.
DIRECCIÓN
GATEWAY
xxx.xxx.xxx.xxx Configura una dirección de gateway de
12 caracteres alfanuméricos.
PARÁMETROS DE
IMPRESIÓN
ENCENDIDO;
APAGADO
APAGADOAPAGADO
APAGADO
Selecciona la impresión del mapa del
menú Red.
INICIALIZAR
ENCENDIDO;
APAGADO
APAGADOAPAGADO
APAGADO
Selecciona la inicialización de la red.
Elemento Valor Descripción
TAMÑO BUFFER REC
Auto
AutoAuto
Auto; 0,5 Mb; 1 Mb; 2
Mb; 4 Mb; 8 Mb; 16
Mb; 32 Mb
Establece el tamaño de búfer de
recepción y depende de la cantidad de
memoria instalada en la impresora.
TAM.GUARD.RECUR
SOS
Auto
AutoAuto
Auto; Apagado; 0,5
Mb; 1 Mb; 2 Mb; 4
Mb; 8 Mb; 16 Mb; 32
Mb
Establece el tamaño del área de caché
de fuentes y depende de la cantidad
de memoria instalada en la impresora.
INICIALIZAR FLASH
Ejecutar Inicializa la memoria flash, si está
instalada.

PREPARACIÓN > 67
Manten. disco
(Sólo se muestra si hay un disco duro instalado.)
Menú config. sistema
ALTERAR TAMAÑO
FLASH PS
1 Mb; 0,5 Mb; 1,5 Mb;
0 Mb
Cambia el tamaño del área de
memoria flash.
NOTA: en la memoria flash se guardan
datos especiales, por lo que no puede
especificar 100%.
Elemento Valor Descripción
INICIALIZAR DISCO
DURO
Ejecutar Crea particiones en el disco duro y las
formatea.
PARTICIÓN #1
Común; PCL
PCLPCL
PCL; PS Establece el uso de la partición
número 1.
PARTICIÓN #2
Común
ComúnComún
Común; PCL; PS Establece el uso de la partición
número 2.
PARTICIÓN #3
Común
ComúnComún
Común; PCL; PS Establece el uso de la partición
número 3.
FORMATEAR DISCO
Partición 1
Partición 1Partición 1
Partición 1; Partición
2; Partición 3
Formatea la partición especificada.
Elemento Valor Descripción
AJUSTE X
0,00 mm
0,00 mm0,00 mm
0,00 mm; +0,25 a +2,0
mm; 2,0 a 0,25 mm
Ajusta la posición global de
impresión en sentido horizontal, en
incrementos de 0,20.
AJUSTE Y
0,00 mm
0,00 mm0,00 mm
0,00 mm; +0,25 a +2,0
mm; 2,0 a 0,25 mm
Ajusta la posición global de
impresión en sentido vertical, en
incrementos de 0,20.
AJUSTE X DÚPLEX
0,00 mm
0,00 mm0,00 mm
0,00 mm; +0,25 a +2,0
mm; 2,0 a 0,25 mm
Ajusta la posición global de
impresión de la cara que se
imprime en sentido horizontal, en
incrementos de 0,20.
AJUSTE Y DÚPLEX
0,00 mm
0,00 mm0,00 mm
0,00 mm; +0,25 a +2,0
mm; 2,0 a 0,25 mm
Ajusta la posición global de
impresión de la cara que se
imprime en sentido vertical, en
incrementos de 0,20.
BANDEJA 1 A3 NOBI
A3 Nobi; A3 ancho; A3
Tabloide extra
Tabloide extraTabloide extra
Tabloide extra
Define la bandeja 1, tamaños
grandes de papel.
BAND 1 PAPEL LEGAL
14
Legal 14
Legal 14Legal 14
Legal 14; Legal 13,5 Define el tamaño de papel legal de
la bandeja 1
Elemento Valor Descripción

PREPARACIÓN > 68
BANDEJA 2 A3 NOBI
A3 Nobi; A3 ancho; A3
Tabloide extra
Tabloide extraTabloide extra
Tabloide extra
Define la bandeja 2, tamaños
grandes de papel.
BAND 2 PAPEL LEGAL
14
Legal 14
Legal 14Legal 14
Legal 14; Legal 13,5 Define el tamaño de papel legal de
la bandeja 2
BANDEJA 3 A3 NOBI
A3 Nobi; A3 ancho; A3
Tabloide extra
Tabloide extraTabloide extra
Tabloide extra
Define la bandeja 3, tamaños
grandes de papel.
BAND 3 PAPEL LEGAL
14
Legal 14
Legal 14Legal 14
Legal 14; Legal 13,5 Define el tamaño de papel legal de
la bandeja 3
BANDEJA 4 A3 NOBI
A3 Nobi; A3 ancho; A3
Tabloide extra
Tabloide extraTabloide extra
Tabloide extra
Define la bandeja 4, tamaños
grandes de papel.
BAND 4 PAPEL LEGAL
14
Legal 14
Legal 14Legal 14
Legal 14; Legal 13,5 Define el tamaño de papel legal de
la bandeja 4
BANDEJA 5 A3 NOBI
A3 Nobi; A3 ancho; A3
Tabloide extra
Tabloide extraTabloide extra
Tabloide extra
Define la bandeja 5, tamaños
grandes de papel.
BAND 5 PAPEL LEGAL
14
Legal 14
Legal 14Legal 14
Legal 14; Legal 13,5 Define el tamaño de papel legal de
la bandeja 5. (Sólo se muestra si la
bandeja 5 está instalada).
ID# PCL BAND 2
1 59 (5
55
5) Define el número de la bandeja 2
para la emulación PCL.
ID# PCL BAND 3
1 59 (20
2020
20) Define el número de la bandeja 3
para la emulación PCL.
ID# PCL BAND 4
1 59 (21
2121
21) Define el número de la bandeja 4
para la emulación PCL.
ID# PCL BAND 5
1 59 (22
2222
22) Define el número de la bandeja 5
para la emulación PCL.
ID# PCL BAND. MULTI
1 59 (4
44
4) Define el número de la bandeja
multiuso para emulación PCL.
LIMPIEZA TAMBOR
APAGADO, ENCENDIDO
ENCENDIDOENCENDIDO
ENCENDIDO Establece si debe girar o no el
tambor antes de imprimir, mientras
la impresora está inactiva, para
reducir el efecto de líneas
horizontales blancas. Esto reduce la
duración del tambor de imagen.
VOLCADO HEX.
Ejecutar Imprime los datos recibidos del
ordenador en un volcado
hexadecimal.
Elemento Valor Descripción

PREPARACIÓN > 69
Menú de Mantenimiento
Menú de uso
Elemento Valor Descripción
REINICIO EEPROM
Ejecutar Inicializa la EEPROM para cada
unidad.
GUARDAR MENÚ
Ejecutar Guarda los ajustes de menú
actuales.
RESTAURAR MENÚ
Ejecutar Vuelve a los ajustes de menú
guardados.
(Sólo se muestra si hay ajustes de
menú guardados).
MODO AHORRO
Activado
ActivadoActivado
Activado;
desactivado
Selecciona el modo de ahorro de
energía cuando no se recibe ninguna
entrada durante un tiempo
especificado. Consulte también el
menú de configuración del sistema.
DENSIDAD NEGRO EN
PAPEL
0
00
0; +1; +2; 2; 1 Ajusta la impresión para compensar
el deterioro en la calidad que se
produce por las diferencias de
temperatura al imprimir en papel.
DENSIDAD COLOR EN
PAPEL
0; +1; +2; 2; 1
DENSIDAD NEGRO
TRANSP.
0
00
0; +1; +2; 2; 1 Ajusta la impresión para compensar
el deterioro en la calidad que se
produce por las diferencias de
temperatura al imprimir en
transparencias.
TRANSPR COLOUR
SETTING
0
00
0; +1; +2; 2; 1
Elemento Valor Descripción
CONTAD.TOTAL
PÁG.
nnnnnn Muestra el número total de páginas
impresas.
CONTAD.PÁG.BAND
1
nnnnnn Muestra el número de páginas impresas de
la bandeja 1.
CONTAD.PÁG.BAND
2
nnnnnn Muestra el número de páginas impresas de
la bandeja 2. Se muestra si está instalada la
bandeja opcional 2.
CONTAD.PÁG.BAND
3
nnnnnn Muestra el número de páginas impresas de
la bandeja 3. Se muestra si está instalada la
bandeja opcional 3.
CONTAD.PÁG.BAND
4
nnnnnn Muestra el número de páginas impresas de
la bandeja 4. Se muestra si está instalada la
bandeja opcional 4

PREPARACIÓN > 70
CONTAD.PÁG.BAND
5
nnnnnn Muestra el número de páginas impresas de
la bandeja 5. Se muestra si está instalada la
bandeja opcional 5.
CONTAD.PAG.BAN
D.MULTI
nnnnnn Muestra el número de páginas impresas de
la bandeja multiuso.
CONTAD.PÁGINAS
COLOR
nnnnnn El número de páginas impresas en color.
CONTAD.PÁGINAS
MONOCROMO
nnnnnn El número de páginas impresas en
monocromo.
USO TAMBOR
NEGRO
Restando nnn% Muestra, en porcentaje, la vida que le queda
al tambor de imágenes negro.
USO TAMBOR
CIÁN
Restando nnn% Muestra, en porcentaje, la vida que le queda
al tambor de imágenes cián.
USO TAMBOR
MAGENTA
Restando nnn% Muestra, en porcentaje, la vida que le queda
al tambor de imágenes magenta.
USO TAMBOR
AMARILLO
Restando nnn% Muestra, en porcentaje, la vida que le queda
al tambor de imágenes amarillo.
USO CINTA
TRANSP.
Restando nnn% Muestra, en porcentaje, la vida que le queda
a la cinta transportadora.
USO FUSOR
Restando nnn% Muestra, en porcentaje, la vida que le queda
a l rodillo del fusor.
TÓNER NEGRO
15 K = xxx%; 7,5
K = xxx%
Muestra el tóner negro restante.
TÓNER CIÁN
15 K = xxx%; 7,5
K = xxx%
Muestra el tóner cián restante.
TÓNER MAGENTA
15 K = xxx%; 7,5
K = xxx%
Muestra el tóner magenta restante.
TÓNER AMARILLO
15 K = xxx%; 7,5
K = xxx%
Muestra el tóner amarillo restante.
Elemento Valor Descripción

PREPARACIÓN > 71
Menú administrador.
(Sólo los administradores del sistema tienen acceso a este menú.)
Para entrar en este menú, encienda la impresora mientras mantiene
pulsado el botón Item +
Item +Item +
Item +/Item –
Item –Item –
Item –.
Elemento Valor Descripción
TODAS LAS
CATEGORÍAS
Activado
ActivadoActivado
Activado/
Desactivado
Activa o desactiva todas las categorías del
menú del usuario.
Si se establece en Desactivado, no se muestra
el menú del usuario, sólo el MENÚ DE TAREAS.
El bloqueo del panel sigue estando
disponible.
MENÚ DE TAREAS
Activado
ActivadoActivado
Activado/
Desactivado
Activa o desactiva el MENÚ DE TAREAS.
Si se establece en Desactivado, no se muestra
el MENÚ DE TAREAS. (El MENÚ DE TAREAS se
muestra cuando esta categoría de menú se
establece en ACTIVADO, aunque TODAS LAS
CATEGORÍAS esté establecido en
DESACTIVADO.)
MENÚ
INFORMATIVO
Activado
ActivadoActivado
Activado/
Desactivado
Activa o desactiva el MENÚ INFORMATIVO.
Si se establece en Desactivado, no se muestra
el MENÚ INFORMATIVO.
MENÚ DE APAGADO
Activado
ActivadoActivado
Activado/
Desactivado
Activa o desactiva el MENÚ DE APAGADO.
Si se establece en Desactivado, no se muestra
el MENÚ DE APAGADO.
IMPRIMIR MENÚ
Activado
ActivadoActivado
Activado/
Desactivado
Activa o desactiva IMPRIMIR MENÚ.
Si se establece en Desactivado, no se muestra
IMPRIMIR MENÚ.
MENÚ PAPEL
Activado
ActivadoActivado
Activado/
Desactivado
Activa o desactiva el MENÚ PAPEL.
Si se establece en Desactivado, no se muestra
el MENÚ PAPEL.
MENÚ DE COLOR
Activado
ActivadoActivado
Activado/
Desactivado
Activa o desactiva el MENÚ DE COLOR.
Si se establece en Desactivado, no se muestra
el MENÚ DE COLOR.
MENÚ DE
CONFIGURACIÓN
Activado
ActivadoActivado
Activado/
Desactivado
Activa o desactiva el MENÚ DE
CONFIGURACIÓN.
Si se establece en Desactivado, no se muestra
el MENÚ DE CONFIGURACIÓN.
MENÚ EMULACIÓN
PCL
Activado
ActivadoActivado
Activado/
Desactivado
Activa o desactiva el MENÚ EMULACIÓN PCL.
Si se establece en Desactivado, no se muestra
el MENÚ EMULACIÓN PCL.

PREPARACIÓN > 72
MENÚ EMULACIÓN
PPR
Activado
ActivadoActivado
Activado/
Desactivado
Activa o desactiva el MENÚ EMULACIÓN PPR.
Si se establece en Desactivado, no se muestra
el MENÚ EMULACIÓN PPR.
MENÚ EMULACIÓN
FX
Activado
ActivadoActivado
Activado/
Desactivado
Activa o desactiva el MENÚ EMULACIÓN FX.
Si se establece en Desactivado, no se muestra
el MENÚ EMULACIÓN FX.
MENÚ PARALELO
Activado
ActivadoActivado
Activado/
Desactivado
Activa o desactiva el MENÚ PARALELO.
Si se establece en Desactivado, no se muestra
el MENÚ PARALELO.
MENÚ USB
Activado
ActivadoActivado
Activado/
Desactivado
Activa o desactiva el MENÚ USB.
Si se establece en Desactivado, no se muestra
el MENÚ USB.
MENÚ IEEE 1394
Activado
ActivadoActivado
Activado/
Desactivado
Sólo se muestra cuando está instalada la
tarjeta IEEE 1394.
Activa o desactiva el MENÚ IEEE 1394.
Si se establece en Desactivado, no se muestra
el MENÚ IEEE 1394.
MENÚ RED
Activado
ActivadoActivado
Activado/
Desactivado
Sólo se muestra cuando está instalada la
tarjeta de interfaz de red.
Activa o desactiva el MENÚ RED.
Si se establece en Desactivado, no se muestra
el MENÚ RED.
MENÚ DE MEMORIA
Activado
ActivadoActivado
Activado/
Desactivado
Activa o desactiva el MENÚ DE MEMORIA.
Si se establece en Desactivado, no se muestra
el MENÚ DE MEMORIA.
MANTEN. DISCO
Activado
ActivadoActivado
Activado/
Desactivado
Activa o desactiva el MENÚ MANTEN. DISCO.
Si se establece en Desactivado, no se muestra
el MENÚ MANTEN. DISCO.
MENÚ CONFIG.
SISTEMA
Activado
ActivadoActivado
Activado/
Desactivado
Activa o desactiva el MENÚ CONFIG. SISTEMA.
Si se establece en Desactivado, no se muestra
el MENÚ CONFIG. SISTEMA.
MENÚ DE
MANTENIMIENTO
Activado
ActivadoActivado
Activado/
Desactivado
Activa o desactiva el MENÚ DE
MANTENIMIENTO.
Si se establece en Desactivado, no se muestra
el MENÚ DE MANTENIMIENTO.
MENÚ DE USO
Activado
ActivadoActivado
Activado/
Desactivado
Activa o desactiva el MENÚ DE USO.
Si se establece en Desactivado, no se muestra
el MENÚ DE USO.
Elemento Valor Descripción

PREPARACIÓN > 73
MENÚ DE COLOR
Ejecutar Éste es el menú que se utiliza para restablecer
los datos de TRC almacenados (conservados
para seguimiento).
Por ejemplo, si no se pudieron tomar los
valores correctos debido a que la impresora
“no funcionaba”.
Esto se utiliza principalmente con fines de
mantenimiento y habitualmente no se
emplea.
MENÚ RECURSO
BLOQUEO
Iniciar bloqueo -
SÍ
NO
Activa o desactiva cambios del ajuste que
conllevan la inicialización del dispositivo de
bloqueo (disco duro, memoria flash).
Si se establece en SÍ, el panel del operador no
mostrará INICIALIZAR FLASH ni ALTERAR
TAMAÑO FLASH PS en los menús
MANTEN.DISCO y MEMORIA.
CONTROL PICO DE
POTENCIA
Normal
NormalNormal
Normal/Bajo Establece el control del pico de potencia.
Elemento Valor Descripción

PREPARACIÓN > 74
APAGADO
En circunstancias normales, se debe utilizar la función de ahorro de
energía para no tener que apagar la impresora. No obstante, si desea
apagar manualmente la impresora, siga el procedimiento que se
detalla a continuación:
1.
Pulse el botón
Menu
hasta que aparezca MENÚ DE APAGADO y,
a continuación, pulse el botón
Select
.
2.
Pulse de nuevo el botón
Select
para EJECUTAR la secuencia de
apagado.
3.
Cuando aparezca en el panel LCD el mensaje APAGUE POR
FAVOR, CIERRE COMPLETADO, apague la impresora utilizando
el interruptor de corriente.
PRECAUCIÓN!
> No apague NUNCA la impresora mientras esté imprimiendo.
> Si ha instalado un disco duro opcional, antes de apagar DEBE
SEGUIR el procedimiento que se indica a continuación para
proteger los datos almacenados en el disco duro.
> Se recomienda seguir este procedimiento de apagado cada vez que
se desconecte la impresora por cualquier razón.
> Después de apagar la impresora, espere al menos 10 segundos
antes de encenderla de nuevo. Esto permite que disminuyan los
niveles de alimentación interna. Si la enciende demasiado pronto,
puede que la impresora no funcione correctamente.
Online
Menu
Item
Value
Select
Ready
Attention
Online
Menu
Item
Value
Select
Ready
Attention
Cancel

PREPARACIÓN > 75
INTERFACES
SU IMPRESORA ESTÁ EQUIPADA CON VARIAS INTERFACES DE
DATOS:
1. Paralelo
: para la conexión directa a un PC. Este puerto
requiere un cable paralelo bidireccional (compatible con IEEE
1384).
2. USB
: para la conexión directa a un PC en el que se ejecute
Windows 98 o posterior (no Windows 95 actualizado a
Windows 98), o Macintosh. Este puerto requiere un cable
compatible con USB versión 1.1 o posterior.
No se asegura el funcionamiento de la impresora si está
conectado un dispositivo compatible con USB
simultáneamente a otras máquinas compatibles con USB.
Al conectar varias impresoras del mismo tipo, aparecen como
*****, ***** (2), ***** (3), etc. Estos números dependen del
orden de conexión o de encendido de cada una de las
impresoras.
3. Ethernet
: para la conexión de un cable de red. Este puerto es
de serie en todos los modelos “n” y opcional en los demás.
1
2
3

PREPARACIÓN > 76
>
Si desea conectar la impresora directamente a un ordenador
independiente, consulte el capítulo titulado “Controladores de
la impresora”.
>
Si desea instalar la impresora como una impresora de red,
consulte la sección correspondiente del Manual del usuario de
la tarjeta de interfaz de red para obtener más información
sobre cómo configurar la conexión de red, antes de instalar los
controladores de la impresora.
NOTA
Para realizar la instalación utilizando una conexión de red, se necesita
autorización de Administrador.

CONTROLADORES DE IMPRESORA > 77
CONTROLADORES DE IMPRESORA
El CD1 contiene los controladores de la impresora. Consulte el archivo
Readme de este CD para obtener la información más reciente sobre la
instalación de los controladores de la impresora.
¿QUÉ CONTROLADOR DEBO USAR?
La impresora incluye controladores de Windows para PCL y PostScript
(PS). Puede instalar cualquiera de ellos, o ambos si lo desea. La
elección del controlador depende de la aplicación.
>
Si utiliza fuentes TrueType y no imprime gráficos PostScript
(como archivos “.eps”), elija el controlador PCL. Le resultará
más eficaz y podrá obtener buenos resultados.
>
Si utiliza fuentes PostScript o piensa imprimir gráficos
PostScript, elija el controlador PostScript. En este caso, el
rendimiento será más rápido y podrá imprimir gráficos con
una calidad óptima.
Si utiliza una amplia gama de aplicaciones y ninguno de los
controladores parece satisfacer todas sus necesidades, instale los
dos. Después, seleccione el que considere que va a utilizar la mayor
parte de tiempo como el controlador predeterminado en Windows. La
mayoría de las aplicaciones le permiten elegir un controlador
diferente desde el cuadro de diálogo Imprimir, por lo que podrá
imprimir con el otro controlador siempre que lo necesite. Si instala
ambos controladores, simplemente seleccione el mismo puerto de
impresora (LPT1 o puerto de red) durante la instalación.
1.
Desde Windows, introduzca el CD del controlador de la
impresora (CD1) en la unidad de CD-ROM.
NOTA
Los dibujos de este manual son PostScript. Por tanto, si piensa imprimir
partes de este manual, elija el controlador PostScript. De lo contrario,
los gráficos sólo se imprimirán a baja resolución.

CONTROLADORES DE IMPRESORA > 78
2.
Si el CD no se ejecuta automáticamente, utilice [Inicio]-
[Ejecutar...] y escriba E:\setup (donde E es la unidad de CD-
ROM) en el campo Abrir.
3.
Haga clic en [Aceptar].
El programa de instalación le ofrecerá varias opciones, como cambiar
el idioma del panel del operador de la impresora o realizar una
impresión de prueba para confirmar que la impresora funciona
correctamente.
4.
Haga clic en [Instalación del controlador] y después en
[Instalar controlador], y siga las indicaciones que aparecen en
la pantalla para terminar de instalar el controlador.
NOTA
> Dedique el tiempo que necesite a ver las funciones disponibles en el
CD. Por ejemplo, la función de Ayuda describe brevemente cada una
de las utilidades de software.
> La conexión de red proporciona fichas del controlador adicionales a
las de la conexión local.

CONTROLADORES DE IMPRESORA > 79
OPCIONES INSTALADAS
Es posible que esta impresora ya tenga ciertas opciones instaladas.
Compruebe que las opciones instaladas aparezcan activadas en el
mapa de menús (consulte “Confirmar los ajustes actuales” en
“Configuración”).
Esta impresora tiene un programa automático de configuración del
controlador. Sin embargo, tanto en PostScript (PS) como en PLC
(Printer Control Language) puede establecer manualmente las
opciones siguientes:
MEMORIA ADICIONAL
Tiene que cambiar el tamaño de la memoria del controlador de
impresora PostScript para Windows de la siguiente manera:
1.
Acceda a la página de configuración de impresoras a través del
menú [Inicio].
2.
Resalte el nombre de la impresora y haga clic en [Archivo] y, a
continuación, en [Propiedades].
3.
Haga clic en la ficha [Configuración de dispositivo].

CONTROLADORES DE IMPRESORA > 80
4.
En [Opciones instalables], ajuste la cantidad de memoria para
que sea igual a la que hay instalada en la impresora, según se
muestra en el mapa de menús.
5.
Haga clic en [Aceptar].
DISCO DURO INTERNO
PostScript
1.
Acceda a la página de configuración de impresoras a través del
menú [Inicio].
2.
Resalte el nombre de la impresora y haga clic en [Archivo] y, a
continuación, en [Propiedades].
3.
Haga clic en la ficha [Configuración de dispositivo].
4.
En [Opciones instalables], haga clic en [Disco duro] y
establézcalo como Instalado.
5.
Haga clic en [Aceptar].

CONTROLADORES DE IMPRESORA > 81
PCL
1.
Acceda a la página de configuración de impresoras a través del
menú [Inicio].
2.
Resalte el nombre de la impresora y haga clic en [Archivo] y, a
continuación, en [Propiedades].
3.
Haga clic en la ficha [Opciones de dispositivo].
4.
Active [Disco duro de la impresora].
5.
Haga clic en [Aceptar].

CONTROLADORES DE IMPRESORA > 82
UNIDAD DÚPLEX
PostScript
1.
Acceda a la página de configuración de impresoras a través del
menú [Inicio].
2.
Resalte el nombre de la impresora y haga clic en [Archivo] y, a
continuación, en [Propiedades].
3.
Haga clic en la ficha [Configuración de dispositivo].
4.
En [Opciones instaladas], haga clic en [Dúplex] y establézcalo
como Instalado.
5.
Haga clic en [Aceptar].

CONTROLADORES DE IMPRESORA > 83
PCL
1.
Acceda a la página de configuración de impresoras a través del
menú [Inicio].
2.
Resalte el nombre de la impresora y haga clic en [Archivo] y, a
continuación, en [Propiedades].
3.
Haga clic en la ficha [Opciones de dispositivo].
4.
Active [Unidad dúplex opcional]
5.
Haga clic en [Aceptar].

CONTROLADORES DE IMPRESORA > 84
BANDEJAS DE PAPEL ADICIONALES
PostScript
1.
Acceda a la página de configuración de impresoras a través del
menú [Inicio].
2.
Resalte el nombre de la impresora y haga clic en [Archivo] y, a
continuación, en [Propiedades].
3.
Haga clic en la ficha [Configuración de dispositivo].
4.
En [Opciones instalables], haga clic en [Bandeja disponible] y
seleccione el número de bandejas instaladas.
5.
Haga clic en [Aceptar].

CONTROLADORES DE IMPRESORA > 85
PCL
1.
Acceda a la página de configuración de impresoras a través del
menú [Inicio].
2.
Resalte el nombre de la impresora y haga clic en [Archivo] y, a
continuación, en [Propiedades].
3.
Haga clic en la ficha [Opciones de dispositivo].
4.
Aumente el número de [Bandejas de papel instaladas] hasta
que coincida con el número de bandejas de papel realmente
instaladas.
5.
Haga clic en [Aceptar].

CONTROLADORES DE IMPRESORA > 86
ALIMENTADOR DE GRAN CAPACIDAD
PostScript
1.
Acceda a la página de configuración de impresoras a través del
menú [Inicio].
2.
Resalte el nombre de la impresora y haga clic en [Archivo] y, a
continuación, en [Propiedades].
3.
Haga clic en la ficha [Configuración de dispositivo].
4.
En [Opciones instalables], haga clic en [Bandeja disponible] y
seleccione la opción de alimentador de gran capacidad.
5.
Haga clic en [Aceptar].

CONTROLADORES DE IMPRESORA > 87
PCL
1.
Acceda a la página de configuración de impresoras a través del
menú [Inicio].
2.
Resalte el nombre de la impresora y haga clic en [Archivo] y, a
continuación, en [Propiedades].
3.
Haga clic en la ficha [Opciones de dispositivo].
4.
Aumente el número de [Bandejas de papel instaladas] hasta
que coincida con el número de bandejas de papel realmente
instaladas.
5.
Haga clic en [Aceptar].

CONTROLADORES DE IMPRESORA > 88
ALIMENTACIÓN, TAMAÑO Y SOPORTE DEL PAPEL –
VALORES PREDETERMINADOS
La configuración recomendada para estos elementos es
Automática
.
Sin embargo, también se pueden configurar manualmente, como se
indica a continuación:
Si los ajustes seleccionados manualmente en la impresora difieren de
los seleccionados en el controlador de la impresora, la impresora no
imprimirá y el panel LCD mostrará un mensaje de error.
Las instrucciones para el controlador de impresora que figuran a
continuación, se facilitan únicamente como orientación. Algunas
aplicaciones de software requieren que la alimentación y el tamaño
del papel, así como los ajustes del soporte, se seleccionen desde la
propia aplicación (Configurar página).
PostScript
1.
Acceda a la página de configuración de impresoras a través del
menú [Inicio].
2.
Resalte el nombre de la impresora y haga clic en [Archivo] y, a
continuación, en [Propiedades].
3.
Haga clic en la ficha [General], en el botón [Preferencias de
impresión] y, a continuación, en la ficha [Papel y calidad].
O BIEN

CONTROLADORES DE IMPRESORA > 89
Haga clic en la ficha [Avanzadas], en el botón [Valores
predeterminados de impresión] y, a continuación, en la ficha
[Papel y calidad].
4.
Seleccione el alimentador de papel requerido en [Origen del
papel].
NOTA
Si se selecciona [Seleccionar automáticamente] como origen del papel,
se seleccionará de forma automática la bandeja de papel correcta como
alimentador de papel.

CONTROLADORES DE IMPRESORA > 90
5.
Haga clic en el botón [Avanzadas] y luego en [Tipo de soporte]
para seleccionar el tipo correspondiente.
NOTA
Si [Ajuste de la impresora] está seleccionado, asegúrese de que la
impresora se haya configurado para el tipo de papel correcto.

CONTROLADORES DE IMPRESORA > 91
6.
Haga clic en [Tamaño del papel] para establecer el tamaño
correspondiente del papel.
7.
Haga clic en [Aceptar] tres veces.

CONTROLADORES DE IMPRESORA > 92
PCL
1.
Acceda a la página de configuración de impresoras a través del
menú [Inicio].
2.
Resalte el nombre de la impresora y haga clic en [Archivo] y, a
continuación, en [Propiedades].
3.
Haga clic en la ficha [General], en el botón [Preferencias de
impresión] y, a continuación, en la ficha [Configuración].
O BIEN
Haga clic en la ficha [Avanzadas], en el botón [Valores
predeterminados de impresión] y, a continuación, en la ficha
[Configuración].
4.
Seleccione el tamaño de papel requerido en [Tamaño].

CONTROLADORES DE IMPRESORA > 93
5.
Seleccione el alimentador de papel requerido en [Origen].
6.
Seleccione el peso de papel requerido en [Peso].
7.
Haga clic en [Opciones de alimentación del papel] y realice
otras selecciones si es necesario; a continuación, haga clic en
[Aceptar].
8.
Haga clic en [Aceptar] dos veces y cierre el cuadro de diálogo
de la impresora.
NOTA
> Si se selecciona [Auto], se seleccionará de forma automática la
bandeja de papel correcta como alimentador de papel.
> Si [Bandeja Multiuso] está seleccionada, estará visible el campo
Peso.
NOTA
Si [Ajuste de la impresora] está seleccionado, asegúrese de que la
impresora se haya configurado para el tipo de papel correcto.

CONTROLADORES DE IMPRESORA > 94
EXTENSIÓN DE RED DEL CONTROLADOR DE IMPRESORA
Disponible únicamente con una conexión de red TCP/IP.
La extensión de red del controlador de la impresora sólo estará
disponible si instaló la impresora con el programa de instalación del
controlador, del CD de controladores.
Al seleccionar [Ir a los ajustes de la impresora], consulta al
controlador de la impresora sobre las opciones de hardware
instaladas y habilita los ajustes apropiados.
La extensión de red del controlador de la impresora le permite ver
(pero no cambiar), en las fichas Estado y Opciones de dispositivo, el
estado de:
>
las bandejas de papel instaladas y los soportes asignados a
ellas.
>
el tamaño total y el porcentaje utilizado del disco o la
memoria.
>
el porcentaje de tóner restante.

FUNCIONAMIENTO > 95
FUNCIONAMIENTO
La sección anterior sobre los controladores de la impresora explicaba
cómo configurar el funcionamiento predeterminado de varias
funciones a las que se puede acceder a través del programa Windows.
En esta sección se explica cómo cambiar el funcionamiento de la
impresora cuando sea necesario, para trabajos de impresión
específicos.
Para esto, se utiliza la misma página Propiedades del controlador de
la impresora, pero se accede a ella directamente desde una
aplicación de Windows.
En esta vista, la página de propiedades de la impresora puede parecer
más simplificada que en las ilustraciones de este manual, ya que se
muestran únicamente los ajustes que desea ajustar.
La mayoría de las aplicaciones permiten acceder a las propiedades de
la impresora desde el cuadro de diálogo Imprimir.
IMPRESIÓN EN COLOR
Los controladores de impresora PCL y PostScript suministrados con
esta impresora proporcionan varios controles para cambiar la salida
de color de la impresora. Para el uso general, los ajustes automáticos
son suficientes, ya que proporcionan ajustes predeterminados
razonables que producen buenos resultados con la mayoría de los
documentos.
Muchas aplicaciones tienen sus propios ajustes de color, que pueden
anular los ajustes del controlador de la impresora. Consulte la
documentación de la aplicación para ver con detalle las funciones de
administración de colores del programa.
FACTORES QUE AFECTAN A LA APARIENCIA DE LAS
IMPRESIONES
Si desea establecer manualmente los ajustes de color del controlador
de la impresora, debe tener en cuenta que la reproducción del color
es un tema complejo y que hay muchos factores que deben tenerse en
cuenta. Algunos de los más importantes se indican a continuación.

FUNCIONAMIENTO > 96
Diferencias entre el rango de colores que
puede reproducir un monitor y la impresora
>
Ni la impresora ni el monitor pueden reproducir la gama
completa de colores visibles al ojo humano. Cada dispositivo
está limitado a una determinada gama de colores. Además, la
impresora no puede reproducir todos los colores que se
muestran en un monitor, ni
viceversa
.
>
Ambos dispositivos utilizan tecnologías muy distintas para
representar el color. Un monitor utiliza fósforos o LCD rojo,
verde y azul (RGB), mientras que una impresora utiliza tóner o
tinta cián, amarilla, magenta y negra (CMYK).
>
Un monitor puede mostrar colores muy vivos, como rojos y
azules intensos, que no se pueden reproducir fácilmente en
una impresora utilizando tóner o tinta. Del mismo modo, hay
ciertos colores (algunos amarillos, por ejemplo), que se
pueden imprimir, pero que no se pueden mostrar de forma
precisa en un monitor. Las diferencias entre los monitores y
las impresoras son con frecuencia la causa principal de que
los colores impresos no coincidan con los que se ven en la
pantalla.
Condiciones de visualización
Una impresión se puede ver muy distinta bajo diferentes condiciones
de iluminación. Por ejemplo, los colores de una impresión se pueden
ver distintos si está de pie junto a una ventana por donde entra el sol
o debajo de una luz fluorescente en una oficina.
Ajustes de color del controlador de la impresora
Los ajustes manuales de color del controlador pueden cambiar el
aspecto de una impresión. Hay varias opciones disponibles que
pueden ayudarle a hacer coincidir los colores impresos con los que ve
en la pantalla. Estas opciones se explican en las secciones siguientes
del Manual del usuario.

FUNCIONAMIENTO > 97
Ajustes del monitor
Los controles de brillo y contraste del monitor pueden cambiar el
aspecto del documento en la pantalla. Además, la temperatura de
color del monitor influye en cómo de “cálidos” o “fríos” se ven los
colores.
En un monitor normal hay varios ajustes posibles:
>
5000k
5000k 5000k
5000k el más cálido; luz amarillenta, suele utilizarse en
entornos de artes gráficas.
>
6500k
6500k 6500k
6500k más frío, se aproxima a las condiciones de la luz solar.
>
9300k
9300k 9300k
9300k frío; el ajuste predeterminado para muchos monitores
y televisores.
(k = grados Kelvin, una medida de la temperatura)
Cómo muestra el color la aplicación
Algunas aplicaciones de gráficos, como Corel Draw o Adobe
Photoshop, pueden mostrar los colores de manera distinta a como los
muestran las aplicaciones de “oficina”, como Microsoft Word.
Consulte la ayuda en pantalla o el manual del usuario de la aplicación
para obtener más información.
Tipo de papel
El tipo de papel que utilice también puede influir de forma importante
sobre el color impreso. Por ejemplo, una impresión en papel reciclado
se puede ver más apagada que en un papel satinado especialmente
formulado.
NOTA
Varias de las opciones de Concordancia de color hacen referencia a la
temperatura de color del monitor. Muchos monitores modernos
permiten ajustar la temperatura del color con el panel de control del
monitor.

FUNCIONAMIENTO > 98
ELECCIÓN DE UN MÉTODO DE CONCORDANCIA DE
COLOR
Por lo general, no hay una manera "correcta" de lograr una buena
concordancia entre el documento que ve en el monitor y su
equivalente impreso. Hay muchos factores que intervienen para
lograr un color preciso y reproducible.
No obstante, las siguientes directrices pueden ayudarle a lograr un
buen resultado de color con la impresora. Se proponen varios
métodos, en función del tipo de documento que desee imprimir.
RGB O CMYK
Las directrices para elegir un método de concordancia de color
distinguen entre rojo, verde, azul (RGB) y cián, magenta, amarillo,
negro (CMYK).
Por lo general, la mayoría de los documentos que imprima estarán en
formato RGB. Éste es el formato más común y, si desconoce el modo
de color de su documento, puede suponer que es RGB.
Habitualmente, los documentos CMYK sólo son compatibles con las
aplicaciones gráficas y de maquetación profesionales.
CONCORDANCIA CON LAS IMÁGENES FOTOGRÁFICAS
Sólo RGB
La concordancia de color de XANTÉ suele ser una buena opción.
Seleccione un método de concordancia apropiado para su monitor.
NOTA
Utilice estas sugerencias sólo como una guía. Los resultados pueden
variar en función de la aplicación desde la que esté imprimiendo.
Algunas aplicaciones anulan los ajustes de concordancia de color del
controlador de la impresora sin previo aviso.

FUNCIONAMIENTO > 99
RGB o CMYK
Si desea imprimir imágenes fotográficas desde una aplicación gráfica
como Adobe Photoshop, puede usar la función de prueba en pantalla
para simular la imagen impresa en el monitor. Para hacer esto, puede
utilizar los perfiles ICC suministrados por XANTÉ y después imprimir con
los perfiles ICC como espacio de impresión (o espacio de salida).
CONCORDANCIA DE COLORES ESPECÍFICOS
(Por ejemplo, el logotipo de una empresa.)
Sólo RGB
>
Concordancia de color de XANTÉ con el ajuste sRGB (controlador
PCL o PS)
>
Concordancia de color PostScript con la opción Colorimétrico
absoluto.
>
Utilice el muestrario de colores para imprimir una tabla de
colores RGB e introduzca los valores de RGB que desee en el
selector de colores de la aplicación (sólo PS).
RGB o CMYK
>
Si desea imprimir desde una aplicación gráfica como Adobe
Photoshop, puede usar la función de prueba en pantalla para
simular la imagen impresa en el monitor. Para hacer esto,
puede utilizar los perfiles ICC suministrados por XANTÉ y después
imprimir con los perfiles ICC como espacio de impresión (o
espacio de salida) (sólo PS).
>
O bien, puede utilizar la concordancia de color PostSript con la
opción Colorimétrico absoluto.
IMPRESIÓN DE COLORES VIVOS
Sólo RGB
>
Utilice la concordancia de color de XANTÉ con los ajustes Monitor
6500k de colores vivos, sRGB o Cámara digital (PCL o PS).

FUNCIONAMIENTO > 100
RGB o CMYK
>
Utilice la concordancia de color PostSript con la opción
Saturación.

FUNCIONAMIENTO > 101
CONTROLADOR PCL
OPCIONES DE CONCORDANCIA DE COLOR
Puede utilizar las opciones de concordancia de color del controlador
PCL como ayuda para hacer coincidir los colores impresos con los que
aparecen en el monitor.
Para utilizar las opciones de concordancia de color del controlador:
1.
Acceda a la página de configuración de impresoras a través del
menú [Inicio].
2.
Resalte el nombre de la impresora y haga clic en [Archivo] y, a
continuación, en [Propiedades].
3.
Haga clic en la ficha [Color].
4.
Seleccione [Manual] para la concordancia de color.
5.
Elija entre las siguientes opciones:
Monitor (6500k) de alto contraste
Optimizado para imprimir fotografías cuando se utiliza un monitor
con una temperatura de color de 6500K.
Monitor (6500k) de colores vivos
Optimizado para imprimir colores brillantes cuando se utiliza un
monitor con una temperatura de color de 6500K. Es ideal para
gráficos de oficina.
Monitor (9300k)
Optimizado para imprimir fotografías cuando se utiliza un monitor
con una temperatura de color de 9300K.
NOTA
Las opciones de color del controlador PCL están diseñadas para
funcionar sólo con datos RGB. Si desea imprimir datos CMYK, le
recomendamos que utilice el controlador PostScript.

FUNCIONAMIENTO > 102
Cámara digital
Optimizado para imprimir fotografías tomadas con una cámara
digital. Tiende a producir impresiones con colores más claros y más
brillantes. Para algunas fotografías, otros ajustes pueden producir
mejores resultados, dependiendo de los temas y las condiciones en
las que se hayan tomado.
sRGB
Optimizado para hacer coincidir colores específicos, como los del
logotipo de una empresa. Los colores que estén dentro de la gama de
colores de la impresora se imprimirán sin cambios y sólo se
modificarán los colores que estén fuera de la gama de colores
imprimibles.
MUESTRARIO DE COLORES
La función Imprimir muestrario de colores permite imprimir tablas con
una gama de colores de muestra. Debajo de cada color de muestra se
muestran los valores RGB (rojo, verde, azul) correspondientes. Esto
puede utilizarse para elegir colores específicos en aplicaciones que le
permiten elegir sus propios valores RGB.
Ejemplo de cómo usar la función Imprimir muestrario de colores:
Supongamos que desea imprimir un logotipo en un tono de rojo
determinado. Los pasos que debe seguir son:
1.
Imprima un muestrario de colores y seleccione el tono de rojo
que mejor se ajuste a sus necesidades.
2.
Tome nota del valor RGB que aparece debajo del tono que ha
elegido.
3.
En el selector de colores de su programa, introduzca esos
mismos valores RGB (del paso 2) y cambie el logotipo a ese
color.

FUNCIONAMIENTO > 103
NOTA
El color RGB que aparece en el monitor no necesariamente coincide con
el color impreso en el muestrario de colores. Si esto ocurre, se debe
probablemente a las diferencias en la forma de reproducir el color de su
monitor y su impresora.

FUNCIONAMIENTO > 104
CONTROLADOR POSTSCRIPT
OPCIONES DE CONCORDANCIA DE COLOR
El controlador PostScript ofrece varios métodos distintos de controlar
la salida de color de la impresora.
Algunas opciones de concordancia de color sólo funcionan con
ciertos tipos de datos. La tabla siguiente resume las distintas
opciones de concordancia de color disponibles en el controlador
PostScript y el tipo de datos a los que afectan.
CONCORDANCIA DE COLOR DE XANTÉ
Éste es un sistema de concordancia de color patentado de XANTÉ y sólo
afecta a los datos RGB.
>
Los ajustes de alto contraste son los mejores para imprimir
imágenes fotográficas
>
Los ajustes de colores vivos o de cámara digital producen
colores más brillantes.
>
sRGB es la mejor opción para hacer coincidir colores
específicos (por ejemplo, para imprimir logotipos).
Opción de
concordancia de
color
Datos RGB Datos CMYK
Concordancia de color de
XANTÉ
Sí No
Concordancia de color
PostScript
Sí Sí
Simulación de tintas
CMYK
No Sí
Concordancia ICM de
Windows
a
a. No en Windows NT 4
Sí No
Usar perfiles ICC Sí No

FUNCIONAMIENTO > 105
Monitor (6500k) de alto contraste
Optimizado para imprimir fotografías cuando se utiliza un monitor
con una temperatura de color de 6500K.
Monitor (6500k) de colores vivos
Optimizado para imprimir colores brillantes cuando se utiliza un
monitor con una temperatura de color de 6500K. Ideal para gráficos
de oficina y texto.
Monitor (9300k)
Optimizado para imprimir fotografías cuando se utiliza un monitor
con una temperatura de color de 9300K.
Cámara digital
Optimizado para imprimir fotografías tomadas con una cámara
digital. Tiende a producir impresiones con colores más claros y más
brillantes. Para algunas fotografías, otros ajustes pueden producir
mejores resultados, dependiendo de los temas y las condiciones en
las que se hayan tomado.
sRGB
Optimizado para hacer coincidir colores específicos, como los del
logotipo de una empresa.
Los colores que estén dentro de la gama de colores de la impresora se
imprimirán sin cambios y sólo se modificarán los colores que estén
fuera de la gama de colores imprimibles.

FUNCIONAMIENTO > 106
CONCORDANCIA DE COLOR POSTSCRIPT
Utiliza los diccionarios de generación de colores PostScript
integrados de la impresora y afecta tanto a los datos RGB como a los
CMYK.
Intentos de generación
Al imprimir un documento, el espacio de color del documento se
convierte en el espacio de color de la impresora. Los intentos de
generación son fundamentalmente un conjunto de normas que
determinan cómo se lleva a cabo esta conversión de colores.
A continuación se detallan los intentos de generación que
proporciona el controlador de la impresora:
>
De alto contraste
La mejor opción para imprimir fotografías. Comprime la gama
original en la gama de la impresora, manteniendo la apariencia
global de la imagen. La apariencia global de la imagen puede
cambiar al desplazar todos los colores.
>
Saturación
La mejor opción para imprimir colores brillantes y saturados si
no es demasiado importante que los colores sean exactos.
Esto la convierte en la opción recomendada para imágenes,
gráficas, diagramas, etc. Establece una correspondencia entre
los colores totalmente saturados de la gama original con los
colores totalmente saturados de la gama de la impresora.
>
Colorimétrico absoluto
La mejor opción para imprimir tintas y colores sólidos, como
logotipos de empresas, etc. Establece una concordancia
exacta entre los colores comunes en ambos dispositivos y
ajusta los colores que están fuera de la gama a su equivalente
impreso más próximo. Intenta imprimir el blanco tal como
aparece en la pantalla. El blanco de un monitor suele ser muy
distinto al blanco del papel, lo que puede producir tintes de
color, especialmente en las áreas más claras de una imagen.

FUNCIONAMIENTO > 107
>
Colorimétrico relativo
Esta opción es adecuada para hacer pruebas de imágenes en
color CMYK en una impresora de mesa. Es muy parecida a
Colorimétrico absoluto, pero ajusta el blanco original al blanco
del papel; es decir, que a diferencia del método colorimétrico
absoluto, tiene en cuenta el blanco del papel.
SIMULACIÓN DE TINTAS CMYK
Afecta sólo a los datos CMYK
sólo a los datos CMYKsólo a los datos CMYK
sólo a los datos CMYK.
Esta opción simula una impresión realizada con una prensa, con los
tipos de tinta SWOP, Euroscale o Toyo. Si utiliza la simulación de
tintas CMYK, se recomienda que desactive todas las demás opciones
de concordancia de color de la impresora; seleccione la opción Sin
concordancia de color en la opción de concordancia de color del
controlador de la impresora.
CONCORDANCIA DE COLOR ICM DE WINDOWS
>
Sólo en Windows 98, Me, 2000, XP.
>
Afecta sólo a los datos RGB
sólo a los datos RGBsólo a los datos RGB
sólo a los datos RGB.
>
ICM es el sistema de administración de colores integrado de
Windows.
ICM de Windows utiliza perfiles para el monitor y la impresora; estos
perfiles describen los colores que el dispositivo es capaz de
reproducir. Los perfiles ICC se pueden asociar a la impresora a través
de la ficha Administración del color del controlador de la impresora.
Dependiendo de cómo haya instalado el controlador de la impresora,
es posible que ya haya perfiles de color asociados al controlador.
Para asociar los perfiles de color ICC al controlador de la impresora:
1.
Acceda a la configuración de impresoras a través del menú
[Inicio].
2.
Resalte el nombre de la impresora y haga clic en [Archivo] y, a
continuación, en [Propiedades].
3.
Haga clic en la ficha [Administración del color].

FUNCIONAMIENTO > 108
4.
En “Perfiles de color asociados actualmente con esta
impresora”, debe ver los nombres de los perfiles compatibles
con su modelo de impresora. Si no hay ningún perfil asociado
al controlador, haga clic en “Agregar…” y localice los perfiles
ICC para su impresora.
ICM de Windows utiliza la información de estos perfiles para convertir
los colores de los documentos a colores que la impresora pueda
reproducir. La forma en la que se lleva a cabo esta conversión se
puede controlar a través del control Intento ICM del controlador de la
impresora.
USAR PERFILES ICC
Afecta sólo a los datos RGB
sólo a los datos RGBsólo a los datos RGB
sólo a los datos RGB.
Esto proporciona un método similar al ICM de Windows para hacer
coincidir los colores RGB. La principal ventaja frente a la concordancia
de colores ICM de Windows es que proporciona un método de
impresión que utiliza tanto perfiles de entrada como de salida. El ICM
de Windows sólo permite elegir perfiles de salida.
Los perfiles de entrada proporcionan información sobre el color que
se utilizó en el dispositivo original para capturar o mostrar los datos
de la imagen. Un dispositivo de entrada puede ser, por ejemplo, un
escáner, una cámara digital o un monitor.
Los perfiles de salida proporcionan información acerca del
dispositivo en el que va a imprimir.
La función Usar perfiles ICC permite seleccionar tanto un perfil de
perfil de perfil de
perfil de
entrada
entradaentrada
entrada (p.ej., cámara digital) como un perfil de salida
perfil de salidaperfil de salida
perfil de salida (p.ej.,
impresora CL30). Utiliza estos dos perfiles para generar un CRD
(diccionario de generación de colores), que se utiliza para hacer
coincidir los colores tanto como sea posible.
NOTA
XANTÉ proporciona también una alternativa a la función ICM de Windows
mediante la Concordancia de color con
perfiles ICCperfiles ICC
perfiles ICC. Esta función es
similar al ICM de Windows, pero ofrece varias opciones más.

FUNCIONAMIENTO > 109
1.
Haga clic en la ficha [Administración del color].
2.
Seleccione el ajuste [Automática] o [Manual] para la
concordancia de color.
NOTA
Es posible que esta opción no funcione en todas las aplicaciones. No
obstante, muchas aplicaciones gráficas profesionales ofrecen una
función similar en los ajustes de impresión y permiten elegir el espacio
de color de origen (entrada) y el de impresión (salida).

FUNCIONAMIENTO > 110
3.
Si utiliza el ajuste [Manual], haga clic en el botón [Agregar] y
seleccione el perfil de color requerido en la lista. Haga clic en
[Agregar] y, a continuación, en [Aplicar].

FUNCIONAMIENTO > 111
Controlador de la impresora PostScript:
(a)
Haga clic en la ficha [General], en el botón [Preferencias
de impresión] y, a continuación, en la ficha [Diseño].
O BIEN
Haga clic en la ficha [Avanzadas], en el botón [Valores
predeterminados de impresión] y, a continuación, en la
ficha [Diseño].
(b)
Haga clic en el botón [Avanzadas].

FUNCIONAMIENTO > 112
(c)
Seleccione la gestión de color de la imagen requerida
desde [Gráfico].
(d)
Haga clic en [Aceptar] tres veces y cierre el cuadro de
diálogo de la impresora.

FUNCIONAMIENTO > 113
Controlador de la impresora PCL:
(a)
Haga clic en la ficha [General], en el botón [Preferencias
de impresión] y, a continuación, en la ficha [Color].
O BIEN
Haga clic en la ficha [Avanzadas], en el botón [Valores
predeterminados de impresión] y, a continuación, en la
ficha [Color].
(b)
Seleccione el modo de impresión y color requeridos
desde [Modo de color].

FUNCIONAMIENTO > 114
(c)
Para establecer manualmente la concordancia de color,
establezca [Color manual] en [Modo de color].
(d)
Para imprimir un muestrario de colores, use el botón
[Muestrario de colores].
(e)
Haga clic en [Aceptar] dos veces y cierre el cuadro de
diálogo de la impresora.

FUNCIONAMIENTO > 115
VARIAS PÁGINAS EN UNA HOJA
Controlador de la impresora PostScript:
1.
Haga clic en la ficha [General], en el botón [Preferencias de
impresión] y, a continuación, en la ficha [Diseño].
O BIEN
Haga clic en la ficha [Avanzadas], en el botón [Valores
predeterminados de impresión] y, a continuación, en la ficha
[Diseño].
2.
Seleccione el número de páginas por hoja desde [Páginas por
hoja] (16 páginas por hoja como máximo).
3.
Haga clic en [Aceptar] dos veces y cierre el cuadro de diálogo
de la impresora.

FUNCIONAMIENTO > 116
Controlador de la impresora PCL:
1.
Haga clic en la ficha [General], en el botón [Preferencias de
impresión] y, a continuación, en la ficha [Configuración].
O BIEN
Haga clic en la ficha [Avanzadas], en el botón [Valores
predeterminados de impresión] y, a continuación, en la ficha
[Configuración].
2.
Seleccione el número de páginas por hoja requerido desde
[Modo de acabado] (16 páginas por hoja como máximo).

FUNCIONAMIENTO > 117
3.
Haga clic en [Opciones] y seleccione los bordes, el diseño y los
márgenes de la página.
4.
Haga clic en [Aceptar] tres veces y cierre el cuadro de diálogo
de la impresora.

FUNCIONAMIENTO > 118
TAMAÑOS DE PÁGINA PERSONALIZADOS
Los tamaños de página personalizados sólo pueden imprimirse
desde la bandeja multiuso (alimentación manual). El ajuste de la
impresora para la bandeja multiuso debe establecerse manualmente
en tamaño de papel personalizado antes de utilizarla. El ancho de un
tamaño de página personalizado puede ir de 76,2 mm a 328 mm y el
largo, de 127 mm a 1200 mm.
Controlador de la impresora PostScript:
1.
Haga clic en la ficha [General], en el botón [Preferencias de
impresión] y, a continuación, en la ficha [Diseño].
O BIEN
Haga clic en la ficha [Avanzadas], en el botón [Valores
predeterminados de impresión] y, a continuación, en la ficha
[Diseño].
2.
Haga clic en el botón [Avanzadas].
3.
En [Tamaño de papel], seleccione [Tamaño de página
personalizado de PostScript].

FUNCIONAMIENTO > 119
4.
Introduzca las medidas del ancho y la longitud en [Definición
de tamaño de página personalizado] y, a continuación,
seleccione [Dirección de alimentación de papel] si fuera
necesario.
5.
Haga clic en [Aceptar] repetidamente para volver a la ventana
principal del controlador.

FUNCIONAMIENTO > 120
6.
Haga clic en la ficha [General], en el botón [Preferencias de
impresión] y, a continuación, en la ficha [Papel y calidad], para
seleccionar la bandeja multiuso en [Origen del papel].
7.
Haga clic en [Aceptar] dos veces y cierre el cuadro de diálogo
de la impresora.
Controlador de la impresora PCL:
1.
Haga clic en la ficha [General], en el botón [Preferencias de
impresión] y, a continuación, en la ficha [Configuración].
O BIEN
Haga clic en la ficha [Avanzadas], en el botón [Valores
predeterminados de impresión] y, a continuación, en la ficha
[Configuración].
2.
Seleccione Definido por el usuario en [Tamaño].

FUNCIONAMIENTO > 121
3.
Introduzca los valores de ancho y largo.
4.
Haga clic en [Aceptar].
5.
Compruebe que esté seleccionado [Definido por el usuario] en
el cuadro [Tamaño].
Haga clic en [Aceptar] dos veces y cierre el cuadro de diálogo
de la impresora.
O BIEN
Si desea guardar los ajustes para utilizarlos más adelante:
1.
En la ficha [Configuración], seleccione [Opciones de
alimentación del papel] y a continuación, el botón [Tamaño
personalizado].
2.
Introduzca la información relevante en [Ancho] y [Largo], y
asigne un nombre al tamaño del documento en [Nombre].
3.
Haga clic en [Agregar] para agregar este formato a la lista.
4.
Haga clic en [Aceptar] tres veces y cierre el cuadro de diálogo
de la impresora.
NOTA
El tamaño de página personalizado se añade al final de la lista de
tamaños de papel. Puede definir hasta 32 tamaños de página
personalizados.

FUNCIONAMIENTO > 122
RESOLUCIÓN DE IMPRESIÓN
1.
Haga clic en la ficha [General], en el botón [Preferencias de
impresión] y, a continuación, en la ficha [Opciones de trabajo].
O BIEN
Haga clic en la ficha [Avanzadas], en el botón [Valores
predeterminados de impresión] y, a continuación, en la ficha
[Opciones de trabajo].
2.
Seleccione la resolución de impresión que desee en [Calidad
de impresión].
3.
Si es necesario, seleccione [Ahorrar tóner].
4.
Haga clic en [Aceptar] dos veces y cierre el cuadro de diálogo
de la impresora.

FUNCIONAMIENTO > 123
IMPRESIÓN DÚPLEX
La impresión dúplex sólo puede realizarse con tamaños de papel
estándar y gramajes de papel de 75 a 105 g/m
2
.
Para poder realizar una impresión dúplex, la unidad dúplex (opcional)
debe estar instalada en la impresora y activada.
El papel debe cargarse en la bandeja de papel con la cara que se va a
imprimir hacia arriba. La bandeja multiuso no puede utilizarse para
impresión dúplex.
Controlador de la impresora PostScript:
1.
Haga clic en la ficha [Configuración de dispositivo].
2.
Haga clic en la ficha [General], en el botón [Preferencias de
impresión] y, a continuación, en la ficha [Diseño].
O BIEN
Haga clic en la ficha [Avanzadas], en el botón [Valores
predeterminados de impresión] y, a continuación, en la ficha
[Diseño].

FUNCIONAMIENTO > 124
3.
Seleccione Dar la vuelta por el borde largo o Dar la vuelta por
el borde corto desde [Imprimir en ambas caras (dúplex)].
4.
Haga clic en [Aceptar] dos veces y cierre el cuadro de diálogo
de la impresora.
Controlador de la impresora PCL:
1.
Haga clic en la ficha [Opciones de dispositivo].
2.
Haga clic en la ficha [General], en el botón [Preferencias de
impresión] y, a continuación, en la ficha [Configuración].
3.
Seleccione borde largo o corto desde [Impresión por las dos
caras].
4.
Haga clic en [Aceptar] dos veces y cierre el cuadro de diálogo
de la impresora.

FUNCIONAMIENTO > 125
IMPRESIÓN DE FOLLETOS
Para poder imprimir folletos, la unidad dúplex (opcional) debe estar
instalada en la impresora y activada.
Controlador de la impresora PostScript:
1.
Haga clic en la ficha [General], en el botón [Preferencias de
impresión] y, a continuación, en la ficha [Diseño].
O BIEN
Haga clic en la ficha [Avanzadas], en el botón [Valores
predeterminados de impresión] y, a continuación, en la ficha
[Diseño].
NOTAS
> Algunas aplicaciones de software no admiten la impresión de
folletos.
> El ajuste ‘derecha a izquierda’ permite que los folletos se impriman
para la lectura de derecha a izquierda, utilizada en algunos idiomas.

FUNCIONAMIENTO > 126
2.
Seleccione [Folleto] en [Páginas por hoja].
3.
Haga clic en [Aceptar] dos veces y cierre el cuadro de diálogo
de la impresora.

FUNCIONAMIENTO > 127
Controlador de la impresora PCL:
1.
Haga clic en la ficha [Opciones de dispositivo].
2.
Haga clic en la ficha [General], en el botón [Preferencias de
impresión] y, a continuación, en la ficha [Configuración].
3.
Seleccione [Folleto] en [Modo de acabado].

FUNCIONAMIENTO > 128
4.
Haga clic en [Opciones], seleccione los ajustes de [Signatura],
[2 páginas], [Derecha a izquierda] y [Margen de
encuadernación] que desee, y haga clic en [Aceptar].
5.
Haga doble clic en [Aceptar] para cerrar el cuadro de diálogo
de la impresora.

FUNCIONAMIENTO > 129
IMPRESIÓN DE MARCAS DE AGUA
Controlador de la impresora PCL:
1.
Haga clic en la ficha [General], en el botón [Preferencias de
impresión] y, a continuación, en la ficha [Opciones de trabajo]
y luego en el botón [Marca de agua].
O BIEN
Haga clic en la ficha [Avanzadas], en el botón [Valores
predeterminados de impresión] y, a continuación, en la ficha
[Opciones de trabajo] y luego en el botón [Marca de agua].
2.
Seleccione una marca de agua de la lista en [Marca de agua].

FUNCIONAMIENTO > 130
3.
Para crear una nueva marca de agua o editar una existente,
haga clic en el botón [Nueva] o [Editar].
4.
Escriba el texto que desee y seleccione tamaño y ángulo en
[Texto].
5.
Seleccione [Fuente], [Color], [Recortar] y [Posición] para la
marca de agua y, a continuación, haga clic en [Aceptar].
6.
Marque [Sólo en la primera página] si desea que la marca de
agua se imprima sólo en la primera página del documento.
7.
Haga clic en [Aceptar] tres veces y cierre el cuadro de diálogo
de la impresora.

FUNCIONAMIENTO > 131
INTERCALACIÓN
La intercalación se puede realizar con o sin una unidad de disco duro
instalada. Sin embargo, si instala un disco duro, tendrá un mayor
rendimiento.
Si la aplicación de software que se está utilizando tiene una opción de
intercalación (también llamado alzado u orden de impresión), se
recomienda utilizar una sola opción para evitar conflictos, es decir,
seleccionar la impresión intercalada desde la aplicación de software
o desde el controlador de impresora.
Las instrucciones que figuran a continuación explican cómo
seleccionar la intercalación mediante un controlador de impresora.
1.
Haga clic en la ficha [General], en el botón [Preferencias de
impresión] y, a continuación, en la ficha [Opciones de trabajo].
O BIEN
Haga clic en la ficha [Avanzadas], en el botón [Valores
predeterminados de impresión] y, a continuación, en la ficha
[Opciones de trabajo].
2.
En [Tipo de trabajo], escriba el número de copias que desee y,
si es necesario, seleccione la casilla [Intercalar].
3.
Haga clic en [Aceptar] dos veces y cierre el cuadro de diálogo
de la impresora.

FUNCIONAMIENTO > 132
SUSTITUCIÓN DE FUENTES
La sustitución de fuentes sólo puede realizarse cuando se utiliza el
controlador PostScript para Windows.
1.
Haga clic en la ficha [General], en el botón [Preferencias de
impresión] y, a continuación, en la ficha [Diseño].
O BIEN
Haga clic en la ficha [Avanzadas], en el botón [Valores
predeterminados de impresión] y, a continuación, en la ficha
[Diseño].
2.
Haga clic en el botón [Avanzadas].
3.
Seleccione sustitución o descargar una fuente transferible
desde [Fuente True Type].

FUNCIONAMIENTO > 133
4.
Expanda las [Opciones PostScript] y seleccione la opción de
descarga requeridas desde [Opciones de descarga de fuentes
True Type].
5.
Haga clic en el botón [Aceptar] dos veces.

FUNCIONAMIENTO > 134
6.
Haga clic en la ficha [Configuración de dispositivo] y
seleccione la sustitución de fuentes requerida desde [Tabla de
sustitución de fuentes].
7.
Haga clic en [Aceptar] y cierre el cuadro de diálogo de la
impresora.
IMPRESIÓN DE LA LISTA DE FUENTES
1.
Pulse el botón
Menu
hasta que aparezca IMPRIMIR MENU y, a
continuación, pulse el botón
Select
.
2.
Pulse el botón
Item
hasta que aparezca IMPRIMIR FUENTE PCL
o IMPRIMIR FUENTE PS.
3.
Pulse el botón
Select
para imprimir la lista de fuentes. Una vez
imprimida la lista de fuentes, la impresora vuelve al estado en
línea.

FUNCIONAMIENTO > 135
PRUEBA DE IMPRESIÓN
La opción prueba de impresión permite imprimir una sola copia de un
documento para revisarla antes de imprimir varias copias del mismo
documento.
1.
Haga clic en la ficha [General], en el botón [Preferencias de
impresión] y, a continuación, en la ficha [Opciones de trabajo].
O BIEN
Haga clic en la ficha [Avanzadas], en el botón [Valores
predeterminados de impresión] y, a continuación, en la ficha
[Opciones de trabajo].
(a)
En [Tipo de trabajo], seleccione [Prueba de impresión].
NOTA
> Para que pueda crearse una cola de impresión de los trabajos de
impresión antes de la impresión definitiva, debe haber un disco
duro interno instalado en la impresora y activado.
> Si la memoria del disco duro es insuficiente para los datos
almacenados en la cola de impresión, se muestra el mensaje DISCO
LLENO y sólo se imprime una copia.
> Si la aplicación de software que está utilizando tiene la opción de
intercalar copias, debe desactivarla para que la prueba de
impresión funcione correctamente.
> La opción de prueba de impresión puede no estar disponible en
algunas aplicaciones de software.

FUNCIONAMIENTO > 136
(b)
Introduzca un nombre de trabajo de hasta 16 caracteres
en [Nombre del trabajo] y seleccione, si es preciso
[Solicitar el nombre de todos los trabajos de impresión].
(c)
Introduzca un número de ID personal de cuatro dígitos
utilizando caracteres numéricos de 0 a 9.
2.
Haga clic en [Aceptar] tres veces y cierre el cuadro de diálogo
de la impresora.
3.
Imprima el documento desde la aplicación de software que
esté utilizando y se imprimirá una copia del documento para
su verificación.
4.
Una vez comprobada, puede imprimir o borrar (si no son
correctas) el resto de las copias mediante los procedimientos
que se indican a continuación.
IMPRESIÓN DE COPIAS
Para imprimir el resto de las copias del documento después de
comprobarlas, lleve a cabo el procedimiento siguiente en la
impresora:
1.
Pulse el botón
Menú
para acceder al MENU DE TAREAS y pulse
el botón
Select
.
2.
Introduzca el número de ID personal utilizando los botones del
panel de control de la impresora.

FUNCIONAMIENTO > 137
3.
Pulse el botón
Value
hasta que aparezca TODAS LAS TAREAS o
el nombre del trabajo que desea.
4.
Pulse el botón
Select
para seleccionar el trabajo de impresión
e imprimir las demás copias del documento.
ELIMINACIÓN DE COPIAS
Si el trabajo de impresión es incorrecto, puede eliminarlo de la
impresora del modo siguiente:
1.
Pulse el botón
Menú
para acceder al MENU DE TAREAS y pulse
el botón
Select
.
2.
Introduzca el número de ID personal utilizando los botones del
panel de control de la impresora.
3.
Pulse el botón
Value
hasta que aparezca TODAS LAS TAREAS o
el nombre del trabajo que desea.
4.
Pulse el botón
Cancel
para eliminar las demás copias del
documento.
5.
Cuando aparezca el mensaje de confirmación de la
eliminación, pulse el botón
Select
para confirmar.
NOTA
Otro método para imprimir o eliminar las copias restantes del
documento es utilizar el programa Storage Device Manager de XANTÉ.
Consulte la Ayuda en pantalla de Storage Device Manager de XANTÉ,
que encontrará en el CD de controladores suministrado con la impresora.

FUNCIONAMIENTO > 138
IMPRESIÓN SEGURA
La impresión segura o impresión con contraseña permite imprimir
documentos confidenciales en impresoras compartidas con otros
usuarios.
1.
Haga clic en la ficha [General], en el botón [Preferencias de
impresión] y, a continuación, en la ficha [Opciones de trabajo].
O BIEN
Haga clic en la ficha [Avanzadas], en el botón [Valores
predeterminados de impresión] y, a continuación, en la ficha
[Opciones de trabajo].
(a)
En [Tipo de trabajo], seleccione [Impresión segura].
NOTA
> Para que pueda crearse una cola de impresión de los trabajos de
impresión antes de la impresión definitiva, debe haber un disco
duro interno instalado en la impresora y activado.
> Si la memoria del disco duro es insuficiente para los datos
almacenados en la cola de impresión, se muestra el mensaje DISCO
LLENO y sólo se imprime una copia.
> Si la aplicación de software que se está utilizando tiene una opción
de alzado (intercalar, ordenar impresión), ésta debe desactivarse
para que la impresión segura funcione correctamente.
> La impresión segura puede no estar disponible en algunas
aplicaciones de software.

FUNCIONAMIENTO > 139
(b)
Introduzca un nombre de trabajo de hasta 16 caracteres
en [Nombre del trabajo] y seleccione, si es preciso
[Solicitar el nombre de todos los trabajos de impresión].
(c)
Introduzca un número de ID personal de cuatro dígitos
utilizando caracteres numéricos de 0 a 9.
2.
Haga clic en [Aceptar] dos veces y cierre el cuadro de diálogo
de la impresora.
3.
Imprima el documento desde la aplicación de software que
esté utilizando para colocar el trabajo en la cola de impresión
del disco duro de la impresora.
4.
A continuación puede imprimir y eliminar el trabajo de
impresión con los procedimientos que se indican a
continuación.
IMPRESIÓN CONFIDENCIAL
Para imprimir un documento confidencial, lleve a cabo el
procedimiento siguiente en la impresora:
1.
Pulse el botón
Menú
para acceder al MENU DE TAREAS y pulse
el botón
Select
.
2.
Introduzca el número de ID personal utilizando los botones del
panel de control de la impresora.

FUNCIONAMIENTO > 140
3.
Pulse el botón
Value
hasta que aparezca TODAS LAS TAREAS o
el nombre del trabajo que desea.
4.
Pulse el botón
Select
para imprimir el documento.
ELIMINACIÓN DE TRABAJOS DE IMPRESIÓN
CONFIDENCIALES
Si imprimió un trabajo de impresión confidencial, puede eliminarlo de
la impresora como sigue:
1.
Pulse el botón
Menú
para acceder al MENU DE TAREAS y pulse
el botón
Select
.
2.
Introduzca el número de ID personal utilizando los botones del
panel de control de la impresora.
3.
Pulse el botón
Value
hasta que aparezca TODAS LAS TAREAS o
el nombre del trabajo que desea.
4.
Pulse el botón
Cancel
para seleccionar el trabajo de impresión
y eliminarlo de la impresora.
NOTA
Otro método para imprimir o eliminar las copias restantes del
documento es utilizar el programa Storage Device Manager de XANTÉ.
Consulte la Ayuda en pantalla de Storage Device Manager de XANTÉ, que
encontrará en el CD de controladores suministrado con la impresora.

FUNCIONAMIENTO > 141
ALMACENAMIENTO EN EL DISCO DURO
Guardar en el disco duro (colocar el trabajo en la cola de impresión)
permite almacenar temporalmente un trabajo en el disco duro antes
de imprimirlo.
1.
Haga clic en la ficha [General], en el botón [Preferencias de
impresión] y, a continuación, en la ficha [Opciones de trabajo].
O BIEN
Haga clic en la ficha [Avanzadas], en el botón [Valores
predeterminados de impresión] y, a continuación, en la ficha
[Opciones de trabajo].
(a)
En [Tipo de trabajo], seleccione [Guardar en disco duro],
escriba el número de copias que desee y, si es
necesario, seleccione la casilla [Intercalar].
NOTA
> Para que pueda crearse una cola de impresión de los trabajos de
impresión antes de la impresión definitiva, debe estar instalado en
la impresora un disco duro interno.
> Si la memoria del disco duro es insuficiente para los datos
almacenados en la cola de impresión, se muestra el mensaje DISCO
DISCO DISCO
DISCO
LLENO
LLENOLLENO
LLENO y sólo se imprime una copia.
> Si la aplicación de software que se está utilizando tiene una opción
de alzado (intercalar, ordenar impresión), ésta debe desactivarse
para que Guardar en el disco duro funcione correctamente.
> Es posible que la opción Guardar en el disco duro no esté disponible
en algunas aplicaciones.

FUNCIONAMIENTO > 142
(b)
Introduzca un nombre de trabajo de hasta 16 caracteres
en [Nombre del trabajo] y seleccione, si es preciso
[Solicitar el nombre de todos los trabajos de impresión].
(c)
Introduzca un número de ID personal de cuatro dígitos
utilizando caracteres numéricos de 0 a 9.
2.
Haga clic en [Aceptar] dos veces y cierre el cuadro de diálogo
de la impresora.
3.
Imprima el documento desde la aplicación que está utilizando;
el documento se guardará en el disco duro.
4.
A continuación, puede imprimir o eliminar el documento con
los procedimientos que se indican a continuación.
IMPRESIÓN DE COPIAS
Para imprimir el resto de las copias del documento después de
comprobarlas, lleve a cabo el procedimiento siguiente en la
impresora:
1.
Pulse el botón
Menú
para acceder al MENU DE TAREAS y pulse
el botón
Select
.
2.
Introduzca el número de ID personal utilizando los botones del
panel de control de la impresora.
3.
Pulse el botón
Value
hasta que aparezca TODAS LAS TAREAS o
el nombre del trabajo que desea.

FUNCIONAMIENTO > 143
4.
Pulse el botón
Select
para seleccionar el trabajo de impresión
e imprimir las demás copias del documento.
ELIMINACIÓN DE COPIAS
Si el trabajo de impresión es incorrecto, puede eliminarlo de la
impresora del modo siguiente:
1.
Pulse el botón
Menú
para acceder al MENU DE TAREAS y pulse
el botón
Select
.
2.
Introduzca el número de ID personal utilizando los botones del
panel de control de la impresora.
3.
Pulse el botón
Value
hasta que aparezca TODAS LAS TAREAS o
el nombre del trabajo que desea.
4.
Pulse el botón
Cancel
para eliminar las demás copias del
documento.
5.
Cuando aparezca el mensaje de confirmación de la
eliminación, pulse el botón
Select
para confirmar.
NOTA
Otro método para imprimir o eliminar las copias restantes del
documento es utilizar el programa Storage Device Manager de XANTÉ.
Consulte la Ayuda en pantalla de Storage Device Manager de XANTÉ, que
encontrará en el CD de controladores suministrado con la impresora.

FUNCIONAMIENTO > 144
IMPRESIÓN DE PLANTILLAS
¿Qué son las plantillas?
Las plantillas pueden ser útiles para tareas como imprimir
membretes, formularios o facturas, y reducen la necesidad de utilizar
papel preimpreso.
Una plantilla puede ser una combinación de gráficos, fuentes o texto
que se almacena en la memoria flash o en el disco duro de la
impresora, y se imprime siempre que se necesita. El resultado es
similar al de la función Marca de agua, pero puede ser mucho más
elaborado.
Ejemplo del uso de plantillas:
Supongamos que ha agregado varios archivos diferentes con Storage
Device Manager. Uno puede contener el logotipo de la empresa, otro
la dirección de la empresa y un tercero, la declaración de objetivos de
la empresa. La función Plantilla permite imprimir estos elementos en
distintas combinaciones, en función de sus necesidades.
- Por ejemplo, puede crear una plantilla formada por un solo
elemento, como el archivo que imprime el logotipo; esta plantilla
agregará el logotipo de la empresa a todos los documentos que
imprima.
- O bien, puede crear una plantilla que combine los 3 archivos (el
logotipo, la dirección y la declaración de objetivos) para imprimir los
3 elementos juntos, como si se tratara de una carta preimpresa por
una imprenta.
Descripción general de los pasos necesarios:
Básicamente necesita 3 pasos para utilizar plantillas en la impresora:
(a)
Cree el documento que desea utilizar para la impresión
de la plantilla (por ejemplo, un membrete) y genere un
archivo PRN (archivo de impresión) con el controlador
de la impresora.

FUNCIONAMIENTO > 145
(b)
Con la utilidad Storage Device Manager, convierta este
archivo PRN (archivo de impresión) en un archivo y
descárguelo en la impresora.
(c)
Use los archivos descargados en la impresora para crear
plantillas e imprima los documentos.
No necesita realizar todos los pasos anteriores cada vez que desee
imprimir una plantilla. Si ya ha descargado en la impresora los
archivos que desea utilizar, sólo necesita realizar el paso (c) de la
secuencia anterior. Esto es frecuente en muchos entornos de oficina,
donde una persona configura todos los archivos necesarios en la
impresora y los demás usuarios sólo tienen que activar los ajustes
necesarios en el controlador de la impresora.
CREACIÓN DE DOCUMENTOS PARA UTILIZAR COMO
PLANTILLAS
Una plantilla puede crearse en cualquier aplicación de software que
pueda manejar logotipos, membretes, formularios, etc., así como
imprimir en archivo.
Controlador PCL
Para crear un archivo de impresión (PRN):
1.
En la aplicación, elija [Archivo] y a continuación, [Imprimir].
NOTA
> Para que pueda crearse una cola de impresión de los trabajos de
impresión antes de la impresión definitiva, debe estar instalado en
la impresora un disco duro interno.
> Si la memoria del disco duro es insuficiente para los datos
almacenados en la cola de impresión, se muestra el mensaje DISCO
LLENO y sólo se imprime una copia.
> Si la aplicación de software que se está utilizando tiene la opción de
alzado (intercalar, ordenar impresión), ésta debe desactivarse para
que la plantilla funcione correctamente.
> Una plantilla puede incluir más de un archivo como componente.

FUNCIONAMIENTO > 146
2.
Compruebe que esté activada la opción “Imprimir en archivo”
en el cuadro de diálogo Imprimir de la aplicación.
3.
Dependiendo de la aplicación, es posible que deba
seleccionar el modelo de impresora XANTÉ y hacer clic en
[Propiedades…]. Deben aparecer los ajustes del controlador
de la impresora.
4.
Elija todos los ajustes del controlador de la impresora que
desea usar para imprimir la plantilla.
5.
Intente limitar la plantilla a una sola hoja. No utilice las
funciones N en una, dúplex, acabado, etc. hasta después de
imprimir el documento que incluye la plantilla.
6.
Haga clic en [Aceptar] en el cuadro de diálogo del controlador
de la impresora para volver al cuadro de diálogo Imprimir de la
aplicación.
7.
Haga clic en [Imprimir].
En lugar de enviar el trabajo a la impresora, aparecerá un mensaje
preguntándole si desea guardar el trabajo de impresión en el disco
duro de su PC. Asigne un nombre que le recuerde el contenido del
archivo; por ejemplo “mi plantilla.prn”.
PostScript
1.
En la aplicación, elija [Archivo] y a continuación, [Imprimir].
2.
Compruebe que esté activada la opción [Imprimir en archivo]
en el cuadro de diálogo Imprimir de la aplicación.
3.
Dependiendo de la aplicación, es posible que deba
seleccionar el modelo de impresora XANTÉ y hacer clic en
[Propiedades…] para abrir los ajustes del controlador de la
impresora.
NOTA
Importante: asegúrese de que está utilizando el controlador de la
impresora XANTÉ PCL para hacer esto.

FUNCIONAMIENTO > 147
4.
Haga clic en la ficha [Opciones de trabajo] y, a continuación,
en el botón [Plantillas...].
5.
En el menú, elija [Crear página].
6.
Haga clic en [Aceptar] para cerrar el controlador de la
impresora.
7.
Haga clic en [Aceptar] para imprimir el documento en un
archivo.
En lugar de enviar el trabajo a la impresora, aparecerá un mensaje
preguntándole si desea guardar el trabajo de impresión en el disco
duro de su PC. Asigne un nombre que le recuerde el contenido del
archivo; por ejemplo “mi plantilla.prn”.
DESCARGA DEL ARCHIVO DE IMPRESIÓN PARA UTILIZARLO
COMO PLANTILLA
En el tema anterior, creó un archivo de impresión (PRN) en el disco
duro de su ordenador. En este tema se explica cómo descargar este
archivo a la impresora con la utilidad Storage Device Manager.
Storage Device Manager se incluye en el CD de software original
suministrado con su impresora.
1.
Inicie Storage Device Manager y deje que el programa
descubra (localice) la impresora.
2.
Haga clic en [Project] (Proyecto) y, a continuación, en [New
Project] (Proyecto nuevo).
3.
Seleccione [Add File to Project] (Agregar archivo al proyecto)
en el menú Project (Proyecto) y seleccione los archivos PRN
que creó anteriormente.
NOTA
Importante: asegúrese de que está utilizando el controlador de la
impresora XANTÉ PostScript para hacer esto.

FUNCIONAMIENTO > 148
PCL
: esto generará automáticamente un archivo BIN.
Importante: en este paso, verá en la ventana del proyecto que se
asigna un número de ID al archivo (BIN). Puede cambiar este número
de ID haciendo doble clic en él e introduciendo otro distinto en el
campo ID.
PostScript
: esto genera automáticamente un archivo hst de
PostScript. Tome nota del nombre que se asigna al archivo en Storage
Device Manager. Estos nombres distinguen entre mayúsculas y
minúsculas.
4.
Asegúrese de que la impresora que está utilizando se
encuentra resaltada en la ventana inferior de Storage Device
Manager.
5.
Seleccione el menú [Project] (Proyecto) y elija [Send Project
Files to Printer] (enviar archivos a la impresora).
El archivo se descargará en la impresora. Storage Device
Manager muestra “Command Issued” (Comando emitido) para
indicar que el archivo se descargó correctamente.
6.
Cierre Storage Device Manager.
NOTA
Para los controladores de impresora PCL y PS: esto es importante,
porque necesitará este número de ID o nombre para crear las plantillas
en el controlador de la impresora. Por tanto, se recomienda cambiar el
número de ID o el nombre predeterminados y anotar los nuevos para
utilizarlos después.

FUNCIONAMIENTO > 149
DEFINICIÓN DE PLANTILLAS
Controlador de la impresora PostScript:
(a)
Haga clic en la ficha [General], en el botón [Preferencias
de impresión] y, a continuación, en la ficha [Plantillas].
O BIEN
Haga clic en la ficha [Avanzadas], en el botón [Valores
predeterminados de impresión] y, a continuación, en la
ficha [Plantillas].

FUNCIONAMIENTO > 150
(b)
Haga clic en el botón [Nuevo].
(c)
Introduzca el nombre de archivo de una página en el
cuadro [Nombre de la página] y haga clic en el botón
[Agregar].
(d)
Si es preciso, continúe agregando archivos a la
plantilla.
(e)
Introduzca un nombre para la plantilla en [Nombre de
plantilla] y en [Imprimir en páginas], seleccione en qué
páginas desea imprimir la plantilla.
NOTA
El nombre de página debe ser
EXACTAMENTE
igual al nombre de archivo
que anotó en la sección anterior. Éste es el nombre con el que se
guardará el archivo en la unidad de disco duro de la impresora. Este
nombre distingue entre mayúsculas y minúsculas.
NOTA
El nombre de la plantilla es un nombre aleatorio que usted ha
seleccionado.

FUNCIONAMIENTO > 151
(f)
Haga clic en [Aceptar].
(g)
Resalte el nombre de la plantilla en [Plantillas definidas]
y haga clic en el botón [Agregar] para añadir la plantilla
a la lista de [Plantillas activas].
(h)
Seleccione [Usar plantillas] en la lista desplegable.
(i)
Haga clic en [Aceptar] dos veces y cierre el cuadro de
diálogo de la impresora.

FUNCIONAMIENTO > 152
Controlador de la impresora PCL:
(a)
Haga clic en la ficha [General], en el botón [Preferencias
de impresión] y, a continuación, en la ficha [Opciones de
trabajo].
O BIEN
Haga clic en la ficha [Avanzadas], en el botón [Valores
predeterminados de impresión] y, a continuación, en la
ficha [Opciones de trabajo].
(b)
Haga clic en el botón [Plantilla].

FUNCIONAMIENTO > 153
(c)
Para definir una plantilla, haga clic en el botón [Definir
plantillas].
(d)
Introduzca el nombre de archivo de la plantilla en el
cuadro [Nombre de la plantilla].
(e)
Introduzca la ID del archivo en [Valores de ID]. Consulte
la guía del usuario para obtener información sobre el
administrador de almacenamiento.
(f)
Seleccione en qué páginas desea imprimir la plantilla en
[Imprimir en páginas]; después, haga clic en el botón
[Agregar] y por último, en [Cerrar].
NOTA
El nombre de la plantilla debe ser
EXACTAMENTE
igual al nombre de
archivo que anotó en la sección anterior. Éste es el nombre con el que
se guardará el archivo en la unidad de disco duro de la impresora. Este
nombre distingue entre mayúsculas y minúsculas.

FUNCIONAMIENTO > 154
(g)
Resalte el nombre de la plantilla en [Plantillas definidas]
y haga clic en el botón [Agregar] para añadir la plantilla
a la lista de [Plantillas activas].
(h)
Seleccione [Imprimir con los plantillas activas].
(i)
Haga clic en [Aceptar] tres veces y cierre el cuadro de
diálogo de la impresora.

FUNCIONAMIENTO > 155
IMPRESIÓN DE CARTELES
Esta opción le permite configurar e imprimir carteles. Sólo está
disponible con el controlador de impresora PCL.
1.
Haga clic en la ficha [General], en el botón [Preferencias de
impresión] y, a continuación, en la ficha [Configuración].
O BIEN
Haga clic en la ficha [Avanzadas], en el botón [Valores
predeterminados de impresión] y, a continuación, en la ficha
[Configuración].
2.
En [Modo de acabado], seleccione [Impresión de carteles].

FUNCIONAMIENTO > 156
3.
Haga clic en [Opciones...] e introduzca los detalles de
configuración.
4.
Haga clic en [Aceptar] tres veces y cierre el cuadro de diálogo
de la impresora.

MANTENIMIENTO > 157
MANTENIMIENTO
AGREGAR PAPEL
La pantalla LCD señala cuando el número de hojas de papel de
cualquiera de las bandejas disminuye por debajo de 30. En este
momento, es conveniente agregar papel, de la siguiente manera:
1.
Retire la bandeja de papel.
2.
Saque las hojas de papel restantes.
3.
Vuelva a llenar la bandeja con una resma (500 hojas) de papel
y coloque las hojas que sacó en el paso 2 sobre las nuevas
(esto hace que se utilice primero el papel más antiguo y ayuda
a evitar atascos de papel).
4.
Compruebe que las guías y el tope posterior del papel estén
ajustadas correctamente al tamaño de papel que va a utilizar.
Para evitar atascos:
>
No deje ningún espacio entre el papel y las guías, ni entre el
papel y el tope posterior.
>
No llene demasiado la bandeja de papel. La capacidad
depende del tipo y del gramaje del papel (máx. 550 hojas de
80g/m²).

MANTENIMIENTO > 158
>
No utilice papel que no esté en buenas condiciones.
>
No mezcle papel de diferentes tamaños, calidades o grosores.
>
No saque la bandeja de papel durante la impresión.
>
Cierre
suavemente
la bandeja de papel.
5.
Si hay una bandeja del papel inferior instalada, no podrá
utilizarla para imprimir si no hay una bandeja del papel
insertada en la parte superior.

MANTENIMIENTO > 159
CAMBIO DEL CARTUCHO DE TÓNER
Cuando queda poco tóner, aparece en el panel de control TÓNER ***
BAJO (*** es el nombre del color). Si se continúa la impresión sin
sustituir el cartucho de tóner, aparecerá CAMBIE TÓNER *** y se
cancelará la impresión. Dependiendo del sistema operativo, la
impresión puede llegar a ser muy tenue antes de que aparezca este
mensaje. En ese momento, retire el cartucho de tóner y compruebe si
está vacío. Si lo está, el cartucho de tóner debe cambiarlo.
La vida útil del cartucho es de 15.000 páginas A4 aproximadamente,
con una densidad de impresión del 5%. El primer cartucho de tóner
instalado en un tambor de imagen nuevo debe sustituirse
aproximadamente a la mitad de esta cantidad, ya que tiene que
rellenar el tambor de imagen nuevo.
1.
Apague la impresora y abra la cubierta superior.
ADVERTENCIA!
Tenga mucho cuidado al manipular el tóner.
> El tóner puede ser tóxico si se inhala, se ingiere o entra en los
ojos.
> El tóner también puede manchar las manos y la ropa.

MANTENIMIENTO > 160
2.
Compruebe la etiqueta de color del cartucho de tóner que vaya
a cambiar.
3.
Mueva hasta el tope la palanca de color (1) de la derecha del
cartucho de tóner en la dirección de la flecha.
4.
Retire el cartucho de tóner (2), levantando primero el lado del
cartucho para desacoplar la espiga del tambor de imagen del
cartucho de tóner.
5.
Asegúrese de que coincidan los colores del cartucho de tóner y
del tambor de imagen.
PRECAUCIÓN!
Deseche el cartucho de tóner de acuerdo con las normativas locales.

MANTENIMIENTO > 161
6.
Agite el nuevo cartucho de tóner varias veces. Sujete el
cartucho de tóner horizontalmente y retire la cinta adhesiva.
7.
Inserte el nuevo cartucho de tóner en el tambor de imagen,
primero el lado izquierdo, acoplando la espiga del tambor (1)
en el orificio del cartucho de tóner (2).
8.
Empuje
suavemente
el cartucho de tóner hacia abajo,
acoplando la patilla de bloqueo (3) en la ranura del tambor de
imagen (4).

MANTENIMIENTO > 162
9.
Empuje
suavemente
la palanca de color (5) hasta el tope. Esto
liberará el tóner al tambor de imagen.
10.
Limpie
con cuidado
la superficie del cabezal de LED con un
limpiador especial para lentes o con un paño suave.
PRECAUCIÓN!
No use alcohol metílico ni otros disolventes en el cabezal de LED, ya
que podría dañarse la superficie de la lente.

MANTENIMIENTO > 163
11.
Cierre la cubierta superior.
NOTA
Después de instalar el nuevo cartucho de tóner, debe desaparecer de la
pantalla el mensaje TÓNER BAJO o
CAMBIE TÓNER. No obstante, a veces
no desaparece hasta que se realiza la impresión. Si sigue sin
desaparecer, vuelva a instalar el cartucho de tóner.

MANTENIMIENTO > 164
CAMBIO DEL TAMBOR DE IMAGEN
Cuando el tambor de imagen alcanza el fin de su vida útil, se visualiza
en el panel de control CAMBIE TAMBOR *** (*** es el nombre del
color). Si se continúa la impresión sin sustituir el tambor de imagen,
aparecerá CAMBIE TAMBOR DE IMAGEN *** y se cancelará la
impresión. Cambie el cartucho de tóner y limpie el cabezal de LED al
mismo tiempo que cambia el tambor de imagen. La vida útil del
tambor de imagen es de 23.000 páginas A4 aproximadamente. (Esto
supone un entorno de oficina típico en donde el 20% de los trabajos
de impresión son mensajes electrónicos de una sola página, el 30%
son documentos de texto de 3 páginas y el 50% son trabajos de
impresión de 15 páginas o más).
1.
Apague la impresora y abra la cubierta superior.
PRECAUCIÓN!
> No exponga el tambor de imagen a la luz durante más de 5 minutos
y nunca a la luz solar directa.
> No toque nunca la superficie del tambor verde del interior del
tambor de imagen.

MANTENIMIENTO > 165
2.
Extraiga el cartucho de tóner de la siguiente manera:
(a)
Mueva hasta el tope la palanca de color (1) de la derecha
del cartucho de tóner en la dirección de la flecha.
(b)
Retire
con cuidado
el cartucho de tóner (2), levantando
primero el lado del cartucho para desacoplar la espiga
del tambor de imagen del cartucho de tóner.
(c)
Coloque
con cuidado
el cartucho de tóner en un lugar
seguro para evitar que se derrame.
ADVERTENCIA!
Tenga mucho cuidado al manipular el tóner.
> El tóner puede ser tóxico si se inhala, se ingiere o entra en los
ojos.
> El tóner también puede manchar las manos y la ropa.

MANTENIMIENTO > 166
3.
Extraiga el tambor de imagen.
4.
Asegúrese de que el tambor de imagen de repuesto es del
color correcto y extráigalo del envase. Retire la hoja protectora
del tambor de imagen nuevo.

MANTENIMIENTO > 167
5.
Quite la hoja protectora del tambor de imagen nuevo.

MANTENIMIENTO > 168
6.
Instale el nuevo tambor en su posición de color correcta en la
impresora.
7.
Empuje hacia dentro la lengüeta y retire la placa de troquelado
(2) del tambor de imagen.
8.
Vuelva a instalar el cartucho de tóner o sustitúyalo por otro
nuevo del mismo color. Consulte el apartado anterior “Cambio
del cartucho de tóner”.
9.
Cierre la cubierta superior.
22

MANTENIMIENTO > 169
CAMBIO DE LA CORREA DE TRANSFERENCIA
Cuando la correa de transferencia alcanza el fin de su vida útil, se
visualiza en el panel de control CAMBIAR CINTA TRANSPORTE. La
duración de la correa de transporte es de aproximadamente 60.000
hojas A4, alimentadas por el borde largo. No obstante, para esta
duración, se supone que los trabajos de impresión estándar que se
realizan son de tres hojas. Se imprimen hojas sueltas, la duración de
la correa de transferencia disminuye.
1.
Apague la impresora y abra la cubierta superior.
2.
Retire los cuatro tambores de imagen y los cartuchos de tóner
de la impresora.

MANTENIMIENTO > 170
3.
Presione hacia atrás la palanca de bloqueo (1) y, usando los
mangos (2 y 3), retire la correa de transferencia usada de la
impresora.
4.
Saque le nueva correa de transferencia de su envase.
5.
Usando los mangos (2 y 3), alinee las patillas (4) con las
ranuras (5) de la impresora e inserte la nueva correa de
transferencia en la impresora.
6.
Mueva la palanca de bloqueo (1) hacia delante y asegúrese de
que fija la correa de transferencia en su posición.
7.
Vuelva a instalar los cuatro tambores de imagen y los
cartuchos de tóner en la impresora.
8.
Cierre la cubierta superior.

MANTENIMIENTO > 171
CAMBIO DE LA UNIDAD DEL FUSOR
Cuando el fusor llega al final de su vida útil, aparece en el panel de
control CAMBIAR FUSOR. La vida útil de la unidad del fusor es de
aproximadamente 60.000 hojas A4.
1.
Apague la impresora y abra la cubierta superior.

MANTENIMIENTO > 172
2.
Mueva las dos palancas de bloqueo (1) hacia la parte posterior
de la máquina para liberar la unidad del fusor.
3.
Usando el mango (2), extraiga el fusor de la impresora.
4.
Retire el nuevo fusor de su envase.
5.
Usando el mango (2), instale el fusor en la impresora.
6.
Asegúrese de que las dos palancas de bloqueo cargadas con
muelles (1) fijan el fusor en su posición.
7.
Quite la cinta de sujeción de la palanca de color cargada con
muelles (3), en la parte superior de la unidad del fusor.
8.
Cierre la cubierta superior.
ADVERTENCIA!
La unidad del fusor está muy caliente después de imprimir. Utilice
siempre el mango para levantarla.

MANTENIMIENTO > 173
LIMPIEZA DEL CABEZAL DE LED
Limpie el cabezal de LED cuando la impresión deje de ser nítida,
aparezcan líneas blancas o texto emborronado.
1.
Apague la impresora y abra la cubierta superior.
PRECAUCIÓN!
No use alcohol metílico ni otros disolventes en el cabezal de LED, ya
que podría dañarse la superficie de la lente.

MANTENIMIENTO > 174
2.
Limpie
suavemente
la superficie del cabezal de LED con
limpiadores específicos o con un paño suave.
3.
Cierre la cubierta superior.

MANTENIMIENTO > 175
TRANSPORTE DE LA IMPRESORA
Esta impresora es una máquina de precisión. Si se transporta sin su
embalaje protector, pueden producirse daños mecánicos.
1.
Apague la impresora.
2.
Desconecte de la impresora el cable de alimentación y el cable
de interfaz de la impresora, y retire todo el papel de las
bandejas de papel.
3.
Abra la cubierta superior y retire los cuatro tambores de
imagen.
4.
Selle la abertura entre el tambor de imagen y el cartucho de
tóner con cinta plástica adhesiva (1) para evitar que el tóner se
derrame durante el transporte.
5.
Vuelva a colocar los cuatro tambores de imagen con sus
cartuchos de tóner en la impresora.
6.
Utilizando el material de embalaje original, coloque la
impresora dentro de su caja y precíntela.

SOLUCIÓN DE PROBLEMAS > 176
SOLUCIÓN DE PROBLEMAS
MENSAJES LCD
La pantalla de cristal líquido (LCD) del panel de control indica el
estado de la impresora y si se produce algún problema. A
continuación se muestran los mensajes de estado y de error, junto
con una explicación de su significado.
Mensaje LCD Significado
TAMBOR ***** ACABANDO
El tambor de imagen está casi agotado. (***** indica el
color).
***** ACABADO
Indica que la bandeja ***** está vacía. La bandeja
multiuso es la bandeja 0.
PAPEL ***** ACABANDO
El papel de la bandeja ***** seleccionada casi se ha
terminado (***** indica la bandeja de papel).
TÓNER***** BAJO
El tóner está bajo (**** indica el color).
ERROR SENSOR TÓNER
*****
Error en el sensor de tóner (**** indica el color). Llame
al servicio técnico
NO HAY CINTA
Falta la unidad de la correa de transferencia.
CANCELANDO TAREA
Se está cancelando el trabajo actual.
ERROR I/F PARALELO
Error de la interfaz Centronics (interfaz paralela).
CAMBIAR TAMBOR *****
Cambie el tambor de imagen (***** indica el color).
CAMBIAR CINTA
TRANSPORTE
Cambie la correa de transferencia.
CAMBIAR FUSOR
Cambie el fusor.
CAMBIE PAPEL A *****
Debe cambiar al tamaño o tipo de soporte correcto
(***** indica el tamaño o el tipo de soporte).
COMPRUEBE *****
Compruebe que no haya atascos de papel en la bandeja
*****. La bandeja multiuso es la bandeja 0.
COMPRUEBE CINTA TRANSP.
Compruebe si hay atascos de papel, si la correa de
transferencia está instalada correctamente, etc.
COMPRUEBE DUPLEXOR
Compruebe si hay atascos de papel, si la unidad dúplex
está instalada correctamente, etc.
COMPRUEBE FUSOR
Compruebe si hay atascos de papel, si la unidad del
fusor está instalada correctamente, etc.
COMPRUEBE TAMBOR
Compruebe si el tambor de imagen está instalado
correctamente, etc. (se indicará el color).
FALLO SORTEAR
Falló la intercalación de varias copias.

SOLUCIÓN DE PROBLEMAS > 177
AJUSTANDO COLOR
Ajuste el cabezal para que los colores no se desplacen
hacia el siguiente.
AJUSTE BALANCE DE COLOR
Ajuste la compensación de colores.
ERROR COMUNICACIÓN
Hay un error en la comunicación con el ordenador.
RECIBIENDO DATOS
Se han recibido datos, pero aún no han comenzado a
procesarse.
DATOS PRESENTE
Quedan datos sin imprimir en el búfer. Esperando los
siguientes datos.
FALLO CON LA OPERACIÓN
DEL ARCHIVO EN EL DISCO
Error de funcionamiento del disco duro.
SISTEMA DE ARCHIVOS EN
EL DISCO LLENO
El disco duro o la memoria flash están llenos.
DISCO LLENO
El disco duro interno está lleno.
ERROR INICIO EEPROM
Llame al servicio técnico
VACÍO
Indica qué bandeja de papel está vacía.
ERROR POSTSCRIPT
Se ha producido un error de PostScript.
ERROR FATAL
Llame al servicio técnico
NO HAY FUSOR
Falta la unidad del fusor.
INSTALE MEMORIA
ADICIONAL
Se necesita más memoria para poder imprimir el
trabajo.
INSTALE TAMBOR NUEVO
Instale un nuevo tambor de imagen (se indica el color).
INSTALAR TÓNER NUEVO
Instale un nuevo cartucho de tóner (se indica el color).
INSTALE BANDEJA DE PAPEL
Instale el casete de papel (se indica la bandeja de
papel).
DATOS NO VÁLIDOS.
Los datos son incorrectos.
CARGUE PAPEL
Cargue el tipo o tamaño de papel correcto (se indica el
tipo o el tamaño de papel).
MEDIA ERRÓNEA
El tipo de papel establecido en el menú no coincide con
el que se ha enviado a través del controlador.
PAPEL ACABANDO
El papel de la bandeja ***** seleccionada casi se ha
terminado (***** indica la bandeja de papel).
ERROR DE RED
Error de la red.
FUERA DE LÍNEA
Muestra el estado fuera de línea.
EN LÍNEA
Muestra el estado en línea.
ABRIR TAPA SUPERIOR
Abra la cubierta superior.
ATASCO PAPEL
Indica que hay un atasco de papel.
Mensaje LCD Significado

SOLUCIÓN DE PROBLEMAS > 178
ERROR TAMAÑO PAPEL
Indica que el tamaño del papel es incorrecto.
APAGUE POR FAVOR
Debe apagar la impresora después de la inicialización
del disco o de la memoria flash.
MODO AHORRO
La impresora está en modo de ahorro de energía.
IMPRIMIENDO
Se están imprimiendo datos.
PROCESANDO
Se están procesando los datos.
COMPROBANDO RAM
Se está comprobando la memoria RAM después de
encender la impresora.
REGISTRATION ADJUST TEST
Se está comprobando el ajuste del registro.
ERROR DE REGISTRACIÓN
Se produjo un error al configurar el registro.
RETIRE EL PAPEL
Indica que se está utilizando un papel incorrecto.
ERROR ENCUADRE RS232C
Error de encuadre en el puerto serie. Compruebe la
configuración de la tarjeta serie.
ERROR DESBORDE RS232C
Error de desbordamiento en el puerto serie. Compruebe
la configuración de la tarjeta serie.
ERROR OVERRUN RS232C
Error de desbordamiento de impresión en el puerto
serie. Compruebe la configuración de la tarjeta serie.
ERROR PARIDAD RS232C
Error de paridad en el puerto serie. Compruebe la
configuración de la tarjeta serie.
LLAM. SERVICIO TÉCN.
Se ha producido un error grave. Llame al servicio técnico
APAGADO CONTROLADO
Inicia el procedimiento de apagado para proteger el
sistema de archivos en el disco duro.
FORMATO NO COINCIDE
Cambie al tamaño o tipo correcto de papel.
RECOGIDA LLENO
El apilador está lleno. Retire el papel.
FORMATO INAPROPIADO
Indica que el tamaño del papel es incorrecto.
ERROR I/F USB
Error de la interfaz USB.
CALENTANDO
La impresora se está calentando.
Mensaje LCD Significado

SOLUCIÓN DE PROBLEMAS > 179
ATASCOS DE PAPEL
Un atasco de papel se indica mediante un mensaje de error en la
pantalla LCD. Los atascos de papel se eliminan de la siguiente
manera:
Abra la cubierta superior de la impresora.
EN LA BANDEJA DE PAPEL
Retire la bandeja del papel y el papel atascado de la impresora, y
vuelva a colocar la bandeja del papel.
NOTA
La cubierta superior de la impresora debe permanecer abierta
(DURANTE UN TIEMPO MÁXIMO DE 5 MIN) hasta que hayan terminado
las comprobaciones de atasco del papel. Si se cierra demasiado pronto,
el atasco de papel no desaparecerá.

SOLUCIÓN DE PROBLEMAS > 180
DETRÁS DE LA CUBIERTA LATERAL DERECHA
Abra la cubierta lateral derecha, extraiga todo el papel atascado y
vuelva a cerrarla.

SOLUCIÓN DE PROBLEMAS > 181
EN LA CORREA DE TRANSFERENCIA
(a)
Retire los cuatro tambores de imagen.
(b)
Retire con cuidado el papel atascado de la correa de
transferencia y de la salida superior del papel.
(c)
Vuelva a colocar en la impresora los cuatro tambores de
imagen.

SOLUCIÓN DE PROBLEMAS > 182
DETRÁS DE LA CUBIERTA LATERAL IZQUIERDA
Abra la cubierta lateral izquierda (bandeja de salida de papel lateral),
extraiga todo el papel atascado y vuelva a cerrarla..

SOLUCIÓN DE PROBLEMAS > 183
EN LA UNIDAD DEL FUSOR
Si hay papel atascado en el fusor, proceda de la forma siguiente:
(a)
Mueva las dos palancas de bloqueo de color a cada lado
del fusor hacia la parte posterior de la máquina (están
cargadas hacia el frente mediante un muelle).
(b)
Retire el fusor, sujetándolo por el mango, y sitúelo en
una mesa plana.
(c)
Con la palanca de color del fusor a su izquierda,
muévalo en la dirección indicada. Retire lentamente el
papel atascado.
(d)
Vuelva a colocar el fusor en la impresora.
(e)
Compruebe que el fusor queda encajado.
ADVERTENCIA!
La unidad del fusor está muy caliente después de imprimir. Utilice
siempre el mango para levantarla.

SOLUCIÓN DE PROBLEMAS > 184
EN LA UNIDAD DÚPLEX
Si hay papel atascado en la unidad dúplex opcional, proceda de la
forma siguiente::
(a)
Quite el separador (1) y retire de la impresora cualquier
atasco de papel.
(b)
Vuelva a poner el separador.
(c)
Abra la pequeña cubierta frontal.
(d)
Deslice hacia fuera la unidad dúplex/bandeja de papel.

SOLUCIÓN DE PROBLEMAS > 185
(e)
Abra la cubierta superior del dúplex y extraiga el papel
atascado.
(f)
Cierre la cubierta superior de la unidad dúplex y deslice
la unidad dúplex o la bandeja de papel hacia dentro de
la impresora.
(g)
Cierre la cubierta frontal pequeña.

SOLUCIÓN DE PROBLEMAS > 186
EN CUALQUIERA DE LAS BANDEJAS DE PAPEL ADICIONALES
Si hay bandejas de papel opcionales instaladas, o se ha instalado un
alimentador de gran capacidad, retire las bandejas de papel y
compruebe que no hay papel atascado a lo largo de las diversas
partes del trayecto de salida.
Por último...
Cuando haya eliminado todos los atascos de papel, cierre la cubierta
superior.

SOLUCIÓN DE PROBLEMAS > 187
MODO DE TRANSMISIÓN EN PARALELO
Si existen problemas de comunicación con el ordenador, p. ej. que las
copias impresas salgan distorsionadas o incorrectas, puede
cambiarse el modo de transmisión de la interfaz paralela.
1.
Pulse el botón
Menu
hasta que aparezca MENÚ PARALELO y, a
continuación, pulse el botón Select.
2.
Pulse el botón
Item
hasta que aparezca el ajuste que desee.
3.
Pulse el botón
Value
hasta que aparezca ACTIVADO o
DESACTIVADO, según proceda.
4.
Pulse el botón
Select
para seleccionar el ajuste. Aparecerá un
asterisco (*) a la derecha del ajuste seleccionado.
5.
Pulse el botón
Online
para que la impresora vuelva al estado
en línea.
Online
Menu
Item
Value
Select
Ready
Attention
Online
Menu
Item
Value
Select
Ready
Attention
Cancel

SOLUCIÓN DE PROBLEMAS > 188
SOLUCIÓN DE PROBLEMAS
PROBLEMAS DE ALIMENTACIÓN DEL PAPEL.
Los atascos de papel son frecuentes.
>
Se introduce más de una hoja a la vez;
>
El papel se riza;
>
El papel se introduce por una esquina.
SE HA ELIMINADO EL ATASCO DE PAPEL, PERO LA
IMPRESORA NO IMPRIME.
Causa posible Solución
La impresora no está
horizontal.
Coloque la impresora en una superficie nivelada y
estable.
El papel es demasiado fino. Utilice el tipo de papel correcto (consulte las
especificaciones).
El papel está húmedo o
afectado por electricidad
estática.
Almacene el papel a los niveles de temperatura y
humedad especificados.
El papel está doblado o
arrugado.
Igual que en el caso anterior.
El papel no está
correctamente alineado.
Ajuste la bandeja o las guías de alimentación manual.
El papel no se introduce en
la impresora.
Corrija la selección de alimentación del papel en el
controlador de la impresora.
Causa posible Solución
La cubierta superior no
ha permanecido abierta
hasta que se hayan
eliminado todos los
atascos de papel.
Eliminar el atasco de papel no es suficiente:
levante y baje
suavemente
la cubierta superior,
especialmente si ha eliminado un atasco de papel de
detrás de la cubierta frontal.

SOLUCIÓN DE PROBLEMAS > 189
IMPRESIÓN DESDE WINDOWS
NO ES POSIBLE CONFIGURAR PARA CONEXIÓN EN
PARALELO.
NO ES POSIBLE CONFIGURAR PARA CONEXIÓN USB.
Causa posible Solución
El ordenador no
admite la interfaz
bidireccional en
paralelo.
Este problema no tiene solución. Debe utilizar un ordenador
que admita este tipo de interfaz.
El cable paralelo no
cumple las
especificaciones.
Use un cable paralelo bidireccional que cumpla la norma IEEE
1284–1994.
La interfaz está
desactivada.
Compruebe que la interfaz en paralelo esté activada.
No se siguió
correctamente, o se
canceló el
procedimiento de
configuración.
Realice de nuevo la configuración desde el principio.
El cable paralelo está
desconectado o
defectuoso.
Vuelva a conectarlo o pruebe con otro cable.
Se está utilizando un
cable de convertidor,
búfer o una extensión.
Pruebe a conectar la impresora directamente al ordenador.
NOTA
> Windows 95 no admite USB.
> Windows 98 actualizado de Windows 95 puede no ser compatible
con USB.
> Windows 98 (instalación original) y Windows Me, 2000, NT y XP son
compatibles con USB.

SOLUCIÓN DE PROBLEMAS > 190
LAS COPIAS IMPRESAS SALEN DISTORSIONADAS O
INCORRECTAS CON LA CONEXIÓN EN PARALELO.
NO SE PUEDE IMPRIMIR.
Se muestra un error de escritura en LPT.
Se muestra un error de escritura en PRNUSBx.
Causa posible Solución
El ordenador no admite
la interfaz USB.
Compruebe si existe un controlador USB en el administrador
de dispositivos de Windows.
El cable USB no cumple
las especificaciones.
Use un cable USB que cumpla las especificaciones de la ver.
1.1.
La interfaz está
desactivada.
Compruebe que la interfaz USB esté activada.
No se siguió
correctamente, o se
canceló, el
procedimiento de
configuración.
Realice de nuevo la configuración desde el principio.
El cable USB está
desconectado o
defectuoso.
Vuelva a conectarlo o pruebe con otro cable.
Se está utilizando un
hub USB.
Pruebe a conectar la impresora directamente al ordenador.
Causa posible Solución
Posible incompatibilidad
en la conexión en paralelo
entre ordenador e
impresora.
Cambie el modo de transmisión en paralelo (consulte más
arriba Modo de transmisión en paralelo).
Causa posible Solución
La interfaz está
desactivada.
En los ajustes del menú de impresora, habilite la interfaz
Paralelo o USB.
La impresora está
apagada.
Enciéndala.
El cable de interfaz de la
impresora está
desconectado.
Conecte de nuevo el cable de interfaz de la impresora.

SOLUCIÓN DE PROBLEMAS > 191
SE INDICA UN ERROR EN LA APLICACIÓN O UN FALLO DE
PROTECCIÓN GENERAL.
Se está utilizando un
cable de convertidor,
búfer, extensión o hub
USB.
Pruebe a conectar la impresora directamente al ordenador.
El puerto de salida del
controlador de impresora
es incorrecto.
Establezca el puerto de salida correcto al cual está
conectado el cable de interfaz de la impresora.
La impresora no está
seleccionada en el
controlador de impresora.
Seleccione la impresora o establezca la impresora
predeterminada.
Se está utilizando un
controlador de impresora
incorrecto.
Elimine este controlador de impresora e instale el
controlador de impresora correcto.
Causa posible Solución
La aplicación no es
adecuada para la versión
de Windows.
Actualice la aplicación.
La memoria resulta
insuficiente para el
número de aplicaciones
que se están ejecutando.
Cierre todas las demás aplicaciones.
El archivo de impresión
está dañado.
Corrija o vuelva a crear el archivo.
La memoria es
insuficiente para la
aplicación.
Amplíe la memoria del ordenador.
Espacio libre insuficiente
en el disco duro.
Elimine los archivos que no sean necesarios.
El controlador de
impresora esta
configurado
incorrectamente.
Configure correctamente el controlador de la impresora.
Causa posible Solución

SOLUCIÓN DE PROBLEMAS > 192
MEMORIA INSUFICIENTE.
LA IMPRESIÓN ES LENTA.
LA IMPRESORA SOLICITA QUE SE CAMBIE EL TAMAÑO DE
PAPEL PARA SEGUIR IMPRIMIENDO.
IMPRESIÓN DIFUSA
Rayas blancas longitudinales
Causa posible Solución
La memoria resulta
insuficiente para el
número de aplicaciones
que se están ejecutando.
Cierre todas las demás aplicaciones.
Causa posible Solución
Es el ordenador el que
procesa la impresión.
Use un ordenador con un procesador más rápido.
La resolución de
impresión está
establecida en alta.
Establezca resolución de impresión baja en el controlador
de impresora.
Los datos son muy
complejos.
Simplifique los datos.
Causa posible Solución
El papel cargado en la
bandeja es de un
tamaño distinto al
definido en la aplicación
de software.
Cambie el papel de la bandeja por otro cuyo tamaño
coincida con el definido en la aplicación de software y pulse
ONLINE para continuar, o bien, pulse ONLINE para seguir
imprimiendo en el papel cargado.
Causa posible Solución
El cabezal de LED está
sucio.
Limpie el cabezal de LED con un limpiador específico para
lentes o con un paño suave.
Queda poco tóner. Cambie el cartucho de tóner.
El tambor de imagen
está dañado.
Cambie el tambor de imagen.

SOLUCIÓN DE PROBLEMAS > 193
Impresión difuminada longitudinal
Impresión poco visible
Zonas descoloridas
Rayas negras longitudinales
Causa posible Solución
El cabezal de LED está
sucio.
Limpie el cabezal de LED con un limpiador específico para
lentes o con un paño suave.
Queda poco tóner. Cambie el cartucho de tóner.
El papel no es
adecuado para la
impresora.
Utilice el papel recomendado.
Causa posible Solución
El cartucho del tóner
no está correctamente
instalado.
Instale otra vez el cartucho del tóner.
Queda poco tóner. Cambie el cartucho de tóner.
El papel está húmedo. Almacene el papel a los niveles de temperatura y humedad
especificados.
El papel no es
adecuado para la
impresora.
Utilice el papel recomendado.
Causa posible Solución
El papel está húmedo. Almacene el papel a los niveles de temperatura y humedad
especificados.
Causa posible Solución
El tambor de imagen está
dañado.
Sustituya el tambor de imagen.
Queda poco tóner. Cambie el cartucho de tóner.
Líneas o manchas negras
laterales que aparecen de
forma periódica.
Si las líneas o manchas se producen a intervalos de unos
44 - 94 mm, el tambor de imagen (tubo verde) está dañado
o sucio. Si está dañado, cambie el cartucho del tambor de
imagen. Si está sucio, limpie cuidadosamente el tambor
de imagen con un paño suave. Si esto no funciona,
sustitúyalo.
Si las líneas o manchas se producen a intervalos de unos
113 mm, el rodillo del fusor está dañado. Cambie el fusor.

SOLUCIÓN DE PROBLEMAS > 194
Sombras difusas o secciones que no se imprimen
Bordes de letras borrosos
El tambor de imagen ha
sido expuesto a la luz.
Saque el tambor de imagen de la impresora y déjelo en un
lugar oscuro durante varias horas. Si esto no funciona,
sustitúyalo.
Causa posible Solución
El papel está afectado por
la electricidad estática.
Almacene el papel a los niveles de temperatura y humedad
especificados.
El papel es demasiado
grueso.
Utilice el papel recomendado.
Queda poco tóner. Cambie el cartucho de tóner.
Causa posible Solución
El cabezal de LED está
sucio.
Limpie el LED con un limpiador específico para lentes o con
un paño suave.
No se imprime el color
deseado porque queda
poco tóner.
Sustituya el cartucho de tóner.
El método de formación
del negro no es
compatible con la
aplicación.
Abra el controlador de impresora y ajuste la formación de
negro en CMYK.
Causa posible Solución

SOLUCIÓN DE PROBLEMAS > 195
OTROS
LA MÁQUINA ESTÁ ENCENDIDA, PERO LA IMPRESORA NO
ESTÁ EN LÍNEA.
NO SE INICIA EL PROCESO DE IMPRESIÓN.
EL PROCESO DE IMPRESIÓN SE CANCELA.
LA IMPRESORA HACE UN RUIDO EXTRAÑO.
Causa posible Solución
Apague la impresora y desconecte el cable de
alimentación. Vuelva a conectar el cable de
alimentación y encienda la impresora. Si el fallo no
desaparece, llame al servicio técnico.
Causa posible Solución
Compruebe el panel de control. Si aparece un mensaje
de error, corrija el problema.
Causa posible Solución
El cable de interfaz de la
impresora está defectuoso.
Sustituya el cable de interfaz de la impresora.
El ajuste de tiempo de
espera es demasiado corto.
Ajuste el tiempo de espera a valor más alto.
Causa posible Solución
La impresora no está
horizontal.
Coloque la impresora en una superficie nivelada y
estable.
Hay trozos de papel u otro
elemento extraño en el
interior de la impresora.
Revise el interior de la impresora y elimine cualquier
objeto de ese tipo.
La cubierta superior no está
firmemente cerrada.
Presione los lados izquierdo y derecho de la cubierta
superior.

SOLUCIÓN DE PROBLEMAS > 196
LA IMPRESORA TARDA MUCHO EN COMENZAR A IMPRIMIR.
EL TÓNER SE CORRE AL FROTAR LA SUPERFICIE IMPRESA.
Causa posible Solución
La impresora tiene que
calentarse al volver del
modo de ahorro de energía.
En los ajustes del menú de la impresora, establezca el
modo de ahorro de energía en un valor más alto para
aumentar el tiempo que debe transcurrir antes de que
pase al modo de ahorro de energía.
El tambor de imagen está
realizando un proceso de
limpieza para asegurar la
calidad de la impresión, lo
que lleva algún tiempo.
Espere a que finalice este proceso.
El fusor está ajustando la
temperatura, lo que lleva
algún tiempo.
Espere a que finalice este proceso.
La impresora está
procesando datos desde
otras interfaz.
Espere hasta que los datos estén procesados.
Causa posible Solución
Es posible que el peso y el
tipo de soporte no sean los
adecuados.
Aumente al siguiente valor de peso del soporte.

ACCESORIOS > 197
ACCESORIOS
INTRODUCCIÓN
Según la configuración de su impresora, podrá añadir una o varias de
las opciones siguientes, a medida que crezcan sus necesidades:
>
memoria adicional
>
disco duro interno
>
unidad dúplex
>
bandejas de papel adicionales
>
alimentador de gran capacidad
>
finalizador
En este capítulo encontrará instrucciones para la instalación de todos
estos elementos, excepto los dos últimos cuya instalación se
describe en manuales separados. Cuando estén instalados
físicamente, deberá definir los ajustes asociados del controlador de
impresora para estas opciones, tal como se describe en el apartado
"Opciones instaladas" del capítulo "Controladores de la impresora".
MEMORIA ADICIONAL
La memoria adicional incrementa la capacidad de la impresora para
procesar datos complejos.
>
Se recomienda instalar memoria adicional si se va a realizar
impresión dúplex o si aparecen mensajes de error al imprimir
datos complejos.
>
También se utiliza para las aplicaciones gráficas en redes.
>
Existen módulos de memoria adicional disponibles de 64 Mb,
128 Mb, 256 Mb y 512 Mb.
NOTA
Si se está instalando la cantidad máxima de memoria en la impresora,
se deben quitar los módulos de memoria instalados originalmente.

ACCESORIOS > 198
Debido al diseño de los módulos de memoria, es muy importante
instalarlos según el número de referencia y la capacidad impresos en
el módulo. Consulte el ejemplo siguiente.
El módulo con el número de referencia o capacidad más altos debe
instalarse en la ranura 1, el siguiente en la ranura 3 y el de las
características más bajas en la ranura 2.
Instalación
1.
Apague la impresora y desconecte el cable de alimentación y
el cable de interfaz de la impresora.
2.
Afloje los dos tornillos (1) y retire la placa base.
41437441
64Mb SDRAM
128Mb SDRAM
256Mb SDRAM
512Mb SDRAM
41437442
41437443
41437444

ACCESORIOS > 199
3.
Inserte los módulos de memoria en una de las tres ranuras
SDRAM como se indica a continuación:
(a)
Si los todos módulos de memoria tienen la misma
capacidad, el orden de ranuras SDRAM que se debe
seguir es ranura 1, ranura 3 y ranura 2.
(b)
Si los módulos de memoria tienen un número de
referencia o una capacidad distinta, inserte el que tenga
los valores más altos en la ranura 1, el siguiente en la
ranura 3 y el más bajo en la ranura 2.
(c)
Vuelva a colocar la placa base y asegúrela con los dos
tornillos.
PRECAUCIÓN!
La memoria no funcionará correctamente si los módulos de memoria no
se instalan de forma adecuada y EN LA SECUENCIA CORRECTA.

ACCESORIOS > 200
4.
Vuelva a conectar el cable de interfaz de la impresora y el cable
de alimentación y, a continuación, encienda la impresora.
5.
Imprima un mapa de menús como se muestra a continuación
para confirmar que la memoria adicional se ha instalado
correctamente.
(a)
Pulse dos veces el botón
Menu
para acceder al MENÚ
INFORMATIVO.
(b)
Pulse el botón
Select
y confirme que aparece IMPRIMIR
MENÚ en la pantalla LCD.
(c)
Pulse el botón
Select
para imprimir el mapa de menús.
(d)
Verifique que el tamaño total de la memoria sea el
mismo que el de la memoria que ahora está instalada en
la impresora.
NOTA
Si aparece el mensaje de error LLAM.SERVICIO TÉCN./034 en la pantalla
LCD al encender la impresora, asegúrese de que ha instalado los
módulos de memoria correctamente.

ACCESORIOS > 201
DISCO DURO INTERNO
El disco duro interno opcional se utiliza para la prueba de impresión,
la impresión con contraseña y la impresión segura.
Instalación
1.
Apague la impresora y desconecte el cable de alimentación y
el cable de interfaz de la impresora.
2.
Afloje los dos tornillos (1) y retire la placa base.
3.
Sostenga el disco duro interno por el asa de bloqueo (1).

ACCESORIOS > 202
4.
Inserte los pernos guía del asa (2) y las cuatro patas de
ubicación (3) en los orificios de la placa base, asegurándose
de que el conector del disco duro (4) se deslice en el conector
de la tarjeta de control.
5.
Deslice con cuidado el asa de bloqueo (1), asegurándose de
que el disco duro se mueva hacia delante para encajar
completamente en el zócalo.
6.
Vuelva a colocar la placa base y asegúrela con los dos
tornillos.
7.
Conecte el cable de interfaz de la impresora y el cable de
alimentación y, a continuación, encienda la impresora.
8.
Imprima un mapa de menús como se muestra a continuación
para confirmar que el disco duro se ha instalado
correctamente.
(a)
Pulse dos veces el botón
Menu
para acceder al MENÚ
INFORMATIVO.
(b)
Pulse el botón
Select
y confirme que aparece IMPRIMIR
MENÚ en la pantalla LCD.
(c)
Pulse el botón
Select
para imprimir el mapa de menús.
(d)
Compruebe que el disco duro aparezca ahora instalado
en la impresora.
La impresora se configurará automáticamente para incluir esta
opción. No obstante, la puede configurar manualmente de la
siguiente manera:
1.
Pulse el botón
Menu
hasta que aparezca MANTEN. DISCO y, a
continuación, pulse el botón
Select
.
2.
Cuando aparezca INICIALIZAR DISCO DURO en la pantalla,
pulse el botón
Select
.
3.
Pulse el botón Item para apagar la impresora, espere un poco
y vuelva a encenderla. La impresora necesita apagarse y
encenderse de nuevo para inicializar el disco duro antes de
utilizarlo.

ACCESORIOS > 203
NOTA
> Al inicializar el disco duro, se borrarán todas las fuentes,
recubrimientos y trabajos de impresión previamente reconocidos.
>También puede utilizar Storage Device Manager para inicializar el
disco duro después de la instalación. Consulte la guía del usuario
de Storage Device Manager.

ACCESORIOS > 204
UNIDAD DÚPLEX
Instalación
1.
Apague la impresora y desconecte el cable de alimentación.
2.
Retire la bandeja del papel deslizándola hacia fuera hasta que
haga tope, a continuación levántela y extráigala
completamente de la impresora.
3.
Retire la cubierta frontal levantándola por ambos extremos.
4.
Coloque la unidad dúplex encima de la bandeja del papel de
forma que queden enrasadas.
NOTA
No deseche la cubierta frontal.Si se retira la unidad dúplex, hay que
volver a colocar la cubierta frontal en la impresora.

ACCESORIOS > 205
5.
Abra la cubierta pequeña de la unidad dúplex y tire con
cuidado del asa azul hasta que la unidad dúplex y la bandeja
del papel queden enclavadas entre sí.
6.
Deslice la unidad dúplex y la bandeja del papel como una
unidad completa de nuevo dentro de la impresora.
7.
Conecte el cable de alimentación y encienda la impresora.
La impresora se configurará automáticamente para incluir esta
opción. No obstante, la puede configurar manualmente de la
siguiente manera:
1.
Pulse el botón
Menu
hasta que aparezca IMPRIMIR MENÚ y, a
continuación, pulse el botón
Select
.
2.
Pulse el botón
Item
hasta que aparezca DÚPLEX.
3.
Pulse el botón
Menu
hasta que aparezca ENCENDIDO y, a
continuación, pulse el botón
Select
. Aparecerá un asterisco (*)
que indica que la unidad dúplex está activada.
4.
Pulse el botón
Online
para poner la impresora en línea.

ACCESORIOS > 206
Retirada
La unidad dúplex se puede retirar de la impresora, de la forma
siguiente:
1.
Apague la impresora y desconecte el cable de alimentación.
2.
Abra la pequeña tapa frontal y tire del asa de color (1) para
deslizar la unidad dúplex y bandeja de papel fuera de la
impresora, como una unidad completa.
3.
Levante ligeramente la unidad dúplex y la bandeja de papel
juntas y sáquelas completamente de la impresora.
4.
Empuje el pivote (2) hacia delante y empuje los dos topes (3)
para soltar la unidad dúplex de la bandeja de papel, y después
quite la unidad dúplex de la bandeja de papel.
5.
Vuelva a poner la tapa frontal de la impresora y reinstale la
bandeja del papel.
6.
Conecte el cable de alimentación y encienda la impresora.
7.
Pulse el botón
Menu
hasta que aparezca IMPRIMIR MENÚ y, a
continuación, pulse el botón
Select
.
8.
Pulse el botón
Item (+)
o
(-)
hasta que aparezca DÚPLEX.

ACCESORIOS > 207
9.
Pulse el botón
Value (+)
o
(-)
hasta que aparezca APAGADO y, a
continuación, pulse el botón
Select
. Aparece un asterisco (*)
que indica que el dúplex se ha APAGADO.
10.
Pulse el botón
Online
para que la impresora vuelva al estado
en línea.
11.
Elimine el ajuste de la opción dúplex de las propiedades del
controlador de la impresora.

ACCESORIOS > 208
BANDEJAS DE PAPEL ADICIONALES
Es posible instalar dos bandejas de papel adicionales y, al
combinarlas con la bandeja de papel estándar, incrementar la
capacidad de papel hasta 1650 hojas aproximadamente.
Instalación
1.
Apague la impresora y desconecte el cable de alimentación y
el cable de interfaz de la impresora.
2.
Baje la impresora
con cuidado
sobre la unidad de bandeja de
papel adicional, alineando los orificios y el zócalo de conexión
de la base de la impresora con las espigas y el conector de la
unidad de bandeja de papel adicional.
ADVERTENCIA!
La impresora pesa 72 kg; se necesitan 3 personas para levantarla de
forma segura y evitar lesiones personales.

ACCESORIOS > 209
3.
Conecte el cable de interfaz de la impresora y el cable de
alimentación y, a continuación, encienda la impresora.
4.
Imprima un Mapa de menús como se muestra a continuación
para confirmar que la bandeja de papel adicional se ha
instalado correctamente.
(a)
Pulse dos veces el botón
Menu
para acceder al MENÚ
INFORMATIVO.
(b)
Pulse el botón
Select
y confirme que aparece IMPRIMIR
MENÚ en la pantalla LCD.
(c)
Pulse el botón
Select
para imprimir el mapa de menús.
(d)
Compruebe que aparezca BANDEJA 2 (y BANDEJA 3, si
está instalada) en el MENÚ PAPEL.
La impresora se configurará automáticamente para incluir esta
opción. No obstante, la puede configurar manualmente de la
siguiente manera:
1.
Pulse el botón
Menu
hasta que aparezca IMPRIMIR MENÚ y
pulse el botón
Select
.
2.
Pulse el botón
Item
hasta que aparezca AUTO
CONMUTAD.BANDEJA.
3.
Pulse el botón
Value
hasta que aparezca ENCENDIDO y, a
continuación, pulse el botón
Select
.
4.
Pulse el botón
Online
para volver a poner la impresora en
línea.
NOTA
Si se instalan las dos bandejas de papel adicionales, ponga las dos
juntas como una sola unidad al principio y luego coloque la impresora
sobre las dos bandejas de papel adicionales.

ACCESORIOS > 210
ALIMENTADOR DE GRAN CAPACIDAD
El alimentador de gran capacidad consta de tres bandejas de papel
que funcionan juntas como una sola unidad. Cada bandeja contiene
aproximadamente 550 hojas, según el gramaje del papel, lo que
proporciona una capacidad total de 2.200 hojas para la impresora.
Este alimentador de gran capacidad se puede combinar con UNA
bandeja de papel adicional, para proporcionar una capacidad
máxima de 2.750 hojas para la impresora.
Instalación
1.
Apague la impresora y desconecte el cable de alimentación y
el cable de interfaz de la impresora.
NOTA
El alimentador de gran capacidad NO SE PUEDE utilizar con ambas
bandejas de papel adicionales.
ADVERTENCIA!
La impresora pesa 72 kg. Se necesitan 3 personas para levantarla de
forma segura y evitar lesiones personales.

ACCESORIOS > 211
2.
Baje la impresora con cuidado sobre el alimentador de gran
capacidad, alineando los orificios y el zócalo de conexión de la
base de la impresora con las espigas y el conector del
alimentador de gran capacidad.
3.
Conecte el cable de interfaz de la impresora y el cable de
alimentación y, a continuación, encienda la impresora.
4.
Imprima un mapa de menús como se muestra a continuación
para confirmar que la bandeja de papel adicional se ha
instalado correctamente.
(a)
Pulse dos veces el botón
Menu
para acceder a MENÚ
INFORMATIVO.
(b)
Pulse el botón
Select
y confirme que en la pantalla LCD
aparece IMPRIMIR MENÚ.
(c)
Pulse el botón
Select
para imprimir el mapa de menús.
NOTA
Si instala el alimentador de gran capacidad y una bandeja de papel
adicional, coloque primero el alimentador de gran capacidad y la
bandeja de papel adicional formando una unidad, y a continuación,
instale la impresora encima.

ACCESORIOS > 212
(d)
Compruebe que las bandejas de papel adicionales
aparecen en el MENÚ PAPEL.
5.
La alternancia automática de bandejas se activa como sigue:
(a)
Pulse el botón
Menu
hasta que aparezca IMPRIMIR
MENÚ y, a continuación, pulse el botón
Select
.
(b)
Pulse el botón
Item
hasta que aparezca AUTO
CONMUTAD.BANDEJA.
(c)
Pulse el botón
Value
hasta que aparezca ACTIVADO y a
continuación, pulse el botón
Select
.
(d)
Pulse
Online
para que la impresora vuelva al estado en
línea.

ACCESORIOS > 213
ACABADO
La función de acabado permite grapar, perforar y desplazar los
documentos impresos que salen de la impresora.
Los accesorios disponibles son:
>
Unidad de acabado (3 perforaciones)
>
Kit de interfaz de acabado
>
Soporte para la unidad de acabado (para colocar la unidad)
Para obtener información completa sobre la instalación y el uso de
estos accesorios, consulte la Guía del usuario de la unidad de
acabado.

ESPECIFICACIONES > 214
ESPECIFICACIONES
Método de impresiónMemoria fotográfica electrónica de fuente de luz expuesta
mediante LED.
Resolución 1200 x 1200 ppp
Colores Cían, magenta, amarillo, negro (CMYK)
Velocidad del
procesador
600 MHz
Memoria CL30 - 256Mb estáaàndar
CL30D - 320Mb estandar
CL30HC - 320Mb estáandar
CL30HCF - 320Mb estándar
CL30HSE - 320 Mb estándar
(Hasta un máximo de 1,024 MB con módulos de memoria
opcionales)
Disco duro Capacidad – 10 Gb
Lenguaje de impresión Emulaciones PostScript3, PCL5c, Epson FX y matrices de
puntos ProPrinter de IBM
Sistema operativo Windows 95/98/Me/2000/XP/NT4.0, MacOS 8.6 (o posterior),
OS X (10.1 o posterior), Classic
Fuente interna Fuentes PostScript 3, PCL5c
Inicio de impresión Tiempo para primera impresión: 10 seg (monocromo), 11.5
seg (color)
Tiempo de calentamiento: 160 seg
Interfaz en paralelo IEEE Std 1284-1994 paralelo
Conexiones Alojamiento para 36 patillas
Cable Cable compatible con IEEE Std 1284-1994 de hasta 1,8 metros.
Modo de transmisión: Compatible, modo Nibble ECP
Nivel de interfaz Bajo +0,0 – 0,8 V
Alto +2,4 – 5,0 V
Interfaz USB (Bus
serie universal)
Especificación USB versión 1.1
Conexiones USB tipo B
Cable Cable de especificación USB versión 1.1 (apantallado)
Modo de transmisión: Velocidad máxima (12 Mbps + 0,25% máx.)
Control de
alimentación
Dispositivo con alimentación autónoma
Red 100BASE-TX/10BASE-T (opcional)
Velocidad de
impresión en páginas
por minuto (ppm)
a
Color Mono Color transp.
A4 30 ppm 37 ppm 10 ppm
A3 16 ppm 20 ppm

ESPECIFICACIONES > 215
Alimentación del
papel
b
Bandeja de papel, alimentación manual, otras bandejas de
papel opcionales, alimentador opcional de gran capacidad
Tamaño del soporte –
todas las bandejas
A3, A3 Nobi, Tabloide extra, A3 ancho, A4, A4-L, A5, B4, B5,
B5?L, A6 (sólo bandeja 1), Tabloide, Oficio 13, Oficio 13.5,
Oficio 14, Carta, Carta-L, Ejecutivo
Tamaño del soporte –
bandeja multiuso
A3, A3 Nobi, Tabloide extra, A3 ancho, A4, A4-L, A5, A6, B4,
B5, B5?L, C5, DL, C4, Com-9, Com-10, Monarca, Personalizado
(de hasta 1200 mm de largo), Tabloide, Oficio 13, Oficio 13.5,
Oficio 14, Carta, Carta-L, Ejecutivo
Capacidad de papel Bandeja 1: 550 hojas (64 - 203g/m²), 200 hojas para
retroproyector
Bandejas 2 y 3 opcionales: 550 hojas (64 - 203g/m²)
Alimentador de gran capacidad: 3 x 550 hojas (64 - 203g/m²)
(Como máximo 4 bandejas adicionales con el alimentador de
gran capacidad)
Bandeja de alimentación manual: 100 hojas aprox.
Gramaje
Estándar - 60 a 176g/m
²
, bandeja multiuso - 60 a 200g/m
²
;
unidad dúplex - 75 - 105g/m
²
Tipo de soporte Papel normal; Membrete; Transparencia; Papel hilo; Reciclado;
Cartulina; Áspero; Etiquetas
Capacidad de papel
(en función del
gramaje del papel)
Bandeja del papel 550 hojas aprox.
Alimentación manual 100 hojas aprox.
Alimentador de gran capacidad1650 hojas aprox.
Salida del papel 100 hojas boca arriba/500 hojas boca abajo (ver Nota)
Capacidad de salida
del papel (en función
del gramaje del papel)
Boca arriba: 100 hojas, aprox.
Boca abajo: 500 hojas aprox.
Margen de impresión 6,35 mm mínimo (1/4 pulgada)
Precisión de la
impresión
Inicio: ±2 mm
Inclinación del papel: ±1 mm/100 mm
Expansión/compresión de la imagen: ±1 mm/100 mm
Tiempo de inicio Menos de 3 min. desde el encendido (25 ºC)
Fuente de
alimentación
230 VCA ± 10%, 50/60 Hz ± 1 Hz
Consumo eléctrico En funcionamiento: 1.400 máx.; 600 vatios como media (25
ºC)
En espera: 1.300 máx.; 200 vatios como media (25 ºC) <75
vatios
Intensidad 8,0 A o menos (25 ºC)
Entorno operativo Funcionamiento de 10 a 32 °C/20 a 80% HR
(condiciones óptimas 25 °C con humedad, 2 °C seco)
Apagada: de 0 a 43 °C/10 a 90% HR
(condiciones óptimas 26,8 °C con humedad, 2 °C seco)

ESPECIFICACIONES > 216
Entorno de impresión 30 a 73% HR @ 10 °C; 30 a 54% HR @ 32 °C
10 a 32 °C @ 30% HR; 10 a 27 °C @ 80% HR
Color 17 a 27 ºC @ 50 a 0% HR
Ciclo de servicio 83.000 hojas/mes (máx.)
Nivel de ruido En funcionamiento: 55 dBA; En espera: 45 dBA; Ahorro de
energía: 43 dBA
Funcionamiento
estándar
Encendida 220 horas/mes, imprimiendo 50.000 hojas /mes
Consumibles/unidad
de mantenimiento
Cartucho de tóner, cartucho del tambor de imagen, correa de
transferencia, rodillo del fusor
Duración del
producto:
5 años o 1.000.000 hojas
Dimensiones 430 x 430 x 620 mm
Peso 72 kg. sin incluir accesorios opcionales ni papel
a. La velocidad de impresión varía en función del tamaño del papel, el gramaje del
soporte y el alimentador del papel.
b. El método de salida está limitado por el tamaño del papel, el gramaje del papel
y el alimentador del papel.

ESPECIFICACIONES > 217
DIMENSIONES EXTERNAS

CONSUMIBLES > 218
CONSUMIBLES
Descripción Vida útil
(Hojas)
Código de
pedido
TÓNER DE ALTA CAPACIDAD -
MONOCROMO
15.000 @5% A4 41963608
TÓNER DE ALTA CAPACIDAD - CIÁN
15.000 @5% A4 41963607
TÓNER DE ALTA CAPACIDAD - MAGENTA
15.000 @5% A4 41963606
TÓNER DE ALTA CAPACIDAD - AMARILLO
15.000 @5% A4 41963605
PAQUETE ARCO IRIS
15.000 @5% A4 01101101
TAMBOR DE IMAGEN EP -
MONOCROMO
30.000 @5% A4 41963408
TAMBOR DE IMAGEN EP - CIÁN
30.000 @5% A4 41963407
TAMBOR DE IMAGEN EP - MAGENTA
30.000 @5% A4 41963406
TAMBOR DE IMAGEN EP - AMARILLO
30.000 @5% A4 41963405
UNIDAD DEL FUSOR 230 V
80.000 @5% A4 41946105
CORREA DE TRANSFERENCIA
80.000 @3 páginas/trabajo 41946003
NOTA
> El paquete arco iris contiene los cuatro tóners (CMYK) de alta
capacidad en una sola caja.
>La vida útil del tambor de imagen se calcula en un entorno de oficina
típico en el que el 50% de los trabajos de impresión son
documentos tipo mensajes electrónicos de una sola página, el 30%
son documentos de texto de 3 páginas y el 20% son tiradas largas
de 15 páginas o más (documentos con gráficos y varias páginas, o
varias copias de un documento).

AJUSTES PREDETERMINADOS DE FÁBRICA > 219
AJUSTES PREDETERMINADOS DE
FÁBRICA
IMPRIMIR MENÚ
MENÚ PAPEL
Elemento Ajuste predeterminado de
fábrica
COPIAS 1
DÚPLEX APAGADO
ENCUADERNACIÓNBORDE LARGO
SALIDA DESPLAZADO ENCENDIDO
ALIMENTADOR BANDEJA 1
SECUENCIA BANDEJA HACIA ABAJO
USO BANDEJA MULTI ALIMENTAR TAMAÑO ERONEO
AUTO CONMUTAD.BANDEJA ENCENDIDO
COMPROBAR PAPEL ACTIVADO
BANDEJA PREFERIDO BANDEJA 1
RESOLUCIÓN
Modelo LED 1200 ppp 1200 ppp
VELOCIDAD IMPRES.MONO AUTO
ORIENTACIÓNVERTICAL
LÍNEAS POR PÁGINA 64
EDITAR FORMATO TAMAÑO BANDEJA
Elemento Ajuste predeterminado de
fábrica
TIPO PAPEL BAND.1:
PESO:
PAPEL LÁSER NORMAL
MEDIO
TIPO PAPEL BAND.2:
PESO:
PAPEL LÁSER NORMAL
MEDIO
TIPO PAPEL BAND.3:
PESO:
PAPEL LÁSER NORMAL
MEDIO
TIPO PAPEL BAND.4:
PESO:
PAPEL LÁSER NORMAL
MEDIO
TIPO PAPEL BAND.5:
PESO:
PAPEL LÁSER NORMAL
MEDIO

AJUSTES PREDETERMINADOS DE FÁBRICA > 220
MENÚ DE COLOR
MENÚ DE CONFIGURACIÓN
TAMAÑ0 BANDEJA MANUAL
TIPO:
PESO:
A4
PAPEL LÁSER NORMAL
MEDIO
UNIDAD DE MEDIDA MILÍMETRO
TAMAÑO X 210
TAMAÑO Y 297
Elemento Ajuste predeterminado de
fábrica
REGISTRACIÓN AUTOMÁTICA ENCENDIDO
AUTO DENSITY MODE AUTO
CORECCIÓN GAMA AUTO. ENCENDIDO
Elemento Ajuste predeterminado de
fábrica
TIEMPO RETRASO AHORRO 60 min.
EMULACIÓN EMULACIÓN AUTOMÁTICA
AVISOS CANCELABLES ENCENDIDO
AUTO-CONTINUAR APAGADO
TIMEOUT MANUAL 60 seg.
ESPERA TIMEOUT 40 seg.
TÓNER BAJO CONTINUE
RECUPERACIÓN ATASCO ENCENDIDO
INFORME DE ERROR APAGADO
IDIOMA ENGLISH
Elemento Ajuste predeterminado de
fábrica

AJUSTES PREDETERMINADOS DE FÁBRICA > 221
MENÚ EMULACIÓN PCL
MENÚ EMULACIÓN PPR
Elemento Ajuste predeterminado de
fábrica
FUENTE UTILIZADA RESIDENTE
FUENTE NÚM. 1000
TAMAÑO DE FUENTE 10,00 ppp
ALTURA DE FUENTE 12,00 puntos
JUEGO DE SÍMBOLOS pc-8
ANCHO IMPRES. A4 78 columnas
SALTO DE PÁGINA DESACTIVADO
FUNCIÓN CR CR
FUNCIÓN LF LF
MARGEN DE IMPRESIÓN NORMAL
NEGRO VERDADERO APAGADO
AJUSTE ANCHO DE LÍNEA ENCENDIDO
Elemento Ajuste predeterminado de
fábrica
PUNTOS DEL CARÁCTER 10 ppp
FUENTE CONDENSADO 10 ppp a 12 ppp
JUEGO DE CARACTERES JUEGO - 2
JUEGO DE SÍMBOLOS PC-8
ESTILO LETRA 0 DESACTIVADO
CARÁCTER CERO NORMAL
PASO DE LÍNEA 6 lpp
SALTO DE PÁGINA APAGADO
FUNCIÓN CR CR
FUNCIÓN LF LF
LONGITUD LÍNEA 80 columnas
LONGITUD FORMULARIO 11,7 pulg.
POSICION TOPE DOCUM. 0,0 pulg.
MARGEN IZQUIERDA 0,0 pulg.
AJUSTAR A LETRA DESACTIVADO
ALTURA CARACTERES IGUAL
MODO PAPEL CONTINUO APAGADO

AJUSTES PREDETERMINADOS DE FÁBRICA > 222
MENÚ EMULACIÓN FX
MENÚ PARALELO
MENÚ USB
Elemento Ajuste predeterminado de
fábrica
PUNTOS DEL CARÁCTER 10 ppp
JUEGO DE CARACTERES JUEGO - 2
JUEGO DE SÍMBOLOS PC-8
ESTILO LETRA 0 DESACTIVADO
CARÁCTER CERO NORMAL
PASO DE LÍNEA 6 lpp
SALTO DE PÁGINA APAGADO
FUNCIÓN CR CR
LONGITUD LÍNEA 80 columnas
LONGITUD FORMULARIO 11,7 pulg.
POSICION TOPE DOCUM. 0,0 pulg.
MARGEN IZQUIERDA 0,0 pulg.
AJUSTAR A LETRA DESACTIVADO
ALTURA CARACTERES IGUAL
MODO PAPEL CONTINUO APAGADO
Elemento Ajuste predeterminado de
fábrica
PARALELO ACTIVADO
BIDIRECCIONAL ACTIVADO
ECP ACTIVADO
ANCHURA ACK ESTRECHO
TEMPORIZ.ACK/BUSY ACK EN BUSY
I-PRIME DESACTIVADO
Elemento Ajuste predeterminado de
fábrica
USB ACTIVADO
REINICIO SUAVE DESACTIVADO

AJUSTES PREDETERMINADOS DE FÁBRICA > 223
MENÚ RED
MENÚ DE MEMORIA
MENÚ MANTEN.DISCO
Elemento Ajuste predeterminado de
fábrica
TCP/IP ACTIVADO
NETWARE ACTIVADO
ETHERTALK ACTIVADO
NETBEUI ACTIVADO
FRAME TYPE AUTO
DHCP/BOOTP ACTIVADO
RARP DESACTIVADO
DIRECCIÓN IP 0.0.0.0
MÁSCARA SUBRED 0.0.0.0
DIRECCIÓN GATEWAY 0.0.0.0
PRINT SETTINGS APAGADO
INICIALIZAR APAGADO
Elemento Ajuste predeterminado de
fábrica
TAMÑO BUFFER REC. AUTO
TAM.GUARD.RECURSOS APAGADO
INICIALIZAR FLASH -
ALTERAR TAMAÑO FLASH PS. 0,5 Mb
Elemento Ajuste predeterminado de
fábrica
PARTICIÓN #1 PCL
PARTICIÓN #2 COMÚN
PARTICIÓN #3 PS

AJUSTES PREDETERMINADOS DE FÁBRICA > 224
MENÚ CONFIG. SISTEMA
MENÚ DE MANTENIMIENTO
Elemento Ajuste predeterminado de
fábrica
AJUSTE X 0,0 mm
AJUSTE Y 0,0 mm
AJUSTE X DÚPLEX 0,0 mm
AJUSTE Y DÚPLEX 0,0 mm
BANDEJA 1 PAPEL A3 Nobi TABLOIDE EXTRA
BAND 1 PAPEL LEGAL 14 LEGAL 14
BANDEJA 2 PAPEL A3 Nobi TABLOIDE EXTRA
BAND 2 PAPEL LEGAL 14 LEGAL 14
BANDEJA 3 PAPEL A3 Nobi TABLOIDE EXTRA
BAND 3 PAPEL LEGAL 14 LEGAL 14
BANDEJA 4 PAPEL A3 Nobi TABLOIDE EXTRA
BAND 4 PAPEL LEGAL 14 LEGAL 14
BANDEJA 5 PAPEL A3 Nobi TABLOIDE EXTRA
BAND 5 PAPEL LEGAL 14 LEGAL 14
ID# PCL BAND.2 5
ID# PCL BAND.3 20
ID# PCL BAND.4 21
ID# PCL BAND.5 22
ID# PCL BAND. MULTI 4
VOLCADO HEX. -
Elemento Ajuste predeterminado de
fábrica
REINICIO EEPROM
-
MODO AHORO ACTIVADO
DENSIDAD NEGRO EN PAPEL 0
DENSIDAD COLOR EN PAPEL 0
DENSIDAD NEGRO TRANSP. 0
TRANSPR COLOR SETTING 0

> 225
ÍNDICE
A
Ajustes de impresora
Cambio ...................................46
Lista de ajustes .......................48
Ajustes de la impresora
Confirmación...........................46
Impresión de la lista de
menús....................................46
Alimentación manual ..................32
Atascos de papel ......................179
B
Bandejas de papel
adicionales..............................208
C
Cabezal de LED .........................173
Cable de alimentación.................34
Cartucho de tóner .....................159
Componentes .............................17
Conexión
Cable de alimentación .............34
Configuración
Cable de alimentación .............34
Correa de transferencia.............169
D
Desembalaje...............................14
Disco duro................................201
Dúplex, impresión.....................123
F
Folletos ....................................125
I
Idioma de la pantalla ..................37
Impresión
Creación de plantillas............145
Dúplex ..................................123
folletos .................................125
Lista de fuentes.....................134
Pruebas ................................135
Tamaños de página
personalizados.....................118
Utilización de contraseñas.....138
Impresión de plantilla
Creación................................145
Impresión segura......................138
Impresora
Cambio del idioma de la
pantalla .................................37
componentes ..........................17
Desembalaje ...........................14
Opciones del menú..................38
panel de control ......................35
ubicación ................................16
IMPRIMIR MENÚ..........................49
Instalación del cartucho de
tóner................................ 25
,
159
L
Lista de fuentes ........................134
M
Manten. disco.............................67
Mantenimiento
Cartucho de tóner..................159
Correa de transferencia..........169
Limpieza del cabezal de LED ..173

> 226
Tambor de imagen.................164
Unidad del fusor....................171
Memoria adicional ....................197
Mensajes de error.....................176
Mensajes de estado..................176
Menú config. sistema..................67
Menú de configuración................56
Menú de tareas...........................48
Menú de uso...............................69
MENÚ INFORMATIVO ...................48
Menú Papel ................................52
Menú paralelo ............................64
Menú Red...................................65
O
Opciones
Acabado................................213
Bandejas de papel
adicionales ..........................208
Disco duro interno.................201
Memoria adicional.................197
Unidad dúplex.......................204
Opciones del menú.....................38
P
Panel de control..........................35
Papel
Alimentación...........................39
Alimentación manual...............32
Carga......................................28
Tamaños.................................40
tipos.......................................42
Preparación
Instalación del cartucho
de tóner.................................25
Retirada de la lámina
protectora..............................20
R
Resolución de problemas
Atascos de papel...................179
Problemas diversos ...............195
Retirada de la lámina
protectora .................................20
T
Tamaños de página
personalizados........................118
Tambor de imagen ....................164
Tipos de sobre............................42
Transporte................................175
U
Ubicación ...................................16
Unidad del fusor .......................171
Unidad dúplex ..........................204

> 227
DATOS DE CONTACTO DE XANTÉ
XANTE CORPORATION
2800 Dauphin St., Suite 100
Mobile, AL 36606-2400
P.O. Box 16526, Mobile, AL 36616-0526
Tel: 800-926-8393, 251-473-6502
Fax: 251-473-6503
Internet: http://www.xante.com
-
 1
1
-
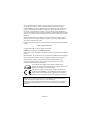 2
2
-
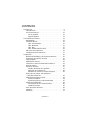 3
3
-
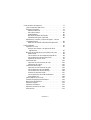 4
4
-
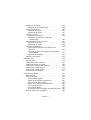 5
5
-
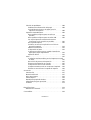 6
6
-
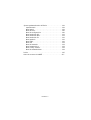 7
7
-
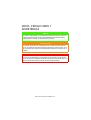 8
8
-
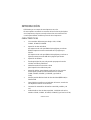 9
9
-
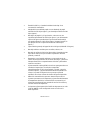 10
10
-
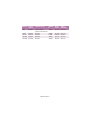 11
11
-
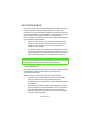 12
12
-
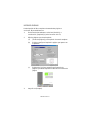 13
13
-
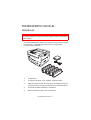 14
14
-
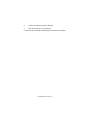 15
15
-
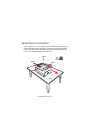 16
16
-
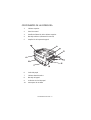 17
17
-
 18
18
-
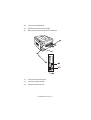 19
19
-
 20
20
-
 21
21
-
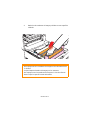 22
22
-
 23
23
-
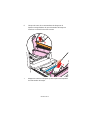 24
24
-
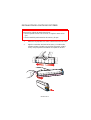 25
25
-
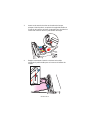 26
26
-
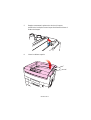 27
27
-
 28
28
-
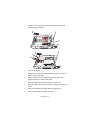 29
29
-
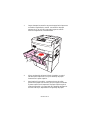 30
30
-
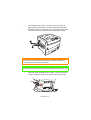 31
31
-
 32
32
-
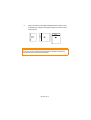 33
33
-
 34
34
-
 35
35
-
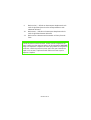 36
36
-
 37
37
-
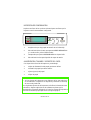 38
38
-
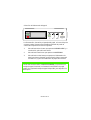 39
39
-
 40
40
-
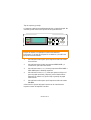 41
41
-
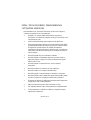 42
42
-
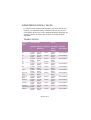 43
43
-
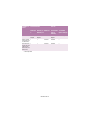 44
44
-
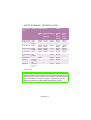 45
45
-
 46
46
-
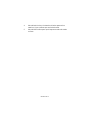 47
47
-
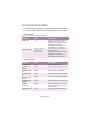 48
48
-
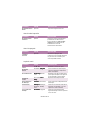 49
49
-
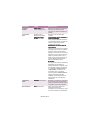 50
50
-
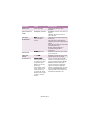 51
51
-
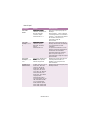 52
52
-
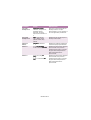 53
53
-
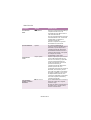 54
54
-
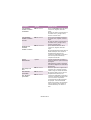 55
55
-
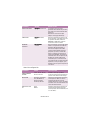 56
56
-
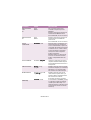 57
57
-
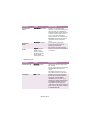 58
58
-
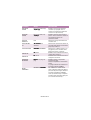 59
59
-
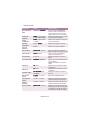 60
60
-
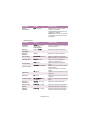 61
61
-
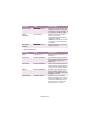 62
62
-
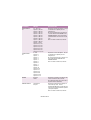 63
63
-
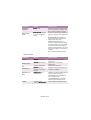 64
64
-
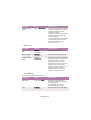 65
65
-
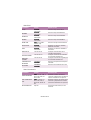 66
66
-
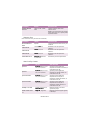 67
67
-
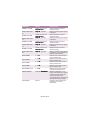 68
68
-
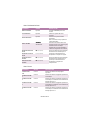 69
69
-
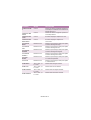 70
70
-
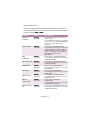 71
71
-
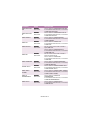 72
72
-
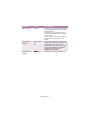 73
73
-
 74
74
-
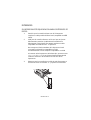 75
75
-
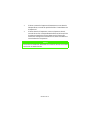 76
76
-
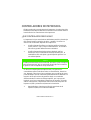 77
77
-
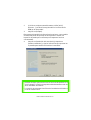 78
78
-
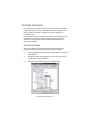 79
79
-
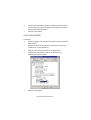 80
80
-
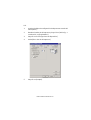 81
81
-
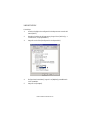 82
82
-
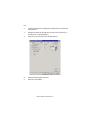 83
83
-
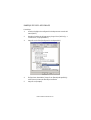 84
84
-
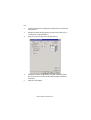 85
85
-
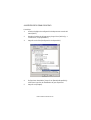 86
86
-
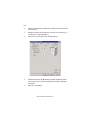 87
87
-
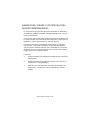 88
88
-
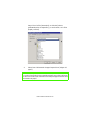 89
89
-
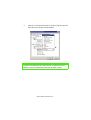 90
90
-
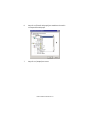 91
91
-
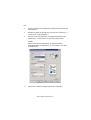 92
92
-
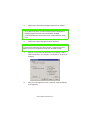 93
93
-
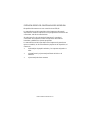 94
94
-
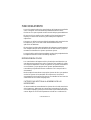 95
95
-
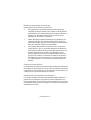 96
96
-
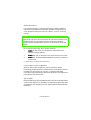 97
97
-
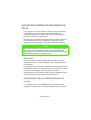 98
98
-
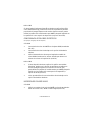 99
99
-
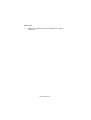 100
100
-
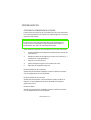 101
101
-
 102
102
-
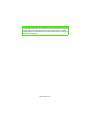 103
103
-
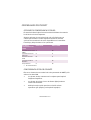 104
104
-
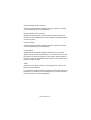 105
105
-
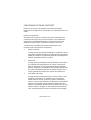 106
106
-
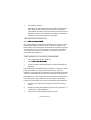 107
107
-
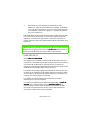 108
108
-
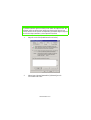 109
109
-
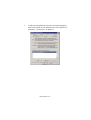 110
110
-
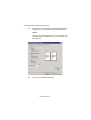 111
111
-
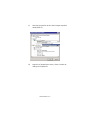 112
112
-
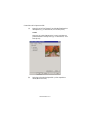 113
113
-
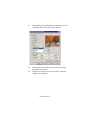 114
114
-
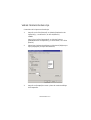 115
115
-
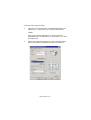 116
116
-
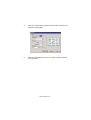 117
117
-
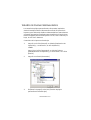 118
118
-
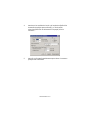 119
119
-
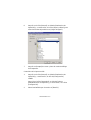 120
120
-
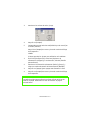 121
121
-
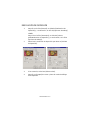 122
122
-
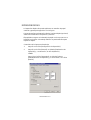 123
123
-
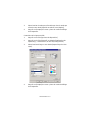 124
124
-
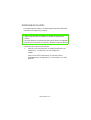 125
125
-
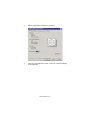 126
126
-
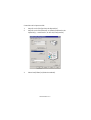 127
127
-
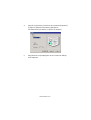 128
128
-
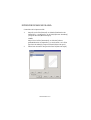 129
129
-
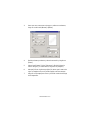 130
130
-
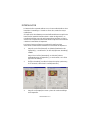 131
131
-
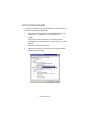 132
132
-
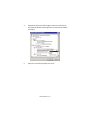 133
133
-
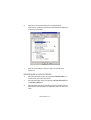 134
134
-
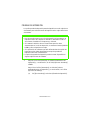 135
135
-
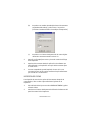 136
136
-
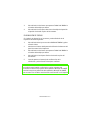 137
137
-
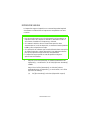 138
138
-
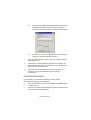 139
139
-
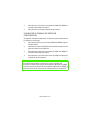 140
140
-
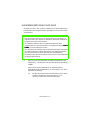 141
141
-
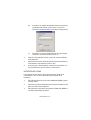 142
142
-
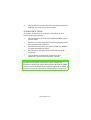 143
143
-
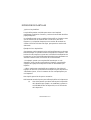 144
144
-
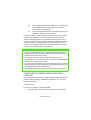 145
145
-
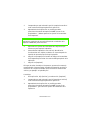 146
146
-
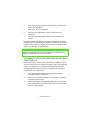 147
147
-
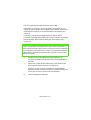 148
148
-
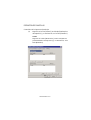 149
149
-
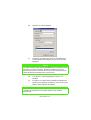 150
150
-
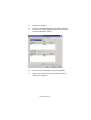 151
151
-
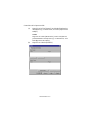 152
152
-
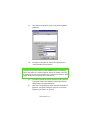 153
153
-
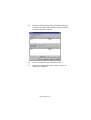 154
154
-
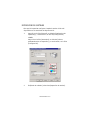 155
155
-
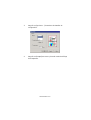 156
156
-
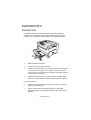 157
157
-
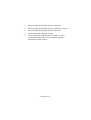 158
158
-
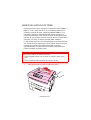 159
159
-
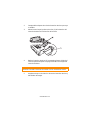 160
160
-
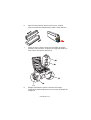 161
161
-
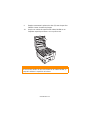 162
162
-
 163
163
-
 164
164
-
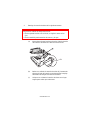 165
165
-
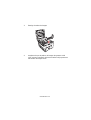 166
166
-
 167
167
-
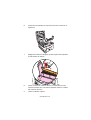 168
168
-
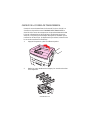 169
169
-
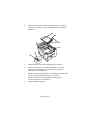 170
170
-
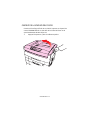 171
171
-
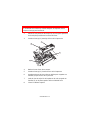 172
172
-
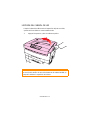 173
173
-
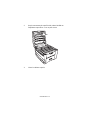 174
174
-
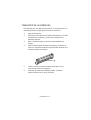 175
175
-
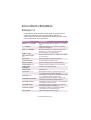 176
176
-
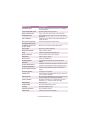 177
177
-
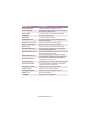 178
178
-
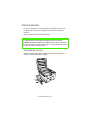 179
179
-
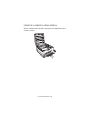 180
180
-
 181
181
-
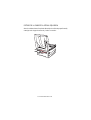 182
182
-
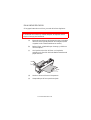 183
183
-
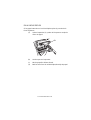 184
184
-
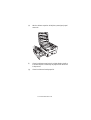 185
185
-
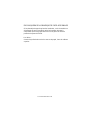 186
186
-
 187
187
-
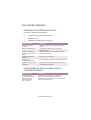 188
188
-
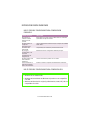 189
189
-
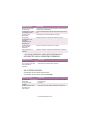 190
190
-
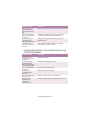 191
191
-
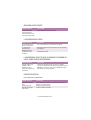 192
192
-
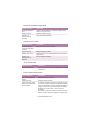 193
193
-
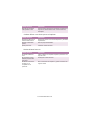 194
194
-
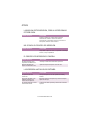 195
195
-
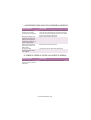 196
196
-
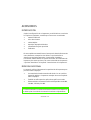 197
197
-
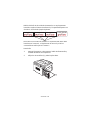 198
198
-
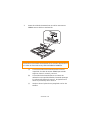 199
199
-
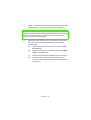 200
200
-
 201
201
-
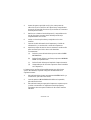 202
202
-
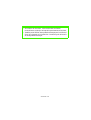 203
203
-
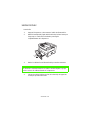 204
204
-
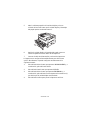 205
205
-
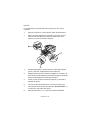 206
206
-
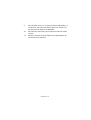 207
207
-
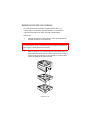 208
208
-
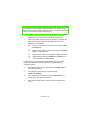 209
209
-
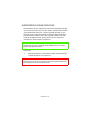 210
210
-
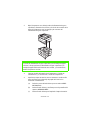 211
211
-
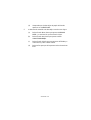 212
212
-
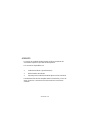 213
213
-
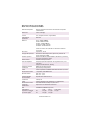 214
214
-
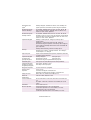 215
215
-
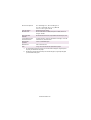 216
216
-
 217
217
-
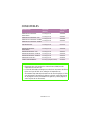 218
218
-
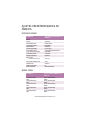 219
219
-
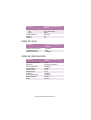 220
220
-
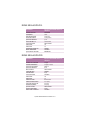 221
221
-
 222
222
-
 223
223
-
 224
224
-
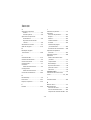 225
225
-
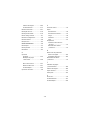 226
226
-
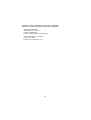 227
227
Xanté CL30HSE El manual del propietario
- Categoría
- Impresoras láser / LED
- Tipo
- El manual del propietario
- Este manual también es adecuado para
Artículos relacionados
-
Xanté CL30 El manual del propietario
-
Xanté CL30 El manual del propietario
-
Xanté Ilumina 502 Ilumina 427 El manual del propietario
-
Xanté PlateMaker 3 El manual del propietario
-
Xanté Ilumina 502 Ilumina 427 El manual del propietario
-
Xanté Ilumina 502 Ilumina 427 El manual del propietario
-
Xanté Ilumina 502 Ilumina 427 El manual del propietario
-
Xanté Accel a Writer 3G Guía del usuario
-
Xanté Ilumina Digital Production Press El manual del propietario
-
Xanté DPP El manual del propietario
Otros documentos
-
Olivetti d_Color MF3200 El manual del propietario
-
Olivetti d-Color MF1600 plus and d-Color MF2000 plus El manual del propietario
-
HP Color LaserJet 8550 Multifunction Printer series Guía del usuario
-
Utax P-3520D El manual del propietario
-
Utax LP 3135 Instrucciones de operación
-
Dell B1265dnf Mono Laser Printer MFP Guía del usuario
-
Dell C2660dn Color Laser Printer Guía del usuario
-
Utax P-C5580DN Instrucciones de operación
-
Zotac ZT-88SE640-FSP Ficha de datos