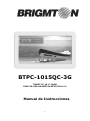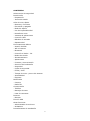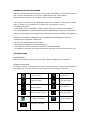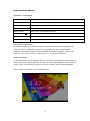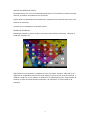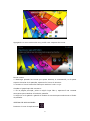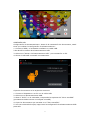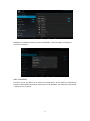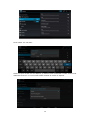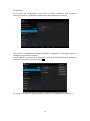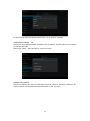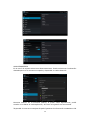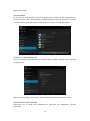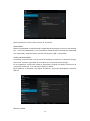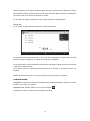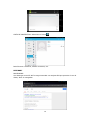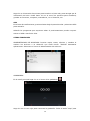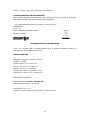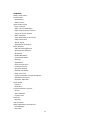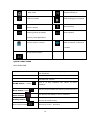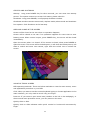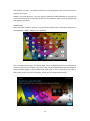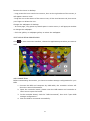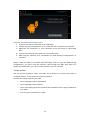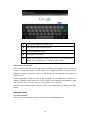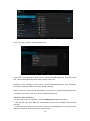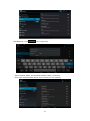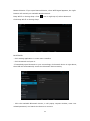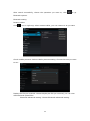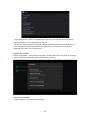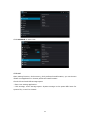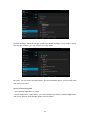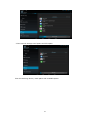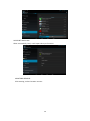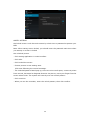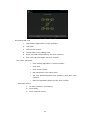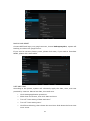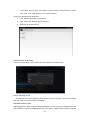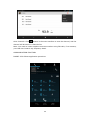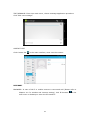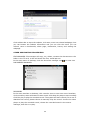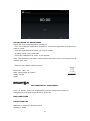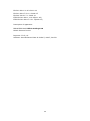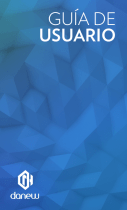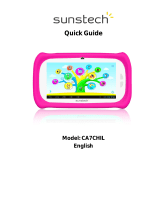Brigmton BTPC-1015 QC 3G Manual de usuario
- Categoría
- Tabletas
- Tipo
- Manual de usuario

1
BTPC-1015QC-3G
TABLET PC 10,1”-QUAD
CORE-3G-GPS-HD-WIFI-BLUETOOTH-A 4.2
Manual de Instrucciones

2
CONTENIDO
Advertencias de seguridad
Introducción
- Preparación
- Iconos de estado
Guía de inicio rápido
- Botones y funciones
- Encendido y apagado
- Modo de espera
- Uso de la pantalla táctil
- Pantalla de inicio
- Ventana de aplicaciones
- Conexión USB
- Métodos de entrada
- Operatividad
Funcionamiento básico
- Gestión de SIM
- Wifi e Internet
- Bluetooth
- Conexión a Redes - 3G
- Modos de Sonido
- Almacenamiento
- Aplicaciones
- Cuentas y sincronización
- Servicios de localización
- Seguridad
- Copia de seguridad
- Fecha y hora
- Tiempo de inicio y cierre del sistema
- Accesibilidad
- Engineer
Multimedia
- Camera
- Radio FM
Comunicación
- Teléfono
- Mensaje de texto
- Lista de contactos
Internet
- Browser
Función GPS
Otras funciones
- Administrador de archivos
- Grabadora
Procedimientos de instalación

3
ADVERTENCIAS DE SEGURIDAD
Este manual contiene instrucciones de seguridad importantes e información para el
uso correcto del dispositivo. Por favor, asegúrese de leer este manual
detenidamente antes de su uso para evitar cualquier accidente.
- No coloque el dispositivo en ambientes calientes, húmedos o polvorientos, sobre
todo en verano, no lo guarde en el interior de un automóvil con las
ventanillas cerradas.
- Evite dejar caer el dispositivo, podría causar daños o un mal funcionamiento.
- No use el dispositivo mientras realiza otras actividades que requieran su atención.
- Asegúrese de utilizar los cargadores y los accesorios que acompañan al dispositivo.
Asegúrese de cargar el dispositivo con el adaptador suministrado cuando se
produzcan las siguientes situaciones:
- El icono de la batería se muestra bajo.
- El sistema se apaga sólo automáticamente.
- Las teclas de funcionamiento no responden adecuadamente.
- El dispositivo muestra en la esquina superior derecha el icono de batería en rojo.
INTRODUCCIÓN
PREPARACIÓN
Antes de proceder al primer uso, por favor cargue la batería por completo.
ICONOS DE ESTADO
Al recibir un aviso, se mostrará un icono en la barra superior. Deslice hacia abajo la
barra para ver el aviso. Una vez visto vuelva a cerrar la barra de avisos.
Nuevo e-mail
Modo avión
USB conectado
USB depuración
Botón VOLVER
Descargando
Ajustes y APK recientes
Menú principal
Estado de batería
Wi-Fi conectado
Captura de pantalla

4
GUÍA DE INICIO RÁPIDO
BOTONES Y FUNCIONES
Botón Encendido
Pulsación larga: Encender y apagar. Pulsación corta: modo espera.
Volume +
Subir volumen
Volume -
Bajar el volumen
Botón Home
Para volver al menú principal
Botón Volver
Para volver a la pantalla anterior
Botón Menú
Muestra el menú de aplicaciones.
Botón Ajustes
Para ver funciones y APK recientes
Captura de Pantalla
Toma una imagen de la pantalla actual
ENCENDIDO Y APAGADO
Encendido: Mantenga pulsado el botón de encendido durante tres segundos. El
sistema entra en estado de bloqueo de la pantalla, por favor desbloquéelo.
Apagado: Mantenga pulsado el botón POWER. Seleccione apagado. Tiene otras
opciones como modo silencio, modo avión, etc. Confirme la selección.
MODO DE ESPERA
La pantalla irá al modo de espera cuando no tenga actividad para ahorrar batería. Si
quiere ponerla en espera presione el botón de encendido/apagado brevemente. Si
quiere volver a encenderla, presione de nuevo el botón de encendido/apagado.
Tras encender la pantalla, debe desbloquearla.

5
USO DE LA PANTALLA TÁCTIL
Para seleccionar un icono de la pantalla pulse sobre él. El teclado se usa de la misma
manera, pulsando directamente en las teclas.
Puede pasar las pantallas horizontalmente, deslizando de izquierda a derecha o de
derecha a izquierda.
Cuando gire el dispositivo la pantalla girará.
PANTALLA DE INICIO
Mantenga pulsado en algún espacio en blanco para añadir elementos, cambiar el
fondo de pantalla, etc.
Página de inicio extendida: La página de inicio se puede extender más allá de la
amplitud de la pantalla para ofrecer más espacio, puede poner accesos directos y
widgets. Haga clic en un espacio en blanco en la página principal y luego deslice la
derecha o hacia la izquierda para extender a la derecha o a la izquierda de la
pantalla.

6
Agregando un icono encima de otro, podrá crear carpetas de iconos.
Borrar iconos:
1. Mantenga pulsado los iconos que quiera eliminar, a continuación, en la parte
superior derecha de la pantalla, aparecerá el icono de eliminar.
2. Arrastre el icono hasta ella hasta que cambie el color a rojo.
Cambiar el papel tapiz del escritorio:
1. En la página principal, pulse en algún lugar libre y aparecerá una ventana
emergente para cambiar el fondo de pantalla.
2. Haga clic en la galería o galería de fondos de escritorio para seleccionar el fondo
de pantalla.
VENTANA DE APLICACIONES
Presione el icono de aplicaciones

7
CONEXIÓN USB
Configuración de almacenamiento: Antes de la transmisión de documentos, usted
tiene que realizar la configuración de almacenamiento:
1. Conecte el MID y el ordenador mediante un cable USB.
2 Se abrirá la ventana de almacenamiento USB.
3. Seleccione “Activar el almacenamiento USB” y se conectará a su PC.
4. Ahora el USB está conectado correctamente.
Copia de documentos en la tarjeta de memoria:
1. Conecte el dispositivo a su PC con el cable USB.
2. Seleccione el almacenamiento USB.
3. Abra el "Mi PC" en el ordenador, compruebe las opciones de "disco extraíble"
(previamente debe insertar una tarjeta microSD)
4. Copie los documentos que necesita en el "disco extraíble".
5. Una vez terminada la copia, haga cierre la configuración de almacenamiento USB
para salir.

8
Aviso: Cuando se conecte la unidad con cable USB y use la función de
almacenamiento, no podrá ver la información de la tarjeta en la unidad. Sólo tras
desconectar el cable USB, puede ver la tarjeta de memoria en el dispositivo.
MÉTODOS DE ENTRADA
Para introducir texto, use el teclado de pantalla. Cuando necesite introducir algún
tipo de texto o números, aparecerá el teclado de pantalla. Elija el método de
tipificación que desee, seleccione el idioma, etc.
Widgets: En la interfaz de las aplicaciones, haga clic en widgets. Mantenga pulsado
cualquier widget para crear un acceso directo y podrá entrar en la aplicación a
través del acceso directo
Crear iconos de acceso directo de la aplicación en el escritorio: En la interfaz de la
aplicación o interfaz de widgets, mantenga pulsado cualquier icono para cambiar al
escritorio de forma automática, arrastrar y soltar el icono, se puede mover a
cualquier posición en el escritorio. Recuerde: Si en la posición de destino no hay
espacio, el widget no se añadirá en la pantalla principal.
FUNCIONAMIENTO BÁSICO
GESTIÓN DE SIM
Llamadas: Seleccione gestión de SIM y llamadas para configurar las opciones

9
Establezca la SIM por defecto para las llamadas, video llamadas, mensajes y
conexión de datos:
WIFI E INTERNET
Conexión a una red WIFI: En el menú de configuración, active WIFI y el dispositivo
buscará redes WIFI disponibles. Seleccione la red deseada, introduzca la contraseña
y haga clic en conectar.

10
Puede añadir una red WIFI:
Cada vez que exista una red WIFI a su alcance será notificado. Puede seleccionar
mantener activo o no la conexión WIFI durante el modo de espera.

11
BLUETOOTH
En el menú de configuración, seleccione la función Bluetooth para activarla.
Seleccione buscar y buscará los dispositivos disponibles más cercanos.
Haga clic en el dispositivo Bluetooth disponible, establezca la contraseña según el
dispositivo que está conectando.
Puede cambiar el nombre de su dispositivo para la conexión Bluetooth pulsando el
botón de opciones arriba ala derecha :
En el menú de opciones podrá cambiar el tiempo de visibilidad del dispositivo:

12
En el menú de opciones podrá seleccionar ver el archivo recibido
CONEXIÓN A REDES – 3G
Seleccione en el administrador de SIM el uso de datos y actívelo para usar los datos
en esa tarjeta SIM.
Seleccione “Más…” para acceder a otras funciones:
MODOS DE SONIDO
Seleccione Perfiles de audio. Podrá elegir General, Silencio, Reunión o Exterior. El
modo General puede personalizarse pulsando en las opciones.

13
ALMACENAMIENTO
En el menú de ajustes seleccione Almacenamiento. Puede seleccionar la ubicación
deseada para ver la memoria ocupada y disponible en cada ubicación.
Memoria interna: En la memoria interna, al pulsar sobre Aplicaciones, podrá
acceder a los datos de cada aplicación, así como a la gestión de las mismas.
Tarjeta SD: Si inserta una tarjeta SD podrá gestionar la información instalada en ella

14
desde este menú.
APLICACIONES
En el menú de configuración seleccione Aplicaciones. Podrá ver las aplicaciones en
diversos menús como Descargadas, Almacenamiento USB, En ejecución o Todas.
Pulsando sobre cada aplicación podrá acceder al menú de cada aplicación.
CUENTAS Y SINCRONIZACIÓN
Una vez cargada correctamente la cuenta Gmail, acceda a Google en el menú de
configuración:
Seleccione la cuenta y en el menú de opciones seleccione sincronizar ahora.
SERVICIOS DE LOCALIZACIÓN
Seleccione en el menú de configuración, Servicios de localización (Acceso
ubicación).

15
Podrá seleccionar la forma de mostrar la ubicación.
SEGURIDAD
Bloqueo de pantalla: puede bloquear la pantalla para proteger la el inicio del sistema
con iconos de desbloqueo o una contraseña. Puede elegir entre deslizar la pantalla
(sin seguridad), bloqueo facial, patr5ón de bloqueo, PIN o contraseña.
COPIA DE SEGURIDAD
Conéctese a una red Wifi o use la conexión de datos, acceda a su cuenta de Google,
seleccione copia de seguridad de mis datos en los servidores de Google.
En su dispositivo, seleccione Copia de seguridad y Copiar mis datos. Seleccione la
cuenta de Gmail que va a usar para copiar los datos.
Para restaurar el sistema a los datos de fábrica, seleccione Restablecer datos de
fábrica.
FECHA Y HORA

16
En el menú de configuración seleccione fecha y hora. Puede seleccionar que la fecha
y la hora se establezcan automáticamente según la red o GPS. Para introducir la
fecha y hora de forma manual debe desactivar esta función.
TIEMPO DE INICIO Y CIERRE DEL SISTEMA
En el menú de configuración seleccione Programar encendido y apagado. Establezca
en ON la hora de encendido y el OFF la hora de apagado. Y seleccione su activación
en la parte derecha de la pantalla.
ACCESIBILIDAD
Podrá establecer diversas opciones para facilitar el uso del dispositivo y la
navegación por Internet. Entre las opciones podrá establecer mensajes sonoros
para ayudar a personas con alguna discapacidad visual, ajustes en el sintetizador de
voz, cambiar la configuración de las pulsaciones en pantalla, etc.
OPCIONES DE DESARROLLO
Diversas opciones del desarrollo del dispositivo como:
- Depuración USB: Para ajustar la conexión entre el dispositivo y un PC
- Pantalla Activa: La pantalla no entra en modo de suspensión al seleccionar esta
función.
- Mostrar pulsaciones: Mostrará en pantalla cada sitio pulsado.
- Ubicación del puntero: Mostrará el recorrido de la pulsación
Etc.
INFORMACIÓN TABLET
Muestra información sobre la versión, información legal, etc.
MULTIMEDIA
CÁMARA: Seleccione la cámara pulsando en el icono de la cámara en el menú
principal.

17
Deslice la barra de la parte izquierda para ver las funciones de la cámara de fotos.
Para realizar una foto pulse el botón de la parte derecha. Para realizar una grabación
de vídeo pulse el icono de la cámara de vídeo.
En el botón de ajustes podrá encontrar otras opciones configurables.
RADIO FM
En el menú de aplicaciones seleccione “Transmisión FM”
Se mostrará la frecuencia actual en el centro de la pantalla. EL botón de la estrella
permite añadir la estación a la lista de emisoras guardadas.
En la parte inferior de la pantalla se encuentran los botones para pasar de frecuencia
y pausar la reproducción.
En la parte superior izquierda podrá desactivar la función y acceder al menú de
ajustes.
NOTA: Necesita introducir unos auriculares para que hagan de antena.
COMUNICACIÓN
TELÉFONO: Seleccione el icono del teléfono para realizar llamadas. Para el uso como
teléfono use unos auriculares.
MENSAJES DE TEXTO: Pulse el icono de mensajes
Accederá al menú de edición de mensajes de texto:

18
LISTA DE CONTACTOS: Seleccione el icono
Podrá buscar contactos, añadir contactos, etc.
INTERNET
NAVEGADOR
Una obtenga conexión Wifi o tenga insertada una tarjeta SIM que permita el uso de
datos, abra el navegador:

19
Haga clic en la barra de direcciones para introducir el sitio web, para navegar por la
información del sitio. Podrá hacer clic en el menú de opciones para actualizar,
guardar en favoritos, compartir, marcadores, ver el historial, etc.
GPS
En la barra de notificaciones, presione hacia abajo la parte derecha y seleccione GPS
para activarlo.
Además los programas que requieren saber el posicionamiento pueden requerir
activar el GPS a través de ellos.
OTRAS FUNCIONES
ADMINISTRADOR DE ARCHIVOS: Permite copiar, cortar, eliminar y cambiar el
nombre los archivos o la ubicación que estos tienen. También desinstalar
aplicaciones. Seleccione el icono de Administrador de archivos:
GRABADORA
En el menú principal haga clic en el icono de la grabadora
Haga clic en el icono rojo para comenzar la grabación. Pulse el botón “stop” para

20
parar y el botón “play” para reproducir la grabación.
PROCEDIMIENTOS DE INSTALACIÓN
Para instalar software externamente, debe asegurarse que contiene la extensión
APK. Debe instalar este archivo dentro del dispositivo.
“Las especificaciones pueden cambiar sin previo aviso”
IMPORTADO
I.R.P., S.L.
AVDA. SANTA CLARA DE CUBA 5
SEVILLA, SPAIN
DECLARACIÓN DE CONFORMIDAD
I.R.P., S.L. declara bajo su responsabilidad que el aparato indicado cumple los
requisitos de las siguientes directivas:
DIRECTIVAS EMC
EN60950-1:2006/A11:2009/A1:2010
EN 62311: 2088
EN 301 489-1 V1.9.2:2011-09
EN 301 489-17 V2.1.1:2009-05
EN 300 328 V1.7.1: 2006-10
ETSI EN 301 489-1 V1.9.2(2011-09)
ETSI EN 301 489-17 V2.1.1(2009-05)
Descripción del aparato:
Modelo BRIGMTON BTPC-1015QC-3G
Dispositivo de conexión a internet
Importador: I.R.P., S.L.
Dirección: Avda. Santa Clara de Cuba 5, 41007, Sevilla.
La página se está cargando...
La página se está cargando...
La página se está cargando...
La página se está cargando...
La página se está cargando...
La página se está cargando...
La página se está cargando...
La página se está cargando...
La página se está cargando...
La página se está cargando...
La página se está cargando...
La página se está cargando...
La página se está cargando...
La página se está cargando...
La página se está cargando...
La página se está cargando...
La página se está cargando...
La página se está cargando...
La página se está cargando...
La página se está cargando...
La página se está cargando...
La página se está cargando...
La página se está cargando...
La página se está cargando...
La página se está cargando...
La página se está cargando...
La página se está cargando...

48
EN 301 489-1 V1.9.2:2011-09
EN 301 489-17 V2.1.1:2009-05
EN 300 328 V1.7.1: 2006-10
ETSI EN 301 489-1 V1.9.2(2011-09)
ETSI EN 301 489-17 V2.1.1(2009-05)
Description of apparatus:
BRIGMTON Model BTPC-1015-QC-3G
Mobile Internet Device
Importer: I.R.P., SL
Address: Avenida Santa Clara de Cuba 5, 41007, Sevilla.
Transcripción de documentos
BTPC-1015QC-3G TABLET PC 10,1”-QUAD CORE-3G-GPS-HD-WIFI-BLUETOOTH-A 4.2 Manual de Instrucciones 1 CONTENIDO Advertencias de seguridad Introducción - Preparación - Iconos de estado Guía de inicio rápido - Botones y funciones - Encendido y apagado - Modo de espera - Uso de la pantalla táctil - Pantalla de inicio - Ventana de aplicaciones - Conexión USB - Métodos de entrada - Operatividad Funcionamiento básico - Gestión de SIM - Wifi e Internet - Bluetooth - Conexión a Redes - 3G - Modos de Sonido - Almacenamiento - Aplicaciones - Cuentas y sincronización - Servicios de localización - Seguridad - Copia de seguridad - Fecha y hora - Tiempo de inicio y cierre del sistema - Accesibilidad - Engineer Multimedia - Camera - Radio FM Comunicación - Teléfono - Mensaje de texto - Lista de contactos Internet - Browser Función GPS Otras funciones - Administrador de archivos - Grabadora Procedimientos de instalación 2 ADVERTENCIAS DE SEGURIDAD Este manual contiene instrucciones de seguridad importantes e información para el uso correcto del dispositivo. Por favor, asegúrese de leer este manual detenidamente antes de su uso para evitar cualquier accidente. - No coloque el dispositivo en ambientes calientes, húmedos o polvorientos, sobre todo en verano, no lo guarde en el interior de un automóvil con las ventanillas cerradas. - Evite dejar caer el dispositivo, podría causar daños o un mal funcionamiento. - No use el dispositivo mientras realiza otras actividades que requieran su atención. - Asegúrese de utilizar los cargadores y los accesorios que acompañan al dispositivo. Asegúrese de cargar el dispositivo con el adaptador suministrado cuando se produzcan las siguientes situaciones: - El icono de la batería se muestra bajo. - El sistema se apaga sólo automáticamente. - Las teclas de funcionamiento no responden adecuadamente. - El dispositivo muestra en la esquina superior derecha el icono de batería en rojo. INTRODUCCIÓN PREPARACIÓN Antes de proceder al primer uso, por favor cargue la batería por completo. ICONOS DE ESTADO Al recibir un aviso, se mostrará un icono en la barra superior. Deslice hacia abajo la barra para ver el aviso. Una vez visto vuelva a cerrar la barra de avisos. Nuevo e-mail Modo avión USB conectado USB depuración Botón VOLVER Descargando Ajustes y APK recientes Estado de batería Captura de pantalla 3 Menú principal Wi-Fi conectado GUÍA DE INICIO RÁPIDO BOTONES Y FUNCIONES Botón Encendido Pulsación larga: Encender y apagar. Pulsación corta: modo espera. Volume + Subir volumen Volume - Bajar el volumen Botón Home Para volver al menú principal Botón Volver Para volver a la pantalla anterior Botón Menú Muestra el menú de aplicaciones. Botón Ajustes Para ver funciones y APK recientes Captura de Pantalla Toma una imagen de la pantalla actual ENCENDIDO Y APAGADO Encendido: Mantenga pulsado el botón de encendido durante tres segundos. El sistema entra en estado de bloqueo de la pantalla, por favor desbloquéelo. Apagado: Mantenga pulsado el botón POWER. Seleccione apagado. Tiene otras opciones como modo silencio, modo avión, etc. Confirme la selección. MODO DE ESPERA La pantalla irá al modo de espera cuando no tenga actividad para ahorrar batería. Si quiere ponerla en espera presione el botón de encendido/apagado brevemente. Si quiere volver a encenderla, presione de nuevo el botón de encendido/apagado. Tras encender la pantalla, debe desbloquearla. 4 USO DE LA PANTALLA TÁCTIL Para seleccionar un icono de la pantalla pulse sobre él. El teclado se usa de la misma manera, pulsando directamente en las teclas. Puede pasar las pantallas horizontalmente, deslizando de izquierda a derecha o de derecha a izquierda. Cuando gire el dispositivo la pantalla girará. PANTALLA DE INICIO Mantenga pulsado en algún espacio en blanco para añadir elementos, cambiar el fondo de pantalla, etc. Página de inicio extendida: La página de inicio se puede extender más allá de la amplitud de la pantalla para ofrecer más espacio, puede poner accesos directos y widgets. Haga clic en un espacio en blanco en la página principal y luego deslice la derecha o hacia la izquierda para extender a la derecha o a la izquierda de la pantalla. 5 Agregando un icono encima de otro, podrá crear carpetas de iconos. Borrar iconos: 1. Mantenga pulsado los iconos que quiera eliminar, a continuación, en la parte superior derecha de la pantalla, aparecerá el icono de eliminar. 2. Arrastre el icono hasta ella hasta que cambie el color a rojo. Cambiar el papel tapiz del escritorio: 1. En la página principal, pulse en algún lugar libre y aparecerá una ventana emergente para cambiar el fondo de pantalla. 2. Haga clic en la galería o galería de fondos de escritorio para seleccionar el fondo de pantalla. VENTANA DE APLICACIONES Presione el icono de aplicaciones 6 CONEXIÓN USB Configuración de almacenamiento: Antes de la transmisión de documentos, usted tiene que realizar la configuración de almacenamiento: 1. Conecte el MID y el ordenador mediante un cable USB. 2 Se abrirá la ventana de almacenamiento USB. 3. Seleccione “Activar el almacenamiento USB” y se conectará a su PC. 4. Ahora el USB está conectado correctamente. Copia de documentos en la tarjeta de memoria: 1. Conecte el dispositivo a su PC con el cable USB. 2. Seleccione el almacenamiento USB. 3. Abra el "Mi PC" en el ordenador, compruebe las opciones de "disco extraíble" (previamente debe insertar una tarjeta microSD) 4. Copie los documentos que necesita en el "disco extraíble". 5. Una vez terminada la copia, haga cierre la configuración de almacenamiento USB para salir. 7 Aviso: Cuando se conecte la unidad con cable USB y use la función de almacenamiento, no podrá ver la información de la tarjeta en la unidad. Sólo tras desconectar el cable USB, puede ver la tarjeta de memoria en el dispositivo. MÉTODOS DE ENTRADA Para introducir texto, use el teclado de pantalla. Cuando necesite introducir algún tipo de texto o números, aparecerá el teclado de pantalla. Elija el método de tipificación que desee, seleccione el idioma, etc. Widgets: En la interfaz de las aplicaciones, haga clic en widgets. Mantenga pulsado cualquier widget para crear un acceso directo y podrá entrar en la aplicación a través del acceso directo Crear iconos de acceso directo de la aplicación en el escritorio: En la interfaz de la aplicación o interfaz de widgets, mantenga pulsado cualquier icono para cambiar al escritorio de forma automática, arrastrar y soltar el icono, se puede mover a cualquier posición en el escritorio. Recuerde: Si en la posición de destino no hay espacio, el widget no se añadirá en la pantalla principal. FUNCIONAMIENTO BÁSICO GESTIÓN DE SIM Llamadas: Seleccione gestión de SIM y llamadas para configurar las opciones 8 Establezca la SIM por defecto para las llamadas, video llamadas, mensajes y conexión de datos: WIFI E INTERNET Conexión a una red WIFI: En el menú de configuración, active WIFI y el dispositivo buscará redes WIFI disponibles. Seleccione la red deseada, introduzca la contraseña y haga clic en conectar. 9 Puede añadir una red WIFI: Cada vez que exista una red WIFI a su alcance será notificado. Puede seleccionar mantener activo o no la conexión WIFI durante el modo de espera. 10 BLUETOOTH En el menú de configuración, seleccione la función Bluetooth para activarla. Seleccione buscar y buscará los dispositivos disponibles más cercanos. Haga clic en el dispositivo Bluetooth disponible, establezca la contraseña según el dispositivo que está conectando. Puede cambiar el nombre de su dispositivo para la conexión Bluetooth pulsando el botón de opciones arriba ala derecha : En el menú de opciones podrá cambiar el tiempo de visibilidad del dispositivo: 11 En el menú de opciones podrá seleccionar ver el archivo recibido CONEXIÓN A REDES – 3G Seleccione en el administrador de SIM el uso de datos y actívelo para usar los datos en esa tarjeta SIM. Seleccione “Más…” para acceder a otras funciones: MODOS DE SONIDO Seleccione Perfiles de audio. Podrá elegir General, Silencio, Reunión o Exterior. El modo General puede personalizarse pulsando en las opciones. 12 ALMACENAMIENTO En el menú de ajustes seleccione Almacenamiento. Puede seleccionar la ubicación deseada para ver la memoria ocupada y disponible en cada ubicación. Memoria interna: En la memoria interna, al pulsar sobre Aplicaciones, podrá acceder a los datos de cada aplicación, así como a la gestión de las mismas. Tarjeta SD: Si inserta una tarjeta SD podrá gestionar la información instalada en ella 13 desde este menú. APLICACIONES En el menú de configuración seleccione Aplicaciones. Podrá ver las aplicaciones en diversos menús como Descargadas, Almacenamiento USB, En ejecución o Todas. Pulsando sobre cada aplicación podrá acceder al menú de cada aplicación. CUENTAS Y SINCRONIZACIÓN Una vez cargada correctamente la cuenta Gmail, acceda a Google en el menú de configuración: Seleccione la cuenta y en el menú de opciones seleccione sincronizar ahora. SERVICIOS DE LOCALIZACIÓN Seleccione en el menú de configuración, Servicios de localización (Acceso ubicación). 14 Podrá seleccionar la forma de mostrar la ubicación. SEGURIDAD Bloqueo de pantalla: puede bloquear la pantalla para proteger la el inicio del sistema con iconos de desbloqueo o una contraseña. Puede elegir entre deslizar la pantalla (sin seguridad), bloqueo facial, patr5ón de bloqueo, PIN o contraseña. COPIA DE SEGURIDAD Conéctese a una red Wifi o use la conexión de datos, acceda a su cuenta de Google, seleccione copia de seguridad de mis datos en los servidores de Google. En su dispositivo, seleccione Copia de seguridad y Copiar mis datos. Seleccione la cuenta de Gmail que va a usar para copiar los datos. Para restaurar el sistema a los datos de fábrica, seleccione Restablecer datos de fábrica. FECHA Y HORA 15 En el menú de configuración seleccione fecha y hora. Puede seleccionar que la fecha y la hora se establezcan automáticamente según la red o GPS. Para introducir la fecha y hora de forma manual debe desactivar esta función. TIEMPO DE INICIO Y CIERRE DEL SISTEMA En el menú de configuración seleccione Programar encendido y apagado. Establezca en ON la hora de encendido y el OFF la hora de apagado. Y seleccione su activación en la parte derecha de la pantalla. ACCESIBILIDAD Podrá establecer diversas opciones para facilitar el uso del dispositivo y la navegación por Internet. Entre las opciones podrá establecer mensajes sonoros para ayudar a personas con alguna discapacidad visual, ajustes en el sintetizador de voz, cambiar la configuración de las pulsaciones en pantalla, etc. OPCIONES DE DESARROLLO Diversas opciones del desarrollo del dispositivo como: - Depuración USB: Para ajustar la conexión entre el dispositivo y un PC - Pantalla Activa: La pantalla no entra en modo de suspensión al seleccionar esta función. - Mostrar pulsaciones: Mostrará en pantalla cada sitio pulsado. - Ubicación del puntero: Mostrará el recorrido de la pulsación Etc. INFORMACIÓN TABLET Muestra información sobre la versión, información legal, etc. MULTIMEDIA CÁMARA: Seleccione la cámara pulsando en el icono de la cámara en el menú principal. 16 Deslice la barra de la parte izquierda para ver las funciones de la cámara de fotos. Para realizar una foto pulse el botón de la parte derecha. Para realizar una grabación de vídeo pulse el icono de la cámara de vídeo. En el botón de ajustes podrá encontrar otras opciones configurables. RADIO FM En el menú de aplicaciones seleccione “Transmisión FM” Se mostrará la frecuencia actual en el centro de la pantalla. EL botón de la estrella permite añadir la estación a la lista de emisoras guardadas. En la parte inferior de la pantalla se encuentran los botones para pasar de frecuencia y pausar la reproducción. En la parte superior izquierda podrá desactivar la función y acceder al menú de ajustes. NOTA: Necesita introducir unos auriculares para que hagan de antena. COMUNICACIÓN TELÉFONO: Seleccione el icono del teléfono para realizar llamadas. Para el uso como teléfono use unos auriculares. MENSAJES DE TEXTO: Pulse el icono de mensajes Accederá al menú de edición de mensajes de texto: 17 LISTA DE CONTACTOS: Seleccione el icono Podrá buscar contactos, añadir contactos, etc. INTERNET NAVEGADOR Una obtenga conexión Wifi o tenga insertada una tarjeta SIM que permita el uso de datos, abra el navegador: 18 Haga clic en la barra de direcciones para introducir el sitio web, para navegar por la información del sitio. Podrá hacer clic en el menú de opciones para actualizar, guardar en favoritos, compartir, marcadores, ver el historial, etc. GPS En la barra de notificaciones, presione hacia abajo la parte derecha y seleccione GPS para activarlo. Además los programas que requieren saber el posicionamiento pueden requerir activar el GPS a través de ellos. OTRAS FUNCIONES ADMINISTRADOR DE ARCHIVOS: Permite copiar, cortar, eliminar y cambiar el nombre los archivos o la ubicación que estos tienen. También desinstalar aplicaciones. Seleccione el icono de Administrador de archivos: GRABADORA En el menú principal haga clic en el icono de la grabadora Haga clic en el icono rojo para comenzar la grabación. Pulse el botón “stop” para 19 parar y el botón “play” para reproducir la grabación. PROCEDIMIENTOS DE INSTALACIÓN Para instalar software externamente, debe asegurarse que contiene la extensión APK. Debe instalar este archivo dentro del dispositivo. “Las especificaciones pueden cambiar sin previo aviso” IMPORTADO I.R.P., S.L. AVDA. SANTA CLARA DE CUBA 5 SEVILLA, SPAIN DECLARACIÓN DE CONFORMIDAD I.R.P., S.L. declara bajo su responsabilidad que el aparato indicado cumple los requisitos de las siguientes directivas: DIRECTIVAS EMC EN60950-1:2006/A11:2009/A1:2010 EN 62311: 2088 EN 301 489-1 V1.9.2:2011-09 EN 301 489-17 V2.1.1:2009-05 EN 300 328 V1.7.1: 2006-10 ETSI EN 301 489-1 V1.9.2(2011-09) ETSI EN 301 489-17 V2.1.1(2009-05) Descripción del aparato: Modelo BRIGMTON BTPC-1015QC-3G Dispositivo de conexión a internet Importador: I.R.P., S.L. Dirección: Avda. Santa Clara de Cuba 5, 41007, Sevilla. 20 EN 301 489-1 V1.9.2:2011-09 EN 301 489-17 V2.1.1:2009-05 EN 300 328 V1.7.1: 2006-10 ETSI EN 301 489-1 V1.9.2(2011-09) ETSI EN 301 489-17 V2.1.1(2009-05) Description of apparatus: BRIGMTON Model BTPC-1015-QC-3G Mobile Internet Device Importer: I.R.P., SL Address: Avenida Santa Clara de Cuba 5, 41007, Sevilla. 48-
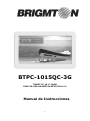 1
1
-
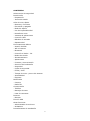 2
2
-
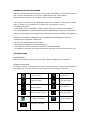 3
3
-
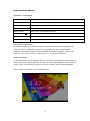 4
4
-
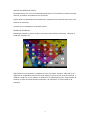 5
5
-
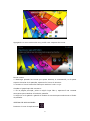 6
6
-
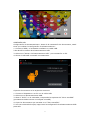 7
7
-
 8
8
-
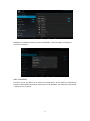 9
9
-
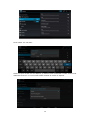 10
10
-
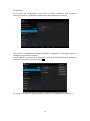 11
11
-
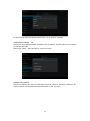 12
12
-
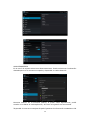 13
13
-
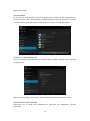 14
14
-
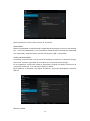 15
15
-
 16
16
-
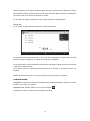 17
17
-
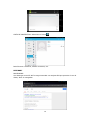 18
18
-
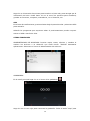 19
19
-
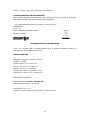 20
20
-
 21
21
-
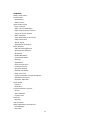 22
22
-
 23
23
-
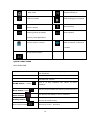 24
24
-
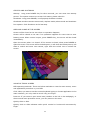 25
25
-
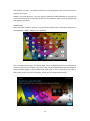 26
26
-
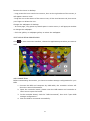 27
27
-
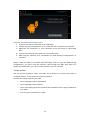 28
28
-
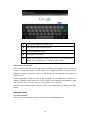 29
29
-
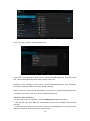 30
30
-
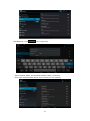 31
31
-
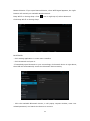 32
32
-
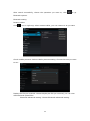 33
33
-
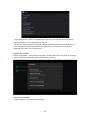 34
34
-
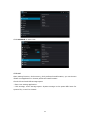 35
35
-
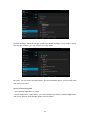 36
36
-
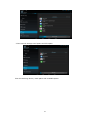 37
37
-
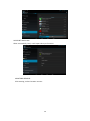 38
38
-
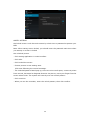 39
39
-
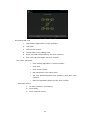 40
40
-
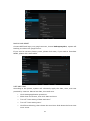 41
41
-
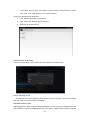 42
42
-
 43
43
-
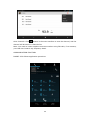 44
44
-
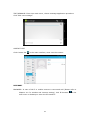 45
45
-
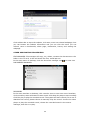 46
46
-
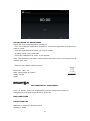 47
47
-
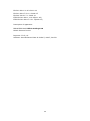 48
48
Brigmton BTPC-1015 QC 3G Manual de usuario
- Categoría
- Tabletas
- Tipo
- Manual de usuario
en otros idiomas
- English: Brigmton BTPC-1015 QC 3G User manual
Artículos relacionados
-
Brigmton BTPC-PH2 Manual de usuario
-
Brigmton BTPC-1014 QC HD El manual del propietario
-
Brigmton BTPC-800-QC Manual de usuario
-
Brigmton BTPC-PH1 El manual del propietario
-
Brigmton BTPC-PH2 Manual de usuario
-
Brigmton BTPC-PH3 Manual de usuario
-
Brigmton BTPC-1012-QC El manual del propietario
-
Brigmton BTPC-901 Manual de usuario
-
Brigmton B-Basic 7B El manual del propietario
-
Brigmton BTPC-9070 DC Manual de usuario
Otros documentos
-
Nevir NVR-TAB7 S1 3G 8GB Manual de usuario
-
AOC A725 Manual de usuario
-
AOC 2AEB5-A110 Manual de usuario
-
Genesis GT-9320 series Guía de inicio rápido
-
Primux Beta 2 Manual de usuario
-
Wolf Growing Manual de usuario
-
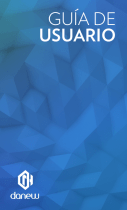 Daniew Dslide 1017 Manual de usuario
Daniew Dslide 1017 Manual de usuario
-
GREENFOX GFM4300 Manual de usuario
-
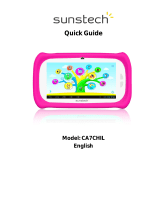 Sunstech CA Series User CA7CHIL El manual del propietario
Sunstech CA Series User CA7CHIL El manual del propietario
-
GREENFOX GFM4200 Manual de usuario