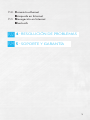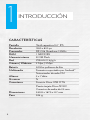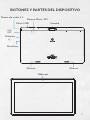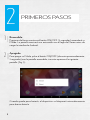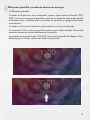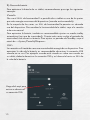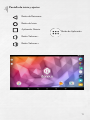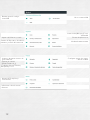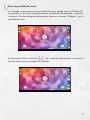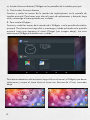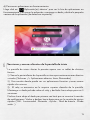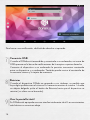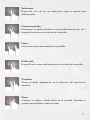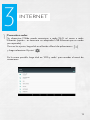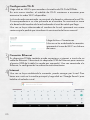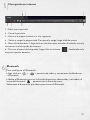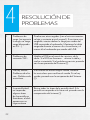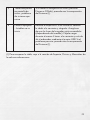GUÍA DE
USUARIO

Gracias por comprar un producto Danew. Su DSlide ha sido diseñado para
ofrecerle una forma única de experimentar sus juegos en una tablet táctil.
Antes de usar el dispositivo, lea cuidadosamente las instrucciones documentadas
en este manual.
Con él, pretendemos familiarizarle con las características técnicas de su DSlide
para así poder realizar un uso más fácil del mismo.
NOTA : Toda la información presentada en este manual y en la caja está
actualizada en la fecha de la impresión. Aun así, puesto que estamos continua-
mente mejorando nuestros productos a través de actualizaciones del software,
este manual y la caja puede que no presenten todas las funciones actualizadas
del producto.
Las imágenes tienen propósito ilustrativo y no tienen carácter de contrato.
2

3
DSLIDE 1017

INTRODUCCIÓN
PRIMEROS PASOS
INTERNET
P.
P.
P.
Características
Botones y partes del dispositivo
P.6
P.7
P.8
P.9
P.11
P.13
P.15
P.16
P.18
P.19
P.20
Encender
Apagar
Bloquear pantalla y modo de ahorro de energía
Pantalla de inicio y ajustes
Usar la pantalla de inicio
Secciones y accesos directos de la pantalla de inicio
Conexión USB
Reiniciar
Usar la pantalla táctil
Almacenamiento de datos y gestión de
archivos
Conexión a Redes
Configuración Wi-Fi
CONTENIDO
4

RESOLUCIÓN DE PROBLEMAS
SOPORTE Y GARANTÍA
P.
P.
P.20
P.21
Conexión ethernet
Búsqueda en Internet
Navegación en Internet
Bluetooth
5

INTRODUCCIÓN
Táctil capacitiva 10.1’’ IPS
1280 x 800 px
RK 3126 Quadcore 1.3GHz
1 GB DDR3
32 GB Flash
Wifi 802.11 b/g /n
2 Mpx / 2 Mpx
5000m polímero de litio
Formatos soportados por Android™
Sintonizador de radio FM
2 x 1 Vatio
Si
Función Micro USB OTG
Puerto tarjeta Micro SDHC
Conector de audio de 3.5 mm
240.8 x 167.5 x 8.7 mm
524 g
Pantalla
Resolución
Procesador
RAM
Memoria interna
Red
Cámara / Webcam
Batería
Multimedia
Altavoz
G-sensor
Conectores
Dimensiones
Peso
CARACTERÍSTICAS
6

Táctil capacitiva 10.1’’ IPS
1280 x 800 px
RK 3126 Quadcore 1.3GHz
1 GB DDR3
32 GB Flash
Wifi 802.11 b/g /n
2 Mpx / 2 Mpx
5000m polímero de litio
Formatos soportados por Android™
Sintonizador de radio FM
2 x 1 Vatio
Si
Función Micro USB OTG
Puerto tarjeta Micro SDHC
Conector de audio de 3.5 mm
240.8 x 167.5 x 8.7 mm
524 g
7
BOTONES Y PARTES DEL DISPOSITIVO
Puerto de audio 3.5
Ranura Micro SD
ON/
OFF
Micro USB
Micrófono
Volumen
+/ -
Altavoz Altavoz
Webcam
Caméra

8
PRIMEROS PASOS
1
2
Presionar de forma continua el botón ON/OFF (3 segundos) encenderá su
DSlide. La pantalla mostrará una animación con el logo de Danew antes de
cargar la interfaz de Android.
Para apagar su Dslide, pulse el botón ON/OFF (durante aproximadamente
3 segundos) con la pantalla encendida, tras esto aparecerá la siguiente
pantalla (Fig. 1) :
Cuando quede poca batería, el dispositivo se bloqueará automáticamente
para ahorrar batería.
Encendido
Apagado

9
3
A) Bloquear pantalla
Cuando el dispositivo esté encendido, apretar ligeramente el botón ON/
OFF hará que se apague la pantalla y activará el modo de ahorro de energía
o bloqueo (tras un periodo de activación, la pantalla se apagará de forma
automática).
Cuando se activa este modo las aplicaciones en uso no se cerrarán.
La conexión Wifi se para automáticamente en el modo standby. Se iniciará
automáticamente cuando desbloquee la pantalla.
Apretando otra vez el botón ON/OFF mostrará la pantalla de bloqueo. Para
desbloquear el Dslide, deslice los dedos hacia arriba.
Bloquear pantalla y modo de ahorro de energía

10
B) Ahorro de batería
Para optimizar la batería de su tablet, recomendamos que siga los siguientes
consejos:
•Pantalla
No use el 100% de luminosidad. La pantalla de su tablet es una de las partes
que más energía consumen del dispositivo (cuando está encendida).
En la mayoría de los casos, un 50% de luminosidad le permite un cómodo
uso del dispositivo. Para cambiar la luminosidad de la tablet, vaya a la sección
6 de este manual.
Para optimizar la batería, también es recomendable ajustar un modo stadby
automático (en caso de inactividad). Cuanto más corto se elija el periodo de
inactividad, más durará su batería. Para ajustar su periodo de Standby, vaya al
menú de « Ajustes/Pantalla/Bloqueo ».
•WiFi
La conexión wifi también consume considerable energía de su dispositivo. Para
optimizar la vida de la batería, es recomendable desactivar la conexión Wifi
cuando no se usa. Por ejemplo, cuando está viendo un video con sonido en
su tablet, debería desactivar la conexión Wifi y así ahorraría hasta un 30% de
la vida de la batería.
Haga click aquí para
activar o desactivar
su conexión Wifi

11
4
Pantalla de inicio y ajustes
Botón de Retroceso
Botón de Aplicación
Botón de Inicio
Aplicación Abierta
Botón Volumen -
Botón Volumen +

12
Permite ajustar la configu-
ración Wifi
Ver su conexión Wifi
Luminosidad/Bloqueo/Fondo
de Pantalla
Gestión de dispositivos de almace-
namiento y estado de la memoría
Gestión de aplicaciones
Ajustes de Volumen y sonido
Visualizar batería restante
Gestión de cuentas
(Gmail, Facebook ...)
Ajustes de Fecha/Hora/
Zona horaria
Información sobre la versión
firmware
Configurar ajustes de seguri-
dad de su tablet
Configurar Idioma/Teclados/
Búsqueda por voz
Activar o desactivar servicios de
geolocalización

13
5
Usar la pantalla de inicio
a) Cuando se encuentre en la pantalla de inicio, puede rotar su Dslide 90º.
La pantalla se ajustará automáticamente cambiando de apaisada a vertical y
viceversa. Puede configurar aplicaciones (accesos directos, Widgets...) en la
pantalla de inicio.
b) Haciendo Click en el botón del ‘‘menú de aplicaciones’’ mostrará la
lista de aplicaciones instaladas en la tablet.

14
c) Instalar Accesos directos/ Widgets en las pantallas de la interfaz principal.
A. Para instalar Accesos directos :
Arrastre y suelte los iconos de la sección de «aplicaciones» en la pantalla de
interfaz principal. Para hacer esto, abra el menú de aplicaciones y después haga
click y mantenga el icono pulsado con su dedo.
B. Para instalar Widgets :
Arrastre y suelte los iconos de la sección de « Widgets » en la pantalla de interfaz
principal. Para hacer esto, haga click y mantenga su dedo pulsando en la pantalla
principal hasta que aparezca el menú Winget (ver imagen abajo), tras esto
seleccione el Widget pulsándolo con su dedo.
Para borrar elementos del escritorio, haga click en el icono (o Widget) que desee
seleccionar y mueva el icono hasta el icono con formato de «Cruz» mostrado
abajo.

15
d) Para cerrar aplicaciones en funcionamiento
Haga click en ‘‘Aplicación(es) abiertas’’ para ver la lista de aplicaciones en
funcionamiento. Para cerrar la aplicación, mantenga su dedo y deslice la pequeña
ventana de la aplicación (de derecha a izquierda).
6
Secciones y accesos directos de la pantalla de inicio
La pantalla de inicio «Inicio» le permite operar con su tablet de distintas
formas.
1) Vea en la parte inferior de la pantalla un área que contiene accesos directos
virtuales (Volumen -/+; Aplicaciones abiertas; Inicio; Retroceder)
2) Una sección donde puede ver sus aplicaciones favoritas y tener acceso
rápido a las mismas.
3) El reloj se encuentra en la esquina superior derecha de la pantalla.
Mantenga su dedo pulsado sobre el reloj y deslícelo hacia abajo para ver 2
secciones.
Deslizar hacia abajo el dedo por primera vez hará que se muestre la sección
de notificaciones. Vuelva a deslizar hacia abajo para ver la sección de ajustes
rápidos (Wifi ; Luminosidad ; Rotación ; Ajustes ; Nivel de batería ; Modo
avión...)

16
Para borrar una notificación, deslícela de derecha a izquierda.
7
8
9
Conexión USB
Reiniciar
Usar la pantalla táctil
Cuando el DSlide está encendido y conectado a un ordenador, un icono de
USB aparece en la barra de notificaciones de la esquina superior derecha.
Conectar el dispositivo a un ordenador le permite sincronizar contenido
entre su dispositivo y su ordenador. También puede revisar el contenido de
la memoria interna y la tarjeta de memoria.
Cuando el dispositivo DSlide no responda a sus órdenes, es posible que
haya algún problema en el sistema. Es necesario reiniciar el sistema. Usando
un objeto delgado, pulse el botón de Reinicio hasta que el dispositivo se
reinicie (sus datos no se borrarán).
Su DSlide está equipado con una interfaz totalmente táctil. Los movimientos
más básicos se muestran abajo.

17
Seleccionar
Haga click una vez en una aplicación, menú o opción para
seleccionarlos.
Mantener pulsado
Mantenga sus dedos pulsados en la pantalla durante más de 2
segundos para borrar un artículo de la pantalla.
Mover
Mueva el artículo seleccionado en la pantalla.
Doble-click
Haga click dos veces rápidamente en un artículo de la pantalla.
Desplazar
Mueva el dedo rápidamente en la dirección del movimiento
deseado.
Zoom
Coloque su pulgar y dedo índice en la pantalla. Sepárelos o
juntelos para amplizar o alejar el zoom.

18
10
Almacenamiento de datos y gestión de archivos
Hay numerosas aplicaciones llamadas «Buscadores de Archivos» que le
permitirán gestionar sus archivos (audio, video, documentos y fotos).
Android permite diferentes métodos de almacenamiento como tarjetas de
memoria, memoria interna y dispositivos USB.
Hay aplicaciones instaladas en la memoria interna por defecto que permiten
una mayor capacidad de almacenamiento.
Puede usar este espacio para crear carpetas y organizar sus archivos
personales.
La gestión de archivos también le permite manejar el contenido localizado en
la tarjeta de memoria (microSD) así como en un dispositivo USB.
Además de la memoria interna, también puede crear carpetas para organizar
sus archivos.
Memoria interna
Tarjeta de memoria SD

19
INTERNET
1
Conexión a redes
Su dispositivo DSlide puede conectarse a redes Wi-Fi así como a redes
Ethernet (opción : es necesario un adaptador USB Ethernet que se vende
por separado)
Para ver los ajustes, haga click en el botón «Menú de aplicaciones»
y luego seleccione ‘‘Ajustes’’
En la nueva pantalla, haga click en ‘‘Wifi y redes’’ para acceder al menú de
conexiones.

20
2
3
4
Configuración Wi-Fi
Conexión Ethernet
Internet
Haga click en «Wi-Fi» para acceder a la interfaz de Wi-Fi del DSlide.
En esta nueva interfaz, el módulo de Wi-Fi comienza a escanear para
encontrar las redes Wi-Fi disponibles.
La lista de redes encontradas se mostrará a la derecha, seleccione la red Wi-
Fi correspondiente a su rúter pulsando en el nombre. Se mostrará un icono
a la derecha del nombre de la red indicando el nivel de señal que llega.
Una vez se haya seleccionado el nombre de la red, aparecerá una nueva
ventana que le pedirá que introduzca la contraseña de forma manual.
Su dispositivo DSlide también puede conectarse a internet a través de un
cable de Ethernet. Necesitará un adaptador USB de Ethernet para conectar
al puerto USB de la tabla (se vende por separado). Una vez conectado a la
Ethernet, la configuración se realizará automáticamente.
Una vez se haya establecido la conexión, puede navegar por la red. Para
hacer eso, vuelva a la interfaz principal y haga click en ‘‘Google Search’’ para
habilitar el teclado virtual.
Haga click en «Conectarse»
Una vez se ha establecido la conexión,
aparecerá el icono de Wi-Fi en la barra
de tareas.

Para configurar el Bluetooth.
Haga click en > > pestaña de redes y conexiones Inalámbricas
> Bluetooth
Habilite el Bluetooth para ver la lista de dispositivos detectados y activados, el
icono de bluetooth aparecerá en la barra de tareas.
Seleccione el dispositivo que desea para iniciar el Bluetooth.
21
Bluetooth
6
Navegación en internet
1 - Abrir nueva pestaña
2 - Cerrar la pestaña
3 - Volver a la página anterior o ir a la siguiente
4 - Volver a cargar la página web. Para parar la carga, haga click de nuevo
5 - Barra de direcciones. Haga click en este área para acceder al teclado virtual y
comenzar una búsqueda de internet.
6 - Para ver el menú de búsqueda, haga click en el icono localizado en la
esquina superior derecha.
5
1 6
3 4 5 7
2

22
RESOLUCIÓN DE
PROBLEMAS
1 Problemas de
carga (no aguanta
la carga, no carga,
carga bloqueada
en X%...)
Pruebe con otro cargador (con el mismo conector,
voltaje y corriente que el original). Si no tiene otro
cargador, intente realizar la carga por medio del
USB conectado al ordenador. Mantenga la tablet
cargando durante al menos 4h a la corriente y al
menos 6h al ordenador por medio del USB.
2 Problemas de
conexión WiFi
Habilite el Wifi en el menú de «ajustes» de la
tablet. Si el Wifi no funciona ... reinicie la table y
vuelva a intentarlo. Si el problema persiste, proceda
con la recuperación del Sistema (1).
3 No hay sonido ;
Problema de alta-
voz ; Problema de
auriculares
Si el altavoz no emite ningún sonido, conecte
los auriculares para verificar el sonido. Si no hay
sonido, proceda con la recuperación del Sistema
(1).
4 La pantalla táctil
no responde;
algunas áreas
de la pantalla no
funcionan, el click
aparece en un
lugar erróneo
Revise todas las áreas de la pantalla táctil. Si la
pantalla no responde o lo hace mal, proceda con la
recuperación del sistema (1).

5 Tablet bloqueada
en pantalla de
inicio ; problema
de sistema ope-
rativo
Si la tablet se congela en el inicio (pantallas
Danew o DSlide), proceda con la recuperación
del Sistema (1).
6 Pantalla apagada
- la tablet no se
inicia.
Reinicie el dispositivo. Si no funciona, conecte
la tablet a la corriente y cárguela. Asegúrese
de que las luces del cargador están encendidas
(dependiendo del modelo). Déjelo cargar
durante al menos 2 horas a la corriente y más de
4h al ordenador mediante el puerto USB. Si el
problema persiste, proceda con la recuperación
del Sistema (1).
(1) Para recuperar la table, vaya a la sección de Soporte, Drivers y Manualses de
la web www.danew.com.
23
1 Problemas de
carga (no aguanta
la carga, no carga,
carga bloqueada
en X%...)
Pruebe con otro cargador (con el mismo conector,
voltaje y corriente que el original). Si no tiene otro
cargador, intente realizar la carga por medio del
USB conectado al ordenador. Mantenga la tablet
cargando durante al menos 4h a la corriente y al
menos 6h al ordenador por medio del USB.
2 Problemas de
conexión WiFi
Habilite el Wifi en el menú de «ajustes» de la
tablet. Si el Wifi no funciona ... reinicie la table y
vuelva a intentarlo. Si el problema persiste, proceda
con la recuperación del Sistema (1).
3 No hay sonido ;
Problema de alta-
voz ; Problema de
auriculares
Si el altavoz no emite ningún sonido, conecte
los auriculares para verificar el sonido. Si no hay
sonido, proceda con la recuperación del Sistema
(1).
4 La pantalla táctil
no responde;
algunas áreas
de la pantalla no
funcionan, el click
aparece en un
lugar erróneo
Revise todas las áreas de la pantalla táctil. Si la
pantalla no responde o lo hace mal, proceda con la
recuperación del sistema (1).

SOPORTE Y GARANTÍA
Para actualizaciones del firmware, por favor visite nuestra página web www.
danew.com, y después diríjase a la sección de Soporte, Drivers y Manuales.
Para aprovecharse de la garantía del fabricante y del soporte técnico, por favor
registre el producto(s) comprados durante el mes siguiente a la compra:
Diríjase a www.danew.com, después a la sección de registro de Soporte y
Producto
Para peticiones al servicio de atención al cliente, primero ha de contactar al
soporte técnico para recibir la Autorización de Devolución de Mercancía,
número RMA. Las devoluciones sin número RMA no serán aceptadas. Danew
se reserva el derecho de verificar que el funcionamiento erróneo del dispositivo
no es resultado de un mal uso o manipulación por parte del usuario.
Nuestro equipo de soporte técnico responderá a sus preguntas durante:
- Lunes a jueves, de 9h00 a 13h00, de 14h00 a 18h
- Viernes de 9h00 a 13h00, de 14h00 a 17h.
SOPORTE TÉCNICO 0899 782 728 (de Francia)
(1) Producto con 1 año de garantía y accesorios con 1 mes de garantía
empezando por la fecha de compra.
Danew declaro que el producto mencionado anteriormente cumple con todos los requi-
sitos básicos descritos en la Directiva (1999/5/EC) para R&TTE.
Declaración de conformidad
0700
24

SOPORTE Y GARANTÍA

-
 1
1
-
 2
2
-
 3
3
-
 4
4
-
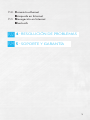 5
5
-
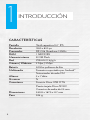 6
6
-
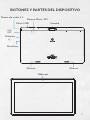 7
7
-
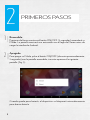 8
8
-
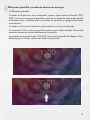 9
9
-
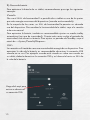 10
10
-
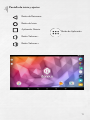 11
11
-
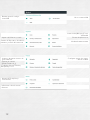 12
12
-
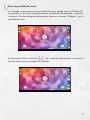 13
13
-
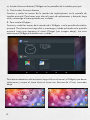 14
14
-
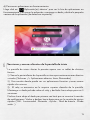 15
15
-
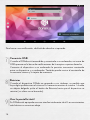 16
16
-
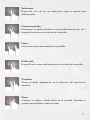 17
17
-
 18
18
-
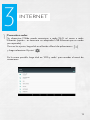 19
19
-
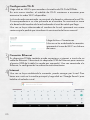 20
20
-
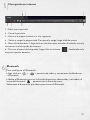 21
21
-
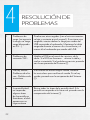 22
22
-
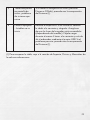 23
23
-
 24
24
-
 25
25
-
 26
26