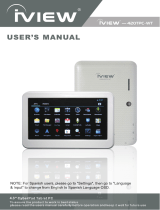La página se está cargando...

1
B-BASIC7-B-N
TABLET 7” HD-DUAL CORE-TELÉFONO-3G-ANDROID
4.4-GPS-BLUETOOTH
Manual de Instrucciones

2
CONTENIDO
1 Introducción
1.1 Advertencias
1.2 Instrucciones de seguridad
2. Funcionamiento
2.1 Preparación y uso
2.3 Iconos de estado
3. Guía de inicio rápido
3.1 Botones de función
3.2 Encendido y apagado
3.3 Abrir y cerrar pantallas
3.4 Uso de la pantalla táctil
3.5 Interfaz principal
3.6 Aplicaciones
3.7 Conexión USB
3.8 Sistemas de entrada
3.9 Técnicas de aplicaciones
4. Ajustes básicos
4.1 Tarjeta SIM
4.2 WiFi
4.3 Bluetooth
4.4 Uso de datos
4.5 Otras funciones
4.6 Perfiles de audio
4.7 Pantalla
4.8 Almacenamiento
4.9 Batería
4.10 Aplicaciones y programas
4.11 Cuentas y sincronización
4.12 Servicios de localización
4.13 Configuración de seguridad
4.14 Idioma y entrada de texto
4.15 Copia de seguridad y reset
4.16 Fecha y hora
4.17 Programar encendido y apagado
4.18 Accesibilidad
4.19 Opciones de desarrollo
4.20 Acerca del dispositivo
5. Multimedia
5.1 Música
5.2 Vídeo
5.3 Galería de fotos

3
5.4 Cámara
5.5 Radio FM
6. Funciones de comunicación
6.1 Teléfono
6.2 Mensaje de texto
6.3 Lista de contactos
7. Internet
7.1 Navegador
7.2 Correo electrónico
8. GPS
9. Otros aplicaciones
9.1 Reloj
9.2 Calculadora
9.3 Administrador de archivos
9.4 Grabadora
10. Procedimientos de instalación
10.1 Instalar
10.2 Desinstalar
11. Solución de problemas

4
1. INTRODUCCIÓN
1.1 Advertencias
Por favor, mantenga siempre el dispositivo alejado de sitios húmedos,
no utilice el dispositivo ni el cargador con las manos mojadas. No
exponga el dispositivo a temperaturas extremas, tanto fías como
calientes. Evite golpes bruscos.
No desmonte nunca el dispositivo pues es causa de pérdida de la
garantía.
1.3 Instrucciones de seguridad
- Antes de usar el dispositivo, por favor, lea con atención estas
instrucciones
- No utilice nunca el dispositivo mientras conduce, con el fin de
garantizar una conducción segura.
- Respete las normas en cada zona en las que use el dispositivo, como
hospitales, gasolineras, etc.
- Respete las normas a bordo de un avión, para impedir que la señal
interfiera en los dispositivos de navegación.
- Mantenga el dispositivo alejado de equipos magnéticos ya que las
radiaciones pueden provocar pérdidas de datos o mal funcionamiento.
- Mantener lejos del alcance de niños y supervisar el uso realizado por
niños.
- No utilice nunca el dispositivo en el baño u otro ambiente húmedo.
2. FUNCIONAMIENTO
2.1 Preparación y uso
Cargue la batería por completo antes de usar el dispositivo, para ello
use el adaptador suministrado.
2.3 Iconos de estado

5
Nuevo Email
Modo Avión
USB conectado
Depuración USB
Botón VOLVER
Descargando archivo/apk
Ajustes y aplicaciones recientes
Botón HOME
Indicador de batería
WIFI COnectada
Los iconos de estado o aviso se encuentran en la barra inferior, puede desplegar
la barra para mayor información .
3. GUÍA DE INICIO RÁPIDO
3.1 Botones de función
Botón de encendido
Pulsación larga para encender o apagar y corta para
modo standby
Volumen +
Aumentar volume
Volume n -
Disminuir volumen
Botón HOME
Para volver al menú principal
Botón volver
Para volver a la pantalla anterior
Botón Menú
Muestra la interfaz de menú
Botón Ajustes y APK
Muestra ajustes y aplicaciones recientes
3.2 Encendido y apagado
Encendido: Mantenga pulsado el botón de encendido durante 3
segundos. El sistema entrará en estado de bloqueo de la pantalla, por
favor, desbloquee la pantalla

6
Apagado:
1. Mantenga pulsado el botón de encendido y se mostrará la pantalla
de apagado.
2. Podrá seleccionar: APAGADO-SILENCIO-AVIÓN-REINICIO
3. Seleccione apagado.
3.3 Abrir y cerrar pantallas
1. Pantalla irá a modo standby por su cuenta si no se usa ninguna
función en un periodo de tiempo con el fin de ahorrar batería
2. Cuando la pantalla esté encendida, pulse el botón de encendido
rápidamente y la pantalla se apagará inmediatamente.
Para volver a encender la pantalla pulse el botón de encendido de
nuevo. Una vez encendida mostrara el menú de bloqueo, podrá
desbloquear o entrar en la función cámara:
3.4 Uso de la pantalla táctil
Hacer clic: Para hacer clic debe tocar con el dedo en la posición
deseada.
Apertura de icono: Para abrir un icono o programa pulse sobre él.
Deslizamiento: Para deslizar la pantalla pase rápidamente el dedo
hacia izquierda/derecha o arriba/abajo

7
Mover: Mantenga pulsado con el dedo un icono y arrástrelo a la
posición deseada. Luego suelte el icono dejando de pulsar.
Girar: Si está activada la función de giro, puede simplemente girar el
dispositivo para girar la pantalla o imagen.
3.5 Interfaz principal
En esta imagen se muestra la pantalla de inicio principal:
Página de inicio extendida: La página de inicio se puede extender
más allá de la anchura de la pantalla para ofrecer más espacio, donde
podrá poner accesos directos y widgets. Haga clic en el espacio en
blanco en la página de inicio y luego deslice hacia la derecha o la
izquierda para extender a la derecha o la izquierda de la pantalla:

8
Puede crear una carpeta de iconos en el escritorio. Para ello Arrastre
los iconos seleccionados al escritorio. A continuación, arrastre un
icono y sitúelo sobre otro para agrupar los iconos:
Pulse en el icono creado y se abrirá una nueva carpeta con los iconos
agrupados:
Es una forma muy práctica de ahorrar espacio en el escritorio principal
y tener las aplicaciones localizadas por tipo, fecha, etc.
Para eliminar los iconos del escritorio mantenga pulsado sobre el
icono y arrastre el icono a la papelera.
Para cambiar el fondo de escritorio presione en lugar en el que no
haya iconos y elija la opción deseada.

9
3.6 Aplicaciones
Haz clic en el icono de aplicaciones y seleccione la aplicación
deseada:
3.7 Conexión USB
Antes de transmitir los documentos, hay que realizar la configuración
de almacenamiento:
1. Conecte el dispositivo al PC mediante un cable USB. En la barra de
notificaciones se mostrará la información.
2. Abra la barra de notificaciones
3. Haga clic en USB"USB Conectado" y clic en "configuración de
almacenamiento USB abierto".
4. El USB está conectado correctamente.
Copiar documentos en la tarjeta de memoria
1. Conecte el dispositivo al PC por cable USB.
2. Configure la conexión USB.
3. Abra el icono "Mi PC" en su equipo, compruebe las opciones de

10
"disco extraíble".
4. Copie los documentos que necesita en el "disco extraíble".
5. Una vez terminada la copia "cierre la configuración de
almacenamiento USB".
Aviso: Cuando el dispositivo esté conectado a un PC y use el
almacenamiento USB, no podrá ver la información de la tarjeta
microsSD en el dispositivo. Para verla, debe desconectar primero el
cable USB.
3.8 Sistemas de entrada
Para introducir texto puede utilizar el teclado de pantalla. Se mostrará
automáticamente al presentarse la opción de introducir texto o
números.
3.9 Técnicas de aplicaciones
En la interfaz de la aplicación, haga clic en widgets en la pantalla de
arriba. A continuación puede seleccionar cualquier widget pulsándolo
para crear el acceso directo, puede entrar en la aplicación a través del
icono de acceso directo.
Para crear iconos de acceso directo en el escritorio mantenga pulsado
el icono y muévalo hacia el escritorio. Recuerde; Si la posición de
destino no tiene espacio, el widget no se añadirá en la pantalla
principal.
4. AJUSTES BÁSICOS
4.1 Tarjeta SIM
Haga clic en Configuración en el menú principal, seleccione Gestión de
SIM:

11
Haz clic llamadas de voz, seleccione la tarjeta SIM por defecto:
Haga clic en Configuración en el menú principal, seleccione Gestión de
SIM y haga clic en video llamada, seleccione la tarjeta SIM por
defecto:
Haga clic en Configuración en el menú principal, seleccione Gestión de

12
SIM, haga clic en mensaje, elegir la tarjeta SIM por defecto:
Haga clic en Configuración de aplicación en el menú principal, elija la
gestión de SIM, haga clic en la conexión de datos, seleccione la tarjeta
SIM por defecto:
4.2 WiFi
Para conectar a una red WiFi:
1) Vaya el menú de ajustes y active WiFi.
2) El dispositivo buscará las redes WiFi dentro del radio de alcance
3) Seleccione la red deseada. Si tiene contraseña, establézcala y haga
clic en conectar:

13
Para añadir una nueva red WiFi, en el menú de ajustes de WiFi,
presione en el icono añadir red. Introduzca el SSID, el nombre de la
red inalámbrica y haga clic en Guardar. Haga clic en conectar a la
nueva red y siga los pasos:
Si abre la barra de avisos podrá ver la red a la que está conectado.
Podrá seleccionar en el menú de configuración de WiFi si desea avisos
de nuevas redes disponibles.
Puede mantener la conexión durante el modo standby o desactivarla:

14
4.3 Bluetooth
1. Haga clic en el icono de ajustes
2. Seleccione y active Bluetooth
3. Mostrará la lista de dispositivos disponibles para conectar:
Haga clic en el dispositivo Bluetooth disponible y se abrirá la ventana
de solicitud. Establezca la contraseña de acuerdo a su dispositivo:

15
Puede cambiar el nombre de su dispositivo:
Para seleccionar la configuración de tiempo de espera de visibilidad:
Una vez realizada la transmisión por Bluetooth, seleccione mostrar
archivo:
Ajustes avanzados de Bluetooth: Elija configuración avanzada de
Bluetooth para realizar otros ajustes:

16
4.4 Uso de datos
Compruebe el uso de datos de la tarjeta SIM:
Para comprobar el uso de datos WIFI, presione el icono y haga clic
en uso de datos:
4.5 Otras funciones
Modo de avión: Cuando active el modo avión, la conexión WiFi y la

17
conexión SIM se desactivarán
VPN: Abra VPN y en Agregar red VPN. Introduzca el nombre y la
dirección del servidor, a continuación, guardar:
Haga clic en VPN, para introducir el nombre de usuario de VPN y su
contraseña, haga clic en conectarse:
Haga clic en más para acceder a otras funciones de WiFi como el uso
compartido de redes y puntos de acceso portátiles:

18
Redes Móviles
Servicio 3G: haga clic en servicio 3G y la tarjeta SIM por defecto. GSM
es 2G y WCDMA es 3G.
Access Point Name (APN): Haga clic en la red móvil:

19
Elija los puntos de acceso (APN), seleccione la tarjeta SIM que se va a
conectar. Elija tipo de conexión:
Operador de Red: Haga clic en el operador de red, seleccione la tarjeta
SIM a conectar, el sistema buscará redes GSM y WCDMA disponibles:
4.6 Perfiles de audio

20
En el menú de ajustes, seleccione Perfiles de audio.
Seleccione General para su configuración:
Podrá ajustar: Vibración, Volumen, etc:
Seleccione el tono para la llamada o video llamada:

21
4.7 Pantalla
En el menú pantalla podrá ajustar el Brillo de la pantalla:
Podrá seleccionar una foto para el fondo de escritorio:

22
Rotación automática: El dispositivo viene configurado por defecto con
rotación automática encendida. Puede cambiar esta función.
Función Sleep: seleccione está función para determinar el tiempo de
encendido antes de pasar a modo de espera.
Para seleccionar el tamaño de la fuente:

23
Ajuste de la posición del menú:
4.8 Almacenamiento
Vaya al menú de configuración, haga clic en memoria y podrá
seleccionar la ubicación preferida para el almacenamiento de
información.
Compruebe la tarjeta SD y espacio de almacenamiento del dispositivo.
1. Entre en configuración
2. Haga clic almacenamiento y compruebe el espacio de
almacenamiento.
Almacenamiento interno

24
Tarjeta Micro SD:
Extracción segura de la tarjeta SD
1. Haga clic en configuración.
2. Haga clic en la memoria.
3. Haga clic en desinstalar la tarjeta SD.
4. Ahora puede retirar la tarjeta SD de forma segura.
Nota: Si retira la tarjeta SD con seguridad puede proteger la tarjeta
SD y aumentar su vida útil.
4.9 Batería
Vaya al menú de configuración y seleccione la opción Batería:

25
4.10 Aplicaciones y programas
1. En el menú de ajustes haga clic en Aplicaciones.
2. Seleccione la aplicación y podrá gestionar y eliminar aplicaciones
instaladas y verificar en el sistema el espacio de almacenamiento
utilizado y el espacio disponible:
Uso en tarjeta SD
Aplicaciones en funcionamiento:

26
4.11 Cuentas y sincronización
Seleccione ajustes y abra cuantas y sincronización:
Seleccione una cuenta:
Una vez seleccionada, se sincronizará y se mostrará:

27
4.12 Servicios de localización
En el menú de ajustes seleccione servicios de localización:
- Servicio de ubicación de Google: Una vez seleccionado obtendrá su
posición a través de WiFi
- GPS: Una vez activado el GPS, podrá obtener la ubicación por GPS.
- Asistencia GPS
- AGPS: Actívelo para usar datos unidos a GPS:

28
Deshabilitar al iniciar el sistema: Haga clic en Deshabilitar al iniciar el
sistema.
Solicitud Network: Para obtener ubicación a través de red:
Server: Para cambiar el servicio de ubicación:
Localización y búsqueda de Google: Puede utilizar su información de
ubicación para mejorar los resultados de búsqueda y otros servicios.
4.13 Configuración de seguridad
Ajuste de bloqueo de pantalla: Puede bloquear la pantalla
estableciendo un patrón, para ello vaya a configuración , seguridad
bloqueo de pantalla:
Patrón de desbloqueo: seleccione Patrón y elija la forma deseada al
menos con 4
puntos. Confirme su selección.

29
Bloqueo mediante PIN: Introduzca el pin y confirme esta selección.
Además podrá establecer otros patrones como reconocimiento facial,
contraseña, etc. Además podrá ajustar otras opciones de seguridad:
4.14 Idioma y entrada de texto
Haga clic en Configuración, seleccione el idioma y el método de
entrada, seleccione el idioma para cambiar el idioma:

30
Haga clic en Configuración, seleccione el idioma y el método de
entrada, seleccione configuración del teclado Android:
Volver a la selección de idioma y de entrada y seleccione el método de
entrada que desea utilizar:
4.15 Copia de seguridad y reset
Conecte la opción WiFi e inicie su sesión en Google, con su cuenta de

31
google, seleccione copia seguridad de datos, el sistema copiará los
datos en su servidor de google.
Si necesita realizar una restauración de fábrica, por favor haga clic en
reiniciar:
Si necesita restauración de fábrica de recuperación, por favor haga
clic en reiniciar.
4.16 Fecha y hora
De acuerdo con el valor preestablecido, el sistema la fecha, la zona y
la hora tomando estos datos de la conexión a internet.
Para fijar la fecha y hora manualmente:
1. Haga clic en configuración.
2. Deslice la pantalla hacia abajo y seleccione fecha y hora.
3. Desactive "ajuste automático de fecha y hora".
4. Desactive "auto ajuste de zona.
5. Haga clic en Zona Seleccionar, a continuación, elija la zona.
6. Haga clic configuración de fecha y, a continuación seleccione la
fecha deseada.
7. Haga clic en Ajuste de la hora y haga clic en los botones
superior/inferior para ajustar la hora. Seleccione AM/PM y 12/24
horas.

32
4.17 Programar encendido y apagado
En el menú de configuración seleccione programar encendido y
apagado.
Podrá establecer una hora de encendido y otra de apagado y activar o
desactivar cada una de las horas.
4.18 Accesibilidad
Puede seleccionar el tamaño del texto, finalizar una llamada con el
botón ON/OFF, seleccionar si la pantalla gira automáticamente, etc:

33
4.19 Opciones de desarrollo
Cuenta con diferentes opciones para desarrolladores, por favor
consulte cada una:
4.20 Acerca del dispositivo
Estado: Muestra información sobre el estado del dispositivo, batería,
IMEI, etc.
5. MULTIMEDIA
5.1 Música
Entre en el reproductor de música :

34
En la pantalla del reproductor se muestran las diferentes opciones:
5.2 Vídeo
Seleccione el reproductor de vídeo :
En la ventana del reproductor de vídeo se muestran las diferentes

35
opciones.
5.3 Galería de fotos
En el menú de fotos podrá buscar fotos en el dispositivo y en la tarjeta
micros. Podrá ver y editar fotos y configurar fotos como fondo de
pantalla
Para ver imágenes
1. Haga clic en la Galería.
2. Haga clic en la carpeta que desea ver.
3. Haga clic en la imagen que desea ver, el sistema la reproducirá en
modo de pantalla completa de forma automática.
4. Las imágenes se pueden acercar y alejar, coloque dos dedos en la
pantalla y acerque y aleje para realizar la función zoom.
Nota: Para pasar de foto deslice el dedo a la izquierda o derecha.
Editar fotos: Abra una imagen a pantalla completa, haga clic en la
tecla de menú para mostrar la selección del menú, seleccione editar:
Pase de diapositivas: Seleccione presentación y las imágenes se
reproducirán automáticamente.
Recorte: Abra una imagen, seleccione recortar en el menú de fotos,
ajuste el tamaño al deseado seleccione recorte.
Editar: En el menú de fotos seleccione editar y podrá cambiar
parámetros como brillo, estilo, color, etc.
5.4 Cámara
En el menú principal busque y seleccione el icono de cámara :

36
5.5 Radio FM
Seleccione el icono de FM radio:
Haga clic en el botón superior derecho de menú para acceder a la lista
de emisoras:
RDS: Haga clic en la tecla de menú y seleccione los ajustes de RDS:

37
Para guardar emisoras: Pulse el botón en la interfaz principal
para guardar la emisora y el canal se guardará en la lista de canales.
Nota: Es necesario insertar los auriculares como antena durante el
uso de la radio FM.
6. FUNCIONES DE COMUNICACIÓN
6.1 Teléfono
Seleccione el icono de TELFONO en el menú principal:

38
6.2 Mensaje de texto
En el menú principal seleccione mensaje de texto :
6.3 Lista de contactos

39
Seleccione el icono de contactos :
Buscar contacto:
Añadir contacto:
7. INTERNET
7.1 Navegador
Cuando disponga de conexión móvil o esté conectado a una red WiFi
abra el navegador :

40
Haga clic la barra de direcciones para introducir el sitio web. Puede
hacer clic en el menú para actualizar, guardar en favoritos, compartir,
página, marcadores, historial, etc:
7.2 Correo electrónico
Siga los pasos de la guía de configuración de correo electrónico,
puede agregar el POP3 o IMAP del proveedor de servicios de correo
electrónico:

41
Ajustes de correo electrónico: haga clic en el icono de email ,
introduzca su dirección de email y contraseña. Haga clic en siguiente
y seleccione POP3 o IMAP. Haga clic en siguiente para comprobar si el
administrador puede recibir o enviar mensajes de correo electrónico.
Enviar un email: Haga clic en . Haga clic en refrescar para
comprobar si hay algún elemento nuevo.
Haga clic en la tecla menú, en la parte superior derecha,
seleccione . Añada el destinatario, texto, asunto, archivos
adjuntos, etc:
8. GPS
Entre en el menú GPS :

42
Cuando posicionamiento se realice, las barras azules pasarán a color
verde y mostrará información como latitud, longitud, altura, velocidad
y el tiempo de su ubicación:
9. OTROS APLICACIONES
9.1 Reloj
En el menú principal se puede mostrar la hora:

43
9.2 Calculadora
Seleccione el icono :
9.3 Administrador de archivos
Seleccione el icono de gestión de archivos :

44
Puede copiar, cortar, eliminar o cambiar el nombre de los archivos y
carpetas: seleccione el archivo o carpeta, mantenga pulsado el
archivo para acceder a estas opciones:
Seleccione el archivo que desea pegar y seleccione
Luego seleccione para entrar en el siguiente menú:

45
Para compartir un archivo, seleccione el archivo mediante una
pulsación seleccione compartir y el sistema mostrará las distintas
opciones para compartir:
Para crear una nueva carpeta, seleccione la parte donde desee crearla
y haga clic en el icono superior derecho para elegir carpeta nueva
.
9.4 Grabadora
En el menú principal presione el icono de grabadora . Presione el
icono de inicio de grabación para comenzar una grabación.
Puede parar la grabación con el botón y continuar con la misma
con el botón . El sistema recordará
Para reproducir una grabación seleccione el archivo y pulse play.

46
10. PROCEDIMIENTOS DE INSTALACIÓN
10.1 Instalar
Para instalar aplicaciones de fabricante haga clic en el Administrador
de Archivos y seleccionar la solicitud a instalar. Nota: los archivos
compatibles para instalación y funcionamiento lleven llevar el
sufijo .apk.
10.2 Desinstalar
Entre en el Administrador de Archivos, seleccione el elemento a
desinstalar y siga los pasos.
11. SOLUCIÓN DE PROBLEMAS
1. Uso por primera vez: cuando use el dispositivo por primera vez
puede experimentar un funcionamiento lento debido a que debe
actualizar el sistema e instalar software predeterminados. Una vez
realizado este primer uso el funcionamiento retomará la fluidez
habitual.
2. Si no puede conectarse Wi-Fi: Asegúrese de que el router
inalámbrico funciona en condiciones normales. Asegúrese de que el
dispositivo se encuentra a una distancia adecuada, evitando los
posibles obstáculos. Asegúrese de que el nombre de usuario y
contraseña son correctos.
3. Temperatura elevada: Cuando se usa un elevado número de
procedimientos y solicitudes y el brillo de la pantalla se encuentra al
máximo, el dispositivo puede calentarse.
4. Fallos en Email: Asegúrese que la conexión a internet es correcta.
Asegúrese de que su dirección de correo electrónico se encuentra
correctamente establecida

47
5. Funcionamiento anormal: Cuando se instala una aplicación externa
de otro fabricante debe asegurarse que es compatible con el
dispositivo. Tras cualquier instalación por favor reinicie el sistema por
seguridad.
6. Funcionamiento lento: Cuando se usa el dispositivo y no se reinicia
por un periodo de tiempo prolongado, puede provocar un excesivo
número de aplicaciones abiertas. Se recomienda reiniciar el
dispositivo para su depuración.
“Las especificaciones pueden cambiar sin previo aviso”
IMPORTADO
FERSON ELECTRÓNICA, S.A.
CIF: A-41111881
SANTA CLARA DE CUBA 12
SEVILLA
ESPAÑA
DECLARACIÓN DE CONFORMIDAD
Ferson Electrónica, S.A. declara bajo su responsabilidad que el aparato indicado
cumple los requisitos de las siguientes directivas:
DIRECTIVAS EMC
EN60950-1:2006/A11:2009/A1:2010
EN 62311: 2088
EN 301 489-1 V1.9.2:2011-09
EN 301 489-17 V2.1.1:2009-05
EN 300 328 V1.7.1: 2006-10
ETSI EN 301 489-1 V1.9.2(2011-09)
ETSI EN 301 489-17 V2.1.1(2009-05)
Descripción del aparato:
Modelo BRIGMTON B-BASIC7-B-N
Dispositivo de conexión a internet
/