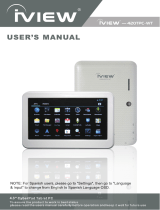La página se está cargando...

User Guide 03
07 Internet ............................................................................ 44
7.1 Browser ..................................................................44
08 Other applications ......................................................... 46
8.1 Alarm clock ...........................................................46
8.2 Calculator ............................................................. 47
09 Troubleshooting .............................................................. 47
Annex1Specications .......................................................49
Español
01 Prefacio .......................................................................... 51
1.1 Reconocimientos ................................................. 51
1.2 Anuncios ...............................................................51
1.3 Consejos de Seguridad ....................................... 52
1.4 Acrónimos/Términos ............................................53
02 Descripción breve de los productos de la serie MID 54
2.1 Plano General del MID ........................................ 54
2.2 MID Introducción a los accesorios .....................56
2.3 Uso del MID y preparación .................................56
2.4 Estado e información del MID ............................ 57
03 Inicio Rápido ...................................................................57
3.1 Boot y Apagado ..................................................58

04 User Guide
3.2 Pantalla de Inicio y Cierre ...................................58
3.3 Uso de la Pantalla Táctil ...................................... 59
3.4 Interfaz de la página ........................................... 60
3.5 Funciones de las Teclas .......................................61
3.6 Usar la pantalla táctil ...........................................62
3.7 Ajustes básicos del equipamiento ................... 64
3.7.1 Modo Silente, volumen, notificación, tono,
selección audible, sonidos de bloqueo de pantalla.
65
3.7.2 Aplicación .............................................................65
3.7.3 Privacidad .............................................................67
3.7.4 Almacenamiento .................................................68
3.7.5 Idioma y Teclado ................................................ 69
3.7.6 Ajustes de Fecha y Hora ..................................... 69
3.7.7 Sobre el dispositivo. .............................................. 70
3.8 Instalación y desinstalación de aplicaciones
(APPS) .............................................................................70
3.8.1 Instalación de APPS ............................................. 70
3.8.2 Desinstalación de APPS ....................................... 71
04 Establecer conexiones ..................................................71
4.1 Conexión USB ......................................................71
4.1.1 Copie los archivos a la tarjeta de memoria. .... 72
4.1.2 Contenido de almacenamiento del MID ........ 73
4.1.3 Tarjeta de almacenamiento .............................. 73
4.1.4 Texto de entrada ................................................. 74
4.2 Conectarse a Redes y Dispositivos .................... 75

User Guide 05
4.3 Conexión WIFI ...................................................... 77
05 Comunicación ...............................................................78
06 Multimedia ...................................................................... 80
6.1 Formatos de archivos soportados......................80
6.2 Música ...................................................................81
6.3 Cámara .................................................................82
6.4 Galería ...................................................................84
07 Internet ............................................................................ 86
7.1 Navegador ...........................................................87
08 Otras aplicaciones .........................................................89
8.1 Alarma ...................................................................89
8.2 Calculadora .........................................................89
09 Solución de problemas .................................................90
Anexos1Especicaciones .................................................91
Português
01 Prefácio ........................................................................... 93
1.1 Agradecimentos ..................................................93
1.2 Anúncios ...............................................................93
1.3 Dicas de Segurança ............................................94

User Guide 51
01 Prefacio
1.1 Reconocimientos
Gracias por elegir nuestros productos. El Producto MID (Mobile
Internet Device) es un tipo de equipo de Internet móvil, delicado,
portátil, fácil de llevar. Equipado con una resolución de 1024x600 y
pantalla táctil capacitiva de 5 pulgadas, este MID soporta videos de
alta denición e imágenes, instalación de múltiples aplicaciones de
Oce, entretenimiento y otros.
La deslumbrante interfaz puede proporcionar una nueva
experiencia al usuario.
Este manual presenta las diversas funciones, utilizando las
habilidades y anuncios.
Por favor, lea el manual cuidadosamente antes de usar el MID.
1.2 Anuncios
Mantenimiento.
• Por favor mantenga el MID seco. Mantenga el equipo y el
cargador de batería alejados del agua, vapor y manos húmedas
para evitar corto-circuito, corrosión, o fallas en el equipo.
• Mantenga el equipo, batería y cargador alejado de golpes fuertes
o vibraciones en caso de que se provoque un fallo en el equipo/
cargador/batería, fuego, o explosión.
• Mantenga el equipo, batería y cargador alejado de altas/bajas
temperaturas en caso de que ocurra algún fallo en el equipo/
cargador/batería, fuego, o explosión.
• No golpee, tire, o perfore el MID, y evite dejarlo caer, abrirlo o

52 User Guide
doblarlo.
• Mantenga cuidado el equipo y los accesorios autorizados, de lo
contrario el equipo y los accesorios podrían perder la garantía de
nuestra compañía.
1.3 Consejos de Seguridad
Antes de usted usar el MID, por favor lea esta sección
informativa y mantenga a sus hijos informados de estos datos.
Para información detallada diríjase a las guías de seguridad.
• No use el MID mientras conduce por su propia seguridad.
• En instituciones médicas, por favor siga las regulaciones
apagando su MID.
• Por favor apague su MID cuando se encuentre en un avión, o
active el modo de vuelo cuando esté abordando, para evitar
interferencia de señal con la aeronave.
• Por favor, apague el MID cerca de equipos de alta precisión
electrónica, de lo contrario puede conducir a la incapacidad de
estos equipos.
• No desarme su MID o los accesorios sin autorización. Sólo las
entidades autorizadas pueden reparar este MID.
• Por favor, mantenga su MID lejos de equipos magnéticos. La
radiación del MID puede borrar la información del dispositivo de
almacenamiento magnético.
• Por favor, no use el MID a altas temperaturas o en zonas
inamables (ejemplo: estación de gas).
• Por favor, mantenga su MID y accesorios alejados de los niños sin
supervisión.
• Por favor obedezca las leyes y reglamentos pertinentes cuando

User Guide 53
use el MID y respete los derechos legítimos y la privacidad de los
demás.
• Por favor, cumpla con las especificaciones pertinentes de este
manual cuando use un cable USB. De lo contrario, podría dañar
el MID o su computadora.
• Por favor no use el MID en ambientes húmedos, como cuartos de
baño, etc. Trate de que su MID no se moje.
• Por favor, seleccione el volumen apropiado, el volumen de los
audífonos no debe ser demasiado alto, si siente zumbidos o
molestias, por favor baje el volumen.
1.4 Acrónimos/Términos
Acrónimos/
Términos
Nombre Completo Instrucción
MID Dispositivo de Internet
Móvil
Terminales móviles de
Internet
WIFI Fidelidad Wireless
(sin cable)
Basado en el estándar de
LAN
Wireless IEEE 802.11B
TF Trans Flash También llamado : Micro SD

54 User Guide
02 Descripción breve de los productos de
la serie MID
2.1 Plano General del MID
Cámara
ParlanteParlante
Micrófono
Volumen
I/O cubierta
Encendido

User Guide 55
Resetear
TF Card
Auricular
HDMI
DC Porta
Micro USB
Stylus Pen
Cámara Trasera
Flash LED
Logo del LED

56 User Guide
2.2 MID Introducción a los accesorios
Listado
La caja de su MID incluye los siguientes ítems:
• Dispositivo MID
• Adaptador USB
• Cable USB
• Auricular
• Manual de Usuario
2.3 Uso del MID y preparación
Administración y carga de la batería.
Antes de usar el MID, por favor cargue la batería.
1. Use el adaptador USB para cargar la batería de su MID.Este
Tablet adopta una batería de polímero de Litio, debe usar el
adaptador estándar para cargarla.
2. Las primeras dos veces de carga, por favor déjelo cargar al
menos 6 horas, luego de eso, cargue el dispositivo por al
menos 4 horas.
Por favor cargue en las siguientes condiciones:
A: El ícono de batería muestra que no hay más energía
B: El sistema automáticamente se apaga, se apaga luego de
iniciar.
C: Los botones de operación no responden al presionarlos.

User Guide 57
Recordatorio:
1. Si usted no ha usado el Tablet por un período de tiempo
prolongado, para evitar problemas causado por el consumo de
energía, por favor cargue/use la batería al menos una vez por
mes.
2. Luego que por tener batería baja se apaga el dispositivo,
conecte el adaptador USB, el dispositivo permanecerá con
baja batería, así que debe esperar unos instantes para volver a
entrar al menú principal.
3. Se recomienda cargar el dispositivo en modo de suspensión,
donde el tiempo de carga es normal, si el dispositivo está
encendido y la pantalla está consumiendo energía, puede
causar que el tiempo de carga se prolongue.
2.4 Estado e información del MID
Icono de Noticación
Pulse y mantenga presionando el ícono “Bloquear” y deslícelo hacia
el ícono “Desbloquear” en la pantalla para desbloquear. Haga clic
en las opciones de requisitos y accione la información detallada.
Panel de noticación
El panel de notificación indica que hay nuevos mensajes, que la
alarma está activada, un evento, tarjeta SD insertada. Etc. Usted
puede abrir el panel de información para revisar una información
especíca presionando el botón en la esquina derecha.
03 Inicio Rápido

58 User Guide
3.1 Boot y Apagado
Boot
Luego de mantener presionado por 2 segundos el botón de
encendido, usted podrá ver el logo de boot.
El sistema mostrará la pantalla en estado de bloqueo luego de
iniciarse, por favor presione el botón de Encendido/Apagado para
actualizar, deslice el ícono en la pantalla para desbloquear.
Apagando
1. Presione de forma prolongada el botón de Encendido/
Apagado, luego las opciones de “Apagado” aparecerán en la
pantalla.
2. Hay un modo de Silencio en las opciones del dispositivo,
Apagado y Cancelar.
3. Haga clic en Apagar.
3.2 Pantalla de Inicio y Cierre
Estará cerrado mientras que la pantalla se encuentre iniciando.
• Luego del período de inactividad, la pantalla se apagará
automáticamente para ahorrar batería.
• Cuando la pantalla se enciende, usted puede tocar el botón de
encendido para apagar la pantalla automáticamente.
Consejo: Si usted necesita saber cómo establecer el tiempo de
espera de la pantalla, por favor diríjase al capítulo 3.8.1.
Apertura en condición de pantalla cerrada.
Cuando la pantalla está apagada, usted puede presionar de forma
prolongada el botón de Encendido/Apagado para activarlo.

User Guide 59
Introduzca la condición de bloqueo luego de abrir, presione el
ícono “bloqueo” y deslícelo para desbloquear, y mantenga apretado
“voz” para silenciar.
3.3 Uso de la Pantalla Táctil
Modo de operación del MID
Existen diversas formas para manejar la pantalla, el menú y
aplicaciones, etc en el MID.
Clic
Cuando usted desee usar el teclado de la pantalla para escribir,
puede seleccionar las aplicaciones de la pantalla principal con tan
solo tocarla con su dedo.
Pulsar
Si usted quiere abrir una opción disponible (como un cuadro de
texto o acceso a página web) o mover un atajo de programa a la
pantalla principal mientras que presiona los ítems.

60 User Guide
Deslizamiento rápido o deslizamiento
Se dice cuando se usan sus dedos para realizar una acción en
sentido horizontal o vertical sobre la pantalla del dispositivo.
Arrastrar
Antes que usted comience a arrastrar un ítem, debe usar sus dedos
para presionar por un corto período de tiempo. Cuando lo arrastre
hasta la posición que usted desee, puede relajar más los dedos.
Rotar
Para la mayoría de las imágenes, con tan solo rotar el dispositivo, la
pantalla se adaptará a la nueva orientación. Lo mismo sucede con
los textos, películas, etc.
3.4 Interfaz de la página
La pantalla principal de menú muestra todas las aplicaciones. Usted
puede usar la aplicación para denir atajos y arreglar el fondo de
pantalla de la interfaz principal, etc.

User Guide 61
En la interfaz principal, usted puede administrar los íconos de
programas:
Mantenga presionando de forma prolongada el ícono por 3
segundos, luego de que el ícono se vuelva más grande, usted
entonces puede arrastrarlo a cualquier lugar en la interfaz y soltarlo
al dejar de hacer presión con su dedo.
Eliminar íconos: Mantenga presionado de forma prolongada el
ícono por 3 segundos, arrástrelo a la parte superior de la interfaz,
donde se muestra
“X Eliminar”, suelte sobre este para eliminar el ícono.
3.5 Funciones de las Teclas
El tablet móvil tiene las siguientes teclas:
Tecla de Encendido
La tecla de encendido se sitúa en la parte superior del tablet.
Mientras use su tablet, usted puede presionar esta tecla para
bloquear la pantalla; si usted toca y mantiene presionada esta tecla,
una opción aparecerá. Desde aquí usted puede ajustar el modo de
perl o si apagar el dispositivo.
Tecla de Volumen
La tecla de volumen se sitúa en el lado derecho del tablet. Usted
puede presionarla para ajustar el volumen de timbre.

62 User Guide
3.6 Usar la pantalla táctil
Consejos para la pantalla táctil
• Táctil
Para interactuar con los objetos en la pantalla como aplicaciones e
íconos de ajuste, para escribir letras y símbolos usando el teclado
en la pantalla, o para presionar botones en la pantalla, usted

User Guide 63
simplemente debe tocarlos con el dedo.
• Tocar y mantener presionado
Toque y mantenga presionado un ícono en la pantalla tocándolo
y manteniendo el dedo sin levantar en el ícono hasta que una
acción ocurra. Por ejemplo, para abrir un menú para personalizar
la pantalla principal, toque en un área vacía de la pantalla principal
hasta que el menú aparezca.
• Arrastrar
Toque y mantenga presionado y luego, sin levantar su dedo,
muévalo por la pantalla hasta otra posición deseada.
Barrer o deslizar
Para barrer o deslizar, mueva rápidamente su dedo por la supercie
de la pantalla, sin parar cuando toque por primera vez(o sino
arrastrará el ícono). Por ejemplo para deslizar una lista hacia abajo
o arriba en la pantalla.
Bloqueo de Pantalla
Cuando el bloqueo de pantalla está habilitado en los ajustes de
seguridad, presione la tecla de encendido para bloquear la pantalla.
Esto ayuda a prevenir que accidentalmente toque cualquier tecla
y ayuda en el ahorro de energía. Cuando la función de suspensión
está habilitada en los ajustes, cuando el auricular permanece en el
mismo estado por un período de tiempo determinado, la pantalla
se bloqueará automáticamente para ahorrar energía.
Desbloquear Pantalla

64 User Guide
Presione la tecla de encendido para encender el auricular. La
pantalla de bloqueo aparece. Toque y deslice hacia la izquierda para
abrir la cámara. Toque y deslice hacia la derecha para desbloquear
la pantalla, y la última pantalla antes del bloqueo se mostrará.
3.7 Ajustes básicos del equipamiento
Ajustes: Haga clic en el ícono de ajustes, entre en la interfaz de
ajustes.

User Guide 65
3.7.1 Modo Silente, volumen, noticación, tono,
selección audible, sonidos de bloqueo de pantalla.
3.7.2 Aplicación
Administrar aplicaciones

66 User Guide
Fuentes desconocidas: Haga clic en “Fuentes desconocidas”, y luego
Clic en OK”.
Administrar aplicación: administrar y desinstalar aplicación.
Observación: Cuando usted actualiza el rmware, por favor cierre
el USB conectado.
Cómo desinstalar ?
1. Presione “Ajustes”>”Aplicación”>”Administrar aplicación” y
luego se verá la lista de programas instalados.
2. Clic en el ícono que usted desea desinstalar, e irá a entrar en la
siguiente interfaz.
3. Haga Clic en desinstalar, luego usted puede eliminar la
aplicación.

User Guide 67
3.7.3 Privacidad
Restaurar ajustes de fábrica
Cuando hay una gran cantidad de errores en su MID, o usted olvidó
su contraseña, puede usar la restauración de ajustes de fábrica
para reiniciar el dispositivo a su estado original.
Métodos:
1. En la página principal de la interfaz, presione la tecla de Menú.
2. Clic en Ajustes.
3. Clic en Copia de seguridad y restaurar.
4. Clic Restauración de datos de fábrica.
5. Espere hasta que el sistema se reinicie.

68 User Guide
3.7.4 Almacenamiento
Retire la tarjeta TF, vea el espacio de almacenamiento disponible.
Observación: Por favor toque la opción “borrar tarjeta SD”, para
que pueda borrar la tarjeta SD de forma segura.

User Guide 69
3.7.5 Idioma y Teclado
Ajustes: Idioma, texto de entrada y opciones de corrección de
errores automáticas.
Seleccione su idioma: Están disponibles 54 idiomas nacionales.
Observación: El sistema Android soporta 54 tipos de idioma, pero
la interfaz del menú solo soporta 14 tipos de idioma.
Teclado Android: Ajustes del teclado Android
Sonido al presionar las teclas
Auto-capitalización
Mostrar consejos: Muestra palabras sugeridas mientras se está
escribiendo.
Auto-completar: La barra de especificación y puntuación
automáticamente insertan palabras subrayadas.
3.7.6 Ajustes de Fecha y Hora
Establecer fecha, hora, seleccionar la zona de uso horario y el
formato de fecha.

70 User Guide
3.7.7 Sobre el dispositivo.
3.8 Instalación y desinstalación de aplicaciones
(APPS)
3.8.1 Instalación de APPS
Este Tablet soporta aplicaciones Android del Play Store,la mayoría
de las aplicaciones pueden ser instaladas por la red, para ser
copiadas en un dispositivo removible (NAND FLASH) o tarjeta SD.

User Guide 71
Observación: Algunas aplicaciones de terceros se deben instalar
en la tarjeta de memoria, ya que algunas aplicaciones de terceros
podrían no instalarse correctamente en el dispositivo.
3.8.2 Desinstalación de APPS
Haga clic en ajustes, escoja Aplicaciones, seleccione las aplicaciones
que usted desea desinstalar y haga clic en “Desinstalar” ----> clic “OK”
para continuar:
04 Establecer conexiones
4.1 Conexión USB
1. Use el cable USB para conectar el MID con la computadora. Note
que el mensaje aparecerá en la barra de noticación.
2. Arraste el ícono en la esquina inferior izquierda.
3. En el panel de noticación, haga clic en el USB conectado, luego
haga clic para encender el almacenamiento por USB.
4. Luego la conexión USB se logrará con éxito.

72 User Guide
4.1.1 Copie los archivos a la tarjeta de memoria.
1. Use el cable USB para conectar el MID a su computadora.
2. Luego de establecer los ajustes de la tienda, conecte el MID a la
computadora.
3. Abra Mi Computadora de su computadora, y el “disco portátil(x)”
podrá ser visto.
4. Seleccione los archivos deseados y cópielos en el “disco portátil
(x)”.

User Guide 73
5. Luego de copiar los archivos, haga clic en “retirar de forma
segura” en la barra de tareas de su computadora para retirar el
dispositivo.
4.1.2 Contenido de almacenamiento del MID
1. NAND FLASH dispositivo de almacenamiento, el MID por si
mismo tiene un espacio de almacenamiento de 8G para guardar
archivos.
2. Tarjetas TF de almacenamiento removibles.
3. Los dispositivos anteriormente mencionados pueden ser
conectado a su computadora vía USB.
Nota: Cuando usted conecta el cable USB con su MID, habilita el
dispositivo de almacenamiento USB, usted no tendrá acceso a la
memoria interna; Si usted quiere acceder a la memoria interna, por
favor desconecte el dispositivo USB.
4.1.3 Tarjeta de almacenamiento
Copiar archivo a la tarjeta de almacenamiento
Usted puede transferir archivos entre el MID y su computadora,
como música e imágenes, etc. Si desea revisar dichos archivos, por
favor haga clic en el explorador de archivos, luego usted podrá
navegar por el contenido de la
tarjeta SD.
Borrar los archivos en la tarjeta de memoria del MID
1. Seleccione el archivo que desee borrar.
2. Haga clic en el archivo que vaya a borrar, luego el menú de
archivos aparecerá.
3. Haga clic en “borrar”

74 User Guide
4.1.4 Texto de entrada
Usar el teclado de la pantalla
Cuando usted abre algún programa o selecciona el campo de
edición de texto que necesita insertar algún texto o número, el
teclado de la pantalla aparecerá.
Existe otra forma opcional para el teclado, como se muestra a
continuación:
1. Teclado Android
2. Método de entrada por terceros(el usuario puede instalar
cualquier método independientemente)
Seleccionar el modo de entrada que usted desea usar.
Para la pre-instalación, el teclado Android se mostrará cuando
usted necesite ingresar algún texto.
1. En la interfaz de la página inicial, presione el botón de menú y
luego haga clic en “Ajustes”
2. Haga clic en Idioma y entrada.
3. Se listan todas las formas de entrada del MID en el área de
conguración de texto.
4. Seleccione el método de entrada que usted desee.
Usar y cambiar el método de entrada
1. En la interfaz de texto de entrada, mantenga presionada la
caja de edición de texto hasta que el menú de “editar texto”
aparezca. Luego haga clic en el en método de entrada.
2. Seleccione el método de entrada que desee.

User Guide 75
4.2 Conectarse a Redes y Dispositivos
Su tablet puede conectarse a una variedad de redes y dispositivos,
incluyendo redes móviles para transmisión de voz y datos, redes
de datos Wi-Fi, y dispositivos Bluetooth como auriculares. Además
usted puede conectar su tablet a una computadora, para transferir
archivos desde la tarjeta SD y transferir los datos de su celular por
medio de USB.
Conectarse a redes móviles
Cuando usted le incorpora una tarjeta SIM a su tablet, este es
configurado para usar las redes móviles de su proveedor para
llamadas y transmisión de datos.
Conectarse a redes Wi-Fi
Wi-Fi es un tipo de tecnología wireless (sin cables) que puede
proveer acceso a internet a distancias de hasta 100 metros,
dependiendo del router Wi-Fi y sus alrededores.

76 User Guide
Ajustes de Toque>Wireless y Redes>Ajustes de WLAN. Encienda
el Wi-Fi. El tablet irá a buscar redes Wi-Fi disponibles y mostrará
los nombres de las que encuentre. Las redes seguras muestran un
ícono de bloqueo.
Nota: Si el tablet encuentra una red a la que ha estado conectado
anteriormente, se conectará a esta.
Toque una red para conectarse. Si la red está abierta, se le pedirá
que conrme que desea conectarse. Si la red está asegurada, se le
pedirá que ingrese la contraseña u otras credenciales.
Conectarse a Dispositivos Bluetooth
Bluetooth es una tecnología wireless de comunicación por corta
distancia que los dispositivos pueden usar para intercambiar
información dentro de un rango de hasta 8 metros. Los dispositivos
más comunes con Bluetooth son auriculares para hacer llamadas
o escuchar música, kits de manos libres para autos, y otros
dispositivos portátiles, incluyendo notebooks y tablets móviles.
Toque en Ajustes>Wireless y Redes>Bluetooth>Toque en Bluetooth
para activarlo.
Usted debe emparejar su tablet con el otro dispositivo antes de
que pueda conectarse con él. Una vez listo, ambos permanecerán
emparejados, aunque usted deshabilite esta opción.
Su tablet buscará y mostrará todos los nombres de los dispositivos
con Bluetooth que se encuentren conectados dentro del rango.
Si no se encuentra el dispositivo que está buscando, hágalo
detectable.
Conectarse a una computadora vía USB
Usted se puede conectar a una computadora vía USB, para
transferir música, imágenes, y otros archivos entre la tarjeta SD de

User Guide 77
su tablet y la computadora.
4.3 Conexión WIFI
Usted puede conectar su MID a una red Wi-Fi:
1. En la interfaz de la pantalla principal, haga clic en el botón de
Menú, y el menú de ajustes aparecerá.
2. Clic en ajustes.
3. Clic en wireless y redes.
4. Arrastre Wi-Fi hacia “Encendido”. El MID automáticamente
buscará redes Wi-Fi disponibles.
5. Escoja la red Wi-Fi que desee. Si la red es privada, usted deberá
ingresar la contraseña para acceder a ella.

78 User Guide
05 Comunicación
E-MAIL
Ajustes de E-mail
Las aplicaciones de E-mail son acompañadas de la guía de ajustes,
y pueden añadirse proveedores comunes de E-mail (ej. Gmail,
Yahoo, Hotmail y 163 etc.) excepto por POP3 o cuentas IMAP.
Nota: Antes de poner el E-mail, por favor asegúrese de que una red
haya sido establecida.
Guía de conguración de buzón
1. Clic en el ícono de E-mail, luego la guía de configuración del
buzón aparecerá.
2. Clic el botón próximo paso.
3. Ingrese su cuenta de E-mail y contraseña.
4. Clic en el botón próximo paso, y seleccione el tipo de buzón:
POP3 o IMAP.

User Guide 79
5. Clic en el botón próximo paso para revisar que el servidor esté
disponible.
6. Ingrese su cuenta y haga clic en terminar.
7. Si su cuenta de E-mail está disponible, entonces entrará
automáticamente en su buzón.
Borrar cuentas de E-mail
Usted puede borrar cuentas de E-mail POP3 o IMAP que hayan sido
conguradas en su dispositivo
1. Clic E-mail
2. Entre a su buzón de E-mail
3. Presione la tecla de menú
4. Clic en cuentas
5. Presione la cuenta que usted desea eliminar.
6. La lista de menú aparecerá, y luego haga clic en “eliminar
cuenta”.
7. Clic “OK” para eliminarla.
Enviar mensajes por E-mail

80 User Guide
1. Clic E-mail y acceda a su buzón.
2. Clic en el buzón para entrar. Ya que los E-mails son actualizados,
puede leerlos cuando desee..
3. Presione el botón de menú, la interfaz del menú aparecerá.
4. Clic “escribir” para escribir un nuevo mensaje.
5. Ingrese el destinatario en la columna de destinatario.
6. Ingrese un título para su mensaje y contenido.
7. Si usted desea adicionar archivos adjuntos, presione el botón de
menú, luego las opciones de menú aparecerán.
8. Clic “adicionar archivo adjunto”
9. Seleccione los archivos que desee enviar (ej. video, imágenes,
etc.)
10. Clic “Enviar” para enviar el E-mail.
Nota: Si usted tiene más de una cuenta, haga clic en el título de
la cuenta antes de hacer clic en la tecla del menú principal para
escribir un E-mail.
06 Multimedia
6.1 Formatos de archivos soportados
Su MID soporta los siguientes formatos.
Formatos de archivos de música
• MP3
• AAC(AAC, AAC+ and AAC-LC)
• OGG
• WMA
• WAV

User Guide 81
Formatos de archivos de Video
• AVI(H.264)
• RMVB
• MKV
• MEPG4
• MOV
• VOB
• FLV
• 3GP
6.2 Música
Existen cuatro categorías por defecto en el reproductor de música:
artista, álbum, canciones y lista de canciones, y reproduciéndose
ahora. Escoja una categoría para ver su contenido. Si usted
preere una categoría, escoja esta hasta que encuentre la canción
que busca. Por ejemplo, si usted escoge la categoría de artista,
usted verá una lista de nombres de artistas organizada en orden
alfabético de A - Z. Si usted escoge un artista, la lista mostrará los
álbumes con canciones de dicho artista.

82 User Guide
Escuchar y escuchar música
1. Clic en música.
2. Clic en canciones, además puede dar clic en artista, álbum o
lista de canciones.
3. Escoja una canción para reproducir.
Adicionar una canción a la nueva lista de reproducción
1. Clic en música.
2. Clic en canciones.
3. Presione en la canción que usted desee agregar a la lista de
reproducción.
4. El menú de ajustes de canciones aparecerá, haga clic en
adicionar a lista de reproducción.
5. Clic en Nueva.
6. Póngale un nombre a su lista.
7. Clic en Guardar.
Borrar una canción de la lista
1. Clic en música.
2. Clic en canciones.
3. Presione la canción que desea eliminar de la lista.
4. El menú de ajustes de música aparecerá, haga clic en “borrar”.
6.3 Cámara
Función de sacar fotos
1. Clic Cámara.
2. El sistema entrará en la interfaz de cámara.
3. Clic en el botón de Sacar foto para sacar una fotografía
fácilmente.

User Guide 83
4. Otras funciones como tamaño, ubicación de almacenamiento,
balance de blancos y ajustes de foco también pueden ser
conguradas.
5. Luego de terminar de sacar una foto, se muestra una imagen de
la foto en tamaño miniatura.
Funciones de grabación de video
1. Arrastre el botón de cambio para cambiar al modo de grabación
de video.
2. Clic en el botón rojo de Grabar Video para empezar a grabar.
3. Otras funciones como efectos de color, balance de blanco y
calidad de video pueden ser ajustadas.
4. Clic en el botón Grabar Video nuevamente para detener la
grabación, y el video grabado se podrá visualizar.

84 User Guide
6.4 Galeria
Al usar la aplicación de Galeria, usted puede automáticamente
buscar todas las fotos y videos en su MID y dispositivo USB
(incluyendo la tarjeta TF). Además la Galería clasicará las imágenes
y videos. Usted puede usar la Galería para ver y editar fotos,
establecer fondos de pantalla y ver videos.
Ver imágenes
1. Clic en una carpeta para ver las imágenes que esta contiene.
2. Clic en las imágenes que desee ver en pantalla completa.
3. Al tocar la pantalla, unas flechas aparecerán a cada lado para
navegar hacia la siguiente o anterior imagen.
4. Al tocar la pantalla, el panel de zoom aparecerá debajo de las
imágenes, permitiendo aumentar el tamaño de visualización de
las imágenes.
5. Opciones: La Galería soporta la función de rotar
automáticamente. Al rotar su MID, la imagen seguirá

User Guide 85
automáticamente la dirección de acuerdo a la nueva orientación
de su MID.
Editar y establecer imágenes
Presione el botón de menú para mostrar las imágenes en pantalla
completa, luego usted puede seleccionar ciertas imágenes para
editar de acuerdo a sus necesidades.
• Presentación deslizable
Abra las imágenes y haga clic en Presentación deslizable.
Todas las imágenes podrán ser vistas en la carpeta de
presentación deslizable para compartirlas.
• Compartir
1. Presione el botón de menú y clic en “compartir”.
2. La imagen será compartida con sus amigos por medio de
Twitter, Facebook, Mensajes, Gmail o Email.
• Rotar
Presione el botón de menú y haga clic en “Mas”.

86 User Guide
Clic en rotar Izquierda o Derecha.
• Cortar
Presione el botón de menú, y haga clic en “Más” luego
seleccione “Cortar”.
Clic en la imagen y arrastre por la región de la imagen que desee
ajustar la medida, luego haga clic en “guardar”.
Si usted quiere salir de cortar sin guardar los cambios, haga clic
en “descartar” y regrese a la Galería.
Pre visualización y reproducción de video
Al abrir la aplicación de Galería, usted puede ver todos los archivos
de video en su MID y dispositivo USB (incluyendo tarjeta TF), así
como pre visualizar estos archivos. Haga clic en uno de ellos para
reproducirlo.
En la interfaz de pre visualización de video, presione el botón de
menú, aparecerá la ventana de función para editar archivos de
videos, como se muestra abajo
07 Internet

User Guide 87
7.1 Navegador
Entrar a la página principal
El navegador siempre muestra habitualmente la última página
visitada por el usuario, la página principal aparecerá cuando usted
entre al navegador luego de reiniciar.
Cambiar su Página principal
1. Clic navegador.
2. Presione el botón de menú, las opciones de ajustes del
navegador aparecerán.
3. Clic más.
4. Clic Ajustes.
5. Clic Establecer página principal.
6. Ingrese el sitio web y haga clic “OK”.
Navegar el sitio web
Usted puede deslizar la pantalla hacia arriba y abajo para navegar
por la página web.
Agrandar o achicar páginas
Al abrir una página web y arrastrarla, los botones de zoom
aparecerán en la parte inferior de la página. Usted puede hacer clic
para “alargar” o “achicar” la página.
Encontrar palabras en una página web
1. Cuando esté navegando un sitio, presione el botón de menú y
las opciones aparecerán.
2. Clic más.
3. Clic la página que desee ver.
4. Entre las palabras de búsqueda.

88 User Guide
5. Cuando usted ingresa caracteres, las palabras cambiarán de
color blanco a verde.
6. Haga clic en la flecha que se encuentra en la columna de
búsqueda para navegar por la búsqueda.
Administrar etiquetas
Establecer etiquetas a un sitio web
Vaya a la página web en la interfaz del navegador.
Presione el botón de menú y haga clic en Etiquetas, luego haga clic
en adicionar etiqueta. Edite las etiquetas y haga clic en OK.
Abrir etiquetas
Presione el botón de menú y haga clic en etiquetas en la interfaz
del navegador.
Clic en la etiqueta del sitio web que desee visitar
Editar etiquetas
Presione el botón de menú y luego haga clic en las etiquetas en la
interfaz del navegador.
Mantenga presionada la etiqueta para abrir el menú de opciones.
Haga clic para editar la etiqueta, y luego clic en OK
Usar la ventana del navegador
Abrir una nueva ventana de navegador
Abra la ventana del navegador, haga clic en el botón de menú y clic
en una nueva ventana.
Ingrese la dirección del sitio web en la nueva ventana.

User Guide 89
Cambiar ventana de navegación
En la ventana del explorador, presione el botón de menú y haga
clic en Ventanas.
Haga clic en la venta que desee abrir.
Establecer Navegador
En la interfaz de navegador, presione el botón de menú y haga clic
en más, luego haga clic en Ajustes para establecer el navegador.
08 Otras aplicaciones
8.1 Alarma
1. Clic en el programa Reloj.
2. Entre en la interfaz de programación como se muestra en la
imagen de abajo.
3. Hay imágenes, música, alarma y botones de página
4. Presione el botón de menú, y el menú de ajustes de alarma
aparecerá.
8.2 Calculadora
1. Clic calculadora.
2. Entre en el panel básico de la calculadora.
3. Presione el botón de menú, y haga clic en el panel avanzado.
4. Toque el panel digital o los operadores en el contador para
calcular.
Opciones: Usted puede deslizar la pantalla para cambiar entre
panel básico y avanzado.

90 User Guide
09 Solución de problemas
1. La primera vez que usted enciende su MID, demora un poco
más de tiempo.
Luego de que el sistema del MID se actualiza, le toma de 2 a 3
minutos para instalar aplicación que han sido pre-cargadas al
iniciar por primera vez. Luego de esto el Tablet iniciará mucho
más rápido.
2. No se puede conectar con WIFI
Revise que el router wireless está funcionando.
Asegúrese de que el MID está cerca del router y que no
hay paredes u otros objetos que puedan obstaculizar la
comunicación.
Revise que el nombre de usuario y contraseña son correctos.
3. Siente que el MID tiene una temperatura un poco elevada.
Si usted corre varios programas al mismo tiempo o el brillo de la
pantalla está muy alto, es normal que sienta un poco elevada la
temperatura, debido al consumo más elevado de energía.
4. El sistema no funciona bien.
Instalar aplicaciones de terceros puede provocar fallos en el
funcionamiento, presione Reiniciar ( cerca del conector de
energía) para reiniciar el sistema.
5. No se puede establecer E-mail o acceso a un programa.
Revise que la red está conectada y funcionando

User Guide 91
Asegúrese que las conguraciones del E-mail son correctas.
Revise que la hora de su MID es la misma que la local
Anexos 1 Especicaciones
ESPECIFICACIONES
Nombre del
Producto
Tablet Android
Nombre del
Modelo
GT-9320
Tipo Tablet Android completamente táctil
Chipset Rockchip 3168 Dual-Core 1.2GHz Cortex A9
BT BT 3.0
Pantalla 9inch 1024x600 TN LCD
Touch Screen Pantalla táctil Capacitiva, 5 puntos, G+G
Cámara Frontal 2.0MP / Trasera 5.0MP AF with LED
Flash
Batería 6,000mAh Polímero de Litio
Memoria RAM 1GB + ROM 8GB(Incluye memoria de
sistema)
Wi- 802.11 b/g/n
Stylus Pen Yes – Rubberdium type
/