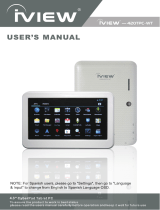La página se está cargando...

1
Contenido
Contenido.............................................................................................................................................................................. 1
1 Prólogo ............................................................................................................................................................................... 3
1.1 Información.............................................................................................................................................................3
1.2 Precauciones ...........................................................................................................................................................3
1.3 Precauciones de seguridad......................................................................................................................................3
2 Introducción al Smartphone ..............................................................................................................................................5
2.1 Accesorios ...............................................................................................................................................................5
2.2 Uso y preparación del Smartphone.........................................................................................................................5
2.3 Estado del Smartphone y notificaciones................................................................................................................. 5
3 Inicio rápido .......................................................................................................................................................................7
3.1 Botones ...................................................................................................................................................................7
3.2 Encender/Apagar el Smartphone............................................................................................................................7
3.3 Apagado/Encendido de la pantalla .........................................................................................................................7
3.4 Manejo del Panel Táctil ...........................................................................................................................................8
3.5 Inicio........................................................................................................................................................................9
3.6 Aplicaciones de Inicio............................................................................................................................................12
3.7 Conexión USB........................................................................................................................................................12
3.8 Introducir textos....................................................................................................................................................13
3.9 Consejos para el uso..............................................................................................................................................14
4 Ajustes..............................................................................................................................................................................15
4.1 Gestión de la tarjeta SIM.......................................................................................................................................15
4.2 Wireless e Internet................................................................................................................................................17
4.3 Bluetooth ..............................................................................................................................................................19
4.4 Uso de datos ........................................................................................................................................................21
4.5 Más ......................................................................................................................................................................22
4.6 Perfiles de Audio .................................................................................................................................................26
4.7 Almacenamiento .................................................................................................................................................30
4.8 Batería .................................................................................................................................................................32
4.9 Aplicaciones ........................................................................................................................................................32
4.10 Cuentas y Sincronización ...................................................................................................................................33
4.11 Servicio de localización .....................................................................................................................................34
4.12 Localización y Búsqueda de Google ..................................................................................................................35
4.13 Seguridad ..........................................................................................................................................................35
4.14 Lenguaje y Teclado ............................................................................................................................................ 37
4.15 Copias de seguridad y Reseteo............................................................................................................................38
4.16 Fecha y Hora ......................................................................................................................................................39
4.17 Programación de Encendido y Apagado ............................................................................................................40
4.18 Asistencia ..........................................................................................................................................................41
4.19 Desarrollo ..........................................................................................................................................................41
4.20 Acerca del Teléfono ...........................................................................................................................................42
5 Multimedia.......................................................................................................................................................................43
5.1 Música ...................................................................................................................................................................43

2
5.2 Vídeo .....................................................................................................................................................................44
5.3 Álbum....................................................................................................................................................................44
5.4 Cámara ..................................................................................................................................................................45
5.5 FM Radio ...............................................................................................................................................................46
6 Comunicación...................................................................................................................................................................47
6.1 Teléfono.................................................................................................................................................................47
6.2 SMS ....................................................................................................................................................................... 47
6.3 Contactos ..............................................................................................................................................................48
7 Internet ............................................................................................................................................................................49
7.1 Navegador .............................................................................................................................................................49
7.2 Email......................................................................................................................................................................50
8 Otras aplicaciones ............................................................................................................................................................52
8.1 Reloj ......................................................................................................................................................................52
8.2 Calculadora............................................................................................................................................................52
8.3 Gestión de archivos...............................................................................................................................................53
8.4 Grabador de sonidos .............................................................................................................................................54
9 Instalación de Apps ..........................................................................................................................................................55
9.1 Instalar ..................................................................................................................................................................55
9.2 Desinstalar............................................................................................................................................................. 55
9.3 Actualizar...............................................................................................................................................................55
10 Solución de problemas...................................................................................................................................................56
11 Declaración de Conformidad..........................................................................................................................................57

3
Prólogo
1.1 Información
Gracias por elegir nuestro Smartphone. Éste se trata de un Smartphone con funciones completas bajo Android 4.2
proporcionando diversas aplicaciones.
El Smartphone dispone de 3G, Wireless, BT, GPS, FM, llamada de voz y otras funciones para que pueda navegar por
Internet en cualquier momento y en cualquier lugar. El módulo GPS incorporado proporciona la función de navegación
si se instala una Aplicación de Mapas. Los diferentes sensores integrados dan un nuevo control y entretenimiento. Podrá
realizar grabaciónes de vídeos y fotografías que le llevarán a una nueva era en el mundo de entretenimiento de Internet
móvil.
Este manual de usuario presenta las funciones diversificadas del Smartphone, los consejos de uso y precauciones.
Por favor, lea con atención antes de utilizar el dispositivo.
1.2 Precauciones
Mantenimiento y cuidado:
Mantenga el dispositivo, la batería y el cargador alejados del agua y de la humedad. No toque el dispositivo
ni el cargador con las manos mojadas para evitar cortocircuitos, averías causadas por la corrosión o una
descarga eléctrica.
Mantenga el dispositivo, la batería y el cargador lejos de temperatura extremadamente alta o baja para
evitar daños.
Mantenga el dispositivo, la batería y el cargador lejos de impacto o vibración para evitar daños intensos.
No golpee el Smartphone e intente evitar impactos sobre el.
Nunca desmonte el dispositivo ni sus accesorios, de lo contrario no estarán cubiertos por la garantía
1.3 Precauciones de seguridad
Por favor, lea la información de esta sección y transmíteselas a sus hijos antes de usar el Smartphone. Precauciones a
tener en cuenta para su seguridad:
No utilizar el dispositivo mientras se esté conduciendo
Use su Smartphone cumpliendo las regulaciones pertinentes del Centro Médico en caso de que se encuentre
en uno. Por favor, apague el dispositivo cerca de equipos médicos.
Apague el Smartphone o póngalo en Modo Avión para evitar interferencias con la cabina ya que pueden
causar riesgos serios para el control del avión.
Apáguela cerca de equipos de alta precisión para evitar dañarlos.
No desmonte el aparato ni sus accesorios. Deja dicha responsabilidad para los agentes cualificados y
autorizados de repararla.
Mantenga el Smartphone lejos de productos magnéticos ya que puede perder la información almacenada.
No usar el Smartphone en lugares con altas temperaturas o donde haya gas inflamable (por ejemplo en
gasolineras).
Mantenga el dispositivo lejos del alcance de los niños. No deje que manipulen el Smartphone sin la presencia

4
ni la supervisión de un adulto.
Por favor, cumpla las Leyes y regulaciones pertinentes cuando use su Smartphone y respete los derechos
privados y legales.
Utilice el cable USB de acuerdo con las instrucciones del manual para evitar daños en su Smartphone o PC.
No use su Smartphone en lugares húmedos tales como baños. Manténgalo también alejado de líquidos para
evitar que se viertan sobre ella por accidente.

5
2 Introducción al Smartphone
2.1 Accesorios
Contenido de la caja
Encontrará los siguientes artículos en la caja:
Smartphone
Cargador
USB cable
Manual
2.2 Uso y preparación del Smartphone
Cargar batería
Cargue la batería antes de usar el producto por primera vez. Utilice el cargador que incorpora la caja para ello.
2.3 Estado del Smartphone y notificaciones
Icono de notificaciones
Cuando la información se muestra en el panel de notificaciones, haga clic en la columna y deslice el dedo por la
pantalla para abrir la lista de notificaciones. Haga clic en la opción para ver la información detallada. A continuación,
haga clic en la columna de la información y deslice hacia arriba para cerrar la ventana de información. Los iconos de la
barra de estado se muestran de la siguiente manera:
Nuevo email
Modo avión
USB conectado
USB debug conectado
Volver
Descargando
Ajustes
Botón de Inicio.
Manténgalo presionado para
ver el historial de uso.
Nivel de batería
Wireless conectado y red
disponible.
Panel de notificaciones
Aparecerá una notificación cuando recibas un email, esté el Wireless habilitado, o estén en proceso actividades

6
como pueden ser descargas. Podrá abrir el panel de notificaciones para ver la información de forma detallada.
Abrir el panel de notificaciones
Cuando un nuevo icono de notificaciones aparezca en la columna de notificaciones, haga click en él para abrir
dicho panel.

7
3 Inicio rápido
3.1 Botones
Función de los botones
Encendido
Presione para suspender/despertar el Smartphone y mantenga
pulsado hasta que el Smartphone se apague/encienda.
Volumen +
Aumentar volumen.
Volumen –
Disminuir volumen.
Inicio
Si pulsa este botón, volverá desde cualquier interface a la pantalla
de Inicio.
Volver
Presione en esta tecla para volver a la pantalla anterior
Menú
Presione esta tecla para ir directamente al Menú
Ajustes
Pulse en este icono para hacer cambios en el Sistema o Menú
3.2 Encender/Apagar el Smartphone
Encender el aparato
Mantenga pulsado el botón de encendido durante 3 segundos y verá la pantalla de bienvenida. La pantalla estará
bloqueada cuando enciende el Smartphone, por lo que necesitará desbloquearlo antes de proceder con su
manipulación.
Apagar el aparato
Mantenga pulsado el botón de encendido y aparecerán las siguientes opciones: Modo silencio, Modo avión y
Apagar. Cliquee en ésta última para apagar el dispositivo.
3.3 Apagado/Encendido de la pantalla
Apagar la pantalla
1. La pantalla será apagada de forma automática cuando el Smartphone esté inactivo durante un tiempo
determinado (a elegir por el usuario en Ajustes) para ahorrar energía.
2. Cuando la pantalla esté encendida, pulse levemente en el botón de Encendido y su pantalla se apagará
inmediatamente.
Encender la pantalla
Cuando la pantalla esté apagada, pulse el botón de Encendido para encenderla. Se encontrará, en este instante,
con la pantalla bloqueada. Haga click en el icono del candado tal y como muestra la figura 3.1 y deslícelo a la izquierda
para abrir la cámara, o a la derecha para desbloquear la pantalla.

8
Figura 3.1
3.4 Manejo del Panel Táctil
Operando en el Smartphone.
Podrá ver la pantalla de Inicio, Menú y las diversas aplicaciones de diferentes maneras.
Click: Con un simple click podrá entrar en las aplicaciones del Smartphone o en cualquier otro ítem del Menú.
También podrá acceder al teclado en pantalla y manejarlo de forma táctil.
Mantenga pulsado: Pulse durante dos segundos para abrir las opciones de un objeto (tales como links o páginas
web), o muévalo a acceso directo a la página de Inicio.
Deslizar: Podrá deslizar suavemente los ítems vertical y horizontalmente con su dedo por la pantalla.
Arrastrar: Pulse en la pantalla con el dedo antes de arrastrar y mantenga el dedo en la pantalla hasta que el
elemento sea arrastrado hasta su destino.
Girar: En la mayoría de los casos, si se gira el Smartphone, la pantalla rotará de horizontal a vertical de forma
automática, por ejemplo, cuando usted está entrando en textos o en el menú de música, etc.

9
3.5 Inicio
La figura 3.2 muestra la pantalla de Inicio. Presione cualquier espacio vacío para abrir apps, definir accesos
directos en el fondo de pantalla etc.
Figura 3.2
Batería
Hora
Cobertura
Barra de notificaciones
Buscar

10
Interface extensible de Inicio
La interfaz de inicio se extiende al lado de la pantalla para proporcionar más espacios para que usted coloque
nuevos atajos y herramientas. Presione el espacio en blanco de la pantalla y deslice rápidamente hacia la izquierda o
derecha para mover a la izquierda o a la derecha fuera de la pantalla. Hay más de dos pantallas en la interfaz principal,
como se muestra en la Figura3-2.1.
Figura 3-2.1
Administrar los iconos de la aplicación en el escritorio
Para Android 2.3 y versiones anteriores, se puede crear una carpeta en el escritorio, y poner los iconos en la
misma carpeta. Para Android 4.0, es aún más fácil de crear una carpeta, que incluye los siguientes pasos:
1. Mueva todos los iconos que desea juntar en el mismo icono, como se muestra en la Figura 3-2.2.
Figura 3-2.2

11
2. Luego haga clic en este icono para mostrar todos los iconos de aplicación que ha arrastrado en él, como se
muestra en la figura 3-2.3.
Haga clic en la carpeta "Sin nombre" en el borde inferior de la columna de negro para que aparezca el teclado
oculto, donde se puede cambiar el nombre de esta carpeta (similar con IOS); haga clic y mantenga pulsado cualquier
icono de la carpeta para cambiar su lugar.
Figura 3-2.3
Borrar iconos del escritorio
1. Haga click y mantenga presionado en el icono que desea eliminar. Encontrará el icono de Eliminar
2. Arrastre el icono a la parte alta del Escritorio y quite el dedo cuando el icono aparezca en rojo para así borrarlo.
Cambia tu fondo de pantalla
1. En el interfaz de Inicio, mantenga presionado cualquier espacio vacío en la pantalla y aparecerá una ventana que
te permitirá ajustar las opciones de fondo de pantalla.
2. Cliquee en álbum o Fondos de Pantalla para seleccionar una imagen o foto.

12
3.6 Aplicaciones de Inicio
Pulse la tecla para entrar en el Menú (ver figura 3.3) y seleccione la aplicación que desee utilizar.
Figura 3.3
3.7 Conexión USB
Ajustes de almacenamiento del Smartphone
Antes de transferir un archivo, debe convertir los ajustes del Smartphone en modo almacenamiento.
1. Conecte el teléfono al PC a través del cable USB. Rápidamente, le aparcera un aviso en la Columna de
Notificaciones.
2. Abra el Panel de Notificaciones. Para más detalles de cómo abrirlo, vaya al punto 2.3 Estado del Smartphone
y Notificaciones.
3. En el Panel de Notificaciones, pulse en USB conectado, luego abra el dispositivo USB tal y como muestra la
figura 3.4.
4. Será en este preciso momento cuando su USB estará correctamente conectado.

13
Figura 3.4
Copiar el archivo en la tarjeta de almacenamiento
1. Conecte el Smartphone y PC a través del cable USB.
2. Complete el ajuste del almacenamiento del smartphone para conectarse al PC con éxito.
3. Haga clic en Mi PC en su PC para ver el contenido en " Disco extraíble (x)".
4. Busque el archivo que desea copiar y copiarlo en " Disco extraíble (x)".
5. Después de la copia, haga clic en " Cerrar los dispositivos USB" para eliminarlo.
Nota 1: Cuando el Smartphone está conectado al PC mediante un cable USB, si se abre el dispositivo USB, usted no será
capaz de acceder a la tarjeta de almacenamiento en el Smartphone. Si desea hacerlo, desconecte la conexión
USB.
Nota 2: Antes de copiar, asegúrese de que la tarjeta SD se inserta en el Smartphone y se detecta.
3.8 Introducir textos
Para usar el teclado en pantalla
Cuando se inicia una aplicación o se selecciona un cuadro de texto que requiere textos o de ingresar números,
aparecerá el teclado en pantalla. El teclado proporciona los siguientes métodos de entrada:
1. Teclado Android
2. Método de entrada de Google Pinyin
Seleccione el método de entrada que desee
1. Haga clic en Configuración.
2. Haga clic en Idioma y método de entrada
3. Todos los métodos de entrada instalados en el Smartphone se mostrarán en la región de asentamiento de texto.
4. Compruebe el método de entrada.

14
Uso y cambiar el método de entrada
Figura 3.5
1
Carácter de arriba de la tecla y mayúsculas pulsando al mismo tiempo
ambas.
2
Cambiar el modo de entrada del texto
3
Espacio
4
Cambiar el modo de entrada del texto
5
Borrar hacia la izquierda del cursor
3.9 Consejos para el uso
Introduce el interfaz del Widget
En la interfaz de la aplicación, haga clic en "Widget" en la parte superior de la pantalla y deslícela a la izquierda
para cambiar la interfaz de widgets. Haga clic y mantenga cualquier Widget para crear un acceso directo en el escritorio.
A continuación, puede introducir tal aplicación haciendo clic en el acceso directo en el escritorio.
Crear icono de acceso directo de la aplicación en el escritorio
En la interfaz del widget o aplicación, haga clic y mantenga sobre cualquier icono para volver al escritorio, a
continuación, puede arrastrar el icono a cualquier lugar en el escritorio.
El sistema puede requerir que usted haga más opciones antes de poder iniciar la interfaz de widgets. Si no hay
espacio en donde está arrastrando el widget no se agregará a la pantalla.
①
②
③
3
⑤
④

15
4 Ajustes
4.1 Gestión de la tarjeta SIM
Llamadas de voz
Pulse Ajustes en el Menu Principal, seleccione Administración de la tarjeta SIM. Imagen 4.1.
Imagen 4.1
Pulse LLamadas de Voz, seleccione la tarjeta SIM con la que desea realizar llamadas de voz. Imagen 4.2
Imagen 4.2

16
Video Llamadas
Pulse Ajustes en el Menu Principal, seleccione Administración de la tarjeta SIM, y pulse Video Llamadas, seleccione la
tarjeta SIM con la que desee hacer videollamadas. Imagen 4.3
Imagen 4.3
Mensajes
Pulse Ajustes en el Menu Principal, seleccione Administración de la tarjeta SIM, pulse Mensajes, selecione la tarjeta SIM
con la que desee enviar mensajes. Imagen 4.4
Imagen 4.4

17
Conexión de datos
Pulse Ajustes en el Menu Principal, seleccione Administración de la tarjeta SIM, pulse data connection, seleccione la
tarjeta SIM con la que desee utilizar su conexión de datos. Imagen 4.5
Imagen 4.5
4.2 Wireless e Internet
1. Conexión Wi-Fi
1) En el Menu Principal, seleccione Ajustes.
2) Pulse WIFI, las redes WIFI disponibles se mostrarán automaticamente. Imagen 4.6
1. Seleccione la red WIFI a la que se desea conectar, si tiene contraseña, la ventana para introducirla se
mostrará automaticamente, teclee la contraseña, pulse Conectar.
Imagen 4.6

18
2. Añadir red.
1) Pulse el botón + que se encuentra en la esquina superior derecha, y se cargará la ventana que se ve
en la Imagen 4.7.
Imagen 4.7
2) Introduzca el SSID, nombre de la red WIFI, y la seguridad que desee para su red. En el caso de
necesitarlo introduzca la contraseña. Pulse Guardar.
3) Para usar la red creada seleccione el nombre de red correspondiente y pulse Conectar. Imagen 4.8
Imagen 4.8
3. Notificación de Red Disponible
Si la opción Notificación de Red Disponible está activada aparecerá un aviso en la esquina inferior
derecha cuando el Smartphone detecte una red WIFI disponible recordándole que puede conectarse a
dicha red. La conexión WIFI debe estar activada para que esta opción funcione. Imagen 4.6
4. Usar WIFI en suspensión.
Pulse el icono situado en la esquina superior derecha de la Imagen 4.8, seleccione Ajustes
Avanzados.
Pulse Usar WIFI en suspensión, como en la Imagen 4.9

19
Imagen 4.9
4.3 Bluetooth
1. Pulse Ajustes en el Menu Principal
2. Pulse Bluetooth pqra abrirlo.
3. Si alguién cercano active el Bluetooth, pulse buscar dispositivo en la esquina superior derecha, el
Smartphone buscará automaticamente los dispositivos Bluetooth cercanos. Imagen 4.10
Imagen 4.10
4. Pulse el dispositivo Bluetooth apropiado, se cargará automaticamente una ventan pidiendo la contraseña,
introdúzcala para conectarse al dispositivo correspondiente.

20
Ajustes de Bluetooth
1. Cambiar nombre
Pulse el icono situado arriba a la derecha en la Imagen 4.10 o en la Imagen 4.12, seleccione. Cambiar
Nombre del Teléfono. Introduzca el nombre que desee.
Imagen 4.12
2. Comprobar el Tiempo de Visibilidad
Seleccione Tiempo de Visibilidad, como en la Imagen 4.12, seleccione el tiempo que desee, como en la
Imagen 4.13 (Nota: tenga en cuenta la cuenta atrás que le irá notificando el tiempo que le queda estando
visible para los demas dispositivos Bluetooth.)
Imagen 4.13
3 Mostrar archivos recibidos.
Seleccione Mostrar Archivos Recibidos, en la Imagen 4.12, para ver, descargar y subir archivos.

21
4.4 Uso de Datos
Compruebe el Uso de Datos de su tarjeta SIM, Imagen 4.15
Imagen 4.15
Compruebeel Uso de Datos de sus redes WIFI.
Pulse el icono situado en la esquina superior derecho en la Imagen 4.15, Pulse Uso de Datos, Imagen 4.16
Imagen 4.16

22
4.5 Más
Modo Avión
El modo Avión desactiva rapidamente las funciones Wireless y la tarjeta GSM. Cuando el Modo Avión está activado la
WIFI y el GSM no reciven señal alguna. Si el Modo Avión se desactiva, el Wireless y el modulo GSM recuperan su estado
previo.
VPN
Abre VPN, pulse Añadir Red VPN, Imagen 4.17. Introduzca el nombre y la dirección del servidor y guarde.
Imagen 4.17
Pulse VPN, como en la Imagen 4.18, introduzca el nombre y la contraseña de la red VPN, pulse Conectar.
Imagen 4.18

23
Anclaje a Red y zona Wireless
Punto de Acceso Wireless portátil
1. Pulse Ajustes en el Menu Principal.
2. Cuando trenga la Wireless conectada correctamente, pulse Más, abra Anclaje a Red y Zona Wireless
Imagen 4.19
3. Pulse el icono a la derecha de Zona con Cobertura Inalámbrica para activarla.
4. Pulse Zona con Cobertura Inalámbrica para acceder a la configuración del punto de acceso.
Imagen 4.20
5. Configure el nombre de red, la seguridad y la contraseña que desee. Recuerde que la contraseña debe
contener más de 8 caracteres numéricos.

24
Redes Móviles
1. Servicio 3G
Pulse Servicio 3G, Imagen 4.21, seleccione la tarjeta SIM que desee utilizar, GSM son redes 2G, WCDMA son redes
3G.
Imagen 4.21
2. Access Point Name( APN)
Pulse Redes Móviles, Imagen 4.22
Imagen 4.22
Seleccione APN, seleccione la tarjeta SIM que desee utilizar.
Seleccione el tipo, Imagen 4.23

25
Imagen 4.23
Nota: (CMWAP transmite datos a través de GPRS, las páginas web visitadas son páginas web wap, and CMNET soportan
navegadores www para redes de telefonía móvil, este también puede loguearse in páginas web de equipos. Y las cargas
también son diferentes.)
Operadores de Red
Pulse Operadores de Red, seleccione la tarjeta SIM que desee conectar, el Sistema buscará las redes GSM y WCDMA
disponibles, Imagen 4.24
Imagen 4.24
Modo de Prioridad de datos GPRS
Después de abrir el Modo de Prioridad de datos GPRS, el Sistema priorizará las redes escogidas.

26
4.6 Perfiles de Audio
Abra Ajustes, pulse Perfiles de Audio, Imagen 4.26,
Imagen 4.26
Pulse General para ver la configuración del perfil, Imagen 4.27
Imagen 4.27
Vibración
Imagen 4.27, pulse vibración, el Smartphone vibrará cuando reciba una llamada.

27
Volumen
Imagen 4.27, pulse volumen, puedes configurar el tono de llamada, el tono de notificación, y el volume de la alarma,
Imagen 4.28.
Imagen 4.28
Tono de Llamada
Imagen 4.27, pulse Tono de Llamada para escoger el Tono de Llamada, Imagen 4.29
Imagen 4.29
Tono de VideoLlamada
En la Imagen 4.27, pulse Tono de Videollamada para escoger el Tono de Videollamada, como en la Imagen 4.30

28
Imagen 4.30
(Nota: Excepto General, silencio, reunión, exterior son solo para seleccionar, no se pueden configurar.)
4.7 Pantalla
Ajustar el brillo de la pantalla
1. Pulse Ajustes
2. Pulse Pantalla, seleccione Brillo,
3. Arrastre el icono circular para cambiar el brillo. Imagen 4.31
Imagen 4.31
4. Pulse OK despues de que el brillo estea ajustado…

29
Fondos de Pantalla
1. Pulse Ajustes.
2. Pulse Pantalla, pulse Fondos de Pantalla.
3. Puede elegir diferentes Fondos de Pantalla—Fondos de pantalla animados---Galería(Fondos del
usuario)---Fondos de Pantalla (Fondos por defecto del Sistema)---Fondos de Pantalla con video, Imagen 4.32
Imagen 4.32
Autorotación
La autorotación viene activada en el Sistema por defecto, cuando esta se desactiva, lo que el Smartphone
muestra en pantalla, no rota al girar el dispositivo gracias al sensor G-sensor.
Suspensión
1. Pulse Ajustes.
2. Pulse Pantalla.
3. Pulse Suspensión.
4. Configure el tiempo de suspension que desee, Imagen 4.33
Imagen 4.33

30
Tamaño de Texto
Pulse Tamaño de Texto para ajustar el tamaño del texto, Imagen 4.34
Imagen 4.34
4.7 Almacenamiento
Abra la opción Ajustes, pulse Memoria, pulse Ubicación de instalación preferida, puede elegir donde instalar, por
defecto, sus aplicaciones.
Compruebe el espacio de almacenamiento disponible en la memoria de su Smartphone y en su tarjeta SD.
1. Entre en Ajustes
2. Pulse Almacenamiento, compruebe el espacio de almacenamiento.
1. Almacenamiento Interno
- Memoria del Sistema
La memoria del Sistema es el espacio que el Smartphone deja para los archivos del Sistema.
Imagen 4.38. El usuario no tiene acceso a ella.
Imagen 4.38

31
- Memoria Interna
La Memoria Interna es la memoria local NAND del Smartphone. Imagen 4.39, si necesita
comprobar el contenido de la memoria interna puede hacerlo en la opción correspondiente
del Menu Principal.
Imagen 4.39
- Tarjeta SD
Puede comprobar el espacio de almacenamiento, memoria disponible en la tarjeta SD,
desmontar la tarjeta SD y biorrar la tarjeta. Imagen4.40
Imagen 4.40
Etracción segura de la tarjeta SD
Pulse Ajustes.
Pulse memoria.
Pulse desinstalar tarjeta SD.
Ahora puede retirar su tarjeta SD con seguridad.
Nota: Retirar su Tarjeta SD con seguridad puede proteger la Tarjeta SD e incrementar su tiempo de vida.

32
4.8 Batería
Pulse Ajustes, seleccione Batería, aquí puede ver el estado de su Batería. Imagen 4.41
Imagen 4.41
4.9 Aplicaciones
1. Pulse Ajustes.
2. Seleccione Aplicaciones, despues entre, aquí puede gestionar y borrar aplicaciones instaladas y
comprobar el espacio de memoria del Sistema utilizado y disponible. (Imagen 4.42)
Imagene 4.42
3. Ver espacio usado y disponible de la memoria interna. Imagen 4.43

33
Imagen 4.43
4. Ver lo que el dispositivo está ejecuntando, el espacio utilizado y el espacio disponible. Imagen 4.44
Imagen 4.44
4.10 Cuentas y Sincronización
1. Seleccione Ajustes
2. Pulse Añadir una Cuenta. Imagen 4.46
Imagen 4.46
3. Una vez que este correctamente cargada, se abrirá la función de sincronización. Imagen 4.47

34
Imagen 4.47
4.11 Servicio de Localización
Pulse Ajustes, seleccione Servicio de Localización, Imagen 4.48
Imagen 4.48
1. Servicio de Localización de Google
Conecte el Servicio de Localización de Google, puede usar la WIFI para posicionar el Smartphone.
2. GPS
Conecte el GPS, puede usar el GPS para posicionar el Smartphone.
3. Asistencia GPS
Conecte la Asistencia GPS, esto puede incrementar la velocidad de posicionamiento del GPS, pero necesita
introducer una tarjeta SIM y utilizer su transmission de datos.
4. Conecte la Asistencia GPS, esto puede incrementar la velocidad de posicionamiento del GPS, pero necesita
introducer una tarjeta SIM y utilizer su transmission de datos.

35
5. Ajustes EPO
Pulse Ajustes EPO, entre, Imagen 4.46, compruebe si la información de posicionamiento EPO y si la auto
descarga de EPO está activada.
Imagen 4.49
4.12 Localización y Búsqueda de Google
Active la Localización y permita la Búsqueda de Google, puede utilizer su información de localización para
mejorar los resultados de búsqueda y otros servicios.
4.13 Seguridad
Configurar el Bloqueo de Pantalla
Bloquee su Pantalla por icono de bloque o por contraseña para proteger su Smartphone.
Nota: Despues de ajustar el bloqueo de Pantalla deberá introducer el código de desbloqueo cada vez que quiera
encender la pantalla del dispositivo o desbloquear la pantalla.
Configurar Patrón de Bloqueo
1. Pulse Ajustes en el Menu principal.
2. Pulse Seguridad.
3. Pulse Bloquear Pantalla.
4. Seleccione Patrón de Bloqueo en la zona de ajustes de texto.
5. Pulse Siguiente en el mensaje recordatorio que sigue.
6. Se muestra la ventana del Patrón de Bloqueo, hay nueve puntos, conecte 4 puntos en dirección vertical,
horizontal o diagonal. Como en la Imagen 4.10, mueva su dedo por la pantalla cuando termine.El Sistema
guardará su Nuevo Patrón de Bloqueo.

36
7. Pulse Continuar.
8. Cuando vea el recordatorio, introduzca el Patrón de Bloqueo, entonces pulse Confirmar.
Imagen 4.53
Configuración de Código PIN de Bloqueo
1. Pulse Ajustes en el Menu Principal.
2. Pulse Seguridad.
3. Pulse Bloqueo de Pantalla.
4. Seleccione PIN en el área de texto de configuración.
5. Introduzca el Nuevo código PIN (números) y pulse Continuar.
6. Introduzca el Nuevo código PIN otra vez y pulse Confirmar.
Configuración de Código de Bloqueo
1. Pulse Ajustes en el Menu Principal.
2. Pulse Seguridad.
3. Pulse Bloqueo de Pantalla.
4. Configure la contraseña en la zona de configuración.
5. Configure la nueva contraseña (letras y números) y pulse en Continuar.
6. Introduzca la contraseña nuevamente y pulse Confirmar.
Orígen Desconocido
1. En el Menu principal, pulse Ajustes.
2. Pulse Seguridad.
3. Pulse Orígen Desconocido. Imagen 4.54

37
Imagen 4.54
Nota: La instalación manual de archivos APK necesita la opción Orígen Desconocido activada.
4.14 Lenguaje y Teclado
Pulse Ajustes, seleccione Lenguaje y teclado, seleccione Lenguaje para escoger el lenguaje, Imagen 4.55
Picture 4.55
Pulse Ajustes, seleccione lenguaje y teclado, seleccione Ajustes de Teclado android, pulse Lenguaje de Teclado.
Imagen 4.56

38
Imagen 4.56
Escoja el lenguaje al que desea cambiarse de la lista de lenguajes. Imagen 4.57
Imagen 4.57
4.15 Copias de seguridad y Reseteo
Conecte la WIFI y logueese con su cuenta de Google, seleccione Hacer Copia de Seguridad de Mis Datos, el
Sistema guardará una copia de sus datos en el servidor de Google.
Si necesita recuperar los datos de fábrica, porfavor pulse Reset. Imagen 4.59, si necesita resetear el NAND,
porfavor pulse Reset.

39
Imagen 4.59
4.16 Fecha y Hora
Según la configuración predeterminada, el Sistema automaticamente aplica la fecha, zona y hora proporcionada por
internet.
Configuración Manual de la Fecha, Hora y Zona
1. Pulse Ajustes en el Menu Principal.
2. Desplace hacia abajo la pantalla y seleccione Fecha y Hora.
3. Desactivar “Configuración Automática de Fecha y Hora”.
4. Desactivar “Autoconfiguración de Zona’.
5. Pulse Selección de Zona, escoja la zona de la lista. Desplace lista hacia abajo para ver más zonas.
6. Pulse Fecha, pulse los botones arriba o abajo para ajustar el día, mes y año, pulse Ajustar cuando termine.
7. Pulse Hora, pulse los botones arriba o abajo para ajustar las Horas y Minutos, pulse AM o PM para cambiar a
maña o tarde (Esto no es necesario si selecciona el formato 24 Horas). Pulse Ajustar para terminar.
8. Pulse Formato 24 Horas, escoja el format entre 12 o 24 Horas, el format de Hora que escoja será utilizado
también en las alarmas.
9. Pulse Formato de Fecha, seleccione el format de Fecha que desee mostrar en su Smartphone.

40
Imagen 4.60
Nota: Si utilizas la hora proporcionada por internet no necesitas habilitar la configuración de fecha, hora y zona.
4.17 Programación de Encendido y Apagado
1. Pulse Ajustes en el Menu Principal
2. Pulse Programación de Encendido y Apagado.
Picture 4.61
3. Realizar las operaciones que indica la Imagen 4.61

41
4.18 Asistencia
Tamaño Grande
Pulse esto para hacer grande el texto del sistema
Pulsar Botón de Apagado para Finalizar Llamadas
Cuando pulse Llamar presione el botón de Apagado, la llamada terminará pero el dispositivo se mantendrá
encendido.
Retardo de Mantener y Presionar
Pulse Retardo de Mantener y Presionar para incrementar el tiempo. Imagen 4.62
Imagen 4.62
Instalar scripts de Páginas Web
Permitirá instalar scripts de páginas web cuando la sabras con el Sistema, pero incrementará el riesgo cuando tu
estés navegando por la red.
4.19 Desarrollo
Depuración USB
Después de abrir Depuración USB, puede utilizer algún software para leer el software del Smartphone, pero
cuando Depuración USB está conectada, el almacenamiento USB necesita ajustes manuales.
Mantener estado activo
Si active Mantener estado active, el Smartphone no entrará en suspension mientras está cargando.
Ubicación del Puntero
Si activa Ubicación del Puntero, mostrará en la pantalla la dirección horizontal y vertical.

42
Mostrar Toques
Si activa Mostrar Toques, mostrará los toques en pantalla cada vez que toques la pantalla. Es aconsejable utilizer
esta opción con la opción de Ubicación del Puntero.
Mostrar zona de Refresco
Si active Mostrar Zona de Refresco, mostrará en pantalla la zona que se está refrescando.
Uso CPU
Después de abroir Uso de CPU, en la esquina superior derecha del Smartphone se mostrará el porcentaje de uso
de la CPU. Imagen 4.63
Imagen 4.63
4.20 Acerca del Teléfono
Comprueba el estado del Smartphone
1. Pulsa Ajustes en el Menu Principal.
2. Pulsa Acerca del Teléfono, compruebe el estado, modelo, version de Android,…
3. Pulse Estado, compruebe el estado de la Batería, Volumen de la Batería, estado de la tarjeta SIM,
número IMEI, dirección IP…

43
5 Multimedia
5.1 Música
Entre en el reproductor de música: piche en el icono Música en el Menú principal o en el escritorio para
empezar a reproducir música. Seleccione la canción deseada en la Lista de reproducción tal y como muestra la Figura
5.1:
Figura 5.1
Figura 5.2
Arrastre la barra de reproducción en curso para acceder al instante de la reproducción deseado.
Para otras operaciones relacionadas con la reproducción, véase la Figura 5.2
Portada Album
Pausa/Play
/播放
Siguiente
Anterior
Artista
Album
Título canción
Reproducción
aleatoria
Repetir

44
5.2 Vídeo
Entre en el reproductor de video: haga click en el Menú principal y seleccione el video deseado como se
muestra en la Figura 5.3.
Figura 5.3
Figura 5.4
5.3 Álbum
La aplicación de álbum puede buscar imágenes y vídeos almacenados en la tarjeta SD de forma automática. Se
clasificará estas fotos y videos en diferentes carpetas. Puede ver y editar las fotos, establecer como fondo de pantalla y
ver las imágenes.
Ver imágenes
1. Haga clic en Álbum en el menú principal.
2. Introduzca el disco y haga clic en una carpeta para ver las imágenes del mismo.
3. Haga clic en la imagen deseada para verla en pantalla completa de forma automática.
4. Para acercar la imagen, poner dos dedos en la pantalla y separarlos (cierra los dedos para alejar la imagen), o
Play/Pausa

45
haga doble clic en la pantalla.
Consejos: al visualizar la imagen, se puede deslizar a izquierda o derecha para cambiar a la anterior o la siguiente.
Presentación de diapositivas
1. Abra una imagen, haga clic en el botón del menú para ver las opciones de menú.
2. Haga clic en Presentación de diapositivas para reproducir las imágenes de forma automática (también puede hacer
clic en la foto de la carpeta).
Recortar
1. Entre en Menú para ver las opciones.
2. Pulse en Cortar y a continuación pinche y arrastre el dedo para ajustar el corte.
3. Arrastre desde el centro para ajustar el tamaño del corte.
4. Haga click en cortar cuando consiga el tamaño del corte deseado.
5. Si quiere cancelar el recorte, pulse en Cancelar para retornar al album.
Editar
1. Acceda a las opciones de Menú.
2. Click Editar.
3. En la ventana aparecerán la siguientes opciones: Brillo, Estilo, Color y Efectos.
4. Click Guardar.
5. Si desea cancelar la edición, pulse la tecla de Volver y seleccione Volver a álbum en la ventana que le aparecerá.
5.4 Cámara
En el Menú o en el Escritorio, pinche en el siguiente icono para acceder a la cámara
Opere y encienda la cámara: haga clic en el botón Menú y luego haga clic en el interruptor de la cámara
delantera / trasera, como se muestra en la figura 5.5.
Figura 5.5
Disparar Foto
Opciones
Panoramica
Grabar vídeo

46
5.5 FM Radio
Pinche icono para entrar en Radio:
Figura 5.6
Ajustes RDS: haga clic en el botón de menú en la esquina superior derecha de la imagen de arriba, haga clic
en el botón de ajuste de RDS para entrar en la interfaz de configuración de RDS seleccione el elemento que
desee agregar.
Buscar canal: haga clic en el botón Menú en el radio y haga clic en Buscar, el sistema buscará los canales de
forma automática. Los canales encontrados se guardarán en la lista de canales.
Seleccione como favorite: haga click en el siguiente icono en el Menu principal para ajustar el canal
como favorite y almacenarlo en la lista de canales.
Lista de canales
Marcador
Anterior
Siguiente
Frecuencia
actual

47
6 Comunicación
6.1 Teléfono
1 Seleccione Dial para marcar el número.
2 Siga la figura 6.1.
Figura 6.1
6.2 SMS
1 Entre en el Menú principal y seleccione
Figura 6.2
Número a llamar
Llamar
Nuevo mensaje
Busqueda
Números
Historial de llamadas
Contactos

48
2 Seleccione nuevo mensaje
Figura 6.3
6.3 Contactos
Haga click en el Menú para acceder a sus Contactos. Véase figura 6.4.
Figura 6.4
Búsqueda de contactos: Pulse para comenzar la búsqueda.
Añada una nueva entrada: Pulse e introduzca el nuevo contacto.
Introducir
número
Añadir
contacto
(destinatario)
Enviar
Mensaje

49
7 Internet
7.1 Navegador
Cuando el Wireless o la red del móvil esté conectado (ver 4.1 Wireless and network), haga click en el buscador
en el Menú principal o escritorio para acceder a Internet. Ver figura 7.1
Figura 7.1
Clicar en la barra de direcciones para introducir el URL y pulsar en Ir para visitar dicha dirección de Internet. Ver figura
7.2
Figura 7.2
Ver Marcadores
e Historial
Marcadores

50
7.2 Email
La aplicación Email proporciona un asistente de configuración de correo electrónico. Podrá añadir Cuentas POP3 o
IMAP cuentas de correo electrónico de los proveedores de servicios de correo electrónico Web comunes (como Yahoo,
Gmail, 163, etc.) Como se muestra en la figura 7.3.
Figura 7.3
a. Ajustes de Email
7. Haga click en y el asistente de configuración te ayudará con los ajustes.
8. Introduzca su dirección de correo electrónico y su contraseña.
9. Haga clic en Siguiente para comprobar si el servidor de correo electrónico está disponible.
10. Introduzca el nombre de cuenta y el nombre para mostrar, a continuación, haga clic en Completa.
11. Si el correo electrónico se encuentra disponible, se guarda en la bandeja de entrada de forma
automática.
b. Borre la cuenta de email
Puedes borrar las cuentas POP3 o IMAP de tu Smartphone.
1. Click .
2. Entre en su bandeja de entrada.
3. Pulse en el botón Menú.
4. Vaya a ajustes.
5. Seleccione la cuenta que desea eliminar y arrástrela fuera de la lista.
6. Pulse en Confirmar para completar la eliminación.
c. Envíe un E-mail
1. Click para abrir la Bandeja de entrada.
2. Pinche en Bandeja de entrada para actualizar la lista de emails y seleccione el cual quiere leer.
3. Haga click en Menú.

51
4. Pinche sobre en la esquina superior derecha para escribir el nuevo email.
5. Introduzca la dirección de correo del receptor.
6. Introduzca asunto y el mensaje.
7. Haga click en añadir adjunto.
8. Seleccione el documento adjunto que desee enviar (ej: fotos, vídeos, etc…)
9. Pulse en Enviar para enviar el mensaje.
Figura 7.4
Añadir
adjunto

52
8 Otras aplicaciones
8.1 Reloj
Pinche en Reloj para entrar en su interfaz tal y como muestra la figura 9.1.
Podrá ver los botones de Reloj, Foto, Música e Inicio.
Figura 9.1
8.2 Calculadora
1. Pinche en 。
2. Entre en la interfaz de la calculadora.
3. Pulse en los números y opere para realizar los diferentes cálculos.
4.
Figura 9.2

53
8.3 Gestión de archivos
En la gestión de archivos, podrá copiar, cortar, borrar y renombrar los archivos y carpetas en la tarjeta TF. También
podrá compartir e instalar archivos apk.
En el Menú principal o Escritorio, piche en el icono para entrar en Gestión de archivos.
Figura 9.3
a. Para copiar, cortar, borrar o cambiar el nombre del archivo o carpeta: seleccione un archivo o una carpeta, haga clic
y mantenga pulsado para entrar en la interfaz como se muestra en la figura 9.4, donde se pueden llevar a cabo
operaciones relacionadas con el archivo o carpeta.
Figura 9.4
b. Comparte un archivo: Seleccione un archivo, haga click y mantenga pulsado. Aparecerá una lista en la cual tendrá
que seleccionar Compartir, y seleccionar el modo de compartir en dicha lista.

54
Figura 9.5
c. Instalar archivo apk: seleccione el archivo .apk en la Gestión de archivos y le aparecerá un asistente de instalación. A
continuación, podrá instalar la aplicación deseada siguiendo las instrucciones.
d. Nueva carpeta: seleccione el directorio donde quiera crear la carpeta, haga click en en la esquina superior
derecha, seleccione la nueva carpeta y continue siguiendo las instrucciones.
8.4 Grabador de sonidos
En el Menú principal o en el Escritorio. Pinche en el icono para entrar en el interfaz de la grabadora de sonidos.
Pulse en el botón de grabación para empezar a grabar. Pulsen para pararla. Pulse la tecla para
reproducir el archivo de audio grabado. El Sistema te preguntará si usar la grabación o no. Podrá seleccionarlo
manualmente.
Figura 9.6

55
9 Instalación de Apps
9.1 Instalar
Instalar aplicaciones de terceros
Usted puede instalar aplicaciones de terceros a través de Internet e instalarlo en el Smartphone. Copie el archivo
apk de la aplicación en la tarjeta SD e insertarla en el Smartphone.
1. Haga clic en "Administrador de archivos", a continuación, seleccione la aplicación que desea instalar.
2. Haga clic y mantenga la aplicación que desea instalar.
3. En la opción de instalación en las ventanas emergentes, haga clic en Instalar apk.
4. Siga el asistente de instalación.
Nota: las aplicaciones de terceros adquiridos a través de Internet son todos archivos apk.
9.2 Desinstalar
1. Vaya a ajustes.
2. Pinche en App, y aparecerán la lista de todas las apps instaladas en el sistema.
3. Haga click en el archivo APK que desee eliminar y seleccione Desinstalar.
4. Pulse Confirmar para iniciar el proceso.
9.3 Actualizar
Actualizar apps de android
Descargue las últimas versiones a través de las páginas web correspondientes.
Descargue a través de Android los programas que desee por Internet.

56
10 Solución de problemas
1. El primer arranque tarda más tiempo
Cada vez, y después de la actualización del sistema del Smartphone, el sistema volverá a instalar aplicaciones
necesarias después de la primera puesta en marcha, y este proceso puede tardar de 2 a 3 minutos. En el futuro,
este problema no ocurrirá de nuevo.
2. El Smartphone no se puede conectar a Wireless
Asegúrese de que el router inalámbrico funciona correctamente.
El Smartphone no debe estar demasiado lejos del router inalámbrico, y no debe haber grandes objetos
entre ellos tales como paredes.
Asegúrese de que el nombre de usuario de entrada y la contraseña son correctos.
3. El Smartphone se recalienta
Cuando más de una aplicación se abre al mismo tiempo, o cuando el brillo está al máximo o el Smartphone se
está cargando, es posible que se caliente. Esto es normal.
4. No se puede configurar la cuenta de correo electrónico o registrar aplicación
Asegúrese de que la red está conectado correctamente.
Asegúrese de que el cálculo de la cuenta de correo electrónico es correcta.
Asegúrese de que la hora del sistema sigue siendo el mismo con la hora local.
5. El sistema no está funcionando correctamente
Ciertas aplicaciones de terceros instaladas en el sistema pueden dar lugar a un fallo del sistema. En este caso,
usted puede presionar el botón de reinicio (al lado de la fuente de alimentación) para reiniciar el sistema
6. No se puede abrir la web
El Smartphone no debe estar demasiado lejos del enrutador.
Reiniciar Wireless y vuelva a intentarlo.
7. El Smartphone responde lentamente en ocasiones
Esto puede ser debido a que tiene abiertas un gran número de aplicaciones al mismo tiempo. Cierre las que
no están utilizando o desinstale algunas aplicaciones para liberar recursos del sistema.
Las especificaciones de este manual son válidas salvo error tipográfico y pueden estar sujetas a pequeñas modificaciones por parte
de Primux sin previo aviso con el fin de mejorar el producto.

57
11 Declaración de Conformidad
Primux Trading S.L., Tecnópole, Edificio CEI, 32900 Ourense.
Declara que este producto:
Smartphone Primux Beta2 (6.0”)
Cumple con las disposiciones de la Directiva 1999/5/EC sobre Equipos de Terminales de Radio y
Telecomunicaciones (R&TTE) y con las de la RoHS Directiva 2011/65/EU sobre Restricciones a la utilización
de determinadas sustancias peligrosas en aparatos eléctricos y electrónicos, cumpliendo con los
siguientes estándares de conformidad:
Para consultar la declaración de conformidad extendida visite: http://www.primux.es/conformidad.
Salud (SAR): EN 50360:2001
EN 62209-1:2006
EN 62479:2010
EMC: EN301 489-1 V1.9.2 (2011-09)
EN301 489-3 V1.4.1 (2002-08)
EN301 489-7 V1.3.1 (2005-11)
EN301 489-17 V2.1.1 (2009-05)
EN301 489-24 V1.5.1 (2010-10)
Radio: EN 301 511 V9.0.2 (2003-03)
EN 301 908-1 V5.2.1 (2011-05)
EN 301 908-2 V5.2.1 (2011-07)
EN 300 440-1 V1.6.1 (2010-08)
EN 300 440-2 V1.4.1 (2010-08)
EN 300 328V.1.7.1 (2006-10)
Ourense, 22 de Agosto de 2014
José Morán López
CEO
/