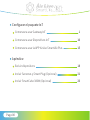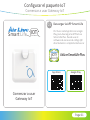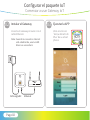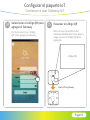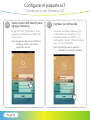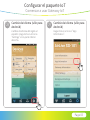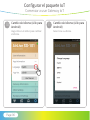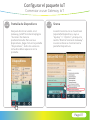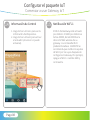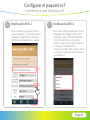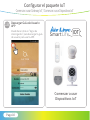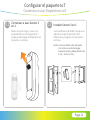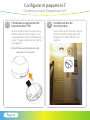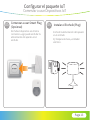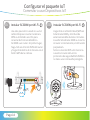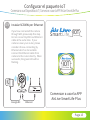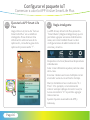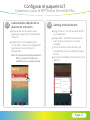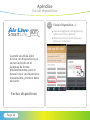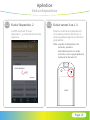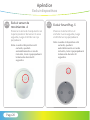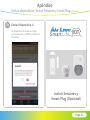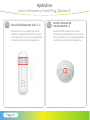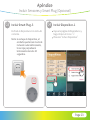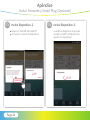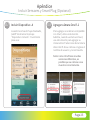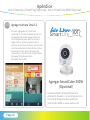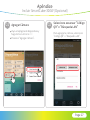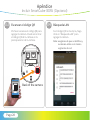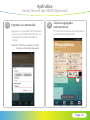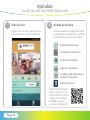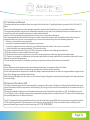SmartLife
IOT
For Home
Smart Home Kit QIG

Configurar el paquete IoT
Comenzar a usar Gateway IoT
Comenzar a usar Dispositivos IoT
Comenzar a usar la APP AirLive SmartLife Plus
1
10
15
Apéndice
Excluir dispositivos
Incluir Sensores y Smart Plug (Opcional)
Incluir SmartCube 300W (Opcional)
18
21
26
Page 00

Configurar el paquete IoT
Comenzar a usar Gateway IoT
Descargar la APP Smart Life
Por favor visite App Store o Google
Play para descargar la APP AirLive
Smart Life Plus. Puede usar el
software de escaneo de código QR
directamente o simplemente buscar
01
Page 01
SmartLife
IOT
For Home
Comenzar a usar
Gateway IoT
AirLive SmartLife Plus
AirLive SmartLife Plus
AirLive SmartLife Plus
App Store Google Play
IOT
For Home

Conecte el Gateway al router con el
cable Ethernet.
Nota: Cuando la conexión a Internet
esté establecida, una luz LED
blanca se encenderá.
Click en el ícono
“AirLive Smart Life
Plus” de su smart
phone.
Page 02
Configurar el paquete IoT
Comenzar a usar Gateway IoT
Instalar el Gateway
02
Ejecutar la APP
03
5V Energía DC Ethernet
IOT
For Home
e

Page 03
Por favor seleccione "Código
QR" para agregar el Gateway.
Retire el soporte posterior del
Gateway deslizándolo hacia abajo y
luego escanee el código QR para
agregarlo.
Configurar el paquete IoT
Comenzar a usar Gateway IoT
Seleccionar el código QR para
agregar el Gateway
04
Escanear el código QR
05
Back of the gateway

O haga click en "LAN search" para
agregar el Gateway si el código QR
no funciona.
Nota: Asegúrese de que su teléfono y
Gateway estén en el mismo
segmento de red.
Nota: Puede ingresar su nombre
deseado en el campo Nombre.
Introduzca el ID del Gateway y la
contraseña para el campo. La ID
predeterminada es "admin" y la
contraseña, "airlive". Presione el ojo
para ver su contraseña
Page 04
Configurar el paquete IoT
Comenzar a usar Gateway IoT
Seleccionar LAN Search para
agregar Gateway
06
Ingresar la contraseña
07

Cambio de idioma del inglés al
español. Haga click en el ícono
"Settings" en la parte inferior
derecha.
Haga click en el ícono "App
Information".
Configurar el paquete IoT
Comenzar a usar Gateway IoT
Cambio de Idioma (sólo para
Android)
Cambio de Idioma (sólo para
Android)

Haga click en el Globo para cambiar
el idioma.
Seleccione su idioma.
Configurar el paquete IoT
Comenzar a usar Gateway IoT
Cambio de Idioma (sólo para
Android)
Cambio de Idioma (sólo para
Android)

Page 07
Configurar el paquete IoT
Comenzar a usar Gateway IoT
Cuando la sirena no se muestra en
la pestaña Dispositivos, vaya a
"Ajustes" >> "Opción" y marque la
casilla "Mostrar Sirena de Gateway".
La sirena ahora se mostrará en la
pestaña Dispositivos.
Sirena
13
Después de iniciar sesión en el
Gateway, la APP mostrará la página
"Escenas" de manera
predeterminada. Para ver sus
dispositivos, haga click en la pestaña
"Dispositivos", todos los sensores
incluidos deben aparecer en la
pantalla.
Pantalla de Dispositivos
12
1
2

El Wi-Fi del Gateway está activado
por defecto. El SSID por defecto es
Airlive-XXXXX, donde XXXXX es la
dirección MAC wireless de su
gateway. La contraseña Wi-Fi
predeterminada es 12345678. Se
recomienda que cambie los ajustes
de Wi-Fi por los suyos después de
configurar el Gateway. Por ejemplo,
apague el Wi-Fi o cambie SSID y
contraseña.
Page 08
Configurar el paquete IoT
Comenzar a usar Gateway IoT
Notificación WiFi-1
15
14
1. Haga click en el ícono para ver la
información del dispositivo.
2. Haga click en el texto para activar
el actuador (el sensor no puede
activarse).
Información de Control
1
2

Para cambiar los ajustes de Wi-Fi
vaya a "Ajustes" y "Información del
Gateway". Haga click en el ícono
Wireless para cambiar los ajustes.
Page 09
Configurar el paquete IoT
Comenzar a usar Gateway IoT
Notificación WiFi-2
16
En el menú Wi-Fi puede seleccionar
Apagado para apagar el Wi-Fi del
Gateway o para el Modo AP/Modo
STA. El modo AP es el modo por
defecto, selecciónelo para cambiar
el SSID y contraseña Wi-Fi.
Seleccione modo STA cuando desee
conectar el Gateway como cliente a
una red Wi-Fi.
Notificación WiFi-3
17
1
3
2

SmartLife
IOT
For Home
Comenzar a usar
Dispositivos IoT
Puede hacer click en "Signo de
interrogación" para descargar la guía
de usuario para usar la APP.
Page 10
Configurar el paquete IoT
Comenzar a usar Gateway IoT / Comenzar a usar Dispositivos IoT
Descargar Guía de Usuario
APP
18

Configurar el paquete IoT
Comenzar a usar Dispositivos IoT
Nota: el sensor debe estar alineado
con la línea central al pegar
(espacio arriba y abajo dentro de
1 cm / ancho 2 cm).
Use el adhesivo de doble cara que se
adjunta a la parte posterior del
dispositivo y péguelo en la puerta o
ventana.
Instalar Sensor 3 en 1
02
Retire el mylar negro, la luz roja
parpadeará unos 10 segundos. Y
luego puede pegar el dispositivo en
la puerta o ventana.
Comenzar a usar Sensor 3
en 1
01
Page 11

Gire la cubierta hacia la izquierda y
ábrala. Retire el mylar negro, la luz
roja parpadeará aproximadamente 3
veces. Y luego puede fijar el soporte
en la pared.
Nota: El bloqueo del gabinete está
marcado con un punto.
Comenzar a usar sensor de
movimientos (PIR)
03
Configurar el paquete IoT
Comenzar a usar Dispositivos IoT
Instalar sensor de
movimientos
04
Fije el soporte en la pared. Hay un
imán en la parte trasera de este
dispositivo. Puede adherirse al
soporte.
Page 12

Enchufe el dispositivo en el toma
corriente. Luego puede enchufar la
alimentación del aparato en el
enchufe.
Comenzar a usar Smart Plug
(Opcional)
05
Configurar el paquete IoT
Comenzar a usar Dispositivos IoT
Enchufe la alimentación del aparato
en el enchufe.
Ej: lámpara de mesa, ventilador
eléctrico.
Instalar el Enchufe (Plug)
06
Page 13

Use este paso sólo cuando no usó el
cable LAN para conectar la cámara.
WPS es el método sencillo para
conectar de forma inalámbrica
SC300W a un router. En primer lugar,
haga click en el botón WPS del router
y haga click dentro de 2 minutos en el
botón WPS de la cámara.
Instalar SC300W por Wi-Fi 1
07
Configurar el paquete IoT
Comenzar a usar Dispositivos IoT
Haga click en el botón Reset/WPS en
SmartCube 300W y el LED verde
estará encendido durante 2 minutos.
Cuando SmartCube 300W se conecta
al router correctamente, el LED verde
parpadeará.
Nota: La función WPS solo funciona
cuando el router está en los
protocolos de seguridad AES WPA2 o
no tiene una contraseña protegida.
Instalar SC300W por Wi-Fi 2
08
Ant.Reset/WPSLAN4 LAN3 LAN2 LAN1
12V DC
WAN
Broadband
PS
/WPS
et/W
Page 14

If you have connected the camera
through WiFi, please skip this step.
Do not connect by WiFi and Ethernet
cable at the same time. If your
camera is near your router, please
consider choose connecting by
Ethernet which is more stable.
Connect the Ethernet cable from
camera to the router directly. When
successful, the green LED will be
flashing.
Instalar SC300W por Ethernet
Energía DC Ethernet
09
Configurar el paquete IoT
Comenzar a usar Dispositivos IoT / Comenzar a usar la APP AirLive SmartLife Plus
SmartLife
IOT
For Home
Comenzar a usar la APP
AirLive SmartLife Plus
IOT
For Home
Page 15

Comenzar a usar la APP AirLive SmartLife Plus
Haga click en el ícono de "AirLive
Smart Life Plus" en su teléfono
inteligente. Para obtener más
información sobre el uso de la
aplicación, consulte la guía de la
aplicación presionando "?".
Ejecutar la APP Smart Life
Plus
01
IOT
For Home
La APP AirLive Smart Life Plus presenta
"Smart Rules" (Reglas inteligentes), que le
permiten agrupar sensores de diferentes
salas, así como también llevar a cabo
configuraciones de administración de
escenas y macros.
Dispositivos: Activar/desactivar dispositivos
individuales
Sala: Crear diferentes ajustes para las salas
de la casa.
Escenas: Realiza acciones múltiples como
encender varias luces al mismo tiempo.
Macros: Establecer las condiciones "IF->
Then". Por ejemplo, si la iluminación
interior está por debajo de cierto nivel, la
luz se encenderá. "O" le permite agregar
más sensores.
Ajustes: Ajustes avanzados de APP y
Gateway.
Regla Inteligente
02
Configurar el paquete IoT
Page 16

Page 17
Comenzar a usar la APP AirLive SmartLife Plus
Después de iniciar sesión en el
Gateway, haga click en la pestaña
"Macros"
Lanzamiento rápido de la
alarma de intrusión
03
Haga click en el candado para
cerrar/abrir, entonces la seguridad
quedará en modo armado /
desarmado.
Nota: Si se activa la puerta/ventana o
PIR, el usuario recibirá una
notificación y la sirena sonará.
Haga click en "Home Security Alarm"
en la pantalla.
Setting Intruder Alarm
04
Disparador: establezca la duración
para activar la alarma en modo
armado.
Tono de Sirena: para decidir qué
melodía de sirena se utilizará. (Hay 6
tonos)
Duración: Establece la duración de la
alarma.
Configurar el paquete IoT

Apéndice
Excluir dispositivos
SmartLife
IOT
For Home
Excluir dispositivos
Cuando se utiliza el kit
AirLive, los dispositivos ya
se han incluido en el
Gateway de forma
predeterminada, pero si
desea incluir un dispositivo
nuevamente, primero debe
excluirlo.
Vaya a la página de configuración y
seleccione "Otros Ajustes".
Presione el ícono Incluir/Excluir y
presione "Inclusión".
Excluir Dispositivo -1
01
Page 18

Apéndice
Excluir dispositivos
Page 19
La APP mostrará "Excluir
dispositivo", y comenzará la cuenta
regresiva.
Excluir Dispositivo -2
02
Excluir sensor 3 en 1 -3
03
Presione la tecla de manipulación
en la parte posterior del sensor 3
veces seguidas luego la luz LED roja
parpadeará.
Nota: cuando el dispositivo esté
excluido, quedará
automáticamente en modo
inclusión, la luz roja parpadeará
lentamente durante 30

Apéndice
Excluir dispositivos
Page 20
Nota: cuando el dispositivo esté
excluido, quedará
automáticamente en modo
inclusión, la luz roja parpadeará
lentamente durante 30
segundos.
Presione la tecla de manipulación en
la parte posterior del sensor 3 veces
seguidas, luego el LED de luz roja
parpadeará.
Excluir sensor de
movimientos -4
04
Excluir Smart Plug -5
05
Presione la tecla LED en el
enchufe 3 veces seguidas, luego
el LED de luz roja parpadeará.
Nota: cuando el dispositivo esté
excluido, quedará
automáticamente en modo
inclusión, la luz roja parpadeará
lentamente durante 30
segundos.

SmartLife
IOT
For Home
Incluir Sensores y
Smart Plug (Opcional)
Apéndice
Excluir dispositivos / Incluir Sensores y Smart Plug (Opcional)
Page 21
El dispositivo ha sido excluido
exitosamente, la APP mostrará un
mensaje.
Excluir Dispositivo -6
06

Apéndice
Incluir Sensores y Smart Plug (Opcional)
Page 22
El sensor 3 en 1 quedará en modo
inclusión automáticamente si usted
lo ha excluido, la luz roja parpadeará
lentamente durante 30 segundos.
Incluir Multisensor 3 en 1 -1
01
El sensor PIR quedará en modo
inclusión automáticamente si usted
lo ha excluido, la luz roja parpadeará
lentamente durante 30 segundos.
Incluir Sensor de
movimientos -2
02

Incluir Sensores y Smart Plug (Opcional)
Apéndice
Page 23
Enchufe el dispositivo en la toma de
corriente.
Nota: si excluye el dispositivo, el
enchufe quedará en modo de
inclusión automáticamente,
la luz roja parpadeará
lentamente durante 30
segundos.
Incluir Smart Plug -3
03
Incluir Dispositivo -1
04
Vaya a la página de Dispositivos y
haga click en el ícono "+".
Presione "Incluir dispositivo".

Apéndice
Incluir Sensores y Smart Plug (Opcional)
Page 24
Incluir Dispositivo -2
05
Presione "INICIAR INCLUSIÓN"
Comenzar a incluir el dispositivo.
Incluir Dispositivo -3
06
Cuando el dispositivo haya sido
incluido, la APP configurará los
ajustes en el gateway.

Apéndice
Page 25
Cuando la inclusión haya finalizado,
la APP mostrará el mensaje
"Dispositivo incluido". Ya está listo
para usar.
Incluir Dispositivo -4
07
Incluir Sensores y Smart Plug (Opcional)
Para agregar una cámara compatible
con Onvif, utilice esta función.
Además, cuando use AirLive Cloud,
use esta función para agregar su
cámara Onvif. Seleccione de la lista la
dirección IP de su cámara e ingrese el
nombre de usuario y la contraseña.
Nota: Como Onvif tiene muchas
versiones diferentes, es
posible que su cámara no se
muestre correctamente.
Agregar cámara Onvif -1

Page 26
Apéndice
Incluir Sensores y Smart Plug (Opcional) / Incluir SmartCube 300W (Opcional)
Si desea utilizar la tarjeta SD para la
grabación de video, consulte la guía en la
sección de Preguntas frecuentes de
SmartCube 300W en www.airlive.com
SmartLife
IOT
For Home
Agregar SmartCube 300W
(Opcional)
Una vez agregada, la cámara se
mostrará en la lista de dispositivos con
un logotipo de Onvif. Haga click en el
icono izquierdo para abrir la cámara.
Haga click en la barra superior para
cambiar el nombre. Presione el ícono de
la cámara de película para Vista en Vivo,
presione el ícono de la cámara para
Instantánea. Ubicación de instantáneas
Gateway IP/media,ejemplo
192.168.0.10/media
Agregar cámara Onvif -2

Page 27
Para agregar la cámara, seleccione
"Código QR" o "Búsqueda LAN".
Seleccione escanear "Código
QR" o "Búsqueda LAN"
02
Agregar Cámara
01
Vaya a la página de dispositivos y
haga click en el ícono "+".
Presione "Agregar cámara".
Apéndice
Incluir SmartCube 300W (Opcional)

Page 28
Nota: asegúrese de que su teléfono y
su cámara estén en el mismo
segmento de red.
Si el código QR no funciona, haga
click en "Búsqueda LAN" para
agregar la cámara .
Búsqueda LAN
04
Por favor escanee el código QR para
agregar la cámara. Puede encontrar
el código QR de la cámara en la
parte posterior de la cámara.
Escanear el código QR
03
Back of the camera
Apéndice
Incluir SmartCube 300W (Opcional)

Page 29
Nota: En "Mostrar nombre" puede
ingresar el nombre deseado.
Ingresar la contraseña de la cámara
y mostrar el nombre del campo. La
contraseña predeterminada es
"airlive".
Ingresar la contraseña
05
El ícono de la cámara se mostrará en
la pantalla del dispositivo.
Cámara agregada
exitosamente
06
Apéndice
Incluir SmartCube 300W (Opcional)

Page 30
Haga click en el ícono de la cámara
para la vista en vivo del streaming.
Vista en Vivo
07
Puede actualizar la imagen de video,
la instantánea, la grabación, cambiar
la contraseña o eliminar la cámara.
Actualizar Streaming
Grabación de video
Ingresar contraseña
Cambiar calidad de video o
cambiar contraseña
Eliminar cámara
Ajustes de cámara
08
Apéndice
Incluir SmartCube 300W (Opcional)
Para más información
sobre cómo hacer un
Espejo (Mirror) o Flip la
imagen de la cámara
SC300W, por favor
escanee el código QR.
Instantáneas (sólo iOS)

Page 31
FCC Interference Statement
This equipment has been tested and found to comply with the limits for a Class B digital device, pursuant to Part 15 of the FCC
Rules.
These limits are designed to provide reasonable protection against harmful interference in a residential installation.
This equipment generates, uses and can radiate radio frequency energy and, if not installed and used in accordance with the
instructions, may cause harmful interference to radio communications.
However, there is no guarantee that interference will not occur in a particular installation.
If this equipment does cause harmful interference to radio or television reception, which can be determined by turning the
equipment off and on, the user is encouraged to try to correct the interference by one of the following measures:
• Reorient or relocate the receiving antenna.
• Increase the separation between the equipment and receiver.
• Connect the equipment into an outlet on a circuit different from that to which the receiver is connected.
• Consult the dealer or an experienced radio/TV technician for help.
This device complies with Part 15 of the FCC Rules. Operation is subject to the following two conditions:
(1) This device may not cause harmful interference, and
(2) This device must accept any interference received, including interference that may cause undesired operation.
FCC Caution: Any changes or modifications not expressly approved by the party responsible for compliance could void the user's
authority to operate this equipment.
This transmitter must not be co-located or operating in conjunction with any other antenna or transmitter.
Warning
Do not dispose of electrical appliances as unsorted municipal waste, use separate collection facilities.
Contact your local government for information regarding the collection systems available.
If electrical appliances are disposed of in landfills or dumps, hazardous substances can leak into the groundwater and get into the
food chain, damaging your health and well-being.
When replacing old appliances with new once, the retailer is legally obligated to take back your old appliance for disposal at least
for free of charge.
RF Exposure Information (SAR)
This device meets the government’s requirements for exposure to radio waves. This device is designed and manufactured not to
exceed the emission limits for exposure to radio frequency (RF) energy set by the Federal Communications Commission of the U.S.
Government.
The exposure standard employs a unit of measurement known as the Specific Absorption Rate, or SAR. The SAR limit set by the
FCC is 1.6 W/kg. Tests for SAR are conducted using standard operating positions accepted by the FCC with the EUT transmitting at
the specified power level in different channels.
The FCC has granted an Equipment Authorization for this device with all reported SAR levels evaluated as in compliance with the
FCC RF exposure guidelines. SAR information on this device is on file with the FCC and can be found under the Display Grant
section of www.fcc.gov/eot/ea/fccid after searching on
FCC ID: ODMSG101

Smart Home Kit QIG
OvisLink Corp.
5F, No.6, Lane 130, Min-Chuan Rd., Hsin-Tien Dist., New Taipei City 231, Taiwan TEL: +886 2218 6888 FAX: +886 2218 6988
-
 1
1
-
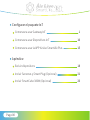 2
2
-
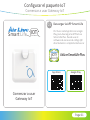 3
3
-
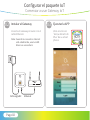 4
4
-
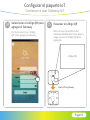 5
5
-
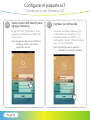 6
6
-
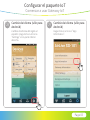 7
7
-
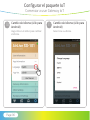 8
8
-
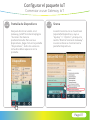 9
9
-
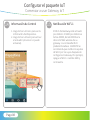 10
10
-
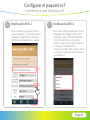 11
11
-
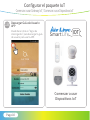 12
12
-
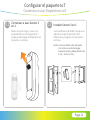 13
13
-
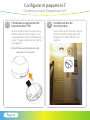 14
14
-
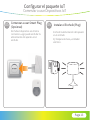 15
15
-
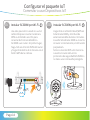 16
16
-
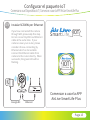 17
17
-
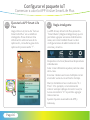 18
18
-
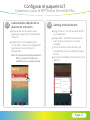 19
19
-
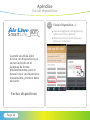 20
20
-
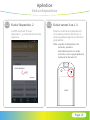 21
21
-
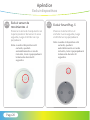 22
22
-
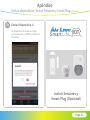 23
23
-
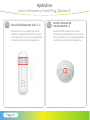 24
24
-
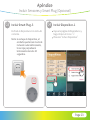 25
25
-
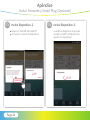 26
26
-
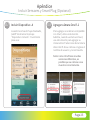 27
27
-
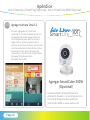 28
28
-
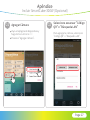 29
29
-
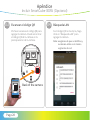 30
30
-
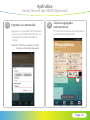 31
31
-
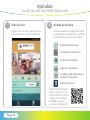 32
32
-
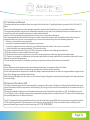 33
33
-
 34
34
En otros idiomas
- English: AirLive SI-102 Installation guide
Documentos relacionados
Otros documentos
-
WEG Gateway X1000 Manual de usuario
-
Bresser 7006300 El manual del propietario
-
Nedis WIFIPO20FWT Guía de inicio rápido
-
WEG Motor Scan Manual de usuario
-
Samsung ET-WV525 Manual de usuario
-
Intermatic Grasslin Talento Smart LAN Operating Instructions Manual
-
Dell Edge Gateway 3000 Series Guía del usuario
-
Fysic SMART-BRIDGE10 Manual de usuario