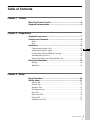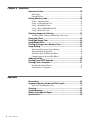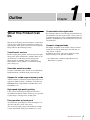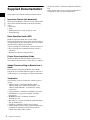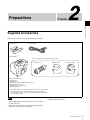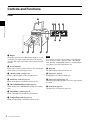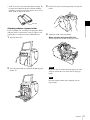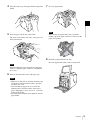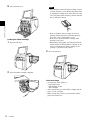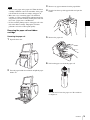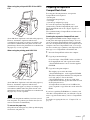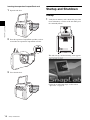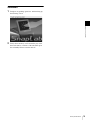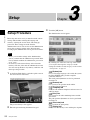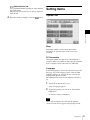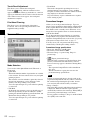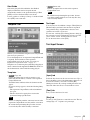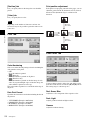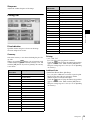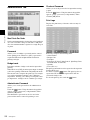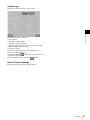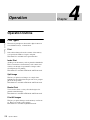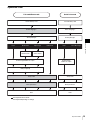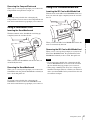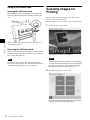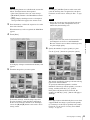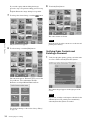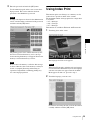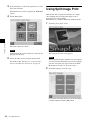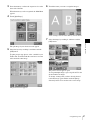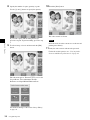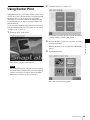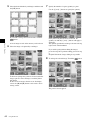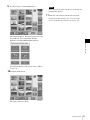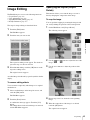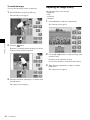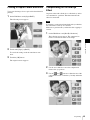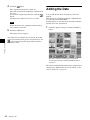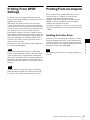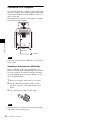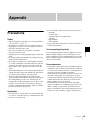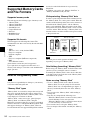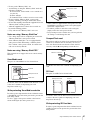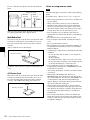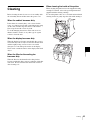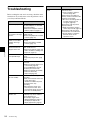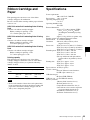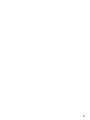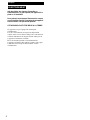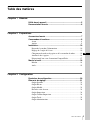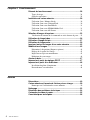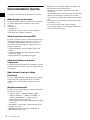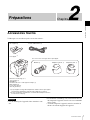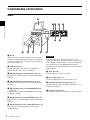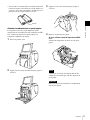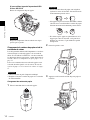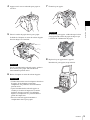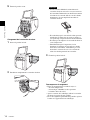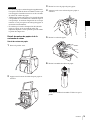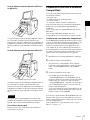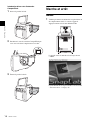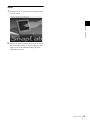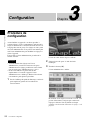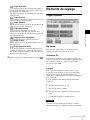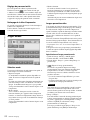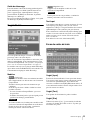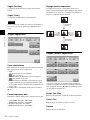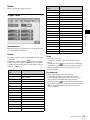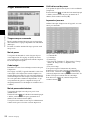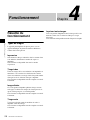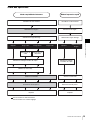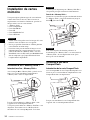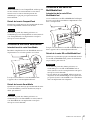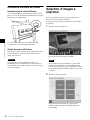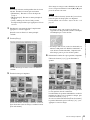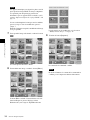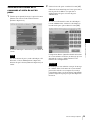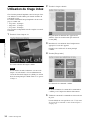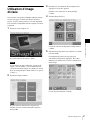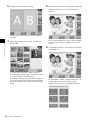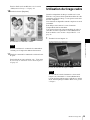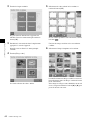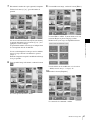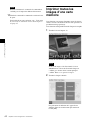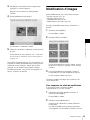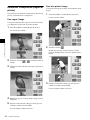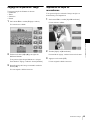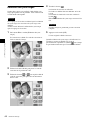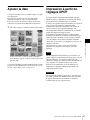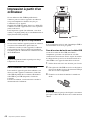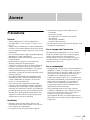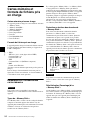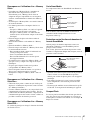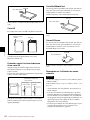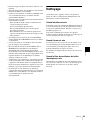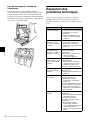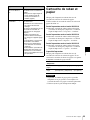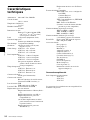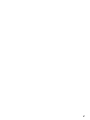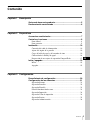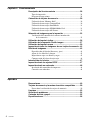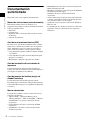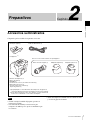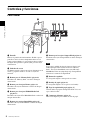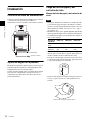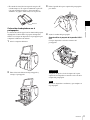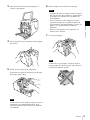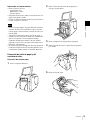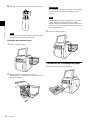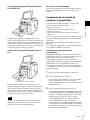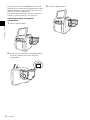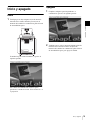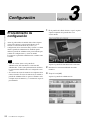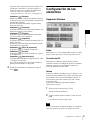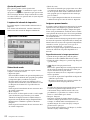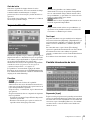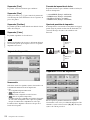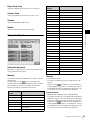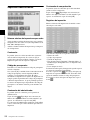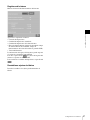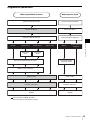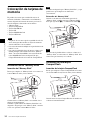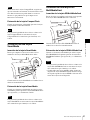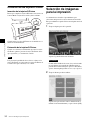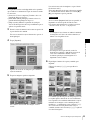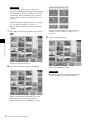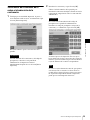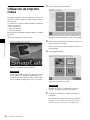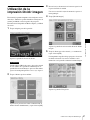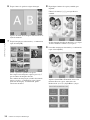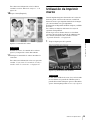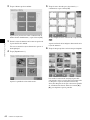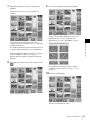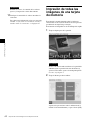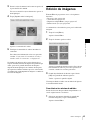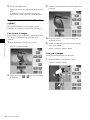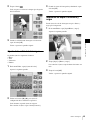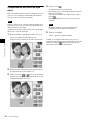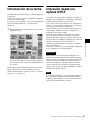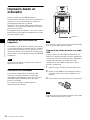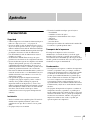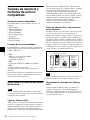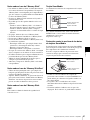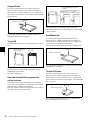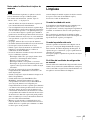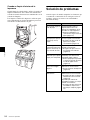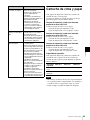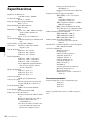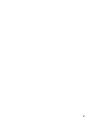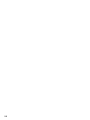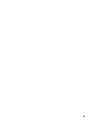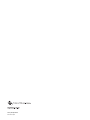La página se está cargando...
La página se está cargando...
La página se está cargando...
La página se está cargando...
La página se está cargando...
La página se está cargando...
La página se está cargando...
La página se está cargando...
La página se está cargando...
La página se está cargando...
La página se está cargando...
La página se está cargando...
La página se está cargando...
La página se está cargando...
La página se está cargando...
La página se está cargando...
La página se está cargando...
La página se está cargando...
La página se está cargando...
La página se está cargando...
La página se está cargando...
La página se está cargando...
La página se está cargando...
La página se está cargando...
La página se está cargando...
La página se está cargando...
La página se está cargando...
La página se está cargando...
La página se está cargando...
La página se está cargando...
La página se está cargando...
La página se está cargando...
La página se está cargando...
La página se está cargando...
La página se está cargando...
La página se está cargando...
La página se está cargando...
La página se está cargando...
La página se está cargando...
La página se está cargando...
La página se está cargando...
La página se está cargando...
La página se está cargando...
La página se está cargando...
La página se está cargando...
La página se está cargando...
La página se está cargando...
La página se está cargando...
La página se está cargando...
La página se está cargando...
La página se está cargando...
La página se está cargando...
La página se está cargando...
La página se está cargando...
La página se está cargando...
La página se está cargando...
La página se está cargando...
La página se está cargando...
La página se está cargando...
La página se está cargando...
La página se está cargando...
La página se está cargando...
La página se está cargando...
La página se está cargando...
La página se está cargando...
La página se está cargando...
La página se está cargando...
La página se está cargando...
La página se está cargando...
La página se está cargando...
La página se está cargando...
La página se está cargando...
La página se está cargando...
La página se está cargando...
La página se está cargando...
La página se está cargando...
La página se está cargando...
La página se está cargando...
La página se está cargando...
La página se está cargando...
La página se está cargando...
La página se está cargando...
La página se está cargando...
La página se está cargando...
La página se está cargando...
La página se está cargando...
La página se está cargando...
La página se está cargando...
La página se está cargando...
La página se está cargando...
La página se está cargando...
La página se está cargando...
La página se está cargando...
La página se está cargando...
La página se está cargando...
La página se está cargando...
La página se está cargando...
La página se está cargando...
La página se está cargando...
La página se está cargando...
La página se está cargando...
La página se está cargando...
La página se está cargando...
La página se está cargando...
La página se está cargando...
La página se está cargando...
La página se está cargando...
La página se está cargando...
La página se está cargando...
La página se está cargando...
La página se está cargando...
La página se está cargando...
La página se está cargando...

2
Para reducir el riesgo de electrocución, no
exponga este aparato a la lluvia ni a la humedad.
Para evitar descargas eléctricas, no abra la
unidad. En caso de avería, solicite el servicio de
personal cualificado úicamente.
ESTE APARATO DEBE CONECTARSE A TIERRA.
Esta unidad no dispone de interruptor de alimentación.
Al instalar la unidad, incluya un dispositivo de
desconexión fácilmente accesible en el cableado fijo, o
conecte el cable de alimentación a una toma de corriente
que debe estar cerca de la unidad y ser de fácil acceso.
Si se produce una anomalía durante el funcionamiento de
la unidad, accione el dispositivo de desconexión para
desactivar la alimentación o desconecte los cables de
alimentación.
ADVERTENCIA
Español

Contenido
3
ES
Contenido
Capítulo 1 Descripción
Qué puede hacer este producto.....................................................5
Documentación suministrada ........................................................6
Capítulo 2
Preparativos
Accesorios suministrados..............................................................7
Controles y funciones .....................................................................8
Parte frontal ........................................................................................... 8
Parte posterior........................................................................................ 9
Instalación ......................................................................................10
Conexión del cable de alimentación.................................................... 10
Ajuste del ángulo de la pantalla .......................................................... 10
Carga del rollo de papel y del cartucho de cinta ................................. 10
Colocación de la bandeja de papel ...................................................... 16
Preparación de una tarjeta de expansión CompactFlash ..................... 17
Inicio y apagado.............................................................................19
Inicio.................................................................................................... 19
Apagado............................................................................................... 19
Capítulo 3 Configuración
Procedimiento de configuración..................................................20
Configuración de los elementos ..................................................21
Separador Sistema ............................................................................... 21
Separador Pantallas ............................................................................. 22
Separador Plantilla .............................................................................. 23
Pantalla Introducción de texto............................................................. 23
Separador Impresión............................................................................ 24
Separador Color de impresión............................................................. 24
Separador Precios ................................................................................ 25
Separador Administración................................................................... 26

4
Contenido
Capítulo 4 Funcionamiento
Descripción del funcionamiento ..................................................28
Tipos de impresión .............................................................................. 28
Diagrama de operaciones .................................................................... 29
Colocación de tarjetas de memoria .............................................30
Utilización de un “Memory Stick”...................................................... 30
Utilización de una tarjeta CompactFlash............................................. 30
Utilización de una tarjeta SmartMedia................................................ 31
Utilización de una tarjeta SD/MultiMediaCard................................... 31
Utilización de una tarjeta xD-Picture .................................................. 32
Selección de imágenes para la impresión ..................................32
Verificación del contenido de la orden e introducción
de la contraseña.......................................................................... 35
Utilización de Imprimir índice.......................................................36
Utilización de la impresión Dividir imagen..................................37
Utilización de Imprimir marco ......................................................39
Impresión de todas las imágenes de una tarjeta de memoria...42
Edición de imágenes .....................................................................43
Especificación del diseño (Recortar y girar) ....................................... 44
Ajuste de la calidad de la imagen........................................................ 45
Impresión en sepia o en blanco y negro .............................................. 45
Compensación del efecto de ojos rojos ............................................... 46
Introducción de la fecha ...............................................................47
Impresión desde los ajustes DPOF..............................................47
Impresión desde un ordenador ....................................................48
Instalación del controlador de impresora ............................................ 48
Conexión a un ordenador .................................................................... 48
Apéndice
Precauciones .................................................................................49
Tarjetas de memoria y formatos de archivo compatibles .........50
Notas sobre la utilización de tarjetas de memoria............................... 50
Limpieza .........................................................................................53
Solución de problemas .................................................................54
Cartucho de cinta y papel .............................................................55
Especificaciones............................................................................56

5
Qué puede hacer este producto
Capítulo
Capítulo 1 Descripción
Descripción
Qué puede hacer este
producto
Este dispositivo lee datos de imagen desde las tarjetas de
memoria utilizadas en dispositivos como cámaras digitales
e imprime fotografías de magnífica calidad. También
imprime datos enviados desde un ordenador. El producto
cuenta con las siguientes características.
Servicios de impresión universales
Además de impresiones de fotografías, la unidad puede
producir impresiones de imágenes divididas, impresiones
con marcos e impresiones de índices. También le permite
editar imágenes antes de imprimirlas con las funciones de
ajuste del color y recorte.
Los números de orden se pueden imprimir como marca de
agua, lo que facilita la clasificación de la impresión.
Modos de funcionamiento seleccionables
Para ajustar el entorno en el que se utiliza la unidad, se
pueden seleccionar las opciones Modo completo,
Impresión rápida y Modo de evento.
Compatibilidad con una amplia variedad
de tarjetas de memoria
Admite la mayoría de los formatos de tarjetas de memoria
utilizados en cámaras digitales: “Memory Stick”, tarjeta
xD-Picture, tarjeta SD, tarjeta MultiMediaCard, tarjeta
CompactFlash, Microdrive y SmartMedia.
Impresión de alta calidad a gran velocidad
Gracias al nuevo motor de impresión que incorpora un
sistema de transferencia térmica por sublimación, es
posible imprimir imágenes duraderas de gran calidad a
gran velocidad.
Funcionamiento fácil con el panel táctil
Se utiliza una pantalla de panel táctil de 8 pulgadas que
permite un funcionamiento fácil con sólo un toque en la
pantalla.
Además, al incorporar un sistema de cartucho de cinta y un
rodillo de papel, la sustitución del papel y de la cinta es
inmediata.
Personalizable con datos originales
Si inserta una tarjeta de memoria que contiene imágenes
promocionales y datos de marcos en la ranura de
expansión, se podrán visualizar los protectores de pantalla
y se podrán combinar las fotografías con marcos para la
impresión.
*)
Se pueden utilizar imágenes originales para
los protectores de pantalla y los datos de marcos.
Compacta, con carcasa integrada
La pantalla y la impresora se encuentran en una única
carcasa que no ocupa demasiado espacio y se adapta
fácilmente a un mostrador de una tienda o similar.
Además, el ángulo de la pantalla se puede ajustar en ocho
configuraciones distintas para adaptarse a las condiciones
de funcionamiento.
*) Se requiere una tarjeta CompactFlash o Microdrive
disponible en establecimientos comerciales.

6
Documentación suministrada
Capítulo 1 Descripción
Documentación
suministrada
El producto viene con la siguiente documentación.
Manual de instrucciones (este documento)
El manual de instrucciones está destinado a los
propietarios del producto y contiene información detallada
sobre los siguientes temas:
•Instalación
• Configuración
• Impresión de datos de imagen almacenados en tarjetas
de memoria
• Solución de problemas
Guía de funcionamiento básico (PDF)
El archivo de la guía de funcionamiento básico contiene
instrucciones e información sencilla sobre los siguientes
temas. Imprima las partes necesarias de este archivo y
fíjelas al lado del producto a modo de guía de usuario.
• Cómo imprimir fotografías en Modo completo (dirigido
a los clientes)
• Cómo imprimir fotografías en modo Impresión rápida
(dirigido a los clientes)
• Mantenimiento (dirigido al personal de la tienda)
Guía de instalación del controlador de
impresora
La Guía de instalación del controlador de impresora
explica cómo instalar y utilizar el controlador de impresora
para emplear la unidad con un ordenador.
Guía del usuario del módulo plug-in de
Adobe Photoshop
La Guía del usuario del módulo plug-in de Adobe
Photoshop explica cómo instalar el plug-in de Photoshop y
cómo utilizar Photoshop para crear plantillas de impresión
con marcos.
Marcas comerciales
Los siguientes términos son marcas comerciales de sus
respectivos propietarios:
• “Memory Stick”, “MagicGate Memory Stick”,
“Memory Stick Duo”, “Memory Stick PRO” y “Memory
Stick PRO Duo” son marcas comerciales de Sony
Corporation.
• CompactFlash es una marca comercial de SanDisk
Corporation.
• SmartMedia es una marca comercial registrada de
Toshiba Corporation.
• MultiMediaCard es una marca comercial registrada de
Infineon Technologies AG.
• Microdrive es una marca comercial registrada de Hitachi
Global Storage Technologies.
• miniSD es una marca comercial de SD Card
Association.
• Adobe y Photoshop son marcas comerciales registradas
o marcas comerciales de Adobe Systems Incorporated
en los Estados Unidos o en otros países.
• xD-Picture Card es una marca comercial de Fuji Photo
Film Co., Ltd.
• Los nombres de otros productos son marcas comerciales
registradas o marcas comerciales de sus respectivos
fabricantes.

7
Accesorios suministrados
Capítulo
Capítulo 2
Preparativos
Preparativos
Accesorios suministrados
Compruebe que ha recibido los siguientes accesorios:
• Cuando extraiga la unidad del paquete, procure no
lesionarse la espalda.
• Los materiales de embalaje son necesarios para
transportar la unidad, por lo que le recomendamos que
los conserve.
• Antes de transportar la unidad, retire el cartucho de cinta
y el rollo de papel de la misma.
Bandeja de papel (1)
Cartucho de limpieza (1)
∗ 2)
Núcleo de ferrita (1)
CD-ROM (1)
Información de servicio y de asistencia al cliente (1)
Manual de instrucciones (1)
Acuerdo de licencia de software (1)
Tarjeta de garantía (1)
∗ 1) El portapapeles se encuentra dentro de la impresora. Asegúrese de
retirar el portapapeles del interior de la impresora antes de encenderla.
∗ 2) Para obtener información sobre cómo utilizarlo, consulte el manual de
instrucciones suministrado con el cartucho de limpieza.
Cable de alimentación (1)
Portapapeles
∗1)
Estos accesorios están incluidos en el portapapeles.
Núcleo del rollo de papel (1) Adaptador (izquierdo,1) Adaptador (derecho,1)
Notas

8
Controles y funciones
Capítulo 2
Preparativos
Controles y funciones
Parte frontal
a Pantalla
Muestra la pantalla de funcionamiento. Debido a que la
pantalla es táctil, el usuario simplemente debe tocar el
campo correspondiente a la operación que desee realizar.
El ángulo de la pantalla se puede ajustar para una mejor
visualización.
b Indicador de acceso
Se ilumina cuando se inserta una tarjeta de memoria en la
ranura, y parpadea cuando se accede a la tarjeta de
memoria.
c Ranura para el “Memory Stick” (página 30)
Introduzca un “Memory Stick” con datos de imagen
almacenados.
d Ranura para la tarjeta Picture (página 32)
Introduzca una tarjeta xD-Picutre con datos de imagen
almacenados.
e Ranura para la tarjeta SD/MultiMediaCard
(página 31)
Introduzca una tarjeta SD o MultiMediaCard con datos de
imagen almacenados.
f Ranura para tarjeta SmartMedia (página 31)
Introduzca una tarjeta SmartMedia con datos de imagen
almacenados.
g Ranura para la tarjeta CompactFlash (página 32)
Introduzca una tarjeta CompactFlash con datos de imagen
almacenados.
Para evitar la pérdida de datos de imagen o daños en la
unidad principal, nunca intente insertar un “Memory
Stick”, una tarjeta SmartMedia, una tarjeta SD ni una
MultiMediaCard en un adaptador de tipo CompactFlash
ubicado en la ranura de CompactFlash.
h Ranura de expulsión
Las fotografías impresas emergen de esta ranura.
i Bandeja de papel (página 16)
Las fotografías impresas se recogen en esta bandeja.
j Tope de expulsión del papel (página 17)
Cuando utilice el paquete de impresión 2UPC-C13, este
tope se debe levantar.
k Compuerta delantera (página 12)
Abra esta compuerta para cambiar el rollo de papel.
qsqa98
1
2
67
34 5
0
Nota

9
Controles y funciones
Capítulo 2
Preparativos
Compuerta delantera abierta
A Portapapeles (página 12)
El rollo de papel se inserta aquí.
Las áreas blancas entre impresiones se cortan y se
recogen en la parte superior del portapapeles.
B Botón de liberación del portapapeles (página
12)
Pulse este botón para retirar el portapapeles.
l Compuerta lateral (página 14)
Abra esta compuerta para sustituir el cartucho de cinta e
insertar la tarjeta de expansión CompactFlash.
Compuerta lateral abierta
A Apertura del acceso al cartucho de cinta
(página 14)
Monte aquí el cartucho de cinta.
B Ranura para la tarjeta de expansión
CompactFlash (página 17)
Cuando utilice la impresión de marcos, la
visualización de imágenes promocionales, la
introducción de texto o la bobina de impresión, inserte
la tarjeta CompactFlash de expansión en esta ranura.
Parte posterior
a Puerto USB (host)
Permite la conexión de un dispositivo USB.
Puede conectar un lector de tarjetas disponible en
establecimientos comerciales o un dispositivo de memoria
flash USB a este puerto y utilizarlo para leer datos.
*1)*2)*3)
b Puerto USB (dispositivo) (página 48)
Utilice un cable USB disponible en establecimientos
comerciales para conectar la unidad a un ordenador.
*2)
c Conector ~ AC IN (Fuente de alimentación)
(página 10)
Conecte el cable de alimentación suministrado en este
conector.
d Soporte de la pantalla
Utilice este soporte para ajustar el ángulo de la pantalla.
e Botón de encendido/en espera
Pulse este botón para encender la unidad. Púlselo otra vez
para pasar al modo de espera.
f Interfaz RS-232C
Sirve para una futura expansión. Actualmente no se utiliza.
g Conducto de ventilación
Incluye un filtro incorporado para el ventilador de
refrigeración del cabezal térmico.
*1) No se garantiza un funcionamiento correcto con
cualquier lector de tarjetas y dispositivo de memoria
flash USB.
*2) No se garantiza el funcionamiento cuando se conecta a
un concentrador USB.
*3) No se admite PictBridge.
AB
A
B
1
2
3
5
4
6
7

10
Instalación
Capítulo 2
Preparativos
Instalación
Conexión del cable de alimentación
Conecte el cable de alimentación suministrado al conector
~ AC IN en la parte posterior de la unidad y, a
continuación, conecte el enchufe a una toma de corriente.
Ajuste del ángulo de la pantalla
El ángulo de la pantalla se puede ajustar para hacer que la
pantalla resulte más fácil de leer. Hay disponibles ocho
configuraciones para el ajuste del ángulo.
Cuando guarde la unidad, mueva la pantalla hacia delante
hasta que esté completamente en posición vertical y, a
continuación, presiónela hacia atrás hasta que esté en
posición horizontal.
Carga del rollo de papel y del
cartucho de cinta
Manejo del rollo de papel y del cartucho de
cinta
• El paquete de impresión contiene dos cartuchos de cinta
y dos rollos de papel. Asegúrese de utilizar el cartucho
de cinta y el rollo de papel del mismo paquete como una
misma unidad. (Consulte “Cartucho de cinta y papel”
en la página 55.)
• El número de hojas que se pueden imprimir depende del
tipo de paquete de impresión. La siguiente tabla enumera
la cantidad de imágenes para un conjunto de cartucho de
cinta y rollo de papel.
• No sustituya el cartucho de cinta ni el rollo de papel
antes de que se acaben. De lo contrario, puede que no se
alcance el número de hojas indicado más arriba.
• Coloque el rollo de papel en posición vertical. Si coloca
el rollo de papel en posición horizontal, puede que ruede
y caiga. Esto podría provocar lesiones.
• Sujete el rollo de papel con ambas manos para que no se
le caiga, ya que es pesado. La caída podría provocar
lesiones.
Cable de alimentación (suministrado)
Toma de corriente
Notas
Paquete de
impresión
2UPC-C13 2UPC-C14 2UPC-C15
Número de
hojas
300 (hojas) 200 (hojas) 172 (hojas)
Tamaño de
impresión
89 × 127
mm
102 × 152
mm
127 × 178
mm
Sujete el rollo de papel con ambas manos.

11
Instalación
Capítulo 2
Preparativos
• El cartucho de cinta lleva incorporado una placa IC
(circuito impreso). No toque el terminal de la placa IC
con nada, incluidos los dedos y objetos metálicos.
Asimismo, no golpee, doble ni deje caer la placa IC.
Colocación de adaptadores en el
portapapeles
La anchura del rollo de papel varía en función del paquete
de impresión. Cuando utilice el paquete de impresión
2UPC-C14, coloque un adaptador en el portapapeles para
compensar la diferencia de anchura.
1
Abra la compuerta delantera.
2
Pulse el botón de liberación del portapapeles y
extraiga el portapapeles.
3
Pulse el pestillo de la parte superior del portapapeles
para abrirlo.
4
Ajuste la anchura del portapapeles.
Cuando utilice el paquete de impresión 2UPC-
C14
Coloque adaptadores en los dos extremos del
portapapeles.
Asegúrese de que el color de la etiqueta de la parte
superior de los adaptadores coincida con el color de la
etiqueta del portapapeles.
Inserte los adaptadores con firmeza y por completo en
el portapapeles.
Placa IC
Recordatorio
Nota

12
Instalación
Capítulo 2
Preparativos
Cuando utilice el paquete de impresión 2UPC-
C13 o 2UPC-C15
Retire los adaptadores del portapapeles.
Guarde los adaptadores en un lugar seguro para no
perderlos.
Carga del rollo de papel y del cartucho de
cinta
Cuando utilice la impresora por primera vez, primero debe
cargar un rollo de papel y un cartucho de cinta. Cuando
utilice el paquete de impresión 2UPC-C14, los
adaptadores deben estar instalados en el portapapeles,
como se describe en la sección “Colocación de
adaptadores en el portapapeles” en la página 11.
Para obtener información sobre cómo retirar un rollo de
papel y cartucho de cinta gastados, consulte la sección
“Extracción del rollo de papel y del cartucho de cinta” en
la página 15.
• Utilice siempre el paquete de impresión designado.
• Sustituya siempre el rollo de papel y el cartucho de cinta
como una misma unidad.
Carga del rollo de papel
1
Inserte el núcleo del rollo de papel en el rollo de papel.
• Si los bordes del rollo de papel son desiguales,
asegúrese de igualarlos antes de instalar el rollo de
papel. De lo contrario, puede hacer que la impresora
no funcione correctamente.
• Si el papel enrollado presenta holguras alrededor del
núcleo, asegúrese de tensarlo antes de instalar el
rollo de papel. De lo contrario, puede hacer que la
impresora no funcione correctamente.
• No agarre el papel con demasiada fuerza ni lo golpee
contra ningún objeto contundente, ya que es posible
que se rompa o pliegue, lo cual afectaría a la calidad
de la impresión.
2
Abra la compuerta delantera.
Nota
Notas
Notas

13
Instalación
Capítulo 2
Preparativos
3
Pulse el botón de liberación del portapapeles y
extraiga el portapapeles.
4
Pulse el pestillo de la parte superior del portapapeles
para abrirlo.
5
Inserte el rollo de papel en el portapapeles.
La flecha de la etiqueta del centro del rollo de papel
debe indicar hacia adentro.
Cuando instale el rollo de papel, asegúrese de que el
portapapeles esté completamente abierto. De lo
contrario, puede hacer que la impresora no funcione
correctamente.
6
Retire la etiqueta del centro del rollo de papel.
• Asegúrese de retirar por completo todas las etiquetas
del rollo de papel. Si las etiquetas se quedan dentro
de la impresora, podrían provocar problemas de
funcionamiento.
• Una vez insertado el rollo de papel, no toque la
superficie de impresión (la superficie interior del
papel enrollado). Las huellas digitales, el sudor, los
pliegues, etc., pueden reducir la calidad de
impresión.
• Inserte el rollo de papel en el portapapeles con
firmeza y hasta el fondo.
7
Cierre el portapapeles.
Cuando cierre el portapapeles, asegúrese de que el
borde principal del rollo de papel no sobresalga de la
abertura del suministro de papel.
Nota
Notas
Nota

14
Instalación
Capítulo 2
Preparativos
8
Devuelva el portapapeles a la unidad.
Inserte el portapapeles hasta que oiga un clic agudo.
9
Cierre la compuerta delantera.
Carga del cartucho de cinta
1
Abra la compuerta lateral.
2
Inserte el cartucho de cinta por completo.
• Si tiene dificultades para insertar el cartucho de
cinta, retírelo e intente insertarlo otra vez. Reduzca
las posibles holguras de la cinta girando la bobina
del cartucho en la dirección de la flecha sólo si el
cartucho de cinta no se puede insertar debido a las
holguras de la cinta.
• No rebobine el cartucho de cinta para reutilizarlo
durante la impresión. La impresión no se efectuará
correctamente y podría hacer que la impresora no
funcionara correctamente.
• No intente sustituir el cartucho de cinta mientras la
impresión esté en proceso.
• Inmediatamente después de la impresión, el cabezal
térmico del interior de la unidad estará caliente.
Cuando cargue un cartucho, no inserte la mano en la
abertura de acceso al cartucho de cinta para prevenir
el riesgo de quemaduras.
3
Cierre la compuerta lateral.
Notas

15
Instalación
Capítulo 2
Preparativos
Notas sobre el almacenamiento
• Evite los lugares sujetos a:
– temperaturas altas
– humedad alta o polvo
– luz solar directa
• Después de abrir la bolsa, utilice el cartucho de cinta y el
papel lo más pronto posible.
• Cuando lo almacene después de un uso parcial, devuelva
la cinta y el papel a sus bolsas.
• El rollo de papel dispone de papel adicional. Cuando el
cartucho de cinta se haya terminado, retire el resto del
rollo de papel e instale un nuevo cartucho de cinta y un
rollo de papel.
• Asegúrese de utilizar un conjunto de rollo de papel y
cartucho de cinta adecuado. Si utiliza una combinación
que no corresponde, no sólo le impedirá obtener
resultados de impresión normales, sino que además
podría provocar un atasco de papel o que la impresora no
funcionase correctamente.
• No toque la superficie de impresión del rollo de papel ni
la tinta del cartucho de cinta. Las huellas digitales y otros
contaminantes pueden reducir la calidad de impresión.
Extracción del rollo de papel y del
cartucho de cinta
Extracción del rollo de papel
1
Abra la compuerta delantera.
2
Pulse el botón de liberación del portapapeles y
extraiga el portapapeles.
3
Retire cualquier resto de papel del portapapeles.
4
Pulse el pestillo de la parte superior del portapapeles
para abrirlo.
5
Retire el rollo de papel.
Notas

16
Instalación
Capítulo 2
Preparativos
6
Extraiga el núcleo del rollo de papel del portapapeles.
Necesitará volver a utilizar el núcleo del rollo de papel.
Procure colocarlo en un lugar adecuado.
Extracción del cartucho de cinta
1
Abra la compuerta lateral.
2
Retire el pestillo del cartucho de cinta para
desbloquearlo y, a continuación, agarre el cartucho de
cinta para retirarlo.
Si la cinta de tinta se rompe, es posible volver a pegarla
con un trozo de cinta adhesiva y utilizar la cinta
restante.
Inmediatamente después de la impresión, el cabezal
térmico del interior de la unidad estará caliente.
Cuando extraiga un cartucho, no inserte la mano en la
abertura de acceso al cartucho de cinta para prevenir el
riesgo de quemaduras.
3
Cierre la compuerta lateral.
Colocación de la bandeja de papel
Coloque la bandeja de papel suministrada.
Nota
Recordatorio
Nota

17
Instalación
Capítulo 2
Preparativos
Cuando utilice el paquete de impresión 2UPC-
C14 o 2UPC-C15
Pueden salir hasta 100 hojas de impresiones en esta
bandeja de papel. Sin embargo, el número de impresiones
que se pueden acumular en la misma cambiará según las
condiciones del entorno donde se utiliza la impresora o la
imagen impresa. Retire las hojas impresas acumuladas en
la bandeja de papel lo más pronto posible.
Cuando utilice el paquete de impresión 2UPC-
C13
Pueden salir hasta 100 hojas de impresiones en esta
bandeja de papel. Sin embargo, el número de impresiones
que se pueden acumular en misma cambiará según las
condiciones del entorno donde se utiliza la impresora o la
imagen impresa. Retire las hojas impresas acumuladas en
la bandeja de papel lo más pronto posible.
No toque las impresiones hasta que hayan salido de la
impresora. Si una impresión se atasca en la ranura de
expulsión, retírela de ésta inmediatamente.
Para retirar la bandeja de papel
Agarre la parte inferior de la bandeja de papel, levántela
mientras la mantiene en horizontal y tire de ella para
extraerla.
Preparación de una tarjeta de
expansión CompactFlash
Para utilizar las siguientes funciones, se requiere una
tarjeta de expansión Compact Flash:
• Impresión de marcos
• Visualización de imágenes promocionales
• Introducción de texto
• Exportación de registros del sistema y registros de
impresión
Para crear la tarjeta de expansión CompactFlash, se utiliza
una tarjeta CompactFlash disponible en establecimientos
comerciales.
La tarjeta CompactFlash puede ser de Tipo I, Tipo II o
Microdrive.
Le recomendamos que utilice una tarjeta CompactFlash de
como mínimo 512 MB de espacio libre.
Creación de la tarjeta de expansión
CompactFlash
El CD-ROM suministrado contiene plantillas de muestra
de impresiones de marcos e imágenes promocionales de
muestra. Puede crear una tarjeta de expansión
CompactFlash copiando estos datos en una tarjeta
CompactFlash mediante su ordenador. Si su ordenador no
puede utilizar tarjetas CompactFlash, puede copiar
temporalmente los datos en otro tipo de tarjeta de memoria
y, a continuación, copiarlos en la tarjeta CompactFlash
mediante la unidad.
1
Inserte la tarjeta CompactFlash en el ordenador.
2
Copie las imágenes promocionales.
Cree la carpeta “\Sony\UPCR\” en la carpeta raíz de la
tarjeta CompactFlash y copie toda la carpeta
“\Sony\UPCR\Promotion” en la primera desde el CD-
ROM suministrado.
3
Copie las plantillas de impresión de marcos.
Las plantillas se encuentran almacenadas en la carpeta
“\Sony\UPCR\Template” del CD-ROM suministrado.
La carpeta se divide en subcarpetas para cada tamaño
de impresión (3x5, 4x6 y 5x7). Cree la carpeta
“\Sony\UPCR\Template” en la carpeta raíz de la
tarjeta CompactFlash y copie toda la carpeta
correspondiente a los tamaños de impresión deseados.
Se requiere una tarjeta CompactFlash con un mínimo
de 512 MB de espacio libre para copiar todos los datos
almacenados en el CD-ROM.
Nota
Eleve el tope de expulsión del papel.

18
Instalación
Capítulo 2
Preparativos
Si ha copiado los datos del CD-ROM en una tarjeta de
memoria que no era una tarjeta CompactFlash, necesitará
utilizar la unidad para copiar los datos de esa tarjeta de
memoria a la tarjeta CompactFlash.
Para obtener más información sobre cómo copiar datos,
consulte “Separador Plantilla” en la página 23.
Inserción de la tarjeta de expansión
CompactFlash
1
Abra la compuerta lateral.
2
Inserte la tarjeta de expansión CompactFlash que ha
creado en la ranura de la tarjeta de expansión
CompactFlash.
3
Cierre la compuerta lateral.

19
Inicio y apagado
Capítulo 2
Preparativos
Inicio y apagado
Inicio
1
Verifique que no haya ninguna tarjeta de memoria
insertada en las ranuras frontales para tarjetas de
memoria de la unidad. A continuación, pulse el botón
de encendido/en espera.
La unidad se pone en funcionamiento y aparece la
siguiente pantalla.
Para obtener más información sobre los pasos
posteriores, consulte la sección “Funcionamiento” en
la página 28.
Apagado
1
Complete cualquier operación pendiente. A
continuación, aparecerá la siguiente pantalla.
2
Verifique que no se haya insertado ninguna tarjeta de
memoria en las ranuras frontales de tarjetas de
memoria de la unidad. A continuación, pulse el botón
de encendido/en espera para apagar la unidad.

20
Procedimiento de configuración
Capítulo 3 Configuración
Capítulo
Configuración
Procedimiento de
configuración
Antes de poder utilizar la unidad, debe realizar algunos
ajustes. Esto incluye la selección del idioma y de la
moneda, la selección del modo de servicio y la
configuración de las contraseñas. Estos ajustes se realizan
desde la pantalla de administración. También puede
utilizar la pantalla de administración posteriormente para
cambiar las configuraciones y ajustar la unidad.
Para mostrar la pantalla de administración, continúe como
se indica.
• Antes de realizar ajustes en la pantalla de
administración, debe introducir la contraseña del
administrador. Como ajuste predeterminado de fábrica,
la contraseña del administrador está configurada como
“9999”.
• Si se inserta una tarjeta de memoria en cualquiera de las
ranuras frontales de tarjeta de memoria de la unidad, la
pantalla de administración no aparecerá. Primero retire
cualquier tarjeta de memoria y, a continuación, repita el
procedimiento.
1
En la pantalla de la Guía de inicio, toque la esquina
superior izquierda de la pantalla dos veces
sucesivamente.
Aparece la pantalla de introducción de contraseña.
2
Introduzca la contraseña utilizando el teclado
numérico.
3
Toque el botón [OK].
Aparece la pantalla de administración.
Notas

21
Configuración de los elementos
Capítulo 3 Configuración
Toque uno de los separadores de la parte superior de la
pantalla para seleccionar la categoría respectiva y
realizar los ajustes. Para obtener más información
sobre cada categoría, consulte la sección
“Configuración de los elementos” en la página 21.
Separador (Sistema)
Permite seleccionar el idioma que utilizará el sistema,
la activación y desactivación del pitido y la función de
conexión del ordenador.
El ajuste del panel táctil también se puede realizar
desde este separador.
Separador (Pantallas)
Le permite seleccionar el modo de funcionamiento y la
función de imágenes promocionales.
Separador (Plantilla)
Le permite cargar y eliminar plantillas e introducir
texto para añadirlo en las imágenes.
Separador (Impresión)
Le permite seleccionar el formato de numeración y el
formato de fecha.
El ajuste de posición de impresión también se puede
realizar desde este separador.
Separador (Color de impresión)
Le permite ajustar la calidad de la impresión.
Separador (Precios)
Le permite ajustar la moneda que utilizará y el precio
de las impresiones.
Separador (Administración)
Le permite limitar el número de impresiones por orden
y configurar la contraseña.
Los registros de impresión y del sistema también se
pueden visualizar desde este separador.
4
Cuando haya finalizado la configuración, toque el
botón .
Configuración de los
elementos
Separador Sistema
Pitido
Determina si se oye un sonido de pitido cuando se realiza
un paso de una operación o cuando se produce un error.
Conexión del PC
Determina si la unidad se puede controlar desde un
ordenador. Cuando está configurado en [No], la unidad no
puede ser controlada por un ordenador aunque esté
conectada mediante un cable USB.
Idioma
Selecciona el idioma que utilizará para los mensajes y las
pantallas de funcionamiento. Es posible seleccionar hasta
cuatro idiomas. Si se seleccionan múltiples idiomas, el
usuario puede seleccionar el idioma que desee cuando
realice una orden.
La pantalla de administración utiliza el idioma
seleccionado como [1].
1
Toque uno de los botones del [1] al [4].
Aparece un listado de idiomas.
2
Toque el idioma que desee utilizar y toque el botón
[OK].
Para cancelar un ajuste, toque [(No)].
Si se ha seleccionado solamente un idioma, la pantalla de
selección de idioma no aparece al realizar una orden.
Nota

22
Configuración de los elementos
Capítulo 3 Configuración
Ajuste del panel táctil
Esta opción le permite ajustar el panel táctil.
Toque el botón y, a continuación, toque la casilla
que aparece en la pantalla. Cuando la toque aparecerá una
nueva en un lugar diferente. Toque cada una de las casillas
en orden. Cuando ya no aparezcan más, el ajuste del panel
táctil habrá finalizado.
Limpieza del cabezal de impresión
Le permite limpiar el cabezal térmico del interior de la
impresora.
Para obtener más información, consulte el manual de
instrucciones del cartucho de limpieza suministrado.
Separador Pantallas
Selección de modo
Puede seleccionar el modo impresión rápida, el modo
completo o el modo de evento.
• Impresión rápida
Este modo limita el número de opciones disponibles para
el cliente. Se trata del modo más apropiado para permitir
la impresión rápida y sencilla de fotografías.
El cliente puede seleccionar entre imprimir sólo las
imágenes seleccionadas de la tarjeta de memoria o todas
las imágenes de la misma. No es posible editar las
imágenes.
Puede requerir la introducción de una contraseña antes
de realizar la impresión.
• Modo completo
En este modo, el cliente puede acceder a toda la amplia
gama de funciones proporcionadas por la unidad.
Además de la impresión normal, también incluye la
impresión en modo Dividir imagen, Imprimir índice e
Imprimir marco. También es posible la edición de
imágenes.
Puede requerir la introducción de una contraseña antes
de realizar la impresión.
• Modo de evento
Este modo está diseñado para proporcionar acceso libre
a las funciones de impresión, por ejemplo en una fiesta,
en una recepción de una boda o similar. Este modo es
más apropiado para los empleados de una tienda que
para los clientes.
No se requiere ninguna introducción de contraseña ni
confirmación de precio antes de iniciar la impresión.
Imágenes promocionales
Le permite ajustar las imágenes promocionales. Se pueden
especificar hasta dos imágenes por pantalla durante el
modo de espera en Modo completo o Impresión rápida.
Como ajuste predeterminado, la Guía de inicio se utiliza
como pantalla del modo de espera. Si se han especificado
una o dos imágenes, éstas se muestran alternativamente
con la Guía de inicio.
Para utilizar la función de imagen promocional se requiere
una tarjeta de expansión Compact Flash. Para obtener más
información sobre la tarjeta de expansión CompactFlash,
consulte la sección “Preparación de una tarjeta de
expansión CompactFlash” en la página 17.
Puede crear su propia imagen promocional mediante un
software de edición de fotografías disponible en el
mercado.
Especificaciones de la imagen promocional
• Tamaño de imagen: 640 (An) × 480 (Al) píxeles
• Formato de archivo: BMP de Windows de 24 bits
• Nombre de archivo: Imagen 1 = promo1.bmp, Imagen 2
= promo2.bmp
• (Importar imagen promocional)
Este botón le permite importar una imagen promocional
de una tarjeta de memoria insertada en la ranura para
tarjetas de memoria de la parte frontal.
Si aparece un mensaje de error, compruebe los siguientes
motivos probables.
– La tarjeta de expansión CompactFlash no dispone de
suficiente espacio libre.
– El archivo seleccionado para copiar no satisface las
especificaciones de imagen promocional.
Si todavía hay imágenes promocionales almacenadas en
la tarjeta de expansión CompactFlash, éstas se
sobrescribirán. Tenga cuidado cuando realice este
procedimiento, ya que incluso los archivos de sólo
lectura se sobrescribirán por la fuerza.
• Imagen 1, Imagen 2
Selecciona el período de tiempo durante el cual se
visualiza la imagen promocional. Una vez transcurrido
el tiempo, la unidad cambia automáticamente a la
siguiente imagen. Si se selecciona [No], la imagen
promocional no aparecerá.
No se puede ajustar la Imagen 1, la Imagen 2 y la Guía
de inicio en [No] al mismo tiempo.
Nota

23
Configuración de los elementos
Capítulo 3 Configuración
Guía de inicio
Selecciona el período de tiempo durante el cual se
visualiza la Guía de inicio. Una vez transcurrido el tiempo,
la unidad cambia automáticamente a la imagen
promocional. Si se selecciona [No], la Guía de inicio no
aparecerá.
No se puede ajustar la Imagen 1, la Imagen 2 y la Guía de
inicio en [No] al mismo tiempo.
Separador Plantilla
Esta función le permite cargar y eliminar plantillas para la
impresión de marcos e introducir texto para ser generado.
Para utilizar el separador Plantilla, se requiere una tarjeta
de expansión CompactFlash. Para obtener más
información sobre la tarjeta de expansión CompactFlash,
consulte la sección “Preparación de una tarjeta de
expansión CompactFlash” en la página 17.
Las plantillas se crean mediante el plug-in de Adobe
Photoshop que se encuentra en el CD-ROM suministrado.
Para obtener más información, consulte la documentación
del plug-in de Adobe Photoshop.
Plantillas
• (Copiar todo)
Permite copiar todos los datos de la plantilla
almacenados en una tarjeta de memoria insertada en la
ranura para tarjetas de memoria de la parte frontal en la
tarjeta CompactFlash de expansión.
Toque el botón y, a continuación, siga las instrucciones
que aparecen.
Si aparece un mensaje de error, compruebe los siguientes
motivos probables.
– La tarjeta de expansión CompactFlash no dispone de
suficiente espacio libre.
– El archivo seleccionado para copiar no satisface las
especificaciones de imagen promocional.
Si todavía hay plantillas con el mismo nombre
almacenadas en la tarjeta de expansión CompactFlash,
éstas se sobrescribirán. Tenga cuidado cuando realice
este procedimiento, ya que incluso los archivos de sólo
lectura se sobrescribirán por la fuerza.
• (Eliminar todo)
Elimina todos los datos de plantilla almacenados en la
tarjeta de expansión CompactFlash.
Tenga cuidado cuando realice este procedimiento, ya
que incluso si las plantillas existentes son archivos de
sólo lectura, se eliminarán por la fuerza.
Text Input
Es posible introducir texto para añadirlo en las imágenes.
Al ejecutar las funciones [Imprimir] o [Imprimir marco], el
texto introducido se imprime con la imagen. Es posible
utilizar caracteres alfanuméricos y símbolos para crear
texto.
Para introducir texto, toque el botón [Text Setting],
aparecerá la pantalla de introducción de texto. Para obtener
más información sobre cómo utilizar esta pantalla,
consulte a continuación la sección “Pantalla Introducción
de texto”.
Para utilizar el texto introducido, seleccione [Sí].
Pantalla Introducción de texto
Separador [Input]
Toque las teclas que aparecen en la pantalla para introducir
el texto. Se pueden introducir hasta 2 líneas que contengan
un total de 128 caracteres alfanuméricos. Para realizar una
corrección, toque el botón [BS] (Retroceso). Si continúa
tocando el botón, se borrará la línea entera donde esté
situado el cursor.
Nota
Nota

24
Configuración de los elementos
Capítulo 3 Configuración
Separador [Font]
Le permite seleccionar la fuente que se utilizará.
Separador [Size]
Utilice los botones [+] y [–] para controlar el tamaño del
texto. El rango de ajuste del tamaño es de 8 a 72 puntos, en
pasos de 2 puntos.
Separador [Position]
Le permite especificar donde debería estar ubicado el texto
dentro de la imagen.
Separador [Color]
Le permite especificar el color del texto.
En función del número de caracteres y del tamaño del texto
seleccionado, puede que en algunos casos no sea posible
imprimir todo el texto.
Separador Impresión
Numeración
Seleccione uno de los siguientes ajustes relacionados con
la inclusión de numeración en las impresiones.
•No
No se imprime ninguna numeración.
• (Imprimir en todas)
La numeración se imprime en todas las fotos.
• (Sólo en la primera impresión)
La numeración sólo se imprime en la primera fotografía
de cada orden. Si imprime varias copias de la primera
imagen, la numeración se imprimirá en cada copia.
La numeración se imprime como marca de agua en el
borde de la fotografía.
Formato de impresión de fecha
Especifica el formato que se utilizará cuando se incluya la
fecha en la impresión.
• AAAAMMDD (Ejemplo: 2005/10/30)
• DDMMAAAA (Ejemplo: 30/10/2005)
• MesDDAA (Ejemplo: Oct/30/05)
• MMDDAAAA (Ejemplo: 10/30/2005)
Ajuste de posición de impresión
Si la impresión no está centrada correctamente en el papel,
puede ajustar la posición en dirección X (horizontal) e Y
(vertical). El rango de ajuste es de ±2 mm en cada
dirección.
Separador Color de impresión
En esta opción se pueden realizar diversos ajustes
relacionados con el color y la calidad de impresión. Cada
elemento se ajusta con los botones [b] y [B]. El rango de
ajuste es de ±16 en pasos de 2.
Nota
Reduce el
valor Y
Aumenta el
valor X
Reduce el
valor X
Aumenta el
valor Y

25
Configuración de los elementos
Capítulo 3 Configuración
Rojo, Verde, Azul
Ajusta el componente del color del color respectivo.
Oscuro, Claro
Ajusta la gradación en secciones de oscuro y claro.
Gamma
Ajusta la densidad de medios tonos.
Nitidez
Ajusta la nitidez del contorno de la imagen.
Separador Precios
Indicación del precio
Especifica si el precio aparece en la selección de imagen y
en las pantallas de vista previa.
Moneda
Selecciona la moneda que utilizará para calcular el precio
de una orden.
Cuando toque el botón , aparecerá un listado de
monedas como se indica a continuación. Toque la moneda
que se utilizará y toque el botón [OK]. Si selecciona
[(espacio en blanco)], la moneda no aparecerá.
Precios
• 9×13, 10×15, 13×18
Le permite visualizar el precio por impresión de cada
tamaño.
Toque el botón . Introduzca el valor mediante el
teclado numérico que aparece. A continuación, toque el
botón [OK]. El rango de configuración del precio es de
0 a 9999 (de 0 a 99,99 en función de la moneda).
Precio adicional
• Imprimir índice, Imprimir marco, Dividir imagen
Le permite visualizar el coste adicional de la función de
impresión respectiva. La suma del precio por impresión
y del precio adicional da como resultado el precio final.
Toque el botón . Introduzca el valor mediante el
teclado numérico que aparece. A continuación, toque el
botón [OK]. El rango de configuración del precio es de
0 a 9999 (de 0 a 99,99 en función de la moneda).
Abreviatura en
pantalla
Moneda
AUD
Dólar australiano
CAD
Dólar canadiense
CHF
Franco suizo
DKK
Corona danesa
EUR
Euro
GBP
Libra esterlina
GRD
Dracma griego
ILS
Sheqel israelí
YEN
Yen japonés
NOK
Corona noruega
NT
Nuevo dólar de Taiwán
NZD
Nuevo dólar neozelandés
PHP
Peso filipino
RMB
Yuan chino
Rs
Rupia india
RUB
Rublo ruso
SEK
Corona sueca
SGD
Dólar singapurense
THB
Baht tailandés
TRL
Lira turca
USD
Dólar de EE. UU.
HKD
Dólar de Hong Kong
KRW
Won surcoreano
MXN
Peso mexicano
BRL
Real brasileño
COP
Peso colombiano
VEB
Bolívar venezolano
XCD
Dólar del Caribe Oriental
ARS
Peso argentino
CLP
Peso chileno
PEN
Nuevo sol peruano
PA B
Balboa panameño
ECS
Sucre ecuatoriano
JMD
Dólar de Jamaica
UYU
Peso uruguayo
Abreviatura en
pantalla
Moneda

26
Configuración de los elementos
Capítulo 3 Configuración
Separador Administración
Número máximo de impresiones por orden
Ajusta el número máximo de impresiones que se pueden
manipular como una orden. Los ajustes disponibles son de
100, 200 ó 300 impresiones.
Además, el número máximo de impresiones por imagen es
de 99 impresiones.
Contraseña
Le permite ajustar si se debe introducir una contraseña
antes de iniciar la impresión. Si se ajusta en [Sí], se
requiere una contraseña en Modo completo y en modo
Impresión rápida antes de empezar la impresión.
Código de presupuesto
Determina si se debe introducir un código de presupuesto
cuando se imprime.
Si se ajusta en [Sí], la unidad solicita la introducción de un
código de presupuesto antes de imprimir en Modo
completo y en modo Impresión rápida. El código
introducido se imprime en los registros de impresión. Por
ejemplo, podría asignar diferentes códigos de presupuesto
a diferentes departamentos, lo que le permitiría gestionar
las cuentas de impresión por departamento. El código de
presupuesto es un número formado por un máximo de 4
dígitos.
Contraseña del administrador
Le permite ajustar la contraseña para la pantalla de
administración.
Toque el botón . Especifique una contraseña (un
número de 4 dígitos) mediante el teclado numérico que
aparece. A continuación, toque el botón [OK].
La contraseña del administrador también se puede utilizar
como la contraseña que se debe introducir para iniciar la
impresión.
Contraseña de comprobación
Le permite ajustar la contraseña que se debe introducir
cuando se inicia la impresión.
Toque el botón . Especifique una contraseña (un
número de 4 dígitos) mediante el teclado numérico que
aparece. A continuación, toque el botón [OK].
Registros de impresión
Muestra el historial de impresión de la unidad, con una
entrada para cada orden.
Cada entrada comprende los siguientes elementos.
• Número de orden
• Código de presupuesto
• Tamaño de impresión
• Tipo de impresión (P: Imprimir, I: Imprimir índice, S:
Dividir imagen, B: Imprimir marco, A: Imprimir todo)
•Cantidad
• Precio (impuestos incl.)
La información del registro de impresión se puede exportar
a la tarjeta de expansión CompactFlash.
Para ello, toque el botón . Los datos del registro de
impresión se exportan en formato CSV. El archivo CSV
exportado también contiene el código del presupuesto.
Para borrar los datos del registro de impresión, toque el
botón .

27
Configuración de los elementos
Capítulo 3 Configuración
Registros del sistema
Muestra el historial de funcionamiento del sistema.
Aparecen los siguientes elementos.
• Contador de impresiones
• Cantidad de impresiones acumulada
• Cantidad de impresiones del cabezal térmico
• Horas de funcionamiento (tiempo de encendido, tiempo
de funcionamiento del ventilador, tiempo de
funcionamiento de la luz de fondo de la pantalla LCD)
• Versión del firmware
La información del registro del sistema se puede exportar
a la tarjeta de expansión CompactFlash.
Para ello, toque el botón . Los datos del registro del
sistema se exportan en formato CSV.
Para restablecer el contador de impresiones, toque el botón
.
Reestablecer ajustes de fábrica
Devuelve la unidad a los ajustes predeterminados de
fábrica.

28
Descripción del funcionamiento
Capítulo 4 Funcionamiento
Capítulo
Funcionamiento
Descripción del
funcionamiento
Tipos de impresión
La unidad puede imprimir fotografías tomadas con una
cámara digital de diversos modos, tal y como se enumera
a continuación.
Imprimir
Seleccione las imágenes deseadas del contenido de la
tarjeta de memoria, especifique el número de copias e
imprímalas.
Esta función está disponible en todos los modos de
operación.
Imprimir índice
Todas las imágenes de la tarjeta de memoria se imprimen
como vista en miniatura. Resulta práctico para consultar el
contenido de la tarjeta de memoria y clasificar visualmente
un gran número de imágenes cuando seleccione imágenes
para imprimir.
Esta función está disponible en Modo completo y en Modo
de evento.
Dividir imagen
Esta función le permite imprimir varias imágenes en una
única hoja. También es posible dividirlas en imágenes de
tamaño predefinido como, por ejemplo, fotografías de
pasaporte.
Esta función está disponible en Modo completo y en Modo
de evento.
Imprimir marco
Puede seleccionar de entre una gran variedad de diseños de
marcos para imprimirlos alrededor de la imagen.
Esta función está disponible en Modo completo y en Modo
de evento.
Imprimir todas las imágenes
Esta función le permite imprimir todas las imágenes de la
tarjeta de memoria de una vez. No necesita seleccionar las
imágenes.
Esta función está disponible en el modo Impresión rápida.

29
Descripción del funcionamiento
Capítulo 4 Funcionamiento
Diagrama de operaciones
Modo completo/Modo de evento
Inserte la tarjeta de memoria
Seleccionar idioma *
Seleccionar tipo de impresión
Imprimir Imprimir marco Dividir imagen Imprimir índice
Seleccionar
marco
Seleccionar
diseño
Seleccionar imagen/número de copias
Editar (en caso necesario)
Verificar orden
Introducir contraseña *
Imprimir
: No es necesario en Modo de evento.
*
: No es necesario en función de los ajustes.
Modo Impresión rápida
Inserte la tarjeta de memoria
Seleccionar idioma *
Seleccionar tipo de impresión
Imprimir
Imprimir todas las
imágenes
Seleccionar imagen/
número de copias
Verificar orden
Introducir contraseña *
Imprimir

30
Colocación de tarjetas de memoria
Capítulo 4 Funcionamiento
Colocación de tarjetas de
memoria
Es posible colocar una gran variedad de tarjetas de
memoria, facilitadas a continuación, en las unidades y
ranuras del panel de la interfaz de usuario para leer los
datos de imágenes almacenados en las mismas.
•“Memory Stick”
• Tarjetas CompactFlash
• Tarjetas SmartMedia
•Tarjetas SD
• Tarjetas MultiMediaCards
• Tarjetas xD-Picture
• Asegúrese de crear una copia de seguridad de todos los
datos de imagen almacenados en tarjetas de memoria
antes de utilizarlos con esta unidad.
• Las tarjetas de memoria múltiple no se pueden insertar ni
utilizar a la vez.
• Para evitar la pérdida de datos de imagen o daños en la
unidad principal, nunca intente insertar un “Memory
Stick”, una tarjeta SmartMedia, una tarjeta SD ni una
tarjeta MultiMediaCard en un adaptador de tipo
CompactFlash ubicado en la ranura de CompactFlash.
Utilización de un “Memory Stick”
Inserción del “Memory Stick”
Inserte por completo el “Memory Stick” en la ranura con
la marca v hacia arriba y hacia adelante.
Cuando inserte el “Memory Stick” en la unidad, éste se
detectará automáticamente.
También se puede utilizar un “Memory Stick Duo” sin
adaptador. Al igual que con el “Memory Stick”, insértelo
con la cara que tiene la marca v hacia arriba.
No utilice un adaptador para “Memory Stick Duo”, ya que
podría hacer que la impresora no funcionara
correctamente.
Extracción del “Memory Stick”
Cuando vea un mensaje solicitándole que retire el
“Memory Stick”, primero presione el “Memory Stick”
hasta que oiga un clic 1 y, a continuación, retírelo 2.
Para prevenir la pérdida de datos valiosos o daños en el
“Memory Stick”, no retire nunca el “Memory Stick” de la
ranura hasta que el mensaje se lo solicite.
Utilización de una tarjeta
CompactFlash
Inserción de la tarjeta CompactFlash
Inserte por completo la tarjeta CompactFlash en la ranura
con la marca v de la tarjeta hacia arriba y hacia adelante.
Cuando inserte la tarjeta CompactFlash en la unidad, ésta
se detectará automáticamente.
Notas
Nota
Nota
2
1

31
Colocación de tarjetas de memoria
Capítulo 4 Funcionamiento
Antes de insertar la tarjeta CompactFlash, asegúrese de
que esté orientada correctamente. La inserción de la tarjeta
en la dirección incorrecta podría dañar los contactos
internos, lo que podría hacer que la impresora no
funcionara correctamente.
Extracción de la tarjeta CompactFlash
Cuando vea un mensaje solicitándole que retire la tarjeta
CompactFlash, retírela directamente.
Para prevenir la pérdida de datos valiosos o daños en la
tarjeta CompactFlash, no retire nunca la tarjeta
CompactFlash de la ranura hasta que el mensaje se lo
solicite.
Utilización de una tarjeta
SmartMedia
Inserción de la tarjeta SmartMedia
Inserte por completo la tarjeta en la ranura con los
terminales de la tarjeta SmartMedia hacia arriba.
Cuando inserte la tarjeta SmartMedia en la unidad, ésta se
detectará automáticamente.
Extracción de la tarjeta SmartMedia
Cuando vea el mensaje solicitándole que retire la tarjeta
SmartMedia, primero presione la tarjeta SmartMedia hasta
que oiga un clic y, a continuación, retírela.
Para prevenir la pérdida de datos valiosos o daños en la
tarjeta SmartMedia, no retire nunca la tarjeta SmartMedia
de la ranura hasta que el mensaje se lo solicite.
Utilización de una tarjeta SD/
MultiMediaCard
Inserción de la tarjeta SD/MultiMediaCard
Inserte la tarjeta por completo en la ranura con la pestaña
de la tarjeta SD o MultiMediaCard a su derecha.
Cuando inserte la tarjeta SD o MultiMediaCard en la
unidad, ésta se detectará automáticamente.
Extracción de la tarjeta SD/MultiMediaCard
Cuando vea el mensaje solicitándole que retire la tarjeta
SD o MultiMediaCard, primero presione la tarjeta SD o
MultiMediaCard hasta que oiga un clic y, a continuación,
retírela.
• Para prevenir la pérdida de datos valiosos o daños en la
tarjeta SD o MultiMediaCard, no retire nunca la tarjeta
de la ranura hasta que el mensaje se lo solicite.
• Cuando utilice una tarjeta miniSD, utilice siempre un
adaptador de tarjeta miniSD designado. Existe el riesgo
de no poder expulsar la tarjeta miniSD si la inserta en la
ranura de la tarjeta sin un adaptador.
Nota
Nota
Nota
Notas

32
Selección de imágenes para la impresión
Capítulo 4 Funcionamiento
Utilización de una tarjeta xD-Picture
Inserción de la tarjeta xD-Picture
Inserte por completo la tarjeta xD-Picture en la ranura con
la marca v de la tarjeta hacia arriba y hacia adelante.
Cuando inserte la tarjeta xD-Picture en la unidad, ésta se
detectará automáticamente.
Extracción de la tarjeta xD-Picture
Cuando vea el mensaje solicitándole que retire la tarjeta
xD-Picture, primero presione la tarjeta xD-Picture hasta
que oiga un clic y, a continuación, retírela.
Para prevenir la pérdida de datos valiosos o daños en la
tarjeta xD-Picture, no retire nunca la tarjeta xD-Picture de
la ranura hasta que el mensaje se lo solicite.
Selección de imágenes
para la impresión
A continuación se describe el procedimiento para
seleccionar imágenes de la tarjeta de memoria insertada.
Este procedimiento se puede realizar en cualquier modo de
operación.
1
Toque cualquier parte de la pantalla.
Aparece la pantalla Selección de idioma.
Cuando utilice el Modo de evento y haya seleccionado
un solo idioma en la pantalla de administración, la
pantalla Selección de idioma no aparecerá. En cambio,
aparece el menú principal. En ese caso, vaya al paso 3.
2
Toque el idioma que desee utilizar.
Aparecen las precauciones sobre la utilización de la
unidad. Léalas detenidamente y toque el botón [OK].
Nota
Recordatorio

33
Selección de imágenes para la impresión
Capítulo 4 Funcionamiento
Los siguientes botones están disponibles en las pantallas
que se indican a continuación. Toque los botones cuando
sea necesario.
• [Start Over (Volver a empezar)]: Permite volver a la
pantalla de inicio en el paso 1.
• [Main Menu (Menú principal)]: Permite volver a la
pantalla del menú principal en el paso 4.
• [Help (Ayuda)]: Muestra la pantalla de ayuda para
ofrecer una descripción sobre los procedimientos que se
aplican a la pantalla actual.
3
Inserte la tarjeta de memoria en la ranura respectiva de
la parte frontal de la unidad.
Una vez reconocida la tarjeta de memoria, aparece el
menú principal.
4
Toque [Imprimir].
Aparece un listado de las imágenes que contiene la
tarjeta de memoria.
5
Toque las imágenes que desee imprimir.
Para anular la selección de una imagen, vuelva a
tocarla.
Para seleccionar todas las imágenes, toque el botón
[Seleccionar todo].
Si hay más imágenes de las que caben en una pantalla
de visualización de listado, utilice los botones [b] y
[B] para desplazarse por las pantallas.
Si toca el botón [Imprimir fecha] en esta pantalla, se
imprimirá en cada fotografía la fecha de toma.
Para obtener más información, consulte la sección
“Introducción de la fecha” en la página 47.
• Las imágenes cuyo formato no admita la unidad y
las imágenes rotas (datos de archivo dañados) se
indican con el siguiente icono.
• Las imágenes en las que un lado (vertical u
horizontal) sea inferior a 480 píxeles aparecerán
como vista en miniatura. Debido a su baja
resolución, puede que estas imágenes no se
impriman con alta calidad.
6
Especifique el número de copias (cantidad) para
imprimir.
Utilice los botones [+] y [–] para especificar la
cantidad.
La cantidad especificada para una imagen aparece en
la esquina superior derecha de la vista en miniatura.
Para especificar las cantidades individuales, toque la
miniatura de la imagen con la cantidad que desea
modificar y, a continuación, toque el botón [+] o [–].
Si se selecciona el botón [Seleccionar todo], la
cantidad ajustada con los botones [+] y [–] se aplicará
en todas las imágenes.
Recordatorio
Recordatorio
Notas

34
Selección de imágenes para la impresión
Capítulo 4 Funcionamiento
Si la cámara digital con la que se tomaron las
fotografías admite DPOF, las imágenes para imprimir
y la cantidad de cada una se pueden especificar en la
cámara. Para obtener más información, consulte la
sección “Impresión desde los ajustes DPOF” en la
página 47.
Si desea imprimir sin editar las imágenes, vaya al paso
9. Para continuar la edición, vaya al paso 7.
El modo Impresión rápida no permite la edición de
imágenes.
7
Para ampliar la imagen seleccionada, toque el botón
.
Aparece la pantalla Vista previa.
8
Para editar una imagen, toque el botón [Editar].
Aparece el menú Editar. El menú da acceso a las
funciones Recortar y girar, Ajuste del color,
Reducción de ojos rojos y Sepia/Blanco y negro.
Para obtener más información sobre la edición,
consulte la sección “Edición de imágenes” en la
página 43.
9
Toque el botón [Imprimir].
Aparece el contenido de la orden.
En el Modo de evento, el contenido de la orden no
aparece y la impresión se inicia directamente.
Recordatorio
Recordatorio

35
Selección de imágenes para la impresión
Capítulo 4 Funcionamiento
Verificación del contenido de la
orden e introducción de la
contraseña
1
Verifique que la cantidad de impresión, el precio y
otros elementos estén correctos. A continuación, toque
el botón [Iniciar impresión].
El teclado numérico aparece en la derecha de la
pantalla.
Si la introducción de la contraseña (o del código de
presupuesto) se desactivó en la pantalla de
administración, la impresión se iniciará
inmediatamente después de tocar el botón [Iniciar
impresión].
2
Introduzca la contraseña y toque el botón [OK].
Utilice el teclado numérico de la pantalla para
introducir la contraseña de 4 dígitos. Puede ser tanto la
contraseña de comprobación como la contraseña del
administrador.
Si se seleccionó la introducción del código de
presupuesto en la pantalla de administración,
introduzca el código de presupuesto en lugar de la
contraseña y, a continuación, toque el botón [OK].
Se inicia el proceso de impresión. Una vez que se
hayan leído todos los datos necesarios de la tarjeta de
memoria, aparecerá un mensaje para retirarla. Retire la
tarjeta de memoria de la ranura correspondiente.
No retire la tarjeta de memoria antes de que aparezca
este mensaje. De lo contrario, los datos de ésta se
podrían borrar o dañar. Si extrae e inserta una tarjeta
de expansión CompactFlash durante la impresión,
puede provocar una impresión incorrecta.
Recordatorio
Recordatorio
Nota

36
Utilización de Imprimir índice
Capítulo 4 Funcionamiento
Utilización de Imprimir
índice
Esta función imprime todas las imágenes de la tarjeta de
memoria a tamaño reducido para proporcionar un índice
del contenido.
A continuación, se indica el número máximo de imágenes
impresas en una hoja.
• 9×13: 30 imágenes
• 10×15: 35 imágenes
• 13×18: 56 imágenes
Esta función está disponible en Modo completo y en Modo
de evento.
1
Toque cualquier parte de la pantalla.
Aparece la pantalla Selección de idioma.
Cuando utilice el Modo de evento y haya seleccionado
un solo idioma en la pantalla de administración, la
pantalla Selección de idioma no aparecerá. En cambio,
aparece el Menú principal. En ese caso, vaya al paso 3.
2
Toque el idioma que desee utilizar.
Aparecen las precauciones sobre la utilización de la
unidad. Léalas detenidamente y toque el botón [OK].
3
Inserte la tarjeta de memoria en la ranura respectiva de
la parte frontal de la unidad.
Una vez reconocida la tarjeta de memoria, aparece el
menú principal.
4
Toque [Imprimir índice].
Aparece el contenido de la orden.
En Modo de evento, el contenido de la orden no
aparece y la impresión se inicia directamente.
5
Verifique el contenido de la orden e introduzca la
contraseña.
Para obtener más información sobre esta operación,
consulte “Verificación del contenido de la orden e
introducción de la contraseña” en la página 35.
Recordatorio
Recordatorio

37
Utilización de la impresión Dividir imagen
Capítulo 4 Funcionamiento
Utilización de la
impresión Dividir imagen
Esta función le permite imprimir varias imágenes en una
única hoja. También es posible dividirlas en imágenes de
tamaño predefinido como fotografías de pasaporte.
Esta función está disponible en Modo completo y en Modo
de evento.
1
Toque cualquier parte de la pantalla.
Aparece la pantalla Selección de idioma.
Cuando utilice el Modo de evento y haya seleccionado
un solo idioma en la pantalla de administración, la
pantalla Selección de idioma no aparecerá. En cambio,
aparece el menú principal. En ese caso, vaya al paso 3.
2
Toque el idioma que desee utilizar.
Aparecen las precauciones sobre la utilización de la
unidad. Léalas detenidamente y toque el botón [OK].
3
Inserte la tarjeta de memoria en la ranura respectiva de
la parte frontal de la unidad.
Una vez reconocida la tarjeta de memoria, aparece el
menú principal.
4
Toque [Dividir imagen].
Aparece la pantalla de selección del diseño de dividir
imagen.
5
Toque el diseño para seleccionarlo y, a continuación,
toque el botón [OK].
Para imprimir fotografías de tipo pasaporte, seleccione
un diseño adecuado. Los marcos señalados con la
misma letra en la pantalla contienen la misma imagen.
Aparece la pantalla Vista previa.
Recordatorio

38
Utilización de la impresión Dividir imagen
Capítulo 4 Funcionamiento
6
Toque el marco al que desee asignar la imagen.
Aparece un listado de las imágenes almacenadas en la
tarjeta de memoria.
7
Toque la imagen para seleccionarla y, a continuación,
toque el botón [OK].
Vuelve a aparecer la pantalla Vista previa.
Para asignar varias imágenes, repita los pasos 6 y 7
para el número de imágenes deseado.
Para cambiar una imagen que ya había seleccionado,
vuelva a tocarla y, a continuación, toque el botón
[Selección de imagen]. A continuación, puede
seleccionar una nueva.
8
Especifique el número de copias (cantidad) para
imprimir.
Utilice los botones [+] y [–] para especificar la
cantidad.
Si desea imprimir sin editar las imágenes, vaya al paso
10. Para continuar la edición, vaya al paso 9.
9
Para editar una imagen, selecciónela y, a continuación,
toque el botón [Editar].
Aparece el menú Editar. El menú da acceso a las
funciones Recortar y girar, Ajuste del color,
Reducción de ojos rojos y Sepia/Blanco y negro.

39
Utilización de Imprimir marco
Capítulo 4 Funcionamiento
Para obtener más información sobre la edición,
consulte la sección “Edición de imágenes” en la
página 43.
10
Toque el botón [Imprimir].
Aparece el contenido de la orden.
En Modo de evento, el contenido de la orden no
aparece y la impresión se inicia directamente.
11
Verifique el contenido de la orden e introduzca la
contraseña.
Para obtener más información sobre esta operación,
consulte “Verificación del contenido de la orden e
introducción de la contraseña” en la página 35.
Utilización de Imprimir
marco
Cuando imprima imágenes almacenadas en la tarjeta de
memoria, puede seleccionar de entre una variedad de
diseños de marcos para imprimir alrededor de la imagen,
así como introducir texto para imprimirlo.
Esta función está disponible en Modo completo y en Modo
de evento.
Para utilizar esta función, debe insertar la tarjeta de
expansión CompactFlash.
Puede cargar nuevos diseños de marcos e introducir
caracteres de texto desde la pantalla de administración.
Para obtener más información, consulte la sección
“Separador Plantilla” en la página 23.
1
Toque cualquier parte de la pantalla.
Aparece la pantalla Selección de idioma.
Cuando utilice el Modo de evento y haya seleccionado
un solo idioma en la pantalla de administración, la
pantalla Selección de idioma no aparecerá. En cambio,
aparece el menú principal. En ese caso, vaya al paso 3.
Recordatorio
Recordatorio

40
Utilización de Imprimir marco
Capítulo 4 Funcionamiento
2
Toque el idioma que desee utilizar.
Aparecen las precauciones sobre la utilización de la
unidad. Léalas detenidamente y toque el botón [OK].
3
Inserte la tarjeta de memoria en la ranura respectiva de
la parte frontal de la unidad.
Una vez reconocida la tarjeta de memoria, aparece el
menú principal.
4
Toque [Imprimir marco].
Aparece la pantalla de selección de marco.
5
Toque el marco deseado para seleccionarlo y, a
continuación, toque el botón [OK].
Si desea ampliar el marco seleccionado, toque el botón
.
Aparece un listado de las imágenes almacenadas en la
tarjeta de memoria.
6
Toque la imagen que desee seleccionar para imprimir.
Para anular la selección de una imagen que había
seleccionado, vuelva a tocarla. Para seleccionar todas
las imágenes, toque el botón [Seleccionar todo].
Si hay más imágenes de las que caben en una pantalla
de visualización de listado, utilice los botones [b] y
[B] para desplazarse por las pantallas.

41
Utilización de Imprimir marco
Capítulo 4 Funcionamiento
7
Especifique el número de copias (cantidad) para
imprimir.
Utilice los botones [+] y [–] para especificar la
cantidad.
Si se selecciona el botón [Seleccionar todo], la
cantidad ajustada con los botones [+] y [–] se aplicará
en todas las imágenes.
La cantidad especificada para una imagen aparece en
la esquina superior derecha de la vista en miniatura.
Si desea imprimir sin editar las imágenes, vaya al paso
10. Para continuar la edición, vaya al paso 8.
El modo Impresión rápida no permite la edición de
imágenes.
8
Para ampliar la imagen seleccionada, toque el botón
.
Aparece la pantalla Vista previa.
9
Para editar una imagen, toque el botón [Editar].
Aparece el menú Editar. El menú da acceso a las
funciones Recortar y girar, Ajuste del color,
Reducción de ojos rojos y Sepia/Blanco y negro.
Para obtener más información sobre la edición,
consulte la sección “Edición de imágenes” en la
página 43.
10
Toque el botón [Imprimir].
Aparece el contenido de la orden.

42
Impresión de todas las imágenes de una tarjeta de memoria
Capítulo 4 Funcionamiento
En Modo de evento, el contenido de la orden no
aparece y la impresión se inicia directamente.
11
Verifique el contenido de la orden e introduzca la
contraseña.
Para obtener más información sobre esta operación,
consulte “Verificación del contenido de la orden e
introducción de la contraseña” en la página 35.
Impresión de todas las
imágenes de una tarjeta
de memoria
Esta función le permite imprimir todas las imágenes
almacenadas en una tarjeta de memoria en una operación,
produciendo una impresión por imagen.
Esta función está disponible en el modo Impresión rápida.
1
Toque cualquier parte de la pantalla.
Aparece la pantalla Selección de idioma.
Si sólo se ha seleccionado un idioma en la pantalla de
administración, la pantalla Selección de idioma no
aparecerá. En cambio, aparece el menú principal. En
ese caso, vaya al paso 3.
2
Toque el idioma que desee utilizar.
Aparecen las precauciones sobre la utilización de la
unidad. Léalas detenidamente y toque el botón [OK].
Recordatorio
Recordatorio

43
Edición de imágenes
Capítulo 4 Funcionamiento
3
Inserte la tarjeta de memoria en la ranura respectiva de
la parte frontal de la unidad.
Una vez reconocida la tarjeta de memoria, aparece el
menú principal.
4
Toque [Imprimir todas las imágenes].
Aparece el contenido de la orden.
5
Verifique el contenido de la orden e introduzca la
contraseña.
Para obtener más información sobre esta operación,
consulte “Verificación del contenido de la orden e
introducción de la contraseña” en la página 35.
Si el número de imágenes de la tarjeta de memoria es
superior al número máximo de impresiones permitidas por
orden, aparecerá la pantalla del listado de imágenes
después del menú principal con el número de imágenes
que equivalen al número máximo que se ha seleccionado.
A continuación, puede imprimir las imágenes o cambiar la
selección de imágenes.
Edición de imágenes
El menú Editar le proporciona acceso a las siguientes
funciones:
• Recortar y girar (página 44)
• Ajuste del color (página 45)
• Impresión en Sepia/Blanco y negro (página 45)
• Reducción de ojos rojos (página 46)
A continuación, se describen los pasos para la edición de
imágenes.
1
Toque el botón [Editar].
Aparece el menú Editar.
2
Toque el elemento que desee editar.
Aparece la pantalla de edición respectiva. Para obtener
más información sobre los pasos de la operación en
cuestión, consulte las secciones posteriores.
3
Cuando haya finalizado la edición, toque el botón
[OK] en la pantalla de edición respectiva.
Vuelve a aparecer la pantalla original.
Una imagen editada se indica con un símbolo de lápiz en
la visualización del listado.
Para eliminar los efectos de edición
Puede devolver una imagen editada temporalmente a su
estado original anterior a la edición.
1
Seleccione una imagen editada de la pantalla del
listado de imágenes y toque el botón [Editar].
Aparece el menú Editar.

44
Edición de imágenes
Capítulo 4 Funcionamiento
2
Toque el botón [Restaurar].
Aparece un mensaje de confirmación. Toque el botón
[Sí].
Se eliminan los efectos de edición de la imagen
seleccionada y vuelve a aparecer el menú de edición.
Especificación del diseño (Recortar
y girar)
Esta función le permite recortar la imagen o girarla
cambiando, de ese modo, la composición de la imagen.
Para recortar la imagen
Puede realizar el recorte ampliando y reduciendo el zoom
en la imagen, y cambiando la posición de la parte
ampliada.
1
En el menú Editar, toque [Recortar y girar].
Aparece la siguiente pantalla.
2
Utilice los botones y para ajustar el tamaño
de la imagen.
3
Utilice los botones de flecha para ajustar la posición de
la imagen.
4
Repita los pasos 2 y 3 para obtener la imagen de
impresión correcta.
5
Cuando la composición de la imagen sea la deseada,
toque el botón [OK].
Vuelve a aparecer la pantalla original.
Para girar la imagen
Puede girar la imagen en pasos de 90 grados.
1
En el menú Editar, toque [Recortar y girar].
Aparece la siguiente pantalla.

45
Edición de imágenes
Capítulo 4 Funcionamiento
2
Toque el botón .
Cada vez que toca el botón, la imagen gira 90 grados
hacia la derecha.
3
Cuando la orientación de la imagen sea la deseada,
toque el botón [OK].
Vuelve a aparecer la pantalla original.
Ajuste de la calidad de la imagen
Se pueden ajustar los siguientes elementos.
• Brillo
•Tono
• Saturación
• Nitidez
1
En el menú Editar, toque [Ajuste del color].
Aparece la siguiente pantalla.
2
Utilice los botones [b] y [B] para ajustar la
configuración de los elementos respectivos.
Cada elemento se puede ajustar en ±8 pasos.
Para cancelar el ajuste, toque el botón [Cancelar].
3
Cuando el ajuste de la imagen haya finalizado, toque
el botón [OK].
Vuelve a aparecer la pantalla original.
Impresión en sepia o en blanco y
negro
Puede ajustar el color de la imagen en sepia o blanco y
negro para la impresión.
1
En el menú Editar, toque [Sepia/Blanco y negro].
Aparece la siguiente pantalla.
2
Toque [Sepia] o [Blanco y negro].
Para cancelar el ajuste, toque el mismo botón una vez
más.
3
Toque el botón [OK].
Vuelve a aparecer la pantalla original.

46
Edición de imágenes
Capítulo 4 Funcionamiento
Compensación del efecto de ojos
rojos
En las fotografías tomadas con flash, el llamado efecto de
ojos rojos a veces puede ser un problema. Esta función
hace que el efecto sea menos perceptible.
Si lleva a cabo el recorte o giro de la imagen después de la
reducción de ojos rojos, las correcciones efectuadas para
dicha reducción se cancelarán.
Asegúrese de efectuar la reducción de ojos rojos después
del recorte o el giro de la imagen.
1
En el menú Editar, toque [Reducción de ojos rojos].
Aparece la siguiente pantalla. El marco de
compensación está situado en el centro de la imagen.
2
Utilice los botones de flecha para desplazar el marco
de compensación a la posición del ojo.
3
Utilice los botones y para ajustar el tamaño
del marco de compensación de tal modo que el ojo esté
completamente dentro del marco.
4
Toque el botón .
Se aplica la función de compensación.
El resultado aparece en la pequeña imagen de la parte
inferior de la pantalla.
Para cancelar la función de compensación, toque el
botón .
Efectúe la reducción de ojos rojos en cada ojo por
separado.
En algunas imágenes, puede que la función de
compensación no sea del todo satisfactoria.
5
Toque el botón [OK].
Vuelve a aparecer la pantalla original.
Además, si se realizó la reducción de ojos rojos, los
resultados no se reflejarán en la pantalla Vista previa. Sin
embargo, el símbolo debajo de la imagen de vista
previa indica que la función fue utilizada.
Nota
Nota

47
Introducción de la fecha / Impresión desde los ajustes DPOF
Capítulo 4 Funcionamiento
Introducción de la fecha
Puede introducir la fecha de cuando se tomó una imagen en
la impresión.
La función se activa al seleccionar [Imprimir] o [Imprimir
marco] en el menú principal.
Para que esta opción funcione, los datos de imagen deben
ajustarse al formato Exif 2.0 o a especificaciones
posteriores.
1
En la pantalla del listado de imágenes, toque el botón
[Imprimir fecha].
La fecha se introduce en todas las imágenes impresas.
Para cancelar el ajuste, toque el botón [Imprimir fecha]
una vez más.
El formato en el que se imprime la información de fecha se
puede cambiar en la pantalla de administración. Para
obtener más información, consulte la sección “Separador
Impresión” en la página 24.
Impresión desde los
ajustes DPOF
Si se utilizó una cámara digital compatible con DPOF, las
imágenes que se imprimirán y la cantidad de cada imagen
también se pueden especificar en la cámara.
Si se realizó la selección de imágenes y de cantidad en la
cámara y, a continuación, se inserta la tarjeta de memoria
en la ranura de esta unidad, la unidad leerá
automáticamente los datos de selección generados por la
cámara digital. Mediante estos datos, la impresión se
realiza de modo sencillo y rápido.
Si el número de imágenes seleccionadas de la cámara
digital es superior al número de impresiones máximas
permitidas por orden, aparecerá la pantalla del listado de
imágenes junto con el número de imágenes que equivalen
al número máximo que se ha seleccionado. A
continuación, puede imprimir las imágenes o cambiar la
selección de imágenes.
La función se activa al seleccionar [Imprimir] o [Imprimir
todas las imágenes] en el menú principal.
DPOF (Formato de orden de impresión digital) es un
estándar que permite la impresión automática de imágenes
tomadas con una cámara digital. Las cámaras digitales que
admiten este estándar escriben la información sobre la
selección de imágenes y cantidad de impresiones en la
tarjeta de memoria. Esta información la pueden utilizar
impresoras fotográficas que admitan DPOF para permitir
una impresión rápida y sencilla.
Las funciones disponibles y los pasos de funcionamiento
para especificar la información de DPOF dependen del
modelo de cámara digital. Para obtener más información,
consulte la documentación de su cámara.
Recordatorio
Nota

48
Impresión desde un ordenador
Capítulo 4 Funcionamiento
Impresión desde un
ordenador
Cuando se utiliza un cable USB disponible en
establecimientos comerciales para conectar la unidad a un
ordenador, los datos enviados desde un ordenador se
podrán imprimir utilizando esta unidad.
Cuando se conecta el cable USB, aparece la indicación
“Modo PC” en la pantalla de la unidad. En este estado, el
panel táctil está inactivo.
Para imprimir desde un ordenador, es necesario acceder a
la ficha [Sistema] de la pantalla de administración y ajustar
[Conexión del PC] en [Sí].
Instalación del controlador de
impresora
Si la unidad se controla desde un ordenador, debe instalar
el controlador de impresora suministrado en el ordenador
antes de conectar la unidad a ésta por primera vez. Para
obtener más detalles sobre la instalación, consulte el guía
de instalación y el archivo Readme (Léame) del CD-ROM
suministrado.
El controlador de impresora suministrado no admite la
impresión a través de red.
Conexión a un ordenador
Para controlar la unidad desde un ordenador, debe
conectarla al ordenador utilizando un cable USB
disponible en establecimientos comerciales. Conecte el
cable USB al puerto USB (dispositivo) de la parte
posterior de la unidad.
Para realizar la conexión, consulte también la
documentación del ordenador.
Si la conexión se realiza a través de un concentrador USB,
no se asegura un funcionamiento óptimo.
Fijación de un núcleo de ferrita a un cable
USB
Antes de conectar un cable USB (no suministrado) a la
impresora, se debe fijar un núcleo de ferrita suministrado
al cable para evitar que se produzcan ruidos. Siguiendo la
normativa de radiaciones, fije el núcleo de ferrita
suministrado al cable USB de su dispositivo como se
describe a continuación.
1
Suelte dos topes en el núcleo de ferrita para abrirlo.
2
Deslice el cable USB a través del núcleo de ferrita y
colóquelo en la base del conector USB que va a la
impresora.
3
Cierre el núcleo de ferrita hasta que se escuche un clic.
Si el núcleo de ferrita no puede fijarse debido a que el cable
USB es demasiado fino, fíjelo con cinta.
Nota
Nota
Nota
Cable USB
Ordenador

49
Precauciones
Apéndice
Apéndice
Precauciones
Seguridad
• Utilice la impresora con la fuente de alimentación que se
indica en “Especificaciones” en la página 56.
• Procure no dañar el cable de alimentación al colocar o
dejar caer objetos pesados sobre él, ya que es peligroso
utilizar la unidad con un cable de alimentación dañado.
• Si no va a utilizar la unidad durante un período de tiempo
prolongado, desconecte el cable de alimentación.
• Para desenchufar el cable de alimentación, sujete el
enchufe, no el cable.
• No desmonte la unidad. Existe el riesgo de que se
produzca un cortocircuito en los componentes internos.
• Procure no derramar agua ni otros líquidos en la unidad.
Tampoco debe permitir que en la caja se introduzca
combustible ni materiales metálicos. Si en la caja se
utilizan materiales extraños, la unidad se podría averiar,
además de producir un incendio o un cortocircuito.
• Desconecte la alimentación inmediatamente y acuda a su
centro de servicio técnico o a su distribuidor Sony si la
unidad no funciona correctamente o si cae en la caja
algún cuerpo extraño.
• Para guardar un paquete de impresión semiusado,
colóquelo en el paquete original y vuelva a sellar el
embalaje. Si es posible, mantenga el paquete de
impresión sellado en un lugar fresco y oscuro. Para
utilizar el paquete de impresión posteriormente, colóque
dentro del embalaje sellado en una sala cálida durante
unas horas. De este modo evitará que se forme
condensación al extraer el paquete de impresión del
embalaje.
Instalación
• Instale la unidad en una superficie plana. No instale la
unidad en una superficie inclinada o junto a una
superficie de este tipo. De lo contrario, ésta se puede
dañar.
• No golpee ni deje caer la unidad.
• No instale la unidad en un lugar que esté sujeto a:
– inestabilidad
– cantidades excesivas de polvo
– temperaturas extremadamente altas o bajas
– vibración
– humedad alta
– luz solar directa
• No bloquee los orificios de ventilación de la unidad. De
lo contrario, se pueden producir daños.
Transporte de la impresora
No transporte la impresora con los accesorios
suministrados, el cartucho de cinta y el rollo de papel
instalados. De lo contrario, es posible que no funcione
correctamente. Es recomendable que, una vez que los haya
extraído, guarde el cartucho de cinta y el rollo de papel en
el embalaje en el que se suministraban.
Condensación
• Si la impresora está expuesta a cambios de temperatura
extremos y repentinos como, por ejemplo, cuando se
transporta de una habitación fresca a una cálida o cuando
se encuentra en una habitación con calefacción que
produce gran cantidad de humedad, es posible que se
forme condensación en el interior de la impresora. En
esos casos, la impresora no suele funcionar
correctamente e incluso puede producirse un error si
sigue utilizándola. Si se condensa humedad, desconecte
la alimentación y déjela en ese estado durante al menos
una hora.
• Si el paquete de impresión está expuesto a cambios de
temperatura extremos y repentinos, es posible que se
forme condensación en el cartucho de cinta o en el papel
del interior del mismo. Por eso, puede que la impresora
no funcione correctamente. Además, si el paquete de
impresión se utiliza en este estado, es posible que
aparezcan puntos en la impresión.

50
Tarjetas de memoria y formatos de archivo compatibles
Apéndice
Tarjetas de memoria y
formatos de archivo
compatibles
Tarjetas de memoria compatibles
Esta unidad admite los tipos siguientes de tarjetas de
memoria.
•“Memory Stick”
•“Memory Stick PRO”
• “Memory Stick Duo”
• Tarjeta SmartMedia
• Tarjeta CompactFlash
•Tarjeta SD
• MultiMediaCard
• Tarjeta xD-Picture
Formatos de archivo compatibles
La unidad admite los formatos de archivo siguientes. El
tamaño máximo de datos que la unidad puede leer es de
6.400 x 4.800 píxeles.
•JPEG
JFIF 4:4:4, 4:2:2, 4:2:0 (base JPEG)
Compatible con Exif 2.2.1
Compatible con DCF 2.0
•TIFF
Compatible con Exif 2.2.1 (RGB sin comprimir)
•BMP
Formato de Windows de 24 bits
(Es posible que no se admita alguna versión de los
formatos.)
En una tarjeta de memoria se admiten hasta ocho niveles
de directorios; además, se pueden utilizar hasta 9.999
archivos en una misma operación.
Notas sobre la utilización de tarjetas
de memoria
Sony no se responsabiliza en ningún caso de los daños
ocasionados en la tarjeta de memoria o en los datos durante
la utilización de esta unidad.
Tipos de “Memory Stick”
“Memory Stick” es una tarjeta de almacenamiento de datos
compacta y extraíble que se puede utilizar con cámaras
digitales de imágenes fijas y ordenadores personales. Las
imágenes fijas almacenadas en un “Memory Stick” se
pueden mostrar, sobrescribir y eliminar de forma sencilla.
Existen dos tipos de “Memory Stick”: “Memory Stick”
para propósitos generales y el “Memory Stick” que utiliza
la tecnología de cifrado MagicGate para proteger el
material con copyright, que recibe el nombre de
“MagicGate Memory Stick”. Esta unidad admite los dos
tipos de “Memory Stick”. Sin embargo, debido a que esta
unidad no admite el estándar MagicGate, MagicGate no
protege el material grabado con esta unidad.
Asimismo, puede utilizar “Memory Stick Duo” o
“Memory Stick PRO” con esta unidad.
Datos de “Memory Stick” con protección
contra escritura
El “Memory Stick” posee un selector de protección contra
escritura para proteger los datos importantes de la
eliminación accidental. Cuando el selector está ajustado en
la posición izquierda, se pueden escribir y eliminar datos
del “Memory Stick”. Además, el “Memory Stick” se puede
inicializar. Cuando el selector está ajustado en la posición
derecha, se pueden leer datos del “Memory Stick”, pero no
se puede escribir en él. Al insertar un “Memory Stick” en
la unidad para leer datos, deslice el selector de protección
contra escritura a la posición de protección.
La posición de protección contra escritura del selector y su
forma varían en función del tipo de “Memory Stick”.
Reinicialización (formateo) del “Memory
Stick”
Antes de utilizar el “Memory Stick” por primera vez,
asegúrese de formatearlo con la cámara digital. El
formatear el “Memory Stick” con un dispositivo que no
sea la cámara digital puede provocar que el sistema no lea
los datos de dicho soporte.
Nota
Nota
LOCK LOCK
Contactos
Selector de protección contra
escritura
Sin protección
contra
escritura
Protegido
contra
escritura
Espacio para la
etiqueta

51
Tarjetas de memoria y formatos de archivo compatibles
Apéndice
Notas sobre el uso del “Memory Stick”
• Para utilizar un “Memory Stick”, insértelo directamente
en la ranura del sistema correspondiente. No inserte el
“Memory Stick” en un adaptador para CompactFlash ya
que, de lo contrario, se podrían eliminar accidentalmente
los datos del “Memory Stick”.
• No retire el “Memory Stick” mientras esté leyendo o
escribiendo datos en él.
• Es posible que los datos queden dañados en los casos
siguientes.
– Cuando se retira el “Memory Stick” o el sistema se
desconecta durante el proceso de lectura y escritura.
– Cuando se utiliza el “Memory Stick” en lugares
expuestos a la electricidad estática o a ruidos de origen
eléctrico.
• No golpee, doble ni deje caer el “Memory Stick”.
• No intente desmontar ni modificar el “Memory Stick”.
• Procure que el “Memory Stick” no se moje.
• Procure no almacenar ni utilizar el “Memory Stick” bajo
las condiciones siguientes:
– En un lugar cálido como, por ejemplo, dentro de un
automóvil o a la intemperie un día muy caluroso.
– Expuesto a la luz solar directa.
– En un lugar húmedo o susceptible a corrosiones.
• No toque los contactos del “Memory Stick” con ningún
objeto, ni siquiera con el dedo ni con objetos metálicos.
• No adhiera nada más que la etiqueta suministrada en la
posición indicada para ella del “Memory Stick”.
• Adhiera la etiqueta suministrada de manera que no
sobrepase la posición indicada para ella.
• Almacene y transporte el “Memory Stick” en la funda
correspondiente.
Notas sobre el uso de “Memory Stick Duo”
• Utilice un objeto puntiagudo como, por ejemplo, un
bolígrafo, para desplazar el selector de protección contra
escritura del “Memory Stick Duo”.
• Algunos “Memory Stick Duo” no poseen un selector de
protección contra escritura. Cuando utilice un “Memory
Stick Duo” sin selector de protección contra escritura,
procure no editar ni eliminar los datos por error.
Notas sobre el uso del “Memory Stick
PRO”
Este sistema no admite la función de seguridad en el
control de acceso.
Tarjeta SmartMedia
A continuación se muestran los componentes de la tarjeta
SmartMedia.
Para obtener más información, visite el sitio Web de
SSFDC Forum, o bien consulte el manual del usuario
suministrado con la tarjeta.
http://www.ssfdc.or.jp
Protección contra la escritura de los datos
de tarjetas SmartMedia
Se puede proteger contra escritura una tarjeta SmartMedia
para evitar que se escriban datos con el fin de proteger los
datos importantes de la eliminación accidental.
Para ello, coloque un adhesivo de protección contra
escritura en el lugar que se muestra en la ilustración
(espacio de protección contra escritura).
• Cuando se coloca un adhesivo en el espacio de
protección contra escritura, la tarjeta SmartMedia no se
puede utilizar para almacenar fotografías tomadas con
una cámara digital.
• Para poder volver a escribir datos en la tarjeta,
únicamente debe retirar el adhesivo de protección contra
escritura.
• No intente reutilizar el adhesivo una vez que se ha
despegado. De lo contrario, se puede dañar la unidad.
Contactos
Espacio de protección
contra escritura
Espacio del índice
Adhesivo de protección
contra escritura
Espacio de protección
contra escritura

52
Tarjetas de memoria y formatos de archivo compatibles
Apéndice
CompactFlash
La tarjeta se puede insertar en la ranura en una sola
dirección. Si no se desliza suavemente en la ranura, no
intente hacerlo a la fuerza. En lugar de eso, asegúrese de
que la tarjeta está orientada correctamente, con la marca v
hacia la ranura.
Para obtener más información, consulte el manual del
usuario suministrado con la tarjeta.
Tarjeta SD
A continuación se muestran los componentes de la tarjeta
SD.
Para obtener más información, visite el sitio Web de SD
Card Association, o bien consulte la guía del usuario
suministrada con la tarjeta.
http://www.sdcard.org/
Datos de la tarjeta SD con protección
contra escritura
Se puede proteger contra escritura una tarjeta SD para
evitar que se escriban datos con el fin de proteger los datos
importantes de la eliminación accidental.
Para ello, deslice el selector de protección contra escritura
tal como se muestra en la ilustración.
La tarjeta SD no se puede utilizar para almacenar
fotografía tomadas con una cámara digital si está protegida
contra escritura.
MultiMediaCard
La tarjeta se puede insertar en la ranura en una sola
dirección. Si no se desliza suavemente en la ranura, no
intente hacerlo a la fuerza. En lugar de eso, asegúrese de
que la tarjeta está orientada correctamente.
Debe orientar la tarjeta como se muestra a continuación.
Para obtener más información, consulte la guía del usuario
suministrada con la tarjeta.
Tarjeta xD-Picture
La tarjeta se puede insertar en la ranura en una sola
dirección. Si no se desliza suavemente en la ranura, no
intente hacerlo a la fuerza. En lugar de eso, asegúrese de
que la tarjeta está orientada correctamente, con la marca v
hacia la ranura.
Para obtener más información, consulte el manual del
usuario suministrado con la tarjeta.
Dirección de inserción
Marca v
Selector de protección
contra escritura
Contactos
Selector de protección contra
escritura
Sin protección
contra escritura
Protegido
contra escritura
Dirección de inserción
Muesca
Dirección de inserción
Marca v

53
Limpieza
Apéndice
Notas sobre la utilización de tarjetas de
memoria
Las recomendaciones siguientes se aplican a todas las
tarjetas de memoria excepto el “Memory Stick”.
Para obtener más información, consulte “Tipos de
“Memory Stick”” en la página 50.
• Antes de utilizar una tarjeta de memoria, asegúrese de
leer el manual del usuario detenidamente.
• Una vez adquirida la tarjeta de memoria, en primer lugar
debe inicializarla con una cámara digital. Si la inicializa
con un ordenador personal o con algún dispositivo que
no sea una cámara digital, es posible que la unidad no
pueda leer los datos de imagen almacenados en la tarjeta.
• No intente utilizar una tarjeta cuyo uso con la unidad no
esté especificado, ya que, de lo contrario, se puede dañar
la unidad.
• No golpee, doble ni deje caer la tarjeta de memoria.
• No intente desmontar ni modificar la tarjeta de memoria.
• Procure que la tarjeta de memoria no se moje.
• Debido a que la tarjeta de memoria es vulnerable a la
humedad, es recomendable que no se utilice en
condiciones de mucha humedad.
• Procure no almacenar ni utilizar la tarjeta de memoria
bajo las condiciones siguientes:
– En un lugar cálido como, por ejemplo, dentro de un
automóvil o a la intemperie un día caluroso.
– Expuesto a la luz solar directa.
– En un lugar húmedo o susceptible a corrosiones.
– En un lugar en que la tarjeta de memoria pueda estar
expuesta a descargas electrostáticas o ruidos de origen
electrónico.
• No toque los contactos de la tarjetas SmartMedia,
CompactFlash, SD o Multimedia con las manos o un
metal desprotegido.
• Guarde y transporte la tarjeta de memoria siempre en la
funda correspondiente.
• Cuando utilice una tarjeta SmartMedia, SD o
MultiMedia, insértelas directamente en la ranura
correspondiente. No inserte la tarjeta SmartMedia ni
otras tarjetas de memoria en el adaptador para
CompactFlash. De esta forma, es posible que se eliminen
o se dañen los datos de imagen almacenados en la tarjeta.
• Asegúrese siempre de que la tarjeta de memoria esté
correctamente orientada antes de insertarla en la ranura
correspondiente de la unidad. La inserción de una tarjeta
de memoria en la dirección equivocada puede producir
daños a la unidad y/o a la tarjeta de memoria además de
provocar fallos de funcionamiento.
• Mientras se están leyendo o escribiendo datos en la
tarjeta de memoria, no retire la misma ni desconecte la
unidad. Si lo hace, es posible que se eliminen o se dañen
los datos que se están grabando.
Limpieza
Antes de limpiar la unidad, asegúrese de dejarla en modo
de espera con el botón de encendido/en espera y
desconecte el cable de alimentación.
Cuando la unidad está sucia
Si la unidad está extremadamente sucia, humedezca un
paño limpio en agua o en una solución de agua y
detergente neutro, escúrralo y luego limpie la superficie de
la unidad. A continuación, frótela con un paño limpio y
seco.
Para evitar dañar la superficie de la unidad, no utilice
disolvente para pinturas, bencina, alcohol ni cualquier otro
tipo de disolvente orgánico para limpiarla.
Cuando la pantalla está sucia
Cuando la pantalla esté bastante sucia, límpiela con un
paño seco o con un paño limpio humedecido en agua y
bien escurrido. No utilice ningún tipo de detergente, ni
siquiera uno poco concentrado, ya que se puede dañar la
superficie de la pantalla.
No toque ni golpee la superficie de la pantalla con objetos
contundentes.
Si el filtro del ventilador de refrigeración
se ensucia
Cuando el filtro del ventilador de refrigeración del cabezal
térmico se haya ensuciado considerablemente, extráigalo y
aclare la suciedad con agua. No frote la malla del filtro con
un cepillo ni otras herramientas de limpieza.
Nota

54
Solución de problemas
Apéndice
Cuando se limpia el interior de la
impresora
Cuando limpie el cabezal térmico, utilice el cartucho de
limpieza suministrado. Para obtener más información,
consulte el manual de instrucciones suministrado con el
cartucho de limpieza.
Para limpiar el rodillo de la impresora, utilice un paño
suave humedecido con alcohol de limpieza para frotar
suavemente el rodillo mientras lo gira.
Solución de problemas
Antes de reparar la unidad, compruebe los elementos que
se enumeran a continuación. Si no consigue resolver el
problema, póngase en contacto con su distribuidor
autorizado de Sony.
Problema Causas/Soluciones
No se puede cargar el
rollo de papel.
¿Está intentando cargar el
paquete 2UPC-C13 o C15
mientras los adaptadores están
montados en el portapapeles?
t Retire los adaptadores y, a
continuación, cargue el rollo de
papel (página 11).
Se ha cargado el rollo
de papel, pero aparece
el mensaje “no hay
papel”.
Es posible que el rollo de papel no
se haya cargado correctamente.
t Asegúrese de que el rollo de
papel se ha cargado
correctamente (página 12).
Se ha cargado el
cartucho de cinta, pero
aparece el mensaje “no
hay cartucho de cinta”.
Es posible que la cinta no se haya
cargado correctamente.
t Asegúrese de que la cinta se
ha cargado correctamente
(página 14).
Aparece un mensaje
indicando que no queda
papel, pero aún queda.
No se trata de ningún defecto. La
unidad deja una determinada
cantidad de papel sobrante.
t Retire el papel que ha quedado
y cargue un cartucho de cinta y
un rollo de papel nuevos
(página 12).
Queda un margen
blanco en la imagen
impresa.
Es posible que la posición de
impresión no sea la correcta.
t Ajuste la posición de impresión
(página 24).
No se enciende la
alimentación.
Es posible que el cable de
alimentación no esté conectado.
t Asegúrese de que el cable de
alimentación está conectado
(página 10).
Es posible que el botón de
encendido/en espera no se haya
pulsado correctamente.
t Asegúrese de que el botón de
encendido/en espera se ha
pulsado por completo (página
19).

55
Cartucho de cinta y papel
Apéndice
Cartucho de cinta y papel
Cada paquete de impresión contiene dos conjuntos de
cartucho de cinta y rollo de papel.
Asegúrese de utilizar el cartucho de cinta y el rollo de
papel del paquete como una misma unidad.
Paquete de impresión a color con laminado
propio de la serie 2UPC-C13
Contiene cartucho de cinta a color y papel.
Cartucho de cinta para imprimir: 2 rollos
Papel de impresión de 3,5 × 5 pulgadas: 2 rollos
Paquete de impresión a color con laminado
propio de la serie 2UPC-C14
Contiene cartucho de cinta a color y papel.
Cartucho de cinta para imprimir: 2 rollos
Papel de impresión de 4 × 6 pulgadas: 2 rollos
Paquete de impresión a color con laminado
propio de la serie 2UPC-C15
Contiene cartucho de cinta a color y papel.
Cartucho de cinta para imprimir: 2 rollos
Papel de impresión de 5 × 7 pulgadas: 2 rollos
Capacidad de impresión
Cada paquete de impresión contiene dos conjuntos de
cartucho de cinta y papel. Con un solo conjunto de
cartucho de cinta y papel se puede imprimir el siguiente
número de hojas.
• Sin embargo, el número de hojas que se puede imprimir
no se puede garantizar completamente si se sustituye el
cartucho de cinta y el papel antes de que se acaben.
• Utilice siempre el paquete de impresión designado.
La unidad no se ajusta
en el modo en espera.
Seguramente, la unidad todavía
está en funcionamiento.
t Espere unos minutos hasta
que la unidad deje de
funcionar.
Es posible que la unidad haya
dejado de responder debido a un
funcionamiento anormal.
t Desconecte el cable de
alimentación de la toma de
corriente. A continuación,
vuelva a conectar el cable de
alimentación y pulse el botón
de encendido/en espera.
No se enciende la
pantalla o resulta difícil
verla.
Según el ángulo de visualización,
es posible que no esté visible o
que resulte difícil verla.
t Se puede ajustar el ángulo de
visualización. Ajuste el ángulo
de la pantalla para mejorar la
visualización (página 8).
No se pueden leer los
datos de imagen.
La tarjeta de memoria insertada
no contiene datos.
t Inserte una tarjeta de memoria
que contenga datos de imagen.
Los datos se han grabado en una
tarjeta de memoria en un formato
que no reconoce la unidad.
t Asegúrese de almacenar los
datos de imagen en un formato
que la unidad pueda reconocer
(página 50).
Es posible que la tarjeta de
memoria no se haya insertado de
forma adecuada.
t Asegúrese de que la tarjeta de
memoria se ha insertado por
completo (página 30).
Es posible que la tarjeta de
memoria no se haya insertado en
la dirección correcta.
t Inserte la tarjeta de memoria
en la dirección que aparece en
la pantalla de funcionamiento.
Problema Causas/Soluciones
Paquete de
impresión
2UPC-C13 2UPC-C14 2UPC-C15
Número de
hojas
300 (hojas) 200 (hojas) 172 (hojas)
Tamaño de
impresión
89 × 127 mm 102 × 152 mm 127 × 178 mm
Notas

56
Especificaciones
Apéndice
Especificaciones
Requisitos de alimentación
ca de 100 a 240 V y 50/60 Hz
Corriente de entrada
De 3,0 a 1,3 A máx.
Rango de temperatura de funcionamiento
Entre 5 y 35 °C
Rango de humedad de funcionamiento
Entre 20 y 80%
Dimensiones externas
Aprox. 275 × 300 × 380 mm (an/al/prf)
(partes salientes máximas no
incluidas)
Peso Aprox. 11 kg (sólo la impresora)
Sistema de impresión
Transferencia térmica por sublimación de
tinta
Cabezal térmico 11,8 ptos/mm (300 ppp)
Gradaciones 256 niveles (8 bits) para amarillo,
magenta y cián
Tamaño de imagen
2UPC-C13: 89 × 127 mm
2UPC-C14: 102 × 152 mm
2UPC-C15: 127 × 178 mm
Píxeles imprimibles
2UPC-C13: 1.100 × 1.536 puntos
2UPC-C14: 1.248 × 1.848 puntos
2UPC-C15: 1.536 × 2.148 puntos
(No se imprimirán aproximadamente 2
mm de la parte superior, inferior,
derecha e izquierda)
Tiempo de impresión
2UPC-C13: aprox. 13 s
2UPC-C14: aprox. 16 s
2UPC-C15: aprox. 17 s
Conector de entrada
AC IN (para la alimentación)
Conector de control
RS-232C (interfaz de control externa,
conector D-SUB de 9 contactos) (1)
Puerto de funciones USB
USB de alta velocidad (USB 2.0)
Puerto principal USB
de la memoria Flash USB
Ranuras para tarjetas de memoria
Ranura para interfaz de “Memory Stick”
(1)
Ranura para interfaz de tarjeta SD (1)
Ranura para interfaz de tarjeta
CompactFlash (2)
(Una de las dos ranuras se utiliza como
ranura de expansión situada en el
interior de la compuerta lateral).
Ranura para interfaz de tarjeta
SmartMedia (1)
Ranura para interfaz de tarjeta xD-Picture
(1)
Formatos de archivo de imagen compatibles
JPEG: JFIF 4:4:4, 4:2:2, 4:2:0 (base
JPEG)
Compatible con Exif 2.2.1
Compatible con DCF 2.0
TIFF: compatible con Exif 2.2.1 (TIFF y
RGB sin comprimir)
BMP: formato de Windows de 24 bits
(Es posible que no sea compatible alguna
versión de los formatos de archivo)
Número máximo de píxeles utilizables
JPEG: 6.400 (H) x 4.800 (V)
TIFF: 6.400 (H) x 4.800 (V)
BMP: 6.400 (H) x 4.800 (V)
Número máximo de archivos utilizables
9.999 archivos para una tarjeta de
memoria
Pantalla LCD Pantalla táctil TFT a color de 8 pulgadas
640 × 480 píxeles, RGB
Accesorios suministrados
Bandeja de papel (1)
Portapapeles (1)
Núcleo del rollo de papel (1)
Adaptador (izquierdo, 1)
Adaptador (derecho, 1)
Cable de alimentación (1)
Cartucho de limpieza (1)
Núcleo de ferrita (1)
CD-ROM (1)
Acuerdo de licencia de software (1)
Manual de instrucciones (1)
Tarjeta de garantía (1)
Información de servicio y asistencia al
cliente (1)
Accesorios opcionales
Paquete de impresión a color con laminado propio
2UPC-C13
2UPC-C14
2UPC-C15
Diseño y especificaciones sujetos a cambios sin previo
aviso.
La página se está cargando...
La página se está cargando...
La página se está cargando...
La página se está cargando...
Transcripción de documentos
Español ADVERTENCIA Para reducir el riesgo de electrocución, no exponga este aparato a la lluvia ni a la humedad. Para evitar descargas eléctricas, no abra la unidad. En caso de avería, solicite el servicio de personal cualificado úicamente. ESTE APARATO DEBE CONECTARSE A TIERRA. Esta unidad no dispone de interruptor de alimentación. Al instalar la unidad, incluya un dispositivo de desconexión fácilmente accesible en el cableado fijo, o conecte el cable de alimentación a una toma de corriente que debe estar cerca de la unidad y ser de fácil acceso. Si se produce una anomalía durante el funcionamiento de la unidad, accione el dispositivo de desconexión para desactivar la alimentación o desconecte los cables de alimentación. 2 Contenido Capítulo 1 Descripción Qué puede hacer este producto..................................................... 5 Documentación suministrada ........................................................ 6 Capítulo 2 Preparativos Accesorios suministrados..............................................................7 Controles y funciones .....................................................................8 Parte frontal ........................................................................................... 8 Parte posterior........................................................................................ 9 Instalación ...................................................................................... 10 Conexión del cable de alimentación.................................................... 10 Ajuste del ángulo de la pantalla .......................................................... 10 Carga del rollo de papel y del cartucho de cinta ................................. 10 Colocación de la bandeja de papel ...................................................... 16 Preparación de una tarjeta de expansión CompactFlash ..................... 17 ES Inicio y apagado............................................................................. 19 Inicio.................................................................................................... 19 Apagado............................................................................................... 19 Capítulo 3 Configuración Procedimiento de configuración..................................................20 Configuración de los elementos ..................................................21 Separador Sistema ............................................................................... 21 Separador Pantallas ............................................................................. 22 Separador Plantilla .............................................................................. 23 Pantalla Introducción de texto............................................................. 23 Separador Impresión............................................................................ 24 Separador Color de impresión............................................................. 24 Separador Precios ................................................................................ 25 Separador Administración................................................................... 26 Contenido 3 Capítulo 4 Funcionamiento Descripción del funcionamiento ..................................................28 Tipos de impresión .............................................................................. 28 Diagrama de operaciones .................................................................... 29 Colocación de tarjetas de memoria ............................................. 30 Utilización de un “Memory Stick” ...................................................... 30 Utilización de una tarjeta CompactFlash............................................. 30 Utilización de una tarjeta SmartMedia ................................................ 31 Utilización de una tarjeta SD/MultiMediaCard................................... 31 Utilización de una tarjeta xD-Picture .................................................. 32 Selección de imágenes para la impresión ..................................32 Verificación del contenido de la orden e introducción de la contraseña.......................................................................... 35 Utilización de Imprimir índice.......................................................36 Utilización de la impresión Dividir imagen..................................37 Utilización de Imprimir marco ...................................................... 39 Impresión de todas las imágenes de una tarjeta de memoria... 42 Edición de imágenes .....................................................................43 Especificación del diseño (Recortar y girar) ....................................... 44 Ajuste de la calidad de la imagen........................................................ 45 Impresión en sepia o en blanco y negro .............................................. 45 Compensación del efecto de ojos rojos ............................................... 46 Introducción de la fecha ............................................................... 47 Impresión desde los ajustes DPOF..............................................47 Impresión desde un ordenador .................................................... 48 Instalación del controlador de impresora ............................................ 48 Conexión a un ordenador .................................................................... 48 Apéndice Precauciones .................................................................................49 Tarjetas de memoria y formatos de archivo compatibles ......... 50 Notas sobre la utilización de tarjetas de memoria ............................... 50 Limpieza ......................................................................................... 53 Solución de problemas ................................................................. 54 Cartucho de cinta y papel ............................................................. 55 Especificaciones............................................................................56 4 Contenido Qué puede hacer este producto Este dispositivo lee datos de imagen desde las tarjetas de memoria utilizadas en dispositivos como cámaras digitales e imprime fotografías de magnífica calidad. También imprime datos enviados desde un ordenador. El producto cuenta con las siguientes características. Servicios de impresión universales Además de impresiones de fotografías, la unidad puede producir impresiones de imágenes divididas, impresiones con marcos e impresiones de índices. También le permite editar imágenes antes de imprimirlas con las funciones de ajuste del color y recorte. Los números de orden se pueden imprimir como marca de agua, lo que facilita la clasificación de la impresión. Modos de funcionamiento seleccionables Para ajustar el entorno en el que se utiliza la unidad, se pueden seleccionar las opciones Modo completo, Impresión rápida y Modo de evento. Capítulo 1 Descripción Descripción Capítulo Funcionamiento fácil con el panel táctil Se utiliza una pantalla de panel táctil de 8 pulgadas que permite un funcionamiento fácil con sólo un toque en la pantalla. Además, al incorporar un sistema de cartucho de cinta y un rodillo de papel, la sustitución del papel y de la cinta es inmediata. Personalizable con datos originales Si inserta una tarjeta de memoria que contiene imágenes promocionales y datos de marcos en la ranura de expansión, se podrán visualizar los protectores de pantalla y se podrán combinar las fotografías con marcos para la impresión.*) Se pueden utilizar imágenes originales para los protectores de pantalla y los datos de marcos. Compacta, con carcasa integrada La pantalla y la impresora se encuentran en una única carcasa que no ocupa demasiado espacio y se adapta fácilmente a un mostrador de una tienda o similar. Además, el ángulo de la pantalla se puede ajustar en ocho configuraciones distintas para adaptarse a las condiciones de funcionamiento. *) Se requiere una tarjeta CompactFlash o Microdrive disponible en establecimientos comerciales. Compatibilidad con una amplia variedad de tarjetas de memoria Admite la mayoría de los formatos de tarjetas de memoria utilizados en cámaras digitales: “Memory Stick”, tarjeta xD-Picture, tarjeta SD, tarjeta MultiMediaCard, tarjeta CompactFlash, Microdrive y SmartMedia. Impresión de alta calidad a gran velocidad Gracias al nuevo motor de impresión que incorpora un sistema de transferencia térmica por sublimación, es posible imprimir imágenes duraderas de gran calidad a gran velocidad. Qué puede hacer este producto 5 Documentación suministrada Capítulo 1 Descripción El producto viene con la siguiente documentación. Manual de instrucciones (este documento) El manual de instrucciones está destinado a los propietarios del producto y contiene información detallada sobre los siguientes temas: • Instalación • Configuración • Impresión de datos de imagen almacenados en tarjetas de memoria • Solución de problemas Guía de funcionamiento básico (PDF) El archivo de la guía de funcionamiento básico contiene instrucciones e información sencilla sobre los siguientes temas. Imprima las partes necesarias de este archivo y fíjelas al lado del producto a modo de guía de usuario. • Cómo imprimir fotografías en Modo completo (dirigido a los clientes) • Cómo imprimir fotografías en modo Impresión rápida (dirigido a los clientes) • Mantenimiento (dirigido al personal de la tienda) Guía de instalación del controlador de impresora La Guía de instalación del controlador de impresora explica cómo instalar y utilizar el controlador de impresora para emplear la unidad con un ordenador. Guía del usuario del módulo plug-in de Adobe Photoshop La Guía del usuario del módulo plug-in de Adobe Photoshop explica cómo instalar el plug-in de Photoshop y cómo utilizar Photoshop para crear plantillas de impresión con marcos. Marcas comerciales Los siguientes términos son marcas comerciales de sus respectivos propietarios: • “Memory Stick”, “MagicGate Memory Stick”, “Memory Stick Duo”, “Memory Stick PRO” y “Memory Stick PRO Duo” son marcas comerciales de Sony Corporation. • CompactFlash es una marca comercial de SanDisk Corporation. • SmartMedia es una marca comercial registrada de Toshiba Corporation. 6 Documentación suministrada • MultiMediaCard es una marca comercial registrada de Infineon Technologies AG. • Microdrive es una marca comercial registrada de Hitachi Global Storage Technologies. • miniSD es una marca comercial de SD Card Association. • Adobe y Photoshop son marcas comerciales registradas o marcas comerciales de Adobe Systems Incorporated en los Estados Unidos o en otros países. • xD-Picture Card es una marca comercial de Fuji Photo Film Co., Ltd. • Los nombres de otros productos son marcas comerciales registradas o marcas comerciales de sus respectivos fabricantes. Preparativos Capítulo Capítulo 2 Preparativos Accesorios suministrados Compruebe que ha recibido los siguientes accesorios: Bandeja de papel (1) Cable de alimentación (1) Portapapeles ∗1) Estos accesorios están incluidos en el portapapeles. Núcleo del rollo de papel (1) Adaptador (izquierdo,1) Adaptador (derecho,1) Cartucho de limpieza (1) ∗2) Núcleo de ferrita (1) CD-ROM (1) Información de servicio y de asistencia al cliente (1) Manual de instrucciones (1) Acuerdo de licencia de software (1) Tarjeta de garantía (1) ∗1) El portapapeles se encuentra dentro de la impresora. Asegúrese de retirar el portapapeles del interior de la impresora antes de encenderla. ∗2) Para obtener información sobre cómo utilizarlo, consulte el manual de instrucciones suministrado con el cartucho de limpieza. Notas • Antes de transportar la unidad, retire el cartucho de cinta y el rollo de papel de la misma. • Cuando extraiga la unidad del paquete, procure no lesionarse la espalda. • Los materiales de embalaje son necesarios para transportar la unidad, por lo que le recomendamos que los conserve. Accesorios suministrados 7 Controles y funciones Parte frontal 1 23 4 5 Capítulo 2 Preparativos 6 8 9 0 qa a Pantalla Muestra la pantalla de funcionamiento. Debido a que la pantalla es táctil, el usuario simplemente debe tocar el campo correspondiente a la operación que desee realizar. El ángulo de la pantalla se puede ajustar para una mejor visualización. b Indicador de acceso Se ilumina cuando se inserta una tarjeta de memoria en la ranura, y parpadea cuando se accede a la tarjeta de memoria. c Ranura para el “Memory Stick” (página 30) Introduzca un “Memory Stick” con datos de imagen almacenados. d Ranura para la tarjeta Picture (página 32) Introduzca una tarjeta xD-Picutre con datos de imagen almacenados. e Ranura para la tarjeta SD/MultiMediaCard (página 31) Introduzca una tarjeta SD o MultiMediaCard con datos de imagen almacenados. f Ranura para tarjeta SmartMedia (página 31) Introduzca una tarjeta SmartMedia con datos de imagen almacenados. 8 Controles y funciones 7 qs g Ranura para la tarjeta CompactFlash (página 32) Introduzca una tarjeta CompactFlash con datos de imagen almacenados. Nota Para evitar la pérdida de datos de imagen o daños en la unidad principal, nunca intente insertar un “Memory Stick”, una tarjeta SmartMedia, una tarjeta SD ni una MultiMediaCard en un adaptador de tipo CompactFlash ubicado en la ranura de CompactFlash. h Ranura de expulsión Las fotografías impresas emergen de esta ranura. i Bandeja de papel (página 16) Las fotografías impresas se recogen en esta bandeja. j Tope de expulsión del papel (página 17) Cuando utilice el paquete de impresión 2UPC-C13, este tope se debe levantar. k Compuerta delantera (página 12) Abra esta compuerta para cambiar el rollo de papel. Compuerta delantera abierta Parte posterior 4 5 1 6 Capítulo 2 Preparativos 2 7 3 A B A Portapapeles (página 12) El rollo de papel se inserta aquí. Las áreas blancas entre impresiones se cortan y se recogen en la parte superior del portapapeles. a Puerto USB (host) Permite la conexión de un dispositivo USB. Puede conectar un lector de tarjetas disponible en establecimientos comerciales o un dispositivo de memoria flash USB a este puerto y utilizarlo para leer datos.*1)*2)*3) B Botón de liberación del portapapeles (página 12) Pulse este botón para retirar el portapapeles. b Puerto USB (dispositivo) (página 48) Utilice un cable USB disponible en establecimientos comerciales para conectar la unidad a un ordenador.*2) l Compuerta lateral (página 14) Abra esta compuerta para sustituir el cartucho de cinta e insertar la tarjeta de expansión CompactFlash. c Conector ~ AC IN (Fuente de alimentación) (página 10) Conecte el cable de alimentación suministrado en este conector. Compuerta lateral abierta A B d Soporte de la pantalla Utilice este soporte para ajustar el ángulo de la pantalla. e Botón de encendido/en espera Pulse este botón para encender la unidad. Púlselo otra vez para pasar al modo de espera. f Interfaz RS-232C Sirve para una futura expansión. Actualmente no se utiliza. g Conducto de ventilación Incluye un filtro incorporado para el ventilador de refrigeración del cabezal térmico. A Apertura del acceso al cartucho de cinta (página 14) Monte aquí el cartucho de cinta. B Ranura para la tarjeta de expansión CompactFlash (página 17) Cuando utilice la impresión de marcos, la visualización de imágenes promocionales, la introducción de texto o la bobina de impresión, inserte la tarjeta CompactFlash de expansión en esta ranura. *1) No se garantiza un funcionamiento correcto con cualquier lector de tarjetas y dispositivo de memoria flash USB. *2) No se garantiza el funcionamiento cuando se conecta a un concentrador USB. *3) No se admite PictBridge. Controles y funciones 9 Instalación Carga del rollo de papel y del cartucho de cinta Conexión del cable de alimentación Manejo del rollo de papel y del cartucho de cinta Conecte el cable de alimentación suministrado al conector ~ AC IN en la parte posterior de la unidad y, a continuación, conecte el enchufe a una toma de corriente. Capítulo 2 Preparativos Cable de alimentación (suministrado) Toma de corriente Ajuste del ángulo de la pantalla El ángulo de la pantalla se puede ajustar para hacer que la pantalla resulte más fácil de leer. Hay disponibles ocho configuraciones para el ajuste del ángulo. Cuando guarde la unidad, mueva la pantalla hacia delante hasta que esté completamente en posición vertical y, a continuación, presiónela hacia atrás hasta que esté en posición horizontal. Notas • El paquete de impresión contiene dos cartuchos de cinta y dos rollos de papel. Asegúrese de utilizar el cartucho de cinta y el rollo de papel del mismo paquete como una misma unidad. (Consulte “Cartucho de cinta y papel” en la página 55.) • El número de hojas que se pueden imprimir depende del tipo de paquete de impresión. La siguiente tabla enumera la cantidad de imágenes para un conjunto de cartucho de cinta y rollo de papel. Paquete de impresión 2UPC-C13 2UPC-C14 2UPC-C15 Número de hojas 300 (hojas) 200 (hojas) 172 (hojas) Tamaño de impresión 89 × 127 mm 102 × 152 mm 127 × 178 mm • No sustituya el cartucho de cinta ni el rollo de papel antes de que se acaben. De lo contrario, puede que no se alcance el número de hojas indicado más arriba. • Coloque el rollo de papel en posición vertical. Si coloca el rollo de papel en posición horizontal, puede que ruede y caiga. Esto podría provocar lesiones. • Sujete el rollo de papel con ambas manos para que no se le caiga, ya que es pesado. La caída podría provocar lesiones. Sujete el rollo de papel con ambas manos. 10 Instalación • El cartucho de cinta lleva incorporado una placa IC (circuito impreso). No toque el terminal de la placa IC con nada, incluidos los dedos y objetos metálicos. Asimismo, no golpee, doble ni deje caer la placa IC. 3 Pulse el pestillo de la parte superior del portapapeles para abrirlo. 4 Ajuste la anchura del portapapeles. Placa IC La anchura del rollo de papel varía en función del paquete de impresión. Cuando utilice el paquete de impresión 2UPC-C14, coloque un adaptador en el portapapeles para compensar la diferencia de anchura. 1 Abra la compuerta delantera. 2 Pulse el botón de liberación del portapapeles y extraiga el portapapeles. Cuando utilice el paquete de impresión 2UPCC14 Coloque adaptadores en los dos extremos del portapapeles. Capítulo 2 Preparativos Colocación de adaptadores en el portapapeles Recordatorio Asegúrese de que el color de la etiqueta de la parte superior de los adaptadores coincida con el color de la etiqueta del portapapeles. Nota Inserte los adaptadores con firmeza y por completo en el portapapeles. Instalación 11 Cuando utilice el paquete de impresión 2UPCC13 o 2UPC-C15 Retire los adaptadores del portapapeles. Carga del rollo de papel 1 Capítulo 2 Preparativos Nota Notas Guarde los adaptadores en un lugar seguro para no perderlos. • Si los bordes del rollo de papel son desiguales, asegúrese de igualarlos antes de instalar el rollo de papel. De lo contrario, puede hacer que la impresora no funcione correctamente. Carga del rollo de papel y del cartucho de cinta Cuando utilice la impresora por primera vez, primero debe cargar un rollo de papel y un cartucho de cinta. Cuando utilice el paquete de impresión 2UPC-C14, los adaptadores deben estar instalados en el portapapeles, como se describe en la sección “Colocación de adaptadores en el portapapeles” en la página 11. Para obtener información sobre cómo retirar un rollo de papel y cartucho de cinta gastados, consulte la sección “Extracción del rollo de papel y del cartucho de cinta” en la página 15. • Si el papel enrollado presenta holguras alrededor del núcleo, asegúrese de tensarlo antes de instalar el rollo de papel. De lo contrario, puede hacer que la impresora no funcione correctamente. • No agarre el papel con demasiada fuerza ni lo golpee contra ningún objeto contundente, ya que es posible que se rompa o pliegue, lo cual afectaría a la calidad de la impresión. Notas • Utilice siempre el paquete de impresión designado. • Sustituya siempre el rollo de papel y el cartucho de cinta como una misma unidad. 2 12 Instalación Inserte el núcleo del rollo de papel en el rollo de papel. Abra la compuerta delantera. 3 Pulse el botón de liberación del portapapeles y extraiga el portapapeles. 6 Retire la etiqueta del centro del rollo de papel. Notas 7 4 Cierre el portapapeles. Capítulo 2 Preparativos • Asegúrese de retirar por completo todas las etiquetas del rollo de papel. Si las etiquetas se quedan dentro de la impresora, podrían provocar problemas de funcionamiento. • Una vez insertado el rollo de papel, no toque la superficie de impresión (la superficie interior del papel enrollado). Las huellas digitales, el sudor, los pliegues, etc., pueden reducir la calidad de impresión. • Inserte el rollo de papel en el portapapeles con firmeza y hasta el fondo. Pulse el pestillo de la parte superior del portapapeles para abrirlo. Nota Cuando cierre el portapapeles, asegúrese de que el borde principal del rollo de papel no sobresalga de la abertura del suministro de papel. 5 Inserte el rollo de papel en el portapapeles. La flecha de la etiqueta del centro del rollo de papel debe indicar hacia adentro. Nota Cuando instale el rollo de papel, asegúrese de que el portapapeles esté completamente abierto. De lo contrario, puede hacer que la impresora no funcione correctamente. Instalación 13 8 Devuelva el portapapeles a la unidad. 2 Inserte el cartucho de cinta por completo. Inserte el portapapeles hasta que oiga un clic agudo. Capítulo 2 Preparativos Notas 9 • Si tiene dificultades para insertar el cartucho de cinta, retírelo e intente insertarlo otra vez. Reduzca las posibles holguras de la cinta girando la bobina del cartucho en la dirección de la flecha sólo si el cartucho de cinta no se puede insertar debido a las holguras de la cinta. Cierre la compuerta delantera. • No rebobine el cartucho de cinta para reutilizarlo durante la impresión. La impresión no se efectuará correctamente y podría hacer que la impresora no funcionara correctamente. • No intente sustituir el cartucho de cinta mientras la impresión esté en proceso. • Inmediatamente después de la impresión, el cabezal térmico del interior de la unidad estará caliente. Cuando cargue un cartucho, no inserte la mano en la abertura de acceso al cartucho de cinta para prevenir el riesgo de quemaduras. Carga del cartucho de cinta 1 Abra la compuerta lateral. 3 14 Instalación Cierre la compuerta lateral. Notas sobre el almacenamiento • Evite los lugares sujetos a: – temperaturas altas – humedad alta o polvo – luz solar directa • Después de abrir la bolsa, utilice el cartucho de cinta y el papel lo más pronto posible. • Cuando lo almacene después de un uso parcial, devuelva la cinta y el papel a sus bolsas. 2 Pulse el botón de liberación del portapapeles y extraiga el portapapeles. 3 Retire cualquier resto de papel del portapapeles. 4 Pulse el pestillo de la parte superior del portapapeles para abrirlo. 5 Retire el rollo de papel. • El rollo de papel dispone de papel adicional. Cuando el cartucho de cinta se haya terminado, retire el resto del rollo de papel e instale un nuevo cartucho de cinta y un rollo de papel. • Asegúrese de utilizar un conjunto de rollo de papel y cartucho de cinta adecuado. Si utiliza una combinación que no corresponde, no sólo le impedirá obtener resultados de impresión normales, sino que además podría provocar un atasco de papel o que la impresora no funcionase correctamente. • No toque la superficie de impresión del rollo de papel ni la tinta del cartucho de cinta. Las huellas digitales y otros contaminantes pueden reducir la calidad de impresión. Capítulo 2 Preparativos Notas Extracción del rollo de papel y del cartucho de cinta Extracción del rollo de papel 1 Abra la compuerta delantera. Instalación 15 6 Extraiga el núcleo del rollo de papel del portapapeles. Recordatorio Si la cinta de tinta se rompe, es posible volver a pegarla con un trozo de cinta adhesiva y utilizar la cinta restante. Nota Capítulo 2 Preparativos Inmediatamente después de la impresión, el cabezal térmico del interior de la unidad estará caliente. Cuando extraiga un cartucho, no inserte la mano en la abertura de acceso al cartucho de cinta para prevenir el riesgo de quemaduras. 3 Cierre la compuerta lateral. Nota Necesitará volver a utilizar el núcleo del rollo de papel. Procure colocarlo en un lugar adecuado. Extracción del cartucho de cinta 1 Abra la compuerta lateral. Colocación de la bandeja de papel Coloque la bandeja de papel suministrada. 2 16 Retire el pestillo del cartucho de cinta para desbloquearlo y, a continuación, agarre el cartucho de cinta para retirarlo. Instalación Cuando utilice el paquete de impresión 2UPCC14 o 2UPC-C15 Para retirar la bandeja de papel Agarre la parte inferior de la bandeja de papel, levántela mientras la mantiene en horizontal y tire de ella para extraerla. Preparación de una tarjeta de expansión CompactFlash Cuando utilice el paquete de impresión 2UPCC13 Creación de la tarjeta de expansión CompactFlash El CD-ROM suministrado contiene plantillas de muestra de impresiones de marcos e imágenes promocionales de muestra. Puede crear una tarjeta de expansión CompactFlash copiando estos datos en una tarjeta CompactFlash mediante su ordenador. Si su ordenador no puede utilizar tarjetas CompactFlash, puede copiar temporalmente los datos en otro tipo de tarjeta de memoria y, a continuación, copiarlos en la tarjeta CompactFlash mediante la unidad. 1 Inserte la tarjeta CompactFlash en el ordenador. 2 Copie las imágenes promocionales. Cree la carpeta “\Sony\UPCR\” en la carpeta raíz de la tarjeta CompactFlash y copie toda la carpeta “\Sony\UPCR\Promotion” en la primera desde el CDROM suministrado. Eleve el tope de expulsión del papel. Pueden salir hasta 100 hojas de impresiones en esta bandeja de papel. Sin embargo, el número de impresiones que se pueden acumular en misma cambiará según las condiciones del entorno donde se utiliza la impresora o la imagen impresa. Retire las hojas impresas acumuladas en la bandeja de papel lo más pronto posible. Nota No toque las impresiones hasta que hayan salido de la impresora. Si una impresión se atasca en la ranura de expulsión, retírela de ésta inmediatamente. Capítulo 2 Preparativos Pueden salir hasta 100 hojas de impresiones en esta bandeja de papel. Sin embargo, el número de impresiones que se pueden acumular en la misma cambiará según las condiciones del entorno donde se utiliza la impresora o la imagen impresa. Retire las hojas impresas acumuladas en la bandeja de papel lo más pronto posible. Para utilizar las siguientes funciones, se requiere una tarjeta de expansión Compact Flash: • Impresión de marcos • Visualización de imágenes promocionales • Introducción de texto • Exportación de registros del sistema y registros de impresión Para crear la tarjeta de expansión CompactFlash, se utiliza una tarjeta CompactFlash disponible en establecimientos comerciales. La tarjeta CompactFlash puede ser de Tipo I, Tipo II o Microdrive. Le recomendamos que utilice una tarjeta CompactFlash de como mínimo 512 MB de espacio libre. 3 Copie las plantillas de impresión de marcos. Las plantillas se encuentran almacenadas en la carpeta “\Sony\UPCR\Template” del CD-ROM suministrado. La carpeta se divide en subcarpetas para cada tamaño de impresión (3x5, 4x6 y 5x7). Cree la carpeta “\Sony\UPCR\Template” en la carpeta raíz de la tarjeta CompactFlash y copie toda la carpeta correspondiente a los tamaños de impresión deseados. Se requiere una tarjeta CompactFlash con un mínimo de 512 MB de espacio libre para copiar todos los datos almacenados en el CD-ROM. Instalación 17 Si ha copiado los datos del CD-ROM en una tarjeta de memoria que no era una tarjeta CompactFlash, necesitará utilizar la unidad para copiar los datos de esa tarjeta de memoria a la tarjeta CompactFlash. Para obtener más información sobre cómo copiar datos, consulte “Separador Plantilla” en la página 23. Inserción de la tarjeta de expansión CompactFlash Abra la compuerta lateral. 2 Inserte la tarjeta de expansión CompactFlash que ha creado en la ranura de la tarjeta de expansión CompactFlash. Capítulo 2 Preparativos 1 18 Instalación 3 Cierre la compuerta lateral. Inicio y apagado Apagado 1 Complete cualquier operación pendiente. A continuación, aparecerá la siguiente pantalla. 2 Verifique que no se haya insertado ninguna tarjeta de memoria en las ranuras frontales de tarjetas de memoria de la unidad. A continuación, pulse el botón de encendido/en espera para apagar la unidad. Inicio 1 Capítulo 2 Preparativos Verifique que no haya ninguna tarjeta de memoria insertada en las ranuras frontales para tarjetas de memoria de la unidad. A continuación, pulse el botón de encendido/en espera. La unidad se pone en funcionamiento y aparece la siguiente pantalla. Para obtener más información sobre los pasos posteriores, consulte la sección “Funcionamiento” en la página 28. Inicio y apagado 19 Configuración Capítulo 3 Configuración Procedimiento de configuración Capítulo 1 En la pantalla de la Guía de inicio, toque la esquina superior izquierda de la pantalla dos veces sucesivamente. Antes de poder utilizar la unidad, debe realizar algunos ajustes. Esto incluye la selección del idioma y de la moneda, la selección del modo de servicio y la configuración de las contraseñas. Estos ajustes se realizan desde la pantalla de administración. También puede utilizar la pantalla de administración posteriormente para cambiar las configuraciones y ajustar la unidad. Para mostrar la pantalla de administración, continúe como se indica. Notas • Antes de realizar ajustes en la pantalla de administración, debe introducir la contraseña del administrador. Como ajuste predeterminado de fábrica, la contraseña del administrador está configurada como “9999”. • Si se inserta una tarjeta de memoria en cualquiera de las ranuras frontales de tarjeta de memoria de la unidad, la pantalla de administración no aparecerá. Primero retire cualquier tarjeta de memoria y, a continuación, repita el procedimiento. 20 Procedimiento de configuración Aparece la pantalla de introducción de contraseña. 2 Introduzca la contraseña utilizando el teclado numérico. 3 Toque el botón [OK]. Aparece la pantalla de administración. Toque uno de los separadores de la parte superior de la pantalla para seleccionar la categoría respectiva y realizar los ajustes. Para obtener más información sobre cada categoría, consulte la sección “Configuración de los elementos” en la página 21. 4 Cuando haya finalizado la configuración, toque el botón . Separador Sistema Capítulo 3 Configuración Separador (Sistema) Permite seleccionar el idioma que utilizará el sistema, la activación y desactivación del pitido y la función de conexión del ordenador. El ajuste del panel táctil también se puede realizar desde este separador. Separador (Pantallas) Le permite seleccionar el modo de funcionamiento y la función de imágenes promocionales. Separador (Plantilla) Le permite cargar y eliminar plantillas e introducir texto para añadirlo en las imágenes. Separador (Impresión) Le permite seleccionar el formato de numeración y el formato de fecha. El ajuste de posición de impresión también se puede realizar desde este separador. Separador (Color de impresión) Le permite ajustar la calidad de la impresión. Separador (Precios) Le permite ajustar la moneda que utilizará y el precio de las impresiones. Separador (Administración) Le permite limitar el número de impresiones por orden y configurar la contraseña. Los registros de impresión y del sistema también se pueden visualizar desde este separador. Configuración de los elementos Pitido Determina si se oye un sonido de pitido cuando se realiza un paso de una operación o cuando se produce un error. Conexión del PC Determina si la unidad se puede controlar desde un ordenador. Cuando está configurado en [No], la unidad no puede ser controlada por un ordenador aunque esté conectada mediante un cable USB. Idioma Selecciona el idioma que utilizará para los mensajes y las pantallas de funcionamiento. Es posible seleccionar hasta cuatro idiomas. Si se seleccionan múltiples idiomas, el usuario puede seleccionar el idioma que desee cuando realice una orden. La pantalla de administración utiliza el idioma seleccionado como [1]. 1 Toque uno de los botones del [1] al [4]. Aparece un listado de idiomas. 2 Toque el idioma que desee utilizar y toque el botón [OK]. Para cancelar un ajuste, toque [(No)]. Nota Si se ha seleccionado solamente un idioma, la pantalla de selección de idioma no aparece al realizar una orden. Configuración de los elementos 21 Ajuste del panel táctil Esta opción le permite ajustar el panel táctil. Toque el botón y, a continuación, toque la casilla que aparece en la pantalla. Cuando la toque aparecerá una nueva en un lugar diferente. Toque cada una de las casillas en orden. Cuando ya no aparezcan más, el ajuste del panel táctil habrá finalizado. Limpieza del cabezal de impresión Le permite limpiar el cabezal térmico del interior de la impresora. Para obtener más información, consulte el manual de instrucciones del cartucho de limpieza suministrado. Capítulo 3 Configuración Separador Pantallas • Modo de evento Este modo está diseñado para proporcionar acceso libre a las funciones de impresión, por ejemplo en una fiesta, en una recepción de una boda o similar. Este modo es más apropiado para los empleados de una tienda que para los clientes. No se requiere ninguna introducción de contraseña ni confirmación de precio antes de iniciar la impresión. Imágenes promocionales Le permite ajustar las imágenes promocionales. Se pueden especificar hasta dos imágenes por pantalla durante el modo de espera en Modo completo o Impresión rápida. Como ajuste predeterminado, la Guía de inicio se utiliza como pantalla del modo de espera. Si se han especificado una o dos imágenes, éstas se muestran alternativamente con la Guía de inicio. Para utilizar la función de imagen promocional se requiere una tarjeta de expansión Compact Flash. Para obtener más información sobre la tarjeta de expansión CompactFlash, consulte la sección “Preparación de una tarjeta de expansión CompactFlash” en la página 17. Puede crear su propia imagen promocional mediante un software de edición de fotografías disponible en el mercado. Especificaciones de la imagen promocional • Tamaño de imagen: 640 (An) × 480 (Al) píxeles • Formato de archivo: BMP de Windows de 24 bits • Nombre de archivo: Imagen 1 = promo1.bmp, Imagen 2 = promo2.bmp • Selección de modo Puede seleccionar el modo impresión rápida, el modo completo o el modo de evento. • Impresión rápida Este modo limita el número de opciones disponibles para el cliente. Se trata del modo más apropiado para permitir la impresión rápida y sencilla de fotografías. El cliente puede seleccionar entre imprimir sólo las imágenes seleccionadas de la tarjeta de memoria o todas las imágenes de la misma. No es posible editar las imágenes. Puede requerir la introducción de una contraseña antes de realizar la impresión. • Modo completo En este modo, el cliente puede acceder a toda la amplia gama de funciones proporcionadas por la unidad. Además de la impresión normal, también incluye la impresión en modo Dividir imagen, Imprimir índice e Imprimir marco. También es posible la edición de imágenes. Puede requerir la introducción de una contraseña antes de realizar la impresión. 22 Configuración de los elementos (Importar imagen promocional) Este botón le permite importar una imagen promocional de una tarjeta de memoria insertada en la ranura para tarjetas de memoria de la parte frontal. Si aparece un mensaje de error, compruebe los siguientes motivos probables. – La tarjeta de expansión CompactFlash no dispone de suficiente espacio libre. – El archivo seleccionado para copiar no satisface las especificaciones de imagen promocional. Nota Si todavía hay imágenes promocionales almacenadas en la tarjeta de expansión CompactFlash, éstas se sobrescribirán. Tenga cuidado cuando realice este procedimiento, ya que incluso los archivos de sólo lectura se sobrescribirán por la fuerza. • Imagen 1, Imagen 2 Selecciona el período de tiempo durante el cual se visualiza la imagen promocional. Una vez transcurrido el tiempo, la unidad cambia automáticamente a la siguiente imagen. Si se selecciona [No], la imagen promocional no aparecerá. No se puede ajustar la Imagen 1, la Imagen 2 y la Guía de inicio en [No] al mismo tiempo. Guía de inicio Selecciona el período de tiempo durante el cual se visualiza la Guía de inicio. Una vez transcurrido el tiempo, la unidad cambia automáticamente a la imagen promocional. Si se selecciona [No], la Guía de inicio no aparecerá. No se puede ajustar la Imagen 1, la Imagen 2 y la Guía de inicio en [No] al mismo tiempo. Separador Plantilla Nota Si todavía hay plantillas con el mismo nombre almacenadas en la tarjeta de expansión CompactFlash, éstas se sobrescribirán. Tenga cuidado cuando realice este procedimiento, ya que incluso los archivos de sólo lectura se sobrescribirán por la fuerza. • (Eliminar todo) Elimina todos los datos de plantilla almacenados en la tarjeta de expansión CompactFlash. Nota Tenga cuidado cuando realice este procedimiento, ya que incluso si las plantillas existentes son archivos de sólo lectura, se eliminarán por la fuerza. Esta función le permite cargar y eliminar plantillas para la impresión de marcos e introducir texto para ser generado. Para utilizar el separador Plantilla, se requiere una tarjeta de expansión CompactFlash. Para obtener más información sobre la tarjeta de expansión CompactFlash, consulte la sección “Preparación de una tarjeta de expansión CompactFlash” en la página 17. Las plantillas se crean mediante el plug-in de Adobe Photoshop que se encuentra en el CD-ROM suministrado. Para obtener más información, consulte la documentación del plug-in de Adobe Photoshop. Es posible introducir texto para añadirlo en las imágenes. Al ejecutar las funciones [Imprimir] o [Imprimir marco], el texto introducido se imprime con la imagen. Es posible utilizar caracteres alfanuméricos y símbolos para crear texto. Para introducir texto, toque el botón [Text Setting], aparecerá la pantalla de introducción de texto. Para obtener más información sobre cómo utilizar esta pantalla, consulte a continuación la sección “Pantalla Introducción de texto”. Para utilizar el texto introducido, seleccione [Sí]. Capítulo 3 Configuración Text Input Pantalla Introducción de texto Plantillas • (Copiar todo) Permite copiar todos los datos de la plantilla almacenados en una tarjeta de memoria insertada en la ranura para tarjetas de memoria de la parte frontal en la tarjeta CompactFlash de expansión. Toque el botón y, a continuación, siga las instrucciones que aparecen. Si aparece un mensaje de error, compruebe los siguientes motivos probables. – La tarjeta de expansión CompactFlash no dispone de suficiente espacio libre. – El archivo seleccionado para copiar no satisface las especificaciones de imagen promocional. Separador [Input] Toque las teclas que aparecen en la pantalla para introducir el texto. Se pueden introducir hasta 2 líneas que contengan un total de 128 caracteres alfanuméricos. Para realizar una corrección, toque el botón [BS] (Retroceso). Si continúa tocando el botón, se borrará la línea entera donde esté situado el cursor. Configuración de los elementos 23 Separador [Font] Formato de impresión de fecha Le permite seleccionar la fuente que se utilizará. Especifica el formato que se utilizará cuando se incluya la fecha en la impresión. Separador [Size] Utilice los botones [+] y [–] para controlar el tamaño del texto. El rango de ajuste del tamaño es de 8 a 72 puntos, en pasos de 2 puntos. • • • • Separador [Position] Ajuste de posición de impresión Le permite especificar donde debería estar ubicado el texto dentro de la imagen. Si la impresión no está centrada correctamente en el papel, puede ajustar la posición en dirección X (horizontal) e Y (vertical). El rango de ajuste es de ±2 mm en cada dirección. Separador [Color] AAAAMMDD (Ejemplo: 2005/10/30) DDMMAAAA (Ejemplo: 30/10/2005) MesDDAA (Ejemplo: Oct/30/05) MMDDAAAA (Ejemplo: 10/30/2005) Capítulo 3 Configuración Le permite especificar el color del texto. Nota En función del número de caracteres y del tamaño del texto seleccionado, puede que en algunos casos no sea posible imprimir todo el texto. Separador Impresión Reduce el valor Y Aumenta el valor X Reduce el valor X Aumenta el valor Y Separador Color de impresión Numeración Seleccione uno de los siguientes ajustes relacionados con la inclusión de numeración en las impresiones. • No No se imprime ninguna numeración. • (Imprimir en todas) La numeración se imprime en todas las fotos. • (Sólo en la primera impresión) La numeración sólo se imprime en la primera fotografía de cada orden. Si imprime varias copias de la primera imagen, la numeración se imprimirá en cada copia. La numeración se imprime como marca de agua en el borde de la fotografía. 24 Configuración de los elementos En esta opción se pueden realizar diversos ajustes relacionados con el color y la calidad de impresión. Cada elemento se ajusta con los botones [b] y [B]. El rango de ajuste es de ±16 en pasos de 2. Rojo, Verde, Azul Ajusta el componente del color del color respectivo. Oscuro, Claro Ajusta la gradación en secciones de oscuro y claro. Gamma Ajusta la densidad de medios tonos. Nitidez Ajusta la nitidez del contorno de la imagen. Indicación del precio Especifica si el precio aparece en la selección de imagen y en las pantallas de vista previa. Moneda ILS Sheqel israelí YEN Yen japonés NOK Corona noruega NT Nuevo dólar de Taiwán NZD Nuevo dólar neozelandés PHP Peso filipino RMB Yuan chino Rs Rupia india RUB Rublo ruso SEK Corona sueca SGD Dólar singapurense THB Baht tailandés TRL Lira turca USD Dólar de EE. UU. HKD Dólar de Hong Kong KRW Won surcoreano MXN Peso mexicano BRL Real brasileño COP Peso colombiano VEB Bolívar venezolano XCD Dólar del Caribe Oriental ARS Peso argentino CLP Peso chileno PEN Nuevo sol peruano PAB Balboa panameño ECS Sucre ecuatoriano JMD Dólar de Jamaica UYU Peso uruguayo Moneda Precios Selecciona la moneda que utilizará para calcular el precio de una orden. Cuando toque el botón , aparecerá un listado de monedas como se indica a continuación. Toque la moneda que se utilizará y toque el botón [OK]. Si selecciona [(espacio en blanco)], la moneda no aparecerá. • 9×13, 10×15, 13×18 Le permite visualizar el precio por impresión de cada tamaño. Toque el botón . Introduzca el valor mediante el teclado numérico que aparece. A continuación, toque el botón [OK]. El rango de configuración del precio es de 0 a 9999 (de 0 a 99,99 en función de la moneda). Abreviatura en pantalla Moneda AUD Dólar australiano CAD Dólar canadiense CHF Franco suizo DKK Corona danesa EUR Euro GBP Libra esterlina GRD Dracma griego Capítulo 3 Configuración Separador Precios Abreviatura en pantalla Precio adicional • Imprimir índice, Imprimir marco, Dividir imagen Le permite visualizar el coste adicional de la función de impresión respectiva. La suma del precio por impresión y del precio adicional da como resultado el precio final. Toque el botón . Introduzca el valor mediante el teclado numérico que aparece. A continuación, toque el botón [OK]. El rango de configuración del precio es de 0 a 9999 (de 0 a 99,99 en función de la moneda). Configuración de los elementos 25 Separador Administración Contraseña de comprobación Le permite ajustar la contraseña que se debe introducir cuando se inicia la impresión. Toque el botón . Especifique una contraseña (un número de 4 dígitos) mediante el teclado numérico que aparece. A continuación, toque el botón [OK]. Registros de impresión Muestra el historial de impresión de la unidad, con una entrada para cada orden. Capítulo 3 Configuración Número máximo de impresiones por orden Ajusta el número máximo de impresiones que se pueden manipular como una orden. Los ajustes disponibles son de 100, 200 ó 300 impresiones. Además, el número máximo de impresiones por imagen es de 99 impresiones. Contraseña Le permite ajustar si se debe introducir una contraseña antes de iniciar la impresión. Si se ajusta en [Sí], se requiere una contraseña en Modo completo y en modo Impresión rápida antes de empezar la impresión. Código de presupuesto Determina si se debe introducir un código de presupuesto cuando se imprime. Si se ajusta en [Sí], la unidad solicita la introducción de un código de presupuesto antes de imprimir en Modo completo y en modo Impresión rápida. El código introducido se imprime en los registros de impresión. Por ejemplo, podría asignar diferentes códigos de presupuesto a diferentes departamentos, lo que le permitiría gestionar las cuentas de impresión por departamento. El código de presupuesto es un número formado por un máximo de 4 dígitos. Contraseña del administrador Le permite ajustar la contraseña para la pantalla de administración. Toque el botón . Especifique una contraseña (un número de 4 dígitos) mediante el teclado numérico que aparece. A continuación, toque el botón [OK]. La contraseña del administrador también se puede utilizar como la contraseña que se debe introducir para iniciar la impresión. 26 Configuración de los elementos Cada entrada comprende los siguientes elementos. • Número de orden • Código de presupuesto • Tamaño de impresión • Tipo de impresión (P: Imprimir, I: Imprimir índice, S: Dividir imagen, B: Imprimir marco, A: Imprimir todo) • Cantidad • Precio (impuestos incl.) La información del registro de impresión se puede exportar a la tarjeta de expansión CompactFlash. Para ello, toque el botón . Los datos del registro de impresión se exportan en formato CSV. El archivo CSV exportado también contiene el código del presupuesto. Para borrar los datos del registro de impresión, toque el botón . Registros del sistema Muestra el historial de funcionamiento del sistema. Capítulo 3 Configuración Aparecen los siguientes elementos. • Contador de impresiones • Cantidad de impresiones acumulada • Cantidad de impresiones del cabezal térmico • Horas de funcionamiento (tiempo de encendido, tiempo de funcionamiento del ventilador, tiempo de funcionamiento de la luz de fondo de la pantalla LCD) • Versión del firmware La información del registro del sistema se puede exportar a la tarjeta de expansión CompactFlash. Para ello, toque el botón . Los datos del registro del sistema se exportan en formato CSV. Para restablecer el contador de impresiones, toque el botón . Reestablecer ajustes de fábrica Devuelve la unidad a los ajustes predeterminados de fábrica. Configuración de los elementos 27 Funcionamiento Descripción del funcionamiento Imprimir marco Puede seleccionar de entre una gran variedad de diseños de marcos para imprimirlos alrededor de la imagen. Esta función está disponible en Modo completo y en Modo de evento. Capítulo 4 Funcionamiento Tipos de impresión Imprimir todas las imágenes La unidad puede imprimir fotografías tomadas con una cámara digital de diversos modos, tal y como se enumera a continuación. Esta función le permite imprimir todas las imágenes de la tarjeta de memoria de una vez. No necesita seleccionar las imágenes. Esta función está disponible en el modo Impresión rápida. Imprimir Seleccione las imágenes deseadas del contenido de la tarjeta de memoria, especifique el número de copias e imprímalas. Esta función está disponible en todos los modos de operación. Imprimir índice Todas las imágenes de la tarjeta de memoria se imprimen como vista en miniatura. Resulta práctico para consultar el contenido de la tarjeta de memoria y clasificar visualmente un gran número de imágenes cuando seleccione imágenes para imprimir. Esta función está disponible en Modo completo y en Modo de evento. Dividir imagen Esta función le permite imprimir varias imágenes en una única hoja. También es posible dividirlas en imágenes de tamaño predefinido como, por ejemplo, fotografías de pasaporte. Esta función está disponible en Modo completo y en Modo de evento. 28 Capítulo Descripción del funcionamiento Diagrama de operaciones Modo Impresión rápida Inserte la tarjeta de memoria Inserte la tarjeta de memoria Seleccionar idioma * Seleccionar idioma * Seleccionar tipo de impresión Seleccionar tipo de impresión Imprimir marco Dividir imagen Seleccionar marco Seleccionar diseño Seleccionar imagen/número de copias Imprimir índice Imprimir Imprimir todas las imágenes Capítulo 4 Funcionamiento Imprimir Modo completo/Modo de evento Seleccionar imagen/ número de copias Editar (en caso necesario) * Verificar orden Verificar orden Introducir contraseña * Introducir contraseña * Imprimir Imprimir : No es necesario en Modo de evento. : No es necesario en función de los ajustes. Descripción del funcionamiento 29 Colocación de tarjetas de memoria Es posible colocar una gran variedad de tarjetas de memoria, facilitadas a continuación, en las unidades y ranuras del panel de la interfaz de usuario para leer los datos de imágenes almacenados en las mismas. • “Memory Stick” • Tarjetas CompactFlash • Tarjetas SmartMedia • Tarjetas SD • Tarjetas MultiMediaCards • Tarjetas xD-Picture Nota No utilice un adaptador para “Memory Stick Duo”, ya que podría hacer que la impresora no funcionara correctamente. Extracción del “Memory Stick” Cuando vea un mensaje solicitándole que retire el “Memory Stick”, primero presione el “Memory Stick” hasta que oiga un clic 1 y, a continuación, retírelo 2. 1 Notas Capítulo 4 Funcionamiento • Asegúrese de crear una copia de seguridad de todos los datos de imagen almacenados en tarjetas de memoria antes de utilizarlos con esta unidad. • Las tarjetas de memoria múltiple no se pueden insertar ni utilizar a la vez. • Para evitar la pérdida de datos de imagen o daños en la unidad principal, nunca intente insertar un “Memory Stick”, una tarjeta SmartMedia, una tarjeta SD ni una tarjeta MultiMediaCard en un adaptador de tipo CompactFlash ubicado en la ranura de CompactFlash. Nota Para prevenir la pérdida de datos valiosos o daños en el “Memory Stick”, no retire nunca el “Memory Stick” de la ranura hasta que el mensaje se lo solicite. Utilización de un “Memory Stick” Utilización de una tarjeta CompactFlash Inserción del “Memory Stick” Inserción de la tarjeta CompactFlash Inserte por completo el “Memory Stick” en la ranura con la marca v hacia arriba y hacia adelante. Inserte por completo la tarjeta CompactFlash en la ranura con la marca v de la tarjeta hacia arriba y hacia adelante. Cuando inserte el “Memory Stick” en la unidad, éste se detectará automáticamente. También se puede utilizar un “Memory Stick Duo” sin adaptador. Al igual que con el “Memory Stick”, insértelo con la cara que tiene la marca v hacia arriba. 30 2 Colocación de tarjetas de memoria Cuando inserte la tarjeta CompactFlash en la unidad, ésta se detectará automáticamente. Nota Antes de insertar la tarjeta CompactFlash, asegúrese de que esté orientada correctamente. La inserción de la tarjeta en la dirección incorrecta podría dañar los contactos internos, lo que podría hacer que la impresora no funcionara correctamente. Utilización de una tarjeta SD/ MultiMediaCard Inserción de la tarjeta SD/MultiMediaCard Inserte la tarjeta por completo en la ranura con la pestaña de la tarjeta SD o MultiMediaCard a su derecha. Extracción de la tarjeta CompactFlash Cuando vea un mensaje solicitándole que retire la tarjeta CompactFlash, retírela directamente. Nota Para prevenir la pérdida de datos valiosos o daños en la tarjeta CompactFlash, no retire nunca la tarjeta CompactFlash de la ranura hasta que el mensaje se lo solicite. Cuando inserte la tarjeta SD o MultiMediaCard en la unidad, ésta se detectará automáticamente. Inserción de la tarjeta SmartMedia Extracción de la tarjeta SD/MultiMediaCard Inserte por completo la tarjeta en la ranura con los terminales de la tarjeta SmartMedia hacia arriba. Cuando vea el mensaje solicitándole que retire la tarjeta SD o MultiMediaCard, primero presione la tarjeta SD o MultiMediaCard hasta que oiga un clic y, a continuación, retírela. Capítulo 4 Funcionamiento Utilización de una tarjeta SmartMedia Notas • Para prevenir la pérdida de datos valiosos o daños en la tarjeta SD o MultiMediaCard, no retire nunca la tarjeta de la ranura hasta que el mensaje se lo solicite. • Cuando utilice una tarjeta miniSD, utilice siempre un adaptador de tarjeta miniSD designado. Existe el riesgo de no poder expulsar la tarjeta miniSD si la inserta en la ranura de la tarjeta sin un adaptador. Cuando inserte la tarjeta SmartMedia en la unidad, ésta se detectará automáticamente. Extracción de la tarjeta SmartMedia Cuando vea el mensaje solicitándole que retire la tarjeta SmartMedia, primero presione la tarjeta SmartMedia hasta que oiga un clic y, a continuación, retírela. Nota Para prevenir la pérdida de datos valiosos o daños en la tarjeta SmartMedia, no retire nunca la tarjeta SmartMedia de la ranura hasta que el mensaje se lo solicite. Colocación de tarjetas de memoria 31 Utilización de una tarjeta xD-Picture Inserción de la tarjeta xD-Picture Inserte por completo la tarjeta xD-Picture en la ranura con la marca v de la tarjeta hacia arriba y hacia adelante. Selección de imágenes para la impresión A continuación se describe el procedimiento para seleccionar imágenes de la tarjeta de memoria insertada. Este procedimiento se puede realizar en cualquier modo de operación. 1 Toque cualquier parte de la pantalla. Capítulo 4 Funcionamiento Cuando inserte la tarjeta xD-Picture en la unidad, ésta se detectará automáticamente. Extracción de la tarjeta xD-Picture Cuando vea el mensaje solicitándole que retire la tarjeta xD-Picture, primero presione la tarjeta xD-Picture hasta que oiga un clic y, a continuación, retírela. Aparece la pantalla Selección de idioma. Nota Para prevenir la pérdida de datos valiosos o daños en la tarjeta xD-Picture, no retire nunca la tarjeta xD-Picture de la ranura hasta que el mensaje se lo solicite. Recordatorio Cuando utilice el Modo de evento y haya seleccionado un solo idioma en la pantalla de administración, la pantalla Selección de idioma no aparecerá. En cambio, aparece el menú principal. En ese caso, vaya al paso 3. 2 Toque el idioma que desee utilizar. Aparecen las precauciones sobre la utilización de la unidad. Léalas detenidamente y toque el botón [OK]. 32 Selección de imágenes para la impresión Para seleccionar todas las imágenes, toque el botón [Seleccionar todo]. Si hay más imágenes de las que caben en una pantalla de visualización de listado, utilice los botones [b] y [B] para desplazarse por las pantallas. Recordatorio Los siguientes botones están disponibles en las pantallas que se indican a continuación. Toque los botones cuando sea necesario. • [Start Over (Volver a empezar)]: Permite volver a la pantalla de inicio en el paso 1. • [Main Menu (Menú principal)]: Permite volver a la pantalla del menú principal en el paso 4. • [Help (Ayuda)]: Muestra la pantalla de ayuda para ofrecer una descripción sobre los procedimientos que se aplican a la pantalla actual. 3 Recordatorio Si toca el botón [Imprimir fecha] en esta pantalla, se imprimirá en cada fotografía la fecha de toma. Para obtener más información, consulte la sección “Introducción de la fecha” en la página 47. Inserte la tarjeta de memoria en la ranura respectiva de la parte frontal de la unidad. Notas • Las imágenes cuyo formato no admita la unidad y las imágenes rotas (datos de archivo dañados) se indican con el siguiente icono. Una vez reconocida la tarjeta de memoria, aparece el menú principal. 4 Toque [Imprimir]. 6 Capítulo 4 Funcionamiento • Las imágenes en las que un lado (vertical u horizontal) sea inferior a 480 píxeles aparecerán como vista en miniatura. Debido a su baja resolución, puede que estas imágenes no se impriman con alta calidad. Especifique el número de copias (cantidad) para imprimir. Utilice los botones [+] y [–] para especificar la cantidad. Aparece un listado de las imágenes que contiene la tarjeta de memoria. 5 Toque las imágenes que desee imprimir. Para anular la selección de una imagen, vuelva a tocarla. La cantidad especificada para una imagen aparece en la esquina superior derecha de la vista en miniatura. Para especificar las cantidades individuales, toque la miniatura de la imagen con la cantidad que desea modificar y, a continuación, toque el botón [+] o [–]. Si se selecciona el botón [Seleccionar todo], la cantidad ajustada con los botones [+] y [–] se aplicará en todas las imágenes. Selección de imágenes para la impresión 33 Recordatorio Si la cámara digital con la que se tomaron las fotografías admite DPOF, las imágenes para imprimir y la cantidad de cada una se pueden especificar en la cámara. Para obtener más información, consulte la sección “Impresión desde los ajustes DPOF” en la página 47. Si desea imprimir sin editar las imágenes, vaya al paso 9. Para continuar la edición, vaya al paso 7. El modo Impresión rápida no permite la edición de imágenes. 7 Para obtener más información sobre la edición, consulte la sección “Edición de imágenes” en la página 43. Para ampliar la imagen seleccionada, toque el botón . 9 Toque el botón [Imprimir]. Capítulo 4 Funcionamiento Aparece la pantalla Vista previa. 8 Para editar una imagen, toque el botón [Editar]. Aparece el contenido de la orden. Recordatorio En el Modo de evento, el contenido de la orden no aparece y la impresión se inicia directamente. Aparece el menú Editar. El menú da acceso a las funciones Recortar y girar, Ajuste del color, Reducción de ojos rojos y Sepia/Blanco y negro. 34 Selección de imágenes para la impresión Verificación del contenido de la orden e introducción de la contraseña 1 Verifique que la cantidad de impresión, el precio y otros elementos estén correctos. A continuación, toque el botón [Iniciar impresión]. 2 Introduzca la contraseña y toque el botón [OK]. Utilice el teclado numérico de la pantalla para introducir la contraseña de 4 dígitos. Puede ser tanto la contraseña de comprobación como la contraseña del administrador. Recordatorio Si se seleccionó la introducción del código de presupuesto en la pantalla de administración, introduzca el código de presupuesto en lugar de la contraseña y, a continuación, toque el botón [OK]. Recordatorio Si la introducción de la contraseña (o del código de presupuesto) se desactivó en la pantalla de administración, la impresión se iniciará inmediatamente después de tocar el botón [Iniciar impresión]. Se inicia el proceso de impresión. Una vez que se hayan leído todos los datos necesarios de la tarjeta de memoria, aparecerá un mensaje para retirarla. Retire la tarjeta de memoria de la ranura correspondiente. Capítulo 4 Funcionamiento El teclado numérico aparece en la derecha de la pantalla. Nota No retire la tarjeta de memoria antes de que aparezca este mensaje. De lo contrario, los datos de ésta se podrían borrar o dañar. Si extrae e inserta una tarjeta de expansión CompactFlash durante la impresión, puede provocar una impresión incorrecta. Selección de imágenes para la impresión 35 Utilización de Imprimir índice 2 Toque el idioma que desee utilizar. Esta función imprime todas las imágenes de la tarjeta de memoria a tamaño reducido para proporcionar un índice del contenido. A continuación, se indica el número máximo de imágenes impresas en una hoja. • 9×13: 30 imágenes • 10×15: 35 imágenes • 13×18: 56 imágenes Esta función está disponible en Modo completo y en Modo de evento. 1 Aparecen las precauciones sobre la utilización de la unidad. Léalas detenidamente y toque el botón [OK]. Toque cualquier parte de la pantalla. 3 Capítulo 4 Funcionamiento Inserte la tarjeta de memoria en la ranura respectiva de la parte frontal de la unidad. Una vez reconocida la tarjeta de memoria, aparece el menú principal. 4 Toque [Imprimir índice]. Aparece la pantalla Selección de idioma. Recordatorio Cuando utilice el Modo de evento y haya seleccionado un solo idioma en la pantalla de administración, la pantalla Selección de idioma no aparecerá. En cambio, aparece el Menú principal. En ese caso, vaya al paso 3. Aparece el contenido de la orden. Recordatorio En Modo de evento, el contenido de la orden no aparece y la impresión se inicia directamente. 5 Verifique el contenido de la orden e introduzca la contraseña. Para obtener más información sobre esta operación, consulte “Verificación del contenido de la orden e introducción de la contraseña” en la página 35. 36 Utilización de Imprimir índice Utilización de la impresión Dividir imagen Esta función le permite imprimir varias imágenes en una única hoja. También es posible dividirlas en imágenes de tamaño predefinido como fotografías de pasaporte. Esta función está disponible en Modo completo y en Modo de evento. 1 3 Inserte la tarjeta de memoria en la ranura respectiva de la parte frontal de la unidad. Una vez reconocida la tarjeta de memoria, aparece el menú principal. 4 Toque [Dividir imagen]. Toque cualquier parte de la pantalla. 5 Aparece la pantalla Selección de idioma. Toque el diseño para seleccionarlo y, a continuación, toque el botón [OK]. Para imprimir fotografías de tipo pasaporte, seleccione un diseño adecuado. Los marcos señalados con la misma letra en la pantalla contienen la misma imagen. Capítulo 4 Funcionamiento Aparece la pantalla de selección del diseño de dividir imagen. Recordatorio Cuando utilice el Modo de evento y haya seleccionado un solo idioma en la pantalla de administración, la pantalla Selección de idioma no aparecerá. En cambio, aparece el menú principal. En ese caso, vaya al paso 3. 2 Toque el idioma que desee utilizar. Aparece la pantalla Vista previa. Aparecen las precauciones sobre la utilización de la unidad. Léalas detenidamente y toque el botón [OK]. Utilización de la impresión Dividir imagen 37 6 Toque el marco al que desee asignar la imagen. 8 Especifique el número de copias (cantidad) para imprimir. Utilice los botones [+] y [–] para especificar la cantidad. Aparece un listado de las imágenes almacenadas en la tarjeta de memoria. 7 Capítulo 4 Funcionamiento Toque la imagen para seleccionarla y, a continuación, toque el botón [OK]. 9 Vuelve a aparecer la pantalla Vista previa. Para asignar varias imágenes, repita los pasos 6 y 7 para el número de imágenes deseado. Para cambiar una imagen que ya había seleccionado, vuelva a tocarla y, a continuación, toque el botón [Selección de imagen]. A continuación, puede seleccionar una nueva. 38 Si desea imprimir sin editar las imágenes, vaya al paso 10. Para continuar la edición, vaya al paso 9. Utilización de la impresión Dividir imagen Para editar una imagen, selecciónela y, a continuación, toque el botón [Editar]. Aparece el menú Editar. El menú da acceso a las funciones Recortar y girar, Ajuste del color, Reducción de ojos rojos y Sepia/Blanco y negro. Para obtener más información sobre la edición, consulte la sección “Edición de imágenes” en la página 43. 10 Toque el botón [Imprimir]. Utilización de Imprimir marco Cuando imprima imágenes almacenadas en la tarjeta de memoria, puede seleccionar de entre una variedad de diseños de marcos para imprimir alrededor de la imagen, así como introducir texto para imprimirlo. Esta función está disponible en Modo completo y en Modo de evento. Para utilizar esta función, debe insertar la tarjeta de expansión CompactFlash. Puede cargar nuevos diseños de marcos e introducir caracteres de texto desde la pantalla de administración. Para obtener más información, consulte la sección “Separador Plantilla” en la página 23. 1 Toque cualquier parte de la pantalla. Capítulo 4 Funcionamiento Aparece el contenido de la orden. Recordatorio En Modo de evento, el contenido de la orden no aparece y la impresión se inicia directamente. 11 Verifique el contenido de la orden e introduzca la contraseña. Para obtener más información sobre esta operación, consulte “Verificación del contenido de la orden e introducción de la contraseña” en la página 35. Aparece la pantalla Selección de idioma. Recordatorio Cuando utilice el Modo de evento y haya seleccionado un solo idioma en la pantalla de administración, la pantalla Selección de idioma no aparecerá. En cambio, aparece el menú principal. En ese caso, vaya al paso 3. Utilización de Imprimir marco 39 2 Toque el idioma que desee utilizar. 5 Aparecen las precauciones sobre la utilización de la unidad. Léalas detenidamente y toque el botón [OK]. 3 Capítulo 4 Funcionamiento 4 Aparece un listado de las imágenes almacenadas en la tarjeta de memoria. 6 Toque la imagen que desee seleccionar para imprimir. Toque [Imprimir marco]. Aparece la pantalla de selección de marco. 40 Si desea ampliar el marco seleccionado, toque el botón . Inserte la tarjeta de memoria en la ranura respectiva de la parte frontal de la unidad. Una vez reconocida la tarjeta de memoria, aparece el menú principal. Toque el marco deseado para seleccionarlo y, a continuación, toque el botón [OK]. Utilización de Imprimir marco Para anular la selección de una imagen que había seleccionado, vuelva a tocarla. Para seleccionar todas las imágenes, toque el botón [Seleccionar todo]. Si hay más imágenes de las que caben en una pantalla de visualización de listado, utilice los botones [b] y [B] para desplazarse por las pantallas. 7 Especifique el número de copias (cantidad) para imprimir. 9 Para editar una imagen, toque el botón [Editar]. Utilice los botones [+] y [–] para especificar la cantidad. Aparece el menú Editar. El menú da acceso a las funciones Recortar y girar, Ajuste del color, Reducción de ojos rojos y Sepia/Blanco y negro. Capítulo 4 Funcionamiento Si se selecciona el botón [Seleccionar todo], la cantidad ajustada con los botones [+] y [–] se aplicará en todas las imágenes. La cantidad especificada para una imagen aparece en la esquina superior derecha de la vista en miniatura. Si desea imprimir sin editar las imágenes, vaya al paso 10. Para continuar la edición, vaya al paso 8. El modo Impresión rápida no permite la edición de imágenes. 8 Para ampliar la imagen seleccionada, toque el botón . Para obtener más información sobre la edición, consulte la sección “Edición de imágenes” en la página 43. 10 Toque el botón [Imprimir]. Aparece la pantalla Vista previa. Aparece el contenido de la orden. Utilización de Imprimir marco 41 Recordatorio En Modo de evento, el contenido de la orden no aparece y la impresión se inicia directamente. 11 Verifique el contenido de la orden e introduzca la contraseña. Para obtener más información sobre esta operación, consulte “Verificación del contenido de la orden e introducción de la contraseña” en la página 35. Impresión de todas las imágenes de una tarjeta de memoria Esta función le permite imprimir todas las imágenes almacenadas en una tarjeta de memoria en una operación, produciendo una impresión por imagen. Esta función está disponible en el modo Impresión rápida. 1 Toque cualquier parte de la pantalla. Capítulo 4 Funcionamiento Aparece la pantalla Selección de idioma. Recordatorio Si sólo se ha seleccionado un idioma en la pantalla de administración, la pantalla Selección de idioma no aparecerá. En cambio, aparece el menú principal. En ese caso, vaya al paso 3. 2 Toque el idioma que desee utilizar. Aparecen las precauciones sobre la utilización de la unidad. Léalas detenidamente y toque el botón [OK]. 42 Impresión de todas las imágenes de una tarjeta de memoria 3 Inserte la tarjeta de memoria en la ranura respectiva de la parte frontal de la unidad. Una vez reconocida la tarjeta de memoria, aparece el menú principal. 4 Toque [Imprimir todas las imágenes]. Edición de imágenes El menú Editar le proporciona acceso a las siguientes funciones: • Recortar y girar (página 44) • Ajuste del color (página 45) • Impresión en Sepia/Blanco y negro (página 45) • Reducción de ojos rojos (página 46) A continuación, se describen los pasos para la edición de imágenes. 1 Toque el botón [Editar]. Aparece el menú Editar. 2 Toque el elemento que desee editar. Capítulo 4 Funcionamiento Aparece el contenido de la orden. 5 Verifique el contenido de la orden e introduzca la contraseña. Para obtener más información sobre esta operación, consulte “Verificación del contenido de la orden e introducción de la contraseña” en la página 35. Si el número de imágenes de la tarjeta de memoria es superior al número máximo de impresiones permitidas por orden, aparecerá la pantalla del listado de imágenes después del menú principal con el número de imágenes que equivalen al número máximo que se ha seleccionado. A continuación, puede imprimir las imágenes o cambiar la selección de imágenes. Aparece la pantalla de edición respectiva. Para obtener más información sobre los pasos de la operación en cuestión, consulte las secciones posteriores. 3 Cuando haya finalizado la edición, toque el botón [OK] en la pantalla de edición respectiva. Vuelve a aparecer la pantalla original. Una imagen editada se indica con un símbolo de lápiz en la visualización del listado. Para eliminar los efectos de edición Puede devolver una imagen editada temporalmente a su estado original anterior a la edición. 1 Seleccione una imagen editada de la pantalla del listado de imágenes y toque el botón [Editar]. Aparece el menú Editar. Edición de imágenes 43 2 Toque el botón [Restaurar]. 3 Utilice los botones de flecha para ajustar la posición de la imagen. 4 Repita los pasos 2 y 3 para obtener la imagen de impresión correcta. 5 Cuando la composición de la imagen sea la deseada, toque el botón [OK]. Aparece un mensaje de confirmación. Toque el botón [Sí]. Se eliminan los efectos de edición de la imagen seleccionada y vuelve a aparecer el menú de edición. Especificación del diseño (Recortar y girar) Esta función le permite recortar la imagen o girarla cambiando, de ese modo, la composición de la imagen. Para recortar la imagen Puede realizar el recorte ampliando y reduciendo el zoom en la imagen, y cambiando la posición de la parte ampliada. Capítulo 4 Funcionamiento 1 En el menú Editar, toque [Recortar y girar]. Aparece la siguiente pantalla. Vuelve a aparecer la pantalla original. Para girar la imagen Puede girar la imagen en pasos de 90 grados. 1 En el menú Editar, toque [Recortar y girar]. Aparece la siguiente pantalla. 2 44 Utilice los botones de la imagen. Edición de imágenes y para ajustar el tamaño 2 Toque el botón . 3 Cada vez que toca el botón, la imagen gira 90 grados hacia la derecha. Cuando el ajuste de la imagen haya finalizado, toque el botón [OK]. Vuelve a aparecer la pantalla original. Impresión en sepia o en blanco y negro Puede ajustar el color de la imagen en sepia o blanco y negro para la impresión. 1 En el menú Editar, toque [Sepia/Blanco y negro]. Aparece la siguiente pantalla. 3 Capítulo 4 Funcionamiento Cuando la orientación de la imagen sea la deseada, toque el botón [OK]. Vuelve a aparecer la pantalla original. Ajuste de la calidad de la imagen Se pueden ajustar los siguientes elementos. • Brillo • Tono • Saturación • Nitidez 1 2 Para cancelar el ajuste, toque el mismo botón una vez más. En el menú Editar, toque [Ajuste del color]. Aparece la siguiente pantalla. Toque [Sepia] o [Blanco y negro]. 3 Toque el botón [OK]. Vuelve a aparecer la pantalla original. 2 Utilice los botones [b] y [B] para ajustar la configuración de los elementos respectivos. Cada elemento se puede ajustar en ±8 pasos. Para cancelar el ajuste, toque el botón [Cancelar]. Edición de imágenes 45 Compensación del efecto de ojos rojos 4 Nota 1 En el menú Editar, toque [Reducción de ojos rojos]. Aparece la siguiente pantalla. El marco de compensación está situado en el centro de la imagen. Capítulo 4 Funcionamiento 46 2 Utilice los botones de flecha para desplazar el marco de compensación a la posición del ojo. 3 Utilice los botones y para ajustar el tamaño del marco de compensación de tal modo que el ojo esté completamente dentro del marco. Edición de imágenes . Se aplica la función de compensación. El resultado aparece en la pequeña imagen de la parte inferior de la pantalla. Para cancelar la función de compensación, toque el botón . Efectúe la reducción de ojos rojos en cada ojo por separado. En las fotografías tomadas con flash, el llamado efecto de ojos rojos a veces puede ser un problema. Esta función hace que el efecto sea menos perceptible. Si lleva a cabo el recorte o giro de la imagen después de la reducción de ojos rojos, las correcciones efectuadas para dicha reducción se cancelarán. Asegúrese de efectuar la reducción de ojos rojos después del recorte o el giro de la imagen. Toque el botón Nota En algunas imágenes, puede que la función de compensación no sea del todo satisfactoria. 5 Toque el botón [OK]. Vuelve a aparecer la pantalla original. Además, si se realizó la reducción de ojos rojos, los resultados no se reflejarán en la pantalla Vista previa. Sin embargo, el símbolo debajo de la imagen de vista previa indica que la función fue utilizada. Introducción de la fecha Puede introducir la fecha de cuando se tomó una imagen en la impresión. La función se activa al seleccionar [Imprimir] o [Imprimir marco] en el menú principal. Para que esta opción funcione, los datos de imagen deben ajustarse al formato Exif 2.0 o a especificaciones posteriores. 1 En la pantalla del listado de imágenes, toque el botón [Imprimir fecha]. Impresión desde los ajustes DPOF Recordatorio La fecha se introduce en todas las imágenes impresas. Para cancelar el ajuste, toque el botón [Imprimir fecha] una vez más. El formato en el que se imprime la información de fecha se puede cambiar en la pantalla de administración. Para obtener más información, consulte la sección “Separador Impresión” en la página 24. DPOF (Formato de orden de impresión digital) es un estándar que permite la impresión automática de imágenes tomadas con una cámara digital. Las cámaras digitales que admiten este estándar escriben la información sobre la selección de imágenes y cantidad de impresiones en la tarjeta de memoria. Esta información la pueden utilizar impresoras fotográficas que admitan DPOF para permitir una impresión rápida y sencilla. Capítulo 4 Funcionamiento Si se utilizó una cámara digital compatible con DPOF, las imágenes que se imprimirán y la cantidad de cada imagen también se pueden especificar en la cámara. Si se realizó la selección de imágenes y de cantidad en la cámara y, a continuación, se inserta la tarjeta de memoria en la ranura de esta unidad, la unidad leerá automáticamente los datos de selección generados por la cámara digital. Mediante estos datos, la impresión se realiza de modo sencillo y rápido. Si el número de imágenes seleccionadas de la cámara digital es superior al número de impresiones máximas permitidas por orden, aparecerá la pantalla del listado de imágenes junto con el número de imágenes que equivalen al número máximo que se ha seleccionado. A continuación, puede imprimir las imágenes o cambiar la selección de imágenes. La función se activa al seleccionar [Imprimir] o [Imprimir todas las imágenes] en el menú principal. Nota Las funciones disponibles y los pasos de funcionamiento para especificar la información de DPOF dependen del modelo de cámara digital. Para obtener más información, consulte la documentación de su cámara. Introducción de la fecha / Impresión desde los ajustes DPOF 47 Impresión desde un ordenador Cuando se utiliza un cable USB disponible en establecimientos comerciales para conectar la unidad a un ordenador, los datos enviados desde un ordenador se podrán imprimir utilizando esta unidad. Cuando se conecta el cable USB, aparece la indicación “Modo PC” en la pantalla de la unidad. En este estado, el panel táctil está inactivo. Para imprimir desde un ordenador, es necesario acceder a la ficha [Sistema] de la pantalla de administración y ajustar [Conexión del PC] en [Sí]. Cable USB Ordenador Capítulo 4 Funcionamiento Instalación del controlador de impresora Si la unidad se controla desde un ordenador, debe instalar el controlador de impresora suministrado en el ordenador antes de conectar la unidad a ésta por primera vez. Para obtener más detalles sobre la instalación, consulte el guía de instalación y el archivo Readme (Léame) del CD-ROM suministrado. Nota El controlador de impresora suministrado no admite la impresión a través de red. Conexión a un ordenador Para controlar la unidad desde un ordenador, debe conectarla al ordenador utilizando un cable USB disponible en establecimientos comerciales. Conecte el cable USB al puerto USB (dispositivo) de la parte posterior de la unidad. Para realizar la conexión, consulte también la documentación del ordenador. Nota Si la conexión se realiza a través de un concentrador USB, no se asegura un funcionamiento óptimo. Fijación de un núcleo de ferrita a un cable USB Antes de conectar un cable USB (no suministrado) a la impresora, se debe fijar un núcleo de ferrita suministrado al cable para evitar que se produzcan ruidos. Siguiendo la normativa de radiaciones, fije el núcleo de ferrita suministrado al cable USB de su dispositivo como se describe a continuación. 1 Suelte dos topes en el núcleo de ferrita para abrirlo. 2 Deslice el cable USB a través del núcleo de ferrita y colóquelo en la base del conector USB que va a la impresora. 3 Cierre el núcleo de ferrita hasta que se escuche un clic. Nota Si el núcleo de ferrita no puede fijarse debido a que el cable USB es demasiado fino, fíjelo con cinta. 48 Impresión desde un ordenador Apéndice Precauciones Seguridad Instalación • Instale la unidad en una superficie plana. No instale la unidad en una superficie inclinada o junto a una superficie de este tipo. De lo contrario, ésta se puede dañar. • No golpee ni deje caer la unidad. Transporte de la impresora No transporte la impresora con los accesorios suministrados, el cartucho de cinta y el rollo de papel instalados. De lo contrario, es posible que no funcione correctamente. Es recomendable que, una vez que los haya extraído, guarde el cartucho de cinta y el rollo de papel en el embalaje en el que se suministraban. Apéndice • Utilice la impresora con la fuente de alimentación que se indica en “Especificaciones” en la página 56. • Procure no dañar el cable de alimentación al colocar o dejar caer objetos pesados sobre él, ya que es peligroso utilizar la unidad con un cable de alimentación dañado. • Si no va a utilizar la unidad durante un período de tiempo prolongado, desconecte el cable de alimentación. • Para desenchufar el cable de alimentación, sujete el enchufe, no el cable. • No desmonte la unidad. Existe el riesgo de que se produzca un cortocircuito en los componentes internos. • Procure no derramar agua ni otros líquidos en la unidad. Tampoco debe permitir que en la caja se introduzca combustible ni materiales metálicos. Si en la caja se utilizan materiales extraños, la unidad se podría averiar, además de producir un incendio o un cortocircuito. • Desconecte la alimentación inmediatamente y acuda a su centro de servicio técnico o a su distribuidor Sony si la unidad no funciona correctamente o si cae en la caja algún cuerpo extraño. • Para guardar un paquete de impresión semiusado, colóquelo en el paquete original y vuelva a sellar el embalaje. Si es posible, mantenga el paquete de impresión sellado en un lugar fresco y oscuro. Para utilizar el paquete de impresión posteriormente, colóque dentro del embalaje sellado en una sala cálida durante unas horas. De este modo evitará que se forme condensación al extraer el paquete de impresión del embalaje. • No instale la unidad en un lugar que esté sujeto a: – inestabilidad – cantidades excesivas de polvo – temperaturas extremadamente altas o bajas – vibración – humedad alta – luz solar directa • No bloquee los orificios de ventilación de la unidad. De lo contrario, se pueden producir daños. Condensación • Si la impresora está expuesta a cambios de temperatura extremos y repentinos como, por ejemplo, cuando se transporta de una habitación fresca a una cálida o cuando se encuentra en una habitación con calefacción que produce gran cantidad de humedad, es posible que se forme condensación en el interior de la impresora. En esos casos, la impresora no suele funcionar correctamente e incluso puede producirse un error si sigue utilizándola. Si se condensa humedad, desconecte la alimentación y déjela en ese estado durante al menos una hora. • Si el paquete de impresión está expuesto a cambios de temperatura extremos y repentinos, es posible que se forme condensación en el cartucho de cinta o en el papel del interior del mismo. Por eso, puede que la impresora no funcione correctamente. Además, si el paquete de impresión se utiliza en este estado, es posible que aparezcan puntos en la impresión. Precauciones 49 Tarjetas de memoria y formatos de archivo compatibles Tarjetas de memoria compatibles Esta unidad admite los tipos siguientes de tarjetas de memoria. • “Memory Stick” • “Memory Stick PRO” • “Memory Stick Duo” • Tarjeta SmartMedia • Tarjeta CompactFlash • Tarjeta SD • MultiMediaCard • Tarjeta xD-Picture Formatos de archivo compatibles La unidad admite los formatos de archivo siguientes. El tamaño máximo de datos que la unidad puede leer es de 6.400 x 4.800 píxeles. Apéndice • JPEG JFIF 4:4:4, 4:2:2, 4:2:0 (base JPEG) Compatible con Exif 2.2.1 Compatible con DCF 2.0 • TIFF Compatible con Exif 2.2.1 (RGB sin comprimir) • BMP Formato de Windows de 24 bits (Es posible que no se admita alguna versión de los formatos.) En una tarjeta de memoria se admiten hasta ocho niveles de directorios; además, se pueden utilizar hasta 9.999 archivos en una misma operación. Notas sobre la utilización de tarjetas de memoria Nota Sony no se responsabiliza en ningún caso de los daños ocasionados en la tarjeta de memoria o en los datos durante la utilización de esta unidad. Tipos de “Memory Stick” “Memory Stick” es una tarjeta de almacenamiento de datos compacta y extraíble que se puede utilizar con cámaras digitales de imágenes fijas y ordenadores personales. Las imágenes fijas almacenadas en un “Memory Stick” se pueden mostrar, sobrescribir y eliminar de forma sencilla. 50 Tarjetas de memoria y formatos de archivo compatibles Existen dos tipos de “Memory Stick”: “Memory Stick” para propósitos generales y el “Memory Stick” que utiliza la tecnología de cifrado MagicGate para proteger el material con copyright, que recibe el nombre de “MagicGate Memory Stick”. Esta unidad admite los dos tipos de “Memory Stick”. Sin embargo, debido a que esta unidad no admite el estándar MagicGate, MagicGate no protege el material grabado con esta unidad. Asimismo, puede utilizar “Memory Stick Duo” o “Memory Stick PRO” con esta unidad. Datos de “Memory Stick” con protección contra escritura El “Memory Stick” posee un selector de protección contra escritura para proteger los datos importantes de la eliminación accidental. Cuando el selector está ajustado en la posición izquierda, se pueden escribir y eliminar datos del “Memory Stick”. Además, el “Memory Stick” se puede inicializar. Cuando el selector está ajustado en la posición derecha, se pueden leer datos del “Memory Stick”, pero no se puede escribir en él. Al insertar un “Memory Stick” en la unidad para leer datos, deslice el selector de protección contra escritura a la posición de protección. Contactos Selector de protección contra escritura Sin protección contra escritura LOCK Protegido contra escritura LOCK Espacio para la etiqueta Nota La posición de protección contra escritura del selector y su forma varían en función del tipo de “Memory Stick”. Reinicialización (formateo) del “Memory Stick” Antes de utilizar el “Memory Stick” por primera vez, asegúrese de formatearlo con la cámara digital. El formatear el “Memory Stick” con un dispositivo que no sea la cámara digital puede provocar que el sistema no lea los datos de dicho soporte. Notas sobre el uso del “Memory Stick” Tarjeta SmartMedia • Para utilizar un “Memory Stick”, insértelo directamente en la ranura del sistema correspondiente. No inserte el “Memory Stick” en un adaptador para CompactFlash ya que, de lo contrario, se podrían eliminar accidentalmente los datos del “Memory Stick”. • No retire el “Memory Stick” mientras esté leyendo o escribiendo datos en él. • Es posible que los datos queden dañados en los casos siguientes. – Cuando se retira el “Memory Stick” o el sistema se desconecta durante el proceso de lectura y escritura. – Cuando se utiliza el “Memory Stick” en lugares expuestos a la electricidad estática o a ruidos de origen eléctrico. • No golpee, doble ni deje caer el “Memory Stick”. • No intente desmontar ni modificar el “Memory Stick”. • Procure que el “Memory Stick” no se moje. • Procure no almacenar ni utilizar el “Memory Stick” bajo las condiciones siguientes: – En un lugar cálido como, por ejemplo, dentro de un automóvil o a la intemperie un día muy caluroso. – Expuesto a la luz solar directa. – En un lugar húmedo o susceptible a corrosiones. • No toque los contactos del “Memory Stick” con ningún objeto, ni siquiera con el dedo ni con objetos metálicos. • No adhiera nada más que la etiqueta suministrada en la posición indicada para ella del “Memory Stick”. • Adhiera la etiqueta suministrada de manera que no sobrepase la posición indicada para ella. • Almacene y transporte el “Memory Stick” en la funda correspondiente. A continuación se muestran los componentes de la tarjeta SmartMedia. • Utilice un objeto puntiagudo como, por ejemplo, un bolígrafo, para desplazar el selector de protección contra escritura del “Memory Stick Duo”. • Algunos “Memory Stick Duo” no poseen un selector de protección contra escritura. Cuando utilice un “Memory Stick Duo” sin selector de protección contra escritura, procure no editar ni eliminar los datos por error. Notas sobre el uso del “Memory Stick PRO” Este sistema no admite la función de seguridad en el control de acceso. Espacio de protección contra escritura Espacio del índice Para obtener más información, visite el sitio Web de SSFDC Forum, o bien consulte el manual del usuario suministrado con la tarjeta. http://www.ssfdc.or.jp Protección contra la escritura de los datos de tarjetas SmartMedia Se puede proteger contra escritura una tarjeta SmartMedia para evitar que se escriban datos con el fin de proteger los datos importantes de la eliminación accidental. Para ello, coloque un adhesivo de protección contra escritura en el lugar que se muestra en la ilustración (espacio de protección contra escritura). Apéndice Notas sobre el uso de “Memory Stick Duo” Contactos Adhesivo de protección contra escritura Espacio de protección contra escritura • Cuando se coloca un adhesivo en el espacio de protección contra escritura, la tarjeta SmartMedia no se puede utilizar para almacenar fotografías tomadas con una cámara digital. • Para poder volver a escribir datos en la tarjeta, únicamente debe retirar el adhesivo de protección contra escritura. • No intente reutilizar el adhesivo una vez que se ha despegado. De lo contrario, se puede dañar la unidad. Tarjetas de memoria y formatos de archivo compatibles 51 CompactFlash Selector de protección contra escritura La tarjeta se puede insertar en la ranura en una sola dirección. Si no se desliza suavemente en la ranura, no intente hacerlo a la fuerza. En lugar de eso, asegúrese de que la tarjeta está orientada correctamente, con la marca v hacia la ranura. Sin protección contra escritura Protegido contra escritura Marca v Dirección de inserción La tarjeta SD no se puede utilizar para almacenar fotografía tomadas con una cámara digital si está protegida contra escritura. Para obtener más información, consulte el manual del usuario suministrado con la tarjeta. Tarjeta SD A continuación se muestran los componentes de la tarjeta SD. Selector de protección contra escritura MultiMediaCard La tarjeta se puede insertar en la ranura en una sola dirección. Si no se desliza suavemente en la ranura, no intente hacerlo a la fuerza. En lugar de eso, asegúrese de que la tarjeta está orientada correctamente. Debe orientar la tarjeta como se muestra a continuación. Muesca Contactos Apéndice Dirección de inserción Para obtener más información, visite el sitio Web de SD Card Association, o bien consulte la guía del usuario suministrada con la tarjeta. http://www.sdcard.org/ Datos de la tarjeta SD con protección contra escritura Se puede proteger contra escritura una tarjeta SD para evitar que se escriban datos con el fin de proteger los datos importantes de la eliminación accidental. Para ello, deslice el selector de protección contra escritura tal como se muestra en la ilustración. Para obtener más información, consulte la guía del usuario suministrada con la tarjeta. Tarjeta xD-Picture La tarjeta se puede insertar en la ranura en una sola dirección. Si no se desliza suavemente en la ranura, no intente hacerlo a la fuerza. En lugar de eso, asegúrese de que la tarjeta está orientada correctamente, con la marca v hacia la ranura. Marca v Dirección de inserción Para obtener más información, consulte el manual del usuario suministrado con la tarjeta. 52 Tarjetas de memoria y formatos de archivo compatibles Notas sobre la utilización de tarjetas de memoria Limpieza Nota Las recomendaciones siguientes se aplican a todas las tarjetas de memoria excepto el “Memory Stick”. Para obtener más información, consulte “Tipos de “Memory Stick”” en la página 50. Cuando la unidad está sucia Si la unidad está extremadamente sucia, humedezca un paño limpio en agua o en una solución de agua y detergente neutro, escúrralo y luego limpie la superficie de la unidad. A continuación, frótela con un paño limpio y seco. Para evitar dañar la superficie de la unidad, no utilice disolvente para pinturas, bencina, alcohol ni cualquier otro tipo de disolvente orgánico para limpiarla. Cuando la pantalla está sucia Cuando la pantalla esté bastante sucia, límpiela con un paño seco o con un paño limpio humedecido en agua y bien escurrido. No utilice ningún tipo de detergente, ni siquiera uno poco concentrado, ya que se puede dañar la superficie de la pantalla. No toque ni golpee la superficie de la pantalla con objetos contundentes. Apéndice • Antes de utilizar una tarjeta de memoria, asegúrese de leer el manual del usuario detenidamente. • Una vez adquirida la tarjeta de memoria, en primer lugar debe inicializarla con una cámara digital. Si la inicializa con un ordenador personal o con algún dispositivo que no sea una cámara digital, es posible que la unidad no pueda leer los datos de imagen almacenados en la tarjeta. • No intente utilizar una tarjeta cuyo uso con la unidad no esté especificado, ya que, de lo contrario, se puede dañar la unidad. • No golpee, doble ni deje caer la tarjeta de memoria. • No intente desmontar ni modificar la tarjeta de memoria. • Procure que la tarjeta de memoria no se moje. • Debido a que la tarjeta de memoria es vulnerable a la humedad, es recomendable que no se utilice en condiciones de mucha humedad. • Procure no almacenar ni utilizar la tarjeta de memoria bajo las condiciones siguientes: – En un lugar cálido como, por ejemplo, dentro de un automóvil o a la intemperie un día caluroso. – Expuesto a la luz solar directa. – En un lugar húmedo o susceptible a corrosiones. – En un lugar en que la tarjeta de memoria pueda estar expuesta a descargas electrostáticas o ruidos de origen electrónico. • No toque los contactos de la tarjetas SmartMedia, CompactFlash, SD o Multimedia con las manos o un metal desprotegido. • Guarde y transporte la tarjeta de memoria siempre en la funda correspondiente. • Cuando utilice una tarjeta SmartMedia, SD o MultiMedia, insértelas directamente en la ranura correspondiente. No inserte la tarjeta SmartMedia ni otras tarjetas de memoria en el adaptador para CompactFlash. De esta forma, es posible que se eliminen o se dañen los datos de imagen almacenados en la tarjeta. • Asegúrese siempre de que la tarjeta de memoria esté correctamente orientada antes de insertarla en la ranura correspondiente de la unidad. La inserción de una tarjeta de memoria en la dirección equivocada puede producir daños a la unidad y/o a la tarjeta de memoria además de provocar fallos de funcionamiento. • Mientras se están leyendo o escribiendo datos en la tarjeta de memoria, no retire la misma ni desconecte la unidad. Si lo hace, es posible que se eliminen o se dañen los datos que se están grabando. Antes de limpiar la unidad, asegúrese de dejarla en modo de espera con el botón de encendido/en espera y desconecte el cable de alimentación. Si el filtro del ventilador de refrigeración se ensucia Cuando el filtro del ventilador de refrigeración del cabezal térmico se haya ensuciado considerablemente, extráigalo y aclare la suciedad con agua. No frote la malla del filtro con un cepillo ni otras herramientas de limpieza. Limpieza 53 Cuando se limpia el interior de la impresora Cuando limpie el cabezal térmico, utilice el cartucho de limpieza suministrado. Para obtener más información, consulte el manual de instrucciones suministrado con el cartucho de limpieza. Para limpiar el rodillo de la impresora, utilice un paño suave humedecido con alcohol de limpieza para frotar suavemente el rodillo mientras lo gira. Antes de reparar la unidad, compruebe los elementos que se enumeran a continuación. Si no consigue resolver el problema, póngase en contacto con su distribuidor autorizado de Sony. Problema Causas/Soluciones No se puede cargar el rollo de papel. ¿Está intentando cargar el paquete 2UPC-C13 o C15 mientras los adaptadores están montados en el portapapeles? tRetire los adaptadores y, a continuación, cargue el rollo de papel (página 11). Se ha cargado el rollo de papel, pero aparece el mensaje “no hay papel”. Es posible que el rollo de papel no se haya cargado correctamente. tAsegúrese de que el rollo de papel se ha cargado correctamente (página 12). Es posible que la cinta no se haya Se ha cargado el cartucho de cinta, pero cargado correctamente. aparece el mensaje “no tAsegúrese de que la cinta se ha cargado correctamente hay cartucho de cinta”. (página 14). Apéndice 54 Solución de problemas No se trata de ningún defecto. La Aparece un mensaje indicando que no queda unidad deja una determinada papel, pero aún queda. cantidad de papel sobrante. tRetire el papel que ha quedado y cargue un cartucho de cinta y un rollo de papel nuevos (página 12). Solución de problemas Queda un margen blanco en la imagen impresa. Es posible que la posición de impresión no sea la correcta. tAjuste la posición de impresión (página 24). No se enciende la alimentación. Es posible que el cable de alimentación no esté conectado. tAsegúrese de que el cable de alimentación está conectado (página 10). Es posible que el botón de encendido/en espera no se haya pulsado correctamente. tAsegúrese de que el botón de encendido/en espera se ha pulsado por completo (página 19). Problema Causas/Soluciones La unidad no se ajusta en el modo en espera. Seguramente, la unidad todavía está en funcionamiento. tEspere unos minutos hasta que la unidad deje de funcionar. Es posible que la unidad haya dejado de responder debido a un funcionamiento anormal. tDesconecte el cable de alimentación de la toma de corriente. A continuación, vuelva a conectar el cable de alimentación y pulse el botón de encendido/en espera. Según el ángulo de visualización, es posible que no esté visible o que resulte difícil verla. tSe puede ajustar el ángulo de visualización. Ajuste el ángulo de la pantalla para mejorar la visualización (página 8). No se pueden leer los datos de imagen. La tarjeta de memoria insertada no contiene datos. tInserte una tarjeta de memoria que contenga datos de imagen. Los datos se han grabado en una tarjeta de memoria en un formato que no reconoce la unidad. tAsegúrese de almacenar los datos de imagen en un formato que la unidad pueda reconocer (página 50). Es posible que la tarjeta de memoria no se haya insertado de forma adecuada. tAsegúrese de que la tarjeta de memoria se ha insertado por completo (página 30). Es posible que la tarjeta de memoria no se haya insertado en la dirección correcta. tInserte la tarjeta de memoria en la dirección que aparece en la pantalla de funcionamiento. Cada paquete de impresión contiene dos conjuntos de cartucho de cinta y rollo de papel. Asegúrese de utilizar el cartucho de cinta y el rollo de papel del paquete como una misma unidad. Paquete de impresión a color con laminado propio de la serie 2UPC-C13 Contiene cartucho de cinta a color y papel. Cartucho de cinta para imprimir: 2 rollos Papel de impresión de 3,5 × 5 pulgadas: 2 rollos Paquete de impresión a color con laminado propio de la serie 2UPC-C14 Contiene cartucho de cinta a color y papel. Cartucho de cinta para imprimir: 2 rollos Papel de impresión de 4 × 6 pulgadas: 2 rollos Paquete de impresión a color con laminado propio de la serie 2UPC-C15 Contiene cartucho de cinta a color y papel. Cartucho de cinta para imprimir: 2 rollos Papel de impresión de 5 × 7 pulgadas: 2 rollos Capacidad de impresión Cada paquete de impresión contiene dos conjuntos de cartucho de cinta y papel. Con un solo conjunto de cartucho de cinta y papel se puede imprimir el siguiente número de hojas. Paquete de 2UPC-C13 impresión 2UPC-C14 2UPC-C15 Número de hojas 300 (hojas) 200 (hojas) 172 (hojas) Tamaño de impresión 89 × 127 mm 102 × 152 mm 127 × 178 mm Apéndice No se enciende la pantalla o resulta difícil verla. Cartucho de cinta y papel Notas • Sin embargo, el número de hojas que se puede imprimir no se puede garantizar completamente si se sustituye el cartucho de cinta y el papel antes de que se acaben. • Utilice siempre el paquete de impresión designado. Cartucho de cinta y papel 55 Especificaciones Apéndice 56 Requisitos de alimentación ca de 100 a 240 V y 50/60 Hz Corriente de entrada De 3,0 a 1,3 A máx. Rango de temperatura de funcionamiento Entre 5 y 35 °C Rango de humedad de funcionamiento Entre 20 y 80% Dimensiones externas Aprox. 275 × 300 × 380 mm (an/al/prf) (partes salientes máximas no incluidas) Peso Aprox. 11 kg (sólo la impresora) Sistema de impresión Transferencia térmica por sublimación de tinta Cabezal térmico 11,8 ptos/mm (300 ppp) Gradaciones 256 niveles (8 bits) para amarillo, magenta y cián Tamaño de imagen 2UPC-C13: 89 × 127 mm 2UPC-C14: 102 × 152 mm 2UPC-C15: 127 × 178 mm Píxeles imprimibles 2UPC-C13: 1.100 × 1.536 puntos 2UPC-C14: 1.248 × 1.848 puntos 2UPC-C15: 1.536 × 2.148 puntos (No se imprimirán aproximadamente 2 mm de la parte superior, inferior, derecha e izquierda) Tiempo de impresión 2UPC-C13: aprox. 13 s 2UPC-C14: aprox. 16 s 2UPC-C15: aprox. 17 s Conector de entrada AC IN (para la alimentación) Conector de control RS-232C (interfaz de control externa, conector D-SUB de 9 contactos) (1) Puerto de funciones USB USB de alta velocidad (USB 2.0) Puerto principal USB de la memoria Flash USB Ranuras para tarjetas de memoria Ranura para interfaz de “Memory Stick” (1) Ranura para interfaz de tarjeta SD (1) Ranura para interfaz de tarjeta CompactFlash (2) (Una de las dos ranuras se utiliza como ranura de expansión situada en el interior de la compuerta lateral). Especificaciones Ranura para interfaz de tarjeta SmartMedia (1) Ranura para interfaz de tarjeta xD-Picture (1) Formatos de archivo de imagen compatibles JPEG: JFIF 4:4:4, 4:2:2, 4:2:0 (base JPEG) Compatible con Exif 2.2.1 Compatible con DCF 2.0 TIFF: compatible con Exif 2.2.1 (TIFF y RGB sin comprimir) BMP: formato de Windows de 24 bits (Es posible que no sea compatible alguna versión de los formatos de archivo) Número máximo de píxeles utilizables JPEG: 6.400 (H) x 4.800 (V) TIFF: 6.400 (H) x 4.800 (V) BMP: 6.400 (H) x 4.800 (V) Número máximo de archivos utilizables 9.999 archivos para una tarjeta de memoria Pantalla LCD Pantalla táctil TFT a color de 8 pulgadas 640 × 480 píxeles, RGB Accesorios suministrados Bandeja de papel (1) Portapapeles (1) Núcleo del rollo de papel (1) Adaptador (izquierdo, 1) Adaptador (derecho, 1) Cable de alimentación (1) Cartucho de limpieza (1) Núcleo de ferrita (1) CD-ROM (1) Acuerdo de licencia de software (1) Manual de instrucciones (1) Tarjeta de garantía (1) Información de servicio y asistencia al cliente (1) Accesorios opcionales Paquete de impresión a color con laminado propio 2UPC-C13 2UPC-C14 2UPC-C15 Diseño y especificaciones sujetos a cambios sin previo aviso.-
 1
1
-
 2
2
-
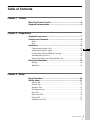 3
3
-
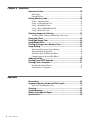 4
4
-
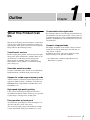 5
5
-
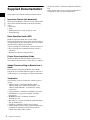 6
6
-
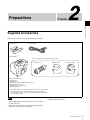 7
7
-
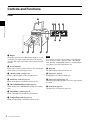 8
8
-
 9
9
-
 10
10
-
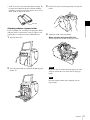 11
11
-
 12
12
-
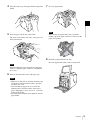 13
13
-
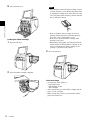 14
14
-
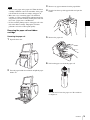 15
15
-
 16
16
-
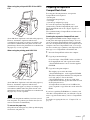 17
17
-
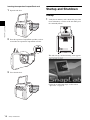 18
18
-
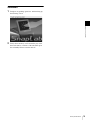 19
19
-
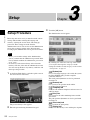 20
20
-
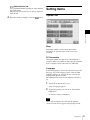 21
21
-
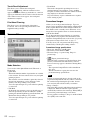 22
22
-
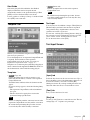 23
23
-
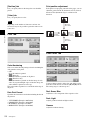 24
24
-
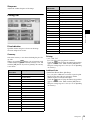 25
25
-
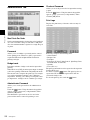 26
26
-
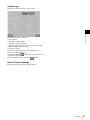 27
27
-
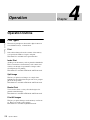 28
28
-
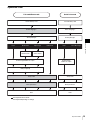 29
29
-
 30
30
-
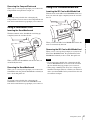 31
31
-
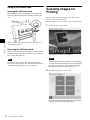 32
32
-
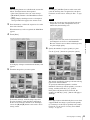 33
33
-
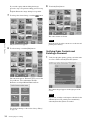 34
34
-
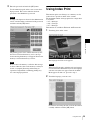 35
35
-
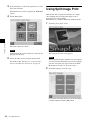 36
36
-
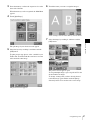 37
37
-
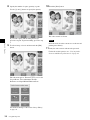 38
38
-
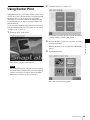 39
39
-
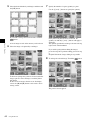 40
40
-
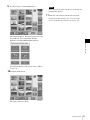 41
41
-
 42
42
-
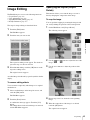 43
43
-
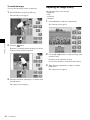 44
44
-
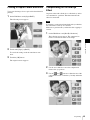 45
45
-
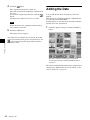 46
46
-
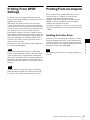 47
47
-
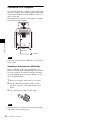 48
48
-
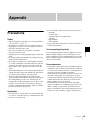 49
49
-
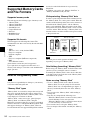 50
50
-
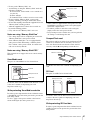 51
51
-
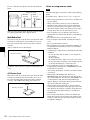 52
52
-
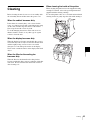 53
53
-
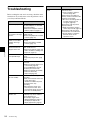 54
54
-
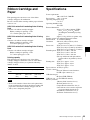 55
55
-
 56
56
-
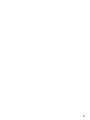 57
57
-
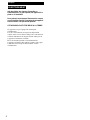 58
58
-
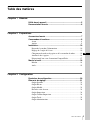 59
59
-
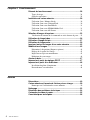 60
60
-
 61
61
-
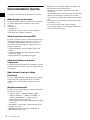 62
62
-
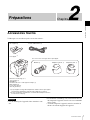 63
63
-
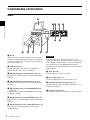 64
64
-
 65
65
-
 66
66
-
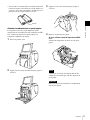 67
67
-
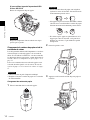 68
68
-
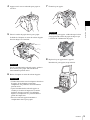 69
69
-
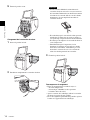 70
70
-
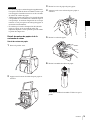 71
71
-
 72
72
-
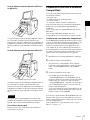 73
73
-
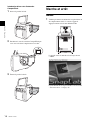 74
74
-
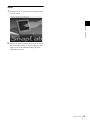 75
75
-
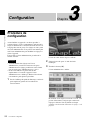 76
76
-
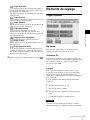 77
77
-
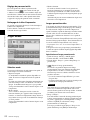 78
78
-
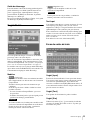 79
79
-
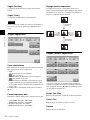 80
80
-
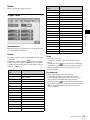 81
81
-
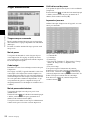 82
82
-
 83
83
-
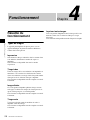 84
84
-
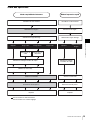 85
85
-
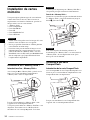 86
86
-
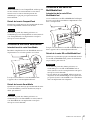 87
87
-
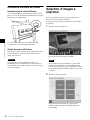 88
88
-
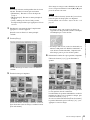 89
89
-
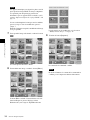 90
90
-
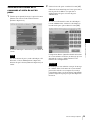 91
91
-
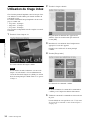 92
92
-
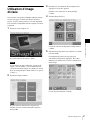 93
93
-
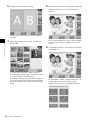 94
94
-
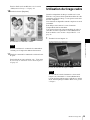 95
95
-
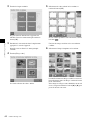 96
96
-
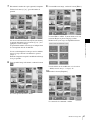 97
97
-
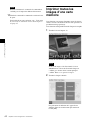 98
98
-
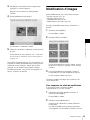 99
99
-
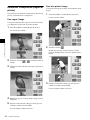 100
100
-
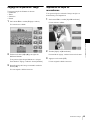 101
101
-
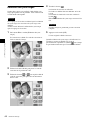 102
102
-
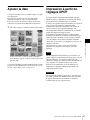 103
103
-
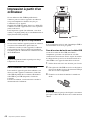 104
104
-
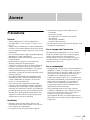 105
105
-
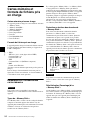 106
106
-
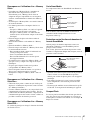 107
107
-
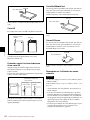 108
108
-
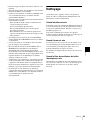 109
109
-
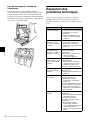 110
110
-
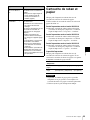 111
111
-
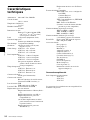 112
112
-
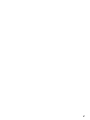 113
113
-
 114
114
-
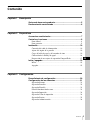 115
115
-
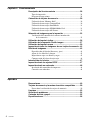 116
116
-
 117
117
-
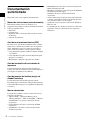 118
118
-
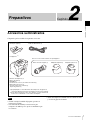 119
119
-
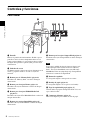 120
120
-
 121
121
-
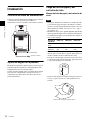 122
122
-
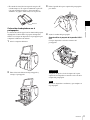 123
123
-
 124
124
-
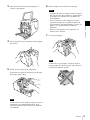 125
125
-
 126
126
-
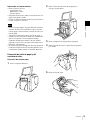 127
127
-
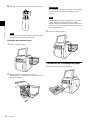 128
128
-
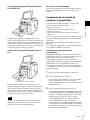 129
129
-
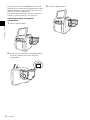 130
130
-
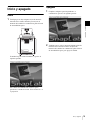 131
131
-
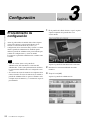 132
132
-
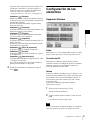 133
133
-
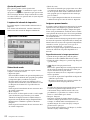 134
134
-
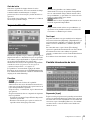 135
135
-
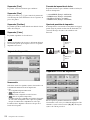 136
136
-
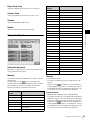 137
137
-
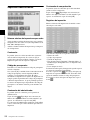 138
138
-
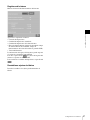 139
139
-
 140
140
-
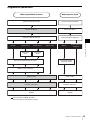 141
141
-
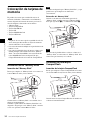 142
142
-
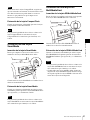 143
143
-
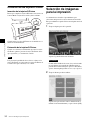 144
144
-
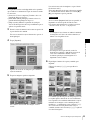 145
145
-
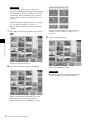 146
146
-
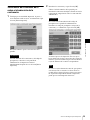 147
147
-
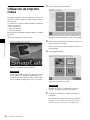 148
148
-
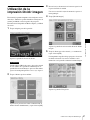 149
149
-
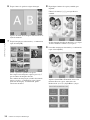 150
150
-
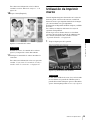 151
151
-
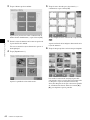 152
152
-
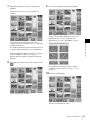 153
153
-
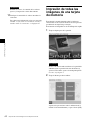 154
154
-
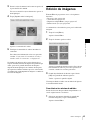 155
155
-
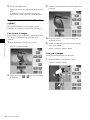 156
156
-
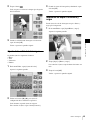 157
157
-
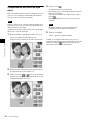 158
158
-
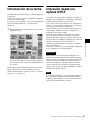 159
159
-
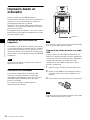 160
160
-
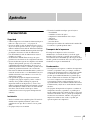 161
161
-
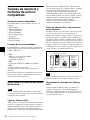 162
162
-
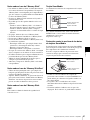 163
163
-
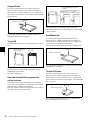 164
164
-
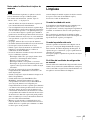 165
165
-
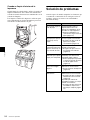 166
166
-
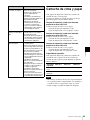 167
167
-
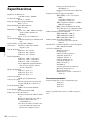 168
168
-
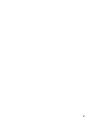 169
169
-
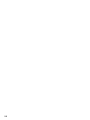 170
170
-
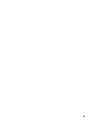 171
171
-
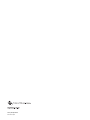 172
172
Sony UP-CR10L Manual de usuario
- Tipo
- Manual de usuario
- Este manual también es adecuado para
en otros idiomas
- français: Sony UP-CR10L Manuel utilisateur
- English: Sony UP-CR10L User manual
Artículos relacionados
-
Sony DPF-C1000 Instrucciones de operación
-
Sony DPP-EX50 Instrucciones de operación
-
Sony DPP-EX7 Instrucciones de operación
-
Sony SVM-30SW Manual de usuario
-
Sony PVP-MSH Manual de usuario
-
Sony DPP-MP1 Manual de usuario
-
Sony DPP-FPHD1 Manual de usuario
-
Sony UPD-X100 Manual de usuario
-
Sony DPP--SV77 Manual de usuario
-
Sony DPP-EX7 Manual de usuario
Otros documentos
-
Lexmark 4300 Manual de usuario
-
Olympus P-10 Manual de usuario
-
Olympus P-10 Manual de usuario
-
Olympus P-11 Manual de usuario
-
Olympus P-11 Manual de usuario
-
Sagem EASY 110,MV El manual del propietario
-
HP (Hewlett-Packard) 7400 Manual de usuario
-
KYOCERA KM-C2520 Guía de inicio rápido
-
Olympus P-S100 Digital Manual de usuario
-
Sagem EASY 110,MV El manual del propietario