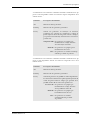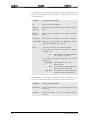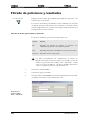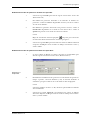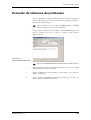08/2004, Revisión 1.0 2.1
Introducción
al programa 2
El programa AMPLILINK presenta un diseño realizado de acuerdo con las
convenciones de Windows. El acceso a los menús y los botones se realiza
mediante el ratón o el teclado igual que en las aplicaciones de Windows; el
diseño de los elementos de los cuadros de diálogo y los cuadros de mensaje
también es acorde a las convenciones de Windows.
En este capítulo encontrará una breve descripción de las conven-
ciones de Windows. Consulte la documentación de Windows para
obtener más información.
Después de iniciar sesión correctamente en el programa AMPLILINK,
aparecerá la ventana Overview (Ilustración 2.1). El diseño de la ventana
Overview es similar al de todas las pantallas del programa AMPLILINK.
Incluye una barra de título, una barra de menús, una barra de
aplicaciones, una barra de herramientas, pestañas, una barra de estado y
un área de trabajo.
En los apartados siguientes encontrará una descripción del uso de estos
elementos.
Ilustración 2.1
Ventana Overview del programa AMPLILINK
Barra de título Barra de menús Barra de aplicaciones
Área de trabajo Barra de estado
Pestañas
Barra de herramientas

2.2 08/2004, Revisión 1.0
AmpliPrep TaqMan TaqMan 48
Elemento de la ventanaDescripción del elemento
Barra de título Contiene el nombre de la ventana, un botón
para minimizarla , un botón para restaurarla
o para maximizarla y un botón para
cerrarla .
Barra de menús Contiene los diferentes menús que se pueden
utilizar para trabajar con el programa AMPLILINK.
Para utilizar la barra de menús, haga clic en el
título del menú que precise (File, Edit, View,
Tools, Window o Help) y, a continuación, haga
clic en el comando que desee de la lista que
aparece. El menú Edit está disponible excepto
cuando está activa la ventana Configuration. Si
aparece un comando sombreado en un menú,
indica que está inactivo.
Barra de aplicaciones Contiene botones para acceder a las funciones
principales del programa AMPLILINK (Messages,
Overview, Systems, Orders, Results, Configuration
y Memo Pad). Algunos de estos botones cambian
de color y aspecto para indicar el estado del
instrumento.
Barra de herramientas Contiene varios botones que se pueden utilizar
en vez de un comando del menú para trabajar
con el programa AMPLILINK. Por ejemplo, en
lugar de seleccionar Edit > Delete de la barra de
menús, puede hacer clic en el botón Delete .
Si un botón de la barra de herramientas no se
puede utilizar para la función activa actualmente,
la herramienta aparece sombreada.
Pestañas Permiten el desplazamiento entre los diferentes
temas de la función activa actualmente.
Barra de estado Muestra el último mensaje, el identificador del
usuario y la fecha y hora actuales.
Área de trabajo Muestra información detallada de la función
activa actualmente del programa AMPLILINK.
Por ejemplo, después de hacer clic en el botón
Systems, el área de trabajo contiene iconos que
indican el estado del sistema.

Introducción al programa
08/2004, Revisión 1.0 2.3
Desplazamiento
Utilice el ratón de la misma manera que con otras aplicaciones de Windows
para desplazarse entre las diferentes ventanas o cuadros de diálogo.
El ratón puede usarse de cinco maneras distintas en el programa
AMPLILINK.
Uso del ratón Descripción
Hacer clic Selecciona un elemento (icono, opción, etc.).
Sitúe el cursor del ratón sobre el elemento que
desee seleccionar. Haga clic con el botón
izquierdo del ratón para seleccionarlo.
Hacer doble clic Abre un cuadro de diálogo. Por ejemplo, haga
doble clic en una línea de resultado para abrir el
cuadro de diálogo Sample Result Detail.
Sitúe el cursor del ratón sobre el elemento y
pulse dos veces el botón izquierdo del ratón.
Arrastrar y colocar Modo alternativo para asignar el elemento
resaltado actualmente a un campo editable. Por
ejemplo, arrastre y coloque pruebas en los
grupos de pruebas de la ventana Configuration.
Haga clic en el elemento que desee y mantenga
pulsado el botón izquierdo del ratón. Arrastre el
elemento hasta el campo que desee y suelte a
continuación el botón del ratón.
Pulsar la tecla
Shift y hacer clic
Selecciona elementos contiguos.
Haga clic con el botón izquierdo del ratón en la
primera entrada, pulse y mantenga pulsada la
tecla Shift y, a continuación, haga clic en la
última entrada para seleccionar todas las
intermedias.
Pulsar la tecla
Ctrl y hacer clic
Selecciona elementos no contiguos.
Haga clic con el botón izquierdo del ratón en la
primera entrada, pulse y mantenga pulsada la
tecla Ctrl y, a continuación, haga clic en cada
una de las entradas adicionales que desee
seleccionar.

2.4 08/2004, Revisión 1.0
AmpliPrep TaqMan TaqMan 48
El teclado se puede utilizar en lugar del ratón para trabajar con el programa
AMPLILINK.
A continuación se describen las teclas y las combinaciones de teclas
principales que se utilizan para desplazarse por el programa AMPLILINK.
Tecla s Descripción
Flecha
derecha
Selección del elemento que se encuentra a la derecha del
elemento actual.
Flecha
izquierda
Selección del elemento que se encuentra a la izquierda
del elemento actual.
Flecha arriba Selección del elemento que se encuentra en la parte
superior del elemento actual. También muestra un menú
desplegable si se ha seleccionado el título de un menú.
Flecha abajo Selección del elemento que se encuentra en la parte
inferior del elemento actual. También muestra un menú
desplegable si se ha seleccionado el título de un menú.
Pestaña Selección del campo siguiente.
Shift – Tab Selección del campo anterior.
Esc Cierra un cuadro de diálogo. Es equivalente a hacer clic
en el botón Cancel.
Alt + Barra
espaciadora
Muestra el menú Control de Windows del programa
actual.
Alt + Esc Cambia a otro programa activo.
Alt + F4 Cierra la ventana de la aplicación o el cuadro de diálogo.
También es un acceso directo del comando Exit.
Alt +
Print Screen
Copia la ventana actual en el portapapeles como un
mapa de bits.
Alt + Tab Visualización de un cuadro de diálogo que permite
cambiar entre los programas activos.
Ctrl + A Selecciona todos los elementos de la pantalla.
Ctrl + C Copia los elementos seleccionados en el portapapeles.
Ctrl + V Pega el contenido del cortapapeles en la ubicación
seleccionada.
Ctrl + X Corta el elemento seleccionado y lo coloca en el
portapapeles.
Ctrl + Esc Muestra el menú Start de Windows.

Introducción al programa
08/2004, Revisión 1.0 2.5
F5 Visualización de la ventana Messages.
F6 Muestra la ventana Overview.
F7 Muestra la ventana Orders.
F8 Muestra la ventana Results.
F10 Selecciona el menú File.
F11 Inicia la serie analítica (si la ventana Systems está activa).
F12 Detiene la serie analítica (si la ventana Systems está activa).
Shift + F3 Muestra el cuadro de diálogo Confirm Log on/off para la
confirmación del inicio o cierre de sesión.
Shift + F6 Muestra la ventana Systems.
Shift + F7 Muestra la ventana Configuration.
Shift + F8 Muestra la ventana Memo Pad.
Tecl as Descripción

2.6 08/2004, Revisión 1.0
AmpliPrep TaqMan TaqMan 48
Utilización de la barra de menús
La barra de menús contiene los comandos operativos del programa
AMPLILINK. Puede acceder a los comandos de la barra de menús
mediante el ratón o el teclado.
Activación de un comando mediante el ratón
1
Haga clic en un título de la barra de menús. Aparecerá una lista
desplegable de comandos (Ilustración 2.2).
2 Haga clic en un elemento de la lista para ejecutar el comando.
Activación de un comando mediante el teclado
1
Pulse la tecla F10 para seleccionar (resaltar) el menú File.
2 Si no encuentra el comando que desea en el menú File, pulse la flecha
derecha hasta seleccionar el menú requerido.
3 Puse la flecha abajo para mostrar una lista desplegable con los comandos
del menú (Ilustración 2.2).
4 Pulse la flecha abajo hasta seleccionar (resaltar) el comando que desee.
5 Pulse Enter para ejecutar el comando seleccionado.
Activación de un comando mediante las teclas de acceso directo
La barra de menús también se puede activar mediante las teclas de acceso
directo.
1 Presione la tecla Alt para ver las teclas de acceso directo. Las teclas de
acceso directo de la barra de menús aparecen subrayadas.
2 Pulse Alt más la letra que aparece subrayada para seleccionar el menú
correspondiente.
Por ejemplo, escriba Alt + F para seleccionar el menú File.
3 Escriba la letra subrayada para activar el comando deseado.
Por ejemplo, escriba h para seleccionar el comando Shut Down del menú File.
Ilustración 2.2
Menú desplegable File

Introducción al programa
08/2004, Revisión 1.0 2.7
El menú File
El menú File contiene comandos que le permitirán imprimir informes,
exportar o archivar datos, capturar información sobre el estado del
sistema y cerrar el programa AMPLILINK. Algunos de estos comandos no
están disponibles si no tiene el nivel de acceso de usuario requerido o si
una determinada ventana está activa.
A continuación figura una lista con los comandos del menú File.
Comando Descripción del comando
Print Abre el cuadro de diálogo Print de Windows, que permite im-
primir un informe con información sobre la pantalla actual.
Print Preview Genera una vista preliminar de la información visualizada
en la pantalla actual.
Print Test
Definitions
Disponible únicamente cuando la ventana Orders está
activa. Imprime un informe con los nombres de las pruebas
instaladas y sus códigos de barras correspondientes.
Export Disponible únicamente cuando las ventanas Messages,
Overview, Systems o Results están activas. Abre un cuadro
de diálogo desde el que se pueden guardar los datos
visualizados en pantalla a la unidad y el directorio que se
especifiquen.
Export Raw
Data
Disponible únicamente cuando la ventana Results está
activa. Muestra un cuadro de diálogo que permite guardar
las lecturas de FL en la ubicación que se especifique (no
disponible para todas las aplicaciones).
Archive Disponible únicamente cuando la carpeta Audit Trail de la
ventana Messages o la ventana Results están activas. Abre un
cuadro de diálogo para archivar los resultados seleccionados.
Load Disponible únicamente cuando está activa la carpeta Audit
Trail de la ventana Messages. Abre un cuadro de diálogo
para restaurar los registros de auditoría archivados
anteriormente.
Save Problem
Report
Captura la información sobre el estado del sistema actual y
la guarda en un disco para ayudarle a solucionar problemas.
Save
Acquisition
Data (CTS)
Guarda la información de la instalación, los datos de
registro de los mensajes, la información de seguimiento y
los resultados en formato comprimido. Sólo los miembros
del grupo ADMIN pueden guardar los datos de soporte
para ensayos clínicos.
Shut Down Este comando permite salir del programa AMPLILINK.
Aparece entonces el escritorio de Windows.

2.8 08/2004, Revisión 1.0
AmpliPrep TaqMan TaqMan 48
El menú Edit
El menú Edit contiene los comandos que permiten modificar los campos
de texto activados, actualizar las peticiones, aceptar los resultados e
introducir o eliminar notas. Algunos de estos comandos no están
disponibles si no tiene el nivel de acceso de usuario requerido o si una
determinada ventana está activa.
El menú Edit no aparece cuando la ventana Configuration está activa.
A continuación figura una lista con los comandos del menú Edit.
Comando Descripción del comando
Cut Elimina el campo o los campos seleccionados y los
coloca en el portapapeles. A continuación, los cam-
pos seleccionados pueden pegarse en otra ubicación.
Copy Copia el campo o los campos seleccionados en el
portapapeles. A continuación, los campos seleccio-
nados pueden pegarse en otra ubicación.
Paste Coloca los campos cortados o copiados (véanse los
comandos anteriores) en la ubicación seleccionada.
Select All Selecciona todos los campos de la pantalla.
Delete Elimina la información seleccionada.
Save Guarda la información que se haya modificado.
New Disponible únicamente cuando la ventana Orders
está activa. Crea una nueva petición en blanco.
Reset Disponible únicamente cuando la ventana Orders
está activa. Muestra la versión guardada anterior-
mente de la petición actual.
Save as Profile Disponible únicamente cuando la ventana Orders
está activa. Guarda información sobre la prueba y el
tipo de muestra de la petición actual como una
plantilla para crear peticiones adicionales.
Delete Profile Disponible únicamente cuando la ventana Orders
está activa. Elimina un perfil de prueba guardado
anteriormente.
Load from
Profile
Disponible únicamente cuando la ventana Orders
está activa. Rellena una petición con información
recuperada de un perfil de prueba guardado ante-
riormente.

Introducción al programa
08/2004, Revisión 1.0 2.9
Accept Disponible únicamente cuando la carpeta Review de
la ventana Results está activa. Acepta los resultados
seleccionados.
New Note Disponible únicamente cuando la ventana Memo
Pad está activa. Crea una nueva nota en blanco.
Clear all notes Disponible únicamente cuando la ventana Memo
Pad está activa. Elimina todas las notas de las
carpetas Public y Private.
Comando Descripción del comando

2.10 08/2004, Revisión 1.0
AmpliPrep TaqMan TaqMan 48
El menú View
El menú View contiene los comandos que permiten visualizar u ocultar la
barra de herramientas y la barra de estado. Estos comandos están siempre
disponibles. Existen comandos adicionales que pasan a estar disponibles
cuando las ventanas Messages, Systems, Orders, Results y Configuration
están activas.
A continuación figura una lista con los comandos predeterminados del
menú View.
A continuación se describe un comando adicional del menú View que pasa
a estar disponible cuando la ventana Messages está activa.
A continuación se describen los comandos adicionales del menú View que
pasan a estar disponibles cuando está activa la ventana Systems.
Comando Descripción del comando
Toolbar Muestra u oculta la barra de herramientas.
Status bar Muestra u oculta la barra de estado.
Comando Descripción del comando
Message Help Muestra u oculta una ventana secundaria con informa-
ción detallada adicional sobre el mensaje.
Comando Descripción del comando
Firmware Muestra el identificador del sistema y la versión de
firmware del instrumento seleccionado actualmente.
Counters Muestra los contadores de tiempo transcurrido y de
tiempo total del mantenimiento y los contadores de uso
del sistema del instrumento seleccionado actualmente.

Introducción al programa
08/2004, Revisión 1.0 2.11
Utilice los comandos del menú View de la ventana Orders o Results para
cambiar el formato de la ventana, seleccionar los registros que desee
visualizar o el orden en que aparecen los registros mostrados.
La ordenación se lleva a cabo mediante los comandos disponibles de la
opción List by.
La opción de List by seleccionada actualmente del menú View es la
opción con viñetas. Si selecciona esta opción una segunda vez, se
invierte el orden de clasificación.
La columna de ordenación actual también se marca con un
indicador de orden que muestra si el orden es ascendente o
descendente . Haga clic en un encabezado de columna para
seleccionar una nueva columna de ordenación o bien para invertir
el orden de clasificación.
A continuación se describen los comandos adicionales del menú View que
pasan a estar disponibles cuando está activa la carpeta Sample de la
ventana Orders.
Comando Descripción del comando
Order View Organiza la ventana por número de petición.
Patient View Organiza la ventana por nombre de paciente.
All Muestra todas las peticiones.
Pending Muestra sólo las peticiones pendientes.
Queued Muestra las peticiones que el programa AMPLILINK
ha añadido a la cola de procesamiento.
Custom Filter Muestra sólo las peticiones que cumplen los criterios
de búsqueda definidos por el usuario.
List by Ordena las peticiones de muestras visualizadas (en el
panel central). Las selecciones posibles son:
State Las peticiones se ordenan
por estado de petición.
Order Number Las peticiones se ordenan
por número de petición.
Sample ID Las peticiones se ordenan por
identificador de muestra.
Tes t Las peticiones se ordenan
por nombre de prueba.
Position Las peticiones se ordenan por
posición de los tubos K o tubos
de muestra en función del paso
actual de procesamiento.
System ID Las peticiones se agrupan por
identificador de instrumento.

2.12 08/2004, Revisión 1.0
AmpliPrep TaqMan TaqMan 48
A continuación se describen los comandos adicionales del menú View que
pasan a estar disponibles cuando está activa la carpeta Quality Control de
la ventana Orders.
Comando Descripción del comando
List by Ordena la información del equipo de controles.
Las opciones de ordenación básicas (equipos de
controles, panel izquierdo) son las siguientes:
T Los equipos se ordenan por tipo de
control (control negativo, control
positivo bajo, medio o alto).
Tes t Los equipos se ordenan por nombre
de prueba.
Las opciones de ordenación secundarias (tubos asignados,
panel derecho) son:
State Las peticiones se ordenan por estado
de petición.
Lot Number Las peticiones se ordenan por
número de lote.
Sample ID Las peticiones se ordenan por
identificador de muestra.
T Las peticiones se ordenan por tipo de
control (control negativo, control
positivo bajo, medio o alto).
Tes t Las peticiones se ordenan por
nombre de prueba.
Position Las peticiones se ordenan por
posición de los tubos K o tubos de
muestra en función del paso actual
de procesamiento.
System ID Las peticiones se agrupan por
identificador de instrumento.

Introducción al programa
08/2004, Revisión 1.0 2.13
A continuación se describen los comandos adicionales del menú View que
pasan a estar disponibles cuando está activa la carpeta Sample Rack de la
ventana Orders.
A continuación se describen los comandos adicionales del menú View que
pasan a estar disponibles cuando está activa la carpeta K-carrier de la
ventana Orders.
Comando Descripción del comando
All Muestra todas las peticiones.
Pending Muestra sólo las peticiones pendientes.
List by Ordena las peticiones de bandejas de muestras
pendientes. La selección de ordenación se aplica al
panel izquierdo. El orden del panel central es siempre
por posición de la bandeja de muestras. Las selecciones
posibles son:
Sample Rack ID Las peticiones se agrupan por
identificador de código de barras
de la bandeja de muestras.
Batch ID Las peticiones se agrupan por la
identificación de la serie.
Date Las peticiones se ordenan cronológi-
camente por fecha de petición.
Comando Descripción del comando
All Muestra todas las peticiones.
Pending Muestra sólo las peticiones pendientes.
List by Ordena las peticiones de gradillas de tubos K pendientes.
La selección de ordenación se aplica al panel izquierdo. El
orden del panel central es siempre por posición de la
gradilla de tubos K. Las selecciones posibles son:
K-carrier ID Las peticiones se agrupan por
identificador de código de barras
de las gradillas de tubos K.
Batch ID Las peticiones se agrupan por
la identificación de la serie.
Date Las peticiones se ordenan
cronológicamente por fecha
de petición.

2.14 08/2004, Revisión 1.0
AmpliPrep TaqMan TaqMan 48
A continuación se describen los comandos adicionales del menú View que
pasan a estar disponibles cuando está activa la carpeta Review de la
ventana Results.
Comando Descripción del comando
Rack View Agrupa los resultados por bandeja de muestras o por
gradilla de tubos K (analizador COBAS TaqMan 48).
General View Muestra todos los resultados sin una categoría de
ordenación.
Patient View Agrupa los resultados por nombre de paciente.
Cycler Batch
View
Agrupa los resultados por segmento del termociclador.
Date Completed
View
Agrupa los resultados por fecha de finalización.
All Muestra todos los resultados.
Unaccepted Muestra sólo los resultados que no han sido aceptados.
High Pos
Controls
Muestra sólo los resultados de los controles positivos
altos.
Low Pos
Controls
Muestra sólo los resultados de los controles positivos
bajos.
Neg controls Muestra sólo los resultados de los controles negativos.
Custom Filter Muestra sólo los resultados que cumplen los criterios
de búsqueda definidos por el usuario.
List by Ordena los resultados mostrados.
Las opciones de ordenación básicas (en el panel
izquierdo cuando está activa la vista Rack View) son:
Rack ID Los resultados se agrupan por
identificador de código de barras de
las bandejas de muestras o de las
gradillas de tubos K (analizador
COBAS TaqMan 48).
Date/Time Los resultados se ordenan
cronológicamente por fecha de
creación de la petición.
Batch ID Los resultados se agrupan por la
identificación de la serie.
Las opciones de ordenación secundarias son:
Tub e Los resultados se enumeran por
posición de los tubos.
Order Number Los resultados se enumeran por
número de petición.
Test Los resultados se ordenan alfabética-
mente por nombre de prueba.
Date Time Los resultados se ordenan cronológi-
camente por fecha de finalización.

Introducción al programa
08/2004, Revisión 1.0 2.15
A continuación se describen los comandos adicionales del menú View que
pasan a estar disponibles cuando está activa la carpeta Samples de la
ventana Results.
Comando Descripción del comando
Patient View Organiza la ventana por nombre de paciente.
Order View Organiza la ventana por fecha y hora de petición.
All Muestra todos los resultados.
Custom Filter Muestra sólo los resultados que cumplen los criterios
de búsqueda definidos por el usuario.
List by Organiza los resultados de las muestras de paciente
visualizadas en pantalla.
Las opciones de ordenación básicas (en el panel
izquierdo cuando está activa la vista Order View) son:
Order Date Los resultados se ordenan cronológi-
camente por fecha de petición.
Las opciones de ordenación secundarias (en el panel
derecho) son:
Order Number Los resultados se enumeran por
número de petición.
Test Los resultados se ordenan alfabética-
mente por nombre de prueba.
Date Time Los resultados se ordenan cronológi-
camente por fecha de finalización.

2.16 08/2004, Revisión 1.0
AmpliPrep TaqMan TaqMan 48
A continuación se describen los comandos adicionales del menú View que
pasan a estar disponibles cuando está activa la carpeta Quality Control de
la ventana Results.
A continuación se describen los comandos adicionales del menú View que
pasan a estar disponibles cuando está activa la ventana Configuration.
Comando Descripción del comando
All Muestra todos los resultados.
High Pos
Controls
Muestra sólo los resultados de los controles positivos
altos.
Low Pos
Controls
Muestra sólo los resultados de los controles positivos
bajos.
Neg controls Muestra sólo los resultados de los controles negativos.
Custom Filter Muestra sólo los resultados que cumplen los criterios
de búsqueda definidos por el usuario.
List by Ordena los resultados de controles mostrados.
Las opciones de ordenación básicas (en el panel
izquierdo) son:
Tes t Los resultados se ordenan alfabética-
mente por tipo de prueba.
Las opciones de ordenación secundarias (en el panel
derecho) son:
Lot Number Los resultados se ordenan por
número de lote.
Tes ts Los resultados se ordenan alfabética-
mente por nombre de prueba.
Date Time Los resultados se ordenan cronológi-
camente por fecha de finalización.
Comando Descripción del comando
Definitions Permite otra forma de acceso a la configuración de Lab
Definition.
Windows Permite otra forma de acceso a la configuración de
Windows.

Introducción al programa
08/2004, Revisión 1.0 2.17
El menú Tools
El menú Tools contiene el comando Log on/off en todas las pantallas.
Existen comandos adicionales que aparecen cuando se abren las ventanas
Systems, Orders, Results y Configuration.
A continuación se indica el comando predeterminado del menú To ols .
A continuación se describen los comandos adicionales del menú To ols que
pasan a estar disponibles cuando está activa la carpeta System de la
ventana Systems.
Comando Descripción del comando
Log on/off Abre el cuadro de diálogo Logon, que permite que otro
usuario inicie una sesión o bien finalizar la aplicación
del programa AMPLILINK.
Comando Descripción del comando
Start Inicia la serie analítica.
Stop Finaliza las actividades de análisis seleccionadas.
Prime and
Initialize
(Sólo para el sistema COBAS AmpliPrep) Purga e
inicializa el sistema.
OT Rack
Assignment
(Sólo para el sistema COBAS AmpliPrep) Abre el
cuadro de diálogo Assign Sample Rack ID to OT Rack
ID. Este cuadro de diálogo contiene gradillas de
tubos K y bandejas de gradillas de tubos K asociadas
anteriormente (consulte la página 4.26).
Open K-tube (Sólo para el analizador COBAS TaqMan) Realiza una
comprobación de la carga y desenrosca los tubos K
(sólo se utiliza en algunas aplicaciones).
Close K-tube (Sólo para el analizador COBAS TaqMan) Vuelve a
enroscar los tubos K que contienen muestras prepara-
das (sólo se utiliza en algunas aplicaciones).
Reset TCA (Sólo para el analizador COBAS TaqMan 48) Cancela el
procesamiento en el segmento A del termociclador.
Sólo está disponible después de pulsar el botón Start,
antes del inicio real del procesamiento.
Reset TCB (Sólo para el analizador COBAS TaqMan 48) Cancela el
procesamiento en el segmento B del termociclador.
Sólo está disponible después de pulsar el botón Start,
antes del inicio real del procesamiento.

2.18 08/2004, Revisión 1.0
AmpliPrep TaqMan TaqMan 48
A continuación se describen los comandos adicionales del menú To ols que
pasan a estar disponibles cuando está activa la ventana Orders.
A continuación se describen los comandos adicionales del menú To ols que
pasan a estar disponibles cuando está activa la ventana Results.
A continuación se describe el comando adicional del menú To ols que pasa
a estar disponible cuando está activa la ventana Configuration.
Comando Descripción del comando
Find Abre un cuadro de diálogo para buscar peticiones por
número de petición, identificador de muestra, nombre
e identificador de paciente y por fecha de petición.
Close Test
Order
Sólo disponible cuando está activa la carpeta Sample y
se ha seleccionado una prueba sin conexión. Permite
editar la petición seleccionada.
Assign Order Sólo disponible si las carpetas Sample Rack y K-carrier
están activas. Abre el cuadro de diálogo Lookup Sample o
Lookup Control para asignar una muestra pendiente de
paciente o de control a una posición de tubo del lote.
Assign Sample
Rack
Disponible únicamente cuando la carpeta K-carrier
está activa. Abre el cuadro de diálogo Select Sample
Rack, que permite asignar una bandeja de muestras
preparadas a una gradilla de tubos K (sólo se utiliza en
algunas aplicaciones).
Comando Descripción del comando
Find Abre un cuadro de diálogo para buscar resultados por
número de petición, identificador de muestra, identifi-
cador de bandeja, nombre e identificador de paciente y
por fecha de finalización.
Send Transmite los resultados seleccionados al ordenador
central conectado. Sólo el grupo ADMIN puede enviar
resultados al SIL.
Purge Abre un cuadro de diálogo para buscar un intervalo de
resultados aceptados para purgarlos manualmente
(consulte el apartado Definición de los parámetros de
purgado en la página 3.21 para conocer las opciones de
purgado automático de los resultados). Sólo el grupo
ADMIN puede purgar resultados.
Comando Descripción del comando
Import
Settings
Permite cargar un archivo de configuración suminis-
trado por Roche para modificar la configuración del
programa AMPLILINK.

Introducción al programa
08/2004, Revisión 1.0 2.19
El menú Windows
El menú Windows ofrece una alternativa a utilizar la barra de aplicaciones
para acceder a las funciones principales del programa AMPLILINK. Para
acceder a una función, haga clic en el nombre de la misma. Aparecerá una
marca de verificación junto a la selección.
El menú Help
El menú Help contiene el comando About que muestra información sobre
la versión del programa AMPLILINK.
El número de versión, 3.1.0 en la Ilustración2.3, representa el
número principal de la versión (3), la actualización de funciones
(1) y las correcciones de problemas (0). Los dos primeros dígitos
del número de la versión de actualización se corresponden con el
año (03).
Menús de acceso directo
Algunos de los elementos de la pantalla disponen de menús de acceso
directo personalizados. Para comprobar si un menús de acceso directo está
disponible, sitúe el ratón sobre el elemento de la pantalla y haga clic con el
botón derecho. Por ejemplo, cuando el ratón está situado en una nota
nueva, si hace clic con el botón derecho aparecerá el menú de acceso
directo correspondiente.
Haga clic para seleccionar un comando del menú de acceso directo
mostrado.
Ilustración 2.3
Cuadro de diálogo About

2.20 08/2004, Revisión 1.0
AmpliPrep TaqMan TaqMan 48
La barra de herramientas
La barra de herramientas se puede utilizar en vez de la barra de menús
para algunos comandos. De esta forma, sólo se requiere un clic del ratón
para acceder a los comandos utilizados con más frecuencia.
A continuación se describen las herramientas y las funciones
correspondientes.
Herra-
mienta
Nombre de la
herramienta
Función de la
herramienta
Save Guarda la información que se está visualizando
actualmente en pantalla.
Delete Elimina la petición o el resultado seleccionado
actualmente. Sólo los usuarios del grupo ADMIN
pueden eliminar resultados.
Find Busca las peticiones o los resultados que se
especifiquen.
Cut Elimina el campo o los campos seleccionados y
los coloca en el portapapeles. Los campos corta-
dos se pueden pegar entonces en otra ubicación.
Copy Copia el campo o los campos seleccionados en el
portapapeles. Los campos copiados se pueden
pegar entonces en otra ubicación.
Paste Coloca los campos cortados o copiados en la
ubicación seleccionada.
Preview Muestra un informe con formato que contiene
los datos de la pantalla actual. Permite verificar el
informe antes de proceder a su impresión.
Print Imprime un informe con información
visualizada en la pantalla en la impresora
predeterminada de Windows.

Introducción al programa
08/2004, Revisión 1.0 2.21
Cuadros de diálogo
Los cuadros de diálogo (Ilustración 2.4) se utilizan para mostrar e
introducir información. Los cuadros de diálogo contienen varios
controles. Los controles aparecen sombreados si están inactivos.
Control Descripción
Barra de título Indica el título del cuadro de diálogo.
Barra de
desplazamiento
Muestra partes ocultas cuando el contenido no se
ajusta al área disponible. Haga clic en la flecha
arriba o abajo para ver la sección oculta.
Botón de ayuda Muestra información de ayuda específica del
cuadro de diálogo abierto actualmente.
Botón de cierre Cierra el cuadro de diálogo.
Botón de comando Activa el comando que se indica en el botón.
Cuadro de texto Acepta la entrada que se haya escrito.
Cuadro de lista Muestra una lista de opciones. Haga clic en la fle-
cha de lista desplegable y haga clic a continuación
para seleccionar una opción de la lista.
Botón de números Aumenta o disminuye el número que se introducirá.
Casilla de
verificación
Selecciona el elemento correspondiente. Para
seleccionarlo, haga clic para que aparezca una
marca de verificación en la casilla. Se pueden
seleccionar más de una casilla de verificación del
mismo panel.
Botón de selección Selecciona el elemento correspondiente. Para
seleccionarlo, haga clic para completar el botón.
Sólo se puede seleccionar un botón de selección
del mismo panel.
Ilustración 2.4
Elementos de un cuadro de diálogo
Botón de cierre
Barra de título
Botón de comando
Botón de ayuda
Botón de selección
Cuadro de lista
Casilla de verificación
Cuadro de texto
Barra de desplazamiento
Botón de números

2.22 08/2004, Revisión 1.0
AmpliPrep TaqMan TaqMan 48
Organización del área de trabajo
El área de trabajo del programa AMPLILINK cambia de aspecto según la
función que esté activa. Las funciones del programa AMPLILINK se
representan mediante botones situados en la barra de aplicaciones. Para
acceder a una función, sólo tiene que hacer clic en el botón
correspondiente.
Por ejemplo, para dejar un mensaje para otro usuario, haga clic en el
botón Memo Pad (véase a continuación).
La barra de aplicaciones
El programa AMPLILINK tiene siete funciones principales a las que se
accede mediante los botones de la barra de aplicaciones. Los botones
Messages, Systems y Memo Pad cambian de aspecto en función del estado
del sistema.
Botón
Nombre del botón Función
Messages Visualiza mensajes del sistema nuevos y confirma-
dos y el seguimiento de auditoría del sistema. El
botón Messages cambia de aspecto en función de la
prioridad de los mensajes sin confirmar.
Overview Contiene una visualización gráfica de la LAN, el
inventario de casetes e información sobre las pruebas
y el estado de la base de datos.
Systems Muestra el estado de la serie analítica y del
instrumento, las entradas de registro y las tareas de
mantenimiento. Inicia y detiene una serie analítica.
El botón Systems cambia de aspecto en función del
estado del instrumento seleccionado actualmente.
Orders Permite crear peticiones de muestras y control y
asignarlas a un lote de preparación o de detección.
Results Permite revisar y aceptar los resultados de pruebas
finalizadas.
Configuration Permite modificar la configuración del programa
AMPLILINK y de Windows.
Memo Pad Muestra notas dejadas por otros usuarios y permite
crear notas públicas y privadas. El botón de Memo
Pad cambia de aspecto en función del contenido del
bloc de notas.

Introducción al programa
08/2004, Revisión 1.0 2.23
El cuadro para la selección del instrumento
El programa AMPLILINK puede gestionar sistemas COBAS AmpliPrep,
analizadores COBAS TaqMan y analizadores COBAS TaqMan 48.
Los datos que aparecen en las ventanas Messages, Overview, Orders,
Results, Configuration y Memo Pad del programa AMPLILINK incluyen
información de todos los sistemas conectados. Por el contrario, los datos
que aparecen en la ventana Systems del programa AMPLILINK sólo
conciernen a un sistema concreto.
Selección de un sistema
1
Haga clic en el botón Systems para mostrar la ventana Systems
(Ilustración 2.5).
El botón Systems refleja la selección del analizador actual.
2 Haga clic en la flecha de lista desplegable del cuadro para la selección del
instrumento para ver una lista de los sistemas conectados.
El cuadro para la selección del instrumento sólo aparece visible
cuando está activa la ventana Systems.
3 Seleccione un sistema de la lista.
A continuación, la ventana Systems se actualiza para mostrar la informa-
ción de estado correspondiente al equipo seleccionado.
Ilustración 2.5
Ventana Systems de un
sistema COBAS AmpliPrep
Cuadro para la selección del instrumento
Botón Systems

2.24 08/2004, Revisión 1.0
AmpliPrep TaqMan TaqMan 48
Impresión de un informe
Es posible imprimir un informe con la información que se muestra en pantalla.
Utilice la opción Report Layout de la carpeta Lab Definitions
(consulte la página 3.32) para personalizarlos informes.
1 Siga los pasos que se describen a continuación para imprimir el informe
con la información que se muestra en pantalla.
2 Seleccione File > Print de la barra de menús.
3 En el cuadro de diálogo Print (Ilustración 2.6), seleccione la impresora
que desea utilizar y el número de copias.
4 Haga clic a continuación en OK para imprimir el informe.
También puede hacer clic en el botón Print para enviar auto-
máticamente una copia del informe a la impresora predeterminada.
Abra la ventana Orders y seleccione a continuación File > Print Test
Definitions para imprimir un informe que contenga una lista de las
pruebas instaladas y sus códigos de barras correspondientes.
Ilustración 2.6
Cuadro de diálogo Print
Selección del
Selección de la impresora
número de copias

Introducción al programa
08/2004, Revisión 1.0 2.25
Búsqueda de peticiones y resultados
Utilice la herramienta Find para buscar una petición o un resultado concretos.
La herramienta Find ofrece dos categorías de búsqueda.
La herramienta Find sólo puede efectuar búsquedas en la carpeta
activa. Por ejemplo, si la carpeta activa es Samples, únicamente se
buscarán muestras de paciente.
Búsqueda de peticiones de muestras por identificador
1
Haga clic en el botón Orders .
2 Seleccione la pestaña Sample.
3 Haga clic en la herramienta Find para que se abra la carpeta IDs del
cuadro de diálogo Find Order (Ilustración 2.7).
La herramienta Find
Opción Descripción de la opción
IDs La búsqueda de la petición o el resultado se realiza por el
número de petición específico, el identificador de la mues-
tra, el identificador de la bandeja (sólo para resultados), el
identificador del paciente o el nombre del paciente.
Date Se realiza una búsqueda en función del intervalo de tiempo
especificado por el usuario.
Ilustración 2.7
Carpeta IDs

2.26 08/2004, Revisión 1.0
AmpliPrep TaqMan TaqMan 48
El cuadro de diálogo Find Order contiene cuatro botones de comando.
4 Haga clic en Clear para eliminar los criterios de búsqueda por fechas o por
identificadores introducidos previamente.
Los criterios de ambas carpetas se combinan para crear la búsqueda.
5 Escriba el número de petición y haga clic en Find para iniciar la búsqueda.
Escriba un prefijo para limitar la búsqueda. Por ejemplo, escriba O
en el campo Order Number para buscar todos los números de
petición que comiencen por O.
Las entradas que coincidan con los criterios de búsqueda se mostrarán en
la parte inferior del cuadro de diálogo (Ilustración 2.8).
6 Haga doble clic en la petición que desee para mostrar la entrada en la
ventana Orders.
Deje en blanco todas las selecciones y haga clic en Find para ver
todas las peticiones de muestras.
Haga clic en una flecha de lista desplegable para seleccionar
criterios de búsqueda introducidos anteriormente.
Botón Descripción
Find Inicia la búsqueda. Una lupa en movimiento indica que la
búsqueda está en curso.
Stop Interrumpe la búsqueda.
Clear Borra los criterios de búsqueda introducidos anterior-
mente en las carpetas IDs y Date.
Cancel Cancela la búsqueda y cierra el cuadro de diálogo Find.
Ilustración 2.8
Peticiones coincidentes

Introducción al programa
08/2004, Revisión 1.0 2.27
Búsqueda de resultados de paciente aceptados obtenidos durante un intervalo de tiempo específico
1
Haga clic en el botón Results .
2 Seleccione la pestaña Samples.
3 Haga clic en la herramientas Find para abrir el cuadro de diálogo
Find Results: Samples.
4 Seleccione la pestaña Date para abrir la carpeta Date (Ilustración 2.9).
5 Haga clic en Clear para eliminar los criterios de búsqueda por fechas o por
identificadores introducidos previamente.
Los criterios de ambas carpetas se combinan para crear la búsqueda.
6 Para buscar resultados obtenidos en cualquier fecha, seleccione la opción All.
O bien
Para buscar resultados obtenidos en un período de tiempo concreto,
seleccione la opción Find. A continuación:
1) Seleccione la fecha que se utilizará para la búsqueda:
• La fecha en la que se solicitó la prueba.
• La fecha en la que se finalizó la prueba.
• La fecha en la que se aceptó el resultado.
2) Seleccione between y elija el intervalo de fechas con el calendario
que aparece al hacer clic en las fechas de lista desplegable.
O bien
3) Seleccione el número de meses (o días) anteriores para realizar la
búsqueda.
7 Haga clic en el botón Find para ver los resultados que cumplen los
criterios de búsqueda en una lista desplegable debajo del cuadro de
diálogo Find Results.
8 Examine la información de la lista. Utilice la barra de desplazamiento para
ver el resto de la información si es necesario.
9 Haga doble clic en una entrada para cerrar el diálogo Find Results y
mostrar el resultado de la entrada en cuestión en la carpeta Samples.
Ilustración 2.9
Carpeta Date

2.28 08/2004, Revisión 1.0
AmpliPrep TaqMan TaqMan 48
Filtrado de peticiones y resultados
Utilicela opción de filtro personalizado para limitar las peticiones o los
resultados que se mostrarán.
La creación de un filtro personalizado requiere combinar tres categorías
de filtrado generales. Cada una de estas categorías se encuentra en una
carpeta independiente. Las opciones de la carpeta varían en función de si
la carpeta activa es Orders o Results.
Creación de un filtro personalizado de peticiones
Las opciones de filtrado que ofrece la ventana Orders son:
Los filtros personalizados son combinaciones de criterios de
filtrado seleccionados en las tres carpetas (por ejemplo, ver sólo los
números de peticiones entre 12448 y 12699 -carpeta IDs-, creadas
entre el 1 de enero de 2004 y el 1 de febrero de 2004 -carpeta Date,
y que no se pudieron procesar -carpeta Advanced-).
1 Seleccione la ventana Orders.
2 Seleccione la carpeta adecuada.
3 Seleccione View > Custom Filter de la barra de menús para abrir el cuadro
de diálogo Custom Filter: Orders (Ilustración 2.10).
Icono Custom Filter
Carpeta Función
IDs Especifica un intervalo de números de peticiones, un
identificador de paciente o un nombre de paciente.
Date Especifica un intervalo de fecha/hora de creación de la petición.
Advanced Especifica el estado de la petición.
Ilustración 2.10
Cuadro de diálogo
Orders – Carpeta IDs

Introducción al programa
08/2004, Revisión 1.0 2.29
Definición de un filtro de peticiones mediante la carpeta IDs
1
Seleccione la pestaña IDs para abrir la carpeta Custom Filter: Orders IDs
(Ilustración 2.10).
2 Para limitar las peticiones mostradas a un intervalo de números de
peticiones, escriba los números de petición de inicio y fin en los cuadros
de texto Order Number.
3 Para limitar las peticiones mostradas a un paciente concreto, escriba el
identificador de paciente en el cuadro de texto Patient ID o escriba el
apellido del paciente en el cuadro de texto Patient Name.
O bien
Haga clic en la flecha de lista desplegable y haga clic para seleccionar
un valor introducido anteriormente de la lista que aparece.
4 Seleccione la pestaña Date para introducir un criterio de filtrado adicional
o haga clic en OK para cerrar el cuadro de diálogo Custom Filter: Orders y
activar el filtro.
Definición de un filtro de peticiones mediante la carpeta Date
1
Si desea realizar un filtrado por fecha, seleccione la pestaña Date para
abrir la carpeta Custom Filter: Orders Date (Ilustración 2.11).
2 Para limitar la visualización a las peticiones creadas durante un período de
tiempo específico, seleccione between y elija el intervalo mediante el
calendario que aparece al hacer clic en las fechas de lista desplegable.
O bien
Seleccione el número de meses (o días) anteriores para incluir los resultados
en la visualización.
3 Seleccione la pestaña Advanced para introducir un criterio de filtrado
adicional o haga clic en OK para cerrar el cuadro de diálogo Custom Filter:
Orders y activar el filtro.
Ilustración 2.11
Carpeta Date

2.30 08/2004, Revisión 1.0
AmpliPrep TaqMan TaqMan 48
Definición de un filtro de peticiones mediante la carpeta Advanced
1
Si desea filtrar peticiones por estado de la petición, seleccione la pestaña
Advanced para abrir la carpeta Custom Filter: Orders Advanced (Ilustración 2.12).
2 Marque cada una de las casillas correspondientes al estado de la petición
que desee incluir en el filtro.
3 Haga clic en OK para cerrar el cuadro de diálogo Custom Filter: Orders y
activar el filtro.
El icono Custom Filter aparece en la esquina superior derecha
de la carpeta Orders cuando ésta contiene algún filtro personali-
zado activado. Sólo se muestran las peticiones que cumplen los cri-
terios introducidos mientras el filtro esté activo.
Ilustración 2.12
Carpeta Advanced

Introducción al programa
08/2004, Revisión 1.0 2.31
Creación de un filtro personalizado de resultados
Las opciones de filtrado que ofrece la ventana Results son:
Un filtro personalizado es una combinación de los criterios de filtrado
seleccionados en las tres carpetas (por ejemplo, mostrar sólo
resultados HBV – carpeta IDs, calculados entre el 1 de enero de 2004
y el 1 de febrero de 2004 – carpeta Date, en el analizador COBAS
TaqMan con número de serie 39-87112 – carpeta Advanced).
1 Seleccione la ventana Results.
2 Seleccione la carpeta adecuada.
3 Seleccione View > Custom Filter de la barra de menús para abrir el cuadro
de diálogo Custom Filter: Results (Ilustración 2.13).
Carpeta Función
IDs Especifica la prueba, el estado aceptado, el intervalo de
números de petición y el tipo de muestra.
Date Especifica un intervalo de tiempo para el cálculo de los
resultados.
Advanced Especifica un identificador de bandeja, un identificador
de sistema, un resultado o información sobre el paciente.
Ilustración 2.13
Cuadro de diálogo
Results – Carpeta IDs

2.32 08/2004, Revisión 1.0
AmpliPrep TaqMan TaqMan 48
Definición de un filtro de resultados mediante la carpeta IDs
1
Seleccione la pestaña IDs para abrir la carpeta IDs (Ilustración 2.13).
2 Para limitar los resultados mostrados a una prueba concreta, haga clic en el
botón Browse . Aparecerá el cuadro de diálogo Selection (Ilustración 2.13).
3 Active las pruebas que desee y haga clic a continuación en OK.
4 Marque una opción para incluir todos los resultados o sólo los resultados
aceptados en la visualización.
5 Para limitar los resultados mostrados a un intervalo de números de
peticiones, escriba los números de petición de inicio y fin en los cuadros
de texto Order Number.
6 Marque una opción para incluir sólo los controles, sólo las muestras de
pacientes o ambas opciones en la visualización.
7 Seleccione la pestaña Date para introducir un criterio de filtrado adicional
o haga clic en OK para cerrar el cuadro de diálogo Custom Filter: Results y
activar el filtro.
Ilustración 2.14
Cuadro de diálogo Selection

Introducción al programa
08/2004, Revisión 1.0 2.33
Definición de un filtro de resultados desde la carpeta Date
1
Si desea realizar un filtrado por fecha, seleccione la pestaña Date para
abrir la carpeta Date (Ilustración 2.15).
2 Para incluir los resultados obtenidos en cualquier fecha, seleccione la
opción All.
O bien
Para incluir sólo los resultados obtenidos en un período de tiempo
concreto, seleccione la opción Find. A continuación:
1) Seleccione la fecha que se utilizará para el filtrado:
• La fecha en la que se solicitó la prueba.
• La fecha en la que se finalizó la prueba.
• La fecha en la que se aceptó el resultado.
2) Seleccione between y elija el intervalo de fechas con el calendario
que aparece al hacer clic en las fechas de lista desplegable.
O bien
3) Seleccione el número de meses (o días) anteriores para realizar el
filtrado.
3 Seleccione la pestaña Advanced para introducir un criterio de filtrado
adicional o haga clic en OK para cerrar el cuadro de diálogo Custom Filter
y activar el filtro.
Ilustración 2.15
Carpeta Date

2.34 08/2004, Revisión 1.0
AmpliPrep TaqMan TaqMan 48
Definición de un filtro de resultados desde la carpeta Advanced
1
Si desea realizar un filtrado avanzado, seleccione la pestaña Advanced para
abrir la carpeta Advanced (Ilustración 2.16).
2 Para limitar los resultados mostrados a los obtenidos de una gradilla de
tubos K o una bandeja de muestras concretos, escriba el identificador en el
cuadro Rack ID.
O bien
Haga clic en la flecha de lista desplegable del cuadro Rack ID y haga
clic para seleccionar un identificador de la lista que aparece.
3 Haga clic en el botón Browse situado junto al cuadro Systems para ver
la lista de sistemas en un cuadro de diálogo Selection (Ilustración 2.17).
4 Marque cada una de las casillas correspondientes a los sistemas que desee
incluir en el filtro.
5 Haga clic en OK para guardar la selección de sistema y cerrar el cuadro de
diálogo.
6 Haga clic en el botón Browse situado junto al cuadro Results para ver
una lista de opciones de resultados en un cuadro de diálogo Selection.
(Ilustración 2.18).
7 Marque cada una de las casillas correspondientes a las categorías de
resultados que desee incluir en el filtro.
Ilustración 2.16
Carpeta Advanced
Ilustración 2.17
Cuadro de diálogo para la
selección del instrumento
Ilustración 2.18
Cuadro de diálogo Selection

Introducción al programa
08/2004, Revisión 1.0 2.35
8 Haga clic en OK para guardar la selección de categorías y cerrar el cuadro
de diálogo.
En la Ilustración 2.19 aparece un filtro personalizado con identificador de
bandeja, número de serie del sistema y categorías de los resultados.
9 Para filtrar los resultados obtenidos de un paciente concreto, escriba el
identificador de paciente en el cuadro de texto Patient ID o escriba el
apellido del paciente en el cuadro de texto Patient Name.
O bien
Haga clic en la flecha de lista desplegable y haga clic para seleccionar
un valor introducido anteriormente de la lista que aparece.
10 Haga clic en OK para cerrar el cuadro de diálogo Custom Filter y activar el
filtro.
El icono Custom Filter aparece en la esquina superior derecha
de la carpeta Results cuando ésta contiene algún filtro personali-
zado activado. Sólo se muestran los resultados que cumplen los cri-
terios introducidos mientras el filtro esté activo.
Desactivación de un filtro personalizado
Haga doble clic en el icono Custom Filter .
Esta acción no borra la configuración del filtro sino que solamente
lo desactiva temporalmente. La configuración del filtro puede
volver a aplicarse si hace doble clic en la pestaña de la carpeta.
O bien
Seleccione View > All de la barra de menús.
Borrado de la configuración del filtro personalizado
1
Seleccione View > Custom Filter en la barra de menús para mostrar el
cuadro de diálogo Custom Filter (Ilustración 2.13).
2 Haga clic en Clear.
3 Haga clic en OK para cerrar el cuadro de diálogo.
Ilustración 2.19
Carpeta Advanced del filtro

2.36 08/2004, Revisión 1.0
AmpliPrep TaqMan TaqMan 48
Visualización de los resultados archivados
Los resultados se pueden archivar automáticamente (consulte la página 3.24)
o manualmente (consulte la página 9.16) en un dispositivo de almacena-
miento externo. Los datos archivados se pueden recuperar, visualizar, revisar
e imprimir posteriormente mediante la aplicación Archive Viewer.
1 Seleccione Start de la barra de tareas de Windows y seleccione a
continuación All Programs > Roche Diagnostics > Amplilink3 > Archive
Viewer para abrir el cuadro de diálogo Load Archive (Ilustración 2.20).
2 Cambie, si es necesario, la ruta de acceso del directorio, seleccione el
nombre del archivo que desea recuperar y haga clic en Open.
Los datos recuperados se visualizan en la aplicación Archive Viewer
(Ilustración 2.21).
3 Seleccione el nombre del paciente o su identificador en el panel izquierdo
para mostrar los resultados en el panel de la derecha.
4 Seleccione la carpeta Quality Control para visualizar los resultados de
muestras de control archivados.
5 Seleccione File > Shut Down de la barra de menús de Archive Viewer para
finalizar la aplicación Archive Viewer.
Ilustración 2.20
Cuadro de diálogo Load Archive
Directorio
Nombre
Botón Open
del archivo
Ilustración 2.21
Aplicación Archive Viewer

Introducción al programa
08/2004, Revisión 1.0 2.37
Creación de informes de problemas
Existe la posibilidad de capturar información sobre el estado del sistema y
enviarla a Roche para que le ayude a solucionar los problemas mediante la
función Save Problem Report.
Sólo los miembros de los grupos TECHNOLOGIST y ADMIN
pueden guardar los informes sobre problemas.
1 Si surge algún problema, seleccione File > Save Problem Report de la
barra de menús para abrir el cuadro de diálogo Problem Report
(Ilustración 2.22).
El programa AMPLILINK rellena automáticamente la fecha y la hora.
2 Utilice las flechas del cuadro de lista desplegable para seleccionar el estado
del sistema al producirse el problema.
3 Escriba el mensaje de error exactamente como aparece en el cuadro de
diálogo del mensaje.
4 Escriba cualquier información descriptiva adicional que considere que
puede ayudar a solucionar el problema.
Ilustración 2.22
Cuadro de diálogo Problem Report

2.38 08/2004, Revisión 1.0
AmpliPrep TaqMan TaqMan 48
5 Haga clic en Save as... para comprimir y guardar la información sobre el
estado del sistema actual en un informe sobre problemas que pueda enviar
a Roche para que lo analicen.
El programa AMPLILINK mostrará el cuadro de diálogo Save As
(Ilustración 2.23).
6 Es recomendable utilizar el nombre de archivo predeterminado:
PR_AAAAMMDDHHMM.zip.
7 Haga clic en Save.
8 Espere hasta que aparezca el mensaje Please send file <nombre del archivo>
to Roche Diagnostics y haga clic a continuación en Close.
9 Envíe el archivo guardado a Roche Diagnostics para que lo analicen.
Ilustración 2.23
Cuadro de diálogo Save as

Introducción al programa
08/2004, Revisión 1.0 2.39
Creación de datos de adquisición
Los datos de soporte para ensayos clínicos (CTS), incluidos los archivos de
registro, información de la instalación y los resultados de las pruebas se
pueden exportar para analizarlos externamente mediante la función Save
Acquisition Data (CTS).
Sólo los miembros del grupo ADMIN pueden guardar los datos de
soporte para ensayos clínicos.
1 Haga clic en el botón Results .
2 Seleccione File > Save Acquisition Data (CTS) de la barra de menús para
abrir el cuadro de diálogo Save Acquisition Data (CTS) (Ilustración 2.24).
3 Para guardar todos los datos recopilados, marque la opción All.
O bien
Para guardar los datos obtenidos únicamente durante un período de
tiempo concreto, seleccione la opción Find. A continuación, 1) seleccione
between y defina el intervalo de fechas de los calendarios que aparecen al
hacer clic en las flechas de cuadro desplegable, o bien, 2) seleccione el
número de meses (o días) anteriores para realizar la búsqueda.
Para guardar los datos de una bandeja de muestras concreta, utilice la
carpeta Select by Batch ID.
Ilustración 2.24
Cuadro de diálogo
Save Acquisition Data (CTS)

2.40 08/2004, Revisión 1.0
AmpliPrep TaqMan TaqMan 48
4 Haga clic en Save as para abrir el cuadro de diálogo Save As (Ilustración 2.25).
5 El nombre predeterminado del archivo es CT_AAAAMMDDHHMM.zip.
Acepte la ubicación predeterminada o modifique el cuadro Save in y
escriba un nombre distinto en el cuadro de edición File name.
6 Haga clic en Save para comprimir y guardar los datos de adquisición.
7 Espere hasta que aparezca el mensaje Export of Clinical Trial Support done
y haga clic a continuación en Close.
8 Envíe el archivo guardado a Roche Diagnostics para que lo analicen.
Ilustración 2.25
Cuadro de diálogo Save as

Introducción al programa
08/2004, Revisión 1.0 2.41
La aplicación AMPLILINK Monitor
La aplicación AMPLILINK Monitor permite al usuario realizar una copia
de seguridad manualmente de la base de datos de AMPLILINK. También
permite a los técnicos de mantenimiento de Roche restaurar una copia de
seguridad de la base de datos de AMPLILINK y visualizar un archivo de
seguimiento del programa AMPLILINK.
La copia de seguridad de la base de datos de AMPLILINK también
se puede realizar automáticamente (consulte la página 3.26).
Seleccione Start de la barra de tareas de Windows y seleccione a continuación
All Programs > Roche Diagnostics > Amplilink3 > AmpliLink Monitor para
iniciar la aplicación AMPLILINK Monitor (Ilustración 2.26).
Copia de seguridad manual de la base de datos
1
Haga clic con el botón derecho del ratón en la opción Database service
(Ilustración 2.26) y seleccione a continuación Backup Database del menú
de acceso directo que aparecerá (Ilustración 2.27).
Aparecerá el cuadro de diálogo Database Backup (Ilustración 2.28).
2 La ubicación predeterminada es Backup Settings, Backup directory (consulte
la página 3.26). Puede modificar la unidad y el directorio si lo desea.
Se recomienda utiliza la configuración predeterminada. Ésta es la
ubicación predeterminada que examina la función de restauración.
Ilustración 2.26
Aplicación AMPLILINK Monitor
Ilustración 2.27
Menú de acceso directo
Ilustración 2.28
Cuadro de diálogo Database Backup

2.42 08/2004, Revisión 1.0
AmpliPrep TaqMan TaqMan 48
3 Escriba un nombre de archivo para el archivo de copia de seguridad.
Es recomendable utilizar el nombre de archivo predeterminado:
BACKUP_DBnnnn_AAAAMMDDHHMM.ADB, donde nnnn es la
versión de la base de datos. Si se modifica la extensión del archivo
(ADB) la función de restauración no reconocerá el archivo.
Las copias de seguridad realizadas automáticamente contienen el
prefijo de AUTOBACKUP.
4 Haga clic en Save para realizar una copia de seguridad de la base de datos
de AMPLILINK en la unidad y en el directorio especificados y cerrar el
cuadro de diálogo.
Restauración de la base de datos
Sólo los técnicos de mantenimiento de Roche pueden realizar la
restauración cuando la aplicación del programa AMPLILINK está apagada.
1 Haga clic con el botón derecho del ratón en la opción Database service
(Ilustración 2.26) y seleccione a continuación Restore Database del menú
de acceso directo que aparecerá (Ilustración 2.27).
2 Aparecerá un cuadro de diálogo Logon. Escriba el identificador de usuario y la
contraseña del programa AMPLILINK que tenga asignados y haga clic en OK.
Aparecerá el cuadro de diálogo Database Restore (Ilustración 2.28).
El directorio predeterminado de copia de seguridad se selecciona en el
panel izquierdo (consulte la página 3.26). Los archivos de copia de
seguridad (con el sufijo ADB) aparecen en el panel derecho.
Los archivos que son compatibles con la versión actual de la base de datos de
AMPLILINK, y que, por lo tanto, se pueden restaurar, están marcados con
una . Los archivos que no se pueden restaurar están marcado con una .
Póngase en contacto con Roche si necesita realizar alguna
restauración de la base de datos.
3 Haga clic en para cerrar el cuadro de diálogo Database Restore.
04564421001-01
Ilustración 2.29
Cuadro de diálogo Database Restore
Directorio de copia
A
rc
hi
vos
d
e cop
i
a
d
e segur
id
a
d
de seguridad
-
 1
1
-
 2
2
-
 3
3
-
 4
4
-
 5
5
-
 6
6
-
 7
7
-
 8
8
-
 9
9
-
 10
10
-
 11
11
-
 12
12
-
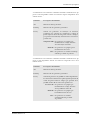 13
13
-
 14
14
-
 15
15
-
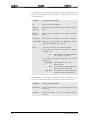 16
16
-
 17
17
-
 18
18
-
 19
19
-
 20
20
-
 21
21
-
 22
22
-
 23
23
-
 24
24
-
 25
25
-
 26
26
-
 27
27
-
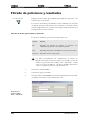 28
28
-
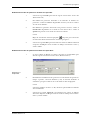 29
29
-
 30
30
-
 31
31
-
 32
32
-
 33
33
-
 34
34
-
 35
35
-
 36
36
-
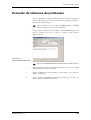 37
37
-
 38
38
-
 39
39
-
 40
40
-
 41
41
-
 42
42
Artículos relacionados
-
Roche AMPLILINK 3 Manual de usuario
-
Roche AMPLILINK 3 Manual de usuario
-
Roche AMPLILINK 3 Manual de usuario
-
Roche cobas s 201 system Manual de usuario
-
Roche AMPLILINK 3 Manual de usuario
-
Roche AMPLILINK 3 Manual de usuario
-
Roche cobas s 201 system Manual de usuario
-
Roche cobas s 201 system Manual de usuario