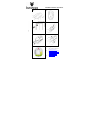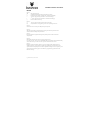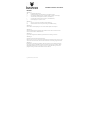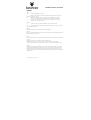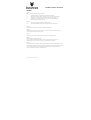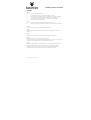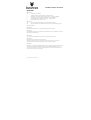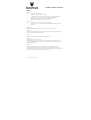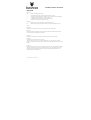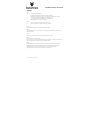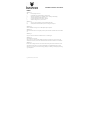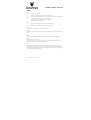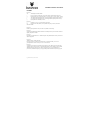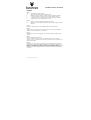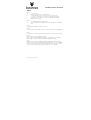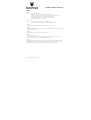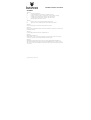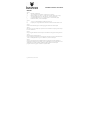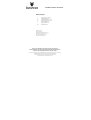BAZOO RED MERLIN El manual del propietario
- Categoría
- Ratones
- Tipo
- El manual del propietario
Este manual también es adecuado para


B_MSFLU RDM // EDV 23457
2
Red Merlin Wireless Laser Mouse
1
2
3
4
5
6
7
Hotline Support
D +49 / (0) 180 / 540 49 10
GB consumer@vivanco.co.uk

B_MSFLU RDM // EDV 23457
3
Red Merlin Wireless Laser Mouse
ENGLISH
Figure 1:
a/b - Left/right mouse key
c - Scroll & Tilt Wheel for horizontal and vertical scrolling
d - Resolution switch (light: 1,600dpi, dark: 1,200dpi; off: 800dpi)
e - 4
th
mouse key (pre-assigned function: “forward scrolling”)
f - 5
th
mouse key (pre-assigned function: “backward scrolling”))
g - Receiver with “Connect” key
Figure 2:
a - “Connect” key for setting up the wireless connection
b/c - On/Off switch for energy-saving in the event of prolonged non-use
Figure 3:
Connect the receiver to any free USB port of your computer.
Figure 4:
Open the mouse battery compartment by pressing the release key located on the
underside. Remove battery compartment lid.
Figure 5:
Insert the batteries supplied according to the polarity marks on the inside of the
compartment.
Figure 6:
Put lid back into place and close by exerting gentle pressure.
Press the “Connect” on the receiver. Should you then notice that this did not automatically
connect the mouse, press the “Connect” key on the underside of the mouse.
Figure 7:
Install the software included, otherwise, you won’t be able to take advantage of the
TiltWheel function. Upon completion of software installation, you’ll notice the mouse
symbol will then be displayed on the task bar. By double-clicking this mouse symbol, you’ll
open up the window letting you access further key-programming options and scroll-
behaviour settings.

B_MSFLU RDM // EDV 23457
4
Red Merlin Wireless Laser Mouse
DEUTSCH
Abbildung 1:
a/b - Linke/Rechte Mousetaste
c - Scroll & Tilt Wheel zum horizontalen und vertikalen Scrollen
d - Umschalter für Auflösung (hell: 1.600dpi, dunkel: 1.200dpi; aus: 800dpi)
e - 4. Mousetaste (vorbelegt mit der Funktion „Vorblättern“)
f - 5. Mousetaste (vorbelegt mit der Funktion „Zurückblättern“)
g - Funkempfänger mit „Connect“ Taste
Abbildung 2:
a - “Connect” Taste zum Herstellen der Funkverbindung
b/c - An/Aus Schalter zum Stromsparen bei längerer Nichtbenutzung
Abbildung 3:
Stecken Sie den Funkempfänger in einen freien USB Steckplatz am Computer.
Abbildung 4:
Öffnen Sie das Batteriefach der Mouse durch Druck auf den Taster auf der Unterseite.
Heben Sie den Deckel des Batteriefachs ab.
Abbildung 5:
Legen Sie die mitgelieferten Batterien gemäß der Kennzeichnung im Fach ein.
Abbildung 6:
Schließen Sie den Deckel durch leichten Druck.
Drücken Sie die „Connect“ Taste auf dem Funkempfänger und danach die „Connect“ Taste
auf der Unterseite der Mouse, falls nicht automatisch eine Verbindung hergestellt wurde.
Abbildung 7:
Installieren Sie die beiliegende Software. Ohne diese können Sie die TiltWheel Funktion
nicht nutzen. Nach der Installation finden Sie ein Mousesymbol in der Taskleiste. Durch
Doppelklick darauf öffnen Sie ein Fenster, in dem Sie weitere Einstellungen zur Tasten-
programmierung und zum Scrollverhalten einstellen können.

B_MSFLU RDM // EDV 23457
5
Red Merlin Wireless Laser Mouse
FRANÇAIS
Figure 1:
a/b - Touche gauche/droite de la souris
c - Molette « Scroll & Tilt » permettant le défilement horizontal (en l’inclinant à
droite ou à gauche) et vertical
d - Sélecteur de résolution (clair : 1 600dpi, foncé : 1 200dpi; éteint : 800dpi)
e - 4
e
touche de la souris (pré-affectée à la fonction « défilement en avant »)
f - 5
e
touche de la souris (pré-affectée à la fonction « défilement en arrière »)
g - Récepteur avec touche « Connect »
Figure 2:
a - Touche « Connect » destinée à l’établissement de la liaison sans fil
b/c - Interrupteur Marche/Arrêt vous permettant d’économiser de l’énergie en cas de
non-utilisation prolongée
Figure 3:
Raccordez le récepteur à un port USB libre de votre ordinateur.
Figure 4:
Ouvrez le compartiment à piles de la suris en pressant le bouton de déverrouillage situé sur
le dessous. Retirez le couvercle.
Figure 5:
Insérez les piles fournies en respectant les repères de polarité sur le fond du compartiment.
Figure 6:
Refermez le couvercle en exerçant une légère pression sur lui.
Pressez la touche « Connect » du récepteur et, si la connexion n’a pas été établie
automatiquement, pressez la touche « Connect » située sur la face inferieure de la souris.
Figure 7:
Installez le logiciel fourni. À défaut de l’avoir installé, la fonction « TiltWheel » ne sera pas
gérée. Dès que l’installation sera achevée, vous verrez un symbole de souris affiché sur la
barre de tâches. En double-cliquant sur ce symbole, vous commandez l’ouverture d’une
fenêtre vous donnant accès à d’autres options de programmation des touches et de réglage
du défilement.

B_MSFLU RDM // EDV 23457
6
Red Merlin Wireless Laser Mouse
ESPAÑOL
Figura 1:
a/b - Botón izquierdo/derecho del ratón
c - Scroll & Tilt Wheel de desplazamiento horizontal y vertical
d - Selector de resolución (clara: 1.600 dpi; oscura: 1.200 dpi; apag.: 800 dpi)
e - 4º botón de ratón (con la función, por defecto, “Avance de página“)
f - 5º botón de ratón (con la función, por defecto, “Retroceso de página“)
g - Radiorreceptor con botón “Connect“
Figura 2:
a - Botón “Connect” para establecer la radioconexión
b/c - Interruptor CON/DES de ahorro eléctrico para pausas prolongadas
Figura 3:
Inserte el radiorreceptor en un puerto USB libre del ordenador.
Figura 4:
Abra el compartimento de la pila del ratón presionando el botón de la parte posterior.
Levante la tapa de dicho compartimento.
Figura 5:
Coloque las pilas suministradas tal y como se indica en el compartimento.
Figura 6:
Cierre la tapa con una ligera presión.
Si no se establece automáticamente una conexión, pulse el botón “Connect“ del
radiorreceptor y luego el botón “Connect“ de la parte posterior del ratón.
Figura 7:
Instale el software suministrado. Sin éste no podrá hacer uso de la función TiltWheel. Una
vez instalado éste podrá ver un icono de ratón en la barra de tareas. Con un doble clic sobre
el mismo abrirá un cuadro en el que podrá realizar otros ajustes para programar los
botones y configurar el modo de desplazamiento.

B_MSFLU RDM // EDV 23457
7
Red Merlin Wireless Laser Mouse
ITALIANO
Figura 1:
a/b - Tasto sinistro/destro del mouse
c - Scroll & Tilt Wheel per lo scorrimento orizzontale e verticale
d - Commutatore per risoluzione (chiaro: 1.600dpi, scuro: 1.200dpi; off: 800dpi)
e - 4° tasto del mouse (preconfigurato con la funzione “Sfoglia avanti”)
f - 5° tasto del mouse (preconfigurato con la funzione “Sfoglia indietro”)
g - Ricevitore radio con tasto “Connect”
Figura 2:
a - Tasto “Connect” per la creazione del collegamento radio
b/c - Interruttore on/off per il risparmio di energia in caso di inattività prolungata
Figura 3:
Inserire il ricevitore radio in uno slot USB libero del computer.
Figura 4:
Aprire il vano batterie del mouse premendo il pulsante sul lato inferiore. Sollevarne il
coperchio.
Figura 5:
Introdurre nel vano le batterie in dotazione come indicato dalla marcatura.
Figura 6:
Chiudere il coperchio esercitando una leggera pressione.
Premere il tasto “Connect” sul ricevitore radio e quindi il tasto “Connect” sul lato inferiore
del mouse, se il collegamento non si è instaurato automaticamente.
Figura 7:
Installare il software allegato. In sua mancanza, non è possibile utilizzare la funzione
TiltWheel. Dopo l’installazione compare un’icona del mouse sulla barra dei task.
Cliccandoci sopra due volte, si apre una finestra in cui è possibile effettuare altre
impostazioni per la programmazione dei tasti e le modalità di scorrimento.

B_MSFLU RDM // EDV 23457
8
Red Merlin Wireless Laser Mouse
NEDERLANDS
Afbeelding 1:
a/b - Linker/rechter muisknop
c - Scroll & Tilt Wheel voor horizontaal en verticaal scrollen
d - Schakelaar voor resolutie (licht: 1.600dpi, donker: 1.200dpi, uit: 800dpi)
e - 4. muisknop (vooraf ingesteld met de functie "volgende pagina")
f - 5. muisknop (vooraf ingesteld met de functie "vorige pagina")
g - Radio-ontvanger met "Connect"-toets
Afbeelding 2:
</a> - "Connect" toets voor het opzetten van de draadloze verbinding
b/c - Aan-/uitschakelaar voor stroombesparing als de muis gedurende langere tijd
niet wordt gebruikt
Afbeelding 3:
Steek de radio-ontvanger in een lege USB-aansluiting van de computer.
Afbeelding 4:
Open het batterijvak van de muis door aan de onderkant op de knop te drukken. Verwijder
het deksel van het batterijvak.
Afbeelding 5:
Leg de meegeleverde batterijen aan de hand van de markering in het vak.
Afbeelding 6:
Druk zachtjes op het deksel om het vak te sluiten.
Druk op de "Connect"-knop op de ontvanger en daarna op de "Connect"-toets op de
onderkant van de muis als de verbinding niet direct tot stand is gebracht.
Afbeelding 7:
Installeer de meegeleverde software. Anders kunt u de TiltWheel-functie niet gebruiken. Na
de installatie verschijnt in de taakbalk een muispictogram. Dubbelklik daar op om een
venster te openen waarin u nog meer instellingen kunt opgeven voor het programmeren
van de toetsen en voor het scroll-gedrag.

B_MSFLU RDM // EDV 23457
9
Red Merlin Wireless Laser Mouse
POLSKI
Rysunek 1:
a/b - Lewy / prawy przycisk myszy
c - Rolka do przewijania w poziomie i pionie
d - Przełącznik rozdzielczości (jasno: 1.600dpi, ciemno: 1.200dpi; wył.: 800dpi)
e - Czwarty przycisk myszy (przewidziany do przeglądania do przodu)
f - Piąty przycisk myszy (przewidziany do przeglądania wstecz)
g - Odbiornik bezprzewodowy, przycisk „Connect“
Rysunek 2:
a - Przycisk “Connect” do połączenia bezprzewodowego
b/c - Przełącznik wł. / wył. w funkcji oszczędzania prądu przy dłuŜszej przerwie w
uŜywaniu
Rysunek 3:
Podłączyć odbiornik bezprzewodowy w wolne gniazdo USB w komputerze.
Rysunek 4:
Otworzyć kasetę na baterie w myszy poprzez naciśnięcie przycisku znajdującego się pod
spodem. Podnieść klapkę kasety na baterie.
Rysunek 5:
WłoŜyć dostarczone baterie do kasety według oznakowania.
Rysunek 6:
Zamknąć klapkę stosując lekki nacisk.
Nacisnąć przycisk „Connect“ na odbiorniku sygnałów zdalnych, a następnie przycisk
„Connect“ znajdujący się pod spodem myszy, o ile połączenie nie zadziałało wcześniej w
sposób automatyczny.
Rysunek 7:
Zainstalować załączone oprogramowanie. Bez niego nie moŜna uŜywać rolki do
przewijania. Po zainstalowaniu, w zasobniku systemowym znajdzie się symbol myszy.
Poprzez podwójne kliknięcie otwiera się okno w którym moŜna dokonać dalszych czynności
programowania przycisków i konfigurowania przewijania.

B_MSFLU RDM // EDV 23457
10
Red Merlin Wireless Laser Mouse
PORTUGUÊS
Imagem 1:
a/b - Botão esquerdo/direito do rato
c - Scroll & Tilt Wheel para o deslocamento horizontal e vertical
d - Comutador de resolução (claro: 1.600dpi, escuro: 1.200dpi; desligado: 800dpi)
e - 4.º botão do rato (ocupado com a função “Avançar”)
f - 5.º botão do rato (ocupado com a função “Retroceder”)
g - Receptor radioeléctrico com botão “Connect”
Imagem 2:
a - Botão “Connect” para estabelecer a ligação radioeléctrica
b/c - Botão de ligar/desligar para poupar energia se não for usado durante mais
tempo
Imagem 3:
Introduza o receptor radioeléctrico numa porta USB livre do computador.
Imagem 4:
Abra o compartimento de pilhas do rato fazendo pressão sobre o botão no lado inferior.
Levante a tampa do compartimento de pilhas.
Imagem 5:
Coloque no compartimento as pilhas fornecidas de acordo com a sinalização.
Imagem 6:
Feche a tampa exercendo uma leve pressão.
Pressione o botão “Connect” no receptor radioeléctrico e, a seguir, pressione o botão
“Connect” no lado inferior do rato caso não tenha sido estabelecida automaticamente uma
ligação.
Imagem 7:
Instale o software fornecido. Sem o software não é possível usar a função TiltWheel. Após a
instalação encontra um ícone do rato na barra de tarefas. Um clique duplo sobre o ícone
abre uma janela na qual pode efectuar mais ajustes da programação dos botões e do
comportamento de deslocamento.

B_MSFLU RDM // EDV 23457
11
Red Merlin Wireless Laser Mouse
SVENSKA
Bild 1:
a/b - Vänster/höger mustangent
c - Scroll & Tilt Wheel för horisontell och vertikal scrollning
d - Omkoppling för upplösning (ljus: 1 600dpi, mörk: 1 200dpi, från: 800dpi)
e - 4. Mustangent (belagd med funktionen ”bläddra fram”)
f - 5. Mustangent (belagd med funktionen ”bläddra bak”)
g - Radiomottagare med ”Connect”-tangent
Bild 2:
a - „Connect“-tangent för att skapa fjärranslutning
b/c - På/av-knapp för energisparande vid längre vilotider
Bild 3:
Anslut radiomottagaren till en ledig USB-port på din dator.
Bild 4:
Öppna batterifacket på musens undersida med tryck på touchknappen. Lyft bort locket
från batterifacket.
Bild 5:
Lägg in de medlevererade batterierna enligt markeringen i facket.
Bild 6:
Stäng locket med en lätt tryckning.
Tryck på ”Connect”-tangenten på radiomottagaren och sedan på ”Connect”-tangenten på
musens undersida om anslutningen inte sker automatiskt.
Bild 7:
Installera den bifogade programvaran. Utan programvaran går det inte att installera
TiltWheel-funktionen. Efter installationen visas en mussymbol i verktygsfältet Med
dubbelklick öppnar du sedan ett fönster där du kan utföra inställningar för
tangentprogrammeringen och ändra scrollningsegenskaperna

B_MSFLU RDM // EDV 23457
12
Red Merlin Wireless Laser Mouse
DANSK
Afbildning 1:
a/b - Venstre/højre musetast
c - Scroll & tilt wheel til horisontal og vertikal scroll
d - Omskifter til opløsning (lys: 1.600dpi, mørk: 1.200dpi; sluk: 800dpi)
e - 4. Musetast (belagt med funktion „Frem“)
f - 5. Musetast (belagt med funktion „Tilbage“)
g - Trådløs modtager med „Connect“ tast
Afbildning 2:
a - “Connect” tast til etablering af den trådløse forbindelse
b/c - Tænd/sluk kontakt til strømbesparelse ved længere tids pause
Afbildning 3:
Stik den trådløse modtager i en fri USB stikplads på computeren.
Afbildning 4:
Åbn musens batterirum ved at trykke på tasten på undersiden. Løft batterirummets dæksel
af.
Afbildning 5:
Læg de medleverede batterier i batterirummet iht. mærkningen.
Afbildning 6:
Luk dækslet med et let tryk.
Tryk på „Connect“ tasten på den trådløse modtager og derefter på „Connect“ tasten på
undersiden af musen, hvis der ikke automatisk skulle være blevet etableret en forbindelse.
Afbildning 7:
Installer den vedlagte software. Uden den kan du ikke benytte tilt wheel funktionen. Efter
installationen finder du et musesymbol i taskbjælken. Ved dobbeltklik på dette symbol
åbner der sig et vindue, hvor du kan foretage yderligere indstillinger til tastprogrammering
og scroll opførsel.

B_MSFLU RDM // EDV 23457
13
Red Merlin Wireless Laser Mouse
SUOMI
Kuva 1:
a/b - Vasen/oikea hiiripainike
c - Scroll & Tilt -pyörä pysty- ja vaakatasoiseen vieritykseen
d - Resoluution vaihtokytkin (vaalea: 1.600 dpi, tumma: 1.200 dpi; pois päältä: 800
dpi)
e - 4. Hiirinäppäin (oletusasetuksena selaus eteenpäin)
f - 5. Hiirinäppäin (oletusasetuksena selaus taaksepäin)
g - Vastaanotin, jossa yhteysnäppäin
Kuva 2:
a - Yhteys-näppäin langattoman yhteyden aikaansaamiseksi
b/c - Virtakytkin, virran säästämiseksi, kun laitetta ei käytetä
Kuva 3:
Kytke vastaanotin tietokoneen vapaaseen USB-porttiin.
Kuva 4:
Avaa hiiren alapuolella oleva paristolokero nappia painamalla. Nosta paristolokeron kansi
ylös.
Kuva 5:
Aseta mukana toimitetut paristot paristolokeroon merkintöjen osoittamalla tavalla.
Kuva 6:
Sulje kansi kevyesti painamalla.
Jos langaton yhteys ei synny itsestään, paina vastaanottimen yhteys-näppäintä ja sen
jälkeen hiiren alapuolella olevaa yhteys-näppäintä.
Kuva 7:
Asenna mukana tullut ohjelmisto. Ilman tätä ohjelmistoa Tiltwheel-toimintoa ei voida
käyttää. Ohjelmiston asentamisen jälkeen tehtäväpalkissa näkyy hiirisymboli. Symbolia
napsauttamalla voidaan avata ikkuna, jossa voi tehdä erilaiset näppäinten ohjelmointiin ja
vieritystoimintoon liittyvät asetukset.

B_MSFLU RDM // EDV 23457
14
Red Merlin Wireless Laser Mouse
РУССКИЙ
Рисунок 1:
a/b - Левая/Правая клавиша мыши
c - Колесо прокрутки & наклона для горизонтальной и вертикальной прокрутки
d - Переключатель для разрешения (светло: 1.600dpi, темно: 1.200dpi; выкл.: 800dpi)
e - 4. Клавиша мыши (предварительное занятие функцией „Переворачивать вперёд“)
f - 5. Клавиша мыши (предварительное занятие функцией „Переворачивать назад“)
g - Радиоприёмник с клавишей „Connect“
Рисунок 2:
a - Клавиша “Connect” для установления радиосвязи
b/c - Переключатель Вкл./Выкл. для сбережения энергии при более длительном
неиспользовании
Рисунок 3:
Вставтье радиоприёмник в свободное USB-гнездо Вашего компьютера.
Рисунок 4:
Откройте батарейный ящик мыши нажатием на клавишную кнопку на низе мыши. Снимите
крышку батарейного ящика.
Рисунок 5:
Положите поставленные вместе с мышью батареи в батарейный ящик согласно указанной в
ящике маркировке.
Рисунок 6:
Закройте крышку лёгким нажатием.
Если связь не была установлена автоматически, то нажмите клавишу «Connect» на
радиоприёмнике и затем клавишу «Connect» на низе мыши.
Рисунок 7:
Установите приложенное программное обеспечение. Без него Вы не можете использовать
функцию колеса наклона. После установки ПО Вы найдёте символ мыши в панеле заданий.
Двойным щелчком кнопкой на этот символ открывается окно, в котором Вы можете
установить дальнейшие параметры для программирования клавиш и поведения прокрутки.

B_MSFLU RDM // EDV 23457
15
Red Merlin Wireless Laser Mouse
ΕΛΛΗΝΙΚΑ
Εικόνα 1:
1/2 - Αριστερό/δεξιό πλήκτρο ποντικιού
3 - Τροχός Scroll & Tilt για οριζόντια και κάθετη κύλιση
4 - ∆ιακόπτης ανάλυσης (φωτεινό: 1.600dpi, σκοτεινό: 1.200dpi; από: 800dpi)
5 - 4. πλήκτρο ποντικιού (µε προεπιλεγµένη λειτουργία „Επόµενη σελίδα“)
6 - 5. πλήκτρο ποντικιού (µε προεπιλεγµένη λειτουργία „Προηγούµενη σελίδα“)
7 - Ασύρµατος δέκτης µε πλήκτρο σύνδεσης „Connect“
Εικόνα 2:
1 - Πλήκτρο “Connect” για δηµιουργία ασύρµατης σύνδεσης
2/3 - ∆ιακόπτης On/Off για εξοικονόµηση ρεύµατος όταν δεν γίνεται χρήση για µακρό
διάστηµα
Εικόνα 3:
Εισάγετε τον ασύρµατο δέκτη σε µία ελεύθερη διεπαφή USB στον υπολογιστή.
Εικόνα 4:
Ανοίξτε τη θήκη των µπαταριών στο ποντίκι πιέζοντας στο κάτω µέρος του αισθητήρα.
Ανασηκώστε το καπάκι της θήκης των µπαταριών.
Εικόνα 5:
Τοποθετείστε στην θήκη τις παρεχόµενες στην συσκευασία µπαταρίες σύµφωνα µε την
σήµανση.
Εικόνα 6:
Κλείστε το καπάκι πιέζοντας ελαφρά.
Πιέστε το πλήκτρο σύνδεσης „Connect“ στον ασύρµατο δέκτη και µετά το πλήκτρο
σύνδεσης „Connect“ που βρίσκεται στο κάτω µέρος του ποντικιού, εάν η σύνδεση δεν έχει
δηµιουργηθεί αυτόµατα.
Εικόνα 7:
Εγκαταστήστε το παρεχόµενο στη συσκευασία λογισµικό. Χωρίς αυτό δεν µπορείτε να
χρησιµοποιήσετε την λειτουργία TiltWheel. Μετά από την εγκατάσταση εµφανίζεται στην
γραµµή του συστήµατος ένα εικονίδιο ποντικιού. Κάνοντας διπλό κλικ σε αυτό το εικονίδιο
θα ανοίξετε ένα παράθυρο, στο οποίο µπορείτε να επιλέξετε διάφορες πρόσθετες
ρυθµίσεις σχετικά µε τον προγραµµατισµό των πλήκτρων και τον τρόπο συµπεριφοράς
της κύλισης.

B_MSFLU RDM // EDV 23457
16
Red Merlin Wireless Laser Mouse
TÜRKÇE
Resim 1:
a/b - Sol/Sađ fare tușu
c - Yatay ve dikey kaydýrma için Scroll & Tilt Wheel
d - Çözünürlük düđmesi (açýk: 1.600dpi, koyu: 1.200dpi; kapalý: 800dpi)
e - 4. fare tușu (“sonraki sayfaya geç” fonksiyonu ön yüklenmiș durumdadýr)
f - 5. fare tușu (“önceki sayfaya geç” fonksiyonu ön yüklenmiș durumdadýr)
g - “Bađlantý” tușlu telsiz alýcý
Resim 2:
a - Telsiz bađlantýsý kurmak için “bađlantý” tușu
b/c - Uzun süre kullanmama durumunda elektrik tasarrufu sađlamak için açýk/kapalý
șalteri
Resim 3:
Telsiz alýcýyý bilgisayarýn boș bir USB slotuna sokunuz.
Resim 4:
Farenin pil yerini alt taraftaki düđmeye basmak suretiyle açýnýz. Pil yerinin kapađýný çýkarýnýz.
Resim 5:
Cihaz beraberinde veilmiș olan pilleri buradaki kutup ișaretlerine uygun olarak yerleștiriniz.
Resim 6:
Hafifçe bastýrmak suretiyle kapađý tekrar kapatýnýz.
Eđer otomatik olarak telsiz bađlantýsý kurulmamýș ise, telsiz alýcýnýn üzerindeki “bađlantý”
tușuna basýnýz ve ardýndan farenin alt tarafýndaki “bađlantý” tușuna basýnýz.
Resim 7:
Cihaz beraberinde veilmiș olan yazýlýmýn kurulumunu yapýnýz. Bu kurulumu yapmadan
TiltWheel fonksiyonundan yararlanamazsýnýz. Kurulumu yaptýktan sonra görev çubuđunda
bir fare ișareti görünecektir. Bunun üzerine iki kez týklamak suretiyle tușlarý programlamak
için diđer ayarlarý ve kaydýrma ayarlarýný yapabileceđiniz bir pencere açýlacaktýr.

B_MSFLU RDM // EDV 23457
17
Red Merlin Wireless Laser Mouse
ČESKY
Obrázek 1:
a/b - levé/pravé tlačítko myši
c - Scroll & Tilt Wheel pro horizontální a vertikální rolování
d - přepínač pro rozlišení (světlý: 1.600dpi, tmavý: 1.200dpi; vypnutý: 800dpi)
e - 4. tlačítko myši (přednastaveno s funkcí „listování dopředu“)
f - 5. tlačítko myši (přednastaveno s funkcí „listování dozadu“)
g - rádiový přijímač s tlačítkem „Connect“
Obrázek 2:
a - tlačítko “Connect” pro vytvoření bezdrátového spojení
b/c - vypínač pro šetření elektrickým proudem při delším nepoužívání
Obrázek 3:
Zastrčte rádiový přijímač do volného USB konektoru na počítači.
Obrázek 4:
Na myši otevřete přihrádku pro baterie stisknutím na klapku na spodní straně. Sejměte kryt
přihrádky pro baterie.
Obrázek 5:
Do přihrádky podle označení vložte dodávané baterie.
Obrázek 6:
Lehkým tlakem zavřete kryt.
Stiskněte tlačítko „Connect“ na rádiovém přijímači a poté tlačítko „Connect“ na spodní
straně myši, v případě, že nebylo automaticky vytvořeno spojení.
Obrázek 7:
Nainstalujte přiložený software. Bez něj nelze využívat funkci TiltWheel. Po instalaci v liště
úkolů naleznete symbol myši. Dvojitým kliknutím na tento symbol otevřete okno, ve kterém
můžete nastavit další nastavení pro naprogramování tlačítek a chování rolování.

B_MSFLU RDM // EDV 23457
18
Red Merlin Wireless Laser Mouse
SLOVENSKY
Obrázok 1:
a/b - ľavé/pravé tlačidlo myši
c - Scroll & Tilt Wheel pre horizontálne a vertikálne rolovanie
d - prepínač rozlíšenia (svetlý: 1.600dpi, tmavý: 1.200dpi; vypnutý: 800dpi)
e - 4. tlačidlo myši (prednastavené s funkciou „listovanie vpred“)
f - 5. tlačidlo myši (prednastavené s funkciou „listovanie vzad“)
g - rádiový prijímač s tlačidlom „Connect“
Obrázok 2:
a - tlačidlo “Connect” na vytvorenie bezdrôtového spojenia
b/c - vypínač pre šetrenie elektrickým prúdom pri dlhšom nepoužívaní
Obrázok 3:
Zastrčte rádiový prijímač do voľného USB konektora na počítači.
Obrázok 4:
Na myši otvorte priehradku na batérie stlačením na tlačidlo na spodnej strane. Snímte kryt
priehradky na batérie.
Obrázok 5:
Do priehradky podľa označenia vložte dodávané batérie.
Obrázok 6:
Ľahkým tlakom zavrite kryt.
Stlačte tlačidlo „Connect“ na rádiovom prijímači a potom tlačidlo „Connect“ na spodnej
strane myši, v prípade, ak nebolo automaticky vytvorené spojenie.
Obrázok 7:
Nainštalujte priložený software. Bez neho nie je možné využívať funkciu TiltWheel. Po
inštalácii na lište úloh nájdete symbol myši. Dvojitým kliknutím na tento symbol otvoríte
okno, v ktorom môžete nastaviť ďalšie nastavenia pre naprogramovanie tlačidiel a správania
sa rolovania.

B_MSFLU RDM // EDV 23457
19
Red Merlin Wireless Laser Mouse
MAGYAR
1. Ábra:
a/b - Bal/Jobb egérbillentyű
c - Görget & Hajlás kerék vízszintes és függőleges görgetéshez
d - Felbontás átkapcsoló (világos: 1.600dpi, sötét: 1.200dpi; kikapcsolt: 800dpi)
e - 4. Egérbillentyű (előzetesen az „Előre lapozni“ – funkcióval lefoglalt)
f - 5. Egérbillentyű (előzetesen a „Visszafelé lapozni“ – funkcióval lefoglalt)
g - Rádióvevőkészülék „Connect“ billentyűvel
2. Ábra:
a - “Connect” – billentyű a rádióösszeköttetés létesítésére
b/c - Be-/kikapcsoló energia takarékoskodáshoz hosszabb fel-nem-használás esetén
3. Ábra:
A rádióvevőkészüléket dugja be a számítógép egyik szabad USB-csatlakozójába.
4. Ábra:
Nyissa ki az egér elem-fiókját enyhe nyomással az alsó oldalán lévő nyomógombra. Emelje
le az elem-fiók fedelét.
5. Ábra:
Az egérrel együtt szállított elemeket helyezze el a fiókban lévő megjelölésnek megfelelően.
6. Ábra:
Zárja be a fedelet enyhe nyomással.
Ha az összeköttetés automatikusan nem létesült, nyomja meg a rádióvevőkészüléken lévő
„Connect“–billentyűt, aztán az egér alsó oldalán lévő „Connect“-billentyűt.
7. Ábra:
Telepítse a hozzáadott szoftvert. Nélküle a hajlás-kerék funkciót nem használhatja. A
telepítés után a feladat-lécen megtalál egy egér-szimbólumot. Kétszeres kattintással erre a
szimbólumra megnyílik egy ablak, amelyben további beállításokot a billentyűk
programozására és a görgetés-viselkedésre foganatosíthat.

B_MSFLU RDM // EDV 23457
20
Red Merlin Wireless Laser Mouse
Hotline Support
D +49 / (0) 180 / 540 49 10
Vivanco GmbH
Ewige Weide 15
D-22926 Ahrensburg/Germany
Phone +49 (0) 4102/231 – 0
Fax +49 (0) 4102/231 – 160
Internet www.bazoo.de
Design and specifications are subject to change without notice!
Alle Markennamen sind eingetragene Warenzeichen der jeweiligen Inhaber.
All brandnames are trademarks of their respective owners.
Hinweis: Änderungen und Modifikationen, denen der für die Übereinstimmung
verantwortliche Hersteller nicht ausdrücklich zustimmt,
können für den Benutzer zum Erlöschen der Erlaubnis
zum Betreiben der Ausrüstung führen.
Transcripción de documentos
Red Merlin Wireless Laser Mouse 1 2 3 4 5 6 7 Hotline Support D GB F E I NL B_MSFLU RDM // EDV 23457 +49 / (0) 180 / 540 49 10 [email protected] [email protected] [email protected] [email protected] [email protected] [email protected] 2 Red Merlin Wireless Laser Mouse ENGLISH Figure 1: a/b c d e f g - Left/right mouse key Scroll & Tilt Wheel for horizontal and vertical scrolling Resolution switch (light: 1,600dpi, dark: 1,200dpi; off: 800dpi) 4th mouse key (pre-assigned function: “forward scrolling”) 5th mouse key (pre-assigned function: “backward scrolling”)) Receiver with “Connect” key Figure 2: a - “Connect” key for setting up the wireless connection b/c - On/Off switch for energy-saving in the event of prolonged non-use Figure 3: Connect the receiver to any free USB port of your computer. Figure 4: Open the mouse battery compartment by pressing the release key located on the underside. Remove battery compartment lid. Figure 5: Insert the batteries supplied according to the polarity marks on the inside of the compartment. Figure 6: Put lid back into place and close by exerting gentle pressure. Press the “Connect” on the receiver. Should you then notice that this did not automatically connect the mouse, press the “Connect” key on the underside of the mouse. Figure 7: Install the software included, otherwise, you won’t be able to take advantage of the TiltWheel function. Upon completion of software installation, you’ll notice the mouse symbol will then be displayed on the task bar. By double-clicking this mouse symbol, you’ll open up the window letting you access further key-programming options and scrollbehaviour settings. B_MSFLU RDM // EDV 23457 3 Red Merlin Wireless Laser Mouse DEUTSCH Abbildung 1: a/b - Linke/Rechte Mousetaste c - Scroll & Tilt Wheel zum horizontalen und vertikalen Scrollen d - Umschalter für Auflösung (hell: 1.600dpi, dunkel: 1.200dpi; aus: 800dpi) e - 4. Mousetaste (vorbelegt mit der Funktion „Vorblättern“) f - 5. Mousetaste (vorbelegt mit der Funktion „Zurückblättern“) g - Funkempfänger mit „Connect“ Taste Abbildung 2: a - “Connect” Taste zum Herstellen der Funkverbindung b/c - An/Aus Schalter zum Stromsparen bei längerer Nichtbenutzung Abbildung 3: Stecken Sie den Funkempfänger in einen freien USB Steckplatz am Computer. Abbildung 4: Öffnen Sie das Batteriefach der Mouse durch Druck auf den Taster auf der Unterseite. Heben Sie den Deckel des Batteriefachs ab. Abbildung 5: Legen Sie die mitgelieferten Batterien gemäß der Kennzeichnung im Fach ein. Abbildung 6: Schließen Sie den Deckel durch leichten Druck. Drücken Sie die „Connect“ Taste auf dem Funkempfänger und danach die „Connect“ Taste auf der Unterseite der Mouse, falls nicht automatisch eine Verbindung hergestellt wurde. Abbildung 7: Installieren Sie die beiliegende Software. Ohne diese können Sie die TiltWheel Funktion nicht nutzen. Nach der Installation finden Sie ein Mousesymbol in der Taskleiste. Durch Doppelklick darauf öffnen Sie ein Fenster, in dem Sie weitere Einstellungen zur Tastenprogrammierung und zum Scrollverhalten einstellen können. B_MSFLU RDM // EDV 23457 4 Red Merlin Wireless Laser Mouse FRANÇAIS Figure 1: a/b - Touche gauche/droite de la souris c - Molette « Scroll & Tilt » permettant le défilement horizontal (en l’inclinant à droite ou à gauche) et vertical d - Sélecteur de résolution (clair : 1 600dpi, foncé : 1 200dpi; éteint : 800dpi) e e - 4 touche de la souris (pré-affectée à la fonction « défilement en avant ») e f - 5 touche de la souris (pré-affectée à la fonction « défilement en arrière ») g - Récepteur avec touche « Connect » Figure 2: a - Touche « Connect » destinée à l’établissement de la liaison sans fil b/c - Interrupteur Marche/Arrêt vous permettant d’économiser de l’énergie en cas de non-utilisation prolongée Figure 3: Raccordez le récepteur à un port USB libre de votre ordinateur. Figure 4: Ouvrez le compartiment à piles de la suris en pressant le bouton de déverrouillage situé sur le dessous. Retirez le couvercle. Figure 5: Insérez les piles fournies en respectant les repères de polarité sur le fond du compartiment. Figure 6: Refermez le couvercle en exerçant une légère pression sur lui. Pressez la touche « Connect » du récepteur et, si la connexion n’a pas été établie automatiquement, pressez la touche « Connect » située sur la face inferieure de la souris. Figure 7: Installez le logiciel fourni. À défaut de l’avoir installé, la fonction « TiltWheel » ne sera pas gérée. Dès que l’installation sera achevée, vous verrez un symbole de souris affiché sur la barre de tâches. En double-cliquant sur ce symbole, vous commandez l’ouverture d’une fenêtre vous donnant accès à d’autres options de programmation des touches et de réglage du défilement. B_MSFLU RDM // EDV 23457 5 Red Merlin Wireless Laser Mouse ESPAÑOL Figura 1: a/b c d e f g - Botón izquierdo/derecho del ratón Scroll & Tilt Wheel de desplazamiento horizontal y vertical Selector de resolución (clara: 1.600 dpi; oscura: 1.200 dpi; apag.: 800 dpi) 4º botón de ratón (con la función, por defecto, “Avance de página“) 5º botón de ratón (con la función, por defecto, “Retroceso de página“) Radiorreceptor con botón “Connect“ Figura 2: a - Botón “Connect” para establecer la radioconexión b/c - Interruptor CON/DES de ahorro eléctrico para pausas prolongadas Figura 3: Inserte el radiorreceptor en un puerto USB libre del ordenador. Figura 4: Abra el compartimento de la pila del ratón presionando el botón de la parte posterior. Levante la tapa de dicho compartimento. Figura 5: Coloque las pilas suministradas tal y como se indica en el compartimento. Figura 6: Cierre la tapa con una ligera presión. Si no se establece automáticamente una conexión, pulse el botón “Connect“ del radiorreceptor y luego el botón “Connect“ de la parte posterior del ratón. Figura 7: Instale el software suministrado. Sin éste no podrá hacer uso de la función TiltWheel. Una vez instalado éste podrá ver un icono de ratón en la barra de tareas. Con un doble clic sobre el mismo abrirá un cuadro en el que podrá realizar otros ajustes para programar los botones y configurar el modo de desplazamiento. B_MSFLU RDM // EDV 23457 6 Red Merlin Wireless Laser Mouse ITALIANO Figura 1: a/b c d e f g - Tasto sinistro/destro del mouse Scroll & Tilt Wheel per lo scorrimento orizzontale e verticale Commutatore per risoluzione (chiaro: 1.600dpi, scuro: 1.200dpi; off: 800dpi) 4° tasto del mouse (preconfigurato con la funzione “Sfoglia avanti”) 5° tasto del mouse (preconfigurato con la funzione “Sfoglia indietro”) Ricevitore radio con tasto “Connect” Figura 2: a - Tasto “Connect” per la creazione del collegamento radio b/c - Interruttore on/off per il risparmio di energia in caso di inattività prolungata Figura 3: Inserire il ricevitore radio in uno slot USB libero del computer. Figura 4: Aprire il vano batterie del mouse premendo il pulsante sul lato inferiore. Sollevarne il coperchio. Figura 5: Introdurre nel vano le batterie in dotazione come indicato dalla marcatura. Figura 6: Chiudere il coperchio esercitando una leggera pressione. Premere il tasto “Connect” sul ricevitore radio e quindi il tasto “Connect” sul lato inferiore del mouse, se il collegamento non si è instaurato automaticamente. Figura 7: Installare il software allegato. In sua mancanza, non è possibile utilizzare la funzione TiltWheel. Dopo l’installazione compare un’icona del mouse sulla barra dei task. Cliccandoci sopra due volte, si apre una finestra in cui è possibile effettuare altre impostazioni per la programmazione dei tasti e le modalità di scorrimento. B_MSFLU RDM // EDV 23457 7 Red Merlin Wireless Laser Mouse NEDERLANDS Afbeelding 1: a/b - Linker/rechter muisknop c - Scroll & Tilt Wheel voor horizontaal en verticaal scrollen d - Schakelaar voor resolutie (licht: 1.600dpi, donker: 1.200dpi, uit: 800dpi) e - 4. muisknop (vooraf ingesteld met de functie "volgende pagina") f - 5. muisknop (vooraf ingesteld met de functie "vorige pagina") g - Radio-ontvanger met "Connect"-toets Afbeelding 2: </a> - "Connect" toets voor het opzetten van de draadloze verbinding b/c - Aan-/uitschakelaar voor stroombesparing als de muis gedurende langere tijd niet wordt gebruikt Afbeelding 3: Steek de radio-ontvanger in een lege USB-aansluiting van de computer. Afbeelding 4: Open het batterijvak van de muis door aan de onderkant op de knop te drukken. Verwijder het deksel van het batterijvak. Afbeelding 5: Leg de meegeleverde batterijen aan de hand van de markering in het vak. Afbeelding 6: Druk zachtjes op het deksel om het vak te sluiten. Druk op de "Connect"-knop op de ontvanger en daarna op de "Connect"-toets op de onderkant van de muis als de verbinding niet direct tot stand is gebracht. Afbeelding 7: Installeer de meegeleverde software. Anders kunt u de TiltWheel-functie niet gebruiken. Na de installatie verschijnt in de taakbalk een muispictogram. Dubbelklik daar op om een venster te openen waarin u nog meer instellingen kunt opgeven voor het programmeren van de toetsen en voor het scroll-gedrag. B_MSFLU RDM // EDV 23457 8 Red Merlin Wireless Laser Mouse POLSKI Rysunek 1: a/b - Lewy / prawy przycisk myszy c - Rolka do przewijania w poziomie i pionie d - Przełącznik rozdzielczości (jasno: 1.600dpi, ciemno: 1.200dpi; wył.: 800dpi) e - Czwarty przycisk myszy (przewidziany do przeglądania do przodu) f - Piąty przycisk myszy (przewidziany do przeglądania wstecz) g - Odbiornik bezprzewodowy, przycisk „Connect“ Rysunek 2: a - Przycisk “Connect” do połączenia bezprzewodowego b/c - Przełącznik wł. / wył. w funkcji oszczędzania prądu przy dłuŜszej przerwie w uŜywaniu Rysunek 3: Podłączyć odbiornik bezprzewodowy w wolne gniazdo USB w komputerze. Rysunek 4: Otworzyć kasetę na baterie w myszy poprzez naciśnięcie przycisku znajdującego się pod spodem. Podnieść klapkę kasety na baterie. Rysunek 5: WłoŜyć dostarczone baterie do kasety według oznakowania. Rysunek 6: Zamknąć klapkę stosując lekki nacisk. Nacisnąć przycisk „Connect“ na odbiorniku sygnałów zdalnych, a następnie przycisk „Connect“ znajdujący się pod spodem myszy, o ile połączenie nie zadziałało wcześniej w sposób automatyczny. Rysunek 7: Zainstalować załączone oprogramowanie. Bez niego nie moŜna uŜywać rolki do przewijania. Po zainstalowaniu, w zasobniku systemowym znajdzie się symbol myszy. Poprzez podwójne kliknięcie otwiera się okno w którym moŜna dokonać dalszych czynności programowania przycisków i konfigurowania przewijania. B_MSFLU RDM // EDV 23457 9 Red Merlin Wireless Laser Mouse PORTUGUÊS Imagem 1: a/b - Botão esquerdo/direito do rato c - Scroll & Tilt Wheel para o deslocamento horizontal e vertical d - Comutador de resolução (claro: 1.600dpi, escuro: 1.200dpi; desligado: 800dpi) e - 4.º botão do rato (ocupado com a função “Avançar”) f - 5.º botão do rato (ocupado com a função “Retroceder”) g - Receptor radioeléctrico com botão “Connect” Imagem 2: a - Botão “Connect” para estabelecer a ligação radioeléctrica b/c - Botão de ligar/desligar para poupar energia se não for usado durante mais tempo Imagem 3: Introduza o receptor radioeléctrico numa porta USB livre do computador. Imagem 4: Abra o compartimento de pilhas do rato fazendo pressão sobre o botão no lado inferior. Levante a tampa do compartimento de pilhas. Imagem 5: Coloque no compartimento as pilhas fornecidas de acordo com a sinalização. Imagem 6: Feche a tampa exercendo uma leve pressão. Pressione o botão “Connect” no receptor radioeléctrico e, a seguir, pressione o botão “Connect” no lado inferior do rato caso não tenha sido estabelecida automaticamente uma ligação. Imagem 7: Instale o software fornecido. Sem o software não é possível usar a função TiltWheel. Após a instalação encontra um ícone do rato na barra de tarefas. Um clique duplo sobre o ícone abre uma janela na qual pode efectuar mais ajustes da programação dos botões e do comportamento de deslocamento. B_MSFLU RDM // EDV 23457 10 Red Merlin Wireless Laser Mouse SVENSKA Bild 1: a/b c d e f g - Vänster/höger mustangent Scroll & Tilt Wheel för horisontell och vertikal scrollning Omkoppling för upplösning (ljus: 1 600dpi, mörk: 1 200dpi, från: 800dpi) 4. Mustangent (belagd med funktionen ”bläddra fram”) 5. Mustangent (belagd med funktionen ”bläddra bak”) Radiomottagare med ”Connect”-tangent Bild 2: a b/c - „Connect“-tangent för att skapa fjärranslutning På/av-knapp för energisparande vid längre vilotider Bild 3: Anslut radiomottagaren till en ledig USB-port på din dator. Bild 4: Öppna batterifacket på musens undersida med tryck på touchknappen. Lyft bort locket från batterifacket. Bild 5: Lägg in de medlevererade batterierna enligt markeringen i facket. Bild 6: Stäng locket med en lätt tryckning. Tryck på ”Connect”-tangenten på radiomottagaren och sedan på ”Connect”-tangenten på musens undersida om anslutningen inte sker automatiskt. Bild 7: Installera den bifogade programvaran. Utan programvaran går det inte att installera TiltWheel-funktionen. Efter installationen visas en mussymbol i verktygsfältet Med dubbelklick öppnar du sedan ett fönster där du kan utföra inställningar för tangentprogrammeringen och ändra scrollningsegenskaperna B_MSFLU RDM // EDV 23457 11 Red Merlin Wireless Laser Mouse DANSK Afbildning 1: a/b - Venstre/højre musetast c - Scroll & tilt wheel til horisontal og vertikal scroll d - Omskifter til opløsning (lys: 1.600dpi, mørk: 1.200dpi; sluk: 800dpi) e - 4. Musetast (belagt med funktion „Frem“) f - 5. Musetast (belagt med funktion „Tilbage“) g - Trådløs modtager med „Connect“ tast Afbildning 2: a - “Connect” tast til etablering af den trådløse forbindelse b/c - Tænd/sluk kontakt til strømbesparelse ved længere tids pause Afbildning 3: Stik den trådløse modtager i en fri USB stikplads på computeren. Afbildning 4: Åbn musens batterirum ved at trykke på tasten på undersiden. Løft batterirummets dæksel af. Afbildning 5: Læg de medleverede batterier i batterirummet iht. mærkningen. Afbildning 6: Luk dækslet med et let tryk. Tryk på „Connect“ tasten på den trådløse modtager og derefter på „Connect“ tasten på undersiden af musen, hvis der ikke automatisk skulle være blevet etableret en forbindelse. Afbildning 7: Installer den vedlagte software. Uden den kan du ikke benytte tilt wheel funktionen. Efter installationen finder du et musesymbol i taskbjælken. Ved dobbeltklik på dette symbol åbner der sig et vindue, hvor du kan foretage yderligere indstillinger til tastprogrammering og scroll opførsel. B_MSFLU RDM // EDV 23457 12 Red Merlin Wireless Laser Mouse SUOMI Kuva 1: a/b c d dpi) e f g - 4. Hiirinäppäin (oletusasetuksena selaus eteenpäin) 5. Hiirinäppäin (oletusasetuksena selaus taaksepäin) Vastaanotin, jossa yhteysnäppäin Kuva 2: a b/c - Yhteys-näppäin langattoman yhteyden aikaansaamiseksi Virtakytkin, virran säästämiseksi, kun laitetta ei käytetä Vasen/oikea hiiripainike Scroll & Tilt -pyörä pysty- ja vaakatasoiseen vieritykseen Resoluution vaihtokytkin (vaalea: 1.600 dpi, tumma: 1.200 dpi; pois päältä: 800 Kuva 3: Kytke vastaanotin tietokoneen vapaaseen USB-porttiin. Kuva 4: Avaa hiiren alapuolella oleva paristolokero nappia painamalla. Nosta paristolokeron kansi ylös. Kuva 5: Aseta mukana toimitetut paristot paristolokeroon merkintöjen osoittamalla tavalla. Kuva 6: Sulje kansi kevyesti painamalla. Jos langaton yhteys ei synny itsestään, paina vastaanottimen yhteys-näppäintä ja sen jälkeen hiiren alapuolella olevaa yhteys-näppäintä. Kuva 7: Asenna mukana tullut ohjelmisto. Ilman tätä ohjelmistoa Tiltwheel-toimintoa ei voida käyttää. Ohjelmiston asentamisen jälkeen tehtäväpalkissa näkyy hiirisymboli. Symbolia napsauttamalla voidaan avata ikkuna, jossa voi tehdä erilaiset näppäinten ohjelmointiin ja vieritystoimintoon liittyvät asetukset. B_MSFLU RDM // EDV 23457 13 Red Merlin Wireless Laser Mouse РУССКИЙ Рисунок 1: a/b - Левая/Правая клавиша мыши c - Колесо прокрутки & наклона для горизонтальной и вертикальной прокрутки d - Переключатель для разрешения (светло: 1.600dpi, темно: 1.200dpi; выкл.: 800dpi) e - 4. Клавиша мыши (предварительное занятие функцией „Переворачивать вперёд“) f - 5. Клавиша мыши (предварительное занятие функцией „Переворачивать назад“) g - Радиоприёмник с клавишей „Connect“ Рисунок 2: a - Клавиша “Connect” для установления радиосвязи b/c - Переключатель Вкл./Выкл. для сбережения энергии при более длительном неиспользовании Рисунок 3: Вставтье радиоприёмник в свободное USB-гнездо Вашего компьютера. Рисунок 4: Откройте батарейный ящик мыши нажатием на клавишную кнопку на низе мыши. Снимите крышку батарейного ящика. Рисунок 5: Положите поставленные вместе с мышью батареи в батарейный ящик согласно указанной в ящике маркировке. Рисунок 6: Закройте крышку лёгким нажатием. Если связь не была установлена автоматически, то нажмите клавишу «Connect» на радиоприёмнике и затем клавишу «Connect» на низе мыши. Рисунок 7: Установите приложенное программное обеспечение. Без него Вы не можете использовать функцию колеса наклона. После установки ПО Вы найдёте символ мыши в панеле заданий. Двойным щелчком кнопкой на этот символ открывается окно, в котором Вы можете установить дальнейшие параметры для программирования клавиш и поведения прокрутки. B_MSFLU RDM // EDV 23457 14 Red Merlin Wireless Laser Mouse ΕΛΛΗΝΙΚΑ Εικόνα 1: 1/2 3 4 5 6 7 - Αριστερό/δεξιό πλήκτρο ποντικιού Τροχός Scroll & Tilt για οριζόντια και κάθετη κύλιση ∆ιακόπτης ανάλυσης (φωτεινό: 1.600dpi, σκοτεινό: 1.200dpi; από: 800dpi) 4. πλήκτρο ποντικιού (µε προεπιλεγµένη λειτουργία „Επόµενη σελίδα“) 5. πλήκτρο ποντικιού (µε προεπιλεγµένη λειτουργία „Προηγούµενη σελίδα“) Ασύρµατος δέκτης µε πλήκτρο σύνδεσης „Connect“ Εικόνα 2: 1 - Πλήκτρο “Connect” για δηµιουργία ασύρµατης σύνδεσης 2/3 - ∆ιακόπτης On/Off για εξοικονόµηση ρεύµατος όταν δεν γίνεται χρήση για µακρό διάστηµα Εικόνα 3: Εισάγετε τον ασύρµατο δέκτη σε µία ελεύθερη διεπαφή USB στον υπολογιστή. Εικόνα 4: Ανοίξτε τη θήκη των µπαταριών στο ποντίκι πιέζοντας στο κάτω µέρος του αισθητήρα. Ανασηκώστε το καπάκι της θήκης των µπαταριών. Εικόνα 5: Τοποθετείστε στην θήκη τις παρεχόµενες στην συσκευασία µπαταρίες σύµφωνα µε την σήµανση. Εικόνα 6: Κλείστε το καπάκι πιέζοντας ελαφρά. Πιέστε το πλήκτρο σύνδεσης „Connect“ στον ασύρµατο δέκτη και µετά το πλήκτρο σύνδεσης „Connect“ που βρίσκεται στο κάτω µέρος του ποντικιού, εάν η σύνδεση δεν έχει δηµιουργηθεί αυτόµατα. Εικόνα 7: Εγκαταστήστε το παρεχόµενο στη συσκευασία λογισµικό. Χωρίς αυτό δεν µπορείτε να χρησιµοποιήσετε την λειτουργία TiltWheel. Μετά από την εγκατάσταση εµφανίζεται στην γραµµή του συστήµατος ένα εικονίδιο ποντικιού. Κάνοντας διπλό κλικ σε αυτό το εικονίδιο θα ανοίξετε ένα παράθυρο, στο οποίο µπορείτε να επιλέξετε διάφορες πρόσθετες ρυθµίσεις σχετικά µε τον προγραµµατισµό των πλήκτρων και τον τρόπο συµπεριφοράς της κύλισης. B_MSFLU RDM // EDV 23457 15 Red Merlin Wireless Laser Mouse TÜRKÇE Resim 1: a/b c d e f g - Sol/Sađfare tușu Yatay ve dikey kaydýrma için Scroll & Tilt Wheel Çözünürlük düđmesi (açýk: 1.600dpi, koyu: 1.200dpi; kapalý: 800dpi) 4. fare tușu (“sonraki sayfaya geç” fonksiyonu ön yüklenmișdurumdadýr) 5. fare tușu (“önceki sayfaya geç” fonksiyonu ön yüklenmișdurumdadýr) “Bađlantý” tușlu telsiz alýcý Resim 2: a - Telsiz bađlantýsýkurmak için “bađlantý” tușu b/c - Uzun süre kullanmama durumunda elektrik tasarrufu sađlamak için açýk/kapalý șalteri Resim 3: Telsiz alýcýyýbilgisayarýn boșbir USB slotuna sokunuz. Resim 4: Farenin pil yerini alt taraftaki düđmeye basmak suretiyle açýnýz. Pil yerinin kapađýnýçýkarýnýz. Resim 5: Cihaz beraberinde veilmișolan pilleri buradaki kutup ișaretlerine uygun olarak yerleștiriniz. Resim 6: Hafifçe bastýrmak suretiyle kapađýtekrar kapatýnýz. Eđer otomatik olarak telsiz bađlantýsýkurulmamýșise, telsiz alýcýnýn üzerindeki “bađlantý” tușuna basýnýz ve ardýndan farenin alt tarafýndaki “bađlantý” tușuna basýnýz. Resim 7: Cihaz beraberinde veilmișolan yazýlýmýn kurulumunu yapýnýz. Bu kurulumu yapmadan TiltWheel fonksiyonundan yararlanamazsýnýz. Kurulumu yaptýktan sonra görev çubuđunda bir fare ișareti görünecektir. Bunun üzerine iki kez týklamak suretiyle tușlarýprogramlamak için diđer ayarlarýve kaydýrma ayarlarýnýyapabileceđiniz bir pencere açýlacaktýr. B_MSFLU RDM // EDV 23457 16 Red Merlin Wireless Laser Mouse ČESKY Obrázek 1: a/b - levé/pravé tlačítko myši c - Scroll & Tilt Wheel pro horizontální a vertikální rolování d - přepínač pro rozlišení (světlý: 1.600dpi, tmavý: 1.200dpi; vypnutý: 800dpi) e - 4. tlačítko myši (přednastaveno s funkcí „listování dopředu“) f - 5. tlačítko myši (přednastaveno s funkcí „listování dozadu“) g - rádiový přijímač s tlačítkem „Connect“ Obrázek 2: a - tlačítko “Connect” pro vytvoření bezdrátového spojení b/c - vypínač pro šetření elektrickým proudem při delším nepoužívání Obrázek 3: Zastrčte rádiový přijímač do volného USB konektoru na počítači. Obrázek 4: Na myši otevřete přihrádku pro baterie stisknutím na klapku na spodní straně. Sejměte kryt přihrádky pro baterie. Obrázek 5: Do přihrádky podle označení vložte dodávané baterie. Obrázek 6: Lehkým tlakem zavřete kryt. Stiskněte tlačítko „Connect“ na rádiovém přijímači a poté tlačítko „Connect“ na spodní straně myši, v případě, že nebylo automaticky vytvořeno spojení. Obrázek 7: Nainstalujte přiložený software. Bez něj nelze využívat funkci TiltWheel. Po instalaci v liště úkolůnaleznete symbol myši. Dvojitým kliknutím na tento symbol otevřete okno, ve kterém můžete nastavit další nastavení pro naprogramování tlačítek a chování rolování. B_MSFLU RDM // EDV 23457 17 Red Merlin Wireless Laser Mouse SLOVENSKY Obrázok 1: a/b - ľavé/pravé tlačidlo myši c - Scroll & Tilt Wheel pre horizontálne a vertikálne rolovanie d - prepínač rozlíšenia (svetlý: 1.600dpi, tmavý: 1.200dpi; vypnutý: 800dpi) e - 4. tlačidlo myši (prednastavené s funkciou „listovanie vpred“) f - 5. tlačidlo myši (prednastavené s funkciou „listovanie vzad“) g - rádiový prijímač s tlačidlom „Connect“ Obrázok 2: a - tlačidlo “Connect” na vytvorenie bezdrôtového spojenia b/c - vypínač pre šetrenie elektrickým prúdom pri dlhšom nepoužívaní Obrázok 3: Zastrčte rádiový prijímač do voľného USB konektora na počítači. Obrázok 4: Na myši otvorte priehradku na batérie stlačením na tlačidlo na spodnej strane. Snímte kryt priehradky na batérie. Obrázok 5: Do priehradky podľa označenia vložte dodávané batérie. Obrázok 6: Ľahkým tlakom zavrite kryt. Stlačte tlačidlo „Connect“ na rádiovom prijímači a potom tlačidlo „Connect“ na spodnej strane myši, v prípade, ak nebolo automaticky vytvorené spojenie. Obrázok 7: Nainštalujte priložený software. Bez neho nie je možné využívať funkciu TiltWheel. Po inštalácii na lište úloh nájdete symbol myši. Dvojitým kliknutím na tento symbol otvoríte okno, v ktorom môžete nastaviť ďalšie nastavenia pre naprogramovanie tlačidiel a správania sa rolovania. B_MSFLU RDM // EDV 23457 18 Red Merlin Wireless Laser Mouse MAGYAR 1. Ábra: a/b c d e f g - Bal/Jobb egérbillentyű Görget & Hajlás kerék vízszintes és függőleges görgetéshez Felbontás átkapcsoló (világos: 1.600dpi, sötét: 1.200dpi; kikapcsolt: 800dpi) 4. Egérbillentyű(előzetesen az „Előre lapozni“ – funkcióval lefoglalt) 5. Egérbillentyű(előzetesen a „Visszafelé lapozni“ – funkcióval lefoglalt) Rádióvevőkészülék „Connect“ billentyűvel 2. Ábra: a b/c - “Connect” – billentyűa rádióösszeköttetés létesítésére Be-/kikapcsoló energia takarékoskodáshoz hosszabb fel-nem-használás esetén 3. Ábra: A rádióvevőkészüléket dugja be a számítógép egyik szabad USB-csatlakozójába. 4. Ábra: Nyissa ki az egér elem-fiókját enyhe nyomással az alsó oldalán lévő nyomógombra. Emelje le az elem-fiók fedelét. 5. Ábra: Az egérrel együtt szállított elemeket helyezze el a fiókban lévő megjelölésnek megfelelően. 6. Ábra: Zárja be a fedelet enyhe nyomással. Ha az összeköttetés automatikusan nem létesült, nyomja meg a rádióvevőkészüléken lévő „Connect“–billentyűt, aztán az egér alsó oldalán lévő „Connect“-billentyűt. 7. Ábra: Telepítse a hozzáadott szoftvert. Nélküle a hajlás-kerék funkciót nem használhatja. A telepítés után a feladat-lécen megtalál egy egér-szimbólumot. Kétszeres kattintással erre a szimbólumra megnyílik egy ablak, amelyben további beállításokot a billentyűk programozására és a görgetés-viselkedésre foganatosíthat. B_MSFLU RDM // EDV 23457 19 Red Merlin Wireless Laser Mouse Hotline Support D GB F E I NL +49 / (0) 180 / 540 49 10 [email protected] [email protected] [email protected] [email protected] [email protected] [email protected] Vivanco GmbH Ewige Weide 15 D-22926 Ahrensburg/Germany Phone +49 (0) 4102/231 – 0 Fax +49 (0) 4102/231 – 160 Internet www.bazoo.de Design and specifications are subject to change without notice! Alle Markennamen sind eingetragene Warenzeichen der jeweiligen Inhaber. All brandnames are trademarks of their respective owners. Hinweis: Änderungen und Modifikationen, denen der für die Übereinstimmung verantwortliche Hersteller nicht ausdrücklich zustimmt, können für den Benutzer zum Erlöschen der Erlaubnis zum Betreiben der Ausrüstung führen. B_MSFLU RDM // EDV 23457 20-
 1
1
-
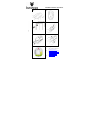 2
2
-
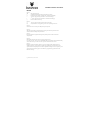 3
3
-
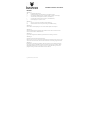 4
4
-
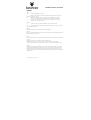 5
5
-
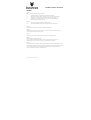 6
6
-
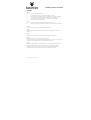 7
7
-
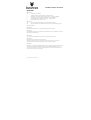 8
8
-
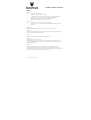 9
9
-
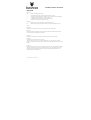 10
10
-
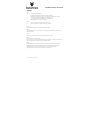 11
11
-
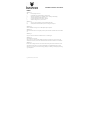 12
12
-
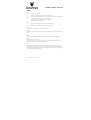 13
13
-
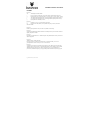 14
14
-
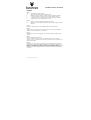 15
15
-
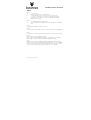 16
16
-
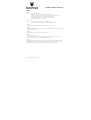 17
17
-
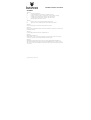 18
18
-
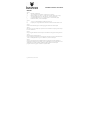 19
19
-
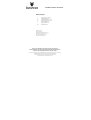 20
20
BAZOO RED MERLIN El manual del propietario
- Categoría
- Ratones
- Tipo
- El manual del propietario
- Este manual también es adecuado para
En otros idiomas
- français: BAZOO RED MERLIN Le manuel du propriétaire
- italiano: BAZOO RED MERLIN Manuale del proprietario
- English: BAZOO RED MERLIN Owner's manual
- Deutsch: BAZOO RED MERLIN Bedienungsanleitung
- русский: BAZOO RED MERLIN Инструкция по применению
- Nederlands: BAZOO RED MERLIN de handleiding
- português: BAZOO RED MERLIN Manual do proprietário
- slovenčina: BAZOO RED MERLIN Návod na obsluhu
- dansk: BAZOO RED MERLIN Brugervejledning
- polski: BAZOO RED MERLIN Instrukcja obsługi
- čeština: BAZOO RED MERLIN Návod k obsluze
- svenska: BAZOO RED MERLIN Bruksanvisning
- Türkçe: BAZOO RED MERLIN El kitabı
- suomi: BAZOO RED MERLIN Omistajan opas
Documentos relacionados
Otros documentos
-
SPEEDLINK Matrix Quick Installation Guide
-
SPEEDLINK Kappa Guía de instalación
-
Speed-Link MICU Red (SL-6314-RD) Manual de usuario
-
Speed-Link SVIPA Red/Black (SL-680000-BKRD) Manual de usuario
-
SPEEDLINK Favo Quick Installation Guide
-
SPEEDLINK AXON Quick Installation Guide
-
Trust GXT 32 Gaming Mouse Manual de usuario
-
Asus X82L Manual de usuario
-
Novatel Wireless X720 Manual de usuario
-
Novatel Wireless X720 Manual de usuario