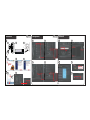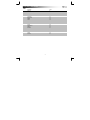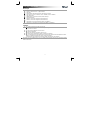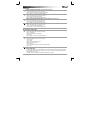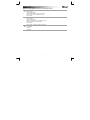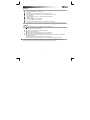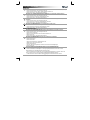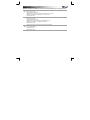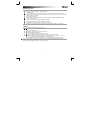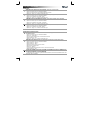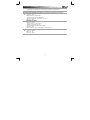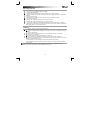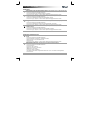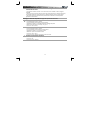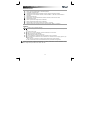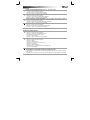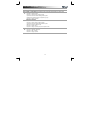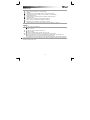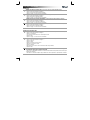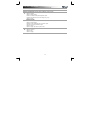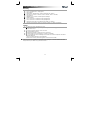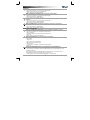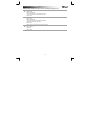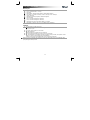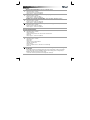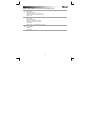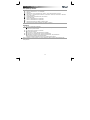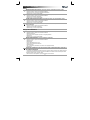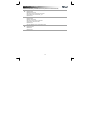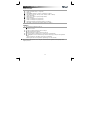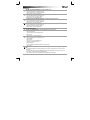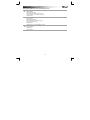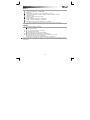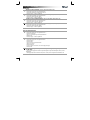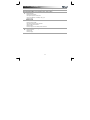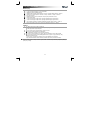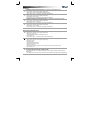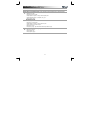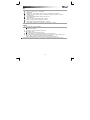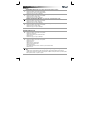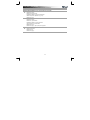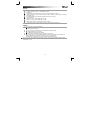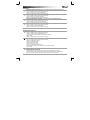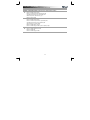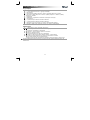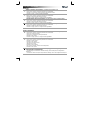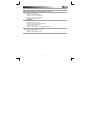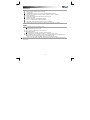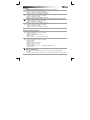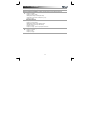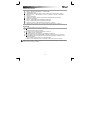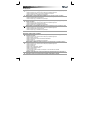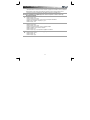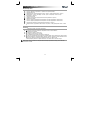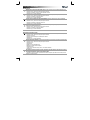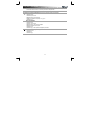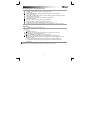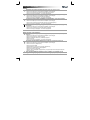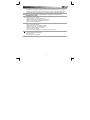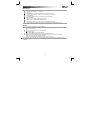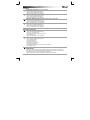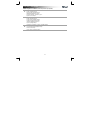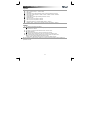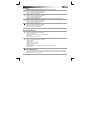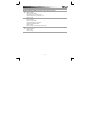Trust GXT 32 Gaming Mouse Manual de usuario
- Categoría
- Ratones
- Tipo
- Manual de usuario
La página se está cargando...
La página se está cargando...
La página se está cargando...
La página se está cargando...
La página se está cargando...
La página se está cargando...
La página se está cargando...
La página se está cargando...
La página se está cargando...
La página se está cargando...
La página se está cargando...
La página se está cargando...
La página se está cargando...
La página se está cargando...
La página se está cargando...

Gaming Mouse – USER’S MANUAL
14
Distribución del ratón
- Botón 1 (función predeterminada = avance de página)
- Botón 2 (función predeterminada = retroceso de página)
- Conmutador de resolución DPI.
- Indicador Mode (modo) (LED azul apagado = Mode-1, LED azul encendido = Mode-2)
- Indicador DPI (1 LED encendido = 800 DPI, 2 LED encendidos = 1.600 DPI, 3 LED encendidos =
2.400 DPI)
- Botón izquierdo del ratón
- Botón central/ rueda de desplazamiento/ rueda de inclinación (mover hacia los lados)
- Botón derecho del ratón
- Botón 3 (primero debe configurarse en el software)
- Botón 4 (primero debe configurarse en el software)
- Botón de modo (haga clic para cambiar entre "Modo-1" y "Modo-2")
(seleccione "Mode" en el software tal como se indica para editar "Mode-1" y "Mode-2")
.
Instalación
- Conecte el ratón al USB del ordenador.
- Espere hasta que aparezca el mensaje "Your device is ready to use" (Su dispositivo está listo para su
uso).
- Inserte el CD en el PC.
- Haga clic en "Install the software" (Instalar el software) en el menú Trust.
- Siga las instrucciones de instalación.
- Cuando finalice la instalación, reinicie el PC.
- Inicie el software de configuración del ratón (situado en la barra de tareas).
- En la siguiente parte del manual se hará referencia a él a través de la función "Apply" (Aplicar), que
actualiza el ratón.
"Apply" (Aplicar) se encuentra en la esquina inferior derecha de la ventana principal
(el ratón no funcionará mientras se esté actualizando. Esto puede tardar unos segundos).
El ratón puede guardar 2 configuraciones diferentes. Si lo desea, puede cambiar, de manea instantánea, entre
estas configuraciones pulsando el botón "Mode" del ratón.

Gaming Mouse – USER’S MANUAL
15
Configuración
Asignar una función habitual al ratón
(como "clic", "clic central", "menú")
- Haga clic en el botón que desea reasignar.
- Haga clic en la función que desea asignar al botón.
- Haga clic en "Apply" El ratón se está actualizando.
Asignar una función básica de Windows
(como "Cortar", "Copiar" o "Pegar")
- Haga clic en el botón que desea reasignar.
- Haga clic en una función de la pestaña "Basic" (Básicas).
- Haga clic en "Apply" El ratón se está actualizando.
Asignar una función avanzada de Windows
(como "Cerrar ventana", "Abrir explorador", "Ejecutar")
- Haga clic en el botón que desea reasignar.
- Haga clic en una función de la pestaña "Advanced" (Avanzadas).
- Haga clic en "Apply" El ratón se está actualizando.
Asignar una función multimedia
(como "Reproducción/Pausa", "Subir volumen", "Bajar volumen)
- Haga clic en el botón que desea reasignar.
- Haga clic en una función de la pestaña "Media" (Multimedia).
- Haga clic en "Apply" El ratón se está actualizando.
Configuración avanzada de ratón
Asignar una función de combinación de teclas
(Guardar una segunda combinación en el ratón)
- Haga clic en el botón que desea reasignar.
- Haga clic en "Combo Key" (Combinación de teclas).
- Pulse cualquier tecla o combinación de teclas.
- Haga clic en "OK" (Aceptar).
- Haga clic en "Apply" El ratón se está actualizando.
Asignar una función macro
(Guardar una secuencia de teclas en el software)
- Haga clic en el botón que desea reasignar.
- Haga clic en "Macro".
- Haga clic en "New" (Nueva).
- Introduzca un nombre para la función de macro.
- Seleccione la nueva macro.
- Haga clic en "Record" (Grabar).
- Ya puede grabar la macro (máximo 100 pulsaciones de tecla).
- Haga clic en "OK" (Aceptar).
En la pestaña Sensibilidad puede modificar la sensibilidad de la velocidad de
desplazamiento, de la velocidad del doble clic y del bloqueo de DPI.
- La sensibilidad se ajusta moviendo los controles deslizantes de izquierda (menos sensible) a derecha
(más sensible).
- Si mueve el control deslizante de la barra de la velocidad de doble clic, podrá configurar la velocidad

Gaming Mouse – USER’S MANUAL
16
de doble clic de lenta (izquierda) a rápida (derecha).
- En el campo DPI puede activar y desactivar los diferentes ajustes de DPI.
Cómo guardar y cargar perfiles
(los perfiles sirven para guardar las configuraciones de su ratón en el PC)
Cómo guardar un perfil
- Haga clic en "Profile" (Perfil).
- Haga clic en "Export Profile" (Exportar perfil).
- Vaya hasta la ubicación donde desea guardar el perfil.
- Introduzca un nombre de perfil,
por ejemplo,"Far_Cry2".
- Haga clic en "Save" (Guardar).
Cómo cargar un perfil
- Haga clic en "Profile" (Perfil).
- Haga clic en "Import Profile" (Importar perfil).
- Vaya hasta la ubicación donde está guardado el perfil.
- Seleccione el perfil que desea cargar.
- Haga clic en "Open" (Abrir).
- Haga clic en "Apply" (Aplicar) para aplicar el perfil al ratón.
Restaurar la configuración estándar
- Haga clic en "Restore" (Restaurar).
- Haga clic en "OK" (Aceptar).
- Haga clic en "Apply" (Aplicar).
La página se está cargando...
La página se está cargando...
La página se está cargando...
La página se está cargando...
La página se está cargando...
La página se está cargando...
La página se está cargando...
La página se está cargando...
La página se está cargando...
La página se está cargando...
La página se está cargando...
La página se está cargando...
La página se está cargando...
La página se está cargando...
La página se está cargando...
La página se está cargando...
La página se está cargando...
La página se está cargando...
La página se está cargando...
La página se está cargando...
La página se está cargando...
La página se está cargando...
La página se está cargando...
La página se está cargando...
La página se está cargando...
La página se está cargando...
La página se está cargando...
La página se está cargando...
La página se está cargando...
La página se está cargando...
La página se está cargando...
La página se está cargando...
La página se está cargando...
La página se está cargando...
La página se está cargando...
La página se está cargando...
La página se está cargando...
La página se está cargando...
La página se está cargando...
La página se está cargando...
La página se está cargando...
La página se está cargando...
La página se está cargando...
La página se está cargando...
La página se está cargando...
La página se está cargando...
La página se está cargando...
La página se está cargando...
Transcripción de documentos
Gaming Mouse – USER’S MANUAL Distribución del ratón - Botón 1 (función predeterminada = avance de página) - Botón 2 (función predeterminada = retroceso de página) - Conmutador de resolución DPI. - Indicador Mode (modo) (LED azul apagado = Mode-1, LED azul encendido = Mode-2) - Indicador DPI (1 LED encendido = 800 DPI, 2 LED encendidos = 1.600 DPI, 3 LED encendidos = 2.400 DPI) - Botón izquierdo del ratón - Botón central/ rueda de desplazamiento/ rueda de inclinación (mover hacia los lados) - Botón derecho del ratón - Botón 3 (primero debe configurarse en el software) - Botón 4 (primero debe configurarse en el software) - Botón de modo (haga clic para cambiar entre "Modo-1" y "Modo-2") (seleccione "Mode" en el software tal como se indica para editar "Mode-1" y "Mode-2"). Instalación - Conecte el ratón al USB del ordenador. - Espere hasta que aparezca el mensaje "Your device is ready to use" (Su dispositivo está listo para su uso). - Inserte el CD en el PC. - Haga clic en "Install the software" (Instalar el software) en el menú Trust. - Siga las instrucciones de instalación. - Cuando finalice la instalación, reinicie el PC. - Inicie el software de configuración del ratón (situado en la barra de tareas). - En la siguiente parte del manual se hará referencia a él a través de la función "Apply" (Aplicar), que actualiza el ratón. "Apply" (Aplicar) se encuentra en la esquina inferior derecha de la ventana principal (el ratón no funcionará mientras se esté actualizando. Esto puede tardar unos segundos). El ratón puede guardar 2 configuraciones diferentes. Si lo desea, puede cambiar, de manea instantánea, entre estas configuraciones pulsando el botón "Mode" del ratón. 14 Gaming Mouse – USER’S MANUAL Configuración Asignar una función habitual al ratón (como "clic", "clic central", "menú") - Haga clic en el botón que desea reasignar. - Haga clic en la función que desea asignar al botón. - Haga clic en "Apply" El ratón se está actualizando. Asignar una función básica de Windows (como "Cortar", "Copiar" o "Pegar") - Haga clic en el botón que desea reasignar. - Haga clic en una función de la pestaña "Basic" (Básicas). - Haga clic en "Apply" El ratón se está actualizando. Asignar una función avanzada de Windows (como "Cerrar ventana", "Abrir explorador", "Ejecutar") - Haga clic en el botón que desea reasignar. - Haga clic en una función de la pestaña "Advanced" (Avanzadas). - Haga clic en "Apply" El ratón se está actualizando. Asignar una función multimedia (como "Reproducción/Pausa", "Subir volumen", "Bajar volumen) - Haga clic en el botón que desea reasignar. - Haga clic en una función de la pestaña "Media" (Multimedia). - Haga clic en "Apply" El ratón se está actualizando. Configuración avanzada de ratón Asignar una función de combinación de teclas (Guardar una segunda combinación en el ratón) - Haga clic en el botón que desea reasignar. - Haga clic en "Combo Key" (Combinación de teclas). - Pulse cualquier tecla o combinación de teclas. - Haga clic en "OK" (Aceptar). - Haga clic en "Apply" El ratón se está actualizando. Asignar una función macro (Guardar una secuencia de teclas en el software) - Haga clic en el botón que desea reasignar. - Haga clic en "Macro". - Haga clic en "New" (Nueva). - Introduzca un nombre para la función de macro. - Seleccione la nueva macro. - Haga clic en "Record" (Grabar). - Ya puede grabar la macro (máximo 100 pulsaciones de tecla). - Haga clic en "OK" (Aceptar). En la pestaña Sensibilidad puede modificar la sensibilidad de la velocidad de desplazamiento, de la velocidad del doble clic y del bloqueo de DPI. - La sensibilidad se ajusta moviendo los controles deslizantes de izquierda (menos sensible) a derecha (más sensible). - Si mueve el control deslizante de la barra de la velocidad de doble clic, podrá configurar la velocidad 15 Gaming Mouse – USER’S MANUAL de doble clic de lenta (izquierda) a rápida (derecha). - En el campo DPI puede activar y desactivar los diferentes ajustes de DPI. Cómo guardar y cargar perfiles (los perfiles sirven para guardar las configuraciones de su ratón en el PC) Cómo guardar un perfil - Haga clic en "Profile" (Perfil). - Haga clic en "Export Profile" (Exportar perfil). - Vaya hasta la ubicación donde desea guardar el perfil. - Introduzca un nombre de perfil, por ejemplo,"Far_Cry2". - Haga clic en "Save" (Guardar). Cómo cargar un perfil - Haga clic en "Profile" (Perfil). - Haga clic en "Import Profile" (Importar perfil). - Vaya hasta la ubicación donde está guardado el perfil. - Seleccione el perfil que desea cargar. - Haga clic en "Open" (Abrir). - Haga clic en "Apply" (Aplicar) para aplicar el perfil al ratón. Restaurar la configuración estándar - Haga clic en "Restore" (Restaurar). - Haga clic en "OK" (Aceptar). - Haga clic en "Apply" (Aplicar). 16-
 1
1
-
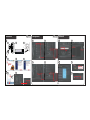 2
2
-
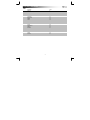 3
3
-
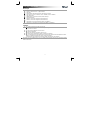 4
4
-
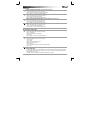 5
5
-
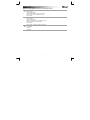 6
6
-
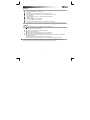 7
7
-
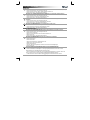 8
8
-
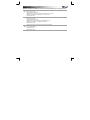 9
9
-
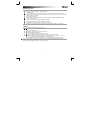 10
10
-
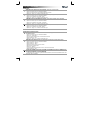 11
11
-
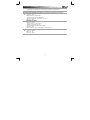 12
12
-
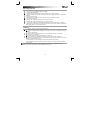 13
13
-
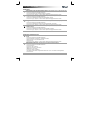 14
14
-
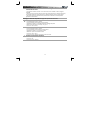 15
15
-
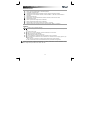 16
16
-
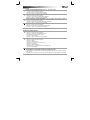 17
17
-
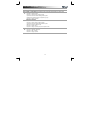 18
18
-
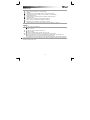 19
19
-
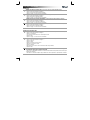 20
20
-
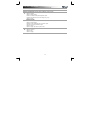 21
21
-
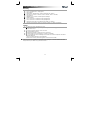 22
22
-
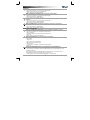 23
23
-
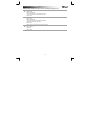 24
24
-
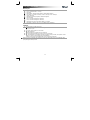 25
25
-
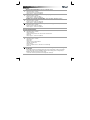 26
26
-
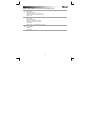 27
27
-
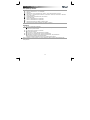 28
28
-
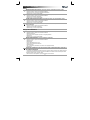 29
29
-
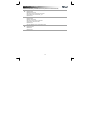 30
30
-
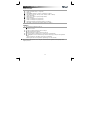 31
31
-
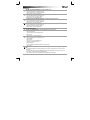 32
32
-
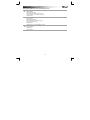 33
33
-
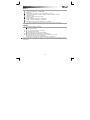 34
34
-
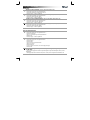 35
35
-
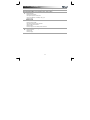 36
36
-
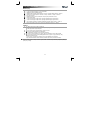 37
37
-
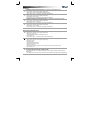 38
38
-
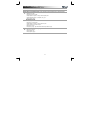 39
39
-
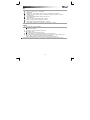 40
40
-
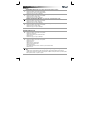 41
41
-
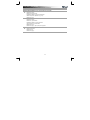 42
42
-
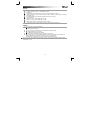 43
43
-
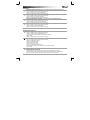 44
44
-
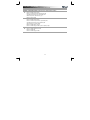 45
45
-
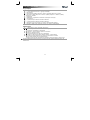 46
46
-
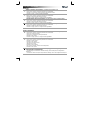 47
47
-
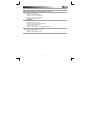 48
48
-
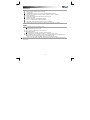 49
49
-
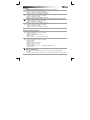 50
50
-
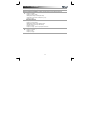 51
51
-
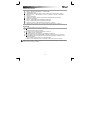 52
52
-
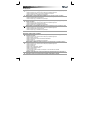 53
53
-
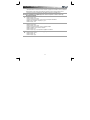 54
54
-
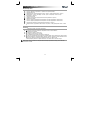 55
55
-
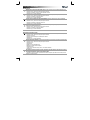 56
56
-
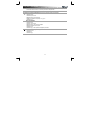 57
57
-
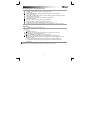 58
58
-
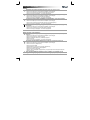 59
59
-
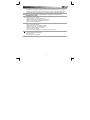 60
60
-
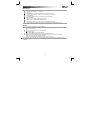 61
61
-
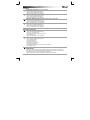 62
62
-
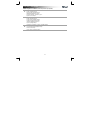 63
63
-
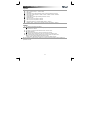 64
64
-
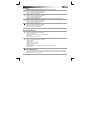 65
65
-
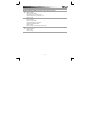 66
66
Trust GXT 32 Gaming Mouse Manual de usuario
- Categoría
- Ratones
- Tipo
- Manual de usuario
en otros idiomas
- français: Trust GXT 32 Gaming Mouse Manuel utilisateur
- italiano: Trust GXT 32 Gaming Mouse Manuale utente
- English: Trust GXT 32 Gaming Mouse User manual
- Deutsch: Trust GXT 32 Gaming Mouse Benutzerhandbuch
- русский: Trust GXT 32 Gaming Mouse Руководство пользователя
- Nederlands: Trust GXT 32 Gaming Mouse Handleiding
- português: Trust GXT 32 Gaming Mouse Manual do usuário
- slovenčina: Trust GXT 32 Gaming Mouse Používateľská príručka
- dansk: Trust GXT 32 Gaming Mouse Brugermanual
- polski: Trust GXT 32 Gaming Mouse Instrukcja obsługi
- čeština: Trust GXT 32 Gaming Mouse Uživatelský manuál
- svenska: Trust GXT 32 Gaming Mouse Användarmanual
- Türkçe: Trust GXT 32 Gaming Mouse Kullanım kılavuzu
- suomi: Trust GXT 32 Gaming Mouse Ohjekirja
- română: Trust GXT 32 Gaming Mouse Manual de utilizare
Artículos relacionados
Otros documentos
-
VENOM COBRA Instrucciones de operación
-
KeepOut X7 Guía del usuario
-
KeepOut X9 Guía del usuario
-
Gigabyte GM-M8000 El manual del propietario
-
Approx APPOM24BVL Manual de usuario
-
Approx APPOMLASER Manual de usuario
-
Cherry MC 3000 Manual de usuario
-
Genius X-G300 Manual de usuario
-
Philips SPM6813BB El manual del propietario
-
Genius X-G300 Guía de instalación