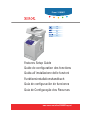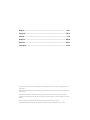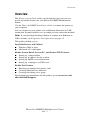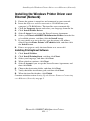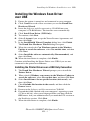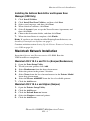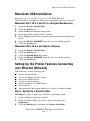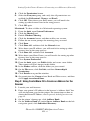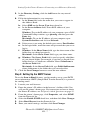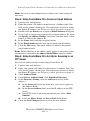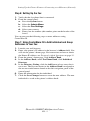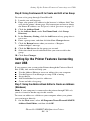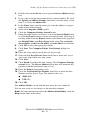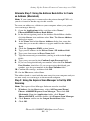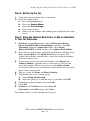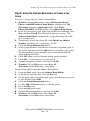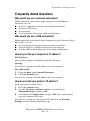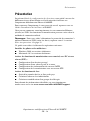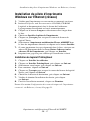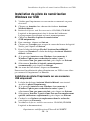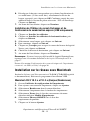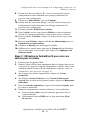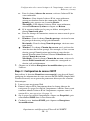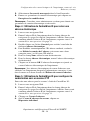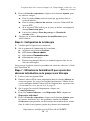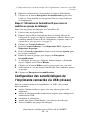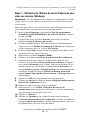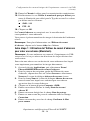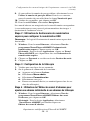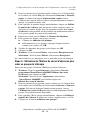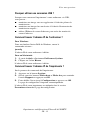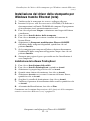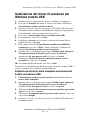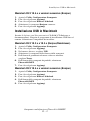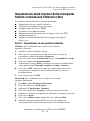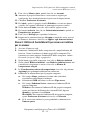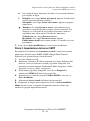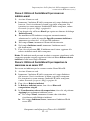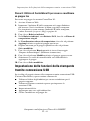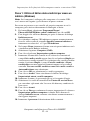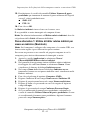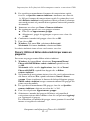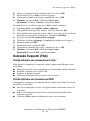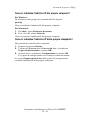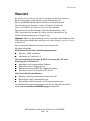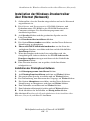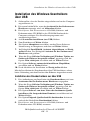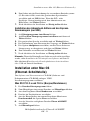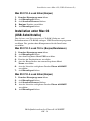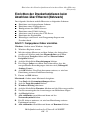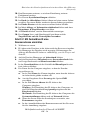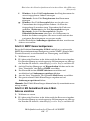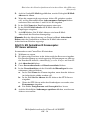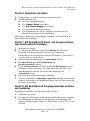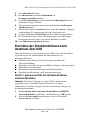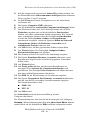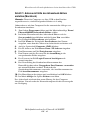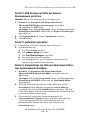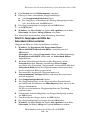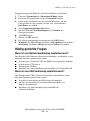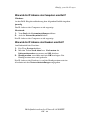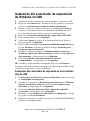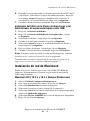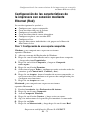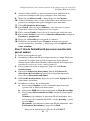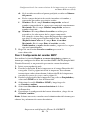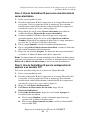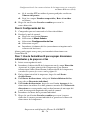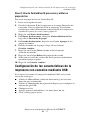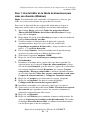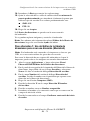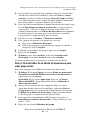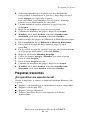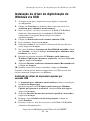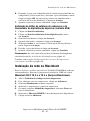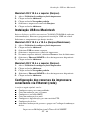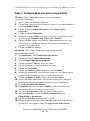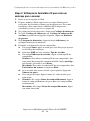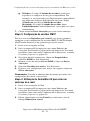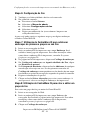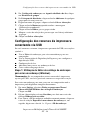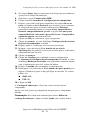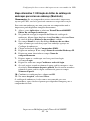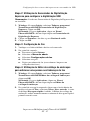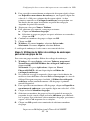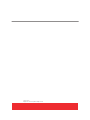Phaser
®
6180MFP
www.xerox.com/office/6180MFPsupport
multifunction printer
FR
IT
DE
ES
PT
EN
Features Setup Guide
Guia de Configuração dos Recursos
Guía de configuración de funciones
Funktionsinstallationshandbuch
Guida all'installazione delle funzioni
Guide de configuration des fonctions
La página se está cargando ...
La página se está cargando ...
La página se está cargando ...
La página se está cargando ...
La página se está cargando ...
La página se está cargando ...
La página se está cargando ...
La página se está cargando ...
La página se está cargando ...
La página se está cargando ...
La página se está cargando ...
La página se está cargando ...
La página se está cargando ...
La página se está cargando ...
La página se está cargando ...
La página se está cargando ...
La página se está cargando ...
La página se está cargando ...
La página se está cargando ...
La página se está cargando ...
La página se está cargando ...
La página se está cargando ...
La página se está cargando ...
La página se está cargando ...
La página se está cargando ...
La página se está cargando ...
La página se está cargando ...
La página se está cargando ...
La página se está cargando ...
La página se está cargando ...
La página se está cargando ...
La página se está cargando ...
La página se está cargando ...
La página se está cargando ...
La página se está cargando ...
La página se está cargando ...
La página se está cargando ...
La página se está cargando ...
La página se está cargando ...
La página se está cargando ...
La página se está cargando ...
La página se está cargando ...
La página se está cargando ...
La página se está cargando ...
La página se está cargando ...
La página se está cargando ...
La página se está cargando ...
La página se está cargando ...
La página se está cargando ...
La página se está cargando ...
La página se está cargando ...
La página se está cargando ...
La página se está cargando ...
La página se está cargando ...
La página se está cargando ...
La página se está cargando ...
La página se está cargando ...
La página se está cargando ...
La página se está cargando ...
La página se está cargando ...
La página se está cargando ...
La página se está cargando ...
La página se está cargando ...
La página se está cargando ...
La página se está cargando ...
La página se está cargando ...
La página se está cargando ...

Impresora multifunción Phaser® 6180MFP
ES - 67
Generalidades
Generalidades
La Guía de configuración de funciones le guía en el procedimiento
necesario para instalar y activar las funciones de la impresora
multifunción Phaser 6180MFP.
Utilice la Guía de instalación de Phaser 6180MFP para conectar la
impresora al PC.
La impresora se puede conectar mediante una conexión Ethernet (red) o
USB. Las funciones del escáner varían según el método de conexión.
Nota: Si necesita ayuda para decidir si la conexión se realiza
mediante Ethernet o USB (o ambos), consulte Preguntas frecuentes en
la página 82.
Esta guía le ayudará a:
Instalar los controladores y utilidades:
■ Windows 2000 o posterior
■ Macintosh 10.2 y superior
Activar Explorar a correo electrónico, Explorar a PC y Scan to FTP
Features (Explorar a características de FTP):
■ Configuración de una carpeta compartida
■ Configuración de una dirección para el escáner
■ Configuración de los datos del servidor SMTP
■ Configuración de explorar a un servidor FTP
Activar las características de fax:
■ Introducción del número de fax y código del país
■ Creación de direcciones individuales de fax
■ Creación y edición de un grupo de fax
Para obtener más información de usuario sobre esta impresora,
visite www.xerox.com/office/6180MFPsupport.

Impresora multifunción Phaser® 6180MFP
ES - 68
Instalación del controlador de impresión de Windows en Ethernet (Red)
Instalación del controlador de impresión de
Windows en Ethernet (Red)
1. Asegúrese de que la impresora está encendida y conectada a la red.
2. Introduzca el Software and Documentation CD-ROM (CD-ROM de
software y documentación) en la unidad de CD-ROM del PC. Se
iniciará automáticamente la aplicación de instalación.
3. Haga clic en el botón Idioma y seleccione su idioma en la lista.
4. Haga clic en Instalar el controlador de impresora.
5. Seleccione Acepto si acepta el acuerdo de licencia de Xerox.
6. Seleccione Impresora multifunción Phaser 6180MFP en la lista
de impresoras disponibles y después haga clic en el botón Instalar.
7. Si su impresora no figuraba en la lista, teclee directamente la
dirección IP de la impresora en el campo Escriba la dirección IP
de la impresora y luego haga clic en el botón Instalar.
8. Imprima una página de prueba para comprobar que la instalación
fue satisfactoria.
Instalación del software PrintingScout
1. Haga clic en Instalar utilidades.
2. Haga clic en Instalar PrintingScout, y luego en Siguiente.
3. Seleccione el idioma y luego haga clic en Siguiente.
4. Cuando se le pida que continúe, haga clic en Siguiente.
5. Seleccione Acepto si acepta el acuerdo de licencia de Xerox,
y luego haga clic en Siguiente.
6. Elija la carpeta de destino y luego haga clic en Siguiente.
7. Verifique la ruta de instalación de la carpeta y luego haga clic
en Siguiente.
8. Cuando la aplicación de instalación haya terminado, haga clic
en Finalizar.
Continúe en la sección Configuración de las características de
la impresora con conexión mediante Ethernet (Red) en la página 72.

Impresora multifunción Phaser® 6180MFP
ES - 69
Instalación del controlador de exploración de Windows en USB
Instalación del controlador de exploración
de Windows en USB
1. Asegúrese de que la impresora está encendida y conectada al PC.
2. Haga clic en Cancelar en cada una de las dos primeras veces que
aparece el Asistente para hardware nuevo encontrado.
3. Inserte el Software and Documentation CD-ROM (CD-ROM de
software y documentación) en la unidad de CD-ROM de su PC.
La aplicación de instalación se iniciará automáticamente.
4. Haga clic en Instalar controlador de exploración (sólo USB).
5. Para continuar haga clic en Siguiente.
6. Seleccione Acepto si acepta el acuerdo de licencia de Xerox, y
luego haga clic en Siguiente.
7. En el cuadro de diálogo Asistente InstallShield completado haga
clic en Finalizar. Se abre el cuadro de diálogo Asistente para
hardware nuevo encontrado.
8. Cuando el asistente pregunta si Windows puede conectarse a
Windows Update para buscar software, seleccione No, quizá en
otro momento, y luego haga clic en Siguiente.
9. Seleccione Instalar automáticamente el software
(recomendado), y luego haga clic en Siguiente.
10. Cuando la instalación haya terminado, haga clic en Finalizar.
Continúe con Instalación del controlador de impresión en USB si no ha
conectado la impresora a través de Ethernet.
Instalación del controlador de impresión en una conexión
sólo de USB
1. El Asistente para hardware nuevo encontrado le pide que instale
el Controlador de impresora.
2. Cuando se le pregunte si Windows puede conectarse a Windows
Update para buscar software, seleccione No, quizá en otro
momento, y luego haga clic en Siguiente.
3. Seleccione Instalar desde una lista o ubicación específica
(avanzado), y luego haga clic en Siguiente.
4. Marque la casilla Incluir esta ubicación en la búsqueda, y luego
haga clic en el botón Examinar.
5. Busque en el Software and Documentation CD-ROM (CD-ROM de
software y documentación).

Impresora multifunción Phaser® 6180MFP
ES - 70
Instalación de red de Macintosh
6. Expanda la carpeta que indica el sistema operativo de sus PC (de 32
o de 64 bits), seleccione la carpeta del idioma deseado y haga clic
en el botón Aceptar. Pregunte al administrador si necesita la
versión PCL o la versión PostScript. Haga clic en Siguiente.
7. Cuando la instalación haya terminado, haga clic en Finalizar.
Instalación del Editor de la libreta de direcciones y del
Administrador de exploración Express (sólo USB)
1. Haga clic en Instalar utilidades.
2. Haga clic en Instalar utilidades de fax/exploración, y luego
en Siguiente.
3. Seleccione el idioma y luego haga clic en Siguiente.
4. Cuando se le pida que continúe, haga clic en Siguiente.
5. Seleccione Acepto si acepta el acuerdo de licencia de Xerox, y
luego haga clic en Siguiente.
6. Elija la carpeta de destino y luego haga clic en Siguiente.
7. Cuando la instalación haya terminado, haga clic en Finalizar.
Nota: Si todavía no ha instalado el software PrintingScout, consulte
Instalación del software PrintingScout en la página 68.
Continúe en la sección Configuración de las características de la
impresora con conexión mediante USB en la página 77.
Instalación de red de Macintosh
Inserte el Software and Documentation CD-ROM (CD-ROM de
software y documentación). Ejecute la aplicación de instalación
VISE completamente.
Macintosh OS X 10.2.x y 10.3.x (Bonjour/Rendezvous)
1. Abra la Utilidad Configuración impresoras.
2. Para agregar una impresora nueva, haga clic en Agregar.
3. Seleccione Rendezvous del menú desplegable.
4. Seleccione la impresora en la ventana de la impresora.
5. Seleccione Xerox de la lista de fabricantes en el menú desplegable
inferior de Modelo de impresora.
6. Seleccione Phaser 6180MFP de la lista de impresoras disponibles.
7. Haga clic en el botón Agregar.

Impresora multifunción Phaser® 6180MFP
ES - 71
Instalación de USB de Macintosh
Macintosh OS X 10.4.x y superior (Bonjour)
1. Abra la Utilidad Configuración impresoras.
2. Haga clic en el botón Agregar.
3. Haga clic en el botón Explorador predeterminado.
4. Seleccione la impresora Bonjour conectada.
5. Haga clic en el botón Agregar.
Instalación de USB de Macintosh
Inserte el Software and Documentation CD-ROM (CD-ROM de
software y documentación). Ejecute la aplicación de instalación VISE
completamente. Seleccione los componentes que desee instalar.
Macintosh OS X 10.2.x y 10.3.x (Bonjour/Rendezvous)
1. Abra la Utilidad Configuración impresoras.
2. Haga clic en el botón Agregar.
3. Seleccione USB del menú desplegable.
4. Seleccione la impresora en la ventana de la impresora.
5. Seleccione Xerox de la lista de fabricantes en el menú
desplegable inferior.
6. Seleccione Phaser 6180MFP de la lista de impresoras disponibles.
7. Haga clic en el botón Agregar.
Macintosh OS X 10.4.x y superior (Bonjour)
1. Abra la Utilidad Configuración impresoras.
2. Haga clic en el botón Agregar.
3. Haga clic en el botón Explorador predeterminado.
4. Seleccione Phaser 6180MFP de la lista de impresoras disponibles.
5. Haga clic en el botón Agregar.

Impresora multifunción Phaser® 6180MFP
ES - 72
Configuración de las características de la impresora con conexión
mediante Ethernet (Red)
Configuración de las características de
la impresora con conexión mediante
Ethernet (Red)
La sección siguiente le ayudará a:
■ Configurar una carpeta compartida.
■ Crear una dirección para el escáner.
■ Configurar el servidor SMTP.
■ Crear una dirección de correo electrónico.
■ Configurar explorar a un servidor FTP.
■ Configurar el fax.
■ Agregar direcciones individuales o de grupos en la libreta de
direcciones de fax.
Paso 1: Configuración de una carpeta compartida
Windows: para compartir una carpeta en un sistema
operativo Windows:
1. Abra una ventana del Explorador de Windows.
2. Haga clic con el botón derecho en la carpeta que desee compartir,
y luego seleccione Propiedades.
3. Haga clic en la ficha Compartir, y luego en Compartir
esta carpeta.
4. Haga clic en el botón Permisos.
5. Seleccione el grupo Todos y verifique que estén activados todos los
permisos (para Control total, Cambiar y leer).
6. Haga clic en Aceptar. Anote el nombre de recurso compartido, ya
que lo necesitará más adelante en el proceso de configuración para
configurar otras funciones.
7. Haga clic en Aceptar otra vez.
Macintosh: para compartir una carpeta en un sistema
operativo Macintosh:
1. Desde el escritorio, abra Preferencias del sistema.
2. Haga clic en el icono Compartir.
3. Active Compartir Windows.
4. Haga clic en el botón Cuentas, y luego active su cuenta.
5. Siga las indicaciones de la pantalla para introducir la contraseña.
6. Haga clic en Salir.
7. Haga clic en Mostrar todo, y luego haga clic en el icono Red.

Impresora multifunción Phaser® 6180MFP
ES - 73
Configuración de las características de la impresora con conexión
mediante Ethernet (Red)
8. Anote la dirección IP, ya que la necesitará más adelante en el
proceso de configuración para configurar otras funciones.
9. Haga clic en Mostrar todo, y luego haga clic en Cuentas.
10. Anote el Nombre corto, ya que lo necesitará más adelante en el
proceso de configuración para configurar otras funciones.
11. Cierre Preferencias del sistema.
12. En el Dock, abra su carpeta Pública y cree una nueva carpeta.
El escáner colocará las imágenes en esa carpeta.
13. En la ventana Finder, haga clic en la carpeta que acaba de crear.
14. En el menú Archivo, haga clic en Obtener información y luego en
Permisos y propietario.
15. Haga clic en Detalles para expandir la ventana.
16. Establezca los permisos para Grupo de manera que tengan
acceso de lectura y escritura, y luego haga clic en Aplicar a los
ítems incluidos.
Paso 2: Uso de CentreWare IS para crear una dirección
para el escáner
1. Inicie su navegador de web.
2. Introduzca la dirección IP de la impresora en el campo Dirección.
Aparecerá la página principal de la impresora. Para obtener
instrucciones sobre cómo obtener la dirección IP de la impresora,
consulte Preguntas frecuentes en la página 82.
3. En la página inicial de la impresora, haga clic en Libreta
de direcciones.
4. En la ficha Libreta de direcciones, debajo de Libreta de
direcciones del servidor del panel de navegación izquierdo,
haga clic en Directorio individual.
5. En Listado de directorios, haga clic en el botón Agregar de las
direcciones sin utilizar.
6. Introduzca los datos de su ordenador:
a. En el campo Nombre, escriba el nombre que desea que
aparezca en la Libreta de direcciones.
b. Seleccione SMB en la lista desplegable de Tipo de servidor.
c. En el campo Dirección del servidor, escriba la dirección IP
del PC.
Windows: para obtener la dirección IP del ordenador, abra
una ventana de comandos del DOS, escriba ipconfig, y pulse
la tecla Intro.
Macintosh: para obtener la dirección IP del ordenador, abra
Preferencias del sistema y haga clic en Red.

Impresora multifunción Phaser® 6180MFP
ES - 74
Configuración de las características de la impresora con conexión
mediante Ethernet (Red)
d. Si el servidor no utiliza el puerto prefijado, escriba un Número
del puerto.
e. En los campos de inicio de sesión, introduzca el nombre y
contraseña que utilice para iniciar sesión.
f. Windows: En el campo Nombre compartido, teclee el
nombre compartido de la carpeta que compartió anteriormente.
Macintosh: En el campo Nombre compartido, teclee su
nombre abreviado.
g. Windows: El campo Ruta al servidor se utiliza para
especificar las subcarpetas de la carpeta compartida.
Por ejemplo, si tiene una carpeta Exploraciones compartida
que tenga la subcarpeta ExploracionesColor. Escriba
\ExploracionesColor en el campo Ruta al servidor.
Macintosh: En el campo Ruta al servidor, escriba
Public\nombre_carpeta donde nombre_carpeta es la carpeta
que creó anteriormente.
7. Haga clic en el botón Guardar cambios para crear la
nueva dirección.
Paso 3: Configuración del servidor SMTP
Para utilizar la función Explorar a correo electrónico, primero se
tienen que configurar los datos del servidor SMTP. SMTP (Simple Mail
Transfer Protocol) es un protocolo para enviar correo electrónico.
1. Inicie su navegador de web.
2. Escriba la dirección IP de la impresora en el campo Dirección del
navegador. Verá la página inicial de la impresora. Para obtener
instrucciones sobre cómo obtener la dirección IP de la impresora,
consulte Preguntas frecuentes en la página 82.
3. Desde la página inicial de la impresora, haga clic en Propiedades y
seleccione SNMP en la lista de Protocolos.
4. Seleccione la casilla Habilitar SNMP y luego haga clic
en Guardar cambios.
5. Seleccione Servidor de correo electrónico de la lista
de Protocolos.
6. Especifique la configuración del correo electrónico y haga clic en
Guardar cambios.
Nota: Si fuera necesario, consulte con el administrador del sistema para
obtener los parámetros de correo electrónico.

Impresora multifunción Phaser® 6180MFP
ES - 75
Configuración de las características de la impresora con conexión
mediante Ethernet (Red)
Paso 4: Uso de CentreWare IS para crear una dirección de
correo electrónico
1. Inicie su navegador de web.
2. Escriba la dirección IP de la impresora en el campo Dirección del
navegador. Verá la página inicial de la impresora. Para obtener
instrucciones sobre cómo obtener la dirección IP de la impresora,
consulte Preguntas frecuentes en la página 82.
3. Haga doble clic en el icono Correo electrónico para abrir un
cuadro de diálogo Dirección de correo electrónico.
4. Si desea cambiar la ID de la dirección que se ha asignado
automáticamente, haga clic en la casilla Specify an Address
Number (Especificar un número de dirección) y luego introduzca
un valor de 1 a 100 para la ID de la dirección.
5. En el campo Nombre, escriba el nombre del destinatario.
6. En el campo Dirección de correo electrónico, escriba la dirección
del correo electrónico del destinatario.
7. Haga clic en el botón Aceptar. La dirección de correo electrónico
se añade a la libreta de direcciones de la impresora.
Nota: Las direcciones de correo electrónico de la libreta de direcciones
aparecen en la impresora cuando se actualiza la información en el menú
Editor de la libreta de direcciones o en la barra de herramientas.
Paso 5: Uso de CentreWare IS para la configuración de
explorar a un servidor FTP
Para crear una dirección para el escáner con CentreWare IS:
1. Inicie su navegador de web.
2. Escriba la dirección IP de la impresora en el campo Dirección del
navegador. Verá la página inicial de la impresora. Para obtener
instrucciones sobre cómo obtener la dirección IP de la impresora,
consulte Preguntas frecuentes en la página 82.
3. Haga clic en Libreta de direcciones.
4. En Libreta de direcciones del servidor, haga clic en
Directorio individual.
5. En Listado de directorios, haga clic en el botón Agregar de
las direcciones sin utilizar.
a. En el campo Nombre, escriba el nombre que desea que
aparezca en la Libreta de direcciones.
b. En el campo Dirección del servidor, escriba la dirección IP
del servidor FTP.

Impresora multifunción Phaser® 6180MFP
ES - 76
Configuración de las características de la impresora con conexión
mediante Ethernet (Red)
c. Si el servidor FTP no utiliza el puerto prefijado, escriba un
Número del puerto.
d. Deje los campos Nombre compartido y Ruta al servidor
en blanco.
6. Haga clic en el botón Guardar cambios para crear la
nueva dirección.
Paso 6: Configuración del fax
1. Compruebe que esté conectado a la línea de teléfono.
2. Desde el panel de control:
a. Haga clic en el botón Sistema.
b. Seleccione el Menú Admin.
c. Seleccione Configuración del fax.
d. Seleccione su país.
e. Introduzca el número del fax (este número se imprime en la
cabecera de los faxes).
Ahora puede seguir estos pasos para introducir direcciones con
CentreWare IS.
Paso 7: Uso de CentreWare IS para agregar direcciones
individuales y de grupo en el fax
1. Inicie su navegador de web.
2. Introduzca la dirección IP de la impresora en el campo Dirección.
Aparecerá la página principal de la impresora. Para obtener
instrucciones sobre cómo obtener la dirección IP de la impresora,
consulte Preguntas frecuentes en la página 82.
3. En la página inicial de la impresora, haga clic en Libreta
de direcciones.
4. En Libreta de direcciones, debajo de Listín telefónico del fax,
haga clic en Directorio individual.
5. En Listado de directorios, haga clic en el botón Agregar de las
direcciones sin utilizar. Las diez primeras entradas de la Libreta de
direcciones se corresponden con los diez botones de un toque del
panel de navegación izquierdo del panel de control.
6. Introduzca los datos de la persona individual.
7. Haga clic en el botón Guardar cambios para crear la nueva
dirección. La nueva persona individual se guarda en la libreta de
direcciones de la impresora.

Impresora multifunción Phaser® 6180MFP
ES - 77
Configuración de las características de la impresora con conexión
mediante USB
Paso 8: Uso de CentreWare IS para crear y editar un
grupo de fax
Para crear un grupo de fax con CentreWare IS:
1. Inicie su navegador de web.
2. Escriba la dirección IP de la impresora en el campo Dirección del
navegador. Verá la página inicial de la impresora. Para obtener
instrucciones sobre cómo obtener la dirección IP de la impresora,
consulte Preguntas frecuentes en la página 82.
3. Haga clic en Libreta de direcciones.
4. En Libreta de direcciones, debajo de Listín telefónico del fax,
haga clic en Directorio de grupo.
5. En Listado de directorios, haga clic en el botón Agregar de los
grupos sin utilizar.
6. Escriba el nombre de un grupo y haga clic en el botón
Guardar cambios.
7. Haga clic en el botón Volver cuando reciba el mensaje
“Petición reconocida”.
8. Haga clic en el botón Editar del grupo que ha creado.
9. Seleccione la casilla de verificación de las personas individuales
que desee agregar al grupo.
10. Haga clic en Guardar cambios.
Configuración de las características de la
impresora con conexión mediante USB
Si se conecta el sistema a la impresora mediante USB, está sección
servirá de ayuda para:
■ Utilizar el AddressEditor (editor de direcciones) para crear una
dirección para el ordenador.
■ Utilizar el Administrador de exploración Express para configurar la
exploración por USB.
■ Configurar el fax.
■ Agregar personas individuales a las direcciones del fax.
■ Crear y editar grupos de fax.

Impresora multifunción Phaser® 6180MFP
ES - 78
Configuración de las características de la impresora con conexión
mediante USB
Paso 1: Uso del Editor de la libreta de direcciones para
crear una dirección (Windows)
Nota: Si el ordenador está conectado a la impresora solamente por
USB, no es necesario realizar los pasos de esta sección.
Para crear la dirección de una carpeta del ordenador en la que la
impresora pueda colocar las imágenes escaneadas directamente:
1. En el menú Inicio, seleccione Todos los programas/Xerox/
Phaser 6180MFP/Editor de la libreta de direcciones. Luego,
haga clic en Aceptar.
2. Haga doble clic en el icono Servidor para que se abra el cuadro de
diálogo Dirección del servidor.
3. Si desea cambiar el identificador de dirección asignado
automáticamente, haga clic en la casilla de verificación
Especifique un número de dirección, y luego escriba un valor
entre 1 y 32 en ID de dirección.
4. En el campo Nombre, escriba el nombre con el que desee que
aparezca esta dirección en la libreta de direcciones.
5. Seleccione la opción Computer (SMB).
6. Haga clic en el botón Asistente para configuración
del ordenador.
7. Introduzca el nombre de la carpeta en la que desea guardar las
exploraciones en el campo Carpeta de almacenamiento, o haga
clic en el botón Examinar para localizar la carpeta. Si se selecciona
una carpeta mediante el botón Examinar, los campos Carpeta
compartida y Recurso compartido se rellenan automáticamente
si está seleccionado Utilice una carpeta compartida en red como
Carpeta de almacenamiento y Compartir automáticamente.
8. Haga clic en Aceptar para seleccionar la carpeta apropiada.
9. Haga clic en Siguiente. Se abre el cuadro de diálogo
Configuración de usuario de carpetas del PC.
10. Introduzca el nombre y la contraseña con la que se conecta.
11. Seleccione la casilla de verificación Utilice Usuario de servicio de
&escaneado para permitir acceso a los usuarios solamente al
directorio compartido que ellos creen.
12. Haga clic en Siguiente.
13. Haga clic en Finalizar para confirmar la nueva configuración. Se
cierra el Asistente para configuración del ordenador. El cuadro
de diálogo Dirección del servidor se rellenará automáticamente
con los datos que acaba de configurar.

Impresora multifunción Phaser® 6180MFP
ES - 79
Configuración de las características de la impresora con conexión
mediante USB
14. Introduzca la Ruta para enviar las exploraciones.
15. Quite la selección de la casilla de verificación Usar número de
puerto predeterminado para introducir el número de puerto que
utilice el tipo de servidor. Los valores predeterminados son:
■ SMB: 139
■ FTP: 21
16. Haga clic en Aceptar.
La Libreta de direcciones se guarda con la nueva entrada
del ordenador.
Ya se pueden explorar imágenes y enviarlas al ordenador.
Nota: Para obtener más información sobre el Editor de la libreta de
direcciones, haga clic en el botón Ayuda del editor.
Paso alternativo 1: Uso del Editor de la libreta de
direcciones para crear una dirección (Macintosh)
Nota: Si el ordenador está conectado a la impresora solamente por
USB, no es necesario realizar los pasos de esta sección.
Para crear la dirección de una carpeta del ordenador en la que la
impresora pueda colocar las imágenes escaneadas directamente:
1. Abra la carpeta Aplicaciones, y luego seleccione Xerox/
Phaser 6180MFP/Editor de la libreta de direcciones.
2. En el panel de navegación de la izquierda del Editor de la libreta de
direcciones, haga doble clic en el icono Servidor y seleccione
Nuevo. Se abre el cuadro de diálogo Dirección del servidor.
3. En el campo Nombre del cuadro de diálogo Dirección del
servidor, escriba el nombre con el que desee que aparezca esta
dirección en la libreta de direcciones.
4. Haga clic en el botón Computer (SMB).
5. Escriba la dirección IP en el campo Dirección IP/nombre
del servidor.
6. Escriba su nombre corto en Nombre compartido.
7. Introduzca el nombre y la contraseña con la que se conecta en los
campos de inicio de sesión.
8. Escriba la contraseña en el campo Confirmar contraseña de inicio
de sesión.

Impresora multifunción Phaser® 6180MFP
ES - 80
Configuración de las características de la impresora con conexión
mediante USB
9. Si utiliza el número de puerto predeterminado, seleccione la casilla
de verificación Usar número de puerto predeterminado. Si no
utiliza el número de puerto predeterminado, escriba el número de
puerto en el campo Número de puerto.
10. Confirme los parámetros, y luego haga clic en Aceptar.
11. En el menú Archivo, seleccione Guardar.
Se guarda la libreta de direcciones con la nueva entrada del ordenador y
ya se puede explorar imágenes y enviarlas al ordenador.
Paso 2: Uso del Administrador de exploración Express para
configurar la exploración por USB
Nota: Se debe tener instalado el software Administrador de
exploración.
1. Windows: en el menú Inicio, seleccione Todos los programas/
Xerox/Phaser 6180MFP/Administrador de exploración
Express. Luego, haga clic en Aceptar.
Macintosh: en la carpeta Aplicaciones, haga clic en Xerox/
Phaser 6180MFP, y luego haga doble clic en Administrador de
exploración Express.
2. Haga clic en Examinar y localice la carpeta Destino de salida.
3. Haga clic en Aceptar.
Paso 3: Configuración del fax
1. Compruebe que esté conectado a la línea de teléfono.
2. Desde el panel de control:
a. Haga clic en el botón Sistema.
b. Seleccione el Admin Menu (Menú Administración).
c. Seleccione Configuración del fax.
d. Seleccione su país.
e. Introduzca el número del fax (este número se imprime en la
cabecera de los faxes).
Paso 4: Uso del Editor de la libreta de direcciones para
agregar personas individuales a las direcciones del fax
1. Windows: En el menú Inicio seleccione Todos los programas/
Xerox/Phaser 6180MFP/Editor de la libreta de direcciones, y
luego haga clic en Aceptar.
Macintosh: En la carpeta Aplicación, haga clic en Xerox/
Phaser 6180MFP y luego haga doble clic en el Editor de la
libreta de direcciones.

Impresora multifunción Phaser® 6180MFP
ES - 81
Configuración de las características de la impresora con conexión
mediante USB
2. En el panel de navegación de la izquierda, haga clic con el botón
derecho del ratón en el icono Fax y seleccione Nuevo y Nueva
entrada. Se abre el cuadro de diálogo Marcado rápido. El Editor
de la libreta de direcciones asigna automáticamente el número de
marcación rápida a la primera entrada que esté libre.
3. Para especificar manualmente el número de marcación rápida, haga
clic en Especifique un número de dirección, y luego escriba un
valor entre 1 y 200 para el número de marcación rápida. Las
primeras diez entradas en la Libreta de direcciones corresponden a
los diez botones de un toque que se encuentran en el panel de
navegación de la izquierda del panel de control.
4. Escriba un valor en Nombre y Número de teléfono.
5. Para agregar esta entrada a un grupo que ya exista:
a. Haga clic en Miembros del grupo.
b. Seleccione el grupo o grupos a los que agregar la entrada, y
luego haga clic en Aceptar.
6. Confirme los miembros del grupo y haga clic en Aceptar.
7. Haga clic en Aceptar.
8. Windows: en el menú Archivo, seleccione Guardar todo.
Macintosh: en el menú Archivo, seleccione Guardar.
La libreta de direcciones se guarda con la nueva entrada de fax.
Paso 5: Uso del Editor de la libreta de direcciones para
crear grupo de fax
Para crear un grupo con el Editor de la libreta de direcciones:
1. Windows: En el menú Inicio seleccione Todos los programas/
Xerox/Phaser 6180MFP/Editor de la libreta de direcciones, y
luego haga clic en Aceptar.
Macintosh: En la carpeta Aplicación, haga clic en Xerox/
Phaser 6180MFP y luego haga doble clic en el Editor de la
libreta de direcciones.
2. En el panel de navegación de la izquierda, haga clic con el
botón derecho del ratón en el icono Fax y seleccione Nuevo y
Grupo nuevo. Se abre el cuadro de diálogo Marcación de grupo.
El Editor de la libreta de direcciones asigna automáticamente
la ID del grupo a la primera entrada que esté libre.
3. Para especificar manualmente la ID del grupo, haga clic en
Especifique un número de dirección, y luego escriba un valor
entre 1 y 200.
4. Haga clic en el botón Miembro del grupo.

Impresora multifunción Phaser® 6180MFP
ES - 82
Preguntas frecuentes
5. Seleccione miembros para el grupo en la lista del panel de
navegación de la izquierda de la pantalla, y luego haga clic en el
botón Agregar para agregarlos al grupo.
Para seleccionar varios miembros a la vez, pulse y mantenga
pulsada la tecla Ctrl mientras los selecciona.
6. Cuando termine de agregar miembros al grupo, haga clic
en Aceptar.
7. Haga clic en Aceptar otra vez para crear el grupo.
8. Confirme los miembros del grupo y haga clic en Aceptar.
9. Windows: en el menú Archivo, seleccione Guardar todo.
Macintosh: en el menú Archivo, seleccione Guardar.
Para editar entradas del grupo con el Editor de la libreta de direcciones:
1. En el menú Inicio, abra el Editor de la libreta de direcciones.
2. En el panel de navegación de la izquierda, haga clic en el
icono Fax.
3. En el panel de navegación superior, haga clic con el botón derecho
en el grupo que desee editar y seleccione Editar.
4. Haga clic en el botón Miembro del grupo.
5. Utilice los botones Agregar y Eliminar para editar el grupo.
6. Pulse el botón Aceptar.
7. Pulse el botón Aceptar otra vez.
8. Confirme los miembros del grupo y haga clic en Aceptar.
9. Windows: en el menú Archivo, seleccione Guardar todo.
Macintosh: en el menú Archivo, seleccione Guardar.
Preguntas frecuentes
¿Por qué utilizar una conexión de red?
Cuando la impresora se conecta al ordenador mediante Ethernet (red)
se puede:
■ Explorar a un ordenador de la red mediante carpetas compartidas.
■ Explorar a un servidor FTP.
■ Explorar a correo electrónico.
■ Utilizar CentreWare IS para crear entradas en la libreta
de direcciones.

Impresora multifunción Phaser® 6180MFP
ES - 83
Preguntas frecuentes
¿Por qué utilizar una conexión USB?
Cuando la impresora se conecta al ordenador mediante USB se puede:
■ Explorar una imagen en un programa mediante los controladores
de exploración.
■ Explorar una imagen a una carpeta con Administrador de
exploración Express.
■ Utilizar el Editor de la libreta de direcciones para crear entradas en
la libreta de direcciones.
¿Cómo se averigua la dirección IP del ordenador?
En Windows:
En una ventana de comandos del DOS, escriba esto:
ipconfig
Se mostrará la dirección IP del ordenador.
En Macintosh:
1. Desde el escritorio, abra Preferencias del sistema.
2. Haga clic en el icono Red.
Se mostrará la dirección IP del ordenador.
¿Cómo se averigua la dirección IP de la impresora?
En el panel de control de la impresora:
1. Haga clic en el botón Sistema.
2. Utilice la Flecha Arriba y la Flecha abajo para desplazarse por
las Páginas de información y pulse Aceptar.
3. Desplácese hasta Configuración y pulse Aceptar. Se imprimirá
automáticamente la hoja de configuración.
En la sección Parámetros de red de la página de configuración,
verá una entrada con la dirección IP de la impresora.
La página se está cargando ...
La página se está cargando ...
La página se está cargando ...
La página se está cargando ...
La página se está cargando ...
La página se está cargando ...
La página se está cargando ...
La página se está cargando ...
La página se está cargando ...
La página se está cargando ...
La página se está cargando ...
La página se está cargando ...
La página se está cargando ...
La página se está cargando ...
La página se está cargando ...
La página se está cargando ...
La página se está cargando ...
La página se está cargando ...
Transcripción de documentos
Phaser® 6180MFP multifunction printer EN FR IT DE ES PT Features Setup Guide Guide de configuration des fonctions Guida all'installazione delle funzioni Funktionsinstallationshandbuch Guía de configuración de funciones Guia de Configuração dos Recursos www.xerox.com/office/6180MFPsupport Generalidades Generalidades La Guía de configuración de funciones le guía en el procedimiento necesario para instalar y activar las funciones de la impresora multifunción Phaser 6180MFP. Utilice la Guía de instalación de Phaser 6180MFP para conectar la impresora al PC. La impresora se puede conectar mediante una conexión Ethernet (red) o USB. Las funciones del escáner varían según el método de conexión. Nota: Si necesita ayuda para decidir si la conexión se realiza mediante Ethernet o USB (o ambos), consulte Preguntas frecuentes en la página 82. Esta guía le ayudará a: Instalar los controladores y utilidades: ■ ■ Windows 2000 o posterior Macintosh 10.2 y superior Activar Explorar a correo electrónico, Explorar a PC y Scan to FTP Features (Explorar a características de FTP): ■ ■ ■ ■ Configuración de una carpeta compartida Configuración de una dirección para el escáner Configuración de los datos del servidor SMTP Configuración de explorar a un servidor FTP Activar las características de fax: ■ ■ ■ Introducción del número de fax y código del país Creación de direcciones individuales de fax Creación y edición de un grupo de fax Para obtener más información de usuario sobre esta impresora, visite www.xerox.com/office/6180MFPsupport. Impresora multifunción Phaser® 6180MFP ES - 67 Instalación del controlador de impresión de Windows en Ethernet (Red) Instalación del controlador de impresión de Windows en Ethernet (Red) 1. Asegúrese de que la impresora está encendida y conectada a la red. 2. Introduzca el Software and Documentation CD-ROM (CD-ROM de software y documentación) en la unidad de CD-ROM del PC. Se iniciará automáticamente la aplicación de instalación. 3. Haga clic en el botón Idioma y seleccione su idioma en la lista. 4. Haga clic en Instalar el controlador de impresora. 5. Seleccione Acepto si acepta el acuerdo de licencia de Xerox. 6. Seleccione Impresora multifunción Phaser 6180MFP en la lista de impresoras disponibles y después haga clic en el botón Instalar. 7. Si su impresora no figuraba en la lista, teclee directamente la dirección IP de la impresora en el campo Escriba la dirección IP de la impresora y luego haga clic en el botón Instalar. 8. Imprima una página de prueba para comprobar que la instalación fue satisfactoria. Instalación del software PrintingScout 1. 2. 3. 4. 5. Haga clic en Instalar utilidades. Haga clic en Instalar PrintingScout, y luego en Siguiente. Seleccione el idioma y luego haga clic en Siguiente. Cuando se le pida que continúe, haga clic en Siguiente. Seleccione Acepto si acepta el acuerdo de licencia de Xerox, y luego haga clic en Siguiente. 6. Elija la carpeta de destino y luego haga clic en Siguiente. 7. Verifique la ruta de instalación de la carpeta y luego haga clic en Siguiente. 8. Cuando la aplicación de instalación haya terminado, haga clic en Finalizar. Continúe en la sección Configuración de las características de la impresora con conexión mediante Ethernet (Red) en la página 72. Impresora multifunción Phaser® 6180MFP ES - 68 Instalación del controlador de exploración de Windows en USB Instalación del controlador de exploración de Windows en USB 1. Asegúrese de que la impresora está encendida y conectada al PC. 2. Haga clic en Cancelar en cada una de las dos primeras veces que aparece el Asistente para hardware nuevo encontrado. 3. Inserte el Software and Documentation CD-ROM (CD-ROM de software y documentación) en la unidad de CD-ROM de su PC. La aplicación de instalación se iniciará automáticamente. 4. Haga clic en Instalar controlador de exploración (sólo USB). 5. Para continuar haga clic en Siguiente. 6. Seleccione Acepto si acepta el acuerdo de licencia de Xerox, y luego haga clic en Siguiente. 7. En el cuadro de diálogo Asistente InstallShield completado haga clic en Finalizar. Se abre el cuadro de diálogo Asistente para hardware nuevo encontrado. 8. Cuando el asistente pregunta si Windows puede conectarse a Windows Update para buscar software, seleccione No, quizá en otro momento, y luego haga clic en Siguiente. 9. Seleccione Instalar automáticamente el software (recomendado), y luego haga clic en Siguiente. 10. Cuando la instalación haya terminado, haga clic en Finalizar. Continúe con Instalación del controlador de impresión en USB si no ha conectado la impresora a través de Ethernet. Instalación del controlador de impresión en una conexión sólo de USB 1. El Asistente para hardware nuevo encontrado le pide que instale el Controlador de impresora. 2. Cuando se le pregunte si Windows puede conectarse a Windows Update para buscar software, seleccione No, quizá en otro momento, y luego haga clic en Siguiente. 3. Seleccione Instalar desde una lista o ubicación específica (avanzado), y luego haga clic en Siguiente. 4. Marque la casilla Incluir esta ubicación en la búsqueda, y luego haga clic en el botón Examinar. 5. Busque en el Software and Documentation CD-ROM (CD-ROM de software y documentación). Impresora multifunción Phaser® 6180MFP ES - 69 Instalación de red de Macintosh 6. Expanda la carpeta que indica el sistema operativo de sus PC (de 32 o de 64 bits), seleccione la carpeta del idioma deseado y haga clic en el botón Aceptar. Pregunte al administrador si necesita la versión PCL o la versión PostScript. Haga clic en Siguiente. 7. Cuando la instalación haya terminado, haga clic en Finalizar. Instalación del Editor de la libreta de direcciones y del Administrador de exploración Express (sólo USB) 1. Haga clic en Instalar utilidades. 2. Haga clic en Instalar utilidades de fax/exploración, y luego en Siguiente. 3. Seleccione el idioma y luego haga clic en Siguiente. 4. Cuando se le pida que continúe, haga clic en Siguiente. 5. Seleccione Acepto si acepta el acuerdo de licencia de Xerox, y luego haga clic en Siguiente. 6. Elija la carpeta de destino y luego haga clic en Siguiente. 7. Cuando la instalación haya terminado, haga clic en Finalizar. Nota: Si todavía no ha instalado el software PrintingScout, consulte Instalación del software PrintingScout en la página 68. Continúe en la sección Configuración de las características de la impresora con conexión mediante USB en la página 77. Instalación de red de Macintosh Inserte el Software and Documentation CD-ROM (CD-ROM de software y documentación). Ejecute la aplicación de instalación VISE completamente. Macintosh OS X 10.2.x y 10.3.x (Bonjour/Rendezvous) 1. 2. 3. 4. 5. Abra la Utilidad Configuración impresoras. Para agregar una impresora nueva, haga clic en Agregar. Seleccione Rendezvous del menú desplegable. Seleccione la impresora en la ventana de la impresora. Seleccione Xerox de la lista de fabricantes en el menú desplegable inferior de Modelo de impresora. 6. Seleccione Phaser 6180MFP de la lista de impresoras disponibles. 7. Haga clic en el botón Agregar. Impresora multifunción Phaser® 6180MFP ES - 70 Instalación de USB de Macintosh Macintosh OS X 10.4.x y superior (Bonjour) 1. 2. 3. 4. 5. Abra la Utilidad Configuración impresoras. Haga clic en el botón Agregar. Haga clic en el botón Explorador predeterminado. Seleccione la impresora Bonjour conectada. Haga clic en el botón Agregar. Instalación de USB de Macintosh Inserte el Software and Documentation CD-ROM (CD-ROM de software y documentación). Ejecute la aplicación de instalación VISE completamente. Seleccione los componentes que desee instalar. Macintosh OS X 10.2.x y 10.3.x (Bonjour/Rendezvous) 1. 2. 3. 4. 5. Abra la Utilidad Configuración impresoras. Haga clic en el botón Agregar. Seleccione USB del menú desplegable. Seleccione la impresora en la ventana de la impresora. Seleccione Xerox de la lista de fabricantes en el menú desplegable inferior. 6. Seleccione Phaser 6180MFP de la lista de impresoras disponibles. 7. Haga clic en el botón Agregar. Macintosh OS X 10.4.x y superior (Bonjour) 1. 2. 3. 4. 5. Abra la Utilidad Configuración impresoras. Haga clic en el botón Agregar. Haga clic en el botón Explorador predeterminado. Seleccione Phaser 6180MFP de la lista de impresoras disponibles. Haga clic en el botón Agregar. Impresora multifunción Phaser® 6180MFP ES - 71 Configuración de las características de la impresora con conexión mediante Ethernet (Red) Configuración de las características de la impresora con conexión mediante Ethernet (Red) La sección siguiente le ayudará a: ■ ■ ■ ■ ■ ■ ■ Configurar una carpeta compartida. Crear una dirección para el escáner. Configurar el servidor SMTP. Crear una dirección de correo electrónico. Configurar explorar a un servidor FTP. Configurar el fax. Agregar direcciones individuales o de grupos en la libreta de direcciones de fax. Paso 1: Configuración de una carpeta compartida Windows: para compartir una carpeta en un sistema operativo Windows: 1. Abra una ventana del Explorador de Windows. 2. Haga clic con el botón derecho en la carpeta que desee compartir, y luego seleccione Propiedades. 3. Haga clic en la ficha Compartir, y luego en Compartir esta carpeta. 4. Haga clic en el botón Permisos. 5. Seleccione el grupo Todos y verifique que estén activados todos los permisos (para Control total, Cambiar y leer). 6. Haga clic en Aceptar. Anote el nombre de recurso compartido, ya que lo necesitará más adelante en el proceso de configuración para configurar otras funciones. 7. Haga clic en Aceptar otra vez. Macintosh: para compartir una carpeta en un sistema operativo Macintosh: 1. 2. 3. 4. 5. 6. 7. Desde el escritorio, abra Preferencias del sistema. Haga clic en el icono Compartir. Active Compartir Windows. Haga clic en el botón Cuentas, y luego active su cuenta. Siga las indicaciones de la pantalla para introducir la contraseña. Haga clic en Salir. Haga clic en Mostrar todo, y luego haga clic en el icono Red. Impresora multifunción Phaser® 6180MFP ES - 72 Configuración de las características de la impresora con conexión mediante Ethernet (Red) 8. Anote la dirección IP, ya que la necesitará más adelante en el proceso de configuración para configurar otras funciones. 9. Haga clic en Mostrar todo, y luego haga clic en Cuentas. 10. Anote el Nombre corto, ya que lo necesitará más adelante en el proceso de configuración para configurar otras funciones. 11. Cierre Preferencias del sistema. 12. En el Dock, abra su carpeta Pública y cree una nueva carpeta. El escáner colocará las imágenes en esa carpeta. 13. En la ventana Finder, haga clic en la carpeta que acaba de crear. 14. En el menú Archivo, haga clic en Obtener información y luego en Permisos y propietario. 15. Haga clic en Detalles para expandir la ventana. 16. Establezca los permisos para Grupo de manera que tengan acceso de lectura y escritura, y luego haga clic en Aplicar a los ítems incluidos. Paso 2: Uso de CentreWare IS para crear una dirección para el escáner 1. Inicie su navegador de web. 2. Introduzca la dirección IP de la impresora en el campo Dirección. Aparecerá la página principal de la impresora. Para obtener instrucciones sobre cómo obtener la dirección IP de la impresora, consulte Preguntas frecuentes en la página 82. 3. En la página inicial de la impresora, haga clic en Libreta de direcciones. 4. En la ficha Libreta de direcciones, debajo de Libreta de direcciones del servidor del panel de navegación izquierdo, haga clic en Directorio individual. 5. En Listado de directorios, haga clic en el botón Agregar de las direcciones sin utilizar. 6. Introduzca los datos de su ordenador: a. En el campo Nombre, escriba el nombre que desea que aparezca en la Libreta de direcciones. b. Seleccione SMB en la lista desplegable de Tipo de servidor. c. En el campo Dirección del servidor, escriba la dirección IP del PC. Windows: para obtener la dirección IP del ordenador, abra una ventana de comandos del DOS, escriba ipconfig, y pulse la tecla Intro. Macintosh: para obtener la dirección IP del ordenador, abra Preferencias del sistema y haga clic en Red. Impresora multifunción Phaser® 6180MFP ES - 73 Configuración de las características de la impresora con conexión mediante Ethernet (Red) d. Si el servidor no utiliza el puerto prefijado, escriba un Número del puerto. e. En los campos de inicio de sesión, introduzca el nombre y contraseña que utilice para iniciar sesión. f. Windows: En el campo Nombre compartido, teclee el nombre compartido de la carpeta que compartió anteriormente. Macintosh: En el campo Nombre compartido, teclee su nombre abreviado. g. Windows: El campo Ruta al servidor se utiliza para especificar las subcarpetas de la carpeta compartida. Por ejemplo, si tiene una carpeta Exploraciones compartida que tenga la subcarpeta ExploracionesColor. Escriba \ExploracionesColor en el campo Ruta al servidor. Macintosh: En el campo Ruta al servidor, escriba Public\nombre_carpeta donde nombre_carpeta es la carpeta que creó anteriormente. 7. Haga clic en el botón Guardar cambios para crear la nueva dirección. Paso 3: Configuración del servidor SMTP Para utilizar la función Explorar a correo electrónico, primero se tienen que configurar los datos del servidor SMTP. SMTP (Simple Mail Transfer Protocol) es un protocolo para enviar correo electrónico. 1. Inicie su navegador de web. 2. Escriba la dirección IP de la impresora en el campo Dirección del navegador. Verá la página inicial de la impresora. Para obtener instrucciones sobre cómo obtener la dirección IP de la impresora, consulte Preguntas frecuentes en la página 82. 3. Desde la página inicial de la impresora, haga clic en Propiedades y seleccione SNMP en la lista de Protocolos. 4. Seleccione la casilla Habilitar SNMP y luego haga clic en Guardar cambios. 5. Seleccione Servidor de correo electrónico de la lista de Protocolos. 6. Especifique la configuración del correo electrónico y haga clic en Guardar cambios. Nota: Si fuera necesario, consulte con el administrador del sistema para obtener los parámetros de correo electrónico. Impresora multifunción Phaser® 6180MFP ES - 74 Configuración de las características de la impresora con conexión mediante Ethernet (Red) Paso 4: Uso de CentreWare IS para crear una dirección de correo electrónico 1. Inicie su navegador de web. 2. Escriba la dirección IP de la impresora en el campo Dirección del navegador. Verá la página inicial de la impresora. Para obtener instrucciones sobre cómo obtener la dirección IP de la impresora, consulte Preguntas frecuentes en la página 82. 3. Haga doble clic en el icono Correo electrónico para abrir un cuadro de diálogo Dirección de correo electrónico. 4. Si desea cambiar la ID de la dirección que se ha asignado automáticamente, haga clic en la casilla Specify an Address Number (Especificar un número de dirección) y luego introduzca un valor de 1 a 100 para la ID de la dirección. 5. En el campo Nombre, escriba el nombre del destinatario. 6. En el campo Dirección de correo electrónico, escriba la dirección del correo electrónico del destinatario. 7. Haga clic en el botón Aceptar. La dirección de correo electrónico se añade a la libreta de direcciones de la impresora. Nota: Las direcciones de correo electrónico de la libreta de direcciones aparecen en la impresora cuando se actualiza la información en el menú Editor de la libreta de direcciones o en la barra de herramientas. Paso 5: Uso de CentreWare IS para la configuración de explorar a un servidor FTP Para crear una dirección para el escáner con CentreWare IS: 1. Inicie su navegador de web. 2. Escriba la dirección IP de la impresora en el campo Dirección del navegador. Verá la página inicial de la impresora. Para obtener instrucciones sobre cómo obtener la dirección IP de la impresora, consulte Preguntas frecuentes en la página 82. 3. Haga clic en Libreta de direcciones. 4. En Libreta de direcciones del servidor, haga clic en Directorio individual. 5. En Listado de directorios, haga clic en el botón Agregar de las direcciones sin utilizar. a. En el campo Nombre, escriba el nombre que desea que aparezca en la Libreta de direcciones. b. En el campo Dirección del servidor, escriba la dirección IP del servidor FTP. Impresora multifunción Phaser® 6180MFP ES - 75 Configuración de las características de la impresora con conexión mediante Ethernet (Red) c. Si el servidor FTP no utiliza el puerto prefijado, escriba un Número del puerto. d. Deje los campos Nombre compartido y Ruta al servidor en blanco. 6. Haga clic en el botón Guardar cambios para crear la nueva dirección. Paso 6: Configuración del fax 1. Compruebe que esté conectado a la línea de teléfono. 2. Desde el panel de control: a. Haga clic en el botón Sistema. b. Seleccione el Menú Admin. c. Seleccione Configuración del fax. d. Seleccione su país. e. Introduzca el número del fax (este número se imprime en la cabecera de los faxes). Ahora puede seguir estos pasos para introducir direcciones con CentreWare IS. Paso 7: Uso de CentreWare IS para agregar direcciones individuales y de grupo en el fax 1. Inicie su navegador de web. 2. Introduzca la dirección IP de la impresora en el campo Dirección. Aparecerá la página principal de la impresora. Para obtener instrucciones sobre cómo obtener la dirección IP de la impresora, consulte Preguntas frecuentes en la página 82. 3. En la página inicial de la impresora, haga clic en Libreta de direcciones. 4. En Libreta de direcciones, debajo de Listín telefónico del fax, haga clic en Directorio individual. 5. En Listado de directorios, haga clic en el botón Agregar de las direcciones sin utilizar. Las diez primeras entradas de la Libreta de direcciones se corresponden con los diez botones de un toque del panel de navegación izquierdo del panel de control. 6. Introduzca los datos de la persona individual. 7. Haga clic en el botón Guardar cambios para crear la nueva dirección. La nueva persona individual se guarda en la libreta de direcciones de la impresora. Impresora multifunción Phaser® 6180MFP ES - 76 Configuración de las características de la impresora con conexión mediante USB Paso 8: Uso de CentreWare IS para crear y editar un grupo de fax Para crear un grupo de fax con CentreWare IS: 1. Inicie su navegador de web. 2. Escriba la dirección IP de la impresora en el campo Dirección del navegador. Verá la página inicial de la impresora. Para obtener instrucciones sobre cómo obtener la dirección IP de la impresora, consulte Preguntas frecuentes en la página 82. 3. Haga clic en Libreta de direcciones. 4. En Libreta de direcciones, debajo de Listín telefónico del fax, haga clic en Directorio de grupo. 5. En Listado de directorios, haga clic en el botón Agregar de los grupos sin utilizar. 6. Escriba el nombre de un grupo y haga clic en el botón Guardar cambios. 7. Haga clic en el botón Volver cuando reciba el mensaje “Petición reconocida”. 8. Haga clic en el botón Editar del grupo que ha creado. 9. Seleccione la casilla de verificación de las personas individuales que desee agregar al grupo. 10. Haga clic en Guardar cambios. Configuración de las características de la impresora con conexión mediante USB Si se conecta el sistema a la impresora mediante USB, está sección servirá de ayuda para: ■ ■ ■ ■ ■ Utilizar el AddressEditor (editor de direcciones) para crear una dirección para el ordenador. Utilizar el Administrador de exploración Express para configurar la exploración por USB. Configurar el fax. Agregar personas individuales a las direcciones del fax. Crear y editar grupos de fax. Impresora multifunción Phaser® 6180MFP ES - 77 Configuración de las características de la impresora con conexión mediante USB Paso 1: Uso del Editor de la libreta de direcciones para crear una dirección (Windows) Nota: Si el ordenador está conectado a la impresora solamente por USB, no es necesario realizar los pasos de esta sección. Para crear la dirección de una carpeta del ordenador en la que la impresora pueda colocar las imágenes escaneadas directamente: 1. En el menú Inicio, seleccione Todos los programas/Xerox/ Phaser 6180MFP/Editor de la libreta de direcciones. Luego, haga clic en Aceptar. 2. Haga doble clic en el icono Servidor para que se abra el cuadro de diálogo Dirección del servidor. 3. Si desea cambiar el identificador de dirección asignado automáticamente, haga clic en la casilla de verificación Especifique un número de dirección, y luego escriba un valor entre 1 y 32 en ID de dirección. 4. En el campo Nombre, escriba el nombre con el que desee que aparezca esta dirección en la libreta de direcciones. 5. Seleccione la opción Computer (SMB). 6. Haga clic en el botón Asistente para configuración del ordenador. 7. Introduzca el nombre de la carpeta en la que desea guardar las exploraciones en el campo Carpeta de almacenamiento, o haga clic en el botón Examinar para localizar la carpeta. Si se selecciona una carpeta mediante el botón Examinar, los campos Carpeta compartida y Recurso compartido se rellenan automáticamente si está seleccionado Utilice una carpeta compartida en red como Carpeta de almacenamiento y Compartir automáticamente. 8. Haga clic en Aceptar para seleccionar la carpeta apropiada. 9. Haga clic en Siguiente. Se abre el cuadro de diálogo Configuración de usuario de carpetas del PC. 10. Introduzca el nombre y la contraseña con la que se conecta. 11. Seleccione la casilla de verificación Utilice Usuario de servicio de &escaneado para permitir acceso a los usuarios solamente al directorio compartido que ellos creen. 12. Haga clic en Siguiente. 13. Haga clic en Finalizar para confirmar la nueva configuración. Se cierra el Asistente para configuración del ordenador. El cuadro de diálogo Dirección del servidor se rellenará automáticamente con los datos que acaba de configurar. Impresora multifunción Phaser® 6180MFP ES - 78 Configuración de las características de la impresora con conexión mediante USB 14. Introduzca la Ruta para enviar las exploraciones. 15. Quite la selección de la casilla de verificación Usar número de puerto predeterminado para introducir el número de puerto que utilice el tipo de servidor. Los valores predeterminados son: ■ SMB: 139 ■ FTP: 21 16. Haga clic en Aceptar. La Libreta de direcciones se guarda con la nueva entrada del ordenador. Ya se pueden explorar imágenes y enviarlas al ordenador. Nota: Para obtener más información sobre el Editor de la libreta de direcciones, haga clic en el botón Ayuda del editor. Paso alternativo 1: Uso del Editor de la libreta de direcciones para crear una dirección (Macintosh) Nota: Si el ordenador está conectado a la impresora solamente por USB, no es necesario realizar los pasos de esta sección. Para crear la dirección de una carpeta del ordenador en la que la impresora pueda colocar las imágenes escaneadas directamente: 1. Abra la carpeta Aplicaciones, y luego seleccione Xerox/ Phaser 6180MFP/Editor de la libreta de direcciones. 2. En el panel de navegación de la izquierda del Editor de la libreta de direcciones, haga doble clic en el icono Servidor y seleccione Nuevo. Se abre el cuadro de diálogo Dirección del servidor. 3. En el campo Nombre del cuadro de diálogo Dirección del servidor, escriba el nombre con el que desee que aparezca esta dirección en la libreta de direcciones. 4. Haga clic en el botón Computer (SMB). 5. Escriba la dirección IP en el campo Dirección IP/nombre del servidor. 6. Escriba su nombre corto en Nombre compartido. 7. Introduzca el nombre y la contraseña con la que se conecta en los campos de inicio de sesión. 8. Escriba la contraseña en el campo Confirmar contraseña de inicio de sesión. Impresora multifunción Phaser® 6180MFP ES - 79 Configuración de las características de la impresora con conexión mediante USB 9. Si utiliza el número de puerto predeterminado, seleccione la casilla de verificación Usar número de puerto predeterminado. Si no utiliza el número de puerto predeterminado, escriba el número de puerto en el campo Número de puerto. 10. Confirme los parámetros, y luego haga clic en Aceptar. 11. En el menú Archivo, seleccione Guardar. Se guarda la libreta de direcciones con la nueva entrada del ordenador y ya se puede explorar imágenes y enviarlas al ordenador. Paso 2: Uso del Administrador de exploración Express para configurar la exploración por USB Nota: Se debe tener instalado el software Administrador de exploración. 1. Windows: en el menú Inicio, seleccione Todos los programas/ Xerox/Phaser 6180MFP/Administrador de exploración Express. Luego, haga clic en Aceptar. Macintosh: en la carpeta Aplicaciones, haga clic en Xerox/ Phaser 6180MFP, y luego haga doble clic en Administrador de exploración Express. 2. Haga clic en Examinar y localice la carpeta Destino de salida. 3. Haga clic en Aceptar. Paso 3: Configuración del fax 1. Compruebe que esté conectado a la línea de teléfono. 2. Desde el panel de control: a. Haga clic en el botón Sistema. b. Seleccione el Admin Menu (Menú Administración). c. Seleccione Configuración del fax. d. Seleccione su país. e. Introduzca el número del fax (este número se imprime en la cabecera de los faxes). Paso 4: Uso del Editor de la libreta de direcciones para agregar personas individuales a las direcciones del fax 1. Windows: En el menú Inicio seleccione Todos los programas/ Xerox/Phaser 6180MFP/Editor de la libreta de direcciones, y luego haga clic en Aceptar. Macintosh: En la carpeta Aplicación, haga clic en Xerox/ Phaser 6180MFP y luego haga doble clic en el Editor de la libreta de direcciones. Impresora multifunción Phaser® 6180MFP ES - 80 Configuración de las características de la impresora con conexión mediante USB 2. En el panel de navegación de la izquierda, haga clic con el botón derecho del ratón en el icono Fax y seleccione Nuevo y Nueva entrada. Se abre el cuadro de diálogo Marcado rápido. El Editor de la libreta de direcciones asigna automáticamente el número de marcación rápida a la primera entrada que esté libre. 3. Para especificar manualmente el número de marcación rápida, haga clic en Especifique un número de dirección, y luego escriba un valor entre 1 y 200 para el número de marcación rápida. Las primeras diez entradas en la Libreta de direcciones corresponden a los diez botones de un toque que se encuentran en el panel de navegación de la izquierda del panel de control. 4. Escriba un valor en Nombre y Número de teléfono. 5. Para agregar esta entrada a un grupo que ya exista: a. Haga clic en Miembros del grupo. b. Seleccione el grupo o grupos a los que agregar la entrada, y luego haga clic en Aceptar. 6. Confirme los miembros del grupo y haga clic en Aceptar. 7. Haga clic en Aceptar. 8. Windows: en el menú Archivo, seleccione Guardar todo. Macintosh: en el menú Archivo, seleccione Guardar. La libreta de direcciones se guarda con la nueva entrada de fax. Paso 5: Uso del Editor de la libreta de direcciones para crear grupo de fax Para crear un grupo con el Editor de la libreta de direcciones: 1. Windows: En el menú Inicio seleccione Todos los programas/ Xerox/Phaser 6180MFP/Editor de la libreta de direcciones, y luego haga clic en Aceptar. Macintosh: En la carpeta Aplicación, haga clic en Xerox/ Phaser 6180MFP y luego haga doble clic en el Editor de la libreta de direcciones. 2. En el panel de navegación de la izquierda, haga clic con el botón derecho del ratón en el icono Fax y seleccione Nuevo y Grupo nuevo. Se abre el cuadro de diálogo Marcación de grupo. El Editor de la libreta de direcciones asigna automáticamente la ID del grupo a la primera entrada que esté libre. 3. Para especificar manualmente la ID del grupo, haga clic en Especifique un número de dirección, y luego escriba un valor entre 1 y 200. 4. Haga clic en el botón Miembro del grupo. Impresora multifunción Phaser® 6180MFP ES - 81 Preguntas frecuentes 5. Seleccione miembros para el grupo en la lista del panel de navegación de la izquierda de la pantalla, y luego haga clic en el botón Agregar para agregarlos al grupo. Para seleccionar varios miembros a la vez, pulse y mantenga pulsada la tecla Ctrl mientras los selecciona. 6. Cuando termine de agregar miembros al grupo, haga clic en Aceptar. 7. Haga clic en Aceptar otra vez para crear el grupo. 8. Confirme los miembros del grupo y haga clic en Aceptar. 9. Windows: en el menú Archivo, seleccione Guardar todo. Macintosh: en el menú Archivo, seleccione Guardar. Para editar entradas del grupo con el Editor de la libreta de direcciones: 1. En el menú Inicio, abra el Editor de la libreta de direcciones. 2. En el panel de navegación de la izquierda, haga clic en el icono Fax. 3. En el panel de navegación superior, haga clic con el botón derecho en el grupo que desee editar y seleccione Editar. 4. Haga clic en el botón Miembro del grupo. 5. Utilice los botones Agregar y Eliminar para editar el grupo. 6. Pulse el botón Aceptar. 7. Pulse el botón Aceptar otra vez. 8. Confirme los miembros del grupo y haga clic en Aceptar. 9. Windows: en el menú Archivo, seleccione Guardar todo. Macintosh: en el menú Archivo, seleccione Guardar. Preguntas frecuentes ¿Por qué utilizar una conexión de red? Cuando la impresora se conecta al ordenador mediante Ethernet (red) se puede: ■ ■ ■ ■ Explorar a un ordenador de la red mediante carpetas compartidas. Explorar a un servidor FTP. Explorar a correo electrónico. Utilizar CentreWare IS para crear entradas en la libreta de direcciones. Impresora multifunción Phaser® 6180MFP ES - 82 Preguntas frecuentes ¿Por qué utilizar una conexión USB? Cuando la impresora se conecta al ordenador mediante USB se puede: ■ ■ ■ Explorar una imagen en un programa mediante los controladores de exploración. Explorar una imagen a una carpeta con Administrador de exploración Express. Utilizar el Editor de la libreta de direcciones para crear entradas en la libreta de direcciones. ¿Cómo se averigua la dirección IP del ordenador? En Windows: En una ventana de comandos del DOS, escriba esto: ipconfig Se mostrará la dirección IP del ordenador. En Macintosh: 1. Desde el escritorio, abra Preferencias del sistema. 2. Haga clic en el icono Red. Se mostrará la dirección IP del ordenador. ¿Cómo se averigua la dirección IP de la impresora? En el panel de control de la impresora: 1. Haga clic en el botón Sistema. 2. Utilice la Flecha Arriba y la Flecha abajo para desplazarse por las Páginas de información y pulse Aceptar. 3. Desplácese hasta Configuración y pulse Aceptar. Se imprimirá automáticamente la hoja de configuración. En la sección Parámetros de red de la página de configuración, verá una entrada con la dirección IP de la impresora. Impresora multifunción Phaser® 6180MFP ES - 83-
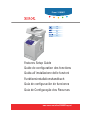 1
1
-
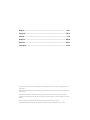 2
2
-
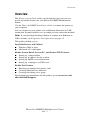 3
3
-
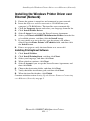 4
4
-
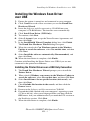 5
5
-
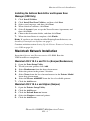 6
6
-
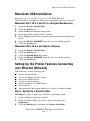 7
7
-
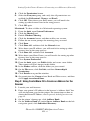 8
8
-
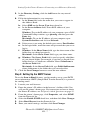 9
9
-
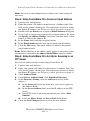 10
10
-
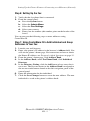 11
11
-
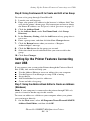 12
12
-
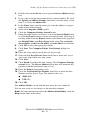 13
13
-
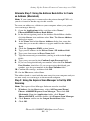 14
14
-
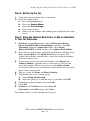 15
15
-
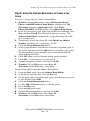 16
16
-
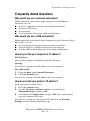 17
17
-
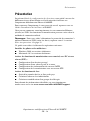 18
18
-
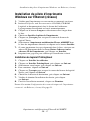 19
19
-
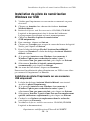 20
20
-
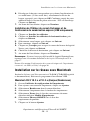 21
21
-
 22
22
-
 23
23
-
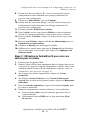 24
24
-
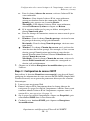 25
25
-
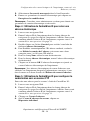 26
26
-
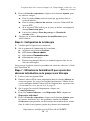 27
27
-
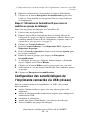 28
28
-
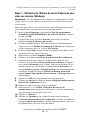 29
29
-
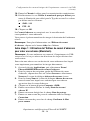 30
30
-
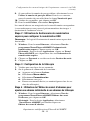 31
31
-
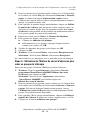 32
32
-
 33
33
-
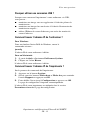 34
34
-
 35
35
-
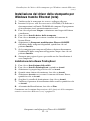 36
36
-
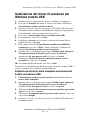 37
37
-
 38
38
-
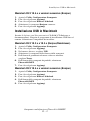 39
39
-
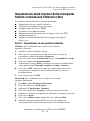 40
40
-
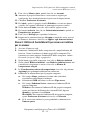 41
41
-
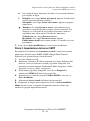 42
42
-
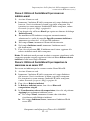 43
43
-
 44
44
-
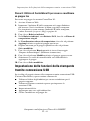 45
45
-
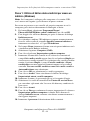 46
46
-
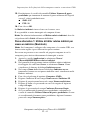 47
47
-
 48
48
-
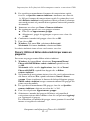 49
49
-
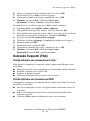 50
50
-
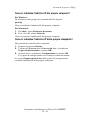 51
51
-
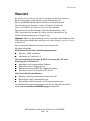 52
52
-
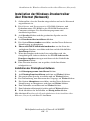 53
53
-
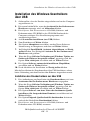 54
54
-
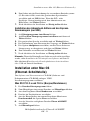 55
55
-
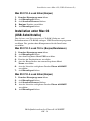 56
56
-
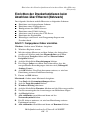 57
57
-
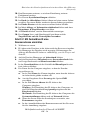 58
58
-
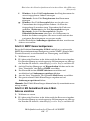 59
59
-
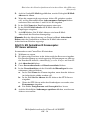 60
60
-
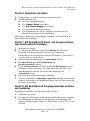 61
61
-
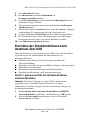 62
62
-
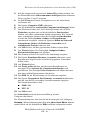 63
63
-
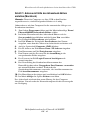 64
64
-
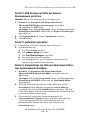 65
65
-
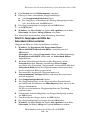 66
66
-
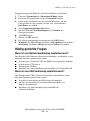 67
67
-
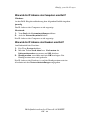 68
68
-
 69
69
-
 70
70
-
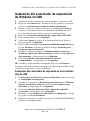 71
71
-
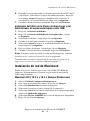 72
72
-
 73
73
-
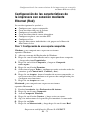 74
74
-
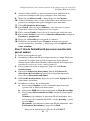 75
75
-
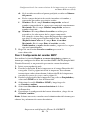 76
76
-
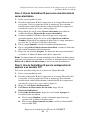 77
77
-
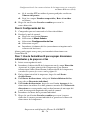 78
78
-
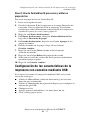 79
79
-
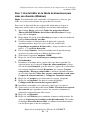 80
80
-
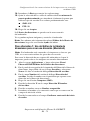 81
81
-
 82
82
-
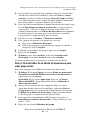 83
83
-
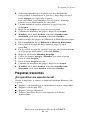 84
84
-
 85
85
-
 86
86
-
 87
87
-
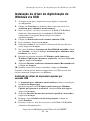 88
88
-
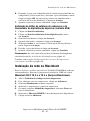 89
89
-
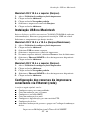 90
90
-
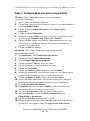 91
91
-
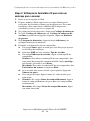 92
92
-
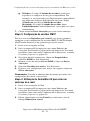 93
93
-
 94
94
-
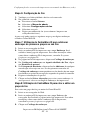 95
95
-
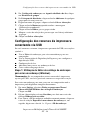 96
96
-
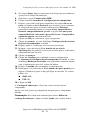 97
97
-
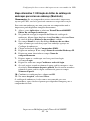 98
98
-
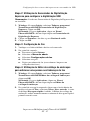 99
99
-
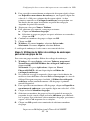 100
100
-
 101
101
-
 102
102
-
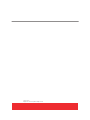 103
103
Xerox PHASER 6180MFP El manual del propietario
- Tipo
- El manual del propietario
- Este manual también es adecuado para
En otros idiomas
- français: Xerox PHASER 6180MFP Le manuel du propriétaire
- italiano: Xerox PHASER 6180MFP Manuale del proprietario
- English: Xerox PHASER 6180MFP Owner's manual
- Deutsch: Xerox PHASER 6180MFP Bedienungsanleitung
- português: Xerox PHASER 6180MFP Manual do proprietário
Documentos relacionados
-
Xerox 6180MFP Guía del usuario
-
Xerox 7328/7335/7345/7346 Guía de instalación
-
Xerox 6128MFP Guía del usuario
-
Xerox 7328/7335/7345/7346 Guía de instalación
-
Xerox 7232/7242 El manual del propietario
-
Xerox 4265 El manual del propietario
-
Xerox WNA-100 Guía de instalación
-
Xerox 7755/7765/7775 Guía del usuario
-
Xerox 6121 MFP Guía del usuario
-
Xerox PHASER 3150 Manual de usuario