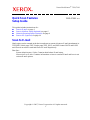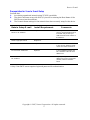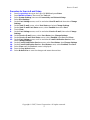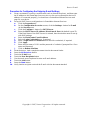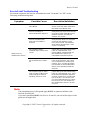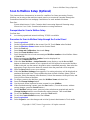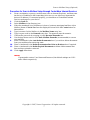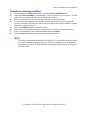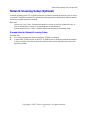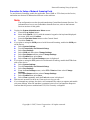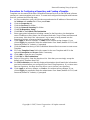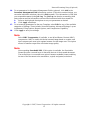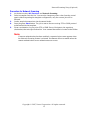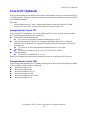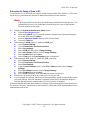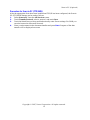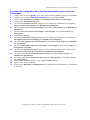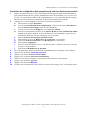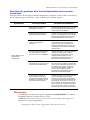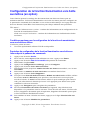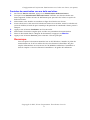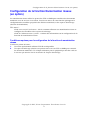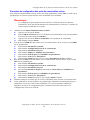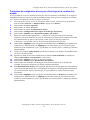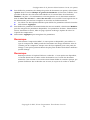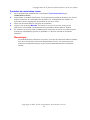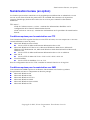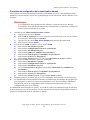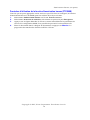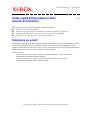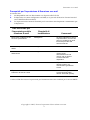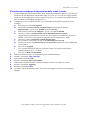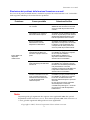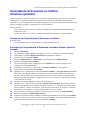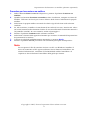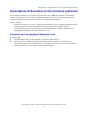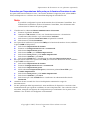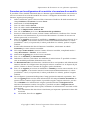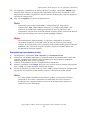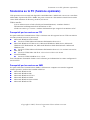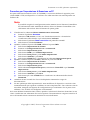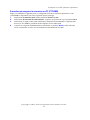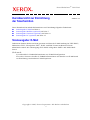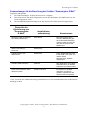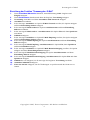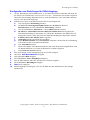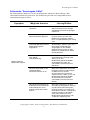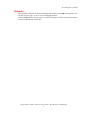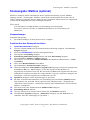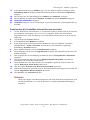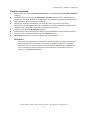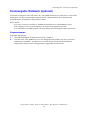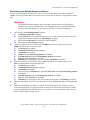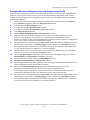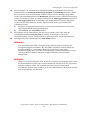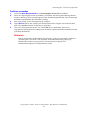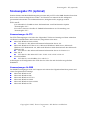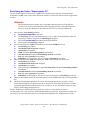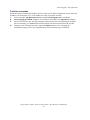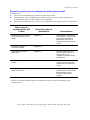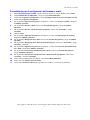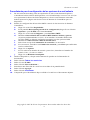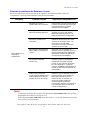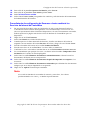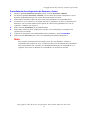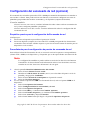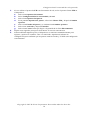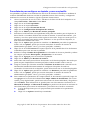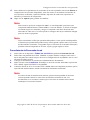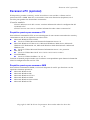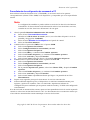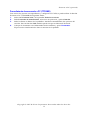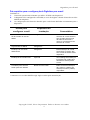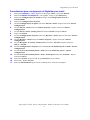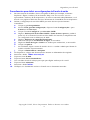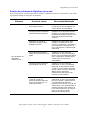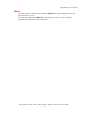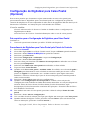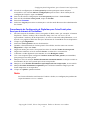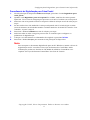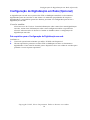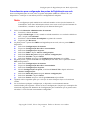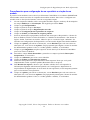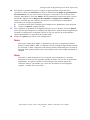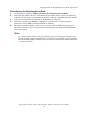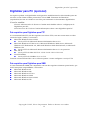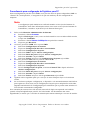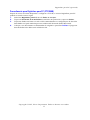La página se está cargando ...
La página se está cargando ...
La página se está cargando ...
La página se está cargando ...
La página se está cargando ...
La página se está cargando ...
La página se está cargando ...
La página se está cargando ...
La página se está cargando ...
La página se está cargando ...
La página se está cargando ...
La página se está cargando ...
La página se está cargando ...
La página se está cargando ...
La página se está cargando ...
La página se está cargando ...
La página se está cargando ...
La página se está cargando ...
La página se está cargando ...
La página se está cargando ...
La página se está cargando ...
La página se está cargando ...
La página se está cargando ...
La página se está cargando ...
La página se está cargando ...
La página se está cargando ...
La página se está cargando ...
La página se está cargando ...
La página se está cargando ...
La página se está cargando ...
La página se está cargando ...
La página se está cargando ...
La página se está cargando ...
La página se está cargando ...
La página se está cargando ...
La página se está cargando ...
La página se está cargando ...
La página se está cargando ...
La página se está cargando ...
La página se está cargando ...
La página se está cargando ...
La página se está cargando ...
La página se está cargando ...
La página se está cargando ...
La página se está cargando ...
La página se está cargando ...
La página se está cargando ...
La página se está cargando ...
La página se está cargando ...
La página se está cargando ...
La página se está cargando ...
La página se está cargando ...
La página se está cargando ...
La página se está cargando ...
La página se está cargando ...
La página se está cargando ...
La página se está cargando ...
La página se está cargando ...
La página se está cargando ...
La página se está cargando ...
La página se está cargando ...
La página se está cargando ...
La página se está cargando ...
La página se está cargando ...

Xerox WorkCentre
®
7232/7242
Copyright © 2007 de Xerox Corporation. Reservados todos los derechos.
1
Guía de configuración rápida
de las funciones de escaneado
Esta guía incluye instrucciones para:
Escanear a e-mail en la página 1
Configuración de Escanear a buzón (opcional) en la página 6
Configuración del escaneado de red (opcional) en la página 9
Escanear a PC (opcional) en la página 13
Escanear a e-mail
Las copias en papel se pueden escanear y enviar a clientes remotos como datos adjuntos de
e-mail en formato TIFF/JPEG, TIFF multipágina, TIFF de una página, JPEG y PDF. Los
servidores SMTP y POP3 se utilizan para enviar y recibir e-mail respectivamente.
Consulte también:
Guía de administración del sistema: contiene información sobre la configuración del
e-mail.
Guía interactiva del usuario: contiene información sobre cómo enviar e-mails y cómo
configurar las opciones de correo.
v1.0

Escanear a e-mail
Copyright © 2007 de Xerox Corporation. Reservados todos los derechos.
2
Requisitos previos para la configuración de Escanear a e-mail
Verifique que:
1. Existe una red operativa que utiliza el protocolo TCP/IP.
2. El dispositivo se ha configurado con DNS (en el caso de que vaya a introducir el
nombre del host del servidor SMTP en la máquina).
3. El nombre del dominio para la red se ha configurado correctamente para el dispositivo.
* Solo si el servidor SMTP requiere un nombre de usuario y una contraseña para la
autenticación.
Datos para la
configuración del
e-mail
Requisito para la
instalación Comentarios
Nombre del host o dirección
IP del servidor de correo
SMTP
Obligatorio Si se utiliza un servidor de
e-mail externo, el proveedor
de servicios de Internet
facilitará el nombre o la
dirección IP del servidor de
e-mail.
Nombre de usuario/
contraseña SMTP
Obligatorio*
Dirección de e-mail de
WorkCentre
Obligatorio Esta es la dirección de e-
mail que aparecerá en el
campo "De" en los
mensajes enviados desde
el dispositivo.
Direcciones de e-mail
locales
Opcionales Se puede crear una libreta
de direcciones local para
guardar las direcciones de
correo.
Puede activarse la dirección
del servidor LDAP
Nombre del host de LDAP Solo muestra las
direcciones de correo de la
libreta de direcciones
interna de la empresa
(LDAP).

Escanear a e-mail
Copyright © 2007 de Xerox Corporation. Reservados todos los derechos.
3
Procedimiento para la configuración de Escanear a e-mail
1. Pulse Iniciar/Cerrar sesión, escriba la ID de inicio de sesión 11111 y pulse Intro.
2. Pulse Estado de la máquina y luego la ficha Herramientas.
3. Seleccione Opciones del sistema y luego Configuración de la conectividad y la red.
4. Seleccione Opciones del puerto.
5. En la pantalla Opciones de puerto, desplácese y seleccione Enviar e-mail y después
Cambiar opciones.
6. En la pantalla Enviar e-mail, seleccione Estado del puerto y luego Cambiar
opciones.
7. En la pantalla Enviar e-mail: Estado del puerto, seleccione Activado y luego
Guardar.
8. Pulse Cerrar.
9. En la pantalla Opciones de puerto, desplácese y seleccione Recepción de e-mail y
después Cambiar opciones.
10. En la pantalla Recepción de e-mail, seleccione Estado del puerto y luego Cambiar
opciones.
11. En la pantalla Recepción de e-mail: Estado del puerto, seleccione Activado y luego
Guardar y Cerrar.
12. En la pantalla Opciones de puerto, desplácese y seleccione Servicio de notificación
de e-mail y después Cambiar opciones.
13. En la pantalla Servicio de notificación de e-mail, seleccione Estado del puerto y
luego Cambiar opciones
.
14. En la pantalla Servicio de notificación de e-mail: Estado del puerto, seleccione
Activado y después Guardar.
15. Seleccione Cerrar hasta que llegue a la pantalla Herramientas.
16. Pulse el botón Iniciar/Cerrar sesión.
17. Seleccione Reiniciar ahora para guardar los cambios y reiniciar la máquina.

Escanear a e-mail
Copyright © 2007 de Xerox Corporation. Reservados todos los derechos.
4
Procedimiento para la configuración de las opciones de e-mail saliente
1. En una estación de trabajo, abra un explorador de web (como Internet Explorer)
e introduzca la dirección IP del dispositivo con el formato http://xxx.xxx.xxx.xxx (las
xxx representan la dirección IP del dispositivo). Si está correctamente conectado,
debería aparecer la página web de Servicios de Internet de CentreWare para su
dispositivo.
2. Realice la configuración del servidor SMTP a través de los Servicios de Internet
CentreWare:
a. Haga clic en la ficha Propiedades.
b. En la pantalla Descripción general de la configuración, haga clic en el botón
Opciones... para E-mail (en el área Servicios).
c. Haga clic en el botón Configurar... para Servidor SMTP.
d. Introduzca Dirección IP del servidor SMTP/nombre del host y puerto
(el puerto predeterminado es el 25). Si se introduce el nombre del host del
servidor SMTP, se deberá configurar la máquina con las opciones DNS.
e. Introduzca la Dirección de e-mail de WorkCentre.
f. Seleccione un tipo de Credenciales de conexión si es necesario.
g. Si es necesario, introduzca un Nombre de conexión y una Clave para utilizarlos
con las credenciales.
h. Haga clic en Aplicar.
i. Si se le solicita un nombre de usuario y una clave, introduzca el nombre de
usuario 11111 y la clave x-admin.
j. Haga clic en Reiniciar la máquina.
3. Desde el dispositivo, coloque un documento de prueba en el alimentador de
documentos.
4. Pulse el botón Todos los servicios.
5. Pulse el icono E-Mail.
6. Pulse el botón Nuevos destinat....
7. Introduzca una dirección de e-mail con el teclado de la pantalla táctil.
8. Pulse el botón Agregar.
9. Pulse el botón Comenzar.
10. Compruebe que el destinatario haya recibido el e-mail con el documento adjunto.

Escanear a e-mail
Copyright © 2007 de Xerox Corporation. Reservados todos los derechos.
5
Solución de problemas de Escanear a e-mail
En los servidores de correo internos de la empresa, sustituya la palabra "ISP" por
"corporativo" en la siguiente tabla de solución de problemas.
Nota
Las demás secciones de esta guía son pertinentes SOLAMENTE a las opciones
disponibles en el kit Escaneado de red.
Si ha adquirido SOLAMENTE el kit Escanear a e-mail, las demás secciones de
esta guía no son pertinentes.
Síntoma Posible causa Solución/comprobación
Error SMTP en el
dispositivo
multifunción
Servidor de correo o
nombre del host incorrecto.
Compruebe si se ha introducido el
nombre del servidor de correo ISP
correctamente en el campo
Nombre del host SMTP.
Configuración incorrecta en
Microsoft Outlook Express.
Compruebe si puede acceder al
servidor de correo ISP desde
Microsoft Outlook Express y si
está correctamente configurado.
Dirección de e-mail del
dispositivo multifunción
incorrecta
Compruebe si el dispositivo está
utilizando la dirección de e-mail
correcta en el campo "De". La
dirección de e-mail debe
concordar con la que espera el
servidor de correo ISP.
ISP requiere autenticación
SMTP para su servidor de
correo.
Pregunte a su proveedor de
Internet si es un requisito. Si lo es,
active la autenticación SMTP del
dispositivo a través de Servicios
de Internet de CentreWare.
El ISP no permite el correo
en el puerto estándar
número 25.
Compruebe con su proveedor de
Internet si éste es el problema:
pregúntele si pueden aceptar
correo en otro número de puerto.
En caso afirmativo, cambie el
número del SMTP del dispositivo a
través de Servicios de Internet de
CentreWare.
El ISP requiere iniciar la
sesión en la cuenta de
e-mail a través de Microsoft
Outlook Express antes de
permitir el envío de correo.
Pregunte a su proveedor de
Internet si es un requisito. Si lo es,
inicie la sesión de la cuenta de
Microsoft Outlook Express e
intente enviar el mensaje. Si
funciona, puede configurar
Outlook Express para que
compruebe cada 5 o 10 minutos si
hay mensajes para la cuenta de
e-mail del dispositivo.

Configuración de Escanear a buzón (opcional)
Copyright © 2007 de Xerox Corporation. Reservados todos los derechos.
6
Configuración de Escanear a buzón (opcional)
Esta función permite guardar documentos en un buzón para su posterior procesamiento. Se
puede configurar en el panel de control de la máquina o en un PC de la red a través de la
página web de Servicios de Internet de CentreWare. Se muestran las instrucciones para cada
método.
Consulte también:
Guía de administración del sistema: contiene información sobre la configuración del
escaneado de red.
Guía del usuario interactiva: contiene información sobre el uso de los buzones.
Requisitos previos para la configuración de Escanear a buzón
Verifique que:
1. Existe una red operativa que utiliza el protocolo TCP/IP.
Procedimiento de configuración de Escanear a buzón desde el panel de
control
1. Pulse Iniciar/Cerrar sesión.
2. Introduzca 11111 o la ID de usuario con la ayuda del teclado y pulse Intro.
3. Pulse el botón Estado de la máquina en el panel de control.
4. Pulse la ficha Herramientas.
5. Seleccione la configuración y calibración y pulse Configurar.
6. Pulse el botón Crear buzón.
7. Desplácese por la lista para localizar un Número de buzón no asignado con un nombre
de buzón Sin usar.
8. Seleccione un Número de buzón no asignado de la lista.
9. Pulse el botón Crear/Eliminar.
10. Cuando aparezca la pantalla Buzón nuevo: Asignar clave, especifique si desea que se
pida o no una clave para acceder al buzón mediante los botones Sí y No. Si selecciona
Sí, introduzca el número de clave con el teclado numérico, después seleccione el botón
Operación a realizar correspondiente para controlar cuándo se le solicitará la clave.
11. Pulse Guardar para guardar la configuración.
12. Cuando se abra la pantalla Opciones del buzón, se mostrarán cinco opciones en cinco
líneas horizontales numeradas. Las opciones disponibles son: Nombre del buzón,
Comprobar clave, Eliminar doc. después de recuperados, Eliminar documentos
caducados y Vincular hoja de flujo de trabajo al buzón.
13. Para asignarle un nombre al buzón, pulse en la línea de selección Nombre del buzón.
14. Pulse el botón Cambiar opciones.
15. Introduzca el nombre del buzón con el teclado de la pantalla táctil.
16. Cuando haya terminado, pulse el botón Guardar. Para salir de la pantalla sin guardar
los cambios, pulse el botón Cancelar.
17. En la pantalla Opciones del buzón, seleccione otra de las opciones que desee
configurar y pulse el botón Cambiar opciones para introducir los cambios oportunos.
A continuación, seleccione Guardar.

Configuración de Escanear a buzón (opcional)
Copyright © 2007 de Xerox Corporation. Reservados todos los derechos.
7
18. Para salir de la pantalla Opciones del buzón, pulse Cerrar.
19. Para salir de la pantalla Crear buzón, pulse Cerrar.
20. Pulse Iniciar/Cerrar sesión.
21. Seleccione Cerrar sesión para guardar los cambios y salir del modo de herramientas
del administrador del sistema.
Procedimiento de configuración de Escanear a buzón mediante los
Servicios de Internet de CentreWare
1. En una estación de trabajo, abra un explorador de web (como Internet Explorer)
e introduzca la dirección IP del dispositivo con el formato http://xxx.xxx.xxx.xxx
(las xxx representan la dirección IP del dispositivo). Si está correctamente conectado,
debería aparecer la página web de Servicios de Internet de CentreWare para su
dispositivo.
2. Haga clic en la ficha Escanear.
3. Seleccione Buzón en el árbol de directorios.
4. Cuando aparezca la lista numerada de buzones, localice un número de buzón no
asignado con un nombre de buzón Sin usar de la lista y haga clic en el botón Crear.
5. Escriba el nombre del buzón en la casilla Nombre del buzón.
6. Escriba una clave en la casilla Clave. La clave debe ser numérica.
7. Confirme la clave volviendo a introducirla en la casilla Introducir la clave otra vez.
8. Le recomendamos que proteja el acceso a su buzón seleccionando Comprobar clave
del buzón en el cuadro de lista desplegable.
9. Seleccione la casilla Eliminar documentos automáticamente si desea borrar los
documentos del buzón tras su recuperación.
10. Seleccione la casilla Eliminar documentos después de imprimir o recuperar si es
necesario.
11. Seleccione la casilla Eliminar documentos caducados para eliminar los documentos
antiguos que no se hayan imprimido o recuperado.
12. Haga clic en Aplicar cuando haya terminado.
Nota
Si se solicita introducir un nombre de usuario y una clave, los valores
predeterminados son 11111 y x-admin respectivamente.

Configuración de Escanear a buzón (opcional)
Copyright © 2007 de Xerox Corporation. Reservados todos los derechos.
8
Procedimiento de configuración de Escanear a buzón
1. Desde la pantalla Todos los servicios, pulse el botón Escanear a buzón.
2. Se abrirá la pantalla Escanear a buzón, con una lista de buzones. Desplácese con la
barra de desplazamiento por los iconos hasta encontrar su buzón.
3. Selecciónelo tocando la línea de selección correspondiente en la pantalla táctil.
4. Si cuando se creó el buzón se le asignó una clave, introduzca la clave (compuesta por
números) con el teclado numérico del panel de control en la pantalla Clave. De lo
contrario, continúe con el paso 6.
5. Pulse el botón Confirmar de la pantalla táctil.
6. Seleccione cada una de las fichas para acceder a los controles para configurar las
opciones de escaneado.
7. Coloque el documento en el alimentador de documentos y pulse Comenzar.
8. Pulse el botón Servicios para volver a la pantalla principal del dispositivo.
Nota
Para mostrar el documento escaneado en un PC con Windows, instale el
controlador del escáner en el PC o utilice los Servicios de Internet de CentreWare.
Para más información, consulte el CD-ROM de funciones de CentreWare y el
capítulo "Servicios de Internet de CentreWare" de la Guía de usuario.

Configuración del escaneado de red (opcional)
Copyright © 2007 de Xerox Corporation. Reservados todos los derechos.
9
Configuración del escaneado de red (opcional)
El escaneado de red utiliza protocolos FTP o SMB para transferir documentos escaneados a
un servidor o cliente. Para poder activar esta función, es necesario configurar una serie de
plantillas (propiedades del archivo escaneado) y de depósitos (carpetas de destino).
Consulte también:
Guía del usuario interactiva: contiene información sobre cómo realizar escaneados de
red y cómo configurar plantillas y depósitos.
Guía de administración del sistema: contiene información sobre la configuración del
escaneado de red.
Requisitos previos para la configuración de Escaneado de red
Verifique que:
1. Existe una red operativa que utiliza el protocolo TCP/IP.
2. Existe un depósito (carpeta) en el servidor FTP o SMB para guardar los documentos
escaneados. Para acceder a dicha carpeta, es preciso crear una cuenta de usuario para el
dispositivo en el servidor.
Procedimiento para la configuración de puertos de escaneado de red
Para utilizar la función Escaneado de red, es necesario activar los puertos correspondientes
(cliente FTP o SMB) en el dispositivo y comprobar que se ha especificado una dirección IP.
Nota
La configuración también se puede realizar a través de los Servicios de Internet
CentreWare. Si desea obtener más información sobre el uso de dichos servicios,
consulte la sección "Servicios de Internet" de esta guía.
1. Abra la pantalla Menú del administrador del sistema.
a. Pulse el botón Iniciar/Cerrar sesión.
b. Introduzca la ID de inicio de sesión (11111) con el teclado del panel o el de la
pantalla y luego pulse Confirmar.
c. Pulse el botón Estado de la máquina en el panel de control.
d. Pulse la ficha Herramientas.
2. Si va a utilizar el protocolo SMB con Escaneado de red, active el puerto SMB en el
dispositivo.
a. Seleccione Opciones del sistema.
b. Pulse Configuración de la conectividad y la red.
c. Seleccione Opciones del puerto.
d. Seleccione SMB y a continuación Cambiar opciones.
e. Seleccione Estado del puerto y a continuación Cambiar opciones.
f. Seleccione Activado y después Guardar.
g. Seleccione Cerrar hasta que llegue a la pantalla Opciones del puerto.

Configuración del escaneado de red (opcional)
Copyright © 2007 de Xerox Corporation. Reservados todos los derechos.
10
3. Si va a utilizar el protocolo FTP con Escaneado de red, active el puerto cliente FTP en
el dispositivo.
a. Seleccione Opciones del sistema.
b. Pulse Configuración de la conectividad y la red.
c. Seleccione Opciones del puerto.
d. En la pantalla Opciones de puerto, seleccione Cliente FTP y después Cambiar
opciones.
e. Seleccione Estado del puerto y a continuación Cambiar opciones.
f. Seleccione Activado y después Guardar.
g. Seleccione Cerrar hasta que llegue a la pantalla de la ficha Herramientas.
4. Espere unos segundos para que lo desconecte el servicio autocancelar.
5. Si ha modificado alguna opción, el dispositivo se reiniciará automáticamente para
registrar y aplicar los cambios. Una vez reiniciado, imprima un informe de
configuración para confirmar que los puertos están activados y TCP/IP está configurada
correctamente.

Configuración del escaneado de red (opcional)
Copyright © 2007 de Xerox Corporation. Reservados todos los derechos.
11
Procedimiento para configurar un depósito y crear una plantilla
Las plantillas se pueden crear mediante los Servicios de Internet CentreWare o mediante el
software SMARTsend desde un servidor de plantillas remoto. Para crearla y configurarla
mediante los servicios de Internet, siga las siguientes instrucciones.
1. Abra el explorador de web en el PC e introduzca la dirección IP de la máquina en el
campo Dirección o Ubicación. Pulse Intro.
2. Haga clic en la ficha Propiedades.
3. Haga clic en la carpeta Servicios.
4. Haga clic en la carpeta Escaneado de red.
5. Haga clic en Configuración del depósito de archivos.
6. Haga clic en Editar para Destino de archivo prefijado.
7. Introduzca la información correspondiente incluyendo un nombre para el depósito, la
dirección IP o el nombre del host del servidor de destino, la ruta del documento, y un
nombre y una clave para iniciar sesión según sea necesario. Tenga en cuenta que si se
introduce un nombre para iniciar sesión "anónimo" en las opciones del depósito, se
debe introducir también una clave.
8. Haga clic en Aplicar para guardar los cambios o en Deshacer para salir sin guardarlos.
Si hace clic en Aplicar, puede que necesite introducir el nombre de usuario de
administrador (prefijado: 11111) y la clave (prefijada: x-admin).
9. Haga clic en la ficha Escanear de la parte superior de la pantalla Servicios de Internet
CentreWare para crear una nueva plantilla.
10. Rellene el campo Nombre de la plantilla con el nombre de la nueva plantilla y rellene
los campos opcionales Descripción y Propietario si es necesario.
11. Haga clic en Agregar para crear una nueva plantilla.
12. Haga clic en Editar para Destinos de archivo.
13. Seleccione una norma para archivar documentos en la lista desplegable. Recuerde que
puede aceptar simplemente la norma prefijada (cambiar nombre archivo nuevo)
14. Tenga en cuenta que el destino mostrado en Destino de archivo debe coincidir con la
información introducida anteriormente al configurar el depósito de archivos
escaneados. Si tiene más de un depósito, puede seleccionar uno en la lista desplegable.
15. Haga clic en Aplicar para guardar los cambios o en Deshacer para salir sin guardarlos.
Si hace clic en Aplicar, puede que necesite introducir el nombre de usuario de
administrador (prefijado: 11111) y la clave (prefijada: x-admin).
16. Para establecer los parámetros de Campos admin. de documentos (opcional), haga clic
en Agregar en la sección de información Campo admin. de documentos. (Si en este
cuadro ya hay algún listado, puede hacer selecciones de forma individual y luego hacer
clic en Editar). Esta información se guarda junto con el documento escaneado en el
Historial de trabajos. Al Historial de trabajos se puede acceder desde un software de
otros fabricantes para extraer la información y asociarla con el archivo escaneado.
a. Lea las descripciones que se le proporcionan para establecer los parámetros
deseados.
b. Haga clic en Aplicar cuando haya terminado.

Configuración del escaneado de red (opcional)
Copyright © 2007 de Xerox Corporation. Reservados todos los derechos.
12
17. Para establecer los parámetros de escaneado de la nueva plantilla, seleccione Editar en
cualquiera de las opciones disponibles, entre las cuales se encuentran: Escaneado de
red, Opciones avanzadas, Ajuste del diseño, Opciones de archivado, Opciones de
informes y Funciones de compresión.
18. Haga clic en Aplicar para guardar los cambios.
Nota
Seleccione la opción de compresión MRC, si está disponible, para hacer una
compresión Mixed Raster Content (MRC). Con este método, se divide la imagen
escaneada según su contenido y luego se comprime cada área del modo más
adecuado en cada caso. Con esta opción se consigue una mejor calidad de imagen
para los archivos pequeños.
Nota
Nota concerniente a XPS que permiten búsquedas: si esta opción está disponible,
el formato que permite búsquedas incluye una segunda capa de datos con el texto
del documento escaneado. La segunda capa se convierte en un formato OCR para
permitir realizar búsquedas en el texto, copiar y pegar según se desee.
Procedimiento de Escaneado de red
1. Seleccione en el dispositivo Todos los servicios seguido de Escaneado de red.
2. Seleccione una plantilla de la lista. También se puede cambiar cualquier otro valor a
través del panel de control sin que afecte a la configuración de la plantilla; solo se verá
afectado el trabajo actual.
3. Coloque un documento de prueba en el alimentador de documentos.
4. Pulse el botón verde Comenzar. El trabajo se envía al servidor utilizando el protocolo
FTP o SME, según lo definido en la plantilla.
5. Conéctese desde su PC a un servidor FTP o SMB. Entre en el depósito (destino) que ha
especificado anteriormente, donde encontrará el documento escaneado.
Nota
Si se ha activado la autenticación remota, aparecerá una pantalla de inicio de
sesión separada cuando se seleccione la función Escaneado de red. Los
documentos no se escanean a menos que el servidor de autenticación remota
autentique el acceso del usuario.

Escanear a PC (opcional)
Copyright © 2007 de Xerox Corporation. Reservados todos los derechos.
13
Escanear a PC (opcional)
El dispositivo permite escanear y enviar los archivos a un servidor o cliente con los
protocolos FTP o SMB. Para ello, es necesario crear unos directorios (depósitos) en el
servidor para guardar los documentos escaneados.
Consulte también:
Guía de administración del sistema: contiene información sobre la configuración del
escaneado a PC.
Guía del usuario interactiva: contiene información sobre cómo escanear a PC.
Requisitos previos para escanear a FTP
Para utilizar la transmisión FTP, se necesita disponer de una cuenta con nombre de usuario y
contraseña en uno de los siguientes servidores FTP:
Microsoft Windows Server 2003
Servicio FTP de Microsoft Internet Information Server 6.0
Microsoft Windows NT Server 4.0, Microsoft Windows 2000 Server, Microsoft
Windows NT Workstation 4.0, Microsoft Windows 2000 Professional o Microsoft
Windows XP
Servicio FTP de Microsoft Internet Information Server 3.0 o posterior
Mac OS X
Servicio FTP de Mac OS X 10.1.5/10.2.x/10.3.8/10.3.9/10.4.2
NovellNetWare
Servicio FTP de NetWare 5.11 o 5.12
Consulte el manual proporcionado con el software correspondiente para obtener información
sobre la configuración del servicio FTP.
Requisitos previos para escanear a SMB
Para utilizar la transmisión SMB, es necesario disponer de un PC que funcione con los
siguientes sistemas operativos:
Microsoft Windows 98
Microsoft Windows Me
Microsoft Windows NT 4.0
Microsoft Windows 2000
Microsoft Windows Server 2003
Microsoft Windows XP

Escanear a PC (opcional)
Copyright © 2007 de Xerox Corporation. Reservados todos los derechos.
14
Procedimiento de configuración de escaneado a PC
Para utilizar la función Escanear a PC (FTP/SMB), es necesario activar los puertos
correspondientes (cliente FTP o SMB) en el dispositivo y comprobar que se ha especificado
una IP.
Nota
La configuración también se puede realizar a través de los Servicios de Internet
CentreWare. Si desea obtener más información sobre el uso de dichos servicios,
consulte la sección "Servicios de Internet" de esta guía.
1. Abra la pantalla Menú del administrador del sistema.
a. Pulse el botó Conectar/desconectar.
b. Introduzca la ID de inicio de sesión (11111) con el teclado del panel o el de la
pantalla y luego pulse Confirmar.
c. Pulse el botón Estado de la máquina en el panel de control.
d. Pulse la ficha Herramientas.
2. Cuando utilice el protocolo SMB, active el puerto SMB.
a. Seleccione Opciones del sistema.
b. Pulse Configuración de la conectividad y la red.
c. Seleccione Opciones del puerto.
d. Seleccione SMB y a continuación Cambiar opciones.
e. Seleccione Estado del puerto y a continuación Cambiar opciones.
f. Seleccione Activado y después Guardar.
g. Seleccione Cerrar hasta que llegue a la pantalla Opciones del puerto.
3. Cuando utilice el protocolo FTP, active el puerto cliente FTP.
a. Seleccione Opciones del sistema.
b. Pulse Configuración de la conectividad y la red.
c. Seleccione Opciones del puerto.
d. En la pantalla Opciones de puerto, seleccione Cliente FTP y después Cambiar
opciones.
e. Seleccione Estado del puerto y a continuación Cambiar opciones.
f. Seleccione
Activado y después Guardar.
g. Seleccione Cerrar repetidamente hasta que llegue a la pantalla de la ficha
Herramientas.
4. Espere unos segundos para que lo desconecte el servicio autocancelar.
5. Si ha modificado alguna opción, el dispositivo se reiniciará automáticamente para
registrar y aplicar los cambios. Una vez reiniciado, imprima un informe de
configuración para confirmar que los puertos están activados y TCP/IP está configurada
correctamente.
Si se ha activado la autenticación remota, aparecerá una pantalla de inicio de sesión separada
cuando se seleccione la función Escanear a PC. Los documentos no se escanean a menos que
el servidor de autenticación remota autentique el acceso del usuario.

Escanear a PC (opcional)
Copyright © 2007 de Xerox Corporation. Reservados todos los derechos.
15
Procedimiento de escaneado a PC (FTP/SMB)
Tras activar los puertos correspondientes y configurar la TCP/IP, se puede utilizar la función
Escanear a PC (FTP/SMB) del siguiente modo:
1. Seleccione Escanear a PC en la pantalla Todos los servicios.
2. Pulse Protocolo de transferencia, seleccione un protocolo y pulse Guardar.
3. Pulse las líneas en blanco de la pantalla e introduzca manualmente las opciones del
servidor. Para la función SMB también puede navegar en Microsoft Network.
4. Coloque el documento en el alimentador de documentos y pulse Comenzar.
El proceso de transferencia de datos se muestra en la pantalla.
La página se está cargando ...
La página se está cargando ...
La página se está cargando ...
La página se está cargando ...
La página se está cargando ...
La página se está cargando ...
La página se está cargando ...
La página se está cargando ...
La página se está cargando ...
La página se está cargando ...
La página se está cargando ...
La página se está cargando ...
La página se está cargando ...
La página se está cargando ...
La página se está cargando ...
La página se está cargando ...
La página se está cargando ...
Transcripción de documentos
Xerox WorkCentre® 7232/7242 Guía de configuración rápida de las funciones de escaneado v1.0 Esta guía incluye instrucciones para: Escanear a e-mail en la página 1 Configuración de Escanear a buzón (opcional) en la página 6 Configuración del escaneado de red (opcional) en la página 9 Escanear a PC (opcional) en la página 13 Escanear a e-mail Las copias en papel se pueden escanear y enviar a clientes remotos como datos adjuntos de e-mail en formato TIFF/JPEG, TIFF multipágina, TIFF de una página, JPEG y PDF. Los servidores SMTP y POP3 se utilizan para enviar y recibir e-mail respectivamente. Consulte también: Guía de administración del sistema: contiene información sobre la configuración del e-mail. Guía interactiva del usuario: contiene información sobre cómo enviar e-mails y cómo configurar las opciones de correo. Copyright © 2007 de Xerox Corporation. Reservados todos los derechos. 1 Escanear a e-mail Requisitos previos para la configuración de Escanear a e-mail Verifique que: 1. Existe una red operativa que utiliza el protocolo TCP/IP. 2. El dispositivo se ha configurado con DNS (en el caso de que vaya a introducir el nombre del host del servidor SMTP en la máquina). 3. El nombre del dominio para la red se ha configurado correctamente para el dispositivo. Datos para la configuración del e-mail Requisito para la instalación Comentarios Nombre del host o dirección IP del servidor de correo SMTP Obligatorio Si se utiliza un servidor de e-mail externo, el proveedor de servicios de Internet facilitará el nombre o la dirección IP del servidor de e-mail. Nombre de usuario/ contraseña SMTP Obligatorio* Dirección de e-mail de WorkCentre Obligatorio Esta es la dirección de email que aparecerá en el campo "De" en los mensajes enviados desde el dispositivo. Direcciones de e-mail locales Opcionales Se puede crear una libreta de direcciones local para guardar las direcciones de correo. Puede activarse la dirección del servidor LDAP Nombre del host de LDAP Solo muestra las direcciones de correo de la libreta de direcciones interna de la empresa (LDAP). * Solo si el servidor SMTP requiere un nombre de usuario y una contraseña para la autenticación. Copyright © 2007 de Xerox Corporation. Reservados todos los derechos. 2 Escanear a e-mail Procedimiento para la configuración de Escanear a e-mail 1. 2. 3. 4. 5. 6. 7. 8. 9. 10. 11. 12. 13. 14. 15. 16. 17. Pulse Iniciar/Cerrar sesión, escriba la ID de inicio de sesión 11111 y pulse Intro. Pulse Estado de la máquina y luego la ficha Herramientas. Seleccione Opciones del sistema y luego Configuración de la conectividad y la red. Seleccione Opciones del puerto. En la pantalla Opciones de puerto, desplácese y seleccione Enviar e-mail y después Cambiar opciones. En la pantalla Enviar e-mail, seleccione Estado del puerto y luego Cambiar opciones. En la pantalla Enviar e-mail: Estado del puerto, seleccione Activado y luego Guardar. Pulse Cerrar. En la pantalla Opciones de puerto, desplácese y seleccione Recepción de e-mail y después Cambiar opciones. En la pantalla Recepción de e-mail, seleccione Estado del puerto y luego Cambiar opciones. En la pantalla Recepción de e-mail: Estado del puerto, seleccione Activado y luego Guardar y Cerrar. En la pantalla Opciones de puerto, desplácese y seleccione Servicio de notificación de e-mail y después Cambiar opciones. En la pantalla Servicio de notificación de e-mail, seleccione Estado del puerto y luego Cambiar opciones. En la pantalla Servicio de notificación de e-mail: Estado del puerto, seleccione Activado y después Guardar. Seleccione Cerrar hasta que llegue a la pantalla Herramientas. Pulse el botón Iniciar/Cerrar sesión. Seleccione Reiniciar ahora para guardar los cambios y reiniciar la máquina. Copyright © 2007 de Xerox Corporation. Reservados todos los derechos. 3 Escanear a e-mail Procedimiento para la configuración de las opciones de e-mail saliente 1. En una estación de trabajo, abra un explorador de web (como Internet Explorer) e introduzca la dirección IP del dispositivo con el formato http://xxx.xxx.xxx.xxx (las xxx representan la dirección IP del dispositivo). Si está correctamente conectado, debería aparecer la página web de Servicios de Internet de CentreWare para su dispositivo. 2. Realice la configuración del servidor SMTP a través de los Servicios de Internet CentreWare: a. Haga clic en la ficha Propiedades. b. En la pantalla Descripción general de la configuración, haga clic en el botón Opciones... para E-mail (en el área Servicios). c. Haga clic en el botón Configurar... para Servidor SMTP. d. Introduzca Dirección IP del servidor SMTP/nombre del host y puerto (el puerto predeterminado es el 25). Si se introduce el nombre del host del servidor SMTP, se deberá configurar la máquina con las opciones DNS. e. Introduzca la Dirección de e-mail de WorkCentre. f. Seleccione un tipo de Credenciales de conexión si es necesario. g. Si es necesario, introduzca un Nombre de conexión y una Clave para utilizarlos con las credenciales. h. Haga clic en Aplicar. i. Si se le solicita un nombre de usuario y una clave, introduzca el nombre de usuario 11111 y la clave x-admin. j. Haga clic en Reiniciar la máquina. 3. Desde el dispositivo, coloque un documento de prueba en el alimentador de documentos. 4. Pulse el botón Todos los servicios. 5. Pulse el icono E-Mail. 6. Pulse el botón Nuevos destinat.... 7. Introduzca una dirección de e-mail con el teclado de la pantalla táctil. 8. Pulse el botón Agregar. 9. Pulse el botón Comenzar. 10. Compruebe que el destinatario haya recibido el e-mail con el documento adjunto. Copyright © 2007 de Xerox Corporation. Reservados todos los derechos. 4 Escanear a e-mail Solución de problemas de Escanear a e-mail En los servidores de correo internos de la empresa, sustituya la palabra "ISP" por "corporativo" en la siguiente tabla de solución de problemas. Síntoma Error SMTP en el dispositivo multifunción Posible causa Solución/comprobación Servidor de correo o nombre del host incorrecto. Compruebe si se ha introducido el nombre del servidor de correo ISP correctamente en el campo Nombre del host SMTP. Configuración incorrecta en Microsoft Outlook Express. Compruebe si puede acceder al servidor de correo ISP desde Microsoft Outlook Express y si está correctamente configurado. Dirección de e-mail del dispositivo multifunción incorrecta Compruebe si el dispositivo está utilizando la dirección de e-mail correcta en el campo "De". La dirección de e-mail debe concordar con la que espera el servidor de correo ISP. ISP requiere autenticación SMTP para su servidor de correo. Pregunte a su proveedor de Internet si es un requisito. Si lo es, active la autenticación SMTP del dispositivo a través de Servicios de Internet de CentreWare. El ISP no permite el correo en el puerto estándar número 25. Compruebe con su proveedor de Internet si éste es el problema: pregúntele si pueden aceptar correo en otro número de puerto. En caso afirmativo, cambie el número del SMTP del dispositivo a través de Servicios de Internet de CentreWare. El ISP requiere iniciar la sesión en la cuenta de e-mail a través de Microsoft Outlook Express antes de permitir el envío de correo. Pregunte a su proveedor de Internet si es un requisito. Si lo es, inicie la sesión de la cuenta de Microsoft Outlook Express e intente enviar el mensaje. Si funciona, puede configurar Outlook Express para que compruebe cada 5 o 10 minutos si hay mensajes para la cuenta de e-mail del dispositivo. Nota Las demás secciones de esta guía son pertinentes SOLAMENTE a las opciones disponibles en el kit Escaneado de red. Si ha adquirido SOLAMENTE el kit Escanear a e-mail, las demás secciones de esta guía no son pertinentes. Copyright © 2007 de Xerox Corporation. Reservados todos los derechos. 5 Configuración de Escanear a buzón (opcional) Configuración de Escanear a buzón (opcional) Esta función permite guardar documentos en un buzón para su posterior procesamiento. Se puede configurar en el panel de control de la máquina o en un PC de la red a través de la página web de Servicios de Internet de CentreWare. Se muestran las instrucciones para cada método. Consulte también: Guía de administración del sistema: contiene información sobre la configuración del escaneado de red. Guía del usuario interactiva: contiene información sobre el uso de los buzones. Requisitos previos para la configuración de Escanear a buzón Verifique que: 1. Existe una red operativa que utiliza el protocolo TCP/IP. Procedimiento de configuración de Escanear a buzón desde el panel de control 1. 2. 3. 4. 5. 6. 7. 8. 9. 10. 11. 12. 13. 14. 15. 16. 17. Pulse Iniciar/Cerrar sesión. Introduzca 11111 o la ID de usuario con la ayuda del teclado y pulse Intro. Pulse el botón Estado de la máquina en el panel de control. Pulse la ficha Herramientas. Seleccione la configuración y calibración y pulse Configurar. Pulse el botón Crear buzón. Desplácese por la lista para localizar un Número de buzón no asignado con un nombre de buzón Sin usar. Seleccione un Número de buzón no asignado de la lista. Pulse el botón Crear/Eliminar. Cuando aparezca la pantalla Buzón nuevo: Asignar clave, especifique si desea que se pida o no una clave para acceder al buzón mediante los botones Sí y No. Si selecciona Sí, introduzca el número de clave con el teclado numérico, después seleccione el botón Operación a realizar correspondiente para controlar cuándo se le solicitará la clave. Pulse Guardar para guardar la configuración. Cuando se abra la pantalla Opciones del buzón, se mostrarán cinco opciones en cinco líneas horizontales numeradas. Las opciones disponibles son: Nombre del buzón, Comprobar clave, Eliminar doc. después de recuperados, Eliminar documentos caducados y Vincular hoja de flujo de trabajo al buzón. Para asignarle un nombre al buzón, pulse en la línea de selección Nombre del buzón. Pulse el botón Cambiar opciones. Introduzca el nombre del buzón con el teclado de la pantalla táctil. Cuando haya terminado, pulse el botón Guardar. Para salir de la pantalla sin guardar los cambios, pulse el botón Cancelar. En la pantalla Opciones del buzón, seleccione otra de las opciones que desee configurar y pulse el botón Cambiar opciones para introducir los cambios oportunos. A continuación, seleccione Guardar. Copyright © 2007 de Xerox Corporation. Reservados todos los derechos. 6 Configuración de Escanear a buzón (opcional) 18. 19. 20. 21. Para salir de la pantalla Opciones del buzón, pulse Cerrar. Para salir de la pantalla Crear buzón, pulse Cerrar. Pulse Iniciar/Cerrar sesión. Seleccione Cerrar sesión para guardar los cambios y salir del modo de herramientas del administrador del sistema. Procedimiento de configuración de Escanear a buzón mediante los Servicios de Internet de CentreWare 1. En una estación de trabajo, abra un explorador de web (como Internet Explorer) e introduzca la dirección IP del dispositivo con el formato http://xxx.xxx.xxx.xxx (las xxx representan la dirección IP del dispositivo). Si está correctamente conectado, debería aparecer la página web de Servicios de Internet de CentreWare para su dispositivo. 2. Haga clic en la ficha Escanear. 3. Seleccione Buzón en el árbol de directorios. 4. Cuando aparezca la lista numerada de buzones, localice un número de buzón no asignado con un nombre de buzón Sin usar de la lista y haga clic en el botón Crear. 5. Escriba el nombre del buzón en la casilla Nombre del buzón. 6. Escriba una clave en la casilla Clave. La clave debe ser numérica. 7. Confirme la clave volviendo a introducirla en la casilla Introducir la clave otra vez. 8. Le recomendamos que proteja el acceso a su buzón seleccionando Comprobar clave del buzón en el cuadro de lista desplegable. 9. Seleccione la casilla Eliminar documentos automáticamente si desea borrar los documentos del buzón tras su recuperación. 10. Seleccione la casilla Eliminar documentos después de imprimir o recuperar si es necesario. 11. Seleccione la casilla Eliminar documentos caducados para eliminar los documentos antiguos que no se hayan imprimido o recuperado. 12. Haga clic en Aplicar cuando haya terminado. Nota Si se solicita introducir un nombre de usuario y una clave, los valores predeterminados son 11111 y x-admin respectivamente. Copyright © 2007 de Xerox Corporation. Reservados todos los derechos. 7 Configuración de Escanear a buzón (opcional) Procedimiento de configuración de Escanear a buzón 1. 2. 3. 4. 5. 6. 7. 8. Desde la pantalla Todos los servicios, pulse el botón Escanear a buzón. Se abrirá la pantalla Escanear a buzón, con una lista de buzones. Desplácese con la barra de desplazamiento por los iconos hasta encontrar su buzón. Selecciónelo tocando la línea de selección correspondiente en la pantalla táctil. Si cuando se creó el buzón se le asignó una clave, introduzca la clave (compuesta por números) con el teclado numérico del panel de control en la pantalla Clave. De lo contrario, continúe con el paso 6. Pulse el botón Confirmar de la pantalla táctil. Seleccione cada una de las fichas para acceder a los controles para configurar las opciones de escaneado. Coloque el documento en el alimentador de documentos y pulse Comenzar. Pulse el botón Servicios para volver a la pantalla principal del dispositivo. Nota Para mostrar el documento escaneado en un PC con Windows, instale el controlador del escáner en el PC o utilice los Servicios de Internet de CentreWare. Para más información, consulte el CD-ROM de funciones de CentreWare y el capítulo "Servicios de Internet de CentreWare" de la Guía de usuario. Copyright © 2007 de Xerox Corporation. Reservados todos los derechos. 8 Configuración del escaneado de red (opcional) Configuración del escaneado de red (opcional) El escaneado de red utiliza protocolos FTP o SMB para transferir documentos escaneados a un servidor o cliente. Para poder activar esta función, es necesario configurar una serie de plantillas (propiedades del archivo escaneado) y de depósitos (carpetas de destino). Consulte también: Guía del usuario interactiva: contiene información sobre cómo realizar escaneados de red y cómo configurar plantillas y depósitos. Guía de administración del sistema: contiene información sobre la configuración del escaneado de red. Requisitos previos para la configuración de Escaneado de red Verifique que: 1. Existe una red operativa que utiliza el protocolo TCP/IP. 2. Existe un depósito (carpeta) en el servidor FTP o SMB para guardar los documentos escaneados. Para acceder a dicha carpeta, es preciso crear una cuenta de usuario para el dispositivo en el servidor. Procedimiento para la configuración de puertos de escaneado de red Para utilizar la función Escaneado de red, es necesario activar los puertos correspondientes (cliente FTP o SMB) en el dispositivo y comprobar que se ha especificado una dirección IP. Nota La configuración también se puede realizar a través de los Servicios de Internet CentreWare. Si desea obtener más información sobre el uso de dichos servicios, consulte la sección "Servicios de Internet" de esta guía. 1. 2. Abra la pantalla Menú del administrador del sistema. a. Pulse el botón Iniciar/Cerrar sesión. b. Introduzca la ID de inicio de sesión (11111) con el teclado del panel o el de la pantalla y luego pulse Confirmar. c. Pulse el botón Estado de la máquina en el panel de control. d. Pulse la ficha Herramientas. Si va a utilizar el protocolo SMB con Escaneado de red, active el puerto SMB en el dispositivo. a. Seleccione Opciones del sistema. b. Pulse Configuración de la conectividad y la red. c. Seleccione Opciones del puerto. d. Seleccione SMB y a continuación Cambiar opciones. e. Seleccione Estado del puerto y a continuación Cambiar opciones. f. Seleccione Activado y después Guardar. g. Seleccione Cerrar hasta que llegue a la pantalla Opciones del puerto. Copyright © 2007 de Xerox Corporation. Reservados todos los derechos. 9 Configuración del escaneado de red (opcional) 3. 4. 5. Si va a utilizar el protocolo FTP con Escaneado de red, active el puerto cliente FTP en el dispositivo. a. Seleccione Opciones del sistema. b. Pulse Configuración de la conectividad y la red. c. Seleccione Opciones del puerto. d. En la pantalla Opciones de puerto, seleccione Cliente FTP y después Cambiar opciones. e. Seleccione Estado del puerto y a continuación Cambiar opciones. f. Seleccione Activado y después Guardar. g. Seleccione Cerrar hasta que llegue a la pantalla de la ficha Herramientas. Espere unos segundos para que lo desconecte el servicio autocancelar. Si ha modificado alguna opción, el dispositivo se reiniciará automáticamente para registrar y aplicar los cambios. Una vez reiniciado, imprima un informe de configuración para confirmar que los puertos están activados y TCP/IP está configurada correctamente. Copyright © 2007 de Xerox Corporation. Reservados todos los derechos. 10 Configuración del escaneado de red (opcional) Procedimiento para configurar un depósito y crear una plantilla Las plantillas se pueden crear mediante los Servicios de Internet CentreWare o mediante el software SMARTsend desde un servidor de plantillas remoto. Para crearla y configurarla mediante los servicios de Internet, siga las siguientes instrucciones. 1. Abra el explorador de web en el PC e introduzca la dirección IP de la máquina en el campo Dirección o Ubicación. Pulse Intro. 2. Haga clic en la ficha Propiedades. 3. Haga clic en la carpeta Servicios. 4. Haga clic en la carpeta Escaneado de red. 5. Haga clic en Configuración del depósito de archivos. 6. Haga clic en Editar para Destino de archivo prefijado. 7. Introduzca la información correspondiente incluyendo un nombre para el depósito, la dirección IP o el nombre del host del servidor de destino, la ruta del documento, y un nombre y una clave para iniciar sesión según sea necesario. Tenga en cuenta que si se introduce un nombre para iniciar sesión "anónimo" en las opciones del depósito, se debe introducir también una clave. 8. Haga clic en Aplicar para guardar los cambios o en Deshacer para salir sin guardarlos. Si hace clic en Aplicar, puede que necesite introducir el nombre de usuario de administrador (prefijado: 11111) y la clave (prefijada: x-admin). 9. Haga clic en la ficha Escanear de la parte superior de la pantalla Servicios de Internet CentreWare para crear una nueva plantilla. 10. Rellene el campo Nombre de la plantilla con el nombre de la nueva plantilla y rellene los campos opcionales Descripción y Propietario si es necesario. 11. Haga clic en Agregar para crear una nueva plantilla. 12. Haga clic en Editar para Destinos de archivo. 13. Seleccione una norma para archivar documentos en la lista desplegable. Recuerde que puede aceptar simplemente la norma prefijada (cambiar nombre archivo nuevo) 14. Tenga en cuenta que el destino mostrado en Destino de archivo debe coincidir con la información introducida anteriormente al configurar el depósito de archivos escaneados. Si tiene más de un depósito, puede seleccionar uno en la lista desplegable. 15. Haga clic en Aplicar para guardar los cambios o en Deshacer para salir sin guardarlos. Si hace clic en Aplicar, puede que necesite introducir el nombre de usuario de administrador (prefijado: 11111) y la clave (prefijada: x-admin). 16. Para establecer los parámetros de Campos admin. de documentos (opcional), haga clic en Agregar en la sección de información Campo admin. de documentos. (Si en este cuadro ya hay algún listado, puede hacer selecciones de forma individual y luego hacer clic en Editar). Esta información se guarda junto con el documento escaneado en el Historial de trabajos. Al Historial de trabajos se puede acceder desde un software de otros fabricantes para extraer la información y asociarla con el archivo escaneado. a. Lea las descripciones que se le proporcionan para establecer los parámetros deseados. b. Haga clic en Aplicar cuando haya terminado. Copyright © 2007 de Xerox Corporation. Reservados todos los derechos. 11 Configuración del escaneado de red (opcional) 17. Para establecer los parámetros de escaneado de la nueva plantilla, seleccione Editar en cualquiera de las opciones disponibles, entre las cuales se encuentran: Escaneado de red, Opciones avanzadas, Ajuste del diseño, Opciones de archivado, Opciones de informes y Funciones de compresión. 18. Haga clic en Aplicar para guardar los cambios. Nota Seleccione la opción de compresión MRC, si está disponible, para hacer una compresión Mixed Raster Content (MRC). Con este método, se divide la imagen escaneada según su contenido y luego se comprime cada área del modo más adecuado en cada caso. Con esta opción se consigue una mejor calidad de imagen para los archivos pequeños. Nota Nota concerniente a XPS que permiten búsquedas: si esta opción está disponible, el formato que permite búsquedas incluye una segunda capa de datos con el texto del documento escaneado. La segunda capa se convierte en un formato OCR para permitir realizar búsquedas en el texto, copiar y pegar según se desee. Procedimiento de Escaneado de red 1. 2. 3. 4. 5. Seleccione en el dispositivo Todos los servicios seguido de Escaneado de red. Seleccione una plantilla de la lista. También se puede cambiar cualquier otro valor a través del panel de control sin que afecte a la configuración de la plantilla; solo se verá afectado el trabajo actual. Coloque un documento de prueba en el alimentador de documentos. Pulse el botón verde Comenzar. El trabajo se envía al servidor utilizando el protocolo FTP o SME, según lo definido en la plantilla. Conéctese desde su PC a un servidor FTP o SMB. Entre en el depósito (destino) que ha especificado anteriormente, donde encontrará el documento escaneado. Nota Si se ha activado la autenticación remota, aparecerá una pantalla de inicio de sesión separada cuando se seleccione la función Escaneado de red. Los documentos no se escanean a menos que el servidor de autenticación remota autentique el acceso del usuario. Copyright © 2007 de Xerox Corporation. Reservados todos los derechos. 12 Escanear a PC (opcional) Escanear a PC (opcional) El dispositivo permite escanear y enviar los archivos a un servidor o cliente con los protocolos FTP o SMB. Para ello, es necesario crear unos directorios (depósitos) en el servidor para guardar los documentos escaneados. Consulte también: Guía de administración del sistema: contiene información sobre la configuración del escaneado a PC. Guía del usuario interactiva: contiene información sobre cómo escanear a PC. Requisitos previos para escanear a FTP Para utilizar la transmisión FTP, se necesita disponer de una cuenta con nombre de usuario y contraseña en uno de los siguientes servidores FTP: Microsoft Windows Server 2003 Servicio FTP de Microsoft Internet Information Server 6.0 Microsoft Windows NT Server 4.0, Microsoft Windows 2000 Server, Microsoft Windows NT Workstation 4.0, Microsoft Windows 2000 Professional o Microsoft Windows XP Servicio FTP de Microsoft Internet Information Server 3.0 o posterior Mac OS X Servicio FTP de Mac OS X 10.1.5/10.2.x/10.3.8/10.3.9/10.4.2 NovellNetWare Servicio FTP de NetWare 5.11 o 5.12 Consulte el manual proporcionado con el software correspondiente para obtener información sobre la configuración del servicio FTP. Requisitos previos para escanear a SMB Para utilizar la transmisión SMB, es necesario disponer de un PC que funcione con los siguientes sistemas operativos: Microsoft Windows 98 Microsoft Windows Me Microsoft Windows NT 4.0 Microsoft Windows 2000 Microsoft Windows Server 2003 Microsoft Windows XP Copyright © 2007 de Xerox Corporation. Reservados todos los derechos. 13 Escanear a PC (opcional) Procedimiento de configuración de escaneado a PC Para utilizar la función Escanear a PC (FTP/SMB), es necesario activar los puertos correspondientes (cliente FTP o SMB) en el dispositivo y comprobar que se ha especificado una IP. Nota La configuración también se puede realizar a través de los Servicios de Internet CentreWare. Si desea obtener más información sobre el uso de dichos servicios, consulte la sección "Servicios de Internet" de esta guía. 1. Abra la pantalla Menú del administrador del sistema. a. Pulse el botó Conectar/desconectar. b. Introduzca la ID de inicio de sesión (11111) con el teclado del panel o el de la pantalla y luego pulse Confirmar. c. Pulse el botón Estado de la máquina en el panel de control. d. Pulse la ficha Herramientas. 2. Cuando utilice el protocolo SMB, active el puerto SMB. a. Seleccione Opciones del sistema. b. Pulse Configuración de la conectividad y la red. c. Seleccione Opciones del puerto. d. Seleccione SMB y a continuación Cambiar opciones. e. Seleccione Estado del puerto y a continuación Cambiar opciones. f. Seleccione Activado y después Guardar. g. Seleccione Cerrar hasta que llegue a la pantalla Opciones del puerto. 3. Cuando utilice el protocolo FTP, active el puerto cliente FTP. a. Seleccione Opciones del sistema. b. Pulse Configuración de la conectividad y la red. c. Seleccione Opciones del puerto. d. En la pantalla Opciones de puerto, seleccione Cliente FTP y después Cambiar opciones. e. Seleccione Estado del puerto y a continuación Cambiar opciones. f. Seleccione Activado y después Guardar. g. Seleccione Cerrar repetidamente hasta que llegue a la pantalla de la ficha Herramientas. 4. Espere unos segundos para que lo desconecte el servicio autocancelar. 5. Si ha modificado alguna opción, el dispositivo se reiniciará automáticamente para registrar y aplicar los cambios. Una vez reiniciado, imprima un informe de configuración para confirmar que los puertos están activados y TCP/IP está configurada correctamente. Si se ha activado la autenticación remota, aparecerá una pantalla de inicio de sesión separada cuando se seleccione la función Escanear a PC. Los documentos no se escanean a menos que el servidor de autenticación remota autentique el acceso del usuario. Copyright © 2007 de Xerox Corporation. Reservados todos los derechos. 14 Escanear a PC (opcional) Procedimiento de escaneado a PC (FTP/SMB) Tras activar los puertos correspondientes y configurar la TCP/IP, se puede utilizar la función Escanear a PC (FTP/SMB) del siguiente modo: 1. Seleccione Escanear a PC en la pantalla Todos los servicios. 2. Pulse Protocolo de transferencia, seleccione un protocolo y pulse Guardar. 3. Pulse las líneas en blanco de la pantalla e introduzca manualmente las opciones del servidor. Para la función SMB también puede navegar en Microsoft Network. 4. Coloque el documento en el alimentador de documentos y pulse Comenzar. El proceso de transferencia de datos se muestra en la pantalla. Copyright © 2007 de Xerox Corporation. Reservados todos los derechos. 15-
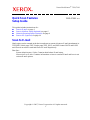 1
1
-
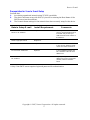 2
2
-
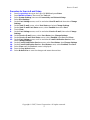 3
3
-
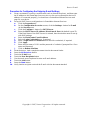 4
4
-
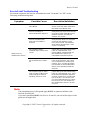 5
5
-
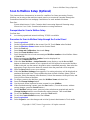 6
6
-
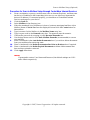 7
7
-
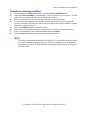 8
8
-
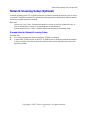 9
9
-
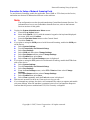 10
10
-
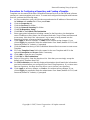 11
11
-
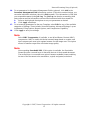 12
12
-
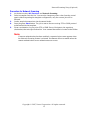 13
13
-
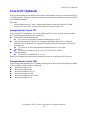 14
14
-
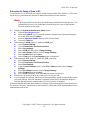 15
15
-
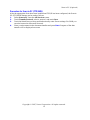 16
16
-
 17
17
-
 18
18
-
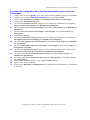 19
19
-
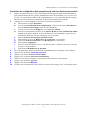 20
20
-
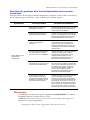 21
21
-
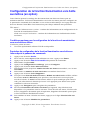 22
22
-
 23
23
-
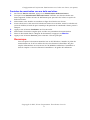 24
24
-
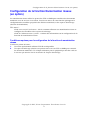 25
25
-
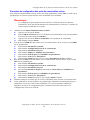 26
26
-
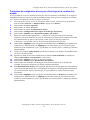 27
27
-
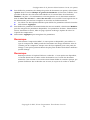 28
28
-
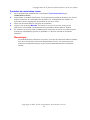 29
29
-
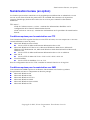 30
30
-
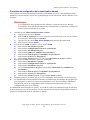 31
31
-
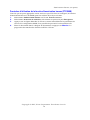 32
32
-
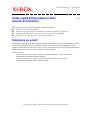 33
33
-
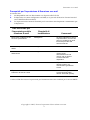 34
34
-
 35
35
-
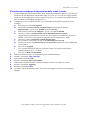 36
36
-
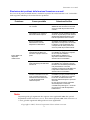 37
37
-
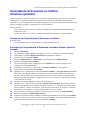 38
38
-
 39
39
-
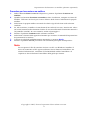 40
40
-
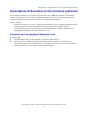 41
41
-
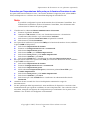 42
42
-
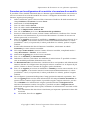 43
43
-
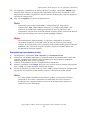 44
44
-
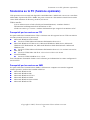 45
45
-
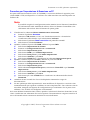 46
46
-
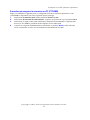 47
47
-
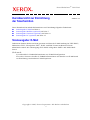 48
48
-
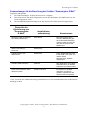 49
49
-
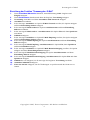 50
50
-
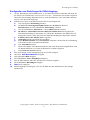 51
51
-
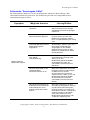 52
52
-
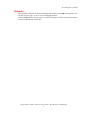 53
53
-
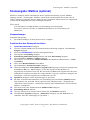 54
54
-
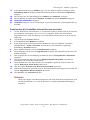 55
55
-
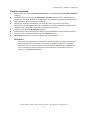 56
56
-
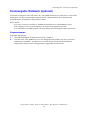 57
57
-
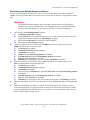 58
58
-
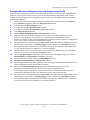 59
59
-
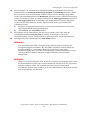 60
60
-
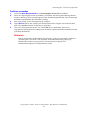 61
61
-
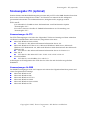 62
62
-
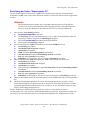 63
63
-
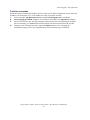 64
64
-
 65
65
-
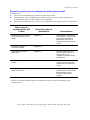 66
66
-
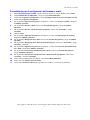 67
67
-
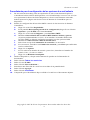 68
68
-
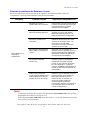 69
69
-
 70
70
-
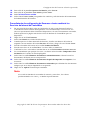 71
71
-
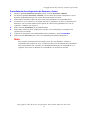 72
72
-
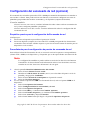 73
73
-
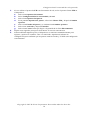 74
74
-
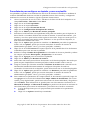 75
75
-
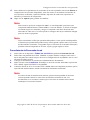 76
76
-
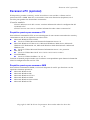 77
77
-
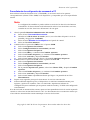 78
78
-
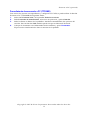 79
79
-
 80
80
-
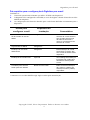 81
81
-
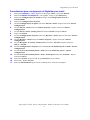 82
82
-
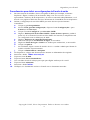 83
83
-
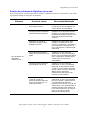 84
84
-
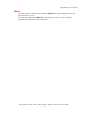 85
85
-
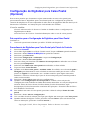 86
86
-
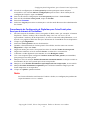 87
87
-
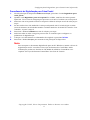 88
88
-
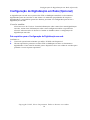 89
89
-
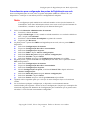 90
90
-
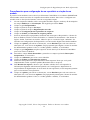 91
91
-
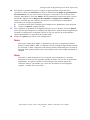 92
92
-
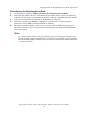 93
93
-
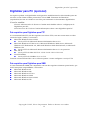 94
94
-
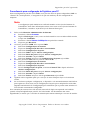 95
95
-
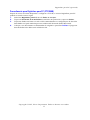 96
96
Xerox 7232/7242 El manual del propietario
- Tipo
- El manual del propietario
- Este manual también es adecuado para
En otros idiomas
- français: Xerox 7232/7242 Le manuel du propriétaire
- italiano: Xerox 7232/7242 Manuale del proprietario
- English: Xerox 7232/7242 Owner's manual
- Deutsch: Xerox 7232/7242 Bedienungsanleitung
- português: Xerox 7232/7242 Manual do proprietário
Documentos relacionados
-
Xerox 7328/7335/7345/7346 Guía de instalación
-
Xerox 5222 Guía de instalación
-
Xerox 7328/7335/7345/7346 Guía de instalación
-
Xerox WORKCENTRE M123 Manual de usuario
-
Xerox 7232/7242 Administration Guide
-
Xerox 7232/7242 El manual del propietario
-
Xerox 4590 Guía del usuario
-
Xerox C118 Manual de usuario
-
Xerox 7328/7335/7345/7346 Guía de instalación
-
Xerox WORKCENTRE 7132 El manual del propietario