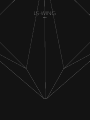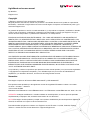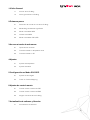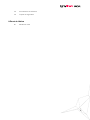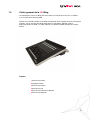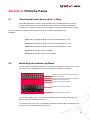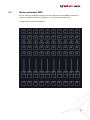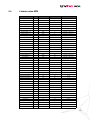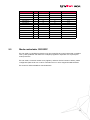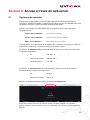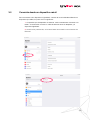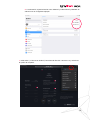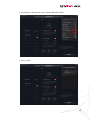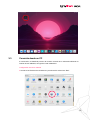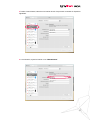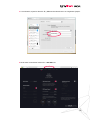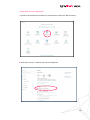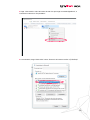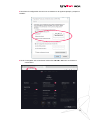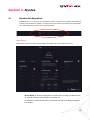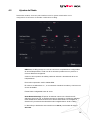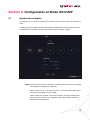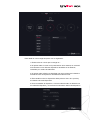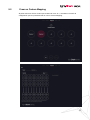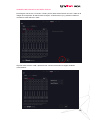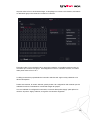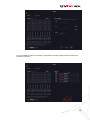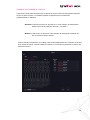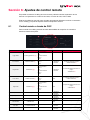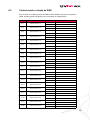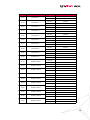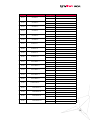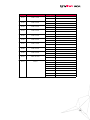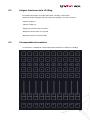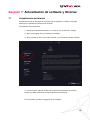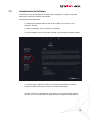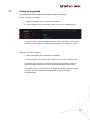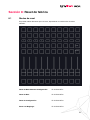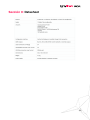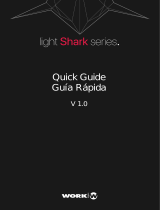Work-pro LS-Wing Manual de usuario
- Categoría
- Redes
- Tipo
- Manual de usuario
Este manual también es adecuado para

1
V1.0
LS-WING

2
LIghtShark series user manual
By WorkPro
Equipson S.A.
Copyright
© Equipson SA 2018, Todos los derechos reservados.
Ninguna parte de este manual, incluido los productos o el software descrito en él, podrá ser reproducido,
transmitido, o traducido a ningún idioma en forma o medio alguno sin expreso consentimiento previo y por
escrito de Equipson S.A.
La garantía del producto o servicio no será extendida si: (1) el producto es reparado, modicado o alterado,
a menos que la reparación, modicación o alteración sea autorizada por escrito por Equipson SA; (2) el
número de serie del producto no pueda leerse claramente o no esté presente.
EQUIPSON SA PROPORCIONA ESTE MANUAL “TAL COMO SE PRESENTA” SIN GARANTÍAS DE
NINGÚN TIPO, YA SEAN EXPLÍCITAS O IMPLÍCITAS, INCLUYENDO PERO NO LIMITÁNDOSE A LAS
GARANTÍAS IMPLÍCITAS, CONDICIONES DE MERCADO O AJUSTES A CUALQUIER PROPÓSITO. EN
NINGÚN CASO EQUIPSON SA, SUS DIRECTORES, OFICIALES, EMPLEADOS O AGENTES SERÁN
RESPONSABLES POR CUALQUIER DAÑO, YA SEA INDIRECTO, ESPECIAL, INCIDENTAL, O
CONSECUENCIAL (INCLUYENDO DAÑOS POR PÉRDIDA DE BENEFICIOS, NEGOCIOS, PÉRDIDAS DE
USO O DATOS, INTERRUPCIÓN DE NEGOCIO O SIMILARES), INCLUSO SI EQUIPSON SA HA SIDO
ADVERTIDO DE QUE LA POSIBILIDAD DE ESTOS DAÑOS PUEDE SURGIR POR CUALQUIER
DEFECTO O ERROR EN SUS MANUALES O PRODUCTOS.
LAS ESPECIFICACIONES E INFORMACIÓN CONTENIDA EN ESTE MANUAL ESTÁN ORIENTADAS A
PROPÓSITOS INFORMATIVOS Y ESTÁN SUJETAS A CAMBIOS EN CUALQUIER MOMENTO SIN
PREVIO AVISO, POR LO QUE NO PUEDE SER UTILIZADA COMO COMPROMISO POR PARTE DE
EQUIPSON SA. EQUIPSON SA NO ASUME NINGUNA RESPONSABILIDAD POR ERRORES O
INEXACTITUDES QUE PUDIERAN APARECER EN ESTE MANUAL, INCLUYENDO LOS PRODUCTOS
Y/O EL SOFTWARE DESCRITO EN ÉL.
Los productos y nombres corporativos que aparecen en este manual podrían (o no) ser marcas registradas
o copyright de sus respectivas compañías, y son utilizadas aquí solo por motivos de identicación o
explicativos y en benecio del dueño, sin intención de infringir dichas normas.
Normativa
Este equipo cumple con la Directiva EMC 2004/108/CE y LVD 2006/95/CE.
Este producto está aprobado por las siguientes normas de seguridad: EN 60950~1:2006 + A11:2009 +
A1:2010 + A12:2011 + A2:2013
Y las normas de EMC
EN55022: 2010 EN61000-3-3: 2013 EN55020:2007+ A11 EN61000-4-2: 2009 EN61000-4-3: 2006 + A1+ A2
ATENCIÓN: Cualquier modicación o cambio realizado en este dispositivo, a menos que esté aprobado
explícitamente por Equipson SA, anulará la autorización de uso del mismo.
NOTA: Este equipo ha sido probado y cumple con los límites establecidos para los dispositivos digitales de
Clase B, de acuerdo con la parte 15 de la normativa FCC.
Para más detalles póngase en contacto con: Equipson SA, AV El Saler nº14, Silla, Valencia, España.

3
1-Visión General
1.1 Acerca de la LS-Wing
1.2 Visión general de la LS-Wing
2-Primeros pasos
2.1 Selección del modo de uso de la LS-Wing
2.2 Modo Wing del sistema LightShark
2.3 Modo controlador MIDI
2.4 Listado notas MIDI
2.5 Modo controlador OSC/UDP
3-Acceso a través de web server
3.1 Opciones de conexión
3.2 Conexión desde un dispositivo móvil
3.3 Conexión desde un PC
4-Ajustes
4.1 Ajustes del dispositivo
4.2 Ajustes del Nodo
5-Conguración en Modo OSC/UDP
5.1 Ajustes de los targets
5.2 Crear un Custom Mapping
6-Ajustes de control remoto
6.1 Control remoto a través de OSC
6.2 Control remoto a través de DMX
6.3 Asignar funciones de la LS-Wing
7-Actualizaión de software y librerías
7.1 Actualización de librerías

5
Sección 1: Visión General
1.1 Acerca de la LS-Wing
LS-Wing es un hardware innovador que ofrece varios productos en uno: un Wing para LS-1
/ LS-Core, un controlador de hardware OSC/UDP y un controlador MIDI.
LS-Wing puede enviar/recibir comandos OSC a través de ethernet desde cualquier software
o hardware compatible con este protocolo. Además, puede enviar/recibir mensajes UDP, lo
que lo hace, compatible con cualquier dispositivo o software AV del mercado.
LS-Wing ofrece una versatilidad excepcional al mercado de control de iluminación, ya que,
puede ser congurado para ser compatible con otros sistemas de iluminación. Desarrollado
como un producto 3 en 1, LS-Wing puede ser un simple fader wing, un controlador de
hardware OSC o una consola MIDI autónoma para cualquier dispositivo que acepte control
MIDI a través de USB. Se proporcionan un total de cuatro puertos USB, incluyendo un
puerto USB-B, lo que facilita la conexión a los dispositivos compatibles con MIDI y la carga
de teléfonos inteligentes y tabletas.
Además, ls LS-Wing tiene un nodo convertidor ArtNet-RDM/sACN a DMX incorporado que
ofrece dos universos DMX directos. Los productos LightShark existentes - el LS-1 y el
LS-Core - ya ofrecen dos universos Direct DMX a través de un conector XLR, por lo que
añadiendo el LS-Wing es muy fácil duplicar el número de universos Direct DMX disponibles
en cada consola. Su diseño 3 en 1 lo convierte fácilmente en el controlador más versátil y
funcional del mercado. Además, los profesionales de la iluminación que trabajan en teatros
y espectáculos en vivo, pueden tener un control completo de más de un dispositivo a la
vez, con sólo usar diferentes páginas en la misma unidad.

6
1.2 Visión general de la LS-Wing
La supercie de control LS-Wing ofrece al usuario un sistema de control con 10 Faders
y un conjunto de 60 botones RGB.
Gracias a su reducido tamaño, es posible transportarla como equipaje de mano. En la parte
posterior, hay un soporte para alojar dispositivos como tablets. Además, incluye
diferentes puertos de USB , un switch ethernet y 2 salidas de DMX situados en el panel
trasero:
Layout
1 Botones tipo Flash
2 Playback Faders
3 Botones tipo Pause
4 Botones tipo Go
5 Botones tipo selección Playback
6 Botones tipo Ejecutor

5
4
3
2
1
6
7
Panel Trasero
1 Puerto de conexión para lámpara LLC-1 de 5v ( XLR-3 )
2 Salidas DMX 1 y 2 (XLR-5 )
3 Switch de ethernet
4 2x Puertos USB tipo A para Data
5 2x Puertos USB tipo A para +5V DC
6 1x Puerto USB 2.0 tipo B
7 Conexión alimentación eléctrica ( PowerCON TRUE 1 )
Dimensiones (WxHxD): 325X100X330 mm
Peso: 2,7Kg
1
2 3 4 5 6 7

2.2 Modo Wing del sistema LightShark
En este modo la LS-Wing, funcionará como extensor de playbacks, tanto en la LS-1 como
en el LS_Core. La conguración de los botones Faders la Wing es la siguiente:
Asignados a las 2 primeras las de botones de la
pagina 1 de ejecutores.
Asignados a los botones de selección de playback.
Asignados a los botones de Go.
Asignados a los botones de Pause.
Asignados a los playbacks faders.
Asignados a los playbacks faders.
La conecxión entre la LS-1 y la LS-Wing se realiza a través de USB, conectando la LS-
Wing al puerto de “USB-Data” de la LS-1.
La conexión entre el LS-Core y la LS-Wing se realiza a través de USB, conectando la LS-
Wing al puerto frontal “USB Host” del LS-Core.
8
Sección 2: Primeros Pasos
2.1 Selección del modo de uso de la LS-Wing
Es posible seleccionar el modo de funcionamiento de la LS-Wing durante el inicio del
sistema. Una vez que se conecta la alimentación,los botones inferiores parpadearán
durante 30s , en el que, en ese espacio de tiempo, el usuario podrá seleccionar el modo
De funcionamiento pulsando uno de los botones del 1 al 5 de la zona de selección de
PlayBack:
Tecla 1: Modo LightShark Wing para controlar del Playback 1 al 10.
Tecla 2: Modo LightShark Wing para controlar del PlayBack 11 al 20.
Tecla 3: Modo LightShark Wing para controlar del PlayBack 21 al 30.
Tecla 4: Modo supercie de control MIDI.
Tecla 5: Modo supercie de control OSC/UDP.

9
2.3 Modo controlador MIDI
En este modo, la LS-Wing funcionará como una supercie de control MIDI, pudiendo ser
usada con cualquier programa o dispositivo con soporte para este protocolo.
La asignación de notas es la siguiente:
CH1
N1
CH1
N2
CH1
N3
CH1
N4
CH1
N5
CH1
N6
CH1
N7
CH1
N8
CH1
N9
CH1
N10
CH1
N11
CH1
N12
CH1
N13
CH1
N14
CH1
N15
CH1
N16
CH1
N17
CH1
N18
CH1
N19
CH1
N20
CH1
N31
CH1
N32
CH1
N33
CH1
N34
CH1
N35
CH1
N36
CH1
N37
CH1
N38
CH1
N39
CH1
N40
CH1
N41
CH1
N42
CH1
N43
CH1
N44
CH1
N45
CH1
N46
CH1
N47
CH1
N48
CH1
N49
CH1
N50
CH1
N51
CH1
N52
CH1
N53
CH1
N54
CH1
N55
CH1
N56
CH1
N57
CH1
N58
CH1
N59
CH1
N60
CH1
N62
CH1
N63
CH1
N64
CH1
N65
CH1
N66
CH1
N67
CH1
N68
CH1
N69
CH1
N70
CH1
N71
CH1
N21
CH1
N22
CH1
N23
CH1
N24
CH1
N25
CH1
N26
CH1
N27
CH1
N28
CH1
N29
CH1
N30

10
2.4 Listado notas MIDI
Element Channel Type Note Value
Executor Button 1-1 1 Note 1 OFF( 64 ) / ON ( 127 )
Executor Button 1-2 1 Note 2 OFF( 64 ) / ON ( 127 )
Executor Button 1-3 1 Note 3 OFF( 64 ) / ON ( 127 )
Executor Button 1-4 1 Note 4 OFF( 64 ) / ON ( 127 )
Executor Button 1-5 1 Note 5 OFF( 64 ) / ON ( 127 )
Executor Button 1-6 1 Note 6 OFF( 64 ) / ON ( 127 )
Executor Button 1-7 1 Note 7 OFF( 64 ) / ON ( 127 )
Executor Button 1-8 1 Note 8 OFF( 64 ) / ON ( 127 )
Executor Button 1-9 1 Note 9 OFF( 64 ) / ON ( 127 )
Executor Button 1-10 1 Note 10 OFF( 64 ) / ON ( 127 )
Executor Button 2-1 1 Note 11 OFF( 64 ) / ON ( 127 )
Executor Button 2-2 1 Note 12 OFF( 64 ) / ON ( 127 )
Executor Button 2-3 1 Note 13 OFF( 64 ) / ON ( 127 )
Executor Button 2-4 1 Note 14 OFF( 64 ) / ON ( 127 )
Executor Button 2-5 1 Note 15 OFF( 64 ) / ON ( 127 )
Executor Button 2-6 1 Note 16 OFF( 64 ) / ON ( 127 )
Executor Button 2-7 1 Note 17 OFF( 64 ) / ON ( 127 )
Executor Button 2-8 1 Note 18 OFF( 64 ) / ON ( 127 )
Executor Button 2-9 1 Note 19 OFF( 64 ) / ON ( 127 )
Executor Button 2-10 1 Note 20 OFF( 64 ) / ON ( 127 )
Flash Button 1 1 Note 21 OFF( 64 ) / ON ( 127 )
Flash Button 2 1 Note 22 OFF( 64 ) / ON ( 127 )
Flash Button 3 1 Note 23 OFF( 64 ) / ON ( 127 )
Flash Button 4 1 Note 24 OFF( 64 ) / ON ( 127 )
Flash Button 5 1 Note 25 OFF( 64 ) / ON ( 127 )
Flash Button 6 1 Note 26 OFF( 64 ) / ON ( 127 )
Flash Button 7 1 Note 27 OFF( 64 ) / ON ( 127 )
Flash Button 8 1 Note 28 OFF( 64 ) / ON ( 127 )
Flash Button 9 1 Note 29 OFF( 64 ) / ON ( 127 )
Flash Button 10 1 Note 30 OFF( 64 ) / ON ( 127 )
Playback Select Button 1 1 CC 31 0-127
Playback Select Button 2 1 CC 32 0-127
Playback Select Button 3 1 CC 33 0-127
Playback Select Button 4 1 CC 34 0-127
Playback Select Button 5 1 CC 35 0-127
Playback Select Button 6 1 CC 36 0-127
Playback Select Button 7 1 CC 37 0-127
Playback Select Button 8 1 CC 38 0-127
Playback Select Button 9 1 CC 39 0-127
Playback Select Button 10 1 CC 40 0-127
Go Button 1 1 CC 41 0-127
Go Button 2 1 CC 42 0-127
Go Button 3 1 CC 43 0-127
Go Button 4 1 CC 44 0-127
Go Button 5 1 CC 45 0-127
Go Button 6 1 CC 46 0-127
Go Button 7 1 CC 47 0-127

11
Element Channel Type Note Value
Go Button 8 1 CC 48 0-127
Go Button 9 1 CC 49 0-127
Go Button 10 1 CC 50 0-127
Pause Button 1 1 CC 51 0-127
Pause Button 2 1 CC 52 0-127
Pause Button 3 1 CC 53 0-127
Pause Button 4 1 CC 54 0-127
Pause Button 5 1 CC 55 0-127
Pause Button 6 1 CC 56 0-127
Pause Button 7 1 CC 57 0-127
Pause Button 8 1 CC 58 0-127
Pause Button 9 1 CC 59 0-127
Pause Button 1 1 CC 60 0-127
2.5 Modo controlador OSC/UDP
En este modo, la LS-Wing funcionará como una supercie de control para enviar comandos
OSC y UDP, pudiendo ser usada con cualquier programa o dispositivo con soporte para
estos protocolos.
En este modo, el usuario cuenta con 2 páginas y cada uno de los botones o faders, puede
congurarse para enviar uno o varios comandos a uno o varios targets simultáneamente.
En la sección XXX se detalla su funcionamiento.

12
Sección 3: Acceso a través de web server
3.1 Opciones de conexión
El dispositivo LS-Wing utiliza un Servidor Web integrado para proporcionar todas sus
funciones a ordenadores, tablets y smartphones que dispongan de un navegador web. Sólo
tendrá que conectarse a través del puerto de Ethernet del equipo.
Debido a la tecnología que utiliza lightShark, se recomienda el uso de los siguientes
navegadores web:
FireFox v67 en adelante: https://www.mozilla.org
Chrome v75 en adelante: https://www.google.com/chrome
Safari v11 en adelante: https://www.apple.com/safari
LS-Wing cuenta con 2 direcciones IP, una para poder conectarse a la LAN junto al resto de
dispositivos o programas y otra para la recepción de ArtNet / sACN.
Por defecto, la interfaz de red para poder acceder al web server a través de la LAN, tiene
la siguiente conguración :
IP: 192.168.1.10
Mascara de Subred: 255.255.255.0
Puerta de enlace: 192.168.1.1
Por defecto, la interfaz de red para poder acceder al web server a través de una red
ArtNet/sACN tiene la siguiente conguración :
IP: 2.0.0.10
Mascara de Subred: 255.0.0.0
Además, es posible conectarse a través de la dirección lswing.local
Es posible conectarse a través de ethernet desde una tablet utilizando un adaptador
lightning-ethernet ( para dispositivos iOS ) o un adaptador OTG-ethernet ( para dispositivos
Android ).

13
Para conectarse a los dispositivos LightShark, a través de la red cableada utilizando un
dispositivo tipo tablet, los pasos son los siguientes:
1 Compruebe que el adaptador de ethernet esté correctamente conectado a la
tablet . A continuación conecte un cable de ethernet entre el adaptador y el
dispositivo lightShark.
2 Acceda a las preferencias, en la barra lateral encontrará la nueva interfaz de
Ethernet.
3.2 Conexión desde un dispositivo móvil

192.168.1.10
LS-Wing
14
3 A continuación, ajuste la interfaz como “Manual” y la dirección IP y Máscara de
subred como en el siguiente ejemplo:
192.168.1.15
255.255.255.0
1 Inicie Safari ( o Chrome en Android ) introduzca la dirección 192.168.1.10 y seleccione
la opción de compartir:

192.168.1.10
LS-Wing
15
2 A continuación, seleccione la opción “Añadir a Pantalla de Inicio”
http://192.168.1.10
3 Pulse “Añadir”:
192.168.1.10

16
3.3 Conexión desde un PC
A continuación, se detalla el proceso de conexión a través de un ordenador utilizando la
interfaz de red cableada, en lugar de la red inalámbrica.
Conguración de red en macOS
1 Accede a las Preferencias del Sistema y acontinuación selecciona “Red”

17
2 Desde el menú lateral, seleccione la interfaz de red a la que esté conectado el dispositivo
lightShark.
3 A continuación, ajuste la interfaz como “Manualmente”
192.168.1.15
255.255.255.0
192.168.1.15
255.255.255.0

192.168.1.10
18
4 A continuación, ajuste la dirección IP y Máscara de subred como en el siguiente ejemplo:
192.168.1.15
255.255.255.0
5 Inicie Safari e introduzca la dirección : 192.168.1.10

19
Conguración de red en Windows10
1 Accede a las Preferencias del Sistema y acontinuación selecciona “Red e Internet”.
2 Seleccione la opción “Cambiar Opciones del adaptador”.

20
3 Haga “Click derecho sobre la interfaz de red a la que tenga conectada lightShark”, a
continuación seleccione “Propiedades”.
4 A continuación, haga “Doble Click” sobre “Protocolo de internet versión 4 (TCP/IPv4)”.

21
5 Introduzca la conguración de red como se muestra en el siguiente ejemplo y acepte los
cambios:
192.168.1.15
255.255.255.0
6 Inicie el navegador web e introduzca la dirección 192.168.1.199 como se muestra a
continuación:
192.168.1.10

22
4.1 Ajustes del dispositivo
El dispositivo LS-1 cuenta con una interfaz de usuario, sencilla pero completa. Desde ella el
usuario podrá realizar los ajustes y conguraciones necesarias. La interfaz está organizada
en 5 vistas diferentes y un acceso al menú principal:
WING Settings
Desde esta ventana el usuario podrá realizar los ajustes de conectividad necesarios .
Device Name, el usuario podrá ajustar un nombre host a la wing para diferenciarla
en caso de conectar varias unidades a la misma red.
Al cambiar el nombre de dispositivo es necesario reiniciar la LS-Wing para aplicar
los cambios.
IMAGEN PROVISIONAL
Sección 4: Ajustes

TCP/UDP Remote, es posible controlar cada uno de los botones o faders del
dispositivo de manera remota. Para ello más adelante se dene una serie de
comandos jos. El puerto de comunicación será 5678.
En la sección de Ajustes de control remoto se detalla el listado de comandos.
OSC Remote, es posible controlar cada uno de los botones o faders del
dispositivo de manera remota a través de OSC. Para ello más adelante se dene
una serie de comandos jos. Los puertos por defecto son:
Outgoing Port 9000
Incoming Port 8000
En la sección de Ajustes de control remoto se detalla el listado de comandos.
Network Settings, el puerto de ethernet cuenta con 2 direcciones IP diferentes, de
modo que, es posible conectar los dispositivos LS-Wing a múltiples redes utilizando
la misma conexión física. Desde esta ventana, se congura la dirección del miniPc
que incluye la Wing:
Ethernet: Permirte la conexión a la red de áera local compartida con otros
dispositivos. Puede ser congurada tanto en modo manual, como en automático.
Por defecto, está congurada con una IP ja.
La dirección por defecto de esta conexión, será 192.168.1.10 y la máscara de
subred 255.255.255.0.
Esto permite controlar lightShark desde la misma red donde se encuentran otros
dispositivos ( mesas de sonido, softwares de control... ) Y al mismo tiempo, recibir
ArtNet / sACN desde una consola que requiera de una conguración de red
especíca conforme al protocolo utilizado.
Para conectarse a lightShark a tavés de ethernet, debe congurar la dirección IP de
su dispositivo en el misma subred.
Remote Control, es posible controlar cada uno de los botones o faders del
dispositivo de manera remota. En la sección de Ajustes de control remoto, se
detalla el listado de comandos.
El control del dispositivo a través de DMX se realizará a través de los protocolos
ArtNet/sACN, el usuario debe de elegir el protocolo manualmente y denir el
universo.
En la parte inferior de la ventana, hay tres iconos que representan cada uno de los puertos
de ethernet. Cada uno de los iconos, se tendrá un color diferente en función de su estado:
Gris: Puerto Inactivo
Verde: 1000
Naranja: 10/100

24
Desde esta ventana, el usuario podrá realizar todos los ajustes relacionados con lo
conguración de universos de entrada / salida de la LS-Wing .
IMAGEN PROVISIONAL
DMX Port, LS-Wing incluye un nodo de 2 universos completamente congurables
de forma independiente. Cada uno de los universos puede tener un protocolo o
universo diferente congurado.
Cada uno de los puertos de salida, puede ser activado o descativado de forma
independiente.
Protocolos soportados: sACN / ArtNet-RDM.
El universo se dene de 0 a n , no es necesario introducir la subnet y el universo en
el caso de ArtNet.
Frame Rate: Congurable entre 40-10 Hz
Node Network Settings, El puerto de ethernet cuenta con 2 direcciones IP
diferentes, de modo que, es posible conectar los dispositivos LS-Wing a múltiples
redes utilizando la misma conexión física. Desde esta ventana se congura la
dirección IP y la máscara de subred del nodo integrado dentro de la LS-Wing
La dirección por defecto de esta conexión es 2.0.0.10 y la máscara de subred
255.0.0.0.
IMAGEN PROVISIONAL
4.2 Ajustes del Nodo

25
Los targets son los softwares o dipositivos de destino que se desean controlar desde la LS-
Wing.
LS-Wing incluye una librería intrerna de dispositivos para que el usuario pueda realizar las
conguraciones necesarias sin tener que escribir ningún comando o código.
Targets, a través de los botones circulares, el usuario puede seleccionar los targets
para realizar la conguración necesaria:
Botón circular con un + : El “slot” está vacio , el usuario puede pulsar sobre
este botón para añadir un nuevo target.
Botón circular con un label : El slot está ocupado, el usuario puede pulsar
sobre este botón para ver la conguración del target, editarlo , elimarlo o
desactivarlo temporalmente.
5.1 Ajustes de los targets
Sección 5: Conguración en Modo OSC/UDP

26
Para añadir un nuevo target los pasos son los siguientes:
1º-Pulsar sobre un circulo que contenga un +
2º-Al pulsar sobre el círculo en la parte inferior de la ventana, se mostrará
una columna con los difrentes dispositivos añadidos en las librerías,
ordenados por nombre de fabricante.
3º-Al pulsar sobre la echa se despliega una nueva columna a la derecha
mostrando todos los dipositivos del fabricante seleccionado.
4º-Para añadir uno de los dispositivos debe pulsar el icono de + que hay
a la derecha de cada dispositivo.
5º-Una vez añadido el dispositivo, el Círculo seleccionado se rellenará con
el nombre del dipositivo y se mostrará la información básica del dispositivo.

27
Al pulsar sobre uno de los círculos que muestra el icono de +, accedemos al menú de
conguración que nos permitirá crear un nuevo Custom Mapping.
5.2 Crear un Custom Mapping

28
Para asignar una función a un botón o Fader, primero debe seleccionarse un botón o fader en la
imágen de la izquierda. Al seleccionarse el objeto, se iluminará en rojo y podremos añadir un
comando a través del botón “Add”
Al pulsar sobre el botón “Add”, aparecerá una columna mostrando los targets añadidos
anteriormente.
ASIGNAR UNA FUNCION A UN FADER / BOTON

29
Al pulsar sobre el icono de echa del taget, se despliega una columna a la derecha, mostrando
los diferentes grupos de comandos creados en la librería.
Pulsando sobre el icono de echa de un grupo de comandos, es posible acceder a todos los
comandos que contiene ese grupo. Para asignarle uno de los comandos al botón, el usuario
debe pulsar sobre el icono de +.
LS-Wing mostrará las propiedades del comando seleccionado según se haya denido en la
librería del aparato.
Desde esta ventana, el usuario además, puede probar si la conguración del comando que ha
realizado funciona correctamente a través del widget de ejemplo.
Una vez realizado la conguración necesaria, el usuario debe pulsar “Apply” para aplicar los
cambios. Al pulsar “Apply” además, se regresa a la venta de asignación.

30
Una vez añadidos todos los comandos y asignados los tiempos, debe pulsarse “Save” para
guardar los cambios.

31
Cada acción puede retrasarse para que se ejecute un cierto número de milisegundos después
de que se active el botón. Los retardos pueden congurarse para ser Absolutos
(predeterminado) o Relativos.
Absoluto: Todas las acciones se ejecutan en un cierto número de milisegundos
desde el inicio de la pulsación del botón ( o el fader ).
Relativo: Cada acción se ejecuta un cierto número de milisegundos después de
que se iniciara la acción anterior.
Cuando el delay sea absoluto, la LS-Wing ordenará automáticamente los comandos en función
de su tiempo de Delay. Cuando el delay es relativo los comandos se ordenarán en función del
orden de inclusión.
ORDEN DE LOS COMANDOS Y DELAYS

32
6.1 Control remoto a través de OSC
Sección 6: Ajustes de control remoto
Es posible controlar la LS-Wing de forma remota, pudiendo simular la pulsación de los
botones o el ajuste de los niveles de los fader, a través de OSC, UDP o DMX.
Esta funcionalidad es muy útiil caso de haber programado diferentes acciones o comandos
en la LS-Wing y se quieran disparar desde un dispositivo externo.
Para controlar la LS-Wing a través de OSC debe habilitar la recepción de comandos
desde la ventana de ajustes.
Control Cmd Element Parameter Example
Toggle Button /LSW/ToggleButton/[x]/[y]
[x]= Page Number
From=1
To=2
[y]= Button Number
From=1
To=60
Focus Button /LSW/FocusButton/[x]
[x]= Button Number
From=1
To=60
0 = Released
1 = Pressed
To select the Playback number 9:
/LSW/FocusButton/9
Page Button /LSW/Button/[x]/[y]
[x]= Page Number
From=1
To=2
[y]= Button Number
From=1
To=60
0 = Released
1 = Pressed
To select the Playback number 9 on
page 2:
/LSW/Button/2/9
Focus Fader /LSW/FocusFader/[x]
[x]= Fader Number
From=1
To=10
0-255
To adjust the Playback number 9:
/LSW/FocusFader/9
Page Fader /LSW/Fader/[x]/[y]
[x]= Page Number
From=1
To=2
[y]= Fader Number
From=1
To=10
0-255
To adjust the Playback number 9 on
page 2:
/LSW/Fader/2/9
Sync All /LSW/Sync
-
0 = Released
1 = Pressed
-
Sync Only Faders /LSW/Sync/Faders
-
0 = Released
1 = Pressed
-
Sync Only Buttons /LSW/Sync/Buttons
-
0 = Released
1 = Pressed
-
Set All Faders /LSW/PB/Level
- 0-255
-
All to Zero /LSW/Buttons/Reset
-
0 = Released
1 = Pressed
-
Reboot /LSW/Reboot
-
0 = Released
1 = Pressed
-

33
000-127
128-255
Release
Executor Button 1-1CH-1
Press
Channel Parameter Range Value
000-127
128-255
Release
Executor Button 1-2CH-2
Press
000-127
128-255
Release
Executor Button 1-3CH-3
Press
000-127
128-255
Release
Executor Button 1-4CH-4
Press
000-127
128-255
Release
Executor Button 1-5CH-5
Press
000-127
128-255
Release
Executor Button 1-6CH-6
Press
000-127
128-255
Release
Executor Button 1-7CH-7
Press
000-127
128-255
Release
Executor Button 1-8CH-8
Press
000-127
128-255
Release
Executor Button 1-9CH-9
Press
000-127
128-255
Release
Executor Button 1-10CH-10
Press
000-127
128-255
Release
Executor Button 2-1CH-11
Press
000-127
128-255
Release
Executor Button 2-2CH-12
Press
000-127
128-255
Release
Executor Button 2-3CH-13
Press
000-127
128-255
Release
Executor Button 2-4CH-14
Press
000-127
128-255
Release
Executor Button 2-5CH-15
Press
000-127
128-255
Release
Executor Button 2-6CH-16
Press
000-127
128-255
Release
Executor Button 2-7CH-17
Press
000-127
128-255
Release
Executor Button 2-8CH-18
Press
000-127
128-255
Release
Executor Button 2-9CH-19
Press
000-127
128-255
Release
Executor Button 2-10CH-20
Press
6.2 Control remoto a través de DMX
Para controlar la LS-Wing a través de DMX se debe habilitar la recepción de ArtNet o
sACN desde la ventana de ajustes como se explica en la página XXX.

34
000-127
128-255
Release
Flash Button 1CH-21
Press
Channel Parameter Range Value
000-127
128-255
Release
Flash Button 2CH-22
Press
000-127
128-255
Release
Flash Button 3CH-23
Press
000-127
128-255
Release
Flash Button 4CH-24
Press
000-127
128-255
Release
Flash Button 5CH-25
Press
000-127
128-255
Release
Flash Button 6CH-26
Press
000-127
128-255
Release
Flash Button 7CH-27
Press
000-127
128-255
Release
Flash Button 8CH-28
Press
000-127
128-255
Release
Flash Button 9CH-29
Press
000-127
128-255
Release
Flash Button 10CH-30
Press
Release
Press
Release
Press
Release
Press
Release
Press
Release
Press
Release
Press
Release
Press
Release
Press
Release
Press
Release
Press
000-127
128-255
PlayBack Select 1CH-31
PlayBack Select 2CH-32
PlayBack Select 3CH-33
PlayBack Select 4CH-34
PlayBack Select 5
PlayBack Select 6
PlayBack Select 7
PlayBack Select 8
PlayBack Select 9
PlayBack Select 10
CH-35
000-127
128-255
000-127
128-255
000-127
128-255
000-127
128-255
000-127
128-255
000-127
CH-36
CH-37
128-255
000-127
128-255
000-127
128-255
000-127
128-255
CH-38
CH-39
CH-40

35
000-127
128-255
Release
Go Button 1CH-41
Press
Channel Parameter Range Value
000-127
128-255
Release
Go Button 2CH-42
Press
000-127
128-255
Release
Go Button 3CH-43
Press
000-127
128-255
Release
Go Button 4CH-44
Press
000-127
128-255
Release
Go Button 5CH-45
Press
000-127
128-255
Release
Go Button 6CH-46
Press
000-127
128-255
Release
Go Button 7CH-47
Press
000-127
128-255
Release
Go Button 8CH-48
Press
000-127
128-255
Release
Go Button 9CH-49
Press
000-127
128-255
Release
Go Button 10CH-50
Press
000-127
128-255
Release
Pause Button 1CH-51
Press
000-127
128-255
Release
Pause Button 2CH-52
Press
000-127
128-255
Release
Pause Button 3CH-53
Press
000-127
128-255
Release
Pause Button 4CH-54
Press
000-127
128-255
Release
Pause Button 5CH-55
Press
000-127
128-255
Release
Pause Button 6CH-56
Press
Pause Button 7
Pause Button 8
Pause Button 9
Pause Button 10
CH-57
CH-58
CH-59
CH-60
000-127
128-255
Release
Press
000-127
128-255
Release
Press
000-127
128-255
Release
Press
000-127
128-255
Release
Press

36
000-127
128-255
Release
Fader 1 LevelCH-61
Press
Channel Parameter Range Value
000-127
128-255
Release
Fader 2 LevelCH-62
Press
000-127
128-255
Release
Fader 3 LevelCH-63
Press
000-127
128-255
Release
Fader 4 LevelCH-64
Press
000-127
128-255
Release
Fader 5 LevelCH-65
Press
000-127
128-255
Release
Fader 6 LevelCH-66
Press
000-127
128-255
Release
Fader 7 LevelCH-67
Press
000-127
128-255
Release
Fader 8 LevelCH-68
Press
000-127
128-255
Release
Fader 9 LevelCH-69
Press
000-127
128-255
Release
Fader 10 LevelCH-70
Press
000-99
100-124
No Function
Release Exec Row 1
ControlCH-71
125-149
150-174
Release Exec Row 2
Release All Exec
175-199
200-224
Set Faders @ 0
All to Zero
225-249
250-255
Reboot
No Function

37
En la librería de targets es posible seleccionar “LS-Wing”. Esta función
permite al usuario asignarle acciones propias de LS-Wing a un botón. Acciones:
-Cambio a Página 1
-Cambio a Página 2
-Apagar los Leds de todos los botones
-Bloquear el acceso físico a la consola
-Bloquear el acceso al servidor Web
6.3 Asignar funciones de la LS-Wing
A continuación, se detalla la correspondencia de cada botón o fader de la LS-Wing:
6.4 Correspondencia numerica
1 2 3 4 5 6 7 8 9 10
11 12 13 14 15 16 17 18 19 20
21 22 23 24 25 26 27 28 29 30
31 32 33 34 35 36 37 38 39 40
41 42 43 44 45 46 47 48 49 50
F 1 F 2 F 3 F 4 F 5 F 6 F 7 F 8 F 9 F 10
51 52 53 54 55 56 57 58 59 60

38
7.1 Actualización de librerías
Sección 7: Actualización de software y librerías
A través de la zona de descargas de la página web de Lightshar / LS-Wing, es posible
descargar los paquetes de librerías más recientes.
Procedimiento de actualización:
1º- Descarga el paquete de librerías, es un archivo con la extensión .devpkg
2º- Abre el navegador web y conéctate a la LS-Wing
3º- En la pestaña de “Info” pulsa sobre “Upload” en la sección de Update Libraries
4º- Al pulsar sobre “Upload” se abrirá una ventana del explorador de archivos,
donde es posible seleccionar el archivo de librerías descargado.
Una vez subido el archivo, la página web se recargará.

39
7.2 Actualización de Software
A través de la zona de descargas de la página web de Lightshar / LS-Wing, es posible
descargar la versión de software más reciente.
Procedimiento de actualización:
1º- Descarga el software desde la web de la LS-Wing, es un archivo con la
extensión .lswupdt
2º- Abre el navegador web y conéctate a la LS-Wing
3º- En la pestaña de “Info” pulsa sobre “Upload” en la sección de Software Update
4º- Al pulsar sobre “Upload” se abrirá una ventana del explorador de archivos,
donde es posible seleccionar el archivo de software descargado.
Durante el proceso de actualización no apague la consola, puede llevar hasta 3
minutos. Una vez actualizada la LS-Wing, la web se recargará automáticamente.

40
7.3 Copias de seguridad
Es posible hacer copias de seguridad del estado actual de la LS-Wing.
Generar un archivo de Backup :
1º- Abre el navegador web y conéctate a la LS-Wing
2º- En la pestaña de “Info” pulsa sobre “Save” en la sección de BackUp File
Restaurar un archivo de Backup :
1º- Abre el navegador web y conéctate a la LS-Wing
2º- En la pestaña de “Info” pulsa sobre “Restore” en la sección de BackUp File.
3º-Al pulsar sobre “Restore” se abrirá una ventana del explorador de archivos,
donde es posible seleccionar el archivo de Backup generado anteriormente.
4º-Durante el proceso de restauración no apague la consola, puede llevar hasta
4 minutos. Una vez completada la restauración, la web se recargará
automáticamente.
3º- Al pulsar sobre “Save” LS-Wing generará un archivo de Backup, una vez listo
el archivo se descargará en la carpeta de Descargas de tu computador / tablet.

41
8.1 Modos de reset
Sección 8: Reset de fabrica
Es posible realizar diferentes tipos de reset, dependiendo la combinación de teclas
utilizada:
Reset de Red+Software+Conguración: PLAY+PAUSE+1
Reset de Red: PLAY+PAUSE+2
Reset de Conguración: PLAY+PAUSE+3
Borrar los Mappings: PLAY+PAUSE+4
1 2 3 4
PLAY
PAUSE

42
Sección 9: Datasheet
-
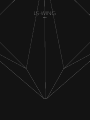 1
1
-
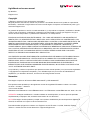 2
2
-
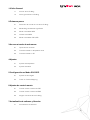 3
3
-
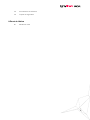 4
4
-
 5
5
-
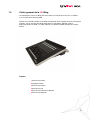 6
6
-
 7
7
-
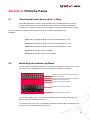 8
8
-
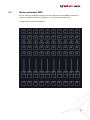 9
9
-
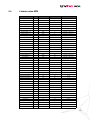 10
10
-
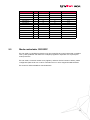 11
11
-
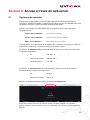 12
12
-
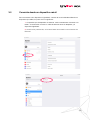 13
13
-
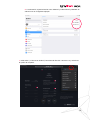 14
14
-
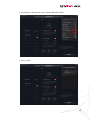 15
15
-
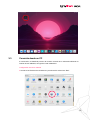 16
16
-
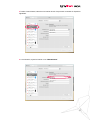 17
17
-
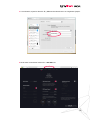 18
18
-
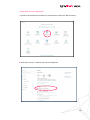 19
19
-
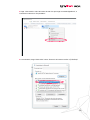 20
20
-
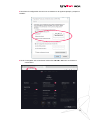 21
21
-
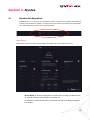 22
22
-
 23
23
-
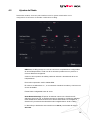 24
24
-
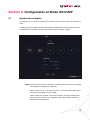 25
25
-
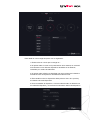 26
26
-
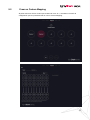 27
27
-
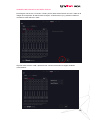 28
28
-
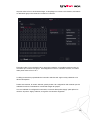 29
29
-
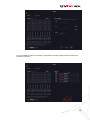 30
30
-
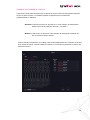 31
31
-
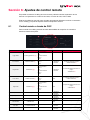 32
32
-
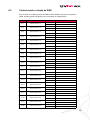 33
33
-
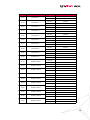 34
34
-
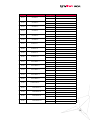 35
35
-
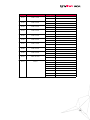 36
36
-
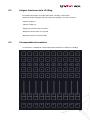 37
37
-
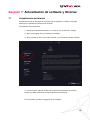 38
38
-
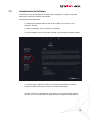 39
39
-
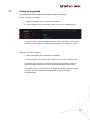 40
40
-
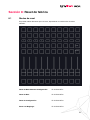 41
41
-
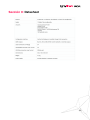 42
42
Work-pro LS-Wing Manual de usuario
- Categoría
- Redes
- Tipo
- Manual de usuario
- Este manual también es adecuado para
Artículos relacionados
-
Work-pro LS-1 Manual de usuario
-
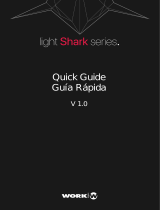 Work LightShark LS-1 Guía de inicio rápido
Work LightShark LS-1 Guía de inicio rápido
-
Work-pro LS-1 Guía de inicio rápido
-
Work-pro LM 3E Ficha de datos
-
Work-pro LS-NODE2 Manual de usuario
-
Work-pro LS-1 Manual de usuario
-
Work-pro LS-Wing Guía de inicio rápido
-
Work-pro LM 3R2 Manual de usuario
-
Work-pro LM 5 Manual de usuario
-
Work-pro Light ON 3 Ficha de datos