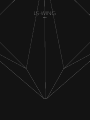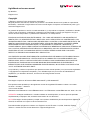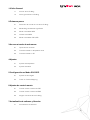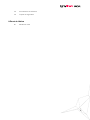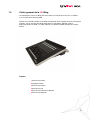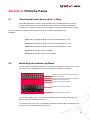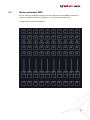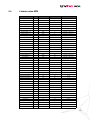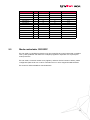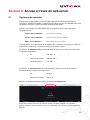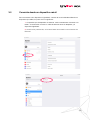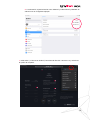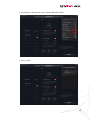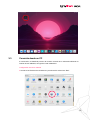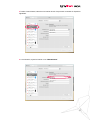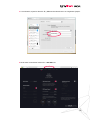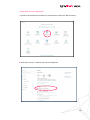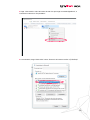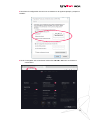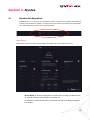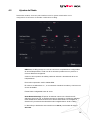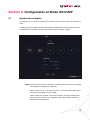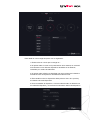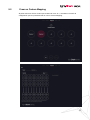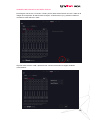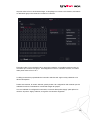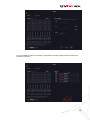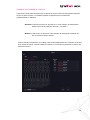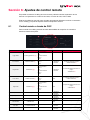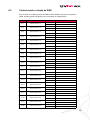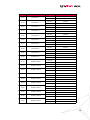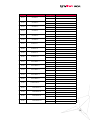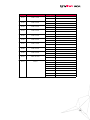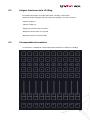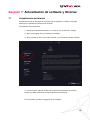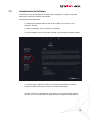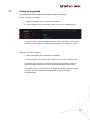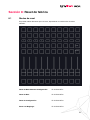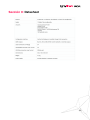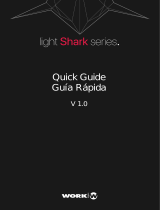Work-pro LS Wing Manual de usuario
- Categoría
- Redes
- Tipo
- Manual de usuario
Este manual también es adecuado para
Work-pro LS Wing es un dispositivo 3 en 1 para control de iluminación que puede funcionar como un ala de control (Wing) para sistemas LightShark, un controlador de hardware OSC/UDP y un controlador MIDI independiente. Con 10 faders y 60 botones RGB, puede enviar y recibir comandos OSC a través de Ethernet, enviar y recibir mensajes UDP y enviar/recibir mensajes MIDI a través de USB, lo que lo hace compatible con una amplia gama de software y hardware de iluminación. También tiene un nodo convertidor ArtNet-RDM/sACN a DMX incorporado, proporcionando dos universos DMX directos.
Work-pro LS Wing es un dispositivo 3 en 1 para control de iluminación que puede funcionar como un ala de control (Wing) para sistemas LightShark, un controlador de hardware OSC/UDP y un controlador MIDI independiente. Con 10 faders y 60 botones RGB, puede enviar y recibir comandos OSC a través de Ethernet, enviar y recibir mensajes UDP y enviar/recibir mensajes MIDI a través de USB, lo que lo hace compatible con una amplia gama de software y hardware de iluminación. También tiene un nodo convertidor ArtNet-RDM/sACN a DMX incorporado, proporcionando dos universos DMX directos.









































-
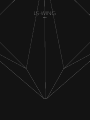 1
1
-
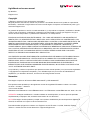 2
2
-
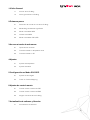 3
3
-
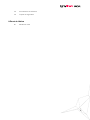 4
4
-
 5
5
-
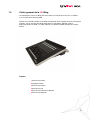 6
6
-
 7
7
-
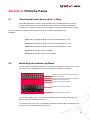 8
8
-
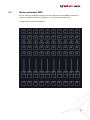 9
9
-
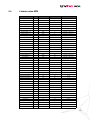 10
10
-
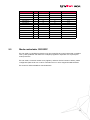 11
11
-
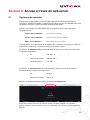 12
12
-
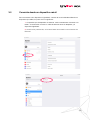 13
13
-
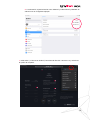 14
14
-
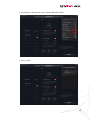 15
15
-
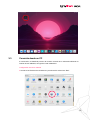 16
16
-
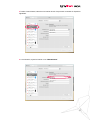 17
17
-
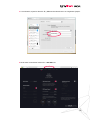 18
18
-
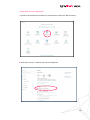 19
19
-
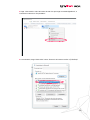 20
20
-
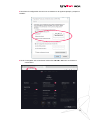 21
21
-
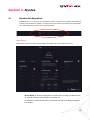 22
22
-
 23
23
-
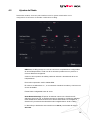 24
24
-
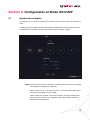 25
25
-
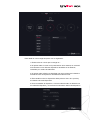 26
26
-
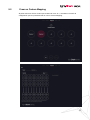 27
27
-
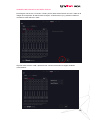 28
28
-
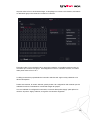 29
29
-
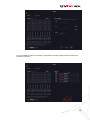 30
30
-
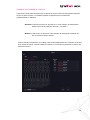 31
31
-
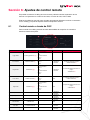 32
32
-
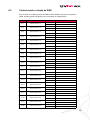 33
33
-
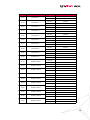 34
34
-
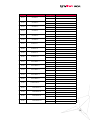 35
35
-
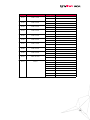 36
36
-
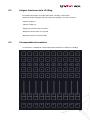 37
37
-
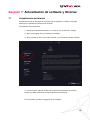 38
38
-
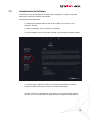 39
39
-
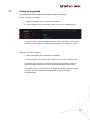 40
40
-
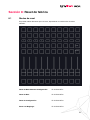 41
41
-
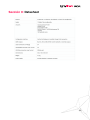 42
42
Work-pro LS Wing Manual de usuario
- Categoría
- Redes
- Tipo
- Manual de usuario
- Este manual también es adecuado para
Work-pro LS Wing es un dispositivo 3 en 1 para control de iluminación que puede funcionar como un ala de control (Wing) para sistemas LightShark, un controlador de hardware OSC/UDP y un controlador MIDI independiente. Con 10 faders y 60 botones RGB, puede enviar y recibir comandos OSC a través de Ethernet, enviar y recibir mensajes UDP y enviar/recibir mensajes MIDI a través de USB, lo que lo hace compatible con una amplia gama de software y hardware de iluminación. También tiene un nodo convertidor ArtNet-RDM/sACN a DMX incorporado, proporcionando dos universos DMX directos.
Documentos relacionados
-
Work-pro LS-1 Manual de usuario
-
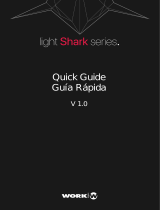 Work LightShark LS-1 Guía de inicio rápido
Work LightShark LS-1 Guía de inicio rápido
-
Work-pro LS-1 Guía de inicio rápido
-
Work-pro LM 3E Ficha de datos
-
Work-pro LS-NODE2 Manual de usuario
-
Work-pro LS-1 Manual de usuario
-
Work-pro LS-Wing Guía de inicio rápido
-
Work-pro LM 3R2 Manual de usuario
-
Work-pro LM 5 Manual de usuario
-
Work-pro Light ON 3 Ficha de datos