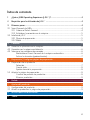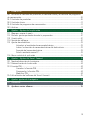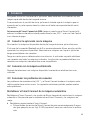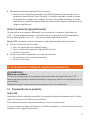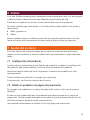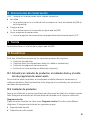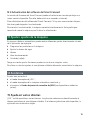Jura J.O.E. es una aplicación que te permite controlar tu cafetera automática Jura desde tu smartphone o tableta. Con ella, puedes personalizar tus bebidas favoritas, iniciar la preparación del café de forma remota y acceder a diversas opciones de configuración y mantenimiento de tu cafetera.
Estas son algunas de las cosas que puedes hacer con Jura J.O.E.:
- Personalizar tus bebidas favoritas: Elige la intensidad del café, la cantidad de leche y espuma, y otros parámetros para crear tus bebidas favoritas.
- Iniciar la preparación del café de forma remota: Inicia la preparación de tu café desde tu smartphone o tableta, incluso cuando no estés en casa.
Jura J.O.E. es una aplicación que te permite controlar tu cafetera automática Jura desde tu smartphone o tableta. Con ella, puedes personalizar tus bebidas favoritas, iniciar la preparación del café de forma remota y acceder a diversas opciones de configuración y mantenimiento de tu cafetera.
Estas son algunas de las cosas que puedes hacer con Jura J.O.E.:
- Personalizar tus bebidas favoritas: Elige la intensidad del café, la cantidad de leche y espuma, y otros parámetros para crear tus bebidas favoritas.
- Iniciar la preparación del café de forma remota: Inicia la preparación de tu café desde tu smartphone o tableta, incluso cuando no estés en casa.















-
 1
1
-
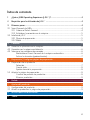 2
2
-
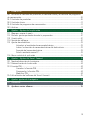 3
3
-
 4
4
-
 5
5
-
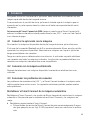 6
6
-
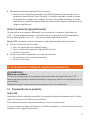 7
7
-
 8
8
-
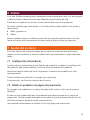 9
9
-
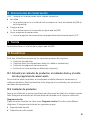 10
10
-
 11
11
-
 12
12
-
 13
13
-
 14
14
-
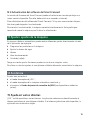 15
15
Jura J.O.E. es una aplicación que te permite controlar tu cafetera automática Jura desde tu smartphone o tableta. Con ella, puedes personalizar tus bebidas favoritas, iniciar la preparación del café de forma remota y acceder a diversas opciones de configuración y mantenimiento de tu cafetera.
Estas son algunas de las cosas que puedes hacer con Jura J.O.E.:
- Personalizar tus bebidas favoritas: Elige la intensidad del café, la cantidad de leche y espuma, y otros parámetros para crear tus bebidas favoritas.
- Iniciar la preparación del café de forma remota: Inicia la preparación de tu café desde tu smartphone o tableta, incluso cuando no estés en casa.
Artículos relacionados
-
Jura J.O.E. Instrucciones de operación
-
Jura J.O.E. Instrucciones de operación
-
Jura J.O.E. Instrucciones de operación
-
Jura ENA 8 Instrucciones de operación
-
Jura Z10 Signature Line Instrucciones de operación
-
Jura WE8 Instrucciones de operación
-
Jura E8 Instrucciones de operación
-
Jura GIGA X3 Instrucciones de operación
-
Jura X10 Instrucciones de operación
-
Jura GIGA X3 Instrucciones de operación