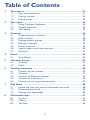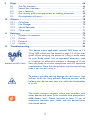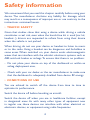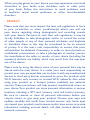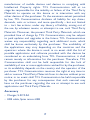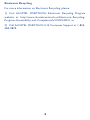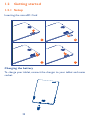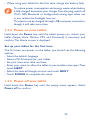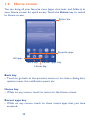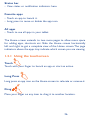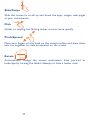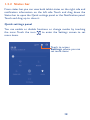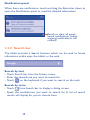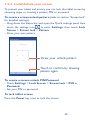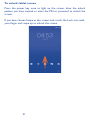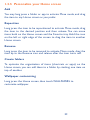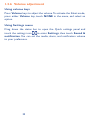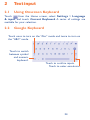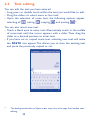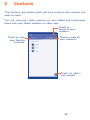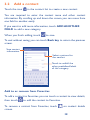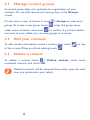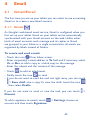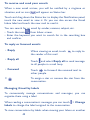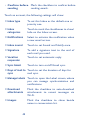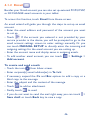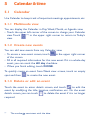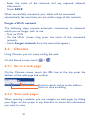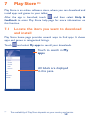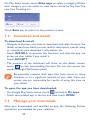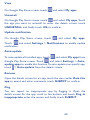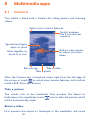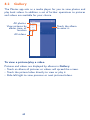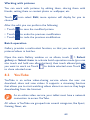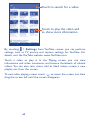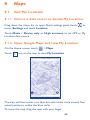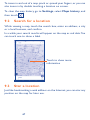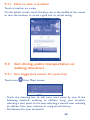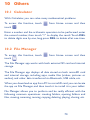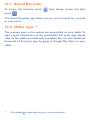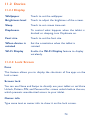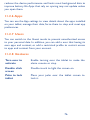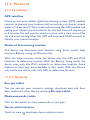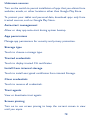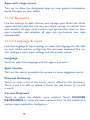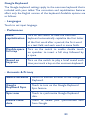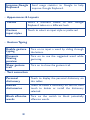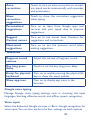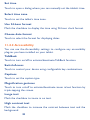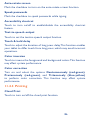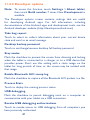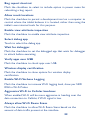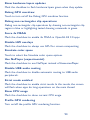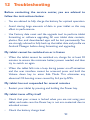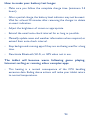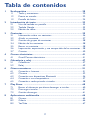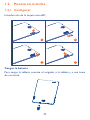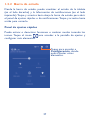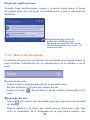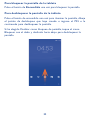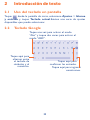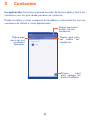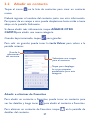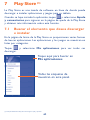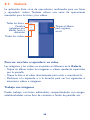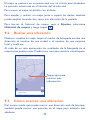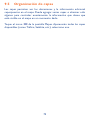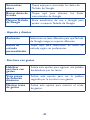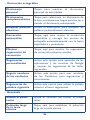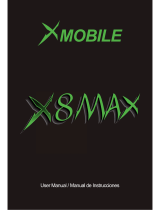Alcatel 8070 Manual de usuario
- Categoría
- Smartphones
- Tipo
- Manual de usuario
Este manual también es adecuado para
La página se está cargando ...
La página se está cargando ...
La página se está cargando ...
La página se está cargando ...
La página se está cargando ...
La página se está cargando ...
La página se está cargando ...
La página se está cargando ...
La página se está cargando ...
La página se está cargando ...
La página se está cargando ...
La página se está cargando ...
La página se está cargando ...
La página se está cargando ...
La página se está cargando ...
La página se está cargando ...
La página se está cargando ...
La página se está cargando ...
La página se está cargando ...
La página se está cargando ...
La página se está cargando ...
La página se está cargando ...
La página se está cargando ...
La página se está cargando ...
La página se está cargando ...
La página se está cargando ...
La página se está cargando ...
La página se está cargando ...
La página se está cargando ...
La página se está cargando ...
La página se está cargando ...
La página se está cargando ...
La página se está cargando ...
La página se está cargando ...
La página se está cargando ...
La página se está cargando ...
La página se está cargando ...
La página se está cargando ...
La página se está cargando ...
La página se está cargando ...
La página se está cargando ...
La página se está cargando ...
La página se está cargando ...
La página se está cargando ...
La página se está cargando ...
La página se está cargando ...
La página se está cargando ...
La página se está cargando ...
La página se está cargando ...
La página se está cargando ...
La página se está cargando ...
La página se está cargando ...
La página se está cargando ...
La página se está cargando ...
La página se está cargando ...
La página se está cargando ...
La página se está cargando ...
La página se está cargando ...
La página se está cargando ...
La página se está cargando ...
La página se está cargando ...
La página se está cargando ...
La página se está cargando ...
La página se está cargando ...
La página se está cargando ...
La página se está cargando ...
La página se está cargando ...
La página se está cargando ...
La página se está cargando ...
La página se está cargando ...
La página se está cargando ...
La página se está cargando ...
La página se está cargando ...
La página se está cargando ...
La página se está cargando ...
La página se está cargando ...
La página se está cargando ...
La página se está cargando ...
La página se está cargando ...
La página se está cargando ...
La página se está cargando ...
La página se está cargando ...
La página se está cargando ...
La página se está cargando ...
La página se está cargando ...
La página se está cargando ...
La página se está cargando ...
La página se está cargando ...
La página se está cargando ...
La página se está cargando ...
La página se está cargando ...
La página se está cargando ...
La página se está cargando ...
La página se está cargando ...

1
Manual del usuario
8070

2
Tabla de contenidos
1 Su dispositivo ...................................................................................20
1.1 Teclas y conectores .................................................................................20
1.2 Puesta en marcha .....................................................................................22
1.3 Pantalla de Inicio ......................................................................................24
2 Introducción de texto .....................................................................33
2.1 Uso del teclado en pantalla ...................................................................33
2.2 Teclado Google ......................................................................................... 33
2.3 Edición de texto ....................................................................................... 34
3 Contactos .........................................................................................35
3.1 Información sobre sus contactos .........................................................36
3.2 Añadir un contacto ..................................................................................37
3.3 Gestión de grupos de contactos .......................................................... 38
3.4 Edición de los contactos ........................................................................38
3.5 Borrar un contacto ..................................................................................38
3.6 Importación, exportación y uso compartido de los contactos ....38
3.7 Cuentas ......................................................................................................40
4 Correo electrónico ..........................................................................41
4.1 Gmail/Correo electrónico .....................................................................41
5 Calendario y reloj ............................................................................47
5.1 Calendario ................................................................................................ 47
5.2 Reloj ........................................................................................................... 49
6 Cómo conectarse ............................................................................51
6.1 Conexión a Internet ................................................................................ 51
6.2 Chrome ..................................................................................................... 52
6.3 Conexión con dispositivos Bluetooth ...............................................56
6.4 Conexión a una computadora .............................................................. 57
6.5 Conexión a redes privadas virtuales ................................................... 58
7 Play Store .......................................................................................60
7.1 Buscar el elemento que desea descargar e instalar .........................60
7.2 Descarga e instalar ..................................................................................61
7.3 Gestión descargas .................................................................................... 61
8 Aplicaciones multimedia ................................................................64
8.1 Cámara ...................................................................................................... 64
8.2 Galería ....................................................................................................... 66
8.3 YouTube ....................................................................................................67

3
9 Google Maps ...................................................................................69
9.1 Obtener mi ubicación ............................................................................. 69
9.2 Buscar una ubicación ............................................................................... 70
9.3 Cómo marcar una ubicación .................................................................70
9.4 Búsqueda de indicaciones para desplazarse conduciendo, en
transportes públicos o a pie .................................................................................71
9.5 Organización de capas ............................................................................73
10 Otros .................................................................................................74
10.1 Calculadora ..............................................................................................74
10.2 Gestor de archivos .................................................................................74
10.3 Grabador de sonido ...............................................................................75
10.4 Otras aplicaciones ..................................................................................75
11 Ajustes .............................................................................................76
11.1 Conexiones inalámbricas y redes.........................................................76
11.2 Dispositivo .................................................................................................77
11.3 Personal ......................................................................................................80
11.4 Sistema ........................................................................................................89
12 Solución de problemas ..................................................................98
Este dispositivo respeta el límite SAR nacional aplicable
de 1.6 W/kg. Los valores máximos específicos de SAR se
pueden consultar en la página 12 de este instructivo de
uso. Al transportar el dispositivo o al utilizarlo llevándolo
sobre el cuerpo, utilice un accesorio aprobado, tal como
una funda. De lo contrario, manténgalo a una distancia
de 0 mm del cuerpo para asegurarse de que cumple
con los requisitos de la exposición a RF. Tenga en cuenta
que el producto puede emitir radiación aunque no lo
esté utilizando.
Para evitar posibles daños auditivos, no escuche a un
volumen alto durante largos períodos. Tenga cuidado
cuando escuche por el altavoz con el dispositivo cerca
del oído. Utilice siempre auriculares Alcatel.
La tableta contiene imanes que pueden interferir con
otros dispositivos y elementos (como tarjetas de crédito,
marcapasos, desfibriladores, etc.). Mantenga al menos 15
cm de separación entre su tableta y los dispositivos/
elementos mencionados arriba.
www.sar-tick.com

4
Precauciones de uso
Antes de utilizar su dispositivo, lea detenidamente este capítulo. El
fabricante no se hará responsable de las consecuencias que resulten
de un uso inadecuado de la tableta o no conforme a las instrucciones
contenidas en este instructivo.
• SEGURIDAD EN VEHÍCULO
Dados los estudios recientes en los cuales se ha demostrado que el
uso de un dispositivo al conducir constituye un factor real de riesgo,
incluso cuando se utiliza un accesorio manos libres (kit de vehículo,
manos libres portátil,...), se prohibe a los conductores que utilicen el
dispositivo hasta que hayan estacionado el vehículo.
Mientras conduzca, no utilice el dispositivo ni el auricular para
escuchar música. Usar auriculares puede ser peligroso y puede
estar prohibido en algunas áreas. Encendido, el dispositivo emite
radiaciones que pueden interferir con los equipos electrónicos de su
vehículo, como por ejemplo los sistemas antibloqueo de las ruedas
(ABS) o las bolsas de aire de seguridad. Por lo tanto, debe:
- Evitar colocar el dispositivo encima del tablero de instrumentos o
en la zona de despliegue de las bolsas de aire.
- Consultar con el fabricante del vehículo o con su concesionario
para comprobar la correcta protección de los instrumentos de a
bordo contra las radiofrecuencias del dispositivo.
• CONDICIONES DE USO
Se le recomienda apagar el dispositivo de vez en cuando para
optimizar su funcionamiento.
Apague su dispositivo antes de abordar en un avión.
Desconecte el dispositivo en hospitales, excepto en las zonas
reservadas para este efecto. La utilización de este dispositivo, como
la de otros equipos, puede interferir con el funcionamiento de

5
dispositivos eléctricos, electrónicos o que utilicen radiofrecuencias.
No encienda el dispositivo cerca de gas o de líquidos inflamables.
Respete las reglas de utilización en los depósitos de combustible,
estaciones de servicio, las fábricas de productos químicos y en todos
los lugares donde existan riesgos de explosión.
Mientras esté encendido, no coloque nunca el dispositivo a menos
de 15 cm de un aparato médico, tal como un marcapasos, una
prótesis auditiva, una bomba de insulina, etc. En particular, al utilizar
el dispositivo, llévelo a la oreja del lado opuesto al que lleva el
marcapasos o la prótesis auditiva, según corresponda.
Para evitar deficiencia auditiva, aleje el dispositivo de su oreja al
utilizar la función manos libres, ya que el volumen amplificado podría
provocar daños auditivos.
No deje que lo niños utilicen el dispositivo y sus accesorios sin
supervisión.
Tenga en cuenta que el dispositivo es de una sola pieza, la tapa trasera
y la batería no son extraíbles. No intente desarmar el dispositivo. La
garantía no se aplicará si desarma el dispositivo. Además, se podría
dañar la batería y podrían provocarse fugas de sustancias que podrían
producir reacciones alérgicas.
Sea siempre muy cuidadoso con su dispositivo y guárdelo en un lugar
limpio y sin polvo.
No exponga el dispositivo a condiciones climáticas desfavorables
(humedad, condensaciones, lluvia, infiltración de líquidos, polvo, brisa
marina, etc.). Las temperaturas recomendadas por el fabricante van
de -0 °C a +45 °C.
Si se sobrepasan los 45 °C, la pantalla puede volverse ilegible, pero
esta alteración es temporal y no repercute especial gravedad.
No intente abrir, desarmar o reparar usted mismo el dispositivo.

6
No deje que se le caiga, no lo arroje al vacío, ni intente doblarlo.
Para evitar lesiones, no utilice la tableta si la pantalla de vidrio está
dañada, agrietada o rota.
No pinte su tableta.
Utilice sólo cargadores y accesorios recomendados por TCL
Communication Ltd. y sus filiales, y que sean compatibles con el
modelo de su dispositivo. TCL Communication Ltd. y sus filiales
declinan toda responsabilidad en caso de daños causados por el uso
de cargadores o accesorios.
Recuerde realizar respaldos de seguridad o mantener un registro
por escrito de toda la información importante almacenada en el
dispositivo.
Algunas personas son propensas a padecer ataques epilépticos o
pérdidas de conocimiento caudadas por las luces brillantes como
las de los videojuegos. Estos ataques epilépticos o pérdidas de
conocimiento pueden producirse incluso aunque la persona no los
haya padecido antes. Si ha experimentado alguno de estos ataques
o pérdidas de conocimiento, o si su familia presenta un historial con
antecedentes de este tipo, consulte con su médico antes de utilizar
videojuegos en el dispositivo.
Los padres deben supervisar el uso que realicen sus hijos de
estos videojuegos en el dispositivo. Todas las personas deberán
dejar de utilizar el dispositivo y consultarán a su médico en
caso de que se produzca alguno de los siguientes síntomas:
convulsiones, contracciones oculares o musculares, pérdida de
consciencia, movimientos involuntarios, o desorientación. Para limitar
las posibilidades de que se produzcan estos síntomas, tome las
siguientes precauciones:
- Descanse un mínimo de 15 minutos por cada hora.
- Juegue en una habitación en la que las luces se encuentren
encendidas.
- Juegue siempre a la máxima distancia posible de la pantalla.
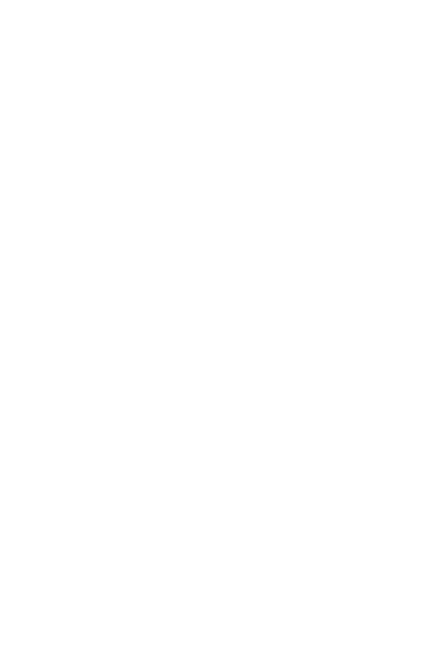
7
- Si sus manos, muñecas o brazos se cansan o se sienten doloridos
durante el juego, deje de jugar y descanse durante varias horas
antes de continuar jugando.
- Si sus manos, muñecas o brazos continúan doloridos mientras
juega o después de jugar, deje de jugar y acuda al médico.
Al utilizar los juegos del dispositivo, puede experimentar alguna
incomodidad ocasional en las manos, brazos, hombros, cuello u
otras partes del cuerpo. Siga las instrucciones para evitar problemas
como tendinitis, síndrome del túnel carpiano, u otros desórdenes
musculares u óseos.
• RESPETO DE LA VIDA PRIVADA
Le recordamos que debe respetar las reglas y leyes en vigor en su país
sobre la toma de fotos y la grabación de sonidos con el dispositivo.
Conforme a estas reglas y leyes, puede estar estrictamente prohibido
tomar fotos y/o grabar las voces de otras personas o cualquiera
de sus atributos personales, y reproducir o distribuir esas fotos
o grabaciones, ya que se puede considerar una invasión de la vida
privada. Al usuario cabe la responsabilidad exclusiva de asegurarse
que tiene la autorización previa, si fuera necesaria, de grabar
conversaciones privadas o confidenciales o de tomar fotos de otra
persona. El fabricante, el distribuidor o el vendedor del dispositivo
(incluso el operador) no se harán responsables de las consecuencias
que resulten de una utilización inadecuada del dispositivo.
Tenga en cuenta que al utilizar este dispositivo es posible que
algunos de sus datos personales se compartan en el dispositivo
principal. Es responsabilidad suya proteger sus datos personales y
no compartirlos con ningún dispositivo de terceros o no autorizado
conectado al suyo. Si tiene un dispositivo con Wi-Fi, conéctelo sólo a
redes Wi-Fi de confianza. Además, cuando utilice su dispositivo como
zona Wi-Fi (si tiene esta función), utilice las funciones de seguridad
de redes. Estas precauciones impedirán el acceso no autorizado a
su dispositivo. El dispositivo puede almacenar información personal
en varias ubicaciones, como en una tarjeta SIM, una tarjeta de
memoria y la memoria integrada. Asegúrese de eliminar o borrar
toda la información personal antes de reciclar, devolver o regalar el

8
dispositivo. Elija con atención las aplicaciones y las actualizaciones, e
instale únicamente las que procedan de fuentes de confianza. Algunas
aplicaciones pueden influir en el rendimiento del producto y/o tener
acceso a información privada, como detalles de cuentas, datos de
llamadas, detalles de ubicación y recursos de red.
Tenga en cuenta que todos los datos que comparta con TCL
Communication Ltd. se almacenarán de acuerdo con la legislación
aplicable sobre protección de datos. Con esta finalidad, TCL
Communication Ltd. implementa y mantiene medidas organizativas
y técnicas para proteger todos los datos personales, por ejemplo
contra su procesamiento ilegal o no autorizado y contra daños
o su pérdida o destrucción accidental, por lo que estas medidas
proporcionarán un nivel de seguridad adecuado en relación con:
(I) Las opciones técnicas disponibles.
(II) Los costos de implementación de las medidas.
(III) los riesgos implícitos en el procesamiento de los datos
personales.
(IV) La confidencialidad de los datos personales procesados.
Puede tener acceso a su información personal, revisarla y modificarla
en cualquier momento iniciando sesión en su cuenta de usuario,
entrando en su perfil de usuario o poniéndose en contacto
con nosotros directamente. Si nos solicita que modifiquemos o
eliminemos sus datos personales, podemos pedirle que presente un
documento de identidad antes de procesar su solicitud.
• BATERÍA
Tenga en cuenta que la tableta es un dispositivo de una pieza; la tapa
trasera y la batería no son extraíbles. Tenga en cuenta las siguientes
precauciones:
- No intente abrir la tapa trasera ni reemplazar la batería interna y
recargable de polímero de litio. Contacte con el proveedor para
reemplazarla.

9
- No intente extraer, reemplazar o abrir la batería.
- No perfore la tapa trasera del dispositivo.
- No coloque el dispositivo al fuego ni a la basura, no lo exponga a
temperaturas superiores a 50 °C.
- Deseche la batería de acuerdo con las instrucciones.
Si su dispositivo, batería o accesorios tienen este símbolo, deberá
llevarlos a uno de estos puntos de recolección cuando estén fuera
de uso:
- Centros de eliminación de residuos municipales, con contenedores
especiales para este tipo de elementos.
- Contenedores en los puntos de venta.
Los productos serán reciclados para evitar que se eliminen sustancias
dañinas en el medio ambiente, y sus componentes serán reutilizados.
Estos puntos de recolección son accesibles de forma gratuita.
Todos los productos que lleven este símbolo deberán ser depositados
en ellos.
Si el país o región cuenta con facilidades de reciclaje y recolección,
estos productos no deberán tirarse en basureros normales. Se
deberán llevar a los puntos de recolección para su reciclaje.
• CARGADORES
Los cargadores con alimentación de red funcionan dentro de una
gama de temperaturas que va de los 0 °C a 40 °C.
Los cargadores del dispositivo están en conformidad con la norma
de seguridad para los equipos de tratamiento de la información
y de oficina. También cumplen con la norma 2009/125/EC sobre
ecodiseño. Debido a las diferentes características eléctricas aplicables,
el cargador que ha comprado en un país puede no funcionar en otro.
Deben utilizarse únicamente para su finalidad.
El cargador se instalará cerca del dispositivo para acceder a él
fácilmente.

10
• Declaración de conformidad de la Comisión Federal de
Comunicaciones (FCC)
Este dispositivo cumple con la parte 15 de las Reglas FCC. El
funcionamiento está sujeto a las dos condiciones siguientes: (1)
Este dispositivo no debe causar interferencias dañinas, y (2) Este
dispositivo debe aceptar cualquier interferencia recibida, incluso las
que puedan causar una operación no deseada.
Los cambios o las modificaciones no aprobados expresamente por la
parte responsable del cumplimiento pueden anular la autorización del
usuario para utilizar el equipo.
Este equipo ha sido probado y se confirma que cumple con los límites
para un dispositivo digital Clase B, de conformidad con la parte 15
de las Reglas FCC. Estos límites están diseñados para proporcionar
una protección razonable contra la interferencia dañina cuando el
equipo se opera en un entorno comercial. Este equipo genera, utiliza
y puede emitir energía de radiofrecuencia, por lo que en el caso de
no instalarse ni usarse de acuerdo con el manual de instrucciones
podría causar una interferencia dañina en las radiocomunicaciones.
Sin embargo, no está garantizado que no se produzcan interferencias
en una instalación en concreto. Si este equipo causara interferencias
perjudiciales en la recepción de radio o televisión, lo cual puede
determinarse apagando y encendiendo el equipo, se recomienda al
usuario que intente corregir las interferencias con una de las medidas
siguientes:
- Cambie la orientación o la ubicación de la antena receptora.
- Aumente la separación entre el equipo y el receptor.
- Conecte el equipo a una toma de corriente de un circuito distinto
al que está conectado el receptor.
- Consulte con el distribuidor o técnico de radio o televisión
cualificado para obtener asistencia.

11
Precaución de la FCC:
Los cambios o las modificaciones que no hayan sido expresamente
aprobados por la parte responsable del cumplimiento de las normas,
podría cancelar el derecho del usuario para utilizar el equipo.
Información sobre la exposición a radiofrecuencias (SAR):
Este dispositivo está diseñado y fabricado para no sobrepasar
los límites de exposición para la energía de radiofrecuencia (RF)
establecidos por la Comisión Federal de Comunicaciones (FCC) del
gobierno de Estados Unidos.
La norma de exposición para dispositivos inalámbricos utiliza una
unidad de medida conocida como índice de absorción específico o
SAR. El límite de SAR definido por la FCC es de1.6 W/kg.
Las pruebas de SAR han sido efectuadas en teléfonos móviles
que emiten a un nivel máximo de potencia en todas las bandas de
frecuencias que se usan.
Durante las pruebas, el SAR se configura para transmitir a su máximo
nivel de potencia certificado en todas las bandas de frecuencias que
se usan, y se coloca en posiciones que simulan la exposición a RF
en el uso cercano al cuerpo con una separación de 0 mm. Si bien el
índice SAR se determina en función del máximo nivel de potencia
certificado, el nivel real de este índice durante el funcionamiento del
dispositivo puede encontrarse muy por debajo del valor máximo.
Esto se debe a que el dispositivo está diseñado para funcionar a
múltiples niveles de potencia, de manera que sólo use la energía
necesaria para alcanzar la red. En general, cuanto más cerca se
encuentre a la antena de una estación base inalámbrica, menor será
el nivel de potencia.
La FCC ha concedido una autorización de equipo para este
dispositivo; todos los niveles de SAR informados se han evaluado y
cumplen las directrices de exposición a radiofrecuencia de la FCC.
La información del SAR de este modelo de dispositivo está archivada

12
en la FCC y puede encontrarse en la sección Mostrar concesión del
HIPERVÍNCULO “http://www.fcc.gov/oet/ea/fccid” www.fcc.gov/oet/
ea/fccid después de buscar el ID de FCC: 2ACCJB025.
Para este dispositivo, el valor de SAR más alto informado para la
utilización cerca del cuerpo es:
Valor máximo de SAR para este modelo y condiciones bajo las
que fue probado.
8070 (junto al cuerpo)
1.09 W/kg
La conformidad SAR para la utilización junto al cuerpo se basa en
una distancia de separación de 0 cm entre el dispositivo y el cuerpo
humano. Durante el uso, los valores SAR reales para este dispositivo
suelen ser inferiores a los valores indicados anteriormente. Esto
se debe a que, con el fin de cumplir con el sistema de eficacia y
para minimizar las interferencias en la red, la potencia operativa del
dispositivo disminuye automáticamente cuando no se requiere una
potencia completa. Cuanto más baja sea la salida de potencia del
dispositivo, más bajo será su valor SAR.
Se han llevado a cabo pruebas SAR relativas al contacto del
dispositivo con el cuerpo con una separación de 0 cm. Para cumplir
con las directrices en materia de exposición a las radiofrecuencias,
cuando el dispositivo esté en contacto con el cuerpo, este debe
colocarse, como mínimo, a la distancia especificada con anterioridad.
Si no utiliza un accesorio autorizado, asegúrese de que el producto
que utilice no lleve metales y que sitúa el dispositivo a la distancia del
cuerpo indicada con anterioridad.
Organizaciones tales como la Organización Mundial de la Salud y la
FDA (US Food and Drug Administration, Organismo para el Control
de Alimentos y Medicamentos de los Estados Unidos) han sugerido
que aquellas personas que estén preocupadas y deseen reducir su
exposición, pueden utilizar un dispositivo manos libres para mantener
el dispositivo alejado de la cabeza y el cuerpo durante las llamadas
telefónicas, o bien reducir la cantidad de tiempo que pasan al teléfono.

13
• Aviso IC
Este dispositivo cumple con la industria de Canadá RSS estándar (s)
exento de licencia. La operación está sujeta a las dos condiciones
siguientes:
(1) este dispositivo no puede causar interferencias y
(2) este dispositivo debe aceptar cualquier interferencia, incluidas las
interferencias que puedan causar un funcionamiento no deseado del
dispositivo.
Este aparato digital Clase B cumple con el ICES-003 canadiense.
IC: 9238A-0055
• IC Declaración de exposición a la radiación
Este EUT cumple el SAR para población en general / exposición
incontrolada límites en IC RSS-102 y habían sido probados de
conformidad con la medida métodos y procedimientos especificados
en IEEE 1528 y IEC 62209. Este equipo debe ser instalado y operado
a una distancia mínima de 0 cm entre el radiador y su cuerpo. Este
dispositivo y su antena (s) no deben colocarse ni operar en conjunto
con cualquier otra antena o transmisor.

14
• LICENCIAS
El logotipo de microSD es una marca comercial.
La marca y el logotipo de la palabra Bluetooth son
propiedad de Bluetooth SIG, Inc. y el uso de dichas marcas
por parte de TCL Communication Ltd. y sus filiales está
permitido bajo licencia. Otras marcas comerciales son
propiedad de sus respectivos propietarios.
8070 Bluetooth DID D025958
El logotipo Wi-Fi es una marca de certificación de Wi-Fi
Alliance.
Google, el logotipo de Google, Android, el logotipo de Android,
Google Search™, Google Maps™, Gmail™, YouTube, Google Play
Store, Google Latitude™ and Hangouts™ son marcas comerciales
de Google Inc.
El robot Android se reproduce o modifica a partir del trabajo creado
y compartido por Google y se usa de acuerdo con las condiciones
descritas en la licencia de Creative Commons Attribution 3.0 (el
texto se muestra cuando selecciona Condiciones legales de
Google en Ajustes > Acerca de la tableta> Información
legal)
(1)
.
(1)
Puede no estar disponible según el país.

15
Informaciones generales
Página de Internet: www.alcatelonetouch.com
www.alcatelonetouch.ca
Número del Servicio de Atención al Cliente:
Para los medios de comunicación en los Estados Unidos, llame
(855) 368-0829.
Correo electrónico: support.alcateleonetouch.us
RMA PORTAL: http://alcatel.finetw.com/
Para los medios de comunicación en Canadá, llame (855) 844-
6058
Correo electrónico: support.alcatleonetouch.ca
RMA PORTAL: http://atne.ca/Alcatel/
En nuestro sitio de Internet, podrá consultar nuestra sección de
preguntas frecuentes (FAQ). También puede ponerse en contacto
con nosotros por correo electrónico para consultarnos cualquier
duda que tenga.
Puede descargar la versión electrónica de este instructivo de uso en
inglés y en otros idiomas según disponibilidad en nuestro sitio web:
www.alcatelonetouch.com
El dispositivo es un transceptor que opera en Wi-Fi y Bluetooth con
2.4 GHz.
Dirección de la empresa:
Room 1910-12A, Tower 3, China HK City, 33 Canton Road,
Tsimshatsui, Kowloon, Hong Kong

16
Excepción de responsabilidad
Usted puede encontrar diferencias entre la descripción en
este instructivo y el funcionamiento real del dispositivo en uso,
dependiendo de la versión de software de su dispositivo o de los
servicios específicos de cada operador.
Este dispositivo puede incluir materiales, aplicaciones integradas
y un software en formato ejecutable o de código fuente, enviado
por externos para incluirlos en este dispositivo (“Materiales de
terceros”).
Todos los materiales de terceros en este dispositivo se suministran
“como están”, sin garantía de ningún tipo, implícita o explícita, incluida
la garantía implícita de comercialización y adecuación a un objetivo
determinado o una aplicación de un tercero, la interoperabilidad con
otros materiales o aplicaciones del comprador y la no vulneración de
los derechos de autor.
El comprador se responsabiliza de que TCL Communication cumpla
con todas las obligaciones de calidad correspondientes como
fabricante de dispositivos móviles y dispositivos de conformidad con
los derechos de propiedad intelectual. TCL Communication no se
hará responsable de errores o fallas de funcionamiento de materiales
de terceros que funcionen con este dispositivo o en interacción con
cualquier otro dispositivo del comprador. Hasta donde lo permita
la legislación, TCL Communication renuncian a toda responsabilidad
sobre quejas, demandas, pleitos o acciones legales, y más
específicamente (pero sin limitarse a) agravios, bajo ninguna teoría de
responsabilidad, que se derive del uso, por cualquier medio, o intentos
de uso, de dichos materiales de terceros. Además, los presentes
materiales de terceros, proporcionados gratuitamente por TCL
Mobile, pueden estar sujetos a actualizaciones de pago en el futuro;
TCL Communication renuncia a toda responsabilidad relacionada
con dichos costos adicionales, que se derivarán exclusivamente
al comprador. La disponibilidad de las aplicaciones puede variar

17
en función del país y de los operadores en los que se utilice el
dispositivo; en ningún caso, la lista de posibles aplicaciones y software
proporcionada con el dispositivo se considerará responsabilidad
de TCL Communication; se considerará simple información para
el comprador. Por este motivo, TCL Communication no se hará
responsable de la falta de disponibilidad de una o más de estas
aplicaciones proporcionadas al comprador, ya que su disponibilidad
depende del país y del operador del comprador. TCL Communication
se reserva el derecho de añadir o retirar en cualquier momento
materiales de terceros de sus dispositivos sin previo aviso; en ningún
caso, el comprador considerará responsable a TCL Communication
de consecuencias derivadas de dicha retirada sobre el comprador
en lo relativo al uso o al intento de uso de las aplicaciones y de
materiales de terceros.
Accesorios
◆ Cargador, 5.0 V CC/2000 mA
◆ Cable USB, micro-USB de 5 clavijas
Reciclaje Electrónico
Para obtener más información sobre Reciclaje Electrónico, por
favor:
1) Visita el sitio web del ALCATEL ONETOUCH Programa al
Reciclaje Electrónico en http://www.alcatelonetouch.us/Electronic-
Recycling-Program-Accessibility-and-Compliance/b/11522543011, o
2) Llame ALCATEL ONETOUCH USA Atención al cliente al
1-855-368-0829.

18
Garantía
Su dispositivo está garantizado frente a cualquier defecto que
pueda manifestarse, en condiciones normales de uso, durante doce
(12) meses
(1)
a contar desde la fecha de la compra, que aparece en
la factura original.
Las baterías
(2)
y los accesorios también quedan protegidos por la
garantía frente a cualquier defecto que pueda manifestarse durante
los doce (12) primeros meses
(1)
a contar desde la fecha de la compra,
que se muestra en la factura original.
En caso de que el dispositivo manifieste algún defecto que impida su
uso normal, deberá informar de ello inmediatamente a su vendedor, a
quien presentará el dispositivo junto con la factura original.
Si el defecto queda confirmado, la tableta o en su caso alguna pieza
de esta, se reemplazará o se reparará, según resulte conveniente.
El dispositivo y los accesorios reparados quedan protegidos
por la garantía frente al mismo defecto durante un (1) mes. La
reparación o sustitución podrá realizarse utilizando componentes
reacondicionados que ofrezcan una funcionalidad equivalente.
Esta garantía no cubre los defectos que se presenten en el dispositivo
y/o en los accesorios debidos (entre otros) a:
1) Caso omiso de las instrucciones de uso o intalación o de las
normas técnicas y de seguridad aplicables en la zona geográfica
donde se utilice el dispositivo.
(1)
El periodo de garantía puede variar en función del país.
(2)
La duración de una batería recargable en cuanto a tiempo de conversación,
tiempo en inactividad y vida útil total dependerá de las condiciones de uso y
la configuración de la red. Puesto que las baterías se consideran suministros
fungibles, las especificaciones indican que obtendrá un rendimiento óptimo
para su dispositivo durante los seis primeros meses a partir de la compra y,
aproximadamente, para 200 recargas más.

19
2) Conexión a un equipo no proporcionado o no recomendado por
TCL Communication Ltd.
3) Modificaciones o reparaciones realizadas por particulares no
autorizados por TCL Communication Ltd. o sus filiales o el centro
de mantenimiento autorizado.
4) Inclemencias meteorológicas, tormentas eléctricas, incendios,
humedad, filtraciones de líquidos o alimentos, productos químicos,
descarga de archivos, golpes, alta tensión, corrosión, oxidación, etc.
El dispositivo no se reparará si se han retirado o alterado etiquetas o
números de serie (IMEI/SN).
No existe ninguna otra garantía expresa, ni escrita ni verbal ni
implícita además de esta garantía limitada impresa o la garantía
obligatoria determinada por la jurisdicción del cliente.
En ningún caso TCL Communication Ltd. o sus filiales serán
responsables de daños imprevistos o consecuentes de ninguna
naturaleza, entre ellos, la pérdida de operaciones o actividad
comercial o financiera, la pérdida de datos o de imágenes, en la
medida en que la ley permita el descargo de responsabilidad respecto
a dichos daños.
Algunos países o estados no permiten la exclusión o limitación de
daños imprevistos o consecuentes, ni la limitación de la duración de
las garantías implícitas, por lo que es posible que las limitaciones o
exclusiones precedentes no se apliquen en su caso.

20
1 Su dispositivo
1.1 Teclas y conectores
Panel delantero
Interfaz micro-USB/carga de la batería
Interfaz de auriculares
Cámara frontal
Pantalla táctil

21
Panel trasero
Botón de
encendido
Subir/bajar el
volumen
Cámara
Tarjeta SD
Bocina

22
1.2 Puesta en marcha
1.2.1 Configurar
Introducción de la tarjeta microSD
1
2
3
4
Cargar la batería
Para cargar la tableta, conecte el cargador a la tableta y a una toma
de corriente.

23
• Antes de utilizar la tableta por primera vez, se recomienda cargar
la batería completamente.
Para reducir el consumo y el gasto de energía, cuando la
batería esté cargada completamente desconecte su cargador
de la toma de corriente, desconecte el Wi-Fi, GPS, Bluetooth
o demás aplicaciones secundarias cuando no estén en uso,
disminuya el tiempo de la luz de fondo, etc.
Este dispositivo se puede cargar mediante una conexión USB
a una computadora, aunque tardará más tiempo.
1.2.2 Encender la tableta
Mantenga pulsado el botón Encendido hasta que el la tableta
se encienda, desbloquéela (deslizar, voz, PIN y contraseña) si es
necesario, y confirme.Se visualizará la pantalla inicial.
Primera puesta en servicio de la tableta
Cuando encienda la tableta por primera vez, deberá configurar los
ajustes siguientes:
• Seleccione el idioma de la tableta.
• Seleccione un punto de acceso Wi-Fi para su tableta.
• Establezca la zona horaria, la fecha y la hora.
• Ingrese su nombre y apellido para permitir que la tableta personalice
algunas aplicaciones. A continuación, toque SIGUIENTE.
• Seleccione los servicios de Google deseados y toque SIGUIENTE.
• Toque FINALIZAR para completar la puesta en servicio.
1.2.3 Apagar la tableta
Mantenga pulsado el botón Encendido hasta que aparezca el menú
emergente.Seleccione Apagado para confirmar.

24
1.3 Pantalla de Inicio
Puede colocar todos sus iconos favoritos (aplicaciones, atajos y
carpetas) en la pantalla de inicio para acceder rápidamente a ellos.
Toque la tecla Inicio para cambiar a la pantalla de inicio.
Barra de estado
Tecla Volver Tecla de aplicaciones recientes
Todas las
aplicaciones
Tecla de Inicio
Aplicaciones
favoritas
Tecla Volver
• Toque aquí para volver a la pantalla anterior o para cerrar un
cuadro de diálogo, el menú de opciones, el panel de notificaciones,
etc.
Tecla de Inicio
• Cuando se encuentre en cualquier pantalla, toque esta tecla para
volver a la pantalla de inicio.
Tecla de aplicaciones recientes
• Cuando se encuentre en cualquier pantalla, toque esta tecla para
mostrar las aplicaciones a las que ha accedido.

25
Barra de estado
• Visualice aquí los indicadores de estado o notificación.
Aplicaciones favoritas
• Toque una aplicación para iniciarla.
• Pulse prolongadamente para mover o eliminar el icono de
aplicación.
Todas las aplicaciones
• Toque aquí para ver todas las aplicaciones de la tableta.
La pantalla de inicio se extiende en dos o más páginas para ofrecerle
más espacio para añadir aplicaciones, atajos, etc. Deslice la pantalla
de inicio horizontalmente de izquierda a derecha para obtener una
vista completa de la pantalla de inicio. Los indicadores de página que
hay por encima de la bandeja de aplicaciones indican qué pantalla
está viendo.
1.3.1 Uso de la pantalla táctil
Tocar
Toque con el dedo para iniciar una aplicación o comenzar una acción.
Pulsación prolongada
Pulse prolongadamente el icono de una aplicación en la pantalla de
inicio para cambiar su posición o eliminarla.

26
Arrastrar
Coloque el dedo sobre algún elemento para arrastrarlo hasta otra
ubicación.
Deslizar
Deslice la pantalla para desplazarse hacia arriba y abajo por las
aplicaciones, imágenes, páginas web... como usted quiera.
Deslizar rápido
Es similar a deslizar, pero a mayor velocidad.
Alejar/Extender
Coloque los dedos de una mano en la superficie de la pantalla
y sepárelos o acérquelos para reducir o ampliar la escala de un
elemento de la pantalla.
Girar
Cambie automáticamente la orientación de la pantalla de vertical a
horizontal girando la tableta lateralmente para obtener una visión
mejorada de la pantalla.

27
1.3.2 Barra de estado
Desde la barra de estado, puede visualizar el estado de la tableta
(en el lado derecho) y la Información de notificaciones (en el lado
izquierdo). Toque y arrastre hacia abajo la barra de estado para abrir
el panel de ajustes rápidos o de notificaciones. Toque y arrastre hacia
arriba para cerrarlo.
Panel de ajustes rápidos
Puede activar o desactivar funciones o cambiar modos tocando los
iconos. Toque el icono para acceder a la pantalla de ajustes y
configurar más elementos.
Toque para acceder a
Configuración, donde
podrá ajustar otros
elementos.

28
Panel de notificaciones
Cuando haya notificaciones, toque y arrastre hacia abajo la barra
de estado para abrir el panel de notificaciones y leer la información
detallada.
Toque aquí para borrar
todas las notificaciones
basadas en eventos (el resto
de notificaciones en curso se
conservarán).
1.3.3 Barra de búsqueda
La tableta dispone de una función de búsqueda que puede utilizarse
para localizar información en las aplicaciones, en la tableta o en la
web.
Búsqueda de texto
• Toque la barra de búsqueda desde la pantalla Inicio.
• Escriba el texto o la frase que desee buscar.
• Toque el icono del teclado si desea realizar búsquedas en la
web.
Búsqueda de voz
• Toque en la barra de búsqueda para que aparezca una pantalla
de diálogo.
• Diga la palabra o la frase que desee buscar. Aparecerá una lista
con los resultados de la búsqueda en la que podrá realizar una

29
selección.
1.3.4 Bloquear/Desbloquear la pantalla
Para proteger la tableta y su privacidad, puede bloquear la pantalla
de la tableta deslizando con el dedo o creando un patrón, PIN o
contraseña.
Para crear un patrón de desbloqueo de pantalla (consulte la sección
“Bloqueo de pantalla” para conocer los ajustes detallados).
• Toque y arrastre hacia abajo la barra de estado y abra el panel
Ajustes rápidos. A continuación, toque el icono Ajustes para
abrir los Ajustes y luego toque Pantalla > Bloqueo de pantalla
> Patrón.
• Dibuje su patrón personal.
Dibuje el patrón de
desbloqueo.
Repita el dibujo del patrón de
desbloqueo para confirmarlo.
Cómo crear un PIN o una Contraseña de desbloqueo facial
• Toque Ajustes > Bloquear pantalla > Bloqueo de pantalla >
PIN o Contraseña.
• Establezca su PIN o Contraseña.

30
Para bloquear la pantalla de la tableta
Pulse el botón de Encendido una vez para bloquear la pantalla.
Para desbloquear la pantalla de la tableta
Pulse el botón de encendido una vez para iluminar la pantalla, dibuje
el patrón de desbloqueo que haya creado o ingrese el PIN o la
contraseña para desbloquear la pantalla.
Si ha elegido Deslizar como bloqueo de pantalla, toque el icono
Bloquear con el dedo y deslícelo hacia abajo para desbloquear la
pantalla.

31
1.3.5 Personalizar la pantalla de Inicio
Añadir
Puede tocar prolongadamente una carpeta o aplicación activar el
modo de movimiento y arrastrar el elemento a cualquier pantalla de
inicio que quiera.
Colocar en otro lugar
Pulse prolongadamente el elemento que desea colocar en otro
lugar para activar el modo de movimiento, arrastre el elemento a la
posición deseada y, a continuación, suéltelo. Puede mover elementos
tanto a la pantalla de Inicio como a la bandeja de Favoritos. Mantenga
pulsado el icono de la izquierda o de la derecha de la pantalla para
arrastrar el elemento a otra página de la pantalla de Inicio.
Eliminar
Toque prolongadamente el elemento que desea eliminar para activar
el modo de movimiento, arrastre el elemento hacia arriba hasta el
icono Eliminar y, cuando cambie a rojo, suéltelo.
Crear carpetas
Para optimizar la organización de los elementos (atajos o aplicaciones)
en la pantalla de inicio, puede añadirlos a una carpeta colocando un
elemento encima de otro.
Personalizar el fondo de pantalla
Pulse prolongadamente la pantalla de inicio y luego toque FONDO
DE PANTALLA para personalizar el fondo de pantalla.

32
1.3.6 Ajuste de volumen
Uso de los botones de volumen
Pulse los botones de Volumen para ajustar el volumen. Para activar
el modo silencioso, pulse la tecla Volumen, toque NINGUNO en
el menú y seleccione una opción.
Uso del menú Ajustes
Arrastre hacia abajo la barra de estado para abrir el panel Ajustes
rápidos y toque el icono Ajustes para acceder a los Ajustes.
A continuación, toque Sonido y notificación.Puede ajustar el
volumen del contenido multimedia, las alarmas y las notificaciones
según sus preferencias.

33
2 Introducción de texto
2.1 Uso del teclado en pantalla
Toque desde la pantalla de inicio, seleccione Ajustes > Idioma
y entrada y toque Teclado actual.Existen una serie de ajustes
disponibles que puede seleccionar.
2.2 Teclado Google
Toque aquí para
alternar entre
el teclado de
símbolos y el
numérico.
Toque aquí para ingresar
emoticonos.
Toque aquí para
confirmar las entradas.
Toque una vez para activar el modo
"Abc" y toque dos veces para activar el
modo "ABC".

34
2.3 Edición de texto
Es posible editar el texto introducido.
• Pulse prolongadamente
o toque dos veces el texto que desee editar.
• Arrastre los controles deslizantes para seleccionar más o menos
texto.
• Al seleccionar texto, aparecerán las siguientes opciones: seleccionar
todo , cortar , copiar y pegar
(1)
.
También puede ingresar nuevo texto.
• Toque una zona en blanco para ingresar texto. Como alternativa,
toque el centro de parte del texto hasta que aparezca el cursor con
un control deslizante. A continuación, arrastre el control deslizante
a la posición deseada para ingresar texto.
• Si cortó o copió texto, al seleccionar nuevo texto aparecerá el
icono PEGAR. De este modo, podrá borrar el texto existente y
pegar el texto copiado o cortado anteriormente.
(1)El color de fondo de estos iconos puede variar según las aplicaciones que permiten la edición de texto.

35
3 Contactos
La aplicación
Contactos permite acceder de forma rápida y fácil a los
contactos con los que desee ponerse en contacto.
Puede visualizar y crear contactos en la tableta y sincronizarlos con sus
contactos de Gmail u otras aplicaciones.
Toque aquí
para agregar un
nuevo contacto.
Toque aquí
para ver sus
contactos
favoritos.
Toque aquí para
ver todos sus
contactos.
Toque aquí para
buscar en sus
contactos.

36
3.1 Información sobre sus contactos
Toque para mostrar el menú de opciones de lista de contactos.
Puede seleccionar las siguientes opciones:
Borrar contacto Elimine un contacto no deseado.
Contactos que mostrar Elija los contactos a mostrar.
Importar/Exportar Importe o exporte contactos entre
la tableta, su cuenta Google, tarjeta
microSD, etc.
Grupos Añada, edite o elimine grupos de
contactos.
Cuentas Permite administrar los ajustes de
sincronización de distintas cuentas.
Ajustes Ajuste los modos de visualización de
los contactos.
Compartir contactos
visibles
Seleccione y comparta algunos
contactos visibles con otras personas.

37
3.2 Añadir un contacto
Toque el icono en la lista de contactos para crear un contacto
nuevo.
Deberá ingresar el nombre del contacto junto con otra información.
Para pasar de un campo a otro, puede desplazarse hacia arriba o hacia
abajo en la pantalla fácilmente.
Si desea añadir más información, toque AÑADIR OTRO
CAMPOpara añadir una nueva categoría.
Cuando haya terminado, toque para guardar.
Para salir sin guardar, puede tocar la tecla Volver para volver a la
pantalla anterior.
Seleccione una imagen
para el contacto.
Toque para desplegar
las otras etiquetas
predefinidas para esta
categoría.
Guarde la
información
del contacto.
Añadir o eliminar de Favoritos
Para añadir un contacto a Favoritos, puede tocar un contacto para
ver los detalles y luego tocar para añadir el contacto a Favoritos.
Para eliminar un contacto de Favoritos, toque en la pantalla de
detalles del contacto.

38
3.3 Gestión de grupos de contactos
Un grupo de contactos le ayuda a optimizar la organización de
sus contactos. Puede añadir, eliminar y ver grupos en la pantalla
Grupos.
En la pantalla principal de Contactos, toque > Grupos para ver
los grupos locales. Para crear un nuevo grupo, toque , ingrese el
nombre del grupo, seleccione algunos miembros y toque para
confirmar. Si ha añadido cuentas a su tableta, puede ver los grupos
de las cuentas.
3.4 Edición de los contactos
Para editar la información de un contacto, seleccione un contacto y
toque en la parte superior de la pantalla. Cuando haya terminado,
toque .
3.5 Borrar un contacto
Para eliminar un contacto, toque > Eliminar contacto, seleccione
algunos contactos no deseados y toque OK.
Los contactos eliminados se quitarán de otras aplicaciones la
próxima vez que sincronice la tableta.
3.6 Importación, exportación y uso

39
compartido de los contactos
Esta tableta le permite importar o exportar contactos entre la
tableta, cuentas y una tarjeta mircoSD, así como compartir contactos
con otras personas.
Para importar o exportar contactos
• En la pantalla Contactos, toque > Importar/Exportar.
• Seleccione un origen del que copiar los contactos y toque
SIGUIENTE.
• Seleccione un destino al que copiar los contactos y toque
SIGUIENTE.
• Seleccione los contactos y confirme.
Para compartir contactos
• En la pantalla Contactos, toque > Compartir contactos
visibles.
• Seleccione los contactos deseados y toque OK.
• Seleccione una función, como Bluetooth, en la que responde para
compartir los contactos.

40
3.7 Cuentas
Es posible sincronizar contactos, datos y otra información desde
distintas cuentas en función de las aplicaciones instaladas en la tableta.
Para añadir una cuenta, arrastre hacia abajo la barra de estado para
abrir el panel Ajustes rápidos y toque > Cuentas > Añadir
cuenta.
Debe seleccionar el tipo de cuenta que va a añadir, como Google,
correo electrónico, etc.
Al igual que otras configuraciones de cuenta, deberá ingresar
información detallada, tales como el nombre de usuario, la contraseña,
etc.
Puede eliminar una cuenta de la tableta así como toda la información
asociada. Específicamente, abra la pantalla Ajustes, toque la cuenta
que desea eliminar y toque > Eliminar cuenta.
Activación o desactivación de la sincronización automática
En la pantalla Cuentas, toque y marque o desmarque la casilla
Sincronización automática para activar o desactivar la
sincronización automática de la cuenta.Cuando esta opción está
activada, los cambios de la cuenta se sincronizarán automáticamente
entre la tableta y la web.
Sincronización manual
En la pantalla Cuentas, toque una cuenta de la lista y toque >
Sincronizar ahora. Para detener la sincronización, toque >
Cancelar sincronización.

41
4 Correo electrónico
4.1 Gmail/Correo electrónico
La primera vez que configure la tableta, podrá seleccionar el uso de
una cuenta Gmail existente o crear una nueva.
4.1.1 Gmail
Como servicio de correo electrónico basado en web de
Google, Gmail se configura la primera vez que se configura la
tableta. El correo de Gmail de la tableta se puede sincronizar
automáticamente con la cuenta web Gmail. A diferencia de otros
tipos de cuentas de correo electrónico, en Gmail, cada mensaje
se agrupa con sus respuestas en la bandeja de entrada como una
sola conversación; todos los mensajes de correo electrónico se
organizan por etiquetas en lugar de carpetas.
Para crear y enviar mensajes de correo electrónico
• Toque el icono de la pantalla Bandeja de entrada.
• Ingrese la dirección de correo electrónico de los destinatarios en el
campo Para y, si es necesario, seleccione CC o CCO para añadir
una copia o una copia oculta al mensaje.
• Ingrese el asunto y el contenido del mensaje.
• Toque para añadir un adjunto.
• Por último, toque el icono para enviar.
• Si no desea enviar el mensaje de correo inmediatamente, puede
tocar > Guardar borrador para guardar una copia. Para ver
el borrador, toque el icono y luego seleccione Borradores.
Si no desea enviar ni guardar el correo electrónico, puede tocar
> Descartar.
Para añadir una firma a los correos electrónicos, toque >

42
Ajustes, seleccione una cuenta y toque Firma.
Para recibir y leer los mensajes de correo electrónico
Cuando llegue un nuevo mensaje de correo electrónico, se le
notificará con un tono o vibrará y aparecerá el icono en la barra
de estado.
Toque y arrastre hacia abajo la barra de estado para ver el panel de
notificaciones, toque el nuevo mensaje para verlo. También puede
acceder a la etiqueta Bandeja de entrada de Gmail y tocar el nuevo
mensaje para leerlo.
Puede buscar un mensaje de correo electrónico por remitente, por
destinatario, por asunto, etc.
• Toque el icono de la pantalla Mensajes recibidos.
• Escriba la palabra clave que desee buscar en el cuadro de búsqueda
y confirme.
Para responder a mensajes de correo electrónico o
reenviarlos
• Responder Cuando visualice un correo electrónico, toque
para responder al remitente de ese
mensaje.
• Responder a
todos
Toque y seleccione Responder a todos
para enviar un mensaje a todas las personas
de una conversación.
• Reenviar
Toque para reenviar el mensaje recibido
a otras personas.
•
Permite asignar o eliminar una estrella de la
conversación.

43
Gestión de Gmail por etiquetas
Para gestionar con comodidad las conversaciones y los mensajes,
puede organizarlos con etiquetas.
Al leer los mensajes de una conversación, puede tocar > Cambiar
etiquetas para cambiar la etiqueta asignada a la conversación.
Para ver las conversaciones por etiqueta, cuando consulte la bandeja
de entrada u otra lista de conversaciones, toque el icono y toque
una etiqueta para ver una lista de conversaciones con esa etiqueta.
Para gestionar las etiquetas, toque Ajustes > una cuenta >
Gestionar etiquetas.
Ajustes de Gmail
Para gestionar los ajustes de Gmail, toque y seleccione Ajustes
en la pantalla Bandeja de entrada.
Ajustes generales
• Acción
predeterminada
de Gmail
Toque para seleccionar la acción Eliminar o
Archivar.
• Vista de
conversación
Agrupe los correos electrónicos de la misma
conversación para las cuentas IMAP o POP3.
• Acciones de
deslizar
Marque la casilla de verificación para definir
la acción de deslizamiento.
• Imagen del
destinatario
Marque la casilla de verificación para mostrar
junto al nombre en la lista de conversación.
• Responder a
todos
Marque esta casilla de verificación para usar
el valor predeterminado de las respuestas a
las notificaciones de mensaje.

44
• Auto-ajustar
mensajes
Marque la casilla de verificación para acercar
o alejar los mensajes de manera que se
ajusten a la pantalla.
• Avance
automático
Toque aquí para seleccionar la pantalla que
quiere que se muestre tras borrar o archivar
una conversación.
• Confirmar antes
de borrar
Marque la casilla de verificación para
confirmar antes de borrar los mensajes de
correo electrónico.
• Confirmar antes
de archivar
Marque la casilla de verificación para
confirmar antes de archivar los mensajes de
correo electrónico.
• Confirmar antes
de enviar
Marque la casilla de verificación para
confirmar antes de enviar los mensajes de
correo electrónico.
Toque una cuenta; se mostrarán los ajustes siguientes:
• Tipo de
bandeja de
entrada
Para establecer esta bandeja de entrada
como la predeterminada o prioritaria.
• Categorías de
bandeja de
entrada
Toque para marcar las casillas de
verificación y mostrar u ocultar la
pantalla Bandeja de entrada.
• Notificaciones
Seleccione esta opción para activar una
notificación cuando llegue un nuevo
correo electrónico.
• Sonido de la
bandeja de
entrada
Toque aquí para establecer las opciones
Sonido y Notificar una vez.

45
• Firma
Permite añadir una firma al final de cada
mensaje enviado.
• Respuesta
automática
Toque aquí para establecer la respuesta
automática.
• Sincronizar
Gmail
Toque aquí para activar/desactivar la
sincronización de Gmail.
• Días de
correo para
sincronizar
Toque aquí para establecer el intervalo
de días para la sincronización del
correo.
• Administrar
etiquetas
Toque aquí para abrir la pantalla
Etiquetas, que permite administrar la
sincronización y las notificaciones.
• Descargar
adjuntos
Marque esta casilla de verificación para
descargar automáticamente los adjuntos
de los mensajes recientes a través de
Wi-Fi.
• Imágenes
Marque la casilla de verificación para
mostrar junto al nombre en la lista de
conversación.
4.1.2 Correo electrónico
Además de la cuenta de Gmail, también puede configurar cuentas de
correo electrónico POP3, IMAP o Exchange externas en la tableta.
Para acceder a esta función, toque Correo electrónico en la
pantalla de inicio.
El "Asistente de configuración del correo electrónico" lo guiará paso
a paso, para configurar una cuenta de correo electrónico.
• Ingrese la dirección de correo electrónico y la contraseña de la
cuenta que desea configurar.

46
• Toque . Si su proveedor de servicios no ofrece en el dispositivo
la cuenta ingresada, se le pedirá que vaya a la pantalla de ajustes
de la cuenta para ingresar los ajustes de forma manual. Igualmente,
puede tocar CONFIGURACIÓN MANUAL para acceder
directamente a los ajustes de entrada y salida de la cuenta de
correo electrónico que esté configurando.
• Ingrese el nombre de la cuenta y el nombre que se mostrará en
los mensajes salientes.
• Para añadir otra cuenta de correo electrónico, puede tocar >
Ajustes > Añadir cuenta.
Para crear y enviar mensajes de correo electrónico
• Toque el icono de la pantalla Bandeja de entrada.
• Ingrese las direcciones de correo electrónico de los destinatarios
en el campo Para.
• Si fuera necesario, expanda las opciones CC y CCO para incluir
una copia o una copia oculta en el mensaje.
• Ingrese el asunto y el contenido del mensaje.
• Toque para añadir un adjunto.
• Por último, toque para enviar.
• Si no desea enviar el correo electrónico inmediatamente, puede
tocar > Guardar borrador o bien tocar la tecla Atrás para
guardar una copia.

47
5 Calendario y reloj
5.1 Calendario
Use el calendario para realizar un seguimiento de las reuniones, citas
importantes, etc.
5.1.1 Vista multimodo
Puede ver el Calendario en las vistas Día, Semana, Mes o Agenda.
• Toque la esquina superior izquierda de la pantalla para cambiar la
vista del Calendario. Toque
(1)
de la esquina superior derecha
para volver a la vista Hoy.
5.1.2 Creación de nuevos eventos
Puede añadir nuevos eventos desde cualquier vista del Calendario.
• Para acceder a la pantalla de nuevo evento, toque en la esquina
superior derecha de la pantalla.
• Complete toda la información necesaria para este evento nuevo. Si
se trata de un evento que dura todo un día, puede marcar la casilla
de verificación Todo el día.
• Cuando haya terminado de editar el evento, toque ACEPTAR.
Para crear rápidamente un evento desde la vista de semana, toque un
punto vacío y luego para crear el evento nuevo.
5.1.3 Eliminación o edición de un evento
Toque el evento para entrar en la pantalla de detalles. Toque para
editar el evento modificando el título, la ubicación, las notificaciones,
etc. En la pantalla de detalles del evento, puede tocar para
eliminar el evento si ya no lo necesita.
(1)El número corresponde a la fecha.

48
5.1.4 Recordatorio de evento
Si se configuró un recordatorio para un evento, el icono de evento
futuro aparecerá en la barra de estado como notificación cuando
llegue la hora del recordatorio.
Toque y arrastre hacia abajo la barra de estado para abrir el panel de
notificaciones y, a continuación, toque el nombre del evento para ver
la lista de notificaciones del Calendario.
Toque el botón Atrás para mantener pendiente el recordatorio en
la barra de estado y en el panel de notificaciones.
5.1.5 Ajustes de Calendario
En la pantalla principal Calendario, toque > Ajustes para acceder a
los siguientes ajustes del Calendario.
Ajustes generales Compruebe los ajustes que se usan
con frecuencia en relación con el
calendario.
AÑADIR CUENTA Añada una cuenta para sincronizar los
eventos de esta.
Acerca de Calendario Compruebe la versión de la aplicación
Calendario.

49
5.2 Reloj
La aplicación Reloj incluye cuatro subaplicaciones: Alarma, Reloj
mundial, Cuenta atrás y Cronómetro.
5.2.1 Ajuste de una alarma
En la pantalla Reloj, toque para acceder a la pantalla Alarma y
luego toque para añadir una alarma nueva. Establezca la hora
y minuto en el reloj y toque OK para confirmar. Aparecerán las
siguientes opciones:
Etiqueta Establezca un nombre para la alarma.
Repetir Seleccione los días que desea que suene la
alarma.
Tonos
Toque para seleccionar un tono para la
alarma.
Eliminar
Toque para eliminar la alarma actual.

50
5.2.2 Cambio de los ajustes de la alarma
En la pantalla Alarma, toque > Ajustes. Puede cambiar los ajustes
de las siguientes opciones:
Estilo Seleccionar el estilo de reloj: análogo o digital.
Hora local
automática
Marque la casilla de verificación para activar la
función de Hora local automática.
Zona horaria de
casa
Seleccione una zona horaria de casa.
Silenciar después
de
Establezca la duración de las alarmas.
Repetición de
alarmas
Establezca el tiempo de interrupción de una
alarma.
Volumen de
alarma
Establezca el volumen de la alarma.
Botones de
volumen
Establezca el comportamiento de la tecla
Subir/bajar volumen cuando hay una alarma
establecida: Repetir, Detener o Ninguno.

51
6 Cómo conectarse
6.1 Conexión a Internet
6.1.1 Wi-Fi
Mediante Wi-Fi, puede conectarse a Internet cuando la tableta se
encuentre dentro del alcance de una red inalámbrica.
Activación de Wi-Fi y conexión a una red inalámbrica
• En el panel Ajustes rápidos, toque > Wi-Fi.
• Toque el interruptor Wi-Fi para activar o desactivar Wi-Fi.
Aparecerá información detallada de las redes Wi-Fi detectadas en
la sección de redes Wi-Fi.
• Toque una red Wi-Fi para conectarse. Si la red que seleccionó es
segura, deberá ingresar una contraseña u otras credenciales (puede
contactar con su operador de red para obtener información
detallada). Cuando haya terminado de ingresar la información,
toque CONECTAR.
Activación de la notificación de detección de nueva red
Cuando la función Wi-Fi y notificación de redes esté activada, cada
vez que la tableta detecte la cobertura de una red inalámbrica
disponible, se mostrará el icono de Wi-Fi en la barra de estado.
Realice los siguientes pasos para activar la función de notificación:
• En el panel Ajustes rápidos, toque > Wi-Fi.
• En la pantalla Wi-Fi, toque > Avanzado y active el interruptor
Notificación de red.
Adición de una red Wi-Fi
Cuando la función Wi-Fi esté activada, podrá añadir redes Wi-Fi según
sus preferencias.
• En el panel Ajustes rápidos, toque > Wi-Fi.
• En la pantalla Wi-Fi, toque > Añadir red.

52
• Escriba el nombre de la red y toda la información de red necesaria.
• Toque GUARDAR.
Una vez conectado correctamente, la tableta se conectará
automáticamente la próxima vez que se encuentre en la cobertura
de esta red.
Cómo olvidar una red Wi-Fi
A continuación se exponen los pasos necesarios para evitar la
conexión automática a las redes que ya no desee utilizar.
• Active Wi-Fi.
• En la pantalla Wi-Fi, pulse prolongadamente el nombre de la red
conectada.
• En el menú que aparece, toque Borrar red.
6.2 Chrome
Al utilizar Chrome, podrá disfrutar navegando por la web.
En la pantalla de inicio, toque > .
6.2.1 Cómo ir a una página web
En la pantalla Chrome, toque el cuadro de URL situado en la parte
superior, escriba la dirección de la página web y confirme.
Toque para dejar de acceder.
Toque para buscar e ir a esta dirección.

53
6.2.2 Visualización de páginas web
Al abrir un sitio web, puede navegar por las páginas web deslizando
el dedo en la pantalla en cualquier dirección para encontrar la
información que desea visualizar.
Cómo acercar/alejar en una página web
Separe o junte los dedos en la pantalla para acercar o alejar.
Búsqueda de texto en una página web
• En la pantalla de Chrome, toque > Buscar en la página.
• Escriba el texto o la frase que desea buscar. El texto que coincida
con las entradas se resaltará en la pantalla.
• Toque la flecha arriba o abajo para cambiar al elemento anterior
o siguiente.
• Toque o la tecla Atrás para cerrar la barra de búsqueda.
Otras operaciones con texto en una página web
Puede respaldar, compartir o buscar el texto desde una página web.
• Mantenga pulsado el texto para resaltarlo.
• Mueva los dos controles deslizantes para seleccionar el texto.
• Toque SELECCIONAR TODO para seleccionar todas las
palabras de esta pantalla web.
• Toque COPIAR para copiar el texto seleccionado.
• Toque la tecla Atrás para desactivar el modo.

54
Cómo abrir una ventana nueva/cambiar entre ventanas
Pueden abrirse varias ventanas al mismo tiempo según su conveniencia.
• Toque el botón en forma de diamante para abrir una nueva ventana.
• Para cerrar una ventana, toque en la ventana que desee cerrar.
Otras opciones:
Nueva pestaña Abra una nueva pestaña.
Nueva pestaña de
incógnito
Abra una nueva pestaña de incógnito de modo
que no se conserven las páginas web en el
historial del navegador, almacén de cookies o
historial de búsqueda.
Marcador Visualice las páginas web favoritas.
Pestañas recientes Visualice las pestañas abiertas recientemente.
Historial
Visualice el historial de navegación.
Compartir
Comparta la dirección de la página web a
través de características como, por ejemplo,
Bluetooth, Gmail, etc.
Imprimir
Imprima la página web, guárdela en Google
Drive o guárdela en un archivo PDF.
Buscar en la
página
Ingrese el contenido que desea buscar en la
página actual.
Añadir a la
pantalla de inicio
Añada el atajo de la página web en la pantalla
de inicio.
Ver como en
computadora
Active o desactive sitios web en versión de
computadora.
Ajustes Establezca más ajustes de Chrome.
Ayuda y
comentarios
Obtenga información de ayuda o envíe
comentarios sobre Chrome.

55
6.2.3 Administrar enlaces, historial y descargas
Gestión de links en Favoritos o Historial
Toque el enlace para abrir una página web.
Pulse prolongadamente el link para abrir opciones que permiten
realizar más operaciones, como por ejemplo, abrir en una pestaña
nueva, abrir en una pestaña de incógnito, etc.
Visualización del historial
Toque > Historial para ver la página de historial.
Descarga de aplicaciones web y visualización de las descargas
Para descargar un elemento, toque el elemento o el enlace que
desea descargar. Para ver los elementos que ha descargado, toque la
aplicación Descargas.
Debería permitir que la tableta instale aplicaciones web (toque
Ajustes > Seguridad y active el interruptor Fuentes
desconocidas).
Administrar Favoritos
Para marcar una página web como Favorito, haga lo siguiente:
• Abra la página web que desea añadir como Favorito.
• Toque la estrella de la derecha del link.
• Ingrese el nombre y la URL si es necesario y toque Guardar para
confirmar.
Para abrir un favorito, haga lo siguiente:
• Toque > Favoritos para entrar en la pantalla Favoritos.
• Toque el Favorito que desea abrir.
• También puede mantener pulsado prolongadamente para visualizar
la pantalla de opciones y luego tocar Abrir en pestaña nueva o
Abrir nueva pestaña de incógnito.

56
Para editar un favorito, haga lo siguiente:
• Toque > Favoritos para entrar en la pantalla Favoritos.
• Pulse prolongadamente el Favorito que desea editar.
• Toque Editar favorito e introduzca sus cambios.
• Cuando haya terminado de editar, toque Guardar para confirmar.
Para eliminar un favorito, haga lo siguiente:
• Toque > Favoritos para entrar en la pantalla Favoritos.
• Pulse prolongadamente el Favorito que desea editar.
• Toque Borrar favorito.
6.2.4 Ajustes
Existen una serie de ajustes disponibles que puede cambiar. Para
acceder a los ajustes de Chrome, toque > Ajustes en la pantalla
Chrome.
6.3 Conexión con dispositivos Bluetooth
Bluetooth es una tecnología de comunicación inalámbrica de corto
alcance que le permite intercambiar datos o conectarse a otros
dispositivos Bluetooth para varios usos.
Para acceder a esta función, arrastre hacia abajo la barra de estado
para abrir el panel Ajustes rápidos y toque > Bluetooth.
Activación de Bluetooth
• En el panel Ajustes rápidos, toque > Bluetooth.
• Active el interruptor Bluetooth.
Para que resulte más fácil reconocer la tableta, puede cambiarle el
nombre que ven los demás.
• Toque > Renombrar este dispositivo.
• Ingrese un nombre y toque CAMBIAR NOMBRE para confirmar.

57
Sincronización de la tableta con un dispositivo Bluetooth
Para poder intercambiar datos con otro dispositivo, debe activar
Bluetooth y sincronizar la tableta con el dispositivo Bluetooth con el
que desee realizar el intercambio.
• Arrastre hacia abajo la barra de estado para abrir el panel Ajustes
rápidos y toque > Bluetooth.
• Active el interruptor Bluetooth.
• Toque el dispositivo Bluetooth de la lista con el que desee
sincronizarse.
• Aparecerá un cuadro de diálogo. Toque SINCRONIZAR para
confirmar.
• Si se realiza correctamente la sincronización, la tableta se conectará
al dispositivo.
Cancelación de la sincronización con un dispositivo
Bluetooth
• Toque el icono Ajustes que hay junto al dispositivo en el cual
desea cancelar la sincronización.
• Toque OLVIDAR para confirmar.
6.4 Conexión a una computadora
Con el cable USB, puede transferir archivos multimedia y otros
archivos entre su tableta y computadora.
A menos que se encuentre en el modo MTP PTP, primero debería
marcar Depuración USB.
• Para acceder a esta función, toque Ajustes > Acerca de la
tableta y luego toque Número de compilación siete veces.
Ahora puede tocar Ajustes > Opciones de desarrollador y
marcar la casilla de verificación Depuración USB.
Conexión de la tableta a la computadora
• Utilice el cable USB incluido con la tableta para conectarlo a un
puerto USB de la computadora. Aparecerá una notificación para
indicar que el cable USB está conectado.

58
• Si usa MTP o PTP, la tableta se conectará automáticamente.
Si utiliza el sistema operativo Windows XP o una versión
anterior, primero debe descargar e instalar el Reproductor de
Windows Media 11 en la computadora desde http://windows.
microsoft.com.
Para buscar datos transferidos o descargados en el almacenamiento
interno, toque Gestión de archivos. Todos los datos descargados se
almacenan en Gestión de archivos, donde puede ver los archivos
multimedia (videos, fotos, música, etc.), renombrar archivos, instalar
aplicaciones en la tableta, etc.
6.5 Conexión a redes privadas virtuales
Las redes privadas virtuales (VPN) permiten conectarse a los
recursos de una red local protegida desde el exterior. Las empresas,
escuelas y otras instituciones suelen utilizar VPN para que sus
usuarios puedan acceder a recursos de redes locales cuando no están
dentro de la red o cuando están conectados a una red inalámbrica.
Adición de una VPN
• En el panel Ajustes rápidos, toque > Más (en el área
Conexiones inalámbricas y redes) > VPN y luego toque .
• En la pantalla que se abre, siga las instrucciones del administrador
de red para configurar cada componente de los ajustes de VPN.
• Toque GUARDAR.
Se añadirá la VPN a la lista de la pantalla Configuración de red VPN.
Antes de añadir una VPN, debe establecer un patrón de
bloqueo de pantalla, un código PIN o una contraseña para la
tableta.

59
Conexión y desconexión de una VPN
• Las VPN añadidas aparecerán en la lista de la pantalla de ajustes de
VPN. Toque aquella a la que desee conectarse.
• En el cuadro de diálogo que se abre, ingrese las credenciales
solicitadas y toque CONECTAR.
• Para desconectarse de la VPN, el panel de Notificaciones y toque
la notificación resultante.
Edición o eliminación de una VPN
• Las VPN añadidas aparecerán en la lista de la pantalla de ajustes de
VPN. Toque aquella que desee editar.
• Toque Editar perfil.
• Cuando haya terminado, toque GUARDAR.
• Para eliminar la VPN, pulse prolongadamente la VPN deseada y, en el
cuadro de diálogo que se abre, toque Eliminar perfil.

60
7 Play Store
(1)
La Play Store es una tienda de software en línea de donde puede
descargar e instalar aplicaciones y juegos para su tableta.
Cuando se haya iniciado la aplicación, toque y seleccione Ayuda
y comentarios para ingresar en la página de ayuda de la Play Store
y obtener más información sobre esta función.
7.1 Buscar el elemento que desea descargar
e instalar
En la página de Inicio de la Play Store se proporcionan varias formas
de buscar aplicaciones. Las aplicaciones y los juegos se muestran en
listas por categorías.
Toque y seleccione Mis aplicaciones para ver todas sus
descargas.
Toque aquí para buscar en
Mis aplicaciones.
Todas las etiquetas de
muestran en este panel.
(1)LadisponibilidaddelaPlayStorevaríasegúnelpaísyoperador.

61
En la pantalla de la Play Store, toque Aplicaciones y juegos >
MÁS POPULARES para seleccionar una categoría. Dentro de cada
categoría puede seleccionar si desea ver los elementos clasificados
por los más populares gratuitos, los últimos lanzamientos gratuitos,
los más populares, etc.
Toque la tecla Atrás para volver a la pantalla anterior.
7.2 Descarga e instalar
Para realizar descargas e instalaciones:
• Desplácese hasta el elemento que desee descargar y selecciónelo
para pasar a la pantalla de información, en la que podrá leer su
descripción, la valoración global o los comentarios, ver información
del desarrollador, etc.
• Toque INSTALAR para obtener una vista previa de las funciones
y los datos de la tableta a los que puede acceder la aplicación si
la instala.
• Toque ACEPTAR.
• El progreso de la descarga se mostrará en la pantalla de Detalles;
toque para detener la descarga. También puede acceder a esta
pantalla a través del Panel de notificaciones.
Tenga especial cuidado con las aplicaciones que tienen acceso
a un gran número de funciones o a una cantidad significativa
de datos. Una vez aceptadas, será responsable de los
resultados de utilizar este elemento en la tableta.
Para abrir la aplicación descargada:
• En la pantalla de Google Play Store, toque y seleccione Mis
aplicaciones.
• Toque la aplicación instalada en la lista y luego toque ABRIR.
7.3 Gestión descargas
Después de descargar e instalar una aplicación, podrá seleccionar las
operaciones adicionales que se indican a continuación.

62
Ver
En la pantalla de Google Play Store, toque y seleccione Mis
aplicaciones.
Desinstalación
En la pantalla de Google Play Store, toque y seleccione Mis
aplicaciones. Toque la aplicación que desee desinstalar para pasar
a la pantalla de información, toque DESINSTALAR y, por último,
toque OK para confirmar.
Notificación de actualizaciones
En la pantalla de Google Play Store, toque y seleccione Mis
aplicaciones. Toque y seleccione Ajustes > Notificaciones
para activar la notificación de actualizaciones.
Actualización automática
Para actualizar automáticamente todas las aplicaciones instaladas,
toque y seleccione Mis aplicaciones en la pantalla de
Google Play Store.Toque y seleccione Ajustes > Actualizar
automáticamente las aplicaciones para activar esta función.
Para actualizar automáticamente una aplicación específica, toque >
Actualización automática en la pantalla de información.

63
Comentarios
Abra la pantalla de detalles de una aplicación, toque las estrellas que
aparecen bajo Valorar esta aplicación para puntuarla y escribir
comentarios, toque ENVIAR para confirmar.
Marcar
Puede notificar una aplicación como inapropiada marcándola para tal
efecto. Abra la pantalla de información de la aplicación, desplácese
hasta la parte inferior y toque Marcar como inapropiada, escriba
el motivo y, por último, toque ENVIAR.

64
8 Aplicaciones multimedia
8.1 Cámara
Esta tableta está equipada con una cámara para sacar fotos y grabar
videos.
Deslice para ver las
fotos o los videos
realizados.
Tome una foto.
Seleccione más
características de la cámara.
Separe dos dedos
o pellízquelos
para alegar o
acercar el zoom.
Grabe un video.
Salga de la aplicación.
Cambie entre la
cámara frontal y
la trasera.
Después de iniciar la aplicación Cámara, deslice hacia la derecha
desde la parte izquierda de la pantalla o toque para seleccionar
más características de la cámara, tales como Modo automático, HDR,
Pano y Escáner.
Sacar fotos
La pantalla hace las veces de visor. En primer lugar, enfoque el objeto
o el paisaje en el visor, toque el icono para realizar la foto, que se
guardará automáticamente.

65
Grabación de un video
En primer lugar, enfoque el objeto o el paisaje en el visor y toque el
icono para empezar a grabar. Toque para detener la grabación
y guardar el video.
8.1.1 Ajustes en modo de enfoque
Después de iniciar la aplicación Cámara, deslice hacia la derecha
desde el borde izquierdo de la pantalla y toque el icono para
establecer varios ajustes en el modo de encuadre.
Ajustes
Tamaño Establezca el tamaño de la foto capturada.
Temporizador Establezca la cuenta atrás antes de capturar
la foto.
Etiquetado de
GPS
Toque para activar o desactivar el etiquetado
GPS.
Sonido del
disparador.
Toque aquí para activar o desactivar el
sonido del disparador.
Red de suministro Toque para activar o desactivar la cuadrícula
del visor.
Ajustes de video
Calidad de video Establezca la calidad de video.
Grabadora de
sonido
Toque aquí para activar o desactivar la
grabación de sonido.
Restablecimiento
de los ajustes de
fábrica
Restablezca la aplicación Cámara a los ajustes
de fábrica.

66
8.2 Galería
La aplicación Foto sirve de reproductor multimedia para ver fotos
y reproducir videos. También ofrece una serie de operaciones
avanzadas para las fotos y los videos.
Visualice
imágenes por
álbum, hora o
ubicación
Todas las fotos
Toque el álbum
para ingresar
en él.
Todos los videos
Para ver una foto o reproducir un video
Las imágenes y los videos se muestran en álbumes en la Galería.
• Toque un álbum; todas las imágenes o videos quedarán repartidos
por la pantalla.
• Toque la foto o el video directamente para verla o reproducirlo.
• Deslícese a la izquierda o a la derecha para ver los siguientes o
anteriores videos e imágenes.
Trabajo con imágenes
Puede trabajar con fotos editándolas, compartiéndolas con amigos,
estableciéndolas como foto de contacto o fondo de pantalla, etc.

67
Toque el icono y seleccione Editar. Se mostrarán más opciones
entre las que elegir.
Después de editar, puede realizar lo siguiente:
• Tocar para guardar la imagen modificada.
• Tocar para deshacer la modificación anterior.
• Tocar para rehacer la modificación anterior.
Funcionamiento en lotes
La Galería ofrece una función de selección múltiple para trabajar con
fotos o videos en lotes.
Abra la ventana principal de la Galería o un álbum, toque >
Seleccionar galería o Seleccionar elemento para activar el
modo de funcionamiento en lotes (también puede tocar y mantener
pulsado un álbum/imagen). A continuación, toque los álbumes/
imágenes con los que desee trabajar. Toque para eliminar los
elementos seleccionados.Toque para compartir los elementos
seleccionados.
8.3 YouTube
YouTube es un servicio de uso compartido de videos que permite a
los usuarios descargar, compartir y ver videos. Su función transmisión
(descarga continua) permite comenzar a ver videos casi al mismo
tiempo en que empiezan a descargarse de Internet.
Puesto que se trata de un servicio de video en línea, la tableta
debe disponer de una conexión de red para poder acceder a
YouTube.
Todos los videos de YouTube están agrupados en varias categorías,
como Deportes, Juegos, Noticias, etc.

68
Toque aquí para reproducir
el video y mostrar más
información.
Toque aquí para buscar un
video.
Si toca > Ajustes en la pantalla de YouTube, podrá establecer los
ajustes, como por ejemplo, TV, privacidad, subtítulos, para YouTube.
Si desea obtener más información detallada, visite el sitio web de
YouTube: www.YouTube.com.
Toque un video para reproducirlo. En la pantalla del reproductor
puede ver información y comentarios del video, así como explorar
miniaturas de videos relacionados. En esta pantalla también puede
valorar, compartir, añadir los videos que le gustan, crear una nueva
lista de reproducción, etc.
Para salir de la pantalla de reproducción de videos, toque
para alegar la pantalla y arrastre esta hacia la izquierda hasta que
desaparezca.

69
9 Google Maps
9.1 Obtener mi ubicación
9.1.1 Selección de un origen de datos para decidir
Mi ubicación
Arrastre hacia abajo la barra de estado para abrir el panel Ajustes
rápidos, toque para acceder a Ajustes y luego toque Ubicación.
Toque Modo > Solo dispositivo o Alta precisión para definir el
GPS como origen de datos de Mi ubicación.
9.1.2 Apertura de Google Maps y visualización de
Mi ubicación
En la pantalla de inicio, toque > Mapas.
Toque el icono del mapa para ver Mi ubicación.

70
El mapa se centrará en un punto azul con un círculo azul alrededor.
La posición actual está en el interior del círculo azul.
Para mover el mapa, arrástrelo con el dedo.
Para ampliar y reducir un mapa, junte o separe los dedos; también
puede ampliar tocando dos veces una ubicación de la pantalla.
Para borrar el historial de mapas, vaya a Ajustes, seleccione
Historial de mapas y luego toque .
9.2 Buscar una ubicación
Mientras visualiza un mapa, toque el cuadro de búsqueda, escriba una
dirección, el nombre de una ciudad o el nombre de una empresa
local y confirme.
Al cabo de un rato, aparecerán los resultados de la búsqueda en el
mapa como puntos rojos. Puede tocar uno para mostrar una etiqueta.
Toque aquí para
mostrar más
información.
9.3 Cómo marcar una ubicación
Del mismo modo que puede marcar una dirección web de Internet,
también puede marcar una posición en el mapa para utilizarla más
adelante.

71
9.3.1 Cómo guardar una ubicación
Toque una ubicación en un mapa.
En la pantalla de información, toque la estrella azul del centro de la
pantalla para guardar la ubicación o toque la estrella dorada para
cancelar la operación de guardar.
9.4 Búsqueda de indicaciones para
desplazarse conduciendo, en transportes
públicos o a pie
9.4.1 Búsqueda de sugerencias de rutas para viajar
Toque el icono de la pantalla Mapas.

72
• Toque la barra de introducción para editar el punto inicial de una
de las formas siguientes: ingresando una dirección, mediante Mi
ubicación, seleccionando un punto inicial en un mapa, seleccionando
un elemento con estrella, seleccionando la dirección de uno de sus
contactos o utilizando el historial de búsquedas.
• Haga lo mismo para el punto final.
• Para invertir direcciones, toque .
• Aparecerán un par de sugerencias de rutas en una lista. Toque
cualquier ruta para ver las indicaciones respectivas detalladas.
Para obtener las direcciones contrarias de una ruta que ya ha hecho,
simplemente abra la ventana de indicaciones de esa ruta y toque
. No es necesario volver a indicar el punto inicial y el punto final.
9.4.2 Vista previa de las sugerencias de rutas y
selección de una ruta más preferible
Puede obtener una vista previa de cada giro de la ruta en Tráfico,
Satélite y otras vistas.
Cuando seleccione una ruta más preferible, la distancia y el tiempo
serán los dos factores más importantes para la evaluación. La
distancia y el tiempo estimados aparecerán en la pantalla.

73
9.5 Organización de capas
Las capas permiten ver las ubicaciones y la información adicional
superpuestas en el mapa. Puede agregar varias capas o eliminar sólo
algunas para controlar exactamente la información que desea que
esté visible en el mapa en un momento dado.
Toque el icono de la pantalla Mapas. Aparecerán todas las capas
disponibles (como Tráfico, Satélite, etc.); seleccione una.

74
10 Otros
10.1 Calculadora
La Calculadora permite resolver varios problemas matemáticos.
Para acceder a esta función, toque desde la pantalla de inicio y
luego toque .
Ingrese un número, seleccione la operación aritmética que desee
realizar, ingrese el segundo número y pulse “=” para mostrar el
resultado. Toque DEL para eliminar dígitos uno a uno, mantenga
pulsado DEL para eliminarlos todos a la vez.
10.2 Gestor de archivos
Para acceder a esta función, toque desde la pantalla de inicio y
luego toque .
La aplicación Gestión de archivos funciona con la tarjeta SD externa
y el almacenamiento interno.
La aplicación Gestión de archivos muestra todos los datos
almacenados en la tarjeta microSD y en el almacenamiento interno,
incluidas las aplicaciones, los archivos multimedia (videos, imágenes
o archivos de audio), así como otros datos transferidos mediante
Bluetooth, el cable USB, etc.
Cuando descargue una aplicación de una PC a la tarjeta microSD,
podrá buscarla en Gestión de archivos y tocarla para instalarla en
la tableta.
La aplicación Gestión de archivos le permite realizar las siguientes
operaciones habituales de forma realmente eficaz: crear carpetas,
abrir carpetas y archivos, visualizar, cambiar el nombre, mover, copiar,

75
eliminar, reproducir, compartir, etc.
10.3 Grabador de sonido
Para acceder a esta función, toque desde la pantalla de inicio y
luego toque .
La aplicación Grabador de sonido permite grabar sonidos durante
segundos o incluso horas.
10.4 Otras aplicaciones
(1)
Las aplicaciones citadas anteriormente en esta sección vienen
preinstaladas en la tableta. Para obtener una introducción breve de
las aplicaciones de terceros preinstaladas, consulte el folleto que
se proporciona con la tableta. También puede descargar miles de
aplicaciones de terceros visitando Google Play Store con la tableta.
(1)Ladisponibilidaddelasaplicacionesvaríasegúnelpaísyoperador.

76
11 Ajustes
Para acceder a esta función, toque desde la pantalla de inicio y
luego toque para acceder a Ajustes.
11.1 Conexiones inalámbricas y redes
11.1.1 Wi-Fi
Mediante Wi-Fi, puede navegar por Internet cuando se encuentre en
la cobertura de una red inalámbrica. Lo único que tiene que hacer
es entrar en la pantalla Wi-Fi y configurar un punto de acceso para
conectar la tableta a la red inalámbrica.
Para obtener instrucciones detalladas sobre el uso de Wi-Fi, consulte
la sección 6.1.1 Wi-Fi".
11.1.2 Bluetooth
Bluetooth permite a la tableta intercambiar datos (videos, imágenes,
música, etc.) en distancias cortas con otro dispositivo compatible
con Bluetooth (tableta, computadora, impresora, auriculares, kit de
vehículo, etc.).
Para obtener más información sobre Bluetooth, consulte la sección
“6.3 Conexión a dispositivos Bluetooth”.
11.1.3 Uso de datos
Puede visualizar las estadísticas y el consumo de datos de las
aplicaciones de la tableta. Cuando limita los datos en segundo plano
de una red Wi-Fi, esta red se trata como una red móvil. En este caso,
es posible que las aplicaciones muestren una advertencia antes de
realizar descargas de gran tamaño.

77
11.1.4 Modo vuelo
Active el interruptor Modo vuelo en el menú Más... para
deshabilitar simultáneamente todas las conexiones inalámbricas,
incluidas Wi-Fi y Bluetooth, entre otras.
11.1.5 VPN
Una red privada virtual móvil (VPN móvil o mVPN) permite a los
dispositivos móviles acceder a recursos de redes y aplicaciones de
software en su red doméstica, cuando se conectan mediante otras
redes inalámbricas o con cables. Las VPN móviles se utilizan en
entornos en los que los usuarios necesitan mantener sesiones de
aplicaciones abiertas en todo momento, durante toda la jornada
de trabajo, cuando se conectan mediante varias redes inalámbricas,
cuando pierden temporalmente la cobertura o cuando suspenden y
reinician los dispositivos para ahorrar batería. Una VPN convencional
no admite este tipo de eventos porque se interrumpe el túnel de red,
lo que provoca que las aplicaciones se desconecten, que se agote el
tiempo de espera, que se produzcan errores o incluso que el propio
dispositivo informático se colapse.
Para obtener más información sobre las VPN, consulte la sección “6.5
Conexión a redes privadas virtuales”.
11.2 Dispositivo
11.2.1 Pantalla
Fondo de pantalla Toque aquí para establecer el fondo de
pantalla.
Nivel de brillo Toque aquí para ajustar el brillo de la pantalla.
Tiempo espera de
la pantalla
Toque aquí para ajustar el tiempo de espera
de la pantalla.

78
Protector de
pantalla
Para controlar lo que ocurre cuando la
tableta está conectada o en espera, active el
Protector de pantalla.
Tamaño de la
letra
Toque aquí para establecer el tamaño de
fuente.
Cuando se gire el
dispositivo
Establezca la orientación de la tableta cuando
esta se gira.
Pantalla Wi-Fi Active la característica Pantalla Wi-Fi para
proyectar de manera inalámbrica.
11.2.2 Bloquear la pantalla
Func
Esta característica permite mostrar los atajos de cinco aplicaciones
en la pantalla de bloqueo.
Bloqueo pantalla
Puede usar Ninguno o Deslizar para usar la tableta directamente o
establecer las opciones Desbloqueo de voz, Patrón, PIN y Contraseña
para desbloquear la pantalla antes de su uso, lo que impide un acceso
no autorizado a su tableta.
Información de propietario
Escriba un poco de texto como información del propietario para
mostrarlo en la pantalla de bloqueo.
Bloqueo predictivo
Su tableta se puede desbloquear automáticamente si se cumplen al
menos una de las condiciones siguientes:
• La tableta está conectada a un dispositivo de confianza a través de
Bluetooth u otros medios.

79
• La tableta se encuentra en una ubicación de confianza.
• Se detecta un rostro de confianza.
• Se detecta una voz de confianza.
• Se activa la detección en manos.
Antes de usar esta característica, es necesario establecer un patrón
de bloqueo, contraseña o PIN en la tableta.
11.2.3 Sonido y notificación
Utilice los ajustes de sonido y notificación para configurar el volumen,
los tonos de llamada y las notificaciones de distintos eventos y
entornos.
11.2.4 Almacenamiento
Utilice estos ajustes para controlar el espacio total y el disponible
en la tableta, la tarjeta microSD y el almacenamiento USB externo.
Si aparece un mensaje de advertencia que dice que la memoria de la
tableta es limitada, se le pedirá que libere espacio borrando algunas
aplicaciones o archivos descargados que ya no necesite, etc.
11.2.5 Batería
En la pantalla de gestión de la batería se pueden ver los datos de uso
de la batería desde la última vez que se conectó la tableta a la fuente
de alimentación. La pantalla también muestra el estado de la batería y
cuánto tiempo ha pasado desde la última carga. Toque una categoría
para conocer su consumo específico.
Toque > Ahorro de batería para activar esta característica. Esto
reduce el rendimiento del dispositivo y limita la mayoría de datos en
segundo plano para mejorar la duración de la batería.Es posible que
las aplicaciones que dependen de la sincronización no se actualicen
sin no las abre.

80
11.2.6 Aplicaciones
Puede utilizar los ajustes de las aplicaciones para ver los detalles
acerca de las aplicaciones instaladas en su tableta, gestionar sus datos
y finalizarlas, y también para restablecer sus preferencias.
11.2.7 Usuarios
Puede cambiar el modo de invitado para impedir el acceso no
autorizado a sus datos personales. Además, puede añadir un usuario
con sus propias aplicaciones y contenido o añadir un perfil restringido
para restringir el acceso a las aplicaciones y contenido de su propia
cuenta.
11.2.8 Gestos
Girar para activar Active el giro de la tableta para posponer o
detener la alarma.
Doble toque en la
pantalla
Toque dos veces para activar la pantalla.
Uso de la palma
por encima de
la pantalla de
la tableta para
bloquearla
Coloque la palma sobre la pantalla de la
tableta para bloquearla.
11.3 Personal
11.3.1 Ubicación
Satélites GPS
Marque esta casilla de verificación para utilizar el receptor de satélite
GPS (sistema de posicionamiento global) de la tableta con el fin de
definir su ubicación con una precisión de metros (en calle). El proceso

81
de acceso al satélite GPS y la configuración de la posición exacta de la
tableta pueden tardar hasta 5 minutos la primera vez que lo realice.
Deberá permanecer quieto en un lugar desde el que se vea el cielo
sin obstáculos. En adelante, el GPS solo necesitará entre 20 y 40
segundos para identificar su posición exacta.
Modos de determinación de la ubicación
El dispositivo puede determinar su ubicación mediante tres modos:
Alta precisión, Ahorro de batería o Solo dispositivo.
Con el modo Alta precisión, el dispositivo usa el GPS y las redes
Wi-Fi para determinar la ubicación. Con el modo Ahorro de batería,
el dispositivo usa solo la red Wi-Fi para determinar la ubicación. En
este modo, es posible que algunas características de las aplicaciones
no estén disponibles. Con el modo Solo dispositivo, el dispositivo usa
solo el GPS para determinar la ubicación.
11.3.2 Seguridad
Encriptar tableta
Puede encriptar sus cuentas, ajustes, aplicaciones descargadas y los
datos correspondientes, archivos multimedia y otros archivos al tocar
Encriptar tableta.
Hacer visible las contraseñas
Active el interruptor para mostrar las contraseñas cuando las escriba.
Administradores de dispositivo
Toque aquí para ver o desactivar los administradores de dispositivos.
Orígenes desconocidos
Active el interruptor para permitir la instalación de las aplicaciones
obtenidas de sitios web, correo electrónico o ubicaciones distintas

82
de Google Play Store.
Para proteger la tableta y sus datos personales, descargue solo
aplicaciones de fuentes fiables, como Google Play Store.
Gestión de inicio automático
Permita o deniegue el inicio automático de las aplicaciones al arrancar
el sistema.
Permisos de aplicaciones
Gestione los permisos de las aplicaciones por motivos de seguridad
y para proteger la privacidad.
Tipo de almacenamiento
Toque para elegir un tipo de almacenamiento.
Credenciales fiables
Toque aquí para mostrar certificados CA fiables.
Instalación desde el almacenamiento interno
Toque aquí para instalar certificados encriptados desde el
almacenamiento interno.
Borrar credenciales
Toque aquí para eliminar todas las credenciales.
Agentes fiables
permite ver o desactivar agentes confiables.
Anclaje de pantalla
Active esta opción para usar el anclaje de pantalla y seguir
visualizando la pantalla actual hasta que la desancle.

83
Aplicaciones con acceso de uso
Active esta opción para permitir que las aplicaciones designadas
visualicen información general sobre las aplicaciones de la tableta.
11.3.3 Cuentas
Use los ajustes para agregar, quitar y gestionar cuentas de correo
electrónico y otras cuentas compatibles. También puede utilizar estos
ajustes para controlar todas las aplicaciones que envían, reciben y
sincronizan datos con sus propia planificación, cómo lo hacen y si
todas las aplicaciones pueden sincronizar los datos de usuario de
forma automática.
11.3.4 Idioma y entrada de texto
Utilice los ajustes de idioma y entrada para seleccionar el idioma del
texto de la tableta y para configurar el teclado en pantalla. También
puede configurar los ajustes de entrada de voz y la velocidad del
puntero.
Idioma
Toque aquí para seleccionar el idioma y la región que desee.
Corrector
Active el interruptor para permitir que el sistema muestre sugerencias
de palabras.
Diccionario personal
Toque esta opción para abrir una lista con las palabras que ha añadido
al diccionario. Toque una palabra para editarla o eliminarla. Toque el
botón de añadir (+) para añadir una palabra.
Teclado actual
Toque aquí para seleccionar el método de entrada predeterminada.
Toque ELEGIR TECLADOS para mostrar todos los métodos de

84
entrada.Active el interruptor de un método de entrada concreto
para configurarlo.
Teclado Google
Los ajustes de Teclado de Google se aplican en el teclado
en pantalla que se incluye en la tableta. Las funciones
de corrección y mayúsculas sólo afectan a la versión
inglesa del teclado. Las opciones disponibles son las siguientes:
• Idiomas
Toque aquí para ajustar el idioma de entrada.
• Preferencias
Uso de
mayúsculas
auto
Active este interruptor para que el teclado en
pantalla ponga automáticamente en mayúsculas
la primera letra de la primera palabra después
de un punto, de la primera palabra de un
campo de texto y de todas las palabras de los
campos de nombres.
Punto final
con doble
espacio
Active el interruptor para permitir que el uso
de doble toque de la barra espaciadora inserte
un punto final, seguido de un espacio.
Sonido al
pulsar tecla
Active el interruptor para que se reproduzca un
sonido breve cada vez que toque una tecla en el
teclado en pantalla.
• Cuentas y privacidad
Cambio de
cuentas
Cambie a otra cuenta para usar el Teclado
de Google.
Sincronización
de Teclado de
Google
Toque aquí para activar la característica de
sincronización de Teclado de Google.

85
Sincronizar
ahora
Toque aquí para sincronizar los datos de
Teclado de Google.
Borrar datos de
la nube
Toque aquí para eliminar los datos
sincronizados de Google.
Mejorar Teclado
de Google
Envíe estadísticas de uso a Google para
ayudar a mejorar Teclado de Google.
• Aspecto y diseños
Ambiente Seleccione un tema diferente para que Teclado
de Google tenga un aspecto diferente.
Estilos de
entrada
personalizados
Toque aquí para seleccionar un estilo de
entrada según sus preferencias.
• Escritura con gestos
Habilitar
escritura con
gestos
Active esta opción para ingresar una palabra
deslizándose por las letras.
Vista previa
de flotación
dinámica
Active esta opción para ver la palabra
sugerida por la escritura con gestos.
Mostrar trazo
de gestos
Active esta opción para mostrar el trazo
de gestos.

86
• Corrección ortográfica
Diccionario
personal
Toque para mostrar el diccionario
personal de esta tableta.
Diccionarios
complementarios
Toque para seleccionar un diccionario de
la lista; a continuación, toque para borrar o
instalar el diccionario seleccionado.
Bloquear palabras
ofensivas
Active el interruptor para bloquear las
palabras potencialmente ofensivas.
Corrección
automática
Toque aquí para activar la corrección
automática y corregir los errores de
ortografía automáticamente con la barra
espaciadora y puntuación.
Mostrar
sugerencias de
corrección
Toque aquí para mostrar las sugerencias
de corrección mientras escribe.
Sugerencias
personalizadas
Active esta opción para aprender de las
aplicaciones y los servicios de Google
y mejorar las sugerencias de los datos
ingresados.
Sugerir nombres
de los contactos
Active esta opción para usar nombres
de los Contactos para sugerencias y
correcciones.
Sugerencias de
palabra siguiente
Active esta opción para utilizar la palabra
anterior al hacer sugerencias.
• Avanzado
Sonido al pulsar
teclas
Ajuste el volumen del sonido al pulsar
teclas.
Pulsación larga
de la tecla
elimina
Toque aquí para establecer la pulsación
larga de la tecla elimina.

87
Emoji del teclado
físico
Active esta opción para permitir la
pulsación de la tecla Alt física y mostrar la
galería de emoji.
Mostrar el icono
de la aplicación
Active esta opción para mostrar los
iconos de aplicación en el menú de inicio.
Escribir en Google Voice
Gestione los ajustes de escritura por Google Voice, tales como la
elección de los idiomas de entrada, el bloqueo de palabras ofensivas
y el reconocimiento de voz en modo desconectado.
Entrada de voz
Seleccione los servicios mejorados de Google o el reconocimiento
básico de Google para la entrada de voz. También puede establecer
ajustes adicionales en ambas opciones.
Salida de síntesis de voz
• Motor preferido
Toque aquí para seleccionar un motor de síntesis de voz preferido.
Toque el icono de ajustes para mostrar más opciones para cada
motor.
• Velocidad de voz
Toque aquí para abrir un cuadro de diálogo en el que seleccionará la
rapidez de la voz del sintetizador.
• Escuchar un ejemplo
Toque aquí para reproducir un ejemplo breve del sintetizador de voz
con la configuración actual.
• Estado de idiomas predeterminados
Este elemento muestra información sobre el estado actual de los
idiomas predeterminados.

88
Velocidad del puntero
Toque aquí para establecer la velocidad del puntero que desee y a
continuación toque OK para confirmar.
11.3.5 Respaldar y restablecer
Respaldo de mis datos
Active este interruptor para realizar un respaldo de seguridad de
los ajustes de la tableta y otros datos de aplicaciones en servidores
de Google, mediante su cuenta de Google. Si cambia de tableta,
los ajustes y los datos de los cuales ha realizado un respaldo se
restaurarán en la nueva tableta la primera vez que se registre en su
cuenta de Google. Si marca esta opción, se respaldará una amplia
variedad de ajustes y datos, entre ellos las contraseñas Wi-Fi, los
favoritos, una lista de las aplicaciones que haya instalado, las palabras
que haya añadido al diccionario que utiliza el teclado en pantalla, así
como la mayoría de ajustes que configure con la aplicación Ajustes. Si
desactiva esta opción, se dejarán de realizar respaldos de seguridad
de los ajustes y se borrarán los existentes de los servidores Google.
Respaldar cuenta
Toque esta opción para establecer la cuenta de respaldo de seguridad.
Restauración automática
Active este interruptor para restaurar los ajustes respaldados u otros
datos cuando vuelva a instalar una aplicación.
Restablecimiento de DRM
Toque aquí para eliminar todas las licencias de DRM de la tableta.

89
Restablecer datos de fábrica
El restablecimiento de la tableta borrará todos los datos personales
del almacenamiento interno de la tableta, incluida la información
sobre la cuenta de Google, todas las demás cuentas, los ajustes
del sistema y las aplicaciones, así como todas las aplicaciones
descargadas. Al restablecer la tableta no se borran las actualizaciones
de software del sistema que haya descargado ni ningún archivo de la
tarjeta microSD, como música o fotos. Si restablece la tableta de este
modo, se le pedirá que vuelva a ingresar el mismo tipo de información
que la primera vez que inició Android.
11.4 Sistema
11.4.1 Fecha y Hora
Use los ajustes de Fecha y Hora para personalizar sus preferencias de
visualización de la fecha y la hora.
Fecha y hora automática
Toque aquí para seleccionar la hora proporcionada por la red o por
GPS, o desactivar esta característica.
Establecer fecha
Toque aquí para abrir un cuadro de diálogo en el que podrá
establecer de forma manual la fecha de la tableta.
Fijar hora
Toque aquí para abrir un cuadro de diálogo en el que podrá
establecer de forma manual la hora de la tableta.
Seleccionar zona horaria
Toque aquí para establecer la zona horaria de la tableta.

90
Formato de 24 horas
Marque esta casilla de verificación para que se muestre el reloj con
el formato de 24 horas.
Seleccione formato de fecha
Toque aquí para seleccionar el formato de visualización de fechas.
11.4.2 Accesibilidad
Puede utilizar los ajustes de Accesibilidad para configurar cualquier
complemento de accesibilidad que haya instalado en la tableta.
TalkBack
Toque aquí para activar o desactivar la función Talkback.
Acceso a interruptor
Toque aquí para controlar su dispositivo mediante combinaciones de
teclas que se pueden configurar.
Subtítulos
Toque aquí para establecer el tipo de subtítulos.
Gestos de ampliación
Toque para encender y apagar, para activar y desactivar la función,
acercar y alejar tocando tres veces la pantalla.
Texto grande
Marque la casilla de verificación para ampliar el texto.
Texto de alto contraste
Marque la casilla de verificación para aumentar el contraste entre el
texto y el fondo.
Rotación automática
Marque la casilla de verificación para activar la función Rotación
automática.

91
Contraseña en voz alta
Marque esta casilla de verificación para que el sistema diga la
contraseña mientras la escribe.
Atajo de accesibilidad
Toque aquí para activar o desactivar la característica de atajos de
accesibilidad.
Salida de síntesis de voz
Toque para establecer la función Salida de síntesis de voz.
Tiempo de espera de tocar y mantener presionado
Toque aquí para ajustar la duración del tiempo de espera de tocar y
pulsar prolongadamente. Esta función permite a la tableta diferenciar
entre tocar y tocar prolongadamente, de cara a evitar operaciones
incorrectas.
Inversión del color
Toque aquí para invertir los colores de primer plano y segundo plano.
Esta función puede afectar al rendimiento del sistema.
Corrección del color
Actívela y seleccione las opciones Deuteranomalía (rojo-verde),
Protanomalía (rojo-verde) y Tritanomalía (azul-amarillo)
para realizar la corrección de colores.Esta función puede afectar al
rendimiento del sistema.
11.4.3 Imprimir
Cloud Print
Toque para activar o desactivar la función Cloud Print.

92
11.4.4 Opciones de desarrollador
Nota: Para acceder a esta función, toque Ajustes > Acerca de
la tableta y luego toque Número de compilación siete
veces. Ahora Desarrollo está disponible.
La pantalla de opciones de desarrollador contiene ajustes útiles
para desarrollar aplicaciones Android. Para obtener información
completa, incluida la documentación de las aplicaciones Android y las
herramientas de desarrollo, consulte el sitio web para desarrolladores
de Android (http://developer.android.com).
Informe de errores
Toque aquí para permitir que se recopile información sobre el
estado actual de su servicio y enviarlo como un mensaje de correo
electrónico.
Contraseña de respaldo de seguridad del escritorio
Toque para establecer/cambiar/eliminar la contraseña del respaldo de
seguridad del escritorio.
Pantalla activa
Marque esta casilla de verificación para evitar que la pantalla se atenúe
y se bloquee cuando la tableta esté conectada a un cargador o a un
dispositivo USB que proporcione alimentación. No utilice esta opción
con una imagen estática en la tableta durante períodos prolongados,
ya que es posible que la pantalla quede marcada con esa imagen.
Activar registro espía por Bluetooth HCI
Marque la casilla de verificación para capturar todos los paquetes
Bluetooth HCI en un archivo.
Estado del proceso
Toque aquí para mostrar el estado del proceso en ejecución.
Depuración USB
Marque la casilla de verificación para permitir que las herramientas
de depuración de una computadora se comuniquen con la tableta a

93
través de una conexión USB.
Revocar las autorizaciones de depuración USB
Toque aquí para revocar el acceso a la depuración USB de todas las
computadoras que haya autorizado anteriormente.
Atajo a informe de errores
Marque esta casilla de verificación para seleccionar que se incluya una
opción en el menú de encendido para enviar un informe de errores.
Permitir ubicaciones simuladas
Marque esta casilla de verificación para permitir que una herramienta
de desarrollo de una computadora controle el lugar en el que la
tableta cree que se encuentra, en lugar de utilizar las herramientas
internas de la tableta con esta finalidad.
Activar la inspección de atributos de vista
Marque la casilla de verificación para activar la inspección de atributos
de vista.
Seleccionar aplicación de depuración
Toque aquí para seleccionar la aplicación de depuración.
Esperar depurador
Marque esta casilla de verificación para establecer la aplicación de
depuración que debe esperar a que se adjunte el depurador antes
de ejecutarse.
Comprobar aplicaciones por USB
Marque esta casilla de verificación para comprobar las aplicaciones
por USB.
Certificación de Pantalla inalámbrica
Marque la casilla de verificación para mostrar las opciones para la
certificación de pantalla inalámbrica.

94
Activar registro detallado de Wi-Fi
Marque la casilla de verificación para incrementar el nivel de registro
de Wi-Fi, mostrar por SSID RSSI en el selector de Wi-Fi.
Señal de Wi-Fi intensa para suministro móvil
Cuando se activa, la señal de Wi-Fi es más intensa en el suministro
de la conexión de datos a móvil, si la señal Wi-Fi es débil.
Permitir siempre los escaneos de roaming de Wi-Fi
Marque la casilla de verificación para permitir escaneos de roaming
de Wi-Fi según la cantidad de tráfico de datos presente en la
interfaz.
Tamaños de búfer de registrador
Toque aquí para seleccionar tamaños de registrador por búfer de
registro.
Mostrar detalles
Marque la casilla de verificación para mostrar información visual
para los detalles.
Ubicación del puntero
Marque la casilla de verificación para mostrar los datos de contacto
actuales.
Mostrar actualizaciones de superficie
Marque la casilla de verificación para que parpadeen todas la
superficies de la pantalla cuando se actualicen.
Mostrar límites de diseño
Marque esta casilla de verificación para mostrar los límites,
márgenes, etc. del clip.
Forzar dirección de diseño RTL
Marque esta casilla de verificación para forzar la dirección de diseño

95
de pantalla como RTL para todos los entornos locales.
Escala de animación de la ventana
Toque aquí para ajustar la escala de animación de la ventana.
Escala de animación de transición
Toque aquí para ajustar la escala de animación durante una
transición.
Escala de duración de la animación
Toque aquí para ajustar la escala de duración de la animación.
Simular pantallas secundarias
Toque aquí para seleccionar un tamaño de pantalla como pantalla
secundaria.
Forzar representación GPU
Marque la casilla de verificación para usar obligatoriamente la
aceleración por hardware 2D en las aplicaciones.
Mostrar actualización de las vistas GPU
Marque la casilla de verificación para mostrar información de
actualizaciones de las vistas GPU.
Mostrar actualizaciones de capas de hardware
Marque la casilla de verificación para que parpadeen las capas de
hardware en verde cuando se actualicen.
Depurar sobregiro GPU
Toque aquí para activar o desactivar la función de depuración de
sobregiro GPU.
Operaciones con clips de depuración no rectangulares
Para depurar las operaciones clip no rectangulares, dibuje una región
de clip no rectangular en azul o resalte los comandos de dibujo
probados en verde.

96
Forzar MSAA 4x
Marque la casilla de verificación para habilitar MSAA x4 en
aplicaciones OpenGL ES 2.0.
Desactive las capas HW
Marque la casilla de verificación para usar siempre el GPU para la
composición de la pantalla.
Simular espacio de color
Toque aquí para seleccionar las opciones de simulación de espacio
de color.
Utilizar NuPlayer (experimental)
Marque la casilla de verificación para usar NuPlayer en lugar de
AwesomePlayer.
Desactivar enrutamiento de audio USB
Marque la casilla de verificación para desactivar el enrutamiento
automático a periféricos de audio USB.
Habilitar modo estricto
Marque esta casilla de verificación para habilitar el modo estricto. En
este modo, la pantalla parpadeará cuando las aplicaciones realicen
operaciones prolongadas en la conversación principal.
Mostrar el uso de CPU
Marque la casilla de verificación para mostrar el uso actual de CPU.
Perfil de representación de GPU
Active o desactive la función de perfil de representación de GPU.
Activar trazos OpenGL
Toque aquí para seleccionar las opciones de activación de trazos
OpenGL.

97
No conservar actividades
Marque esta casilla de verificación para destruir todas las actividades
al salir.
Límite de procesamiento en segundo plano
Toque aquí para cambiar el límite de procesos en segundo plano
Mostrar todas las aplicaciones que no responden
Marque la casilla de verificación para mostrar el cuadro de diálogo
"La aplicación no responde" para las aplicaciones en segundo plano.
11.4.5 Normativas y seguridad
Toque aquí para ver las normativas y la información de seguridad
de la tableta.
11.4.6 Acerca de la tableta
Aquí se incluye información sobre las actualizaciones del sistema, el
estado, información legal, número de modelo, versión de Android,
versión de kernel y número de compilación. Puede tocar cualquier
elemento para ver los detalles.

98
12 Solución de problemas
Antes de ponerse en contacto con el centro de servicio,
consulte las recomendaciones sigueintes:
• Paraoptimizarlabatería,esrecomendablecargarlacompletamente.
• Noalmacenegrandes cantidades de datos en su tableta, ya que
esto puede afectar a su funcionamiento.
• Utilice Restablecer datos de fábrica y la herramienta de
actualización para formatear la tableta o actualizar el software.
Todos los datos del usuario de la tableta: contactos, fotos, archivos
y aplicaciones descargadas se perderán definitivamente. Es muy
recomendable que realice un respaldo de seguridad de los datos
de la tableta y el perfil a través de Android Manager antes de
formatear o actualizar.
Mi tableta no se enciende o está bloqueada
• Cuando la tableta no pueda encenderse, cárguela al menos
durante 20 minutos para asegurarse de que haya un mínimo de
energía. Luego vuelva a intentar encenderla.
• Siseproduceunbucleinfinito enuna animacióny nosepuede
acceder a la interfaz del usuario, pulse y mantenga pulsada la tecla
de bajar volumen para entrar al modo seguro. Esto eliminará
cualquier anomalía en el arranque del sistema operativo causada
por aplicaciones de terceros.
Mi tableta está inactivo desde hace unos minutos
• ReinicielatabletamanteniendopulsadoelbotóndeEncendido.

99
Mi tableta se apaga sola
• Compruebequelapantallaquedebloqueadacuandonoutilicela
tableta y verifique si el botón de Encendido no responde a causa
de la pantalla de desbloqueo.
• Compruebeelniveldecargadelabatería.
Mi tableta no se carga correctamente
• Asegúresedequelabateríanoestécompletamentedescargada;
si permanece descargada durante mucho tiempo, podría tardar
hasta 20 minutos en mostrarse el indicador de carga de batería
en la pantalla.
• Asegúresedequesecargaentemperaturasnormales(de0°Ca
+40 °C).
• En el extranjero, compruebe que la entrada de voltaje sea
compatible.
No puedo descargar archivos nuevos
• Asegúrese de que hay memoria suficiente en la tableta para la
descarga.
Otras personas no pueden detectar la tableta vía Bluetooth
• AsegúresedequeBluetoothestéactivadoydequelatabletaesté
visible para otros usuarios (consulte 6.3 Conexión a dispositivos
Bluetooth).
• Asegúresedequeeldispositivodedestinoestédentrodelámbito
de detección de Bluetooth de la tableta.

100
Cómo conseguir que dure más la batería
• Asegúresedecargarlabateríaporcompleto(mínimo2,5horas).
• Despuésdeunacargaparcial,elniveldecargaindicadopuedeno
ser exacto. Espere unos 20 minutos después de la desconexión
del cargador para obtener una indicación exacta.
• Ajusteelbrillodelapantallasegúncorresponda.
• Amplíe el intervalo de comprobación automática de Correo
electrónico lo máximo posible.
• Actualicemanualmentelasnoticiasylainformaciónmeteorológica
cuando sea necesario o aumente el intervalo de comprobación
automática correspondiente.
• Detengalasaplicacionesqueseejecutenensegundoplanosino
las va a utilizar durante un período de tiempo prolongado.
• DesactiveBluetooth,Wi-FioGPScuandonolosestéutilizando.
La tableta se calentará al utilizar los juegos, navegar por
Internet o ejecutar otras aplicaciones complejas.
• Este calentamiento es una consecuencia normal del hecho de que
la CPU está gestionando grandes volúmenes de datos. Al finalizar
las acciones mencionadas anteriormente, la tableta recuperará su
temperatura normal.
Transcripción de documentos
8070 1 Manual del usuario Tabla de contenidos 1 2 3 4 5 6 7 8 Su dispositivo....................................................................................20 1.1 Teclas y conectores..................................................................................20 1.2 Puesta en marcha......................................................................................22 1.3 Pantalla de Inicio.......................................................................................24 Introducción de texto......................................................................33 2.1 Uso del teclado en pantalla....................................................................33 2.2 Teclado Google..........................................................................................33 2.3 Edición de texto........................................................................................34 Contactos..........................................................................................35 3.1 Información sobre sus contactos..........................................................36 3.2 Añadir un contacto...................................................................................37 3.3 Gestión de grupos de contactos...........................................................38 3.4 Edición de los contactos.........................................................................38 3.5 Borrar un contacto...................................................................................38 3.6 Importación, exportación y uso compartido de los contactos.....38 3.7 Cuentas.......................................................................................................40 Correo electrónico...........................................................................41 4.1 Gmail/Correo electrónico......................................................................41 Calendario y reloj.............................................................................47 5.1 Calendario .................................................................................................47 5.2 Reloj ............................................................................................................49 Cómo conectarse.............................................................................51 6.1 Conexión a Internet.................................................................................51 6.2 Chrome ......................................................................................................52 6.3 Conexión con dispositivos Bluetooth ................................................56 6.4 Conexión a una computadora...............................................................57 6.5 Conexión a redes privadas virtuales....................................................58 Play Store ........................................................................................60 7.1 Buscar el elemento que desea descargar e instalar..........................60 7.2 Descarga e instalar...................................................................................61 7.3 Gestión descargas.....................................................................................61 Aplicaciones multimedia.................................................................64 8.1 Cámara .......................................................................................................64 8.2 Galería ........................................................................................................66 8.3 YouTube .....................................................................................................67 2 9 10 11 12 Google Maps ....................................................................................69 9.1 Obtener mi ubicación..............................................................................69 9.2 Buscar una ubicación................................................................................70 9.3 Cómo marcar una ubicación..................................................................70 9.4 Búsqueda de indicaciones para desplazarse conduciendo, en transportes públicos o a pie..................................................................................71 9.5 Organización de capas.............................................................................73 Otros..................................................................................................74 10.1 Calculadora ...............................................................................................74 10.2 Gestor de archivos ..................................................................................74 10.3 Grabador de sonido ...............................................................................75 10.4 Otras aplicaciones ...................................................................................75 Ajustes ..............................................................................................76 11.1 Conexiones inalámbricas y redes.........................................................76 11.2 Dispositivo..................................................................................................77 11.3 Personal.......................................................................................................80 11.4 Sistema.........................................................................................................89 Solución de problemas ...................................................................98 www.sar-tick.com Este dispositivo respeta el límite SAR nacional aplicable de 1.6 W/kg. Los valores máximos específicos de SAR se pueden consultar en la página 12 de este instructivo de uso. Al transportar el dispositivo o al utilizarlo llevándolo sobre el cuerpo, utilice un accesorio aprobado, tal como una funda. De lo contrario, manténgalo a una distancia de 0 mm del cuerpo para asegurarse de que cumple con los requisitos de la exposición a RF. Tenga en cuenta que el producto puede emitir radiación aunque no lo esté utilizando. Para evitar posibles daños auditivos, no escuche a un volumen alto durante largos períodos. Tenga cuidado cuando escuche por el altavoz con el dispositivo cerca del oído. Utilice siempre auriculares Alcatel. La tableta contiene imanes que pueden interferir con otros dispositivos y elementos (como tarjetas de crédito, marcapasos, desfibriladores, etc.). Mantenga al menos 15 cm de separación entre su tableta y los dispositivos/ elementos mencionados arriba. 3 Precauciones de uso Antes de utilizar su dispositivo, lea detenidamente este capítulo. El fabricante no se hará responsable de las consecuencias que resulten de un uso inadecuado de la tableta o no conforme a las instrucciones contenidas en este instructivo. • SEGURIDAD EN VEHÍCULO Dados los estudios recientes en los cuales se ha demostrado que el uso de un dispositivo al conducir constituye un factor real de riesgo, incluso cuando se utiliza un accesorio manos libres (kit de vehículo, manos libres portátil,...), se prohibe a los conductores que utilicen el dispositivo hasta que hayan estacionado el vehículo. Mientras conduzca, no utilice el dispositivo ni el auricular para escuchar música. Usar auriculares puede ser peligroso y puede estar prohibido en algunas áreas. Encendido, el dispositivo emite radiaciones que pueden interferir con los equipos electrónicos de su vehículo, como por ejemplo los sistemas antibloqueo de las ruedas (ABS) o las bolsas de aire de seguridad. Por lo tanto, debe: - Evitar colocar el dispositivo encima del tablero de instrumentos o en la zona de despliegue de las bolsas de aire. - Consultar con el fabricante del vehículo o con su concesionario para comprobar la correcta protección de los instrumentos de a bordo contra las radiofrecuencias del dispositivo. • CONDICIONES DE USO Se le recomienda apagar el dispositivo de vez en cuando para optimizar su funcionamiento. Apague su dispositivo antes de abordar en un avión. Desconecte el dispositivo en hospitales, excepto en las zonas reservadas para este efecto. La utilización de este dispositivo, como la de otros equipos, puede interferir con el funcionamiento de 4 dispositivos eléctricos, electrónicos o que utilicen radiofrecuencias. No encienda el dispositivo cerca de gas o de líquidos inflamables. Respete las reglas de utilización en los depósitos de combustible, estaciones de servicio, las fábricas de productos químicos y en todos los lugares donde existan riesgos de explosión. Mientras esté encendido, no coloque nunca el dispositivo a menos de 15 cm de un aparato médico, tal como un marcapasos, una prótesis auditiva, una bomba de insulina, etc. En particular, al utilizar el dispositivo, llévelo a la oreja del lado opuesto al que lleva el marcapasos o la prótesis auditiva, según corresponda. Para evitar deficiencia auditiva, aleje el dispositivo de su oreja al utilizar la función manos libres, ya que el volumen amplificado podría provocar daños auditivos. No deje que lo niños utilicen el dispositivo y sus accesorios sin supervisión. Tenga en cuenta que el dispositivo es de una sola pieza, la tapa trasera y la batería no son extraíbles. No intente desarmar el dispositivo. La garantía no se aplicará si desarma el dispositivo. Además, se podría dañar la batería y podrían provocarse fugas de sustancias que podrían producir reacciones alérgicas. Sea siempre muy cuidadoso con su dispositivo y guárdelo en un lugar limpio y sin polvo. No exponga el dispositivo a condiciones climáticas desfavorables (humedad, condensaciones, lluvia, infiltración de líquidos, polvo, brisa marina, etc.). Las temperaturas recomendadas por el fabricante van de -0 °C a +45 °C. Si se sobrepasan los 45 °C, la pantalla puede volverse ilegible, pero esta alteración es temporal y no repercute especial gravedad. No intente abrir, desarmar o reparar usted mismo el dispositivo. 5 No deje que se le caiga, no lo arroje al vacío, ni intente doblarlo. Para evitar lesiones, no utilice la tableta si la pantalla de vidrio está dañada, agrietada o rota. No pinte su tableta. Utilice sólo cargadores y accesorios recomendados por TCL Communication Ltd. y sus filiales, y que sean compatibles con el modelo de su dispositivo. TCL Communication Ltd. y sus filiales declinan toda responsabilidad en caso de daños causados por el uso de cargadores o accesorios. Recuerde realizar respaldos de seguridad o mantener un registro por escrito de toda la información importante almacenada en el dispositivo. Algunas personas son propensas a padecer ataques epilépticos o pérdidas de conocimiento caudadas por las luces brillantes como las de los videojuegos. Estos ataques epilépticos o pérdidas de conocimiento pueden producirse incluso aunque la persona no los haya padecido antes. Si ha experimentado alguno de estos ataques o pérdidas de conocimiento, o si su familia presenta un historial con antecedentes de este tipo, consulte con su médico antes de utilizar videojuegos en el dispositivo. Los padres deben supervisar el uso que realicen sus hijos de estos videojuegos en el dispositivo. Todas las personas deberán dejar de utilizar el dispositivo y consultarán a su médico en caso de que se produzca alguno de los siguientes síntomas: convulsiones, contracciones oculares o musculares, pérdida de consciencia, movimientos involuntarios, o desorientación. Para limitar las posibilidades de que se produzcan estos síntomas, tome las siguientes precauciones: - Descanse un mínimo de 15 minutos por cada hora. - Juegue en una habitación en la que las luces se encuentren encendidas. - Juegue siempre a la máxima distancia posible de la pantalla. 6 - Si sus manos, muñecas o brazos se cansan o se sienten doloridos durante el juego, deje de jugar y descanse durante varias horas antes de continuar jugando. - Si sus manos, muñecas o brazos continúan doloridos mientras juega o después de jugar, deje de jugar y acuda al médico. Al utilizar los juegos del dispositivo, puede experimentar alguna incomodidad ocasional en las manos, brazos, hombros, cuello u otras partes del cuerpo. Siga las instrucciones para evitar problemas como tendinitis, síndrome del túnel carpiano, u otros desórdenes musculares u óseos. • RESPETO DE LA VIDA PRIVADA Le recordamos que debe respetar las reglas y leyes en vigor en su país sobre la toma de fotos y la grabación de sonidos con el dispositivo. Conforme a estas reglas y leyes, puede estar estrictamente prohibido tomar fotos y/o grabar las voces de otras personas o cualquiera de sus atributos personales, y reproducir o distribuir esas fotos o grabaciones, ya que se puede considerar una invasión de la vida privada. Al usuario cabe la responsabilidad exclusiva de asegurarse que tiene la autorización previa, si fuera necesaria, de grabar conversaciones privadas o confidenciales o de tomar fotos de otra persona. El fabricante, el distribuidor o el vendedor del dispositivo (incluso el operador) no se harán responsables de las consecuencias que resulten de una utilización inadecuada del dispositivo. Tenga en cuenta que al utilizar este dispositivo es posible que algunos de sus datos personales se compartan en el dispositivo principal. Es responsabilidad suya proteger sus datos personales y no compartirlos con ningún dispositivo de terceros o no autorizado conectado al suyo. Si tiene un dispositivo con Wi-Fi, conéctelo sólo a redes Wi-Fi de confianza. Además, cuando utilice su dispositivo como zona Wi-Fi (si tiene esta función), utilice las funciones de seguridad de redes. Estas precauciones impedirán el acceso no autorizado a su dispositivo. El dispositivo puede almacenar información personal en varias ubicaciones, como en una tarjeta SIM, una tarjeta de memoria y la memoria integrada. Asegúrese de eliminar o borrar toda la información personal antes de reciclar, devolver o regalar el 7 dispositivo. Elija con atención las aplicaciones y las actualizaciones, e instale únicamente las que procedan de fuentes de confianza. Algunas aplicaciones pueden influir en el rendimiento del producto y/o tener acceso a información privada, como detalles de cuentas, datos de llamadas, detalles de ubicación y recursos de red. Tenga en cuenta que todos los datos que comparta con TCL Communication Ltd. se almacenarán de acuerdo con la legislación aplicable sobre protección de datos. Con esta finalidad, TCL Communication Ltd. implementa y mantiene medidas organizativas y técnicas para proteger todos los datos personales, por ejemplo contra su procesamiento ilegal o no autorizado y contra daños o su pérdida o destrucción accidental, por lo que estas medidas proporcionarán un nivel de seguridad adecuado en relación con: (I) Las opciones técnicas disponibles. (II) Los costos de implementación de las medidas. (III) los riesgos implícitos en el procesamiento de los datos personales. (IV) La confidencialidad de los datos personales procesados. Puede tener acceso a su información personal, revisarla y modificarla en cualquier momento iniciando sesión en su cuenta de usuario, entrando en su perfil de usuario o poniéndose en contacto con nosotros directamente. Si nos solicita que modifiquemos o eliminemos sus datos personales, podemos pedirle que presente un documento de identidad antes de procesar su solicitud. • BATERÍA Tenga en cuenta que la tableta es un dispositivo de una pieza; la tapa trasera y la batería no son extraíbles. Tenga en cuenta las siguientes precauciones: - No intente abrir la tapa trasera ni reemplazar la batería interna y recargable de polímero de litio. Contacte con el proveedor para reemplazarla. 8 - No intente extraer, reemplazar o abrir la batería. - No perfore la tapa trasera del dispositivo. - No coloque el dispositivo al fuego ni a la basura, no lo exponga a temperaturas superiores a 50 °C. - Deseche la batería de acuerdo con las instrucciones. Si su dispositivo, batería o accesorios tienen este símbolo, deberá llevarlos a uno de estos puntos de recolección cuando estén fuera de uso: - Centros de eliminación de residuos municipales, con contenedores especiales para este tipo de elementos. - Contenedores en los puntos de venta. Los productos serán reciclados para evitar que se eliminen sustancias dañinas en el medio ambiente, y sus componentes serán reutilizados. Estos puntos de recolección son accesibles de forma gratuita. Todos los productos que lleven este símbolo deberán ser depositados en ellos. Si el país o región cuenta con facilidades de reciclaje y recolección, estos productos no deberán tirarse en basureros normales. Se deberán llevar a los puntos de recolección para su reciclaje. • CARGADORES Los cargadores con alimentación de red funcionan dentro de una gama de temperaturas que va de los 0 °C a 40 °C. Los cargadores del dispositivo están en conformidad con la norma de seguridad para los equipos de tratamiento de la información y de oficina. También cumplen con la norma 2009/125/EC sobre ecodiseño. Debido a las diferentes características eléctricas aplicables, el cargador que ha comprado en un país puede no funcionar en otro. Deben utilizarse únicamente para su finalidad. El cargador se instalará cerca del dispositivo para acceder a él fácilmente. 9 • Declaración de conformidad de la Comisión Federal de Comunicaciones (FCC) Este dispositivo cumple con la parte 15 de las Reglas FCC. El funcionamiento está sujeto a las dos condiciones siguientes: (1) Este dispositivo no debe causar interferencias dañinas, y (2) Este dispositivo debe aceptar cualquier interferencia recibida, incluso las que puedan causar una operación no deseada. Los cambios o las modificaciones no aprobados expresamente por la parte responsable del cumplimiento pueden anular la autorización del usuario para utilizar el equipo. Este equipo ha sido probado y se confirma que cumple con los límites para un dispositivo digital Clase B, de conformidad con la parte 15 de las Reglas FCC. Estos límites están diseñados para proporcionar una protección razonable contra la interferencia dañina cuando el equipo se opera en un entorno comercial. Este equipo genera, utiliza y puede emitir energía de radiofrecuencia, por lo que en el caso de no instalarse ni usarse de acuerdo con el manual de instrucciones podría causar una interferencia dañina en las radiocomunicaciones. Sin embargo, no está garantizado que no se produzcan interferencias en una instalación en concreto. Si este equipo causara interferencias perjudiciales en la recepción de radio o televisión, lo cual puede determinarse apagando y encendiendo el equipo, se recomienda al usuario que intente corregir las interferencias con una de las medidas siguientes: - Cambie la orientación o la ubicación de la antena receptora. - Aumente la separación entre el equipo y el receptor. - Conecte el equipo a una toma de corriente de un circuito distinto al que está conectado el receptor. - Consulte con el distribuidor o técnico de radio o televisión cualificado para obtener asistencia. 10 Precaución de la FCC: Los cambios o las modificaciones que no hayan sido expresamente aprobados por la parte responsable del cumplimiento de las normas, podría cancelar el derecho del usuario para utilizar el equipo. Información sobre la exposición a radiofrecuencias (SAR): Este dispositivo está diseñado y fabricado para no sobrepasar los límites de exposición para la energía de radiofrecuencia (RF) establecidos por la Comisión Federal de Comunicaciones (FCC) del gobierno de Estados Unidos. La norma de exposición para dispositivos inalámbricos utiliza una unidad de medida conocida como índice de absorción específico o SAR. El límite de SAR definido por la FCC es de1.6 W/kg. Las pruebas de SAR han sido efectuadas en teléfonos móviles que emiten a un nivel máximo de potencia en todas las bandas de frecuencias que se usan. Durante las pruebas, el SAR se configura para transmitir a su máximo nivel de potencia certificado en todas las bandas de frecuencias que se usan, y se coloca en posiciones que simulan la exposición a RF en el uso cercano al cuerpo con una separación de 0 mm. Si bien el índice SAR se determina en función del máximo nivel de potencia certificado, el nivel real de este índice durante el funcionamiento del dispositivo puede encontrarse muy por debajo del valor máximo. Esto se debe a que el dispositivo está diseñado para funcionar a múltiples niveles de potencia, de manera que sólo use la energía necesaria para alcanzar la red. En general, cuanto más cerca se encuentre a la antena de una estación base inalámbrica, menor será el nivel de potencia. La FCC ha concedido una autorización de equipo para este dispositivo; todos los niveles de SAR informados se han evaluado y cumplen las directrices de exposición a radiofrecuencia de la FCC. La información del SAR de este modelo de dispositivo está archivada 11 en la FCC y puede encontrarse en la sección Mostrar concesión del HIPERVÍNCULO “http://www.fcc.gov/oet/ea/fccid” www.fcc.gov/oet/ ea/fccid después de buscar el ID de FCC: 2ACCJB025. Para este dispositivo, el valor de SAR más alto informado para la utilización cerca del cuerpo es: Valor máximo de SAR para este modelo y condiciones bajo las que fue probado. 8070 (junto al cuerpo) 1.09 W/kg La conformidad SAR para la utilización junto al cuerpo se basa en una distancia de separación de 0 cm entre el dispositivo y el cuerpo humano. Durante el uso, los valores SAR reales para este dispositivo suelen ser inferiores a los valores indicados anteriormente. Esto se debe a que, con el fin de cumplir con el sistema de eficacia y para minimizar las interferencias en la red, la potencia operativa del dispositivo disminuye automáticamente cuando no se requiere una potencia completa. Cuanto más baja sea la salida de potencia del dispositivo, más bajo será su valor SAR. Se han llevado a cabo pruebas SAR relativas al contacto del dispositivo con el cuerpo con una separación de 0 cm. Para cumplir con las directrices en materia de exposición a las radiofrecuencias, cuando el dispositivo esté en contacto con el cuerpo, este debe colocarse, como mínimo, a la distancia especificada con anterioridad. Si no utiliza un accesorio autorizado, asegúrese de que el producto que utilice no lleve metales y que sitúa el dispositivo a la distancia del cuerpo indicada con anterioridad. Organizaciones tales como la Organización Mundial de la Salud y la FDA (US Food and Drug Administration, Organismo para el Control de Alimentos y Medicamentos de los Estados Unidos) han sugerido que aquellas personas que estén preocupadas y deseen reducir su exposición, pueden utilizar un dispositivo manos libres para mantener el dispositivo alejado de la cabeza y el cuerpo durante las llamadas telefónicas, o bien reducir la cantidad de tiempo que pasan al teléfono. 12 • Aviso IC Este dispositivo cumple con la industria de Canadá RSS estándar (s) exento de licencia. La operación está sujeta a las dos condiciones siguientes: (1) este dispositivo no puede causar interferencias y (2) este dispositivo debe aceptar cualquier interferencia, incluidas las interferencias que puedan causar un funcionamiento no deseado del dispositivo. Este aparato digital Clase B cumple con el ICES-003 canadiense. IC: 9238A-0055 • IC Declaración de exposición a la radiación Este EUT cumple el SAR para población en general / exposición incontrolada límites en IC RSS-102 y habían sido probados de conformidad con la medida métodos y procedimientos especificados en IEEE 1528 y IEC 62209. Este equipo debe ser instalado y operado a una distancia mínima de 0 cm entre el radiador y su cuerpo. Este dispositivo y su antena (s) no deben colocarse ni operar en conjunto con cualquier otra antena o transmisor. 13 • LICENCIAS El logotipo de microSD es una marca comercial. La marca y el logotipo de la palabra Bluetooth son propiedad de Bluetooth SIG, Inc. y el uso de dichas marcas por parte de TCL Communication Ltd. y sus filiales está permitido bajo licencia. Otras marcas comerciales son propiedad de sus respectivos propietarios. 8070 Bluetooth DID D025958 El logotipo Wi-Fi es una marca de certificación de Wi-Fi Alliance. Google, el logotipo de Google, Android, el logotipo de Android, Google Search™, Google Maps™, Gmail™, YouTube, Google Play Store, Google Latitude™ and Hangouts™ son marcas comerciales de Google Inc. El robot Android se reproduce o modifica a partir del trabajo creado y compartido por Google y se usa de acuerdo con las condiciones descritas en la licencia de Creative Commons Attribution 3.0 (el texto se muestra cuando selecciona Condiciones legales de Google en Ajustes > Acerca de la tableta> Información legal) (1). (1) Puede no estar disponible según el país. 14 Informaciones generales Página de Internet: www.alcatelonetouch.com www.alcatelonetouch.ca Número del Servicio de Atención al Cliente: Para los medios de comunicación en los Estados Unidos, llame (855) 368-0829. Correo electrónico: support.alcateleonetouch.us RMA PORTAL: http://alcatel.finetw.com/ Para los medios de comunicación en Canadá, llame (855) 8446058 Correo electrónico: support.alcatleonetouch.ca RMA PORTAL: http://atne.ca/Alcatel/ En nuestro sitio de Internet, podrá consultar nuestra sección de preguntas frecuentes (FAQ). También puede ponerse en contacto con nosotros por correo electrónico para consultarnos cualquier duda que tenga. Puede descargar la versión electrónica de este instructivo de uso en inglés y en otros idiomas según disponibilidad en nuestro sitio web: www.alcatelonetouch.com El dispositivo es un transceptor que opera en Wi-Fi y Bluetooth con 2.4 GHz. Dirección de la empresa: Room 1910-12A, Tower 3, China HK City, 33 Canton Road, Tsimshatsui, Kowloon, Hong Kong 15 Excepción de responsabilidad Usted puede encontrar diferencias entre la descripción en este instructivo y el funcionamiento real del dispositivo en uso, dependiendo de la versión de software de su dispositivo o de los servicios específicos de cada operador. Este dispositivo puede incluir materiales, aplicaciones integradas y un software en formato ejecutable o de código fuente, enviado por externos para incluirlos en este dispositivo (“Materiales de terceros”). Todos los materiales de terceros en este dispositivo se suministran “como están”, sin garantía de ningún tipo, implícita o explícita, incluida la garantía implícita de comercialización y adecuación a un objetivo determinado o una aplicación de un tercero, la interoperabilidad con otros materiales o aplicaciones del comprador y la no vulneración de los derechos de autor. El comprador se responsabiliza de que TCL Communication cumpla con todas las obligaciones de calidad correspondientes como fabricante de dispositivos móviles y dispositivos de conformidad con los derechos de propiedad intelectual. TCL Communication no se hará responsable de errores o fallas de funcionamiento de materiales de terceros que funcionen con este dispositivo o en interacción con cualquier otro dispositivo del comprador. Hasta donde lo permita la legislación, TCL Communication renuncian a toda responsabilidad sobre quejas, demandas, pleitos o acciones legales, y más específicamente (pero sin limitarse a) agravios, bajo ninguna teoría de responsabilidad, que se derive del uso, por cualquier medio, o intentos de uso, de dichos materiales de terceros. Además, los presentes materiales de terceros, proporcionados gratuitamente por TCL Mobile, pueden estar sujetos a actualizaciones de pago en el futuro; TCL Communication renuncia a toda responsabilidad relacionada con dichos costos adicionales, que se derivarán exclusivamente al comprador. La disponibilidad de las aplicaciones puede variar 16 en función del país y de los operadores en los que se utilice el dispositivo; en ningún caso, la lista de posibles aplicaciones y software proporcionada con el dispositivo se considerará responsabilidad de TCL Communication; se considerará simple información para el comprador. Por este motivo, TCL Communication no se hará responsable de la falta de disponibilidad de una o más de estas aplicaciones proporcionadas al comprador, ya que su disponibilidad depende del país y del operador del comprador. TCL Communication se reserva el derecho de añadir o retirar en cualquier momento materiales de terceros de sus dispositivos sin previo aviso; en ningún caso, el comprador considerará responsable a TCL Communication de consecuencias derivadas de dicha retirada sobre el comprador en lo relativo al uso o al intento de uso de las aplicaciones y de materiales de terceros. Accesorios ◆ Cargador, 5.0 V CC/2000 mA ◆ Cable USB, micro-USB de 5 clavijas Reciclaje Electrónico Para obtener más información sobre Reciclaje Electrónico, por favor: 1) Visita el sitio web del ALCATEL ONETOUCH Programa al Reciclaje Electrónico en http://www.alcatelonetouch.us/ElectronicRecycling-Program-Accessibility-and-Compliance/b/11522543011, o 2) Llame ALCATEL ONETOUCH USA Atención al cliente al 1-855-368-0829. 17 Garantía Su dispositivo está garantizado frente a cualquier defecto que pueda manifestarse, en condiciones normales de uso, durante doce (12) meses(1) a contar desde la fecha de la compra, que aparece en la factura original. Las baterías(2) y los accesorios también quedan protegidos por la garantía frente a cualquier defecto que pueda manifestarse durante los doce (12) primeros meses (1) a contar desde la fecha de la compra, que se muestra en la factura original. En caso de que el dispositivo manifieste algún defecto que impida su uso normal, deberá informar de ello inmediatamente a su vendedor, a quien presentará el dispositivo junto con la factura original. Si el defecto queda confirmado, la tableta o en su caso alguna pieza de esta, se reemplazará o se reparará, según resulte conveniente. El dispositivo y los accesorios reparados quedan protegidos por la garantía frente al mismo defecto durante un (1) mes. La reparación o sustitución podrá realizarse utilizando componentes reacondicionados que ofrezcan una funcionalidad equivalente. Esta garantía no cubre los defectos que se presenten en el dispositivo y/o en los accesorios debidos (entre otros) a: 1) Caso omiso de las instrucciones de uso o intalación o de las normas técnicas y de seguridad aplicables en la zona geográfica donde se utilice el dispositivo. (1) El periodo de garantía puede variar en función del país. (2) La duración de una batería recargable en cuanto a tiempo de conversación, tiempo en inactividad y vida útil total dependerá de las condiciones de uso y la configuración de la red. Puesto que las baterías se consideran suministros fungibles, las especificaciones indican que obtendrá un rendimiento óptimo para su dispositivo durante los seis primeros meses a partir de la compra y, aproximadamente, para 200 recargas más. 18 2) Conexión a un equipo no proporcionado o no recomendado por TCL Communication Ltd. 3) Modificaciones o reparaciones realizadas por particulares no autorizados por TCL Communication Ltd. o sus filiales o el centro de mantenimiento autorizado. 4) Inclemencias meteorológicas, tormentas eléctricas, incendios, humedad, filtraciones de líquidos o alimentos, productos químicos, descarga de archivos, golpes, alta tensión, corrosión, oxidación, etc. El dispositivo no se reparará si se han retirado o alterado etiquetas o números de serie (IMEI/SN). No existe ninguna otra garantía expresa, ni escrita ni verbal ni implícita además de esta garantía limitada impresa o la garantía obligatoria determinada por la jurisdicción del cliente. En ningún caso TCL Communication Ltd. o sus filiales serán responsables de daños imprevistos o consecuentes de ninguna naturaleza, entre ellos, la pérdida de operaciones o actividad comercial o financiera, la pérdida de datos o de imágenes, en la medida en que la ley permita el descargo de responsabilidad respecto a dichos daños. Algunos países o estados no permiten la exclusión o limitación de daños imprevistos o consecuentes, ni la limitación de la duración de las garantías implícitas, por lo que es posible que las limitaciones o exclusiones precedentes no se apliquen en su caso. 19 1 Su dispositivo 1.1 Teclas y conectores Panel delantero Interfaz micro-USB/carga de la batería Interfaz de auriculares Cámara frontal Pantalla táctil 20 Panel trasero Cámara Botón de encendido Tarjeta SD Subir/bajar el volumen Bocina 21 1.2 Puesta en marcha 1.2.1 Configurar Introducción de la tarjeta microSD 1 2 3 4 Cargar la batería Para cargar la tableta, conecte el cargador a la tableta y a una toma de corriente. 22 • Antes de utilizar la tableta por primera vez, se recomienda cargar la batería completamente. Para reducir el consumo y el gasto de energía, cuando la batería esté cargada completamente desconecte su cargador de la toma de corriente, desconecte el Wi-Fi, GPS, Bluetooth o demás aplicaciones secundarias cuando no estén en uso, disminuya el tiempo de la luz de fondo, etc. Este dispositivo se puede cargar mediante una conexión USB a una computadora, aunque tardará más tiempo. 1.2.2 Encender la tableta Mantenga pulsado el botón Encendido hasta que el la tableta se encienda, desbloquéela (deslizar, voz, PIN y contraseña) si es necesario, y confirme.Se visualizará la pantalla inicial. Primera puesta en servicio de la tableta Cuando encienda la tableta por primera vez, deberá configurar los ajustes siguientes: • Seleccione el idioma de la tableta. • Seleccione un punto de acceso Wi-Fi para su tableta. • Establezca la zona horaria, la fecha y la hora. • Ingrese su nombre y apellido para permitir que la tableta personalice algunas aplicaciones. A continuación, toque SIGUIENTE. • Seleccione los servicios de Google deseados y toque SIGUIENTE. • Toque FINALIZAR para completar la puesta en servicio. 1.2.3 Apagar la tableta Mantenga pulsado el botón Encendido hasta que aparezca el menú emergente.Seleccione Apagado para confirmar. 23 1.3 Pantalla de Inicio Puede colocar todos sus iconos favoritos (aplicaciones, atajos y carpetas) en la pantalla de inicio para acceder rápidamente a ellos. Toque la tecla Inicio para cambiar a la pantalla de inicio. Barra de estado Aplicaciones favoritas Todas las aplicaciones Tecla Volver Tecla de aplicaciones recientes Tecla de Inicio Tecla Volver • Toque aquí para volver a la pantalla anterior o para cerrar un cuadro de diálogo, el menú de opciones, el panel de notificaciones, etc. Tecla de Inicio • Cuando se encuentre en cualquier pantalla, toque esta tecla para volver a la pantalla de inicio. Tecla de aplicaciones recientes • Cuando se encuentre en cualquier pantalla, toque esta tecla para mostrar las aplicaciones a las que ha accedido. 24 Barra de estado • Visualice aquí los indicadores de estado o notificación. Aplicaciones favoritas • Toque una aplicación para iniciarla. • Pulse prolongadamente para mover o eliminar el icono de aplicación. Todas las aplicaciones • Toque aquí para ver todas las aplicaciones de la tableta. La pantalla de inicio se extiende en dos o más páginas para ofrecerle más espacio para añadir aplicaciones, atajos, etc. Deslice la pantalla de inicio horizontalmente de izquierda a derecha para obtener una vista completa de la pantalla de inicio. Los indicadores de página que hay por encima de la bandeja de aplicaciones indican qué pantalla está viendo. 1.3.1 Uso de la pantalla táctil Tocar Toque con el dedo para iniciar una aplicación o comenzar una acción. Pulsación prolongada Pulse prolongadamente el icono de una aplicación en la pantalla de inicio para cambiar su posición o eliminarla. 25 Arrastrar Coloque el dedo sobre algún elemento para arrastrarlo hasta otra ubicación. Deslizar Deslice la pantalla para desplazarse hacia arriba y abajo por las aplicaciones, imágenes, páginas web... como usted quiera. Deslizar rápido Es similar a deslizar, pero a mayor velocidad. Alejar/Extender Coloque los dedos de una mano en la superficie de la pantalla y sepárelos o acérquelos para reducir o ampliar la escala de un elemento de la pantalla. Girar Cambie automáticamente la orientación de la pantalla de vertical a horizontal girando la tableta lateralmente para obtener una visión mejorada de la pantalla. 26 1.3.2 Barra de estado Desde la barra de estado, puede visualizar el estado de la tableta (en el lado derecho) y la Información de notificaciones (en el lado izquierdo). Toque y arrastre hacia abajo la barra de estado para abrir el panel de ajustes rápidos o de notificaciones. Toque y arrastre hacia arriba para cerrarlo. Panel de ajustes rápidos Puede activar o desactivar funciones o cambiar modos tocando los iconos. Toque el icono para acceder a la pantalla de ajustes y configurar más elementos. Toque para acceder a Configuración, donde podrá ajustar otros elementos. 27 Panel de notificaciones Cuando haya notificaciones, toque y arrastre hacia abajo la barra de estado para abrir el panel de notificaciones y leer la información detallada. Toque aquí para borrar todas las notificaciones basadas en eventos (el resto de notificaciones en curso se conservarán). 1.3.3 Barra de búsqueda La tableta dispone de una función de búsqueda que puede utilizarse para localizar información en las aplicaciones, en la tableta o en la web. Búsqueda de texto • Toque la barra de búsqueda desde la pantalla Inicio. • Escriba el texto o la frase que desee buscar. • Toque el icono del teclado si desea realizar búsquedas en la web. Búsqueda de voz • Toque en la barra de búsqueda para que aparezca una pantalla de diálogo. • Diga la palabra o la frase que desee buscar. Aparecerá una lista con los resultados de la búsqueda en la que podrá realizar una 28 selección. 1.3.4 Bloquear/Desbloquear la pantalla Para proteger la tableta y su privacidad, puede bloquear la pantalla de la tableta deslizando con el dedo o creando un patrón, PIN o contraseña. Para crear un patrón de desbloqueo de pantalla (consulte la sección “Bloqueo de pantalla” para conocer los ajustes detallados). • Toque y arrastre hacia abajo la barra de estado y abra el panel Ajustes rápidos. A continuación, toque el icono Ajustes para abrir los Ajustes y luego toque Pantalla > Bloqueo de pantalla > Patrón. • Dibuje su patrón personal. Dibuje el patrón de desbloqueo. Repita el dibujo del patrón de desbloqueo para confirmarlo. Cómo crear un PIN o una Contraseña de desbloqueo facial • Toque Ajustes > Bloquear pantalla > Bloqueo de pantalla > PIN o Contraseña. • Establezca su PIN o Contraseña. 29 Para bloquear la pantalla de la tableta Pulse el botón de Encendido una vez para bloquear la pantalla. Para desbloquear la pantalla de la tableta Pulse el botón de encendido una vez para iluminar la pantalla, dibuje el patrón de desbloqueo que haya creado o ingrese el PIN o la contraseña para desbloquear la pantalla. Si ha elegido Deslizar como bloqueo de pantalla, toque el icono Bloquear con el dedo y deslícelo hacia abajo para desbloquear la pantalla. 30 1.3.5 Personalizar la pantalla de Inicio Añadir Puede tocar prolongadamente una carpeta o aplicación activar el modo de movimiento y arrastrar el elemento a cualquier pantalla de inicio que quiera. Colocar en otro lugar Pulse prolongadamente el elemento que desea colocar en otro lugar para activar el modo de movimiento, arrastre el elemento a la posición deseada y, a continuación, suéltelo. Puede mover elementos tanto a la pantalla de Inicio como a la bandeja de Favoritos. Mantenga pulsado el icono de la izquierda o de la derecha de la pantalla para arrastrar el elemento a otra página de la pantalla de Inicio. Eliminar Toque prolongadamente el elemento que desea eliminar para activar el modo de movimiento, arrastre el elemento hacia arriba hasta el icono Eliminar y, cuando cambie a rojo, suéltelo. Crear carpetas Para optimizar la organización de los elementos (atajos o aplicaciones) en la pantalla de inicio, puede añadirlos a una carpeta colocando un elemento encima de otro. Personalizar el fondo de pantalla Pulse prolongadamente la pantalla de inicio y luego toque FONDO DE PANTALLA para personalizar el fondo de pantalla. 31 1.3.6 Ajuste de volumen Uso de los botones de volumen Pulse los botones de Volumen para ajustar el volumen. Para activar el modo silencioso, pulse la tecla Volumen, toque NINGUNO en el menú y seleccione una opción. Uso del menú Ajustes Arrastre hacia abajo la barra de estado para abrir el panel Ajustes rápidos y toque el icono Ajustes para acceder a los Ajustes. A continuación, toque Sonido y notificación.Puede ajustar el volumen del contenido multimedia, las alarmas y las notificaciones según sus preferencias. 32 2 Introducción de texto 2.1 Uso del teclado en pantalla Toque desde la pantalla de inicio, seleccione Ajustes > Idioma y entrada y toque Teclado actual.Existen una serie de ajustes disponibles que puede seleccionar. 2.2 Teclado Google Toque una vez para activar el modo "Abc" y toque dos veces para activar el modo "ABC". Toque aquí para alternar entre el teclado de símbolos y el numérico. Toque aquí para confirmar las entradas. Toque aquí para ingresar emoticonos. 33 2.3 Edición de texto Es posible editar el texto introducido. • Pulse prolongadamente o toque dos veces el texto que desee editar. • Arrastre los controles deslizantes para seleccionar más o menos texto. • Al seleccionar texto, aparecerán las siguientes opciones: seleccionar todo , cortar , copiar y pegar . (1) También puede ingresar nuevo texto. • Toque una zona en blanco para ingresar texto. Como alternativa, toque el centro de parte del texto hasta que aparezca el cursor con un control deslizante. A continuación, arrastre el control deslizante a la posición deseada para ingresar texto. • Si cortó o copió texto, al seleccionar nuevo texto aparecerá el icono PEGAR. De este modo, podrá borrar el texto existente y pegar el texto copiado o cortado anteriormente. (1)El color de fondo de estos iconos puede variar según las aplicaciones que permiten la edición de texto. 34 3 Contactos La aplicación Contactos permite acceder de forma rápida y fácil a los contactos con los que desee ponerse en contacto. Puede visualizar y crear contactos en la tableta y sincronizarlos con sus contactos de Gmail u otras aplicaciones. Toque aquí para buscar en sus contactos. Toque aquí para ver todos sus contactos. Toque aquí para ver sus contactos favoritos. Toque aquí para agregar un nuevo contacto. 35 3.1 Información sobre sus contactos Toque para mostrar el menú de opciones de lista de contactos. Puede seleccionar las siguientes opciones: Borrar contacto Elimine un contacto no deseado. Contactos que mostrar Elija los contactos a mostrar. Importar/Exportar Importe o exporte contactos entre la tableta, su cuenta Google, tarjeta microSD, etc. Grupos Añada, edite o elimine grupos de contactos. Cuentas Permite administrar los ajustes de sincronización de distintas cuentas. Ajustes Ajuste los modos de visualización de los contactos. Compartir visibles contactos Seleccione y comparta algunos contactos visibles con otras personas. 36 3.2 Añadir un contacto Toque el icono nuevo. en la lista de contactos para crear un contacto Deberá ingresar el nombre del contacto junto con otra información. Para pasar de un campo a otro, puede desplazarse hacia arriba o hacia abajo en la pantalla fácilmente. Si desea añadir más información, toque AÑADIR OTRO CAMPOpara añadir una nueva categoría. Cuando haya terminado, toque para guardar. Para salir sin guardar, puede tocar la tecla Volver para volver a la pantalla anterior. Guarde la información del contacto. Seleccione una imagen para el contacto. Toque para desplegar las otras etiquetas predefinidas para esta categoría. Añadir o eliminar de Favoritos Para añadir un contacto a Favoritos, puede tocar un contacto para ver los detalles y luego tocar para añadir el contacto a Favoritos. Para eliminar un contacto de Favoritos, toque detalles del contacto. 37 en la pantalla de 3.3 Gestión de grupos de contactos Un grupo de contactos le ayuda a optimizar la organización de sus contactos. Puede añadir, eliminar y ver grupos en la pantalla Grupos. En la pantalla principal de Contactos, toque > Grupos para ver los grupos locales. Para crear un nuevo grupo, toque , ingrese el nombre del grupo, seleccione algunos miembros y toque para confirmar. Si ha añadido cuentas a su tableta, puede ver los grupos de las cuentas. 3.4 Edición de los contactos Para editar la información de un contacto, seleccione un contacto y toque en la parte superior de la pantalla. Cuando haya terminado, toque . 3.5 Borrar un contacto Para eliminar un contacto, toque > Eliminar contacto, seleccione algunos contactos no deseados y toque OK. Los contactos eliminados se quitarán de otras aplicaciones la próxima vez que sincronice la tableta. 3.6 Importación, exportación y uso 38 compartido de los contactos Esta tableta le permite importar o exportar contactos entre la tableta, cuentas y una tarjeta mircoSD, así como compartir contactos con otras personas. Para importar o exportar contactos • En la pantalla Contactos, toque > Importar/Exportar. • Seleccione un origen del que copiar los contactos y toque SIGUIENTE. • Seleccione un destino al que copiar los contactos y toque SIGUIENTE. • Seleccione los contactos y confirme. Para compartir contactos • En la pantalla Contactos, toque > Compartir contactos visibles. • Seleccione los contactos deseados y toque OK. • Seleccione una función, como Bluetooth, en la que responde para compartir los contactos. 39 3.7 Cuentas Es posible sincronizar contactos, datos y otra información desde distintas cuentas en función de las aplicaciones instaladas en la tableta. Para añadir una cuenta, arrastre hacia abajo la barra de estado para abrir el panel Ajustes rápidos y toque cuenta. > Cuentas > Añadir Debe seleccionar el tipo de cuenta que va a añadir, como Google, correo electrónico, etc. Al igual que otras configuraciones de cuenta, deberá ingresar información detallada, tales como el nombre de usuario, la contraseña, etc. Puede eliminar una cuenta de la tableta así como toda la información asociada. Específicamente, abra la pantalla Ajustes, toque la cuenta que desea eliminar y toque > Eliminar cuenta. Activación o desactivación de la sincronización automática En la pantalla Cuentas, toque y marque o desmarque la casilla Sincronización automática para activar o desactivar la sincronización automática de la cuenta.Cuando esta opción está activada, los cambios de la cuenta se sincronizarán automáticamente entre la tableta y la web. Sincronización manual En la pantalla Cuentas, toque una cuenta de la lista y toque > Sincronizar ahora. Para detener la sincronización, toque Cancelar sincronización. > 40 4 Correo electrónico 4.1 Gmail/Correo electrónico La primera vez que configure la tableta, podrá seleccionar el uso de una cuenta Gmail existente o crear una nueva. 4.1.1 Gmail Como servicio de correo electrónico basado en web de Google, Gmail se configura la primera vez que se configura la tableta. El correo de Gmail de la tableta se puede sincronizar automáticamente con la cuenta web Gmail. A diferencia de otros tipos de cuentas de correo electrónico, en Gmail, cada mensaje se agrupa con sus respuestas en la bandeja de entrada como una sola conversación; todos los mensajes de correo electrónico se organizan por etiquetas en lugar de carpetas. Para crear y enviar mensajes de correo electrónico • Toque el icono de la pantalla Bandeja de entrada. • Ingrese la dirección de correo electrónico de los destinatarios en el campo Para y, si es necesario, seleccione CC o CCO para añadir una copia o una copia oculta al mensaje. • Ingrese el asunto y el contenido del mensaje. • Toque para añadir un adjunto. • Por último, toque el icono para enviar. • Si no desea enviar el mensaje de correo inmediatamente, puede tocar > Guardar borrador para guardar una copia. Para ver el borrador, toque el icono y luego seleccione Borradores. Si no desea enviar ni guardar el correo electrónico, puede tocar > Descartar. Para añadir una firma a los correos electrónicos, toque 41 > Ajustes, seleccione una cuenta y toque Firma. Para recibir y leer los mensajes de correo electrónico Cuando llegue un nuevo mensaje de correo electrónico, se le notificará con un tono o vibrará y aparecerá el icono en la barra de estado. Toque y arrastre hacia abajo la barra de estado para ver el panel de notificaciones, toque el nuevo mensaje para verlo. También puede acceder a la etiqueta Bandeja de entrada de Gmail y tocar el nuevo mensaje para leerlo. Puede buscar un mensaje de correo electrónico por remitente, por destinatario, por asunto, etc. • Toque el icono de la pantalla Mensajes recibidos. • Escriba la palabra clave que desee buscar en el cuadro de búsqueda y confirme. Para responder a mensajes de correo electrónico o reenviarlos • Responder • Responder a todos • Reenviar • Cuando visualice un correo electrónico, toque para responder al remitente de ese mensaje. Toque y seleccione Responder a todos para enviar un mensaje a todas las personas de una conversación. Toque para reenviar el mensaje recibido a otras personas. Permite asignar o eliminar una estrella de la conversación. 42 Gestión de Gmail por etiquetas Para gestionar con comodidad las conversaciones y los mensajes, puede organizarlos con etiquetas. Al leer los mensajes de una conversación, puede tocar > Cambiar etiquetas para cambiar la etiqueta asignada a la conversación. Para ver las conversaciones por etiqueta, cuando consulte la bandeja de entrada u otra lista de conversaciones, toque el icono y toque una etiqueta para ver una lista de conversaciones con esa etiqueta. Para gestionar las etiquetas, toque Ajustes > una cuenta > Gestionar etiquetas. Ajustes de Gmail Para gestionar los ajustes de Gmail, toque en la pantalla Bandeja de entrada. y seleccione Ajustes Ajustes generales • Acción Toque para seleccionar la acción Eliminar o predeterminada Archivar. de Gmail • Vista de conversación Agrupe los correos electrónicos de la misma conversación para las cuentas IMAP o POP3. • Acciones de deslizar Marque la casilla de verificación para definir la acción de deslizamiento. • Imagen del destinatario Marque la casilla de verificación para mostrar junto al nombre en la lista de conversación. • Responder a todos Marque esta casilla de verificación para usar el valor predeterminado de las respuestas a las notificaciones de mensaje. 43 • Auto-ajustar mensajes Marque la casilla de verificación para acercar o alejar los mensajes de manera que se ajusten a la pantalla. • Avance automático Toque aquí para seleccionar la pantalla que quiere que se muestre tras borrar o archivar una conversación. • Confirmar antes Marque la casilla de verificación para de borrar confirmar antes de borrar los mensajes de correo electrónico. • Confirmar antes Marque la casilla de verificación para de archivar confirmar antes de archivar los mensajes de correo electrónico. • Confirmar antes Marque la casilla de verificación para de enviar confirmar antes de enviar los mensajes de correo electrónico. Toque una cuenta; se mostrarán los ajustes siguientes: • Tipo de bandeja de entrada Para establecer esta bandeja de entrada como la predeterminada o prioritaria. • Categorías de bandeja de entrada Toque para marcar las casillas de verificación y mostrar u ocultar la pantalla Bandeja de entrada. • Notificaciones Seleccione esta opción para activar una notificación cuando llegue un nuevo correo electrónico. • Sonido de la bandeja de entrada Toque aquí para establecer las opciones Sonido y Notificar una vez. 44 • Firma Permite añadir una firma al final de cada mensaje enviado. • Respuesta automática Toque aquí para establecer la respuesta automática. • Sincronizar Gmail Toque aquí para activar/desactivar la sincronización de Gmail. • Días de correo para sincronizar Toque aquí para establecer el intervalo de días para la sincronización del correo. • Administrar etiquetas Toque aquí para abrir la pantalla Etiquetas, que permite administrar la sincronización y las notificaciones. • Descargar adjuntos Marque esta casilla de verificación para descargar automáticamente los adjuntos de los mensajes recientes a través de Wi-Fi. • Imágenes Marque la casilla de verificación para mostrar junto al nombre en la lista de conversación. 4.1.2 Correo electrónico Además de la cuenta de Gmail, también puede configurar cuentas de correo electrónico POP3, IMAP o Exchange externas en la tableta. Para acceder a esta función, toque Correo electrónico en la pantalla de inicio. El "Asistente de configuración del correo electrónico" lo guiará paso a paso, para configurar una cuenta de correo electrónico. • Ingrese la dirección de correo electrónico y la contraseña de la cuenta que desea configurar. 45 • Toque . Si su proveedor de servicios no ofrece en el dispositivo la cuenta ingresada, se le pedirá que vaya a la pantalla de ajustes de la cuenta para ingresar los ajustes de forma manual. Igualmente, puede tocar CONFIGURACIÓN MANUAL para acceder directamente a los ajustes de entrada y salida de la cuenta de correo electrónico que esté configurando. • Ingrese el nombre de la cuenta y el nombre que se mostrará en los mensajes salientes. • Para añadir otra cuenta de correo electrónico, puede tocar > Ajustes > Añadir cuenta. Para crear y enviar mensajes de correo electrónico • Toque el icono de la pantalla Bandeja de entrada. • Ingrese las direcciones de correo electrónico de los destinatarios en el campo Para. • Si fuera necesario, expanda las opciones CC y CCO para incluir una copia o una copia oculta en el mensaje. • Ingrese el asunto y el contenido del mensaje. • Toque para añadir un adjunto. • Por último, toque para enviar. • Si no desea enviar el correo electrónico inmediatamente, puede tocar > Guardar borrador o bien tocar la tecla Atrás para guardar una copia. 46 5 Calendario y reloj 5.1 Calendario Use el calendario para realizar un seguimiento de las reuniones, citas importantes, etc. 5.1.1 Vista multimodo Puede ver el Calendario en las vistas Día, Semana, Mes o Agenda. • Toque la esquina superior izquierda de la pantalla para cambiar la (1) vista del Calendario. Toque de la esquina superior derecha para volver a la vista Hoy. 5.1.2 Creación de nuevos eventos Puede añadir nuevos eventos desde cualquier vista del Calendario. • Para acceder a la pantalla de nuevo evento, toque en la esquina superior derecha de la pantalla. • Complete toda la información necesaria para este evento nuevo. Si se trata de un evento que dura todo un día, puede marcar la casilla de verificación Todo el día. • Cuando haya terminado de editar el evento, toque ACEPTAR. Para crear rápidamente un evento desde la vista de semana, toque un punto vacío y luego para crear el evento nuevo. 5.1.3 Eliminación o edición de un evento Toque el evento para entrar en la pantalla de detalles. Toque para editar el evento modificando el título, la ubicación, las notificaciones, etc. En la pantalla de detalles del evento, puede tocar para eliminar el evento si ya no lo necesita. (1)El número corresponde a la fecha. 47 5.1.4 Recordatorio de evento Si se configuró un recordatorio para un evento, el icono de evento futuro aparecerá en la barra de estado como notificación cuando llegue la hora del recordatorio. Toque y arrastre hacia abajo la barra de estado para abrir el panel de notificaciones y, a continuación, toque el nombre del evento para ver la lista de notificaciones del Calendario. Toque el botón Atrás para mantener pendiente el recordatorio en la barra de estado y en el panel de notificaciones. 5.1.5 Ajustes de Calendario En la pantalla principal Calendario, toque los siguientes ajustes del Calendario. > Ajustes para acceder a Ajustes generales Compruebe los ajustes que se usan con frecuencia en relación con el calendario. AÑADIR CUENTA Añada una cuenta para sincronizar los eventos de esta. Acerca de Calendario Compruebe la versión de la aplicación Calendario. 48 5.2 Reloj La aplicación Reloj incluye cuatro subaplicaciones: Alarma, Reloj mundial, Cuenta atrás y Cronómetro. 5.2.1 Ajuste de una alarma En la pantalla Reloj, toque para acceder a la pantalla Alarma y luego toque para añadir una alarma nueva. Establezca la hora y minuto en el reloj y toque OK para confirmar. Aparecerán las siguientes opciones: Etiqueta Establezca un nombre para la alarma. Repetir Seleccione los días que desea que suene la alarma. Tonos Eliminar Toque alarma. Toque para seleccionar un tono para la para eliminar la alarma actual. 49 5.2.2 Cambio de los ajustes de la alarma En la pantalla Alarma, toque de las siguientes opciones: Estilo Hora local automática Zona horaria de casa Silenciar después de Repetición de alarmas Volumen de alarma Botones de volumen > Ajustes. Puede cambiar los ajustes Seleccionar el estilo de reloj: análogo o digital. Marque la casilla de verificación para activar la función de Hora local automática. Seleccione una zona horaria de casa. Establezca la duración de las alarmas. Establezca el tiempo de interrupción de una alarma. Establezca el volumen de la alarma. Establezca el comportamiento de la tecla Subir/bajar volumen cuando hay una alarma establecida: Repetir, Detener o Ninguno. 50 6 Cómo conectarse 6.1 Conexión a Internet 6.1.1 Wi-Fi Mediante Wi-Fi, puede conectarse a Internet cuando la tableta se encuentre dentro del alcance de una red inalámbrica. Activación de Wi-Fi y conexión a una red inalámbrica • En el panel Ajustes rápidos, toque > Wi-Fi. • Toque el interruptor Wi-Fi para activar o desactivar Wi-Fi. Aparecerá información detallada de las redes Wi-Fi detectadas en la sección de redes Wi-Fi. • Toque una red Wi-Fi para conectarse. Si la red que seleccionó es segura, deberá ingresar una contraseña u otras credenciales (puede contactar con su operador de red para obtener información detallada). Cuando haya terminado de ingresar la información, toque CONECTAR. Activación de la notificación de detección de nueva red Cuando la función Wi-Fi y notificación de redes esté activada, cada vez que la tableta detecte la cobertura de una red inalámbrica disponible, se mostrará el icono de Wi-Fi en la barra de estado. Realice los siguientes pasos para activar la función de notificación: • En el panel Ajustes rápidos, toque > Wi-Fi. • En la pantalla Wi-Fi, toque > Avanzado y active el interruptor Notificación de red. Adición de una red Wi-Fi Cuando la función Wi-Fi esté activada, podrá añadir redes Wi-Fi según sus preferencias. • En el panel Ajustes rápidos, toque > Wi-Fi. • En la pantalla Wi-Fi, toque > Añadir red. 51 • Escriba el nombre de la red y toda la información de red necesaria. • Toque GUARDAR. Una vez conectado correctamente, la tableta se conectará automáticamente la próxima vez que se encuentre en la cobertura de esta red. Cómo olvidar una red Wi-Fi A continuación se exponen los pasos necesarios para evitar la conexión automática a las redes que ya no desee utilizar. • Active Wi-Fi. • En la pantalla Wi-Fi, pulse prolongadamente el nombre de la red conectada. • En el menú que aparece, toque Borrar red. 6.2 Chrome Al utilizar Chrome, podrá disfrutar navegando por la web. En la pantalla de inicio, toque > . 6.2.1 Cómo ir a una página web En la pantalla Chrome, toque el cuadro de URL situado en la parte superior, escriba la dirección de la página web y confirme. Toque para buscar e ir a esta dirección. Toque para dejar de acceder. 52 6.2.2 Visualización de páginas web Al abrir un sitio web, puede navegar por las páginas web deslizando el dedo en la pantalla en cualquier dirección para encontrar la información que desea visualizar. Cómo acercar/alejar en una página web Separe o junte los dedos en la pantalla para acercar o alejar. Búsqueda de texto en una página web • En la pantalla de Chrome, toque > Buscar en la página. • Escriba el texto o la frase que desea buscar. El texto que coincida con las entradas se resaltará en la pantalla. • Toque la flecha arriba o abajo para cambiar al elemento anterior o siguiente. • Toque o la tecla Atrás para cerrar la barra de búsqueda. Otras operaciones con texto en una página web Puede respaldar, compartir o buscar el texto desde una página web. • Mantenga pulsado el texto para resaltarlo. • Mueva los dos controles deslizantes para seleccionar el texto. • Toque SELECCIONAR TODO para seleccionar todas las palabras de esta pantalla web. • Toque COPIAR para copiar el texto seleccionado. • Toque la tecla Atrás para desactivar el modo. 53 Cómo abrir una ventana nueva/cambiar entre ventanas Pueden abrirse varias ventanas al mismo tiempo según su conveniencia. • Toque el botón en forma de diamante para abrir una nueva ventana. • Para cerrar una ventana, toque en la ventana que desee cerrar. Otras opciones: Nueva pestaña Abra una nueva pestaña. Nueva pestaña de Abra una nueva pestaña de incógnito de modo que no se conserven las páginas web en el incógnito historial del navegador, almacén de cookies o historial de búsqueda. Marcador Visualice las páginas web favoritas. Pestañas recientes Visualice las pestañas abiertas recientemente. Historial Visualice el historial de navegación. Compartir Comparta la dirección de la página web a través de características como, por ejemplo, Bluetooth, Gmail, etc. Imprimir Imprima la página web, guárdela en Google Drive o guárdela en un archivo PDF. Buscar en la Ingrese el contenido que desea buscar en la página actual. página Añadir a la Añada el atajo de la página web en la pantalla pantalla de inicio de inicio. Ver como en Active o desactive sitios web en versión de computadora. computadora Ajustes Ay u d a comentarios Establezca más ajustes de Chrome. y Obtenga información de ayuda o envíe comentarios sobre Chrome. 54 6.2.3 Administrar enlaces, historial y descargas Gestión de links en Favoritos o Historial Toque el enlace para abrir una página web. Pulse prolongadamente el link para abrir opciones que permiten realizar más operaciones, como por ejemplo, abrir en una pestaña nueva, abrir en una pestaña de incógnito, etc. Visualización del historial Toque > Historial para ver la página de historial. Descarga de aplicaciones web y visualización de las descargas Para descargar un elemento, toque el elemento o el enlace que desea descargar. Para ver los elementos que ha descargado, toque la aplicación Descargas. Debería permitir que la tableta instale aplicaciones web (toque Ajustes > Seguridad y active el interruptor Fuentes desconocidas). Administrar Favoritos Para marcar una página web como Favorito, haga lo siguiente: • Abra la página web que desea añadir como Favorito. • Toque la estrella de la derecha del link. • Ingrese el nombre y la URL si es necesario y toque Guardar para confirmar. Para abrir un favorito, haga lo siguiente: • Toque > Favoritos para entrar en la pantalla Favoritos. • Toque el Favorito que desea abrir. • También puede mantener pulsado prolongadamente para visualizar la pantalla de opciones y luego tocar Abrir en pestaña nueva o Abrir nueva pestaña de incógnito. 55 Para editar un favorito, haga lo siguiente: • Toque > Favoritos para entrar en la pantalla Favoritos. • Pulse prolongadamente el Favorito que desea editar. • Toque Editar favorito e introduzca sus cambios. • Cuando haya terminado de editar, toque Guardar para confirmar. Para eliminar un favorito, haga lo siguiente: • Toque > Favoritos para entrar en la pantalla Favoritos. • Pulse prolongadamente el Favorito que desea editar. • Toque Borrar favorito. 6.2.4 Ajustes Existen una serie de ajustes disponibles que puede cambiar. Para acceder a los ajustes de Chrome, toque Chrome. 6.3 > Ajustes en la pantalla Conexión con dispositivos Bluetooth Bluetooth es una tecnología de comunicación inalámbrica de corto alcance que le permite intercambiar datos o conectarse a otros dispositivos Bluetooth para varios usos. Para acceder a esta función, arrastre hacia abajo la barra de estado para abrir el panel Ajustes rápidos y toque > Bluetooth. Activación de Bluetooth • En el panel Ajustes rápidos, toque • Active el interruptor Bluetooth. > Bluetooth. Para que resulte más fácil reconocer la tableta, puede cambiarle el nombre que ven los demás. • Toque > Renombrar este dispositivo. • Ingrese un nombre y toque CAMBIAR NOMBRE para confirmar. 56 Sincronización de la tableta con un dispositivo Bluetooth Para poder intercambiar datos con otro dispositivo, debe activar Bluetooth y sincronizar la tableta con el dispositivo Bluetooth con el que desee realizar el intercambio. • Arrastre hacia abajo la barra de estado para abrir el panel Ajustes rápidos y toque > Bluetooth. • Active el interruptor Bluetooth. • Toque el dispositivo Bluetooth de la lista con el que desee sincronizarse. • Aparecerá un cuadro de diálogo. Toque SINCRONIZAR para confirmar. • Si se realiza correctamente la sincronización, la tableta se conectará al dispositivo. Cancelación de la sincronización con un dispositivo Bluetooth • Toque el icono Ajustes que hay junto al dispositivo en el cual desea cancelar la sincronización. • Toque OLVIDAR para confirmar. 6.4 Conexión a una computadora Con el cable USB, puede transferir archivos multimedia y otros archivos entre su tableta y computadora. A menos que se encuentre en el modo MTP PTP, primero debería marcar Depuración USB. • Para acceder a esta función, toque Ajustes > Acerca de la tableta y luego toque Número de compilación siete veces. Ahora puede tocar Ajustes > Opciones de desarrollador y marcar la casilla de verificación Depuración USB. Conexión de la tableta a la computadora • Utilice el cable USB incluido con la tableta para conectarlo a un puerto USB de la computadora. Aparecerá una notificación para indicar que el cable USB está conectado. 57 • Si usa MTP o PTP, la tableta se conectará automáticamente. Si utiliza el sistema operativo Windows XP o una versión anterior, primero debe descargar e instalar el Reproductor de Windows Media 11 en la computadora desde http://windows. microsoft.com. Para buscar datos transferidos o descargados en el almacenamiento interno, toque Gestión de archivos. Todos los datos descargados se almacenan en Gestión de archivos, donde puede ver los archivos multimedia (videos, fotos, música, etc.), renombrar archivos, instalar aplicaciones en la tableta, etc. 6.5 Conexión a redes privadas virtuales Las redes privadas virtuales (VPN) permiten conectarse a los recursos de una red local protegida desde el exterior. Las empresas, escuelas y otras instituciones suelen utilizar VPN para que sus usuarios puedan acceder a recursos de redes locales cuando no están dentro de la red o cuando están conectados a una red inalámbrica. Adición de una VPN • En el panel Ajustes rápidos, toque > Más (en el área Conexiones inalámbricas y redes) > VPN y luego toque . • En la pantalla que se abre, siga las instrucciones del administrador de red para configurar cada componente de los ajustes de VPN. • Toque GUARDAR. Se añadirá la VPN a la lista de la pantalla Configuración de red VPN. Antes de añadir una VPN, debe establecer un patrón de bloqueo de pantalla, un código PIN o una contraseña para la tableta. 58 Conexión y desconexión de una VPN • Las VPN añadidas aparecerán en la lista de la pantalla de ajustes de VPN. Toque aquella a la que desee conectarse. • En el cuadro de diálogo que se abre, ingrese las credenciales solicitadas y toque CONECTAR. • Para desconectarse de la VPN, el panel de Notificaciones y toque la notificación resultante. Edición o eliminación de una VPN • Las VPN añadidas aparecerán en la lista de la pantalla de ajustes de VPN. Toque aquella que desee editar. • Toque Editar perfil. • Cuando haya terminado, toque GUARDAR. • Para eliminar la VPN, pulse prolongadamente la VPN deseada y, en el cuadro de diálogo que se abre, toque Eliminar perfil. 59 7 Play Store (1) La Play Store es una tienda de software en línea de donde puede descargar e instalar aplicaciones y juegos para su tableta. Cuando se haya iniciado la aplicación, toque y seleccione Ayuda y comentarios para ingresar en la página de ayuda de la Play Store y obtener más información sobre esta función. 7.1 Buscar el elemento que desea descargar e instalar En la página de Inicio de la Play Store se proporcionan varias formas de buscar aplicaciones. Las aplicaciones y los juegos se muestran en listas por categorías. Toque descargas. y seleccione Mis aplicaciones para ver todas sus Toque aquí para buscar en Mis aplicaciones. Todas las etiquetas de muestran en este panel. (1)La disponibilidad de la Play Store varía según el país y operador. 60 En la pantalla de la Play Store, toque Aplicaciones y juegos > MÁS POPULARES para seleccionar una categoría. Dentro de cada categoría puede seleccionar si desea ver los elementos clasificados por los más populares gratuitos, los últimos lanzamientos gratuitos, los más populares, etc. Toque la tecla Atrás para volver a la pantalla anterior. 7.2 Descarga e instalar Para realizar descargas e instalaciones: • Desplácese hasta el elemento que desee descargar y selecciónelo para pasar a la pantalla de información, en la que podrá leer su descripción, la valoración global o los comentarios, ver información del desarrollador, etc. • Toque INSTALAR para obtener una vista previa de las funciones y los datos de la tableta a los que puede acceder la aplicación si la instala. • Toque ACEPTAR. • El progreso de la descarga se mostrará en la pantalla de Detalles; toque para detener la descarga. También puede acceder a esta pantalla a través del Panel de notificaciones. Tenga especial cuidado con las aplicaciones que tienen acceso a un gran número de funciones o a una cantidad significativa de datos. Una vez aceptadas, será responsable de los resultados de utilizar este elemento en la tableta. Para abrir la aplicación descargada: • En la pantalla de Google Play Store, toque y seleccione Mis aplicaciones. • Toque la aplicación instalada en la lista y luego toque ABRIR. 7.3 Gestión descargas Después de descargar e instalar una aplicación, podrá seleccionar las operaciones adicionales que se indican a continuación. 61 Ver En la pantalla de Google Play Store, toque aplicaciones. y seleccione Mis Desinstalación En la pantalla de Google Play Store, toque y seleccione Mis aplicaciones. Toque la aplicación que desee desinstalar para pasar a la pantalla de información, toque DESINSTALAR y, por último, toque OK para confirmar. Notificación de actualizaciones En la pantalla de Google Play Store, toque y seleccione Mis aplicaciones. Toque y seleccione Ajustes > Notificaciones para activar la notificación de actualizaciones. Actualización automática Para actualizar automáticamente todas las aplicaciones instaladas, toque y seleccione Mis aplicaciones en la pantalla de Google Play Store.Toque y seleccione Ajustes > Actualizar automáticamente las aplicaciones para activar esta función. Para actualizar automáticamente una aplicación específica, toque > Actualización automática en la pantalla de información. 62 Comentarios Abra la pantalla de detalles de una aplicación, toque las estrellas que aparecen bajo Valorar esta aplicación para puntuarla y escribir comentarios, toque ENVIAR para confirmar. Marcar Puede notificar una aplicación como inapropiada marcándola para tal efecto. Abra la pantalla de información de la aplicación, desplácese hasta la parte inferior y toque Marcar como inapropiada, escriba el motivo y, por último, toque ENVIAR. 63 8 Aplicaciones multimedia 8.1 Cámara Esta tableta está equipada con una cámara para sacar fotos y grabar videos. Seleccione más características de la cámara. Cambie entre la cámara frontal y la trasera. Separe dos dedos o pellízquelos para alegar o acercar el zoom. Deslice para ver las fotos o los videos realizados. Salga de la aplicación. Grabe un video. Tome una foto. Después de iniciar la aplicación Cámara, deslice hacia la derecha desde la parte izquierda de la pantalla o toque para seleccionar más características de la cámara, tales como Modo automático, HDR, Pano y Escáner. Sacar fotos La pantalla hace las veces de visor. En primer lugar, enfoque el objeto o el paisaje en el visor, toque el icono para realizar la foto, que se guardará automáticamente. 64 Grabación de un video En primer lugar, enfoque el objeto o el paisaje en el visor y toque el icono para empezar a grabar.Toque para detener la grabación y guardar el video. 8.1.1 Ajustes en modo de enfoque Después de iniciar la aplicación Cámara, deslice hacia la derecha desde el borde izquierdo de la pantalla y toque el icono para establecer varios ajustes en el modo de encuadre. Ajustes Tamaño Establezca el tamaño de la foto capturada. Temporizador Establezca la cuenta atrás antes de capturar la foto. Etiquetado de GPS Toque para activar o desactivar el etiquetado GPS. Sonido del disparador. Toque aquí para activar o desactivar el sonido del disparador. Red de suministro Toque para activar o desactivar la cuadrícula del visor. Ajustes de video Calidad de video Establezca la calidad de video. Grabadora de sonido Toque aquí para activar o desactivar la grabación de sonido. Restablecimiento Restablezca la aplicación Cámara a los ajustes de los ajustes de de fábrica. fábrica 65 8.2 Galería La aplicación Foto sirve de reproductor multimedia para ver fotos y reproducir videos. También ofrece una serie de operaciones avanzadas para las fotos y los videos. Todas las fotos Visualice imágenes por álbum, hora o ubicación Todos los videos Toque el álbum para ingresar en él. Para ver una foto o reproducir un video Las imágenes y los videos se muestran en álbumes en la Galería. • Toque un álbum; todas las imágenes o videos quedarán repartidos por la pantalla. • Toque la foto o el video directamente para verla o reproducirlo. • Deslícese a la izquierda o a la derecha para ver los siguientes o anteriores videos e imágenes. Trabajo con imágenes Puede trabajar con fotos editándolas, compartiéndolas con amigos, estableciéndolas como foto de contacto o fondo de pantalla, etc. 66 Toque el icono y seleccione Editar. Se mostrarán más opciones entre las que elegir. Después de editar, puede realizar lo siguiente: • Tocar para guardar la imagen modificada. • Tocar • Tocar para deshacer la modificación anterior. para rehacer la modificación anterior. Funcionamiento en lotes La Galería ofrece una función de selección múltiple para trabajar con fotos o videos en lotes. Abra la ventana principal de la Galería o un álbum, toque > Seleccionar galería o Seleccionar elemento para activar el modo de funcionamiento en lotes (también puede tocar y mantener pulsado un álbum/imagen). A continuación, toque los álbumes/ imágenes con los que desee trabajar. Toque para eliminar los elementos seleccionados.Toque para compartir los elementos seleccionados. 8.3 YouTube YouTube es un servicio de uso compartido de videos que permite a los usuarios descargar, compartir y ver videos. Su función transmisión (descarga continua) permite comenzar a ver videos casi al mismo tiempo en que empiezan a descargarse de Internet. Puesto que se trata de un servicio de video en línea, la tableta debe disponer de una conexión de red para poder acceder a YouTube. Todos los videos de YouTube están agrupados en varias categorías, como Deportes, Juegos, Noticias, etc. 67 Toque aquí para buscar un video. Toque aquí para reproducir el video y mostrar más información. Si toca > Ajustes en la pantalla de YouTube, podrá establecer los ajustes, como por ejemplo, TV, privacidad, subtítulos, para YouTube. Si desea obtener más información detallada, visite el sitio web de YouTube: www.YouTube.com. Toque un video para reproducirlo. En la pantalla del reproductor puede ver información y comentarios del video, así como explorar miniaturas de videos relacionados. En esta pantalla también puede valorar, compartir, añadir los videos que le gustan, crear una nueva lista de reproducción, etc. Para salir de la pantalla de reproducción de videos, toque para alegar la pantalla y arrastre esta hacia la izquierda hasta que desaparezca. 68 9 Google Maps 9.1 Obtener mi ubicación 9.1.1 Selección de un origen de datos para decidir Mi ubicación Arrastre hacia abajo la barra de estado para abrir el panel Ajustes rápidos, toque para acceder a Ajustes y luego toque Ubicación. Toque Modo > Solo dispositivo o Alta precisión para definir el GPS como origen de datos de Mi ubicación. 9.1.2 Apertura de Google Maps y visualización de Mi ubicación En la pantalla de inicio, toque Toque el icono > Mapas. del mapa para ver Mi ubicación. 69 El mapa se centrará en un punto azul con un círculo azul alrededor. La posición actual está en el interior del círculo azul. Para mover el mapa, arrástrelo con el dedo. Para ampliar y reducir un mapa, junte o separe los dedos; también puede ampliar tocando dos veces una ubicación de la pantalla. Para borrar el historial de mapas, vaya a Ajustes, seleccione Historial de mapas y luego toque . 9.2 Buscar una ubicación Mientras visualiza un mapa, toque el cuadro de búsqueda, escriba una dirección, el nombre de una ciudad o el nombre de una empresa local y confirme. Al cabo de un rato, aparecerán los resultados de la búsqueda en el mapa como puntos rojos. Puede tocar uno para mostrar una etiqueta. Toque aquí para mostrar más información. 9.3 Cómo marcar una ubicación Del mismo modo que puede marcar una dirección web de Internet, también puede marcar una posición en el mapa para utilizarla más adelante. 70 9.3.1 Cómo guardar una ubicación Toque una ubicación en un mapa. En la pantalla de información, toque la estrella azul del centro de la pantalla para guardar la ubicación o toque la estrella dorada para cancelar la operación de guardar. 9.4 Búsqueda de indicaciones para desplazarse conduciendo, en transportes públicos o a pie 9.4.1 Búsqueda de sugerencias de rutas para viajar Toque el icono de la pantalla Mapas. 71 • Toque la barra de introducción para editar el punto inicial de una de las formas siguientes: ingresando una dirección, mediante Mi ubicación, seleccionando un punto inicial en un mapa, seleccionando un elemento con estrella, seleccionando la dirección de uno de sus contactos o utilizando el historial de búsquedas. • Haga lo mismo para el punto final. • Para invertir direcciones, toque . • Aparecerán un par de sugerencias de rutas en una lista. Toque cualquier ruta para ver las indicaciones respectivas detalladas. Para obtener las direcciones contrarias de una ruta que ya ha hecho, simplemente abra la ventana de indicaciones de esa ruta y toque . No es necesario volver a indicar el punto inicial y el punto final. 9.4.2 Vista previa de las sugerencias de rutas y selección de una ruta más preferible Puede obtener una vista previa de cada giro de la ruta en Tráfico, Satélite y otras vistas. Cuando seleccione una ruta más preferible, la distancia y el tiempo serán los dos factores más importantes para la evaluación. La distancia y el tiempo estimados aparecerán en la pantalla. 72 9.5 Organización de capas Las capas permiten ver las ubicaciones y la información adicional superpuestas en el mapa. Puede agregar varias capas o eliminar sólo algunas para controlar exactamente la información que desea que esté visible en el mapa en un momento dado. Toque el icono de la pantalla Mapas. Aparecerán todas las capas disponibles (como Tráfico, Satélite, etc.); seleccione una. 73 10 Otros 10.1 Calculadora La Calculadora permite resolver varios problemas matemáticos. Para acceder a esta función, toque luego toque . desde la pantalla de inicio y Ingrese un número, seleccione la operación aritmética que desee realizar, ingrese el segundo número y pulse “=” para mostrar el resultado. Toque DEL para eliminar dígitos uno a uno, mantenga pulsado DEL para eliminarlos todos a la vez. 10.2 Gestor de archivos Para acceder a esta función, toque luego toque . desde la pantalla de inicio y La aplicación Gestión de archivos funciona con la tarjeta SD externa y el almacenamiento interno. La aplicación Gestión de archivos muestra todos los datos almacenados en la tarjeta microSD y en el almacenamiento interno, incluidas las aplicaciones, los archivos multimedia (videos, imágenes o archivos de audio), así como otros datos transferidos mediante Bluetooth, el cable USB, etc. Cuando descargue una aplicación de una PC a la tarjeta microSD, podrá buscarla en Gestión de archivos y tocarla para instalarla en la tableta. La aplicación Gestión de archivos le permite realizar las siguientes operaciones habituales de forma realmente eficaz: crear carpetas, abrir carpetas y archivos, visualizar, cambiar el nombre, mover, copiar, 74 eliminar, reproducir, compartir, etc. 10.3 Grabador de sonido Para acceder a esta función, toque luego toque . desde la pantalla de inicio y La aplicación Grabador de sonido permite grabar sonidos durante segundos o incluso horas. 10.4 Otras aplicaciones (1) Las aplicaciones citadas anteriormente en esta sección vienen preinstaladas en la tableta. Para obtener una introducción breve de las aplicaciones de terceros preinstaladas, consulte el folleto que se proporciona con la tableta. También puede descargar miles de aplicaciones de terceros visitando Google Play Store con la tableta. (1)La disponibilidad de las aplicaciones varía según el país y operador. 75 11 Ajustes Para acceder a esta función, toque luego toque desde la pantalla de inicio y para acceder a Ajustes. 11.1 Conexiones inalámbricas y redes 11.1.1 Wi-Fi Mediante Wi-Fi, puede navegar por Internet cuando se encuentre en la cobertura de una red inalámbrica. Lo único que tiene que hacer es entrar en la pantalla Wi-Fi y configurar un punto de acceso para conectar la tableta a la red inalámbrica. Para obtener instrucciones detalladas sobre el uso de Wi-Fi, consulte la sección 6.1.1 Wi-Fi". 11.1.2 Bluetooth Bluetooth permite a la tableta intercambiar datos (videos, imágenes, música, etc.) en distancias cortas con otro dispositivo compatible con Bluetooth (tableta, computadora, impresora, auriculares, kit de vehículo, etc.). Para obtener más información sobre Bluetooth, consulte la sección “6.3 Conexión a dispositivos Bluetooth”. 11.1.3 Uso de datos Puede visualizar las estadísticas y el consumo de datos de las aplicaciones de la tableta. Cuando limita los datos en segundo plano de una red Wi-Fi, esta red se trata como una red móvil. En este caso, es posible que las aplicaciones muestren una advertencia antes de realizar descargas de gran tamaño. 76 11.1.4 Modo vuelo Active el interruptor Modo vuelo en el menú Más... para deshabilitar simultáneamente todas las conexiones inalámbricas, incluidas Wi-Fi y Bluetooth, entre otras. 11.1.5 VPN Una red privada virtual móvil (VPN móvil o mVPN) permite a los dispositivos móviles acceder a recursos de redes y aplicaciones de software en su red doméstica, cuando se conectan mediante otras redes inalámbricas o con cables. Las VPN móviles se utilizan en entornos en los que los usuarios necesitan mantener sesiones de aplicaciones abiertas en todo momento, durante toda la jornada de trabajo, cuando se conectan mediante varias redes inalámbricas, cuando pierden temporalmente la cobertura o cuando suspenden y reinician los dispositivos para ahorrar batería. Una VPN convencional no admite este tipo de eventos porque se interrumpe el túnel de red, lo que provoca que las aplicaciones se desconecten, que se agote el tiempo de espera, que se produzcan errores o incluso que el propio dispositivo informático se colapse. Para obtener más información sobre las VPN, consulte la sección “6.5 Conexión a redes privadas virtuales”. 11.2 Dispositivo 11.2.1 Pantalla Fondo de pantalla Toque aquí para establecer el fondo de pantalla. Nivel de brillo Toque aquí para ajustar el brillo de la pantalla. Tiempo espera de Toque aquí para ajustar el tiempo de espera la pantalla de la pantalla. 77 Protector pantalla Tamaño letra de Para controlar lo que ocurre cuando la tableta está conectada o en espera, active el Protector de pantalla. de la Toque aquí para establecer el tamaño de fuente. Cuando se gire el Establezca la orientación de la tableta cuando dispositivo esta se gira. Pantalla Wi-Fi Active la característica Pantalla Wi-Fi para proyectar de manera inalámbrica. 11.2.2 Bloquear la pantalla Func Esta característica permite mostrar los atajos de cinco aplicaciones en la pantalla de bloqueo. Bloqueo pantalla Puede usar Ninguno o Deslizar para usar la tableta directamente o establecer las opciones Desbloqueo de voz, Patrón, PIN y Contraseña para desbloquear la pantalla antes de su uso, lo que impide un acceso no autorizado a su tableta. Información de propietario Escriba un poco de texto como información del propietario para mostrarlo en la pantalla de bloqueo. Bloqueo predictivo Su tableta se puede desbloquear automáticamente si se cumplen al menos una de las condiciones siguientes: • La tableta está conectada a un dispositivo de confianza a través de Bluetooth u otros medios. 78 • • • • La tableta se encuentra en una ubicación de confianza. Se detecta un rostro de confianza. Se detecta una voz de confianza. Se activa la detección en manos. Antes de usar esta característica, es necesario establecer un patrón de bloqueo, contraseña o PIN en la tableta. 11.2.3 Sonido y notificación Utilice los ajustes de sonido y notificación para configurar el volumen, los tonos de llamada y las notificaciones de distintos eventos y entornos. 11.2.4 Almacenamiento Utilice estos ajustes para controlar el espacio total y el disponible en la tableta, la tarjeta microSD y el almacenamiento USB externo. Si aparece un mensaje de advertencia que dice que la memoria de la tableta es limitada, se le pedirá que libere espacio borrando algunas aplicaciones o archivos descargados que ya no necesite, etc. 11.2.5 Batería En la pantalla de gestión de la batería se pueden ver los datos de uso de la batería desde la última vez que se conectó la tableta a la fuente de alimentación. La pantalla también muestra el estado de la batería y cuánto tiempo ha pasado desde la última carga. Toque una categoría para conocer su consumo específico. Toque > Ahorro de batería para activar esta característica. Esto reduce el rendimiento del dispositivo y limita la mayoría de datos en segundo plano para mejorar la duración de la batería.Es posible que las aplicaciones que dependen de la sincronización no se actualicen sin no las abre. 79 11.2.6 Aplicaciones Puede utilizar los ajustes de las aplicaciones para ver los detalles acerca de las aplicaciones instaladas en su tableta, gestionar sus datos y finalizarlas, y también para restablecer sus preferencias. 11.2.7 Usuarios Puede cambiar el modo de invitado para impedir el acceso no autorizado a sus datos personales. Además, puede añadir un usuario con sus propias aplicaciones y contenido o añadir un perfil restringido para restringir el acceso a las aplicaciones y contenido de su propia cuenta. 11.2.8 Gestos Girar para activar Active el giro de la tableta para posponer o detener la alarma. Doble toque en la Toque dos veces para activar la pantalla. pantalla Uso de la palma por encima de la pantalla de la tableta para bloquearla Coloque la palma sobre la pantalla de la tableta para bloquearla. 11.3 Personal 11.3.1 Ubicación Satélites GPS Marque esta casilla de verificación para utilizar el receptor de satélite GPS (sistema de posicionamiento global) de la tableta con el fin de definir su ubicación con una precisión de metros (en calle). El proceso 80 de acceso al satélite GPS y la configuración de la posición exacta de la tableta pueden tardar hasta 5 minutos la primera vez que lo realice. Deberá permanecer quieto en un lugar desde el que se vea el cielo sin obstáculos. En adelante, el GPS solo necesitará entre 20 y 40 segundos para identificar su posición exacta. Modos de determinación de la ubicación El dispositivo puede determinar su ubicación mediante tres modos: Alta precisión, Ahorro de batería o Solo dispositivo. Con el modo Alta precisión, el dispositivo usa el GPS y las redes Wi-Fi para determinar la ubicación. Con el modo Ahorro de batería, el dispositivo usa solo la red Wi-Fi para determinar la ubicación. En este modo, es posible que algunas características de las aplicaciones no estén disponibles. Con el modo Solo dispositivo, el dispositivo usa solo el GPS para determinar la ubicación. 11.3.2 Seguridad Encriptar tableta Puede encriptar sus cuentas, ajustes, aplicaciones descargadas y los datos correspondientes, archivos multimedia y otros archivos al tocar Encriptar tableta. Hacer visible las contraseñas Active el interruptor para mostrar las contraseñas cuando las escriba. Administradores de dispositivo Toque aquí para ver o desactivar los administradores de dispositivos. Orígenes desconocidos Active el interruptor para permitir la instalación de las aplicaciones obtenidas de sitios web, correo electrónico o ubicaciones distintas 81 de Google Play Store. Para proteger la tableta y sus datos personales, descargue solo aplicaciones de fuentes fiables, como Google Play Store. Gestión de inicio automático Permita o deniegue el inicio automático de las aplicaciones al arrancar el sistema. Permisos de aplicaciones Gestione los permisos de las aplicaciones por motivos de seguridad y para proteger la privacidad. Tipo de almacenamiento Toque para elegir un tipo de almacenamiento. Credenciales fiables Toque aquí para mostrar certificados CA fiables. Instalación desde el almacenamiento interno Toque aquí para instalar certificados encriptados desde el almacenamiento interno. Borrar credenciales Toque aquí para eliminar todas las credenciales. Agentes fiables permite ver o desactivar agentes confiables. Anclaje de pantalla Active esta opción para usar el anclaje de pantalla y seguir visualizando la pantalla actual hasta que la desancle. 82 Aplicaciones con acceso de uso Active esta opción para permitir que las aplicaciones designadas visualicen información general sobre las aplicaciones de la tableta. 11.3.3 Cuentas Use los ajustes para agregar, quitar y gestionar cuentas de correo electrónico y otras cuentas compatibles. También puede utilizar estos ajustes para controlar todas las aplicaciones que envían, reciben y sincronizan datos con sus propia planificación, cómo lo hacen y si todas las aplicaciones pueden sincronizar los datos de usuario de forma automática. 11.3.4 Idioma y entrada de texto Utilice los ajustes de idioma y entrada para seleccionar el idioma del texto de la tableta y para configurar el teclado en pantalla. También puede configurar los ajustes de entrada de voz y la velocidad del puntero. Idioma Toque aquí para seleccionar el idioma y la región que desee. Corrector Active el interruptor para permitir que el sistema muestre sugerencias de palabras. Diccionario personal Toque esta opción para abrir una lista con las palabras que ha añadido al diccionario. Toque una palabra para editarla o eliminarla. Toque el botón de añadir (+) para añadir una palabra. Teclado actual Toque aquí para seleccionar el método de entrada predeterminada. Toque ELEGIR TECLADOS para mostrar todos los métodos de 83 entrada.Active el interruptor de un método de entrada concreto para configurarlo. Teclado Google Los ajustes de Teclado de Google se aplican en el teclado en pantalla que se incluye en la tableta. Las funciones de corrección y mayúsculas sólo afectan a la versión inglesa del teclado. Las opciones disponibles son las siguientes: • Idiomas Toque aquí para ajustar el idioma de entrada. • Preferencias Uso de mayúsculas auto Active este interruptor para que el teclado en pantalla ponga automáticamente en mayúsculas la primera letra de la primera palabra después de un punto, de la primera palabra de un campo de texto y de todas las palabras de los campos de nombres. Punto final con doble espacio Active el interruptor para permitir que el uso de doble toque de la barra espaciadora inserte un punto final, seguido de un espacio. Sonido al pulsar tecla Active el interruptor para que se reproduzca un sonido breve cada vez que toque una tecla en el teclado en pantalla. • Cuentas y privacidad Cambio de cuentas Cambie a otra cuenta para usar el Teclado de Google. Sincronización de Teclado de Google Toque aquí para activar la característica de sincronización de Teclado de Google. 84 Sincronizar ahora Toque aquí para sincronizar los datos de Teclado de Google. Borrar datos de la nube Toque aquí para eliminar los datos sincronizados de Google. Mejorar Teclado de Google Envíe estadísticas de uso a Google para ayudar a mejorar Teclado de Google. • Aspecto y diseños Ambiente Seleccione un tema diferente para que Teclado de Google tenga un aspecto diferente. Estilos de entrada personalizados Toque aquí para seleccionar un estilo de entrada según sus preferencias. • Escritura con gestos Habilitar escritura con gestos Active esta opción para ingresar una palabra deslizándose por las letras. Vista previa de flotación dinámica Active esta opción para ver la palabra sugerida por la escritura con gestos. Mostrar trazo de gestos Active esta opción para mostrar el trazo de gestos. 85 • Corrección ortográfica Diccionario personal Toque para mostrar el diccionario personal de esta tableta. Diccionarios complementarios Toque para seleccionar un diccionario de la lista; a continuación, toque para borrar o instalar el diccionario seleccionado. Bloquear palabras ofensivas Active el interruptor para bloquear las palabras potencialmente ofensivas. Corrección automática Toque aquí para activar la corrección automática y corregir los errores de ortografía automáticamente con la barra espaciadora y puntuación. Mostrar sugerencias de corrección Toque aquí para mostrar las sugerencias de corrección mientras escribe. Sugerencias personalizadas Active esta opción para aprender de las aplicaciones y los servicios de Google y mejorar las sugerencias de los datos ingresados. Sugerir nombres de los contactos Active esta opción para usar nombres de los Contactos para sugerencias y correcciones. Sugerencias de palabra siguiente Active esta opción para utilizar la palabra anterior al hacer sugerencias. • Avanzado Sonido al pulsar teclas Ajuste el volumen del sonido al pulsar teclas. Pulsación larga de la tecla elimina Toque aquí para establecer la pulsación larga de la tecla elimina. 86 Emoji del teclado físico Active esta opción para permitir la pulsación de la tecla Alt física y mostrar la galería de emoji. Mostrar el icono de la aplicación Active esta opción para mostrar los iconos de aplicación en el menú de inicio. Escribir en Google Voice Gestione los ajustes de escritura por Google Voice, tales como la elección de los idiomas de entrada, el bloqueo de palabras ofensivas y el reconocimiento de voz en modo desconectado. Entrada de voz Seleccione los servicios mejorados de Google o el reconocimiento básico de Google para la entrada de voz. También puede establecer ajustes adicionales en ambas opciones. Salida de síntesis de voz • Motor preferido Toque aquí para seleccionar un motor de síntesis de voz preferido. Toque el icono de ajustes motor. para mostrar más opciones para cada • Velocidad de voz Toque aquí para abrir un cuadro de diálogo en el que seleccionará la rapidez de la voz del sintetizador. • Escuchar un ejemplo Toque aquí para reproducir un ejemplo breve del sintetizador de voz con la configuración actual. • Estado de idiomas predeterminados Este elemento muestra información sobre el estado actual de los idiomas predeterminados. 87 Velocidad del puntero Toque aquí para establecer la velocidad del puntero que desee y a continuación toque OK para confirmar. 11.3.5 Respaldar y restablecer Respaldo de mis datos Active este interruptor para realizar un respaldo de seguridad de los ajustes de la tableta y otros datos de aplicaciones en servidores de Google, mediante su cuenta de Google. Si cambia de tableta, los ajustes y los datos de los cuales ha realizado un respaldo se restaurarán en la nueva tableta la primera vez que se registre en su cuenta de Google. Si marca esta opción, se respaldará una amplia variedad de ajustes y datos, entre ellos las contraseñas Wi-Fi, los favoritos, una lista de las aplicaciones que haya instalado, las palabras que haya añadido al diccionario que utiliza el teclado en pantalla, así como la mayoría de ajustes que configure con la aplicación Ajustes. Si desactiva esta opción, se dejarán de realizar respaldos de seguridad de los ajustes y se borrarán los existentes de los servidores Google. Respaldar cuenta Toque esta opción para establecer la cuenta de respaldo de seguridad. Restauración automática Active este interruptor para restaurar los ajustes respaldados u otros datos cuando vuelva a instalar una aplicación. Restablecimiento de DRM Toque aquí para eliminar todas las licencias de DRM de la tableta. 88 Restablecer datos de fábrica El restablecimiento de la tableta borrará todos los datos personales del almacenamiento interno de la tableta, incluida la información sobre la cuenta de Google, todas las demás cuentas, los ajustes del sistema y las aplicaciones, así como todas las aplicaciones descargadas. Al restablecer la tableta no se borran las actualizaciones de software del sistema que haya descargado ni ningún archivo de la tarjeta microSD, como música o fotos. Si restablece la tableta de este modo, se le pedirá que vuelva a ingresar el mismo tipo de información que la primera vez que inició Android. 11.4 Sistema 11.4.1 Fecha y Hora Use los ajustes de Fecha y Hora para personalizar sus preferencias de visualización de la fecha y la hora. Fecha y hora automática Toque aquí para seleccionar la hora proporcionada por la red o por GPS, o desactivar esta característica. Establecer fecha Toque aquí para abrir un cuadro de diálogo en el que podrá establecer de forma manual la fecha de la tableta. Fijar hora Toque aquí para abrir un cuadro de diálogo en el que podrá establecer de forma manual la hora de la tableta. Seleccionar zona horaria Toque aquí para establecer la zona horaria de la tableta. 89 Formato de 24 horas Marque esta casilla de verificación para que se muestre el reloj con el formato de 24 horas. Seleccione formato de fecha Toque aquí para seleccionar el formato de visualización de fechas. 11.4.2 Accesibilidad Puede utilizar los ajustes de Accesibilidad para configurar cualquier complemento de accesibilidad que haya instalado en la tableta. TalkBack Toque aquí para activar o desactivar la función Talkback. Acceso a interruptor Toque aquí para controlar su dispositivo mediante combinaciones de teclas que se pueden configurar. Subtítulos Toque aquí para establecer el tipo de subtítulos. Gestos de ampliación Toque para encender y apagar, para activar y desactivar la función, acercar y alejar tocando tres veces la pantalla. Texto grande Marque la casilla de verificación para ampliar el texto. Texto de alto contraste Marque la casilla de verificación para aumentar el contraste entre el texto y el fondo. Rotación automática Marque la casilla de verificación para activar la función Rotación automática. 90 Contraseña en voz alta Marque esta casilla de verificación para que el sistema diga la contraseña mientras la escribe. Atajo de accesibilidad Toque aquí para activar o desactivar la característica de atajos de accesibilidad. Salida de síntesis de voz Toque para establecer la función Salida de síntesis de voz. Tiempo de espera de tocar y mantener presionado Toque aquí para ajustar la duración del tiempo de espera de tocar y pulsar prolongadamente. Esta función permite a la tableta diferenciar entre tocar y tocar prolongadamente, de cara a evitar operaciones incorrectas. Inversión del color Toque aquí para invertir los colores de primer plano y segundo plano. Esta función puede afectar al rendimiento del sistema. Corrección del color Actívela y seleccione las opciones Deuteranomalía (rojo-verde), Protanomalía (rojo-verde) y Tritanomalía (azul-amarillo) para realizar la corrección de colores.Esta función puede afectar al rendimiento del sistema. 11.4.3 Imprimir Cloud Print Toque para activar o desactivar la función Cloud Print. 91 11.4.4 Opciones de desarrollador Nota: Para acceder a esta función, toque Ajustes > Acerca de la tableta y luego toque Número de compilación siete veces. Ahora Desarrollo está disponible. La pantalla de opciones de desarrollador contiene ajustes útiles para desarrollar aplicaciones Android. Para obtener información completa, incluida la documentación de las aplicaciones Android y las herramientas de desarrollo, consulte el sitio web para desarrolladores de Android (http://developer.android.com). Informe de errores Toque aquí para permitir que se recopile información sobre el estado actual de su servicio y enviarlo como un mensaje de correo electrónico. Contraseña de respaldo de seguridad del escritorio Toque para establecer/cambiar/eliminar la contraseña del respaldo de seguridad del escritorio. Pantalla activa Marque esta casilla de verificación para evitar que la pantalla se atenúe y se bloquee cuando la tableta esté conectada a un cargador o a un dispositivo USB que proporcione alimentación. No utilice esta opción con una imagen estática en la tableta durante períodos prolongados, ya que es posible que la pantalla quede marcada con esa imagen. Activar registro espía por Bluetooth HCI Marque la casilla de verificación para capturar todos los paquetes Bluetooth HCI en un archivo. Estado del proceso Toque aquí para mostrar el estado del proceso en ejecución. Depuración USB Marque la casilla de verificación para permitir que las herramientas de depuración de una computadora se comuniquen con la tableta a 92 través de una conexión USB. Revocar las autorizaciones de depuración USB Toque aquí para revocar el acceso a la depuración USB de todas las computadoras que haya autorizado anteriormente. Atajo a informe de errores Marque esta casilla de verificación para seleccionar que se incluya una opción en el menú de encendido para enviar un informe de errores. Permitir ubicaciones simuladas Marque esta casilla de verificación para permitir que una herramienta de desarrollo de una computadora controle el lugar en el que la tableta cree que se encuentra, en lugar de utilizar las herramientas internas de la tableta con esta finalidad. Activar la inspección de atributos de vista Marque la casilla de verificación para activar la inspección de atributos de vista. Seleccionar aplicación de depuración Toque aquí para seleccionar la aplicación de depuración. Esperar depurador Marque esta casilla de verificación para establecer la aplicación de depuración que debe esperar a que se adjunte el depurador antes de ejecutarse. Comprobar aplicaciones por USB Marque esta casilla de verificación para comprobar las aplicaciones por USB. Certificación de Pantalla inalámbrica Marque la casilla de verificación para mostrar las opciones para la certificación de pantalla inalámbrica. 93 Activar registro detallado de Wi-Fi Marque la casilla de verificación para incrementar el nivel de registro de Wi-Fi, mostrar por SSID RSSI en el selector de Wi-Fi. Señal de Wi-Fi intensa para suministro móvil Cuando se activa, la señal de Wi-Fi es más intensa en el suministro de la conexión de datos a móvil, si la señal Wi-Fi es débil. Permitir siempre los escaneos de roaming de Wi-Fi Marque la casilla de verificación para permitir escaneos de roaming de Wi-Fi según la cantidad de tráfico de datos presente en la interfaz. Tamaños de búfer de registrador Toque aquí para seleccionar tamaños de registrador por búfer de registro. Mostrar detalles Marque la casilla de verificación para mostrar información visual para los detalles. Ubicación del puntero Marque la casilla de verificación para mostrar los datos de contacto actuales. Mostrar actualizaciones de superficie Marque la casilla de verificación para que parpadeen todas la superficies de la pantalla cuando se actualicen. Mostrar límites de diseño Marque esta casilla de verificación para mostrar los límites, márgenes, etc. del clip. Forzar dirección de diseño RTL Marque esta casilla de verificación para forzar la dirección de diseño 94 de pantalla como RTL para todos los entornos locales. Escala de animación de la ventana Toque aquí para ajustar la escala de animación de la ventana. Escala de animación de transición Toque aquí para ajustar la escala de animación durante una transición. Escala de duración de la animación Toque aquí para ajustar la escala de duración de la animación. Simular pantallas secundarias Toque aquí para seleccionar un tamaño de pantalla como pantalla secundaria. Forzar representación GPU Marque la casilla de verificación para usar obligatoriamente la aceleración por hardware 2D en las aplicaciones. Mostrar actualización de las vistas GPU Marque la casilla de verificación para mostrar información de actualizaciones de las vistas GPU. Mostrar actualizaciones de capas de hardware Marque la casilla de verificación para que parpadeen las capas de hardware en verde cuando se actualicen. Depurar sobregiro GPU Toque aquí para activar o desactivar la función de depuración de sobregiro GPU. Operaciones con clips de depuración no rectangulares Para depurar las operaciones clip no rectangulares, dibuje una región de clip no rectangular en azul o resalte los comandos de dibujo probados en verde. 95 Forzar MSAA 4x Marque la casilla de verificación para habilitar MSAA x4 en aplicaciones OpenGL ES 2.0. Desactive las capas HW Marque la casilla de verificación para usar siempre el GPU para la composición de la pantalla. Simular espacio de color Toque aquí para seleccionar las opciones de simulación de espacio de color. Utilizar NuPlayer (experimental) Marque la casilla de verificación para usar NuPlayer en lugar de AwesomePlayer. Desactivar enrutamiento de audio USB Marque la casilla de verificación para desactivar el enrutamiento automático a periféricos de audio USB. Habilitar modo estricto Marque esta casilla de verificación para habilitar el modo estricto. En este modo, la pantalla parpadeará cuando las aplicaciones realicen operaciones prolongadas en la conversación principal. Mostrar el uso de CPU Marque la casilla de verificación para mostrar el uso actual de CPU. Perfil de representación de GPU Active o desactive la función de perfil de representación de GPU. Activar trazos OpenGL Toque aquí para seleccionar las opciones de activación de trazos OpenGL. 96 No conservar actividades Marque esta casilla de verificación para destruir todas las actividades al salir. Límite de procesamiento en segundo plano Toque aquí para cambiar el límite de procesos en segundo plano Mostrar todas las aplicaciones que no responden Marque la casilla de verificación para mostrar el cuadro de diálogo "La aplicación no responde" para las aplicaciones en segundo plano. 11.4.5 Normativas y seguridad Toque aquí para ver las normativas y la información de seguridad de la tableta. 11.4.6 Acerca de la tableta Aquí se incluye información sobre las actualizaciones del sistema, el estado, información legal, número de modelo, versión de Android, versión de kernel y número de compilación. Puede tocar cualquier elemento para ver los detalles. 97 12 Solución de problemas Antes de ponerse en contacto con el centro de servicio, consulte las recomendaciones sigueintes: • Para optimizar la batería, es recomendable cargarla completamente. • No almacene grandes cantidades de datos en su tableta, ya que esto puede afectar a su funcionamiento. • Utilice Restablecer datos de fábrica y la herramienta de actualización para formatear la tableta o actualizar el software. Todos los datos del usuario de la tableta: contactos, fotos, archivos y aplicaciones descargadas se perderán definitivamente. Es muy recomendable que realice un respaldo de seguridad de los datos de la tableta y el perfil a través de Android Manager antes de formatear o actualizar. Mi tableta no se enciende o está bloqueada • Cuando la tableta no pueda encenderse, cárguela al menos durante 20 minutos para asegurarse de que haya un mínimo de energía. Luego vuelva a intentar encenderla. • Si se produce un bucle infinito en una animación y no se puede acceder a la interfaz del usuario, pulse y mantenga pulsada la tecla de bajar volumen para entrar al modo seguro. Esto eliminará cualquier anomalía en el arranque del sistema operativo causada por aplicaciones de terceros. Mi tableta está inactivo desde hace unos minutos • Reinicie la tableta manteniendo pulsado el botón de Encendido. 98 Mi tableta se apaga sola • Compruebe que la pantalla quede bloqueada cuando no utilice la tableta y verifique si el botón de Encendido no responde a causa de la pantalla de desbloqueo. • Compruebe el nivel de carga de la batería. Mi tableta no se carga correctamente • Asegúrese de que la batería no esté completamente descargada; si permanece descargada durante mucho tiempo, podría tardar hasta 20 minutos en mostrarse el indicador de carga de batería en la pantalla. • Asegúrese de que se carga en temperaturas normales (de 0 °C a +40 °C). • En el extranjero, compruebe que la entrada de voltaje sea compatible. No puedo descargar archivos nuevos • Asegúrese de que hay memoria suficiente en la tableta para la descarga. Otras personas no pueden detectar la tableta vía Bluetooth • Asegúrese de que Bluetooth esté activado y de que la tableta esté visible para otros usuarios (consulte 6.3 Conexión a dispositivos Bluetooth). • Asegúrese de que el dispositivo de destino esté dentro del ámbito de detección de Bluetooth de la tableta. 99 Cómo conseguir que dure más la batería • Asegúrese de cargar la batería por completo (mínimo 2,5 horas). • Después de una carga parcial, el nivel de carga indicado puede no ser exacto. Espere unos 20 minutos después de la desconexión del cargador para obtener una indicación exacta. • Ajuste el brillo de la pantalla según corresponda. • Amplíe el intervalo de comprobación automática de Correo electrónico lo máximo posible. • Actualice manualmente las noticias y la información meteorológica cuando sea necesario o aumente el intervalo de comprobación automática correspondiente. • Detenga las aplicaciones que se ejecuten en segundo plano si no las va a utilizar durante un período de tiempo prolongado. • Desactive Bluetooth, Wi-Fi o GPS cuando no los esté utilizando. La tableta se calentará al utilizar los juegos, navegar por Internet o ejecutar otras aplicaciones complejas. • Este calentamiento es una consecuencia normal del hecho de que la CPU está gestionando grandes volúmenes de datos. Al finalizar las acciones mencionadas anteriormente, la tableta recuperará su temperatura normal. 100-
 1
1
-
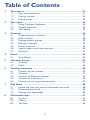 2
2
-
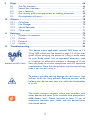 3
3
-
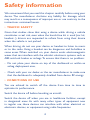 4
4
-
 5
5
-
 6
6
-
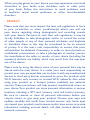 7
7
-
 8
8
-
 9
9
-
 10
10
-
 11
11
-
 12
12
-
 13
13
-
 14
14
-
 15
15
-
 16
16
-
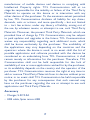 17
17
-
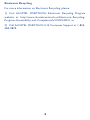 18
18
-
 19
19
-
 20
20
-
 21
21
-
 22
22
-
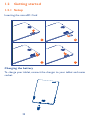 23
23
-
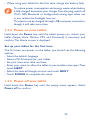 24
24
-
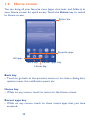 25
25
-
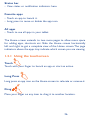 26
26
-
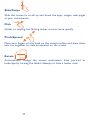 27
27
-
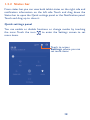 28
28
-
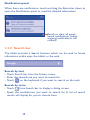 29
29
-
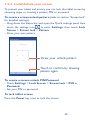 30
30
-
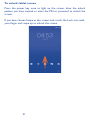 31
31
-
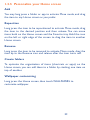 32
32
-
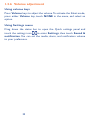 33
33
-
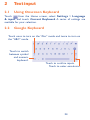 34
34
-
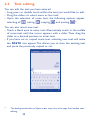 35
35
-
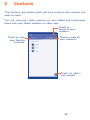 36
36
-
 37
37
-
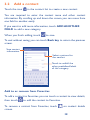 38
38
-
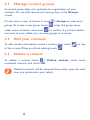 39
39
-
 40
40
-
 41
41
-
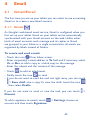 42
42
-
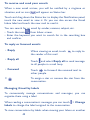 43
43
-
 44
44
-
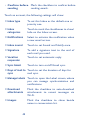 45
45
-
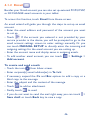 46
46
-
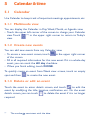 47
47
-
 48
48
-
 49
49
-
 50
50
-
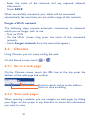 51
51
-
 52
52
-
 53
53
-
 54
54
-
 55
55
-
 56
56
-
 57
57
-
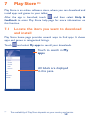 58
58
-
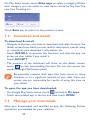 59
59
-
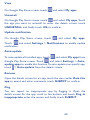 60
60
-
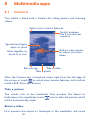 61
61
-
 62
62
-
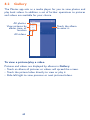 63
63
-
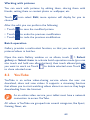 64
64
-
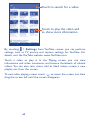 65
65
-
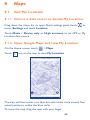 66
66
-
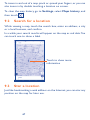 67
67
-
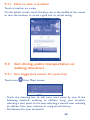 68
68
-
 69
69
-
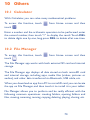 70
70
-
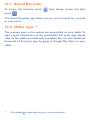 71
71
-
 72
72
-
 73
73
-
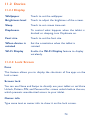 74
74
-
 75
75
-
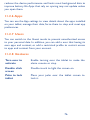 76
76
-
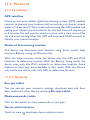 77
77
-
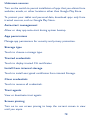 78
78
-
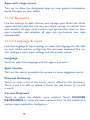 79
79
-
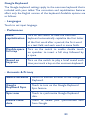 80
80
-
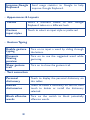 81
81
-
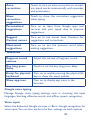 82
82
-
 83
83
-
 84
84
-
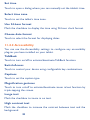 85
85
-
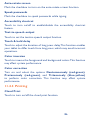 86
86
-
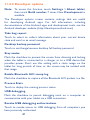 87
87
-
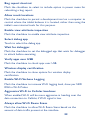 88
88
-
 89
89
-
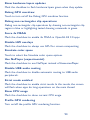 90
90
-
 91
91
-
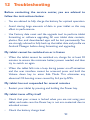 92
92
-
 93
93
-
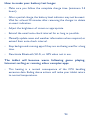 94
94
-
 95
95
-
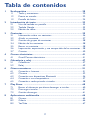 96
96
-
 97
97
-
 98
98
-
 99
99
-
 100
100
-
 101
101
-
 102
102
-
 103
103
-
 104
104
-
 105
105
-
 106
106
-
 107
107
-
 108
108
-
 109
109
-
 110
110
-
 111
111
-
 112
112
-
 113
113
-
 114
114
-
 115
115
-
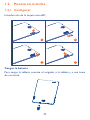 116
116
-
 117
117
-
 118
118
-
 119
119
-
 120
120
-
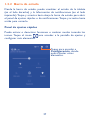 121
121
-
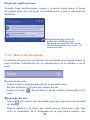 122
122
-
 123
123
-
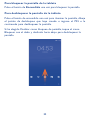 124
124
-
 125
125
-
 126
126
-
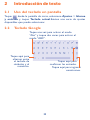 127
127
-
 128
128
-
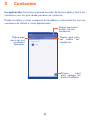 129
129
-
 130
130
-
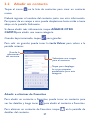 131
131
-
 132
132
-
 133
133
-
 134
134
-
 135
135
-
 136
136
-
 137
137
-
 138
138
-
 139
139
-
 140
140
-
 141
141
-
 142
142
-
 143
143
-
 144
144
-
 145
145
-
 146
146
-
 147
147
-
 148
148
-
 149
149
-
 150
150
-
 151
151
-
 152
152
-
 153
153
-
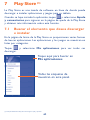 154
154
-
 155
155
-
 156
156
-
 157
157
-
 158
158
-
 159
159
-
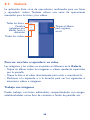 160
160
-
 161
161
-
 162
162
-
 163
163
-
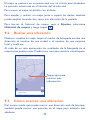 164
164
-
 165
165
-
 166
166
-
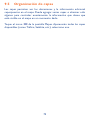 167
167
-
 168
168
-
 169
169
-
 170
170
-
 171
171
-
 172
172
-
 173
173
-
 174
174
-
 175
175
-
 176
176
-
 177
177
-
 178
178
-
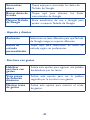 179
179
-
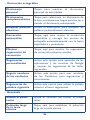 180
180
-
 181
181
-
 182
182
-
 183
183
-
 184
184
-
 185
185
-
 186
186
-
 187
187
-
 188
188
-
 189
189
-
 190
190
-
 191
191
-
 192
192
-
 193
193
-
 194
194
Alcatel 8070 Manual de usuario
- Categoría
- Smartphones
- Tipo
- Manual de usuario
- Este manual también es adecuado para
En otros idiomas
- English: Alcatel 8070 User manual
Documentos relacionados
-
Alcatel 9032W Manual de usuario
-
Alcatel One Touch Allura El manual del propietario
-
Alcatel One Touch Pop3 - 5054A Manual de usuario
-
Alcatel Pixi Theatre El manual del propietario
-
Alcatel IDOL 4 Cricket El manual del propietario
-
Alcatel Flint Cricket Wireless Guía del usuario
-
Alcatel Streak - Cricket El manual del propietario
-
Alcatel OneTouch PIXI 3 Guía del usuario
-
Alcatel One Touch Fierce XL - 5055W El manual del propietario
-
Alcatel GO WATCH Manual de usuario
Otros documentos
-
 SKY DEVICES SKYPAD 8 Tablet Manual de usuario
SKY DEVICES SKYPAD 8 Tablet Manual de usuario
-
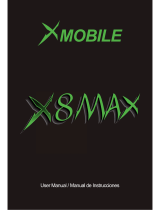 XMOBILE X8 MAX Smartphone Manual de usuario
XMOBILE X8 MAX Smartphone Manual de usuario
-
SKY DEVICES SKYPAD8PR Manual de usuario
-
Sky Elite OctaPlus El manual del propietario
-
Sky Elite OctaX El manual del propietario
-
Sky Elite OctaPlus Tablet Manual de usuario
-
Sky Elite T10 Manual de usuario
-
Lenco CarTab 920 Manual de usuario
-
Lenco CoolTab 80 Manual de usuario
-
Lenco Tab 704 Manual de usuario