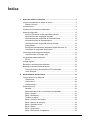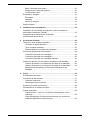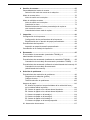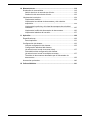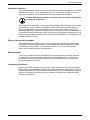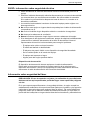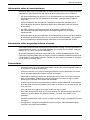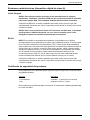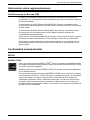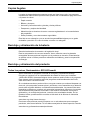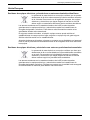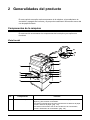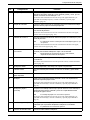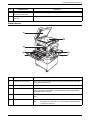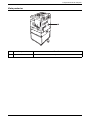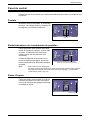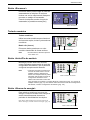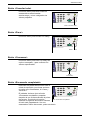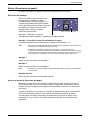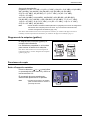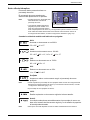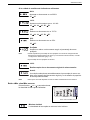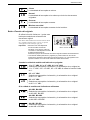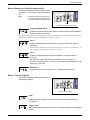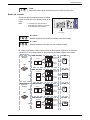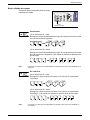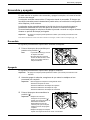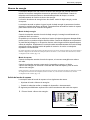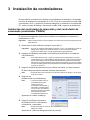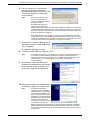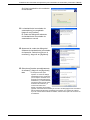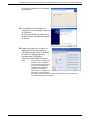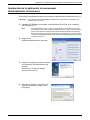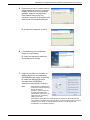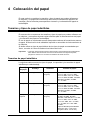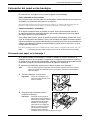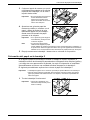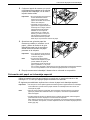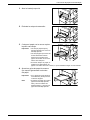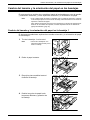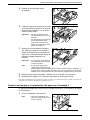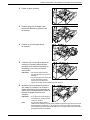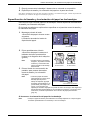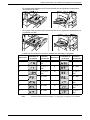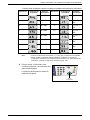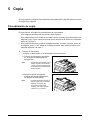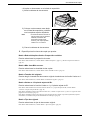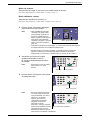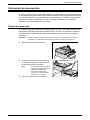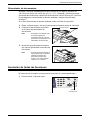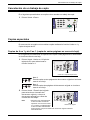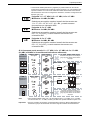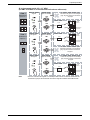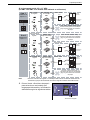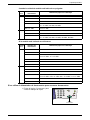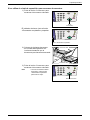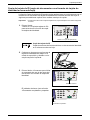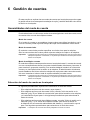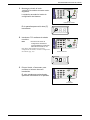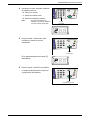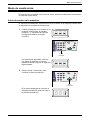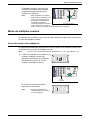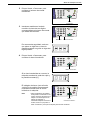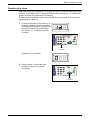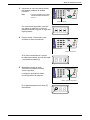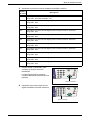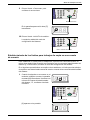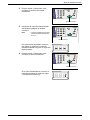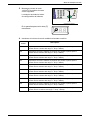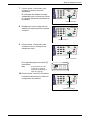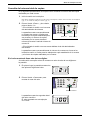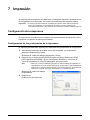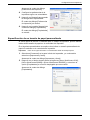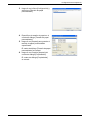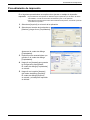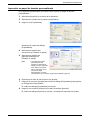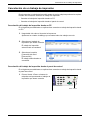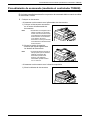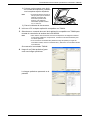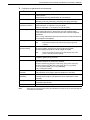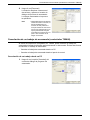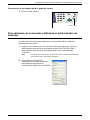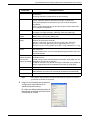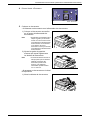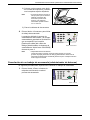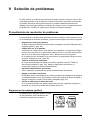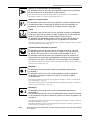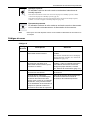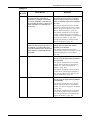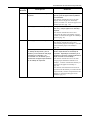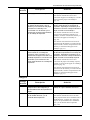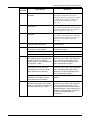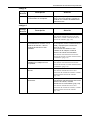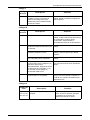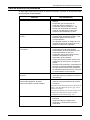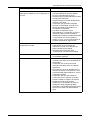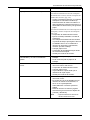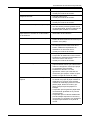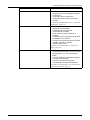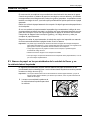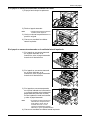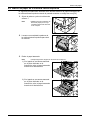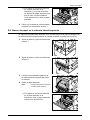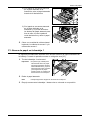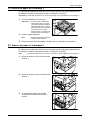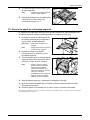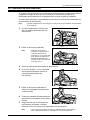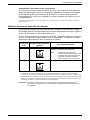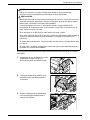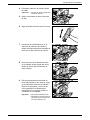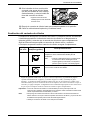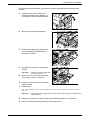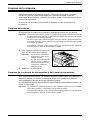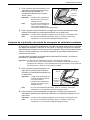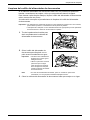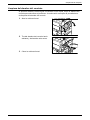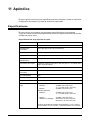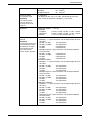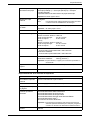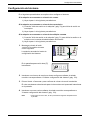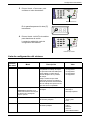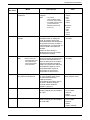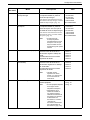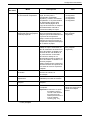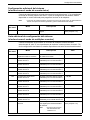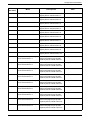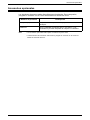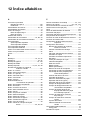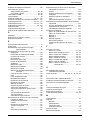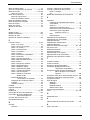Xerox WorkCentre 5020/DB Guía del usuario
- Categoría
- Impresoras láser / LED
- Tipo
- Guía del usuario
Este manual también es adecuado para

Guía del usuario
www.xerox.com/support
WorkCentre 5016, 5020/B, 5020/DB
XE3025ES0-1

Traducido por:
Xerox
GKLS European Operations
Bessemer Road
Welwyn Garden City
Hertfordshire
AL7 1BU
Reino Unido
© 2008 por Fuji Xerox Co., Ltd. Reservados todos los derechos.
Los derechos de propiedad intelectual (copyright) incluyen en forma y fondo todo el material e
información registrable como propiedad intelectual según la legislación actual y futura, incluido,
sin limitación, el material generado por los programas de software y mostrado en pantalla, como
estilos, plantillas, iconos, vistas de pantalla, apariencia, etc.
Xerox
®
y todos los productos Xerox mencionados en este documento son marcas comerciales
de Xerox Corporation. Se reconocen los nombres de productos y marcas comerciales de otras
empresas.
La información contenida en el presente documento es correcta en el momento de su
publicación. Xerox se reserva el derecho a modificar en cualquier momento la información sin
previo aviso. Los cambios y las actualizaciones técnicas se incorporarán en ediciones
subsiguientes de la documentación. Si desea consultar la información más reciente, vaya a
www.xerox.com
.
Productos sujetos a las reglamentaciones ordinarias sobre exportaciones.
La exportación de este producto se limita estrictamente a lo estipulado por las leyes que
conciernen al cambio de divisas y al comercio exterior de Japón y/o las normativas de control
de exportaciones de los Estados Unidos. Si desea exportar este producto, deberá obtener la
correspondiente licencia de exportación del gobierno japonés o su agencia, y/o la autorización
de reexportación del gobierno de los Estados Unidos o su agencia.
Productos sujetos a las reglamentaciones complementarias sobre exportaciones.
La exportación de este producto se limita estrictamente a lo estipulado por las leyes que
conciernen al cambio de divisas y al comercio exterior de Japón y/o las normativas de control
de exportaciones de los Estados Unidos. En caso de que tenga conocimiento, por medio de
algún documento comercial tal como un contrato legal o de información del importador, de que
el producto vaya a ser o hubiera sido utilizado en el desarrollo, fabricación o uso de cualquier
arma de destrucción masiva incluidos los armamentos nuclear, químico y biológico, deberá
obtener la correspondiente licencia de exportación del gobierno japonés o su agencia, y/o la
autorización de reexportación del gobierno de los Estados Unidos o su agencia.

3
Índice
1 Antes de utilizar la máquina..................................................................7
Centro de asistencia al cliente de Xerox ..................................................7
Número de serie ..................................................................................7
Convenciones...........................................................................................8
Fuentes de información relacionada ........................................................9
Notas de seguridad ..................................................................................9
AVISO: información sobre seguridad eléctrica..................................11
Información sobre seguridad del láser...............................................11
Información sobre seguridad de funcionamiento...............................12
Información sobre el mantenimiento..................................................13
Información sobre seguridad relativa al ozono..................................13
Consumibles......................................................................................13
Emisiones radioeléctricas (dispositivo digital de clase A)..................14
Certificado de seguridad del producto...............................................14
Información sobre reglamentaciones .....................................................15
Certificaciones en Europa (CE) .........................................................15
Conformidad medioambiental ................................................................15
EE.UU................................................................................................15
Copias ilegales .......................................................................................16
Reciclaje y eliminación de la batería ......................................................16
Reciclaje y eliminación del producto ......................................................16
Todos los países, Norteamérica: EE.UU/Canadá .............................16
Unión Europea...................................................................................17
2 Generalidades del producto................................................................18
Componentes de la máquina .................................................................18
Vista frontal........................................................................................18
Vista interna.......................................................................................20
Vista posterior....................................................................................21
Panel de control .....................................................................................22
Pantalla..............................................................................................22
Botón/indicadores de <conmutación de pantalla> ............................22
Botón <Copiar>..................................................................................22
Botón <Escanear>.............................................................................23
Teclado numérico ..............................................................................23
Botón <Inicio/Fin de sesión> .............................................................23
Botón <Ahorro de energía> ...............................................................23
Botón <Cancelar todo>......................................................................24
Botón <Parar> ...................................................................................24
Botón <Comenzar>............................................................................24
Botón <Escaneado completado>.......................................................24

4
Botón <Suministro de papel> ............................................................25
Diagrama de la máquina (gráfico) .....................................................26
Funciones de copia............................................................................26
Encendido y apagado.............................................................................33
Encendido..........................................................................................33
Apagado ............................................................................................33
Ahorro de energía..............................................................................34
Papel reciclado.......................................................................................35
3 Instalación de controladores ..............................................................36
Instalación del controlador de impresión y del controlador de
escaneado (controlador TWAIN)............................................................36
Instalación de la aplicación de escaneado
(Administrador de botones) ....................................................................40
4 Colocación del papel ...........................................................................42
Tamaños y tipos de papel admitidos......................................................42
Tamaños de papel admitidos.............................................................42
Tipos de papel admitidos...................................................................43
Almacenamiento y manipulación del papel .......................................43
Colocación del papel en las bandejas....................................................44
Colocación del papel en la bandeja 1................................................44
Colocación del papel en la bandeja 2................................................45
Colocación del papel en la bandeja especial.....................................46
Cambio del tamaño y la orientación del papel en las bandejas .............48
Cambio del tamaño y la orientación del papel en la bandeja 1 .........48
Cambio del tamaño y la orientación del papel en la bandeja 2 .........49
Especificación del tamaño y la orientación del papel en las
bandejas ............................................................................................51
5 Copia .....................................................................................................54
Procedimiento de copia..........................................................................54
Colocación de documentos ....................................................................57
Cristal de exposición..........................................................................57
Alimentador de documentos..............................................................58
Anulación de todas las funciones...........................................................58
Cancelación de un trabajo de copia .......................................................59
Copias especiales ..................................................................................59
Copias de 4 en 1 y de 2 en 1 (copia de varias páginas en una
sola hoja) ...........................................................................................59
Copia de tarjeta de ID (copia de documentos con formato de
tarjeta de identidad en una sola hoja)................................................65

5
6 Gestión de cuentas ..............................................................................67
Generalidades del modo de cuenta .......................................................67
Selección del modo de cuenta en la máquina...................................67
Modo de cuenta única............................................................................70
Inicio de sesión en la máquina ..........................................................70
Modo de múltiples cuentas.....................................................................71
Inicio de sesión en la máquina ..........................................................71
Cambio de la clave ............................................................................73
Establecimiento de los límites para trabajos de copia en
una cuenta de usuario .......................................................................76
Consulta del número total de copias .................................................80
7 Impresión ..............................................................................................81
Configuración de la impresora ...............................................................81
Configuración de las preferencias de la impresora ...........................81
Especificación de un tamaño de papel personalizado.......................82
Procedimiento de impresión...................................................................84
Impresión en papel de tamaño personalizado...................................85
Cancelación de un trabajo de impresión................................................86
8 Escaneado ............................................................................................87
El controlador de escaneado (controlador TWAIN) y el
administrador de botones.......................................................................87
Procedimiento de escaneado (mediante el controlador TlWAIN) ..........88
Cancelación de un trabajo de escaneado (controlador TWAIN) .......91
Procedimiento de escaneado (utilizando el administrador de botones).92
Cancelación de un trabajo de escaneado
(administrador de botones)................................................................95
9 Solución de problemas........................................................................96
Procedimiento de resolución de problemas ...........................................96
Diagrama de la máquina (gráfico) ....................................................96
Códigos de error................................................................................98
Tabla de solución de problemas......................................................105
Atascos de papel..................................................................................110
E1: Atasco de papel en las proximidades de la unidad del fusor y
en la cubierta lateral izquierda.........................................................110
E2: Atasco de papel en la cubierta lateral izquierda........................112
E4: Atasco de papel en la cubierta lateral izquierda........................113
C1: Atasco de papel en la bandeja 1...............................................114
C2: Atasco de papel en la bandeja 2...............................................115
E3: Atasco de papel en la bandeja 2...............................................115
C3: Atasco de papel en la bandeja especial....................................116
A1: Atascos de documentos.................................................................117

6
10 Mantenimiento ....................................................................................118
Sustitución de consumibles..................................................................118
Adición de tóner al cartucho de cilindro...........................................119
Sustitución del cartucho de cilindro .................................................122
Limpieza de la máquina .......................................................................124
Limpieza del exterior........................................................................124
Limpieza de la cubierta de documentos y del cristal de
exposición........................................................................................124
Limpieza de la película y del cristal de transporte de velocidad
constante .........................................................................................125
Limpieza del rodillo del alimentador de documentos.......................126
Limpieza del alambre del corotrón...................................................127
11 Apéndice .............................................................................................128
Especificaciones...................................................................................128
Área imprimible................................................................................131
Configuración del sistema ....................................................................132
Lista de configuración del sistema...................................................133
Configuración adicional del sistema
(al seleccionar el modo de cuenta única) ........................................137
Lista adicional de configuración del sistema
(al seleccionar el modo de múltiples cuentas).................................137
Tamaños de documentos detectados por el alimentador de
documentos .....................................................................................139
Accesorios opcionales..........................................................................140
12 Índice alfabético .................................................................................141

Guía del usuario de Xerox WorkCentre 5016/5020 7
1 Antes de utilizar la máquina
Bienvenido a la familia de productos WorkCentre de Xerox.
En esta guía del usuario se proporciona la información detallada, las especificaciones
técnicas y los procedimientos necesarios para utilizar las funciones integrales de
la máquina.
En este capítulo se proporciona información que los usuarios deberían conocer antes
de utilizar la máquina.
Centro de asistencia al cliente de Xerox
Si precisa asistencia durante o después de la instalación del producto, en el sitio web
de Xerox encontrará soluciones y ayuda en línea.
http://www.xerox.com/support
Si necesita ayuda adicional, póngase en contacto con nuestros expertos del Centro
de asistencia al cliente de Xerox.
Es posible que en el momento de la instalación del producto se le proporcionara el
número de teléfono de un representante local. Para mayor comodidad y futuras
consultas, anote el número de teléfono en el siguiente espacio.
Número de teléfono del Centro de asistencia al cliente o del representante local:
#
Centro de asistencia al cliente de Xerox en los EE.UU.:1-800-821-2797
Centro de asistencia al cliente de Xerox en Canadá:1-800-93-XEROX (1-800-939-3769)
Número de serie
Cuando llame al Centro de asistencia al
cliente de Xerox, necesitará el número de
serie ubicado en el interior de la cubierta
del lado izquierdo, tal como se muestra en
la figura.
Para su comodidad, anote el número de
serie en el siguiente espacio.
Número de serie:
Lleve un registro de los códigos de error que puedan aparecer.
Esta información nos ayudará a resolver cualquier problema de forma más rápida.

Convenciones
Guía del usuario de Xerox WorkCentre 5016/5020 8
Convenciones
En esta sección se explican las convenciones utilizadas a lo largo de esta guía
del usuario.
AVISO: presenta alertas sobre la posibilidad de sufrir daños personales.
PRECAUCIÓN: señala afirmaciones que sugieren la posibilidad de daños mecánicos
como resultado de una determinada acción.
Importante: proporciona información importante que el usuario debe conocer.
Nota: proporciona información adicional sobre el uso o las funciones.
" ": indica referencias cruzadas en la guía y el texto de entrada.
[ ]: indica que los valores y códigos de error aparecen en la pantalla, e
indica también los nombres de los menús, ventanas, cuadros de
diálogo, botones y otros elementos que se muestran en un monitor de
PC.
< >: indica botones físicos del panel de control de la máquina y teclas de
un teclado de PC.
En esta sección se explican también los términos utilizados a lo largo de esta guía
del usuario.
• "Orientación" se refiere a la dirección de las imágenes en la página.
• ABL (alimentación por borde largo)
Colocación de documentos y del papel introduciendo en la máquina uno de los
bordes largos en primer lugar.
• ABC (alimentación por borde corto)
Colocación de documentos y del papel introduciendo en la máquina uno de los
bordes cortos en primer lugar.
• "Papel" es sinónimo de "material de impresión"; ambas expresiones se utilizan
indistintamente.
• "Máquina" es sinónimo de "Xerox WorkCentre 5016, 5020/B, 5020/DB"; ambas
expresiones se utilizan indistintamente.
• "PC" se refiere a un PC personal o una estación de trabajo.
• "Administrador de sistemas" se refiere a una persona responsable de las tareas
de mantenimiento de la máquina, tales como la configuración, la instalación de
controladores de impresión y la gestión del software.
Orientación ABL
Dirección de la
alimentación del papel
Orientación ABC
Dirección de la
alimentación del papel

Fuentes de información relacionada
Guía del usuario de Xerox WorkCentre 5016/5020 9
Fuentes de información relacionada
Están disponibles las siguientes fuentes de información para la máquina:
• Guía del usuario
• Guía de instalación
• Guía de uso rápido
Nota • Tenga en cuenta que las ilustraciones utilizadas en esta guía del usuario corresponden a
una máquina totalmente configurada y por lo tanto es posible que no representen con
exactitud la configuración en uso.
• Todas las capturas de pantalla de esta guía de usuario pertenecen a Windows XP.
Notas de seguridad
Lea con atención estas notas de seguridad antes de utilizar el producto, con el fin de
asegurarse de que lo hace de manera segura.
Su producto Xerox y los suministros recomendados han sido diseñados y probados
de acuerdo con estrictos requisitos de seguridad. Dichos requisitos incluyen la
autorización de la agencia de seguridad y la conformidad con las normativas
medioambientales vigentes. Lea con atención las siguientes instrucciones antes
de utilizar el producto y consúltelas siempre que lo necesite con el fin de asegurarse
de que utiliza el producto de forma segura en todo momento.
La verificación de los requisitos de seguridad y medio ambiente de este producto
ha sido realizada utilizando únicamente material de Xerox.
AVISO: cualquier alteración no autorizada, entre las cuales puede encontrarse
la adición de nuevas funciones o la conexión de dispositivos externos, puede
afectar a la certificación del producto. Solicite más información a su proveedor
de servicios autorizado.
Marcas de aviso
Deben observarse todos los avisos marcados en el producto o suministrados junto a él.
AVISO Este AVISO alerta a los usuarios acerca de zonas del producto que
pueden provocar daños personales.
AVISO Este AVISO alerta a los usuarios acerca de zonas del producto que
pueden presentar superficies calientes que no deben tocarse.

Notas de seguridad
Guía del usuario de Xerox WorkCentre 5016/5020 10
Suministro eléctrico
Este producto deberá utilizarse con el tipo de suministro eléctrico indicado en la placa
de datos del producto. Si no está seguro de si su red eléctrica cumple con dichos
requisitos, consúltelo a la compañía eléctrica responsable del suministro.
AVISO: Este producto debe conectarse a un circuito provisto de toma
de tierra de protección.
Este producto se suministra con un enchufe que dispone de clavija de toma de tierra
de protección. Como medida de seguridad, este enchufe solo se podrá utilizar en
tomas de electricidad que dispongan de toma de tierra. Para evitar el riesgo de
descargas eléctricas, solicite a su electricista que sustituya la toma de electricidad si
no es posible insertar el enchufe en ella. Nunca utilice un enchufe adaptador con toma
de tierra para conectar el producto a una toma de electricidad que no disponga de un
terminal de toma de tierra.
Zonas al alcance del operador
Este equipo ha sido diseñado para limitar el acceso del operador a zonas seguras
únicamente. El acceso del operador a zonas peligrosas está restringido por medio
de cubiertas o protecciones, cuya retirada requiere el uso de una herramienta.
Nunca retire dichas cubiertas o protecciones.
Mantenimiento
Todos los procedimientos de mantenimiento de la máquina por parte del operador
se explicarán en la documentación del cliente suministrada junto con el producto.
No aplique al producto ningún procedimiento de mantenimiento que no figure en
la documentación del cliente.
Limpieza del producto
Antes de proceder a limpiar este producto, desenchúfelo de la toma de electricidad.
Utilice siempre los materiales de limpieza recomendados para este producto. El uso
de otros materiales puede perjudicar el rendimiento y provocar una situación peligrosa.
No utilice limpiadores en aerosol ya que pueden ser explosivos e inflamables bajo
ciertas circunstancias.

Notas de seguridad
Guía del usuario de Xerox WorkCentre 5016/5020 11
AVISO: información sobre seguridad eléctrica
Z Utilice únicamente el cable de alimentación eléctrica suministrado junto con el
equipo.
Z Enchufe el cable de alimentación eléctrica directamente en una toma de electricidad
con toma de tierra que sea fácilmente accesible. No utilice cables de extensión.
Si no sabe si una toma eléctrica dispone de toma de tierra o no, consulte a un
electricista cualificado.
Z La conexión inadecuada del conductor de tierra del equipo puede originar una
descarga eléctrica.
X No coloque este equipo en lugares donde se pueda pisar el cable de alimentación
o tropezarse con él.
X No anule o inhabilite ningún dispositivo eléctrico o mecánico de seguridad.
X No obstruya las aberturas de ventilación.
X Nunca introduzca objetos de ningún tipo en ranuras o aberturas del equipo.
Z Si se da alguna de las siguientes condiciones, apague la máquina inmediatamente
y desconecte el cable de alimentación de la toma de electricidad. Llame al
representante del servicio local autorizado para corregir el problema.
- El equipo emite ruidos u olores inusuales.
- El cable está dañado o deshilachado.
- El disyuntor de pared, fusible u otro dispositivo de seguridad ha saltado.
- Se ha vertido líquido en el interior del equipo.
- El equipo está expuesto al agua.
- Alguna parte del equipo presenta daños.
Dispositivo de desconexión
El dispositivo de desconexión de este equipo es el cable de alimentación.
Dicho cable se encuentra conectado a la parte posterior de la máquina como
dispositivo de conexión. Para que el equipo deje de recibir alimentación eléctrica,
desconecte el cable de alimentación de la toma de electricidad.
Información sobre seguridad del láser
PRECAUCIÓN: El uso de controles o ajustes y la realización de procedimientos
distintos de los aquí especificados puede dar lugar a una exposición peligrosa
a la luz.
En lo que respecta específicamente a la seguridad del láser, el equipo cumple los
estándares de rendimiento de los productos láser fijados por el gobierno y las agencias
nacionales e internacionales como producto láser de clase 1. No emite radiaciones
peligrosas, dado que la radiación emitida está totalmente aislada y el rayo láser no
puede salir de la máquina en ninguna de las fases de funcionamiento y mantenimiento.

Notas de seguridad
Guía del usuario de Xerox WorkCentre 5016/5020 12
Información sobre seguridad de funcionamiento
Con el fin de asegurarse de que utiliza su equipo Xerox de forma segura en todo
momento, siga siempre estas directrices sobre seguridad.
Qué hacer:
• Conecte siempre el equipo a una toma de electricidad que disponga de una toma
de tierra válida. Si tiene alguna duda, haga que un electricista cualificado
compruebe la toma.
• Este equipo debe conectarse a un circuito provisto de toma de tierra de protección.
Este equipo se suministra con un enchufe que dispone de clavija de toma de tierra
de protección. Como medida de seguridad, este enchufe solo se podrá utilizar en
tomas de electricidad que dispongan de toma de tierra. Para evitar el riesgo de
descargas eléctricas, solicite a su electricista que sustituya la toma de electricidad
si no es posible insertar el enchufe en ella. Nunca conecte el producto a una toma
de electricidad mediante un enchufe que no disponga de terminal de toma de tierra.
• Siga siempre todos las avisos e instrucciones marcados en el equipo o suminis-
trados junto con él.
• Coloque siempre el equipo en una zona que disponga de ventilación adecuada y de
espacio para llevar cabo tareas de reparación. Consulte las dimensiones mínimas
en las instrucciones de instalación.
• Utilice siempre materiales y suministros diseñados específicamente para su
equipo Xerox. El uso de materiales no adecuados puede afectar negativamente
al rendimiento.
• Desenchufe siempre este equipo de la toma de electricidad antes de proceder
a limpiarlo.
Qué no hacer:
• Nunca conecte el producto a una toma de electricidad mediante un enchufe que no
disponga de terminal de toma de tierra.
• No lleve a cabo ningún procedimiento de mantenimiento que no esté
específicamente explicado en la documentación del cliente.
• Este equipo no debe colocarse en el interior de un mueble empotrado, a no ser que
dicho mueble disponga de una ventilación adecuada. Solicite más información a su
proveedor local autorizado.
• Nunca retire cubiertas o protecciones que estén sujetas mediante tornillos.
Tales cubiertas o protecciones no cubren ninguna zona reparable por el operador.
• Nunca instale el equipo cerca de radiadores o de cualquier otra fuente de calor.
• Nunca introduzca objetos de ningún tipo en las aberturas de ventilación del equipo.
• Nunca anule ni manipule ninguno de los dispositivos eléctricos o mecánicos de
seguridad.
• No utilice el equipo si observa que emite ruidos u olores inusuales. Desconecte el
cable de alimentación de la toma de electricidad y póngase inmediatamente en
contacto con su representante local del servicio o proveedor de servicios de Xerox.

Notas de seguridad
Guía del usuario de Xerox WorkCentre 5016/5020 13
Información sobre el mantenimiento
No lleve a cabo ningún procedimiento de mantenimiento que no esté específicamente
explicado en la documentación del cliente proporcionada junto con la máquina.
• No utilice limpiadores en aerosol. El uso de limpiadores no homologados puede
provocar una reducción del rendimiento del equipo y generar riesgos para la
seguridad.
• Utilice únicamente los suministros y materiales de limpieza indicados en la
documentación del cliente. Mantenga todos esos materiales fuera del alcance
de los niños.
• No retire cubiertas o protecciones que estén sujetas mediante tornillos.
No encontrará tras ellas ninguna pieza que pueda reparar o que precise
mantenimiento.
• No lleve a cabo ningún procedimiento de mantenimiento a no ser que haya recibido
la formación necesaria de manos de un proveedor local autorizado o que se trate
de un procedimiento específicamente explicado en los manuales del usuario.
Información sobre seguridad relativa al ozono
Este equipo produce ozono durante su funcionamiento normal. El ozono producido es
más pesado que el aire y su cantidad depende del volumen de las copias. Instale el
sistema en un cuarto con buena ventilación.
Si precisa información adicional acerca del ozono, solicite la publicación de Xerox
Facts About Ozone (Datos sobre el ozono) (número de pieza 610P64653) llamando al
1-800-828-6571 en Estados Unidos o Canadá. En otros países, póngase en contacto
con el personal local de Xerox.
Consumibles
• Almacene todos los consumibles de acuerdo con las instrucciones especificadas en
el envoltorio o envase del producto.
• Utilice una escoba o un paño húmedo para limpiar el tóner derramado. No utilice
nunca una aspiradora para limpiar el tóner derramado.
• Mantenga la botella de tóner fuera del alcance de los niños. Si un niño consume
tóner por accidente, haga que lo escupa, enjuáguele la boca con agua, hágalo
beber agua y consulte a un médico de inmediato.
• Cuando coloque el tóner en el cartucho de cilindro, tenga cuidado de no derramarlo.
Si se derrama tóner, evite inhalarlo y que entre en contacto con la ropa, la piel, los
ojos o la boca.
• Si le cae tóner en la piel o en la ropa, lávelo con agua y jabón.
• Si le caen partículas de tóner en los ojos, lávelos con abundante agua durante al
menos 15 minutos hasta que pase la irritación. Consulte a un médico si es
necesario.
• Si inhala partículas de tóner, vaya a un lugar con aire fresco y enjuáguese la boca
con agua.
• Si traga tóner, escúpalo, enjuáguese la boca con agua, beba abundante agua y
consulte a un médico de inmediato.

Notas de seguridad
Guía del usuario de Xerox WorkCentre 5016/5020 14
Emisiones radioeléctricas (dispositivo digital de clase A)
Unión Europea
AVISO: Para que este equipo funcione en las inmediaciones de equipos
industriales, científicos y médicos (ISM), tal vez sea preciso limitar la radiación
externa del equipo ISM, o bien adoptar medidas de atenuación especiales.
Cualquier modificación o cambio realizado sobre este equipo que no haya sido
expresamente autorizado por Xerox Corporation puede anular el derecho del usuario
a utilizar el equipo.
AVISO: Este es un producto de Clase A. En entornos residenciales, el producto
puede producir radiointerferencias, en cuyo caso el usuario puede verse
obligado a adoptar las medidas necesarias para corregirlas.
EE.UU.
NOTA: Este equipo ha superado las pruebas de conformidad con los límites
correspondientes a los dispositivos de clase A que establece la parte 15 de las reglas
de la Comisión Federal de Comunicaciones (FCC). Estos límites están diseñados
para proporcionar una protección razonable frente a interferencias dañinas cuando el
equipo opera en un entorno comercial. Este equipo genera, utiliza y puede irradiar
energía de radiofrecuencia y, en caso de no procederse a su instalación de acuerdo
con el manual de instrucciones, puede causar interferencias dañinas en las
comunicaciones por radio. El uso de este equipo en una zona residencial puede
causar interferencias dañinas que el usuario deberá corregir por su cuenta.
Cualquier modificación o cambio realizado sobre este equipo que no haya sido
expresamente autorizado por Xerox Corporation puede anular el derecho del usuario
a utilizar el equipo.
Certificado de seguridad del producto
Este producto ha sido certificado por la siguiente Agencia según las normativas sobre
seguridad indicadas.
Este producto se ha fabricado bajo el control de un sistema de calidad registrado bajo
la norma ISO 9001.
Agencia Normativa
TUV Rheinland UL60950-1 1º (2003) (EE.UU./Canadá)
CQC IEC60950-1 Edición 1 (2001)

Información sobre reglamentaciones
Guía del usuario de Xerox WorkCentre 5016/5020 15
Información sobre reglamentaciones
Certificaciones en Europa (CE)
El símbolo CE aplicado a este producto significa la declaración de XEROX del
cumplimiento con las siguientes directivas aplicables de la Unión Europea a partir de
las fechas indicadas:
12 de diciembre de 2006: Directiva 2006/95/CE del Consejo, enmendada, sobre
la aproximación de las legislaciones de los Estados miembros relativas a los equipos
de bajo voltaje.
15 de diciembre de 2004: Directiva 2004/108/CE del Consejo, enmendada, sobre
la aproximación de las legislaciones de los Estados miembros relativas a la
compatibilidad electromagnética.
9 de marzo de 1999: Directiva 99/5/CE del Consejo, sobre equipos de radio y equipos
terminales de telecomunicaciones y el reconocimiento mutuo de su conformidad.
Puede obtener una declaración de conformidad completa, con la definición de las
directivas pertinentes y normas a las que se hace referencia, del personal local de
Xerox Limited.
Conformidad medioambiental
EE.UU.
ENERGY STAR
Como socio del programa ENERGY STAR
®
, Xerox Corporation ha determinado que
la configuración básica de este producto cumple con las directrices de ENERGY STAR
en cuanto a eficacia energética.
ENERGY STAR y la marca de ENERGY STAR son marcas comerciales registradas
en los Estados Unidos.
El programa de equipos de imagen de ENERGY STAR® es un esfuerzo en conjunto
entre el gobierno de EE.UU., la Unión Europea, el gobierno de Japón y la industria de
equipos de imagen en general, para promover el uso eficiente de la energía en
copiadoras, impresoras, faxes y máquinas multifunción. La reducción del consumo
energético de los productos ayuda a combatir la niebla tóxica, la lluvia ácida y los
cambios climáticos a largo plazo, debido a la reducción de las emisiones derivadas de
la producción de electricidad.

Copias ilegales
Guía del usuario de Xerox WorkCentre 5016/5020 16
Copias ilegales
La copia de determinados documentos puede ser ilegal en su país. Las personas
culpables de realizar tales reproducciones pueden ser condenadas al pago de multas
o a penas de cárcel.
• Papel moneda
• Billetes y cheques
• Acciones y bonos bancarios y deuda y títulos públicos
• Pasaportes y tarjetas de identidad
• Material sujeto a derechos de autor o marcas registradas sin el consentimiento
del propietario
• Sellos postales y otros documentos negociables
Esta lista no es exhaustiva y no se asumirá responsabilidad alguna por su grado
de detalle o precisión. En caso de duda, consulte a su abogado.
Reciclaje y eliminación de la batería
Deseche las baterías de acuerdo a la legislación local.
Para la recuperación de recursos escasos, Xerox utiliza de nuevo las baterías
recargables de este producto luego de que el producto se devuelve. Esas baterías
se pueden volver a utilizar para hacer materiales reciclables y para la recuperación
de energía.
Reciclaje y eliminación del producto
Todos los países, Norteamérica: EE.UU/Canadá
Xerox administra un programa universal de recogida y reutilización/reciclaje.
Póngase en contacto con su representante de ventas de Xerox por el teléfono
1-800-ASK-XEROX si desea averiguar si este producto está incluido en el programa.
Para obtener más información sobre los programas medioambientales de Xerox,
visite www.xerox.com/environment.
Si va a deshacerse de su producto Xerox, tenga en cuenta que contiene lámparas con
mercurio y de que puede contener plomo, perclorato u otros materiales cuyo desecho
puede estar regulado debido a consideraciones ambientales. La presencia de estos
materiales se ajusta por completo a la normativa internacional vigente en el momento
del lanzamiento del producto al mercado. Para obtener información acerca de la
eliminación y el reciclaje del producto, consulte a las autoridades locales. En los
Estados Unidos, puede también consultar el sitio web de la Alianza de Industrias
Electrónicas:
www.eiae.org <http://www.eiae.org>.
Perclorato: este producto puede incorporar uno o más elementos que contengan
perclorato, tales como baterías. Tal vez deba manejarlas de forma especial; consulte:
www.dtsc.ca.gov/hazardouswaste/perchlorate.

Reciclaje y eliminación del producto
Guía del usuario de Xerox WorkCentre 5016/5020 17
Unión Europea
Residuos de equipos eléctricos y electrónicos en entornos domésticos/familiares
La presencia de este símbolo en su equipo confirma que no puede
deshacerse de él de la misma manera que de los residuos normales
de la vivienda. De acuerdo con la legislación europea, los equipos
eléctricos y electrónicos que hayan llegado al final de su vida útil
deben seguir un tratamiento diferente al de los residuos domésticos.
Las familias residentes en los estados miembros de la UE pueden depositar
gratuitamente los equipos eléctricos y electrónicos usados en instalaciones de
recogida designadas a tal efecto. Para obtener más información consulte a las
autoridades locales sobre desechado.
En algunos estados miembros, al adquirir equipos nuevos puede solicitar al
establecimiento de compra que se haga cargo de su equipo viejo sin gasto alguno.
Solicite más información en su establecimiento.
Antes de deshacerse del equipo, póngase en contacto con su distribuidor o el personal
local de Xerox para obtener información acerca de la recogida al final de la vida útil de
los equipos.
Residuos de equipos eléctricos y electrónicos en entornos profesionales/comerciales
La presencia de este símbolo en su equipo confirma que tiene que
deshacerse de él en conformidad con los procedimientos acordados
en su país. De acuerdo con la legislación europea, los equipos
eléctricos y electrónicos que hayan llegado al final de su vida útil
deben tratarse según los procedimientos acordados.
Las familias residentes en los estados miembros de la UE pueden depositar
gratuitamente los equipos eléctricos y electrónicos usados en instalaciones de
recogida designadas a tal efecto. Póngase en contacto con la entidad local encargada
de la eliminación de residuos para obtener más información.

Guía del usuario de Xerox WorkCentre 5016/5020 18
2 Generalidades del producto
En este capítulo se explica cada componente de la máquina, el procedimiento de
encendido y apagado de la misma y se proporciona asimismo información acerca del
uso de papel reciclado.
Componentes de la máquina
En esta sección se enumeran los componentes de la máquina y se explica sus
funciones.
Vista frontal
Nº Componente Función
1 Cubierta lateral izquierda Abra esta cubierta cuando se produzca un atasco de papel en la
máquina y para sustituir consumibles.
Para obtener información acerca de la eliminación de atascos de papel,
consulte "Atascos de papel" (pág. 110).
Para obtener información acerca de la sustitución de consumibles,
consulte "Sustitución de consumibles" (pág. 118).

Componentes de la máquina
Guía del usuario de Xerox WorkCentre 5016/5020 19
2 Bandeja especial Puede colocar papel de tamaño estándar y no estándar. Admite
material de impresión especial, como cartulina gruesa y otros, que no
pueden colocarse en las bandejas 1 ó 2.
Para obtener más información acerca de los tipos de papel admitidos y la
capacidad de la bandeja especial, consulte "Tamaños y tipos de papel
admitidos" (pág. 42).
3 Solapa de extensión Sostiene el papel colocado en la bandeja especial. Extienda la solapa
antes de colocar papel en la bandeja especial.
4 Cubierta de acceso 1 Abra esta cubierta para eliminar atascos de papel en las bandejas 1 y 2
y sus zonas adyacentes.
Para obtener más información acerca de la eliminación de atascos de papel,
consulte "Atascos de papel" (pág. 110).
5 Cubierta de acceso 2 Abra esta cubierta para eliminar atascos de papel en la bandeja 2 y sus
zonas adyacentes.
Nota • La cubierta de acceso 2 forma parte de la bandeja de papel 2, que
es opcional.
Para obtener más información acerca de la eliminación de atascos de papel,
consulte "Atascos de papel" (pág. 110).
6 Alimentador de
documentos
Alimenta automáticamente los documentos colocados que se van a
escanear para realizar trabajos de copia o de escaneado.
Nota • El alimentador de documentos tal vez no esté instalado,
dependiendo del modelo de la máquina.
7 Panel de control Consta de pantalla, diagrama de la máquina (gráfico), botones
e indicadores.
Para obtener más información acerca del panel de control, consulte "Panel de
control" (pág. 22).
8 Bandeja de salida En ella se depositan, cara abajo, las copias e impresiones.
9 Cubierta frontal Abra esta cubierta para sustituir el cartucho de cilindro y para añadir
tóner.
10 Palanca de la cubierta
lateral izquierda
Tire de esta palanca hacia arriba para abrir la cubierta lateral izquierda.
11 Bandeja 1 Puede colocar papel de tamaño estándar. Tiene una capacidad de
hasta 250 hojas de papel común.
Para obtener más información acerca de los tipos de papel admitidos y la
capacidad de las bandejas, consulte "Tamaños y tipos de papel admitidos"
(pág. 42).
12 Bandeja de papel 2
(opcional)
Incorpora una bandeja adicional que puede utilizarse como bandeja 2.
Admite papel de tamaño estándar y tiene una capacidad de hasta
500 hojas de papel común.
Nota • La bandeja de papel 2 es un accesorio opcional.
Para obtener más información acerca de los tipos de papel admitidos y la
capacidad de las bandejas, consulte "Tamaños y tipos de papel admitidos"
(pág. 42).
13 Plataforma (opcional) Eleva y estabiliza la máquina para un uso óptimo. Incorpora unas
ruedecillas que le permiten desplazar la máquina con facilidad.
Nota • La plataforma es un accesorio opcional.
14 Conector de interfaz USB Conecta el cable USB a la máquina.
Nº Componente Función

Componentes de la máquina
Guía del usuario de Xerox WorkCentre 5016/5020 20
Vista interna
15 Conector de cable de
alimentación eléctrica
Conecta el cable de alimentación eléctrica a la máquina.
16 Interruptor de encendido/
apagado
Permite encender y apagar la máquina.
Nº Componente Función
Nº Componente Función
17 Cubierta de documentos Cierre esta cubierta cuando esté escaneando un documento colocado
en el cristal de exposición.
18 Cristal de exposición Coloque aquí los documentos cara abajo.
19 Unidad del fusor Fusiona el tóner sobre el papel mediante la aplicación de calor y
presión. No toque esta unidad, ya que puede alcanzar temperaturas
extremadamente elevadas.
20 Cartucho de cilindro Contiene el tóner y el fotoconductor utilizado para la transferencia del
tóner.
21 Módulo a dos caras Copia e imprime en ambas caras del papel.
Nota • El módulo a dos caras tal vez no esté instalado, dependiendo del
modelo de la máquina.

Componentes de la máquina
Guía del usuario de Xerox WorkCentre 5016/5020 21
Vista posterior
Nº Componente Función
22 Etiqueta de datos Contiene la información de la máquina.

Panel de control
Guía del usuario de Xerox WorkCentre 5016/5020 22
Panel de control
En esta sección se enumeran los componentes del panel de control y se explican sus
funciones.
Pantalla
Muestra el número de copias, el porcentaje
de zoom, los códigos de error, el estado de
la máquina y los valores numéricos.
Botón/indicadores de <conmutación de pantalla>
Pulse este botón para mostrar alternativa-
mente el número de copias y el porcentaje
de zoom. El indicador se ilumina para
indicar cuál de los dos datos se está
mostrando.
Cuando la máquina se encuentre en el
modo de Opciones del papel, pulse este
botón para mostrar los diferentes tamaños
de papel.
Nota • Para acceder al modo de Opciones
del papel, mantenga pulsado el botón <Suministro de papel> durante cuatro segundos.
Para obtener información acerca del botón <Suministro de papel>, consulte "Botón
<Suministro de papel>" (pág. 25).
Botón <Copiar>
Pulse este botón para acceder al modo de
copia de la máquina. El botón se ilumina
una vez la máquina está lista para procesar
un trabajo de copia.
Pantalla
Botón de <conmutación de pantalla>
Botón <Copiar>

Panel de control
Guía del usuario de Xerox WorkCentre 5016/5020 23
Botón <Escanear>
Pulse este botón para acceder al modo de
escaneado de la máquina. El botón se
ilumina una vez la máquina está lista para
procesar un trabajo de escaneado.
Cuando la máquina accede al modo de
escaneado, la pantalla muestra [Scn].
Teclado numérico
Teclas numéricas
Utilice las teclas numéricas para introducir
el número de copias, la clave y otros valores
numéricos.
Botón <C> (borrar)
Pulse este botón para borrar un valor
numérico introducido de forma errónea.
Nota • En este manual, este botón aparece
como botón <C>.
Botón <Inicio/Fin de sesión>
Mantenga pulsado este botón durante
cuatro segundos para acceder al modo de
configuración del sistema, que le permitirá
configurar las opciones del sistema.
Nota • Cuando la máquina se encuentra en
el modo de cuenta única o en el de
múltiples cuentas, debe iniciar la
sesión en la máquina antes de pulsar
este botón para acceder al modo de
configuración del sistema. Para
obtener más información acerca del
inicio de sesión en la máquina, consulte "Modo de cuenta única" (pág. 70) y "Modo de
múltiples cuentas" (pág. 71). Para obtener más información acerca de la configuración
del sistema, consulte "Configuración del sistema" (pág. 132).
Botón <Ahorro de energía>
Para reducir al máximo el consumo de
energía, la función de ahorro de energía se
activa automáticamente durante los
periodos de inactividad de la máquina.
Para obtener más información acerca de la función de
ahorro de energía, consulte "Ahorro de energía" (pág. 34).
Botón <Escanear>
Botón <C> Teclas numéricas
Botón <Inicio/Fin de sesión>
Botón <Ahorro de energía>

Panel de control
Guía del usuario de Xerox WorkCentre 5016/5020 24
Botón <Cancelar todo>
Pulse este botón para borrar todas las
características seleccionadas
anteriormente y volver a asignarles los
valores prefijados.
Botón <Parar>
Pulse este botón para cancelar un trabajo.
Botón <Comenzar>
Pulse este botón para iniciar un trabajo de
copia o escaneado, y para confirmar los
valores especificados.
Botón <Escaneado completado>
Este botón se puede seleccionar al usar el
cristal de exposición con ciertas opciones
de copia como Clasificadas, A 2 caras y
Varias en 1.
El indicador luminoso junto al botón
<Escaneado completado> parpadea
después de que se ha escaneado el primer
documento. La máquina le permite
escanear el siguiente documento mientras
el botón esté parpadeando. Una vez
escaneado el último documento, pulse este botón.
Botón <Cancelar todo>
Botón <Parar>
Botón
<Comenzar>
Botón <Escaneado completado>

Panel de control
Guía del usuario de Xerox WorkCentre 5016/5020 25
Botón <Suministro de papel>
El botón <Suministro de papel> presenta las siguientes dos funciones.
Selección de bandeja
Pulse este botón para seleccionar una
bandeja para un trabajo de copia.
El diagrama de la máquina (gráfico) le
muestra qué bandeja está seleccionada.
Pulse repetidamente este botón hasta que
la bandeja que desee se ilumine en el
diagrama de la máquina (gráfico).
Secuencia de selección:
Bandeja 1 y bandeja 2 (selección
automática de papel), bandeja 1, bandeja 2, bandeja especial
Bandeja 1 y bandeja 2 (selección automática de papel)
La máquina selecciona automáticamente el papel de la bandeja 1 ó 2.
Nota • Esta opción solo está disponible al usar el alimentador de documentos en las máquinas
en las que se ha instalado la bandeja 2 opcional.
• Si Selección automática de papel (número de menú: 7) se ha activado en la
configuración del sistema, esta opción se selecciona automáticamente cuando se coloca
un documento en el alimentador de documentos. Para obtener más información acerca
de la configuración del sistema, consulte "Configuración del sistema" (pág. 132).
Bandeja 1
Utiliza el papel colocado en la bandeja 1.
Bandeja 2
Utiliza el papel colocado en la bandeja 2.
Nota • Esta opción solo está disponible cuando la bandeja de papel 2 (opcional) está instalada
en la máquina.
Bandeja especial
Utiliza el papel colocado en la bandeja especial.
Acceso al modo de Opciones del papel
Mantenga pulsado este botón durante cuatro segundos para acceder al modo de
opciones del papel. Una vez colocado el papel en alguna de las bandejas, deberá
acceder al modo de Opciones del papel para especificar el tamaño y la orientación
del mismo.
Cuando la máquina se encuentre en el modo de Opciones del papel, pulse el botón
de <Conmutación de pantalla> para mostrar los diferentes tamaños de papel.
A continuación se indica la secuencia de selección de los tipos de papel, con la
indicación de lo que verá en la pantalla seguido del tamaño real del papel entre
paréntesis.
Botón <Suministro de papel>

Panel de control
Guía del usuario de Xerox WorkCentre 5016/5020 26
Secuencia de selección:
pulgadas: 11L (8.5 x 11” ABL), 11 (8.5 x 11” ABC), 134 (8.5 x 13.4” ABC), A3 (A3 ABC),
A4L (A4 ABL), A4 (A4 ABC), b4 (B4 ABC), b5L (B5 ABL), b5 (B5 ABC),
55 (5.5 x 8.5” ABC), A5 (A5 ABC), 17 (11x 17” ABC), 14 (8.5 x 14” ABC),
13 (8.5 x 13” ABC)
mm: A4L (A4 ABL), A4 (A4 ABC), b4 (B4 ABC), b5L (B5 ABL), b5 (B5 ABC),
C8 (8K ABC), 16L (16K ABL), 16S (16K ABC), A5 (A5 ABC), 17 (11 x 17” ABC),
14 (8.5 x 14” ABC), 13 (8.5 x 13” ABC), 11L (8.5 x 11” ABL), 11 (8.5 x 11” ABC),
55 (5.5 x 8.5” ABC), A3 (A3 ABC)
Nota • Puede cambiar la unidad de medida (milímetros o pulgadas) en el modo de configuración
del sistema de la máquina (número de menú: 15). Para obtener más información,
consulte "Configuración del sistema" (pág. 132).
Para obtener más información acerca de cómo especificar el tamaño y la orientación del papel colocado en
la bandeja, consulte "Especificación del tamaño y la orientación del papel en las bandejas" (pág. 51).
Diagrama de la máquina (gráfico)
El diagrama de la máquina (gráfico) se
compone de indicadores.
Los indicadores parpadean o se iluminan
para mostrar el estado de la máquina.
Para obtener más información acerca del diagrama de
la máquina (gráfico), consulte "Diagrama de la máquina
(gráfico)" (pág. 96).
Funciones de copia
Botón <Proporción variable>
Pulse los botones < > y < > para indicar
un porcentaje de zoom entre 50 y 200% en
incrementos del 1%.
El porcentaje de zoom actualmente
seleccionado aparecerá en la pantalla.
Nota • Al pulsar estos botones, la pantalla
pasa automáticamente a mostrar el
porcentaje de zoom.
Con alimentador
de documentos
Sin alimentador
de documentos
< > y < >
Botones

Panel de control
Guía del usuario de Xerox WorkCentre 5016/5020 27
Botón <Reducir/Ampliar>
Pulse este botón para seleccionar un
porcentaje de zoom.
El porcentaje de zoom actualmente
seleccionado aparecerá en la pantalla.
Nota • Al pulsar este botón, la pantalla pasa
automáticamente a mostrar el
porcentaje de zoom.
• La unidad de medida (milímetros o
pulgadas) se puede cambiar en el
modo de configuración del sistema
de la máquina (número de menú: 15). Las siguientes opciones cambian en función
de la unidad de medida seleccionada. Para obtener más información acerca de
la configuración del sistema, consulte "Configuración del sistema" (pág. 132).
Cuando la unidad de medida está indicada en pulgadas
200%
Aumenta un documento en un 200%.
5.5 x 8.5" 11 x 17"
129%
Aumenta un documento en un 129.4%.
5.5 x 8.5" 8.5 x 11", 8.5 x 11" 11 x 17"
78%
Reduce un documento en un 78.5%.
8.5 x 14" 8.5 x 11"
50%
Reduce un documento en un 50%.
11 x 17" 5.5 x 8.5"
Prefijado
Aumenta o reduce un documento según el porcentaje de zoom
prefijado.
Nota • Puede especificar el porcentaje de zoom prefijado desde el modo de configuración del
sistema de la máquina (número de menú: 8). Para obtener más información, consulte
"Configuración del sistema" (pág. 132).
• El porcentaje de zoom prefijado es de 64%.
100%
Realiza copias de un documento original al mismo tamaño.
Auto%
La máquina selecciona automáticamente el porcentaje de zoom con
base en el tamaño del documento original y en el tamaño de papel de
la bandeja seleccionada.
Nota • Esta opción solo está disponible cuando se utiliza el alimentador de documentos.
Botón <Reducir/Ampliar>

Panel de control
Guía del usuario de Xerox WorkCentre 5016/5020 28
Si la unidad de medida está indicada en milímetros
200%
Aumenta un documento en un 200%.
A5 A3
141%
Aumenta un documento en un 141.4%.
A5 A4, A4 A3, B5 B4
70%
Reduce un documento en un 70.7%.
A3 A4, A4 A5, B4 B5
50%
Reduce un documento en un 50%.
A3 A5
Prefijado
Aumenta o reduce un documento según el porcentaje de zoom
prefijado.
Nota • Puede especificar el porcentaje de zoom prefijado en el modo de configuración del
sistema de la máquina (número de menú: 8). Para obtener más información, consulte
"Configuración del sistema" (pág. 132).
• El porcentaje de zoom prefijado es del 82%.
100%
Realiza copias de un documento original al mismo tamaño.
Auto%
La máquina selecciona automáticamente el porcentaje de zoom con
base en el tamaño del documento original y en el tamaño de papel de
la bandeja seleccionada.
Nota • Esta opción solo está disponible cuando se utiliza el alimentador de documentos.
Botón <Más claro/Más oscuro>
Pulse el botón < > o < > para seleccionar
la densidad de las copias realizadas.
Máxima claridad
La densidad de las copias se reduce al nivel mínimo.
Botón <Más claro/Más oscuro>

Panel de control
Guía del usuario de Xerox WorkCentre 5016/5020 29
Claras
La densidad de las copias se reduce.
Normal
La densidad de las copias es la misma que la de los documentos
originales.
Oscuras
La densidad de las copias aumenta.
Máxima oscuridad
La densidad de las copias aumenta al nivel máximo.
Botón <Tamaño del original>
Si utiliza la función Varias en 1, pulse este
botón para seleccionar el tamaño del
documento original.
Para obtener más información acerca de la función Varias
en 1, consulte "Copias de 4 en 1 y de 2 en 1 (copia de
varias páginas en una sola hoja)" (pág. 59).
Importante • Este botón solo está disponible
cuando se utiliza el cristal de
exposición con la función Varias en
1. El botón no está disponible cuando
se utiliza el alimentador de
documentos, porque el tamaño del documento original se detecta automáticamente.
• La unidad de medida (milímetros o pulgadas) se puede cambiar en el modo de
configuración del sistema de la máquina (número de menú: 15). Las siguientes tres
opciones cambian en función de la unidad de medida seleccionada.
Cuando la unidad de medida está indicada en pulgadas
11 x 17” ABC, 8.5 x 13” ABC, 8.5 x 14” ABC
Seleccione esta opción si el tamaño y la orientación de un original es
11 x 17” ABC, 8.5 x 13” ABC, 8.5 x 14” ABC al utilizar la función Varias
en 1.
8.5 x 11” ABC
Seleccione esta opción si el tamaño y la orientación de un original
es 8.5 x 11” ABC.
8.5 x 11” ABL
Seleccione esta opción si el tamaño y la orientación de un original
es 8.5 x 11” ABL.
Si la unidad de medida está indicada en milímetros
A3 ABC, B4 ABC
Seleccione esta opción si el tamaño y la orientación de un original
es A3 ABC, B4 ABC.
A4 ABC, B5 ABC
Seleccione esta opción si el tamaño y la orientación de un original
es A4 ABC o B5 ABC.
A4 ABL, B5 ABL
Seleccione esta opción si el tamaño y la orientación de un original
es A4 ABL o B5 ABL.
<Botón <Tamaño del original>

Panel de control
Guía del usuario de Xerox WorkCentre 5016/5020 30
Botón <Varias en 1/Copia de tarjeta de ID>
Pulse este botón para seleccionar la función
Varias en 1 o la función Copia de tarjeta de
ID.
Nota • Al seleccionar la función Varias en 1,
se configura el porcentaje de zoom y
no puede modificarse manualmente.
Copia de tarjeta de ID
Copia documentos de formato similar a un documento de identidad en
la misma cara de una hoja.
Para obtener más información acerca de la función Copia de tarjeta de ID, consulte "Copia de tarjeta de ID (copia de
documentos con formato de tarjeta de identidad en una sola hoja)" (pág. 65).
4 en 1
Copia cuatro páginas del documento original en la misma cara de
una hoja.
Para obtener más información acerca de la función Varias en 1, consulte "Copias de 4 en 1 y de
2 en 1 (copia de varias páginas en una sola hoja)" (pág. 59).
2 en 1
Copia dos páginas del documento original en la misma cara de
una hoja.
Para obtener más información acerca de la función Varias en 1,
consulte "Copias de 4 en 1 y de 2 en 1 (copia de varias páginas en una
sola hoja)" (pág. 59).
Desactivar
Desactiva las funciones Varias en 1 y Copia de tarjeta de ID.
Botón <Tipo de original>
Pulse este botón para seleccionar el tipo de
documento original.
Foto
Adecuado para copiar documentos que contienen solo imágenes
fotográficas.
Texto y foto
Adecuado para copiar documentos que contienen imágenes fotográficas
y texto.
Botón
<Varias en 1/Copia de tarjeta de ID>
Botón <Tipo de original>

Panel de control
Guía del usuario de Xerox WorkCentre 5016/5020 31
Texto
Adecuado para copiar documentos que contienen solo texto.
Botón <A 2 caras>
Pulse este botón para seleccionar si desea
copiar en una cara o en ambas caras de la
hoja.
Nota • La función A 2 caras solo está
disponible si el módulo a dos caras
se ha instalado en la máquina.
A 2 caras
Realiza copias a dos caras (en ambas caras de la hoja).
A 1 cara
Realiza copias a una cara (en una cara de la hoja).
El cuadro siguiente muestra cómo colocar el documento original en el cristal de
exposición o en el alimentador de documentos al realizar copias a dos caras.
Botón
<A 2 caras>
Orientación del
papel en la
bandeja
Alimentador de
documentos
Cristal de
exposición
ABC
ABL
Cristal de
exposición
Alimentador de
documentos
Cómo escanear
Alimentador de
documentos
Cristal de
exposición
Copias
Vertical
Horizontal
Vertical
Cristal de
exposición
Alimentador de
documentos
Orientación del
papel en la
bandeja
Cómo escanear
Copias
Copias
CopiasCómo escanear
Cómo escanear
Horizontal

Panel de control
Guía del usuario de Xerox WorkCentre 5016/5020 32
Botón <Salida de copias>
Pulse este botón para seleccionar si quiere
clasificar las copias.
Clasificadas
•Si se selecciona A 1 cara
Entrega el número especificado de juegos de copias en el mismo orden
que los documentos originales.
•Si se selecciona A 2 caras
Entrega el número especificado de juegos de copias en el mismo orden
que los documentos originales, y las copias se realizan en ambas caras
de las hojas.
Nota • La función A 2 caras solo está disponible si el módulo a dos caras se ha instalado en la
máquina.
Sin clasificar
•Si se selecciona A 1 cara
Entrega las copias en pilas con base en el número de copias para
cada juego.
•Si se selecciona A 2 caras
Entrega las copias en pilas con base en el número de copias para
cada juego, y las copias se realizan en ambas caras de las hojas.
Nota • La función A 2 caras solo está disponible si el módulo a dos caras se ha instalado en
la máquina.
Botón
<Salida de copias>

Encendido y apagado
Guía del usuario de Xerox WorkCentre 5016/5020 33
Encendido y apagado
En esta sección se explica cómo encender y apagar la máquina, así como la función
de ahorro de energía.
La máquina está lista transcurridos 27 segundos desde el encendido. El tiempo que
la máquina necesita para el calentamiento puede variar, en función de la configuración
de la máquina y de su entorno.
La máquina activa automáticamente la función de ahorro de energía durante los
periodos de inactividad con el fin de reducir al mínimo el consumo energético.
Se recomienda apagar la máquina al finalizar la jornada o cuando no vaya a utilizarse
durante un periodo de tiempo prolongado.
Importante • Al apagar la máquina pueden perderse los datos que se estén procesando en ese
momento.
Para obtener información acerca de la función de ahorro de energía, consulte "Ahorro de energía" (pág. 34).
Encendido
El siguiente procedimiento explica cómo encender la máquina.
1. Pulse el interruptor de encendido para
ponerlo en la posición [ ].
Nota • La pantalla mostrará [1] una vez
la máquina esté lista.
• Si intenta ejecutar una tarea
durante el calentamiento, dicha
tarea se procesará cuando la
máquina esté lista.
Apagado
El siguiente procedimiento explica cómo apagar la máquina.
Importante • Al apagar la máquina pueden perderse los datos que se estén procesando en ese
momento.
1. Antes de apagar la máquina, asegúrese de que todos los trabajos se han
procesado por completo.
Importante • Nunca apague la máquina en los siguientes casos:
- Durante la recepción de datos
- Durante la realización de trabajos de impresión
- Durante la realización de trabajos de copia
- Durante la realización de trabajos de escaneado
2. Pulse el interruptor de encendido a la
posición [ ].
Importante • Después de colocar el
interruptor en la posición [ ],
espere unos segundos antes de
desenchufar el cable de
electricidad de la toma de
corriente para que la máquina
realice el proceso de apagado
completo.
• Después de apagar la máquina,
espere unos segundos antes de volver a encenderla.

Encendido y apagado
Guía del usuario de Xerox WorkCentre 5016/5020 34
Ahorro de energía
La máquina dispone de una función de ahorro de energía que permite reducir al
máximo el consumo energético durante los periodos de inactividad. Cuando la
máquina está inactiva durante un determinado periodo de tiempo, se activa
automáticamente la función de ahorro de energía.
La función de ahorro de energía tiene dos fases: modo de baja energía y modo
de reposo.
La máquina accede en primer lugar al modo de baja energía si permanece inactiva
durante un periodo de tiempo prefijado. Posteriormente accederá al modo de reposo
para reducir aún más el consumo energético.
Modo de baja energía
Cuando la máquina accede al modo de baja energía, la energía suministrada a la
unidad del fusor se reduce.
Es posible que el acceso de la máquina al modo de baja energía pase desapercibido,
puesto que no se produce ningún cambio visible. Cuando la máquina se encuentra en
el modo de baja energía, no es preciso llevar a cabo ninguna acción específica para
utilizar la máquina. Simplemente, la máquina sale automáticamente del modo de baja
energía al pulsar cualquier botón del panel de control o al enviar un trabajo de
impresión o de escaneado.
Es posible especificar el periodo de tiempo que debe transcurrir para activar la función de ahorro de energía desde el
modo de configuración del sistema de la máquina (número de menú: 11). Para obtener más información, consulte
"Configuración del sistema" (pág. 132).
Modo de reposo
Cuando la máquina accede al modo de reposo, el consumo energético se reduce
aún más.
Cuando la máquina accede a este modo, la pantalla se apaga y el botón
<Ahorro de energía> se enciende. Para salir del modo de reposo, pulse el botón
<Ahorro de energía>.
Puede especificar el periodo de tiempo que debe transcurrir para activar la función de ahorro de energía en el modo
de configuración del sistema de la máquina (número de menú: 12). Para obtener más información, consulte
"Configuración del sistema" (pág. 132).
Salida del modo de reposo
La máquina sale del modo de reposo en los siguientes dos casos:
• Al pulsar el botón <Ahorro de energía>
• Cuando la máquina recibe un trabajo de impresión o de escaneado
El siguiente procedimiento explica cómo salir manualmente del modo de reposo.
1. Pulse el botón <Ahorro de energía>.
Botón
<Ahorro de energía>

Papel reciclado
Guía del usuario de Xerox WorkCentre 5016/5020 35
Papel reciclado
El uso de papel reciclado en la máquina beneficia al medio ambiente sin degradar
el rendimiento. Xerox recomienda el uso de papel reciclado con un contenido de
material reciclado del 20%, papel que puede obtenerse a través de Xerox y de otros
proveedores de material de oficina. Póngase en contacto con su representante de
Xerox o visite www.xerox.com para obtener más información acerca de otros tipos
de papel reciclado.

Guía del usuario de Xerox WorkCentre 5016/5020 36
3 Instalación de controladores
En este capítulo se explica cómo instalar los controladores de impresión y escaneado,
así como la aplicación de escaneado en un PC. Si ya se ha conectado un cable USB
a la máquina y al PC, y aparece el cuadro de diálogo de un asistente en la pantalla del
PC, cierre el cuadro de diálogo, desconecte el cable USB y siga este procedimiento.
Instalación del controlador de impresión y del controlador de
escaneado (controlador TWAIN)
El siguiente procedimiento explica cómo instalar los controladores de impresión y
escaneado en un PC.
Importante • Deberá iniciar la sesión en el PC utilizando una cuenta de usuario que tenga derechos de
administración.
1. Desconecte el cable USB de la máquina o bien del PC.
Importante • Si ya ha conectado el cable USB a la máquina y al PC, y ha aparecido el cuadro de
diálogo de un asistente en la pantalla del PC, cierre la ventana del asistente,
desconecte el cable USB y vaya al siguiente paso del procedimiento.
2. Inserte el CD-ROM del controlador de WorkCentre 5016/5020 en la unidad de
CD-ROM del PC.
Nota • Si se utiliza Windows Vista, y según la configuración de seguridad que se tenga,
puede aparecer otro cuadro de diálogo después del paso 2, para confirmar si desea
que se realice la [Ejecución automática del CD-ROM de WorkCentre 5016/5020].
Seleccione una opción para dejar que se ejecute el programa, para que se muestre
el cuadro de diálogo [Ejecución automática del CD-ROM de WorkCentre 5016/5020]
y seguir con el paso 3.
3. Haga clic en [Idioma] para seleccionar el idioma que desee, en caso necesario.
El idioma de presentación cambiará al idioma seleccionado.
Nota • Se puede seleccionar el idioma en función del modelo de la máquina y de la región
en la que se utiliza.
4. Haga clic en
[Instalar todos los controladores].
Nota • La opción [Instalar todos los
controladores] le permite
instalar a la vez los
controladores de impresión y
escaneado. Si desea instalar
uno de los dos controladores,
seleccione [Instalar controlador
de impresión] o [Instalar
controlador de escaneado].
Aparecerá un cuadro de diálogo.
5. Haga clic en [Sí] para proceder a
la instalación de los controladores
de impresión y escaneado.
Nota • Si selecciona [No], el cuadro de
diálogo se cerrará.
Aparecerá el cuadro de diálogo [Acuerdo de licencia].

Instalación del controlador de impresión y del controlador de escaneado (controlador TWAIN)
Guía del usuario de Xerox WorkCentre 5016/5020 37
6. Lea con atención el contenido del
acuerdo de licencia y seleccione
[Aceptar] para aceptar los términos del
acuerdo de licencia; a continuación
pulse [Instalar].
Nota • Si selecciona [No aceptar] y
hace clic en [Cancelar], el
cuadro de diálogo [Acuerdo de
licencia] se cerrará.
• Es posible que aparezca a
continuación un cuadro de
diálogo advirtiéndole de que el software que se dispone a instalar no ha superado la
prueba del logotipo de Windows. Para instalar el software, seleccione la opción que
le permite continuar con la instalación. Si no desea instalar el software, seleccione
la opción de detener la instalación.
• Si se utiliza Windows Vista, y según la configuración de seguridad que se tenga,
puede aparecer otro cuadro de diálogo después del paso 6, para confirmar si desea
continuar la instalación de los controladores de impresión y escaneado. Seleccione
una opción para continuar la instalación y así seguir con el paso 7.
7. Aparecerá un cuadro de diálogo que le
solicitará conectar el cable USB. Haga
clic en [Aceptar].
El cuadro de diálogo se cerrará.
8. Conecte el cable USB a la máquina y al PC.
Nota • Si se utiliza Windows Vista, los pasos 9 a 14 se ejecutan automáticamente sin que
se muestre el cuadro de diálogo del asistente. Cuando el sistema muestre un
mensaje que avise de que la instalación ha terminado, asegúrese de que el icono
de la impresora y el icono del escáner se han creado en las carpetas
correspondientes.
9. Aparecerá el cuadro de diálogo del
asistente de instalación del controlador
de escaneado. Seleccione [No por el
momento] y haga clic en [Siguiente].
10. Seleccione [Instalar automáticamente
el software] y haga clic en [Siguiente].
Nota • Si después de este paso
aparece un cuadro de diálogo
advirtiéndole de que el software
que se dispone a instalar no ha
superado la prueba del logotipo
de Windows, y no desea instalar
el software, seleccione la opción
de detener la instalación y a
continuación seleccione [Quitar
controlador de impresión] y
[Quitar controlador de escaneado] en el cuadro de diálogo [Ejecución automática
del CD-ROM de WorkCentre 5016/5020] para eliminar por completo el software.
Si por el contrario desea instalar el software, seleccione la opción de continuar con
la instalación.

Instalación del controlador de impresión y del controlador de escaneado (controlador TWAIN)
Guía del usuario de Xerox WorkCentre 5016/5020 38
Se inicia la instalación del controlador
de escaneado.
11. La instalación del controlador de
escaneado se ha completado.
Haga clic en [Finalizar].
El cuadro de diálogo del asistente
de instalación del controlador de
escaneado se cerrará.
12. Aparecerá el cuadro de diálogo del
asistente de instalación del controlador
de impresión. Seleccione [No por el
momento] y haga clic en [Siguiente].
13. Seleccione [Instalar automáticamente
el software] y haga clic en [Siguiente].
Nota • Si después de este paso
aparece un cuadro de diálogo
advirtiéndole de que el software
que se dispone a instalar no ha
superado la prueba del logotipo
de Windows, y no desea instalar
el software, seleccione la opción
de detener la instalación y a
continuación seleccione
[Quitar controlador de impresión]
y [Quitar controlador de escaneado] en el cuadro de diálogo [Ejecución automática
del CD-ROM de WorkCentre 5016/5020] para eliminar por completo el software.
Si por el contrario desea instalar el software, seleccione la opción de continuar con
la instalación.

Instalación del controlador de impresión y del controlador de escaneado (controlador TWAIN)
Guía del usuario de Xerox WorkCentre 5016/5020 39
Se inicia la instalación del controlador
de impresión.
14. La instalación del controlador de
impresión se ha completado. Haga clic
en [Finalizar].
El cuadro de diálogo del asistente de
instalación del controlador de impresión
se cerrará.
15. Haga clic en [Salir] en el cuadro de
diálogo [Ejecución automática del
CD-ROM de WorkCentre 5016/5020].
El cuadro de diálogo [Ejecución
automática del CD-ROM de
WorkCentre 5016/5020] se cerrará.
Nota • Para eliminar el controlador de
impresión, seleccione [Quitar
controlador de impresión] en el
cuadro de diálogo [Ejecución
automática del CD-ROM de
WorkCentre 5016/5020].
• Para eliminar el controlador de
escaneado, seleccione [Quitar
controlador de escaneado] en el cuadro de diálogo [Ejecución automática del
CD-ROM de WorkCentre 5016/5020].

Instalación de la aplicación de escaneado (Administrador de botones)
Guía del usuario de Xerox WorkCentre 5016/5020 40
Instalación de la aplicación de escaneado
(Administrador de botones)
El siguiente procedimiento explica cómo instalar el administrador de botones en un PC.
Importante • El controlador TWAIN debe haberse instalado antes de proceder a la instalación del
administrador de botones.
1. Inserte el CD-ROM del controlador de WorkCentre 5016/5020 en la unidad de
CD-ROM de un PC.
Nota • Si se utiliza Windows Vista, y según la configuración de seguridad que se tenga,
puede aparecer otro cuadro de diálogo después del paso 1, para confirmar si desea
que se realice la [Ejecución automática del CD-ROM de WorkCentre 5016/5020].
Seleccione una opción para dejar que se ejecute el programa, para que se muestre
el cuadro de diálogo [Ejecución automática del CD-ROM de WorkCentre 5016/5020]
y seguir con el paso 2.
2. Haga clic en
[Instalar administrador de botones].
3. Haga clic en [Siguiente] para proceder
a la instalación del administrador de
botones.
Aparecerá el cuadro de diálogo
[Acuerdo de licencia].
4. Seleccione [Acepto los términos del
acuerdo de licencia] y haga clic en
[Siguiente].

Instalación de la aplicación de escaneado (Administrador de botones)
Guía del usuario de Xerox WorkCentre 5016/5020 41
5. Especifique la ruta a la carpeta donde
desea instalar los archivos. Si desea
instalar los archivos en la ubicación
prefijada, haga clic en [Siguiente].
Para instalar archivos en otra
ubicación, haga clic en [Cambiar] para
seleccionar una ubicación diferente.
El proceso de instalación se inicia.
6. La instalación se ha completado.
Haga clic en [Finalizar].
El cuadro de diálogo del asistente
de instalación se cerrará.
7. Haga clic en [Salir] en el cuadro de
diálogo [Ejecución automática del
CD-ROM de WorkCentre 5016/5020].
El cuadro de diálogo [Ejecución
automática del CD-ROM de
WorkCentre 5016/5020] se cerrará.
Nota • Para eliminar el Administrador
de botones, seleccione [Inicio] >
[Panel de control] >
[Agregar o quitar programas],
a continuación seleccione
Administrador de botones y por
último haga clic en [Quitar].
(Dado que en este
procedimiento para eliminar el Administrador de botones se utiliza Windows XP
como ejemplo, es posible que el procedimiento no sea el mismo, según el sistema
operativo que se utilice. Si necesita más información, consulte alguna guía
suministrada con el sistema operativo).

Guía del usuario de Xerox WorkCentre 5016/5020 42
4 Colocación del papel
En este capítulo se explican los tamaños y tipos de papel que pueden utilizarse en
la máquina, y se proporciona información acerca de la colocación del papel en las
bandejas y de los métodos para especificar el tamaño y la orientación del papel en
las bandejas.
Tamaños y tipos de papel admitidos
En esta sección se enumeran los tamaños y tipos de papel que pueden utilizarse con
la máquina, y se explican algunas reglas sencillas para el almacenamiento del papel
y la colocación del papel en las bandejas.
El uso de papel no mencionado en esta lista puede ocasionar la formación de atascos
de papel, la disminución de la calidad de impresión o anomalías de funcionamiento de
la máquina.
Si desea utilizar un tipo de papel distinto de los tipos de papel recomendados por
Xerox, consulte al Centro de asistencia al cliente de Xerox.
Importante • La imagen impresa puede aparecer descolorida si el papel absorbe humedad del aire.
Para obtener más información acerca de la decoloración de imágenes impresas,
póngase en contacto con el Centro de asistencia al cliente de Xerox.
Tamaños de papel admitidos
La siguiente tabla enumera los tipos de papel, la capacidad y los tamaños de papel
admitidos por cada bandeja.
Bandeja
de papel
Gramaje Cantidad Tamaño de papel
Bandeja 1 60 - 90 g/m² 250 hojas
(70 g/m²)
B5 ABL, B5 ABC, A4 ABL, A4 ABC,
8.5 x 11" ABL, 8.5 x 11" ABC,
8.5 x 13" ABC, 8.5 x 13.4" ABC,
8.5 x 14" ABC, B4 ABC, 16K ABL,
16K ABC, 8K ABC, A3 ABC,
11 x 17" ABC
Bandeja 2 60 - 90 g/m² 500 hojas
(70 g/m²)
B5 ABL, B5 ABC, A4 ABL, A4 ABC,
8.5 x 11" ABL, 8.5 x 11" ABC,
8.5 x 13" ABC, 8.5 x 13.4" ABC,
8.5 x 14" ABC, B4 ABC, 16K ABL,
16K ABC, 8K ABC, A3 ABC,
11 x 17" ABC
Bandeja
especial
60 - 110 g/m² 50 hojas
(70 g/m²)
A4 ABL, A4 ABC, A3 ABC, B5 ABL,
B5 ABC, B4 ABC, 8K ABC,
16K ABL, 16K ABC, 8.5 x 11" ABL,
8.5 x 11" ABC, 8.5 x 13" ABC,
8.5 x 13.4” ABC, 8.5 x 14” ABC,
11 x 17" ABC, 5.5 x 8.5" ABC,
A5 ABC,
Papel de tamaño personalizado
(Anchura: 139.7 - 297.0 mm;
Longitud: 182.0 - 431.8 mm)

Tamaños y tipos de papel admitidos
Guía del usuario de Xerox WorkCentre 5016/5020 43
Tipos de papel admitidos
La siguiente tabla enumera los tipos de papel admitidos en cada una de las bandejas
y en el módulo a dos caras.
O: Disponible
X: No disponible
*: El peso del papel es 70 - 90 g/m
2
para el módulo a dos caras
Almacenamiento y manipulación del papel
Almacenamiento del papel
• Almacene el papel en ambientes secos. Un papel que ha absorbido humedad
puede provocar atascos y un deterioro de la calidad de la imagen.
• Una vez retirado el embalaje del papel, guarde envuelto el papel no utilizado.
Para reducir la humedad, tome medidas preventivas tales como colocar desecante
(absorbente de humedad) en la zona de almacenamiento.
• El papel debe almacenarse en una superficie nivelada para evitar que se arrugue
ose curve.
Colocación del papel en las bandejas
• Alinee cuidadosamente los bordes de la pila de papel antes de colocar el papel en
las bandejas.
• No utilice papel que esté doblado, arrugado, curvado o que haya sufrido otros
desperfectos.
• No coloque papel de tipos distintos a la vez en las bandejas.
• El papel para transparencias y las etiquetas a menudo provocan atascos en caso
de que algunas de las hojas se adhieran entre sí. Airee los bordes de estos tipos de
papel antes de colocarlos.
• Si va a imprimir transparencias de forma continua, retire el contenido de la bandeja
de salida cada 20 transparencias impresas aproximadamente, con el fin de evitar
que se adhieran entre sí.
• Al cargar papel de etiquetas en la bandeja, si se ha despegado o desprendido
alguna etiqueta, es posible que se origine un atasco de papel.
Tipo de papel
Peso
(g/m
2
)
Bandeja 1 Bandeja 2
Bandeja
especial
Módulo a
2 caras
Papel común60 - 90OOOO*
Papel reciclado OOOO
Transparencia - X X O X
Etiquetas- OOOX
Cartulina 90 - 110 X X O X

Colocación del papel en las bandejas
Guía del usuario de Xerox WorkCentre 5016/5020 44
Colocación del papel en las bandejas
En esta sección se explica cómo colocar el papel en las bandejas.
Papel colocado en las bandejas
Una vez que haya colocado papel en las bandejas, deberá especificar manualmente
el tamaño y la orientación del papel en la máquina.
Para obtener más información acerca de cómo especificar el tamaño y la orientación del papel colocado en las
bandejas, consulte "Especificación del tamaño y la orientación del papel en las bandejas" (pág. 51).
Cambio automático de bandeja
Si se agota el papel durante un trabajo de copia, esta función también permite a
la máquina seleccionar automáticamente una bandeja alternativa que tenga papel
del mismo tamaño e igual orientación.
Para utilizar esta función, active el cambio automático de bandeja (número de menú:
6) en la configuración del sistema. Si hay dos bandejas con papel del mismo tamaño
e igual orientación, la máquina seleccionará una bandeja en función de la prioridad que
indique el parámetro Prioridad de las bandejas de papel (número de menú: 2) en la
configuración del sistema.
Para obtener información acerca de la configuración del sistema, consulte "Configuración del sistema" (pág. 132).
Nota • La bandeja especial no está incluida en la función de cambio automático de bandeja.
Colocación del papel en la bandeja 1
Si se agota el papel de la bandeja 1 durante un trabajo de copia o impresión, el
indicador luminoso de la bandeja 1 parpadea en el diagrama de la máquina (gráfico) y
el código de error aparecerá en la pantalla. La copia o la impresión se reanuda automá-
ticamente al colocar una cantidad suficiente de papel en la bandeja 1.
El siguiente procedimiento explica cómo colocar el papel en la bandeja 1.
Nota • Antes de cargar papel en la bandeja, airee los bordes. De esta manera, las hojas de
papel que puedan estar adheridas entre sí se separan, reduciendo la posibilidad de
atascos de papel.
1. Tire de la bandeja 1 hacia usted.
Importante • No tire de la bandeja en uso
mientras la máquina esté proce-
sando un trabajo.
2. Empuje la placa metálica hasta el
fondo de la bandeja.
Importante • No añada una nueva pila de
papel sobre el papel restante en
la bandeja. En su lugar, retire el
papel restante de la bandeja,
añádalo a la nueva pila de
papel, alinee con cuidado los
bordes y por último coloque la
pila de papel en la bandeja.
De esta manera reducirá la
posibilidad de que se produzcan atascos de papel.

Colocación del papel en las bandejas
Guía del usuario de Xerox WorkCentre 5016/5020 45
3. Coloque el papel de manera que quede
uniformemente encajado en la esquina
izquierda de la bandeja, con la cara a
imprimir hacia arriba.
Importante • No coloque papel por encima de
la línea de llenado máximo.
Podría provocar atascos de
papel o anomalías de funciona-
miento de la máquina.
4. Ajuste las tres guías de papel de
manera que estén en contacto con el
papel, y alinee la flecha de la guía
derecha del papel con la correspon-
diente marca de tamaño de papel
presente en la etiqueta.
Importante • Si no ajusta las guías de papel
correctamente, puede provocar
un atasco de papel.
Nota • Si coloca una pila de papel
relativamente delgada, el papel
podría doblarse al ajustar la guía derecha contra el borde del papel. Igualmente, no
se producirá un atasco de papel si la flecha de la guía de papel está correctamente
alineada con la correspondiente marca de tamaño de papel presente en la etiqueta.
5. Empuje suavemente la bandeja 1 hasta volver a colocarla en su posición.
Colocación del papel en la bandeja 2
Si se agota el papel de la bandeja 2 durante un trabajo de copia o impresión, el
indicador luminoso de la bandeja 2 parpadeará en el diagrama de la máquina (gráfico)
y el código de error aparecerá en la pantalla. La copia o la impresión se reanudará
automáticamente al colocar una cantidad suficiente de papel en la bandeja 2.
El siguiente procedimiento explica cómo colocar el papel en la bandeja 2.
Importante • La bandeja de papel 2 es un accesorio opcional que puede utilizarse como bandeja 2.
• Antes de cargar papel en la bandeja, airee los bordes. De esta manera, las hojas de
papel que puedan estar adheridas entre sí se separan, reduciendo la posibilidad de
atascos de papel.
1. Tire de la bandeja 2 hacia usted.
Importante • No tire de la bandeja en uso
mientras la máquina esté proce-
sando un trabajo.

Colocación del papel en las bandejas
Guía del usuario de Xerox WorkCentre 5016/5020 46
2. Coloque el papel de manera que quede
uniformemente encajado en la esquina
izquierda de la bandeja, con la cara a
imprimir hacia arriba.
Importante • No coloque papel por encima de
la línea de llenado máximo.
Podría provocar atascos de
papel o anomalías de funciona-
miento de la máquina.
• No añada una nueva pila de
papel sobre el papel restante en
la bandeja. En su lugar, retire el
papel restante de la bandeja,
añádalo a la nueva pila de
papel, alinee con cuidado los
bordes y por último coloque la
pila de papel en la bandeja. De
esta manera reducirá la posibi-
lidad de que se produzcan atascos de papel.
3. Ajuste las tres guías de papel de
manera que estén en contacto con el
papel, y alinee la flecha de la guía
derecha de papel con la correspon-
diente marca de tamaño de papel
presente en la etiqueta.
Importante • Si no ajusta las guías de papel
correctamente, puede provocar
un atasco de papel.
Nota • Si coloca una pila de papel
relativamente delgada, el papel
podría doblarse al ajustar la
guía derecha contra el borde del
papel. Igualmente, no se produ-
cirá un atasco de papel si la flecha de la guía de papel está correctamente alineada
con la correspondiente marca de tamaño de papel presente en la etiqueta.
4. Empuje suavemente la bandeja 2 hasta volver a colocarla en su posición.
Colocación del papel en la bandeja especial
Utilice la bandeja especial para imprimir en papel que no pueda colocarse en las
bandejas 1 o 2, como por ejemplo papel de tamaño no estándar.
El siguiente procedimiento explica cómo colocar el papel en la bandeja especial.
Importante • No coloque una nueva pila de papel hasta haber agotado el papel restante en la bandeja.
Como alternativa, puede retirar el papel restante en la bandeja antes de colocar una
nueva pila de papel.
Nota • Antes de cargar papel en la bandeja, airee los bordes. De esta manera, las hojas de
papel que puedan estar adheridas entre sí se separan, reduciendo la posibilidad de
atascos de papel.
• Al utilizar papel de tamaño no estándar para un trabajo de impresión, deberá registrar
previamente el tamaño del papel en el controlador de impresión.
Para obtener información acerca de cómo especificar un tamaño de papel personalizado
en el controlador de impresión, consulte "Especificación de un tamaño de papel persona-
lizado" (pág. 82).

Colocación del papel en las bandejas
Guía del usuario de Xerox WorkCentre 5016/5020 47
1. Abra la bandeja especial.
2. Extienda la solapa de extensión.
3. Coloque el papel con la cara a copiar o
imprimir cara abajo.
Importante • No coloque papel de tipos y
tamaños distintos a la vez en la
bandeja especial.
• No coloque papel por encima de
la línea de llenado máximo.
Podría provocar atascos de
papel o anomalías de funciona-
miento de la máquina.
• En función del tipo de papel, es
posible que la alimentación de
papel no se realice de forma correcta, o que la calidad de imagen se vea reducida.
4. Ajuste las guías de papel de manera
que toquen ligeramente los bordes
del papel.
Importante • Si no ajusta las guías de papel
correctamente, puede provocar
un atasco de papel.
Nota • Si durante un trabajo se agota el
papel de la bandeja especial,
abra y cierre la cubierta del
lateral izquierdo y coloque más
papel en la bandeja especial.

Cambio del tamaño y la orientación del papel en las bandejas
Guía del usuario de Xerox WorkCentre 5016/5020 48
Cambio del tamaño y la orientación del papel en las bandejas
En esta sección se explica cómo cambiar el papel de las bandejas por otro de tamaño
y orientación diferentes, y cómo especificar el tamaño y la orientación del papel.
Nota • Si va a utilizar papel de tamaño no estándar para un trabajo de impresión, colóquelo
en la bandeja especial. Antes de iniciar el trabajo, deberá indicarle al controlador de
impresión el tamaño del papel.
Para obtener información acerca de cómo especificar un tamaño de papel persona-
lizado en el controlador de impresión, consulte "Especificación de un tamaño de
papel personalizado" (pág. 82).
Cambio del tamaño y la orientación del papel en la bandeja 1
El siguiente procedimiento explica cómo cambiar el tamaño y la orientación del papel
en la bandeja 1.
1. Tire de la bandeja 1 hacia usted.
Nota • No tire de la bandeja en uso
mientras la máquina esté proce-
sando un trabajo.
2. Retire el papel restante.
3. Empuje la placa metálica hasta el
fondo de la bandeja.
4. Deslice las guías de papel hacia
las partes delantera y posterior de
la bandeja.

Cambio del tamaño y la orientación del papel en las bandejas
Guía del usuario de Xerox WorkCentre 5016/5020 49
5. Deslice la guía de papel hacia
la derecha.
6. Coloque el papel de manera que quede
uniformemente colocado en la esquina
izquierda de la bandeja, con la cara a
imprimir hacia arriba.
Importante • No coloque papel de tipos y
tamaños distintos a la vez en la
bandeja 1.
• No coloque papel por encima de
la línea de llenado máximo.
Podría provocar atascos de
papel o anomalías de funciona-
miento de la máquina.
7. Ajuste las guías de papel de manera
que estén en contacto con el papel, y
alinee la flecha de la guía derecha de
papel con la correspondiente marca de
tamaño de papel presente en la
etiqueta.
Importante • Si no ajusta las guías de papel
correctamente, puede provocar
un atasco de papel.
Nota • Si coloca una pila de papel
relativamente delgada, el papel
podría doblarse al ajustar la guía derecha contra el borde del papel. Igualmente, no
se producirá un atasco de papel si la flecha de la guía de papel está correctamente
alineada con la correspondiente marca de tamaño de papel presente en la etiqueta.
8. Empuje suavemente la bandeja 1 hasta volver a colocarla en su posición.
9. Especifique el tamaño y la orientación del papel en el panel de control.
Para obtener información acerca de cómo especificar el tamaño y la orientación del papel, consulte "Especificación
del tamaño y la orientación del papel en las bandejas" (pág. 51).
Cambio del tamaño y la orientación del papel en la bandeja 2
El siguiente procedimiento explica cómo cambiar el tamaño y la orientación del papel
en la bandeja 2.
1. Tire de la bandeja 2 hacia usted.
Nota • No tire de la bandeja en uso
mientras la máquina esté proce-
sando un trabajo.

Cambio del tamaño y la orientación del papel en las bandejas
Guía del usuario de Xerox WorkCentre 5016/5020 50
2. Retire el papel restante.
3. Deslice las guías de papel hacia
las partes delantera y posterior de
la bandeja.
4. Deslice la guía de papel hacia
la derecha.
5. Coloque una nueva pila de papel de
manera que quede uniformemente
encajada en la esquina izquierda de
la bandeja, con la cara a imprimir
hacia arriba.
Importante • No coloque papel de tipos y
tamaños distintos a la vez en la
bandeja 2.
• No coloque papel por encima de
la línea de llenado máximo.
Podría provocar atascos de
papel o anomalías de funcionamiento de la máquina.
6. Ajuste las guías de papel de manera
que estén en contacto con el papel, y
alinee la flecha de la guía derecha de
papel con la correspondiente marca de
tamaño de papel presente en la
etiqueta.
Importante • Si no ajusta las guías de papel
correctamente, puede provocar
un atasco de papel.
Nota • Si coloca una pila de papel
relativamente delgada, el papel podría doblarse al ajustar la guía derecha contra el
borde del papel. Igualmente, no se producirá un atasco de papel si la flecha de la
guía de papel está correctamente alineada con la correspondiente marca de tamaño
de papel presente en la etiqueta.

Cambio del tamaño y la orientación del papel en las bandejas
Guía del usuario de Xerox WorkCentre 5016/5020 51
7. Empuje suavemente la bandeja 2 hasta volver a colocarla en su posición.
8. Especifique el tamaño y la orientación del papel en el panel de control.
Para obtener información acerca de cómo especificar el tamaño y la orientación del papel, consulte "Especificación
del tamaño y la orientación del papel en las bandejas" (pág. 51).
Especificación del tamaño y la orientación del papel en las bandejas
Una vez que haya colocado papel en las bandejas, deberá especificar manualmente
el tamaño y la orientación del papel.
El siguiente procedimiento explica cómo especificar en el panel de control el tamaño y
la orientación del papel.
1. Mantenga pulsado el botón
<Suministro de papel> durante cuatro
segundos.
La máquina accederá al modo de
Opciones del papel.
2. Pulse repetidamente el botón
<Suministro de papel> hasta que el
indicador luminoso que desee se
ilumine en el diagrama de la máquina
(gráfico).
Nota • Al pulsar el botón <Suministro
de papel>, la pantalla mostrará
el tamaño y la orientación del
papel contenido en la bandeja
seleccionada.
3. Pulse el botón de <conmutación de
pantalla> para mostrar alternativa-
mente el tamaño y la orientación
del papel.
Nota • Cuando el papel de tamaño
personalizado se coloque en la
bandeja especial para un
trabajo de impresión (el papel
de tamaño personalizado no se
puede utilizar para trabajos de
copia), no es necesario que
especifique el tamaño del papel en el panel de control. En su lugar, debe registrar el
tamaño del papel personalizado en el controlador de impresión. Para obtener más
información, consulte "Especificación de un tamaño de papel personalizado"
(pág. 82).
Si desconoce la orientación del papel de las bandejas
Nota • Coloque el papel de tamaño personalizado en la bandeja especial. No coloque el papel
de tamaño personalizado ni en la bandeja 1 ni en la bandeja 2.
Botón
<Suministro de papel>
Con alimentador
de documentos
Sin alimentador
de documentos
Botón de
<conmutación de pantalla>

Cambio del tamaño y la orientación del papel en las bandejas
Guía del usuario de Xerox WorkCentre 5016/5020 52
• Si el papel está colocado de la forma indicada en las siguientes ilustraciones,
la orientación es ABL.
• Si el papel está colocado de la forma indicada en las siguientes ilustraciones, la
orientación es ABC.
• Cambio de la secuencia cuando la medida está indicada en pulgadas
Nota • Cuando se seleccionan las bandejas 1 y 2, [A5] y [55] no aparecen en la pantalla.
Secuencia
Contenido de
la pantalla
Tamaño /
Orientación
Secuencia
Contenido de
la pantalla
Tamaño /
Orientación
1
8.5 x 11” /
ABL
8
B5 / ABL
2
8.5 x 11” /
ABC
9
B5 / ABC
3
8.5 x 13.4” /
ABC
10
5.5 x 8.5” /
ABC
4
A3 / ABC
11
A5 / ABC
5
A4 / ABL
12
11 x 17” /
ABC
6
A4 / ABC
13
8.5 x 14” /
ABC
7
B4 / ABC
14
8.5 x 13” /
ABC

Cambio del tamaño y la orientación del papel en las bandejas
Guía del usuario de Xerox WorkCentre 5016/5020 53
• Cambio de la secuencia cuando la unidad de medida está indicada en milímetros
Nota • Cuando se seleccionan las bandejas 1 y 2, [A5] y [55] no aparecen en la pantalla.
• Puede cambiar la unidad de medida (milímetros o pulgadas) en el modo de
configuración del sistema de la máquina (número de menú: 15). Para obtener más
información, consulte "Configuración del sistema" (pág. 132).
4. Pulse el botón <Comenzar> para
confirmar el tamaño y la orientación del
papel seleccionados.
La máquina abandonará el modo de
Opciones del papel.
Secuencia
Contenido de
la pantalla
Tamaño /
Orientación
Secuencia
Contenido de
la pantalla
Tamaño /
Orientación
1
A4 / ABL
9
A5 / ABC
2
A4 / ABC
10
11 x 17” /
ABC
3
B4 / ABC
11
8.5 x 14” /
ABC
4
B5 / ABL
12
8.5 x 13” /
ABC
5
B5 / ABC
13
8.5 x 11” /
ABL
6
8K / ABC
14
8.5 x 11” /
ABC
7
16K / ABL
15
5.5 x 8.5” /
ABC
8
16K / ABC
16 A3 / ABC
Botón
<Comenzar>

Guía del usuario de Xerox WorkCentre 5016/5020 54
5 Copia
En este capítulo se explica el procedimiento de copia básica y las diferentes funciones
de copia de la máquina.
Procedimiento de copia
En esta sección se explica el procedimiento de copia básica.
• Si la máquina está en modo sin cuenta, vaya al paso 1.
• Si la máquina está en el modo de una sola cuenta, consulte "Inicio de sesión en la
máquina" (pág. 70) en "Modo de cuenta única" para iniciar la sesión en la máquina
antes de ir al paso 1.
• Si la máquina está en el modo de múltiples cuentas, consulte "Inicio de sesión en
la máquina" (pág. 71) en "Modo de múltiples cuentas" para iniciar la sesión en la
máquina antes de ir al paso 1.
1. Coloque un documento.
• Al copiar un documento en el alimentador de documentos
1) Coloque el documento cara arriba
en el centro del alimentador de
documentos.
Nota • El indicador en el diagrama de la
máquina (gráfico) se enciende
cuando se coloca el documento
correctamente en el alimentador
de documentos.
2) Ajuste las guías de papel de
manera que toquen ligeramente
los bordes del documento.
Nota • Si el tamaño del documento es
más pequeño que los tamaños
estándar, los bordes del
documento pueden crear
sombra, y las copias pueden
resultar con un contorno.

Procedimiento de copia
Guía del usuario de Xerox WorkCentre 5016/5020 55
• Al copiar un documento en el cristal de exposición
1) Abra la cubierta de documentos.
2) Coloque un documento cara abajo
en el cristal de exposición y alinéelo
con la esquina superior izquierda.
Nota • Si el tamaño del documento es
más pequeño que los tamaños
estándar, los bordes del
documento pueden crear
sombra, y las copias pueden
resultar con un contorno.
3) Cierre la cubierta de documentos.
2. Especifique las funciones de copia que precise.
Botón <Reducir/Ampliar>/botón <Proporción variable>
Permite seleccionar la proporción de zoom.
Para obtener más información, consulte "Botón <Reducir/Ampliar>" (pág. 27) y "Botón <Proporción variable>"
(pág. 26).
Botón <Más claro/Más oscuro>
Permite seleccionar la densidad de las copias.
Para obtener más información, consulte "Botón <Más claro/Más oscuro>" (pág. 28).
Botón <Tamaño del original>
Permite elegir el tamaño del documento original al seleccionar la función Varias en 1.
Para obtener más información, consulte "Botón <Tamaño del original>" (pág. 29).
Botón <Varias en 1/Copia de tarjeta de ID>
Permite seleccionar la función Varias en 1 y Copia de tarjeta de ID.
Para obtener más información acerca de la función Varias en 1 y Copia de tarjeta de ID, consulte "Botón
<Varias en 1/Copia de tarjeta de ID>" (pág. 30).
Para obtener información acerca de la función Varias en 1, consulte "Copias de 4 en 1 y de 2 en 1 (copia de varias
páginas en una sola hoja)" (pág. 59).
Para obtener información acerca de la función Copia de tarjeta de ID, consulte "Copia de tarjeta de ID (copia de
documentos con formato de tarjeta de identidad en una sola hoja)" (pág. 65).
Botón <Tipo de original>
Permite seleccionar el tipo de documento original.
Para obtener más información, consulte "Botón <Tipo de original>" (pág. 30).

Procedimiento de copia
Guía del usuario de Xerox WorkCentre 5016/5020 56
Botón <A 2 caras>
Selecciona si se copia en una cara o en ambas caras de la hoja.
Para obtener más información, consulte "Botón <A 2 caras>" (pág. 31).
Botón <Salida de copias>
Selecciona si clasifica las copias o no.
Para obtener más información, consulte "Botón <Salida de copias>" (pág. 32).
3. Pulse el botón <Suministro de papel>
para seleccionar una bandeja.
Nota • Pulse repetidamente el botón
<Suministro de papel> hasta
que la bandeja que desee se
ilumine en el diagrama de la
máquina (gráfico). Para obtener
información acerca del botón
<Suministro de papel>, consulte
"Botón <Suministro de papel>"
(pág. 25).
• Cuando los indicadores de las bandejas 1 y 2 están encendidos al mismo tiempo,
la máquina selecciona una bandeja automáticamente.
• Al pulsar el botón <Suministro de papel>, la pantalla mostrará durante tres
segundos el tamaño y la orientación del papel contenidos en la bandeja
seleccionada. A continuación, la pantalla volverá a mostrar el valor anterior.
4. Introduzca el número de copias
mediante el teclado numérico.
El número introducido aparecerá en
la pantalla.
Nota • Si introduce un valor incorrecto,
pulse el botón <C> para
borrarlo.
5. Pulse el botón <Comenzar> para iniciar
el trabajo de copia.
Nota • Al usar el cristal de exposición
con ciertas opciones de copia
como Clasificadas, A 2 caras y
Varias en 1, el indicador
luminoso junto al botón
<Escaneado completado>
parpadea cuando se ha
escaneado el primer
documento. Coloque y escanee
el documento siguiente mientras
parpadea el botón. Una vez
escaneado el último documento,
pulse el botón <Escaneado completado>.
Botón <Suministro de papel>
Botón <C>
Teclas numéricas
Botón <Comenzar>
Botón <Escaneado completado>

Colocación de documentos
Guía del usuario de Xerox WorkCentre 5016/5020 57
Colocación de documentos
Al colocar un documento original para copiarlo, puede utilizar el cristal de exposición
o el alimentador de documentos. Esta sección describe cómo colocar documentos en
el cristal de exposición y en el alimentador de documentos. También se proporciona
información sobre la capacidad y los tipos de papel admitidos por el cristal de
exposición y el alimentador de documentos.
Cristal de exposición
El cristal de exposición admite una hoja de papel, un libro y otros tipos similares de
documentos originales de tamaño de hasta 297 x 432 mm. La máquina no detecta
automáticamente el tamaño del documento original que se coloca en el cristal de
exposición.
Importante • Cierre la cubierta de documentos mientras escanea un documento en el cristal de
exposición. No deje abierta la cubierta de documentos cuando no esté en uso.
1. Abra la cubierta de documentos.
2. Coloque el documento boca abajo en
el cristal de exposición y alinéelo con
la esquina superior izquierda.
Nota • Si el tamaño del documento es
más pequeño que los tamaños
estándar, los bordes del
documento pueden crear
sombra, y las copias pueden
resultar con un contorno.
3. Cierre la cubierta de documentos.
Orientación ABL
Orientación ABC

Anulación de todas las funciones
Guía del usuario de Xerox WorkCentre 5016/5020 58
Alimentador de documentos
Alimenta y escanea automáticamente documentos de una hoja de tamaños de
148 x 210 mm (A5) a 297 x 432 mm (A3, 11 x 17”), y alimenta y escanea de modo
secuencial documentos de varias hojas de tamaños de 148 x 210 mm a 297 x 432 mm.
Puede detectar los documentos de tamaño estándar y admite hasta 50 hojas
de 80
g/m
2
.
Si no tiene documentos de tamaño estándar, utilice el cristal de exposición.
1. Retire cualquier grapa o clip de los documentos originales antes de colocarlos.
2. Coloque los documentos cara arriba
en el centro del alimentador de
documentos.
Nota • El indicador en el diagrama de
la máquina (gráfico) se
enciende cuando se coloca el
documento correctamente en el
alimentador de documentos.
3. Ajuste las guías de papel de manera
que toquen ligeramente los bordes del
documento.
Nota • Si el tamaño del documento es
más pequeño que los tamaños
estándar, los bordes del
documento pueden crear
sombra, y las copias pueden
resultar con un contorno.
Anulación de todas las funciones
En esta sección se explica cómo anular las funciones de copia especificadas.
1. Pulse el botón <Cancelar todo>.
Orientación ABL
Orientación ABC
Botón
<Cancelar todo>

Cancelación de un trabajo de copia
Guía del usuario de Xerox WorkCentre 5016/5020 59
Cancelación de un trabajo de copia
En el siguiente procedimiento se explica cómo cancelar un trabajo de copia.
1. Pulse el botón <Parar>.
Copias especiales
En esta sección se explica cómo realizar copias mediante la función Varias en 1 y
Copia de tarjeta de ID.
Copias de 4 en 1 y de 2 en 1 (copia de varias páginas en una sola hoja)
En el siguiente procedimiento se explica cómo copiar varias páginas de un documento
en la misma cara de una hoja.
1. Pulse el botón <Varias en 1/Copia de
tarjeta de ID> para seleccionar la
función Varias en 1.
4 en 1
Permite copiar cuatro páginas del documento original en la misma
cara de una hoja.
2 en 1
Permite copiar dos páginas del documento original en la misma
cara de una hoja.
2. Pulse el botón <Tamaño del original>
para seleccionar el tamaño del
documento original y coloque el
documento teniendo en cuenta los
cuadros de más abajo.
Nota • Este botón solo está disponible
cuando se utiliza el cristal de
exposición con la función Varias
en 1. El botón no está disponible
cuando se utiliza el alimentador
de documentos, porque el tamaño del documento original se detecta
automáticamente.
Botón <Parar>
Botón
<Varias en 1/Copia de tarjeta de ID>
Botón
<Tamaño del original>

Copias especiales
Guía del usuario de Xerox WorkCentre 5016/5020 60
• La unidad de medida (milímetros o pulgadas) se puede cambiar en el modo de
configuración del sistema de la máquina (número de menú: 15). Las siguientes tres
opciones cambian en función de la unidad de medida seleccionada. Para obtener
más información acerca de la configuración del sistema, consulte "Configuración del
sistema" (pág. 132).
Pulgadas: 11 x 17” ABC, 8.5 x 13” ABC, 8.5 x 14” ABC
Milímetros: A3 ABC, B4 ABC
Seleccione esta opción cuando el tamaño del documento sea
11 x 17", 8.5 x 14", 8.5 x 13", A3, o B4, y cuando escanee
documentos con orientación ABC.
Pulgadas: 8.5 x 11” ABC
Milímetros: A4 ABC, B5 ABC
Seleccione esta opción cuando el tamaño del documento sea
8.5 x 11", A4, o B5, y cuando escanee documentos con
orientación ABC.
Pulgadas: 8.5 x 11” ABL
Milímetros: A4 ABL, B5 ABL
Seleccione esta opción cuando el tamaño del documento sea
8.5 x 11", A4, o B5, y cuando escanee documentos con
orientación ABL.
Si el documento es de tamaño 11 x 17” ABC, 8.5 x 14” ABC o 8.5 x 13” ABC
(A3 ABC o B4 ABC si la medida está indicada en milímetros)
Nota • No es posible realizar copias 2 en 1 de documentos de 8.5 x 14” ABC o 8.5 x 13" ABC.
Con los formatos 11 x 17” ABC, A3 ABC y B4 ABC solo pueden realizarse copias 2 en 1.
Importante • El botón <Tamaño del original> no está disponible cuando se utiliza el alimentador de
documentos, porque el tamaño del documento original se detecta automáticamente.
Consulte "Cambio del tamaño y la
orientación del papel en las bandejas"
(pág. 48) para cambiar la orientación
del papel.
Consulte "Cambio del tamaño y la
orientación del papel en las bandejas"
(pág. 48) para cambiar la orientación
del papel.
4 en 1
Botón <Tamaño
del original>
Cómo escanear
ABL
Arriba
Izquierda
Derecha
Abajo
Botón <Tamaño
del original>
Orientación del
papel en la bandeja
ABL
ABC
ABC
Cómo escanear
Arriba
Izquierda
Derecha
Abajo
Alimentador de
documentos
Cristal de
exposición
Alimentador de
documentos
Cristal de
exposición
2 en 1
Realización de
copias 4 en 1
Realización de
copias 2 en 1
Orientación del
papel en la bandeja

Copias especiales
Guía del usuario de Xerox WorkCentre 5016/5020 61
Si el documento es de 8.5 x 11” ABC
(A4 ABC o B5 ABC si la medida está indicada en milímetros)
Nota • El botón <Tamaño del original> no está disponible cuando se utiliza el alimentador de
documentos, porque el tamaño del documento original se detecta automáticamente.
4 en 1
Botón <Tamaño del
original>
Orientación del
papel en la bandeja
ABL
Arriba
Izquierda
Derecha
Abajo
Botón <Tamaño
del original>
Orientación del
papel en la bandeja
ABL
ABC
ABC
Arriba
Izquierda
Derecha
Abajo
Alimentador de
documentos
Cristal de
exposición
Alimentador de
documentos
Cristal de
exposición
Consulte "Cambio del tamaño y la
orientación del papel en las bandejas"
(pág. 48) para cambiar la orientación
del papel.
2 en 1
Botón <Tamaño
del original>
Orientación del
papel en la bandeja
ABL
ABC
Arriba
Izquierda Derecha
Abajo
Alimentador de
documentos
Cristal de
exposición
Cómo escanear
Cómo escanear
Cómo escanear
Consulte "Cambio del tamaño y la
orientación del papel en las bandejas"
(pág. 48) para cambiar la orientación
del papel.
Consulte "Cambio del tamaño y la
orientación del papel en las bandejas"
(pág. 48) para cambiar la orientación
del papel.
Realización de
copias 2 en 1
Realización de
copias 4 en 1

Copias especiales
Guía del usuario de Xerox WorkCentre 5016/5020 62
Si el documento es de 8.5 x 11” ABL
(A4 ABL o B5 ABL si la medida está indicada en milímetros)
Nota • El botón <Tamaño del original> no está disponible cuando se utiliza el alimentador de
documentos, porque el tamaño del documento original se detecta automáticamente.
3. Pulse el botón <Suministro de papel>
para seleccionar una bandeja que
tenga papel del tamaño y la orientación
adecuados según las siguientes tablas.
4 en 1
Botón <Tamaño
del original>
Orientación del papel
en la bandeja
Cómo escanear
ABL
Arriba
Izquierda
Derecha
Abajo
ABC
Botón <Tamaño del
original>
Orientación del
papel en la bandeja
ABL
ABC
Arriba
Izquierda
Derecha
Abajo
Alimentador de
documentos
Cristal de
exposición
Alimentador de
documentos
Cristal de
exposición
Consulte "Cambio del tamaño y la
orientación del papel en las bandejas"
(pág. 48) para cambiar la orientación
del papel.
Realización de
copias 4 en 1
2 en 1
Realización de
copias 2 en 1
Botón <Tamaño del
original>
Cómo escanear
Orientación del
papel en la bandeja
ABL
ABC
Cómo escanear
Consulte "Cambio del tamaño y la
orientación del papel en las bandejas"
(pág. 48) para cambiar la orientación
del papel.
Consulte "Cambio del tamaño y la
orientación del papel en las bandejas"
(pág. 48) para cambiar la orientación
del papel.
Cristal de
exposición
Alimentador de
documentos
Arriba
Izquierda
Abajo
Derecha
Botón
<Suministro de papel>

Copias especiales
Guía del usuario de Xerox WorkCentre 5016/5020 63
Cuando la unidad de medida está indicada en pulgadas
Si la medida está indicada en milímetros
Si se utiliza el alimentador de documentos para escanear documentos
1) Pulse el botón <Comenzar> para
iniciar el trabajo de copia.
Varias
en 1
Tamaño del
documento
Tamaño del papel en la bandeja
4 en 1 11 x 17” ABC 11 x 17” ABC
8.5 x 14” ABC 8.5 x 14” ABC
8.5 x 13” ABC 8.5 x 13” ABC
8.5 x 11” ABC 8.5 x 11” ABC, 8.5 x 13” ABC, 8.5 x 13.4” ABC, 8.5 x 14” ABC,
11 x 17” ABC, A3 ABC, B4 ABC
8.5 x 11” ABL 8.5 x 11” ABL
2 en 1 11 x 17” ABC 8.5 x 11” ABL
8.5 x 11” ABC 8.5 x 11” ABL, A4 ABL, B5 ABL
8.5 x 11” ABL 8.5 x 11” ABC, 8.5 x 13” ABC, 8.5 x 13.4” ABC, 8.5 x 14” ABC,
11 x 17” ABC, A4 ABC, A3 ABC, B5 ABC, B4 ABC
Varias
en 1
Tamaño del
documento
Tamaño del papel en la bandeja
4 en 1 A3 ABC A3 ABC
B4 ABC B4 ABC
A4 ABC A4 ABC, A3 ABC, 8K ABC, 8.5 x13” ABC, 8.5 x 13.4” ABC,
8.5 x 14” ABC, 11 x 17” ABC
B5 ABC B5 ABC, B4 ABC
A4 ABL A4 ABL
B5 ABL B5 ABL
2 en 1 A3 ABC A4 ABL
B4 ABC B5 ABL
A4 ABC A4 ABL, 16K ABL, 8.5 x 11” ABL, B5 ABL
A4 ABL A5 ABC, A4 ABC, A3 ABC, 16K ABC, 8K ABC, 8.5 x 11" ABC,
8.5 x 13" ABC, 8.5 x 14" ABC, 8.5 x 13.4 ABC, 11 x 17" ABC
B5 ABC B5 ABL
B5 ABL B5 ABC, B4 ABC
Botón
<Comenzar>

Copias especiales
Guía del usuario de Xerox WorkCentre 5016/5020 64
Si se utiliza el cristal de exposición para escanear documentos
1) Pulse el botón <Comenzar> para
escanear el documento colocado.
El indicador luminoso junto al botón
<Escaneado completado> parpadea.
2) Coloque el siguiente documento
en el cristal de exposición con
la misma orientación que el
documento previamente escaneado.
3) Pulse el botón <Comenzar> para
escanear el documento colocado.
Nota • Una vez escaneado el último
documento, pulse el botón
<Escaneado completado>
para iniciar la copia.
Botón
<Comenzar>
Botón <Escaneado completado>
Orientación ABL
Orientación ABC
Botón <Comenzar>

Copias especiales
Guía del usuario de Xerox WorkCentre 5016/5020 65
Copia de tarjeta de ID (copia de documentos con formato de tarjeta de
identidad en una sola hoja)
La función Copia de tarjeta de ID permite copiar ambas caras de un documento con el
formato de un documento de tarjeta de identidad en la misma cara de una hoja. El
siguiente procedimiento explica cómo realizar este tipo de copias.
Importante • Al seleccionar la función Copia de tarjeta de ID, el porcentaje de zoom está configurado
en 100%.
1. Pulse el botón
<Varias en 1/Copia de tarjeta de ID>
para seleccionar la función de copia
de tarjetas de identidad.
Copia de tarjeta de ID
Copia documentos de formato similar a un documento de identidad
en la misma cara de una hoja.
2. Coloque un documento con formato de
tarjeta de identidad cara abajo en el
cristal de exposición y alinéelo con la
esquina superior izquierda.
3. Pulse el botón <Comenzar> para iniciar
el escaneado de una de las caras del
documento con formato de tarjeta de
identidad.
El indicador luminoso junto al botón
<Escaneado completado> parpadea.
Botón
<Varias en 1/Copia de tarjeta de ID>
Botón <Comenzar>
Botón
<Escaneado completado>

Copias especiales
Guía del usuario de Xerox WorkCentre 5016/5020 66
4. Dé la vuelta al documento con formato
de tarjeta de identidad y alinéelo con la
esquina superior izquierda del cristal
de exposición.
5. Pulse el botón <Comenzar> para iniciar
el escaneado del documento con
formato de tarjeta de identidad que ha
colocado y para empezar el proceso
de copia.
Ambas caras del documento con
formato de tarjeta de identidad se
copiarán en la misma cara de una hoja.
Botón <Comenzar>
Al realizar la copia
sobre papel colocado
con orientación ABL
Al realizar la copia
sobre papel colocado
con orientación ABC

Guía del usuario de Xerox WorkCentre 5016/5020 67
6 Gestión de cuentas
En esta sección se explican los tres modos de cuenta que la máquina proporciona para
la gestión eficaz de cuentas para los trabajos de copia, y también describe cómo iniciar
la sesión en la máquina.
Generalidades del modo de cuenta
Puede seleccionar uno de los tres modos de cuenta siguientes: modo sin cuenta, modo
de cuenta única o modo de múltiples cuentas.
Modo sin cuenta
En el modo sin cuenta no se establece ninguna clave para utilizar la máquina, con lo
cual los usuarios podrán ejecutar trabajos de copia sin necesidad de iniciar sesión.
Modo de cuenta única
El modo de cuenta única permite especificar una única clave para la máquina.
Solo los conocedores de la clave podrán ejecutar trabajos de copia en la máquina.
Importante • La introducción de la clave solo es necesaria para los trabajos de copia. En el caso de los
trabajos de impresión o escaneado, no es preciso que introduzca una clave para iniciar la
sesión en la máquina.
Modo de múltiples cuentas
El modo de múltiples cuentas permite crear en la máquina hasta 11 cuentas de usuario
con sus correspondientes claves (una para el administrador del sistema y las otras 10
para usuarios o grupos de usuarios). Los usuarios deberán introducir su número de
cuenta y su clave para iniciar la sesión en la máquina. El administrador del sistema
puede establecer los límites sobre los trabajos de copia para cada cuenta de usuario,
así como examinar el número total de copias realizado por cada cuenta.
Importante • La introducción de la clave solo es necesaria para los trabajos de copia. En el caso de los
trabajos de impresión o escaneado, no es preciso que introduzca una clave para iniciar la
sesión en la máquina.
Selección del modo de cuenta en la máquina
El siguiente procedimiento explica cómo seleccionar el modo de cuenta.
• Si la máquina está en modo sin cuenta, vaya al paso 1.
• Si la máquina está en modo de cuenta única, consulte "Inicio de sesión en la
máquina" (pág. 70) en "Modo de cuenta única" para iniciar la sesión en la máquina,
y a continuación vaya al paso 1 del siguiente procedimiento para seleccionar el
modo de cuenta.
• Si la máquina está en modo de múltiples cuentas, consulte "Inicio de sesión en la
máquina" (pág. 71) en "Modo de múltiples cuentas" para iniciar la sesión en
la máquina con la cuenta del administrador del sistema, y a continuación vaya al
paso 1 del siguiente procedimiento para seleccionar el modo de cuenta.
Importante • La máquina se encuentra de manera prefijada en el modo sin cuenta.

Generalidades del modo de cuenta
Guía del usuario de Xerox WorkCentre 5016/5020 68
1. Mantenga pulsado el botón
<Inicio/Fin de sesión> durante cuatro
segundos.
La máquina accederá al modo de
configuración del sistema.
En la pantalla aparecerá la letra [P]
intermitente.
2. Introduzca "70" mediante el teclado
numérico.
Nota • El número de menú de
configuración del sistema
correspondiente a la selección
del modo de cuenta es "70".
Para obtener más información acerca de la
configuración del sistema, consulte "Configuración
del sistema" (pág. 132).
3. Pulse el botón <Comenzar> para
confirmar el número de menú
introducido.
El valor actualmente seleccionado
aparecerá intermitente en la pantalla.
Botón
<Inicio/Fin de sesión>
Teclas numéricas
Botón
<Comenzar>

Generalidades del modo de cuenta
Guía del usuario de Xerox WorkCentre 5016/5020 69
4. Introduzca el valor deseado mediante
el teclado numérico.
• 0 - Modo sin cuenta
• 1 - Modo de cuenta única
• 2 - Modo de múltiples cuentas
Nota • En este procedimiento se
utilizará "2" (modo de múltiples
cuentas) a modo de ejemplo.
5. Pulse el botón <Comenzar> para
confirmar el modo de cuenta
introducido.
En la pantalla aparecerá la letra [P]
intermitente.
6. Pulse el botón <Inicio/Fin de sesión>.
La máquina abandonará el modo de
configuración del sistema.
Teclas
numéricas
Botón
<Comenzar>
Botón
<Inicio/Fin de sesión>

Modo de cuenta única
Guía del usuario de Xerox WorkCentre 5016/5020 70
Modo de cuenta única
En esta sección se explica cómo iniciar la sesión cuando la máquina se encuentra en
el modo de cuenta única.
Inicio de sesión en la máquina
El siguiente procedimiento explica cómo iniciar la sesión en la máquina cuando esta
se encuentra en el modo de cuenta única.
1. Cuando la máquina se encuentra en el
modo de cuenta única, la pantalla
muestra [---]. Introduzca la clave de
tres dígitos mediante el teclado
numérico.
Por razones de seguridad, cada vez
que pulse un dígito de su clave la
pantalla mostrará un guión en lugar del
dígito pulsado.
2. Pulse el botón <Comenzar> para
confirmar la clave introducida.
Si la clave introducida es correcta, la
máquina accederá al modo de copia y
la pantalla mostrará [1].
Teclas
numéricas
Botón
<Comenzar>

Modo de múltiples cuentas
Guía del usuario de Xerox WorkCentre 5016/5020 71
El indicador luminoso junto al botón
<Inicio/Fin de sesión> permanecerá
iluminado mientras dure la sesión
iniciada en la máquina.
Nota • Para la realización de trabajos
de impresión o escaneado no es
preciso que inicie la sesión en
la máquina. Si desea ejecutar
un trabajo de impresión o
escaneado después de iniciar la
sesión, basta con que pulse el
botón <Escanear> para que la máquina pase al modo escanear.
Modo de múltiples cuentas
En esta sección se explica cómo iniciar la sesión cuando la máquina se encuentra en
el modo de múltiples cuentas.
Inicio de sesión en la máquina
El siguiente procedimiento explica cómo iniciar la sesión en la máquina cuando esta
se encuentra en el modo de múltiples cuentas.
Nota • El número de cuenta del administrador de sistema es "0", y su clave prefijada, "111".
1. Cuando la máquina se encuentra en el
modo de múltiples cuentas, [ld]
aparecerá intermitente en la pantalla.
Introduzca un número de cuenta
mediante el teclado numérico.
El número de cuenta introducido
aparecerá en la pantalla.
Nota • En este procedimiento se
utilizará el número de cuenta "1"
a modo de ejemplo.
Botón
<Inicio/Fin de sesión>
Teclas
numéricas

Modo de múltiples cuentas
Guía del usuario de Xerox WorkCentre 5016/5020 72
2. Pulse el botón <Comenzar> para
confirmar el número de cuenta
introducido.
3. Introduzca mediante el teclado
numérico la clave de tres dígitos
correspondiente al número de cuenta
que acaba de introducir.
Por razones de seguridad, cada vez
que pulse un dígito de su clave la
pantalla mostrará un guión en lugar del
dígito pulsado.
4. Pulse el botón <Comenzar> para
confirmar la clave introducida.
Si la clave introducida es correcta, la
máquina accederá al modo de copia y
la pantalla mostrará [1].
El indicador luminoso junto al botón
<Inicio/Fin de sesión> permanecerá
iluminado mientras dure la sesión
iniciada en la máquina.
Nota • Para la realización de trabajos
de impresión o escaneado no es
preciso que inicie la sesión en la
máquina. Si desea ejecutar un
trabajo de impresión o
escaneado después de iniciar la
sesión, basta con que pulse el
botón <Escanear> para que la máquina pase al modo escanear.
Botón
<Comenzar>
Botón <C>
Teclas numéricas
Botón <Comenzar>
Botón
<Inicio/Fin de sesión>

Modo de múltiples cuentas
Guía del usuario de Xerox WorkCentre 5016/5020 73
Cambio de la clave
Para cambiar la clave asignada a una cuenta de usuario, en primer lugar debe iniciar
la sesión en la máquina con la cuenta del administrador del sistema y, a continuación,
acceder al modo de configuración del sistema.
El siguiente procedimiento explica cómo cambiar la clave a través de la cuenta del
administrador del sistema.
1. Cuando la máquina se encuentra en el
modo de múltiples cuentas, la pantalla
mostrará [ld] intermitente. Introduzca el
número de cuenta del administrador
del sistema, "0", mediante el teclado
numérico.
[0] aparece en la pantalla.
2. Pulse el botón <Comenzar> para
confirmar el número de cuenta
introducido.
Teclas
numéricas
Botón
<Comenzar>

Modo de múltiples cuentas
Guía del usuario de Xerox WorkCentre 5016/5020 74
3. Introduzca la clave del administrador
del sistema mediante el teclado
numérico.
Nota • La clave prefijada de la cuenta
del administrador del sistema
es "111".
Por razones de seguridad, cada vez
que pulse un dígito de su clave la
pantalla mostrará un guión en lugar del
dígito pulsado.
4. Pulse el botón <Comenzar> para
confirmar la clave introducida.
Si la clave introducida es correcta,
la máquina accederá al modo de copia
y la pantalla mostrará [1].
5. Mantenga pulsado el botón
<Inicio/Fin de sesión> durante
cuatro segundos.
La máquina accederá al modo
de configuración del sistema.
En la pantalla aparecerá la letra [P]
intermitente.
Teclas numéricas
Botón <Comenzar>
Botón <Inicio/Fin de sesión>

Modo de múltiples cuentas
Guía del usuario de Xerox WorkCentre 5016/5020 75
6. Introduzca el número de menú mediante el teclado numérico.
7. Pulse el botón <Comenzar> para
confirmar el número de menú
introducido.
La clave fijada para la cuenta en
cuestión aparecerá intermitente en la
pantalla.
8. Introduzca una nueva clave de tres
dígitos mediante el teclado numérico.
Número
de menú
Descripción
200 Especifique una clave de tres dígitos para el administrador del sistema dentro del
rango 000 - 999 (valor prefijado: 111)
201 Especifique una clave de tres dígitos para la cuenta número 1 dentro del
rango 000 - 999.
202 Especifique una clave de tres dígitos para la cuenta número 2 dentro del
rango 000 - 999.
203 Especifique una clave de tres dígitos para la cuenta número 3 dentro del
rango 000 - 999.
204 Especifique una clave de tres dígitos para la cuenta número 4 dentro del
rango 000 - 999.
205 Especifique una clave de tres dígitos para la cuenta número 5 dentro del
rango 000 - 999.
206 Especifique una clave de tres dígitos para la cuenta número 6 dentro del
rango 000 - 999.
207 Especifique una clave de tres dígitos para la cuenta número 7 dentro del
rango 000 - 999.
208 Especifique una clave de tres dígitos para la cuenta número 8 dentro del
rango 000 - 999.
209 Especifique una clave de tres dígitos para la cuenta número 9 dentro del
rango 000 - 999.
210 Especifique una clave de tres dígitos para la cuenta número 10 dentro del
rango 000 - 999.
Botón <Comenzar>
Teclas numéricas

Modo de múltiples cuentas
Guía del usuario de Xerox WorkCentre 5016/5020 76
9. Pulse el botón <Comenzar> para
confirmar la nueva clave.
En la pantalla aparecerá la letra [P]
intermitente.
10. Pulse el botón <Inicio/Fin de sesión>.
La máquina saldrá del modo de
configuración del sistema.
Establecimiento de los límites para trabajos de copia en una cuenta
de usuario
Para establecer un límite para los trabajos de copia en una cuenta de usuario, en
primer lugar debe iniciar la sesión en la máquina con la cuenta del administrador del
sistema y, a continuación, acceder al modo de configuración del sistema.
En el siguiente procedimiento se explica cómo establecer un límite para los trabajos
de copia en una determinada cuenta de usuario a través de la cuenta del administrador
del sistema.
1. Cuando la máquina se encuentra en el
modo de múltiples cuentas, la pantalla
mostrará [ld] intermitente. Introduzca el
número de cuenta del administrador
del sistema, "0", mediante el teclado
numérico.
[0] aparece en la pantalla.
Botón <Comenzar>
Botón <Inicio/Fin de sesión>
Teclas numéricas

Modo de múltiples cuentas
Guía del usuario de Xerox WorkCentre 5016/5020 77
2. Pulse el botón <Comenzar> para
confirmar el número de cuenta
introducido.
3. Introduzca la clave del administrador
del sistema mediante el teclado
numérico.
Nota • La clave prefijada de la cuenta
del administrador del sistema
es "111".
Por razones de seguridad, cada vez
que pulse un dígito de su clave la
pantalla mostrará un guión en lugar del
dígito pulsado.
4. Pulse el botón <Comenzar> para
confirmar la clave introducida.
Si la clave introducida es correcta, la
máquina accederá al modo de copia
y la pantalla mostrará [1].
Botón <Comenzar>
Teclas numéricas
Botón <Comenzar>

Modo de múltiples cuentas
Guía del usuario de Xerox WorkCentre 5016/5020 78
5. Mantenga pulsado el botón
<Inicio/Fin de sesión> durante
cuatro segundos.
La máquina accederá al modo
de configuración del sistema.
En la pantalla aparecerá la letra [P]
intermitente.
6. Introduzca el número de menú mediante el teclado numérico.
Número de
menú
Descripción
301 Especifique el número máximo de páginas que pueden copiarse para la
cuenta número 1 dentro del rango 0 - 60 (0 - 60000).
302 Especifique el número máximo de páginas que pueden copiarse para la
cuenta número 2 dentro del rango 0 - 60 (0 - 60000).
303 Especifique el número máximo de páginas que pueden copiarse para la
cuenta número 3 dentro del rango 0 - 60 (0 - 60000).
304 Especifique el número máximo de páginas que pueden copiarse para la
cuenta número 4 dentro del rango 0 - 60 (0 - 60000).
305 Especifique el número máximo de páginas que pueden copiarse para la
cuenta número 5 dentro del rango 0 - 60 (0 - 60000).
306 Especifique el número máximo de páginas que pueden copiarse para la
cuenta número 6 dentro del rango 0 - 60 (0 - 60000).
307 Especifique el número máximo de páginas que pueden copiarse para la
cuenta número 7 dentro del rango 0 - 60 (0 - 60000).
308 Especifique el número máximo de páginas que pueden copiarse para la
cuenta número 8 dentro del rango 0 - 60 (0 - 60000).
309 Especifique el número máximo de páginas que pueden copiarse para la
cuenta número 9 dentro del rango 0 - 60 (0 - 60000).
310 Especifique el número máximo de páginas que pueden copiarse para la
cuenta número 10 dentro del rango 0 - 60 (0 - 60000).
Botón
<Inicio/Fin de sesión>

Modo de múltiples cuentas
Guía del usuario de Xerox WorkCentre 5016/5020 79
7. Pulse el botón <Comenzar> para
confirmar el número de menú
introducido.
El límite para los trabajos de copia
establecido para el número de cuenta
en cuestión aparecerá intermitente en
la pantalla.
8. Establezca el nuevo límite para los
trabajos de copia mediante el teclado
numérico.
9. Pulse el botón <Comenzar> para
confirmar el nuevo límite para los
trabajos de copia.
En la pantalla aparecerá la letra [P]
intermitente.
Nota • Si se especifica un valor
incorrecto en el paso 8,
la pantalla mostrará [0] en
lugar de la letra [P].
10. Pulse el botón <Inicio/Fin de sesión>.
La máquina abandonará el modo de
configuración del sistema.
Botón <Comenzar>
Teclas numéricas
Botón <Comenzar>
Botón
<Inicio/Fin de sesión>

Modo de múltiples cuentas
Guía del usuario de Xerox WorkCentre 5016/5020 80
Consulta del número total de copias
En el siguiente procedimiento se explica cómo consultar el número total de copias
realizadas por cada cuenta.
1. Inicie la sesión en la máquina
Para obtener información sobre el inicio de sesión en la máquina, consulte "Inicio de sesión en la máquina"
(pág. 71) en "Modo de múltiples cuentas" (pág. 71).
2. Pulse el botón <Parar>, y sin soltarlo,
pulse el botón <3>.
• Si ha iniciado la sesión con la cuenta
del administrador de sistema
La pantalla muestra secuencialmente
un número de cuenta, el límite para
los trabajos de copia establecido para
esa cuenta y el número de copias
realizadas por la cuenta, desde el
número de cuenta 1 hasta el número de
cuenta 10.
• Si ha iniciado la sesión con una cuenta distinta de la del administrador
del sistema
La pantalla muestra secuencialmente el número de cuenta con el que se ha
iniciado la sesión, el límite para los trabajos de copia establecido en la cuenta
y el número de copias realizadas por la cuenta.
Si el valor mostrado tiene más de tres dígitos
A continuación se explica cómo se muestra un valor de más de tres dígitos en
la pantalla.
1. En primer lugar, la pantalla muestra los
dos primeros dígitos del valor.
2. Pulse el botón <Comenzar> para
mostrar el resto del valor.
La pantalla muestra la segunda mitad
del valor numérico.
El valor mostrado en este ejemplo
es “21100”.
Botón <Parar>Botón <3>
Botón <Comenzar>

Guía del usuario de Xerox WorkCentre 5016/5020 81
7Impresión
En este capítulo se explica el flujo básico de un trabajo de impresión, empezando por
la configuración de la impresora, así como el procedimiento de impresión básica.
Importante • En primer lugar debe instalar el controlador de impresión. Para obtener información
acerca de la instalación del controlador de impresión, consulte "Instalación del
controlador de impresión y del controlador de escaneado (controlador TWAIN)" (pág. 36).
Configuración de la impresora
En esta sección se explica cómo configurar las preferencias de la impresora y cómo
especificar un tamaño de papel personalizado.
Configuración de las preferencias de la impresora
El siguiente procedimiento explica cómo especificar las preferencias de la impresora.
1. Seleccione [Comenzar] en la parte inferior de la pantalla, y a continuación
seleccione [Impresoras y faxes].
Aparecerá el cuadro de diálogo [Impresoras y faxes].
2. Haga clic con el botón derecho sobre la impresora [Xerox WorkCentre 5016],
[Xerox WorkCentre 5020/B] o [Xerox WorkCentre 5020/DB], y seleccione la
opción [Propiedades] en el menú desplegable que se muestra.
Nota • Dado que en este procedimiento para abrir el cuadro de diálogo [Propiedades] se
utiliza Windows XP como ejemplo, quizá tenga que abrir dicho cuadro de diálogo de
distinta manera, según el sistema operativo que se esté utilizando. Si necesita más
información, consulte alguna guía suministrada con el sistema operativo.
Aparecerá el cuadro de diálogo
[Propiedades].
3. Haga clic en
[Preferencias de impresión].

Configuración de la impresora
Guía del usuario de Xerox WorkCentre 5016/5020 82
Aparecerá el cuadro de diálogo
[Preferencias de impresión].
4. Configure las preferencias de la
impresora según sus necesidades.
5. Haga clic en [Aceptar] para guardar
la configuración especificada.
El cuadro de diálogo [Preferencias
de impresión] se cerrará.
6. Haga clic en la opción [Aceptar] del
cuadro de diálogo [Propiedades].
El cuadro de diálogo [Propiedades]
se cerrará.
Especificación de un tamaño de papel personalizado
Al utilizar papel de tamaño no estándar para un trabajo de impresión, primero deberá
indicar dicho tamaño de papel en el controlador de impresión.
En el siguiente procedimiento se explica cómo indicar un tamaño personalizado de
papel no estándar en el controlador de impresión.
Importante • Para colocar papel de tamaño no estándar debe utilizar la bandeja especial.
1. Seleccione [Comenzar] en la parte inferior de la pantalla, y a continuación
seleccione [Impresoras y faxes].
Aparecerá el cuadro de diálogo [Impresoras y faxes].
2. Haga clic con el botón derecho sobre la impresora [Xerox WorkCentre 5016],
[Xerox WorkCentre 5020/B] o [Xerox WorkCentre 5020/DB], y seleccione la
opción [Propiedades] en el menú desplegable que se muestra.
Aparecerá el cuadro de diálogo
[Propiedades].

Configuración de la impresora
Guía del usuario de Xerox WorkCentre 5016/5020 83
3. Haga clic en la ficha [Configuración] y
seleccione [Tamaño de papel
personalizado].
4. Especifique el tamaño de papel en el
cuadro de diálogo [Tamaño de papel
personalizado].
5. Haga clic en [Aceptar] para guardar el
tamaño de papel personalizado
especificado.
El cuadro de diálogo [Tamaño de papel
personalizado] se cerrará.
6. Haga clic en la opción [Aceptar] del
cuadro de diálogo [Propiedades].
El cuadro de diálogo [Propiedades]
se cerrará.

Procedimiento de impresión
Guía del usuario de Xerox WorkCentre 5016/5020 84
Procedimiento de impresión
En el siguiente procedimiento se explica cómo ejecutar un trabajo de impresión.
Importante • El procedimiento de impresión es diferente según la aplicación que se utilice. Si desea
más detalles, consulte los manuales suministrados junto con la aplicación.
• Para obtener más información acerca del controlador de impresión, consulte la ayuda del
controlador de impresión.
1. Seleccione [Imprimir] en el menú de la aplicación.
2. Seleccione el nombre de la máquina en
[Nombre] y haga clic en [Propiedades].
Aparecerá el cuadro de diálogo
[Propiedades].
3. Especifique las características que
precise en el cuadro de diálogo
[Propiedades].
4. Haga clic en [Aceptar] para guardar
la configuración especificada.
El cuadro de diálogo [Propiedades]
se cerrará.
5. Haga clic en la opción [Aceptar]
del cuadro de diálogo [Imprimir].
El cuadro de diálogo [Imprimir]
se cerrará y el trabajo de impresión
se iniciará.

Procedimiento de impresión
Guía del usuario de Xerox WorkCentre 5016/5020 85
Impresión en papel de tamaño personalizado
En el siguiente procedimiento se explica cómo imprimir en papel de tamaño
personalizado.
1. Seleccione [Imprimir] en el menú de la aplicación.
2. Seleccione el nombre de la máquina en [Nombre].
3. Haga clic en [Propiedades].
Aparecerá el cuadro de diálogo
[Propiedades].
4. Seleccione el tamaño del
documento en [Tamaño de papel].
5. Seleccione el tamaño de
papel personalizado en
[Tamaño de salida].
Nota • Los tamaños de papel
personalizados que
aparecen en [Tamaño de
salida] ya se han registrado.
Para obtener información
acerca del registro de los
tamaños de papel
personalizados, consulte
"Especificación de un tamaño de papel personalizado" (pág. 82).
6. Especifique el resto de las opciones que precise.
7. Haga clic en la opción [Aceptar] del cuadro de diálogo [Propiedades] para guardar
la configuración especificada.
El cuadro de diálogo [Propiedades] se cerrará.
8. Haga clic en la opción [Aceptar] del cuadro de diálogo [Imprimir].
El cuadro de diálogo [Imprimir] se cerrará y el trabajo de impresión se iniciará.

Cancelación de un trabajo de impresión
Guía del usuario de Xerox WorkCentre 5016/5020 86
Cancelación de un trabajo de impresión
Puede cancelar un trabajo de impresión antes de que la máquina produzca las copias.
Existen dos formas de cancelar un trabajo de impresión:
• Cancelar el trabajo de impresión desde un PC
• Cancelar el trabajo de impresión desde el panel de control
Cancelación del trabajo de impresión desde un PC
En el siguiente procedimiento se explica cómo cancelar un trabajo de impresión desde
un PC.
1. Haga doble clic sobre el icono de la impresora.
Aparecerá un cuadro de diálogo que muestra todos los trabajos en cola.
2. Seleccione el trabajo de
impresión que desee cancelar.
El trabajo de impresión
seleccionado se resaltará.
3. Seleccione la opción
[Cancelar] del menú
[Documento].
El trabajo seleccionado se
cancelará.
Cancelación del trabajo de impresión desde el panel de control
En el siguiente procedimiento se explica cómo cancelar un trabajo de impresión desde
el panel de control.
1. Pulse el botón <Parar> mientras la
máquina esté procesando el trabajo de
impresión que desee cancelar.
Botón <Parar>

Guía del usuario de Xerox WorkCentre 5016/5020 87
8 Escaneado
En este capítulo se explica el controlador de escaneado (controlador TWAIN) y
la aplicación de escaneado (administrador de botones), así como el procedimiento
de escaneado básico.
El controlador de escaneado (controlador TWAIN) y el
administrador de botones
En esta sección se proporciona información acerca del controlador TWAIN y del
administrador de botones
Controlador TWAIN
El controlador TWAIN permite adquirir una imagen que se está escaneando en la
máquina. También permite importar una imagen escaneada a un PC.
Para obtener información acerca de la instalación del controlador de escaneado (controlador TWAIN), consulte
"Instalación del controlador de impresión y del controlador de escaneado (controlador TWAIN)" (pág. 36).
Administrador de botones
El administrador de botones es una aplicación de escaneado que, una vez instalada
en un PC, permite escanear un documento colocado en la máquina y convertirlo en
un archivo BITMAP, PDF o TIFF. Esta aplicación de escaneado utiliza el controlador
TWAIN para adquirir imágenes escaneadas mediante la máquina, por lo que el
controlador TWAIN debe instalarse previamente en el PC con el fin de poder utilizar
la aplicación.
Para obtener información acerca de la instalación del administrador de botones, consulte "Instalación de la
aplicación de escaneado (Administrador de botones)" (pág. 40).

Procedimiento de escaneado (mediante el controlador TlWAIN)
Guía del usuario de Xerox WorkCentre 5016/5020 88
Procedimiento de escaneado (mediante el controlador TlWAIN)
El siguiente procedimiento describe un proceso de escaneado básico cuando se utiliza
el controlador TWAIN.
1. Coloque un documento.
• Al escanear un documento en el alimentador de documentos
1) Coloque el documento cara arriba
en el centro del alimentador de
documentos.
Nota • El indicador en el diagrama de la
máquina (gráfico) se enciende
cuando se coloca el documento
correctamente en el alimentador
de documentos. Si el indicador
no se ilumina, tal vez el
documento no se haya colocado
correctamente en el alimentador
de documentos.
2) Ajuste las guías de papel de
manera que toquen ligeramente
los bordes del documento.
Nota • Si el tamaño del documento es
más pequeño que los tamaños
estándar, los bordes del
documento pueden crear
sombra, y las imágenes
escaneadas pueden resultar
con un contorno.
• Al escanear un documento en el cristal de exposición
1) Abra la cubierta de documentos.

Procedimiento de escaneado (mediante el controlador TlWAIN)
Guía del usuario de Xerox WorkCentre 5016/5020 89
2) Coloque un documento cara abajo
en el cristal de exposición y alinéelo
con la esquina superior izquierda.
Nota • Si el tamaño del documento es
más pequeño que los tamaños
estándar, los bordes del
documento pueden crear
sombra, y las imágenes
escaneadas pueden resultar
con un contorno.
3) Cierre la cubierta de documentos.
2. Inicie en el PC cualquier aplicación compatible con TWAIN.
3. Seleccione un comando de menú de la aplicación compatible con TWAIN para
mostrar el controlador de escáner de la 5016/5020.
Nota • Para obtener más información acerca de la adquisición de imágenes mediante
el controlador TWAIN en una aplicación, consulte el manual suministrado junto
con dicha aplicación.
• Si se muestra el controlador WIA (Windows Image Acquisition) en lugar del
controlador TWAIN, cierre el controlador WIA y seleccione el controlador TWAIN
correctamente.
Se mostrará el controlador TWAIN.
4. Haga clic en [Vista preliminar] para
crear una imagen preliminar.
La imagen preliminar aparecerá en la
pantalla.

Procedimiento de escaneado (mediante el controlador TlWAIN)
Guía del usuario de Xerox WorkCentre 5016/5020 90
5. Configure los parámetros de escaneado.
Nota • Para obtener más información acerca de cada elemento, haga clic en la opción [Ayuda] del
controlador de escaneado.
Elemento Valor
[Escanear de] Seleccione si desea utilizar el cristal de exposición o el alimentador
de documentos.
[Cristal de exposición], [Alimentador de documentos]
[Resolución] Seleccione la resolución.
[100 ppp], [150 ppp], [200 ppp], [300 ppp], [400 ppp], [600 ppp]
Casilla de verificación
[Exposición autom.]
Indique si desea o no suprimir el color de fondo.
Casilla marcada: se suprime el color de fondo.
Casilla no marcada: no se suprime el color de fondo.
[Tipo de original] Permite seleccionar el tipo de documento original.
[Texto]: adecuado para un documento que solo contiene texto.
[Foto]: adecuado para un documento que solo contiene imágenes
fotográficas.
[Texto y Foto]: adecuado para un documento que contiene tanto texto
como imágenes fotográficas.
[Umbral] Ajusta el nivel del umbral.
Nota • Este elemento aparece al seleccionar [Texto] en [Tipo de
original].
[Nivel de entrada]
[Nivel de salida]
Ajuste el tono de la imagen de entrada y de la imagen de salida.
[Nivel de entrada]: ajusta el tono de la imagen de entrada.
[Nivel de salida]: ajusta el tono de la imagen de salida.
Nota • Estos dos elementos aparecen al seleccionar [Foto] o bien
[Texto y foto] en [Tipo de original].
[Unidad] Selecciona una unidad de medida.
[Pulgadas], [Milímetros], [Píxeles]
[Tamaño del área] Especifique un área de escaneado seleccionando uno de los
siguientes tamaños de documento estándar.
[A3 (297 x 420 mm)], [A4 (210 x 297 mm)], [A5 (148 x 210 mm)],
[B4 (257 x 364 mm)], [B5 (182 x 257 mm)], [8.5 x 11"] (Carta),
[8.5 x 14"] (Extra oficio), [11 x 17"] (Tabloide),
[7.25 x 10.5"] (Executive)
Ventana de vista
preliminar
Especifique manualmente un área de escaneado en esta área. La
vista preliminar de la imagen aparece también en esta área.
Botón [Vista
preliminar]
Escanea un documento cargado con el fin de crear una vista
preliminar de la imagen, que aparecerá en la ventana de la vista
preliminar.
Botón [Escanear] Inicia el escaneado de un documento colocado en la zona de
escaneado especificada.
Botón [Cerrar] Cierra el cuadro de diálogo [Controlador TWAIN].

Procedimiento de escaneado (mediante el controlador TlWAIN)
Guía del usuario de Xerox WorkCentre 5016/5020 91
6. Haga clic en [Escanear].
La máquina empieza a escanear el
documento y aparece el cuadro de
diálogo del proceso de escaneado.
La imagen escaneada se importa a
la aplicación.
Nota • Independientemente del tamaño
real del documento colocado, el
tamaño establecido en la
ventana de vista preliminar o
cualquier tamaño de documento
que se haya seleccionado en la
opción [Tamaño del área] del
controlador de escaneado en el
paso 5 será el tamaño de la
imagen escaneada.
Cancelación de un trabajo de escaneado (controlador TWAIN)
Al utilizar una aplicación compatible con TWAIN, podrá cancelar un trabajo de
escaneado mientras la máquina está escaneando un documento. Existen dos formas
de cancelar un trabajo de escaneado:
• Cancelar el trabajo de escaneado desde un PC
• Cancelar el trabajo de escaneado desde el panel de control
Cancelación de un trabajo desde un PC
1. Haga clic en la opción [Cancelar] del
cuadro de diálogo de progreso del
escaneado.

Procedimiento de escaneado (utilizando el administrador de botones)
Guía del usuario de Xerox WorkCentre 5016/5020 92
Cancelación de un trabajo desde el panel de control
1. Pulse el botón <Parar>.
Procedimiento de escaneado (utilizando el administrador de
botones)
A continuación se explica el procedimiento de escaneado básico utilizando el
administrador de botones.
1. Haga clic en el botón [Inicio] y seleccione [Todos los programas] > [Xerox] >
[Administrador de botones de escaneado de WorkCentre 5016 & 5020] >
[Administrador de botones de escaneado] para iniciar el administrador
de botones.
Nota • Al pulsar el botón <Escanear> del panel de control, se ejecuta el administrador
de botones en el PC conectado a la máquina.
2. Especifique las opciones de
escaneado en el cuadro de diálogo
[Administrador de botones de
escaneado de WorkCentre 5016/5020].
Botón <Parar>

Procedimiento de escaneado (utilizando el administrador de botones)
Guía del usuario de Xerox WorkCentre 5016/5020 93
Nota • Para obtener más información acerca de cada elemento, haga clic en la opción
[Ayuda] del controlador de escaneado.
3. Haga clic en [Aceptar] para guardar la
configuración especificada en el
administrador de botones.
El cuadro de diálogo [Administrador de
botones de escaneado de WorkCentre
5016/5020] se cerrará.
Elemento Valor/Descripción
[Escanear de] Seleccione si desea utilizar el cristal de exposición o el alimentador de
documentos.
[Cristal de exposición], [Alimentador de documentos]
[Tipo de original] Permite seleccionar el tipo de documento original.
[Texto]: adecuado para un documento que solo contiene texto.
[Foto]: adecuado para un documento que solo contiene imágenes
fotográficas.
[Texto y Foto]: adecuado para un documento que contiene tanto texto
como imágenes fotográficas.
[Resolución] Seleccione la resolución.
[100 ppp], [150 ppp], [200 ppp], [300 ppp], [400 ppp], [600 ppp]
[Formato de
salida]
Seleccione el formato de salida del archivo de la imagen escaneada.
[BMP] (.bmp), [TIFF] (.tiff), [PDF] (.pdf)
[Tamaño de
papel]
Especifique un área de escaneado seleccionando uno de los siguientes
tamaños de documento estándar.
[A3 (297 x 420 mm)], [A4 (210 x 297 mm)], [A5 (148 x 210 mm)],
[B4 (257 x 364 mm)], [B5 (182 x 257 mm)], [Carta (8.5 x 11")],
[Executive (7.25 x 10.5")], [Extra oficio (8.5 x 14")], [Tabloide (11 x 17")]
[Destino de
salida]
Especifique la ruta de la carpeta de destino, hasta un máximo de
256 caracteres.
También puede hacer clic en el botón [Examinar] para seleccionar una
carpeta de destino.
Casilla de
verificación [Abrir
el archivo de
imagen de salida]
Indique si desea o no mostrar el archivo de la imagen escaneada en
la pantalla del PC.
Casilla marcada: abre automáticamente la imagen escaneada una vez
finalizado el proceso de escaneado.
Casilla no marcada: solo guarda la imagen escaneada en la carpeta de
destino especificada una vez finalizado el proceso de escaneado.
Botón [Aceptar] Inicia el proceso de escaneado de un documento cargado.
Botón [Cancelar] Cancela todos los valores especificados y cierra el cuadro de diálogo
[Administrador de botones de escaneado de WorkCentre 5016/5020].
Botón [Ayuda] Muestra la ayuda del administrador de botones.

Procedimiento de escaneado (utilizando el administrador de botones)
Guía del usuario de Xerox WorkCentre 5016/5020 94
4. Pulse el botón <Escanear>.
5. Coloque un documento.
• Al escanear un documento en el alimentador de documentos
1) Coloque el documento cara arriba
en el centro del alimentador de
documentos.
Nota • El indicador en el diagrama de la
máquina (gráfico) se enciende
cuando se coloca el documento
correctamente en el alimentador
de documentos. Si el indicador
no se ilumina, tal vez el
documento no se haya colocado
correctamente en el alimentador
de documentos.
2) Ajuste las guías de papel de
manera que toquen ligeramente
los bordes del documento.
Nota • Si el tamaño del documento es
más pequeño que los tamaños
estándar, los bordes del
documento pueden crear
sombra, y las imágenes
escaneadas pueden resultar
con un contorno.
• Al escanear un documento en el cristal
de exposición
1) Abra la cubierta de documentos.
Botón <Escanear>

Procedimiento de escaneado (utilizando el administrador de botones)
Guía del usuario de Xerox WorkCentre 5016/5020 95
2) Coloque un documento cara abajo
en el cristal de exposición y alinéelo
con la esquina superior izquierda.
Nota • Si el tamaño del documento es
más pequeño que los tamaños
estándar, los bordes del
documento pueden crear
sombra, y las imágenes
escaneadas pueden resultar
con un contorno.
3) Cierre la cubierta de documentos.
6. Pulse el botón <Comenzar> para iniciar
el trabajo de escaneado.
La máquina iniciará el proceso de
escaneado del documento y la imagen
escaneada se guardará en la ubicación
que se especificó en la opción
[Destino de salida] del cuadro de
diálogo [Administrador de botones de
escaneado de WorkCentre 5016/5020]
durante el paso 2.
Nota • Independientemente del tamaño
real del documento cargado, el tamaño seleccionado en la opción
[Tamaño de papel] del cuadro de diálogo [Administrador de botones de
escaneado de WorkCentre 5016/5020] durante el paso 2 adopta el tamaño
de la imagen escaneada.
Cancelación de un trabajo de escaneado (administrador de botones)
El siguiente procedimiento explica cómo cancelar un trabajo de escaneado.
1. Pulse el botón <Parar> mientras la
máquina está llevando a cabo el
proceso de escaneado.
Botón <Comenzar>
Botón <Parar>

Guía del usuario de Xerox WorkCentre 5016/5020 96
9 Solución de problemas
En este capítulo se explican las acciones que deben llevarse a cabo en caso de que
surja algún problema con la máquina. Contiene información acerca de las acciones
que deben llevarse a cabo para solucionar un problema haciendo referencia al
diagrama de la máquina (gráfico), la etiqueta de códigos de error y la tabla de solución
de problemas. También se explica cómo eliminar los atascos de papel.
Procedimiento de resolución de problemas
Cuando detecte un problema de funcionamiento de la máquina, siga cada paso con el
fin de identificar la causa del problema y posteriormente aplique la solución sugerida.
• Diagrama de la máquina (gráfico)
Si algún indicador luminoso está encendido o parpadea, consulte "Diagrama de la
máquina (gráfico)" (pág. 96).
• Código de error en la pantalla
Compruebe el código de error que aparece en la pantalla. La mayoría de códigos
de error se mencionan en la etiqueta de códigos de error. Consulte la descripción
del error en la etiqueta de códigos de error y aplique la solución sugerida.
Si el código de error mostrado no se encuentra en la etiqueta de códigos de error,
consulte "Códigos de error" (pág. 98).
• Tabla de solución de problemas
Si un problema persiste tras aplicar la solución sugerida, consulte "Tabla de
solución de problemas" (pág. 105). Haga un diagnóstico del síntoma y a
continuación aplique las soluciones apropiadas.
• Ayuda del administrador del sistema
Como alternativa, puede solicitar ayuda al administrador del sistema.
• Apagar y encender la máquina
En algunos casos, los problemas se resuelven simplemente apagando la máquina
y encendiéndola de nuevo. Para obtener información acerca de cómo encender y
apagar la máquina, consulte "Encendido y apagado" (pág. 33).
• Centro de asistencia al cliente de Xerox
Si un problema persiste tras aplicar todas las soluciones sugeridas, póngase en
contacto con el Centro de asistencia al cliente de Xerox.
Diagrama de la máquina (gráfico)
El diagrama de la máquina (gráfico) consta
de los siguientes ocho indicadores que
muestran el estado de la máquina.
Con alimentador
de documentos
Sin alimentador
de documentos

Procedimiento de resolución de problemas
Guía del usuario de Xerox WorkCentre 5016/5020 97
Atasco en el alimentador de documentos
El indicador luminoso de color rojo parpadea cuando ocurre un atasco
de documentos en el alimentador de documentos.
Para obtener información acerca del despeje de atascos de documentos en el alimentador de
documentos, consulte "A1: Atascos de documentos" (pág. 117).
Atasco en el procesador
El indicador luminoso de color rojo parpadea cuando la máquina sufre
un atasco de papel. Compruebe el código de error que aparece en
la pantalla. Consulte la solución en "Códigos de error" (pág. 98).
Tóner
El indicador luminoso de color rojo se enciende cuando la cantidad de
tóner en el cartucho de cilindro es baja. Prepare una nueva botella de
tóner. En este punto no se muestra ningún código de error.
El indicador rojo parpadea cuando el tóner se agota. Añada tóner al
cartucho de cilindro. El código de error [J1] aparece en la pantalla.
Para obtener información acerca de cómo añadir tóner al cartucho de cilindro, consulte "Adición
de tóner al cartucho de cilindro" (pág. 119).
Sustitución del cartucho de cilindro
El indicador luminoso de color rojo se enciende cuando el cartucho
de cilindro debe ser sustituido en breve. Prepare un nuevo cartucho
de cilindro. En este punto no se muestra ningún código de error.
El indicador luminoso de color rojo parpadea cuando el cartucho de
cilindro debe ser sustituido inmediatamente. Sustituya el cartucho de
cilindro por uno nuevo. El código de error [J6] aparece en la pantalla.
Para obtener información acerca de la sustitución del cartucho de cilindro, consulte "Sustitución
del cartucho de cilindro" (pág. 122).
Bandeja 1
El indicador luminoso de color verde se enciende al seleccionar
la bandeja 1.
El indicador luminoso de color verde parpadea cuando el papel de
la bandeja 1 se agota o cuando se produce un atasco de papel
en la bandeja 1.
Para obtener información acerca de la carga de papel en la bandeja 1, consulte "Colocación del
papel en la bandeja 1" (pág. 44).
Para obtener información acerca de cómo despejar atascos de papel en la bandeja 1, consulte "C1:
Atasco de papel en la bandeja 1" (pág. 114).
Bandeja 2
El indicador luminoso de color verde se enciende al seleccionar
la bandeja 2.
El indicador luminoso de color verde parpadea cuando el papel contenido
en la bandeja 2 se agota o cuando se produce un atasco de papel en la
bandeja 2.
Para obtener información acerca de la colocación de papel en la bandeja 2, consulte "Colocación
del papel en la bandeja 2" (pág. 45).
Para obtener información acerca de cómo despejar atascos de papel en la bandeja 2, consulte "C2:
Atasco de papel en la bandeja 2" (pág. 115).
Nota • Este indicador solo está disponible cuando la bandeja de papel 2 (opcional) está instalada
en la máquina.

Procedimiento de resolución de problemas
Guía del usuario de Xerox WorkCentre 5016/5020 98
Bandeja especial
El indicador luminoso de color verde se enciende al seleccionar la
bandeja especial.
Para obtener información acerca de la colocación del papel en la bandeja especial, consulte
"Colocación del papel en la bandeja especial" (pág. 46).
Para obtener información acerca de cómo despejar atascos de papel en la bandeja especial,
consulte "C3: Atasco de papel en la bandeja especial" (pág. 116).
Documento presente
El indicador luminoso de color verde se enciende cuando un documento
se ha colocado correctamente en el alimentador de documentos.
Nota • Esta opción solo está disponible cuando se ha instalado el alimentador de documentos en
la máquina.
Códigos de error
Códigos A
Código
de error
Descripción Solución
A1 Documentos atascados en el
alimentador de documentos.
Retire el documento atascado con
cuidado.
Para obtener información acerca del despeje
de papel atascado, consulte "A1: Atascos de
documentos" (pág. 117).
A2 No se admite el tamaño de los
documentos colocados en el
alimentador de documentos, por lo
cual hubo un atasco.
Retire el documento atascado con
cuidado, y utilice el cristal de exposición.
Para obtener información acerca del
despeje de papel atascado, consulte
"A1: Atascos de documentos" (pág. 117).
A5 La cubierta del alimentador de
documentos está abierta.
Cierre la cubierta del alimentador de
documentos.
Cuando deja la cubierta de
documentos un poco abierta para
escanear documentos de cierto
grosor como un libro en el cristal de
exposición, si hay otro documento
en el alimentador de documentos, la
máquina no permite escanear el
documento del cristal de exposición.
Retire el documento del alimentador de
documentos antes de escanear el
documento del cristal de exposición.

Procedimiento de resolución de problemas
Guía del usuario de Xerox WorkCentre 5016/5020 99
Códigos C
Código
de error
Descripción Solución
C0 Al utilizar el alimentador de
documentos para escanear un
documento, la imagen escaneada
que se ha ampliado o reducido por
el porcentaje de zoom no entra en el
papel colocado en la bandeja que
especificó.
Detenga el trabajo. Especifique un
porcentaje de zoom menor o coloque
papel de mayor tamaño en la bandeja
antes de empezar a procesar el trabajo
de nuevo.
Para obtener información acerca de cómo
especificar el porcentaje de zoom, consulte
"Botón <Proporción variable>" (pág. 26) o
"Botón <Reducir/Ampliar>" (pág. 27).
Para obtener información acerca de cómo
cambiar el tamaño de papel en la bandeja,
consulte "Cambio del tamaño y la orientación
del papel en la bandeja 1" (pág. 48) o
"Cambio del tamaño y la orientación del
papel en la bandeja 2" (pág. 49).
Con la selección automática de
papel activada (número de menú: 7),
la máquina no puede seleccionar
ninguna bandeja porque ninguna de
ellas contiene el papel del tamaño
adecuado.
Pulse el botón <Parar> para cancelar el
trabajo. Coloque papel del tamaño
deseado en la bandeja.
Para obtener información acerca de la
colocación del papel en las bandejas, consulte
"Colocación del papel en las bandejas"
(pág. 44).
C1 Papel atascado en la bandeja 1. Retire el papel atascado. Compruebe
que las guías de papel estén ajustadas
correctamente.
Para obtener información acerca de cómo
despejar atascos de papel en la bandeja 1,
consulte "C1: Atasco de papel en la
bandeja 1" (pág. 114).
Para obtener información acerca del ajuste
correcto de las guías de papel, consulte el
paso 4 del procedimiento "Colocación del
papel en la bandeja 1" (pág. 44).
C2 Papel atascado en la bandeja 2 Retire el papel atascado. Compruebe
que las guías de papel estén ajustadas
correctamente.
Para obtener información acerca de cómo
despejar atascos de papel en la bandeja 2,
consulte "C2: Atasco de papel en la bandeja
2" (pág. 115).
Para obtener información acerca del ajuste
correcto de las guías de papel, consulte el
paso 3 del procedimiento "Colocación del
papel en la bandeja 2" (pág. 45).

Procedimiento de resolución de problemas
Guía del usuario de Xerox WorkCentre 5016/5020 100
C3 Papel atascado en la bandeja
especial.
Retire el papel atascado. Compruebe
que las guías de papel estén ajustadas
correctamente.
Para obtener información acerca de cómo
despejar atascos de papel en la bandeja
especial, consulte "C3: Atasco de papel en la
bandeja especial" (pág. 116).
No hay papel en la bandeja especial. Abra y cierre la cubierta lateral izquierda
una vez y coloque papel en la bandeja
especial.
Para obtener información acerca de la
colocación del papel en la bandeja especial,
consulte "Colocación del papel en la bandeja
especial" (pág. 46).
C5 No hay papel en la bandeja 1. Coloque papel en la bandeja 1.
Para obtener información acerca de la
colocación del papel en la bandeja 1, consulte
"Colocación del papel en la bandeja 1"
(pág. 44).
La bandeja 1 se ha seleccionado en
un trabajo de impresión, pero el
tamaño y/o la orientación del papel
colocado en la bandeja 1 no
concuerdan con el tamaño y/o la
orientación del papel especificados
en el trabajo de impresión.
Coloque en la bandeja 1 el papel del
tamaño especificado en el trabajo de
impresión. Especifique el tamaño y/o la
orientación correctos correspondientes al
papel colocado en la bandeja 1.
Para obtener información acerca de cómo
recargar papel de diferente tamaño en la
bandeja 1, consulte "Cambio del tamaño y la
orientación del papel en la bandeja 1"
(pág. 48).
Para obtener más información acerca de la
especificación del tamaño y la orientación del
papel colocado, consulte "Especificación del
tamaño y la orientación del papel en las
bandejas" (pág. 51).
Código
de error
Descripción Solución

Procedimiento de resolución de problemas
Guía del usuario de Xerox WorkCentre 5016/5020 101
Códigos E
C6 No hay papel en la bandeja 2. Coloque papel en la bandeja 2.
Para obtener información acerca de la
colocación de papel en la bandeja 2, consulte
"Colocación del papel en la bandeja 2"
(pág. 45).
La bandeja 2 se ha seleccionado en
un trabajo de impresión, pero el
tamaño y/o la orientación del papel
colocado en la bandeja 2 no
concuerdan con el tamaño y/o la
orientación del papel especificados
en el trabajo de impresión.
Coloque en la bandeja 2 el papel del
tamaño especificado en el trabajo de
impresión. Especifique el tamaño y/o la
orientación correctos correspondientes al
papel colocado en la bandeja 2.
Para obtener información acerca de cómo
recargar papel de diferente tamaño en la
bandeja 2, consulte "Cambio del tamaño y la
orientación del papel en la bandeja 2"
(pág. 49).
Para obtener más información acerca de la
especificación del tamaño y la orientación del
papel colocado, consulte "Especificación del
tamaño y la orientación del papel en las
bandejas" (pág. 51).
C7 La bandeja especial se ha
seleccionado en un trabajo de
impresión, pero el tamaño y/o la
orientación del papel colocado en la
bandeja especial no concuerdan con
el tamaño y/o la orientación del
papel especificados en el trabajo de
impresión.
Coloque en la bandeja especial el papel
del tamaño especificado en el trabajo de
impresión. Especifique el tamaño y/o la
orientación correctos correspondientes al
papel colocado en la bandeja especial.
Para obtener información acerca de la
colocación del papel en la bandeja especial,
consulte "Colocación del papel en la bandeja
especial" (pág. 46).
Para obtener más información acerca de la
especificación del tamaño y la orientación del
papel colocado, consulte "Especificación del
tamaño y la orientación del papel en las
bandejas" (pág. 51).
Código
de error
Descripción Solución
Código
de error
Descripción Solución
E0 Durante un trabajo de copia, la
máquina borró las imágenes ya
escaneadas antes de imprimirlas en
papel.
Pulse el botón <Parar> para cancelar el
trabajo de copia e inténtelo de nuevo.
E1 Atasco de papel en las proximidades
de la unidad del fusor y en la
cubierta lateral izquierda.
Retire el papel atascado.
Para obtener información acerca de cómo
retirar papel atascado en los alrededores de la
unidad del fusor, consulte "E1: Atasco de
papel en las proximidades de la unidad del
fusor y en la cubierta lateral izquierda"
(pág. 110).

Procedimiento de resolución de problemas
Guía del usuario de Xerox WorkCentre 5016/5020 102
E2 Papel atascado en la cubierta lateral
izquierda.
Retire el papel atascado.
Para obtener información acerca de la
eliminación de atascos de papel en la bandeja
1 y alrededores, consulte "E2: Atasco de
papel en la cubierta lateral izquierda"
(pág. 112).
E3 Papel atascado en la bandeja 2 o
alrededores.
Retire el papel atascado.
Para obtener información acerca del despeje
de papel atascado, consulte "E3: Atasco de
papel en la bandeja 2" (pág. 115).
E4 Papel atascado en la cubierta lateral
izquierda.
Retire el papel atascado.
Para obtener información acerca del despeje
de papel atascado, consulte "E4: Atasco de
papel en la cubierta lateral izquierda"
(pág. 113).
E5 La cubierta lateral izquierda o la
cubierta frontal está abierta.
Cierre la cubierta lateral izquierda o la
cubierta frontal.
E6 La cubierta de acceso 1 y la cubierta
de acceso 2 están abiertas.
Cierre la cubierta de acceso 1 y la
cubierta de acceso 2.
La cubierta de acceso 1 está abierta. Cierre la cubierta de acceso 1.
La cubierta de acceso 2 está abierta. Cierre la cubierta de acceso 2.
E8 Al utilizar la función Varias en 1, el
porcentaje de zoom necesario para
ajustar el número de páginas
especificado en una hoja está fuera
del rango 50 - 200%.
Pulse uno de los siguientes botones para
eliminar el error: botón <Cancelar todo>,
botón <Suministro de papel>, botón
<Varias en 1/Copia de tarjeta de ID> o
botón <Tamaño del original>.
Al utilizar la función Varias en 1, la
orientación de los documentos
colocados no coincide con la del
papel presente en la bandeja.
Pulse uno de los siguientes botones para
eliminar el error: botón <Cancelar todo>,
botón <Suministro de papel>, botón
<Varias en 1/Copia de tarjeta de ID> o
botón <Tamaño del original>.
La orientación del documento
colocado no coincide con la del
papel presente en la bandeja.
Pulse el botón <Parar> para cancelar el
trabajo.
E9 El porcentaje de zoom necesario
para ajustar la imagen en el papel
según los parámetros especificados
está fuera del rango 50 - 200%.
Pulse uno de los siguientes botones para
eliminar el error: botón <Cancelar todo>,
botón <Suministro de papel>, botón
<Porcentaje variable de zoom> o botón
<Reducir/Ampliar>. Este código de error
también se puede despejar al retirar el
documento del alimentador de
documentos.
Código
de error
Descripción Solución

Procedimiento de resolución de problemas
Guía del usuario de Xerox WorkCentre 5016/5020 103
Código H
Códigos J
Código
de error
Descripción Solución
H9 Se produjo un error interno de
comunicación en la máquina.
Apague la máquina y enciéndala de
nuevo. Si el error persiste, póngase en
contacto con el Centro de asistencia al
cliente de Xerox.
Código
de error
Descripción Solución
J1 Tóner agotado. Añada tóner.
Para obtener información acerca de cómo
añadir tóner, consulte "Adición de tóner al
cartucho de cilindro" (pág. 119).
J3 La máquina no detecta
correctamente la conexión con el
cartucho de cilindro, o bien el
cartucho de cilindro no está
instalado.
Si el cartucho de cilindro está instalado
en la máquina, tire de él hasta extraer la
mitad y empújelo para colocarlo de
nuevo en su sitio.
Si el cartucho de cilindro no está
instalado en la máquina, instale el
cartucho de cilindro recomendado.
Para obtener más información acerca del
cartucho de cilindro, consulte "Sustitución de
consumibles" (pág. 118).
El cartucho de cilindro actualmente
instalado en la máquina no es
compatible.
Sustituya el cartucho de cilindro.
Para obtener más información acerca del
cartucho de cilindro, consulte "Sustitución de
consumibles" (pág. 118).
J6 Es necesario cambiar el cartucho de
cilindro.
Sustituya el cartucho de cilindro.
Para obtener información acerca de la
sustitución del cartucho de cilindro, consulte
"Sustitución del cartucho de cilindro"
(pág. 122).
J7 El cartucho de cilindro está
defectuoso.
Sustituya el cartucho de cilindro.
Para obtener más información acerca del
cartucho de cilindro, consulte
"Sustitución de consumibles" (pág. 118).
Para obtener información acerca de la
sustitución del cartucho de cilindro, consulte
"Sustitución del cartucho de cilindro"
(pág. 122).

Procedimiento de resolución de problemas
Guía del usuario de Xerox WorkCentre 5016/5020 104
Código L
Códigos N
Códigos U
Código
de error
Descripción Solución
L9 Con la máquina en el modo de
múltiples cuentas, se alcanzó el
límite de los trabajos de copia
establecido para una determinada
cuenta de usuario.
Pulse el botón <Parar> para cancelar el
trabajo. Divida el trabajo en segmentos
más pequeños.
Código
de error
Descripción Solución
n1 La memoria está llena. Pulse el botón <Parar> para cancelar el
trabajo. Vuelva a colocar los documentos
no escaneados y pulse el botón
<Comenzar> para reanudar el
escaneado del resto de los documentos.
n4 Se produjo un error de transmisión
durante un trabajo de impresión o de
escaneado.
Pulse el botón <Parar> para cancelar el
trabajo.
El archivo que ha enviado a la
impresora contiene un error.
Pulse el botón <Parar> para cancelar el
trabajo y revise el archivo que desea
imprimir.
La máquina no acepta el archivo que
se ha enviado para su impresión.
Pulse el botón <Parar> para cancelar el
trabajo.
n5 Se produjo un error de
comunicación entre la máquina y la
aplicación del escáner.
Alternativamente, después de iniciar
la aplicación de escaneado, no se
ha enviado ningún trabajo de
escaneado desde el PC.
La máquina soluciona automáticamente
este error transcurrido cierto periodo de
tiempo.
n9 Se produjo un error interno de
comunicación en la máquina.
Apague la máquina y enciéndala de
nuevo. Si el error persiste, póngase en
contacto con el Centro de asistencia al
cliente de Xerox.
Código de
error
Descripción Solución
U0, U1, U2,
U3, U4, U6,
U7, U8, U9
Se produjo un error interno en la
máquina.
Apague la máquina y enciéndala de
nuevo. Si el error persiste, póngase
en contacto con el Centro de
asistencia al cliente de Xerox.

Procedimiento de resolución de problemas
Guía del usuario de Xerox WorkCentre 5016/5020 105
Tabla de solución de problemas
Si tiene alguna dificultad a la hora de utilizar la máquina, consulte en la siguiente tabla
las soluciones recomendadas.
Síntoma Recomendación
La máquina no se enciende. • Compruebe el cable de alimentación
eléctrica.
• Compruebe que el interruptor de
encendido esté en la posición [ ].
• Compruebe que la toma de corriente
alterna esté suministrando corriente.
Conecte otro aparato a la toma para
verificar el funcionamiento de esta.
El diagrama de la máquina (gráfico) muestra
un error.
• Si el diagrama de la máquina (gráfico)
presenta algún indicador iluminado o que
parpadea, aplique las soluciones
correspondientes.
• Si la pantalla muestra un código de error,
consulte la etiqueta de códigos de error y
aplique las soluciones sugeridas.
El documento no pasa por el alimentador de
documentos.
• Compruebe que el alimentador de
documentos no esté sobrecargado.
El alimentador de documentos tiene una
capacidad máxima de 50 hojas.
• Compruebe que el documento se haya
insertado completamente en el
alimentador de documentos.
• Limpie suavemente la parte inferior de la
cubierta de documentos con un paño sin
pelusa.
• Coloque los documentos y compruebe que
las guías no estén demasiado apretadas.
• Si el documento está curvado, asegúrese
de enderezarlo antes de volverlo a colocar
en el alimentador de documentos.
La máquina no acepta documentos en la
memoria.
• Si la memoria está al máximo de su
capacidad, imprima y elimine los archivos
innecesarios.
Todos los indicadores luminosos del panel de
control están apagados. (El botón
<Ahorro de energía> está encendido).
• Pulse el botón <Ahorro de energía> del
panel de control para desactivar el modo
de reposo.
Para obtener más información acerca del modo de
reposo, consulte "Modo de reposo" (pág. 34) en
"Ahorro de energía".
Para obtener información acerca del cambio de la
configuración del modo de reposo, consulte
"Configuración del sistema" (pág. 132).
Error al ejecutar un trabajo de impresión. • Borre el trabajo de impresión y vuelva a
ejecutarlo.
• Apague la máquina. Espere unos
segundos y a continuación vuelva a
encenderla.

Procedimiento de resolución de problemas
Guía del usuario de Xerox WorkCentre 5016/5020 106
Se envía correctamente un trabajo de
impresión a la máquina, pero la impresión no
se inicia.
• Asegúrese de que la aplicación desde la
que está tratando de enviar el trabajo
funciona correctamente en el PC.
• Asegúrese de que está utilizando un cable
de impresora adecuado.
• Asegúrese de que el cable de impresora
esté bien conectado.
• Compruebe que el tamaño del papel
colocado en la bandeja coincide con el
tamaño del papel especificado en el
controlador de impresión.
• Los datos de impresión siguen
transmitiéndose. La máquina no inicia la
impresión hasta no haber recibido la
totalidad de los datos. Si está imprimiendo
un documento con muchos gráficos,
espere un poco, ya que la transmisión de
los datos puede llevar algún tiempo.
Error al imprimir utilizando el papel de la
bandeja seleccionada.
• Compruebe que el tamaño del papel
especificado en el controlador de
impresión coincida con el tamaño del
papel colocado en la bandeja.
• Asegúrese de que el papel está
correctamente colocado en la bandeja.
Transparencias dañadas o deformadas • Las transparencias solo pueden colocarse
en la bandeja especial.
Salida en blanco • Compruebe que el documento esté
colocado cara arriba en el alimentador de
documentos.
• Compruebe que el documento esté
colocado cara abajo sobre el cristal de
exposición.
• Es posible que si se ha añadido tóner al
cartucho de cilindro recientemente, no se
haya dispersado adecuadamente. Vuelva
a ejecutar el trabajo.
• Compruebe que se haya retirado el
precinto del nuevo cartucho de cilindro.
• Vuelva a instalar el cartucho de cilindro.
• Sustituya el cartucho de cilindro.
• Añada tóner si el indicador de tóner en
el diagrama de la máquina (gráfico)
parpadea o si la pantalla muestra el código
de error que indica que debe añadirse
tóner.
Síntoma Recomendación

Procedimiento de resolución de problemas
Guía del usuario de Xerox WorkCentre 5016/5020 107
Rayas, puntos o líneas sólidas o punteadas • Limpie el alambre del corotrón.
Para obtener información acerca de la limpieza
del alambre del corotrón, consulte "Limpieza del
alambre del corotrón" (pág. 127).
• Limpie el cristal de exposición, el cristal de
transporte de velocidad constante (la
banda estrecha de cristal colocada en el
lado izquierdo del cristal de exposición), el
alimentador de documentos y las guías de
papel.
Para obtener información acerca de la limpieza de
la máquina, consulte "Limpieza de la máquina"
(pág. 124).
• Compruebe la calidad del documento.
• Ejecute el trabajo utilizando el cristal de
exposición.
• Si la máquina ha estado inactiva durante
un periodo de tiempo prolongado o bien se
ha añadido tóner o se ha sustituido el
cartucho de impresión recientemente,
vuelva a ejecutar el trabajo.
• Coloque papel nuevo.
• Compruebe la humedad del lugar donde
se encuentra la máquina.
• Sustituya el cartucho de cilindro.
El papel depositado en la bandeja de salida
está ondulado y no está correctamente
apilado.
• Dé la vuelta a la pila de papel en la
bandeja.
• Dé la vuelta a la pila de papel en la
bandeja.
La salida es demasiado clara o demasiado
oscura.
• Establezca el parámetro de densidad a un
valor más claro o más oscuro.
• Compruebe la calidad del documento.
• Coloque papel nuevo.
• Vaya realizando copias hasta que la
calidad de la copia mejore.
• Sustituya el cartucho de cilindro.
La salida es demasiado clara. • Establezca el parámetro de densidad a un
valor más oscuro.
• Es posible que si se ha añadido tóner al
cartucho de cilindro recientemente, el
tóner no se haya dispersado
adecuadamente. Vuelva a ejecutar el
trabajo.
• Retire el cartucho de cilindro y agítelo
suavemente (procure hacerlo alejado de
prendas y alfombras).
Nota • Agite suavemente el cartucho de
cilindro sin derramar tóner.
Síntoma Recomendación

Procedimiento de resolución de problemas
Guía del usuario de Xerox WorkCentre 5016/5020 108
Impresión no uniforme • Coloque papel nuevo.
• Sustituya el cartucho de cilindro.
Imágenes borrosas • Coloque papel nuevo.
• Sustituya el cartucho de cilindro.
Faltan caracteres • Coloque papel nuevo.
• Sustituya el cartucho de cilindro.
Variaciones en el brillo (efecto troquelado) • Compruebe la calidad del documento.
• Si el documento presenta grandes zonas
de densidad sólida, ajuste el parámetro de
densidad para modificar el contraste.
Copias tenues al escanear documentos de
papel brillante o estucado en el alimentador
de documentos.
• Utilice el cristal de exposición en vez del
alimentador de documentos.
Efecto fantasma (imágenes residuales) • Compruebe la calidad de los documentos.
• Realice la alimentación del documento por
el borde corto (ABC).
Decoloración • Compruebe la calidad de los documentos.
• Si la imagen es más clara cerca de los
bordes, establezca el parámetro de
densidad a un valor más oscuro.
• Sustituya el cartucho de cilindro.
Variaciones en la densidad de los sólidos • Coloque papel nuevo.
• Compruebe la calidad de los documentos.
• Establezca el parámetro de densidad a un
valor más claro o más oscuro.
• Sustituya el cartucho de cilindro.
Pérdidas en las imágenes • Si desea copiar un documento sobre un
papel de tamaño menor que el documento,
reduzca la imagen de manera que quepa
en el papel de menor tamaño.
• Establezca el tamaño a un valor
ligeramente menor que el tamaño del
documento (por ejemplo, realice la copia
al 90% en lugar de hacerlo al 100%).
Errores de alimentación en la bandeja
especial
• Vuelva a colocar el papel en la bandeja.
No añada más papel al papel restante en
la bandeja. En su lugar, retire el papel
restante de la bandeja, júntelo a la nueva
pila de papel, alinee los bordes y por
último coloque la pila de papel en la
bandeja.
• Compruebe que las guías de papel estén
correctamente ajustadas en su posición
contra el papel.
• Compruebe que los valores establecidos
para la bandeja especial son correctos y
concuerdan con el tamaño y la orientación
del papel especificados en el panel de
control.
Síntoma Recomendación

Procedimiento de resolución de problemas
Guía del usuario de Xerox WorkCentre 5016/5020 109
Atascos en el alimentador de documentos • Abra el alimentador de documentos y
compruebe que no haya papel ni objetos
en el interior.
• Compruebe que la cubierta del
alimentador de documentos esté bien
cerrada.
Consulte los procedimientos en "A1: Atascos de
documentos" (pág. 117).
Atascos de papel • Utilice únicamente los materiales de
impresión recomendados.
• Compruebe que el papel esté
correctamente colocado.
• Dé la vuelta a la pila de papel en la
bandeja.
• Compruebe que las guías de papel estén
bloqueadas en su posición.
• No utilice material de impresión que esté
rasgado, arrugado o doblado.
• Coloque papel nuevo.
Consulte los procedimientos en "Atascos de
papel" (pág. 110).
Curvatura del papel • Compruebe que el papel esté
correctamente colocado. Coloque el papel
en la bandeja 1 y 2 con la junta hacia
arriba.
• Coloque el papel en la bandeja especial
con la junta hacia abajo.
• Coloque el material de impresión
personalizado en la bandeja especial.
Consulte los procedimientos en "Colocación del
papel en las bandejas" (pág. 44).
Síntoma Recomendación

Atascos de papel
Guía del usuario de Xerox WorkCentre 5016/5020 110
Atascos de papel
En esta sección se explican los procedimientos de eliminación de atascos de papel.
Cuando se produce un atasco de papel en la máquina, esta se detiene y el indicador
correspondiente en el diagrama de la máquina (gráfico) parpadea. La pantalla muestra
también un código de error, que indica qué procedimientos aplicar para retirar el papel
atascado.
Retire con cuidado el papel atascado sin romperlo. No deje fragmentos de papel dentro
de la máquina.
Si una vez retirado el papel atascado la pantalla sigue mostrando el código de error
correspondiente al atasco de papel, es posible que haya más papel atascado en otra
parte de la máquina o que aún haya fragmentos de papel en el interior de la misma.
Compruebe el diagrama de la máquina (gráfico) y el código de error y retire por
completo el papel atascado.
Después de retirar el papel atascado, el trabajo de copia o de impresión se reanuda
de forma automática desde la página donde ocurrió el atasco.
Importante • En primer lugar, identifique la ubicación del atasco de papel. No extraiga bandejas de
papel indiscriminadamente, ya que el papel atascado podría rasgarse y los fragmentos de
papel podrían causar un problema de funcionamiento en la máquina.
• Si hay algún fragmento de papel en el interior de la máquina, la pantalla seguirá
mostrando el código de error.
• Elimine los atascos de papel con la máquina encendida.
• No toque ningún componente del interior de la máquina al retirar papel atascado, a no ser
que se le indique explícitamente.
E1: Atasco de papel en las proximidades de la unidad del fusor y en
la cubierta lateral izquierda
El siguiente procedimiento permite eliminar atascos de papel localizados en las
proximidades de la unidad del fusor o en la cubierta lateral izquierda cuando la pantalla
muestra un código de error [E1].
Importante • No toque el alambre del corotrón de transferencia al retirar papel atascado, ya que de
hacerlo podría dañar el alambre, que tendría que sustituir, o bien se podría deteriorar la
calidad de la imagen.
1. Levante con suavidad la palanca de
la cubierta lateral izquierda para abrir
la cubierta.

Atascos de papel
Guía del usuario de Xerox WorkCentre 5016/5020 111
Si el papel se encuentra atascado alrededor del fusor
1) Empuje hacia abajo las palancas.
2) Retire el papel atascado.
Nota • No deje fragmentos de papel en
el interior de la máquina.
3) Vuelva a colocar las palancas en su
posición original.
4) Cierre con suavidad la cubierta
lateral izquierda.
Si el papel se encuentra atascado en la cubierta lateral izquierda
1) Si el papel se encuentra atascado
en el punto indicado en la
ilustración, retire el papel atascado
tirando de él hacia arriba.
2) Si el papel se encuentra atascado
en el punto indicado en la
ilustración, retire el papel atascado
tirando de él hacia arriba.
3) Si el papel se encuentra atascado
en el punto indicado en la ilustración
y no puede acceder a los bordes del
papel atascado para tirar de ellos,
tire de la palanca verde hacia arriba
y retire el papel atascado.
Nota • Si el papel continúa fuertemente
atascado aún después de tirar
de la palanca verde, abra la
cubierta de acceso 1. Esta
operación puede liberar el papel
atascado, lo que le permitirá retirarlo.
4) Cierre con suavidad la cubierta lateral izquierda.

Atascos de papel
Guía del usuario de Xerox WorkCentre 5016/5020 112
E2: Atasco de papel en la cubierta lateral izquierda
El siguiente procedimiento describe cómo eliminar atascos de papel localizados en
la cubierta lateral izquierda cuando la pantalla muestra un código de error [E2].
1. Sujete la palanca y abra la cubierta de
acceso 1.
Nota • Mediante este procedimiento se
liberará el papel que se haya
quedado fuertemente atascado
en la máquina.
2. Levante con suavidad la palanca de
la cubierta lateral izquierda para abrir
la cubierta.
3. Retire el papel atascado.
Nota • No deje fragmentos de papel en el interior de la máquina.
1) Si el papel se encuentra atascado
en el punto indicado en la
ilustración, retire el papel atascado
tirando de él hacia arriba.
2) Si el papel se encuentra atascado
en el punto indicado en la
ilustración, retire el papel atascado
tirando de él hacia arriba.

Atascos de papel
Guía del usuario de Xerox WorkCentre 5016/5020 113
3) Si el papel se encuentra atascado
en el punto indicado en la
ilustración y no puede acceder a
los bordes del papel atascado para
tirar de ellos, tire de la palanca
verde hacia arriba y retire el papel
atascado.
4. Cierre con suavidad la cubierta lateral
izquierda y la cubierta de acceso 1.
E4: Atasco de papel en la cubierta lateral izquierda
El siguiente procedimiento describe cómo eliminar atascos de papel localizados en
la cubierta lateral izquierda cuando la pantalla muestra un código de error [E4].
1. Sujete la palanca y abra la cubierta de
acceso 1.
2. Sujete la palanca y abra la cubierta de
acceso 2.
3. Levante con suavidad la palanca de
la cubierta lateral izquierda para abrir
la cubierta.
4. Retire el papel atascado.
Nota • No deje fragmentos de papel en
el interior de la máquina.
1) Si el papel se encuentra atascado
en el punto indicado en la
ilustración, retire el papel atascado
tirando de él hacia arriba.

Atascos de papel
Guía del usuario de Xerox WorkCentre 5016/5020 114
2) Si el papel se encuentra atascado
en el punto indicado en la
ilustración, retire el papel atascado
tirando de él hacia arriba.
3) Si el papel se encuentra atascado
en el punto indicado en la
ilustración y no puede acceder a
los bordes del papel atascado para
tirar de ellos, tire de la palanca
verde hacia arriba y retire el papel
atascado.
5. Cierre con suavidad la cubierta lateral
izquierda, la cubierta de acceso 2 y la
cubierta de acceso 1.
C1: Atasco de papel en la bandeja 1
El siguiente procedimiento describe cómo eliminar atascos de papel localizados en
la bandeja 1 cuando la pantalla muestra un código de error [C1].
1. Tire de la bandeja 1 hacia usted.
Importante • En primer lugar, identifique la
ubicación del atasco de papel.
No extraiga bandejas de papel
indiscriminadamente, ya que el
papel atascado podría rasgarse
y los fragmentos de papel
podrían causar un problema de
funcionamiento en la máquina.
2. Retire el papel atascado.
Nota • No deje fragmentos de papel en el interior de la máquina.
3. Empuje suavemente la bandeja 1 hasta volver a colocarla en su posición.

Atascos de papel
Guía del usuario de Xerox WorkCentre 5016/5020 115
C2: Atasco de papel en la bandeja 2
El siguiente procedimiento describe cómo eliminar atascos de papel localizados en
la bandeja 2 cuando la pantalla muestra un código de error [C2].
Importante • La bandeja de papel 2 es un accesorio opcional que puede utilizarse como bandeja 2.
1. Tire de la bandeja 2 hacia usted.
Importante • En primer lugar, identifique la
ubicación del atasco de papel.
No extraiga bandejas de papel
indiscriminadamente, ya que el
papel atascado podría rasgarse
y los fragmentos de papel
podrían causar un problema de
funcionamiento en la máquina.
2. Retire el papel atascado.
Nota • No deje fragmentos de papel en
el interior de la máquina.
3. Empuje suavemente la bandeja 2 hasta volver a colocarla en su posición.
E3: Atasco de papel en la bandeja 2
El siguiente procedimiento describe cómo eliminar atascos de papel localizados en
la bandeja 2 cuando la pantalla muestra un código de error [E3].
Nota • La bandeja de papel 2 es un accesorio opcional que puede utilizarse como bandeja 2.
1. Sujete la palanca y abra la cubierta de
acceso 2.
2. Sujete la palanca y abra la cubierta de
acceso 1.
3. Si el papel atascado es accesible
a través de la cubierta de acceso 1,
retírelo.

Atascos de papel
Guía del usuario de Xerox WorkCentre 5016/5020 116
4. Tire de la bandeja 2 hacia usted y retire
el papel atascado.
Nota • No deje fragmentos de papel en
el interior de la máquina.
5. Empuje la bandeja 2 con suavidad para
colocarla en su sitio y cierre las
cubiertas de acceso 1 y 2.
C3: Atasco de papel en la bandeja especial
El siguiente procedimiento describe cómo eliminar atascos de papel localizados en
la bandeja especial cuando la pantalla muestra un código de error [C3].
1. Examine la ranura de alimentación de
la bandeja especial para comprobar si
puede retirar el papel atascado.
Importante • Retire todas las hojas de la
bandeja.
Nota • No deje fragmentos de papel en
el interior de la máquina.
2. Deslice la solapa de extensión
nuevamente en la máquina y cierre
la bandeja especial.
3. Tire de la palanca de la cubierta lateral
izquierda hacia arriba para abrir dicha
cubierta, y luego cierre la cubierta.
Nota • Al abrir y cerrar la cubierta
lateral izquierda, se libera el
papel que haya quedado
fuertemente atascado en el
interior de la máquina. De esta
manera se reducirá la
probabilidad de que el papel se
desgarre al abrir la bandeja
especial en el paso siguiente.
4. Abra la bandeja especial y despliegue la solapa de extensión.
5. Airee los bordes del papel que ha retirado y alinee uniformemente las cuatro
esquinas de las hojas.
6. Inserte el papel en la bandeja con la cara a copiar o imprimir hacia abajo.
Para obtener información acerca de la colocación del papel en la bandeja especial, consulte "Colocación del papel
en la bandeja especial" (pág. 46).

A1: Atascos de documentos
Guía del usuario de Xerox WorkCentre 5016/5020 117
A1: Atascos de documentos
Si se atasca un documento en el alimentador de documentos, la máquina se detiene
y aparece el código de error [A1] en la pantalla. El indicador de atasco en el
alimentador de documentos en el diagrama de la máquina (gráfico) parpadea.
A continuación se explica el procedimiento para retirar los documentos atascados en
el alimentador de documentos.
Nota • Algunas configuraciones de la máquina no incluyen de serie la instalación del alimentador
de documentos.
1. Tire de la palanca hacia arriba para
abrir la cubierta del alimentador de
documentos.
2. Retire el documento atascado.
Nota • Cuando el documento ha
quedado muy apretado en el
rodillo del alimentador de
documentos y no se puede tirar
de él, retírelo de debajo de la
bandeja del alimentador de
documentos tal como se ilustra
en los pasos 5 a 7.
3. Cierre la cubierta del alimentador de documentos.
4. Si el error persiste, o si no encuentra
documentos atascados, levante la
bandeja del alimentador de
documentos.
5. Retire el documento atascado de
debajo de la bandeja del alimentador
de documentos.
6. Coloque la bandeja del alimentador de
documentos con cuidado en la posición
original.
7. Asegúrese de que el documento no
esté rasgado, arrugado o doblado
antes de volverlo a colocar en el alimentador de documentos.
Nota • Los documentos rasgados, arrugados o doblados pueden causar atascos.
Para copiar tales documentos, colóquelos en el cristal de exposición.
Palanca

Guía del usuario de Xerox WorkCentre 5016/5020 118
10 Mantenimiento
En este capítulo se explican los procedimientos de sustitución de consumibles y de
limpieza de la máquina.
Sustitución de consumibles
Los siguientes consumibles se fabrican siguiendo las especificaciones de la máquina.
*1: El valor de rendimiento en páginas indicado más arriba es según la norma ISO/IEC 19752. El valor
es para papel de tamaño A4 ABL. El valor se indica solamente como referencia y variará en función
de las condiciones como el contenido de la impresión, la cobertura de puntos (área cubierta), el
tamaño del papel, el tipo de papel, la densidad de copia/impresión, el tipo de imagen de salida y el
entorno donde se utiliza la máquina.
*2: Según las siguientes condiciones: (1) copia a 1 cara (no impresión), (2) promedio de páginas
copiadas simultáneamente: 4 páginas, (3) tamaño de papel: A4 ABL, (4) bandeja de papel:
bandeja 1, (5) bandeja de salida: bandeja de salida. Estos valores son estimaciones y pueden verse
afectados también por otras condiciones de uso de la máquina, tales como la frecuencia con que se
enciende y se apaga la máquina. La degradación de la calidad de imagen puede ocurrir incluso antes
de que se pare la máquina cuando el cartucho de cilindro se agota completamente.
Manipulación de consumibles/piezas de recambio periódico
• No almacene cajas de consumibles o piezas de recambio periódico de
forma vertical.
• No desembale los consumibles o las piezas de recambio periódico antes de
utilizarlos. No almacene consumibles o piezas de recambio periódico en
lugares sometidos a las siguientes condiciones:
- Temperaturas o humedad extremas
- Cerca de dispositivos generadores de calor
- Bajo la luz solar directa
- En entornos con polvo
• Utilice los consumibles siempre según las recomendaciones que figuran en sus
envoltorios.
• Le recomendamos disponer siempre de consumibles de repuesto.
• Cuando llame al Centro de asistencia al cliente de Xerox para realizar un pedido
de consumibles o piezas de recambio periódico, tenga preparados los códigos
de producto.
• El uso de consumibles o piezas de recambio periódico no recomendados por Xerox
puede provocar una reducción de la calidad y del rendimiento de la máquina.
Utilice únicamente consumibles y piezas de recambio periódico específicamente
recomendados por Xerox.
Consumibles/piezas
de recambio
Código de
producto
Rendimiento en
páginas
Cantidad por
caja
Botella de tóner 106R01277 Aprox. 6300 páginas *1
(por botella)
2 unidades/caja
Cartucho de cilindro 101R00432 Aprox. 22000 páginas *2 1 unidad/caja

Sustitución de consumibles
Guía del usuario de Xerox WorkCentre 5016/5020 119
Comprobación del estado de los consumibles
Si el cartucho de cilindro debe sustituirse en breve, o los niveles de tóner están por
debajo de determinado umbral, los respectivos indicadores luminosos del diagrama
de la máquina (gráfico) se iluminarán. Si el cartucho de cilindro debe sustituirse
inmediatamente o el tóner se ha agotado, la pantalla mostrará los códigos de error
correspondientes.
Para obtener más información acerca del diagrama de la máquina (gráfico), consulte "Diagrama de la máquina
(gráfico)" (pág. 96).
Adición de tóner al cartucho de cilindro
La máquina se entrega con una botella de tóner. Cuando el nivel del tóner es bajo,
el indicador luminoso correspondiente al tóner en el diagrama de la máquina (gráfico)
se ilumina. Encargue una nueva botella de tóner.
Cuando el tóner se agota en el cartucho de cilindro, la pantalla mostrará el código de
error [J1], el indicador correspondiente al tóner parpadeará y la máquina se parará.
Añada una nueva botella de tóner al cartucho de cilindro.
* El rendimiento en página después de que el indicador del tóner en el diagrama de la máquina
(gráfico) se enciende es para cuando se utiliza papel de tamaño A4 ABL. El valor es solamente una
estimación y varía en función de las condiciones como el contenido de la impresión, la cobertura de
puntos (área cubierta), el tamaño del papel, el tipo de papel, la densidad de copia/impresión, el tipo
de imagen de salida y el entorno donde se utiliza la máquina.
Importante • Cuando el nivel del tóner es bajo, es posible que la máquina detenga la impresión
para mostrar el código de error. Si esto sucediese, añada tóner para reanudar la copia
olaimpresión.
Código de
error
Diagrama de la máquina
(gráfico)
Descripción/Solución
- Se ilumina El nivel de tóner restante es bajo.
Prepare una nueva botella de tóner.
Nota • Después de que el indicador
luminoso correspondiente al tóner del
diagrama de la máquina (gráfico) se
enciende, la máquina le permite
copiar o imprimir unas 100 páginas.*
J1 Parpadea Tóner agotado. Añada tóner.

Sustitución de consumibles
Guía del usuario de Xerox WorkCentre 5016/5020 120
1
En el siguiente procedimiento se explica el proceso de adición de tóner al cartucho
de cilindro.
1. Asegúrese de que la máquina no esté
procesando ningún trabajo y a
continuación abra la cubierta frontal.
2. Tire hacia arriba de la palanca de la
cubierta lateral izquierda para abrir
la cubierta.
3. Presione ligeramente la pestaña de
color naranja para desbloquear el
cartucho de cilindro.
AVISO
• Utilice una escoba o un paño húmedo para limpiar el tóner derramado.
No utilice nunca una aspiradora para limpiar el tóner derramado.
PRECAUCIÓN
• Mantenga la botella de tóner fuera del alcance de los niños. Si un niño consume
tóner por accidente, haga que lo escupa, enjuáguele la boca con agua, hágalo
beber agua y consulte a un médico de inmediato.
• Cuando coloque el tóner en el cartucho de cilindro, tenga cuidado de no
derramarlo. Si se derrama tóner, evite inhalarlo y que entre en contacto con la
ropa, la piel, los ojos o la boca.
• Si le cae tóner en la piel o en la ropa, lávelo con agua y jabón.
• Si le caen partículas de tóner en los ojos, lávelos con abundante agua durante al
menos 15 minutos hasta que pase la irritación. Consulte a un médico si es
necesario.
• Si inhala partículas de tóner, vaya a un lugar con aire fresco y enjuáguese la boca
con agua.
• Si traga tóner, escúpalo, enjuáguese la boca con agua, beba abundante agua y
consulte a un médico de inmediato.

Sustitución de consumibles
Guía del usuario de Xerox WorkCentre 5016/5020 121
4. Extraiga el cartucho de cilindro hasta
la mitad.
Importante • No toque el cilindro (rodillo azul)
al tirar del cartucho.
5. Saque una botella de tóner nueva de
la caja.
6. Agite la botella de tóner unas 15 veces.
7. Introduzca la botella de tóner en la
abertura del cartucho de cilindro y
alinee la flecha naranja de la botella de
tóner con la del cartucho de cilindro.
8. Gire una sola vez la botella de tóner
en el sentido de las agujas del reloj y
alinee de nuevo las dos flechas de
color naranja.
9. Dé varios golpecitos a la botella de
tóner para ayudar a que este se vierta
en el interior del cartucho de cilindro.
Espere 20 segundos y vuelva a dar
unos golpecitos a la botella para
asegurarse de que se ha vertido el
contenido en su totalidad.
Importante • No estruje la botella de tóner.
• No añada al cartucho de cilindro
más tóner que el contenido de
una sola botella por vez.

Sustitución de consumibles
Guía del usuario de Xerox WorkCentre 5016/5020 122
10. Gire la botella de tóner en dirección
contraria a las aguas del reloj hasta
que las dos flechas de color naranja
estén alineadas, y retire la botella de
tóner del cartucho de cilindro.
Nota • Siga las instrucciones del
embalaje para reciclar la botella
de tóner vacía.
11. Empuje el cartucho de cilindro hasta que quede bloqueado en su posición.
12. Cierre la cubierta lateral izquierda y la cubierta frontal.
Sustitución del cartucho de cilindro
La máquina se entrega con un cartucho de cilindro. La máquina avisará, encendiendo
o haciendo parpadear el indicador del cartucho de cilindro en el diagrama de la
máquina (gráfico), antes de que el cartucho de cilindro se agote completamente.
Siga las instrucciones para pedir un cartucho de cilindro nuevo y sustituirlo.
La máquina se parará cuando el cartucho de cilindro se agote completamente.
* Según las siguientes condiciones: (1) copia a 1 cara (no impresión), (2) promedio de páginas
copiadas simultáneamente: 4 páginas, (3) tamaño de papel: A4 ABL, (4) bandeja de papel:
bandeja 1, (5) bandeja de salida: bandeja de salida. Este valor es una estimación y pueden verse
afectados también por otras condiciones de uso de la máquina, tales como la frecuencia con que se
enciende y se apaga la máquina. La degradación de la calidad de imagen puede ocurrir incluso antes
de que se pare la máquina cuando el cartucho de cilindro se agota completamente.
Importante • El uso de cartuchos de cilindro no recomendados por Xerox podría provocar una
reducción de la calidad y del rendimiento de la máquina. Utilice únicamente cartuchos del
cilindro específicamente recomendados por Xerox.
Nota • No exponga los cartuchos de cilindro a la luz solar directa ni a luces fluorescentes de
interior intensas. No toque ni dañe la superficie del cartucho de cilindro, ya que en tal caso
la calidad de la impresión podría verse afectada negativamente.
• Sustituya el cartucho de cilindro con la máquina encendida.
Código
de error
Diagrama de la
máquina (gráfico)
Descripción/Solución
- Se ilumina El cartucho de cilindro está a punto de agotarse.
Prepare un nuevo cartucho de cilindro para la
sustitución.
Nota • Cuando el indicador luminoso correspondiente
al cartucho de cilindro del diagrama de la
máquina (gráfico) se enciende, la máquina le
permite copiar o imprimir unas 5000 páginas.*
J6 Parpadea El cartucho de cilindro se ha agotado. Debe sustituirse
por un nuevo cartucho de cilindro.

Sustitución de consumibles
Guía del usuario de Xerox WorkCentre 5016/5020 123
En el siguiente procedimiento se explica el proceso de sustitución del cartucho de
cilindro.
1. Asegúrese de que la máquina no
esté procesando ningún trabajo y a
continuación abra la cubierta frontal.
2. Abra la cubierta lateral izquierda.
3. Presione ligeramente la pestaña de
color naranja para desbloquear el
cartucho de cilindro.
4. Extraiga con cuidado el cartucho de
cilindro.
Importante • No toque el cilindro (rodillo azul)
al tirar del cartucho.
5. Saque el nuevo cartucho de cilindro
de la caja y retire el envoltorio.
6. Inserte el nuevo cartucho de cilindro
hasta la mitad.
7. Añada tóner.
Para obtener información acerca de cómo añadir tóner, consulte "Adición de tóner al cartucho de cilindro"
(pág. 119).
Importante • Cuando tenga que sustituir el cartucho de cilindro, deberá adquirir por separado una
botella de tóner.
8. Empuje el cartucho de cilindro hasta que quede bloqueado en su posición.
9. Cierre la cubierta lateral izquierda y la cubierta frontal.

Limpieza de la máquina
Guía del usuario de Xerox WorkCentre 5016/5020 124
Limpieza de la máquina
Cada componente de la máquina (exterior, cubierta de documentos, cristal de
exposición, película, cristal de transporte de velocidad constante, rodillo del
alimentador de documentos y alambre del corotrón) posee sus propias instrucciones
de limpieza específicas.
En esta sección se explica cómo realizar la limpieza de cada componente de
la máquina.
Limpieza del exterior
En esta sección se explica cómo realizar la limpieza del exterior de la máquina.
Importante • Antes de proceder a limpiar cualquier componente de la máquina, apáguela y desenchufe
el cable de alimentación eléctrica. Limpiar la máquina mientras esta permanece encendida
puede provocar una descarga eléctrica.
• No utilice ningún líquido volátil en la máquina, tales como benceno, disolventes de pintura
o repelente de insectos, ya que podrían provocar decoloraciones, deformaciones o grietas
en el exterior de la misma.
• La limpieza de la máquina con una cantidad excesiva de agua puede provocar problemas
de funcionamiento o daños en los documentos copiados.
1. Pase un paño suave humedecido con
agua por el exterior de la máquina.
Importante • No utilice otros materiales de
limpieza que no sean agua o
detergente neutro.
Nota • En caso de suciedad difícil de
eliminar, pase con cuidado un
paño suave humedecido con
una pequeña cantidad de
detergente neutro.
2. Seque con un paño suave.
Limpieza de la cubierta de documentos y del cristal de exposición
Si la cubierta de documentos y el cristal de exposición están sucios, es posible que
aparezcan bandas o manchas en las copias, o bien que la máquina no detecte
adecuadamente el tamaño de los documentos originales.
A continuación se explica el procedimiento para limpiar la cubierta de documentos y el
cristal de exposición.
Importante • No utilice benceno, disolvente de pintura u otros disolventes orgánicos. En caso contrario,
podría dañar la pintura o el recubrimiento de las piezas de plástico.
• La limpieza de la máquina con una cantidad excesiva de agua puede provocar problemas
de funcionamiento o daños en los documentos copiados.

Limpieza de la máquina
Guía del usuario de Xerox WorkCentre 5016/5020 125
1. Pase un paño suave humedecido con
agua por la cubierta de documentos
para eliminar la suciedad y a
continuación séquela con un paño
suave y seco.
Importante • No utilice otros materiales de
limpieza que no sean agua o
detergente neutro.
Nota • En caso de suciedad difícil de
eliminar, pase con cuidado un
paño suave humedecido con
una pequeña cantidad de detergente neutro.
2. Pase un paño suave humedecido con agua por el cristal de exposición para
eliminar la suciedad y a continuación séquelo con un paño seco.
Importante • No utilice otros materiales de limpieza que no sean agua o detergente neutro.
Nota • En caso de suciedad difícil de eliminar, pase con cuidado un paño suave
humedecido con una pequeña cantidad de detergente neutro.
Limpieza de la película y del cristal de transporte de velocidad constante
Si la película y el cristal de transporte de velocidad constante están sucios, es posible
que aparezcan bandas o manchas en las copias, o bien que la máquina no detecte
adecuadamente el tamaño de los documentos originales. Para obtener copias limpias
siempre, limpie la película y el cristal de transporte de velocidad constante más o
menos una vez al mes.
A continuación se explica el procedimiento para limpiar la película y el cristal de
transporte de velocidad constante
Importante • No utilice benceno, disolvente de pintura u otros disolventes orgánicos.
En caso contrario, podría dañar la pintura o el recubrimiento de las piezas de plástico.
• La limpieza de la máquina con una cantidad excesiva de agua puede provocar problemas
de funcionamiento o daños en los documentos copiados.
1. Pase un paño suave humedecido con
agua por la película para eliminar la
suciedad y a continuación séquela con
un paño seco.
Importante • La película se puede dañar con
facilidad. No limpie la película
con fuerza excesiva.
• No utilice otros materiales de
limpieza que no sean agua o
detergente neutro.
Nota • En caso de suciedad difícil de eliminar, pase con cuidado un paño suave
humedecido con una pequeña cantidad de detergente neutro.
2. Pase un paño suave humedecido con agua por el cristal de transporte de
velocidad constante para eliminar la suciedad y a continuación séquelo con un
paño seco.
Importante • No utilice otros materiales de limpieza que no sean agua o detergente neutro.
Nota • En caso de suciedad difícil de eliminar, pase con cuidado un paño suave
humedecido con una pequeña cantidad de detergente neutro.
Cubierta de
documentos
Cristal de
exposición
Película
Cristal de
transporte de
velocidad
constante

Limpieza de la máquina
Guía del usuario de Xerox WorkCentre 5016/5020 126
Limpieza del rodillo del alimentador de documentos
Si el rodillo del alimentador de documentos está sucio, es posible que aparezcan
bandas o manchas en las copias, o bien que se produzcan atascos de papel.
Para obtener copias limpias siempre, limpie el rodillo del alimentador de documentos
más o menos una vez al mes.
A continuación se explica el procedimiento de limpieza del rodillo del alimentador
de documentos.
Importante • No utilice benceno, disolvente de pintura u otros disolventes orgánicos. En caso contrario,
podría dañar la pintura o el recubrimiento de las piezas de plástico.
• La limpieza de la máquina con una cantidad excesiva de agua puede provocar problemas
de funcionamiento o daños en los documentos copiados.
1. Tire de la palanca hacia arriba para
abrir completamente la cubierta del
alimentador de documentos.
2. Gire el rodillo del alimentador de
documentos para limpiarlo con un
paño suave humedecido con agua.
Importante • No utilice otros materiales de
limpieza que no sean agua o
detergente neutro.
• Utilice un paño bien escurrido
para evitar que le caigan
gotas de agua a la máquina.
Si le cae agua a la máquina,
podrían producirse anomalías
de funcionamiento.
Nota • En caso de suciedad difícil de eliminar, pase con cuidado un paño suave
humedecido con una pequeña cantidad de detergente neutro.
3. Cierre la cubierta del alimentador de documentos hasta que encaje en su lugar.

Limpieza de la máquina
Guía del usuario de Xerox WorkCentre 5016/5020 127
Limpieza del alambre del corotrón
Si aparecen bandas, líneas negras o manchas en las copias, limpie el alambre del
corotrón para solucionar el problema. A continuación se explica el procedimiento
de limpieza del alambre del corotrón.
1. Abra la cubierta frontal.
2. Tire del alambre del corotrón hacia
adelante y hacia atrás varia veces.
3. Cierre la cubierta frontal.

Guía del usuario de Xerox WorkCentre 5016/5020 128
11 Apéndice
En este capítulo se incluyen las especificaciones de la máquina, la lista de menús de
configuración del sistema y la lista de accesorios opcionales.
Especificaciones
En esta sección se enumeran las principales especificaciones de la máquina.
Tenga en cuenta que tanto las especificaciones como el aspecto del producto pueden
cambiar sin previo aviso.
Especificaciones de la función de copia
Tipo Consola
Método de copia Xerografía láser
Resolución de
escaneado
600 x 600 ppp (23.6 x 23.6 puntos/mm)
Resolución de salida 600 x 600 ppp (23.6 x 23.6 puntos/mm)
Gradación 256 niveles
Tiempo de
calentamiento
27 segundos o menos (a una temperatura ambiente de 22°C)
Documento para copia El tamaño máximo es de 297 x 432 mm (A3, 11 x 17") tanto para
hojas como para libros
Método de revelado Revelado en seco (componente único)
Tipo de tabla de
documento
Fijo
Tipo fotosensitivo OPC
Sistema de fusión Rodillo térmico
Método de escaneado Escaneado plano mediante sensor de imagen CCD
Tamaño de papel de
copia
[Bandejas 1 - 2]
Máximo: A3 ABC (297 x 420 mm),
11 x 17" ABC (279 x 432 mm)
Mínimo: A5 ABC (148 x 210 mm)
[Bandeja especial]
Máximo: A3 ABC (297 x 420 mm),
11 x 17" ABC (279 x 432 mm)
Mínimo: A5 ABC (148 x 210 mm)
Tamaño no estándar: dirección X de 182 a 432 mm
dirección Y de 140 a 297 mm
Anchura de pérdida de imagen:borde delantero 4 mm o menos,
borde posterior 4 mm o menos, y superior/frontal 4 mm o menos.

Especificaciones
Guía del usuario de Xerox WorkCentre 5016/5020 129
Peso del papel de copia Bandeja 1: 60 - 90 g/m
2
Bandeja 2: 60 - 90 g/m
2
Bandeja especial: 60 - 110 g/m
2
Tiempo de salida
de la primera copia
Importante
• Los valores pueden
variar en función de
la configuración de la
máquina.
7.5 segundos*
*: Al utilizar A4 ABL o 8.5 x 11” ABL, porcentaje de zoom del
100%, cristal de exposición, bandeja 1 y a una cara.
Ampliación Tamaño por tamaño 1:1
±0.7%
% prefijado
Pulgadas 1:0.500, 1:0.640, 1:0.785, 1:1.294, 1:2.000
Milímetros 1:0.500, 1:0.640, 1:0.785, 1:1.294, 1:2.000
% variable 1:0.5-1:2.00 (incrementos del 1%)
Velocidad de copia
continua
Importante
• La velocidad puede verse
reducida debido al ajuste
de calidad de la imagen.
• El rendimiento puede
verse mermado en
función del tipo de papel.
WorkCentre 5016
• Bandeja 1 - 2: copia continua a una cara/porcentaje de zoom
del 100%
B5 ABL, A4 ABL: 16 hojas/minuto
B5 ABC, A4 ABC: 12 hojas/minuto
B4 ABC: 9 hojas/minuto
A3 ABC: 9 hojas/minuto
• Bandeja especial
*
: copia continua a una cara/porcentaje de
zoom del 100%
B5 ABL, A4 ABL: 9 hojas/minuto
B5 ABC, A4 ABC: 9 hojas/minuto
B4 ABC: 9 hojas/minuto
A3 ABC: 9 hojas/minuto
WorkCentre 5020/B
• Bandeja 1 - 2: copia continua a una cara/porcentaje de zoom
del 100%
B5 ABL, A4 ABL: 20 hojas/minuto
B5 ABC, A4 ABC: 15 hojas/minuto
B4 ABC: 10 hojas/minuto
A3 ABC: 10 hojas/minuto
• Bandeja especial
*
: copia continua a una cara/porcentaje de
zoom del 100%
B5 ABL, A4 ABL: 10 hojas/minuto
B5 ABC, A4 ABC: 10 hojas/minuto
B4 ABC: 10 hojas/minuto
A3 ABC: 10 hojas/minuto
WorkCentre 5020/DB
• Bandeja 1 - 2: copia continua a una cara/porcentaje de zoom
del 100%
B5 ABL, A4 ABL: 20 hojas/minuto
B5 ABC, A4 ABC: 15 hojas/minuto
B4 ABC: 10 hojas/minuto
A3 ABC: 10 hojas/minuto
• Bandeja especial
*
: copia continua a una cara/porcentaje de
zoom del 100%
B5 ABL, A4 ABL: 10 hojas/minuto
B5 ABC, A4 ABC: 10 hojas/minuto
B4 ABC: 10 hojas/minuto
A3 ABC: 10 hojas/minuto

Especificaciones
Guía del usuario de Xerox WorkCentre 5016/5020 130
Especificaciones de la función de impresión
Método/capacidad de
alimentación de papel
<Máquinas equipadas con la bandeja de papel 2 (opcional)>
250 hojas (bandeja 1) + 500 hojas (bandeja 2) + 50 hojas
(bandeja especial)
Capacidad máxima de alimentación de papel: 800 hojas
Importante•Al utilizar papel P Xerox.
Páginas de copia
continua
99 páginas
Nota • La máquina puede realizar paradas temporales para llevar
a cabo acciones de estabilización de la imagen.
Capacidad de la bandeja
de salida
Bandeja de salida :Aprox. 250 hojas (A4)
*
Importante • Al utilizar papel P Xerox.
Fuente de alimentación 110 - 127 V, 220 - 240 V CA
Consumo de energía [110 V]
Máximo consumo eléctrico: 1500 VA
Modo de baja energía: 107 W o menos
Modo de reposo: 6 W o menos
[220 V]
Máximo consumo eléctrico:1320 VA
Modo de baja energía: 107 W o menos
Modo de reposo: 6 W o menos
Dimensiones WorkCentre 5016, 5020/B
• Anchura 595 x profundidad 532 x altura 528 mm
WorkCentre 5020/DB
• Anchura 595 x profundidad 532 x altura 605 mm
Peso WorkCentre 5016, 5020/B : 33.0 kg (72.8 lbs.)
WorkCentre 5020/DB : 38.0 kg (83.5 lbs.)
Importante • El peso del tóner, el papel y los accesorios opcionales no
está incluido.
Requisitos mínimos de
espacio
Anchura 1370 x Profundidad 1055 mm (53.94 x 41.54”)
Capacidad de memoria 64 MB
Tipo Integrada
Velocidad de impresión
continua
Igual a la velocidad de copia continua
Resolución 600 x 600 ppp (23.6 x 23.6 puntos/mm)
Lenguaje de descripción
de páginas
GDI
Sistemas operativos
admitidos
Microsoft® Windows® 2000 Professional
Microsoft® Windows® XP Professional
Microsoft® Windows® XP Home Edition
Microsoft® Windows® Server
® 2003 Standard Edition
Microsoft® Windows® Vista
™
Ediciones de 64 bits de Windows®
Importante • Para obtener la información más reciente acerca de los
sistemas operativos admitidos por la máquina, póngase en
contacto con el Centro de Asistencia al Cliente de Xerox.
Interfaz USB 2.0

Especificaciones
Guía del usuario de Xerox WorkCentre 5016/5020 131
Especificaciones de la función de escaneado
Especificaciones del alimentador de documentos
Área imprimible
El área imprimible del papel se define de la siguiente manera.
Área imprimible estándar
El área imprimible estándar corresponde al área total del papel menos 4 mm de
margen en cada uno de los cuatro bordes. El área imprimible real, no obstante, puede
variar en función del lenguaje de control de la impresora (trazador).
Área imprimible ampliada
Con la configuración de área imprimible ampliada, el área imprimible se puede ampliar
a máximo 297
x 432 mm. No obstante, el área no imprimible puede variar en función
del tamaño del papel.
Tipo Escáner monocromo
Tamaño del original Máximo: 297 x 432 mm (A3, 11 x 17")
Mínimo: 128 x 210 mm (A5)
Resolución de
escaneado
600 x
600 ppp, 400 x 400 ppp, 300 x 300 ppp, 200 x
200 ppp,
150 x 150 ppp, 100 x 100 ppp
(23.6 x
23.6, 15.7 x 15.7, 11.8 x 11.8, 7.9 x 7.9, 5.9 x 5.9 puntos/mm)
Sistemas operativos
admitidos
Microsoft® Windows® 2000 Professional
Microsoft® Windows® XP Professional
Microsoft® Windows® XP Home Edition
Microsoft® Windows® Server
® 2003 Standard Edition
Microsoft® Windows® Vista
™
Ediciones de 64 bits de Windows®
Importante • Para obtener la información más reciente acerca de los
sistemas operativos admitidos por la máquina, póngase en
contacto con el Centro de Asistencia al Cliente de Xerox.
Gradación de
escaneado
Monocromo binario
Velocidad de escaneado 3 hojas/minuto
(Para ITU-T patrón No.1 en A4 200 ppp)
Importante • La velocidad de escaneado varía en función de los
documentos.
Interfaz USB 2.0
Formato de salida TIFF, PDF, BMP
Tipo de alimentador
de documentos
Alimentador de documentos automático (ADF)
Tipo/tamaño de
documento
Máximo: 297 x 432 mm (A3 ABC, 11 x 17" ABC)
Mínimo: 148 x 210 mm (A5 ABC)
52.3 - 128 g/m
2
Capacidad 50 hojas
*
*: Al usar papel de 80 g/m
2
.
Velocidad de cambio
de originales
16 hojas/minuto (A4/8.5 x 11" a 1 cara)

Configuración del sistema
Guía del usuario de Xerox WorkCentre 5016/5020 132
Configuración del sistema
En el siguiente procedimiento se explica cómo configurar el sistema.
Si la máquina se encuentra en el modo sin cuenta
1) Vaya al paso 1 del siguiente procedimiento.
Si la máquina se encuentra en el modo de cuenta única
1) Consulte "Inicio de sesión en la máquina" (pág. 70) para iniciar la sesión en
la máquina.
2) Vaya al paso 1 del siguiente procedimiento.
Si la máquina se encuentra en el modo de múltiples cuentas
1) Consulte "Inicio de sesión en la máquina" (pág. 71) para iniciar la sesión en la
máquina con la cuenta del administrador del sistema.
2) Vaya al paso 1 del siguiente procedimiento.
1. Mantenga pulsado el botón
<Inicio/Fin de sesión> durante
cuatro segundos.
La máquina accederá al modo de
configuración del sistema.
En la pantalla aparecerá la letra [P]
intermitente.
2. Introduzca un número de menú que desee configurar mediante el teclado
numérico correspondiente a "Lista de configuración del sistema" (pág. 133).
3. Pulse el botón <Comenzar> para confirmar el número de menú introducido.
El valor actualmente seleccionado para el número de menú aparecerá intermitente
en la pantalla.
4. Introduzca un nuevo valor mediante el teclado numérico correspondiente a
"Lista de configuración del sistema" (pág. 133).
Nota • Al introducir el nuevo valor, el valor previamente asignado desaparecerá de
la pantalla.
Botón
<Inicio/Fin de sesión>

Configuración del sistema
Guía del usuario de Xerox WorkCentre 5016/5020 133
5. Pulse el botón <Comenzar> para
confirmar el valor introducido.
En la pantalla aparecerá la letra [P]
intermitente.
6. Pulse el botón <Inicio/Fin de sesión>
para abandonar la sesión.
La máquina saldrá del modo de
configuración del sistema.
Lista de configuración del sistema
Botón <Comenzar>
Botón
<Inicio/Fin de sesión>
Número
de menú
Menú Descripción Valor
1 Tiempo de despeje automático Una vez que la máquina ha
completado un trabajo de copia,
las opciones seleccionadas para
dicho trabajo en particular se
anulan después de un periodo
de tiempo.
Indique cuánto tiempo debe
transcurrir para que la máquina
anule las opciones seleccionadas
para un trabajo de copia una vez
que este se ha completado.
0: Desactivado
1: 20 segundos
2: 30 segundos
3: 60 segundos*
4: 90 segundos
2 Prioridad de bandejas
Importante•[2] (Bandeja 2) no
puede seleccionarse si la máquina
no dispone de la bandeja de
papel 2 opcional.
Seleccione la prioridad de las
bandejas.
1: Bandeja 1*
2: Bandeja 2
3: Bandeja especial
3 Tipo de documento Permite seleccionar el tipo de
documento prefijado.
1: Texto*
2: Texto y foto
3: Foto
4 Densidad Permite seleccionar el nivel de
densidad prefijado.
0: Claridad máxima
1: Claro
2: Normal*
3: Oscuro
4: Oscuridad máxima

Configuración del sistema
Guía del usuario de Xerox WorkCentre 5016/5020 134
5 Porcentaje de reducción/
ampliación
Seleccione el porcentaje de zoom
prefijado.
Nota • Los valores
seleccionables varían
en función de la unidad
de medida seleccionada,
ya sea milímetros o
pulgadas (número de
menú: 15).
Pulgadas
0: 100%*
1: 50%
2: 78%
3: 129%
4: 200%
Milímetros
0: 100%*
1: 50%
2: 70%
3: 141%
4: 200%
6 Cambio automático de
bandeja
Si se agota el papel en una
bandeja durante un trabajo de
copia, la máquina selecciona
automáticamente otra bandeja que
tenga papel del mismo tamaño e
igual orientación. A esta función se
le llama cambio automático de
bandeja.
Indique si desea activar o
desactivar la función de cambio
automático de bandeja.
0: Desactivada
1: Activada*
7 Selección automática de papel
Nota • Esta función solo
está disponible para
las máquinas que
tienen alimentador
de documentos.
El alimentador de documentos
detecta el tamaño del documento y
selecciona automáticamente el
papel. A esta función se le llama
selección automática de papel.
Indique si la función de selección
automática de papel se activa
automáticamente cuando el
documento se coloca en el
alimentador de documentos.
0: Desactivada
1: Activada*
8 Porcentaje de zoom prefijado
para reducción/ampliación
Permite especificar el porcentaje
de zoom prefijado para una de
las selecciones del botón
<Reducir/Ampliar>.
Para obtener información acerca
del botón <Reducir/Ampliar>,
consulte "Botón <Reducir/
Ampliar>" (pág. 27).
50 - 200%
(Valor prefijado: 64%)
9 Nitidez (copia) Permite seleccionar el nivel de
nitidez prefijado para los trabajos
de copia.
0: Nitidez mínima
1: Poca nitidez
2: Normal*
3: Nítido
4: Nitidez máxima
10 Nitidez (escaneado) Permite seleccionar el nivel de
nitidez prefijado para los trabajos
de escaneado.
0: Nitidez mínima
1: Poca nitidez
2: Normal*
3: Nítido
4: Nitidez máxima
Número
de menú
Menú Descripción Valor

Configuración del sistema
Guía del usuario de Xerox WorkCentre 5016/5020 135
11 Tiempo de transición al modo
de baja energía
Permite seleccionar el tiempo que
la máquina tardará en pasar al
modo de baja energía.
Para obtener más información acerca
de la función de baja energía, consulte
"Modo de baja energía" (pág. 34).
1: 5 minutos
2: 20 minutos*
3: 60 minutos
4: 120 minutos
5: 240 minutos
254: Desactivado
12 Tiempo de transición al modo
de reposo
Permite seleccionar el tiempo que
la máquina tardará en pasar al
modo de reposo una vez que ha
accedido al modo de baja energía.
Para obtener más información acerca
del modo de reposo, consulte "Modo
de reposo" (pág. 34).
Nota • Si selecciona [0],
la máquina pasará
inmediatamente al modo
de reposo una vez que
haya accedido al modo
de baja energía al quedar
inactiva.
0: 0 minutos
1: 5 minutos
2: 20 minutos*
3: 60 minutos
4: 120 minutos
5: 240 minutos
254: Desactivado
13 Supresión del fondo (copia) La máquina elimina automática-
mente el color de fondo de un
documento original o trabajo de
copia.
Permite seleccionar el nivel de
supresión del fondo.
0: Desactivado
1: Nivel 1
2: Nivel 2*
3: Nivel 3
4: Nivel 4
5: Nivel 5
14 Supresión del fondo
(escaneado)
La máquina elimina automática-
mente el color de fondo de un
documento original en un trabajo
de escaneado.
Permite seleccionar el nivel de
supresión del fondo.
Nota • También puede
especificar si desea
activar o no esta función
en el controlador de
escaneado.
1: Nivel 1
2: Nivel 2*
3: Nivel 3
4: Nivel 4
5: Nivel 5
15 Milímetros/Pulgadas Permite seleccionar la unidad de
medida prefijada.
Nota • El valor prefijado depende
de la región donde
adquiriera la máquina.
• Dependiendo de la
unidad de medida en
que esté la máquina,
cambian los tamaños de
documento que detecta
el alimentador de
documentos. Consulte
"Tamaños de
documentos detectados
por el alimentador de
documentos" (pág. 139).
0: Milímetros
1: Pulg. 13
2: Pulg. 14
Número
de menú
Menú Descripción Valor

Configuración del sistema
Guía del usuario de Xerox WorkCentre 5016/5020 136
*: Valor prefijado
16 Tiempo de despeje automático
de <Escaneado completado>
Cuando, durante un trabajo de
copia, el botón junto a
<Escaneado completado>
parpadea y el botón <Escaneado
completado> no se pulsa durante
un determinado periodo para
indicar la última página de un
juego de documentos, la máquina
automáticamente reanuda el
proceso del trabajo de copia.
0: Desactivado
1: 20 segundos
2: 30 segundos
3: 60 segundos*
4: 90 segundos
17 Tiempo de espera después del
despeje del atasco de papel en
la bandeja especial
Una vez eliminado un atasco de
papel en la bandeja especial, la
máquina ejecuta automáticamente
el proceso de recuperación.
Indique cuánto tiempo tardará la
máquina en iniciar el proceso de
recuperación después del despeje
de un atasco de papel.
0 - 60 segundos
(Valor prefijado:
8 segundos)
18 Posición del retorno de carro Al escanear un documento para un
trabajo de copia o escaneado, al
abrir la cubierta de documentos el
carro del escáner se situará en la
posición de listo. No obstante, si
no pulsa el botón <Comenzar>
para iniciar el trabajo en un
determinado periodo de tiempo, el
carro del escáner se situará en su
posición prefijada.
Indique cuánto tiempo esperará el
carro del escáner en la posición de
listo antes de volver a la posición
prefijada.
0 - 60 segundos
(Valor prefijado:
7 segundos)
22 Vida útil restante del cartucho
de cilindro
Muestra la vida útil restante del
cartucho de cilindro, en
porcentajes.
0 - 100%
23 Contador del total de
impresiones
Muestra el número total de copias
realizadas por todas las cuentas.
24 Número de serie de la
máquina
Muestra el número de serie de la
máquina.
70 Modo de cuenta Selecciona el modo de cuenta de
la máquina.
Importante•Si selecciona “2” (modo
de múltiples cuentas),
consulte "Lista adicional
de configuración del
sistema (al seleccionar el
modo de múltiples
cuentas)" (pág. 137).
0: Modo sin cuenta*
1: Modo de cuenta única
2: Modo de múltiples
cuentas
Número
de menú
Menú Descripción Valor

Configuración del sistema
Guía del usuario de Xerox WorkCentre 5016/5020 137
Configuración adicional del sistema
(al seleccionar el modo de cuenta única)
Cuando la máquina está en el modo de cuenta única al seleccionar "1" en el parámetro
de modo de cuenta (número de menú: 70) de la configuración del sistema, estará
disponible un menú adicional para programar la clave en la máquina.
Nota • Como solo se puede programar una clave en el modo de cuenta única, se deberá utilizar la
misma clave para los usuarios generales y para el administrador del sistema.
Lista adicional de configuración del sistema
(al seleccionar el modo de múltiples cuentas)
Cuando la máquina se encuentre en el modo de múltiples cuentas al haber
seleccionado el valor "2" en el parámetro de modo de cuenta (número de menú: 70)
de la configuración del sistema, estarán disponibles una serie de menús adicionales.
Número
de menú
Menú Descripción Valor
200 Clave Especifique la clave utilizando tres
dígitos.
000 - 999
(Valor prefijado: 111)
Número
de menú
Menú Descripción Valor
71 Borrado del contador de
copias de todas las cuentas
Pone a cero el contador de copias
de todas las cuentas.
100 Contador de copias de la
cuenta número 1
Muestra el número total de copias
realizadas por la cuenta número 1.
0 - 60,000
101 Contador de copias de la
cuenta número 2
Muestra el número total de copias
realizadas por la cuenta número 2.
0 - 60,000
102 Contador de copias de la
cuenta número 3
Muestra el número total de copias
realizadas por la cuenta número 3.
0 - 60,000
103 Contador de copias de la
cuenta número 4
Muestra el número total de copias
realizadas por la cuenta número 4.
0 - 60,000
104 Contador de copias de la
cuenta número 5
Muestra el número total de copias
realizadas por la cuenta número 5.
0 - 60,000
105 Contador de copias de la
cuenta número 6
Muestra el número total de copias
realizadas por la cuenta número 6.
0 - 60,000
106 Contador de copias de la
cuenta número 7
Muestra el número total de copias
realizadas por la cuenta número 7.
0 - 60,000
107 Contador de copias de la
cuenta número 8
Muestra el número total de copias
realizadas por la cuenta número 8.
0 - 60,000
108 Contador de copias de la
cuenta número 9
Muestra el número total de copias
realizadas por la cuenta número 9.
0 - 60,000
109 Contador de copias de la
cuenta número 10
Muestra el número total de copias
realizadas por la cuenta número 10.
0 - 60,000
200 Clave del administrador del
sistema
Permite especificar una clave de
tres dígitos para el administrador
del sistema.
Nota • El número de la cuenta
del administrador del
sistema es "0".
000 - 999
(Valor prefijado: 111)

Configuración del sistema
Guía del usuario de Xerox WorkCentre 5016/5020 138
201 Clave de la cuenta número 1 Especifique una clave de tres
dígitos para la cuenta número 1.
000 - 999
202 Clave de la cuenta número 2 Especifique una clave de tres
dígitos para la cuenta número 2.
000 - 999
203 Clave de la cuenta número 3 Especifique una clave de tres
dígitos para la cuenta número 3.
000 - 999
204 Clave de la cuenta número 4 Especifique una clave de tres
dígitos para la cuenta número 4.
000 - 999
205 Clave de la cuenta número 5 Especifique una clave de tres
dígitos para la cuenta número 5.
000 - 999
206 Clave de la cuenta número 6 Especifique una clave de tres
dígitos para la cuenta número 6.
000 - 999
207 Clave de la cuenta número 7 Especifique una clave de tres
dígitos para la cuenta número 7.
000 - 999
208 Clave de la cuenta número 8 Especifique una clave de tres
dígitos para la cuenta número 8.
000 - 999
209 Clave de la cuenta número 9 Especifique una clave de tres
dígitos para la cuenta número 9.
000 - 999
210 Clave de la cuenta número 10 Especifique una clave de tres
dígitos para la cuenta número 10.
000 - 999
301 Límite para trabajos de copia
de la cuenta número 1
Permite especificar el número
máximo de páginas que pueden
copiarse para la cuenta número 1.
0 - 60 (0 - 60,000)
302 Límite para trabajos de copia
de la cuenta número 2
Permite especificar el número
máximo de páginas que pueden
copiarse para la cuenta número 2.
0 - 60 (0 - 60,000)
303 Límite para trabajos de copia
de la cuenta número 3
Permite especificar el número
máximo de páginas que pueden
copiarse para la cuenta número 3.
0 - 60 (0 - 60,000)
304 Límite para trabajos de copia
de la cuenta número 4
Permite especificar el número
máximo de páginas que pueden
copiarse para la cuenta número 4.
0 - 60 (0 - 60,000)
305 Límite para trabajos de copia
de la cuenta número 5
Permite especificar el número
máximo de páginas que pueden
copiarse para la cuenta número 5.
0 - 60 (0 - 60,000)
306 Límite para trabajos de copia
de la cuenta número 6
Permite especificar el número
máximo de páginas que pueden
copiarse para la cuenta número 6.
0 - 60 (0 - 60,000)
307 Límite para trabajos de copia
de la cuenta número 7
Permite especificar el número
máximo de páginas que pueden
copiarse para la cuenta número 7.
0 - 60 (0 - 60,000)
308 Límite para trabajos de copia
de la cuenta número 8
Permite especificar el número
máximo de páginas que pueden
copiarse para la cuenta número 8.
0 - 60 (0 - 60,000)
309 Límite para trabajos de copia
de la cuenta número 9
Permite especificar el número
máximo de páginas que pueden
copiarse para la cuenta número 9.
0 - 60 (0 - 60,000)
Número
de menú
Menú Descripción Valor

Configuración del sistema
Guía del usuario de Xerox WorkCentre 5016/5020 139
Tamaños de documentos detectados por el alimentador de documentos
Dependiendo de la unidad de medida en que esté la máquina, cambian los tamaños
de documento que detecta el alimentador de documentos, tal como se ilustra en la
tabla de abajo. Si es necesario, cambie la unidad de medida en la configuración del
sistema (número de menú: 15).
Nota • Cuando un documento de tamaño no detectable se coloca en el alimentador de
documentos, el código de error [2] aparece en la pantalla. Para obtener más información,
consulte "Códigos de error" (pág. 98).
O: Disponible / X: No disponible
310 Límite para trabajos de copia
de la cuenta número 10
Permite especificar el número
máximo de páginas que pueden
copiarse para la cuenta número 10.
0 - 60 (0 - 60,000)
Número
de menú
Menú Descripción Valor
Valor seleccionado para Milímetros/Pulgadas
(número de menú: 15)
Tamaño de documento
detectable
0: Milímetros 1: Pulg. 13 2: Pulg. 14
A5 ABC O O X
5.5 x 8.5” ABC X X O
B5 ABC O X X
B5 ABL O O O
A4 ABC O O O
A4 ABL O O O
8.5 x 11” ABC O O O
8.5 x 11” ABL O O O
8.5 x 13” ABC X O X
8.5 x 13.4" ABC X X O
8.5 x 14” ABC X X O
B4 ABC O O O
16K ABC X X X
16K ABL O X X
8K ABC O X X
A3 ABC O O O
11 x 17" ABC O O O
Papel de tamaño no estándar X X X

Accesorios opcionales
Guía del usuario de Xerox WorkCentre 5016/5020 140
Accesorios opcionales
Los siguientes elementos están disponibles para la máquina. Para comprarlos,
póngase en contacto con el Centro de asistencia al cliente de Xerox.
Nota • Los accesorios opcionales están sujetos a cambios sin previo aviso.
• Si desea obtener la información más reciente, póngase en contacto con el Centro de
asistencia al cliente de Xerox.
Nombre de producto Descripción
Bandeja de papel 2 Incorpora una bandeja adicional que puede utilizarse como
bandeja 2.
Plataforma Eleva y estabiliza la máquina para un uso óptimo, y las
ruedecillas le permiten desplazar la máquina con facilidad.

Guía del usuario de Xerox WorkCentre 5016/5020 141
12 Índice alfabético
A
Accesorios opcionales
Bandeja de papel 2
....................................140
Plataforma
..................................................140
Administrador de botones
............................ 87, 92
Administrador del sistema
....................................8
Ahorro de energía
...............................................34
Modo de baja energía
..................................34
Modo de reposo
...........................................34
Alambre del corotrón
........................................127
Alimentador de documentos
..................19, 88, 94
Alimentador de documentos automático
............58
Área imprimible
Área imprimible ampliada
...........................131
Área imprimible estándar
...........................131
Área imprimible ampliada
.................................131
Área imprimible estándar
..................................131
Atasco en el alimentador de documentos
...........97
Atasco en el procesador
.....................................97
avisos
..................................................................11
B
Bandeja 1 ...............................................19, 43, 97
Bandeja 2
..................................................... 43, 97
Bandeja de papel 2
.................................... 19, 140
Bandeja de salida
...............................................19
Bandeja especial
............................ 19, 43, 46, 98
Borrado del contador de copias de
todas las cuentas
..........................137
Botón <A 2 caras>
..............................................31
Botón <Ahorro de energía>
................................23
Botón <C> (borrar)
..............................................23
Botón <Cancelar todo>
.......................................24
Botón <Comenzar>
.............................................24
Botón <Copiar>
...................................................22
Botón/indicadores de
<conmutación de pantalla>
.............22
Botón <Escaneado completado>
........................24
Botón <Escanear>
..............................................23
Botón <Inicio/Fin de sesión>
..............................23
Botón <Más claro/Más oscuro>
..........................28
Botón <Parar>
....................................................24
Botón <Proporción variable>
..............................26
Botón <Reducir/Ampliar>
....................................27
Botón <Salida de copias>
...................................32
Botón <Suministro de papel>
.............................25
Botón <Tamaño del original>
....................... 29, 59
Botón <Tipo de original>
.....................................30
Botón <Varias en 1/Copia de tarjeta
de ID>
.................................30, 59, 65
C
Cambio automático de bandeja .................44, 134
Cartucho de cilindro
...........................20, 118, 122
Centro de asistencia al cliente de Xerox
.............. 7
certificaciones en Europa (CE)
.......................... 15
Clave
................................................................ 138
Clave del administrador del sistema
................ 137
Colocación del papel
.......................................... 44
Colocación del papel en la bandeja especial
..... 46
Componentes de la máquina
............................. 18
Conector de cable de alimentación eléctrica
..... 20
Conector de interfaz USB
.................................. 19
Configuración de las preferencias de la
impresora
........................................ 81
Configuración del sistema
................................ 132
Borrado del contador de copias de
todas las cuentas
.......................... 137
Cambio automático de bandeja
................. 134
Clave
......................................................... 138
Clave del administrador del sistema
.......... 137
Contador de copias
................................... 137
Contador del total de impresiones
............. 136
Densidad
................................................... 133
Límite para trabajos de copia
.................... 138
milímetros/Pulgadas
.................................. 135
Modo de cuenta
......................................... 136
Nitidez (copia)
............................................ 134
Nitidez (escaneado)
................................... 134
Número de serie de la máquina
................ 136
Porcentaje de reducción/ampliación
.......... 134
Porcentaje de zoom prefijado para
reducción/ampliación
.................... 134
Posición del retorno de carro
..................... 136
Prioridad de bandejas
................................ 133
Selección automática de papel
.................. 134
Supresión del fondo (copia)
....................... 135
Supresión del fondo (escaneado)
.............. 135
Tiempo de despeje automático
................. 133
Tiempo de despeje automático de
<Escaneado completado>
............ 136
Tiempo de espera después del
despeje del atasco de papel
en la bandeja especial
.................. 136
Tiempo de transición al modo de
baja energía
.................................. 135
Tiempo de transición al modo de
reposo
........................................... 135
Tipo de documento
.................................... 133
Vida útil restante del cartucho de
cilindro
.......................................... 136
conformidad medioambiental
............................. 15
Energy Star
.................................................. 15
Contador de copias
.......................................... 137

Guía del usuario de Xerox WorkCentre 5016/5020 142
Índice alfabético
Contador del total de impresiones
....................136
Controlador de escáner
Administrador de botones
..................... 87, 92
Controlador TWAIN
............................... 87, 88
Controlador TWAIN
..................................... 87, 88
copias ilegales
....................................................16
Cristal de exposición
............................20, 57, 124
Cristal de transporte de velocidad constante
....125
Cubierta de acceso 1
......................... 19, 112, 113
Cubierta de acceso 2
......................... 19, 113, 115
Cubierta de documentos
............................ 20, 124
Cubierta frontal
...................................................19
Cubierta lateral izquierda
....................................18
Palanca de la cubierta lateral izquierda
..............19
D
Densidad ...........................................................133
Diagrama de la máquina ‹gráfico›
......................26
Documento presente
..........................................98
E
emisiones de radiofrecuencia .............................14
Energy Star
.........................................................15
Especificación de un tamaño de papel
personalizado
..................................82
Especificaciones de la función de copia
Ampliación
..................................................129
Capacidad de la bandeja de salida
............130
Consumo de energía
..................................130
Dimensiones
...............................................130
Documento para copia
...............................128
Fuente de alimentación
..............................130
Gradación
...................................................128
Método de copia
.........................................128
Método de escaneado
................................128
Método de revelado
....................................128
Método/capacidad de alimentación
de papel
.........................................130
Páginas de copia continua
.........................130
Peso
...........................................................130
Peso del papel de copia
.............................129
Requisitos de espacio
................................130
Resolución de escaneado
..........................128
Resolución de salida
..................................128
Sistema de fusión
.......................................128
Tamaño de papel de copia
.........................128
Tiempo de calentamiento
...........................128
Tiempo de salida de la primera copia
........129
Tipo
............................................................128
Tipo de tabla de documento
.......................128
Tipo fotosensitivo
.......................................128
Velocidad de copia continua
......................129
Especificaciones de la función de escaneado
Formato de salida
.......................................131
Gradación de escaneado
...........................131
Interfaz
.......................................................131
Resolución de escaneado
..........................131
Tamaño del original
....................................131
Tipo
............................................................131
Velocidad de escaneado
............................131
Especificaciones de la función de impresión
Capacidad de memoria
............................. 130
interfaz
....................................................... 130
lenguaje de descripción de páginas
.......... 130
resolución
.................................................. 130
Sistemas operativos admitidos
.................. 130
Tipo
............................................................ 130
Velocidad de impresión continua
............... 130
Especificaciones del alimentador de documentos
Capacidad
................................................. 131
Tipo de alimentador de documentos
......... 131
Tipo/tamaño de documento
....................... 131
Velocidad de cambio de originales
............ 131
Estado de la máquina
Atasco en el alimentador de documentos
... 97
Atasco en el procesador
.............................. 97
Bandeja 1
.................................................... 97
Bandeja 2
.................................................... 97
Bandeja especial
......................................... 98
Documento presente
................................... 98
Sustitución del cartucho de cilindro
............. 97
Tóner
........................................................... 97
F
Funciones de copia
Botón <A 2 caras>
................................. 31, 56
Botón <Más claro/Más oscuro>
............. 28, 55
Botón <Proporción variable>
................. 26, 55
Botón <Reducir/Ampliar>
......................27, 55
Botón <Salida de copias>
...................... 32, 56
Botón <Tamaño del original>
................ 29, 55
Botón <Tipo de original>
.......................30, 55
Botón <Varias en 1/Copia de
tarjeta de ID>
............................ 30, 55
G
generalidades del producto
certificado de seguridad
.............................. 14
Guías de papel
................... 45, 46, 47, 48, 49, 50
I
información sobre reglamentaciones ................. 15
Instalación del administrador de botones
.......... 40
Interruptor de encendido/apagado
..................... 20
L
Límite para trabajos de copia ........................... 138
Limpieza de la máquina
................................... 124
limpieza de la máquina
...................................... 10
Línea de llenado máximo
............................. 45, 46
M
mantenimiento ................................................... 10
máquina
limpieza
....................................................... 10
mantenimiento
............................................. 10
marcas de aviso
............................................ 9
suministro eléctrico
...................................... 10
marcas de aviso
................................................... 9
Milímetros/Pulgadas
........................................ 135

Guía del usuario de Xerox WorkCentre 5016/5020 143
Índice alfabético
Modo de baja energía
........................................ 34
Modo de configuración del sistema
............23, 132
Modo de cuenta
.........................................67, 136
Modo sin cuenta
.......................................... 67
Modo de cuenta única
........................................ 67
Modo de cuenta única
................................. 67
Modo de múltiples cuentas
.......................... 67
Modo de múltiples cuentas
................................ 67
Modo de Opciones del papel
............................. 22
Modo de reposo
................................................. 34
Modo sin cuenta
................................................. 67
Módulo a dos caras
............................................ 43
N
Nitidez (copia) .................................................. 134
Nitidez (escaneado)
......................................... 134
Número de serie
................................................... 7
Número de serie de la máquina
....................... 136
P
Panel de control ...........................................19, 22
Botón <A 2 caras>
....................................... 31
Botón <Ahorro de energía>
......................... 23
Botón <C> (borrar)
....................................... 23
Botón <Cancelar todo>
................................ 24
Botón <Comenzar>
...................................... 24
Botón <Copiar>
............................................ 22
Botón <Escaneado completado>
................. 24
Botón <Escanear>
....................................... 23
Botón <Inicio/Fin de sesión>
....................... 23
Botón <Más claro/Más oscuro>
................... 28
Botón <Parar>
............................................. 24
Botón <Proporción variable>
....................... 26
Botón <Reducir/Ampliar>
............................. 27
Botón <Salida de copias>
............................ 32
Botón <Suministro de papel>
...................... 25
Botón <Tamaño del original>
....................... 29
Botón <Tipo de original>
.............................. 30
Botón <Varias en 1/Copia de
tarjeta de ID>
.................................. 30
Botón/indicadores de
<conmutación de pantalla>
............. 22
Diagrama de la máquina ‹gráfico›
............... 26
Pantalla
........................................................ 22
Teclado numérico
........................................ 23
Pantalla
.............................................................. 22
Papel de etiquetas
............................................. 43
Película
............................................................ 125
Plataforma
..................................................19, 140
Porcentaje de reducción/ampliación
................ 134
Porcentaje de zoom prefijado para
reducción/ampliación
.................... 134
Posición del retorno de carro
........................... 136
Prioridad de bandejas
...................................... 133
R
reciclaje
producto
....................................................... 16
reciclaje y eliminación de la batería
................... 16
reciclaje y eliminación del producto
.................... 16
EE.UU., Canadá
.......................................... 16
UE
................................................................ 17
Rodillo del alimentador de documentos
........... 126
S
seguridad
certificado de seguridad del producto
.......... 14
consumibles
................................................. 13
eléctrica
....................................................... 11
emisiones de radiofrecuencia
...................... 14
información sobre el funcionamiento
........... 12
Información sobre seguridad
relativa al ozono
13
láser
............................................................. 11
mantenimiento
............................................. 13
seguridad de funcionamiento
............................. 12
seguridad de los consumibles
............................ 13
seguridad del láser
............................................. 11
seguridad del mantenimiento
............................. 13
seguridad eléctrica
............................................. 11
Selección automática de papel
..................25, 134
sitio web, Xerox
.................................................... 7
Solapa de extensión
.....................................19, 47
suministro eléctrico
............................................. 10
Supresión del fondo (copia)
............................. 135
Supresión del fondo (escaneado)
.................... 135
Sustitución del cartucho de cilindro
.................... 97
T
Teclado numérico ............................................... 23
Teclas numéricas
............................................... 23
Tiempo de despeje automático
........................ 133
Tiempo de despeje automático de
<Escaneado completado>
............ 136
Tiempo de espera después del despeje del
atasco de papel en la bandeja
especial
......................................... 136
Tiempo de transición al modo de baja energía
135
Tiempo de transición al modo de reposo
......... 135
Tipo de documento
........................................... 133
Tipos de papel
Bandeja 1
..................................................... 43
Bandeja 2
..................................................... 43
Bandeja especial
......................................... 43
Módulo a dos caras
..................................... 43
Tipos de papel admitidos
................................... 42
Tóner
..........................................................97, 118
U
Unidad del fusor ................................................. 20
V
Vida útil restante del cartucho de cilindro ......... 136
X
Xerox, sitio web .................................................... 7
Transcripción de documentos
WorkCentre 5016, 5020/B, 5020/DB Guía del usuario XE3025ES0-1 www.xerox.com/support Traducido por: Xerox GKLS European Operations Bessemer Road Welwyn Garden City Hertfordshire AL7 1BU Reino Unido © 2008 por Fuji Xerox Co., Ltd. Reservados todos los derechos. Los derechos de propiedad intelectual (copyright) incluyen en forma y fondo todo el material e información registrable como propiedad intelectual según la legislación actual y futura, incluido, sin limitación, el material generado por los programas de software y mostrado en pantalla, como estilos, plantillas, iconos, vistas de pantalla, apariencia, etc. Xerox® y todos los productos Xerox mencionados en este documento son marcas comerciales de Xerox Corporation. Se reconocen los nombres de productos y marcas comerciales de otras empresas. La información contenida en el presente documento es correcta en el momento de su publicación. Xerox se reserva el derecho a modificar en cualquier momento la información sin previo aviso. Los cambios y las actualizaciones técnicas se incorporarán en ediciones subsiguientes de la documentación. Si desea consultar la información más reciente, vaya a www.xerox.com. Productos sujetos a las reglamentaciones ordinarias sobre exportaciones. La exportación de este producto se limita estrictamente a lo estipulado por las leyes que conciernen al cambio de divisas y al comercio exterior de Japón y/o las normativas de control de exportaciones de los Estados Unidos. Si desea exportar este producto, deberá obtener la correspondiente licencia de exportación del gobierno japonés o su agencia, y/o la autorización de reexportación del gobierno de los Estados Unidos o su agencia. Productos sujetos a las reglamentaciones complementarias sobre exportaciones. La exportación de este producto se limita estrictamente a lo estipulado por las leyes que conciernen al cambio de divisas y al comercio exterior de Japón y/o las normativas de control de exportaciones de los Estados Unidos. En caso de que tenga conocimiento, por medio de algún documento comercial tal como un contrato legal o de información del importador, de que el producto vaya a ser o hubiera sido utilizado en el desarrollo, fabricación o uso de cualquier arma de destrucción masiva incluidos los armamentos nuclear, químico y biológico, deberá obtener la correspondiente licencia de exportación del gobierno japonés o su agencia, y/o la autorización de reexportación del gobierno de los Estados Unidos o su agencia. Índice 1 Antes de utilizar la máquina..................................................................7 Centro de asistencia al cliente de Xerox ..................................................7 Número de serie ..................................................................................7 Convenciones...........................................................................................8 Fuentes de información relacionada ........................................................9 Notas de seguridad ..................................................................................9 AVISO: información sobre seguridad eléctrica ..................................11 Información sobre seguridad del láser...............................................11 Información sobre seguridad de funcionamiento...............................12 Información sobre el mantenimiento..................................................13 Información sobre seguridad relativa al ozono ..................................13 Consumibles ......................................................................................13 Emisiones radioeléctricas (dispositivo digital de clase A)..................14 Certificado de seguridad del producto ...............................................14 Información sobre reglamentaciones .....................................................15 Certificaciones en Europa (CE) .........................................................15 Conformidad medioambiental ................................................................15 EE.UU................................................................................................15 Copias ilegales .......................................................................................16 Reciclaje y eliminación de la batería ......................................................16 Reciclaje y eliminación del producto ......................................................16 Todos los países, Norteamérica: EE.UU/Canadá .............................16 Unión Europea...................................................................................17 2 Generalidades del producto................................................................18 Componentes de la máquina .................................................................18 Vista frontal........................................................................................18 Vista interna.......................................................................................20 Vista posterior....................................................................................21 Panel de control .....................................................................................22 Pantalla..............................................................................................22 Botón/indicadores de <conmutación de pantalla> ............................22 Botón <Copiar>..................................................................................22 Botón <Escanear> .............................................................................23 Teclado numérico ..............................................................................23 Botón <Inicio/Fin de sesión> .............................................................23 Botón <Ahorro de energía> ...............................................................23 Botón <Cancelar todo>......................................................................24 Botón <Parar> ...................................................................................24 Botón <Comenzar>............................................................................24 Botón <Escaneado completado>.......................................................24 3 Botón <Suministro de papel> ............................................................25 Diagrama de la máquina (gráfico) .....................................................26 Funciones de copia............................................................................26 Encendido y apagado.............................................................................33 Encendido..........................................................................................33 Apagado ............................................................................................33 Ahorro de energía..............................................................................34 Papel reciclado.......................................................................................35 3 Instalación de controladores ..............................................................36 Instalación del controlador de impresión y del controlador de escaneado (controlador TWAIN)............................................................36 Instalación de la aplicación de escaneado (Administrador de botones) ....................................................................40 4 Colocación del papel ...........................................................................42 Tamaños y tipos de papel admitidos......................................................42 Tamaños de papel admitidos.............................................................42 Tipos de papel admitidos...................................................................43 Almacenamiento y manipulación del papel .......................................43 Colocación del papel en las bandejas....................................................44 Colocación del papel en la bandeja 1................................................44 Colocación del papel en la bandeja 2................................................45 Colocación del papel en la bandeja especial.....................................46 Cambio del tamaño y la orientación del papel en las bandejas .............48 Cambio del tamaño y la orientación del papel en la bandeja 1 .........48 Cambio del tamaño y la orientación del papel en la bandeja 2 .........49 Especificación del tamaño y la orientación del papel en las bandejas ............................................................................................51 5 Copia .....................................................................................................54 Procedimiento de copia..........................................................................54 Colocación de documentos ....................................................................57 Cristal de exposición..........................................................................57 Alimentador de documentos ..............................................................58 Anulación de todas las funciones...........................................................58 Cancelación de un trabajo de copia .......................................................59 Copias especiales ..................................................................................59 Copias de 4 en 1 y de 2 en 1 (copia de varias páginas en una sola hoja) ...........................................................................................59 Copia de tarjeta de ID (copia de documentos con formato de tarjeta de identidad en una sola hoja)................................................65 4 6 Gestión de cuentas ..............................................................................67 Generalidades del modo de cuenta .......................................................67 Selección del modo de cuenta en la máquina ...................................67 Modo de cuenta única ............................................................................70 Inicio de sesión en la máquina ..........................................................70 Modo de múltiples cuentas.....................................................................71 Inicio de sesión en la máquina ..........................................................71 Cambio de la clave ............................................................................73 Establecimiento de los límites para trabajos de copia en una cuenta de usuario .......................................................................76 Consulta del número total de copias .................................................80 7 Impresión ..............................................................................................81 Configuración de la impresora ...............................................................81 Configuración de las preferencias de la impresora ...........................81 Especificación de un tamaño de papel personalizado.......................82 Procedimiento de impresión...................................................................84 Impresión en papel de tamaño personalizado...................................85 Cancelación de un trabajo de impresión ................................................86 8 Escaneado ............................................................................................87 El controlador de escaneado (controlador TWAIN) y el administrador de botones.......................................................................87 Procedimiento de escaneado (mediante el controlador TlWAIN) ..........88 Cancelación de un trabajo de escaneado (controlador TWAIN) .......91 Procedimiento de escaneado (utilizando el administrador de botones).92 Cancelación de un trabajo de escaneado (administrador de botones)................................................................95 9 Solución de problemas........................................................................96 Procedimiento de resolución de problemas ...........................................96 Diagrama de la máquina (gráfico) ....................................................96 Códigos de error ................................................................................98 Tabla de solución de problemas......................................................105 Atascos de papel..................................................................................110 E1: Atasco de papel en las proximidades de la unidad del fusor y en la cubierta lateral izquierda.........................................................110 E2: Atasco de papel en la cubierta lateral izquierda........................112 E4: Atasco de papel en la cubierta lateral izquierda........................113 C1: Atasco de papel en la bandeja 1...............................................114 C2: Atasco de papel en la bandeja 2...............................................115 E3: Atasco de papel en la bandeja 2 ...............................................115 C3: Atasco de papel en la bandeja especial....................................116 A1: Atascos de documentos.................................................................117 5 10 Mantenimiento ....................................................................................118 Sustitución de consumibles..................................................................118 Adición de tóner al cartucho de cilindro...........................................119 Sustitución del cartucho de cilindro .................................................122 Limpieza de la máquina .......................................................................124 Limpieza del exterior........................................................................124 Limpieza de la cubierta de documentos y del cristal de exposición........................................................................................124 Limpieza de la película y del cristal de transporte de velocidad constante .........................................................................................125 Limpieza del rodillo del alimentador de documentos.......................126 Limpieza del alambre del corotrón...................................................127 11 Apéndice .............................................................................................128 Especificaciones...................................................................................128 Área imprimible................................................................................131 Configuración del sistema ....................................................................132 Lista de configuración del sistema...................................................133 Configuración adicional del sistema (al seleccionar el modo de cuenta única) ........................................137 Lista adicional de configuración del sistema (al seleccionar el modo de múltiples cuentas).................................137 Tamaños de documentos detectados por el alimentador de documentos .....................................................................................139 Accesorios opcionales..........................................................................140 12 Índice alfabético .................................................................................141 6 1 Antes de utilizar la máquina Bienvenido a la familia de productos WorkCentre de Xerox. En esta guía del usuario se proporciona la información detallada, las especificaciones técnicas y los procedimientos necesarios para utilizar las funciones integrales de la máquina. En este capítulo se proporciona información que los usuarios deberían conocer antes de utilizar la máquina. Centro de asistencia al cliente de Xerox Si precisa asistencia durante o después de la instalación del producto, en el sitio web de Xerox encontrará soluciones y ayuda en línea. http://www.xerox.com/support Si necesita ayuda adicional, póngase en contacto con nuestros expertos del Centro de asistencia al cliente de Xerox. Es posible que en el momento de la instalación del producto se le proporcionara el número de teléfono de un representante local. Para mayor comodidad y futuras consultas, anote el número de teléfono en el siguiente espacio. Número de teléfono del Centro de asistencia al cliente o del representante local: # Centro de asistencia al cliente de Xerox en los EE.UU.:1-800-821-2797 Centro de asistencia al cliente de Xerox en Canadá:1-800-93-XEROX (1-800-939-3769) Número de serie Cuando llame al Centro de asistencia al cliente de Xerox, necesitará el número de serie ubicado en el interior de la cubierta del lado izquierdo, tal como se muestra en la figura. Para su comodidad, anote el número de serie en el siguiente espacio. Número de serie: Lleve un registro de los códigos de error que puedan aparecer. Esta información nos ayudará a resolver cualquier problema de forma más rápida. Guía del usuario de Xerox WorkCentre 5016/5020 7 Convenciones Convenciones En esta sección se explican las convenciones utilizadas a lo largo de esta guía del usuario. AVISO: presenta alertas sobre la posibilidad de sufrir daños personales. PRECAUCIÓN: señala afirmaciones que sugieren la posibilidad de daños mecánicos como resultado de una determinada acción. Importante: proporciona información importante que el usuario debe conocer. Nota: proporciona información adicional sobre el uso o las funciones. " ": indica referencias cruzadas en la guía y el texto de entrada. [ ]: indica que los valores y códigos de error aparecen en la pantalla, e indica también los nombres de los menús, ventanas, cuadros de diálogo, botones y otros elementos que se muestran en un monitor de PC. < >: indica botones físicos del panel de control de la máquina y teclas de un teclado de PC. En esta sección se explican también los términos utilizados a lo largo de esta guía del usuario. • "Orientación" se refiere a la dirección de las imágenes en la página. • ABL (alimentación por borde largo) Colocación de documentos y del papel introduciendo en la máquina uno de los bordes largos en primer lugar. • ABC (alimentación por borde corto) Colocación de documentos y del papel introduciendo en la máquina uno de los bordes cortos en primer lugar. Orientación ABL Orientación ABC Dirección de la alimentación del papel Dirección de la alimentación del papel • "Papel" es sinónimo de "material de impresión"; ambas expresiones se utilizan indistintamente. • "Máquina" es sinónimo de "Xerox WorkCentre 5016, 5020/B, 5020/DB"; ambas expresiones se utilizan indistintamente. • "PC" se refiere a un PC personal o una estación de trabajo. • "Administrador de sistemas" se refiere a una persona responsable de las tareas de mantenimiento de la máquina, tales como la configuración, la instalación de controladores de impresión y la gestión del software. Guía del usuario de Xerox WorkCentre 5016/5020 8 Fuentes de información relacionada Fuentes de información relacionada Están disponibles las siguientes fuentes de información para la máquina: • Guía del usuario • Guía de instalación • Guía de uso rápido Nota • Tenga en cuenta que las ilustraciones utilizadas en esta guía del usuario corresponden a una máquina totalmente configurada y por lo tanto es posible que no representen con exactitud la configuración en uso. • Todas las capturas de pantalla de esta guía de usuario pertenecen a Windows XP. Notas de seguridad Lea con atención estas notas de seguridad antes de utilizar el producto, con el fin de asegurarse de que lo hace de manera segura. Su producto Xerox y los suministros recomendados han sido diseñados y probados de acuerdo con estrictos requisitos de seguridad. Dichos requisitos incluyen la autorización de la agencia de seguridad y la conformidad con las normativas medioambientales vigentes. Lea con atención las siguientes instrucciones antes de utilizar el producto y consúltelas siempre que lo necesite con el fin de asegurarse de que utiliza el producto de forma segura en todo momento. La verificación de los requisitos de seguridad y medio ambiente de este producto ha sido realizada utilizando únicamente material de Xerox. AVISO: cualquier alteración no autorizada, entre las cuales puede encontrarse la adición de nuevas funciones o la conexión de dispositivos externos, puede afectar a la certificación del producto. Solicite más información a su proveedor de servicios autorizado. Marcas de aviso Deben observarse todos los avisos marcados en el producto o suministrados junto a él. AVISO Este AVISO alerta a los usuarios acerca de zonas del producto que pueden provocar daños personales. AVISO Este AVISO alerta a los usuarios acerca de zonas del producto que pueden presentar superficies calientes que no deben tocarse. Guía del usuario de Xerox WorkCentre 5016/5020 9 Notas de seguridad Suministro eléctrico Este producto deberá utilizarse con el tipo de suministro eléctrico indicado en la placa de datos del producto. Si no está seguro de si su red eléctrica cumple con dichos requisitos, consúltelo a la compañía eléctrica responsable del suministro. AVISO: Este producto debe conectarse a un circuito provisto de toma de tierra de protección. Este producto se suministra con un enchufe que dispone de clavija de toma de tierra de protección. Como medida de seguridad, este enchufe solo se podrá utilizar en tomas de electricidad que dispongan de toma de tierra. Para evitar el riesgo de descargas eléctricas, solicite a su electricista que sustituya la toma de electricidad si no es posible insertar el enchufe en ella. Nunca utilice un enchufe adaptador con toma de tierra para conectar el producto a una toma de electricidad que no disponga de un terminal de toma de tierra. Zonas al alcance del operador Este equipo ha sido diseñado para limitar el acceso del operador a zonas seguras únicamente. El acceso del operador a zonas peligrosas está restringido por medio de cubiertas o protecciones, cuya retirada requiere el uso de una herramienta. Nunca retire dichas cubiertas o protecciones. Mantenimiento Todos los procedimientos de mantenimiento de la máquina por parte del operador se explicarán en la documentación del cliente suministrada junto con el producto. No aplique al producto ningún procedimiento de mantenimiento que no figure en la documentación del cliente. Limpieza del producto Antes de proceder a limpiar este producto, desenchúfelo de la toma de electricidad. Utilice siempre los materiales de limpieza recomendados para este producto. El uso de otros materiales puede perjudicar el rendimiento y provocar una situación peligrosa. No utilice limpiadores en aerosol ya que pueden ser explosivos e inflamables bajo ciertas circunstancias. Guía del usuario de Xerox WorkCentre 5016/5020 10 Notas de seguridad AVISO: información sobre seguridad eléctrica Z Utilice únicamente el cable de alimentación eléctrica suministrado junto con el equipo. Z Enchufe el cable de alimentación eléctrica directamente en una toma de electricidad con toma de tierra que sea fácilmente accesible. No utilice cables de extensión. Si no sabe si una toma eléctrica dispone de toma de tierra o no, consulte a un electricista cualificado. Z La conexión inadecuada del conductor de tierra del equipo puede originar una descarga eléctrica. X No coloque este equipo en lugares donde se pueda pisar el cable de alimentación o tropezarse con él. X No anule o inhabilite ningún dispositivo eléctrico o mecánico de seguridad. X No obstruya las aberturas de ventilación. X Nunca introduzca objetos de ningún tipo en ranuras o aberturas del equipo. Z Si se da alguna de las siguientes condiciones, apague la máquina inmediatamente y desconecte el cable de alimentación de la toma de electricidad. Llame al representante del servicio local autorizado para corregir el problema. - El equipo emite ruidos u olores inusuales. - El cable está dañado o deshilachado. - El disyuntor de pared, fusible u otro dispositivo de seguridad ha saltado. - Se ha vertido líquido en el interior del equipo. - El equipo está expuesto al agua. - Alguna parte del equipo presenta daños. Dispositivo de desconexión El dispositivo de desconexión de este equipo es el cable de alimentación. Dicho cable se encuentra conectado a la parte posterior de la máquina como dispositivo de conexión. Para que el equipo deje de recibir alimentación eléctrica, desconecte el cable de alimentación de la toma de electricidad. Información sobre seguridad del láser PRECAUCIÓN: El uso de controles o ajustes y la realización de procedimientos distintos de los aquí especificados puede dar lugar a una exposición peligrosa a la luz. En lo que respecta específicamente a la seguridad del láser, el equipo cumple los estándares de rendimiento de los productos láser fijados por el gobierno y las agencias nacionales e internacionales como producto láser de clase 1. No emite radiaciones peligrosas, dado que la radiación emitida está totalmente aislada y el rayo láser no puede salir de la máquina en ninguna de las fases de funcionamiento y mantenimiento. Guía del usuario de Xerox WorkCentre 5016/5020 11 Notas de seguridad Información sobre seguridad de funcionamiento Con el fin de asegurarse de que utiliza su equipo Xerox de forma segura en todo momento, siga siempre estas directrices sobre seguridad. Qué hacer: • Conecte siempre el equipo a una toma de electricidad que disponga de una toma de tierra válida. Si tiene alguna duda, haga que un electricista cualificado compruebe la toma. • Este equipo debe conectarse a un circuito provisto de toma de tierra de protección. Este equipo se suministra con un enchufe que dispone de clavija de toma de tierra de protección. Como medida de seguridad, este enchufe solo se podrá utilizar en tomas de electricidad que dispongan de toma de tierra. Para evitar el riesgo de descargas eléctricas, solicite a su electricista que sustituya la toma de electricidad si no es posible insertar el enchufe en ella. Nunca conecte el producto a una toma de electricidad mediante un enchufe que no disponga de terminal de toma de tierra. • Siga siempre todos las avisos e instrucciones marcados en el equipo o suministrados junto con él. • Coloque siempre el equipo en una zona que disponga de ventilación adecuada y de espacio para llevar cabo tareas de reparación. Consulte las dimensiones mínimas en las instrucciones de instalación. • Utilice siempre materiales y suministros diseñados específicamente para su equipo Xerox. El uso de materiales no adecuados puede afectar negativamente al rendimiento. • Desenchufe siempre este equipo de la toma de electricidad antes de proceder a limpiarlo. Qué no hacer: • Nunca conecte el producto a una toma de electricidad mediante un enchufe que no disponga de terminal de toma de tierra. • No lleve a cabo ningún procedimiento de mantenimiento que no esté específicamente explicado en la documentación del cliente. • Este equipo no debe colocarse en el interior de un mueble empotrado, a no ser que dicho mueble disponga de una ventilación adecuada. Solicite más información a su proveedor local autorizado. • Nunca retire cubiertas o protecciones que estén sujetas mediante tornillos. Tales cubiertas o protecciones no cubren ninguna zona reparable por el operador. • Nunca instale el equipo cerca de radiadores o de cualquier otra fuente de calor. • Nunca introduzca objetos de ningún tipo en las aberturas de ventilación del equipo. • Nunca anule ni manipule ninguno de los dispositivos eléctricos o mecánicos de seguridad. • No utilice el equipo si observa que emite ruidos u olores inusuales. Desconecte el cable de alimentación de la toma de electricidad y póngase inmediatamente en contacto con su representante local del servicio o proveedor de servicios de Xerox. Guía del usuario de Xerox WorkCentre 5016/5020 12 Notas de seguridad Información sobre el mantenimiento No lleve a cabo ningún procedimiento de mantenimiento que no esté específicamente explicado en la documentación del cliente proporcionada junto con la máquina. • No utilice limpiadores en aerosol. El uso de limpiadores no homologados puede provocar una reducción del rendimiento del equipo y generar riesgos para la seguridad. • Utilice únicamente los suministros y materiales de limpieza indicados en la documentación del cliente. Mantenga todos esos materiales fuera del alcance de los niños. • No retire cubiertas o protecciones que estén sujetas mediante tornillos. No encontrará tras ellas ninguna pieza que pueda reparar o que precise mantenimiento. • No lleve a cabo ningún procedimiento de mantenimiento a no ser que haya recibido la formación necesaria de manos de un proveedor local autorizado o que se trate de un procedimiento específicamente explicado en los manuales del usuario. Información sobre seguridad relativa al ozono Este equipo produce ozono durante su funcionamiento normal. El ozono producido es más pesado que el aire y su cantidad depende del volumen de las copias. Instale el sistema en un cuarto con buena ventilación. Si precisa información adicional acerca del ozono, solicite la publicación de Xerox Facts About Ozone (Datos sobre el ozono) (número de pieza 610P64653) llamando al 1-800-828-6571 en Estados Unidos o Canadá. En otros países, póngase en contacto con el personal local de Xerox. Consumibles • Almacene todos los consumibles de acuerdo con las instrucciones especificadas en el envoltorio o envase del producto. • Utilice una escoba o un paño húmedo para limpiar el tóner derramado. No utilice nunca una aspiradora para limpiar el tóner derramado. • Mantenga la botella de tóner fuera del alcance de los niños. Si un niño consume tóner por accidente, haga que lo escupa, enjuáguele la boca con agua, hágalo beber agua y consulte a un médico de inmediato. • Cuando coloque el tóner en el cartucho de cilindro, tenga cuidado de no derramarlo. Si se derrama tóner, evite inhalarlo y que entre en contacto con la ropa, la piel, los ojos o la boca. • Si le cae tóner en la piel o en la ropa, lávelo con agua y jabón. • Si le caen partículas de tóner en los ojos, lávelos con abundante agua durante al menos 15 minutos hasta que pase la irritación. Consulte a un médico si es necesario. • Si inhala partículas de tóner, vaya a un lugar con aire fresco y enjuáguese la boca con agua. • Si traga tóner, escúpalo, enjuáguese la boca con agua, beba abundante agua y consulte a un médico de inmediato. Guía del usuario de Xerox WorkCentre 5016/5020 13 Notas de seguridad Emisiones radioeléctricas (dispositivo digital de clase A) Unión Europea AVISO: Para que este equipo funcione en las inmediaciones de equipos industriales, científicos y médicos (ISM), tal vez sea preciso limitar la radiación externa del equipo ISM, o bien adoptar medidas de atenuación especiales. Cualquier modificación o cambio realizado sobre este equipo que no haya sido expresamente autorizado por Xerox Corporation puede anular el derecho del usuario a utilizar el equipo. AVISO: Este es un producto de Clase A. En entornos residenciales, el producto puede producir radiointerferencias, en cuyo caso el usuario puede verse obligado a adoptar las medidas necesarias para corregirlas. EE.UU. NOTA: Este equipo ha superado las pruebas de conformidad con los límites correspondientes a los dispositivos de clase A que establece la parte 15 de las reglas de la Comisión Federal de Comunicaciones (FCC). Estos límites están diseñados para proporcionar una protección razonable frente a interferencias dañinas cuando el equipo opera en un entorno comercial. Este equipo genera, utiliza y puede irradiar energía de radiofrecuencia y, en caso de no procederse a su instalación de acuerdo con el manual de instrucciones, puede causar interferencias dañinas en las comunicaciones por radio. El uso de este equipo en una zona residencial puede causar interferencias dañinas que el usuario deberá corregir por su cuenta. Cualquier modificación o cambio realizado sobre este equipo que no haya sido expresamente autorizado por Xerox Corporation puede anular el derecho del usuario a utilizar el equipo. Certificado de seguridad del producto Este producto ha sido certificado por la siguiente Agencia según las normativas sobre seguridad indicadas. Agencia Normativa TUV Rheinland UL60950-1 1º (2003) (EE.UU./Canadá) CQC IEC60950-1 Edición 1 (2001) Este producto se ha fabricado bajo el control de un sistema de calidad registrado bajo la norma ISO 9001. Guía del usuario de Xerox WorkCentre 5016/5020 14 Información sobre reglamentaciones Información sobre reglamentaciones Certificaciones en Europa (CE) El símbolo CE aplicado a este producto significa la declaración de XEROX del cumplimiento con las siguientes directivas aplicables de la Unión Europea a partir de las fechas indicadas: 12 de diciembre de 2006: Directiva 2006/95/CE del Consejo, enmendada, sobre la aproximación de las legislaciones de los Estados miembros relativas a los equipos de bajo voltaje. 15 de diciembre de 2004: Directiva 2004/108/CE del Consejo, enmendada, sobre la aproximación de las legislaciones de los Estados miembros relativas a la compatibilidad electromagnética. 9 de marzo de 1999: Directiva 99/5/CE del Consejo, sobre equipos de radio y equipos terminales de telecomunicaciones y el reconocimiento mutuo de su conformidad. Puede obtener una declaración de conformidad completa, con la definición de las directivas pertinentes y normas a las que se hace referencia, del personal local de Xerox Limited. Conformidad medioambiental EE.UU. ENERGY STAR Como socio del programa ENERGY STAR®, Xerox Corporation ha determinado que la configuración básica de este producto cumple con las directrices de ENERGY STAR en cuanto a eficacia energética. ENERGY STAR y la marca de ENERGY STAR son marcas comerciales registradas en los Estados Unidos. El programa de equipos de imagen de ENERGY STAR® es un esfuerzo en conjunto entre el gobierno de EE.UU., la Unión Europea, el gobierno de Japón y la industria de equipos de imagen en general, para promover el uso eficiente de la energía en copiadoras, impresoras, faxes y máquinas multifunción. La reducción del consumo energético de los productos ayuda a combatir la niebla tóxica, la lluvia ácida y los cambios climáticos a largo plazo, debido a la reducción de las emisiones derivadas de la producción de electricidad. Guía del usuario de Xerox WorkCentre 5016/5020 15 Copias ilegales Copias ilegales La copia de determinados documentos puede ser ilegal en su país. Las personas culpables de realizar tales reproducciones pueden ser condenadas al pago de multas o a penas de cárcel. • Papel moneda • Billetes y cheques • Acciones y bonos bancarios y deuda y títulos públicos • Pasaportes y tarjetas de identidad • Material sujeto a derechos de autor o marcas registradas sin el consentimiento del propietario • Sellos postales y otros documentos negociables Esta lista no es exhaustiva y no se asumirá responsabilidad alguna por su grado de detalle o precisión. En caso de duda, consulte a su abogado. Reciclaje y eliminación de la batería Deseche las baterías de acuerdo a la legislación local. Para la recuperación de recursos escasos, Xerox utiliza de nuevo las baterías recargables de este producto luego de que el producto se devuelve. Esas baterías se pueden volver a utilizar para hacer materiales reciclables y para la recuperación de energía. Reciclaje y eliminación del producto Todos los países, Norteamérica: EE.UU/Canadá Xerox administra un programa universal de recogida y reutilización/reciclaje. Póngase en contacto con su representante de ventas de Xerox por el teléfono 1-800-ASK-XEROX si desea averiguar si este producto está incluido en el programa. Para obtener más información sobre los programas medioambientales de Xerox, visite www.xerox.com/environment. Si va a deshacerse de su producto Xerox, tenga en cuenta que contiene lámparas con mercurio y de que puede contener plomo, perclorato u otros materiales cuyo desecho puede estar regulado debido a consideraciones ambientales. La presencia de estos materiales se ajusta por completo a la normativa internacional vigente en el momento del lanzamiento del producto al mercado. Para obtener información acerca de la eliminación y el reciclaje del producto, consulte a las autoridades locales. En los Estados Unidos, puede también consultar el sitio web de la Alianza de Industrias Electrónicas: www.eiae.org <http://www.eiae.org>. Perclorato: este producto puede incorporar uno o más elementos que contengan perclorato, tales como baterías. Tal vez deba manejarlas de forma especial; consulte: www.dtsc.ca.gov/hazardouswaste/perchlorate. Guía del usuario de Xerox WorkCentre 5016/5020 16 Reciclaje y eliminación del producto Unión Europea Residuos de equipos eléctricos y electrónicos en entornos domésticos/familiares La presencia de este símbolo en su equipo confirma que no puede deshacerse de él de la misma manera que de los residuos normales de la vivienda. De acuerdo con la legislación europea, los equipos eléctricos y electrónicos que hayan llegado al final de su vida útil deben seguir un tratamiento diferente al de los residuos domésticos. Las familias residentes en los estados miembros de la UE pueden depositar gratuitamente los equipos eléctricos y electrónicos usados en instalaciones de recogida designadas a tal efecto. Para obtener más información consulte a las autoridades locales sobre desechado. En algunos estados miembros, al adquirir equipos nuevos puede solicitar al establecimiento de compra que se haga cargo de su equipo viejo sin gasto alguno. Solicite más información en su establecimiento. Antes de deshacerse del equipo, póngase en contacto con su distribuidor o el personal local de Xerox para obtener información acerca de la recogida al final de la vida útil de los equipos. Residuos de equipos eléctricos y electrónicos en entornos profesionales/comerciales La presencia de este símbolo en su equipo confirma que tiene que deshacerse de él en conformidad con los procedimientos acordados en su país. De acuerdo con la legislación europea, los equipos eléctricos y electrónicos que hayan llegado al final de su vida útil deben tratarse según los procedimientos acordados. Las familias residentes en los estados miembros de la UE pueden depositar gratuitamente los equipos eléctricos y electrónicos usados en instalaciones de recogida designadas a tal efecto. Póngase en contacto con la entidad local encargada de la eliminación de residuos para obtener más información. Guía del usuario de Xerox WorkCentre 5016/5020 17 2 Generalidades del producto En este capítulo se explica cada componente de la máquina, el procedimiento de encendido y apagado de la misma y se proporciona asimismo información acerca del uso de papel reciclado. Componentes de la máquina En esta sección se enumeran los componentes de la máquina y se explica sus funciones. Vista frontal Nº 1 Componente Cubierta lateral izquierda Función Abra esta cubierta cuando se produzca un atasco de papel en la máquina y para sustituir consumibles. Para obtener información acerca de la eliminación de atascos de papel, consulte "Atascos de papel" (pág. 110). Para obtener información acerca de la sustitución de consumibles, consulte "Sustitución de consumibles" (pág. 118). Guía del usuario de Xerox WorkCentre 5016/5020 18 Componentes de la máquina Nº 2 Componente Bandeja especial Función Puede colocar papel de tamaño estándar y no estándar. Admite material de impresión especial, como cartulina gruesa y otros, que no pueden colocarse en las bandejas 1 ó 2. Para obtener más información acerca de los tipos de papel admitidos y la capacidad de la bandeja especial, consulte "Tamaños y tipos de papel admitidos" (pág. 42). 3 Solapa de extensión Sostiene el papel colocado en la bandeja especial. Extienda la solapa antes de colocar papel en la bandeja especial. 4 Cubierta de acceso 1 Abra esta cubierta para eliminar atascos de papel en las bandejas 1 y 2 y sus zonas adyacentes. Para obtener más información acerca de la eliminación de atascos de papel, consulte "Atascos de papel" (pág. 110). 5 Cubierta de acceso 2 Abra esta cubierta para eliminar atascos de papel en la bandeja 2 y sus zonas adyacentes. Nota • La cubierta de acceso 2 forma parte de la bandeja de papel 2, que es opcional. Para obtener más información acerca de la eliminación de atascos de papel, consulte "Atascos de papel" (pág. 110). 6 Alimentador de documentos Alimenta automáticamente los documentos colocados que se van a escanear para realizar trabajos de copia o de escaneado. Nota 7 Panel de control • El alimentador de documentos tal vez no esté instalado, dependiendo del modelo de la máquina. Consta de pantalla, diagrama de la máquina (gráfico), botones e indicadores. Para obtener más información acerca del panel de control, consulte "Panel de control" (pág. 22). 8 Bandeja de salida En ella se depositan, cara abajo, las copias e impresiones. 9 Cubierta frontal Abra esta cubierta para sustituir el cartucho de cilindro y para añadir tóner. 10 Palanca de la cubierta lateral izquierda Tire de esta palanca hacia arriba para abrir la cubierta lateral izquierda. 11 Bandeja 1 Puede colocar papel de tamaño estándar. Tiene una capacidad de hasta 250 hojas de papel común. Para obtener más información acerca de los tipos de papel admitidos y la capacidad de las bandejas, consulte "Tamaños y tipos de papel admitidos" (pág. 42). 12 Bandeja de papel 2 (opcional) Incorpora una bandeja adicional que puede utilizarse como bandeja 2. Admite papel de tamaño estándar y tiene una capacidad de hasta 500 hojas de papel común. Nota • La bandeja de papel 2 es un accesorio opcional. Para obtener más información acerca de los tipos de papel admitidos y la capacidad de las bandejas, consulte "Tamaños y tipos de papel admitidos" (pág. 42). 13 Plataforma (opcional) Eleva y estabiliza la máquina para un uso óptimo. Incorpora unas ruedecillas que le permiten desplazar la máquina con facilidad. Nota 14 Conector de interfaz USB • La plataforma es un accesorio opcional. Conecta el cable USB a la máquina. Guía del usuario de Xerox WorkCentre 5016/5020 19 Componentes de la máquina Nº Componente Función 15 Conector de cable de alimentación eléctrica Conecta el cable de alimentación eléctrica a la máquina. 16 Interruptor de encendido/ apagado Permite encender y apagar la máquina. Vista interna Nº Componente Función 17 Cubierta de documentos Cierre esta cubierta cuando esté escaneando un documento colocado en el cristal de exposición. 18 Cristal de exposición Coloque aquí los documentos cara abajo. 19 Unidad del fusor Fusiona el tóner sobre el papel mediante la aplicación de calor y presión. No toque esta unidad, ya que puede alcanzar temperaturas extremadamente elevadas. 20 Cartucho de cilindro Contiene el tóner y el fotoconductor utilizado para la transferencia del tóner. 21 Módulo a dos caras Copia e imprime en ambas caras del papel. Nota • El módulo a dos caras tal vez no esté instalado, dependiendo del modelo de la máquina. Guía del usuario de Xerox WorkCentre 5016/5020 20 Componentes de la máquina Vista posterior Nº 22 Componente Etiqueta de datos Función Contiene la información de la máquina. Guía del usuario de Xerox WorkCentre 5016/5020 21 Panel de control Panel de control En esta sección se enumeran los componentes del panel de control y se explican sus funciones. Pantalla Muestra el número de copias, el porcentaje de zoom, los códigos de error, el estado de la máquina y los valores numéricos. Pantalla Botón/indicadores de <conmutación de pantalla> Pulse este botón para mostrar alternativamente el número de copias y el porcentaje de zoom. El indicador se ilumina para indicar cuál de los dos datos se está mostrando. Cuando la máquina se encuentre en el modo de Opciones del papel, pulse este botón para mostrar los diferentes tamaños de papel. Nota Botón de <conmutación de pantalla> • Para acceder al modo de Opciones del papel, mantenga pulsado el botón <Suministro de papel> durante cuatro segundos. Para obtener información acerca del botón <Suministro de papel>, consulte "Botón <Suministro de papel>" (pág. 25). Botón <Copiar> Pulse este botón para acceder al modo de copia de la máquina. El botón se ilumina una vez la máquina está lista para procesar un trabajo de copia. Botón <Copiar> Guía del usuario de Xerox WorkCentre 5016/5020 22 Panel de control Botón <Escanear> Pulse este botón para acceder al modo de escaneado de la máquina. El botón se ilumina una vez la máquina está lista para procesar un trabajo de escaneado. Cuando la máquina accede al modo de escaneado, la pantalla muestra [Scn]. Botón <Escanear> Teclado numérico Teclas numéricas Utilice las teclas numéricas para introducir el número de copias, la clave y otros valores numéricos. Botón <C> (borrar) Pulse este botón para borrar un valor numérico introducido de forma errónea. Nota Botón <C> Teclas numéricas • En este manual, este botón aparece como botón <C>. Botón <Inicio/Fin de sesión> Mantenga pulsado este botón durante cuatro segundos para acceder al modo de configuración del sistema, que le permitirá configurar las opciones del sistema. Nota • Cuando la máquina se encuentra en el modo de cuenta única o en el de múltiples cuentas, debe iniciar la sesión en la máquina antes de pulsar Botón <Inicio/Fin de sesión> este botón para acceder al modo de configuración del sistema. Para obtener más información acerca del inicio de sesión en la máquina, consulte "Modo de cuenta única" (pág. 70) y "Modo de múltiples cuentas" (pág. 71). Para obtener más información acerca de la configuración del sistema, consulte "Configuración del sistema" (pág. 132). Botón <Ahorro de energía> Para reducir al máximo el consumo de energía, la función de ahorro de energía se activa automáticamente durante los periodos de inactividad de la máquina. Para obtener más información acerca de la función de ahorro de energía, consulte "Ahorro de energía" (pág. 34). Botón <Ahorro de energía> Guía del usuario de Xerox WorkCentre 5016/5020 23 Panel de control Botón <Cancelar todo> Pulse este botón para borrar todas las características seleccionadas anteriormente y volver a asignarles los valores prefijados. Botón <Cancelar todo> Botón <Parar> Pulse este botón para cancelar un trabajo. Botón <Parar> Botón <Comenzar> Pulse este botón para iniciar un trabajo de copia o escaneado, y para confirmar los valores especificados. Botón <Comenzar> Botón <Escaneado completado> Este botón se puede seleccionar al usar el cristal de exposición con ciertas opciones de copia como Clasificadas, A 2 caras y Varias en 1. El indicador luminoso junto al botón <Escaneado completado> parpadea después de que se ha escaneado el primer documento. La máquina le permite Botón <Escaneado completado> escanear el siguiente documento mientras el botón esté parpadeando. Una vez escaneado el último documento, pulse este botón. Guía del usuario de Xerox WorkCentre 5016/5020 24 Panel de control Botón <Suministro de papel> El botón <Suministro de papel> presenta las siguientes dos funciones. Selección de bandeja Pulse este botón para seleccionar una bandeja para un trabajo de copia. El diagrama de la máquina (gráfico) le muestra qué bandeja está seleccionada. Pulse repetidamente este botón hasta que la bandeja que desee se ilumine en el diagrama de la máquina (gráfico). Secuencia de selección: Botón <Suministro de papel> Bandeja 1 y bandeja 2 (selección automática de papel), bandeja 1, bandeja 2, bandeja especial Bandeja 1 y bandeja 2 (selección automática de papel) La máquina selecciona automáticamente el papel de la bandeja 1 ó 2. Nota • Esta opción solo está disponible al usar el alimentador de documentos en las máquinas en las que se ha instalado la bandeja 2 opcional. • Si Selección automática de papel (número de menú: 7) se ha activado en la configuración del sistema, esta opción se selecciona automáticamente cuando se coloca un documento en el alimentador de documentos. Para obtener más información acerca de la configuración del sistema, consulte "Configuración del sistema" (pág. 132). Bandeja 1 Utiliza el papel colocado en la bandeja 1. Bandeja 2 Utiliza el papel colocado en la bandeja 2. Nota • Esta opción solo está disponible cuando la bandeja de papel 2 (opcional) está instalada en la máquina. Bandeja especial Utiliza el papel colocado en la bandeja especial. Acceso al modo de Opciones del papel Mantenga pulsado este botón durante cuatro segundos para acceder al modo de opciones del papel. Una vez colocado el papel en alguna de las bandejas, deberá acceder al modo de Opciones del papel para especificar el tamaño y la orientación del mismo. Cuando la máquina se encuentre en el modo de Opciones del papel, pulse el botón de <Conmutación de pantalla> para mostrar los diferentes tamaños de papel. A continuación se indica la secuencia de selección de los tipos de papel, con la indicación de lo que verá en la pantalla seguido del tamaño real del papel entre paréntesis. Guía del usuario de Xerox WorkCentre 5016/5020 25 Panel de control Secuencia de selección: pulgadas: 11L (8.5 x 11” ABL), 11 (8.5 x 11” ABC), 134 (8.5 x 13.4” ABC), A3 (A3 ABC), A4L (A4 ABL), A4 (A4 ABC), b4 (B4 ABC), b5L (B5 ABL), b5 (B5 ABC), 55 (5.5 x 8.5” ABC), A5 (A5 ABC), 17 (11x 17” ABC), 14 (8.5 x 14” ABC), 13 (8.5 x 13” ABC) mm: A4L (A4 ABL), A4 (A4 ABC), b4 (B4 ABC), b5L (B5 ABL), b5 (B5 ABC), C8 (8K ABC), 16L (16K ABL), 16S (16K ABC), A5 (A5 ABC), 17 (11 x 17” ABC), 14 (8.5 x 14” ABC), 13 (8.5 x 13” ABC), 11L (8.5 x 11” ABL), 11 (8.5 x 11” ABC), 55 (5.5 x 8.5” ABC), A3 (A3 ABC) Nota • Puede cambiar la unidad de medida (milímetros o pulgadas) en el modo de configuración del sistema de la máquina (número de menú: 15). Para obtener más información, consulte "Configuración del sistema" (pág. 132). Para obtener más información acerca de cómo especificar el tamaño y la orientación del papel colocado en la bandeja, consulte "Especificación del tamaño y la orientación del papel en las bandejas" (pág. 51). Diagrama de la máquina (gráfico) El diagrama de la máquina (gráfico) se compone de indicadores. Los indicadores parpadean o se iluminan para mostrar el estado de la máquina. Para obtener más información acerca del diagrama de la máquina (gráfico), consulte "Diagrama de la máquina (gráfico)" (pág. 96). Con alimentador de documentos Sin alimentador de documentos Funciones de copia Botón <Proporción variable> Pulse los botones < > y < > para indicar un porcentaje de zoom entre 50 y 200% en incrementos del 1%. El porcentaje de zoom actualmente seleccionado aparecerá en la pantalla. Nota • Al pulsar estos botones, la pantalla pasa automáticamente a mostrar el porcentaje de zoom. Guía del usuario de Xerox WorkCentre 5016/5020 < >y< > Botones 26 Panel de control Botón <Reducir/Ampliar> Pulse este botón para seleccionar un porcentaje de zoom. El porcentaje de zoom actualmente seleccionado aparecerá en la pantalla. Nota • Al pulsar este botón, la pantalla pasa automáticamente a mostrar el porcentaje de zoom. Botón <Reducir/Ampliar> • La unidad de medida (milímetros o pulgadas) se puede cambiar en el modo de configuración del sistema de la máquina (número de menú: 15). Las siguientes opciones cambian en función de la unidad de medida seleccionada. Para obtener más información acerca de la configuración del sistema, consulte "Configuración del sistema" (pág. 132). Cuando la unidad de medida está indicada en pulgadas 200% Aumenta un documento en un 200%. 5.5 x 8.5" 11 x 17" 129% Aumenta un documento en un 129.4%. 5.5 x 8.5" 8.5 x 11", 8.5 x 11" 11 x 17" 78% Reduce un documento en un 78.5%. 8.5 x 14" 8.5 x 11" 50% Reduce un documento en un 50%. 11 x 17" 5.5 x 8.5" Prefijado Aumenta o reduce un documento según el porcentaje de zoom prefijado. Nota • Puede especificar el porcentaje de zoom prefijado desde el modo de configuración del sistema de la máquina (número de menú: 8). Para obtener más información, consulte "Configuración del sistema" (pág. 132). • El porcentaje de zoom prefijado es de 64%. 100% Realiza copias de un documento original al mismo tamaño. Auto% La máquina selecciona automáticamente el porcentaje de zoom con base en el tamaño del documento original y en el tamaño de papel de la bandeja seleccionada. Nota • Esta opción solo está disponible cuando se utiliza el alimentador de documentos. Guía del usuario de Xerox WorkCentre 5016/5020 27 Panel de control Si la unidad de medida está indicada en milímetros 200% Aumenta un documento en un 200%. A5 A3 141% Aumenta un documento en un 141.4%. A5 A4, A4 A3, B5 B4 70% Reduce un documento en un 70.7%. A3 A4, A4 A5, B4 B5 50% Reduce un documento en un 50%. A3 A5 Prefijado Aumenta o reduce un documento según el porcentaje de zoom prefijado. Nota • Puede especificar el porcentaje de zoom prefijado en el modo de configuración del sistema de la máquina (número de menú: 8). Para obtener más información, consulte "Configuración del sistema" (pág. 132). • El porcentaje de zoom prefijado es del 82%. 100% Realiza copias de un documento original al mismo tamaño. Auto% La máquina selecciona automáticamente el porcentaje de zoom con base en el tamaño del documento original y en el tamaño de papel de la bandeja seleccionada. Nota • Esta opción solo está disponible cuando se utiliza el alimentador de documentos. Botón <Más claro/Más oscuro> Pulse el botón < > o < > para seleccionar la densidad de las copias realizadas. Botón <Más claro/Más oscuro> Máxima claridad La densidad de las copias se reduce al nivel mínimo. Guía del usuario de Xerox WorkCentre 5016/5020 28 Panel de control Claras La densidad de las copias se reduce. Normal La densidad de las copias es la misma que la de los documentos originales. Oscuras La densidad de las copias aumenta. Máxima oscuridad La densidad de las copias aumenta al nivel máximo. Botón <Tamaño del original> Si utiliza la función Varias en 1, pulse este botón para seleccionar el tamaño del documento original. Para obtener más información acerca de la función Varias en 1, consulte "Copias de 4 en 1 y de 2 en 1 (copia de varias páginas en una sola hoja)" (pág. 59). Importante • Este botón solo está disponible cuando se utiliza el cristal de <Botón <Tamaño del original> exposición con la función Varias en 1. El botón no está disponible cuando se utiliza el alimentador de documentos, porque el tamaño del documento original se detecta automáticamente. • La unidad de medida (milímetros o pulgadas) se puede cambiar en el modo de configuración del sistema de la máquina (número de menú: 15). Las siguientes tres opciones cambian en función de la unidad de medida seleccionada. Cuando la unidad de medida está indicada en pulgadas 11 x 17” ABC, 8.5 x 13” ABC, 8.5 x 14” ABC Seleccione esta opción si el tamaño y la orientación de un original es 11 x 17” ABC, 8.5 x 13” ABC, 8.5 x 14” ABC al utilizar la función Varias en 1. 8.5 x 11” ABC Seleccione esta opción si el tamaño y la orientación de un original es 8.5 x 11” ABC. 8.5 x 11” ABL Seleccione esta opción si el tamaño y la orientación de un original es 8.5 x 11” ABL. Si la unidad de medida está indicada en milímetros A3 ABC, B4 ABC Seleccione esta opción si el tamaño y la orientación de un original es A3 ABC, B4 ABC. A4 ABC, B5 ABC Seleccione esta opción si el tamaño y la orientación de un original es A4 ABC o B5 ABC. A4 ABL, B5 ABL Seleccione esta opción si el tamaño y la orientación de un original es A4 ABL o B5 ABL. Guía del usuario de Xerox WorkCentre 5016/5020 29 Panel de control Botón <Varias en 1/Copia de tarjeta de ID> Pulse este botón para seleccionar la función Varias en 1 o la función Copia de tarjeta de ID. Nota • Al seleccionar la función Varias en 1, se configura el porcentaje de zoom y no puede modificarse manualmente. Botón <Varias en 1/Copia de tarjeta de ID> Copia de tarjeta de ID Copia documentos de formato similar a un documento de identidad en la misma cara de una hoja. Para obtener más información acerca de la función Copia de tarjeta de ID, consulte "Copia de tarjeta de ID (copia de documentos con formato de tarjeta de identidad en una sola hoja)" (pág. 65). 4 en 1 Copia cuatro páginas del documento original en la misma cara de una hoja. Para obtener más información acerca de la función Varias en 1, consulte "Copias de 4 en 1 y de 2 en 1 (copia de varias páginas en una sola hoja)" (pág. 59). 2 en 1 Copia dos páginas del documento original en la misma cara de una hoja. Para obtener más información acerca de la función Varias en 1, consulte "Copias de 4 en 1 y de 2 en 1 (copia de varias páginas en una sola hoja)" (pág. 59). Desactivar Desactiva las funciones Varias en 1 y Copia de tarjeta de ID. Botón <Tipo de original> Pulse este botón para seleccionar el tipo de documento original. Botón <Tipo de original> Foto Adecuado para copiar documentos que contienen solo imágenes fotográficas. Texto y foto Adecuado para copiar documentos que contienen imágenes fotográficas y texto. Guía del usuario de Xerox WorkCentre 5016/5020 30 Panel de control Texto Adecuado para copiar documentos que contienen solo texto. Botón <A 2 caras> Pulse este botón para seleccionar si desea copiar en una cara o en ambas caras de la hoja. Nota • La función A 2 caras solo está disponible si el módulo a dos caras se ha instalado en la máquina. Botón <A 2 caras> A 2 caras Realiza copias a dos caras (en ambas caras de la hoja). A 1 cara Realiza copias a una cara (en una cara de la hoja). El cuadro siguiente muestra cómo colocar el documento original en el cristal de exposición o en el alimentador de documentos al realizar copias a dos caras. Orientación del papel en la bandeja Copias Cómo escanear Vertical Alimentador de documentos Cristal de exposición ABL Cómo escanear Horizontal Copias Alimentador de documentos Cristal de exposición Orientación del papel en la bandeja Copias Cómo escanear Vertical Alimentador de documentos Cristal de exposición ABC Copias Cómo escanear Horizontal Alimentador de documentos Cristal de exposición Guía del usuario de Xerox WorkCentre 5016/5020 31 Panel de control Botón <Salida de copias> Pulse este botón para seleccionar si quiere clasificar las copias. Botón <Salida de copias> Clasificadas •Si se selecciona A 1 cara Entrega el número especificado de juegos de copias en el mismo orden que los documentos originales. •Si se selecciona A 2 caras Entrega el número especificado de juegos de copias en el mismo orden que los documentos originales, y las copias se realizan en ambas caras de las hojas. Nota • La función A 2 caras solo está disponible si el módulo a dos caras se ha instalado en la máquina. Sin clasificar •Si se selecciona A 1 cara Entrega las copias en pilas con base en el número de copias para cada juego. •Si se selecciona A 2 caras Entrega las copias en pilas con base en el número de copias para cada juego, y las copias se realizan en ambas caras de las hojas. Nota • La función A 2 caras solo está disponible si el módulo a dos caras se ha instalado en la máquina. Guía del usuario de Xerox WorkCentre 5016/5020 32 Encendido y apagado Encendido y apagado En esta sección se explica cómo encender y apagar la máquina, así como la función de ahorro de energía. La máquina está lista transcurridos 27 segundos desde el encendido. El tiempo que la máquina necesita para el calentamiento puede variar, en función de la configuración de la máquina y de su entorno. La máquina activa automáticamente la función de ahorro de energía durante los periodos de inactividad con el fin de reducir al mínimo el consumo energético. Se recomienda apagar la máquina al finalizar la jornada o cuando no vaya a utilizarse durante un periodo de tiempo prolongado. Importante • Al apagar la máquina pueden perderse los datos que se estén procesando en ese momento. Para obtener información acerca de la función de ahorro de energía, consulte "Ahorro de energía" (pág. 34). Encendido El siguiente procedimiento explica cómo encender la máquina. 1. Pulse el interruptor de encendido para ponerlo en la posición [ Nota ]. • La pantalla mostrará [1] una vez la máquina esté lista. • Si intenta ejecutar una tarea durante el calentamiento, dicha tarea se procesará cuando la máquina esté lista. Apagado El siguiente procedimiento explica cómo apagar la máquina. Importante • Al apagar la máquina pueden perderse los datos que se estén procesando en ese momento. 1. Antes de apagar la máquina, asegúrese de que todos los trabajos se han procesado por completo. Importante • Nunca apague la máquina en los siguientes casos: - Durante la recepción de datos - Durante la realización de trabajos de impresión - Durante la realización de trabajos de copia - Durante la realización de trabajos de escaneado 2. Pulse el interruptor de encendido a la posición [ ]. Importante • Después de colocar el interruptor en la posición [ ], espere unos segundos antes de desenchufar el cable de electricidad de la toma de corriente para que la máquina realice el proceso de apagado completo. • Después de apagar la máquina, espere unos segundos antes de volver a encenderla. Guía del usuario de Xerox WorkCentre 5016/5020 33 Encendido y apagado Ahorro de energía La máquina dispone de una función de ahorro de energía que permite reducir al máximo el consumo energético durante los periodos de inactividad. Cuando la máquina está inactiva durante un determinado periodo de tiempo, se activa automáticamente la función de ahorro de energía. La función de ahorro de energía tiene dos fases: modo de baja energía y modo de reposo. La máquina accede en primer lugar al modo de baja energía si permanece inactiva durante un periodo de tiempo prefijado. Posteriormente accederá al modo de reposo para reducir aún más el consumo energético. Modo de baja energía Cuando la máquina accede al modo de baja energía, la energía suministrada a la unidad del fusor se reduce. Es posible que el acceso de la máquina al modo de baja energía pase desapercibido, puesto que no se produce ningún cambio visible. Cuando la máquina se encuentra en el modo de baja energía, no es preciso llevar a cabo ninguna acción específica para utilizar la máquina. Simplemente, la máquina sale automáticamente del modo de baja energía al pulsar cualquier botón del panel de control o al enviar un trabajo de impresión o de escaneado. Es posible especificar el periodo de tiempo que debe transcurrir para activar la función de ahorro de energía desde el modo de configuración del sistema de la máquina (número de menú: 11). Para obtener más información, consulte "Configuración del sistema" (pág. 132). Modo de reposo Cuando la máquina accede al modo de reposo, el consumo energético se reduce aún más. Cuando la máquina accede a este modo, la pantalla se apaga y el botón <Ahorro de energía> se enciende. Para salir del modo de reposo, pulse el botón <Ahorro de energía>. Puede especificar el periodo de tiempo que debe transcurrir para activar la función de ahorro de energía en el modo de configuración del sistema de la máquina (número de menú: 12). Para obtener más información, consulte "Configuración del sistema" (pág. 132). Salida del modo de reposo La máquina sale del modo de reposo en los siguientes dos casos: • Al pulsar el botón <Ahorro de energía> • Cuando la máquina recibe un trabajo de impresión o de escaneado El siguiente procedimiento explica cómo salir manualmente del modo de reposo. 1. Pulse el botón <Ahorro de energía>. Botón <Ahorro de energía> Guía del usuario de Xerox WorkCentre 5016/5020 34 Papel reciclado Papel reciclado El uso de papel reciclado en la máquina beneficia al medio ambiente sin degradar el rendimiento. Xerox recomienda el uso de papel reciclado con un contenido de material reciclado del 20%, papel que puede obtenerse a través de Xerox y de otros proveedores de material de oficina. Póngase en contacto con su representante de Xerox o visite www.xerox.com para obtener más información acerca de otros tipos de papel reciclado. Guía del usuario de Xerox WorkCentre 5016/5020 35 3 Instalación de controladores En este capítulo se explica cómo instalar los controladores de impresión y escaneado, así como la aplicación de escaneado en un PC. Si ya se ha conectado un cable USB a la máquina y al PC, y aparece el cuadro de diálogo de un asistente en la pantalla del PC, cierre el cuadro de diálogo, desconecte el cable USB y siga este procedimiento. Instalación del controlador de impresión y del controlador de escaneado (controlador TWAIN) El siguiente procedimiento explica cómo instalar los controladores de impresión y escaneado en un PC. Importante • Deberá iniciar la sesión en el PC utilizando una cuenta de usuario que tenga derechos de administración. 1. Desconecte el cable USB de la máquina o bien del PC. Importante • Si ya ha conectado el cable USB a la máquina y al PC, y ha aparecido el cuadro de diálogo de un asistente en la pantalla del PC, cierre la ventana del asistente, desconecte el cable USB y vaya al siguiente paso del procedimiento. 2. Inserte el CD-ROM del controlador de WorkCentre 5016/5020 en la unidad de CD-ROM del PC. Nota • Si se utiliza Windows Vista, y según la configuración de seguridad que se tenga, puede aparecer otro cuadro de diálogo después del paso 2, para confirmar si desea que se realice la [Ejecución automática del CD-ROM de WorkCentre 5016/5020]. Seleccione una opción para dejar que se ejecute el programa, para que se muestre el cuadro de diálogo [Ejecución automática del CD-ROM de WorkCentre 5016/5020] y seguir con el paso 3. 3. Haga clic en [Idioma] para seleccionar el idioma que desee, en caso necesario. El idioma de presentación cambiará al idioma seleccionado. Nota • Se puede seleccionar el idioma en función del modelo de la máquina y de la región en la que se utiliza. 4. Haga clic en [Instalar todos los controladores]. Nota • La opción [Instalar todos los controladores] le permite instalar a la vez los controladores de impresión y escaneado. Si desea instalar uno de los dos controladores, seleccione [Instalar controlador de impresión] o [Instalar controlador de escaneado]. Aparecerá un cuadro de diálogo. 5. Haga clic en [Sí] para proceder a la instalación de los controladores de impresión y escaneado. Nota • Si selecciona [No], el cuadro de diálogo se cerrará. Aparecerá el cuadro de diálogo [Acuerdo de licencia]. Guía del usuario de Xerox WorkCentre 5016/5020 36 Instalación del controlador de impresión y del controlador de escaneado (controlador TWAIN) 6. Lea con atención el contenido del acuerdo de licencia y seleccione [Aceptar] para aceptar los términos del acuerdo de licencia; a continuación pulse [Instalar]. Nota • Si selecciona [No aceptar] y hace clic en [Cancelar], el cuadro de diálogo [Acuerdo de licencia] se cerrará. • Es posible que aparezca a continuación un cuadro de diálogo advirtiéndole de que el software que se dispone a instalar no ha superado la prueba del logotipo de Windows. Para instalar el software, seleccione la opción que le permite continuar con la instalación. Si no desea instalar el software, seleccione la opción de detener la instalación. • Si se utiliza Windows Vista, y según la configuración de seguridad que se tenga, puede aparecer otro cuadro de diálogo después del paso 6, para confirmar si desea continuar la instalación de los controladores de impresión y escaneado. Seleccione una opción para continuar la instalación y así seguir con el paso 7. 7. Aparecerá un cuadro de diálogo que le solicitará conectar el cable USB. Haga clic en [Aceptar]. El cuadro de diálogo se cerrará. 8. Conecte el cable USB a la máquina y al PC. Nota • Si se utiliza Windows Vista, los pasos 9 a 14 se ejecutan automáticamente sin que se muestre el cuadro de diálogo del asistente. Cuando el sistema muestre un mensaje que avise de que la instalación ha terminado, asegúrese de que el icono de la impresora y el icono del escáner se han creado en las carpetas correspondientes. 9. Aparecerá el cuadro de diálogo del asistente de instalación del controlador de escaneado. Seleccione [No por el momento] y haga clic en [Siguiente]. 10. Seleccione [Instalar automáticamente el software] y haga clic en [Siguiente]. Nota • Si después de este paso aparece un cuadro de diálogo advirtiéndole de que el software que se dispone a instalar no ha superado la prueba del logotipo de Windows, y no desea instalar el software, seleccione la opción de detener la instalación y a continuación seleccione [Quitar controlador de impresión] y [Quitar controlador de escaneado] en el cuadro de diálogo [Ejecución automática del CD-ROM de WorkCentre 5016/5020] para eliminar por completo el software. Si por el contrario desea instalar el software, seleccione la opción de continuar con la instalación. Guía del usuario de Xerox WorkCentre 5016/5020 37 Instalación del controlador de impresión y del controlador de escaneado (controlador TWAIN) Se inicia la instalación del controlador de escaneado. 11. La instalación del controlador de escaneado se ha completado. Haga clic en [Finalizar]. El cuadro de diálogo del asistente de instalación del controlador de escaneado se cerrará. 12. Aparecerá el cuadro de diálogo del asistente de instalación del controlador de impresión. Seleccione [No por el momento] y haga clic en [Siguiente]. 13. Seleccione [Instalar automáticamente el software] y haga clic en [Siguiente]. Nota • Si después de este paso aparece un cuadro de diálogo advirtiéndole de que el software que se dispone a instalar no ha superado la prueba del logotipo de Windows, y no desea instalar el software, seleccione la opción de detener la instalación y a continuación seleccione [Quitar controlador de impresión] y [Quitar controlador de escaneado] en el cuadro de diálogo [Ejecución automática del CD-ROM de WorkCentre 5016/5020] para eliminar por completo el software. Si por el contrario desea instalar el software, seleccione la opción de continuar con la instalación. Guía del usuario de Xerox WorkCentre 5016/5020 38 Instalación del controlador de impresión y del controlador de escaneado (controlador TWAIN) Se inicia la instalación del controlador de impresión. 14. La instalación del controlador de impresión se ha completado. Haga clic en [Finalizar]. El cuadro de diálogo del asistente de instalación del controlador de impresión se cerrará. 15. Haga clic en [Salir] en el cuadro de diálogo [Ejecución automática del CD-ROM de WorkCentre 5016/5020]. El cuadro de diálogo [Ejecución automática del CD-ROM de WorkCentre 5016/5020] se cerrará. Nota • Para eliminar el controlador de impresión, seleccione [Quitar controlador de impresión] en el cuadro de diálogo [Ejecución automática del CD-ROM de WorkCentre 5016/5020]. • Para eliminar el controlador de escaneado, seleccione [Quitar controlador de escaneado] en el cuadro de diálogo [Ejecución automática del CD-ROM de WorkCentre 5016/5020]. Guía del usuario de Xerox WorkCentre 5016/5020 39 Instalación de la aplicación de escaneado (Administrador de botones) Instalación de la aplicación de escaneado (Administrador de botones) El siguiente procedimiento explica cómo instalar el administrador de botones en un PC. Importante • El controlador TWAIN debe haberse instalado antes de proceder a la instalación del administrador de botones. 1. Inserte el CD-ROM del controlador de WorkCentre 5016/5020 en la unidad de CD-ROM de un PC. Nota • Si se utiliza Windows Vista, y según la configuración de seguridad que se tenga, puede aparecer otro cuadro de diálogo después del paso 1, para confirmar si desea que se realice la [Ejecución automática del CD-ROM de WorkCentre 5016/5020]. Seleccione una opción para dejar que se ejecute el programa, para que se muestre el cuadro de diálogo [Ejecución automática del CD-ROM de WorkCentre 5016/5020] y seguir con el paso 2. 2. Haga clic en [Instalar administrador de botones]. 3. Haga clic en [Siguiente] para proceder a la instalación del administrador de botones. Aparecerá el cuadro de diálogo [Acuerdo de licencia]. 4. Seleccione [Acepto los términos del acuerdo de licencia] y haga clic en [Siguiente]. Guía del usuario de Xerox WorkCentre 5016/5020 40 Instalación de la aplicación de escaneado (Administrador de botones) 5. Especifique la ruta a la carpeta donde desea instalar los archivos. Si desea instalar los archivos en la ubicación prefijada, haga clic en [Siguiente]. Para instalar archivos en otra ubicación, haga clic en [Cambiar] para seleccionar una ubicación diferente. El proceso de instalación se inicia. 6. La instalación se ha completado. Haga clic en [Finalizar]. El cuadro de diálogo del asistente de instalación se cerrará. 7. Haga clic en [Salir] en el cuadro de diálogo [Ejecución automática del CD-ROM de WorkCentre 5016/5020]. El cuadro de diálogo [Ejecución automática del CD-ROM de WorkCentre 5016/5020] se cerrará. Nota • Para eliminar el Administrador de botones, seleccione [Inicio] > [Panel de control] > [Agregar o quitar programas], a continuación seleccione Administrador de botones y por último haga clic en [Quitar]. (Dado que en este procedimiento para eliminar el Administrador de botones se utiliza Windows XP como ejemplo, es posible que el procedimiento no sea el mismo, según el sistema operativo que se utilice. Si necesita más información, consulte alguna guía suministrada con el sistema operativo). Guía del usuario de Xerox WorkCentre 5016/5020 41 4 Colocación del papel En este capítulo se explican los tamaños y tipos de papel que pueden utilizarse en la máquina, y se proporciona información acerca de la colocación del papel en las bandejas y de los métodos para especificar el tamaño y la orientación del papel en las bandejas. Tamaños y tipos de papel admitidos En esta sección se enumeran los tamaños y tipos de papel que pueden utilizarse con la máquina, y se explican algunas reglas sencillas para el almacenamiento del papel y la colocación del papel en las bandejas. El uso de papel no mencionado en esta lista puede ocasionar la formación de atascos de papel, la disminución de la calidad de impresión o anomalías de funcionamiento de la máquina. Si desea utilizar un tipo de papel distinto de los tipos de papel recomendados por Xerox, consulte al Centro de asistencia al cliente de Xerox. Importante • La imagen impresa puede aparecer descolorida si el papel absorbe humedad del aire. Para obtener más información acerca de la decoloración de imágenes impresas, póngase en contacto con el Centro de asistencia al cliente de Xerox. Tamaños de papel admitidos La siguiente tabla enumera los tipos de papel, la capacidad y los tamaños de papel admitidos por cada bandeja. Bandeja de papel Gramaje Cantidad Tamaño de papel Bandeja 1 60 - 90 g/m² 250 hojas (70 g/m²) B5 ABL, B5 ABC, A4 ABL, A4 ABC, 8.5 x 11" ABL, 8.5 x 11" ABC, 8.5 x 13" ABC, 8.5 x 13.4" ABC, 8.5 x 14" ABC, B4 ABC, 16K ABL, 16K ABC, 8K ABC, A3 ABC, 11 x 17" ABC Bandeja 2 60 - 90 g/m² 500 hojas (70 g/m²) B5 ABL, B5 ABC, A4 ABL, A4 ABC, 8.5 x 11" ABL, 8.5 x 11" ABC, 8.5 x 13" ABC, 8.5 x 13.4" ABC, 8.5 x 14" ABC, B4 ABC, 16K ABL, 16K ABC, 8K ABC, A3 ABC, 11 x 17" ABC Bandeja especial 60 - 110 g/m² 50 hojas (70 g/m²) A4 ABL, A4 ABC, A3 ABC, B5 ABL, B5 ABC, B4 ABC, 8K ABC, 16K ABL, 16K ABC, 8.5 x 11" ABL, 8.5 x 11" ABC, 8.5 x 13" ABC, 8.5 x 13.4” ABC, 8.5 x 14” ABC, 11 x 17" ABC, 5.5 x 8.5" ABC, A5 ABC, Papel de tamaño personalizado (Anchura: 139.7 - 297.0 mm; Longitud: 182.0 - 431.8 mm) Guía del usuario de Xerox WorkCentre 5016/5020 42 Tamaños y tipos de papel admitidos Tipos de papel admitidos La siguiente tabla enumera los tipos de papel admitidos en cada una de las bandejas y en el módulo a dos caras. Peso (g/m2) Tipo de papel Papel común 60 - 90 Papel reciclado Bandeja 1 Bandeja 2 Bandeja especial Módulo a 2 caras O O O O* O O O O Transparencia - X X O X Etiquetas - O O O X Cartulina 90 - 110 X X O X O: Disponible X: No disponible *: El peso del papel es 70 - 90 g/m2 para el módulo a dos caras Almacenamiento y manipulación del papel Almacenamiento del papel • Almacene el papel en ambientes secos. Un papel que ha absorbido humedad puede provocar atascos y un deterioro de la calidad de la imagen. • Una vez retirado el embalaje del papel, guarde envuelto el papel no utilizado. Para reducir la humedad, tome medidas preventivas tales como colocar desecante (absorbente de humedad) en la zona de almacenamiento. • El papel debe almacenarse en una superficie nivelada para evitar que se arrugue o se curve. Colocación del papel en las bandejas • Alinee cuidadosamente los bordes de la pila de papel antes de colocar el papel en las bandejas. • No utilice papel que esté doblado, arrugado, curvado o que haya sufrido otros desperfectos. • No coloque papel de tipos distintos a la vez en las bandejas. • El papel para transparencias y las etiquetas a menudo provocan atascos en caso de que algunas de las hojas se adhieran entre sí. Airee los bordes de estos tipos de papel antes de colocarlos. • Si va a imprimir transparencias de forma continua, retire el contenido de la bandeja de salida cada 20 transparencias impresas aproximadamente, con el fin de evitar que se adhieran entre sí. • Al cargar papel de etiquetas en la bandeja, si se ha despegado o desprendido alguna etiqueta, es posible que se origine un atasco de papel. Guía del usuario de Xerox WorkCentre 5016/5020 43 Colocación del papel en las bandejas Colocación del papel en las bandejas En esta sección se explica cómo colocar el papel en las bandejas. Papel colocado en las bandejas Una vez que haya colocado papel en las bandejas, deberá especificar manualmente el tamaño y la orientación del papel en la máquina. Para obtener más información acerca de cómo especificar el tamaño y la orientación del papel colocado en las bandejas, consulte "Especificación del tamaño y la orientación del papel en las bandejas" (pág. 51). Cambio automático de bandeja Si se agota el papel durante un trabajo de copia, esta función también permite a la máquina seleccionar automáticamente una bandeja alternativa que tenga papel del mismo tamaño e igual orientación. Para utilizar esta función, active el cambio automático de bandeja (número de menú: 6) en la configuración del sistema. Si hay dos bandejas con papel del mismo tamaño e igual orientación, la máquina seleccionará una bandeja en función de la prioridad que indique el parámetro Prioridad de las bandejas de papel (número de menú: 2) en la configuración del sistema. Para obtener información acerca de la configuración del sistema, consulte "Configuración del sistema" (pág. 132). Nota • La bandeja especial no está incluida en la función de cambio automático de bandeja. Colocación del papel en la bandeja 1 Si se agota el papel de la bandeja 1 durante un trabajo de copia o impresión, el indicador luminoso de la bandeja 1 parpadea en el diagrama de la máquina (gráfico) y el código de error aparecerá en la pantalla. La copia o la impresión se reanuda automáticamente al colocar una cantidad suficiente de papel en la bandeja 1. El siguiente procedimiento explica cómo colocar el papel en la bandeja 1. Nota • Antes de cargar papel en la bandeja, airee los bordes. De esta manera, las hojas de papel que puedan estar adheridas entre sí se separan, reduciendo la posibilidad de atascos de papel. 1. Tire de la bandeja 1 hacia usted. Importante • No tire de la bandeja en uso mientras la máquina esté procesando un trabajo. 2. Empuje la placa metálica hasta el fondo de la bandeja. Importante • No añada una nueva pila de papel sobre el papel restante en la bandeja. En su lugar, retire el papel restante de la bandeja, añádalo a la nueva pila de papel, alinee con cuidado los bordes y por último coloque la pila de papel en la bandeja. De esta manera reducirá la posibilidad de que se produzcan atascos de papel. Guía del usuario de Xerox WorkCentre 5016/5020 44 Colocación del papel en las bandejas 3. Coloque el papel de manera que quede uniformemente encajado en la esquina izquierda de la bandeja, con la cara a imprimir hacia arriba. Importante • No coloque papel por encima de la línea de llenado máximo. Podría provocar atascos de papel o anomalías de funcionamiento de la máquina. 4. Ajuste las tres guías de papel de manera que estén en contacto con el papel, y alinee la flecha de la guía derecha del papel con la correspondiente marca de tamaño de papel presente en la etiqueta. Importante • Si no ajusta las guías de papel correctamente, puede provocar un atasco de papel. Nota • Si coloca una pila de papel relativamente delgada, el papel podría doblarse al ajustar la guía derecha contra el borde del papel. Igualmente, no se producirá un atasco de papel si la flecha de la guía de papel está correctamente alineada con la correspondiente marca de tamaño de papel presente en la etiqueta. 5. Empuje suavemente la bandeja 1 hasta volver a colocarla en su posición. Colocación del papel en la bandeja 2 Si se agota el papel de la bandeja 2 durante un trabajo de copia o impresión, el indicador luminoso de la bandeja 2 parpadeará en el diagrama de la máquina (gráfico) y el código de error aparecerá en la pantalla. La copia o la impresión se reanudará automáticamente al colocar una cantidad suficiente de papel en la bandeja 2. El siguiente procedimiento explica cómo colocar el papel en la bandeja 2. Importante • La bandeja de papel 2 es un accesorio opcional que puede utilizarse como bandeja 2. • Antes de cargar papel en la bandeja, airee los bordes. De esta manera, las hojas de papel que puedan estar adheridas entre sí se separan, reduciendo la posibilidad de atascos de papel. 1. Tire de la bandeja 2 hacia usted. Importante • No tire de la bandeja en uso mientras la máquina esté procesando un trabajo. Guía del usuario de Xerox WorkCentre 5016/5020 45 Colocación del papel en las bandejas 2. Coloque el papel de manera que quede uniformemente encajado en la esquina izquierda de la bandeja, con la cara a imprimir hacia arriba. Importante • No coloque papel por encima de la línea de llenado máximo. Podría provocar atascos de papel o anomalías de funcionamiento de la máquina. • No añada una nueva pila de papel sobre el papel restante en la bandeja. En su lugar, retire el papel restante de la bandeja, añádalo a la nueva pila de papel, alinee con cuidado los bordes y por último coloque la pila de papel en la bandeja. De esta manera reducirá la posibilidad de que se produzcan atascos de papel. 3. Ajuste las tres guías de papel de manera que estén en contacto con el papel, y alinee la flecha de la guía derecha de papel con la correspondiente marca de tamaño de papel presente en la etiqueta. Importante • Si no ajusta las guías de papel correctamente, puede provocar un atasco de papel. Nota • Si coloca una pila de papel relativamente delgada, el papel podría doblarse al ajustar la guía derecha contra el borde del papel. Igualmente, no se producirá un atasco de papel si la flecha de la guía de papel está correctamente alineada con la correspondiente marca de tamaño de papel presente en la etiqueta. 4. Empuje suavemente la bandeja 2 hasta volver a colocarla en su posición. Colocación del papel en la bandeja especial Utilice la bandeja especial para imprimir en papel que no pueda colocarse en las bandejas 1 o 2, como por ejemplo papel de tamaño no estándar. El siguiente procedimiento explica cómo colocar el papel en la bandeja especial. Importante • No coloque una nueva pila de papel hasta haber agotado el papel restante en la bandeja. Como alternativa, puede retirar el papel restante en la bandeja antes de colocar una nueva pila de papel. Nota • Antes de cargar papel en la bandeja, airee los bordes. De esta manera, las hojas de papel que puedan estar adheridas entre sí se separan, reduciendo la posibilidad de atascos de papel. • Al utilizar papel de tamaño no estándar para un trabajo de impresión, deberá registrar previamente el tamaño del papel en el controlador de impresión. Para obtener información acerca de cómo especificar un tamaño de papel personalizado en el controlador de impresión, consulte "Especificación de un tamaño de papel personalizado" (pág. 82). Guía del usuario de Xerox WorkCentre 5016/5020 46 Colocación del papel en las bandejas 1. Abra la bandeja especial. 2. Extienda la solapa de extensión. 3. Coloque el papel con la cara a copiar o imprimir cara abajo. Importante • No coloque papel de tipos y tamaños distintos a la vez en la bandeja especial. • No coloque papel por encima de la línea de llenado máximo. Podría provocar atascos de papel o anomalías de funcionamiento de la máquina. • En función del tipo de papel, es posible que la alimentación de papel no se realice de forma correcta, o que la calidad de imagen se vea reducida. 4. Ajuste las guías de papel de manera que toquen ligeramente los bordes del papel. Importante • Si no ajusta las guías de papel correctamente, puede provocar un atasco de papel. Nota • Si durante un trabajo se agota el papel de la bandeja especial, abra y cierre la cubierta del lateral izquierdo y coloque más papel en la bandeja especial. Guía del usuario de Xerox WorkCentre 5016/5020 47 Cambio del tamaño y la orientación del papel en las bandejas Cambio del tamaño y la orientación del papel en las bandejas En esta sección se explica cómo cambiar el papel de las bandejas por otro de tamaño y orientación diferentes, y cómo especificar el tamaño y la orientación del papel. Nota • Si va a utilizar papel de tamaño no estándar para un trabajo de impresión, colóquelo en la bandeja especial. Antes de iniciar el trabajo, deberá indicarle al controlador de impresión el tamaño del papel. Para obtener información acerca de cómo especificar un tamaño de papel personalizado en el controlador de impresión, consulte "Especificación de un tamaño de papel personalizado" (pág. 82). Cambio del tamaño y la orientación del papel en la bandeja 1 El siguiente procedimiento explica cómo cambiar el tamaño y la orientación del papel en la bandeja 1. 1. Tire de la bandeja 1 hacia usted. Nota • No tire de la bandeja en uso mientras la máquina esté procesando un trabajo. 2. Retire el papel restante. 3. Empuje la placa metálica hasta el fondo de la bandeja. 4. Deslice las guías de papel hacia las partes delantera y posterior de la bandeja. Guía del usuario de Xerox WorkCentre 5016/5020 48 Cambio del tamaño y la orientación del papel en las bandejas 5. Deslice la guía de papel hacia la derecha. 6. Coloque el papel de manera que quede uniformemente colocado en la esquina izquierda de la bandeja, con la cara a imprimir hacia arriba. Importante • No coloque papel de tipos y tamaños distintos a la vez en la bandeja 1. • No coloque papel por encima de la línea de llenado máximo. Podría provocar atascos de papel o anomalías de funcionamiento de la máquina. 7. Ajuste las guías de papel de manera que estén en contacto con el papel, y alinee la flecha de la guía derecha de papel con la correspondiente marca de tamaño de papel presente en la etiqueta. Importante • Si no ajusta las guías de papel correctamente, puede provocar un atasco de papel. Nota • Si coloca una pila de papel relativamente delgada, el papel podría doblarse al ajustar la guía derecha contra el borde del papel. Igualmente, no se producirá un atasco de papel si la flecha de la guía de papel está correctamente alineada con la correspondiente marca de tamaño de papel presente en la etiqueta. 8. Empuje suavemente la bandeja 1 hasta volver a colocarla en su posición. 9. Especifique el tamaño y la orientación del papel en el panel de control. Para obtener información acerca de cómo especificar el tamaño y la orientación del papel, consulte "Especificación del tamaño y la orientación del papel en las bandejas" (pág. 51). Cambio del tamaño y la orientación del papel en la bandeja 2 El siguiente procedimiento explica cómo cambiar el tamaño y la orientación del papel en la bandeja 2. 1. Tire de la bandeja 2 hacia usted. Nota • No tire de la bandeja en uso mientras la máquina esté procesando un trabajo. Guía del usuario de Xerox WorkCentre 5016/5020 49 Cambio del tamaño y la orientación del papel en las bandejas 2. Retire el papel restante. 3. Deslice las guías de papel hacia las partes delantera y posterior de la bandeja. 4. Deslice la guía de papel hacia la derecha. 5. Coloque una nueva pila de papel de manera que quede uniformemente encajada en la esquina izquierda de la bandeja, con la cara a imprimir hacia arriba. Importante • No coloque papel de tipos y tamaños distintos a la vez en la bandeja 2. • No coloque papel por encima de la línea de llenado máximo. Podría provocar atascos de papel o anomalías de funcionamiento de la máquina. 6. Ajuste las guías de papel de manera que estén en contacto con el papel, y alinee la flecha de la guía derecha de papel con la correspondiente marca de tamaño de papel presente en la etiqueta. Importante • Si no ajusta las guías de papel correctamente, puede provocar un atasco de papel. Nota • Si coloca una pila de papel relativamente delgada, el papel podría doblarse al ajustar la guía derecha contra el borde del papel. Igualmente, no se producirá un atasco de papel si la flecha de la guía de papel está correctamente alineada con la correspondiente marca de tamaño de papel presente en la etiqueta. Guía del usuario de Xerox WorkCentre 5016/5020 50 Cambio del tamaño y la orientación del papel en las bandejas 7. Empuje suavemente la bandeja 2 hasta volver a colocarla en su posición. 8. Especifique el tamaño y la orientación del papel en el panel de control. Para obtener información acerca de cómo especificar el tamaño y la orientación del papel, consulte "Especificación del tamaño y la orientación del papel en las bandejas" (pág. 51). Especificación del tamaño y la orientación del papel en las bandejas Una vez que haya colocado papel en las bandejas, deberá especificar manualmente el tamaño y la orientación del papel. El siguiente procedimiento explica cómo especificar en el panel de control el tamaño y la orientación del papel. 1. Mantenga pulsado el botón <Suministro de papel> durante cuatro segundos. La máquina accederá al modo de Opciones del papel. Botón <Suministro de papel> 2. Pulse repetidamente el botón <Suministro de papel> hasta que el indicador luminoso que desee se ilumine en el diagrama de la máquina (gráfico). Nota • Al pulsar el botón <Suministro de papel>, la pantalla mostrará el tamaño y la orientación del papel contenido en la bandeja seleccionada. Con alimentador de documentos Sin alimentador de documentos 3. Pulse el botón de <conmutación de pantalla> para mostrar alternativamente el tamaño y la orientación del papel. Nota • Cuando el papel de tamaño personalizado se coloque en la bandeja especial para un trabajo de impresión (el papel Botón de de tamaño personalizado no se <conmutación de pantalla> puede utilizar para trabajos de copia), no es necesario que especifique el tamaño del papel en el panel de control. En su lugar, debe registrar el tamaño del papel personalizado en el controlador de impresión. Para obtener más información, consulte "Especificación de un tamaño de papel personalizado" (pág. 82). Si desconoce la orientación del papel de las bandejas Nota • Coloque el papel de tamaño personalizado en la bandeja especial. No coloque el papel de tamaño personalizado ni en la bandeja 1 ni en la bandeja 2. Guía del usuario de Xerox WorkCentre 5016/5020 51 Cambio del tamaño y la orientación del papel en las bandejas • Si el papel está colocado de la forma indicada en las siguientes ilustraciones, la orientación es ABL. • Si el papel está colocado de la forma indicada en las siguientes ilustraciones, la orientación es ABC. • Cambio de la secuencia cuando la medida está indicada en pulgadas Secuencia Contenido de la pantalla Tamaño / Orientación Secuencia Contenido de la pantalla Tamaño / Orientación 1 8.5 x 11” / ABL 8 B5 / ABL 2 8.5 x 11” / ABC 9 B5 / ABC 3 8.5 x 13.4” / ABC 10 5.5 x 8.5” / ABC 4 A3 / ABC 11 A5 / ABC 5 A4 / ABL 12 11 x 17” / ABC 6 A4 / ABC 13 8.5 x 14” / ABC 7 B4 / ABC 14 8.5 x 13” / ABC Nota • Cuando se seleccionan las bandejas 1 y 2, [A5] y [55] no aparecen en la pantalla. Guía del usuario de Xerox WorkCentre 5016/5020 52 Cambio del tamaño y la orientación del papel en las bandejas • Cambio de la secuencia cuando la unidad de medida está indicada en milímetros Secuencia Contenido de la pantalla Tamaño / Orientación Secuencia Contenido de la pantalla Tamaño / Orientación 1 A4 / ABL 9 A5 / ABC 2 A4 / ABC 10 11 x 17” / ABC 3 B4 / ABC 11 8.5 x 14” / ABC 4 B5 / ABL 12 8.5 x 13” / ABC 5 B5 / ABC 13 8.5 x 11” / ABL 6 8K / ABC 14 8.5 x 11” / ABC 7 16K / ABL 15 5.5 x 8.5” / ABC 8 16K / ABC 16 A3 / ABC Nota • Cuando se seleccionan las bandejas 1 y 2, [A5] y [55] no aparecen en la pantalla. • Puede cambiar la unidad de medida (milímetros o pulgadas) en el modo de configuración del sistema de la máquina (número de menú: 15). Para obtener más información, consulte "Configuración del sistema" (pág. 132). 4. Pulse el botón <Comenzar> para confirmar el tamaño y la orientación del papel seleccionados. La máquina abandonará el modo de Opciones del papel. Botón <Comenzar> Guía del usuario de Xerox WorkCentre 5016/5020 53 5 Copia En este capítulo se explica el procedimiento de copia básica y las diferentes funciones de copia de la máquina. Procedimiento de copia En esta sección se explica el procedimiento de copia básica. • Si la máquina está en modo sin cuenta, vaya al paso 1. • Si la máquina está en el modo de una sola cuenta, consulte "Inicio de sesión en la máquina" (pág. 70) en "Modo de cuenta única" para iniciar la sesión en la máquina antes de ir al paso 1. • Si la máquina está en el modo de múltiples cuentas, consulte "Inicio de sesión en la máquina" (pág. 71) en "Modo de múltiples cuentas" para iniciar la sesión en la máquina antes de ir al paso 1. 1. Coloque un documento. • Al copiar un documento en el alimentador de documentos 1) Coloque el documento cara arriba en el centro del alimentador de documentos. Nota • El indicador en el diagrama de la máquina (gráfico) se enciende cuando se coloca el documento correctamente en el alimentador de documentos. 2) Ajuste las guías de papel de manera que toquen ligeramente los bordes del documento. Nota • Si el tamaño del documento es más pequeño que los tamaños estándar, los bordes del documento pueden crear sombra, y las copias pueden resultar con un contorno. Guía del usuario de Xerox WorkCentre 5016/5020 54 Procedimiento de copia • Al copiar un documento en el cristal de exposición 1) Abra la cubierta de documentos. 2) Coloque un documento cara abajo en el cristal de exposición y alinéelo con la esquina superior izquierda. Nota • Si el tamaño del documento es más pequeño que los tamaños estándar, los bordes del documento pueden crear sombra, y las copias pueden resultar con un contorno. 3) Cierre la cubierta de documentos. 2. Especifique las funciones de copia que precise. Botón <Reducir/Ampliar>/botón <Proporción variable> Permite seleccionar la proporción de zoom. Para obtener más información, consulte "Botón <Reducir/Ampliar>" (pág. 27) y "Botón <Proporción variable>" (pág. 26). Botón <Más claro/Más oscuro> Permite seleccionar la densidad de las copias. Para obtener más información, consulte "Botón <Más claro/Más oscuro>" (pág. 28). Botón <Tamaño del original> Permite elegir el tamaño del documento original al seleccionar la función Varias en 1. Para obtener más información, consulte "Botón <Tamaño del original>" (pág. 29). Botón <Varias en 1/Copia de tarjeta de ID> Permite seleccionar la función Varias en 1 y Copia de tarjeta de ID. Para obtener más información acerca de la función Varias en 1 y Copia de tarjeta de ID, consulte "Botón <Varias en 1/Copia de tarjeta de ID>" (pág. 30). Para obtener información acerca de la función Varias en 1, consulte "Copias de 4 en 1 y de 2 en 1 (copia de varias páginas en una sola hoja)" (pág. 59). Para obtener información acerca de la función Copia de tarjeta de ID, consulte "Copia de tarjeta de ID (copia de documentos con formato de tarjeta de identidad en una sola hoja)" (pág. 65). Botón <Tipo de original> Permite seleccionar el tipo de documento original. Para obtener más información, consulte "Botón <Tipo de original>" (pág. 30). Guía del usuario de Xerox WorkCentre 5016/5020 55 Procedimiento de copia Botón <A 2 caras> Selecciona si se copia en una cara o en ambas caras de la hoja. Para obtener más información, consulte "Botón <A 2 caras>" (pág. 31). Botón <Salida de copias> Selecciona si clasifica las copias o no. Para obtener más información, consulte "Botón <Salida de copias>" (pág. 32). 3. Pulse el botón <Suministro de papel> para seleccionar una bandeja. Nota • Pulse repetidamente el botón <Suministro de papel> hasta que la bandeja que desee se ilumine en el diagrama de la máquina (gráfico). Para obtener información acerca del botón <Suministro de papel>, consulte "Botón <Suministro de papel>" (pág. 25). Botón <Suministro de papel> • Cuando los indicadores de las bandejas 1 y 2 están encendidos al mismo tiempo, la máquina selecciona una bandeja automáticamente. • Al pulsar el botón <Suministro de papel>, la pantalla mostrará durante tres segundos el tamaño y la orientación del papel contenidos en la bandeja seleccionada. A continuación, la pantalla volverá a mostrar el valor anterior. 4. Introduzca el número de copias mediante el teclado numérico. El número introducido aparecerá en la pantalla. Nota • Si introduce un valor incorrecto, pulse el botón <C> para borrarlo. Botón <C> Teclas numéricas 5. Pulse el botón <Comenzar> para iniciar el trabajo de copia. Botón <Comenzar> Nota • Al usar el cristal de exposición con ciertas opciones de copia como Clasificadas, A 2 caras y Varias en 1, el indicador luminoso junto al botón <Escaneado completado> parpadea cuando se ha escaneado el primer documento. Coloque y escanee el documento siguiente mientras Botón <Escaneado completado> parpadea el botón. Una vez escaneado el último documento, pulse el botón <Escaneado completado>. Guía del usuario de Xerox WorkCentre 5016/5020 56 Colocación de documentos Colocación de documentos Al colocar un documento original para copiarlo, puede utilizar el cristal de exposición o el alimentador de documentos. Esta sección describe cómo colocar documentos en el cristal de exposición y en el alimentador de documentos. También se proporciona información sobre la capacidad y los tipos de papel admitidos por el cristal de exposición y el alimentador de documentos. Cristal de exposición El cristal de exposición admite una hoja de papel, un libro y otros tipos similares de documentos originales de tamaño de hasta 297 x 432 mm. La máquina no detecta automáticamente el tamaño del documento original que se coloca en el cristal de exposición. Importante • Cierre la cubierta de documentos mientras escanea un documento en el cristal de exposición. No deje abierta la cubierta de documentos cuando no esté en uso. 1. Abra la cubierta de documentos. 2. Coloque el documento boca abajo en Orientación ABL el cristal de exposición y alinéelo con la esquina superior izquierda. Nota • Si el tamaño del documento es más pequeño que los tamaños estándar, los bordes del documento pueden crear sombra, y las copias pueden resultar con un contorno. 3. Cierre la cubierta de documentos. Guía del usuario de Xerox WorkCentre 5016/5020 Orientación ABC 57 Anulación de todas las funciones Alimentador de documentos Alimenta y escanea automáticamente documentos de una hoja de tamaños de 148 x 210 mm (A5) a 297 x 432 mm (A3, 11 x 17”), y alimenta y escanea de modo secuencial documentos de varias hojas de tamaños de 148 x 210 mm a 297 x 432 mm. Puede detectar los documentos de tamaño estándar y admite hasta 50 hojas de 80 g/m2. Si no tiene documentos de tamaño estándar, utilice el cristal de exposición. 1. Retire cualquier grapa o clip de los documentos originales antes de colocarlos. 2. Coloque los documentos cara arriba Orientación ABL en el centro del alimentador de documentos. Nota • El indicador en el diagrama de la máquina (gráfico) se enciende cuando se coloca el documento correctamente en el alimentador de documentos. Orientación ABC 3. Ajuste las guías de papel de manera que toquen ligeramente los bordes del documento. Nota • Si el tamaño del documento es más pequeño que los tamaños estándar, los bordes del documento pueden crear sombra, y las copias pueden resultar con un contorno. Anulación de todas las funciones En esta sección se explica cómo anular las funciones de copia especificadas. 1. Pulse el botón <Cancelar todo>. Botón <Cancelar todo> Guía del usuario de Xerox WorkCentre 5016/5020 58 Cancelación de un trabajo de copia Cancelación de un trabajo de copia En el siguiente procedimiento se explica cómo cancelar un trabajo de copia. 1. Pulse el botón <Parar>. Botón <Parar> Copias especiales En esta sección se explica cómo realizar copias mediante la función Varias en 1 y Copia de tarjeta de ID. Copias de 4 en 1 y de 2 en 1 (copia de varias páginas en una sola hoja) En el siguiente procedimiento se explica cómo copiar varias páginas de un documento en la misma cara de una hoja. 1. Pulse el botón <Varias en 1/Copia de tarjeta de ID> para seleccionar la función Varias en 1. Botón <Varias en 1/Copia de tarjeta de ID> 4 en 1 Permite copiar cuatro páginas del documento original en la misma cara de una hoja. 2 en 1 Permite copiar dos páginas del documento original en la misma cara de una hoja. 2. Pulse el botón <Tamaño del original> para seleccionar el tamaño del documento original y coloque el documento teniendo en cuenta los cuadros de más abajo. Nota • Este botón solo está disponible cuando se utiliza el cristal de exposición con la función Varias Botón <Tamaño del original> en 1. El botón no está disponible cuando se utiliza el alimentador de documentos, porque el tamaño del documento original se detecta automáticamente. Guía del usuario de Xerox WorkCentre 5016/5020 59 Copias especiales • La unidad de medida (milímetros o pulgadas) se puede cambiar en el modo de configuración del sistema de la máquina (número de menú: 15). Las siguientes tres opciones cambian en función de la unidad de medida seleccionada. Para obtener más información acerca de la configuración del sistema, consulte "Configuración del sistema" (pág. 132). Pulgadas: 11 x 17” ABC, 8.5 x 13” ABC, 8.5 x 14” ABC Milímetros: A3 ABC, B4 ABC Seleccione esta opción cuando el tamaño del documento sea 11 x 17", 8.5 x 14", 8.5 x 13", A3, o B4, y cuando escanee documentos con orientación ABC. Pulgadas: 8.5 x 11” ABC Milímetros: A4 ABC, B5 ABC Seleccione esta opción cuando el tamaño del documento sea 8.5 x 11", A4, o B5, y cuando escanee documentos con orientación ABC. Pulgadas: 8.5 x 11” ABL Milímetros: A4 ABL, B5 ABL Seleccione esta opción cuando el tamaño del documento sea 8.5 x 11", A4, o B5, y cuando escanee documentos con orientación ABL. Si el documento es de tamaño 11 x 17” ABC, 8.5 x 14” ABC o 8.5 x 13” ABC (A3 ABC o B4 ABC si la medida está indicada en milímetros) 4 en 1 Botón <Tamaño del original> Orientación del papel en la bandeja Consulte "Cambio del tamaño y la orientación del papel en las bandejas" (pág. 48) para cambiar la orientación del papel. ABL Realización de copias 4 en 1 Cómo escanear Cristal de exposición Arriba ABC Derecha Izquierda Alimentador de documentos Abajo 2 en 1 Botón <Tamaño del original> Orientación del papel en la bandeja Cómo escanear ABL Realización de copias 2 en 1 Derecha Izquierda Abajo ABC Cristal de exposición Arriba Alimentador de documentos Consulte "Cambio del tamaño y la orientación del papel en las bandejas" (pág. 48) para cambiar la orientación del papel. Nota • No es posible realizar copias 2 en 1 de documentos de 8.5 x 14” ABC o 8.5 x 13" ABC. Con los formatos 11 x 17” ABC, A3 ABC y B4 ABC solo pueden realizarse copias 2 en 1. Importante • El botón <Tamaño del original> no está disponible cuando se utiliza el alimentador de documentos, porque el tamaño del documento original se detecta automáticamente. Guía del usuario de Xerox WorkCentre 5016/5020 60 Copias especiales Si el documento es de 8.5 x 11” ABC (A4 ABC o B5 ABC si la medida está indicada en milímetros) 4 en 1 Botón <Tamaño del original> Orientación del papel en la bandeja Realización de copias 4 en 1 Consulte "Cambio del tamaño y la orientación del papel en las bandejas" (pág. 48) para cambiar la orientación del papel. ABL Cómo escanear Arriba ABC Derecha Izquierda Abajo 2 en 1 Botón <Tamaño del original> Orientación del papel en la bandeja Alimentador de documentos Cómo escanear Arriba ABL Realización de copias 2 en 1 Abajo Botón <Tamaño del original> Cristal de exposición Derecha Izquierda ABC Cristal de exposición Alimentador de documentos Consulte "Cambio del tamaño y la orientación del papel en las bandejas" (pág. 48) para cambiar la orientación del papel. Orientación del papel en la bandeja Consulte "Cambio del tamaño y la orientación del papel en las bandejas" (pág. 48) para cambiar la orientación del papel. ABL Cómo escanear Cristal de exposición Arriba ABC Izquierda Derecha Abajo Nota Alimentador de documentos • El botón <Tamaño del original> no está disponible cuando se utiliza el alimentador de documentos, porque el tamaño del documento original se detecta automáticamente. Guía del usuario de Xerox WorkCentre 5016/5020 61 Copias especiales Si el documento es de 8.5 x 11” ABL (A4 ABL o B5 ABL si la medida está indicada en milímetros) 4 en 1 Botón <Tamaño del original> Orientación del papel en la bandeja Cómo escanear Cristal de exposición Arriba Realización de copias 4 en 1 ABL Derecha Izquierda Alimentador de documentos Abajo ABC Consulte "Cambio del tamaño y la orientación del papel en las bandejas" (pág. 48) para cambiar la orientación del papel. 2 en 1 Botón <Tamaño del original> Realización de copias 2 en 1 Orientación del papel en la bandeja Consulte "Cambio del tamaño y la orientación del papel en las bandejas" (pág. 48) para cambiar la orientación del papel. ABL Cómo escanear Cristal de exposición Arriba ABC Derecha Izquierda Alimentador de documentos Abajo Botón <Tamaño del original> Orientación del papel en la bandeja Cómo escanear Cristal de exposición Arriba ABL Derecha Izquierda Abajo Alimentador de documentos ABC Consulte "Cambio del tamaño y la orientación del papel en las bandejas" (pág. 48) para cambiar la orientación del papel. Nota • El botón <Tamaño del original> no está disponible cuando se utiliza el alimentador de documentos, porque el tamaño del documento original se detecta automáticamente. 3. Pulse el botón <Suministro de papel> para seleccionar una bandeja que tenga papel del tamaño y la orientación adecuados según las siguientes tablas. Botón <Suministro de papel> Guía del usuario de Xerox WorkCentre 5016/5020 62 Copias especiales Cuando la unidad de medida está indicada en pulgadas Varias en 1 4 en 1 2 en 1 Tamaño del documento Tamaño del papel en la bandeja 11 x 17” ABC 11 x 17” ABC 8.5 x 14” ABC 8.5 x 14” ABC 8.5 x 13” ABC 8.5 x 13” ABC 8.5 x 11” ABC 8.5 x 11” ABC, 8.5 x 13” ABC, 8.5 x 13.4” ABC, 8.5 x 14” ABC, 11 x 17” ABC, A3 ABC, B4 ABC 8.5 x 11” ABL 8.5 x 11” ABL 11 x 17” ABC 8.5 x 11” ABL 8.5 x 11” ABC 8.5 x 11” ABL, A4 ABL, B5 ABL 8.5 x 11” ABL 8.5 x 11” ABC, 8.5 x 13” ABC, 8.5 x 13.4” ABC, 8.5 x 14” ABC, 11 x 17” ABC, A4 ABC, A3 ABC, B5 ABC, B4 ABC Si la medida está indicada en milímetros Varias en 1 4 en 1 2 en 1 Tamaño del documento Tamaño del papel en la bandeja A3 ABC A3 ABC B4 ABC B4 ABC A4 ABC A4 ABC, A3 ABC, 8K ABC, 8.5 x13” ABC, 8.5 x 13.4” ABC, 8.5 x 14” ABC, 11 x 17” ABC B5 ABC B5 ABC, B4 ABC A4 ABL A4 ABL B5 ABL B5 ABL A3 ABC A4 ABL B4 ABC B5 ABL A4 ABC A4 ABL, 16K ABL, 8.5 x 11” ABL, B5 ABL A4 ABL A5 ABC, A4 ABC, A3 ABC, 16K ABC, 8K ABC, 8.5 x 11" ABC, 8.5 x 13" ABC, 8.5 x 14" ABC, 8.5 x 13.4 ABC, 11 x 17" ABC B5 ABC B5 ABL B5 ABL B5 ABC, B4 ABC Si se utiliza el alimentador de documentos para escanear documentos 1) Pulse el botón <Comenzar> para iniciar el trabajo de copia. Botón <Comenzar> Guía del usuario de Xerox WorkCentre 5016/5020 63 Copias especiales Si se utiliza el cristal de exposición para escanear documentos 1) Pulse el botón <Comenzar> para escanear el documento colocado. Botón <Comenzar> El indicador luminoso junto al botón <Escaneado completado> parpadea. Botón <Escaneado completado> 2) Coloque el siguiente documento en el cristal de exposición con la misma orientación que el documento previamente escaneado. Orientación ABL Orientación ABC 3) Pulse el botón <Comenzar> para escanear el documento colocado. Nota • Una vez escaneado el último documento, pulse el botón <Escaneado completado> para iniciar la copia. Botón <Comenzar> Guía del usuario de Xerox WorkCentre 5016/5020 64 Copias especiales Copia de tarjeta de ID (copia de documentos con formato de tarjeta de identidad en una sola hoja) La función Copia de tarjeta de ID permite copiar ambas caras de un documento con el formato de un documento de tarjeta de identidad en la misma cara de una hoja. El siguiente procedimiento explica cómo realizar este tipo de copias. Importante • Al seleccionar la función Copia de tarjeta de ID, el porcentaje de zoom está configurado en 100%. 1. Pulse el botón <Varias en 1/Copia de tarjeta de ID> para seleccionar la función de copia de tarjetas de identidad. Botón <Varias en 1/Copia de tarjeta de ID> Copia de tarjeta de ID Copia documentos de formato similar a un documento de identidad en la misma cara de una hoja. 2. Coloque un documento con formato de tarjeta de identidad cara abajo en el cristal de exposición y alinéelo con la esquina superior izquierda. 3. Pulse el botón <Comenzar> para iniciar el escaneado de una de las caras del documento con formato de tarjeta de identidad. Botón <Comenzar> El indicador luminoso junto al botón <Escaneado completado> parpadea. Botón <Escaneado completado> Guía del usuario de Xerox WorkCentre 5016/5020 65 Copias especiales 4. Dé la vuelta al documento con formato de tarjeta de identidad y alinéelo con la esquina superior izquierda del cristal de exposición. 5. Pulse el botón <Comenzar> para iniciar el escaneado del documento con formato de tarjeta de identidad que ha colocado y para empezar el proceso de copia. Botón <Comenzar> Ambas caras del documento con formato de tarjeta de identidad se copiarán en la misma cara de una hoja. Al realizar la copia sobre papel colocado con orientación ABL Guía del usuario de Xerox WorkCentre 5016/5020 Al realizar la copia sobre papel colocado con orientación ABC 66 6 Gestión de cuentas En esta sección se explican los tres modos de cuenta que la máquina proporciona para la gestión eficaz de cuentas para los trabajos de copia, y también describe cómo iniciar la sesión en la máquina. Generalidades del modo de cuenta Puede seleccionar uno de los tres modos de cuenta siguientes: modo sin cuenta, modo de cuenta única o modo de múltiples cuentas. Modo sin cuenta En el modo sin cuenta no se establece ninguna clave para utilizar la máquina, con lo cual los usuarios podrán ejecutar trabajos de copia sin necesidad de iniciar sesión. Modo de cuenta única El modo de cuenta única permite especificar una única clave para la máquina. Solo los conocedores de la clave podrán ejecutar trabajos de copia en la máquina. Importante • La introducción de la clave solo es necesaria para los trabajos de copia. En el caso de los trabajos de impresión o escaneado, no es preciso que introduzca una clave para iniciar la sesión en la máquina. Modo de múltiples cuentas El modo de múltiples cuentas permite crear en la máquina hasta 11 cuentas de usuario con sus correspondientes claves (una para el administrador del sistema y las otras 10 para usuarios o grupos de usuarios). Los usuarios deberán introducir su número de cuenta y su clave para iniciar la sesión en la máquina. El administrador del sistema puede establecer los límites sobre los trabajos de copia para cada cuenta de usuario, así como examinar el número total de copias realizado por cada cuenta. Importante • La introducción de la clave solo es necesaria para los trabajos de copia. En el caso de los trabajos de impresión o escaneado, no es preciso que introduzca una clave para iniciar la sesión en la máquina. Selección del modo de cuenta en la máquina El siguiente procedimiento explica cómo seleccionar el modo de cuenta. • Si la máquina está en modo sin cuenta, vaya al paso 1. • Si la máquina está en modo de cuenta única, consulte "Inicio de sesión en la máquina" (pág. 70) en "Modo de cuenta única" para iniciar la sesión en la máquina, y a continuación vaya al paso 1 del siguiente procedimiento para seleccionar el modo de cuenta. • Si la máquina está en modo de múltiples cuentas, consulte "Inicio de sesión en la máquina" (pág. 71) en "Modo de múltiples cuentas" para iniciar la sesión en la máquina con la cuenta del administrador del sistema, y a continuación vaya al paso 1 del siguiente procedimiento para seleccionar el modo de cuenta. Importante • La máquina se encuentra de manera prefijada en el modo sin cuenta. Guía del usuario de Xerox WorkCentre 5016/5020 67 Generalidades del modo de cuenta 1. Mantenga pulsado el botón <Inicio/Fin de sesión> durante cuatro segundos. La máquina accederá al modo de configuración del sistema. Botón <Inicio/Fin de sesión> En la pantalla aparecerá la letra [P] intermitente. 2. Introduzca "70" mediante el teclado numérico. Nota • El número de menú de configuración del sistema correspondiente a la selección del modo de cuenta es "70". Para obtener más información acerca de la configuración del sistema, consulte "Configuración del sistema" (pág. 132). Teclas numéricas 3. Pulse el botón <Comenzar> para confirmar el número de menú introducido. El valor actualmente seleccionado aparecerá intermitente en la pantalla. Botón <Comenzar> Guía del usuario de Xerox WorkCentre 5016/5020 68 Generalidades del modo de cuenta 4. Introduzca el valor deseado mediante el teclado numérico. • 0 - Modo sin cuenta • 1 - Modo de cuenta única • 2 - Modo de múltiples cuentas Nota • En este procedimiento se utilizará "2" (modo de múltiples cuentas) a modo de ejemplo. Teclas numéricas 5. Pulse el botón <Comenzar> para confirmar el modo de cuenta introducido. Botón <Comenzar> En la pantalla aparecerá la letra [P] intermitente. 6. Pulse el botón <Inicio/Fin de sesión>. La máquina abandonará el modo de configuración del sistema. Botón <Inicio/Fin de sesión> Guía del usuario de Xerox WorkCentre 5016/5020 69 Modo de cuenta única Modo de cuenta única En esta sección se explica cómo iniciar la sesión cuando la máquina se encuentra en el modo de cuenta única. Inicio de sesión en la máquina El siguiente procedimiento explica cómo iniciar la sesión en la máquina cuando esta se encuentra en el modo de cuenta única. 1. Cuando la máquina se encuentra en el modo de cuenta única, la pantalla muestra [---]. Introduzca la clave de tres dígitos mediante el teclado numérico. Teclas numéricas Por razones de seguridad, cada vez que pulse un dígito de su clave la pantalla mostrará un guión en lugar del dígito pulsado. 2. Pulse el botón <Comenzar> para confirmar la clave introducida. Botón <Comenzar> Si la clave introducida es correcta, la máquina accederá al modo de copia y la pantalla mostrará [1]. Guía del usuario de Xerox WorkCentre 5016/5020 70 Modo de múltiples cuentas El indicador luminoso junto al botón <Inicio/Fin de sesión> permanecerá iluminado mientras dure la sesión iniciada en la máquina. Nota • Para la realización de trabajos de impresión o escaneado no es preciso que inicie la sesión en la máquina. Si desea ejecutar Botón un trabajo de impresión o <Inicio/Fin de sesión> escaneado después de iniciar la sesión, basta con que pulse el botón <Escanear> para que la máquina pase al modo escanear. Modo de múltiples cuentas En esta sección se explica cómo iniciar la sesión cuando la máquina se encuentra en el modo de múltiples cuentas. Inicio de sesión en la máquina El siguiente procedimiento explica cómo iniciar la sesión en la máquina cuando esta se encuentra en el modo de múltiples cuentas. Nota • El número de cuenta del administrador de sistema es "0", y su clave prefijada, "111". 1. Cuando la máquina se encuentra en el modo de múltiples cuentas, [ld] aparecerá intermitente en la pantalla. Introduzca un número de cuenta mediante el teclado numérico. Teclas numéricas El número de cuenta introducido aparecerá en la pantalla. Nota • En este procedimiento se utilizará el número de cuenta "1" a modo de ejemplo. Guía del usuario de Xerox WorkCentre 5016/5020 71 Modo de múltiples cuentas 2. Pulse el botón <Comenzar> para confirmar el número de cuenta introducido. Botón <Comenzar> 3. Introduzca mediante el teclado numérico la clave de tres dígitos correspondiente al número de cuenta que acaba de introducir. Botón <C> Teclas numéricas Por razones de seguridad, cada vez que pulse un dígito de su clave la pantalla mostrará un guión en lugar del dígito pulsado. 4. Pulse el botón <Comenzar> para confirmar la clave introducida. Botón <Comenzar> Si la clave introducida es correcta, la máquina accederá al modo de copia y la pantalla mostrará [1]. El indicador luminoso junto al botón <Inicio/Fin de sesión> permanecerá iluminado mientras dure la sesión iniciada en la máquina. Nota • Para la realización de trabajos de impresión o escaneado no es preciso que inicie la sesión en la máquina. Si desea ejecutar un Botón trabajo de impresión o <Inicio/Fin de sesión> escaneado después de iniciar la sesión, basta con que pulse el botón <Escanear> para que la máquina pase al modo escanear. Guía del usuario de Xerox WorkCentre 5016/5020 72 Modo de múltiples cuentas Cambio de la clave Para cambiar la clave asignada a una cuenta de usuario, en primer lugar debe iniciar la sesión en la máquina con la cuenta del administrador del sistema y, a continuación, acceder al modo de configuración del sistema. El siguiente procedimiento explica cómo cambiar la clave a través de la cuenta del administrador del sistema. 1. Cuando la máquina se encuentra en el modo de múltiples cuentas, la pantalla mostrará [ld] intermitente. Introduzca el número de cuenta del administrador del sistema, "0", mediante el teclado numérico. Teclas numéricas [0] aparece en la pantalla. 2. Pulse el botón <Comenzar> para confirmar el número de cuenta introducido. Botón <Comenzar> Guía del usuario de Xerox WorkCentre 5016/5020 73 Modo de múltiples cuentas 3. Introduzca la clave del administrador del sistema mediante el teclado numérico. Nota • La clave prefijada de la cuenta del administrador del sistema es "111". Teclas numéricas Por razones de seguridad, cada vez que pulse un dígito de su clave la pantalla mostrará un guión en lugar del dígito pulsado. 4. Pulse el botón <Comenzar> para confirmar la clave introducida. Botón <Comenzar> Si la clave introducida es correcta, la máquina accederá al modo de copia y la pantalla mostrará [1]. 5. Mantenga pulsado el botón <Inicio/Fin de sesión> durante cuatro segundos. La máquina accederá al modo de configuración del sistema. Botón <Inicio/Fin de sesión> En la pantalla aparecerá la letra [P] intermitente. Guía del usuario de Xerox WorkCentre 5016/5020 74 Modo de múltiples cuentas 6. Introduzca el número de menú mediante el teclado numérico. Número de menú Descripción 200 Especifique una clave de tres dígitos para el administrador del sistema dentro del rango 000 - 999 (valor prefijado: 111) 201 Especifique una clave de tres dígitos para la cuenta número 1 dentro del rango 000 - 999. 202 Especifique una clave de tres dígitos para la cuenta número 2 dentro del rango 000 - 999. 203 Especifique una clave de tres dígitos para la cuenta número 3 dentro del rango 000 - 999. 204 Especifique una clave de tres dígitos para la cuenta número 4 dentro del rango 000 - 999. 205 Especifique una clave de tres dígitos para la cuenta número 5 dentro del rango 000 - 999. 206 Especifique una clave de tres dígitos para la cuenta número 6 dentro del rango 000 - 999. 207 Especifique una clave de tres dígitos para la cuenta número 7 dentro del rango 000 - 999. 208 Especifique una clave de tres dígitos para la cuenta número 8 dentro del rango 000 - 999. 209 Especifique una clave de tres dígitos para la cuenta número 9 dentro del rango 000 - 999. 210 Especifique una clave de tres dígitos para la cuenta número 10 dentro del rango 000 - 999. 7. Pulse el botón <Comenzar> para confirmar el número de menú introducido. La clave fijada para la cuenta en cuestión aparecerá intermitente en la pantalla. Botón <Comenzar> 8. Introduzca una nueva clave de tres dígitos mediante el teclado numérico. Teclas numéricas Guía del usuario de Xerox WorkCentre 5016/5020 75 Modo de múltiples cuentas 9. Pulse el botón <Comenzar> para confirmar la nueva clave. Botón <Comenzar> En la pantalla aparecerá la letra [P] intermitente. 10. Pulse el botón <Inicio/Fin de sesión>. La máquina saldrá del modo de configuración del sistema. Botón <Inicio/Fin de sesión> Establecimiento de los límites para trabajos de copia en una cuenta de usuario Para establecer un límite para los trabajos de copia en una cuenta de usuario, en primer lugar debe iniciar la sesión en la máquina con la cuenta del administrador del sistema y, a continuación, acceder al modo de configuración del sistema. En el siguiente procedimiento se explica cómo establecer un límite para los trabajos de copia en una determinada cuenta de usuario a través de la cuenta del administrador del sistema. 1. Cuando la máquina se encuentra en el modo de múltiples cuentas, la pantalla mostrará [ld] intermitente. Introduzca el número de cuenta del administrador del sistema, "0", mediante el teclado numérico. Teclas numéricas [0] aparece en la pantalla. Guía del usuario de Xerox WorkCentre 5016/5020 76 Modo de múltiples cuentas 2. Pulse el botón <Comenzar> para confirmar el número de cuenta introducido. Botón <Comenzar> 3. Introduzca la clave del administrador del sistema mediante el teclado numérico. Nota • La clave prefijada de la cuenta del administrador del sistema es "111". Teclas numéricas Por razones de seguridad, cada vez que pulse un dígito de su clave la pantalla mostrará un guión en lugar del dígito pulsado. 4. Pulse el botón <Comenzar> para confirmar la clave introducida. Botón <Comenzar> Si la clave introducida es correcta, la máquina accederá al modo de copia y la pantalla mostrará [1]. Guía del usuario de Xerox WorkCentre 5016/5020 77 Modo de múltiples cuentas 5. Mantenga pulsado el botón <Inicio/Fin de sesión> durante cuatro segundos. La máquina accederá al modo de configuración del sistema. Botón <Inicio/Fin de sesión> En la pantalla aparecerá la letra [P] intermitente. 6. Introduzca el número de menú mediante el teclado numérico. Número de menú Descripción 301 Especifique el número máximo de páginas que pueden copiarse para la cuenta número 1 dentro del rango 0 - 60 (0 - 60000). 302 Especifique el número máximo de páginas que pueden copiarse para la cuenta número 2 dentro del rango 0 - 60 (0 - 60000). 303 Especifique el número máximo de páginas que pueden copiarse para la cuenta número 3 dentro del rango 0 - 60 (0 - 60000). 304 Especifique el número máximo de páginas que pueden copiarse para la cuenta número 4 dentro del rango 0 - 60 (0 - 60000). 305 Especifique el número máximo de páginas que pueden copiarse para la cuenta número 5 dentro del rango 0 - 60 (0 - 60000). 306 Especifique el número máximo de páginas que pueden copiarse para la cuenta número 6 dentro del rango 0 - 60 (0 - 60000). 307 Especifique el número máximo de páginas que pueden copiarse para la cuenta número 7 dentro del rango 0 - 60 (0 - 60000). 308 Especifique el número máximo de páginas que pueden copiarse para la cuenta número 8 dentro del rango 0 - 60 (0 - 60000). 309 Especifique el número máximo de páginas que pueden copiarse para la cuenta número 9 dentro del rango 0 - 60 (0 - 60000). 310 Especifique el número máximo de páginas que pueden copiarse para la cuenta número 10 dentro del rango 0 - 60 (0 - 60000). Guía del usuario de Xerox WorkCentre 5016/5020 78 Modo de múltiples cuentas 7. Pulse el botón <Comenzar> para confirmar el número de menú introducido. El límite para los trabajos de copia establecido para el número de cuenta en cuestión aparecerá intermitente en la pantalla. Botón <Comenzar> 8. Establezca el nuevo límite para los trabajos de copia mediante el teclado numérico. Teclas numéricas 9. Pulse el botón <Comenzar> para confirmar el nuevo límite para los trabajos de copia. Botón <Comenzar> En la pantalla aparecerá la letra [P] intermitente. Nota • Si se especifica un valor incorrecto en el paso 8, la pantalla mostrará [0] en lugar de la letra [P]. 10. Pulse el botón <Inicio/Fin de sesión>. La máquina abandonará el modo de configuración del sistema. Botón <Inicio/Fin de sesión> Guía del usuario de Xerox WorkCentre 5016/5020 79 Modo de múltiples cuentas Consulta del número total de copias En el siguiente procedimiento se explica cómo consultar el número total de copias realizadas por cada cuenta. 1. Inicie la sesión en la máquina Para obtener información sobre el inicio de sesión en la máquina, consulte "Inicio de sesión en la máquina" (pág. 71) en "Modo de múltiples cuentas" (pág. 71). 2. Pulse el botón <Parar>, y sin soltarlo, pulse el botón <3>. • Si ha iniciado la sesión con la cuenta del administrador de sistema La pantalla muestra secuencialmente un número de cuenta, el límite para los trabajos de copia establecido para esa cuenta y el número de copias realizadas por la cuenta, desde el número de cuenta 1 hasta el número de cuenta 10. Botón <3> Botón <Parar> • Si ha iniciado la sesión con una cuenta distinta de la del administrador del sistema La pantalla muestra secuencialmente el número de cuenta con el que se ha iniciado la sesión, el límite para los trabajos de copia establecido en la cuenta y el número de copias realizadas por la cuenta. Si el valor mostrado tiene más de tres dígitos A continuación se explica cómo se muestra un valor de más de tres dígitos en la pantalla. 1. En primer lugar, la pantalla muestra los dos primeros dígitos del valor. 2. Pulse el botón <Comenzar> para mostrar el resto del valor. Botón <Comenzar> La pantalla muestra la segunda mitad del valor numérico. El valor mostrado en este ejemplo es “21100”. Guía del usuario de Xerox WorkCentre 5016/5020 80 7 Impresión En este capítulo se explica el flujo básico de un trabajo de impresión, empezando por la configuración de la impresora, así como el procedimiento de impresión básica. Importante • En primer lugar debe instalar el controlador de impresión. Para obtener información acerca de la instalación del controlador de impresión, consulte "Instalación del controlador de impresión y del controlador de escaneado (controlador TWAIN)" (pág. 36). Configuración de la impresora En esta sección se explica cómo configurar las preferencias de la impresora y cómo especificar un tamaño de papel personalizado. Configuración de las preferencias de la impresora El siguiente procedimiento explica cómo especificar las preferencias de la impresora. 1. Seleccione [Comenzar] en la parte inferior de la pantalla, y a continuación seleccione [Impresoras y faxes]. Aparecerá el cuadro de diálogo [Impresoras y faxes]. 2. Haga clic con el botón derecho sobre la impresora [Xerox WorkCentre 5016], [Xerox WorkCentre 5020/B] o [Xerox WorkCentre 5020/DB], y seleccione la opción [Propiedades] en el menú desplegable que se muestra. Nota • Dado que en este procedimiento para abrir el cuadro de diálogo [Propiedades] se utiliza Windows XP como ejemplo, quizá tenga que abrir dicho cuadro de diálogo de distinta manera, según el sistema operativo que se esté utilizando. Si necesita más información, consulte alguna guía suministrada con el sistema operativo. Aparecerá el cuadro de diálogo [Propiedades]. 3. Haga clic en [Preferencias de impresión]. Guía del usuario de Xerox WorkCentre 5016/5020 81 Configuración de la impresora Aparecerá el cuadro de diálogo [Preferencias de impresión]. 4. Configure las preferencias de la impresora según sus necesidades. 5. Haga clic en [Aceptar] para guardar la configuración especificada. El cuadro de diálogo [Preferencias de impresión] se cerrará. 6. Haga clic en la opción [Aceptar] del cuadro de diálogo [Propiedades]. El cuadro de diálogo [Propiedades] se cerrará. Especificación de un tamaño de papel personalizado Al utilizar papel de tamaño no estándar para un trabajo de impresión, primero deberá indicar dicho tamaño de papel en el controlador de impresión. En el siguiente procedimiento se explica cómo indicar un tamaño personalizado de papel no estándar en el controlador de impresión. Importante • Para colocar papel de tamaño no estándar debe utilizar la bandeja especial. 1. Seleccione [Comenzar] en la parte inferior de la pantalla, y a continuación seleccione [Impresoras y faxes]. Aparecerá el cuadro de diálogo [Impresoras y faxes]. 2. Haga clic con el botón derecho sobre la impresora [Xerox WorkCentre 5016], [Xerox WorkCentre 5020/B] o [Xerox WorkCentre 5020/DB], y seleccione la opción [Propiedades] en el menú desplegable que se muestra. Aparecerá el cuadro de diálogo [Propiedades]. Guía del usuario de Xerox WorkCentre 5016/5020 82 Configuración de la impresora 3. Haga clic en la ficha [Configuración] y seleccione [Tamaño de papel personalizado]. 4. Especifique el tamaño de papel en el cuadro de diálogo [Tamaño de papel personalizado]. 5. Haga clic en [Aceptar] para guardar el tamaño de papel personalizado especificado. El cuadro de diálogo [Tamaño de papel personalizado] se cerrará. 6. Haga clic en la opción [Aceptar] del cuadro de diálogo [Propiedades]. El cuadro de diálogo [Propiedades] se cerrará. Guía del usuario de Xerox WorkCentre 5016/5020 83 Procedimiento de impresión Procedimiento de impresión En el siguiente procedimiento se explica cómo ejecutar un trabajo de impresión. Importante • El procedimiento de impresión es diferente según la aplicación que se utilice. Si desea más detalles, consulte los manuales suministrados junto con la aplicación. • Para obtener más información acerca del controlador de impresión, consulte la ayuda del controlador de impresión. 1. Seleccione [Imprimir] en el menú de la aplicación. 2. Seleccione el nombre de la máquina en [Nombre] y haga clic en [Propiedades]. Aparecerá el cuadro de diálogo [Propiedades]. 3. Especifique las características que precise en el cuadro de diálogo [Propiedades]. 4. Haga clic en [Aceptar] para guardar la configuración especificada. El cuadro de diálogo [Propiedades] se cerrará. 5. Haga clic en la opción [Aceptar] del cuadro de diálogo [Imprimir]. El cuadro de diálogo [Imprimir] se cerrará y el trabajo de impresión se iniciará. Guía del usuario de Xerox WorkCentre 5016/5020 84 Procedimiento de impresión Impresión en papel de tamaño personalizado En el siguiente procedimiento se explica cómo imprimir en papel de tamaño personalizado. 1. Seleccione [Imprimir] en el menú de la aplicación. 2. Seleccione el nombre de la máquina en [Nombre]. 3. Haga clic en [Propiedades]. Aparecerá el cuadro de diálogo [Propiedades]. 4. Seleccione el tamaño del documento en [Tamaño de papel]. 5. Seleccione el tamaño de papel personalizado en [Tamaño de salida]. Nota • Los tamaños de papel personalizados que aparecen en [Tamaño de salida] ya se han registrado. Para obtener información acerca del registro de los tamaños de papel personalizados, consulte "Especificación de un tamaño de papel personalizado" (pág. 82). 6. Especifique el resto de las opciones que precise. 7. Haga clic en la opción [Aceptar] del cuadro de diálogo [Propiedades] para guardar la configuración especificada. El cuadro de diálogo [Propiedades] se cerrará. 8. Haga clic en la opción [Aceptar] del cuadro de diálogo [Imprimir]. El cuadro de diálogo [Imprimir] se cerrará y el trabajo de impresión se iniciará. Guía del usuario de Xerox WorkCentre 5016/5020 85 Cancelación de un trabajo de impresión Cancelación de un trabajo de impresión Puede cancelar un trabajo de impresión antes de que la máquina produzca las copias. Existen dos formas de cancelar un trabajo de impresión: • Cancelar el trabajo de impresión desde un PC • Cancelar el trabajo de impresión desde el panel de control Cancelación del trabajo de impresión desde un PC En el siguiente procedimiento se explica cómo cancelar un trabajo de impresión desde un PC. 1. Haga doble clic sobre el icono de la impresora. Aparecerá un cuadro de diálogo que muestra todos los trabajos en cola. 2. Seleccione el trabajo de impresión que desee cancelar. El trabajo de impresión seleccionado se resaltará. 3. Seleccione la opción [Cancelar] del menú [Documento]. El trabajo seleccionado se cancelará. Cancelación del trabajo de impresión desde el panel de control En el siguiente procedimiento se explica cómo cancelar un trabajo de impresión desde el panel de control. 1. Pulse el botón <Parar> mientras la máquina esté procesando el trabajo de impresión que desee cancelar. Botón <Parar> Guía del usuario de Xerox WorkCentre 5016/5020 86 8 Escaneado En este capítulo se explica el controlador de escaneado (controlador TWAIN) y la aplicación de escaneado (administrador de botones), así como el procedimiento de escaneado básico. El controlador de escaneado (controlador TWAIN) y el administrador de botones En esta sección se proporciona información acerca del controlador TWAIN y del administrador de botones Controlador TWAIN El controlador TWAIN permite adquirir una imagen que se está escaneando en la máquina. También permite importar una imagen escaneada a un PC. Para obtener información acerca de la instalación del controlador de escaneado (controlador TWAIN), consulte "Instalación del controlador de impresión y del controlador de escaneado (controlador TWAIN)" (pág. 36). Administrador de botones El administrador de botones es una aplicación de escaneado que, una vez instalada en un PC, permite escanear un documento colocado en la máquina y convertirlo en un archivo BITMAP, PDF o TIFF. Esta aplicación de escaneado utiliza el controlador TWAIN para adquirir imágenes escaneadas mediante la máquina, por lo que el controlador TWAIN debe instalarse previamente en el PC con el fin de poder utilizar la aplicación. Para obtener información acerca de la instalación del administrador de botones, consulte "Instalación de la aplicación de escaneado (Administrador de botones)" (pág. 40). Guía del usuario de Xerox WorkCentre 5016/5020 87 Procedimiento de escaneado (mediante el controlador TlWAIN) Procedimiento de escaneado (mediante el controlador TlWAIN) El siguiente procedimiento describe un proceso de escaneado básico cuando se utiliza el controlador TWAIN. 1. Coloque un documento. • Al escanear un documento en el alimentador de documentos 1) Coloque el documento cara arriba en el centro del alimentador de documentos. Nota • El indicador en el diagrama de la máquina (gráfico) se enciende cuando se coloca el documento correctamente en el alimentador de documentos. Si el indicador no se ilumina, tal vez el documento no se haya colocado correctamente en el alimentador de documentos. 2) Ajuste las guías de papel de manera que toquen ligeramente los bordes del documento. Nota • Si el tamaño del documento es más pequeño que los tamaños estándar, los bordes del documento pueden crear sombra, y las imágenes escaneadas pueden resultar con un contorno. • Al escanear un documento en el cristal de exposición 1) Abra la cubierta de documentos. Guía del usuario de Xerox WorkCentre 5016/5020 88 Procedimiento de escaneado (mediante el controlador TlWAIN) 2) Coloque un documento cara abajo en el cristal de exposición y alinéelo con la esquina superior izquierda. Nota • Si el tamaño del documento es más pequeño que los tamaños estándar, los bordes del documento pueden crear sombra, y las imágenes escaneadas pueden resultar con un contorno. 3) Cierre la cubierta de documentos. 2. Inicie en el PC cualquier aplicación compatible con TWAIN. 3. Seleccione un comando de menú de la aplicación compatible con TWAIN para mostrar el controlador de escáner de la 5016/5020. Nota • Para obtener más información acerca de la adquisición de imágenes mediante el controlador TWAIN en una aplicación, consulte el manual suministrado junto con dicha aplicación. • Si se muestra el controlador WIA (Windows Image Acquisition) en lugar del controlador TWAIN, cierre el controlador WIA y seleccione el controlador TWAIN correctamente. Se mostrará el controlador TWAIN. 4. Haga clic en [Vista preliminar] para crear una imagen preliminar. La imagen preliminar aparecerá en la pantalla. Guía del usuario de Xerox WorkCentre 5016/5020 89 Procedimiento de escaneado (mediante el controlador TlWAIN) 5. Configure los parámetros de escaneado. Elemento Valor [Escanear de] Seleccione si desea utilizar el cristal de exposición o el alimentador de documentos. [Cristal de exposición], [Alimentador de documentos] [Resolución] Seleccione la resolución. [100 ppp], [150 ppp], [200 ppp], [300 ppp], [400 ppp], [600 ppp] Casilla de verificación Indique si desea o no suprimir el color de fondo. [Exposición autom.] Casilla marcada: se suprime el color de fondo. Casilla no marcada: no se suprime el color de fondo. [Tipo de original] Permite seleccionar el tipo de documento original. [Texto]: adecuado para un documento que solo contiene texto. [Foto]: adecuado para un documento que solo contiene imágenes fotográficas. [Texto y Foto]: adecuado para un documento que contiene tanto texto como imágenes fotográficas. [Umbral] Ajusta el nivel del umbral. Nota [Nivel de entrada] [Nivel de salida] • Este elemento aparece al seleccionar [Texto] en [Tipo de original]. Ajuste el tono de la imagen de entrada y de la imagen de salida. [Nivel de entrada]: ajusta el tono de la imagen de entrada. [Nivel de salida]: ajusta el tono de la imagen de salida. Nota • Estos dos elementos aparecen al seleccionar [Foto] o bien [Texto y foto] en [Tipo de original]. [Unidad] Selecciona una unidad de medida. [Pulgadas], [Milímetros], [Píxeles] [Tamaño del área] Especifique un área de escaneado seleccionando uno de los siguientes tamaños de documento estándar. [A3 (297 x 420 mm)], [A4 (210 x 297 mm)], [A5 (148 x 210 mm)], [B4 (257 x 364 mm)], [B5 (182 x 257 mm)], [8.5 x 11"] (Carta), [8.5 x 14"] (Extra oficio), [11 x 17"] (Tabloide), [7.25 x 10.5"] (Executive) Ventana de vista preliminar Especifique manualmente un área de escaneado en esta área. La vista preliminar de la imagen aparece también en esta área. Botón [Vista preliminar] Escanea un documento cargado con el fin de crear una vista preliminar de la imagen, que aparecerá en la ventana de la vista preliminar. Botón [Escanear] Inicia el escaneado de un documento colocado en la zona de escaneado especificada. Botón [Cerrar] Cierra el cuadro de diálogo [Controlador TWAIN]. Nota • Para obtener más información acerca de cada elemento, haga clic en la opción [Ayuda] del controlador de escaneado. Guía del usuario de Xerox WorkCentre 5016/5020 90 Procedimiento de escaneado (mediante el controlador TlWAIN) 6. Haga clic en [Escanear]. La máquina empieza a escanear el documento y aparece el cuadro de diálogo del proceso de escaneado. La imagen escaneada se importa a la aplicación. Nota • Independientemente del tamaño real del documento colocado, el tamaño establecido en la ventana de vista preliminar o cualquier tamaño de documento que se haya seleccionado en la opción [Tamaño del área] del controlador de escaneado en el paso 5 será el tamaño de la imagen escaneada. Cancelación de un trabajo de escaneado (controlador TWAIN) Al utilizar una aplicación compatible con TWAIN, podrá cancelar un trabajo de escaneado mientras la máquina está escaneando un documento. Existen dos formas de cancelar un trabajo de escaneado: • Cancelar el trabajo de escaneado desde un PC • Cancelar el trabajo de escaneado desde el panel de control Cancelación de un trabajo desde un PC 1. Haga clic en la opción [Cancelar] del cuadro de diálogo de progreso del escaneado. Guía del usuario de Xerox WorkCentre 5016/5020 91 Procedimiento de escaneado (utilizando el administrador de botones) Cancelación de un trabajo desde el panel de control 1. Pulse el botón <Parar>. Botón <Parar> Procedimiento de escaneado (utilizando el administrador de botones) A continuación se explica el procedimiento de escaneado básico utilizando el administrador de botones. 1. Haga clic en el botón [Inicio] y seleccione [Todos los programas] > [Xerox] > [Administrador de botones de escaneado de WorkCentre 5016 & 5020] > [Administrador de botones de escaneado] para iniciar el administrador de botones. Nota • Al pulsar el botón <Escanear> del panel de control, se ejecuta el administrador de botones en el PC conectado a la máquina. 2. Especifique las opciones de escaneado en el cuadro de diálogo [Administrador de botones de escaneado de WorkCentre 5016/5020]. Guía del usuario de Xerox WorkCentre 5016/5020 92 Procedimiento de escaneado (utilizando el administrador de botones) Elemento Valor/Descripción [Escanear de] Seleccione si desea utilizar el cristal de exposición o el alimentador de documentos. [Cristal de exposición], [Alimentador de documentos] [Tipo de original] Permite seleccionar el tipo de documento original. [Texto]: adecuado para un documento que solo contiene texto. [Foto]: adecuado para un documento que solo contiene imágenes fotográficas. [Texto y Foto]: adecuado para un documento que contiene tanto texto como imágenes fotográficas. [Resolución] Seleccione la resolución. [100 ppp], [150 ppp], [200 ppp], [300 ppp], [400 ppp], [600 ppp] [Formato de salida] Seleccione el formato de salida del archivo de la imagen escaneada. [BMP] (.bmp), [TIFF] (.tiff), [PDF] (.pdf) [Tamaño de papel] Especifique un área de escaneado seleccionando uno de los siguientes tamaños de documento estándar. [A3 (297 x 420 mm)], [A4 (210 x 297 mm)], [A5 (148 x 210 mm)], [B4 (257 x 364 mm)], [B5 (182 x 257 mm)], [Carta (8.5 x 11")], [Executive (7.25 x 10.5")], [Extra oficio (8.5 x 14")], [Tabloide (11 x 17")] [Destino de salida] Especifique la ruta de la carpeta de destino, hasta un máximo de 256 caracteres. También puede hacer clic en el botón [Examinar] para seleccionar una carpeta de destino. Casilla de verificación [Abrir el archivo de imagen de salida] Indique si desea o no mostrar el archivo de la imagen escaneada en la pantalla del PC. Casilla marcada: abre automáticamente la imagen escaneada una vez finalizado el proceso de escaneado. Casilla no marcada: solo guarda la imagen escaneada en la carpeta de destino especificada una vez finalizado el proceso de escaneado. Botón [Aceptar] Inicia el proceso de escaneado de un documento cargado. Botón [Cancelar] Cancela todos los valores especificados y cierra el cuadro de diálogo [Administrador de botones de escaneado de WorkCentre 5016/5020]. Botón [Ayuda] Muestra la ayuda del administrador de botones. Nota • Para obtener más información acerca de cada elemento, haga clic en la opción [Ayuda] del controlador de escaneado. 3. Haga clic en [Aceptar] para guardar la configuración especificada en el administrador de botones. El cuadro de diálogo [Administrador de botones de escaneado de WorkCentre 5016/5020] se cerrará. Guía del usuario de Xerox WorkCentre 5016/5020 93 Procedimiento de escaneado (utilizando el administrador de botones) 4. Pulse el botón <Escanear>. Botón <Escanear> 5. Coloque un documento. • Al escanear un documento en el alimentador de documentos 1) Coloque el documento cara arriba en el centro del alimentador de documentos. Nota • El indicador en el diagrama de la máquina (gráfico) se enciende cuando se coloca el documento correctamente en el alimentador de documentos. Si el indicador no se ilumina, tal vez el documento no se haya colocado correctamente en el alimentador de documentos. 2) Ajuste las guías de papel de manera que toquen ligeramente los bordes del documento. Nota • Si el tamaño del documento es más pequeño que los tamaños estándar, los bordes del documento pueden crear sombra, y las imágenes escaneadas pueden resultar con un contorno. • Al escanear un documento en el cristal de exposición 1) Abra la cubierta de documentos. Guía del usuario de Xerox WorkCentre 5016/5020 94 Procedimiento de escaneado (utilizando el administrador de botones) 2) Coloque un documento cara abajo en el cristal de exposición y alinéelo con la esquina superior izquierda. Nota • Si el tamaño del documento es más pequeño que los tamaños estándar, los bordes del documento pueden crear sombra, y las imágenes escaneadas pueden resultar con un contorno. 3) Cierre la cubierta de documentos. 6. Pulse el botón <Comenzar> para iniciar el trabajo de escaneado. La máquina iniciará el proceso de escaneado del documento y la imagen escaneada se guardará en la ubicación que se especificó en la opción [Destino de salida] del cuadro de diálogo [Administrador de botones de escaneado de WorkCentre 5016/5020] durante el paso 2. Nota Botón <Comenzar> • Independientemente del tamaño real del documento cargado, el tamaño seleccionado en la opción [Tamaño de papel] del cuadro de diálogo [Administrador de botones de escaneado de WorkCentre 5016/5020] durante el paso 2 adopta el tamaño de la imagen escaneada. Cancelación de un trabajo de escaneado (administrador de botones) El siguiente procedimiento explica cómo cancelar un trabajo de escaneado. 1. Pulse el botón <Parar> mientras la máquina está llevando a cabo el proceso de escaneado. Botón <Parar> Guía del usuario de Xerox WorkCentre 5016/5020 95 9 Solución de problemas En este capítulo se explican las acciones que deben llevarse a cabo en caso de que surja algún problema con la máquina. Contiene información acerca de las acciones que deben llevarse a cabo para solucionar un problema haciendo referencia al diagrama de la máquina (gráfico), la etiqueta de códigos de error y la tabla de solución de problemas. También se explica cómo eliminar los atascos de papel. Procedimiento de resolución de problemas Cuando detecte un problema de funcionamiento de la máquina, siga cada paso con el fin de identificar la causa del problema y posteriormente aplique la solución sugerida. • Diagrama de la máquina (gráfico) Si algún indicador luminoso está encendido o parpadea, consulte "Diagrama de la máquina (gráfico)" (pág. 96). • Código de error en la pantalla Compruebe el código de error que aparece en la pantalla. La mayoría de códigos de error se mencionan en la etiqueta de códigos de error. Consulte la descripción del error en la etiqueta de códigos de error y aplique la solución sugerida. Si el código de error mostrado no se encuentra en la etiqueta de códigos de error, consulte "Códigos de error" (pág. 98). • Tabla de solución de problemas Si un problema persiste tras aplicar la solución sugerida, consulte "Tabla de solución de problemas" (pág. 105). Haga un diagnóstico del síntoma y a continuación aplique las soluciones apropiadas. • Ayuda del administrador del sistema Como alternativa, puede solicitar ayuda al administrador del sistema. • Apagar y encender la máquina En algunos casos, los problemas se resuelven simplemente apagando la máquina y encendiéndola de nuevo. Para obtener información acerca de cómo encender y apagar la máquina, consulte "Encendido y apagado" (pág. 33). • Centro de asistencia al cliente de Xerox Si un problema persiste tras aplicar todas las soluciones sugeridas, póngase en contacto con el Centro de asistencia al cliente de Xerox. Diagrama de la máquina (gráfico) El diagrama de la máquina (gráfico) consta de los siguientes ocho indicadores que muestran el estado de la máquina. Con alimentador de documentos Guía del usuario de Xerox WorkCentre 5016/5020 Sin alimentador de documentos 96 Procedimiento de resolución de problemas Atasco en el alimentador de documentos El indicador luminoso de color rojo parpadea cuando ocurre un atasco de documentos en el alimentador de documentos. Para obtener información acerca del despeje de atascos de documentos en el alimentador de documentos, consulte "A1: Atascos de documentos" (pág. 117). Atasco en el procesador El indicador luminoso de color rojo parpadea cuando la máquina sufre un atasco de papel. Compruebe el código de error que aparece en la pantalla. Consulte la solución en "Códigos de error" (pág. 98). Tóner El indicador luminoso de color rojo se enciende cuando la cantidad de tóner en el cartucho de cilindro es baja. Prepare una nueva botella de tóner. En este punto no se muestra ningún código de error. El indicador rojo parpadea cuando el tóner se agota. Añada tóner al cartucho de cilindro. El código de error [J1] aparece en la pantalla. Para obtener información acerca de cómo añadir tóner al cartucho de cilindro, consulte "Adición de tóner al cartucho de cilindro" (pág. 119). Sustitución del cartucho de cilindro El indicador luminoso de color rojo se enciende cuando el cartucho de cilindro debe ser sustituido en breve. Prepare un nuevo cartucho de cilindro. En este punto no se muestra ningún código de error. El indicador luminoso de color rojo parpadea cuando el cartucho de cilindro debe ser sustituido inmediatamente. Sustituya el cartucho de cilindro por uno nuevo. El código de error [J6] aparece en la pantalla. Para obtener información acerca de la sustitución del cartucho de cilindro, consulte "Sustitución del cartucho de cilindro" (pág. 122). Bandeja 1 El indicador luminoso de color verde se enciende al seleccionar la bandeja 1. El indicador luminoso de color verde parpadea cuando el papel de la bandeja 1 se agota o cuando se produce un atasco de papel en la bandeja 1. Para obtener información acerca de la carga de papel en la bandeja 1, consulte "Colocación del papel en la bandeja 1" (pág. 44). Para obtener información acerca de cómo despejar atascos de papel en la bandeja 1, consulte "C1: Atasco de papel en la bandeja 1" (pág. 114). Bandeja 2 El indicador luminoso de color verde se enciende al seleccionar la bandeja 2. El indicador luminoso de color verde parpadea cuando el papel contenido en la bandeja 2 se agota o cuando se produce un atasco de papel en la bandeja 2. Para obtener información acerca de la colocación de papel en la bandeja 2, consulte "Colocación del papel en la bandeja 2" (pág. 45). Para obtener información acerca de cómo despejar atascos de papel en la bandeja 2, consulte "C2: Atasco de papel en la bandeja 2" (pág. 115). Nota • Este indicador solo está disponible cuando la bandeja de papel 2 (opcional) está instalada en la máquina. Guía del usuario de Xerox WorkCentre 5016/5020 97 Procedimiento de resolución de problemas Bandeja especial El indicador luminoso de color verde se enciende al seleccionar la bandeja especial. Para obtener información acerca de la colocación del papel en la bandeja especial, consulte "Colocación del papel en la bandeja especial" (pág. 46). Para obtener información acerca de cómo despejar atascos de papel en la bandeja especial, consulte "C3: Atasco de papel en la bandeja especial" (pág. 116). Documento presente El indicador luminoso de color verde se enciende cuando un documento se ha colocado correctamente en el alimentador de documentos. Nota • Esta opción solo está disponible cuando se ha instalado el alimentador de documentos en la máquina. Códigos de error Códigos A Código de error A1 Descripción Documentos atascados en el alimentador de documentos. Solución Retire el documento atascado con cuidado. Para obtener información acerca del despeje de papel atascado, consulte "A1: Atascos de documentos" (pág. 117). A2 No se admite el tamaño de los documentos colocados en el alimentador de documentos, por lo cual hubo un atasco. Retire el documento atascado con cuidado, y utilice el cristal de exposición. Para obtener información acerca del despeje de papel atascado, consulte "A1: Atascos de documentos" (pág. 117). A5 La cubierta del alimentador de documentos está abierta. Cierre la cubierta del alimentador de documentos. Retire el documento del alimentador de Cuando deja la cubierta de documentos antes de escanear el documentos un poco abierta para documento del cristal de exposición. escanear documentos de cierto grosor como un libro en el cristal de exposición, si hay otro documento en el alimentador de documentos, la máquina no permite escanear el documento del cristal de exposición. Guía del usuario de Xerox WorkCentre 5016/5020 98 Procedimiento de resolución de problemas Códigos C Código de error C0 Descripción Al utilizar el alimentador de documentos para escanear un documento, la imagen escaneada que se ha ampliado o reducido por el porcentaje de zoom no entra en el papel colocado en la bandeja que especificó. Solución Detenga el trabajo. Especifique un porcentaje de zoom menor o coloque papel de mayor tamaño en la bandeja antes de empezar a procesar el trabajo de nuevo. Para obtener información acerca de cómo especificar el porcentaje de zoom, consulte "Botón <Proporción variable>" (pág. 26) o "Botón <Reducir/Ampliar>" (pág. 27). Para obtener información acerca de cómo cambiar el tamaño de papel en la bandeja, consulte "Cambio del tamaño y la orientación del papel en la bandeja 1" (pág. 48) o "Cambio del tamaño y la orientación del papel en la bandeja 2" (pág. 49). C1 Con la selección automática de papel activada (número de menú: 7), la máquina no puede seleccionar ninguna bandeja porque ninguna de ellas contiene el papel del tamaño adecuado. Pulse el botón <Parar> para cancelar el trabajo. Coloque papel del tamaño deseado en la bandeja. Papel atascado en la bandeja 1. Retire el papel atascado. Compruebe que las guías de papel estén ajustadas correctamente. Para obtener información acerca de la colocación del papel en las bandejas, consulte "Colocación del papel en las bandejas" (pág. 44). Para obtener información acerca de cómo despejar atascos de papel en la bandeja 1, consulte "C1: Atasco de papel en la bandeja 1" (pág. 114). Para obtener información acerca del ajuste correcto de las guías de papel, consulte el paso 4 del procedimiento "Colocación del papel en la bandeja 1" (pág. 44). C2 Papel atascado en la bandeja 2 Retire el papel atascado. Compruebe que las guías de papel estén ajustadas correctamente. Para obtener información acerca de cómo despejar atascos de papel en la bandeja 2, consulte "C2: Atasco de papel en la bandeja 2" (pág. 115). Para obtener información acerca del ajuste correcto de las guías de papel, consulte el paso 3 del procedimiento "Colocación del papel en la bandeja 2" (pág. 45). Guía del usuario de Xerox WorkCentre 5016/5020 99 Procedimiento de resolución de problemas Código de error C3 Descripción Papel atascado en la bandeja especial. Solución Retire el papel atascado. Compruebe que las guías de papel estén ajustadas correctamente. Para obtener información acerca de cómo despejar atascos de papel en la bandeja especial, consulte "C3: Atasco de papel en la bandeja especial" (pág. 116). No hay papel en la bandeja especial. Abra y cierre la cubierta lateral izquierda una vez y coloque papel en la bandeja especial. Para obtener información acerca de la colocación del papel en la bandeja especial, consulte "Colocación del papel en la bandeja especial" (pág. 46). C5 No hay papel en la bandeja 1. Coloque papel en la bandeja 1. Para obtener información acerca de la colocación del papel en la bandeja 1, consulte "Colocación del papel en la bandeja 1" (pág. 44). La bandeja 1 se ha seleccionado en un trabajo de impresión, pero el tamaño y/o la orientación del papel colocado en la bandeja 1 no concuerdan con el tamaño y/o la orientación del papel especificados en el trabajo de impresión. Coloque en la bandeja 1 el papel del tamaño especificado en el trabajo de impresión. Especifique el tamaño y/o la orientación correctos correspondientes al papel colocado en la bandeja 1. Para obtener información acerca de cómo recargar papel de diferente tamaño en la bandeja 1, consulte "Cambio del tamaño y la orientación del papel en la bandeja 1" (pág. 48). Para obtener más información acerca de la especificación del tamaño y la orientación del papel colocado, consulte "Especificación del tamaño y la orientación del papel en las bandejas" (pág. 51). Guía del usuario de Xerox WorkCentre 5016/5020 100 Procedimiento de resolución de problemas Código de error C6 Descripción No hay papel en la bandeja 2. Solución Coloque papel en la bandeja 2. Para obtener información acerca de la colocación de papel en la bandeja 2, consulte "Colocación del papel en la bandeja 2" (pág. 45). La bandeja 2 se ha seleccionado en un trabajo de impresión, pero el tamaño y/o la orientación del papel colocado en la bandeja 2 no concuerdan con el tamaño y/o la orientación del papel especificados en el trabajo de impresión. Coloque en la bandeja 2 el papel del tamaño especificado en el trabajo de impresión. Especifique el tamaño y/o la orientación correctos correspondientes al papel colocado en la bandeja 2. Para obtener información acerca de cómo recargar papel de diferente tamaño en la bandeja 2, consulte "Cambio del tamaño y la orientación del papel en la bandeja 2" (pág. 49). Para obtener más información acerca de la especificación del tamaño y la orientación del papel colocado, consulte "Especificación del tamaño y la orientación del papel en las bandejas" (pág. 51). C7 La bandeja especial se ha seleccionado en un trabajo de impresión, pero el tamaño y/o la orientación del papel colocado en la bandeja especial no concuerdan con el tamaño y/o la orientación del papel especificados en el trabajo de impresión. Coloque en la bandeja especial el papel del tamaño especificado en el trabajo de impresión. Especifique el tamaño y/o la orientación correctos correspondientes al papel colocado en la bandeja especial. Para obtener información acerca de la colocación del papel en la bandeja especial, consulte "Colocación del papel en la bandeja especial" (pág. 46). Para obtener más información acerca de la especificación del tamaño y la orientación del papel colocado, consulte "Especificación del tamaño y la orientación del papel en las bandejas" (pág. 51). Códigos E Código de error Descripción Solución E0 Durante un trabajo de copia, la máquina borró las imágenes ya escaneadas antes de imprimirlas en papel. Pulse el botón <Parar> para cancelar el trabajo de copia e inténtelo de nuevo. E1 Atasco de papel en las proximidades de la unidad del fusor y en la cubierta lateral izquierda. Retire el papel atascado. Guía del usuario de Xerox WorkCentre 5016/5020 Para obtener información acerca de cómo retirar papel atascado en los alrededores de la unidad del fusor, consulte "E1: Atasco de papel en las proximidades de la unidad del fusor y en la cubierta lateral izquierda" (pág. 110). 101 Procedimiento de resolución de problemas Código de error E2 Descripción Solución Papel atascado en la cubierta lateral izquierda. Retire el papel atascado. Papel atascado en la bandeja 2 o alrededores. Retire el papel atascado. Papel atascado en la cubierta lateral izquierda. Retire el papel atascado. E5 La cubierta lateral izquierda o la cubierta frontal está abierta. Cierre la cubierta lateral izquierda o la cubierta frontal. E6 La cubierta de acceso 1 y la cubierta de acceso 2 están abiertas. Cierre la cubierta de acceso 1 y la cubierta de acceso 2. E3 E4 Para obtener información acerca de la eliminación de atascos de papel en la bandeja 1 y alrededores, consulte "E2: Atasco de papel en la cubierta lateral izquierda" (pág. 112). Para obtener información acerca del despeje de papel atascado, consulte "E3: Atasco de papel en la bandeja 2" (pág. 115). Para obtener información acerca del despeje de papel atascado, consulte "E4: Atasco de papel en la cubierta lateral izquierda" (pág. 113). La cubierta de acceso 1 está abierta. Cierre la cubierta de acceso 1. La cubierta de acceso 2 está abierta. Cierre la cubierta de acceso 2. E8 E9 Al utilizar la función Varias en 1, el porcentaje de zoom necesario para ajustar el número de páginas especificado en una hoja está fuera del rango 50 - 200%. Pulse uno de los siguientes botones para eliminar el error: botón <Cancelar todo>, botón <Suministro de papel>, botón <Varias en 1/Copia de tarjeta de ID> o botón <Tamaño del original>. Al utilizar la función Varias en 1, la orientación de los documentos colocados no coincide con la del papel presente en la bandeja. Pulse uno de los siguientes botones para eliminar el error: botón <Cancelar todo>, botón <Suministro de papel>, botón <Varias en 1/Copia de tarjeta de ID> o botón <Tamaño del original>. La orientación del documento colocado no coincide con la del papel presente en la bandeja. Pulse el botón <Parar> para cancelar el trabajo. El porcentaje de zoom necesario para ajustar la imagen en el papel según los parámetros especificados está fuera del rango 50 - 200%. Pulse uno de los siguientes botones para eliminar el error: botón <Cancelar todo>, botón <Suministro de papel>, botón <Porcentaje variable de zoom> o botón <Reducir/Ampliar>. Este código de error también se puede despejar al retirar el documento del alimentador de documentos. Guía del usuario de Xerox WorkCentre 5016/5020 102 Procedimiento de resolución de problemas Código H Código de error H9 Descripción Se produjo un error interno de comunicación en la máquina. Solución Apague la máquina y enciéndala de nuevo. Si el error persiste, póngase en contacto con el Centro de asistencia al cliente de Xerox. Códigos J Código de error J1 Descripción Tóner agotado. Solución Añada tóner. Para obtener información acerca de cómo añadir tóner, consulte "Adición de tóner al cartucho de cilindro" (pág. 119). J3 La máquina no detecta correctamente la conexión con el cartucho de cilindro, o bien el cartucho de cilindro no está instalado. Si el cartucho de cilindro está instalado en la máquina, tire de él hasta extraer la mitad y empújelo para colocarlo de nuevo en su sitio. Si el cartucho de cilindro no está instalado en la máquina, instale el cartucho de cilindro recomendado. Para obtener más información acerca del cartucho de cilindro, consulte "Sustitución de consumibles" (pág. 118). J6 J7 El cartucho de cilindro actualmente instalado en la máquina no es compatible. Sustituya el cartucho de cilindro. Es necesario cambiar el cartucho de cilindro. Sustituya el cartucho de cilindro. El cartucho de cilindro está defectuoso. Sustituya el cartucho de cilindro. Para obtener más información acerca del cartucho de cilindro, consulte "Sustitución de consumibles" (pág. 118). Para obtener más información acerca del cartucho de cilindro, consulte "Sustitución de consumibles" (pág. 118). Para obtener información acerca de la sustitución del cartucho de cilindro, consulte "Sustitución del cartucho de cilindro" (pág. 122). Para obtener información acerca de la sustitución del cartucho de cilindro, consulte "Sustitución del cartucho de cilindro" (pág. 122). Guía del usuario de Xerox WorkCentre 5016/5020 103 Procedimiento de resolución de problemas Código L Código de error L9 Descripción Con la máquina en el modo de múltiples cuentas, se alcanzó el límite de los trabajos de copia establecido para una determinada cuenta de usuario. Solución Pulse el botón <Parar> para cancelar el trabajo. Divida el trabajo en segmentos más pequeños. Códigos N Código de error Descripción Solución n1 La memoria está llena. Pulse el botón <Parar> para cancelar el trabajo. Vuelva a colocar los documentos no escaneados y pulse el botón <Comenzar> para reanudar el escaneado del resto de los documentos. n4 Se produjo un error de transmisión durante un trabajo de impresión o de escaneado. Pulse el botón <Parar> para cancelar el trabajo. El archivo que ha enviado a la impresora contiene un error. Pulse el botón <Parar> para cancelar el trabajo y revise el archivo que desea imprimir. La máquina no acepta el archivo que se ha enviado para su impresión. Pulse el botón <Parar> para cancelar el trabajo. n5 Se produjo un error de comunicación entre la máquina y la aplicación del escáner. Alternativamente, después de iniciar la aplicación de escaneado, no se ha enviado ningún trabajo de escaneado desde el PC. La máquina soluciona automáticamente este error transcurrido cierto periodo de tiempo. n9 Se produjo un error interno de comunicación en la máquina. Apague la máquina y enciéndala de nuevo. Si el error persiste, póngase en contacto con el Centro de asistencia al cliente de Xerox. Códigos U Código de error U0, U1, U2, U3, U4, U6, U7, U8, U9 Descripción Se produjo un error interno en la máquina. Guía del usuario de Xerox WorkCentre 5016/5020 Solución Apague la máquina y enciéndala de nuevo. Si el error persiste, póngase en contacto con el Centro de asistencia al cliente de Xerox. 104 Procedimiento de resolución de problemas Tabla de solución de problemas Si tiene alguna dificultad a la hora de utilizar la máquina, consulte en la siguiente tabla las soluciones recomendadas. Síntoma Recomendación La máquina no se enciende. • Compruebe el cable de alimentación eléctrica. • Compruebe que el interruptor de encendido esté en la posición [ ]. • Compruebe que la toma de corriente alterna esté suministrando corriente. Conecte otro aparato a la toma para verificar el funcionamiento de esta. El diagrama de la máquina (gráfico) muestra un error. • Si el diagrama de la máquina (gráfico) presenta algún indicador iluminado o que parpadea, aplique las soluciones correspondientes. • Si la pantalla muestra un código de error, consulte la etiqueta de códigos de error y aplique las soluciones sugeridas. El documento no pasa por el alimentador de documentos. • Compruebe que el alimentador de documentos no esté sobrecargado. El alimentador de documentos tiene una capacidad máxima de 50 hojas. • Compruebe que el documento se haya insertado completamente en el alimentador de documentos. • Limpie suavemente la parte inferior de la cubierta de documentos con un paño sin pelusa. • Coloque los documentos y compruebe que las guías no estén demasiado apretadas. • Si el documento está curvado, asegúrese de enderezarlo antes de volverlo a colocar en el alimentador de documentos. La máquina no acepta documentos en la memoria. • Si la memoria está al máximo de su capacidad, imprima y elimine los archivos innecesarios. Todos los indicadores luminosos del panel de control están apagados. (El botón <Ahorro de energía> está encendido). • Pulse el botón <Ahorro de energía> del panel de control para desactivar el modo de reposo. Para obtener más información acerca del modo de reposo, consulte "Modo de reposo" (pág. 34) en "Ahorro de energía". Para obtener información acerca del cambio de la configuración del modo de reposo, consulte "Configuración del sistema" (pág. 132). Error al ejecutar un trabajo de impresión. Guía del usuario de Xerox WorkCentre 5016/5020 • Borre el trabajo de impresión y vuelva a ejecutarlo. • Apague la máquina. Espere unos segundos y a continuación vuelva a encenderla. 105 Procedimiento de resolución de problemas Síntoma Recomendación Se envía correctamente un trabajo de impresión a la máquina, pero la impresión no se inicia. • Asegúrese de que la aplicación desde la que está tratando de enviar el trabajo funciona correctamente en el PC. • Asegúrese de que está utilizando un cable de impresora adecuado. • Asegúrese de que el cable de impresora esté bien conectado. • Compruebe que el tamaño del papel colocado en la bandeja coincide con el tamaño del papel especificado en el controlador de impresión. • Los datos de impresión siguen transmitiéndose. La máquina no inicia la impresión hasta no haber recibido la totalidad de los datos. Si está imprimiendo un documento con muchos gráficos, espere un poco, ya que la transmisión de los datos puede llevar algún tiempo. Error al imprimir utilizando el papel de la bandeja seleccionada. • Compruebe que el tamaño del papel especificado en el controlador de impresión coincida con el tamaño del papel colocado en la bandeja. • Asegúrese de que el papel está correctamente colocado en la bandeja. Transparencias dañadas o deformadas • Las transparencias solo pueden colocarse en la bandeja especial. Salida en blanco • Compruebe que el documento esté colocado cara arriba en el alimentador de documentos. • Compruebe que el documento esté colocado cara abajo sobre el cristal de exposición. • Es posible que si se ha añadido tóner al cartucho de cilindro recientemente, no se haya dispersado adecuadamente. Vuelva a ejecutar el trabajo. • Compruebe que se haya retirado el precinto del nuevo cartucho de cilindro. • Vuelva a instalar el cartucho de cilindro. • Sustituya el cartucho de cilindro. • Añada tóner si el indicador de tóner en el diagrama de la máquina (gráfico) parpadea o si la pantalla muestra el código de error que indica que debe añadirse tóner. Guía del usuario de Xerox WorkCentre 5016/5020 106 Procedimiento de resolución de problemas Síntoma Rayas, puntos o líneas sólidas o punteadas Recomendación • Limpie el alambre del corotrón. Para obtener información acerca de la limpieza del alambre del corotrón, consulte "Limpieza del alambre del corotrón" (pág. 127). • Limpie el cristal de exposición, el cristal de transporte de velocidad constante (la banda estrecha de cristal colocada en el lado izquierdo del cristal de exposición), el alimentador de documentos y las guías de papel. Para obtener información acerca de la limpieza de la máquina, consulte "Limpieza de la máquina" (pág. 124). • Compruebe la calidad del documento. • Ejecute el trabajo utilizando el cristal de exposición. • Si la máquina ha estado inactiva durante un periodo de tiempo prolongado o bien se ha añadido tóner o se ha sustituido el cartucho de impresión recientemente, vuelva a ejecutar el trabajo. • Coloque papel nuevo. • Compruebe la humedad del lugar donde se encuentra la máquina. • Sustituya el cartucho de cilindro. El papel depositado en la bandeja de salida está ondulado y no está correctamente apilado. • Dé la vuelta a la pila de papel en la bandeja. • Dé la vuelta a la pila de papel en la bandeja. La salida es demasiado clara o demasiado oscura. • Establezca el parámetro de densidad a un valor más claro o más oscuro. • Compruebe la calidad del documento. • Coloque papel nuevo. • Vaya realizando copias hasta que la calidad de la copia mejore. • Sustituya el cartucho de cilindro. La salida es demasiado clara. • Establezca el parámetro de densidad a un valor más oscuro. • Es posible que si se ha añadido tóner al cartucho de cilindro recientemente, el tóner no se haya dispersado adecuadamente. Vuelva a ejecutar el trabajo. • Retire el cartucho de cilindro y agítelo suavemente (procure hacerlo alejado de prendas y alfombras). Nota Guía del usuario de Xerox WorkCentre 5016/5020 • Agite suavemente el cartucho de cilindro sin derramar tóner. 107 Procedimiento de resolución de problemas Síntoma Recomendación Impresión no uniforme • Coloque papel nuevo. • Sustituya el cartucho de cilindro. Imágenes borrosas • Coloque papel nuevo. • Sustituya el cartucho de cilindro. Faltan caracteres • Coloque papel nuevo. • Sustituya el cartucho de cilindro. Variaciones en el brillo (efecto troquelado) • Compruebe la calidad del documento. • Si el documento presenta grandes zonas de densidad sólida, ajuste el parámetro de densidad para modificar el contraste. Copias tenues al escanear documentos de papel brillante o estucado en el alimentador de documentos. • Utilice el cristal de exposición en vez del alimentador de documentos. Efecto fantasma (imágenes residuales) • Compruebe la calidad de los documentos. • Realice la alimentación del documento por el borde corto (ABC). Decoloración • Compruebe la calidad de los documentos. • Si la imagen es más clara cerca de los bordes, establezca el parámetro de densidad a un valor más oscuro. • Sustituya el cartucho de cilindro. Variaciones en la densidad de los sólidos • Coloque papel nuevo. • Compruebe la calidad de los documentos. • Establezca el parámetro de densidad a un valor más claro o más oscuro. • Sustituya el cartucho de cilindro. Pérdidas en las imágenes • Si desea copiar un documento sobre un papel de tamaño menor que el documento, reduzca la imagen de manera que quepa en el papel de menor tamaño. • Establezca el tamaño a un valor ligeramente menor que el tamaño del documento (por ejemplo, realice la copia al 90% en lugar de hacerlo al 100%). Errores de alimentación en la bandeja especial • Vuelva a colocar el papel en la bandeja. No añada más papel al papel restante en la bandeja. En su lugar, retire el papel restante de la bandeja, júntelo a la nueva pila de papel, alinee los bordes y por último coloque la pila de papel en la bandeja. • Compruebe que las guías de papel estén correctamente ajustadas en su posición contra el papel. • Compruebe que los valores establecidos para la bandeja especial son correctos y concuerdan con el tamaño y la orientación del papel especificados en el panel de control. Guía del usuario de Xerox WorkCentre 5016/5020 108 Procedimiento de resolución de problemas Síntoma Atascos en el alimentador de documentos Recomendación • Abra el alimentador de documentos y compruebe que no haya papel ni objetos en el interior. • Compruebe que la cubierta del alimentador de documentos esté bien cerrada. Consulte los procedimientos en "A1: Atascos de documentos" (pág. 117). Atascos de papel • Utilice únicamente los materiales de impresión recomendados. • Compruebe que el papel esté correctamente colocado. • Dé la vuelta a la pila de papel en la bandeja. • Compruebe que las guías de papel estén bloqueadas en su posición. • No utilice material de impresión que esté rasgado, arrugado o doblado. • Coloque papel nuevo. Consulte los procedimientos en "Atascos de papel" (pág. 110). Curvatura del papel • Compruebe que el papel esté correctamente colocado. Coloque el papel en la bandeja 1 y 2 con la junta hacia arriba. • Coloque el papel en la bandeja especial con la junta hacia abajo. • Coloque el material de impresión personalizado en la bandeja especial. Consulte los procedimientos en "Colocación del papel en las bandejas" (pág. 44). Guía del usuario de Xerox WorkCentre 5016/5020 109 Atascos de papel Atascos de papel En esta sección se explican los procedimientos de eliminación de atascos de papel. Cuando se produce un atasco de papel en la máquina, esta se detiene y el indicador correspondiente en el diagrama de la máquina (gráfico) parpadea. La pantalla muestra también un código de error, que indica qué procedimientos aplicar para retirar el papel atascado. Retire con cuidado el papel atascado sin romperlo. No deje fragmentos de papel dentro de la máquina. Si una vez retirado el papel atascado la pantalla sigue mostrando el código de error correspondiente al atasco de papel, es posible que haya más papel atascado en otra parte de la máquina o que aún haya fragmentos de papel en el interior de la misma. Compruebe el diagrama de la máquina (gráfico) y el código de error y retire por completo el papel atascado. Después de retirar el papel atascado, el trabajo de copia o de impresión se reanuda de forma automática desde la página donde ocurrió el atasco. Importante • En primer lugar, identifique la ubicación del atasco de papel. No extraiga bandejas de papel indiscriminadamente, ya que el papel atascado podría rasgarse y los fragmentos de papel podrían causar un problema de funcionamiento en la máquina. • Si hay algún fragmento de papel en el interior de la máquina, la pantalla seguirá mostrando el código de error. • Elimine los atascos de papel con la máquina encendida. • No toque ningún componente del interior de la máquina al retirar papel atascado, a no ser que se le indique explícitamente. E1: Atasco de papel en las proximidades de la unidad del fusor y en la cubierta lateral izquierda El siguiente procedimiento permite eliminar atascos de papel localizados en las proximidades de la unidad del fusor o en la cubierta lateral izquierda cuando la pantalla muestra un código de error [E1]. Importante • No toque el alambre del corotrón de transferencia al retirar papel atascado, ya que de hacerlo podría dañar el alambre, que tendría que sustituir, o bien se podría deteriorar la calidad de la imagen. 1. Levante con suavidad la palanca de la cubierta lateral izquierda para abrir la cubierta. Guía del usuario de Xerox WorkCentre 5016/5020 110 Atascos de papel Si el papel se encuentra atascado alrededor del fusor 1) Empuje hacia abajo las palancas. 2) Retire el papel atascado. Nota • No deje fragmentos de papel en el interior de la máquina. 3) Vuelva a colocar las palancas en su posición original. 4) Cierre con suavidad la cubierta lateral izquierda. Si el papel se encuentra atascado en la cubierta lateral izquierda 1) Si el papel se encuentra atascado en el punto indicado en la ilustración, retire el papel atascado tirando de él hacia arriba. 2) Si el papel se encuentra atascado en el punto indicado en la ilustración, retire el papel atascado tirando de él hacia arriba. 3) Si el papel se encuentra atascado en el punto indicado en la ilustración y no puede acceder a los bordes del papel atascado para tirar de ellos, tire de la palanca verde hacia arriba y retire el papel atascado. Nota • Si el papel continúa fuertemente atascado aún después de tirar de la palanca verde, abra la cubierta de acceso 1. Esta operación puede liberar el papel atascado, lo que le permitirá retirarlo. 4) Cierre con suavidad la cubierta lateral izquierda. Guía del usuario de Xerox WorkCentre 5016/5020 111 Atascos de papel E2: Atasco de papel en la cubierta lateral izquierda El siguiente procedimiento describe cómo eliminar atascos de papel localizados en la cubierta lateral izquierda cuando la pantalla muestra un código de error [E2]. 1. Sujete la palanca y abra la cubierta de acceso 1. Nota • Mediante este procedimiento se liberará el papel que se haya quedado fuertemente atascado en la máquina. 2. Levante con suavidad la palanca de la cubierta lateral izquierda para abrir la cubierta. 3. Retire el papel atascado. Nota • No deje fragmentos de papel en el interior de la máquina. 1) Si el papel se encuentra atascado en el punto indicado en la ilustración, retire el papel atascado tirando de él hacia arriba. 2) Si el papel se encuentra atascado en el punto indicado en la ilustración, retire el papel atascado tirando de él hacia arriba. Guía del usuario de Xerox WorkCentre 5016/5020 112 Atascos de papel 3) Si el papel se encuentra atascado en el punto indicado en la ilustración y no puede acceder a los bordes del papel atascado para tirar de ellos, tire de la palanca verde hacia arriba y retire el papel atascado. 4. Cierre con suavidad la cubierta lateral izquierda y la cubierta de acceso 1. E4: Atasco de papel en la cubierta lateral izquierda El siguiente procedimiento describe cómo eliminar atascos de papel localizados en la cubierta lateral izquierda cuando la pantalla muestra un código de error [E4]. 1. Sujete la palanca y abra la cubierta de acceso 1. 2. Sujete la palanca y abra la cubierta de acceso 2. 3. Levante con suavidad la palanca de la cubierta lateral izquierda para abrir la cubierta. 4. Retire el papel atascado. Nota • No deje fragmentos de papel en el interior de la máquina. 1) Si el papel se encuentra atascado en el punto indicado en la ilustración, retire el papel atascado tirando de él hacia arriba. Guía del usuario de Xerox WorkCentre 5016/5020 113 Atascos de papel 2) Si el papel se encuentra atascado en el punto indicado en la ilustración, retire el papel atascado tirando de él hacia arriba. 3) Si el papel se encuentra atascado en el punto indicado en la ilustración y no puede acceder a los bordes del papel atascado para tirar de ellos, tire de la palanca verde hacia arriba y retire el papel atascado. 5. Cierre con suavidad la cubierta lateral izquierda, la cubierta de acceso 2 y la cubierta de acceso 1. C1: Atasco de papel en la bandeja 1 El siguiente procedimiento describe cómo eliminar atascos de papel localizados en la bandeja 1 cuando la pantalla muestra un código de error [C1]. 1. Tire de la bandeja 1 hacia usted. Importante • En primer lugar, identifique la ubicación del atasco de papel. No extraiga bandejas de papel indiscriminadamente, ya que el papel atascado podría rasgarse y los fragmentos de papel podrían causar un problema de funcionamiento en la máquina. 2. Retire el papel atascado. Nota • No deje fragmentos de papel en el interior de la máquina. 3. Empuje suavemente la bandeja 1 hasta volver a colocarla en su posición. Guía del usuario de Xerox WorkCentre 5016/5020 114 Atascos de papel C2: Atasco de papel en la bandeja 2 El siguiente procedimiento describe cómo eliminar atascos de papel localizados en la bandeja 2 cuando la pantalla muestra un código de error [C2]. Importante • La bandeja de papel 2 es un accesorio opcional que puede utilizarse como bandeja 2. 1. Tire de la bandeja 2 hacia usted. Importante • En primer lugar, identifique la ubicación del atasco de papel. No extraiga bandejas de papel indiscriminadamente, ya que el papel atascado podría rasgarse y los fragmentos de papel podrían causar un problema de funcionamiento en la máquina. 2. Retire el papel atascado. Nota • No deje fragmentos de papel en el interior de la máquina. 3. Empuje suavemente la bandeja 2 hasta volver a colocarla en su posición. E3: Atasco de papel en la bandeja 2 El siguiente procedimiento describe cómo eliminar atascos de papel localizados en la bandeja 2 cuando la pantalla muestra un código de error [E3]. Nota • La bandeja de papel 2 es un accesorio opcional que puede utilizarse como bandeja 2. 1. Sujete la palanca y abra la cubierta de acceso 2. 2. Sujete la palanca y abra la cubierta de acceso 1. 3. Si el papel atascado es accesible a través de la cubierta de acceso 1, retírelo. Guía del usuario de Xerox WorkCentre 5016/5020 115 Atascos de papel 4. Tire de la bandeja 2 hacia usted y retire el papel atascado. Nota • No deje fragmentos de papel en el interior de la máquina. 5. Empuje la bandeja 2 con suavidad para colocarla en su sitio y cierre las cubiertas de acceso 1 y 2. C3: Atasco de papel en la bandeja especial El siguiente procedimiento describe cómo eliminar atascos de papel localizados en la bandeja especial cuando la pantalla muestra un código de error [C3]. 1. Examine la ranura de alimentación de la bandeja especial para comprobar si puede retirar el papel atascado. Importante • Retire todas las hojas de la bandeja. Nota • No deje fragmentos de papel en el interior de la máquina. 2. Deslice la solapa de extensión nuevamente en la máquina y cierre la bandeja especial. 3. Tire de la palanca de la cubierta lateral izquierda hacia arriba para abrir dicha cubierta, y luego cierre la cubierta. Nota • Al abrir y cerrar la cubierta lateral izquierda, se libera el papel que haya quedado fuertemente atascado en el interior de la máquina. De esta manera se reducirá la probabilidad de que el papel se desgarre al abrir la bandeja especial en el paso siguiente. 4. Abra la bandeja especial y despliegue la solapa de extensión. 5. Airee los bordes del papel que ha retirado y alinee uniformemente las cuatro esquinas de las hojas. 6. Inserte el papel en la bandeja con la cara a copiar o imprimir hacia abajo. Para obtener información acerca de la colocación del papel en la bandeja especial, consulte "Colocación del papel en la bandeja especial" (pág. 46). Guía del usuario de Xerox WorkCentre 5016/5020 116 A1: Atascos de documentos A1: Atascos de documentos Si se atasca un documento en el alimentador de documentos, la máquina se detiene y aparece el código de error [A1] en la pantalla. El indicador de atasco en el alimentador de documentos en el diagrama de la máquina (gráfico) parpadea. A continuación se explica el procedimiento para retirar los documentos atascados en el alimentador de documentos. Nota • Algunas configuraciones de la máquina no incluyen de serie la instalación del alimentador de documentos. 1. Tire de la palanca hacia arriba para abrir la cubierta del alimentador de documentos. Palanca 2. Retire el documento atascado. Nota • Cuando el documento ha quedado muy apretado en el rodillo del alimentador de documentos y no se puede tirar de él, retírelo de debajo de la bandeja del alimentador de documentos tal como se ilustra en los pasos 5 a 7. 3. Cierre la cubierta del alimentador de documentos. 4. Si el error persiste, o si no encuentra documentos atascados, levante la bandeja del alimentador de documentos. 5. Retire el documento atascado de debajo de la bandeja del alimentador de documentos. 6. Coloque la bandeja del alimentador de documentos con cuidado en la posición original. 7. Asegúrese de que el documento no esté rasgado, arrugado o doblado antes de volverlo a colocar en el alimentador de documentos. Nota • Los documentos rasgados, arrugados o doblados pueden causar atascos. Para copiar tales documentos, colóquelos en el cristal de exposición. Guía del usuario de Xerox WorkCentre 5016/5020 117 10 Mantenimiento En este capítulo se explican los procedimientos de sustitución de consumibles y de limpieza de la máquina. Sustitución de consumibles Los siguientes consumibles se fabrican siguiendo las especificaciones de la máquina. Consumibles/piezas de recambio Código de producto Rendimiento en páginas Cantidad por caja Botella de tóner 106R01277 Aprox. 6300 páginas *1 (por botella) 2 unidades/caja Cartucho de cilindro 101R00432 Aprox. 22000 páginas *2 1 unidad/caja *1: El valor de rendimiento en páginas indicado más arriba es según la norma ISO/IEC 19752. El valor es para papel de tamaño A4 ABL. El valor se indica solamente como referencia y variará en función de las condiciones como el contenido de la impresión, la cobertura de puntos (área cubierta), el tamaño del papel, el tipo de papel, la densidad de copia/impresión, el tipo de imagen de salida y el entorno donde se utiliza la máquina. *2: Según las siguientes condiciones: (1) copia a 1 cara (no impresión), (2) promedio de páginas copiadas simultáneamente: 4 páginas, (3) tamaño de papel: A4 ABL, (4) bandeja de papel: bandeja 1, (5) bandeja de salida: bandeja de salida. Estos valores son estimaciones y pueden verse afectados también por otras condiciones de uso de la máquina, tales como la frecuencia con que se enciende y se apaga la máquina. La degradación de la calidad de imagen puede ocurrir incluso antes de que se pare la máquina cuando el cartucho de cilindro se agota completamente. Manipulación de consumibles/piezas de recambio periódico • No almacene cajas de consumibles o piezas de recambio periódico de forma vertical. • No desembale los consumibles o las piezas de recambio periódico antes de utilizarlos. No almacene consumibles o piezas de recambio periódico en lugares sometidos a las siguientes condiciones: - Temperaturas o humedad extremas - Cerca de dispositivos generadores de calor - Bajo la luz solar directa - En entornos con polvo • Utilice los consumibles siempre según las recomendaciones que figuran en sus envoltorios. • Le recomendamos disponer siempre de consumibles de repuesto. • Cuando llame al Centro de asistencia al cliente de Xerox para realizar un pedido de consumibles o piezas de recambio periódico, tenga preparados los códigos de producto. • El uso de consumibles o piezas de recambio periódico no recomendados por Xerox puede provocar una reducción de la calidad y del rendimiento de la máquina. Utilice únicamente consumibles y piezas de recambio periódico específicamente recomendados por Xerox. Guía del usuario de Xerox WorkCentre 5016/5020 118 Sustitución de consumibles Comprobación del estado de los consumibles Si el cartucho de cilindro debe sustituirse en breve, o los niveles de tóner están por debajo de determinado umbral, los respectivos indicadores luminosos del diagrama de la máquina (gráfico) se iluminarán. Si el cartucho de cilindro debe sustituirse inmediatamente o el tóner se ha agotado, la pantalla mostrará los códigos de error correspondientes. Para obtener más información acerca del diagrama de la máquina (gráfico), consulte "Diagrama de la máquina (gráfico)" (pág. 96). Adición de tóner al cartucho de cilindro La máquina se entrega con una botella de tóner. Cuando el nivel del tóner es bajo, el indicador luminoso correspondiente al tóner en el diagrama de la máquina (gráfico) se ilumina. Encargue una nueva botella de tóner. Cuando el tóner se agota en el cartucho de cilindro, la pantalla mostrará el código de error [J1], el indicador correspondiente al tóner parpadeará y la máquina se parará. Añada una nueva botella de tóner al cartucho de cilindro. Código de error - Diagrama de la máquina (gráfico) Se ilumina Descripción/Solución El nivel de tóner restante es bajo. Prepare una nueva botella de tóner. Nota J1 * Parpadea • Después de que el indicador luminoso correspondiente al tóner del diagrama de la máquina (gráfico) se enciende, la máquina le permite copiar o imprimir unas 100 páginas.* Tóner agotado. Añada tóner. El rendimiento en página después de que el indicador del tóner en el diagrama de la máquina (gráfico) se enciende es para cuando se utiliza papel de tamaño A4 ABL. El valor es solamente una estimación y varía en función de las condiciones como el contenido de la impresión, la cobertura de puntos (área cubierta), el tamaño del papel, el tipo de papel, la densidad de copia/impresión, el tipo de imagen de salida y el entorno donde se utiliza la máquina. Importante • Cuando el nivel del tóner es bajo, es posible que la máquina detenga la impresión para mostrar el código de error. Si esto sucediese, añada tóner para reanudar la copia o la impresión. Guía del usuario de Xerox WorkCentre 5016/5020 119 Sustitución de consumibles 1 AVISO • Utilice una escoba o un paño húmedo para limpiar el tóner derramado. No utilice nunca una aspiradora para limpiar el tóner derramado. PRECAUCIÓN • Mantenga la botella de tóner fuera del alcance de los niños. Si un niño consume tóner por accidente, haga que lo escupa, enjuáguele la boca con agua, hágalo beber agua y consulte a un médico de inmediato. • Cuando coloque el tóner en el cartucho de cilindro, tenga cuidado de no derramarlo. Si se derrama tóner, evite inhalarlo y que entre en contacto con la ropa, la piel, los ojos o la boca. • Si le cae tóner en la piel o en la ropa, lávelo con agua y jabón. • Si le caen partículas de tóner en los ojos, lávelos con abundante agua durante al menos 15 minutos hasta que pase la irritación. Consulte a un médico si es necesario. • Si inhala partículas de tóner, vaya a un lugar con aire fresco y enjuáguese la boca con agua. • Si traga tóner, escúpalo, enjuáguese la boca con agua, beba abundante agua y consulte a un médico de inmediato. En el siguiente procedimiento se explica el proceso de adición de tóner al cartucho de cilindro. 1. Asegúrese de que la máquina no esté procesando ningún trabajo y a continuación abra la cubierta frontal. 2. Tire hacia arriba de la palanca de la cubierta lateral izquierda para abrir la cubierta. 3. Presione ligeramente la pestaña de color naranja para desbloquear el cartucho de cilindro. Guía del usuario de Xerox WorkCentre 5016/5020 120 Sustitución de consumibles 4. Extraiga el cartucho de cilindro hasta la mitad. Importante • No toque el cilindro (rodillo azul) al tirar del cartucho. 5. Saque una botella de tóner nueva de la caja. 6. Agite la botella de tóner unas 15 veces. 7. Introduzca la botella de tóner en la abertura del cartucho de cilindro y alinee la flecha naranja de la botella de tóner con la del cartucho de cilindro. 8. Gire una sola vez la botella de tóner en el sentido de las agujas del reloj y alinee de nuevo las dos flechas de color naranja. 9. Dé varios golpecitos a la botella de tóner para ayudar a que este se vierta en el interior del cartucho de cilindro. Espere 20 segundos y vuelva a dar unos golpecitos a la botella para asegurarse de que se ha vertido el contenido en su totalidad. Importante • No estruje la botella de tóner. • No añada al cartucho de cilindro más tóner que el contenido de una sola botella por vez. Guía del usuario de Xerox WorkCentre 5016/5020 121 Sustitución de consumibles 10. Gire la botella de tóner en dirección contraria a las aguas del reloj hasta que las dos flechas de color naranja estén alineadas, y retire la botella de tóner del cartucho de cilindro. Nota • Siga las instrucciones del embalaje para reciclar la botella de tóner vacía. 11. Empuje el cartucho de cilindro hasta que quede bloqueado en su posición. 12. Cierre la cubierta lateral izquierda y la cubierta frontal. Sustitución del cartucho de cilindro La máquina se entrega con un cartucho de cilindro. La máquina avisará, encendiendo o haciendo parpadear el indicador del cartucho de cilindro en el diagrama de la máquina (gráfico), antes de que el cartucho de cilindro se agote completamente. Siga las instrucciones para pedir un cartucho de cilindro nuevo y sustituirlo. La máquina se parará cuando el cartucho de cilindro se agote completamente. Código de error - Diagrama de la máquina (gráfico) Se ilumina Descripción/Solución El cartucho de cilindro está a punto de agotarse. Prepare un nuevo cartucho de cilindro para la sustitución. Nota J6 * Parpadea • Cuando el indicador luminoso correspondiente al cartucho de cilindro del diagrama de la máquina (gráfico) se enciende, la máquina le permite copiar o imprimir unas 5000 páginas.* El cartucho de cilindro se ha agotado. Debe sustituirse por un nuevo cartucho de cilindro. Según las siguientes condiciones: (1) copia a 1 cara (no impresión), (2) promedio de páginas copiadas simultáneamente: 4 páginas, (3) tamaño de papel: A4 ABL, (4) bandeja de papel: bandeja 1, (5) bandeja de salida: bandeja de salida. Este valor es una estimación y pueden verse afectados también por otras condiciones de uso de la máquina, tales como la frecuencia con que se enciende y se apaga la máquina. La degradación de la calidad de imagen puede ocurrir incluso antes de que se pare la máquina cuando el cartucho de cilindro se agota completamente. Importante • El uso de cartuchos de cilindro no recomendados por Xerox podría provocar una reducción de la calidad y del rendimiento de la máquina. Utilice únicamente cartuchos del cilindro específicamente recomendados por Xerox. Nota • No exponga los cartuchos de cilindro a la luz solar directa ni a luces fluorescentes de interior intensas. No toque ni dañe la superficie del cartucho de cilindro, ya que en tal caso la calidad de la impresión podría verse afectada negativamente. • Sustituya el cartucho de cilindro con la máquina encendida. Guía del usuario de Xerox WorkCentre 5016/5020 122 Sustitución de consumibles En el siguiente procedimiento se explica el proceso de sustitución del cartucho de cilindro. 1. Asegúrese de que la máquina no esté procesando ningún trabajo y a continuación abra la cubierta frontal. 2. Abra la cubierta lateral izquierda. 3. Presione ligeramente la pestaña de color naranja para desbloquear el cartucho de cilindro. 4. Extraiga con cuidado el cartucho de cilindro. Importante • No toque el cilindro (rodillo azul) al tirar del cartucho. 5. Saque el nuevo cartucho de cilindro de la caja y retire el envoltorio. 6. Inserte el nuevo cartucho de cilindro hasta la mitad. 7. Añada tóner. Para obtener información acerca de cómo añadir tóner, consulte "Adición de tóner al cartucho de cilindro" (pág. 119). Importante • Cuando tenga que sustituir el cartucho de cilindro, deberá adquirir por separado una botella de tóner. 8. Empuje el cartucho de cilindro hasta que quede bloqueado en su posición. 9. Cierre la cubierta lateral izquierda y la cubierta frontal. Guía del usuario de Xerox WorkCentre 5016/5020 123 Limpieza de la máquina Limpieza de la máquina Cada componente de la máquina (exterior, cubierta de documentos, cristal de exposición, película, cristal de transporte de velocidad constante, rodillo del alimentador de documentos y alambre del corotrón) posee sus propias instrucciones de limpieza específicas. En esta sección se explica cómo realizar la limpieza de cada componente de la máquina. Limpieza del exterior En esta sección se explica cómo realizar la limpieza del exterior de la máquina. Importante • Antes de proceder a limpiar cualquier componente de la máquina, apáguela y desenchufe el cable de alimentación eléctrica. Limpiar la máquina mientras esta permanece encendida puede provocar una descarga eléctrica. • No utilice ningún líquido volátil en la máquina, tales como benceno, disolventes de pintura o repelente de insectos, ya que podrían provocar decoloraciones, deformaciones o grietas en el exterior de la misma. • La limpieza de la máquina con una cantidad excesiva de agua puede provocar problemas de funcionamiento o daños en los documentos copiados. 1. Pase un paño suave humedecido con agua por el exterior de la máquina. Importante • No utilice otros materiales de limpieza que no sean agua o detergente neutro. Nota • En caso de suciedad difícil de eliminar, pase con cuidado un paño suave humedecido con una pequeña cantidad de detergente neutro. 2. Seque con un paño suave. Limpieza de la cubierta de documentos y del cristal de exposición Si la cubierta de documentos y el cristal de exposición están sucios, es posible que aparezcan bandas o manchas en las copias, o bien que la máquina no detecte adecuadamente el tamaño de los documentos originales. A continuación se explica el procedimiento para limpiar la cubierta de documentos y el cristal de exposición. Importante • No utilice benceno, disolvente de pintura u otros disolventes orgánicos. En caso contrario, podría dañar la pintura o el recubrimiento de las piezas de plástico. • La limpieza de la máquina con una cantidad excesiva de agua puede provocar problemas de funcionamiento o daños en los documentos copiados. Guía del usuario de Xerox WorkCentre 5016/5020 124 Limpieza de la máquina 1. Pase un paño suave humedecido con Cubierta de documentos agua por la cubierta de documentos para eliminar la suciedad y a continuación séquela con un paño suave y seco. Cristal de exposición Importante • No utilice otros materiales de limpieza que no sean agua o detergente neutro. Nota • En caso de suciedad difícil de eliminar, pase con cuidado un paño suave humedecido con una pequeña cantidad de detergente neutro. 2. Pase un paño suave humedecido con agua por el cristal de exposición para eliminar la suciedad y a continuación séquelo con un paño seco. Importante • No utilice otros materiales de limpieza que no sean agua o detergente neutro. Nota • En caso de suciedad difícil de eliminar, pase con cuidado un paño suave humedecido con una pequeña cantidad de detergente neutro. Limpieza de la película y del cristal de transporte de velocidad constante Si la película y el cristal de transporte de velocidad constante están sucios, es posible que aparezcan bandas o manchas en las copias, o bien que la máquina no detecte adecuadamente el tamaño de los documentos originales. Para obtener copias limpias siempre, limpie la película y el cristal de transporte de velocidad constante más o menos una vez al mes. A continuación se explica el procedimiento para limpiar la película y el cristal de transporte de velocidad constante Importante • No utilice benceno, disolvente de pintura u otros disolventes orgánicos. En caso contrario, podría dañar la pintura o el recubrimiento de las piezas de plástico. • La limpieza de la máquina con una cantidad excesiva de agua puede provocar problemas de funcionamiento o daños en los documentos copiados. 1. Pase un paño suave humedecido con agua por la película para eliminar la suciedad y a continuación séquela con un paño seco. Importante • La película se puede dañar con facilidad. No limpie la película con fuerza excesiva. • No utilice otros materiales de limpieza que no sean agua o detergente neutro. Nota Película Cristal de transporte de velocidad constante • En caso de suciedad difícil de eliminar, pase con cuidado un paño suave humedecido con una pequeña cantidad de detergente neutro. 2. Pase un paño suave humedecido con agua por el cristal de transporte de velocidad constante para eliminar la suciedad y a continuación séquelo con un paño seco. Importante • No utilice otros materiales de limpieza que no sean agua o detergente neutro. Nota • En caso de suciedad difícil de eliminar, pase con cuidado un paño suave humedecido con una pequeña cantidad de detergente neutro. Guía del usuario de Xerox WorkCentre 5016/5020 125 Limpieza de la máquina Limpieza del rodillo del alimentador de documentos Si el rodillo del alimentador de documentos está sucio, es posible que aparezcan bandas o manchas en las copias, o bien que se produzcan atascos de papel. Para obtener copias limpias siempre, limpie el rodillo del alimentador de documentos más o menos una vez al mes. A continuación se explica el procedimiento de limpieza del rodillo del alimentador de documentos. Importante • No utilice benceno, disolvente de pintura u otros disolventes orgánicos. En caso contrario, podría dañar la pintura o el recubrimiento de las piezas de plástico. • La limpieza de la máquina con una cantidad excesiva de agua puede provocar problemas de funcionamiento o daños en los documentos copiados. 1. Tire de la palanca hacia arriba para abrir completamente la cubierta del alimentador de documentos. 2. Gire el rodillo del alimentador de documentos para limpiarlo con un paño suave humedecido con agua. Importante • No utilice otros materiales de limpieza que no sean agua o detergente neutro. • Utilice un paño bien escurrido para evitar que le caigan gotas de agua a la máquina. Si le cae agua a la máquina, podrían producirse anomalías de funcionamiento. Nota • En caso de suciedad difícil de eliminar, pase con cuidado un paño suave humedecido con una pequeña cantidad de detergente neutro. 3. Cierre la cubierta del alimentador de documentos hasta que encaje en su lugar. Guía del usuario de Xerox WorkCentre 5016/5020 126 Limpieza de la máquina Limpieza del alambre del corotrón Si aparecen bandas, líneas negras o manchas en las copias, limpie el alambre del corotrón para solucionar el problema. A continuación se explica el procedimiento de limpieza del alambre del corotrón. 1. Abra la cubierta frontal. 2. Tire del alambre del corotrón hacia adelante y hacia atrás varia veces. 3. Cierre la cubierta frontal. Guía del usuario de Xerox WorkCentre 5016/5020 127 11 Apéndice En este capítulo se incluyen las especificaciones de la máquina, la lista de menús de configuración del sistema y la lista de accesorios opcionales. Especificaciones En esta sección se enumeran las principales especificaciones de la máquina. Tenga en cuenta que tanto las especificaciones como el aspecto del producto pueden cambiar sin previo aviso. Especificaciones de la función de copia Tipo Consola Método de copia Xerografía láser Resolución de escaneado 600 x 600 ppp (23.6 x 23.6 puntos/mm) Resolución de salida 600 x 600 ppp (23.6 x 23.6 puntos/mm) Gradación 256 niveles Tiempo de calentamiento 27 segundos o menos (a una temperatura ambiente de 22°C) Documento para copia El tamaño máximo es de 297 x 432 mm (A3, 11 x 17") tanto para hojas como para libros Método de revelado Revelado en seco (componente único) Tipo de tabla de documento Fijo Tipo fotosensitivo OPC Sistema de fusión Rodillo térmico Método de escaneado Escaneado plano mediante sensor de imagen CCD Tamaño de papel de copia [Bandejas 1 - 2] Máximo: Mínimo: [Bandeja especial] Máximo: Mínimo: Tamaño no estándar: A3 ABC (297 x 420 mm), 11 x 17" ABC (279 x 432 mm) A5 ABC (148 x 210 mm) A3 ABC (297 x 420 mm), 11 x 17" ABC (279 x 432 mm) A5 ABC (148 x 210 mm) dirección X de 182 a 432 mm dirección Y de 140 a 297 mm Anchura de pérdida de imagen:borde delantero 4 mm o menos, borde posterior 4 mm o menos, y superior/frontal 4 mm o menos. Guía del usuario de Xerox WorkCentre 5016/5020 128 Especificaciones 60 - 90 g/m2 60 - 90 g/m2 60 - 110 g/m2 Peso del papel de copia Bandeja 1: Bandeja 2: Bandeja especial: Tiempo de salida de la primera copia Importante 7.5 segundos* *: Al utilizar A4 ABL o 8.5 x 11” ABL, porcentaje de zoom del 100%, cristal de exposición, bandeja 1 y a una cara. • Los valores pueden variar en función de la configuración de la máquina. Ampliación Tamaño por tamaño 1:1±0.7% % prefijado Pulgadas 1:0.500, 1:0.640, 1:0.785, 1:1.294, 1:2.000 Milímetros 1:0.500, 1:0.640, 1:0.785, 1:1.294, 1:2.000 % variable 1:0.5-1:2.00 (incrementos del 1%) Velocidad de copia continua Importante WorkCentre 5016 • Bandeja 1 - 2: copia continua a una cara/porcentaje de zoom del 100% B5 ABL, A4 ABL: 16 hojas/minuto B5 ABC, A4 ABC: 12 hojas/minuto B4 ABC: 9 hojas/minuto A3 ABC: 9 hojas/minuto • Bandeja especial*: copia continua a una cara/porcentaje de zoom del 100% B5 ABL, A4 ABL: 9 hojas/minuto B5 ABC, A4 ABC: 9 hojas/minuto B4 ABC: 9 hojas/minuto A3 ABC: 9 hojas/minuto WorkCentre 5020/B • Bandeja 1 - 2: copia continua a una cara/porcentaje de zoom del 100% B5 ABL, A4 ABL: 20 hojas/minuto B5 ABC, A4 ABC: 15 hojas/minuto B4 ABC: 10 hojas/minuto A3 ABC: 10 hojas/minuto • Bandeja especial*: copia continua a una cara/porcentaje de zoom del 100% B5 ABL, A4 ABL: 10 hojas/minuto B5 ABC, A4 ABC: 10 hojas/minuto B4 ABC: 10 hojas/minuto A3 ABC: 10 hojas/minuto WorkCentre 5020/DB • Bandeja 1 - 2: copia continua a una cara/porcentaje de zoom del 100% B5 ABL, A4 ABL: 20 hojas/minuto B5 ABC, A4 ABC: 15 hojas/minuto B4 ABC: 10 hojas/minuto A3 ABC: 10 hojas/minuto • Bandeja especial*: copia continua a una cara/porcentaje de zoom del 100% B5 ABL, A4 ABL: 10 hojas/minuto B5 ABC, A4 ABC: 10 hojas/minuto B4 ABC: 10 hojas/minuto A3 ABC: 10 hojas/minuto • La velocidad puede verse reducida debido al ajuste de calidad de la imagen. • El rendimiento puede verse mermado en función del tipo de papel. Guía del usuario de Xerox WorkCentre 5016/5020 129 Especificaciones Método/capacidad de alimentación de papel <Máquinas equipadas con la bandeja de papel 2 (opcional)> 250 hojas (bandeja 1) + 500 hojas (bandeja 2) + 50 hojas (bandeja especial) Capacidad máxima de alimentación de papel: 800 hojas Importante• Al utilizar papel P Xerox. Páginas de copia continua 99 páginas Capacidad de la bandeja de salida Bandeja de salida Fuente de alimentación 110 - 127 V, 220 - 240 V CA Consumo de energía [110 V] Máximo consumo eléctrico: 1500 VA Modo de baja energía: 107 W o menos Modo de reposo: 6 W o menos [220 V] Máximo consumo eléctrico:1320 VA Modo de baja energía: 107 W o menos Modo de reposo: 6 W o menos Dimensiones WorkCentre 5016, 5020/B • Anchura 595 x profundidad 532 x altura 528 mm WorkCentre 5020/DB • Anchura 595 x profundidad 532 x altura 605 mm Peso WorkCentre 5016, 5020/B : 33.0 kg (72.8 lbs.) WorkCentre 5020/DB : 38.0 kg (83.5 lbs.) Nota • La máquina puede realizar paradas temporales para llevar a cabo acciones de estabilización de la imagen. :Aprox. 250 hojas (A4)* Importante • Al utilizar papel P Xerox. Importante • El peso del tóner, el papel y los accesorios opcionales no está incluido. Requisitos mínimos de espacio Anchura 1370 x Profundidad 1055 mm (53.94 x 41.54”) Capacidad de memoria 64 MB Especificaciones de la función de impresión Tipo Integrada Velocidad de impresión continua Igual a la velocidad de copia continua Resolución 600 x 600 ppp (23.6 x 23.6 puntos/mm) Lenguaje de descripción de páginas GDI Sistemas operativos admitidos Microsoft® Windows® 2000 Professional Microsoft® Windows® XP Professional Microsoft® Windows® XP Home Edition Microsoft® Windows® Server® 2003 Standard Edition Microsoft® Windows® Vista™ Ediciones de 64 bits de Windows® Importante • Para obtener la información más reciente acerca de los sistemas operativos admitidos por la máquina, póngase en contacto con el Centro de Asistencia al Cliente de Xerox. Interfaz USB 2.0 Guía del usuario de Xerox WorkCentre 5016/5020 130 Especificaciones Especificaciones de la función de escaneado Tipo Escáner monocromo Tamaño del original Máximo: Mínimo: Resolución de escaneado 600 x 600 ppp, 400 x 400 ppp, 300 x 300 ppp, 200 x 200 ppp, 150 x 150 ppp, 100 x 100 ppp (23.6 x 23.6, 15.7 x 15.7, 11.8 x 11.8, 7.9 x 7.9, 5.9 x 5.9 puntos/mm) Sistemas operativos admitidos Microsoft® Windows® 2000 Professional Microsoft® Windows® XP Professional Microsoft® Windows® XP Home Edition Microsoft® Windows® Server® 2003 Standard Edition Microsoft® Windows® Vista™ Ediciones de 64 bits de Windows® 297 x 432 mm (A3, 11 x 17") 128 x 210 mm (A5) Importante • Para obtener la información más reciente acerca de los sistemas operativos admitidos por la máquina, póngase en contacto con el Centro de Asistencia al Cliente de Xerox. Gradación de escaneado Monocromo binario Velocidad de escaneado 3 hojas/minuto (Para ITU-T patrón No.1 en A4 200 ppp) Importante • La velocidad de escaneado varía en función de los documentos. Interfaz USB 2.0 Formato de salida TIFF, PDF, BMP Especificaciones del alimentador de documentos Tipo de alimentador de documentos Alimentador de documentos automático (ADF) Tipo/tamaño de documento Máximo: Mínimo: 52.3 - 128 g/m2 Capacidad 50 hojas* *: Al usar papel de 80 g/m2. Velocidad de cambio de originales 16 hojas/minuto (A4/8.5 x 11" 297 x 432 mm (A3 ABC, 11 x 17" ABC) 148 x 210 mm (A5 ABC) a 1 cara) Área imprimible El área imprimible del papel se define de la siguiente manera. Área imprimible estándar El área imprimible estándar corresponde al área total del papel menos 4 mm de margen en cada uno de los cuatro bordes. El área imprimible real, no obstante, puede variar en función del lenguaje de control de la impresora (trazador). Área imprimible ampliada Con la configuración de área imprimible ampliada, el área imprimible se puede ampliar a máximo 297 x 432 mm. No obstante, el área no imprimible puede variar en función del tamaño del papel. Guía del usuario de Xerox WorkCentre 5016/5020 131 Configuración del sistema Configuración del sistema En el siguiente procedimiento se explica cómo configurar el sistema. Si la máquina se encuentra en el modo sin cuenta 1) Vaya al paso 1 del siguiente procedimiento. Si la máquina se encuentra en el modo de cuenta única 1) Consulte "Inicio de sesión en la máquina" (pág. 70) para iniciar la sesión en la máquina. 2) Vaya al paso 1 del siguiente procedimiento. Si la máquina se encuentra en el modo de múltiples cuentas 1) Consulte "Inicio de sesión en la máquina" (pág. 71) para iniciar la sesión en la máquina con la cuenta del administrador del sistema. 2) Vaya al paso 1 del siguiente procedimiento. 1. Mantenga pulsado el botón <Inicio/Fin de sesión> durante cuatro segundos. La máquina accederá al modo de configuración del sistema. Botón <Inicio/Fin de sesión> En la pantalla aparecerá la letra [P] intermitente. 2. Introduzca un número de menú que desee configurar mediante el teclado numérico correspondiente a "Lista de configuración del sistema" (pág. 133). 3. Pulse el botón <Comenzar> para confirmar el número de menú introducido. El valor actualmente seleccionado para el número de menú aparecerá intermitente en la pantalla. 4. Introduzca un nuevo valor mediante el teclado numérico correspondiente a "Lista de configuración del sistema" (pág. 133). Nota • Al introducir el nuevo valor, el valor previamente asignado desaparecerá de la pantalla. Guía del usuario de Xerox WorkCentre 5016/5020 132 Configuración del sistema 5. Pulse el botón <Comenzar> para confirmar el valor introducido. Botón <Comenzar> En la pantalla aparecerá la letra [P] intermitente. 6. Pulse el botón <Inicio/Fin de sesión> para abandonar la sesión. La máquina saldrá del modo de configuración del sistema. Botón <Inicio/Fin de sesión> Lista de configuración del sistema Número de menú Menú Descripción Valor 1 Tiempo de despeje automático Una vez que la máquina ha completado un trabajo de copia, las opciones seleccionadas para dicho trabajo en particular se anulan después de un periodo de tiempo. Indique cuánto tiempo debe transcurrir para que la máquina anule las opciones seleccionadas para un trabajo de copia una vez que este se ha completado. 0: Desactivado 1: 20 segundos 2: 30 segundos 3: 60 segundos* 4: 90 segundos 2 Prioridad de bandejas Seleccione la prioridad de las bandejas. 1: Bandeja 1* 2: Bandeja 2 3: Bandeja especial Importante• [2] (Bandeja 2) no puede seleccionarse si la máquina no dispone de la bandeja de papel 2 opcional. 3 Tipo de documento Permite seleccionar el tipo de documento prefijado. 1: Texto* 2: Texto y foto 3: Foto 4 Densidad Permite seleccionar el nivel de densidad prefijado. 0: Claridad máxima 1: Claro 2: Normal* 3: Oscuro 4: Oscuridad máxima Guía del usuario de Xerox WorkCentre 5016/5020 133 Configuración del sistema Número de menú 5 Menú Porcentaje de reducción/ ampliación Descripción Seleccione el porcentaje de zoom prefijado. Nota • Los valores seleccionables varían en función de la unidad de medida seleccionada, ya sea milímetros o pulgadas (número de menú: 15). Valor Pulgadas 0: 100%* 1: 50% 2: 78% 3: 129% 4: 200% Milímetros 0: 100%* 1: 50% 2: 70% 3: 141% 4: 200% 6 Cambio automático de bandeja Si se agota el papel en una bandeja durante un trabajo de copia, la máquina selecciona automáticamente otra bandeja que tenga papel del mismo tamaño e igual orientación. A esta función se le llama cambio automático de bandeja. Indique si desea activar o desactivar la función de cambio automático de bandeja. 0: Desactivada 1: Activada* 7 Selección automática de papel El alimentador de documentos detecta el tamaño del documento y Nota • Esta función solo selecciona automáticamente el está disponible para papel. A esta función se le llama las máquinas que selección automática de papel. tienen alimentador Indique si la función de selección de documentos. automática de papel se activa automáticamente cuando el documento se coloca en el alimentador de documentos. 0: Desactivada 1: Activada* 8 Porcentaje de zoom prefijado para reducción/ampliación Permite especificar el porcentaje de zoom prefijado para una de las selecciones del botón <Reducir/Ampliar>. Para obtener información acerca del botón <Reducir/Ampliar>, consulte "Botón <Reducir/ Ampliar>" (pág. 27). 50 - 200% (Valor prefijado: 64%) 9 Nitidez (copia) Permite seleccionar el nivel de nitidez prefijado para los trabajos de copia. 0: Nitidez mínima 1: Poca nitidez 2: Normal* 3: Nítido 4: Nitidez máxima 10 Nitidez (escaneado) Permite seleccionar el nivel de nitidez prefijado para los trabajos de escaneado. 0: Nitidez mínima 1: Poca nitidez 2: Normal* 3: Nítido 4: Nitidez máxima Guía del usuario de Xerox WorkCentre 5016/5020 134 Configuración del sistema Número de menú 11 Menú Tiempo de transición al modo de baja energía Descripción Permite seleccionar el tiempo que la máquina tardará en pasar al modo de baja energía. Para obtener más información acerca de la función de baja energía, consulte "Modo de baja energía" (pág. 34). 12 Tiempo de transición al modo de reposo Permite seleccionar el tiempo que la máquina tardará en pasar al modo de reposo una vez que ha accedido al modo de baja energía. Para obtener más información acerca del modo de reposo, consulte "Modo de reposo" (pág. 34). Nota Valor 1: 5 minutos 2: 20 minutos* 3: 60 minutos 4: 120 minutos 5: 240 minutos 254: Desactivado 0: 0 minutos 1: 5 minutos 2: 20 minutos* 3: 60 minutos 4: 120 minutos 5: 240 minutos 254: Desactivado • Si selecciona [0], la máquina pasará inmediatamente al modo de reposo una vez que haya accedido al modo de baja energía al quedar inactiva. 13 Supresión del fondo (copia) La máquina elimina automáticamente el color de fondo de un documento original o trabajo de copia. Permite seleccionar el nivel de supresión del fondo. 0: Desactivado 1: Nivel 1 2: Nivel 2* 3: Nivel 3 4: Nivel 4 5: Nivel 5 14 Supresión del fondo (escaneado) La máquina elimina automáticamente el color de fondo de un documento original en un trabajo de escaneado. Permite seleccionar el nivel de supresión del fondo. 1: Nivel 1 2: Nivel 2* 3: Nivel 3 4: Nivel 4 5: Nivel 5 Nota 15 Milímetros/Pulgadas • También puede especificar si desea activar o no esta función en el controlador de escaneado. Permite seleccionar la unidad de medida prefijada. Nota 0: Milímetros 1: Pulg. 13 • El valor prefijado depende 2: Pulg. 14 de la región donde adquiriera la máquina. • Dependiendo de la unidad de medida en que esté la máquina, cambian los tamaños de documento que detecta el alimentador de documentos. Consulte "Tamaños de documentos detectados por el alimentador de documentos" (pág. 139). Guía del usuario de Xerox WorkCentre 5016/5020 135 Configuración del sistema Número de menú Menú Descripción 16 Tiempo de despeje automático de <Escaneado completado> Cuando, durante un trabajo de copia, el botón junto a <Escaneado completado> parpadea y el botón <Escaneado completado> no se pulsa durante un determinado periodo para indicar la última página de un juego de documentos, la máquina automáticamente reanuda el proceso del trabajo de copia. 0: Desactivado 1: 20 segundos 2: 30 segundos 3: 60 segundos* 4: 90 segundos 17 Tiempo de espera después del despeje del atasco de papel en la bandeja especial Una vez eliminado un atasco de papel en la bandeja especial, la máquina ejecuta automáticamente el proceso de recuperación. Indique cuánto tiempo tardará la máquina en iniciar el proceso de recuperación después del despeje de un atasco de papel. 0 - 60 segundos (Valor prefijado: 8 segundos) 18 Posición del retorno de carro Al escanear un documento para un trabajo de copia o escaneado, al abrir la cubierta de documentos el carro del escáner se situará en la posición de listo. No obstante, si no pulsa el botón <Comenzar> para iniciar el trabajo en un determinado periodo de tiempo, el carro del escáner se situará en su posición prefijada. Indique cuánto tiempo esperará el carro del escáner en la posición de listo antes de volver a la posición prefijada. 0 - 60 segundos (Valor prefijado: 7 segundos) 22 Vida útil restante del cartucho de cilindro Muestra la vida útil restante del cartucho de cilindro, en porcentajes. 0 - 100% 23 Contador del total de impresiones Muestra el número total de copias realizadas por todas las cuentas. 24 Número de serie de la máquina Muestra el número de serie de la máquina. 70 Modo de cuenta Selecciona el modo de cuenta de la máquina. Importante• Si selecciona “2” (modo de múltiples cuentas), consulte "Lista adicional de configuración del sistema (al seleccionar el modo de múltiples cuentas)" (pág. 137). Valor 0: Modo sin cuenta* 1: Modo de cuenta única 2: Modo de múltiples cuentas *: Valor prefijado Guía del usuario de Xerox WorkCentre 5016/5020 136 Configuración del sistema Configuración adicional del sistema (al seleccionar el modo de cuenta única) Cuando la máquina está en el modo de cuenta única al seleccionar "1" en el parámetro de modo de cuenta (número de menú: 70) de la configuración del sistema, estará disponible un menú adicional para programar la clave en la máquina. Nota Número de menú 200 • Como solo se puede programar una clave en el modo de cuenta única, se deberá utilizar la misma clave para los usuarios generales y para el administrador del sistema. Menú Clave Descripción Especifique la clave utilizando tres dígitos. Valor 000 - 999 (Valor prefijado: 111) Lista adicional de configuración del sistema (al seleccionar el modo de múltiples cuentas) Cuando la máquina se encuentre en el modo de múltiples cuentas al haber seleccionado el valor "2" en el parámetro de modo de cuenta (número de menú: 70) de la configuración del sistema, estarán disponibles una serie de menús adicionales. Número de menú Menú Descripción Valor 71 Borrado del contador de copias de todas las cuentas Pone a cero el contador de copias de todas las cuentas. 100 Contador de copias de la cuenta número 1 Muestra el número total de copias 0 - 60,000 realizadas por la cuenta número 1. 101 Contador de copias de la cuenta número 2 Muestra el número total de copias 0 - 60,000 realizadas por la cuenta número 2. 102 Contador de copias de la cuenta número 3 Muestra el número total de copias 0 - 60,000 realizadas por la cuenta número 3. 103 Contador de copias de la cuenta número 4 Muestra el número total de copias 0 - 60,000 realizadas por la cuenta número 4. 104 Contador de copias de la cuenta número 5 Muestra el número total de copias 0 - 60,000 realizadas por la cuenta número 5. 105 Contador de copias de la cuenta número 6 Muestra el número total de copias 0 - 60,000 realizadas por la cuenta número 6. 106 Contador de copias de la cuenta número 7 Muestra el número total de copias 0 - 60,000 realizadas por la cuenta número 7. 107 Contador de copias de la cuenta número 8 Muestra el número total de copias 0 - 60,000 realizadas por la cuenta número 8. 108 Contador de copias de la cuenta número 9 Muestra el número total de copias 0 - 60,000 realizadas por la cuenta número 9. 109 Contador de copias de la cuenta número 10 Muestra el número total de copias 0 - 60,000 realizadas por la cuenta número 10. 200 Clave del administrador del sistema Permite especificar una clave de tres dígitos para el administrador del sistema. Nota Guía del usuario de Xerox WorkCentre 5016/5020 000 - 999 (Valor prefijado: 111) • El número de la cuenta del administrador del sistema es "0". 137 Configuración del sistema Número de menú Menú Descripción Valor 201 Clave de la cuenta número 1 Especifique una clave de tres dígitos para la cuenta número 1. 000 - 999 202 Clave de la cuenta número 2 Especifique una clave de tres dígitos para la cuenta número 2. 000 - 999 203 Clave de la cuenta número 3 Especifique una clave de tres dígitos para la cuenta número 3. 000 - 999 204 Clave de la cuenta número 4 Especifique una clave de tres dígitos para la cuenta número 4. 000 - 999 205 Clave de la cuenta número 5 Especifique una clave de tres dígitos para la cuenta número 5. 000 - 999 206 Clave de la cuenta número 6 Especifique una clave de tres dígitos para la cuenta número 6. 000 - 999 207 Clave de la cuenta número 7 Especifique una clave de tres dígitos para la cuenta número 7. 000 - 999 208 Clave de la cuenta número 8 Especifique una clave de tres dígitos para la cuenta número 8. 000 - 999 209 Clave de la cuenta número 9 Especifique una clave de tres dígitos para la cuenta número 9. 000 - 999 210 Clave de la cuenta número 10 Especifique una clave de tres dígitos para la cuenta número 10. 000 - 999 301 Límite para trabajos de copia de la cuenta número 1 Permite especificar el número máximo de páginas que pueden copiarse para la cuenta número 1. 0 - 60 (0 - 60,000) 302 Límite para trabajos de copia de la cuenta número 2 Permite especificar el número máximo de páginas que pueden copiarse para la cuenta número 2. 0 - 60 (0 - 60,000) 303 Límite para trabajos de copia de la cuenta número 3 Permite especificar el número máximo de páginas que pueden copiarse para la cuenta número 3. 0 - 60 (0 - 60,000) 304 Límite para trabajos de copia de la cuenta número 4 Permite especificar el número máximo de páginas que pueden copiarse para la cuenta número 4. 0 - 60 (0 - 60,000) 305 Límite para trabajos de copia de la cuenta número 5 Permite especificar el número máximo de páginas que pueden copiarse para la cuenta número 5. 0 - 60 (0 - 60,000) 306 Límite para trabajos de copia de la cuenta número 6 Permite especificar el número máximo de páginas que pueden copiarse para la cuenta número 6. 0 - 60 (0 - 60,000) 307 Límite para trabajos de copia de la cuenta número 7 Permite especificar el número máximo de páginas que pueden copiarse para la cuenta número 7. 0 - 60 (0 - 60,000) 308 Límite para trabajos de copia de la cuenta número 8 Permite especificar el número máximo de páginas que pueden copiarse para la cuenta número 8. 0 - 60 (0 - 60,000) 309 Límite para trabajos de copia de la cuenta número 9 Permite especificar el número máximo de páginas que pueden copiarse para la cuenta número 9. 0 - 60 (0 - 60,000) Guía del usuario de Xerox WorkCentre 5016/5020 138 Configuración del sistema Número de menú 310 Menú Límite para trabajos de copia de la cuenta número 10 Descripción Valor Permite especificar el número 0 - 60 (0 - 60,000) máximo de páginas que pueden copiarse para la cuenta número 10. Tamaños de documentos detectados por el alimentador de documentos Dependiendo de la unidad de medida en que esté la máquina, cambian los tamaños de documento que detecta el alimentador de documentos, tal como se ilustra en la tabla de abajo. Si es necesario, cambie la unidad de medida en la configuración del sistema (número de menú: 15). Nota • Cuando un documento de tamaño no detectable se coloca en el alimentador de documentos, el código de error [2] aparece en la pantalla. Para obtener más información, consulte "Códigos de error" (pág. 98). Valor seleccionado para Milímetros/Pulgadas (número de menú: 15) Tamaño de documento detectable 0: Milímetros 1: Pulg. 13 2: Pulg. 14 A5 ABC O O X 5.5 x 8.5” ABC X X O B5 ABC O X X B5 ABL O O O A4 ABC O O O A4 ABL O O O 8.5 x 11” ABC O O O 8.5 x 11” ABL O O O 8.5 x 13” ABC X O X 8.5 x 13.4" ABC X X O 8.5 x 14” ABC X X O B4 ABC O O O 16K ABC X X X 16K ABL O X X 8K ABC O X X A3 ABC O O O 11 x 17" ABC O O O Papel de tamaño no estándar X X X O: Disponible / X: No disponible Guía del usuario de Xerox WorkCentre 5016/5020 139 Accesorios opcionales Accesorios opcionales Los siguientes elementos están disponibles para la máquina. Para comprarlos, póngase en contacto con el Centro de asistencia al cliente de Xerox. Nombre de producto Descripción Bandeja de papel 2 Incorpora una bandeja adicional que puede utilizarse como bandeja 2. Plataforma Eleva y estabiliza la máquina para un uso óptimo, y las ruedecillas le permiten desplazar la máquina con facilidad. Nota • Los accesorios opcionales están sujetos a cambios sin previo aviso. • Si desea obtener la información más reciente, póngase en contacto con el Centro de asistencia al cliente de Xerox. Guía del usuario de Xerox WorkCentre 5016/5020 140 12 Índice alfabético A C Accesorios opcionales Bandeja de papel 2 ....................................140 Plataforma ..................................................140 Administrador de botones ............................ 87, 92 Administrador del sistema ....................................8 Ahorro de energía ...............................................34 Modo de baja energía ..................................34 Modo de reposo ...........................................34 Alambre del corotrón ........................................127 Alimentador de documentos ..................19, 88, 94 Alimentador de documentos automático ............58 Área imprimible Área imprimible ampliada ...........................131 Área imprimible estándar ...........................131 Área imprimible ampliada .................................131 Área imprimible estándar ..................................131 Atasco en el alimentador de documentos ...........97 Atasco en el procesador .....................................97 avisos ..................................................................11 Cambio automático de bandeja ................. 44, 134 Cartucho de cilindro ...........................20, 118, 122 Centro de asistencia al cliente de Xerox .............. 7 certificaciones en Europa (CE) .......................... 15 Clave ................................................................ 138 Clave del administrador del sistema ................ 137 Colocación del papel .......................................... 44 Colocación del papel en la bandeja especial ..... 46 Componentes de la máquina ............................. 18 Conector de cable de alimentación eléctrica ..... 20 Conector de interfaz USB .................................. 19 Configuración de las preferencias de la impresora ........................................ 81 Configuración del sistema ................................ 132 Borrado del contador de copias de todas las cuentas .......................... 137 Cambio automático de bandeja ................. 134 Clave ......................................................... 138 Clave del administrador del sistema .......... 137 Contador de copias ................................... 137 Contador del total de impresiones ............. 136 Densidad ................................................... 133 Límite para trabajos de copia .................... 138 milímetros/Pulgadas .................................. 135 Modo de cuenta ......................................... 136 Nitidez (copia) ............................................ 134 Nitidez (escaneado) ................................... 134 Número de serie de la máquina ................ 136 Porcentaje de reducción/ampliación .......... 134 Porcentaje de zoom prefijado para reducción/ampliación .................... 134 Posición del retorno de carro ..................... 136 Prioridad de bandejas ................................ 133 Selección automática de papel .................. 134 Supresión del fondo (copia) ....................... 135 Supresión del fondo (escaneado) .............. 135 Tiempo de despeje automático ................. 133 Tiempo de despeje automático de <Escaneado completado> ............ 136 Tiempo de espera después del despeje del atasco de papel en la bandeja especial .................. 136 Tiempo de transición al modo de baja energía .................................. 135 Tiempo de transición al modo de reposo ........................................... 135 Tipo de documento .................................... 133 Vida útil restante del cartucho de cilindro .......................................... 136 conformidad medioambiental ............................. 15 Energy Star .................................................. 15 Contador de copias .......................................... 137 B Bandeja 1 ...............................................19, 43, 97 Bandeja 2 ..................................................... 43, 97 Bandeja de papel 2 .................................... 19, 140 Bandeja de salida ...............................................19 Bandeja especial ............................ 19, 43, 46, 98 Borrado del contador de copias de todas las cuentas ..........................137 Botón <A 2 caras> ..............................................31 Botón <Ahorro de energía> ................................23 Botón <C> (borrar) ..............................................23 Botón <Cancelar todo> .......................................24 Botón <Comenzar> .............................................24 Botón <Copiar> ...................................................22 Botón/indicadores de <conmutación de pantalla> .............22 Botón <Escaneado completado> ........................24 Botón <Escanear> ..............................................23 Botón <Inicio/Fin de sesión> ..............................23 Botón <Más claro/Más oscuro> ..........................28 Botón <Parar> ....................................................24 Botón <Proporción variable> ..............................26 Botón <Reducir/Ampliar> ....................................27 Botón <Salida de copias> ...................................32 Botón <Suministro de papel> .............................25 Botón <Tamaño del original> ....................... 29, 59 Botón <Tipo de original> .....................................30 Botón <Varias en 1/Copia de tarjeta de ID> .................................30, 59, 65 Guía del usuario de Xerox WorkCentre 5016/5020 141 Índice alfabético Contador del total de impresiones ....................136 Controlador de escáner Administrador de botones ..................... 87, 92 Controlador TWAIN ............................... 87, 88 Controlador TWAIN ..................................... 87, 88 copias ilegales ....................................................16 Cristal de exposición ............................20, 57, 124 Cristal de transporte de velocidad constante ....125 Cubierta de acceso 1 ......................... 19, 112, 113 Cubierta de acceso 2 ......................... 19, 113, 115 Cubierta de documentos ............................ 20, 124 Cubierta frontal ...................................................19 Cubierta lateral izquierda ....................................18 Palanca de la cubierta lateral izquierda ..............19 D Densidad ...........................................................133 Diagrama de la máquina ‹gráfico› ......................26 Documento presente ..........................................98 E emisiones de radiofrecuencia .............................14 Energy Star .........................................................15 Especificación de un tamaño de papel personalizado ..................................82 Especificaciones de la función de copia Ampliación ..................................................129 Capacidad de la bandeja de salida ............130 Consumo de energía ..................................130 Dimensiones ...............................................130 Documento para copia ...............................128 Fuente de alimentación ..............................130 Gradación ...................................................128 Método de copia .........................................128 Método de escaneado ................................128 Método de revelado ....................................128 Método/capacidad de alimentación de papel .........................................130 Páginas de copia continua .........................130 Peso ...........................................................130 Peso del papel de copia .............................129 Requisitos de espacio ................................130 Resolución de escaneado ..........................128 Resolución de salida ..................................128 Sistema de fusión .......................................128 Tamaño de papel de copia .........................128 Tiempo de calentamiento ...........................128 Tiempo de salida de la primera copia ........129 Tipo ............................................................128 Tipo de tabla de documento .......................128 Tipo fotosensitivo .......................................128 Velocidad de copia continua ......................129 Especificaciones de la función de escaneado Formato de salida .......................................131 Gradación de escaneado ...........................131 Interfaz .......................................................131 Resolución de escaneado ..........................131 Tamaño del original ....................................131 Tipo ............................................................131 Velocidad de escaneado ............................131 Guía del usuario de Xerox WorkCentre 5016/5020 Especificaciones de la función de impresión Capacidad de memoria ............................. 130 interfaz ....................................................... 130 lenguaje de descripción de páginas .......... 130 resolución .................................................. 130 Sistemas operativos admitidos .................. 130 Tipo ............................................................ 130 Velocidad de impresión continua ............... 130 Especificaciones del alimentador de documentos Capacidad ................................................. 131 Tipo de alimentador de documentos ......... 131 Tipo/tamaño de documento ....................... 131 Velocidad de cambio de originales ............ 131 Estado de la máquina Atasco en el alimentador de documentos ... 97 Atasco en el procesador .............................. 97 Bandeja 1 .................................................... 97 Bandeja 2 .................................................... 97 Bandeja especial ......................................... 98 Documento presente ................................... 98 Sustitución del cartucho de cilindro ............. 97 Tóner ........................................................... 97 F Funciones de copia Botón <A 2 caras> ................................. 31, Botón <Más claro/Más oscuro> ............. 28, Botón <Proporción variable> ................. 26, Botón <Reducir/Ampliar> ...................... 27, Botón <Salida de copias> ...................... 32, Botón <Tamaño del original> ................ 29, Botón <Tipo de original> ....................... 30, Botón <Varias en 1/Copia de tarjeta de ID> ............................ 30, 56 55 55 55 56 55 55 55 G generalidades del producto certificado de seguridad .............................. 14 Guías de papel ................... 45, 46, 47, 48, 49, 50 I información sobre reglamentaciones ................. 15 Instalación del administrador de botones .......... 40 Interruptor de encendido/apagado ..................... 20 L Límite para trabajos de copia ........................... 138 Limpieza de la máquina ................................... 124 limpieza de la máquina ...................................... 10 Línea de llenado máximo ............................. 45, 46 M mantenimiento ................................................... 10 máquina limpieza ....................................................... 10 mantenimiento ............................................. 10 marcas de aviso ............................................ 9 suministro eléctrico ...................................... 10 marcas de aviso ................................................... 9 Milímetros/Pulgadas ........................................ 135 142 Índice alfabético Modo de baja energía ........................................ 34 Modo de configuración del sistema ............23, 132 Modo de cuenta .........................................67, 136 Modo sin cuenta .......................................... 67 Modo de cuenta única ........................................ 67 Modo de cuenta única ................................. 67 Modo de múltiples cuentas .......................... 67 Modo de múltiples cuentas ................................ 67 Modo de Opciones del papel ............................. 22 Modo de reposo ................................................. 34 Modo sin cuenta ................................................. 67 Módulo a dos caras ............................................ 43 N Nitidez (copia) .................................................. 134 Nitidez (escaneado) ......................................... 134 Número de serie ................................................... 7 Número de serie de la máquina ....................... 136 P Panel de control ...........................................19, 22 Botón <A 2 caras> ....................................... 31 Botón <Ahorro de energía> ......................... 23 Botón <C> (borrar) ....................................... 23 Botón <Cancelar todo> ................................ 24 Botón <Comenzar> ...................................... 24 Botón <Copiar> ............................................ 22 Botón <Escaneado completado> ................. 24 Botón <Escanear> ....................................... 23 Botón <Inicio/Fin de sesión> ....................... 23 Botón <Más claro/Más oscuro> ................... 28 Botón <Parar> ............................................. 24 Botón <Proporción variable> ....................... 26 Botón <Reducir/Ampliar> ............................. 27 Botón <Salida de copias> ............................ 32 Botón <Suministro de papel> ...................... 25 Botón <Tamaño del original> ....................... 29 Botón <Tipo de original> .............................. 30 Botón <Varias en 1/Copia de tarjeta de ID> .................................. 30 Botón/indicadores de <conmutación de pantalla> ............. 22 Diagrama de la máquina ‹gráfico› ............... 26 Pantalla ........................................................ 22 Teclado numérico ........................................ 23 Pantalla .............................................................. 22 Papel de etiquetas ............................................. 43 Película ............................................................ 125 Plataforma ..................................................19, 140 Porcentaje de reducción/ampliación ................ 134 Porcentaje de zoom prefijado para reducción/ampliación .................... 134 Posición del retorno de carro ........................... 136 Prioridad de bandejas ...................................... 133 reciclaje y eliminación de la batería ................... 16 reciclaje y eliminación del producto .................... 16 EE.UU., Canadá .......................................... 16 UE ................................................................ 17 Rodillo del alimentador de documentos ........... 126 S seguridad certificado de seguridad del producto .......... 14 consumibles ................................................. 13 eléctrica ....................................................... 11 emisiones de radiofrecuencia ...................... 14 información sobre el funcionamiento ........... 12 Información sobre seguridad relativa al ozono 13 láser ............................................................. 11 mantenimiento ............................................. 13 seguridad de funcionamiento ............................. 12 seguridad de los consumibles ............................ 13 seguridad del láser ............................................. 11 seguridad del mantenimiento ............................. 13 seguridad eléctrica ............................................. 11 Selección automática de papel ..................25, 134 sitio web, Xerox .................................................... 7 Solapa de extensión .....................................19, 47 suministro eléctrico ............................................. 10 Supresión del fondo (copia) ............................. 135 Supresión del fondo (escaneado) .................... 135 Sustitución del cartucho de cilindro .................... 97 T Teclado numérico ............................................... 23 Teclas numéricas ............................................... 23 Tiempo de despeje automático ........................ 133 Tiempo de despeje automático de <Escaneado completado> ............ 136 Tiempo de espera después del despeje del atasco de papel en la bandeja especial ......................................... 136 Tiempo de transición al modo de baja energía 135 Tiempo de transición al modo de reposo ......... 135 Tipo de documento ........................................... 133 Tipos de papel Bandeja 1 ..................................................... 43 Bandeja 2 ..................................................... 43 Bandeja especial ......................................... 43 Módulo a dos caras ..................................... 43 Tipos de papel admitidos ................................... 42 Tóner .......................................................... 97, 118 U Unidad del fusor ................................................. 20 V R Vida útil restante del cartucho de cilindro ......... 136 reciclaje producto ....................................................... 16 X Guía del usuario de Xerox WorkCentre 5016/5020 Xerox, sitio web .................................................... 7 143-
 1
1
-
 2
2
-
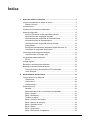 3
3
-
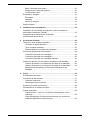 4
4
-
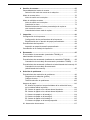 5
5
-
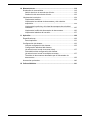 6
6
-
 7
7
-
 8
8
-
 9
9
-
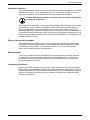 10
10
-
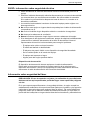 11
11
-
 12
12
-
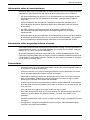 13
13
-
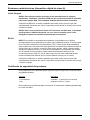 14
14
-
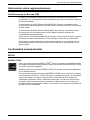 15
15
-
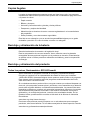 16
16
-
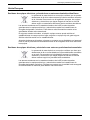 17
17
-
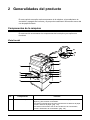 18
18
-
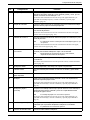 19
19
-
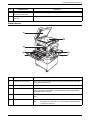 20
20
-
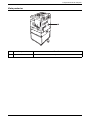 21
21
-
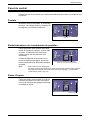 22
22
-
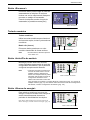 23
23
-
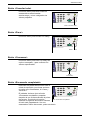 24
24
-
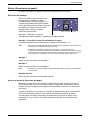 25
25
-
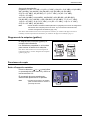 26
26
-
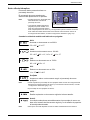 27
27
-
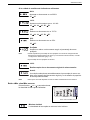 28
28
-
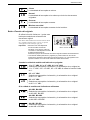 29
29
-
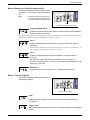 30
30
-
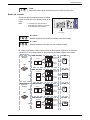 31
31
-
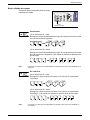 32
32
-
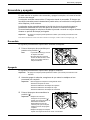 33
33
-
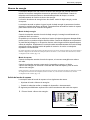 34
34
-
 35
35
-
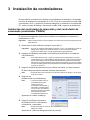 36
36
-
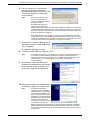 37
37
-
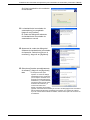 38
38
-
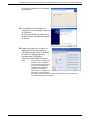 39
39
-
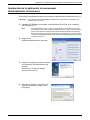 40
40
-
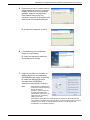 41
41
-
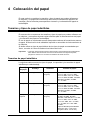 42
42
-
 43
43
-
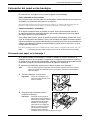 44
44
-
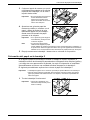 45
45
-
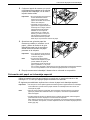 46
46
-
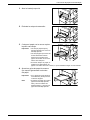 47
47
-
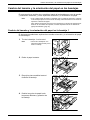 48
48
-
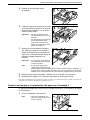 49
49
-
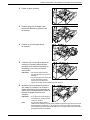 50
50
-
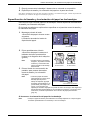 51
51
-
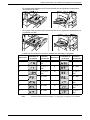 52
52
-
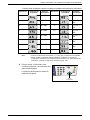 53
53
-
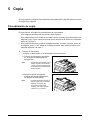 54
54
-
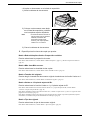 55
55
-
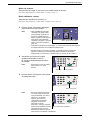 56
56
-
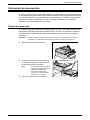 57
57
-
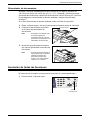 58
58
-
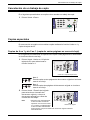 59
59
-
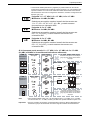 60
60
-
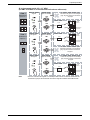 61
61
-
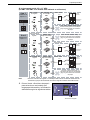 62
62
-
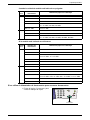 63
63
-
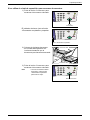 64
64
-
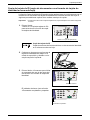 65
65
-
 66
66
-
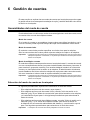 67
67
-
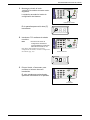 68
68
-
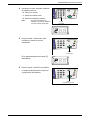 69
69
-
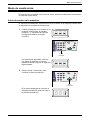 70
70
-
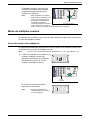 71
71
-
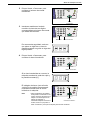 72
72
-
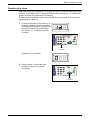 73
73
-
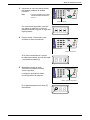 74
74
-
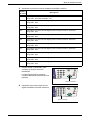 75
75
-
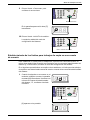 76
76
-
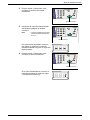 77
77
-
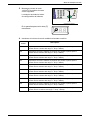 78
78
-
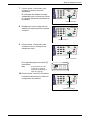 79
79
-
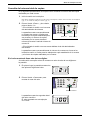 80
80
-
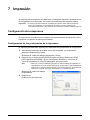 81
81
-
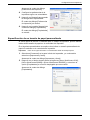 82
82
-
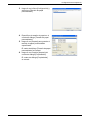 83
83
-
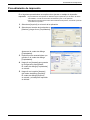 84
84
-
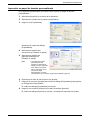 85
85
-
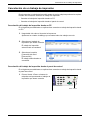 86
86
-
 87
87
-
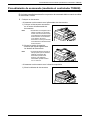 88
88
-
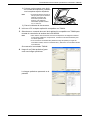 89
89
-
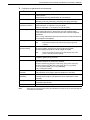 90
90
-
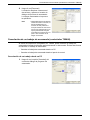 91
91
-
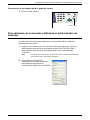 92
92
-
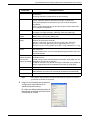 93
93
-
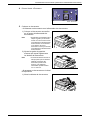 94
94
-
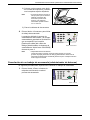 95
95
-
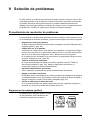 96
96
-
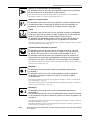 97
97
-
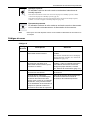 98
98
-
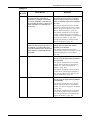 99
99
-
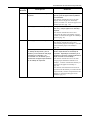 100
100
-
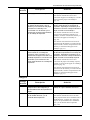 101
101
-
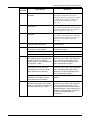 102
102
-
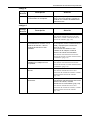 103
103
-
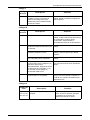 104
104
-
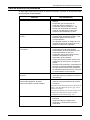 105
105
-
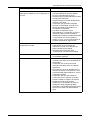 106
106
-
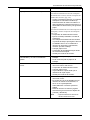 107
107
-
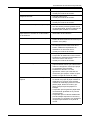 108
108
-
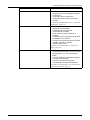 109
109
-
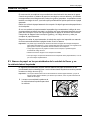 110
110
-
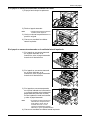 111
111
-
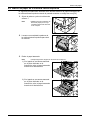 112
112
-
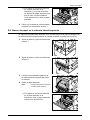 113
113
-
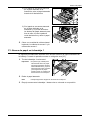 114
114
-
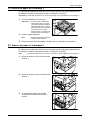 115
115
-
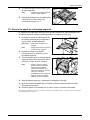 116
116
-
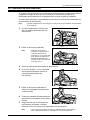 117
117
-
 118
118
-
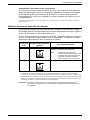 119
119
-
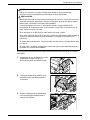 120
120
-
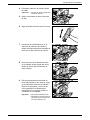 121
121
-
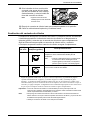 122
122
-
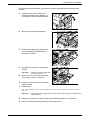 123
123
-
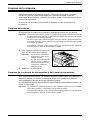 124
124
-
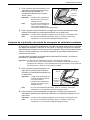 125
125
-
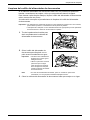 126
126
-
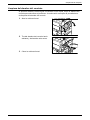 127
127
-
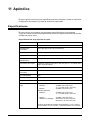 128
128
-
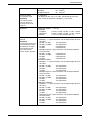 129
129
-
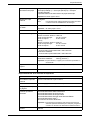 130
130
-
 131
131
-
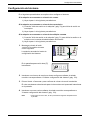 132
132
-
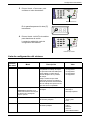 133
133
-
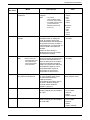 134
134
-
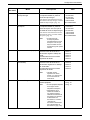 135
135
-
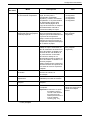 136
136
-
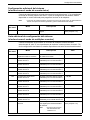 137
137
-
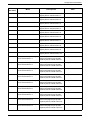 138
138
-
 139
139
-
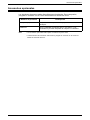 140
140
-
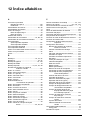 141
141
-
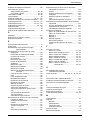 142
142
-
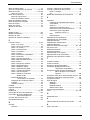 143
143
Xerox WorkCentre 5020/DB Guía del usuario
- Categoría
- Impresoras láser / LED
- Tipo
- Guía del usuario
- Este manual también es adecuado para
Artículos relacionados
-
Xerox 5020 Guía del usuario
-
Xerox 5020 Administration Guide
-
Xerox C118 Guia de referencia
-
Xerox WORKCENTRE M123 Guia de referencia
-
Xerox WORKCENTRE 4118 Guía del usuario
-
Xerox 3615 Guía del usuario
-
Xerox 4265 Guía del usuario
-
Xerox 4150 Guía del usuario
-
Xerox 6655 Guía del usuario
-
Xerox 3655 Guía del usuario