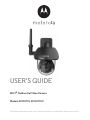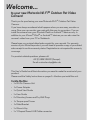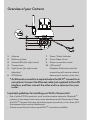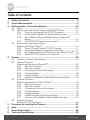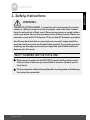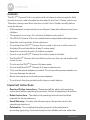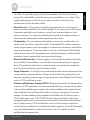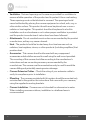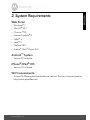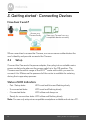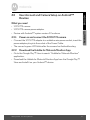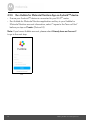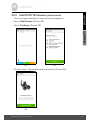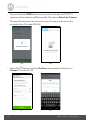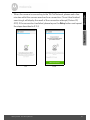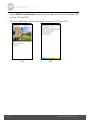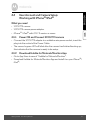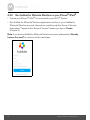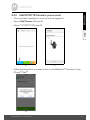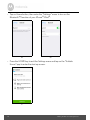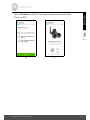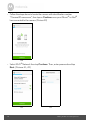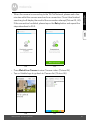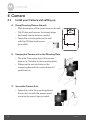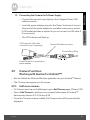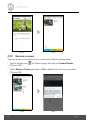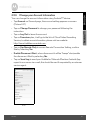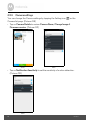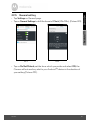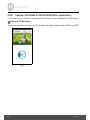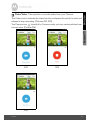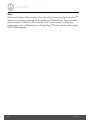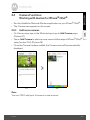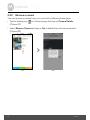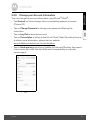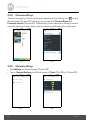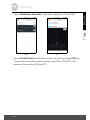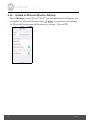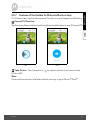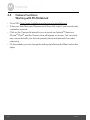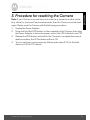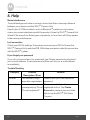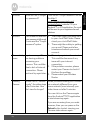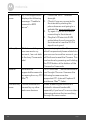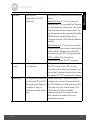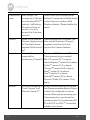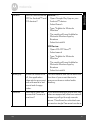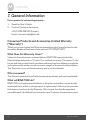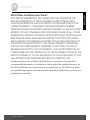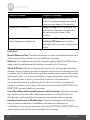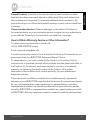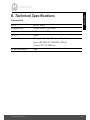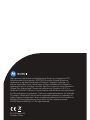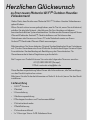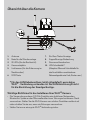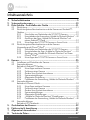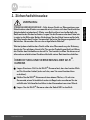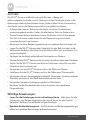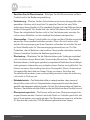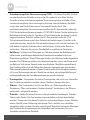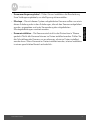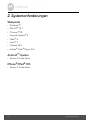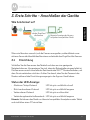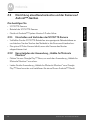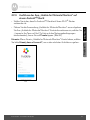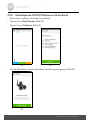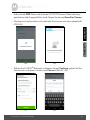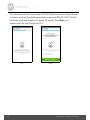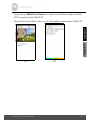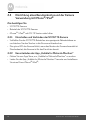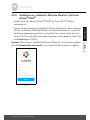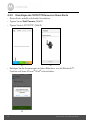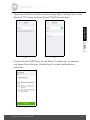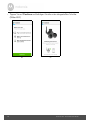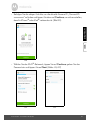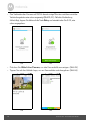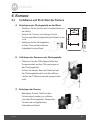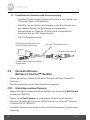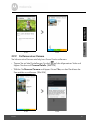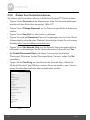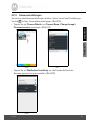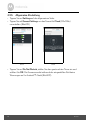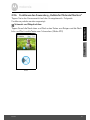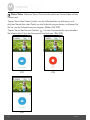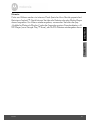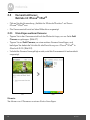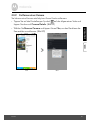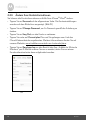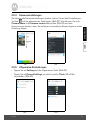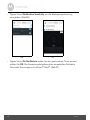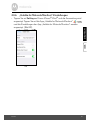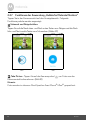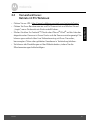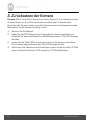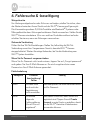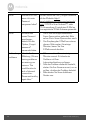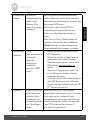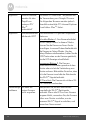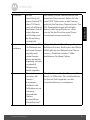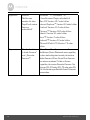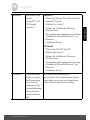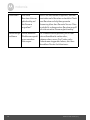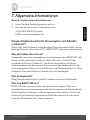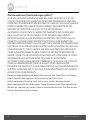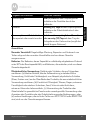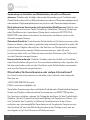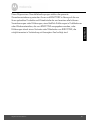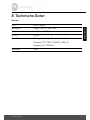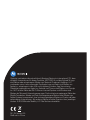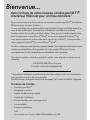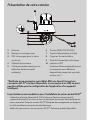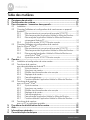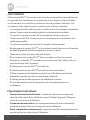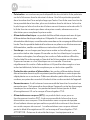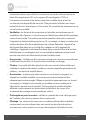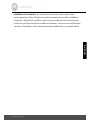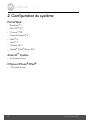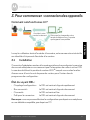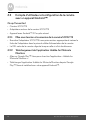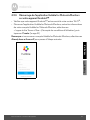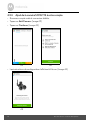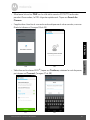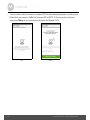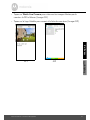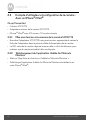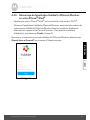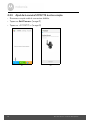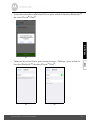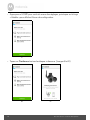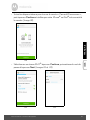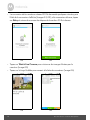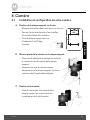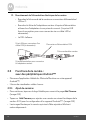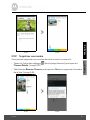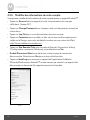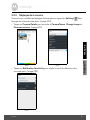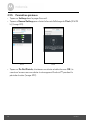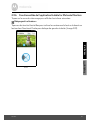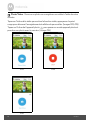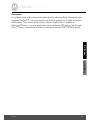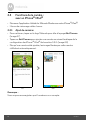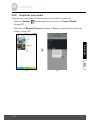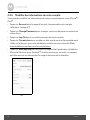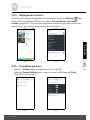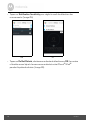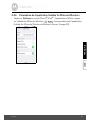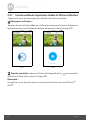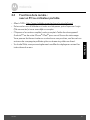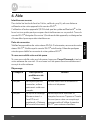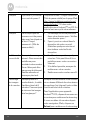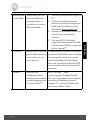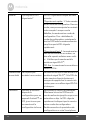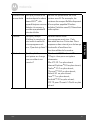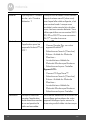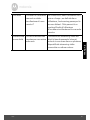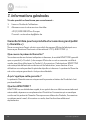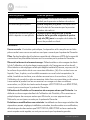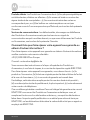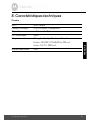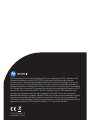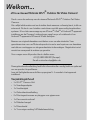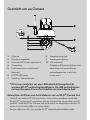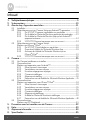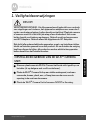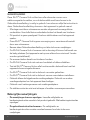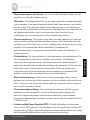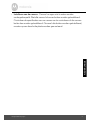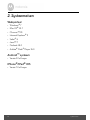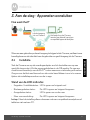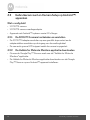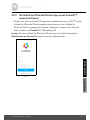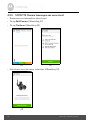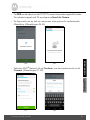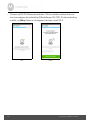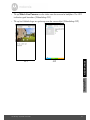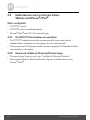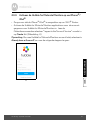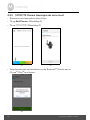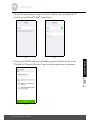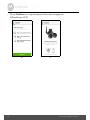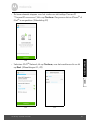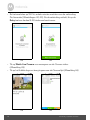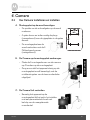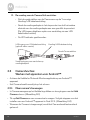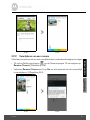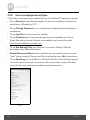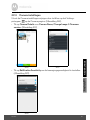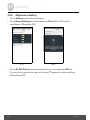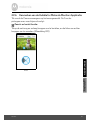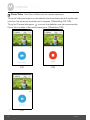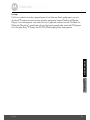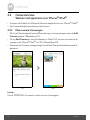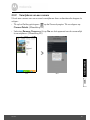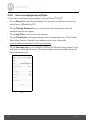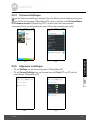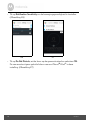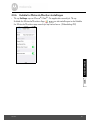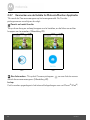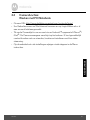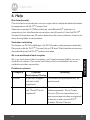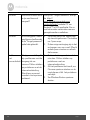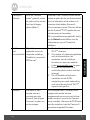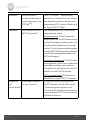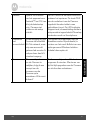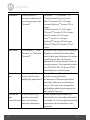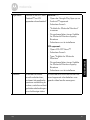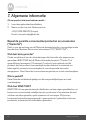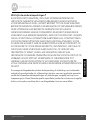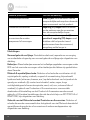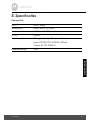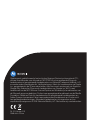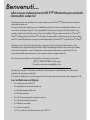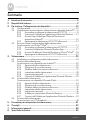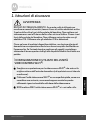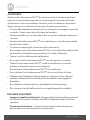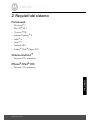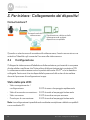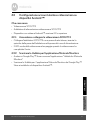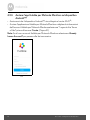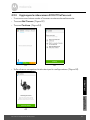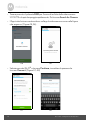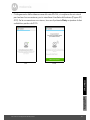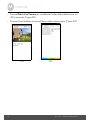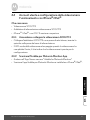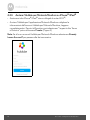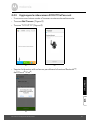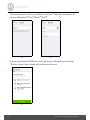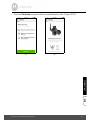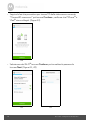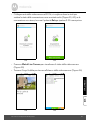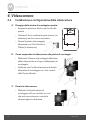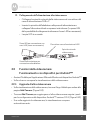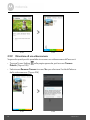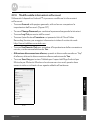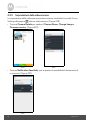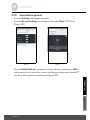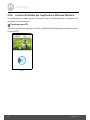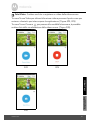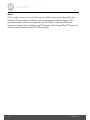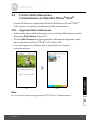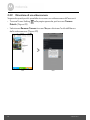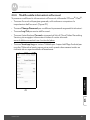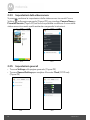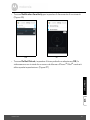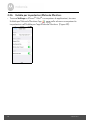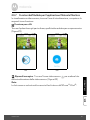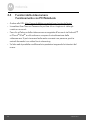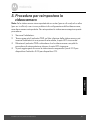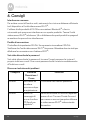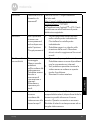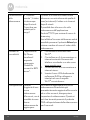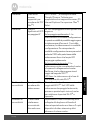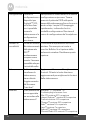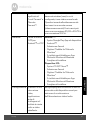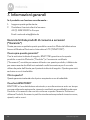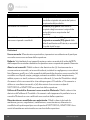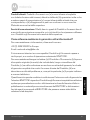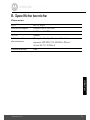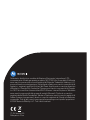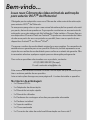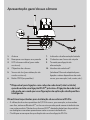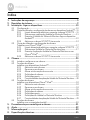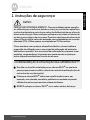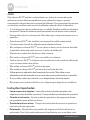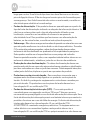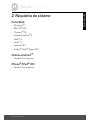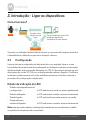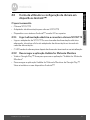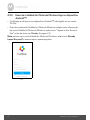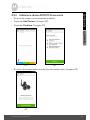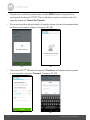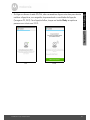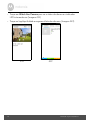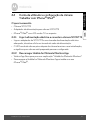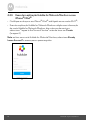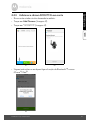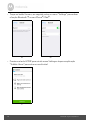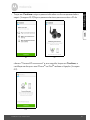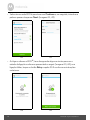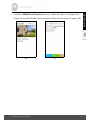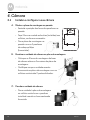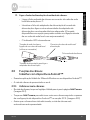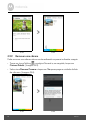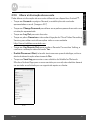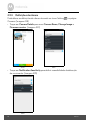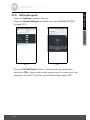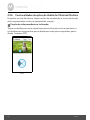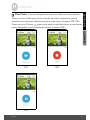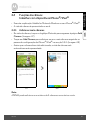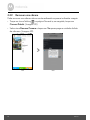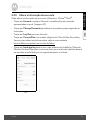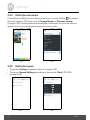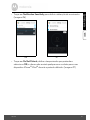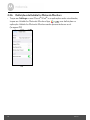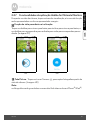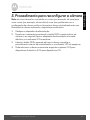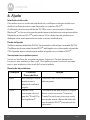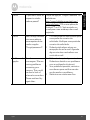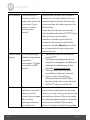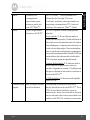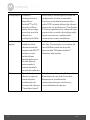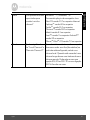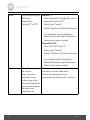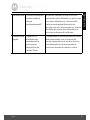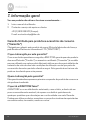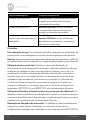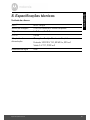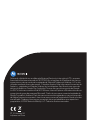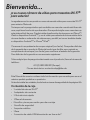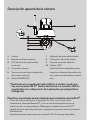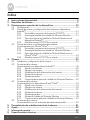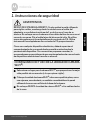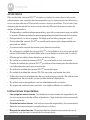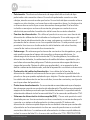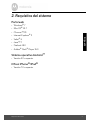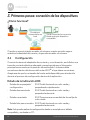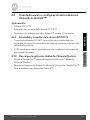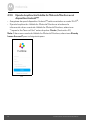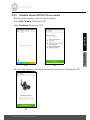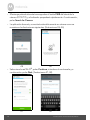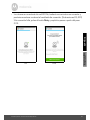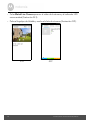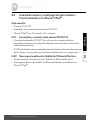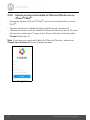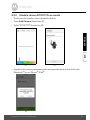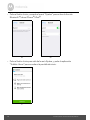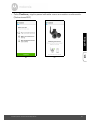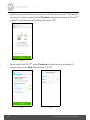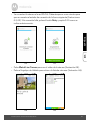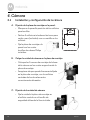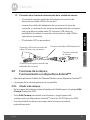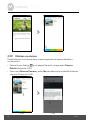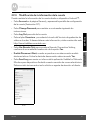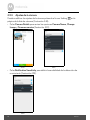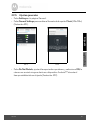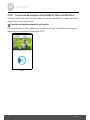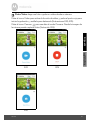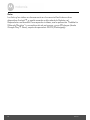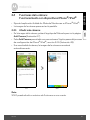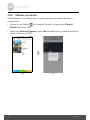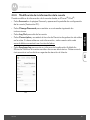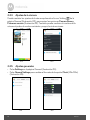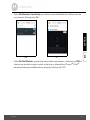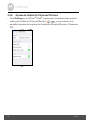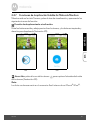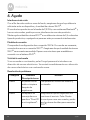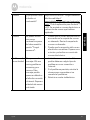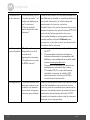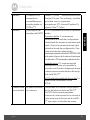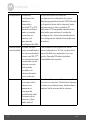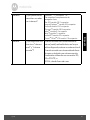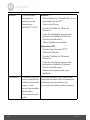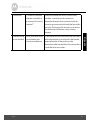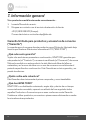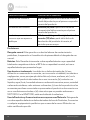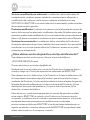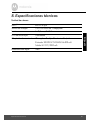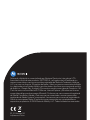Motorola SCOUT73 Manual de usuario
- Categoría
- Enrutadores
- Tipo
- Manual de usuario
Este manual también es adecuado para

USER’S GUIDE
Wi-Fi
®
Outdoor Pet Video Camera
Models: SCOUT73, SCOUT73-2
The features described in this user’s guide are subject to modifications without prior notice.

This User’s Guide has all the information you need to make the most out of your
product.
Please read the Safety Instructions on pages 5 - 6 before you install the unit.
Inside the Box
• 1 x Wi-Fi
®
Camera Unit
• 1 x Power Adapter
• 1 x Quick Start Guide
• 1 x User Guide
• 4 x Mounting Screws and Dry Wall Plugs
• 1 x Tamper-proof Screw
• 1 x Metal Bracket
• 1 x Wrench Key
• 1 x Y-Shaped Power/LAN Cable connector
Welcome...
to your new Motorola Wi-Fi
®
Outdoor Pet Video
Camera!
Thank you for purchasing your new Motorola Wi-Fi
®
Outdoor Pet Video
Camera.
If you have always wondered what happens when you are away, wonder no
more. Now you can monitor your pets with this easy to use system. You can
install the camera from your iPhone
®
/iPad
®
or Android™ devices only. In
addition to your iPhone
®
/iPad
®
or Android™ devices you can also view the
camera’s video from your PC or Notebook.
Please keep your original dated sales receipt for your records. For warranty
service of your Motorola product, you will need to provide a copy of your dated
sales receipt to confirm warranty status. Registration is not required for warranty
coverage.
For product related questions, please call:
+49 (0) 1805 938 802 (Europe)
Email: motorola-mbp@tdm.de

1.
Antenna
2.
Wall mount base
3.
Infrared LEDs (for night vision)
4.
Camera Lens
5.
Light Sensor (for night mode
detection)
6.
PAIR Button
7.
Power / Status Indicator
8.
Dome Shape Cover
9.
Power connection socket
10.
LAN socket*
(Adaptive Enthernet socket for
connecting with various network
devices,such as hub, router, etc.)
Overview of your Camera
1
2
3
6
7
8
4
5
9
10
* An Ethernet connection is required when the Wi-Fi
®
connection is
not optimal. Connect the Ethernet cable (not supplied) to the LAN
interface, and then connect the other end to a spare port on your
router.
Important guidelines for installing your Wi-Fi
®
Camera Unit
• Use of other 2.4 GHz products, such as other wireless networks, Bluetooth
®
systems or microwave ovens may cause interference with this product. Keep
the Wi-Fi
®
Camera Unit away from these types of products, or turn them off if
they appear to be causing interference.
• Always ensure that you have a good Wi-Fi
®
connection available.

8. Technical Specifications ......................................................................... 53
7. General Information ................................................................................ 48
4 Table of contents
Table of contents
1. Safety Instructions .....................................................................................5
2. System Requirements ............................................................................... 9
3. Getting started - Connecting Devices....................................................10
3.1 Setup.......................................................................................................... 10
3.2 User Account and Camera Setup on Android™ Devices....................... 11
3.2.1 Power on and connect the SCOUT73 camera ........................ 11
3.2.2 Download the Hubble for Motorola Monitors App .................. 11
3.2.3 Run Hubble for Motorola Monitors App on Android™
device ........................................................................................ 12
3.2.4 Add SCOUT73 Camera to your account ................................. 13
3.3 User Account and Camera Setup:
Working with iPhone
®
/iPad
®
................................................................... 17
3.3.1 Power ON and Connect SCOUT73 camera ............................ 17
3.3.2 Download Hubble for Motorola Monitors App ........................ 17
3.3.3 Run Hubble for Motorola Monitors on your iPhone
®
/iPad
®
... 18
3.3.4 Add SCOUT73 Camera to your account ................................. 19
4. Camera .................................................................................................... 24
4.1 Install your Camera and setting up........................................................... 24
4.2 Camera Functions:
Working with devices for Android™ ...................................................... 25
4.2.1 Add more cameras ................................................................... 25
4.2.2 Remove a camera ..................................................................... 26
4.2.3 Change your Account Information .......................................... 27
4.2.4 Camera settings ........................................................................ 28
4.2.5 General setting ......................................................................... 29
4.2.6 Features of Hubble for Motorola Monitors Application .......... 30
4.3 Camera Functions:
Working with devices for iPhone
®
/iPad
®
............................................... 33
4.3.1 Add more cameras ................................................................... 33
4.3.2 Remove a camera ..................................................................... 34
4.3.3 Change your Account Information .......................................... 35
4.3.4 Camera settings ........................................................................ 36
4.3.5 General settings ........................................................................ 36
4.3.6 Hubble for Motorola Monitors Settings .................................... 38
4.3.7 Features of the Hubble for Motorola Monitors App ................ 39
4.4 Camera Functions:
Working with PC/Notebook .................................................................... 40
5. Procedure for resetting the Camera....................................................... 41
6. Help.......................................................................................................... 42

Safety Instructions 5
ENGLISH
1. Safety Instructions
WARNING:
STRANGULATION HAZARD - In case this unit is being used to monitor
infants or children, keep the unit and adapter cord more than 1 metre
from the cot and out of their reach. Never place camera or cords inside a
cot or near a bed. Secure the cord away from children's reach. Never use
extension cords with AC Adapters. Only use the AC Adapters provided.
As with any electrical device, supervision of your pet's usage should be
exercised until your pet is acclimated to the product. If your pet is prone to
chewing, we strongly recommend you keep this and all other electrical
devices out of its reach.
Wi-Fi
®
CAMERA UNIT SET UP & USE:
● Determine a location for the Wi-Fi® Camera Unit that will provide
the best view of the area you would like to monitor (ie back yard or
front door).
● Fix the camera to a flat wall using the wall mounting plate and following
the instructions provided.

6 Safety Instructions
WARNING
This Wi-Fi
®
Camera Unit is compliant with all relevant electromagnetic field
standards and is, when handled as described in the User’s Guide, safe to use.
Therefore, always read the instructions in this User’s Guide carefully before
using the device.
• Adult assembly is required due to small parts. Keep all small parts away from
children.
• This product is not a toy. Do not allow children to play with it.
• This Wi-Fi
®
Camera Unit is not a substitute for responsible adult supervision.
• Keep this user’s guide for future reference.
• Do not place the Wi-Fi
®
Camera Unit or cords in the cot or within reach of
the baby (the unit should be at least 1 metre away).
• Keep the cords out of reach of children and pets.
• Do not cover the Wi-Fi
®
Camera Unit with a towel or blanket.
• Test the Wi-Fi
®
Camera Unit and all its functions so that you are familiar with
it prior to use.
• Do not use the Wi-Fi
®
Camera Unit near water.
• Do not install the Wi-Fi
®
Camera Unit near a heat source.
• Only use the power adapter provided. Do not use other power adapters as
this may damage the device.
• Never use extension cords with power adapters.
• Do not touch the plug contacts with sharp or metal objects.
Important instructions:
• Read and Follow Instructions - Please read all the safety and operating
instructions before operating the product. Follow all operating instructions.
• Retain Instructions - The safety and operating instructions should be
retained for future reference.
• Heed Warnings - Comply with all warnings on the product and in the
operating instructions.
• Polarization - Do not defeat the safety purpose of the polarized or
grounding-type plug. A polarized plug has two blades with one wider than

Safety Instructions 7
ENGLISH
the other. A grounding type plug has two blades and a third grounding
prong. The wide blade or the third prong is provided for your safety. If the
supplied plug does not fit into your outlet, consult an electrician for
replacement of the obsolete outlet.
• Power Sources - This product should be operated only from the type of
power source indicated on the marking label. If you are not sure of the type
of power supplied to your location, consult your camera dealer or local
power company. For products intended to operate from battery power, or
other sources, please refer to the operating instructions
• Overloading - Do not overload wall outlets or extension cords as this can
result in the risk of fire or electric shock. Overloaded AC outlets, extension
cords, frayed power cords, damaged or cracked wire insulation, and broken
plugs are dangerous. They may result in a shock or fire hazard. Periodically
examine the cord, and if its appearance indicates damage or deteriorated
insulation, have it replaced by your service technician.
• Power-Cord Protection - Power supply cords should be routed so that they
are not likely to be walked on or pinched by items placed upon or against
them. Pay particular attention to cords at plugs, convenience receptacles,
and the point where they exit from the product.
• Surge Protectors - It is highly recommended that the camera equipment be
connected to a surge protector. Doing so will protect the equipment from
damage caused by power surges. Surge protectors should bear the UL listing
mark or CSA certification mark.
• Uninterruptible Power Supplies (UPS) - Because this product is designed for
continuous, 24/7 operation, it is recommended that you connect the product
to an uninterruptible power supply. An uninterruptible power supply has an
internal battery that will keep the product running in the event of a power
outage. Uninterruptible power supplies should bear the UL listing mark or
CSA certification mark. CAUTION: Maintain electrical safety. Power line
operated equipment or accessories connected to this product should bear
the UL listing mark or CSA certification mark on the accessory itself and
should not be modified so as to defeat the safety features. This will help avoid
any potential hazard from electrical shock or fire. If in doubt, contact
qualified service personnel.

8 Safety Instructions
• Ventilation - Slots and openings on the case are provided for ventilation to
ensure reliable operation of the product and to protect it from overheating.
These openings must not be blocked or covered. The openings should
never be blocked by placing the camera equipment on a bed, sofa, rug, or
other similar surface. This product should never be placed near or over a
radiator or heat register. This product should not be placed in a built-in
installation such as a bookcase or rack unless proper ventilation is provided
and the product manufacturer's instructions have been followed.
• Attachments - Do not use attachments unless recommended by the product
manufacturer, as they may cause a hazard.
• Heat - The product should be located away from heat sources such as
radiators, heat registers, stoves, or other products (including amplifiers) that
produce heat.
• Accessories - This camera should not be used with any unapproved
accessories and should be secured to a wall using the wall mount provided.
The mounting of this camera should be according to the manufacturer's
instructions and use a mounting accessory recommended by the
manufacturer. The camera must be mounted securely to a wall to avoid the
camera falling and potentially causing serious damage.
• Camera Extension Cables - Check the rating of your extension cable to
verify its compliance prior to installation.
• Mounting - The cameras provided with this system should be mounted only
as instructed in this guide or the instructions that came with your cameras,
using the supplied mounting brackets.
• Camera Installation - Cameras are not intended for submersion in water.
When installing cameras outdoors, installation in a sheltered area is
recommended.

System Requirements 9
ENGLISH
2. System Requirements
Web Portal
• Windows
®
7
• Mac OS
®
10.7
• Chrome™ 24
• Internet Explorer
®
9
• Safari
®
6
• Java™ 7
• Firefox
®
18.0
• Adobe
®
Flash
®
Player 15.0
Android
™
System
• Version 4.2 or above
iPhone
®
/iPad
®
iOS
• Version 7.0 or above
Wi-Fi requirements:
• At least 0.6 Mbps upload bandwidth per camera. Test your Internet speed at:
http://www.speedtest.net/

10 Getting started - Connecting Devices
3. Getting started - Connecting Devices
How does it work?
When a user tries to access the Camera, our secure server authenticates the
user’s identity and permits access to the Camera.
3.1 Setup
Connect the Camera to the power adapter, then plug into an suitable mains
power socket and make sure the power switch is in the ON position. The
Camera must be within range of the Wi-Fi
®
router with which you want to
connect it to. Make sure the password of the router is available for entering
during the in-app setup process.
Status of LED Indication:
- Pair / Setup state: LED is red and blue and flashing slowly
- Unconnected state: LED is red and flashing slowly
- Connected state: LED is blue and always on
- Ready for connection state: LED is blue and flashing slowly
Note:
You can only setup via a compatible smartphone or tablet and not via a PC.
Access your
Camera locally
View your Camera from any
compatible device remotely

Getting started - Connecting Devices 11
ENGLISH
Android™
3.2 User Account and Camera Setup on Android™
Devices
What you need
• SCOUT73 camera
• SCOUT73 camera power adapter
• Device with Android™ system version 4.2 or above
3.2.1 Power on and connect the SCOUT73 camera
• Connect the SCOUT73 adapter to a suitable mains power socket, insert the
power adapter plug into the socket of the Power Cable.
• The camera’s green LED blinks after the camera has finished booting.
3.2.2 Download the Hubble for Motorola Monitors App
• Go to the Google Play™ Store to search “Hubble for Motorola Monitors”
application.
• Download the Hubble for Motorola Monitors App from the Google Play™
Store and install it on your Android™ device.

12 Getting started - Connecting Devices
3.2.3 Run Hubble for Motorola Monitors App on Android™ device
• Ensure your Android™ device is connected to your Wi-Fi
®
router.
• Run Hubble for Motorola Monitors application and key in your Hubble for
Motorola Monitors account information, select “I agree to the Terms of Use”
before you tap on Create. (Picture A1)
Note: If you have a Hubble account, please select Already have an Account?
to go to the next step.
A1

Getting started - Connecting Devices 13
ENGLISH
Android™
3.2.4 Add SCOUT73 Camera to your account
• Once you have created your account and are logged in.
• Tap on Add Camera. (Picture A2)
• Tap on Continue. (Picture A3)
• On the screen, it shows the setup instructions. (Picture A4)
A2 A3
A4

14 Getting started - Connecting Devices
• Press and hold the PAIR button for 3 seconds on the side of SCOUT73
camera and the indicator will flash rapidly. Then tap on Search for Camera.
• The app will auto-search and connect to your Camera as shown on the
pictures below. (Pictures A5 & A6)
• Select Wi-Fi
®
Network and tap Continue, enter password then tap on
Connect. (Picture A7, A8)
A5 A6
A7 A8

Getting started - Connecting Devices 15
ENGLISH
Android™
• When the camera is connecting to the Wi-Fi
®
Network, please wait a few
minutes whilst the camera searches for a connection. Once it has finished
searching it will display the result of the connection attempt (Picture A9,
A10). If the connection has failed, please tap on the Retry button and repeat
the steps described in 3.2.4.
A9 A10

16 Getting started - Connecting Devices
• Tap on Watch Live Camera to view camera video and the LED indicator will
turn on. (Picture A11)
• Tap on Hubble logo and go back to the camera list. (Picture A12)
A11 A12

Getting started - Connecting Devices 17
ENGLISH
iOS
3.3 User Account and Camera Setup:
Working with iPhone
®
/iPad
®
What you need
• SCOUT73 camera
• SCOUT73 camera power adapter
• iPhone
®
/ iPad
®
with iOS 7.0 version or newer
3.3.1 Power ON and Connect SCOUT73 camera
• Connect the SCOUT73 adapter to a suitable mains power socket, insert the
plug into the socket of the Power Cable.
• The camera's green LED will blink after the camera has finished booting up;
this indicates that the camera is ready to be setup.
3.3.2 Download Hubble for Motorola Monitors App
• Go to App Store to search “Hubble for Motorola Monitors”.
• Download Hubble for Motorola Monitors App and install it on your iPhone
®
/
iPad
®
.

18 Getting started - Connecting Devices
3.3.3 Run Hubble for Motorola Monitors on your iPhone
®
/iPad
®
• Ensure your iPhone
®
/iPad
®
is connected to your Wi-Fi
®
Router.
• Run Hubble for Motorola Monitors application and key in your Hubble for
Motorola Monitors account information, read through the Terms of Service
then select “I agree to the Terms of Service” before you tap on Create.
(Picture i1)
Note: If you have a Hubble for Motorola Monitors account, please select Already
have an Account? to continue to the next steps.
i1

Getting started - Connecting Devices 19
ENGLISH
iOS
3.3.4 Add SCOUT73 Camera to your account
• Once you have created your account and are logged in:
• Tap on Add Camera. (Picture i2)
• Tap on “SCOUT73”. (Picture i3)
• Follow the instruction on screen to turn on the Bluetooth™ function of your
iPhone
®
/iPad
®
.
i2 i3
i4

20 Getting started - Connecting Devices
• Tap on Home button, then enter the “Settings” menu to turn on the
Bluetooth™ function of your iPhone
®
/iPad
®
.
• Press the HOME key to exit the Settings menu and tap on the “Hubble
Home” app to enter the start up screen.
i5 i6
i7

Getting started - Connecting Devices 21
ENGLISH
iOS
• Tap on Continue and follow the steps indicated as shown below.
(Pictures i8-i9)
i8 i9

22 Getting started - Connecting Devices
• Follow the steps above to locate the camera with identification number
“CameraHD-xxxxxxxxxx”, then tap on Continue once your iPhone
®
or iPad
®
has connected to the camera. (Picture i10)
• Select Wi-Fi
®
Network then tap Continue. Then, enter password and tap
Next. (Pictures i11, i12)
i10
i11 i12

Getting started - Connecting Devices 23
ENGLISH
iOS
• When the camera is connecting to the Wi-Fi
®
Network, please wait a few
minutes whilst the camera searches for a connection. Once it has finished
searching it will display the result of the connection attempt (Picture i13, i14).
If the connection has failed, please tap on the Retry button and repeat the
steps described in 3.3.4.
• Press Watch Live Camera to view Camera video. (Picture i15)
• Tap on Hubble logo to go back to Camera list. (Picture i16)
i13 i14
i15 i16

24 Camera
4. Camera
4.1 Install your Camera and setting up
A. Fixing Mounting Plate on the wall.
B. Hanging the Camera unit on the Mounting Plate.
C. Secure the Camera Unit.
• Mark the position of the screw holes on the wall.
• Drill 4 holes and hammer the drywall plugs
(included) into the holes as needed.
• Fasten the mounting plate on the wall
with the 4 Philips head screws
(provided).
• Place the 4 mounting slots of the camera
base on to 4 catches on the mounting plate.
• Make sure the unit sits firmly on the
mounting plate with the center holes of 2
parts lined up.
• Fasten the unit to the mounting plate at
the center hole with the tamper-proof
screw by the wrench key provided.

Camera 25
ENGLISH
Android™
D. Connecting the Camera Unit's Power Supply.
4.2 Camera Functions:
Working with devices for Android™
• Run the Hubble for Motorola Monitors application on your Android™ device.
• The Camera view appears on the screen.
4.2.1 Add more cameras
• On Camera view, tap on Hubble logo to go to Add Camera page. (Picture A13)
• Tap on Add Camera to add one more camera follow steps of Android™
device setup Section 3.2.4. (Picture A14)
• Once the Camera has been added, the Camera view will be automatically
displayed.
• Connect the camera's round plug to the Y-shaped Power/LAN
cable connector.
• Insert the power adapter plug into the Power Socket and connect
other end of the power adapter to a suitable mains power socket.
(LAN socket provides an option for you to connect via LAN cable if
it is necessary)
• The LED indicator will light up.
Power/LAN cable connector
Camera Round Plug
LAN Socket for LAN cable
connection (use if necessary)
Power Socket for connecting to
power adapter

26 Camera
4.2.2 Remove a camera
You can remove a camera from your account by following these steps:
• Tap the Setting icon on General page, then tap on Camera Details.
(Picture A15)
• Select Remove Camera and tap on Ye s to delete the unit from camera list.
(Picture A16)
A13 A14
A15 A16

Camera 27
ENGLISH
Android™
4.2.3 Change your Account Information
You can change the account information using Android™ device.
• Tap Account on General page, the account setting appears on screen.
(Picture A17)
• Tap on Change Password to change your password following the
instruction.
• Tap on Log Out to leave the account.
• Tap on Freemium plan, it will go to the link of Cloud Video Recording
Service, to obtain more information, please visit our website
http://www.hubbleconnected.com.
• Tap on Use Remote Only to access Remote Connection Setting, confirm
Use by Selecting Ye s .
• Enable Disconnect Alert , when disconnect it will be "beeps" alert,enable
the disconnect Alert by selecting Ye s .
• Tap on Send Log to send your Hubble for Motorola Monitors Android App
report to our server via e-mail; this should be sent if requested by a customer
service agent.
A17

28 Camera
4.2.4 Camera settings
You can change the Camera settings by tapping the Setting icon on the
Camera list page. (Picture A18)
• Tap on Camera Details to review Camera Name, Change Image &
Firmware version. (Picture A19)
• Tap on Notification Sensitivity to set the sensitivity of motion detection.
(Picture A20)
A18 A19
A20

Camera 29
ENGLISH
Android™
4.2.5 General setting
• Tap Settings on General page.
• Tap on
General Settings
to shift the format of
Clock
(12hr/24hr). (Picture A21)
• Tap on Do Not Disturb, set the timer which you prefer and select ON, the
Camera will not send any alert to your Android™ device in the duration of
your setting (Picture A22).
A21 A22

30 Camera
4.2.6 Features of Hubble for Motorola Monitors Application
On Camera view, tap the viewing area, Function Icons will appear as following,
Pan and Tilt Function:
Tap the up and down buttons to tilt, the left and right buttons to pan. (Pictures A23)
A23

Camera 31
ENGLISH
Android™
Photo/Video - Take a photo or record a video from your Camera.
Tap Video icon to activate the video function and press the red dot to start and
release to stop recording. (Pictures A24, A25)
Tap Camera icon to switch to Camera mode, you can capture photos from
camera view. (Picture A26)
A24 A25
A26

32 Camera
Note:
Photos and videos will be stored on the internal flash memory of your Android™
device, and can be accessed via the Gallery or Media Player. To play videos,
please use the “Hubble for Motorola Monitors” application or a 3rd party
application, such as MX player (i.e. Google Play™ Store), which is able to play
MJPG (Motionjpeg).

Camera 33
ENGLISH
iOS
4.3 Camera Functions:
Working with devices for iPhone
®
/iPad
®
• Run the Hubble for Motorola Monitors application on your iPhone
®
/iPad
®
.
• The Camera view appears on the screen.
4.3.1 Add more cameras
• On Camera view, tap on the Motorola logo to go to Add Camera page.
(Picture i17)
• Tap on Add Camera to add one more camera follow steps of iPhone
®
/iPad
®
setup Section 3.3.4. (Picture i18)
• Once the Camera has been added, the Camera view will be automatically
displayed.
Note:
You can ONLY add up to 4 cameras in one account.
i17 i18

34 Camera
4.3.2 Remove a camera
You can remove a camera from your account by following these steps:
• Tap the Setting icon on General page, then tap on Camera Details.
(Picture i19)
• Select Remove Camera and tap on Ye s to delete the unit from camera list.
(Picture i20)
i19 i20

Camera 35
ENGLISH
iOS
4.3.3 Change your Account Information
You can change the account information using iPhone
®
/iPad
®
.
• Tap Account on General page, the account setting appears on screen.
(Picture i21)
• Tap on Change Password to change your password following the
instruction.
• Tap on Log Out to leave the account.
• Tap on Current plan, it will go to the link of Cloud Video Recording Service,
to obtain more information, please visit our website
www.hubbleconnected.com/motorola/plans.
• Tap on Send app log to send your Hubble for Motorola Monitors App report
to our server via e-mail; this should be sent if requested by a customer
service agent.
i21

36 Camera
4.3.4 Camera settings
You can change the Camera settings by tapping on the Setting icon on the
General page (Picture i22). Here you can review the Camera Name and
Firmware version (Picture i23). Additionally you are allowed to change camera
name by tapping on the existing camera name and following the instructions.
4.3.5 General settings
• Tap Settings on General page. (Picture i24)
• Tap on General Settings to shift the format of Clock (12hr/24hr). (Picture i25)
i22 i23
i24 i25

Camera 37
ENGLISH
iOS
• Tap on Notification Sensitivity to set motion detection. (Picture i26)
• Tap on Do Not Disturb, set the timer which you prefer and select ON, the
Camera will not send any sound or alert to your iPhone
®
/iPad
®
in the
duration of your setting. (Picture i27)
i26 i27

38 Camera
4.3.6 Hubble for Motorola Monitors Settings
• Tap on Settings on your iPhone
®
/iPad
®
, and the applications will appear, tap
on Hubble for Motorola Monitors App , the settings in the Hubble
for Motorola Monitors app will be shown on screen. (Picture i28)
i28

Camera 39
ENGLISH
iOS
4.3.7 Features of the Hubble for Motorola Monitors App
On Camera view, tap the viewing area, Function Icons will appear as following,
Pan and Tilt Function:
Tap the up and down buttons to tilt, the left and right buttons to pan. (Pictures i29)
Take P icture - Tap Camera icon to capture photos from camera view.
(Picture i30)
Note:
Photos will be stored on the internal flash memory of your iPhone
®
/iPad
®
.
i29 i30

40 Camera
4.4 Camera Functions:
Working with PC/Notebook
• Go to URL: http://www.hubbleconnected.com/motorola/login/
• Enter your User Name and Password and then click Login if you have already
created an account.
• Click on the Camera list paired in your account via Android™ device or
iPhone
®
/iPad
®
, and the Camera view will appear on screen. You can easily
stay connected with your favorite people, places and pets with live video
streaming.
• On the website, you can change the settings by following the Menu instruction
steps.

Procedure for resetting the Camera 41
ENGLISH
5. Procedure for resetting the Camera
Note: If your Camera is moved from one router (e.g. home) to another router
(e.g. office) or you have Camera setup issues, then this Camera must be reset
again. Please reset the Camera with the following procedure:
1. Unplug the Power Adapter.
2. Press and hold the PAIR button on the underside of the Camera, then plug
the Power Adapter to the mains power socket, the LED indicator turns ON.
3. Release the PAIR button and wait for the Camera to complete the internal
reset procedure, the LED indicator will turn Off.
4. You can add your camera again by following the steps 3.2.4 for Android
device or 3.3.4 of iOS device.

42 Help
6. Help
Noise interference
To avoid background noise or echoes, ensure that there is enough distance
between your device and the Wi-Fi
®
Camera Unit.
Use of other 2.4 GHz products, such as Bluetooth
®
systems or microwave
ovens, may cause interference with this product. Keep the Wi-Fi
®
Camera Unit
at least 1.5m away from these types of products, or turn them off if they appear
to be causing interference.
Lost connection
Check your Wi-Fi
®
settings. If necessary reconnect your Wi-Fi
®
. Ensure the
Wi-Fi
®
Camera Unit is switched ON. Wait a few minutes to make the connection
with the Wi-Fi
®
system.
If you forgot your password
If you do not remember your password, tap Forgot password and submit
your e-mail address. A new password will be sent to your e-mail address
immediately.
Trouble Shooting
Category Problem
Description / Error
Solution
Account I am unable to login
even after registration.
Please check your user name and
password.
Account I receive an error
message saying: "Email
ID is not registered".
Please ensure that you have
registered with us. Tap Create
Account to create an account tobe
able to use the Wi-Fi
®
Pet Video
Camera.

Help 43
ENGLISH
Account What do I do if I forgot
my password?
Click on the "Forgot Password" link on
the http://
www.hubbleconnected.com/
motorola/login/ website OR your
Android™ or iOS application. An email
will be sent to your registered email
address.
Account I am unable to receive a
new password although
I have used the "Forgot
password" option.
1. The e-mail might have been sent
to your Junk Mail Folder. Please
check your Junk Mail Folder.
2. There might be a delay in getting
your e-mail. Please wait a few
minutes and refresh your email
account.
Connectivity
Issues
I get a message: We
are having problems
accessing your
camera. This could be
due to lack of internet
connection. Please
wait and try again later.
1. Please try again in a few minutes.
This could be because of any
issue with your internet
connection.
2. If the problem remains, please
restart your Camera to check if
this fixes the problem.
3. Please restart your Wireless
Router.
Viewing
Camera
When I am in "remote
mode", the video stops
after 5 minutes. How
do I view for longer?
When you are accessing your Camera
via a network different from your
home network (over internet) your
video times out after 5 minutes.
You can click on the Camera again
from the Android™/iOS application
to start streaming again.
If you are accessing from your web-
browser, then you can press on the
Reload button to start viewing your
Camera video stream again.

44 Help
Connectivity
Issues
My Phone application
displays the following
message: "Unable to
connect to BMS
server".
1.
Check the Wi-Fi network
strength.
2. Check if you are connected to
the internet by starting the
phone browser and going to a
website like www.google.com
.
3. Try again if you are successful
connecting to the internet.
4. Plug the LAN wire into RJ45
socket directly and connect to
the internet in case the Wi-Fi
signal is not good.
Setting Up While I am adding a
new camera to my
account, I am not able
to find any Cameras to
add.
If you are trying to add a Camera
which has previously been added into
your account or another account, you
will first have to reset the Camera. This
can be done by pressing and holding
the PAIR button at the bottom of the
Camera for 5 seconds.
General What are the
supported browsers for
accessing from my PC/
Mac
®
?
On PC and Mac , we recommend to
use Google Chrome. However the
following browsers are also
supported: PC: Internet Explorer 8
and above. Mac : Safari.
®
®
®
®
Connectivity
issues
I found interference
caused by my other
web cam devices.
Video streaming performance is
related to internet bandwidth,
especially if you have 2 or more video
streaming devices that are working
through the same router.

Help 45
ENGLISH
General What is the
significance of LED
flashing?
A blinking LED indicates the following
status:
Rapid blinking: 1. Your Camera is in
setup mode. You can add the Camera
to your account in this mode. Out of the
box, the Camera is in setup mode. To
reset to setup mode, press and hold the
PAIR button on the bottom of the
Camera until the LED indicator flashes
rapidly.
Slow blinking: 2. The Camera is either
connecting to the router or lost the link
to the router. Please ensure that the
Camera is in the Wi-Fi signal range.
LED is stable: The Camera is
connected to the Wi-Fi network.
Connectivity
Issues
I am not able to access
my Camera.
Please check if the Camera is within
Wi-Fi range. If the LED on your
Camera is slow blinking, please try to
move the Camera closer to the router
for better Wi-Fi range and try again.
Setting Up During setup on device
for Android™ and iOS,
during the last step I am
not able to find my
Camera and the setup
fails.
Please reset the Camera to setup
mode and try again. Press and hold
the PAIR button on the bottom of the
Camera until you hear a beep. The
LED indicator flashes rapidly,
indicating that it is in setup mode.
Now restart the setup from your
Smartphone again.
®
®
®
®

46 Help
Connectivity
Issues
Even though I am
accessing my Camera
from the same Wi-Fi
network, I still find my
Camera is shown as
remote. I can only
access it for 5 minutes
at a time.
Please check your wireless router
settings. For example, in Buffalo brand
routers there is an option called
Wireless Isolation. Please disable this
option.
Camera When I try to view the
Camera, I get a prompt
for Camera firmware
upgrade. What should I
do?
Please upgrade your firmware. This
takes around 5 minutes. We push
upgrades from time to time to
improve the Camera features.
General Which platforms are
supported for
accessing my Camera?
Windows 7*, Windows 8*
*Java browser plug-in needed
Mac iOS version 10.7 or above
Internet Explorer version 8.0 or above
Firefox version 11.0 or above
Chrome™ version 18.0 or above
Safari version 5.1 or above
Java™ version 7 or above
Android™ version 4.0 or above
iPhone /iPad iOS version 7.0 or
above.
General What is the meaning of
"Local Camera" and
"Remote Camera"?
When you are accessing your camera
from the same wireless network (Home)
in which it is configured, it is a local
camera. When you are accessing your
Camera away from your home it is a
remote camera. You may be using 3G,
4G or 4G LTE or a Wi-Fi connection
outside of your home.
®
®
®
®
®
®
®
®
®

Help 47
ENGLISH
General How do I download the
APP for Android™ and
iOS devices?
Android™:
- Open Google Play App on your
Android™ device
- Select Search
- Type "Hubble for Motorola
Monitors"
- The results will have Hubble for
Motorola Monitors App by
Binatone
- Select to install it
iOS Device:
- Open iOS APP Store™
- Select search
- Type "Hubble for Motorola
Monitors"
- The results will have Hubble for
Motorola Monitors App by
Binatone
- Select to install it
Setting up When the video is cut
off, the application
attempts to reconnect
and and results in lost
sound and choppy
video.
You will need to turn off the auto lock
function of your smart device to
ensure continuous video/audio
feeding.
Features How many users can
access the Camera at
one time?
If you are accessing in local more, two
users are supported, after two users all
streaming will go through remote
server. This allows for unlimited user
access to a single Camera at one time.

48
7. General Information
If your product is not working properly....
1. Read this User's Guide.
2. Contact Customer Service at:
Consumer Products and Accessories Limited Warranty
("Warranty")
Thank you for purchasing this Motorola branded product manufactured under
license by Binatone Electronics International LTD ("BINATONE").
What Does this Warranty Cover?
Subject to the exclusions contained below, BINATONE warrants that this
Motorola branded product ("Product") or certified accessory ("Accessory") sold
for use with this product that it manufactured to be free from defects in materials
and workmanship under normal consumer usage for the period outlined below.
This Warranty is your exclusive warranty and is not transferable.
Who is covered?
This Warranty extends only to the first consumer purchaser, and is not transferable.
What will BINATONE do?
BINATONE or its authorised distributor at its option and within a commercially
reasonable time, will at no charge repair or replace any Products or Accessories
that does not conform to this Warranty. We may use functionally equivalent
reconditioned/ refurbished/ pre-owned or new Products, Accessories or parts.
+49 (0) 1805 938 802 (Europe)
Email: motorola-[email protected]
General Information

General Information 49
ENGLISH
What Other Limitations Are There?
ANY IMPLIED WARRANTIES, INCLUDING WITHOUT LIMITATION THE
IMPLIED WARRANTIES OF MERCHANTABILITY AND FITNESS FOR A
PARTICULAR PURPOSE, SHALL BE LIMITED TO THE DURATION OF THIS
LIMITED WARRANTY, OTHERWISE THE REPAIR OR REPLACEMENT
PROVIDED UNDER THIS EXPRESS LIMITED WARRANTY IS THE EXCLUSIVE
REMEDY OF THE CONSUMER, AND IS PROVIDED IN LIEU OF ALL OTHER
WARRANTIES, EXPRESS OR IMPLIED. IN NO EVENT SHALL MOTOROLA OR
BINATONE BE LIABLE, WHETHER IN CONTRACT OR TORT (INCLUDING
NEGLIGENCE) FOR DAMAGES IN EXCESS OF THE PURCHASE PRICE OF
THE PRODUCT OR ACCESSORY, OR FOR ANY INDIRECT, INCIDENTAL,
SPECIAL OR CONSEQUENTIAL DAMAGES OF ANY KIND, OR LOSS OF
REVENUE OR PROFITS, LOSS OF BUSINESS, LOSS OF INFORMATION OR
OTHER FINANCIAL LOSS ARISING OUT OF OR IN CONNECTION WITH THE
ABILITY OR INABILITY TO USE THE PRODUCTS OR ACCESSORIES TO THE
FULL EXTENT THESE DAMAGES MAY BE DISCLAIMED BY LAW.
Some jurisdictions do not allow the limitation or exclusion of incidental or
consequential damages, or limitation on the length of an implied warranty, so
the above limitations or exclusions may not apply to you. This Warranty gives
you specific legal rights, and you may also have other rights that vary from one
jurisdiction to another.

50 General Information
Exclusions
Normal Wear and Tear. Periodic maintenance, repair and replacement of parts
due to normal wear and tear are excluded from coverage.
Batteries. Only batteries whose fully charged capacity falls below 80% of their
rated capacity and batteries that leak are covered by this Warranty.
Abuse & Misuse. Defects or damage that result from: (a) improper operation,
storage, misuse or abuse, accident or neglect, such as physical damage (cracks,
scratches, etc.) to the surface of the product resulting from misuse; (b) contact
with liquid, water, rain, extreme humidity or heavy perspiration, sand, dirt or the
like, extreme heat, or food; (c) use of the Products or Accessories for
commercial purposes or subjecting the Product or Accessory to abnormal
usage or conditions; or (d) other acts which are not the fault of MOTOROLA or
BINATONE, are excluded from coverage.
Use of Non-Motorola branded Products and Accessories. Defects or damage
that result from the use of Non-Motorola branded or certified Products or
Accessories or other peripheral equipment are excluded from coverage.
Unauthorised Service or Modification. Defects or damages resulting from
service, testing, adjustment, installation, maintenance, alteration, or
modification in any way by someone other than MOTOROLA, BINATONE or its
authorised service centres, are excluded from coverage.
Products Covered Length of Coverage
Consumer Products Two (2) years from the date of the
products original purchase by the first
consumer purchaser of the product.
Consumer Accessories Ninety (90) days from the date of the
accessories original purchase by the
first consumer purchaser of the
product.
Consumer Products and Accessories
that are Repaired or Replaced
The balance of the original warranty or
for Ninety (90) days from the date
returned to the consumer, whichever is
longer.

General Information 51
ENGLISH
Altered Products. Products or Accessories with (a) serial numbers or date
tags that have been removed, altered or obliterated; (b) broken seals or that
show evidence of tampering; (c) mismatched board serial numbers; or (d)
nonconforming or non-Motorola branded housings, or parts, are excluded from
coverage.
Communication Services. Defects, damages, or the failure of Products or
Accessories due to any communication service or signal you may subscribe to
or use with the Products or Accessories is excluded from coverage.
How to Obtain Warranty Service or Other Information?
To obtain service or information, please call:
You will receive instructions on how to ship the Products or Accessories at your
expense and risk, to a BINATONE Authorised Repair Centre.
To obtain service, you must include: (a) the Product or Accessory; (b) the
original proof of purchase (receipt) which includes the date, place and seller of
the Product; (c) if a warranty card was included in your box, a completed
warranty card showing the serial number of the Product; (d) a written
description of the problem; and, most importantly; (e) your address and
telephone number.
These terms and conditions constitute the complete warranty agreement
between you and BINATONE regarding the Products or Accessories purchased
by you, and supersede any prior agreement or representations, including
representations made in any literature publications or promotional materials
issued by BINATONE or representations made by any agent employee or staff
of BINATONE, that may have been made in connection with the said purchase.
+49 (0) 1805 938 802 (Europe)
Email: motorola-mbp@tdm.de

52 General Information
Declare under our sole responsibility that the following products
Wi-Fi Video Camera
Radio Spectrum: EN300328 V1.8.1:2012
IEC 60950-1:2005 (Second Edition) + Am 1:2009 + Am 2:2013
RF Safety:
EMC: EN301489-17 V2.2.1:2012
EN301489-1 V1.9.2:2011
BINATONE TELECOM PLC
1 Apsley Way London NW2 7HF,United Kingdom.
Tel: +44(0) 20 8955 2700 Fax: +44(0) 20 8344 8877
e-mail: [email protected]
k
________________________________________ .
EC Declaration of Conformity
We the manufacturer / Importer : Binatone Telecom Plc
1 Apsley Way London
NW2 7HF, United Kingdom.
Type of equipment:
Model Name:
Country of Origin: China
Brand: Motorola
complies with the essential protection requirements of R&TTE Directive 1999/5/EC on the
approximation of the laws of the Member States relating to Radio Spectrum Matters, the
Council Directive
/108/EC on the approximation of the laws of the Member States
relating to electromagnetic compatibility (EMC) and the European Community Directive
2006/95/EC relating to Electrical Safety. Directive 2011/65/EC on the restriction of use of
hazardous substances (RoHS) and 2009/125/EC relating to ecodesign requirement for
Energy-Related Products (ErP).
Assessment of compliance of the product with the requirements relating to the essential
requirements according to Article 3 R&TTE was based on Annex III of the Directive
1999/5/EC and the following standard:
Electrical Safety:
The product is labelled with the European Approval Marking CE as show. Any Unauthori
ed
modification of the product voids this Declarat
ion.
Manufacturer / Importer
(Signature of authori
ed person)
Karl Heinz Mueller / Chief Technical Officer Place & Date
FOCUS73, FOCUS73-2, SCOUT73, SCOUT73-2
London, 8 July, 2014
EN 62311:2010

53
ENGLISH
Water Resistance IP66
8. Technical Specifications
Camera Unit
Wi-Fi 802.11 b/g/n
Image sensor Colour CMOS 1M Pixels
Lens f = 2.3 mm, F = 2.4
IR LED 8 pcs
Power Adapter Zhongshan Baolijin Electronic Co.,Ltd.
Input: 100-240V AC, 50/60Hz, 300mA
Output: 5V DC, 2000mA
®
Technical Specifications

Manufactured, distributed or sold by Binatone Electronics International LTD.,
official licensee for this product. MOTOROLA and the Stylized M logo are
trademarks or registered trademarks of Motorola Trademark Holdings, LLC.
and are used under license. Apple logo and Safari aretrademarks of Apple Inc.,
registered in the U.S. and other countries. App Store is a service mark of Apple Inc.
Google Play, Android, and Chrome are trademarks of Google Inc. Wi-Fi is a
trademark of the Wi-Fi Alliance. Internet Explorer and Windows are trademarks of
the Microsoft group of companies. Firefox is a registered trademark of the Mozilla
Foundation. Adobe and Flash are either registered trademarks or trademarks of
Adobe Systems Incorporated. Java is a registered trademark of Oracle and/or its
affiliates. All other trademarks are the property of their respective owners.
© 2014 Motorola Mobility LLC. All rights reserved.
Printed in China
EU_EN Version 3.0

BEDIENUNGSANLEITUNG
Wi-Fi
®
Outdoor-Haustier-Videokamera
Modell: SCOUT73, SCOUT73-2
Die in der Bedienungsanleitung beschriebenen Funktionen können ohne Vorankündigung
geändert werden.

Diese Bedienungsanleitung liefert Ihnen alle Informationen, die Sie benötigen,
um das Produkt optimal zu nutzen.
Bitte lesen Sie die Sicherheitshinweise auf Seite 5 - 6 durch, bevor Sie das Gerät
installieren.
Lieferumfang
• 1 Wi-Fi
®
-Kamera
• 1 Netzteil
• 1 Kurzanleitung
• 1 Bedienungsanleitung
• 4 Montageschrauben und Trockenwanddübel
• 1 Sicherheitsschraube
• 1 Metallhalterung
• 1 Schraubenschlüssel
• 1 x Y-förmiger Strom-/LAN-Kabelanschluss
Herzlichen Glückwunsch
zu Ihrer neuen Motorola Wi-Fi
®
Outdoor-Haustier-
Videokamera!
Vielen Dank, dass Sie die neue Motorola Wi-Fi
®
Outdoor-Haustier-Videokamera
gekauft haben.
Wenn Sie sich schon immer gefragt haben, was Ihr Tier tut, wenn Sie nicht da sind,
erhalten Sie jetzt die Antwort. Jetzt können Sie Ihre Haustiere mit diesem
benutzerfreundlichen System beobachten. Sie können die Kamera-App auf Ihrem
Videostream der Kamera von Ihrem PC oder Notebook sowie von Ihrem
Bitte bewahren Sie Ihren datierten Original-Verkaufsbeleg bei Ihren Unterlagen
auf. Für den Garantieservice Ihres Motorola-Produkts benötigen Sie eine Kopie
Ihres datierten Verkaufsbelegs als Bestätigung des Garantiestatus. Für
Garantiezwecke ist keine Registrierung erforderlich.
Bei Fragen zum Produkt können Sie unter der folgenden Nummer anrufen:
+49 (0) 1805 938 802 (Europa)
E-Mail: motorola-[email protected]
®
iPhone /iPad oder Android™-Gerät installieren und Sie können den
®
Android™-Gerät oder iPhone /iPad aus anzeigen.
® ®

1.
Antenne
2.
Basis für die Wandmontage
3.
IR-LEDs (für die Nachtsicht)
4.
Kameraobjektiv
5.
Lichtsensor (für die Erkennung im
Nachtmodus)
6.
PAIR-Taste
7.
Ein/Aus-/Status-Anzeige
8.
Kuppelförmige Abdeckung
9.
Stromanschlussbuchse
10.
LAN-Schnittstelle*
(Adaptive Ethernet-Schnittstelle für
das Anschließen verschiedener
Netzwerkgeräte wie Hub, Router usw.)
Übersicht über die Kamera
1
2
3
6
7
8
4
5
9
10
* Für den LAN-Kabelanschluss (nicht mitgeliefert), wenn keine
Wi-Fi
®
- Verbindung vorhanden ist. Der LAN-Anschluss gilt nicht
für die Einrichtung der Smartgeräte-App.
Wichtige Richtlinien für das Installieren Ihrer Wi-Fi
®
-Kamera
• Die Verwendung anderer 2,4-GHz-Produkte wie drahtlosen Netzwerken,
Bluetooth
®
-Systeme oder Mikrowellenöfen kann Störungen bei diesem Gerät
verursachen. Stellen Sie die Wi-Fi-Kamera von solchen Produkten entfernt auf
oder schalten Sie sie aus, wenn sie Störungen verursachen.
• Stellen Sie immer eine gute Wi-Fi
®
-Verbindung sicher.

4 Inhaltsverzeichnis
Inhaltsverzeichnis
1. Sicherheitshinweise .................................................................................. 5
2. Systemanforderungen.............................................................................10
3. Erste Schritte – Anschließen der Geräte ................................................11
3.1 Einrichtung................................................................................................ 11
3.2 Einrichtung eines Benutzerkontos und der Kamera auf Android™-
Geräten ..................................................................................................... 12
3.2.1 Einschalten und Verbinden der SCOUT73-Kamera ................ 12
3.2.2 Herunterladen der Anwendung „Hubble for Motorola Monitors“ ...12
3.2.3 Ausführen der App „Hubble for Motorola Monitors“ auf
einem Android™-Gerät ........................................................... 13
3.2.4 Hinzufügen der SCOUT73-Kamera zu Ihrem Konto ............... 14
3.3 Einrichtung eines Benutzerkontos und der Kamera
Verwendung mit iPhone
®
/iPad
®
............................................................. 18
3.3.1 Einschalten und Verbinden der SCOUT73-Kamera ................ 18
3.3.2 Herunterladen der App „Hubble for Motorola Monitors“ ....... 18
3.3.3 Ausführen von „Hubble for Motorola Monitors“ auf Ihrem
iPhone
®
/iPad
®
.......................................................................... 19
3.3.4 Hinzufügen der SCOUT73-Kamera zu Ihrem Konto ............... 20
4. Kamera.....................................................................................................25
4.1 Installieren und Einrichten der Kamera.................................................... 25
4.2 Kamerafunktionen:
Betrieb mit Android™-Geräten ............................................................... 26
4.2.1 Hinzufügen weiterer Kameras .................................................. 26
4.2.2 Entfernen einer Kamera ........................................................... 27
4.2.3 Ändern Ihrer Kontoinformationen ............................................ 28
4.2.4 Kameraeinstellungen ................................................................ 29
4.2.5 Allgemeine Einstellung ............................................................. 30
4.2.6 Funktionen der Anwendung „Hubble for Motorola Monitors“ ...31
4.3 Kamerafunktionen:
Betrieb mit iPhone
®
/iPad
®
....................................................................... 34
4.3.1 Hinzufügen weiterer Kameras .................................................. 34
4.3.2 Entfernen einer Kamera ........................................................... 35
4.3.3 Ändern Ihrer Kontoinformationen ............................................ 36
4.3.4 Kameraeinstellungen ................................................................ 37
4.3.5 Allgemeine Einstellungen ........................................................ 37
4.3.6 „Hubble for Motorola Monitors“-Einstellungen ....................... 39
4.3.7 Funktionen der Anwendung „Hubble for Motorola Monitors“ ...40
4.4 Kamerafunktionen:
Betrieb mit PC/Notebook......................................................................... 41
5. Zurücksetzen der Kamera.......................................................................42
6. Fehlersuche & -beseitigung....................................................................43
7. Allgemeine Informationen ......................................................................51
8. Technische Daten....................................................................................57

Sicherheitshinweise 5
1. Sicherheitshinweise
WARNUNG:
STRANGULIERUNGSGEFAHR – Falls dieses Gerät zur Überwachung von
Kleinkindern oder Kindern verwendet wird, müssen sich das Gerät und das
Adapterkabel mindestens 1 Meter vom Bett entfernt und außerhalb der
Reichweite des Kindes befinden. Legen Sie die Kamera oder das Kabel nie
in oder in die Nähe des Bettes. Befestigen Sie das Kabel immer außerhalb
der Reichweite des Kindes. Verwenden Sie keine Verlängerungskabel mit
Netzteilen. Verwenden Sie nur das mitgelieferte Netzteil.
Wie bei jedem elektrischen Gerät sollte eine Überwachung der Nutzung
durch das Tier erfolgen, bis sich Ihr Tier an das Produkt gewöhnt hat. Wenn
die Gefahr des Anknabberns durch Ihr Tier besteht, sollten Sie dieses und
alle anderen elektrischen Geräte außerhalb seiner Reichweite aufstellen.
EINRICHTUNG UND VERWENDUNG DER Wi-Fi
®
-
KAMERA
● Legen Sie einen Ort für die Wi-Fi
®
-Kamera fest, der den besten Blick
auf Ihr Haustier bietet (oder auf das, was Sie sonst beobachten
möchten).
●
Stellen Sie die Wi-Fi
®
-Kamera auf eine ebene Fläche, z. B. auf eine
Kommode,
einen Schreibtisch oder ein Regal oder montieren Sie sie
mithilfe der Schlüssellochschlitze in der Kamerabasis an einer Wand.
● Legen Sie die Wi-Fi
®
-Kamera oder die Kabel NIE in das Bett.
DEUTSCH

6 Sicherheitshinweise
ACHTUNG!
Die Wi-Fi
®
-Kamera erfüllt alle relevante Normen in Bezug auf
elektromagnetische Felder und ihr Gebrauch ist bei Handhabung wie in der
Bedienungsanleitung beschrieben sicher. Daher sollten Sie vor Verwendung
des Geräts immer die Bedienungsanleitung sorgfältig durchlesen.
• Aufgrund der kleinen Teile muss das Gerät von einem Erwachsenen
zusammengebaut werden. Halten Sie alle kleinen Teile von Kindern fern.
• Dieses Produkt ist kein Spielzeug. Lassen Sie Kinder nicht mit ihm spielen.
• Die Wi-Fi
®
-Kamera ist kein Ersatz für die Überwachung durch einen
verantwortlichen Erwachsenen.
• Bewahren Sie diese Bedienungsanleitung zum späteren Nachschlagen auf.
• Legen Sie die Wi-Fi
®
-Kamera oder Kabel nicht in das Bett und oder in die
Reichweite des Babys (das Gerät und die Kabel sollten sich mindestens 1 m
entfernt befinden).
• Verlegen Sie die Kabel außerhalb der Reichweite von Kindern.
• Decken Sie die Wi-Fi
®
-Kamera nicht mit einem Handtuch oder einer Decke ab.
• Testen Sie die Wi-Fi
®
-Kamera und alle ihre Funktionen, damit Sie vor dem
Gebrauch damit vertraut sind.
• Verwenden Sie die Wi-Fi
®
-Kamera nicht in der Nähe von Wasser.
• Installieren Sie die Wi-Fi
®
-Kamera nicht in der Nähe einer Wärmequelle.
• Verwenden Sie nur das mitgelieferte Netzteil. Verwenden Sie keine anderen
Netzteile, da dadurch das Gerät beschädigt werden kann.
• Verwenden Sie keine Verlängerungskabel mit Netzteilen.
• Berühren Sie die Steckerkontakte nicht mit spitzen oder metallenen
Gegenständen.
Wichtige Anweisungen:
• Lesen Sie die Anleitungen durch und befolgen Sie sie – Bitte lesen Sie alle
Sicherheits- und Bedienungsanleitungen durch, bevor Sie das Produkt
betreiben. Befolgen Sie alle Bedienungsanleitungen.
•
Bewahren Sie die Anleitungen auf
– Die Sicherheits- und Bedienungsanleitungen
sollten zum späteren Nachschlagen aufbewahrt werden.

Sicherheitshinweise 7
• Beachten Sie die Warnhinweise – Befolgen Sie alle Warnhinweise auf dem
Produkt und in der Bedienungsanleitung.
• Polarisierung – Machen Sie den Sicherheitsmechanismus des gepolten oder
geerdeten Steckers nicht zunichte. Ein gepolter Stecker hat zwei Stifte,
wobei einer davon breiter ist. Ein geerdeter Stecker hat zwei Stifte und einen
dritten Erdungsstift. Der breite bzw. der dritte Stift dienen Ihrer Sicherheit.
Wenn der mitgelieferte Stecker nicht in Ihre Steckdose passt, wenden Sie
sich an einen Elektriker, um die veraltete Steckdose auszutauschen.
• Stromquellen – Dieses Produkt sollte nur mit den auf dem Markierungsschild
genannten Stromquellen betrieben werden. Wenn Sie nicht sicher sind,
welche Stromversorgung an Ihrem Standort vorhanden ist, wenden Sie sich
an Ihren Händler oder Ihr Stromversorgungsunternehmen vor Ort. Bei
Produkten, die mit Batterien oder anderen Stromquellen betrieben werden
können, beachten Sie bitte die Bedienungsanleitung.
• Überlastung – Überlasten Sie die Netzsteckdose oder Verlängerungskabel
nicht, da dies zu einem Brand oder Stromschlag führen kann. Überlastete
Netzsteckdosen, Verlängerungskabel, ausgefranste Netzkabel, beschädigte
oder gerissene Leiterisolierung und gebrochene Stecker sind gefährlich. Sie
können zu einem Stromschlag oder einer Feuergefahr führen. Untersuchen
Sie regelmäßig das Kabel und lassen Sie es von einem Techniker des
Kundendiensts ersetzen, wenn es beschädigt erscheint oder die Isolierung
nicht mehr in Ordnung ist.
•
Netzkabelschutz
– Das Netzkabel sollte so verlegt werden, dass niemand
darauf tritt und es nicht von Gegenständen eingequetscht wird, die darauf
gestellt oder dagegen gelehnt werden. Achten Sie insbesondere auf Kabel an
Steckern, Steckdosen und die Stelle, an der das Kabel aus dem Produkt kommt.
• Überspannungsschutz – Die Kamera sollte an einen Überspannungsschutz
angeschlossen werden. Dadurch wird das Gerät vor Schäden geschützt, die
durch Stromspitzen verursacht werden. Der Überspannungsschutz sollte das
UL-Kennzeichen oder das CSA-Zertifizierungskennzeichen tragen.
DEUTSCH

8 Sicherheitshinweise
• Unterbrechungsfreie Stromversorgung (USV) – Da dieses Produkt für den
ununterbrochenen Betrieb rund um die Uhr gedacht ist, sollten Sie das
Produkt an eine unterbrechungsfreie Stromversorgung anschließen. Eine
unterbrechungsfreie Stromversorgung hat eine interne Batterie, die dafür
sorgt, dass das Produkt bei einem Stromausfall weiter läuft. Die
unterbrechungsfreie Stromversorgung sollte das UL-Kennzeichen oder die
CSA-Sicherheitszertifizierung tragen. ACHTUNG: Halten Sie die elektrische
Betriebssicherheit aufrecht. Geräte mit Stromkabel oder an dieses Produkt
angeschlossenes Zubehör sollten das UL-Kennzeichen oder die CSA-
Sicherheitszertifizierung auf dem Zubehörteil selbst tragen. Es sollte nicht
verändert werden, damit die Sicherheitsfunktionen nicht zerstört werden. Es
hilft dabei, mögliche Schäden durch elektrischen Schlag oder Brand zu
verhindern. Wenden Sie sich im Zweifelsfall an qualifizierte Fachleute.
•
Belüftung
– Schlitze und Öffnungen am Gehäuse dienen der Belüftung und
sollen einen zuverlässigen Betrieb des Produkts sicherstellen und es vor
Überhitzung schützen. Diese Öffnungen dürfen nicht blockiert oder abgedeckt
werden. Die Öffnungen dürfen nicht blockiert werden, indem die Kamera auf
ein Bett, ein Sofa, einen Teppich oder eine ähnliche Oberfläche gestellt wird.
Das Produkt sollte nie in die Nähe oder über ein Heizgerät oder eine andere
Wärmequelle platziert werden. Dieses Produkt sollte nicht eingebaut werden,
z.B. in ein Bücherregal oder ein Gestell, es sei denn, die richtige Belüftung ist
sichergestellt oder die Herstelleranweisungen wurden befolgt.
• Zusatzgeräte – Verwenden Sie keine Zusatzgeräte, die nicht vom Hersteller
des Produkts empfohlen werden, da sie Gefahren bergen könnten.
• Wärme – Das Produkt darf nicht in der Nähe von Wärmequellen wie
Radiatoren, Öfen und anderen Geräten (einschl. Verstärkern), die Wärme
entwickeln, aufgestellt werden.
• Zubehör – Stellen Sie diese Kamera nicht auf instabile Handwagen, Ständer,
Stative oder Tische. Die Kamera kann herunterfallen und stark beschädigt
werden. Verwenden Sie dieses Produkt nur mit einem Wagen, einem Ständer,
einem Dreifuß, einer Halterung oder einem Tisch, die/der vom Hersteller
empfohlen oder mit dem Produkt verkauft wird. Beachten Sie bei der Montage
des Produkts die Anweisungen des Herstellers und verwenden Sie vom
Hersteller empfohlenes Zubehör.

Sicherheitshinweise 9
• Kameraverlängerungskabel – Prüfen Sie vor Installation die Nennleistung
Ihres Verlängerungskabels, um die Eignung sicherzustellen.
• Montage – Die mit diesem System mitgelieferten Kameras sollten nur wie in
dieser Anleitung oder in den Anleitungen, die mit den Kameras mitgeliefert
wurden, angegeben und unter Verwendung der mitgelieferten
Montagehalterungen montiert werden.
• Kamerainstallation – Die Kameras sind nicht in das Eintauchen in Wasser
gedacht. Nicht alle Kameras können im Freien installiert werden. Prüfen Sie
die Schutzklasse der Kamera, um zu erkennen, ob sie im Freien installiert
werden kann. Wenn Kameras im Freien installiert werden, ist eine Installation
in einem geschützten Bereich erforderlich.
DEUTSCH

10 Systemanforderungen
2. Systemanforderungen
Webportal
• Windows
®
7
• Mac OS
®
10.7
• Chrome™ 24
• Internet Explorer
®
9
• Safari
®
6
• Java™ 7
• Firefox
®
18.0
• Adobe
®
Flash
®
Player 15.0
Android
™
-System
• Version 4.2 oder höher
iPhone
®
/iPad
®
iOS
• Version 7.0 oder höher

Erste Schritte – Anschließen der Geräte 11
3. Erste Schritte – Anschließen der Geräte
Wie funktioniert es?
Wenn ein Benutzer versucht, auf die Kamera zuzugreifen, authentifiziert unser
sicherer Server die Identität des Benutzers und erlaubt den Zugriff auf die Kamera.
3.1 Einrichtung
Schließen Sie die Kamera an das Netzteil und dann an eine geeignete
Netzsteckdose an. Vergewissern Sie sich, dass der Netzschalter eingeschaltet ist.
Die Kamera muss sich innerhalb der Reichweite des Wi-Fi
®
-Routers befinden, mit
dem Sie sie verbinden möchten. Achten Sie darauf, dass Sie das Passwort des
Routers während des Einrichtungsvorgangs in der App zur Hand haben.
Status der LED-Anzeige:
- Abstimm-/Setup-Zustand: LED ist grün und blinkt schnell
- Nicht verbundener Zustand: LED ist grün und blinkt langsam
- Verbundener Zustand: LED ist grün und leuchtet
- Verbindungsbereitschaftszustand: LED ist grün und blinkt langsam
Hinweis:
Sie können das Gerät nur über ein kompatibles Smartphone oder Tablet
und nicht über einen PC einrichten.
SCOUT73
Kamera
Wi-Fi
®
Routers
Hubble
Service
Lokaler Zugriff auf
die Kamera
Remote-Anzeige der Kamera
auf jedem kompatiblen Gerät
DEUTSCH

12 Erste Schritte – Anschließen der Geräte
3.2 Einrichtung eines Benutzerkontos und der Kamera auf
Android™-Geräten
Das benötigen Sie
• SCOUT73-Kamera
• Netzteil der SCOUT73-Kamera
• Gerät mit Android™-System Version 4.2 oder höher
3.2.1 Einschalten und Verbinden der SCOUT73-Kamera
• Schließen Sie das SCOUT73-Netzteil an eine geeignete Netzsteckdose an
und stecken Sie den Stecker des Netzteils in die Stromanschlussbuchse.
• Die grüne LED der Kamera blinkt, wenn die Kamera das Booten
abgeschlossen hat.
3.2.2 Herunterladen der Anwendung „Hubble for Motorola
Monitors“
• Gehen Sie zum Google Play™ Store, um nach der Anwendung „Hubble for
Motorola Monitors“ zu suchen.
• Laden Sie die Anwendung „Hubble for Motorola Monitors“ vom Google
Play™ Store herunter und installieren Sie sie auf Ihrem Android™-Gerät.
Android™
DEUTSCH

Erste Schritte – Anschließen der Geräte 13
3.2.3 Ausführen der App „Hubble for Motorola Monitors“ auf
einem Android™-Gerät
• Stellen Sie sicher, dass Ihr Android™-Gerät mit Ihrem Wi-Fi
®
-Router
verbunden ist.
• Führen Sie die Anwendung „Hubble for Motorola Monitors“ aus und geben
Sie Ihre „Hubble for Motorola Monitors“-Kontoinformationen ein, wählen Sie
„I agree to the Terms of Use“ (Ich bin mit den Nutzungsbedingungen
einverstanden), bevor Sie auf Create tippen. (Bild A1)
Hinweis: Wenn Sie ein „Hubble for Motorola Monitors“-Konto haben, wählen
Sie bitte Already have a Account?, um zu den nächsten Schritten zu gehen.
A1
Android™
DEUTSCH

14 Erste Schritte – Anschließen der Geräte
3.2.4 Hinzufügen der SCOUT73-Kamera zu Ihrem Konto
• Neues Konto erstellt und direkte Anmeldung.
• Tippen Sie auf Add Camera. (Bild A2)
• Tippen Sie auf Continue. (Bild A3)
• Auf dem Bildschirm werden die Setup-Anweisungen angezeigt. (Bild A4)
A2 A3
A4

Erste Schritte – Anschließen der Geräte 15
• Halten Sie die
PAIR
-Taste an der Seite der SCOUT73-Kamera 3 Sekunden lang
gedrückt und die Anzeige blinkt schnell. Tippen Sie dann auf
Search for Camera
.
• Die App sucht automatisch und verbindet Ihre Kamera wie unten dargestellt.
(A5 & A6)
• Wählen Sie Ihr Wi-Fi
®
-Netzwerk und tippen Sie auf Continue, geben Sie Ihre
Passwort ein und tippen Sie dann auf Connect. (Bild A7, A8)
A5 A6
A7 A8
Android™
DEUTSCH

16 Erste Schritte – Anschließen der Geräte
• Das Verbinden der Kamera mit dem Wi-Fi
®
-Netzwerk dauert einige Minuten
und dann wird das Verbindungsergebnis angezeigt (Bild A9, A10). Falls die
Verbindung fehlgeschlagen ist, tippen Sie auf die Taste Retry und
wiederholen Sie die Schritte ab 3.2.4.
A9 A10

Erste Schritte – Anschließen der Geräte 17
• Tippen Sie auf Watch Live Camera, um das Kamerabild anzuzeigen und die
LED-Anzeige leuchtet. (Bild A11)
• Tippen Sie auf das Hubble-Logo, um zur Kameraliste zurückzugehen. (Bild A12)
A11 A12
Android™
DEUTSCH

18 Erste Schritte – Anschließen der Geräte
3.3 Einrichtung eines Benutzerkontos und der Kamera
Verwendung mit iPhone
®
/iPad
®
Das benötigen Sie
• SCOUT73-Kamera
• Netzteil der SCOUT73-Kamera
• iPhone
®
/ iPad
®
mit iOS 7.0 Version oder höher
3.3.1 Einschalten und Verbinden der SCOUT73-Kamera
• Schließen Sie das SCOUT73-Netzteil an eine geeignete Netzsteckdose an
und stecken Sie den Stecker in die Stromanschlussbuchse.
• Die grüne LED der Kamera blinkt, wenn das Booten der Kamera beendet ist.
Dies bedeutet, die Kamera ist für das Einrichten bereit.
3.3.2 Herunterladen der App „Hubble for Motorola Monitors“
• Gehen Sie zum App Store, um „Hubble for Motorola Monitors“ zu suchen.
• Laden Sie die App „Hubble for Motorola Monitors“ herunter und installieren
Sie sie auf Ihren iPhone
®
/iPad
®
.

Erste Schritte – Anschließen der Geräte 19
iOS
3.3.3 Ausführen von „Hubble for Motorola Monitors“ auf Ihrem
iPhone
®
/iPad
®
• Stellen Sie sicher, dass Ihr iPhone
®
/iPad
®
mit Ihrem Wi-Fi
®
-Router
verbunden ist.
• Führen Sie die Anwendung „Hubble for Motorola Monitors“ aus und geben
Sie Ihre „Hubble for Motorola Monitors-Kontoinformationen ein. Lesen Sie
die Nutzungsbedingungen durch und wählen Sie „I agree to the Terms of
Service“ (Ich bin mit den Nutzungsbedingungen einverstanden), bevor Sie
auf Create tippen. (Bild i1)
Hinweis: Wenn Sie ein „Hubble for Motorola Monitors“-Konto haben, wählen
Sie bitte Already have a Account?, um zu den nächsten Schritten zu gehen.
i1
DEUTSCH

20 Erste Schritte – Anschließen der Geräte
3.3.4 Hinzufügen der SCOUT73-Kamera zu Ihrem Konto
• Neues Konto erstellt und direkte Anmeldung.
• Tippen Sie auf Add Camera. (Bild i2)
• Tippen Sie auf „SCOUT73“. (Bild i3)
• Befolgen Sie die Anweisungen auf dem Bildschirm, um die Bluetooth™-
Funktion auf Ihrem iPhone
®
/iPad
®
einzuschalten.
i2 i3
SCOUT73
Blink83 / Scout83 /
MBP36HD
i4

Erste Schritte – Anschließen der Geräte 21
• Tippen Sie auf die Home-Taste und rufen Sie das Menü „Settings“ auf, um die
Bluetooth™-Funktion auf Ihrem iPhone
®
/iPad
®
einzuschalten.
• Drücken Sie die HOME-Taste, um das Menü „Einstellungen“ zu beenden,
und tippen Sie auf die App „Hubble Home“, um den Startbildschirm
aufzurufen.
i5 i6
i7
iOS
DEUTSCH

22 Erste Schritte – Anschließen der Geräte
• Tippen Sie auf Continue und befolgen Sie die unten dargestellten Schritte.
(Bilder i8-i9)
i8 i9

Erste Schritte – Anschließen der Geräte 23
• Befolgen Sie die obigen Schritte, um die aktuelle Kamera-ID „CameraHD-
xxxxxxxxxx“ zu finden und tippen Sie dann auf Continue, um sicherzustellen,
dass Ihr iPhone
®
oder iPad
®
verbunden ist. (Bild i10)
• Wählen Sie das Wi-Fi
®
-Netzwerk, tippen Sie auf Continue, geben Sie das
Passwort ein und tippen Sie auf Next. (Bilder i11, i12)
i10
i11 i12
iOS
DEUTSCH

24 Erste Schritte – Anschließen der Geräte
• Das Verbinden der Kamera mit Wi-Fi
®
dauert einige Minuten und dann wird der
Verbindungsstatus wie unten angezeigt (Bildi13, i14). Falls die Verbindung
fehlschlägt, tippen Sie bitte auf die Taste
Retry
und wiederholen Sie 3.3.4, wie
oben angegeben.
• Drücken Sie Watch Live Camera, um das Kamerabild anzuzeigen. (Bild i15)
• Tippen Sie auf das Hubble-Logo, um zur Kameraliste zurückzugehen. (Bild i16)
i13 i14
i15 i16

Kamera 25
4. Kamera
4.1 Installieren und Einrichten der Kamera
A. Befestigung der Montageplatte an der Wand
B. Aufhängen der Kamera an der Montageplatte
C. Befestigen der Kamera
• Markieren Sie die Position der Schraubenlöcher an
der Wand.
• Bohren Sie 4 Löcher und schlagen Sie die
Trockenwanddübel (mitgeliefert) bei Bedarf in das
Loch.
• Befestigen Sie die Montageplatte
mit den 4 Kreuzschlitzschrauben
(mitgeliefert) an der Wand.
• Platzieren Sie die 4 Montageschlitze des
Kamerasockels an den 4 Einrastungen an
der Montageplatte.
• Achten Sie darauf, dass das Gerät fest auf
der Montageplatte sitzt und die mittleren
Löcher der 2 Teile aneinander ausgerichtet
sind.
• Befestigen Sie das Gerät mit den
Sicherheitsschrauben im mittleren
Loch der Montageplatte. Verwenden
Sie dazu den mitgelieferten
Schraubenschlüssel.
iOS
DEUTSCH

26 Kamera
D. Anschließen der Kamera an die Stromversorgung
4.2 Kamerafunktionen:
Betrieb mit Android™-Geräten
• Führen Sie die App „Hubble for Motorola Monitors“ auf Ihrem Android™-
Gerät aus.
• Die Kameraansicht wird auf dem Bildschirm angezeigt.
4.2.1 Hinzufügen weiterer Kameras
• Tippen Sie in der Kameraansicht auf das Hubble-Logo, um zur Seite
Add Camera
zu gelangen. (Bild A13)
• Tippen Sie auf Add Camera, um eine weitere Kamera hinzufügen und
befolgen Sie dabei die Schritte für die Einrichtung von Android™-Geräten
in Abschnitt 3.2.4. (Bild A14)
• Sobald die Kamera hinzugefügt wurde, wird die Kameraansicht automatisch
angezeigt.
• Schließen Sie den runden Stecker der Kamera an den Stecker des
Y-förmigen Strom-/LAN-Kabels an.
• Schließen Sie den Stecker des Netzteils an die Strombuchse und
den anderen Stecker des Netzteils an eine geeignete
Netzsteckdose an. (Über die LAN-Buchse ist nötigenfalls der
Anschluss über ein LAN-Kabel möglich.)
• Die LED-Anzeige leuchtet.
Strom-/LAN-Kabelanschluss
Runder Kamerastecker
LAN-Buchse für den Anschluss
des LAN-Kabels (falls nötig)
Strombuchse für das Anschließen
des Netzteils

Kamera 27
4.2.2 Entfernen einer Kamera
Sie können eine Kamera wie folgt von Ihrem Konto entfernen:
• Tippen Sie auf das Einstellungen-Symbol auf der allgemeinen Seite und
tippen Sie dann auf Camera Details. (Bild A15)
• Wählen Sie Remove Camera und tippen Sie auf Yes , um das Gerät aus der
Kameraliste zu entfernen. (Bild A16)
A13 A14
A15 A16
Android™
DEUTSCH

28 Kamera
4.2.3 Ändern Ihrer Kontoinformationen
Sie können die Kontoinformationen mithilfe Ihres Android™-Geräts ändern.
• Tippen Sie auf Account auf der allgemeinen Seite. Die Kontoeinstellungen
werden auf dem Bildschirm angezeigt. (Bild A17)
• Tippen Sie auf Change Password, um Ihr Passwort gemäß der Anleitung zu
ändern.
• Tippen Sie auf Log Out, um das Konto zu verlassen.
• Tippen Sie unter auf Freemium-Plan und Sie gelangen zum Link des Cloud-
Videoaufzeichnungsdienstes. Weitere Informationen finden Sie auf unserer
Website http://www.hubbleconnected.com.
• Tippen Sie auf Use Remote Only, um die Remote-Verbindungseinstellung
aufzurufen, und bestätigen Sie die Verwendung durch Auswahl von Yes .
• Bei Enable Disconnect Alert ertönt beim Trennen ein akustisches
Warnsignal. Aktivieren Sie das Warnsignal beim Trennen, indem Sie Yes
auswählen.
• Tippen Sie auf Send Log, um den Bericht der Android-App „Hubble for
Motorola Monitors“ per E-Mail an unseren Server zu senden, wenn Sie von
einem Kundendienstvertreter dazu aufgefordert werden.
A17

Kamera 29
4.2.4 Kameraeinstellungen
Sie können die Kameraeinstellungen ändern, indem Sie auf das Einstellungen-
Symbol auf der Kameralistenseite tippen. (Bild A18)
• Tippen Sie auf Camera Details, um Camera Name, Change Image &
Firmware version anzuzeigen. (Bild A19)
• Tippen Sie auf Notification Sensitivity, um die Empfindlichkeit der
Bewegungserkennung einzustellen. (Bild A20)
A18 A19
A20
Android™
DEUTSCH

30 Kamera
4.2.5 Allgemeine Einstellung
• Tippen Sie auf Settings auf der allgemeinen Seite.
• Tippen Sie auf
General Settings
, um das Format für
Clock
(12hr/24hr)
umzustellen. (Bild A21)
• Tippen Sie auf Do Not Disturb, stellen Sie den gewünschten Timer ein und
wählen Sie ON. Die Kamera sendet während der eingestellten Zeit keine
Warnungen an Ihr Android™-Gerät (Bild A22).
A21 A22

Kamera 31
4.2.6 Funktionen der Anwendung „Hubble for Motorola Monitors“
Tippen Sie in der Kameraansicht auf den Anzeigebereich. Folgende
Funktionssymbole werden angezeigt:
Schwenk- und Neigefunktion:
Tippen Sie auf die Nach oben- und Nach unten-Tasten zum Neigen und die Nach
links- und Nach rechts-Tasten zum Schwenken. (Bilder A23)
A23
Android™
DEUTSCH

32 Kamera
Photo/Video - Nehmen Sie ein Foto auf oder zeichnen Sie ein Video mit der
Kamera auf.
Tippen Sie auf das Video-Symbol, um die Videofunktion zu aktivieren, und
drücken Sie auf den roten Punkt, um die Aufzeichnung zu starten, und lassen Sie
ihn los, um die Aufzeichnung zu stoppen. (Bilder A24, A25)
Tippen Sie auf das Kamera-Symbol , um zum Kameramodus umzuschalten.
Sie können jetzt Fotos der Kamerasicht aufnehmen. (Bild A26)
A24 A25
A26

Kamera 33
Hinweis:
Fotos und Videos werden im internen Flash-Speicher Ihres Geräts gespeichert.
Bei einem Android™-Gerät können Sie über die Galerie oder den Media-Player
darauf zugreifen. Um Videos wiederzugeben, verwenden Sie bitte die App
„Hubble for Motorola Monitors“ oder die Anwendung eines Fremdanbieter, z. B.
MX Player (vom Google Play™ Store), die MJPG-Dateien wiedergeben kann.
Android™
DEUTSCH

34 Kamera
4.3 Kamerafunktionen:
Betrieb mit iPhone
®
/iPad
®
• Führen Sie die Anwendung „Hubble for Motorola Monitors“ auf Ihrem
iPhone
®
/iPad
®
aus.
• Die Kameraansicht wird auf dem Bildschirm angezeigt.
4.3.1 Hinzufügen weiterer Kameras
• Tippen Sie in der Kameraansicht auf das Motorola-Logo, um zur Seite Add
Camera zu gelangen. (Bild i17)
• Tippen Sie auf Add Camera, um eine weitere Kamera hinzufügen, und
befolgen Sie dabei die Schritte für die Einrichtung von iPhone
®
/iPad
®
in
Abschnitt 3.3.4. (Bild i18)
• Sobald die Kamera hinzugefügt wurde, wird die Kameraansicht automatisch
angezeigt.
Hinweis:
Sie können nur 4 Kameras zu einem Konto hinzufügen.
i17 i18

Kamera 35
4.3.2 Entfernen einer Kamera
Sie können eine Kamera wie folgt von Ihrem Konto entfernen:
• Tippen Sie auf das Einstellungen-Symbol auf der allgemeinen Seite und
tippen Sie dann auf Camera Details. (Bild i19)
• Wählen Sie Remove Camera und tippen Sie auf Yes , um das Gerät aus der
Kameraliste zu entfernen. (Bild i20)
i19 i20
iOS
DEUTSCH

36 Kamera
4.3.3 Ändern Ihrer Kontoinformationen
Sie können die Kontoinformationen mithilfe Ihres iPhone
®
/iPad
®
ändern.
• Tippen Sie auf Account auf der allgemeinen Seite. Die Kontoeinstellungen
werden auf dem Bildschirm angezeigt. (Bild i21)
• Tippen Sie auf Change Password, um Ihr Passwort gemäß der Anleitung zu
ändern.
• Tippen Sie auf Log Out, um das Konto zu verlassen.
• Tippen Sie unter auf Current plan-Plan und Sie gelangen zum Link des
Cloud-Videoaufzeichnungsdienstes. Weitere Informationen finden Sie auf
unserer Website www.hubbleconnected.com/motorola/plans.
• Tippen Sie auf Send app log um den Bericht der App „Hubble for Motorola
Monitors“ per E-Mail an unseren Server zu senden, wenn Sie von einem
Kundendienstvertreter dazu aufgefordert werden.
i21

Kamera 37
4.3.4 Kameraeinstellungen
Sie können die Kameraeinstellungen ändern, indem Sie auf das Einstellungen-
Symbol auf der allgemeinen Seite tippen (Bild i22). Hier können Sie auch
Camera Name und Firmware version überprüfen (Bild i23) und den
Kameranamen ändern, wenn Sie auf einen vorhandenen Namen tippen und der
Anleitung folgen.
4.3.5 Allgemeine Einstellungen
• Tippen Sie auf Settings auf der allgemeinen Seite. (Bild i24)
• Tippen Sie auf General Settings, um das Format für Clock (12hr/24hr)
umzustellen. (Bild i25)
i22 i23
i24 i25
iOS
DEUTSCH

38 Kamera
• Tippen Sie auf Notification Sensitivity, um die Bewegungserkennung
einzustellen. (Bild i26)
• Tippen Sie auf Do Not Disturb, stellen Sie den gewünschten Timer ein und
wählen Sie ON. Die Kamera sendet während der eingestellten Zeit keine
Töne oder Warnungen an Ihr iPhone
®
/iPad
®
. (Bild i27)
i26 i27

Kamera 39
4.3.6 „Hubble for Motorola Monitors“-Einstellungen
• Tippen Sie auf Settings auf Ihrem iPhone
®
/iPad
®
und die Anwendung wird
angezeigt. Tippen Sie auf die App „Hubble for Motorola Monitors“
und die Einstellungen der App „Hubble for Motorola Monitors“ werden
angezeigt. (Bild i28)
i28
iOS
DEUTSCH

40 Kamera
4.3.7 Funktionen der Anwendung „Hubble for Motorola Monitors“
Tippen Sie in der Kameraansicht auf den Anzeigebereich. Folgende
Funktionssymbole werden angezeigt:
Schwenk- und Neigefunktion:
Tippen Sie auf die Nach oben- und Nach unten-Tasten zum Neigen und die Nach
links- und Nach rechts-Tasten zum Schwenken. (Bilder i29)
Take Picture - Tippen Sie auf das Kamerasymbol , um Fotos von der
Kameraansicht aufzunehmen. (Bild i30)
Hinweis:
Fotos werden im internen Flash-Speicher Ihres iPhone
®
/iPad
®
gespeichert.
i29 i30

Kamera 41
4.4 Kamerafunktionen:
Betrieb mit PC/Notebook
• Gehen Sie zur URL: http://www.hubbleconnected.com/motorola/login/
• Geben Sie Ihren Benutzernamen und Ihr Passwort ein und klicken Sie auf
„Login“, wenn Sie bereits ein Konto erstellt haben.
• Klicken Sie über Ihr Android™-Gerät oder iPhone
®
/iPad
®
auf die Liste der
abgestimmten Kameras in Ihrem Konto und die Kamera wird angezeigt. Sie
können ganz einfach über Live-Videostreaming mit Ihren Freunden,
bevorzugten Orten oder geliebten Haustieren in Verbindung bleiben.
• Sie können die Einstellungen auf der Website ändern, indem Sie die
Menüanweisungsschritte befolgen.
DEUTSCH

42 Zurücksetzen der Kamera
5. Zurücksetzen der Kamera
Hinweis: Wenn Sie mit Ihrer Kamera von einem Router (z. B. zu Hause) zu einem
anderen Router (z. B. im Büro) wechseln möchten oder Probleme beim
Einrichten der Kamera haben, muss die Kamera erneut zurückgesetzt werden.
Bitte setzen Sie die Kamera wie folgt zurück:
1. Trennen Sie das Netzteil.
2. Halten Sie die PAIR-Taste auf der Unterseite der Kamera gedrückt und
schließen Sie dann das Netzteil an die Netzsteckdose an. Die LED-Anzeige
leuchtet.
3. Lassen Sie die Taste PAIR los und warten Sie, bis die Kamera das interne
Zurücksetzen abgeschlossen hat. Die LED-Anzeige erlischt.
4. Sie können Ihre Kamera erneut hinzufügen, indem Sie die Schritte 3.2.4 bei
einem Android Gerät oder 3.3.4 bei einem iOS-Gerät befolgen.

Fehlersuche & -beseitigung 43
6. Fehlersuche & -beseitigung
Störgeräusche
Um Hintergrundgeräusche oder Echos zu verhindern, stellen Sie sicher, dass
der Abstand zwischen Ihrem Gerät und der Wi-Fi
®
-Kamera groß genug ist.
Die Verwendung anderer 2,4-GHz-Produkte wie Bluetooth
®
-Systeme oder
Mikrowellenöfen kann Störungen bei diesem Gerät verursachen. Stellen Sie die
Wi-Fi
®
-Kamera mindestens 1,5 m von solchen Produkten entfernt auf oder
schalten Sie sie aus, wenn sie Störungen verursachen.
Getrennte Verbindung
Prüfen Sie Ihre Wi-Fi
®
-Einstellungen. Stellen Sie, falls nötig, die Wi-Fi
®
-
Verbindung erneut her. Vergewissern Sie sich, dass die Wi-Fi
®
-Kamera
eingeschaltet ist. Warten Sie einige Sekunden, bis Sie die Verbindung zum
Wi-Fi
®
-System herstellen.
Wenn Sie Ihr Passwort vergessen haben
Wenn Sie Ihr Passwort nicht mehr wissen, tippen Sie auf „Forgot password“
und geben Sie Ihre E-Mail-Adresse an. Es wird umgehend ein neues
Passwort an Ihre E-Mail-Adresse gesendet.
Fehlerbehebung
Kategorie Problem-
beschreibung/
Fehler
Lösung
Konto Ich kann mich
auch nach der
Registrierung
nicht anmelden.
Bitte überprüfen Sie Ihren Benutzernamen
und Ihr Passwort.
Konto Ich erhalte
folgende
Fehlermeldung:
„Email ID is not
registered“.
Bitte stellen Sie sicher, dass Sie bei uns
registriert sind. Tippen Sie auf Create
Account, um ein Konto zu erstellen, damit
Sie die Wi-Fi
®
-Heimtier-Videokamera
verwenden können.
DEUTSCH

44 Fehlersuche & -beseitigung
Konto Was kann ich tun,
wenn ich mein
Passwort
vergessen habe?
Klicken Sie auf der Link „Forgot Password“
auf der Website http://
www.hubbleconnected.com/motorola/
login/ ODER in Ihrer Android™- oder
iOS-Anwendung. Es wird eine E-Mail an
Ihre registrierte E-Mail-Adresse gesendet.
Konto Ich kann kein
neues Passwort
empfangen,
obwohl ich die
Option „Forgot
password“
verwendet habe.
1. Die E-Mail ist möglicherweise in
Ihrem Spamordner gelandet. Bitte
sehen Sie in Ihrem Spamordner nach.
2. Der Empfang der E-Mail kann etwas
dauern. Bitte warten Sie einige
Minuten, bevor Sie Ihre
E-Mails erneut abrufen.
Verbindungs-
probleme
Ich erhalte die
Meldung: „We are
having problems
accessing your
camera. This
could be due to
lack of internet
connection.
Please wait and try
again later.“
1. Bitte versuchen Sie es in einigen
Minuten erneut. Es könnte ein
Problem mit Ihrer
Internetverbindung vorliegen.
2. Falls das Problem weiterhin besteht,
starten Sie Ihre Kamera erneut, um zu
prüfen, ob dies das Problem behebt.
3. Bitte starten Sie Ihren drahtlosen
Router neu.

Fehlersuche & -beseitigung 45
Anzeigen der
Kamera
Im Remote-
Modus stoppt das
Video nach 5
Minuten. Wie
kann ich es länger
anzeigen?
Beim Zugriff auf Ihre Kamera über ein
anderes Netzwerk als Ihr Heimnetzwerk
(über das Internet) erfolgt ein Timeout des
Videos nach 5 Minuten.
Sie können in der Android™/iOS-
Anwendung erneut auf die Kamera
klicken, um das Streamen wieder zu
starten.
Wenn Sie von Ihrem Webbrowser aus
zugreifen, können Sie die Schaltfläche
Reload drücken, um die Anzeige Ihres
Kameravideostreams wieder zu starten.
Verbindungs-
probleme
Meine
Telefonanwendun
g zeigt die
folgende
Meldung an:
„Unable to
connect to BMS
server“.
1.
Prüfen Sie die Signalstärke des Wi-
Fi -Netzwerks.
2. Prüfen Sie, ob Sie mit dem Internet
verbunden sind, indem Sie den
Telefonbrowser starten und zu einer
Website wie www.google.com
gehen.
3. Versuchen Sie es erneut, wenn Sie
sich erfolgreich mit dem Internet
verbinden konnten.
4. Schließen Sie das LAN-Kabel direkt an
die RJ45-Buchse an und verbinden
Sie sich mit dem Internet, falls das Wi-
Fi -Signal nicht gut ist.
Einrichten Während ich eine
neue Kamera zu
meinem Konto
hinzufüge, kann
ich keine Kameras
zum Hinzufügen
finden.
Wenn Sie versuchen, eine Kamera
hinzuzufügen, die bereits vorher zu Ihrem
Konto oder einem anderen Konto
hinzugefügt wurde, müssen die Kamera
zuerst zurücksetzen. Halten Sie dazu die
Taste PAIR unten an der Kamera 5
Sekunden lang gedrückt.
®
®
DEUTSCH

46 Fehlersuche & -beseitigung
Allgemein Welche Browser
werden für den
Zugriff von
meinem PC/
Mac
®
unterstützt?
Auf einem PC oder Mac empfehlen wir
die Verwendung von Google Chrome.
Die folgenden Browser werden jedoch
ebenfalls unterstützt: PC: Internet Explorer
8 und höher. Mac : Safari.
Allgemein Was bedeutet die
blinkende LED?
Eine blinkende LED gibt den folgenden
Status an:
Schnelles Blinken: 1. Ihre Kamera befindet
sich im Setup-Modus. In diesem Modus
können Sie die Kamera zu Ihrem Konto
hinzufügen. Im neuen Zustand befindet sich
die Kamera im Setup-Modus. Um den
Setup-Modus zurückzusetzen, halten Sie die
PAIR-Taste unten an der Kamera gedrückt,
bis die LED-Anzeige schnell blinkt.
Langsames Blinken: 2. Die Kamera
verbindet sich entweder gerade mit dem
Router oder sie hat die Verbindung zum
Router verloren. Bitte stellen Sie sicher, dass
sich die Kamera innerhalb der Reichweite
des Wi-Fi -Signals befindet.
LED leuchtet:
Die Kamera ist mit dem Wi-
Fi -Netzwerk verbunden.
Verbindungs-
probleme
Ich kann auf
meine Kamera
nicht zugreifen.
Bitte prüfen Sie, ob sich die Kamera
innerhalb der Wi-Fi -Reichweite
befindet. Wenn die LED an Ihrer Kamera
langsam blinkt, versuchen Sie, die Kamera
näher zum Router zu stellen, um ein
besseres Wi-Fi -Signal zu erhalten, und
versuchen Sie es erneut.
®
®
®
®
®
®

Fehlersuche & -beseitigung 47
Einrichten Bei der
Einrichtung auf
einem Android™-
oder iOS-Gerät
kann ich während
des letzten Schritt
meine Kamera
nicht finden und
die Einrichtung
schlägt fehl.
Bitte setzen Sie die Kamera zurück und
versuchen Sie es erneut. Halten Sie die
Taste PAIR-Taste unten an der Kamera
gedrückt, bis Sie einen Piepton hören. Die
LED-Anzeige blinkt schnell und gibt
dadurch den Setup-Modus an. Jetzt
können Sie die Einrichtung auf Ihrem
Smartphone erneut versuchen.
Verbindungs-
probleme
Wenn ich vom Wi-
Fi -Netzwerk aus
auf meine Kamera
zugreife, wird
meine Kamera
immer als remote
angezeigt. Ich kann
nur jeweils 5
Minuten lang
darauf zugreifen.
Bitte prüfen Sie die Einstellungen Ihres
drahtlosen Routers. Bei Routern der Marke
Buffalo gibt es zum Beispiel eine Option
namens „Drahtlose Isolation“. Bitte
deaktivieren Sie diese Option.
Kamera Wenn ich
versuche, die
Kamera
anzuzeigen,
erhalte ich die
Aufforderung, ein
Firmware-
Upgrade der
Kamera
durchzuführen.
Was soll ich tun?
Bitte aktualisieren Sie Ihre Firmware. Dies
dauert ca. 5 Minuten. Wir veröffentlichen
von Zeit zu Zeit Upgrades, um die
Kamerafunktionen zu verbessern.
®
DEUTSCH

48 Fehlersuche & -beseitigung
Allgemein Welche
Plattformen
werden für den
Zugriff auf meine
Kamera
unterstützt?
Windows 7*, Windows 8*
*Java-Browser-Plugin erforderlich
Mac iOS Version 10.7 oder höher
Internet Explorer Version 8.0 oder höher
Firefox Version 11.0 oder höher
Chrome™ Version 18.0 oder höher
Safari Version 5.1 oder höher
Java™ Version 7 oder höher
Android™ Version 4.0 oder höher
iPhone /iPad iOS Version 7.0 oder
höher
Allgemein Was bedeutet
„Lokale Kamera“
und „Remote-
Kamera“?
Wenn Sie auf Ihre Kamera vom selben
drahtlosen (Heim-)Netzwerk aus zugreifen,
in dem sie konfiguriert wurde, ist sie eine
lokale Kamera. Wenn Sie auf Ihre Kamera
von einem anderen Ort als zu Hause
zugreifen, ist es eine Remote-Kamera. Sie
können 3G, 4G oder 4G LTE oder eine Wi-
Fi -Verbindung außerhalb Ihres Zuhauses
verwenden.
®
®
®
®
®
®
®
®

Fehlersuche & -beseitigung 49
Allgemein Wie lade ich die
App für
Android™- und
iOS-Geräte
herunter?
Android™:
- Öffnen Sie Google Play App auf Ihrem
Android™-Gerät.
- Wählen Sie „Suche“.
- Geben Sie „Hubble for Motorola
Monitors“ ein.
- Sie erhalten die Ergebnisse für die App
„Hubble for Motorola Monitors“ von
Binatone.
- Installieren Sie sie.
iOS-Gerät:
- Öffnen Sie iOS APP Store™.
- Wählen Sie „Suche“.
- Geben Sie „Hubble for Motorola
Monitors“ ein.
- Sie erhalten die Ergebnisse für die App
„Hubble for Motorola Monitors“ von
Binatone.
- Installieren Sie sie.
Einrichten Wenn das Video
stoppt, versucht
die Anwendung,
sich erneut zu
verbinden. Dies
führt zu fehlendem
Ton und einem
unterbrochenen
Bild.
Sie müssen die automatische
Sperrfunktion Ihres intelligenten Geräts
ausschalten, um einen kontinuierlichen
Video/Audio-Feed sicherzustellen.
DEUTSCH

50 Fehlersuche & -beseitigung
Funktionen Wie viele
Benutzer können
gleichzeitig auf
die Kamera
zugreifen?
Wenn Sie lokal darauf zugreifen, werden
zwei oder mehr Benutzer unterstützt. Nach
zwei Benutzer erfolgt das gesamte
Streaming über den Remote-Server. Dies
ermöglicht unbegrenzten Benutzerzugriff
auf eine einzelne Kamera gleichzeitig.
Verbindungs-
probleme
Meine anderen
Webkameragerät
e verursachen
Störungen.
Die Videostreamingleistung ist mit der
Internetbandbreite verbunden,
insbesondere, wenn Sie 2 oder mehr
Videostreaminggeräte haben, die über
denselben Router funktionieren.

Allgemeine Informationen 51
7. Allgemeine Informationen
Wenn Ihr Produkt nicht richtig funktioniert ...
1. Lesen Sie diese Bedienungsanleitung durch.
2. Wenden Sie sich an den Kundendienst unter:
Eingeschränkte Garantie für Konsumgüter und Zubehör
(„Garantie“)
Vielen Dank, dass Sie dieses Produkt der Marke Motorola gekauft haben, das von
Binatone Electronics International LTD („BINATONE“) unter Lizenz gefertigt wird.
Was deckt diese Garantie ab?
Vorbehaltlich der unten angegebenen Ausschlüsse garantiert BINATONE, dass
dieses von ihm gefertigte Produkt der Marke Motorola („Produkt“) oder
zugelassenes Zubehör („Zubehör“), das für die Verwendung mit diesem
Produkt verkauft wird, bei normaler Nutzung durch den Verbraucher für den
unten angegebenen Zeitraum frei von Material- und Fertigungsfehlern ist. Diese
Garantie ist Ihre ausschließliche Garantie und nicht übertragbar.
Was ist abgedeckt?
Diese Garantie erstreckt sich nur auf den Erstkäufer und ist nicht übertragbar.
Was wird BINATONE tun?
BINATONE oder sein autorisierter Händler wird nach eigener Wahl und
innerhalb kommerziell angemessener Zeit alle Produkte und Zubehörteile, die
dieser Garantie unterliegen, kostenlos reparieren oder ersetzen. Wir können
funktionell gleichwertige aufgearbeitete/überholte/gebrauchte oder neue
Produkte, Zubehörteile oder Teile verwenden.
+49 (0) 1805 938 802 (Europa)
E-Mail: motorola-mbp@tdm.de
DEUTSCH

52 Allgemeine Informationen
Welche weiteren Einschränkungen gelten?
ALLE STILLSCHWEIGENDEN GARANTIEN, EINSCHLIESSLICH U. A. DIE
STILLSCHWEIGENDEN GARANTIEN DER MARKTGÄNGIGKEIT UND DER
EIGNUNG FÜR EINEN BESTIMMTEN ZWECK, SIND AUF DIE DAUER DIESER
EINGESCHRÄNKTEN GARANTIE BESCHRÄNKT. ANSONSTEN IST DIE
REPARATUR ODER DER AUSTAUSCH, DIE UNTER DIESER
AUSDRÜCKLICHEN EINGESCHRÄNKTEN GARANTIE ERFOLGEN, DER
AUSSCHLIESSLICHE RECHTSBEHELF DES VERBAUCHERS UND ES
WERDEN DADURCH ALLE ANDEREN GARANTIEN, OB AUSDRÜCKLICH
ODER STILLSCHWEIGEND, ERSETZT. MOTOROLA ODER BINATONE
ÜBERNEHMEN IN KEINEM FALL EINE HAFTUNG, WEDER AUFGRUND EINES
VERTRAGS ODER WEGEN UNERLAUBTER HANDLUNG (EINSCHLIESSLICH
FAHRLÄSSIGKEIT), FÜR SCHÄDEN, DIE DEN KAUFPREIS DES PRODUKTS
ODER ZUBEHÖRS ÜBERSTEIGEN, ODER FÜR INDIREKTE, BESONDERE,
NEBEN- ODER FOLGESCHÄDEN JEGLICHER ART ODER UMSATZ- ODER
GEWINNVERLUST, ENTGANGENE GESCHÄFTE, VERLORENE
INFORMATIONEN ODER ANDERE FINANZIELLE VERLUSTE, DIE SICH AUS
ODER IN VERBINDUNG MIT DER FÄHIGKEIT ODER UNFÄHIGKEIT
ERGEBEN, DIE PRODUKTE ODER ZUBEHÖRTEILE IN VOLLEM UMFANG ZU
NUTZEN, VORAUSGESETZT, SOLCHE SCHÄDEN KÖNNEN LAUT GESETZ
AUSGESCHLOSSEN WERDEN.
Manche Länder erlauben die Beschränkung oder den Ausschluss von Neben-
oder Folgeschäden oder eine Einschränkung der Dauer einer
stillschweigenden Garantie nicht, daher kann es sein, dass die obigen
Beschränkungen für Sie nicht gelten. Diese Garantie räumt Ihnen spezifische
Rechte ein, die sich von Land zu Land unterscheiden können. Darüber hinaus
können Sie weitere Rechte haben.

Allgemeine Informationen 53
Ausschlüsse
Normaler Verschleiß. Regelmäßige Wartung, Reparatur und Austausch von
Teilen aufgrund des normalen Verschleißes sind von dieser Garantie
ausgenommen.
Batterien. Nur Batterien, deren Kapazität im vollständig aufgeladenen Zustand
unter 80 % der Nennkapazität fällt, und Batterien, die auslaufen, sind von dieser
Garantie abgedeckt.
Missbräuchliche Verwendung. Defekte oder Schäden, die aus Folgendem
resultieren: (a) falscher Betrieb, falsche Aufbewahrung, missbräuchliche
Verwendung, Unfall oder Fahrlässigkeit, zum Beispiel physikalische Schäden
(Risse, Kratzer usw.) an der Oberfläche des Produkts, die aus missbräuchlicher
Verwendung resultieren, (b) Kontakt mit Flüssigkeit, Wasser, Regen, extremer
Feuchtigkeit oder starkem Schwitzen, Sand, Schmutz oder ähnlichem,
extremer Hitze oder Lebensmitteln, (c) Verwendung der Produkte oder
Zubehörteile für gewerbliche Zwecke oder unsachgemäße Verwendung oder
Aussetzen des Produkts oder der Zubehörteile anormaler Bedingungen, oder
(d) andere Handlungen, die nicht der Fehler von MOTOROLA oder BINATONE
sind, sind von der Garantie ausgeschlossen.
Abgedeckte Produkte Dauer der Garantie
Konsumgüter Zwei (2) Jahre ab dem ursprünglichen
Kaufdatum der Produkte durch den
Erstkäufer.
Zubehör Neunzig (90) Tage ab dem ursprünglichen
Kaufdatum der Zubehörteile durch den
Erstkäufer.
Konsumgüter und Zubehörteile,
die repariert oder ersetzt wurden
Restdauer der ursprünglichen Garantie
oder neunzig (90) Tage ab dem Tag der
Rückgabe an den Verbraucher (es gilt der
jeweils längere Zeitraum).
DEUTSCH

54 Allgemeine Informationen
Verwendung von Produkten und Zubehörteilen, die nicht von Motorola
stammen.
Defekte oder Schäden, die aus der Verwendung von Produkten oder
Zubehörteilen, die nicht von Motorola stammen oder von Motorola zugelassen sind,
oder anderer Peripheriegeräte stammen, sind von der Garantie ausgeschlossen.
Nicht autorisierter Service oder nicht autorisierte Modifizierung Defekte oder
Schäden, die aus Service, Tests, Einstellung, Installation, Wartung, Änderung
oder Modifizierung in irgendeiner Weise durch andere als MOTOROLA,
BINATONE oder deren autorisierte Servicecenter resultieren, sind von der
Garantie ausgeschlossen.
Geänderte Produkte. Produkte oder Zubehörteile mit (a) Seriennummern oder
Datums-schildern, die entfernt, geändert oder unleserlich gemacht wurden, (b)
gebrochenen Siegeln oder solchen, die Zeichen von Manipulation aufweisen,
(c) nicht übereinstimmenden Platinenseriennummern, oder (d) nicht
konformen oder nicht von Motorola stammenden Gehäusen oder Teilen sind
von der Garantie ausgeschlossen.
Kommunikationsdienste. Defekte, Schäden oder der Ausfall von Produkten
oder Zubehörteilen aufgrund von Kommunikationsdiensten oder -signalen, die
Sie abonniert haben oder mit den Produkten oder Zubehörteilen verwenden,
sind von der Garantie ausgeschlossen.
Wie erhalten Sie Garantieservice oder andere Informationen?
Um Service oder Informationen zu erhalten, rufen Sie bitte unter folgender
Nummer an:
Sie erhalten Anweisungen dazu, wie Sie die Produkte oder Zubehörteile auf eigene
Kosten und Gefahr an das autorisierte Servicecenter von BINATONE senden.
Um Service zu erhalten, müssen Sie Folgendes beifügen: (a) das Produkt oder
Zubehör, (b) den Original-Kaufnachweis (Beleg) mit Angabe von Datum, Ort
und Verkäufer des Produkts, (c) falls eine Garantiekarte in Ihrem Karton
enthalten war, eine ausgefüllte Garantiekarte mit Angabe der Seriennummer
des Produkts (d) eine schriftliche Beschreibung des Problems und, was am
wichtigsten ist, (e) Ihre Adresse und Telefonnummer.
+49 (0) 1805 938 802 (Europa)
E-Mail: motorola-mb[email protected]e

Allgemeine Informationen 55
Diese Allgemeinen Geschäftsbedingungen stellen die gesamte
Garantievereinbarung zwischen Ihnen und BINATONE in Bezug auf die von
Ihnen gekauften Produkte und Zubehörteile dar und ersetzen alle früheren
Vereinbarungen oder Erklärungen, einschließlich Erklärungen in Publikationen
oder Werbematerialien, die von BINATONE ausgegeben werden, oder
Erklärungen durch einen Vertreter oder Mitarbeiter von BINATONE, die
möglicherweise in Verbindung mit besagtem Kauf erfolgt sind.
DEUTSCH

56 Allgemeine Informationen
Declare under our sole responsibility that the following products
Wi-Fi Video Camera
Radio Spectrum: EN300328 V1.8.1:2012
IEC 60950-1:2005 (Second Edition) + Am 1:2009 + Am 2:2013
RF Safety:
EMC: EN301489-17 V2.2.1:2012
EN301489-1 V1.9.2:2011
BINATONE TELECOM PLC
1 Apsley Way London NW2 7HF,United Kingdom.
Tel: +44(0) 20 8955 2700 Fax: +44(0) 20 8344 8877
e-mail: [email protected]
k
________________________________________ .
EC Declaration of Conformity
We the manufacturer / Importer : Binatone Telecom Plc
1 Apsley Way London
NW2 7HF, United Kingdom.
Type of equipment:
Model Name:
Country of Origin: China
Brand: Motorola
complies with the essential protection requirements of R&TTE Directive 1999/5/EC on the
approximation of the laws of the Member States relating to Radio Spectrum Matters, the
Council Directive
/108/EC on the approximation of the laws of the Member States
relating to electromagnetic compatibility (EMC) and the European Community Directive
2006/95/EC relating to Electrical Safety. Directive 2011/65/EC on the restriction of use of
hazardous substances (RoHS) and 2009/125/EC relating to ecodesign requirement for
Energy-Related Products (ErP).
Assessment of compliance of the product with the requirements relating to the essential
requirements according to Article 3 R&TTE was based on Annex III of the Directive
1999/5/EC and the following standard:
Electrical Safety:
The product is labelled with the European Approval Marking CE as show. Any Unauthori
ed
modification of the product voids this Declarat
ion.
Manufacturer / Importer
(Signature of authori
ed person)
Karl Heinz Mueller / Chief Technical Officer Place & Date
FOCUS73, FOCUS73-2, SCOUT73, SCOUT73-2
London, 8 July, 2014
EN 62311:2010

Schutzart IP66
Technische Daten 57
8. Technische Daten
Kamera
Wi-Fi 802.11 b/g/n
Bildsensor Farbe CMOS 1 Mio. Pixel
Objektiv f = 2,3 mm, F = 2,4
IR-LED 8 Stck.
Netzteil Zhongshan Baolijin Electronic Co.,Ltd.
Eingang: 100 - 240 V, 50/60 Hz, 300 mA
Ausgang: 5 V, 2000mA
®
DEUTSCH

Gefertigt, vertrieben oder verkauft durch Binatone Electronics International LTD., dem
offiziellen Lizenznehmer für dieses Produkte. MOTOROLA und das Stylized M Logo
sind Marken oder eingetragene Marken von Motorola Trademark Holdings, LLC
und werden unter Lizenz verwendet. Das Apple-Logo und Safari sind Marken von
Apple Inc., eingetragen in den USA und in anderen Ländern. App Store ist eine
Dienstleistungsmarke von Apple Inc. Android und Chrome sind Marken von Google
Inc. Wi-Fi ist eine Marke der Wi-Fi Alliance. Internet Explorer und Windows sind
Marken der Microsoft-Unternehmensgruppe. Firefox ist eine eingetragene Marke der
Mozilla Foundation. Adobe und Flash sind eingetragene Marken oder Marken von
Adobe Systems Incorporated. Java ist eine eingetragene Marke von Oracle und/oder
verbundenen Unternehmen. Alle anderen Marken sind das Eigentum ihrer jeweiligen
Inhaber. © 2014 Motorola Mobility LLC. Alle Rechte vorbehalten.
Gedruckt in China
DE_EU Version 2.0

GUIDE DE L'UTILISATEUR
Caméscope Wi-Fi
®
d'extérieur pour animaux familiers
Modèles : SCOUT73, SCOUT73-2
Les caractéristiques décrites dans ce guide de l'utilisateur peuvent être modifiées sans préavis.

Ce guide de l’utilisateur contient toutes les informations dont vous avez besoin
pour profiter au mieux de votre produit.
Veuillez lire les consignes de sécurité en pages 5 et 6 avant d'installer l'appareil.
Contenu de la boîte
• 1 caméscope Wi-Fi
®
• 1 adaptateur secteur
• 1 guide de démarrage rapide
• 1 guide de l’utilisateur
• 4 vis et chevilles pour montage mural
• 1 vis inviolable
• 1 support métallique
• 1 clé
• 1 connecteur en Y pour câble d'alimentation et LAN
Bienvenue...
dans l'univers de votre nouveau caméscope Wi-Fi
®
d'extérieur Motorola pour animaux familiers !
Nous vous remercions d'avoir choisi ce nouveau caméscope Wi-Fi
®
d'extérieur
Motorola pour animaux familiers.
Si vous vous êtes souvent demandé ce qui se passe lorsque vous êtes absent, ne
vous le demandez plus. Vous pouvez maintenant surveiller vos animaux
familiers grâce à ce système facile à utiliser. Vous pouvez installer l'application
pour la caméra sur votre iPhone
®
/iPad
®
ou sur votre appareil Android™ et
vous pouvez visionner le flux vidéo de la caméra sur votre PC, votre portable,
votre appareil Android™ ou votre iPhone
®
/iPad
®
.
Veuillez conserver votre facture originale datée. Une copie de cette facture sera
exigée pour bénéficier de la garantie de votre produit Motorola. Aucun
enregistrement n’est nécessaire pour bénéficier de la garantie.
Pour toute question relative au produit, veuillez vous adresser à notre service
clientèle :
+49 (0) 1805 938 802 en Europe
Courriel : moto[email protected]

1.
Antenne
2.
Base pour montage mural
3.
DEL infrarouges (pour la vision
nocturne)
4.
Objectif de la caméra
5.
Cellule photoélectrique (pour la
détection de la luminosité
ambiante)
6.
Touche PAIR (COUPLAGE)
7.
Voyant d’alimentation et d’état
8.
Capot en forme de dôme
9.
Prise de l'alimentation électrique
10.
Interface LAN*
(Interface Ethernet adaptative pour
la connexion avec différents
dispositifs de réseau tels que hub,
routeur, etc.)
Présentation de votre caméra
1
2
3
6
7
8
4
5
9
10
*Destinée à une connexion par câble LAN (non fourni) lorsqu'une
connexion Wi-Fi
®
n'est pas disponible. La connexion à un LAN ne peut
pas être utilisée pour la configuration de l'application d'un appareil
intelligent.
Importantes recommandations pour l’installation de votre caméra Wi-Fi
®
• L'utilisation d'autres dispositifs 2,4 GHz tels que d'autres réseaux sans fil,
systèmes Bluetooth
®
ou fours à micro-ondes peut provoquer des interférences
avec ce produit. Tenez la caméra Wi-Fi
®
éloignée de ces appareils ou éteignez-
les s’ils semblent provoquer des interférences.
• Veillez à toujours avoir une connexion Wi-Fi
®
de bonne qualité disponible.

8. Caractéristiques techniques ..................................................................... 55
4 Table des matières
Table des matières
1. Consignes de sécurité................................................................................. 5
2. Configuration du système ......................................................................... 10
3. Pour commencer : connexion des appareils............................................. 11
3.1 Installation....................................................................................................... 11
3.2 Compte d’utilisateur et configuration de la caméra avec un appareil
Android™ ...................................................................................................... 12
3.2.1 Mise sous tension et connexion de la caméra SCOUT73 ................. 12
3.2.2 Téléchargement de l’application Hubble for Motorola Monitors ..... 12
3.2.3 Démarrage de l’application Hubble for Motorola Monitors sur
votre appareil Android™ ................................................................... 13
3.2.4 Ajout de la caméra SCOUT73 à votre compte .................................. 14
3.3 Compte d’utilisateur et configuration de la caméra :
Avec un iPhone
®
/iPad
®
................................................................................ 18
3.3.1 Mise sous tension et connexion de la caméra SCOUT73 ................. 18
3.3.2 Téléchargement de l’application Hubble for Motorola Monitors ..... 18
3.3.3 Démarrage de l'application Hubble for Motorola Monitors sur
votre iPhone
®
/iPad
®
......................................................................... 19
3.3.4 Ajout de la caméra SCOUT73 à votre compte .................................. 20
4. Caméra....................................................................................................... 25
4.1 Installation et configuration de votre caméra ............................................... 25
4.2 Fonctions de la caméra :
avec des périphériques Android™............................................................... 26
4.2.1 Ajout de caméras ................................................................................ 26
4.2.2 Supprimer une caméra ....................................................................... 27
4.2.3 Modifier des informations de votre compte ...................................... 28
4.2.4 Réglages de la caméra ....................................................................... 29
4.2.5 Paramètres généraux .......................................................................... 30
4.2.6 Fonctionnalités de l’application Hubble for Motorola Monitors ....... 31
4.3 Fonctions de la caméra :
avec un iPhone
®
/iPad
®
................................................................................. 34
4.3.1 Ajout de caméras ................................................................................ 34
4.3.2 Supprimer une caméra ....................................................................... 35
4.3.3 Modifier des informations de votre compte ...................................... 36
4.3.4 Réglages de la caméra ....................................................................... 37
4.3.5 Paramètres généraux .......................................................................... 37
4.3.6 Paramètres de l’application Hubble for Motorola Monitors .............. 39
4.3.7 Fonctionnalités de l’application Hubble for Motorola Monitors ....... 40
4.4 Fonctions de la caméra :
avec un PC ou ordinateur portable ............................................................... 41
5. Procédure de réinitialisation de la caméra................................................ 42
6. Aide ............................................................................................................ 43
7. Informations générales .............................................................................. 50

Consignes de sécurité 5
FRANÇAIS
1. Consignes de sécurité
AVERTISSEMENT :
DANGER D’ÉTRANGLEMENT : si vous utilisez cet appareil pour surveiller
les nourrissons ou les enfants, tenez l'appareil et le cordon de l'adaptateur
à plus d'un mètre du berceau et hors de leur portée. Ne mettez jamais la
caméra ou les cordons dans un berceau ou près d’un lit. Fixez les cordons
hors de portée des enfants. N’utilisez jamais de rallonges pour les
adaptateurs secteur. Utilisez uniquement les adaptateurs secteur fournis.
Comme pour tout appareil électrique, vous devez continuer de surveiller
votre animal familier jusqu'à ce qu’il soit habitué au produit. Si votre animal
est sujet à mâcher, nous vous recommandons vivement de tenir cet
appareil ainsi que tous les autres appareils électriques hors de sa portée.
INSTALLATION ET UTILISATION DE LA CAMÉRA Wi-Fi
®
:
● Choisissez pour la caméra Wi-Fi
®
un emplacement qui offrira la
meilleure vue de votre animal familier (ou de ce que vous souhaitez
surveiller).
●
Posez la caméra Wi-Fi
®
sur une surface plane telle qu'une commode,
un
bureau ou une étagère, ou fixez-la au mur au moyen de l'œillet situé dans
le socle de la caméra.
● Ne mettez JAMAIS la caméra Wi-Fi
®
ou les cordons dans le berceau.

6 Consignes de sécurité
AVERTISSEMENT
Cette caméra Wi-Fi
®
est conforme à toutes les normes pertinentes relatives aux
champs électromagnétiques et ne présente aucun danger si elle est utilisée
conformément aux instructions contenues dans le guidede l'utilisateur. Par
conséquent, lisez attentivement ce guide avant d'utiliser l'appareil.
• Le montage doit être effectué par un adulte du fait de la présence de petites
pièces. Tenez toutes les petites pièces hors de portée des enfants.
• Ce produit n’est pas un jouet. Ne laissez pas les enfants jouer avec.
• Cette caméra Wi-Fi
®
ne peut en aucun cas remplacer la surveillance d’un
adulte responsable.
• Conservez ce guide pour pouvoir le consulter ultérieurement
• Ne placez pas la caméra Wi-Fi
®
ou les cordons dans le berceau ou à la portée
du bébé (l’appareil doit être éloigné d’au moins 1 mètre).
• Tenez les cordons hors de portée des enfants.
• Ne couvrez pas la caméra Wi-Fi
®
d'une serviette ou d'une couverture.
• Essayez la caméra Wi-Fi
®
et toutes ses fonctions avant de l’utiliser, afin de
vous familiariser avec l’appareil.
• N'utilisez pas la caméra Wi-Fi
®
près de l'eau.
• N'installez pas la caméra Wi-Fi
®
près d'une source de chaleur.
• Utilisez uniquement l’adaptateur secteur fourni. N’utilisez pas d’autres
adaptateurs car ils pourraient endommager l’appareil.
• N’utilisez jamais de rallonges pour les adaptateurs secteur.
• Ne touchez pas les contacts des prises avec des objets pointus ou
métalliques.
Importantes instructions :
• Lisez et observez les instructions : veuillez lire toutes les consignes de
sécurité et les instructions d'utilisation avant d'utiliser l'appareil. Observez
toutes les instructions d'utilisation.
• Conservez les instructions : les consignes de sécurité et les instructions
d’utilisation doivent être conserves pour future référence.
• Tenez compte des avertissements : respectez tous les avertissements sur le
produit et dans les instructions d’utilisation.

Consignes de sécurité 7
• Polarisation : ne contournez pas le dispositif de sécurité de la fiche polarisée
ou de la fiche avec broche de mise à la terre. Une fiche polarisée possède
deux broches dont l'une est plus large que l'autre. Une fiche avec broche de
terre possède deux broches, plus une troisième broche de terre. La broche
la plus large ou la broche de mise à la terre servent à assurer votre sécurité. Si
la fiche fournie ne rentre pas dans votre prise murale, adressez-vous à un
électricien pour remplacer la prise murale.
•
Alimentation électrique
: ce produit doit être utilisé uniquement avec le type
d’alimentation électrique indiqué sur l’étiquette. En cas de doute sur votre
alimentation électrique, consultez votre revendeur ou la compagnie d'électricité
locale. Pour les produits destinés à fonctionner sur piles ou sur d'autres sources
d'alimentation, veuillez vous référer aux instructions d'utilisation.
• Surcharge : ne surchargez pas les prises murales ou les rallonges ; cela
pourrait entraîner des risques d’incendie ou de choc électrique. Les prises
murales surchargées, les rallonges, les cordons d'alimentation effilochés,
l’isolant des fils endommagé ou fissuré et les fiches cassées sont dangereux.
Ils peuvent causer un choc électrique ou un incendie. Examinez
régulièrement le cordon d’alimentation et s’il paraît endommagé ou si son
isolant est détérioré, faites-le remplacer par un technicien qualifié.
• Protection des cordons d'alimentation : les cordons d'alimentation doivent
être acheminés de sorte qu'ils ne puissent pas être piétinés ou coincés par des
objets placés sur ou contre eux. Prêtez une attention particulière aux fiches des
cordons, aux prises de courant et à l'endroit où les cordons sortent de l'appareil.
• Parasurtenseurs : il est fortement recommandé de brancher la caméra à un
parasurtenseur. Cela permettra de protéger l'appareil contre les dommages
causés par les surtensions. Les parasurtenseurs doivent porter le label
d’enregistrement UL ou la marque d’homologation CSA.
• Alimentation sans coupure (UPS) : ce produit étant conçu pour un
fonctionnement continu 24/7, il est recommandé de le brancher à une
alimentation sans coupure. Une alimentation sans coupure est équipée
d’une batterie interne qui permettra au produit de continuer à fonctionner
en cas de coupure de courant. Les alimentations sans coupure doivent
porter le label d’enregistrement UL ou la marque d’homologation CSA.
ATTENTION : Préservez la sécurité électrique. Les équipements ou
FRANÇAIS

8 Consignes de sécurité
accessoires liés à ce produit et fonctionnant sur secteur doivent porter le
label d’enregistrement UL ou la marque d’homologation CSA sur
l'accessoire lui-même et ne doivent pas être modifiés dans le but de
contourner les dispositifs de sécurité. Cela permettra d'éviter tout risque
potentiel de choc électrique ou d'incendie. En cas de doute, adressez-vous à
un technicien qualifié.
• Ventilation : les fentes et les ouvertures sur le boîtier sont prévues pour la
ventilation, afin d'assurer un fonctionnement fiable du produit et de le protéger
contre la surchauffe. Ces orifices ne doivent pas être obstrués ou couverts.
L’appareil ne doit jamais être posé sur un lit, un canapé, un tapis ou toute autre
surface similaire, afin de ne pas bloquer les orifices d'aération. L'appareil ne
doit jamais être placé sur ou à côté d'un radiateur ou d'un appareil de
chauffage. L'appareil ne doit pas être placé dans un endroit fermé tel qu’une
bibliothèque ou une étagère sauf, si une ventilation adéquate est prévue et
que les instructions du fabricant du produit ont été suivies.
• Accessoires : n'utilisez pas d’accessoires autres que ceux recommandés par
le fabricant du produit, car ils pourraient constituer un danger.
• Chaleur : le produit doit être placé loin des sources de chaleur telles que
radiateurs, registres de chaleur, poêles ou autres appareils générateurs de
chaleur, y compris les amplificateurs.
• Accessoires : ne placez pas cette caméra sur un chariot, un support, un
trépied ou une table instable. La caméra pourrait alors tomber et être
sérieusement endommagée. Utilisez ce produit uniquement avec un chariot,
un support, un trépied, une console ou une table recommandés par le
fabricant ou vendus avec le produit. Tout montage du produit doit être
effectué conformément aux instructions du fabricant, au moyen d’un
accessoire de montage recommandé par celui-ci.
• Prolongateurs pour la caméra : vérifiez la capacité de votre rallonge avant
de l’installer, afin de vous assurer de sa conformité
• Montage : les caméras fournies avec ce système doivent être installées
uniquement comme indiqué dans ce manuel ou dans les instructions
fournies avec votre caméra, au moyen des supports de fixation fournis.

Consignes de sécurité 9
• Installation de la caméra : les caméras ne sont pas conçues pour être
immergées dans l’eau. Certaines caméras ne peuvent pas être installées à
l’extérieur. Vérifiez les conditions environnementales de votre caméra pour
confirmer qu’elle puisse être installée à l'extérieur. Lorsque vous installez des
caméras à l’extérieur, il est nécessaire de les installer dans un endroit abrité.
FRANÇAIS

10 Configuration du système
2. Configuration du système
Portail Web
• Windows
®
7
• Mac OS
®
10.7
• Chrome™ 24
• Internet Explorer
®
9
• Safari
®
6
• Java™ 7
• Firefox
®
18.0
• Adobe
®
Flash
®
Player 15.0
Android
™
System
• 4.2 ou plus récent
iOS pour iPhone
®
/iPad
®
• 7.0 ou plus récent

Pour commencer : connexion des appareils 11
3. Pour commencer : connexion des appareils
Comment cela fonctionne-t-il ?
Lorsqu'un utilisateur tente d'accéder à la caméra, notre serveur sécurisé vérifie
son identité et lui permet d'accéder à la caméra.
3.1 Installation
Connectez l’adaptateur secteur à la caméra puis branchez ce dernier à une prise
de courant adéquate en vous assurant que l’interrupteur de celle-ci soit sur ON.
La caméra doit être à la portée du routeur Wi-Fi
®
auquel vous voulez la relier.
Assurez-vous d’avoir le mot de passe du routeur pour l’entrer dans le
programme de configuration.
État du voyant DEL :
- Couplage/configuration : La DEL est verte et clignote rapidement
- Non connecté : La DEL est verte et clignote doucement
- Connecté : La DEL est verte et fixe
- Prêt pour la connexion : La DEL est verte et clignote doucement
Remarque :
vous ne pouvez effectuer la configuration que depuis un smartphone
ou une tablette compatible, pas depuis un PC.
SCOUT73
caméra
routeur Wi-Fi
®
Hubble
Service
Accédez à votre
caméra localement
Visionnez les images de votre
caméra à distance sur n’importe
quel appareil compatible
FRANÇAIS

12 Pour commencer : connexion des appareils
3.2 Compte d’utilisateur et configuration de la caméra
avec un appareil Android™
Ce qu’il vous faut
• Caméra SCOUT73
• Adaptateur secteur de la caméra SCOUT73
• Appareil avec Android™ 4.2 ou plus récent
3.2.1 Mise sous tension et connexion de la caméra SCOUT73
• Branchez l'adaptateur SCOUT73 à une prise secteur appropriée et insérez la
fiche de l'adaptateur dans la prise du câble d'alimentation de la caméra.
• La DEL verte de la caméra clignote lorsque celle-ci a fini de démarrer.
3.2.2 Téléchargement de l’application Hubble for Motorola
Monitors
• Allez sur Google Play™ Store pour chercher l’application « Hubble for
Motorola Monitors ».
• Téléchargez l’application Hubble for Motorola Monitors depuis Google
Play™ Store et installez-la sur votre appareil Android™.

Pour commencer : connexion des appareils 13
Android™
3.2.3 Démarrage de l’application Hubble for Motorola Monitors
sur votre appareil Android™
• Vérifiez que votre appareil Android™ est connecté à votre routeur Wi-Fi
®
.
• Démarrez l'application Hubble for Motorola Monitors, entrez les informations
de votre compte Hubble for Motorola Monitors, sélectionnez
« I agree to the Terms of Use » (J'accepte les conditions d'utilisation), puis
tapez sur Create. (Image A1)
Remarque : si vous avez un compte Hubble for Motorola Monitors, sélectionnez
Already have a Account? pour passer à l'étape suivante.
A1
FRANÇAIS

14 Pour commencer : connexion des appareils
3.2.4 Ajout de la caméra SCOUT73 à votre compte
• Nouveau compte créé et connexion établie.
• Tapez sur Add Camera. (Image A2)
• Tapez sur Continue. (Image A3)
• Les instructions de configuration s'affichent à l'écran. (Image A4)
A2 A3
A4

Pour commencer : connexion des appareils 15
• Maintenez la touche PAIR sur le côté de la caméra SCOUT73 enfoncée
pendant 3 secondes ; la DEL clignote rapidement. Tapez sur Search for
Camera.
• L'application cherche et connecte automatiquement votre caméra, comme
illustré ci-dessous. (Images A5 et A6)
• Sélectionnez le réseau Wi-Fi
®
, tapez sur Continue, saisissez le mot de passe,
puis tapez sur Connect. (Images A7 et A8)
A5 A6
A7 A8
Android™
FRANÇAIS

16 Pour commencer : connexion des appareils
• La connexion de la caméra au réseau Wi-Fi
®
demande quelques minutes, puis
l'état de la connexion s'affiche (Images A9 et A10). Si la connexion échoue,
tapez sur Retry et recommencez à partir de l'étape 3.2.4.
A9 A10

Pour commencer : connexion des appareils 17
• Tapez sur Watch Live Camera pour visionner les images filmées par la
caméra : la DEL s'allume. (Image A11)
• Tapez sur le logo Hubble pour revenir à la liste des caméras. (Image A12)
A11 A12
Android™
FRANÇAIS

18 Pour commencer : connexion des appareils
3.3 Compte d’utilisateur et configuration de la caméra :
Avec un iPhone
®
/iPad
®
Ce qu’il vous faut
• Caméra SCOUT73
• Adaptateur secteur de la caméra SCOUT73
• iPhone
®
/iPad
®
avec iOS version 7.0 ou plus récente
3.3.1 Mise sous tension et connexion de la caméra SCOUT73
• Branchez l'adaptateur SCOUT73 à une prise secteur appropriée et insérez la
fiche de l'adaptateur dans la prise du câble d'alimentation de la caméra.
• La DEL verte de la caméra clignote lorsque celle-ci a fini de démarrer pour
indiquer que la caméra est prête à être configurée.
3.3.2 Téléchargement de l’application Hubble for Motorola
Monitors
• Allez sur l'App Store et cherchez « Hubble for Motorola Monitors ».
• Téléchargez l’application Hubble for Motorola Monitors et installez-la sur
votre Phone
®
/iPad
®
.

Pour commencer : connexion des appareils 19
iOS
3.3.3 Démarrage de l'application Hubble for Motorola Monitors
sur votre iPhone
®
/iPad
®
• Vérifiez que votre iPhone
®
/iPad
®
est connecté à votre routeur Wi-Fi
®
.
• Démarrez l'application Hubble for Motorola Monitors, entrez les informations de
votre compte Hubble for Motorola Monitors, lisez les conditions d'utilisation,
sélectionnez «I agree to the Terms of Service » (J'accepte les conditions
d'utilisation), puis tapez sur
Create
. (Image i1)
Remarque : si vous avez un compte Hubble for Motorola Monitors, sélectionnez
Already have a Account? pour passer à l'étape suivante.
i1
FRANÇAIS

20 Pour commencer : connexion des appareils
3.3.4 Ajout de la caméra SCOUT73 à votre compte
• Nouveau compte créé et connexion établie.
• Tapez sur Add Camera. (Image i2)
• Tapez sur « SCOUT73 ». (Image i3)
i2 i3
SCOUT73
Blink83 / Scout83 /
MBP36HD

Pour commencer : connexion des appareils 21
• Suivez les instructions affichées à l'écran pour activer la fonction Bluetooth™
de votre iPhone
®
/iPad
®
.
• Tapez sur la touche Home, puis ouvrez le menu « Settings » pour activer la
fonction Bluetooth™ de votre iPhone
®
/iPad
®
.
i4
i5 i6
iOS
FRANÇAIS

22 Pour commencer : connexion des appareils
• Appuyez sur HOME pour sortir du menu des réglages, puis tapez sur le logo
« Hubble » pour afficher l'écran de configuration.
• Tapez sur Continue et suivez les étapes ci-dessous. (Images i8 et i9)
i7
i8 i9

Pour commencer : connexion des appareils 23
• Suivez les étapes ci-dessus pour trouver la caméra « CameraHD-xxxxxxxxxx »,
puis tapez sur Continue et vérifiez que votre iPhone
®
ou iPad
®
est connecté à
la caméra. (Image i10)
• Sélectionnez un réseau Wi-Fi
®
tapez sur Continue, puis saisissez le mot de
passe et tapez sur Next. (Images i11 et i12)
i10
i11 i12
iOS
FRANÇAIS

24 Pour commencer : connexion des appareils
• La connexion de la caméra au réseau Wi-Fi
®
demande quelques minutes, puis
l'état de la connexion s'affiche (Images i13, i14) ; si la connexion échoue, tapez
sur Retry et suivez de nouveau les étapes de la section 3.3.4 ci-dessus.
• Tapez sur Watch Live Camera pour visionner les images filmées par la
caméra. (Image i15)
• Tapez sur le logo Hubble pour revenir à la liste des caméras. (Image i16)
i13 i14
i15 i16

Caméra 25
4. Caméra
4.1 Installation et configuration de votre caméra
A. Fixation de la plaque support sur le mur.
B. Mise en place de la caméra sur la plaque support.
C. Fixation de la caméra.
• Marquez la position des trous de vis sur le mur.
• Percez 4 trous et enfoncez-y les chevilles
(fournies) à l'aide d'un marteau.
• Fixez la plaque support au mur
à l'aide des 4 vis Philips
fournies.
• Placez les 4 œillets de montage du socle de
la caméra sur les 4 taquets de la plaque
support.
• Assurez-vous que la caméra repose
fermement sur la plaque support, les trous
centraux des 2 parties étant alignés.
• Fixez la caméra au trou central de la
plaque support au moyen de la vis
inviolable et de la clé fournies.
FRANÇAIS

26 Caméra
D. Branchement de l’alimentation électrique de la caméra.
4.2 Fonctions de la caméra :
avec des périphériques Android™
• Démarrez l'application Hubble for Motorola Monitors sur votre appareil
Android™.
• L’écran de visualisation vidéo s’ouvre.
4.2.1 Ajout de caméras
• Dans cet écran, tapez sur le logo Hubble pour revenir à la page Add Camera.
(Image A13)
• Tapez sur Add Camera pour ajouter une caméra en suivant les étapes de la
section 3.2.4 pour la configuration d'un appareil Android™. (Image A14)
• Les images filmées par la caméra qui vient d’être ajoutée s’affichent
automatiquement.
• Branchez la fiche ronde de la caméra au connecteur d'alimentation/
LAN en Y.
• Branchez la fiche de l'adaptateur secteur à la prise d'alimentation
et branchez l'adaptateur à une prise de courant. (La prise LAN
fournit une option pour vous connecter via un câble LAN si
nécessaire)
• La DEL s'allume.
Connecteur d'alimentation/LAN
Fiche ronde de la caméra
Prise LAN pour connexion d'un
câble LAN (si nécessaire)
Prise d'alimentation pour connexion
à l'adaptateur secteur

Caméra 27
4.2.2 Supprimer une caméra
Vous pouvez supprimer une caméra de votre compte comme suit :
• Tapez sur l'icône des réglages dans la page d'accueil, puis tapez sur
Camera Details. (Image A15)
• Sélectionnez Remove Camera, puis tapez sur Yes pour supprimer la caméra
de la liste. (Image A16)
A13 A14
A15 A16
Android™
FRANÇAIS

28 Caméra
4.2.3 Modifier des informations de votre compte
Vous pouvez modifier les informations de votre compte depuis un appareil Android™.
• Tapez sur Account dans la page d'accueil ; les paramètres du compte
s'affichent. (Image A17)
• Tapez sur Change Password pour changer votre mot de passe en suivant les
instructions.
• Tapez sur Log Out pour vous déconnecter de votre compte.
• Tapez sur Freemium pour accéder au lien vers le service d'enregistrement
vidéo sur le Nuage ; pour plus de détails, rendez-vous sur notre site Web
http://www.hubbleconnected.com
.
• Tapez sur Use Remote Only pour accéder à Remote Connection Setting
(Configuration connexion à distance), puis sélectionnez Ye s .
• Enable Disconnect Alert vous alerte par un bip lorsque la caméra est
déconnectée. Sélectionnez Yes pour activer cette fonction.
• Tapez sur
Send Log
pour envoyer un rapport de l’application Hubble for
Motorola Monitors pour Android™ à notre serveur par courriel ; ce rapport doit
être envoyé sur demande d’un agent du service à la clientèle.
A17

Caméra 29
4.2.4 Réglages de la caméra
Vous pouvez modifier les réglages de la caméra en tapant sur Settings dans
la page de la liste des caméras . (Image A18)
• Tapez sur Camera Details pour accéder à Camera Name, Change Image et
Firmware version. (Image A19)
• Tapez sur Notification Sensitivity pour régler le seuil de détection des
mouvements. (Image A20)
A18 A19
A20
Android™
FRANÇAIS

30 Caméra
4.2.5 Paramètres généraux
• Tapez sur Settings dans la page d'accueil.
• Tapez sur
General Settings
pour choisir le format d'affichage de
Clock
(12 h/24
h). (Image A21)
• Tapez sur Do Not Disturb, choisissez une durée et sélectionnez ON ; la
caméra n’enverra aucune alerte à votre appareil Android™ pendant la
période choisie (Image A22).
A21 A22

Caméra 31
4.2.6
Fonctionnalités de l’application Hubble for Motorola Monitors
Tapez sur la zone de visionnage pour afficher les icônes suivantes :
Balayage et inclinaison :
Tapez sur les touche Haut et Bas pour incliner la caméra vers le haut ou le bas et sur
les touches Gauche et Droite pour balayer de gauche à droite. (Image A23)
A23
Android™
FRANÇAIS

32 Caméra
Photo/Video - Prenez une photo ou enregistrez une vidéo à l’aide de votre
caméra.
Tapez sur l’icône de la vidéo pour activer la fonction vidéo, appuyez sur le point
rouge pour démarrer l'enregistrement et relâchez-le pour arrêter. (Images A24, A25)
Tapez sur l'icône de l'appareil photo pour passer en mode appareil photo et
prendre une photo avec la caméra. (Image A26)
A24 A25
A26

Caméra 33
Remarque :
Les photos et les vidéos seront stockées dans la mémoire flash interne de votre
appareil Android™ ; vous pouvez les voir dans la galerie ou à l’aide du lecteur
multimédia. Pour visionner les vidéos, utilisez l'application « Hubble for
Motorola Monitors » ou une application tierce telle que MX player (de Google
Play™ Store), capable de prendre en charge le format MJPG (Motionjpeg).
Android™
FRANÇAIS

34 Caméra
4.3 Fonctions de la caméra :
avec un iPhone
®
/iPad
®
• Démarrez l’application Hubble for Motorola Monitors sur votre iPhone
®
/iPad
®
.
• L’écran de visionnage vidéo s’ouvre.
4.3.1 Ajout de caméras
• Dans cet écran, tapez sur le logo Motorola pour aller à la page Add Camera.
(Image i17)
• Tapez sur Add Camera pour ajouter une caméra en suivant les étapes de la
configuration des iPhone
®
/iPad
®
de la section 3.3.4. (Image i18)
• Dès qu’une caméra a été ajoutée, les images filmées par cette caméra
s’affichent automatiquement.
Remarque :
Vous ne pouvez enregistrer que 4 caméras sur un compte.
i17 i18

Caméra 35
4.3.2 Supprimer une caméra
Vous pouvez supprimer une caméra de votre compte comme suit :
• Tapez sur Settings dans la page d'accueil, puis sur Camera Details.
(Image i19)
• Sélectionnez Remove Camera et tapez sur Yes pour supprimer la caméra de
la liste. (Image i20)
i19 i20
iOS
FRANÇAIS

36 Caméra
4.3.3 Modifier des informations de votre compte
Vous pouvez modifier les informations de votre compte depuis votre iPhone
®
/
iPad
®
.
• Tapez sur Account dans la page d'accueil ; les paramètres du compte
s'affichent. (Image i21)
• Tapez sur Change Password pour changer votre mot de passe en suivant les
instructions.
• Tapez sur Log Out pour vous déconnecter de votre compte.
• Tapez sur Current plan pour accéder au lien vers le service d'enregistrement
vidéo sur le Nuage ; pour plus de détails, rendez-vous sur notre site Web
www.hubbleconnected.com/motorola/plans.
• Tapez sur Send app log pour envoyer un rapport de l’application Hubble for
Motorola Monitors pour Android™ à notre serveur par courriel ; ce rapport
doit être envoyé sur demande d’un agent de service à la clientèle.
i21

Caméra 37
4.3.4 Réglages de la caméra
Vous pouvez modifier les réglages de la caméra en tapant sur Settings dans
la page d'accueil (Image i22) pour accéder à Camera Name et Firmware
version (Image i23) ; vous pouvez également changer le nom de la caméra en
tapant sur le nom existant et en suivant les instructions.
4.3.5 Paramètres généraux
• Tapez sur Settings dans la page d'accueil. (Image i24)
• Tapez sur General Settings pour chosir le format d'affichage de Clock
(12 h/24 h). (Image i25)
i22 i23
i24 i25
iOS
FRANÇAIS

38 Caméra
• Tapez sur Notification Sensitivity pour régler le seuil de détection des
mouvements. (Image i26)
• Tapez sur Do Not Disturb, choisissez une durée et sélectionnez ON ; la caméra
n’émettra aucun bip et n’enverra aucune alerte à votre iPhone
®
/iPad
®
pendant la période choisie. (Image i26)
i26 i27

Caméra 39
4.3.6 Paramètres de l’application Hubble for Motorola Monitors
• Tapez sur Settings sur votre iPhone
®
/iPad
®
; l'application s'affiche ; tapez
sur Hubble for Motorola Monitors ; les paramètres de l'application
Hubble for Motorola Monitors s'affichent à l'écran. (Image i28)
i28
iOS
FRANÇAIS

40 Caméra
4.3.7 Fonctionnalités de l’application Hubble for Motorola Monitors
Tapez sur la zone de visionnage pour afficher les icônes suivantes :
Balayage et inclinaison :
Tapez sur les touche Haut et Bas pour incliner la caméra vers le haut ou le bas et sur
les touches Gauche et Droite pour balayer de gauche à droite. (Image i29)
Prendre une photo : tapez sur l'icône de l'appareil photo pour prendre
une photo à l'aide de la caméra. (Image i30)
Remarque :
Les photos seront stockées dans la mémoire flash interne de votre iPhone
®
/
iPad
®
.
i29 i30

Caméra 41
4.4 Fonctions de la caméra :
avec un PC ou ordinateur portable
• Allez à l’URL : http://www.hubbleconnected.com/motorola/login/
• Entrez votre nom d'utilisateur et votre mot de passe, puis cliquez sur Login
(Me connecter) si vous avez déjà un compte.
• Cliquez sur la caméra couplée à votre compte à l’aide de votre appareil
Android™ ou de votre iPhone
®
/iPad
®
pour ouvrir l'écran de visionnage.
Vous pouvez facilement rester en contact avec vos proches, vos lieux et vos
animaux de compagnie préférés grâce au streaming vidéo en direct.
• Sur le site Web, vous pouvez également modifier les réglages en suivant les
instructions du menu.
FRANÇAIS

42 Procédure de réinitialisation de la caméra
5. Procédure de réinitialisation de la caméra
Remarque : si vous déplacez votre caméra d’un routeur (par exemple de votre
domicile) à un autre (par exemple au bureau), ou que vous rencontrez des
difficultés pour configurer la caméra, celle-ci doit être réinitialisée. Réinitialisez
la caméra de la façon suivante :
1. Débranchez l'adaptateur secteur.
2. Maintenez la touche PAIR sous la caméra enfoncée et rebranchez
l'adaptateur secteur ; la DEL s'allume.
3. Relâchez la touche PAIR et attendez que la caméra se réinitialise ; la DEL
s'éteint.
4. Vous pouvez de nouveau ajouter votre caméra en suivant les étapes 3.2.4
pour les appareils Android™ ou 3.3.4 pour les appareils iOS
®
.

Aide 43
6. Aide
Interférences sonores
Pour éviter les bruits de fond ou l’écho, veillez à ce qu’il y ait une distance
suffisante entre votre appareil et la caméra Wi-Fi
®
.
L’utilisation d’autres appareils 2,4 GHz tels que les systèmes Bluetooth
®
ou les
fours à micro-ondes peut provoquer des interférences sur ce produit. Tenez la
caméra Wi-Fi
®
éloignée d’au moins 1,5 mètres de tels appareils, ou éteignez-les
s’ils semblent provoquer des interférences.
Perte de connexion
Vérifiez les paramètres de votre réseau Wi-Fi
®
. Si nécessaire, reconnectez votre
réseau Wi-Fi
®
. Vérifiez que la caméra Wi-Fi
®
est allumée. Attendez quelques
minutes pour établir la connexion à votre système Wi-Fi
®
.
Si vous avez oublié votre mot de passe
Si vous avez oublié votre mot de passe, tapez sur Forgot Password et entrez
votre adresse de courriel. Un nouveau mot de passe sera immédiatement
envoyé à cette adresse.
Dépannage
Catégorie Description du
problème ou de
l'erreur
Solution
Compte Je ne peux pas me
connecter, même
après avoir créé mon
compte.
Vérifiez votre nom d'utilisateur et
votre mot de passe.
Compte Je reçois le message
d'erreur suivant : «
Email ID is not
registered » (Adresse
de courriel inconnue).
Vérifiez que vous avez bien un
compte chez nous. Tapez sur Create
Account pour créer un compte qui
vous permettra d’utiliser la caméra
Wi-Fi
®
pour animaux familiers.
FRANÇAIS

44 Aide
Compte Que faire si j'ai foublié
mon mot de passe ?
Cliquez sur le lien « Forgot Password »
(Mot de passe oublié) sur la page Web
http://www.hubbleconnected.com/
motorola/login/ OU dans votre
application pour Android™ ou iOS. Un
courriel sera envoyé à votre adresse.
Compte Je ne reçois pas de
nouveau mot de passe,
bien que j’aie cliqué sur
le lien « Forgot
password » (Mot de
passe oublié) .
1. Le message se trouve peut-être
dans votre dossier spam. Vérifiez
votre dossier spam .
2. Il peut y avoir un retard dans la
réception de votre courriel.
Attendez quelques minutes et
réactualisez votre boîte de
réception.
Problèmes de
connectivité
Je reçois le message
suivant : Nous avons des
problèmes pour
accéder à votre caméra.
Vous n’êtes peut-être
pas connecté à Internet.
Veuillez attendre et
réessayer plus tard.
1. Veuillez réessayer dans quelques
minutes. Cela peut être dû à un
problème avec votre connexion
Internet.
2. Si le défaut persiste, essayez de
redémarrer votre caméra.
3. Redémarrez votre routeur sans fil.
Visionnage
des images
de la caméra
Lorsque je suis en «
mode distant », la vidéo
s'arrête au bout de 5
minutes. Comment puis-
je visionner les images
plus longtemps ?
Lorsque vous accédez à votre caméra
via un réseau différent de votre réseau
domestique (via Internet) votre vidéo
s’arrête au bout de 5 minutes.
Dans l’application pour appareils
Android™/iOS, cliquez de nouveau sur
la caméra pour redémarrer le streaming.
Si vous accédez à la caméra depuis
votre navigateur Web, cliquez sur
Reload pour redémarrer le streaming.

Aide 45
Problèmes de
connectivité
L'application de mon
téléphone affiche le
message suivant : «
Connexion au serveur
BMS impossible ».
1.
Vérifiez la puissance du signal Wi-
Fi .
2.
Vérifiez si vous êtes connecté à
Internet en ouvrant le navigateur du
téléphone et en allant sur un site
Web tel que
www.google.com.
3. Essayez de nouveau si vous avez
réussi à vous connecter à
Internet.
4. Si le signal Wi-Fi est faible,
connectez directement le câble
LAN à la prise RJ45 et connectez-
vous à Internet .
Installation Lorsque je veux ajouter
une nouvelle caméra à
mon compte, je n'en
trouve aucune.
Si vous essayez d'ajouter une caméra
qui avait été précédemment couplée
à un compte (le vôtre ou un autre),
vous devez d'abord la réinitialiser.
Pour cela, maintenez la touche PAIR
sous la caméra enfoncée pendant 5
secondes.
Général Quels sont les
navigateurs pris en
charge pour accéder à
ma caméra depuis mon
PC ou mon Mac
®
?
Sur PC ou Mac , nous
recommandons d'utiliser Google
Chrome. Cependant, les navigateurs
suivants sont également pris en
charge : PC : Internet Explorer 8 et
plus récent. Mac : Safari.
®
®
®
®
FRANÇAIS

46 Aide
Général Que signifie la DEL
clignotante ?
La DEL clignotante indique les états
suivants :
Clignotement rapide : 1. Votre caméra
est en mode de configuration. Dans ce
mode, vous pouvez ajouter la caméra à
votre compte. Lorsque vous la
déballez, la caméra est en mode de
configuration. Pour réinitialiser le
mode de configuration, maintenez la
touche PAIR sous la caméra enfoncée
jusqu'à ce que la DEL clignote
rapidement.
Clignotement lent : 2. La caméra est en
train de se connecter au routeur, ou
bien elle a perdu sa liaison avec celui-
ci. Vérifiez que la caméra est à la
portée su signal Wi-Fi .
DEL fixe :
La caméra est connectée au
réseau Wi-Fi .
Problèmes de
connectivité
Je ne peux pas
accéder à ma caméra.
Veuillez vérifier que la caméra est à la
portée du signal Wi-Fi . Si la DEL de
votre caméra clignote lentement,
essayez de rapprocher la caméra du
routeur pour un meilleur signal Wi-Fi
et réssayez.
Installation Pendant la dernière
étape de la
configuration pour un
appareil Android™ ou
iOS, je ne trouve pas
ma caméra et la
configuration échoue.
Réinitialisez la caméra et réessayez.
Maintenez la touche PAIR sous la
caméra enfoncée jusqu'à ce que vous
entendiez un bip. La DEL clignote
rapidement indiquant que la caméra
est en mode de configuration.
Redémarrez alors la procédure de
configuration sur votre Smartphone.
®
®
®
®

Aide 47
Problèmes de
connectivité
Bien que j’accède à ma
caméra depuis le même
réseau Wi-Fi , elle
apparaît toujours comme
distante. Je ne peux y
accéder que pendant 5
minutes à la fois.
Vérifiez les paramètres de votre
routeur sans fil. Par exemple, les
routeurs de marque Buffalo disposent
d’une option appelée Wireless
Isolation (Isolation sans fil). Désactivez
cette option.
Caméra Lorsque j’essaye
d’utiliser la caméra, je
suis invité à mettre le
microprogramme à
jour. Que dois-je faire ?
Veuillez mettre votre
microprogramme à jour. Cela
demande environ 5 minutes. Nous
proposons des mises à jour de temps
à autre afin d’améliorer les
fonctionnalités de la caméra.
Général Quelles plateformes
sont prises en charge
pour accéder à ma
caméra ?
Windows 7*, Windows 8*
* Plug-in Java pour navigateur
nécessaire
Mac iOS 10.7 ou plus récent
Internet Explorer 8.0 ou plus récent,
Firefox 11.0 ou plus récent,
Chrome™ 18.0 ou plus récent,
Safari 5.1 ou plus récent,
Java™ 7 ou plus récent,
Android™ 4.0 ou plus récent,
iOS 7.0 pour Phone / iPad ou plus
récent.
®
®
®
®
®
®
®
®
FRANÇAIS

48 Aide
Général Que signifie « Caméra
locale » et « Caméra
distante » ?
Lorsque vous accédez à votre caméra
depuis le réseau sans fil (chez vous)
avec lequel elle a étéconfigurée, c'est
une caméra locale. Lorsque vous
accédez à votre caméra loin de chez
vous, c'est une caméra distante. Vous
utilisez peut-être une connexion Wi-Fi
3G, 4G ou 4G LTE ou une connexion
Wi-Fi hors de chez vous.
Général Comment télécharger
l'application pour les
appareils Android™ et
iOS ?
Android™ :
- Ouvrez Google Play sur votre
appareilAndroid™
- Sélectionnez Search (Chercher)
- Entrez « Hubble for Motorola
Monitors »
- Le résultat sera Hubble for
Motorola Monitors par Binatone
- Sélectionnez-la pour l’installer
Appareil iOS :
- Ouvrez iOS App Store™
- Sélectionnez Search (Chercher)
- Entrez « Hubble for Motorola
Monitors »
- Le résultat sera Hubble for
Motorola Monitors par Binatone
- Sélectionnez-la pour l'installer
Installation Lorsque la vidéo est
coupée, l'application
tente de se reconnecter,
le son est perdu et la
vidéo est saccadée.
Vous devez désactiver la fonction de
verrouillage automatique de votre
appareil intelligent pour assurer le
streaming audio/vidéo ininterrompu.
®

Aide 49
Fonctions Combien d’utilisateurs
peuvent accéder
simultanément à une
caméra ?
En mode local, deux utilisateurs sont
pris en charge ; au-delà de deux
utilisateurs, le streaming passe par le
serveur distant. Cela permet à un
nombre illimité d’utilisateurs
d’accéder simultanément à une seule
caméra.
Problèmes de
connectivité
J'ai des interférences
causées par mes autres
webcams.
L’efficacité du streaming vidéo est
liée à la bande passante Internet,
surtout si vous avez deux ou plusieurs
dispositifs de streaming vidéo
connectés au même routeur.
FRANÇAIS

50 Informations générales
7. Informations générales
Si votre produit ne fonctionne pas correctement...
1. Lisez ce Guide de l’utilisateur.
2. Adressez-vous à notre service clientèle :
Garantie limitée pour les produits et accessoires grand public
(« Garantie »)
Nous remercions d'avoir choisi ce produit de marque Motorola fabriqué sous
licence par Binatone Electronics International LTD (« BINATONE »).
Que couvre la présente Garantie ?
Sous réserve des exclusions indiquées ci-dessous, la société BINATONE garantit
que ce produit (« Produit ») de marque Motorola ou cet accessoire certifié et
vendu pour être utilisé avec le Produit (« Accessoire ») fabriqué par BINATONE
est exempt de défauts de matériaux et de fabrication, sous réserve d’une
utilisation normale pendant la période stipulée ci-dessous. La présente Garantie
est votre unique garantie et n’est pas transférable.
À qui s’applique cette garantie ?
La présente Garantie couvre uniquement le premier acheteur du Produit et n’est
pas transférable.
Que fera BINATONE ?
BINATONE ou son distributeur agréé, à son gré et dans un délai commercialement
raisonnable, réparera ou remplacera tout Produit ou Accessoire qui ne serait pas
conforme à la présente Garantie. Nous pourrons utiliser des Produits, Accessoires
ou pièces remis à neuf, d’occasion ou neufs, dont les fonctionnalités sont
équivalentes.
+49 (0) 1805 938 802 en Europe
Courriel : motorola-mbp@tdm.de

Informations générales 51
Quelle sont les autres limites de la Garantie ?
TOUTE GARANTIE IMPLICITE, Y COMPRIS, SANS S’Y LIMITER, LES
GARANTIES IMPLICITES DE QUALITÉ MARCHANDE ET D'ADAPTATION À
UN USAGE PARTICULIER, SERA LIMITÉE À LA DURÉE DE LA PRÉSENTE
GARANTIE, SINON LA RÉPARATION OU LE REMPLACEMENT FOURNIS EN
VERTU DE LA PRÉSENTE GARANTIE LIMITÉE CONSTITUERONT LE SEUL
RECOURS DU CONSOMMATEUR ET SERONT OFFERTS EN LIEU ET PLACE
DE TOUTE AUTRE GARANTIE EXPLICITE OU IMPLICITE. EN AUCUN CAS
MOTOROLA OU BINATONE NE POURRONT ÊTRE TENUS RESPONSABLES,
QUE CE SOIT PAR CONTRAT OU DÉLIT CIVIL (Y COMPRIS NÉGLIGENCE),
DE TOUT DOMMAGE AU-DELÀ DU PRIX D’ACHAT DU PRODUIT OU
ACCESSOIRE, OU DE DOMMAGES INDIRECTS, ACCESSOIRES,
PARTICULIERS OU CONSÉCUTIFS, OU DE TOUTE AUTRE PERTE DE
REVENUS OU BÉNÉFICES, PERTE D'INFORMATION OU AUTRES PERTES
FINANCIÈRES DÉCOULANT DE OU EN RELATION AVEC LA CAPACITÉ OU
L'INCAPACITÉ D'UTILISER LES PRODUITS OU LES ACCESSOIRES. CES
DOMMAGES PEUVENT ÊTRE DÉNIÉS PAR LA LOI.
Certaines juridictions n'autorisant pas l'exclusion ou la limitation des dommages
fortuits ou consécutifs, ou la limitation de la durée d'une garantie implicite, il est
possible que les limitations ou exclusions susmentionnées ne vous concernent
pas. La présente Garantie vous accorde des droits légaux spécifiques et vous
pouvez aussi bénéficier d’autres droits différents d’une juridiction à une autre.
FRANÇAIS

52 Informations générales
Exclusions
Usure normale. L'entretien périodique, la réparation et le remplacement des
pièces suite à une usure normale ne sont pas couverts par la présente Garantie.
Piles. Seules les piles dont la pleine capacité est inférieure à 80% de la capacité
nominale et les piles défectueuses sont couvertes par la présente Garantie.
Mauvais traitements et mauvais usage. Défectuosités ou dommages résultant :
(a) de l’utilisation et du stockage inappropriés, de l’usage anormal ou abusif,
d'accidents ou de négligence tels que dégâts matériels (fissures, rayures, etc.) à
la surface du produit suite à une mauvaise utilisation ; (b) d’un contact avec un
liquide, l’eau, la pluie, une humidité excessive ou une forte transpiration, le
sable, la saleté ou similaire, une chaleur excessive ou la nourriture ; (c) de
l'utilisation du produit ou des accessoires à des fins commerciales ou de nature
à soumettre le produit ou les accessoire à un usage ou à des conditions
anormales ; ou (d) de tout autre acte étranger à MOTOROLA ou à BINATONE,
ne sont pas couverts par la présente Garantie.
Utilisation de Produits ou Accessoires de marques autres que Motorola. Les
défauts ou dommages résultant de l'utilisation de Produits, d’Accessoires ou
périphériques de marques autres que Motorola, ou non approuvés par
Motorola, ne sont pas couverts par la présente Garantie.
Entretien ou modifications non autorisés.
Les défauts ou dommages résultant de
réparations, essais, réglages, installation, entretien, transformation ou modification,
effectués par des tiers autres que MOTOROLA, BINATONE ou leurs centres de
service après-vente agréés, ne sont pas couverts par la présente garantie.
Produits garantis Durée de garantie
Produits grand public Deux (2) ans à compter de la date d’achat du
produit par le premier acheteur de celui-ci.
Accessoires grand public Quatre-vingt-dix (90) jours à compter de la
date d’achat de l’accessoire par le premier
acheteur de celui-ci.
Produits et accessoires grand
public réparés ou remplacés
La durée la plus longue entre la durée
restante de la garantie originale et quatre-
vingt-dix (90) jours à compter de la date de
renvoi du produit au client.

Généralités 53
Produits altérés. Les Produits ou Accessoires dont : (a) les plaques signalétiques
ont été enlevées, altérées ou effacées ; (b) le sceau est brisé ou montre des
signes évidents de manipulation ; (c) les numéros de série des cartes ne
correspondent pas ; ou (d) les boîtiers ou certaines pièces ne sont pas
conformes ou sont d’une marque autre que Motorola, sont exclus de la présente
Garantie.
Services de communications. Les défectuosités, dommages ou défaillances
des Produits ou Accessoires causés par tout service ou signal de
communication auquel vous êtes abonné, ou que vous utilisez avec les Produits
ou Accessoires, sont exclus de la présente Garantie.
Comment faire pour faire réparer votre appareil sous garantie ou
obtenir d’autres informations ?
Pour faire réparer votre appareil sous garantie ou obtenir d’autres informations,
veuillez contacter notre service clientèle :
Vous recevrez des instructions sur la façon d'expédier les Produits ou
Accessoires, à vos frais et risques, à un centre de réparation agréé BINATONE.
Pour faire réparer votre appareil sous garantie, vous devrez fournir : (a) le
produit ou l’accessoire ; (b) la facture originale portant la date et le lieu de l’achat
et le nom du fournisseur ; (c) si une carte de garantie se trouvait dans
l’emballage, cette dernière remplie portant le numéro de série du produit ;
(d) une description écrite du problème et, le plus important, (e) votre adresse et
votre numéro de téléphone.
Ces conditions générales constituent l'accord intégral de garantie entre vous et
BINATONE concernant les Produits ou Accessoires achetés par vous, et
remplacent tout accord ou déclaration antérieurs, y compris les déclarations
faites dans n’importe quelle publication ou matériel promotionnel émis par
BINATONE, ou les déclarations faites dans le cadre dudit achat par un agent ou
employé de BINATONE.
+49 (0) 1805 938 802 en Europe
Courriel : motorola-mbp@tdm.de
FRANÇAIS

Produits altérés. Les Produits ou Accessoires dont (a) les plaques signalétiques
ont été enlevées, altérées ou effacées ; (b) le sceau est brisé ou montre des
signes évidents de manipulation ; (c) les numéros de série des circuits imprimés
ne correspondent pas ; ou (d) les boîtiers ou certaines pièces ne sont pas
conformes ou sont d’une marque autre que Motorola, ne sont pas couverts par
la présente Garantie.
Services de communications. Les défauts, dommages ou défaillances des
Produits ou Accessoires causés par tout service ou signal de communication
auquel vous êtes abonné, ou que vous utilisez avec les Produits ou Accessoires,
ne sont pas couverts par la présente Garantie.
Comment faire pour faire réparer votre appareil sous garantie ou
obtenir d’autres informations ?
Pour faire réparer votre appareil sous garantie ou obtenir d’autres informations,
veuillez vous adresser à notre service clientèle :
Vous recevrez des instructions sur la façon d'expédier les Produits ou
Accessoires, à vos frais et risques, à un centre de réparation agréé BINATONE.
Pour faire réparer votre Produit ou Accessoire sous garantie, vous devrez
fournir : (a) le Produit ou l’Accessoire ; (b) la facture originale portant la date et le
lieu de l’achat, ainsi que le nom du fournisseur ; (c) si une carte de garantie se
trouvait dans l’emballage, cette dernière remplie portant le numéro de série du
produit ; (d) une description écrite du problème et, le plus important, (e) votre
adresse et votre numéro de téléphone.
Ces conditions générales constituent l'accord intégral de garantie entre vous et
BINATONE concernant les Produits ou Accessoires achetés par vous, et
remplacent tout accord ou déclaration antérieurs, y compris les déclarations
faites dans n’importe quelle publication ou matériel promotionnel émis par
BINATONE, ou les déclarations faites dans le cadre dudit achat par un agent ou
employé de BINATONE.
+49 (0) 1805 938 802 en Europe
Courriel : motorola-mbp@tdm.de
Declare under our sole responsibility that the following products
Wi-Fi Video Camera
Radio Spectrum: EN300328 V1.8.1:2012
IEC 60950-1:2005 (Second Edition) + Am 1:2009 + Am 2:2013
RF Safety:
EMC: EN301489-17 V2.2.1:2012
EN301489-1 V1.9.2:2011
BINATONE TELECOM PLC
1 Apsley Way London NW2 7HF,United Kingdom.
Tel: +44(0) 20 8955 2700 Fax: +44(0) 20 8344 8877
e-mail: [email protected]
k
________________________________________ .
EC Declaration of Conformity
We the manufacturer / Importer : Binatone Telecom Plc
1 Apsley Way London
NW2 7HF, United Kingdom.
Type of equipment:
Model Name:
Country of Origin: China
Brand: Motorola
complies with the essential protection requirements of R&TTE Directive 1999/5/EC on the
approximation of the laws of the Member States relating to Radio Spectrum Matters, the
Council Directive
/108/EC on the approximation of the laws of the Member States
relating to electromagnetic compatibility (EMC) and the European Community Directive
2006/95/EC relating to Electrical Safety. Directive 2011/65/EC on the restriction of use of
hazardous substances (RoHS) and 2009/125/EC relating to ecodesign requirement for
Energy-Related Products (ErP).
Assessment of compliance of the product with the requirements relating to the essential
requirements according to Article 3 R&TTE was based on Annex III of the Directive
1999/5/EC and the following standard:
Electrical Safety:
The product is labelled with the European Approval Marking CE as show. Any Unauthori
ed
modification of the product voids this Declarat
ion.
Manufacturer / Importer
(Signature of authori
ed person)
Karl Heinz Mueller / Chief Technical Officer Place & Date
FOCUS73, FOCUS73-2, SCOUT73, SCOUT73-2
London, 8 July, 2014
EN 62311:2010
Informations générales54

Indice d'étanchéité IP66
Caractéristiques techniques
8. Caractéristiques techniques
Caméra
Wi-Fi 802.11 b/g/n
Capteur d’images CMOS couleur 1 Mégapixels
Objectif f = 2,3 mm, F = 2,4
DEL infrarouges 8 pcs
Adaptateur secteur Zhongshan Baolijin Electronic Co., Ltd.
Entrée : 100-240 V CA 50/60 Hz, 300 mA
Sortie : 5 V CC, 2000 mA
®
55
FRANÇAIS

Fabriqué, distribué ou vendu par Binatone Electronics International LTD., détenteur de la
licence officielle de ce produit. MOTOROLA et le logo M stylisé sont des marques
commerciales ou des marques déposées de Motorola Trademark Holdings, LLC. et sont
utilisés sous licence. Le logo Apple et Safari sont des marques commerciales d'Apple Inc.,
déposées aux États-Unis et dans d’autres pays. App Store est une marque de service d'Apple
Inc. Google Play, Android et Chrome sont des marques commerciales de Google Inc. Wi-Fi
est une marque commerciale de Wi-Fi Alliance. Internet Explorer et Windows sont des
marques commerciales du groupe de compagnies Microsoft. Firefox est une marque
déposée de la Mozilla Foundation. Adobe et Flash sont soit des marques déposées, soit des
marques commerciales d'Adobe Systems Incorporated. Java est une marque déposée
d’Oracle et/ou de ses filiales. Toutes les autres marques commerciales appartiennent à leurs
détenteurs respectifs. © 2014 Motorola Mobility LLC. Tous droits réservés.
Imprimé en Chine
FR_EU Version 2.0

GEBRUIKERSHANDLEIDING
Wi-Fi
®
Outdoor Pet Video Camera
Model: SCOUT73, SCOUT73-2
De functies die worden beschreven in deze gebruikershandleiding zijn onderhevig aan
wijzigingen zonder voorafgaande kennisgeving.

Deze gebruikershandleiding heeft alle informatie die u nodig hebt om optimaal
van uw product te profiteren.
Lees de Veiligheidsvoorschriften op paginas 5 - 6 voordat u het apparaat
installeert.
Verpakkingsinhoud
• 1 x Wi-Fi
®
Camera Unit
• 1 x Voedingsadapter
• 1 x Snelstartgids
• 1 x Gebruikershandleiding
• 4 x Montageschroeven en pluggen voor gipsmuren
• 1 x Permanente schroef
• 1 x Metalen beugel
• 1 x Moersleutel
• 1 x Y-vormige voeding/LAN kabelaansluiting
Welkom...
dit is uw nieuwe Motorola Wi-Fi
®
Outdoor Pet Video Camera!
Dank u voor de aankoop van de nieuwe Motorola Wi-Fi
®
Outdoor Pet Video
Camera.
Als u altijd wilde weten wat uw huisdier doet wanneer u afwezig bent, is dit uw
antwoord. Nu kunt u uw huisdier controleren met dit eenvoudig-te-gebruiken
systeem. U kunt de camera app op uw iPhone
®
/ iPad
®
of Android™ apparaat
installeren en de Camera’s video stream vanaf uw pc of notebook of uw
Android™ apparaat of iPhone
®
/ iPad
®
bekijken.
Bewaar uw originele kassabon met datum voor uw administratie. Voor
garantieservice voor uw Motorola-product moet u een kopie van uw kassabon
met datum overleggen om de garantiestatus te bevestigen. Registratie is niet
vereist om aanspraak te maken op garantie.
Voor vragen over dit product kunt u bellen naar:
+49 (0) 1805 938 802 (Europa)
Email: motorola-mbp@tdm.de

1.
Antenne
2.
Wandmontageplaat
3.
Infrarode LED's (voor nachtzicht)
4.
Cameralens
5.
Lichtsensor (voor nachtmodus
detectie)
6.
KOPPELING-toets
7.
Voeding / Statusindicator
8.
Koepelvormige kap
9.
Voedingsaansluiting
10.
LAN interface*
(Adaptieve Ethernet-interface voor
aansluiting met verschillende
netwerkapparaten, zoals hub,
router, enz.)
Overzicht van uw Camera
1
2
3
6
7
8
4
5
9
10
* Dit is voor aansluiten van een LAN-kabel (niet meegeleverd)
wanneer Wi-Fi
®
verbinding bereikbaar is. De LAN-verbinding kan
niet worden gebruikt voor het instellen van smart device App.
Belangrijke richtlijnen voor het installeren van uw Wi-Fi
®
Camera Unit
• Gebruik van andere 2.4 GHz producten, zoals andere draadloze netwerken,
Bluetooth
®
systemen of magnetrons kunnen interferentie veroorzaken met dit
product. Houd de Wi-Fi
®
Camera Unit uit de buurt van dergelijk producten, of
zet ze uit als ze storing lijken te veroorzaken.
• Zorg er altijd voor dat u een goede Wi-Fi
®
verbinding beschikbaar hebt.

8. Specificaties ............................................................................................ 55
7. Algemene informatie...............................................................................50
4 Inhoud
Inhoud
1. Veiligheidsaanwijzingen ........................................................................... 5
2. Systeemeisen........................................................................................... 10
3. Aan de slag - Apparaten aansluiten......................................................... 11
3.1 Installatie.................................................................................................... 11
3.2 Gebruikersaccount en Camera Setup op Android™-apparaten ........... 12
3.2.1 De SCOUT73 camera inschakelen en aansluiten .................... 12
3.2.2 De Hubble for Motorola Monitors-applicatie downloaden ..... 12
3.2.3 De Hubble for Motorola Monitor App op het Android™-
apparaat activeren .................................................................... 13
3.2.4 SCOUT73 Camera toevoegen aan uw account ...................... 14
3.3 Gebruikersaccount en Camera Setup:
Werken met iPhone
®
/iPad
®
.................................................................... 18
3.3.1 De SCOUT73 inschakelen en aansluiten ................................. 18
3.3.2 Download Hubble for Motorola Monitors App ........................ 18
3.3.3 Activeer de Hubble for Motorola Monitors op uw
iPhone
®
/iPad
®
.......................................................................... 19
3.3.4 SCOUT73 Camera toevoegen aan uw account ...................... 20
4. Camera .................................................................................................... 25
4.1 Uw Camera installeren en instellen .......................................................... 25
4.2 Camerafuncties:
Werken met apparaten voor Android™.................................................. 26
4.2.1 Meer camera's toevoegen ....................................................... 26
4.2.2 Verwijderen van een camera ................................................... 27
4.2.3 Uw accountgegevens wijzigen ................................................ 28
4.2.4 Camera-instellingen ................................................................. 29
4.2.5 Algemene instelling .................................................................. 30
4.2.6 Kenmerken van de Hubble for Motorola Monitors Applicatie ....31
4.3 Camerafuncties:
Werken met apparaten voor iPhone
®
/iPad
®
.......................................... 34
4.3.1 Meer camera's toevoegen ....................................................... 34
4.3.2 Verwijderen van een camera ................................................... 35
4.3.3 Uw accountgegevens wijzigen ................................................ 36
4.3.4 Camera-instellingen ................................................................. 37
4.3.5 Algemene instellingen .............................................................. 37
4.3.6 Hubble for Motorola Monitors instellingen .............................. 39
4.3.7 Kenmerken van de Hubble for Motorola Monitors Applicatie ....40
4.4 Camerafuncties:
Werken met PC/Notebook ...................................................................... 41
5. Procedure voor het resetten van de Camera ......................................... 42
6. Help.......................................................................................................... 43

Veiligheidsaanwijzingen 5
NEDERLANDS
1. Veiligheidsaanwijzingen
PAS OP!
VERSTIKKINGSGEVAAR - Als dit apparaat wordt gebruikt voor controle
van zuigelingen en kinderen, het apparaat en adaptersnoer meer dan 1
meter van de wieg plaatsen, buiten bereik van het kind. Plaats de camera
of snoeren nooit in of dicht bij de wieg of een kinderbed. Het snoer
buiten bereik van kinderen aanleggen. Gebruik nooit verlengsnoeren
met AC Adapters. Gebruik alleen de bijgeleverde AC Adapters.
Net als bij alle andere elektrische apparaten, moet u op huisdieren letten
totdat uw huisdier gewend is aan het product. Als uw huisdier de neiging
heeft om dingen te bijten, dit product en andere elektrische apparaten
buiten bereik van het huisdier houden.
OPSTELLEN EN GEBRUIK VAN DE Wi-Fi
®
CAMERA
UNIT:
● Kies een plaats waar de Wi-Fi
®
Camera het beste zicht geeft op uw
huisdier (of op datgene wat u wilt controleren).
●
Plaats de Wi-Fi
®
Camera Unit op een vlakke ondergrond, zoals een
commode,
bureau, plank, enz., of hang hem aan de muur aan de
opening in de voet van de camera.
● Plaats de Wi-Fi
®
Camera Unit of snoeren NOOIT in the wieg.

6 Veiligheidsaanwijzingen
WAARSCHUWING
Deze Wi-Fi
®
Camera Unit voldoet aan alle relevante normen voor
elektromagnetische velden, en mits behandeld zoals beschreven in de
Gebruikershandleiding, is veilig in gebruik. Lees daarom altijd de instructies in
deze Gebruikershandleiding alvorens u het apparaat in gebruik neemt.
• Montage moet door volwassenen worden uitgevoerd vanwege kleine
onderdelen. Houd alle kleine onderdelen buiten het bereik van kinderen.
• Dit product is geen speelgoed. Voorkom dat kinderen met het apparaat
spelen.
• Deze Wi-Fi
®
Camera Unit is geen vervanging voor verantwoord toezicht
door een volwassene.
• Bewaar deze Gebruikershandleiding om later te kunnen raadplegen.
• De Wi-Fi
®
Camera Unit of snoeren niet in de wieg of binnen het bereik van
de baby plaatsen (het apparaat moet op een afstand van minimaal 1 meter
worden geïnstalleerd).
• De snoeren buiten bereik van kinderen houden.
• De Wi-Fi
®
Camera Unit niet met een handdoek of deken afdekken.
• Test de Wi-Fi
®
Camera Unit en alle functies zodat u bekend bent met het
apparaat alvorens ingebruikname.
• De Wi-Fi
®
Camera Unit niet in de buurt van water gebruiken.
• De Wi-Fi
®
Camera Unit niet in de buurt van een warmtebron installeren.
• Gebruik alleen de bijgeleverde voedingsadapter. Gebruik van andere
voedingsadapters kan het apparaat beschadigen.
• Gebruik nooit verlengsnoeren met voedingsadapters.
• De stekkercontacten niet met scherpe of metalen voorwerpen aanraken.
Belangrijke aanwijzingen:
•
De aanwijzingen lezen en opvolgen
- Lees alle veiligheids- en
bedieningsinstructies voordat u het product gebruikt. Alle bedieningsinstructies
opvolgen.
• De gebruikersinstructies bewaren - De veiligheids- en
bedieningsinstructies moeten worden bewaard om later te kunnen
raadplegen.

Veiligheidsaanwijzingen 7
• Waarschuwingen in acht nemen - Houd u aan alle waarschuwingen op het
product en in de gebruiksaanwijzing.
• Polarisatie - De veiligheidsfunctie van de gepolariseerde of geaarde stekker
niet ontregelen. Een gepolariseerde stekker heeft twee pennen, een brede
en een smalle. Een geaarde stekker heeft twee pennen en een derde pen
voor de aarding. Het bredere of derde pen is bedoeld voor uw veiligheid. Als
de bijgeleverde stekker niet in uw stopcontact past, een technicus
raadplegen voor vervanging van het verouderde stopcontact.
• Stroomvoorziening - Dit product mag alleen worden gebruikt met het type
stroomvoeding die op het label staat aangegeven. Als u niet zeker bent van
het type stroomvoorziening in uw huis, raadpleeg dan de leverancier van het
product of het plaatselijke elektriciteitsbedrijf. Raadpleeg de
gebruiksaanwijzing van apparaten die gebruikt worden op batterijen of
andere bronnen,
• Overbelasting - De stopcontacten of verlengsnoeren niet overbelasten. Dit
kan brandgevaar of elektrische schokken veroorzaken. Overbelaste
stopcontacten, verlengsnoeren, versleten netsnoeren, beschadigde of
gebarsten draadisolatie en gebroken stekkers zijn gevaarlijk. Ze kunnen een
elektrische schok of brandgevaar veroorzaken. Het snoer regelmatig
controleren en als het aanwijzingen van beschadiging of verslechterde
isolatie vertoont, laten vervangen door uw servicemonteur.
• Netsnoerbescherming - Netsnoeren zodanig aanleggen dat er niet op
gelopen kan worden en dat de snoeren niet door meubilair bekneld kunnen
raken. Let met name op snoeren bij de stekkers, stopcontacten en het punt
waar zij uit het product komen.
• Overspanningsbeveiliging - Het wordt sterk aanbevolen dat de camera-
apparatuur wordt aangesloten op een overspanningsbeveiliging. Dit
beschermt apparatuur tegen schade veroorzaakt door stroompieken.
Overspanningsbeveiligers moeten voorzien zijn van de UL-markering of het
CSA-keurmerk.
• Uninterruptible Power Supplies (UPS) - Omdat dit product is ontworpen
voor continu, 24/7 gebruik, is het raadzaam dat u het product aansluit op UPS
(noodvoeding). Een noodvoeding heeft een interne batterij die ervoor zorgt
dat het apparaat blijft werken in geval van een stroomstoring.
NEDERLANDS

8 Veiligheidsaanwijzingen
Overspanningsbeveiligers moeten voorzien zijn van de UL-markering of het
CSA-keurmerk. OPGELET: Zorg voor veilige elektriciteit. Apparatuur of
accessoires die op dit product worden aangesloten, moeten voorzien zijn
van UL-markering of CSA-keurmerk op het accessoire zelf en mogen niet
worden gewijzigd om de veiligheidsvoorzieningen te neutraliseren. Dit helpt
om potentieel gevaar van een elektrische schok of brand te voorkomen.
Neem bij twijfel contact op met een gekwalificeerd technicus.
• Ventilatie - Sleuven en openingen in de behuizing dienen voor ventilatie en
betrouwbare werking van het apparaat en om het te beschermen tegen
oververhitting. Deze openingen mogen niet worden geblokkeerd of
afgedekt. De openingen mogen nooit worden geblokkeerd door het
plaatsen van de camera op een bed, stoel, kleed of een soortgelijke
ondergrond. Dit product mag nooit bij of op een verwarmingsradiator of
andere warmtebron worden geplaatst. Dit product mag niet worden
ingebouwd in een boekenkast of stellage tenzij er voldoende ventilatie
aanwezig is en de instructies van de fabrikant product worden gevolgd.
• Accessoires - Gebruik geen accessoires tenzij aanbevolen door de fabrikant
van het product, omdat deze een gevaar kunnen veroorzaken.
• Hitte - Het product mag niet naast warmtebronnen worden geplaatst, zoals
verwarmingsradiatoren, warmte-uitlaten, kachels of andere apparaten
(waaronder versterkers) die warmte produceren.
• Accessoires - Plaats de camera-apparatuur niet op een onstabiele
ondergrond, standaard, statief of tafel. De camera-apparatuur kan vallen en het
product ernstig beschadigen. Gebruik dit product alleen in combinatie met
een standaard, statief, steun of tafel die door de fabrikant wordt aanbevolen of
met het product wordt verkocht. Monteer het product volgens de instructies
van de fabrikant en gebruik alleen montageaccessoires die door de fabrikant
worden aanbevolen.
• Verlengsnoeren voor de camera - Controleer of het verlengsnoer de juiste
specificaties heeft alvorens aan te sluiten.
• Montage - Monteer de camera's van dit systeem uitsluitend volgens de
instructies in deze handleiding of volgens de instructies die met de camera
werden geleverd. Gebruik de meegeleverde montagebeugels.

Veiligheidsaanwijzingen 9
• Installeren van de camera - Camera's mogen niet in water worden
ondergedompeld. Niet alle camera's kunnen buiten worden geïnstalleerd.
Controleer de specificaties van uw camera om te controleren of de camera
buiten kan worden geïnstalleerd. Camera's die buiten worden geïnstalleerd,
moeten op een beschutte plaats worden gemonteerd.
NEDERLANDS

10 Systeemeisen
2. Systeemeisen
Webportaal
• Windows
®
7
• Mac OS
®
10.7
• Chrome™ 24
• Internet Explorer
®
9
• Safari
®
6
• Java™ 7
• Firefox
®
18.0
• Adobe
®
Flash
®
Player 15.0
Android
™
systeem
• Versie 4.2 of hoger
iPhone
®
/iPad
®
iOS
• Versie 7.0 of hoger

Aan de slag - Apparaten aansluiten 11
3. Aan de slag - Apparaten aansluiten
Hoe werkt het?
Wanneer een gebruiker probeert toegang te krijgen tot de Camera, verifieert onze
beveiligde server de identiteit van de gebruiker en geeft toegang tot de Camera.
3.1 Installatie
Sluit de Camera aan op de voedingsadapter en sluit de stekker aan op een
geschikt stopcontact. Zet de power-schakelaar in de ON-positie. De camera
moet binnen bereik zijn van de Wi-Fi
®
router waarmee u verbinding wilt maken.
Zorg ervoor dat het wachtwoord van de router beschikbaar is om in te voeren
tijdens de installatieprocedure van de in-app.
Stand van de LED-indicatie:
- Koppelen / Installatiestatus: LED is groen en knippert snel
- Niet-aangesloten status: De LED is groen en knippert langzaam
- Aangesloten status: LED is groen en continu aan
- Klaar voor aansluiting: De LED is groen en knippert langzaam
Let op:
U kunt de instelling alleen uitvoeren met een compatibele smartphone of
tablet en niet met een PC.
SCOUT73
Camera
Wi-Fi
®
router
Hubble
Service
Lokale toegang
tot uw Camera
Het beeld van de Camera
remote (op afstand) vanaf een
compatibel apparaat bekijken
NEDERLANDS

12 Aan de slag - Apparaten aansluiten
3.2 Gebruikersaccount en Camera Setup op Android™-
apparaten
Wat u nodig hebt
• SCOUT73 camera
• SCOUT73 camera voedingsadapter
• Apparaat met Android™-systeem versie 4.2 of hoger
3.2.1 De SCOUT73 camera inschakelen en aansluiten
• De SCOUT73-adapter aansluiten op een geschikt stopcontact en de
adapterstekker aansluiten op de ingang van de voedingskabel.
• De camera's groene LED knippert nadat de camera is opgestart.
3.2.2 De Hubble for Motorola Monitors-applicatie downloaden
• Ga naar de Google Play™ Store en zoek naar de "Hubble for Motorola
Monitors"-applicatie.
• De Hubble for Motorola Monitors-applicatie downloaden van de Google
Play™ Store en op uw Android™-apparaat installeren.

Aan de slag - Apparaten aansluiten 13
Android™
3.2.3 De Hubble for Motorola Monitor App op het Android™-
apparaat activeren
• Zorg ervoor dat uw Android™-apparaat is aangesloten op uw Wi-Fi
®
router.
• Hubble for Motorola Monitors-applicatie activeren en uw Hubble for
Motorola Monitors gegevens invoeren. Selecteer “I agree to the Terms of
Use” voordat u op Create klikt. (Afbeelding A1)
Let op: Als u een Hubble for Motorola Monitors-account hebt, selecteert u
Already have an Account? en gaat u naar de volgende stap.
A1
NEDERLANDS

14 Aan de slag - Apparaten aansluiten
3.2.4 SCOUT73 Camera toevoegen aan uw account
• Nieuwe account gemaakt en direct login.
• Tik op Add Camera. (Afbeelding A2)
• Tik op Continue. (Afbeelding A3)
• Het scherm toont de setup instructies. (Afbeelding A4)
A2 A3
A4

Aan de slag - Apparaten aansluiten 15
• De
PAIR
aan de zijkant van de SCOUT73 camera 3 seconden ingedrukt houden.
De indicator knippert snel. Tik vervolgens op
Search for Camera
.
• De App zoekt naar en sluit uw camera aan zoals getoond in onderstaande
Afbeelding. (Afbeeldingen A5, A6)
• Selecteer Wi-Fi
®
Network, tik op Continue, voer het wachtwoord in en tik
Connect. (Afbeeldingen A7, A8)
A5 A6
A7 A8
Android™
NEDERLANDS

16 Aan de slag - Apparaten aansluiten
• Camera op Wi-Fi
®
Network aansluiten. Dit kan enkele minuten duren en
toont vervolgens de verbinding (Afbeeldingen A9, A10). Als de verbinding
mislukt, op Retry tikken en de stappen herhalen vanaf 3.2.4.
A9 A10

Aan de slag - Apparaten aansluiten 17
• Tik op Watch Live Camera om de video van de camera te bekijken. De LED
indicator gaat branden. (Afbeelding A11)
• Tik op het Hubble logo en ga terug naar de cameralijst. (Afbeelding A12)
A11 A12
Android™
NEDERLANDS

18 Aan de slag - Apparaten aansluiten
3.3 Gebruikersaccount en Camera Setup:
Werken met iPhone
®
/iPad
®
Wat u nodig hebt
• SCOUT73 camera
• SCOUT73 camera voedingsadapter
• iPhone
®
/iPad
®
met iOS 7.0 versie of hoger
3.3.1 De SCOUT73 inschakelen en aansluiten
• De SCOUT73-adapter aansluiten op een geschikt stopcontact en de
adapterstekker aansluiten op de ingang van de voedingskabel.
• Camera groene LED knippert nadat camera is opgestart. Dit betekent dat de
camera klaar is voor setup.
3.3.2 Download Hubble for Motorola Monitors App
• Ga naar de App Store en zoek naar “Hubble for Motorola Monitors”.
• Download Hubble for Motorola Monitors App en installeer deze op uw
iPhone
®
/iPad
®
.

Aan de slag - Apparaten aansluiten 19
iOS
3.3.3 Activeer de Hubble for Motorola Monitors op uw iPhone
®
/
iPad
®
• Zorg ervoor dat de iPhone
®
/iPad
®
is aangesloten op uw Wi-Fi
®
Router.
• Activeer de Hubble for Motorola Monitors-applicatie en voer de account-
gegevens voor Hubble for Motorola Monitors in. Lees de
Gebruiksvoorwaarden selecteer “I agree to the Terms of Service” voordat u
op Create tikt. (Afbeelding i1)
Opmerking: Als u een Hubble for Motorola Monitors-account hebt, selecteert u
Already have a Account? om naar de volgende stappen te gaan.
i1
NEDERLANDS

20 Aan de slag - Apparaten aansluiten
3.3.4 SCOUT73 Camera toevoegen aan uw account
• Nieuwe account gemaakt en direct login.
• Tik op Add Camera. (Afbeelding i2)
• Tik op "SCOUT73". (Afbeelding i3)
• Volg de instructies op het scherm om de Bluetooth™-functie op uw
iPhone
®
/iPad
®
te activeren.
i2 i3
SCOUT73
Blink83 / Scout83 /
MBP36HD
i4

Aan de slag - Apparaten aansluiten 21
• Tik op de Home-toets en open het menu "Setting" om de Bluetooth™-
functie op uw iPhone
®
/iPad
®
te activeren.
• Druk op de HOME-toets om het Settings-menu te sluiten en tik op de
"Hubble for Motorola Monitors" app om het beginscherm te openen.
i5 i6
i7
iOS
NEDERLANDS

22 Aan de slag - Apparaten aansluiten
• Tik op Continue en volg de stappen hieronder aangegeven.
(Afbeeldingen i8-i9)
i8 i9

Aan de slag - Apparaten aansluiten 23
• Na bovenstaande stappen voor het vinden van de huidige Camera ID
“CameraHD-xxxxxxxxxx”, tikt u op Continue. Zorg ervoor dat uw iPhone
®
of
iPad
®
is aangesloten. (Afbeelding i10)
• Selecteer Wi-Fi
®
Network, tik op Continue, voer het wachtwoord in en tik
op Next. (Afbeeldingen i11, i12)
i10
i11 i12
iOS
NEDERLANDS

24 Aan de slag - Apparaten aansluiten
• Na het aansluiten op Wi-Fi
®
, enkele minuten wachten voor de verbinding.
Zie hieronder (Afbeeldingen i13, i14). Als de verbinding mislukt, tik op de
Retry toets en herhaal 3.3.4 hierboven beschreven.
• Tik op Watch Live Camera voor weergave van de Camera video.
(Afbeelding i15)
• Tik op het Hubble-logo om terug te gaan naar de Camera-lijst. (Afbeelding i16)
i13 i14
i15 i16

Camera 25
4. Camera
4.1 Uw Camera installeren en instellen
A. Montageplaat op de wand bevestigen.
B. De Camera op de montageplaat aanbrengen.
C. De Camera Unit vastzetten.
• De positie van de schroefgaten op de wand
markeren.
• 4 gaten boren en indien nodig de plugs
(meegeleverd) voor de gipsplaten in de gaten
duwen.
• De montageplaat aan de
wand vastmaken met de 4
Philips kopschroeven
(meegeleverd).
• Plaats de 4 montagesleuven van de camera
op 4 houders op de montageplaat.
• Zorg ervoor dat het apparaat stevig op de
montageplaat wordt bevestigd, met de
middenste gaten van de twee onderdelen
uitgelijnd.
• Bevestig het apparaat op de
montageplaat bij het gat in het midden
met een permanente schroef met
behulp van de meegeleverde
moersleutel.
NEDERLANDS

26 Camera
D. De voeding voor de Camera Unit aansluiten.
4.2 Camerafuncties:
Werken met apparaten voor Android™
• Activeer de Hubble for Motorola Monitors-applicatie op uw Android™-
apparaat.
• Het Camera-beeld verschijnt op het scherm.
4.2.1 Meer camera's toevoegen
• In Camera-weergave op het Hubble-logo tikken om terug te gaan naar het Add
Camera scherm. (Afbeelding A13)
• Tik op Add Camera om een camera toe te voegen. Volg de stappen voor het
instellen van een Android™-apparaat in Deel 3.2.4. (Afbeelding A14)
• Wanneer de Camera is toegevoegd, wordt het Camera-beeld automatisch
getoond.
• Sluit de ronde stekker van de Camera aan op de Y-vormige
Voeding/LAN kabelaansluiting.
• Steek de voedingsadapter in het stopcontact en sluit het andere
uiteinde van de voedingsadapter aan een geschikt stopcontact.
(De LAN-ingang biedt een optie voor aansluiting via een LAN-
kabel indien vereist)
• De LED-indicator gaat branden.
Voeding/LAN-kabelaansluting
Ronde Camerastekker
LAN-ingang voor LAN-kabelaansluiting
(gebruik indien vereist)
Voedingsingang voor aansluiten op
voedingsadapter

Camera 27
4.2.2 Verwijderen van een camera
U kunt een camera van uw account verwijderen door onderstaande stappen te volgen:
• Tik op het Setting-pictogram op de General-pagina. Tik vervolgens op
Remove Camera. (Afbeelding A15)
• Selecteer Remove Camera en tik op Ye s om het apparaat van de cameralijst
te verwijderen. (Afbeelding A16)
A13 A14
A15 A16
Android™
NEDERLANDS

28 Camera
4.2.3 Uw accountgegevens wijzigen
U kunt de accountgegevens met behulp van een Android™-apparaat wijzigen.
• Tik op Account op de General-pagina. De account-instelling verschijnt op
het scherm. (Afbeelding A17)
• Tik op Change Password om uw wachtwoord volgens de aanwijzingen te
veranderen.
• Tik op Log Out om het account te verlaten.
• Tik op Freemium plan. Het apparaat gaat naar de koppeling van Cloud
Video Recording Service. Bezoek onze website voor meer informatie
http://www.hubbleconnected.com.
• Tik op Use Remote Only voor Remote Connection Setting. Gebruik
bevestigen door Ye s te selecteren.
• Enable Disconnect Alert: bij het verbreken van de verbinding hoort u een
"piep" waarschuwing. Disconn ect Alert inschakelen door Ye s te selecteren.
• Tik op Send Log om uw Hubble for Motorola Monitors Android App rapport
via e-mail naar onze server te versturen; dit moet worden verstuurd indien
verzocht door een vertegenwoordiger van klantenservice.
A17

Camera 29
4.2.4 Camera-instellingen
U kunt de Camera-instellingen wijzigen door te tikken op het Settings-
pictogram op de Camera-pagina. (Afbeelding A18)
• Tik op Camera Details voor Camera Name, Change Image & Firmware
version. (Afbeelding A19)
• Tik op Notification Sensitivity om de bewegingsgevoeligheid in te stellen.
(Afbeelding A20)
A18 A19
A20
Android™
NEDERLANDS

30 Camera
4.2.5 Algemene instelling
• Tik op Settings op de General-pagina.
• Tik op
General Settings
om het formaat van
Clock
(12 uur/24 uur) te
veranderen. (Afbeelding A21)
• Tik op Do Not Disturb, stel de gewenste timer in en selecteer ON. De
Camera stuurt geen alarm naar uw Android™-apparaat in deze instelling
(Afbeelding A22).
A21 A22

Camera 31
4.2.6 Kenmerken van de Hubble for Motorola Monitors Applicatie
Tik vanuit de Camera-weergave op het weergaveveld. De Functie-
pictogrammen verschijnen als volgt:
Zwenk- en kantel-functie:
Tik op de omhoog en omlaag knoppen om te kantelen, en de linker en rechter
knoppen om te zwenken. (Afbeelding A23)
A23
Android™
NEDERLANDS

32 Camera
Photo/Video - Een foto of video met uw camera opnemen.
Tik op het Video-pictogram om de videofunctie te activeren en druk op de rode
cirkel om het opnemen te starten en te stoppen. (Afbeelding A24, A25)
Tik op het Camera-pictogram om over te schakelen naar de cameramodus.
U kunt foto's maken in de camera-weergave. (Afbeelding A26)
A24 A25
A26

Camera 33
Let op:
Foto's en video's worden opgeslagen in het interne flash-geheugen van uw
Android™-apparaat en kunnen worden geopend vanuit Gallery of Media
Player. Voor weergave van video's kunt u gebruik maken van de “Hubble for
Motorola Monitors” applicatie of een 3rd party applicatie zoals de MX player
(i.e. Google Play™ Store), die MJPG (Motionjpeg) kan weergeven.
Android™
NEDERLANDS

34 Camera
4.3 Camerafuncties:
Werken met apparaten voor iPhone
®
/iPad
®
• Activeer de Hubble for Motorola Monitors-applicatie op uw iPhone
®
/iPad
®
.
• Het Camera-beeld verschijnt op het scherm.
4.3.1 Meer camera's toevoegen
• Tik in het Camera-beeld op het Motorola-logo om terug te gaan naar de Add
Camera pagina. (Afbeelding i17)
• Tik op Add Camera en volg de stappen in Deel 3.3.4. om een camera toe te
voegen voor iPhone
®
/iPad
®
in 3.3.4. (Afbeelding i18)
• Wanneer de Camera is toegevoegd, wordt het Camera-beeld automatisch
getoond.
Let op:
U kunt MAXIMAAL 4 camera's in één account toevoegen.
i17 i18

Camera 35
4.3.2 Verwijderen van een camera
U kunt een camera van uw account verwijderen door onderstaande stappen te
volgen:
• Tik op het Setting-pictogram op de General-pagina. Tik vervolgens op
Camera Details. (Afbeelding i19)
• Selecteer Remove Camera en tik op Ye s om het apparaat van de cameralijst
te verwijderen. (Afbeelding i20)
i19 i20
iOS
NEDERLANDS

36 Camera
4.3.3 Uw accountgegevens wijzigen
U kunt de accountgegevens wijzigen met uw iPhone
®
/iPad
®
.
• Tik op Account op de General-pagina. De account-instelling verschijnt op
het scherm. (Afbeelding i21)
• Tik op Change Password om uw wachtwoord te veranderen door de
aanwijzingen op te volgen.
• Tik op Log Out om het account te verlaten.
• Tik op Current plan. Het apparaat gaat naar de koppeling van Cloud Video
Recording Service. Bezoek onze website voor meer informatie
www.hubbleconnected.com/motorola/plans.
• Tik op Send app log om uw Hubble for Motorola Monitors App rapport via e-
mail naar onze server te sturen. Dit moet worden verstuurd indien verzocht
door klantenservice.
i21

Camera 37
4.3.4 Camera-instellingen
U kunt de Camera-instellingen wijzigen door te tikken op het Setting-pictogram
op de General-pagina (Afbeelding i22), voor controle van de Camera Name
en Firmware version (Afbeelding i23). U kunt tevens de cameranaam
veranderen als u op de bestaande naam tikt en de aanwijzingen volgt.
4.3.5 Algemene instellingen
• Tik op Settings op de General-pagina. (Afbeelding i24)
• Tik op General Settings om het formaat van de Clock (12 uur/24 uur) te
veranderen. (Afbeelding i25)
i22 i23
i24 i25
iOS
NEDERLANDS

38 Camera
• Tik op Notification Sensitivity om de bewegingsgevoeligheid in te stellen.
(Afbeelding i26)
• Tik op Do Not Disturb, zet de timer op de gewenste stand en selecteer ON.
De camera stuurt geen geluid of alarm naar uw iPhone
®
/iPad
®
in deze
instelling. (Afbeelding i27)
i26 i27

Camera 39
4.3.6 Hubble for Motorola Monitors instellingen
• Tik op Settings op uw iPhone
®
/iPad
®
. De applicatie verschijnt. Tik op
Hubble for Motorola Monitors App en de instellingen in de Hubble
for Motorola Monitors app verschijnt op het scherm. (Afbeelding i28)
i28
iOS
NEDERLANDS

40 Camera
4.3.7 Kenmerken van de Hubble for Motorola Monitors Applicatie
Tik vanuit de Camera-weergave op het weergaveveld. De Functie-
pictogrammen verschijnen als volgt:
Zwenk- en kantel-functie:
Tik op de omhoog en omlaag knoppen om te kantelen, en de linker en rechter
knoppen om te zwenken. (Afbeelding i29)
Een foto maken - Tik op het Camera-pictogram om een foto te nemen
vanuit de camera-weergave. (Afbeelding i30)
Let op:
Foto's worden opgeslagen in het interne flashgeheugen van uw iPhone
®
/iPad
®
.
i29 i30

Camera 41
4.4 Camerafuncties:
Werken met PC/Notebook
• Ga naar URL: http://www.hubbleconnected.com/motorola/login/
• Uw Gebruikersnaam en Wachtwoord invoeren en op Login klikken als u al
een account hebt aangemaakt.
• Tik op de Cameralijst in uw account via uw Android™-apparaat of iPhone
®
/
iPad
®
. De Camera-weergave verschijnt op het scherm. U kunt gemakkelijk
contact houden met uw vrienden, locaties en huisdieren met live video
streaming.
• Op de website kunt u de instellingen wijzigen via de stappen in de Menu-
instructies.
NEDERLANDS

42 Procedure voor het resetten van de Camera
5. Procedure voor het resetten van de
Camera
Let op: Als uw camera is omgezet van de ene router (bijvoorbeeld thuis) naar
een andere router (bv op kantoor) of u hebt Camera Setup problemen, dan
moet de Camera worden gereset. Reset de camera met de volgende
procedure:
1. De voedingsadapter loskoppelen.
2. Houd de knop PAIR aan de onderzijde van de Camera ingedrukt, sluit u de
voedingsadapter aan op het stopcontact. De LED-indicator gaat branden.
3. De PAIR knop loslaten en wachten totdat de Camera de interne reset-
procedure heeft voltooid. De LED-indicator gaat uit.
4. U kunt uw camera opnieuw toevoegen door stappen 3.2.4 voor een
Android-apparaat of 3.3.4 van een iOS-apparaat uit te voeren.

Help 43
6. Help
Ruis (interferentie)
Om ruis of echo te voorkomen, ervoor zorgen dat er voldoende afstand is tussen
het apparaat en de Wi-Fi
®
Camera Unit.
Gebruik van andere 2.4 GHz producten, zoals Bluetooth
®
systemen of
magnetrons, kan interferentie veroorzaken met dit product. Houd de Wi-Fi
®
Camera Unit minstens op 1.5 meter afstand van dit soort producten, of zet ze uit
als ze storing lijken te veroorzaken.
Verbroken verbinding
Controleer uw Wi-Fi
®
instellingen. Uw Wi-Fi
®
indien nodig opnieuw aansluiten.
Zorg ervoor dat de Wi-Fi
®
Camera Unit op ON staat. Wacht enkele minuten om
de verbinding met het Wi-Fi
®
systeem te maken.
Als u uw wachtwoord bent vergeten
Als u uw wachtwoord bent vergeten, op Forgot password tikken en uw e-
mailadres invoeren. Een nieuw wachtwoord zal onmiddellijk naar uw e-
mailadres worden verzonden.
Problemen oplossen
Categorie Probleem
Beschrijving / Storing
Oplossing
Account Ik kan niet inloggen,
ook niet na het
registreren.
Controleer uw gebruikersnaam en
wachtwoord.
Account Ik krijg een foutmelding
met: "Email ID is not
registered".
Controleer of u een account bij ons
hebt aangemaakt. Tik op Create
Account {Account aanmaken] om
een account aan te maken om gebruik
te kunnen maken van de Wi-Fi
®
Huisdier Monitor Camera.
NEDERLANDS

44 Help
Account Wat moet ik doen als ik
mijn wachtwoord
vergeet?
Klik op de "Forgot Password"-link op
de http://
www.hubbleconnected.com/
motorola/login/ website OF uw
Android™ of iOS applicatie. Een e-
mail zal worden verzonden naar uw
geregistreerde e-mailadres.
Account Ik ontvang geen nieuw
wachtwoord zelfs nadat
ik de "Forgot password"
optie heb gebruikt.
1. De e-mail kan in uw spam-map
zijn terecht gekomen. Controleer
uw Spam-map.
2. Er kan enige vertraging zijn in het
ontvangen van uw e-mail. Wacht
enkele paar minuten en refresh
de browser.
Problemen
met
connectiviteit
Ik krijg een melding: Er
zijn problemen met de
toegang tot uw
camera. Dit kan duiden
op problemen met de
internetverbinding.
Wacht een moment
voordat u het opnieuw
probeert.
1. Probeer het nogmaals in enkele
minuten. Dit kan duiden op
problemen met uw
internetverbinding.
2. Als het probleem aanhoudt, uw
Camera opnieuw starten om te
controleren of dit het probleem
verhelpt.
3. Uw Wireless Router opnieuw
starten.

Help 45
Weergave
Camera
Als ik de "remote
mode" gebruik, stopt
de video na 5 minuten.
Hoe kan ik langer
blijven kijken?
Wanneer u de Camera via een ander
netwerk gebruikt dan uw thuisnetwerk
(via het internet), zal de video na 5
minuten uitschakelen (timeout).
U kunt opnieuw op de Camera tikken
op de Android™/iOS applicatie om
het streamen te hervatten.
Als u uw web-browser gebruikt, kunt u
op de Reload toets klikken om de
videostream op uw Camera te
bekijken.
Problemen
met
connectiviteit
Mijn telefoon-
applicatie toont de
volgende melding:
"Unable to connect to
BMS server".
1.
Controleer het signaal van het
Wi-Fi network.
2. Controleer of u bent aangesloten
op het internet door het
opstarten van de telefoon-
browser en naar een website
zoals www.google.com
te gaan.
3. Probeer het opnieuw als u
verbinding kunt maken met het
internet.
4. De LAN-kabel rechtstreeks
aansluiten via de RJ45-
aansluiting en maak verbinding
met het internet als het Wi-Fi
signaal niet goed is.
Instellen Wanneer ik een
nieuwe camera
toevoeg aan mijn
account, kan ik geen
Camera's vinden om
toe te voegen.
Als u probeert een Camera toe te
voegen die eerder als was
toegevoegd aan uw account of een
ander account, moet u de Camera
eerst resetten. Hiervoor de PAIR toets
aan de onderkant van de Camera 5
seconden ingedrukt houden.
®
®
NEDERLANDS

46 Help
Algemeen Welke browsers
worden ondersteund
voor toegang tot mijn
PC/Mac
®
?
Voor PC en Mac adviseren wij
gebruik van Google Chrome. Echter,
de volgende browsers worden ook
ondersteund: PC: Internet Explorer 8
en hoger. Mac : Safari.
Algemeen Wat betekent het als
de LED knippert?
Een knipperende LED duidt op de
onderstaande status:
Snel knipperend: 1. Uw Camera is in
setup-modus. U kunt de Camera aan uw
account toevoegen in deze modus. De
Camera staat bij aankoop in de setup-
modus. Om de setup-modus te resetten
houdt u de PAIR toets aan de onderkant
van de Camera ingedrukt totdat u de
LED snel knippert.
Langzaam knipperend: 2. De Camera
is aangesloten op de router of heeft de
verbinding met de router verloren.
Controleer of de Camera binnen het
bereik is van het Wi-Fi signaal.
LED is constant aan:
De Camera is
aangesloten op het Wi-Fi netwerk.
Problemen
met
connectiviteit
Ik heb geen toegang
tot mijn Camera.
Controleer of de Camera binnen
Wi-Fi bereik is. Als de LED op de
Camera langzaam knippert, de
Camera dichter bij de router plaatsen
voor een betere Wi-Fi bereik en het
opnieuw proberen.
®
®
®
®
®
®

Help 47
Instellen Tijdens het instellen
van het apparaat voor
Android™ en iOS, kan
ik bij de laatste stap
mijn Camera niet
vinden en de setup
mislukt.
Zet de Camera is de reset-modus en
probeer het opnieuw. De toets PAIR
aan de onderkant van de Camera
ingedrukt houden totdat u een
geluidstoon hoort. De LED-indicator
knippert snel, als aanduiding dat de in
setup mode is ingeschakeld. Nu setup
herstarten vanaf uw Smartphone.
Problemen
met
connectiviteit
Ik heb toegang tot mijn
Camera via hetzelfde
Wi-Fi netwerk, maar
mijn camera wordt
getoond als remote. Ik
heb per keer slecht 5
minuten toegang.
Controleer de instellingen van uw
draadloze router. Bijvoorbeeld, in
routers van het merk Buffalo is er een
optie genaamd Wireless Isolation.
Schakel deze optie uit.
Camera Wanneer ik probeer
om de Camera te
bekijken, krijg ik een
prompt om de
firmware van de
Camera op te
waarderen. Wat moet
ik doen?
De firmware bijwerken. Dit duurt
ongeveer 5 minuten. We sturen van
tijd tot tijd upgrades naar de Camera
om de functies verbeteren.
®
NEDERLANDS

48 Help
Algemeen Welke platforms
worden ondersteund
voor toegang tot mijn
Camera?
Windows 7*, Windows 8*
*Java browser plug-in vereist
Mac iOS version 10.7 of hoger
Internet Explorer version 8.0 of
hoger
Firefox version 11.0 of hoger
Chrome™ version 18.0 of hoger
Safari version 5.1 of hoger
Java™ version 7 of hoger
Android™ version 4.0 of hoger
iPhone /iPad iOS version 7.0 of
hoger.
Algemeen Wat betekent "Local
Camera" en "Remote
Camera"?
Wanneer u de camera vanaf hetzelfde
draadloze netwerk (thuis) benadert
waarin het is geconfigureerd, is het een
Local Camera. Als u de Camera
gebruikt als u niet thuis bent, is het een
remote camera. U kunt gebruik maken
van 3G, 4G of 4G LTE of een Wi-Fi
verbinding als u niet thuis bent.
®
®
®
®
®
®
®
Problemen
met
connectiviteit
Ik merk dat storing
wordt veroorzaakt
door mijn andere
webcam-apparaten.
Video streaming-prestaties zijn
afhankelijk van internetbandbreedte,
vooral als u 2 of meer videostreaming-
apparaten via de dezelfde router
gebruikt.
Eigenschap-
pen
Hoeveel gebruikers
kunnen de Camera
gelijktijdig gebruiken?
Als u de Camera lokaal gebruikt,
worden twee gebruikers
ondersteund. Na twee gebruikers
gaat alle streaming via de externe
server. Dit zorgt voor onbeperkte
gelijktijdige gebruikerstoegang tot
een enkele Camera.

Help 49
Algemeen
Hoe kan ik de APP voor
Android™ en iOS
apparaten downloaden?
Android™:
- Open de Google Play App op uw
Android™ apparaat
- Selecteer Search
- "Hubble for Motorola Monitors"
invoeren
- De zoekresultaten tonen Hubble
for Motorola Monitors App by
Binatone
- Selecteren om te installeren
iOS apparaat:
- Open iOS APP Store™
- Selecteer Search
- Type "Hubble for Motorola
Monitors"
- De zoekresultaten tonen Hubble
for Motorola Monitors App by
Binatone
- Selecteren om te installeren
Instellen Wanneer de video
wordt onderbroken,
probeert de applicatie
opnieuw verbinding te
maken, met als resultaat
geluidsonderbrekingen
en schokkerige video.
U moet de auto lock-functie van uw
smart-apparaat uitschakelen voor
goede video/audio-weergave.
NEDERLANDS

50
7. Algemene informatie
Als uw product niet naar behoren werkt...
1. Lees deze gebruikershandleiding.
2. Neem contact op met Klantenservice:
Beperkte garantie consumentenproducten en accessoires
("Garantie")
Dank u voor de aankoop van dit Motorola-branded product, vervaardigd onder
licentie door Binatone Electronics International LTD ("BINATONE").
Wat dekt deze garantie?
Onder voorbehoud van de uitzonderingen die hieronder zijn opgenomen,
garandeert BINATONE dat dit Motorola-branded product ("Product") of
gecertificeerd accessoire ("Accessoire") verkocht voor gebruik met dit
product, dat het product is vervaardigd zonder defecten in materiaal- en
fabricage bij normaal consumentgebruik voor de periode hieronder
aangegeven. Deze Garantie is uw exclusieve garantie en is niet overdraagbaar.
Wie is gedekt?
Deze Garantie is uitsluitend geldig voor de oorspronkelijke koper en is niet
overdraagbaar.
Wat doet BINATONE?
BINATONE of haar geautoriseerde distributeur zal naar eigen goeddunken, en
binnen een commercieel redelijke termijn, producten of accessoires die niet
voldoen aan deze garantie, gratis repareren of vervangen. Wij kunnen
functioneel equivalent gerepareerde / gerenoveerde / gebruikte of nieuwe
producten, accessoires of onderdelen gebruiken.
+49 (0) 1805 938 802 (Europa)
Email: motorola-[email protected]
Algemene informatie

Algemene informatie 51
Wat zijn de andere beperkingen?
ELKE IMPLICIETE GARANTIE, INCLUSIEF ZONDER BEPERKING DE
IMPLICIETE GARANTIE VAN VERKOOPBAARHEID EN GESCHIKTHEID
VOOR EEN BEPAALD DOEL, WORDT BEPERKT TOT DE DUUR VAN DEZE
BEPERKTE GARANTIE. ANDERS IS DE REPARATIE OF VERVANGING ONDER
DEZE UITDRUKKELIJKE BEPERKTE GARANTIE DE EXCLUSIEVE
GENOEGDOENING VAN DE CONSUMENT, EN WORDT VERLEEND EN
VERVANGT ALLE ANDERE GARANTIES, EXPLICIET OF IMPLICIET. IN GEEN
GEVAL IS MOTOROLA OF BINATONE AANSPRAKELIJK, CONTRACTUEEL
OF DOOR ONRECHTMATIGE DAAD (INCLUSIEF NALATIGHEID), VOOR
SCHADE DIE HOGER IS DAN DE AANKOOPPRIJS VAN HET PRODUCT OF
ACCESSOIRE OF VOOR ENIGE INDIRECTE, INCIDENTELE, SPECIALE OF
GEVOLGSCHADE VAN WELKE AARD DAN OOK, OF VERLIES VAN
INKOMSTEN OF WINST, ZAKELIJKE VERLIEZEN, VERLIES VAN
INFORMATIE OF ANDERE FINANCIËLE SCHADE DIE VOORTVLOEIT UIT OF
VERBAND HOUDT MET HET VERMOGEN OF ONVERMOGEN TOT
GEBRUIK VAN DE PRODUCTEN OF ACCESSOIRES VOOR ZOVER DE
VOLLE OMVANG VAN DEZE SCHADE KAN WORDEN AFGEWEZEN DOOR
DE WET.
Sommige rechtsgebieden sluiten de beperking of uitsluiting van incidentele
schade of gevolgschade uit, of beperken de duur van een impliciete garantie,
zodat de bovenstaande beperkingen of uitsluitingen mogelijk niet op u van
toepassing zijn. Deze Garantie geeft u specifieke juridische rechten en mogelijk
hebt u ook andere rechten die in rechtsgebieden kunnen verschillen.
NEDERLANDS

52 Algemene informatie
Uitsluitingen
Normaal gebruik en slijtage. Periodiek onderhoud, reparatie en vervanging
van onderdelen als gevolg van normaal gebruik en slijtage zijn uitgesloten van
dekking.
Batterijen. Alleen batterijen waarvan het volledige opgeladen vermogen onder
80% van het nominale vermogen valt en batterijen die lekken zijn gedekt door
deze Garantie.
Misbruik & opzettelijke schade. Defecten of schade die voortvloeien uit: (a)
onjuist gebruik, opslag, misbruik, ongeval of verwaarlozing, bijvoorbeeld
fysieke schade (scheuren, krassen, enz.) op de buitenkant van het product als
gevolg van misbruik; (b) contact met vloeistof, water, regen, hoge
vochtigheidsgraad of zware transpiratie, zand, vuil, enz., extreme hitte of
voedsel; (c) gebruik van Producten of Accessoires voor commerciële
doeleinden of bloostelling van het Product of Accessoires aan abnormaal
gebruik; of (d) andere handelingen die niet de schuld zijn van MOTOROLA of
BINATONE, zijn uitgesloten van dekking.
Gebruik van niet-Motorola branded Producten en Accessoires. Defecten of
schade die worden veroorzaakt door het gebruik van niet Motorola branded of
gecertificeerde producten of accessoires of andere randapparatuur zijn
uitgesloten van dekking.
Gedekte producten Duur van de dekking
Consumptieproducten Twee (2) ja ar vanaf de datum van de
oorspronkelijke aankoop door de eerste
koper-consument van het product.
Consument accessoires Negentig (90) dagen vanaf de datum
van de aankoop van de accessoires
door de oorspronkelijke koper.
Consumentenproducten en
Accessoires die worden
gerepareerd of vervangen
Het saldo van de oorspronkelijke
garantie of negentig (90) dagen vanaf
de datum dat het product werd
geretourneerd aan de consument,
naargelang welke langer is.

Algemene informatie 53
Ongeautoriseerd onderhoud of modificatie. Defecten of schade als gevolg
van service, testen, aanpassing, installatie, onderhoud, of wijziging op enigerlei
wijze door iemand anders dan MOTOROLA, BINATONE of zijn erkende service
centers, zijn uitgesloten van dekking.
Gewijzigde producten. Producten of Accessoires met (a) serienummers of
datum tags die zijn verwijderd, gewijzigd of vernietigd; (b) verbroken zegels of
aanwijzingen van geknoei, (c) niet-passende board serienummers, of (d) niet-
conforme of niet-Motorola behuizingen of onderdelen zijn uitgesloten van
dekking.
Communicatiediensten. Gebreken, schade, of het falen van Producten of
Accessoires als gevolg van een Communicatiedienst of signaal waarop u bent
geabonneerd of die gebruikt worden met de Producten of Accessoires zijn
uitgesloten van dekking.
Het verkrijgen van Service onder Garantie of andere informatie
Voor het verkrijgen van service of informatie kunt u bellen met:
U ontvangt instructies over hoe u de Producten of Accessoires op uw eigen
kosten en risico kunt versturen naar een erkend BINATONE servicecentrum.
Voor het verkrijgen van service, moet u het volgende verstrekken: (a) het
Product of Accessoire; (b) het oorspronkelijke bewijs van aankoop (factuur) met
de datum, de plaats en de naam van de verkoper van het Product; (c) indien een
garantiekaart werd meegeleverd in de verpakking, een ingevulde garantiekaart
met het serienummer van het Product; (d) een schriftelijke beschrijving van het
probleem; en, het belangrijkst, (e) uw adres en telefoonnummer.
Deze voorwaarden en bepalingen vormen de volledige garantieovereenkomst
tussen u en BINATONE met betrekking tot de door u gekochte Producten of
Accessoires en vervangen alle voorafgaande overeenkomsten of verklaringen,
met inbegrip van verklaringen in brochures of reklamemateriaal verstrekt door
BINATONE of verklaringen gemaakt door een verkoper of medewerker van
BINATONE die kan zijn gemaakt in verband met de genoemde aankoop.
+49 (0) 1805 938 802 (Europa)
Email: motorola-mbp@tdm.de
NEDERLANDS

54 Algemene informatie
Declare under our sole responsibility that the following products
Wi-Fi Video Camera
Radio Spectrum: EN300328 V1.8.1:2012
IEC 60950-1:2005 (Second Edition) + Am 1:2009 + Am 2:2013
RF Safety:
EMC: EN301489-17 V2.2.1:2012
EN301489-1 V1.9.2:2011
BINATONE TELECOM PLC
1 Apsley Way London NW2 7HF,United Kingdom.
Tel: +44(0) 20 8955 2700 Fax: +44(0) 20 8344 8877
e-mail: [email protected]
k
________________________________________ .
EC Declaration of Conformity
We the manufacturer / Importer : Binatone Telecom Plc
1 Apsley Way London
NW2 7HF, United Kingdom.
Type of equipment:
Model Name:
Country of Origin: China
Brand: Motorola
complies with the essential protection requirements of R&TTE Directive 1999/5/EC on the
approximation of the laws of the Member States relating to Radio Spectrum Matters, the
Council Directive
/108/EC on the approximation of the laws of the Member States
relating to electromagnetic compatibility (EMC) and the European Community Directive
2006/95/EC relating to Electrical Safety. Directive 2011/65/EC on the restriction of use of
hazardous substances (RoHS) and 2009/125/EC relating to ecodesign requirement for
Energy-Related Products (ErP).
Assessment of compliance of the product with the requirements relating to the essential
requirements according to Article 3 R&TTE was based on Annex III of the Directive
1999/5/EC and the following standard:
Electrical Safety:
The product is labelled with the European Approval Marking CE as show. Any Unauthori
ed
modification of the product voids this Declarat
ion.
Manufacturer / Importer
(Signature of authori
ed person)
Karl Heinz Mueller / Chief Technical Officer Place & Date
FOCUS73, FOCUS73-2, SCOUT73, SCOUT73-2
London, 8 July, 2014
EN 62311:2010

Waterbestendig IP66
55
8. Specificaties
Camera Unit
Wi-Fi 802.11 b/g/n
Beeldsensor Kleur CMOS 1M Pixels
Lens f = 2.3 mm, F = 2.4
IR LED 8 stuks
Voedingsadapter Zhongshan Baolijin Electronic Co.,Ltd.
Input: 100-240V AC, 50/60Hz, 300mA
Output: 5V DC, 2000mA
®
Specificaties
NEDERLANDS

Gefabriceerd, gedistribueerd of verkocht door Binatone Electronics International LTD.,
officieel licentiehouder voor dit product. MOTOROLA en het gestileerde M-logo zijn
handelsmerken of geregistreerde handelsmerken van Motorola Trademark Holdings, LLC.
en worden onder licentie gebruikt. Het Apple-logo en Safari zijn handelsmerken van Apple
Inc., geregistreerd in de VS en andere landen. App Store is een servicemerk van Apple Inc.
Google Play, Android en Chrome zijn handelsmerken van Google Inc. Wi-Fi is een
handelsmerk van de Wi-Fi Alliance. Internet Explorer en Windows zijn handelsmerken van
de Microsoft-groep van bedrijven. Firefox is een geregistreerd handelsmerk van de Mozilla
Foundation. Adobe en Flash zijn handelsmerken of geregistreerde handelsmerken van
Adobe Systems Incorporated. Java is een gedeponeerd handelsmerk van Oracle en/of
haar gelieerde ondernemingen. Alle andere handelsmerken zijn eigendom van hun
respectievelijke eigenaars. © 2014 Motorola Mobility LLC. Alle rechten zijn voorbehouden.
Gedrukt in China
NL_EU Version 2.0

GUIDA PER L'UTENTE
Videocamera Motorola Wi-Fi
®
per animali domestici esterno
Modello: SCOUT73, SCOUT73-2
Le funzioni descritte in questa guida per l'utente sono soggette a modifiche senza preavviso.

Questa guida per l'utente ha tutte le informazioni necessarie per ottenere il
meglio da questo prodotto.
Prima di installare le unità, leggere le Istruzioni per la sicurezza alle pagines 5 - 6.
La confezione contiene
• 1 x videocamera Wi-Fi
®
• 1 x adattatore di alimentazione
• 1 x Guida rapida all'avvio
• 1 x Guida utente
• 4 x viti di montaggio e spine a secco
• 1 x vite anti-manomissione
• 1 x Staffa in metallo
• 1 x chiave inglese
• 1 x Connettore di alimentazione/LAN a Y
Benvenuti...
alla nuova videocamera Wi-Fi
®
Motorola per animali
domestici esterno!
Grazie per aver acquistato la nuova videocamera Wi-Fi
®
Motorola per animali
domestici esterno.
Se ogni volta che siete fuori vi chiedete cosa fa il vostro animale domestico, ora
non ve lo chiederete più. Ora è possibile monitorare gli animali domestici con
questo sistema facile da usare. Si può installare l'App videocamera su iPhone
®
/
iPad
®
o dispositivo Android™ e il video stream della videocamera si può vedere
dal PC o dal Notebook come pure dal dispositivo Android™ o da iPhone
®
/iPad
®
.
Conservare la ricevuto di acquisto originale con la data per riferimento. Per
l'assistenza in garanzia del prodotto Motorola bisognerà fornire una copia della
ricevuta di acquisto con la data per confermare di essere in garanzia. Per la
copertura della garanzia non è necessaria alcuna registrazione.
Per domande relative al prodotto chiamare il numero:
+49 (0) 1805 938 802 in Europa
Email: motorola-mbp@tdm.de

1.
Antenna
2.
Base per montaggio a parete
3.
LED a infrarossi (per visione
notturna)
4.
Lente videocamera
5.
Sensore luci (per rilevamento
modalità notte)
6.
Pulsante PAIR
7.
Spia alimentazione/stato
8.
Copertura a cupola
9.
Presa di connessione
all'alimentazione
10.
Interfaccia LAN*
(Interfaccia Ethernet adattabile per
connessione a vari dispositivi di
rete come hub, router, ecc.)
Panoramica della videocamera
1
2
3
6
7
8
4
5
9
10
*Serve per la connessione con cavo LAN (non in dotazione) se la
connessione Wi-Fi
®
non è raggiungibile. La connessione LAN non
è applicabile per configurare App di dispositivi smart.
Linee guida importanti per installare l'unità videocamera Wi-Fi
®
• L'utilizzo di altri prodotti da 2.4 GHz, come altre reti wireless, sistemi
Bluetooth
®
o forni a microonde può provocare interferenze con questo
prodotto. Tenere l'unità videocamera Wi-Fi
®
lontana da questo tipo di prodotti
o spegnere tali prodotti se sembra che provochino interferenze.
• Verificare sempre di avere una buona connessione Wi-Fi
®
disponibile.

8. Specifiche tecniche.................................................................................53
7. Informazioni generali ..............................................................................48
4 Sommario
Sommario
1. Istruzioni di sicurezza ................................................................................5
2. Requisiti del sistema..................................................................................9
3. Per iniziare - Collegamento dei dispositivi.............................................10
3.1 Configurazione ......................................................................................... 10
3.2 Configurazione account utente e videocamera su dispositivi Android™... 11
3.2.1 Accendere e collegare la videocamera SCOUT73 ................. 11
3.2.2 Scaricare lo Hubble per l'applicazione Motorola Monitors ..... 11
3.2.3 Avviare l'app Hubble per Motorola Monitors sul
dispositivo Android™ .............................................................. 12
3.2.4 Aggiungere la videocamera SCOUT73 all'account ................ 13
3.3 Account utente e configurazione della videocamera:
Funzionamento con iPhone
®
/iPad
®
........................................................ 17
3.3.1 Accendere e collegare la videocamera SCOUT73 ................. 17
3.3.2 Scaricare l'Hubble per Motorola Monitors App ....................... 17
3.3.3 Avviare l'Hubble per Motorola Monitors su iPhone
®
/iPad
®
... 18
3.3.4 Aggiungere la videocamera SCOUT73 all'account ................ 19
4. Videocamera ...........................................................................................24
4.1 Installazione e configurazione della videocamera................................... 24
4.2 Funzioni della videocamera:
Funzionamento con dispositivi per Android™ ....................................... 25
4.2.1 Aggiunta di altre videocamere ................................................. 25
4.2.2 Rimozione di una videocamera ................................................ 26
4.2.3 Modifica delle informazioni sull'account .................................. 27
4.2.4 Impostazioni della videocamera .............................................. 28
4.2.5 Impostazioni generali ............................................................... 29
4.2.6 Funzioni di Hubble per l'applicazione Motorola Monitors ...... 30
4.3 Funzioni della videocamera:
Funzionamento con dispositivi iPhone
®
/iPad
®
...................................... 33
4.3.1 Aggiunta di altre videocamere ................................................. 33
4.3.2 Rimozione di una videocamera ................................................ 34
4.3.3 Modifica delle informazioni sull'account .................................. 35
4.3.4 Impostazioni della videocamera .............................................. 36
4.3.5 Impostazioni generali ............................................................... 36
4.3.6 Hubble per impostazioni Motorola Monitors ........................... 38
4.3.7 Funzioni dell'Hubble per l'applicazione Motorola Monitors ... 39
4.4 Funzioni della videocamera:
Funzionamento con PC/Notebook.......................................................... 40
5. Procedura per reimpostare la videocamera...........................................41
6. Consigli....................................................................................................42

Istruzioni di sicurezza 5
ITALIANO
1. Istruzioni di sicurezza
AVVERTENZA:
RISCHIO DI STRANGOLAMENTO - Se questa unità è utilizzato per
monitorare neonati o bambini, tenere il cavo di unità e adattatore a oltre
1 metro dalla culla e fuori dalla portata del bambino. Non mettere mai
videocamera o cavi all'interno della culla o vicino al lettino. Fissare i cavi
fuori dalla portata del bambino. Non utilizzare mai prolunghe con gli
adattatori CA. Utilizzare solo gli adattatori CA in dotazione.
Come nel caso di qualsiasi dispositivo elettrico, non lasciare gli animali
domestici senza supervisione finché non hanno acquisito familiarità con
l'apparecchio. Se l'animale tende a masticare gli oggetti, consigliamo
vivamente di tenere questo e tutti gli altri dispositivi elettrici fuori dalla sua
portata.
CONFIGURAZIONE E UTILIZZO DELL'UNITÀ
VIDEOCAMERA Wi-Fi
®
:
● Scegliere una postazione per la videocamera Wi-Fi
®
che assicuri la
migliore visione dell'animale domestico (o di qualsiasi cosa si intenda
monitorare).
●
Collocare l'unità videocamera Wi-Fi
®
su una superficie piatta, come una
cassettiera
una scrivania, una mensola oppure montarla a parete
utilizzando i ganci ad occhiello nella base della videocamera.
● NON mettere MAI l'unità videocamera Wi-Fi
®
o i cavi nella culla.

6 Istruzioni di sicurezza
AVVERTENZA
Questa unità videocamera Wi-Fi
®
è conforme a tutti gli standard pertinenti
riguardo ai campi elettromagnetici e, se maneggiata come descritto nella
guidautente, è sicura da utilizzare. Pertanto, prima di utilizzare il dispositivo,
leggere sempre con attenzione le istruzioni di questa guida utente.
• A causa della presenza di parti piccole, è necessario il montaggio da parte di
un adulto. Tenere i pezzi piccoli lontano dai bambini.
• Questo prodotto non è un giocattolo. Non consentire ai bambini di giocare
con esso.
• Questa unità videocamera Wi-Fi
®
non sostituisce un controllo responsabile
da parte di un adulto.
• Conservare questa guida utente per futuro riferimento.
• Non mettere mai l'unità videocamera Wi-Fi
®
o i cavi nella culla né alla portata
del bambino (l'unità deve essere ad almeno 1 metro di distanza).
• Tenere i cavi fuori dalla portata dei bambini.
• Non coprire l'unità videocamera Wi-Fi
®
con asciugamani o coperte.
• Testare l'unità videocamera Wi-Fi
®
e tutte le sue funzioni in modo da
prenderne dimestichezza prima di utilizzarla.
• Non utilizzare l'unità videocamera Wi-Fi
®
vicino all'acqua.
• Non installare l'unità videocamera Wi-Fi
®
vicino a una fonte di calore.
• Utilizzare solo l'adattatore di alimentazione in dotazione. Non utilizzare
adattatori di alimentazione diversi poiché potrebbero danneggiare il
dispositivo.
• Non utilizzare mai prolunghe con gli adattatori di alimentazione.
• Non toccare i contatti dello spinotto con oggetti appuntiti o metallici.
Istruzioni importanti:
• Leggere e rispettare le istruzioni - Leggere tutte le istruzioni di sicurezza e di
funzionamento prima di utilizzare il prodotto. Rispettare tutte le istruzioni
operative.
• Conservare le istruzioni - Le istruzioni di sicurezza e di funzionamento
devono essere conservate per futuro riferimento.

Istruzioni di sicurezza 7
• Seguire i segnali di avvertimento - Attenersi a tutte le avvertenze presenti
sul prodotto e nelle istruzioni operative.
• Polarizzazione - Non ignorare gli scopi di sicurezza degli spinotti polarizzati
o di terra. Uno spinotto polarizzato ha due lame una più grande dell'altra. Uno
spinotto di messa a terra ha due lame e un terzo polo di messa a terra. La
lama grande o il terzo polo sono presenti per la sicurezza dell'utente. Se lo
spinotto in dotazione non si adatta alla presa, rivolgersi ad un elettricista per
la sostituzione della vecchia presa.
• Fonti di alimentazione - Per questo prodotto utilizzare solo il tipo di
alimentazione indicato sull'etichetta con il contrassegno. Se non si è sicuri
del tipo di alimentazione della propria postazione, rivolgersi al venditore
della videocamera o all'azienda elettrica locale. Per prodotti destinati a
funzionare a batteria o altre fonti, vedere le relative istruzioni
• Sovraccarico - Non sovraccaricare prese o prolunghe perché ciò potrebbe
portare al rischio di incendio o shock elettrico. Prese CA sovraccariche,
prolunghe, cavi logori, fili di isolamento danneggiati o fessurati e spinotti rotti
sono pericolosi. Possono portare a shock o rischio di incendio. Esaminare
periodicamente il cavo e se il suo aspetto indica danni o isolamento
deteriorato, farlo sostituire dal tecnico addetto all'assistenza.
• Protezione alimentazione-cavo - I cavi di alimentazione devono essere
instradati in modo non poter essere calpestati o schiacciati da oggetti messi
su o contro di essi. Fare attenzione in particolare ai cavi vicino agli spinotti,
alle prese multiple e al punto in cui escono dal prodotto.
• Protezione contro le sovratensioni -Si consiglia fortemente di collegare la
videocamera ad un dispositivo di protezione contro le sovratensioni.
Facendolo si protegge l'apparecchio da danni provocati da sovratensioni. Le
protezione contro le sovratensioni devono recare il contrassegno UL o quello
della certificazione CSA.
• Gruppi statici di continuità (UPS) - Poiché questo prodotto è concepito per
funzionamento continuo 24/7, si consiglia di collegarlo a un gruppo statico di
continuità. Un gruppo statico di continuità ha una batteria interna che
mantiene in funzione il prodotto in caso di una mancanza di corrente.
I gruppi statici di continuità devono recare il contrassegno UL o quello della
certificazione CSA. ATTENZIONE: Conservare la sicurezza elettrica.
Apparecchi o accessori funzionanti su linea di alimentazione collegati a
ITALIANO

8 Istruzioni di sicurezza
questo prodotto devono recare il contrassegno UL o quello della
certificazione CSA sull'accessorio stesso e non devono essere modificati
mettendo a repentaglio le funzioni di sicurezza. Questo contribuisce ad
evitare qualsiasi rischio potenziale di shock elettrico o incendio. In caso di
dubbi, contattare personale qualificato addetto all'assistenza.
• Ventilazione - Fessure e aperture dell'alloggiamento sono presenti per la
ventilazione per assicurare un funzionamento affidabile del prodotto e
proteggerlo dal surriscaldamento. Queste aperture non devono essere
bloccate né coperte. Le aperture non devono mai essere bloccate mettendo
la videocamera su un letto, un sofà, un tappeto o altre superfici simili. Questo
prodotto non deve mai essere messo vicino o sopra un radiatore o un
diffusore di aria calda. Questo prodotto non deve essere tenuto in un posto
chiuso come una libreria o una mensola a meno che non sia assicurata la
corretta ventilazione e siano state osservate le istruzioni del fabbricante.
• Accessori - Non utilizzare accessori se non come consigliato dal fabbricante
del prodotto perché ciò potrebbe causare rischi.
•
Calore
- Il prodotto deve essere tenuto lontano da fonti di calore come radiatori,
diffusori di aria calda, stufe ed altro (inclusi amplificatori) che produca calore.
• Accessori - Non mettere la videocamera su carrelli , supporti, treppiedi o tavoli
instabili. La videocamera potrebbe cadere, provocando gravi danni al
prodotto. Utilizzare questo prodotto solo con un carrello, un supporto, un
treppiedi, una mensola o un tavolo consigliato dal fabbricante o venduto col
prodotto. Tutto il montaggio del prodotto deve essere secondo le istruzioni del
fabbricante e utilizzando accessori consigliati dallo stesso.
• Prolunghe della videocamera - Controllare il valore nominale delle
prolunga per verificarne la conformità prima di installarla.
• Montaggio - Le videocamere fornite con questo sistema devono essere
montate secondo le istruzioni di questa guida o quelle allegate alle
videocamere utilizzando le staffe di montaggio in dotazione.
• Installazione della videocamera - Le videocamere non devono essere
immerse in acqua. Non tutte le videocamere possono essere installate
all'esterno. Controllare i dati ambientali della videocamera per verificare che
possa essere installata all'esterno. Quando le videocamere si installano
all'esterno, è necessario farlo in una zona riparata.

Requisiti del sistema 9
2. Requisiti del sistema
Portale web
• Windows
®
7
• Mac OS
®
10.7
• Chrome™ 24
• Internet Explorer
®
9
• Safari
®
6
• Java™ 7
• Firefox
®
18.0
• Adobe
®
Flash
®
Player 15.0
Sistema Android
™
• Versione 4.2 o superiore
iPhone
®
/iPad
®
iOS
• Versione 7.0 o superiore
ITALIANO

10 Per iniziare - Collegamento dei dispositivi
3. Per iniziare - Collegamento dei dispositivi
Come funziona?
Quando un utente cerca di accedere alla videocamera, il nostro server sicuro ne
autentica l'identità e gli consente l'accesso alla videocamera.
3.1 Configurazione
Collegare la videocamera all'adattatore di alimentazione, poi inserirla in una presa
di rete adatta e verificare che l'interruttore di alimentazione sia in posizione ON.
La videocamera deve essere entro la portata del router Wi-Fi
®
a cui si desidera
collegarla. Assicurarsi che sia disponibile la password del router da immettere
durante il processo di configurazione in-app.
Stato delle spie LED:
- Stato accoppiamento /
configurazione: Il LED è rosso e lampeggia rapidamente
- Stato di mancata connessione: Il LED è verde e lampeggia lentamente
- Stato connesso: Il LED è verde e sempre accesso
- Pronto per la connessione: Il LED è verde e lampeggia lentamente
Nota:
La configurazione è possibile solo mediante smartphone o tablet compatibili
e non mediante PC.
Accesso locale alla
videocamera
Visualizzazione a distanza della
videocamera da qualsiasi
dispositivo compatibile
SCOUT73
videocamera
router Wi-Fi
®
Hubble
Service

Per iniziare - Collegamento dei dispositivi 11
Android™
3.2 Configurazione account utente e videocamera su
dispositivi Android™
Che cosa serve
• Videocamera SCOUT73
• Adattatore di alimentazione videocamera SCOUT73
• Dispositivo con sistema Android™ versione 4.2 o superiore
3.2.1 Accendere e collegare la videocamera SCOUT73
• Collegare l'adattatore SCOUT73 a una presa di rete idonea, inserire lo
spinotto della presa dell'adattatore nella presa del cavo di alimentazione.
• Il LED verde della videocamera lampeggia quando la videocamera ha
completato l'avvio.
3.2.2 Scaricare lo Hubble per l'applicazione Motorola Monitors
• Andare in Google Play™ Store e cercare l'applicazione “Hubble for Motorola
Monitors”.
• Scaricare lo Hubble per l'applicazione Motorola Monitors da Google Play™
Store e installarlo sul dispositivo Android™.
ITALIANO

12 Per iniziare - Collegamento dei dispositivi
3.2.3 Avviare l'app Hubble per Motorola Monitors sul dispositivo
Android™
• Assicurarsi che il dispositivo Android™ sia collegato al router Wi-Fi
®
.
• Avviare l'applicazione Hubble per Motorola Monitors e digitare le informazioni
dell'account Hubble per Motorola Monitors,selezionare “I agree to the Terms
of Use” prima di toccare Create. (Figura A1)
Nota: Se si ha un account Hubble per Motorola Monitors selezionare Already
have a Account? per passare alle fasi successive.
A1

Per iniziare - Collegamento dei dispositivi 13
3.2.4 Aggiungere la videocamera SCOUT73 all'account
• Il nuovo account viene creato e l'accesso avviene automaticamente.
• Toccare Add Camera. (Figura A2)
• Toccare Continue. (Figura A3)
• Sullo schermo compaiono le istruzioni per la configurazione. (Figura A4)
A2 A3
A4
Android™
ITALIANO

14 Per iniziare - Collegamento dei dispositivi
• Tenere premuto il pulsante PAIR per 3 secondi sul lato della videocamera
SCOUT73 e la spia lampeggia rapidamente. Poi toccare Search for Camera.
• L'App inizia la ricerca automatica e collega la videocamera come nelle figure
che seguono. (Figure A5, A6)
• Selezionare rete Wi-Fi
®
e toccare Continue, immettere la password e
toccare Connect. (Figure A7, A8)
A5 A6
A7 A8

Per iniziare - Collegamento dei dispositivi 15
• Collegamento della videocamere alla rete Wi-Fi
®
, ci vogliono alcuni minuti
per tentare la connessione, poi si visualizza il risultato della stessa (Figure A9,
A10). Se la connessione non riesce, toccare il pulsante Retry e ripetere le fasi
suddette a partire da 3.2.4.
A9 A10
Android™
ITALIANO

16 Per iniziare - Collegamento dei dispositivi
• Toccare Watch Live Camera per visualizzare il video dalla videocamera e il
LED si accende. (Figura A11)
• Toccare il logo Hubble e tornare all'elenco delle videocamere. (Figura A12)
A11 A12

Per iniziare - Collegamento dei dispositivi 17
iOS
3.3 Account utente e configurazione della videocamera:
Funzionamento con iPhone
®
/iPad
®
Che cosa serve
• Videocamera SCOUT73
• Adattatore di alimentazione videocamera SCOUT73
• iPhone
®
/ iPad
®
con iOS 7.0 versione o superiore
3.3.1 Accendere e collegare la videocamera SCOUT73
• Collegare l'adattatore SCOUT73 a una presa di rete idonea, inserire lo
spinotto nella presa del cavo di alimentazione.
• Il LED verde della videocamera lampeggia quando la videocamera ha
completato l'avvio, il che indica che la videocamera è pronta per la
configurazione.
3.3.2 Scaricare l'Hubble per Motorola Monitors App
• Andare nell' App Store e cercare “Hubble for Motorola Monitors”.
• Scaricare l'app Hubble per Motorola Monitors e installarla su iPhone
®
/iPad
®
.
ITALIANO

18 Per iniziare - Collegamento dei dispositivi
3.3.3 Avviare l'Hubble per Motorola Monitors su iPhone
®
/iPad
®
• Assicurarsi che iPhone
®
/iPad
®
siano collegati al router Wi-Fi
®
.
• Avviare l'Hubble per l'applicazione Motorola Monitors e digitare le
informazioni dell'account Hubble per Motorola Monitors, leggere
completamente i Termini di Servizio e poi selezionare “I agree to the Terms
of Service” prima di toccare Create. (Figura i1)
Nota: Se si ha un account Hubble per Motorola Monitors selezionare Already
have a Account? per passare alle fasi successive.
i1

Per iniziare - Collegamento dei dispositivi 19
3.3.4 Aggiungere la videocamera SCOUT73 all'account
• Il nuovo account viene creato e l'accesso avviene automaticamente.
• Toccare Add Camera. (Figura i2)
• Toccare “SCOUT73”. (Figura i3)
• Seguire le istruzioni sullo schermo per attivare la funzione Bluetooth™
dell'iPhone
®
/iPad
®
.
i2 i3
SCOUT73
Blink83 / Scout83 /
MBP36HD
i4
iOS
ITALIANO

20 Per iniziare - Collegamento dei dispositivi
• Toccare il pulsante Home, poi entrare nel menu “Settings” per attivare la
funzione Bluetooth™ sull' iPhone
®
/iPad
®
.
• Premere il pulsante HOME per uscire dal menu Settings e toccare l'app
“Hubble Home” per entrare nella schermata di avvio.
i5 i6
i7

Per iniziare - Collegamento dei dispositivi 21
• Toccare Continue e seguire le fasi come illustrato sotto. (Figure i8-i9)
i8 i9
iOS
ITALIANO

22 Per iniziare - Collegamento dei dispositivi
• Seguire le fasi che precedono per trovare l'ID della videocamera corrente
“CameraHD-xxxxxxxxxx” poi toccare Continue , verificare che l''iPhone
®
o
'iPad
®
siano collegati. (Figura i10)
• Selezionare rete Wi-Fi
®
toccare Continue poi immettere la password e
toccare Next. (Figure i11, i12)
i10
i11 i12

Per iniziare - Collegamento dei dispositivi 23
• Collegamento della videocamere a Wi-Fi
®
, ci vogliono alcuni minuti per
vedere lo stato della connessione come mostrato sotto (Figure i13, i14), se la
connessione non riesce, toccare il pulsante Retry e ripetere 3.3.4 come prima.
• Premere Watch Live Camera per visualizzare il video dalla videocamera.
(Figura i15)
• Toccare il logo Hubble per tornare all'elenco delle videocamere. (Figura i16)
i13 i14
i15 i16
iOS
ITALIANO

24 Videocamera
4. Videocamera
4.1 Installazione e configurazione della videocamera
A. Fissaggio della piastra di montaggio a parete.
B. Come sospendere la videocamera alla piastra di montaggio.
C. Fissare la videocamera.
• Segnare la posizione dei fori per le viti sulla
parete.
• Praticare 4 fori e mettere le spine a secco (in
dotazione) nei fori come necessario.
• Fissare la piastra di montaggio
alla parete con 4 viti a bottone
Philips (in dotazione).
• Mettere le 4 fessure di montaggio della base
della videocamera sui 4 ganci della piastra di
montaggio.
• Verificare che l'unità sia fermamente fissata
alla piastra di montaggio con i fori centrali
delle 2 parti allineati.
• Mettere l'unità sulla piastra di
montaggio nel foro centrale con una
vite anti-manomissione usando la
chiave inglese in dotazione.

Videocamera 25
D. Collegamento dell'alimentazione alla videocamera.
4.2 Funzioni della videocamera:
Funzionamento con dispositivi per Android™
• Avviare l'Hubble per l'applicazione Motorola Monitors sul dispositivo Android™.
• Sullo schermo compare la visualizzazione della videocamera.
4.2.1 Aggiunta di altre videocamere
• Sulla visualizzazione della videocamera, toccare il logo Hubble per andare alla
pagina Add Camera. (Figura A13)
• Toccare Add Camera per aggiungere un'altra videocamera seguire i punti
per la configurazione del dispositivo Android™ sezione 3.2.4. (Figura A14)
• Una volta aggiunta la videocamera, la visualizzazione compare
automaticamente.
• Collegare lo spinotto rotondo della videocamera al connettore del
cavo di alimentazione/LAN a Y.
• Inserire lo spinotto dell'adattatore nella presa di alimentazione e
collegare l'altra estremità ad una presa si rete idonea. (La presa LAN
dà la possibilità di collegamento attraverso il cavo LAN se necessario)
• La spia LED si accende.
Connettore cavo alimentazione/LAN
Spinotto rotondo
videocamera
Presa LAN per connessione con
cavo LAN (usare se necessario)
Presa di alimentazione per
connessione ad adattatore
Android™
ITALIANO

26 Videocamera
4.2.2 Rimozione di una videocamera
Seguendo questi punti è possibile rimuovere una videocamera dall'account:
• Toccare l'icona Setting sulla pagina generale, poi toccare Camera
Details. (Figura A15)
• Selezionare Remove Camera toccare Yes per eliminare l'unità dall'elenco
delle videocamere. (Figura A16)
A13 A14
A15 A16

Videocamera 27
4.2.3 Modifica delle informazioni sull'account
Utilizzando il dispositivo Android™ si possono modificare le informazioni
sull'account.
• Toccare Account sulla pagina generale, sullo schermo compaiono le
impostazioni dell'account. (Figura A17)
• Toccare Change Password per cambiare la password seguendo le istruzioni.
• Toccare Log Out per uscire dall'account.
• Toccare il pianificatore Freemium e si passerà a link di Cloud Video
Recording Service, per maggiori informazioni visitare il nostro sito web
http://www.hubbleconnected.com.
• Toccare Use Remote Only per accedere all'impostazione della connessione
remota, confermare selezionando Ye s .
• Attivazione disconnessione allarme, quando si disconnette emette un "bip"
di allarme, attivare la disconnessione allarme selezionando Ye s .
• Toccare Send Log per inviare l'Hubble per il report dell'App Android per
Motorola per Motorola Monitors al nostro server via e-mail; questo deve
essere inviato se richiesto da un agente addetto all'assistenza.
A17
Android™
ITALIANO

28 Videocamera
4.2.4 Impostazioni della videocamera
Le impostazioni della videocamera possono essere cambiate toccando l'icona
Setting sulla pagina elenco videocamere. (Figura A18)
• Toccare Camera Details per vedere il Camera Name, Change Image e
Firmware version. (Figura A19)
• Toccare Notification Sensitivity per impostare la sensibilità di rilevamento di
movimenti. (Figura A20)
A18 A19
A20

Videocamera 29
4.2.5 Impostazioni generali
• Toccare Settings sulla pagina generale.
• Toccare General Settings per scegliere il formato Clock (12/24 ore).
(Figura A21)
• Toccare Do Not Disturb, impostare il timer preferito e selezionare ON la
videocamera non invierà alcun suono né allarme al dispositivo Android™
mentre è attiva questa impostazione (Figura A22).
A21 A22
Android™
ITALIANO

30 Videocamera
4.2.6 Funzioni di Hubble per l'applicazione Motorola Monitors
In visualizzazione videocamera, toccare l'area di visualizzazione, compaiono le
seguenti icone funzione:
Funzione pan e tilt:
Toccare il pulsanti su e giù per inclinare, quelli sinistra e destra per una panoramica.
(Figura A23)
A23

Videocamera 31
Foto/Video - Scattare una foto o registrare un video dalla videocamera.
Toccare l'icona Video per attivare la funzione video e premere il punto rosso per
avviare o rilasciarlo per interrompere la registrazione. (Figure A24, A25)
Toccare l'icona Camera per passare alla modalità fotocamera, è possibile
scattare foto dalla visualizzazione della videocamera. (Figura A26)
A24 A25
A26
Android™
ITALIANO

32 Videocamera
Nota:
Foto e video saranno salvati nella memoria flash interna del dispositivo per
Android™, è possibile accedere ad esse da galleria o Media Player. Per
riprodurre video, utilizzare l'applicazione “Hubble for Motorola Monitors”
oppure un'applicazione di altri come MX player (cioè Google Play™ Store) che
sia in grado di riprodurre MJPG (Motionjpeg).

Videocamera 33
4.3 Funzioni della videocamera:
Funzionamento con dispositivi iPhone
®
/iPad
®
• Avviare l'Hubble per l'applicazione Motorola Monitors su iPhone
®
/iPad
®
.
• Sullo schermo compare la visualizzazione della videocamera.
4.3.1 Aggiunta di altre videocamere
• Sulla visualizzazione della videocamera, toccare il logo Motorola per andare
alla pagina Add Camera. (Figura i17)
• Toccare Add Camera per aggiungere altre videocamere seguendo i punti
per configurazione iPhone
®
/iPad
®
3.3.4. (Figura i18)
• Una volta aggiunta la videocamera, la visualizzazione compare
automaticamente.
Nota:
In un account si possono aggiungere SOLO fino a 4 videocamere.
i17 i18
iOS
ITALIANO

34 Videocamera
4.3.2 Rimozione di una videocamera
Seguendo questi punti è possibile rimuovere una videocamera dall'account:
• Toccare l'icona Setting sulla pagina generale, poi toccare Camera
Details. (Figura i19)
• Selezionare Remove Camera toccare Yes per eliminare l'unità dall'elenco
delle videocamere. (Figura i20)
i19 i20

Videocamera 35
4.3.3 Modifica delle informazioni sull'account
Si possono modificare le informazioni sull'account utilizzando l'iPhone
®
/iPad
®
.
• Toccare Account sulla pagina generale, sullo schermo compaiono le
impostazioni dell'account. (Figura i21)
• Toccare Change Password per modificare la password seguendo le istruzioni.
• Toccare Log Out per uscire dall'account.
• Toccare il pianificatore Current e si passerà al link di Cloud Video Recording
Service, per maggiori informazioni visitare il nostro sito web
www.hubbleconnected.com/motorola/plans
.
• Toccare Send app log per inviare l'Hubble per il report dell'App Android per
monitor Motorola al nostro server via e-mail; questo deve essere inviato se
richiesto da un agente addetto all'assistenza.
i21
iOS
ITALIANO

36 Videocamera
4.3.4 Impostazioni della videocamera
Si possono cambiare le impostazioni della videocamera toccando l'icona
Setting sulla pagina generale (Figura i22), per rivedere Camera Name e
Firmware version (Figura i23) ed è anche possibile modificare il nome della
videocamera toccando quello esistente e seguendo le istruzioni.
4.3.5 Impostazioni generali
• Toccare Settings sulla pagina generale. (Figura i24)
• Toccare General Settings per scegliere il formato Clock (12/24 ore).
(Figura i25)
i22 i23
i24 i25

Videocamera 37
• Toccare Notification Sensitivity per impostare il rilevamento di movimenti.
(Figura i26)
• Toccare Do Not Disturb, impostare il timer preferito e selezionare ON, la
videocamera non invierà alcun suono né allarme a iPhone
®
/iPad
®
mentre è
attiva questa impostazione. (Figura i27)
i26 i27
iOS
ITALIANO

38 Videocamera
4.3.6 Hubble per impostazioni Motorola Monitors
• Toccare Settings su iPhone
®
/iPad
®
e compaiono le applicazioni, toccare
Hubble per Motorola Monitors App sullo schermo compaiono le
impostazioni nell'Hubble per l'app Motorola Monitors. (Figura i28)
i28

Videocamera 39
4.3.7 Funzioni dell'Hubble per l'applicazione Motorola Monitors
In visualizzazione videocamera, toccare l'area di visualizzazione, compaiono le
seguenti icone funzione:
Funzione pan e tilt:
Toccare il pulsanti su e giù per inclinare, quelli sinistra e destra per una panoramica.
(Figura i29)
Riprendi immagine - Toccare l'icona videocamera per scattare foto
dalla visualizzazione della videocamera. (Figura i30)
Nota:
Le foto saranno salvate nella memoria flash interna dell'iPhone
®
/iPad
®
.
i29 i30
iOS
ITALIANO

40 Videocamera
4.4 Funzioni della videocamera:
Funzionamento con PC/Notebook
• Andare alla URL: http://www.hubbleconnected.com/motorola/login/
• Immettere User Name e Password e poi fare clic su Login se è stato già
creato un account.
• Fare clic sull'elenco delle videocamere accoppiate all'account via Android™
o iPhone
®
/iPad
®
e sullo schermo compare la visualizzazione della
videocamera. Si può rimanere facilmente connessi con persone, posti e
animali domestici con video live in streaming.
• Sul sito web è possibile modificare le impostazioni seguendo le istruzioni del
menu.

Procedura per reimpostare la videocamera 41
5. Procedura per reimpostare la
videocamera
Nota: Se la videocamera viene spostata da un router (per es. di casa) ad un altro
(per es. in ufficio) o se ci sono problemi di configurazione della videocamera,
essa deve essere reimpostata. Per reimpostare la videocamera seguire questa
procedura:
1. Staccare l'adattatore.
2. Tenere premuto il pulsante PAIR, sul lato inferiore della videocamera, poi
inserire l'adattatore in una presa di rete adatta, la spia LED si accende.
3. Rilasciare il pulsante PAIR e attendere che la videocamera completi la
procedura di reimpostazione interna, la spia LED si spegne.
4. Si può aggiungere di nuovo la videocamera seguendo i punti 3.2.4 per
dispositivo Android o 3.3.4 per dispositivo iOS.
ITALIANO

42 Consigli
6. Consigli
Interferenze rumorose
Per evitare rumori di fondo o echi, assicurarsi che ci sia una distanza sufficiente
tra il dispositivo e l'unità videocamera Wi-Fi
®
.
L'utilizzo di altri prodotti di 2.4 GHz come sistemi Bluetooth
®
o forni a
microonde può provocare interferenze con questo prodotto. Tenere l'unità
videocamera Wi-Fi
®
ad almeno 1,5 m di distanza da questi prodotti o spegnerli
se sembra che provochino interferenze.
Perdita di connessione
Controllare le impostazioni Wi-Fi
®
. Se necessario riconnettere il Wi-Fi
®
.
Verificare che l'unità videocamera Wi-Fi
®
sia accesa. Attendere alcuni minuti per
effettuare la connessione con il sistema Wi-Fi
®
.
Se è stata dimenticata la password
Se è stata dimenticata la password, toccare Forgot password e inviare il
proprio indirizzo e-mail. Una nuova password sarà inviata immediatamente
all'indirizzo e-mail.
Ricerca e risoluzione dei problemi
Categoria Problema
Descrizione /
Errore
Soluzione
Account Non riesco ad
accedere
nemmeno dopo
la registrazione.
Controllare user name e password.
Account Ricevo un
messaggio di
errore che dice:
"ID Email non
registrato".
Verificare di avere un account registrato
presso di noi. Toccare Create Account
per creare un account per poter utilizzare
la videocamera Wi-Fi
®
video animale
domestico.

Consigli 43
Account Cosa fare se ci si
dimentica la
password?
Fare clic sul link "Forgot Password"
del sito web
http://www.hubbleconnected.com/
motorola/login/ OPPURE
sull'applicazione Android™ o iOS. Verrà
inviata una e-mail all'indirizzo di posta
elettronica registrato.
Account Non è possibile
ricevere una
nuova password
anche dopo aver
usato l'opzione
"Forgot password
".
1. L'e-mail potrebbe essere andata
nella cartella posta indesiderata.
Controllare la cartella posta
indesiderata.
2. Potrebbe esserci un ritardo nella
ricezione dell'e-mail. Attendere
alcuni minuti e aggiornare l'account
e-mail.
Problemi di
connettività
Ricevo un
messaggio:
Stiamo avendo
problemi
nell'accedere alla
videocamera.
Potrebbe essere
dovuto a
mancanza di
connessione a
internet.
Attendere e
riprovare più
tardi.
1. Riprovare dopo qualche minuto.
Potrebbe essere a causa di problemi
con la connessione a internet.
2. Se il problema persiste riavviare la
videocamera e vedere se questo
risolve il problema.
3. Riavviare il router wireless.
Funzioni Quanti utenti
possono
accedere alla
videocamera allo
stesso tempo?
Se l'accesso è in modalità locale, sono
supportati due utenti, dopo di essi tutto lo
streaming andrà attraverso il server
remoto. Questo consente un accesso
illimitato di utenti contemporaneo ad un
singola videocamera.
ITALIANO

44 Consigli
Visualizzazione
della
videocamera
In "modalità
remota ", il video
si interrompe
dopo 5 minuti.
Come fare per
vederlo più a
lungo?
Quando si accede alla videocamera
attraverso una rete diversa da quella di
casa (su internet) il video va in timeout
dopo 5 minuti.
È possibile fare di nuovo clic sulla
videocamera dall'applicazione
Android™/iOS per avviare di nuovo lo
streaming.
Se si effettua l'accesso dal browser web è
possibile premere il pulsante Reload per
iniziare a vedere di nuovo il video della
videocamera.
Problemi di
connettività
L'applicazione
My Phone
visualizza il
seguente
messaggio:
"Unable to
connect to BMS
server".
1.
Controllare la forza della rete
Wi-Fi .
2. Controllare se c'è la connessione a
internet avviando il browser del
telefono e andando a un sito come
www.google.com
.
3. Provare ancora se la connessione a
internet riesce.
4. Inserire il cavo LAN direttamente
nella presa RJ45 e collegarsi a
internet nel caso il segnale
Wi-Fi
®
non sia buono.
Configurazione Durante
l'aggiunta di una
nuova
videocamera
all'account, non è
possibile trovare
alcuna
videocamera da
aggiungere.
Se si tenta di aggiungere una nuova
videocamera che era stata già
precedentemente aggiunta all'account o
ad un altro account, bisogna prima
rimpostare la videocamera. Questo si
può fare tenendo premuto il pulsante
PAIR nella parte bassa della videocamera
per 5 secondi.
®

Consigli 45
Generale Quali sono i
browser
supportati per
accedere dal PC/
Mac
®
?
Su PC e Mac , si consiglia di usare
Google Chrome. Tuttavia sono
supportati anche i seguenti browser: PC:
Internet Explorer 8 e superiore. Mac
®
:
Safari.
Generale Qual è il
significato di LED
lampeggianti?
Un LED lampeggiante indica gli stati che
seguono:
Se lampeggia rapidamente: 1. La
videocamera è in modalità configurazione.
In questa modalità è possibile aggiungere
la videocamera all'account . Fuori dalla
confezione, la videocamera è in modalità
configurazione. Per reimpostare la
modalità configurazione tenere premuto il
pulsante PAIR nella parte bassa della
videocamera fino a che la spia LED
lampeggia rapidamente.
Se lampeggia lentamente: 2. La
videocamera si sta connettendo al router
o ha perso il collegamento al router.
Verificare che la videocamera sia nel
raggio del segnale Wi-Fi
®
.
LED fisso:
La videocamera è in fase di
connessione alla rete Wi-Fi
®
.
Problemi di
connettività
Non è possibile
accedere alla
videocamera.
Controllare che la videocamera sia nel
raggio del Wi-Fi
®
. Se il LED della
videocamera lampeggia lentamente,
provare a spostarla più vicino al router
per migliorare la portata Wi-Fi
®
e
riprovare.
®
Problemi di
connettività
Ci sono state
interferenze
provocate da
altre web cam.
Le prestazioni video in streaming sono
collegate alla larghezza di banda di
internet specialmente se si hanno 2 o più
dispositivi di video streaming attivi
attraverso lo stesso router.
ITALIANO

46 Consigli
Configurazione Durante la
configurazione su
dispositivi per
Android™ iOS,
nell'ultima fase
non è possibile
trovare la
videocamera e la
configurazione
non riesce.
Reimpostare la videocamera in modalità
configurazione e riprovare. Tenere
premuto il pulsante PAIR nella parte
bassa della videocamera fino a che non si
sente un bip. La spia LED lampeggia
rapidamente, indicando che è in
modalità configurazione. Riavviare di
nuovo la configurazione da Smartphone.
Problemi di
connettività
Anche se l'accesso
alla videocamera è
dalla stessa rete
Wi-Fi
®
la videocamera
compare come
remota. L'accesso
è possibile solo per
5 minuti alla volta.
Controllare le impostazioni del router
wireless. Per esempio nei router a
marchio Buffalo c'è un'opzione della
isolamento wireless. Disattivare questa
opzione.
Videocamera Nel tentare di
visualizzare la
videocamera,
viene chiesto
l'aggiornamento
del firmware.
Cosa fare?
Aggiornare il firmware. Ci vogliono circa
5 minuti. Di tanto in tanto rilasciamo
aggiornamenti per migliorare le funzioni
della videocamera.
Generale Quali piattaforme
sono supportate
per accedere alla
videocamera?
Windows
®
7*, Windows
®
8*
*richiesto plug-in browser Java
Mac iOS versione 10.7 o superiore
Internet Explorer
®
versione 8.0 o superiore
Firefox
®
versione 11.0 o superiore
Chrome™ versione 18.0 o superiore
Safari
®
versione 5.1 o superiore
Java™ versione 7 o superiore
Android™ versione 4.0 o superiore
iPhone
®
/iPad
®
iOS versione 7.0 o superiore.

Consigli 47
Generale Qual è il
significato di
"Local Camera" e
"Remote
Camera"?
Quando si accede alla videocamera dalla
stessa rete wireless (casa) in cui è
configurata, è una videocamera locale.
Quando si accede alla videocamera da
fuori casa è una remote camera
(videocamera remota) Fuori casa si può
usare una connessione 3G, 4G o 4G LTE o
una connessione Wi-Fi
®
.
Generale Come si scarica
l'APP per
Android™ e iOS?
Android™:
- Aprire Google Play App sul dispositivo
Android™
- Selezionare Search
- Digitare "Hubble for Motorola
Monitors"
- Il risultato sarà Hubble per App
Motorola Monitors di Binatone
- Scegliere di installare
Dispositivo iOS:
- Aprire iOS APP Store™
- Selezionare Search
- Digitare "Hubble for Motorola
Monitors"
- Il risultato sarà Hubble per App
Motorola Monitors di Binatone
- Scegliere di installare
Configurazione Quando c'è una
interruzione
video,
l'applicazione
tenta di
ricollegarsi e il
risultato è niente
audio e video
traballante.
Bisogna spegnere la funzione di blocco
automatico del dispositivo smart per
assicurare la continuazione
dell'alimentazione video/audio.
ITALIANO

48
7. Informazioni generali
Se il prodotto non funziona correttamente...
1. Leggere questa guida utente.
2. Contattare il servizio clienti al numero:
Garanzia limitata prodotti di consumo e accessori
("Garanzia")
Grazie per aver acquistato questo prodotto a marchio Motorola fabbricato su
licenza di Binatone Electronics International LTD ("BINATONE").
Cosa copre questa garanzia?
Con le esclusioni indicate di seguito, BINATONE garantisce che questo
prodotto a marchio Motorola ("Prodotto") o l'accessorio certificato
("Accessorio") venduto per essere utilizzato con questo prodotto, è fabbricato
per essere esente da difetti nei materiali e nella lavorazione per il normale
utilizzo da parte dell'utente per il periodo indicato di seguito. Questa garanzia è
esclusiva e non è trasferibile.
Chi è coperto?
Questa garanzia si estende solo al primo acquirente e non è trasferibile.
Cosa farà BINATONE?
BINATONE o il suo distributore autorizzato, a sua discrezione e entro un tempo
commercialmente ragionevole, riparerà o sostituirà senza addebiti qualunque
Prodotto o Accessorio che non sia conforme a questa Garanzia. Potremmo
utilizzare Prodotti, Accessori o parti funzionalmente equivalenti rimessi a nuovo,
riparati, usati o nuovi.
+49 (0) 1805 938 802 in Europa
Email: motorola-[email protected]
Informazioni generali

Informazioni generali 49
Quali altre limitazioni ci sono?
TUTTE LE GARANZIE IMPLICITE, COMPRESE MA SENZA LIMITARSI A, LE
GARANZIE IMPLCITE DI COMMERCIABILITÀ E ADEGUATEZZA AD UN
PARTICOLARE SCOPO SARANNO LIMITATE ALLA DURATA DI QUESTA
GARANZIA IMPLICITA, ALTRIMENTI LA RIPARAZIONE O LA SOSTITUZIONE
ASSICURATE AI SENSI DI QUESTA GARANZIA ESPRESSA LIMITATA È IL
RIMEDIO ESCLUSIVO DELL'UTENTE ED È DATA AL POSTO DI TUTTE LE
ALTRE GARANZIE ESPRESSE O IMPLICITE. IN NESSUN CASO MOTOROLA
O BINATONE SARANNO RESPONSABILI, SIA PER CONTRATTO CHE PER
ILLECITO (INCLUSA LA NEGLIGENZA) PER DANNI CHE SUPERINO IL
PREZZO DI ACQUISTO DEL PRODOTTO O DELL'ACCESSORIO NÉ PER
DANNI INDIRETTI, INCIDENTALI, SPECIALI O CONSEQUENZIALI DI ALCUN
TIPO NÉ PER PERDITA DI INTROITI O PROFITTI, PERDITA DI AFFARI,
PERDITA DI INFORMAZIONI O ALTRE PERDITE FINANZIARIE DERIVANTI DA
O IN CONNESSIONE CON LA POSSIBILITÀ O L'IMPOSSIBILITÀ DI
UTILIZZARE I PRODOTTI O GLI ACCESSORI NELLA MISURA MASSIMA CHE
QUESTI DANNI POSSONO ESSERE DISCONOSCIUTI PER LEGGE.
Alcune giurisdizioni non consentono la limitazione o l'esclusione di danni
incidentali o consequenziali o limiti alla durata di una garanzia implicita, pertanto
le suddette limitazioni o esclusioni potrebbero non applicarsi a tutti. Questa
Garanzia dà specifici diritti legali e l'acquirente potrebbe anche avere altri diritti
che variano da una giurisdizione all'altra.
ITALIANO

50 Informazioni generali
Esclusioni
Usura normale. Manutenzione periodica, riparazioni e sostituzione di parti per
normale usura sono escluse dalla copertura.
Batterie. Solo batterie la cui capacità a pieno carico scende al di sotto dell'80%
della capacità nominale e batterie che perdono sono coperte da questa Garanzia.
Abusi e usi scorretti. Difetti o danni che derivino da: (a) funzionamento o
conservazione scorretti, usi scorretti o abusi, incidenti o negligenza, come danni
fisici (fessure, graffi, ecc.) alla superficie del prodotto dovuto a uso scorretto; (b)
contatto con liquidi, acqua, pioggia, estrema umidità o forte traspirazione,
sabbia, sporco o simili, estremo calore o alimenti; (c) uso del Prodotto o degli
Accessori a fini commerciali o che sottopongono il Prodotto o l'Accessorio a
utilizzo o condizioni anomali; o (d) altre azioni che non sono colpa di
MOTOROLA o BINATONE sono esclusi dalla copertura.
Utilizzo di Prodotti o Accessori non a marchio Motorola. Difetti o danni che
derivino dall'utilizzo di Prodotti o Accessori o altri apparecchi periferici non a
marchio Motorola o non certificati sono esclusi dalla copertura.
Manutenzione o modifiche non autorizzate. Difetti o danni derivati da
assistenza, prove, regolazioni, installazione, manutenzione, alterazioni o
modifiche di qualunque tipo non da parte di MOTOROLA, BINATONE i loro
centri di assistenza autorizzati sono esclusi dalla copertura.
Prodotti coperti Durata della copertura
Prodotti di consumo Due (2) anni dalla data di acquisto del
prodotto originale da parte del primo
acquirente del prodotto.
Accessori di consumo Novanta (90) giorni dalla data di
acquisto degli accessori originali da
parte del primo acquirente del
prodotto.
Prodotti di consumo e Accessori di
consumo riparati o sostituiti
Il periodo residuo della garanzia
originale o novanta (90) giorni dalla
data di restituzione all'utente, a seconda
di quale è più lungo.

Informazioni generali 51
Prodotti alterati. Prodotti o Accessori con (a) numeri di serie o targhette
con la data che siano stati rimossi, alterati o obliterati; (b) guarnizioni rotte o che
mostrano segni di manomissione (c) numeri di serie della scheda che non
corrispondono; o (d) alloggiamenti o parti non conformi o non a marchio
Motorola sono esclusi dalla copertura.
Servizi di comunicazione. Difetti, danni o guasti di Prodotti o Accessori dovuti
a servizi di comunicazione o segnali a cui ci si è iscritti o che si possono utilizzare
con i Prodotti o gli Accessori sono esclusi dalla copertura.
Come ottenere assistenza in garanzia o altre informazioni?
Per avere assistenza o informazioni, chiamare il numero:
Si riceveranno istruzioni su come spedite i Prodotti o gli Accessori a spese e
rischi propri, a un centro di riparazione autorizzato BINATONE.
Per avere assistenza bisogna includere: (a) il Prodotto o l'Accessorio; (b) la prova
di acquisto originale (ricevuta) che include data, luogo e rivenditore del
Prodotto; (c) se nella confezione era acclusa una scheda di garanzia, la scheda
di garanzia compilata che mostri il numero di serie del Prodotto; (d) una
descrizione scritta del problema; e, cosa più importante; (e) il proprio indirizzo
e numero telefonico.
Questi termini e queste condizioni costituiscono l'intero accordo di garanzia tra
l'utente e BINATONE riguardo ai Prodotti e agli Accessori acquistati e sostituisce
qualunque precedente accordo o dichiarazione incluse dichiarazioni fatte in
pubblicazioni o materiali promozionali emessi da BINATONE o dichiarazioni
farri da agenti o personale di BINATONE che possano essere state fatti in
relazione a tale acquisto.
+49 (0) 1805 938 802 in Europa
Email: motorola-mbp@tdm.de
ITALIANO

52 Informazioni generali
Declare under our sole responsibility that the following products
Wi-Fi Video Camera
Radio Spectrum: EN300328 V1.8.1:2012
IEC 60950-1:2005 (Second Edition) + Am 1:2009 + Am 2:2013
RF Safety:
EMC: EN301489-17 V2.2.1:2012
EN301489-1 V1.9.2:2011
BINATONE TELECOM PLC
1 Apsley Way London NW2 7HF,United Kingdom.
Tel: +44(0) 20 8955 2700 Fax: +44(0) 20 8344 8877
e-mail: [email protected]
k
________________________________________ .
EC Declaration of Conformity
We the manufacturer / Importer : Binatone Telecom Plc
1 Apsley Way London
NW2 7HF, United Kingdom.
Type of equipment:
Model Name:
Country of Origin: China
Brand: Motorola
complies with the essential protection requirements of R&TTE Directive 1999/5/EC on the
approximation of the laws of the Member States relating to Radio Spectrum Matters, the
Council Directive
/108/EC on the approximation of the laws of the Member States
relating to electromagnetic compatibility (EMC) and the European Community Directive
2006/95/EC relating to Electrical Safety. Directive 2011/65/EC on the restriction of use of
hazardous substances (RoHS) and 2009/125/EC relating to ecodesign requirement for
Energy-Related Products (ErP).
Assessment of compliance of the product with the requirements relating to the essential
requirements according to Article 3 R&TTE was based on Annex III of the Directive
1999/5/EC and the following standard:
Electrical Safety:
The product is labelled with the European Approval Marking CE as show. Any Unauthori
ed
modification of the product voids this Declarat
ion.
Manufacturer / Importer
(Signature of authori
ed person)
Karl Heinz Mueller / Chief Technical Officer Place & Date
FOCUS73, FOCUS73-2, SCOUT73, SCOUT73-2
London, 8 July, 2014
EN 62311:2010

53
Resistenza acqua IP66
8. Specifiche tecniche
Videocamera
Wi-Fi 802.11 b/g/n
Sensore immagine Colore CMOS 1M Pixel
Lente f = 2,3 mm, F = 2.4
LED IR 8 pezzi
Adattatore di
alimentazione
Zhongshan Baolijin Electronic Co.,Ltd.
Ingresso: 100-240V CA, 50/60Hz, 300mA
Uscita: 5V CC, 2.000mA
®
Specifiche tecniche
ITALIANO

Fabbricato, distribuito o venduto da Binatone Electronics International LTD.,
concessionario ufficiale per questo prodotto. MOTOROLA e il logo della M stilizzata
sono marchi commerciali o marchi registrati di Motorola Trademark Holdings, LLC.
e sono utilizzati con autorizzazione. Il logo Apple e Safari sono marchi commerciali di
Apple Inc., registrati negli Stati Uniti e in altri Paesi. App Store è un marchio di servizio
di Apple Inc. Google Play, Android e Chrome sono marchi commerciali di Google
Inc. Wi-Fi è un marchio commerciale di Wi-Fi Alliance. Internet Explorer e Windows
sono marchi commerciali del gruppo di società Microsoft. Firefox è un marchio
registrato della Mozilla Foundation. Adobe e Flash sono marchi o marchi registrati di
Adobe Systems Incorporated. Java è un marchio registrato di Oracle e/o delle sue
consociate. Tutti gli altri marchi commerciali appartengono ai rispettivi proprietari.
© 2014 Motorola Mobility LLC. Tutti i diritti riservati.
Stampato in Cina
IT_EU Version 2.0

MANUAL DO UTILIZADOR
Câmara de vídeo animal de estimação para exterior Wi-Fi
®
Modelo: SCOUT73, SCOUT73-2
As funções descritas neste manual do utilizador estão sujeitas a alterações sem aviso prévio.

Este manual do utilizador fornece-lhe toda a informação de que necessita para
tirar o máximo partido do seu produto.
Leia as instruções de segurança nas páginas 5 - 6 antes de instalar o aparelho.
No interior da embalagem
• 1 x Câmara Wi-Fi
®
• 1 x Adaptador de alimentação
• 1 x Manual de iniciação rápida
• 1 x Manual do utilizador
• 4 x Parafusos de montagem e buchas para paredes rebocadas
• 1 x Parafuso inviolável
• 1 x Suporte metálico
• 1 x Chave sextavada
• 1 x Conector de cabo de rede local/alimentação em forma de Y
Bem-vindo...
à sua nova Câmara de vídeo animal de estimação
para exterior Wi-Fi
®
da Motorola!
Obrigado por ter adquirido a sua nova Câmara de vídeo animal de estimação
para exterior Wi-Fi
®
da Motorola.
Se sempre se perguntou o que o seu animal de estimação faz quando não está
por perto, deixe de se questionar. Agora pode monitorizar os seus animais de
estimação com este sistema de fácil utilização. Pode instalar a Camera App no
seu dispositivo iPhone
®
/iPad
®
ou Android™ e pode ver a transmissão do vídeo
da câmara a partir do seu computador ou portátil, bem como a partir do seu
dispositivo Android™ ou iPhone
®
/iPad
®
.
Conserve o recibo de venda datado original nos seus registos. Se necessitar de
assistência em garantia para o seu produto Motorola, terá de apresentar uma
cópia do seu recibo de venda datado para confirmar o estado da garantia. Não
é necessário efectuar qualquer registo para ser abrangido pela garantia.
Para colocar questões relacionadas com o produto, contacte:
+49 (0) 1805 938 802 (Europa)
E-mail: motorola-mbp@tdm.de

1.
Antena
2.
Base para montagem em parede
3.
LED infravermelhos (para visão
nocturna)
4.
Objectiva da câmara
5.
Sensor de luz (para detecção de
modo nocturno)
6.
Botão PAIR (emparelhar)
7.
Indicador de alimentação/estado
8.
Cobertura em forma de cúpula
9.
Tomada para ligação de
alimentação
10.
Interface de rede local*
(interface Ethernet adaptável para
ligação a vários dispositivos de rede
como, por exemplo, hub, router, etc.)
Apresentação geral da sua câmara
1
2
3
6
7
8
4
5
9
10
*Disponível para ligação com cabo de rede local (não incluído)
quando existe uma ligação Wi-Fi
®
próxima. A ligação de rede local
não pode ser usada para configuração de aplicação de dispositivo
inteligente.
Directrizes importantes para instalação da sua câmara Wi-Fi
®
• A utilização de outros produtos de 2,4 GHz como, por exemplo, outras redes
sem fios, sistemas Bluetooth
®
ou fornos microondas pode causar interferências
com este produto. Mantenha a câmara Wi-Fi
®
afastada deste tipo de produtos
ou desligue-os se estes aparentarem estar a causar interferência.
• Certifique-se sempre de que dispõe de uma boa ligação Wi-Fi
®
.

4 Índice
Índice
1. Instruções de segurança ...........................................................................5
2. Requisitos do sistema ............................................................................... 9
3. Introdução - Ligar os dispositivos ...........................................................10
3.1 Configuração ............................................................................................ 10
3.2 Conta de utilizador e configuração da câmara em dispositivos Android™...11
3.2.1 Ligar à alimentação eléctrica e conectar a câmara SCOUT73 ...11
3.2.2 Descarregar a aplicação Hubble for Motorola Monitors ......... 11
3.2.3 Executar a Hubble for Motorola Monitors App no dispositivo
Android™ ................................................................................. 12
3.2.4 Adicionar a câmara SCOUT73 à sua conta .............................. 13
3.3 Conta de utilizador e configuração da câmara:
Trabalhar com iPhone
®
/iPad
®
................................................................. 17
3.3.1 Ligar à alimentação eléctrica e conectar a câmara SCOUT73 ...17
3.3.2 Descarregar Hubble for Motorola Monitors App ..................... 17
3.3.3 Executar a aplicação Hubble for Motorola Monitors no seu
iPhone
®
/iPad
®
.......................................................................... 18
3.3.4 Adicionar a câmara SCOUT73 à sua conta .............................. 19
4. Câmara ....................................................................................................24
4.1 Instalar e configurar a sua câmara............................................................. 24
4.2 Funções da câmara:
trabalhar com dispositivos Android™ ..................................................... 25
4.2.1 Adicionar mais câmaras ............................................................ 25
4.2.2 Remover uma câmara ............................................................... 26
4.2.3 Alterar a informação da sua conta ............................................ 27
4.2.4 Definições da câmara ............................................................... 28
4.2.5 Definições gerais ...................................................................... 29
4.2.6 Funcionalidades da aplicação Hubble for Motorola Monitors ....30
4.3 Funções da câmara:
trabalhar com dispositivos iPhone
®
/iPad
®
.............................................. 33
4.3.1 Adicionar mais câmaras ............................................................ 33
4.3.2 Remover uma câmara ............................................................... 34
4.3.3 Alterar a informação da sua conta ............................................ 35
4.3.4 Definições da câmara ............................................................... 36
4.3.5 Definições gerais ...................................................................... 36
4.3.6 Definições da Hubble for Motorola Monitors .......................... 38
4.3.7 Funcionalidades da aplicação Hubble for Motorola Monitors ....39
4.4 Funções da câmara:
trabalhar com computador/portátil ......................................................... 40
5. Procedimento para reconfigurar a câmara.............................................41
6. Ajuda........................................................................................................42
7. Informação geral .....................................................................................50
8. Especificações técnicas..........................................................................55

Instruções de segurança 5
PORTUGUÊS
1. Instruções de segurança
AVISO:
PERIGO DE ESTRANGULAMENTO - Na eventualidade deste aparelho
ser utilizado para monitorizar bebés ou crianças, mantenha o aparelho e
o cabo do adaptador a mais de um metro de distância do berço e fora do
alcance das crianças. Nunca coloque a câmara ou os cabos no interior de
um berço ou próximos de uma cama. Prenda o cabo longe do alcance da
criança. Nunca utilize cabos de extensão com adaptadores de corrente
alternada (CA). Utilize apenas os adaptadores CA fornecidos.
Como acontece com qualquer dispositivo eléctrico, deverá realizar a
supervisão da utilização com o seu animal de estimação até este estar
habituado ao produto. Se o seu animal de estimação for propenso a roer
produtos, recomendamos vivamente que conserve este e quaisquer
outros dispositivos eléctricos fora do seu alcance.
CONFIGURAÇÃO E UTILIZAÇÃO DA CÂMARA Wi-Fi
®
:
● Escolha um local de instalação para a câmara Wi-Fi
®
no qual esta
possa proporcionar a melhor vista do seu animal de estimação (ou de
outro alvo de monitorização).
●
Coloque a câmara Wi-Fi
®
sobre uma superfície plana como, por
exemplo, uma cómoda,
secretária, prateleira ou montada na parede
utilizando a ranhura para encaixe na base da câmara.
● NUNCA coloque a câmara Wi-Fi
®
ou os cabos dentro do berço.

6 Instruções de segurança
AVISO
Esta câmara Wi-Fi
®
está em conformidade com todas as normas relevantes
relativas a campos electromagnéticos e a sua utilização é segura, quando
manuseada conforme descrito no manual do utilizador. Por conseguinte, leia sempre
as instruções contidas neste manual do utilizador antes de utilizar o dispositivo.
• A montagem tem de ser realizada por um adulto devido à existência de peças
pequenas. Mantenha todas as peças pequenas fora do alcance das crianças.
• Este produto não é um brinquedo. Não deixe que crianças brinquem com o
aparelho.
• Esta câmara Wi-Fi
®
não substitui uma supervisão adulta responsável.
• Conserve este manual do utilizador para referência futura.
• Não coloque a câmara Wi-Fi
®
ou os cabos no berço ou ao alcance do bebé
(o aparelho deve estar pelo menos a 1 metro de distância).
• Mantenha os cabos fora do alcance das crianças.
• Não cubra a câmara Wi-Fi
®
com uma toalha ou cobertor.
• Teste a câmara Wi-Fi
®
e todas as suas funções de modo a estar familiarizado
com a mesma antes de a utilizar.
• Não utilize a câmara Wi-Fi
®
próxima da água.
• Não instale a câmara Wi-Fi
®
próxima de uma fonte de calor.
• Utilize apenas o adaptador de alimentação fornecido. Não utilize outros
adaptadores de alimentação uma vez que esta acção pode danificar o aparelho.
• Nunca utilize cabos de extensão com adaptadores de alimentação.
• Não toque nos contactos da ficha com objectos pontiagudos ou metálicos.
Instruções importantes:
• Leia e cumpra as instruções - Leia todas as instruções de operação e de
segurança antes de utilizar o produto. Cumpra todas as instruções de operação.
• Guarde as instruções - As instruções de operação e de segurança devem
ser guardadas para referência futura.
• Preste atenção aos avisos - Cumpra as indicações dos avisos no produto e
nas instruções de operação.
• Polarização - Não adultere o propósito de segurança da ficha de terra ou
polarizada. Uma ficha polarizada possui duas lâminas com uma delas mais

Instruções de segurança 7
PORTUGUÊS
larga que a outra. Uma ficha de tipo terra tem duas lâminas e um terceiro
pino de ligação à terra. A lâmina larga ou terceiro pino são fornecidos para
sua segurança. Se a ficha fornecida não entrar na sua tomada, consulte um
electricista para substituir a tomada antiga.
• Fontes de alimentação - Este produto deve ser operado apenas a partir do
tipo de fonte de alimentação indicado na etiqueta de informação técnica. Se
não tiver a certeza sobre qual o tipo de alimentação utilizado na sua
localização, consulte o seu vendedor da câmara ou empresa de
electricidade local. Para produtos que funcionem com alimentação de
baterias, ou de outras fontes, consulte as instruções de operação.
• Sobrecarga - Não sobrecarregue as tomadas de parede ou extensões uma vez
que isto pode resultar em risco de incêndio ou de choque eléctrico. Tomadas
CA e extensões sobrecarregadas, cabos de alimentação descarnados,
isolamento de fios danificado ou quebrado e fichas partidas são perigosos.
Estes podem resultar em choque eléctrico ou em perigo de incêndio.
Examine periodicamente o cabo, e se a aparência deste indicar danos ou um
isolamento deteriorado, substitua-o junto de um técnico de assistência.
• Protecção do cabo de alimentação - Os cabos de alimentação devem ser
posicionados de forma a que não seja provável serem pisados ou danificados
por itens colocados em cima ou junto aos mesmos. Preste especial atenção a
cabos junto de fichas, triplas e no ponto em que saiem do produto.
• Protectores contra picos de tensão - Recomenda-se vivamente que o
equipamento da câmara esteja ligado a um protector contra picos de
tensão. Ao fazê-lo, protegerá o equipamento contra danos causados por
picos de tensão. Os protectores contra picos de tensão devem ter a
homologação UL ou certificação CSA.
• Fontes de alimentação ininterrupta (UPS) - Como este produto é
concebido para uma operação contínua, 24 horas/7 dias por semana,
recomenda-se que seja ligado a uma fonte de alimentação ininterrupta. Uma
fonte de alimentação ininterrupta possui uma bateria interna que manterá o
produto a funcionar em caso de falha de energia. As fontes de alimentação
ininterrupta devem ter a homologação UL ou certificação CSA.
ADVERTÊNCIA: mantenha a segurança eléctrica. Os equipamentos com
cabos eléctricos ou acessórios ligados a este produto devem ter a
homologação UL ou certificação CSA no próprio acessório e não devem ser

8 Instruções de segurança
modificados de modo a adulterar os propósitos de segurança. Isto ajudará a
evitar qualquer potencial perigo de choque eléctrico ou incêndio. Em caso
de dúvida, contacte pessoal de assistência técnica qualificada.
•
Ventilação
- As ranhuras e aberturas na estrutura são fornecidas para ventilação,
de modo a garantir o bom funcionamento do produto e para o proteger contra
sobreaquecimento. Estas aberturas não podem ser bloqueadas ou cobertas. As
aberturas nunca devem ser bloqueadas ao colocar o equipamento da câmara
sobre uma cama, sofá, tapete ou outra superfície semelhante. Este produto
nunca deve ser colocado perto ou sobre um radiador ou aquecedor. Este
produto não deve ser colocado numa instalação embutida, como uma estante
ou prateleira, excepto se for fornecida ventilação adequada e tiverem sido
seguidas as instruções do fabricante do produto.
• Complementos - Não utilize equipamentos complementares, a menos que
recomendados pelo fabricante do produto, pois podem constituir um perigo.
• Calor - O produto deve ficar afastado de fontes de calor, como radiadores,
aquecedores, fogões ou outros produtos (incluindo amplificadores) que
produzam calor.
• Acessórios - Não coloque o equipamento de vídeo sobre um carrinho instável,
suporte, tripé, ou mesa. O equipamento de vídeo pode cair, causando danos
graves ao produto. Utilize este produto apenas com um carrinho, estrutura,
tripé, suporte ou mesa recomendados pelo fabricante ou vendidos com o
produto. Qualquer montagem do produto deve ser efectuada de acordo com
as instruções do fabricante e deve utilizar um acessório de montagem
recomendado pelo mesmo.
• Cabos de extensão da câmara - Verifique a conformidade da classificação
do seu cabo de extensão antes da instalação.
• Montagem - As câmaras fornecidas com este sistema devem ser montadas
apenas segundo as instruções deste manual ou as instruções que
acompanham as câmaras, utilizando os suportes de montagem fornecidos.
• Instalação da câmara - As câmaras não se destinam a submersão em água.
Nem todas as câmaras podem ser instaladas ao ar livre. Verifique a
classificação ambiental da sua câmara para confirmar se pode esta ser
instalada ao ar livre. A instalação de câmaras ao ar livre tem de ser efectuada
numa área protegida.

Requisitos do sistema 9
PORTUGUÊS
2. Requisitos do sistema
Portal Web
• Windows
®
7
• Mac OS
®
10.7
• Chrome™ 24
• Internet Explorer
®
9
• Safari
®
6
• Java™ 7
• Firefox
®
18.0
• Adobe
®
Flash
®
Player 15.0
Sistema Android
™
• Versão 4.2 ou superior
iPhone
®
/iPad
®
iOS
• Versão 7.0 ou superior

10 Introdução - Ligar os dispositivos
3. Introdução - Ligar os dispositivos
Como funciona?
Quando um utilizador tenta aceder à câmara, o nosso servidor seguro autentica
a identidade do utilizador e permite o acesso à câmara.
3.1 Configuração
Ligue a câmara ao adaptador de alimentação e, em seguida, ligue-o a uma
tomada de alimentação eléctrica adequada e certifique-se de que o interruptor
de alimentação está na posição de ligado em ON. A câmara tem de estar no raio
de alcance do router Wi-Fi
®
com o qual pretende realizar a ligação. Certifique-
se de que a palavra-passe do router está disponível para introduzir durante o
processo de configuração na aplicação.
Estado de indicação do LED:
- Estado de emparelhamento/
configuração:
o LED está aceso a verde e a piscar rapidamente
- Estado desligado: o LED está aceso a verde e a piscar lentamente
- Estado ligado: o LED está continuamente aceso a cor verde
- Preparado para
estado de ligação: o LED está aceso a verde e a piscar lentamente
Nota:
apenas pode realizar a configuração através de um smartphone ou tablet
compatível e não através de computador.
SCOUT73
câmara
router Wi-Fi
®
Hubble
Service
Aceder à sua
câmara a nível
local
Ver a sua câmara a partir de
qualquer dispositivo
compatível a nível remoto

Introdução - Ligar os dispositivos 11
PORTUGUÊS
Android™
3.2 Conta de utilizador e configuração da câmara em
dispositivos Android™
O que é necessário
• Câmara SCOUT73
• Adaptador de alimentação para câmara SCOUT73
• Dispositivo com sistema Android™ versão 4.2 ou superior
3.2.1 Ligar à alimentação eléctrica e conectar a câmara SCOUT73
• Ligue o adaptador da SCOUT73 a uma tomada de alimentação eléctrica
adequada, introduza a ficha do adaptador de alimentação na tomada do
cabo de alimentação.
• O LED verde da câmara pisca depois da câmara ter terminado a sua inicialização.
3.2.2 Descarregar a aplicação Hubble for Motorola Monitors
• Visite a Google Play™ Store para procurar a aplicação “Hubble for Motorola
Monitors”.
• Descarregue a aplicação Hubble for Motorola Monitors da Google Play™
Store e instale-a no seu dispositivo Android™.

12 Introdução - Ligar os dispositivos
3.2.3 Executar a Hubble for Motorola Monitors App no dispositivo
Android™
• Certifique-se de que o seu dispositivo Android™ está ligado ao seu router
Wi-Fi
®
.
• Execute a aplicação Hubble for Motorola Monitors e digite a sua informação
de conta Hubble for Motorola Monitors, seleccione “I agree to the Terms of
Use” antes de tocar em Create. (Imagem A1)
Nota: se tiver uma conta Hubble for Motorola Monitors, seleccione Already
have a Account? e avance para o passo seguinte.
A1

Introdução - Ligar os dispositivos 13
PORTUGUÊS
Android™
3.2.4 Adicionar a câmara SCOUT73 à sua conta
• Nova conta criada e início de sessão imediato.
• Toque em Add Camera. (Imagem A2)
• Toque em Continue. (Imagem A3)
• No ecrã, são apresentadas as instruções de configuração. (Imagem A4)
A2 A3
A4

14 Introdução - Ligar os dispositivos
• Pressione e mantenha pressionado o botão PAIR durante 3 segundos na
zona lateral da câmara SCOUT73 e o indicador irá piscar rapidamente. Em
seguida, toque em Search for Camera.
• A busca automática de aplicação e a ligação da sua câmara são apresentadas
conforme as imagens a seguir. (Imagem A5, A6)
• Seleccione Wi-Fi
®
Network e toque em Continue, introduza a palavra-passe
e, em seguida, toque em Connect. (Imagem A7, A8)
A5 A6
A7 A8

Introdução - Ligar os dispositivos 15
PORTUGUÊS
Android™
• Ao ligar a câmara à rede Wi-Fi
®
, são necessários alguns minutos para tentar
realizar a ligação e, em seguida, é apresentado o resultado da ligação
(Imagem A9, A10). Se a ligação falhar, toque no botão Retry e repita os
passos com início em 3.2.4.
A9 A10

16 Introdução - Ligar os dispositivos
• Toque em Watch Live Camera para ver o vídeo da câmara e o indicador
LED irá acender-se. (Imagem A11)
• Toque no logótipo Hubble e regresse à lista das câmaras. (Imagem A12)
A11 A12

Introdução - Ligar os dispositivos 17
PORTUGUÊS
iOS
3.3 Conta de utilizador e configuração da câmara:
Trabalhar com iPhone
®
/iPad
®
O que é necessário
• Câmara SCOUT73
• Adaptador de alimentação para câmara SCOUT73
• iPhone
®
/iPad
®
com iOS versão 7.0 ou superior
3.3.1 Ligar à alimentação eléctrica e conectar a câmara SCOUT73
• Ligue o adaptador da SCOUT73 a uma tomada de alimentação eléctrica
adequada, introduza a ficha na tomada do cabo de alimentação.
• O LED verde da câmara pisca depois da câmara terminar a sua inicialização,
e significa que a câmara está preparada para ser configurada.
3.3.2 Descarregar Hubble for Motorola Monitors App
• Visite a App Store para procurar a aplicação “Hubble for Motorola Monitors”.
• Descarregue a Hubble for Motorola Monitors App e instale-a no seu
iPhone
®
/iPad
®
.

18 Introdução - Ligar os dispositivos
3.3.3 Executar a aplicação Hubble for Motorola Monitors no seu
iPhone
®
/iPad
®
• Certifique-se de que o seu iPhone
®
/iPad
®
está ligado ao seu router Wi-Fi
®
.
• Execute a aplicação Hubble for Motorola Monitors e digite a sua informação
de conta Hubble for Motorola Monitors, leia os termos de serviço e
seleccione “I agree to the Terms of Service” antes de tocar em Create.
(Imagem i1)
Nota: se tiver uma conta Hubble for Motorola Monitors, seleccione Already
have a Account? e avance para o passo seguinte.
i1

Introdução - Ligar os dispositivos 19
PORTUGUÊS
iOS
3.3.4 Adicionar a câmara SCOUT73 à sua conta
• Nova conta criada e início de sessão imediato.
• Toque em Add Camera. (Imagem i2)
• Toque em “SCOUT73”. (Imagem i3)
• Siga as instruções no ecrã para ligar a função de Bluetooth™ no seu
iPhone
®
/iPad
®
.
i2 i3
SCOUT73
Blink83 / Scout83 /
MBP36HD
i4

20 Introdução - Ligar os dispositivos
• Toque no botão Home e, em seguida, entre no menu “Settings” para activar
a função Bluetooth™ no seu iPhone
®
/iPad
®
.
• Pressione a tecla HOME para sair do menu Settings e toque na aplicação
“Hubble Home” para entrar no ecrã inicial.
i5 i6
i7

Introdução - Ligar os dispositivos 21
PORTUGUÊS
iOS
• Toque em Continue e siga os passos indicados conforme apresentado a
seguir. (Imagens i8, i9)Siga os passos anteriores para encontrar a ID da
câmara “CameraHD-xxxxxxxxxx” e, em seguida, toque em Continue, e
certifique-se de que o seu iPhone
®
ou iPad
®
realizam a ligação. (Imagem
i10)
i8 i9
i10

22 Introdução - Ligar os dispositivos
• Seleccione a rede Wi-Fi
®
para tocar em Continue e, em seguida, introduza a
palavra-passe e toque em Next. (Imagens i11, i12)
• Ao ligar a câmara a Wi-Fi
®
, tem de aguardar alguns minutos para ver o
estado da ligação conforme apresentado a seguir (Imagens i13, i14), se a
ligação falhar, toque no botão Retry e repita 3.3.4 conforme as instruções
anteriores.
i11 i12
i13 i14

Introdução - Ligar os dispositivos 23
PORTUGUÊS
iOS
• Pressione Watch Live Camera para ver o vídeo da câmara. (Imagem i15)
• Toque no logótipo Hubble para regressar à lista das câmaras. (Imagem i16)
i15 i16

24 Câmara
4. Câmara
4.1 Instalar e configurar a sua câmara
A. Montar a placa de montagem na parede.
B. Pendurar a unidade da câmara na placa de montagem.
C. Prender a unidade da câmara.
• Assinale a posição dos furos dos parafusos na
parede.
• Faça 4 furos e martele as buchas (incluídas) nos
orifícios, conforme necessário.
• Fixe a placa de montagem na
parede com os 4 parafusos
de cabeça philips
(fornecidos).
• Coloque os 4 furos de montagem da base
da câmara sobre os 4 encaixes da placa de
montagem.
• Certifique-se que a unidade assenta
firmemente na placa de montagem com os
orifícios centrais das 2 partes alinhados.
• Fixe a unidade à placa de montagem
no orifício central com o parafuso
inviolável usando a chave sextavada
fornecida.

Câmara 25
PORTUGUÊS
Android™
D. Ligar a fonte de alimentação da unidade da câmara.
4.2 Funções da câmara:
trabalhar com dispositivos Android™
• Execute a aplicação Hubble for Motorola Monitors no seu dispositivo Android™.
• A vista da câmara é apresentada no ecrã.
4.2.1 Adicionar mais câmaras
• Na vista da câmara, toque no logótipo Hubble para ir para à página
Add Camera
.
(Imagem A13)
• Toque em Add Camera para adicionar mais uma câmara seguindo os passos
de configuração de dispositivo Android™ na secção 3.2.4. (Imagem A14)
• Assim que a câmara tiver sido adicionada, a vista da câmara será
automaticamente apresentada.
• Ligue a ficha redonda da câmara ao conector do cabo de rede
local/alimentação em Y.
• Introduza a ficha do adaptador de alimentação à tomada de
alimentação e ligue a outra extremidade do adaptador de
alimentação a uma tomada eléctrica adequada. (A tomada
disponibiliza uma opção para poder realizar uma ligação através
de um cabo de rede local caso seja necessário)
• O indicador LED irá acender-se.
Conector de cabo de rede local/
alimentação
Ficha redonda da câmara
Tomada de rede local para
ligação de um cabo de rede local
(utilizar se necessário)
Tomada de alimentação para ligar o
adaptador de alimentação

26 Câmara
4.2.2 Remover uma câmara
Pode remover uma câmara da sua conta realizando os passos indicados a seguir:
• Toque no ícone Setting na página General e, em seguida, toque em
Camera Details. (Imagem A15)
• Seleccione Remove Camera e toque em Yes para apagar a unidade da lista
de câmaras. (Imagem A16)
A13 A14
A15 A16

Câmara 27
PORTUGUÊS
Android™
4.2.3 Alterar a informação da sua conta
Pode alterar a informação da sua conta utilizando um dispositivo Android™.
• Toque em Account na página General, e as definições da conta são
apresentadas no ecrã. (Imagem A17)
• Toque em Change Password para alterar a sua palavra-passe de acordo com
a instrução apresentada.
• Toque em Log Out para sair da conta.
• Toque no plano Freemium e irá aceder à ligação do Cloud Video Recording
Service, para obter mais informações visite o nosso website
http://www.hubbleconnected.com.
• Toque em Use Remote Only para aceder a Remote Connection Setting, e
confirme a utilização seleccionando Yes.
• Enable Disconnect Alert, irá emitir sinais sonoros quando desligar; active o
alerta de desactivação seleccionando Yes .
• Toque em Send Log para enviar o seu relatório da Hubble for Motorola
Monitors Android App para o nosso servidor por e-mail; este relatório deverá
ser enviado se solicitado por um agente de apoio ao cliente.
A17

28 Câmara
4.2.4 Definições da câmara
Pode alterar as definições da câmara tocando no ícone Setting na página
Camera. (Imagem A18)
• Toque em Camera Details para rever Camera Name, Change Image e
Firmware version. (Imagem A19)
• Toque em Notification Sensitivity para definir a sensibilidade da detecção
de movimento. (Imagem A20)
A18 A19
A20

Câmara 29
PORTUGUÊS
Android™
4.2.5 Definições gerais
• Toque em Settings na página General.
• Toque em
General Settings
para alterar o formato de
Clock
(12h/24h).
(Imagem A21)
• Toque em Do Not Disturb, defina o temporizador que pretende e
seleccione ON; a câmara não enviará qualquer som ou alerta para o seu
dispositivo Android™ durante o período definido (Imagem A22).
A21 A22

30 Câmara
4.2.6 Funcionalidades da aplicação Hubble for Motorola Monitors
Enquanto na vista da câmara, toque na área de visualização, e ícones de função
serão apresentados conforme apresentado a seguir:
Função de vista panorâmica e inclinação:
Toque nos botões para cima e para baixo para inclinar para cima e para baixo, e
nos botões para a esquerda e para a direita para rodar para a esquerda e para a
direita. (Imagem A23)
A23

Câmara 31
PORTUGUÊS
Android™
Photo/Video - Tire uma fotografia ou grave um vídeo com a sua câmara.
Toque no ícone Video para activar a função de vídeo e pressione o ponto
vermelho para começar e liberte para parar a gravação. (Imagens A24, A25)
Toque no ícone Camera para mudar para o modo de câmara, no qual pode
captar fotografias a partir da vista da câmara. (Imagem A26)
A24 A25
A26

32 Câmara
Nota:
as fotografias e vídeos podem ser guardados na memória flash interna do seu
dispositivo Android™, onde podem ser acedidas através da opção Gallery ou
Media Player. Para reproduzir vídeos, utilize a aplicação “Hubble for Motorola
Monitors” ou uma aplicação de terceiros como, por exemplo, MX player (i.e.
Google Play™ Store), que pode reproduzir ficheiros MJPG (Motionjpeg).

Câmara 33
PORTUGUÊS
iOS
4.3 Funções da câmara:
trabalhar com dispositivos iPhone
®
/iPad
®
• Execute a aplicação Hubble for Motorola Monitors no seu iPhone
®
/iPad
®
.
• A vista da câmara é apresentada no ecrã.
4.3.1 Adicionar mais câmaras
• Na vista da câmara, toque no logótipo Motorola para regressar à página Add
Camera. (Imagem i17)
• Toque em Add Camera para adicionar uma ou mais câmaras seguindo os
passos de configuração de iPhone
®
/iPad
®
na secção 3.3.4. (Imagem i18)
• Assim que a câmara tiver sido adicionada, a vista da câmara será
automaticamente apresentada.
Nota:
APENAS pode adicionar um máximo de 4 câmaras numa única conta.
i17 i18

34 Câmara
4.3.2 Remover uma câmara
Pode remover uma câmara da sua conta realizando os passos indicados a seguir:
• Toque no ícone Setting na página General e, em seguida, toque em
Camera Details. (Imagem i19)
• Seleccione Remove Camera e toque em Yes para apagar a unidade da lista
de câmaras. (Imagem i20)
i19 i20

Câmara 35
PORTUGUÊS
iOS
4.3.3 Alterar a informação da sua conta
Pode alterar a informação da sua conta utilizando o iPhone
®
/iPad
®
.
• Toque em Account na página General, e as definições da conta são
apresentadas no ecrã. (Imagem i21)
• Toque em Change Password para alterar a sua palavra-passe seguindo as
instruções.
• Toque em Log Out para sair da conta.
• Toque em Current Plan e irá aceder à ligação do Cloud Video Recording
Service, para obter mais informações visite o nosso website
www.hubbleconnected.com/motorola/plans.
• Toque em Send app log para enviar o seu relatório da Hubble for Motorola
Monitors Android App para o nosso servidor por e-mail; este relatório deverá
ser enviado se solicitado por um agente de apoio ao cliente.
i21

36 Câmara
4.3.4 Definições da câmara
Pode alterar as definições da câmara para tocar no ícone Setting na página
General (Imagem i22), para rever o Camera Name e a Firmware version
(Imagem i23), e pode igualmente possibilitar a alteração do nome da câmara
quando toca no nome existente seguindo as instruções.
4.3.5 Definições gerais
• Toque em Settings na página General. (Imagem i24)
• Toque em General Settings para alterar o formato de Clock (12h/24h).
(Imagem i25)
i22 i23
i24 i25

Câmara 37
PORTUGUÊS
iOS
• Toque em Notification Sensitivity para definir a detecção de movimento.
(Imagem i26)
• Toque em Do Not Disturb, defina o temporizador que pretende e
seleccione ON; a câmara não enviará qualquer som ou alerta para o seu
dispositivo iPhone
®
/iPad
®
durante o período definido. (Imagem i27)
i26 i27

38 Câmara
4.3.6 Definições da Hubble for Motorola Monitors
• Toque em Settings no seu iPhone
®
/iPad
®
e as aplicações serão visualizadas,
toque em Hubble for Motorola Monitors App e as definições na
aplicação Hubble for Motorola Monitors serão apresentadas no ecrã.
(Imagem i28)
i28

Câmara 39
PORTUGUÊS
iOS
4.3.7 Funcionalidades da aplicação Hubble for Motorola Monitors
Enquanto na vista da câmara, toque na área de visualização, e ícones de função
serão apresentados conforme apresentado a seguir:
Função de vista panorâmica e inclinação:
Toque nos botões para cima e para baixo para inclinar para cima e para baixo, e
nos botões para a esquerda e para a direita para rodar para a esquerda e para a
direita. (Imagens i29)
Take Picture - Toque no ícone Camera para captar fotografias a partir da
vista da câmara. (Imagem i30)
Nota:
as fotografias serão guardadas na memória flash interna do seu iPhone
®
/iPad
®
.
i29 i30

40 Câmara
4.4 Funções da câmara:
trabalhar com computador/portátil
• Ir para URL: http://www.hubbleconnected.com/motorola/login/
• Introduza o seu User Name e Password e, em seguida, clique em Login se já
tiver criado uma conta.
• Clique na lista de câmaras emparelhadas na sua conta através do dispositivo
Android™ ou iPhone
®
/iPad
®
e a vista da câmara será apresentada no ecrã.
Pode manter-se ligado facilmente às suas pessoas favoritas, locais e animais
de estimação com transmissão de vídeo em directo.
• No website, pode alterar as definições seguindo os passos de instruções no
menu.

Procedimento para reconfigurar a câmara 41
PORTUGUÊS
5. Procedimento para reconfigurar a câmara
Nota: se a sua câmara for movida de um router (por exemplo, de casa) para
outro router (por exemplo, do escritório) ou se tiver problemas com a
configuração da câmara, então a câmara tem de ser reinicializada outra vez.
Reinicialize a câmara realizando o seguinte procedimento:
1. Desligue o adaptador de alimentação.
2. Pressione e mantenha pressionado o botão PAIR na parte inferior da
câmara e, em seguida, ligue o adaptador de alimentação à tomada
eléctrica, e o indicador LED acende-se.
3. Liberte o botão PAIR e aguarde até que a câmara complete o
procedimento interno de reinicialização, e o indicador LED irá apagar-se.
4. Pode adicionar a câmara novamente seguindo os passos 3.2.4 para
dispositivos Android ou 3.3.4 para dispositivos iOS.

42 Ajuda
6. Ajuda
Interferência de ruído
Para evitar ecos ou ruídos de interferência, certifique-se de que existe uma
distância suficiente entre o seu dispositivo e a câmara Wi-Fi
®
.
A utilização de outros produtos de 2,4 GHz como, por exemplo, sistemas
Bluetooth
®
ou fornos microondas pode causar interferências com este produto.
Mantenha a câmara Wi-Fi
®
a pelo menos 1,5 m deste tipo de produtos ou
desligue-os se estes aparentarem estar a causar interferência.
Perda de ligação
Verifique as suas definições Wi-Fi
®
. Se necessário volte a ligar a sua rede Wi-Fi
®
.
Certifique-se de que a sua câmara Wi-Fi
®
está ligada com o interruptor na posição
ON. Aguarde alguns minutos para realizar a ligação com o sistema Wi-Fi
®
.
Se esqueceu a sua palavra-passe
Se não se lembrar da sua palavra-passe, toque em Forgot password e
forneça o seu endereço de e-mail. Uma palavra-passe nova será enviada
para o seu endereço de e-mail de forma imediata.
Resolução de problemas
Categoria Problema
Descrição/Erro
Solução
Conta Não consigo iniciar a
sessão mesmo
depois de realizar o
registo.
Consulte o seu nome de utilizador e
palavra-passe.
Conta Recebo uma
mensagem de erro
que diz: "Email ID is
not registered".
Certifique-se de que realizou o registo
da sua conta connosco. Toque em
Create Account para criar uma conta
para poder usar a câmara de vídeo de
monitorização Wi-Fi
®
para animal de
estimação.

Ajuda 43
PORTUGUÊS
Conta O que devo fazer se
esqueci a minha
palavra-passe?
Clique na ligação "Forgot Password" no
website em
http://www.hubbleconnected.com/
motorola/login/ OU na sua aplicação
Android™ ou iOS. Será enviado um
e-mail para o seu endereço de e-mail
registado.
Conta Não consigo receber
uma nova palavra-
passe apesar de ter
usado a opção
"Forgot password".
1. O e-mail pode ter sido enviado para
a sua pasta de correio não
solicitado. Verifique a sua pasta de
correio não solicitado.
2. Poderá existir algum atraso na
recepção do seu e-mail. Aguarde
alguns minutos e actualize a sua
conta de e-mail.
Problemas de
ligação
Recebo uma
mensagem: We are
having problems
accessing your
camera. This could
be due to lack of
internet connection.
Please wait and try
again later.
1. Volte a tentar após alguns minutos.
Poderá ser devido a um problema
com a sua ligação à internet.
2. Se o problema persistir, reinicie a
sua câmara para verificar se esta
acção resolve o problema.
3. Reinicie o seu router sem fios.

44 Ajuda
Ver a câmara Quando estou no
"remote mode", o
vídeo pára ao fim de
5 minutos. Como
posso ver vídeo
durante mais
tempo?
Quando está a aceder à sua câmara
através de uma rede diferente da sua
rede doméstica (através da internet) a
sua transmissão de vídeo expira ao fim
de 5 minutos.
Pode clicar na câmara novamente a
partir da aplicação Android™/iOS para
voltar a iniciar a transmissão.
Se estiver a aceder a partir do seu
navegador da internet, então pode
pressionar o botão Reload para voltar a
ver a transmissão da sua câmara de
vídeo outra vez.
Problemas de
ligação
A minha aplicação
telefónica apresenta
a seguinte
mensagem: "Unable
to connect to BMS
server".
1.
Verifique a força do sinal da sua
rede Wi-Fi .
2. Verifique se está ligado à internet
iniciando o navegador do telefone e
visitando um website como, por
exemplo, www.google.com
.
3. Tente novamente se for bem
sucedido em ligar-se à internet.
4. Ligue o cabo de rede local
directamente à tomada RJ45 e
ligue-se à internet no caso do sinal
de Wi-Fi não ser muito forte.
Configuração Enquanto estou a
adicionar uma nova
câmara à minha
conta, não sou capaz
de encontrar
quaisquer câmaras
para adicionar.
Se está a tentar adicionar uma câmara
que foi adicionada previamente à sua
conta ou a outra conta, primeiro terá de
reinicializar a câmara. Esta acção pode
ser realizada pressionando e mantendo
pressionado o botão PAIR na parte
inferior da câmara durante 5 segundos.
®
®

Ajuda 45
PORTUGUÊS
Geral Quais são os
navegadores
suportados para
acesso a partir do
meu PC/Mac
®
?
Em PC e Mac , recomendamos a
utilização do Google Chrome.
Contudo, também são suportados os
seguintes navegadores: PC: Internet
Explorer 8 e superior. Mac : Safari.
Geral Qual o significado
do piscar do LED?
Um LED a piscar indica os seguintes
estados:
Piscar rápido: 1. A sua câmara está no
modo de configuração. Pode adicionar a
câmara à sua conta neste modo. Ao retirar
da embalagem, a câmara encontra-se no
modo de configuração. Para reinicializar
para o modo de configuração, pressione
e mantenha pressionado o botão PAIR na
parte inferior da câmara até o indicador
LED começar a piscar rapidamente.
A piscar lentamente: 2. A câmara está a
tentar realizar a ligação ao router ou
perdeu a ligação ao router. Certifique-se
de que a câmara se encontra no alcance
do sinal de Wi-Fi .
O LED está fixo:
A câmara está ligada à
rede Wi-Fi .
Problemas de
ligação
Não consigo aceder
à minha câmara.
Verifique se a câmara se encontra
dentro do alcance do sinal Wi-Fi . Se o
LED na sua câmara estiver a piscar
lentamente, tente movimentar a câmara
para mais perto do router para obter um
melhor sinal Wi-Fi e tente novamente.
®
®
®
®
®
®

46 Ajuda
Configuração Durante a
configuração em
dispositivos
Android™ e iOS,
durante o último
passo não consigo
encontrar a minha
câmara e a
configuração falha.
Reinicialize a câmara para o modo de
configuração e tente novamente.
Pressione e mantenha pressionado o
botão PAIR na parte inferior da câmara
até escutar um sinal sonoro. O indicador
LED pisca rapidamente, indicando que
se encontra no modo de configuração.
Agora recomece a configuração
novamente no seu smartphone.
Problemas de
ligação
Apesar de estar a
aceder à minha
câmara através da
mesma rede Wi-Fi ,
continuo a ver a
minha câmara
apresentada como
remota. Apenas
posso aceder à
mesma durante 5
minutos de cada vez.
Verifique as suas definições do router
sem fios. Por exemplo, nos routers da
marca Buffalo existe uma opção
denominada "Wireless Isolation".
Desactive esta opção.
Câmara Quando tento ver a
câmara, surge um
comando para
actualização do
firmware da câmara.
O que devo fazer?
Actualize o seu firmware. Esta acção
deve demorar cerca de 5 minutos.
Requeremos actualizações
ocasionalmente para melhorar as
funcionalidades da câmara.
®

Ajuda 47
PORTUGUÊS
Geral Que plataformas são
suportadas para
aceder à minha
câmara?
Windows 7*, Windows 8*
*necessário plug-in de navegador Java
Mac iOS versão 10.7 ou superior Internet
Explorer versão 8.0 ou superior
Firefox versão 11.0 ou superior
Chrome™ versão 18.0 ou superior
Safari versão 5.1 ou superior
Java™ versão 7 ou superior Android™
versão 4.0 ou superior
iPhone /iPad iOS versão 7.0 ou superior
Geral Qual o significado
de "Local Camera" e
"Remote Camera"?
Quando está a aceder à sua câmara a partir
da mesma rede sem fios (doméstica) na
qual esta estáconfigurada, esta é uma
câmara local. Quando está a aceder à sua
câmara longe da sua casa trata-se de uma
câmara remota. Pode estar a usar uma
ligação 3G, 4G ou 4G LTE ou uma ligação
Wi-Fi fora da sua casa.
®
®
®
®
®
®
®
®

48 Ajuda
Geral Como descarrego a
APP para
dispositivos
Android™ e iOS?
Android™:
- Abra a aplicação Google Play no seu
dispositivo Android™
- Seleccione "Search"
- Digite "Hubble for Motorola Monitors
"
- Os resultados terão a Hubble for
Motorola Monitors App by Binatone
- Seleccione-a para a instalar
Dispositivo iOS:
- Abra a iOS APP Store™
- Seleccione "Search"
- Digite "Hubble for Motorola Monitors
"
- Os resultados terão a Hubble for
Motorola Monitors App by Binatone
- Seleccione-a para a instalar
Configurar Quando o imagem
de vídeo é
interrompida, a
aplicação tentar
voltar a ligar e isto
resulta em perda de
som e numa imagem
de vídeo com
interferências.
Terá de desligar a função de bloqueio
automático do seu dispositivo
inteligente para garantir uma
transmissão de vídeo/áudio contínua.

Ajuda 49
PORTUGUÊS
Características
Quantos utilizadores
podem aceder à
câmara
simultaneamente?
Se estiver a aceder a nível local, são
suportados dois utilizadores, após o uso
com dois utilizadores, a transmissão
restante será realizada através do
servidor remoto. Isto permite um acesso
ilimitado por parte dos utilizadores a
uma única câmara de cada vez.
Problemas de
ligação
Deparei com
interferências
causadas pelos
meus outros
dispositivos de
câmara Web.
O desempenho da transmissão de vídeo
está relacionado com a largura de
banda, especialmente se tem dois ou
mais dispositivos de transmissão a
funcionar através do mesmo router.

50 Informação geral
7. Informação geral
Se o seu produto não estiver a funcionar correctamente....
1. Leia o manual do utilizador.
2. Contacte o serviço de apoio ao cliente:
Garantia limitada para produtos e acessórios de consumo
("Garantia")
Obrigado por adquirir este produto da marca Motorola fabricado sob licença
pela Binatone Electronics International LTD ("BINATONE").
O que é abrangido por esta garantia?
Com as exclusões previstas em seguida, a BINATONE garante que este produto
da marca Motorola ("Produto") ou acessório certificado ("Acessório") é vendido
para ser utilizado com este produto fabricado de forma a não possuir defeitos de
material e de mão-de-obra sob condições de utilização normal por parte do
consumidor durante o período referido a seguir. Esta garantia é exclusiva e não
pode ser transferida para outra pessoa.
Quem é abrangido pela garantia?
Esta garantia estende-se apenas ao primeiro comprador do produto de consumo e
não pode ser transferida.
O que irá a BINATONE fazer?
A BINATONE ou o seu distribuidor autorizado, a seu critério, e dentro de um
prazo comercialmente razoável, irá reparar ou substituir gratuitamente
quaisquer produtos que não estejam em conformidade com esta Garantia.
Poderemos utilizar produtos, acessórios ou peças funcionalmente equivalentes
recondicionados, renovados, usados ou novos.
+49 (0) 1805 938 802 (Europa)
E-mail: mot[email protected]

Informação geral 51
PORTUGUÊS
Que outras limitações existem?
QUAISQUER GARANTIAS IMPLÍCITAS, INCLUINDO EMBORA SEM
CARÁCTER LIMITATIVO, AS GARANTIAS IMPLÍCITAS DE
COMERCIABILIDADE E ADEQUAÇÃO PARA UMA FINALIDADE
ESPECÍFICA, SERÃO LIMITADAS À DURAÇÃO DESTA GARANTIA LIMITADA,
CASO CONTRÁRIO, A REPARAÇÃO OU SUBSTITUIÇÃO PREVISTA NA
PRESENTE GARANTIA LIMITADA EXPRESSA É O ÚNICO RECURSO DO
CONSUMIDOR, E É FORNECIDA EM LUGAR DE QUAISQUER OUTRAS
GARANTIAS, EXPRESSAS OU IMPLÍCITAS. EM CIRCUNSTÂNCIA ALGUMA A
MOTOROLA OU A BINATONE SERÃO RESPONSÁVEIS, QUER POR
RESPONSABILIDADE CONTRATUAL OU EXTRACONTRATUAL (INCLUINDO
NEGLIGÊNCIA), POR DANOS SUPERIORES AO PREÇO DE COMPRA DO
PRODUTO OU ACESSÓRIO, OU POR QUAISQUER DANOS INDIRECTOS,
INCIDENTAIS, ESPECIAIS OU CONSEQUENTES DE QUALQUER TIPO, OU
PERDA DE RECEITAS OU LUCROS, PERDA DE NEGÓCIO, PERDA DE
INFORMAÇÃO OU OUTRA PERDA FINANCEIRA RESULTANTE DE OU
RELACIONADA COM A CAPACIDADE OU INCAPACIDADE DE UTILIZAR OS
PRODUTOS OU ACESSÓRIOS NA COMPLETA MEDIDA EM QUE ESSES
DANOS POSSAM SER REJEITADOS POR LEI.
Algumas jurisdições não permitem a limitação ou exclusão de danos incidentais
ou consequentes, ou a limitação da duração de uma garantia implícita, pelo que
as limitações ou exclusões anteriormente referidas podem não se aplicar a si.
Esta garantia confere-lhe direitos legais específicos e pode igualmente ter
outros direitos, sendo que estes variam consoante a jurisdição.

52 Informação geral
Exclusões
Uso e desgaste normal. A manutenção periódica, reparação ou substituição de
peças devido a uso e desgaste normal não são abrangidas por esta garantia.
Baterias. Apenas baterias cuja capacidade de carga total seja inferior a 80% da
sua capacidade nominal e baterias com fugas são abrangidas por esta Garantia.
Utilização abusiva e indevida. Defeitos ou danos resultantes de: (a)
funcionamento ou armazenamento incorrecto, utilização indevida ou abusiva,
acidentes ou negligência, tais como danos físicos (fissuras, riscos, etc.) na
superfície do produto resultantes de utilização indevida; (b) contacto com
líquidos, água, chuva, humidade extrema ou transpiração excessiva, areia,
sujidade ou algo semelhante, calor extremo ou comida; (c) utilização dos
Produtos ou Acessórios para fins comerciais ou sujeição do Produto ou
Acessório a utilização ou condições anormais; ou (d) outros actos que não
imputados à MOTOROLA ou à BINATONE, são excluídos desta Garantia.
Utilização de Produtos e Acessórios de outra marca que não a Motorola. Os
defeitos ou danos resultantes da utilização de Produtos ou Acessórios de outra
marca que não a Motorola ou que não sejam certificados pela mesma ou outros
equipamentos periféricos são excluídos desta Garantia.
Reparação ou alteração não autorizada. Os defeitos ou danos resultantes de
reparações, testes, ajustes, instalações, manutenções, alterações ou
modificações de qualquer tipo realizadas por terceiros que não a MOTOROLA,
Produtos abrangidos Duração da cobertura
Produtos de consumidor Dois (2) anos a contar da data de compra
original dos produtos pelo primeiro
comprador do produto.
Acessórios de consumo Noventa (90) dias a contar da data de
compra original dos acessórios pelo
primeiro comprador do produto.
Produtos e acessórios de
consumo que são reparados ou
substituídos
O saldo da garantia original ou durante
noventa (90) dias a contar da data de
devolução ao consumidor, consoante a
data que for mais longa.

Informação geral 53
PORTUGUÊS
a BINATONE ou pelos seus centros de assistência técnica autorizados são
excluídos desta Garantia.
Produtos alterados. Produtos ou Acessórios com (a) números de série ou
etiquetas de data que tenham sido removidas, alteradas ou que apresentem
provas de adulteração; (b) números de série da placa não correspondentes; ou
(c) estruturas ou peças não conformes ou que não sejam da marca Motorola são
excluídos desta Garantia.
Serviços de comunicação. Os defeitos, danos ou avarias de Produtos ou
Acessórios resultantes de qualquer sinal ou serviço de comunicação subscrito ou
utilizado por si com estes Produtos ou Acessórios são excluídos desta Garantia.
Como obter assistência ao abrigo da garantia ou outras informações?
Para obter assistência ou informações, contacte:
Irá receber instruções sobre como enviar os Produtos ou Acessórios, por sua
conta e risco, para um centro de reparações autorizado da BINATONE.
Para obter assistência, tem de incluir: (a) o Produto ou Acessório; (b) a prova de
compra original (recibo) que inclua a data, local e vendedor do Produto; (c) se
a embalagem original continha um cartão de garantia, um cartão de garantia
preenchido com o número de série do Produto; (d) uma descrição por escrito
do problema; e, o mais importante; (e) a sua morada e número de telefone.
Estes termos e condições constituem o acordo de garantia completo entre o
comprador e a BINATONE no que se refere a Produtos ou Acessórios
adquiridos por si, e substituem quaisquer acordos ou representações
anteriores, incluindo representações contidas em folhetos publicados ou
materiais promocionais emitidos pela BINATONE ou representações realizadas
por qualquer agente ou funcionário da BINATONE, que possam estar
relacionados com a referida compra.
+49 (0) 1805 938 802 (Europa)
E-mail: mot[email protected]

54 Informação geral
Declare under our sole responsibility that the following products
Wi-Fi Video Camera
Radio Spectrum: EN300328 V1.8.1:2012
IEC 60950-1:2005 (Second Edition) + Am 1:2009 + Am 2:2013
RF Safety:
EMC: EN301489-17 V2.2.1:2012
EN301489-1 V1.9.2:2011
BINATONE TELECOM PLC
1 Apsley Way London NW2 7HF,United Kingdom.
Tel: +44(0) 20 8955 2700 Fax: +44(0) 20 8344 8877
e-mail: [email protected]
k
________________________________________ .
EC Declaration of Conformity
We the manufacturer / Importer : Binatone Telecom Plc
1 Apsley Way London
NW2 7HF, United Kingdom.
Type of equipment:
Model Name:
Country of Origin: China
Brand: Motorola
complies with the essential protection requirements of R&TTE Directive 1999/5/EC on the
approximation of the laws of the Member States relating to Radio Spectrum Matters, the
Council Directive
/108/EC on the approximation of the laws of the Member States
relating to electromagnetic compatibility (EMC) and the European Community Directive
2006/95/EC relating to Electrical Safety. Directive 2011/65/EC on the restriction of use of
hazardous substances (RoHS) and 2009/125/EC relating to ecodesign requirement for
Energy-Related Products (ErP).
Assessment of compliance of the product with the requirements relating to the essential
requirements according to Article 3 R&TTE was based on Annex III of the Directive
1999/5/EC and the following standard:
Electrical Safety:
The product is labelled with the European Approval Marking CE as show. Any Unauthori
ed
modification of the product voids this Declarat
ion.
Manufacturer / Importer
(Signature of authori
ed person)
Karl Heinz Mueller / Chief Technical Officer Place & Date
FOCUS73, FOCUS73-2, SCOUT73, SCOUT73-2
London, 8 July, 2014
EN 62311:2010

Resistência à agua IP66
Especificações técnicas 55
PORTUGUÊS
8. Especificações técnicas
Unidade da câmara
Wi-Fi 802.11 b/g/n
Sensor de imagem CMOS a cores de 1 milhão de pixéis
Objectiva f = 2.3 mm, F = 2.4
LED IV 8 unid
Adaptador de
alimentação
Zhongshan Baolijin Electronic Co.,Ltd.
Entrada: 100-240 V CA, 50/60 Hz, 300 mA
Saída: 5 V CC, 2000 mA
®

Fabricado, distribuído ou vendido pela Binatone Electronics International LTD., empresa
licenciada oficial para este produto. MOTOROLA e o logótipo do M estilizado são marcas
comerciais ou marcas comerciais registadas da Motorola Trademark Holdings, LLC. e são
utilizados mediante licença da mesma. O logótipo Apple e Safari são marcas comerciais da
Apple Inc., registadas nos Estados Unidos e em outros países. App Store é uma marca de
serviço da Apple Inc.Google Play, Android e Chrome são marcas comerciais da Google
Inc.Wi-Fi é uma marca comercial da Wi-Fi Alliance. Internet Explorer e Windows são marcas
comerciais do grupo de empresas Microsoft. Firefox é uma marca comercial registada da
Mozilla Foundation. Adobe e Flash são marcas comerciais registadas ou marcas comerciais
da Adobe Systems Incorporated. Java é uma marca comercial registada da Oracle e/ou das
suas afiliadas. Todas as outras marcas comerciais são propriedade dos seus respectivos
proprietários. © 2014 Motorola Mobility LLC. Todos os direitos reservados.
Impresso na China
PT_EU Version 2.0

MANUAL DE USUARIO
Cámara de vídeo para mascotas Wi-Fi
®
para exterior
Modelo: SCOUT73, SCOUT73-2
Las funciones descritas en este manual de usuario están sujetas a modificaciones sin previo aviso.

Este Manual de usuario contiene toda la información que necesita para sacar el
máximo partido posible a su producto.
Antes de instalar las unidades, lea las Instrucciones de seguridad de las páginas 5-6.
Contenido de la caja
• 1 unidad de cámara Wi-Fi
®
• 1 adaptador de corriente
• 1 Guía de inicio rápido
• 1 Manual de usuario
• 4 tornillos y tacos para cartón yeso de montaje
• 1 tornillo de seguridad
• 1 soporte metálico
• 1 llave
• 1 conector de cable LAN/alimentación en forma de Y
Bienvenido...
¡a su nueva cámara de vídeo para mascotas Wi-Fi
®
para exterior!
Le agradecemos la compra de su nueva cámara de vídeo para mascotas Wi-Fi
®
para exterior Motorola.
Si siempre se ha preguntado a qué se dedica su mascota cuando está fuera de
casa, aquí tiene la solución que buscaba. Ahora podrá vigilar a sus mascotas con
este sistema fácil de usar. Puede instalar la aplicación de cámara en su iPhone
®
/
iPad
®
o dispositivo Android™, y ver el vídeo procedente de la transmisión de la
cámara desde su ordenador de sobremesa y portátil, así como también desde
su dispositivo Android™ o iPhone
®
/iPad
®
.
Conserve el comprobante de compra original (con fecha). Para poder disfrutar
de la garantía de su producto Motorola tendrá que facilitar una copia de su
comprobante de compra (con fecha) para confirmar el estado de la garantía.
Para disfrutar de la garantía no es necesario registrarse.
Si tiene algún tipo de pregunta relacionada con el producto, llame al número de
teléfono:
+49 (0) 1805 938 802 (Europa)
Correo electrónico: moto[email protected]

1.
Antena
2.
Base de montaje en pared
3.
LED de infrarrojos (para visión
nocturna)
4.
Lente de la cámara
5.
Sensor nocturno (para la detección
del modo nocturno)
6.
Botón EMPAREJAR
7.
Indicador de encendido/estado
8.
Cubierta en forma de cúpula
9.
Toma de conexión eléctrica
10.
Interfaz LAN*
(Interfaz Ethernet adaptativa para
conectar a diversos dispositivos de
red, como concentradores, routers,
etc.)
Descripción general de la cámara
1
2
3
6
7
8
4
5
9
10
*Destinado a la conexión del cable LAN (no incluido) cuando hay
hay una conexión Wi-Fi
®
dentro del alcance. La conexión LAN no
es aplicable a la configuración de la aplicación para dispositivos
inteligentes.
Directrices importantes para la instalación de la unidad de cámara Wi-Fi
®
• El uso de otros productos en la banda de 2,4 GHz, como otras redes
inalámbricas, sistemas Bluetooth
®
y hornos microondas podría provocar
interferencias con este producto. Mantenga la unidad de cámara Wi-Fi
®
alejada de estos tipos de productos, o apáguelos si parecen estar provocando
interferencias.
• Asegúrese de que tiene una buena conexión Wi-Fi
®
siempre disponible.

4 Índice
Índice
1. Instrucciones de seguridad.......................................................................5
2. Requisitos del sistema...............................................................................9
3. Primeros pasos: conexión de los dispositivos........................................10
3.1 Configuración........................................................................................... 10
3.2 Cuenta de usuario y configuración de la cámara en dispositivos
Android™ ................................................................................................. 11
3.2.1 Encendido y conexión de la cámara SCOUT73 ...................... 11
3.2.2 Descargue la aplicación Hubble for Motorola Monitors ......... 11
3.2.3 Ejecute la aplicación Hubble for Motorola Monitors en el
dispositivo Android™ .............................................................. 12
3.2.4 Añada la cámara SCOUT73 a su cuenta .................................. 13
3.3 Cuenta de usuario y configuración de la cámara:
Funcionamiento con iPhone
®
/iPad
®
....................................................... 17
3.3.1 Encendido y conexión de la cámara SCOUT73 ...................... 17
3.3.2 Descargue la aplicación Hubble for Motorola Monitors ......... 17
3.3.3 Ejecute la aplicación Hubble for Motorola Monitors en su
iPhone
®
/iPad
®
.......................................................................... 18
3.3.4 Añada la cámara SCOUT73 a su cuenta .................................. 19
4. Cámara ....................................................................................................24
4.1 Instalación y configuración de la cámara ................................................. 24
4.2 Funciones de la cámara:
Funcionamiento con dispositivos Android™.......................................... 25
4.2.1 Añadir más cámaras .................................................................. 25
4.2.2 Eliminar una cámara .................................................................26
4.2.3 Modificación de la información de la cuenta ........................... 27
4.2.4 Ajustes de la cámara ................................................................. 28
4.2.5 Ajustes generales ...................................................................... 29
4.2.6 Funciones de la aplicación Hubble for Motorola Monitors ..... 30
4.3 Funciones de la cámara:
Funcionamiento con dispositivos iPhone
®
/iPad
®
.................................. 33
4.3.1 Añadir más cámaras .................................................................. 33
4.3.2 Eliminar una cámara .................................................................34
4.3.3 Modificación de la información de la cuenta ........................... 35
4.3.4 Ajustes de la cámara ................................................................. 36
4.3.5 Ajustes generales ...................................................................... 36
4.3.6 Ajustes de Hubble for Motorola Monitors ................................ 38
4.3.7 Funciones de la aplicación Hubble for Motorola Monitors ..... 39
4.4 Funciones de la cámara:
Funcionamiento con un ordenador de sobremesa/portátil.................... 40
5. Procedimiento de restablecimiento de la cámara .................................41
6. Ayuda.......................................................................................................42
7. Información general................................................................................50
8. Especificaciones técnicas.......................................................................55

Instrucciones de seguridad 5
ESPAÑOL
1. Instrucciones de seguridad
ADVERTENCIA:
RIESGO DE ESTRANGULAMIENTO. Si esta unidad se está utilizando
para vigilar a niños, mantenga tanto la unidad como el cable del
adaptador a una distancia mínima de 1 m de la cuna y fuera de su
alcance. No coloque nunca la cámara ni los cables dentro de una cuna ni
cerca de una cama. Fije el cable lejos del alcance del niño. No utilice
nunca alargaderas con los adaptadores de corriente de CA. Utilice
únicamente los adaptadores de corriente de CA proporcionados.
Como con cualquier dispositivo electrónico, deberá supervisar el
comportamiento de su mascota hasta que esté acostumbrada a la
presencia del dispositivo. Si su mascota es propensa a morder, le
recomendamos encarecidamente que mantenga tanto este como el resto
de dispositivos electrónicos fuera de su alcance.
CONFIGURACIÓN Y USO DE LA UNIDAD DE CÁMARA
Wi-Fi
®
:
● Seleccione un lugar para la cámara Wi-Fi
®
que proporcione la mejor
vista posible de su mascota (o lo que quiera vigilar).
●
Coloque la unidad de cámara Wi-Fi
®
sobre una superficie plana, como
una cajonera, una estantería, un vestidor
o montándola en la pared
utilizando la ranura con orificio de la base de la cámara.
● No coloque NUNCA la unidad de cámara Wi-Fi
®
ni los cables dentro
de la cuna.

6 Instrucciones de seguridad
ADVERTENCIA
Esta unidad de cámara Wi-Fi
®
cumple con todos los estándares relevantes
relacionados con campos electromagnéticos y es, siempre que se utilice tal y
como se describe en el Manual de usuario, segura de utilizar. Por lo tanto, lea
siempre atentamente las instrucciones de este Manual de usuario antes de
utilizar el dispositivo.
• El dispositivo contiene piezas pequeñas y, por ello, es necesario que un adulto
lo monte. Mantenga todas las piezas pequeñas fuera del alcance de los niños.
• Este producto no es un juguete. No deje que los niños jueguen con él.
• Esta unidad de cámara Wi-Fi
®
no sustituye la supervisión responsable por
parte de un adulto.
• Conserve este manual de usuario para futuras consultas.
• No coloque la unidad de cámara Wi-Fi
®
ni los cables en la cuna ni cerca del
alcance del bebé (la unidad debe estar a una distancia mínima de 1 metro).
• Mantenga los cables fuera del alcance de los niños.
• No cubra la unidad de cámara Wi-Fi
®
con una toalla ni con una manta.
• Pruebe la unidad de cámara Wi-Fi
®
y todas sus funciones para familiarizarse
con ella antes de usarla por primera vez.
• No utilice la unidad de cámara Wi-Fi
®
cerca del agua.
• No instale la unidad de cámara Wi-Fi
®
cerca de una fuente de calor.
• Utilice únicamente el adaptador de corriente proporcionado. No utilice otros
adaptadores de corriente, ya que podría dañar el dispositivo.
• No utilice nunca alargaderas con los adaptadores de corriente.
• No toque los contactos de conexión con objetos afilados ni metálicos.
Instrucciones importantes:
• Lea y siga las instrucciones - Lea todas las instrucciones de seguridad y de
funcionamiento antes de utilizar el producto. Siga todas las instrucciones de
funcionamiento.
• Guarde las instrucciones - Las instrucciones de seguridad y funcionamiento
deberán conservarse para consultarlas en un futuro.
• Respete las advertencias - Respete todas las advertencias presentes en el
producto y en las instrucciones de funcionamiento.

Instrucciones de seguridad 7
• Polarización - No elimine el elemento de seguridad del enchufe de tipo
polarizado o de conexión a tierra. Un enchufe polarizado cuenta con dos
clavijas, siendo una más ancha que la otra. Un enchufe de tipo conexión a tierra
cuenta con dos clavijas y un tercer borne de conexión a tierra. La clavija ancha
o el tercer borne se incluyen como elementos de seguridad. Si el enchufe
incluido no encaja en su toma de corriente, póngase en contacto con un
electricista para solicitar la sustitución de la toma de corriente obsoleta.
• Fuentes de alimentación - No utilice el producto nunca con una fuente de
alimentación diferente de la indicada en la etiqueta. Si no está seguro del
tipo de fuente de alimentación de su casa, póngase en contacto con el
proveedor de la cámara o con la compañía eléctrica. Si está previsto que el
producto funcione con la alimentación de la batería o de otras fuentes,
consulte las instrucciones de funcionamiento.
• Sobrecarga - No sobrecargue las tomas de corriente ni las alargaderas, ya que
esto podría aumentar el riesgo de incendios o descargas eléctricas. La
sobrecarga de las tomas de corriente de CA, las alargaderas, los cables de
alimentación dañados, los aislamientos de cable dañados o agrietados y los
enchufes rotos resultan peligrosos. Podrían provocar descargas eléctricas o
riesgo de incendio. Revise el cable con regularidad, y si su aspecto indica
daños o aislamiento deteriorado, solicite la reparación a su técnico de servicio.
• Protección del cable de alimentación - Los cables de la fuente de
alimentación deberán colocarse de forma que s reduzca la posibilidad de
pisarlos o de que queden aplastados por objetos. Preste especial atención a
los cables de alimentación en los enchufes, tomas de corriente y en el punto
en el que salen del producto.
•
Protectores de sobretensión
- Se recomienda encarecidamente que el equipo
de cámara se conecte a un protector de sobretensión. De esta forma protegerá el
equipo de los daños provocados por las subidas de tensión. Los protectores de
sobretensión deberán incluir la marca de lista UL o la marca de certificación CSA.
• Sistemas de alimentación ininterrumpida (SAI) - Como este producto está
diseñado para un funcionamiento continuo constante, se recomienda que lo
conecte a un sistema de alimentación ininterrumpida. El sistema de
alimentación ininterrumpida dispone de una batería interna que mantendrá
el producto en funcionamiento incluso en caso de producirse un corte del
suministro eléctrico. Los sistemas de alimentación ininterrumpida deberán
incluir la marca de lista UL o la marca de certificación CSA. PRECAUCIÓN:
ESPAÑOL

8 Instrucciones de seguridad
Mantenga la seguridad eléctrica. Los equipos o accesorios accionados
mediante línea eléctrica conectados a este producto deberán llevar la marca
de lista UL o la marca de certificación CSA, y no deberán modificarse para
eliminar las funciones de seguridad. Esto ayudará a evitar posibles peligros
derivados de las descargas eléctricas o los incendios. Si tiene algún tipo de
duda, póngase en contacto con personal de reparaciones cualificado.
•
Ventilación
- La carcasa presenta ranuras y aperturas de ventilación, para
garantizar un funcionamiento fiable del producto y evitar que se sobrecaliente.
No bloquee ni cubra estas aberturas. No bloquee nunca las aberturas colocando
la cámara producto sobre sofás, alfombras ni superficies similares. Este producto
no debe colocarse nunca cerca ni sobre un radiador ni un acumulador de calor.
Este producto no deberá colocarse nunca en una instalación integrada, como
por ejemplo una librería o bastidor, a menos que se garantice una ventilación
correcta y se respeten las instrucciones del fabricante.
• Accesorios - No utilice accesorios que no sean los recomendados por el
fabricante del producto, ya que podrían provocar un riesgo.
• Calor - El producto debe colocarse alejado de fuentes de calor tales como
radiadores, acumuladores de calor, estufas y otros productos (incluidos
amplificadores) que generen calor.
• Accesorios - No coloque la cámara en un carrito, soporte, trípode o mesa
inestables. La cámara podría caerse, provocando serios daños al producto.
Utilice este producto únicamente con el carrito, soporte, trípode o mesa
recomendado por el fabricante o vendido junto con el producto. El montaje
del producto debe realizarse siguiendo las instrucciones del fabricante, y
empleando un accesorio de montaje recomendado por el mismo.
• Cables de extensión de la cámara - Compruebe la potencia nominal del
cable de extensión para comprobar su conformidad antes de instalarlo.
• Montaje - Las cámaras incluidas con este sistema deberán montarse
únicamente tal y como se indica en este manual o en las instrucciones
incluidas con las cámaras, utilizando los soportes de montaje incluidos.
• Instalación de la cámara - Las cámaras no están diseñadas para sumergirlas
en agua. No todas las cámaras pueden instalarse en exteriores. Compruebe
la clasificación medioambiental de la cámara para comprobar si se puede
instalar en exteriores. Al instalar las cámaras exteriores es obligatorio
instalarlas en un área protegida.

Requisitos del sistema 9
2. Requisitos del sistema
Portal web
• Windows
®
7
• Mac OS
®
10.7
• Chrome™ 24
• Internet Explorer
®
9
• Safari
®
6
• Java™ 7
• Firefox
®
18.0
• Adobe
®
Flash
®
Player 15.0
Sistema operativo Android
™
• Versión 4.2 o superior
iOS en iPhone
®
/iPad
®
• Versión 7.0 o superior
ESPAÑOL

10 Primeros pasos: conexión de los dispositivos
3. Primeros pasos: conexión de los dispositivos
¿Cómo funciona?
Cuando un usuario intenta acceder a la cámara, nuestro servidor seguro
autentica la identidad del usuario y le permite acceder a la cámara.
3.1 Configuración
Conecte la cámara al adaptador de corriente y, a continuación, enchúfelo a una
toma de corriente eléctrica adecuada y asegúrese de que el interruptor
principal se encuentre en la posición de encendido. La cámara debe
encontrarse dentro del alcance del router Wi-Fi
®
al que desee conectarse.
Asegúrese de que la contraseña del router esté disponible para introducirla
durante el proceso de configuración dentro de la aplicación.
Estado de la indicación LED:
- Estado de emparejado/ El LED está iluminado en color verde y
configuración: parpadeando rápidamente
- Estado desconectado: El LED está iluminado en color verde y
parpadea lentamente
- Estado conectado: El LED permanece encendido de forma fija de
color verde
- Estado listo para conexión: El LED está iluminado en color verde y
parpadea lentamente
Nota:
Solo puede realizar la configuración desde un smartphone o tableta
compatible, y no desde un PC.
SCOUT73
cámara
router Wi-Fi
®
Hubble
Service
Acceda a su
cámara de forma
local
Vea la cámara de forma remota
desde cualquier dispositivo
compatible

Primeros pasos: conexión de los dispositivos 11
Android™
3.2 Cuenta de usuario y configuración de la cámara en
dispositivos Android™
Qué necesita
• Cámara SCOUT73
• Adaptador de corriente de la cámara SCOUT73
• Dispositivo con sistema operativo Android™ versión 4.2 o superior
3.2.1 Encendido y conexión de la cámara SCOUT73
• Conecte el adaptador SCOUT73 a una toma de corriente eléctrica
apropiada, introduzca la clavija del adaptador de corriente en la toma del
cable de alimentación.
• El LED verde de la cámara parpadea una vez completado el proceso de
arranque de la cámara.
3.2.2 Descargue la aplicación Hubble for Motorola Monitors
• Diríjase a Google Play™ Store para buscar la aplicación “Hubble for
Motorola Monitors”.
• Descargue la aplicación Hubble for Motorola Monitors de Google Play™
Store e instálela en su dispositivo Android™.
ESPAÑOL

12 Primeros pasos: conexión de los dispositivos
3.2.3 Ejecute la aplicación Hubble for Motorola Monitors en el
dispositivo Android™
• Asegúrese de que el dispositivo Android™ esté conectado a su router Wi-Fi
®
.
• Ejecute la aplicación Hubble for Motorola Monitors e introduzca la
información de su cuenta de Hubble for Motorola Monitors, seleccione
“I agree to the Terms of Use” antes de pulsar Create. (Ilustración A1)
Nota: Si tiene una cuenta de Hubble for Motorola Monitors, seleccione Already
have a Account? para ir al siguiente paso.
A1

Primeros pasos: conexión de los dispositivos 13
3.2.4 Añada la cámara SCOUT73 a su cuenta
• Nueva cuenta creada e inicio de sesión directo.
• Pulse Add Camera. (Ilustración A2)
• Pulse Continue. (Ilustración A3)
• En la pantalla aparecen las instrucciones de configuración (Ilustración A4).
A2 A3
A4
Android™
ESPAÑOL

14 Primeros pasos: conexión de los dispositivos
• Mantenga pulsado durante tres segundos el botón PAIR del lateral de la
cámara SCOUT73, y el indicador parpadeará rápidamente. A continuación,
pulse Search for Camera.
• La aplicación buscará y conectará automáticamente su cámara como se
muestra en las ilustraciones siguientes. (Ilustraciones A5, A6)
• Seleccione la red Wi-Fi
®
, pulse Continue, introduzca la contraseña y, a
continuación, pulse Next. (Ilustraciones A7, A8)
A5 A6
A7 A8

Primeros pasos: conexión de los dispositivos 15
• La cámara se conectará a la red Wi-Fi
®
; tardará unos minutos en conectar y
posteriormente se mostrará el resultado de conexión. (Ilustraciones A9, A10)
Si la conexión falla, pulse el botón Retry y repita los pasos a partir del paso
3.2.4.
A9 A10
Android™
ESPAÑOL

16 Primeros pasos: conexión de los dispositivos
• Pulse Watch Live Camera para ver el vídeo de la cámara y el indicador LED
se encenderá (Ilustración A11).
• Pulse el logotipo de Hubble y vuelva a la lista de cámaras (Ilustración A12).
A11 A12

Primeros pasos: conexión de los dispositivos 17
iOS
3.3 Cuenta de usuario y configuración de la cámara:
Funcionamiento con iPhone
®
/iPad
®
Qué necesita
• Cámara SCOUT73
• Adaptador de corriente de la cámara SCOUT73
• iPhone
®
/iPad
®
con iOS versión 7.0 o superior
3.3.1 Encendido y conexión de la cámara SCOUT73
• Conecte el adaptador SCOUT73 a una toma de corriente eléctrica
apropiada, introduzca la clavija del adaptador de corriente en la toma del
cable de alimentación.
• El LED verde de la cámara parpadea cuando finaliza el proceso de arranque
de la cámara, lo que indica que la cámara está lista para su configuración.
3.3.2 Descargue la aplicación Hubble for Motorola Monitors
• Diríjase a la App Store para buscar “Hubble for Motorola Monitors”.
• Descargue la aplicación Hubble for Motorola Monitors e instálela en su
iPhone
®
/iPad
®
.
ESPAÑOL

18 Primeros pasos: conexión de los dispositivos
3.3.3 Ejecute la aplicación Hubble for Motorola Monitors en su
iPhone
®
/iPad
®
• Asegúrese de que su iPhone
®
/iPad
®
se encuentre conectado a su router
Wi-Fi
®
.
• Ejecute la aplicación Hubble for Motorola Monitors e introduzca la
información de su cuenta de Hubble for Motorola Monitors, lea los Términos
del servicio y seleccione “I agree to the Terms of Service” antes de pulsar
Create (Ilustración i1).
Nota: Si ya tiene una cuenta de Hubble for Motorola Monitors, seleccione
Already have a Account? para ir al siguiente paso.
i1

Primeros pasos: conexión de los dispositivos 19
3.3.4 Añada la cámara SCOUT73 a su cuenta
• Nueva cuenta creada e inicio de sesión directo.
• Pulse Add Camera (Ilustración i2).
• Pulse “SCOUT73” (Ilustración i3).
• Siga las instrucciones que aparecerán en la pantalla para activar la función
Bluetooth™ en su iPhone
®
/iPad
®
.
i2 i3
SCOUT73
Blink83/Scout83/
MBP36HD
i4
iOS
ESPAÑOL

20 Primeros pasos: conexión de los dispositivos
• Pulse el botón Inicio y acceda al menú “Ajustes” para activar la función
Bluetooth™ de su iPhone
®
/iPad
®
.
• Pulse el botón Inicio para salir del menú Ajustes, y pulse la aplicación
“Hubble Home” para acceder a la pantalla de inicio.
i5 i6
i7

Primeros pasos: conexión de los dispositivos 21
• Pulse Continue y siga los pasos indicados como se muestra a continuación.
(Ilustraciones i8-i9)
i8 i9
iOS
ESPAÑOL

22 Primeros pasos: conexión de los dispositivos
• Siga los pasos anteriores para encontrar el ID de cámara actual “CameraHD-
xxxxxxxxxx”, pulse a continuación Continue y asegúrese de que su iPhone
®
o iPad
®
se encuentran conectados (Ilustración i10).
• Seleccione la red Wi-Fi
®
, pulse Continue e introduzca la contraseña. A
continuación, pulse Next (Ilustraciones i11, i12).
i10
i11 i12

Primeros pasos: conexión de los dispositivos 23
• Se conectará la cámara a la red Wi-Fi
®
. Deberá esperar unos minutos para
que se muestre el estado de conexión de la forma siguiente (Ilustraciones
i13, i14). Si la conexión falla, pulse el botón Retry y repita 3.3.4 como se
indica anteriormente.
• Pulse Watch Live Camera para ver el vídeo de la cámara (Ilustración i15).
• Pulse el logotipo de Hubble para volver a la lista de cámaras (Ilustración i16).
i13 i14
i15 i16
iOS
ESPAÑOL

24 Cámara
4. Cámara
4.1 Instalación y configuración de la cámara
A. Fijación de la placa de montaje en la pared.
B. Colgar la unidad de cámara en la placa de montaje.
C. Fijación de la unidad de cámara
• Marque en la pared la posición de los orificios
para tornillos.
• Perfore 4 orificios e introduzca los tacos para
cartón yeso (incluidos) con un martillo en los
orificios.
• Fije la placa de montaje a la
pared con los cuatro
tornillos de cabeza Philips
incluidos.
• Coloque las 4 ranuras de montaje de la base
de la cámara en los cuatro enganches de la
placa de montaje.
• Asegúrese de que quede firmemente fijada
en la placa de montaje, con los orificios
centrales de los dos elementos
correctamente alineados.
• Fije la unidad a la placa de montaje en
el orificio central con el tornillo de
seguridad utilizando la llave incluida.

Cámara 25
D. Conexión de la fuente de alimentación de la unidad de cámara
4.2 Funciones de la cámara:
Funcionamiento con dispositivos Android™
• Ejecute la aplicación Hubble for Motorola Monitors en su dispositivo Android™.
• La imagen de la cámara aparecerá en la pantalla.
4.2.1 Añadir más cámaras
• En la imagen de la cámara, pulse el logotipo de Hubble para ir a la página Add
Camera (Ilustración A13).
• Pulse Add Camera para añadir más cámaras, y siga los pasos de
configuración en dispositivos Android™, sección 3.2.4 (Ilustración A14).
• Una vez añadida la cámara, la imagen de la cámara se mostrará
automáticamente.
• Conecte el conector redondo de la cámara al conector de
alimentación/cable LAN en forma de Y.
• Inserte el enchufe del adaptador de corriente en la toma de
corriente, y conecte el otro extremo del adaptador de corriente a
una toma eléctrica adecuada. (El conector LAN ofrece la
posibilidad de realizar la conexión a través de un cable LAN en
caso de ser necesario).
• El indicador LED se encenderá.
Conector de cable LAN/alimentación
Conector redondo
de cámara
Conector LAN para la conexión del
cable LAN (usar si es necesario)
Toma de corriente para conexión del
adaptador de corriente
Android™
ESPAÑOL

26 Cámara
4.2.2 Eliminar una cámara
Puede eliminar una cámara de su cuenta siguiendo los pasos indicados a
continuación:
• Pulse el icono Setting en la página General, y luego pulse Camera
Details (Ilustración A15).
• Seleccione Remove Camera y pulse Yes para eliminar la unidad de la lista de
cámaras (Ilustración A16).
A13 A14
A15 A16

Cámara 27
4.2.3 Modificación de la información de la cuenta
Puede cambiar la información de la cuenta desde un dispositivo Android™.
• Pulse Account en la página General, y aparecerá la pantalla de configuración
de la cuenta (Ilustración A17).
• Pulse Change Password para cambiar su contraseña siguiendo las
instrucciones.
• Pulse Log Out para salir de la cuenta.
• Pulse el plan Freemium y accederá al vínculo del Servicio de grabación de
vídeo en la nube. Si desea obtener más información, visite nuestro sitio web
http://www.hubbleconnected.com.
• Pulse Use Remote Only para acceder a Remote Connection Setting,
confirme el uso mediante la selección de la opción Yes.
• Enable Disconnect Alert; cuando se produzca una desconexión emitirá
alertas acústicas. Active la alerta de desconexión seleccionando Yes.
• Pulse Send Log para enviar un informe de la aplicación Hubble for Motorola
Monitors para dispositivos Android a nuestro servidor de correo electrónico.
Debe enviarlo únicamente si se lo solicita un agente de atención al cliente.
A17
Android™
ESPAÑOL

28 Cámara
4.2.4 Ajustes de la cámara
Puede modificar los ajustes de la cámara pulsando el icono Setting en la
página de la lista de cámaras (Ilustración A18).
• Pulse Camera Details para revisar las opciones Camera Name, Change
Image y Firmware version (Ilustración A19).
• Pulse Notification Sensitivity para definir la sensibilidad de la detección de
movimiento (Ilustración A20).
A18 A19
A20

Cámara 29
4.2.5 Ajustes generales
• Pulse Settings en la página General.
• Pulse
General Settings
para cambiar el formato de la opción
Clock
(12hr/24hr)
(Ilustración A21).
• Pulse Do Not Disturb, ajuste el temporizador que desee, y seleccione ON; la
cámara no enviará ninguna alerta a su dispositivo Android™ durante el
tiempo establecido en el ajuste (Ilustración A22).
A21 A22
Android™
ESPAÑOL

30 Cámara
4.2.6 Funciones de la aplicación Hubble for Motorola Monitors
Mientras está en la vista Camera, pulse el área de visualización y aparecerán los
siguientes iconos de función:
Función de desplazamiento e inclinación:
Pulse los botones arriba y abajo para inclinar la cámara, y los botones izquierda y
derecha para desplazarla (Ilustración A23)
.
A23

Cámara 31
Photo/Video: haga una foto o grabe un vídeo desde su cámara.
Pulse el icono Video para activar la función de vídeo, y pulse el punto rojo para
iniciar la grabación, y suéltelo para detenerla (Ilustraciones A24, A25).
Pulse el icono Camera para cambiar al modo Camera. Desde la imagen de
la cámara puede capturar fotos (Ilustración A26).
A24 A25
A26
Android™
ESPAÑOL

32 Cámara
Nota:
Las fotos y los vídeos se almacenarán en la memoria flash interna de su
dispositivo Android™, y podrá acceder a ellos desde la Galería o el
Reproductor multimedia. Para reproducir vídeos, use la aplicación “Hubble for
Motorola Monitors” o una aplicación de un tercero, como MX player (desde
Google Play™ Store), capaz de reproducir MJPG (Motionjpeg).

Cámara 33
ESPAÑOL
iOS
4.3 Funciones de la cámara:
Funcionamiento con dispositivos iPhone
®
/iPad
®
• Ejecute la aplicación Hubble for Motorola Monitors en su iPhone
®
/iPad
®
.
• La imagen de la cámara aparecerá en la pantalla.
4.3.1 Añadir más cámaras
• En la imagen de la cámara, pulse el logotipo de Motorola para ir a la página
Add Camera (Ilustración i17).
• Pulse Add Camera para añadir una nueva cámara. Siga los pasos del proceso
de configuración de iPhone
®
/iPad
®
, sección 3.3.4 (Ilustración i18).
• Una vez añadida la cámara, la imagen de la cámara se mostrará
automáticamente.
Nota:
SOLO puede añadir un máximo de 4 cámaras a una cuenta.
i17 i18

34 Cámara
4.3.2 Eliminar una cámara
Puede eliminar una cámara de su cuenta siguiendo los pasos indicados a
continuación:
• Pulse el icono Setting en la página General, y luego pulse Camera
Details (Ilustración i19).
• Seleccione Remove Camera y pulse Yes para eliminar la unidad de la lista de
cámaras (Ilustración i20).
i19 i20

Cámara 35
4.3.3 Modificación de la información de la cuenta
Puede modificar la información de la cuenta desde su iPhone
®
/iPad
®
.
• Pulse Account en la página General y aparecerá la pantalla de configuración
de la cuenta (Ilustración i21).
• Pulse Change Password para cambiar su contraseña siguiendo las
instrucciones.
• Pulse Log Out para salir de la cuenta.
• Pulse Current plan y accederá al vínculo del Servicio de grabación de vídeo
en la nube. Si desea obtener más información, visite nuestro sitio web
www.hubbleconnected.com/motorola/plans.
• Pulse Send app log para enviar un informe de la aplicación Hubble for
Motorola Monitors a nuestro servidor de correo electrónico. Debe enviarla
únicamente si se lo solicita un agente de atención al cliente.
i21
iOS
ESPAÑOL

36 Cámara
4.3.4 Ajustes de la cámara
Puede cambiar los ajustes de la cámara pulsando el icono Setting de la
página General (Ilustración i22), para revisar las opciones Camera Name y
Firmware version (Ilustración i23). También puede cambiar el nombre de la
cámara al pulsar el nombre existente y seguir las instrucciones.
4.3.5 Ajustes generales
• Pulse Settings en la página General (Ilustración i24).
•
Pulse
General Settings
para cambiar el formato de la opción
Clock
(12hr/24hr)
(Ilustración i25).
i22 i23
i24 i25

Cámara 37
• Pulse Notification Sensitivity para definir la sensibilidad de la detección de
movimiento (Ilustración i26).
• Pulse Do Not Disturb, ajuste el temporizador que desee, y seleccione ON; la
cámara no enviará ningún sonido o alerta a su dispositivo iPhone
®
/iPad
®
durante el tiempo establecido en el ajuste (Ilustración i27).
i26 i27
iOS
ESPAÑOL

38 Cámara
4.3.6 Ajustes de Hubble for Motorola Monitors
• Pulse Settings en su iPhone
®
/iPad
®
y aparecerán las aplicaciones; pulse la
aplicación Hubble for Motorola Monitors y se mostrarán en la
pantalla los ajustes de la aplicación Hubble for Motorola Monitors (Ilustración
i28).
i28

Cámara 39
4.3.7 Funciones de la aplicación Hubble for Motorola Monitors
Mientras está en la vista Camera, pulse el área de visualización y aparecerán los
siguientes iconos de función:
Función de desplazamiento e inclinación:
Pulse los botones arriba y abajo para inclinar la cámara, y los botones izquierda y
derecha para desplazarla (Ilustración i29).
Hacer foto: pulse el icono de la cámara para capturar fotos desde la vista
de la cámara (Ilustración i30).
Nota:
Las fotos se almacenarán en la memoria flash interna de su iPhone
®
/iPad
®
.
i29 i30
iOS
ESPAÑOL

40 Cámara
4.4 Funciones de la cámara:
Funcionamiento con un ordenador de sobremesa/
portátil
• Diríjase a la URL: http://www.hubbleconnected.com/motorola/login/
• Introduzca su nombre de usuario y su contraseña y haga clic en Login, si ya
ha creado una cuenta.
• Haga clic en la lista de cámaras emparejadas con su cuenta desde un
dispositivo Android™ o iPhone
®
/iPad
®
, y la imagen de la cámara aparecerá
en la pantalla. Podrá mantenerse conectado con las personas que desee y
vigilar los lugares y las mascotas que quiera gracias al streaming de vídeo.
• En el sitio web puede cambiar los ajustes siguiendo los pasos del menú.

Procedimiento de restablecimiento de la cámara 41
5. Procedimiento de restablecimiento de la
cámara
Nota: Si la cámara se mueve de un router (p. ej. el de casa) a otro router (p. ej. el
de la oficina), o tiene problemas de configuración de la cámara, la cámara
deberá restaurarse. Restaure la cámara realizando el siguiente procedimiento:
1. Desenchufe el adaptador de corriente.
2. Mantenga pulsado el botón PAIR del lado inferior de la cámara, enchufe el
adaptador de corriente a la toma de corriente eléctrica y el indicador LED
se encenderá.
3. Suelte el botón PAIR y espere a que la cámara finalice el procedimiento de
restauración interno, el indicador LED se apagará.
4. Podrá añadir la cámara de nuevo siguiendo los pasos de la sección 3.2.4 en
un dispositivo Android, o los de la sección 3.3.4 en un dispositivo con iOS.
ESPAÑOL

42 Ayuda
6. Ayuda
Interferencia de ruido
Con el fin de evitar ruidos o ecos de fondo, asegúrese de que haya distancia
suficiente entre su dispositivo y la unidad de cámara Wi-Fi
®
.
El uso de otros productos en la banda de 2,4 GHz, como sistemas Bluetooth
®
y
hornos microondas, podría provocar interferencias con este producto.
Mantenga la unidad de cámara Wi-Fi
®
a una distancia mínima de 1,5 m de estos
tipos de productos, o apáguelos si parecen estar provocando interferencias.
Pérdida de conexión
Compruebe la configuración de su conexión Wi-Fi
®
. En caso de ser necesario,
conecte de nuevo a su conexión Wi-Fi
®
. Asegúrese de que la unidad de cámara
Wi-Fi
®
se encuentre encendida. Espere unos minutos a que se establezca
conexión con el sistema Wi-Fi
®
.
Si olvida la contraseña
Si no recuerda su contraseña, pulse Forgot password e introduzca su
dirección de correo electrónico. Se enviará inmediatamente a su dirección
de correo electrónico una contraseña nueva.
Resolución de problemas
Categoría Problema
Descripción/error
Solución
Cuenta No puedo iniciar
sesión ni siquiera
después de
registrarme.
Compruebe su nombre de usuario y
contraseña.
Cuenta Me aparece un
mensaje de error
que dice: "Email ID
is not registered".
Asegúrese de que ha registrado una
cuenta en el servicio. Pulse Create
Account para crear una cuenta y poder
usar la cámara de vídeo para mascotas
Wi-Fi
®
.

Ayuda 43
Cuenta ¿Qué puedo hacer
si olvido mi
contraseña?
Haga clic en el vínculo "Forgot Password"
del sitio web http://
www.hubbleconnected.com/motorola/
login/ O de la aplicación para Android™
o iOS. Se enviará un correo electrónico a
la dirección de correo que hubiera
registrado.
Cuenta No puedo recibir
una nueva
contraseña a pesar
de haber usado la
opción "Forgot
password" .
1. Puede que el correo electrónico se
encuentre en la carpeta de correo
no deseado. Revise la carpeta de
correo no deseado.
2. Puede que la recepción del correo
electrónico se retrase. Espere unos
minutos y actualice su cuenta de
correo electrónico.
Problemas de
conectividad
Me aparece el
mensaje: We are
having problems
accessing your
camera. Este
mensaje podría
aparecer debido a
la falta de conexión
a Internet. Espere e
inténtelo de nuevo
más tarde.
1. Inténtelo en unos minutos. Esto
podría deberse a algún tipo de
problema con su conexión a
Internet.
2. Si el problema persiste, reinicie la
cámara para comprobar si se
resuelve el problema.
3. Reinicie su router inalámbrico.
ESPAÑOL

44 Ayuda
Visualización
de la cámara
Cuando estoy en el
"modo remoto", el
vídeo se detiene a
los 5 minutos.
¿Cómo puedo
verlo durante más
tiempo?
Cuando accede a su cámara desde una
red diferente desde su red doméstica (a
través de Internet), el vídeo deja de
mostrarse a los cinco minutos.
Puede hacer clic en la cámara de nuevo
desde la aplicación para Android™/iOS
para iniciar la transmisión otra vez.
Si accede desde su navegador web,
puede pulsar el botón Reload para
comenzar a ver de nuevo la transmisión
de vídeo de la cámara.
Problemas de
conectividad
Mi aplicación para
dispositivo móvil
muestra el
siguiente mensaje:
"Unable to connect
to BMS server".
1.
Compruebe la intensidad de la red
Wi-Fi .
2. Compruebe si está conectado a
Internet abriendo el navegador del
teléfono y accediendo a un sitio web
como www.google.com
.
3. Si puede conectarse a Internet sin
problemas, inténtelo de nuevo.
4. Si la señal Wi-Fi no es de buena
calidad, conecte el cable LAN
directamente a la toma RJ45 y
conéctese a Internet .
Configuración
Cuando añado una
cámara nueva a mi
cuenta, no puedo
encontrar ninguna
cámara que añadir.
Si está intentando añadir una cámara que
ya se ha añadido a su cuenta o a otra
cuenta, primero tendrá que restaurar la
cámara. La restauración puede hacerse
manteniendo pulsado el botón PAIR
situado en la parte inferior de la cámara
durante cinco segundos.
®
®

Ayuda 45
General ¿Cuáles son los
navegadores
compatibles para
acceder desde mi
PC/Mac
®
?
Desde PC y Mac , recomendamos usar
Google Chrome. Sin embargo, también
es posible usar los siguientes
navegadores: PC: Internet Explorer 8 y
superior. Mac : Safari.
General ¿Qué significa el
parpadeo del LED?
Un LED parpadeante indica el siguiente
estado:
Parpadeo rápido: 1. La cámara se
encuentra en el modo de configuración.
Puede añadir la cámara a su cuenta en este
modo. Al sacar la cámara de la caja, está
activado el modo de configuración. Para
volver al modo de configuración,
mantenga pulsado el botón EMPAREJAR
de la parte inferior de la cámara hasta que
el indicador LED parpadee rápidamente.
Parpadeo lento: 2. La cámara se está
conectando al router o ha perdido la
conexión con el router. Asegúrese de que
la cámara se encuentra dentro del rango
de la señal Wi-Fi .
El LED está encendido de forma fija:
La
cámara está conectada a la red
Wi-Fi .
Problemas de
conectividad
No puedo acceder
a mi cámara.
Compruebe si la cámara se encuentra
dentro del alcance de la red Wi-Fi .
Si el LED de la cámara parpadea
lentamente, intente acercar la cámara al
router para que el alcance de la red Wi-
Fi sea mejor, e inténtelo de nuevo.
®
®
®
®
®
®
ESPAÑOL

46 Ayuda
Configuración
Durante la
configuración
desde un
dispositivo
Android™ o iOS,
durante el último
paso no puedo
encontrar mi
cámara y el
proceso de
configuración falla.
Active de nuevo el modo de
configuración e inténtelo de nuevo.
Mantenga pulsado el botón PAIR situado
en la parte inferior de la cámara, hasta
que escuche un tono acústico. El
indicador LED parpadea rápidamente,
indicando que está en el modo de
configuración. Inicie el procedimiento
de configuración desde el smartphone
de nuevo.
Problemas de
conectividad
A pesar de que
estoy accediendo a
mi cámara desde la
misma red Wi-Fi ,
mi cámara se sigue
mostrando como
cámara remota.
Solo puedo
acceder a la
cámara durante
cinco minutos.
Compruebe la configuración de su
router inalámbrico. En los routers de la
marca Buffalo, por ejemplo, hay una
opción llamada Wireless Isolation.
Deshabilite esta opción.
Cámara Cuando intento ver
la imagen de la
cámara me
aparece un
mensaje de
actualización del
firmware de la
cámara. ¿Qué
debo hacer?
Actualice el firmware. Este proceso lleva
unos cinco minutos. Cada cierto tiempo
enviamos actualizaciones, destinadas a
mejorar las funciones de la cámara.
®

Ayuda 47
General ¿Qué plataformas
permiten acceder
a mi cámara?
Windows 7*, Windows 8*
*Se necesita el complemento de
navegador Java
Mac iOS versión 10.7 o superior
Internet Explorer versión 8.0 o superior
Firefox versión 11.0 o superior
Chrome™ versión 18.0 o superior
Safari versión 5.1 o superior
Java™ versión 7 o superior
Android™ versión 4.0 o superior
iPhone /iPad iOS versión 7.0 o superior.
General ¿Qué significan los
términos "cámara
local" y "cámara
remota"?
Cuando accede a su cámara desde la
misma (cada) red inalámbrica en la que
está configurada, esta es una cámara local.
Cuando accede a su cámara desde fuera
de casa, se trata de una cámara remota.
Puede estar utilizando una conexión 3G,
4G o 4G LTE, o
Wi-Fi , desde fuera de casa.
®
®
®
®
®
®
®
®
ESPAÑOL

48 Ayuda
General ¿Cómo puedo
descargar la
aplicación para
dispositivos
Android™ y iOS?
Android™:
- Abra la aplicación Google Play en su
dispositivo Android™
- Seleccione Buscar
- Escriba "Hubble for Motorola
Monitors"
- Entre los resultados aparecerá la
aplicación Hubble for Motorola
Monitors de Binatone
- Selecciónela para instalarla
Dispositivo iOS:
- Abra la App Store de iOS™
- Seleccione Buscar
- Escriba "Hubble for Motorola
Monitors"
- Entre los resultados aparecerá la
aplicación Hubble for Motorola
Monitors de Binatone
- Seleccione la aplicación para
instalarla
Colocación Cuando el vídeo se
corta, la aplicación
intenta conectar de
nuevo, y esto
provoca la pérdida
del sonido e
interrupciones del
vídeo.
Tendrá que desactivar la función de
bloqueo automático de su dispositivo
inteligente para garantizar una
transmisión de vídeo/audio continua.

Ayuda 49
Funciones ¿Cuantos usuarios
pueden acceder a
la cámara al mismo
tiempo?
Si está accediendo en el modo local,
pueden conectarse dos usuarios,
después de esos dos usuarios todo el
streaming se enviará a través del servidor
remoto. Esto permite acceso a usuarios
ilimitados simultáneos a una misma
cámara.
Problemas de
conectividad
Sufro interferencias
provocadas por
mis otras webcam.
El rendimiento de la transmisión de vídeo
está relacionado con el ancho de banda,
especialmente si tiene dos o más
dispositivos de transmisión funcionando a
través del mismo router.
ESPAÑOL

50 Información general
7. Información general
Si su producto no está funcionando correctamente...
1. Lea este Manual de usuario.
2. Póngase en contacto con el servicio de atención al cliente:
Garantía limitada para productos y accesorios de consumo
("Garantía")
Le agradecemos la compra de este producto marca Motorola, fabricado bajo
licencia por Binatone Electronics International LTD ("BINATONE")
¿Qué cubre esta garantía?
Sujeto a las exclusiones presentes a continuación, BINATONE garantiza que
este producto (el "Producto") o accesorio certificado (el "Accesorio") de marca
Motorola vendido con este producto ha sido fabricado libre de fallos en
materiales y en la mano de obra con un uso de consumo normal durante el
periodo especificado a continuación. Esta Garantía es su única garantía, y no
puede transferirse.
¿Quién recibe esta cobertura?
Esta Garantía cubre únicamente al primer comprador, y no es transferible.
¿Qué hará BINATONE?
BINATONE o su distribuidor autorizado, según elija y dentro de un tiempo
comercialmente razonable, reparará o sustituirá de forma gratuita todos
aquellos Productos o Accesorios que no sean conformes a esta Garantía.
Podríamos utilizar productos, accesorios o piezas reacondicionadas o usadas
funcionalmente equivalentes.
+49 (0) 1805 938 802 (Europa)
Correo electrónico: motorola-m[email protected]

Información general 51
¿Qué otras limitaciones existen?
TODA GARANTÍA IMPLÍCITA, INCLUIDAS A TÍTULO ENUNCIATIVO PERO
NO LIMITATIVO LAS GARANTÍAS IMPLÍCITAS DE COMERCIABILIDAD E
IDONEIDAD PARA UN FIN DETERMINADO, ESTARÁN LIMITADAS A LA
DURACIÓN DE ESTA GARANTÍA LIMITADA. DE LO CONTRARIO, LA
REPARACIÓN O SUSTITUCIÓN OFRECIDA EN VIRTUD DE ESTA GARANTÍA
LIMITADA EXPLÍCITA ES EL ÚNICO REMEDIO AL QUE TENDRÁ ACCESO EL
CONSUMIDOR, Y SE PROPORCIONA EN LUGAR DEL RESTO DE
GARANTÍAS, TANTO EXPRESAS COMO IMPLÍCITAS. BAJO NINGUNA
CIRCUNSTANCIA MOTOROLA NI BINATONE SERÁN RESPONSABLES, NI
POR CONTRATO NI POR AGRAVIO (INCLUIDA NEGLIGENCIA) DE DAÑOS
SUPERIORES AL PRECIO DE COMPRA DEL PRODUCTO O ACCESORIO EN
CUESTIÓN, NI DE NINGÚN DAÑO INDIRECTO, ACCIDENTAL, ESPECIAL O
RESULTANTE, PÉRDIDA DE BENEFICIO O DE INGRESOS, PÉRDIDA DE
NEGOCIO, PÉRDIDA DE INFORMACIÓN NI DE NINGUNA OTRA PÉRDIDA
FINANCIERA DERIVADA DE O RELACIONADA CON LA POSIBILIDAD O
IMPOSIBILIDAD DE UTILIZAR LOS PRODUCTOS O ACCESORIOS EN LA
MEDIDA QUE LO PERMITA LA LEY.
Algunas jurisdicciones no permiten la limitación o la exclusión de daños
accidentales o resultantes, ni la limitación sobre la duración de una garantía
implícita, por lo que las limitaciones o exclusiones anteriormente mencionadas
podrían no aplicarse a su caso. Esta Garantía le otorga derechos legales
concretos, y también podría disponer de otros derechos que podrían variar
según la jurisdicción.
ESPAÑOL

52 Información general
Exclusiones
Desgaste normal. Esta garantía no cubre las labores de mantenimiento
periódicas, la reparación ni la sustitución de piezas debido al desgaste de uso
normal.
Baterías. Esta Garantía únicamente cubre aquellas baterías cuya capacidad
totalmente cargada sea inferior al 80 % de su capacidad nominal, así como
aquellas baterías que presenten fugas.
Uso abusivo e inadecuado. Los defectos o daños derivados de: (a) una
utilización o conservación incorrectas, uso incorrecto o indebido, accidentes o
negligencias, como por ejemplo daños físicos (roturas, arañazos, etc.) en la
superficie del producto derivados de un uso incorrecto; (b) contacto con
líquidos, agua, lluvia, humedad extrema o sudoración excesiva, arena, suciedad
o elementos similares, calor extremo o alimentos; (c) uso de los productos o los
accesorios para fines comerciales o que sometan al producto o al accesorio a un
uso o condiciones anómalas; u (d) otros actos que no puedan achacarse a
MOTOROLA ni a BINATONE, están excluidos de la cobertura.
Uso de Productos y Accesorios de marcas que no sean Motorola. Esta garantía
no cubre aquellos defectos o daños derivados del uso de Productos, Accesorios
o cualquier equipamiento periférico que no sean de la marca Motorola o no
estén certificados por ella.
Productos cubiertos Duración de la cobertura
Productos de consumo Dos (2) años a partir de la fecha de compra
inicial del producto por el primer comprador
usuario del producto.
Accesorios de consumo Noventa (90) días a partir de la fecha de
compra inicial del accesorio por el primer
usuario del producto.
Productos y accesorios de
consumo que se reparan o
sustituyen
El balance de la garantía original o durante
noventa (90) días a partir de la fecha de
devolución del producto al usuario, el
periodo que sea mayor.

Información general 53
Servicio o modificación no autorizada. Los defectos o daños derivados de
mantenimiento, pruebas, ajustes, instalación, mantenimiento, alteración o
modificación de cualquier otra forma por cualquier entidad que no sea
MOTOROLA, BINATONE o sus centros de servicio autorizados, están excluidos
de la cobertura de la garantía.
Productos modificados. Productos o Accesorios con (a) etiquetas de número de
serie o fecha que se han eliminado, modificado o borrado; (b) sellos rotos o que
presenten evidencia de modificación; (c) no coincidencia de números de serie de
placa; o (d) piezas o carcasas no conformes o que no sean de la marca Motorola.
Servicios de comunicación. Los defectos, daños o los fallos de Productos o
Accesorios derivados de servicios o señales de comunicación a los que puede
suscribirse o con los que puede utilizar los Productos o accesorios no están
cubiertos por esta garantía.
¿Cómo obtener servicio de garantía u otro tipo de información?
Para obtener servicio o información, llame al número de teléfono:
Recibirá instrucciones sobre cómo enviar los Productos o Accesorios bajo su
cuenta y riesgo a un Centro de reparaciones autorizado de BINATONE.
Para obtener servicio, debe incluir: (a) el Producto o Accesorio defectuoso; (b)
el comprobante de prueba original (el recibo), que incluya la fecha, lugar y
vendedor del Producto; (c) si la caja del producto incluía una tarjeta de garantía,
la tarjeta de garantía rellenada con el número de serie del Producto; (d) una
descripción por escrito del problema y, lo que es más importante; (e) su
dirección y número de teléfono.
Estos términos y condiciones representan el contrato de garantía completo
entre usted y BINATONE en relación a los Productos o Accesorios que ha
comprado, y sustituyen a todo contrato o representación anterior, incluyendo
las representaciones que aparecen en publicaciones o materiales
promocionales emitidos por BINATONE o las afirmaciones realizadas por un
agente, empleado o miembro del personal de BINATONE que pudiera haber
estado relacionado con la compra en cuestión.
+49 (0) 1805 938 802 (Europa)
Correo electrónico: motorola-m[email protected]
ESPAÑOL

54 Información general
Declare under our sole responsibility that the following products
Wi-Fi Video Camera
Radio Spectrum: EN300328 V1.8.1:2012
IEC 60950-1:2005 (Second Edition) + Am 1:2009 + Am 2:2013
RF Safety:
EMC: EN301489-17 V2.2.1:2012
EN301489-1 V1.9.2:2011
BINATONE TELECOM PLC
1 Apsley Way London NW2 7HF,United Kingdom.
Tel: +44(0) 20 8955 2700 Fax: +44(0) 20 8344 8877
e-mail: [email protected]
k
________________________________________ .
EC Declaration of Conformity
We the manufacturer / Importer : Binatone Telecom Plc
1 Apsley Way London
NW2 7HF, United Kingdom.
Type of equipment:
Model Name:
Country of Origin: China
Brand: Motorola
complies with the essential protection requirements of R&TTE Directive 1999/5/EC on the
approximation of the laws of the Member States relating to Radio Spectrum Matters, the
Council Directive
/108/EC on the approximation of the laws of the Member States
relating to electromagnetic compatibility (EMC) and the European Community Directive
2006/95/EC relating to Electrical Safety. Directive 2011/65/EC on the restriction of use of
hazardous substances (RoHS) and 2009/125/EC relating to ecodesign requirement for
Energy-Related Products (ErP).
Assessment of compliance of the product with the requirements relating to the essential
requirements according to Article 3 R&TTE was based on Annex III of the Directive
1999/5/EC and the following standard:
Electrical Safety:
The product is labelled with the European Approval Marking CE as show. Any Unauthori
ed
modification of the product voids this Declarat
ion.
Manufacturer / Importer
(Signature of authori
ed person)
Karl Heinz Mueller / Chief Technical Officer Place & Date
FOCUS73, FOCUS73-2, SCOUT73, SCOUT73-2
London, 8 July, 2014
EN 62311:2010

Resistencia de agua IP66
Especificaciones técnicas 55
8. Especificaciones técnicas
Unidad de cámara
Wi-Fi 802.11 b/g/n
Sensor de imagen CMOS a color de 1 megapíxel
Lente f = 2,3 mm, F = 2.4
LED de infrarrojos 8 unidades
Adaptador de corriente Zhongshan Baolijin Electronic Co.,Ltd.
Entrada: 100-240 V CA 50/60 Hz 300 mA
Salida: 5 V CC, 2000 mA
®
ESPAÑOL

Fabricado, distribuido o comercializado por Binatone Electronics International LTD.,
licenciatario oficial de este producto. MOTOROLA y el logotipo de la M estilizada son
marcas comerciales o marcas comerciales registradas de Motorola Trademark Holdings,
LLC. y se usan con licencia. El logotipo de Apple y Safari son marcas comerciales de Apple
Inc. registradas en los Estados Unidos y en otros países. App Store es una marca de servicio
de Apple Inc., Google Play, Android y Chrome son marcas comerciales de Google Inc. Wi-
Fi es una marca comercial de la Wi-Fi Alliance. Internet Explorer y Windows son marcas
comerciales del grupo de empresas Microsoft. Firefox es una marca comercial registrada
de Mozilla Foundation. Adobe y Flash son marcas comerciales o marcas comerciales
registradas de Adobe Systems Incorporated. Java es una marca comercial registrada de
Oracle o sus empresas filiales. El resto de marcas comerciales son propiedad de sus
respectivos propietarios. © 2014 Motorola Mobility LLC. Todos los derechos reservados.
Impreso en China
ES_EU Version 2.0
Transcripción de documentos
USER’S GUIDE Wi-Fi® Outdoor Pet Video Camera Models: SCOUT73, SCOUT73-2 The features described in this user’s guide are subject to modifications without prior notice. Welcome... to your new Motorola Wi-Fi ® Outdoor Pet Video Camera! Thank you for purchasing your new Motorola Wi-Fi® Outdoor Pet Video Camera. If you have always wondered what happens when you are away, wonder no more. Now you can monitor your pets with this easy to use system. You can install the camera from your iPhone®/iPad® or Android™ devices only. In addition to your iPhone®/iPad® or Android™ devices you can also view the camera’s video from your PC or Notebook. Please keep your original dated sales receipt for your records. For warranty service of your Motorola product, you will need to provide a copy of your dated sales receipt to confirm warranty status. Registration is not required for warranty coverage. For product related questions, please call: +49 (0) 1805 938 802 (Europe) Email: [email protected] This User’s Guide has all the information you need to make the most out of your product. Please read the Safety Instructions on pages 5 - 6 before you install the unit. Inside the Box • 1 x Wi-Fi® Camera Unit • 1 x Power Adapter • 1 x Quick Start Guide • 1 x User Guide • 4 x Mounting Screws and Dry Wall Plugs • 1 x Tamper-proof Screw • 1 x Metal Bracket • 1 x Wrench Key • 1 x Y-Shaped Power/LAN Cable connector Overview of your Camera 1 2 6 7 5 4 3 9 8 1. 2. 3. 4. 5. 6. Antenna Wall mount base Infrared LEDs (for night vision) Camera Lens Light Sensor (for night mode detection) PAIR Button 10 Power / Status Indicator 8. Dome Shape Cover 9. Power connection socket 10. LAN socket* (Adaptive Enthernet socket for connecting with various network devices,such as hub, router, etc.) 7. * An Ethernet connection is required when the Wi-Fi® connection is not optimal. Connect the Ethernet cable (not supplied) to the LAN interface, and then connect the other end to a spare port on your router. Important guidelines for installing your Wi-Fi® Camera Unit • Use of other 2.4 GHz products, such as other wireless networks, Bluetooth® systems or microwave ovens may cause interference with this product. Keep the Wi-Fi® Camera Unit away from these types of products, or turn them off if they appear to be causing interference. • Always ensure that you have a good Wi-Fi® connection available. Table of contents 1. 2. 3. Safety Instructions .....................................................................................5 System Requirements ............................................................................... 9 Getting started - Connecting Devices.................................................... 10 3.1 3.2 3.3 4. Camera .................................................................................................... 24 4.1 4.2 4.3 4.4 5. 6. 7. 8. 4 Setup.......................................................................................................... 10 User Account and Camera Setup on Android™ Devices....................... 11 3.2.1 Power on and connect the SCOUT73 camera ........................ 11 3.2.2 Download the Hubble for Motorola Monitors App .................. 11 3.2.3 Run Hubble for Motorola Monitors App on Android™ device ........................................................................................ 12 3.2.4 Add SCOUT73 Camera to your account ................................. 13 User Account and Camera Setup: Working with iPhone®/iPad®................................................................... 17 3.3.1 Power ON and Connect SCOUT73 camera ............................ 17 3.3.2 Download Hubble for Motorola Monitors App ........................ 17 3.3.3 Run Hubble for Motorola Monitors on your iPhone®/iPad® ... 18 3.3.4 Add SCOUT73 Camera to your account ................................. 19 Install your Camera and setting up........................................................... 24 Camera Functions: Working with devices for Android™ ...................................................... 25 4.2.1 Add more cameras ................................................................... 25 4.2.2 Remove a camera ..................................................................... 26 4.2.3 Change your Account Information .......................................... 27 4.2.4 Camera settings ........................................................................ 28 4.2.5 General setting ......................................................................... 29 4.2.6 Features of Hubble for Motorola Monitors Application .......... 30 Camera Functions: Working with devices for iPhone®/iPad® ............................................... 33 4.3.1 Add more cameras ................................................................... 33 4.3.2 Remove a camera ..................................................................... 34 4.3.3 Change your Account Information .......................................... 35 4.3.4 Camera settings ........................................................................ 36 4.3.5 General settings ........................................................................ 36 4.3.6 Hubble for Motorola Monitors Settings .................................... 38 4.3.7 Features of the Hubble for Motorola Monitors App ................ 39 Camera Functions: Working with PC/Notebook .................................................................... 40 Procedure for resetting the Camera....................................................... 41 Help.......................................................................................................... 42 General Information ................................................................................ 48 Technical Specifications ......................................................................... 53 Table of contents ENGLISH 1. Safety Instructions WARNING: STRANGULATION HAZARD - In case this unit is being used to monitor infants or children, keep the unit and adapter cord more than 1 metre from the cot and out of their reach. Never place camera or cords inside a cot or near a bed. Secure the cord away from children's reach. Never use extension cords with AC Adapters. Only use the AC Adapters provided. As with any electrical device, supervision of your pet's usage should be exercised until your pet is acclimated to the product. If your pet is prone to chewing, we strongly recommend you keep this and all other electrical devices out of its reach. Wi-Fi® CAMERA UNIT SET UP & USE: ● Determine a location for the Wi-Fi® Camera Unit that will provide the best view of the area you would like to monitor (ie back yard or front door). ● Fix the camera to a flat wall using the wall mounting plate and following the instructions provided. Safety Instructions 5 WARNING This Wi-Fi® Camera Unit is compliant with all relevant electromagnetic field standards and is, when handled as described in the User’s Guide, safe to use. Therefore, always read the instructions in this User’s Guide carefully before using the device. • Adult assembly is required due to small parts. Keep all small parts away from children. • This product is not a toy. Do not allow children to play with it. • This Wi-Fi® Camera Unit is not a substitute for responsible adult supervision. • Keep this user’s guide for future reference. • Do not place the Wi-Fi® Camera Unit or cords in the cot or within reach of the baby (the unit should be at least 1 metre away). • Keep the cords out of reach of children and pets. • Do not cover the Wi-Fi® Camera Unit with a towel or blanket. • Test the Wi-Fi® Camera Unit and all its functions so that you are familiar with it prior to use. • Do not use the Wi-Fi® Camera Unit near water. • Do not install the Wi-Fi® Camera Unit near a heat source. • Only use the power adapter provided. Do not use other power adapters as this may damage the device. • Never use extension cords with power adapters. • Do not touch the plug contacts with sharp or metal objects. Important instructions: • Read and Follow Instructions - Please read all the safety and operating instructions before operating the product. Follow all operating instructions. • Retain Instructions - The safety and operating instructions should be retained for future reference. • Heed Warnings - Comply with all warnings on the product and in the operating instructions. • Polarization - Do not defeat the safety purpose of the polarized or grounding-type plug. A polarized plug has two blades with one wider than 6 Safety Instructions ENGLISH the other. A grounding type plug has two blades and a third grounding prong. The wide blade or the third prong is provided for your safety. If the supplied plug does not fit into your outlet, consult an electrician for replacement of the obsolete outlet. • Power Sources - This product should be operated only from the type of power source indicated on the marking label. If you are not sure of the type of power supplied to your location, consult your camera dealer or local power company. For products intended to operate from battery power, or other sources, please refer to the operating instructions • Overloading - Do not overload wall outlets or extension cords as this can result in the risk of fire or electric shock. Overloaded AC outlets, extension cords, frayed power cords, damaged or cracked wire insulation, and broken plugs are dangerous. They may result in a shock or fire hazard. Periodically examine the cord, and if its appearance indicates damage or deteriorated insulation, have it replaced by your service technician. • Power-Cord Protection - Power supply cords should be routed so that they are not likely to be walked on or pinched by items placed upon or against them. Pay particular attention to cords at plugs, convenience receptacles, and the point where they exit from the product. • Surge Protectors - It is highly recommended that the camera equipment be connected to a surge protector. Doing so will protect the equipment from damage caused by power surges. Surge protectors should bear the UL listing mark or CSA certification mark. • Uninterruptible Power Supplies (UPS) - Because this product is designed for continuous, 24/7 operation, it is recommended that you connect the product to an uninterruptible power supply. An uninterruptible power supply has an internal battery that will keep the product running in the event of a power outage. Uninterruptible power supplies should bear the UL listing mark or CSA certification mark. CAUTION: Maintain electrical safety. Power line operated equipment or accessories connected to this product should bear the UL listing mark or CSA certification mark on the accessory itself and should not be modified so as to defeat the safety features. This will help avoid any potential hazard from electrical shock or fire. If in doubt, contact qualified service personnel. Safety Instructions 7 • Ventilation - Slots and openings on the case are provided for ventilation to ensure reliable operation of the product and to protect it from overheating. These openings must not be blocked or covered. The openings should never be blocked by placing the camera equipment on a bed, sofa, rug, or other similar surface. This product should never be placed near or over a radiator or heat register. This product should not be placed in a built-in installation such as a bookcase or rack unless proper ventilation is provided and the product manufacturer's instructions have been followed. • Attachments - Do not use attachments unless recommended by the product manufacturer, as they may cause a hazard. • Heat - The product should be located away from heat sources such as radiators, heat registers, stoves, or other products (including amplifiers) that produce heat. • Accessories - This camera should not be used with any unapproved accessories and should be secured to a wall using the wall mount provided. The mounting of this camera should be according to the manufacturer's instructions and use a mounting accessory recommended by the manufacturer. The camera must be mounted securely to a wall to avoid the camera falling and potentially causing serious damage. • Camera Extension Cables - Check the rating of your extension cable to verify its compliance prior to installation. • Mounting - The cameras provided with this system should be mounted only as instructed in this guide or the instructions that came with your cameras, using the supplied mounting brackets. • Camera Installation - Cameras are not intended for submersion in water. When installing cameras outdoors, installation in a sheltered area is recommended. 8 Safety Instructions ENGLISH 2. System Requirements Web Portal • Windows® 7 • Mac OS® 10.7 • Chrome™ 24 • Internet Explorer® 9 • Safari® 6 • Java™ 7 • Firefox® 18.0 • Adobe® Flash® Player 15.0 Android™ System • Version 4.2 or above iPhone®/iPad® iOS • Version 7.0 or above Wi-Fi requirements: • At least 0.6 Mbps upload bandwidth per camera. Test your Internet speed at: http://www.speedtest.net/ System Requirements 9 3. Getting started - Connecting Devices How does it work? Access your Camera locally View your Camera from any compatible device remotely When a user tries to access the Camera, our secure server authenticates the user’s identity and permits access to the Camera. 3.1 Setup Connect the Camera to the power adapter, then plug into an suitable mains power socket and make sure the power switch is in the ON position. The Camera must be within range of the Wi-Fi® router with which you want to connect it to. Make sure the password of the router is available for entering during the in-app setup process. Status of LED Indication: - Pair / Setup state: LED is red and blue and flashing slowly - Unconnected state: LED is red and flashing slowly - Connected state: LED is blue and always on - Ready for connection state: LED is blue and flashing slowly Note: You can only setup via a compatible smartphone or tablet and not via a PC. 10 Getting started - Connecting Devices User Account and Camera Setup on Android™ Devices ENGLISH 3.2 What you need • SCOUT73 camera • Device with Android™ system version 4.2 or above 3.2.1 Power on and connect the SCOUT73 camera • Connect the SCOUT73 adapter to a suitable mains power socket, insert the power adapter plug into the socket of the Power Cable. • The camera’s green LED blinks after the camera has finished booting. 3.2.2 Download the Hubble for Motorola Monitors App • Go to the Google Play™ Store to search “Hubble for Motorola Monitors” application. • Download the Hubble for Motorola Monitors App from the Google Play™ Store and install it on your Android™ device. Getting started - Connecting Devices 11 Android™ • SCOUT73 camera power adapter 3.2.3 Run Hubble for Motorola Monitors App on Android™ device • Ensure your Android™ device is connected to your Wi-Fi® router. • Run Hubble for Motorola Monitors application and key in your Hubble for Motorola Monitors account information, select “I agree to the Terms of Use” before you tap on Create. (Picture A1) Note: If you have a Hubble account, please select Already have an Account? to go to the next step. A1 12 Getting started - Connecting Devices Add SCOUT73 Camera to your account ENGLISH 3.2.4 • Once you have created your account and are logged in. • Tap on Add Camera. (Picture A2) Android™ • Tap on Continue. (Picture A3) A2 A3 • On the screen, it shows the setup instructions. (Picture A4) A4 Getting started - Connecting Devices 13 • Press and hold the PAIR button for 3 seconds on the side of SCOUT73 camera and the indicator will flash rapidly. Then tap on Search for Camera. • The app will auto-search and connect to your Camera as shown on the pictures below. (Pictures A5 & A6) A5 A6 • Select Wi-Fi® Network and tap Continue, enter password then tap on Connect. (Picture A7, A8) A7 14 A8 Getting started - Connecting Devices ENGLISH Android™ • When the camera is connecting to the Wi-Fi® Network, please wait a few minutes whilst the camera searches for a connection. Once it has finished searching it will display the result of the connection attempt (Picture A9, A10). If the connection has failed, please tap on the Retry button and repeat the steps described in 3.2.4. A9 Getting started - Connecting Devices A10 15 • Tap on Watch Live Camera to view camera video and the LED indicator will turn on. (Picture A11) • Tap on Hubble logo and go back to the camera list. (Picture A12) A11 16 A12 Getting started - Connecting Devices User Account and Camera Setup: Working with iPhone®/iPad® ENGLISH 3.3 What you need • SCOUT73 camera • SCOUT73 camera power adapter 3.3.1 iOS • iPhone® / iPad® with iOS 7.0 version or newer Power ON and Connect SCOUT73 camera • Connect the SCOUT73 adapter to a suitable mains power socket, insert the plug into the socket of the Power Cable. • The camera's green LED will blink after the camera has finished booting up; this indicates that the camera is ready to be setup. 3.3.2 Download Hubble for Motorola Monitors App • Go to App Store to search “Hubble for Motorola Monitors”. • Download Hubble for Motorola Monitors App and install it on your iPhone®/ iPad®. Getting started - Connecting Devices 17 3.3.3 Run Hubble for Motorola Monitors on your iPhone®/iPad® • Ensure your iPhone®/iPad® is connected to your Wi-Fi® Router. • Run Hubble for Motorola Monitors application and key in your Hubble for Motorola Monitors account information, read through the Terms of Service then select “I agree to the Terms of Service” before you tap on Create. (Picture i1) Note: If you have a Hubble for Motorola Monitors account, please select Already have an Account? to continue to the next steps. i1 18 Getting started - Connecting Devices Add SCOUT73 Camera to your account ENGLISH 3.3.4 • Once you have created your account and are logged in: • Tap on Add Camera. (Picture i2) iOS • Tap on “SCOUT73”. (Picture i3) i2 i3 • Follow the instruction on screen to turn on the Bluetooth™ function of your iPhone®/iPad®. i4 Getting started - Connecting Devices 19 • Tap on Home button, then enter the “Settings” menu to turn on the Bluetooth™ function of your iPhone®/iPad®. i5 i6 • Press the HOME key to exit the Settings menu and tap on the “Hubble Home” app to enter the start up screen. i7 20 Getting started - Connecting Devices iOS ENGLISH • Tap on Continue and follow the steps indicated as shown below. (Pictures i8-i9) i8 Getting started - Connecting Devices i9 21 • Follow the steps above to locate the camera with identification number “CameraHD-xxxxxxxxxx”, then tap on Continue once your iPhone® or iPad® has connected to the camera. (Picture i10) i10 • Select Wi-Fi® Network then tap Continue. Then, enter password and tap Next. (Pictures i11, i12) i11 22 i12 Getting started - Connecting Devices iOS ENGLISH • When the camera is connecting to the Wi-Fi® Network, please wait a few minutes whilst the camera searches for a connection. Once it has finished searching it will display the result of the connection attempt (Picture i13, i14). If the connection has failed, please tap on the Retry button and repeat the steps described in 3.3.4. i13 i14 • Press Watch Live Camera to view Camera video. (Picture i15) • Tap on Hubble logo to go back to Camera list. (Picture i16) i15 Getting started - Connecting Devices i16 23 4. Camera 4.1 Install your Camera and setting up A. Fixing Mounting Plate on the wall. • Mark the position of the screw holes on the wall. • Drill 4 holes and hammer the drywall plugs (included) into the holes as needed. • Fasten the mounting plate on the wall with the 4 Philips head screws (provided). B. Hanging the Camera unit on the Mounting Plate. • Place the 4 mounting slots of the camera base on to 4 catches on the mounting plate. • Make sure the unit sits firmly on the mounting plate with the center holes of 2 parts lined up. C. Secure the Camera Unit. • Fasten the unit to the mounting plate at the center hole with the tamper-proof screw by the wrench key provided. 24 Camera ENGLISH D. Connecting the Camera Unit's Power Supply. • Connect the camera's round plug to the Y-shaped Power/LAN cable connector. Android™ • Insert the power adapter plug into the Power Socket and connect other end of the power adapter to a suitable mains power socket. (LAN socket provides an option for you to connect via LAN cable if it is necessary) • The LED indicator will light up. LAN Socket for LAN cable connection (use if necessary) Power/LAN cable connector Camera Round Plug Power Socket for connecting to power adapter 4.2 Camera Functions: Working with devices for Android™ • Run the Hubble for Motorola Monitors application on your Android™ device. • The Camera view appears on the screen. 4.2.1 Add more cameras • On Camera view, tap on Hubble logo to go to Add Camera page. (Picture A13) • Tap on Add Camera to add one more camera follow steps of Android™ device setup Section 3.2.4. (Picture A14) • Once the Camera has been added, the Camera view will be automatically displayed. Camera 25 A13 4.2.2 A14 Remove a camera You can remove a camera from your account by following these steps: • Tap the Setting icon (Picture A15) on General page, then tap on Camera Details. • Select Remove Camera and tap on Yes to delete the unit from camera list. (Picture A16) A15 26 A16 Camera Change your Account Information ENGLISH 4.2.3 You can change the account information using Android™ device. • Tap Account on General page, the account setting appears on screen. (Picture A17) Android™ • Tap on Change Password to change your password following the instruction. • Tap on Log Out to leave the account. • Tap on Freemium plan, it will go to the link of Cloud Video Recording Service, to obtain more information, please visit our website http://www.hubbleconnected.com. • Tap on Use Remote Only to access Remote Connection Setting, confirm Use by Selecting Yes. • Enable Disconnect Alert , when disconnect it will be "beeps" alert,enable the disconnect Alert by selecting Yes. • Tap on Send Log to send your Hubble for Motorola Monitors Android App report to our server via e-mail; this should be sent if requested by a customer service agent. A17 Camera 27 4.2.4 Camera settings You can change the Camera settings by tapping the Setting icon Camera list page. (Picture A18) on the • Tap on Camera Details to review Camera Name, Change Image & Firmware version. (Picture A19) A18 A19 • Tap on Notification Sensitivity to set the sensitivity of motion detection. (Picture A20) A20 28 Camera General setting • Tap Settings on General page. Android™ • Tap on General Settings to shift the format of Clock (12hr/24hr). (Picture A21) ENGLISH 4.2.5 A21 A22 • Tap on Do Not Disturb, set the timer which you prefer and select ON, the Camera will not send any alert to your Android™ device in the duration of your setting (Picture A22). Camera 29 4.2.6 Features of Hubble for Motorola Monitors Application On Camera view, tap the viewing area, Function Icons will appear as following, Pan and Tilt Function: Tap the up and down buttons to tilt, the left and right buttons to pan. (Pictures A23) A23 30 Camera Tap Video icon to activate the video function and press the red dot to start and release to stop recording. (Pictures A24, A25) Android™ Tap Camera icon to switch to Camera mode, you can capture photos from camera view. (Picture A26) ENGLISH Photo/Video - Take a photo or record a video from your Camera. A24 A25 A26 Camera 31 Note: Photos and videos will be stored on the internal flash memory of your Android™ device, and can be accessed via the Gallery or Media Player. To play videos, please use the “Hubble for Motorola Monitors” application or a 3rd party application, such as MX player (i.e. Google Play™ Store), which is able to play MJPG (Motionjpeg). 32 Camera Camera Functions: Working with devices for iPhone®/iPad® ENGLISH 4.3 • Run the Hubble for Motorola Monitors application on your iPhone®/iPad®. • The Camera view appears on the screen. 4.3.1 Add more cameras iOS • On Camera view, tap on the Motorola logo to go to Add Camera page. (Picture i17) • Tap on Add Camera to add one more camera follow steps of iPhone®/iPad® setup Section 3.3.4. (Picture i18) • Once the Camera has been added, the Camera view will be automatically displayed. i17 i18 Note: You can ONLY add up to 4 cameras in one account. Camera 33 4.3.2 Remove a camera You can remove a camera from your account by following these steps: • Tap the Setting icon (Picture i19) on General page, then tap on Camera Details. • Select Remove Camera and tap on Yes to delete the unit from camera list. (Picture i20) i19 34 i20 Camera Change your Account Information ENGLISH 4.3.3 You can change the account information using iPhone®/iPad®. • Tap Account on General page, the account setting appears on screen. (Picture i21) iOS • Tap on Change Password to change your password following the instruction. • Tap on Log Out to leave the account. • Tap on Current plan, it will go to the link of Cloud Video Recording Service, to obtain more information, please visit our website www.hubbleconnected.com/motorola/plans. • Tap on Send app log to send your Hubble for Motorola Monitors App report to our server via e-mail; this should be sent if requested by a customer service agent. i21 Camera 35 4.3.4 Camera settings You can change the Camera settings by tapping on the Setting icon on the General page (Picture i22). Here you can review the Camera Name and Firmware version (Picture i23). Additionally you are allowed to change camera name by tapping on the existing camera name and following the instructions. i22 4.3.5 i23 General settings • Tap Settings on General page. (Picture i24) • Tap on General Settings to shift the format of Clock (12hr/24hr). (Picture i25) i24 36 i25 Camera iOS ENGLISH • Tap on Notification Sensitivity to set motion detection. (Picture i26) i26 i27 • Tap on Do Not Disturb, set the timer which you prefer and select ON, the Camera will not send any sound or alert to your iPhone®/iPad® in the duration of your setting. (Picture i27) Camera 37 4.3.6 Hubble for Motorola Monitors Settings • Tap on Settings on your iPhone®/iPad®, and the applications will appear, tap on Hubble for Motorola Monitors App , the settings in the Hubble for Motorola Monitors app will be shown on screen. (Picture i28) i28 38 Camera Features of the Hubble for Motorola Monitors App On Camera view, tap the viewing area, Function Icons will appear as following, Pan and Tilt Function: iOS Tap the up and down buttons to tilt, the left and right buttons to pan. (Pictures i29) ENGLISH 4.3.7 i29 Take Picture - Tap Camera icon (Picture i30) i30 to capture photos from camera view. Note: Photos will be stored on the internal flash memory of your iPhone®/iPad®. Camera 39 4.4 Camera Functions: Working with PC/Notebook • Go to URL: http://www.hubbleconnected.com/motorola/login/ • Enter your User Name and Password and then click Login if you have already created an account. • Click on the Camera list paired in your account via Android™ device or iPhone®/iPad®, and the Camera view will appear on screen. You can easily stay connected with your favorite people, places and pets with live video streaming. • On the website, you can change the settings by following the Menu instruction steps. 40 Camera Note: If your Camera is moved from one router (e.g. home) to another router (e.g. office) or you have Camera setup issues, then this Camera must be reset again. Please reset the Camera with the following procedure: 1. 2. 3. 4. Unplug the Power Adapter. Press and hold the PAIR button on the underside of the Camera, then plug the Power Adapter to the mains power socket, the LED indicator turns ON. Release the PAIR button and wait for the Camera to complete the internal reset procedure, the LED indicator will turn Off. You can add your camera again by following the steps 3.2.4 for Android device or 3.3.4 of iOS device. Procedure for resetting the Camera 41 ENGLISH 5. Procedure for resetting the Camera 6. Help Noise interference To avoid background noise or echoes, ensure that there is enough distance between your device and the Wi-Fi® Camera Unit. Use of other 2.4 GHz products, such as Bluetooth® systems or microwave ovens, may cause interference with this product. Keep the Wi-Fi® Camera Unit at least 1.5m away from these types of products, or turn them off if they appear to be causing interference. Lost connection Check your Wi-Fi® settings. If necessary reconnect your Wi-Fi®. Ensure the Wi-Fi ® Camera Unit is switched ON. Wait a few minutes to make the connection with the Wi-Fi® system. If you forgot your password If you do not remember your password, tap Forgot password and submit your e-mail address. A new password will be sent to your e-mail address immediately. Trouble Shooting Category Problem Description / Error Solution Account I am unable to login Please check your user name and even after registration. password. Account Please ensure that you have I receive an error message saying: "Email registered with us. Tap Create Account to create an account tobe ID is not registered". able to use the Wi-Fi® Pet Video Camera. 42 Help What do I do if I forgot Click on the "Forgot Password" link on my password? the http:// www.hubbleconnected.com/ motorola/login/ website OR your Android™ or iOS application. An email will be sent to your registered email address. Account I am unable to receive a 1. new password although I have used the "Forgot 2. password" option. The e-mail might have been sent to your Junk Mail Folder. Please check your Junk Mail Folder. There might be a delay in getting your e-mail. Please wait a few minutes and refresh your email account. 1. Connectivity I get a message: We Issues are having problems accessing your camera. This could be due to lack of internet 2. connection. Please wait and try again later. 3. Please try again in a few minutes. This could be because of any issue with your internet connection. If the problem remains, please restart your Camera to check if this fixes the problem. Please restart your Wireless Router. Viewing Camera When I am in "remote mode", the video stops after 5 minutes. How do I view for longer? When you are accessing your Camera via a network different from your home network (over internet) your video times out after 5 minutes. You can click on the Camera again from the Android™/iOS application to start streaming again. If you are accessing from your webbrowser, then you can press on the Reload button to start viewing your Camera video stream again. Help 43 ENGLISH Account Connectivity My Phone application Issues displays the following message: "Unable to connect to BMS server". 1. 2. 3. 4. Check the Wi-Fi ® network strength. Check if you are connected to the internet by starting the phone browser and going to a website like www.google.com. Try again if you are successful connecting to the internet. Plug the LAN wire into RJ45 socket directly and connect to the internet in case the Wi-Fi ® signal is not good. Setting Up While I am adding a new camera to my account, I am not able to find any Cameras to add. If you are trying to add a Camera which has previously been added into your account or another account, you will first have to reset the Camera. This can be done by pressing and holding the PAIR button at the bottom of the Camera for 5 seconds. General What are the supported browsers for accessing from my PC/ Mac®? On PC and Mac ® , we recommend to use Google Chrome. However the following browsers are also supported: PC: Internet Explorer 8 and above. Mac ® : Safari. Video streaming performance is related to internet bandwidth, especially if you have 2 or more video streaming devices that are working through the same router. Connectivity I found interference issues caused by my other web cam devices. 44 Help What is the significance of LED flashing? A blinking LED indicates the following status: Rapid blinking: 1. Your Camera is in setup mode. You can add the Camera to your account in this mode. Out of the box, the Camera is in setup mode. To reset to setup mode, press and hold the PAIR button on the bottom of the Camera until the LED indicator flashes rapidly. Slow blinking: 2. The Camera is either connecting to the router or lost the link to the router. Please ensure that the Camera is in the Wi-Fi® signal range. LED is stable: The Camera is connected to the Wi-Fi ® network. Connectivity I am not able to access Please check if the Camera is within Issues my Camera. Wi-Fi ® range. If the LED on your Camera is slow blinking, please try to move the Camera closer to the router for better Wi-Fi ® range and try again. Setting Up Help During setup on device for Android™ and iOS, during the last step I am not able to find my Camera and the setup fails. Please reset the Camera to setup mode and try again. Press and hold the PAIR button on the bottom of the Camera until you hear a beep. The LED indicator flashes rapidly, indicating that it is in setup mode. Now restart the setup from your Smartphone again. 45 ENGLISH General Connectivity Even though I am Issues accessing my Camera from the same Wi-Fi ® network, I still find my Camera is shown as remote. I can only access it for 5 minutes at a time. Please check your wireless router settings. For example, in Buffalo brand routers there is an option called Wireless Isolation. Please disable this option. Camera When I try to view the Camera, I get a prompt for Camera firmware upgrade. What should I do? Please upgrade your firmware. This takes around 5 minutes. We push upgrades from time to time to improve the Camera features. General Windows ® 7*, Windows ® 8* Which platforms are *Java browser plug-in needed supported for accessing my Camera? Mac iOS version 10.7 or above Internet Explorer® version 8.0 or above Firefox ® version 11.0 or above Chrome™ version 18.0 or above Safari ® version 5.1 or above Java™ version 7 or above Android™ version 4.0 or above iPhone ® /iPad ® iOS version 7.0 or above. General What is the meaning of When you are accessing your camera from the same wireless network (Home) "Local Camera" and in which it is configured, it is a local "Remote Camera"? camera. When you are accessing your Camera away from your home it is a remote camera. You may be using 3G, 4G or 4G LTE or a Wi-Fi® connection outside of your home. 46 Help How do I download the Android™: APP for Android™ and - Open Google Play App on your iOS devices? Android™ device - Select Search - Type "Hubble for Motorola Monitors" - The results will have Hubble for Motorola Monitors App by Binatone - Select to install it iOS Device: - Open iOS APP Store™ - Select search - Type "Hubble for Motorola Monitors" - The results will have Hubble for Motorola Monitors App by Binatone - Select to install it Setting up When the video is cut off, the application attempts to reconnect and and results in lost sound and choppy video. You will need to turn off the auto lock function of your smart device to ensure continuous video/audio feeding. Features How many users can access the Camera at one time? If you are accessing in local more, two users are supported, after two users all streaming will go through remote server. This allows for unlimited user access to a single Camera at one time. Help ENGLISH General 47 7. General Information If your product is not working properly.... 1. 2. Read this User's Guide. Contact Customer Service at: +49 (0) 1805 938 802 (Europe) Email: [email protected] Consumer Products and Accessories Limited Warranty ("Warranty") Thank you for purchasing this Motorola branded product manufactured under license by Binatone Electronics International LTD ("BINATONE"). What Does this Warranty Cover? Subject to the exclusions contained below, BINATONE warrants that this Motorola branded product ("Product") or certified accessory ("Accessory") sold for use with this product that it manufactured to be free from defects in materials and workmanship under normal consumer usage for the period outlined below. This Warranty is your exclusive warranty and is not transferable. Who is covered? This Warranty extends only to the first consumer purchaser, and is not transferable. What will BINATONE do? BINATONE or its authorised distributor at its option and within a commercially reasonable time, will at no charge repair or replace any Products or Accessories that does not conform to this Warranty. We may use functionally equivalent reconditioned/ refurbished/ pre-owned or new Products, Accessories or parts. 48 General Information ANY IMPLIED WARRANTIES, INCLUDING WITHOUT LIMITATION THE IMPLIED WARRANTIES OF MERCHANTABILITY AND FITNESS FOR A PARTICULAR PURPOSE, SHALL BE LIMITED TO THE DURATION OF THIS LIMITED WARRANTY, OTHERWISE THE REPAIR OR REPLACEMENT PROVIDED UNDER THIS EXPRESS LIMITED WARRANTY IS THE EXCLUSIVE REMEDY OF THE CONSUMER, AND IS PROVIDED IN LIEU OF ALL OTHER WARRANTIES, EXPRESS OR IMPLIED. IN NO EVENT SHALL MOTOROLA OR BINATONE BE LIABLE, WHETHER IN CONTRACT OR TORT (INCLUDING NEGLIGENCE) FOR DAMAGES IN EXCESS OF THE PURCHASE PRICE OF THE PRODUCT OR ACCESSORY, OR FOR ANY INDIRECT, INCIDENTAL, SPECIAL OR CONSEQUENTIAL DAMAGES OF ANY KIND, OR LOSS OF REVENUE OR PROFITS, LOSS OF BUSINESS, LOSS OF INFORMATION OR OTHER FINANCIAL LOSS ARISING OUT OF OR IN CONNECTION WITH THE ABILITY OR INABILITY TO USE THE PRODUCTS OR ACCESSORIES TO THE FULL EXTENT THESE DAMAGES MAY BE DISCLAIMED BY LAW. Some jurisdictions do not allow the limitation or exclusion of incidental or consequential damages, or limitation on the length of an implied warranty, so the above limitations or exclusions may not apply to you. This Warranty gives you specific legal rights, and you may also have other rights that vary from one jurisdiction to another. General Information 49 ENGLISH What Other Limitations Are There? Products Covered Consumer Products Length of Coverage Two (2) years from the date of the products original purchase by the first consumer purchaser of the product. Consumer Accessories Ninety (90) days from the date of the accessories original purchase by the first consumer purchaser of the product. Consumer Products and Accessories The balance of the original warranty or that are Repaired or Replaced for Ninety (90) days from the date returned to the consumer, whichever is longer. Exclusions Normal Wear and Tear. Periodic maintenance, repair and replacement of parts due to normal wear and tear are excluded from coverage. Batteries. Only batteries whose fully charged capacity falls below 80% of their rated capacity and batteries that leak are covered by this Warranty. Abuse & Misuse. Defects or damage that result from: (a) improper operation, storage, misuse or abuse, accident or neglect, such as physical damage (cracks, scratches, etc.) to the surface of the product resulting from misuse; (b) contact with liquid, water, rain, extreme humidity or heavy perspiration, sand, dirt or the like, extreme heat, or food; (c) use of the Products or Accessories for commercial purposes or subjecting the Product or Accessory to abnormal usage or conditions; or (d) other acts which are not the fault of MOTOROLA or BINATONE, are excluded from coverage. Use of Non-Motorola branded Products and Accessories. Defects or damage that result from the use of Non-Motorola branded or certified Products or Accessories or other peripheral equipment are excluded from coverage. Unauthorised Service or Modification. Defects or damages resulting from service, testing, adjustment, installation, maintenance, alteration, or modification in any way by someone other than MOTOROLA, BINATONE or its authorised service centres, are excluded from coverage. 50 General Information Communication Services. Defects, damages, or the failure of Products or Accessories due to any communication service or signal you may subscribe to or use with the Products or Accessories is excluded from coverage. How to Obtain Warranty Service or Other Information? To obtain service or information, please call: +49 (0) 1805 938 802 (Europe) Email: [email protected] You will receive instructions on how to ship the Products or Accessories at your expense and risk, to a BINATONE Authorised Repair Centre. To obtain service, you must include: (a) the Product or Accessory; (b) the original proof of purchase (receipt) which includes the date, place and seller of the Product; (c) if a warranty card was included in your box, a completed warranty card showing the serial number of the Product; (d) a written description of the problem; and, most importantly; (e) your address and telephone number. These terms and conditions constitute the complete warranty agreement between you and BINATONE regarding the Products or Accessories purchased by you, and supersede any prior agreement or representations, including representations made in any literature publications or promotional materials issued by BINATONE or representations made by any agent employee or staff of BINATONE, that may have been made in connection with the said purchase. General Information 51 ENGLISH Altered Products. Products or Accessories with (a) serial numbers or date tags that have been removed, altered or obliterated; (b) broken seals or that show evidence of tampering; (c) mismatched board serial numbers; or (d) nonconforming or non-Motorola branded housings, or parts, are excluded from coverage. BINATONE TELECOM PLC 1 Apsley Way London NW2 7HF,United Kingdom. Tel: +44(0) 20 8955 2700 Fax: +44(0) 20 8344 8877 e-mail: [email protected] ________________________________________ . EC Declaration of Conformity We the manufacturer / Importer : Binatone Telecom Plc 1 Apsley Way London NW2 7HF, United Kingdom. Declare under our sole responsibility that the following products Type of equipment: Wi-Fi Video Camera Model Name: FOCUS73, FOCUS73-2, SCOUT73, SCOUT73-2 Country of Origin: China Brand: Motorola complies with the essential protection requirements of R&TTE Directive 1999/5/EC on the approximation of the laws of the Member States relating to Radio Spectrum Matters, the Council Directive /108/EC on the approximation of the laws of the Member States relating to electromagnetic compatibility (EMC) and the European Community Directive 2006/95/EC relating to Electrical Safety. Directive 2011/65/EC on the restriction of use of hazardous substances (RoHS) and 2009/125/EC relating to ecodesign requirement for Energy-Related Products (ErP). Assessment of compliance of the product with the requirements relating to the essential requirements according to Article 3 R&TTE was based on Annex III of the Directive 1999/5/EC and the following standard: Radio Spectrum: EMC: Electrical Safety: RF Safety: EN300328 V1.8.1:2012 EN301489-17 V2.2.1:2012 EN301489-1 V1.9.2:2011 IEC 60950-1:2005 (Second Edition) + Am 1:2009 + Am 2:2013 EN 62311:2010 The product is labelled with the European Approval Marking CE as show. Any Unauthori ed modification of the product voids this Declaration. Manufacturer / Importer (Signature of authori ed person) London, 8 July, 2014 Karl Heinz Mueller / Chief Technical Officer 52 Place & Date General Information ENGLISH 8. Technical Specifications Camera Unit Wi-Fi ® 802.11 b/g/n Image sensor Colour CMOS 1M Pixels Lens f = 2.3 mm, F = 2.4 IR LED 8 pcs Power Adapter Zhongshan Baolijin Electronic Co.,Ltd. Input: 100-240V AC, 50/60Hz, 300mA Output: 5V DC, 2000mA Water Resistance Technical Specifications IP66 53 Manufactured, distributed or sold by Binatone Electronics International LTD., official licensee for this product. MOTOROLA and the Stylized M logo are trademarks or registered trademarks of Motorola Trademark Holdings, LLC. and are used under license. Apple logo and Safari aretrademarks of Apple Inc., registered in the U.S. and other countries. App Store is a service mark of Apple Inc. Google Play, Android, and Chrome are trademarks of Google Inc. Wi-Fi is a trademark of the Wi-Fi Alliance. Internet Explorer and Windows are trademarks of the Microsoft group of companies. Firefox is a registered trademark of the Mozilla Foundation. Adobe and Flash are either registered trademarks or trademarks of Adobe Systems Incorporated. Java is a registered trademark of Oracle and/or its affiliates. All other trademarks are the property of their respective owners. © 2014 Motorola Mobility LLC. All rights reserved. EU_EN Version 3.0 Printed in China BEDIENUNGSANLEITUNG Wi-Fi® Outdoor-Haustier-Videokamera Modell: SCOUT73, SCOUT73-2 Die in der Bedienungsanleitung beschriebenen Funktionen können ohne Vorankündigung geändert werden. Herzlichen Glückwunsch zu Ihrer neuen Motorola Wi-Fi® Outdoor-HaustierVideokamera! Vielen Dank, dass Sie die neue Motorola Wi-Fi® Outdoor-Haustier-Videokamera gekauft haben. Wenn Sie sich schon immer gefragt haben, was Ihr Tier tut, wenn Sie nicht da sind, erhalten Sie jetzt die Antwort. Jetzt können Sie Ihre Haustiere mit diesem benutzerfreundlichen System beobachten. Sie können die Kamera-App auf Ihrem iPhone®/iPad® oder Android™-Gerät installieren und Sie können den Videostream der Kamera von Ihrem PC oder Notebook sowie von Ihrem Android™-Gerät oder iPhone® /iPad® aus anzeigen. Bitte bewahren Sie Ihren datierten Original-Verkaufsbeleg bei Ihren Unterlagen auf. Für den Garantieservice Ihres Motorola-Produkts benötigen Sie eine Kopie Ihres datierten Verkaufsbelegs als Bestätigung des Garantiestatus. Für Garantiezwecke ist keine Registrierung erforderlich. Bei Fragen zum Produkt können Sie unter der folgenden Nummer anrufen: +49 (0) 1805 938 802 (Europa) E-Mail: [email protected] Diese Bedienungsanleitung liefert Ihnen alle Informationen, die Sie benötigen, um das Produkt optimal zu nutzen. Bitte lesen Sie die Sicherheitshinweise auf Seite 5 - 6 durch, bevor Sie das Gerät installieren. Lieferumfang • 1 Wi-Fi®-Kamera • 1 Netzteil • 1 Kurzanleitung • 1 Bedienungsanleitung • 4 Montageschrauben und Trockenwanddübel • 1 Sicherheitsschraube • 1 Metallhalterung • 1 Schraubenschlüssel • 1 x Y-förmiger Strom-/LAN-Kabelanschluss Übersicht über die Kamera 1 2 6 7 5 4 3 9 8 1. 2. 3. 4. 5. 6. Antenne Basis für die Wandmontage IR-LEDs (für die Nachtsicht) Kameraobjektiv Lichtsensor (für die Erkennung im Nachtmodus) PAIR-Taste 10 Ein/Aus-/Status-Anzeige 8. Kuppelförmige Abdeckung 9. Stromanschlussbuchse 10. LAN-Schnittstelle* (Adaptive Ethernet-Schnittstelle für das Anschließen verschiedener Netzwerkgeräte wie Hub, Router usw.) 7. * Für den LAN-Kabelanschluss (nicht mitgeliefert), wenn keine Wi-Fi® - Verbindung vorhanden ist. Der LAN-Anschluss gilt nicht für die Einrichtung der Smartgeräte-App. Wichtige Richtlinien für das Installieren Ihrer Wi-Fi®-Kamera • Die Verwendung anderer 2,4-GHz-Produkte wie drahtlosen Netzwerken, Bluetooth®-Systeme oder Mikrowellenöfen kann Störungen bei diesem Gerät verursachen. Stellen Sie die Wi-Fi-Kamera von solchen Produkten entfernt auf oder schalten Sie sie aus, wenn sie Störungen verursachen. • Stellen Sie immer eine gute Wi-Fi®-Verbindung sicher. Inhaltsverzeichnis 1. 2. 3. Sicherheitshinweise .................................................................................. 5 Systemanforderungen............................................................................. 10 Erste Schritte – Anschließen der Geräte ................................................ 11 3.1 3.2 3.3 4. Kamera..................................................................................................... 25 4.1 4.2 4.3 4.4 5. 6. 7. 8. 4 Einrichtung................................................................................................ 11 Einrichtung eines Benutzerkontos und der Kamera auf Android™Geräten ..................................................................................................... 12 3.2.1 Einschalten und Verbinden der SCOUT73-Kamera ................ 12 3.2.2 Herunterladen der Anwendung „Hubble for Motorola Monitors“ ...12 3.2.3 Ausführen der App „Hubble for Motorola Monitors“ auf einem Android™-Gerät ........................................................... 13 3.2.4 Hinzufügen der SCOUT73-Kamera zu Ihrem Konto ............... 14 Einrichtung eines Benutzerkontos und der Kamera Verwendung mit iPhone®/iPad® ............................................................. 18 3.3.1 Einschalten und Verbinden der SCOUT73-Kamera ................ 18 3.3.2 Herunterladen der App „Hubble for Motorola Monitors“ ....... 18 3.3.3 Ausführen von „Hubble for Motorola Monitors“ auf Ihrem iPhone®/iPad® .......................................................................... 19 3.3.4 Hinzufügen der SCOUT73-Kamera zu Ihrem Konto ............... 20 Installieren und Einrichten der Kamera .................................................... 25 Kamerafunktionen: Betrieb mit Android™-Geräten ............................................................... 26 4.2.1 Hinzufügen weiterer Kameras .................................................. 26 4.2.2 Entfernen einer Kamera ........................................................... 27 4.2.3 Ändern Ihrer Kontoinformationen ............................................ 28 4.2.4 Kameraeinstellungen ................................................................ 29 4.2.5 Allgemeine Einstellung ............................................................. 30 4.2.6 Funktionen der Anwendung „Hubble for Motorola Monitors“ ... 31 Kamerafunktionen: Betrieb mit iPhone®/iPad® ....................................................................... 34 4.3.1 Hinzufügen weiterer Kameras .................................................. 34 4.3.2 Entfernen einer Kamera ........................................................... 35 4.3.3 Ändern Ihrer Kontoinformationen ............................................ 36 4.3.4 Kameraeinstellungen ................................................................ 37 4.3.5 Allgemeine Einstellungen ........................................................ 37 4.3.6 „Hubble for Motorola Monitors“-Einstellungen ....................... 39 4.3.7 Funktionen der Anwendung „Hubble for Motorola Monitors“ ... 40 Kamerafunktionen: Betrieb mit PC/Notebook......................................................................... 41 Zurücksetzen der Kamera ....................................................................... 42 Fehlersuche & -beseitigung .................................................................... 43 Allgemeine Informationen ...................................................................... 51 Technische Daten.................................................................................... 57 Inhaltsverzeichnis 1. Sicherheitshinweise WARNUNG: DEUTSCH STRANGULIERUNGSGEFAHR – Falls dieses Gerät zur Überwachung von Kleinkindern oder Kindern verwendet wird, müssen sich das Gerät und das Adapterkabel mindestens 1 Meter vom Bett entfernt und außerhalb der Reichweite des Kindes befinden. Legen Sie die Kamera oder das Kabel nie in oder in die Nähe des Bettes. Befestigen Sie das Kabel immer außerhalb der Reichweite des Kindes. Verwenden Sie keine Verlängerungskabel mit Netzteilen. Verwenden Sie nur das mitgelieferte Netzteil. Wie bei jedem elektrischen Gerät sollte eine Überwachung der Nutzung durch das Tier erfolgen, bis sich Ihr Tier an das Produkt gewöhnt hat. Wenn die Gefahr des Anknabberns durch Ihr Tier besteht, sollten Sie dieses und alle anderen elektrischen Geräte außerhalb seiner Reichweite aufstellen. EINRICHTUNG UND VERWENDUNG DER Wi-Fi®KAMERA ● Legen Sie einen Ort für die Wi-Fi®-Kamera fest, der den besten Blick auf Ihr Haustier bietet (oder auf das, was Sie sonst beobachten möchten). ● Stellen Sie die Wi-Fi®-Kamera auf eine ebene Fläche, z. B. auf eine Kommode, einen Schreibtisch oder ein Regal oder montieren Sie sie mithilfe der Schlüssellochschlitze in der Kamerabasis an einer Wand. ● Legen Sie die Wi-Fi®-Kamera oder die Kabel NIE in das Bett. Sicherheitshinweise 5 ACHTUNG! Die Wi-Fi®-Kamera erfüllt alle relevante Normen in Bezug auf elektromagnetische Felder und ihr Gebrauch ist bei Handhabung wie in der Bedienungsanleitung beschrieben sicher. Daher sollten Sie vor Verwendung des Geräts immer die Bedienungsanleitung sorgfältig durchlesen. • Aufgrund der kleinen Teile muss das Gerät von einem Erwachsenen zusammengebaut werden. Halten Sie alle kleinen Teile von Kindern fern. • Dieses Produkt ist kein Spielzeug. Lassen Sie Kinder nicht mit ihm spielen. • Die Wi-Fi®-Kamera ist kein Ersatz für die Überwachung durch einen verantwortlichen Erwachsenen. • Bewahren Sie diese Bedienungsanleitung zum späteren Nachschlagen auf. • Legen Sie die Wi-Fi®-Kamera oder Kabel nicht in das Bett und oder in die Reichweite des Babys (das Gerät und die Kabel sollten sich mindestens 1 m entfernt befinden). • Verlegen Sie die Kabel außerhalb der Reichweite von Kindern. • Decken Sie die Wi-Fi®-Kamera nicht mit einem Handtuch oder einer Decke ab. • Testen Sie die Wi-Fi®-Kamera und alle ihre Funktionen, damit Sie vor dem Gebrauch damit vertraut sind. • Verwenden Sie die Wi-Fi®-Kamera nicht in der Nähe von Wasser. • Installieren Sie die Wi-Fi®-Kamera nicht in der Nähe einer Wärmequelle. • Verwenden Sie nur das mitgelieferte Netzteil. Verwenden Sie keine anderen Netzteile, da dadurch das Gerät beschädigt werden kann. • Verwenden Sie keine Verlängerungskabel mit Netzteilen. • Berühren Sie die Steckerkontakte nicht mit spitzen oder metallenen Gegenständen. Wichtige Anweisungen: • Lesen Sie die Anleitungen durch und befolgen Sie sie – Bitte lesen Sie alle Sicherheits- und Bedienungsanleitungen durch, bevor Sie das Produkt betreiben. Befolgen Sie alle Bedienungsanleitungen. • Bewahren Sie die Anleitungen auf – Die Sicherheits- und Bedienungsanleitungen sollten zum späteren Nachschlagen aufbewahrt werden. 6 Sicherheitshinweise • Polarisierung – Machen Sie den Sicherheitsmechanismus des gepolten oder geerdeten Steckers nicht zunichte. Ein gepolter Stecker hat zwei Stifte, wobei einer davon breiter ist. Ein geerdeter Stecker hat zwei Stifte und einen dritten Erdungsstift. Der breite bzw. der dritte Stift dienen Ihrer Sicherheit. Wenn der mitgelieferte Stecker nicht in Ihre Steckdose passt, wenden Sie sich an einen Elektriker, um die veraltete Steckdose auszutauschen. • Stromquellen – Dieses Produkt sollte nur mit den auf dem Markierungsschild genannten Stromquellen betrieben werden. Wenn Sie nicht sicher sind, welche Stromversorgung an Ihrem Standort vorhanden ist, wenden Sie sich an Ihren Händler oder Ihr Stromversorgungsunternehmen vor Ort. Bei Produkten, die mit Batterien oder anderen Stromquellen betrieben werden können, beachten Sie bitte die Bedienungsanleitung. • Überlastung – Überlasten Sie die Netzsteckdose oder Verlängerungskabel nicht, da dies zu einem Brand oder Stromschlag führen kann. Überlastete Netzsteckdosen, Verlängerungskabel, ausgefranste Netzkabel, beschädigte oder gerissene Leiterisolierung und gebrochene Stecker sind gefährlich. Sie können zu einem Stromschlag oder einer Feuergefahr führen. Untersuchen Sie regelmäßig das Kabel und lassen Sie es von einem Techniker des Kundendiensts ersetzen, wenn es beschädigt erscheint oder die Isolierung nicht mehr in Ordnung ist. • Netzkabelschutz – Das Netzkabel sollte so verlegt werden, dass niemand darauf tritt und es nicht von Gegenständen eingequetscht wird, die darauf gestellt oder dagegen gelehnt werden. Achten Sie insbesondere auf Kabel an Steckern, Steckdosen und die Stelle, an der das Kabel aus dem Produkt kommt. • Überspannungsschutz – Die Kamera sollte an einen Überspannungsschutz angeschlossen werden. Dadurch wird das Gerät vor Schäden geschützt, die durch Stromspitzen verursacht werden. Der Überspannungsschutz sollte das UL-Kennzeichen oder das CSA-Zertifizierungskennzeichen tragen. Sicherheitshinweise 7 DEUTSCH • Beachten Sie die Warnhinweise – Befolgen Sie alle Warnhinweise auf dem Produkt und in der Bedienungsanleitung. • Unterbrechungsfreie Stromversorgung (USV) – Da dieses Produkt für den ununterbrochenen Betrieb rund um die Uhr gedacht ist, sollten Sie das Produkt an eine unterbrechungsfreie Stromversorgung anschließen. Eine unterbrechungsfreie Stromversorgung hat eine interne Batterie, die dafür sorgt, dass das Produkt bei einem Stromausfall weiter läuft. Die unterbrechungsfreie Stromversorgung sollte das UL-Kennzeichen oder die CSA-Sicherheitszertifizierung tragen. ACHTUNG: Halten Sie die elektrische Betriebssicherheit aufrecht. Geräte mit Stromkabel oder an dieses Produkt angeschlossenes Zubehör sollten das UL-Kennzeichen oder die CSASicherheitszertifizierung auf dem Zubehörteil selbst tragen. Es sollte nicht verändert werden, damit die Sicherheitsfunktionen nicht zerstört werden. Es hilft dabei, mögliche Schäden durch elektrischen Schlag oder Brand zu verhindern. Wenden Sie sich im Zweifelsfall an qualifizierte Fachleute. • Belüftung – Schlitze und Öffnungen am Gehäuse dienen der Belüftung und sollen einen zuverlässigen Betrieb des Produkts sicherstellen und es vor Überhitzung schützen. Diese Öffnungen dürfen nicht blockiert oder abgedeckt werden. Die Öffnungen dürfen nicht blockiert werden, indem die Kamera auf ein Bett, ein Sofa, einen Teppich oder eine ähnliche Oberfläche gestellt wird. Das Produkt sollte nie in die Nähe oder über ein Heizgerät oder eine andere Wärmequelle platziert werden. Dieses Produkt sollte nicht eingebaut werden, z.B. in ein Bücherregal oder ein Gestell, es sei denn, die richtige Belüftung ist sichergestellt oder die Herstelleranweisungen wurden befolgt. • Zusatzgeräte – Verwenden Sie keine Zusatzgeräte, die nicht vom Hersteller des Produkts empfohlen werden, da sie Gefahren bergen könnten. • Wärme – Das Produkt darf nicht in der Nähe von Wärmequellen wie Radiatoren, Öfen und anderen Geräten (einschl. Verstärkern), die Wärme entwickeln, aufgestellt werden. • Zubehör – Stellen Sie diese Kamera nicht auf instabile Handwagen, Ständer, Stative oder Tische. Die Kamera kann herunterfallen und stark beschädigt werden. Verwenden Sie dieses Produkt nur mit einem Wagen, einem Ständer, einem Dreifuß, einer Halterung oder einem Tisch, die/der vom Hersteller empfohlen oder mit dem Produkt verkauft wird. Beachten Sie bei der Montage des Produkts die Anweisungen des Herstellers und verwenden Sie vom Hersteller empfohlenes Zubehör. 8 Sicherheitshinweise • Montage – Die mit diesem System mitgelieferten Kameras sollten nur wie in dieser Anleitung oder in den Anleitungen, die mit den Kameras mitgeliefert wurden, angegeben und unter Verwendung der mitgelieferten Montagehalterungen montiert werden. • Kamerainstallation – Die Kameras sind nicht in das Eintauchen in Wasser gedacht. Nicht alle Kameras können im Freien installiert werden. Prüfen Sie die Schutzklasse der Kamera, um zu erkennen, ob sie im Freien installiert werden kann. Wenn Kameras im Freien installiert werden, ist eine Installation in einem geschützten Bereich erforderlich. Sicherheitshinweise 9 DEUTSCH • Kameraverlängerungskabel – Prüfen Sie vor Installation die Nennleistung Ihres Verlängerungskabels, um die Eignung sicherzustellen. 2. Systemanforderungen Webportal • Windows® 7 • Mac OS® 10.7 • Chrome™ 24 • Internet Explorer® 9 • Safari® 6 • Java™ 7 • Firefox® 18.0 • Adobe® Flash® Player 15.0 Android™-System • Version 4.2 oder höher iPhone®/iPad® iOS • Version 7.0 oder höher 10 Systemanforderungen 3. Erste Schritte – Anschließen der Geräte SCOUT73 Kamera Wi-Fi® Routers Lokaler Zugriff auf die Kamera DEUTSCH Wie funktioniert es? Remote-Anzeige der Kamera auf jedem kompatiblen Gerät Hubble Service Wenn ein Benutzer versucht, auf die Kamera zuzugreifen, authentifiziert unser sicherer Server die Identität des Benutzers und erlaubt den Zugriff auf die Kamera. 3.1 Einrichtung Schließen Sie die Kamera an das Netzteil und dann an eine geeignete Netzsteckdose an. Vergewissern Sie sich, dass der Netzschalter eingeschaltet ist. Die Kamera muss sich innerhalb der Reichweite des Wi-Fi®-Routers befinden, mit dem Sie sie verbinden möchten. Achten Sie darauf, dass Sie das Passwort des Routers während des Einrichtungsvorgangs in der App zur Hand haben. Status der LED-Anzeige: - Abstimm-/Setup-Zustand: LED ist grün und blinkt schnell - Nicht verbundener Zustand: LED ist grün und blinkt langsam - Verbundener Zustand: LED ist grün und leuchtet - Verbindungsbereitschaftszustand: LED ist grün und blinkt langsam Hinweis: Sie können das Gerät nur über ein kompatibles Smartphone oder Tablet und nicht über einen PC einrichten. Erste Schritte – Anschließen der Geräte 11 3.2 Einrichtung eines Benutzerkontos und der Kamera auf Android™-Geräten Das benötigen Sie • Gerät mit Android™-System Version 4.2 oder höher 3.2.1 Einschalten und Verbinden der SCOUT73-Kamera • Schließen Sie das SCOUT73-Netzteil an eine geeignete Netzsteckdose an und stecken Sie den Stecker des Netzteils in die Stromanschlussbuchse. • Die grüne LED der Kamera blinkt, wenn die Kamera das Booten abgeschlossen hat. 3.2.2 Herunterladen der Anwendung „Hubble for Motorola Monitors“ • Gehen Sie zum Google Play™ Store, um nach der Anwendung „Hubble for Motorola Monitors“ zu suchen. • Laden Sie die Anwendung „Hubble for Motorola Monitors“ vom Google Play™ Store herunter und installieren Sie sie auf Ihrem Android™-Gerät. 12 Erste Schritte – Anschließen der Geräte Android™ • Netzteil der SCOUT73-Kamera DEUTSCH • SCOUT73-Kamera 3.2.3 Ausführen der App „Hubble for Motorola Monitors“ auf einem Android™-Gerät • Führen Sie die Anwendung „Hubble for Motorola Monitors“ aus und geben Sie Ihre „Hubble for Motorola Monitors“-Kontoinformationen ein, wählen Sie „I agree to the Terms of Use“ (Ich bin mit den Nutzungsbedingungen einverstanden), bevor Sie auf Create tippen. (Bild A1) Android™ Hinweis: Wenn Sie ein „Hubble for Motorola Monitors“-Konto haben, wählen Sie bitte Already have a Account?, um zu den nächsten Schritten zu gehen. A1 Erste Schritte – Anschließen der Geräte DEUTSCH • Stellen Sie sicher, dass Ihr Android™-Gerät mit Ihrem Wi-Fi®-Router verbunden ist. 13 3.2.4 Hinzufügen der SCOUT73-Kamera zu Ihrem Konto • Neues Konto erstellt und direkte Anmeldung. • Tippen Sie auf Add Camera. (Bild A2) • Tippen Sie auf Continue. (Bild A3) A2 A3 • Auf dem Bildschirm werden die Setup-Anweisungen angezeigt. (Bild A4) A4 14 Erste Schritte – Anschließen der Geräte • Halten Sie die PAIR-Taste an der Seite der SCOUT73-Kamera 3 Sekunden lang gedrückt und die Anzeige blinkt schnell. Tippen Sie dann auf Search for Camera. Android™ DEUTSCH • Die App sucht automatisch und verbindet Ihre Kamera wie unten dargestellt. (A5 & A6) A5 A6 • Wählen Sie Ihr Wi-Fi®-Netzwerk und tippen Sie auf Continue, geben Sie Ihre Passwort ein und tippen Sie dann auf Connect. (Bild A7, A8) A7 Erste Schritte – Anschließen der Geräte A8 15 • Das Verbinden der Kamera mit dem Wi-Fi®-Netzwerk dauert einige Minuten und dann wird das Verbindungsergebnis angezeigt (Bild A9, A10). Falls die Verbindung fehlgeschlagen ist, tippen Sie auf die Taste Retry und wiederholen Sie die Schritte ab 3.2.4. A9 16 A10 Erste Schritte – Anschließen der Geräte • Tippen Sie auf Watch Live Camera, um das Kamerabild anzuzeigen und die LED-Anzeige leuchtet. (Bild A11) Android™ DEUTSCH • Tippen Sie auf das Hubble-Logo, um zur Kameraliste zurückzugehen. (Bild A12) A11 Erste Schritte – Anschließen der Geräte A12 17 3.3 Einrichtung eines Benutzerkontos und der Kamera Verwendung mit iPhone®/iPad® Das benötigen Sie • SCOUT73-Kamera • Netzteil der SCOUT73-Kamera • iPhone® / iPad® mit iOS 7.0 Version oder höher 3.3.1 Einschalten und Verbinden der SCOUT73-Kamera • Schließen Sie das SCOUT73-Netzteil an eine geeignete Netzsteckdose an und stecken Sie den Stecker in die Stromanschlussbuchse. • Die grüne LED der Kamera blinkt, wenn das Booten der Kamera beendet ist. Dies bedeutet, die Kamera ist für das Einrichten bereit. 3.3.2 Herunterladen der App „Hubble for Motorola Monitors“ • Gehen Sie zum App Store, um „Hubble for Motorola Monitors“ zu suchen. • Laden Sie die App „Hubble for Motorola Monitors“ herunter und installieren Sie sie auf Ihren iPhone®/iPad®. 18 Erste Schritte – Anschließen der Geräte 3.3.3 Ausführen von „Hubble for Motorola Monitors“ auf Ihrem iPhone®/iPad® • Führen Sie die Anwendung „Hubble for Motorola Monitors“ aus und geben Sie Ihre „Hubble for Motorola Monitors-Kontoinformationen ein. Lesen Sie die Nutzungsbedingungen durch und wählen Sie „I agree to the Terms of Service“ (Ich bin mit den Nutzungsbedingungen einverstanden), bevor Sie auf Create tippen. (Bild i1) iOS Hinweis: Wenn Sie ein „Hubble for Motorola Monitors“-Konto haben, wählen Sie bitte Already have a Account?, um zu den nächsten Schritten zu gehen. i1 Erste Schritte – Anschließen der Geräte DEUTSCH • Stellen Sie sicher, dass Ihr iPhone®/iPad® mit Ihrem Wi-Fi®-Router verbunden ist. 19 3.3.4 Hinzufügen der SCOUT73-Kamera zu Ihrem Konto • Neues Konto erstellt und direkte Anmeldung. • Tippen Sie auf Add Camera. (Bild i2) • Tippen Sie auf „SCOUT73“. (Bild i3) SCOUT73 i2 Blink83 / Scout83 / MBP36HD i3 • Befolgen Sie die Anweisungen auf dem Bildschirm, um die Bluetooth™Funktion auf Ihrem iPhone®/iPad® einzuschalten. i4 20 Erste Schritte – Anschließen der Geräte iOS DEUTSCH • Tippen Sie auf die Home-Taste und rufen Sie das Menü „Settings“ auf, um die Bluetooth™-Funktion auf Ihrem iPhone®/iPad® einzuschalten. i5 i6 • Drücken Sie die HOME-Taste, um das Menü „Einstellungen“ zu beenden, und tippen Sie auf die App „Hubble Home“, um den Startbildschirm aufzurufen. i7 Erste Schritte – Anschließen der Geräte 21 • Tippen Sie auf Continue und befolgen Sie die unten dargestellten Schritte. (Bilder i8-i9) i8 22 i9 Erste Schritte – Anschließen der Geräte iOS DEUTSCH • Befolgen Sie die obigen Schritte, um die aktuelle Kamera-ID „CameraHDxxxxxxxxxx“ zu finden und tippen Sie dann auf Continue, um sicherzustellen, dass Ihr iPhone® oder iPad® verbunden ist. (Bild i10) i10 • Wählen Sie das Wi-Fi®-Netzwerk, tippen Sie auf Continue, geben Sie das Passwort ein und tippen Sie auf Next. (Bilder i11, i12) i11 Erste Schritte – Anschließen der Geräte i12 23 • Das Verbinden der Kamera mit Wi-Fi® dauert einige Minuten und dann wird der Verbindungsstatus wie unten angezeigt (Bildi13, i14). Falls die Verbindung fehlschlägt, tippen Sie bitte auf die Taste Retry und wiederholen Sie 3.3.4, wie oben angegeben. i13 i14 • Drücken Sie Watch Live Camera, um das Kamerabild anzuzeigen. (Bild i15) • Tippen Sie auf das Hubble-Logo, um zur Kameraliste zurückzugehen. (Bild i16) i15 24 i16 Erste Schritte – Anschließen der Geräte 4. Kamera 4.1 Installieren und Einrichten der Kamera A. Befestigung der Montageplatte an der Wand iOS DEUTSCH • Markieren Sie die Position der Schraubenlöcher an der Wand. • Bohren Sie 4 Löcher und schlagen Sie die Trockenwanddübel (mitgeliefert) bei Bedarf in das Loch. • Befestigen Sie die Montageplatte mit den 4 Kreuzschlitzschrauben (mitgeliefert) an der Wand. B. Aufhängen der Kamera an der Montageplatte • Platzieren Sie die 4 Montageschlitze des Kamerasockels an den 4 Einrastungen an der Montageplatte. • Achten Sie darauf, dass das Gerät fest auf der Montageplatte sitzt und die mittleren Löcher der 2 Teile aneinander ausgerichtet sind. C. Befestigen der Kamera • Befestigen Sie das Gerät mit den Sicherheitsschrauben im mittleren Loch der Montageplatte. Verwenden Sie dazu den mitgelieferten Schraubenschlüssel. Kamera 25 D. Anschließen der Kamera an die Stromversorgung • Schließen Sie den runden Stecker der Kamera an den Stecker des Y-förmigen Strom-/LAN-Kabels an. • Schließen Sie den Stecker des Netzteils an die Strombuchse und den anderen Stecker des Netzteils an eine geeignete Netzsteckdose an. (Über die LAN-Buchse ist nötigenfalls der Anschluss über ein LAN-Kabel möglich.) • Die LED-Anzeige leuchtet. LAN-Buchse für den Anschluss des LAN-Kabels (falls nötig) Strom-/LAN-Kabelanschluss Runder Kamerastecker Strombuchse für das Anschließen des Netzteils 4.2 Kamerafunktionen: Betrieb mit Android™-Geräten • Führen Sie die App „Hubble for Motorola Monitors“ auf Ihrem Android™Gerät aus. • Die Kameraansicht wird auf dem Bildschirm angezeigt. 4.2.1 Hinzufügen weiterer Kameras • Tippen Sie in der Kameraansicht auf das Hubble-Logo, um zur Seite Add Camera zu gelangen. (Bild A13) • Tippen Sie auf Add Camera, um eine weitere Kamera hinzufügen und befolgen Sie dabei die Schritte für die Einrichtung von Android™-Geräten in Abschnitt 3.2.4. (Bild A14) • Sobald die Kamera hinzugefügt wurde, wird die Kameraansicht automatisch angezeigt. 26 Kamera DEUTSCH 4.2.2 Android™ A13 A14 Entfernen einer Kamera Sie können eine Kamera wie folgt von Ihrem Konto entfernen: • Tippen Sie auf das Einstellungen-Symbol auf der allgemeinen Seite und tippen Sie dann auf Camera Details. (Bild A15) • Wählen Sie Remove Camera und tippen Sie auf Yes, um das Gerät aus der Kameraliste zu entfernen. (Bild A16) A15 Kamera A16 27 4.2.3 Ändern Ihrer Kontoinformationen Sie können die Kontoinformationen mithilfe Ihres Android™-Geräts ändern. • Tippen Sie auf Account auf der allgemeinen Seite. Die Kontoeinstellungen werden auf dem Bildschirm angezeigt. (Bild A17) • Tippen Sie auf Change Password, um Ihr Passwort gemäß der Anleitung zu ändern. • Tippen Sie auf Log Out, um das Konto zu verlassen. • Tippen Sie unter auf Freemium-Plan und Sie gelangen zum Link des CloudVideoaufzeichnungsdienstes. Weitere Informationen finden Sie auf unserer Website http://www.hubbleconnected.com. • Tippen Sie auf Use Remote Only, um die Remote-Verbindungseinstellung aufzurufen, und bestätigen Sie die Verwendung durch Auswahl von Yes. • Bei Enable Disconnect Alert ertönt beim Trennen ein akustisches Warnsignal. Aktivieren Sie das Warnsignal beim Trennen, indem Sie Yes auswählen. • Tippen Sie auf Send Log, um den Bericht der Android-App „Hubble for Motorola Monitors“ per E-Mail an unseren Server zu senden, wenn Sie von einem Kundendienstvertreter dazu aufgefordert werden. A17 28 Kamera 4.2.4 Kameraeinstellungen Sie können die Kameraeinstellungen ändern, indem Sie auf das EinstellungenSymbol auf der Kameralistenseite tippen. (Bild A18) Android™ DEUTSCH • Tippen Sie auf Camera Details, um Camera Name, Change Image & Firmware version anzuzeigen. (Bild A19) A18 A19 • Tippen Sie auf Notification Sensitivity, um die Empfindlichkeit der Bewegungserkennung einzustellen. (Bild A20) A20 Kamera 29 4.2.5 Allgemeine Einstellung • Tippen Sie auf Settings auf der allgemeinen Seite. • Tippen Sie auf General Settings, um das Format für Clock (12hr/24hr) umzustellen. (Bild A21) A21 A22 • Tippen Sie auf Do Not Disturb, stellen Sie den gewünschten Timer ein und wählen Sie ON. Die Kamera sendet während der eingestellten Zeit keine Warnungen an Ihr Android™-Gerät (Bild A22). 30 Kamera 4.2.6 Funktionen der Anwendung „Hubble for Motorola Monitors“ Tippen Sie in der Kameraansicht auf den Anzeigebereich. Folgende Funktionssymbole werden angezeigt: Android™ Tippen Sie auf die Nach oben- und Nach unten-Tasten zum Neigen und die Nach links- und Nach rechts-Tasten zum Schwenken. (Bilder A23) DEUTSCH Schwenk- und Neigefunktion: A23 Kamera 31 Photo/Video - Nehmen Sie ein Foto auf oder zeichnen Sie ein Video mit der Kamera auf. Tippen Sie auf das Video-Symbol, um die Videofunktion zu aktivieren, und drücken Sie auf den roten Punkt, um die Aufzeichnung zu starten, und lassen Sie ihn los, um die Aufzeichnung zu stoppen. (Bilder A24, A25) Tippen Sie auf das Kamera-Symbol , um zum Kameramodus umzuschalten. Sie können jetzt Fotos der Kamerasicht aufnehmen. (Bild A26) A24 A25 A26 32 Kamera DEUTSCH Android™ Hinweis: Fotos und Videos werden im internen Flash-Speicher Ihres Geräts gespeichert. Bei einem Android™-Gerät können Sie über die Galerie oder den Media-Player darauf zugreifen. Um Videos wiederzugeben, verwenden Sie bitte die App „Hubble for Motorola Monitors“ oder die Anwendung eines Fremdanbieter, z. B. MX Player (vom Google Play™ Store), die MJPG-Dateien wiedergeben kann. Kamera 33 4.3 Kamerafunktionen: Betrieb mit iPhone®/iPad® • Führen Sie die Anwendung „Hubble for Motorola Monitors“ auf Ihrem iPhone®/iPad® aus. • Die Kameraansicht wird auf dem Bildschirm angezeigt. 4.3.1 Hinzufügen weiterer Kameras • Tippen Sie in der Kameraansicht auf das Motorola-Logo, um zur Seite Add Camera zu gelangen. (Bild i17) • Tippen Sie auf Add Camera, um eine weitere Kamera hinzufügen, und befolgen Sie dabei die Schritte für die Einrichtung von iPhone®/iPad® in Abschnitt 3.3.4. (Bild i18) • Sobald die Kamera hinzugefügt wurde, wird die Kameraansicht automatisch angezeigt. i17 i18 Hinweis: Sie können nur 4 Kameras zu einem Konto hinzufügen. 34 Kamera 4.3.2 Entfernen einer Kamera Sie können eine Kamera wie folgt von Ihrem Konto entfernen: • Tippen Sie auf das Einstellungen-Symbol auf der allgemeinen Seite und tippen Sie dann auf Camera Details. (Bild i19) iOS DEUTSCH • Wählen Sie Remove Camera und tippen Sie auf Yes, um das Gerät aus der Kameraliste zu entfernen. (Bild i20) i19 Kamera i20 35 4.3.3 Ändern Ihrer Kontoinformationen Sie können die Kontoinformationen mithilfe Ihres iPhone®/iPad® ändern. • Tippen Sie auf Account auf der allgemeinen Seite. Die Kontoeinstellungen werden auf dem Bildschirm angezeigt. (Bild i21) • Tippen Sie auf Change Password, um Ihr Passwort gemäß der Anleitung zu ändern. • Tippen Sie auf Log Out, um das Konto zu verlassen. • Tippen Sie unter auf Current plan-Plan und Sie gelangen zum Link des Cloud-Videoaufzeichnungsdienstes. Weitere Informationen finden Sie auf unserer Website www.hubbleconnected.com/motorola/plans. • Tippen Sie auf Send app log um den Bericht der App „Hubble for Motorola Monitors“ per E-Mail an unseren Server zu senden, wenn Sie von einem Kundendienstvertreter dazu aufgefordert werden. i21 36 Kamera Kameraeinstellungen iOS Sie können die Kameraeinstellungen ändern, indem Sie auf das EinstellungenSymbol auf der allgemeinen Seite tippen (Bild i22). Hier können Sie auch Camera Name und Firmware version überprüfen (Bild i23) und den Kameranamen ändern, wenn Sie auf einen vorhandenen Namen tippen und der Anleitung folgen. DEUTSCH 4.3.4 i22 4.3.5 i23 Allgemeine Einstellungen • Tippen Sie auf Settings auf der allgemeinen Seite. (Bild i24) • Tippen Sie auf General Settings, um das Format für Clock (12hr/24hr) umzustellen. (Bild i25) i24 Kamera i25 37 • Tippen Sie auf Notification Sensitivity, um die Bewegungserkennung einzustellen. (Bild i26) i26 i27 • Tippen Sie auf Do Not Disturb, stellen Sie den gewünschten Timer ein und wählen Sie ON. Die Kamera sendet während der eingestellten Zeit keine Töne oder Warnungen an Ihr iPhone®/iPad®. (Bild i27) 38 Kamera 4.3.6 „Hubble for Motorola Monitors“-Einstellungen iOS DEUTSCH • Tippen Sie auf Settings auf Ihrem iPhone®/iPad® und die Anwendung wird angezeigt. Tippen Sie auf die App „Hubble for Motorola Monitors“ und die Einstellungen der App „Hubble for Motorola Monitors“ werden angezeigt. (Bild i28) i28 Kamera 39 4.3.7 Funktionen der Anwendung „Hubble for Motorola Monitors“ Tippen Sie in der Kameraansicht auf den Anzeigebereich. Folgende Funktionssymbole werden angezeigt: Schwenk- und Neigefunktion: Tippen Sie auf die Nach oben- und Nach unten-Tasten zum Neigen und die Nach links- und Nach rechts-Tasten zum Schwenken. (Bilder i29) i29 i30 Take Picture - Tippen Sie auf das Kamerasymbol Kameraansicht aufzunehmen. (Bild i30) , um Fotos von der Hinweis: Fotos werden im internen Flash-Speicher Ihres iPhone®/iPad® gespeichert. 40 Kamera 4.4 Kamerafunktionen: Betrieb mit PC/Notebook • Geben Sie Ihren Benutzernamen und Ihr Passwort ein und klicken Sie auf „Login“, wenn Sie bereits ein Konto erstellt haben. • Klicken Sie über Ihr Android™-Gerät oder iPhone®/iPad® auf die Liste der abgestimmten Kameras in Ihrem Konto und die Kamera wird angezeigt. Sie können ganz einfach über Live-Videostreaming mit Ihren Freunden, bevorzugten Orten oder geliebten Haustieren in Verbindung bleiben. • Sie können die Einstellungen auf der Website ändern, indem Sie die Menüanweisungsschritte befolgen. Kamera 41 DEUTSCH • Gehen Sie zur URL: http://www.hubbleconnected.com/motorola/login/ 5. Zurücksetzen der Kamera Hinweis: Wenn Sie mit Ihrer Kamera von einem Router (z. B. zu Hause) zu einem anderen Router (z. B. im Büro) wechseln möchten oder Probleme beim Einrichten der Kamera haben, muss die Kamera erneut zurückgesetzt werden. Bitte setzen Sie die Kamera wie folgt zurück: 1. 2. 3. 4. 42 Trennen Sie das Netzteil. Halten Sie die PAIR-Taste auf der Unterseite der Kamera gedrückt und schließen Sie dann das Netzteil an die Netzsteckdose an. Die LED-Anzeige leuchtet. Lassen Sie die Taste PAIR los und warten Sie, bis die Kamera das interne Zurücksetzen abgeschlossen hat. Die LED-Anzeige erlischt. Sie können Ihre Kamera erneut hinzufügen, indem Sie die Schritte 3.2.4 bei einem Android Gerät oder 3.3.4 bei einem iOS-Gerät befolgen. Zurücksetzen der Kamera 6. Fehlersuche & -beseitigung Störgeräusche Die Verwendung anderer 2,4-GHz-Produkte wie Bluetooth®-Systeme oder Mikrowellenöfen kann Störungen bei diesem Gerät verursachen. Stellen Sie die Wi-Fi®-Kamera mindestens 1,5 m von solchen Produkten entfernt auf oder schalten Sie sie aus, wenn sie Störungen verursachen. Getrennte Verbindung Prüfen Sie Ihre Wi-Fi®-Einstellungen. Stellen Sie, falls nötig, die Wi-Fi®Verbindung erneut her. Vergewissern Sie sich, dass die Wi-Fi ®-Kamera eingeschaltet ist. Warten Sie einige Sekunden, bis Sie die Verbindung zum Wi-Fi®-System herstellen. Wenn Sie Ihr Passwort vergessen haben Wenn Sie Ihr Passwort nicht mehr wissen, tippen Sie auf „Forgot password“ und geben Sie Ihre E-Mail-Adresse an. Es wird umgehend ein neues Passwort an Ihre E-Mail-Adresse gesendet. Fehlerbehebung Kategorie Problembeschreibung/ Fehler Lösung Konto Ich kann mich auch nach der Registrierung nicht anmelden. Bitte überprüfen Sie Ihren Benutzernamen und Ihr Passwort. Konto Ich erhalte folgende Fehlermeldung: „Email ID is not registered“. Bitte stellen Sie sicher, dass Sie bei uns registriert sind. Tippen Sie auf Create Account, um ein Konto zu erstellen, damit Sie die Wi-Fi®-Heimtier-Videokamera verwenden können. Fehlersuche & -beseitigung 43 DEUTSCH Um Hintergrundgeräusche oder Echos zu verhindern, stellen Sie sicher, dass der Abstand zwischen Ihrem Gerät und der Wi-Fi®-Kamera groß genug ist. Konto Was kann ich tun, wenn ich mein Passwort vergessen habe? Klicken Sie auf der Link „Forgot Password“ auf der Website http:// www.hubbleconnected.com/motorola/ login/ ODER in Ihrer Android™- oder iOS-Anwendung. Es wird eine E-Mail an Ihre registrierte E-Mail-Adresse gesendet. Konto Ich kann kein neues Passwort empfangen, obwohl ich die Option „Forgot password“ verwendet habe. 1. 2. 1. Verbindungs- Ich erhalte die Meldung: „We are probleme having problems accessing your 2. camera. This could be due to lack of internet 3. connection. Please wait and try again later.“ 44 Die E-Mail ist möglicherweise in Ihrem Spamordner gelandet. Bitte sehen Sie in Ihrem Spamordner nach. Der Empfang der E-Mail kann etwas dauern. Bitte warten Sie einige Minuten, bevor Sie Ihre E-Mails erneut abrufen. Bitte versuchen Sie es in einigen Minuten erneut. Es könnte ein Problem mit Ihrer Internetverbindung vorliegen. Falls das Problem weiterhin besteht, starten Sie Ihre Kamera erneut, um zu prüfen, ob dies das Problem behebt. Bitte starten Sie Ihren drahtlosen Router neu. Fehlersuche & -beseitigung Beim Zugriff auf Ihre Kamera über ein anderes Netzwerk als Ihr Heimnetzwerk (über das Internet) erfolgt ein Timeout des Videos nach 5 Minuten. Sie können in der Android™/iOSAnwendung erneut auf die Kamera klicken, um das Streamen wieder zu starten. DEUTSCH Anzeigen der Im RemoteKamera Modus stoppt das Video nach 5 Minuten. Wie kann ich es länger anzeigen? Wenn Sie von Ihrem Webbrowser aus zugreifen, können Sie die Schaltfläche Reload drücken, um die Anzeige Ihres Kameravideostreams wieder zu starten. Verbindungs- Meine 1. Telefonanwendun probleme 2. g zeigt die folgende Meldung an: „Unable to connect to BMS 3. server“. 4. Einrichten Während ich eine neue Kamera zu meinem Konto hinzufüge, kann ich keine Kameras zum Hinzufügen finden. Fehlersuche & -beseitigung Prüfen Sie die Signalstärke des WiFi ® -Netzwerks. Prüfen Sie, ob Sie mit dem Internet verbunden sind, indem Sie den Telefonbrowser starten und zu einer Website wie www.google.com gehen. Versuchen Sie es erneut, wenn Sie sich erfolgreich mit dem Internet verbinden konnten. Schließen Sie das LAN-Kabel direkt an die RJ45-Buchse an und verbinden Sie sich mit dem Internet, falls das WiFi ® -Signal nicht gut ist. Wenn Sie versuchen, eine Kamera hinzuzufügen, die bereits vorher zu Ihrem Konto oder einem anderen Konto hinzugefügt wurde, müssen die Kamera zuerst zurücksetzen. Halten Sie dazu die Taste PAIR unten an der Kamera 5 Sekunden lang gedrückt. 45 Auf einem PC oder Mac ® empfehlen wir die Verwendung von Google Chrome. Die folgenden Browser werden jedoch ebenfalls unterstützt: PC: Internet Explorer 8 und höher. Mac ® : Safari. Allgemein Welche Browser werden für den Zugriff von meinem PC/ Mac® unterstützt? Allgemein Was bedeutet die Eine blinkende LED gibt den folgenden blinkende LED? Status an: Schnelles Blinken: 1. Ihre Kamera befindet sich im Setup-Modus. In diesem Modus können Sie die Kamera zu Ihrem Konto hinzufügen. Im neuen Zustand befindet sich die Kamera im Setup-Modus. Um den Setup-Modus zurückzusetzen, halten Sie die PAIR-Taste unten an der Kamera gedrückt, bis die LED-Anzeige schnell blinkt. Langsames Blinken: 2. Die Kamera verbindet sich entweder gerade mit dem Router oder sie hat die Verbindung zum Router verloren. Bitte stellen Sie sicher, dass sich die Kamera innerhalb der Reichweite des Wi-Fi ® -Signals befindet. LED leuchtet: Die Kamera ist mit dem WiFi ® -Netzwerk verbunden. Verbindungs- Ich kann auf meine Kamera probleme nicht zugreifen. 46 Bitte prüfen Sie, ob sich die Kamera innerhalb der Wi-Fi ® -Reichweite befindet. Wenn die LED an Ihrer Kamera langsam blinkt, versuchen Sie, die Kamera näher zum Router zu stellen, um ein besseres Wi-Fi ® -Signal zu erhalten, und versuchen Sie es erneut. Fehlersuche & -beseitigung Bitte setzen Sie die Kamera zurück und versuchen Sie es erneut. Halten Sie die Taste PAIR-Taste unten an der Kamera gedrückt, bis Sie einen Piepton hören. Die LED-Anzeige blinkt schnell und gibt dadurch den Setup-Modus an. Jetzt können Sie die Einrichtung auf Ihrem Smartphone erneut versuchen. Verbindungs- Wenn ich vom WiFi® -Netzwerk aus probleme auf meine Kamera zugreife, wird meine Kamera immer als remote angezeigt. Ich kann nur jeweils 5 Minuten lang darauf zugreifen. Bitte prüfen Sie die Einstellungen Ihres drahtlosen Routers. Bei Routern der Marke Buffalo gibt es zum Beispiel eine Option namens „Drahtlose Isolation“. Bitte deaktivieren Sie diese Option. Kamera Bitte aktualisieren Sie Ihre Firmware. Dies dauert ca. 5 Minuten. Wir veröffentlichen von Zeit zu Zeit Upgrades, um die Kamerafunktionen zu verbessern. Wenn ich versuche, die Kamera anzuzeigen, erhalte ich die Aufforderung, ein FirmwareUpgrade der Kamera durchzuführen. Was soll ich tun? Fehlersuche & -beseitigung DEUTSCH Bei der Einrichtung auf einem Android™oder iOS-Gerät kann ich während des letzten Schritt meine Kamera nicht finden und die Einrichtung schlägt fehl. Einrichten 47 Allgemein Welche Plattformen werden für den Zugriff auf meine Kamera unterstützt? Windows ® 7*, Windows ® 8* *Java-Browser-Plugin erforderlich Mac iOS Version 10.7 oder höher Internet Explorer ® Version 8.0 oder höher Firefox ® Version 11.0 oder höher Chrome™ Version 18.0 oder höher Safari ® Version 5.1 oder höher Java™ Version 7 oder höher Android™ Version 4.0 oder höher iPhone ® /iPad ® iOS Version 7.0 oder höher Allgemein 48 Was bedeutet „Lokale Kamera“ und „RemoteKamera“? Wenn Sie auf Ihre Kamera vom selben drahtlosen (Heim-)Netzwerk aus zugreifen, in dem sie konfiguriert wurde, ist sie eine lokale Kamera. Wenn Sie auf Ihre Kamera von einem anderen Ort als zu Hause zugreifen, ist es eine Remote-Kamera. Sie können 3G, 4G oder 4G LTE oder eine WiFi® -Verbindung außerhalb Ihres Zuhauses verwenden. Fehlersuche & -beseitigung Wie lade ich die App für Android™- und iOS-Geräte herunter? Android™: - Öffnen Sie Google Play App auf Ihrem Android™-Gerät. - Wählen Sie „Suche“. - Geben Sie „Hubble for Motorola Monitors“ ein. - Sie erhalten die Ergebnisse für die App „Hubble for Motorola Monitors“ von Binatone. - Installieren Sie sie. iOS-Gerät: - Öffnen Sie iOS APP Store™. - Wählen Sie „Suche“. - Geben Sie „Hubble for Motorola Monitors“ ein. - Sie erhalten die Ergebnisse für die App „Hubble for Motorola Monitors“ von Binatone. - Installieren Sie sie. Einrichten Wenn das Video stoppt, versucht die Anwendung, sich erneut zu verbinden. Dies führt zu fehlendem Ton und einem unterbrochenen Bild. Sie müssen die automatische Sperrfunktion Ihres intelligenten Geräts ausschalten, um einen kontinuierlichen Video/Audio-Feed sicherzustellen. Fehlersuche & -beseitigung DEUTSCH Allgemein 49 Funktionen Wie viele Benutzer können gleichzeitig auf die Kamera zugreifen? Verbindungs- Meine anderen Webkameragerät probleme e verursachen Störungen. 50 Wenn Sie lokal darauf zugreifen, werden zwei oder mehr Benutzer unterstützt. Nach zwei Benutzer erfolgt das gesamte Streaming über den Remote-Server. Dies ermöglicht unbegrenzten Benutzerzugriff auf eine einzelne Kamera gleichzeitig. Die Videostreamingleistung ist mit der Internetbandbreite verbunden, insbesondere, wenn Sie 2 oder mehr Videostreaminggeräte haben, die über denselben Router funktionieren. Fehlersuche & -beseitigung 7. Allgemeine Informationen Wenn Ihr Produkt nicht richtig funktioniert ... Lesen Sie diese Bedienungsanleitung durch. Wenden Sie sich an den Kundendienst unter: DEUTSCH 1. 2. +49 (0) 1805 938 802 (Europa) E-Mail: [email protected] Eingeschränkte Garantie für Konsumgüter und Zubehör („Garantie“) Vielen Dank, dass Sie dieses Produkt der Marke Motorola gekauft haben, das von Binatone Electronics International LTD („BINATONE“) unter Lizenz gefertigt wird. Was deckt diese Garantie ab? Vorbehaltlich der unten angegebenen Ausschlüsse garantiert BINATONE, dass dieses von ihm gefertigte Produkt der Marke Motorola („Produkt“) oder zugelassenes Zubehör („Zubehör“), das für die Verwendung mit diesem Produkt verkauft wird, bei normaler Nutzung durch den Verbraucher für den unten angegebenen Zeitraum frei von Material- und Fertigungsfehlern ist. Diese Garantie ist Ihre ausschließliche Garantie und nicht übertragbar. Was ist abgedeckt? Diese Garantie erstreckt sich nur auf den Erstkäufer und ist nicht übertragbar. Was wird BINATONE tun? BINATONE oder sein autorisierter Händler wird nach eigener Wahl und innerhalb kommerziell angemessener Zeit alle Produkte und Zubehörteile, die dieser Garantie unterliegen, kostenlos reparieren oder ersetzen. Wir können funktionell gleichwertige aufgearbeitete/überholte/gebrauchte oder neue Produkte, Zubehörteile oder Teile verwenden. Allgemeine Informationen 51 Welche weiteren Einschränkungen gelten? ALLE STILLSCHWEIGENDEN GARANTIEN, EINSCHLIESSLICH U. A. DIE STILLSCHWEIGENDEN GARANTIEN DER MARKTGÄNGIGKEIT UND DER EIGNUNG FÜR EINEN BESTIMMTEN ZWECK, SIND AUF DIE DAUER DIESER EINGESCHRÄNKTEN GARANTIE BESCHRÄNKT. ANSONSTEN IST DIE REPARATUR ODER DER AUSTAUSCH, DIE UNTER DIESER AUSDRÜCKLICHEN EINGESCHRÄNKTEN GARANTIE ERFOLGEN, DER AUSSCHLIESSLICHE RECHTSBEHELF DES VERBAUCHERS UND ES WERDEN DADURCH ALLE ANDEREN GARANTIEN, OB AUSDRÜCKLICH ODER STILLSCHWEIGEND, ERSETZT. MOTOROLA ODER BINATONE ÜBERNEHMEN IN KEINEM FALL EINE HAFTUNG, WEDER AUFGRUND EINES VERTRAGS ODER WEGEN UNERLAUBTER HANDLUNG (EINSCHLIESSLICH FAHRLÄSSIGKEIT), FÜR SCHÄDEN, DIE DEN KAUFPREIS DES PRODUKTS ODER ZUBEHÖRS ÜBERSTEIGEN, ODER FÜR INDIREKTE, BESONDERE, NEBEN- ODER FOLGESCHÄDEN JEGLICHER ART ODER UMSATZ- ODER GEWINNVERLUST, ENTGANGENE GESCHÄFTE, VERLORENE INFORMATIONEN ODER ANDERE FINANZIELLE VERLUSTE, DIE SICH AUS ODER IN VERBINDUNG MIT DER FÄHIGKEIT ODER UNFÄHIGKEIT ERGEBEN, DIE PRODUKTE ODER ZUBEHÖRTEILE IN VOLLEM UMFANG ZU NUTZEN, VORAUSGESETZT, SOLCHE SCHÄDEN KÖNNEN LAUT GESETZ AUSGESCHLOSSEN WERDEN. Manche Länder erlauben die Beschränkung oder den Ausschluss von Nebenoder Folgeschäden oder eine Einschränkung der Dauer einer stillschweigenden Garantie nicht, daher kann es sein, dass die obigen Beschränkungen für Sie nicht gelten. Diese Garantie räumt Ihnen spezifische Rechte ein, die sich von Land zu Land unterscheiden können. Darüber hinaus können Sie weitere Rechte haben. 52 Allgemeine Informationen Dauer der Garantie Zwei (2) Jahre ab dem ursprünglichen Kaufdatum der Produkte durch den Erstkäufer. Zubehör Neunzig (90) Tage ab dem ursprünglichen Kaufdatum der Zubehörteile durch den Erstkäufer. Konsumgüter und Zubehörteile, Restdauer der ursprünglichen Garantie die repariert oder ersetzt wurden oder neunzig (90) Tage ab dem Tag der Rückgabe an den Verbraucher (es gilt der jeweils längere Zeitraum). Ausschlüsse Normaler Verschleiß. Regelmäßige Wartung, Reparatur und Austausch von Teilen aufgrund des normalen Verschleißes sind von dieser Garantie ausgenommen. Batterien. Nur Batterien, deren Kapazität im vollständig aufgeladenen Zustand unter 80 % der Nennkapazität fällt, und Batterien, die auslaufen, sind von dieser Garantie abgedeckt. Missbräuchliche Verwendung. Defekte oder Schäden, die aus Folgendem resultieren: (a) falscher Betrieb, falsche Aufbewahrung, missbräuchliche Verwendung, Unfall oder Fahrlässigkeit, zum Beispiel physikalische Schäden (Risse, Kratzer usw.) an der Oberfläche des Produkts, die aus missbräuchlicher Verwendung resultieren, (b) Kontakt mit Flüssigkeit, Wasser, Regen, extremer Feuchtigkeit oder starkem Schwitzen, Sand, Schmutz oder ähnlichem, extremer Hitze oder Lebensmitteln, (c) Verwendung der Produkte oder Zubehörteile für gewerbliche Zwecke oder unsachgemäße Verwendung oder Aussetzen des Produkts oder der Zubehörteile anormaler Bedingungen, oder (d) andere Handlungen, die nicht der Fehler von MOTOROLA oder BINATONE sind, sind von der Garantie ausgeschlossen. Allgemeine Informationen 53 DEUTSCH Abgedeckte Produkte Konsumgüter Verwendung von Produkten und Zubehörteilen, die nicht von Motorola stammen. Defekte oder Schäden, die aus der Verwendung von Produkten oder Zubehörteilen, die nicht von Motorola stammen oder von Motorola zugelassen sind, oder anderer Peripheriegeräte stammen, sind von der Garantie ausgeschlossen. Nicht autorisierter Service oder nicht autorisierte Modifizierung Defekte oder Schäden, die aus Service, Tests, Einstellung, Installation, Wartung, Änderung oder Modifizierung in irgendeiner Weise durch andere als MOTOROLA, BINATONE oder deren autorisierte Servicecenter resultieren, sind von der Garantie ausgeschlossen. Geänderte Produkte. Produkte oder Zubehörteile mit (a) Seriennummern oder Datums-schildern, die entfernt, geändert oder unleserlich gemacht wurden, (b) gebrochenen Siegeln oder solchen, die Zeichen von Manipulation aufweisen, (c) nicht übereinstimmenden Platinenseriennummern, oder (d) nicht konformen oder nicht von Motorola stammenden Gehäusen oder Teilen sind von der Garantie ausgeschlossen. Kommunikationsdienste. Defekte, Schäden oder der Ausfall von Produkten oder Zubehörteilen aufgrund von Kommunikationsdiensten oder -signalen, die Sie abonniert haben oder mit den Produkten oder Zubehörteilen verwenden, sind von der Garantie ausgeschlossen. Wie erhalten Sie Garantieservice oder andere Informationen? Um Service oder Informationen zu erhalten, rufen Sie bitte unter folgender Nummer an: +49 (0) 1805 938 802 (Europa) E-Mail: [email protected] Sie erhalten Anweisungen dazu, wie Sie die Produkte oder Zubehörteile auf eigene Kosten und Gefahr an das autorisierte Servicecenter von BINATONE senden. Um Service zu erhalten, müssen Sie Folgendes beifügen: (a) das Produkt oder Zubehör, (b) den Original-Kaufnachweis (Beleg) mit Angabe von Datum, Ort und Verkäufer des Produkts, (c) falls eine Garantiekarte in Ihrem Karton enthalten war, eine ausgefüllte Garantiekarte mit Angabe der Seriennummer des Produkts (d) eine schriftliche Beschreibung des Problems und, was am wichtigsten ist, (e) Ihre Adresse und Telefonnummer. 54 Allgemeine Informationen Allgemeine Informationen 55 DEUTSCH Diese Allgemeinen Geschäftsbedingungen stellen die gesamte Garantievereinbarung zwischen Ihnen und BINATONE in Bezug auf die von Ihnen gekauften Produkte und Zubehörteile dar und ersetzen alle früheren Vereinbarungen oder Erklärungen, einschließlich Erklärungen in Publikationen oder Werbematerialien, die von BINATONE ausgegeben werden, oder Erklärungen durch einen Vertreter oder Mitarbeiter von BINATONE, die möglicherweise in Verbindung mit besagtem Kauf erfolgt sind. BINATONE TELECOM PLC 1 Apsley Way London NW2 7HF,United Kingdom. Tel: +44(0) 20 8955 2700 Fax: +44(0) 20 8344 8877 e-mail: [email protected] ________________________________________ . EC Declaration of Conformity We the manufacturer / Importer : Binatone Telecom Plc 1 Apsley Way London NW2 7HF, United Kingdom. Declare under our sole responsibility that the following products Type of equipment: Wi-Fi Video Camera Model Name: FOCUS73, FOCUS73-2, SCOUT73, SCOUT73-2 Country of Origin: China Brand: Motorola complies with the essential protection requirements of R&TTE Directive 1999/5/EC on the approximation of the laws of the Member States relating to Radio Spectrum Matters, the Council Directive /108/EC on the approximation of the laws of the Member States relating to electromagnetic compatibility (EMC) and the European Community Directive 2006/95/EC relating to Electrical Safety. Directive 2011/65/EC on the restriction of use of hazardous substances (RoHS) and 2009/125/EC relating to ecodesign requirement for Energy-Related Products (ErP). Assessment of compliance of the product with the requirements relating to the essential requirements according to Article 3 R&TTE was based on Annex III of the Directive 1999/5/EC and the following standard: Radio Spectrum: EMC: Electrical Safety: RF Safety: EN300328 V1.8.1:2012 EN301489-17 V2.2.1:2012 EN301489-1 V1.9.2:2011 IEC 60950-1:2005 (Second Edition) + Am 1:2009 + Am 2:2013 EN 62311:2010 The product is labelled with the European Approval Marking CE as show. Any Unauthori ed modification of the product voids this Declaration. Manufacturer / Importer (Signature of authori ed person) London, 8 July, 2014 Karl Heinz Mueller / Chief Technical Officer 56 Place & Date Allgemeine Informationen 8. Technische Daten Wi-Fi ® 802.11 b/g/n Bildsensor Farbe CMOS 1 Mio. Pixel Objektiv f = 2,3 mm, F = 2,4 IR-LED 8 Stck. Netzteil Zhongshan Baolijin Electronic Co.,Ltd. DEUTSCH Kamera Eingang: 100 - 240 V, 50/60 Hz, 300 mA Ausgang: 5 V, 2000mA Schutzart Technische Daten IP66 57 Gefertigt, vertrieben oder verkauft durch Binatone Electronics International LTD., dem offiziellen Lizenznehmer für dieses Produkte. MOTOROLA und das Stylized M Logo sind Marken oder eingetragene Marken von Motorola Trademark Holdings, LLC und werden unter Lizenz verwendet. Das Apple-Logo und Safari sind Marken von Apple Inc., eingetragen in den USA und in anderen Ländern. App Store ist eine Dienstleistungsmarke von Apple Inc. Android und Chrome sind Marken von Google Inc. Wi-Fi ist eine Marke der Wi-Fi Alliance. Internet Explorer und Windows sind Marken der Microsoft-Unternehmensgruppe. Firefox ist eine eingetragene Marke der Mozilla Foundation. Adobe und Flash sind eingetragene Marken oder Marken von Adobe Systems Incorporated. Java ist eine eingetragene Marke von Oracle und/oder verbundenen Unternehmen. Alle anderen Marken sind das Eigentum ihrer jeweiligen Inhaber. © 2014 Motorola Mobility LLC. Alle Rechte vorbehalten. DE_EU Version 2.0 Gedruckt in China GUIDE DE L'UTILISATEUR Caméscope Wi-Fi® d'extérieur pour animaux familiers Modèles : SCOUT73, SCOUT73-2 Les caractéristiques décrites dans ce guide de l'utilisateur peuvent être modifiées sans préavis. Bienvenue... dans l'univers de votre nouveau caméscope Wi-Fi® d'extérieur Motorola pour animaux familiers ! Nous vous remercions d'avoir choisi ce nouveau caméscope Wi-Fi® d'extérieur Motorola pour animaux familiers. Si vous vous êtes souvent demandé ce qui se passe lorsque vous êtes absent, ne vous le demandez plus. Vous pouvez maintenant surveiller vos animaux familiers grâce à ce système facile à utiliser. Vous pouvez installer l'application pour la caméra sur votre iPhone®/iPad® ou sur votre appareil Android™ et vous pouvez visionner le flux vidéo de la caméra sur votre PC, votre portable, votre appareil Android™ ou votre iPhone®/iPad®. Veuillez conserver votre facture originale datée. Une copie de cette facture sera exigée pour bénéficier de la garantie de votre produit Motorola. Aucun enregistrement n’est nécessaire pour bénéficier de la garantie. Pour toute question relative au produit, veuillez vous adresser à notre service clientèle : +49 (0) 1805 938 802 en Europe Courriel : [email protected] Ce guide de l’utilisateur contient toutes les informations dont vous avez besoin pour profiter au mieux de votre produit. Veuillez lire les consignes de sécurité en pages 5 et 6 avant d'installer l'appareil. Contenu de la boîte • 1 caméscope Wi-Fi® • 1 adaptateur secteur • 1 guide de démarrage rapide • 1 guide de l’utilisateur • 4 vis et chevilles pour montage mural • 1 vis inviolable • 1 support métallique • 1 clé • 1 connecteur en Y pour câble d'alimentation et LAN Présentation de votre caméra 1 2 6 7 5 4 3 9 8 1. 2. 3. 4. 5. Antenne Base pour montage mural DEL infrarouges (pour la vision nocturne) Objectif de la caméra Cellule photoélectrique (pour la détection de la luminosité ambiante) 10 Touche PAIR (COUPLAGE) 7. Voyant d’alimentation et d’état 8. Capot en forme de dôme 9. Prise de l'alimentation électrique 10. Interface LAN* (Interface Ethernet adaptative pour la connexion avec différents dispositifs de réseau tels que hub, routeur, etc.) 6. *Destinée à une connexion par câble LAN (non fourni) lorsqu'une connexion Wi-Fi® n'est pas disponible. La connexion à un LAN ne peut pas être utilisée pour la configuration de l'application d'un appareil intelligent. Importantes recommandations pour l’installation de votre caméra Wi-Fi® • L'utilisation d'autres dispositifs 2,4 GHz tels que d'autres réseaux sans fil, systèmes Bluetooth® ou fours à micro-ondes peut provoquer des interférences avec ce produit. Tenez la caméra Wi-Fi® éloignée de ces appareils ou éteignezles s’ils semblent provoquer des interférences. • Veillez à toujours avoir une connexion Wi-Fi® de bonne qualité disponible. Table des matières 1. 2. 3. Consignes de sécurité ................................................................................. 5 Configuration du système ......................................................................... 10 Pour commencer : connexion des appareils............................................. 11 3.1 3.2 3.3 4. Caméra....................................................................................................... 25 4.1 4.2 4.3 4.4 5. 6. 7. 8. 4 Installation....................................................................................................... 11 Compte d’utilisateur et configuration de la caméra avec un appareil Android™ ...................................................................................................... 12 3.2.1 Mise sous tension et connexion de la caméra SCOUT73 ................. 12 3.2.2 Téléchargement de l’application Hubble for Motorola Monitors ..... 12 3.2.3 Démarrage de l’application Hubble for Motorola Monitors sur votre appareil Android™ ................................................................... 13 3.2.4 Ajout de la caméra SCOUT73 à votre compte .................................. 14 Compte d’utilisateur et configuration de la caméra : Avec un iPhone®/iPad® ................................................................................ 18 3.3.1 Mise sous tension et connexion de la caméra SCOUT73 ................. 18 3.3.2 Téléchargement de l’application Hubble for Motorola Monitors ..... 18 3.3.3 Démarrage de l'application Hubble for Motorola Monitors sur votre iPhone®/iPad® ......................................................................... 19 3.3.4 Ajout de la caméra SCOUT73 à votre compte .................................. 20 Installation et configuration de votre caméra ............................................... 25 Fonctions de la caméra : avec des périphériques Android™............................................................... 26 4.2.1 Ajout de caméras ................................................................................ 26 4.2.2 Supprimer une caméra ....................................................................... 27 4.2.3 Modifier des informations de votre compte ...................................... 28 4.2.4 Réglages de la caméra ....................................................................... 29 4.2.5 Paramètres généraux .......................................................................... 30 4.2.6 Fonctionnalités de l’application Hubble for Motorola Monitors ....... 31 Fonctions de la caméra : avec un iPhone®/iPad®................................................................................. 34 4.3.1 Ajout de caméras ................................................................................ 34 4.3.2 Supprimer une caméra ....................................................................... 35 4.3.3 Modifier des informations de votre compte ...................................... 36 4.3.4 Réglages de la caméra ....................................................................... 37 4.3.5 Paramètres généraux .......................................................................... 37 4.3.6 Paramètres de l’application Hubble for Motorola Monitors .............. 39 4.3.7 Fonctionnalités de l’application Hubble for Motorola Monitors ....... 40 Fonctions de la caméra : avec un PC ou ordinateur portable ............................................................... 41 Procédure de réinitialisation de la caméra................................................ 42 Aide ............................................................................................................ 43 Informations générales .............................................................................. 50 Caractéristiques techniques ..................................................................... 55 Table des matières 1. Consignes de sécurité AVERTISSEMENT : DANGER D’ÉTRANGLEMENT : si vous utilisez cet appareil pour surveiller les nourrissons ou les enfants, tenez l'appareil et le cordon de l'adaptateur à plus d'un mètre du berceau et hors de leur portée. Ne mettez jamais la caméra ou les cordons dans un berceau ou près d’un lit. Fixez les cordons hors de portée des enfants. N’utilisez jamais de rallonges pour les adaptateurs secteur. Utilisez uniquement les adaptateurs secteur fournis. FRANÇAIS Comme pour tout appareil électrique, vous devez continuer de surveiller votre animal familier jusqu'à ce qu’il soit habitué au produit. Si votre animal est sujet à mâcher, nous vous recommandons vivement de tenir cet appareil ainsi que tous les autres appareils électriques hors de sa portée. INSTALLATION ET UTILISATION DE LA CAMÉRA Wi-Fi®: ● Choisissez pour la caméra Wi-Fi® un emplacement qui offrira la meilleure vue de votre animal familier (ou de ce que vous souhaitez surveiller). ● Posez la caméra Wi-Fi® sur une surface plane telle qu'une commode, un bureau ou une étagère, ou fixez-la au mur au moyen de l'œillet situé dans le socle de la caméra. ● Ne mettez JAMAIS la caméra Wi-Fi® ou les cordons dans le berceau. Consignes de sécurité 5 AVERTISSEMENT Cette caméra Wi-Fi® est conforme à toutes les normes pertinentes relatives aux champs électromagnétiques et ne présente aucun danger si elle est utilisée conformément aux instructions contenues dans le guidede l'utilisateur. Par conséquent, lisez attentivement ce guide avant d'utiliser l'appareil. • Le montage doit être effectué par un adulte du fait de la présence de petites pièces. Tenez toutes les petites pièces hors de portée des enfants. • Ce produit n’est pas un jouet. Ne laissez pas les enfants jouer avec. • Cette caméra Wi-Fi® ne peut en aucun cas remplacer la surveillance d’un adulte responsable. • Conservez ce guide pour pouvoir le consulter ultérieurement • Ne placez pas la caméra Wi-Fi® ou les cordons dans le berceau ou à la portée du bébé (l’appareil doit être éloigné d’au moins 1 mètre). • Tenez les cordons hors de portée des enfants. • Ne couvrez pas la caméra Wi-Fi® d'une serviette ou d'une couverture. • Essayez la caméra Wi-Fi® et toutes ses fonctions avant de l’utiliser, afin de vous familiariser avec l’appareil. • N'utilisez pas la caméra Wi-Fi® près de l'eau. • N'installez pas la caméra Wi-Fi® près d'une source de chaleur. • Utilisez uniquement l’adaptateur secteur fourni. N’utilisez pas d’autres adaptateurs car ils pourraient endommager l’appareil. • N’utilisez jamais de rallonges pour les adaptateurs secteur. • Ne touchez pas les contacts des prises avec des objets pointus ou métalliques. Importantes instructions : • Lisez et observez les instructions : veuillez lire toutes les consignes de sécurité et les instructions d'utilisation avant d'utiliser l'appareil. Observez toutes les instructions d'utilisation. • Conservez les instructions : les consignes de sécurité et les instructions d’utilisation doivent être conserves pour future référence. • Tenez compte des avertissements : respectez tous les avertissements sur le produit et dans les instructions d’utilisation. 6 Consignes de sécurité • Alimentation électrique : ce produit doit être utilisé uniquement avec le type d’alimentation électrique indiqué sur l’étiquette. En cas de doute sur votre alimentation électrique, consultez votre revendeur ou la compagnie d'électricité locale. Pour les produits destinés à fonctionner sur piles ou sur d'autres sources d'alimentation, veuillez vous référer aux instructions d'utilisation. • Surcharge : ne surchargez pas les prises murales ou les rallonges ; cela pourrait entraîner des risques d’incendie ou de choc électrique. Les prises murales surchargées, les rallonges, les cordons d'alimentation effilochés, l’isolant des fils endommagé ou fissuré et les fiches cassées sont dangereux. Ils peuvent causer un choc électrique ou un incendie. Examinez régulièrement le cordon d’alimentation et s’il paraît endommagé ou si son isolant est détérioré, faites-le remplacer par un technicien qualifié. • Protection des cordons d'alimentation : les cordons d'alimentation doivent être acheminés de sorte qu'ils ne puissent pas être piétinés ou coincés par des objets placés sur ou contre eux. Prêtez une attention particulière aux fiches des cordons, aux prises de courant et à l'endroit où les cordons sortent de l'appareil. • Parasurtenseurs : il est fortement recommandé de brancher la caméra à un parasurtenseur. Cela permettra de protéger l'appareil contre les dommages causés par les surtensions. Les parasurtenseurs doivent porter le label d’enregistrement UL ou la marque d’homologation CSA. • Alimentation sans coupure (UPS) : ce produit étant conçu pour un fonctionnement continu 24/7, il est recommandé de le brancher à une alimentation sans coupure. Une alimentation sans coupure est équipée d’une batterie interne qui permettra au produit de continuer à fonctionner en cas de coupure de courant. Les alimentations sans coupure doivent porter le label d’enregistrement UL ou la marque d’homologation CSA. ATTENTION : Préservez la sécurité électrique. Les équipements ou Consignes de sécurité 7 FRANÇAIS • Polarisation : ne contournez pas le dispositif de sécurité de la fiche polarisée ou de la fiche avec broche de mise à la terre. Une fiche polarisée possède deux broches dont l'une est plus large que l'autre. Une fiche avec broche de terre possède deux broches, plus une troisième broche de terre. La broche la plus large ou la broche de mise à la terre servent à assurer votre sécurité. Si la fiche fournie ne rentre pas dans votre prise murale, adressez-vous à un électricien pour remplacer la prise murale. accessoires liés à ce produit et fonctionnant sur secteur doivent porter le label d’enregistrement UL ou la marque d’homologation CSA sur l'accessoire lui-même et ne doivent pas être modifiés dans le but de contourner les dispositifs de sécurité. Cela permettra d'éviter tout risque potentiel de choc électrique ou d'incendie. En cas de doute, adressez-vous à un technicien qualifié. • Ventilation : les fentes et les ouvertures sur le boîtier sont prévues pour la ventilation, afin d'assurer un fonctionnement fiable du produit et de le protéger contre la surchauffe. Ces orifices ne doivent pas être obstrués ou couverts. L’appareil ne doit jamais être posé sur un lit, un canapé, un tapis ou toute autre surface similaire, afin de ne pas bloquer les orifices d'aération. L'appareil ne doit jamais être placé sur ou à côté d'un radiateur ou d'un appareil de chauffage. L'appareil ne doit pas être placé dans un endroit fermé tel qu’une bibliothèque ou une étagère sauf, si une ventilation adéquate est prévue et que les instructions du fabricant du produit ont été suivies. • Accessoires : n'utilisez pas d’accessoires autres que ceux recommandés par le fabricant du produit, car ils pourraient constituer un danger. • Chaleur : le produit doit être placé loin des sources de chaleur telles que radiateurs, registres de chaleur, poêles ou autres appareils générateurs de chaleur, y compris les amplificateurs. • Accessoires : ne placez pas cette caméra sur un chariot, un support, un trépied ou une table instable. La caméra pourrait alors tomber et être sérieusement endommagée. Utilisez ce produit uniquement avec un chariot, un support, un trépied, une console ou une table recommandés par le fabricant ou vendus avec le produit. Tout montage du produit doit être effectué conformément aux instructions du fabricant, au moyen d’un accessoire de montage recommandé par celui-ci. • Prolongateurs pour la caméra : vérifiez la capacité de votre rallonge avant de l’installer, afin de vous assurer de sa conformité • Montage : les caméras fournies avec ce système doivent être installées uniquement comme indiqué dans ce manuel ou dans les instructions fournies avec votre caméra, au moyen des supports de fixation fournis. 8 Consignes de sécurité FRANÇAIS • Installation de la caméra : les caméras ne sont pas conçues pour être immergées dans l’eau. Certaines caméras ne peuvent pas être installées à l’extérieur. Vérifiez les conditions environnementales de votre caméra pour confirmer qu’elle puisse être installée à l'extérieur. Lorsque vous installez des caméras à l’extérieur, il est nécessaire de les installer dans un endroit abrité. Consignes de sécurité 9 2. Configuration du système Portail Web • Windows® 7 • Mac OS® 10.7 • Chrome™ 24 • Internet Explorer® 9 • Safari® 6 • Java™ 7 • Firefox® 18.0 • Adobe® Flash® Player 15.0 Android™ System • 4.2 ou plus récent iOS pour iPhone®/iPad® • 7.0 ou plus récent 10 Configuration du système 3. Pour commencer : connexion des appareils Comment cela fonctionne-t-il ? Accédez à votre caméra localement Visionnez les images de votre caméra à distance sur n’importe quel appareil compatible Hubble Service Lorsqu'un utilisateur tente d'accéder à la caméra, notre serveur sécurisé vérifie son identité et lui permet d'accéder à la caméra. 3.1 Installation Connectez l’adaptateur secteur à la caméra puis branchez ce dernier à une prise de courant adéquate en vous assurant que l’interrupteur de celle-ci soit sur ON. La caméra doit être à la portée du routeur Wi-Fi® auquel vous voulez la relier. Assurez-vous d’avoir le mot de passe du routeur pour l’entrer dans le programme de configuration. État du voyant DEL : - Couplage/configuration : La DEL est verte et clignote rapidement - Non connecté : La DEL est verte et clignote doucement - Connecté : La DEL est verte et fixe - Prêt pour la connexion : La DEL est verte et clignote doucement Remarque : vous ne pouvez effectuer la configuration que depuis un smartphone ou une tablette compatible, pas depuis un PC. Pour commencer : connexion des appareils 11 FRANÇAIS routeur Wi-Fi® SCOUT73 caméra 3.2 Compte d’utilisateur et configuration de la caméra avec un appareil Android™ Ce qu’il vous faut • Caméra SCOUT73 • Adaptateur secteur de la caméra SCOUT73 • Appareil avec Android™ 4.2 ou plus récent 3.2.1 Mise sous tension et connexion de la caméra SCOUT73 • Branchez l'adaptateur SCOUT73 à une prise secteur appropriée et insérez la fiche de l'adaptateur dans la prise du câble d'alimentation de la caméra. • La DEL verte de la caméra clignote lorsque celle-ci a fini de démarrer. 3.2.2 Téléchargement de l’application Hubble for Motorola Monitors • Allez sur Google Play™ Store pour chercher l’application « Hubble for Motorola Monitors ». • Téléchargez l’application Hubble for Motorola Monitors depuis Google Play™ Store et installez-la sur votre appareil Android™. 12 Pour commencer : connexion des appareils 3.2.3 Démarrage de l’application Hubble for Motorola Monitors sur votre appareil Android™ • Vérifiez que votre appareil Android™ est connecté à votre routeur Wi-Fi®. • Démarrez l'application Hubble for Motorola Monitors, entrez les informations de votre compte Hubble for Motorola Monitors, sélectionnez « I agree to the Terms of Use » (J'accepte les conditions d'utilisation), puis tapez sur Create. (Image A1) Android™ FRANÇAIS Remarque : si vous avez un compte Hubble for Motorola Monitors, sélectionnez Already have a Account? pour passer à l'étape suivante. A1 Pour commencer : connexion des appareils 13 3.2.4 Ajout de la caméra SCOUT73 à votre compte • Nouveau compte créé et connexion établie. • Tapez sur Add Camera. (Image A2) • Tapez sur Continue. (Image A3) A2 A3 • Les instructions de configuration s'affichent à l'écran. (Image A4) A4 14 Pour commencer : connexion des appareils • Maintenez la touche PAIR sur le côté de la caméra SCOUT73 enfoncée pendant 3 secondes ; la DEL clignote rapidement. Tapez sur Search for Camera. A5 A6 • Sélectionnez le réseau Wi-Fi®, tapez sur Continue, saisissez le mot de passe, puis tapez sur Connect. (Images A7 et A8) A7 Pour commencer : connexion des appareils A8 15 Android™ FRANÇAIS • L'application cherche et connecte automatiquement votre caméra, comme illustré ci-dessous. (Images A5 et A6) • La connexion de la caméra au réseau Wi-Fi® demande quelques minutes, puis l'état de la connexion s'affiche (Images A9 et A10). Si la connexion échoue, tapez sur Retry et recommencez à partir de l'étape 3.2.4. A9 16 A10 Pour commencer : connexion des appareils • Tapez sur Watch Live Camera pour visionner les images filmées par la caméra : la DEL s'allume. (Image A11) FRANÇAIS • Tapez sur le logo Hubble pour revenir à la liste des caméras. (Image A12) Pour commencer : connexion des appareils A12 Android™ A11 17 3.3 Compte d’utilisateur et configuration de la caméra : Avec un iPhone®/iPad® Ce qu’il vous faut • Caméra SCOUT73 • Adaptateur secteur de la caméra SCOUT73 • iPhone®/iPad® avec iOS version 7.0 ou plus récente 3.3.1 Mise sous tension et connexion de la caméra SCOUT73 • Branchez l'adaptateur SCOUT73 à une prise secteur appropriée et insérez la fiche de l'adaptateur dans la prise du câble d'alimentation de la caméra. • La DEL verte de la caméra clignote lorsque celle-ci a fini de démarrer pour indiquer que la caméra est prête à être configurée. 3.3.2 Téléchargement de l’application Hubble for Motorola Monitors • Allez sur l'App Store et cherchez « Hubble for Motorola Monitors ». • Téléchargez l’application Hubble for Motorola Monitors et installez-la sur votre Phone®/iPad®. 18 Pour commencer : connexion des appareils 3.3.3 Démarrage de l'application Hubble for Motorola Monitors sur votre iPhone®/iPad® • Vérifiez que votre iPhone®/iPad® est connecté à votre routeur Wi-Fi®. • Démarrez l'application Hubble for Motorola Monitors, entrez les informations de votre compte Hubble for Motorola Monitors, lisez les conditions d'utilisation, sélectionnez «I agree to the Terms of Service » (J'accepte les conditions d'utilisation), puis tapez sur Create. (Image i1) iOS FRANÇAIS Remarque : si vous avez un compte Hubble for Motorola Monitors, sélectionnez Already have a Account? pour passer à l'étape suivante. i1 Pour commencer : connexion des appareils 19 3.3.4 Ajout de la caméra SCOUT73 à votre compte • Nouveau compte créé et connexion établie. • Tapez sur Add Camera. (Image i2) • Tapez sur « SCOUT73 ». (Image i3) SCOUT73 i2 20 Blink83 / Scout83 / MBP36HD i3 Pour commencer : connexion des appareils FRANÇAIS • Suivez les instructions affichées à l'écran pour activer la fonction Bluetooth™ de votre iPhone®/iPad®. i4 i5 Pour commencer : connexion des appareils iOS • Tapez sur la touche Home, puis ouvrez le menu « Settings » pour activer la fonction Bluetooth™ de votre iPhone®/iPad®. i6 21 • Appuyez sur HOME pour sortir du menu des réglages, puis tapez sur le logo « Hubble » pour afficher l'écran de configuration. i7 • Tapez sur Continue et suivez les étapes ci-dessous. (Images i8 et i9) i8 22 i9 Pour commencer : connexion des appareils FRANÇAIS • Suivez les étapes ci-dessus pour trouver la caméra « CameraHD-xxxxxxxxxx », puis tapez sur Continue et vérifiez que votre iPhone® ou iPad® est connecté à la caméra. (Image i10) iOS i10 • Sélectionnez un réseau Wi-Fi® tapez sur Continue, puis saisissez le mot de passe et tapez sur Next. (Images i11 et i12) i11 Pour commencer : connexion des appareils i12 23 • La connexion de la caméra au réseau Wi-Fi® demande quelques minutes, puis l'état de la connexion s'affiche (Images i13, i14) ; si la connexion échoue, tapez sur Retry et suivez de nouveau les étapes de la section 3.3.4 ci-dessus. i13 i14 • Tapez sur Watch Live Camera pour visionner les images filmées par la caméra. (Image i15) • Tapez sur le logo Hubble pour revenir à la liste des caméras. (Image i16) i15 24 i16 Pour commencer : connexion des appareils 4. Caméra 4.1 Installation et configuration de votre caméra A. Fixation de la plaque support sur le mur. • Marquez la position des trous de vis sur le mur. • Percez 4 trous et enfoncez-y les chevilles (fournies) à l'aide d'un marteau. FRANÇAIS • Fixez la plaque support au mur à l'aide des 4 vis Philips fournies. B. Mise en place de la caméra sur la plaque support. • Placez les 4 œillets de montage du socle de la caméra sur les 4 taquets de la plaque support. • Assurez-vous que la caméra repose fermement sur la plaque support, les trous centraux des 2 parties étant alignés. C. Fixation de la caméra. • Fixez la caméra au trou central de la plaque support au moyen de la vis inviolable et de la clé fournies. Caméra 25 D. Branchement de l’alimentation électrique de la caméra. • Branchez la fiche ronde de la caméra au connecteur d'alimentation/ LAN en Y. • Branchez la fiche de l'adaptateur secteur à la prise d'alimentation et branchez l'adaptateur à une prise de courant. (La prise LAN fournit une option pour vous connecter via un câble LAN si nécessaire) • La DEL s'allume. Prise LAN pour connexion d'un câble LAN (si nécessaire) Connecteur d'alimentation/LAN Fiche ronde de la caméra Prise d'alimentation pour connexion à l'adaptateur secteur 4.2 Fonctions de la caméra : avec des périphériques Android™ • Démarrez l'application Hubble for Motorola Monitors sur votre appareil Android™. • L’écran de visualisation vidéo s’ouvre. 4.2.1 Ajout de caméras • Dans cet écran, tapez sur le logo Hubble pour revenir à la page Add Camera. (Image A13) • Tapez sur Add Camera pour ajouter une caméra en suivant les étapes de la section 3.2.4 pour la configuration d'un appareil Android™. (Image A14) • Les images filmées par la caméra qui vient d’être ajoutée s’affichent automatiquement. 26 Caméra 4.2.2 FRANÇAIS A13 A14 Supprimer une caméra • Tapez sur l'icône des réglages Camera Details. (Image A15) dans la page d'accueil, puis tapez sur • Sélectionnez Remove Camera, puis tapez sur Yes pour supprimer la caméra de la liste. (Image A16) A15 Caméra A16 27 Android™ Vous pouvez supprimer une caméra de votre compte comme suit : 4.2.3 Modifier des informations de votre compte Vous pouvez modifier les informations de votre compte depuis un appareil Android™. • Tapez sur Account dans la page d'accueil ; les paramètres du compte s'affichent. (Image A17) • Tapez sur Change Password pour changer votre mot de passe en suivant les instructions. • Tapez sur Log Out pour vous déconnecter de votre compte. • Tapez sur Freemium pour accéder au lien vers le service d'enregistrement vidéo sur le Nuage ; pour plus de détails, rendez-vous sur notre site Web http://www.hubbleconnected.com. • Tapez sur Use Remote Only pour accéder à Remote Connection Setting (Configuration connexion à distance), puis sélectionnez Yes. • Enable Disconnect Alert vous alerte par un bip lorsque la caméra est déconnectée. Sélectionnez Yes pour activer cette fonction. • Tapez sur Send Log pour envoyer un rapport de l’application Hubble for Motorola Monitors pour Android™ à notre serveur par courriel ; ce rapport doit être envoyé sur demande d’un agent du service à la clientèle. A17 28 Caméra 4.2.4 Réglages de la caméra Android™ FRANÇAIS Vous pouvez modifier les réglages de la caméra en tapant sur Settings dans la page de la liste des caméras . (Image A18) • Tapez sur Camera Details pour accéder à Camera Name, Change Image et Firmware version. (Image A19) A18 A19 • Tapez sur Notification Sensitivity pour régler le seuil de détection des mouvements. (Image A20) A20 Caméra 29 4.2.5 Paramètres généraux • Tapez sur Settings dans la page d'accueil. • Tapez sur General Settings pour choisir le format d'affichage de Clock (12 h/24 h). (Image A21) A21 A22 • Tapez sur Do Not Disturb, choisissez une durée et sélectionnez ON ; la caméra n’enverra aucune alerte à votre appareil Android™ pendant la période choisie (Image A22). 30 Caméra 4.2.6 Fonctionnalités de l’application Hubble for Motorola Monitors Tapez sur la zone de visionnage pour afficher les icônes suivantes : Balayage et inclinaison : Android™ FRANÇAIS Tapez sur les touche Haut et Bas pour incliner la caméra vers le haut ou le bas et sur les touches Gauche et Droite pour balayer de gauche à droite. (Image A23) A23 Caméra 31 Photo/Video - Prenez une photo ou enregistrez une vidéo à l’aide de votre caméra. Tapez sur l’icône de la vidéo pour activer la fonction vidéo, appuyez sur le point rouge pour démarrer l'enregistrement et relâchez-le pour arrêter. (Images A24, A25) Tapez sur l'icône de l'appareil photo pour passer en mode appareil photo et prendre une photo avec la caméra. (Image A26) A24 A25 A26 32 Caméra Android™ FRANÇAIS Remarque : Les photos et les vidéos seront stockées dans la mémoire flash interne de votre appareil Android™ ; vous pouvez les voir dans la galerie ou à l’aide du lecteur multimédia. Pour visionner les vidéos, utilisez l'application « Hubble for Motorola Monitors » ou une application tierce telle que MX player (de Google Play™ Store), capable de prendre en charge le format MJPG (Motionjpeg). Caméra 33 4.3 Fonctions de la caméra : avec un iPhone®/iPad® • Démarrez l’application Hubble for Motorola Monitors sur votre iPhone®/iPad®. • L’écran de visionnage vidéo s’ouvre. 4.3.1 Ajout de caméras • Dans cet écran, tapez sur le logo Motorola pour aller à la page Add Camera. (Image i17) • Tapez sur Add Camera pour ajouter une caméra en suivant les étapes de la configuration des iPhone®/iPad® de la section 3.3.4. (Image i18) • Dès qu’une caméra a été ajoutée, les images filmées par cette caméra s’affichent automatiquement. i17 i18 Remarque : Vous ne pouvez enregistrer que 4 caméras sur un compte. 34 Caméra 4.3.2 Supprimer une caméra Vous pouvez supprimer une caméra de votre compte comme suit : • Tapez sur Settings (Image i19) dans la page d'accueil, puis sur Camera Details. iOS FRANÇAIS • Sélectionnez Remove Camera et tapez sur Yes pour supprimer la caméra de la liste. (Image i20) i19 Caméra i20 35 4.3.3 Modifier des informations de votre compte Vous pouvez modifier les informations de votre compte depuis votre iPhone®/ iPad®. • Tapez sur Account dans la page d'accueil ; les paramètres du compte s'affichent. (Image i21) • Tapez sur Change Password pour changer votre mot de passe en suivant les instructions. • Tapez sur Log Out pour vous déconnecter de votre compte. • Tapez sur Current plan pour accéder au lien vers le service d'enregistrement vidéo sur le Nuage ; pour plus de détails, rendez-vous sur notre site Web www.hubbleconnected.com/motorola/plans. • Tapez sur Send app log pour envoyer un rapport de l’application Hubble for Motorola Monitors pour Android™ à notre serveur par courriel ; ce rapport doit être envoyé sur demande d’un agent de service à la clientèle. i21 36 Caméra 4.3.4 Réglages de la caméra FRANÇAIS Vous pouvez modifier les réglages de la caméra en tapant sur Settings dans la page d'accueil (Image i22) pour accéder à Camera Name et Firmware version (Image i23) ; vous pouvez également changer le nom de la caméra en tapant sur le nom existant et en suivant les instructions. 4.3.5 i23 iOS i22 Paramètres généraux • Tapez sur Settings dans la page d'accueil. (Image i24) • Tapez sur General Settings pour chosir le format d'affichage de Clock (12 h/24 h). (Image i25) i24 Caméra i25 37 • Tapez sur Notification Sensitivity pour régler le seuil de détection des mouvements. (Image i26) i26 i27 • Tapez sur Do Not Disturb, choisissez une durée et sélectionnez ON ; la caméra n’émettra aucun bip et n’enverra aucune alerte à votre iPhone®/iPad® pendant la période choisie. (Image i26) 38 Caméra 4.3.6 Paramètres de l’application Hubble for Motorola Monitors iOS FRANÇAIS • Tapez sur Settings sur votre iPhone®/iPad® ; l'application s'affiche ; tapez sur Hubble for Motorola Monitors ; les paramètres de l'application Hubble for Motorola Monitors s'affichent à l'écran. (Image i28) i28 Caméra 39 4.3.7 Fonctionnalités de l’application Hubble for Motorola Monitors Tapez sur la zone de visionnage pour afficher les icônes suivantes : Balayage et inclinaison : Tapez sur les touche Haut et Bas pour incliner la caméra vers le haut ou le bas et sur les touches Gauche et Droite pour balayer de gauche à droite. (Image i29) i29 i30 Prendre une photo : tapez sur l'icône de l'appareil photo une photo à l'aide de la caméra. (Image i30) pour prendre Remarque : Les photos seront stockées dans la mémoire flash interne de votre iPhone®/ iPad®. 40 Caméra 4.4 Fonctions de la caméra : avec un PC ou ordinateur portable • Allez à l’URL : http://www.hubbleconnected.com/motorola/login/ • Entrez votre nom d'utilisateur et votre mot de passe, puis cliquez sur Login (Me connecter) si vous avez déjà un compte. • Cliquez sur la caméra couplée à votre compte à l’aide de votre appareil Android™ ou de votre iPhone®/iPad® pour ouvrir l'écran de visionnage. Vous pouvez facilement rester en contact avec vos proches, vos lieux et vos animaux de compagnie préférés grâce au streaming vidéo en direct. Caméra FRANÇAIS • Sur le site Web, vous pouvez également modifier les réglages en suivant les instructions du menu. 41 5. Procédure de réinitialisation de la caméra Remarque : si vous déplacez votre caméra d’un routeur (par exemple de votre domicile) à un autre (par exemple au bureau), ou que vous rencontrez des difficultés pour configurer la caméra, celle-ci doit être réinitialisée. Réinitialisez la caméra de la façon suivante : 1. 2. 3. 4. 42 Débranchez l'adaptateur secteur. Maintenez la touche PAIR sous la caméra enfoncée et rebranchez l'adaptateur secteur ; la DEL s'allume. Relâchez la touche PAIR et attendez que la caméra se réinitialise ; la DEL s'éteint. Vous pouvez de nouveau ajouter votre caméra en suivant les étapes 3.2.4 pour les appareils Android™ ou 3.3.4 pour les appareils iOS®. Procédure de réinitialisation de la caméra 6. Aide Interférences sonores Pour éviter les bruits de fond ou l’écho, veillez à ce qu’il y ait une distance suffisante entre votre appareil et la caméra Wi-Fi®. L’utilisation d’autres appareils 2,4 GHz tels que les systèmes Bluetooth® ou les fours à micro-ondes peut provoquer des interférences sur ce produit. Tenez la caméra Wi-Fi® éloignée d’au moins 1,5 mètres de tels appareils, ou éteignez-les s’ils semblent provoquer des interférences. Vérifiez les paramètres de votre réseau Wi-Fi®. Si nécessaire, reconnectez votre réseau Wi-Fi®. Vérifiez que la caméra Wi-Fi® est allumée. Attendez quelques minutes pour établir la connexion à votre système Wi-Fi®. Si vous avez oublié votre mot de passe Si vous avez oublié votre mot de passe, tapez sur Forgot Password et entrez votre adresse de courriel. Un nouveau mot de passe sera immédiatement envoyé à cette adresse. Dépannage Catégorie Description du problème ou de l'erreur Solution Compte Je ne peux pas me connecter, même après avoir créé mon compte. Vérifiez votre nom d'utilisateur et votre mot de passe. Compte Je reçois le message d'erreur suivant : « Email ID is not registered » (Adresse de courriel inconnue). Vérifiez que vous avez bien un compte chez nous. Tapez sur Create Account pour créer un compte qui vous permettra d’utiliser la caméra Wi-Fi® pour animaux familiers. Aide 43 FRANÇAIS Perte de connexion Compte Que faire si j'ai foublié mon mot de passe ? Compte 1. Je ne reçois pas de nouveau mot de passe, bien que j’aie cliqué sur 2. le lien « Forgot password » (Mot de passe oublié) . Le message se trouve peut-être dans votre dossier spam. Vérifiez votre dossier spam . Il peut y avoir un retard dans la réception de votre courriel. Attendez quelques minutes et réactualisez votre boîte de réception. 1. Problèmes de Je reçois le message connectivité suivant : Nous avons des problèmes pour accéder à votre caméra. 2. Vous n’êtes peut-être pas connecté à Internet. 3. Veuillez attendre et réessayer plus tard. Veuillez réessayer dans quelques minutes. Cela peut être dû à un problème avec votre connexion Internet. Si le défaut persiste, essayez de redémarrer votre caméra. Redémarrez votre routeur sans fil. Visionnage Lorsque je suis en « des images mode distant », la vidéo de la caméra s'arrête au bout de 5 minutes. Comment puisje visionner les images plus longtemps ? Cliquez sur le lien « Forgot Password » (Mot de passe oublié) sur la page Web http://www.hubbleconnected.com/ motorola/login/ OU dans votre application pour Android™ ou iOS. Un courriel sera envoyé à votre adresse. Lorsque vous accédez à votre caméra via un réseau différent de votre réseau domestique (via Internet) votre vidéo s’arrête au bout de 5 minutes. Dans l’application pour appareils Android™/iOS, cliquez de nouveau sur la caméra pour redémarrer le streaming. Si vous accédez à la caméra depuis votre navigateur Web, cliquez sur Reload pour redémarrer le streaming. 44 Aide 3. 4. Vérifiez la puissance du signal WiFi ® . Vérifiez si vous êtes connecté à Internet en ouvrant le navigateur du téléphone et en allant sur un site Web tel que www.google.com. Essayez de nouveau si vous avez réussi à vous connecter à Internet. Si le signal Wi-Fi est faible, connectez directement le câble LAN à la prise RJ45 et connectezvous à Internet ® . Installation Lorsque je veux ajouter une nouvelle caméra à mon compte, je n'en trouve aucune. Si vous essayez d'ajouter une caméra qui avait été précédemment couplée à un compte (le vôtre ou un autre), vous devez d'abord la réinitialiser. Pour cela, maintenez la touche PAIR sous la caméra enfoncée pendant 5 secondes. Général Quels sont les navigateurs pris en charge pour accéder à ma caméra depuis mon PC ou mon Mac® ? Sur PC ou Mac ® , nous recommandons d'utiliser Google Chrome. Cependant, les navigateurs suivants sont également pris en charge : PC : Internet Explorer 8 et plus récent. Mac ® : Safari. Aide 45 FRANÇAIS Problèmes de L'application de mon 1. connectivité téléphone affiche le 2. message suivant : « Connexion au serveur BMS impossible ». Général Que signifie la DEL clignotante ? La DEL clignotante indique les états suivants : Clignotement rapide : 1. Votre caméra est en mode de configuration. Dans ce mode, vous pouvez ajouter la caméra à votre compte. Lorsque vous la déballez, la caméra est en mode de configuration. Pour réinitialiser le mode de configuration, maintenez la touche PAIR sous la caméra enfoncée jusqu'à ce que la DEL clignote rapidement. Clignotement lent : 2. La caméra est en train de se connecter au routeur, ou bien elle a perdu sa liaison avec celuici. Vérifiez que la caméra est à la portée su signal Wi-Fi ® . DEL fixe : La caméra est connectée au réseau Wi-Fi ® . Problèmes de Je ne peux pas Veuillez vérifier que la caméra est à la connectivité accéder à ma caméra. portée du signal Wi-Fi ® . Si la DEL de votre caméra clignote lentement, essayez de rapprocher la caméra du routeur pour un meilleur signal Wi-Fi® et réssayez. Installation 46 Pendant la dernière étape de la configuration pour un appareil Android™ ou iOS, je ne trouve pas ma caméra et la configuration échoue. Réinitialisez la caméra et réessayez. Maintenez la touche PAIR sous la caméra enfoncée jusqu'à ce que vous entendiez un bip. La DEL clignote rapidement indiquant que la caméra est en mode de configuration. Redémarrez alors la procédure de configuration sur votre Smartphone. Aide Vérifiez les paramètres de votre routeur sans fil. Par exemple, les routeurs de marque Buffalo disposent d’une option appelée Wireless Isolation (Isolation sans fil). Désactivez cette option. Caméra Lorsque j’essaye d’utiliser la caméra, je suis invité à mettre le microprogramme à jour. Que dois-je faire ? Veuillez mettre votre microprogramme à jour. Cela demande environ 5 minutes. Nous proposons des mises à jour de temps à autre afin d’améliorer les fonctionnalités de la caméra. Général Quelles plateformes sont prises en charge pour accéder à ma caméra ? Windows ® 7*, Windows ® 8* * Plug-in Java pour navigateur nécessaire Mac iOS 10.7 ou plus récent Internet Explorer ® 8.0 ou plus récent, Firefox ® 11.0 ou plus récent, Chrome™ 18.0 ou plus récent, Safari ® 5.1 ou plus récent, Java™ 7 ou plus récent, Android™ 4.0 ou plus récent, iOS 7.0 pour Phone ® / iPad ® ou plus récent. Aide 47 FRANÇAIS Problèmes de Bien que j’accède à ma connectivité caméra depuis le même réseau Wi-Fi® , elle apparaît toujours comme distante. Je ne peux y accéder que pendant 5 minutes à la fois. Général Que signifie « Caméra Lorsque vous accédez à votre caméra depuis le réseau sans fil (chez vous) locale » et « Caméra avec lequel elle a étéconfigurée, c'est distante » ? une caméra locale. Lorsque vous accédez à votre caméra loin de chez vous, c'est une caméra distante. Vous utilisez peut-être une connexion Wi-Fi 3G, 4G ou 4G LTE ou une connexion Wi-Fi® hors de chez vous. Général Comment télécharger Android™ : l'application pour les - Ouvrez Google Play sur votre appareils Android™ et appareilAndroid™ iOS ? - Sélectionnez Search (Chercher) - Entrez « Hubble for Motorola Monitors » - Le résultat sera Hubble for Motorola Monitors par Binatone - Sélectionnez-la pour l’installer Appareil iOS : - Ouvrez iOS App Store™ - Sélectionnez Search (Chercher) - Entrez « Hubble for Motorola Monitors » - Le résultat sera Hubble for Motorola Monitors par Binatone - Sélectionnez-la pour l'installer Installation Lorsque la vidéo est coupée, l'application tente de se reconnecter, le son est perdu et la vidéo est saccadée. 48 Vous devez désactiver la fonction de verrouillage automatique de votre appareil intelligent pour assurer le streaming audio/vidéo ininterrompu. Aide Combien d’utilisateurs peuvent accéder simultanément à une caméra ? En mode local, deux utilisateurs sont pris en charge ; au-delà de deux utilisateurs, le streaming passe par le serveur distant. Cela permet à un nombre illimité d’utilisateurs d’accéder simultanément à une seule caméra. Problèmes de J'ai des interférences L’efficacité du streaming vidéo est connectivité causées par mes autres liée à la bande passante Internet, surtout si vous avez deux ou plusieurs webcams. dispositifs de streaming vidéo connectés au même routeur. Aide 49 FRANÇAIS Fonctions 7. Informations générales Si votre produit ne fonctionne pas correctement... 1. 2. Lisez ce Guide de l’utilisateur. Adressez-vous à notre service clientèle : +49 (0) 1805 938 802 en Europe Courriel : [email protected] Garantie limitée pour les produits et accessoires grand public (« Garantie ») Nous remercions d'avoir choisi ce produit de marque Motorola fabriqué sous licence par Binatone Electronics International LTD (« BINATONE »). Que couvre la présente Garantie ? Sous réserve des exclusions indiquées ci-dessous, la société BINATONE garantit que ce produit (« Produit ») de marque Motorola ou cet accessoire certifié et vendu pour être utilisé avec le Produit (« Accessoire ») fabriqué par BINATONE est exempt de défauts de matériaux et de fabrication, sous réserve d’une utilisation normale pendant la période stipulée ci-dessous. La présente Garantie est votre unique garantie et n’est pas transférable. À qui s’applique cette garantie ? La présente Garantie couvre uniquement le premier acheteur du Produit et n’est pas transférable. Que fera BINATONE ? BINATONE ou son distributeur agréé, à son gré et dans un délai commercialement raisonnable, réparera ou remplacera tout Produit ou Accessoire qui ne serait pas conforme à la présente Garantie. Nous pourrons utiliser des Produits, Accessoires ou pièces remis à neuf, d’occasion ou neufs, dont les fonctionnalités sont équivalentes. 50 Informations générales TOUTE GARANTIE IMPLICITE, Y COMPRIS, SANS S’Y LIMITER, LES GARANTIES IMPLICITES DE QUALITÉ MARCHANDE ET D'ADAPTATION À UN USAGE PARTICULIER, SERA LIMITÉE À LA DURÉE DE LA PRÉSENTE GARANTIE, SINON LA RÉPARATION OU LE REMPLACEMENT FOURNIS EN VERTU DE LA PRÉSENTE GARANTIE LIMITÉE CONSTITUERONT LE SEUL RECOURS DU CONSOMMATEUR ET SERONT OFFERTS EN LIEU ET PLACE DE TOUTE AUTRE GARANTIE EXPLICITE OU IMPLICITE. EN AUCUN CAS MOTOROLA OU BINATONE NE POURRONT ÊTRE TENUS RESPONSABLES, QUE CE SOIT PAR CONTRAT OU DÉLIT CIVIL (Y COMPRIS NÉGLIGENCE), DE TOUT DOMMAGE AU-DELÀ DU PRIX D’ACHAT DU PRODUIT OU ACCESSOIRE, OU DE DOMMAGES INDIRECTS, ACCESSOIRES, PARTICULIERS OU CONSÉCUTIFS, OU DE TOUTE AUTRE PERTE DE REVENUS OU BÉNÉFICES, PERTE D'INFORMATION OU AUTRES PERTES FINANCIÈRES DÉCOULANT DE OU EN RELATION AVEC LA CAPACITÉ OU L'INCAPACITÉ D'UTILISER LES PRODUITS OU LES ACCESSOIRES. CES DOMMAGES PEUVENT ÊTRE DÉNIÉS PAR LA LOI. Certaines juridictions n'autorisant pas l'exclusion ou la limitation des dommages fortuits ou consécutifs, ou la limitation de la durée d'une garantie implicite, il est possible que les limitations ou exclusions susmentionnées ne vous concernent pas. La présente Garantie vous accorde des droits légaux spécifiques et vous pouvez aussi bénéficier d’autres droits différents d’une juridiction à une autre. Informations générales 51 FRANÇAIS Quelle sont les autres limites de la Garantie ? Produits garantis Produits grand public Durée de garantie Deux (2) ans à compter de la date d’achat du produit par le premier acheteur de celui-ci. Accessoires grand public Quatre-vingt-dix (90) jours à compter de la date d’achat de l’accessoire par le premier acheteur de celui-ci. Produits et accessoires grand La durée la plus longue entre la durée public réparés ou remplacés restante de la garantie originale et quatrevingt-dix (90) jours à compter de la date de renvoi du produit au client. Exclusions Usure normale. L'entretien périodique, la réparation et le remplacement des pièces suite à une usure normale ne sont pas couverts par la présente Garantie. Piles. Seules les piles dont la pleine capacité est inférieure à 80% de la capacité nominale et les piles défectueuses sont couvertes par la présente Garantie. Mauvais traitements et mauvais usage. Défectuosités ou dommages résultant : (a) de l’utilisation et du stockage inappropriés, de l’usage anormal ou abusif, d'accidents ou de négligence tels que dégâts matériels (fissures, rayures, etc.) à la surface du produit suite à une mauvaise utilisation ; (b) d’un contact avec un liquide, l’eau, la pluie, une humidité excessive ou une forte transpiration, le sable, la saleté ou similaire, une chaleur excessive ou la nourriture ; (c) de l'utilisation du produit ou des accessoires à des fins commerciales ou de nature à soumettre le produit ou les accessoire à un usage ou à des conditions anormales ; ou (d) de tout autre acte étranger à MOTOROLA ou à BINATONE, ne sont pas couverts par la présente Garantie. Utilisation de Produits ou Accessoires de marques autres que Motorola. Les défauts ou dommages résultant de l'utilisation de Produits, d’Accessoires ou périphériques de marques autres que Motorola, ou non approuvés par Motorola, ne sont pas couverts par la présente Garantie. Entretien ou modifications non autorisés. Les défauts ou dommages résultant de réparations, essais, réglages, installation, entretien, transformation ou modification, effectués par des tiers autres que MOTOROLA, BINATONE ou leurs centres de service après-vente agréés, ne sont pas couverts par la présente garantie. 52 Informations générales Produits altérés. Les Produits ou Accessoires dont : (a) les plaques signalétiques ont été enlevées, altérées ou effacées ; (b) le sceau est brisé ou montre des signes évidents de manipulation ; (c) les numéros de série des cartes ne correspondent pas ; ou (d) les boîtiers ou certaines pièces ne sont pas conformes ou sont d’une marque autre que Motorola, sont exclus de la présente Garantie. Comment faire pour faire réparer votre appareil sous garantie ou obtenir d’autres informations ? Pour faire réparer votre appareil sous garantie ou obtenir d’autres informations, veuillez contacter notre service clientèle : +49 (0) 1805 938 802 en Europe Courriel : [email protected] Vous recevrez des instructions sur la façon d'expédier les Produits ou Accessoires, à vos frais et risques, à un centre de réparation agréé BINATONE. Pour faire réparer votre appareil sous garantie, vous devrez fournir : (a) le produit ou l’accessoire ; (b) la facture originale portant la date et le lieu de l’achat et le nom du fournisseur ; (c) si une carte de garantie se trouvait dans l’emballage, cette dernière remplie portant le numéro de série du produit ; (d) une description écrite du problème et, le plus important, (e) votre adresse et votre numéro de téléphone. Ces conditions générales constituent l'accord intégral de garantie entre vous et BINATONE concernant les Produits ou Accessoires achetés par vous, et remplacent tout accord ou déclaration antérieurs, y compris les déclarations faites dans n’importe quelle publication ou matériel promotionnel émis par BINATONE, ou les déclarations faites dans le cadre dudit achat par un agent ou employé de BINATONE. Généralités 53 FRANÇAIS Services de communications. Les défectuosités, dommages ou défaillances des Produits ou Accessoires causés par tout service ou signal de communication auquel vous êtes abonné, ou que vous utilisez avec les Produits ou Accessoires, sont exclus de la présente Garantie. Produits altérés. Les Produits ou Accessoires dont (a) les plaques signalétiques ont été enlevées, altérées ou effacées ; (b) le sceau est brisé ou montre des ________________________________________ . les numéros de série des circuits imprimés signes évidents de manipulation ; (c) ne correspondent pas ; ou (d) les boîtiers ou certaines pièces ne sont pas ECmarque Declaration of Conformity conformes ou sont d’une autre que Motorola, ne sont pas couverts par la présente Garantie. We the manufacturer / Importer : Binatone Telecom Plc BINATONE TELECOM PLC 1 Apsley Way London NW2 7HF,United Kingdom. Tel: +44(0) 20 8955 2700 Fax: +44(0) 20 8344 8877 e-mail: [email protected] 1 Apsley Way London Services de communications. Les défauts, dommages ou défaillances des NW2 7HF, United Kingdom. Produits ou Accessoires causés par tout service ou signal de communication Declare under our sole responsibility that the following products auquel vous êtes abonné, ouWi-Fi queVideo vousCamera utilisez avec les Produits ou Accessoires, Type of equipment: Model Name: FOCUS73, Garantie. FOCUS73-2, SCOUT73, SCOUT73-2 ne sont pas couverts par la présente Country of Origin: China Brand: Motorola Comment faire pour faire réparer votre appareil sous garantie ou obtenir d’autres informations ? Pour faire votre appareil sous garantie obtenir d’autres complies withréparer the essential protection requirements of R&TTEou Directive 1999/5/EC on informations, the approximation of adresser the laws of the Member States relating to Radio veuillez vous à notre service clientèle : Spectrum Matters, the Council Directive /108/EC on the approximation of the laws of the Member States relating electromagnetic +49 (0)to1805 938 802 compatibility en Europe(EMC) and the European Community Directive 2006/95/EC relating to Electrical Safety. Directive 2011/65/EC on the restriction of use of Courrielsubstances : [email protected] hazardous (RoHS) and 2009/125/EC relating to ecodesign requirement for Energy-Related Products (ErP). Vous recevrez des instructions sur la façon d'expédier les Produits ou Assessment of compliance of the withàthe to the essential Accessoires, à vos frais etproduct risques, unrequirements centre derelating réparation agréé BINATONE. requirements according to Article 3 R&TTE was based on Annex III of the Directive 1999/5/EC the following Pour faireandréparer votrestandard: Produit ou Accessoire sous garantie, vous devrez fournir : (a) le Produit ou l’Accessoire ; (b) la facture originale portant la date et le Radio Spectrum: EN300328 V1.8.1:2012 EMC:de l’achat, ainsi que EN301489-17 lieu le nom duV2.2.1:2012 fournisseur ; (c) si une carte de garantie se EN301489-1 V1.9.2:2011 trouvait dans l’emballage, cette dernière remplie portant le numéro de série du Electrical Safety: IEC 60950-1:2005 (Second Edition) + Am 1:2009 + Am 2:2013 produit écrite du problème et, le plus important, (e) votre EN 62311:2010 RF Safety:; (d) une description adresse et votre numéro de téléphone. The product is labelled with the European Approval Marking CE as show. Any Unauthori ed modification of the product voids this Declaration.l'accord intégral de garantie entre vous et Ces conditions générales constituent BINATONE concernant les Produits ou Accessoires achetés par vous, et remplacent tout accord ou déclaration antérieurs, y compris les déclarations faites dans/n’importe quelle publication ou matériel promotionnel émis par Manufacturer Importer ed person) (Signature of authori BINATONE, ou les déclarations faites dans le cadre dudit achat par un agent ou employé de BINATONE. London, 8 July, 2014 Karl Heinz Mueller / Chief Technical Officer 54 Place & Date Informations générales 8. Caractéristiques techniques Caméra Wi-Fi ® 802.11 b/g/n Capteur d’images CMOS couleur 1 Mégapixels Objectif f = 2,3 mm, F = 2,4 DEL infrarouges 8 pcs Adaptateur secteur Zhongshan Baolijin Electronic Co., Ltd. Entrée : 100-240 V CA 50/60 Hz, 300 mA Indice d'étanchéité Caractéristiques techniques FRANÇAIS Sortie : 5 V CC, 2000 mA IP66 55 Fabriqué, distribué ou vendu par Binatone Electronics International LTD., détenteur de la licence officielle de ce produit. MOTOROLA et le logo M stylisé sont des marques commerciales ou des marques déposées de Motorola Trademark Holdings, LLC. et sont utilisés sous licence. Le logo Apple et Safari sont des marques commerciales d'Apple Inc., déposées aux États-Unis et dans d’autres pays. App Store est une marque de service d'Apple Inc. Google Play, Android et Chrome sont des marques commerciales de Google Inc. Wi-Fi est une marque commerciale de Wi-Fi Alliance. Internet Explorer et Windows sont des marques commerciales du groupe de compagnies Microsoft. Firefox est une marque déposée de la Mozilla Foundation. Adobe et Flash sont soit des marques déposées, soit des marques commerciales d'Adobe Systems Incorporated. Java est une marque déposée d’Oracle et/ou de ses filiales. Toutes les autres marques commerciales appartiennent à leurs détenteurs respectifs. © 2014 Motorola Mobility LLC. Tous droits réservés. FR_EU Version 2.0 Imprimé en Chine GEBRUIKERSHANDLEIDING Wi-Fi® Outdoor Pet Video Camera Model: SCOUT73, SCOUT73-2 De functies die worden beschreven in deze gebruikershandleiding zijn onderhevig aan wijzigingen zonder voorafgaande kennisgeving. Welkom... dit is uw nieuwe Motorola Wi-Fi® Outdoor Pet Video Camera! Dank u voor de aankoop van de nieuwe Motorola Wi-Fi® Outdoor Pet Video Camera. Als u altijd wilde weten wat uw huisdier doet wanneer u afwezig bent, is dit uw antwoord. Nu kunt u uw huisdier controleren met dit eenvoudig-te-gebruiken systeem. U kunt de camera app op uw iPhone®/ iPad® of Android™ apparaat installeren en de Camera’s video stream vanaf uw pc of notebook of uw Android™ apparaat of iPhone®/ iPad® bekijken. Bewaar uw originele kassabon met datum voor uw administratie. Voor garantieservice voor uw Motorola-product moet u een kopie van uw kassabon met datum overleggen om de garantiestatus te bevestigen. Registratie is niet vereist om aanspraak te maken op garantie. Voor vragen over dit product kunt u bellen naar: +49 (0) 1805 938 802 (Europa) Email: [email protected] Deze gebruikershandleiding heeft alle informatie die u nodig hebt om optimaal van uw product te profiteren. Lees de Veiligheidsvoorschriften op paginas 5 - 6 voordat u het apparaat installeert. Verpakkingsinhoud • 1 x Wi-Fi® Camera Unit • 1 x Voedingsadapter • 1 x Snelstartgids • 1 x Gebruikershandleiding • 4 x Montageschroeven en pluggen voor gipsmuren • 1 x Permanente schroef • 1 x Metalen beugel • 1 x Moersleutel • 1 x Y-vormige voeding/LAN kabelaansluiting Overzicht van uw Camera 1 2 6 7 5 4 3 9 8 1. 2. 3. 4. 5. 6. 7. Antenne Wandmontageplaat Infrarode LED's (voor nachtzicht) Cameralens Lichtsensor (voor nachtmodus detectie) KOPPELING-toets Voeding / Statusindicator 10 Koepelvormige kap 9. Voedingsaansluiting 10. LAN interface* (Adaptieve Ethernet-interface voor aansluiting met verschillende netwerkapparaten, zoals hub, router, enz.) 8. * Dit is voor aansluiten van een LAN-kabel (niet meegeleverd) wanneer Wi-Fi® verbinding bereikbaar is. De LAN-verbinding kan niet worden gebruikt voor het instellen van smart device App. Belangrijke richtlijnen voor het installeren van uw Wi-Fi® Camera Unit • Gebruik van andere 2.4 GHz producten, zoals andere draadloze netwerken, Bluetooth® systemen of magnetrons kunnen interferentie veroorzaken met dit product. Houd de Wi-Fi® Camera Unit uit de buurt van dergelijk producten, of zet ze uit als ze storing lijken te veroorzaken. • Zorg er altijd voor dat u een goede Wi-Fi® verbinding beschikbaar hebt. Inhoud 1. 2. 3. Veiligheidsaanwijzingen ........................................................................... 5 Systeemeisen........................................................................................... 10 Aan de slag - Apparaten aansluiten......................................................... 11 3.1 3.2 3.3 4. Camera .................................................................................................... 25 4.1 4.2 4.3 4.4 5. 6. 7. 8. 4 Installatie.................................................................................................... 11 Gebruikersaccount en Camera Setup op Android™-apparaten ........... 12 3.2.1 De SCOUT73 camera inschakelen en aansluiten .................... 12 3.2.2 De Hubble for Motorola Monitors-applicatie downloaden ..... 12 3.2.3 De Hubble for Motorola Monitor App op het Android™apparaat activeren .................................................................... 13 3.2.4 SCOUT73 Camera toevoegen aan uw account ...................... 14 Gebruikersaccount en Camera Setup: Werken met iPhone®/iPad® .................................................................... 18 3.3.1 De SCOUT73 inschakelen en aansluiten ................................. 18 3.3.2 Download Hubble for Motorola Monitors App ........................ 18 3.3.3 Activeer de Hubble for Motorola Monitors op uw iPhone®/iPad® .......................................................................... 19 3.3.4 SCOUT73 Camera toevoegen aan uw account ...................... 20 Uw Camera installeren en instellen .......................................................... 25 Camerafuncties: Werken met apparaten voor Android™.................................................. 26 4.2.1 Meer camera's toevoegen ....................................................... 26 4.2.2 Verwijderen van een camera ................................................... 27 4.2.3 Uw accountgegevens wijzigen ................................................ 28 4.2.4 Camera-instellingen ................................................................. 29 4.2.5 Algemene instelling .................................................................. 30 4.2.6 Kenmerken van de Hubble for Motorola Monitors Applicatie .... 31 Camerafuncties: Werken met apparaten voor iPhone®/iPad® .......................................... 34 4.3.1 Meer camera's toevoegen ....................................................... 34 4.3.2 Verwijderen van een camera ................................................... 35 4.3.3 Uw accountgegevens wijzigen ................................................ 36 4.3.4 Camera-instellingen ................................................................. 37 4.3.5 Algemene instellingen .............................................................. 37 4.3.6 Hubble for Motorola Monitors instellingen .............................. 39 4.3.7 Kenmerken van de Hubble for Motorola Monitors Applicatie .... 40 Camerafuncties: Werken met PC/Notebook ...................................................................... 41 Procedure voor het resetten van de Camera ......................................... 42 Help.......................................................................................................... 43 Algemene informatie............................................................................... 50 Specificaties ............................................................................................ 55 Inhoud 1. Veiligheidsaanwijzingen PAS OP! VERSTIKKINGSGEVAAR - Als dit apparaat wordt gebruikt voor controle van zuigelingen en kinderen, het apparaat en adaptersnoer meer dan 1 meter van de wieg plaatsen, buiten bereik van het kind. Plaats de camera of snoeren nooit in of dicht bij de wieg of een kinderbed. Het snoer buiten bereik van kinderen aanleggen. Gebruik nooit verlengsnoeren met AC Adapters. Gebruik alleen de bijgeleverde AC Adapters. Net als bij alle andere elektrische apparaten, moet u op huisdieren letten totdat uw huisdier gewend is aan het product. Als uw huisdier de neiging heeft om dingen te bijten, dit product en andere elektrische apparaten buiten bereik van het huisdier houden. NEDERLANDS OPSTELLEN EN GEBRUIK VAN DE Wi-Fi® CAMERA UNIT: ● Kies een plaats waar de Wi-Fi® Camera het beste zicht geeft op uw huisdier (of op datgene wat u wilt controleren). ● Plaats de Wi-Fi® Camera Unit op een vlakke ondergrond, zoals een commode, bureau, plank, enz., of hang hem aan de muur aan de opening in de voet van de camera. ● Plaats de Wi-Fi® Camera Unit of snoeren NOOIT in the wieg. Veiligheidsaanwijzingen 5 WAARSCHUWING Deze Wi-Fi® Camera Unit voldoet aan alle relevante normen voor elektromagnetische velden, en mits behandeld zoals beschreven in de Gebruikershandleiding, is veilig in gebruik. Lees daarom altijd de instructies in deze Gebruikershandleiding alvorens u het apparaat in gebruik neemt. • Montage moet door volwassenen worden uitgevoerd vanwege kleine onderdelen. Houd alle kleine onderdelen buiten het bereik van kinderen. • Dit product is geen speelgoed. Voorkom dat kinderen met het apparaat spelen. • Deze Wi-Fi® Camera Unit is geen vervanging voor verantwoord toezicht door een volwassene. • Bewaar deze Gebruikershandleiding om later te kunnen raadplegen. • De Wi-Fi® Camera Unit of snoeren niet in de wieg of binnen het bereik van de baby plaatsen (het apparaat moet op een afstand van minimaal 1 meter worden geïnstalleerd). • De snoeren buiten bereik van kinderen houden. • De Wi-Fi® Camera Unit niet met een handdoek of deken afdekken. • Test de Wi-Fi® Camera Unit en alle functies zodat u bekend bent met het apparaat alvorens ingebruikname. • De Wi-Fi® Camera Unit niet in de buurt van water gebruiken. • De Wi-Fi® Camera Unit niet in de buurt van een warmtebron installeren. • Gebruik alleen de bijgeleverde voedingsadapter. Gebruik van andere voedingsadapters kan het apparaat beschadigen. • Gebruik nooit verlengsnoeren met voedingsadapters. • De stekkercontacten niet met scherpe of metalen voorwerpen aanraken. Belangrijke aanwijzingen: • De aanwijzingen lezen en opvolgen - Lees alle veiligheids- en bedieningsinstructies voordat u het product gebruikt. Alle bedieningsinstructies opvolgen. • De gebruikersinstructies bewaren - De veiligheids- en bedieningsinstructies moeten worden bewaard om later te kunnen raadplegen. 6 Veiligheidsaanwijzingen • Waarschuwingen in acht nemen - Houd u aan alle waarschuwingen op het product en in de gebruiksaanwijzing. • Polarisatie - De veiligheidsfunctie van de gepolariseerde of geaarde stekker niet ontregelen. Een gepolariseerde stekker heeft twee pennen, een brede en een smalle. Een geaarde stekker heeft twee pennen en een derde pen voor de aarding. Het bredere of derde pen is bedoeld voor uw veiligheid. Als de bijgeleverde stekker niet in uw stopcontact past, een technicus raadplegen voor vervanging van het verouderde stopcontact. • Overbelasting - De stopcontacten of verlengsnoeren niet overbelasten. Dit kan brandgevaar of elektrische schokken veroorzaken. Overbelaste stopcontacten, verlengsnoeren, versleten netsnoeren, beschadigde of gebarsten draadisolatie en gebroken stekkers zijn gevaarlijk. Ze kunnen een elektrische schok of brandgevaar veroorzaken. Het snoer regelmatig controleren en als het aanwijzingen van beschadiging of verslechterde isolatie vertoont, laten vervangen door uw servicemonteur. • Netsnoerbescherming - Netsnoeren zodanig aanleggen dat er niet op gelopen kan worden en dat de snoeren niet door meubilair bekneld kunnen raken. Let met name op snoeren bij de stekkers, stopcontacten en het punt waar zij uit het product komen. • Overspanningsbeveiliging - Het wordt sterk aanbevolen dat de cameraapparatuur wordt aangesloten op een overspanningsbeveiliging. Dit beschermt apparatuur tegen schade veroorzaakt door stroompieken. Overspanningsbeveiligers moeten voorzien zijn van de UL-markering of het CSA-keurmerk. • Uninterruptible Power Supplies (UPS) - Omdat dit product is ontworpen voor continu, 24/7 gebruik, is het raadzaam dat u het product aansluit op UPS (noodvoeding). Een noodvoeding heeft een interne batterij die ervoor zorgt dat het apparaat blijft werken in geval van een stroomstoring. Veiligheidsaanwijzingen 7 NEDERLANDS • Stroomvoorziening - Dit product mag alleen worden gebruikt met het type stroomvoeding die op het label staat aangegeven. Als u niet zeker bent van het type stroomvoorziening in uw huis, raadpleeg dan de leverancier van het product of het plaatselijke elektriciteitsbedrijf. Raadpleeg de gebruiksaanwijzing van apparaten die gebruikt worden op batterijen of andere bronnen, Overspanningsbeveiligers moeten voorzien zijn van de UL-markering of het CSA-keurmerk. OPGELET: Zorg voor veilige elektriciteit. Apparatuur of accessoires die op dit product worden aangesloten, moeten voorzien zijn van UL-markering of CSA-keurmerk op het accessoire zelf en mogen niet worden gewijzigd om de veiligheidsvoorzieningen te neutraliseren. Dit helpt om potentieel gevaar van een elektrische schok of brand te voorkomen. Neem bij twijfel contact op met een gekwalificeerd technicus. • Ventilatie - Sleuven en openingen in de behuizing dienen voor ventilatie en betrouwbare werking van het apparaat en om het te beschermen tegen oververhitting. Deze openingen mogen niet worden geblokkeerd of afgedekt. De openingen mogen nooit worden geblokkeerd door het plaatsen van de camera op een bed, stoel, kleed of een soortgelijke ondergrond. Dit product mag nooit bij of op een verwarmingsradiator of andere warmtebron worden geplaatst. Dit product mag niet worden ingebouwd in een boekenkast of stellage tenzij er voldoende ventilatie aanwezig is en de instructies van de fabrikant product worden gevolgd. • Accessoires - Gebruik geen accessoires tenzij aanbevolen door de fabrikant van het product, omdat deze een gevaar kunnen veroorzaken. • Hitte - Het product mag niet naast warmtebronnen worden geplaatst, zoals verwarmingsradiatoren, warmte-uitlaten, kachels of andere apparaten (waaronder versterkers) die warmte produceren. • Accessoires - Plaats de camera-apparatuur niet op een onstabiele ondergrond, standaard, statief of tafel. De camera-apparatuur kan vallen en het product ernstig beschadigen. Gebruik dit product alleen in combinatie met een standaard, statief, steun of tafel die door de fabrikant wordt aanbevolen of met het product wordt verkocht. Monteer het product volgens de instructies van de fabrikant en gebruik alleen montageaccessoires die door de fabrikant worden aanbevolen. • Verlengsnoeren voor de camera - Controleer of het verlengsnoer de juiste specificaties heeft alvorens aan te sluiten. • Montage - Monteer de camera's van dit systeem uitsluitend volgens de instructies in deze handleiding of volgens de instructies die met de camera werden geleverd. Gebruik de meegeleverde montagebeugels. 8 Veiligheidsaanwijzingen NEDERLANDS • Installeren van de camera - Camera's mogen niet in water worden ondergedompeld. Niet alle camera's kunnen buiten worden geïnstalleerd. Controleer de specificaties van uw camera om te controleren of de camera buiten kan worden geïnstalleerd. Camera's die buiten worden geïnstalleerd, moeten op een beschutte plaats worden gemonteerd. Veiligheidsaanwijzingen 9 2. Systeemeisen Webportaal • Windows® 7 • Mac OS® 10.7 • Chrome™ 24 • Internet Explorer® 9 • Safari® 6 • Java™ 7 • Firefox® 18.0 • Adobe® Flash® Player 15.0 Android™ systeem • Versie 4.2 of hoger iPhone®/iPad® iOS • Versie 7.0 of hoger 10 Systeemeisen 3. Aan de slag - Apparaten aansluiten Hoe werkt het? SCOUT73 Camera Wi-Fi® router Lokale toegang tot uw Camera Het beeld van de Camera remote (op afstand) vanaf een compatibel apparaat bekijken Hubble Service 3.1 Installatie Sluit de Camera aan op de voedingsadapter en sluit de stekker aan op een geschikt stopcontact. Zet de power-schakelaar in de ON-positie. De camera moet binnen bereik zijn van de Wi-Fi® router waarmee u verbinding wilt maken. Zorg ervoor dat het wachtwoord van de router beschikbaar is om in te voeren tijdens de installatieprocedure van de in-app. Stand van de LED-indicatie: - Koppelen / Installatiestatus: LED is groen en knippert snel - Niet-aangesloten status: De LED is groen en knippert langzaam - Aangesloten status: LED is groen en continu aan - Klaar voor aansluiting: De LED is groen en knippert langzaam Let op: U kunt de instelling alleen uitvoeren met een compatibele smartphone of tablet en niet met een PC. Aan de slag - Apparaten aansluiten 11 NEDERLANDS Wanneer een gebruiker probeert toegang te krijgen tot de Camera, verifieert onze beveiligde server de identiteit van de gebruiker en geeft toegang tot de Camera. 3.2 Gebruikersaccount en Camera Setup op Android™apparaten Wat u nodig hebt • SCOUT73 camera • SCOUT73 camera voedingsadapter • Apparaat met Android™-systeem versie 4.2 of hoger 3.2.1 De SCOUT73 camera inschakelen en aansluiten • De SCOUT73-adapter aansluiten op een geschikt stopcontact en de adapterstekker aansluiten op de ingang van de voedingskabel. • De camera's groene LED knippert nadat de camera is opgestart. 3.2.2 De Hubble for Motorola Monitors-applicatie downloaden • Ga naar de Google Play™ Store en zoek naar de "Hubble for Motorola Monitors"-applicatie. • De Hubble for Motorola Monitors-applicatie downloaden van de Google Play™ Store en op uw Android™-apparaat installeren. 12 Aan de slag - Apparaten aansluiten 3.2.3 De Hubble for Motorola Monitor App op het Android™apparaat activeren • Zorg ervoor dat uw Android™-apparaat is aangesloten op uw Wi-Fi® router. • Hubble for Motorola Monitors-applicatie activeren en uw Hubble for Motorola Monitors gegevens invoeren. Selecteer “I agree to the Terms of Use” voordat u op Create klikt. (Afbeelding A1) NEDERLANDS Let op: Als u een Hubble for Motorola Monitors-account hebt, selecteert u Already have an Account? en gaat u naar de volgende stap. Android™ A1 Aan de slag - Apparaten aansluiten 13 3.2.4 SCOUT73 Camera toevoegen aan uw account • Nieuwe account gemaakt en direct login. • Tik op Add Camera. (Afbeelding A2) • Tik op Continue. (Afbeelding A3) A2 A3 • Het scherm toont de setup instructies. (Afbeelding A4) A4 14 Aan de slag - Apparaten aansluiten • De PAIR aan de zijkant van de SCOUT73 camera 3 seconden ingedrukt houden. De indicator knippert snel. Tik vervolgens op Search for Camera. A5 NEDERLANDS • De App zoekt naar en sluit uw camera aan zoals getoond in onderstaande Afbeelding. (Afbeeldingen A5, A6) A6 Android™ • Selecteer Wi-Fi® Network, tik op Continue, voer het wachtwoord in en tik Connect. (Afbeeldingen A7, A8) A7 Aan de slag - Apparaten aansluiten A8 15 • Camera op Wi-Fi® Network aansluiten. Dit kan enkele minuten duren en toont vervolgens de verbinding (Afbeeldingen A9, A10). Als de verbinding mislukt, op Retry tikken en de stappen herhalen vanaf 3.2.4. A9 16 A10 Aan de slag - Apparaten aansluiten • Tik op Watch Live Camera om de video van de camera te bekijken. De LED indicator gaat branden. (Afbeelding A11) • Tik op het Hubble logo en ga terug naar de cameralijst. (Afbeelding A12) NEDERLANDS A12 Android™ A11 Aan de slag - Apparaten aansluiten 17 3.3 Gebruikersaccount en Camera Setup: Werken met iPhone®/iPad® Wat u nodig hebt • SCOUT73 camera • SCOUT73 camera voedingsadapter • iPhone®/iPad® met iOS 7.0 versie of hoger 3.3.1 De SCOUT73 inschakelen en aansluiten • De SCOUT73-adapter aansluiten op een geschikt stopcontact en de adapterstekker aansluiten op de ingang van de voedingskabel. • Camera groene LED knippert nadat camera is opgestart. Dit betekent dat de camera klaar is voor setup. 3.3.2 Download Hubble for Motorola Monitors App • Ga naar de App Store en zoek naar “Hubble for Motorola Monitors”. • Download Hubble for Motorola Monitors App en installeer deze op uw iPhone®/iPad®. 18 Aan de slag - Apparaten aansluiten 3.3.3 Activeer de Hubble for Motorola Monitors op uw iPhone®/ iPad® • Zorg ervoor dat de iPhone®/iPad® is aangesloten op uw Wi-Fi® Router. • Activeer de Hubble for Motorola Monitors-applicatie en voer de accountgegevens voor Hubble for Motorola Monitors in. Lees de Gebruiksvoorwaarden selecteer “I agree to the Terms of Service” voordat u op Create tikt. (Afbeelding i1) NEDERLANDS Opmerking: Als u een Hubble for Motorola Monitors-account hebt, selecteert u Already have a Account? om naar de volgende stappen te gaan. Aan de slag - Apparaten aansluiten iOS i1 19 3.3.4 SCOUT73 Camera toevoegen aan uw account • Nieuwe account gemaakt en direct login. • Tik op Add Camera. (Afbeelding i2) • Tik op "SCOUT73". (Afbeelding i3) SCOUT73 i2 Blink83 / Scout83 / MBP36HD i3 • Volg de instructies op het scherm om de Bluetooth™-functie op uw iPhone®/iPad® te activeren. i4 20 Aan de slag - Apparaten aansluiten • Tik op de Home-toets en open het menu "Setting" om de Bluetooth™functie op uw iPhone®/iPad® te activeren. i6 NEDERLANDS i5 iOS • Druk op de HOME-toets om het Settings-menu te sluiten en tik op de "Hubble for Motorola Monitors" app om het beginscherm te openen. i7 Aan de slag - Apparaten aansluiten 21 • Tik op Continue en volg de stappen hieronder aangegeven. (Afbeeldingen i8-i9) i8 22 i9 Aan de slag - Apparaten aansluiten • Na bovenstaande stappen voor het vinden van de huidige Camera ID “CameraHD-xxxxxxxxxx”, tikt u op Continue. Zorg ervoor dat uw iPhone® of iPad® is aangesloten. (Afbeelding i10) NEDERLANDS i10 iOS • Selecteer Wi-Fi® Network, tik op Continue, voer het wachtwoord in en tik op Next. (Afbeeldingen i11, i12) i11 Aan de slag - Apparaten aansluiten i12 23 • Na het aansluiten op Wi-Fi®, enkele minuten wachten voor de verbinding. Zie hieronder (Afbeeldingen i13, i14). Als de verbinding mislukt, tik op de Retry toets en herhaal 3.3.4 hierboven beschreven. i13 i14 • Tik op Watch Live Camera voor weergave van de Camera video. (Afbeelding i15) • Tik op het Hubble-logo om terug te gaan naar de Camera-lijst. (Afbeelding i16) i15 24 i16 Aan de slag - Apparaten aansluiten 4. Camera 4.1 Uw Camera installeren en instellen A. Montageplaat op de wand bevestigen. • De positie van de schroefgaten op de wand markeren. • 4 gaten boren en indien nodig de plugs (meegeleverd) voor de gipsplaten in de gaten duwen. • De montageplaat aan de wand vastmaken met de 4 Philips kopschroeven (meegeleverd). NEDERLANDS B. De Camera op de montageplaat aanbrengen. • Plaats de 4 montagesleuven van de camera op 4 houders op de montageplaat. • Zorg ervoor dat het apparaat stevig op de montageplaat wordt bevestigd, met de middenste gaten van de twee onderdelen uitgelijnd. C. De Camera Unit vastzetten. • Bevestig het apparaat op de montageplaat bij het gat in het midden met een permanente schroef met behulp van de meegeleverde moersleutel. Camera 25 D. De voeding voor de Camera Unit aansluiten. • Sluit de ronde stekker van de Camera aan op de Y-vormige Voeding/LAN kabelaansluiting. • Steek de voedingsadapter in het stopcontact en sluit het andere uiteinde van de voedingsadapter aan een geschikt stopcontact. (De LAN-ingang biedt een optie voor aansluiting via een LANkabel indien vereist) • De LED-indicator gaat branden. LAN-ingang voor LAN-kabelaansluiting (gebruik indien vereist) Voeding/LAN-kabelaansluting Ronde Camerastekker Voedingsingang voor aansluiten op voedingsadapter 4.2 Camerafuncties: Werken met apparaten voor Android™ • Activeer de Hubble for Motorola Monitors-applicatie op uw Android™apparaat. • Het Camera-beeld verschijnt op het scherm. 4.2.1 Meer camera's toevoegen • In Camera-weergave op het Hubble-logo tikken om terug te gaan naar het Add Camera scherm. (Afbeelding A13) • Tik op Add Camera om een camera toe te voegen. Volg de stappen voor het instellen van een Android™-apparaat in Deel 3.2.4. (Afbeelding A14) • Wanneer de Camera is toegevoegd, wordt het Camera-beeld automatisch getoond. 26 Camera A13 Verwijderen van een camera U kunt een camera van uw account verwijderen door onderstaande stappen te volgen: • Tik op het Setting-pictogram op de General-pagina. Tik vervolgens op Remove Camera. (Afbeelding A15) Android™ • Selecteer Remove Camera en tik op Yes om het apparaat van de cameralijst te verwijderen. (Afbeelding A16) NEDERLANDS 4.2.2 A14 A15 Camera A16 27 4.2.3 Uw accountgegevens wijzigen U kunt de accountgegevens met behulp van een Android™-apparaat wijzigen. • Tik op Account op de General-pagina. De account-instelling verschijnt op het scherm. (Afbeelding A17) • Tik op Change Password om uw wachtwoord volgens de aanwijzingen te veranderen. • Tik op Log Out om het account te verlaten. • Tik op Freemium plan. Het apparaat gaat naar de koppeling van Cloud Video Recording Service. Bezoek onze website voor meer informatie http://www.hubbleconnected.com. • Tik op Use Remote Only voor Remote Connection Setting. Gebruik bevestigen door Yes te selecteren. • Enable Disconnect Alert: bij het verbreken van de verbinding hoort u een "piep" waarschuwing. Disconn ect Alert inschakelen door Yes te selecteren. • Tik op Send Log om uw Hubble for Motorola Monitors Android App rapport via e-mail naar onze server te versturen; dit moet worden verstuurd indien verzocht door een vertegenwoordiger van klantenservice. A17 28 Camera 4.2.4 Camera-instellingen U kunt de Camera-instellingen wijzigen door te tikken op het Settingspictogram op de Camera-pagina. (Afbeelding A18) NEDERLANDS • Tik op Camera Details voor Camera Name, Change Image & Firmware version. (Afbeelding A19) Android™ A18 A19 • Tik op Notification Sensitivity om de bewegingsgevoeligheid in te stellen. (Afbeelding A20) A20 Camera 29 4.2.5 Algemene instelling • Tik op Settings op de General-pagina. • Tik op General Settings om het formaat van Clock (12 uur/24 uur) te veranderen. (Afbeelding A21) A21 A22 • Tik op Do Not Disturb, stel de gewenste timer in en selecteer ON. De Camera stuurt geen alarm naar uw Android™-apparaat in deze instelling (Afbeelding A22). 30 Camera 4.2.6 Kenmerken van de Hubble for Motorola Monitors Applicatie Tik vanuit de Camera-weergave op het weergaveveld. De Functiepictogrammen verschijnen als volgt: Zwenk- en kantel-functie: NEDERLANDS Tik op de omhoog en omlaag knoppen om te kantelen, en de linker en rechter knoppen om te zwenken. (Afbeelding A23) Android™ A23 Camera 31 Photo/Video - Een foto of video met uw camera opnemen. Tik op het Video-pictogram om de videofunctie te activeren en druk op de rode cirkel om het opnemen te starten en te stoppen. (Afbeelding A24, A25) Tik op het Camera-pictogram om over te schakelen naar de cameramodus. U kunt foto's maken in de camera-weergave. (Afbeelding A26) A24 A25 A26 32 Camera Android™ NEDERLANDS Let op: Foto's en video's worden opgeslagen in het interne flash-geheugen van uw Android™-apparaat en kunnen worden geopend vanuit Gallery of Media Player. Voor weergave van video's kunt u gebruik maken van de “Hubble for Motorola Monitors” applicatie of een 3rd party applicatie zoals de MX player (i.e. Google Play™ Store), die MJPG (Motionjpeg) kan weergeven. Camera 33 4.3 Camerafuncties: Werken met apparaten voor iPhone®/iPad® • Activeer de Hubble for Motorola Monitors-applicatie op uw iPhone®/iPad®. • Het Camera-beeld verschijnt op het scherm. 4.3.1 Meer camera's toevoegen • Tik in het Camera-beeld op het Motorola-logo om terug te gaan naar de Add Camera pagina. (Afbeelding i17) • Tik op Add Camera en volg de stappen in Deel 3.3.4. om een camera toe te voegen voor iPhone®/iPad® in 3.3.4. (Afbeelding i18) • Wanneer de Camera is toegevoegd, wordt het Camera-beeld automatisch getoond. i17 i18 Let op: U kunt MAXIMAAL 4 camera's in één account toevoegen. 34 Camera 4.3.2 Verwijderen van een camera U kunt een camera van uw account verwijderen door onderstaande stappen te volgen: • Tik op het Setting-pictogram op de General-pagina. Tik vervolgens op Camera Details. (Afbeelding i19) i20 iOS i19 NEDERLANDS • Selecteer Remove Camera en tik op Yes om het apparaat van de cameralijst te verwijderen. (Afbeelding i20) Camera 35 4.3.3 Uw accountgegevens wijzigen U kunt de accountgegevens wijzigen met uw iPhone®/iPad®. • Tik op Account op de General-pagina. De account-instelling verschijnt op het scherm. (Afbeelding i21) • Tik op Change Password om uw wachtwoord te veranderen door de aanwijzingen op te volgen. • Tik op Log Out om het account te verlaten. • Tik op Current plan. Het apparaat gaat naar de koppeling van Cloud Video Recording Service. Bezoek onze website voor meer informatie www.hubbleconnected.com/motorola/plans. • Tik op Send app log om uw Hubble for Motorola Monitors App rapport via email naar onze server te sturen. Dit moet worden verstuurd indien verzocht door klantenservice. i21 36 Camera 4.3.4 Camera-instellingen U kunt de Camera-instellingen wijzigen door te tikken op het Setting-pictogram op de General-pagina (Afbeelding i22), voor controle van de Camera Name en Firmware version (Afbeelding i23). U kunt tevens de cameranaam veranderen als u op de bestaande naam tikt en de aanwijzingen volgt. 4.3.5 i23 NEDERLANDS i22 Algemene instellingen iOS • Tik op Settings op de General-pagina. (Afbeelding i24) • Tik op General Settings om het formaat van de Clock (12 uur/24 uur) te veranderen. (Afbeelding i25) i24 Camera i25 37 • Tik op Notification Sensitivity om de bewegingsgevoeligheid in te stellen. (Afbeelding i26) i26 i27 • Tik op Do Not Disturb, zet de timer op de gewenste stand en selecteer ON. De camera stuurt geen geluid of alarm naar uw iPhone®/iPad® in deze instelling. (Afbeelding i27) 38 Camera 4.3.6 Hubble for Motorola Monitors instellingen NEDERLANDS • Tik op Settings op uw iPhone®/iPad®. De applicatie verschijnt. Tik op Hubble for Motorola Monitors App en de instellingen in de Hubble for Motorola Monitors app verschijnt op het scherm. (Afbeelding i28) iOS i28 Camera 39 4.3.7 Kenmerken van de Hubble for Motorola Monitors Applicatie Tik vanuit de Camera-weergave op het weergaveveld. De Functiepictogrammen verschijnen als volgt: Zwenk- en kantel-functie: Tik op de omhoog en omlaag knoppen om te kantelen, en de linker en rechter knoppen om te zwenken. (Afbeelding i29) i29 i30 Een foto maken - Tik op het Camera-pictogram vanuit de camera-weergave. (Afbeelding i30) om een foto te nemen Let op: Foto's worden opgeslagen in het interne flashgeheugen van uw iPhone®/iPad®. 40 Camera 4.4 Camerafuncties: Werken met PC/Notebook • Ga naar URL: http://www.hubbleconnected.com/motorola/login/ • Uw Gebruikersnaam en Wachtwoord invoeren en op Login klikken als u al een account hebt aangemaakt. • Tik op de Cameralijst in uw account via uw Android™-apparaat of iPhone®/ iPad®. De Camera-weergave verschijnt op het scherm. U kunt gemakkelijk contact houden met uw vrienden, locaties en huisdieren met live video streaming. NEDERLANDS • Op de website kunt u de instellingen wijzigen via de stappen in de Menuinstructies. Camera 41 5. Procedure voor het resetten van de Camera Let op: Als uw camera is omgezet van de ene router (bijvoorbeeld thuis) naar een andere router (bv op kantoor) of u hebt Camera Setup problemen, dan moet de Camera worden gereset. Reset de camera met de volgende procedure: 1. 2. 3. 4. 42 De voedingsadapter loskoppelen. Houd de knop PAIR aan de onderzijde van de Camera ingedrukt, sluit u de voedingsadapter aan op het stopcontact. De LED-indicator gaat branden. De PAIR knop loslaten en wachten totdat de Camera de interne resetprocedure heeft voltooid. De LED-indicator gaat uit. U kunt uw camera opnieuw toevoegen door stappen 3.2.4 voor een Android-apparaat of 3.3.4 van een iOS-apparaat uit te voeren. Procedure voor het resetten van de Camera 6. Help Ruis (interferentie) Om ruis of echo te voorkomen, ervoor zorgen dat er voldoende afstand is tussen het apparaat en de Wi-Fi® Camera Unit. Gebruik van andere 2.4 GHz producten, zoals Bluetooth® systemen of magnetrons, kan interferentie veroorzaken met dit product. Houd de Wi-Fi® Camera Unit minstens op 1.5 meter afstand van dit soort producten, of zet ze uit als ze storing lijken te veroorzaken. Verbroken verbinding Controleer uw Wi-Fi® instellingen. Uw Wi-Fi® indien nodig opnieuw aansluiten. Zorg ervoor dat de Wi-Fi ® Camera Unit op ON staat. Wacht enkele minuten om de verbinding met het Wi-Fi® systeem te maken. Als u uw wachtwoord bent vergeten NEDERLANDS Als u uw wachtwoord bent vergeten, op Forgot password tikken en uw emailadres invoeren. Een nieuw wachtwoord zal onmiddellijk naar uw emailadres worden verzonden. Problemen oplossen Categorie Probleem Beschrijving / Storing Oplossing Controleer uw gebruikersnaam en wachtwoord. Account Ik kan niet inloggen, ook niet na het registreren. Account Ik krijg een foutmelding Controleer of u een account bij ons hebt aangemaakt. Tik op Create met: "Email ID is not Account {Account aanmaken] om registered". een account aan te maken om gebruik te kunnen maken van de Wi-Fi® Huisdier Monitor Camera. Help 43 Account Wat moet ik doen als ik Klik op de "Forgot Password"-link op de http:// mijn wachtwoord vergeet? www.hubbleconnected.com/ motorola/login/ website OF uw Android™ of iOS applicatie. Een email zal worden verzonden naar uw geregistreerde e-mailadres. Account Ik ontvang geen nieuw 1. wachtwoord zelfs nadat ik de "Forgot password" 2. optie heb gebruikt. Ik krijg een melding: Er 1. Problemen zijn problemen met de met connectiviteit toegang tot uw camera. Dit kan duiden op problemen met de 2. internetverbinding. Wacht een moment voordat u het opnieuw 3. probeert. 44 De e-mail kan in uw spam-map zijn terecht gekomen. Controleer uw Spam-map. Er kan enige vertraging zijn in het ontvangen van uw e-mail. Wacht enkele paar minuten en refresh de browser. Probeer het nogmaals in enkele minuten. Dit kan duiden op problemen met uw internetverbinding. Als het probleem aanhoudt, uw Camera opnieuw starten om te controleren of dit het probleem verhelpt. Uw Wireless Router opnieuw starten. Help Weergave Camera Als ik de "remote mode" gebruik, stopt de video na 5 minuten. Hoe kan ik langer blijven kijken? Wanneer u de Camera via een ander netwerk gebruikt dan uw thuisnetwerk (via het internet), zal de video na 5 minuten uitschakelen (timeout). U kunt opnieuw op de Camera tikken op de Android™/iOS applicatie om het streamen te hervatten. Mijn telefoonProblemen applicatie toont de met connectiviteit volgende melding: "Unable to connect to BMS server". 1. 2. 3. 4. Instellen Help Wanneer ik een nieuwe camera toevoeg aan mijn account, kan ik geen Camera's vinden om toe te voegen. Controleer het signaal van het Wi-Fi ® network. Controleer of u bent aangesloten op het internet door het opstarten van de telefoonbrowser en naar een website zoals www.google.com te gaan. Probeer het opnieuw als u verbinding kunt maken met het internet. De LAN-kabel rechtstreeks aansluiten via de RJ45aansluiting en maak verbinding met het internet als het Wi-Fi ® signaal niet goed is. Als u probeert een Camera toe te voegen die eerder als was toegevoegd aan uw account of een ander account, moet u de Camera eerst resetten. Hiervoor de PAIR toets aan de onderkant van de Camera 5 seconden ingedrukt houden. 45 NEDERLANDS Als u uw web-browser gebruikt, kunt u op de Reload toets klikken om de videostream op uw Camera te bekijken. Algemeen Welke browsers worden ondersteund voor toegang tot mijn PC/Mac®? Voor PC en Mac ® adviseren wij gebruik van Google Chrome. Echter, de volgende browsers worden ook ondersteund: PC: Internet Explorer 8 en hoger. Mac ® : Safari. Algemeen Wat betekent het als de LED knippert? Een knipperende LED duidt op de onderstaande status: Snel knipperend: 1. Uw Camera is in setup-modus. U kunt de Camera aan uw account toevoegen in deze modus. De Camera staat bij aankoop in de setupmodus. Om de setup-modus te resetten houdt u de PAIR toets aan de onderkant van de Camera ingedrukt totdat u de LED snel knippert. Langzaam knipperend: 2. De Camera is aangesloten op de router of heeft de verbinding met de router verloren. Controleer of de Camera binnen het bereik is van het Wi-Fi® signaal. LED is constant aan: De Camera is aangesloten op het Wi-Fi ® netwerk. Ik heb geen toegang Problemen tot mijn Camera. met connectiviteit 46 Controleer of de Camera binnen Wi-Fi ® bereik is. Als de LED op de Camera langzaam knippert, de Camera dichter bij de router plaatsen voor een betere Wi-Fi ® bereik en het opnieuw proberen. Help Zet de Camera is de reset-modus en probeer het opnieuw. De toets PAIR aan de onderkant van de Camera ingedrukt houden totdat u een geluidstoon hoort. De LED-indicator knippert snel, als aanduiding dat de in setup mode is ingeschakeld. Nu setup herstarten vanaf uw Smartphone. Ik heb toegang tot mijn Problemen Camera via hetzelfde met connectiviteit Wi-Fi ® netwerk, maar mijn camera wordt getoond als remote. Ik heb per keer slecht 5 minuten toegang. Controleer de instellingen van uw draadloze router. Bijvoorbeeld, in routers van het merk Buffalo is er een optie genaamd Wireless Isolation. Schakel deze optie uit. Camera De firmware bijwerken. Dit duurt ongeveer 5 minuten. We sturen van tijd tot tijd upgrades naar de Camera om de functies verbeteren. Help Wanneer ik probeer om de Camera te bekijken, krijg ik een prompt om de firmware van de Camera op te waarderen. Wat moet ik doen? NEDERLANDS Tijdens het instellen van het apparaat voor Android™ en iOS, kan ik bij de laatste stap mijn Camera niet vinden en de setup mislukt. Instellen 47 Algemeen Welke platforms worden ondersteund voor toegang tot mijn Camera? Algemeen Wat betekent "Local Camera" en "Remote Camera"? Eigenschappen Wanneer u de camera vanaf hetzelfde draadloze netwerk (thuis) benadert waarin het is geconfigureerd, is het een Local Camera. Als u de Camera gebruikt als u niet thuis bent, is het een remote camera. U kunt gebruik maken van 3G, 4G of 4G LTE of een Wi-Fi ® verbinding als u niet thuis bent. Als u de Camera lokaal gebruikt, Hoeveel gebruikers worden twee gebruikers kunnen de Camera gelijktijdig gebruiken? ondersteund. Na twee gebruikers gaat alle streaming via de externe server. Dit zorgt voor onbeperkte gelijktijdige gebruikerstoegang tot een enkele Camera. Ik merk dat storing Problemen wordt veroorzaakt met connectiviteit door mijn andere webcam-apparaten. 48 Windows ® 7*, Windows ® 8* *Java browser plug-in vereist Mac iOS version 10.7 of hoger Internet Explorer ® version 8.0 of hoger Firefox ® version 11.0 of hoger Chrome™ version 18.0 of hoger Safari ® version 5.1 of hoger Java™ version 7 of hoger Android™ version 4.0 of hoger iPhone ® /iPad iOS version 7.0 of hoger. Video streaming-prestaties zijn afhankelijk van internetbandbreedte, vooral als u 2 of meer videostreamingapparaten via de dezelfde router gebruikt. Help Hoe kan ik de APP voor Android™: Android™ en iOS - Open de Google Play App op uw apparaten downloaden? Android™ apparaat - Selecteer Search - "Hubble for Motorola Monitors" invoeren - De zoekresultaten tonen Hubble for Motorola Monitors App by Binatone - Selecteren om te installeren iOS apparaat: - Open iOS APP Store™ - Selecteer Search - Type "Hubble for Motorola Monitors" - De zoekresultaten tonen Hubble for Motorola Monitors App by Binatone - Selecteren om te installeren Instellen U moet de auto lock-functie van uw Wanneer de video smart-apparaat uitschakelen voor wordt onderbroken, probeert de applicatie goede video/audio-weergave. opnieuw verbinding te maken, met als resultaat geluidsonderbrekingen en schokkerige video. Help NEDERLANDS Algemeen 49 7. Algemene informatie Als uw product niet naar behoren werkt... 1. 2. Lees deze gebruikershandleiding. Neem contact op met Klantenservice: +49 (0) 1805 938 802 (Europa) Email: [email protected] Beperkte garantie consumentenproducten en accessoires ("Garantie") Dank u voor de aankoop van dit Motorola-branded product, vervaardigd onder licentie door Binatone Electronics International LTD ("BINATONE"). Wat dekt deze garantie? Onder voorbehoud van de uitzonderingen die hieronder zijn opgenomen, garandeert BINATONE dat dit Motorola-branded product ("Product") of gecertificeerd accessoire ("Accessoire") verkocht voor gebruik met dit product, dat het product is vervaardigd zonder defecten in materiaal- en fabricage bij normaal consumentgebruik voor de periode hieronder aangegeven. Deze Garantie is uw exclusieve garantie en is niet overdraagbaar. Wie is gedekt? Deze Garantie is uitsluitend geldig voor de oorspronkelijke koper en is niet overdraagbaar. Wat doet BINATONE? BINATONE of haar geautoriseerde distributeur zal naar eigen goeddunken, en binnen een commercieel redelijke termijn, producten of accessoires die niet voldoen aan deze garantie, gratis repareren of vervangen. Wij kunnen functioneel equivalent gerepareerde / gerenoveerde / gebruikte of nieuwe producten, accessoires of onderdelen gebruiken. 50 Algemene informatie ELKE IMPLICIETE GARANTIE, INCLUSIEF ZONDER BEPERKING DE IMPLICIETE GARANTIE VAN VERKOOPBAARHEID EN GESCHIKTHEID VOOR EEN BEPAALD DOEL, WORDT BEPERKT TOT DE DUUR VAN DEZE BEPERKTE GARANTIE. ANDERS IS DE REPARATIE OF VERVANGING ONDER DEZE UITDRUKKELIJKE BEPERKTE GARANTIE DE EXCLUSIEVE GENOEGDOENING VAN DE CONSUMENT, EN WORDT VERLEEND EN VERVANGT ALLE ANDERE GARANTIES, EXPLICIET OF IMPLICIET. IN GEEN GEVAL IS MOTOROLA OF BINATONE AANSPRAKELIJK, CONTRACTUEEL OF DOOR ONRECHTMATIGE DAAD (INCLUSIEF NALATIGHEID), VOOR SCHADE DIE HOGER IS DAN DE AANKOOPPRIJS VAN HET PRODUCT OF ACCESSOIRE OF VOOR ENIGE INDIRECTE, INCIDENTELE, SPECIALE OF GEVOLGSCHADE VAN WELKE AARD DAN OOK, OF VERLIES VAN INKOMSTEN OF WINST, ZAKELIJKE VERLIEZEN, VERLIES VAN INFORMATIE OF ANDERE FINANCIËLE SCHADE DIE VOORTVLOEIT UIT OF VERBAND HOUDT MET HET VERMOGEN OF ONVERMOGEN TOT GEBRUIK VAN DE PRODUCTEN OF ACCESSOIRES VOOR ZOVER DE VOLLE OMVANG VAN DEZE SCHADE KAN WORDEN AFGEWEZEN DOOR DE WET. Sommige rechtsgebieden sluiten de beperking of uitsluiting van incidentele schade of gevolgschade uit, of beperken de duur van een impliciete garantie, zodat de bovenstaande beperkingen of uitsluitingen mogelijk niet op u van toepassing zijn. Deze Garantie geeft u specifieke juridische rechten en mogelijk hebt u ook andere rechten die in rechtsgebieden kunnen verschillen. Algemene informatie 51 NEDERLANDS Wat zijn de andere beperkingen? Gedekte producten Consumptieproducten Consument accessoires Consumentenproducten en Accessoires die worden gerepareerd of vervangen Duur van de dekking Twee (2) jaar vanaf de datum van de oorspronkelijke aankoop door de eerste koper-consument van het product. Negentig (90) dagen vanaf de datum van de aankoop van de accessoires door de oorspronkelijke koper. Het saldo van de oorspronkelijke garantie of negentig (90) dagen vanaf de datum dat het product werd geretourneerd aan de consument, naargelang welke langer is. Uitsluitingen Normaal gebruik en slijtage. Periodiek onderhoud, reparatie en vervanging van onderdelen als gevolg van normaal gebruik en slijtage zijn uitgesloten van dekking. Batterijen. Alleen batterijen waarvan het volledige opgeladen vermogen onder 80% van het nominale vermogen valt en batterijen die lekken zijn gedekt door deze Garantie. Misbruik & opzettelijke schade. Defecten of schade die voortvloeien uit: (a) onjuist gebruik, opslag, misbruik, ongeval of verwaarlozing, bijvoorbeeld fysieke schade (scheuren, krassen, enz.) op de buitenkant van het product als gevolg van misbruik; (b) contact met vloeistof, water, regen, hoge vochtigheidsgraad of zware transpiratie, zand, vuil, enz., extreme hitte of voedsel; (c) gebruik van Producten of Accessoires voor commerciële doeleinden of bloostelling van het Product of Accessoires aan abnormaal gebruik; of (d) andere handelingen die niet de schuld zijn van MOTOROLA of BINATONE, zijn uitgesloten van dekking. Gebruik van niet-Motorola branded Producten en Accessoires. Defecten of schade die worden veroorzaakt door het gebruik van niet Motorola branded of gecertificeerde producten of accessoires of andere randapparatuur zijn uitgesloten van dekking. 52 Algemene informatie Ongeautoriseerd onderhoud of modificatie. Defecten of schade als gevolg van service, testen, aanpassing, installatie, onderhoud, of wijziging op enigerlei wijze door iemand anders dan MOTOROLA, BINATONE of zijn erkende service centers, zijn uitgesloten van dekking. Gewijzigde producten. Producten of Accessoires met (a) serienummers of datum tags die zijn verwijderd, gewijzigd of vernietigd; (b) verbroken zegels of aanwijzingen van geknoei, (c) niet-passende board serienummers, of (d) nietconforme of niet-Motorola behuizingen of onderdelen zijn uitgesloten van dekking. Communicatiediensten. Gebreken, schade, of het falen van Producten of Accessoires als gevolg van een Communicatiedienst of signaal waarop u bent geabonneerd of die gebruikt worden met de Producten of Accessoires zijn uitgesloten van dekking. Het verkrijgen van Service onder Garantie of andere informatie +49 (0) 1805 938 802 (Europa) Email: [email protected] U ontvangt instructies over hoe u de Producten of Accessoires op uw eigen kosten en risico kunt versturen naar een erkend BINATONE servicecentrum. Voor het verkrijgen van service, moet u het volgende verstrekken: (a) het Product of Accessoire; (b) het oorspronkelijke bewijs van aankoop (factuur) met de datum, de plaats en de naam van de verkoper van het Product; (c) indien een garantiekaart werd meegeleverd in de verpakking, een ingevulde garantiekaart met het serienummer van het Product; (d) een schriftelijke beschrijving van het probleem; en, het belangrijkst, (e) uw adres en telefoonnummer. Deze voorwaarden en bepalingen vormen de volledige garantieovereenkomst tussen u en BINATONE met betrekking tot de door u gekochte Producten of Accessoires en vervangen alle voorafgaande overeenkomsten of verklaringen, met inbegrip van verklaringen in brochures of reklamemateriaal verstrekt door BINATONE of verklaringen gemaakt door een verkoper of medewerker van BINATONE die kan zijn gemaakt in verband met de genoemde aankoop. Algemene informatie 53 NEDERLANDS Voor het verkrijgen van service of informatie kunt u bellen met: BINATONE TELECOM PLC 1 Apsley Way London NW2 7HF,United Kingdom. Tel: +44(0) 20 8955 2700 Fax: +44(0) 20 8344 8877 e-mail: [email protected] ________________________________________ . EC Declaration of Conformity We the manufacturer / Importer : Binatone Telecom Plc 1 Apsley Way London NW2 7HF, United Kingdom. Declare under our sole responsibility that the following products Type of equipment: Wi-Fi Video Camera Model Name: FOCUS73, FOCUS73-2, SCOUT73, SCOUT73-2 Country of Origin: China Brand: Motorola complies with the essential protection requirements of R&TTE Directive 1999/5/EC on the approximation of the laws of the Member States relating to Radio Spectrum Matters, the Council Directive /108/EC on the approximation of the laws of the Member States relating to electromagnetic compatibility (EMC) and the European Community Directive 2006/95/EC relating to Electrical Safety. Directive 2011/65/EC on the restriction of use of hazardous substances (RoHS) and 2009/125/EC relating to ecodesign requirement for Energy-Related Products (ErP). Assessment of compliance of the product with the requirements relating to the essential requirements according to Article 3 R&TTE was based on Annex III of the Directive 1999/5/EC and the following standard: Radio Spectrum: EMC: Electrical Safety: RF Safety: EN300328 V1.8.1:2012 EN301489-17 V2.2.1:2012 EN301489-1 V1.9.2:2011 IEC 60950-1:2005 (Second Edition) + Am 1:2009 + Am 2:2013 EN 62311:2010 The product is labelled with the European Approval Marking CE as show. Any Unauthori ed modification of the product voids this Declaration. Manufacturer / Importer (Signature of authori ed person) London, 8 July, 2014 Karl Heinz Mueller / Chief Technical Officer 54 Place & Date Algemene informatie 8. Specificaties Camera Unit Wi-Fi ® 802.11 b/g/n Beeldsensor Kleur CMOS 1M Pixels Lens f = 2.3 mm, F = 2.4 IR LED 8 stuks Voedingsadapter Zhongshan Baolijin Electronic Co.,Ltd. Input: 100-240V AC, 50/60Hz, 300mA Output: 5V DC, 2000mA IP66 NEDERLANDS Waterbestendig Specificaties 55 Gefabriceerd, gedistribueerd of verkocht door Binatone Electronics International LTD., officieel licentiehouder voor dit product. MOTOROLA en het gestileerde M-logo zijn handelsmerken of geregistreerde handelsmerken van Motorola Trademark Holdings, LLC. en worden onder licentie gebruikt. Het Apple-logo en Safari zijn handelsmerken van Apple Inc., geregistreerd in de VS en andere landen. App Store is een servicemerk van Apple Inc. Google Play, Android en Chrome zijn handelsmerken van Google Inc. Wi-Fi is een handelsmerk van de Wi-Fi Alliance. Internet Explorer en Windows zijn handelsmerken van de Microsoft-groep van bedrijven. Firefox is een geregistreerd handelsmerk van de Mozilla Foundation. Adobe en Flash zijn handelsmerken of geregistreerde handelsmerken van Adobe Systems Incorporated. Java is een gedeponeerd handelsmerk van Oracle en/of haar gelieerde ondernemingen. Alle andere handelsmerken zijn eigendom van hun respectievelijke eigenaars. © 2014 Motorola Mobility LLC. Alle rechten zijn voorbehouden. NL_EU Version 2.0 Gedrukt in China GUIDA PER L'UTENTE Videocamera Motorola Wi-Fi® per animali domestici esterno Modello: SCOUT73, SCOUT73-2 Le funzioni descritte in questa guida per l'utente sono soggette a modifiche senza preavviso. Benvenuti... alla nuova videocamera Wi-Fi® Motorola per animali domestici esterno! Grazie per aver acquistato la nuova videocamera Wi-Fi® Motorola per animali domestici esterno. Se ogni volta che siete fuori vi chiedete cosa fa il vostro animale domestico, ora non ve lo chiederete più. Ora è possibile monitorare gli animali domestici con questo sistema facile da usare. Si può installare l'App videocamera su iPhone®/ iPad® o dispositivo Android™ e il video stream della videocamera si può vedere dal PC o dal Notebook come pure dal dispositivo Android™ o da iPhone®/iPad®. Conservare la ricevuto di acquisto originale con la data per riferimento. Per l'assistenza in garanzia del prodotto Motorola bisognerà fornire una copia della ricevuta di acquisto con la data per confermare di essere in garanzia. Per la copertura della garanzia non è necessaria alcuna registrazione. Per domande relative al prodotto chiamare il numero: +49 (0) 1805 938 802 in Europa Email: [email protected] Questa guida per l'utente ha tutte le informazioni necessarie per ottenere il meglio da questo prodotto. Prima di installare le unità, leggere le Istruzioni per la sicurezza alle pagines 5 - 6. La confezione contiene • 1 x videocamera Wi-Fi® • 1 x adattatore di alimentazione • 1 x Guida rapida all'avvio • 1 x Guida utente • 4 x viti di montaggio e spine a secco • 1 x vite anti-manomissione • 1 x Staffa in metallo • 1 x chiave inglese • 1 x Connettore di alimentazione/LAN a Y Panoramica della videocamera 1 2 6 7 5 4 3 9 8 1. 2. 3. 4. 5. 6. Antenna Base per montaggio a parete LED a infrarossi (per visione notturna) Lente videocamera Sensore luci (per rilevamento modalità notte) Pulsante PAIR 10 Spia alimentazione/stato 8. Copertura a cupola 9. Presa di connessione all'alimentazione 10. Interfaccia LAN* (Interfaccia Ethernet adattabile per connessione a vari dispositivi di rete come hub, router, ecc.) 7. * Serve per la connessione con cavo LAN (non in dotazione) se la connessione Wi-Fi® non è raggiungibile. La connessione LAN non è applicabile per configurare App di dispositivi smart. Linee guida importanti per installare l'unità videocamera Wi-Fi® • L'utilizzo di altri prodotti da 2.4 GHz, come altre reti wireless, sistemi Bluetooth® o forni a microonde può provocare interferenze con questo prodotto. Tenere l'unità videocamera Wi-Fi® lontana da questo tipo di prodotti o spegnere tali prodotti se sembra che provochino interferenze. • Verificare sempre di avere una buona connessione Wi-Fi® disponibile. Sommario 1. 2. 3. Istruzioni di sicurezza ................................................................................ 5 Requisiti del sistema.................................................................................. 9 Per iniziare - Collegamento dei dispositivi............................................. 10 3.1 3.2 3.3 4. Videocamera ........................................................................................... 24 4.1 4.2 4.3 4.4 5. 6. 7. 8. 4 Configurazione ......................................................................................... 10 Configurazione account utente e videocamera su dispositivi Android™... 11 3.2.1 Accendere e collegare la videocamera SCOUT73 ................. 11 3.2.2 Scaricare lo Hubble per l'applicazione Motorola Monitors ..... 11 3.2.3 Avviare l'app Hubble per Motorola Monitors sul dispositivo Android™ .............................................................. 12 3.2.4 Aggiungere la videocamera SCOUT73 all'account ................ 13 Account utente e configurazione della videocamera: Funzionamento con iPhone®/iPad® ........................................................ 17 3.3.1 Accendere e collegare la videocamera SCOUT73 ................. 17 3.3.2 Scaricare l'Hubble per Motorola Monitors App ....................... 17 3.3.3 Avviare l'Hubble per Motorola Monitors su iPhone®/iPad® ... 18 3.3.4 Aggiungere la videocamera SCOUT73 all'account ................ 19 Installazione e configurazione della videocamera ................................... 24 Funzioni della videocamera: Funzionamento con dispositivi per Android™ ....................................... 25 4.2.1 Aggiunta di altre videocamere ................................................. 25 4.2.2 Rimozione di una videocamera ................................................ 26 4.2.3 Modifica delle informazioni sull'account .................................. 27 4.2.4 Impostazioni della videocamera .............................................. 28 4.2.5 Impostazioni generali ............................................................... 29 4.2.6 Funzioni di Hubble per l'applicazione Motorola Monitors ...... 30 Funzioni della videocamera: Funzionamento con dispositivi iPhone®/iPad® ...................................... 33 4.3.1 Aggiunta di altre videocamere ................................................. 33 4.3.2 Rimozione di una videocamera ................................................ 34 4.3.3 Modifica delle informazioni sull'account .................................. 35 4.3.4 Impostazioni della videocamera .............................................. 36 4.3.5 Impostazioni generali ............................................................... 36 4.3.6 Hubble per impostazioni Motorola Monitors ........................... 38 4.3.7 Funzioni dell'Hubble per l'applicazione Motorola Monitors ... 39 Funzioni della videocamera: Funzionamento con PC/Notebook.......................................................... 40 Procedura per reimpostare la videocamera........................................... 41 Consigli.................................................................................................... 42 Informazioni generali .............................................................................. 48 Specifiche tecniche................................................................................. 53 Sommario 1. Istruzioni di sicurezza AVVERTENZA: RISCHIO DI STRANGOLAMENTO - Se questa unità è utilizzato per monitorare neonati o bambini, tenere il cavo di unità e adattatore a oltre 1 metro dalla culla e fuori dalla portata del bambino. Non mettere mai videocamera o cavi all'interno della culla o vicino al lettino. Fissare i cavi fuori dalla portata del bambino. Non utilizzare mai prolunghe con gli adattatori CA. Utilizzare solo gli adattatori CA in dotazione. Come nel caso di qualsiasi dispositivo elettrico, non lasciare gli animali domestici senza supervisione finché non hanno acquisito familiarità con l'apparecchio. Se l'animale tende a masticare gli oggetti, consigliamo vivamente di tenere questo e tutti gli altri dispositivi elettrici fuori dalla sua portata. CONFIGURAZIONE E UTILIZZO DELL'UNITÀ VIDEOCAMERA Wi-Fi®: ● Scegliere una postazione per la videocamera Wi-Fi® che assicuri la migliore visione dell'animale domestico (o di qualsiasi cosa si intenda monitorare). ITALIANO ● Collocare l'unità videocamera Wi-Fi® su una superficie piatta, come una cassettiera una scrivania, una mensola oppure montarla a parete utilizzando i ganci ad occhiello nella base della videocamera. ● NON mettere MAI l'unità videocamera Wi-Fi® o i cavi nella culla. Istruzioni di sicurezza 5 AVVERTENZA Questa unità videocamera Wi-Fi® è conforme a tutti gli standard pertinenti riguardo ai campi elettromagnetici e, se maneggiata come descritto nella guidautente, è sicura da utilizzare. Pertanto, prima di utilizzare il dispositivo, leggere sempre con attenzione le istruzioni di questa guida utente. • A causa della presenza di parti piccole, è necessario il montaggio da parte di un adulto. Tenere i pezzi piccoli lontano dai bambini. • Questo prodotto non è un giocattolo. Non consentire ai bambini di giocare con esso. • Questa unità videocamera Wi-Fi® non sostituisce un controllo responsabile da parte di un adulto. • Conservare questa guida utente per futuro riferimento. • Non mettere mai l'unità videocamera Wi-Fi® o i cavi nella culla né alla portata del bambino (l'unità deve essere ad almeno 1 metro di distanza). • Tenere i cavi fuori dalla portata dei bambini. • Non coprire l'unità videocamera Wi-Fi® con asciugamani o coperte. • Testare l'unità videocamera Wi-Fi® e tutte le sue funzioni in modo da prenderne dimestichezza prima di utilizzarla. • Non utilizzare l'unità videocamera Wi-Fi® vicino all'acqua. • Non installare l'unità videocamera Wi-Fi® vicino a una fonte di calore. • Utilizzare solo l'adattatore di alimentazione in dotazione. Non utilizzare adattatori di alimentazione diversi poiché potrebbero danneggiare il dispositivo. • Non utilizzare mai prolunghe con gli adattatori di alimentazione. • Non toccare i contatti dello spinotto con oggetti appuntiti o metallici. Istruzioni importanti: • Leggere e rispettare le istruzioni - Leggere tutte le istruzioni di sicurezza e di funzionamento prima di utilizzare il prodotto. Rispettare tutte le istruzioni operative. • Conservare le istruzioni - Le istruzioni di sicurezza e di funzionamento devono essere conservate per futuro riferimento. 6 Istruzioni di sicurezza Istruzioni di sicurezza 7 ITALIANO • Seguire i segnali di avvertimento - Attenersi a tutte le avvertenze presenti sul prodotto e nelle istruzioni operative. • Polarizzazione - Non ignorare gli scopi di sicurezza degli spinotti polarizzati o di terra. Uno spinotto polarizzato ha due lame una più grande dell'altra. Uno spinotto di messa a terra ha due lame e un terzo polo di messa a terra. La lama grande o il terzo polo sono presenti per la sicurezza dell'utente. Se lo spinotto in dotazione non si adatta alla presa, rivolgersi ad un elettricista per la sostituzione della vecchia presa. • Fonti di alimentazione - Per questo prodotto utilizzare solo il tipo di alimentazione indicato sull'etichetta con il contrassegno. Se non si è sicuri del tipo di alimentazione della propria postazione, rivolgersi al venditore della videocamera o all'azienda elettrica locale. Per prodotti destinati a funzionare a batteria o altre fonti, vedere le relative istruzioni • Sovraccarico - Non sovraccaricare prese o prolunghe perché ciò potrebbe portare al rischio di incendio o shock elettrico. Prese CA sovraccariche, prolunghe, cavi logori, fili di isolamento danneggiati o fessurati e spinotti rotti sono pericolosi. Possono portare a shock o rischio di incendio. Esaminare periodicamente il cavo e se il suo aspetto indica danni o isolamento deteriorato, farlo sostituire dal tecnico addetto all'assistenza. • Protezione alimentazione-cavo - I cavi di alimentazione devono essere instradati in modo non poter essere calpestati o schiacciati da oggetti messi su o contro di essi. Fare attenzione in particolare ai cavi vicino agli spinotti, alle prese multiple e al punto in cui escono dal prodotto. • Protezione contro le sovratensioni -Si consiglia fortemente di collegare la videocamera ad un dispositivo di protezione contro le sovratensioni. Facendolo si protegge l'apparecchio da danni provocati da sovratensioni. Le protezione contro le sovratensioni devono recare il contrassegno UL o quello della certificazione CSA. • Gruppi statici di continuità (UPS) - Poiché questo prodotto è concepito per funzionamento continuo 24/7, si consiglia di collegarlo a un gruppo statico di continuità. Un gruppo statico di continuità ha una batteria interna che mantiene in funzione il prodotto in caso di una mancanza di corrente. I gruppi statici di continuità devono recare il contrassegno UL o quello della certificazione CSA. ATTENZIONE: Conservare la sicurezza elettrica. Apparecchi o accessori funzionanti su linea di alimentazione collegati a • • • • • • • 8 questo prodotto devono recare il contrassegno UL o quello della certificazione CSA sull'accessorio stesso e non devono essere modificati mettendo a repentaglio le funzioni di sicurezza. Questo contribuisce ad evitare qualsiasi rischio potenziale di shock elettrico o incendio. In caso di dubbi, contattare personale qualificato addetto all'assistenza. Ventilazione - Fessure e aperture dell'alloggiamento sono presenti per la ventilazione per assicurare un funzionamento affidabile del prodotto e proteggerlo dal surriscaldamento. Queste aperture non devono essere bloccate né coperte. Le aperture non devono mai essere bloccate mettendo la videocamera su un letto, un sofà, un tappeto o altre superfici simili. Questo prodotto non deve mai essere messo vicino o sopra un radiatore o un diffusore di aria calda. Questo prodotto non deve essere tenuto in un posto chiuso come una libreria o una mensola a meno che non sia assicurata la corretta ventilazione e siano state osservate le istruzioni del fabbricante. Accessori - Non utilizzare accessori se non come consigliato dal fabbricante del prodotto perché ciò potrebbe causare rischi. Calore - Il prodotto deve essere tenuto lontano da fonti di calore come radiatori, diffusori di aria calda, stufe ed altro (inclusi amplificatori) che produca calore. Accessori - Non mettere la videocamera su carrelli , supporti, treppiedi o tavoli instabili. La videocamera potrebbe cadere, provocando gravi danni al prodotto. Utilizzare questo prodotto solo con un carrello, un supporto, un treppiedi, una mensola o un tavolo consigliato dal fabbricante o venduto col prodotto. Tutto il montaggio del prodotto deve essere secondo le istruzioni del fabbricante e utilizzando accessori consigliati dallo stesso. Prolunghe della videocamera - Controllare il valore nominale delle prolunga per verificarne la conformità prima di installarla. Montaggio - Le videocamere fornite con questo sistema devono essere montate secondo le istruzioni di questa guida o quelle allegate alle videocamere utilizzando le staffe di montaggio in dotazione. Installazione della videocamera - Le videocamere non devono essere immerse in acqua. Non tutte le videocamere possono essere installate all'esterno. Controllare i dati ambientali della videocamera per verificare che possa essere installata all'esterno. Quando le videocamere si installano all'esterno, è necessario farlo in una zona riparata. Istruzioni di sicurezza 2. Requisiti del sistema Portale web • Windows® 7 • Mac OS® 10.7 • Chrome™ 24 • Internet Explorer® 9 • Safari® 6 • Java™ 7 • Firefox® 18.0 • Adobe® Flash® Player 15.0 Sistema Android™ • Versione 4.2 o superiore iPhone®/iPad® iOS ITALIANO • Versione 7.0 o superiore Requisiti del sistema 9 3. Per iniziare - Collegamento dei dispositivi Come funziona? SCOUT73 videocamera router Wi-Fi® Accesso locale alla videocamera Visualizzazione a distanza della videocamera da qualsiasi dispositivo compatibile Hubble Service Quando un utente cerca di accedere alla videocamera, il nostro server sicuro ne autentica l'identità e gli consente l'accesso alla videocamera. 3.1 Configurazione Collegare la videocamera all'adattatore di alimentazione, poi inserirla in una presa di rete adatta e verificare che l'interruttore di alimentazione sia in posizione ON. La videocamera deve essere entro la portata del router Wi-Fi® a cui si desidera collegarla. Assicurarsi che sia disponibile la password del router da immettere durante il processo di configurazione in-app. Stato delle spie LED: - Stato accoppiamento / configurazione: Il LED è rosso e lampeggia rapidamente - Stato di mancata connessione: Il LED è verde e lampeggia lentamente - Stato connesso: Il LED è verde e sempre accesso - Pronto per la connessione: Il LED è verde e lampeggia lentamente Nota: La configurazione è possibile solo mediante smartphone o tablet compatibili e non mediante PC. 10 Per iniziare - Collegamento dei dispositivi 3.2 Configurazione account utente e videocamera su dispositivi Android™ Che cosa serve • Videocamera SCOUT73 • Adattatore di alimentazione videocamera SCOUT73 • Dispositivo con sistema Android™ versione 4.2 o superiore 3.2.1 Accendere e collegare la videocamera SCOUT73 • Collegare l'adattatore SCOUT73 a una presa di rete idonea, inserire lo spinotto della presa dell'adattatore nella presa del cavo di alimentazione. • Il LED verde della videocamera lampeggia quando la videocamera ha completato l'avvio. 3.2.2 Scaricare lo Hubble per l'applicazione Motorola Monitors • Andare in Google Play™ Store e cercare l'applicazione “Hubble for Motorola Monitors”. Android™ ITALIANO • Scaricare lo Hubble per l'applicazione Motorola Monitors da Google Play™ Store e installarlo sul dispositivo Android™. Per iniziare - Collegamento dei dispositivi 11 3.2.3 Avviare l'app Hubble per Motorola Monitors sul dispositivo Android™ • Assicurarsi che il dispositivo Android™ sia collegato al router Wi-Fi®. • Avviare l'applicazione Hubble per Motorola Monitors e digitare le informazioni dell'account Hubble per Motorola Monitors,selezionare “I agree to the Terms of Use” prima di toccare Create. (Figura A1) Nota: Se si ha un account Hubble per Motorola Monitors selezionare Already have a Account? per passare alle fasi successive. A1 12 Per iniziare - Collegamento dei dispositivi 3.2.4 Aggiungere la videocamera SCOUT73 all'account • Il nuovo account viene creato e l'accesso avviene automaticamente. • Toccare Add Camera. (Figura A2) • Toccare Continue. (Figura A3) A2 A3 Android™ ITALIANO • Sullo schermo compaiono le istruzioni per la configurazione. (Figura A4) A4 Per iniziare - Collegamento dei dispositivi 13 • Tenere premuto il pulsante PAIR per 3 secondi sul lato della videocamera SCOUT73 e la spia lampeggia rapidamente. Poi toccare Search for Camera. • L'App inizia la ricerca automatica e collega la videocamera come nelle figure che seguono. (Figure A5, A6) A5 A6 • Selezionare rete Wi-Fi® e toccare Continue, immettere la password e toccare Connect. (Figure A7, A8) A7 14 A8 Per iniziare - Collegamento dei dispositivi • Collegamento della videocamere alla rete Wi-Fi®, ci vogliono alcuni minuti per tentare la connessione, poi si visualizza il risultato della stessa (Figure A9, A10). Se la connessione non riesce, toccare il pulsante Retry e ripetere le fasi suddette a partire da 3.2.4. A10 Android™ ITALIANO A9 Per iniziare - Collegamento dei dispositivi 15 • Toccare Watch Live Camera per visualizzare il video dalla videocamera e il LED si accende. (Figura A11) • Toccare il logo Hubble e tornare all'elenco delle videocamere. (Figura A12) A11 16 A12 Per iniziare - Collegamento dei dispositivi 3.3 Account utente e configurazione della videocamera: Funzionamento con iPhone®/iPad® Che cosa serve • Videocamera SCOUT73 • Adattatore di alimentazione videocamera SCOUT73 • iPhone® / iPad® con iOS 7.0 versione o superiore 3.3.1 Accendere e collegare la videocamera SCOUT73 • Collegare l'adattatore SCOUT73 a una presa di rete idonea, inserire lo spinotto nella presa del cavo di alimentazione. • Il LED verde della videocamera lampeggia quando la videocamera ha completato l'avvio, il che indica che la videocamera è pronta per la configurazione. 3.3.2 Scaricare l'Hubble per Motorola Monitors App • Andare nell' App Store e cercare “Hubble for Motorola Monitors”. iOS ITALIANO • Scaricare l'app Hubble per Motorola Monitors e installarla su iPhone®/iPad®. Per iniziare - Collegamento dei dispositivi 17 3.3.3 Avviare l'Hubble per Motorola Monitors su iPhone®/iPad® • Assicurarsi che iPhone®/iPad® siano collegati al router Wi-Fi®. • Avviare l'Hubble per l'applicazione Motorola Monitors e digitare le informazioni dell'account Hubble per Motorola Monitors, leggere completamente i Termini di Servizio e poi selezionare “I agree to the Terms of Service” prima di toccare Create. (Figura i1) Nota: Se si ha un account Hubble per Motorola Monitors selezionare Already have a Account? per passare alle fasi successive. i1 18 Per iniziare - Collegamento dei dispositivi 3.3.4 Aggiungere la videocamera SCOUT73 all'account • Il nuovo account viene creato e l'accesso avviene automaticamente. • Toccare Add Camera. (Figura i2) • Toccare “SCOUT73”. (Figura i3) SCOUT73 i2 Blink83 / Scout83 / MBP36HD i3 iOS ITALIANO • Seguire le istruzioni sullo schermo per attivare la funzione Bluetooth™ dell'iPhone®/iPad®. i4 Per iniziare - Collegamento dei dispositivi 19 • Toccare il pulsante Home, poi entrare nel menu “Settings” per attivare la funzione Bluetooth™ sull' iPhone®/iPad®. i5 i6 • Premere il pulsante HOME per uscire dal menu Settings e toccare l'app “Hubble Home” per entrare nella schermata di avvio. i7 20 Per iniziare - Collegamento dei dispositivi • Toccare Continue e seguire le fasi come illustrato sotto. (Figure i8-i9) i9 iOS ITALIANO i8 Per iniziare - Collegamento dei dispositivi 21 • Seguire le fasi che precedono per trovare l'ID della videocamera corrente “CameraHD-xxxxxxxxxx” poi toccare Continue , verificare che l''iPhone® o 'iPad® siano collegati. (Figura i10) i10 • Selezionare rete Wi-Fi® toccare Continue poi immettere la password e toccare Next. (Figure i11, i12) i11 22 i12 Per iniziare - Collegamento dei dispositivi • Collegamento della videocamere a Wi-Fi®, ci vogliono alcuni minuti per vedere lo stato della connessione come mostrato sotto (Figure i13, i14), se la connessione non riesce, toccare il pulsante Retry e ripetere 3.3.4 come prima. i13 i14 • Premere Watch Live Camera per visualizzare il video dalla videocamera. (Figura i15) iOS ITALIANO • Toccare il logo Hubble per tornare all'elenco delle videocamere. (Figura i16) i15 Per iniziare - Collegamento dei dispositivi i16 23 4. Videocamera 4.1 Installazione e configurazione della videocamera A. Fissaggio della piastra di montaggio a parete. • Segnare la posizione dei fori per le viti sulla parete. • Praticare 4 fori e mettere le spine a secco (in dotazione) nei fori come necessario. • Fissare la piastra di montaggio alla parete con 4 viti a bottone Philips (in dotazione). B. Come sospendere la videocamera alla piastra di montaggio. • Mettere le 4 fessure di montaggio della base della videocamera sui 4 ganci della piastra di montaggio. • Verificare che l'unità sia fermamente fissata alla piastra di montaggio con i fori centrali delle 2 parti allineati. C. Fissare la videocamera. • Mettere l'unità sulla piastra di montaggio nel foro centrale con una vite anti-manomissione usando la chiave inglese in dotazione. 24 Videocamera D. Collegamento dell'alimentazione alla videocamera. • Collegare lo spinotto rotondo della videocamera al connettore del cavo di alimentazione/LAN a Y. • Inserire lo spinotto dell'adattatore nella presa di alimentazione e collegare l'altra estremità ad una presa si rete idonea. (La presa LAN dà la possibilità di collegamento attraverso il cavo LAN se necessario) • La spia LED si accende. Presa LAN per connessione con cavo LAN (usare se necessario) Connettore cavo alimentazione/LAN Spinotto rotondo videocamera Presa di alimentazione per connessione ad adattatore 4.2 Funzioni della videocamera: Funzionamento con dispositivi per Android™ • Avviare l'Hubble per l'applicazione Motorola Monitors sul dispositivo Android™. 4.2.1 ITALIANO • Sullo schermo compare la visualizzazione della videocamera. Aggiunta di altre videocamere • Sulla visualizzazione della videocamera, toccare il logo Hubble per andare alla pagina Add Camera. (Figura A13) Android™ • Toccare Add Camera per aggiungere un'altra videocamera seguire i punti per la configurazione del dispositivo Android™ sezione 3.2.4. (Figura A14) • Una volta aggiunta la videocamera, la visualizzazione compare automaticamente. Videocamera 25 A13 4.2.2 A14 Rimozione di una videocamera Seguendo questi punti è possibile rimuovere una videocamera dall'account: • Toccare l'icona Setting Details. (Figura A15) sulla pagina generale, poi toccare Camera • Selezionare Remove Camera toccare Yes per eliminare l'unità dall'elenco delle videocamere. (Figura A16) A15 26 A16 Videocamera 4.2.3 Modifica delle informazioni sull'account Utilizzando il dispositivo Android™ si possono modificare le informazioni sull'account. • Toccare Account sulla pagina generale, sullo schermo compaiono le impostazioni dell'account. (Figura A17) • Toccare Change Password per cambiare la password seguendo le istruzioni. • Toccare Log Out per uscire dall'account. • Toccare il pianificatore Freemium e si passerà a link di Cloud Video Recording Service, per maggiori informazioni visitare il nostro sito web http://www.hubbleconnected.com. • Toccare Use Remote Only per accedere all'impostazione della connessione remota, confermare selezionando Yes. • Attivazione disconnessione allarme, quando si disconnette emette un "bip" di allarme, attivare la disconnessione allarme selezionando Yes. Android™ ITALIANO • Toccare Send Log per inviare l'Hubble per il report dell'App Android per Motorola per Motorola Monitors al nostro server via e-mail; questo deve essere inviato se richiesto da un agente addetto all'assistenza. A17 Videocamera 27 4.2.4 Impostazioni della videocamera Le impostazioni della videocamera possono essere cambiate toccando l'icona Setting sulla pagina elenco videocamere. (Figura A18) • Toccare Camera Details per vedere il Camera Name, Change Image e Firmware version. (Figura A19) A18 A19 • Toccare Notification Sensitivity per impostare la sensibilità di rilevamento di movimenti. (Figura A20) A20 28 Videocamera 4.2.5 Impostazioni generali • Toccare Settings sulla pagina generale. • Toccare General Settings per scegliere il formato Clock (12/24 ore). (Figura A21) A21 A22 Android™ ITALIANO • Toccare Do Not Disturb, impostare il timer preferito e selezionare ON la videocamera non invierà alcun suono né allarme al dispositivo Android™ mentre è attiva questa impostazione (Figura A22). Videocamera 29 4.2.6 Funzioni di Hubble per l'applicazione Motorola Monitors In visualizzazione videocamera, toccare l'area di visualizzazione, compaiono le seguenti icone funzione: Funzione pan e tilt: Toccare il pulsanti su e giù per inclinare, quelli sinistra e destra per una panoramica. (Figura A23) A23 30 Videocamera Foto/Video - Scattare una foto o registrare un video dalla videocamera. Toccare l'icona Video per attivare la funzione video e premere il punto rosso per avviare o rilasciarlo per interrompere la registrazione. (Figure A24, A25) Toccare l'icona Camera per passare alla modalità fotocamera, è possibile scattare foto dalla visualizzazione della videocamera. (Figura A26) A25 Android™ ITALIANO A24 A26 Videocamera 31 Nota: Foto e video saranno salvati nella memoria flash interna del dispositivo per Android™, è possibile accedere ad esse da galleria o Media Player. Per riprodurre video, utilizzare l'applicazione “Hubble for Motorola Monitors” oppure un'applicazione di altri come MX player (cioè Google Play™ Store) che sia in grado di riprodurre MJPG (Motionjpeg). 32 Videocamera 4.3 Funzioni della videocamera: Funzionamento con dispositivi iPhone®/iPad® • Avviare l'Hubble per l'applicazione Motorola Monitors su iPhone®/iPad®. • Sullo schermo compare la visualizzazione della videocamera. 4.3.1 Aggiunta di altre videocamere • Sulla visualizzazione della videocamera, toccare il logo Motorola per andare alla pagina Add Camera. (Figura i17) • Toccare Add Camera per aggiungere altre videocamere seguendo i punti per configurazione iPhone®/iPad® 3.3.4. (Figura i18) i17 ITALIANO • Una volta aggiunta la videocamera, la visualizzazione compare automaticamente. i18 iOS Nota: In un account si possono aggiungere SOLO fino a 4 videocamere. Videocamera 33 4.3.2 Rimozione di una videocamera Seguendo questi punti è possibile rimuovere una videocamera dall'account: • Toccare l'icona Setting Details. (Figura i19) sulla pagina generale, poi toccare Camera • Selezionare Remove Camera toccare Yes per eliminare l'unità dall'elenco delle videocamere. (Figura i20) i19 34 i20 Videocamera 4.3.3 Modifica delle informazioni sull'account Si possono modificare le informazioni sull'account utilizzando l'iPhone®/iPad®. • Toccare Account sulla pagina generale, sullo schermo compaiono le impostazioni dell'account. (Figura i21) • Toccare Change Password per modificare la password seguendo le istruzioni. • Toccare Log Out per uscire dall'account. • Toccare il pianificatore Current e si passerà al link di Cloud Video Recording Service, per maggiori informazioni visitare il nostro sito web www.hubbleconnected.com/motorola/plans. ITALIANO • Toccare Send app log per inviare l'Hubble per il report dell'App Android per monitor Motorola al nostro server via e-mail; questo deve essere inviato se richiesto da un agente addetto all'assistenza. iOS i21 Videocamera 35 4.3.4 Impostazioni della videocamera Si possono cambiare le impostazioni della videocamera toccando l'icona Setting sulla pagina generale (Figura i22), per rivedere Camera Name e Firmware version (Figura i23) ed è anche possibile modificare il nome della videocamera toccando quello esistente e seguendo le istruzioni. i22 4.3.5 i23 Impostazioni generali • Toccare Settings sulla pagina generale. (Figura i24) • Toccare General Settings per scegliere il formato Clock (12/24 ore). (Figura i25) i24 36 i25 Videocamera • Toccare Notification Sensitivity per impostare il rilevamento di movimenti. (Figura i26) i26 i27 iOS ITALIANO • Toccare Do Not Disturb, impostare il timer preferito e selezionare ON, la videocamera non invierà alcun suono né allarme a iPhone®/iPad® mentre è attiva questa impostazione. (Figura i27) Videocamera 37 4.3.6 Hubble per impostazioni Motorola Monitors • Toccare Settings su iPhone®/iPad® e compaiono le applicazioni, toccare Hubble per Motorola Monitors App sullo schermo compaiono le impostazioni nell'Hubble per l'app Motorola Monitors. (Figura i28) i28 38 Videocamera 4.3.7 Funzioni dell'Hubble per l'applicazione Motorola Monitors In visualizzazione videocamera, toccare l'area di visualizzazione, compaiono le seguenti icone funzione: Funzione pan e tilt: Toccare il pulsanti su e giù per inclinare, quelli sinistra e destra per una panoramica. (Figura i29) i30 Riprendi immagine - Toccare l'icona videocamera dalla visualizzazione della videocamera. (Figura i30) per scattare foto ITALIANO i29 iOS Nota: Le foto saranno salvate nella memoria flash interna dell'iPhone®/iPad®. Videocamera 39 4.4 Funzioni della videocamera: Funzionamento con PC/Notebook • Andare alla URL: http://www.hubbleconnected.com/motorola/login/ • Immettere User Name e Password e poi fare clic su Login se è stato già creato un account. • Fare clic sull'elenco delle videocamere accoppiate all'account via Android™ o iPhone®/iPad® e sullo schermo compare la visualizzazione della videocamera. Si può rimanere facilmente connessi con persone, posti e animali domestici con video live in streaming. • Sul sito web è possibile modificare le impostazioni seguendo le istruzioni del menu. 40 Videocamera 5. Procedura per reimpostare la videocamera Nota: Se la videocamera viene spostata da un router (per es. di casa) ad un altro (per es. in ufficio) o se ci sono problemi di configurazione della videocamera, essa deve essere reimpostata. Per reimpostare la videocamera seguire questa procedura: 1. 2. 3. ITALIANO 4. Staccare l'adattatore. Tenere premuto il pulsante PAIR, sul lato inferiore della videocamera, poi inserire l'adattatore in una presa di rete adatta, la spia LED si accende. Rilasciare il pulsante PAIR e attendere che la videocamera completi la procedura di reimpostazione interna, la spia LED si spegne. Si può aggiungere di nuovo la videocamera seguendo i punti 3.2.4 per dispositivo Android o 3.3.4 per dispositivo iOS. Procedura per reimpostare la videocamera 41 6. Consigli Interferenze rumorose Per evitare rumori di fondo o echi, assicurarsi che ci sia una distanza sufficiente tra il dispositivo e l'unità videocamera Wi-Fi®. L'utilizzo di altri prodotti di 2.4 GHz come sistemi Bluetooth® o forni a microonde può provocare interferenze con questo prodotto. Tenere l'unità videocamera Wi-Fi® ad almeno 1,5 m di distanza da questi prodotti o spegnerli se sembra che provochino interferenze. Perdita di connessione Controllare le impostazioni Wi-Fi®. Se necessario riconnettere il Wi-Fi®. Verificare che l'unità videocamera Wi-Fi ® sia accesa. Attendere alcuni minuti per effettuare la connessione con il sistema Wi-Fi®. Se è stata dimenticata la password Se è stata dimenticata la password, toccare Forgot password e inviare il proprio indirizzo e-mail. Una nuova password sarà inviata immediatamente all'indirizzo e-mail. Ricerca e risoluzione dei problemi Categoria Soluzione Problema Descrizione / Errore Account Non riesco ad accedere nemmeno dopo la registrazione. Controllare user name e password. Account Ricevo un messaggio di errore che dice: "ID Email non registrato". Verificare di avere un account registrato presso di noi. Toccare Create Account per creare un account per poter utilizzare la videocamera Wi-Fi® video animale 42 domestico. Consigli Fare clic sul link "Forgot Password" del sito web http://www.hubbleconnected.com/ motorola/login/ OPPURE sull'applicazione Android™ o iOS. Verrà inviata una e-mail all'indirizzo di posta elettronica registrato. Cosa fare se ci si dimentica la password? Account 1. Non è possibile ricevere una nuova password anche dopo aver 2. usato l'opzione "Forgot password ". L'e-mail potrebbe essere andata nella cartella posta indesiderata. Controllare la cartella posta indesiderata. Potrebbe esserci un ritardo nella ricezione dell'e-mail. Attendere alcuni minuti e aggiornare l'account e-mail. Problemi di connettività 1. Ricevo un messaggio: Stiamo avendo problemi 2. nell'accedere alla videocamera. Potrebbe essere dovuto a 3. mancanza di connessione a internet. Attendere e riprovare più tardi. Riprovare dopo qualche minuto. Potrebbe essere a causa di problemi con la connessione a internet. Se il problema persiste riavviare la videocamera e vedere se questo risolve il problema. Riavviare il router wireless. Funzioni Quanti utenti possono accedere alla videocamera allo stesso tempo? Consigli ITALIANO Account Se l'accesso è in modalità locale, sono supportati due utenti, dopo di essi tutto lo streaming andrà attraverso il server remoto. Questo consente un accesso illimitato di utenti contemporaneo ad un singola videocamera. 43 Visualizzazione In "modalità remota ", il video della si interrompe videocamera dopo 5 minuti. Come fare per vederlo più a lungo? Quando si accede alla videocamera attraverso una rete diversa da quella di casa (su internet) il video va in timeout dopo 5 minuti. È possibile fare di nuovo clic sulla videocamera dall'applicazione Android™/iOS per avviare di nuovo lo streaming. Se si effettua l'accesso dal browser web è possibile premere il pulsante Reload per iniziare a vedere di nuovo il video della videocamera. Problemi di connettività L'applicazione My Phone visualizza il seguente messaggio: "Unable to connect to BMS server". Configurazione Durante l'aggiunta di una nuova videocamera all'account, non è possibile trovare alcuna videocamera da aggiungere. 44 1. 2. 3. 4. Controllare la forza della rete Wi-Fi ® . Controllare se c'è la connessione a internet avviando il browser del telefono e andando a un sito come www.google.com. Provare ancora se la connessione a internet riesce. Inserire il cavo LAN direttamente nella presa RJ45 e collegarsi a internet nel caso il segnale Wi-Fi® non sia buono. Se si tenta di aggiungere una nuova videocamera che era stata già precedentemente aggiunta all'account o ad un altro account, bisogna prima rimpostare la videocamera. Questo si può fare tenendo premuto il pulsante PAIR nella parte bassa della videocamera per 5 secondi. Consigli Quali sono i browser supportati per accedere dal PC/ Mac®? Generale Un LED lampeggiante indica gli stati che Qual è il significato di LED seguono: lampeggianti? Se lampeggia rapidamente: 1. La videocamera è in modalità configurazione. In questa modalità è possibile aggiungere la videocamera all'account . Fuori dalla confezione, la videocamera è in modalità configurazione. Per reimpostare la modalità configurazione tenere premuto il pulsante PAIR nella parte bassa della videocamera fino a che la spia LED lampeggia rapidamente. Se lampeggia lentamente: 2. La videocamera si sta connettendo al router o ha perso il collegamento al router. Verificare che la videocamera sia nel raggio del segnale Wi-Fi®. LED fisso: La videocamera è in fase di connessione alla rete Wi-Fi®. Controllare che la videocamera sia nel Non è possibile raggio del Wi-Fi®. Se il LED della accedere alla videocamera. videocamera lampeggia lentamente, provare a spostarla più vicino al router per migliorare la portata Wi-Fi® e riprovare. Le prestazioni video in streaming sono Ci sono state collegate alla larghezza di banda di interferenze internet specialmente se si hanno 2 o più provocate da dispositivi di video streaming attivi altre web cam. attraverso lo stesso router. Problemi di connettività Problemi di connettività Consigli 45 ITALIANO Su PC e Mac ® , si consiglia di usare Google Chrome. Tuttavia sono supportati anche i seguenti browser: PC: Internet Explorer 8 e superiore. Mac®: Safari. Generale Configurazione Durante la configurazione su dispositivi per Android™ iOS, nell'ultima fase non è possibile trovare la videocamera e la configurazione non riesce. Reimpostare la videocamera in modalità configurazione e riprovare. Tenere premuto il pulsante PAIR nella parte bassa della videocamera fino a che non si sente un bip. La spia LED lampeggia rapidamente, indicando che è in modalità configurazione. Riavviare di nuovo la configurazione da Smartphone. Problemi di connettività Anche se l'accesso alla videocamera è dalla stessa rete Wi-Fi® la videocamera compare come remota. L'accesso è possibile solo per 5 minuti alla volta. Controllare le impostazioni del router wireless. Per esempio nei router a marchio Buffalo c'è un'opzione della isolamento wireless. Disattivare questa opzione. Videocamera Nel tentare di visualizzare la videocamera, viene chiesto l'aggiornamento del firmware. Cosa fare? Aggiornare il firmware. Ci vogliono circa 5 minuti. Di tanto in tanto rilasciamo aggiornamenti per migliorare le funzioni della videocamera. Generale Quali piattaforme sono supportate per accedere alla videocamera? Windows® 7*, Windows® 8* *richiesto plug-in browser Java Mac iOS versione 10.7 o superiore Internet Explorer® versione 8.0 o superiore Firefox® versione 11.0 o superiore Chrome™ versione 18.0 o superiore Safari® versione 5.1 o superiore Java™ versione 7 o superiore Android™ versione 4.0 o superiore iPhone®/iPad® iOS versione 7.0 o superiore. 46 Consigli Generale Qual è il significato di "Local Camera" e "Remote Camera"? Quando si accede alla videocamera dalla stessa rete wireless (casa) in cui è configurata, è una videocamera locale. Quando si accede alla videocamera da fuori casa è una remote camera (videocamera remota) Fuori casa si può usare una connessione 3G, 4G o 4G LTE o una connessione Wi-Fi®. Come si scarica Android™: l'APP per - Aprire Google Play App sul dispositivo Android™ Android™ e iOS? - Selezionare Search - Digitare "Hubble for Motorola Monitors" - Il risultato sarà Hubble per App Motorola Monitors di Binatone - Scegliere di installare Dispositivo iOS: - Aprire iOS APP Store™ - Selezionare Search - Digitare "Hubble for Motorola Monitors" - Il risultato sarà Hubble per App Motorola Monitors di Binatone - Scegliere di installare Configurazione Quando c'è una Bisogna spegnere la funzione di blocco automatico del dispositivo smart per interruzione assicurare la continuazione video, dell'alimentazione video/audio. l'applicazione tenta di ricollegarsi e il risultato è niente audio e video traballante. Consigli 47 ITALIANO Generale 7. Informazioni generali Se il prodotto non funziona correttamente... 1. 2. Leggere questa guida utente. Contattare il servizio clienti al numero: +49 (0) 1805 938 802 in Europa Email: [email protected] Garanzia limitata prodotti di consumo e accessori ("Garanzia") Grazie per aver acquistato questo prodotto a marchio Motorola fabbricato su licenza di Binatone Electronics International LTD ("BINATONE"). Cosa copre questa garanzia? Con le esclusioni indicate di seguito, BINATONE garantisce che questo prodotto a marchio Motorola ("Prodotto") o l'accessorio certificato ("Accessorio") venduto per essere utilizzato con questo prodotto, è fabbricato per essere esente da difetti nei materiali e nella lavorazione per il normale utilizzo da parte dell'utente per il periodo indicato di seguito. Questa garanzia è esclusiva e non è trasferibile. Chi è coperto? Questa garanzia si estende solo al primo acquirente e non è trasferibile. Cosa farà BINATONE? BINATONE o il suo distributore autorizzato, a sua discrezione e entro un tempo commercialmente ragionevole, riparerà o sostituirà senza addebiti qualunque Prodotto o Accessorio che non sia conforme a questa Garanzia. Potremmo utilizzare Prodotti, Accessori o parti funzionalmente equivalenti rimessi a nuovo, riparati, usati o nuovi. 48 Informazioni generali Quali altre limitazioni ci sono? TUTTE LE GARANZIE IMPLICITE, COMPRESE MA SENZA LIMITARSI A, LE GARANZIE IMPLCITE DI COMMERCIABILITÀ E ADEGUATEZZA AD UN PARTICOLARE SCOPO SARANNO LIMITATE ALLA DURATA DI QUESTA GARANZIA IMPLICITA, ALTRIMENTI LA RIPARAZIONE O LA SOSTITUZIONE ASSICURATE AI SENSI DI QUESTA GARANZIA ESPRESSA LIMITATA È IL RIMEDIO ESCLUSIVO DELL'UTENTE ED È DATA AL POSTO DI TUTTE LE ALTRE GARANZIE ESPRESSE O IMPLICITE. IN NESSUN CASO MOTOROLA O BINATONE SARANNO RESPONSABILI, SIA PER CONTRATTO CHE PER ILLECITO (INCLUSA LA NEGLIGENZA) PER DANNI CHE SUPERINO IL PREZZO DI ACQUISTO DEL PRODOTTO O DELL'ACCESSORIO NÉ PER DANNI INDIRETTI, INCIDENTALI, SPECIALI O CONSEQUENZIALI DI ALCUN TIPO NÉ PER PERDITA DI INTROITI O PROFITTI, PERDITA DI AFFARI, PERDITA DI INFORMAZIONI O ALTRE PERDITE FINANZIARIE DERIVANTI DA O IN CONNESSIONE CON LA POSSIBILITÀ O L'IMPOSSIBILITÀ DI UTILIZZARE I PRODOTTI O GLI ACCESSORI NELLA MISURA MASSIMA CHE QUESTI DANNI POSSONO ESSERE DISCONOSCIUTI PER LEGGE. ITALIANO Alcune giurisdizioni non consentono la limitazione o l'esclusione di danni incidentali o consequenziali o limiti alla durata di una garanzia implicita, pertanto le suddette limitazioni o esclusioni potrebbero non applicarsi a tutti. Questa Garanzia dà specifici diritti legali e l'acquirente potrebbe anche avere altri diritti che variano da una giurisdizione all'altra. Informazioni generali 49 Prodotti coperti Prodotti di consumo Accessori di consumo Prodotti di consumo e Accessori di consumo riparati o sostituiti Durata della copertura Due (2) anni dalla data di acquisto del prodotto originale da parte del primo acquirente del prodotto. Novanta (90) giorni dalla data di acquisto degli accessori originali da parte del primo acquirente del prodotto. Il periodo residuo della garanzia originale o novanta (90) giorni dalla data di restituzione all'utente, a seconda di quale è più lungo. Esclusioni Usura normale. Manutenzione periodica, riparazioni e sostituzione di parti per normale usura sono escluse dalla copertura. Batterie. Solo batterie la cui capacità a pieno carico scende al di sotto dell'80% della capacità nominale e batterie che perdono sono coperte da questa Garanzia. Abusi e usi scorretti. Difetti o danni che derivino da: (a) funzionamento o conservazione scorretti, usi scorretti o abusi, incidenti o negligenza, come danni fisici (fessure, graffi, ecc.) alla superficie del prodotto dovuto a uso scorretto; (b) contatto con liquidi, acqua, pioggia, estrema umidità o forte traspirazione, sabbia, sporco o simili, estremo calore o alimenti; (c) uso del Prodotto o degli Accessori a fini commerciali o che sottopongono il Prodotto o l'Accessorio a utilizzo o condizioni anomali; o (d) altre azioni che non sono colpa di MOTOROLA o BINATONE sono esclusi dalla copertura. Utilizzo di Prodotti o Accessori non a marchio Motorola. Difetti o danni che derivino dall'utilizzo di Prodotti o Accessori o altri apparecchi periferici non a marchio Motorola o non certificati sono esclusi dalla copertura. Manutenzione o modifiche non autorizzate. Difetti o danni derivati da assistenza, prove, regolazioni, installazione, manutenzione, alterazioni o modifiche di qualunque tipo non da parte di MOTOROLA, BINATONE i loro centri di assistenza autorizzati sono esclusi dalla copertura. 50 Informazioni generali Prodotti alterati. Prodotti o Accessori con (a) numeri di serie o targhette con la data che siano stati rimossi, alterati o obliterati; (b) guarnizioni rotte o che mostrano segni di manomissione (c) numeri di serie della scheda che non corrispondono; o (d) alloggiamenti o parti non conformi o non a marchio Motorola sono esclusi dalla copertura. Servizi di comunicazione. Difetti, danni o guasti di Prodotti o Accessori dovuti a servizi di comunicazione o segnali a cui ci si è iscritti o che si possono utilizzare con i Prodotti o gli Accessori sono esclusi dalla copertura. Come ottenere assistenza in garanzia o altre informazioni? Per avere assistenza o informazioni, chiamare il numero: +49 (0) 1805 938 802 in Europa Email: [email protected] Si riceveranno istruzioni su come spedite i Prodotti o gli Accessori a spese e rischi propri, a un centro di riparazione autorizzato BINATONE. Questi termini e queste condizioni costituiscono l'intero accordo di garanzia tra l'utente e BINATONE riguardo ai Prodotti e agli Accessori acquistati e sostituisce qualunque precedente accordo o dichiarazione incluse dichiarazioni fatte in pubblicazioni o materiali promozionali emessi da BINATONE o dichiarazioni farri da agenti o personale di BINATONE che possano essere state fatti in relazione a tale acquisto. Informazioni generali 51 ITALIANO Per avere assistenza bisogna includere: (a) il Prodotto o l'Accessorio; (b) la prova di acquisto originale (ricevuta) che include data, luogo e rivenditore del Prodotto; (c) se nella confezione era acclusa una scheda di garanzia, la scheda di garanzia compilata che mostri il numero di serie del Prodotto; (d) una descrizione scritta del problema; e, cosa più importante; (e) il proprio indirizzo e numero telefonico. BINATONE TELECOM PLC 1 Apsley Way London NW2 7HF,United Kingdom. Tel: +44(0) 20 8955 2700 Fax: +44(0) 20 8344 8877 e-mail: [email protected] ________________________________________ . EC Declaration of Conformity We the manufacturer / Importer : Binatone Telecom Plc 1 Apsley Way London NW2 7HF, United Kingdom. Declare under our sole responsibility that the following products Type of equipment: Wi-Fi Video Camera Model Name: FOCUS73, FOCUS73-2, SCOUT73, SCOUT73-2 Country of Origin: China Brand: Motorola complies with the essential protection requirements of R&TTE Directive 1999/5/EC on the approximation of the laws of the Member States relating to Radio Spectrum Matters, the Council Directive /108/EC on the approximation of the laws of the Member States relating to electromagnetic compatibility (EMC) and the European Community Directive 2006/95/EC relating to Electrical Safety. Directive 2011/65/EC on the restriction of use of hazardous substances (RoHS) and 2009/125/EC relating to ecodesign requirement for Energy-Related Products (ErP). Assessment of compliance of the product with the requirements relating to the essential requirements according to Article 3 R&TTE was based on Annex III of the Directive 1999/5/EC and the following standard: Radio Spectrum: EMC: Electrical Safety: RF Safety: EN300328 V1.8.1:2012 EN301489-17 V2.2.1:2012 EN301489-1 V1.9.2:2011 IEC 60950-1:2005 (Second Edition) + Am 1:2009 + Am 2:2013 EN 62311:2010 The product is labelled with the European Approval Marking CE as show. Any Unauthori ed modification of the product voids this Declaration. Manufacturer / Importer (Signature of authori ed person) London, 8 July, 2014 Karl Heinz Mueller / Chief Technical Officer 52 Place & Date Informazioni generali 8. Specifiche tecniche Videocamera Wi-Fi ® 802.11 b/g/n Sensore immagine Colore CMOS 1M Pixel Lente f = 2,3 mm, F = 2.4 LED IR 8 pezzi Adattatore di alimentazione Zhongshan Baolijin Electronic Co.,Ltd. Ingresso: 100-240V CA, 50/60Hz, 300mA Uscita: 5V CC, 2.000mA IP66 ITALIANO Resistenza acqua Specifiche tecniche 53 Fabbricato, distribuito o venduto da Binatone Electronics International LTD., concessionario ufficiale per questo prodotto. MOTOROLA e il logo della M stilizzata sono marchi commerciali o marchi registrati di Motorola Trademark Holdings, LLC. e sono utilizzati con autorizzazione. Il logo Apple e Safari sono marchi commerciali di Apple Inc., registrati negli Stati Uniti e in altri Paesi. App Store è un marchio di servizio di Apple Inc. Google Play, Android e Chrome sono marchi commerciali di Google Inc. Wi-Fi è un marchio commerciale di Wi-Fi Alliance. Internet Explorer e Windows sono marchi commerciali del gruppo di società Microsoft. Firefox è un marchio registrato della Mozilla Foundation. Adobe e Flash sono marchi o marchi registrati di Adobe Systems Incorporated. Java è un marchio registrato di Oracle e/o delle sue consociate. Tutti gli altri marchi commerciali appartengono ai rispettivi proprietari. © 2014 Motorola Mobility LLC. Tutti i diritti riservati. IT_EU Version 2.0 Stampato in Cina MANUAL DO UTILIZADOR Câmara de vídeo animal de estimação para exterior Wi-Fi® Modelo: SCOUT73, SCOUT73-2 As funções descritas neste manual do utilizador estão sujeitas a alterações sem aviso prévio. Bem-vindo... à sua nova Câmara de vídeo animal de estimação para exterior Wi-Fi® da Motorola! Obrigado por ter adquirido a sua nova Câmara de vídeo animal de estimação para exterior Wi-Fi® da Motorola. Se sempre se perguntou o que o seu animal de estimação faz quando não está por perto, deixe de se questionar. Agora pode monitorizar os seus animais de estimação com este sistema de fácil utilização. Pode instalar a Camera App no seu dispositivo iPhone®/iPad® ou Android™ e pode ver a transmissão do vídeo da câmara a partir do seu computador ou portátil, bem como a partir do seu dispositivo Android™ ou iPhone®/iPad®. Conserve o recibo de venda datado original nos seus registos. Se necessitar de assistência em garantia para o seu produto Motorola, terá de apresentar uma cópia do seu recibo de venda datado para confirmar o estado da garantia. Não é necessário efectuar qualquer registo para ser abrangido pela garantia. Para colocar questões relacionadas com o produto, contacte: +49 (0) 1805 938 802 (Europa) E-mail: [email protected] Este manual do utilizador fornece-lhe toda a informação de que necessita para tirar o máximo partido do seu produto. Leia as instruções de segurança nas páginas 5 - 6 antes de instalar o aparelho. No interior da embalagem • 1 x Câmara Wi-Fi® • 1 x Adaptador de alimentação • 1 x Manual de iniciação rápida • 1 x Manual do utilizador • 4 x Parafusos de montagem e buchas para paredes rebocadas • 1 x Parafuso inviolável • 1 x Suporte metálico • 1 x Chave sextavada • 1 x Conector de cabo de rede local/alimentação em forma de Y Apresentação geral da sua câmara 1 2 6 7 5 4 3 9 8 1. 2. 3. 4. 5. 6. Antena Base para montagem em parede LED infravermelhos (para visão nocturna) Objectiva da câmara Sensor de luz (para detecção de modo nocturno) Botão PAIR (emparelhar) 10 Indicador de alimentação/estado 8. Cobertura em forma de cúpula 9. Tomada para ligação de alimentação 10. Interface de rede local* (interface Ethernet adaptável para ligação a vários dispositivos de rede como, por exemplo, hub, router, etc.) 7. * Disponível para ligação com cabo de rede local (não incluído) quando existe uma ligação Wi-Fi® próxima. A ligação de rede local não pode ser usada para configuração de aplicação de dispositivo inteligente. Directrizes importantes para instalação da sua câmara Wi-Fi® • A utilização de outros produtos de 2,4 GHz como, por exemplo, outras redes sem fios, sistemas Bluetooth® ou fornos microondas pode causar interferências com este produto. Mantenha a câmara Wi-Fi® afastada deste tipo de produtos ou desligue-os se estes aparentarem estar a causar interferência. • Certifique-se sempre de que dispõe de uma boa ligação Wi-Fi®. Índice 1. 2. 3. Instruções de segurança ........................................................................... 5 Requisitos do sistema ............................................................................... 9 Introdução - Ligar os dispositivos ........................................................... 10 3.1 3.2 3.3 4. Câmara .................................................................................................... 24 4.1 4.2 4.3 4.4 5. 6. 7. 8. 4 Configuração ............................................................................................ 10 Conta de utilizador e configuração da câmara em dispositivos Android™ ...11 3.2.1 Ligar à alimentação eléctrica e conectar a câmara SCOUT73 ... 11 3.2.2 Descarregar a aplicação Hubble for Motorola Monitors ......... 11 3.2.3 Executar a Hubble for Motorola Monitors App no dispositivo Android™ ................................................................................. 12 3.2.4 Adicionar a câmara SCOUT73 à sua conta .............................. 13 Conta de utilizador e configuração da câmara: Trabalhar com iPhone®/iPad® ................................................................. 17 3.3.1 Ligar à alimentação eléctrica e conectar a câmara SCOUT73 ... 17 3.3.2 Descarregar Hubble for Motorola Monitors App ..................... 17 3.3.3 Executar a aplicação Hubble for Motorola Monitors no seu iPhone®/iPad® .......................................................................... 18 3.3.4 Adicionar a câmara SCOUT73 à sua conta .............................. 19 Instalar e configurar a sua câmara............................................................. 24 Funções da câmara: trabalhar com dispositivos Android™ ..................................................... 25 4.2.1 Adicionar mais câmaras ............................................................ 25 4.2.2 Remover uma câmara ............................................................... 26 4.2.3 Alterar a informação da sua conta ............................................ 27 4.2.4 Definições da câmara ............................................................... 28 4.2.5 Definições gerais ...................................................................... 29 4.2.6 Funcionalidades da aplicação Hubble for Motorola Monitors .... 30 Funções da câmara: trabalhar com dispositivos iPhone®/iPad® .............................................. 33 4.3.1 Adicionar mais câmaras ............................................................ 33 4.3.2 Remover uma câmara ............................................................... 34 4.3.3 Alterar a informação da sua conta ............................................ 35 4.3.4 Definições da câmara ............................................................... 36 4.3.5 Definições gerais ...................................................................... 36 4.3.6 Definições da Hubble for Motorola Monitors .......................... 38 4.3.7 Funcionalidades da aplicação Hubble for Motorola Monitors .... 39 Funções da câmara: trabalhar com computador/portátil ......................................................... 40 Procedimento para reconfigurar a câmara............................................. 41 Ajuda........................................................................................................ 42 Informação geral ..................................................................................... 50 Especificações técnicas.......................................................................... 55 Índice PORTUGUÊS 1. Instruções de segurança AVISO: PERIGO DE ESTRANGULAMENTO - Na eventualidade deste aparelho ser utilizado para monitorizar bebés ou crianças, mantenha o aparelho e o cabo do adaptador a mais de um metro de distância do berço e fora do alcance das crianças. Nunca coloque a câmara ou os cabos no interior de um berço ou próximos de uma cama. Prenda o cabo longe do alcance da criança. Nunca utilize cabos de extensão com adaptadores de corrente alternada (CA). Utilize apenas os adaptadores CA fornecidos. Como acontece com qualquer dispositivo eléctrico, deverá realizar a supervisão da utilização com o seu animal de estimação até este estar habituado ao produto. Se o seu animal de estimação for propenso a roer produtos, recomendamos vivamente que conserve este e quaisquer outros dispositivos eléctricos fora do seu alcance. CONFIGURAÇÃO E UTILIZAÇÃO DA CÂMARA Wi-Fi®: ● Escolha um local de instalação para a câmara Wi-Fi® no qual esta possa proporcionar a melhor vista do seu animal de estimação (ou de outro alvo de monitorização). ● Coloque a câmara Wi-Fi® sobre uma superfície plana como, por exemplo, uma cómoda, secretária, prateleira ou montada na parede utilizando a ranhura para encaixe na base da câmara. ● NUNCA coloque a câmara Wi-Fi® ou os cabos dentro do berço. Instruções de segurança 5 AVISO Esta câmara Wi-Fi® está em conformidade com todas as normas relevantes relativas a campos electromagnéticos e a sua utilização é segura, quando manuseada conforme descrito no manual do utilizador. Por conseguinte, leia sempre as instruções contidas neste manual do utilizador antes de utilizar o dispositivo. • A montagem tem de ser realizada por um adulto devido à existência de peças pequenas. Mantenha todas as peças pequenas fora do alcance das crianças. • Este produto não é um brinquedo. Não deixe que crianças brinquem com o aparelho. • Esta câmara Wi-Fi® não substitui uma supervisão adulta responsável. • Conserve este manual do utilizador para referência futura. • Não coloque a câmara Wi-Fi® ou os cabos no berço ou ao alcance do bebé (o aparelho deve estar pelo menos a 1 metro de distância). • Mantenha os cabos fora do alcance das crianças. • Não cubra a câmara Wi-Fi® com uma toalha ou cobertor. • Teste a câmara Wi-Fi® e todas as suas funções de modo a estar familiarizado com a mesma antes de a utilizar. • Não utilize a câmara Wi-Fi® próxima da água. • Não instale a câmara Wi-Fi® próxima de uma fonte de calor. • Utilize apenas o adaptador de alimentação fornecido. Não utilize outros adaptadores de alimentação uma vez que esta acção pode danificar o aparelho. • Nunca utilize cabos de extensão com adaptadores de alimentação. • Não toque nos contactos da ficha com objectos pontiagudos ou metálicos. Instruções importantes: • Leia e cumpra as instruções - Leia todas as instruções de operação e de segurança antes de utilizar o produto. Cumpra todas as instruções de operação. • Guarde as instruções - As instruções de operação e de segurança devem ser guardadas para referência futura. • Preste atenção aos avisos - Cumpra as indicações dos avisos no produto e nas instruções de operação. • Polarização - Não adultere o propósito de segurança da ficha de terra ou polarizada. Uma ficha polarizada possui duas lâminas com uma delas mais 6 Instruções de segurança • • • • Instruções de segurança 7 PORTUGUÊS • larga que a outra. Uma ficha de tipo terra tem duas lâminas e um terceiro pino de ligação à terra. A lâmina larga ou terceiro pino são fornecidos para sua segurança. Se a ficha fornecida não entrar na sua tomada, consulte um electricista para substituir a tomada antiga. Fontes de alimentação - Este produto deve ser operado apenas a partir do tipo de fonte de alimentação indicado na etiqueta de informação técnica. Se não tiver a certeza sobre qual o tipo de alimentação utilizado na sua localização, consulte o seu vendedor da câmara ou empresa de electricidade local. Para produtos que funcionem com alimentação de baterias, ou de outras fontes, consulte as instruções de operação. Sobrecarga - Não sobrecarregue as tomadas de parede ou extensões uma vez que isto pode resultar em risco de incêndio ou de choque eléctrico. Tomadas CA e extensões sobrecarregadas, cabos de alimentação descarnados, isolamento de fios danificado ou quebrado e fichas partidas são perigosos. Estes podem resultar em choque eléctrico ou em perigo de incêndio. Examine periodicamente o cabo, e se a aparência deste indicar danos ou um isolamento deteriorado, substitua-o junto de um técnico de assistência. Protecção do cabo de alimentação - Os cabos de alimentação devem ser posicionados de forma a que não seja provável serem pisados ou danificados por itens colocados em cima ou junto aos mesmos. Preste especial atenção a cabos junto de fichas, triplas e no ponto em que saiem do produto. Protectores contra picos de tensão - Recomenda-se vivamente que o equipamento da câmara esteja ligado a um protector contra picos de tensão. Ao fazê-lo, protegerá o equipamento contra danos causados por picos de tensão. Os protectores contra picos de tensão devem ter a homologação UL ou certificação CSA. Fontes de alimentação ininterrupta (UPS) - Como este produto é concebido para uma operação contínua, 24 horas/7 dias por semana, recomenda-se que seja ligado a uma fonte de alimentação ininterrupta. Uma fonte de alimentação ininterrupta possui uma bateria interna que manterá o produto a funcionar em caso de falha de energia. As fontes de alimentação ininterrupta devem ter a homologação UL ou certificação CSA. ADVERTÊNCIA: mantenha a segurança eléctrica. Os equipamentos com cabos eléctricos ou acessórios ligados a este produto devem ter a homologação UL ou certificação CSA no próprio acessório e não devem ser • • • • • • • 8 modificados de modo a adulterar os propósitos de segurança. Isto ajudará a evitar qualquer potencial perigo de choque eléctrico ou incêndio. Em caso de dúvida, contacte pessoal de assistência técnica qualificada. Ventilação - As ranhuras e aberturas na estrutura são fornecidas para ventilação, de modo a garantir o bom funcionamento do produto e para o proteger contra sobreaquecimento. Estas aberturas não podem ser bloqueadas ou cobertas. As aberturas nunca devem ser bloqueadas ao colocar o equipamento da câmara sobre uma cama, sofá, tapete ou outra superfície semelhante. Este produto nunca deve ser colocado perto ou sobre um radiador ou aquecedor. Este produto não deve ser colocado numa instalação embutida, como uma estante ou prateleira, excepto se for fornecida ventilação adequada e tiverem sido seguidas as instruções do fabricante do produto. Complementos - Não utilize equipamentos complementares, a menos que recomendados pelo fabricante do produto, pois podem constituir um perigo. Calor - O produto deve ficar afastado de fontes de calor, como radiadores, aquecedores, fogões ou outros produtos (incluindo amplificadores) que produzam calor. Acessórios - Não coloque o equipamento de vídeo sobre um carrinho instável, suporte, tripé, ou mesa. O equipamento de vídeo pode cair, causando danos graves ao produto. Utilize este produto apenas com um carrinho, estrutura, tripé, suporte ou mesa recomendados pelo fabricante ou vendidos com o produto. Qualquer montagem do produto deve ser efectuada de acordo com as instruções do fabricante e deve utilizar um acessório de montagem recomendado pelo mesmo. Cabos de extensão da câmara - Verifique a conformidade da classificação do seu cabo de extensão antes da instalação. Montagem - As câmaras fornecidas com este sistema devem ser montadas apenas segundo as instruções deste manual ou as instruções que acompanham as câmaras, utilizando os suportes de montagem fornecidos. Instalação da câmara - As câmaras não se destinam a submersão em água. Nem todas as câmaras podem ser instaladas ao ar livre. Verifique a classificação ambiental da sua câmara para confirmar se pode esta ser instalada ao ar livre. A instalação de câmaras ao ar livre tem de ser efectuada numa área protegida. Instruções de segurança PORTUGUÊS 2. Requisitos do sistema Portal Web • Windows® 7 • Mac OS® 10.7 • Chrome™ 24 • Internet Explorer® 9 • Safari® 6 • Java™ 7 • Firefox® 18.0 • Adobe® Flash® Player 15.0 Sistema Android™ • Versão 4.2 ou superior iPhone®/iPad® iOS • Versão 7.0 ou superior Requisitos do sistema 9 3. Introdução - Ligar os dispositivos Como funciona? SCOUT73 câmara router Wi-Fi® Aceder à sua câmara a nível local Ver a sua câmara a partir de qualquer dispositivo compatível a nível remoto Hubble Service Quando um utilizador tenta aceder à câmara, o nosso servidor seguro autentica a identidade do utilizador e permite o acesso à câmara. 3.1 Configuração Ligue a câmara ao adaptador de alimentação e, em seguida, ligue-o a uma tomada de alimentação eléctrica adequada e certifique-se de que o interruptor de alimentação está na posição de ligado em ON. A câmara tem de estar no raio de alcance do router Wi-Fi® com o qual pretende realizar a ligação. Certifiquese de que a palavra-passe do router está disponível para introduzir durante o processo de configuração na aplicação. Estado de indicação do LED: - Estado de emparelhamento/ configuração: o LED está aceso a verde e a piscar rapidamente - Estado desligado: o LED está aceso a verde e a piscar lentamente - Estado ligado: o LED está continuamente aceso a cor verde - Preparado para estado de ligação: o LED está aceso a verde e a piscar lentamente Nota: apenas pode realizar a configuração através de um smartphone ou tablet compatível e não através de computador. 10 Introdução - Ligar os dispositivos Conta de utilizador e configuração da câmara em dispositivos Android™ PORTUGUÊS 3.2 O que é necessário • Câmara SCOUT73 • Dispositivo com sistema Android™ versão 4.2 ou superior 3.2.1 Ligar à alimentação eléctrica e conectar a câmara SCOUT73 • Ligue o adaptador da SCOUT73 a uma tomada de alimentação eléctrica adequada, introduza a ficha do adaptador de alimentação na tomada do cabo de alimentação. • O LED verde da câmara pisca depois da câmara ter terminado a sua inicialização. 3.2.2 Descarregar a aplicação Hubble for Motorola Monitors • Visite a Google Play™ Store para procurar a aplicação “Hubble for Motorola Monitors”. • Descarregue a aplicação Hubble for Motorola Monitors da Google Play™ Store e instale-a no seu dispositivo Android™. Introdução - Ligar os dispositivos 11 Android™ • Adaptador de alimentação para câmara SCOUT73 3.2.3 Executar a Hubble for Motorola Monitors App no dispositivo Android™ • Certifique-se de que o seu dispositivo Android™ está ligado ao seu router Wi-Fi®. • Execute a aplicação Hubble for Motorola Monitors e digite a sua informação de conta Hubble for Motorola Monitors, seleccione “I agree to the Terms of Use” antes de tocar em Create. (Imagem A1) Nota: se tiver uma conta Hubble for Motorola Monitors, seleccione Already have a Account? e avance para o passo seguinte. A1 12 Introdução - Ligar os dispositivos PORTUGUÊS 3.2.4 Adicionar a câmara SCOUT73 à sua conta • Nova conta criada e início de sessão imediato. • Toque em Add Camera. (Imagem A2) Android™ • Toque em Continue. (Imagem A3) A2 A3 • No ecrã, são apresentadas as instruções de configuração. (Imagem A4) A4 Introdução - Ligar os dispositivos 13 • Pressione e mantenha pressionado o botão PAIR durante 3 segundos na zona lateral da câmara SCOUT73 e o indicador irá piscar rapidamente. Em seguida, toque em Search for Camera. • A busca automática de aplicação e a ligação da sua câmara são apresentadas conforme as imagens a seguir. (Imagem A5, A6) A5 A6 • Seleccione Wi-Fi® Network e toque em Continue, introduza a palavra-passe e, em seguida, toque em Connect. (Imagem A7, A8) A7 14 A8 Introdução - Ligar os dispositivos PORTUGUÊS Android™ • Ao ligar a câmara à rede Wi-Fi®, são necessários alguns minutos para tentar realizar a ligação e, em seguida, é apresentado o resultado da ligação (Imagem A9, A10). Se a ligação falhar, toque no botão Retry e repita os passos com início em 3.2.4. A9 Introdução - Ligar os dispositivos A10 15 • Toque em Watch Live Camera para ver o vídeo da câmara e o indicador LED irá acender-se. (Imagem A11) • Toque no logótipo Hubble e regresse à lista das câmaras. (Imagem A12) A11 16 A12 Introdução - Ligar os dispositivos Conta de utilizador e configuração da câmara: Trabalhar com iPhone®/iPad® PORTUGUÊS 3.3 O que é necessário • Câmara SCOUT73 • iPhone®/iPad® com iOS versão 7.0 ou superior 3.3.1 Ligar à alimentação eléctrica e conectar a câmara SCOUT73 • Ligue o adaptador da SCOUT73 a uma tomada de alimentação eléctrica adequada, introduza a ficha na tomada do cabo de alimentação. • O LED verde da câmara pisca depois da câmara terminar a sua inicialização, e significa que a câmara está preparada para ser configurada. 3.3.2 Descarregar Hubble for Motorola Monitors App • Visite a App Store para procurar a aplicação “Hubble for Motorola Monitors”. • Descarregue a Hubble for Motorola Monitors App e instale-a no seu iPhone®/iPad®. Introdução - Ligar os dispositivos 17 iOS • Adaptador de alimentação para câmara SCOUT73 3.3.3 Executar a aplicação Hubble for Motorola Monitors no seu iPhone®/iPad® • Certifique-se de que o seu iPhone®/iPad® está ligado ao seu router Wi-Fi®. • Execute a aplicação Hubble for Motorola Monitors e digite a sua informação de conta Hubble for Motorola Monitors, leia os termos de serviço e seleccione “I agree to the Terms of Service” antes de tocar em Create. (Imagem i1) Nota: se tiver uma conta Hubble for Motorola Monitors, seleccione Already have a Account? e avance para o passo seguinte. i1 18 Introdução - Ligar os dispositivos PORTUGUÊS 3.3.4 Adicionar a câmara SCOUT73 à sua conta • Nova conta criada e início de sessão imediato. • Toque em Add Camera. (Imagem i2) iOS • Toque em “SCOUT73”. (Imagem i3) SCOUT73 i2 Blink83 / Scout83 / MBP36HD i3 • Siga as instruções no ecrã para ligar a função de Bluetooth™ no seu iPhone®/iPad®. i4 Introdução - Ligar os dispositivos 19 • Toque no botão Home e, em seguida, entre no menu “Settings” para activar a função Bluetooth™ no seu iPhone®/iPad®. i5 i6 • Pressione a tecla HOME para sair do menu Settings e toque na aplicação “Hubble Home” para entrar no ecrã inicial. i7 20 Introdução - Ligar os dispositivos PORTUGUÊS iOS • Toque em Continue e siga os passos indicados conforme apresentado a seguir. (Imagens i8, i9)Siga os passos anteriores para encontrar a ID da i8 i9 câmara “CameraHD-xxxxxxxxxx” e, em seguida, toque em Continue, e certifique-se de que o seu iPhone® ou iPad® realizam a ligação. (Imagem i10) i10 Introdução - Ligar os dispositivos 21 • Seleccione a rede Wi-Fi® para tocar em Continue e, em seguida, introduza a palavra-passe e toque em Next. (Imagens i11, i12) i11 i12 • Ao ligar a câmara a Wi-Fi®, tem de aguardar alguns minutos para ver o estado da ligação conforme apresentado a seguir (Imagens i13, i14), se a ligação falhar, toque no botão Retry e repita 3.3.4 conforme as instruções anteriores. i13 22 i14 Introdução - Ligar os dispositivos PORTUGUÊS • Pressione Watch Live Camera para ver o vídeo da câmara. (Imagem i15) iOS • Toque no logótipo Hubble para regressar à lista das câmaras. (Imagem i16) i15 Introdução - Ligar os dispositivos i16 23 4. Câmara 4.1 Instalar e configurar a sua câmara A. Montar a placa de montagem na parede. • Assinale a posição dos furos dos parafusos na parede. • Faça 4 furos e martele as buchas (incluídas) nos orifícios, conforme necessário. • Fixe a placa de montagem na parede com os 4 parafusos de cabeça philips (fornecidos). B. Pendurar a unidade da câmara na placa de montagem. • Coloque os 4 furos de montagem da base da câmara sobre os 4 encaixes da placa de montagem. • Certifique-se que a unidade assenta firmemente na placa de montagem com os orifícios centrais das 2 partes alinhados. C. Prender a unidade da câmara. • Fixe a unidade à placa de montagem no orifício central com o parafuso inviolável usando a chave sextavada fornecida. 24 Câmara PORTUGUÊS D. Ligar a fonte de alimentação da unidade da câmara. • Ligue a ficha redonda da câmara ao conector do cabo de rede local/alimentação em Y. Android™ • Introduza a ficha do adaptador de alimentação à tomada de alimentação e ligue a outra extremidade do adaptador de alimentação a uma tomada eléctrica adequada. (A tomada disponibiliza uma opção para poder realizar uma ligação através de um cabo de rede local caso seja necessário) • O indicador LED irá acender-se. Tomada de rede local para ligação de um cabo de rede local (utilizar se necessário) Conector de cabo de rede local/ alimentação Ficha redonda da câmara Tomada de alimentação para ligar o adaptador de alimentação 4.2 Funções da câmara: trabalhar com dispositivos Android™ • Execute a aplicação Hubble for Motorola Monitors no seu dispositivo Android™. • A vista da câmara é apresentada no ecrã. 4.2.1 Adicionar mais câmaras • Na vista da câmara, toque no logótipo Hubble para ir para à página Add Camera. (Imagem A13) • Toque em Add Camera para adicionar mais uma câmara seguindo os passos de configuração de dispositivo Android™ na secção 3.2.4. (Imagem A14) • Assim que a câmara tiver sido adicionada, a vista da câmara será automaticamente apresentada. Câmara 25 A13 4.2.2 A14 Remover uma câmara Pode remover uma câmara da sua conta realizando os passos indicados a seguir: • Toque no ícone Setting na página General e, em seguida, toque em Camera Details. (Imagem A15) • Seleccione Remove Camera e toque em Yes para apagar a unidade da lista de câmaras. (Imagem A16) A15 26 A16 Câmara PORTUGUÊS Alterar a informação da sua conta Pode alterar a informação da sua conta utilizando um dispositivo Android™. • Toque em Account na página General, e as definições da conta são apresentadas no ecrã. (Imagem A17) • Toque em Change Password para alterar a sua palavra-passe de acordo com a instrução apresentada. • Toque em Log Out para sair da conta. • Toque no plano Freemium e irá aceder à ligação do Cloud Video Recording Service, para obter mais informações visite o nosso website http://www.hubbleconnected.com. • Toque em Use Remote Only para aceder a Remote Connection Setting, e confirme a utilização seleccionando Yes. • Enable Disconnect Alert, irá emitir sinais sonoros quando desligar; active o alerta de desactivação seleccionando Yes. • Toque em Send Log para enviar o seu relatório da Hubble for Motorola Monitors Android App para o nosso servidor por e-mail; este relatório deverá ser enviado se solicitado por um agente de apoio ao cliente. A17 Câmara 27 Android™ 4.2.3 4.2.4 Definições da câmara Pode alterar as definições da câmara tocando no ícone Setting Camera. (Imagem A18) na página • Toque em Camera Details para rever Camera Name, Change Image e Firmware version. (Imagem A19) A18 A19 • Toque em Notification Sensitivity para definir a sensibilidade da detecção de movimento. (Imagem A20) A20 28 Câmara PORTUGUÊS 4.2.5 Definições gerais • Toque em Settings na página General. Android™ • Toque em General Settings para alterar o formato de Clock (12h/24h). (Imagem A21) A21 A22 • Toque em Do Not Disturb, defina o temporizador que pretende e seleccione ON; a câmara não enviará qualquer som ou alerta para o seu dispositivo Android™ durante o período definido (Imagem A22). Câmara 29 4.2.6 Funcionalidades da aplicação Hubble for Motorola Monitors Enquanto na vista da câmara, toque na área de visualização, e ícones de função serão apresentados conforme apresentado a seguir: Função de vista panorâmica e inclinação: Toque nos botões para cima e para baixo para inclinar para cima e para baixo, e nos botões para a esquerda e para a direita para rodar para a esquerda e para a direita. (Imagem A23) A23 30 Câmara Toque no ícone Video para activar a função de vídeo e pressione o ponto vermelho para começar e liberte para parar a gravação. (Imagens A24, A25) Android™ Toque no ícone Camera para mudar para o modo de câmara, no qual pode captar fotografias a partir da vista da câmara. (Imagem A26) PORTUGUÊS Photo/Video - Tire uma fotografia ou grave um vídeo com a sua câmara. A24 A25 A26 Câmara 31 Nota: as fotografias e vídeos podem ser guardados na memória flash interna do seu dispositivo Android™, onde podem ser acedidas através da opção Gallery ou Media Player. Para reproduzir vídeos, utilize a aplicação “Hubble for Motorola Monitors” ou uma aplicação de terceiros como, por exemplo, MX player (i.e. Google Play™ Store), que pode reproduzir ficheiros MJPG (Motionjpeg). 32 Câmara PORTUGUÊS Funções da câmara: trabalhar com dispositivos iPhone®/iPad® • Execute a aplicação Hubble for Motorola Monitors no seu iPhone®/iPad®. • A vista da câmara é apresentada no ecrã. 4.3.1 Adicionar mais câmaras • Na vista da câmara, toque no logótipo Motorola para regressar à página Add Camera. (Imagem i17) • Toque em Add Camera para adicionar uma ou mais câmaras seguindo os passos de configuração de iPhone®/iPad® na secção 3.3.4. (Imagem i18) • Assim que a câmara tiver sido adicionada, a vista da câmara será automaticamente apresentada. i17 i18 Nota: APENAS pode adicionar um máximo de 4 câmaras numa única conta. Câmara 33 iOS 4.3 4.3.2 Remover uma câmara Pode remover uma câmara da sua conta realizando os passos indicados a seguir: • Toque no ícone Setting na página General e, em seguida, toque em Camera Details. (Imagem i19) • Seleccione Remove Camera e toque em Yes para apagar a unidade da lista de câmaras. (Imagem i20) i19 34 i20 Câmara PORTUGUÊS 4.3.3 Alterar a informação da sua conta Pode alterar a informação da sua conta utilizando o iPhone®/iPad®. • Toque em Account na página General, e as definições da conta são apresentadas no ecrã. (Imagem i21) iOS • Toque em Change Password para alterar a sua palavra-passe seguindo as instruções. • Toque em Log Out para sair da conta. • Toque em Current Plan e irá aceder à ligação do Cloud Video Recording Service, para obter mais informações visite o nosso website www.hubbleconnected.com/motorola/plans. • Toque em Send app log para enviar o seu relatório da Hubble for Motorola Monitors Android App para o nosso servidor por e-mail; este relatório deverá ser enviado se solicitado por um agente de apoio ao cliente. i21 Câmara 35 4.3.4 Definições da câmara Pode alterar as definições da câmara para tocar no ícone Setting na página General (Imagem i22), para rever o Camera Name e a Firmware version (Imagem i23), e pode igualmente possibilitar a alteração do nome da câmara quando toca no nome existente seguindo as instruções. i22 4.3.5 i23 Definições gerais • Toque em Settings na página General. (Imagem i24) • Toque em General Settings para alterar o formato de Clock (12h/24h). (Imagem i25) i24 36 i25 Câmara PORTUGUÊS iOS • Toque em Notification Sensitivity para definir a detecção de movimento. (Imagem i26) i26 i27 • Toque em Do Not Disturb, defina o temporizador que pretende e seleccione ON; a câmara não enviará qualquer som ou alerta para o seu dispositivo iPhone®/iPad® durante o período definido. (Imagem i27) Câmara 37 4.3.6 Definições da Hubble for Motorola Monitors • Toque em Settings no seu iPhone®/iPad® e as aplicações serão visualizadas, toque em Hubble for Motorola Monitors App e as definições na aplicação Hubble for Motorola Monitors serão apresentadas no ecrã. (Imagem i28) i28 38 Câmara Funcionalidades da aplicação Hubble for Motorola Monitors Enquanto na vista da câmara, toque na área de visualização, e ícones de função serão apresentados conforme apresentado a seguir: Função de vista panorâmica e inclinação: i29 Take Picture - Toque no ícone Camera vista da câmara. (Imagem i30) iOS Toque nos botões para cima e para baixo para inclinar para cima e para baixo, e nos botões para a esquerda e para a direita para rodar para a esquerda e para a direita. (Imagens i29) i30 para captar fotografias a partir da Nota: as fotografias serão guardadas na memória flash interna do seu iPhone®/iPad®. Câmara PORTUGUÊS 4.3.7 39 4.4 Funções da câmara: trabalhar com computador/portátil • Ir para URL: http://www.hubbleconnected.com/motorola/login/ • Introduza o seu User Name e Password e, em seguida, clique em Login se já tiver criado uma conta. • Clique na lista de câmaras emparelhadas na sua conta através do dispositivo Android™ ou iPhone®/iPad® e a vista da câmara será apresentada no ecrã. Pode manter-se ligado facilmente às suas pessoas favoritas, locais e animais de estimação com transmissão de vídeo em directo. • No website, pode alterar as definições seguindo os passos de instruções no menu. 40 Câmara Nota: se a sua câmara for movida de um router (por exemplo, de casa) para outro router (por exemplo, do escritório) ou se tiver problemas com a configuração da câmara, então a câmara tem de ser reinicializada outra vez. Reinicialize a câmara realizando o seguinte procedimento: 1. 2. 3. 4. Desligue o adaptador de alimentação. Pressione e mantenha pressionado o botão PAIR na parte inferior da câmara e, em seguida, ligue o adaptador de alimentação à tomada eléctrica, e o indicador LED acende-se. Liberte o botão PAIR e aguarde até que a câmara complete o procedimento interno de reinicialização, e o indicador LED irá apagar-se. Pode adicionar a câmara novamente seguindo os passos 3.2.4 para dispositivos Android ou 3.3.4 para dispositivos iOS. Procedimento para reconfigurar a câmara 41 PORTUGUÊS 5. Procedimento para reconfigurar a câmara 6. Ajuda Interferência de ruído Para evitar ecos ou ruídos de interferência, certifique-se de que existe uma distância suficiente entre o seu dispositivo e a câmara Wi-Fi®. A utilização de outros produtos de 2,4 GHz como, por exemplo, sistemas Bluetooth® ou fornos microondas pode causar interferências com este produto. Mantenha a câmara Wi-Fi® a pelo menos 1,5 m deste tipo de produtos ou desligue-os se estes aparentarem estar a causar interferência. Perda de ligação Verifique as suas definições Wi-Fi®. Se necessário volte a ligar a sua rede Wi-Fi®. Certifique-se de que a sua câmara Wi-Fi® está ligada com o interruptor na posição ON. Aguarde alguns minutos para realizar a ligação com o sistema Wi-Fi®. Se esqueceu a sua palavra-passe Se não se lembrar da sua palavra-passe, toque em Forgot password e forneça o seu endereço de e-mail. Uma palavra-passe nova será enviada para o seu endereço de e-mail de forma imediata. Resolução de problemas Categoria Problema Descrição/Erro Solução Conta Não consigo iniciar a Consulte o seu nome de utilizador e palavra-passe. sessão mesmo depois de realizar o registo. Conta Recebo uma mensagem de erro que diz: "Email ID is not registered". 42 Certifique-se de que realizou o registo da sua conta connosco. Toque em Create Account para criar uma conta para poder usar a câmara de vídeo de monitorização Wi-Fi® para animal de estimação. Ajuda PORTUGUÊS Conta O que devo fazer se Clique na ligação "Forgot Password" no website em esqueci a minha http://www.hubbleconnected.com/ palavra-passe? motorola/login/ OU na sua aplicação Android™ ou iOS. Será enviado um e-mail para o seu endereço de e-mail registado. Conta Não consigo receber 1. uma nova palavrapasse apesar de ter usado a opção "Forgot password". 2. O e-mail pode ter sido enviado para a sua pasta de correio não solicitado. Verifique a sua pasta de correio não solicitado. Poderá existir algum atraso na recepção do seu e-mail. Aguarde alguns minutos e actualize a sua conta de e-mail. 1. Problemas de Recebo uma ligação mensagem: We are having problems 2. accessing your camera. This could be due to lack of internet connection. 3. Please wait and try again later. Volte a tentar após alguns minutos. Poderá ser devido a um problema com a sua ligação à internet. Se o problema persistir, reinicie a sua câmara para verificar se esta acção resolve o problema. Reinicie o seu router sem fios. Ajuda 43 Ver a câmara Quando estou no "remote mode", o vídeo pára ao fim de 5 minutos. Como posso ver vídeo durante mais tempo? Quando está a aceder à sua câmara através de uma rede diferente da sua rede doméstica (através da internet) a sua transmissão de vídeo expira ao fim de 5 minutos. Pode clicar na câmara novamente a partir da aplicação Android™/iOS para voltar a iniciar a transmissão. Se estiver a aceder a partir do seu navegador da internet, então pode pressionar o botão Reload para voltar a ver a transmissão da sua câmara de vídeo outra vez. Problemas de A minha aplicação 1. ligação telefónica apresenta 2. a seguinte mensagem: "Unable to connect to BMS server". 3. 4. Configuração Enquanto estou a adicionar uma nova câmara à minha conta, não sou capaz de encontrar quaisquer câmaras para adicionar. 44 Verifique a força do sinal da sua rede Wi-Fi ® . Verifique se está ligado à internet iniciando o navegador do telefone e visitando um website como, por exemplo, www.google.com. Tente novamente se for bem sucedido em ligar-se à internet. Ligue o cabo de rede local directamente à tomada RJ45 e ligue-se à internet no caso do sinal de Wi-Fi ® não ser muito forte. Se está a tentar adicionar uma câmara que foi adicionada previamente à sua conta ou a outra conta, primeiro terá de reinicializar a câmara. Esta acção pode ser realizada pressionando e mantendo pressionado o botão PAIR na parte inferior da câmara durante 5 segundos. Ajuda Quais são os navegadores suportados para acesso a partir do meu PC/Mac®? Em PC e Mac ® , recomendamos a utilização do Google Chrome. Contudo, também são suportados os seguintes navegadores: PC: Internet Explorer 8 e superior. Mac ® : Safari. Geral Qual o significado do piscar do LED? Um LED a piscar indica os seguintes estados: PORTUGUÊS Geral Piscar rápido: 1. A sua câmara está no modo de configuração. Pode adicionar a câmara à sua conta neste modo. Ao retirar da embalagem, a câmara encontra-se no modo de configuração. Para reinicializar para o modo de configuração, pressione e mantenha pressionado o botão PAIR na parte inferior da câmara até o indicador LED começar a piscar rapidamente. A piscar lentamente: 2. A câmara está a tentar realizar a ligação ao router ou perdeu a ligação ao router. Certifique-se de que a câmara se encontra no alcance do sinal de Wi-Fi ® . O LED está fixo: A câmara está ligada à rede Wi-Fi ® . Problemas de Não consigo aceder Verifique se a câmara se encontra ligação à minha câmara. dentro do alcance do sinal Wi-Fi ® . Se o LED na sua câmara estiver a piscar lentamente, tente movimentar a câmara para mais perto do router para obter um melhor sinal Wi-Fi ® e tente novamente. Ajuda 45 Configuração Durante a configuração em dispositivos Android™ e iOS, durante o último passo não consigo encontrar a minha câmara e a configuração falha. Reinicialize a câmara para o modo de configuração e tente novamente. Pressione e mantenha pressionado o botão PAIR na parte inferior da câmara até escutar um sinal sonoro. O indicador LED pisca rapidamente, indicando que se encontra no modo de configuração. Agora recomece a configuração novamente no seu smartphone. Problemas de Apesar de estar a ligação aceder à minha câmara através da mesma rede Wi-Fi® , continuo a ver a minha câmara apresentada como remota. Apenas posso aceder à mesma durante 5 minutos de cada vez. Verifique as suas definições do router sem fios. Por exemplo, nos routers da marca Buffalo existe uma opção denominada "Wireless Isolation". Desactive esta opção. Câmara Actualize o seu firmware. Esta acção deve demorar cerca de 5 minutos. Requeremos actualizações ocasionalmente para melhorar as funcionalidades da câmara. 46 Quando tento ver a câmara, surge um comando para actualização do firmware da câmara. O que devo fazer? Ajuda Que plataformas são suportadas para aceder à minha câmara? Geral Quando está a aceder à sua câmara a partir Qual o significado de "Local Camera" e da mesma rede sem fios (doméstica) na "Remote Camera"? qual esta estáconfigurada, esta é uma câmara local. Quando está a aceder à sua câmara longe da sua casa trata-se de uma câmara remota. Pode estar a usar uma ligação 3G, 4G ou 4G LTE ou uma ligação Wi-Fi® fora da sua casa. Ajuda 47 PORTUGUÊS Windows® 7*, Windows® 8* *necessário plug-in de navegador Java Mac iOS versão 10.7 ou superior Internet Explorer® versão 8.0 ou superior Firefox® versão 11.0 ou superior Chrome™ versão 18.0 ou superior Safari® versão 5.1 ou superior Java™ versão 7 ou superior Android™ versão 4.0 ou superior iPhone® /iPad® iOS versão 7.0 ou superior Geral Geral Como descarrego a Android™: APP para - Abra a aplicação Google Play no seu dispositivos dispositivo Android™ Android™ e iOS? - Seleccione "Search" - Digite "Hubble for Motorola Monitors " - Os resultados terão a Hubble for Motorola Monitors App by Binatone - Seleccione-a para a instalar Dispositivo iOS: - Abra a iOS APP Store™ - Seleccione "Search" - Digite "Hubble for Motorola Monitors " - Os resultados terão a Hubble for Motorola Monitors App by Binatone - Seleccione-a para a instalar Configurar Quando o imagem de vídeo é interrompida, a aplicação tentar voltar a ligar e isto resulta em perda de som e numa imagem de vídeo com interferências. 48 Terá de desligar a função de bloqueio automático do seu dispositivo inteligente para garantir uma transmissão de vídeo/áudio contínua. Ajuda Se estiver a aceder a nível local, são suportados dois utilizadores, após o uso com dois utilizadores, a transmissão restante será realizada através do servidor remoto. Isto permite um acesso ilimitado por parte dos utilizadores a uma única câmara de cada vez. Problemas de Deparei com ligação interferências causadas pelos meus outros dispositivos de câmara Web. O desempenho da transmissão de vídeo está relacionado com a largura de banda, especialmente se tem dois ou mais dispositivos de transmissão a funcionar através do mesmo router. Ajuda 49 PORTUGUÊS Características Quantos utilizadores podem aceder à câmara simultaneamente? 7. Informação geral Se o seu produto não estiver a funcionar correctamente.... 1. 2. Leia o manual do utilizador. Contacte o serviço de apoio ao cliente: +49 (0) 1805 938 802 (Europa) E-mail: [email protected] Garantia limitada para produtos e acessórios de consumo ("Garantia") Obrigado por adquirir este produto da marca Motorola fabricado sob licença pela Binatone Electronics International LTD ("BINATONE"). O que é abrangido por esta garantia? Com as exclusões previstas em seguida, a BINATONE garante que este produto da marca Motorola ("Produto") ou acessório certificado ("Acessório") é vendido para ser utilizado com este produto fabricado de forma a não possuir defeitos de material e de mão-de-obra sob condições de utilização normal por parte do consumidor durante o período referido a seguir. Esta garantia é exclusiva e não pode ser transferida para outra pessoa. Quem é abrangido pela garantia? Esta garantia estende-se apenas ao primeiro comprador do produto de consumo e não pode ser transferida. O que irá a BINATONE fazer? A BINATONE ou o seu distribuidor autorizado, a seu critério, e dentro de um prazo comercialmente razoável, irá reparar ou substituir gratuitamente quaisquer produtos que não estejam em conformidade com esta Garantia. Poderemos utilizar produtos, acessórios ou peças funcionalmente equivalentes recondicionados, renovados, usados ou novos. 50 Informação geral QUAISQUER GARANTIAS IMPLÍCITAS, INCLUINDO EMBORA SEM CARÁCTER LIMITATIVO, AS GARANTIAS IMPLÍCITAS DE COMERCIABILIDADE E ADEQUAÇÃO PARA UMA FINALIDADE ESPECÍFICA, SERÃO LIMITADAS À DURAÇÃO DESTA GARANTIA LIMITADA, CASO CONTRÁRIO, A REPARAÇÃO OU SUBSTITUIÇÃO PREVISTA NA PRESENTE GARANTIA LIMITADA EXPRESSA É O ÚNICO RECURSO DO CONSUMIDOR, E É FORNECIDA EM LUGAR DE QUAISQUER OUTRAS GARANTIAS, EXPRESSAS OU IMPLÍCITAS. EM CIRCUNSTÂNCIA ALGUMA A MOTOROLA OU A BINATONE SERÃO RESPONSÁVEIS, QUER POR RESPONSABILIDADE CONTRATUAL OU EXTRACONTRATUAL (INCLUINDO NEGLIGÊNCIA), POR DANOS SUPERIORES AO PREÇO DE COMPRA DO PRODUTO OU ACESSÓRIO, OU POR QUAISQUER DANOS INDIRECTOS, INCIDENTAIS, ESPECIAIS OU CONSEQUENTES DE QUALQUER TIPO, OU PERDA DE RECEITAS OU LUCROS, PERDA DE NEGÓCIO, PERDA DE INFORMAÇÃO OU OUTRA PERDA FINANCEIRA RESULTANTE DE OU RELACIONADA COM A CAPACIDADE OU INCAPACIDADE DE UTILIZAR OS PRODUTOS OU ACESSÓRIOS NA COMPLETA MEDIDA EM QUE ESSES DANOS POSSAM SER REJEITADOS POR LEI. Algumas jurisdições não permitem a limitação ou exclusão de danos incidentais ou consequentes, ou a limitação da duração de uma garantia implícita, pelo que as limitações ou exclusões anteriormente referidas podem não se aplicar a si. Esta garantia confere-lhe direitos legais específicos e pode igualmente ter outros direitos, sendo que estes variam consoante a jurisdição. Informação geral 51 PORTUGUÊS Que outras limitações existem? Produtos abrangidos Produtos de consumidor Acessórios de consumo Produtos e acessórios de consumo que são reparados ou substituídos Duração da cobertura Dois (2) anos a contar da data de compra original dos produtos pelo primeiro comprador do produto. Noventa (90) dias a contar da data de compra original dos acessórios pelo primeiro comprador do produto. O saldo da garantia original ou durante noventa (90) dias a contar da data de devolução ao consumidor, consoante a data que for mais longa. Exclusões Uso e desgaste normal. A manutenção periódica, reparação ou substituição de peças devido a uso e desgaste normal não são abrangidas por esta garantia. Baterias. Apenas baterias cuja capacidade de carga total seja inferior a 80% da sua capacidade nominal e baterias com fugas são abrangidas por esta Garantia. Utilização abusiva e indevida. Defeitos ou danos resultantes de: (a) funcionamento ou armazenamento incorrecto, utilização indevida ou abusiva, acidentes ou negligência, tais como danos físicos (fissuras, riscos, etc.) na superfície do produto resultantes de utilização indevida; (b) contacto com líquidos, água, chuva, humidade extrema ou transpiração excessiva, areia, sujidade ou algo semelhante, calor extremo ou comida; (c) utilização dos Produtos ou Acessórios para fins comerciais ou sujeição do Produto ou Acessório a utilização ou condições anormais; ou (d) outros actos que não imputados à MOTOROLA ou à BINATONE, são excluídos desta Garantia. Utilização de Produtos e Acessórios de outra marca que não a Motorola. Os defeitos ou danos resultantes da utilização de Produtos ou Acessórios de outra marca que não a Motorola ou que não sejam certificados pela mesma ou outros equipamentos periféricos são excluídos desta Garantia. Reparação ou alteração não autorizada. Os defeitos ou danos resultantes de reparações, testes, ajustes, instalações, manutenções, alterações ou modificações de qualquer tipo realizadas por terceiros que não a MOTOROLA, 52 Informação geral Produtos alterados. Produtos ou Acessórios com (a) números de série ou etiquetas de data que tenham sido removidas, alteradas ou que apresentem provas de adulteração; (b) números de série da placa não correspondentes; ou (c) estruturas ou peças não conformes ou que não sejam da marca Motorola são excluídos desta Garantia. Serviços de comunicação. Os defeitos, danos ou avarias de Produtos ou Acessórios resultantes de qualquer sinal ou serviço de comunicação subscrito ou utilizado por si com estes Produtos ou Acessórios são excluídos desta Garantia. Como obter assistência ao abrigo da garantia ou outras informações? Para obter assistência ou informações, contacte: +49 (0) 1805 938 802 (Europa) E-mail: [email protected] Irá receber instruções sobre como enviar os Produtos ou Acessórios, por sua conta e risco, para um centro de reparações autorizado da BINATONE. Para obter assistência, tem de incluir: (a) o Produto ou Acessório; (b) a prova de compra original (recibo) que inclua a data, local e vendedor do Produto; (c) se a embalagem original continha um cartão de garantia, um cartão de garantia preenchido com o número de série do Produto; (d) uma descrição por escrito do problema; e, o mais importante; (e) a sua morada e número de telefone. Estes termos e condições constituem o acordo de garantia completo entre o comprador e a BINATONE no que se refere a Produtos ou Acessórios adquiridos por si, e substituem quaisquer acordos ou representações anteriores, incluindo representações contidas em folhetos publicados ou materiais promocionais emitidos pela BINATONE ou representações realizadas por qualquer agente ou funcionário da BINATONE, que possam estar relacionados com a referida compra. Informação geral 53 PORTUGUÊS a BINATONE ou pelos seus centros de assistência técnica autorizados são excluídos desta Garantia. BINATONE TELECOM PLC 1 Apsley Way London NW2 7HF,United Kingdom. Tel: +44(0) 20 8955 2700 Fax: +44(0) 20 8344 8877 e-mail: [email protected] ________________________________________ . EC Declaration of Conformity We the manufacturer / Importer : Binatone Telecom Plc 1 Apsley Way London NW2 7HF, United Kingdom. Declare under our sole responsibility that the following products Type of equipment: Wi-Fi Video Camera Model Name: FOCUS73, FOCUS73-2, SCOUT73, SCOUT73-2 Country of Origin: China Brand: Motorola complies with the essential protection requirements of R&TTE Directive 1999/5/EC on the approximation of the laws of the Member States relating to Radio Spectrum Matters, the Council Directive /108/EC on the approximation of the laws of the Member States relating to electromagnetic compatibility (EMC) and the European Community Directive 2006/95/EC relating to Electrical Safety. Directive 2011/65/EC on the restriction of use of hazardous substances (RoHS) and 2009/125/EC relating to ecodesign requirement for Energy-Related Products (ErP). Assessment of compliance of the product with the requirements relating to the essential requirements according to Article 3 R&TTE was based on Annex III of the Directive 1999/5/EC and the following standard: Radio Spectrum: EMC: Electrical Safety: RF Safety: EN300328 V1.8.1:2012 EN301489-17 V2.2.1:2012 EN301489-1 V1.9.2:2011 IEC 60950-1:2005 (Second Edition) + Am 1:2009 + Am 2:2013 EN 62311:2010 The product is labelled with the European Approval Marking CE as show. Any Unauthori ed modification of the product voids this Declaration. Manufacturer / Importer (Signature of authori ed person) London, 8 July, 2014 Karl Heinz Mueller / Chief Technical Officer 54 Place & Date Informação geral PORTUGUÊS 8. Especificações técnicas Unidade da câmara Wi-Fi ® 802.11 b/g/n Sensor de imagem CMOS a cores de 1 milhão de pixéis Objectiva f = 2.3 mm, F = 2.4 LED IV 8 unid Adaptador de alimentação Zhongshan Baolijin Electronic Co.,Ltd. Entrada: 100-240 V CA, 50/60 Hz, 300 mA Saída: 5 V CC, 2000 mA Resistência à agua Especificações técnicas IP66 55 Fabricado, distribuído ou vendido pela Binatone Electronics International LTD., empresa licenciada oficial para este produto. MOTOROLA e o logótipo do M estilizado são marcas comerciais ou marcas comerciais registadas da Motorola Trademark Holdings, LLC. e são utilizados mediante licença da mesma. O logótipo Apple e Safari são marcas comerciais da Apple Inc., registadas nos Estados Unidos e em outros países. App Store é uma marca de serviço da Apple Inc.Google Play, Android e Chrome são marcas comerciais da Google Inc.Wi-Fi é uma marca comercial da Wi-Fi Alliance. Internet Explorer e Windows são marcas comerciais do grupo de empresas Microsoft. Firefox é uma marca comercial registada da Mozilla Foundation. Adobe e Flash são marcas comerciais registadas ou marcas comerciais da Adobe Systems Incorporated. Java é uma marca comercial registada da Oracle e/ou das suas afiliadas. Todas as outras marcas comerciais são propriedade dos seus respectivos proprietários. © 2014 Motorola Mobility LLC. Todos os direitos reservados. PT_EU Version 2.0 Impresso na China MANUAL DE USUARIO Cámara de vídeo para mascotas Wi-Fi® para exterior Modelo: SCOUT73, SCOUT73-2 Las funciones descritas en este manual de usuario están sujetas a modificaciones sin previo aviso. Bienvenido... ¡a su nueva cámara de vídeo para mascotas Wi-Fi® para exterior! Le agradecemos la compra de su nueva cámara de vídeo para mascotas Wi-Fi® para exterior Motorola. Si siempre se ha preguntado a qué se dedica su mascota cuando está fuera de casa, aquí tiene la solución que buscaba. Ahora podrá vigilar a sus mascotas con este sistema fácil de usar. Puede instalar la aplicación de cámara en su iPhone®/ iPad® o dispositivo Android™, y ver el vídeo procedente de la transmisión de la cámara desde su ordenador de sobremesa y portátil, así como también desde su dispositivo Android™ o iPhone®/iPad®. Conserve el comprobante de compra original (con fecha). Para poder disfrutar de la garantía de su producto Motorola tendrá que facilitar una copia de su comprobante de compra (con fecha) para confirmar el estado de la garantía. Para disfrutar de la garantía no es necesario registrarse. Si tiene algún tipo de pregunta relacionada con el producto, llame al número de teléfono: +49 (0) 1805 938 802 (Europa) Correo electrónico: [email protected] Este Manual de usuario contiene toda la información que necesita para sacar el máximo partido posible a su producto. Antes de instalar las unidades, lea las Instrucciones de seguridad de las páginas 5-6. Contenido de la caja • • • • • • • • • 1 unidad de cámara Wi-Fi® 1 adaptador de corriente 1 Guía de inicio rápido 1 Manual de usuario 4 tornillos y tacos para cartón yeso de montaje 1 tornillo de seguridad 1 soporte metálico 1 llave 1 conector de cable LAN/alimentación en forma de Y Descripción general de la cámara 1 2 6 7 5 4 3 9 8 1. 2. 3. 4. 5. 6. Antena Base de montaje en pared LED de infrarrojos (para visión nocturna) Lente de la cámara Sensor nocturno (para la detección del modo nocturno) Botón EMPAREJAR 10 Indicador de encendido/estado 8. Cubierta en forma de cúpula 9. Toma de conexión eléctrica 10. Interfaz LAN* (Interfaz Ethernet adaptativa para conectar a diversos dispositivos de red, como concentradores, routers, etc.) 7. * Destinado a la conexión del cable LAN (no incluido) cuando hay hay una conexión Wi-Fi® dentro del alcance. La conexión LAN no es aplicable a la configuración de la aplicación para dispositivos inteligentes. Directrices importantes para la instalación de la unidad de cámara Wi-Fi® • El uso de otros productos en la banda de 2,4 GHz, como otras redes inalámbricas, sistemas Bluetooth® y hornos microondas podría provocar interferencias con este producto. Mantenga la unidad de cámara Wi-Fi® alejada de estos tipos de productos, o apáguelos si parecen estar provocando interferencias. • Asegúrese de que tiene una buena conexión Wi-Fi® siempre disponible. Índice 1. 2. 3. Instrucciones de seguridad....................................................................... 5 Requisitos del sistema............................................................................... 9 Primeros pasos: conexión de los dispositivos ........................................ 10 3.1 3.2 3.3 4. Cámara .................................................................................................... 24 4.1 4.2 4.3 4.4 5. 6. 7. 8. 4 Configuración ........................................................................................... 10 Cuenta de usuario y configuración de la cámara en dispositivos Android™ ................................................................................................. 11 3.2.1 Encendido y conexión de la cámara SCOUT73 ...................... 11 3.2.2 Descargue la aplicación Hubble for Motorola Monitors ......... 11 3.2.3 Ejecute la aplicación Hubble for Motorola Monitors en el dispositivo Android™ .............................................................. 12 3.2.4 Añada la cámara SCOUT73 a su cuenta .................................. 13 Cuenta de usuario y configuración de la cámara: Funcionamiento con iPhone®/iPad®....................................................... 17 3.3.1 Encendido y conexión de la cámara SCOUT73 ...................... 17 3.3.2 Descargue la aplicación Hubble for Motorola Monitors ......... 17 3.3.3 Ejecute la aplicación Hubble for Motorola Monitors en su iPhone®/iPad® .......................................................................... 18 3.3.4 Añada la cámara SCOUT73 a su cuenta .................................. 19 Instalación y configuración de la cámara ................................................. 24 Funciones de la cámara: Funcionamiento con dispositivos Android™.......................................... 25 4.2.1 Añadir más cámaras .................................................................. 25 4.2.2 Eliminar una cámara ................................................................. 26 4.2.3 Modificación de la información de la cuenta ........................... 27 4.2.4 Ajustes de la cámara ................................................................. 28 4.2.5 Ajustes generales ...................................................................... 29 4.2.6 Funciones de la aplicación Hubble for Motorola Monitors ..... 30 Funciones de la cámara: Funcionamiento con dispositivos iPhone®/iPad® .................................. 33 4.3.1 Añadir más cámaras .................................................................. 33 4.3.2 Eliminar una cámara ................................................................. 34 4.3.3 Modificación de la información de la cuenta ........................... 35 4.3.4 Ajustes de la cámara ................................................................. 36 4.3.5 Ajustes generales ...................................................................... 36 4.3.6 Ajustes de Hubble for Motorola Monitors ................................ 38 4.3.7 Funciones de la aplicación Hubble for Motorola Monitors ..... 39 Funciones de la cámara: Funcionamiento con un ordenador de sobremesa/portátil.................... 40 Procedimiento de restablecimiento de la cámara ................................. 41 Ayuda ....................................................................................................... 42 Información general ................................................................................ 50 Especificaciones técnicas....................................................................... 55 Índice 1. Instrucciones de seguridad ADVERTENCIA: ESPAÑOL RIESGO DE ESTRANGULAMIENTO. Si esta unidad se está utilizando para vigilar a niños, mantenga tanto la unidad como el cable del adaptador a una distancia mínima de 1 m de la cuna y fuera de su alcance. No coloque nunca la cámara ni los cables dentro de una cuna ni cerca de una cama. Fije el cable lejos del alcance del niño. No utilice nunca alargaderas con los adaptadores de corriente de CA. Utilice únicamente los adaptadores de corriente de CA proporcionados. Como con cualquier dispositivo electrónico, deberá supervisar el comportamiento de su mascota hasta que esté acostumbrada a la presencia del dispositivo. Si su mascota es propensa a morder, le recomendamos encarecidamente que mantenga tanto este como el resto de dispositivos electrónicos fuera de su alcance. CONFIGURACIÓN Y USO DE LA UNIDAD DE CÁMARA Wi-Fi®: ● Seleccione un lugar para la cámara Wi-Fi® que proporcione la mejor vista posible de su mascota (o lo que quiera vigilar). ● Coloque la unidad de cámara Wi-Fi® sobre una superficie plana, como una cajonera, una estantería, un vestidor o montándola en la pared utilizando la ranura con orificio de la base de la cámara. ● No coloque NUNCA la unidad de cámara Wi-Fi® ni los cables dentro de la cuna. Instrucciones de seguridad 5 ADVERTENCIA Esta unidad de cámara Wi-Fi® cumple con todos los estándares relevantes relacionados con campos electromagnéticos y es, siempre que se utilice tal y como se describe en el Manual de usuario, segura de utilizar. Por lo tanto, lea siempre atentamente las instrucciones de este Manual de usuario antes de utilizar el dispositivo. • El dispositivo contiene piezas pequeñas y, por ello, es necesario que un adulto lo monte. Mantenga todas las piezas pequeñas fuera del alcance de los niños. • Este producto no es un juguete. No deje que los niños jueguen con él. • Esta unidad de cámara Wi-Fi® no sustituye la supervisión responsable por parte de un adulto. • Conserve este manual de usuario para futuras consultas. • No coloque la unidad de cámara Wi-Fi® ni los cables en la cuna ni cerca del alcance del bebé (la unidad debe estar a una distancia mínima de 1 metro). • Mantenga los cables fuera del alcance de los niños. • No cubra la unidad de cámara Wi-Fi® con una toalla ni con una manta. • Pruebe la unidad de cámara Wi-Fi® y todas sus funciones para familiarizarse con ella antes de usarla por primera vez. • No utilice la unidad de cámara Wi-Fi® cerca del agua. • No instale la unidad de cámara Wi-Fi® cerca de una fuente de calor. • Utilice únicamente el adaptador de corriente proporcionado. No utilice otros adaptadores de corriente, ya que podría dañar el dispositivo. • No utilice nunca alargaderas con los adaptadores de corriente. • No toque los contactos de conexión con objetos afilados ni metálicos. Instrucciones importantes: • Lea y siga las instrucciones - Lea todas las instrucciones de seguridad y de funcionamiento antes de utilizar el producto. Siga todas las instrucciones de funcionamiento. • Guarde las instrucciones - Las instrucciones de seguridad y funcionamiento deberán conservarse para consultarlas en un futuro. • Respete las advertencias - Respete todas las advertencias presentes en el producto y en las instrucciones de funcionamiento. 6 Instrucciones de seguridad Instrucciones de seguridad 7 ESPAÑOL • Polarización - No elimine el elemento de seguridad del enchufe de tipo polarizado o de conexión a tierra. Un enchufe polarizado cuenta con dos clavijas, siendo una más ancha que la otra. Un enchufe de tipo conexión a tierra cuenta con dos clavijas y un tercer borne de conexión a tierra. La clavija ancha o el tercer borne se incluyen como elementos de seguridad. Si el enchufe incluido no encaja en su toma de corriente, póngase en contacto con un electricista para solicitar la sustitución de la toma de corriente obsoleta. • Fuentes de alimentación - No utilice el producto nunca con una fuente de alimentación diferente de la indicada en la etiqueta. Si no está seguro del tipo de fuente de alimentación de su casa, póngase en contacto con el proveedor de la cámara o con la compañía eléctrica. Si está previsto que el producto funcione con la alimentación de la batería o de otras fuentes, consulte las instrucciones de funcionamiento. • Sobrecarga - No sobrecargue las tomas de corriente ni las alargaderas, ya que esto podría aumentar el riesgo de incendios o descargas eléctricas. La sobrecarga de las tomas de corriente de CA, las alargaderas, los cables de alimentación dañados, los aislamientos de cable dañados o agrietados y los enchufes rotos resultan peligrosos. Podrían provocar descargas eléctricas o riesgo de incendio. Revise el cable con regularidad, y si su aspecto indica daños o aislamiento deteriorado, solicite la reparación a su técnico de servicio. • Protección del cable de alimentación - Los cables de la fuente de alimentación deberán colocarse de forma que s reduzca la posibilidad de pisarlos o de que queden aplastados por objetos. Preste especial atención a los cables de alimentación en los enchufes, tomas de corriente y en el punto en el que salen del producto. • Protectores de sobretensión - Se recomienda encarecidamente que el equipo de cámara se conecte a un protector de sobretensión. De esta forma protegerá el equipo de los daños provocados por las subidas de tensión. Los protectores de sobretensión deberán incluir la marca de lista UL o la marca de certificación CSA. • Sistemas de alimentación ininterrumpida (SAI) - Como este producto está diseñado para un funcionamiento continuo constante, se recomienda que lo conecte a un sistema de alimentación ininterrumpida. El sistema de alimentación ininterrumpida dispone de una batería interna que mantendrá el producto en funcionamiento incluso en caso de producirse un corte del suministro eléctrico. Los sistemas de alimentación ininterrumpida deberán incluir la marca de lista UL o la marca de certificación CSA. PRECAUCIÓN: • • • • • • • 8 Mantenga la seguridad eléctrica. Los equipos o accesorios accionados mediante línea eléctrica conectados a este producto deberán llevar la marca de lista UL o la marca de certificación CSA, y no deberán modificarse para eliminar las funciones de seguridad. Esto ayudará a evitar posibles peligros derivados de las descargas eléctricas o los incendios. Si tiene algún tipo de duda, póngase en contacto con personal de reparaciones cualificado. Ventilación - La carcasa presenta ranuras y aperturas de ventilación, para garantizar un funcionamiento fiable del producto y evitar que se sobrecaliente. No bloquee ni cubra estas aberturas. No bloquee nunca las aberturas colocando la cámara producto sobre sofás, alfombras ni superficies similares. Este producto no debe colocarse nunca cerca ni sobre un radiador ni un acumulador de calor. Este producto no deberá colocarse nunca en una instalación integrada, como por ejemplo una librería o bastidor, a menos que se garantice una ventilación correcta y se respeten las instrucciones del fabricante. Accesorios - No utilice accesorios que no sean los recomendados por el fabricante del producto, ya que podrían provocar un riesgo. Calor - El producto debe colocarse alejado de fuentes de calor tales como radiadores, acumuladores de calor, estufas y otros productos (incluidos amplificadores) que generen calor. Accesorios - No coloque la cámara en un carrito, soporte, trípode o mesa inestables. La cámara podría caerse, provocando serios daños al producto. Utilice este producto únicamente con el carrito, soporte, trípode o mesa recomendado por el fabricante o vendido junto con el producto. El montaje del producto debe realizarse siguiendo las instrucciones del fabricante, y empleando un accesorio de montaje recomendado por el mismo. Cables de extensión de la cámara - Compruebe la potencia nominal del cable de extensión para comprobar su conformidad antes de instalarlo. Montaje - Las cámaras incluidas con este sistema deberán montarse únicamente tal y como se indica en este manual o en las instrucciones incluidas con las cámaras, utilizando los soportes de montaje incluidos. Instalación de la cámara - Las cámaras no están diseñadas para sumergirlas en agua. No todas las cámaras pueden instalarse en exteriores. Compruebe la clasificación medioambiental de la cámara para comprobar si se puede instalar en exteriores. Al instalar las cámaras exteriores es obligatorio instalarlas en un área protegida. Instrucciones de seguridad 2. Requisitos del sistema Portal web • Windows® 7 • Mac OS® 10.7 • Chrome™ 24 ESPAÑOL • Internet Explorer® 9 • Safari® 6 • Java™ 7 • Firefox® 18.0 • Adobe® Flash® Player 15.0 Sistema operativo Android™ • Versión 4.2 o superior iOS en iPhone®/iPad® • Versión 7.0 o superior Requisitos del sistema 9 3. Primeros pasos: conexión de los dispositivos ¿Cómo funciona? SCOUT73 cámara router Wi-Fi® Acceda a su cámara de forma local Vea la cámara de forma remota desde cualquier dispositivo compatible Hubble Service Cuando un usuario intenta acceder a la cámara, nuestro servidor seguro autentica la identidad del usuario y le permite acceder a la cámara. 3.1 Configuración Conecte la cámara al adaptador de corriente y, a continuación, enchúfelo a una toma de corriente eléctrica adecuada y asegúrese de que el interruptor principal se encuentre en la posición de encendido. La cámara debe encontrarse dentro del alcance del router Wi-Fi® al que desee conectarse. Asegúrese de que la contraseña del router esté disponible para introducirla durante el proceso de configuración dentro de la aplicación. Estado de la indicación LED: - Estado de emparejado/ configuración: - Estado desconectado: El LED está iluminado en color verde y parpadeando rápidamente El LED está iluminado en color verde y parpadea lentamente - Estado conectado: El LED permanece encendido de forma fija de color verde - Estado listo para conexión: El LED está iluminado en color verde y parpadea lentamente Nota: Solo puede realizar la configuración desde un smartphone o tableta compatible, y no desde un PC. 10 Primeros pasos: conexión de los dispositivos 3.2 Cuenta de usuario y configuración de la cámara en dispositivos Android™ Qué necesita • Cámara SCOUT73 • Adaptador de corriente de la cámara SCOUT73 • Dispositivo con sistema operativo Android™ versión 4.2 o superior Encendido y conexión de la cámara SCOUT73 ESPAÑOL 3.2.1 • Conecte el adaptador SCOUT73 a una toma de corriente eléctrica apropiada, introduzca la clavija del adaptador de corriente en la toma del cable de alimentación. 3.2.2 Android™ • El LED verde de la cámara parpadea una vez completado el proceso de arranque de la cámara. Descargue la aplicación Hubble for Motorola Monitors • Diríjase a Google Play™ Store para buscar la aplicación “Hubble for Motorola Monitors”. • Descargue la aplicación Hubble for Motorola Monitors de Google Play™ Store e instálela en su dispositivo Android™. Primeros pasos: conexión de los dispositivos 11 3.2.3 Ejecute la aplicación Hubble for Motorola Monitors en el dispositivo Android™ • Asegúrese de que el dispositivo Android™ esté conectado a su router Wi-Fi®. • Ejecute la aplicación Hubble for Motorola Monitors e introduzca la información de su cuenta de Hubble for Motorola Monitors, seleccione “I agree to the Terms of Use” antes de pulsar Create. (Ilustración A1) Nota: Si tiene una cuenta de Hubble for Motorola Monitors, seleccione Already have a Account? para ir al siguiente paso. A1 12 Primeros pasos: conexión de los dispositivos 3.2.4 Añada la cámara SCOUT73 a su cuenta • Nueva cuenta creada e inicio de sesión directo. • Pulse Add Camera. (Ilustración A2) A2 Android™ ESPAÑOL • Pulse Continue. (Ilustración A3) A3 • En la pantalla aparecen las instrucciones de configuración (Ilustración A4). A4 Primeros pasos: conexión de los dispositivos 13 • Mantenga pulsado durante tres segundos el botón PAIR del lateral de la cámara SCOUT73, y el indicador parpadeará rápidamente. A continuación, pulse Search for Camera. • La aplicación buscará y conectará automáticamente su cámara como se muestra en las ilustraciones siguientes. (Ilustraciones A5, A6) A5 A6 • Seleccione la red Wi-Fi®, pulse Continue, introduzca la contraseña y, a continuación, pulse Next. (Ilustraciones A7, A8) A7 14 A8 Primeros pasos: conexión de los dispositivos A9 Primeros pasos: conexión de los dispositivos Android™ ESPAÑOL • La cámara se conectará a la red Wi-Fi®; tardará unos minutos en conectar y posteriormente se mostrará el resultado de conexión. (Ilustraciones A9, A10) Si la conexión falla, pulse el botón Retry y repita los pasos a partir del paso 3.2.4. A10 15 • Pulse Watch Live Camera para ver el vídeo de la cámara y el indicador LED se encenderá (Ilustración A11). • Pulse el logotipo de Hubble y vuelva a la lista de cámaras (Ilustración A12). A11 16 A12 Primeros pasos: conexión de los dispositivos 3.3 Cuenta de usuario y configuración de la cámara: Funcionamiento con iPhone®/iPad® Qué necesita • Cámara SCOUT73 • Adaptador de corriente de la cámara SCOUT73 • iPhone®/iPad® con iOS versión 7.0 o superior Encendido y conexión de la cámara SCOUT73 ESPAÑOL 3.3.1 • Conecte el adaptador SCOUT73 a una toma de corriente eléctrica apropiada, introduzca la clavija del adaptador de corriente en la toma del cable de alimentación. 3.3.2 iOS • El LED verde de la cámara parpadea cuando finaliza el proceso de arranque de la cámara, lo que indica que la cámara está lista para su configuración. Descargue la aplicación Hubble for Motorola Monitors • Diríjase a la App Store para buscar “Hubble for Motorola Monitors”. • Descargue la aplicación Hubble for Motorola Monitors e instálela en su iPhone®/iPad®. Primeros pasos: conexión de los dispositivos 17 3.3.3 Ejecute la aplicación Hubble for Motorola Monitors en su iPhone®/iPad® • Asegúrese de que su iPhone®/iPad® se encuentre conectado a su router Wi-Fi®. • Ejecute la aplicación Hubble for Motorola Monitors e introduzca la información de su cuenta de Hubble for Motorola Monitors, lea los Términos del servicio y seleccione “I agree to the Terms of Service” antes de pulsar Create (Ilustración i1). Nota: Si ya tiene una cuenta de Hubble for Motorola Monitors, seleccione Already have a Account? para ir al siguiente paso. i1 18 Primeros pasos: conexión de los dispositivos 3.3.4 Añada la cámara SCOUT73 a su cuenta • Nueva cuenta creada e inicio de sesión directo. • Pulse Add Camera (Ilustración i2). ESPAÑOL • Pulse “SCOUT73” (Ilustración i3). Blink83/Scout83/ MBP36HD iOS SCOUT73 i2 i3 • Siga las instrucciones que aparecerán en la pantalla para activar la función Bluetooth™ en su iPhone®/iPad®. i4 Primeros pasos: conexión de los dispositivos 19 • Pulse el botón Inicio y acceda al menú “Ajustes” para activar la función Bluetooth™ de su iPhone®/iPad®. i5 i6 • Pulse el botón Inicio para salir del menú Ajustes, y pulse la aplicación “Hubble Home” para acceder a la pantalla de inicio. i7 20 Primeros pasos: conexión de los dispositivos i8 Primeros pasos: conexión de los dispositivos iOS ESPAÑOL • Pulse Continue y siga los pasos indicados como se muestra a continuación. (Ilustraciones i8-i9) i9 21 • Siga los pasos anteriores para encontrar el ID de cámara actual “CameraHDxxxxxxxxxx”, pulse a continuación Continue y asegúrese de que su iPhone® o iPad® se encuentran conectados (Ilustración i10). i10 • Seleccione la red Wi-Fi®, pulse Continue e introduzca la contraseña. A continuación, pulse Next (Ilustraciones i11, i12). i11 22 i12 Primeros pasos: conexión de los dispositivos iOS ESPAÑOL • Se conectará la cámara a la red Wi-Fi®. Deberá esperar unos minutos para que se muestre el estado de conexión de la forma siguiente (Ilustraciones i13, i14). Si la conexión falla, pulse el botón Retry y repita 3.3.4 como se indica anteriormente. i13 i14 • Pulse Watch Live Camera para ver el vídeo de la cámara (Ilustración i15). • Pulse el logotipo de Hubble para volver a la lista de cámaras (Ilustración i16). i15 Primeros pasos: conexión de los dispositivos i16 23 4. Cámara 4.1 Instalación y configuración de la cámara A. Fijación de la placa de montaje en la pared. • Marque en la pared la posición de los orificios para tornillos. • Perfore 4 orificios e introduzca los tacos para cartón yeso (incluidos) con un martillo en los orificios. • Fije la placa de montaje a la pared con los cuatro tornillos de cabeza Philips incluidos. B. Colgar la unidad de cámara en la placa de montaje. • Coloque las 4 ranuras de montaje de la base de la cámara en los cuatro enganches de la placa de montaje. • Asegúrese de que quede firmemente fijada en la placa de montaje, con los orificios centrales de los dos elementos correctamente alineados. C. Fijación de la unidad de cámara • Fije la unidad a la placa de montaje en el orificio central con el tornillo de seguridad utilizando la llave incluida. 24 Cámara D. Conexión de la fuente de alimentación de la unidad de cámara • Conecte el conector redondo de la cámara al conector de alimentación/cable LAN en forma de Y. ESPAÑOL • Inserte el enchufe del adaptador de corriente en la toma de corriente, y conecte el otro extremo del adaptador de corriente a una toma eléctrica adecuada. (El conector LAN ofrece la posibilidad de realizar la conexión a través de un cable LAN en caso de ser necesario). • El indicador LED se encenderá. Conector LAN para la conexión del cable LAN (usar si es necesario) Conector de cable LAN/alimentación Android™ Conector redondo de cámara Toma de corriente para conexión del adaptador de corriente 4.2 Funciones de la cámara: Funcionamiento con dispositivos Android™ • Ejecute la aplicación Hubble for Motorola Monitors en su dispositivo Android™. • La imagen de la cámara aparecerá en la pantalla. 4.2.1 Añadir más cámaras • En la imagen de la cámara, pulse el logotipo de Hubble para ir a la página Add Camera (Ilustración A13). • Pulse Add Camera para añadir más cámaras, y siga los pasos de configuración en dispositivos Android™, sección 3.2.4 (Ilustración A14). • Una vez añadida la cámara, la imagen de la cámara se mostrará automáticamente. Cámara 25 A13 4.2.2 A14 Eliminar una cámara Puede eliminar una cámara de su cuenta siguiendo los pasos indicados a continuación: • Pulse el icono Setting en la página General, y luego pulse Camera Details (Ilustración A15). • Seleccione Remove Camera y pulse Yes para eliminar la unidad de la lista de cámaras (Ilustración A16). A15 26 A16 Cámara 4.2.3 Modificación de la información de la cuenta Puede cambiar la información de la cuenta desde un dispositivo Android™. • Pulse Account en la página General, y aparecerá la pantalla de configuración de la cuenta (Ilustración A17). • Pulse Change Password para cambiar su contraseña siguiendo las instrucciones. • Pulse Use Remote Only para acceder a Remote Connection Setting, confirme el uso mediante la selección de la opción Yes. • Enable Disconnect Alert; cuando se produzca una desconexión emitirá alertas acústicas. Active la alerta de desconexión seleccionando Yes. • Pulse Send Log para enviar un informe de la aplicación Hubble for Motorola Monitors para dispositivos Android a nuestro servidor de correo electrónico. Debe enviarlo únicamente si se lo solicita un agente de atención al cliente. A17 Cámara 27 Android™ • Pulse el plan Freemium y accederá al vínculo del Servicio de grabación de vídeo en la nube. Si desea obtener más información, visite nuestro sitio web http://www.hubbleconnected.com. ESPAÑOL • Pulse Log Out para salir de la cuenta. 4.2.4 Ajustes de la cámara Puede modificar los ajustes de la cámara pulsando el icono Setting página de la lista de cámaras (Ilustración A18). en la • Pulse Camera Details para revisar las opciones Camera Name, Change Image y Firmware version (Ilustración A19). A18 A19 • Pulse Notification Sensitivity para definir la sensibilidad de la detección de movimiento (Ilustración A20). A20 28 Cámara 4.2.5 Ajustes generales • Pulse Settings en la página General. A21 Android™ ESPAÑOL • Pulse General Settings para cambiar el formato de la opción Clock (12hr/24hr) (Ilustración A21). A22 • Pulse Do Not Disturb, ajuste el temporizador que desee, y seleccione ON; la cámara no enviará ninguna alerta a su dispositivo Android™ durante el tiempo establecido en el ajuste (Ilustración A22). Cámara 29 4.2.6 Funciones de la aplicación Hubble for Motorola Monitors Mientras está en la vista Camera, pulse el área de visualización y aparecerán los siguientes iconos de función: Función de desplazamiento e inclinación: Pulse los botones arriba y abajo para inclinar la cámara, y los botones izquierda y derecha para desplazarla (Ilustración A23). A23 30 Cámara Photo/Video: haga una foto o grabe un vídeo desde su cámara. Pulse el icono Video para activar la función de vídeo, y pulse el punto rojo para iniciar la grabación, y suéltelo para detenerla (Ilustraciones A24, A25). Android™ ESPAÑOL Pulse el icono Camera para cambiar al modo Camera. Desde la imagen de la cámara puede capturar fotos (Ilustración A26). A24 A25 A26 Cámara 31 Nota: Las fotos y los vídeos se almacenarán en la memoria flash interna de su dispositivo Android™, y podrá acceder a ellos desde la Galería o el Reproductor multimedia. Para reproducir vídeos, use la aplicación “Hubble for Motorola Monitors” o una aplicación de un tercero, como MX player (desde Google Play™ Store), capaz de reproducir MJPG (Motionjpeg). 32 Cámara Funciones de la cámara: Funcionamiento con dispositivos iPhone®/iPad® ESPAÑOL 4.3 • Ejecute la aplicación Hubble for Motorola Monitors en su iPhone®/iPad®. • La imagen de la cámara aparecerá en la pantalla. 4.3.1 Añadir más cámaras iOS • En la imagen de la cámara, pulse el logotipo de Motorola para ir a la página Add Camera (Ilustración i17). • Pulse Add Camera para añadir una nueva cámara. Siga los pasos del proceso de configuración de iPhone®/iPad®, sección 3.3.4 (Ilustración i18). • Una vez añadida la cámara, la imagen de la cámara se mostrará automáticamente. i17 i18 Nota: SOLO puede añadir un máximo de 4 cámaras a una cuenta. Cámara 33 4.3.2 Eliminar una cámara Puede eliminar una cámara de su cuenta siguiendo los pasos indicados a continuación: • Pulse el icono Setting en la página General, y luego pulse Camera Details (Ilustración i19). • Seleccione Remove Camera y pulse Yes para eliminar la unidad de la lista de cámaras (Ilustración i20). i19 34 i20 Cámara 4.3.3 Modificación de la información de la cuenta Puede modificar la información de la cuenta desde su iPhone®/iPad®. • Pulse Account en la página General y aparecerá la pantalla de configuración de la cuenta (Ilustración i21). • Pulse Change Password para cambiar su contraseña siguiendo las instrucciones. • Pulse Current plan y accederá al vínculo del Servicio de grabación de vídeo en la nube. Si desea obtener más información, visite nuestro sitio web www.hubbleconnected.com/motorola/plans. iOS • Pulse Send app log para enviar un informe de la aplicación Hubble for Motorola Monitors a nuestro servidor de correo electrónico. Debe enviarla únicamente si se lo solicita un agente de atención al cliente. ESPAÑOL • Pulse Log Out para salir de la cuenta. i21 Cámara 35 4.3.4 Ajustes de la cámara Puede cambiar los ajustes de la cámara pulsando el icono Setting de la página General (Ilustración i22), para revisar las opciones Camera Name y Firmware version (Ilustración i23). También puede cambiar el nombre de la cámara al pulsar el nombre existente y seguir las instrucciones. i22 4.3.5 i23 Ajustes generales • Pulse Settings en la página General (Ilustración i24). • Pulse General Settings para cambiar el formato de la opción Clock (12hr/24hr) (Ilustración i25). i24 36 i25 Cámara i26 iOS ESPAÑOL • Pulse Notification Sensitivity para definir la sensibilidad de la detección de movimiento (Ilustración i26). i27 • Pulse Do Not Disturb, ajuste el temporizador que desee, y seleccione ON; la cámara no enviará ningún sonido o alerta a su dispositivo iPhone®/iPad® durante el tiempo establecido en el ajuste (Ilustración i27). Cámara 37 4.3.6 Ajustes de Hubble for Motorola Monitors • Pulse Settings en su iPhone®/iPad® y aparecerán las aplicaciones; pulse la aplicación Hubble for Motorola Monitors y se mostrarán en la pantalla los ajustes de la aplicación Hubble for Motorola Monitors (Ilustración i28). i28 38 Cámara 4.3.7 Funciones de la aplicación Hubble for Motorola Monitors Mientras está en la vista Camera, pulse el área de visualización y aparecerán los siguientes iconos de función: Función de desplazamiento e inclinación: iOS ESPAÑOL Pulse los botones arriba y abajo para inclinar la cámara, y los botones izquierda y derecha para desplazarla (Ilustración i29). i29 Hacer foto: pulse el icono de la cámara de la cámara (Ilustración i30). i30 para capturar fotos desde la vista Nota: Las fotos se almacenarán en la memoria flash interna de su iPhone®/iPad®. Cámara 39 4.4 Funciones de la cámara: Funcionamiento con un ordenador de sobremesa/ portátil • Diríjase a la URL: http://www.hubbleconnected.com/motorola/login/ • Introduzca su nombre de usuario y su contraseña y haga clic en Login, si ya ha creado una cuenta. • Haga clic en la lista de cámaras emparejadas con su cuenta desde un dispositivo Android™ o iPhone®/iPad®, y la imagen de la cámara aparecerá en la pantalla. Podrá mantenerse conectado con las personas que desee y vigilar los lugares y las mascotas que quiera gracias al streaming de vídeo. • En el sitio web puede cambiar los ajustes siguiendo los pasos del menú. 40 Cámara 5. Procedimiento de restablecimiento de la cámara 1. 2. 3. 4. Desenchufe el adaptador de corriente. Mantenga pulsado el botón PAIR del lado inferior de la cámara, enchufe el adaptador de corriente a la toma de corriente eléctrica y el indicador LED se encenderá. Suelte el botón PAIR y espere a que la cámara finalice el procedimiento de restauración interno, el indicador LED se apagará. Podrá añadir la cámara de nuevo siguiendo los pasos de la sección 3.2.4 en un dispositivo Android, o los de la sección 3.3.4 en un dispositivo con iOS. Procedimiento de restablecimiento de la cámara 41 ESPAÑOL Nota: Si la cámara se mueve de un router (p. ej. el de casa) a otro router (p. ej. el de la oficina), o tiene problemas de configuración de la cámara, la cámara deberá restaurarse. Restaure la cámara realizando el siguiente procedimiento: 6. Ayuda Interferencia de ruido Con el fin de evitar ruidos o ecos de fondo, asegúrese de que haya distancia suficiente entre su dispositivo y la unidad de cámara Wi-Fi®. El uso de otros productos en la banda de 2,4 GHz, como sistemas Bluetooth® y hornos microondas, podría provocar interferencias con este producto. Mantenga la unidad de cámara Wi-Fi® a una distancia mínima de 1,5 m de estos tipos de productos, o apáguelos si parecen estar provocando interferencias. Pérdida de conexión Compruebe la configuración de su conexión Wi-Fi®. En caso de ser necesario, conecte de nuevo a su conexión Wi-Fi®. Asegúrese de que la unidad de cámara Wi-Fi® se encuentre encendida. Espere unos minutos a que se establezca conexión con el sistema Wi-Fi®. Si olvida la contraseña Si no recuerda su contraseña, pulse Forgot password e introduzca su dirección de correo electrónico. Se enviará inmediatamente a su dirección de correo electrónico una contraseña nueva. Resolución de problemas Categoría Problema Descripción/error Solución Cuenta No puedo iniciar sesión ni siquiera después de registrarme. Compruebe su nombre de usuario y contraseña. Cuenta Me aparece un mensaje de error que dice: "Email ID is not registered". Asegúrese de que ha registrado una cuenta en el servicio. Pulse Create Account para crear una cuenta y poder usar la cámara de vídeo para mascotas Wi-Fi®. 42 Ayuda Cuenta ¿Qué puedo hacer Haga clic en el vínculo "Forgot Password" del sitio web http:// si olvido mi contraseña? www.hubbleconnected.com/motorola/ login/ O de la aplicación para Android™ o iOS. Se enviará un correo electrónico a la dirección de correo que hubiera registrado. Cuenta 1. No puedo recibir una nueva contraseña a pesar de haber usado la 2. opción "Forgot password" . 1. Problemas de Me aparece el conectividad mensaje: We are having problems accessing your 2. camera. Este mensaje podría aparecer debido a la falta de conexión 3. a Internet. Espere e inténtelo de nuevo más tarde. Ayuda ESPAÑOL Puede que el correo electrónico se encuentre en la carpeta de correo no deseado. Revise la carpeta de correo no deseado. Puede que la recepción del correo electrónico se retrase. Espere unos minutos y actualice su cuenta de correo electrónico. Inténtelo en unos minutos. Esto podría deberse a algún tipo de problema con su conexión a Internet. Si el problema persiste, reinicie la cámara para comprobar si se resuelve el problema. Reinicie su router inalámbrico. 43 Visualización Cuando estoy en el de la cámara "modo remoto", el vídeo se detiene a los 5 minutos. ¿Cómo puedo verlo durante más tiempo? Cuando accede a su cámara desde una red diferente desde su red doméstica (a través de Internet), el vídeo deja de mostrarse a los cinco minutos. Puede hacer clic en la cámara de nuevo desde la aplicación para Android™/iOS para iniciar la transmisión otra vez. Si accede desde su navegador web, puede pulsar el botón Reload para comenzar a ver de nuevo la transmisión de vídeo de la cámara. Problemas de Mi aplicación para 1. conectividad dispositivo móvil 2. muestra el siguiente mensaje: "Unable to connect to BMS server". 3. 4. Configuración Cuando añado una cámara nueva a mi cuenta, no puedo encontrar ninguna cámara que añadir. 44 Compruebe la intensidad de la red Wi-Fi ® . Compruebe si está conectado a Internet abriendo el navegador del teléfono y accediendo a un sitio web como www.google.com. Si puede conectarse a Internet sin problemas, inténtelo de nuevo. Si la señal Wi-Fi no es de buena calidad, conecte el cable LAN directamente a la toma RJ45 y conéctese a Internet ® . Si está intentando añadir una cámara que ya se ha añadido a su cuenta o a otra cuenta, primero tendrá que restaurar la cámara. La restauración puede hacerse manteniendo pulsado el botón PAIR situado en la parte inferior de la cámara durante cinco segundos. Ayuda Desde PC y Mac ® , recomendamos usar Google Chrome. Sin embargo, también es posible usar los siguientes navegadores: PC: Internet Explorer 8 y superior. Mac ® : Safari. General ¿Cuáles son los navegadores compatibles para acceder desde mi PC/Mac®? General ¿Qué significa el Un LED parpadeante indica el siguiente parpadeo del LED? estado: ESPAÑOL Parpadeo rápido: 1. La cámara se encuentra en el modo de configuración. Puede añadir la cámara a su cuenta en este modo. Al sacar la cámara de la caja, está activado el modo de configuración. Para volver al modo de configuración, mantenga pulsado el botón EMPAREJAR de la parte inferior de la cámara hasta que el indicador LED parpadee rápidamente. Parpadeo lento: 2. La cámara se está conectando al router o ha perdido la conexión con el router. Asegúrese de que la cámara se encuentra dentro del rango de la señal Wi-Fi® . El LED está encendido de forma fija: La cámara está conectada a la red Wi-Fi ® . Problemas de No puedo acceder Compruebe si la cámara se encuentra conectividad a mi cámara. dentro del alcance de la red Wi-Fi ® . Si el LED de la cámara parpadea lentamente, intente acercar la cámara al router para que el alcance de la red WiFi ® sea mejor, e inténtelo de nuevo. Ayuda 45 Configuración Durante la configuración desde un dispositivo Android™ o iOS, durante el último paso no puedo encontrar mi cámara y el proceso de configuración falla. Active de nuevo el modo de configuración e inténtelo de nuevo. Mantenga pulsado el botón PAIR situado en la parte inferior de la cámara, hasta que escuche un tono acústico. El indicador LED parpadea rápidamente, indicando que está en el modo de configuración. Inicie el procedimiento de configuración desde el smartphone de nuevo. Problemas de A pesar de que conectividad estoy accediendo a mi cámara desde la misma red Wi-Fi ® , mi cámara se sigue mostrando como cámara remota. Solo puedo acceder a la cámara durante cinco minutos. Compruebe la configuración de su router inalámbrico. En los routers de la marca Buffalo, por ejemplo, hay una opción llamada Wireless Isolation. Deshabilite esta opción. Cámara Actualice el firmware. Este proceso lleva unos cinco minutos. Cada cierto tiempo enviamos actualizaciones, destinadas a mejorar las funciones de la cámara. 46 Cuando intento ver la imagen de la cámara me aparece un mensaje de actualización del firmware de la cámara. ¿Qué debo hacer? Ayuda ¿Qué plataformas permiten acceder a mi cámara? Windows ® 7*, Windows ® 8* *Se necesita el complemento de navegador Java Mac iOS versión 10.7 o superior Internet Explorer ® versión 8.0 o superior Firefox ® versión 11.0 o superior Chrome™ versión 18.0 o superior Safari ® versión 5.1 o superior Java™ versión 7 o superior Android™ versión 4.0 o superior iPhone ® /iPad ® iOS versión 7.0 o superior. General ¿Qué significan los términos "cámara local" y "cámara remota"? Cuando accede a su cámara desde la misma (cada) red inalámbrica en la que está configurada, esta es una cámara local. Cuando accede a su cámara desde fuera de casa, se trata de una cámara remota. Puede estar utilizando una conexión 3G, 4G o 4G LTE, o Wi-Fi® , desde fuera de casa. Ayuda ESPAÑOL General 47 General ¿Cómo puedo descargar la aplicación para dispositivos Android™ y iOS? Android™: - Abra la aplicación Google Play en su dispositivo Android™ - Seleccione Buscar - Escriba "Hubble for Motorola Monitors" - Entre los resultados aparecerá la aplicación Hubble for Motorola Monitors de Binatone - Selecciónela para instalarla Dispositivo iOS: - Abra la App Store de iOS™ - Seleccione Buscar - Escriba "Hubble for Motorola Monitors" - Entre los resultados aparecerá la aplicación Hubble for Motorola Monitors de Binatone - Seleccione la aplicación para instalarla Colocación Cuando el vídeo se corta, la aplicación intenta conectar de nuevo, y esto provoca la pérdida del sonido e interrupciones del vídeo. Tendrá que desactivar la función de bloqueo automático de su dispositivo inteligente para garantizar una transmisión de vídeo/audio continua. 48 Ayuda Funciones ¿Cuantos usuarios pueden acceder a la cámara al mismo tiempo? Si está accediendo en el modo local, pueden conectarse dos usuarios, después de esos dos usuarios todo el streaming se enviará a través del servidor remoto. Esto permite acceso a usuarios ilimitados simultáneos a una misma cámara. Ayuda ESPAÑOL Problemas de Sufro interferencias El rendimiento de la transmisión de vídeo está relacionado con el ancho de banda, conectividad provocadas por mis otras webcam. especialmente si tiene dos o más dispositivos de transmisión funcionando a través del mismo router. 49 7. Información general Si su producto no está funcionando correctamente... 1. 2. Lea este Manual de usuario. Póngase en contacto con el servicio de atención al cliente: +49 (0) 1805 938 802 (Europa) Correo electrónico: [email protected] Garantía limitada para productos y accesorios de consumo ("Garantía") Le agradecemos la compra de este producto marca Motorola, fabricado bajo licencia por Binatone Electronics International LTD ("BINATONE") ¿Qué cubre esta garantía? Sujeto a las exclusiones presentes a continuación, BINATONE garantiza que este producto (el "Producto") o accesorio certificado (el "Accesorio") de marca Motorola vendido con este producto ha sido fabricado libre de fallos en materiales y en la mano de obra con un uso de consumo normal durante el periodo especificado a continuación. Esta Garantía es su única garantía, y no puede transferirse. ¿Quién recibe esta cobertura? Esta Garantía cubre únicamente al primer comprador, y no es transferible. ¿Qué hará BINATONE? BINATONE o su distribuidor autorizado, según elija y dentro de un tiempo comercialmente razonable, reparará o sustituirá de forma gratuita todos aquellos Productos o Accesorios que no sean conformes a esta Garantía. Podríamos utilizar productos, accesorios o piezas reacondicionadas o usadas funcionalmente equivalentes. 50 Información general TODA GARANTÍA IMPLÍCITA, INCLUIDAS A TÍTULO ENUNCIATIVO PERO NO LIMITATIVO LAS GARANTÍAS IMPLÍCITAS DE COMERCIABILIDAD E IDONEIDAD PARA UN FIN DETERMINADO, ESTARÁN LIMITADAS A LA DURACIÓN DE ESTA GARANTÍA LIMITADA. DE LO CONTRARIO, LA REPARACIÓN O SUSTITUCIÓN OFRECIDA EN VIRTUD DE ESTA GARANTÍA LIMITADA EXPLÍCITA ES EL ÚNICO REMEDIO AL QUE TENDRÁ ACCESO EL CONSUMIDOR, Y SE PROPORCIONA EN LUGAR DEL RESTO DE GARANTÍAS, TANTO EXPRESAS COMO IMPLÍCITAS. BAJO NINGUNA CIRCUNSTANCIA MOTOROLA NI BINATONE SERÁN RESPONSABLES, NI POR CONTRATO NI POR AGRAVIO (INCLUIDA NEGLIGENCIA) DE DAÑOS SUPERIORES AL PRECIO DE COMPRA DEL PRODUCTO O ACCESORIO EN CUESTIÓN, NI DE NINGÚN DAÑO INDIRECTO, ACCIDENTAL, ESPECIAL O RESULTANTE, PÉRDIDA DE BENEFICIO O DE INGRESOS, PÉRDIDA DE NEGOCIO, PÉRDIDA DE INFORMACIÓN NI DE NINGUNA OTRA PÉRDIDA FINANCIERA DERIVADA DE O RELACIONADA CON LA POSIBILIDAD O IMPOSIBILIDAD DE UTILIZAR LOS PRODUCTOS O ACCESORIOS EN LA MEDIDA QUE LO PERMITA LA LEY. Algunas jurisdicciones no permiten la limitación o la exclusión de daños accidentales o resultantes, ni la limitación sobre la duración de una garantía implícita, por lo que las limitaciones o exclusiones anteriormente mencionadas podrían no aplicarse a su caso. Esta Garantía le otorga derechos legales concretos, y también podría disponer de otros derechos que podrían variar según la jurisdicción. Información general 51 ESPAÑOL ¿Qué otras limitaciones existen? Productos cubiertos Productos de consumo Accesorios de consumo Productos y accesorios de consumo que se reparan o sustituyen Duración de la cobertura Dos (2) años a partir de la fecha de compra inicial del producto por el primer comprador usuario del producto. Noventa (90) días a partir de la fecha de compra inicial del accesorio por el primer usuario del producto. El balance de la garantía original o durante noventa (90) días a partir de la fecha de devolución del producto al usuario, el periodo que sea mayor. Exclusiones Desgaste normal. Esta garantía no cubre las labores de mantenimiento periódicas, la reparación ni la sustitución de piezas debido al desgaste de uso normal. Baterías. Esta Garantía únicamente cubre aquellas baterías cuya capacidad totalmente cargada sea inferior al 80 % de su capacidad nominal, así como aquellas baterías que presenten fugas. Uso abusivo e inadecuado. Los defectos o daños derivados de: (a) una utilización o conservación incorrectas, uso incorrecto o indebido, accidentes o negligencias, como por ejemplo daños físicos (roturas, arañazos, etc.) en la superficie del producto derivados de un uso incorrecto; (b) contacto con líquidos, agua, lluvia, humedad extrema o sudoración excesiva, arena, suciedad o elementos similares, calor extremo o alimentos; (c) uso de los productos o los accesorios para fines comerciales o que sometan al producto o al accesorio a un uso o condiciones anómalas; u (d) otros actos que no puedan achacarse a MOTOROLA ni a BINATONE, están excluidos de la cobertura. Uso de Productos y Accesorios de marcas que no sean Motorola. Esta garantía no cubre aquellos defectos o daños derivados del uso de Productos, Accesorios o cualquier equipamiento periférico que no sean de la marca Motorola o no estén certificados por ella. 52 Información general Productos modificados. Productos o Accesorios con (a) etiquetas de número de serie o fecha que se han eliminado, modificado o borrado; (b) sellos rotos o que presenten evidencia de modificación; (c) no coincidencia de números de serie de placa; o (d) piezas o carcasas no conformes o que no sean de la marca Motorola. Servicios de comunicación. Los defectos, daños o los fallos de Productos o Accesorios derivados de servicios o señales de comunicación a los que puede suscribirse o con los que puede utilizar los Productos o accesorios no están cubiertos por esta garantía. ¿Cómo obtener servicio de garantía u otro tipo de información? Para obtener servicio o información, llame al número de teléfono: +49 (0) 1805 938 802 (Europa) Correo electrónico: [email protected] Recibirá instrucciones sobre cómo enviar los Productos o Accesorios bajo su cuenta y riesgo a un Centro de reparaciones autorizado de BINATONE. Para obtener servicio, debe incluir: (a) el Producto o Accesorio defectuoso; (b) el comprobante de prueba original (el recibo), que incluya la fecha, lugar y vendedor del Producto; (c) si la caja del producto incluía una tarjeta de garantía, la tarjeta de garantía rellenada con el número de serie del Producto; (d) una descripción por escrito del problema y, lo que es más importante; (e) su dirección y número de teléfono. Estos términos y condiciones representan el contrato de garantía completo entre usted y BINATONE en relación a los Productos o Accesorios que ha comprado, y sustituyen a todo contrato o representación anterior, incluyendo las representaciones que aparecen en publicaciones o materiales promocionales emitidos por BINATONE o las afirmaciones realizadas por un agente, empleado o miembro del personal de BINATONE que pudiera haber estado relacionado con la compra en cuestión. Información general 53 ESPAÑOL Servicio o modificación no autorizada. Los defectos o daños derivados de mantenimiento, pruebas, ajustes, instalación, mantenimiento, alteración o modificación de cualquier otra forma por cualquier entidad que no sea MOTOROLA, BINATONE o sus centros de servicio autorizados, están excluidos de la cobertura de la garantía. BINATONE TELECOM PLC 1 Apsley Way London NW2 7HF,United Kingdom. Tel: +44(0) 20 8955 2700 Fax: +44(0) 20 8344 8877 e-mail: [email protected] ________________________________________ . EC Declaration of Conformity We the manufacturer / Importer : Binatone Telecom Plc 1 Apsley Way London NW2 7HF, United Kingdom. Declare under our sole responsibility that the following products Type of equipment: Wi-Fi Video Camera Model Name: FOCUS73, FOCUS73-2, SCOUT73, SCOUT73-2 Country of Origin: China Brand: Motorola complies with the essential protection requirements of R&TTE Directive 1999/5/EC on the approximation of the laws of the Member States relating to Radio Spectrum Matters, the Council Directive /108/EC on the approximation of the laws of the Member States relating to electromagnetic compatibility (EMC) and the European Community Directive 2006/95/EC relating to Electrical Safety. Directive 2011/65/EC on the restriction of use of hazardous substances (RoHS) and 2009/125/EC relating to ecodesign requirement for Energy-Related Products (ErP). Assessment of compliance of the product with the requirements relating to the essential requirements according to Article 3 R&TTE was based on Annex III of the Directive 1999/5/EC and the following standard: Radio Spectrum: EMC: Electrical Safety: RF Safety: EN300328 V1.8.1:2012 EN301489-17 V2.2.1:2012 EN301489-1 V1.9.2:2011 IEC 60950-1:2005 (Second Edition) + Am 1:2009 + Am 2:2013 EN 62311:2010 The product is labelled with the European Approval Marking CE as show. Any Unauthori ed modification of the product voids this Declaration. Manufacturer / Importer (Signature of authori ed person) London, 8 July, 2014 Karl Heinz Mueller / Chief Technical Officer 54 Place & Date Información general 8. Especificaciones técnicas Wi-Fi ® 802.11 b/g/n Sensor de imagen CMOS a color de 1 megapíxel Lente f = 2,3 mm, F = 2.4 LED de infrarrojos 8 unidades Adaptador de corriente Zhongshan Baolijin Electronic Co.,Ltd. ESPAÑOL Unidad de cámara Entrada: 100-240 V CA 50/60 Hz 300 mA Salida: 5 V CC, 2000 mA Resistencia de agua Especificaciones técnicas IP66 55 Fabricado, distribuido o comercializado por Binatone Electronics International LTD., licenciatario oficial de este producto. MOTOROLA y el logotipo de la M estilizada son marcas comerciales o marcas comerciales registradas de Motorola Trademark Holdings, LLC. y se usan con licencia. El logotipo de Apple y Safari son marcas comerciales de Apple Inc. registradas en los Estados Unidos y en otros países. App Store es una marca de servicio de Apple Inc., Google Play, Android y Chrome son marcas comerciales de Google Inc. WiFi es una marca comercial de la Wi-Fi Alliance. Internet Explorer y Windows son marcas comerciales del grupo de empresas Microsoft. Firefox es una marca comercial registrada de Mozilla Foundation. Adobe y Flash son marcas comerciales o marcas comerciales registradas de Adobe Systems Incorporated. Java es una marca comercial registrada de Oracle o sus empresas filiales. El resto de marcas comerciales son propiedad de sus respectivos propietarios. © 2014 Motorola Mobility LLC. Todos los derechos reservados. ES_EU Version 2.0 Impreso en China-
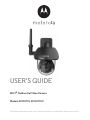 1
1
-
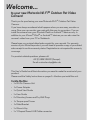 2
2
-
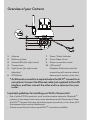 3
3
-
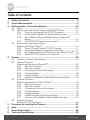 4
4
-
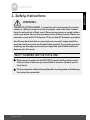 5
5
-
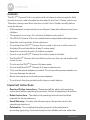 6
6
-
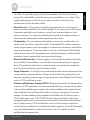 7
7
-
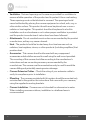 8
8
-
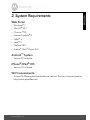 9
9
-
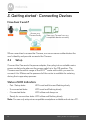 10
10
-
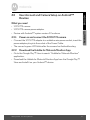 11
11
-
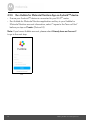 12
12
-
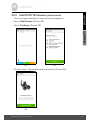 13
13
-
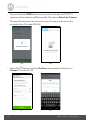 14
14
-
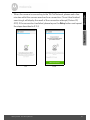 15
15
-
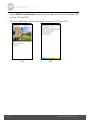 16
16
-
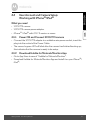 17
17
-
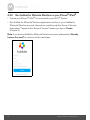 18
18
-
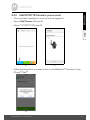 19
19
-
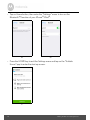 20
20
-
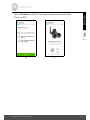 21
21
-
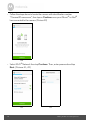 22
22
-
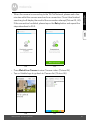 23
23
-
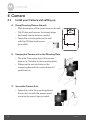 24
24
-
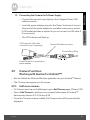 25
25
-
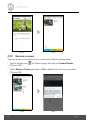 26
26
-
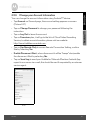 27
27
-
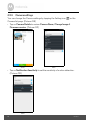 28
28
-
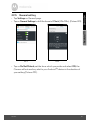 29
29
-
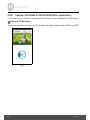 30
30
-
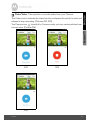 31
31
-
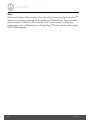 32
32
-
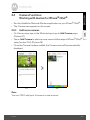 33
33
-
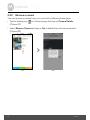 34
34
-
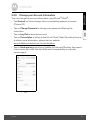 35
35
-
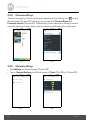 36
36
-
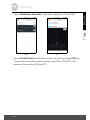 37
37
-
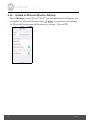 38
38
-
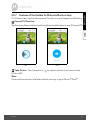 39
39
-
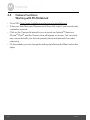 40
40
-
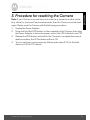 41
41
-
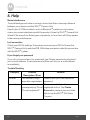 42
42
-
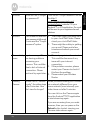 43
43
-
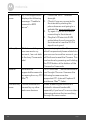 44
44
-
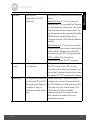 45
45
-
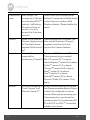 46
46
-
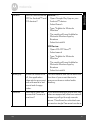 47
47
-
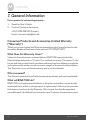 48
48
-
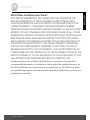 49
49
-
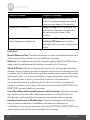 50
50
-
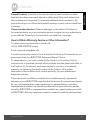 51
51
-
 52
52
-
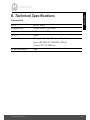 53
53
-
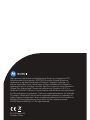 54
54
-
 55
55
-
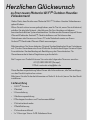 56
56
-
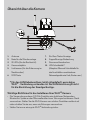 57
57
-
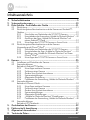 58
58
-
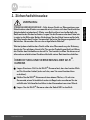 59
59
-
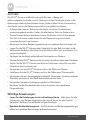 60
60
-
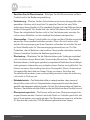 61
61
-
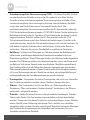 62
62
-
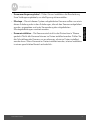 63
63
-
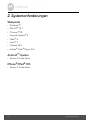 64
64
-
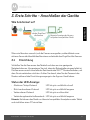 65
65
-
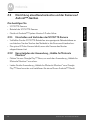 66
66
-
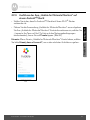 67
67
-
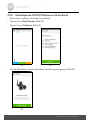 68
68
-
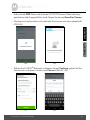 69
69
-
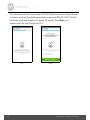 70
70
-
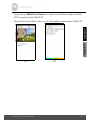 71
71
-
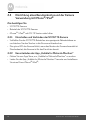 72
72
-
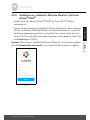 73
73
-
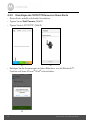 74
74
-
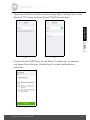 75
75
-
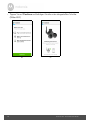 76
76
-
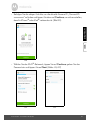 77
77
-
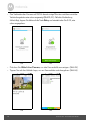 78
78
-
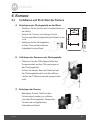 79
79
-
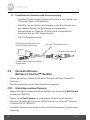 80
80
-
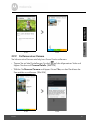 81
81
-
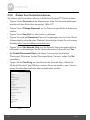 82
82
-
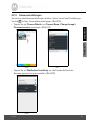 83
83
-
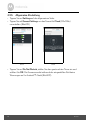 84
84
-
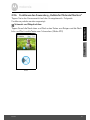 85
85
-
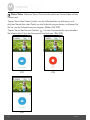 86
86
-
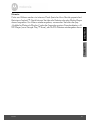 87
87
-
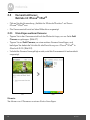 88
88
-
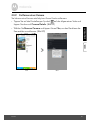 89
89
-
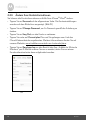 90
90
-
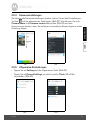 91
91
-
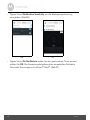 92
92
-
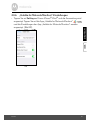 93
93
-
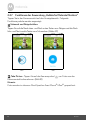 94
94
-
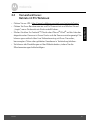 95
95
-
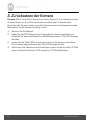 96
96
-
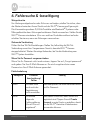 97
97
-
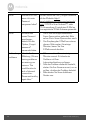 98
98
-
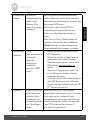 99
99
-
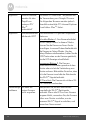 100
100
-
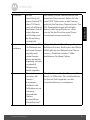 101
101
-
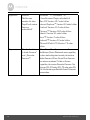 102
102
-
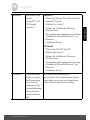 103
103
-
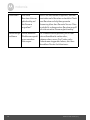 104
104
-
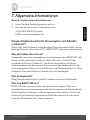 105
105
-
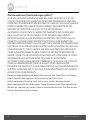 106
106
-
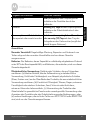 107
107
-
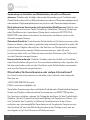 108
108
-
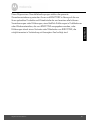 109
109
-
 110
110
-
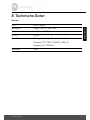 111
111
-
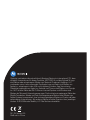 112
112
-
 113
113
-
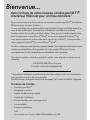 114
114
-
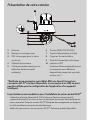 115
115
-
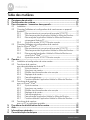 116
116
-
 117
117
-
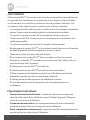 118
118
-
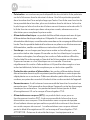 119
119
-
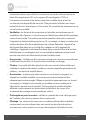 120
120
-
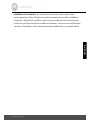 121
121
-
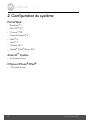 122
122
-
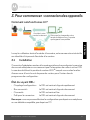 123
123
-
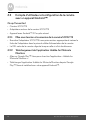 124
124
-
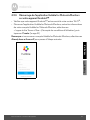 125
125
-
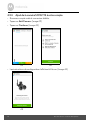 126
126
-
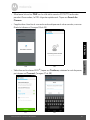 127
127
-
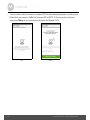 128
128
-
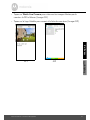 129
129
-
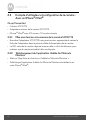 130
130
-
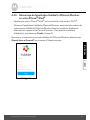 131
131
-
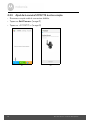 132
132
-
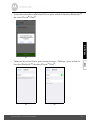 133
133
-
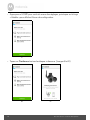 134
134
-
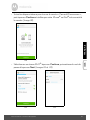 135
135
-
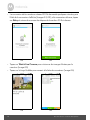 136
136
-
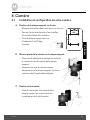 137
137
-
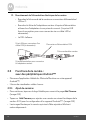 138
138
-
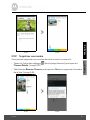 139
139
-
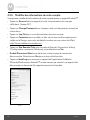 140
140
-
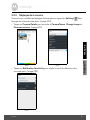 141
141
-
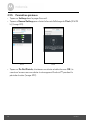 142
142
-
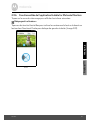 143
143
-
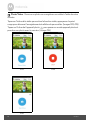 144
144
-
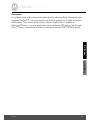 145
145
-
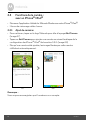 146
146
-
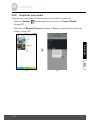 147
147
-
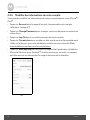 148
148
-
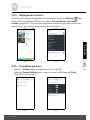 149
149
-
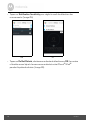 150
150
-
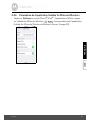 151
151
-
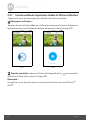 152
152
-
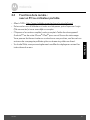 153
153
-
 154
154
-
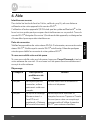 155
155
-
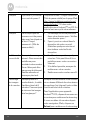 156
156
-
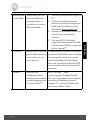 157
157
-
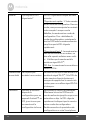 158
158
-
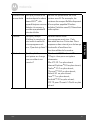 159
159
-
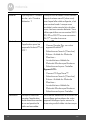 160
160
-
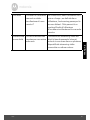 161
161
-
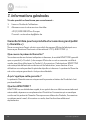 162
162
-
 163
163
-
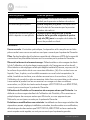 164
164
-
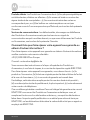 165
165
-
 166
166
-
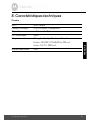 167
167
-
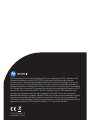 168
168
-
 169
169
-
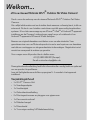 170
170
-
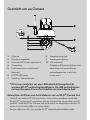 171
171
-
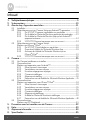 172
172
-
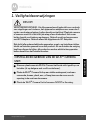 173
173
-
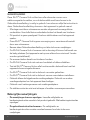 174
174
-
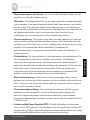 175
175
-
 176
176
-
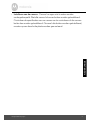 177
177
-
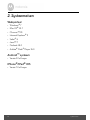 178
178
-
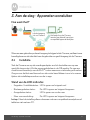 179
179
-
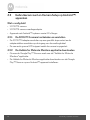 180
180
-
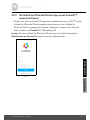 181
181
-
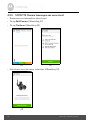 182
182
-
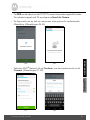 183
183
-
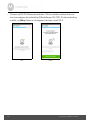 184
184
-
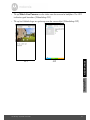 185
185
-
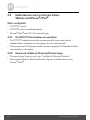 186
186
-
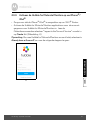 187
187
-
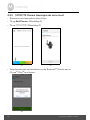 188
188
-
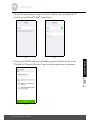 189
189
-
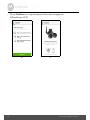 190
190
-
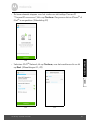 191
191
-
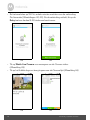 192
192
-
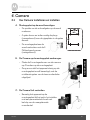 193
193
-
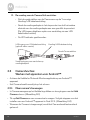 194
194
-
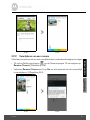 195
195
-
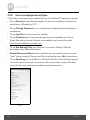 196
196
-
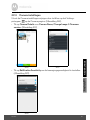 197
197
-
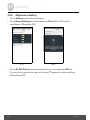 198
198
-
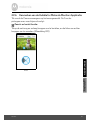 199
199
-
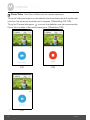 200
200
-
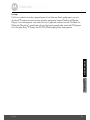 201
201
-
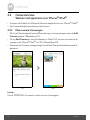 202
202
-
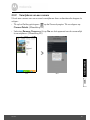 203
203
-
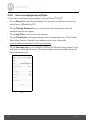 204
204
-
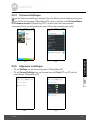 205
205
-
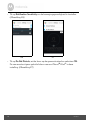 206
206
-
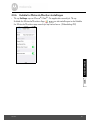 207
207
-
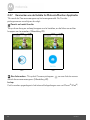 208
208
-
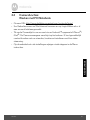 209
209
-
 210
210
-
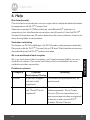 211
211
-
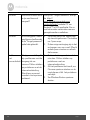 212
212
-
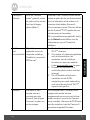 213
213
-
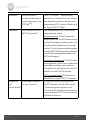 214
214
-
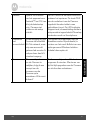 215
215
-
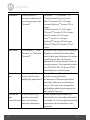 216
216
-
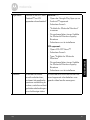 217
217
-
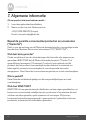 218
218
-
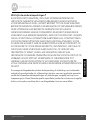 219
219
-
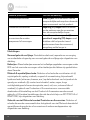 220
220
-
 221
221
-
 222
222
-
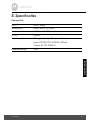 223
223
-
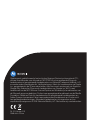 224
224
-
 225
225
-
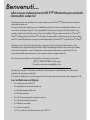 226
226
-
 227
227
-
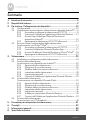 228
228
-
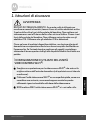 229
229
-
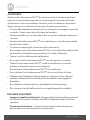 230
230
-
 231
231
-
 232
232
-
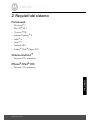 233
233
-
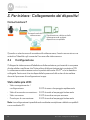 234
234
-
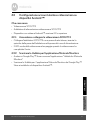 235
235
-
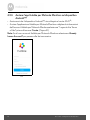 236
236
-
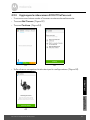 237
237
-
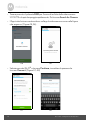 238
238
-
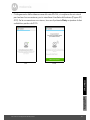 239
239
-
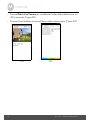 240
240
-
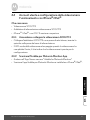 241
241
-
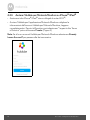 242
242
-
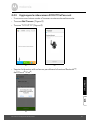 243
243
-
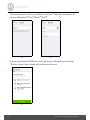 244
244
-
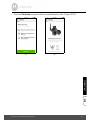 245
245
-
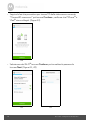 246
246
-
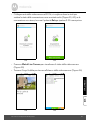 247
247
-
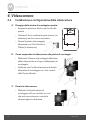 248
248
-
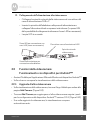 249
249
-
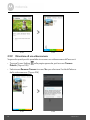 250
250
-
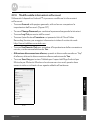 251
251
-
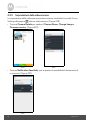 252
252
-
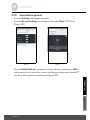 253
253
-
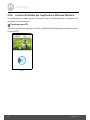 254
254
-
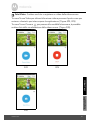 255
255
-
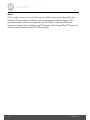 256
256
-
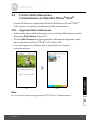 257
257
-
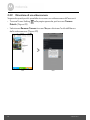 258
258
-
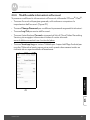 259
259
-
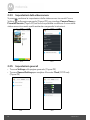 260
260
-
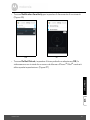 261
261
-
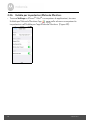 262
262
-
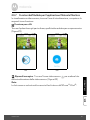 263
263
-
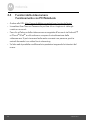 264
264
-
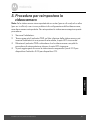 265
265
-
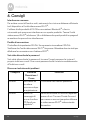 266
266
-
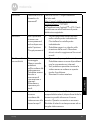 267
267
-
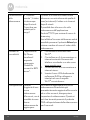 268
268
-
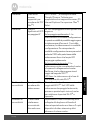 269
269
-
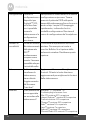 270
270
-
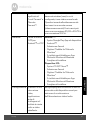 271
271
-
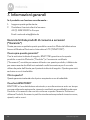 272
272
-
 273
273
-
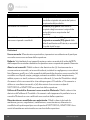 274
274
-
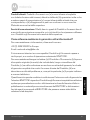 275
275
-
 276
276
-
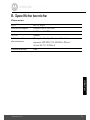 277
277
-
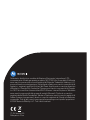 278
278
-
 279
279
-
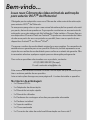 280
280
-
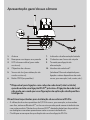 281
281
-
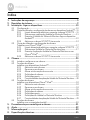 282
282
-
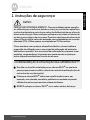 283
283
-
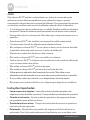 284
284
-
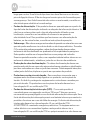 285
285
-
 286
286
-
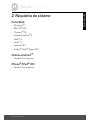 287
287
-
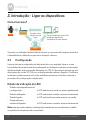 288
288
-
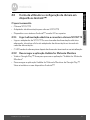 289
289
-
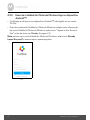 290
290
-
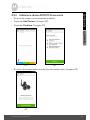 291
291
-
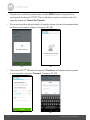 292
292
-
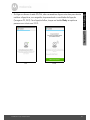 293
293
-
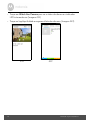 294
294
-
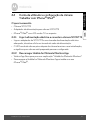 295
295
-
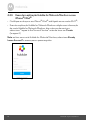 296
296
-
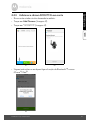 297
297
-
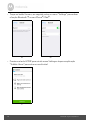 298
298
-
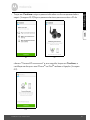 299
299
-
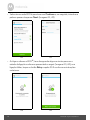 300
300
-
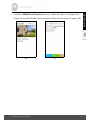 301
301
-
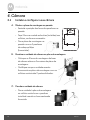 302
302
-
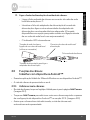 303
303
-
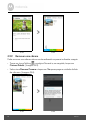 304
304
-
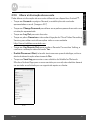 305
305
-
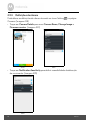 306
306
-
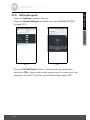 307
307
-
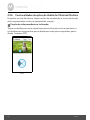 308
308
-
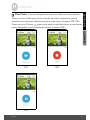 309
309
-
 310
310
-
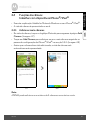 311
311
-
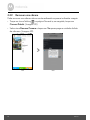 312
312
-
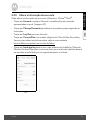 313
313
-
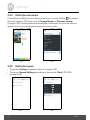 314
314
-
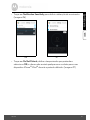 315
315
-
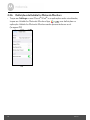 316
316
-
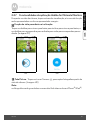 317
317
-
 318
318
-
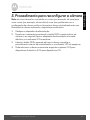 319
319
-
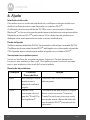 320
320
-
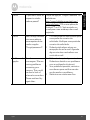 321
321
-
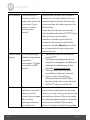 322
322
-
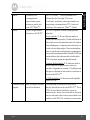 323
323
-
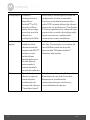 324
324
-
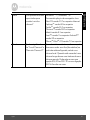 325
325
-
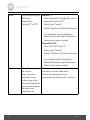 326
326
-
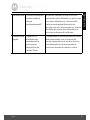 327
327
-
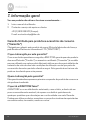 328
328
-
 329
329
-
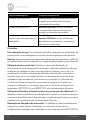 330
330
-
 331
331
-
 332
332
-
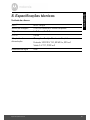 333
333
-
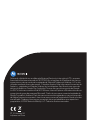 334
334
-
 335
335
-
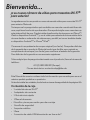 336
336
-
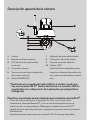 337
337
-
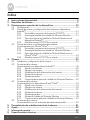 338
338
-
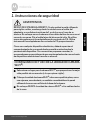 339
339
-
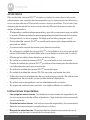 340
340
-
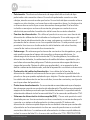 341
341
-
 342
342
-
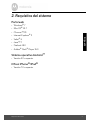 343
343
-
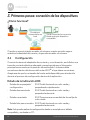 344
344
-
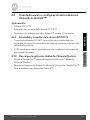 345
345
-
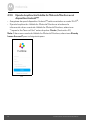 346
346
-
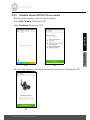 347
347
-
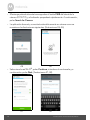 348
348
-
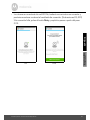 349
349
-
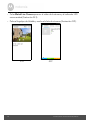 350
350
-
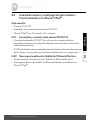 351
351
-
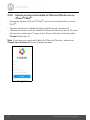 352
352
-
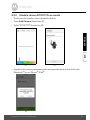 353
353
-
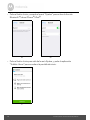 354
354
-
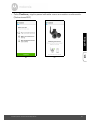 355
355
-
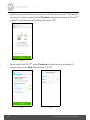 356
356
-
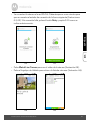 357
357
-
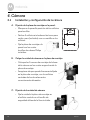 358
358
-
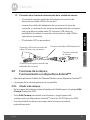 359
359
-
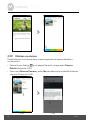 360
360
-
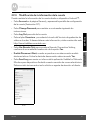 361
361
-
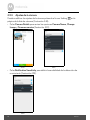 362
362
-
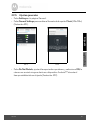 363
363
-
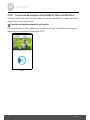 364
364
-
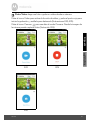 365
365
-
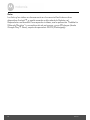 366
366
-
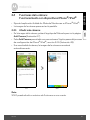 367
367
-
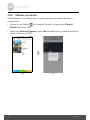 368
368
-
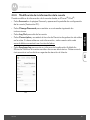 369
369
-
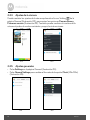 370
370
-
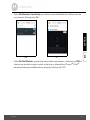 371
371
-
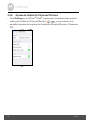 372
372
-
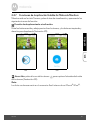 373
373
-
 374
374
-
 375
375
-
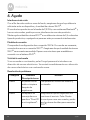 376
376
-
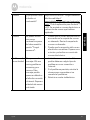 377
377
-
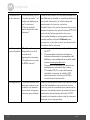 378
378
-
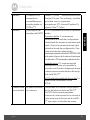 379
379
-
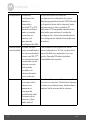 380
380
-
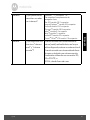 381
381
-
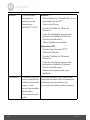 382
382
-
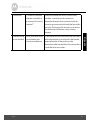 383
383
-
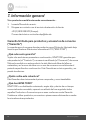 384
384
-
 385
385
-
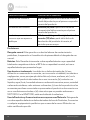 386
386
-
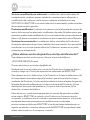 387
387
-
 388
388
-
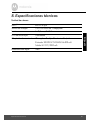 389
389
-
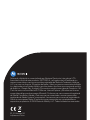 390
390
Motorola SCOUT73 Manual de usuario
- Categoría
- Enrutadores
- Tipo
- Manual de usuario
- Este manual también es adecuado para
en otros idiomas
- français: Motorola SCOUT73 Manuel utilisateur
- italiano: Motorola SCOUT73 Manuale utente
- English: Motorola SCOUT73 User manual
- Deutsch: Motorola SCOUT73 Benutzerhandbuch
- Nederlands: Motorola SCOUT73 Handleiding
- português: Motorola SCOUT73 Manual do usuário
Artículos relacionados
-
Motorola MBP854CONNECT-4 Manual de usuario
-
Motorola FOCUS86-B Guía de inicio rápido
-
Motorola FOCUS86-B Guía de inicio rápido
-
Motorola MBP662CONNECT-3 El manual del propietario
-
Motorola MBP662CONNECT-3 Guía de inicio rápido
-
Motorola FOCUS73-2 Guía de inicio rápido
-
Motorola MBP853CONNECT-2 Guía de inicio rápido
-
Motorola MBP85CONNECT Guía de inicio rápido
-
Motorola ORBIT Guía de inicio rápido
-
Motorola MBP99CONNECT Guía de inicio rápido
Otros documentos
-
Catit 43758 Manual de usuario
-
iON The Home Manual de usuario
-
Oricom 4.3” Smart HD Nursery Pal Baby Monitor Guía del usuario
-
hubble Listen_L7_ Listen Glow Audio Baby Monitor Guía del usuario
-
König SEC-IPCAM105 Especificación
-
Smartwares CIP-39220 Manual de usuario
-
First Alert Hd Wi-Fi Camera Guía de inicio rápido
-
hubble Eclipse+ E20 Smart Soother and Wi-Fi Audio Monitor Guía del usuario
-
Castorama 34543 Guía del usuario
-
Topdon TCView Thermal Camera for Android Manual de usuario