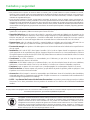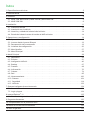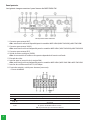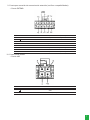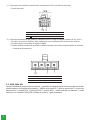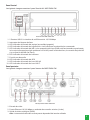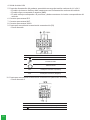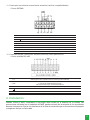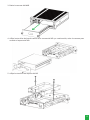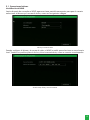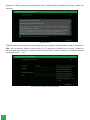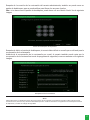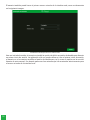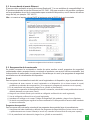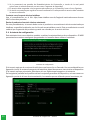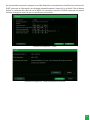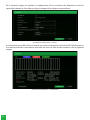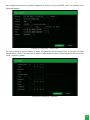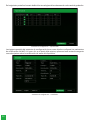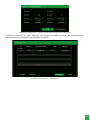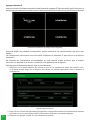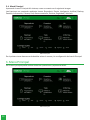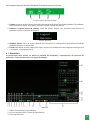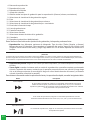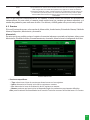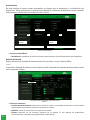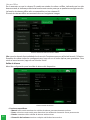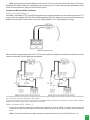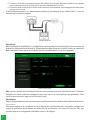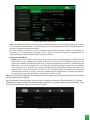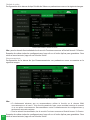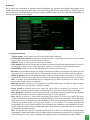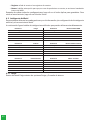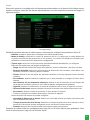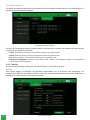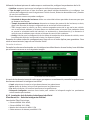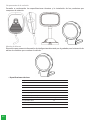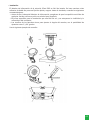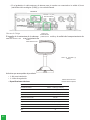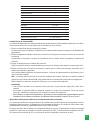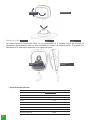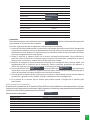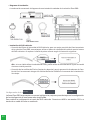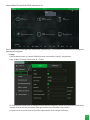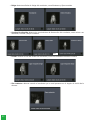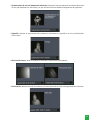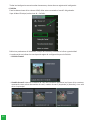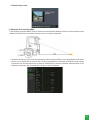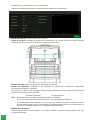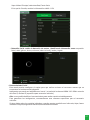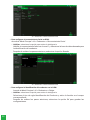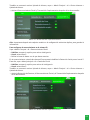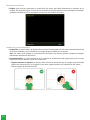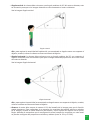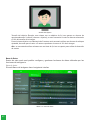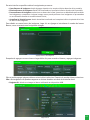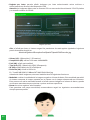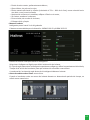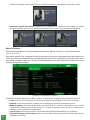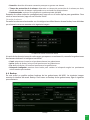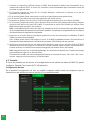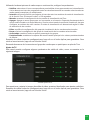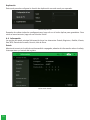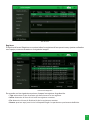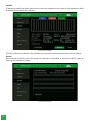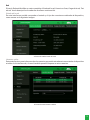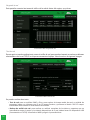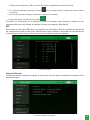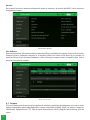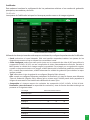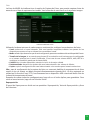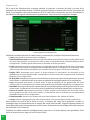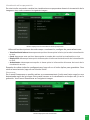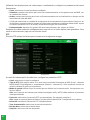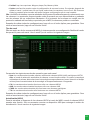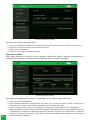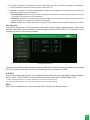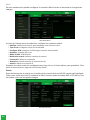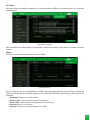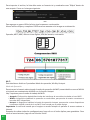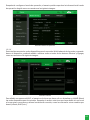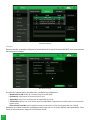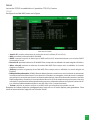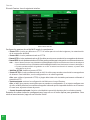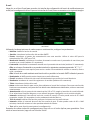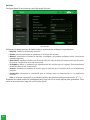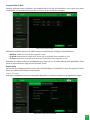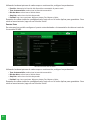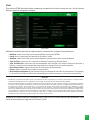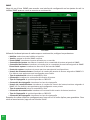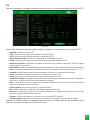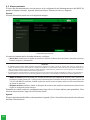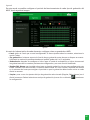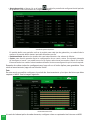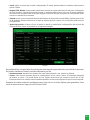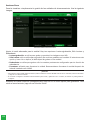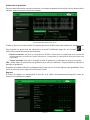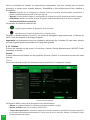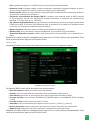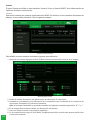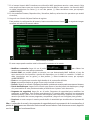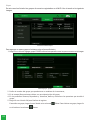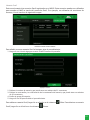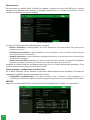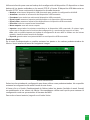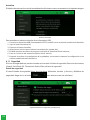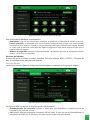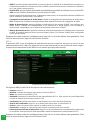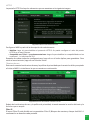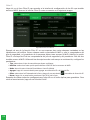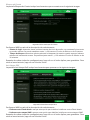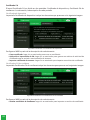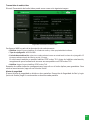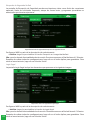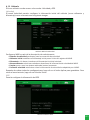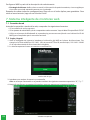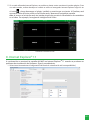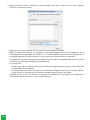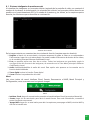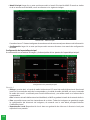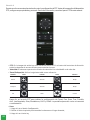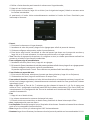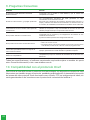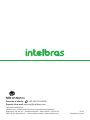Manual del usuario
MVD 1404
MVD 3404 G
MVD 3404 W
MVD 3404 GW
MVD 5404 GW
Español

MVD 1404, MVD 3404 G, MVD 3404 W, MVD 3404 GW y MVD 5404 GW
Grabador de video vehicular (DVR vehicular)
Felicitaciones, usted acaba de comprar un producto con la calidad y seguridad Intelbras.
Este manual de operación fue desarrollado para ser usado como una herramienta de
consulta para la instalación y operación de su sistema.
Antes de instalar y utilizar el producto, lea atentamente las instrucciones de seguridad.
ATENCIÓN: este producto no viene con una contraseña predeterminada de fábrica.
Por su seguridad, es imprescindible que pregunte a su técnico sobre las contraseñas
conguradas, qué usuarios tienen acceso y los métodos de recuperación.

Cuidados y seguridad
Avisos:
»Este producto tiene la opción de cifrar los datos en tránsito, pero no puede hacerlo en reposo. Intelbras no accede,
transere, capta o realiza ningún otro tipo de tratamiento de datos personales a partir de este producto, con la excepción
de los datos necesarios para el funcionamiento de los servicios. Para más información, consulte el capítulo sobre
métodos de seguridad del equipo.
»El uso de este Producto le permite recoger datos personales de terceros, como la imagen facial, la biometría, el
identicador del vehículo, el e-mail, y el teléfono. Por lo tanto, para el tratamiento de dichos datos usted debe cumplir con
la legislación local garantizando la protección de los derechos de los titulares de los datos personales, implementando
medidas que incluyan, pero no se limiten a: informar, de forma clara y visible, al titular de los datos personales sobre la
existencia del área de vigilancia y proporcionar información de contacto para responder a cualquier pregunta y garantías
de derecho.
» Lea la guía del usuario: todas las instrucciones de seguridad y operación deben leerse antes de iniciar las
operaciones con el aparato y deben conservarse para futuras consultas.
» Seguridad eléctrica: todo el proceso de instalación y operación mencionado aquí deberá estar de acuerdo con las
normas técnicas de reparación automotriz. No asumimos ningún compromiso o responsabilidad por incendios o choques
eléctricas causados por una manipulación o instalación inadecuadas. No alimente el equipo de forma que supere la
tensión especicada. La carcasa del equipo debe estar conectada directa o indirectamente al chasis del vehículo.
» Reparaciones: todos los trabajos de análisis y reparación deben ser realizados por profesionales calicados. No nos
hacemos responsables por los problemas causados por modicaciones o reparaciones no autorizadas.
» Fuentes de energía: este producto sólo debe operarse con la fuente de alimentación indicada en las especicaciones
de este manual.
» Instalación: No instale el MVD sobre lugares inestables. No lo instale en lugares donde la temperatura supere los
niveles permitidos en las especicaciones técnicas. Aunque el dispositivo cuenta con un sistema antivibración y utiliza un
HD especíco para este tipo de función (MVD 5404 GW), debe evaluarse en cada caso la necesidad de utilizar un sistema
de cojinetes de goma y amortiguación.
» Conexiones: no realice conexiones no recomendadas por el fabricante, ya que existe el riesgo de quemar los
dispositivos electrónicos internos del vehículo.
» Ambiente: el MVD debe instalarse en un ambiente limpio y seco, lejos de cualquier fuente de calor como radiadores,
calefactores o el motor del vehículo. Evite la luz solar directa y el contacto con sustancias inamables y explosivas.
» Limpieza: limpie su aparato sólo con un paño seco y siempre apagado. No use detergentes líquidos o en aerosol.
» Servicio técnico: no intente reparar este producto, ya que además de perder la garantía, puede ser peligroso. Lleve
el producto a un servicio técnico autorizado.
» Accesorios: utilice siempre los accesorios recomendados por el fabricante. Antes de la instalación, abra el embalaje y
compruebe que todos los componentes estén incluidos. Póngase en contacto con su revendedor local inmediatamente si
no encuentra algún componente en el embalaje.
» LGPD - Ley General de Protección de Datos Personales: este producto procesa datos personales e Intelbras
tiene acceso a los datos provenientes de este producto de acuerdo con los términos de la Política de Privacidad de
Intelbras.
Atención:
El equipo debe estar apagado antes de conectar los cables a cualquiera de los conectores del panel posterior, de lo contrario
la entrada puede quemarse, provocando la pérdida de la garantía.
Este producto tiene una pila/batería interna. Después de su vida útil, las pilas/baterías deben ser
entregadas a una asistencia técnica autorizada por Intelbras o realizar un descarte nal ambientalmente
adecuado evitando impactos ambientales y a la salud. Si lo preere, tanto la pila/batería como otros
aparatos electrónicos de la marca Intelbras sin uso, pueden ser descartados en cualquier punto de
recogida de Green Eletron (empresa de gestión de residuos electro-electrónicos con la que estamos
asociados). Si tiene alguna pregunta sobre el proceso de logística inversa, póngase en contacto con
nosotros por teléfono (48) 2106-0006 o 0800 704 2767 (de lunes a viernes de 8 a 20 horas y los sábados
de 8 a 18 horas) o por el e-mail suporte@intelbras.com.br.

Índice
1. Especicaciones técnicas 5
2. Características 5
3. Producto 5
3.1. MVD 1404, MVD 3404 G, MVD 3404 W y MVD 3404 GW ..................................5
3.2. MVD 5404 GW .....................................................................8
4. Instalación 11
4.1. Instalación del HD .................................................................12
4.2. Instalación en el vehículo ..........................................................14
4.3. Atención y cuidado de la batería del vehículo .........................................14
4.4. Estado de la batería antes de instalar el MVD vehicular ................................14
5. Operaciones y conguración 14
5.1. Operaciones básicas ..............................................................15
5.2. Acceso desde el puerto Ethernet ...................................................19
5.3. Recuperación de la contraseña .....................................................19
5.4. Asistente de conguración .........................................................20
5.5. Menú Auxiliar .....................................................................27
5.6. Menú Principal ...................................................................28
6. Menú Principal 28
6.1. Reproducir .......................................................................29
6.2. Eventos ..........................................................................31
6.3. Inteligencia Articial ...............................................................40
6.4. Backup ..........................................................................67
6.5. Pantalla .........................................................................68
6.6. Información ......................................................................70
6.7. Cámara ..........................................................................76
6.8. Red .............................................................................85
6.9. Almacenamiento ................................................................100
6.10. Sistema .......................................................................106
6.11. Seguridad .....................................................................114
6.12. Vehículo .......................................................................123
7. Sistema inteligente de monitoreo web 124
7.1. Conexión de red .................................................................124
7.2. Login y logout ...................................................................124
8. Internet Explorer® 11 125
8.1. Sistema inteligente de monitoreo web ...............................................127
9. Preguntas frecuentes 132
10. Compatibilidad con el protocolo Onvif 132
Términos de uso del servicio Intelbras 133
Término de garantía 135

5
1. Especicaciones técnicas
Para conocer las especificaciones técnicas detalladas de su producto, consulte las
disponibles en el sitio web
www.intelbras.com.br.
2. Características
» Función Multi HD®: compatibilidad con las tecnologías HDCVI, TVI, AHD, analógica e IP.
» Inteligencias de video: soporta las inteligencias de detección de fatiga, detección de colisiones y
detección de personas.
» Compresión de video: H.264, H.264+, H.265 y H.265+.
» Visualización y grabación de imágenes en tiempo real.
» Función Pentaplex: reproducción de imágenes en vivo y grabadas, grabación, backup y acceso
remoto.
» Métodos de backup fáciles de usar mediante dispositivos USB y descarga por red.
» Accionamiento de alarmas con noticación a través de mensajes en pantalla y mensajes por e-mail
» Servidor web multiplataforma integrado para el acceso remoto al MVD.
3. Producto
3.1. MVD 1404, MVD 3404 G, MVD 3404 W y MVD 3404 GW
La caja individual de este producto contiene: 1 grabador de imagen digital vehicular conforme al
modelo referenciado en la etiqueta del producto, 1 fusible de protección, 1 llave de bloqueo, 1 chi-
cote de alimentación, 1 antena GPS, 1 antena 3G/4G (disponible sólo en las versiones MVD 3404 G
y MVD 3404 GW), 1 antena WIFI (disponible sólo en las versiones MVD 3404 W y MVD 3404 GW), 1
cable extensor de alarmas y 1 guía de usuario.
Panel frontal
La siguiente imagen muestra el panel frontal del MVD 3404 GW.
Frontal MVD 3404 GW
1. Puerto USB 2.0
2. Interruptor de bloqueo de llave
3. Interfaz de tarjeta SD, máximo 2 tarjetas SD
4. LED indicador del estado del equipo (encendido/apagado)
5. LED indicador del estado de la grabación
6. Función en desarrollo

6
Panel posterior
La siguiente imagen muestra el panel trasero del MVD 3404 GW.
Panel posterior MVD 3404 GW
1. Conector para antena Wi-Fi
Obs.: esta función sólo está disponible para los modelos MVD 3404 W, MVD 3404 GW y MVD 5404 GW.
2. Conector para antena 3G/4G
Obs.: esta función sólo está disponible para los modelos MVD 3404 G, MVD 3404 GW y MVD 5404 GW.
3. Conector para antena GPS
4. Salida de video analógica (CVBS)
Obs.: la transmisión de audio en este puerto dependerá del monitor utilizado.
5. Entrada de video
6. Interfaz para la inserción de la tarjeta SIM.
Obs.: esta función sólo está disponible para los modelos MVD 3404 G,MVD 3404 GW e MVD 5404 GW.
7. Interfaz de red Ethernet RJ45 10/100 Mbps
8. Puerta de entrada y salida para alarmas (sensores)
»Puerta ALARMA
1-6 Entrada de alarma local
7Combinación de pulso y alarma (pero solo una función, pulso o alarma, se puede utilizar)
GND
CTRL 12 Salida CTRL 12V 12V/1A cuando se activa la salida de alarma local y se congura con evento
de alarma
C, NO
Emite la señal de alarma al dispositivo de alarma.
C: puerto de salida de alarma común
NO: representa el tipo normalmente abierto

7
9. Puerta para conexión de accesorios de extensión (vericar compatibilidades)
»Puerto EXTEND
+5 Alimentación del dispositivo externo (+5 VDC)
USB+/USB- Datos USB- y datos USB+ que se conectan al puerto USB
GND
TX Transmisión de audio
RX Recepción de audio
VO Salida de vídeo AV
+12 Alimentación del dispositivo externo (+12 VDC)
IR Indicador de señal del control remoto. Recibe señales del control remoto
+5 Alimentación del dispositivo externo (+5 VDC)
10. Puerto serial RS485
»Puerto 485
APuerto serial RS 485
BPuerto serial RS 485
GND
+12 Alimentación (+12Vdc)

8
11. Puerto para conexión de accesorios de comunicación (PX y micrófono vehicular)
»Puerto de audio
SPK Entrada de audio
+12 Alimentación (+12Vdc)
GND
12. Puerta de alimentación del producto, compatible con el rango de voltaje continuo de 6 V a 36 V
»El cable rojo tiene un fusible y debe mantenerse con la alimentación continua del vehículo.
»El cable negro corresponde al negativo (GND).
»El cable naranja corresponde al posllave y debe conectarse al circuito correspondiente del vehículo.
»Entrada de alimentación
ACC Naranja Posllave
+Rojo +12V
-Negro GND
3.2. MVD 5404 GW
La caja individual de este producto contiene: 1 grabador de imagen digital vehicular según el modelo
referenciado en la etiqueta del producto, 1 fusible de protección, 1 llave de protección, 1 chicote de
alimentación, 1 antena GPS, 1 antena 3G/4G, 1 antena Wi-Fi, 1 cable extensor de alarmas, 1 cable
extensor con 3 salidas (VGA, USB y Salida de video) y 1 guía de usuario.

9
Panel frontal
La siguiente imagen muestra el panel frontal del MVD 5404 GW.
Panel frontal MVD 5404 GW
1. 2 Puertos USB 2.0 e interfaz de red Ethernet de 10/100 Mbps
2. Interruptor de bloqueo de llave
3. LED indicador del estado del equipo (encendido/apagado)
4. LED indicador del estado de la grabación. Azul indica que la grabación ha comenzado.
5. LED indicador del estado del HD. La luz apagada indica que el HD está funcionando normalmente,
la luz roja indica que hay algún problema con el HD (como la falta de disco, la conexión oja del HD
y la ocupación del HD casi llena).
6. LED indicador del estado de la Alarma
7. Función en desarrollo
8. LED indicador del estado del GPS
9. LED indicador del estado de la red 3G/4G
10. LED indicador del estado de la red Wi-Fi
Panel posterior
La siguiente imagen muestra el panel trasero del MVD 5404 GW.
Panel posterior MVD 5404 GW
1. Entrada de video
2. Puerto Ethernet 10/100 Mbps en estándar de conexión aviation (6 vías)
3. Salida de video analógica (CVBS)
Obs.: La transmisión de audio en este puerto dependerá del monitor utilizado.

10
4. Salida de video VGA
5. Puerto de alimentación del producto, que admite un rango de tensión continua de 6 V a 36 V.
»El cable rojo tiene un fusible y debe mantenerse con la alimentación continua del vehículo.
»El cable negro corresponde al negativo (GND).
»El cable naranja corresponde a la post-llave y debe conectarse al circuito correspondiente del
vehículo.
6. Conector para antena GPS
7. Conector para antena Wi-Fi
8. Conector para antena 3G/4G
9. Puerto para conexión de accesorios de comunicación (PX)
»Puerto de audio
+12 +12V
GND
Entrada de audio
Salida de audio
SPK+ Salida para micrófono (Positivo)
SPK- Salida para micrófono (Negativo)
10. Puerto para conexión de accesorios de comunicación (Micrófono vehicular)
»Puerto de audio 2
SPK Entrada de audio
+12 Alimentación (+12Vdc)
GND

11
11. Puerto para conexión de accesorios de extensión (vericar compatibilidades)
»Puerto EXTEND
+5 Alimentación del dispositivo externo (+5 VDC)
USB+/USB- Datos USB- e datos USB+ que se conectan a la puerto USB
GND
TX Transmisión de audio
RX Recepción de audio
VO Salida de video AV
+12 Alimentación del dispositivo externo (+12 VDC)
IR Indicador de señal del control remoto. Recibe señales del control remoto
+5 Alimentación del dispositivo externo (+5 VDC)
12. Puerto de entrada y salida para alarmas (sensores), como puerto serial
»Puerto ALARM/232/485
1-9 Entrada de alarma, donde 1-8 son entradas de alarma locales, 9 es una combinación de pulso y
alarma (pero solo se puede usar una función, pulso o alarma)
C, NO
Emite la señal de alarma al dispositivo de alarma.
C: Puerto de salida de alarma común
NO: Representa el tipo normalmente abierto
TX, RX Salida y receptor del puerto serial RS-232 que se conecta al puerto RS-232
GND
CTRL 12V Salida 12V/0,75A con control de interruptor
A, B Puerto RS-485 que se conecta a la cúpula de velocidad con función PTZ
4. Instalación
Cuando reciba el MVD, compruebe si hay algún daño visible en el aspecto de la unidad. Las
protecciones utilizadas en el embalaje del MVD pueden salvarle de la mayoría de los accidentes
durante el transporte. Revise los elementos de la lista de contenido que se encuentra en el paquete
y asegúrese de que no falta nada.

12
El lugar de instalación dependerá directamente del tipo de vehículo en el que se instalará el
dispositivo y del interés del cliente. Algunos vehículos disponen de compartimentos adecuados
para alojar dispositivos de este tipo. El dispositivo no debe atornillarse directamente a la carcasa
del vehículo. Instálelo preferentemente sobre alguna supercie de goma para evitar que todas
las vibraciones generadas en el interior del vehículo sean absorbidas por el MVD. En los modelos
con HD, se debe tener mayor cuidado con la instalación. En estas situaciones, si el MVD opera en
lugares que generan altos niveles de vibración o sacudidas fuertes y continuas, aunque el MVD
tenga el HD acondicionado y protegido por un sistema antivibratorio y el HD Intelbras sea especíco
para este tipo de operación, lo ideal es instalar cojinetes de goma, que deben ser jados entre el
MVD y la supercie instalada.
4.1. Instalación del HD
Elección del HD
Consulte la lista de capacidad de almacenamiento y compatibilidad de HDs en las especicaciones
del producto.
Cálculo del tamaño del HD
Sugerimos utilizar la herramienta Intelbras Cálculo de HD para calcular el HD del dispositivo. La
herramienta está disponible en el sitio web
www.intelbras.com.br.
También puede utilizar la función
de Estimación de grabación.
Procedimiento de instalación
Deberá utilizar los tornillos de jación. Para instalar el HD, siga el procedimiento siguiente:
Atención: el MVD deberá estar apagado para insertar el HD en el equipo o los componentes podrían
resultar dañados, provocando así la pérdida de la garantía.
1. Presione ligeramente la tapa lateral izquierda para acceder a la traba de seguridad de la carcasa
HD y gire los tornillos en sentido antihorario.
2. Con la llave de seguridad (artículo que se encuentra en la caja de accesorios) gire la traba de
seguridad a la posición abierta, simbolizada por la gura del candado abierto.

13
3. Retire la carcasa del MVD.
4. Aoje los tornillos del panel trasero de la carcasa del HD y a continuación, retire la carcasa para
acceder al soporte del HD.
5. Aoje los tornillos del soporte del HD.

14
6. Use cuatro tornillos (artículo que se encuentra en la caja de accesorios) para jar el HD, apriete
rmemente.
7. Atornille el soporte al HD en el gabinete y vuelva a colocarlo en la carcasa.
8. Atornille el panel trasero de la carcasa.
9. Vuelva a colocar la carcasa en el MVD y gire los tornillos en sentido horario hasta que se traben.
10. Con la llave de seguridad (artículo que se encuentra en la caja de accesorios) gire la traba de seguridad
a la posición cerrada, simbolizada por la gura del candado cerrado .
4.2. Instalación en el vehículo
Todas las operaciones en el proceso de instalación vehicular del MVD deben estar de acuerdo con
las normas técnicas de reparación automotriz del fabricante del vehículo. Para la instalación del
equipo, elija un ambiente limpio y de fácil acceso. Para evitar vibraciones y desplazamientos del
MVD, se recomienda utilizar cuatro tornillos de jación.
4.3. Atención y cuidado de la batería del vehículo
Por norma, el equipo utilizará la propia batería del vehículo como fuente de alimentación. Por lo
tanto, es necesario tener cierto cuidado para evitar la descarga de la misma, que podría impedir el
arranque del vehículo o perjudicar el sistema eléctrico.
4.4. Estado de la batería antes de instalar el MVD vehicular
Si la batería del vehículo es muy antigua y ha ido presentando indicios de n de vida útil, como
fallas constantes en el arranque o la necesidad de recargarla, es extremadamente recomendado
reemplazarla para evitar el mal funcionamiento del MVD.
5. Operaciones y conguración
Antes de ponerlo en funcionamiento, asegúrese de que la unidad de almacenamiento está
correctamente instalada y revise todas las conexiones de los cables.
En el primer acceso, el usuario será presentado con los términos de uso del equipo. Si el usuario no
acepta los términos de uso, no será posible continuar con la conguración.
La inicialización del dispositivo y la aceptación de los términos de uso pueden realizarse a través
de las interfaces local y web.

15
5.1. Operaciones básicas
Inicialización del MVD
Justo después de encender el MVD, aparecerá una pantalla emergente para que el usuario
seleccione el idioma y el norma de video, como en la siguiente imagen.
Idioma y norma de video
Cuando congure el idioma y la norma de video, el MVD le pedirá que seleccione su zona horaria
local. También es posible ajustar la fecha y la hora manualmente, como se muestra a continuación.
Zona horaria, fecha y hora del sistema

16
Después, el MVD mostrará los términos de uso y la política de privacidad del equipo. Léalos con
atención.
Términos de uso
El MVD solicitará la creación de una contraseña para el usuario-administrador, la cual es obligatoria.
Obs.:
las contraseñas deben contener entre 8 y 32 caracteres, pudiendo ser números, símbolos y
letras, siempre que haya una combinación de al menos dos de estas variables (no utilizar caracteres
especiales como ‘ “; : & )”.
Creación de la contraseña del usuario admin

17
Después de la creación de la contraseña del usuario-administrador, también se puede crear un
patrón de desbloqueo, que se puede utilizar para liberar los accesos locales.
Obs.: si no desea crear el patrón de desbloqueo, puede hacer clic en el botón Omitir. Vea la siguiente
imagen.
Patrón de desbloqueo del dispositivo
Después de denir el patrón de desbloqueo, el usuario debe denir un e-mail que se utilizará para la
recuperación de la contraseña.
Además de la recuperación de la contraseña por e-mail, el usuario también puede optar por la
recuperación de la contraseña a través de preguntas de seguridad, como se muestra en la siguiente
imagen.
Recuperación de la contraseña
Aviso:
Para poder ofrecer un ambiente seguro de recuperación de contraseñas, necesitamos recopilar su dirección de e-mail,
número de serie, dirección IP y dirección MAC del dispositivo. Toda la información recogida sólo se utilizará para vericar
el dispositivo y enviarle un código de seguridad.

18
El usuario también puede hacer el primer acceso a través de la interfaz web, como se demuestra
en la siguiente imagen:
Inicialización del dispositivo en la interfaz web
Una vez iniciada la sesión, el usuario no tendrá la opción de denir su patrón de desbloqueo durante
su primer inicio de sesión. La aplicación sólo se puede utilizar si, tras el primer inicio de sesión,
el usuario va a la cuenta y modica el patrón de desbloqueo, tal y como se explica en la sección
Usuario de este manual. Los demás pasos son los mismos que los mostrados anteriormente para
el acceso a través de la interfaz local.

19
5.2. Acceso desde el puerto Ethernet
El acceso debe realizarse a través de Internet Explorer® 11 o sus módulos de compatibilidad. La
IP predeterminada de la interfaz Ethernet es 192.168.1.108, para acceder a ella se debe congurar
en las propiedades de red de la computadora que accederá al dispositivo, una IP dentro del mismo
rango de red, por ejemplo: 192.168.1.5.
Obs.: si conecta el equipo a la red DHCP, el equipo se unirá al DHCP de la red conectada.
Interfaz de conguración de la red de la computadora
5.3. Recuperación de la contraseña
Es posible recuperar la contraseña a través de varios medios: e-mail, preguntas de seguridad,
contactando nuestro soporte técnico o enviando el producto a un servicio técnico autorizado. Vea
la descripción de cada medio a continuación. Recuerde que el e-mail y las preguntas de seguridad
se rellenaron en la inicialización del dispositivo.
E-mail
Para recuperar la contraseña a través del e-mail registrado en el dispositivo, siga el procedimiento:
1. Asegúrese de tener acceso al e-mail registrado en el dispositivo (si no tiene acceso al e-mail,
pruebe otros métodos de recuperación y, si es necesario, póngase en contacto con el soporte);
2. En la pantalla de inicio de sesión, haga clic en ¿Olvidó su contraseña?;
3. Aparecerá una pantalla de Restablecimiento de contraseña, a través de la cual podrá seleccionar el
método deseado, en este caso, E-mail;
4. Haga clic en el botón
Enviar
y se enviará un código de vericación al e-mail registrado;
5. Vea el código de vericación en el e-mail registrado;
6. Introduzca el código en el campo “Código de Seguridad” del grabador y haga clic en
Siguiente;
7. Se abrirá una pantalla para registrar la nueva contraseña. En esta pantalla el usuario debe introducir
la nueva contraseña.
Preguntas de seguridad
Para recuperar su contraseña a través de las preguntas de seguridad, siga el procedimiento:
1. Asegúrese de haber habilitado y denido las preguntas de seguridad en su primer inicio de sesión
o posteriormente en el menú
Cuenta
(si no es así, consulte la nota al nal de este paso a paso);
2. En la pantalla de inicio de sesión, haga clic en ¿Olvidó su contraseña?
;

20
3. Se le presentará una pantalla de Restablecimiento de Contraseña, a través de la cual podrá
seleccionar el método deseado, en este caso,
Preguntas de Seguridad
;
4. El usuario debe responder a las preguntas que aparecen en la pantalla y hacer clic en
Siguiente;
5. Se abrirá una pantalla para registrar la nueva contraseña. En esta pantalla el usuario debe introducir
la nueva contraseña.
Contacto con el soporte técnico Intelbras
Vea el procedimiento en el link
http://www.intelbras.com.br/faq/perdi-senha-de-acesso-do-meu-
MVD-como-devo-proceder.
Enviar el producto al servicio técnico autorizado
En este procedimiento, el usuario debe enviar el producto a una asistencia técnica autorizada por
Intelbras, es posible localizarlos en el sitio web
www.intelbras.com.br.
Este procedimiento no está
cubierto por la garantía del producto y puede ser cobrado por el servicio técnico.
5.4. Asistente de conguración
Este asistente tiene como objetivo ayudarle a realizar los ajustes básicos de su dispositivo. El MVD
presentará una ventana emergente preguntando si el usuario desea utilizar el asistente.
Asistente de conguración
Si el usuario opta por la no ejecución sólo tiene que hacer clic en
Cancelar.
Una vez realizada la con-
guración inicial, la ventana emergente del asistente dejará de aparecer tras reiniciar el dispositivo.
Si el usuario opta por ejecutarlo, debe hacer clic en
Siguiente
para seguir en el asistente.
En la siguiente pantalla será posible realizar los ajustes generales del dispositivo, así como una con-
guración previa de la hora de sincronización, los canales que se utilizarán para el monitoreo, etc.
Asistente de conguración – General

21
En esta pantalla se puede congurar la red del dispositivo manualmente o habilitar las opciones de
DHCP para que la información se obtenga automáticamente. Haga clic en el botón Test si desea
probar la conexión del cable de red al MVD y la conexión a Internet. El MVD mostrará una nueva
ventana emergente como la que se muestra a continuación.
Asistente de conguración – TCP/IP
Asistente de conguración – Ventana emergente de test de red

22
En la siguiente página se realizará la conguración de los servidores del dispositivo, siendo la
capacidad máxima de 3 servidores, sigue la imagen de la página correspondiente.
Asistente de conguración – Servidor
A continuación se podrá vericar el estado así como la información general del GPS del dispositivo,
si la antena está bien conectada se informará, así como la falla de esta conexión. Vea la siguiente
imagen.
Asistente de conguración – Satélite/GPS

23
En la siguiente pestaña es posible congurar la fecha y la hora del MVD, como se muestra en la
siguiente imagen.
Asistente de conguración – Fecha y Hora
En esta ventana el usuario dene el modo de operación de las grabaciones en Stream Principal,
Stream Extra y Foto. Para acceder de nuevo a este menú, presione el botón derecho del mouse en
inicio > manual > grabar.
Asistente de conguración – Grabación

24
En la siguiente pestaña el usuario denirá las tecnologías de las cámaras de cada canal de grabación.
Asistente de conguración – Tipo de canal
La siguiente pestaña del asistente de conguración tiene como objetivo congurar los parámetros
de codicación del MVD. Al hacer clic en el botón
Más ajustes
, aparecerá una ventana emergente
con más ajustes sobre la codicación de audio del dispositivo.
Asistente de conguración – Codicador

25
Asistente de conguración – Ventana emergente de más ajustes de codicación
Finalmente tenemos el menú Gestionar HD donde es posible gestionar los dispositivos de
almacenamiento previamente introducidos en el MVD.
Asistente de conguración – Gestionar HD

26
Agregar cámaras IP
Una vez iniciado, el sistema escanea la red en busca de cámaras IP. Para que esta función funcione, la
opción Agregar cámaras automáticamente debe estar habilitada en
Menú principal>Sistema>General.
Pantalla de visualización sin ningún canal congurado
Antes de añadir las cámaras al dispositivo, preste atención a las características que tiene este
equipo.
La conguración del stream extra sólo debe realizarse en cámaras IP que utilicen el protocolo
Intelbras-1.
No respetar las limitaciones recomendadas en este manual puede provocar que el equipo
funcione con lentitud en el acceso y también en la grabación de imágenes.
Para agregar el dispositivo remoto, siga el procedimiento:
1. Haga clic con el botón derecho del mouse en una de las ventanas de video del menú En Vivo,
en el menú auxiliar haga clic en
Registro de Cámara.
La pantalla aparecerá como se muestra a
continuación:
Interfaz dispositivo remoto
2. Haga clic en el botón de
Búsqueda de Dispositivo
, esta pantalla mostrará los dispositivos remotos
que están en la misma red que el MVD. Seleccione el dispositivo que desea agregar;
3. Haga clic en Agregar o doble clic en el dispositivo remoto;

27
4. Si desea congurar el dispositivo remoto manualmente, utilice la función
Agregar manualmente;
5. Después de agregar la cámara al MVD, debería tardar unos segundos en estabilizar el funcionamiento
de la detección de movimiento, cuando cumpla los requisitos previos para dicha función.
Para la conexión con el MVD, el dispositivo remoto debe estar congurado en el mismo segmento
de red IP que el MVD. Por defecto, la IP de la interfaz de red se obtiene mediante DHCP. Por lo tanto,
si el switch o router al que está conectado el dispositivo remoto no proporciona IP a través de DHCP,
congure el MVD manualmente y utilice la función de Búsqueda de Dispositivo para localizar el
dispositivo.
Otra forma de agregar cámaras IP es a través del menú
Cámara
.
Obs.: consulte el sitio web www.intelbras.com.br y compruebe los modelos de cámaras compatibles
con los MVDs Intelbras y sus respectivos protocolos de comunicación. Todos los ajustes de
resolución, tasa de bits, frames, detección de movimiento, entre otros, deben realizarse directamente
en la cámara IP, antes de agregarla al MVD. Si la cámara utiliza el protocolo Intelbras-1, la resolución,
los frames y la tasa de bits se pueden congurar a través del MVD.
5.5. Menú Auxiliar
Este menú da acceso a todas las operaciones y ajustes permitidos por el sistema. Para acceder a
él, es necesario estar en la pantalla de monitoreo (visualización) de las cámaras y hacer clic con el
botón derecho del mouse. Serán listadas las siguientes opciones:
Menú auxiliar

28
5.6. Menú Principal
Aparecerá el menú Principal del sistema, como se muestra en la siguiente imagen.
Las funciones se mostrarán mediante íconos: Reproducir, Evento, Inteligencia Articial, Backup,
Pantalla, Información, Cámara, Red, Almacenamiento, Sistema, Seguridad y Vehículo.
Menú Principal
En el próximo tema daremos más detalles sobre el acceso y la conguración del menú Principal.
6. Menú Principal
En el menú principal puede realizar todas las operaciones y ajustes del MVD:
Menú Principal

29
En la esquina superior derecha del Menú Principal tenemos 4 botones:
1234
Accesos directos del menú Principal
1. Cuenta: icono de acceso directo para abrir directamente el menú Cuenta del grabador. Para obtener
más información sobre este menú, consulte el punto
Cuenta
del manual.
2. Reinicio o Logout (cierre de sesión): ícono de acceso directo con opciones para reiniciar el
grabador o cerrar la sesión del usuario.
Ventana de reinicio
3. Intelbras Cloud: ícono de acceso directo, para acceso a la conguración de Intelbras Cloud del
grabador (función en desarrollo).
4. Cerrar: este botón cerrará el Menú Principal y volverá a la visualización de imágenes en tiempo real
o regresará a la página anterior.
6.1. Reproducir
Al seleccionar esta opción, se abrirá la pantalla de búsqueda y reproducción de archivos de
grabación. Como se muestra en la siguiente imagen:
Reproducir
1. Indica el estado de la reproducción
2. Inicia la reproducción / Pausa la reproducción
3. Para reproducción

30
4. Retrocede reproducción
5. Reproducción Lenta
6. Reproducción Rápida
7. Ajuste del volumen
8. Habilita todos los tipos de grabación para la reproducción (General, alarma, movimiento)
9. Seleccionar la visualización de grabación regular
10. Foto
11. Seleccionar la visualización de grabación por alarma
12. Seleccionar la visualización de grabación por movimiento
13. Escala de la línea de tiempo
14. Lista de grabaciones
15. Pantalla completa
16. Seleccionar canales
17. Seleccionar stream de video de la grabación
18. Calendario
19. Reproducir grabación o Multiplayback
Entre las funciones básicas de operación de grabación y búsqueda, podemos listar:
» Reproducción: hay diferentes opciones de búsqueda: Tipo de video (Todos, Regular y Alarma),
Número de canal y Calendario. Para reproducir el contenido del archivo, haga clic en el botón Lista
(esquina inferior derecha del menú) y luego haga doble clic con el botón izquierdo del mouse en el
archivo.
¡Atención!
La función de sincronización al reproducir archivos grabados en H.265 o H.265+ implica un pequeño retraso durante los
primeros segundos de estos archivos. Si se descargan estos archivos y se reproducen en iFleet Media Player, este retraso
no se produce. La reproducción asincrónica o con otras compresiones de video se realiza normalmente.
» Reproducción precisa: haga clic en la hora que desea reproducir y el sistema empezará a reproducir
el video.
» Zoom digital: cuando el sistema esté en modo de reproducción a pantalla completa, presionando
el botón izquierdo del mouse, arrástrelo por la pantalla para seleccionar una sección y luego haga
clic en el área para ejecutar el zoom digital. Haga clic con el botón derecho del mouse y el sistema
volverá al tamaño normal de la pantalla.
Para obtener información sobre la reproducción lenta y la reproducción rápida, consulte la siguiente tabla:
Botón Descripción
Avance Rápido
En el modo de reproducción, haga clic en este botón para cambiar entre varios
modos de avance rápido, como el avance rápido de 2×, 4×, 8× y 16×. Cuando se
reproducen grabaciones de 4 cámaras, el avance rápido debe ajustarse a un máximo
de 4× para evitar una reproducción lenta
Avance Lento
En el modo de reproducción, haga clic en este botón para alternar entre los
diferentes modos de avance lento como 1/2×, 1/4×, 1/8× y 1/16× de avance lento
Reproducir/Pausa
En el modo de reproducción, haga clic en este botón para alternar entre los modos
de reproducción/pausa

31
Volver La reproducción en reversa en la interfaz local funciona retrocediendo la grabación
cada 2 segundos. En el modo de reproducción, haga clic en Volver. El sistema
empezará a rebobinar el video. Cuando llegue a la hora deseada, vuelva a hacer clic
y el sistema se pondrá en pausa. Las funciones de avance lento y avance rápido
mencionadas anteriormente se aplican a la función Volver con sus respectivas
velocidades.
Para la reproducción independiente de los canales, el MVD ofrece una función de reproducción
independiente. En este modo, el usuario puede seleccionar los canales que desea reproducir y el
stream de grabación para cada uno de ellos. Por defecto, el MVD graba sólo por stream principal.
6.2. Eventos
El ícono Eventos da acceso a los menús de Alarma Info, Acelerómetro, Entrada de Alarma, Salida de
Alarma, Dispositivo, Movimiento y Anomalía.
Alarma Info
En esta opción es posible revisar el registro de eventos/alarmas reportados al sistema, tales como
Movimiento, Pérdida de Video, Enmascaramiento, Anomalía, Alarma Local e Inteligencia de Video.
Eventos>Alarma Info
»Funciones especícas:
»Tipo: seleccione el tipo de evento que desea buscar en los registros.
»Inicio: determine la hora de inicio de los registros a mostrar.
»Fin: determine la hora de nalización de los registros a mostrar.
»Buscar: presione aquí para iniciar la búsqueda según los parámetros previamente denidos.
Obs.: para las demás funcionalidades lea la sección Funciones comunes al nal del tema 6.2. Eventos.

32
Acelerómetro
En esta interfaz el usuario puede acompañar, en tiempo real, la aceleración y la inclinación del
dispositivo. Estos parámetros se utilizan para identicar colisiones, accidentes, curvas cerradas,
aceleraciones y desaceleraciones bruscas del vehículo.
Eventos>Acelerómetro
»Funciones especícas:
»Restablecer: restablece la referencia para los parámetros de posicionamiento del dispositivo.
Entrada de Alarma
Dentro del menú de
Entrada de Alarma
existen las opciones
Local
y
Cámara Oine.
Local
Al acceder a
Entrada de alarma>Local
el usuario podrá congurar las entradas de alarma de acuerdo
con la siguiente imagen.
Entrada de Alarma>Entrada de Alarma>Local
»Funciones comunes:
»Canal/entrada de alarma: seleccione el canal de video o la entrada de alarma en la que desea
implementar las acciones cuando se produzca el evento.
»Habilitar: activa el evento para el canal seleccionado.
»Evento: duración de los eventos (extracto de la página 51 del manual de grabadores
convencionales, reproducir para grabadores vehiculares)
Terminal
común
Fuente externa
Fuente externa
Terminal
común
NC NCNA NA
Conexión externa accionada durante eventos¹ Conexión externa no activada durante eventos²
Fuente
Alarma

33
»Post-alarma: determina el tiempo que el evento permanecerá habilitado después de su ocurrencia.
El valor puede variar entre 0 y 300 segundos, siendo el valor predeterminado 10 segundos.
»Duración del evento: es el tiempo que necesita el DVR para analizar un evento y considerar
que está ocurriendo. El valor puede variar entre 0 y 600 segundos, siendo 5 segundos el valor
predeterminado.
»Salida de Alarma: dena cuál salida de alarma se accionará cuando ocurra el evento. El tiempo
de accionamiento se dene por la suma de los valores Duración del Evento y Post-Alarma.
Obs.: el tiempo de accionamiento para las Inteligencias de Video se dene por el valor de Post-
alarma más un valor jo de 10 segundos.
» Mensaje: el sistema mostrará un mensaje en la pantalla conectada a la salida de video del DVR
para alertarle una vez que haya ocurrido el evento.
»Registros: registra la ocurrencia del evento en el log del sistema.
»Enviar e-mail: el sistema enviará un e-mail de alerta cuando se produzcan eventos, con el
destinatario y remitente previamente congurados en la sección E-mail de este manual.
»Grabar canal: seleccione los canales para activar la función de grabación cuando se dispare la alarma.
Asegúrese de ajustar la conguración en
Menú principal>Almacenamiento>Agenda>Grabación.
»Foto: habilite la función y seleccione los canales para activar la función de captura de
fotos. Todas las fotos se almacenarán en el HD o en la tarjeta SD del MVD y se podrán
descargar a través del menú Backup, siempre que el MVD haya sido congurado para ello en
Almacenamiento>Agenda>Foto.
También es posible enviar fotos por e-mail o a un servidor FTP,
ambos congurables previamente en el menú Red del MVD. Para congurar los parámetros de
calidad de las fotos, vaya a
Menú Principal>Cámara>Codicador>Foto.
Se permiten capturas
fotográcas de un máximo de 4 canales simultáneamente.
Obs.: la cantidad de fotos que se pueden almacenar en el HD es limitada, pero indeterminada.
Depende de la capacidad del HD o de la tarjeta SD, de los ajustes de grabación de video y de la
calidad de las fotos, y de los archivos antiguos que se sobrescriban en cada instante.
»Tour canal: cuando haya un evento, el sistema iniciará un tour a pantalla completa por los canales
seleccionados. Cuando ya no haya ningún evento, el tour nalizará, reiniciándose siempre desde
donde nalizó el último tour. El tiempo de visualización de las cámaras, así como el modo de
visualización, se pueden congurar en
Menú principal>Pantalla>Tour>Pantalla principal
en las
opciones de Intervalo y Tour movimiento.
»Buzzer: habilite esta opción para que, al producirse un evento, se accione el zumbador interno
del MVD.
»Funciones especícas:
»Sensibilidad: alto corresponde a la recepción de un pulso de tensión de 12 Vdc y Bajo
corresponde a la recepción de un pulso Neutro.
Obs.: para las demás funcionalidades lea la sección Funciones comunes al nal del tema 6.2. Eventos.
Después de realizar todas las conguraciones, haga clic en el botón
Aplicar
para guardarlas. Para
volver al menú anterior, haga clic en el botón
Volver.

34
Cámara Oine
En el momento en que la cámara IP cambia su estado de online a oine, indicando que ha sido
desconectada, el sistema podrá alertarle sobre este evento para que se pueda tomar alguna acción.
La función de cámara oine sólo es compatible con las cámaras IP.
El menú de cámara oine se mostrará como en la siguiente imagen.
Eventos>Entrada de Alarma>Cámara Oine
Obs.: para las demás funcionalidades lea la sección Funciones comunes al nal del tema 6.2. Eventos.
Después de realizar todas las conguraciones, haga clic en el botón
Aplicar
para guardarlas. Para
volver al menú anterior, haga clic en el botón
Volver.
Salida de Alarma
Menú de conguración para la salida de alarma del dispositivo.
Eventos>Salida de Alarma
» Funciones especícas:
» Manual: este modo mantiene las salidas de alarma permanentemente activas.
» Parar: seleccione este modo para desactivar las salidas de alarma de forma permanente.
» Estado: muestra cuáles salidas de alarma están activas.
» Liberación de la alarma: termina cualquier salida de alarma activa.

35
Obs.: para las demás funcionalidades lea la sección Funciones comunes al nal del tema 6.2. Eventos.
Después de realizar todas las conguraciones, haga clic en el botón
Aplicar
para guardarlas. Para
volver al menú anterior, haga clic en el botón
Volver.
Conexiones de las salidas de alarma
Salida controlable (Salida 1)
La salida controlable (CTRL) se utiliza para accionar cargas externas con una alimentación de 12 V
y una corriente máxima de 0,5A. Esta salida permanecerá a 0V hasta que un evento determine que
debe ser accionada. Cuando esto ocurra, la salida pasará a 12 V, alimentando la carga.
Salidas de alarma CTRL
Para accionar cargas superiores a 12 V 0,5 A, será necesario realizar la conexión a través de un relé,
como se describe en las siguientes imágenes.
¹Los dispositivos externos que utilicen esta conguración se encenderán cuando el MVD accione la salida controlable. Durante el periodo en el
que no se produzcan eventos, el dispositivo no se encenderá.
²Los dispositivos externos que utilicen esta configuración se encenderán durante el período en que el MVD no accione la salida controlable.
Durante el accionamiento de esta salida, el dispositivo no se encenderá.
Salida de alarma (NO). (Salida 2)
1. Conecte el terminal común del módulo (por ejemplo, C para la salida 2) al polo de la fuente de
alimentación que será utilizado por el dispositivo de alarma a accionar (por ejemplo, sirena, lámpara,
etc.);
Obs.: la fuente de alimentación debe respetar las especicaciones de la salida NO, 30 Vdc, 1A.

36
2. Conecte el terminal normalmente abierto del módulo (por ejemplo, NO para la salida 2) a la entrada
positiva de alimentación del dispositivo de alarma que desea accionar;
3. Conecte el polo negativo de la fuente de alimentación directamente al polo negativo del dispositivo
que se va a accionar.
El procedimiento anterior se utilizará para realizar las conexiones de las salidas NO/C, como se
muestra en la siguiente imagen.
Salidas de alarma
Dispositivo
Menú destinado a la habilitación y conguración de los parámetros de activación de los eventos del
dispositivo, Baja tensión de la batería, Temperatura elevada, Rotación, Colisión, Exceso de velocidad,
Baja velocidad, Curva rápida, Aceleración rápida, Frenada brusca y Post-llave apagada.
Eventos>Dispositivo
Obs.: para las demás funcionalidades lea la sección Funciones comunes al nal del tema 6.2. Eventos.
Después de realizar todas las conguraciones, haga clic en el botón
Aplicar
para guardarlas. Para
volver al menú anterior, haga clic en el botón
Volver.
Movimiento
Dentro del menú Movimiento tenemos las opciones Movimiento, Pérdida de video y Enmascaramiento.
Movimiento
Este menú ayuda en la conguración de la alarma del tipo Movimiento, y es posible congurar la
región de activación de la alarma por detección de movimiento, así como el botón de Test, que
permite testear la conguración realizada, como en la imagen.

37
Eventos>Movimiento>Movimiento
Obs.: es importante destacar que esta función puede dar lugar a una cantidad excesiva de eventos
si no se aplica correctamente en el escenario de uso. Recomendamos revisar cuidadosamente los
ajustes y parámetros antes de continuar.
Por favor, tenga en cuenta que el uso incorrecto de esta función puede conducir a resultados no
deseados o a la sobrecarga de eventos. Por lo tanto, es esencial entender completamente su
funcionamiento y cómo se implementará antes de activarla.
» Funciones especícas:
» Región: esta opción dene cuáles áreas de la imagen serán monitoreadas para la detección de
movimiento. Para congurar esta opción, debe hacer clic en el botón
Congurar
. Aparecerá una
página para denir las zonas de detección (4 zonas indicadas por colores), la sensibilidad de
detección y el umbral de detección. La opción de sensibilidad regula el grado de sensibilidad
de la detección a un movimiento. Cuanto más alta sea la sensibilidad, menos movimiento se
requerirá para activar la detección (va de 0 a 100). El umbral dicta la cantidad de movimiento
necesaria para activar el evento. Cuando el movimiento sea signicativo y supere este umbral,
se activará el evento de detección de movimiento (va de 0 a 100).
Obs.: para presentar la pantalla de conguración de la región, mueva el puntero del mouse a la parte
superior central de la pantalla.
Para las demás funcionalidades, lea la sección Funciones comunes al nal del tema
6.2. Eventos
.
Después de realizar todas las conguraciones, haga clic en el botón
Aplicar
para guardarlas. Para
volver al menú anterior, haga clic en el botón
Volver.
Conguración de región

38
Pérdida de video
Conguración de la alarma de tipo Pérdida de Video con parámetros como en la siguiente imagen.
Eventos>Movimiento>Pérdida de video
Obs.: para las demás funcionalidades lea la sección Funciones comunes al nal del tema 6.2. Eventos.
Después de realizar todas las conguraciones, haga clic en el botón
Aplicar
para guardarlas. Para
volver al menú anterior, haga clic en el botón
Volver.
Enmascaramiento
Conguración de la alarma de tipo Enmascaramiento con parámetros como se muestra en la
siguiente imagen.
Evento>Movimiento>Enmascaramiento
Obs.:
»
Es fundamental destacar que no recomendamos utilizar la función en la cámara DSM,
concretamente en el canal 1. Esta función puede dar lugar a una cantidad excesiva de eventos
si no se aplica correctamente. Recomendamos revisar cuidadosamente las conguraciones y
parámetros antes de continuar.
»
Para las demás funcionalidades, lea la sección Funciones comunes al nal del tema 6.2. Eventos.
Después de realizar todas las conguraciones, haga clic en el botón
Aplicar
para guardarlas. Para
volver al menú anterior, haga clic en el botón
Volver.

39
Anomalía
En el menú de Anomalías, el usuario puede congurar los eventos que indican Anomalías en la
unidad de almacenamiento, tales como, Sin Disco, Error de Disco y Poco Espacio. Cuando una de
estas funciones está habilitada y el evento ocurre, el MVD tomará la acción que fue congurada. La
interfaz se muestra en la imagen:
Evento>Anomalía>Disco
» Funciones comunes:
» Tipo de evento: seleccione el tipo de evento que desea congurar.
» Canal/entrada de alarma: seleccione el canal de video o la entrada de alarma en la que desea
implementar las acciones al producirse el evento.
» Habilitar: activa el evento para el canal seleccionado
» Post-alarma: determine el tiempo que el evento permanecerá habilitado después de su ocurrencia.
El valor puede variar entre 0 y 300 segundos, siendo 10 segundos el valor predeterminado.
» Sensibilidad: dene el nivel de sensibilidad para el evento seleccionado.
» Duración: es la cantidad de tiempo que el MVD necesita para analizar un evento para considerar que está
ocurriendo. El valor puede variar entre 0 y 300 segundos, siendo el valor predeterminado 5 segundos.
» Salida de Alarma: dena cuál salida de alarma será accionada cuando se produzca el evento. El
tiempo de accionamiento se dene por la suma de los valores de Duración del evento y Post-alarma.
Obs.: el tiempo de accionamiento para las Inteligencias de Video se dene por el valor de Post-
alarma más un valor jo de 10 segundos.
» Mensaje: el sistema mostrará un mensaje en la pantalla conectada a la salida de video del MVD
para alertarle una vez que haya ocurrido el evento.
» Enviar e-mail: el sistema enviará un e-mail de alerta ante la ocurrencia de eventos, con el
destinatario y remitente previamente congurados en la sección de E-mail de este manual.
» Post-grabación: cuando el evento haya terminado, el sistema continuará grabando las cámaras
seleccionadas durante un tiempo especicado entre 10 y 300 segundos.
» Foto: habilite la función y seleccione los canales para activar la función de captura de fotos.
Todas las fotos serán almacenadas en el HD del MVD y podrán ser descargadas a través del menú
Backup, siempre que el MVD haya sido congurado para ello en
Almacenamiento>Agenda>Foto.
También es posible enviar las fotos por e-mail o a un servidor FTP, ambos previamente
congurados en el menú Red del MVD. Para congurar los parámetros de calidad de las fotos,
vaya a
Menú Principal>Cámara>Codicador>Foto
. Se permite la captura de fotos de un máximo
de 5 canales simultáneamente
Obs.: la cantidad de fotos que se pueden almacenar en el disco es limitada pero indeterminada.
Depende de la capacidad del disco, de la conguración de las grabaciones de video, de la conguración
de la calidad de las fotos y de los archivos más antiguos que se sobrescribirán en cada instante.

40
» Registro: añade el evento a los registros de eventos.
» Buzzer: habilite esta opción para que, en caso de producirse un evento, se accione el zumbador
interno del MVD.
Después de realizar todas las conguraciones, haga clic en el botón
Aplicar
para guardarlas. Para
volver al menú anterior, haga clic en el botón
Volver.
6.3. Inteligencia Articial
En esta interfaz del menú se puede gestionar y ver la información y la conguración de la inteligencia
articial y el reconocimiento facial.
A continuación gura la tabla de inteligencias articiales que pueden utilizarse simultáneamente.
Escenario 1 Fatiga Escenario 4 Reconocimiento DSM
Fatiga ×Fatiga ×
Colisión ×Colisión ×
Detección facial Detección facial
Reconocimiento DSM ×Reconocimiento DSM ×
Reconocimiento canal IP Reconocimiento canal IP
Manos al volante ×Manos al volante ×
Escenario 2 Colisión Escenario 5 Reconocimiento canal IP
Fatiga ×Fatiga
Colisión ×Colisión
Detección facial Detección facial ×
Reconocimiento DSM ×Reconocimiento DSM
Reconocimiento canal IP Reconocimiento canal IP ×
Manos al volante ×Manos al volante
Escenario 3 Detección facial Escenario 6 Manos al volante
Fatiga Fatiga ×
Colisión Colisión ×
Detección facial 9 ×Detección facial
Reconocimiento DSM Reconocimiento DSM ×
Reconocimiento canal IP ×Reconocimiento canal IP
Manos al volante Manos al volante ×
6.3.1. Fatiga
Dentro del menú Fatiga existen las opciones Fatiga y Consulta de alarma.

41
Fatiga
Este menú ayuda en la conguración de las alarmas relacionadas con la detección de fatiga, siendo
posible congurar cada tipo de alarma individualmente con sus respectivos parámetros según la
siguiente imagen.
I.A>Fatiga>Fatiga
Utilizando las descripciones de cada campo a continuación, congure los parámetros de la I.A:
» Habilitar: marque si quiere que la Inteligencia Articial quede activa.
» Modo de trabajo: seleccione el modo de operación de la I.A, siendo que el modo
Normal
es
el modo convencional de generación de los eventos, y el modo
Test
puede ser utilizado para
validación en bancada de los parámetros congurados
» Tipo de regla: seleccione el tipo de evento que desea habilitar/deshabilitar y/o congurar.
Estas son las reglas para una posible conguración:
» Fatiga: detecta las señales de Fatiga del conductor, como los Bostezos y los Ojos cerrados.
» Dirección distraída: detecta los movimientos de distracción del conductor, como Mirar a su
alrededor, Levantar la cabeza y Bajar la cabeza.
» Celular: detecta el uso del celular por parte del conductor, como por ejemplo Llamar mientras
conduce.
» Sin conductor: detecta cuando el conductor ya no está presente en el ángulo de visión de la
cámara.
» Usar lentes de sol con bloqueo de infrarrojos: detecta el uso de lentes de sol con bloqueo de
infrarrojos del conductor, ya que su uso limita las demás inteligencias del grabador.
» Cigarrillo: detecta el movimiento y el humo del conductor que se lleva el cigarrillo a la boca.
» Obstrucción de lentes: detecta cuando la lente de la cámara sufre algún bloqueo de visión.
» Sin cinturón: detecta cuando el conductor no lleva puesto el cinturón.
» Todas las inteligencias citadas, almacenan y alertan sus registros.
Dentro de todos los eventos es posible congurar:
» Velocidad de disparo de la alarma: dena una velocidad mínima que debe alcanzarse para
que se disparen las alarmas.
» Tiempo de protección de la alarma: determine un tiempo de protección de la alarma, es decir,
dentro del intervalo de tiempo congurado no se accionará la misma alarma.
» Duración: duración del evento necesaria para que se genere una alarma.
Después de realizar todas las conguraciones, haga clic en el botón
Aplicar
para guardarlas. Para
volver al menú anterior, haga clic en el botón
Volver.

42
Consulta de alarmas
Consulte las alarmas relativas a la inteligencia articial dentro de una fecha y hora denidas por el
usuario según la siguiente imagen.
I.A>Fatiga>Consulta de alarma
A través de las descripciones de cada campo a continuación, consulte las grabaciones de alarmas
relativas a la inteligencia articial:
» Canal: seleccione el canal en el que desea buscar las grabaciones.
» Inicio: dena la fecha y la hora inicial para buscar las grabaciones.
» Fin: dena la fecha y la hora nal para buscar las grabaciones.
» Búsqueda inteligente: presione este botón para realizar la búsqueda según los parámetros
seleccionados previamente.
6.3.2. Colisión
Dentro del menú
Fatiga
existen las opciones
Colisión y Consulta de alarma.
Colisión
Este menú ayuda a congurar las alarmas relacionadas con el monitoreo de carreteras con
inteligencia articial, y es posible congurar cada tipo de alarma individualmente con sus respectivos
parámetros como vemos en la siguiente imagen.
I.A>Colisión>Colisión

43
Utilizando las descripciones de cada campo a continuación, congure los parámetros de la I.A:
» Habilitar: marque si quiere que la Inteligencia Articial permanezca activa.
» Tipo de regla: seleccione el tipo de evento que desea habilitar/deshabilitar y/o congurar. Los
eventos de conguración son los siguientes: Colisión frontal, Distancia demasiado corta y Cambio
de carril sin señalización.
Dentro de estos eventos se pueden congurar:
» Velocidad de disparo de la alarma: dena una velocidad mínima que debe alcanzarse para que
se disparen las alarmas.
» Tiempo de protección de la alarma: determine un tiempo de protección de la alarma, es decir,
dentro del intervalo de tiempo congurado no se accionará la misma alarma.
» TTC: tiempo hasta la colisión, es decir, cuántos segundos antes de lo que sería una colisión
con el vehículo de adelante, el cliente desea ser alertado sobre el evento. Este parámetro tiene
en cuenta la velocidad media del vehículo, su aceleración y desaceleración, y la distancia al
vehículo que de adelante para calcular el tiempo de reacción del conductor.
» Cong: interfaz para la conguración de los datos de instalación de la cámara de colisión, como
la anchura del vehículo, la altura de la lente y la distancia frontal.
Después de realizar todas las conguraciones, haga clic en el botón
Aplicar
para guardarlas. Para
volver al menú anterior, haga clic en el botón
Volver.
Consulta de alarma
Consulte las alarmas relacionadas con la inteligencia articial dentro de una fecha y hora denidas
por el usuario como se ve en la siguiente imagen.
I.A>Colisión>Consulta de alarma
A través de las descripciones de cada campo que aparece a continuación, consulte las grabaciones
de alarmas relativas a la inteligencia articial:
» Canal: seleccione el canal en el que desea buscar las grabaciones.
» Inicio: dena la fecha y la hora inicial para buscar las grabaciones.
» Fin: dena la fecha y la hora nal para buscar las grabaciones.
» Búsqueda inteligente: presione este botón para realizar la búsqueda según los parámetros
seleccionados previamente.
6.3.3. Instalación de la Solución de Inteligencia Articial
iFleet Smart Pro - Solución Inteligencia Articial
La solución iFleet Pro incluye:
»Cámara VHDM 1006 ADAS;
»Cámara VHDM 1012 DSM;
»Monitor de información MVA 1154;
»Cable extensor de alarma para MVA 1154.

44
Componentes de la solución
Consulte a continuación las especicaciones técnicas y la instalación de los productos que
componen la solución:
Monitor de Alarma
Dispositivo que presenta información de inteligencias detectada por el grabador, con la intención de
alertar al conductor que conduce el vehículo.
»Especicaciones técnicas
Pulgadas 1.54’
Resolución 240 × 240
Brillo 680 cd/m²
RS 232 Baud rate 9600
Tensión de entrada 12 Vdc
Consumo (máx) < 2 W
Dimensiones (An × Al × P) 63 × 78 × 71 mm
Peso 150g
Longitud del cable 1 m
Carcasa Plástico
Grado de protección IP54

45
»Instalación
El Monitor de Información de la solución iFleet PRO es fácil de instalar. Su base contiene cinta
adhesiva de doble faz para una jación rápida y segura. Antes de instalarlo, consulte las siguientes
recomendaciones:
»Antes de jar la base del Monitor de Información, asegúrese de que la supercie está libre de
cualquier residuo, utilice un paño con alcohol para limpiarla;
»Elija una supercie para la instalación que sea fácil de ver y no entorpezca la visibilidad y la
rutina diaria del conductor.
»Los tornillos de los laterales sirven para ajustar el ángulo del monitor, con la posibilidad de
ajustarlo entre 0° y 90° grados.
Vea el siguiente ejemplo de conexión:

46
»En el grabador, el cable extensor de alarma para el monitor va conectado a la salida A/V out
(salida de video analógica (CVBS)) y a la entrada Extend.
Cámara de Fatiga
El tamaño de la estructura de la cámara durante la detección y el análisis del comportamiento de
conducción se muestra en la siguiente gura:
Artículos que acompañan al producto:
»1× Kit para instalación.
»1× Llave de regulación.
»Especicaciones técnicas
CMOS 1/4 mm
Formato de video NTSC – 1280(H) × 720(V)
Resolución 720p
Iluminación mínima 0.1 Lux (blanco y negro)
Sistema de sincronización Interno
Relación señal/ruido 2D/3D
Lente 4 mm
Ángulo de visión 56°(H) × 32°(V)
Balance de blancos Modo blanco y negro
Día y noche No
BLC Sí
GRABADOR
Conexión al post-
llave del vehículo
MVA 1154
Entrada Extend
y salida A/V out
Canal 1
Cable Aviation 4 vías Canal 2
Cable Aviation 4 vías
Pulso de velocidad (+)
GND (-)
Señal de echa Derecha
Señal de echa Izquierda

47
HLC Sí
Iris Fijo
Alcance IR 3m
Cantidad de LEDs 1
Audio No
Alimentación 9 V–16 Vdc
Consumo (máx) < 2,5 W
Temperatura -30 °C ~ +70 °C
Humedad 0% - 90%
Grado de protección IP54
Tipo de carcasa Especial
Lugar de instalación Interno
Color de la carcasa Negro
Dimensiones (An × Al × P) 70 × 125 × 50 mm
»Instalación de la cámara DSM
La cámara de detección del comportamiento de conducción se instala mediante adhesivo + tornillos.
Vea a continuación las recomendaciones de instalación de la cámara:
1. Limpie la supercie donde instalará la cámara.
Es importante que la supercie de jación de la cámara esté limpia para mejorar la durabilidad del
pegamento.
2. Retire el pegamento 3M de la bolsa de accesorios y colóquelo en la parte inferior de la base de
la cámara.
Compruebe la ubicación correcta de instalación de la cámara antes de pegarla al tablero del
vehículo.
3. Pegue el dispositivo en el tablero del vehículo.
Siga las especicaciones recomendadas para colocar la cámara para obtener la mejor precisión.
4. Retire el tornillo de la bolsa de accesorios, páselo por el oricio de montaje, atorníllelo en el
tablero del vehículo y apriételo.
Los tornillos deben apretarse sin fuerza excesiva. La mesa de instrumentos es de plástico, por lo
que es fácil de resbalar;
Obs.: al instalar, preste atención a la posición máxima del volante. Evite que el volante invada el
ángulo de visión de la cámara DSM, esto puede afectar a la detección precisa de las inteligencias.
Intente ajustar la cámara a la posición del rostro y no al centro de la pantalla.
»Instalación
»Los tornillos laterales de la cámara sirven para fijar la posición del ángulo de visión de la
cámara.
»No instale la cámara DSM en diagonal respecto al rostro del conductor. Para una mayor
precisión, instálela en línea recta con respecto al rostro del conductor.
»Para obtener un buen funcionamiento y precisión en las inteligencias, recomendamos que la
instalación de la cámara se realice a una distancia del conductor de entre 70 cm y 80 cm.
»Ajuste de la cámara para detectar el comportamiento de conducción
La cámara de análisis del comportamiento de conducción necesita funciones de algoritmo como la
fatiga por líneas continuas, el tabaquismo y las llamadas telefónicas. El campo de visión debe cubrir
la totalidad del conductor y garantizar que el rostro esté centrado.
El campo de visión de la cámara se consigue ajustando el soporte. El soporte de la cámara se puede
ajustar en 3 direcciones, incluida la rotación horizontal de 360°, la inclinación hacia delante de 120°,
la inclinación hacia atrás de 20° y la inclinación hacia la izquierda y la derecha de ±30°.

48
Cámara de Colisión
La cámara ADAS de la solución iFleet Pro es responsable de la captura frontal del vehículo, la
transmisión de señales de video de alta velocidad, sin retardo y a larga distancia. El aspecto y la
estructura de la cámara se muestran en la siguiente gura:
»Especicaciones técnicas
CMOS 1/ 2,8 mm
Formato de video NTSC – 1920(H) × 1080(V)
Iluminación mínima 0.1 Lux
Sistema de sincronización Interno
Lente 6 mm
Balance de blancos Automático
BLC Sí
Día y noche No
Iris Fijo
Reducción de ruido 3D NR
Bostezando Ojos cerrados
Mirar alrededor Cabeza hacia
abajo
Levantando la
cabeza
Llamar mientras
conduce
Llamar mientras
conduce
Sin conductor

49
Alcance IR 3 m
Cantidad de LEDs --
Salida de Video Video compuesto (CVI)
Audio No
Alimentación 9 V–16 Vdc
Consumo (máx) < 2 W
Temperatura -30 °C ~ +70 °C
Humedad 0% - 90%
Grado de protección IP54
Tipo de carcasa Plástico
Lugar de instalación Interno
Color de la carcasa Negro
Dimensiones (An × Al × P) 75 × 85 × 40 mm
»Instalación
Esta cámara requiere una instalación muy precisa, ya que cualquier desnivel o descentrado repercutirá
directamente en la precisión de la captura.
Por favor, siga atentamente las siguientes instrucciones de instalación:
1. Limpie el vidrio del parabrisas por la cara interior (utilizando una toallita con alcohol), después de
la limpieza, encuentre el centro del parabrisas del vehículo (utilice una cinta métrica) y márquelo
utilizando una cinta aislante. Es importante que la supercie donde se ja la cámara esté limpia
para que el pegamento dure más tiempo.
2. Alinee la lente de la cámara ADAS con la marca realizada anteriormente. Para conrmar la
posición, mida los lados de la cámara hasta el extremo del parabrisas y asegúrese de que la
distancia sea la misma en ambos lados. No je todavía la cámara.
3. Después de asegurar el posicionamiento horizontal de la instalación de la cámara ADAS, nos
aseguraremos de la nivelación de la instalación. Retire la película protectora del adhesivo y
utilice una regla con un nivel por encima de la cámara para ajustar la nivelación.
4. Una vez ajustado el nivel, comience a pegar la cámara ADAS al vidrio del parabrisas, presionándola
rmemente contra el parabrisas. Asegúrese de que todo el borde adhesivo está bien adherido al
vidrio, así evitamos que entren residuos en la lente de la cámara.
5. Una vez jada la cámara ADAS, el último paso es medir la altura desde la lente al suelo. Realice
la medición y guarde el valor medido, ya que lo utilizaremos en la conguración.
6. En el lateral de la cámara hay un tornillo que permite ajustar el ángulo de la cámara para
posicionarla.
Vista general de la instalación
El proceso de instalación de la Solución iFleet PRO es el procedimiento más importante en lo que
respecta al nivel de precisión a alcanzar. Siga los pasos con atención para garantizar una instalación
correcta y evitar futuros problemas en la solución.
Herramientas adecuadas:
Alicate universal Utilizado en la instalación de cables eléctricos
Alicate de Corte Utilizado en la instalación de cables eléctricos
Abrazadera de plástico Utilizada para organizar los mazos de cables eléctricos
Destornillador Optimiza el tiempo de instalación
Tornillo autoperforante Philips Optimiza la jación de los equipos
Multímetro Digital Se utiliza para encontrar señales eléctricas durante la instalación
Cinta métrica 30 metros Para calibrar la cámara ADAS
Regla con nivel Para calibrar la cámara ADAS
Usando lentes de
sol con bloqueo de
infrarrojos
Humo
Obstrucción de
lentes Obstrucción de
lentes
Sin Cinturón

50
»Diagrama de instalación
A continuación encontrará el diagrama de una instalación estándar de la solución iFleet PRO:
»Instalación del DVR vehicular
»Conexión del Pulso de Velocidad al DVR Vehicular, para una mejor precisión del funcionamiento
de la solución iFleet PRO, aconsejamos utilizar el pulso de velocidad del vehículo para la lectura
del DVR vehicular. Al capturar la señal de pulso conecte según la ilustración siguiente:
Obs.: si no es viable utilizar la velocidad del Pulso, puede utilizar la velocidad del GPS, pero no tendrá
el mismo nivel de precisión.
»Conexión de las señales de Flecha (izquierda y derecha): para la generación de alarmas de Cam-
bio de Carril es necesario integrar las señales de echa al MVD en el momento de la instalación.
Vea abajo:
Conguración de la solución
La línea iFleet PRO, se presenta con nuevas inteligencias, mejoras y con destaque en la conguración
de las inteligencias de una forma más simplicada.
Para realizar la conguración a través del DVR vehicular. Conecte su MVD a un monitor CP4 o a
través de un cable de red a un notebook.
Colisión frontal
Cambio de carril
(derecho)
Cambio de carril
(izquierdo)
Cambio de carril

51
Vaya al Menú Principal del MVD, seleccione IA:
Para congurar las inteligencias, seleccione Parámetros y, a continuación, seleccione la inteligencia
que desea congurar.
» Fatiga
Para las detecciones, la cámara DSM debe estar conectada al canal 1 del grabador.
Vaya al Menú Principal, seleccione
IA > Fatiga:
En Tipo de regla, seleccione la inteligencia que desea congurar y dena los parámetros Velocidad y
Tiempo de la acción del conductor para que la detección se señale como alarma.
A continuación se presentan los tipos de reglas dentro de la inteligencia Fatiga.
Distancia muy
corta

52
» Fatiga: detecta señales de fatiga del conductor, como Bostezos y Ojos cerrados.
» Conducción distraída: detecta los movimientos de distracción del conductor, como mirar a su
alrededor, levantar y bajar la cabeza.
» Celular: detecta el uso del celular del conductor, como las llamadas mientras conduce.
» Sin conductor: detecta cuando el conductor ya no está presente en el ángulo de visión de la
cámara.
Ancho

53
» Usando lentes de sol con bloqueo de infrarrojos: detecta el uso por parte del conductor de lentes
de sol que bloquean los infrarrojos, ya que su uso limita las demás inteligencias del grabador.
» Cigarrillo: detecta el movimiento del conductor llevándose el cigarrillo a la boca, señalándolo
como humo.
» Obstrucción lentes: detecta cuando la lente de la cámara está bloqueada.
» Sin Cinturón: detecta cuando el conductor no lleva puesto el cinturón de seguridad en el vehículo.

54
Todas las inteligencias mencionadas almacenan y alertan de sus registros de inteligencia.
» Colisión
Para las detecciones de la cámara ADAS, debe estar conectado al canal 2 del grabador.
Vaya al Menú Principal, seleccione
IA > Colisión:
Dena los parámetros de Velocidad, Tiempo de colisión y Distancia a la línea y proximidad.
A continuación se indican los tres tipos de reglas de conguración para la Colisión:
» Colisión Frontal:
» Cambio de carril: detecta el cambio de carril del conductor mediante las líneas de la carretera,
mostrando como alerta de cambio de carril, cambio de carril (izquierda) o (derecha), si se sale
de la vía principal.

55
» Distancia muy corta:
» Calibración de la solución ADAS
Para calibrar la cámara ADAS, sitúe el vehículo en un ambiente abierto, mida con su cinta métrica una
distancia de 30 metros y marque el punto como en la gura siguiente:
» Después de marcar, retire la protección trasera de la cámara ADAS y acceda al ajuste de la lente;
» Ahora, con la ayuda de un monitor CP4 o una computadora conectada al DVR vehicular, ajuste
la posición de la lente hasta que la línea de 30 M toque la marca realizada anteriormente. Para
terminar el proceso, je el tornillo de la lente y cierre la cámara.

56
Parámetros y, a continuación, seleccione Colisión.
Seleccione
Calibrar
para calibrar la cámara para la detección de colisiones.
» Ancho del vehículo: mida el ancho del vehículo.
» Altura de la lente: parametrice la altura de instalación de la cámara ADAS en el DVR vehicular
midiendo desde la altura de la lente de la cámara hasta el suelo.
» Distancia frontal: distancia de la parte delantera del vehículo.
» Estado de calibración:
Calibrado
o
No calibrado
. El estado de la detección congurada
correctamente debe ser
Calibrado
.
Los valores x e y deben estar centrados como punto de referencia en el frente del vehículo, el valor
predeterminado para ambos es 4096.
X: línea horizontal Y: línea vertical
Obs.:
»
Recuerde que las medidas del grabador están en milímetros.
Estos son los parámetros para la conversión: 1 m corresponde a 1000 mm.
»
La modicación de los valores x e y con nes de calibración puede realizarse a través
de una interfaz web o local. Para realizar la conguración a través de la interfaz web, es
necesario instalar los plugins en el navegador Microsoft Edge.
» Monitor de información
Para activar las alarmas en el monitor, es necesario cambiar la opción
Función
a MVA 1154. Vea
la siguiente imagen:

57
Vaya al
Menú Principal, seleccione Red, Puerto Serie.
En la opción
Función
, cambie la información a MVA 1154.
» Detección facial: realiza la detección de rostros, identicando información como: expresión
facial, edad, género, lentes, máscara (sobre la boca), barba y bigote.
» Reconocimiento Facial
Este menú permite congurar el equipo para que realice acciones al reconocer rostros que se
encuentren en los bancos de imágenes.
Inteligencia que puede ser habilitada en el canal 1, a través de la cámara VHDM 1012 DSM o a través
del canal 5, cámara IP (especíca para escenario vehicular).
Obs.: no es posible habilitar el reconocimiento para ambos canales simultáneamente.
Para garantizar las inteligencias, recomendamos usar cámaras especícas para el escenario
vehicular.
Si tiene dudas sobre los modelos indicados, consulte nuestro portafolio en el sitio web,
https://www.
intelbras.com/pt-br/seguranca-eletronica/monitoramento-veicular.

58
IA > Parámetros > Reconocimiento facial
» Para congurar el reconocimiento facial en DSM:
Acceda al
Menú Principal > IA > Parámetros > Reconocimiento Facial:
» Habilitar: seleccione la opción para activar la inteligencia.
Habilite el reconocimiento facial en el canal 1 y seleccione la base de datos deseada para
la identicación del conductor.
Después de realizar los pasos anteriores, seleccione la opción
Guardar.
IA > Parámetros > Reconocimiento facial
» Para congurar la identicación del conductor con la DSM:
Acceda al
Menú Principal > IA > Parámetros > Fatiga:
» Habilitar: seleccione la opción para activar la inteligencia.
Seleccione el tipo de regla
Identicación del Conductor
y active la función en el campo
correspondiente.
Después de realizar los pasos anteriores, seleccione la opción
OK
para guardar las
conguraciones.

59
También es necesario activar Upload de Alarma, vaya a
Menú Principal > IA > Rostro Humano >
Upload de Alarma:
» Active el Reconocimiento Facial y Transmisión Suplementaria después de la desconexión.
Menú > IA > Rostro Humano > Upload de Alarmas
Obs.: importante después de cualquier cambio en la conguración seleccione Aplicar, para guardar la
información.
Para congurar el reconocimiento en la cámara IP:
Vaya a Menú
Principal > IA > Reconocimiento Facial.
» Habilitar: marque la opción para activar Inteligencia.
» Canal: seleccione 5.
» Dena la base de datos con la que desea asociar.
En el reconocimiento a través de cámara IP, es necesario habilitar la Detección facial para el canal 5.
Para ello, vaya a
Menú principal > IA > Detección Facial.
» Habilitar: marque la opción para activar la Inteligencia.
» Canal: seleccione 5.
También es necesario activar Upload de Alarma, vaya a
Menú Principal > IA > Rostro Humano >
Upload de Alarma:
» Active la Detección de Rostros, el Reconocimiento Facial y la Transmisión Suplementaria después
de la desconexión.
Menú > IA > Rostro Humano > Upload de Alarmas

60
Funciones especícas
» Región: esta función determina la proporción del rostro que debe detectarse al aparecer en la
imagen. En la opción Regla, al hacer clic en el botón Congurar, aparecerá un rectángulo de tamaño
ajustable. Redimensione el rectángulo en función del tamaño del rostro.
Instalación y posicionamiento
» Instalación: la asertividad y el alcance de esta función dependen del correcto posicionamiento de
la cámara utilizada y de la calidad de la imagen proporcionada por la cámara.
Obs.: los ruidos en la imagen o una iluminación de fondo muy intensa pueden estropear la imagen,
dicultando la detección de rostros.
» Posicionamiento: el posicionamiento de la cámara es fundamental para garantizar una correcta
detección, los tres puntos a tener en cuenta son:
» Ángulo respecto al objetivo: la cámara debe colocarse de forma que la imagen proporcionada
genere un rostro vertical, si el ángulo no es recto, puede interferir en la detección del rostro.
Vea la imagen de Detección facial:

61
» Ángulo vertical: la cámara debe colocarse a un ángulo máximo de 30° del rostro a detectar, esto
es necesario para que en la imagen obtenida se vea claramente el rostro a detectar.
Vea la imagen Ángulo vertical.
Ángulo vertical
Obs.: para mejorar la asertividad de la detección, se recomienda un ángulo menor con respecto al
objetivo, es decir, colocar la cámara en línea recta frente al objetivo.
» Ángulo horizontal: la cámara debe colocarse con un ángulo máximo de 30° con respecto al
objetivo a detectar, esto es necesario para que la imagen obtenida proporcione una visión clara
del rostro a detectar.
Vea la imagen Ángulo horizontal.
Ángulo horizontal
Obs.: para mejorar la asertividad se recomienda un ángulo menor con respecto al objetivo, es decir,
colocar la cámara en línea recta frente al objetivo.
» Alcance: el rostro debe ocupar al menos el 10% del tamaño de la imagen para que la función
pueda ejecutarse. Para comprobar si se cumplen los requisitos de tamaño mínimo y máximo
de la imagen, acceda al menú Detección de rostros y vea el ajuste del objetivo en la opción
Regla. Además de comprobar que la conguración actual cumple los requisitos, en este menú
se pueden congurar las proporciones mínima y máxima (entre el 10% y el 100%).

62
Tamaño del objetivo
Tamaño del objetivo Ejemplo: una cámara con un objetivo de 3,6 mm genera un alcance de
aproximadamente 2 metros (cámara > objetivo), en este escenario el rostro a detectar alcanzaría
el 10% del tamaño de la imagen.
Para el mismo objetivo a una distancia de 5 metros, sería necesario utilizar una cámara de enfoque
ajustable, de modo que el rostro a 5 metros represente al menos el 10% de la imagen.
Obs.: se recomienda utilizar cámaras con una lente de 3,6 mm o superior para utilizar la detección
de rostros.
Base de Datos
Dentro de este menú será posible congurar y gestionar las bases de datos utilizadas por las
funciones de inteligencia.
Base de datos
El menú Banco de Imágenes tiene la siguiente interfaz.
Menú > IA > Base de datos

63
En esta interfaz es posible realizar los siguientes procesos:
» Crear Bancos de imágenes: botón Agregar situado en la esquina inferior derecha de la pantalla;
» Eliminar Bancos de imágenes: Botón
Del
localizado en la esquina inferior derecha de la pantalla;
» Proceso Banco de imágenes: seleccione un banco de la lista y presione en Modelado para analizar
las imágenes y comprobar si alguna imagen no se puede procesar. Las imágenes no procesadas
no se utilizarán durante el reconocimiento facial;
» Actualizar la lista de bancos: botón
Actualizar
localizado en la esquina inferior izquierda de la lista
de bancos de imágenes.
Para añadir un nuevo banco de imágenes, haga clic en
Agregar
e introduzca el nombre del nuevo
Banco, como se muestra en la siguiente imagen.
Agregar Banco de Imágenes
Después de agregar un nuevo banco haga doble clic para acceder al banco y agregar imágenes.
Sólo es posible agregar imágenes al banco a través de la interfaz local. Después de acceder al banco seleccione:
Obs.: las imágenes sólo pueden cargarse en la base de datos a través de la interfaz local.
» Registrar ID: añade una imagen al banco utilizando un dispositivo USB.
Registrar ID

64
» Registro por Lotes: permite añadir imágenes por lotes seleccionando varios archivos o
seleccionando un directorio del dispositivo USB.
Atención: las imágenes deben estar en formato JPG con una resolución mínima de 150×150 píxeles
y un tamaño máximo de 256 Kb.
Registro por lotes
Obs.: al añadir por lotes, el sistema cargará los parámetros de cada registro siguiendo el siguiente
patrón de nombres de archivo.
Nombre#Sgénero#Bcumpleaños#Npaís#TtipodeID#ADirección.jpg
» Género (#S): 1(Masculino), 2 (Femenino)
» Cumpleaños (#B): utilizar el formato AAAAMMDD
» País (#N): añadir nacionalidad
» Tipo de ID (#T): 1(Matrícula),2(RG),3(Pasaporte)
» ID (#M): añadir Matricula, Rg o Pasaporte
» Dirección (#A): añadir la dirección
Ex.: Tom#S1#B19900101#Nbrasil#T1#M123#ACalleX.jpg
Además de añadir imágenes, este menú también tiene las siguientes funciones:
» Modelado: realiza el modelado de la imagen cargada en la base de datos. Este modelado permitirá
al sistema comparar la imagen captada por la cámara con la imagen almacenada en el sistema.
Este proceso se realiza automáticamente al añadir nuevas imágenes a la base de datos y puede
accionarse manualmente para priorizar o probar archivos especícos.
» Borrar: borra los registros seleccionados.
Para garantizar una mayor asertividad, recomendamos seguir las siguientes recomendaciones
siempre que sea posible:

65
» Fondo de color neutro, preferentemente blanco;
» Ojos visibles, sin pelo en los ojos;
» Rostro enmarcado hacia la cámara (cubriendo el 70% ~ 80% de la foto), nunca mirando hacia
otro lado o con la cara inclinada;
» Iluminación uniforme, sin sombras, reejos ni ash en el rostro;
» Sin lentes, sombrero o máscara;
» Foto reciente, de no más de 6 meses;
» Enfoque nítido y limpio.
» Manos al volante
Inteligencia para el canal 3 o 4 del grabador.
Cámaras recomendadas para la detección: VHDM 3100 G3 y VHDM 3105 G3.
Habilite la función
Canal
para activar la inteligencia.
Seleccione
Congurar en Región
para denir la detección del volante.
En
Tipo de regla,
seleccione la inteligencia que desea congurar y dena los parámetros Velocidad y
Tiempo de la acción del conductor para que la detección se señale como alarma.
A continuación, los tipos de regla dentro de la inteligencia Manos al volante.
» Alerta de volante manos libres: mano única.
Cuando el conductor retira una mano del volante durante un determinado periodo de tiempo, se
señala como mano única.

66
También señalando como ambas manos, cuando el conductor retira ambas manos del volante.
» Reproducir alarma del teléfono: Inteligencia que detecta si el conductor está usando el celular
mientras conduce, por lo que lo señala como mano única y hace sonar la alarma del teléfono.
Manos al volante
Dentro del menú
Manos al volante
existen las opciones
Manos al volante
y
Consulta de alarma
.
Manos al volante
Este menú ayuda en la conguración de las alarmas de detección de manos fuera del volante, así
como el evento de redundancia de la inteligencia del cinturón de seguridad y el uso del celular, sien-
do posible congurar cada tipo de alarma individualmente con sus respectivos parámetros como
muestra la siguiente imagen.
I.A>Manos al volante>Manos al volante
Utilizando las descripciones de cada campo a continuación, congure los parámetros de la I.A:
» Canal: seleccione el canal para el que desea congurar los parámetros de manos al volante.
» Habilitar: marque esta opción si desea que la Inteligencia Articial permanezca activa.
» Modo de trabajo: seleccione el modo de operación de la I.A., donde el modo
Normal
es el modo
convencional de generación de los eventos, y el modo
Test
puede utilizarse para la validación en
bancada de los parámetros congurados.
» Tipo de regla: seleccione el tipo de evento que desea habilitar/deshabilitar y/o congurar.
» Velocidad de disparo de la alarma: dena una velocidad mínima que debe alcanzarse para que se
disparen las alarmas.

67
» Duración: duración del evento necesaria para que se genere una alarma.
» Tiempo de protección de la alarma: determine un tiempo de protección de la alarma, es decir,
dentro del intervalo de tiempo congurado no se accionará la misma alarma.
» Predeterminado: vuelve a la conguración predeterminada del MVD.
Después de realizar todas las conguraciones, haga clic en el botón
Aplicar
para guardarlas. Para
volver al menú anterior, haga clic en el botón
Volver.
Consulta de alarma
Consulte las alarmas relacionadas con la inteligencia articial dentro de una fecha y hora denidas
por el usuario como se muestra en la siguiente imagen.
I.A>Manos al volante>Consulta de alarma
A través de las descripciones de cada campo que aparece a continuación, consulte las grabaciones
de alarmas relativas a la inteligencia articial:
» Canal: seleccione el canal en el que desea buscar las grabaciones.
» Inicio: dena la fecha y la hora inicial para buscar las grabaciones.
» Fin: dena la fecha y la hora nal para buscar las grabaciones.
» Búsqueda inteligente: presione este botón para realizar la búsqueda según los parámetros
seleccionados previamente.
6.4. Backup
En este menú es posible realizar backups de las grabaciones del MVD. La siguiente imagen
muestra la interfaz del menú
Backup
. Para hacer un backup de las grabaciones, siga el siguiente
procedimiento:
Backup

68
1. Conecte un dispositivo USB de backup al MVD. Este dispositivo debe estar formateado en el
sistema de archivos FAT32. Si no es así, conéctelo a una computadora para formatearlo antes de
proceder al siguiente paso;
2. En la opción
Guardar en
, haga clic en el botón
Navegar
y seleccione la carpeta en la que se
guardarán las grabaciones;
3. En la opción Grabar Canal, seleccione el canal en el que desea buscar grabaciones;
4. En la opción
Tipo
, seleccione el tipo de grabación que desea buscar;
5. Determine la fecha y hora de inicio y n de la búsqueda de grabaciones en el disco del MVD;
6. En la opción
Formato de archivo
, elija el formato del archivo de video después del backup. Existen
opciones
DAV, MP4 y AVI
para
DAV y MP4
. Si selecciona la opción DAV, tendrá que utilizar iFleet
Media Player para reproducir los archivos;
Obs.: La reproducción de archivos de video con compresión H.265 en formato de video MP4 depende
de la compatibilidad del reproductor multimedia utilizado. Compruebe la compatibilidad con el soporte
del desarrollador del reproductor multimedia.
7. Haga clic en el botón
Buscar
para buscar grabaciones con las características denidas. El MVD
listará los archivos encontrados;
Obs.: el MVD listará hasta 1024 archivos a la vez. Si el MVD ha grabado más de 1024 archivos en el
intervalo de tiempo determinado, se listarán los primeros 1024 archivos de ese intervalo.
8. Seleccione los archivos de los que desea hacer backup y haga clic en el botón
Backup
. El MVD
mostrará una barra de progreso e informará el tiempo restante hasta nalizar el procedimiento.
Cuando termine, se mostrará una ventana emergente informando del n del backup.
Obs.: después de hacer clic en el botón de
Backup
, se convertirá en el botón
Parar
. Si desea interrumpir
el procedimiento, haga clic en el botón
Parar
.
El formato del nombre del archivo después del backup es: número de canal - día - mes - año - hora -
minuto - segundo, para el principio y el nal del video.
6.5. Pantalla
El ícono de pantalla nos da acceso a la conguración de las salidas de video del MVD. Se puede
congurar: Pantalla, Tour, Ajuste de TV y Duplicación.
Conguración del tour
En la pestaña Conguración de tour es posible congurar cuáles serán las imágenes que se
mostrarán en las salidas de video al activar el Tour predeterminado.
Pantalla>Conguración del tour

69
Utilizando las descripciones de cada campo a continuación, congure los parámetros:
» Habilitar: seleccione el ícono correspondiente para habilitar el tour, que consiste en la visualización
cíclica durante un intervalo programado entre las visualizaciones de los canales seleccionados en
modo pantalla completa y/o multiplexado.
» Intervalo: utilice esta función para ajustar el intervalo entre los cambios de modo de visualización
de la función Tour. El intervalo va de 5 a 120 segundos.
» Mosaico: presenta la conguración de los modos de visualización del Tour.
» Agregar: agrega un nuevo grupo para ver los canales en el mosaico. Depende directamente de la
opción seleccionada en el campo Mosaico. Si se ha seleccionado la opción de Visualizar 8, hay que
congurar un máximo de ocho canales. El orden de visualización se determinará según el orden
de selección de los canales.
» Editar: modica la conguración del grupo de visualización de los canales seleccionados.
» Borrar: elimina la conguración del grupo de visualización de los canales seleccionados.
» Arriba/abajo: cambia el orden en que se presentarán los grupos.
» Predeterminado: restablece los ajustes del menú Pantalla principal a los valores predeterminados
de fábrica.
Después de realizar todas las conguraciones, haga clic en el botón
Aplicar
para guardarlas. Para
volver al menú anterior, haga clic en el botón
Volver.
Recuerde desmarcar de los mosaicos el grupo de canales que no participa en su plan de Tour.
Ajuste de TV
Este menú permite congurar algunos parámetros de salida de video, como se muestra en la
siguiente imagen.
Pantalla>Ajuste de TV
Para posicionar y ajustar la imagen de salida de video, arrastre el deslizador para ajustar cada ítem.
Después de realizar todas las conguraciones, haga clic en el botón
Aplicar
para guardarlas. Para
volver al menú anterior, haga clic en el botón
Volver.

70
Duplicación
Este menú permite congurar la función de duplicación en cada canal por separado.
Pantalla>Duplicación
Después de realizar todas las conguraciones, haga clic en el botón
Aplicar
para guardarlas. Para
volver al menú anterior, haga clic en el botón
Volver.
6.6. Información
La opción del menú principal Información tiene los elementos
Estado, Registros, Satélite, Evento,
Red, BPS, Estado del servidor, Versión, Info de Disco.
Estado
Muestra al usuario si el vehículo está encendido o apagado, además de información sobre el voltaje,
la temperatura y el estado del registro.
Información>Estado

71
Info de Disco
Registros
El objetivo del menú
Registros
es mostrar todos los registros de las operaciones y ajustes realizados
en el equipo, como se muestra en la siguiente imagen.
Información>Registros
De acuerdo con las siguientes opciones, busque los registros de grabación.
» Tipo: seleccione el tipo de evento que desea buscar en los registros.
» Inicio: determine la hora de inicio de los registros a mostrar.
» Fin: determine la hora de nalización de los registros a mostrar.
» Buscar: presione aquí para iniciar la búsqueda según los parámetros previamente denidos.

72
Satélite
El elemento satélite se utiliza para revisar todos los parámetros así como el funcionamiento de la
localización vía satélite del vehículo.
Información>Satélite
GPS, BD y Glonass
se reeren a los satélites que permiten el geoposicionamiento de los objetos.
Evento
Esta interfaz se utiliza para monitorear las alarmas conectadas al dispositivo MVD, como se
muestra en la siguiente imagen.
Información>Evento

73
Red
El menú
Red
está dividido en cuatro pestañas:
Estado de la red, Usuario en línea, Carga de la red, Test
de red
. Vea la descripción de cada una de ellas a continuación.
Estado de la red
En esta interfaz es posible comprobar el estado y el tipo de conexiones realizadas al dispositivo,
como vemos en la siguiente imagen.
Información>Red>Estado de la red
Usuarios online
Esta pestaña sirve para informar sobre los usuarios que están actualmente conectados al dispositivo
a través de la interfaz web, el menú también permite bloquear a estos usuarios.
Información>Red>Usuarios Online

74
Carga de la red
Esta pestaña muestra las tasas de tráco de la red de datos del equipo, up y down.
Información>Red>Carga de la red
Test de red
En esta guía se pueden realizar tests, como el sniffer de red, para ayudar al usuario a resolver problemas
relacionados con la red TCP/IP en la que se encuentra el equipo. Vea el menú en la siguiente imagen.
Información>Red>Test de red
Se pueden realizar dos tests:
»Test de red: para un análisis ICMP o Ping, para evaluar el tiempo medio de envío y pérdida de
paquetes, basta con informar una IP en el campo Destino y presionar el botón
Test
. El campo
Resultados debe mostrar la información del análisis.
»Backup de análisis de red: para realizar un análisis completo de los datos y paquetes que se
intercambian entre el equipo y los demás dispositivos de la red, deberá tener un dispositivo USB
(formateado en FAT32) conectado al MVD y seguir el procedimiento:

75
1. Seleccione el dispositivo USB y la ubicación donde se guardarán los análisis de red;
2. En la columna Backup, presione el botón en la conguración de LAN donde desea realizar
el análisis;
3. Una vez presionado, el equipo comenzará a capturar el paquete;
4. Para parar, basta con presionar el botón .
El análisis se almacenará en el dispositivo USB con formato .pcap. Realice el análisis de los
paquetes utilizando un software de análisis de redes, por ejemplo: WireShark®.
BPS
De acuerdo con las siglas BPS (bits por segundo), se informará la tasa de transferencia de bits de
las cámaras asociadas a cada canal. Además de la tasa, también se presentará la información de
la resolución de cada canal, y sólo se listarán los canales asignados a cámaras.
Información>BPS
Estado del Servidor
Interfaz que permite consultar el estado, la dirección y el puerto de los servidores de acuerdo con la
siguiente imagen.
Información>Estado del Servidor

76
Versión
En el menú
Versión
se muestra información sobre el sistema y la versión del MVD. Vea el menú en
la siguiente imagen:
Información>Versión
Info de Disco
Este menú contiene información relacionada con el Disco instalado en el equipo. Entre la información
relativa al Disco, podemos referirnos a: el modelo (doble clic sobre el/los Disco/s), el nombre, la
posición Física, el tipo (Lectura/Grabación y Sólo Lectura), el espacio total y el espacio libre. Vea el
menú en la siguiente imagen:
Menú info de Disco
6.7. Cámara
El ícono Cámara nos da acceso a los ajustes de calidad y resolución de imágenes, así como a otros
ajustes disponibles para cada dispositivo remoto conectado al MVD. Entre los ajustes, tenemos:
Codicador, Superposición, PTZ, Tipo de canal, Actualización HDCVI, Registro de la cámara, Info del
canal.

77
Codicador
Este submenú contiene la conguración de los parámetros relativos a los canales de grabación
principales, secundarios y de fotos.
Codicador
Los ajustes de Codicador incluyen los ítems que pueden verse en la imagen siguiente.
Cámara>Codicador>Codicador
Utilizando las descripciones de cada campo a continuación, congure los parámetros de Codicador:
»Canal: seleccione el canal deseado. Sólo será posible comprobar/cambiar los ajustes de los
dispositivos remotos si hay un dispositivo conectado al canal.
»Códec inteligente: seleccione esta opción junto con la compresión de video H.265 para utilizar la
compresión H.265+. H.265+ es una compresión de video extremadamente eciente. Permite al
MVD ajustar la calidad de la imagen según la necesidad. Por ejemplo, en una grabación regular,
cuando no haya movimiento en la imagen, el MVD disminuirá la calidad de grabación para ahorrar
HD y cuando haya movimiento, el MVD aumentará la calidad de grabación para obtener la mejor
imagen posible.
»Tipo: seleccione el tipo de grabación a congurar (Regular, DM o Alarma).
Obs.: cuando se conguran diferentes parámetros de resolución y/o tasa de frames para diferentes
Tipos de Grabación (Regular, DM y Alarma) de un mismo canal, el MVD puede hacer parpadear la
imagen de este canal en los cambios de codicación de estos Tipos.
»Compresión: el sistema soporta los métodos de compresión H.265, H.265+, H.264, H.264+.
Resolución y tasa de frames: la capacidad de resolución y tasa de frames de cada tecnología se
presenta en la siguiente tabla:
Tecnología Resolución/tasa de frames
Stream principal
720p 960h D1 CIF
HDCVI,HDTVI,AHD 15 30 30 30
Analógica -30 30 30
IP 30 30 30 30
Stream extra
720p 960h D1 CIF
HDCVI,HDTVI,AHD - - - 7
Analógica - - - 7
IP - - 30 30

78
» Calidad: ajusta la calidad de la imagen cuando el tipo de tasa de bits elegido es VBR.
» Tipo de tasa de bits: dene el tipo de tasa de bits entre CBR y VBR
» Tasa de bits (kb/s): dena el valor de la tasa de bits que se utilizará en ese canal. Esta tasa es la
responsable de la riqueza de detalles de la imagen. Dene directamente la velocidad mínima de
Internet necesaria para abrir el ujo de video en el acceso remoto y el espacio ocupado en el HD
del MVD para almacenar la grabación.
La función
Bit rate (kb/s)
tiene como objetivo limitar su transmisión. Si tiene un ancho de banda de
Internet limitado, puede utilizar esta opción para ajustar la transmisión de datos de su MVD a su
ancho de banda, minimizando así los problemas al visualizar las imágenes en su MVD. En redes con
un ancho de banda muy limitado, se recomienda reducir la tasa de frames por canal y utilizar el tipo
de tasa de bits VBR.
Obs.: el cambio del ítem Tasa de bits (kb/s) y de la Tasa de frames en el stream principal también
cambiará la calidad de las imágenes grabadas. Para adaptar la transmisión de datos a su red sin perder
calidad en las grabaciones, utilice el stream extra cuando visualice remotamente su MVD.
» Más conguraciones:
Cámara>Codicador>Codicador>Más conguraciones
» Audio: marque esta opción para habilitar la grabación y transmisión remota del audio.
» Editar audio: habilitar la adición de un pitido cada 30 segundos de video.
» Formato de Audio: seleccione el códec de audio. Las opciones disponibles son G711a, G711u,
PCM y AAC.
» Fuente de audio: elija cuál entrada de audio será habilitada.
» Stream extra: stream secundario para la transmisión por red o la grabación remota. Al
seleccionar este stream durante la visualización remota, la imagen transmitida respetará la
conguración del stream secundario. Utilice esta opción si desea optimizar la transmisión sin
sobrecargar su red.
» Predeterminado: devuelve los ajustes del canal seleccionado a los valores de fábrica.
» Copiar: copia la conguración del canal seleccionado a los canales que el usuario seleccione.
Después de realizar todas las conguraciones, haga clic en el botón
Aplicar
para guardarlas. Para
volver al menú anterior, haga clic en el botón
Volver.

79
Foto
La línea de MVDS de Intelbras tiene la opción de Captura de Fotos, que permite capturar fotos de
acuerdo con el tipo de captura seleccionado. Vea la interfaz de este menú en la siguiente imagen.
Cámara>Codicador>Foto
Utilizando las descripciones de cada campo a continuación, congure los parámetros de fotos:
» Canal: seleccione el canal deseado. Sólo será posible comprobar/cambiar los ajustes de los
dispositivos remotos si hay un dispositivo conectado al canal.
» Modo: señala el tipo de suceso que se está congurando, para estos modelos sólo está disponible Evento.
» Tamaño de la imagen: si se trata de una cámara IP, la resolución será la misma que la congurada
en el stream principal en el menú Codicador. Si se trata de una cámara HDCVI, AHD, HDTVI o
analógica, la resolución puede ser de hasta 960H.
» Calidad: hay 6 niveles disponibles, siendo el nivel 6 el de mejor calidad.
» Predeterminado: devuelve los ajustes del canal seleccionado a los valores de fábrica.
» Copiar: copia la conguración del canal seleccionado a los canales que el usuario seleccione.
Obs.: para la conguración de la captura de fotos, es necesario habilitar la programación de fotos
según el tipo de evento en Menú principal>Almacenamiento>Agenda>Foto. La foto capturada se
enviará por la función E-mail, FTP o se almacenará en un dispositivo USB a través del botón Foto de
la barra de herramientas del canal.
Después de realizar todas las conguraciones, haga clic en el botón
Aplicar
para guardarlas. Para
volver al menú anterior, haga clic en el botón
Volver.
Superposición
El menú de Superponer se divide en tres pestañas: Superposición, Vista de Superposición y Área
de Cobertura.

80
Superposición
En el menú de Superposición se puede cambiar la posición o eliminar la fecha y la hora de la
grabación del canal seleccionado. También se puede cambiar el formato de la fecha, el nombre del
canal, la visualización del posicionamiento GPS, la Velocidad, el sensor de inercia y deshabilitar la
visualización del logo de Intelbras en las grabaciones. Vea el menú en la siguiente imagen.
Cámara>Superponer>Superposición
Utilizando las descripciones de cada campo a continuación, congure las personalizaciones:
» Canal: seleccione el canal que desea congurar.
» Visualización de la hora: desmarque esta opción si desea quitar la fecha y la hora de las grabaciones
del canal seleccionado. La eliminación sólo se hará en las grabaciones realizadas después de la
conguración. También puede seleccionar el formato de fecha que desee.
» Canal:
desmarque esta opción si desea eliminar el nombre del canal de las grabaciones del canal seleccionado.
La eliminación sólo se hará en las grabaciones realizadas después de la conguración. A continuación puede
editar el nombre del canal (recomendamos que el nombre del canal tenga un máximo de 35 caracteres).
» Display GPS: desmarque esta opción si desea eliminar la información de ubicación de las
grabaciones del canal seleccionado. La eliminación sólo se hará para las grabaciones realizadas
después de la conguración.
» Nº de la placa: desmarque esta opción si desea eliminar el número de la placa de las grabaciones del canal
seleccionado. La eliminación sólo se hará para las grabaciones realizadas después de la conguración.
» Logo: desmarque esta opción si desea quitar el logo de Intelbras de las grabaciones del canal
seleccionado. La eliminación sólo se hará en las grabaciones realizadas después de la conguración.
» Velocidad: desmarque esta opción si desea eliminar la velocidad instantánea de las grabaciones del canal
seleccionado. La eliminación sólo se hará para las grabaciones realizadas después de la conguración.
» Sensor de Inercia: desmarque esta opción si desea eliminar la información del sensor de inercia
de las grabaciones del canal seleccionado. La eliminación sólo se realizará en las grabaciones
realizadas después de la conguración.
» Predeterminado: devuelve los ajustes del canal seleccionado a los valores de fábrica.
» Copiar: copia la conguración del canal seleccionado a los canales que el usuario seleccione.
Para cambiar la posición de la fecha, la hora y el nombre del canal en la grabación, arrastre el
rectángulo azul correspondiente en la imagen del canal seleccionado. Algunos ajustes pueden no
estar disponibles para ciertas cámaras, si esto ocurre, dé preferencia a la conguración directamente
en la interfaz de la cámara IP.
Después de realizar todas las conguraciones, haga clic en el botón
Aplicar
para guardarlas. Para
volver al menú anterior, haga clic en el botón
Volver.

81
Visualización de la superposición
En esta interfaz se pueden cambiar las visualizaciones superpuestas durante la transmisión de la
imagen en vivo, como vemos en la siguiente imagen
Cámara>Superposición>Visualización de la superposición
Utilizando las descripciones de cada campo a continuación, congure las personalizaciones:
»Visualización de la hora: desmarque esta opción si desea quitar la fecha y la hora de la visualización
en vivo.
»Canal: desmarque esta opción si desea quitar el nombre del canal de la visualización en vivo.
»Display GPS: desmarque esta opción si desea quitar la información de ubicación de la visualización
en vivo.
»Acelerómetro: desmarque esta opción si desea quitar la información del sensor de inercia de la
visualización en vivo.
Después de realizar todas las conguraciones, haga clic en el botón
Aplicar
para guardarlas. Para
volver al menú anterior, haga clic en el botón
Volver.
Enmascarar
En el menú Enmascarar es posible realizar un enmascaramiento (incluir una franja negra) en una
determinada región de la imagen. Esto puede hacerse en la visualización en tiempo real y/o en la
grabación. Vea el menú Enmascarar en la siguiente imagen.
Cámara>Superposición>Enmascarar

82
Utilizando las descripciones de cada campo a continuación, congure los parámetros del menú
Enmascarar:
» Canal: seleccione el canal que desea congurar.
» Visualizar: marque esta opción para crear un enmascaramiento en las grabaciones del MVD y en
la visualización remota.
» Grabar: marque esta opción para crear un Enmascaramiento en la visualización en tiempo real de
las salidas de video del MVD.
» 1, 2, 3 y 4: seleccione la cantidad de rectángulos de enmascaramiento que utilizará. Haga clic en
la máscara y arrástrela sobre la imagen del canal seleccionado para colocarla donde desee. Ajuste
su tamaño haciendo clic en el borde y arrastrándolo según sus necesidades.
» Predeterminado: devuelve los ajustes del canal seleccionado a los valores de fábrica.
Después de realizar todas las conguraciones, haga clic en el botón
Aplicar
para guardarlas. Para
volver al menú anterior, haga clic en el botón
Volver.
PTZ
El menú PTZ incluye los ítems que se muestran en la siguiente imagen:
Cámara>PTZ
A través de la descripción de cada ítem, congure los parámetros PTZ.
» Canal: seleccione el canal a congurar.
» Tipo de PTZ: Esta opción indica si el canal está conectado físicamente al MVD (Local - cámaras
HDCVI/AHD/TVI/analógicas) o remotamente (Remoto - cámaras IP). Sólo aparecerá cuando se
utilicen cámaras IP junto con el producto.
» Modo de control: dena el tipo de control que se utilizará en la comunicación. Las opciones son:
Serial o HDCVI.
Obs.: en el caso de las cámaras que utilizan tecnologías AHD y HDTVI, debe evaluarse el protocolo
serial que utilizarán.
» Protocolo: seleccione el protocolo PTZ correspondiente. Por ejemplo, Intelbras-1.
Obs.: tenga en cuenta el protocolo Pelco-P, ya que utiliza la dirección N-1 congurada en la cámara.
» Dirección: introduzca la dirección PTZ correspondiente.
» Tasa de transmisión: seleccione la tasa de transmisión.
» Bits de datos: seleccione el bit de datos.
» Stop bits: seleccione los bits de parada.

83
» Paridad: hay cinco opciones: Ninguna, Impar, Par, Marcar y Nula.
» Copiar: esta función permite copiar la conguración de un canal a otros. Por ejemplo, después de
ajustar el canal 1, puede hacer clic en Copiar, seleccionar los canales y hacer clic en
OK
. Entonces
todos los canales seleccionados utilizarán la misma conguración que el canal copiado.
Obs.: los MVDs de Intelbras soportan alrededor de 50 protocolos diferentes para la comunicación con
las cámaras. Los protocolos proporcionados están de acuerdo con sus desarrolladores y probados
con las cámaras de sus respectivos fabricantes. Si el protocolo de la cámara no cumple con los
protocolos estándar del mercado y soportados por el MVD, la cámara no podrá ser controlada.
Después de realizar todas las conguraciones, haga clic en el botón
Aplicar
para guardarlas. Para
volver al menú anterior, haga clic en el botón
Volver.
Tipo de canal
Para un mejor uso de los recursos del MVD, el sistema permite una conguración exible del modo
de operación para cada canal. Vea el menú Tipo de canal en la siguiente imagen.
Cámara>Tipo de canal
Compruebe los siguientes modos de operación para cada canal.
» Auto: los canales seleccionados permiten señales de cámaras HDCVI, AHD, analógicas o HDTVI.
Obs.: el modo de detección automática de cámaras es una función auxiliar. Si conoce la tecnología
utilizada por la cámara, debe seleccionar la tecnología correspondiente en el menú. Atención: el tiempo
mínimo para el reconocimiento de la tecnología es de aproximadamente 10 segundos.
» CVI: los canales seleccionados funcionan sólo con cámaras HDCVI.
» AHD: los canales seleccionados funcionan sólo con cámaras AHD.
» CVBS: los canales seleccionados sólo funcionan con cámaras analógicas.
» TVI: los canales seleccionados sólo funcionan con cámaras HDTVI.
Después de realizar todas las conguraciones, haga clic en el botón
Aplicar
para guardarlas. Para
volver al menú anterior, haga clic en el botón
Volver.
Actualización HDCVI
Permite actualizar el rmware de las cámaras HDCVI a través del MVD, cuando la cámara HDCVI
permite esta función. Sólo es necesario conectar un dispositivo USB que contenga el archivo de
actualización. Vea el menú en la siguiente imagen.

84
Cámara>Actualización HDCVI
Para actualizar, siga el procedimiento:
1. Conecte el dispositivo USB (con formato FAT32) que contiene el archivo de actualización (.bin);
2. Haga clic en el botón
Buscar
y seleccione el archivo;
3. Seleccione las cámaras;
4. Haga clic en el botón
Actualizar sistema.
Dispositivo Remoto
Este menú presenta el registro de las cámaras, además de permitir agregar manualmente y
comprobar el estado de los dispositivos conectados, véase la siguiente imagen:
Cámara>Dispositivo Remoto
Para saber cómo agregar la cámara IP al grabador, vea el siguiente procedimiento.
1. Haga clic en el botón Buscar;
2. Esta pantalla mostrará los dispositivos que están en la misma red que el MVD. Seleccione el
dispositivo que desea añadir seleccionándolo en la casilla de selección;
3. Una vez seleccionado el dispositivo, haga clic en Agregar o haga doble clic en el dispositivo;
Obs.: por defecto, el MVD intenta añadir las cámaras utilizando el usuario y contraseña admin. Si la
contraseña de su cámara es diferente, después de añadirla, haga clic en el botón Editar y rellene el
usuario y contraseña de la cámara. Esta función sólo está disponible para cámaras IP con protocolo
de comunicación Intelbras-1.

85
4. Si desea congurar el dispositivo remoto manualmente, utilice el botón Agregar manualmente.
Puede introducir hasta 63 caracteres en el campo Dir. IP;
5. Después de agregar la cámara al MVD, debería tardar unos segundos en estabilizarse y cumplir los
requisitos previos para esta función.
»No inicializado: funciona como un ltro, marque esta opción para que sólo aparezcan en la lista
los dispositivos remotos no inicializados.
»Inicializar: seleccione un dispositivo remoto y haga clic en el botón Inicializar. Con esta función
puede realizar la inicialización remota de otro DVR.
»Filtros: seleccione un ltro para ltrar las opciones de dispositivos remotos listados por el DVR.
Info del canal
Presenta la resolución y la tecnología de cada canal con la cámara correspondiente. Este menú
muestra información de los canales cuya tecnología es HDCVI, AHD, HDTVI, IP o analógica. Vea la
interfaz del menú en la siguiente imagen.
Cámara>Info.del canal
Los dos guiones de la imagen representan que el MVR no está identicando las cámaras conectadas
a él. Por lo tanto, revise los conectores y el cableado de las cámaras y el MVR.
6.8. Red
El ícono de red permite acceder a la conguración de la interfaz de red del MVD. Puede congurar:
Móvil¹, Wi-Fi², TCP/IP, EMAIL, Servidor, Red Compartida, Puerto Serial, RTMP, SNMP y FTP.
1
Interfaz solamente disponible en los modelos MVD 3404 G, MVD 3404 GW y MVD 5404 GW.
² Interfaz solamente disponible en los modelos MVD 3404 W, MVD 3404 GW y MVD 5404 GW.
Móvil
Este menú se subdivide en cuatro pestañas: Móvil, Estado, Info Datos e Import.

86
Móvil
En este submenú se puede congurar la conexión Móvil como se muestra en la siguiente
imagen:
Red>Móvil>Móvil
A través de la descripción de cada ítem, congure los parámetros Móvil.
»Habilitar: habilite esta función para establecer una conexión móvil.
»Tipo de red: congurar el tipo de red del MVD.
»Congure APN: congure el APN según la opción seleccionada.
»Operador: operador de la red.
»Modo de Red: APN denida
»Nombre de usuario: dena el nombre de usuario.
»Contraseña: dena la contraseña.
»Autenticar: autenticación de la conexión de red.
»Versión: dena la versión de IP.
Después de realizar todas las conguraciones, haga clic en el botón
Aplicar
para guardarlas. Para
volver al menú anterior, haga clic en el botón
Volver.
Estado
Esta interfaz permite al usuario ver el estado de la conexión de la red 4G/3G cuando está habilitada.
Tales como, señal, dirección IP, estado de la SIM, Conexión, modo de trabajo IMEI, ICCID, IMSI y Tipo
de módulo, como en la siguiente imagen.
Red>Móvil>Estado

87
Info Datos
En esta interfaz es posible comprobar el consumo total en MB de la conexión móvil, así como las
tarifas diarias.
Red>Móvil>Info Datos
Para actualizar los datos basta con presionar el botón
Actualizar
y para borrar los datos el botón
Limpiar.
Import
En esta interfaz se pueden importar nuevos APNs.
Red>Móvil>Import
En los casos en los que el grabador no rellena automáticamente los campos APN o cuando se
utiliza un APN privado, es posible importar una nueva lista de APN a través de la interfaz local del
grabador.
»Dispositivo: dispositivo seleccionado.
»Espacio total: almacenamiento total del dispositivo.
»Espacio libre: almacenamiento disponible en el dispositivo.
»Dirección: buscar una carpeta.
»Importar: importar la carpeta donde está el APN.

88
Para importar el archivo, la lista debe estar en formato txt y nombrada como “IBApn” dentro de
una carpeta. Como en la imagen siguiente:
APN
Para agregar un nuevo APN a la lista, siga los pasos a continuación:
Abra el archivo
IBApn
y complete el APN como se muestra en la imagen a continuación:
Operador, MCC, MNC, últimos cinco dígitos, APN, del usuario, contraseña.
Wi-Fi
Esta interfaz se divide en 3 pestañas: Modo de operación, WLAN y Hotspot.
Modo de Operación
En este menú el usuario seleccionará el modo de operación del MVD, conectándolo a una red WLAN
o iniciando un enrutamiento del MVD con la función
Hotspot
.
Hay 3 opciones para el modo de trabajo del MVD:
»Apagado: El dispositivo deshabilitará todas las interfaces de conexión vinculadas a la red Wi-Fi.
»WLAN: el dispositivo habilitará la operación en modo Wlan, que permite al usuario conectarse a
las redes Wi-Fi disponibles.
»Hotspot: el dispositivo habilitará el modo de operación hotspot, que permite a otros dispositivos
conectarse al MVD a través de la red Wi-Fi local creada por el propio equipo.
Importante: la red local creada por el equipo en modo hotspot no permite el acceso externo a
Internet.
Después de realizar todas las conguraciones, haga clic en el botón
Aplicar
para guardarlas. Para
volver al menú anterior, haga clic en el botón
Volver.

89
Después de congurar el modo de operación, el usuario podrá comprobar la información del modo
de operación elegido como se muestra en la siguiente imagen:
Red>Wi-Fi>Modo de Operación
WLAN
Esta interfaz muestra las redes disponibles para la conexión WLAN además de las redes ya guarda-
das en el dispositivo, pudiendo añadir o eliminar redes a través de los botones Eliminar y Agregar,
como se muestra en la siguiente imagen:
Red>Wi-Fi>WLAN
Para añadir una nueva red Wi-Fi, el usuario solo tiene que hacer clic en Actualizar y el MVD ltrará
las redes disponibles para la conexión. Después, el usuario solo tiene que hacer doble clic en la red
a la que quiere conectarse y rellenar los datos de conexión, como la contraseña otros cambios que
desee (cifrado, DHCP, etc.).

90
Red>Wi-Fi>WLAN
Hotspot
En esta interfaz se puede congurar la información de la red del Hotspot del MVD, como se muestra
en la siguiente imagen:
Red>Wi-Fi>Hotspot
A través de la descripción de cada ítem, congure los parámetros.
»Nombre de la red: dena un nombre para la red del MVD.
»Frecuencia: seleccione la frecuencia de la red.
»Seguridad: seleccione el protocolo de seguridad de la red.
»Contraseña: dena una contraseña para la red del MVD (marcando la casilla junto a la contraseña,
podrá verla).
»Dirección del servidor: esta interfaz muestra la dirección IP de la red generada por el MVD.
Después de realizar todas las conguraciones, haga clic en el botón
Aplicar
para guardarlas. Para
volver al menú anterior, haga clic en el botón
Volver.

91
TCP/IP
La interfaz TCP/IP se subdivide en 2 pestañas: TCP/IP y Puertos.
TCP/IP
Congure la red del MVD como en la gura.
Red>TCP/IP>TCP/IP
»Versión IP: permite seleccionar el protocolo de red a utilizar (IPv4 o IPv6).
»MAC: presenta la dirección MAC del MVD.
»DHCP: marque la opción si desea que el MVD solicite la IP automáticamente a un servidor DHCP
conectado a la red.
»Dirección IP: presenta la dirección IP del MVD. Este campo solo es editable si el modo elegido es Estático.
»Másc. sub-red: muestra la máscara de subred del MVD. Este campo solo es editable si el modo
elegido es Estático.
»Gateway: muestra el gateway de red del MVD. Este campo solo es editable si el modo elegido es
Estático.
»DNS preferido y alternativo: el DNS o Domain Name System consiste en un servicio donde se almacenan
los enlaces entre las direcciones IP y los dominios. Cuando a su navegador, cliente de e-mail o cualquier
otra aplicación se le pide que llame a un determinado dominio, éste utiliza automáticamente el servidor
DNS congurado y encuentra la correspondiente dirección IP de la máquina que proporciona el servicio
solicitado, lo que permite utilizar determinados servicios utilizando nombres en lugar de la dirección IP.
Los valores predeterminados de fábrica son 8.8.8.8 y 8.8.4.4, respectivamente.
»Testear: permite al usuario vericar si el MVD está correctamente conectado a la red.
Después de realizar todas las conguraciones, haga clic en el botón
Aplicar
para guardarlas. Para
volver al menú anterior, haga clic en el botón
Volver.

92
Puertos
El menú Puertos tiene la siguiente interfaz:
Red>TCP/IP>Puertos
Congure los puertos de red del MVD según los parámetros.
»Puerto TCP: el valor por defecto es 37777. Se utiliza para el envío de imágenes y la autenticación
de la contraseña del MVD.
»Puerto UDP: el valor predeterminado es 37778.
»Puerto HTTP: el valor predeterminado es 80. Se utiliza para el acceso a través de los navegadores de Internet.
»Puerto RTSP: el valor predeterminado es 554. Este puerto se utiliza para la integración con software de terceros.
Obs.:
»
Para el Stream principal rtsp://USUARIO:CONTRASEÑA@IP:PUERTO/cam/realmonitor?channel=1&subtype=0
»
Para el Stream extra rtsp://USUARIO:CONTRASEÑA@IP:PORTA/cam/realmonitor?channel=1&subtype=1
»
El puerto predeterminado del grabador es el 554. Si utiliza una dirección IP externa, el puerto debe
estar abierto en la red.
»Habilitar HTTPS: habilita el puerto HTTPS.
»Puerto HTTPS: el valor predeterminado es 443. Se utiliza para acceder a través de los navegadores
de Internet. Para habilitarlo, vea la conguración en el menú Seguridad.
Obs.: para utilizar el protocolo HTTPS, el plugin debe haber sido instalado previamente utilizando el
protocolo HTTP.
»Predeterminado: vuelve a la conguración de fábrica en el menú Puertos.
Obs.: el MVD tiene puertos restringidos que no pueden ser congurados. Si se intenta congurar uno
de ellos, el MVD devolverá una ventana emergente indicando que es imposible denirlos en el sistema.
En este caso, elija otro número de puerto.
»Control de ancho de banda: limita la velocidad de transmisión de datos de la red seleccionada.
Después de realizar todas las conguraciones, haga clic en el botón
Aplicar
para guardarlas. Para
volver al menú anterior, haga clic en el botón
Volver.

93
E-mail
Haga clic en el ítem E-mail para acceder a la interfaz de conguración del envío de noticaciones por
e-mail, en la conguración de red. Aparece la interfaz de E-mail, como se muestra en la siguiente imagen:
Red>Email
Utilizando las descripciones de cada campo a continuación, congure los parámetros:
»Habilitar: habilita el envío de e-mails.
»Servidor: introduzca la dirección del servidor SMTP.
»Puerto: introduzca el puerto de comunicación con este servidor. Utilice el valor 465 para la
autenticación SSL y 587 para TLS.
»Nombre de Usuario: introduzca el nombre de usuario creado con el proveedor de servicios para
acceder a su e-mail (máximo 31 caracteres).
»Contraseña: introduzca la contraseña creada con el proveedor de servicios (máximo 31 caracteres).
Obs.: en el campo Contraseña no se pueden introducir los siguientes caracteres especiales: “&”, “/” y “:”.
»Anónimo: seleccione esta opción para enviar e-mails sin necesidad de utilizar un usuario, contra-
seña y remitente.
Obs.: el envío de e-mails mediante esta función sólo es posible si el servidor SMTP utilizado lo permite.
»Destinatario: el MVD permite enviar hasta tres e-mails diferentes.
»E-mail: introduzca la dirección de e-mail del destinatario que recibirá el e-mail de alerta.
»Remitente: introduzca el e-mail de registro en el servidor (máximo 63 caracteres).
»Título: introduzca el título del e-mail.
»Anexo: active esta función para enviar fotos adjuntas al e-mail de la alarma. Para que esta función
funcione correctamente, los ajustes de Foto deben estar debidamente habilitados, como se mencionó
anteriormente.
»Autenticación: elija el protocolo de autenticación, SSL o TLS, según el servidor de e-mail utilizado.
Si se selecciona la opción Ninguno, no se utilizará ninguna criptografía con el servidor elegido.
»Intervalo: establece el intervalo de envío de e-mails al usuario. El valor puede variar de 0 a 3600
segundos, siendo 120 segundos el valor predeterminado de fábrica. .
»Test de e-mail: habilite esta función para que el sistema envíe e-mails de test.
»Intervalo: dene el intervalo de envío de los e-mails de test. El valor puede variar de 30 a 1440
minutos, siendo 60 minutos el valor predeterminado de fábrica.
»Test: utilice esta función para testear la conguración.
Después de realizar todas las conguraciones, haga clic en el botón
Aplicar
para guardarlas. Para
volver al menú anterior, haga clic en el botón
Volver.

94
Servidor
Congure hasta 3 servidores a través del menú Servidor.
Red>Servidor
Utilizando las descripciones de cada campo a continuación, congure los parámetros:
»Habilitar: habilita el módulo de conexión.
»Estado: permite comprobar el estado de la conexión del servidor.
»Número: seleccione el número de servidor a congurar (se pueden congurar hasta 3 servidores
simultáneamente).
»Dirección IP: introduzca la dirección IP del servidor. En caso de conexión externa, utilice la dirección
IP externa o el dominio de la red del servidor.
»ID Registro: dena el parámetro de identicación del servidor para el registro (Recomendamos
utilizar IDs de más de 4 caracteres).
»Usuario: introduzca el nombre de usuario que se utilizará para la autenticación en la plataforma
servidor.
»Contraseña: introduzca la contraseña que se utilizará para la autenticación en la plataforma
servidor.
Obs.: en el campo Contraseña no se pueden introducir los siguientes caracteres especiales: “&”, “/” y “:”.
Después de realizar todas las conguraciones, haga clic en el botón
Aplicar
para guardarlas. Para
volver al menú anterior, haga clic en el botón
Volver.

95
Compartición de Red
Interfaz utilizada para congurar la compartición de la red del dispositivo con otros que estén
conectados a él a través del puerto Eth, como se ve en la siguiente imagen:
Red>Compartición de rede
Utilizando las descripciones de cada campo a continuación, congure los parámetros:
»Habilitar: habilita la función de compartir la red.
»IP inicial: determine un rango de IP inicial que se utilizará para compartir la red.
»IP Final: determine un rango de IP nal que se utilizará para compartir la red.
Después de realizar todas las conguraciones, haga clic en el botón
Aplicar
para guardarlas. Para
volver al menú anterior, haga clic en el botón
Volver.
Puerto serie
La interfaz de conguración del puerto serie está dividida en 2 pestañas: Puerto Principal y Puertos
Extra, vea cada una de ellas a continuación.
Puerto Principal
Guía para congurar el puerto principal del dispositivo, como se muestra en la siguiente imagen.
Red>Puerto serie>Puerto Principal

96
Utilizando las descripciones de cada campo a continuación, congure los parámetros:
»Función: determine la función del dispositivo conectado al puerto serie.
»Tasa de transmisión: seleccione la tasa de transmisión.
»Bits de datos: seleccione el bit de datos.
»Stop bits: seleccione los bits de parada.
»Paridad: hay cinco opciones: Ninguna, Impar, Par, Marcar y Nula.
Después de realizar todas las conguraciones, haga clic en el botón
Aplicar
para guardarlas. Para
volver al menú anterior, haga clic en el botón
Volver.
Puertos Extra
En este menú es posible congurar el puerto extra destinado a la transmisión de datos a través de
la conexión RS 485.
Red>Puerto Serial>Puertos Extra
Utilizando las descripciones de cada campo a continuación, congure los parámetros:
»Tasa de transmisión: seleccione la tasa de transmisión.
»Bits de datos: seleccione el bit de datos.
»Stop bits: seleccione los bits de parada.
»Paridad: hay cinco opciones: Ninguna, Impar, Par, Marcar y Nula.
Después de realizar todas las conguraciones, haga clic en el botón
Aplicar
para guardarlas. Para
volver al menú anterior, haga clic en el botón
Volver.

97
RTMP
El protocolo RTMP permite realizar streaming/ transmisión de video y audio en vivo. Vea la interfaz
de este menú en la siguiente imagen.
Red>RTMP
Utilizando las descripciones de cada campo a continuación, congure los parámetros:
»Habilitar: seleccione esta opción para habilitar el protocolo RTMP.
»Canal: elija el canal para la transmisión de video y audio.
»Habilitar: seleccione esta opción para habilitar los ajustes del canal correspondiente.
»Tipo de Flujo: seleccione si va a emitir el Stream Principal o el Stream Extra.
»Tipo de dirección: seleccione No personalizado para habilitar los campos Dirección Servidor y
Puerto, o seleccione Personalizado para habilitar el campo Dirección personalizada.
»Dirección servidor: digite la dirección IP del servidor de transmisión.
»Puerto: digite el puerto del servidor de transmisión.
»Dirección personalizada: digite la dirección personalizada del servidor de transmisión. Por ejemplo,
en el caso de YouTube, la dirección personalizada es URL del stream + Clave de la transmisión.
¡Atención!
»Consulte las compresiones de video y audio y la resolución de video soportadas por el servidor de transmisión. Congure el menú
Codicador
del MVD para que sea compatible con el servidor de transmisión para obtener buenos resultados.
»La función
RTMP
, disponible en el producto Intelbras, permite la transmisión de video y audio a servidores de transmisión ofrecidos
por terceros, previo registro del usuario en estos servicios de transmisión. Al activar la función, el Usuario acepta automáticamente
los términos de servicio de estos terceros y es consciente de que sus datos pueden ser recogidos y/o utilizados por estos
proveedores de servicios, que no tienen ninguna relación con los productos y servicios ofrecidos por Intelbras. La disponibilidad
del servicio RTMP está sujeta a interrupciones sin previo aviso por parte del proveedor de servicios de transmisión. Debido a que
no controlamos ni operamos los datos capturados por el producto, Intelbras no se hace responsable de la generación, transmisión,
almacenamiento y grabación de videos, imágenes, audio, datos y cualquier otra información del usuario, pudiendo interrumpir,
modicar o descontinuar la función disponible en el producto sin previo aviso.
Después de realizar todas las conguraciones, haga clic en el botón
Aplicar
para guardarlas. Para
volver al menú anterior, haga clic en el botón
Volver.

98
SNMP
Haga clic en el ítem SNMP para acceder a su interfaz de conguración en los ajustes de red. La
interfaz SNMP aparece como se muestra a continuación:
Red>SNMP
Utilizando las descripciones de cada campo a continuación, congure los parámetros:
»Habilitar: seleccione para habilitar el servicio.
»Versión: marque la versión SNMP a utilizar.
»Puerto SNMP: introduzca el puerto utilizado por su servidor.
»Comunidad de Lectura: introduzca el nombre de la comunidad de lectura asignada al SNMP.
»Comunidad de Escritura: introduzca el nombre de la comunidad de escritura asignada al SNMP.
Dirección de captura: introduzca la dirección IP del servidor SNMP.
»Puerto de captura: introduzca el puerto para los mensajes de los dispositivos.
»Usuario de solamente lectura: introduzca el nombre de usuario de lectura asignado al SNMP V3.
Por defecto, este parámetro está congurado como Public.
»Tipo de autenticación: elección entre MD5 y SHA.
»Contraseña: introduzca la contraseña del usuario de lectura.
»Tipo de Criptografía: la opción disponible es CBC-DES.
»Contraseña de criptografía: introduzca la clave de criptografía.
»Usuario de Lectura/Escritura: introduzca el nombre de usuario de lectura/escritura asignado al
SNMP V3. Por defecto, este parámetro está congurado como private.
»Tipo de autenticación: elección entre MD5 y SHA.
»Contraseña de autenticación: introduzca la contraseña del usuario de lectura/escritura.
»Tipo de Criptografía: la opción disponible es CBC-DES.
»Contraseña de criptografía: introduzca la clave de criptografía.
Después de realizar todas las conguraciones, haga clic en el botón
Aplicar
para guardarlas. Para
volver al menú anterior, haga clic en el botón
Volver.

99
FTP
Esta es la interfaz de conguración para el envío de fotos y/o videos programados a través de FTP:
Red>FTP
Através das descrições de cada campo a seguir, congure as informações do seu servidor FTP.
»Habilitar: habilita la función FTP.
»FTP: seleccione esta opción para utilizar el protocolo FTP.
»SFTP: seleccione esta opción para usar el protocolo SFTP.
»Dirección del servidor: introduzca la dirección IP o DDNS del servidor.
»Puerto: indique el puerto del servidor FTP. El puerto predeterminado es el 22.
»Nombre de Usuario: introduzca el nombre de usuario para acceder al servidor FTP. Este campo
admite hasta 31 caracteres.
»Contraseña: introduzca la contraseña para acceder al servidor FTP. Este campo admite hasta 31 caracteres.
Obs.: en el campo Contraseña no se pueden introducir los siguientes caracteres especiales: “&”, “/” y “:”.
»Anónimo: marque esta opción si desea mantener el usuario y la contraseña anónimos.
»Local: introduzca el nombre del directorio creado en el servidor FTP.
»Canal: indique el canal al que desea enviar las grabaciones por FTP.
»Tamaño del archivo: introduzca el tamaño de los archivos que desea enviar al servidor. Dejando la
opción en 0 el DVR enviará archivos de todos los tamaños.
Obs.: si el archivo a enviar es mayor que el tamaño congurado, sólo se enviará la parte inicial del
archivo y se cortará el tamaño restante.
»Enviar captura: dena el intervalo de envío de las fotos.
»Día: indique el día de la semana de las imágenes que desea enviar.
»Período 1 y 2: indique el período y el tipo de grabación de imágenes que desea enviar, al lado
tenemos los tipos: General, DM y Alarma.
»Testear: el DVR comprueba si la conexión con el servidor FTP está OK.
»Predeterminado: haga clic en este botón para devolver los ajustes a los valores de fábrica.
Después de realizar todas las conguraciones, haga clic en el botón
Aplicar
para guardarlas. Para
volver al menú anterior, haga clic en el botón
Volver.

100
6.9. Almacenamiento
El ícono de Almacenamiento nos da acceso a la conguración del almacenamiento del MVD. Se
puede congurar: General, Agenda, Gestionar Disco, Estimación de rec y Registro.
General
El menú General se puede ver en la siguiente imagen:
Almacenamiento>General
A través de la descripción de cada elemento, congure:
»Disco lleno: seleccione el modo de operación cuando el disco duro está lleno. Hay dos opciones,
Detener registro y Sobrescribir.
¡Atención!
»El grabador digital de video (MVD) Intelbras almacena las grabaciones (videos y fotos) en el disco duro (HD) y/o tarjeta SD. El
tiempo de almacenamiento varía según la conguración del MVD y la capacidad de almacenamiento de la unidad insertada. El
MVD se puede congurar para que cuando la unidad esté llena, sobrescriba las grabaciones o pare de grabar. La conguración
predeterminada hace que el MVD sobrescriba las grabaciones.
»La sobreescritura de las grabaciones se produce siempre con los archivos más antiguos (analizados por fecha y hora). Además, los
MVDs Intelbras no tienen la opción de eliminar grabaciones especícas, solo formatear la unidad (borrar todas las grabaciones).
»Modo de archivo: permite grabar por tiempo (Duración) o por tamaño de archivo (Tam. archivo). El
tiempo se puede ajustar de 1 a 60 minutos, mientras que el tamaño del archivo se puede ajustar de
128 a 2.048 MB. Por defecto, el MVD separa los archivos por tiempo y cada uno tiene una duración
de hasta 30 minutos.
»Bloquear archivos: dena si habrá un bloqueo de archivos que impida la sobreescritura de archivos
según la conguración del usuario.
Después de realizar todas las conguraciones, haga clic en el botón
Aplicar
para guardarlas. Para
volver al menú anterior, haga clic en el botón
Volver.
Agenda
El menú
Agenda
está dividido en dos pestañas: Agenda y Foto. Consulte la descripción de cada una
de ellas a continuación.

101
Agenda
En este menú es posible congurar el período de funcionamiento de cada tipo de grabación del
MVD. Vea la siguiente imagen.
Agenda
A través de la descripción de cada elemento, congure cómo se guardará su MVD.
»Canal: indica el canal que se está congurando. Si desea ajustar todos los canales, seleccione la
opción Todos.
»Pre grabación: el sistema soporta la función de pre grabación antes de que se dispare un evento.
Utilizando la resolución predeterminada será posible grabar de 0 a 10 segundos.
»Redundancia: después de congurar el disco para el modo de redundancia, el disco almacenará
las grabaciones de los canales previamente congurados y con esta función habilitada.
»Regular, DM, Alarma: será posible seleccionar un tipo de grabación a la vez para congurar de esta
forma. Cuando está seleccionado, el usuario deberá hacer clic con el botón izquierdo del mouse
en la columna de horas para asignar el período en que la grabación deberá estar activa en cada
día de la semana.
»Limpiar: pone a cero los ajustes del tipo de grabación seleccionado (Regular, DM y Alarma) en el
día de la semana. Deberá seleccionar un tipo de grabación y hacer clic en el botón para borrar
la conguración.

102
»Ajuste de período: al hacer clic en el botón se abrirá la pantalla de conguración del período
de grabación, como se muestra en la siguiente imagen.
Interfaz de ajuste de período
Es posible denir con precisión cuál es el período para cada tipo de grabación y en cada día de la
semana. Se permite denir hasta 6 periodos diferentes por día.
»Predeterminado: devuelve los ajustes del canal seleccionado a los valores de fábrica.
»Copiar: esta función permite copiar la conguración de un canal a otros. Por ejemplo, después
de congurar el canal 1, se puede hacer clic en Copiar, seleccionar los canales y hacer clic en OK.
Entonces todos los canales seleccionados utilizarán la misma conguración que el canal copiado.
Después de realizar todas las conguraciones, haga clic en el botón
Aplicar
para guardarlas. Para
volver al menú anterior, haga clic en el botón
Volver.
Foto
En este menú es posible congurar el período de funcionamiento y los tipos de fotos que debe
capturar el MVD. Vea la imagen siguiente.
Almacenamiento>Foto
A través de la descripción de cada elemento, congure cómo se capturarán las fotos en su MVD.

103
»Canal: indica el canal que se está congurando. Si desea ajustar todos los canales, seleccione la
opción Todos.
»Regular, DM, Alarma: será posible seleccionar un tipo de captura de foto a la vez para congurarlo
de esta manera. Cuando está seleccionado, el usuario deberá hacer clic con el botón izquierdo
del mouse en la columna de horas para asignar el período en que la captura de fotos deberá estar
activa en cada día de la semana.
»Limpiar: pone a cero los ajustes del tipo de captura de foto seleccionado (DM y Alarma) para el día
de la semana. Deberá seleccionar un tipo de captura de foto y hacer clic en el botón para borrar la
conguración.
»Ajuste de período: al hacer clic en el botón se abrirá la pantalla de conguración del período de
captura de foto, como se muestra en la siguiente imagen.
Período
Es posible definir con precisión el período para cada tipo de captura de foto y en el día de la semana.
Se pueden establecer hasta 6 periodos diferentes por día.
»Predeterminado: devuelve los ajustes del canal seleccionado a los valores de fábrica.
»Copiar: esta función permite copiar la conguración de un canal a otros. Por ejemplo, después
de ajustar el canal 1, se puede hacer clic en
Copiar
, seleccionar los canales y hacer clic en
OK
.
Entonces todos los canales seleccionados utilizarán la misma conguración que el canal copiado.
Después de realizar todas las conguraciones, haga clic en el botón
Aplicar
para guardarlas. Para
volver al menú anterior, haga clic en el botón
Volver.

104
Gestionar Disco
Permite visualizar e implementar la gestión de las unidades de almacenamiento. Vea la siguiente
imagen.
Almacenamiento>Gestionar Disco
Ajuste el modo adecuado para la unidad. Hay tres opciones: Lectura/grabación, Sólo Lectura y
Redundante
.
» Lectura/grabación: se utiliza para grabar y reproducir las imágenes en el HD.
» Sólo Lectura: sólo se utiliza para reproducir los archivos grabados en la unidad. Si selecciona esta
opción y hace clic en Aplicar, el MVD dejará de grabar en esa unidad.
» Redundante: se utiliza para grabar sólo los canales previamente congurados para la función de
redundancia.
» Formatear: utilizado para formatear la unidad. Recomendamos formatear la unidad después de
haberla instalado con el MVD.
¡Atención!
»Al instalar una nueva unidad de almacenamiento, debe formatearse a través del MVD antes de su uso. Para ello, seleccione la unidad
y haga clic en el botón Formatear.
»Es necesario congurar la unidad de almacenamiento para lectura y grabación. De lo contrario, el sistema no podrá grabar las
imágenes.
Después de realizar todas las conguraciones, haga clic en el botón
Aplicar
para guardarlas. Para
volver al menú anterior, haga clic en el botón
Volver.

105
Estimación de grabación
En este menú es posible calcular el espacio y el tiempo de grabación en función de los ajustes de la
cámara. Vea el menú en la siguiente imagen.
Almacenamiento>Estimación de rec
Al abrir el menú, se buscan todos los ajustes del menú Codicador para realizar las estimaciones.
Para simular los ajustes de las cámaras en el menú
Codicador
haga clic en el botón . La
estimación puede hacerse de dos maneras:
» Espacio conocido: informar la capacidad en TB/GB o seleccionar la capacidad de la unidad de
almacenamiento a través del botón Seleccionar y comprobar la cantidad de días para llenar esa
capacidad.
» Tiempo conocido: informar la cantidad de días de grabación y comprobar el espacio necesario.
Obs.: estos datos de estimación de grabación son sólo de referencia. Tenga cuidado al calcular el
periodo de grabación.
Después de realizar todas las conguraciones, haga clic en el botón
Aplicar
para guardarlas. Para
volver al menú anterior, haga clic en el botón
Volver.
Registro
El menú de registro se desplegará al acceder a la opción
Almacenamiento>Registro
como se
muestra en la siguiente imagen:
Registro

106
Sólo se mostrarán los canales con dispositivos congurados. Hay tres estados para el stream
principal y el stream extra: Agenda, Manual y Deshabilitar, y dos estados para la foto: Habilitar y
Deshabilitar.
»Manual: después de la conguración manual, todos los canales seleccionados comenzarán a
grabar, independientemente de la función Agenda.
»Agenda: el canal grabará según lo congurado en el Menú principal> Almacenamiento> Agenda.
»Deshabilitar: todos los canales dejarán de grabar, independientemente de la función Agenda.
»Habilitar/deshabilitar la grabación.
Compruebe el estado del canal actual:
» : signica que el estado de grabación está activado.
» : signica que el estado de grabación no está activado.
También es posible utilizar el mouse o las teclas de navegación para seleccionar el número de
canal, como se muestra en la imagen Registro.
Importante: los grabadores vienen con grabación activa para los 4 canales. En este caso, aunque
no haya ninguna cámara conectada en el canal éste grabará.
6.10. Sistema
El ícono del sistema nos da acceso a los menús:
General, Cuenta, Mantenimiento, IMP/EXP, Prede-
terminado, Actualizar.
General
El menú
General
está dividido en dos pestañas: General y Fecha. A continuación se describe cada
pestaña.
General
La pestaña General incluye los elementos que se muestran en la siguiente imagen:
Sistema>General>General
Congure el MVD a partir de la descripción de cada elemento.
»Idioma: el sistema soporta los idiomas portugués, español e inglés.
»Norma de Video: hay dos formatos: NTSC y PAL.
»Tiempo de Logout (min.): cuando el menú esté inactivo durante un periodo de tiempo especica-
do, se desconectará automáticamente. El valor varía de 0 a 60 minutos, siendo 10 minutos el valor
predeterminado de fábrica.

107
Obs.: dejando esta opción a 0, el MVD nunca cerrará la sesión automáticamente.
»Monitoreo Local: congure cuáles canales continuarán mostrando imágenes después de que el
usuario cierre la sesión. Por defecto, todos los canales vienen habilitados.
»Sincronización: habilita la sincronización horaria del MVD con dispositivos remotos que utilizan el
protocolo de comunicación Intelbras-1.
»Período de sincronización de tiempo CAM IP: congure cada cuantas horas el MVD realizará
la sincronización horaria con dispositivos remotos utilizando el protocolo de comunicación
Intelbras-1. El valor varía de 1 a 168 horas.
»Ag. cámaras automáticamente: agrega cámaras IP Intelbras que estén en la misma red de datos
(LAN) que el MVD. El correcto funcionamiento sólo se producirá si las cámaras IP Intelbras tienen
el usuario y la contraseña predeterminados de fábrica.
»Número de placa: asigne un número de placa para identicar el grabador.
»Mostrar Logo: en los canales sin cámara congurada, se insertará el logo de Intelbras.
»Sincronizar dispositivo remoto: habilite esta opción para la sincronización con el dispositivo re-
moto.
Después de realizar todas las conguraciones, haga clic en el botón
Aplicar
para guardarlas. Para
volver al menú anterior, haga clic en el botón
Volver.
Fecha y hora
La pestaña Fecha y hora incluye los elementos que aparecen en la siguiente imagen:
Sistema>General>Fecha y Hora
Congure el MVD a partir de la descripción de cada elemento.
»Hora del sistema: establece la fecha y hora del sistema.
»Guardar: presione este botón para guardar la hora congurada anteriormente.
»Zona horaria: seleccione la zona horaria de la región donde está instalado el MVD.
»Formato de fecha: hay tres tipos, DD-MM-AAAA, MM-DD-AAAA o AAAA-MM-DD (D=Día, M=Mes,
Y=Año).
»Formato de hora: modo 24 horas y modo 12 horas.
»Separador: hay tres caracteres para separar la fecha: punto (.), Guion (-) y barra (/).
»Horario de Verano: marque esta opción para activar el horario de verano en el dispositivo.
»Modo de hora: dene con cuál de las opciones el grabador sincronizará la hora.
Después de realizar todas las conguraciones, haga clic en el botón
Aplicar
para guardarlas. Para
volver al menú anterior, haga clic en el botón
Volver.

108
Cuenta
El menú
Cuenta
se divide en tres pestañas: Usuario, Grupo y Usuario ONVIF. Vea la descripción de
cada uno de ellas a continuación.
Usuario
Este menú muestra los usuarios registrados en el MVD. Por defecto, el único usuario del sistema es
admin y no es posible eliminarlo. Vea la siguiente imagen.
Sistema>Cuenta>Usuario
Para añadir un nuevo usuario al sistema, siga este procedimiento:
1. Haga clic en el botón
Agregar usuario.
El MVD mostrará una pantalla como la de la imagen:
Menú agregar usuario
2. Dena el nombre de usuario, que puede tener un máximo de 31 caracteres;
3. Introduzca la contraseña y la conrmación de la contraseña con un máximo de 31 caracteres en
los campos Contraseña y Conrmar contraseña;
Obs.: en el campo Contraseña no se pueden introducir los siguientes caracteres especiales: “&”, “/” y “:”.
4. En el campo Observaciones rellene una descripción del usuario;
5. Asocie el usuario creado a un grupo ya registrado;
6. En el campo Período, haga clic en el botón
Congurar
para denir cuándo este usuario podrá iniciar
sesión en el sistema;

109
7. En el campo Usuario MAC introduzca una dirección MAC que desee asociar a este usuario. Deje
este campo en blanco para no vincular ninguna dirección MAC a este usuario. La dirección MAC
no debe introducirse con Guion (-) ni con dos puntos (:). Debe escribirse como, por ejemplo:
AABBCCDDEEFF;
8. En las pestañas Sistema, Reproducción y Visualizar, dena y seleccione los permisos que tendrá
el usuario;
9. Haga clic en el botón
OK
para nalizar el registro.
Para cambiar la conguración del usuario, basta con seleccionar el ícono . La siguiente imagen
se reere a la edición de usuario admin.
Menú modicar un usuario
En este campo puede cambiar toda la información presente en la cuenta.
»Modicar contraseña: haga clic en el botón para liberar los
campos para crear una nueva contraseña.
»Usuario MAC: es posible añadir un usuario con una determinada MAC denida, el uso de
esta cuenta sólo será posible a través del dispositivo con la MAC en cuestión. La MAC no
debe introducirse con un guion(-) o dos puntos (:). Debe introducirse como, por ejemplo:
AABBCCDDEEFF.
»Pista: es una ayuda para recordar algún detalle de la contraseña denida.
»Grupo: es posible cambiar el grupo al que está vinculado el usuario.
»Período: haga clic en el botón
Congurar
para denir cuándo este usuario puede conectarse al sistema;
»Patrón de desbloqueo: haga clic en el botón para liberar el uso del patrón de desbloqueo y haga
clic para cambiar el valor predeterminado ya denido en el primer inicio de sesión.
»Preguntas de seguridad: haga clic en el botón
Preguntas de seguridad
para modicar las
preguntas ya denidas. Para realizar esta alteración, el usuario debe introducir las respuestas
actuales primero y hacer clic en el botón Recongurar para eliminarlas. Después, se le pedirá al
usuario que dena las nuevas preguntas y respuestas y haga clic en Congurar para guardar.
»Permisos: en este campo el usuario puede denir la autoridad que tendrá sobre el sistema del
MVD.
Obs.: La dirección de e-mail y las preguntas de seguridad para la recuperación de la contraseña y el
patrón de desbloqueo son funciones exclusivas del usuario admin. Para eliminar un usuario, haga clic
en el ícono en la columna Borrar.

110
Grupo
En este menú se listarán los grupos de usuarios registrados en el MVD. Vea el menú en la siguiente
imagen.
Sistema>Cuenta>Grupo
Para agregar un nuevo grupo al sistema, siga el procedimiento:
1. Haga clic en el botón
Agregar grupo
. El MVD mostrará una pantalla como la que se muestra en la imagen
Menú Agregar grupo
2. Dena el nombre del grupo, que puede tener un máximo de 6 caracteres;
3. En el campo Observaciones rellene con una descripción del grupo;
4. En las pestañas Sistema, Reproducir y Visualizar, dena y seleccione los permisos que tendrá el
grupo;
5. Haga clic en el botón
OK
para nalizar el registro.
Para editar un grupo, haga clic en el botón en la columna Editar. Para eliminar un grupo, haga clic
en el botón en la columna Borrar.

111
Usuario Onvif
Este menú muestra los usuarios Onvif registrados en el MVD. Estos usuarios pueden ser utilizados
para acceder al MVD a través del protocolo Onvif. Por ejemplo, en softwares de monitoreo de
terceros. Vea el menú en la siguiente imagen.
Sistema>Cuenta>Usuario ONVIF
Para añadir un nuevo usuario Onvif al sistema, siga el procedimiento:
1. Haga clic en el botón
Agregar usuario
. El MVD mostrará la pantalla:
Agregar usuario
2. Rellene el nombre de usuario, que puede tener un máximo de 31 caracteres;
3. Rellene la contraseña y la conrmación de la contraseña del usuario, que puede tener un máximo
de 32 caracteres;
4. Dena el grupo del usuario;
5. Haga clic en
OK
para nalizar el procedimiento.
Para editar un usuario Onvif, haga clic en el botón en la columna Editar. Para eliminar un usuario
Onvif, haga clic en el botón en la columna Borrar.

112
Mantenimiento
En este menú es posible denir el día de la semana, el horario de reinicio del MVD por el propio
sistema, los parámetros del arranque y apagado automáticos y el retraso de post-llave. Vea la
interfaz del menú en la siguiente imagen.
Sistema>Mantenimiento
A través de la descripción de cada elemento, congure:
»Reinicio automático: si desea habilitar el reinicio automático, elija una fecha y hora para que se
produzca el reinicio.
»Inicialización automática: si desea habilitar el inicio automático, elija una fecha y una hora para
que se produzca la inicialización.
»Apagado automático: si desea habilitar el apagado automático, elija una fecha y una hora para que
se produzca el apagado.
»Retraso en la post-llave: establezca un intervalo de tiempo para retrasar el apagado del grabador
después de apagar el vehículo. Por defecto, el retraso post-llave es de 5 minutos.
Después de realizar todas las conguraciones, haga clic en el botón
Aplicar
para guardarlas. Para
volver al menú anterior, haga clic en el botón
Volver.
Funcionamiento y conguración de la Post-llave
En el Menú Principal, vaya a Sistema y seleccione Mantenimiento para establecer el tiempo de
apagado del grabador después de apagar la Post-llave.
»Conguración predeterminada: en el Menú principal, vaya a Eventos y elija Dispositivo y, a
continuación, seleccione la opción Post-llave apagada. Aparecerá un aviso de apagado de Post-llave.
IMP/EXP
Haga clic en el menú IMP/EXP para que aparezca la pantalla que se muestra a continuación:
Sistema>IMP/EXP

113
Utilice esta función para crear un backup de la conguración del dispositivo. El dispositivo no hace
backup de los ajustes realizados en los menús TCP/IP y Cuenta. El dispositivo USB debe estar en
formato FAT32. Vea a continuación la descripción de cada elemento.
»Nombre: seleccione el dispositivo USB conectado para guardar la conguración del MVD.
»Actualizar: actualiza la información del dispositivo USB conectado.
»Formatear: borra todos los archivos del dispositivo USB conectado.
»Espacio total: muestra el espacio total disponible en el dispositivo USB conectado.
»Espacio libre: muestra el espacio libre disponible en el dispositivo USB conectado.
»Dirección: indica la carpeta actual visualizada.
»Nueva carpeta: crea una nueva carpeta.
»Importar: carga todos los ajustes contenidos en el dispositivo USB conectado. En primer lugar,
seleccione la carpeta con los archivos de conguración y, a continuación, haga clic en Abrir.
Obs.: sólo es posible importar un backup de configuración de otro MVD si ambos son del mismo
modelo y tienen la misma versión de firmware.
»Exportar: guarda todos los ajustes de MVD en un dispositivo USB conectado.
Predeterminado
En el menú Predeterminado es posible restaurar los ajustes a los valores predeterminados de
fábrica. Vea la interfaz del menú en la siguiente imagen.
Sistema>Predeterminado
Seleccione las entradas de conguración que desea utilizar como predeterminadas. No es posible
restaurar la conguración del menú Cuenta de esta forma.
Al hacer clic en el botón
Predeterminado de fábrica,
todos los ajustes (incluido el menú
Cuenta
)
se restablecerán a los valores de fábrica. Recomendamos utilizar esta opción para restaurar la
conguración cada vez que actualice el rmware del MVD.
Para volver al menú anterior, haga clic en el botón
Volver.

114
Actualizar
El objetivo de este menú es iniciar la actualización del sistema, como se muestra en la siguiente imagen:
Sistema>Actualizar
Para actualizar el sistema a través de un dispositivo USB:
1. Conecte un dispositivo USB (formateado en FAT32) al MVD con la versión de actualización deseada;
2. Vaya al menú Actualización;
3. Presione el botón
Actualizar;
4. Seleccione el archivo que contiene la actualización (update.bin);
5. El MVD mostrará una barra de progreso indicando la actualización del sistema;
6. Para ver la versión del sistema acceda al menú
Versión
.
7. Después de realizar la actualización de la grabadora, es necesario restaurar la conguración a los
valores predeterminados de fábrica.
6.11. Seguridad
El ícono de seguridad nos permite acceder a los menús:
Estado de seguridad, Servicios del sistema,
Firewall, Certicado CA, Transmisión Audio/Video y Alerta de seguridad.
Estado de seguridad
El menú Estado de seguridad tiene dos interfaces diferentes, Usuario y Servicio y Módulos de
seguridad. Haga clic en el botón para alternar entre las interfaces.
Seguridad>Estado de seguridad (User&Service)

115
Seguridad>Estado de seguridad (Security Module)
Vea la descripción detallada a continuación.
»Reexaminar: haga clic en el botón para actualizar el estado de la Detección de usuario y servicio.
Usuario y Servicio: corresponde a los íconos Cuenta, Conguraciones y Login. Los íconos pueden
quedar en verde o amarillo. Cuando un ícono está verde indica que el sistema está seguro. Cuando
un ícono está en amarillo indica que hay alguna conguración que puede mejorarse para que el
sistema sea más seguro.
»Módulos de seguridad: muestra las funcionalidades y protocolos que tiene el equipo para hacerlo
seguro. Los íconos no responden.
Servicios del sistema
El menú
Servicios
se divide en cuatro pestañas: Servicios básicos, 802.1x, HTTPS y Términos de
uso. A continuación se describe cada pestaña.
Servicios Básicos
La pestaña Servicios Básicos incluye los elementos que se muestran en la siguiente imagen:
Seguridad>Servicios del sistema>Servicios Básicos
Congure el MVD a partir de la descripción de cada elemento.
»Restablecimiento de contraseña: habilite si desea que esté disponible el restablecimiento de
contraseña por parte del usuario.
»CGI: permite habilitar/deshabilitar comandos CGI del MVD. Si esta opción está deshabilitada, la
integración del MVD con el software y las aplicaciones puede verse perjudicada.

116
»ONVIF: permite habilitar/deshabilitar el protocolo Onvif en el MVD. Si se deshabilita esta opción, no
será posible establecer comunicación entre el MVD y productos de terceros (cámaras IP, software,
etc.) que utilicen este protocolo.
»Servidor NTP: permite habilitar/deshabilitar la posibilidad de que el MVD sea utilizado como servidor NTP.
»SSH: permite habilitar/deshabilitar el uso del protocolo SSH.
Habilite la detección de dispositivos: al desmarcar esta opción, no será posible localizar el MVD en la
red en softwares, aplicaciones y otros MVDs.
Criptografía de transmisión de Audio/Video: habilite la criptografía de la transmisión de audio/video.
Obs.: el dispositivo o software correspondiente debe soportar la función de criptografía de video.
»Modo de Autenticación: permite cambiar la autenticación de acceso al MVD. Las opciones son
Modo Seguro y Modo de Compatibilidad. Si se selecciona el Modo Seguro, sólo softwares y
aplicaciones compatibles con la autenticación podrán conectarse al MVD.
»Método de autenticación: le permite cambiar el método de autenticación utilizado para conectarse
al MVD. El producto dispone de las opciones Digest y Basic. Por defecto, el MVD está congurado
con la opción Digest.
Después de realizar todas las conguraciones, haga clic en el botón
Aplicar
para guardarlas. Para
volver al menú anterior, haga clic en el botón
Cancelar.
802.1x
El protocolo 802.1x es el estándar de autenticación para el control de acceso a la red, en el que
cada dispositivo de la LAN sólo utilizará la red si está autenticado en un servidor de modo seguro.
Proporciona la autenticación del MVD con un switch que tenga esta función.
Seguridad>Servicio del sistema>802.1x
Congure el MVD a partir de la descripción de cada elemento.
»Interfaz: puerto 1.
»Habilitar: marque esta opción para activar la función 802.1x.
»Modo: las opciones son PEAP y TLS.
»Identidad: introduzca la identicación del autenticador 802.1x. Esta opción sólo está disponible
cuando la autenticación seleccionada es TLS.
»Certicado CA: habilite para denir su certicado CA a través del botón Examinar.
»Gestión de Certicados: haga clic en el botón para seleccionar su certicado CA.
»Usuario: rellene el usuario para realizar la autenticación en el switch.
»Contraseña: complete la contraseña para realizar la autenticación en el switch.
»Seleccione un certicado de dispositivo: haga clic en el botón
Examinar
correspondiente y seleccione
el certicado. Esta opción sólo está disponible cuando la autenticación seleccionada es TLS.
Después de realizar todas las conguraciones, haga clic en el botón
Aplicar
para guardarlas. Para
volver al menú anterior, haga clic en el botón
Volver.

117
HTTPS
La pestaña HTTPS incluye los elementos que se muestran en la siguiente imagen:
Seguridad>Servicio del sistema>HTTPS
Congure el MVD a partir de la descripción de cada elemento.
»Habilitar: haga clic para habilitar el protocolo HTTPS. Se puede congurar el valor del puerto
HTTPS en el menú Puertos.
»Compatible con TLSv1.1 y versiones anteriores: haga clic para habilitar la compatibilidad con las
versiones 1.1 o inferiores de TLS.
Después de realizar todas las conguraciones, haga clic en el botón
Aplicar
para guardarlas. Para
volver al menú anterior, haga clic en el botón
Volver.
Términos de uso
Este menú muestra los términos de uso y la política de privacidad que el usuario ha leído y aceptado
al iniciar el MVD. La interfaz es la que se muestra a continuación.
Seguridad>Servicio del sistema>Términos de Uso
Debajo de los términos de uso y la política de privacidad, el menú muestra la versión del texto y la
fecha en que se aceptó.
Filtro IP
El menú Filtro IP está dividido en tres pestañas: Filtro IP, Bloqueo de cuentas y Ataque Anti-DoS. A
continuación se describe cada pestaña.

118
Filtro IP
Haga clic en el ítem Filtro IP para acceder a la interfaz de conguración de las IPs que tendrán
acceso al MVD. Aparece la interfaz Filtro IP, como se muestra en la siguiente imagen.
Seguridad>Filtro IP>Filtro IP
Ejemplo de uso de la función Filtro IP: en una empresa hay varias cámaras instaladas en las
instalaciones del edicio. Estas cámaras están conectadas al MVD y sólo la computadora del
jefe de seguridad y el presidente de la empresa deben tener acceso al MVD. Habilite la opción
Filtro IP e incluya las IP de las computadoras del jefe de seguridad y del presidente. Sólo los dos
tendrán acceso al MVD. Utilizando las descripciones de cada campo a continuación, congure los
parámetros:
»Tipo: seleccione el tipo de conexión que desea congurar.
»Habilitar: seleccione esta opción para habilitar el ltro IP de los accesos al MVD.
»Modo: elección entre Lista de Permitidos o Lista Prohibida.
»Agregar: haga clic en este botón para agregar una dirección IP a la lista de IPs.
»Editar: seleccione la IP deseada de la lista y haga clic en este botón para editar la dirección IP.
»Borrar: haga clic en este botón para borrar la(s) IP(s) de la lista.
Después de realizar todas las conguraciones, haga clic en el botón
Aplicar
para guardarlas. Para
volver al menú anterior, haga clic en el botón
Volver.

119
Bloqueo de Cuenta
La pestaña Bloqueo de Cuenta incluye los elementos que se muestran en la siguiente imagen:
Seguridad>Filtro IP>Bloqueo de cuenta
Congure el MVD a partir de la descripción de cada elemento.
»Intento de login: determine hasta cuántos intentos de inicio de sesión con contraseña incorrecta
se pueden realizar. Se puede establecer entre 1 y 30 intentos. El valor de fábrica es de 5 intentos.
»Tiempo de bloqueo: determine cuántos minutos se bloqueará al usuario cuando supere el número
máximo de intentos de acceso. Es posible ajustar entre 1 y 120 minutos. El valor de fábrica es de
30 minutos.
Después de realizar todas las conguraciones, haga clic en el botón
Aplicar
para guardarlas. Para
volver al menú anterior, haga clic en el botón
Volver.
Anti Ataque DOS
La pestaña Anti Ataque DoS incluye los elementos que aparecen en la siguiente imagen:
Seguridad>Firewall>Anti Ataque DoS
Congure el MVD a partir de la descripción de cada elemento.
» Defensa contra Flood Attack: marque esta opción para habilitar la defensa contra Flood Attack.
» Defensa contra ataque ICMP: marque esta opción para habilitar la defensa contra ataques ICMP.
Después de realizar todas las conguraciones, haga clic en el botón
Aplicar
para guardarlas. Para
volver al menú anterior, haga clic en el botón
Volver.

120
Certicado CA
El menú Certicado CA se divide en dos pestañas: Certicado de dispositivo y Certicado CA de
conanza. A continuación, la descripción de cada pestaña.
Certicado de dispositivo
La pestaña Certicado de dispositivo incluye los elementos que aparecen en la siguiente imagen:
Seguridad>Certicado CA>Certicado del dispositivo
Congure el MVD a partir de la descripción de cada elemento.
» Crear certicado: haga clic en este botón para crear un certicado.
» Aplicación e importación de CA: haga clic en este botón para generar un archivo de solicitud de
certicado que se enviará a una institución de terceros.
» Importar certicado de terceros: haga clic en este botón para importar un archivo de certicado.
Certicados CA de conanza
La pestaña Certicados CA de conanza incluye los elementos que aparecen en la siguiente imagen:
Seguridad>Certicado CA>Certicados CA de conanza
Congure el MVD a partir de la descripción de cada elemento.
» Instalar certicado de Conanza: haga clic en este botón para importar un archivo de certicado.

121
Transmisión de audio/video
El menú Transmisión de Audio/video puede verse como en la siguiente imagen.
Seguridad>Transmisión de audio/video
Congure el MVD a partir de la descripción de cada elemento.
» Habilitar: haga clic para habilitar el cifrado de audio y video propiedad de Intelbras.
» Tipo de criptografía: AES256-OFB.
» Período de actualización: seleccione cada cuántas horas se actualizará la clave de criptografía. El
tiempo predeterminado de fábrica es de 12 horas.
En este menú también es posible habilitar RTSP sobre TLS. Antes de habilitar esta función,
asegúrese de que el software de terceros sea compatible con RTSP sobre TLS.
» Habilitar: haga clic para habilitar RTSP sobre TLS.
Después de realizar todas las conguraciones, haga clic en el botón
Aplicar
para guardarlas. Para
volver al menú anterior, haga clic en el botón
Volver.
Alerta de seguridad
El menú Alerta de seguridad se divide en dos pestañas: Excepción de Seguridad de Red y Login
(Inicio de Sesión) Ilegal. A continuación se describe cada pestaña.

122
Excepción de Seguridad de Red
La pestaña de Excepción de Seguridad monitorea situaciones tales como límite de conexiones
superado, límite de solicitudes superado, ataque de fuerza bruta y programas ejecutables no
autorizados que intentan ejecutarse.
Seguridad>Alerta de seguridad>Excepción de seguridad de red
Congure el MVD a partir de la descripción de cada elemento.
» Habilitar: haga clic para habilitar la función Excepción en la seguridad de Red.
Obs.: para las demás funcionalidades lea la sección Funciones comunes al nal del tema 6.2. Eventos.
Después de realizar todas las conguraciones, haga clic en el botón
Aplicar
para guardarlas. Para
volver al menú anterior, haga clic en el botón
Volver.
Login Ilegal
La pestaña Login Ilegal incluye los elementos que aparecen en la siguiente imagen.
Seguridad>Aviso de seguridad>Login ilegal
Congure el MVD a partir de la descripción de cada elemento.
»Habilitar: haga clic para habilitar la función de Login Ilegal.
Obs.: para las demás funcionalidades lea la sección Funciones comunes al nal del tema 6.2. Eventos.
Después de realizar todas las conguraciones, haga clic en el botón
Aplicar
para guardarlas. Para
volver al menú anterior, haga clic en el botón
Volver.

123
6.12. Vehículo
El ícono vehículo nos da acceso a los menús: Velocidad y GPS.
Velocidad
El menú Velocidad permite congurar la información inicial del vehículo (como odómetro y
kilometraje) como se muestra en la siguiente imagen.
Vehículo>Vehículo>Velocidad
Congure el MVD a partir de la descripción de cada elemento.
» Relación de velocidad: parámetro para la conversión de velocidad.
» Odómetro inicial: establece el kilometraje inicial para el inicio del registro del MVD.
» Kilometraje: si lo desea, introduzca el kilometraje inicial del vehículo.
» Almacenamiento: seleccione cuándo se almacenará la información de velocidad del MVD.
» Limpiar: pone a cero los ajustes realizados hasta el momento.
» Fuente de velocidad: seleccione cómo la información de velocidad es adquirida por el MVD.
Después de realizar todas las conguraciones, haga clic en el botón
Aplicar
para guardarlas. Para
volver al menú anterior, haga clic en el botón
Volver.
GPS
Permite congurar la información del GPS.
Vehículo>Vehículo>GPS

124
Congure el MVD a partir de la descripción de cada elemento.
» Estrategia de Informe: dene cómo se envía la información de posicionamiento, si es recogida por
el servidor o enviada automáticamente por el grabador.
Después de realizar todas las conguraciones, haga clic en el botón
Aplicar
para guardarlas. Para
volver al menú anterior, haga clic en el botón
Volver.
7. Sistema inteligente de monitoreo web
7.1. Conexión de red
Antes de la operación a través de la web, compruebe los siguientes elementos:
» Si la conexión de red es correcta.
» Si los ajustes de red del MVD y de la computadora están correctos. Vaya al
Menú Principal>Red>TCP/IP.
» Utilice en el prompt de Windows® el comando ping xxx.xxx.xxx.xxx (donde x es la dirección IP del
MVD) para comprobar que la conexión funciona.
7.2. Login y logout
1. Abra el navegador de internet e introduzca la dirección del MVD en la barra de direcciones. Por
ejemplo, si la IP de su MVD es 192.168.1.108 y el puerto HTTP es 80, escriba http://192.168.1.108:80
en la barra de entrada de direcciones del navegador;
2. La interfaz aparecerá como se muestra a continuación;
Interfaz web de login
3. Introduzca su nombre de usuario y contraseña;
Obs.: en el campo Contraseña no se pueden introducir los siguientes caracteres especiales: “&”, “/” y “:”.
4. Haga clic en
Entrar
y se mostrará la interfaz, como se muestra en la imagen siguiente:
Pantalla Principal web

125
5. Si no está utilizando Internet Explorer, se podrán ver hasta cuatro canales sin instalar plugins. Para
ver más canales, realizar backups o cuando se utilice el navegador Internet Explorer haga clic en
el botón , y luego descargue el plugin, instálelo y permita que se ejecute. Al nalizar, será
necesario volver a iniciar sesión en la interfaz web y aparecerá la siguiente pantalla.
Obs.:
el acceso a la interfaz web sin instalar plugins no permite la visualización de metadatos
en el video. Por ejemplo, las reglas de Inteligencia de Video
.
Pantalla de visualización web
8. Internet Explorer® 11
A continuación se mostrará la pantalla del MVD en Internet Explorer® 11 cuando se produzca un
problema de visualización del software. Siga el procedimiento:
1. Seleccione
Herramientas>Conguración del modo de visualización de la compatibilidad
;

126
2. Digite la dirección IP de su MVD en el campo Agregar este sitio y haga clic en el botón
Agregar,
como en la siguiente imagen;
3. Haga clic en
Cerrar
y presione F5 en su teclado para actualizar la página.
Obs.: Es importante ejecutar el navegador como administrador para evitar divergencias en la
visualización de las pantallas. En Windows 11, se puede habilitar el modo Internet Explorer en el
Navegador Edge para acceder al equipo, si no se dispone del Internet Explorer compatible.
A continuación se indican los ajustes para Habilitar el modo: abra el Navegador Edge, vaya a Ajustes y
a continuación seleccione Navegador Predeterminado.
En las opciones:
»
Permitir que Internet Explorer abra sitios en Microsoft Edge, marque la opción: Sólo sitios web
incompatibles (recomendado).
»
Permitir que los sitios web se recarguen en modo Internet Explorer, Seleccione la opción: Permitir,
Luego Reiniciar o Recargar que se mostrará cuando marque la opción solicitada.
Después de eso, basta con introducir la dirección IP del MDVR en el navegador, En conguración,
seleccione la opción: Recargar el modo Internet Explorer.

127
8.1. Sistema inteligente de monitoreo web
Al visualizar las imágenes, en la esquina inferior izquierda de la pantalla de video, se mostrará el
nombre de la cámara, el acelerómetro y la velocidad del vehículo, en la esquina inferior derecha es
posible ver el posicionamiento GPS y el estado de la antena y, por último, en la esquina superior
derecha, las funciones que se describen a continuación:
Sistema de monitoreo
En la imagen anterior, se muestran las cinco teclas de función (esquina superior derecha):
1. Registro: al hacer clic en este botón, el sistema empezará a grabar el video en su computadora.
Para terminar, haga clic en el mismo botón. Se puede cambiar el directorio de destino de los videos,
en la ruta
Menú principal>Cámara>Codicador>Local.
2. Foto: es posible tomar una foto de un video. Todas las imágenes se guardarán según la
configuración del directorio de imágenes, de acuerdo con la ruta
Menú principal>Cámara>
Codificador>Local.
3. Audio: habilita/deshabilita el audio del canal. Esta opción solo aparece en los canales con la
función
Audio
habilitada.
4. Zoom digital: activar la función
Zoom digital.
5. Cerrar: naliza la reproducción del video.
Menú
Hay cinco teclas de menú: Intelbras Cloud, Cuenta, Desconectar el MVD, Menú Principal y
Conguración, como se muestra en la siguiente imagen:
Menú
»Intelbras Cloud: haga clic en este botón para abrir el menú Intelbras Cloud (se requiere liberación).
»Cuenta: haga clic en este botón para abrir el menú Cuenta. Para más información, consulte el
punto Cuenta de este manual.
»Apagar MVD: haga clic en este botón para abrir las opciones para apagar el MVD, reiniciar MVD y
salir de la interfaz web.

128
»Menú Principal: haga clic en esta opción para abrir el menú Principal de MVD. El menú es similar
al de la interfaz local del MVD, como se muestra en la siguiente imagen.
Interfaz web – Menú Principal
Consulte el tema 7. Sistema inteligente de monitoreo web de este manual para obtener más información.
»Conguración: haga clic en esta opción para abrir accesos directos a los menús de conguración
del MVD.
Conguración de la pantalla principal
A continuación se muestran la imagen y la descripción de los ajustes de la pantalla principal:
Conguración de la pantalla principal
Sección 1
»Diálogo: permite abrir el canal de audio bidireccional. El canal de audio bidireccional funcionará
junto con la entrada de audio de la computadora y la salida de audio del MVD, así como la entrada
de audio del canal 1 se utilizará para el audio bidireccional, y su salida estará en el altavoz de la
computadora.
Obs.: mientras el audio bidireccional esté habilitado, el MVD no grabará el audio de la entrada Audio in.
»Foto: es posible tomar una foto instantánea de un video. Todas las imágenes se guardarán según
la conguración del directorio de imágenes, de acuerdo con la ruta
Menú principal>Cámara>
Codicador>Local.
»Reproducción Local: Reproducción local: abre una grabación de vídeo en el directorio local para
reproducirla en pantalla.

129
Sección 2
»Ventana de visualización: en este punto es posible designar cuántas ventanas se mostrarán en la
pantalla, la calidad de la imagen y la uidez de la red. Vea la imagen de abajo:
Ventanas de visualización
»Fluidez: haciendo clic en el ícono correspondiente se puede modicar el ujo de transmisión de
video, aumentando y disminuyendo el retardo y, en consecuencia, aumentando y disminuyendo
el procesamiento de video. Para un retardo mínimo, seleccione el Nivel alto de uidez y para un
retardo máximo, seleccione el Nivel alto de RT.
Sección 3
En esta sección es posible congurar las funciones de la imagen.
»Imagen: en este menú es posible modicar la opción de conguración de la imagen.
Seleccione el canal deseado y ajuste el brillo, el contraste, la saturación y el tono, o haga clic
en
Predeterminado
para volver a la conguración original de fábrica. El canal seleccionado se
presentará en la pantalla con un borde verde, como se muestra en la siguiente imagen:
Canal Seleccionado

130
Sección 4
En esta sección se muestran las teclas de control y conguración de PTZ. Antes de la operación del dispositivo
PTZ, congure sus propiedades y protocolo. Para más información, consulte el punto
PTZ
de este manual.
»PTZ: En la imagen de arriba hay ocho teclas de dirección. En el centro de las teclas de dirección
están los botones de acceso directo para controlar el zoom.
»Velocidad: El sistema soporta ocho niveles de velocidad. La velocidad 8 es la más alta.
»Zoom/Enfoque/Iris: Utilice la siguiente tabla como referencia.
Nombre Tecla Función Tecla Función
Zoom Acercar Alejar
Enfoque Acercar Alejar
Iris Abrir Cerrar
Haga clic en la tecla
PTZ
para realizar la conguración de Preset, Pan, Scan, Tour, Patrulla,
Aux., Luz/limpiador, Girar, Restablecer, POFE y PONE. La pantalla aparecerá como se muestra
a continuación:
» Scan:
1. Haga clic en el botón
Conguración;
2. Dena el límite izquierdo posicionando la cámara en el lugar deseado;
3. Haga clic en
Limite izq;

131
4. Dena o límite derecho posicionando la cámara en el lugar deseado;
5. Haga clic en
Limite correcto;
6. Para ejecutar la función, haga clic en Iniciar (vea la siguiente imagen). Habrá un escaneo entre
los límites introducidos.
Al presionarlo, el botón Iniciar automáticamente cambiará al botón de Parar. Presiónelo para
interrumpir el escaneo.
Scan
» Preset:
1. Posicione la cámara en el lugar deseado;
2. Introduzca el valor del preset y haga clic en
Agregar
para añadir el preset al sistema;
3. Si desea congurar más presets, repita el procedimiento;
4. Para iniciar esta función, introduzca el valor del preset que desee en el campo de escritura y
haga clic en
Ir
. En este momento, la cámara se posicionará en el lugar indicado.
» Tour: Función de agrupación de presets. Al congurar un tour, la cámara speed dome realizará los
presets en el orden en que fueron introducidos.
» Para congurar, siga el procedimiento:
1. Introduzca un valor para el tour y haga clic en
Agregar;
2. En la sección Preset, introduzca el valor del preset que desea añadir al tour y haga clic en
Agregar preset.
Si desea congurar más presets, repita el procedimiento.
Se pueden registrar hasta 7 tours. Para cada tour se pueden añadir hasta 80 presets.
» Para eliminar un preset del tour:
1. En la sección de Preset, seleccione el preset que desea eliminar y haga clic en
Del preset;
2. Si desea borrar el tour, haga clic en
Borrar
en el campo Tour.
» Para activar la función: introduzca el valor del tour deseado en el campo de escritura y haga clic en
Iniciar
(vea la imagen siguiente). Automáticamente este botón cambia a
Parar
, presiónelo si desea
interrumpir el tour.
Obs.: el MVD lista el Tour de 0 a 7, mientras que las cámaras lo hacen de 1 a 8. Por lo tanto, para
utilizar el Tour 1 configurado a través del menú OSD de la cámara, seleccione el Tour 0 en el DVR y así
sucesivamente. Si la configuración del Tour se ha realizado en la interfaz del DVR, no será necesario
cambiar la numeración.
» Pan:
1. Haga clic en el botón
Iniciar;
2. La cámara comenzará un escaneo horizontal sin parar;
3. El botón
Iniciar
se convertirá en un botón
Parar
, presiónelo si desea interrumpir el Pan.
» Aux.: implementación para uso futuro.
» Luz/limpiador: Enciende/apaga la luz y el limpiador de la cámara. Consulte el manual de su cámara
para ver si es compatible con esta función.
» Girar: haga clic en Girar y la cámara girará 180º horizontalmente.
» Resetear: haga clic en
Resetear
y la cámara volverá al punto de partida con las coordenadas X=Y=0.

132
9. Preguntas frecuentes
Problema Solución
El sistema no puede detectar la unidad de
almacenamiento.
Compruebe que la unidad no está dañada y que la misma sea
compatible con el MVD.
El MVD se calienta mucho, ¿hay algún problema?
Los procedimientos operativos del MVD generarán un calor
considerable. Es un fenómeno normal.
Recuerde que el ambiente de instalación del MVD debe estar seco y
limpio y mantener las aberturas de ventilación sin obstrucciones. De
lo contrario, la estabilidad y la vida útil de la unidad se verán reducidas.
No es posible visualizar la señal de video en un
canal mientras los otros canales están operando
normalmente.
Revise la conexión física de la cámara con el MVD. Si se trata de una
cámara IP, compruebe si hay conectividad de red entre el DVR y la
cámara y asegúrese de que su operación esté correcta.
No se pueden utilizar los controles PTZ.
Compruebe que la conexión y la conguración del sistema se han
realizado correctamente.
El protocolo debe ajustarse a la conguración del PTZ.
No se puede iniciar sesión a través de Internet.
Hay dos condiciones:
»Falla en la conexión a la red.
»Compruebe que las conexiones de su MVD y su PC estén correctas. Revise
la IP del MVD, el cable de red o utilice el comando ping para hacerlo.
El mouse no responde correctamente al hacer clic,
volviendo a la pantalla de menús en lugar de la
selección de la cámara.
Para su uso con el monitoreo, haga clic con el mouse parado, por
ejemplo, para mostrar el canal deseado en pantalla completa.
No puedo utilizar la unidad de almacenamiento
MVD en la computadora.
No es posible visualizar los archivos grabados por el MVD en una
computadora porque los sistemas de formateo de los archivos son
diferentes.
Todas las especicaciones y el software mencionados aquí están sujetos a cambios sin previo
aviso. Para más información, visite:
www.intelbras.com.br.
10. Compatibilidad con el protocolo Onvif
Los DVR de la línea MVD tienen el protocolo Onvif para integrar con dispositivos remotos de otros
fabricantes que también tengan el protocolo, quedando garantizada sólo la transmisión/recepción
del stream de video principal. Otras funciones como el audio, PTZ, las inteligencias de video, etc.
están garantizadas en las conexiones con el protocolo de comunicación Intelbras-1.

133
Términos de uso del servicio Intelbras
¡Bienvenido a Intelbras!
Le agradecemos por utilizar nuestros productos y servicios (“Servicios”). Los Servicios serán prestados
por Intelbras S.A. (“Intelbras”), ubicada en la Rodovia BR 101, km 210- Área Industrial-São José/SC.
Al utilizar nuestros Servicios, usted está aceptando estos términos. Por favor, léalos con atención.
Cómo utilizar los servicios
Es necesario que usted siga las políticas proporcionadas dentro de los Servicios.
No haga un uso indebido. Por ejemplo, no interera y no acceda a los servicios por un método
diferente al de la interfaz y las instrucciones que proporcionamos. Sólo podrá utilizarlos en la
medida en que lo permita la ley. Podemos suspender o dejar de proporcionarlos si usted incumple
los términos o políticas o si estamos investigando una presunta mala conducta.
El uso de los Servicios no le otorga la propiedad sobre los derechos de propiedad intelectual ni
sobre los contenidos a los que usted accede. No puede utilizar los contenidos a menos que obtenga
permiso para hacerlo o lo haga por algún medio permitido por la ley. Estos términos no le dan
derecho a utilizar ninguna marca o logotipo contenidos en los servicios. No retire, oculte o altere los
avisos legales expuestos.
En relación al uso de los Servicios, podemos enviarle anuncios, mensajes administrativos y otras
informaciones. Puede optar por desactivar algunas de estas comunicaciones.
Protección de la privacidad y los derechos de autor
La Política de Privacidad de Intelbras explica cómo tratamos sus datos personales y protegemos su
privacidad cuando usted usa los Servicios. Al utilizarlos, usted acepta que Intelbras podrá usar esos
datos de acuerdo con la Política de Privacidad.
Cómo modicar y cancelar los servicios
Estamos constantemente cambiando y mejorando nuestros Servicios. Podemos agregar o quitar
funcionalidades o recursos, y también podemos suspender o terminar un servicio por completo.
También es posible que empecemos a cobrar por servicios que eran gratuitos en el momento del
lanzamiento, o que dejemos de cobrar por servicios pagos.
Usted puede dejar de usarlos en cualquier momento. Intelbras también podrá dejar de prestarle los
Servicios o agregar/crear nuevos límites en cualquier momento.
Garantías y exenciones de responsabilidad
Proporcionamos los Servicios usando un nivel comercialmente razonable de capacidad y cuidado
y esperamos que usted disfrute de su uso. Pero hay algunas cosas que no prometemos sobre
nuestros Servicios.
Salvo lo dispuesto expresamente en estos términos o en los términos adicionales, ni Intelbras ni sus
proveedores o distribuidores ofrecen ninguna garantía con respecto a los Servicios. Por ejemplo,
no nos responsabilizamos por los contenidos o las funcionalidades especícas de los Servicios, ni
de su abilidad, disponibilidad o capacidad para satisfacer sus necesidades. Proporcionamos los
Servicios de la forma en que están.

134
Algunas jurisdicciones prevén determinadas garantías, como la garantía de comerciabilidad
implícita, la adecuación a un n especíco y la no violación. En la medida permitida por la ley,
excluimos todas las garantías.
Responsabilidad por los servicios
Cuando la ley lo permita, Intelbras, sus proveedores o distribuidores no serán responsables por
ninguna pérdida de lucro, pérdida de ingresos, pérdida de datos, pérdidas nancieras o daños
indirectos, especiales, consecuentes, ejemplares o punitivos.
En la medida permitida por la ley, la responsabilidad total de Intelbras y sus proveedores y
distribuidores por cualquier reclamación en virtud de estos términos, incluyendo cualquier garantía
implícita, se limita al importe que usted pagó a Intelbras para utilizar los Servicios (o, según nuestro
criterio, para proporcionarle los Servicios nuevamente).
En todos los casos, Intelbras y sus proveedores y distribuidores no serán responsables por cualquier
pérdida o daño que no sea razonablemente previsible.
Reconocemos que usted puede tener derechos legales como consumidor. En el caso de que
usted esté usando los Servicios con nes personales, nada de lo dispuesto en estos términos o
en cualquier otro término adicional limitará los derechos del consumidor a los que no se puede
renunciar por contrato.
Usos comerciales de los servicios
Si usted está usando nuestros Servicios en nombre de una empresa, esa empresa acepta estos
términos. La misma eximirá de responsabilidad e indemnizará a Intelbras y a sus aliados,
ejecutivos, agentes y empleados de cualquier reclamo, demanda o acción judicial que surja de
o se relacione con el uso de los Servicios o la violación de estos términos, incluyendo cualquier
responsabilidad o gasto que surja de reclamos, pérdidas, daños, demandas, juicios, costos de litigio
y honorarios de abogados.
Sobre estos términos
Podemos modicar estos términos o cualquier término adicional que sea aplicable a un servicio
para, por ejemplo, reejar cambios en la ley o cambios en los Servicios. Usted deberá consultar
regularmente los términos en el sitio www.intelbras.com.br. Publicaremos avisos sobre las
modicaciones de estos términos. Publicaremos un aviso de cambio sobre los términos adicionales
dentro del servicio aplicable. Los cambios no se aplicarán con carácter retroactivo y entrarán en
vigor al menos catorce días después de su publicación. Sin embargo, los cambios relativos a
nuevas funcionalidades de un servicio o los cambios realizados por motivos legales entrarán en
vigor inmediatamente. Si no está de acuerdo con los términos modicados, debe dejar de utilizar
ese servicio.
En caso de conicto entre estos términos y los términos adicionales, los términos adicionales
prevalecerán con respecto a ese conicto. Estos términos rigen la relación entre Intelbras y usted.
No crean ningún derecho para terceros.
Si usted no cumple con estos términos y no tomamos medidas inmediatas, eso no signica que
estemos renunciando a cualquier derecho que podamos tener (como tomar medidas futuras).
Si una condición especíca de estos términos no es ejecutable, esto no perjudicará a ningún otro
término.
Todas las reclamaciones que surjan bajo o en relación con estos términos o Servicios serán litigadas
exclusivamente en los tribunales estatales o federales de la Comarca de São José, Santa Catarina,
Brasil, y usted e Intelbras autorizan a la jurisdicción personal en dichos tribunales.
Para obtener información sobre cómo ponerse en contacto con Intelbras, visite nuestra página de
contacto

135
Término de garantía
Se hace constar expresamente que esta garantía contractual se otorga bajo las siguientes condiciones:
Nombre del cliente:
Firma del cliente:
Nº de Factura:
Fecha de compra:
Modelo: Nº de serie:
Revendedor:
1. Todas las partes, piezas y componentes del producto están garantizados contra defectos de fabricación,
que eventualmente puedan presentar, por un plazo de 1 (un) año -siendo este de 90 (noventa) días de
garantía legal y 9 (nueve) meses de garantía contractual –, contado a partir de la fecha de compra del
producto por el Señor Consumidor, según consta en la factura de compra del producto, que forma parte
integrante de este Término en todo el territorio nacional. Esta garantía contractual incluye la sustitución
gratuita de partes, piezas y componentes que presenten defectos de fabricación, incluyendo los gastos
por mano de obra utilizada en esta reparación. En el caso de no ser detectado ningún defecto de
fabricación, sino defecto(s) derivado(s) de un uso inadecuado, el Señor Consumidor correrá con estos
gastos.
1.1. En el caso de un producto adquirido con el componente para la grabación (HD - disco duro) de la
marca WD incluido, el HD está garantizado contra los defectos de fabricación que pueda presentar durante
un período de 3 (tres) años - siendo éste de 3 (tres) meses de garantía legal más 33 (treinta y tres) meses
de garantía contractual - a contar desde la fecha de entrega del producto al Señor Consumidor, según los
mismos términos de validez y exclusión de la garantía mencionados en este término, con la excepción del
párrafo 5. Si se conrma el defecto, el Señor Consumidor deberá comunicarse inmediatamente con el Servicio
Autorizado del fabricante WESTERN DIGITAL, a través de los contactos que se detallan a continuación, o
con INTELBRAS. WESTERN DIGITAL COMÉRCIO E DISTRIBUIÇÃO DE PRODUTOS DE INFORMÁTICA LTDA.,
inscrita en el CNPJ nº 12.991.128/0001-43, con domicilio en Av. Cauaxi, nº 350, Cj. 703/704 - Alphaville -
Barueri/SP, CEP 06454-020. Contacto: 0800 8917630, de lunes a viernes, de 8h30 a 18h30.
2. La instalación del producto debe realizarse de acuerdo con el Manual del Producto y/o la Guía de
instalación. Si su producto requiere la instalación y conguración por parte de un técnico calicado,
busque un profesional idóneo y especializado, siendo que los costos de estos servicios no están
incluidos en el valor del producto. Intelbras no se hace responsable de los daños causados al vehículo en
el que se instaló el equipo como resultado de la falla en su instalación.
3. Constatado el defecto, el Señor Consumidor deberá comunicarse inmediatamente con el Servicio
Autorizado más cercano que gure en la lista proporcionada por el fabricante - sólo estos están
autorizados a examinar y subsanar el defecto durante el período de garantía previsto en el presente
documento. Si lo anterior no fuera respetado, esta garantía perderá su validez, ya que será considerado
que el producto fue violado.
4. En el caso de que el Señor Consumidor solicite atención domiciliaria, deberá acudir al Servicio Autorizado
más cercano para informarse sobre la tarifa de la visita técnica. Si fuera necesario retirar el producto,
los gastos resultantes, como el transporte y la seguridad de ida y vuelta del producto, quedarán bajo la
responsabilidad del Señor Consumidor.
5. La garantía perderá totalmente su validez en la ocurrencia de cualquiera de las siguientes hipótesis: a) si
el defecto no es de fabricación, sino causado por el Señor Consumidor o por terceros ajenos al fabricante;
b) si los daños del producto son consecuencia de accidentes, siniestros, actos de la naturaleza (rayos,
inundaciones, derrumbes, etc.), humedad, tensión de red (sobretensión causada por accidentes o
uctuaciones excesivas de la red), instalación/uso en desacuerdo con el manual de usuario o resultante
del desgaste natural de las piezas y componentes; c) si el producto ha sufrido inuencias químicas,
electromagnéticas, eléctricas o animales (insectos, etc.); d) si el número de serie del producto ha sido
adulterado o rayado; e) si el aparato ha sido violado.

136
6. Esta garantía no cubre la pérdida de datos, por lo que se recomienda, si es aplicable al producto, que el
Consumidor haga regularmente una copia de seguridad de los datos del producto.
7. Intelbras no se hace responsable por la instalación de este producto, ni de cualquier intento de fraude y/o
sabotaje sobre sus productos. Mantenga al día las actualizaciones de software y aplicaciones, si es el caso,
así como las protecciones de red necesarias para la protección contra intrusiones (hackers). El equipo está
garantizado contra vicios dentro de sus condiciones normales de uso, siendo importante ser consciente
de que, al ser un equipo electrónico, no está libre de fraudes y estafas que puedan interferir en su correcto
funcionamiento.
8. Al nalizar su vida útil, el producto debe ser entregado a una asistencia técnica autorizada por Intelbras o
directamente realizar un descarte nal ambientalmente adecuado evitando impactos ambientales y a la
salud. Si lo preere, tanto la pila/batería como otros aparatos electrónicos de la marca Intelbras sin uso,
pueden ser desechados en cualquier punto de recogida de Green Eletron (gestión de residuos electro-
electrónicos a la que estamos asociados). Si tiene alguna pregunta sobre el proceso de logística inversa,
póngase en contacto con nosotros por teléfono (48) 2106-0006 o 0800 704 2767 (de lunes a viernes de 8
a 20 horas y los sábados de 8 a 18 horas) o por e-mail [email protected].
Siendo estas las condiciones de este Término de Garantía complementario, Intelbras S/A se reserva
el derecho a modicar las características generales, técnicas y estéticas de sus productos sin
previo aviso.
Todas las imágenes de este manual son ilustrativas.

Atención al cliente: +55 (48) 2106 0006
Soporte vía e-mail: sopor[email protected]
Importado en Brasil por:
Intelbras S/A – Indústria de Telecomunicação Eletrônica Brasileira
Rodovia SC 281, km 4,5 – Sertão do Maruim – São José/SC – 88122-001
CNPJ 82.901.000/0014-41 – www.intelbras.com.br | www.intelbras.com
03.23
Fabricado en China
-
 1
1
-
 2
2
-
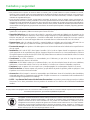 3
3
-
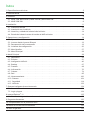 4
4
-
 5
5
-
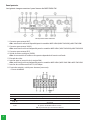 6
6
-
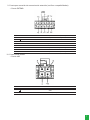 7
7
-
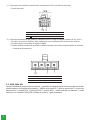 8
8
-
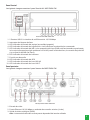 9
9
-
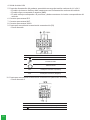 10
10
-
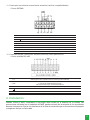 11
11
-
 12
12
-
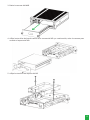 13
13
-
 14
14
-
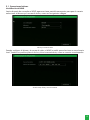 15
15
-
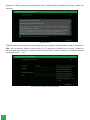 16
16
-
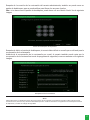 17
17
-
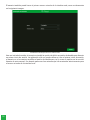 18
18
-
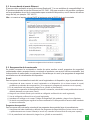 19
19
-
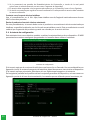 20
20
-
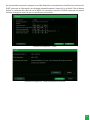 21
21
-
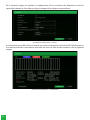 22
22
-
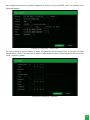 23
23
-
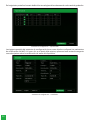 24
24
-
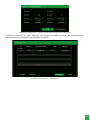 25
25
-
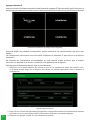 26
26
-
 27
27
-
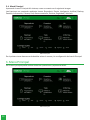 28
28
-
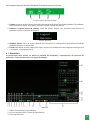 29
29
-
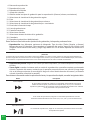 30
30
-
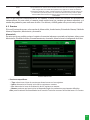 31
31
-
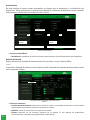 32
32
-
 33
33
-
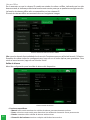 34
34
-
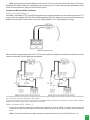 35
35
-
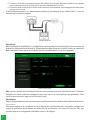 36
36
-
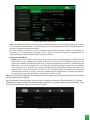 37
37
-
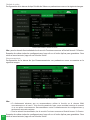 38
38
-
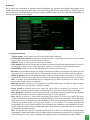 39
39
-
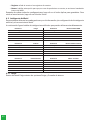 40
40
-
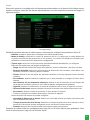 41
41
-
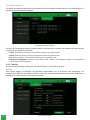 42
42
-
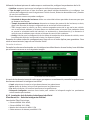 43
43
-
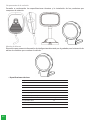 44
44
-
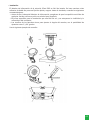 45
45
-
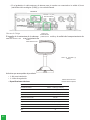 46
46
-
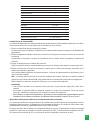 47
47
-
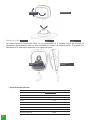 48
48
-
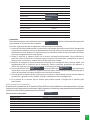 49
49
-
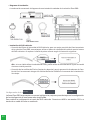 50
50
-
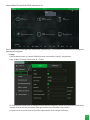 51
51
-
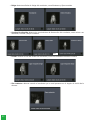 52
52
-
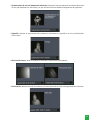 53
53
-
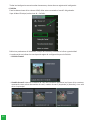 54
54
-
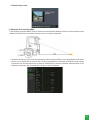 55
55
-
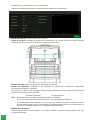 56
56
-
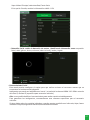 57
57
-
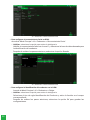 58
58
-
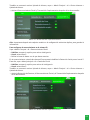 59
59
-
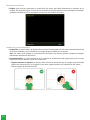 60
60
-
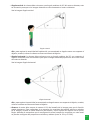 61
61
-
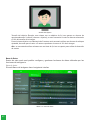 62
62
-
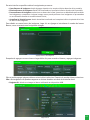 63
63
-
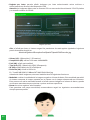 64
64
-
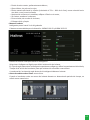 65
65
-
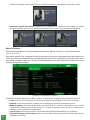 66
66
-
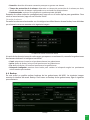 67
67
-
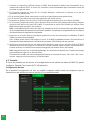 68
68
-
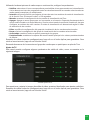 69
69
-
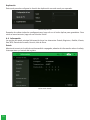 70
70
-
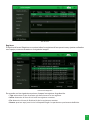 71
71
-
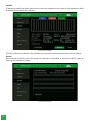 72
72
-
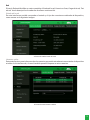 73
73
-
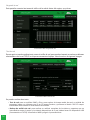 74
74
-
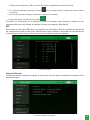 75
75
-
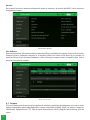 76
76
-
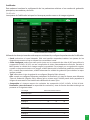 77
77
-
 78
78
-
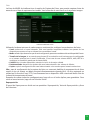 79
79
-
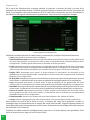 80
80
-
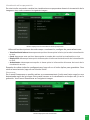 81
81
-
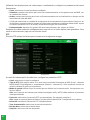 82
82
-
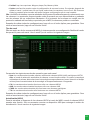 83
83
-
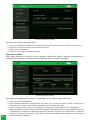 84
84
-
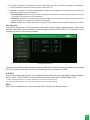 85
85
-
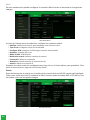 86
86
-
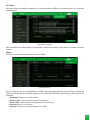 87
87
-
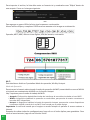 88
88
-
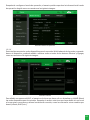 89
89
-
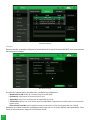 90
90
-
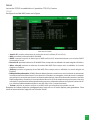 91
91
-
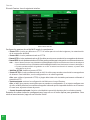 92
92
-
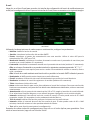 93
93
-
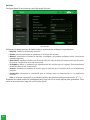 94
94
-
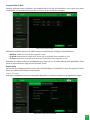 95
95
-
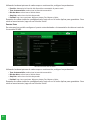 96
96
-
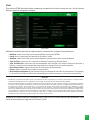 97
97
-
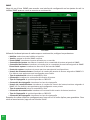 98
98
-
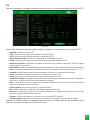 99
99
-
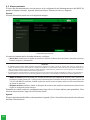 100
100
-
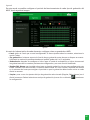 101
101
-
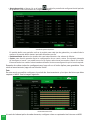 102
102
-
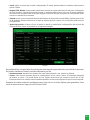 103
103
-
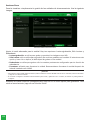 104
104
-
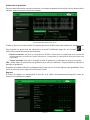 105
105
-
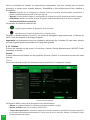 106
106
-
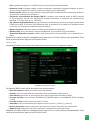 107
107
-
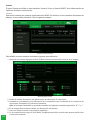 108
108
-
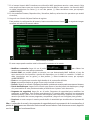 109
109
-
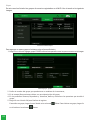 110
110
-
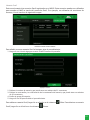 111
111
-
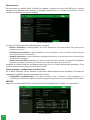 112
112
-
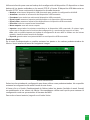 113
113
-
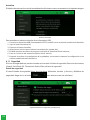 114
114
-
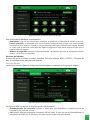 115
115
-
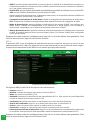 116
116
-
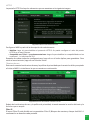 117
117
-
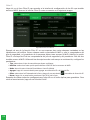 118
118
-
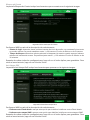 119
119
-
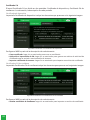 120
120
-
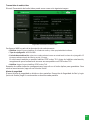 121
121
-
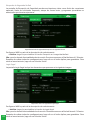 122
122
-
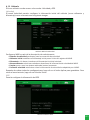 123
123
-
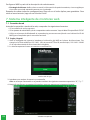 124
124
-
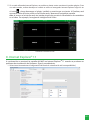 125
125
-
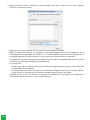 126
126
-
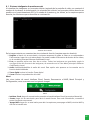 127
127
-
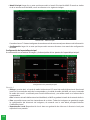 128
128
-
 129
129
-
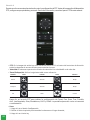 130
130
-
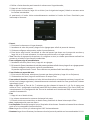 131
131
-
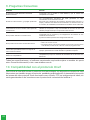 132
132
-
 133
133
-
 134
134
-
 135
135
-
 136
136
-
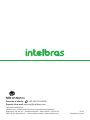 137
137
Intelbras MVD 3404 G Manual de usuario
- Tipo
- Manual de usuario
- Este manual también es adecuado para
Artículos relacionados
Otros documentos
-
Emerson Micro Motion 9739 MVD El manual del propietario
-
Micro Motion Transmisores y controladores serie 3000 MVD El manual del propietario
-
Micro Motion Actualización del módulo de la electrónica 9739 MVD-RETROFIT Guía del usuario
-
mundoclima Maxi MVD D3 Manual de usuario
-
Micro Motion Software ProLink II Guía de instalación
-
mundoclima Maxi MVD VR4+ Guía de instalación
-
Micro Motion Transmisores 9739 MVD Guía de instalación