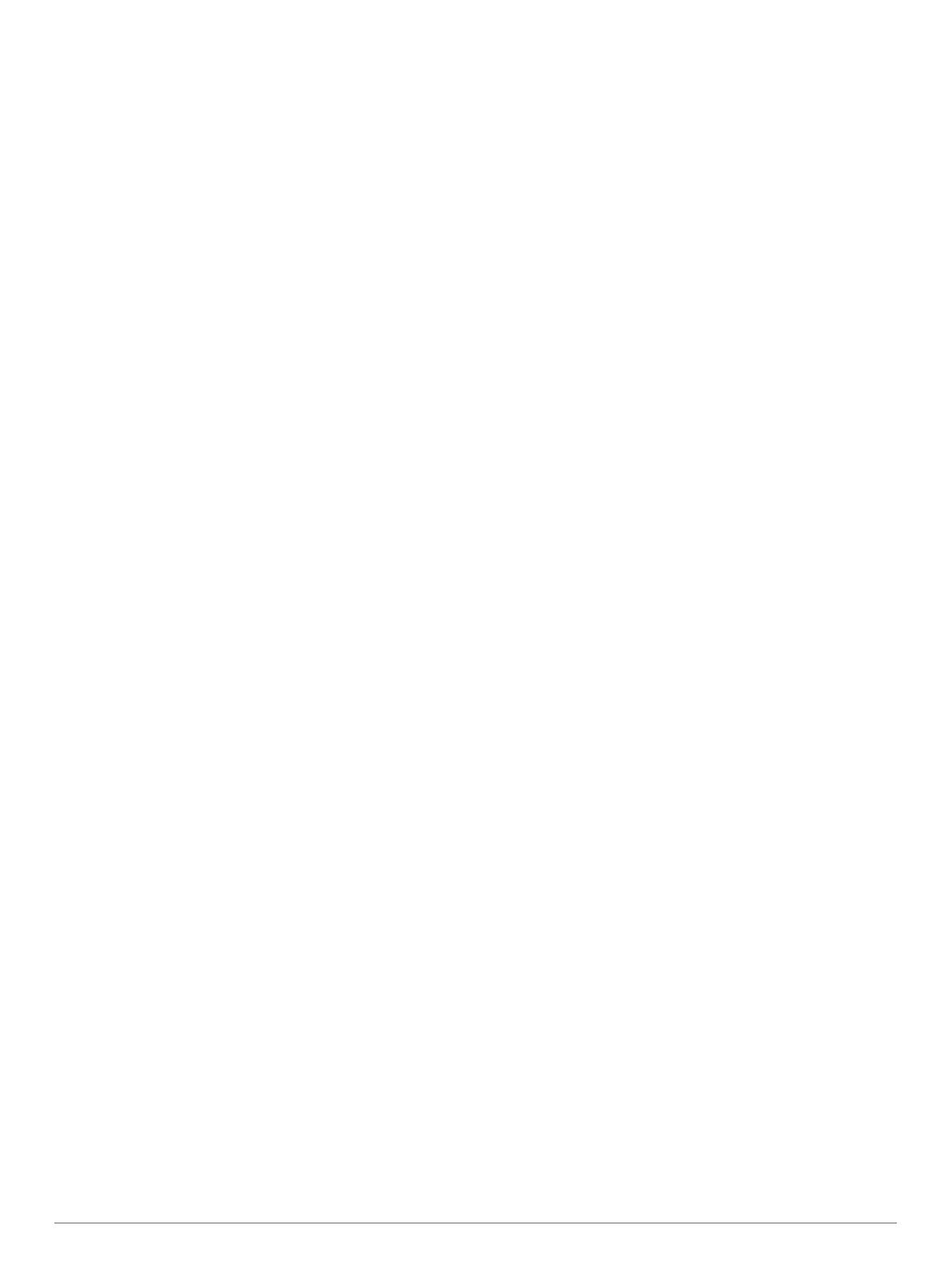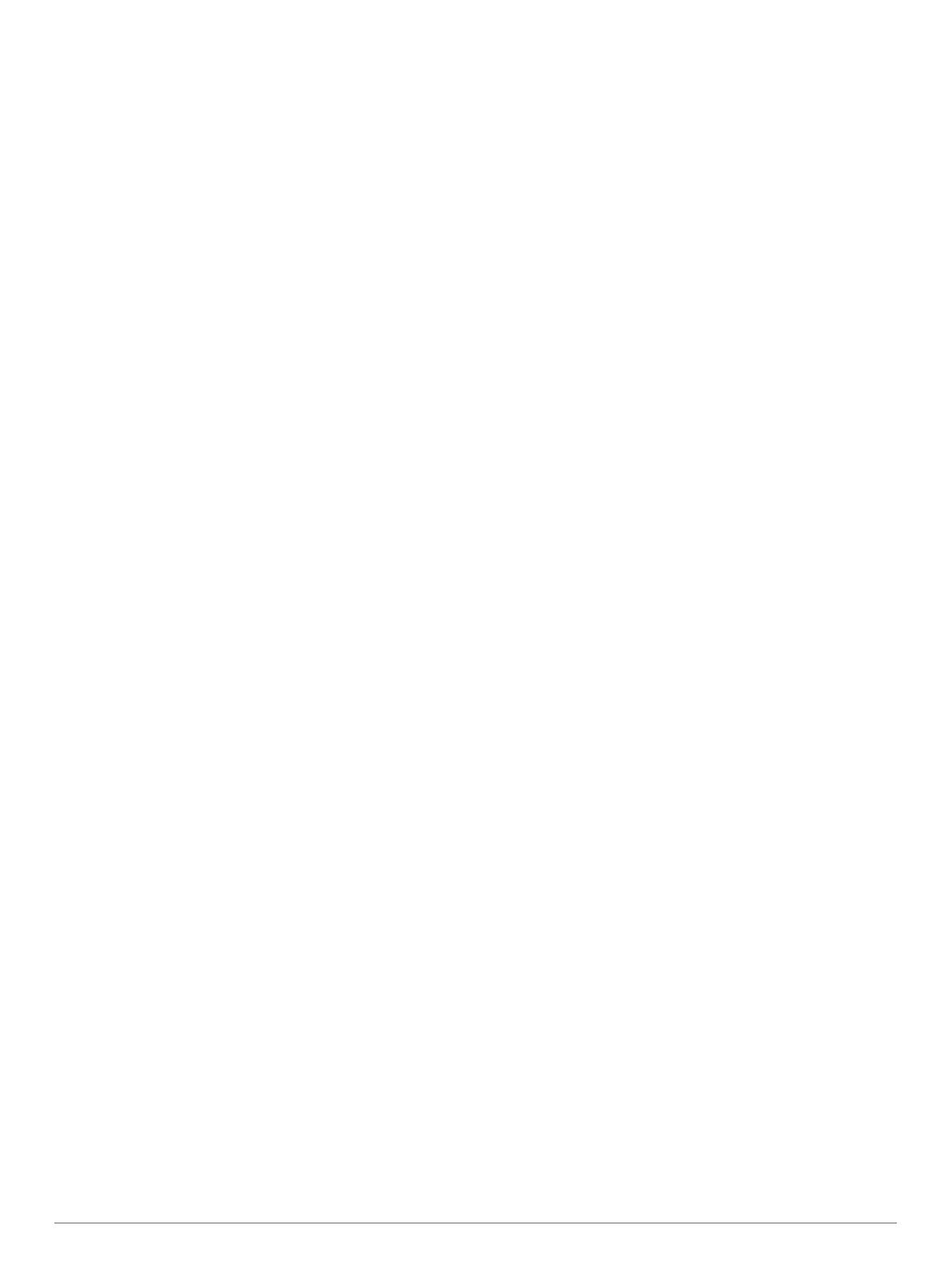
Contenido
Introducción.................................................................... 1
Cómo empezar........................................................................... 1
Carga del dispositivo.................................................................. 1
Acerca de la batería............................................................... 1
Instalación del soporte estándar................................................. 1
Instalación del soporte frontal..................................................... 1
Desinstalación de la unidad Edge......................................... 2
Encendido del dispositivo........................................................... 2
Botones.................................................................................. 2
Descripción general de la pantalla de inicio...................... 2
Uso de la pantalla táctil..................................................... 2
Visualización de la pantalla de conexiones...................... 2
Uso de la retroiluminación.................................................2
Adquisición de señales de satélite............................................. 3
Entrenamiento................................................................ 3
Realizar un recorrido.................................................................. 3
Alertas.........................................................................................3
Configuración de alertas de escala....................................... 3
Configuración de una alerta periódica................................... 3
Sesiones de entrenamiento........................................................ 3
Seguimiento de una sesión de entrenamiento desde la
web........................................................................................ 3
Creación de una sesión de entrenamiento............................ 3
Repetición de los pasos de sesión de entrenamiento........... 4
Inicio de una sesión de entrenamiento.................................. 4
Detención de una sesión de entrenamiento.......................... 4
Edición de una sesión de entrenamiento............................... 4
Eliminación de una sesión de entrenamiento........................ 4
Uso de Virtual Partner®.............................................................. 4
Trayectos.................................................................................... 4
Creación de un trayecto en tu dispositivo.............................. 4
Seguimiento del trayecto desde la Web................................ 5
Sugerencias para entrenar con trayectos.............................. 5
Visualización de un trayecto en el mapa............................... 5
Visualización de los detalles del trayecto.............................. 5
Cambio de la velocidad del trayecto...................................... 5
Detención de un trayecto....................................................... 5
Eliminación de un trayecto..................................................... 5
Opciones de trayecto............................................................. 5
Segmentos..................................................................................5
Segmentos de Strava™......................................................... 5
Seguir un segmento desde la Web........................................ 5
Activación de segmentos....................................................... 6
Competir en un segmento......................................................6
Visualización de los detalles del segmento........................... 6
Opciones de segmentos........................................................ 6
Borrar un segmento............................................................... 6
Calendario.................................................................................. 6
Uso de los planes de entrenamiento de Garmin Connect..... 6
Inicio de una actividad programada....................................... 6
Registros personales.................................................................. 6
Borrado de un registro personal............................................ 6
Restablecer un registro personal........................................... 6
Zonas de entrenamiento............................................................. 6
Usar un rodillo ANT+.................................................................. 7
Ajustar la resistencia.............................................................. 7
Ajustar la potencia objetivo.................................................... 7
Sensores ANT+............................................................... 7
Colocación del monitor de frecuencia cardiaca.......................... 7
Control de recuperación.........................................................7
Activación del control de recuperación............................. 7
Acerca de la estimación del VO2 máximo............................. 8
Obtención de la estimación del consumo máximo de
oxígeno............................................................................. 8
Consejos para la estimación del VO2 máximo para
ciclismo............................................................................. 8
Configurar zonas de frecuencia cardiaca.............................. 8
Acerca de las zonas de frecuencia cardiaca......................... 8
Sugerencias para los datos erróneos del monitor de
frecuencia cardiaca................................................................ 8
Objetivos de entrenamiento................................................... 9
Instalación del sensor de velocidad............................................ 9
Instalación del sensor de cadencia............................................ 9
Acerca de los sensores de velocidad y cadencia.................. 9
Media de datos de cadencia o potencia................................ 9
Vinculación de los sensores ANT+............................................. 9
Entrenamiento con medidores de potencia................................ 9
Configuración de las zonas de potencia.............................. 10
Calibrar el medidor de potencia........................................... 10
Potencia de los pedales....................................................... 10
Dinámica de ciclismo........................................................... 10
Uso de la dinámica de ciclismo....................................... 10
Personalización de las funciones Vector............................. 10
Actualización del software de Vector mediante Edge
1000..................................................................................... 10
Estimar tu FTP..................................................................... 10
Realizar una prueba de la FTP....................................... 11
Calcular automáticamente la FTP................................... 11
Usar sistemas de cambio electrónico....................................... 11
Conocer la situación alrededor................................................. 11
Uso de la báscula..................................................................... 11
Datos de la báscula inteligente Garmin Index™.................. 11
Historial......................................................................... 11
Visualización del recorrido........................................................ 11
Borrar un recorrido............................................................... 11
Visualización de totales de datos............................................. 11
Envío del recorrido a Garmin Connect..................................... 11
Garmin Connect................................................................... 12
Funciones de conexión Bluetooth®..................................... 12
Vinculación del smartphone............................................ 12
Funciones de conexión Wi‑Fi...............................................12
Configuración de la conectividad Wi‑Fi........................... 12
Conexión a una red inalámbrica..................................... 12
Transferencia de archivos a otro dispositivo Edge................... 13
Grabación de datos.................................................................. 13
Cambio de la ubicación de almacenamiento de datos........ 13
Instalación de la tarjeta de memoria.................................... 13
Gestión de datos.......................................................................13
Conexión del dispositivo a un ordenador............................. 13
Transferencia de archivos al dispositivo.............................. 13
Eliminación de archivos....................................................... 13
Desconexión del cable USB................................................ 13
Navegación................................................................... 14
Ubicaciones.............................................................................. 14
Almacenamiento de la ubicación......................................... 14
Almacenamiento de ubicaciones desde el mapa................ 14
Navegación a una ubicación................................................ 14
Navegación hacia coordenadas conocidas......................... 14
Navegación de vuelta al inicio............................................. 14
Detención de la navegación................................................ 14
Proyección de una ubicación............................................... 14
Edición de ubicaciones........................................................ 14
Eliminación de una ubicación.............................................. 15
Planificación y recorrido de una ruta........................................ 15
Creación de una ruta de ida y vuelta................................... 15
Configuración de ruta............................................................... 15
Selección de una actividad para el cálculo de ruta.............. 15
Configuración del mapa............................................................ 15
Contenido i