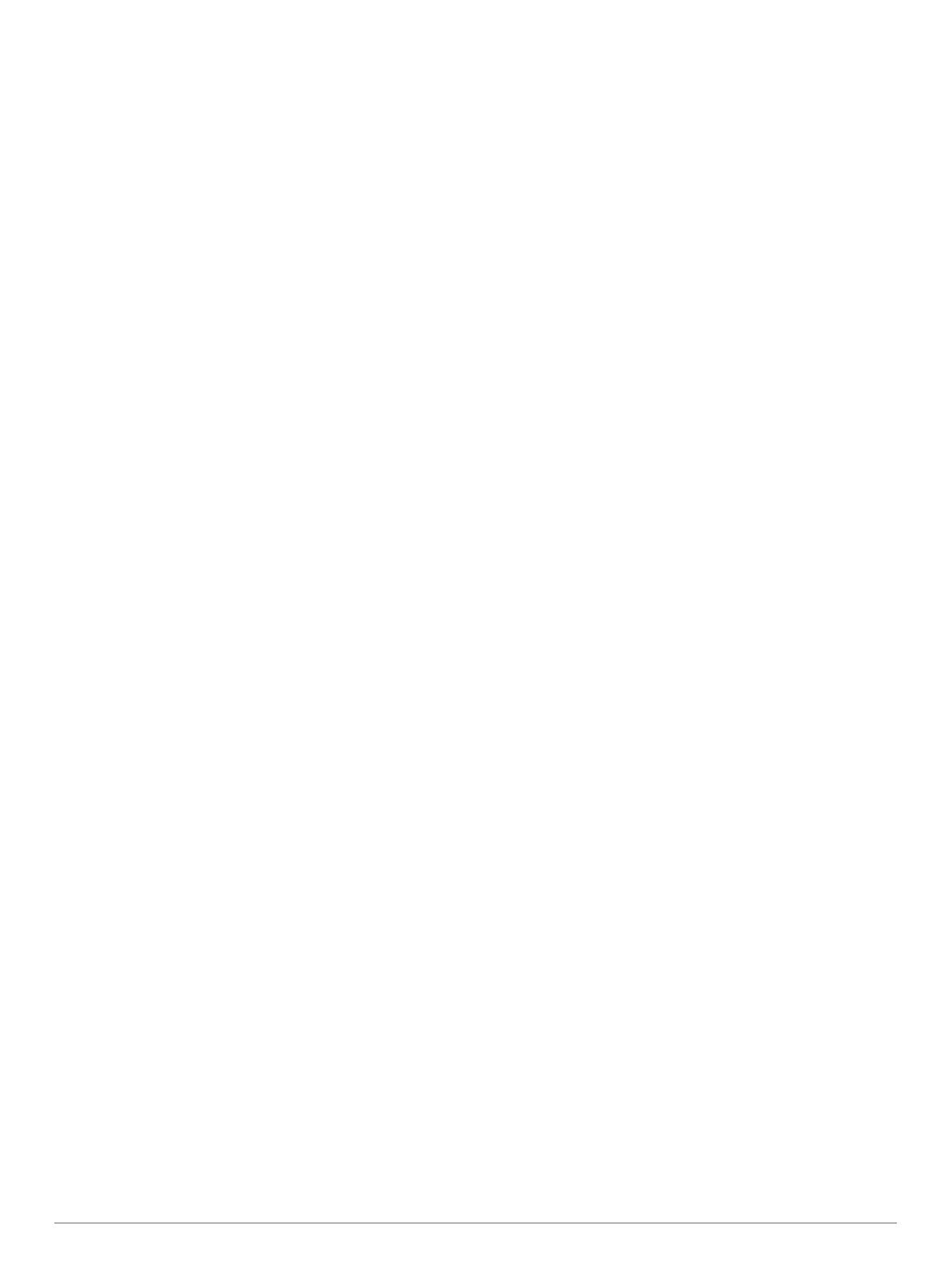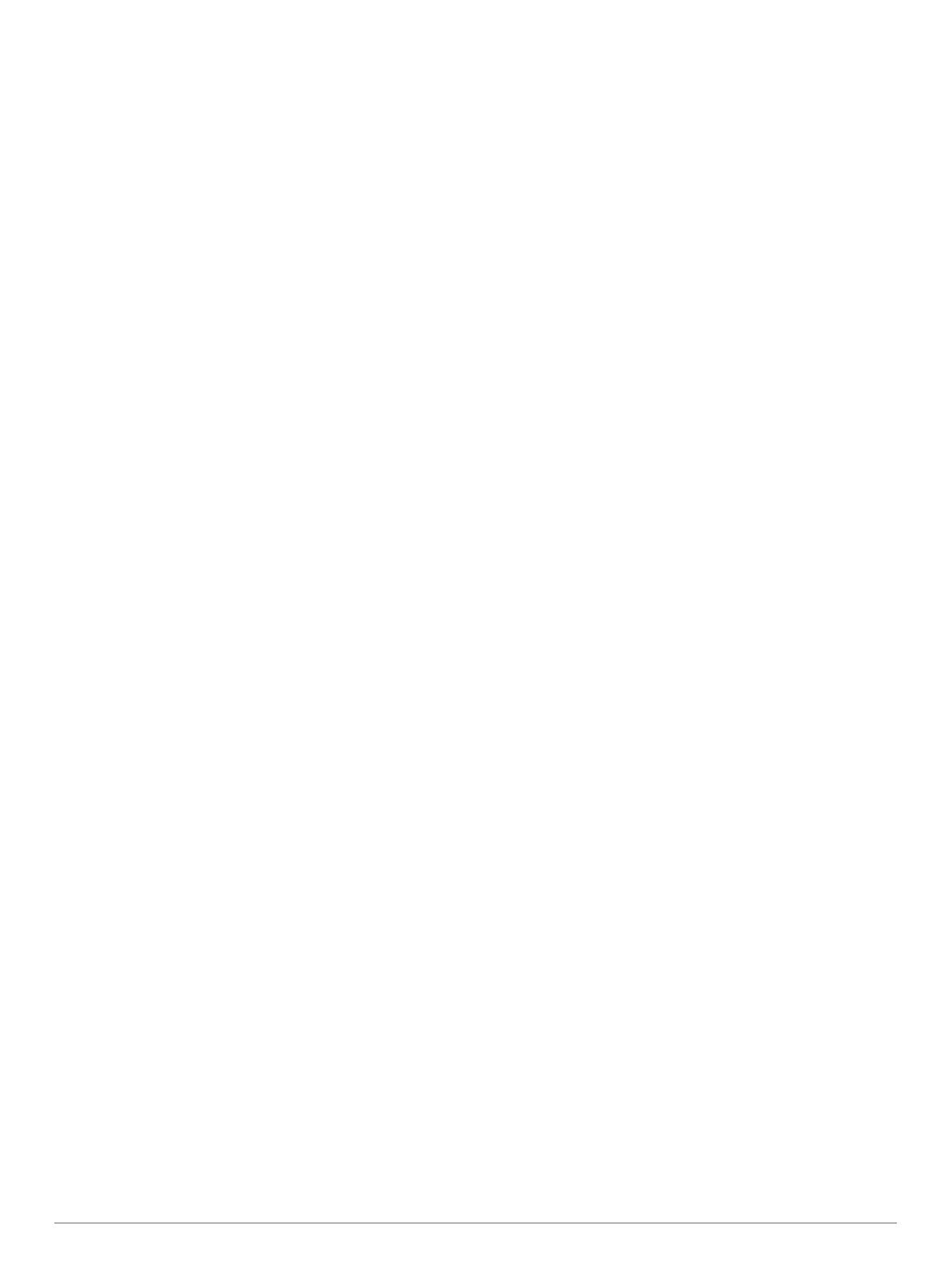
Contenido
Introducción.................................................................... 1
Descripción general del dispositivo............................................ 1
Vincular el smartphone............................................................... 1
Descripción general de la pantalla de inicio............................... 1
Visualizar widgets.................................................................. 1
Usar la pantalla táctil..............................................................1
Bloquear la pantalla táctil....................................................... 2
Carga del dispositivo.................................................................. 2
Acerca de la batería............................................................... 2
Instalación del soporte estándar................................................. 2
Instalar el soporte frontal............................................................ 2
Desinstalación de la unidad Edge......................................... 3
Adquisición de señales de satélite............................................. 3
Entrenamiento................................................................ 3
Realizar un recorrido.................................................................. 3
Segmentos..................................................................................3
Segmentos de Strava™......................................................... 3
Usar el widget Explorador de segmentos de Strava......... 3
Seguir un segmento desde la Web........................................ 3
Activar segmentos................................................................. 4
Recorrer un segmento........................................................... 4
Visualizar los detalles del segmento...................................... 4
Opciones de segmentos........................................................ 4
Borrar un segmento............................................................... 4
Sesiones de entrenamiento........................................................ 4
Crear una sesión de entrenamiento...................................... 4
Repetir pasos de la sesión de entrenamiento....................... 4
Editar una sesión de entrenamiento...................................... 5
Seguimiento de una sesión de entrenamiento desde la
Web........................................................................................5
Iniciar una sesión de entrenamiento...................................... 5
Detener una sesión de entrenamiento................................... 5
Eliminar una sesión de entrenamiento.................................. 5
Acerca del calendario de entrenamiento.................................... 5
Uso de los planes de entrenamiento de Garmin Connect..... 5
Entrenar en interiores................................................................. 5
Vincular tu rodillo ANT+......................................................... 5
Usar un rodillo ANT+............................................................. 5
Ajustar la resistencia......................................................... 6
Ajustar la potencia objetivo............................................... 6
Sesiones de entrenamiento por intervalos................................. 6
Crear una sesión de entrenamiento por intervalos................ 6
Iniciar una sesión de entrenamiento por intervalos............... 6
Configurar un objetivo de entrenamiento................................... 6
Mis estadísticas.............................................................. 6
Medidas de rendimiento............................................................. 6
Estado de entrenamiento....................................................... 7
Acerca de la estimación del VO2 máximo............................. 7
Obtener la estimación del consumo máximo de
oxígeno............................................................................. 7
Consejos para la estimación del VO2 máximo para
ciclismo............................................................................. 8
Carga de entrenamiento........................................................ 8
Obtener la carga de entrenamiento estimada................... 8
Tiempo de recuperación........................................................ 8
Visualizar el tiempo de recuperación................................ 8
Estimar tu FTP....................................................................... 8
Realizar una prueba de la FTP......................................... 9
Calcular automáticamente la FTP..................................... 9
Visualizar la puntuación de estrés......................................... 9
Desactivar las notificaciones de rendimiento......................... 9
Registros personales.................................................................. 9
Visualizar tus récords personales.......................................... 9
Restablecer un récord personal
............................................. 9
Borrar un récord personal...................................................... 9
Zonas de entrenamiento............................................................. 9
Navegar........................................................................... 9
Ubicaciones................................................................................ 9
Marcar la ubicación................................................................ 9
Almacenar ubicaciones desde el mapa................................. 9
Navegar a una ubicación....................................................... 9
Navegar de vuelta al inicio................................................... 10
Detener la navegación......................................................... 10
Editar ubicaciones................................................................10
Eliminar una ubicación......................................................... 10
Proyectar una ubicación...................................................... 10
Trayectos.................................................................................. 10
Planificar y recorrer un trayecto........................................... 10
Seguir un trayecto desde Garmin Connect.......................... 11
Crear y recorrer un trayecto de ida y vuelta.........................11
Sugerencias para entrenar con trayectos............................ 11
Visualizar los detalles del trayecto....................................... 11
Visualizar un trayecto en el mapa................................... 11
Detener un trayecto............................................................. 11
Eliminar un trayecto............................................................. 11
Opciones de trayecto........................................................... 11
Configurar el mapa................................................................... 12
Cambiar la orientación del mapa......................................... 12
Configurar la ruta...................................................................... 12
Seleccionar una actividad para el cálculo de ruta............... 12
Funciones de conectividad......................................... 12
Funciones de conectividad Bluetooth....................................... 12
Reproducir alertas de audio durante la actividad................ 12
Iniciar una sesión de GroupTrack........................................ 13
Consejos para las sesiones de GroupTrack................... 13
Transferir archivos a otro dispositivo Edge.......................... 13
Detección de incidentes....................................................... 13
Configuración de la detección de incidentes.................. 13
Configurar contactos de emergencia e información de
ciclista
............................................................................. 13
Activar y desactivar la detección de incidentes.............. 14
Visualizar los contactos de emergencia.......................... 14
Cancelar un mensaje automatizado............................... 14
Enviar una actualización de estado después de una
incidencia
........................................................................ 14
Funciones de conexión Wi‑Fi................................................... 14
Configurar la conectividad Wi‑Fi.......................................... 14
Configurar Wi‑Fi................................................................... 14
Sensores inalámbricos................................................ 14
Instalación del sensor de velocidad.......................................... 14
Instalación del sensor de cadencia.......................................... 14
Acerca de los sensores de velocidad y cadencia................ 15
Media de datos de cadencia o potencia.............................. 15
Colocación del monitor de frecuencia cardiaca........................ 15
Configurar zonas de frecuencia cardiaca............................ 15
Acerca de las zonas de frecuencia cardiaca.................. 15
Objetivos de entrenamiento............................................ 15
Sugerencias para los datos erróneos del monitor de
frecuencia cardiaca
.............................................................. 16
Vincular los sensores inalámbricos.......................................... 16
Entrenamiento con medidores de potencia.............................. 16
Configurar las zonas de potencia........................................ 16
Calibrar el medidor de potencia........................................... 16
Potencia de los pedales....................................................... 16
Dinámica de ciclismo........................................................... 16
Uso de la dinámica de ciclismo....................................... 16
Actualización del software Vector mediante el dispositivo
Edge.
....................................................................................17
Contenido i