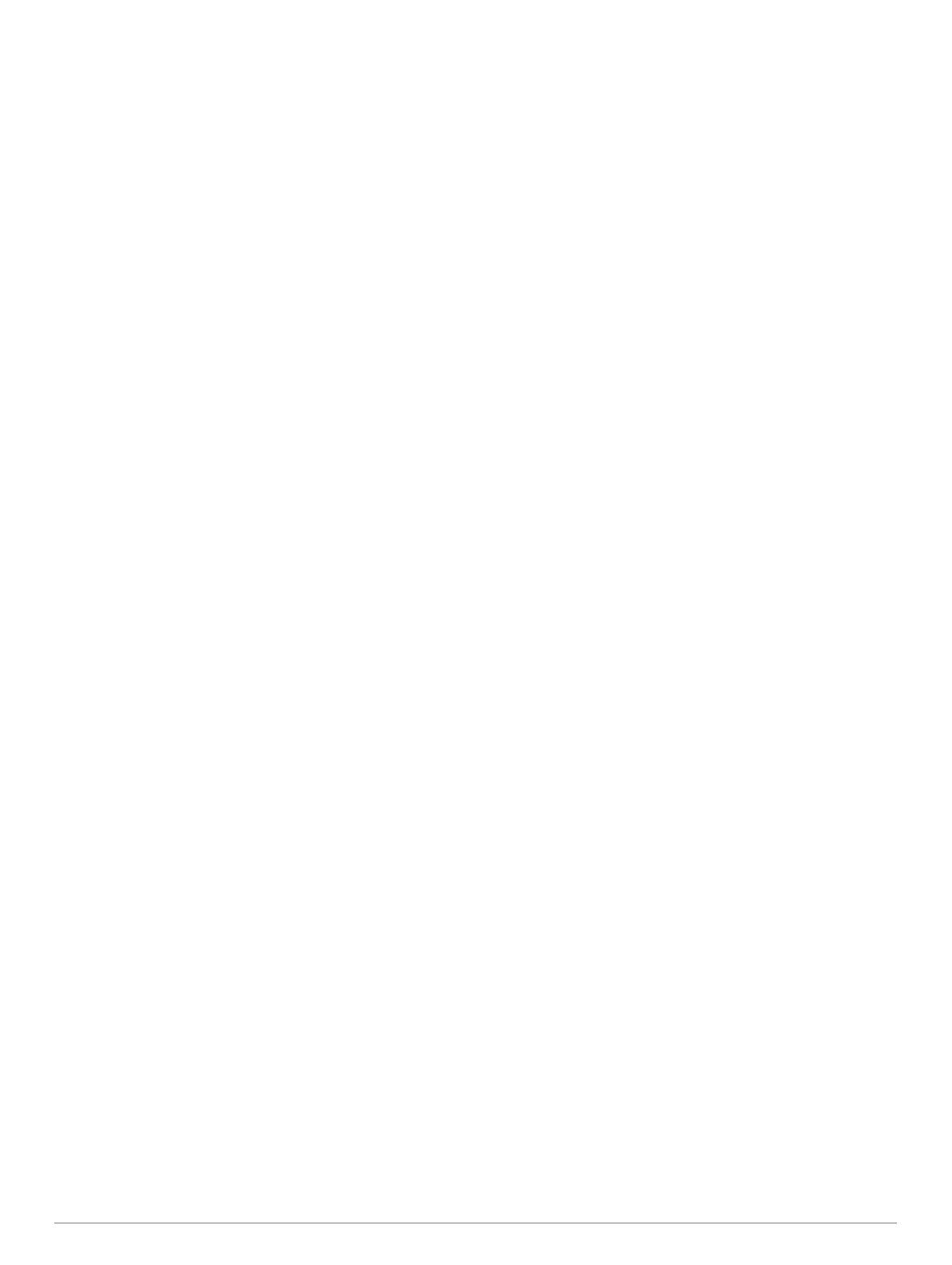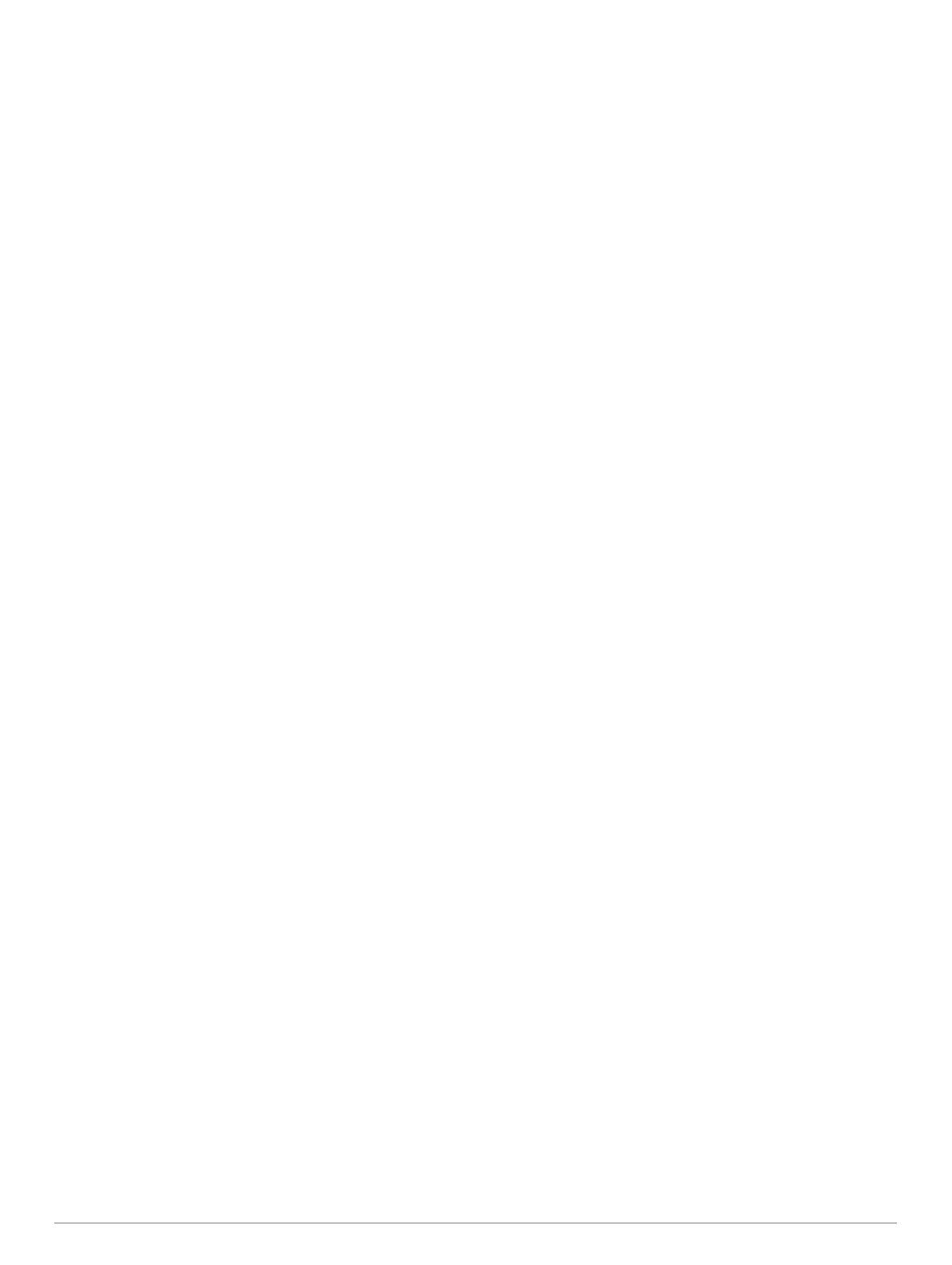
Contenido
Introducción.................................................................... 1
Descripción general del dispositivo............................................ 1
Descripción general de la pantalla de inicio.......................... 1
Visualizar widgets.................................................................. 1
Usar la pantalla táctil..............................................................1
Bloquear la pantalla táctil.................................................. 1
Vincular el smartphone............................................................... 1
Cargar el dispositivo................................................................... 2
Acerca de la batería............................................................... 2
Instalación del soporte estándar................................................. 2
Instalar el soporte frontal............................................................ 2
Desinstalación de la unidad Edge......................................... 3
Instalar el soporte para bicicleta de montaña............................. 3
Adquisición de señales de satélite............................................. 3
Entrenamiento................................................................ 3
Realizar un recorrido.................................................................. 3
Segmentos..................................................................................4
Segmentos de Strava™......................................................... 4
Usar el widget Explorador de segmentos de Strava......... 4
Seguir un segmento desde Garmin Connect......................... 4
Activar segmentos................................................................. 4
Recorrer un segmento........................................................... 4
Visualizar los detalles del segmento...................................... 5
Opciones de segmentos........................................................ 5
Borrar un segmento............................................................... 5
Sesiones de entrenamiento........................................................ 5
Crear una sesión de entrenamiento...................................... 5
Repetir pasos de la sesión de entrenamiento....................... 5
Seguir una sesión de entrenamiento de Garmin Connect..... 5
Iniciar una sesión de entrenamiento...................................... 5
Detener una sesión de entrenamiento................................... 5
Editar una sesión de entrenamiento...................................... 6
Borrando sesiones de entrenamiento.................................... 6
Acerca del calendario de entrenamiento.................................... 6
Usar los planes de entrenamiento de Garmin Connect......... 6
Sesiones de entrenamiento por intervalos................................. 6
Crear una sesión de entrenamiento por intervalos................ 6
Iniciar una sesión de entrenamiento por intervalos............... 6
Entrenar en interiores................................................................. 6
Vincular tu rodillo ANT+®...................................................... 6
Usar un rodillo ANT+............................................................. 6
Ajustar la resistencia......................................................... 7
Ajustar la potencia objetivo............................................... 7
Configurar un objetivo de entrenamiento................................... 7
Mis estadísticas.............................................................. 7
Medidas de rendimiento............................................................. 7
Estado de entrenamiento....................................................... 7
Acerca de la estimación del VO2 máximo............................. 8
Obtener la estimación del consumo máximo de
oxígeno............................................................................. 8
Consejos para la estimación del VO2 máximo para
ciclismo............................................................................. 8
Aclimatar el rendimiento al calor y la altitud...................... 8
Carga de entrenamiento........................................................ 8
Obtener la carga de entrenamiento estimada................... 9
Foco de carga de entrenamiento........................................... 9
Acerca de Training Effect.......................................................9
Tiempo de recuperación...................................................... 10
Visualizar el tiempo de recuperación.............................. 10
Estimar tu FTP..................................................................... 10
Realizar una prueba de la FTP....................................... 10
Calcular automáticamente la FTP................................... 10
Visualizar la puntuación de estrés....................................... 10
Desactivar las notificaciones de rendimiento
....................... 10
Visualización de tu curva de potencia................................. 10
Sincronizar actividades y medidas de rendimiento.............. 11
Récords personales.................................................................. 11
Visualizar tus récords personales........................................ 11
Restablecer un récord personal........................................... 11
Borrar un récord personal.................................................... 11
Zonas de entrenamiento........................................................... 11
Navegar......................................................................... 11
Ubicaciones.............................................................................. 11
Marcar la ubicación.............................................................. 11
Almacenar ubicaciones desde el mapa............................... 11
Navegar a una ubicación..................................................... 11
Navegar de vuelta al inicio................................................... 11
Detener la navegación......................................................... 12
Editar ubicaciones................................................................12
Eliminar una ubicación......................................................... 12
Proyectar una ubicación...................................................... 12
Trayectos.................................................................................. 12
Planificar y recorrer un trayecto........................................... 12
Crear y recorrer un trayecto de ida y vuelta.........................12
Seguir un trayecto desde Garmin Connect.......................... 13
Consejos para recorrer un trayecto..................................... 13
Visualizar los detalles del trayecto....................................... 13
Visualizar un trayecto en el mapa................................... 13
Usar ClimbPro......................................................................13
Opciones de trayecto........................................................... 13
Detener un trayecto............................................................. 13
Borrar un trayecto................................................................ 13
Rutas de Trailforks............................................................... 13
Configurar el mapa................................................................... 13
Cambiar la orientación del mapa......................................... 14
Configurar la ruta...................................................................... 14
Seleccionar una actividad para el cálculo de ruta............... 14
Funciones de conectividad......................................... 14
Funciones de conectividad Bluetooth....................................... 14
Funciones de asistencia y detección de incidencias........... 14
Detección de incidentes.................................................. 14
Asistencia........................................................................ 15
Añadir contactos de emergencia.................................... 15
Visualizar los contactos de emergencia.......................... 15
Solicitar asistencia.......................................................... 15
Activar y desactivar la detección de incidencias............. 15
Cancelar un mensaje automatizado............................... 15
Enviar una actualización de estado después de una
incidencia........................................................................ 15
Iniciar una sesión de GroupTrack........................................ 15
Consejos para las sesiones de GroupTrack................... 15
Configuración de la alarma de bicicleta............................... 16
Reproducir indicaciones de audio en tu smartphone........... 16
Transferir archivos a otro dispositivo Edge.......................... 16
Funciones de conectividad Wi‑Fi.............................................. 16
Configurar la conectividad Wi‑Fi.......................................... 16
Wi‑FiConfigurar.................................................................... 16
Sensores inalámbricos................................................ 16
Colocación del monitor de frecuencia cardiaca........................ 16
Configurar zonas de frecuencia cardiaca............................ 17
Acerca de las zonas de frecuencia cardiaca.................. 17
Objetivos de entrenamiento............................................ 17
Sugerencias para los datos erróneos del monitor de
frecuencia cardiaca.............................................................. 17
Instalación del sensor de velocidad.......................................... 17
Instalación del sensor de cadencia.......................................... 18
Acerca de los sensores de velocidad y cadencia................ 18
Media de datos de cadencia o potencia.............................. 18
Contenido i