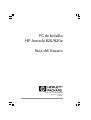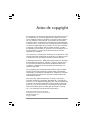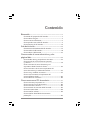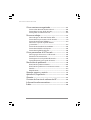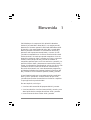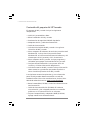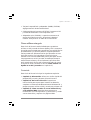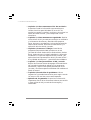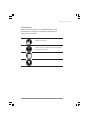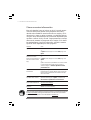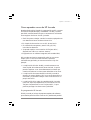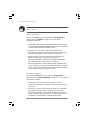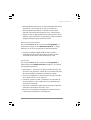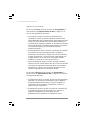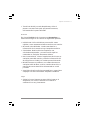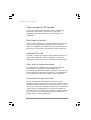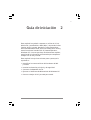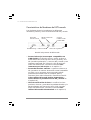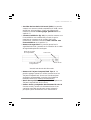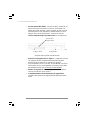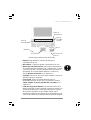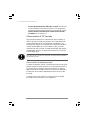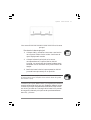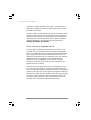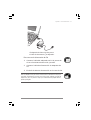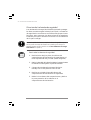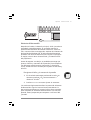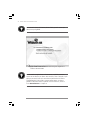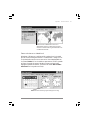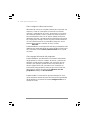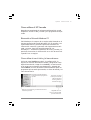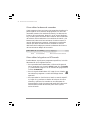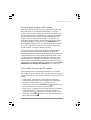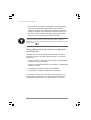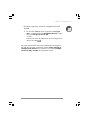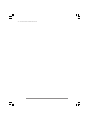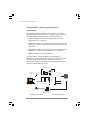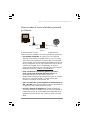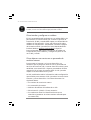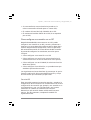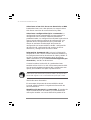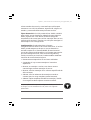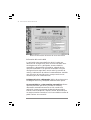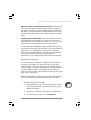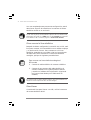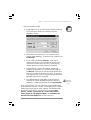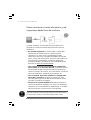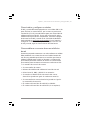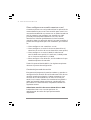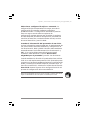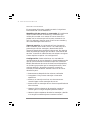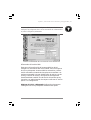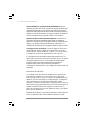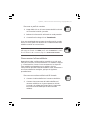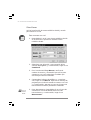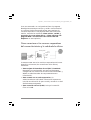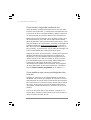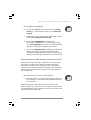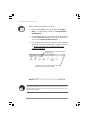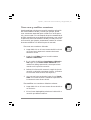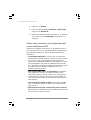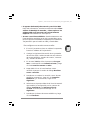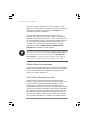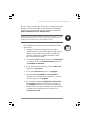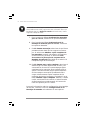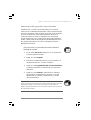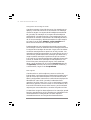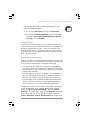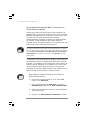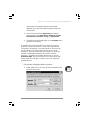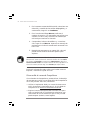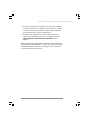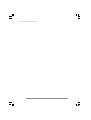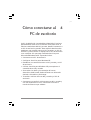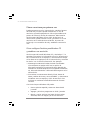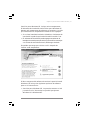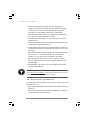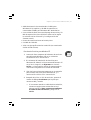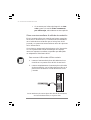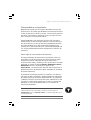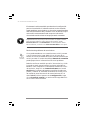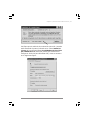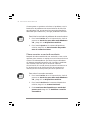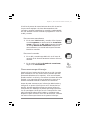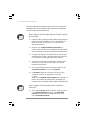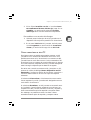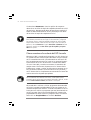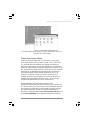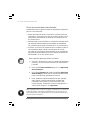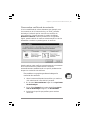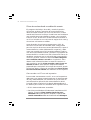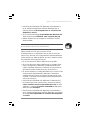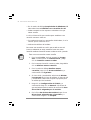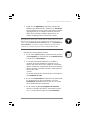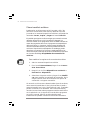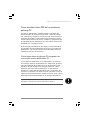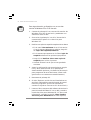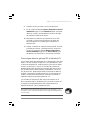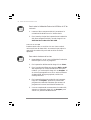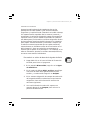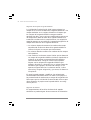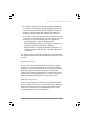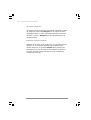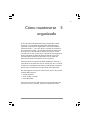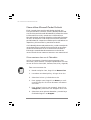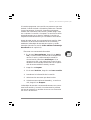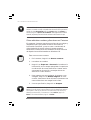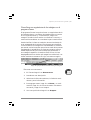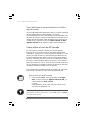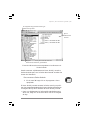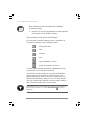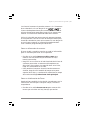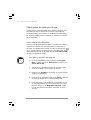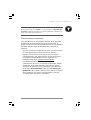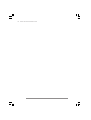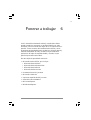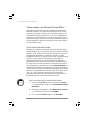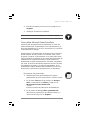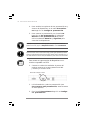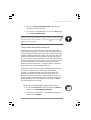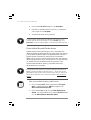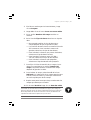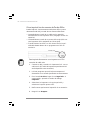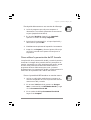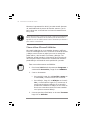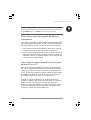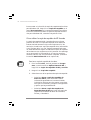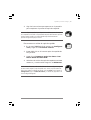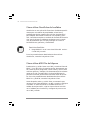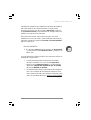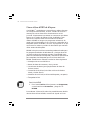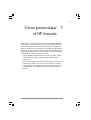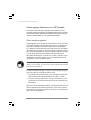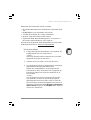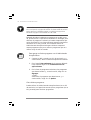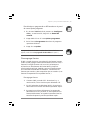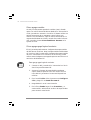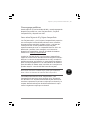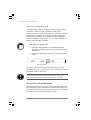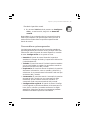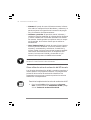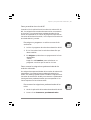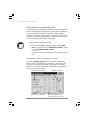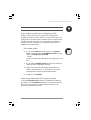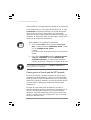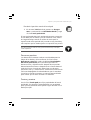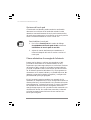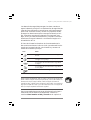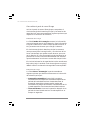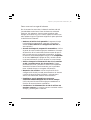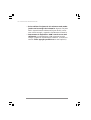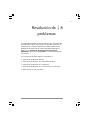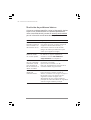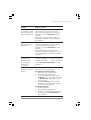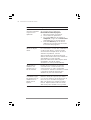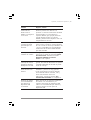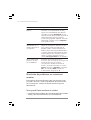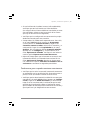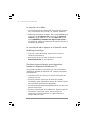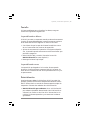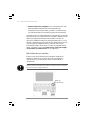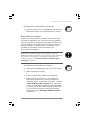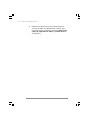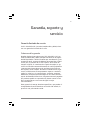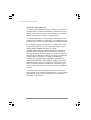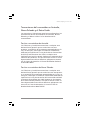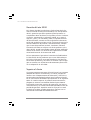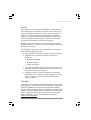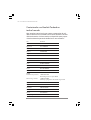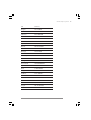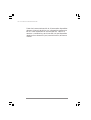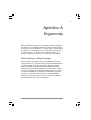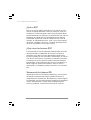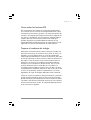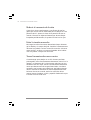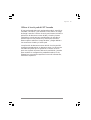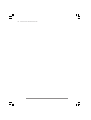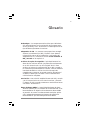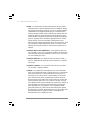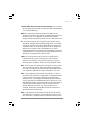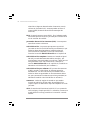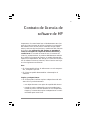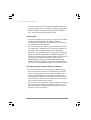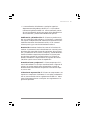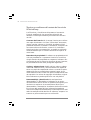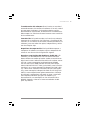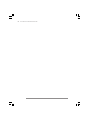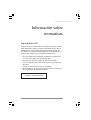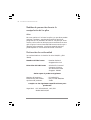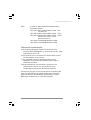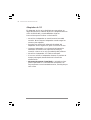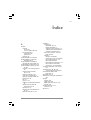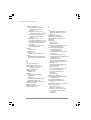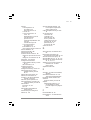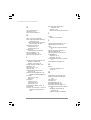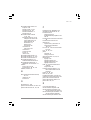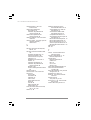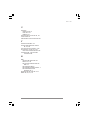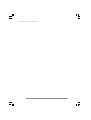PC de bolsillo
HP Jornada 820/820e
Guía del Usuario
Número de parte F1260-90008
Impreso en Singapur
Edición 1

Este manual y los ejemplos que contiene se proporcionan en
su “estado actual” y son susceptibles de cambio sin previo
aviso. Hewlett-Packard Company no otorga ninguna garan-
tía con respecto a este manual, incluyendo, pero sin estar
limitado a ellas, las garantías implícitas de comerciabilidad
o adecuación a un fin particular. Hewlett-Packard Company
no se hace responsable de los posibles errores que contenga
el manual o de los daños que se puedan originar ya sean
accidentales o derivados, en relación con la implantación, el
funcionamiento y la utilización de este manual o de los
ejemplos que contiene.
Las renuncias y limitaciones anteriores no se aplicarán a las
transacciones del consumidor en Australia y el Reino Unido
ni afectarán a los derechos estatutarios del consumidor.
© Hewlett-Packard Co. 1998. Reservados todos los derechos.
Está prohibido reproducir, adaptar o traducir este manual
sin el previo consentimiento escrito de Hewlett-Packard
Company, a excepción de los aspectos permitidos por las
leyes de copyright.
Los programas que componen este producto están protegi-
dos por las leyes de copyright y tienen todos los derechos
reservados. Se prohibe la reproducción, adaptación o traduc-
ción de dichos programas sin el previo consentimiento de
Hewlett-Packard Co.
Microsoft, MS, MSN, PowerPoint, ActiveX, ActiveSync,
Outlook, InkWriter, Windows, Windows NT, Visual Basic,
Visual C++ y el logotipo de Windows son marcas comerciales
o marcas comerciales registradas de Microsoft Corporation
en EE.UU. y/o en otros países. Los productos de Microsoft
están autorizados para los OEM por Microsoft Licensing,
Inc., una subsidiaria de Microsoft Corporation.
Hewlett-Packard Singapore (Pte) Ltd.
Asia Pacific Personal Computer Division
452 Alexandra Road
Singapur 119961
Aviso de copyright

Contenido
Bienvenida ........................................................................................1
Contenido del paquete del HP Jornada .............................................. 2
Cómo utilizar esta guía ..................................................................................3
Cómo encontrar información .................................................................... 6
Cómo aprender acerca del HP Jornada ................................................7
Cómo mantener el HP Jornada ...............................................................12
Guía de iniciación ........................................................................13
Características del hardware del HP Jornada................................... 14
Cómo instalar el HP Jornada....................................................................18
Cómo utilizar el HP Jornada .................................................................... 27
Cómo acceder al correo electrónico y a las
páginas Web..................................................................................33
Cómo decidir cómo y porqué desea conectarse ...........................34
Cómo acceder al correo electrónico personal
y a Internet ........................................................................................................ 35
Cómo conectarse al correo eletrónico y red
corporativos desde fuera de la oficina ............................................... 44
Cómo conectarse a los recursos corporativos del
correo electrónico y la red desde la oficina .....................................53
Cómo crear y modificar conexiones .................................................... 57
Cómo crear conexiones sin la aplicación del
acceso telefónico de HP.............................................................................58
Cómo utilizar las conexiones.................................................................. 60
Cómo conectarse al PC de escritorio ...............................
71
Cómo conectarse por primera vez ........................................................ 72
Cómo conectar su socio de escritorio ................................................ 80
Cómo conectarse a otro PC......................................................................83
Cómo examinar el escritorio del HP Jornada................................. 84
Cómo sincronizar datos ..............................................................................85
Cómo transferir archivos ........................................................................... 92
Cómo transferir datos PIM de los anteriores
palmtop PC ....................................................................................................... 93

Guía del Usuario del H/PC HP Jornada
Cómo mantenerse organizado .......................................... 101
Cómo utilizar Microsoft Pocket Outlook .........................................102
Cómo utilizar el visor de HP Jornada ................................................106
Cómo grabar recordatorios de voz .....................................................110
Ponerse a trabajar......................................................................113
Cómo trabajar con Microsoft Pocket Office ................................... 114
Cómo utilizar la presentación de HP Jornada ............................... 121
Cómo utilizar Microsoft InkWriter ........................................................ 122
Cómo hacer copia de respaldo de datos
y restaurarlos ................................................................................................. 123
Cómo utilizar OmniSolve de LandWare ........................................... 126
Cómo utilizar bFAX Pro de bSquare ...................................................126
Cómo utilizar bFIND de bSquare ......................................................... 128
Cómo personalizar el HP Jornada ................................... 129
Cómo agregar elementos a su HP Jornada ................................... 130
Prestaciones de sintonización ................................................................ 136
Cómo ajustar el touch pad del HP Jornada ...................................142
Cómo administrar la energía de la batería .....................................144
Resolución de problemas ....................................................149
Resolución de problemas básicos ...................................................... 150
Resolución de problemas en conexiones remotas .....................154
Pantalla ............................................................................................................. 157
Reinicialización.............................................................................................. 157
Garantía, soporte y servicio ................................................. 161
Apéndice A, Ergonomía......................................................... 169
Glosario ......................................................................................... 175
Contrato de licencia de software de HP ........................ 179
Información sobre normativas ............................................185
Índice .............................................................................................. 189

1
Bienvenida
1
Felicidades por la compra del PC de bolsillo Hewlett-
Packard Jornada 820 u 820e (H/PC), un equipo portátil
basado en el sistema operativo Microsoft® Windows® CE.
El tamaño y las capacidades del H/PC HP Jornada 820/
820e le permiten mantener su información comercial y
personal más importante actualizada y a mano. Su HP
Jornada es compatible con la última versión de Microsoft
Pocket Outlook, de modo que puede comprobar el correo
electrónico mientras viaja y manejar sus citas y contactos.
Se dará cuenta de que el HP Jornada es también el
compañero perfecto para su PC de escritorio o portátil y le
permitirá llevar datos y documentos comerciales vitales y
cargar la información actualizada al volver a la oficina. HP
Jornada le ofrece la máxima calidad en rendimiento y
duración de la batería, así como abundantes programas y
utilidades diseñadas por Hewlett-Packard, que hacen del
HP Jornada un socio comercial potente, fiable y portátil.
Si está familiarizado con los productos de Microsoft Win-
dows y los PC portátiles, se dará cuenta de que el HP
Jornada tiene muchas características similares a aquéllos
lo que agilizará su productividad.
En este capítulo, se incluye:
• Una lista del contenido del paquete del HP Jornada.
• Una introducción a las funciones del HP Jornada y una
descripción de las ventajas de utilizar el HP Jornada.
• Instrucciones de cómo cuidar el HP Jornada.

2
Guía del Usuario del H/PC HP Jornada
Contenido del paquete del HP Jornada
El paquete del HP Jornada incluye los siguientes
componentes:
• H/PC HP Jornada 820 u 820e.
• Batería estándar del HP Jornada.
• Dos baterías de seguridad CR2032 tipo botón.
• Adaptador de CA y cable de alimentación.
• Cable de sincronización.
• Guía de Inicio Rápido de HP Jornada. Una guía de
iniciación del HP Jornada.
• Disco compacto del software de escritorio para Microsoft
Windows CE. Incluye Servicios para Microsoft
Windows CE así como actualizaciones del software y del
sistema para el HP Jornada y el PC de escritorio.
• Disco compacto de HP Jornada. Incluye programas y
utilidades que agregan funcionalidad al HP Jornada.
• Conjunto de documentación. Incluye esta Guía del
Usuario y el folleto Información Regulatoria.
• Guía de Accesorios de HP Jornada. Incluye información
sobre accesorios y productos que pueden ayudarle a
sacar el máximo provecho de su HP Jornada.
Los siguientes accesorios opcionales (y sus números de
parte de HP) pueden obtenerse también a través de
Hewlett-Packard. Para las actualizaciones, visite el sitio
Web de Hewlett-Packard en www.hp.com/handheld.
• Batería extendida (F1276A). Suministra hasta 15 horas
de alimentación.
• Cable de sincronización/CA (F1268A). El cable de
sincronización y CA integrado permite una conexión
práctica a su PC de escritorio en un solo paso.
• Tarjeta CompactFlash y adaptador (4MB) (F1231A).
Agrega memoria de almacenamiento.

Capítulo 1
Bienvenida
3
• Tarjeta CompactFlash y adaptador (10MB) (F1233A).
Agrega memoria de almacenamiento.
• Cable paralelo de impresora (F1274A). Conecta su HP
Jornada directamente a una impresora PCL.
• Adaptador serie (F1295A). Le permite conectarse al
puerto de 25 pines en su PC de escritorio desde el
conector de 9 pines en el cable de sincronización.
Cómo utilizar esta guía
Esta Guía del Usuario está diseñada para ayudarle a
utilizar su HP Jornada de forma rápida y fácil. Aunque se
ha tenido sumo cuidado para garantizar la precisión de los
procedimientos y el arte en pantalla, algunas pantallas
reales pueden ser diferentes de las que aparecen en esta
Guía del Usuario. En la Ayuda en línea se incluyen
también instrucciones detalladas paso a paso para utilizar
los programas en su HP Jornada, de modo que siempre
tendrá acceso a éstos y no será necesario que lleve esta
guía cuando viaje. (Para más información sobre el uso de
la Ayuda en línea, consulte la sección Cómo utilizar la
Ayuda en su HP Jornada en el capítulo 2.)
Contenido
Esta Guía del Usuario incluye los siguientes capítulos:
• Capítulo 1, Bienvenida. Ofrece una visión rápida del
paquete HP Jornada y de esta Guía del Usuario.
• Capítulo 2, Guía de iniciación. Proporciona
instrucciones paso a paso para instalar las baterías,
completar el Asistente de Bienvenida de Windows CE y
prepararse para utilizar el HP Jornada por primera vez.
• Capítulo 3, Cómo acceder al correo electrónico y
a las páginas Web. Describe cómo conectarse a
Internet o a una red corporativa y cómo enviar y recibir
correo electrónico y explorar las páginas Web.

4
Guía del Usuario del H/PC HP Jornada
• Capítulo 4, Cómo conectarse al PC de escritorio.
Proporciona toda la información que necesita para
instalar Servicios para Windows CE en su PC de
escritorio o portátil, transferir archivos y sincronizar los
datos de Pocket Outlook y los mensajes del correo
electrónico.
• Capítulo 5, Cómo mantenerse organizado. Explica
cómo utilizar el HP Jornada para manejar su calendario
y la libreta de direcciones y describe cómo preparar
listas, alarmas y recordatorios. Incluye documentación
sobre Pocket Outlook, Microsoft Voice Recorder y la
aplicación del visor de HP Jornada.
• Capítulo 6, Ponerse a Trabajar. Describe los
programas de productividad incluidos con el HP
Jornada: Microsoft Pocket Office (Pocket Word, Pocket
Excel, Pocket Access y Pocket PowerPoint) y Microsoft
InkWriter®, la copia de respaldo de HP Jornada y las
aplicaciones de la presentación de HP Jornada, bFAX™
Pro y bFIND de bSquare™ y OmniSolve de LandWare.
• Capítulo 7, Cómo personalizar el HP Jornada.
Explica las diversas formas de agregar funcionalidad al
HP Jornada instalando el software y los programas
adicionales y explica cómo puede personalizar el HP
Jornada y el sistema operativo Windows CE mediante el
panel de control.
• Capítulo 8, Resolución de problemas. Ofrece
sugerencias y procedimientos útiles para seguir cuando
las cosas no van tan bien como usted esperaba.
• Apéndice A, Ergonomía. Proporciona información
importante acerca de las frecuentes lesiones por tensión
y cómo utilizar el HP Jornada de forma segura y
confortable.

Capítulo 1
Bienvenida
5
Convenciones
Esta Guía del Usuario incluye determinadas claves
visuales que le ayudarán a encontrar fácilmente la
información que desea.
Un método abreviado, otra forma de hacer algo o información
detallada acerca de un tema.
Información de precaución o advertencia sobre el tema. Es
información importante que debería observarse para evitar pérdida
de datos o daños al HP Jornada.
Instrucciones paso a paso.
Información útil relacionada con el tema.

6
Guía del Usuario del H/PC HP Jornada
Cómo encontrar información
Esta guía describe lo que se incluye con el HP Jornada, propor-
ciona una descripción general de los programas incluidos y
describe cómo establecer comunicación entre su equipo y el PC
de escritorio y entre su equipo e Internet. La siguiente tabla es
una guía de los diferentes tipos de información disponibles para
ayudarle a utilizar el HP Jornada. Tenga presente que, aunque
este manual presenta los programas de su equipo, no los descri-
be completamente. Para más información, consulte la extensa
Ayuda en línea disponible para cada programa.
Información Fuente
Programas Esta Guía del Usuario.
o
La Ayuda en línea del equipo. En el menú Inicio, haga clic en
Ayuda.
Sincronización e intercambio Esta Guía del Usuario.
de archivos con un PC de o
escritorio (incluida la información La Ayuda en línea del equipo. En el menú Inicio, haga clic en
sobre cómo conectarse mientras Ayuda.
viaja) o
Ayuda en línea de Servicios para Windows CE en el PC de escritorio.
En la ventana Dispositivos móviles, haga clic en Ayuda y a
continuación haga clic en Temas de Ayuda de Servicios
para Windows CE.
Botones de la barra Haga clic y mantenga presionado un botón de la barra de
de herramientas herramientas para ver el nombre del botón. Retire el puntero del
botón de la barra de herramientas antes de soltar el botón para
evitar activar el botón.
Información de resolución Resolución de problemas en el PC de escritorio. En la ventana
de problemas sobre conexiones Dispositivos Móviles haga clic en Ayuda y a continuación en
Solucionador de problemas de comunicaciones.
Información actualizada sobre El sitio Web de Microsoft WindowsCE en
equipos basados en Windows CE www.microsoft.com/windowsce.
Información de esta versión de Archivo Readme.doc (situado en la carpeta de Servicios para
Windows CE Windows CE en su PC de escritorio).
El texto completo de la Guía del Usuario se puede encontrar también en el sitio Web de Hewlett-Packard
en www.hp.com/handheld. Puede cargar la Guía del Usuario en su PC de escritorio y verla mediante
Adobe Acrobat Reader disponible en el sitio Web de Adobe en www.adobe.com.

Capítulo 1
Bienvenida
7
Cómo aprender acerca de HP Jornada
Hewlett-Packard ha llevado la computación móvil a nuevos
niveles de compatibilidad y comodidad. Con HP Jornada
percibirá muchos beneficios que no encontraría utilizando
otros equipos similares. Su HP Jornada:
• Está listo para trabajar cuando lo necesite, equipado con
una batería de hasta 10 horas de servicio.
• Es simple de sincronizar con su PC de escritorio.
• Es cómodo de transportar; pesa 1.115 g (2,5 lb),
incluidas las baterías.
• Se puede ampliar con accesorios de Tarjeta de PC,
dispositivos USB o un monitor externo.
• Equipado con un módem integrado (sólo modelo 820).
HP Jornada convierte la computación móvil en una tarea
simple y fácil. Varias funciones valiosas le permiten
mantenerse organizado y en contacto mientras viaja. Por
ejemplo:
• La aplicación del visor de HP Jornada muestra una
vista rápida de los datos de Pocket Outlook, lo que le
permite explorar o ver inmediatamente los datos que
necesita. Puede ver incluso notas adheridas a las citas.
• La aplicación de acceso telefónico de HP Jornada le
permite el acceso rápido y fácil a su correo electrónico y
sitio Web y le permite trabajar como si estuviera en su
propio escritorio.
• La aplicación de la copia de respaldo de HP Jornada
hace una copia de respaldo de la información en una
Tarjeta CompactFlash o una Tarjeta de PC, lo que
permite proteger los datos contra pérdidas.
Sus programas de HP Jornada
El HP Jornada ya incluye el paquete completo de software
que necesita para funcionar como un PC profesional portátil.

8
Guía del Usuario del H/PC HP Jornada
Los programas indicados a continuación se instalan en la memoria ROM y no pueden
borrarse ni extraerse.
Microsoft Pocket Office
En el menú Inicio sitúe el puntero en Programas, a
continuación en Office y haga clic en una de las
siguientes opciones:
•
Pocket Word. Tome notas y elabore documentos o transfiera
archivos de Microsoft Word desde su PC de escritorio para leer
y revisar mientras está fuera de la oficina.
• Pocket Excel. Visualice y edite listas de precios o
pronósticos financieros en su HP Jornada o complete el
formulario de gastos antes de llegar a la oficina.
• Pocket Access. Lleve la información de las bases de
datos cuando viaje y rellene los formularios
personalizados para actualizar las bases de datos de
Microsoft Access cuando vuelva a la oficina.
• Pocket PowerPoint. Cree presentaciones profesionales
en su escritorio y luego llévelas con usted para verlas en
su HP Jornada o proyectarlas con una conexión directa
a un monitor externo o proyector VGA.
Microsoft Pocket Outlook
En el menú Inicio sitúe el puntero en Programas, a
continuación en Pocket Outlook y haga clic en una de las
siguientes opciones:
• Calendario. Nunca pierda una reunión. Lleve el
seguimiento de fechas y eventos importantes o maneje
su horario.
• Contactos. Lleve su libro de direcciones con usted para
que siempre tenga acceso a nombres, direcciones y
números de teléfono. Si actualiza su lista de contactos
de HP Jornada, sincronice con el PC de escritorio y sus
contactos se mantendrán siempre actualizados.

Capítulo 1
Bienvenida
9
• Bandeja de entrada. Envíe y reciba mensajes del correo
electrónico y sincronice en un par de minutos su
Bandeja de entrada del HP Jornada con Microsoft
Outlook o Microsoft Exchange en su PC de escritorio.
• Tareas. Lleve un seguimiento de las listas que se han de
elaborar. Fije una alarma o recordatorio y HP Jornada se
asegurará de que nunca olvide una tarea.
Microsoft Pocket Internet Explorer
En el menú Inicio sitúe el puntero en Programas y a
continuación haga clic en Internet Explorer. O haga
doble clic en el icono de escritorio Internet Explorer.
• Explore las páginas Web desde el HP Jornada o
suscríbase al contenido de canales con esta versión
funcional de Microsoft Internet Explorer 4.0.1.
Comunicación
En el menú Inicio sitúe el puntero en Programas, a
continuación en Comunicaciones y haga clic en una de
las siguientes opciones:
• ActiveSync™. Sincronice su HP Jornada con el PC de
escritorio o el portátil a través de una conexión de red o
de acceso telefónico desde una ubicación remota.
• PC Link. Establezca la conexión entre el HP Jornada y
el PC de escritorio con un solo clic.
• Conexión remota a redes. Conéctese a un servidor de
acceso telefónico, una cuenta RAS o un proveedor de
servicios de Internet.
• Terminal. Conéctese a servicios en línea que requieren
emulación de terminal VT-100 o TTY.
• bFAX Pro. Envíe documentos Word o notas escritas y
reciba faxes con bFAX Pro de bSquare.

10
Guía del Usuario del H/PC HP Jornada
Aplicaciones especiales de HP
En el menú Inicio sitúe el puntero en Programas, a
continuación en Aplicaciones de HP y haga clic en
una de las siguientes opciones:
• Visor de HP Jornada. Visualice la información de
Calendario, Tareas y Contactos (Pocket Outlook) de la
forma detallada que la necesite para que siempre controle
su horario. La Vista del mes, la Vista de la semana y la
Vista del día le ayudan a manejar su calendario incluso de
forma más eficiente. (También puede acceder a través de
un icono de escritorio y a través de una tecla de
aceleración de HP.)
• Acceso telefónico de HP Jornada. Conéctese con rapidez
y facilidad. Utilice este programa para configurar
conexiones con Internet y cuentas de correo electrónico
o redes corporativas y a continuación llame desde una
simple ventana en su escritorio. (Se puede acceder
también a través de un icono de escritorio.)
• Copia de Respaldo de HP Jornada. Proteja sus datos
valiosos incluso cuando esté fuera de su oficina haciendo
una copia de respaldo de todos los datos de Contactos,
Calendario y Tareas o de su equipo completo en una
tarjeta CompactFlash o una Tarjeta de PC.
En el menú Inicio sitúe el puntero en Programas, a
continuación en Utilidades de HP y haga clic en una de
las siguientes opciones:
• Configuración de HP Jornada. Ajuste los controles de la
pantalla y el volumen de sonido para que se adapte a
cualquier ambiente de trabajo. Visualice también la
información de la memoria y establezca y active la
protección por contraseña.
• Presentación de HP Jornada. Visualice el contenido de
la presentación de su HP Jornada en un monitor o
proyector compatible con VGA para que dar
presentaciones o compartir su trabajo con otros.

Capítulo 1
Bienvenida
11
• Touch Pad de HP Jornada. Desplácese y sitúe el
puntero con este touch pad, que permite moverse,
utilizando sólo la punta del dedo.
Accesorios
En el menú Inicio sitúe el puntero en Accesorios y a
continuación haga clic en una de las siguientes opciones:
• InkWriter®. Utilice InkWriter para escribir notas
rápidas o crear esquemas mientras está en una reunión.
• Microsoft Voice Recorder. Grabe recordatorios o
información vital cuando no hay tiempo de escribirla.
• Calculadora. Realice cálculos simples en una
calculadora de pantalla y a continuación copie los
resultados en cualquier documento abierto.
• Hora internacional. Lleve el seguimiento de la hora en
cualquier parte del mundo y visualice información útil
de viaje para su ciudad y la ciudad que esté visitando.
• bFIND. Busque un palabra o una cadena de texto en
cualquier base de datos, archivo, nombre de archivo o
mensaje de correo electrónico almacenado en su HP
Jornada.
• OmniSolve. Realice cálculos matemáticos y comerciales
complejos con esta calculadora completa LandWare.
Juegos
• Solitario. Pase el tiempo con este clásico juego en el
aeropuerto, en el tren o durante una reunión o
conferencia no muy interesante.

12
Guía del Usuario del H/PC HP Jornada
Cómo mantener el HP Jornada
Con un mantenimiento adecuado, el HP Jornada será
compañero fiable del PC de escritorio. Siga estas
sugerencias para garantizar un uso prolongado y sin
problemas.
Cómo limpiar la pantalla
Si toca el HP Jornada con la mano, quedará una traza de
grasa que dificultará leer la pantalla. Para limpiarla,
utilice un limpiador de cristales común pulverizado en un
paño suave. No pulverice directamente sobre la pantalla.
Caída del HP Jornada
Si el HP Jornada sufre alguna caída, pueden dañarse los
componentes delicados, como la pantalla. La garantía
expresa de Hewlett-Packard no cubre daños accidentales.
Cómo evitar la interferencia radiada
La interferencia radiada de otros equipos electrónicos
puede afectar a la apariencia de la pantalla y al
funcionamiento del módem del HP Jornada. Si se retira el
HP Jornada de la fuente de interferencia, se restablecerá
el funcionamiento normal del módem y de la pantalla.
Cómo evitar las temperaturas altas
El HP Jornada está diseñado para funcionar a una
temperatura que varía entre 0 y 40 ºC (32 y 104 ºF) y para
mantener datos a temperaturas que oscilan entre 0 y 55 ºC
(32 y 131 ºF). Someter el equipo a temperaturas superiores
a 55 ºC (131 ºF) puede dañarlo o provocar la pérdida de
información. Nunca deje el HP Jornada en contacto directo
con la luz solar o en un vehículo donde la temperaturas
pueden subir a niveles peligrosos.

13
Guía de iniciación
2
Este capítulo le ayudará a empezar a utilizar el PC de
bolsillo HP Jornada 820 u 820e (H/PC). Aprenderá cómo
instalar el HP Jornada, descubrirá cómo personalizar
Microsoft® Windows® CE para que trabaje para usted y
tendrá una breve introducción al sistema operativo
Windows CE. Una vez que haya finalizado este capítulo,
tendrá toda la información que necesita para empezar a
trabajar con el HP Jornada.
Este capítulo incluye instrucciones paso a paso que le
ayudarán a:
• Identificar las características del hardware del HP
Jornada.
• Instalar las baterías principal y de seguridad.
• Conectar el adaptador de CA.
• Ejecutar el Asistente de Bienvenida de Windows CE.
• Poner a trabajar el HP Jornada para usted.

14
Guía del Usuario del H/PC HP Jornada
Características del hardware del HP Jornada
Las siguientes vistas lo introducen a los diferentes
conectores, puertos y otras características del HP Jornada.
Vista del lado posterior del HP Jornada.
• Puerto infrarrojo (transceptor compatible con
IrDA rápido). Le permite enviar y recibir archivos a
través de un haz infrarrojo entre el HP Jornada y otro
HP Jornada o palmtop PC, o entre su HP Jornada y una
impresora equipada con infrarrojo o PC de escritorio.
(Para más información, consulte la sección Cómo
conectarse por infrarrojos en el capítulo 4.)
• Puerto del monitor externo. Le permite conectar su
HP Jornada a un monitor de tamaño normal compatible
con VGA o a un proyector para que pueda realizar
presentaciones comerciales en cualquier parte y
momento. (Para más información, consulte las sección
Cómo utilizar Microsoft Pocket PowerPoint y
Cómo utilizar la presentación de HP Jornada en
el capítulo 6.)
• LED de notificación de citas. Le notifica las citas
previstas, alarmas y recordatorios predeterminados y le
permite apagar una alarma sin abrir el HP Jornada.
(Para más información, consulte la sección Cómo
utilizar Microsoft Pocket Outlook en el capítulo 5.)
Puerto infrarrojo
Puerto del
monitor externo
LED de notificación
de citas
Conector
telefónico (sólo
modelo 820)
USB (servidor)
Ranura de seguridad

Capítulo 2
Guía de iniciación
15
• Servidor de Bus Serie Universal (USB). Le permite
conectar un mouse o teclado compatible con USB u otros
periféricos “plug and play”. (Para más información,
consulte la sección Cómo agregar periféricos en el
capítulo 7.)
• Conector telefónico (RJ-11). Le permite conectar una
línea telefónica a su módem HP Jornada, lo que lo
mantiene en contacto con el mundo. (Para más
información, consulte la sección Cómo conectar una
línea telefónica en el capítulo 3.)
• Ranura de seguridad. Le permite garantizar la
seguridad de su HP Jornada con la conexión de un cable
de seguridad opcional Kensington.
Vista del lado derecho del HP Jornada.
• Ranura de Tarjeta CompactFlash Tipo II. Le
permite agregar memoria o utilizar accesorios en las
Tarjetas CompactFlash. (Para una lista de tarjetas
accesorias recomendadas, consulte el sitio Web de
Hewlett-Packard en www.hp.com/handheld.)
• Botón de expulsión de CompactFlash. Expulsa una
Tarjeta CompactFlash de la ranura.
• Puerto de CA y adaptador de alimentación de CA.
Conecte su HP Jornada a la alimentación de CA en
cualquier parte del mundo para cargar la batería
principal o para conectarse a su PC de escritorio.
Botón de expulsión
de CompactFlash
Puerto de CA
Puerto serie
Ranura de la Tarjeta
CompactFlash

16
Guía del Usuario del H/PC HP Jornada
• Puerto serie (RS-232C). Conecte su HP Jornada al PC
de escritorio para transferir archivos, sincronizar los
datos de Pocket Outlook o para conectar el HP Jornada
directamente a una impresora, módem externo u otro
equipo. (Para más información, consulte la sección
Cómo conectarse por primera vez en el capítulo 4).
Vista del lado izquierdo del HP Jornada.
• Ranura de Tarjeta de PC Tipo II. Le permite utilizar
las Tarjetas de PC (también denominadas Tarjetas
PCMCIA) para expandir la memoria o agregar
funcionalidad a su HP Jornada. (Para obtener una lista
de Tarjetas de PC recomendadas, consulte el sitio Web
de Hewlett-Packard en www.hp.com/handheld.)
• Botón de expulsión de la Tarjeta de PC. Expulsa
una Tarjeta de PC de la ranura.
• Compartimento de las baterías de seguridad.
Contiene dos baterías de seguridad CR2032 tipo botón
de 3V.
Botón de expulsión de
la Tarjeta de PC
Compartimento de las baterías
de seguridad
Ranura de la
Tarjeta de PC

Capítulo 2
Guía de iniciación
17
Vista de la parte delantera del HP Jornada
• Altavoz. Reproduce los sonidos del sistema o
recordatorios de voz.
• Micrófono. Le permite grabar recordatorios de voz.
• Botón de reinicialización. Reinicializa rápidamente
el sistema operativo Windows CE. (Advertencia: Cuando
reinicialice su HP Jornada, perderá todos los datos no
guardados en los documentos abiertos. Consulte la
sección Reinicialización en el capítulo 8.)
• Teclado. Permite la escritura táctil cómoda e incluye el
teclado numérico integrado.
• Touch pad. Ofrece la personalización para el
desplazamiento por el escritorio. (Consulte la sección
Cómo ajustar el touch pad del HP Jornada en el
capítulo 7.)
• LED de carga de la batería. Se enciende mientras la
batería principal se está cargando (cuando se conecta a la
alimentación de CA). El color rojo indica que la energía
de la batería está baja, el color ámbar indica que la
energía de la batería está al 90% de su carga máxima y el
color verde indica que la batería está totalmente cargada.
Teclas de
aceleración
Botón de
reinicialización
Tecla de
encendido/
apagado
Altavoz
LED de carga de
la batería
Touch pad
Micrófono

18
Guía del Usuario del H/PC HP Jornada
• Teclas de aceleración del HP Jornada. Permite el
acceso mediante una sola pulsación a sus programas,
carpetas o documentos preferidos. (Consulte la sección
Cómo utilizar las teclas de aceleración del HP
Jornada en el capítulo 7.)
Cómo instalar el HP Jornada
Siga los pasos descritos a continuación para empezar a
utilizar el HP Jornada por primera vez. Como parte del
proceso de preparación, se instalarán las baterías, se
encenderá el equipo y se completará el Asistente de Bien-
venida de Windows CE. Para instalar el HP Jornada,
necesitará el HP Jornada, la batería estándar del equipo,
el adaptador de CA y el cable de alimentación y las bate-
rías de seguridad.
Siga los pasos descritos en el orden en que se presentan. No instale las baterías de seguridad
antes de instalar la principal.
Cómo instalar la batería principal
La batería estándar del HP Jornada suministra energía al
equipo cuando no está conectado a la alimentación de CA.
En condiciones normales de funcionamiento, la batería
debe suministrar energía durante 10 horas. No obstante,
la duración de la batería depende de cómo utiliza el HP
Jornada.
La batería principal encaja en la parte inferior del HP
Jornada como se muestra en el diagrama.

Capítulo 2
Guía de iniciación
19
Esta vista inferior del HP Jornada muestra cómo insertar la batería
principal.
Para instalar la batería principal
1. Coloque el HP Jornada en una mesa o escritorio o
con su parte inferior hacia arriba. Cerciórese de
que el equipo está cerrado.
2. Coloque la batería principal en la ranura
correspondiente en la parte inferior del HP
Jornada. Los terminales de la batería deben estar
alineados con los contactos en la parte inferior del
equipo.
3. Deslice la batería hacia la parte posterior del HP
Jornada hasta que encaje en su posición.
Después de instalar la batería principal, el HP Jornada se encenderá automáticamente.
Sin embargo, debería conectar el adaptador de CA e instalar las baterías de seguridad
antes de utilizar el equipo.
La batería principal debería estar ya cargada parcialmente
cuando se extraiga de la caja. Sin embargo, debería cargar
la batería principal completamente antes de hacer funcio-
nar el HP Jornada con la energía de la batería. El proceso
de carga de la batería principal tarda aproximadamente
entre 3,5 y 5 horas.

20
Guía del Usuario del H/PC HP Jornada
Cuando se cambia la batería principal, la nueva batería
debe estar cargada al menos un 30% antes de que su HP
Jornada se encienda.
Cuando el HP Jornada está funcionando con energía de la
batería, el panel de control de energía muestra el tiempo
calculado que le queda a la batería principal. Después de
desconectarse de la alimentación de CA, podría tardarse
aproximadamente 1 minuto para que se actualice el
Tiempo estimado que queda.
Cómo conectar el adaptador de CA
Para no agotar la batería, puede hacer funcionar el HP
Jornada con la alimentación de CA usando el adaptador
de CA. El adaptador de CA acepta tensiones de 100 hasta
240 V y permite conexiones a la alimentación de CA en
cualquier parte del mundo. Cuando viaje, tal vez necesite
adaptadores que se adapten a las diferentes tomas
eléctricas, pero el adaptador de CA del HP Jornada
convierte la tensión de la línea de CA en la tensión CC
requerida para el equipo.
Cuando su HP Jornada se conecta a la alimentación de
CA, la batería principal se cargará automáticamente. El
LED en la parte delantera de la batería indica el estado de
la batería: El LED rojo indica que la energía de la batería
está baja y el LED de color ámbar indica que está cargada
un 90%. Cuando la batería está totalmente cargada, se
ilumina el LED verde. El LED se ilumina sólo si el HP
Jornada está conectado a la alimentación de CA.

Capítulo 2
Guía de iniciación
21
El adaptador de CA incluye dos partes:
el cable de alimentación y el adaptador.
Para conectar la alimentación de CA
1. Conecte el cable del adaptador de CA al puerto de
CA en el lado derecho de su HP Jornada.
2. Conecte el cable de alimentación al adaptador de
CA.
3. Enchufe el cable de alimentación en la toma de CA.
Utilice el adaptador de CA para enchufar el HP Jornada a la alimentación siempre que
sea posible, especialmente al conectarse a un PC de escritorio, mediante un módem de
Tarjeta de PC, NIC u otro periférico o dejar que el indicador del LED parpadee durante
períodos prolongados.

22
Guía del Usuario del H/PC HP Jornada
Cómo instalar las baterías de seguridad
Las dos baterías de seguridad CR2032 tipo botón protegen
los datos cuando se agota la batería principal. Las baterías
de seguridad no suministran suficiente energía para hacer
funcionar, pero conservan los datos mientras se reemplaza
la batería principal o mientras se conecta a la alimentación
de CA para recargar.
Para evitar la pérdida de información, reemplace las baterías de seguridad tan pronto
como se presente este mensaje de advertencia en la pantalla, que le indica que la
energía de la batería está baja. Consulte la sección Cómo administrar la energía
de la batería en el capítulo 7.)
Para instalar las baterías de seguridad
1. Deslice hacia abajo la placa de cubierta del
compartimento de las baterías de seguridad en el
lado izquierdo del HP Jornada (véase diagrama).
2. Retire la bandeja de la batería desde el compartimento
tirando de la cinta fijada a la placa de cubierta.
3. Coloque las dos baterías de seguridad en la
bandeja con el lado positivo hacia arriba.
4. Deslice con cuidado la bandeja dentro del
compartimento de las baterías de seguridad.
5. Doble la cinta dentro del compartimento y deslice
la parte posterior de la cubierta en el
compartimento de las baterías.

Capítulo 2
Guía de iniciación
23
Asistente de bienvenida
Después de instalar la batería principal, el HP Jornada se
encenderá automáticamente. Al encender aparece la
pantalla de bienvenida de Hewlett-Packard. A continua-
ción, transcurridos unos segundos, empieza el Asistente de
bienvenida de Windows CE. El Asistente de bienvenida
presenta una breve orientación que le ayuda a configurar
el equipo, como la Hora internacional y la identificación
del propietario.
Antes de empezar a trabajar, es probable que tenga que
ajustar el brillo y contraste de la pantalla para compensar
las diferentes condiciones de iluminación y ángulos de
visión. Puede utilizar el teclado para ajustar el contraste y
el brillo.
Para ajustar el brillo y el contraste de la pantalla
1. En el teclado mantenga presionada la tecla
mientras presiona o para aumentar o
disminuir el brillo.
2. Presione o para ajustar el contraste.
Las secciones siguientes describen los pasos del Asistente
de bienvenida. Siga las instrucciones mostradas en la
barra de herramientas en la parte inferior de su pantalla
para completar el Asistente de bienvenida. Una vez com-
pletado, estará preparado para empezar a utilizar el HP
Jornada.
:
;
‘
+
Alt Alt
Alt

24
Guía del Usuario del H/PC HP Jornada
Para aumentar la duración de la batería, reduzca el brillo y ajuste el contraste para
obtener una mejor legibilidad.
Si su HP Jornada se congela durante su funcionamiento, es probable que necesite
ejecutar una reinicialización por software. Para reinicializar, utilice un bolígrafo o clip de
papel para presionar el botón rojo de reinicialización (situado arriba de la tecla de
encendido/apagado). El HP Jornada se reiniciará automáticamente. Los datos no
guardados en documentos abiertos se perderán. Para más información, consulte la
sección Reinicialización en el capítulo 8.
Siga las instrucciones en la barra de tareas para completar el
Asistente de bienvenida.

Capítulo 2
Guía de iniciación
25
Cómo seleccionar su ciudad local
Windows CE basa su configuración regional en la ciudad
que el usuario designa como su “ciudad local”. Haga clic en
la ciudad más cercana a su casa en la lista desplegable en
la ficha Ciudad. Si su ciudad no aparece en la lista, puede
utilizar el panel de control de Hora internacional para
agregarla posteriormente. (Consulte el tema Hora inter-
nacional en la Ayuda en línea).
Seleccione la ciudad más cercana a su
domicilio de la lista. La Hora internacional
muestra la información regional basada en la
ciudad seleccionada.
Escriba la hora actual aquí para configurar el reloj.

26
Guía del Usuario del H/PC HP Jornada
Cómo configurar la Hora internacional
Windows CE utiliza el reloj del sistema para controlar las
alarmas y citas así como para sincronizar los últimos
archivos y calendarios con su PC de escritorio. Por tanto,
cerciórese de ajustar la hora y fecha correctas. Ajuste la
hora escribiendo la hora en la casilla debajo de la parte
delantera del reloj o arrastrando las manecillas en uno de
los relojes para corregir la hora. Ajuste la fecha haciendo
clic en la fecha actual en el calendario (haga clic en los
botones o para cambiar el día y el mes).
Puede establecer la configuración del reloj nuevamente más
adelante por medio del panel de control de Hora internacio-
nal. (Consulte el tema Hora internacional en la Ayuda
en línea).
Cómo agregar información del propietario
Puede establecer que Windows CE muestre información
del propietario, como su nombre, dirección y número de
teléfono. Puede escribir también una nota para que se
muestre, por ejemplo, puede ofrecer un premio por el
retorno seguro de su HP Jornada. Para visualizar su
información de propietario cada vez que se inicie el HP,
seleccione la casilla de verificación Mostrar id. del
propietario debajo de Al encender.
Puede cambiar la información que escriba aquí en cual-
quier momento usando el panel de control de Propiedades
del propietario. (Consulte el tema Configuración en la
Ayuda en línea.)

Capítulo 2
Guía de iniciación
27
Cómo utilizar el HP Jornada
Después de completado el asistente de bienvenida, puede
empezar a utilizar el HP Jornada y sus programas incorpo-
rados.
Bienvenido a Microsoft WindowsCE
Felicidades por la compra de un equipo móvil basado en el
sistema operativo Microsoft Windows CE. El tamaño y las
capacidades del HP Jornada le permiten mantener su
información comercial y personal más importante actuali-
zada y a mano. Servicios para Windows CE con
ActiveSync™ aumentan la potencia de su HP Jornada y le
permiten sincronizar la información en su PC de escritorio
o portátil con su equipo.
Cómo utilizar el menú Inicio y la barra de tareas
Utilice el menú Inicio para abrir la configuración, la
Ayuda, los últimos documentos usados y programas como
Aplicaciones de HP. Haga clic en Inicio y a continuación
en el programa o elemento que desee abrir. Además del
menú Inicio, la barra de tareas contiene botones para los
programas que se están ejecutando, un área de estado y un
icono de escritorio.
Haga clic en el menú Inicio y a continuación seleccione
el elemento que desea.
Haga doble clic en un
icono en el área de estado
para más información.
Seleccione el icono de
escritorio para minimizar
todos los programas
abiertos y mostrar el
escritorio del equipo.
Seleccione maximizar (pantalla) y
minimizar (ocultar) un programa en
ejecución.

28
Guía del Usuario del H/PC HP Jornada
Cómo utilizar las barras de comandos
Cada programa tiene una barra de comandos situada en la
parte superior de la ventana de programas. La barra de
comandos muestra los nombres de menú y los botones de
la barra de herramientas. Haga clic en el control deslizan-
te y arrastre para conmutar entre mostrar sólo los botones
de la barra de herramientas o los nombres de menús y los
botones de la barra de herramientas. Puede arrastrar el
control deslizante para mostrar los botones y nombre de
menús que desea. Puede arrastrar también el control
deslizante hacia abajo para mover los botones de la barra
de herramientas debajo de los menús.
Cómo utilizar la Ayuda en su HP Jornada
Puede obtener ayuda para programas específicos, incluido
Windows CE de la siguiente forma:
• Para procedimientos detallados e información general
de un programa, en el menú Inicio haga clic en Ayuda
y a continuación haga clic en el nombre del programa en
la ficha Contenido.
• Para la Ayuda de Windows CE, haga clic en el botón
de cualquier programa o cuadro de diálogo donde
aparezca.
• Para aprender la función de un botón o control específi-
co, haga clic y presione un botón de la barra de herra-
mientas y aparecerá su nombre en una Etiqueta de
herramientas. Aleje el puntero del botón de la barra de
herramientas antes de levantar para evitar que se
active el botón.
Menús Control deslizante
Botones de la barra de herramientas

Capítulo 2
Guía de iniciación
29
Cómo encender y apagar el HP Jornada
Una de las funciones más prácticas de Windows CE y del
HP Jornada es el “encendido instantáneo”. Con esta
función, no es necesario esperar que el HP Jornada arran-
que o se desconecte; puede empezar a trabajar inmediata-
mente presionando la tecla de encendido/apagado en la
esquina superior derecha del teclado. Una vez que ha
finalizado, apague el HP Jornada presionando la tecla de
encendido/apagado o haciendo clic en Suspender en el
menú Inicio. Apagar el HP Jornada simplemente suspen-
de su funcionamiento. Cuando lo encienda nuevamente,
puede empezar a trabajar donde se quedó.
Para conservar la energía de la batería, puede establecer
que el HP Jornada se suspenda automáticamente o se
apague después de un período predeterminado de tiempo de
inactividad continua. Como opción predeterminada, el HP
Jornada quedará suspendido después de 3 minutos mien-
tras funciona con la energía de la batería. (Para más infor-
mación sobre la suspensión automática y sugerencias para
conservar la energía de la batería, consulte la sección Cómo
administrar la energía de la batería en el capítulo 7.)
Cómo utilizar el teclado del HP Jornada
Para disponer de funcionalidad completa en un tamaño
más pequeño, el teclado del HP Jornada le permite cumplir
tareas comunes con unas pocas combinaciones prácticas de
teclas.
• Para activar o desactivar el Bloq Mayús, presione y
mantenga presionada la tecla Fn/AltGr al tiempo que
presiona la tecla izquierda . Mientras las
mayúsculas están activadas, el símbolo aparece en el
área de estado de la barra de herramientas.
• Para activar (o desactivar) el teclado numérico, presione
y mantenga presionada la tecla Fn/AltGr mientras
presiona la tecla . Mientras el teclado numérico está
activado, el símbolo aparece en el área de estado de la
barra de herramientas.

30
Guía del Usuario del H/PC HP Jornada
• Para escribir caracteres acentuados o internacionales,
presione y mantenga presionada la tecla Fn/AltGr
mientras presiona la combinación de teclas correspon-
diente al carácter (sólo versiones internacionales). Las
versiones internacionales del HP Jornada tienen dife-
rencias leves en las disposiciones del teclado.
Puede utilizar también el panel de control del teclado para ajustar la rapidez de
repetición de los caracteres cuando presiona una tecla. Para abrir el panel de control del
Teclado, presione. .
Cómo utilizar el panel de control de configuración
del HP Jornada
El panel de control de configuración del HP Jornada le
permite el acceso a muchos controles útiles. Utilice este
panel para:
• Ajustar el brillo y contraste de la pantalla en diferentes
condiciones de iluminación.
• Ajustar el volumen del altavoz o desactivar rápidamente
todos los sonidos.
• Comprobar la energía restante de la batería.
• Comprobar la memoria disponible del sistema.
La configuración del HP Jornada le permite guardar su
configuración preferida en un perfil personalizado para
que pueda cambiar todas sus opciones con un solo clic.

Capítulo 2
Guía de iniciación
31
Para abrir el panel de control de configuración del HP
Jornada
1. En el menú Inicio, sitúe el puntero en Progra-
mas, a continuación en Utilidades de HP y haga
clic en Configuración de HP.
–o bien–
Presione la tecla de aceleración de la configuración
de HP Jornada .
Para más información acerca de la aplicación de configura-
ción del HP Jornada, consulte la sección Cómo utilizar la
configuración de HP en el capítulo 7 o el tema Configu-
ración de HP Jornada en la Ayuda en línea.

32
Guía del Usuario del H/PC HP Jornada

ï 33
Cómo acceder al
3
correo eletrónico y a
las páginas Web
Con el PC de bolsillo HP Jornada (H/PC) puede
mantenerse en contacto con la oficina, la casa y los
clientes a través del correo electrónico e Internet. Puede
conectarse de diferentes formas mediante el HP Jornada y
diversos accesorios. Este capítulo le guiará por las
opciones que se adaptan mejor a sus necesidades.
Este capítulo proporciona información que le permitirá:
• Decidir porqué y cómo desea conectarse.
• Preparar su HP Jornada para acceder a su correo
electrónico personal y a Internet.
• Preparar su HP Jornada para acceder al correo
electrónico corporativo y a su red o PC cuando está
fuera del trabajo (fuera de la oficina).
• Preparar el HP Jornada para acceder a los recursos del
correo electrónico corporativo y la red cuando está en el
trabajo (en la oficina).
• Preparar otras conexiones con la aplicación del acceso
telefónico o la conexión remota a redes.
• Utilizar las conexiones con Bandeja de entrada y
Microsoft® Pocket Internet Explorer.

34
Guía del Usuario del H/PC HP Jornada
Cómo decidir cómo y porqué desea
conectarse
El método que utiliza para enviar y recibir su correo
electrónico, explorar Internet y acceder a otros recursos
remotos depende de los objetivos y de la situación:
• ¿Desea acceder al correo electrónico personal (no
corporativo) y a Internet?
• ¿Necesita acceder a los servicios del correo electrónico
corporativo y de la red cuando está de viaje o fuera de
la oficina?
• ¿Necesita acceder a los servicios del correo electrónico
corporativo y de la red cuando está en la oficina?
• ¿Desea acceder a su CompuServe™?
Las respuestas a estas preguntas le ayudarán a
determinar qué equipo puede utilizarse junto con el HP
Jornada para mantenerse en contacto en línea. La
siguiente ilustración muestra las diferentes soluciones
para sus necesidades en línea.
¿Qué Opciones de conexiones son correctas para usted?
Tarjeta de
interfase de
red
LAN corporativa
Archivos
Correo
elect.
Web
Servidor de
acceso remoto
Archivos
Correo
elect.
Web
Servidor de red
HP Jornada
Internet
Línea telefónica
Proveedor de
servicio Internet

Capítulo 3 ï Cómo acceder al correo electrónico y a las páginas Web ï 35
Cómo acceder al correo electrónico personal
y a Internet
Si desea acceder a los servicios del correo electrónico e
Internet sólo (sin acceder a una red corporativa), necesitará:
• Un módem instalado. Si tiene el HP Jornada 820,
dispone entonces de un módem interno y, por lo tanto,
está listo para conectarse. Si tiene el HP Jornada 820e,
puede escoger entre una variedad de módems de Tarjeta
de PC disponibles. (Para más información acerca de los
módems de Tarjeta de PC compatibles, consulte la
página de Accesorios del HP Jornada en el sitio Web de
Hewlett-Packard a www.hp.com/handheld.)
• Una cuenta PPP (Protocolo punto a punto) o
SLIP (Protocolo Internet de línea serie). Un
proveedor de servicios de Internet (ISP) le
proporcionará información importante, como un nombre
de usuario, una contraseña, un número de acceso
telefónico, nombres de servidores, etc.
• Una conexión de acceso telefónico instalada en su
HP Jornada. Este paso se realiza con más facilidad con
la aplicación del acceso telefónico de HP.
• Acceso a una línea telefónica. Puede conectarse a
una línea telefónica analógica con el HP Jornada 820. O
conectarse al tipo de líneas telefónicas aceptadas por el
módem de Tarjeta de PC que instale en el HP Jornada
820e.
HP Jornada
Proveedor de servicio
Internet
Línea telefónica
Internet

36
Guía del Usuario del H/PC HP Jornada
Si utiliza el HP Jornada 820, debe emplear una línea telefónica analógica para conectar
su módem; conectarse a una línea telefónica digital puede dañar su módem.
Cómo instalar y configurar un módem
El HP Jornada 820 está equipado con un módem 56K V.90
para facilitar la comunicación, por lo tanto no precisa de
instalación. El HP Jornada 820e acepta una diversidad de
módems de Tarjeta de PC. (Para más información sobre
módems de Tarjeta de PC compatibles, consulte la página
de Accesorios de HP Jornada en el sitio Web de Hewlett-
Packard Web en www.hp.com/handheld.) Siga las
instrucciones del fabricante incluidas con el módem de
Tarjeta de PC para instalarlo y configurarlo para su uso
con el HP Jornada.
Cómo obtener una cuenta con un proveedor de
servicios Internet
Para acceder a Internet y al correo electrónico, es
necesario que se ponga en contacto con su proveedor de
servicios de Internet (ISP, Internet Service Provider) para
establecer una cuenta PPP. Algunos proveedores ofrecen
cuentas SLIP en lugar de cuentas PPP. Su HP Jornada
acepta el uso de cuentas SLIP y PPP.
Su ISP podrá darle toda la información sobre configuración
que necesita para conectar el HP Jornada a los servicios de
Internet y correo electrónico. Cerciórese de anotar los
siguientes datos:
• Su nombre de usuario de cuenta.
• Su contraseña de cuenta.
• Número de teléfono del módem de su ISP.
• Direcciones IP y DNS, si fuera necesario.
• Su nombre de usuario o identificación de correo
electrónico (puede ser el mismo nombre utilizado para
su cuenta ISP).

Capítulo 3 ï Cómo acceder al correo electrónico y a las páginas Web ï 37
• Su contraseña de correo electrónico (puede ser la
misma contraseña utilizada para su cuenta ISP).
• El nombre del servidor POP3 IMAP4 de su ISP.
• El nombre del servidor SMTP de su ISP (si es requerido
por su ISP).
Cómo configurar una conexión con su ISP
Después de establecida una cuenta con un ISP, puede
configurar una conexión en su HP Jornada y conectarse a
Internet y su correo electrónico cada vez que lo desee. Para
facilitar este proceso de configuración, utilice la aplicación
del acceso directo de HP. El acceso directo de HP le enseña
el proceso de configurar las conexiones, entre las que se
incluyen:
• Cómo configurar una conexión a su ISP
• Cómo configurar un servicio de correo electrónico (si
selecciona Servicio de correo electrónico como opción)
• Cómo configurar un servicioWeb (si selecciona Servicio
Web como opción)
• Cómo configurar una ubicación, un procedimiento que
establece opciones de marcado
Las siguientes secciones describen el proceso por el que le
llevará la aplicación del acceso telefónico de HP y el tipo
de información que necesitará proporcionar.
Conexión ISP
Esta parte del programa le permite guardar y nombrar la
configuración de su conexión ISP. Puede tener más de una
configuración de conexión (por ejemplo, una conexión a su
red corporativa y una a su ISP personal), por lo tanto,
seleccione un nombre de conexión que le facilite
determinar qué conexión desea cuando esté listo para
marcar. En este momento, completará también las
siguientes tareas:

38
Guía del Usuario del H/PC HP Jornada
Seleccionar el servicio de correo electrónico o Web.
Puede seleccionar una o dos opciones. La mayoría de los
ISP ofrecen servicios de correo electrónico y Web.
Seleccionar configuración típica o avanzada. La
configuración típica automatizará la mayor parte de la
configuración de la conexión mediante parámetros
predeterminados. La configuración avanzada le permite un
mayor control sobre las opciones de configuración. Las
opciones de las configuraciones típica y avanzada se
ofrecen al comienzo de cada etapa del proceso de
configuración del acceso telefónico de HP: configuración
del servicio ISP, configuración del servicio de correo
electrónico y configuración del servicio Web.
Información de entrada ISP. Incluye la información
recogida de su ISP, como el número de acceso telefónico y
las configuraciones de las direcciones IP, DNS y WINS. Si
su ISP no asigna automáticamente estas direcciones,
debería desactivar la opción Direcciones asignadas por
el servidor y escribir las direcciones.
Cuando introduce la dirección IP, puede seleccionar
también utilizar SLIP si su ISP utiliza este protocolo. PPP
es el protocolo predeterminado del HP Jornada para esta
opción, pero también se acepta el protocolo SLIP.
También tiene la opción de seleccionar las opciones de software y de compresión de la
cabecera de HP. Pregunte a su ISP si se recomiendan estas opciones para su cuenta.
Servicio de correo electrónico
En esta etapa del proceso de acceso telefónico de HP
Jornada, puede introducir la siguiente información del
correo electrónico:
Identificación de usuario y contraseña. El nombre de
usuario (Identificación de usuario) y la contraseña que
utilice para acceder a su correo electrónico puede ser el

Capítulo 3 ï Cómo acceder al correo electrónico y a las páginas Web ï 39
mismo nombre de usuario y contraseña que utiliza para
conectarse a su ISP. No obstante, algunos ISP asignan un
nombre y contraseña diferentes para este servicio.
Tipos de servicio. Su ISP puede utilizar POP3 o IMAP4
para recibir correo electrónico. Además de usar IMAP4 o
POP3, algunos ISP usan SMTP (Protocolo simple de
transferencia de correo) para enviar mensajes. Ésta es una
configuración opcional; consulte a su ISP para averiguar si
esto se aplica a su configuración.
Configuración. Puede seleccionar diversas
configuraciones del servicio de correo electrónico. Si utiliza
POP3, puede asegurarse de que su correo electrónico
enviado cumple con el formato MIME (Extensiones del
correo de Internet multipropósito, un formato que permite
que los mensajes binarios, como archivos de gráficos y
sonido, se envíen por Internet.) Puede también establecer
servicios de correo electrónico para:
• Desconectarse después de las acciones realizadas.
• Comprobar si hay nuevos mensajes a intervalos
específicos.
• Mostrar un mensaje o activar una alarma sonora
cuando llegan nuevos mensajes de correo.
• Mostrar sólo los mensajes de un número especificado de
días recientes.
• Obtener sólo las cabeceras de mensajes cuando se
conecta (para la carga completa posteriormente).
• Obtener copias completas de todos los mensajes y decidir
si se cargan los datos adjuntos cuando se conecta.
Las opciones predeterminadas representan la configuración utilizada por muchos ISP. Si
no está seguro o no tiene asesoramiento de su ISP, intente con la configuración
predeterminada.

40
Guía del Usuario del H/PC HP Jornada
Información del servicio Web
La aplicación de acceso telefónico de HP le pide que
seleccione la configuración para los servicios Web, como
sus Páginas de inicio y búsqueda, Acceso telefónico
automático y Desconexión automática, además de las
opciones Avanzadas. Las opciones avanzadas incluyen
configuración de seguridad, uso de caché (y tamaño de
caché) y habilitación de cookies. Puede establecer también
una dirección del servidor proxy, aunque suele no ser
necesario para las conexiones ISP.
Páginas de inicio y búsqueda. Defina direcciones para
las Páginas de inicio y búsqueda mediante esta opción.
Acceso telefónico y desconexión automáticos. Estas
opciones permiten que el HP Jornada se conecte y
desconecte automáticamente de su ISP cuando una
aplicación (como el programa de Bandeja de entrada o
Pocket Internet Explorer) requiere acceso. Recuerde que
su equipo necesita conectarse a la línea telefónica antes de
poder realizar una conexión.
Rellene la información del servicio de correo electrónico.

Capítulo 3 ï Cómo acceder al correo electrónico y a las páginas Web ï 41
Apariencia de Pocket Internet Explorer. Seleccione la
casilla de verificación apropiada para mostrar imágenes,
reproducir sonidos o ajustar su página Web en la pantalla
del equipo. Con estos ajustes puede aumentar o disminuir
la velocidad de exploración de las páginas Web en algunos
casos.
Configuración Avanzada. Controle algunas funciones
avanzadas del servicio Web con la aplicación de acceso
directo de HP. Puede habilitar cookies y el uso de caché
y establecer niveles de seguridad con esta opción.
La configuración avanzada de seguridad puede incluir la
opción para seleccionar entre dos SSL (Capa de conectores
seguros) o PCT (Tecnología de comunicación privada).
Estos protocolos mantienen la seguridad e integridad del
canal de transmisión mediante la encriptación,
autenticación y los códigos de autenticación de mensajes.
Información de ubicación
La configuración de ubicación establece las opciones de
marcado con respecto a su ubicación para el marcado.
Podrá guardar y nombrar este grupo de configuraciones
como un perfil para que pueda seleccionar entre perfiles al
acceder telefónicamente. Por ejemplo, puede crear un
perfil de conexión para marcar desde un hotel y otro perfil
para marcar desde casa.
Después de recopilar la información necesaria, está listo para
iniciar la aplicación del acceso telefónico de HP Jornada.
Para crear su perfil de conexión
1. Haga doble clic en el icono Acceso telefónico de HP
en el escritorio de HP Jornada. Aparece el primer
cuadro de diálogo.
2. Rellene la información solicitada en cada pantalla.
3. Cuando finalice haga clic en Terminado.

42
Guía del Usuario del H/PC HP Jornada
Una vez completado este proceso de configuración, podrá
seleccionar el perfil de conexión en la ventana de acceso
telefónico de HP en su escritorio.
Si ya ha creado un perfil de conexión mediante la aplicación del acceso telefónico de HP,
puede agregar otro haciendo clic en Editar junto al cuadro Conexión en la ventana de
acceso telefónico de HP. A continuación, haga clic en Crear nueva conexión.
Cómo conectar la línea telefónica
Después de haber configurado la conexión con su ISP, está
listo para conectar la línea telefónica a su módem o equipo
y, a continuación, llamar. Para conectarse a la línea
telefónica aceptada por su módem, siga las instrucciones
del fabricante. Para conectarse a una línea telefónica
analógica, aplique el siguiente procedimiento.
Para conectar una línea telefónica analógica al
HP Jornada
1. Conecte el cable telefónico al conector telefónico.
2. Conecte el otro extremo del cable telefónico al
conector telefónico en la parte posterior del HP
Jornada o al módem de Tarjeta de PC (siguiendo
las instrucciones dadas por el fabricante de
módem).
Si no puede encontrar una línea de telefónica analógica, utilice la línea dedicada a una
máquina fax. Para las máquinas fax utilice sólo líneas analógicas.
Cómo llamar
Cuando esté listo para llamar a su ISP, utilice la ventana
de acceso telefónico de HP.

Capítulo 3 ï Cómo acceder al correo electrónico y a las páginas Web ï 43
Para conectarse a su ISP
1. Haga doble clic en el icono Acceso telefónico de HP
en su escritorio. Aparece la ventana Acceso
telefónico de HP.
2. Seleccione una ubicación y una conexión de las
casillas desplegables y, a continuación, haga clic en
Continuar.
3. En el cuadro de diálogo Marcar, confirme el
nombre de usuario y contraseña de usuario que
utiliza para conectarse a su ISP y seleccione el
módem que utilizará para hacer la llamada.
4. Compruebe el número de teléfono, agregue el
prefijo si es necesario y, a continuación, haga clic
en Marcar. Aparece un mensaje de progreso para
indicarle cuando se conecta a su red y, a continua-
ción, aparece un icono en la barra de herramientas
mientras permanece conectado.
5. Para desconectarse, haga doble clic en el icono de
conexión en el área de estado de la barra de herra-
mientas y, a continuación, haga clic en Desconectar.
Una vez conectado a su ISP, utilice el programa Bandeja
de entrada para enviar y recibir correo electrónico o utilice
Pocket Internet Explorer para explorar las páginas Web.
(Para más información, consulte las secciones Cómo
enviar, recibir y procesar el correo electrónico y
Cómo explorar las páginas Web o su intranet con
Pocket Internet Explorer en este capítulo.)
Icono de
conexión de
HP

44
Guía del Usuario del H/PC HP Jornada
Cómo conectarse al correo electrónico y red
corporativos desde fuera de la oficina
Si desea acceder a los servicios del correo electrónico
corporativo e Internet cuando está fuera de la oficina
necesitará:
• Un módem instalado. Si tiene el HP Jornada 820,
dispone de un módem interno y está listo para
conectarse. Si tiene el HP Jornada 820e, puede
seleccionar entre una variedad de módems de Tarjeta
de PC. (Para más información acerca de los módems de
Tarjeta de PC compatibles, consulte la página de
Accesorios de HP Jornada en el sitio Web de Hewlett
Packard en www.hp.com/handheld.)
• Una cuenta con su red corporativa establecida
para llamar a su servidor de red. Su administrador
de red puede proporcionarle información importante,
como un nombre de usuario, una contraseña, número(s)
de acceso telefónico, nombres de servidores, etc.
• Una conexión de acceso telefónico configurada
en su HP Jornada. Este paso se realiza con más
facilidad con la aplicación del acceso telefónico de HP
Jornada, incluido en su equipo.
• Acceso a una línea telefónica. Puede conectarse a
una línea telefónica analógica con el HP Jornada 820 o
conectarse a la línea telefónica aceptada por su módem
de Tarjeta de PC si tiene un HP Jornada 820e.
Si utiliza el HP Jornada 820 (con módem incorporado), debe utilizar una línea telefónica analógica
para conectar su módem. Conectarse a una línea telefónica digital puede dañar el módem.
LAN corporativa
Archivos
Correo
elect.
Web
Servidor de
acceso remoto
HP Jornada
Internet
Línea telefónica

Capítulo 3 ï Cómo acceder al correo electrónico y a las páginas Web ï 45
Cómo instalar y configurar un módem
El HP Jornada 820 está equipado con un módem 56K V.90
para facilitar la comunicación, por lo tanto no precisa de
instalación. El HP Jornada 820e acepta una diversidad de
módems de Tarjeta de PC. (Para más información sobre
módems de Tarjeta de PC compatibles, consulte la página
de Accesorios de HP Jornada en el sitio Web de Hewlett-
Packard Web en www.hp.com/handheld.) Para instalar y
configurar un módem de Tarjeta de PC para utilizar con
el HP Jornada, siga las instrucciones del fabricante.
Cómo establecer una cuenta de acceso telefónico
de red
Antes de que pueda conectarse a su red mediante un módem
debe establecer una cuenta de red con el administrador de
red. Es muy probable que llame a un servidor que tiene un
módem instalado para recibir su llamada. La información
que necesita para esta conexión es similar a la información
que necesita para conectarse a Internet a través de un ISP:
• Su nombre de usuario de cuenta.
• Su contraseña de cuenta.
• Número de teléfono del módem del servidor de red.
• Direcciones IP, DNS y WINS si es necesario.
• Su nombre o identificación de usuario del correo
electrónico (puede ser igual al nombre de usuario).
• Su contraseña de correo electrónico (puede ser igual a
la contraseña de usuario).
• El nombre del servidor de red POP3 o IMAP4.
• El nombre del servidor de red SMTP (si se requiere).

46
Guía del Usuario del H/PC HP Jornada
Cómo configurar una conexión remota a su red
Cuando se conecta a su red, puede utilizar la aplicación de
acceso telefónico para crear una conexión para usted. Una
vez que ha establecido una cuenta con su administrador de
red, es necesario que configure una conexión en el HP
Jornada para que pueda conectarse a su red, correo
electrónico e intranet (posiblemente incluso Internet)
cuando lo desee. La aplicación del HP Jornada le enseña el
proceso de configuración para sus conexiones, que consiste
en:
• Cómo configurar una conexión a su red.
• Cómo configurar un servicio de correo electrónico (si
selecciona el servicio de correo electrónico como opción).
• Cómo configurar un servicio Web (si selecciona el
servicio Web como opción). En este caso, la Web puede
ser su intranet corporativa o la Web.
• Cómo configurar una ubicación, acción mediante la que
establece opciones de marcado.
Tendrá la oportunidad de definir las siguientes opciones
durante el proceso de configuración.
Conexión del proveedor de servicios
Esta parte del programa le permite nombrar y guardar su
configuración de conexión de red. Puede tener más de una
conexión creada (por ejemplo, si desea conectarse a los
recursos de su red corporativa, así como a un ISP per-
sonal). Por lo tanto, nombrar las conexiones le ayudará a
saber qué conexión desea seleccionar cuando esté listo
para llamar. En este momento, completará también las
siguientes tareas:
Seleccionar servicio de correo electrónico o Web.
Puede seleccionar una o las dos opciones. Su
administrador de red le dirá qué opciones están
disponibles.

Capítulo 3 ï Cómo acceder al correo electrónico y a las páginas Web ï 47
Seleccionar configuración típica o avanzada. La
configuración típica automatizará la mayor parte de la
configuración de conexión mediante parámetros
predeterminados. La configuración avanzada le permite
tener un mayor control sobre las opciones de
configuración. Ambas opciones son ofrecidas al comienzo
de cada etapa del proceso de configuración: proveedor de
servicios (en este caso, su administrador de red), servicio
de correo electrónico y servicio Web.
Introducir información del proveedor de servicios.
Incluye información proporcionada por el administrador de
red, como número de acceso telefónico y configuración de
las direcciones IP, DNS y WINS. Muchas redes establecen
automáticamente (o dinámicamente) las direcciones IP y
DNS. Si su red no asigna estas direcciones automá-
ticamente, debe desactivar la opción Direcciones
asignadas por el proveedor y escribir las direcciones.
Cuando establece la dirección IP puede seleccionar utilizar
SLIP si su red emplea este protocolo. PPP (Protocolo punto
a punto) es el protocolo predeterminado de la configuración
de HP Jornada, pero también acepta el protocolo SLIP. Si
tiene una cuenta SLIP, seleccione el cuadro de verificación
Usar SLIP durante la parte de la configuración de IP del
proceso de configuración del acceso telefónico.
Además tiene la posibilidad de seleccionar las opciones de software y compresión de la cabecera.
Pregunte a su administrador de red si estas opciones se recomiendan para su cuenta.

48
Guía del Usuario del H/PC HP Jornada
Servicio de correo electrónico
En esta etapa del proceso, puede introducir la siguiente
información del correo electrónico:
Identificación de usuario y contraseña. El nombre de
usuario (identificación de usuario) y contraseña que
utiliza para acceder a su cuenta de correo electrónico
pueden ser los mismos que utiliza para conectarse a la
red. Sin embargo, algunas veces se utiliza otro nombre y
otra contraseña para este servicio.
Tipos de servicio. Su red puede utilizar el protocolo
POP3 o IMAP4 para recibir correo. Las redes usan otro
protocolo para enviar mensajes, denominado SMTP
(Protocolo simple de transferencia de correo). En algunas
redes es posible que tenga que introducir información del
servidor. Consulte el administrador de red para averiguar
si este requisito se aplica a su configuración.
Configuración. Puede seleccionar una variedad de
configuraciones de correo electrónico. Puede asegurarse de
que su correo electrónico enviado cumple con el formato
MIME (Extensiones de correo de Internet multipropósito,
un formato que permite que los mensajes binarios, como
archivos gráficos y de sonido, se envíen a través de
Internet). Puede establecer también servicios de correo
electrónico para:
• Desconectarse después de las acciones realizadas
• Comprobar si hay nuevos mensajes a intervalos
específicos
• Mostrar un mensaje o activar una alarma sonora
cuando llegan nuevos mensajes de correo
• Mostrar sólo los mensajes de un número especificado de
días recientes
• Obtener sólo las cabeceras de mensajes cuando se
conecta (para la carga completa posteriormente)
• Obtener copias completas de todos los mensajes y decidir
si se cargan los datos adjuntos cuando se conecta

Capítulo 3 ï Cómo acceder al correo electrónico y a las páginas Web ï 49
Las opciones predeterminadas ofrecen la configuración utilizada por muchos ISP. Si no
está seguro de qué configuración utilizar o no tiene asesoramiento de su administrador de
red, intente la configuración predeterminada.
Rellene la información de su servicio de correo electrónico.
Información del servicio Web
Esta parte de la aplicación del acceso telefónico de HP
configura la información del servicio Web, como sus Páginas
de inicio y búsqueda, Acceso telefónico automático y Desco-
nexión automática, además de las opciones Avanzadas. Las
opciones avanzadas incluyen habilitación de cookies, uso de
caché (y tamaño de caché) y configuración de seguridad.
Puede establecer también una dirección del servidor proxy.
Consulte a su administrador de red para confirmar si esto se
aplica a su configuración.
Páginas de inicio y búsqueda. Defina direcciones para
las Páginas de inicio y búsqueda mediante esta opción.

50
Guía del Usuario del H/PC HP Jornada
Acceso telefónico y desconexión automáticos. Estas
opciones permiten que el HP Jornada se conecte y desconecte
automáticamente de su ISP cuando una aplicación (como el
programa de Bandeja de entrada o Pocket Internet Explorer)
requiere acceso. Recuerde que su equipo necesita conectarse a
la línea telefónica antes de poder realizar una conexión.
Apariencia de Pocket Internet Explorer. Seleccione la
casilla de verificación apropiada para mostrar imágenes,
reproducir sonidos o ajustar su página Web en la pantalla del
equipo. Con estos ajustes puede aumentar o disminuir la
velocidad de exploración de las páginas Web en algunos casos.
Configuración Avanzada. Controle algunas funciones
avanzadas del servicio Web con la aplicación de acceso
directo de HP. Puede habilitar cookies y el uso de caché
y establecer niveles de seguridad con esta opción.
La configuración avanzada de seguridad puede incluir la
opción para seleccionar entre dos versiones de SSL (Capa de
conectores seguros) o PCT (Tecnología de comunicación
privada). Estos protocolos mantienen la seguridad e
integridad del canal de transmisión mediante la
encriptación, autenticación y los códigos de autenticación de
mensajes.
Información de ubicación
La configuración de ubicación establece las opciones de
marcado con respecto a su ubicación para el marcado.
Esta configuración incluye la ciudad y el estado/provincia
desde el que está llamando, el código de país, el código de
área, además de otras opciones de marcado. Podrá
guardar y nombrar este grupo de configuraciones como un
perfil para que pueda seleccionar entre más de un perfil al
acceder telefónicamente. Por ejemplo, puede crear un
perfil de conexión para marcar desde un hotel y otro perfil
para marcar desde casa.
Después de recopilar la información necesaria, está listo para
iniciar la aplicación del acceso telefónico de HP Jornada.

Capítulo 3 ï Cómo acceder al correo electrónico y a las páginas Web ï 51
Para crear su perfil de conexión
1. Haga doble clic en el icono Acceso telefónico de HP
en el escritorio de HP Jornada.
2. Rellene la información solicitada en cada pantalla.
3. Cuando finalice haga clic en Terminado.
Una vez completado este proceso de configuración, puede
hacer clic en el perfil de conexión en la ventana de acceso
telefónico de HP en su escritorio.
Si ya ha creado un perfil de conexión mediante la aplicación del acceso telefónico de HP,
puede agregar otro haciendo clic en Editar junto al cuadro de Conexión en la ventana
de acceso telefónico de HP. A continuación, haga clic en Crear nueva conexión.
Cómo conectar la línea telefónica
Después de haber configurado la conexión a su red, está
listo para conectar la línea telefónica a su módem o equipo
y, a continuación, llamar. Para conectarse a los tipos de
línea telefónica aceptados por su módem, siga las
instrucciones del fabricante de módems. Para conectarse a
una línea telefónica analógica, aplique el siguiente
procedimiento.
Para conectar una línea telefónica al HP Jornada
1. Conecte el cable telefónico al conector telefónico.
2. Conecte el otro extremo del cable telefónico al
conector telefónico en la parte posterior del HP
Jornada o al módem de Tarjeta de PC (siguiendo
las instrucciones dadas por el fabricante de
módem).

52
Guía del Usuario del H/PC HP Jornada
Cómo llamar
Utilice la aplicación de acceso telefónico de HP Jornada
para llamar a su red.
Para conectarse a su red
1. Haga doble clic en el icono Acceso telefónico de HP
en su escritorio. Aparece la ventana Acceso
telefónico de HP.
2. Seleccione una ubicación y una conexión de las
casillas desplegables y, a continuación, haga clic en
Continuar.
3. En el cuadro de diálogo Marcar, confirme el
nombre de usuario y contraseña que utiliza para
conectarse a su red y seleccione el módem que
utilizará para hacer la llamada.
4. Compruebe el número de teléfono y, a continua-
ción, haga clic en Marcar. Aparece un mensaje de
progreso para indicarle cuando se conecta a su red
y, a continuación, aparece un icono en la barra de
herramientas mientras permanece conectado.
5. Para desconectarse, haga doble clic en el icono de
conexión en el área de estado de la barra de
herramientas y, a continuación, haga clic en
Desconectar.
Icono de
conexión
de HP

Capítulo 3 ï Cómo acceder al correo electrónico y a las páginas Web ï 53
Una vez conectado a su red, puede utilizar el programa
Bandeja de entrada para enviar y recibir correo electróni-
co o utilizar Pocket Internet Explorer para explorar la
intranet corporativa o las páginas Web. (Para más infor-
mación, consulte las secciones Cómo enviar, recibir y
procesar el correo electrónico y Cómo explorar las
páginas Web o su intranet con Pocket Internet
Explorer en este capítulo.)
Cómo conectarse a los recursos corporativos
del correo electrónico y la red desde la oficina
Si desea acceder sólo a los servicios corporativos del correo
electrónico e Internet (sin acceso fuera de la oficina),
necesitará:
• Una tarjeta de interfase de red (NIC) instalada.
Necesitará una tarjeta NIC que esté correctamente
configurada con la dirección IP de sus servidores DNS y
WINS (su administrador de red puede darle esta
información).
• Una cuenta con su red corporativa. Su
administrador de red le dará información importante,
incluida una dirección IP para su HP Jornada si no está
dinámicamente asignada.
• Una conexión de red (LAN). Incluye la conexión
física a la LAN.
Tarjeta de
interfase de
red
HP Jornada
Servidor de red
LAN corporativa
Archivos
Correo
elect.
Web
Internet

54
Guía del Usuario del H/PC HP Jornada
Cómo instalar la tarjeta de interfase de red
Antes de poder conectarse directamente a una red, debe
instalar una tarjeta NIC y configurarla correctamente con
la dirección IP de sus servidores DNS y WINS (consulte a
su administrador de red para obtener más información).
Debe utilizar una tarjeta NIC para conectar su HP Jorna-
da directamente a una LAN. Varios fabricantes ofrecen
estas tarjetas NIC como accesorios de Tarjeta de PC. (Para
una lista de NIC de Tarjeta de PC, consulte al sitio Web de
Hewlett-Packard en www.hp.com/handheld.). Instale la
NIC de tarjeta de PC en la ranura correspondiente de su
HP Jornada y, a continuación, fije el cable de red según las
instrucciones dadas por el fabricante de tarjetas.
Además de la NIC de Tarjeta de PC, tendrá que instalar el
software apropiado del controlador para configurar la
tarjeta NIC. Los controladores para las tarjetas Proxim
7400 y Socket LP-E LAN se incluyen en el HP Jornada.
Los controladores para otras tarjetas deben obtenerse a
través de los fabricantes de tarjetas. Instale los
controladores de software como cualquier otro programa
de otros fabricantes. (Para más información, consulte la
sección Cómo instalar programas en el capítulo 7.)
Cómo establecer una cuenta o privilegios de visita
en la red
Póngase en contacto con su administrador de red para
establecer una cuenta o privilegios de visita en la red. El
administrador de red le dará la información que necesita
para conectarse a la red de la misma forma que lo realiza
con su PC de escritorio, incluido el nombre de usuario,
contraseña, nombre de dominio y dirección IP (si corres-
ponde).
Utilice el panel de control de red para configurar la
tarjeta NIC usando la información que le ha proporcio-
nado su administrador de red.

Capítulo 3 ï Cómo acceder al correo electrónico y a las páginas Web ï 55
Para configurar la tarjeta NIC
1. En el menú Inicio, sitúe el puntero en Configu-
ración y, a continuación, haga clic en Panel de
control.
2. Haga doble clic en el icono Red. Aparece el cuadro
de diálogo Configuración de red.
3. En la ficha Adaptadores, seleccione el
controlador o adaptador y, a continuación, haga
clic en Propiedades. Consulte a su administrador
de red si no sabe qué configuración utilizar.
4. En la ficha Identificación, introduzca su nombre de
usuario, contraseña y nombre de dominio. Esta
información se guardará, por lo tanto, no tendrá que
escribirla cada vez que se conecta a un recurso de red.
Cómo conectar el cable de red y conectarse a la red
El paso final antes de poder conectarse a la red es conec-
tar su NIC al cabo de red. Siga las instrucciones del
fabricante incluidas con la Tarjeta de PC y póngase en
contacto con su administrador de red para que le asesore.
Ahora puede conectarse de la misma forma que desde su
PC de escritorio.
Para conectarse a la red con su HP Jornada
1. Enchufe la NIC a la ranura de Tarjeta de PC en el
HP Jornada. La red establecerá automáticamente
una conexión.
Después de haber conectado su HP Jornada a la red,
puede acceder a un archivo en un servidor de archivos de
red escribiendo la ruta completa al archivo en la barra de
direcciones de Windows CE.

56
Guía del Usuario del H/PC HP Jornada
Para acceder a un archivo en una red
1. En el menú Inicio, sitúe el puntero en Progra-
mas y, a continuación, haga clic en Explorador
de Windows.
2. Cerciórese de que se vea la barra de direcciones: en
el menú Ver debe aparecer una marca de verifica-
ción junto a Barra de direcciones.
3. En la barra de direcciones, escriba la ruta completa
de red al archivo que desea abrir, usando el forma-
to archivo:///nombre de servidor/compartición/
nombre de archivo.
El Explorador de Windows mantiene una lista de los últimos recursos de Internet y red
utilizados, por tanto, no tiene que escribir la ruta cada vez. Seleccione una ruta de red o
URL de la lista desplegable.
Escriba la ruta completa en la barra
de direcciones.
O haga clic para ver una lista de los últimos
archivos a los que se ha accedido.

Capítulo 3 ï Cómo acceder al correo electrónico y a las páginas Web ï 57
Cómo crear y modificar conexiones
Puede establecer más de una conexión usando la aplicación
del acceso telefónico de HP Jornada; por ejemplo, puede
crear conexiones separadas para acceder a su correo perso-
nal y para acceder a la red. Después de que ha establecido la
primera conexión de correo electrónico/Internet o red, utilice
la aplicación del acceso telefónico de HP Jornada para crear
otra conexión; por ejemplo, puede desear cambiar el número
de acceso telefónico o la ubicación para el marcado.
Para crear otra conexión o ubicación
1. Haga doble clic en el icono Acceso telefónico de HP
en su escritorio. Aparece la ventana de Acceso
telefónico de HP.
2. Haga clic en Editar junto a la casilla de Co-
nexión o Ubicación.
3. En el cuadro de diálogo Conexiones o Ubicacio-
nes haga clic en Crear nueva ubicación. Los
cuadros de diálogo aparecerán como aparecieron
cuando creó la primera conexión.
4. Rellene la información necesaria, según el tipo de
conexión o ubicación que desea realizar. (Consulte
las secciones anteriores de este capítulo.)
5. Una vez que haya terminado, haga clic en Termi-
nado. Su nueva conexión o ubicación aparecerá en
la ventana Acceso directo de HP.
Para modificar una conexión o ubicación existente
1. Haga doble clic en el icono Acceso directo de HP en
su escritorio.
2. En las listas desplegables seleccione la ubicación o
conexión que desea modificar.

58
Guía del Usuario del H/PC HP Jornada
3. Haga clic en Editar.
4. En el cuadro de diálogo Conexión o Ubicación,
haga clic en Modificar.
5. Realice las modificaciones que desea, y, a continua-
ción, haga clic en Terminado para guardar los
cambios.
Cómo crear conexiones sin la aplicación del
acceso telefónico de HP
Puede crear también conexiones a su proveedor de servi-
cios Internet (ISP) o a su red configurando manualmente
los programas necesarios. Antes de que pueda llamar,
necesitará:
• Un módem instalado. Si tiene el HP Jornada 820,
dispone de un módem interno y está listo para conectar-
se. Si tiene el HP Jornada 820e, puede seleccionar
entre una variedad de módems de Tarjeta de PC. (Para
más información acerca de los módems de Tarjeta de
PC compatibles, consulte la página de Accesorios de HP
Jornada en el sitio Web de Hewlett Packard en
www.hp.com/handheld.)
• Una cuenta PPP, SLIP o corporativa. Establezca
una cuenta con un ISP o su administrador de red
corporativa (para el acceso remoto a su red corporati-
va). Recopile la misma información del proveedor de
servicio que se describe en las secciones anteriores en
este capítulo.
• Una conexión remota a redes. Tendrá que estable-
cer una conexión remota a redes como se describe en
esta sección.
• Patrones de marcado y ubicación para el marca-
do. Tendrá que establecer manualmente estas opciones
en la conexión remota a redes.

Capítulo 3 ï Cómo acceder al correo electrónico y a las páginas Web ï 59
• Programa de Bandeja de entrada y servicios Web.
Para más información, consulte las secciones sobre Cómo
utilizar la Bandeja de entrada y Cómo explorar las
páginas Web o su intranet con Pocket Internet
Explorer más adelante en este capítulo.
• Acceso a una línea telefónica. Puede conectarse a una
línea telefónica analógica con el HP Jornada 820 o conec-
tarse al tipo de línea telefónica aceptado por el módem de
Tarjeta de PC que se instaló en el HP Jornada 820e.
Para configurar una conexión remota a redes
1. Si su HP Jornada no tiene un módem incorporado,
instale un módem de Tarjeta de PC.
2. Consiga la siguiente información de su proveedor
de servicios (ISP o administrador de red): número
de acceso telefónico, nombre de usuario, contrase-
ña y nombre de dominio.
3. En el menú Inicio, sitúe el puntero en Progra-
mas, a continuación en Comunicaciones y haga
clic en Conexión remota a redes.
4. Haga doble clic en el icono Realizar nueva
conexión. Aparece el cuadro de diálogo Realizar
nueva conexión.
5. Introduzca un nombre la conexión, como “Acceso
telefónico corporativo”, haga clic en Conexión
telefónica y, a continuación, haga clic en
Siguiente.
6. Seleccione su tipo de módem de la lista. No tendría
que cambiar la configuración en los cuadros de
diálogo Configurar o Configuración de
TCP/IP. Una vez que finalice haga clic en
Siguiente.
7. Introduzca el número de acceso telefónico y haga
clic en Finalizar.

60
Guía del Usuario del H/PC HP Jornada
Una vez creada la conexión de acceso telefónico, haga
doble clic en la conexión, introduzca el nombre de usuario,
contraseña y dominio y haga clic en Conectar en el
momento que desee conectarse.
Una vez conectado, puede utilizar Pocket Internet
Explorer para explorar las páginas Web y el programa
Bandeja de entrada para enviar y recibir correo electróni-
co. Antes de poder utilizar el programa Bandeja de entra-
da, es necesario que proporcione la información que
necesita para comunicarse con el servidor de correo.
Consulte la sección Cómo utilizar la Bandeja de
entrada más adelante en este capítulo.
Para establecer una ubicación para el marcado para una conexión de red remota, haga
doble clic en el icono para la conexión en la carpeta Conexión remota a redes. En el
cuadro de diálogo Conexión de acceso telefónico, haga clic en Propiedades del
acceso telefónico y, a continuación, rellene la información como haría para una
conexión de red o ISP usando la aplicación del acceso telefónico de HP Jornada.
Cómo utilizar las conexiones
Ahora que se ha preparado para la conexión que satisface
mejor sus necesidades, está listo para utilizar la conexión
para el correo electrónico o explorar las páginas web o
recibir su correo CompuServe.
Cómo utilizar la Bandeja de entrada
Puede utilizar el programa Bandeja de entrada para
enviar y recibir correo electrónico a través de Internet con
su HP Jornada. Puede intercambiar también correo
electrónico a través de la intranet de su empresa por
acceso telefónico remoto (usando el módem) o por conexión
directa (con una NIC). Mediante Servicios para Windows
CE, puede sincronizar información en Microsoft Outlook,
Microsoft Schedule+ o Microsoft Exchange en su PC de
escritorio con el HP Jornada. Cada vez que se sincroniza,
Servicios para Windows CE compara los cambios realiza-

Capítulo 3 ï Cómo acceder al correo electrónico y a las páginas Web ï 61
dos en su HP Jornada y PC de escritorio y actualiza los dos
equipos, incluso los cambios a los mensajes en la bandeja
de entrada. Para más información, consulte el capítulo 4
Cómo conectarse al PC de escritorio.
La aplicación del acceso telefónico de HP Jornada configura automáticamente un servicio
de bandeja de entrada para usted. Sin embargo, puede configurar también servicios de
bandeja de entrada desde dentro del programa Bandeja de entrada.
Para configurar el servicio de correo electrónico (Correo
de Internet)
1. Consiga la siguiente información de su ISP o
administrador de red: nombre del servidor POP3 o
IMAP4, nombre del servidor SMTP, nombre de
usuario, contraseña y nombre de dominio (sólo
para conexiones de redes).
2. En el menú Inicio sitúe el puntero en Programas
y, a continuación, en Pocket Outlook. Haga clic
en Bandeja de entrada.
3. En la Bandeja de entrada, en el menú Servicios,
haga clic en Opciones.
4. En la ficha Servicios haga clic en Agregar.
5. Seleccione Correo IMAP4 o Correo POP3,
introduzca un nombre para la conexión y, a conti-
nuación, haga clic en Aceptar.
6. En el cuadro de diálogo Definición del servicio
de correo introduzca la información del paso 1.
En Conexión, seleccione la conexión remota que
desea utilizar. (Si está recibiendo correo electrónico
a través de una conexión de red, haga clic en
Conexión de red).

62
Guía del Usuario del H/PC HP Jornada
Si no ha creado una conexión, haga clic en Crear nueva conexión, haga doble clic en
el icono Establecer nueva conexión y siga las instrucciones en el asistente. Una vez que
haya finalizado, haga clic en Bandeja de entrada en la barra de tareas y continúe
configurando la bandeja de entrada.
7. En el cuadro de diálogo Preferencias generales
para el correo, seleccione las opciones deseadas.
8. En el cuadro de diálogo Preferencias de la
bandeja de entrada para el correo, seleccione
las opciones deseadas.
9. En Al obtener mensajes, seleccione de qué forma
predeterminada desea que se carguen los mensa-
jes. Al seleccionar Obtener copia completa de
los mensajes, ocupará más espacio de almacena-
miento en su HP Jornada. Si selecciona Sólo
sincronizar la jerarquía de carpetas en la
Bandeja de entrada (sólo IMAP4) se reducirá el
tiempo de carga de los mensajes.
10. En Al obtener una copia completa, seleccione si
desea cargar los datos adjuntos del archivo y las
convocatorias de reunión cuando obtenga copias
completas de los mensajes. Esta configuración se
aplica si ha seleccionado cargar copias completas
de los mensajes como opción predeterminada o
cargar selectivamente copias completas de los
mensajes abriendo el mensaje y haciendo clic en el
botón Obtener copia completa. Además, si desea
recibir convocatorias de reunión, el administrador
de Exchange Server debe aceptar el Formato de
texto enriquecido para su cuenta.
Para más información sobre la configuración de la bandeja
de entrada, consulte la sección Configuración de la
Bandeja de entrada más adelante en este capítulo.

Capítulo 3 ï Cómo acceder al correo electrónico y a las páginas Web ï 63
Cómo enviar, recibir y procesar el correo electrónico
Puede enviar y recibir correo electrónico a través de
Internet con la bandeja de entrada. Todo lo que tiene que
hacer es configurar una conexión a su ISP o red corporati-
va (con la aplicación del acceso telefónico de HP o la
conexión remota a redes) y establecer un servicio de
correo electrónico (con la aplicación del acceso telefónico
de HP o dentro del propio programa de Bandeja de entra-
da). Puede conectarse a su ISP o red desde la propia
Bandeja de entrada.
Para conectarse a su proveedor de servicios desde la
bandeja de entrada
1. En el menú Servicios, haga clic en la conexión a
la que le gustaría llamar.
2. Haga clic en Conectar.
3. Escriba su nombre de usuario, su contraseña y el
nombre de dominio, si fuera necesario.
4. Haga clic en Propiedades del acceso telefónico
si necesita modificar o seleccionar una ubicación
diferente.
5. Haga clic en Conectar. Aparecerá un mensaje
para indicar el estado de su conexión. Una vez
establecida la conexión, puede enviar y recibir
correo electrónico.
Puede conectarse a su cuenta de correo electrónico y cargar mensajes a su HP Jornada
incluso si el servicio de correo electrónico de su PC de escritorio (asociado) no es Outlook
o Exchange (por ejemplo, si su servicio de correo electrónico es Lotus Notes). Sin
embargo, sólo puede sincronizarse con el correo del PC de escritorio si éste usa el cliente
de correo Outlook o Exchange.

64
Guía del Usuario del H/PC HP Jornada
Configuración de la bandeja de entrada
Cuando se conecta al servidor de correo, los mensajes en su
equipo y el servidor de correo se sincronizan: los mensajes
nuevos se cargan a la carpeta de la bandeja de entrada del
HP Jornada, los mensajes en la carpeta de la bandeja de
salida del HP Jornada se envían y los mensajes que se han
borrado en el servidor se eliminarán de la bandeja de entra-
da. Si lee un mensaje y decide que necesita la copia comple-
ta, haga clic en el botón Obtener copia completa en la
barra de herramientas de la bandeja de entrada.
Puede establecer que la bandeja de entrada cargue todos
sus mensajes o sólo las cabeceras de los mensajes nuevos en
la carpeta de la bandeja de entrada. Cargar sólo las cabece-
ras de los mensajes ahorra espacio en el HP Jornada. Los
mensajes originales permanecen en el servidor de correo. A
continuación, puede seleccionar mensajes que desee leer y
cargar aquellos mensajes la próxima vez que se conecte.
Los iconos en la lista de mensajes de la bandeja de entrada
indican el estado de los mensajes. Puede especificar una
línea límite para mensajes que cargue. Para establecer
estas y otras preferencias, en el menú Servicios haga clic
en Opciones, seleccione el servicio que desea modificar y,
a continuación, haga clic en Propiedades.
Datos adjuntos
Cuando envía un archivo adjunto, como un archivo de
Pocket Word, cerciórese de que el destinatario pueda leer el
tipo de archivo que está enviando. Los archivos de Pocket
Word (.pwd) pueden leerse sólo a través de otros equipos de
Windows CE como el HP Jornada. Puede seleccionar
guardar el archivo como .txt o .rtf si no está seguro o puede
seleccionar guardar el archivo como un archivo Word (.doc).
Para más información acerca de la lectura y envío de datos
adjuntos por correo electrónico, consulte la Ayuda en línea.
Si selecciona cargar los datos adjuntos a los mensajes, puede
leerlos o guardarlos en su HP Jornada o en el dispositivo de
almacenamiento. Puede guardar los datos adjuntos
automáticamente en una tarjeta de almacenamiento.

Capítulo 3 ï Cómo acceder al correo electrónico y a las páginas Web ï 65
Para guardar datos adjuntos automáticamente en una
tarjeta de almacenamiento
1. En el menú Servicios haga clic en Opciones.
2. En la ficha Almacenamiento, seleccione el botón
de radio Tarjeta de almacenamiento extendi-
da. Haga clic en Aceptar.
Borrado de mensajes
Cuando borra mensajes de su HP Jornada mientras aún
está conectado a su proveedor de servicios, los mensajes se
borrarán también del servidor. Si borra el mensaje des-
pués de desconectarse, el mensaje se borrará del servidor
la próxima vez que se conecte. Consulte la Ayuda en línea
para más información.
Sincronización con el PC de escritorio
Puede sincronizar el correo electrónico del HP Jornada con
el programa del correo electrónico (Outlook o Exchange) en
el PC de escritorio asociado. Cuando se sincroniza:
• Los mensajes se copian de la carpeta de la bandeja de
entrada en el PC de escritorio a la carpeta de la bandeja
de entrada en su HP Jornada (por defecto, no se copiará
ningún dato adjunto).
• Los mensajes en los dos PC se enlazan. Así, por ejemplo, si
borra un mensaje en el HP Jornada, se borrará también
en su PC de escritorio la próxima vez que se sincronice.
• Los mensajes en la carpeta de la bandeja de salida del
HP Jornada se transfieren a la bandeja de salida en el
PC de escritorio y se envían desde dicho programa.
Si desea sincronizar su correo electrónico, debe conectarse a
su PC de escritorio. En la ventana Dispositivos móviles,
seleccione Opciones de ActiveSync del menú Herra-
mientas y, a continuación, haga clic en Mensaje. Para más
información sobre la sincronización, consulte la sección
Cómo conectarse a su PC de escritorio en el capítulo 4.

66
Guía del Usuario del H/PC HP Jornada
Cómo explorar las páginas Web o su intranet con
Pocket Internet Explorer
Puede usar Pocket Internet Explorer para explorar las
páginas Web o la intranet corporativa con el HP Jornada.
Después de establecer una conexión en línea con su ISP o
su cuenta de red, está preparado para acceder
telefónicamente y empezar a explorar las páginas Web o
su intranet. Puede establecer que Pocket Internet
Explorer llame automáticamente a una conexión que cree
cada vez que use Pocket Internet Explorer.
Si no utilizó la aplicación del acceso telefónico de HP Jornada para crear su conexión a
ISP o a la red, debe establecer primero una cuenta de conexión de red remota. (Consulte
la sección Cómo crear conexiones sin la aplicación del acceso telefónico
de HP Jornada en este capítulo.) A continuación, configure Opciones en Pocket
Internet Explorer.
La aplicación del acceso telefónico de HP Jornada actuali-
za automáticamente la configuración de Pocket Internet
Explorer. Sin embargo, todo cambio que realice dentro de
Pocket Internet Explorer no se reflejará en la casilla del
acceso telefónico de HP que utiliza para conectarse al
proveedor de servicios. Debe realizar estos cambios con la
aplicación del acceso telefónico de HP Jornada.
Para establecer o editar información de conexión en
Pocket Internet Explorer
1. En Pocket Internet Explorer, en el menú Ver,
haga clic en Opciones.
2. En el cuadro de diálogo Opciones, en la ficha
Automarcado haga clic en Usar Automarcado.
3. Seleccione la conexión remota de acceso telefónico
que ha de utilizar.
4. Haga clic en Desconexión automática si desea

Capítulo 3 ï Cómo acceder al correo electrónico y a las páginas Web ï 67
desconectarse automáticamente de Internet
después de un período especificado de tiempo de
inactividad.
5. Utilice las otras fichas Opciones para definir
información como Apariencia, Páginas prede-
terminadas, Servidor Proxy y Avanzadas.
6. Cuando haya finalizado haga clic en Aceptar para
guardar los cambios.
Si establece el acceso telefónico en Pocket Internet
Explorer, puede conectarse a Internet simplemente
iniciando el programa e introduciendo la dirección de
un sitio Web. (Cerciórese primero de que su línea
telefónica esté correctamente conectada.) Si prefiere
acceder independientemente de Pocket Internet
Explorer, es posible que desee desactivar la opción
Automarcado. Para conectarse con la aplicación del
acceso telefónico de HP Jornada, utilice el siguiente
procedimiento.
Para explorar las páginas Web o la intranet
1. Haga doble clic en el icono del acceso telefónico de
HP en el escritorio.

68
Guía del Usuario del H/PC HP Jornada
2. En la ventana acceso telefónico de HP, seleccione una
ubicación y conexión de las casillas desplegables y, a
continuación, haga clic en Continuar.
3. En el cuadro de diálogo Marcar confirme el
nombre de usuario y la contraseña que utiliza para
conectar su ISP o red y seleccione el módem que
utilizará para realizar la llamada.
4. Compruebe el número de teléfono y, a continua-
ción, haga clic en Marcar. Aparece un mensaje de
progreso para indicarle cuando está conectado a su
ISP o red.
5. Después de conectarse a su cuenta ISP o de red,
puede utilizar Pocket Internet Explorer para
explorar.
Si no utilizó la aplicación del acceso telefónico de HP Jornada para crear su conexión,
deberá activar la conexión que desea en la conexión de red remota. En el menú Inicio
sitúe el puntero en Programas, a continuación en Comunicaciones y haga clic en
Conexión remota a redes. En la carpeta Conexión de red remota, haga doble clic en
el icono de la conexión que desea. Haga clic en Conectar para empezar a llamar.
Para más información sobre cómo usar Pocket Internet
Explorer, consulte la Ayuda en línea.
Cómo recibir el correo de CompuServe
Si es miembro de CompuServe, puede utilizar la Bandeja
de entrada para recibir correo electrónico de CompuServe
en su HP Jornada. Para ello, necesitará:
• Utilizar el explorador Web y la cuenta de Internet en
su PC de escritorio (asociado) para ir al sitio Web de
CompuServe en www.csi.com/communications.
• Siga las instrucciones que se dan en dicho sitio para
crear un buzón POP3. Cerciórese de seleccionar una
contraseña de correo electrónico que su HP Jornada
puede aceptar (es decir, texto legible).

Capítulo 3 ï Cómo acceder al correo electrónico y a las páginas Web ï 69
• Cree una conexión con la aplicación del acceso telefóni-
co de HP Jornada en su equipo. Tendrá toda la informa-
ción de la cuenta que necesita cuando finalice de crear
su buzón POP3 en el sitio CompuServe.
• Establecer (y nombrar) la conexión del servicio de
correo de la bandeja de entrada. Consulte la sección
Cómo utilizar la Bandeja de entrada en este
capítulo.
Después de haber completado los procedimientos iniciales
de instalación, podrá enviar y recibir su correo electrónico
CompuServe como lo haría con cualquier otra cuenta de
correo electrónico de Internet.

70
Guía del Usuario del H/PC HP Jornada

ï 71
Cómo conectarse al
4
PC de escritorio
Su PC de bolsillo HP Jornada 820 u 820e (H/PC) funciona
perfectamente como un PC autónomo. Pero para sacar el
máximo rendimiento del HP Jornada, deseará conectarlo a
su PC de escritorio o portátil. Este capítulo describe cómo
establecer una conexión entre su HP Jornada y un PC de
escritorio y cómo utilizar su equipo con un PC de escritorio
o con cualquier PC que tenga instalado Servicios para
Microsoft® Windows® CE. Aprenderá cómo:
• Conectarse a su PC de escritorio.
• Configurar Servicios para Windows CE.
• Establecer una asociación entre su HP Jornada y su PC
de escritorio.
• Utilizar Servicios para Windows CE para explorar el
contenido de su HP Jornada.
• Sincronizar los datos y los mensajes del correo
electrónico de Microsoft Pocket Outlook con Microsoft
Outlook o Schedule+ y Exchange.
• Transferir archivos entre su HP Jornada y el PC de
escritorio.
• Conectarse y transferir archivos entre su HP Jornada y
una red corporativa o un PC de escritorio en casa a
través de Internet o por módem.

72
Guía del Usuario del H/PC HP Jornada
Cómo conectarse por primera vez
Puede conectarse a un PC de escritorio usando el puerto
serie del HP Jornada o puede conectarse a un PC de
escritorio o portátil equipado con infrarrojos mediante el
puerto de infrarrojo. Antes de conectarse, debe instalar
Servicios para Windows CE en el PC de escritorio. A
continuación, puede conectar su HP Jornada a su PC de
escritorio con el cable de sincronización, el puerto de
infrarrojo o una conexión de red y establecer una asocia-
ción.
Cómo configurar Servicios para Windows CE
y establecer una asociación
Servicios para Microsoft Windows CE y ActiveSync™ le
permiten sincronizar la información en su PC de escritorio
con la información en su equipo. La sincronización compa-
ra los datos en su equipo con el PC de escritorio y actualiza
los dos PC con la última información. Por ejemplo:
• Mantenga los datos de Pocket Outlook actualizados
sincronizando su equipo móvil con la opción de
Microsoft Outlook (la sincronización de la bandeja de
entrada con Outlook Express no es aceptada actualmen-
te), Microsoft Schedule+ o Microsoft Exchange en su PC
de escritorio.
• Sincronizar los documentos Word y Excel, bases de
datos y tablas de Access y otras de ODBC y documentos
InkWriter entre su equipo y el PC de escritorio. Sus
archivos se convierten automáticamente al formato
correcto.
Con Servicios para Windows CE puede:
• Hacer copia de respaldo y restaurar datos de HP
Jornada.
• Agregar y eliminar programas en el HP Jornada.
• Mover y copiar archivos (en lugar de sincronizar
archivos) entre su equipo y el PC de escritorio.

Capítulo 4 ï Cómo conectarse al PC de escritorio ï 73
Servicios para Windows CE incluye varios componentes.
El Asistente de instalación de Servicios para Windows CE
detecta qué componentes de software se necesitan y le pide
que instale sólo los componentes necesarios. Por ejemplo:
• Si no tiene instalado Outlook o Schedule+, el asistente de
instalación le pedirá que instale Schedule+ versión 7.0a.
• El asistente de instalación puede agregar extensiones de
bandeja de entrada para permitirle que transfiera mensajes
a su cliente de correo de escritorio; Exchange o Outlook.
Es posible que tenga que reiniciar su PC después de
instalar cada componente.
El disco compacto del software de escritorio para Microsoft
Windows CE incluye las siguientes opciones de software
para su PC de escritorio:
• Servicios para Windows CE. Le permite conectar su HP
Jornada a un PC de escritorio o portátil que ejecuta
Windows 95 o Windows NT.

74
Guía del Usuario del H/PC HP Jornada
• Actualización de Microsoft Exchange. Agrega una
opción al menú herramientas en Microsoft Exchange y
le permite sincronizar la Bandeja de entrada de HP
Jornada con su Bandeja de entrada de Windows.
• Microsoft Schedule+ 7.0a. Un programa de administra-
ción de horario para Windows 95 o NT.
• Componentes de Ethernet. Controladores de red para
Windows CE.
• Microsoft Pocket Streets. Un programa de asignaciones
y exploración para Windows CE.
• Controladores de infrarrojos de Windows 95 versión 2.0.
Le permite instalar un puerto de infrarrojo en un PC de
escritorio.
• Actualización del acceso telefónico de redes de Windows
95 versión 1.2. Le permite establecer una conexión
remota a su PC de escritorio mediante el módem.
• Microsoft Internet Explorer versión 4.01. La última
versión del Explorador de Internet para Windows 95 o
Windows NT.
• Windows NT Service Pack 3. Actualizaciones del siste-
ma para Windows NT.
Existen muchos programas Windows CE disponibles, incluidos freeware y shareware.
Consulte www.microsoft.com/windowsce o trate de explorar las páginas Web en la clave
Windows CE para encontrar otros programas para su equipo.
Cómo instalar Servicios para Windows CE
Los requisitos mínimos del PC para ejecutar Servicios para
Windows CE son:
• Microsoft Windows NT Workstation 4.0 o Windows 95 (o
superior).
• PC de escritorio con un procesador 486/33DX o superior
(se recomienda Pentium® P90).

Capítulo 4 ï Cómo conectarse al PC de escritorio ï 75
• 8 MB de memoria (se recomiendan 12 MB) para
Windows 95 (o superior) y 16 MB de memoria (se
recomiendan 32MB) para Windows NT Workstation.
• Una unidad de disco duro que disponga de entre 10 y 50
MB de espacio libre (los requisitos reales varían según
la selección de las funciones y la configuración del
sistema actual).
• Puerto de comunicaciones serie de 9 pines.
• Unidad de CD-ROM.
• VGA o tarjeta gráfica de alta resolución (se recomienda
SVGA de 256 colores).
Para instalar Servicios para Windows CE
1. Inserte el disco compacto del software de escritorio
para Microsoft Windows CE en la unidad de
CD-ROM de su PC de escritorio.
2. El Asistente de instalación de Servicios para
Windows CE debería iniciarse automáticamente. Si
no se inicia, haga clic en Ejecutar en el menú
Inicio y a continuación escriba d:\setup donde la
d es la letra asignada a su unidad de CD-ROM.
3. Siga las instrucciones que aparecen en su pantalla
para instalar Servicios para Windows CE, y a
continuación reinicie su PC de escritorio.
4. Después de iniciar su PC de escritorio, aparece el
cuadro de diálogo Conéctese que le pide que
conecte su HP Jornada.
• Si se conecta usando un cable de sincronización,
conecte su equipo como se describe en la si-
guiente sección, Cómo conectarse mediante
el cable de sincronización y haga clic en
Inicio.

76
Guía del Usuario del H/PC HP Jornada
• Si se conecta por infrarrojos haga clic en Can-
celar y pase a la sección Cómo conectarse
por infrarrojos, más adelante en este capítulo.
Cómo conectarse mediante el cable de sincronización
El HP Jornada utiliza una conexión serie para comunicar-
se con un PC de escritorio. La conexión serie se establece
con el cable de sincronización que se incluyó con el HP
Jornada y un puerto de comunicaciones serie de 9 pines en
su PC de escritorio.
Si no tiene un puente serie de 9 pines en su PC de escrito-
rio o si el puerto está siendo utilizado por otro equipo,
como una impresora o módem, es posible que deba pedir
un adaptador al fabricante de PC.
Para conectar el HP Jornada al PC de escritorio
1. Inserte el extremo de 9 pines del cable de sincro-
nización en un puerto serie del PC de escritorio.
2. Inserte completamente el extremo plano del cable
de sincronización, con la flecha hacia arriba, en el
puerto serie situado en el lado derecho de su HP
Jornada.
Inserte totalmente el extremo plano del cable de sincronización,
con la flecha hacia arriba, en el puerto serie.

Capítulo 4 ï Cómo conectarse al PC de escritorio ï 77
Cómo establecer una asociación
Después de instalar Servicios para Windows CE en el PC
de escritorio, se le pide que establezca una asociación entre
su PC de escritorio y el HP Jornada. La asociación permite
que el PC de escritorio reconozca su HP Jornada al trans-
ferir archivos o al sincronizar datos.
Puede establecer una asociación entre su HP Jornada y
hasta dos PC de escritorio (por ejemplo, el PC de casa y el
PC de la oficina). Un PC de escritorio puede asociarse con
una serie de H/PC o PC del tamaño del Palmtop. Esto
resulta útil si tiene más de un PC ejecutando Windows CE
o si varios profesionales móviles comparten un sólo PC de
escritorio.
Cómo seguir al nuevo asistente de asociación
El nuevo Asistente de asociación le ayudará a crear una
asociación y le ofrece opciones para sincronizar los datos
de Pocket Outlook, mensajes de correo electrónico y
archivos entre el HP Jornada y el PC de escritorio. Cuando
aparezca el cuadro de diálogo Nuevo dispositivo móvil
detectado en su PC de escritorio, haga clic en
Sincronizar y a continuación siga las instrucciones de la
pantalla de su PC de escritorio para completar el asistente
de nueva asociación.
El asistente le pide que escriba un nombre y una descrip-
ción para su HP Jornada. El nombre puede ser cualquiera
que elija (hasta 15 caracteres alfanuméricos, sin espacios)
y debería constituir una forma fácil para identificar su HP
Jornada. La descripción podría ser la marca y modelo del
equipo (p. ej. HP Jornada 820 H/PC) o un número de
control de propiedad.
Posteriormente puede cambiar el nombre del equipo y la descripción usando el panel de
control Comunicaciones en su HP Jornada. En el menú Inicio sitúe el puntero en
Configuración, haga clic en Panel de control y a continuación haga doble clic en
el icono Comunicaciones.

78
Guía del Usuario del H/PC HP Jornada
El asistente le solicita también que seleccione la configuración
para la sincronización. Si selecciona activar la sincronización,
puede establecer que ActiveSync se sincronice automáticamente
cada vez que conecta su HP Jornada a su PC de escritorio o que
se sincronice continuamente cada vez que la información
sincronizada cambia mientras los equipos están conectados.
Independientemente de las opciones que seleccione mientras se completa el asistente,
puede sincronizarse también en cualquier momento seleccionando el comando
Sincronizar ahora del menú Herramientas de la ventana Dispositivos móviles.
Para más información, consulte la sección Cómo sincronizar datos en este capítulo.
Resolución de problemas de asociaciones
Si no puede establecer una conexión entre su HP Jornada
y su PC de escritorio, haga doble clic en el icono de co-
nexión en el área de estado de la barra de herramientas de
su HP Jornada. El cuadro de diálogo Estado de conexión
puede proporcionar información acerca del problema.
Debería confirmar también que el PC de escritorio y el HP
Jornada se estén comunicando a la misma velocidad en
baudios. Para comprobar la velocidad en baudios en su PC
de escritorio, haga clic en Comunicaciones en el menú
Archivo de la ventana Dispositivos móviles. Puede com-
probar y cambiar la velocidad en baudios de su HP Jorna-
da usando el panel de control de comunicaciones. En el
menú Inicio, sitúe el puntero en Configuración, haga
clic en Panel de control y a continuación haga doble clic
en el icono Comunicaciones.
Icono de
conexión

Capítulo 4 ï Cómo conectarse al PC de escritorio ï 79
Verifique que el cable de sincronización de su HP Jornada
esté conectado al puerto indicado en la ficha Comunica-
ciones del cuadro de diálogo Propiedades de Servicios
para Windows CE (éste es el puerto que seleccionó al
configurar Servicios para Windows CE), como se muestra
en la siguiente figura.
Velocidad en baudios

80
Guía del Usuario del H/PC HP Jornada
Si estos pasos no ayudan a solucionar el problema, use la
Resolución de problemas de comunicaciones de Servicios
para Windows CE, que proporciona pasos de diagnóstico
detallados para identificar y corregir problemas comunes.
Para iniciar la resolución de problemas de comunicaciones
1. En el menú Inicio de su PC de escritorio, sitúe el
puntero en Servicios para Microsoft Windows
CE y haga clic en Dispositivos móviles.
2. En el menú Ayuda en la ventana Dispositivos
móviles, haga clic en Solucionador de proble-
mas de comunicaciones.
Cómo conectar su socio de escritorio
Después de haber establecido una asociación, tiene varias
opciones para conectar su equipo a su socio de escritorio en
el futuro. Puede establecer que Servicios para Windows
CE detecte automáticamente su HP Jornada y establecer
una conexión cada vez que se conecte el cable de
sincronización. El uso del puerto de comunicaciones en su
PC de escritorio es la forma más fácil de conectarse, a
menos que utilice dicho puerto para otros periféricos.
Para activar la conexión automática
1. En el menú Inicio de su PC de escritorio, sitúe el
puntero en Servicios para Microsoft Windows
CE y haga clic en Dispositivos móviles.
2. En el menú Archivo de la ventana Dispositivos
móviles, haga clic en Comunicaciones.
3. En Conexiones de dispositivos a través del
puerto serie haga clic en Habilitar conexión
automática.

Capítulo 4 ï Cómo conectarse al PC de escritorio ï 81
Si utiliza el puerto de comunicaciones de su PC de escrito-
rio para otros equipos o si tiene desconectado su HP
Jornada y necesita restablecer la conexión, puede estable-
cer una conexión manual usando el programa PC Link en
su HP Jornada.
Para conectarse manualmente
1. En el menú Inicio de HP Jornada, sitúe el punte-
ro en Programas, a continuación en Comunica-
ciones y haga clic en PC Link. Aparece el cuadro
de diálogo Estado de conexiones. Después de
unos momentos, un sonido indica que se ha esta-
blecido la conexión.
Para cerrar la conexión
1. En su HP Jornada haga doble clic en el icono de
conexión en el área de estado de la barra de herra-
mientas.
2. En el cuadro de diálogo Estado de conexiones,
haga clic en Desconectar.
Cómo conectarse por infrarrojos
Puede utilizar el puerto de infrarrojos en su HP Jornada
para conectarse a un PC de escritorio o portátil que esté
ejecutando Windows 95 (o superior). Una vez conectado,
puede transferir archivos y sincronizar los datos de Pocket
Outlook y los mensajes del correo electrónico como si se
hubiese conectado usando el cable de sincronización.
Antes de poder conectarse por infrarrojos debe instalar y
configurar un puerto infrarrojo en su PC de escritorio o
portátil. Muchos portátiles tienen un puerto infrarrojo
incorporado; sin embargo, es posible que tenga que insta-
lar un transceptor infrarrojo en su PC de escritorio. Para
más información sobre cómo instalar y configurar este
dispositivo para utilizarlo con el PC de escritorio, consulte
las instrucciones que vienen con su puerto infrarrojo.
Icono de
conexión

82
Guía del Usuario del H/PC HP Jornada
El disco compacto del software de escritorio para Microsoft
Windows CE incluye también controladores para dispositi-
vos infrarrojos para Windows 95.
Para configurar Servicios para Windows CE para conexión
de infrarrojos
1. Inserte el disco compacto del software de escritorio
para Microsoft Windows CE en la unidad de CD-
ROM en su PC de escritorio y a continuación
ejecute Setup.exe.
2. Haga clic en Componentes opcionales y a
continuación seleccione el programa de instalación
del controlador de comunicaciones de Windows 95.
3. Cuando el programa de instalación le solicita que
especifique un puerto de comunicaciones, seleccio-
ne un puerto virtual (generalmente COM3).
4. Cuando se complete la instalación, reinicie su PC
de escritorio y a continuación abra la ventana
Dispositivos móviles.
5. En la ventana Dispositivos móviles, haga clic en
Comunicaciones en el menú Archivo.
6. En Puerto seleccione el puerto infrarrojo que
instaló al instalar el dispositivo infrarrojo.
–o bien–
Haga clic en Instalar nuevo puerto para instalar el
puerto. (Si instala un nuevo puerto, es posible que
necesite volver a instalar Servicios para Windows CE.)
Para configurar su HP Jornada para la conexión de
infrarrojos
1. En el menú Inicio de HP Jornada, sitúe el punte-
ro en Configuración, haga clic en Panel de
control y a continuación haga doble clic en el
icono Comunicaciones.

Capítulo 4 ï Cómo conectarse al PC de escritorio ï 83
2. En la ficha Conexión a su PC, si no dice Conec-
tar mediante el Puerto infrarrojo, haga clic en
Cambiar y a continuación seleccione Puerto
infrarrojo de la lista de conexiones disponibles.
Para establecer una conexión de infrarrojos
1. Alinee el puerto infrarrojo de su HP Jornada con el
dispositivo infrarrojo de su portátil o PC de escritorio.
2. En el menú Inicio del HP Jornada, sitúe el punte-
ro en Programas, a continuación en Comunica-
ciones y a continuación haga clic en PC Link.
Cómo conectarse a otro PC
En algunos casos, es posible que necesite conectar su HP
Jornada a un PC de escritorio diferente de su socio. O es
posible que a veces su PC de escritorio no reconozca su HP
Jornada como su socio. Esto ocurre si se ha conectado al PC
de escritorio con un nombre de usuario diferente o si ejecuta
una reinicialización completa de su HP Jornada extrayendo
toda la energía o dejando que las baterías se agoten.
En estos caso, cuando se conecta su HP Jornada a un PC,
aparece el cuadro de diálogo Nuevo dispositivo móvil
detectado y le ofrece la opción de sincronizar, examinar o
restaurar datos desde un archivo de copia de respaldo
existente.
Si selecciona Sincronizar, el Asistente de nuevas asocia-
ciones empezará y su HP Jornada será designado como un
socio del PC de escritorio.
Si selecciona Examinar, su HP Jornada se conectará como
un “invitado”. Como invitado, puede ver los archivos y las
carpetas en el HP Jornada, transferir archivos y carpetas y
hacer manualmente copia de respaldo o recuperar datos.
Sin embargo, no puede sincronizar los datos o hacer
automáticamente copia de respaldo y recuperar datos.

84
Guía del Usuario del H/PC HP Jornada
Si selecciona Restaurar, tiene la opción de recuperar
datos de un archivo de copia de respaldo existente en el PC
de escritorio. Recuperando datos de esta forma sustituirá
todos los datos existentes en el HP Jornada por los datos
del archivo de copia de respaldo en su PC.
Si ha perdido su HP Jornada o lo ha reemplazado por otro HP Jornada, puede usar la
función Restaurar para instalar un nuevo equipo con los mismos datos y configuración
que el anterior, siempre y cuando haya realizado previamente una copia de respaldo
completa al PC de escritorio. Cuando conecte el nuevo equipo a su PC de escritorio por
primera vez, seleccione Restaurar en lugar de Sincronizar o Examinar. Para más
información, consulte la sección Cómo hacer copia de respaldo y recuperar
datos en el capítulo 6.
Cómo examinar el escritorio del HP Jornada
Mientras el HP Jornada esté conectado a un PC de escrito-
rio, puede utilizar Servicios para Windows CE para exami-
nar el contenido de su HP Jornada desde su escritorio. El
HP Jornada aparece como un icono en la ventana Disposi-
tivos móviles en su PC de escritorio. Cuando hace doble
clic en el icono HP Jornada, se muestra el contenido del
equipo como si fuera otra carpeta en su PC de escritorio.
Puede cortar, pegar y copiar archivos entre carpetas en su
HP Jornada o transferir archivos entre su HP Jornada y
su PC de escritorio, simplemente arrastrando los iconos de
archivo entre las carpetas apropiadas.
Para más información sobre transferencia de archivos, incluidos detalles sobre la
conversión de tipos de archivos entre los programas de Pocket Office y Office 97, consulte
la sección Cómo transferir archivos, más adelante en este capítulo.
No puede abrir archivos o iniciar programas almacenados
en su HP Jornada haciendo doble clic en sus iconos en la
ventana Dispositivos móviles. Cuando hace doble clic en el
icono para un archivo o programa que está almacenado en
su HP Jornada, Servicios para Windows CE muestra las
propiedades de dicho archivo o programa como si hubiera
hecho clic en Propiedades en el menú Archivo.

Capítulo 4 ï Cómo conectarse al PC de escritorio ï 85
La ventana Dispositivos móviles en su PC de escritorio muestra el
contenido de su HP Jornada.
Cómo sincronizar datos
Servicios para Windows CE con ActiveSync le permite
sincronizar datos entre su HP Jornada y el PC de escrito-
rio, de modo que los nombres que agrega a su base de
datos de Contactos y las citas que agrega a su Calendario
mientras viaja pueden actualizarse automáticamente en su
PC de escritorio cuando vuelva. Puede sincronizar también
mensajes en su Bandeja de entrada de HP Jornada con
Microsoft Outlook o Microsoft Exchange en su PC de
escritorio. Además, puede sincronizar archivos en la
carpeta Archivos sincronizados en su HP Jornada en la
carpeta Mis documentos (Windows 95) o en la carpeta
Personal (Windows NT) en su PC de escritorio.
Puede establecer que ActiveSync se sincronice
automáticamente cada vez que conecta su HP Jornada a su
PC de escritorio o que se sincronice continuamente cada vez
que cambie la información sincronizada mientras los equi-
pos están conectados. Puede sincronizarse también en
cualquier momento seleccionando Sincronizar ahora en el
menú Herramientas en la ventana Dispositivos móviles.

86
Guía del Usuario del H/PC HP Jornada
Cómo sincronizar datos seleccionados
Puede seleccionar algunos o todos los elementos siguientes
para su sincronización:
• Datos de Pocket Outlook. Sincronice la información del
Calendario, Contactos o Tareas en su HP Jornada con la
información almacenada en Outlook o Schedule+ en su
PC de escritorio.
• Mensajes del correo electrónico. Comparta mensajes entre
las carpetas seleccionadas en la Bandeja de entrada de
HP Jornada y Exchange o Outlook en su PC de escritorio.
• Archivos. Sincronice el contenido de la carpeta Archivos
sincronizados (dentro de Mis documentos) en su HP
Jornada con los archivos almacenados en su carpeta Mis
documentos de Windows 95 o en su carpeta Personal de
Windows NT en su PC de escritorio.
Para especificar datos que desea sincronizar
1. En su PC de escritorio, abra la ventana Dispositivos
móviles y a continuación seleccione el icono del HP
Jornada.
2. En el menú Herramientas haga clic en Opciones
de ActiveSync.
3. En la ficha General del cuadro de diálogo Opciones
de ActiveSync, seleccione las casillas de verificación
junto a los servicios que desea sincronizar.
4. Para establecer opciones específicas (por ejemplo,
para indicar cuántas semanas de los datos del
Calendario sincronizar o para sincronizar sólo
tareas activas), seleccione el servicio apropiado y a
continuación haga clic en Opciones.
Reducir la cantidad de datos a sincronizar, por ejemplo, sincronizando sólo 1 ó 2 semanas de
los datos del Calendario, puede agilizar considerablemente el proceso de sincronización. Si
utiliza Microsoft Outlook, Servicios para Windows CE sincroniza predeterminadamente sólo 2
semanas de los datos del calendario.

Capítulo 4 ï Cómo conectarse al PC de escritorio ï 87
Cómo resolver conflicto de sincronización
Si se ha modificado el mismo elemento (por ejemplo, una
cita o tarea) en el PC de escritorio y en el HP Jornada,
ActiveSync indicará que ha ocurrido un conflicto de
sincronización. Cuando aparece el cuadro de diálogo
Resolver conflicto, como se muestra en la siguiente
figura, puede resolver el conflicto seleccionando uno de los
elementos a sustituir o puede ignorar el conflicto.
Puede resolver cada conflicto manualmente en el momento
de la sincronización o puede resolver conflictos
automáticamente estableciendo una opción predetermina-
da para la resolución de conflictos.
Para establecer una opción predeterminada para la
resolución de conflictos
1. Abra la ventana Dispositivos móviles y a continua-
ción seleccione el icono del HP Jornada.
2. En el menú Herramientas haga clic en Opciones
de ActiveSync.
3. En la ficha General del cuadro de diálogo Opcio-
nes de ActiveSync haga clic en Avanzadas.
4. Seleccione la opción que prefiere para resolver
conflictos.

88
Guía del Usuario del H/PC HP Jornada
Cómo sincronizar desde una ubicación remota
El programa ActiveSync de su HP Jornada le permite
sincronizar archivos, mensajes de correo electrónico y
datos de Pocket Outlook con su PC de escritorio, incluso
cuando está fuera de la oficina. Puede hacer esto mediante
una conexión de acceso telefónico remota o una conexión
LAN con su PC de escritorio. Puede conectarse también a
un PC no incluido en una red (como el equipo de su casa) y
sincronizar utilizando un módem.
Antes de poder sincronizarse remotamente, el PC de
escritorio o el servidor de red deben estar configurados
para los servicios de acceso remoto (Windows NT) o para el
acceso telefónico a redes (Windows 95 o superior) y debe
crear una conexión en su HP Jornada mediante la aplica-
ción del acceso telefónico de HP Jornada o el programa del
Acceso telefónico a redes. Para más información acerca de
establecer conexiones con la aplicación del acceso telefóni-
co de HP Jornada, consulte la sección Cómo configurar
una conexión remota a su red en el capítulo 3. Para
obtener más información sobre la conexión remota a su
red, consulte la sección Cómo acceder a un PC que no
está en su red en este capítulo. Después de haberse
preparado para cualquiera de los tipos de conexión, puede
sincronizar datos. Consulte el procedimiento Para iniciar
la sincronización remota más adelante en este capítulo.
Cómo acceder a un PC en su red corporativa
Para acceder remotamente a un PC en su red corporativa,
debe tener una cuenta proporcionada por el administrador
de red y debe establecer una conexión con su servidor de
red utilizando la aplicación del acceso telefónico de HP
Jornada (véase el capítulo 3). Además debe establecer el
PC destino para recibir sus llamadas de la siguiente forma:
• El PC destino debe estar encendido.
• Servicios para Windows CE debe estar instalado en el PC
destino. (Consulte Cómo instalar Servicios para
Windows CE en este capítulo.) Además, la opción Co-
nexión automática debe estar definida como Siempre.

Capítulo 4 ï Cómo conectarse al PC de escritorio ï 89
• Servicios para Windows CE debe estar ejecutándose y
en la ventana Dispositivos móviles debe aparecer el
mensaje de estado Está esperando la conexión del
dispositivo móvil.
• En el cuadro de diálogo Propiedades de Windows CE
debe seleccionarse Habilitar una conexión de red.
• Deben compartirse las carpetas o unidades a las que
desea acceder.
Si llama a una PC de escritorio que está ejecutando Windows 95, debe tener componentes
de acceso telefónico a redes en el PC de escritorio de destino.
Cómo acceder a un PC que no está en su red
Si desea llamar a un ordenador que no está en una red
(como su PC de casa con el paquete Microsoft Windows 95
y Microsoft Plus), debe establecer que el PC destino reciba
sus llamadas de la siguiente forma:
• El PC de escritorio destino debe estar encendido.
• El PC de escritorio destino debe tener un módem insta-
lado y configurado y debe estar predeterminado para
recibir llamadas entrantes. (Consulte las instrucciones
del fabricante del módem de su PC de escritorio.)
• El acceso telefónico a redes (Windows 95) o el servicio de
acceso remoto (Windows NT) debe estar instalado y
configurado para que el PC destino pueda actuar como
servidor. (Consulte la documentación de Windows para
más instrucciones.)
• Servicios para Windows CE debe estar instalado en el
PC destino (para las instrucciones, consulte la sección
Cómo instalar Servicios para Windows CE en este
capítulo). La opción Conexión automática debe estar
definida como Siempre.
• Servicios para Windows CE debe estar ejecutándose y
en la ventana Dispositivos móviles debe estar el mensaje
de estado Está esperando la conexión del dispositi-
vo móvil.

90
Guía del Usuario del H/PC HP Jornada
• En el cuadro de diálogo Propiedades de Windows CE
debe seleccionarse Habilitar una conexión de red.
• Deben compartirse las carpetas o unidades a las que
desea acceder.
La única información que necesita para establecer una
conexión remota a redes es:
• Su nombre de usuario y contraseña de Windows, si se le
solicita que se conecte a su PC.
• Número de teléfono del módem.
Para crear una conexión con un PC que no está en una red
(como un ordenador en casa), necesitará crear una nueva
conexión mediante Conexión remota a redes en su HP Jornada.
Para crear una conexión remota a redes
1. En el menú Inicio, sitúe el puntero en Progra-
mas, a continuación en Comunicación y haga
clic en Conexión remota a redes.
2. En la carpeta Conexión remota a redes, haga doble
clic en Realizar nueva conexión.
3. En el cuadro de diálogo Realizar nueva
conexión, haga clic en Acceso telefónico y a
continuación en Siguiente.
4. Si tiene el HP Jornada 820, seleccione el Módem
incorporado de la lista de módems. Si tiene el HP
Jornada 820e, seleccione la opción apropiada para
el módem que ha instalado.
5. Haga clic en Configuración de TCP/IP y a
continuación haga clic en General. Cerciórese de
que esté seleccionada la casilla de verificación Usar
dirección IP asignada por el servidor.
6. En la ficha Servidores de nombres haga clic en
Direcciones asignadas por el servidor y a
continuación haga clic en Aceptar.

Capítulo 4 ï Cómo conectarse al PC de escritorio ï 91
7. Haga clic en Siguiente y escriba el número de
teléfono que desea marcar. Haga clic en Finalizar.
Ahora aparece un nuevo icono, que lleva el nombre
que seleccionó en su carpeta Conexión remota a
redes. Esta conexión también aparecerá en su
cuadro de diálogo de sincronización remota.
Para establecer una ubicación para el marcado para una conexión remota a redes, haga
doble clic en el icono para la conexión en la carpeta Conexión remota a redes. En el
cuadro de diálogo Conexión de acceso telefónico, haga clic en Propiedades de
acceso telefónico y a continuación complete la información como haría para una
conexión de red o ISP usando la aplicación del acceso telefónico de HP Jornada.
Para iniciar la sincronización remota
1. En el menú Inicio de HP Jornada sitúe el puntero
en Programas, a continuación en Comunicación
y haga clic en ActiveSync.
2. Si se está conectando mediante un módem o
conexión de acceso telefónico, seleccione la co-
nexión que usará de la lista. Todas las conexiones
que ha creado con la aplicación de acceso telefónico
de HP Jornada o conexión remota a redes aparece-
rán en esta lista.
–o bien–
Si se está conectando a través de una red, haga clic
en Conexión de red.
3. En la lista Conectarse a, seleccione el nombre del
PC de escritorio al que se conectará. La lista
Conectarse a muestra sólo los PC con los cuales
ya ha establecido una asociación.
4. En el cuadro de diálogo Registro de usuario
escriba su nombre de usuario, contraseña y domi-
nio, y a continuación haga clic en Conectarse.

92
Guía del Usuario del H/PC HP Jornada
Cómo transferir archivos
Puede copiar archivos entre su HP Jornada y el PC de
escritorio arrastrando iconos hacia y desde el icono HP
Jornada en la ventana Dispositivos móviles o utilizando los
comandos Cortar, Copiar y Pegar del menú Edición.
Es posible que algunos archivos tengan que convertirse antes
de poder utilizarlos en su HP Jornada. Por ejemplo, los
archivos creados en los programas Office 97 deben convertirse
antes de que puedan abrirse en el programa correspondiente
de Pocket Office ( y viceversa). Servicios para Windows CE
convierte automáticamente y de forma predeterminada los
archivos al tipo de archivo apropiado. Sin embargo, puede
seleccionar no convertir los archivos o puede especificar las
conversiones para cada tipo de archivo cambiando las opciones
en el cuadro de diálogo Propiedades de conversión de
archivos.
Para establecer las opciones de conversión de archivos
1. Abra la ventana Dispositivos móviles.
2. En el menú Herramientas, haga clic en Conver-
sión de archivos.
3. Haga clic en la ficha Dispositivo a escritorio o
Escritorio a dispositivo.
4. Seleccione el tipo de archivo y haga clic en Modifi-
car para cambiar las opciones de conversión. En la
mayoría de los casos se le ofrecerá una opción de
conversión o ninguna conversión.
Al convertir archivos entre determinados tipos de archivos,
como entre Microsoft Word (.doc) y Pocket Word (.pwd) o
entre Microsoft Excel (.xls) y Pocket Excel (.pxl), se pueden
perder el formato o los atributos. Para más información,
consulte las secciones sobre programas de Microsoft Office
en el capítulo 6 o en la Ayuda en línea de dicho programa
en su HP Jornada. Sólo los archivos de Microsoft
PowerPoint 97 pueden convertirse a Pocket PowerPoint.

Capítulo 4 ï Cómo conectarse al PC de escritorio ï 93
Cómo transferir datos PIM de los anteriores
palmtop PC
Si tiene un palmtop PC, puede transferir los datos del
administrador de información personal (datos de contac-
tos, calendario y tareas) a su HP Jornada, ahorrándose la
tarea de reintroducir listas enteras de contactos o tareas.
Puede copiar todos los archivos, carpetas y programas que
ha agregado de un dispositivo con una versión anterior de
Windows CE a su HP Jornada.
El proceso de transferencia que sigue y los tipos de datos
que pueden migrarse dependen de la marca y modelo del
palmtop PC y si utiliza Servicios para Windows CE para
conectarse a su PC de escritorio.
Cómo migrar datos de palmtop PC equipados con
una versión anterior de Windows CE
Si sus datos se almacenan en un palmtop PC que utiliza
una versión anterior de Windows CE, debe hacer primero
copia de respaldo de los datos a su PC de escritorio utili-
zando la versión de Servicios para Windows CE o H/PC
Explorer que viene con el dispositivo. A continuación,
actualizar a Servicios para Windows CE 2.2 en su PC de
escritorio y restaurar los datos a su HP Jornada. Utilice el
siguiente procedimiento para migrar archivos, citas y otros
datos personales almacenados en su antiguo palmtop PC.
El siguiente procedimiento sustituirá todos los archivos, programas y datos de Pocket Outlook que
ha agregado a su HP Jornada por la información almacenada en el palmtop PC.

94
Guía del Usuario del H/PC HP Jornada
Para migrar datos de un dispositivo con una versión
anterior de Windows CE a su HP Jornada
1. Conecte el palmtop PC con una versión anterior de
Windows CE al PC de escritorio y establezca una
asociación entre los dos.
2. Sincronice el palmtop PC con el PC de escritorio
usando H/PC Explorer 1.0 o Servicios para
Windows CE.
3. Realice una copia de respaldo completa de sus datos:
• En el menú Herramientas de su PC de escrito-
rio en la ventana Dispositivos móviles, haga clic
en Copia de respaldo/Restaurar.
• En la ventana que aparece en la ficha Copia de
respaldo seleccione las opciones que prefiere.
• Haga clic en Realizar ahora una copia de
respaldo para iniciar el proceso.
• Anote el directorio en el que se han guardado
sus datos.
4. Anote la configuración de comunicaciones, propie-
tario y Hora internacional en su palmtop PC.
Anote también Opciones y Preferencias de usuario
para programas de otros fabricantes. (Estas confi-
guraciones no se restauran automáticamente.)
5. Desconecte el palmtop PC.
6. Si H/PC Explorer versión 1.0 está instalada en su
escritorio, desinstálela usando el panel de control
Eliminar programas. (Para más información,
consulte la Ayuda en línea en su PC de escritorio.)
7. Inserte el disco compacto del software de escritorio
para Microsoft Windows CE con su HP Jornada e
instale Servicios para Windows CE 2.2. (Para más
información, consulte la sección Cómo instalar
Servicios para Windows CE en este capítulo.)

Capítulo 4 ï Cómo conectarse al PC de escritorio ï 95
8. Conecte su HP Jornada a su PC de escritorio.
9. En el cuadro de diálogo Nuevo dispositivo móvil
detectado haga clic en Restaurar para recuperar
datos en su HP Jornada desde el archivo de copia
de respaldo creado en el paso 3.
10. Desconecte el cable de sincronización en su HP
Jornada y a continuación presione el botón de
reinicialización en el equipo para completar la
restauración.
11. Vuelva a conectar el cable de sincronización a su HP
Jornada para volver a conectarse al PC de escrito-
rio. En el cuadro de diálogo Nuevo dispositivo
móvil detectado haga clic en Sincronizar para
establecer una asociación y sincronizar sus datos.
Cómo migrar datos de palmtop PC sin Windows CE
Si sus datos están almacenados en un Palmtop PC HP 100/
200LX, un HP OmniGo Organizer u otro palmtop PC que
no ejecute Windows CE, debe transferir primero los datos
a su PC de escritorio. Utilice la Utilidad de Traducción
Hewlett-Packard PIM (sólo para equipos HP) para impor-
tar los datos a Microsoft Outlook a Schedule+ 7.0a en su
PC de escritorio. Después de haber importado los datos a
Outlook o Schedule+, puede actualizar la información en
su HP Jornada sincronizando con Outlook o Schedule+
mediante Servicios para Windows CE 2.2.
La Utilidad de Traducción HP PIM se encuentra en el
disco compacto del PC de bolsillo HP Jornada incluido con
su equipo. Este procedimiento sólo migra datos de la
agenda telefónica y de la agenda de citas.
Antes de traducir archivos de datos PIM, debe instalar la versión de Schedule+ 7.0a
encontrada en el disco compacto del software de escritorio para Microsoft Windows CE en
su PC de escritorio.

96
Guía del Usuario del H/PC HP Jornada
Para instalar la Utilidad de Traducción HP PIM en el PC de
escritorio
1. Inserte el disco compacto del HP Jornada en la
unidad de CD-ROM en su PC de escritorio.
2. En el menú principal de la pantalla de instalación
del disco compacto del HP Jornada, haga clic en
Utilidad de Traducción HP PIM.
Traducción de datos PIM
Puede traducir sólo un archivo a la vez. Para traducir
varios archivos de datos PIM, es necesario que repita la
operación de traducción para cada archivo de forma
separada.
Para traducir los datos de las citas
1. Haga doble clic en el icono Utilidad de Traducción
HP PIM para iniciar el programa.
2. En la pantalla de Bienvenida haga clic en Citas.
3. En el cuadro de diálogo que aparece Abrir archi-
vo, especifique el archivo de datos de citas para
traducir y a continuación haga clic en Aceptar. Si
el archivo que especifica no es un archivo de base
de datos PIM del tipo apropiado, recibirá un
mensaje de error.
4. En la pantalla Nota de traducción de la agenda,
haga clic en Aceptar. Aparece la pantalla de
progreso de traducción de datos que muestra el
progreso de la actual actividad de traducción.
5. Una vez completada correctamente la traducción,
aparece un mensaje. Haga clic en Aceptar para
volver a la pantalla de Bienvenida.

Capítulo 4 ï Cómo conectarse al PC de escritorio ï 97
Limitación en la traducción
Aunque las aplicaciones de la Agenda de citas en los
palmtop PC HP 100LX/200LX y HP OmniGo 100/120
Organizers y la aplicación del Calendario en los HP Palmtop
PC aceptan eventos repetidos diaria, semanal, mensual y
anualmente, la aplicación Schedule+ acepta sólo eventos de
repetición diaria y anual. Debido a que todas las traduccio-
nes deben pasar por Schedule+, no existe asignación directa
de los productos anteriores de HP Palmtop PC a Schedule+
para repetir eventos semanales y mensuales. Siempre que
no edite los eventos importados que se repiten semanal y
mensualmente en Schedule+ antes de sincronizarlos con el
HP Palmtop PC, éstos se traducirán correctamente en
eventos que se repiten en el palmtop PC. Sin embargo, si los
edita en Schedule+, pierden su atributo semanal/mensual y
se tratan como eventos individuales.
Para traducir un archivo de datos de la Agenda telefónica
1. Haga doble clic en el icono Utilidad de Traducción
HP PIM para iniciar el programa.
2. En la pantalla Bienvenida, haga clic en la Agen-
da telefónica.
3. En el cuadro de diálogo Abrir archivo, especifique
el archivo de datos de la agenda telefónica para
traducir y a continuación haga clic en Aceptar.
4. En la ventana Asignación de campos de traducción
de la agenda telefónica seleccione las opciones de
asignación. Para más información consulte las
secciones siguientes.
5. Una vez finalizada la traducción, aparece un
mensaje. Haga clic en Aceptar para volver a la
pantalla de Bienvenida.

98
Guía del Usuario del H/PC HP Jornada
Asignación de campos de la agenda telefónica
La Utilidad de Traducción HP PIM intenta asignar los
campos en su archivo de datos de la agenda telefónica a los
campos estándar en un registro Schedule+. Siempre que
los campos de la agenda telefónica tengan nombres
estándar (es decir, que no se haya modificado la estructura
de campos de la base de datos de la agenda telefónica) la
traducción se efectuará sin complicaciones. La asignación
sugerida aparece en una tabla en la pantalla Asignación de
campos de traducción de la agenda telefónica:
• La columna izquierda muestra los nombres de campo
extraídos del archivo de datos de la agenda telefónica.
(Sólo se incluyen los campos que tienen datos.)
• La columna derecha muestra los nombres de los campos
de Schedule+.
• Una flecha en la columna central indica que los datos de
un campo de la agenda telefónica (columna izquierda) se
copiarán en el campo correspondiente de Schedule+
(columna derecha). Tenga en cuenta que es posible
asignar varios campos de la agenda telefónica (por
ejemplo, dirección 1 y dirección 2) a un mismo campo de
Schedule+ (por ejemplo, dirección del trabajo). Si no
aparece ninguna flecha en la columna central, indica
que no hay ninguna asignación y, por tanto, los datos no
se copiarán.
El usuario puede agregar o modificar las asignaciones
recomendadas antes de traducir los datos. Por ejemplo, si
ha personalizado el nombre de un campo de la agenda tele-
fónica para que la Utilidad de Traducción HP PIM no sepa
cómo asignarlo, el propio usuario puede definir una asig-
nación para él.
Asignación de nombres
El campo Nombre del archivo de datos de la agenda
telefónica se puede asignar de tres maneras en Schedule+:

Capítulo 4 ï Cómo conectarse al PC de escritorio ï 99
• Si el nombre del archivo de datos de la agenda telefónica
se introduce como nombre1, Nombre2 [Nombre3] (es decir,
con una coma después de la primera palabra), siempre se
asignará a los dos campos de nombre en Schedule+ con
Nombre1 = Apellido y Nombre 2 [Nombre3] = Nombre.
• Si el nombre del archivo de datos de la agenda telefónica
no tiene una coma después de la primera palabra, puede
seleccionar una de dos opciones para su asignación:
• Apellido/Nombre - (valor predeterminado)
Nombre[Nombre3] Nombre 2 se asignan a Nombre 1=
Apellido y [Nombre3] Nombre2 = Nombre.
• Nombre/Apellido - Nombre1 [Nombre3] Nombre 2 se
asignan a Nombre1 [Nombre3] = Nombre y Nombre2
= Apellidos.
En todos los casos, el apellido se asigna a una sola palabra
con palabras adicionales como [Nombre3] que son parte del
nombre.
Adición de asignaciones
Si en la columna izquierda aparece un campo sin asignar
(es decir, si no hay ninguna flecha en la columna central),
seleccione un nombre de campo en el cuadro de lista desple-
gable del campo de Schedule+ situado a la derecha del
campo cuya asignación desea definir. El nombre del campo
aparecerá en la celda apropiada en la columna derecha y la
flecha de asignación aparecerá en la columna central.
Modificación de asignaciones
Si uno de los campos de la columna izquierda está asigna-
do a un campo incorrecto en la columna derecha, cambie la
asignación seleccionando otro nombre de campo de Sche-
dule+ en el cuadro de la lista desplegable para la celda
correspondiente de la columna derecha.

100
Guía del Usuario del H/PC HP Jornada
Supresión de asignaciones
Si algunos de los campos de la columna izquierda no debe
ser asignado, seleccione Ninguno en el cuadro de lista
desplegable para la celda correspondiente de la columna
derecha. La opción Ninguno no está disponible para el
campo Nombre.
Revisión del estado de la traducción
Después de finalizar cada traducción, ya sea satisfactoria-
mente o no, el resultado aparecerá en la pantalla de
estado. Haga clic en el botón Estado de la pantalla de
bienvenida para ver el historial de cualquier traducción
iniciada durante la ejecución actual de la Utilidad de
Traducción HP PIM.

ï 101
Cómo mantenerse
5
organizado
El PC de bolsillo Hewlett-Packard Jornada 820 u 820e
viene con una variedad de programas diseñados para
ayudarle a mantenerse organizado. Utilice Microsoft®
Pocket Outlook™ y el visor de HP Jornada para adminis-
trar contactos, tareas y el calendario mientras está fuera
de la oficina. Cuando vuelva, puede sincronizar su HP
Jornada con su PC de escritorio o portátil para asegurarse
de que las bases de datos de Pocket Outlook en su HP
Jornada estén siempre actualizadas con los datos de
Microsoft Outlook o Schedule+ en su escritorio.
Pocket Outlook le permite también establecer alarmas y
recordatorios de modo que nunca olvide una cita o reunión.
Si desea un recordatorio personal, puede grabar mensajes
de voz para usted mismo con Microsoft Voice Recorder.
En este capítulo encontrará información acerca de procedi-
mientos básicos para:
• Pocket Outlook
• Visor de HP Jornada
• Voice Recorder
Para más información sobre estos y otros programas que
vienen con el HP Jornada, consulte la Ayuda en línea.

102
Guía del Usuario del H/PC HP Jornada
Cómo utilizar Microsoft Pocket Outlook
El HP Jornada viene con Microsoft Pocket Outlook, que
incluye Calendario, Contactos, Tareas y Bandeja de entrada.
Con Servicios para Microsoft Windows® CE puede sincronizar
la información en su HP Jornada con la información en
Microsoft Outlook, Microsoft Schedule+ o Microsoft Exchange
en su PC de escritorio. Cada vez que se sincroniza, Servicios
para Windows CE compara los cambios que ha realizado en su
dispositivo y PC de escritorio y actualiza los dos PC.
Con la Bandeja de entrada puede enviar y recibir mensajes de
correo electrónico a través de la sincronización con el progra-
ma de correo electrónico en su PC de escritorio (Outlook o
Exchange) o conectándose directamente a su servidor de
correo a través de una cuenta en Internet o una cuenta de red.
Cómo mantener citas con el Calendario
Utilice el programa Calendario para programar citas,
reuniones y otros eventos. Verifique rápidamente sus citas
en una de varias vistas (Día, Semana, Mes, Año y Agenda).
Para crear una nueva cita
1. Desde cualquier vista, haga clic en Nueva Cita.
2. Introduzca una descripción y el lugar de su cita.
3. Seleccione la hora y la fecha de su cita.
4. Para agregar notas, haga clic en Notas y a conti-
nuación haga clic en el área de notas. Introduzca
sus notas.
5. Para asignar la cita a una categoría, haga clic en
Categorías y seleccione una categoría de la lista.
6. Seleccione otras opciones deseadas y cuando haya
finalizado haga clic en Aceptar.

Capítulo 5 ï Cómo mantenerse organizado ï 103
Si necesita programar una reunión con personas que usan
Outlook, Pocket Outlook o Schedule+ puede usar Calenda-
rio para programar la reunión. Cuando los asistentes
reciben una convocatoria de reunión, pueden elegir acep-
tar o rechazar la reunión. Si aceptan, la reunión se coloca
automáticamente en su horario. Además, le envían su
respuesta automáticamente y su Calendario se actualiza.
Antes de poder enviar una convocatoria de reunión, debe
introducir las direcciones electrónicas en Contactos y
establecer la Bandeja de entrada para enviar y recibir
mensajes (consulte la sección Cómo utilizar la Bandeja
de entrada en el capítulo 3).
Para crear una convocatoria de reunión
1. En el menú Herramientas, haga clic en Opcio-
nes y a continuación seleccione un transporte de
correo. Si envía y recibe mensajes usando la
sincronización, seleccione ActiveSync. Si se
conecta a un ISP o red, seleccione el servicio que
estableció en la Bandeja de entrada o en la aplica-
ción de acceso telefónico de HP Jornada.
2. Haga clic en Aceptar.
3. En el menú Archivo, haga clic en Crear reunión.
4. Introduzca la información de la reunión.
5. Seleccione los contactos que desea invitar.
6. Seleccione otras opciones deseadas y, a continua-
ción, haga clic en Aceptar.
La Bandeja de entrada crea automáticamente una convo-
catoria de reunión y la envía a los asistentes la próxima
vez que se conecta a su servidor de correo o se sincroniza
con su PC de escritorio.

104
Guía del Usuario del H/PC HP Jornada
Su HP Jornada le recuerda sus citas y reuniones emitiendo una alarma, o parpadeando el LED de
notificación, o mostrando un mensaje en la pantalla. Para seleccionar la forma en que desea ser
notificado, en el menú Herramientas, haga clic en Opciones. Haga clic en Alarma y, a
continuación, haga clic en Opciones de recordatorio. Puede apagar la alarma sin abrir el
HP Jornada, simplemente presionando el LED de notificación de alarma situado en la tapa.
Cómo administrar nombres y direcciones con Contactos
El programa Contactos mantiene una lista de sus amigos y
compañeros para que pueda encontrar fácilmente la
información que busca, ya sea en casa o cuando está de
viaje. Mediante el puerto infrarrojo puede compartir
fácilmente la información de Contactos con otros usuarios
de dispositivos móviles basados en Windows CE.
Para crear un nuevo contacto
1. En Contactos, haga clic en Nuevo contacto.
2. Introduzca un nombre.
3. Haga clic en Empresa o Personal e introduzca la
información en los campos apropiados. Proporcione
una dirección de correo electrónico si desea enviar
convocatorias de reunión y mensajes de correo
electrónico a este contacto.
4. Para agregar una nota o asignar el contacto a una
categoría, haga clic en Notas/Categoría. A conti-
nuación, seleccione el área de notas e introduzca sus
notas o seleccione una categoría de la lista.
5. Una vez que finalice, haga clic en Aceptar.
Puede enviar simultáneamente hasta 25 tarjetas de contacto a otro dispositivo basado en
Windows CE. Para ello, alinee los puertos infrarrojos en los dos dispositivos de modo que
estén separados 1 metro (3 pies) entre ellos. En la lista Contactos, seleccione el (los)
elemento(s) que desea enviar y a continuación en el menú Archivo, haga clic en
Enviar. Si está recibiendo elementos, haga clic en Recibir.

Capítulo 5 ï Cómo mantenerse organizado ï 105
Cómo llevar un seguimiento de los trabajos con el
programa Tareas
El programa Tareas le ayuda a llevar un seguimiento de lo
que necesita hacer. Introduzca los detalles para una tarea
en la tarjeta de tareas y, a continuación, asigne una
categoría. Puede incluso asociar una fecha en la tarea y a
continuación establecer un recordatorio para usted mismo.
Puede clasificar la lista en cualquier columna haciendo clic
en el encabezado de la columna (la columna para clasificar
la lista muestra un triángulo en el encabezado). Si clasifica
por estado, active las tareas que se listan antes de las tareas
completadas. O puede filtrar su lista para mostrar sólo un
estado específico de una tarea o tareas que pertenecen a
una categoría específica. Cuando se filtra la lista, la lista
desplegable de filtros indica qué categoría se seleccionó. Las
tareas vencidas se muestran en rojo, con texto en negrita.
Para crear una nueva tarea
1. En Tareas haga clic en Nueva tarea.
2. Introduzca una descripción.
3. Seleccione la fecha de comienzo, la fecha de venci-
miento y otra información.
4. Para agregar notas, haga clic en Notas y, a conti-
nuación, haga clic en el área de notas. Introduzca
sus notas y haga clic en Aceptar.
5. Una vez que finalice haga clic en Aceptar.
Haga clic aquí para filtrar la lista de tareas por categoría.

106
Guía del Usuario del H/PC HP Jornada
Cómo administrar el correo electrónico con la Ban-
deja de entrada
Utilice la Bandeja de entrada para enviar y recibir mensajes
de correo electrónico. Puede acceder a su correo
sincronizándose con su PC de escritorio o conectándose a un
servidor de correo a través de una cuenta en Internet o una
cuenta de red. (Aprenda cómo conectarse a su red o ISP en
el capítulo 3 y consulte la sección Cómo utilizar la Ban-
deja de entrada en el capítulo 3 para más información.)
Cómo utilizar el visor de HP Jornada
El visor de HP Jornada le ofrece una forma rápida y
práctica de ver la información en sus bases de datos de
Calendario, Contactos y Tareas de Pocket Outlook. El visor
de HP Jornada muestra la información que selecciona de
la forma detallada que desee, incluso información detalla-
da de los contactos, tareas y notas en una pantalla o todas
las citas y tareas programadas para un día, una semana o
hasta 12 meses a la vez. El visor de HP Jornada le permite
ver un campo para cualquier registro o conmutar instantá-
neamente a Pocket Outlook para la edición.
Por configuración predeterminada se muestra el icono del
visor de HP Jornada en el escritorio de Windows CE.
Para iniciar el visor de HP Jornada
1. En el menú Inicio, sitúe el puntero en Progra-
mas, a continuación en Aplicaciones de HP y a
continuación en Visor de HP.
–o bien–
Haga doble clic en el icono del visor de HP en el
escritorio de Windows CE.
Puede cambiar la fuente usada para el visor de HP cambiando la configuración en Pocket
Internet Explorer. Abra Pocket Internet Explorer, en el menú Ver, haga clic en Fuentes y
seleccione el tamaño que desea.

Capítulo 5 ï Cómo mantenerse organizado ï 107
El visor de HP Jornada muestra rápidamente la información de
Pocket Outlook.
Puede conmutar rápidamente del visor de HP Jornada a
Pocket Outlook para ver la fecha seleccionada en todas las
vistas de Calendario.
Para conmutar a Pocket Outlook
1. En el menú Ir haga clic en el programa o vista
apropiada.
El visor de HP Jornada muestra la fecha actual y su próxi-
ma cita programada debajo de la barra de herramientas en
la Insignia de hoy de la ventana del visor de HP Jornada.
• Para ver rápidamente la información detallada acerca
de la cita, haga clic en el título de la cita en la Insignia
de hoy.
La insignia de hoy muestra la fecha y la
próxima cita prevista.
Haga clic en un icono para conmutar entre las
vistas Tareas, Contactos y Calendario.
Vea la
información
de citas.

108
Guía del Usuario del H/PC HP Jornada
Para conmutar entre la información de Calendario,
Contactos y Tareas
1. Haga clic en el icono apropiado en el lado izquierdo
de la ventana Visor de HP Jornada.
Cómo visualizar la información de Calendario
El visor de HP Jornada le permite ver su calendario en
vista de día, semana, mes o múltiples meses.
Múltiples meses
Mes
Semana
Día
Hoy (Comando Ir a hoy)
Fecha (Comando Ir a fecha)
La vista de Día le permite examinar rápidamente el día
actual o hasta los 7 días que seleccione.
Para activar el Zoom del día en las Vistas de múltiples
meses, del mes o de la semana, presione la barra de
espaciamiento para mostrar las citas y tareas para la(s)
fecha(s) seleccionada(s). Haga clic en un icono próximo a
una cita o evento para expandir una nota o para mostrar
más información sobre dicha cita o evento.
Puede establecer que el visor de HP Jornada muestre siempre el Zoom del día para la
fecha que selecciona haciendo clic en el botón Zoom del día en la barra de
herramientas.

Capítulo 5 ï Cómo mantenerse organizado ï 109
La Vista de la semana le permite mostrar 1, 2 ó 3 semanas
de su calendario a la vez. Haga clic en o en
la barra de desplazamiento para aumentar o disminuir el
número de semanas mostradas. Haga clic en evento para
mostrar la información detallada sobre dicho evento.
Utilice la Vista del mes para mostrar 6 semanas de datos
en una pantalla o utilice la Vista de múltiples meses para
visualizar calendarios para varios meses a la vez. Haga clic
en un día para mostrar la información detallada sobre
citas o eventos programados para dicho día.
Cómo ver información de contactos
El visor de HP Jornada le permite ver toda la información
para un contacto particular en una pantalla.
• Escriba en la casilla Buscar archivo como para
mostrar sólo los contactos que coincidan con la(s)
letra(s) que escribe.
• Haga clic en una ficha en el lado izquierdo de la lista de
contactos para saltar a contactos que empiezan con
dicha letra. Para saltar a la segunda letra en la ficha,
haga clic nuevamente en la ficha.
• Para cambiar el campo en el que la lista de contacto se
clasifica, haga clic en el nombre del campo en la parte
superior de la lista y, a continuación, seleccione un campo
del cuadro de diálogo Seleccionar tecla principal.
Cómo ver la información de Tareas
Puede utilizar también el visor de HP Jornada para ver la
información de tarea para cualquier campo, incluido el
campo Notas.
• Escriba en la casilla Buscar tarea para mostrar sólo
tareas que coincidan con la(s) letra(s) que escriba.

110
Guía del Usuario del H/PC HP Jornada
Cómo grabar recordatorios de voz
Puede utilizar Voice Recorder para grabar mensajes. Los
recordatorios de voz requieren una gran capacidad de
almacenamiento, por lo tanto, es probable que deba adop-
tar algunas medidas para conservar la memoria al utilizar
Voice Recorder.
Cómo utilizar Voice Recorder
Capture rápidamente pensamientos, recordatorios, ideas y
números de teléfono con Voice Recorder. Puede crear y
escuchar sus grabaciones usando la tecla de aceleración
en su equipo o menú en el programa Voice Recorder. (Para
más información acerca de cómo utilizar Voice Recorder,
consulte la Ayuda en línea.)
Para grabar y reproducir una grabación
1. En el menú Inicio sitúe el puntero en Progra-
mas, a continuación en Accesorios y haga clic en
Voice Recorder.
2. Sujete el HP Jornada para que el micrófono esté
cerca de su boca o de la fuente de sonido.
3. Haga clic en Grabar. Escuchará un pitido cuando
empiece la grabación.
4. Para parar la grabación, haga clic en Parar. Aparece
la nueva grabación en la lista de grabaciones.
5. Para reproducir una grabación, haga doble clic en
la lista de grabaciones. Para interrumpir la repro-
ducción, haga clic en Reproducir/Pausa. Haga
clic en esta última tecla para reanudar la repro-
ducción.

Capítulo 5 ï Cómo mantenerse organizado ï 111
Puede reproducir todos las grabaciones, una tras otra. Seleccione la grabación que desea
reproducir primero, haga clic en Control y a continuación haga clic en Reproducción
secuencial. La grabación seleccionada y las siguientes grabaciones se reproducirán. Se
emitirá un breve pitido entre las grabaciones.
Cómo conservar la memoria
Los recordatorios de voz pueden consumir gran cantidad
de memoria de almacenamiento en el HP Jornada. Si
graba o almacena muchos recordatorios de voz, es probable
que deba adoptar algunas medidas para conservar la
memoria.
• Ajustar la memoria disponible en el HP Jornada usando
la ficha Memoria en el panel de control Sistema.
• Agregar más memoria a su equipo con una Tarjeta
CompactFlash o una Tarjeta de PC. (Para una lista de
las tarjetas recomendadas, visite el sitio Web de
Hewlett-Packard en www.hp.com/handheld.)
• Use Mobile Voice de HP para almacenar los
recordatorios de voz en un formato comprimido. Puede
seleccionar el formato de Mobile Voice de la lista de
formatos de grabación (en el programa Voice Recorder,
en el menú Herramientas haga clic en Formato de
grabación). Esto ahorra espacio, pero reduce la calidad
de la grabación. Por tanto, trate de hablar cerca del
micrófono para aumentar la claridad.

112
Guía del Usuario del H/PC HP Jornada

ï 113
Su PC de bolsillo Hewlett-Packard Jornada 820 u 820e
puede ayudarle a mantener su productividad y ser más
eficiente, incluso cuando está lejos de su PC de escritorio o
portátil. Tiene acceso a Microsoft® Pocket Office y otros
programas preinstalados para ayudarle a calcular gastos y
realizar búsquedas. El HP Jornada incluye también la
aplicación de copia de respaldo de HP Jornada, lo que
permite que todo marche bien.
En este capítulo aprenderá acerca de:
• Microsoft Pocket Office, que incluye:
• Microsoft Pocket Word
• Microsoft Pocket PowerPoint
• Microsoft Pocket Excel
• Microsoft Pocket Access
• Presentación de HP Jornada
• Microsoft InkWriter
• Copia de respaldo de HP Jornada
• OmniSolve de LandWare
• bFAX de bSquare
• bFIND de bSquare
Ponerse a trabajar
6

114
Guía del Usuario del H/PC HP Jornada
Cómo trabajar con Microsoft Pocket Office
Microsoft Pocket Office facilita el trabajo en el ambiente
habitual de Office, incluso cuando está lejos de su PC de
escritorio o portátil. Puede iniciar cualquier programa de
Pocket Office haciendo doble clic en el icono apropiado en
el escritorio o presionando la tecla de aceleración corres-
pondiente de HP Jornada. Para más información acerca de
estos programas, consulte el tema Microsoft Pocket Office
en la Ayuda en línea.
Cómo utilizar Microsoft Pocket
Puede crear y editar documentos (.pwd) o plantillas (.pwt)
en Pocket Word de la misma forma que se hace en Microsoft
Word en el PC de escritorio. Empiece colocando el cursor en
la página del documento y comience a escribir en vista
Esquema o Normal. Se incluye un corrector ortográfico para
verificar la exactitud de la ortografía y puede aplicar
rápidamente formato a un texto mediante los botones y
comandos de menú similares a los de Microsoft Word en el
PC de escritorio. Puede introducir caracteres internaciona-
les y símbolos para monedas en el menú Herramientas. Si
comparte documentos con quienes utilizan otros programas
o con quienes no tienen un dispositivo Windows® CE, puede
guardar los documentos en otros formatos de archivo, como
.doc, .rtf o .txt. El formato de archivo .rtf le permitirá
mantener gran parte del mismo formato, mientras que el
formato de archivo .txt elimina todo el formato.
Para crear un documento mediante Pocket Word
1. En el menú Archivo, sitúe el puntero en Nuevo
y, a continuación, haga clic en Documento desde
plantilla.
2. Seleccione una plantilla, como Notas de la reunión
y, a continuación, haga clic en Aceptar.
3. En el menú Archivo haga clic en Guardar.

Capítulo 6 ï Ponerse a trabajar ï 115
4. Escriba el nombre para su archivo y haga clic en
Aceptar.
5. Sustituya el texto en la plantilla.
Para ver más del documento, en el menú Ver haga clic en Pantalla completa.
Cómo utilizar Microsoft Pocket PowerPoint
Puede ofrecer presentaciones profesionales en línea con
Pocket PowerPoint. Simplemente cree la presentación en
Microsoft PowerPoint 97 en el PC de escritorio y transfiera
la presentación al equipo.
Puede mostrar la presentación directamente en su equipo o
puede conectar su HP Jornada a un monitor VGA o a un
proyector y mostrar la presentación a un grupo más nume-
roso. Esta opción le permite ver las notas del interlocutor de
PowerPoint en la pantalla del HP Jornada mientras su
presentación se está visualizando en el monitor compatible
con VGA. El archivo de Pocket PowerPoint incluirá el texto,
las imágenes, las notas y la posición esquemática de la
presentación original de Microsoft PowerPoint 97 en su PC
de escritorio y transfiera la presentación a su dispositivo.
Para mostrar una presentación
1. Mediante Servicios para Windows CE copie la
presentación de su PC de escritorio a su HP Jornada.
2. En el menú Inicio sitúe el puntero en Progra-
mas, a continuación en Office y haga clic en
Microsoft Pocket PowerPoint.
–o bien–
Presione la tecla de aceleración de PowerPoint.
3. En el cuadro de diálogo Abrir presentación
seleccione la presentación que desea mostrar y a
continuación haga clic en Aceptar.

116
Guía del Usuario del H/PC HP Jornada
4. Para cambiar las opciones de Ver presentación en y
Avance de diapositivas, en el menú Herramien-
tas haga clic en Configurar presentación.
5. Para mostrar la presentación, en el menú Ver
haga clic en Ver presentación. Si selecciona
Manual en Ver presentación en el paso 4,
utilice los botones Anterior y Siguiente para
controlar las diapositivas.
Puede adaptar una presentación a medida agregando una nueva diapositiva de título a su
presentación. Para ello, haga clic en Diapositiva de título en el menú Herramientas.
El puerto del monitor externo consume mucha energía y puede agotar rápidamente las baterías.
Conéctese a la alimentación de CA al utilizar el puerto de monitor externo o haga doble clic en el
icono Salida de VGA en la barra de tareas para inhabilitar el puerto cuando no se esté utilizando.
Para mostrar una presentación de diapositivas en un
monitor compatible con VGA
1. Conecte un cable VGA estándar al puerto del
monitor externo en la parte posterior del HP
Jornada y al monitor VGA.
2. Inicie PowerPoint y abra la presentación (vea
Para mostrar una presentación, anteriormente
en este capítulo).
3. En el menú Herramientas haga clic en Configu-
rar presentación.
Puerto de monitor externo

Capítulo 6 ï Ponerse a trabajar ï 117
4. De la lista Ver presentación en seleccione las
opciones de Salida de VGA.
5. Para iniciar la presentación, en el menú Ver haga
clic en Ver presentación.
Puede poner el monitor en negro durante la presentación. Para ello, presione la tecla .
Para que la pantalla cambie a fondo blanco, presione la tecla . Presione la tecla o
para reanudar la presentación.
Cómo utilizar Microsoft Pocket Excel
Puede utilizar Pocket Excel para crear libros de trabajo,
como informes de gastos y registros de kilometraje. Puede
utilizar también Pocket Excel para abrir y editar libros de
trabajo creados mediante la versión de escritorio de Excel.
Cuando esté preparado para guardar un libro de trabajo
que creó o editó, puede guardarlo en una serie de formatos,
incluido Pocket Excel (.pxl) y Excel (.xls). Si tiene previsto
enviar el documento a través del correo electrónico a
alguien que utilizará Excel y no Pocket Excel, cerciórese
de guardarlo en el formato de Excel (.xls).
Pocket Excel ofrece herramientas fundamentales de hoja
de cálculo, como fórmulas, funciones, clasificación y
filtrado. Los paneles pueden dividirse para poder ver
fácilmente las diferentes áreas de una hoja de cálculo
grande. Los paneles superior e izquierdo de una hoja de
cálculo pueden “inmovilizarse” para mantener visibles las
etiquetas de las filas y columnas u otros datos a medida
que se desplaza por una hoja.
Para crear un libro de trabajo mediante Pocket Excel
1. En el menú Archivo sitúe el puntero en Nuevo y
haga clic en Libro desde plantilla.
2. Seleccione una plantilla, como Informe de gastos y
haga clic en Aceptar.

118
Guía del Usuario del H/PC HP Jornada
3. En el menú Archivo haga clic en Guardar.
4. Escriba un nombre para el archivo y, a continua-
ción, haga clic en Aceptar.
5. Sustituya el texto en la plantilla.
Si su libro de trabajo contiene información confidencial, puede protegerla con una
contraseña. Para ello, abra el libro de trabajo y en el menú Archivo, haga clic en
Contraseña. Los libros de trabajo protegidos con contraseñas no pueden sincronizarse.
Cómo utilizar Microsoft Pocket Access
Puede utilizar Pocket Access para ver y actualizar los
datos derivados de Microsoft Access, Microsoft SQL Server
y otras bases de datos ODBC correspondientes a tablas o
puede rellenar formularios electrónicos. Finalmente,
debería sincronizar la nueva información con una base de
datos más grande en su PC de escritorio o su red corporati-
va. Puede utilizar también Pocket Access para crear
nuevas bases de datos, tablas y procedimientos SQL
directamente en su equipo.
Los programadores pueden utilizar Microsoft ActiveX® Data Objects para Windows CE
(ADOCE) y Microsoft Visual Basic® o Microsoft Visual C++® para crear soluciones
personalizadas de bases de datos. Para más información sobre cómo crear soluciones de
bases de datos personalizadas, visite el sitio de Microsoft Web en www.microsoft.com/
windowsce.
Para crear una base de datos y tabla nuevas
1. En el menú Inicio sitúe el puntero en Progra-
mas, a continuación en Office y haga clic en
Microsoft Pocket Access.
2. En el menú Ver haga clic en Vista de base de
datos, y a continuación en el menú Archivo haga
clic en Abrir/Nueva base de datos.

Capítulo 6 ï Ponerse a trabajar ï 119
3. Escriba un nombre para la base de datos y haga
clic en Aceptar.
4. Haga doble clic en el icono Crear una nueva tabla.
5. En la casilla Nombre del campo escriba un
nombre.
6. De la lista de Tipo de datos seleccione un tipo de
dato.
• No se puede cambiar el tipo de dato de un
campo después de que se guarda la tabla.
• Las casillas de texto tienen un tamaño límite de
255 caracteres. Para introducir notas más
grandes, seleccione el tipo de dato Memo.
• Para introducir números con puntos decimales,
seleccione el tipo de dato Flotante.
• Para introducir números entre -32.768 y
+32.767, seleccione el tipo de dato Entero.
• Para introducir números más pequeños ,
seleccione el tipo de datos Entero pequeño.
7. Para fijar el límite de tamaño de un campo, intro-
duzca una cantidad en la casilla Tamaño del
campo. No podrá cambiar el tamaño del campo
después de guardar la tabla.
8. Para indexar el campo, seleccione Sí de la lista
Indizado. La indexación de un campo permite que
Pocket Access encuentre y clasifique información
con más rapidez para dicho campo.
9. Repita estos pasos hasta que haya creado todos los
campos que desee para la tabla.
10. En el menú Archivo haga clic en Guardar tabla.
Si tiene tablas que no desea mantener actualizadas en el equipo (como catálogos de
productos), márquelas como de sólo lectura al transferirlas del escritorio al equipo para
ahorrar tiempo durante las sesiones de sincronización. Servicios para Windows CE no
comprobará las actualizaciones la próxima vez que se sincronice.

120
Guía del Usuario del H/PC HP Jornada
Cómo imprimir los documentos de Pocket Office
Puede imprimir los documentos de Pocket Office y otros
documentos del HP Jornada de tres formas diferentes:
• Conectándose a través de un cable serie a paralelo
directamente a una impresora PCL (lenguaje versión 3 o
superior).
• Conectándose a través de un puerto infrarrojo (sólo con
una impresora PCL equipada con infrarrojos).
• Transfiriendo el archivo a su PC de escritorio e impri-
miéndolo desde dentro de un programa en el PC de
escritorio.
Para imprimir directamente a una impresora con una
conexión de cable serie
1. Conecte su HP Jornada a la impresora PCL con un
cable serie. (El cable de impresora paralelo de HP
está disponible como accesorio.)
2. Inicie el programa que utilizó para componer el
documento si no se está ejecutando en ese momento.
3. En el menú Archivo, haga clic en Imprimir. A
continuación, aparece el cuadro de diálogo
Imprimir.
4. Seleccione la impresora a la que imprimirá y
seleccione la opción puerto LPT.
5. Defina otras opciones de impresión si es necesario.
6. Haga clic en Aceptar.
Puerto serie

Capítulo 6 ï Ponerse a trabajar ï 121
Para imprimir directamente a una conexión de infrarrojos
1. Inicie el programa que usó para componer el
documento si no se está ejecutando en ese momen-
to (por ejemplo Pocket Word).
2. En el menú Archivo, haga clic en Imprimir.
Aparece el cuadro de diálogo Imprimir.
3. Seleccione la impresora PCL a la que imprimirá y
seleccione la opción IrDa.
4. Establezca otras opciones de impresión si es necesario.
5. Haga clic en Aceptar y alinee el puerto infrarrojo
en su HP Jornada con el puerto infrarrojo en la
impresora.
Cómo utilizar la presentación de HP Jornada
La aplicación de la presentación de HP Jornada le permite
visualizar la imagen de la pantalla del HP Jornada en un
monitor compatible con VGA. Mediante esta opción, puede
utilizar otros productos de Microsoft Pocket Office o
programas de otros fabricantes para crear y mostrar
presentaciones. La presentación de HP Jornada muestra la
resolución de la pantalla 640 x 480 en 256 colores.
Para ver la pantalla del HP Jornada en un monitor externo
1. Utilice un cable VGA estándar para conectar un
monitor compatible con VGA al puerto del monitor
externo en el HP Jornada.
2. En el menú Inicio sitúe el puntero en Progra-
mas, a continuación en Utilidades de HP y haga
clic en Presentación de HP.
3. En el cuadro de diálogo Presentación de HP
haga clic en Aceptar.

122
Guía del Usuario del H/PC HP Jornada
Mientras la presentación de HP Jornada se está ejecutan-
do, está habilitado el puerto del monitor externo y en la
barra de tareas se visualizan los iconos Presentación de
HP y VGA.
El puerto de monitor externo consume mucha energía y puede descargar rápidamente las
baterías. Conéctese a la alimentación de CA al utilizar el puerto de monitor externo o
haga doble clic en el icono Salida de VGA en la barra de herramientas para desactivar el
puerto cuando no se esté utilizando.
Cómo utilizar Microsoft InkWriter
Microsoft InkWriter®, un procesador de texto, gráficos y
tinta con tecnología Rich Ink, le facilita la tarea de escribir
y dibujar como lo hace en papel, pero con la ventaja de
poder editar y dar formato a los textos y dibujos. Con
InkWriter puede introducir información de la forma más
sencilla para usted. Puede escribir mediante el teclado o
puede dibujar utilizando el touch pad de HP Jornada.
Para crear un documento con InkWriter
1. En el menú Inicio sitúe el puntero en Programa, a
continuación Accesorios y haga clic en InkWriter.
2. Cree su documento:
• Para escribir haga clic en Escribir a mano en
el menú Ver y a continuación use el teclado.
• Para dibujar, haga clic en Dibujar en el menú
Ver y a continuación haga clic y arrastre en el
touch pad de HP para dibujar en la pantalla.
Puede crear también un dibujo en una vista de
Escritura cruzando tres de las líneas trazadas
en el primer trazo del dibujo.
3. Una vez que haya finalizado, en el menú Formato
haga clic en Guardar.

Capítulo 6 ï Ponerse a trabajar ï 123
InkWriter puede ayudarle a dibujar círculos, rectángulos, triángulos y líneas perfectas.
Para ello, en la vista Dibujo seleccione una forma que haya dibujado y a continuación en
el menú Formato haga clic en Formas y seleccione una forma de la lista.
Cómo hacer copia de respaldo de datos y
restaurarlos
Para evitar la pérdida de datos, debe hacer frecuentemente
copia de respaldo de los datos del HP Jornada. Puede hacer
copia de respaldo del HP Jornada de dos formas prácticas:
• Utilice Servicios para Windows CE para hacer copia de
respaldo de todos los datos de su PC de escritorio.
• Use la aplicación de respaldo de HP Jornada para hacer
copia de respaldo de todos los datos o bases de datos de
Calendario, Tarea y Contacto (PIM) a una tarjeta de PC
o una Tarjeta CompactFlash.
Cómo utilizar la copia de respaldo de Servicios para
Windows CE en su PC
La función copia de respaldo de Servicios para Windows
CE crea un duplicado completo de todos los datos almace-
nados en su HP Jornada. Si se conecta frecuentemente a
su PC de escritorio, éste es el mejor método de hacer copia
de respaldo de datos. El archivo de copia de respaldo se
guarda en el disco duro de su PC de escritorio.
Cuando se restauran datos de un archivo de copia de
respaldo creado por Servicios para Windows CE, todos los
datos en su HP Jornada se sustituyen por datos en el
archivo de copia de respaldo, incluido los archivos que ha
creado, los programas que ha instalado y cualquier confi-
guración y opción que haya establecido.

124
Guía del Usuario del H/PC HP Jornada
Para acceder a la función de copia de respaldo de Servicios
para Windows CE, haga clic en Copia de respaldo en el
menú Herramientas en la ventana Dispositivos móviles.
Para más información sobre la copia de respaldo de Servi-
cios para Windows CE, consulte la Ayuda en línea.
Cómo utilizar la copia de respaldo de HP Jornada
La copia de respaldo de HP Jornada ofrece una forma
práctica de hacer una copia de respaldo de los datos de
Pocket Outlook mientras viaja o está lejos de su PC de
escritorio. Puede hacer copia de respaldo de la información
a una Tarjeta de PC o a una Tarjeta CompactFlash para
un almacenamiento seguro. Puede hacer copia de respaldo
de los datos a una carpeta en su HP Jornada. Sin embargo,
no se conservará la información si se corta la energía o
necesita realizar una reinicialización completa. (Consulte
la sección Reinicialización en el capítulo 8.)
Para hacer copia de respaldo de los datos
1. En el menú Inicio, sitúe el puntero en Progra-
mas, a continuación en Aplicaciones de HP y
haga clic en Copia de respaldo de HP Jornada.
2. Haga clic en Copia de respaldo.
3. Seleccione una de las opciones de copia de respaldo:
• Seleccione Hacer copia de respaldo de
todos los datos, para almacenar toda la
información guardada en la memoria RAM,
incluido los archivos que ha creado, los progra-
mas que ha instalado y cualquier configuración
y opción que haya establecido.
• Seleccione Hacer copia de respaldo de
bases de datos PIM para hacer sólo copia de
respaldo de las bases de datos de Contactos,
Tareas y Calendario.

Capítulo 6 ï Ponerse a trabajar ï 125
4. Siga las instrucciones que aparecen en la pantalla
para completar el proceso de copia de respaldo.
Si tiene una Tarjeta CompactFlash y una Tarjeta de PC instaladas, aparecen dos carpetas
en la carpeta Mi PC de bolsillo. La carpeta llamada tarjeta de Almacenamiento representa
la primera tarjeta insertada y una carpeta llamada tarjeta de Almacenamiento 1
representa la siguiente tarjeta que se insertó.
Para restaurar un archivo de copia de respaldo
1. En el menú Inicio sitúe el puntero en Configura-
ción y haga clic en Panel de control.
2. Haga doble clic en el icono de copia de respaldo de
HP Jornada.
3. Haga clic en Restaurar todos los datos o Res-
taurar bases de datos PIM.
4. Seleccione el archivo de copia de respaldo que desea
restaurar y a continuación haga clic en Restaurar.
Cuando restaure información, su HP Jornada debe tener la misma configuración regional
que tenía cuando completó la copia de respaldo. De lo contrario, no podrá restaurar los
archivos. Para cambiar la configuración regional, en el menú Inicio, sitúe el puntero en
Configuración, haga clic en Panel de control y, a continuación, haga doble clic en
el icono Configuración Regional.

126
Guía del Usuario del H/PC HP Jornada
Cómo utilizar OmniSolve de LandWare
OmniSolve es una aplicación financiera diseñada especial-
mente para corredores de propiedades, minoristas y
profesionales de los negocios que utilizan el palmtop PC
para adoptar decisiones financieras con rapidez y preci-
sión. OmniSolve emplea un método de “llenado de formula-
rios” que le ofrece un ambiente excelente para la resolu-
ción de problemas que no tiene parangón en cuanto a
facilidad de uso, potencia y flexibilidad.
Para iniciar OmniSolve
1. Haga doble clic en el icono OmniSolve del escrito-
rio del HP Jornada.
Para los procedimientos detallados de cómo utilizar
OmniSolve, consulte la Ayuda en línea.
Cómo utilizar bFAX Pro de bSquare
Puede enviar y recibir faxes con el HP Jornada utilizando
bFAX™ Pro. bFAX Pro le permite enviar documentos que
ha creado en otros programas, recibir faxes y verlos como
archivos gráficos y manejar los documentos de fax almace-
nados en su HP Jornada. bFAX incluye bVIEW que le
permite visualizar previamente los faxes antes de enviar-
los. Para los procedimientos detallados de cómo utilizar
bFAX Pro y bVIEW, consulte la Ayuda en línea.
Antes de poder enviar y recibir faxes, es necesario que
conecte a una línea telefónica a su HP Jornada y configure
el módem. Si está utilizando un módem externo o un
módem de tarjeta de PC, siga las instrucciones incluida
con el módem para instalarlo y configurarlo para su uso
con el HP Jornada.

Capítulo 6 ï Ponerse a trabajar ï 127
También es necesario que establezca opciones de módem y
marcado en bFAX Pro antes de enviar o recibir faxes
durante la primera vez. En el menú Opciones, haga clic
en Comunicaciones para establecer la configuración del
módem y las opciones de marcado.
Para más información sobre cómo conectar una línea
telefónica a su HP Jornada y cómo establecer opciones de
marcado, consulte la sección Conectar la línea telefóni-
ca en el capítulo 3.
Para iniciar bFAX Pro
1. En el menú Inicio sitúe el puntero en Programa,
a continuación en Comunicaciones y haga clic en
bFAX Pro.
Si no puede enviar faxes con bFAX Pro mientras utiliza un
módem de Tarjeta de PC:
• Cerciórese de que está seleccionado el módem
correcto. En bFAX Pro, en el menú Opciones
haga clic en Comunicaciones y, a continuación,
seleccione Tarjeta de módem de PC en COM2
de la lista Módem a utilizar.
• Su módem pude requerir parámetros de configura-
ción o una cadena de inicialización especial. Para
más información sobre qué módems requieren esto,
visite el sitio Web de HP en www.hp.com/handheld.

128
Guía del Usuario del H/PC HP Jornada
Cómo utilizar bFIND de bSquare
Con bFIND
™
puede buscar una palabra o cadena de texto
en cualquier base de datos, archivo, nombre de archivo o
mensaje de correo electrónico almacenado en su HP
Jornada. Simplemente introduzca los caracteres que desea
buscar en el cuadro de diálogo inicial de bFIND y esta
aplicación recupera todas las coincidencias de dicha
cadena. bFIND se integra con programas existentes, de
modo que haciendo doble clic en uno de los resultados de la
búsqueda dentro de bFIND, se inicia el programa en el que
se encontró la cadena y se abre el documento que contiene
dicha cadena de búsqueda.
bFIND incluye los archivos comandos predeterminados para
los programas estándar de Windows CE y los tipos de archi-
vo. Estos archivos de comandos ayudan a que bFIND inter-
prete los resultados de la búsqueda y active otras aplicaciones
para completar las búsquedas que se iniciaron dentro de
bFIND. Puede buscar cualquier o todas las áreas siguientes:
• Mensajes de correo electrónico.
• Bases de datos de contactos, citas y tareas.
• Otras bases de datos (por ejemplo bases de datos de
Pocket Access).
• Contenido de archivos (incluidos archivos de Pocket
Word y Pocket Excel).
• Nombres de archivos (archivos de búsqueda y carpetas).
• Paquetes bFAX.
Para iniciar bFIND
1. En el menú Inicio sitúe el puntero en Programas,
a continuación en Accesorios y haga clic en
bFIND.
Para obtener información sobre los procedimientos detalla-
dos de cómo utilizar bFIND, consulte la Ayuda en línea.

ï 129
Cómo personalizar
7
el HP Jornada
Este capítulo describe la forma en que puede agregar más
elementos a su PC de bolsillo HP Jornada (H/PC) y perso-
nalizar Microsoft® Windows® CE para que se adapte a su
estilo y preferencias de trabajo. Explorando las diferentes
opciones, puede encontrar formas para ser más eficiente y
para que su trabajo con el HP Jornada sea más confortable
y divertido. En este capítulo se analiza:
• Cómo agregar más elementos a su HP Jornada: progra-
mas, fuentes, sonidos, mapas de bits y dispositivos
periféricos.
• Prestaciones de sintonización: cómo utilizar el Panel de
control para definir varias opciones, incluso la configu-
ración general del sistema, las teclas de aceleración y la
configuración que puede aumentar la duración de la
batería.

130
Guía del Usuario del H/PC HP Jornada
Cómo agregar elementos a su HP Jornada
Esta sección describe cómo agregar funcionalidad a su HP
Jornada instalando software y agregando periféricos y tarjetas
de almacenamiento. Aprenderá también cómo personalizar el
escritorio de Windows CE y el ambiente de trabajo.
Cómo instalar programas
Puede agregar incluso más funcionalidad a su HP Jornada
instalando software de terceros fabricantes. Se dispone de
una gran variedad de software comercial para Windows
CE, desde las aplicaciones comerciales hasta las utilidades
de sistema para juegos y entretenimiento. Algunos progra-
mas están disponibles en el disco compacto del HP Jornada
y en el disco compacto del Software de escritorio para
Microsoft Windows CE incluido con su HP Jornada. Otros
programas se pueden adquirir a través de distribuidores
de software y en las páginas Web.
No se pueden ejecutar programas diseñados para Windows 95 o Windows NT en su HP
Jornada. Los únicos programas que se ejecutarán en el HP Jornada deben estar diseñados
específicamente para Windows CE.
El disco compacto del HP Jornada incluye muchos progra-
mas que mejoran la productividad, como:
• La máquina virtual Microsoft Java, que permite ejecutar
aplicaciones Java multiplataforma en el HP Jornada.
• Visor de archivos Outside In de Inso Corporation, para
visualizar los archivos de escritorio de los formatos más
habituales.
Explore el disco compacto de HP Jornada para disfrutar de
estos programas de software gratuitos. Para más informa-
ción sobre un programa específico, diríjase al sitio Web del
fabricante de programas.

Capítulo 7 ï Cómo personalizar el HP Jornada ï 131
Requisitos del sistema del CD HP Jornada:
• Microsoft® Windows® 95, Windows 98 o Windows NT®
4.0.
• 80486 66MHz o un procesador más rápido.
• Unidad de CD-ROM de 2 o más velocidades.
• Monitor VGA (640 x 480) de 256 colores.
• Explorador Web: Netscape Navigator 2.0 o superior, o
Microsoft Internet Explorer 2.0 o superior.
Muchos otros programas están disponibles en el sitio Web
de Hewlett-Packard en www.hp.com/handheld.
Para instalar software
1. Cargue el programa de software o el instalador de
la página Web a su PC de escritorio.
–o bien–
Inserte el disquete o disco compacto en la unidad
apropiada de su PC de escritorio.
2. Conecte su HP Jornada a su PC de escritorio.
3. Si el programa incluye un programa de instalación
(generalmente denominado Setup.exe o
Install.exe), haga doble clic en el programa de
instalación en el PC de escritorio. El programa de
instalación copiará los archivos necesarios en su
HP Jornada.
–o bien–
Si el programa no tiene un programa de instala-
ción asociado, arrastre el archivo de programa
(generalmente un archivo tipo *.exe) al icono del
HP Jornada en la ventana Dispositivos móviles. Si
aparece el cuadro de diálogo Ningún convertidor
seleccionado, haga clic en Aceptar para copiar el
archivo sin conversión.

132
Guía del Usuario del H/PC HP Jornada
Instale el software arrastrando el archivo de programa a la ventana Dispositivos móviles
sólo si no se dispone de un programa de instalación. El software instalado de esta forma
puede no aparecer en la lista Quitar programas y es probable que tenga que borrar
manualmente el programa si desea eliminarlo de su HP Jornada.
Después de haber instalado un programa en su HP jorna-
da, puede utilizar la aplicación Windows CE Manager para
eliminar el programa o volverlo a instalar después de que
se ha eliminado. Si no tiene suficiente memoria de almace-
namiento en su HP Jornada, tal vez desee utilizar el
Administrador de aplicaciones para eliminar temporal-
mente programas que ya no utiliza o programas que va a
utilizar muy de vez en cuando.
Para agregar o eliminar programas con el Administrador
de aplicaciones
1. Conecte su HP Jornada a su PC de escritorio y, a
continuación, abra la ventana Dispositivos móviles.
2. En el menú Herramientas de la ventana Disposi-
tivos móviles haga clic en Administrador de
aplicaciones.
3. En la lista de programas seleccione los programas
que desea instalar y, a continuación, haga clic en
Agregar
–o bien–
Seleccione el programa que desea borrar y, a
continuación, haga clic en Quitar.
Cómo eliminar programas
Puede utilizar el Administrador de aplicaciones (en su PC
de escritorio) o el panel de control Quitar programas (en su
HP Jornada) para eliminar programas.

Capítulo 7 ï Cómo personalizar el HP Jornada ï 133
Para eliminar un programa de su HP Jornada con el panel
de control Quitar programas
1. En el menú Inicio sitúe el puntero en Configura-
ción y, a continuación, haga clic en Panel de
control.
2. Haga doble clic en el icono Quitar programas.
3. De la lista de Programas seleccione el programa
que desea eliminar.
4. Haga clic en Quitar.
Los programas almacenados en la ROM no se pueden eliminar. (Para una lista de estos
programas, consulte la sección Sus programas de HP Jornada en el capítulo 1.)
Cómo agregar fuentes
El HP Jornada viene con una selección de fuentes incorpo-
radas. Puede agregar fuentes de Windows (archivos .fon) o
fuentes TrueType (fuentes .ttf) a su HP Jornada para
utilizarlas en documentos de Pocket Word y hojas de
cálculo de Pocket Excel. Debido a que las fuentes ocupan
una cantidad considerable de memoria, instale sólo las
fuentes que necesita y borre aquellas que no necesita. (Las
fuentes incorporadas no se pueden borrar.)
Para agregar fuentes
1. Conecte el HP jornada al PC de escritorio y, a
continuación, inicie Servicios para Windows CE.
2. En el Explorador de Windows del PC de escritorio
seleccione los archivos de fuentes que desea copiar.
3. Arrastre los archivos de fuentes a la carpeta de
Windows en su HP Jornada. Si está copiando una
fuente de Windows, se le pedirá que seleccione los
tamaños de puntos y estilos que desea copiar.

134
Guía del Usuario del H/PC HP Jornada
Cómo agregar sonidos
Su HP Jornada puede reproducir sonidos (.wav). Puede
copiar un archivo de sonido Wave desde el PC de escritorio
al HP Jornada sin convertir el archivo. Si desea utilizar un
sonido como parte de un esquema o para indicar una
alarma o un recordatorio, copie el archivo de sonido en la
carpeta de Windows en el HP Jornada. Para más informa-
ción, consulte el tema Cómo establecer alarmas en la
Ayuda en línea.
Cómo agregar papel tapiz al escritorio
El HP Jornada puede mostrar imágenes de mapas de bits
de 256 colores (archivos .bmp) o mapas de bits de Windows
CE (archivo .2bp). Puede copiar imágenes de mapas de bits
de su PC de escritorio sin convertir los archivos y puede
utilizar estas imágenes como papel tapiz de escritorio en el
escritorio de Windows CE.
Para agregar papel tapiz de escritorio
1. Conecte su HP Jornada al PC de escritorio e inicie
Servicios para Windows CE.
2. Arrastre la imagen de mapa de bits que desea
copiar desde su posición en el PC de escritorio al
icono del HP Jornada en la ventana Dispositivos
móviles.
3. En el menú Inicio sitúe el puntero en Configura-
ción y haga clic en Panel de control.
4. Haga doble clic en el icono Pantalla.
5. En la ficha Fondo haga clic en Examinar y, a
continuación, seleccione el archivo de mapa de bits
para mostrar como fondo.

Capítulo 7 ï Cómo personalizar el HP Jornada ï 135
Cómo agregar periféricos
Puede mejorar la funcionalidad del HP Jornada agregando
dispositivos periféricos, como Tarjetas de PC, Tarjetas
CompactFlash y dispositivos USB.
Cómo utilizar Tarjetas de PC y Tarjetas CompactFlash
Las Tarjetas de PC y las Tarjetas CompactFlash proporcio-
nan una amplia funcionalidad adicional como, memoria,
almacenamiento extraible, módem celular y tarjetas de
interfase de red. Se han probado muchas tarjetas
específicamente para ver su compatibilidad con el PC de
bolsillo HP Jornada. Para conseguir una lista de los
dispositivos compatibles, visite el sitio Web de Hewlett-
Packard en www.hp.com/handheld.
Instale las Tarjetas de PC y las Tarjetas CompactFlash
según las instrucciones del fabricante de tarjetas insertán-
dolas en la ranura correspondiente en su HP Jornada. Es
posible que tenga que instalar un controlador de software
para una tarjeta específica. Los controladores de software
para Windows CE deben estar incluidos con la tarjeta o se
pueden adquirir a través del fabricante de tarjetas.
Muchas Tarjetas de PC utilizan considerable energía y pueden agotar rápidamente la
batería. Conéctese a la alimentación de CA mientras utiliza las Tarjetas de PC.
Los módulos de memoria de la Tarjeta de PC y de
CompactFlash aparecen como carpetas en la carpeta Mi
PC de bolsillo. La carpeta denominada tarjeta de Almace-
namiento representa la primera tarjeta que se insertó y la
carpeta denominada tarjeta de Almacenamiento 1 repre-
senta la siguiente tarjeta que se insertó.

136
Guía del Usuario del H/PC HP Jornada
Cómo conectar dispositivos USB
Los dispositivos USB se conectan al puerto de Bus Serie
Universal (USB) en el HP Jornada y suele incluir
periféricos como el mouse o dispositivos punteros, teclados
y joysticks. Al conectar un dispositivo USB, tendrá que
instalar el controlador (o los controladores) de software
proporcionado por el fabricante y es necesario habilitar el
puerto USB en el HP Jornada.
Para habilitar el puerto USB
1. Instale el controlador (o los controladores) del
dispositivo USB suministrado por el fabricante del
dispositivo.
2. Enchufe el dispositivo USB en el servidor (puerto)
USB.
El puerto USB se activará automáticamente. Una vez
habilitado el puerto, se muestra el icono USB en el área de
estado de la barra de tareas.
Los dispositivos USB consumen una cantidad considerable de energía y pueden agotar
rápidamente las baterías. Desenchufe el dispositivo USB cuando no lo esté utilizando.
Prestaciones de sintonización
Esta sección ofrece información sobre cómo personalizar el
HP Jornada para que coincida con su estilo de trabajo. En
su PC de escritorio utilice el Panel de control para cambiar
la mayoría de las opciones del HP Jornada.
Servidor USB

Capítulo 7 ï Cómo personalizar el HP Jornada ï 137
Para abrir el panel de control
1. En el menú Inicio sitúe el puntero en Configura-
ción y, a continuación, haga clic en Panel de
control.
Haga doble clic en cualquiera de los iconos del Panel de
control para explorar las opciones para dicha función. A
continuación se describen las opciones específicas del
Panel de control.
Cómo establecer opciones generales
Los siguientes paneles de control le permiten establecer
opciones generales para utilizar el HP Jornada. Para más
información sobre un panel de control específico, consulte
el tema Configuración en la Ayuda en línea.
• Pantalla. El panel de control Pantalla le permite
establecer la imagen de fondo y la apariencia del escrito-
rio de Windows CE.
• Teclado. El panel de control Teclado le permite estable-
cer con qué rapidez se repiten los caracteres cuando se
presiona una tecla en el HP Jornada.
• Propietario. El Panel de control Propietario le permite
almacenar información, como su nombre y dirección, y
seleccionar si se presenta esta información cada vez que
enciende el HP Jornada.
• Contraseña. El panel de control Contraseña le permite
proteger el HP Jornada con una contraseña. Puede
seleccionar que el sistema le solicite introducir la
contraseña cada vez que enciende el HP Jornada.
• Configuración regional. El panel de control Configu-
ración regional le permite establecer el formato para la
hora, fecha, números y moneda conforme a la región
geográfica. Seleccione de entre los esquemas predeter-
minados o establezca opciones individuales.

138
Guía del Usuario del H/PC HP Jornada
• Sistema. El panel de control Sistema muestra informa-
ción sobre la configuración del Hardware y software y le
permite ajustar la asignación de la memoria de progra-
ma y la memoria de almacenamiento.
• Volumen y sonidos. El panel de control Volumen y
sonidos le permite establecer el volumen de los altavoces
y activar o desactivar los sonidos asociados con diferen-
tes eventos. Puede guardar las opciones como un esque-
ma de sonidos, de la misma forma que se realiza en
Windows 95.
• Hora internacional. El panel de control Hora interna-
cional le permite establecer la hora del sistema, definir
alarmas y recordatorios y seleccionar Ciudad local y
Visitar ciudad. La Hora internacional muestra también
información de almanaque como, el aeropuerto más
cercano, las horas de la salida y puesta del sol y la
distancia de viaje entre ciudades seleccionadas.
Para abrir rápidamente el panel de control Hora internacional, haga doble clic en el reloj
que aparece en el área de estado de la barra de herramienta.
Cómo utilizar las teclas de aceleración del HP Jornada
Las 11 teclas de aceleración del HP Jornada le permiten el
acceso rápido a sus programas favoritos. Las asignaciones
primarias de las teclas de aceleración identifican los
programas que se activan cuando se presiona la tecla de
aceleración correspondiente.
Para iniciar la aplicación de las teclas de aceleración de HP
1. En el menú Inicio sitúe el puntero en Progra-
mas, a continuación en Utilidades de HP y haga
clic en Teclas de aceleración de HP.

Capítulo 7 ï Cómo personalizar el HP Jornada ï 139
Cómo personalizar las teclas de HP
Cuando inicia la aplicación de las teclas de aceleración de
HP, las asignaciones actuales de estas teclas se muestran
en una lista. Las asignaciones predeterminadas de las
teclas corresponden a los iconos de programa impresos en
las teclas de aceleración de HP, la fila superior de teclas en
el teclado del HP Jornada.
Para asignar un programa o un archivo a una tecla de
aceleración
1. Iniciar el programa de teclas de aceleración de HP.
2. En la lista seleccione la tecla de aceleración que
desea cambiar.
3. En Asignar a, seleccione un programa de la lista
desplegable.
-o bien-
Haga clic en Examinar para seleccionar un
programa o archivo que no esté en la lista.
Cómo restaurar las asignaciones predeterminadas de las
teclas de aceleración
Sus asignaciones personalizadas de las teclas de aceleración
reemplazan a las asignaciones predeterminadas de las
teclas. Sin embargo, puede utilizar también la aplicación de
las teclas de aceleración de HP para restaurar rápidamente
las asignaciones predeterminadas que corresponden a los
iconos impresos en las mismas teclas.
Para restaurar las asignaciones predeterminadas de las
teclas
1. Iniciar la aplicación de las teclas de aceleración de HP.
2. Hacer clic en Restaurar predeterminados.

140
Guía del Usuario del H/PC HP Jornada
Cómo utilizar la configuración de HP
La aplicación de configuración de HP le permite cambiar o
ajustar configuración importante y comprobar rápidamen-
te el estado de la información del HP Jornada sujeta a
constantes cambios, como memoria disponible y energía de
la batería. Le permite establecer la función de retardo de
la contraseña para una mayor seguridad.
Para abrir la configuración de HP
1. En el menú Inicio, sitúe el puntero en Progra-
mas, a continuación en Utilidades de HP y haga
clic en Configuración de HP.
–o bien –
Presione la tecla de aceleración de configuración de
HP.
Cómo ajustar el brillo, el contraste y el sonido
La ficha Configuración incluye controles deslizantes
para el brillo, el contraste y el volumen, y una casilla de
verificación que desactiva todos los sonidos del sistema.
Mueva los controles deslizantes para ajustar la configura-
ción a un nivel confortable.
Perfiles de configuración Estado de la batería
Controles deslizantes de
volumen, brillo y contraste
Desactivación de altavoz

Capítulo 7 ï Cómo personalizar el HP Jornada ï 141
Haga clic en el icono del altavoz para conmutar al panel de control Volumen y sonidos.
Cómo cambiar los perfiles de la configuración de HP
El HP Jornada tiene cuatro perfiles de configuración
predeterminados: Interior, Exterior, Ahorro de negra y Mi
configuración. Puede iniciar cualquier perfil seleccionando
el botón de radio asociado a él. Puede ajustar también la
configuración en cualquiera de los perfiles para que se
adapte a sus preferencias.
Para cambiar perfiles
1. En el menú Inicio sitúe el puntero en Progra-
mas, a continuación en Utilidades de HP y haga
clic en Configuración de HP.
–o bien–
Presione la tecla de aceleración de configuración de
HP.
2. En la ficha Configuración seleccione el botón de
radio del perfil que desea cambiar.
3. Ajuste los controles deslizantes del sonido, del
brillo y del contraste a su preferencia. Su nueva
configuración se guarda automáticamente.
4. Haga clic en Aceptar.
Cómo mostrar información de la energía y memoria
La ficha Configuración muestra el estado de la batería
principal. La ficha Memoria muestra la memoria disponi-
ble en la Tarjeta de PC, la memoria de programa y la
memoria de almacenamiento.

142
Guía del Usuario del H/PC HP Jornada
Cómo establecer el temporizador de retardo de la contraseña
Si ha establecido una contraseña de Windows CE, la ficha
Contraseña le permite establecer un retardo de tiempo
antes de que se active la contraseña. Utilizando esta
opción de retardo, puede asegurarse de que no tendrá que
introducir la contraseña cada vez que el HP Jornada entre
en estado de suspensión automática.
Para establecer el retardo de la contraseña
1. En el menú Inicio sitúe el puntero en Progra-
mas, a continuación en Utilidades de HP y haga
clic en Configuración de HP.
–o bien–
Presione la tecla de aceleración de la configuración
de HP.
2. En la ficha Contraseña, debajo de Activar protec-
ción por contraseña, seleccione Después de
suspender durante y, a continuación, escriba el
número de minutos o seleccione el número de la lista.
Si no ha establecido una contraseña, haga clic en Establecer contraseña para
conmutar al panel de control Contraseña.
Cómo ajustar el touch pad del HP Jornada
El touch pad del HP Jornada reemplaza al mouse como
dispositivo de desplazamiento y puntero. Los botones del
touch pad actúan como los botones principal y secundario
(izquierdo y derecho). Además, el touch pad puede utilizar-
se como tabla de dibujo para emplearse con Microsoft
InkWriter®.
El panel de control del touch pad del HP Jornada le
permite establecer opciones comúnmente asociadas con el
mouse u otro dispositivo puntero. Le permite también
establecer funciones especiales únicas para el touch pad
del HP Jornada, como una configuración que le recuerda
tomar un descanso corto.

Capítulo 7 ï Cómo personalizar el HP Jornada ï 143
Para abrir el panel de control del touch pad
1. En el menú Inicio sitúe el puntero en Progra-
mas, a continuación en Utilidades de HP y haga
clic en Touch pad de HP.
El uso prolongado del touch pad puede provocar cansancio
en los dedos, en las manos y en las muñecas. Para reducir
el riesgo de fatiga o estrés al utilizar el touch pad, la
superficie del touch pad del HP Jornada es muy sensible y
sólo requiere que los dedos ejerzan una presión muy suave.
Para obtener información sobre las causas y prevención de lesiones por estrés (RSI)
consulte el Apéndice A.
Descansos previstos
Los descansos frecuentes reducen considerablemente la
fatiga de los dedos y de las muñecas. Utilice la ficha
Descansos cortos del cuadro de diálogo Propiedades
del touch pad de HP para recordarle que tome un
descanso corto y deje de escribir después de un período
determinado de minutos o después de un número determi-
nado de clics en el touch pad. Seleccione una de estas
opciones o más y, a continuación, seleccione el intervalo de
las listas desplegables. Puede establecer que el recordato-
rio emita un sonido o muestre un mensaje personalizado
para indicar que es hora de tomar un descanso.
Puntear y arrastrar
Use la ficha Touch pad para fijar propiedades del touch
pad de HP. Por ejemplo, pude establecer una propiedad
para que sólo puntee el touch pad en lugar de hacer clic el
botón principal.

144
Guía del Usuario del H/PC HP Jornada
Opciones del touch pad
Cuando está escribiendo, puede resultarle confortable
descansar las muñecas en el borde del teclado. Puede
desactivar automáticamente el touch pad cuando escribe,
de modo que pueda apoyar las muñecas en el touch pad sin
mover involuntariamente el cursor o hacer clic.
Para inhabilitar el touch pad
1. En la ficha Touch pad del cuadro de diálogo
Propiedades del touch pad de HP seleccione
Inhabilitar el touch pad al escribir.
2. Ajuste el control deslizante para establecer el
intervalo después del cual se vuelve a activar el
touch pad.
Cómo administrar la energía de la batería
Puesto que los datos y archivos que guarda en el HP
Jornada se almacenan en la memoria RAM, es muy
importante que mantenga siempre un suministro continuo
de energía al HP Jornada. Si se acaba la energía del HP
Jornada, se perderá toda la información que ha introduci-
do. El sistema operativo Windows CE y los programas se
almacenan en la memoria ROM y no pueden borrarse. No
obstante, se perderá cualquier programa y configuración
personalizada que haya agregado.
El HP Jornada le permite trabajar con energía de CA
mediante un adaptador de CA o con energía de la batería a
efectos prácticos y de movilidad. El HP Jornada utiliza dos
tipos de baterías. La batería principal, un grupo “inteligen-
te” de baterías de iones de litio recargable, suministra
energía siempre que su HP Jornada no esté conectado a la
alimentación de CA. En condiciones normales, la batería
principal proveerá hasta 10 horas de uso continuo sin
tener que recargarla.

Capítulo 7 ï Cómo personalizar el HP Jornada ï 145
Las baterías de seguridad protegen los datos cuando se
agota la batería principal. Las dos baterías de seguridad de
iones de litio tipo botón no suministran suficiente energía
para hacer funcionar el HP Jornada. Su propósito es sólo
proteger los datos hasta que se recargue la batería princi-
pal. Cuando la energía de la batería principal está muy
baja, el HP Jornada se desconectará y no podrá reiniciarlo
hasta que se cargue la batería o se conecte el equipo a la
alimentación de CA.
El icono de la batería situado en el área de estado de la
barra de herramientas indica si el HP Jornada está funcio-
nando con la energía de CA o de la batería y muestra el
estado de la batería principal.
Icono Indica
Está conectada una fuente de energía
de CA.
Está conectada la batería principal, la
energía es muy baja.
La energía de las baterías de seguridad
es baja.
La energía de las baterías de seguridad
es muy baja.
La batería se está cargando.
Debería responder inmediatamente cuando se muestre un mensaje de baja energía de la
batería. Cuando la energía de la batería principal está baja, conecte el HP Jornada a una
alimentación de CA para recargar la batería. Cuando la energía de las baterías de
seguridad esté baja, se deberán sustituir las baterías lo antes posible. Se recomienda que
haga copia de respaldo de los datos y que el HP Jornada funcione sólo con energía de CA
hasta que se hayan reemplazado las baterías de seguridad.
Para los procedimientos de carga de la batería principal o
sustitución de las baterías de seguridad, consulte la
sección Cómo instalar el HP Jornada en el capítulo 2.

146
Guía del Usuario del H/PC HP Jornada
Cómo utilizar el panel de control Energía
Utilice el panel de control Energía para comprobar el
nivel de energía de la batería principal y las baterías de
seguridad, así como para establecer algunas opciones que
mejorarán la duración de la batería.
Ficha Estado de la energía
La ficha Estado de la energía muestra la información
acerca del estado actual de las baterías. Esta información
le ayuda a determinar cuánto tiempo puede funcionar el
HP Jornada antes de tener que recargar la batería.
El nivel de energía de la batería principal se muestra
como porcentaje de la energía total y en términos de las
horas (calculadas) que quedan antes de tener que recar-
gar la batería. El icono de energía baja de las baterías se
presenta en la barra de tareas de Windows CE faltando
aproximadamente 30 minutos o menos del tiempo límite.
El nivel de las baterías de seguridad se indica como Bueno,
Bajo o Muy bajo. Cuando el nivel de energía sea muy bajo,
deberá sustituir las baterías de seguridad lo antes posible.
Ficha Ahorro de energía
La ficha Ahorro de energía le permite establecer
algunas opciones que afectan directamente a la duración
de la batería principal:
• Suspensión automática. Pone el HP Jornada en
funcionamiento de suspensión automática después de un
período de inactividad continua. Puede seleccionar la
suspensión automática mientras está el equipo está
funcionado con energía de la batería o alimentación de CA
y puede especificar los minutos de inactividad continua.
• Oscurecimiento. Oscurece la pantalla después de un
período de inactividad continua. Puede especificar el
tiempo en segundos.

Capítulo 7 ï Cómo personalizar el HP Jornada ï 147
Cómo conservar la energía de la batería
En circunstancias normales, la batería estándar del HP
Jornada debe suministrar hasta 10 horas de actividad
continua. Sin embargo, ciertas tareas requieren más
energía de la batería y, por lo tanto, agotan la batería con
más rapidez. Siga las siguientes sugerencia para optimizar
la duración de la batería.
• Reduzca el brillo de la pantalla. Compense la baja
luminosidad aumentando el contraste. (Consulte la
sección Cómo utilizar la configuración de HP en
este capítulo.)
• Acorte el tiempo de suspensión automática. Utilice
el panel de control de Energía para establecer el tiempo
de duración de la inactividad continua antes de que su
HP Jornada entre en suspensión automática. Presione
la tecla de encendido/apagado o haga clic en Suspender
en el menú Inicio para apagar el HP Jornada cuando
no se esté utilizando, incluso durante un corto tiempo.
• Utilice siempre la alimentación de CA al conectar
su HP Jornada con su PC de escritorio. Tenga
presente que su HP Jornada no entrará en suspensión
automática mientras esté conectado, por lo que debe
tener cuidado de que no se agoten las baterías.
• Desactive los sonidos. Utilice la aplicación de la
configuración de HP Jornada para desactivar el altavoz
o utilice el panel de control Sonido y volumen para
activar los sonidos del sistema más necesarios.
• Establezca que la pantalla se oscurezca
automáticamente después de un breve tiempo.
Utilice el panel de control Energía para establecer la
función de oscurecimiento automático.
• Conéctese a la alimentación de CA al utilizar un
monitor externo. Un monitor externo consume mucha
energía y puede agotar la batería.

148
Guía del Usuario del H/PC HP Jornada
• Evite utilizar Tarjetas de PC mientras esté traba-
jando con la energía de la batería. Algunas Tarjetas
de PC (especialmente módem de Tarjeta de PC) consu-
men mucha energía y agotarán rápidamente la batería.
• Desconecte el dispositivo USB cuando no se esté
utilizando. Los dispositivos USB consumen mucha
energía y agotarán rápidamente la batería. (Consulte la
sección Cómo agregar periféricos en este capítulo.)

ï 149
Resolución de ï 8
problemas
Si surgen dificultades mientras utiliza el PC de bolsillo HP
Jornada 820 u 820e, este capítulo le ayudará a encontrar
respuestas. Si necesita información sobre resolución de
problemas de Servicios para Microsoft® Windows® CE,
haga clic en Temas de Ayuda de Servicios para
Windows CE en el menú Ayuda en la ventana Dispositi-
vos móviles.
La información de este capítulo le ayudará a:
• Solucionar problemas básicos.
• Solucionar problemas con conexiones remotas.
• Solucionar problemas con la pantalla.
• Solucionar problemas con la conexión por infrarrojos.
• Reinicializar su HP Jornada.

150
Guía del Usuario del H/PC HP Jornada
Resolución de problemas básicos
Si tiene un problema específico, revise la información siguien-
te para ver si puede encontrar la repuesta rápidamente o
visite el sitio Web de HP Jornada en www.hp.com/handheld
para la información actualizada sobre los problemas.
Problema Diagnosis / Solución
El HP Jornada no se La energía de la batería es demasiado baja
enciende cuando no para hacer funcionar el equipo.Conecte el
está conectado a la equipo a la alimentación de CA y, a
alimentación de CA. continuación encienda el HP Jornada.
(Cargue la batería periódicamente para
evitar que se agote la energía.)
La energía de la Está utilizando el HP Jornada de forma que
batería se acaba las baterías se agotan rápidamente.
con mucha rapidez. Consulte la sección Cómo administrar la
energía de la batería en el capítulo 7.
El HP Jornada no El HP Jornada está diseñado para
entra en suspensión permanecer encendido
automática cuando mientras está conectado a un PC.
está conectado al Éste es el comportamiento correcto. No es
PC de escritorio o al necesario realizar ninguna acción.
utilizar el módem.
El HP Jornada Las baterías están demasiado bajas para
desconecta hacer funcionar el equipo. Cuando se
automáticamente. detecta una batería con energía muy baja el
HP Jornada inicia una desconexión de
seguridad. Conecte el equipo a la
alimentación de CA y cargue la batería
principal. No retire las baterías de seguridad
antes de cargar la batería principal.

Capítulo 8 ï Resolución de problemas ï 151
Problema Diagnosis / Solución
El HP Jornada no El HP Jornada está bloqueado. Conecte el
se enciende cuando HP Jornada a la alimentación externa, y
está conectado a la ejecute una reinicialización por software.
alimentación de CA. (Consulte la sección Reinicialización en este
capítulo.)
(Precaución: Puede perder los datos no
guardados al realizar una reinicialización
por software.)
El HP Jornada se El HP Jornada está bloqueado. Conecte el
bloquea al ejecutar equipo a la alimentación de CA y ejecute
aplicaciones. una reinicialización por software.
(Consulte la sección Reinicialización en este
capítulo.)
Nota: Compruebe periódicamente la
energía de la batería. Cerciórese de que no
se está acabando la energía de la batería
principal.
El HP Jornada no se El contraste de la pantalla es demasiado
enciende o la luminoso. Presione
para aumentar el
pantalla parece contraste. (Para más información, consulte la
estar apagada sección Cómo instalar el HP Jornada en el aún
cuando esté capítulo 2.)
encendido.
El HP Jornada No hay suficiente memoria de programa o
funciona con mucha la memoria necesita actualizarse.
lentitud. Para aumentar la memoria de programa
1. Borre los archivos innecesarios.
2. Cierre todas las aplicaciones.
3. En el menú Inicio sitúe el puntero en
Configuración y, a continuación, haga clic
en Panel de control. Haga doble clic en el
icono Sistema. .
4. En la ficha Memoria ajuste el control
deslizante de memoria para aumentar
la memoria del programa.
Para actualizar la memoria
1. Guarde los datos.
2. Cierre todas las aplicaciones.
3. Realice una reinicialización por oftware.
(Consulte la sección Reinicialización en
este capítulo.)
:
Alt

152
Guía del Usuario del H/PC HP Jornada
Problema Diagnosis / Solución
Ocurre un error de El HP Jornada se ha quedado sin memoria
memoria insuficiente de programa para la aplicación.
al ejecutar una Para aumentar la memoria de programa:
aplicación. 1. Borre los archivos innecesarios.
2. Cierre todas las aplicaciones.
3. En el menú Inicio sitúe el puntero en
Configuración y haga clic en Panel de control.
Haga doble clic en el icono Sistema.
4. En la ficha Memoria ajuste el control
deslizante de memoria para aumentar
la memoria del programa.
El HP Jornada no La Tarjeta de PC no está bien insertada o
detecta la Tarjeta los controladores no están bien instalados en
de PC. su HP Jornada. Retire y vuelva a instalar
correctamente la Tarjeta de PC. Si esto no
soluciona el problema, revise la
documentación de la Tarjeta de PC para
obtener información sobre cómo instalar los
controladores en el HP Jornada.
(Para más información sobre Tarjetas de PC
compatibles, consulte la página
Accesorios en www.hp.com/handheld.)
HP Jornada no El cable de sincronización no está bien
establece una conectado al PC o al HP Jornada o las
conexión con un comunicaciones no están configuradas
PC de escritorio. correctamente. Conecte nuevamente el cable
o consulte la Ayuda de Servicios para
Windows CE para más información.
Las páginas Web no Si instaló el servicio Web mediante el acceso
se visualizan según telefónico de HP, las opciones que definió
las opciones que se en el acceso telefónico de HP determinan la
establecieron en forma en que se visualizan las páginas
Pocket Internet Web. Las opciones que cambia en Pocket
Explorer. Internet Explorer afectan sólo a la sesión
Web actual; estos cambios no se guardan.

Capítulo 8 ï Resolución de problemas ï 153
Problema Diagnosis / Solución
Al presionar la tecla MI PC de bolsillo o el Explorador de
aceleración de Windows pueden estar abiertos. Al
Pocket Internet presionar la tecla de aceleración de Pocket
Explorer el programa Internet Explorer se conmutarán las
no se inicia. carpetas abiertas (por ejemplo, Panel de
control, Mis documentos o mi PC de
bolsillo) y Pocket Internet Explorer. Este es el
comportamiento correcto.
La transmisión y El HP Jornada no puede enviar o recibir
recepción de faxes archivos hacia o desde un equipo Windows
por infrarrojos no CE 1.0 a través de infrarrojos. WindowsCE
funciona. 1.0 no es compatible con el protocolo de
transferencia de archivos FastIR utilizado
por el HP Jornada.
No se puede marcar En algunos países es probable que tenga
mediante el módem. que borrar la casilla de verificación Esperar
tono antes de marcar. Consulte la sección
Resolución de problemas con conexiones
remotas en este capítulo.
No se pueden enviar La cabecera del mensaje es demasiado
mensajes de correo grande. Si la lista de direcciones es superior
electrónico desde la a 32 KB, la Bandeja de entrada no puede
Bandeja de entrada. enviar el mensaje.
Parece que el visor Las bases de datos de Contactos,
de HP arranca con Calendario y Tareas son muy grandes.
lentitud. Limite el tamaño de sus bases de datos
sincronizando sólo los contactos, citas y
tareas seleccionados. Para más
información, consulte la sección Cómo
sincronizar datos seleccionados en el capítulo 4.
Después de realizar Debe desconectar el dispositivo USB antes
una reinicialización de realizar una reinicialización por
por software el software. Desconecte el dispositivo USB,
dispositivo USB realice una reinicialización por software y
no funciona. vuelva a conectar el touch pad o el
dispositivo USB.

154
Guía del Usuario del H/PC HP Jornada
Problema Diagnosis / Solución
El HP Jornada se La memoria del programa está baja.
bloquea. Conéctese a una alimentación de CA y
ejecute una reinicialización por software
(consultar la sección Reinicialización en este
capítulo). Puede utilizar también el panel de
control del sistema para aumentar la
memoria de programa asignada. Para más
información, consulte el tema Configuración
en la Ayuda en línea.
La presentación se ve Algunos proyectores VGA pueden tener un
distorsionada en un tiempo de actualización diferente del que
monitor externo o en tiene el HP Jornada. Para optimizar la
un proyector. pantalla, instale el archivo Hpvoutst.exe
desde el disco compacto del HP Jornada a
su equipo. Para más información de cómo
instalar Hpvoutst.exe, consultar el archivo
Léame en el disco compacto o ver la
sección Cómo agregar software en el capítulo 7.
No se puede enviar El tamaño de la fuente de texto es
por fax un archivo incorrecto. Sólo los archivos que tengan una
.txt con bFAX Pro. fuente de 10 puntos se enviarán
correctamente. Cambie el tamaño de
fuente a 10 puntos. Para ello, en el menú
Opciones, haga clic en Disposición; en la ficha
Texto, en el cuadro Tamaño, escriba 10.
A continuación, haga clic en Sí.
Resolución de problemas en conexiones
remotas
Esta sección ofrece ayuda para tratar de conectar el HP
Jornada a otros PC. Para los problemas de comunicación
con su escritorio, consulte la Ayuda de Servicios para
Windows CE.
No se puede llamar mediante el módem
• Verifique que el módem esté correctamente (sólo modelo
820e) y que esté conectado a la línea telefónica.

Capítulo 8 ï Resolución de problemas ï 155
• Si está utilizando el módem interno (sólo modelo 820),
verifique que está utilizando una línea telefónica.
(La mayoría de las líneas telefónicas instaladas en casas
son analógicas, mientras que la mayoría de las líneas
que hay en las oficinas son digitales.)
• Verifique que ha configurado correctamente las propie-
dades de marcado para esta conexión.
• Compruebe si el módem está esperando tono. Para ello,
en el menú Inicio sitúe el puntero en Programas,
a continuación en Comunicaciones y haga clic en
Conexión remota a redes. Seleccione la conexión y, a
continuación, haga clic en Propiedades en el menú
Archivo. En el cuadro de diálogo Conexión telefóni-
ca haga clic en Configurar y, a continuación en la
ficha Opciones de llamada. Verifique si está seleccio-
nada la opción Esperar tono antes de marcar.
• Deje más tiempo para que la llamada se conecte si está
intentando realizar una llamada internacional. En la
ficha Opciones de llamada descrita en el paso ante-
rior, desactive la opción Cancelar la llamada si no se
conecta en o aumente los segundos permitidos.
Puede marcar, pero no puede conectarse correctamente
• Verifique que la red a la que está intentando conectarse
es compatible con los protocolos PPP (Protocolo punto a
punto) o SLIP (Protocolo Internet de línea serie).
• Verifique que ha seleccionado la localización correcta para
marcado. En el menú Inicio sitúe el puntero en Configu-
ración, haga clic en Panel de control y a continuación
haga clic en el icono Marcado. Cerciórese de que la confi-
guración de la localización refleja su localización actual,
que el modelo de marcado para la localización es correcto y
que el país local y el código de área son correctos.

156
Guía del Usuario del H/PC HP Jornada
Transferencia por infrarrojos entre dispositivos
basados en dispositivos basados en CE
Si no puede transferir información por infrarrojos entre
dispositivos basados en Windows CE, intente el siguiente
procedimiento:
• Transfiera sólo un archivo y no más de 25 tarjetas de
contacto a la vez.
• Sitúe los puertos infrarrojos de modo que queden
alineados y estén separados a menos de 1 metro (3 pies),
pero más de 5 centímetros (2 pulgadas).
• Cerciórese de que nada esté bloqueando la ruta entre los
puertos infrarrojos.
• Ajuste la iluminación de la habitación. Algunos tipos de
iluminación interfieren con la comunicación por
infrarrojos. Intente moverla a un lugar diferente o
apague algunas luces.
La conexión no es fiable
• Cerciórese de que el módem esté correctamente instala-
do y conectado al HP Jornada y al conector telefónico.
• Desactive la llamada en espera. En el menú Inicio sitúe
el puntero en Configuración, haga clic en Panel de
control y haga doble clic en el icono Marcado. Selec-
cione Inhabilitar llamadas en espera marcando e
introduzca el código de inhabilitación especificado por la
compañía de teléfonos.
La conexión de red no aparece en la lista del cuadro
de diálogo ActiveSync
• Cierre el cuadro de diálogo, espere unos minutos e
inténtelo nuevamente.
• Reinicialice el HP Jornada. (Consulte la sección
Reinicialización en este capítulo.)

Capítulo 8 ï Resolución de problemas ï 157
Pantalla
Si tiene problemas para visualizar los datos, tenga en
cuenta las siguientes sugerencias:
La pantalla está en blanco
Si el HP Jornada no responde cuando presiona brevemente
la tecla de encendido/apagado, intente mantener presiona-
do el botón durante un segundo. Si esto no funciona:
• Cerciórese de que la tapa de la batería está bien cerra-
da, así como todas las ranuras de expansión.
• Ajuste el contraste de la pantalla. En algunos dispositi-
vos, la pantalla puede oscurecerse o aclararse hasta que
pareciera apagarse.
• Reinicialice el HP Jornada. (Consulte la sección
Reinicialización en este capítulo.)
• Recargue la batería principal.
La pantalla está oscura
La exposición prolongada a la luz solar directa puede
provocar el oscurecimiento temporal del HP Jornada. Se
trata de un incidente normal en las pantallas de LCD y no
es permanente.
Reinicialización
Ocasionalmente deberá reinicializar el HP Jornada. Por
ejemplo, puede reinicializarlo después de restaurar datos
del PC de escritorio o cuando el sistema operativo deja de
responder. Existen dos métodos de reinicialización:
• Reinicialización por software. Una reinicialización
por software (también denominada “reinicialización en
caliente”) es similar a reiniciar el PC de escritorio. Se
reinicia el sistema operativo y se conservan los datos
guardados.

158
Guía del Usuario del H/PC HP Jornada
• Reinicialización completa. Una reinicialización com-
pleta (también denominada “reinicialización por
hardware”) reinicializa su HP Jornada a su estado origi-
nal, borrando toda la información que se ha introducido.
Para garantizar la seguridad de su información en caso de
que se precise una reinicialización completa, debería hacer
copias de respaldo periódicas de los datos a su PC de
escritorio (mediante Servicios para Windows CE) o a una
tarjeta CompactFlash o Tarjeta de PC (mediante la aplica-
ción de copia de respaldo de HP Jornada). Para más
información sobre cómo hacer la copia de respaldo de los
datos, consulte la sección Cómo hacer copia de respal-
do de datos y restaurarlos en el capítulo 6.
Reinicialización por software
Ejecute una reinicialización por software después de
restaurar datos de un archivo de copia de respaldo o
cuando el HP Jornada parece estar “inmovilizado” o
“bloqueado”.
Cuando se realiza una reinicialización por software, se perderán los datos no guardados
en todos los documentos o programas abiertos.
Botón de
reinicialización

Capítulo 8 ï Resolución de problemas ï 159
Para realizar una reinicialización por software
1. Utilice un lápiz o un clic de papel para presionar el
botón Reinicializar en el teclado del HP Jornada.
Reinicialización completa
Ejecute una reinicialización completa sólo cuando el HP
Jornada no responde a una reinicialización por software.
Una reinicialización completa borrará todos los datos que
haya introducido, incluidos todos los archivos, configura-
ción del sistema y programas que ha instalado. Si ha
olvidado su contraseña necesitará ejecutar una
reinicialización completa.
La reinicialización completa borra todos los archivos, programas y citas que ha
introducido. Puede restaurar sólo datos de los que no se ha hecho copia de respaldo en el
PC de escritorio o en una Tarjeta de PC o a una Tarjeta CompactFlash. (Para más
información, consulte la sección Cómo hacer copia de respaldo de datos y
restaurarlos en el capítulo 6.)
Para realizar una reinicialización completa
1. Desconecte el adaptador de CA de su HP Jornada.
2. Retire la batería principal.
3. Retire la bandeja de la batería de seguridad.
4. Espere al menos 5 minutos y, a continuación,
reinicialice las baterías y vuelva a conectar el
adaptador de CA. (Para más información, consulte
Cómo instalar el HP Jornada en el capítulo 2).
Su HP Jornada debe encenderse automáticamente
y mostrar el Asistente de bienvenida de Windows
CE. Para más información sobre este asistente,
consulte la sección Asistente de bienvenida en
el capítulo 2.

160
Guía del Usuario del H/PC HP Jornada
5. Restaure los datos en su HP Jornada desde su
archivo de copia de respaldo más reciente. Para
más información consulte la sección Cómo hacer
copia de respaldo de datos y restaurarlos en
el capítulo 6.

161
Garantía, soporte y
servicio
Garantía limitada de un año
Su PC de bolsillo HP Jornada (modelos 820 y 820e) viene
con una garantía limitada de un año.
Cobertura de la garantía
Hewllet-Packard garnatiza que el PC de bolsillo HP Jor-
nada (modelos 820 y 820e) (excepto las baterías de seguri-
dad de tipo botón o daños causados por esta batería) y sus
accesorios están exentos de defectos de materiales y fabri-
cación por un período de un año a partir de la fecha de
compra original. Si usted vende o regala el equipo, la ga-
rantía se transfiere automáticamente al nuevo propietario
y permanece vigente durante el período original de una
año a partir de su compra. Durante la cobertura de la ga-
rantía, el fabricante se compromete a reparar o sustituir,
según su criterio y sin cargo alguno, cualquier producto
defectuoso, siempre que se entregue en un centro de asis-
tencia de Hewlett-Packard con los gastos de envío pagados.
(El producto podrá ser reparado con piezas nuevas o usa-
das o sustituido por uno nuevo de igual o mejor
funcionalidad.)
Esta garantía le otorga derechos específicos, que pueden ir
acompañados de otros derechos en función del estado, la
provincia o el país donde resida.

162
Guía del Usuario del H/PC HP Jornada
Limitación de la garantía
La garantía de Hewlett-Packard no cubre ni las baterías
de seguridad ni los daños causados por las baterías. Para
obtener más información acerca de la batería y fugas de la
batería, póngase en contacto con el fabricante.
La presente garantía no cubre daños accidentales ni deri-
vados del uso indebido, la reparación o la modificación del
producto por técnicos no autorizados por Hewlett-Packard.
No se otorga ninguna otra garantía. La reparación o susti-
tución del producto es el único recurso del cliente. CUAL-
QUIER OTRA GARANTÍA IMPLÍCITA DE
COMERCIABILIDAD O ADECUACIÓN SE LIMITA AL
AÑO DE DURACIÓN DE ESTA GARANTÍA ESCRITA.
Algunos estados, provincias o países no permiten limitar la
duración de una garantía implícita, por tanto, la limitación
anterior podría no afectarle a usted. LA EMPRESA
HEWLETT-PACKARD, BAJO NINGÚN CONCEPTO,
SERÁ RESPONSABLE POR DAÑOS CONSECUENTES.
Algunos estados, provincias o países no permiten la exclu-
sión o limitación de daños accidentales o derivados y, por
tanto, la limitación o exclusión anterior podría no afectarle
a usted.
Los productos se venden según las especificaciones que
tienen efecto en el momento de fabricación. Una vez vendi-
dos, Hewlett-Packard no tiene obligación de modificar o
actualizar los productos.

Garantía, soporte y servicio
163
Transacciones del consumidor en Australia,
Nueva Zelanda y el Reino Unido
Las renuncias o limitaciones anteriores no afectarán a las
transacciones de los consumidores en Australia, Nueva
Zelanda y el Reino Unido ni a los derechos de los
consumidores.
Para los consumidores de Australia
Los Términos y Condiciones anteriores o cualquier otra
declaración de garantía que se suministre con este
producto, a excepción de los aspectos contemplados por la
Ley, no excluyen, restringen ni modifican los derechos
estatutarios implícitos en la Ley de Prácticas Comerciales
de 1974 (Trade Practices Act 1974) o cualquier otra
legislación territorial o estatal vigente en el momento de la
venta de este producto, sino que se suman a ellos. Si tiene
alguna duda acerca de sus derechos, póngase en contacto
con el Centro de Atención al Cliente de Hewlett-Packard
en 61-3-88778000.
Para los consumidores de Nueva Zelanda
Los Términos y Condiciones anteriores o cualquier otra
declaración de garantía que se suministre con este produc-
to, a excepción de los aspectos contemplados por la Ley, no
excluyen, restringen ni modifican los derechos estatutarios
implícitos en la Ley de Garantías del Consumidor de 1993
(Consumer Guarantees Act 1993) vigente en el momento
de la venta de este producto, sino que se suman a ellos. Si
tiene alguna duda acerca de sus derechos, póngase en con-
tacto con la Línea de Asistencia al Usuario Final de
Hewlett-Packard en 0800-733547.

164
Guía del Usuario del H/PC HP Jornada
Garantía del año 2000
HP, dentro de todos los términos y limitaciones de la Ga-
rantía limitada de HP que se distribuye con este producto
de HP, garantiza que dicho producto podrá procesar co-
rrectamente datos de fechas (incluyendo, pero sin limitarse
al cálculo, comparación y secuencia) desde, en y entre el
siglo XX y XXI, y el año 1999 y 2000, incluyendo cálculos
de años bisiestos, cuando se utilice siguiendo la documen-
tación del producto provista por HP (incluyendo instruccio-
nes de instalación de parches o actualizaciones), siempre
que el resto de productos (es decir, hardware, software,
firmware) utilizado en conjunto con dicho producto o pro-
ducto de HP, pueda intercambiar datos de fecha adecuada-
mente con el mismo. La duración de la garantía Año 2000
se extiende hasta el 31 de enero del 2001.
HP no representa ni garantiza la exactitud o fiabilidad de
la información de los productos que no son fabricados por
HP. Dicha información es proporcionada por los fabrican-
tes de estos productos y se insta a los clientes a que se pon-
gan en contacto con el fabricante directamente para verifi-
car la adaptación al Año 2000.
Soporte al cliente
Si surgen preguntas que esta Guía del Usuario no contesta
(después de revisar el contenido y el índice), póngase en
contacto con el Departamento de Asistencia y Servicio In-
ternacionales de Hewlett-Packard para Productos Portáti-
les en los números de teléfono que aparecen en la siguiente
tabla. Si necesita reparar el producto antes de enviarlo,
póngase en contacto con Hewlett-Packard para obtener
información acerca del servicio de reparación, las instruc-
ciones de envío y los costes adicionales aplicables fuera del
período de garantía. Aquellos usuarios cuyo país no esté
incluido en la tabla, pueden ponerse en contacto con un
distribuidor autorizado de Hewlett-Packard.

Garantía, soporte y servicio
165
Servicio
Para obtener instrucciones de diagnóstico y otra informa-
ción de asistencia, póngase en contacto con uno de los nú-
meros de teléfono que se facilitan. No envíe el producto a
reparar sin haber contactado previamente con Hewlett-
Packard. Si el producto está cualificado para recibir el ser-
vicio de asistencia establecido por la garantía, es posible
que tenga que presentar la factura de compra.
Aquellos usuarios cuyo país no esté incluido en la tabla,
pueden ponerse en contacto con un distribuidor autorizado
de Hewlett-Packard.
Si va a solicitar asistencia, antes de ponerse en contacto
con nosotros asegúrese de que:
1. Ha revisado los manuales, siempre que le sea posible.
2. Dispone de la siguiente información relativa al
producto:
• Número de modelo.
• Número de serie.
• Fecha de compra.
3. Su producto portátil está listo para ser utilizado. El
personal de asistencia podrá pedirle que realice una
serie de pruebas y operaciones.
4. Ponga en orden su duda o problema. Cuanto más
detallada sea la información que proporciona, mayor
será la rapidez con que el personal de asistencia
podrá ayudarle.
Sitio Web
Asimismo, en nuestra dirección Web de cobertura mundial
podrá obtener información sobre el producto y sugerencias
sobre cómo obtener un mayor rendimiento del producto
portátil adquirido. Este servicio informático es totalmente
gratuito: tan sólo deberá abonar el costo de la llamada tele-
fónica o del servicio Internet. Si desea conectarse a este
servicio desde un PC a través de Internet, acceda a
www.hp.com/handheld.

166
Guía del Usuario del H/PC HP Jornada
Contactando con Hewlett-Packard en
todo el mundo
Nos complace comunicarle que nuestro compromiso de cali-
dad no termina en el momento de la venta. Nuestra red mun-
dial de asistencia al cliente está a su disposición para propor-
cionarle asistencia personal telefónica en caso necesario.
País Teléfono
Alemania 49-1-805258143
Argentina 54-1-7788380
Australia 61-3-88778000
Austria 43-6606386
Bélgica (flamenca) 32-2-6268806
Bélgica (francesa) 32-2-6268807
Brasil 55-11-8296612
Canadá 1-905-2064663
Chile 56-800-360999
China 86-10-65645959
Corea 82-2-32700700
Dinamarca 45-39-294099
EE.UU.
Información preventa 1-800-443-1254
(llamada gratuita, sin operadora)
Asistencia y servicio 1-970-635-1000
Palmtops y Organizers (llamada no gratuita)
España 34-91-7820109
Filipinas 63-2-8673551
Finlandia 358-20347288
Francia 33-1-43623434
Grecia 30-1-6896411
Hong Kong 800-967729

Garantía, soporte y servicio
167
País Teléfono
Hungría 36-1-3430310
India 91-11-6826035
Indonesia 62-21-3503408
Irlanda 353-1-6625525
Israel 972-9-9524848
Italia 39-2-26410350
Japón 81-3-33358333
Malasia 60-03-2952566
México 52-1800-4726684
Noruega 47-22-116299
Nueva Zelanda 0800-733547
Países Bajos 31-20-6068751
Polonia 48-22-8659999
Portugal 351-1-4417199
Reino Unido 44-870-6083003
República Checa 420-2-61307310
Rusia 7-095-9169821
Singapur 65-2725300
Sudáfrica 27-11-4481140
Suecia 46-8-6192170
Suiza 41-848-801111
Tailandia 66-2-6614011
Taiwán 886-2-7170055
Turquía 90-212-2245925
Venezuela 58-800-47888 ó 58-2-2078488

168
Guía del Usuario del H/PC HP Jornada
Todos los Centros de Atención al Cliente están disponibles
durante el horario de oficina. La información preventa en
EE.UU. esta disponible las 24 horas del día, 7 días a la
semana. La asistencia y servicio en EE.UU está disponible
desde las 5 am hasta las 5 pm, hora del Pacífico, de lunes a
viernes.

169
Apéndice A
Ergonomía
Este capítulo ofrece una guía y sugerencias para ayudarle
a trabajar en un ambiente cómodo y libre de riesgos desde
el punto de vista ergonómico. Si siente dolor o incomodidad
al trabajar con este equipo u otros, debe dejar de trabajar y
leer este capítulo. Si persiste la incomodidad, deje de
utilizar el equipo y consulte a un médico lo antes posible.
Cómo instalar y utilizar el equipo
Algunas personas experimentan incomodidad física mien-
tras utilizan los PC. Algunas veces, esta incomodidad deriva
en lesiones repetitivas por fatiga (RSI, Repetitive Strain
Injury), también conocido como un desorden traumático
acumulativo o lesiones frecuentes por movimiento. Instalar
y utilizar el equipo correctamente puede ayudarle a minimi-
zar esta incomodidad. Un equipo bien diseñado y ajustado
puede no ser suficiente para eliminar todos los posibles
problemas. Asimismo, la forma en que realice sus activida-
des informáticas es un factor importante.

170
Guía del Usuario del H/PC HP Jornada
¿Qué es RSI?
RSI es un tipo de lesión causada por la irritación o infla-
mación de tejidos delicados, como los músculos, nervios o
tendones. En casos extremos, esta irritación puede dañar
permanentemente los tejidos. Las lesiones RSI han sido un
problema ya tratado para los trabajadores que realizan
actividades específicas, como el trabajo en una línea de
montaje, el empacado de carne, coser, tocar instrumentos
musicales y trabajar con un PC. También pude derivarse
de otras actividades, como jugar al tenis.
¿Qué causa las lesiones RSI?
Las lesiones RSI son causadas por determinadas activida-
des que exceden la capacidad del cuerpo. Los factores
asociados con el RSI incluyen demasiadas repeticiones
ininterrumpidas de una actividad o movimiento, la realiza-
ción de una actividad en una postura incómoda y forzada,
la mantención de una postura estática durante períodos
prolongados, la falta de descansos cortos y frecuentes y el
estrés. Algunas condiciones médicas, como la artritis
reumatoide y la diabetes, pueden contribuir a las lesiones
RSI.
Síntomas de las lesiones RSI
Siguiendo las directrices sobre instalación y uso correctos
del equipo y ambiente de trabajo, puede minimizar el
riesgo de sufrir lesiones RSI. No obstante, si siente alguna
incomodidad, solicite asesoramiento profesional inmediata-
mente. Generalmente, cuanto antes se diagnostique y
trate un problema, se facilita mucho más su solución.

Ergonomía
171
Cómo evitar las lesiones RSI
En la literatura más actual se sugiere que puede haber
una relación entre la lesión de los tejidos delicados, espe-
cialmente en las manos y brazos, y el uso prolongando del
teclado u otro equipo que exige el movimiento repetido de
las manos y antebrazos. En la literatura especializada se
sugiere que hay muchos otros factores de riesgo que
pueden aumentar las posibilidades de lesiones en los
tejidos delicados. Puede minimizar el riesgo de sufrir RSI
siguiendo las directrices detalladas en este capítulo.
Preparar el ambiente de trabajo
Debe tener suficiente espacio para moverse y cambiar de
posición. Para evitar el cansancio de la vista, el techo, las
paredes y el suelo deben tener un nivel de reflectancia
medio (aproximadamente el 75% de la reflectacia del suelo,
el 40% de reflectancia de la pared y el 30% de reflectancia
del suelo). Trate de evitar el contraste excesivo entre la
pantalla y su entorno. El ambiente de trabajo debe ser
tranquilo y en lo posible sin distracciones, con un nivel
acústico de fondo inferior a 58 dBA. En lo posible, la
humedad relativa debería fluctuar entre el 40% y el 60%.
La temperatura ambiente debe variar entre 19 y 23 ºC (66
y 73 ºF). Si es posible, ajuste la temperatura a un nivel
agradable. El lugar de trabajo debe estar bien ventilado.
Tenga en cuenta su postura; relaje los hombros y manten-
ga las muñecas derechas. Esto es fácil cuando el teclado
puede colocarse justo debajo de sus manos mientras dobla
los codos a 90º. Mueva la barbilla para mirar hacia abajo y
trate de reclinarse en la silla. El respaldo debe soportarle
en el hueco de su espalda.

172
Guía del Usuario del H/PC HP Jornada
Reducir el cansancio de la vista
Controle su vista regularmente y cerciórese de que las
gafas que utiliza son las adecuadas para trabajar con una
pantalla de PC. Aparte la vista de la pantalla de vez en
cuando. Céntrela en objetos distantes por breve tiempo.
Parpadee periódicamente; le ayudará a lubricar los ojos.
Evitar la tensión muscular
No tenga los músculos tensos demasiado tiempo. Manten-
ga los dedos y el cuerpo relajado. Cambiar frecuentemente
de tarea le ayudará a evitar la tensión muscular. Alternar
entre escribir, archivar y moverse alrededor de la habita-
ción le ayudará a relajar los músculos.
Tomar frecuentes descansos cortos
Cuando tenga que trabajar en su PC durante períodos
prolongados, tome frecuentemente descansos cortos. Por lo
general, un descanso de 5 a 10 minutos cada hora es una
excelente idea. Es mejor tomar frecuentemente descansos
cortos que descansos más largos distanciados. Los datos
muestran que la gente que trabaja por períodos prolonga-
dos sin tomarse un descanso es más susceptible de sufrir
lesiones. De vez en cuando, estire los músculos de las
manos, brazos, hombros, cuello y espalda. Debe estirar por
lo menos una vez cada hora.

Ergonomía
173
Utilizar el touch pad del HP Jornada
El uso prolongado del touch pad puede producir tensión en
los dedos, las manos y las muñecas. Para reducir el riesgo
de fatiga o estrés al utilizar el touch pad, hemos incluido la
aplicación de descansos cortos del HP Jornada y hemos
instalado un touch pad muy sensible para el que sólo se
necesita ejercer una presión muy suave para activarlo.
Estas mejoras reducen el riesgo de dolor y fatiga debido a
los roces entre el dedo y el touch pad.
La aplicación de descansos cortos del HP le avisa periódi-
camente que debe tomar un descanso corto y le ofrece una
variedad de ajustes que le ayudarán a utilizar el touch
pad. Use el panel de control del touch pad del HP Jornada
para cambiar la configuración predeterminada a fin de
adaptarla a sus propios requisitos. Para más información,
consulte el capítulo 7.

174
Guía del Usuario del H/PC HP Jornada

175
Glosario
ActiveSync Un componente de Servicios para Windows
CE que administra la sincronización de los datos entre
el HP Jornada y el PC de escritorio. Puede especificar el
tipo de datos que desea sincronizar.
adaptador de CA Un conector que proporciona energía
externa (no de batería) al HP Jornada. Para obtener
información acerca de la instalación y utilización del
adaptador de CA, consulte la sección Cómo instalar el
HP Jornada en el capítulo 2.
archivo de copia de respaldo Copia duplicada de los
datos de los archivos del HP Jornada que se almacenan
en su PC de escritorio o en una Tarjeta de PC. Este
archivo no incluye la configuración de su HP Jornada y
la información almacenada en la ROM, como el software
instalado de fábrica. Utilice el archivo de copia de
respaldo para restaurar el estado anterior del equipo si
se dañan o destruyen los datos o se ha realizado una
reinicializacion completa.
asociación Una relación establecida entre el HP Jornada
y el PC de escritorio con el fin de sincronizar y transfe-
rir datos. El HP Jornada puede tener asociaciones hasta
con dos PC de escritorio.
bases de datos ODBC Conectividad de bases de datos
abiertas (ODBC). Es un método de acceso estándar a las
bases de datos. El objetivo de las bases de datos ODBC
es permitir el acceso a los datos desde cualquier aplica-
ción, independientemente del sistema de gestión de
bases de datos que esté manipulando los datos.

176
Guía del Usuario del H/PC HP Jornada
caché Un mecanismo de almacenamiento de alta veloci-
dad que ahorra copias temporales de las páginas Web y
otros tipos de archivo como los ve. El PC puede mostrar
rápidamente las páginas Web que ha visitado última-
mente, porque Pocket Internet Explorer puede abrirlas
desde la caché en lugar de tener que cargarlas nueva-
mente desde la Web. Aumentando el espacio designado
para la carpeta caché aumenta rápidamente la visuali-
zación de los archivos visitados últimamente, pero
disminuye el espacio disponible para otros archivos en el
HP Jornada. Puede seleccionar vaciar la caché al salir
de Pocket Internet Explorer. Esto ahorra espacio en el
equipo.
conexión de acceso telefónico Una conexión entre el
HP Jornada y otro PC a través del módem. Puede tener
una conexión de acceso telefónico con un ISP, una red o
con un módem fijo al PC.
conexión directa Un conexión entre el HP Jornada y
otro PC mediante el cable de sincronización o el puerto
infrarrojo.
conexión remota Una conexión entre el HP Jornada y
un servidor o equipo remoto.
cookies Un paquete de mensajes que un servidor Web
pasa a su explorador Web. Cuando entra a un sitio Web
que utiliza cookies, se le puede solicitar que llene un
formulario con información, como nombre e intereses.
Esta información pasa al explorador Pocket Internet
Explore como una cookie (en la forma de un archivo de
texto llamado cookie.txt). La próxima vez que visite el
sitio Web, Pocket Internet Explorer pasará las cookies al
servidor Web y el servidor utilizará esta información
para presentarle, por ejemplo, con las páginas Web
personalizadas con información de interés para usted.
Por ejemplo, en lugar de presentarse con una página de
bienvenida genérica, podría recibir una página de
bienvenida con su nombre en ella.

Glosario
177
cuenta RAS (Servicio de acceso remoto) Una cuenta
de red que permite al HP Jornada acceder remotamente
a la red Windows NT.
DNS El sistema de nombre de dominio (DNS) es un
servicio de Internet que traduce nombres de dominio en
direcciones IP. Por ejemplo, el nombre de dominio
www.jornada.com podrá traducirse como 198.125.247.4.
IP Protocolo Internet (IP). Especifica el formato de los
paquetes, también denominados diagramas, y el esque-
ma de direccionamiento de la Web. Muy parecido a un
sistema postal, IP le permite direccionar un paquete y
dejarlo en el sistema, pero el paquete no se envía
instantáneamente a su destino. Los paquetes se envían
simplemente a un servidor hasta que el destinatario los
descarga conectándose al servidor ISP.
LAN Una red de área local (LAN) es un grupo de PC,
usualmente muy cerca unos de otros (en el mismo
edificio o en edificios muy próximos entre sí), que se
enlazan para compartir archivos e intercambiar datos.
NIC Una tarjeta de interfase de red (NIC) es una tarjeta
que se instala en un PC para que pueda conectarse a
una red. Las tarjetas de interfase de red pueden ofrecer
una conexión dedicada a tiempo completo a una red.
PCT Tecnología de comunicación privada (PCT). Es un
protocolo que mantiene la seguridad e integridad de las
comunicaciones Internet utilizando la encriptación,
autenticación y los códigos de autenticación de mensa-
jes. El protocolo es independiente de la aplicación y los
exploradores Web y los clientes del correo electrónico lo
utilizan para enviar datos a través de Internet. PCT
puede negociar las teclas, así como autenticar un
servidor antes del intercambio de dato a través de la
aplicación de más alto nivel.
POP Protocolo de correo (POP) Fue el primer protocolo
utilizado para recuperar correo electrónico de un servi-
dor de correo. La mayoría de las aplicaciones de correo

178
Guía del Usuario del H/PC HP Jornada
electrónico (algunas denominadas clientes de correo)
utilizan el protocolo POP, aunque pueden utilizar el
nuevo IMAP (Protocolo de acceso de mensajes de
Internet).
PPP Protocolo punto a punto (PPP). Es el método prede-
terminado que utiliza el HP Jornada para comunicarse
con el servidor de red ISP.
proveedor de servicios Internet (ISP) Una empresa
que ofrece acceso a Internet.
reinicialización Un proceso que provoca que el HP
Jornada se reinicie (reinicialización por software) o que
todos los datos almacenados en la RAM se borren
(reinicialización completa). Para más información,
consulte la sección Reinicialización en el capítulo 8.
reinicialización completa Restaura el estado original
del HP Jornada desconectado toda la energía y, por
consiguiente, borrando todos los archivos y datos que se
han guardado. Para más información, consulte la
sección Reinicialización en el capítulo 8. (También se
denomina reinicialización por hardware.)
reinicialización por software El proceso de restaurar
el HP Jornada y reinicializar el sistema operativo
Windows CE. La reinicialización por software borra
todos los datos no guardados en los documentos abier-
tos, pero preservará los datos que se han guardado (se
denomina también “reinicialización en caliente”).
restaurar Vuelve el equipo al estado en que estaba
cuando se realizó la última copia de respaldo. Esto
implica copiar los datos de la copia de respaldo en el HP
Jornada.
SLIP Protocolo de línea de serie (SLIP). Es un protocolo
más antiguo y simple que PPP. La conexión a Internet a
través de SLIP es muy parecida a la conexión a través
de PPP.

179
Importante: Se recomienda leer cuidadosamente este Con-
trato de Licencia antes de utilizar el equipo. Los derechos
del software se le ofrecen sólo a condición de que acepte
todos y cada uno de los términos y condiciones del contrato
de licencia. La utilización del equipo se entenderá
como una aceptación implícita de esos términos y
condiciones. Si no está de acuerdo con el Contrato de
Licencia, puede devolver el producto debidamente embala-
do y recibirá el importe de compra. A cambio del pago del
importe correspondiente, HP otorga al Cliente una licencia
con el software. Hasta su término, dicha licencia está suje-
ta a las siguientes condiciones:
Uso:
• El cliente podrá utilizar el software en un solo computa-
dor, cualquiera que sea.
• El cliente no podrá desensamblar o descompilar el
software.
Copias y adaptaciones:
• El Cliente podrá realizar copias o adaptaciones del soft-
ware única y exclusivamente:
• con objeto de tener una copia de respaldo del mismo.
• cuando la copia o adaptación sea un procedimiento
necesario para el uso del software en un computador,
siempre y cuando tales copias o adaptaciones no sean
utilizadas para otros fines.
Contrato de licencia de
software de HP

180
Guía del Usuario del H/PC HP Jornada
• El cliente reconoce que las copias o adaptaciones están
exentas de garantía e instalación o formación gratuitas.
• Todas las copias y adaptaciones del software deben in-
cluir los avisos de copyright del original.
Titularidad:
• El Cliente acepta que la presente licencia no le concede
ninguna titularidad sobre el software, salvo la
dimanante de la posesión del medio físico en el que di-
cho software está almacenado.
• El Cliente reconoce y acepta que el software se encuen-
tra registrado y protegido por las leyes que regulan los
derechos de la propiedad intelectual («copyright»).
• Asimismo, el Cliente reconoce y acepta que el software
objeto de licencia puede haber sido desarrollado por un
tercero cuyo nombre figure especificado en los avisos de
copyright incluidos en el software, quien estará
facultado para exigirle las responsabilidades a que
hubiere lugar por cualquier infracción de los derechos
de autor o incumplimiento de este Contrato de Licencia.
Transferencia de derechos sobre el software:
• El Cliente puede ceder a un tercero los derechos que
este Contrato de Licencia le concede sobre el software,
única y exclusivamente cuando dicha transferencia se
refiera a la totalidad de los derechos concedidos y el
Cliente obtenga del tercero cesionario la previa acepta-
ción de todos y cada uno de los Términos y Condiciones
del presente Contrato de Licencia.
• En caso de cesión, el Cliente acepta la expiración de sus
derechos sobre el software y se obliga a destruir las co-
pias y adaptaciones efectuadas del software o a entre-
garlas al tercero cesionario.

Contrato de licencia
181
• La transferencia del software a cualquier agencia o
departamento del gobierno de EE.UU. o a un subcon-
tratista del gobierno de EE.UU. sólo se realizará contan-
do con la aceptación previa por parte de los beneficiarios
de los términos y condiciones establecidos por HP.
Sublicencia y distribución: El Cliente no puede conce-
der una sublicencia del software, ni distribuir o comerciali-
zar copias o adaptaciones del software en soportes físicos o
mediante sistemas de telecomunicación, sin el consenti-
miento previo y por escrito de Hewlett-Packard.
Resolución: Hewlett-Packard se reserva la facultad de
resolver la presente licencia de software en caso de incum-
plimiento por parte del cliente de cualquiera de los Térmi-
nos y Condiciones de la misma, siempre y cuando Hewlett-
Packard hubiese requerido previamente al Cliente para
que pusiera remedio al incumplimiento y el Cliente no
hubiera atendido el requerimiento en el plazo de treinta
(30) días a partir de su fecha de expedición.
Actualizaciones y mejoras: El Cliente acepta que la li-
cencia del software no incluye actualizaciones o mejoras al
mismo, las cuales podrán estar disponibles a través de
Hewlett-Packard mediando el oportuno contrato de sopor-
te, en su caso.
Cláusula de exportación: El Cliente se compromete a no
exportar o reexportar el software ni sus copias o adaptacio-
nes en contravención de los reglamentos de EE.UU. sobre
control de exportaciones o cualquier otro reglamento o le-
gislación aplicable.

182
Guía del Usuario del H/PC HP Jornada
Términos y condiciones del contrato de licencia de
HP shrink-wrap
Los Términos y Condiciones del presente Contrato de
Licencia establecerán las normas de utilización del
software a menos que usted haya firmado otro contrato
con HP.
Contrato de licencia: HP le otorga licencia para utilizar
una copia del software. “Utilizar” quiere decir almacenar,
cargar, instalar, ejecutar o visualizar el software. Está
prohibido modificar el software o inhabilitar cualquiera de
sus características de licencia o control. Si el software
tiene licencia de “uso compartido”, no podrá ser utilizado
simultáneamente por un número de usuarios superior al
autorizado.
Derechos de propiedad: El software es propiedad de HP
o de sus proveedores. La presente licencia no le confiere
ningún derecho de propiedad con respecto al software. En
el supuesto de que se violen los términos de este Contrato,
los proveedores de HP están protegidos legalmente.
Copias y adaptaciones: Podrá realizar copias o adapta-
ciones del software única y exclusivamente con objeto de
tener una copia de respaldo del mismo o cuando la copia o
adaptación sea un procedimiento necesario para el uso
autorizado del mismo. Todas las copias o adaptaciones han
de reproducir los avisos de copyright del software original.
Dicho software no puede copiarse en una red pública.
Desensamblaje y descifrado: No está permitido
desensamblar ni descompilar el software sin el previo
consentimiento escrito de HP. Es posible que algunas juris-
dicciones no requieran el consentimiento de HP para
desensamblar o descompilar el software de forma limitada.
En tal caso, HP puede solicitar información detallada
acerca del trabajo de desensamblaje o descompilación reali-
zado. No está permitido descifrar el software, excepto si se
trata de un paso necesario para su utilización.

Contrato de licencia
183
Transferencia del software: Esta licencia se cancelará
automáticamente si transfiere el software. Si es así, tendrá
que entregar el software, incluyendo cualquier copia o
documentación relacionada, al beneficiario. El beneficiario
debe aceptar los Términos de este Contrato como condición
de la transferencia.
Cancelación: HP puede cancelar su licencia en cualquier
momento si no cumple con los Términos y Condiciones del
Contrato. Si la licencia es cancelada, tendrá que destruir el
software, junto con todas las copias, adaptaciones y adicio-
nes de cualquier tipo.
Requisitos de exportación: Está prohibido exportar o
reexportar el software o cualquier copia o adaptación del
mismo si con ello se viola la legislación vigente.
Derechos restringidos del Gobierno de EE.UU.: EL
software y la documentación han sido exclusivamente
desarrollados con medios privados. Ambos se suministran
bajo licencia como “software informático de carácter comer-
cial” tal y como contemplan las disposiciones DFARS
252.227-7013 (Oct. 1988), DFARS 252.211-7015 (Mayo
1991) o DFARS 252.227- 7014 (Junio 1995), como “artículo
comercial” tal y como contempla la disposición FAR 2.101
(a), o bien como “software informático de uso restringido”
tal y como contempla la disposición FAR 52.227-19 (Junio
1987) (u otras disposiciones gubernamentales o cláusulas
de contrato), cualesquiera que estén en vigor. Usted sólo
tiene aquellos derechos que, para el software y la
documentación, se contemplan en las cláusulas FAR o
DFARS vigentes, o bien en el contrato estándar de HP
para el producto.

184
Guía del Usuario del H/PC HP Jornada

Información sobre normativas
185
Información sobre
normativas
Seguridad del LED
El puerto infrarrojo ubicado en un lateral del HP Jornada
está clasificado, según la norma internacional IEC 825-1
(EN60825-1) como un dispositivo LED (diodo emisor de
luz) de clase 1. Aunque este dispositivo no es peligroso, se
recomienda respetar las siguientes precauciones:
• Si ha de repararse la unidad, póngase en contacto con
un centro de reparación autorizado HP.
• No trate de realizar ningún ajuste en la unidad.
• Evite la exposición directa de los ojos al rayo infrarrojo
del LED.
Tenga en cuenta que el rayo es invisible.
• No trate de ver el rayo infrarrojo del LED con la ayuda
de ningún tipo de dispositivo óptico.
CLASS 1 LED PRODUCT

186
Guía del Usuario del H/PC HP Jornada
Medidas de precaución durante la
manipulación de las pilas
Aviso
No corte, perfore ni incinere las pilas, ya que éstas pueden
reventar o explotar, expulsando sustancias químicas
peligrosas. En el momento de sustituir las pilas por otras
nuevas, utilice sólo las del tipo que se recomienda en esta
guía. Siga las instrucciones del fabricante cuando vaya a
desechar pilas gastadas. La pila de respaldo (de litio)
puede explotar si se introduce de forma incorrecta.
Declaración de conformidad
(en conformidad con la Sección 22 de la ISO/IEC y EN
45014)
Nombre del fabricante : Hewlett-Packard
Singapore Pte Ltd
Dirección del fabricante : Asia-Pacific Personal
Computer Division
452 Alexandra Road
Singapur 119961
declara que el producto siguiente:
Nombre del producto : PC de Bolsillo
Referencia(s) del modelo : HP Jornada 820/820e
Opciones del producto : Todas
cumple con las siguientes especificaciones para
productos:
Seguridad : IEC 950:1991+A1, +A2 / EN
60950:1992+A1,A2

Información sobre normativas
187
EMC : CISPR 22:1993 / EN55022:1994 Clase B
(2)
EN 50082-1:1992
IEC 801-2:1991 / prEN 55024-2:1992 - 4kV
CD, 8kV AD
IEC 801-3:1984 / prEN 55024-3:1991 - 3V/m
IEC 801-4:1988 / prEN 55024-4:1992 - líneas
de señal de 0,5kV, líneas
eléctricas de 1 kV
IEC 1000-3-2:1995/EN 61000-3-2:1995
IEC 1000-3-3:1994/EN 61000-3-3:1995
Información suplementaria:
(a) El presente producto cumple los requisitos de la
Directiva EMC 89/336/CEE y, de acuerdo con ella, lleva
la aprobación de la CE.
(b) De acuerdo con la normativa IEC 825-1:1993, el LED
de este producto es de Clase 1.
(1) Se comprobó la aptitud de este producto con el
adaptador de corriente de Hewlett-Packard SELV,
modelo HP F1265A.
(2) Este producto ha sido sometido a prueba en una
configuración normal con los periféricos para
computadoras personales de Hewlett-Packard.
Contacto en Europa: Su oficina de ventas o asistencia HP
local o Hewlett-Packard GmbH, Department Technical
Relations Europe, Herrenberger Straße 130, D-71034
Böblingen, Alemania (Fax: +49-7031-143143)

188
Guía del Usuario del H/PC HP Jornada
Adaptador de CA
El adaptador de CA se ha diseñado para garantizar su
seguridad personal, además de para su compatibilidad con
el PC de bolsillo HP Jornada 820/820e. Siga las
instrucciones que se indican a continuación:
• No utilice el adaptador en condiciones de humedad
excesiva. Nunca toque el adaptador cuando tenga las
manos o pies mojados.
• Permita una ventilación adecuada alrededor del
adaptador. Evite lugares con poca circulación de aire.
• Conecte el adaptador a una fuente de alimentación
adecuada. Encontrará los requisitos de voltaje y
conexión a tierra en la caja y/o embalaje del producto.
• No utilice el adaptador si el cable se estropea.
• Si no va a utilizar el adaptador durante un periodo de
tiempo prolongado, desconéctelo de la fuente de
alimentación.
• No trate de reparar la unidad. La unidad no tiene
piezas reparables. Si la unidad está estropeada o se
haya expuesta a una humedad excesiva, sustitúyala por
otra nueva.

189
Índice
A
acceder
archivos
en red 56
usar un módem 88, 89
correo electrónico
corporativo 44
personal 35
Internet 35
Acceso telefónico a redes 89
Acceso telefónico a redes de
Windows 95 74
Acceso telefónico automático
opciones del servicio Web 40
acceso telefónico automático 49
Acceso telefónico de HP Jornada
10, 88
conectar a una red corporativa
45
configuración avanzada
38, 41, 50
configuración típica 38
crear otras conexiones 57
explorar las páginas Web 67
información 41
ISP 37
marcar a 42
modificar conexiones existentes
57
opción de direcciones del
servidor proxy 40
opción PCT 41
opciones de correo electrónico
38, 39
perfil de conexión 50, 51
accesorios
hardware 2
adaptador serie 3
batería extendida 2
cable de sincronización/CA 2
cable paralelo de impresora 3
Tarjetas Compact Flash 2
Hora internacional. Ver Hora
internacional
software
bFIND. Ver bFIND
Calculadora. Ver Calculadora
Microsoft InkWriter. Ver
Microsoft InkWriter
Microsoft Voice Recorder. Ver
Microsoft Voice Recorder
OmniSolve. Ver OmniSolve
accesorios opcionales. Ver acceso-
rios
ActiveSync 65, 85, 88. Ver
Comunicaciones: ActiveSync
Actualización de Microsoft
Exchange 74
adaptador serie 3
administrar la energía de la batería
144
agregar
fuentes 133
papel tapiz 134
papel tapiz de escritorio 134
sonidos 134
alimentación de CA 21
conectar a 20
altavoz 17

190
Guía del Usuario del H/PC HP Jornada
Aplicaciones de HP 10
Acceso telefónico de HP. Ver
Acceso telefónico de HP
Jornada
Configuración de HP. Ver
Configuración de HP Jornada
Copia de respaldo de HP. Ver
Copia de respaldo de HP
Jornada
Presentación de HP. Ver
Presentación de HP Jornada
Teclas de aceleración de HP. Ver
Teclas de aceleración de HP
Jornada
Touch pad de HP. Ver Touch
Pad de HP Jornada
archivos
conversión 92
transferir 92
asociación 77
resolución de problemas 78
Ayuda
Etiquetas de herramientas 28
para programas específicos 28
B
barra de comandos 28
bases de datos ODBC 72
batería estándar. Ver batería
principal: instalar
batería extendida 2
batería principal
instalar 18
baterías
administrar energía 144
extendidas 2
insertar 18
resolución de problemas 150
seguridad, instalar 22
baterías de seguridad, instalar 22
bFAX Pro 9, 126
bFIND 11, 128
botón de reinicialización 17
brillo, ajustar 23
C
CA
adaptador de alimentación 15
adaptador de energía 20, 21
puerto 15
cable de red, conectar 55
cable de sincronización 75
cable paralelo de impresora 3
caché 176
calculadora
Microsoft 11
OmniSolve 126
Calendario. Ver Microsoft Pocket
Outlook: Calendario
características del hardware
botón de expulsión de
CompactFlash 15
botón de expulsión de la tarjeta
de PC 16
botón de reinicialización 17
compartimento de las baterías de
seguridad 16
conector telefónico 15
LED de carga de la batería 17
LED de notificación de citas 14
micrófono 17
puerto del monitor externo 14
puerto infrarrojo 14
puerto serie 16
ranura de la Tarjeta de PC 16
ranura de seguridad 15
servidor USB (puerto) 15
teclado 17
touch pad 17
Ciudad local, designar 25
compartimento de las baterías de
seguridad 16
Componentes Ethernet 74
compresión de la cabecera IP
38, 47
CompuServe, recuperar correo 68
Comunicaciones 9
ActiveSync 9, 175
bFax Pro. Ver bFAX Pro
Conexión remota a redes. Ver
Conexión remota a redes
PC Link 9
Terminal 9

Índice
191
conectar
a red corporativa 44
en la oficina 55
fuera de la oficina 44
a un ISP 43
a un PC de escritorio 71
cerrar 81
diferente del PC socio 83
manualmente 81
primera vez 72
resolución de problemas 152
socio 80
usando infrarrojos 81
a una red corporativa
en la oficina 53
línea telefónica 42, 51
usar conexión remota a redes 59
conector telefónico 15
conexión automática 80
conexión manual 81
Conexión remota a redes 9, 58
configurar opciones de marcado
91
configurar una conexión 59, 90
conexiones. Ver conectar
Configuración Avanzada
acceso telefónico de HP Jornada
38, 47
Servicio Web 41, 50
Configuración de HP
panel de control 31
Configuración de HP Jornada 10
configuración típica, acceso
telefónico de HP Jornada
38, 47
conflicto de sincronización 87
conflicto, sincronización 87
Contactos. Ver Microsoft Pocket
Outlook: Contactos
contraste, ajustar pantalla 23
control deslizante, en la barra de
comandos de HP Jornada 28
controladores
infrarrojos 74, 82
NIC 54
controladores de dispositivos
infrarrojos 82
convenciones, para esta guía 5
cookies 50, 176
copia de respaldo de datos. Ver
hacer copia de respaldo de
datos y restaurarlos
Copia de respaldo de HP Jornada
10
correo electrónico
contraseña 45
corporativo 46
datos adjuntos 64
enviar y recibir 63
nombre de usuario 45
opciones 38, 48, 61
personal (ISP) 37
sincronizar 65, 86
cuenta de red 54
D
datos adjuntos, correo electrónico
64
Desconexión automática 66
opciones del servicio Web 40, 49
dirección del servidor proxy 40
dirección DNS 36, 45, 47, 54, 177
dirección IP (Protocolo de Internet)
45, 47, 54, 177
dispositivo con versión anterior de
Windows CE. Ver PIM:
migrar datos
dispositivo USB 136
E
encender. Ver Tecla de encendido/
apagado
encendido instantáneo 29. Ver
Tecla de encendido/apagado
Etiquetas de herramientas 28
examinar
escritorio de HP Jornada 84
explorar
página Web o Internet. Ver
Acceso telefónico de HP
Jornada: explorar las páginas
Web
F
formato MIME 39, 48
fuente externa. Ver alimentación
de CA

192
Guía del Usuario del H/PC HP Jornada
G
Guía de Accesorios 2
guía de inicio 13
Guía de Inicio Rápido 2
H
H/PC. Ver HP Jornada 820
hacer copia de respaldo de datos y
restaurarlos 123
Copia de respaldo de Servicios
para Windows CE 123
Hora internacional 11
configuración 26
panel de control 25
HP Jornada
conexión de infrarrojos 82
HP Jornada 820 1, 35
HP Jornada 820e 2, 35
HP OmniGo Organizer 95
I
Identificación del propietario 23
agregar y cambiar 26
mostrar al arrancar 26
imagen de fondo, cambiar 134
IMAP4 37, 48
impresora PCL 120
imprimir 120
información de configuración
para ISP 36
información del propietario. Ver
Identificación del propietario
infrarrojo
imprimir con 120
puerto 14
infrarrojos
conectar con 82
conectarse con 76
controladores 74
interferencia radiada, evitar 12
intranet 66
invitado. Ver conectar: a un PC de
escritorio: diferente del PC
socio
ISP (Proveedor de servicios
Internet) 178
conectar a 43
información de configuración 38
J
Juegos
Solitario. Ver Solitario
L
LAN (Local Area Network) 177
LAN (Red de área local) 53
LED
indicador de carga de la batería
20
LED de carga de la batería 17
LED de la batería 20
LED de notificación de citas 14
línea telefónica
analógica 35, 51
otros tipos 35, 42
línea telefónica analógica, conectar
42
línea telefónica,analógica 42
LL
llamar
a una red corporativa 52
un ISP 42
M
mapa de bits, para fondos 134
Máquina virtual Microsoft Java
130
menú Inicio 27
micrófono 17
Microsoft Exchange 72
Microsoft InkWriter 122
Microsoft Internet Explorer 74
Microsoft Pocket Internet Explorer
50
establecer información de
conexión 66
explorar las páginas Web 66

Índice
193
Microsoft Pocket Office 114
imprimir 120
Pocket Access 8, 118
Pocket Excel 8, 117
Pocket PowerPoint 8
Pocket Word 8
Microsoft Pocket Outlook
1, 93, 101
Bandeja de entrada 9, 60
configurar el servicio de
correo electrónico 61
datos adjuntos 64
extensiones 73
opciones 64
sincronizar 86
Calendario 8
crear citas 102
Contactos 8
sincronizar 86
Tareas 9
utilizar 102
Microsoft Pocket Streets 74
Microsoft Schedule+ 72, 102
Microsoft Voice Recorder 11
Microsoft Windows CE 27
Asistente de bienvenida 23
Microsoft® Windows® CE 1
establecer una asociación 77
módem
interno 36, 45, 58
Tarjeta de PC 36, 45, 58
módem, instalar 35
N
NIC (tarjeta de interfase de red)
53, 177
configurar 55
instalar 54
O
OmniSolve 11, 126
opciones de conversión, archivo 92
opciones de marcado 41, 50, 58
P
Palmtop PC HP 100/200LX 95
palmtops sin Windows CE 95
Panel de control
configuración 30
Propiedades del propietario 26
red 54
Panel de control de comunicaciones
78
Panel de control de red 54
pantalla 23
ajustar brillo y contraste 23
resolución de problemas
151, 157
PC Link 81. Ver Comunicaciones:
PC Link
PCT 41, 50, 177
perfil
conexión 51
configuración 30
perfil de conexión 41, 50, 51
personalizar
agregar 134
agregar fuentes 133
agregar papel tapiz 134
agregar sonidos 134
PIM 93. Ver Microsoft Pocket
Outlook
migrar datos 94
Pocket Internet Explorer. Ver
Microsoft Pocket Internet
Explorer
POP3 37, 48, 177
PPP 35, 58, 178
Presentación de HP Jornada 10
prestaciones de sintonización 136
puerto de comunicaciones 80
puerto del monitor externo 14
puerto serie 16, 76
R
ranura de seguridad 15
reinicialización completa 178
reinicialización en caliente. Ver
reinicialización por software
reinicialización por hardware. Ver
reinicialización completa
reinicialización por software 157

194
Guía del Usuario del H/PC HP Jornada
reloj del sistema. Ver Hora
internacional
resolución de problemas
asociaciones 78
resolución de problemas de
comunicaciones 80
resolución de problemas de
comunicaciones 80
resolver conflictos. Ver sincronizar:
conflictos
restaurar datos. Ver hacer copia de
respaldo de datos y
restaurarlos
S
Servicios de acceso remoto (RAS)
88, 89, 177
Servicios para Microsoft Windows
CE
Asistente de instalación 73
conexión automática 80
conexión de infrarrojos 82
configurar 72
establecer una asociación 77
instalar 75
requisitos del sistema 74
resolución de problemas de
comunicaciones 80
Restaurar 84
ventana de Dispositivos móviles
65
servidor USB 15
sincronización. Ver sincronizar
sincronizar
archivos 86
automático 85
conflictos 87
continuo 85
correo electrónico 65
datos 85
manual 85
Pocket Outlook 86
remotamente 91
SLIP (Protocolo de línea de serie)
36, 47, 58, 178
SMTP 37, 48
Software de escritorio para
Microsoft Windows CE 73
Acceso telefónico a redes de
Windows 95 74
Actualización de Microsoft
Windows Exchange 74
Componentes Ethernet 74
controladores de infrarrojos de
Windows 95 74
Microsoft Internet Explorer 74
Microsoft Pocket Streets 74
Microsoft Schedule+ 7.0a 74
Servicios para Windows CE 73
Windows NT Service Pack 3 74
Solitario 11
SSL 50
T
Tareas. Ver Microsoft Pocket
Outlook: Tareas
Tarjeta CompactFlash 2, 15
botón de expulsión 15
Tarjeta de PC
botón de expulsión 16
módem 35
NIC 54
ranura 16
utilizar 135
Tecla de encendido/apagado 29
Teclas de aceleración de HP
Jornada 138
teclas de aceleración, HP Jornada
configuración 31
temperaturas, evitar 12
terminal. Ver Comunicaciones:
Terminal
tipos de archivo
.doc,.pwd,.xls,.pxl 92
touch pad 17. Ver Touch Pad de
HP Jornada
Touch Pad de HP Jornada 11

Índice
195
U
ubicación
configuración 41
crear otros 57
modificar 57
ubicación para el marcado 41, 50
uso de caché 50
Utilidad de Traducción HP PIM 95
V
velocidad en baudios 78
ventana de Dispositivos móviles
65, 78, 85
visor de archivos Outside In 130
Visor de HP Jornada 10, 101
conmutar a Pocket Outlook 107
Voice Recorder. Ver Microsoft
Voice Recorder
W
Web
opciones del explorador 40
servicio 37, 49
sitio de Microsoft Windows CE
Web 74
sitio Web de Adobe 6
sitio Web de Hewlett-Packard 2
sitio Web de Microsoft
Windows CE 6
Windows NT Service Pack 3 74
WINS 38, 45, 47, 54

196
Guía del Usuario del H/PC HP Jornada
-
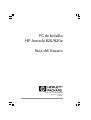 1
1
-
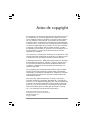 2
2
-
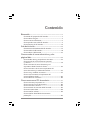 3
3
-
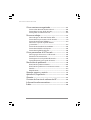 4
4
-
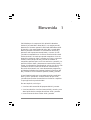 5
5
-
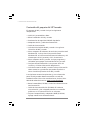 6
6
-
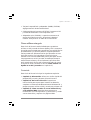 7
7
-
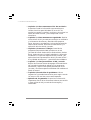 8
8
-
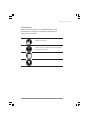 9
9
-
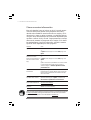 10
10
-
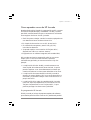 11
11
-
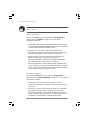 12
12
-
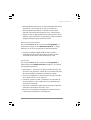 13
13
-
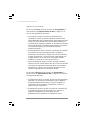 14
14
-
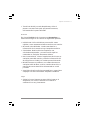 15
15
-
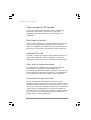 16
16
-
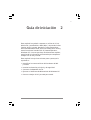 17
17
-
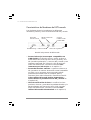 18
18
-
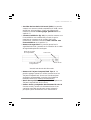 19
19
-
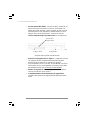 20
20
-
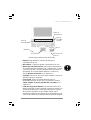 21
21
-
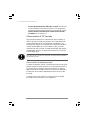 22
22
-
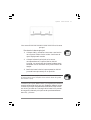 23
23
-
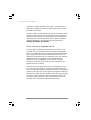 24
24
-
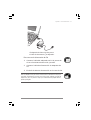 25
25
-
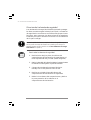 26
26
-
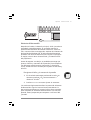 27
27
-
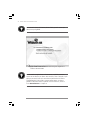 28
28
-
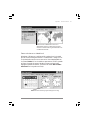 29
29
-
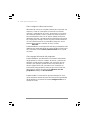 30
30
-
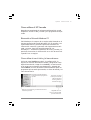 31
31
-
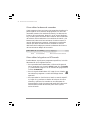 32
32
-
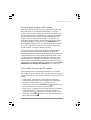 33
33
-
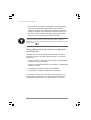 34
34
-
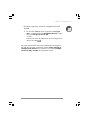 35
35
-
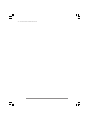 36
36
-
 37
37
-
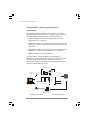 38
38
-
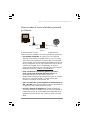 39
39
-
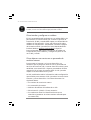 40
40
-
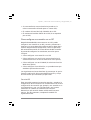 41
41
-
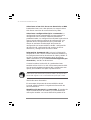 42
42
-
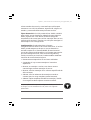 43
43
-
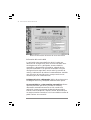 44
44
-
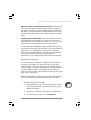 45
45
-
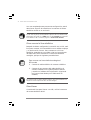 46
46
-
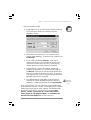 47
47
-
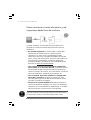 48
48
-
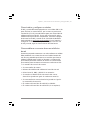 49
49
-
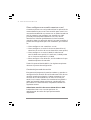 50
50
-
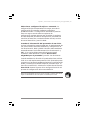 51
51
-
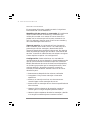 52
52
-
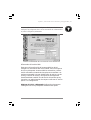 53
53
-
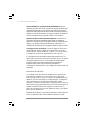 54
54
-
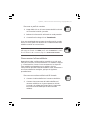 55
55
-
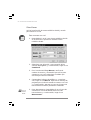 56
56
-
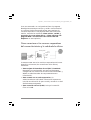 57
57
-
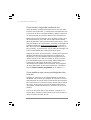 58
58
-
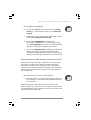 59
59
-
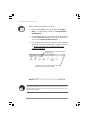 60
60
-
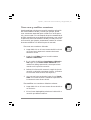 61
61
-
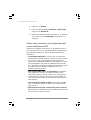 62
62
-
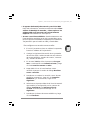 63
63
-
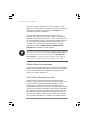 64
64
-
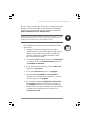 65
65
-
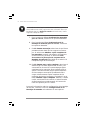 66
66
-
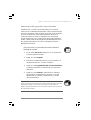 67
67
-
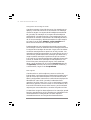 68
68
-
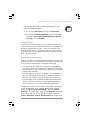 69
69
-
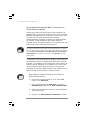 70
70
-
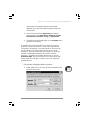 71
71
-
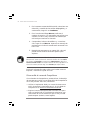 72
72
-
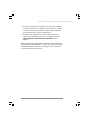 73
73
-
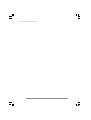 74
74
-
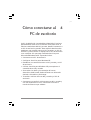 75
75
-
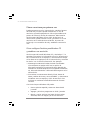 76
76
-
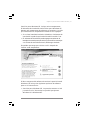 77
77
-
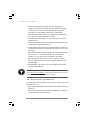 78
78
-
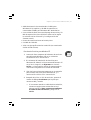 79
79
-
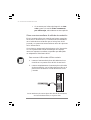 80
80
-
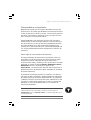 81
81
-
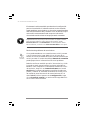 82
82
-
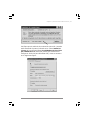 83
83
-
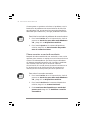 84
84
-
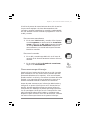 85
85
-
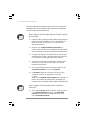 86
86
-
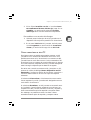 87
87
-
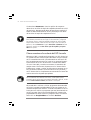 88
88
-
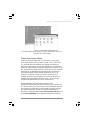 89
89
-
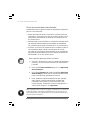 90
90
-
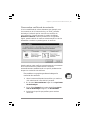 91
91
-
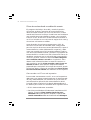 92
92
-
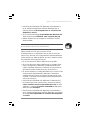 93
93
-
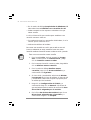 94
94
-
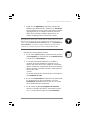 95
95
-
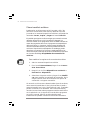 96
96
-
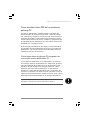 97
97
-
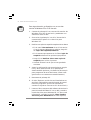 98
98
-
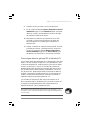 99
99
-
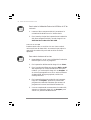 100
100
-
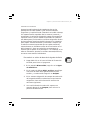 101
101
-
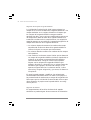 102
102
-
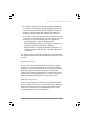 103
103
-
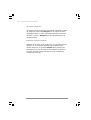 104
104
-
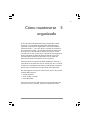 105
105
-
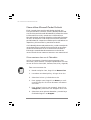 106
106
-
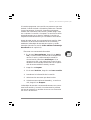 107
107
-
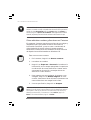 108
108
-
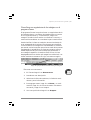 109
109
-
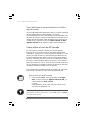 110
110
-
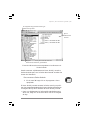 111
111
-
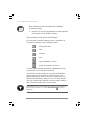 112
112
-
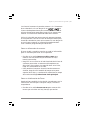 113
113
-
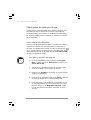 114
114
-
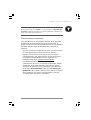 115
115
-
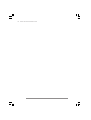 116
116
-
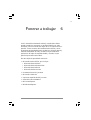 117
117
-
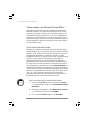 118
118
-
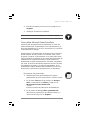 119
119
-
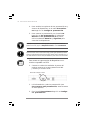 120
120
-
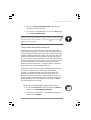 121
121
-
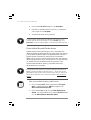 122
122
-
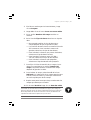 123
123
-
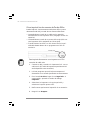 124
124
-
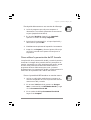 125
125
-
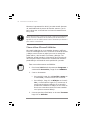 126
126
-
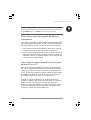 127
127
-
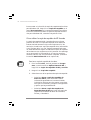 128
128
-
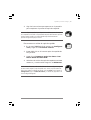 129
129
-
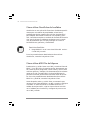 130
130
-
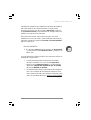 131
131
-
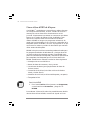 132
132
-
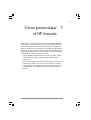 133
133
-
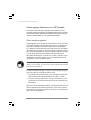 134
134
-
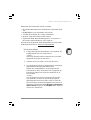 135
135
-
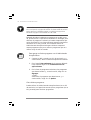 136
136
-
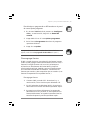 137
137
-
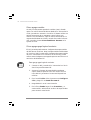 138
138
-
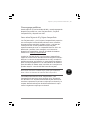 139
139
-
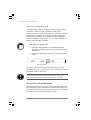 140
140
-
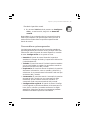 141
141
-
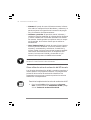 142
142
-
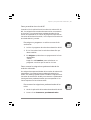 143
143
-
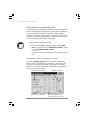 144
144
-
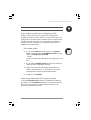 145
145
-
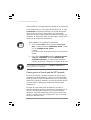 146
146
-
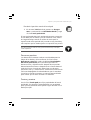 147
147
-
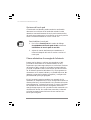 148
148
-
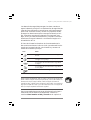 149
149
-
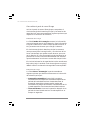 150
150
-
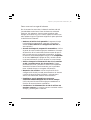 151
151
-
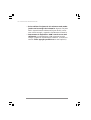 152
152
-
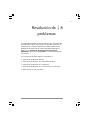 153
153
-
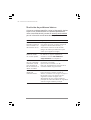 154
154
-
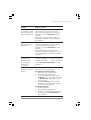 155
155
-
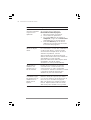 156
156
-
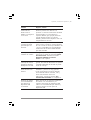 157
157
-
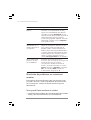 158
158
-
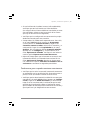 159
159
-
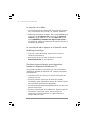 160
160
-
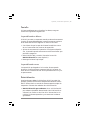 161
161
-
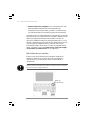 162
162
-
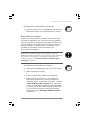 163
163
-
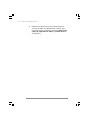 164
164
-
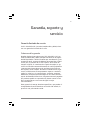 165
165
-
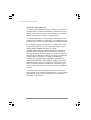 166
166
-
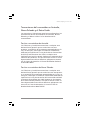 167
167
-
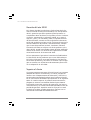 168
168
-
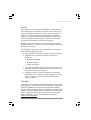 169
169
-
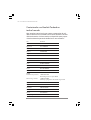 170
170
-
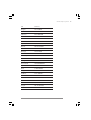 171
171
-
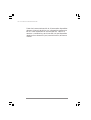 172
172
-
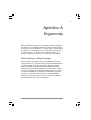 173
173
-
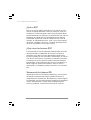 174
174
-
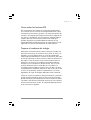 175
175
-
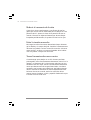 176
176
-
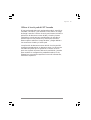 177
177
-
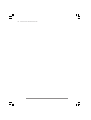 178
178
-
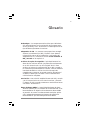 179
179
-
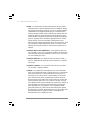 180
180
-
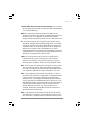 181
181
-
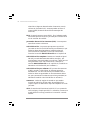 182
182
-
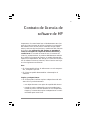 183
183
-
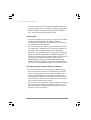 184
184
-
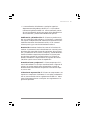 185
185
-
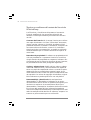 186
186
-
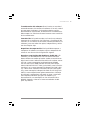 187
187
-
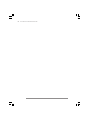 188
188
-
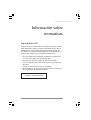 189
189
-
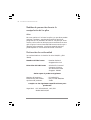 190
190
-
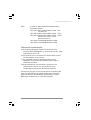 191
191
-
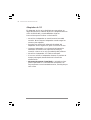 192
192
-
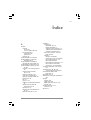 193
193
-
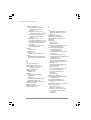 194
194
-
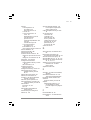 195
195
-
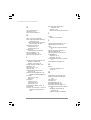 196
196
-
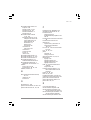 197
197
-
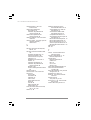 198
198
-
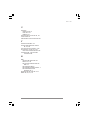 199
199
-
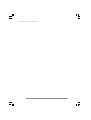 200
200
HP Jornada 820 El manual del propietario
- Tipo
- El manual del propietario
- Este manual también es adecuado para
Artículos relacionados
-
HP Jornada 600 Série Guía del usuario
-
HP Jornada 540 Série Guía del usuario
-
HP Jornada 560 Série Guía del usuario
-
HP Jornada 680 El manual del propietario
-
HP Jornada 700 Série Guía del usuario
-
HP Jornada 700 Série Guía de inicio rápido
-
HP Jornada 520 Série Guía del usuario
-
HP Jornada 560 Série Guía de inicio rápido
-
HP Deskjet 995c Printer series El manual del propietario
-
HP USB Floppy Drive Guía de instalación