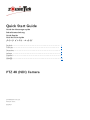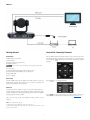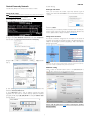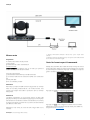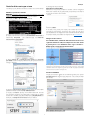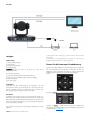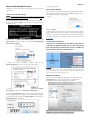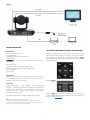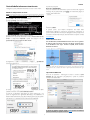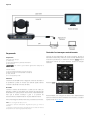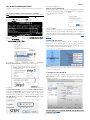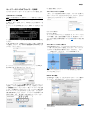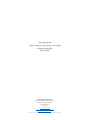Quick Start Guide
Guide de démarrage rapide
Schnellstartanleitung
Guida Rapida
Guía de inicio rápido
クイック インストール ガイド
English………………………………………………………………… 1
Français ……………………………………………………………… 3
Deutsche ……………………………………………………………… 5
Italiano ………………………………………………………………… 7
Español ………………………………………………………………… 9
日本語…………………………………………………………………..11
PTZ 4K (NDI) Camera
Zowietek Electronics, Ltd.
Printed in China.
20220727

1
Getting Started
Preparation
Inside the box, please find
1) PTZ Camera
2) Power supply and power cord
3) Remote control
WARNING: Don’t move or rotate the camera by seizing the camera head.
You also need
1) Two AAA alkaline battery for the remote control
2) Video monitor with HDMI input, or SDI input
3) RJ45 LAN cable.
4) PC or Laptop.
Connection
Connect HDMI output as the diagram to video monitor. If you are
professional and has SDI monitor, you can also try connect SDI
output to the video monitor instead.
Power on
Connect the power supply or you can use Lan cable (802.3at)
connect the PoE switcher, press the power switch at the back of the
camera. Instantly, you will see the camera starts rotate to its default
parking position of front middle.
Now, you will see crystal and beautiful video pictures on the
monitor.
Note: If no video picture, please
1) Check power supply. Make sure the front LED turn on.
2) Check cable connection and make sure the input video source of the
monitor is set correctly.
Control the Camera by Remoter
Put two AAA batteries inside the remote control. Point to the front
of the PTZ camera. Use the four arrow buttons to control the pan
and tilt. Press HOME always park the camera at the front middle
anytime.
Press ZOOM +/- to change far/near.
Press MENU to set up the camera. For detail camera control by
remote control, please refer to chapter 4.5 of the User Manual
ENGLISH

2
Control Camera by Network
Connect the LAN port of camera to the router or switch.
Change PC IP setting
Note: The pictures below are used for reference only, please set according to
the actual network condition. IPv4 Address 192.168.1.190 is used as an
example, the last segment could be different.
1) Press Win + R,then type cmd and Enter,
2) Type ipconfig in the window and Enter.
3) Type ncpa.cpl in the same window and enter.
4) Right-click Local Network connection and select Properties,
then double click Internet Protocol Version 4 (TCP/IPv4).
5) Type in IP address, subnet mask and Default gateway found in
step 2.
6) Use default gateway as Preferred DNS server address and
8.8.8.8 as Alternate DNS server.
7) Click Advanced. Add a new IP address, whose first three
segments are the same as camera factory default IP address
(192.168.100.88). Type 192.168.100.50 for example. Subnet mask
remains default.
8) Save settings.
Web login and control
Now, you can access the camera, open web browser, type IP
address 192.168.100.88, then Enter to go to the camera login page.
User name: admin
Password: admin
At this time, you can see the preview of camera video. Do the pan,
tilt and zoom control via LAN. For detail advanced network and
control, please refer to chapter 6.4 of the User Manual.
Change the IP of camera
For future convenient, change the IP of camera to the same IP
segment of your LAN, for example 192.168.1.188. The Gateway also
needs to be changed as follow: 192.168.1.1. Then, click Submit.
Restart the Camera.
NOTE: Above IP address cannot be the same with any other computers or
devices in the LAN. If forget the IP one day, note that it will show on the left-
top corner of video in seconds when power on each time.
MAC PC IP setting
Click + button on the left-bottom corner to add 2nd Ethernet IP at
192.168.100.xx segment, then you can access the camera.
Please read this guide and FAQ before returning this product
for any reasons.
ENGLISH

3
Mise en route
Pré paration
À l'intérieur de la boîte, veuillez trouver
1) PTZ Caméra.
2) Alimentation et cordon d'alimentation
3) Télécommande
AVERTISSEMENT: ne déplacez pas et ne faites pas pivoter la
caméra en saisissant la tête de la caméra.
Vous avez aussi besoind
1) Deux batterie alcaline AAA pour la télécommande
2) Le moniteur vidéo avec la contribution HDMI, ou la contribution
SDI
3) RJ45 LAN câble
4) PC ou ordinateur portable
Connexion
Raccordez la production HDMI comme le diagramme au moniteur
vidéo. Si vous êtes professionnels et a le moniteur de SDI, vous
pouvez aussi essayer raccordent la production SDI au moniteur
vidéo plutôt.
Pouvoir sur
Connectez l'alimentation ou vous pouvez utiliser un câble LAN
(802.3at) connectez le commutateur PoE, appuyez sur l'interrupteur
d'alimentation à l'arrière de la caméra. Instantanément, vous verrez
la caméra commencer à tourner vers sa position de stationnement
par défaut du milieu avant.
Maintenant, vous verrez du cristal et belle image vidéo sur le
moniteur.
Remarque: si aucune image vidéo, veuillez
1) Vérifiez l'alimentation électrique. Assurez-vous que le voyant avant
s'allume.
2) Vérifiez la connexion du câble et assurez-vous que la source vidéo d'entrée
du moniteur est correctement réglée.
Contrô ler la camé ra par té lé commande
Mettez deux piles AAA dans la télécommande. Pointez vers l'avant
de la caméra PTZ. Utilisez les quatre boutons fléchés pour contrôler
le panoramique et l'inclinaison. Appuyez sur HOME pour toujours
garer la caméra au centre avant.
Appuyez sur ZOOM +/- pour changer le loin / près.
Appuyez sur MENU pour configurer la caméra. Pour le contrôle
détaillé de la caméra par télécommande, veuillez vous référer au
chapitre 4.5 de la User Manual.
Français

4
Contrô le de la camé ra par ré seau
Connectez le port LAN de la caméra au routeur ou au commutateur.
Modifier les paramètres IP du PC
Remarque: Les images ci-dessous sont utilisées pour référence, s'il vous plaît
réglée en fonction de l'état du réseau réel. L'adresse IPv4 192.168.1.190 est
utilisée à titre d'exemple, le dernier segment peut être différent.
1) Appuyez sur Win + R, Tapez cmd et Entrée.
2) Tapez ipconfig dans la fenêtre et Entrée.
3) Tapez ncpa.cpl dans la fenêtre ci-dessus et entrez.
4) Cliquez avec le bouton droit sur Local Network connection et
sélectionnez Propriétés ,puis double-cliquez sur Protocole
Internet Version 4 (TCP/IPv4).
5) Tapez l'adresse IP, le masque de sous-réseau et la passerelle
par défaut trouvés à l'étape 2. Sélectionnez les options comme sur
l'image ci-dessous.
6) Utilisez la passerelle par défaut comme adresse de serveur DNS
préférée et 8.8.8.8 comme serveur DNS alternatif.
7) Cliquez sur Avancé. Ajoutez une nouvelle adresse IP, dont les
trois premiers segments sont identiques à l'adresse IP par défaut
d'usine de la caméra (192.168.100.88). Tapez 192.168.100.50 par
exemple. Le masque de sous-réseau reste par défaut.
8) sauvegarder les paramètres.
Connexion et contrô le Web
Maintenant, vous pouvez accéder à la caméra, ouvrir le navigateur
Web, saisir l'adresse IP 192.168.100.88, puis Entrée pour accéder à
la page de connexion de la caméra.
User name: admin
Password: admin
À ce stade, vous pouvez voir l'aperçu de la vidéo de la caméra.
Contrôlez le panoramique, l'inclinaison et le zoom via LAN. Pour
plus de détails sur la configuration et le contrôle avancés du réseau
et du NDI, veuillez vous référer au chapitre 6.4 de User Manual.
Changer l'IP de la camera
Per comodità futura, cambia l'IP della telecamera con lo stesso
segmento IP della tua LAN, ad esempio 192.168.1.188. Anche
il gateway deve essere modificato come segue: 192.168.1.1.
Quindi, fai clic su Invia. Riavvia la fotocamera.
REMARQUE: L'adresse IP ci-dessus ne peut pas être la même avec les autres
ordinateurs ou périphériques du LAN. Si vous oubliez l'IP un jour, notez qu'elle
s'affichera dans le coin supérieur gauche de la vidéo en quelques secondes
lors de la mise sous tension à chaque fois..
Paramè tre IP MAC PC
Cliquez sur le bouton + dans le coin inférieur gauche pour ajouter
2nd Ethernet IP Au segment 192.168.100.xx, vous pouvez accéder
à la caméra.
Veuillez lire ce guide et la FAQ avant de retourner ce produit
pour quelque raison que ce soit.
Franç
ais

5
Loslegen
Vorbereitung
In der Box finden Sie bitte
1) PTZ-Kamera
2) Netzteil und Netzkabel
3) Fernbedienung
WARNUNG: Bewegen oder drehen Sie die Kamera nicht, indem Sie den
Kamerakopf festhalten.
Du brauchst ausserdem
1) Zwei AAA-Alkalibatterien für die Fernbedienung
2) Videomonitor mit HDMI-Eingang oder SDI-Eingang
3) RJ45-LAN-Kabel
4) PC oder Laptop
Verbindung
Verbinden Sie den HDMI-Ausgang als Diagramm mit dem
Videomonitor. Wenn Sie professionell sind und über einen SDI-
Monitor verfügen, können Sie stattdessen auch versuchen, den
SDI-Ausgang mit dem Videomonitor zu verbinden.
Einschalten
Schließen Sie die Stromversorgung an oder verwenden Sie ein Lan-
Kabel (802.3at), schließen Sie den PoE-Umschalter an, drücken Sie
den Netzschalter auf der Rückseite der Kamera. Sie werden sofort
sehen, dass die Kamera beginnt, sich in ihre Standard-Parkposition
vorne in der Mitte zu drehen.
Jetzt sehen Sie Kristall und wunderschöne Videobilder auf dem
Monitor.
Hinweis: Hinweis: Wenn kein Videobild, bitte
1) Überprüfen Sie die Stromversorgung. Stellen Sie sicher, dass die vordere
LED leuchtet.
2) Überprüfen Sie die Kabelverbindung und stellen Sie sicher, dass die
Eingangsvideoquelle des Monitors richtig eingestellt ist.
Steuern Sie die Kamera per Fernbedienung
Legen Sie zwei AAA-Batterien in die Fernbedienung ein. Zeigen Sie
auf die Vorderseite der PTZ-Kamera. Verwenden Sie die vier
Pfeiltasten, um das Schwenken und Neigen zu steuern. Drücken Sie
HOME. Parken Sie die Kamera immer vorne in der Mitte.
Drücken Sie ZOOM +/-, um Fern / Nah zu ändern.
Drücken Sie MENU, um die Kamera einzurichten. Ausführliche
Informationen zur Kamerasteuerung per Fernbedienung finden Sie
in Kapitel 4.5 des User Manual.
Deutsche

6
Kamera nach Netzwerk steuern
Verbinden Sie den LAN-Anschluss der Kamera mit dem Router
oder Switch.
Ändern Sie die PC-IP-Einstellung
Hinweis: Die folgenden Bilder dienen nur als Referenz, setzen Sie sich bitte
entsprechend der tatsächlichen Netzzustand. IPv4-Adresse 192.168.1.190 als
ein Beispiel verwendet wird, könnte das letzte Segment verschieden sein.
1) Drücken Sie Win + R, geben Sie cmd ein und Enter eingeben.
2) Geben Sie dann ipconfig in das Fenster ein und geben Sie die
Eingabetaste ein.
3) Geben Sie im obigen Fenster ncpa.cpl ein und geben Sie ein.
4) Rechtsklick auf lokale Netzwerkverbindung und wählen Sie
Eigenschaften, klicken Sie dann auf Doppel Internetprotokoll
Version 4 (TCP / IPv4).
5) Geben Sie die IP-Adresse, die Subnetzmaske und das
Standard-Gateway ein, die in Schritt 2 gefunden wurden.
6) Verwenden Sie das Standard-Gateway als bevorzugte DNS-
Serveradresse und 8.8.8.8 als alternativen DNS-Server.
7) Klicken Sie auf Erweitert. Fügen Sie eine neue IP-Adresse, deren
erste drei Segmente sind die gleichen wie Kamerafabrik Standard-
IP-Adresse (192.168.100.88). Typ 192.168.100.50 zum Beispiel. Die
Subnetzmaske bleibt Standard.
8) Einstellung sichern.
Web Login und Kontrolle
Jetzt können Sie auf die Kamera zugreifen, den Webbrowser öffnen,
die IP-Adresse 192.168.100.88 und dann Enter eingeben, um zur
Anmeldeseite der Kamera zu gelangen.
User name: admin
Password: admin
Zu diesem Zeitpunkt können Sie die Vorschau des Kamera-Videos
sehen. Führen Sie die Schwenk-, Neige- und Zoomsteuerung über
LAN durch. Ausführliche Informationen zur erweiterten Netzwerk-
und NDI-Einstellung und -Steuerung finden Sie in Kapitel 6.4 des
User Manual.
AÄ ndern Sie die IP der Kamera
Ändern Sie für die Zukunft die IP der Kamera in dasselbe IP-
Segment Ihres LAN, zum Beispiel 192.168.1.188. Das Gateway
muss auch wie folgt geändert werden: 192.168.1.1. Klicken Sie
dann auf Senden. Starten Sie die Kamera neu.
HINWEIS: Oberhalb IP-Adresse kann nicht das gleiche mit anderen
Computern oder Geräten im LAN. Wenn Sie die IP eines Tages vergessen
haben, beachten Sie, dass sie beim Einschalten jedes Mal in Sekunden in der
linken oberen Ecke des Videos angezeigt wird.
MAC PC IP-Einstellung
Klicken Sie auf die Schaltfläche + in der linken unteren Ecke, um
2nd Ethernet IP im Segment 192.168.100.xx hinzuzufügen.
Anschließend können Sie auf die Kamera zugreifen.
Bitte lesen Sie diese Anleitung und FAQ bevor Sie dieses
Produkt aus irgendeinem Grund zurücksenden.
Deutsche

7
Guida introduttiva
Preparazione
All'interno della scatola, trova
1) Telecamera PTZ
2) Alimentazione e cavo di alimentazione
3) Telecomando
ATTENZIONE: non spostare o ruotare la videocamera afferrando la testa della
videocamera.
Hai anche bisogno
1) Due batterie alcaline AAA per il telecomando
2) Monitor video con ingresso HDMI o ingresso SDI
3) Cavo LAN RJ45.
4) PC o laptop.
Connessione
Collegare l'uscita HDMI come da diagramma al monitor video. Se
sei un professionista e hai un monitor SDI, puoi anche provare a
collegare l'uscita SDI al monitor video.
Accensione
Collega l'alimentatore o puoi utilizzare il cavo Lan (802.3at)
collegare lo switcher PoE, premere l'interruttore di alimentazione
sul retro della videocamera. Immediatamente, vedrai che la
videocamera inizia a ruotare nella posizione di parcheggio
predefinita di fronte al centro.
Ora vedrai immagini video cristalline e bellissime sul monitor.
Nota: se nessuna immagine video, per favore
1) Verificare l'alimentazione. Assicurati che il LED anteriore si accenda.
2) Controllare il collegamento del cavo e assicurarsi che la sorgente video in
ingresso del monitor sia impostata correttamente
Controlla la fotocamera tramite telecomando
Metti due batterie AAA nel telecomando. Puntare verso la parte
anteriore della telecamera PTZ. Utilizzare i quattro pulsanti freccia
per controllare la panoramica e l'inclinazione. Premere HOME
parcheggiare sempre la telecamera nella parte centrale anteriore in
qualsiasi momento.
Premere ZOOM +/- per modificare lontano / vicino.
Premere MENU per impostare la telecamera. Per i dettagli sul
controllo della telecamera tramite telecomando, fare riferimento al
capitolo 4.5 del User Manual.
Italiano

8
Controllo della telecamera tramite rete
Collegare la porta LAN della telecamera al router o allo switch.
Modificare l'impostazione IP del PC
Nota: le immagini sottostanti sono utilizzate solo come riferimento, impostare
in base alle condizioni effettive della rete. L'indirizzo IPv4 192.168.1.190 è
utilizzato come esempio, l'ultimo segmento potrebbe essere diverso..
1) Premi Win + R, quindi digita cmd e Invio.
2) Digita ipconfig nella finestra e Invio.
3) Digita ncpa.cpl nella finestra sopra e inserisci.
4) Fare clic con il pulsante destro del mouse su Connessione di rete
locale e selezionare Proprietà, quindi fare doppio clic su
protocollo Internet versione 4 (TCP / IPv4).
5) Digitare l'indirizzo IP, la subnet mask e il gateway predefinito
trovati nel passaggio 2..
6) Utilizza il gateway predefinito come indirizzo del server DNS
preferito e 8.8.8.8 come server DNS alternativo.
7) Fare clic su Avanzate. Aggiungere un nuovo indirizzo IP, i cui
primi tre segmenti sono gli stessi dell'indirizzo IP predefinito di
fabbrica della telecamera (192.168.100.88). Digitare 192.168.100.50
per esempio. La maschera di sottorete rimane predefinita.
8) Salva impostazioni.
Accesso e controllo web
Ora puoi accedere alla telecamera, aprire il browser web, digitare
l'indirizzo IP 192.168.100.88, quindi Enter per andare alla pagina di
accesso della telecamera.
User name: admin
Password: admin
A questo punto, puoi vedere l'anteprima del video della
videocamera. Effettua il controllo di panoramica, inclinazione e
zoom tramite LAN. Per informazioni dettagliate sull'impostazione e
il controllo di rete e NDI avanzati, fare riferimento al capitolo 6.4 del
User Manual.
Cambia l'IP della telecamera
Per comodità futura, cambia l'IP della telecamera con lo stesso segmento
IP della tua LAN, ad esempio 192.168.1.188. Anche il gateway deve
essere modificato come segue: 192.168.1.1. Quindi, fai clic su Invia.
Riavvia la fotocamera.
NOTA: l'indirizzo IP sopra non può essere lo stesso di altri computer o
dispositivi nella LAN. Se dimentichi l'IP un giorno, nota che verrà mostrato
nell'angolo in alto a sinistra del video in pochi secondi all'accensione ogni
volta.
Impostazione MAC PC IP
Fare clic sul pulsante + nell'angolo in basso a sinistra su 2nd
Ethernet IP nel segmento 192.168.100.xx, quindi è possibile
accedere alla telecamera.
Si prega di leggere questa guida e FAQ prima di restituire
questo prodotto per qualsiasi motivo.
Italiano

9
Empezando
Preparació n
Dentro de la caja, busque
1) Cámara PTZ
2) Fuente de alimentación y cable de alimentación
3) control remoto
ADVERTENCIA
:
No mueva ni gire la cámara agarrando el cabezal de la
cámara.
También necesitas
1) Dos pilas alcalinas AAA para el mando a distancia
2) Monitor de video con entrada HDMI o entrada SDI
3) Cable LAN RJ45.
4) PC o computadora portátil.
Conexión
Conecte la salida HDMI como el diagrama al monitor de video. Si
es profesional y tiene un monitor SDI, también puede intentar
conectar la salida SDI al monitor de video..
Encender
Conecte la fuente de alimentación o puede usar el cable Lan
(802.3at), conecte el conmutador PoE, presione el interruptor de
encendido en la parte posterior de la cámara. Instantáneamente,
verá que la cámara comienza a girar a su posición de
estacionamiento predeterminada en la parte delantera central.
Ahora, verá imágenes de video hermosas y cristalinas en el monitor.
Nota: si no hay imagen de video, por favor
1) Verifique la fuente de alimentación. Asegúrese de que el LED frontal se
encienda.
2) Verifique la conexión del cable y asegúrese de que la fuente de video de
entrada del monitor esté configurada correctamente.
Controlar la cá mara por control remoto
Coloque dos pilas AAA dentro del mando a distancia. Apunte al
frente de la cámara PTZ. Utilice los cuatro botones de flecha para
controlar la panorámica y la inclinación. Presione HOME siempre
estacione la cámara en la parte delantera central en cualquier
momento.
Presione ZOOM +/- para cambiar el lejano / cercano.
Presione MENÚ para configurar la cámara. Para obtener detalles
sobre el control de la cámara mediante control remoto, consulte el
capítulo 4.5 de la User Manual.
Españ
ol

10
La cá mara de control por la Red
Conecte el puerto LAN de la cámara al enrutador o conmutador.
Conecte el puerto LAN de la cámara al enrutador o conmutador.
Nota: Las imágenes a continuación se utilizan solo como referencia, configure
de acuerdo con la condición real de la red. 192.168.1.190 se usa como
ejemplo, el último segmento podría ser diferente.
1) Presione Win + R, luego escriba cmd y Enter.
2) Escriba ipconfig en la ventana y luego Enter.
3) Escriba ncpa.cpl en la ventana de arriba e ingrese.
4) Haga clic con el botón derecho en Conexión de red local y
seleccione Propiedades y, a continuación, haga clic doble Protocolo
de Internet versión 4 (TCP / IPv4).
5) Escriba la dirección IP, la máscara de subred y la puerta de
enlace predeterminada que se encuentran en el paso 2.
6) Utilice la puerta de enlace predeterminada como dirección de
servidor DNS preferida y 8.8.8.8 como servidor DNS alternativo.
7) Haga clic en Avanzado. Agregue una nueva dirección IP, cuyos
primeros tres segmentos sean los mismos que la dirección IP
predeterminada de fábrica de la cámara (192.168.100.88). Escriba
192.168.100.50, por ejemplo. La máscara de subred sigue siendo
la predeterminada.
8) Guardar configuración.
Inicio de sesión y control web
Ahora, puede acceder a la cámara, abrir el navegador web, escribir
la dirección IP 192.168.100.88, luego Enter para ir a la página de
inicio de sesión de la cámara.
User name: admin
Password: admin
En este momento, puede ver la vista previa del video de la cámara.
Realice el control de panorámica, inclinación y zoom a través de
LAN. Para obtener información detallada sobre la configuración y
el control avanzados de red y NDI, consulte el capítulo 6.4 del User
Manual.
Cambiar la IP de la cámara
Para conveniencia futura, cambie la IP de la cámara al mismo
segmento IP de su LAN, por ejemplo, 192.168.1.188. La puerta de
enlace también debe cambiarse de la siguiente manera: 192.168.1.1.
Luego, haga clic en Enviar. Reinicie la cámara.
NOTA: La dirección IP anterior no puede ser la misma con ninguna otra
computadora o dispositivo en la LAN. Si olvida la IP un día, tenga en cuenta
que se mostrará en la esquina superior izquierda del video en segundos
cuando se encienda cada vez.
La configuració n de IP de MAC PC
Haga clic en el botón + en la esquina inferior izquierda para agregar
2nd Ethernet I en el segmento 192.168.100.xx, luego podrá
acceder a la cámara..
Lea esta guía y FAQ antes de devolver este producto por
cualquier motivo.
Españ
ol

11
設置開始
準備
包装箱の中に以下の設備があるかご確認下さい
1) PTZ カメラ
2) 電源と電源コード
3) リモートコントロール
注 意:カメラヘッドをつかんでカメラを動かしたり回転させたりしないで
下さい。
下記の設備も必要です
1) リモートコントロール用の AAA アルカリバッテリー2本
2) 表示器に HDMI 入力あるいは SDI 入力があるか
3) RJ45 ネットワークケーブル
4) デスクトップあるいはノートブック
つなげる
カメラの HDMI 出力を表示器につなげて画像を表示させる。もしもっと
専門的な SDI 表示器があれば SDI 入力につなげて下さい。
電源オン
電源を接続するか、Lan ケーブル(802.3at)を使用して PoE スイッチャー
を接続し、カメラの背面にある電源スイッチを押すと、カメラがデフォル
トの駐車位置である正面中央に回転し始めます。
それから表示機に綺麗な画像が表示されます。
備考:もし画像が表示せれなければ下記の事を確認して下さい。
1)
電源を確認して下さい。正面の LED がつくようにして下さい。
2)
ケーブルの接続を確認し、モニターの入力ビデオソースが正しく
設定されていることを確認します。
リモートコントロールでカメラを操作する
アルカリ AAA バッテリー2個をリモートコントロールに入れて
下さい。PTZ カメラの前面をポイントして下さい。4つの方向コ
ントロールキーでカメラの方向パンとチルトを制御してくださ
い。HOME キーでカメラを初期位置に戻せる事ができます。
ZOOM キーの+/-で遠/近調整できます。
MENU キーでカメラの設定ができます。リモコンによるカメラ
制御の詳細使用方法は取説の第 4.5 章を参照して下さい。
日本語

12
ネットワークにつなげてカメラ―を操作
カメラの LAN ポートをルーターまたはスイッチに接続します。
変更PC のIP アドレス設定
備考:以下の図は参照用です、実際のネットワーク状態に応じて設定して
下さい。192.168.1.190 を例として使用します。最後のセグメントは異な
る可能性があります。
1)Win と R キーを押してから、cmd を入力してEnter キーを
押して下さい。
2)ウィンドウに ipconfig を入力して Enter キーを押して下さ
い。
3)上記のウィンドウに Ncpa.cplを入力して、Enter キーを押し
て下さい。
4)ローカルネットワーク接続をマウス右キーで押してプロパテ
ィを選択して下さい、次 に Internet 协议版本 4 (TCP/IPv4) をダ
ブルクリックして下さい。
5)ステップ 2で見つかった IP アドレス、サブネットマスク、
デフォルトゲートウェイを入力して下さい。
6)デフォルトゲートウェイを優先 DNS サーバーアドレスとし
て使用し、8.8.8.8 を代替 DNS サーバーとして使用して下さい。
7)詳細設定をクリックして下さい。新しい IP アドレスを追加
します、その最初の 3つのセグメントは、カメラの工場出荷時
のIP アドレス(192.168.100.88)と同じです。たとえば、
192.168.100.50 と入力して下さい。 デフォルトのサブネットマ
スクも使用します。サブネットマスクがデフォルトです。
8)設定を保存して下さい。
ウエブサイトログインと制御
これで、カメラを訪問する事ができます。ブラウザーを開いて
下さい。IP アドレス 192.168.100.88 を入力して下さい。Enter キ
ーを押してカメラのログインページに移動で下さい。
User name: admin
Password: admin
今、カメラビデオのプレビューを見えます。ホームページでカ
メラの移動、左右、遠近の調整ができます。高度なネットワー
クと NDI の設定と制御の詳細については取説の第 6.4 章をご確
認下さい。
カメラの IP アドレスを変更する
今後の利便性のために、カメラの IP をLAN の同じ IP セグメン
ト(例:192.168.1.188)に変更してください。 ゲートウェイ
も次のように変更する必要があります:192.168.1.1。 次に、
[送信]をクリックします。 カメラを再起動します。
備考:上記の IP アドレスは同じのほかのPCと違うようにして下さい。
もし IP アドレスを忘れたらパワーオンの時に表示機の左上に表示する IP
アドレスを参考して下さい。
MAC PC のIP 設定
左下隅の+キーを押して、192.168.100.xx セグメントに 2番目の
イーサネット IP を追加すると、カメラにアクセスできます。
あらゆる原因で本商品を返却する前に、このガイドと FAQ を読
んで下さい。
日本語

A professional
video camera, streaming, recording
solution provider
Since 2004
Zowietek Electronics, Ltd.
2218 Hunan Road, West Wing 1701
Pudong, Shanghai 201204
PN: 904XY-960
Jul. 2022
www.zowietek.com
www.zowietek.com/documents
www.zowietek.com/faq
NDI® is a registered trademark of NewTek, Inc. and is authorized to zowietek
-
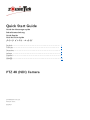 1
1
-
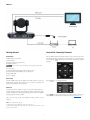 2
2
-
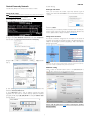 3
3
-
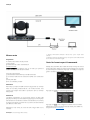 4
4
-
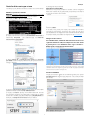 5
5
-
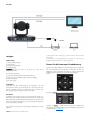 6
6
-
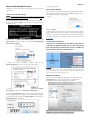 7
7
-
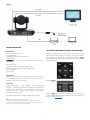 8
8
-
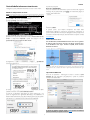 9
9
-
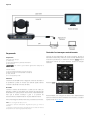 10
10
-
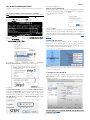 11
11
-
 12
12
-
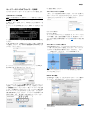 13
13
-
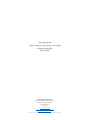 14
14
En otros idiomas
- français: zowieTek PTZ Mode d'emploi
- italiano: zowieTek PTZ Guida utente
- Deutsch: zowieTek PTZ Benutzerhandbuch
- 日本語: zowieTek PTZ ユーザーガイド
Otros documentos
-
Axis 215 PTZ-E Manual de usuario
-
Samsung SNT-1010P Manual de usuario
-
Axis P5532 Manual de usuario
-
Axis 212 PTZ Guía de instalación
-
Fracarro DVR MILANO 16 Manual de usuario
-
Axis Q6032 PTZ Guía de instalación
-
Axis AXIS 215 PTZ Guía de instalación
-
Axis AXIS 215 PTZ Guía de instalación
-
Axis AXIS 212 PTZ Manual de usuario