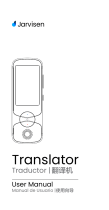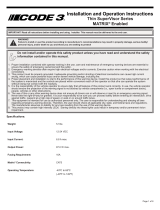La página se está cargando...

S-1
Empleo del Organizador por primera vez
1. Primero necesitará instalar una pila. En la parte posterior del
Organizador, deslice el conmutador de cambio de pila hasta la
posición “REPLACE BATTERY”.
2. Deslice hacia afuera la tapa del compartimiento de la pila para
retirarla.
3. Inserte la pila nueva asegurándose de
colocar correctamente los terminales
positivo (+) y negativo (-) como se
muestra en la ilustración.
4. Deslice la tapa del compartimiento de
la pila hasta que quede fija en su lugar.
5. Deslice el conmutador de cambio de la
pila hasta la posición “NORMAL
OPERATION”, y luego pulse el
conmutador RESET situado en la parte
posterior del Organizador.
Utilice el lapicero (colocado en un lado)
para presionar cuidadosamente hacia
abajo sobre el conmutador.
6. En la pantalla aparece un diálogo “System Reset Clear All Data?
Yes No”. Utilice el lapicero para dar un toque en “Yes” en la pantalla
y proseguir.
7. Cuando aparezca un diálogo “WARNING! All Data will be LOST Are
you sure? Yes No”, dé un toque en “Yes” para proseguir.
8. Aparece “Memory Reset Please wait...”. Después de un momento,
en la pantalla aparecerá el reloj local.
ÍNDICE
Empleo del Organizador por primera vez ............................... S-1
Función de desactivación automática ..................................... S-2
Preparación de la luz de fondo ................................................ S-2
Ajuste del contraste de la pantalla LCD .................................. S-2
Activación y desactivación de la tecla de sonido .................... S-2
Comprobación de la memoria disponible ................................ S-2
Introducción de caracteres ...................................................... S-2
Modo de reloj ........................................................................... S-4
Modo de alarma ....................................................................... S-5
Temporizador ........................................................................... S-6
Modo de teléfono ..................................................................... S-6
Modo de calendario ................................................................. S-7
Modo de programa de actividades .......................................... S-8
Modo de aniversario ................................................................ S-9
Modo de cosas a hacer ......................................................... S-10
Modo de apuntes ................................................................... S-11
Modo de gastos ...................................................................... S-11
Edición de introducciones ...................................................... S-13
Borrado de introducciones ..................................................... S-13
Traductor de palabras ............................................................ S-13
Modo de calculadora .............................................................. S-14
Modos de conversión ............................................................. S-14
Utilización del software de PC incluido ................................. S-15
Cambio de la pila ................................................................... S-19
Instrucciones abreviadas en español
ESPAÑOL
R
E
P
LA
C
E B
AT
TE
R
Y
•
•
N
O
R
M
A
L
O
P
E
R
A
T
IO
N
R
ESET
REPLACE BATTERY
•
•
NO
RM
AL OPERATION
RESET
OZ590_1211TB.pm65 02.12.13, 2:00 PM1

S-2
Introducción de caracteres
Introducción de caracteres
Introducción de letras y números
Cuando el cursor entre en un
campo de introducción de texto, en
la pantalla aparecerá un teclado
táctil.
Para introducir caracteres, utilice el
lapicero adjunto para dar toques en
las teclas.
Función de desactivación automática
1. Dé un toque en
!
una o dos veces para visualizar la
segunda página del menú principal, y luego dé un toque en
:
.
2. En la lista de los elementos de preparación, desplace la lista
hacia abajo dando toques en
m
y luego dé un toque en “8. Auto
Power Off”.
3. Dé un toque para seleccionar un intervalo deseado.
Preparación de la luz de fondo
1. Dé un toque en
!
una o dos veces para visualizar la
segunda página del menú principal, y luego dé un toque en
:
.
2. En la lista de elementos de preparación, dé un toque para
seleccionar “3. Backlight Time”.
3. Seleccione un intervalo deseado (10, 20 o 30 segundos)
utilizando
k
o
m
, y luego pulse
x
.
Ajuste del contraste de la pantalla LCD
1. Dé un toque en
!
una o dos veces para visualizar la
segunda página del menú principal, y luego dé un toque en
:
.
2. En la lista de elementos de preparación, dé un toque para
seleccionar “5. LCD Contrast”.
3. Utilice
k
o
m
para aumentar/reducir el brillo de la pantalla.
Activación y desactivación de la tecla de sonido
1. Dé un toque en
!
una o dos veces para visualizar la
segunda página del menú principal, y luego dé un toque en
:
.
2. En la lista de elementos de preparación, dé un toque para
seleccionar “6. Key Tone”.
3. El ajuste predeterminado es ON. Dé un toque en “OFF” para
desactivar la tecla de sonido.
Comprobación de la memoria disponible
1. Dé un toque en
!
una o dos veces para visualizar la
segunda página del menú principal, y luego dé un toque en
:
en el menú.
2. En la lista de elementos de preparación, dé un toque para
seleccionar “7. Check Memory”.
La visualización de comprobación de la memoria aparecerá
indicando el espacio de memoria restante.
Se visualizará lo siguiente:
Memory Free: espacio de memoria disponible
Reusable: espacio de memoria que puede volver a utilizarse
tras ejecutar el elemento 9, "Memory Management"
en la lista de elementos de preparación
Barra de menú
OZ590_1206TB.pm65 02.12.6, 10:15 PM2

S-3
Desplazamiento del cursor
Mueva el cursor pulsando/dando toques a
j
,
l
,
k
o
m
.
Para hacer correcciones
1. Inserción de caracteres
Ponga el cursor en el punto de inserción deseado, y luego
introduzca los caracteres.
2. Borrado de caracteres
c
se utiliza para borrar los datos en el modo de calculadora y la
cifra del tipo de cambio en el modo de conversión.
b
se utiliza para borrar caracteres.
Teclas de mayúsculas: cuando se toquen, el modo
cambiará entre minúsculas, mayúsculas y bloqueo de
mayúsculas, para poder escribir con mayúsculas y
minúsculas.
Cuando la tecla
`
aparezca en el teclado, dé un toque
en la tecla una vez; su apariencia cambiará a
¡
,
indicando que se pueden introducir mayúsculas. Dé un
toque de nuevo a
¡
para establecer “Caps Lock” (
⁄
),
para introducir una serie de letras mayúsculas.
Dé un toque de nuevo a
⁄
para volver al modo del
teclado de minúsculas.
Tecla de retroceso: borra un carácter a la izquierda del
cursor.
Tecla de espacio: introduce un espacio en el lugar en
que se encuentra el cursor.
Tecla de retorno: activa un salto de línea en la posición
del cursor.
Tecla de caracteres extendidos: activa un juego de
teclas de caracteres extendidos.
Tecla de recuperación: recupera el teclado
convencional.
Tecla de símbolos: activa un juego de caracteres para
introducir símbolos.
Visualiza la segunda página del teclado de símbolos.
Visualiza la primera página del teclado de símbolos.
Abajo se muestra una lista de las teclas utilizadas con mayor frecuencia:
OZ590_1206TB.pm65 02.12.6, 10:15 PM3

S-4
Dé un toque en este icono para visualizar
elementos de menú. Haciendo esto se puede
tener acceso al reloj local, reloj mundial,
temporizador y tres modos de alarma.
Dé un toque en este elemento de la barra de
menú para volver al menú principal.
Dé un toque para conmutar el ajuste de la hora
de verano.
Dé un toque en este icono para cambiar entre
los modos de visualización de 12/24 horas.
Cada vez que se dé un toque a esta tecla, los
ajustes del formato de la fecha cambiarán.
Consulte la página S-5 para conocer detalles.
Dé un toque en esta tecla (
e
, a partir de
ahora) para editar los ajustes de hora y fecha
del reloj local (desactivada en el modo del reloj
mundial).
Utilice estas teclas para poner el reloj local a la
hora y día deseados.
Modo de reloj
Para introducir el modo del reloj local o del reloj mundial, dé un
toque en el icono
h
o
;
del menú principal.
Navegación en el modo del reloj
En algunos iconos y teclas, en los modos del reloj, se pueden dar
toques para activar funciones:
Ajuste del reloj local
1. Introduzca el modo del reloj local; dé un toque en el icono
h
en
el menú principal.
Nota:
• Durante el periodo de la hora de verano, ponga DST en ON de
antemano como se describe en la página S-5, “Activación/
desactivación de la hora de verano”.
2. Dé un toque en
e
para introducir el modo de ajuste del reloj. Se
seleccionará el campo “hour”.
3. Mientras el cursor está en el campo, introduzca el número
apropiado utilizando la tecla de número.
4. El cursor se mueve al campo “minute”; ponga los minutos
apropiados. Cuando termine, ponga AM/PM (si se selecciona el
sistema de 12 horas; dé un toque en
l
para mover el cursor al
campo del mes), así como también el mes, el día y el año, de la
misma manera. Luego, dé varios toques a
j
para seleccionar el
campo del país.
5. Mientras el cursor está en el campo “country”, utilice la tecla
k
y/o
m
para examinar la lista de los nombres de los países. Cuando
termine, pase al campo “city” dando un toque a la tecla
l
.
6. Seleccione la ciudad de la misma manera.
7. Cuando termine, dé un toque a
'
para activar los ajustes.
~ , y
OZ590_1211TB.pm65 02.12.13, 3:04 PM4

S-5
Modo de alarma
1.
Dé un toque a
h
, y luego dé un toque el menú del reloj local en
la barra de menú.
2. En la lista de menú, dé un toque para seleccionar un modo de
alarma (o utilice
k
o
m
para seleccionar, y luego pulse
x
), si
así lo desea: Alarm 1, Alarm 2, o Alarm 3.
3. Dé un toque al icono
“
para editar la alarma seleccionada.
4. Introduzca la hora de apagado de la alarma. El valor de cada
campo puede aumentarse o reducirse utilizando las teclas
k
o
m
.
5. Cuando termine, dé un toque al campo “Note”. Introduzca aquí un
recordatorio si lo desea.
6. Dé un toque a
æ
o pulse
x
para activar los ajustes de
alarma.
Cuando se apague la alarma, dé un toque en la pantalla o pulse
cualquier tecla para detener el sonido de la alarma.
Selección del formato de la fecha
(Ajuste predeterminado:
Mes-Día-Año)
1. Dé un toque a
!
, y luego dé toques para seleccionar
h
o
;
.
2. La tecla del formato de la fecha (ajuste predeterminado: “MDY”)
deberá encontrarse en la parte inferior de la pantalla.
Cada vez que se dé un toque en la tecla del formato de la fecha, los
tres formatos de la fecha cambiarán de la forma siguiente:
Modo Mes-Día-Año Día-Mes-Año Año-Mes-Día
(“MDY”)
➠
(“DMY”)
➠
(“YMD”)
➠
Jan. 24, 2004
Jan. 24,2004 24 Jan. 2004 2004 Jan. 24
Nota:
• El formato de la fecha seleccionado afectará a todos los modos del
Organizador. La introducción de datos en otros modos tendrá que
cumplir con los ajustes del formato de la fecha hechos aquí; por
ejemplo, la introducción de “24” para el mes será rechazada.
Selección de los sistemas horarios de 12 o 24 horas (Ajuste
predeterminado: 12 horas)
En el modo del reloj local o en el modo del reloj mundial, dé un
toque a
Z
el número apropiado de veces para seleccionar el
sistema de 12 horas o el de 24 horas.
Activación/desactivación de la hora de verano (DST)
Dé un toque a
ç
para cambiar el ajuste de DST.
Cuando DST esté activado, en la pantalla aparecerá un icono DST
“
ç
”. La hora ajustada se visualizará.
OZ590_1211TB.pm65 02.12.13, 2:00 PM5

S-6
Temporizador
1. Dé un toque en
!
una o dos veces, y luego encuentre y dé un
toque en el icono
Q
para introducir el modo del temporizador.
2. En el modo del temporizador, ponga la hora de activación del
temporizador. Introduzca “000130”, por ejemplo, para que el
temporizador se apague un minuto y medio después.
Cuando termine de introducir datos, dé un toque en
x
.
Dé un toque en la pantalla o pulse cualquier tecla para detener el
sonido de la alarma.
Modo de teléfono
Se encuentran disponibles cuatro categorías de introducciones de
teléfono: Business (negocios), Personal (personal), Unfiled (sin
archivar), y All (todos). Para seleccionar una categoría deseada,
utilice el menú del modo de teléfono en la barra de menús.
Introducción
1.
Dé un toque en
v
en el menú principal para entrar en el modo de
t
eléfono, y luego dé un toque en el menú del lado izquierdo de la barra
de menús para establecer la categoría para esta nueva introducción.
2.
Dé un toque en
“
y luego seleccione "New Entry" en el menú.
3. Introduzca los datos en el campo del apellido.
Nota:
* Los datos deberán introducirse en el campo del apellido, nombre o
compañía para que la nueva introducción tenga validez.
4. Dé un toque en
m
y luego introduzca el nombre.
El área de introducción se puede seleccionar utilizando
m
o
k
, o
dando toques simplemente en el campo de introducción deseado.
5. Ponga el cursor en el campo de la compañía y luego introduzca el
nombre de la compañía deseada.
6. Dé un toque en
m
para mover el cursor al campo del número de
casa y luego introduzca el número de teléfono de casa.
Nota:
* Los datos deberán introducirse en uno de los cuatro campos de
números de teléfono como mínimo (Home, Work, Mobile y Fax)
para que la nueva introducción tenga validez.
7. Introduzca datos en el resto de los campos y luego dé un toque en
æ
para guardarlos en la memoria.
OZ590_1206TB.pm65 02.12.6, 10:15 PM6

S-7
Modo de calendario
1. En el menú principal, dé un toque en
a
para introducir el
modo del calendario.
El calendario del mes actual se
visualizará, con el día actual
resaltado.
Para navegar por el calendario, utilice
las teclas siguientes:
∆
: Visualiza el mes anterior.
¬
: Visualiza el mes siguiente.
k
: Visualiza el año siguiente en la vista mensual. En la vista
semanal, éste se desplazará por los elementos de introducción
del día.
m
: Visualiza el año anterior en la vista mensual. En la vista
semanal, éste se desplazará por los elementos de introducción
del día.
jl
:
En el modo de vista semanal, cambie entre los elementos cosas a
hacer, aniversario y programa.
: Visualiza la vista semanal.
“
: Visualiza un juego de menús.
Búsqueda
1. Dé un toque en
v
y luego seleccione la categoría en la barra de
menú.
2. Dé un toque en
“
y luego seleccione “Search Entry” en el menú.
3. Seleccione el campo deseado dando un toque en el nombre del
campo (“Last Name”, por ejemplo) y luego introduzca una serie de
letras para hacer la búsqueda.
4. Dé un toque en
en la barra de menú o pulse
x
.
Vea también
Introducción de caracteres .................................... S-2
Edición de introducciones ................................... S-13
Borrado de introducciones .................................. S-13
OZ590_1206TB.pm65 02.12.6, 10:15 PM7

S-8
programa
cosas a hacer
aniversario
Verificación de las introducciones en los modos de
programa, cosas a hacer, y aniversario
Las introducciones de programa,
cosas a hacer o aniversario se
indicarán como puntos en el lado
derecho del número del día.
En este ejemplo, una o más
introducciones en los tres modos
existen en el día 5.
Para verificar introducciones, dé dos toques en el día deseado.
4. Dé un toque en el día deseado del calendario, o ponga la fecha
utilizando las teclas de números. Dé un toque en “09152004”, por
ejemplo, para poner la fecha de introducción de septiembre 15,
2004.
5. Cuando termine, dé un toque en
≈
para poner el cursor en el
campo siguiente. En el centro de la pantalla aparece un teclado de
tiempo.
6. En el campo “Time”, dé un toque en la hora de comienzo de un
acontecimiento utilizando el teclado de punto integral.
7. Ponga el cursor en la hora final
de este acontecimiento, y luego
introduzca la hora final.
Cuando termine, dé un toque en
≈
para mover el cursor al
campo de la hora de alarma.
8. Para poner la alarma para este
acontecimiento, dé un toque en
“Yes”, introduzca la hora de
alarma (“9:30”, por ejemplo), y
luego dé un toque en
≈
para
pasar al campo de descripción.
• Si no se desea ninguna
alarma, dé un toque en “No”
para pasar a la introducción
de la hora de alarma.
9. Introduzca una descripción para este acontecimiento utilizando las
teclas del alfabeto.
Modo de programa de actividades
1. En el menú principal, dé un toque
en
g
para entrar en el
modo de programa.
2. Dé un toque en
“
para
seleccionar “New Entry” en el
menú.
Aparece una pantalla de
introducción de datos, con el cursor en la fecha de la introducción
que se va a establecer.
3. Visualice el mes deseado dando un toque en
∆
y/o
¬
. Utilice
˚
y/
o
µ
para desplazar verticalmente el calendario.
Teclado de tiempo
10.
Cuando termine, dé un toque en el icono
æ
para guardar y activar la
introducción.
OZ590_1206TB.pm65 02.12.6, 10:15 PM8

S-9
Búsqueda directa
1. En el menú principal, dé un toque en
g
para introducir el
modo de programa.
2. En el modo de programa, dé un toque en
“
para seleccionar
“Search Entry” en el menú.
Aparecerá la pantalla de introducción de búsqueda.
3. Dé un toque para seleccionar la casilla de verificación “Date” o
“Description”.
Si se selecciona “Date” aparecerá un área de introducción para la
fecha. Introduzca la fecha que desee buscar. Si se selecciona
“Description” podrá introducirse una cadena de búsqueda en el
campo de abajo.
4. Cuando termine de introducir datos, dé un toque en
para
ejecutar la búsqueda.
Vea también
Introducción de caracteres .................................... S-2
Edición de introducciones ................................... S-13
Borrado de introducciones .................................. S-13
Introduzca la fecha deseada del acontecimiento (“02142004” para
febrero 14, 2004, por ejemplo).
4. Dé un toque en
≈
o dé un toque en el campo de descripción
para pasar a la siguiente introducción.
5. En el campo de descripción, introduzca la descripción para la
ocasión.
6. Cuando termine, dé un toque en
æ
para guardar y activar la
introducción.
Búsqueda directa
1. En el menú principal, dé un toque en
u
para introducir el modo
de aniversario.
2. En el modo de aniversario, dé un toque en
“
para seleccionar
“Search Entry” en el menú.
3. Dé un toque para seleccionar la casilla de verificación “Date” o
“Description”.
Si se selecciona “Date” aparecerá un área de introducción para la
fecha. Introduzca la fecha que desee buscar. Si se selecciona
“Description” podrá introducirse una cadena de búsqueda en el
campo de abajo.
4. Cuando termine de introducir datos, dé un toque en
para
ejecutar la búsqueda.
Vea también
Introducción de caracteres .................................... S-2
Edición de introducciones ................................... S-13
Borrado de introducciones .................................. S-13
Modo de aniversario
1. En el menú principal, dé un toque en el icono
u
para introducir el
modo de aniversario.
2. En el modo de aniversario, dé un toque en
“
y luego seleccione
“New Entry”.
3. La fecha del acontecimiento se establecerá de forma
predeterminada.
OZ590_1206TB.pm65 02.12.6, 9:46 PM9

S-10
Modo de cosas a hacer
1. En el menú principal, dé un toque en
t
para introducir el modo
de cosas a hacer.
2. En el modo de cosas a hacer, dé un toque en
“
para seleccionar
“New Entry” en el menú.
Aparecerá la visualización de introducción de cosas a hacer.
3. Introduzca la fecha apropiada en el campo de introducción de la
fecha. Esto establecerá la fecha del comienzo del acontecimiento.
Cuando termine, dé un toque en
≈
o en el campo siguiente.
4. En este caso, ponga la fecha de finalización de este
acontecimiento, y luego dé un toque en
≈
para continuar.
Nota
La fecha de finalización del acontecimiento deberá ser posterior a
la fecha del comienzo del mismo.
5. Dé un toque para poner el número de prioridad de 1 (alta) a 5
(baja), luego dé un toque en
≈
.
6. En el campo de introducción de descripción “To Do”, introduzca la
descripción del acontecimiento. Luego dé un toque en
æ
para
establecer y activar la introducción.
Búsqueda directa
1. En el menú principal, dé un toque en
t
para introducir el modo
de cosas a hacer.
2. En el modo de cosas a hacer, dé un toque en
“
para seleccionar
“Search Entry” en el menú.
Aparecerá la pantalla de introducción de búsqueda.
3. Dé un toque para seleccionar la casilla de verificación “Date” o
“ToDo”.
Si se selecciona “Date” aparecerá un área de introducción para la
fecha. Introduzca la fecha que desee buscar. Si se selecciona
“ToDo” podrá introducirse una cadena de búsqueda en el campo de
abajo.
4. Cuando termine de introducir datos, dé un toque en
para
ejecutar la búsqueda.
Ajuste del estado de introducción en hecho/pendiente
1. En el menú principal, dé un toque en
t
para introducir el modo
de cosas a hacer.
Aparece una lista de introducciones de cosas a hacer.
2. Dé un toque para seleccionar y abrir la introducción deseada.
Se mostrará un vista general de la introducción.
3. Dé un toque en la casilla de verificación Pending/Done, indicando
“Pending” (pendiente) o “Done” (hecho).
Aparecerá el cuadro de diálogo del estado de la introducción. Dé un
toque en “Yes” o “No” para responder al diálogo “Is it Done?” o “Is it
Pending?”.
OZ590_1211TB.pm65 02.12.13, 2:00 PM10

S-11
Búsqueda directa
1. En el menú principal, dé un toque en
w
para introducir el modo
de apuntes.
2. En el modo de apuntes, dé un toque en
“
para seleccionar “Search
Entry” en el menú.
Aparecerá la pantalla de introducción de búsqueda.
3. Dé un toque para seleccionar la casilla de verificación “Title” o
“Memo”.
4. Introduzca una cadena que desee buscar, y luego dé un toque en
para ejecutar la búsqueda.
Vea también
Introducción de caracteres .................................... S-2
Edición de introducciones ................................... S-13
Borrado de introducciones .................................. S-13
Modo de gastos
1. Dé un toque en
y
en el menú principal para introducir el
modo de gastos.
2. Dé un toque en la barra de menú para
establecer la categoría de la nueva
introducción.
3. Dé un toque en
“
y luego seleccione
“New Entry” desde los elementos del
menú.
4. En el primer campo de introducción, introduzca la fecha para este
gasto, y luego dé un toque en
≈
.
5. En el campo “Amount”, introduzca la cantidad de los gastos y luego
dé un toque en
≈
.
6. Dé un toque en el siguiente menú resaltado para seleccionar un
método de pago. Podrá seleccionar “Cash”, “Check”, “Card” u
“Others”.
7. A continuación, seleccione la categoría de gasto de entre las
siguientes:
Meals (Comidas)
➠
Hotel
➠
Car (Automóvil)
➠
Phone (Teléfono)
➠
Fares (Billetes)
➠
Enter’t (Entretenimiento)
➠
Tips (Propinas)
➠
Misc. (Varios)
➠
Free (Gratis) 1
➠
Free 2
Seleccione la categoría apropiada y luego dé un toque en
≈
.
8. En el siguiente campo de introducción “Description”, introduzca la
descripción de la introducción de gastos, y luego dé un toque en
æ
para establecer y activar la introducción.
Modo de apuntes
1. En el menú principal, dé un toque en el icono
w
para introducir
el modo de apuntes.
2. Dé un toque en
“
y luego seleccione “New Entry” desde los
elementos del menú.
3. En el campo “Title”, introduzca un título para esta introducción y
luego dé un toque en el siguiente campo de introducción para
seguir adelante.
4. En el campo “Memo”, introduzca el apunte y luego dé un toque en
æ
para guardar y activar la introducción.
OZ590_1206TB.pm65 02.12.6, 9:46 PM11

S-12
Búsqueda directa
1. En el menú principal, dé un toque en el icono
y
para
introducir el modo de gastos.
2. En el modo de gastos, dé un toque en
“
para seleccionar “Search
Entry” en el menú.
Aparecerá la pantalla de introducción de búsqueda.
3. Dé un toque para seleccionar la casilla de verificación “Date” o
“Description”.
Si se selecciona “Date” aparecerá un área de introducción para la
fecha. Introduzca la fecha que desee buscar. Si se selecciona
“Description” podrá introducirse una cadena de búsqueda en el
campo de abajo.
4. Cuando termine de introducir datos, dé un toque en
para
ejecutar la búsqueda.
Visualización de introducciones por tipos/categorías
Se puede visualizar una lista de introducciones de gastos por tipos
de pagos o por categorías de gastos.
1. En el modo de gastos, dé un toque en
en la barra de menú
para visualizar un menú.
2. “Payment Type” se selecciona de forma predeterminada. Dé un
toque para seleccionar “Expense Category” y visualizar una lista de
introducciones de gastos.
Nota:
• Si se cambia el formato de visualización, el formato de visualización
del informe de gastos también quedará afectado.
Informe de gastos
1. Dé un toque en
y
para introducir el modo de gastos.
2. Dé un toque en
en la barra de menú para seleccionar el menú de
gastos, y luego seleccione “Period Report”.
3. Introduzca la primera fecha a partir de la cual usted desea totalizar
los gastos, y luego dé un toque en
≈
.
4. A continuación, introduzca la última fecha hasta la cual usted desea
totalizar los gastos.
5. Pulse
x
.
Se visualizará el informe de la cantidad total correspondiente al
periodo introducido.
Vea también
Introducción de caracteres .................................... S-2
Edición de introducciones ................................... S-13
Borrado de introducciones .................................. S-13
OZ590_1206TB.pm65 02.12.6, 9:46 PM12

S-13
Traductor de palabras
Se encuentra disponible para ser descargada una función de
traductor de palabras de inglés a español y viceversa.
1. En el menú principal, dé un toque en
]
para introducir el
modo del traductor de palabras.
2. La traducción de inglés
→
español se establece de forma
predeterminada. Para cambiar el sentido de la traducción, dé un
toque en la flecha de división o utilice
m
y/o
k
.
Edición de introducciones
1. Recupere una introducción en el modo deseado.
2. Dé un toque en
“
y luego seleccione “Edit Entry”.
3. Edite los datos.
j l k m
: mueva el cursor a la izquierda, derecha, arriba o abajo
respectivamente. (Si el cursor se coloca en un campo de
introducción, dé un toque en
≈
para ponerlo en el siguiente.)
b
: se puede utilizar para borrar caracteres.
4. Dé un toque en
æ
para guardar la modificación.
Borrado de introducciones
1. Recupere una introducción en el modo deseado.
2. Dé un toque en
“
y luego seleccione “Delete Entry”.
Nota:
• Para borrar todos introducciones, seleccione "Delete All".
3. Dé un toque en “Yes” en el cuadro de confirmación para borrar.
Seleccione “No” para cancelar.
3. Introduzca la palabra original deseada y pulse
x
. La palabra
inglesa o española correspondiente se visualizará a continuación.
• Cuando se active el icono “
j
” o “
l
” habrá más letras. Para ver las
letras restantes de las palabras largas que no caben en la pantalla,
utilice
j
o
l
para desplazarlas.
• Si no existe la palabra correspondiente, se visualiza “NOT FOUND!”.
Luego se visualizará la siguiente palabra en orden alfabético.
• Pulse
<
o
>
para desplazarse por la lista de palabras, o
introduzca una palabra nueva con el teclado y pulse
x
para
hacer otra búsqueda.
Notas:
• Si usted elige no descargar la base de datos del diccionario
para el traductor inglés/español, el espacio de memoria extra
será utilizado por otras aplicaciones.
En tal caso, sin embargo, la función del traductor de palabras
se desactivará; dando toques en el icono
]
se visualizará
un mensaje “NO DATA!”.
• Se utilizan las anotaciones siguientes:
(Am): Inglés americano
(Br): Inglés británico
(adj): Adjetivo
(adv): Adverbio
(n): Sustantivo
(pron): Pronombre
(v): Verbo
(f.): Femenino
(m.): Masculino
• En la lista de palabras pueden aparecer algunas veces dos palabras
idénticas.
• Introduzca correctamente los caracteres europeos y los espacios.
De lo contrario, la unidad tal vez no pueda completar la búsqueda.
OZ590_1211TB.pm65 02.12.13, 2:00 PM13

S-14
Modo de calculadora
Dé un toque en
q
en el menú principal para introducir el modo
de la calculadora.
Antes de realizar cualquier cálculo, dé dos toques en
c
para
cancelar la visualización.
•
Si la sección de los enteros del resultado de un cálculo supera los
12 dígitos, si la memoria supera también 12 dígitos o si se divide
un número por cero, se produce un error. (Se visualizará “Error!”.)
Dé un toque en
c
para cancelar el mensaje de error.
Modos de conversión
Dando toques en
^
o en
"
en el menú principal se
puede acceder a dos modos de conversión: métrico y de divisas.
Modo de conversión de divisas
La conversión de divisas tiene 5 etapas de conversión programable.
Cada modo es capaz de hacer cálculos con 12 dígitos.
Ajuste de un nuevo tipo de conversión de divisas
<Ejemplo> Establezca el tipo de cambio siguiente: £1 = $1,45
1. Dé un toque en
"
para
introducir el modo de conversión de
divisas.
2. Pulse
k
o
m
para seleccionar la
etapa de conversión de divisas
apropiada.
3. Dé un toque en
“
para introducir el modo de ajuste.
4. Cambie el nombre de la divisa de la izquierda en caso de ser
necesario, y luego pulse
m
.
Nota:
• Para el nombre de la divisa se puede introducir un máximo de 3
caracteres.
5. Cambie el nombre de la divisa de la derecha en caso de ser
necesario, y luego pulse
m
.
6. Introduzca el tipo de cambio deseado.
Si necesita borrar el número del tipo de cambio, dé un toque en
c
.
7. Dé un toque en
æ
para guardar los ajustes.
Conversión de divisas
Asegúrese de establecer el tipo de cambio antes de empezar una
conversión.
1. En el menú principal, dé un toque en
"
para introducir el
modo de conversión de divisas.
2. Dé un toque en
k
o
m
para seleccionar la etapa de conversión de
divisas apropiada, y utilice
j
o
l
para cambiar el sentido de la
conversión.
3. Introduzca la cantidad, y luego pulse
=
.
Dé un toque en
c
para borrar el resultado del cálculo.
OZ590_1206TB.pm65 02.12.6, 9:46 PM14

S-15
Modo de conversión métrica
La conversión métrica se encuentra disponible con el cálculo de 12
dígitos.
Conversión de unidad métrica
<Ejemplo>
Conversión de 68°F a °C
1. En el menú principal, dé un toque en
^
para introducir el modo
de conversión métrica.
2. En el modo de conversión métrica aparecen seis categorías de
unidades de conversión: Length (longitud), Weight (peso), Capacity
(capacidad), Surface (superficie), Cubic (medidas cúbicas) y
Temperature (temperatura).
Seleccione “Temperature” dando toques en la casilla de verificación
que se encuentra delante del nombre de la categoría.
3. Introduzca la cantidad, “68”, y luego dé un toque en
=
para obtener
el resultado de la conversión.
Para borrar el resultado de la conversión, dé un toque en
c
.
Utilización del software de PC incluido
El CD-ROM contiene software para activar el intercambio de datos
con un PC. El software consiste en:
Software de sincronización:
Puede resultar útil para sincronizar datos de Microsoft
®
Outlook
®
como, por ejemplo, contactos, calendarios, tareas y apuntes, con el
Organizador.
Utilidades de escritorio:
Se pueden utilizar para hacer copias de seguridad/restaurar datos
en el Organizador, así como también para descargar la base de
datos del diccionario para el traductor de palabras, y para exportar/
importar datos a/de diferentes formatos de archivos.
Requerimientos mínimos del sistema:
• PC IBM o 100% compatible
• Microsoft
®
Windows
®
98/98SE/2000 Professional/Me/XP
• Pentium
®
300 MHz o más
• 50 MB de espacio libre en el disco duro
• RAM de 64 MB para Microsoft
®
Windows
®
98/98SE/2000
Professional/Me
• RAM de 128 MB para Microsoft
®
Windows
®
XP
• Un puerto serial de 9 contactos disponible
• Unidad de CD-ROM
• Ratón o puntero compatible
Requerimientos adicionales del sistema:
• Microsoft
®
Outlook
®
97/98/2000/2002 deberá estar instalado para
utilizar el software de sincronización entre el Organizador y su PC.
OZ590_1206TB.pm65 02.12.6, 9:46 PM15

S-16
Conexión del Organizador al PC
1. Apague su PC y el Organizador.
2. Conecte el conector de 9 contactos estándar del cable PC-Link al
puerto serial del PC.
•
La utilización de un conector de 25 contactos requerirá un
adaptador adicional. (De venta en el comercio)
3. Conecte el otro extremo
del cable PC-Link al
puerto de opciones del
Organizador.
4. Encienda el PC y el
Organizador.
Instalación
1. Inserte el CD-ROM con el software de PC en su unidad CD-ROM.
El proceso de instalación deberá empezar automáticamente.
Si no aparece la pantalla del software de PC, haga doble clic en
“My Computer” para localizar el directorio de la unidad CD-ROM, y
luego haga doble clic para lanzar “install.exe” que se encuentra en
el CD-ROM.
2. Haga clic en el botón "Install"
3. Siga las instrucciones de instalación que aparecen en la pantalla.
Preparación de puerto serial
El cuadro de diálogo del ajuste del puerto
serial aparece después de que usted haya
terminado de instalar el software.
Software de sincronización
Después de completar la
preparación del puerto serial
aparecerá la ventana de ajustes.
Para mostrar manualmente la
ventana de ajustes, haga clic con el
botón derecho del ratón en el icono
de sincronización de la bandeja del
sistema Windows
®
, y luego
seleccione el elemento de ajuste deseado en el menú.
Ficha general
En la ficha general usted podrá:
• Hacer clic en la casilla de verificación de cada aplicación para
activar la sincronización con el PC.
• Utilizar el botón “Option...” o hacer doble clic en la fila de ajustes
deseada para configurar el método de comunicación.
• Hacer clic en el botón “Default” para reponer los ajustes de
opciones.
Acción de sincronización:
: Fusiona los datos entre el PC y la unidad.
: El PC escribe sobre los datos de la unidad.
: La unidad escribe sobre los datos del PC.
Haga clic en “Auto Detect...” para permitir que la sincronización
detecte automáticamente el puerto serial apropiado. Asegúrese
primero de que la unidad esté conectada físicamente al PC, y luego
haga clic en este botón.
Si no se encuentra el puerto serial deseado, selecciónelo
manualmente desde la lista desplegable.
OZ590_1211TB.pm65 02.12.13, 2:00 PM16

S-17
Ficha de resolución de conflictos
La ficha de resolución de conflictos del software de sincronización
le permite seleccionar la forma en que los conflictos de datos se
resuelven cuando se hacen modificaciones en los datos y se
selecciona la opción “Synchronize” en la ficha general.
• Agregar todos los elementos conflictivos: Cada modificación en la
unidad y en el PC se refleja y guarda respectivamente después de
la sincronización.
• La unidad escribe sobre datos de PC: Se escribirá sobre los datos
del PC. Las modificaciones hechas en la unidad se reflejan en el
PC después de la sincronización.
• El PC escribe sobre datos de la unidad: Se escribirá sobre los
datos de la unidad. Las modificaciones hechas en el PC se
reflejan en la unidad después de la sincronización.
La ficha PIM
La ficha PIM le permite configurar los ajustes de descarga de los
datos PIM
• Utilización de Outlook HOME “Address” y “Fax number”: Descarga
o sincroniza solamente los datos de las direcciones HOME y los
números de FAX.
• Utilización de Outlook WORK “Address” y “Fax number”: Descarga
o sincroniza solamente los datos de las direcciones WORK y los
números de FAX.
• Hoy y en adelante: Descarga o sincroniza solamente los datos de
hoy y en adelante.
• Todos: Descarga o sincroniza todos los datos de programas.
Utilidades de escritorio
Haga clic con el botón derecho del
ratón en el icono de sincronización de
la bandeja del sistema Windows
®
, y
luego seleccione "Desktop Utilities..."
en el menú.
Utilice las utilidades de escritorio vía la
interfaz de gráficos siguiente:
Copia de seguridad/Restauración
El menú de copia de seguridad/
restaurar las utilidades del escritorio le permite hacer copias de
seguridad de los datos de la unidad, o restaurarlos en la memoria
interna de la unidad.
• Copia de seguridad: Seleccione “Backup...” con el botón, y luego
introduzca el nombre deseado del archivo del que va a hacer una
copia de seguridad.
• Restauración: Seleccione “Restore...” con el botón, y luego
seleccione el nombre deseado del archivo que va a restaurar.
Exportar/Importar
El menú de exportar/importar de la utilidad del escritorio le permite
importar a la unidad datos creados por cada aplicación, o exportar a la
unidad datos creados en el PC por datos de aplicación.
• Exportar: Seleccione el nombre de la aplicación deseada y luego
haga clic en “Export...”, y a continuación introduzca el nombre del
archivo deseado del que usted quiere exportar datos.
• Importar: Seleccione el nombre de la aplicación deseada y luego
haga clic en “Import...”, y a continuación introduzca el nombre del
archivo deseado del que usted quiere importar datos.
OZ590_1211TB.pm65 02.12.12, 2:04 PM17

S-18
Descarga de la base de datos del diccionario
La descarga de la base de datos del diccionario le permite descargar
del PC la base de datos del diccionario para el traductor de palabras.
Inserte el CD-ROM, y luego haga clic en "Download..." para
seleccionar el archivo que va ha descargar.
OZ590_1206TB.pm65 02.12.6, 9:46 PM18

S-19
Reemplazo de la pila
Tiempo de reemplazo de la pila
Cuando se visualice “
B
”, reemplace inmediatamente la pila por
otra nueva. Siga los pasos de la página S-19~20.
Si la pila está casi agotada puede que no suene la alarma, o que la
luz de fondo no se encienda o permanezca encendida durante un
tiempo inferior al intervalo establecido. El uso continuado del
Organizador con la pila casi agotada puede alterar o incluso borrar
el contenido de la memoria. El contenido de la memoria también se
puede perder si la pila se coloca mal o si no se siguen las
instrucciones siguientes.
Precaución:
• Cuando la pila esté casi agotada no se podrá realizar la
comunicación con el PC.
• Bajo condiciones en las que la pila esté casi agotada, la introducción
de datos nuevos o la edición de datos existentes tal vez no pueda
realizarse en algunos modos. Además, es posible que tampoco
pueda ponerse la contraseña.
Cambio de la pila
Pila usada
• Antes de cambiar la pila asegúrese de escribir cualquier
información importante guardada en la memoria.
Precauciones
Como el uso incorrecto de las pilas puede causar fugas en las
mismas o una explosión, siga estrictamente las precauciones
siguientes:
• Si el fluido de una pila que tiene fugas entra por accidente en sus
ojos podrá causarle una grave lesión. Si le ocurre esto, lave sus
ojos con abundante agua limpia y consulte inmediatamente a un
médico.
• Si el fluido de una pila que tiene fugas entra en contacto con su
piel o ropas, lave inmediatamente la parte afectada con agua
limpia.
• Si el Organizador no va a ser utilizado durante un largo periodo de
tiempo, para evitar dañarlo, retire la pila y guárdela en un lugar
seguro.
• No deje una pila agotada dentro del Organizador.
• No utilice tipos diferentes de pilas o una pila parcialmente usada.
• Inserte la pila con su lado positivo (+) posicionado correctamente.
• No arroje nunca las pilas al fuego porque podrán explotar.
• Guarde las pilas fuera del alcance de los niños.
• Cuando la pila esté casi agotada, retírela inmediatamente del
Organizador para evitar sus fugas y la corrosión en el interior del
Organizador.
Tipo Tamaño/Modelo Cantidad
Pila alcalina “AAA”/LR03 1
Reemplazo de la pila
• Asegúrese de que la alimentación esté desconectada antes de
reemplazar la pila.
• No pulse
o
hasta después de haber terminado el reemplazo de
la pila.
OZ590_1206TB.pm65 02.12.6, 9:46 PM19

S-20
1. Apague el Organizador.
2. En la parte posterior del
Organizador, deslice el conmutador
de cambio de la pila hasta la
posición “REPLACE BATTERY”,
luego deslice la tapa del
compartimiento de la pila para
quitarla.
3. Retire la pila vieja.
4. Inserte la pila nueva asegurándose
de colocar correctamente los
terminales positivo (+) y negativo (-)
como se muestra en la ilustración.
5. Deslice la tapa del compartimiento de
la pila hasta cerrarla, y luego ponga el conmutador de cambio de la
pila en la posición “NORMAL OPERATION”, y luego pulse el
conmutador RESET.
6. En la pantalla aparece un diálogo “System Reset Clear All Data?
Yes No”. Dé un toque en “No”.
7. Compruebe que el reloj tenga la hora correcta.
Precaución:
• Los ajustes del reloj, las introducciones de datos y/u otros ajustes
podrán perderse cuando se retire la pila durante un largo periodo de
tiempo. Reemplace la pila rápidamente.
• Asegúrese de que todos los ajustes estén bien hechos después de
reemplazar la pila.
REPLACE BA
TTER
Y
•
•
NORMAL OPERATION
RESET
•
NORM
A
L O
P
ERA
TION
REPLACE BATTER
Y
•
REPLACE BATTERY
••
NORMAL OPERATION
OZ590_1206TB.pm65 02.12.6, 9:46 PM20
1/60