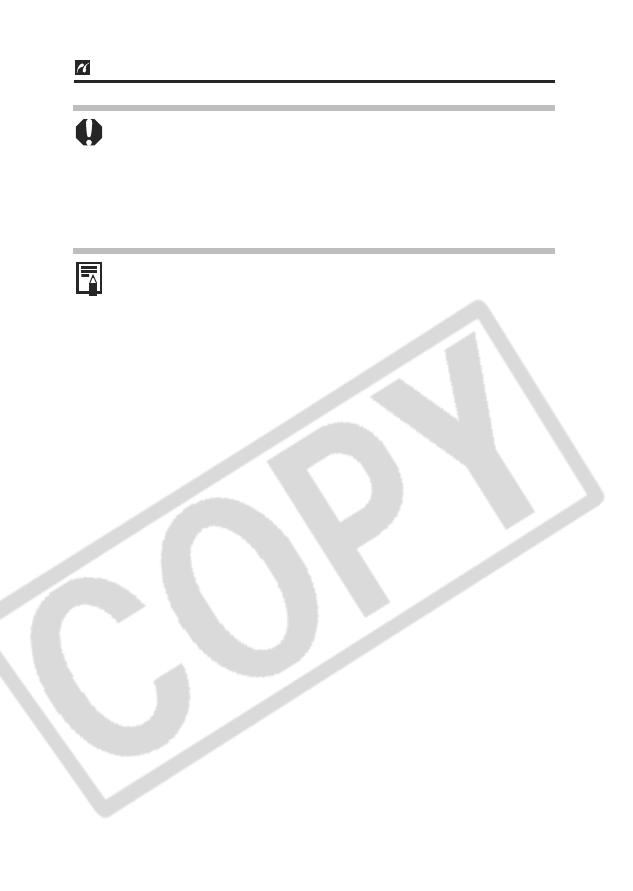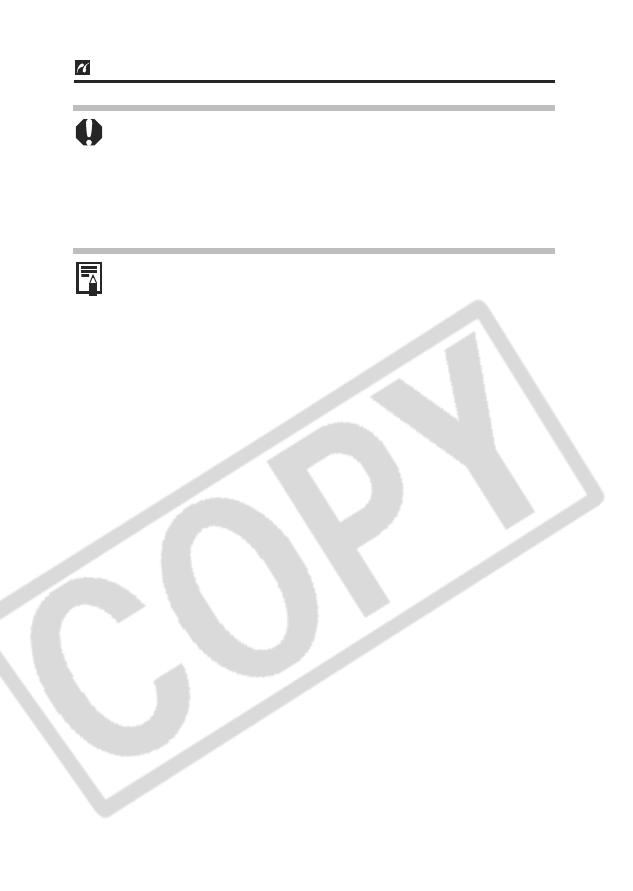
28
z Pour imprimer la date, réglez le paramètre [Date] dans le menu
d'impression (étape 2) sur la valeur [On]. Il est impossible d'imprimer
la date avec le menu [Style] dans l'étape 3.
z Lorsque la valeur Index est donnée au type d'impression, la date et le
numéro du fichier peuvent ne pas être imprimés en fonction de
l'imprimante.
z Lorsque le type d'impression est réglé sur Standard, le numéro de
fichier ne peut pas être imprimé.
Annulation de l'impression
z Pour annuler l'impression entre des images, appuyez sur le bouton
SET. Une boîte de dialogue de confirmation apparaît. Sélectionnez
[OK] et appuyez sur le bouton SET. L'imprimante arrête l'impression
de l'image en cours et éjecte le papier.
Reprise de l'impression
z Sélectionnez [Reprise] et appuyez sur le bouton SET. Les images
restantes peuvent être imprimées.
z La reprise de l'impression n'est pas possible dans les conditions
suivantes.
• Si les paramètres d'impression ont été modifiés avant la reprise.
• Si l'image pour laquelle les paramètres d'impression ont été définis
a été supprimée avant la reprise.
• Si l'espace libre sur la carte mémoire était insuffisant lors de
l'annulation de l'impression.
Dans ces conditions, vous pouvez sélectionner [OK] dans le menu
d'impression et recommencer l'impression à partir de la première
image.
z Si l'impression est annulée parce que la batterie de l'appareil photo
est déchargée, nous vous recommandons d'alimenter l'appareil à
l'aide d'un adaptateur secteur compact (vendu séparément). Si vous
utilisez une batterie, vérifiez qu'elle est complètement chargée et si
vous utilisez des piles, vérifiez qu'elles sont neuves. Après avoir
remplacé la batterie ou les piles, remettez l'appareil photo sous
tension.
Erreurs d'impression
z Un message d'erreur s'affiche si une erreur se produit lors de
l'impression. Sélectionnez [Stop] ou [Continuer] et appuyez sur
le bouton SET. En fonction du type d'erreur, l'impression peut
reprendre dès que le problème est résolu. Voir Liste des messages
(page 29) pour plus de détails.
z Un numéro ou un message d'erreur s'affiche sur le panneau de
commande des imprimantes Bulle d'encre qui en sont équipées. Pour
connaître les solutions correspondant aux numéros ou aux messages
d'erreur signalés, veuillez vous reporter au Guide d'utilisation de
l'imprimante Bulle d'encre.
Impression avec les imprimantes Bulle d'encre (suite)