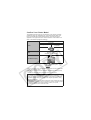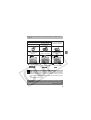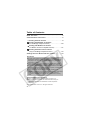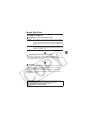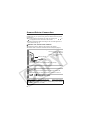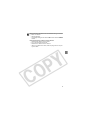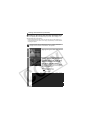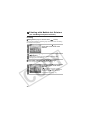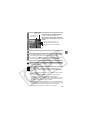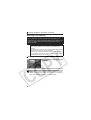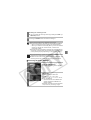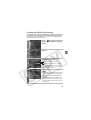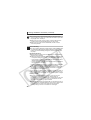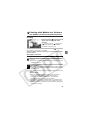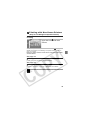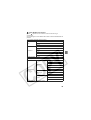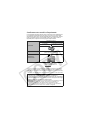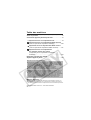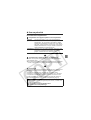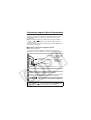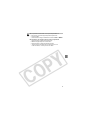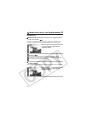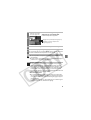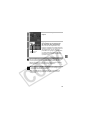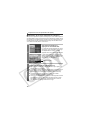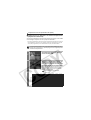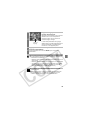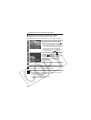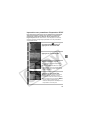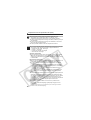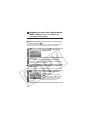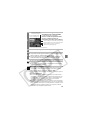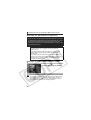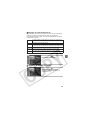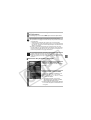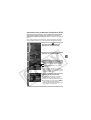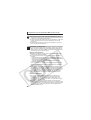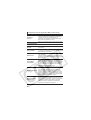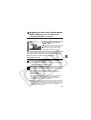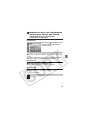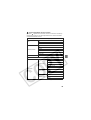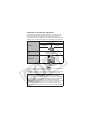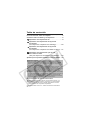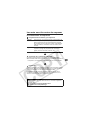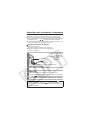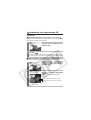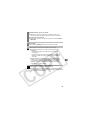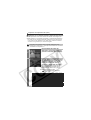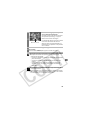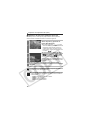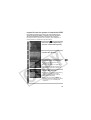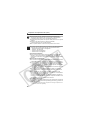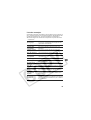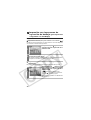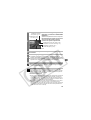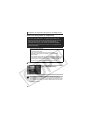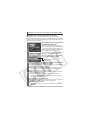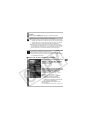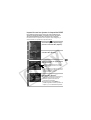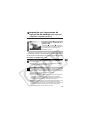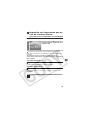Direct Print User Guide
Direct Print User Guide
Printing Using a Direct Camera/Printer Connection
Guide d'utilisation de l'impression directe
Imprimer au moyen d'une connexion directe appareil
photo/imprimante
Guía del usuario de impresión directa
Impresión mediante una conexión directa entre una
cámara y una impresora
.
ESPAÑOL
FRANÇAIS
ENGLISH
CDI-M148-010 XXXXXXXX © 2004 CANON INC. PRINTED IN JAPAN
DPUG4 IMPRIMÉ AU JAPON

ENGLISH
Direct Print User Guide
Printing Using a Direct Camera/Printer Connection

2
Confirm Your Printer Model
The following printers can be connected to your camera. Printing
operations may vary depending on your printer model. After you
have connected the camera to the printer, check the icon that
appears in the upper left corner of the camera’s LCD monitor and
refer to the relevant pages accordingly.
*
1
When connecting a Non-Canon PictBridge Compliant camera, please refer
to the camera’s user guide.
*
2
CP-100/CP-10: Direct Interface Cable DIF-100 (Supplied with the printer)
*
3
Please also refer to the user guide that came with your printer.
PictBridge Compliance
This camera complies with the industry standard “PictBridge”*. This
allows you to also connect your camera to non-Canon PictBridge
compliant printers and print images with simple operations using
the camera buttons.
* PictBridge: PictBridge is an industry standard for direct printing that allows
you to print images without using a computer by directly connecting digital
cameras and digital camcorders (hereafter “camera”) to a printer,
regardless of the devices’ brand and model.
Printer
Canon Printers
CP Printers
PictBridge Compliant*
1
Canon Direct Print
Compatible
Cable
Interface Cable*
2
(Supplied with the camera)
LCD Monitor Display
Canon Direct Printing with
CP Printers
p. 8 – 19

3
z For camera and printer connection instructions, please refer to
page 6.
Printing Selected Images with DPOF Settings
This option allows you to select images for printing and specify
print settings, such as the number of copies, with the camera
(DPOF* print settings). This is very convenient when you want
to print several images at once or have them printed at a photo
lab.
* Digital Print Order Format
Refer to the Camera User Guide supplied with the camera for
details on how to select images and specify the DPOF settings.
This guide explains how to print images that have already been
selected and specified with the DPOF settings.
Canon Printers
Non-Canon PictBridge
Compliant Printers*
3
Bubble Jet Printers
PictBridge Compliant*
Bubble Jet Direct
Compatible
Interface Cable
(Supplied with the
camera)
See your Bubble Jet
printer’s user guide.
Interface Cable
(Supplied with the
camera)
Printing with
Bubble Jet Printers
p. 20 – 30
Printing with
Bubble Jet Printers
p. 31 – 32
Printing with Non-
Canon Printers
p. 33

4
Table of Contents
Read This First . . . . . . . . . . . . . . . . . . . . . . . . . . . . . . . 5
Camera/Printer Connection . . . . . . . . . . . . . . . . . . . . . 6
Printing with CP Printers . . . . . . . . . . . . . . . . . . . . 8
Printing with Bubble Jet Printers
(For PictBridge Compliant Printers) . . . . . . . . . . . . . . 20
Printing with Bubble Jet Printers
(For Bubble Jet Direct Compatible Printers)
. . . . . . . . . 31
Printing with Non-Canon Printers
(Only for PictBridge Compliant Printers) . . . . . . . . . . . 33
Settings that Can Be Set with the Camera . . . . . . . . 34
Trademark Acknowledgements
z Canon and PowerShot are trademarks of Canon, Inc.
z Other names and products not mentioned above may be
registered trademarks or trademarks of their respective
companies.
Copyright © 2004 Canon Inc. All rights reserved.
Disclaimer
z No part of this guide may be reproduced, transmitted,
transcribed, stored in a retrieval system, or translated into any
language in any form, by any means, without the prior written
permission of Canon.
z Canon reserves the right to change the specifications of the
hardware described herein at any time without prior notice.
z While every effort has been made to ensure that the information
contained in this guide is accurate and complete, no liability can
be accepted for any errors or omissions.
z Canon makes no warranties for damages resulting from
corrupted or lost data due to a mistaken operation or malfunction
of the camera, the software, the memory cards, personal
computers, peripheral devices, or use of non-Canon memory
cards.

5
Read This First
Printing Procedures
Preparing the Camera and the Printer
Connecting the Camera to the Printer
Please refer to page 6 to correctly connect your camera.
z For details regarding the printer connection settings, refer to the
user guide that came with it.
Printing
Use the camera controls to select settings and start printing. Some
printers may be equipped with an operation panel, but printing
cannot be performed from the panel.
Printing operations may vary depending on your printer model.
Please refer to the reference pages in the Confirm Your Printer
Model section (p. 2).
Camera When printing, the use of the compact power adapter
(sold separately) is recommended. If a battery pack or
batteries are used, be sure to use a fully charged battery
pack or new batteries. For details, see the Camera User
Guide.
Printer Please refer to the user guide that came with your
printer and make the necessary preparations (paper, ink
cassette, cartridge, etc.).
For the latest information regarding connections between Canon
printers and cameras, please refer to the following URL:
http://web.canon.jp/Imaging/BeBit-e.html
http://www.canon.com/pictbridge/

6
Camera/Printer Connection
Connect the camera to the printer using the following procedures.
(Please refer to your printer user guide for details about the printer
connection.)
z Once the camera and printer are ready for printing, the , or
icon appears on the camera’s LCD monitor.
z Printing procedures differ according to the icon that appears on
the LCD monitor (p. 2).
Before You Connect the Camera
z Prepare the printer. (Refer to the printer’s user guide.)
z Confirm which connection cable should be used (see page 2).
1
Connect the camera to the printer.
2
Turn the printer’s power on.
3
Set the camera to Playback mode and turn the
power on.
Depending on the camera model, the camera’s power will
automatically turn on when the printer’s power is turned on.
4
, or appears on the upper left corner of the
LCD monitor. You can now print.
When the printer is ready for printing, the button lights in blue.
The button blinks during printing. (Depending on the camera
model, this button may not exist.)
Camera: Connect the cable to
the DIGITAL terminal.
Printer: Refer to the printer’s
user guide.
To Printer
DIGITAL terminal
This illustration shows the PowerShot S60 as an example.

7
z The following operations are not available during a camera/
printer connection.
• Movie playback.
• Language settings that use the SET button and the MENU
button.
Disconnecting the Camera and the Printer
1. Detach the cable from the printer.
2. Turn the camera’s power off.
3. Detach the cable from the camera.
• When you detach the cable, hold the plug and do not pull
by the cable.

8
Printing with CP Printers
Printing
Easy Print (only for cameras with a button)
You can print images by pressing only one button after connecting
the camera to the printer.
Print after Changing the Print Settings
You can change the print settings before printing.
1
Make sure that appears in the
upper left corner of the LCD
monitor.
2
Display the images you wish to print and press the
button.
If you wish to change the print settings, see Print after
Changing the Print Settings below.
1
Make sure that displays in the
upper left corner of the LCD
monitor.
2
Display the images you wish to
print and press the SET button.
The print order screen appears.
Print Order Screen
Setting the Print Style (p. 10).
Selecting the Number
of Copies (p. 10).
Setting the Printing Area (Trimming)
(p. 12).

9
3
Select print settings as required.
4
Select [Print] and press the SET button.
If you press the MENU button, the display will revert to the
standard playback mode and printing will not take place.
z You cannot print images recorded in the RAW format.
z It may not be possible to play back or print images shot with
a different camera.
Cancel Printing
z You cannot stop printing when printing only one copy of an
image. If you are printing more than one copy or more than
one image, you can cancel the rest of the printing by
pressing the SET button. Once the current print is finished, a
confirmation dialog appears. Select [OK] and press the SET
button.
Printing Errors
z An error message appears if an error occurs for some
reason during the printing process. Select [Stop] or
[Resume] and press the SET button. See List of Messages
(p. 19) for details.
The [Resume] option may not appear with some types of
errors. In that case, select [Stop].

10
Selecting Print Settings
Selecting the Number of Copies
Setting the Print Style
You can select from among the following print styles.
*
1
Icon varies depending on the image to be printed.
*
2
This option can only be selected when printing on card size paper.
1
In the print order screen, select [Copies] and specify
the number of copies.
You can specify from 1 to 99 prints.
/*
1
Image
Standard Prints one image per page.
Multiple*
2
Prints eight copies of the same
image on one page.
ID Photo Prints a specified print size (p. 14).
Borders
Borderless Prints right to the edges of the page.
Bordered Prints with a border.
Date
On Adds the date to the print.
Off Prints without the date.
1
In the print order screen, select [Style] and press the
SET button.
2
Select [Image], [Borders], or
[Date].
Printing with CP Printers (continued)

11
3
Select settings as needed.
4
Press the MENU button to end
the setting selection process.
With borderless or multiple prints, the
top, bottom and sides of the image may
be cropped slightly. If you have not
specified a trimming setting, a frame will
appear around the area of the image
that will be printed, allowing you to
check the portion that will be cropped.
If you select an image which has had the shooting date
embedded in it using a camera with the Postcard Print mode,
[Date] in the [Style] menu will be set to [Off]. If you set [Date] to
[On], dates will appear twice on the printed image.
z When printing multiple prints, the borders and the date
cannot be set. (Images are printed without any date or
borders.)
z Practically all of the image area displayed on the LCD
monitor is printed on bordered prints.
Print Area Frame

12
Setting the Printing Area (Trimming)
You can specify which portion of an image gets printed.
Please set the Print Style (Image, Borders and Date) first before
setting the trimming settings. If the print style is changed after having
made trimming settings, you must select the settings again.
1
In the print order screen, select
[Trimming] and press the SET
button.
The trimming frame will appear at the
center of the image. If a trimming setting
has already been selected for the
image, the frame will appear around the
previously selected portion.
The trimming setting screen differs
depending on the camera model.
Ensure that the screen appears before
selecting settings.
2
Trim the image.
Changing the Size of the Trimming Frame
z Press the zoom lever or the zoom button to adjust the size of
the trimming frame.
z The trimming frame can be changed to a minimum selection
of approximately half the displayed image (in width and
height) or a maximum selection that is virtually the same size
as the image.
z Expanding the trimming frame beyond its maximum size
cancels the trimming setting.
z When printing an image that has been magnified using the
trimming option, the image quality may become coarser and
grainier depending on the level of magnification. If this
happens, the trimming frame displays in red.
Trimming Frame
Printing with CP Printers (continued)

13
Moving the Trimming Frame
z Move the trimming frame using the omni selector or the up,
down, right and left buttons.
Rotating the Trimming Frame
z You can rotate the trimming frame by pressing the the DISP.
(or DISPLAY) button.
3
Press the SET button to close the setting menu.
Pressing the MENU button cancels the settings.
z The trimming setting only applies to one image.
z The trimming setting is canceled with the following
operations.
• When you set the trimming settings for another image.
• When you close the Print mode (when you turn the camera
power off, change the camera mode, or detach the
connection cable).
z The date or part of the date in images shot in [Date Stamp]
mode with a camera that has the Postcard Print mode may
not be printed properly depending on the trimming setting.
z The selected image, paper and border settings determine
the shape of the trimming frame.
z Please use the LCD monitor to set the trimming settings. The
trimming frame may not display correctly on a TV screen.

14
Printing by Specifying the Print Size (ID Photo Print)
You can specify the print size and print portion of an image or a
whole image as an ID photo*.
* Images printed with the ID Photo Print function may not be allowed as a
formal certificate photo. Refer to the party (organization) or administration
requiring the photo.
The print size can be specified for only L (Large) resolution
images in the camera connected to the printer.
1
In the print order screen, select
[Style] and press the SET button.
2
Select [Image], then select [ID
Photo]. Specify the print size by
selecting the length of the long
side first, then the short side,
then press the SET button.
See the table below for the selectable
combination of the long side length and
the short side length.
1.4 inch 1.5 inch 1.8 inch 2.0 inch
1.8 inch
2.0 inch
zSelectable combination
: Available print size
20 mm 25 mm 30 mm 35 mm 40 mm 45 mm 50 mm
25 mm
30 mm
35 mm
40 mm
45 mm
50 mm
55 mm
60 mm
70 mm
Short Side
Long Side
Printing with CP Printers (continued)

15
3
Trim the image to specify the
print area.
See Step 2 of Setting the Printing Area
(Trimming) (p. 12) on how to trim the
image.
The trimming setting screen differs
depending on the camera model. Follow
the steps according to the screen that
displays on your camera.
4
Press the SET button to close the setting menu.
Pressing the MENU button cancels the settings.
z The print size setting only applies to one image.
z The print size setting is canceled with the following
operations:
• When you set the print size settings for another image.
• When you set the trimming settings for another image.
• When you close the Print mode (when you turn the camera
power off, change the camera mode, or detach the
connection cable).
z The shape of the trimming frame varies depending on the
specified paper size.
z Use the LCD monitor to specify the print size settings. The
trimming frame may not display correctly on a TV screen.
Trimming Frame

16
Printing Movies (Movie Print)
You can print movie frames selected automatically at fairly regular
intervals on a sheet of paper.
1
Select the movie you want to
print, then press the SET button.
z If you press the button instead
of the SET button, movie print begins.
At this time, you cannot select the On/
Off setting on the caption. (Only for
cameras with a button.)
2
If necessary, set (Caption) to
[On] or [Off].
If you set (Caption) to [On], you can
print the file number and the elapsed
time of the frame at the same time.
3
Select [Print] and press the SET button.
It may not be possible to play back or print movies shot with a
different camera.
z The number of printed movie frames per sheet of paper is
determined by the paper size shown as follows:
• Credit card size: 20 frames
• L size: 42 frames
• Postcard size: 63 frames
• Wide size: 63 frames
Printing with CP Printers (continued)

17
Printing with DPOF Print Settings
For instructions on how to set DPOF print settings, please refer
to the DPOF print settings section of the Camera User Guide. In
this section, we will explain how to print several images already
specified with DPOF print settings.
1
In the [ (Play)] menu, select
[Print Order] and press the SET
button.
2
Select [Print] and press the SET
button.
3
Set the print style settings as
required.
z See Setting the Print Style (p. 10).
z A print style cannot be set if the print
type on the screen in Step 2 is set to
[Index].
4
Select [Print] and press the SET
button.
z
The image will start to print and, when it
is completely finished, the display will
revert to the standard playback mode.
z
If the
MENU
button is pressed, the display
will revert to the Print Order screen in Step
2 and printing will not take place.
z To print the date, set the [Date] setting in the print order
menu in Step 2 to [On]. You cannot set the date to print with
the [Style] menu in Step 3.
z
When the print type is set to Index, the date cannot be printed.
z
When the print type is set to Standard, the file number cannot be printed.
z The ID photo print function cannot be used.

18
z The maximum number of images printed on one page in the
Index print type depends on the selected paper size.
• Credit card size: 20 images
• L size: 42 images
• Postcard size: 63 images
• Wide size: 63 images
Cancel Printing
z
To cancel printing between images printed, press the
SET
button.
Once the current print is completed, a confirmation dialog
appears. Select [OK] and press the
SET
button.
Restarting Printing
z In the print order menu, select [Resume] and press the SET
button. The remaining images can be printed.
z Printing cannot be restarted under the following
circumstances.
• If the print settings have been changed before restarting.
• If the image for which the print settings were set has been
deleted before restarting.
• If there was very little free space on the memory card when
the printing was canceled.
If these circumstances apply, you can select [OK] in the print
order menu and reprint starting from the first image.
z If printing is canceled because the camera battery is
depleted, you are recommended to power the camera with a
compact power adapter (sold separately).
If you are using a battery pack or batteries, please use either
a fully charged battery pack or new batteries. After replacing
the spent battery pack or batteries, turn the camera power
on again.
Printing Errors
z An error message appears if an error occurs for some
reason during the printing process. Select [Stop] or
[Resume] and press the SET button.
* The [Resume] option may not appear with some types of
errors. In that case, select [Stop].
Printing with CP Printers (continued)

19
List of Messages
The following messages may appear on the camera’s LCD monitor
when an error occurs during a camera and CP printer connection.
(Depending on the CP printer model, some messages may not
display.)
z Please refer to the CP printer’s user guide for solutions.
No Paper
Paper cassette is incorrectly inserted or out of paper.
Or the paper feed is not operating correctly.
No Ink
The ink cartridge has not been inserted or has run
out of ink.
Incompatible paper
size
Wrong paper size is loaded in the printer.
Incompatible ink
size
Wrong ink cassette size is loaded in the printer.
Ink Cassette Error The ink cassette is experiencing a problem.
Paper and ink do not
match
The paper and ink are from different sets.
Paper Jam The paper jammed during printing.
Paper has been
changed
Paper was changed after the print menu was
displayed.
Recharge the printer
battery
The printer’s battery pack is depleted.
Communication
Error
The printer is experiencing a data transmission error.
Readjust trimming
You attempted to print the image with a different
style than the one used when the trimming settings
were set.
Cannot Print!
You attempted to print an image from another
camera, one recorded in a different format, or one
that has been edited on a computer.
Could not print xx
images
You attempted to use the DPOF print settings to
print xx images that are from another camera, that
have been recorded in a different format, or that
have been edited in a computer.

20
Printing with Bubble Jet Printers
(For
PictBridge
Compliant Printers)
Printing
Easy Print (only for cameras with a button)
You can print images by pressing only one button after connecting
the camera to the printer.
Print after Changing the Print Settings
You can change the print settings before printing.
1
Make sure that appears in the
upper left corner of the LCD
monitor.
2
Display the images you wish to print and press the
button.
If you wish to change the print settings, see Print after
Changing the Print Settings.
1
Make sure that displays in the
upper left corner of the LCD
monitor.
If appears on the LCD monitor,
please refer to Printing with Bubble
Jet Printers (For Bubble Jet Direct
Compatible Printers) (p. 31).

21
2
Display the images you wish to
print and press the SET button.
The print order screen appears.
Depending on the Bubble Jet printer
model, some setting options may not
display.
3
Select print settings as needed.
4
Select [Print] and press the SET button.
z
The image will start to print and, when it is completely finished,
the display will revert to the standard playback mode.
z If you press the MENU button, the display will revert to the
standard playback mode and printing will not take place.
z
You cannot print movies or images recorded in the RAW format.
z It may not be possible to play back or print images shot with
a different camera.
Cancel Printing
z
To cancel printing between images, press the
SET
button.
A confirmation dialog will display. Select [OK] and press the
SET
button.
The printer will stop printing the current image and eject the paper.
Printing Errors
z An error message appears if an error occurs for some
reason during the printing process. Select [Stop] or
[Continue] and press the SET button. Depending on the type
of error, printing may resume once the problem is solved.
See List of Messages (p. 29) for details.
z On Bubble Jet printers equipped with an operation panel, an
error number or message displays on the panel. Please refer
to the Bubble Jet printer user guide for the remedies
corresponding to the error numbers or messages.
Sets the date
On or Off (p. 22).
Sets the print
effect (p. 23)
Sets the number of copies (p. 23).
Sets the trimming portion (p. 24).
Sets the paper size, type and layout
(p. 25).
Starts the printing process.

22
Selecting Print Settings
Setting the Date Printing Option
Depending on the camera model, the screens that will be displayed
will vary. Moreover, available settings differ depending on the
Bubble Jet printer model (unavailable settings will not appear in the
menu). For details, refer to the user guide that came with your
Bubble Jet printer.
Default Setting
z The Default option is a fixed setting of the Bubble Jet
printer.
z The [Date], [Print Effect], paper setting [Paper Size], [Paper
Type] and [Layout] options are available.
z The setting contents of the Default option differ depending
on the Bubble Jet printer model. For details, please refer to
the Bubble Jet printer user guide.
1
Select [ ] and set [On], [Off] or
[Default].
If you select an image which has had the shooting date
embedded in it using a camera with the Postcard Print mode,
[Date] in the [Style] menu will be set to [Off]. If you set [Date] to
[On], dates will appear twice on the printed image.
Printing with Bubble Jet Printers (continued)

23
Setting the Print Effect
This function uses the camera’s shooting information to optimize the
image data, yielding high quality prints. You can select the following
print effects.
Setting the Number of Copies
On Uses the camera’s shooting information to deliver beautiful prints.
Off Prints without any effects.
VIVID
Prints more vibrant colors, such as the green of trees or the blue
of the sea or sky, than the [On] option.
NR Prints with a noise reduction effect.
VIVID+NR Prints using both the [VIVID] and [NR] options.
Default Print settings differ according to your Bubble Jet printer model.
1
Select [ ] and choose a print
effect option.
1
Select [ ] and set the number
of prints.
1 to 99 copies can be set.

24
Setting the Printing Area (Trimming)
Please set [Paper Settings] first (p. 25) before setting the trimming
settings. If the print style is changed after having made trimming
settings, you must select the settings again.
1
Select [Trimming] and press the
SET button.
The trimming frame will appear at the
center of the image. If a trimming setting
has already been selected for the
image, the frame will appear around the
previously selected portion.
The trimming setting screen differs
depending on the camera model.
Ensure that the screen appears before
selecting settings.
2
Trim the image.
Changing the Size of the Trimming Frame
z Press the zoom lever or the zoom button to adjust the size of
the trimming frame.
z The trimming frame can be changed to a minimum selection
of approximately half the displayed image or a maximum
selection that is virtually the same size as the image.
z Expanding the trimming frame beyond its maximum size
cancels the trimming setting.
z When printing an image that has been magnified using the
trimming option, the image quality may become coarser and
grainier depending on the level of magnification.
Moving the Trimming Frame
z Move the trimming frame using the omni selector or the up,
down, right and left buttons.
Trimming Frame
Printing with Bubble Jet Printers (continued)

25
Selecting the Paper Settings
Rotating the Trimming Frame
z You can rotate the trimming frame by pressing the DISP. (or
DISPLAY) button.
3
Press the SET button to close the setting menu.
Pressing the MENU button cancels the settings.
z The trimming setting only applies to one image.
z
The trimming setting is canceled with the following operations.
• When you set the trimming settings for another image.
• When you close the Print mode (when you turn the camera
power off, change the camera mode, or detach the
connection cable).
z The date or part of the date in images shot in [Date Stamp]
mode with a camera that has the Postcard Print mode may
not be printed properly depending on the trimming setting.
z The selected image, paper size and border settings
determine the shape of the trimming frame.
z Please use the LCD monitor to set the trimming settings. The
trimming frame may not display correctly on a TV screen.
1
Select [Paper Settings] and
press the SET button.
The paper size setting screen appears.
2
Select a paper size and press the
SET button.
The following paper sizes* are
available: A3, 13" × 19" or A3+,
8.5" × 11" or A4, 5" × 7" or 13 × 18 cm,
4" × 6" and Default.
• Some sizes are not available with
certain cameras and Bubble Jet
printer models.
The paper type setting screen appears.
* Paper sizes vary according to region.

26
3
Select a paper type and press the
SET button.
The following paper types can be
selected.
* Canon brand paper
When [5" × 7"] is selected in Step 2,
[Fast Photo] cannot be selected.
The Page Layout screen appears.
4
Select a layout.
The following print effects can be
selected.
5
Select a layout and press the SET button. This ends
the paper settings operations.
The display returns to the print order screen.
With Bubble Jet printers equipped with an operation panel,
when [Plain Paper] is selected with the printer and [Default] is
selected in the camera’s [Paper Type], images will print with
borders, even if [Borderless] was selected with the camera.
Photo Prints on Photo Paper Plus
Glossy paper*.
Fast Photo Prints on Photo Paper Pro
paper*.
Default Print settings differ according
to your Bubble Jet printer
model.
Borderless Prints right to the edges of the
page.
Bordered Prints with a border.
Default Print settings differ according
to your Bubble Jet printer
model.
Printing with Bubble Jet Printers (continued)

27
Printing with DPOF Print Settings
For instructions on how to set DPOF print settings, please refer
to the DPOF print settings section of the Camera User Guide.
In this section, we will explain how to print several images already
specified with DPOF print settings.
1
In the [ (Play)] menu, select
[Print Order] and press the SET
button.
2
Select [Print] and press the SET
button.
3
Set the print effect and paper
settings as required.
* [Page Layout] cannot be set in the [Paper
Settings] when [Index] is selected in the
[Set up] option in Step 2.
4
Select [Print] and press the SET
button.
z The image will start to print and, when
it is completely finished, the display
will revert to the standard playback
mode.
z If the MENU button is pressed, the
display will revert to the Print Order
screen in Step 2 and printing will not
take place.
Setting the Print Effect (p. 23).
Selecting the Paper Settings* (p. 25).

28
z To print the date, set the [Date] setting in the print order
menu in Step 2 to [On]. You cannot set the date to print with
the [Style] menu in Step 3.
z When the print type is set to Index, both the date and file
number cannot be printed depending on the printer.
z When the print type is set to Standard, the file number
cannot be printed.
Cancel Printing
z
To cancel printing between images printed, press the
SET
button.
A confirmation dialog appears. Select [OK] and press the
SET
button. The printer will stop printing the current image and eject
the paper.
Restarting Printing
z Select [Resume] and press the SET button. The remaining
images can be printed.
z Printing cannot be restarted under the following circumstances.
• If the print settings have been changed before restarting.
• If the image for which the print settings were set has been
deleted before restarting.
• If there was very little free space on the memory card when
the printing was canceled.
If these circumstances apply, you can select [OK] in the print
order menu and reprint starting from the first image.
z
If printing is canceled because the camera battery is depleted,
you are recommended to power the camera with a compact
power adapter (sold separately).
If you are using a battery pack or batteries, please use either a
fully charged battery pack or new batteries. After replacing the
spent battery pack or batteries, turn the camera power on again.
Printing Errors
z An error message appears if an error occurs for some
reason during the printing process. Select [Stop] or
[Continue] and press the SET button. Depending on the type
of error, printing may resume once the problem is solved.
See List of Messages (p. 29) for details.
z On Bubble Jet printers equipped with an operation panel, an
error number or message displays on the panel. Please refer
to the Bubble Jet printer user guide for the remedies
corresponding to the error numbers or messages.
Printing with Bubble Jet Printers (continued)

29
List of Messages
The following messages may appear on the camera LCD monitor if
an error occurs during a camera and Bubble Jet printer connection.
(Depending on the Bubble Jet printer, some messages may not
appear.)
z Please refer to the Bubble Jet printer’s user guide for the
appropriate remedies.
: Printing restarts if you select [Continue] and press the SET
button. For the remedies to other messages that might appear,
refer to your Bubble Jet printer’s user guide.
No Paper
There is no paper in the auto sheet feeder. In the
case of a Bubble Jet printer equipped with a photo
paper cassette, the cassette may be incorrectly
inserted or out of paper.
Paper Jam The paper jammed during printing.
Paper Error The paper is not correctly set in the printer.
No Ink
The ink tank has run out of ink or there is no ink tank
in the printer.
Low ink level
The ink tank needs to be replaced soon. Prepare a
new ink tank. If you select [Continue] in the error
screen, you can restart printing.
Waste tank full
You can restart printing by pressing the RESUME/
CANCEL button on Bubble Jet Printer. Please
request replacement of the waste tank (waste ink
absorber) from the shop where you purchased the
printer or your nearest Canon Customer Support
center listed in the Contact List provided with the
Bubble Jet Printer or in the Bubble Jet user guide.
Ink Error
Check the level of the printer’s ink and the condition
of the waste tank (waste ink absorber).
Printer error
Turn off the printer, then turn it on again. If the error
persists, please consult the dealer where you
purchased your printer or your nearest Canon
Customer Support center (listed in the Contact List
provided with the Bubble Jet Printer).
Printer in use
The printer is printing the data from the memory card
inserted in the computer or printer. The printer
automatically starts printing the images from the
camera after completing the current printing.

30
Paper lever error
Adjust the paper thickness lever to the proper
position.
Printer cover open Close the printer cover securely.
No print head No print head is installed in the printer.
Hardware Error
Check whether or not an error other than a paper or
ink error has occurred. Also check the printer’s
battery charge.
File Error
You tried to print an image that is not compatible with
PictBridge.
Some images that have been recorded with another
camera or modified using a computer cannot be
printed.
Imcompatible paper
size
Paper of a different size than the specified paper size
is set to the printer. Select [Continue] on the error
screen to display the paper size setting screen.
Correct the paper size using the screen (only the
selectable paper sizes appear on the screen).
Print error
Check that the correct paper size is selected. If this
error message appears even when the correct paper
size is set, turn off the printer, then turn it on again. If
the error persists, please consult the dealer where
you purchased your printer or your nearest Canon
Customer Support center (listed in the Contact List
provided with the Bubble Jet Printer).
Check print
settings
Unprintable settings are included. Select [Continue]
on the error screen to display the print order screen.
Check the print settings (only the printable settings
appear on the screen), change the settings if
necessary, then print again.
Printing with Bubble Jet Printers (continued)

31
Printing with Bubble Jet Printers
(For
Bubble Jet Direct
Compatible Printers)
Printing
After this step, follow the procedures in the section Printing with
CP Printers (p. 8) to print your images.
However, please note that some menus and precautions differ,
as listed below.
See pages 9 and 18.
1
Make sure that displays in the
upper left corner of the LCD
monitor.
If appears, refer to Printing with
Bubble Jet Printers (For PictBridge
Compliant Printers) (p. 20).
z You cannot print movies or images recorded in the RAW
format.
z It may not be possible to play back or print images shot with
a different camera.
Cancel Printing
z To cancel printing between images printed, press the SET
button. A confirmation dialog appears. Select [OK] and press
the SET button.
The printer will stop printing the current image and eject the
paper.
Printing Errors
z An error message appears if an error occurs for some
reason during the printing process. Select [Stop] or
[Continue] and press the SET button. The print will
automatically restart if the error is resolved.
z With Bubble Jet printers equipped with an operation panel,
the error number displays on the panel. Please refer to the
Bubble Jet printer user guide for the remedies corresponding
to the error numbers.

32
See page 10.
Setting the Print Style
You can select from among the following print styles.
See page 17.
Paper
Select the paper size from the following.
[Card #1], [Card #2], [Card #3], [LTR] or [A4]
For the usable paper type, please refer to the
Bubble Jet Printer user guide.
Borders
Borderless Prints right to the edges of the page.
Bordered Prints with a border.
Date
On Adds the date to the print.
Off Prints without the date.
z The ID photo print function cannot be used.
z If you select an image which has had the shooting date
embedded in it using a camera with the Postcard Print mode,
[Date] in the [Style] menu will be set to [Off]. If you set [Date]
to [On], dates will appear twice on the printed image.
z To print the date, set the [Date] setting in the print order
menu in Step 2 to [On]. You cannot set the date to print with
the [Style] menu in Step 3.
z When the print type is set to Index, both the date and file
number cannot be printed.
z When the print type is set to Standard, the file number
cannot be printed.
z The ID photo print function cannot be used.
Printing with Bubble Jet Printers (continued)

33
Printing with Non-Canon Printers
(Only for
PictBridge
Compliant Printers)
Printing
After this step, follow the procedures in the section Printing with
Bubble Jet Printers (For PictBridge Compliant Printers) (p. 20) to
print your images.
However, please note that some menus and precautions differ,
as listed below.
See page 23.
Setting the Print Effect
[VIVID], [NR] and [VIVID+NR] are not available.
See page 25.
Selecting the Paper Settings
[A3+/13 × 19] and [5" × 7"] or [13 × 18cm] are not available.
1
Make sure that displays in the
upper left corner of the LCD
monitor.
Please also refer to the user guide that came with your printer.

34
Settings that Can Be Set with the
Camera
Canon CP Printers/ Canon Bubble Jet Printers
(When or appears on the camera’s LCD monitor during a
connection)
* The paper size is set with the printer.
Print Options Selectable with the Camera CP Printers
Bubble Jet
Printers
Number of Prints 1 to 99 {{
Style
Image
1 image { –
Multiple { –
ID Photo { –
Paper
Card #1, Card #2,
Card #3, Letter (LTR)
or A4
–* {
Borders
Bordered {{
Borderless {{
Date {{
Trimming {{
Movies (Movie Print) { –

35
Canon Bubble Jet Printers
(When appears on the camera’s LCD monitor during a
connection)
Some settings are not available with certain cameras and Bubble Jet
printers.
* Paper sizes vary according to region.
Print Options Selectable with the Camera
Date
Off
On
Default
Print Effect
Off
On
Default
VIVID
NR
VIVID+NR
Number of Prints 1 to 99
Trimming
Paper Settings
Paper Size*
4" × 6"
5" × 7" or 13 × 18 cm
8.5" × 11" or A4
A3
13" × 19" or A3+
Default
Paper Type
Photo
Default
Fast Photo
Layout
Borderless
Bordered
Default

FRANÇAIS
Guide d'utilisation de l'impression
directe
Imprimer au moyen d'une connexion directe appareil
photo/imprimante

2
Confirmez votre modèle d'imprimante
Les imprimantes suivantes peuvent être connectées à votre appareil photo.
Les opérations d'impression peuvent varier en fonction de votre modèle
d'imprimante. Après avoir connecté l'appareil photo à l'imprimante, vérifiez
l'icône qui s'affiche dans le coin supérieur gauche du moniteur LCD de
l'appareil photo et reportez-vous aux pages correspondantes.
*
1
Si vous connectez un appareil photo compatible Pictbridge d'une marque
autre que Canon, reportez-vous au guide d'utilisation de l'appareil photo.
*
2
CP-100/CP-10 : Câble de liaison directe DIF-100 (fourni avec l'imprimante)
*
3
Reportez-vous également au guide d'utilisation livré avec votre imprimante.
Compatibilité PictBridge
Cet appareil photo respecte les normes industrielles « PictBridge »*.
Par conséquent, vous pouvez connecter votre appareil photo aux imprimantes
compatibles PictBridge de marques autres que Canon et imprimer des images
en utilisant simplement les boutons de l'appareil photo.
* PictBridge : PictBridge est une norme industrielle pour l'impression directe.
Elle permet d'imprimer des images sans utiliser un ordinateur, en
connectant directement des appareils photo numériques et des
caméscopes numériques (ci-dessous « l'appareil ») à une imprimante,
indépendamment de la marque et du modèle de l'appareil.
Imprimante
Imprimantes Canon
Imprimantes CP
Compatible
PictBridge*
1
Compatible Impression
directe Canon
Câble
Câble d'interface*
2
(fourni avec l'appareil photo)
Affichage du
moniteur LCD
Impression Canon Direct
avec les imprimantes CP
page 8 – 19

3
z Pour les instructions de connexion entre l'appareil photo et
l'imprimante, reportez-vous à la page 6.
Impression d'images sélectionnées avec des réglages DPOF
Cette option permet de sélectionner des images à imprimer et
de spécifier les réglages d'impression, tels que le nombre de
copies, à partir de l'appareil photo (réglages d'impression
DPOF*). Cette fonctionnalité s'avère très pratique lorsque vous
voulez imprimer plusieurs images simultanément ou les faire
imprimer dans un laboratoire photo.
* DPOF (Digital Print Order Format)
Reportez -vous au Guide d'utilisation de l'appareil photo fourni avec
l'appareil pour obtenir des informations sur la sélection d'images et
la spécification des réglages DPOF. Ce guide explique comment
imprimer des images déjà sélectionnées comportant des réglages
DPOF.
Imprimantes Canon
Imprimantes PictBridge
compatibles avec les
appareils de marques
autres que Canon*3
Imprimantes Bulle d'encre
Compatible
PictBridge*
Compatible Bubble
Jet Direct
Câble d'interface (fourni
avec l'appareil photo)
Reportez-vous au Guide
d'utilisation de l'imprimante
Bulle d'encre
Câble d'interface (fourni
avec l'appareil photo)
Impression avec
les imprimantes
Bulle d'encre
page 20 – 30
Impression avec
les imprimantes
Bulle d'encre
page 31 – 32
Impression avec les im
-
primantes de marques
autres que Canon
page 33

4
Table des matières
A lire en priorité . . . . . . . . . . . . . . . . . . . . . . . . . . . . . . 5
Connexion appareil photo/imprimante. . . . . . . . . . . . 6
Impression avec les imprimantes CP . . . . . . . . . . 8
Impression avec les imprimantes Bulle d'encre
(pour les imprimantes compatibles PictBridge) . . . . . . . . 20
Impression avec les imprimantes Bulle d'encre
(pour les imprimantes compatibles Bubble Jet Direct) . . . . 31
Impression avec les imprimantes
de marques autres que Canon
(uniquement pour les imprimantes compatibles
PictBridge)
. . . . . . . . . . . . . . . . . . . . . . . . . . . . . . . . 33
Réglages pouvant être définis
depuis l'appareil photo. . . . . . . . . . . . . . . . . . . . . . . . 34
Marques déposées
z Canon et PowerShot sont des marques commerciales de Canon, Inc.
z Les autres noms et produits non mentionnés ci-dessus peuvent être
des marques commerciales ou déposées de leurs sociétés respectives.
Copyright © 2004 Canon Inc. Tous droits réservés.
Avis de non-responsabilité
z Ce guide ne peut être reproduit, transmis, transcrit, enregistré sur
un système de stockage ou traduit dans toute autre langue, sous
quelque forme et par quelque moyen que ce soit, en totalité ou en
partie, sans l'autorisation écrite préalable de Canon.
z Canon se réserve le droit de modifier à tout moment les
caractéristiques du matériel décrit, sans avis préalable.
z Canon s'est efforcé de garantir au maximum l'exactitude et
l'exhaustivité des informations contenues dans ce manuel, mais ne
peut être tenu responsable des éventuelles erreurs ou omissions.
z Canon n'offre aucune garantie pour les dommages résultant de la
perte ou de l'altération de données par suite d'une erreur d'utilisation
ou d'un dysfonctionnement de l'appareil, du logiciel, des cartes
mémoire, des ordinateurs personnels, des périphériques ou de
l'utilisation de cartes mémoire d'une marque autre que Canon.

5
A lire en priorité
Procédures d'impression
Préparation de l'appareil photo et de l'imprimante
Connexion de l'appareil photo à l'imprimante
Veuillez vous reporter à la page 6 pour connecter correctement
votre appareil photo.
z Pour plus d'informations sur les réglages de connexion de l'impri-
mante, reportez-vous au guide d'utilisation qui l'accompagne.
Impression
Servez-vous des commandes de l'appareil photo pour sélectionner
les réglages et commencer à imprimer. Certaines imprimantes
peuvent être équipées d'un panneau de commande, mais
l'impression ne peut pas être commandée à partir de ce panneau.
Les opérations d'impression peuvent varier en fonction de votre
modèle d'imprimante. Veuillez consulter les pages de référence
de la section Confirmez votre modèle d'imprimante (page 2).
Appareil
photo
Lors de l'impression, nous vous recommandons
d'utiliser l'adaptateur secteur compact (vendu
séparément). Si vous utilisez une batterie, vérifiez
qu'elle est complètement chargée et si vous utilisez
des piles, vérifiez qu'elles sont neuves. Pour de plus
amples informations à ce sujet, veuillez consulter le
Guide d'utilisation de l'appareil photo.
Imprimante Reportez-vous au guide d'utilisation livré avec votre
imprimante et faites les préparatifs nécessaires
(papier, cassette d'encre, cartouche, etc.).
Pour obtenir les dernières informations concernant les connexions
entre les imprimantes et les appareils photo Canon, veuillez vous
reporter à l'URL suivante :
http://web.canon.jp/Imaging/BeBit-e.html
http://www.canon.com/pictbridge/

6
Connexion appareil photo/imprimante
Connectez l'appareil photo à l'imprimante en suivant les procédures
suivantes. (Veuillez vous reporter au guide d'utilisation de votre
imprimante pour plus d'informations concernant la connexion à
l'imprimante.)
z Dès que l'appareil photo et l'imprimante sont prêts à imprimer,
l'icône , ou apparaît sur l'écran du moniteur LCD de
l'appareil photo.
z Les procédures d'impression diffèrent selon l'icône affichée sur le
moniteur LCD (page 2).
Avant de connecter l'appareil photo
z Préparez l'imprimante.
(Consultez le guide d'utilisation de votre imprimante.)
z Confirmez le choix du câble de connexion à utiliser (voir page 2).
1
Connectez l'appareil photo à l'imprimante.
2
Mettez l'imprimante sous tension.
3
Réglez le sélecteur de l'appareil photo sur le mode
Lecture et mettez l'appareil sous tension.
Suivant le modèle d'appareil photo, l'appareil est mis sous tension
automatiquement quand on met l'imprimante sous tension.
4
, ou apparaît dans le coin supérieur gauche
du moniteur LCD. A présent, vous pouvez imprimer.
Lorsque l'imprimante est prête à imprimer, le bouton vire
au bleu. Le bouton clignote pendant l'impression. (Suivant le
modèle d'appareil photo, ce bouton peut ne pas exister.)
Appareil photo : Connectez le câble
à la prise DIGITAL
(Numérique).
Imprimante : Consultez le guide
d'utilisation de
votre imprimante.
Vers l'imprimante
Borne DIGITAL
(Numérique)
Cette illustration représente le modèle PowerShot S60 utilisé comme exemple.

7
z Les opérations suivantes ne sont pas disponibles au
cours d'une connexion appareil photo/imprimante.
• Lecture vidéo.
• Paramètres de langue utilisant les boutons SET et MENU.
Déconnexion de l'appareil photo et de l'imprimante
1. Déconnectez le câble de l'imprimante.
2. Mettez l'appareil photo hors tension.
3. Déconnectez le câble de l'appareil photo.
• Tenez toujours le câble par la prise lorsque vous
le déconnectez, ne tirez pas sur le câble.

8
Impression avec les imprimantes CP
Impression
Impression facile (seulement pour les appareils photo
munis d'un bouton )
Vous pouvez imprimer des images en appuyant simplement sur
un bouton après avoir connecté l'appareil photo à l'imprimante.
Impression après modification des paramètres
d'impression
Vous pouvez modifier les paramètres d'impression avant d'imprimer.
1
Vérifiez que s'affiche dans
le coin supérieur gauche du
moniteur LCD.
2
Affichez les images à imprimer et appuyez sur le
bouton .
Si vous souhaitez modifier les paramètres d'impression,
reportez-vous à la section Impression après modification des
paramètres d'impression ci-dessous.
1
Vérifiez que s'affiche dans
le coin supérieur gauche du
moniteur LCD.

9
2
Affichez les images à imprimer et
appuyez sur le bouton SET.
L'écran d'impression apparaît.
3
Sélectionnez les paramètres d'impression requis.
4
Sélectionnez [Imprimer] et appuyez sur le bouton SET.
Si vous appuyez sur le bouton MENU, l'écran revient au mode
de lecture standard et l'impression ne se fait pas.
z Il est impossible d'imprimer les images enregistrées au
format RAW.
z Il peut s'avérer impossible de lire ou d'imprimer des images
prises avec un appareil photo différent.
Annuler l'impression
z Il est impossible d'interrompre l'impression lorsque vous
imprimez seulement un exemplaire d'une image. Si vous
imprimez plusieurs exemplaires ou plusieurs images, vous
pouvez annuler le reste de l'impression en appuyant sur le
bouton SET. Dès que l'impression en cours est terminée,
une boîte de dialogue de confirmation apparaît. Sélectionnez
[OK] et appuyez sur le bouton SET.
Erreurs d'impression
z Un message d'erreur s'affiche si une erreur se produit lors
de l'impression. Sélectionnez [Stop] ou [Reprise] et appuyez
sur le bouton SET. Voir Liste des messages (page 19) pour
plus de détails.
L'option [Reprise] peut ne pas s'afficher pour certains types
d'erreur. Dans ce cas, sélectionnez [Stop].
Ecran Impression
Réglage du style d'impression (page 10).
Sélection du nombre
de copies (page 10).
Définition de la zone d'impression
(Rogner) (page 12).

10
Sélection des paramètres d'impression
Sélection du nombre de copies
Réglage du style d'impression
Vous avez le choix entre les styles d'impression indiqués ci-dessous.
*
1
L'icône varie en fonction de l'image à imprimer.
*
2
Cette option peut uniquement être sélectionnée lors d'une impression sur
du papier au format carte de crédit.
1
Dans l'écran d'impression, sélectionnez [Unités]
et spécifiez le nombre de copies souhaité.
Vous pouvez indiquer de 1 à 99 impressions.
/*
1
Image
Standard Permet d'imprimer une image par page.
Multiple*
2
Permet d'imprimer huit exemplaires de la
même image sur une page.
Photo ID Imprime le format spécifié (page 14).
Bordures
Sans bords Imprime l'image jusqu'aux bords de la page.
Avec bords Permet d'imprimer avec une bordure.
Date
On Permet d'ajouter la date à l'impression.
Off Permet d'imprimer sans la date.
1
Dans l'écran d'impression, sélectionnez [Style]
et appuyez sur le bouton SET.
2
Sélectionnez [Image],
[Bordures] ou [Date].
Impression avec les imprimantes CP (suite)

11
3
Sélectionnez les paramètres
requis.
4
Appuyez sur le bouton MENU
pour mettre fin au processus
de sélection des paramètres.
Dans le cas des impressions sans
bords ou multiples, les côtés supérieur,
inférieur et latéraux de l'image peuvent
être légèrement rognés. Si aucun
paramètre de rognage n'a été spécifié,
un cadre apparaît autour de l'image
imprimable, permettant de vérifier ce
qui sera rogné.
Si vous sélectionnez une image dans laquelle la date de prise
de vue a été enregistrée avec un appareil photo disposant du
mode Impression au format carte postale, [Date] du menu
[Style] sera réglé sur [Off]. Si vous réglez [Date] sur [On], la
date apparaîtra deux fois sur l’image imprimée.
z Il est impossible de définir les bordures et la date lorsque
vous imprimez plusieurs exemplaires. (Les images sont
imprimées sans date ni bordure.)
z Sur les impressions avec bordures, la quasi-totalité de
la surface de l'image affichée sur le moniteur LCD est
imprimée.
Cadre de zone
d'impression

12
Définition de la zone d'impression (Rogner)
Vous pouvez spécifier la partie de l'image que vous voulez imprimer.
Veuillez définir le style d'impression (Image, Bordures et Date) avant
de spécifier les paramètres de rognage. Si le style d'impression est
modifié après que les paramètres de rognage ont été déterminés,
vous devez les sélectionner à nouveau.
1
Dans l'écran d'impression,
sélectionnez [Rogner] et
appuyez sur le bouton SET.
Le cadre de rognage apparaît au centre
de l'image. Si un paramètre de rognage
est déjà attribué à l'image, le cadre
apparaît autour de la partie sélectionnée.
L'écran des paramètres de rognage
diffère selon le modèle d'appareil photo.
Vérifiez que l'écran apparaît avant de
sélectionner les paramètres.
2
Rognez l'image.
Modification de la taille du cadre de rognage
z Appuyez sur le levier ou le bouton du zoom pour ajuster la
taille du cadre de rognage.
z La plage de variation du cadre de rognage va approximative-
ment de la moitié de l'image affichée (sélection minimale)
à pratiquement la totalité de l'image (sélection maximale).
z L'extension du cadre de rognage au-delà de sa taille
maximale annule le paramètre de rognage.
z Lorsque vous imprimez une image qui a été agrandie à l'aide
de l'option de rognage, sa qualité peut diminuer et le grain
être moins fin selon le niveau d'agrandissement. Dans ce
cas, le cadre de rognage s'affiche en rouge.
Cadre de rognage
Impression avec les imprimantes CP (suite)

13
Déplacement du cadre de rognage
z Déplacez le cadre de rognage à l'aide du multi-sélecteur
ou des boutons Haut, Bas, Gauche et Droite.
Rotation du cadre de rognage
z Vous pouvez faire pivoter le cadre de rognage en appuyant
sur le bouton DISP. (ou DISPLAY).
3
Appuyez sur le bouton SET pour fermer le
menu des paramètres.
Il suffit d'appuyer sur le bouton MENU pour annuler les
paramètres.
z Le paramètre de rognage ne s'applique qu'à une seule image.
z Le paramètre de rognage est annulé lorsque les opérations
suivantes sont effectuées.
• Définition des paramètres de rognage pour une autre image.
• A la fermeture du mode Impression (lorsque vous mettez
l'appareil hors tension, changez le mode de l'appareil
photo ou débranchez le câble de connexion).
z La date ou partie de date figurant sur les images prises en
mode [Cachet date] avec un appareil photo disposant du
mode Impression au format carte postale peuvent ne pas
s'imprimer correctement en fonction du paramètre de
rognage sélectionné.
z Les paramètres d'image, de papier et de bordure
déterminent la forme du cadre de rognage.
z Utilisez le moniteur LCD pour définir les paramètres de
rognage. Le cadre de rognage peut ne pas s'afficher
correctement sur un écran de télévision.

14
Impression avec définition du format d'impression
(Impression Photo ID)
Vous pouvez spécifier le format et la partie d'une image ou la totalité
d'une image à imprimer en tant que photo d'identité*.
* Les images imprimées à l'aide de la fonction d'impression Photo ID peuvent ne pas
être acceptées en tant que photos certifiées conformes. Renseignez-vous auprès
de la partie (organisation) ou de l'administration à qui la photo est destinée.
Le format d'impression peut uniquement être défini pour les
images d'une résolution L (élevée) figurant sur l'appareil photo
connecté à l'imprimante.
1
Dans l'écran d'impression,
sélectionnez [Style] et appuyez
sur le bouton SET.
2
Sélectionnez [Image], puis [Photo ID].
Spécifiez le format d'impression en
sélectionnant la longueur du côté
long, puis la longueur du côté court.
Appuyez ensuite sur le bouton SET.
Reportez-vous au tableau ci-dessous pour
connaître les combinaisons de longueurs
possibles pour le côté long et le côté court.
1,4 pouces 1,5 pouces 1,8 pouces 2 pouces
1,8 pouces
2 pouces
z Combinaisons possibles
: Format d'impression disponible
20 mm 25 mm 30 mm 35 mm 40 mm 45 mm 50 mm
25 mm
30 mm
35 mm
40 mm
45 mm
50 mm
55 mm
60 mm
70 mm
Côté court
Côté long
Impression avec les imprimantes CP (suite)

15
3
Rognez l'image pour définir
la zone d'impression.
Reportez-vous à l'étape 2 de la section
Définition de la zone d'impression
(Rogner) (page 12) pour découvrir
comment rogner l'image.
L'écran des paramètres de rognage
diffère selon le modèle d'appareil photo.
Suivez les étapes qui s'affichent sur
l'écran sur votre appareil photo.
4
Appuyez sur le bouton SET pour fermer le
menu des paramètres.
Il suffit d'appuyer sur le bouton MENU pour annuler les
paramètres.
z Le format d'impression ne s'applique qu'à une seule image.
z Le paramètre de format est annulé lorsque les opérations
suivantes sont effectuées :
• Définition des paramètres de format d'impression pour une
autre image.
• Définition des paramètres de rognage pour une autre image.
• A la fermeture du mode Impression (lorsque vous mettez
l'appareil hors tension, changez le mode de l'appareil
photo ou débranchez le câble de connexion).
z La forme du cadre de rognage varie selon le format de
papier spécifié.
z Utilisez le moniteur LCD pour spécifier les paramètres du
format d'impression. Le cadre de rognage peut ne pas
s'afficher correctement sur un écran de télévision.
Cadre de
rognage

16
Impression de vidéos (Impression vidéo)
Vous pouvez imprimer des images vidéo sélectionnées
automatiquement à intervalles réguliers sur une feuille de papier.
1
Affichez l'image vidéo à imprimer
et appuyez sur le bouton SET.
z Si vous appuyez sur le bouton
au lieu du bouton SET, l'impression
de la vidéo commence. A ce moment,
vous ne pouvez pas sélectionner le
paramètre On/Off de la légende.
(Seulement pour les appareils photo
munis d'un bouton .)
2
Si nécesssaire, réglez
(Légende) sur [On] ou [Off].
En réglant (Légende) sur [On], vous
pouvez imprimer simultanément le
numéro de fichier de l'image et le
temps écoulé.
3
Sélectionnez [Imprimer] et appuyez sur le bouton SET.
Il peut s'avérer impossible de lire ou d'imprimer des vidéos
enregistrées avec un appareil photo différent.
z Le nombre d'images vidéo imprimées par feuille de papier
est déterminé par le format de papier affiché comme suit :
• Format carte de crédit : 20 images
• Format L : 42 images
• Format carte postale : 63 images
• Grand format : 63 images
Impression avec les imprimantes CP (suite)

17
Impression avec paramètres d'impression DPOF
Pour obtenir des instructions sur la définition des paramètres
d'impression DPOF, veuillez vous reporter à la section des
paramètres d'impression DPOF du Guide d'utilisation de
l'appareil photo. Dans cette section, nous expliquons comment
imprimer plusieurs images déjà spécifiées avec des paramètres
d'impression DPOF.
1
Dans le menu [ (Lecture)],
sélectionnez [Impression] et
appuyez sur le bouton SET.
2
Sélectionnez [Imprimer] et
appuyez sur le bouton SET.
3
Définissez les paramètres de
style d'impression requis.
z Voir Réglage du style d'impression
(page 10).
z Il est impossible de définir un style
d'impression si le type d'impression
affiché à l'écran lors de l'étape 2 est
réglé sur [Index].
4
Sélectionnez [Imprimer] et
appuyez sur le bouton SET.
z L'impression de l'image commence.
Lorsqu'elle est terminée, l'écran
revient au mode de lecture standard.
z Si vous appuyez sur le bouton MENU,
l'écran revient à l'affichage de
sélection d'impression de l'étape 2 et
l'impression ne se fait pas.

18
z Pour imprimer la date, réglez le paramètre [Date] du menu
d'impression sur la valeur [On] (étape 2 ci-dessus). Il est
impossible d'imprimer la date avec le menu [Style] de l'étape 3.
z Lorsque le type d'impression est réglé sur Index, la date ne peut pas
être imprimée.
z Lorsque le type d'impression est réglé sur Standard, le numéro de
fichier ne peut pas être imprimé.
z Il est impossible d'utiliser la fonction Impression Photo ID.
z Le nombre maximal d'images imprimées sur une page avec le type
d'impression Index dépend du format de papier sélectionné.
• Format carte de crédit : 20 images
• Format L : 42 images
• Format carte postale : 63 images
• Grand format : 63 images
Annuler l'impression
z Pour annuler l'impression entre des images, appuyez sur le bouton
SET. Dès que l'impression en cours est terminée, une boîte de
dialogue de confirmation apparaît. Sélectionnez [OK] et appuyez sur
le bouton SET.
Reprise de l'impression
z Dans le menu d'impression, sélectionnez [Reprise] et appuyez sur le
bouton SET. Les images restantes peuvent être imprimées.
z La reprise de l'impression n'est pas possible dans les conditions
suivantes.
• Si les paramètres d'impression ont été modifiés avant la reprise.
• Si l'image pour laquelle les paramètres d'impression ont été définis
a été supprimée avant la reprise.
• Si l'espace libre sur la carte mémoire était insuffisant lors de
l'annulation de l'impression.
Dans ces conditions, vous pouvez sélectionner [OK] dans le menu
d'impression et recommencer l'impression à partir de la première
image.
z Si l'impression est annulée parce que la batterie de l'appareil photo est
déchargée, nous vous recommandons d'alimenter l'appareil à l'aide
d'un adaptateur secteur compact (vendu séparément). Si vous utilisez
une batterie, vérifiez qu'elle est complètement chargée et si vous
utilisez des piles, vérifiez qu'elles sont neuves. Après avoir remplacé la
batterie ou les piles, remettez l'appareil photo sous tension.
Erreurs d'impression
z Un message d'erreur s'affiche si une erreur se produit lors de
l'impression. Sélectionnez [Stop] ou [Reprise] et appuyez sur le
bouton SET.
* L'option [Reprise] peut ne pas s'afficher pour certains types d'erreur.
Dans ce cas, sélectionnez [Stop].
Impression avec les imprimantes CP (suite)

19
Liste des messages
Les messages suivants peuvent s'afficher sur le moniteur LCD de
l'appareil photo lorsqu'une erreur se produit au cours d'une connexion
entre un appareil photo et une imprimante CP. (Selon le modèle
d'imprimante CP, certains messages peuvent ne pas s'afficher.)
z Veuillez vous reporter au guide d'utilisation de l'imprimante CP
pour obtenir des solutions.
Manque papier
La cassette papier est mal enclenchée ou vide. Il est
également possible que le système d'alimentation
du papier fonctionne mal.
Manque encre La cartouche d'encre est vide ou n'a pas été insérée.
Format papier
incompatible
Le format du papier chargé dans l'imprimante n'est
pas approprié.
Cartouche
incompatible
La taille de la cartouche d'encre chargée dans
l'imprimante n'est pas appropriée.
Erreur cartouche
encre
Problème de cartouche d'encre.
Papier / encre
incompatibles
Le papier et l'encre proviennent de jeux différents.
Bourrage papier
Un bourrage de papier s'est produit lors de
l'impression.
Le papier a été
changé
Le papier a été changé après l'affichage du menu
d'impression.
Charger batterie
imprimante
La batterie de l'imprimante est déchargée.
Erreur
communication
L'imprimante signale une erreur de transmission.
Ajuster cadrage
Vous avez essayé d'imprimer l'image avec un style
différent de celui que vous utilisiez lorsque vous
avez défini les paramètres de rognage.
Impossible
d'imprimer !
Vous avez demandé à imprimer une image
provenant d'un autre appareil photo, enregistrée
dans un format différent ou éditée sur ordinateur.
xx images non
imprimées
Vous utilisez les paramètres d'impression DPOF
pour xx images provenant d'un autre appareil photo,
enregistrées dans un format différent ou éditées sur
ordinateur.

20
Impression avec les imprimantes
Bulle d'encre (pour les imprimantes
compatibles
PictBridge
)
Impression
Impression facile (seulement pour les appareils photo
munis d'un bouton )
Vous pouvez imprimer des images en appuyant simplement sur un
bouton après avoir connecté l'appareil photo à l'imprimante.
Impression après modification des paramètres
d'impression
Vous pouvez modifier les paramètres d'impression avant d'imprimer.
1
Vérifiez que s'affiche dans
le coin supérieur gauche du
moniteur LCD.
2
Affichez les images à imprimer et appuyez sur le
bouton .
Si vous souhaitez modifier les paramètres d'impression,
reportez-vous à la section Impression après modification des
paramètres d'impression ci-dessous.
1
Vérifiez que s'affiche dans
le coin supérieur gauche du
moniteur LCD.
Si apparaît sur le moniteur LCD,
veuillez vous reporter à Impression
avec les imprimantes Bulle d'encre
(pour les imprimantes compatibles
Bubble Jet Direct) (page 31).

21
2
Affichez les images à imprimer
et appuyez sur le bouton SET.
L'écran d'impression apparaît.
Selon le modèle d'imprimante Bulle
d'encre, certaines options de
paramètres peuvent ne pas s'afficher.
3
Sélectionnez les paramètres d'impression requis.
4
Sélectionnez [Imprimer] et appuyez sur le bouton SET.
z L'impression de l'image commence. Lorsqu'elle est terminée,
l'écran revient au mode de lecture standard.
z Si vous appuyez sur le bouton MENU, l'écran revient au
mode de lecture standard et l'impression ne se fait pas.
z Il est impossible d'imprimer les images ou les vidéos enregistrées au
format RAW.
z Il peut s'avérer impossible de lire ou d'imprimer des images prises
avec un appareil photo différent.
Annulation de l'impression
z Pour annuler l'impression entre des images, appuyez sur le
bouton SET. Une boîte de dialogue de confirmation s'affiche.
Sélectionnez [OK] et appuyez sur le bouton SET.
L'imprimante arrête l'impression de l'image en cours et éjecte le
papier.
Erreurs d'impression
z Un message d'erreur s'affiche si une erreur se produit lors de
l'impression. Sélectionnez [Stop] ou [Continuer] et appuyez sur
le bouton SET. En fonction du type d'erreur, l'impression peut
reprendre dès que le problème est résolu. Voir Liste des
messages (page 29) pour plus de détails.
z Un numéro ou un message d'erreur s'affiche sur le panneau de
commande des imprimantes Bulle d'encre qui en sont équipées.
Pour connaître les solutions correspondant aux numéros ou aux
messages d'erreur signalés, veuillez vous reporter au Guide
d'utilisation de l'imprimante Bulle d'encre.
Permet de définir la date
sur On ou Off (page 22).
Permet de définir l'effet
d'impression (page 23)
Permet de définir le nombre de copies (page 23)
Permet de définir la zone de rognage (page 24)
Permet de définir le format, le type et la
disposition du papier (page 25)
Permet de lancer le processus d'impression.

22
Sélection des paramètres d'impression
Réglage de l'option d'impression de la date
Suivant le modèle d'appareil photo, les affichages à l'écran
diffèrent. De plus, les paramètres disponibles diffèrent en fonction
du modèle d'imprimante Bulle d'encre (les paramètres qui ne sont
pas disponibles n'apparaissent pas dans le menu). Pour plus
d'informations, reportez-vous au guide d'utilisation livré avec votre
imprimante Bulle d'encre.
Réglage par défaut
z L'option Défaut est un réglage fixe de l'imprimante
Bulle d'encre.
z Les options [Date], [Effet d'impression], réglage papier
[Taille papier], [Type papier] et [Mise en page] sont
disponibles.
z Le contenu des paramètres de l'option Défaut diffère en
fonction du modèle d'imprimante Bulle d'encre. Pour plus
d'informations, reportez-vous au Guide d'utilisation de
l'imprimante Bulle d'encre.
1
Sélectionnez [ ] et donnez-lui
la valeur [On], [Off] ou [Défaut].
Si vous sélectionnez une image dans laquelle la date de prise
de vue a été enregistrée avec un appareil photo disposant du
mode Impression au format carte postale, [Date] du menu
[Style] sera réglé sur [Off]. Si vous réglez [Date] sur [On], la
date apparaîtra deux fois sur l’image imprimée.
Impression avec les imprimantes Bulle d'encre (suite)

23
Réglage de l'effet d'impression
Cette fonction utilise les informations de prise de vue de l'appareil
photo pour optimiser les données d'image et produire des
impressions de haute qualité. Vous pouvez sélectionner les effets
d'impression suivants.
Définition du nombre de copies
On
Permet d'utiliser les informations de prise de vue de l'appareil
photo pour produire de splendides impressions.
Off Impressions dépourvues d'effets.
VIVID
Permet d'imprimer, par exemple, le vert des arbres ou le bleu de
la mer et du ciel, en couleurs plus chatoyantes que l'option [On].
NR Permet d'imprimer avec un effet de réduction du bruit.
VIVID+NR Permet d'imprimer en utilisant les options [VIVID] et [NR].
Défaut
Les paramètres d'impression diffèrent en fonction de votre
modèle d'imprimante Bulle d'encre.
1
Sélectionnez [ ] et choisissez
un effet d'impression.
1
Sélectionnez [ ] et définissez
le nombre d'impressions.
Vous pouvez demander de 1 à 99
exemplaires.

24
Définition de la zone d'impression (Rogner)
Veuillez définir [Infos papier] en premier lieu (page 25) avant de
définir les paramètres de rognage. Si le style d'impression est
modifié après que les paramètres de rognage ont été déterminés,
vous devez les sélectionner à nouveau.
1
Sélectionnez [Rogner] et
appuyez sur le bouton SET.
Le cadre de rognage apparaît au centre
de l'image. Si un paramètre de rognage
est déjà attribué à l'image, le cadre
apparaît autour de la partie sélectionnée.
L'écran des paramètres de rognage
diffère selon le modèle d'appareil photo.
Vérifiez que l'écran apparaît avant de
sélectionner les paramètres.
2
Rognez l'image.
Modification de la taille du cadre de rognage
z Appuyez sur le levier ou le bouton du zoom pour ajuster la taille
du cadre de rognage.
z La plage de variation du cadre de rognage va approximativement
de la moitié de l'image affichée (sélection minimale) à
pratiquement la totalité de l'image (sélection maximale).
z L'extension du cadre de rognage au-delà de sa taille maximale
annule le paramètre de rognage.
z Lorsque vous imprimez une image qui a été agrandie à l'aide de
l'option de rognage, sa qualité peut diminuer et le grain être
moins fin selon le niveau d'agrandissement.
Déplacement du cadre de rognage
z Déplacez le cadre de rognage à l'aide du multi-sélecteur ou des
boutons Haut, Bas, Gauche et Droite.
Rotation du cadre de rognage
z Vous pouvez faire pivoter le cadre de rognage en appuyant
sur les boutons DISP. ou DISPLAY.
Cadre de rognage
Impression avec les imprimantes Bulle d'encre (suite)

25
Sélection des paramètres du papier
3
Appuyez sur le bouton SET pour fermer le menu
des paramètres.
Il suffit d'appuyer sur le bouton
MENU
pour annuler les paramètres.
z Le paramètre de rognage ne s'applique qu'à une seule image.
z Le paramètre de rognage est annulé lorsque les opérations suivantes
sont effectuées.
• Définition des paramètres de rognage pour une autre image.
• A la fermeture du mode Impression (lorsque vous mettez l'appareil
hors tension, changez le mode de l'appareil photo ou débranchez le
câble de connexion).
z La date ou partie de date figurant sur les images prises en mode
[Cachet date] avec un appareil photo disposant du mode Impression
au format carte postale peuvent ne pas s'imprimer correctement en
fonction du paramètre de rognage sélectionné.
z Les paramètres d'image, de format de papier et de
bordure déterminent la forme du cadre de rognage.
z Utilisez le moniteur LCD pour définir les paramètres de rognage. Le
cadre de rognage peut ne pas s'afficher correctement sur un écran de
télévision.
1
Sélectionnez [Infos papier] et
appuyez sur le bouton SET.
L'écran de réglage du format de papier
apparaît.
2
Sélectionnez un format de papier
et appuyez sur le bouton SET.
Les formats de papier possibles* sont
les suivants : A3, 13" × 19" ou A3+,
8,5" × 11" ou A4, 5" × 7" ou 13 × 18 cm,
10 × 15 cm et Défaut.
• Quelques formats ne sont pas
disponibles avec certains modèles
d'imprimantes Bulle d'encre.
L'écran de réglage du type de papier apparaît.
* Les formats de papier sont différents selon
les régions.

26
3
Sélectionnez un type de papier
et appuyez sur le bouton SET.
Il est possible de sélectionner les types
de papier suivants.
* Papier de marque Canon
Quand [5"
×
7"] est sélectionné dans l'étape
2, [Ph. glacé] ne peut pas être sélectionné.
L'écran Mise en page apparaît.
4
Sélection d'une mise en page.
Il est possible de sélectionner les effets
d'impression suivants.
5
Sélectionnez une mise en page et appuyez sur le
bouton SET. Ceci met fin aux opérations de réglage
du papier.
L'écran d'impression s'affiche à nouveau.
Avec les imprimantes Bulle d'encre équipées d'un panneau
de commande, lorsque l'option [Ordinaire] est sélectionné
sur l'imprimante et que l'option [Défaut] est sélectionnée
pour l'option [Taille Papier] de l'appareil photo, les images
s'impriment avec des bordures, même si l'option [Sans bords] a été
sélectionnée sur l'appareil photo.
Photo
Permet d'imprimer sur papier
photo glacé extra*.
Ph. glacé
Permet d'imprimer sur papier
photo professionnel*.
Défaut
Les paramètres d'impression
diffèrent en fonction de votre
modèle d'imprimante Bulle d'encre.
Sans
bords
Imprime l'image jusqu'aux bords
de la page.
Avec
bords
Permet d'imprimer avec une
bordure.
Défaut
Les paramètres d'impression
diffèrent en fonction de votre
modèle d'imprimante Bulle d'encre.
Impression avec les imprimantes Bulle d'encre (suite)

27
Impression avec paramètres d'impression DPOF
Pour obtenir des instructions sur la définition des paramètres
d'impression DPOF, veuillez vous reporter à la section des
paramètres d'impression DPOF du Guide d'utilisation de l'appareil
photo.
Dans cette section, nous expliquons comment imprimer plusieurs
images déjà spécifiées avec des paramètres d'impression DPOF.
1
Dans le menu [ (Lecture)],
sélectionnez [Impression] et
appuyez sur le bouton SET.
2
Sélectionnez [Imprimer] et
appuyez sur le bouton SET.
3
Définissez les paramètres d'effet
d'impression et de papier requis.
* Il est impossible de définir le paramètre
[Mise en forme] dans l'option [Infos Papier]
lorsque [Index] est sélectionné pour l'option
[Configurer] de l'étape 2.
4
Sélectionnez [Imprimer] et
appuyez sur le bouton SET.
z L'impression de l'image commence.
Lorsqu'elle est terminée, l'écran
revient au mode de lecture standard.
z Si vous appuyez sur le bouton MENU,
l'écran revient à l'affichage de
sélection d'impression de l'étape 2 et
l'impression ne se fait pas.
Réglage de l'effet d'impression (page 23).
Sélection des paramètres du papier*
(page 25).
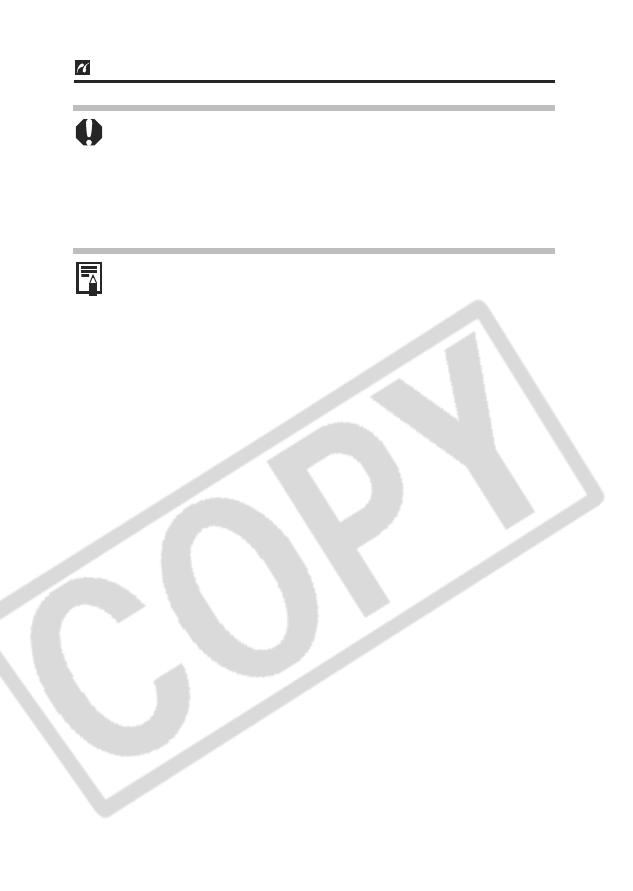
28
z Pour imprimer la date, réglez le paramètre [Date] dans le menu
d'impression (étape 2) sur la valeur [On]. Il est impossible d'imprimer
la date avec le menu [Style] dans l'étape 3.
z Lorsque la valeur Index est donnée au type d'impression, la date et le
numéro du fichier peuvent ne pas être imprimés en fonction de
l'imprimante.
z Lorsque le type d'impression est réglé sur Standard, le numéro de
fichier ne peut pas être imprimé.
Annulation de l'impression
z Pour annuler l'impression entre des images, appuyez sur le bouton
SET. Une boîte de dialogue de confirmation apparaît. Sélectionnez
[OK] et appuyez sur le bouton SET. L'imprimante arrête l'impression
de l'image en cours et éjecte le papier.
Reprise de l'impression
z Sélectionnez [Reprise] et appuyez sur le bouton SET. Les images
restantes peuvent être imprimées.
z La reprise de l'impression n'est pas possible dans les conditions
suivantes.
• Si les paramètres d'impression ont été modifiés avant la reprise.
• Si l'image pour laquelle les paramètres d'impression ont été définis
a été supprimée avant la reprise.
• Si l'espace libre sur la carte mémoire était insuffisant lors de
l'annulation de l'impression.
Dans ces conditions, vous pouvez sélectionner [OK] dans le menu
d'impression et recommencer l'impression à partir de la première
image.
z Si l'impression est annulée parce que la batterie de l'appareil photo
est déchargée, nous vous recommandons d'alimenter l'appareil à
l'aide d'un adaptateur secteur compact (vendu séparément). Si vous
utilisez une batterie, vérifiez qu'elle est complètement chargée et si
vous utilisez des piles, vérifiez qu'elles sont neuves. Après avoir
remplacé la batterie ou les piles, remettez l'appareil photo sous
tension.
Erreurs d'impression
z Un message d'erreur s'affiche si une erreur se produit lors de
l'impression. Sélectionnez [Stop] ou [Continuer] et appuyez sur
le bouton SET. En fonction du type d'erreur, l'impression peut
reprendre dès que le problème est résolu. Voir Liste des messages
(page 29) pour plus de détails.
z Un numéro ou un message d'erreur s'affiche sur le panneau de
commande des imprimantes Bulle d'encre qui en sont équipées. Pour
connaître les solutions correspondant aux numéros ou aux messages
d'erreur signalés, veuillez vous reporter au Guide d'utilisation de
l'imprimante Bulle d'encre.
Impression avec les imprimantes Bulle d'encre (suite)

29
Liste des messages
Les messages suivants peuvent s'afficher sur le moniteur LCD de
l'appareil photo si une erreur se produit au cours d'une connexion
entre un appareil photo et une imprimante Bulle d'encre. (Selon le
modèle d'imprimante Bulle d'encre, certains messages peuvent ne
pas apparaître.)
z Veuillez vous reporter au guide d'utilisation de l'imprimante
Bulle d'encre pour découvrir les solutions appropriées.
: L'impression recommence si vous sélectionnez [Continuer]
et appuyez sur le bouton SET. Pour connaître les solutions
correspondant à d'autres messages qui pourraient apparaître,
reportez-vous au guide d'utilisation de l'imprimante Bulle d'encre.
Manque papier
Il n'y a pas de papier dans le chargeur automatique
de feuilles. Dans le cas de l'imprimante Bulle d'encre
équipée d'une cassette de papier photo, la cassette
peut être mal enclenchée ou à court de papier.
Bourrage papier
Un bourrage de papier s'est produit lors de l'impression.
Erreur papier
Le papier n'est pas correctement défini dans
l'imprimante.
Manque encre
La cartouche d'encre est vide ou il n'y a pas de
cartouche d'encre dans l'imprimante.
Niveau d'encre
faible
La cartouche d'encre devra bientôt être remplacée.
Préparez-en une nouvelle. Si vous sélectionnez
[Continuer] dans l'écran d'erreur, vous pouvez
reprendre l'impression.
Collecteur
d'encre plein
Vous pouvez recommencer à imprimer en appuyant
sur le bouton
RESUME
/
CANCEL
de l'imprimante Bulle
d'encre. Veuillez demander le remplacement
du collecteur d'encre (absorbeur d'encre usagée) au
magasin où vous avez acheté l'imprimante ou au centre
d'assistance Canon le plus proche répertorié dans la
liste des adresses fournie avec l'imprimante Bulle
d'encre ou dans le Guide d'utilisation de l'imprimante
Bulle d'encre.
Erreur encre
Vérifiez le niveau d'encre de l'imprimante et l'état
du collecteur d'encre (absorbeur d'encre usagée).
Erreur imprimante
Mettez l'imprimante hors tension, puis rallumez-la. Si
l'erreur persiste, veuillez consulter le distributeur qui
vous a vendu l'imprimante ou le centre d'assistance
Canon le plus proche (répertorié dans la liste des
adresses fournie avec l'imprimante Bulle d'encre).

30
Impression
en cours
Impression en cours des données à partir de la carte
mémoire insérée dans l'ordinateur ou l'imprimante.
L'imprimante commence automatiquement
l'impression des images de l'appareil photo après
avoir terminé l'impression en cours.
Erreur prise papier
Réglez le levier d'épaisseur du papier sur la position
appropriée.
Capot ouvert
Dans ce cas, fermez-le fermement.
Tête d'impression
absente
La tête d'impression n'est pas installée dans
l'imprimante.
Erreur matériel
Vérifiez si une erreur autre qu'une erreur de papier
ou d'encre a pu se produire. Contrôlez aussi la charge
de la batterie de l'imprimante.
Erreur fichier
Vous avez tenté d'imprimer une image non compatible
avec PictBridge.
Certaines images enregistrées à l'aide d'un autre
appareil photo ou modifiées par ordinateur ne peuvent
être imprimées.
Format papier
incompatible
Le papier disponible dans l'imprimante est d'un format
différent de celui spécifié. Sélectionnez [Continuer]
dans l'écran d'erreur pour afficher l'écran de réglage
du format de papier. Corrigez le format de papier à
l'écran (seuls les formats de papier pouvant être
sélectionnés apparaissent à l'écran).
Erreur d'impression
Vérifiez que vous avez sélectionné le format de papier
approprié. Si ce message d'erreur s'affiche alors que
vous avez défini un format de papier approprié,
éteignez l'imprimante, puis rallumez-la. Si l'erreur
persiste, veuillez consulter le distributeur qui vous a
vendu l'imprimante ou le centre d'assistance Canon
le plus proche (répertorié dans la liste des adresses
fournie avec l'imprimante Bulle d'encre).
Vérifier réglages
impression
Des paramètres non imprimables sont sélectionnés.
Sélectionnez [Continuer] dans l'écran d'erreur pour
afficher l'écran d'impression. Vérifiez les paramètres
d'impression (seuls les paramètres imprimables
s'affichent à l'écran), modifiez les paramètres si
nécessaire, puis relancez l'impression.
Impression avec les imprimantes Bulle d'encre (suite)

31
Impression avec les imprimantes
Bulle d'encre (pour les imprimantes
compatibles
Bubble Jet Direct
)
Impression
Après cette étape, suivez les procédures de la section Impression
avec les imprimantes CP (page 8) pour imprimer vos images.
Cependant, veuillez noter que certains menus et précautions
diffèrent, comme il ressort de la liste ci-dessous.
Voir pages 9 et 18.
1
Vérifiez que s'affiche dans
le coin supérieur gauche du
moniteur LCD.
Si apparaît, reportez-vous à la section
Impression avec les imprimantes
Bulle d'encre (pour les imprimantes
compatibles PictBridge) (page 20).
z Il est impossible d'imprimer les images ou les vidéos
enregistrées au format RAW.
z Il peut s'avérer impossible de lire ou d'imprimer des images
prises avec un appareil photo différent.
Annulation de l'impression
z Pour annuler l'impression entre des images, appuyez sur le
bouton SET. Une boîte de dialogue de confirmation apparaît.
Sélectionnez [OK] et appuyez sur le bouton SET.
L'imprimante arrête l'impression de l'image en cours et
éjecte le papier.
Erreurs d'impression
z Un message d'erreur s'affiche si une erreur se produit lors
de l'impression. Sélectionnez [Stop] ou [Continuer] et
appuyez sur le bouton SET. L'impression redémarrera
automatiquement si l'erreur est résolue.
z Un numéro d'erreur s'affiche sur le panneau de commande
des imprimantes Bulle d'encre qui en sont équipées. Pour
connaître les solutions correspondant aux numéros d'erreur
signalés, veuillez vous reporter au Guide d'utilisation de
l'imprimante Bulle d'encre.

32
Voir page 10.
Définition du style d'impression
Vous avez le choix entre les styles d'impression indiqués
ci-dessous.
Voir page 18.
Papier
Sélectionnez le format de papier parmi les
suivants.
[Carte 1], [Carte 2], [Carte 3], [LTR] ou [A4]
Pour le type de papier pouvant être utilisé,
veuillez vous reporter au guide d'utilisation
de l'imprimante Bulle d'encre.
Bordures
Sans bords Imprime l'image jusqu'aux bords de la page.
Avec bords Permet d'imprimer avec une bordure.
Date
On Permet d'ajouter la date à l'impression.
Off Permet d'imprimer sans la date.
z Il est impossible d'utiliser la fonction Impression Photo ID.
z Si vous sélectionnez une image dans laquelle la date de
prise de vue a été enregistrée avec un appareil photo
disposant du mode Impression au format carte postale,
[Date] du menu [Style] sera réglé sur [Off]. Si vous réglez
[Date] sur [On], la date apparaîtra deux fois sur l’image
imprimée.
z Pour imprimer la date, réglez le paramètre [Date] dans
le menu d'impression (étape 2) sur la valeur [On]. Il est
impossible d'imprimer la date avec le menu [Style] dans
l'étape 3.
z Lorsque la valeur Index est donnée au type d'impression,
la date et le numéro du fichier ne peuvent être imprimés.
z Lorsque le type d'impression est réglé sur Standard, le
numéro de fichier ne peut pas être imprimé.
z Il est impossible d'utiliser la fonction Impression Photo ID.
Impression avec les imprimantes Bulle d'encre (suite)

33
Impression avec les imprimantes
de marques autres que Canon
(uniquement pour les imprimantes
compatibles
PictBridge)
Impression
Après cette étape, suivez les procédures de la section
Impression avec les imprimantes Bulle d'encre (pour les
imprimantes compatibles PictBridge) (page 20) pour imprimer vos
images.
Cependant, veuillez noter que certains menus et précautions
diffèrent, comme il ressort de la liste ci-dessous.
Voir page 23.
Réglage de l'effet d'impression
[VIVID], [NR] et [VIVID+NR] ne sont pas disponibles.
Voir page 25.
Sélection des infos papier
Les formats [A3+/13"
×
19"] et [5"
×
7"] ou [13
×
18 cm]
ne sont pas disponibles.
1
Vérifiez que s'affiche dans
le coin supérieur gauche du
moniteur LCD.
Reportez-vous également au guide d'utilisation livré avec votre
imprimante.

34
Réglages pouvant être définis
depuis l'appareil photo
Imprimantes CP Canon/
Imprimantes Bulle d'encre Canon
(Lorsque ou apparaît sur le moniteur LCD au cours d'une
connexion)
* Le format du papier est réglé avec l'imprimante.
Options d'impression sélectionnables avec
l'appareil photo
Imprimantes
CP
Imprimantes
Bulle d'encre
Nombre
d'impressions
1 à 99 {{
Style
Image
1 image { –
Multiple { –
Photo ID { –
Papier
Carte 1, Carte 2,
Carte 3,
Lettre (LTR) ou A4.
–* {
Bordures
Avec bords {{
Sans bords {{
Date {{
Rogner {{
Vidéos (Impression vidéo) { –

35
Imprimantes Bulle d'encre Canon
(Lorsque apparaît sur le moniteur LCD au cours d'une connexion)
Quelques formats ne sont pas disponibles avec certains modèles
d'imprimantes Bulle d'encre.
* Les formats de papier sont différents selon les régions.
Options d'impression sélectionnables avec l'appareil photo
Date
Off
On
Défaut
Effet d'impression
Off
On
Défaut
VIVID
NR
VIVID+NR
Nombre d'impressions 1 à 99
Rogner
Infos papier
Taille papier*
10 × 15 cm
5" × 7” ou 13 × 18 cm
8.5" × 11” ou A4
A3
13" × 19” ou A3+
Défaut
Type papier
Photo
Défaut
Ph. glacé
Mise en page
Sans bords
Avec bords
Défaut

ESPAÑOL
Guía del usuario de impresión
directa
Impresión mediante una conexión directa
entre una cámara y una impresora

2
Confirme su modelo de impresora
Las impresoras siguientes pueden conectarse a su cámara. Las
operaciones de impresión pueden variar en función de su modelo
de impresora. Después de conectar la cámara a la impresora,
compruebe el icono que aparece en la parte superior izquierda de la
pantalla LCD y consulte las páginas correspondientes en cada caso.
*
1
Al conectar una cámara compatible con PictBridge que no sea de la marca
Canon, consulte la guía de usuario de la cámara.
*
2
CP-100/CP-10: Cable de conexión directa DIF-100 (incluido con la impresora)
*
3
Consulte también la guía de usuario que se incluía con su impresora.
Conformidad con PictBridge
Esta cámara cumple con el estándar de la industria “PictBridge”*.
Ello le permite conectar también su cámara a impresoras compatibles
con PictBridge que no sean de la marca Canon e imprimir imágenes
con operaciones sencillas mediante los botones de la cámara.
* PictBridge: PictBridge es un estándar de la industria para impresión directa
que permite imprimir imágenes sin usar un ordenador, conectando
directamente las cámaras digitales y las videocámaras digitales a una
impresora, independientemente de la marca y modelo de cada dispositivo.
Impresora
Impresoras Canon
Impresoras CP
Compatible con
PictBridge*
1
Compatible con Canon
Direct Print
Cable
Cable de conexión*
2
(incluido con la cámara)
Pantalla LCD
Impresión Canon Direct
con impresoras CP
p. 8 – 19

3
z Para obtener instrucciones sobre la conexión de la cámara y la
impresora, consulte la página 6.
Impresión de las imágenes seleccionadas con ajustes DPOF
Esta opción le permite seleccionar imágenes para su impresión y
especificar los ajustes de impresión, como el número de copias,
con la cámara (ajustes de impresión DPOF*). Esto resulta muy
conveniente cuando desea imprimir varias imágenes a la vez o
llevarlas a imprimir a un laboratorio fotográfico.
* Formato de orden de impresión digital o DPOF (Digital Print Order Format)
Consulte la Guía de usuario de la cámara suministrada con la
cámara para obtener detalles acerca de cómo seleccionar
imágenes y especificar los ajustes de impresión DPOF. En esta
guía se explica cómo imprimir imágenes ya seleccionadas y para
las que ya se han especificado los ajustes de impresión DPOF.
Impresoras Canon
Impresoras compatibles
con PictBridge que no son
de la marca Canon*
3
Impresoras de inyección de burbuja
Compatible con
PictBridge*
Compatible con Bubble
Jet Direct
Cable de conexión
(incluido con la cámara)
Consulte la guía de
usuario de su impresora
de inyección de burbuja.
Cable de conexión
(incluido con la cámara)
Impresión con
impresoras de
inyección de burbuja
p. 20 – 30
Impresión con
impresoras de
inyección de burbuja
p. 31 – 32
Impresión con
impresoras que
no son de la
marca Canon
p. 33

4
Tabla de contenido
Lea esta sección antes de empezar . . . . . . . . . . . . . . 5
Conexión entre la cámara y la impresora. . . . . . . . . . 6
Impresión con impresoras CP. . . . . . . . . . . . . . . . 8
Impresión con impresoras de inyección
de burbuja
(Para impresoras compatibles con PictBridge). . . . . . . 20
Impresión con impresoras de inyección
de burbuja
(Para impresoras compatibles con Bubble Jet Direct) . . 31
Impresión con impresoras que no son
de la marca Canon
(Sólo para impresoras compatibles con PictBridge) . . . 33
Ajustes que se pueden establecer con la cámara. . 34
Reconocimiento de marcas comerciales
z Canon y PowerShot son marcas comerciales de Canon, Inc.
z Es posible que otros nombres y productos no mencionados
anteriormente también sean marcas registradas o marcas
comerciales de sus compañías respectivas.
Copyright © 2004 Canon Inc. Todos los derechos reservados.
Aspectos legales
z Queda prohibida la reproducción, transmisión, transcripción,
almacenamiento en sistemas de consulta y traducción a cualquier
idioma, en cualquier forma y por cualquier medio, sin la previa
autorización escrita de Canon.
z Canon se reserva el derecho a cambiar en cualquier momento y sin
previo aviso las especificaciones del hardware aquí descrito.
z A pesar de que no se han escatimado esfuerzos para garantizar que
la información de esta guía sea precisa y completa, Canon no se
hace responsable de los errores u omisiones que pudiera haber.
z Canon no asume ninguna responsabilidad por los daños ocasionados
por datos defectuosos o perdidos debido a una operación errónea o a
un mal funcionamiento de la cámara, el software, las tarjetas de
memoria, los ordenadores o los dispositivos periféricos, o al uso de
tarjetas de memoria que no sean de la marca Canon.

5
Lea esta sección antes de empezar
Procedimientos de impresión
Preparación de la cámara y la impresora
Conexión de la cámara al ordenador
Consulte la página 6 para conectar su cámara correctamente.
z Para obtener más información relativa a los ajustes de conexión de
la impresora, consulte la guía de usuario que se incluía con ésta.
Impresión
Use los controles de la cámara para seleccionar los ajustes e iniciar
la impresión. Algunas impresoras disponen de un panel de control,
aunque la impresión no se puede realizar desde éste.
Las operaciones de impresión pueden variar en función de su
modelo de impresora. Consulte las páginas de referencia en la
sección Confirme su modelo de impresora (p. 2).
Cámara Para imprimir, se recomienda usar el alimentador de
corriente (se vende por separado). Si utiliza una
batería asegúrese de que está totalmente cargada.
Si usa pilas, procure que sean nuevas. Para obtener
más información, consulte la Guía de usuario de la
cámara.
Impresora Consulte la guía de usuario que se incluye con la
impresora y haga las preparaciones necesarias
(papel, cartucho de tinta, cartucho, etc.).
Para obtener la información más reciente relativa a las conexiones
entre las impresoras y las cámaras Canon, consulte la siguiente
dirección URL:
http://web.canon.jp/Imaging/BeBit-e.html
http://www.canon.com/pictbridge/

6
Conexión entre la cámara y la impresora
Conecte la cámara a la impresora según los procedimientos
siguientes. (Consulte la guía de usuario de su impresora para
obtener más información acerca de la conexión a la impresora.)
z
Una vez que la cámara y la impresora estén preparadas para imprimir,
aparecerá el icono , o en la pantalla LCD de la cámara.
z Los procedimientos de impresión serán diferentes en función del
icono que aparezca en la pantalla LCD (p. 2).
Antes de conectar la cámara
z Prepare la impresora.
(Consulte la guía de usuario de la impresora.)
z Confirme el cable de conexión que debe utilizar
(consulte la página 2).
1
Conecte la cámara a la impresora.
2
Encienda la impresora.
3
Ajuste el modo Reproducción de la cámara y
enciéndala.
Dependiendo del modelo de la cámara, la cámara se
encenderá automáticamente cuando se encienda la impresora.
4
, o aparece en la esquina superior
izquierda de la pantalla LCD. Ahora puede imprimir.
Cuando la impresora esté lista para imprimir, el botón se
iluminará en color azul. El botón parpadea durante la
impresión. (Dependiendo del modelo de la cámara, es posible que
no exista este botón.)
Cámara: conecte el cable al
terminal DIGITAL.
Impresora:consulte la guía de
usuario de la
impresora.
A la impresora
Terminal DIGITAL
Esta ilustración muestra la PowerShot S60 como ejemplo.

7
z Las operaciones siguientes no están disponibles cuando la
cámara está conectada a una impresora.
• Reproducción de películas.
• Los ajustes de idioma que usan los botones SET (Ajustar)
y MENU (Menú).
Desconexión de la cámara y la impresora
1. Desconecte el cable de la impresora.
2. Apague la cámara.
3. Desconecte el cable de la cámara.
• Para desconectar el cable, sostenga el enchufe y no tire
del cable.

8
Impresión con impresoras CP
Impresión
Impresión sencilla
(sólo para cámaras con un botón )
Puede imprimir las imágenes con sólo presionar un botón después
de conectar la cámara a la impresora.
Imprimir después de cambiar los ajustes de impresión
Es posible cambiar los ajustes de impresión antes de imprimir.
1
Compruebe que aparece en la
esquina superior izquierda de la
pantalla LCD.
2
Muestre las imágenes que desee imprimir y presione
el botón .
Si desea modificar los ajustes de impresión, consulte a conti-
nuación Imprimir después de cambiar los ajustes de impresión.
1
Compruebe que aparece en la
esquina superior izquierda de la
pantalla LCD.
2
Muestre las imágenes que desee
imprimir y presione el botón SET
(Ajustar).
Aparecerá la pantalla de orden de
impresión.
Pantalla de orden
de impresión
Ajuste del estilo de impresión (p. 10).
Selección del número
de copias (p. 10).
Ajustes del área de impresión (recortar)
(p. 12).

9
3
Seleccione los ajustes de impresión según sea
necesario.
4
Seleccione [Imprimir] y presione el botón SET
(Ajustar).
Si presiona el botón MENU, la pantalla regresará al modo de
reproducción estándar y no se realizará la impresión.
z No se pueden imprimir imágenes grabadas en formato
RAW.
z Puede que no sea posible reproducir o imprimir imágenes
tomadas con una cámara diferente.
Cancelar la impresión
z No se puede detener la impresión cuando se imprime
únicamente una copia de una imagen. Si imprime más de
una copia o más de una imagen, puede cancelar el proceso
de impresión presionando el botón SET (Ajustar). Una vez
terminada la impresión actual, aparecerá un mensaje de
confirmación. Seleccione [OK] y presione el botón SET
(Ajustar).
Errores de impresión
z Si se produce algún error durante el proceso de impresión,
aparecerá un mensaje de error. Seleccione [Parada] o
[Resumen] y presione el botón SET (Ajustar). Consulte Lista
de mensajes (p. 19) para obtener más información.
La opción [Resumen] puede que no aparezca con algunos
tipos de error. En tal caso, seleccione [Parada].

10
Selección de ajustes de impresión
Selección del número de copias
Ajuste del estilo de impresión
Puede elegir entre los estilos de impresión siguientes.
*
1
El icono cambia según la imagen que se va a imprimir.
*
2
Esta opción sólo se puede seleccionar al imprimir en papel tamaño carné.
1
En la pantalla de orden de impresión, seleccione
[Copias] e indique el número de copias.
Puede especificar de 1 a 99 copias.
/*
1
Imagen
Estándar Imprime una imagen por página.
Múltiples*
2
Imprime ocho copias de la misma imagen en
la página.
Foto Carnet Imprime en un tamaño especificado (p. 14).
Bordes
Sin bordes Imprime la imagen en los bordes de la página.
Bordeado Imprime con un borde.
Fecha
ON Agrega la fecha a la copia impresa.
OFF Imprime sin incluir la fecha.
1
En la pantalla de orden de impresión, seleccione
[Estilo] y presione el botón SET (Ajustar).
2
Seleccione [Imagen],
[Bordes] o [Fecha].
Impresión con impresoras CP (cont.)

11
3
Seleccione los ajustes según sea
necesario.
4
Presione el botón MENU (Menú)
para finalizar el proceso de
selección de ajustes.
En las copias múltiples o sin bordes, las
partes superior e inferior de la imagen
pueden aparecer ligeramente
recortadas. Si no especificó un ajuste
de recorte, aparecerá un marco
alrededor del área de impresión de la
imagen seleccionada, permitiéndole
comprobar la parte que se va a recortar.
Si selecciona una imagen que tiene la fecha de la toma
grabada mediante una cámara con el modo de Impresión en
tamaño normal, [Fecha] en el menú [Estilo] se pondrá en [Off].
Si pone [Fecha] en [On], las fechas aparecerán dos veces en
la imagen impresa.
z Al imprimir varias copias, los bordes y la fecha no se podrán
establecer. (Las imágenes se imprimen sin fecha ni bordes.)
z Prácticamente todo el área mostrada en la pantalla LCD se
imprimirá en las copias con bordes.
Marco del área
de impresión

12
Ajustes del área de impresión (recortar)
Puede especificar la parte de la imagen que desea imprimir
Ajuste primero el estilo de impresión (Imagen, Bordes y Fecha)
antes de establecer los ajustes de recorte. Si se cambia el estilo
de impresión después de haber realizado ajustes de de recorte,
tendrá que volver a seleccionar dichos ajustes.
1
En la pantalla de orden de impre-
sión, seleccione [Recortar] y pre-
sione el botón SET (Ajustar).
El marco de recorte aparecerá en el
centro de la imagen. Si ya se seleccionó
un ajuste de recorte para la imagen, el
marco aparecerá alrededor de la parte
seleccionada previamente.
La pantalla del ajuste de recorte variará
en función del modelo de cámara.
Asegúrese de que la pantalla aparece
antes de seleccionar los ajustes.
2
Recorte la imagen.
Cambio del tamaño del marco de recorte
z Presione la palanca de zoom o el botón de zoom para ajustar
el tamaño del marco de recorte.
z El marco de recorte puede ajustarse a un mínimo de
aproximadamente la mitad de la imagen mostrada (alto y
en ancho) o a un máximo del mismo tamaño de la imagen.
z Si intenta sobrepasar el límite máximo del marco de recorte,
se cancelará dicho ajuste.
z Al imprimir una imagen que se amplió con la opción de
recortar, la calidad de la imagen será menor cuanto mayor
sea el nivel de ampliación. Si esto ocurre, el marco de recorte
se mostrará en rojo.
Marco de recorte
Impresión con impresoras CP (cont.)

13
Movimiento del marco de recorte
z Mueva el marco de recorte con el selector Omni o los
botones de dirección (arriba, abajo, derecha e izquierda).
Giro del marco de recorte
z Puede girar el marco de recorte si presiona el botón DISP. (o
DISPLAY).
3
Pulse el botón SET (Ajustar) para cerrar el menú
de ajuste.
Pulse el botón MENU (Menú) para cancelar el ajuste.
z El ajuste de recorte sólo se aplica a una imagen.
z El ajuste de recorte se cancela con las operaciones
siguientes.
• Cuando se establecen los ajustes de recorte para
otra imagen.
• Cuando se cierra el modo de impresión (al apagar la
cámara, cambiar de modo o desconectar el cable de
conexión).
z Dependiendo de los ajustes de recorte seleccionados,
puede que la fecha (o parte de la fecha) no se imprima
correctamente en las imágenes tomadas en el modo
[Mostrar Fecha] con una cámara que incluye el modo
Impresión en tamaño postal.
z Los ajustes de imagen, papel y borde seleccionados
determinan la forma del marco de recorte.
z Use la pantalla LCD para establecer los ajustes de recorte.
Puede que el marco de recorte no se muestre correctamente
en una pantalla de televisión.

14
Impresión con un tamaño específico (impresión Foto Carnet)
Puede especificar como Foto Carnet* el área de una imagen que
desea imprimir, o una imagen completa, y el tamaño de impresión.
* Es posible que las imágenes obtenidas mediante la función de impresión
Foto Carnet no sean admitidas como válidas para certificados oficinales.
Consulte a la organización que solicite la fotografía.
El tamaño de impresión sólo se puede especificar para
imágenes de resolución L (grande) almacenadas en la cámara
conectada a la impresora.
1
En la pantalla de orden de
impresión, seleccione [Estilo] y
presione el botón SET (Ajustar).
2
Seleccione [Imagen] y [Foto
Carnet]. Para especificar el tamaño
de impresión, seleccione primero
el tamaño del lado largo, a con-
tinuación el del lado corto y
presione el botón SET (Ajustar).
En la siguiente tabla puede ver las
combinaciones disponibles para la
longitud de los lados corto y largo.
1,4 pda 1,5 pda 1,8 pda 2,0 pda
1,8 pda
2,0 pda
zCombinaciones seleccionable
: Tamaño de impresión disponible
20 mm 25 mm 30 mm 35 mm 40 mm 45 mm 50 mm
25 mm
30 mm
35 mm
40 mm
45 mm
50 mm
55 mm
60 mm
70 mm
Lado corto
Lado largo
Impresión con impresoras CP (cont.)

15
3
Recorte la imagen para especifi-
car el área de impresión.
Consulte el paso 2 de Ajustes del área
de impresión (recortar) (p. 12) para
saber cómo recortar la imagen.
La pantalla del ajuste de recorte variará
en función del modelo de cámara.
Siga los pasos correspondientes a la
información que aparece en la pantalla
de su cámara.
4
Pulse el botón SET (Ajustar) para cerrar el menú
de ajuste.
Pulse el botón MENU (Menú) para cancelar el ajuste.
z El ajuste de tamaño de impresión sólo se aplica a una imagen.
z El ajuste de tamaño de impresión se cancela con las
operaciones siguientes:
• Cuando se establecen los ajustes de tamaño de impresión
para otra imagen.
• Cuando se establecen los ajustes de recorte para otra
imagen.
• Cuando se cierra el modo de impresión (al apagar la
cámara, cambiar de modo o desconectar el cable de
conexión).
z La forma del marco de recorte varía según el tamaño de
papel especificado.
z Use la pantalla LCD para especificar los ajustes de tamaño
de impresión. Puede que el marco de recorte no se muestre
correctamente en una pantalla de televisión.
Marco de recorte

16
Impresión de películas (Imprimir película)
Puede imprimir en una hoja de papel cuadros de una película
seleccionados automáticamente a intervalos regulares.
1
Seleccione las película que
desee imprimir y presione el
botón SET (Ajustar).
z Si presiona el botón en lugar
del botón SET (Ajustar) comenzará la
impresión de la película. Ahora no
puede seleccionar el ajuste On/Off
para el título. (Sólo para cámaras con
un botón .)
2
Si es necesario, ajuste el valor
de (Epígrafe) en [On] u [Off].
Si establece el valor de (Epígrafe)
en [On], puede imprimir
simultáneamente el número del archivo
y el tiempo transcurrido hasta el cuadro
impreso.
3
Seleccione [Imprimir] y presione el botón SET
(Ajustar).
Puede que no sea posible reproducir o imprimir películas
tomadas con una cámara diferente.
z El número de cuadros de una película que se imprimen en
cada hoja depende del tamaño de papel, como se indica a
continuación:
• Tamaño tarjeta de crédito: 20 cuadros
• Tamaño L: 42 cuadros
• Tamaño postal: 63 cuadros
• Tamaño ancho: 63 cuadros
Impresión con impresoras CP (cont.)

17
Impresión con los ajustes de impresión DPOF
Para obtener instrucciones acerca de cómo establecer los
ajustes de impresión DPOF, consulte la sección de ajustes
de impresión DPOF de la Guía de usuario de la cámara.
En esta sección se explicará cómo imprimir varias imágenes ya
seleccionadas con ajustes de impresión DPOF.
1
En el menú [ (Reproducción)],
seleccione [Orden impresión] y
presione el botón SET (Ajustar).
2
Seleccione [Imprimir] y presione
el botón SET (Ajustar).
3
Establezca los ajustes de estilo de
impresión según sea necesario.
z Consulte Ajuste del estilo de
impresión (p. 10).
z No se puede ajustar un estilo de
impresión si el tipo de impresión se
establece en [Índice] en el paso 2.
4
Seleccione [Imprimir] y presione
el botón SET (Ajustar).
z La imagen comenzará a imprimirse y,
una vez terminado el proceso,
la pantalla regresará al modo de
reproducción estándar.
z Si se presiona el botón MENU, la
pantalla regresará a Orden impresión
en el paso 2 y no se realizará la
impresión.

18
z Para imprimir la fecha, establezca el ajuste [Fecha] del menú
de orden de impresión del paso 2 en [On]. No se puede ajustar
la impresión de la fecha con el menú [Estilo] del paso 3.
z Cuando el tipo de impresión se ajusta en Índice, la fecha no se puede
imprimir.
z Cuando el tipo de impresión se ajusta en Estándar,
el número de archivo no se puede imprimir.
z
No es posible utilizar la función de impresión Foto Carnet.
z El número máximo de imágenes impresas en una página del tipo de
impresión Índice depende del tamaño de papel seleccionado.
• Tamaño tarjeta de crédito: 20 imágenes
• Tamaño L: 42 imágenes
• Tamaño postal: 63 imágenes
• Tamaño ancho: 63 imágenes
Cancelar la impresión
z Para cancelar la impresión de imágenes, presione el botón SET
(Ajustar). Una vez terminada la impresión actual, aparecerá un
mensaje de confirmación. Seleccione [OK] y presione el botón SET
(Ajustar).
Reinicio de la impresión
z En el menú de orden de impresión, seleccione [Resumen] y presione
el botón SET (Ajustar). Las imágenes restantes se pueden imprimir.
z La impresión no se puede reiniciar bajo las circunstancias siguientes.
• Si los ajustes de impresión se han cambiado antes de reiniciar.
• Si la imagen para la que se establecieron los ajustes de impresión
se eliminó antes de reiniciar.
• Si había muy poco espacio libre en la tarjeta de memoria cuando se
canceló la impresión.
z Bajo estas circunstancias puede seleccionar [OK] en el menú de
orden de impresión y volver a imprimir comenzando por la primera
imagen.
z Si la impresión se canceló porque la batería de la cámara está
descargada, se recomienda alimentar la cámara con un alimentador
de corriente (se vende por separado).
Si utiliza una batería asegúrese de que está totalmente cargada. Si
usa pilas, procure que sean nuevas. Tras reemplazar la batería o las
pilas gastadas, encienda nuevamente la cámara.
Errores de impresión
z Si se produce algún error durante el proceso de impresión, aparecerá
un mensaje de error. Seleccione [Parada] o [Resumen] y presione el
botón SET (Ajustar).
* La opción [Resumen] puede que no aparezca con algunos tipos de error.
En tal caso, seleccione [Parada].
Impresión con impresoras CP (cont.)

19
Lista de mensajes
Si estando la cámara conectada a una impresora CP se produce un
error, pueden aparecer los mensajes siguientes. (Dependiendo del
modelo de impresora CP, algunos mensajes no aparecerán.)
z Consulte la guía de usuario de la impresora CP para solucionar
el problema.
No hay papel
La cassette de papel no se instaló correctamente
o está vacía. O la alimentación del papel no está
funcionando correctamente.
No hay tinta No se insertó el cartucho de tinta o está vacío.
Tamaño papel
incompatible
Se cargó un tamaño de papel incorrecto en la
impresora.
Tamaño cartucho
incompatible
Se cargó un cartucho de tinta incorrecto en la
impresora.
Error de casette de
tinta
Hay un problema con el cartucho de tinta.
Papel y tinta
incompatibles
El tamaño de papel y el tipo de tinta corresponden a
tipos diferentes.
Atasco de papel El papel se atascó durante la impresión.
Cambio papel
El papel se cambió después de que apareciera el
menú de impresión.
Recarga batería
impresora
La batería de la impresora está descargada.
Error de
comunicación
Se ha producido un error de transmisión de datos en
la impresora.
Reajustar recortes
Intenta imprimir la imagen con un estilo diferente del
que se utilizó al establecer los ajustes de recorte.
¡ No se puede
imprimir !
Intentó imprimir una imagen de otra cámara,
grabada en un formato diferente o editada en un
ordenador.
No se puede
imprimir XX
Intentó usar los ajustes de impresión DPOF para
imprimir XX imágenes procedentes de otra cámara,
grabadas en un formato diferente o que se editaron
en un ordenador.

20
Impresión con impresoras de
inyección de burbuja (para impresoras
compatibles con
PictBridge
)
Impresión
Impresión sencilla
(sólo para cámaras con un botón )
Puede imprimir las imágenes con sólo presionar un botón después
de conectar la cámara a la impresora.
Imprimir después de cambiar los ajustes de
impresión
Es posible cambiar los ajustes de impresión antes de imprimir.
1
Compruebe que aparece en la
esquina superior izquierda de la
pantalla LCD.
2
Muestre las imágenes que desee imprimir y
presione el botón .
Si desea modificar los ajustes de impresión, consulte Imprimir
después de cambiar los ajustes de impresión.
1
Compruebe que aparece en la
esquina superior izquierda de la
pantalla LCD.
Si aparece en la pantalla LCD,
consulte Impresión con impresoras
de inyección de burbuja (para
impresoras compatibles con Bubble Jet
Direct) (p. 31).

21
2
Muestre las imágenes que desee
imprimir y presione el botón SET
(Ajustar).
Aparecerá la pantalla de orden de impresión.
Dependiendo del modelo de impresora
de inyección de burbuja, algunas
opciones de ajuste no aparecerán.
3
Seleccione los ajustes de impresión según sea
necesario.
4
Seleccione [Imprimir] y presione el botón SET (Ajustar).
z
La imagen comenzará a imprimirse y, una vez terminado el
proceso, la pantalla regresará al modo de reproducción estándar.
z Si presiona el botón MENU, la pantalla regresará al modo de
reproducción estándar y no se realizará la impresión.
z
No se pueden imprimir películas o imágenes grabadas en formato RAW.
z Puede que no sea posible reproducir o imprimir imágenes tomadas
con una cámara diferente.
Cancelar la impresión
z Para cancelar la impresión de imágenes, presione el botón SET
(Ajustar). Aparecerá un mensaje de confirmación. Seleccione [OK] y
presione el botón SET (Ajustar). La impresora dejará de imprimir la
imagen actual y expulsará el papel.
Errores de impresión
z Si se produce algún error durante el proceso de impresión, aparecerá
un mensaje de error. Seleccione [Parada] o [Seguir] y presione el
botón SET (Ajustar). Dependiendo del tipo de error, la impresión se
podrá reanudar una vez solucionado el problema. Consulte Lista de
mensajes (p. 29) para obtener más información.
z En las impresoras de inyección de burbuja equipadas con un panel
de control, aparece un número de error o un mensaje en éste.
Consulte la guía de usuario de la impresora de inyección de burbuja
para obtener información sobre las soluciones correspondientes a
cada número de error o mensaje.
Establece la fecha
On u Off (p. 22).
Establece el efecto
de impresión (p. 23).
Establece el número de copias (p. 23).
Establece la zona de recorte (p. 24).
Establece el tamaño, tipo y
diseño del papel (p. 25).
Inicia el proceso de impresión.

22
Selección de ajustes de impresión
Ajuste de la opción de impresión de fecha
Dependiendo del modelo de la cámara, las pantallas que
aparecerán serán differentes. Los ajustes disponibles serán
diferentes en función del modelo de impresora de inyección de
burbuja (los ajustes que no se encuentran disponibles no
aparecerán en el menú). Para obtener información detallada,
consulte la guía de usuario que se incluía con su impresora de
inyección de burbuja.
Ajuste predeterminado
z La opción Predeter es un ajuste original de la impresora de
inyección de burbuja.
z Las opciones [Fecha], [Efecto de impresión],
[Tamaño papel], [Tipo de papel] y [Diseño] están
disponibles.
z Los ajustes disponibles para la opción Predeter varían en
función del modelo de impresora de inyección de burbuja.
Para obtener información detallada, consulte la guía de
usuario de la impresora de inyección de burbuja.
1
Seleccione [ ] y establezca
[On], [Off] o [Predeter].
Si selecciona una imagen que tiene la fecha de la toma
grabada mediante una cámara con el modo de Impresión en
tamaño normal, [Fecha] en el menú [Estilo] se pondrá en [Off].
Si pone [Fecha] en [On], las fechas aparecerán dos veces en
la imagen impresa.
Impresión con impresoras de inyección de burbuja (cont.)

23
Ajuste del efecto de impresión
Esta función usa la información de disparo de la cámara para
optimizar los datos de imagen, lo que permite obtener copias de alta
calidad. Puede seleccionar los efectos de impresión siguientes.
Ajuste del número de copias
ON
Usa la información de disparo de la cámara para crear
copias de calidad.
OFF Imprime sin agregar ningún efecto.
VIVID
Imprime en colores más vivos, como el verde de los
árboles o el azul del mar y el cielo, que la opción [On].
NR Imprime con un efecto de reducción de ruido.
VIVID+NR Imprime sumando el efecto de las opciones [VIVID] y [NR].
Predeter
Los ajustes de impresión varían en función de su modelo
de impresora de inyección de burbuja.
1
Seleccione [ ] y elija una
opción de efecto de impresión.
1
Seleccione [ ] y ajuste el
número de copias.
Puede ajustar de 1 a 99 copias.

24
Ajustes del área de impresión (recortar)
Configure primero la opción [Parám. papel] (p. 25) antes de
establecer los ajustes de recorte. Si se cambia el estilo de impresión
después de haber realizado ajustes de recorte, tendrá que volver a
seleccionar dichos ajustes.
1
Seleccione [Recortar] y presione
el botón SET (Ajustar).
El marco de recorte aparecerá en el
centro de la imagen. Si ya se seleccionó
un ajuste de recorte para la imagen, el
marco aparecerá alrededor de la parte
seleccionada previamente.
La pantalla del ajuste de recorte variará
en función del modelo de cámara.
Asegúrese de que la pantalla aparece
antes de seleccionar los ajustes.
2
Recorte la imagen.
Cambio del tamaño del marco de recorte
z Presione la palanca de zoom o el botón de zoom para ajustar
el tamaño del marco de recorte.
z El marco de recorte puede ajustarse a un mínimo de
aproximadamente la mitad de la imagen mostrada o a un
máximo del mismo tamaño de la imagen.
z Si intenta sobrepasar el límite máximo del marco de recorte,
se cancelará dicho ajuste.
z Al imprimir una imagen que se amplió con la opción de
recorte, la calidad de la imagen será menor cuanto mayor
sea el nivel de ampliación.
Movimiento del marco de recorte
z Mueva el marco de recorte con el selector Omni o los botones
de dirección (arriba, abajo, derecha e izquierda).
Giro del marco de recorte
z Puede girar el marco de recorte si presiona el botón DISP. (o
DISPLAY).
Marco de recorte
Impresión con impresoras de inyección de burbuja (cont.)

25
Selección de los parámetros de papel
3
Pulse el botón SET (Ajustar) para cerrar el menú de
ajuste.
Pulse el botón MENU (Menú) para cancelar el ajuste.
z El ajuste de recorte sólo se aplica a una imagen.
z El ajuste de recorte se cancela con las operaciones siguientes.
• Cuando se establecen los ajustes de recorte para otra imagen.
• Cuando se cierra el modo de impresión (al apagar la cámara,
cambiar de modo o desconectar el cable de conexión).
z Dependiendo de los ajustes de recorte seleccionados, puede
que la fecha (o parte de la fecha) no se imprima correctamente
en las imágenes tomadas en el modo [Mostrar Fecha] con una
cámara que incluye el modo Impresión en tamaño postal.
z Los ajustes de imagen, tamaño de papel y borde seleccionados
determinan la forma del marco de recorte.
z Use la pantalla LCD para establecer los ajustes de recorte.
Puede que el marco de recorte no se muestre correctamente en
una pantalla de televisión.
1
Seleccione [Parám. papel] y
presione el botón SET (Ajustar).
Aparecerá la pantalla de ajuste de
tamaño del papel.
2
Seleccione un tamaño de papel y
pulse el botón SET (Ajustar).
Están disponibles los siguientes
tamaños de papel*: A3, 13" × 19" o
A3+, 8.5" × 11" o A4, 5" × 7" o
13 × 18 cm, 10 × 15 cm y Predeter.
• Algunos tamaños no están
disponibles con determinados
modelos de cámaras e impresoras
de inyección de burbuja.
Aparecerá la pantalla de ajuste del
tipo de papel.
* Los tamaños de papel varían de un país a otro.

26
3
Seleccione un tipo de papel y
pulse el botón SET (Ajustar).
Se pueden seleccionar los siguientes
tipos de papel.
* Papel Canon
Cuando se selecciona [5"
×
7"] en el paso
2 no se puede seleccionar [Foto Flash].
Aparece la pantalla Diseño de página.
4
Seleccione un diseño.
Se pueden seleccionar los siguientes
efectos de impresión.
5
Seleccione un diseño y pulse el botón SET (Ajustar).
Con esto finalizan las operaciones de ajustes del papel.
Volverá a mostrarse la pantalla de orden de impresión.
En el caso de las impresoras de inyección de burbuja que incluyen
un panel de operaciones, cuando se selecciona [Papel normal] en
la impresora y [Predeter] en la cámara como opción para [Tipo
papel], las imágenes se imprimen con bordes aunque la opción
[Sin bordes] esté seleccionada en la cámara.
Fotográfico Imprime en papel fotográfico
brillo*.
Foto Flash Imprime en papel fotográfico
profesional*.
Predeter Los ajustes de impresión
varían en función de su
modelo de impresora de
inyección de burbuja.
Sin bordes Imprime la imagen en los
bordes de la página.
Bordeado Imprime con un borde.
Predeter Los ajustes de impresión
varían en función de su
modelo de impresora de
inyección de burbuja.
Impresión con impresoras de inyección de burbuja (cont.)

27
Impresión con los ajustes de impresión DPOF
Para obtener instrucciones acerca de cómo establecer los
ajustes de impresión DPOF, consulte la sección de ajustes
de impresión DPOF de la Guía de usuario de la cámara.
En esta sección se explicará cómo imprimir varias imágenes ya
seleccionadas con ajustes de impresión DPOF.
1
En el menú [ (Reproducción)],
seleccione [Orden impresión] y
presione el botón SET (Ajustar).
2
Seleccione [Imprimir] y presione
el botón SET (Ajustar).
3
Establezca el efecto de impresión
y los parámetros de papel según
sea necesario.
* La opción [Diseño de página] no se puede
establecer en [Parám. papel] si selecciona
la opción [Índice] en la opción
[Configuración] en el paso 2.
4
Seleccione [Imprimir] y presione
el botón SET (Ajustar).
z La imagen comenzará a imprimirse y,
una vez terminado el proceso, la
pantalla regresará al modo de
reproducción estándar.
z
Si se presiona el botón
MENU
, la
pantalla regresará a Orden impresión en
el paso 2 y no se realizará la impresión.
Ajuste del efecto de impresión (p. 23).
Selección de los parámetros de papel*
(p. 25).

28
z Para imprimir la fecha, establezca el ajuste [Fecha] del menú de
orden de impresión del paso 2 en [On]. No se puede ajustar la
impresión de la fecha con el menú [Estilo] del paso 3.
z Dependiendo de la impresora, cuando el tipo de impresión se ajusta
en Índice, la fecha y el número de archivo no se pueden imprimir.
z Cuando el tipo de impresión se ajusta en Estándar, el número
de archivo no se puede imprimir.
Cancelar la impresión
z Para cancelar la impresión de imágenes, presione el botón SET
(Ajustar). Aparece un mensaje de confirmación. Seleccione [OK] y
presione el botón SET (Ajustar). La impresora dejará de imprimir
la imagen actual y expulsará el papel.
Reinicio de la impresión
z Seleccione [Resumen] y presione el botón SET (Ajustar).
Las imágenes restantes se pueden imprimir.
z La impresión no se puede reiniciar bajo las circunstancias siguientes.
• Si los ajustes de impresión se han cambiado antes de reiniciar.
• Si la imagen para la que se establecieron los ajustes de impresión
se eliminó antes de reiniciar.
• Si había muy poco espacio libre en la tarjeta de memoria cuando se
canceló la impresión.
Bajo estas circunstancias puede seleccionar [OK] en el menú
de orden de impresión y volver a imprimir comenzando por la primera
imagen.
z Si la impresión se canceló porque la batería de la cámara está
descargada, se recomienda alimentar la cámara con un alimentador
de corriente (se vende por separado).
Si utiliza una batería asegúrese de que está totalmente cargada.
Si usa pilas, procure que sean nuevas. Tras reemplazar la batería
o las pilas gastadas, encienda nuevamente la cámara.
Errores de impresión
z Si se produce algún error durante el proceso de impresión, aparecerá
un mensaje de error. Seleccione [Parada] o [Seguir] y presione el
botón SET (Ajustar). Dependiendo del tipo de error, la impresión se
podrá reanudar una vez solucionado el problema. Consulte Lista de
mensajes (p. 29) para obtener más información.
z En las impresoras de inyección de burbuja equipadas con un panel
de control, aparece un número de error o un mensaje en éste.
Consulte la guía de usuario de la impresora de inyección de burbuja
para obtener información sobre las soluciones correspondientes a
cada número de error o mensaje.
Impresión con impresoras de inyección de burbuja (cont.)

29
Lista de mensajes
Si estando la cámara conectada a una impresora de inyección de
burbuja se produce un error, pueden aparecer los mensajes
siguientes. (Dependiendo del modelo de impresora de inyección de
burbuja, algunos mensajes no aparecerán.)
z Consulte la guía de usuario de la impresora de inyección de
burbuja para solucionar el problema.
: La impresión se reinicia si selecciona [Seguir] y pulsa el
botón SET (Ajustar). Para solucionar otros mensajes de error que
puedan aparecer, consulte la guía de usuario de la impresora de
inyección de burbuja.
No hay papel
No hay papel en el alimentador de hojas automático.
En el caso de una impresora de inyección de burbuja
equipada con una bandeja para papel fotográfico,
ésta puede estar mal insertada o sin papel.
Atasco de papel El papel se atascó durante la impresión.
Error papel
El papel no está correctamente ajustado en la
impresora.
No hay tinta
El depósito de tinta está vacío o no está instalado
en la impresora.
Bajo nivel de tinta
El depósito de tinta deberá reemplazarse en breve.
Prepare un nuevo depósito de tinta. Si selecciona
[Seguir] en la pantalla de error, podrá reiniciar la
impresión.
Depósito residual
lleno
Podrá reiniciar la impresión si presiona el botón
RESUME/CANCEL (Resumen/Cancelar) de la
impresora de inyección de burbuja. Solicite la
sustitución del depósito residual (absorbe la tinta
residual) en la tienda donde adquirió la impresora o en
el Servicio de asistencia al cliente de Canon más
cercano entre los que aparecen en la Lista de contacto
facilitada con la impresora de inyección de burbuja o
incluida en su correspondiente guía de usuario.
Error tinta
Compruebe el nivel de tinta de la impresora y el estado
del depósito residual (absorbe la tinta residual).
Error de impresión
Apague la impresora y vuelva a encenderla. Si el
error continúa, consulte al proveedor donde adquirió
la impresora o al Servicio de asistencia al cliente
de Canon más cercano (enumerado en la Lista de
contacto suministrada con la impresora de inyección
de burbuja).

30
Impresora en uso
La impresora imprime los datos de la tarjeta de
memoria insertada en el ordenador o en la impresora.
La impresora comienza a imprimir automáticamente
las imágenes de la cámara tras finalizar la impresión
en curso.
Error de papel
Ajuste la palanca de espesor del papel en la posición
correcta.
Tapa impresora
abierta
Cierre la cubierta de la impresora correctamente.
No cabezal
impresión
No hay ningún cabezal de impresión instalado en la
impresora.
Error hard
Compruebe si se ha producido un error que no esté
relacionado con el papel o la tinta. Compruebe
también la carga de la batería de la impresora.
Error Fichero
Intentó imprimir una imagen que no es compatible
con PictBridge.
Algunas imágenes grabadas con otra cámara o
modificadas con un ordenador no se pueden
imprimir.
Tamaño papel
incompatible
El ajuste de la impresora establece un tamaño de
papel diferente al especificado. Seleccione [Seguir]
en el diálogo de error para ver la pantalla de ajuste
del tamaño de papel. Modifique el tamaño de papel
(sólo aparecen los tamaños de papel que puede
seleccionar).
Error de impresión
Compruebe que se ha seleccionado el tamaño de
papel correcto. Si aparece este mensaje de error y
se había seleccionado el tamaño de papel correcto,
apague la impresora y vuelva a encenderla. Si el
error continúa, consulte al proveedor donde adquirió
la impresora o al Servicio de asistencia al cliente
de Canon más cercano (enumerado en la Lista de
contacto suministrada con la impresora de inyección
de burbuja).
Chequear opciones
No es posible imprimir con los ajustes seleccionados.
Seleccione [Seguir] en el diálogo de error para ver la
pantalla de orden de impresión. Compruebe los
ajustes de impresión (en la pantalla sólo aparecen
los ajustes admitidos), cámbielos si es necesario y
vuelva a realizar la impresión.
Impresión con impresoras de inyección de burbuja (cont.)

31
Impresión con impresoras de
inyección de burbuja
(para impresoras
compatibles con
Bubble Jet Direct
)
Impresión
Tras este paso, siga los procedimientos descritos en la sección
Impresión con impresoras CP (p. 8) para imprimir sus imágenes.
Sin embargo, tenga en cuenta que algunos menús e indicaciones
de precaución son diferentes a los incluidos en la lista siguiente.
Consulte las páginas 9 y 18.
1
Compruebe que aparece en la
esquina superior izquierda de la
pantalla LCD.
Si aparece , consulte Impresión
con impresoras de inyección de burbuja
(para impresoras compatibles con
PictBridge) (p. 20).
z No se pueden imprimir películas o imágenes grabadas en
formato RAW.
z Puede que no sea posible reproducir o imprimir imágenes
tomadas con una cámara diferente.
Cancelar la impresión
z
Para cancelar la impresión de imágenes, presione el botón
SET
(Ajustar). Aparecerá un mensaje de confirmación. Seleccione
[OK] y presione el botón
SET
(Ajustar). La impresora dejará de
imprimir la imagen actual y expulsará el papel.
Errores de impresión
z Si se produce algún error durante el proceso de impresión,
aparecerá un mensaje de error. Seleccione [Parada] o
[Seguir] y presione el botón SET (Ajustar). La impresión se
reiniciará automáticamente si se soluciona el error.
z En las impresoras de inyección de burbuja equipadas con un
panel de control, aparece un número de error en éste.
Consulte la guía de usuario de la impresora de inyección de
burbuja para obtener información sobre las soluciones
correspondientes a cada número de error.

32
Consulte la página 10.
Ajuste del estilo de impresión
Puede elegir entre los estilos de impresión siguientes.
Consulte la página 18.
Papel
Seleccione el tamaño de papel entre los
siguientes.
[Tarjetas 1], [Tarjetas 2], [Tarjetas 3],
[LTR] o [A4].
Para saber el tipo de papel que debe utilizar,
consulte la guía de usuario de la impresora de
inyección de burbuja.
Bordes
Sin bordes Imprime la imagen en los bordes de la página.
Bordeado Imprime con un borde.
Fecha
ON Agrega la fecha a la copia impresa.
OFF Imprime sin incluir la fecha.
z No es posible utilizar la función de impresión Foto Carnet.
z Si selecciona una imagen que tiene la fecha de la toma
grabada mediante una cámara con el modo de Impresión en
tamaño normal, [Fecha] en el menú [Estilo] se pondrá en
[Off]. Si pone [Fecha] en [On], las fechas aparecerán dos
veces en la imagen impresa.
z Para imprimir la fecha, establezca el ajuste [Fecha] del
menú de orden de impresión del paso 2 en [On]. No se
puede ajustar la impresión de la fecha con el menú [Estilo]
del paso 3.
z Cuando el tipo de impresión se ajusta en Índice, la fecha
y el número de archivo no se pueden imprimir.
z Cuando el tipo de impresión se ajusta en Estándar,
el número de archivo no se puede imprimir.
z No es posible utilizar la función de impresión Foto Carnet.
Impresión con impresoras de inyección de burbuja (cont.)

33
Impresión con impresoras que no
son de la marca Canon
(para impresoras compatibles con
PictBridge
)
Impresión
Tras este paso, siga los procedimientos descritos en la sección
Impresión con impresoras de inyección de burbuja (para
impresoras compatibles con PictBridge) (p. 20) para imprimir sus
imágenes.
Sin embargo, tenga en cuenta que algunos menús e
indicaciones de precaución son diferentes a los incluidos en la
lista siguiente.
Consulte la página 23.
Ajuste del efecto de impresión
[VIVID], [NR] e [VIVID+NR] no están disponibles.
Consulte la página 25.
Selección de los parámetros de papel
Las opciones [A3+/13" × 19"] y [5" × 7"] o [13 × 18 cm] no están
disponibles.
1
Compruebe que aparece en la
esquina superior izquierda de la
pantalla LCD.
Consulte también la guía de usuario que se incluía con su
impresora.

34
Ajustes que se pueden
establecer con la cámara
Impresoras Canon CP/
Impresoras Canon de inyección de burbuja
(Cuando o aparece en la pantalla LCD de la cámara durante
una conexión)
* El tamaño de papel se establece con la impresora.
Opciones de impresión que se
pueden seleccionar con la cámara
Impresoras
CP
Impresoras
de inyección
de burbuja
Número de copias
1 a 99 {{
Estilo
Imagen
1 imagen { –
Múltiples { –
Foto Carnet { –
Papel
Tarjeta nº 1,
Tarjeta nº 2,
Tarjeta nº 3,
Carta (LTR) o A4.
–* {
Bordes
Bordeado {{
Sin bordes {{
Fecha {{
Recortar {{
Películas (Impresión de películas) { –

35
Impresoras Canon de inyección de burbuja
(Cuando aparece en la pantalla LCD de la cámara durante una
conexión)
Algunos ajustes no están disponibles con determinados modelos de
cámaras e impresoras de inyección de burbuja.
* Los tamaños de papel varían de un país a otro.
Opciones de impresión que se pueden seleccionar con la cámara
Fecha
OFF
ON
Predeter
Efecto de
impresión
OFF
ON
Predeter
VIVID
NR
VIVID+NR
Número de copias 1 a 99
Recortar
Parámetros
de papel
Tamaño del papel*
10 × 15 cm
5" × 7" o 13 × 18 cm
8.5" × 11" o A4
A3
13" × 19" o A3+
Predeter
Tipo de papel
Fotográfico
Predeter
Foto Flash
Diseño
Sin bordes
Bordeado
Predeter

36
MEMO

37
MEMO

38
MEMO

39
MEMO
-
 1
1
-
 2
2
-
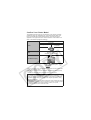 3
3
-
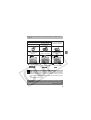 4
4
-
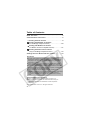 5
5
-
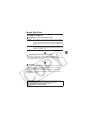 6
6
-
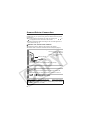 7
7
-
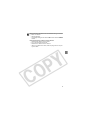 8
8
-
 9
9
-
 10
10
-
 11
11
-
 12
12
-
 13
13
-
 14
14
-
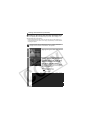 15
15
-
 16
16
-
 17
17
-
 18
18
-
 19
19
-
 20
20
-
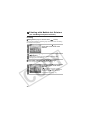 21
21
-
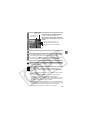 22
22
-
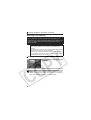 23
23
-
 24
24
-
 25
25
-
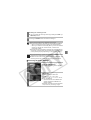 26
26
-
 27
27
-
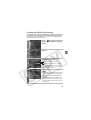 28
28
-
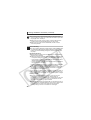 29
29
-
 30
30
-
 31
31
-
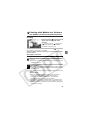 32
32
-
 33
33
-
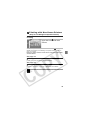 34
34
-
 35
35
-
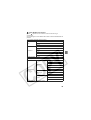 36
36
-
 37
37
-
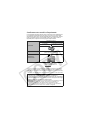 38
38
-
 39
39
-
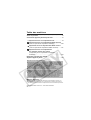 40
40
-
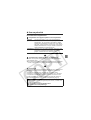 41
41
-
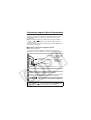 42
42
-
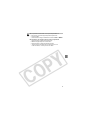 43
43
-
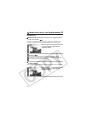 44
44
-
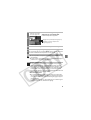 45
45
-
 46
46
-
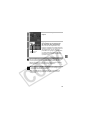 47
47
-
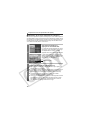 48
48
-
 49
49
-
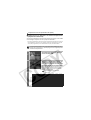 50
50
-
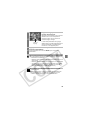 51
51
-
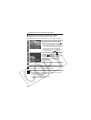 52
52
-
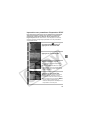 53
53
-
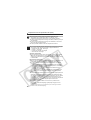 54
54
-
 55
55
-
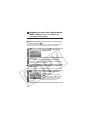 56
56
-
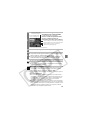 57
57
-
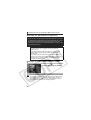 58
58
-
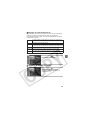 59
59
-
 60
60
-
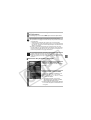 61
61
-
 62
62
-
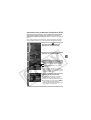 63
63
-
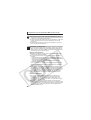 64
64
-
 65
65
-
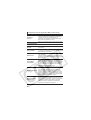 66
66
-
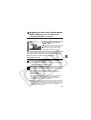 67
67
-
 68
68
-
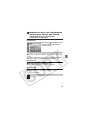 69
69
-
 70
70
-
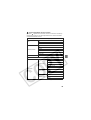 71
71
-
 72
72
-
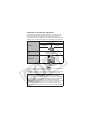 73
73
-
 74
74
-
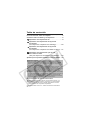 75
75
-
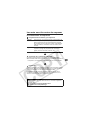 76
76
-
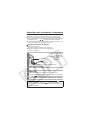 77
77
-
 78
78
-
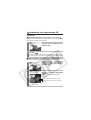 79
79
-
 80
80
-
 81
81
-
 82
82
-
 83
83
-
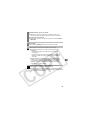 84
84
-
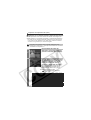 85
85
-
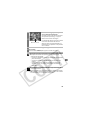 86
86
-
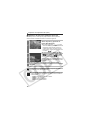 87
87
-
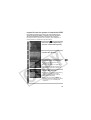 88
88
-
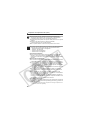 89
89
-
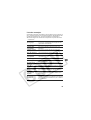 90
90
-
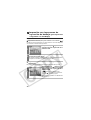 91
91
-
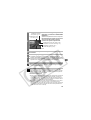 92
92
-
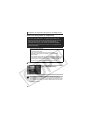 93
93
-
 94
94
-
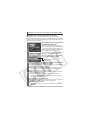 95
95
-
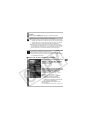 96
96
-
 97
97
-
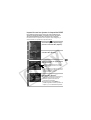 98
98
-
 99
99
-
 100
100
-
 101
101
-
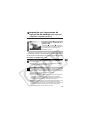 102
102
-
 103
103
-
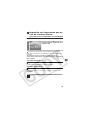 104
104
-
 105
105
-
 106
106
-
 107
107
-
 108
108
-
 109
109
-
 110
110
Canon CP-100 Manual de usuario
- Tipo
- Manual de usuario
- Este manual también es adecuado para
en otros idiomas
- français: Canon CP-100 Manuel utilisateur
- English: Canon CP-100 User manual
Artículos relacionados
-
Canon PIXMA iP4300 El manual del propietario
-
Canon SELPHY CP760 El manual del propietario
-
Canon 6854A001 Manual de usuario
-
Canon iP100 - PIXMA Color Inkjet Printer Guía de inicio rápido
-
Canon SELPHY CP770 El manual del propietario
-
Canon SELPHY CP900 Manual de usuario
-
Canon SELPHY CP790 El manual del propietario
-
Canon CP-330 Manual de usuario
-
Canon CP-300 Manual de usuario
-
Canon SELPHY CP810 Manual de usuario