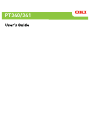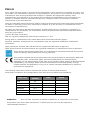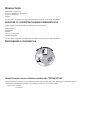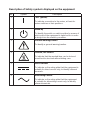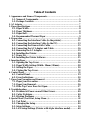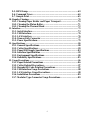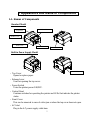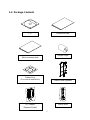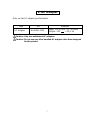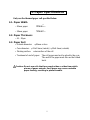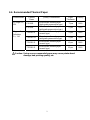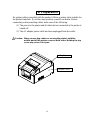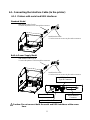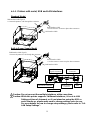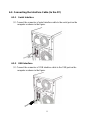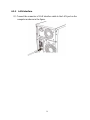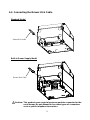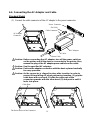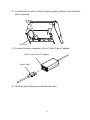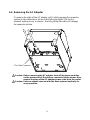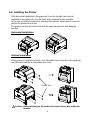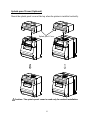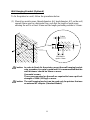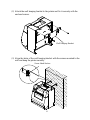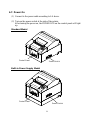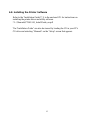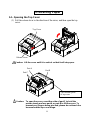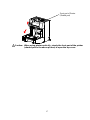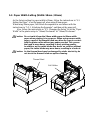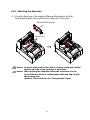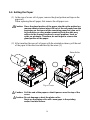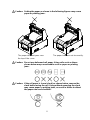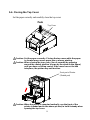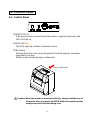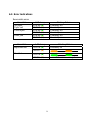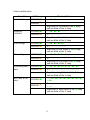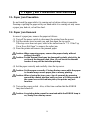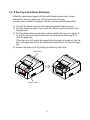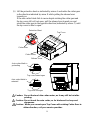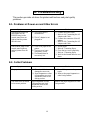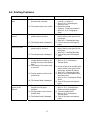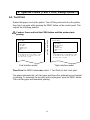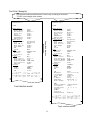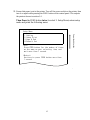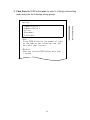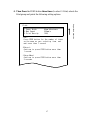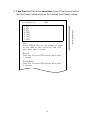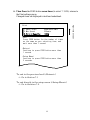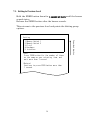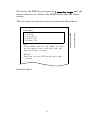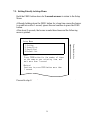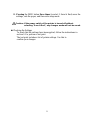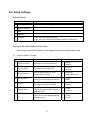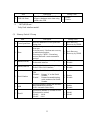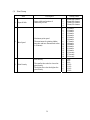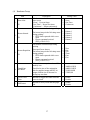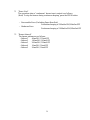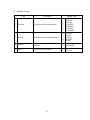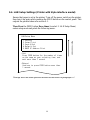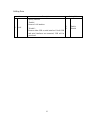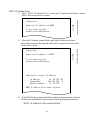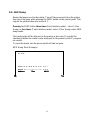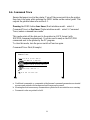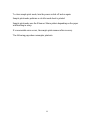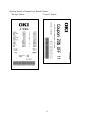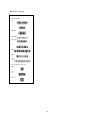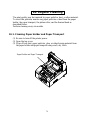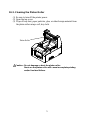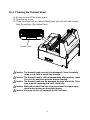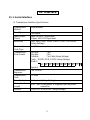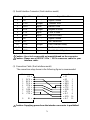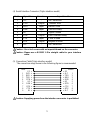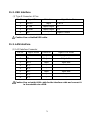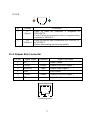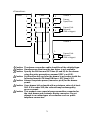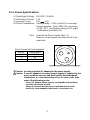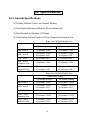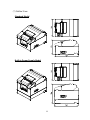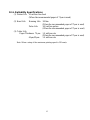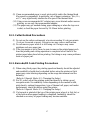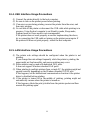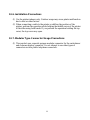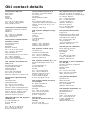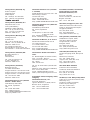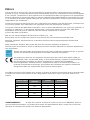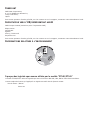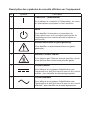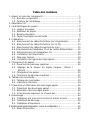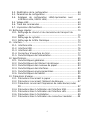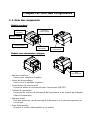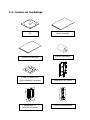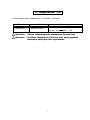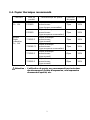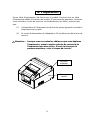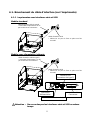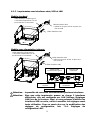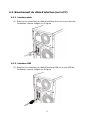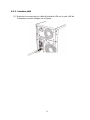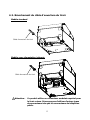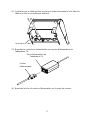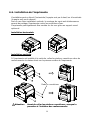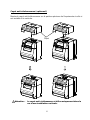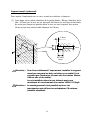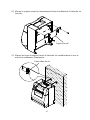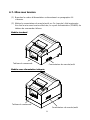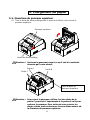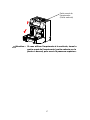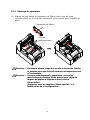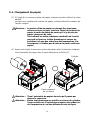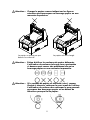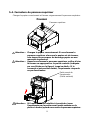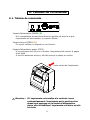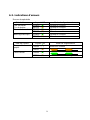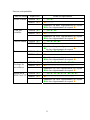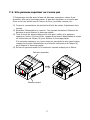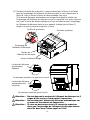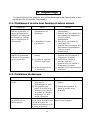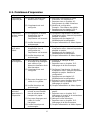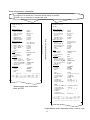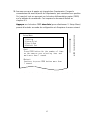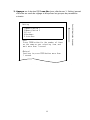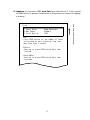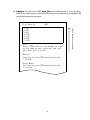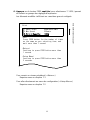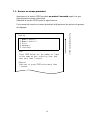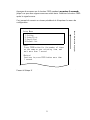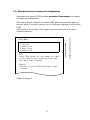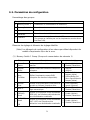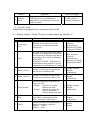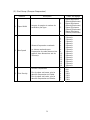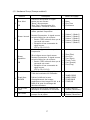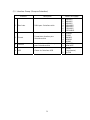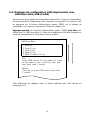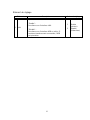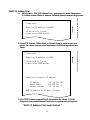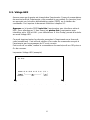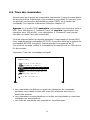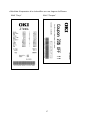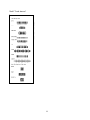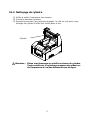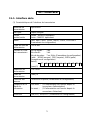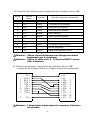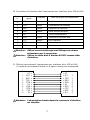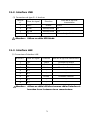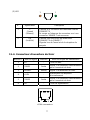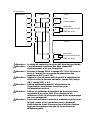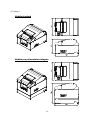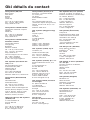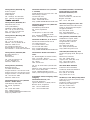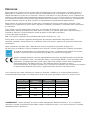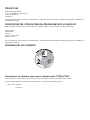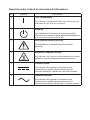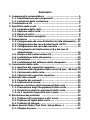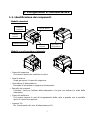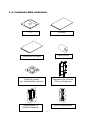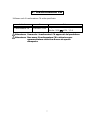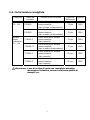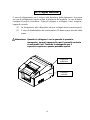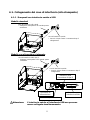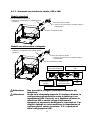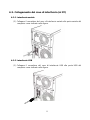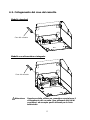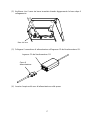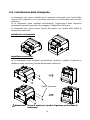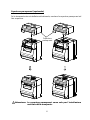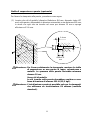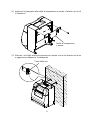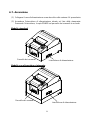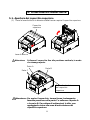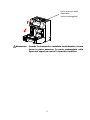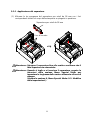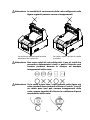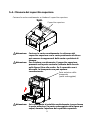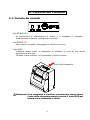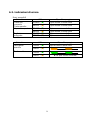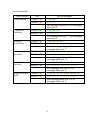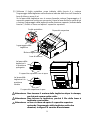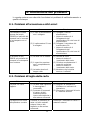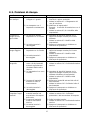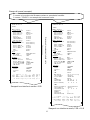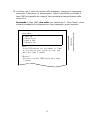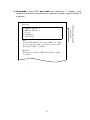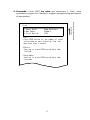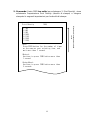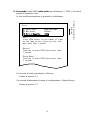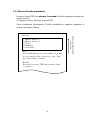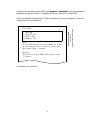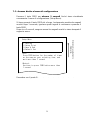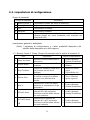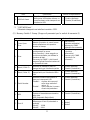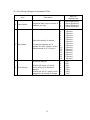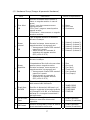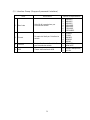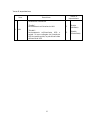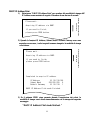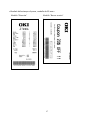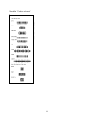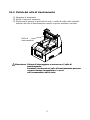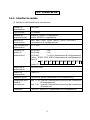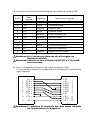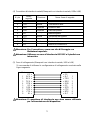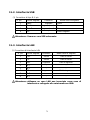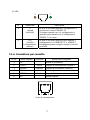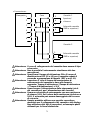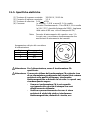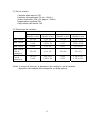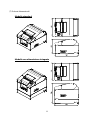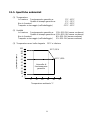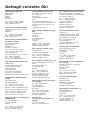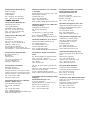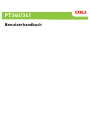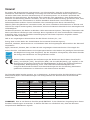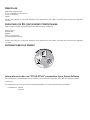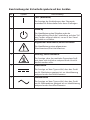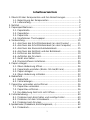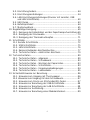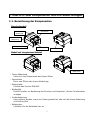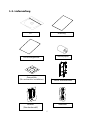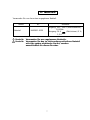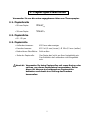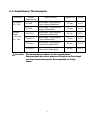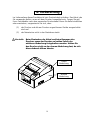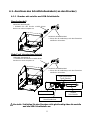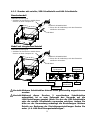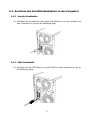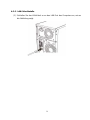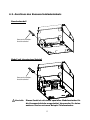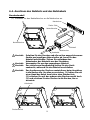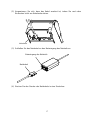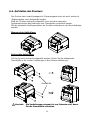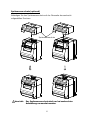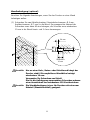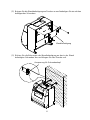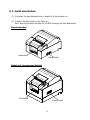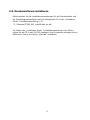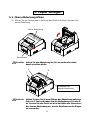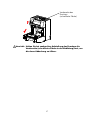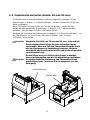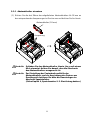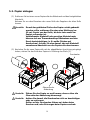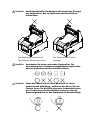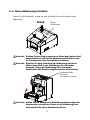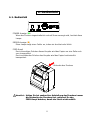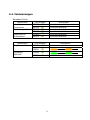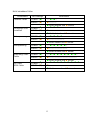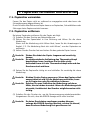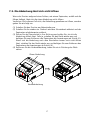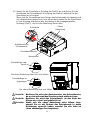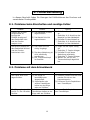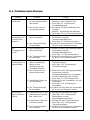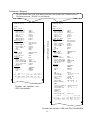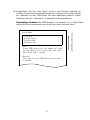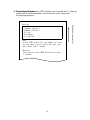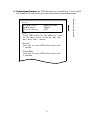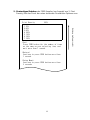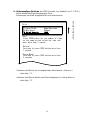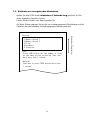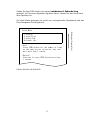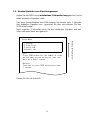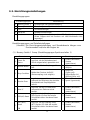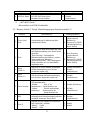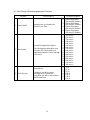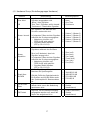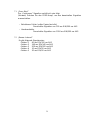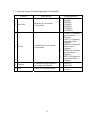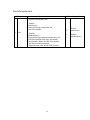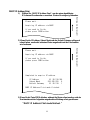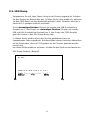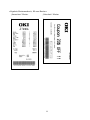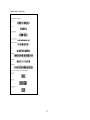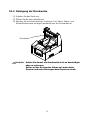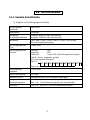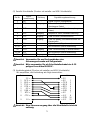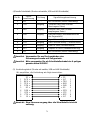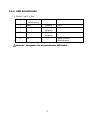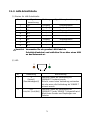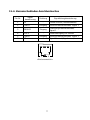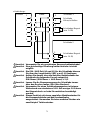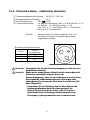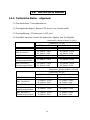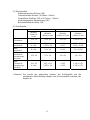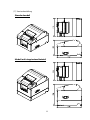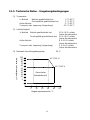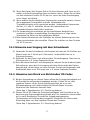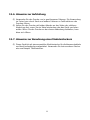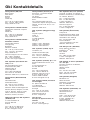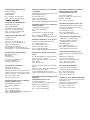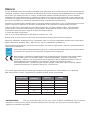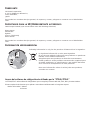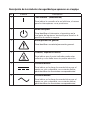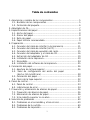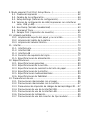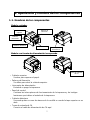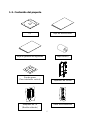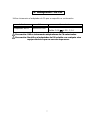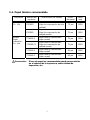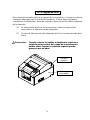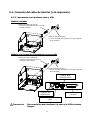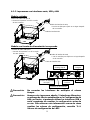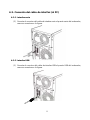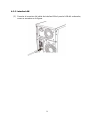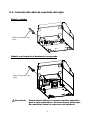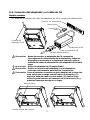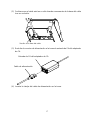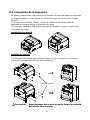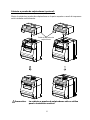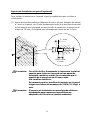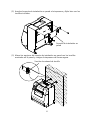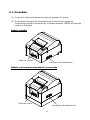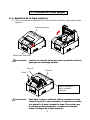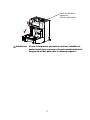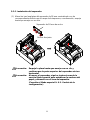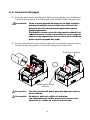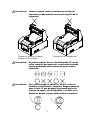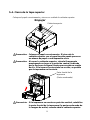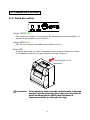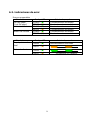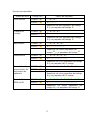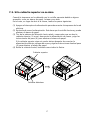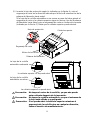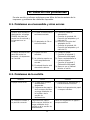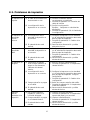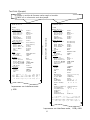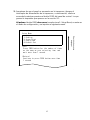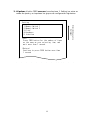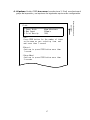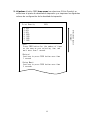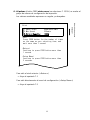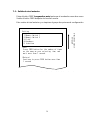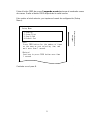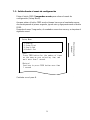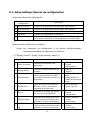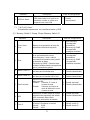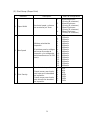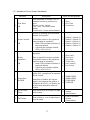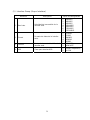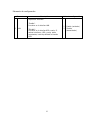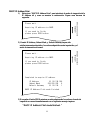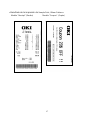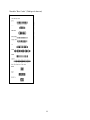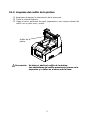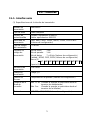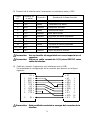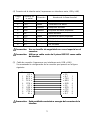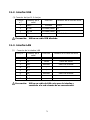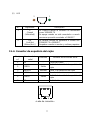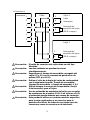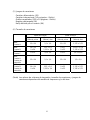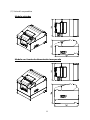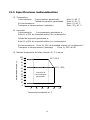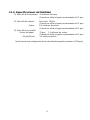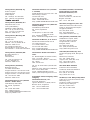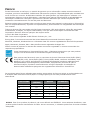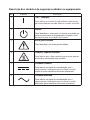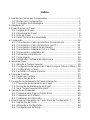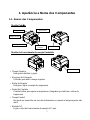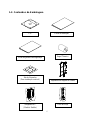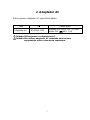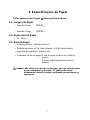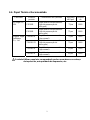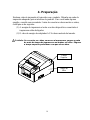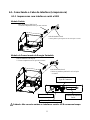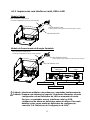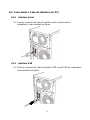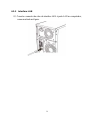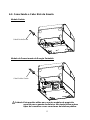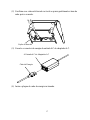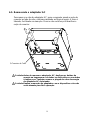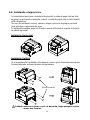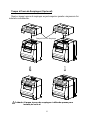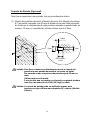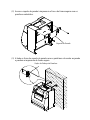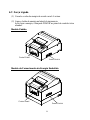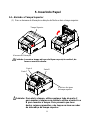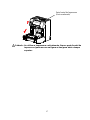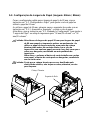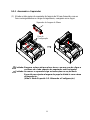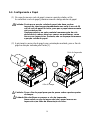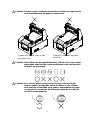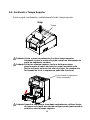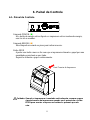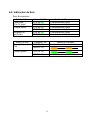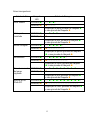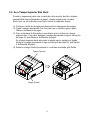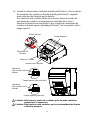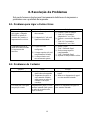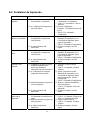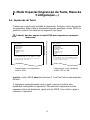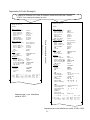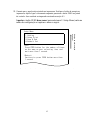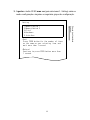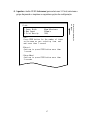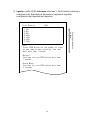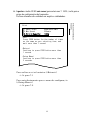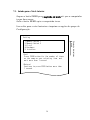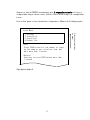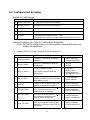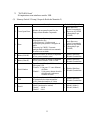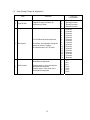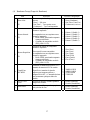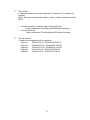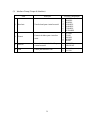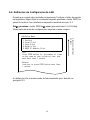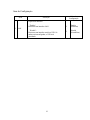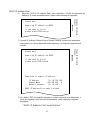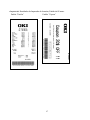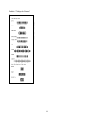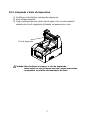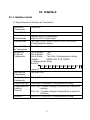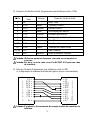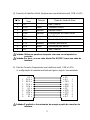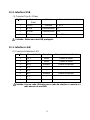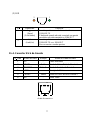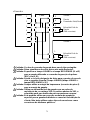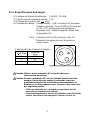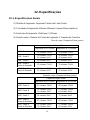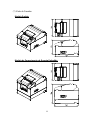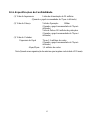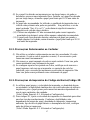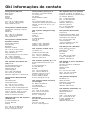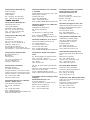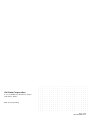OKI PT340 Dual Guía del usuario
- Categoría
- Impresión
- Tipo
- Guía del usuario
Este manual también es adecuado para

PT340/341

Every effort has been made to ensure that the information in this document is complete, accurate, and
up-to-date. The manufacturer assumes no responsibility for the results of errors beyond its control. The
manufacturer also cannot guarantee that changes in software and equipment made by other
manufacturers and referred to in this manual will not affect the applicability of the information in it.
Mention of software products manufactured by other companies does not necessarily constitute
endorsement by the manufacturer.
While all reasonable efforts have been made to make this document as accurate and helpful as possible,
we make no warranty of any kind, expressed or implied, as to the accuracy or completeness of the
information contained herein.
All rights are reserved by Oki Data Corporation. Unauthorized copying, transferring, translating, or
related actions are prohibited. You must obtain written permission from Oki Data Corporation before
doing any of the above.
© 201 Oki Data Corporation
OKI is a registered trademark of Oki Electric Industry Co., Ltd.
Energy Star is a trademark of the United States Environmental Protection Agency.
Microsoft, Windows, Windows Server and Windows Vista are registered trademarks of Microsoft
Corporation.
Apple, Macintosh, Rosetta, Mac and Mac OS are registered trademarks of Apple Inc.
Other product names and brand names are registered trademarks or trademarks of their proprietors.
As an Energy Star Program Participant, the manufacturer has determined that this product
meets the Energy Star guidelines for energy efficiency.
This product complies with the requirements of the Council Directives 2014/30/EU (EMC) and
2014/35/EU (LVD), 2014/53/EU (RED) and 2011/65/EU(RoHS) as amended where
applicable, on the approximation of the laws of the member states relating to Electromagnetic
Compatibility, Low Voltage, Radio & Telecommunications Terminal Equipment, Energy
related Products and Restriction on the use of certain Hazardous Substances in electrical
and electronic equipment.
The following cables were used to evaluate this product to achieve EMC directive
2014/30/EU compliance and configurations other than this may affect that compliance.
&$%/(7<3( &25(CORE
This is a class A product as defined in EN55022. In a domestic environment
this product may cause radio interference, in which case the user may be required to
take adequate measures.
CABLE TYPE
LENGTH
(METRE)
CORE SHIELD
Power 2.0
88
USB 5.0
89
Serial (25pin)
15.0
89
Serial (9pin) 15.0
89
LAN 5.0
88
Drawer 1.8
88

M
ANUFACTURER
Oki Data Corporation,
4-11-22 Shibaura, Minato-ku,
Tokyo 108-8551,
Japan
For all sales, support and general enquiries contact your local distributor.
I
MPORTER
TO
THE
EU/A
UTHORISED
REPRESENTATIVE
OKI Europe Limited (trading as OKI Printing Solutions)
Blays House
Wick Road
Egham
Surrey, TW20 0HJ
United Kingdom
For all sales, support and general enquiries contact your local distributor.
E
NVIRONMENTAL
INFORMATION
!"#$!"%
!"#$%
'*+%
#3$7:;
%'

Description of Safety symbols displayed on the equipment
No. Symbol Description
1
"ON" (power)
To indicate connection to the mains, at least for
mains switches or their positions.
2
Stand-by
To identify the switch or switch position by means of
which part of the equipment is switched on in order
to bring it into the stand-by condition.
3
General warning/caution
To identify a general warning/caution.
4
Caution, hot surface
To indicate that the marked item can be hot and
should not be touched without taking care.
5
Direct current
To indicate on the rating plate that the equipment is
suitable for direct current only; to identify relevant
terminals.
6
Alternating current
To indicate on the rating plate that the equipment
is suitable for alternating current only; to identify
relevant terminals.

3
Table of Contents
1. Appearance and Name of Components ············································· 5
1-1. Names of Components ······················································· 5
1-2. Package Contents ····························································· 6
2. AC Adapter ·············································································· 7
3. Paper Specifications ···································································· 8
3-1. Paper Width ··································································· 8
3-2. Paper Thickness ······························································ 8
3-3. Paper Roll ······································································ 8
3-4. Recommended Thermal Paper ············································ 9
4. Preparation ············································································ 10
4-1. Connecting the Interface Cable (to the printer) ····················· 11
4-2. Connecting the Interface Cable (to the PC)··························· 13
4-3. Connecting the Drawer Kick Cable ···································· 15
4-4. Connecting the AC Adapter and Cable ································ 16
4-5. Removing the AC Adapter ··············································· 19
4-6. Installing the Printer ······················································· 20
4-7. Power On ····································································· 24
4-8. Installing the Printer Software ·········································· 25
5. Inserting Paper ········································································ 26
5-1. Opening the Top Cover ··················································· 26
5-2. Paper Width Setting (Width: 58mm / 80mm) ························ 28
5-3. Setting the Paper ··························································· 30
5-4. Closing the Top Cover ····················································· 32
6. Control Panel ·········································································· 33
6-1. Control Panel ································································ 33
6-2. Error Indications ··························································· 34
7. Paper Jam Prevention and Removal ·············································· 36
7-1. Paper Jam Prevention ····················································· 36
7-2. Paper Jam Removal ························································ 36
7-3. If the Top Cover Does Not Open ········································ 37
8. Troubleshooting ······································································· 40
8-1. Problems at Power-on and Other Errors ····························· 40
8-2. Cutter Problems ···························································· 40
8-3. Printing Problems ·························································· 41
9. Special Mode (Test Print, Setup Menu...) ········································ 42
9-1. Test Print ····································································· 42
9-2. Changing the Setup ························································ 44
9-3. Setup Settings ······························································· 54
9-4. LAN Setup Settings (Printer with triple interface model) ········· 60

4
9-5. HEX Dump·························································································63
9-6. Command Trace················································································64
9-7. Sample Print······················································································65
10. Regular Cleaning······························································································70
10-1. Cleaning Paper Holder and Paper Transport······························70
10-2. Cleaning the Platen Roller······························································71
10-3. Cleaning the Thermal Head···························································72
11. Interface ············································································································73
11-1. Serial Interface················································································73
11-2. USB Interface···················································································76
11-3. LAN Interface··················································································76
11-4. Drawer Kick Connector··································································77
11-5. Power Specifications········································································79
12. Specifications····································································································80
12-1. General Specifications·····································································80
12-2. Cutter Specifications·······································································83
12-3. Paper Roll Supply Specifications···················································83
12-4. Interface Specifications···································································83
12-5. Environment Specifications····························································84
12-6. Reliability Specifications·································································85
13. Usage Precautions····························································································86
13-1. Paper Related Precautions ·····························································86
13-2. Cutter Related Precautions····························································87
13-3. Barcode/2D Code Printing Precautions·········································87
13-4. USB Interface Usage Precautions··················································88
13-5. LAN Interface Usage Precautions··················································88
13-6. Installation Precautions··································································89
13-7. Modular Type Connector Usage Precautions·······························89

5
1. Appearance and Name of Components
1-1. Names of Components
Standard Model
Built-in Power Supply Model
• Top Cover
Release Lever
Power Switch
Top Cover
Control Panel
Front Cover
AC Inlet
Middle Cover
Open
s to replace paper.
• Release Lever
Used for opening the top cover.
• Power Switch
Turns the printer power ON/OFF.
• Control Panel
Contains switches for operating the printer and LEDs that indicate the printer
status.
• Front Cover
This can be removed in case of cutter jam or when the top cover does not open.
• AC Inlet
Plug in the AC power supply cable here.

6
1-2. Package Contents
CD Instruction sheet
Thermal Paper
Safety warranty sheet
(For vertical installation)
Rubber Feet
58mm Width Separator
AC Adapter
(Standard Model)
Power cable

7
2. AC Adapter
Only use the AC adapter specified below.
Item No. Remarks
AC Adapter
KA02951-0120
Input : 100 to 240V AC, 50-60Hz
Output : 24V
±
5%,1.5A
Caution: Only use authorized AC adapters.
Caution: Do not use any other bundled AC adapter other than designed
for this printer.

8
3. Paper Specifications
Only use the thermal paper roll specified below.
3-1. Paper Width
• 80mm paper
0
0.1
80
mm
• 58mm
paper
0
0.1
58
mm
3-2. Paper Thickness
• 65 - 85
μ
m
3-3. Paper Roll
• Outside diameter: φ83mm or less
• Core diameter: φ12±0.5mm (inside) / φ18±0.5mm (outside)
• Printing surface:
outer surface of the roll
• Treatment of end of paper: The roll paper must not be glued to the core.
The end of the paper must also not be folded
back.
Caution: Do not use rolls that have rough sides or sides from which
pieces of paper extrude. Such paper may cause unstable
paper feeding, resulting in printer trouble.

9
3-4. Recommended Thermal Paper
Manufacturer Product
Name
Quality Characteristic Paper
Thickness
Density
PD160R
Monochrome thermal paper
(high-grade preservation type )
75μm 100%
Oji Paper Co.,
Ltd.
PD190R
Monochrome thermal paper
(mid-grade preservation type )
75μm 100%
TF60KS-E
Monochrome thermal paper
(normal type)
75μm 100%
TP60KS-F1
Monochrome thermal paper
(mid-grade preservation type)
75μm 100%
TF50KS-E
Monochrome thermal paper
(normal type)
65μm 100%
Nippon Paper
Industries
Co., Ltd.
TF62KS-E
Monochrome thermal paper
(normal type)
85μm 100%
Caution: Using non-recommended paper may cause printer head
damage, bad printing quality, etc.

10
4. Preparation
No printer cable is provided with the product. Obtain a printer cable suitable for
the product interface. If you have any question, consult your dealer. Before
connecting or disconnecting cables, make sure of the following:
(1) The power to the printer and all other devices connected to the printer is
turned off.
(2) The AC adapter power cable has been unplugged from the outlet.
Caution: When connecting cables or moving the printer, hold the
middle part of the printer cover on both sides. Holding the top
cover may cause it to open.
Top Cover
Middle Cover

11
4-1. Connecting the Interface Cable (to the printer)
4-1-1 Printers with serial and USB interfaces
Standard Model
Serial Interface Cable
* Use the screws to secure it in place after connection.
USB Interface Cable Type-B
* Connect the printer to a PC through this connector.
Built-in Power Supply Model
Serial Interface Cable
* Use the screws to secure it in place after connection.
USB Interface
Type-B Connector
Serial Interface
Connector
Power Connector
Drawer Kick Connector
USB Interface Cable Type-B
* Connect the printer to a PC through this connector.
Caution: Do not connect both the serial and USB interfaces at the same
time.

12
4-1-2 Printers with serial, USB and LAN interfaces
Standard Model
USB Interface Cable Type-B
* Connect the printer to a PC through this connector.
Serial Interface Cable
* Use the screws to secure it in place after connection.
LAN Interface Cable
Built-in Power Supply Model
Drawer Kick Connecto
r
USB Interface
Type-B Connecto
r
Power Connecto
r
Serial Interface
Connecto
r
LAN Interface
Connecto
r
LED
LAN Interface Cable
Serial
Interface Cable
* Us
e the screws to secure it in place after connection.
USB Interface Cable Type-B
* Connect the
p
rinter to a PC throu
g
h this connector.
Caution: Do not connect the multiple interfaces at the same time.
Caution: While this printer supports 3 different interfaces, it is set to LAN
Settings at time of shipment, so if you intend on using the USB or
serial interfaces, please make sure to change settings prior to use.
For more details on how to change setup settings, please refer to “9-4.
LAN Setup Settings".

13
4-2. Connecting the Interface Cable (to the PC)
4-2-1 Serial Interface
(1) Connect the connector of serial interface cable to the serial port on the
computer as shown in the figure.
4-2
-
2 USB Interface
(1) Connect the connector of USB interface cable to the USB port on the
computer as shown in the figure.

14
4-2-3 LAN Interface
(1) Connect the connector of LAN interface cable to the LAN port on the
computer as shown in the figure.

15
4-3. Connecting the Drawer Kick Cable
Standard Model
Drawer Kick Cable
Built-in Power Supply Model
Drawer Kick Cable
Caution: This product uses a special-purpose modular connector for the
cash drawer. Do not attempt to use other types of connectors
such as public telephone connectors.

16
4-4. Connecting the AC Adapter and Cable
Standard Model
(1) Connect the cable connector of the AC adapter to the power connector.
Power Cable
Power Connector
Flat Side
Cable Connector
AC Adapter
Connector
AC Inlet
AC Adapter
Caution: Before connecting the AC adapter, turn off the power switches
on the printer and all the devices connected to the printer. Also,
remove the plug of the AC adapter power cable from the outlet.
Caution: Use the specified AC adapters.
Caution: Perform the adapter connection with the device placed vertically
for easy operation.
Caution: As the connector is clipped in place after insertion in order to
prevent it from falling off, when performing insertion, (1) grip the
cable base with one hand, (2) slide the outer part of the
connector upwards with the other hand (3) and push in until it
locks into place.
(3)
Cable Base
(2)
(1)
Th
e Outer Section of the Connector

17
(2) Confirm that the cable is locked in place by gently pulling on the cable base
after connection.
Cable Base
(3)
Co
nnect the power connector to the AC inlet of the AC adapter.
Power Cable
The AC Inlet of the AC Adapter
(4)
In
sert the plug of the power cable into the outlet.

18
Built-in Power Supply Model
(1) Connect the power connector to the AC inlet.
Power Cable
AC Inlet
Caution: Before connecting the power cable, turn off the power
switches on the printer and all the devices connected to the
printer. Also, remove the plug of the power cable from the
outlet.
Caution: Perform power cable connection with the device placed
vertically for easy operation.
Caution: If the device is installed vertically, use a right-angled power
cable.
(2) Insert the plug of the power cable into the outlet.

19
4-5. Removing the AC Adapter
To remove the cable of the AC adapter, pull it while gripping the connector
section on the cable side as shown in the following figure. The lock is
released, making it easy to remove. Forcibly pulling the cable will damage
the connector section.
The Cable Connector
Caution: Before removing the AC adapter, turn off the power switches
on the printer and all the devices connected to the printer. Also,
remove the plug of the AC adapter power cable from the outlet.
Caution: Perform adapter removal with the device placed vertically for
easy operation.

20
4-6. Installing the Printer
Both horizontal installation (the paper exit is on the topside) and vertical
installation (the paper exit is on the front side) orientations are available.
In the case of vertical installation, attaching the optional splash-proof cover can
protect the printer from water.
The printer can also be fixed to the wall by using the optional wall-hanging
bracket.
Horizontal Installation
Vertical Installation
If the printer is installed vertically, stick the rubber feet (included in the package)
into the round indents on the printer rear cover.
Rubber Fee
t
Caution: Before sticking on the rubber feet, wipe off any dirt inside the
indents.

21
Splash-proof Cover (Optional)
Mount the splash-proof cover at the top when the printer is installed vertically.
Splash-proof Cover
Caution: The splash-proof cover is used only for vertical installation.

22
Wall Hanging Bracket (Optional)
To fix the printer to a wall, follow the procedures below:
(1) Mount two metal screws (thread diameter: Φ4, head diameter: Φ7) on the wall,
spaced 62mm apart in a horizontal line, such that the length of each screw
entering the wall is at least 10mm and the length protruding outside is 2-4mm.
62mm
2~4mm
7~9mm
4mm
More than or
equal to 10mm
Caution: In order to firmly fix the printer, mount the wall hanging bracket
onto a wooden, concrete or metal wall. It is recommended that the
wall thickness should be 10mm or more.
Use metal screws.
The screws mounted on the wall are required to have a pull-out
strength of 150N (15.3kgf) or more.
Caution: The wall hanging bracket can be used only for printers that use
an external AC adapter (Standard Model).

23
(2) Attach the wall hanging bracket to the printer and fix it securely with the
enclosed screws.
Wall Hanging Bracket
(3
)
Align the holes of the wall hanging bracket with the screws mounted to the
wall and hang the printer securely.
Screw Head Section

24
4-7. Power On
(1) Connect to the power cable according to 4-4 above.
(2) Turn on the power switch at the side of the printer.
After turning the power on, the POWER LED on the control panel will light
up.
Standard Model
Power Switch
Control Panel
Built-in Power Supply Model
Power Switch
Control Panel

25
4-8. Installing the Printer Software
Refer to the "Installation Guide"(*1) in the enclosed CD for instructions on
installing the printer driver and utility software.
*1: \Manuals\PT340-341_InstallGuide_en.pdf
The "Installation Guide" can also be viewed by loading the CD in your PC's
CD drive and selecting "Manuals" on the "Setup" screen that appears.

26
5. Inserting Paper
5-1. Opening the Top Cover
(1) Pull the release lever in the direction of the arrow, and then open the top
cover.
Top Cover
Release Lever
Caution: Lift the cover until it is vertical so that it will stay open.
Part B
Part C
Part A
The fulcrum point
of top cover
Caution: To open the cover, use either side of part C to hold the
printer steady and use part A or part B to lift the cover. To
prevent your fingers being pinched, please do not touch the
area around the top cover hinge.

27
Front part of Printer
(Shaded part)
Caution: When using printer vertically, steady the front part of the printer
(shaded part in the above picture) to open the top cover.

28
5-2. Paper Width Setting (Width: 58mm / 80mm)
As the factory setting for paper width is 80mm, follow the instructions in "5-3.
Setting the Paper" to set the paper roll when using 80mm paper.
When using 58mm paper, first attach the separator in accordance with the
instructions in "5-2-1. Attaching the Separator" and then set the paper roll.
Also, follow the instructions in "9-2. Changing the Setup" to set the "Paper
Width" in the printer setup to "58mm/35columns" or "58mm/32columns".
Caution: Do not switch from the 58mm width paper to 80mm width
paper when printing is in progress. When using narrow-width
paper, a part of the thermal head may directly come in contact
with the platen roller without any paper present. This causes
the head to wear down, resulting in poor printing quality.
In addition, as the cutter blade also works on sections without
paper, the cutter blade may wear down, resulting in a bad cut.
Caution: As the thermal head may be damaged by static electricity, do
not touch the thermal head except for cleaning.
Roll Holder
Thermal Head

29
5-2-1 Attaching the Separator
(1) Align the three lugs of the supplied 58mm width separator with the
corresponding holes on the printer body, then push it into place.
58mm Width Separator
Setting Hole
Caution: Push the plate until it locks with a clicking sound and confirm
that the top side of the separator is horizontal.
Caution: When moving the separator follow the instructions in the
Special Mode section to set the paper width and align it with
the printing area.
(Refer to 9 Special Mode: 9-2. Changing the Setup.)

30
5-3. Setting the Paper
(1) In the case of a new roll of paper, remove the glued portion and tape on the
paper roll.
When replacing the roll paper, first remove the old paper core.
Caution: Since the glued portion of the paper should not be printed on,
remove about one turn (about 30 cm) of the roll paper from the
beginning so that none of the remaining paper has glue on it.
Any adhesive or other matter remaining from the glue may
adhere to the thermal head and cause a problem, such as
voids on printouts. Therefore, do not forget to remove the
glued portion of the paper.
(2) After inserting the new roll of paper with the orientation shown, pull the end
of the paper in the direction indicated by the arrow [1].
Platen Roller
Top of Cover
[1]
Caution: Pull the end of the paper so that it passes over the top of the
cover.
Caution: Do not damage or dent the platen roller.
Dents on the platen roller will cause gaps in the printing
and/or line feed failure.

31
Caution: Setting the paper as shown in the following figures may cause
paper or printing jams.
The paper does not pass over
the top of the cover.
The paper has been set incorrectly.
Caution: Do not use deformed roll paper. Using rolls such as those
shown below may cause trouble such as paper or printing
jams.
Caution: If the roll paper is loose (slack) as shown below, remove the
slack before using the roll. Using without removing the slack
may cause paper or printing jams, or result in failure to detect
the paper near end condition.

32
5-4. Closing the Top Cover
Set the paper correctly and carefully close the top cover.
Push
Top Cover
Caution: Set the paper correctly. Closing the top cover while the paper
is skewed may cause a paper jam or messy printing.
Caution: When closing the top cover, close it securely by pressing
around the central position (shown by the arrow in the figure)
until you hear a clicking sound. If the cover has not locked
into place, the printer may not function.
Front part of Printer
(Shaded part)
Caution: When the printer is mounted vertically, use the front of the
printer (shaded part in the above picture) to hold it steady when
opening the top cover.

33
6. Control Panel
6-1. Control Panel
POWER LE
D(
)
If the power switch is turned on and the printer is supplied with power, this
LED will light up.
ERROR LED()
This LED lights up or blinks to indicate an error.
FEED Button
Pressing this button once causes the printer to feed the paper by an amount
equivalent to one line.
Holding it down feeds the paper continuously.
Rear of the Printer
Caution: When the printer is mounted vertically, always hold the rear of
the printer when you press the FEED button to keep the printer
steady and prevent it from falling over.

34
6-2. Error Indications
Recoverable errors
Error State LED Lamp Blinking Pattern
POWER (
) Constantly on
No paper
Paper end
ERROR (
) Constantly on
POWER (
) Constantly on Cover open
ERROR (
) Constantly on
POWER (
) Constantly on Cutter jam
ERROR (
) Constantly on
Error State LED Lamp Blinking Pattern
POWER (
) Constantly on
Paper near end
ERROR (
)
POWER (
)
Head hot
ERROR (
)
Remains unchanged.

35
Unrecoverable errors
Error State LED Lamp Blinking Pattern
POWER(
)
——
—
—
ERROR(
)
—————
Internal error
Repetition of two blinks of the
lamp
and one blink of the
lamp
POWER(
)
——
—
—
—
ERROR(
)
———————
Head not
installed
Repetition of three blinks of the
lamp
and one blink of the
lamp
POWER(
)
——
—
—
—
—
ERROR(
)
——————————
Low voltage
Repetition of four blinks of the
lamp
and one blink of the
lamp
POWER(
)
——
—
—
—
—
—
ERROR(
)
————————————
Over voltage
Repetition of five blinks of the
lamp
and one blink of the
lamp
POWER(
)
——
—
—
—
—
—
—
—
—
ERROR(
)
——————————————————
Watchdog timer
error
Repetition of eight blinks of the
lamp
and one blink of the
lamp
POWER(
)
——
—
—
—
—
—
—
—
—
—
ERROR(
)
———————————————
———
SPI Flash ROM
error
Repetition of nine blinks of the
lamp
and one blink of the
lamp

36
7. Paper Jam Prevention and Removal
7-1. Paper Jam Prevention
Do not touch the paper while it is coming out or before cutting is complete.
Pressing or pulling the paper with your hand while it is coming out may cause
a paper jam, bad cut, or bad line feed.
7-2. Paper Jam Removal
In case of a paper jam, remove the paper as follows:
(1) Turn off the power switch to disconnect the printer from the power.
(2) Pull the release lever towards you, and then open the top cover.
If the top cover does not open, refer to the instructions in "7-3. If the Top
Cover Does Not Open" to remove the cutter jam.
(3) Press the printer and remove the jammed paper.
Caution: When removing paper, remove the paper slowly without
pulling it forcibly.
Caution: As the thermal head may be damaged by static electricity, do
not touch the thermal head. Also, do not touch the thermal
head as it may still be hot after printing.
(4) Set the paper correctly and carefully close the top cover.
Caution: Set the paper correctly. Closing the top cover while the paper
is skewed may cause a paper jam or messy printing.
Caution: When closing the top cover, close it securely by pressing
around the central position until you hear a clicking sound. If
the cover has not locked into place, the printer may not
function.
(5) Turn on the power switch . Also, at this time confirm that the ERROR
lamp has turned off.
Caution: As printing data cannot be received while the ERROR lamp is
on, firmly close the top cover.

37
7-3. If the Top Cover Does Not Open
When the printer has stopped with the cutter blade exposed due to some
abnormality such as a paper jam, the top cover will not open.
In such a case, instead of opening it forcibly, perform the following steps:
(1) Turn off the power switch to disconnect the printer from the power.
(2) Turn the power on again. This causes the cutter to operate and may clear
the paper jam.
(3) Pull the release lever toward you to check whether the top cover opens. If
so, turn the power off again and follow the instructions from step (6) to
clear the paper jam.
If the top cover still cannot be opened after the power is turned on, turn the
power off again and follow the instructions from step (4) to clear the paper
jam.
(4) Remove the front cover by lifting it as shown by the arrow.
Top Cover
Front Cover

38
(5) Lift the protective sheet as indicated by arrow A and rotate the cutter gear
in the direction indicated by arrow B while pulling the release lever
toward you.
If the auto-cutter blade fails to move despite rotating the cutter gear and
the top cover still will not open, pull the release lever toward you and
rotate the cutter gear in the opposite direction (indicated by arrow C) until
the top cover is able to open.
Top Cover
A
B
Cutter Gear
Release Lever
Top cover can open
Auto-cutter blade is
retracted
Cutter Motor
Auto-cutter blade is
protruding
C
Top cover cannot open
Protective Sheet
Caution: Do not the touch the cutter motor, as it may still be hot after
printing.
Caution: Do not touch the auto cutter, as its blade end is sharp and
dangerous.
Caution: When you cannot open Top Cover with rotating Cutter Gear to
either direction, call your service provider.

39
(6) Open the top cover and remove the jammed paper while holding the
printer steady.
Caution: When removing paper, remove the paper slowly without
pulling it forcibly.
Caution: As the thermal head may be damaged by static electricity, do
not touch the thermal head. Also, do not touch the thermal
head as it may still be hot after printing.
(7) Set the paper correctly and carefully close the top cover.
Caution: Set the paper correctly. Closing the top cover while the paper
is skewed may cause a paper jam or messy printing.
Caution: When closing the top cover, close it securely by pressing
around the central position until you hear a clicking sound. If
the cover has not locked into place, the printer may not
function.
(8) Turn on the power switch. Also, at this time confirm that the ERROR lamp
has turned off.
Caution: As printing data cannot be received while the ERROR lamp is
on, firmly close the top cover.

40
8. Troubleshooting
This section provides solutions for printer malfunctions and print quality
problems.
8-1. Problems at Power-on and Other Errors
Symptom Cause Solution
Although the power has
been turned on, the
POWER lamp on the
control panel does not
light up and the printer
does not start.
(1) The power cable is
disconnected.
(2) The AC adapter is not
plugged in.
(1) Connect the power cable.
* Refer to 4-4. Connecting the AC
Adapter and Cable.
(2) Connect the connector of the AC
adapter.
* Refer to 4-4. Connecting the AC
Adapter and Cable.
The ERROR lamp on the
control panel lights up
and the printer does not
work.
(1) There is no paper in the
printer .
(2) The top cover is not
completely closed.
(3) The thermal head is
excessively hot.
(1) Set the paper.
* Refer to 5. Inserting Paper.
(2) Close the top cover completely.
* Refer to 5. Inserting Paper.
(3) Wait for the thermal head to cool
down.
8-2. Cutter Problems
Symptom Cause Solution
The paper is not cut. (1) The cutter blade is
damaged or worn out.
(2) Paper fragments or other
foreign matter are stuck
around the cutter or the
sliding section.
(1) Turn off the power and request
repair.
(2) Remove the paper fragments or
other foreign matter.
The cutter does not return
to its correct position.
Paper fragments or other
foreign matter are stuck
around the cutter or the
sliding section.
Remove the paper fragments or other
foreign matter.

41
8-3. Printing Problems
Symptom Cause Solution
The printer does not
print.
(1) The interface cable is
disconnected or broken.
(2) The printer setup is not correct.
(1) Connect the interface cable
correctly, or replace it.
* Refer to 4-1. Connecting the
Interface Cable
(2) Amend the setting.
Example: Baud rate mismatch
* Refer to 9-2,9-4. Changing the
Setup.
Print is too dark or
blurred.
(1) Print density setting in the
printer setup is incorrect.
(2) The thermal head is damaged.
(1) Set the printer at the suitable print
density and/or print speed for the
print paper.
* Refer to 9-2. Changing the Setup.
(2) Turn off the power and request
repair.
Print is too faint.
(1) Print density setting in the
printer setup is incorrect.
(2) The thermal head is damaged.
(1) Set the printer at the suitable print
density and/or print speed for the
print paper.
* Refer to 9-2. Changing the Setup.
(2) Turn off the power and request
repair.
Printing is uneven.
(1) Paper fragments or other
foreign matter are stuck to the
heating elements of the thermal
head.
(2) The setting of the printer setup
is incorrect.
(3) Foreign matter is stuck on the
platen roller.
(4) The thermal head is damaged.
(1) Check and clean the thermal head.
* Refer to 10-3. Cleaning the
Thermal Head
(2) Set the printer at the suitable print
density and/or print speed for the
print paper. Amend the setting.
* Refer to 9-2. Changing the Setup.
(3) Remove the foreign matter from
the platen roller.
* Refer to 10-2. Cleaning the Platen
Roller
(4) Turn off the power and request
repair.
Vertical marks
appear on the
printout.
(1) Foreign matter is stuck in or
dropped into the paper
transport.
(2) Foreign matter is stuck on the
thermal head.
(3) The thermal head is damaged.
(1) Clean the paper transport.
* Refer to 10-1. Cleaning Paper
Holder and Paper transport
(2) Clean the thermal head.
* Refer to 10-3. Cleaning the
Thermal Head
(3) Turn off the power and request
repair.

42
9. Special Mode (Test Print, Setup Menu...)
9-1. Test Print
Ensure that paper is set in the printer. Turn off the power switch on the printer,
then turn it on again while pressing the FEED button on the control panel. This
outputs the following printout.
Caution: Press and hold the FEED button until the printer starts
printing.
Special Mode
1.Test Print
2.Setup Menu
3.LAN Setup Menu
4.Hex Dump
5.Command Trace
6.Sample Print
7.End
<Set>
Press FEED button for the number of times
as the same as your selecting item, and
wait more than 1 second.
Special Mode
1.Test Print
2.Setup Menu
3.Hex Dump
4.Command Trace
5.Sample Print
6.End
<Set>
Press FEED button for the number of times
as the same as your selecting item, and
wait more than 1 second.
用紙送り方向
用紙送り方向
Paper feed
Paper feed direction
Dual interface model Triple interface model
Then Press the FEED button once (select 1. Test Print) to start a test print.
The printer automatically cuts the paper and stops after performing a set amount
of printing. To terminate the test print while in progress, press the FEED button.
This cuts the paper and terminates printing.

43
PT340-341 Ver1.0
123456
Memory Switch 1
Power On Status Enable
Receive Buffer 4KByte
Busy Condition Bufferfull
Receive Error ?Print
Auto LF Disable
DSR(#6)Reset Disable
INIT(#25)Reset Disable
USB Soft Reset Enable
Memory Switch 2
Cover Open Error Auto Recovery
Error Auto Recovery
Batch (COM IF) Enable
Batch (Other IF) Disable
Serial Number Disable
ASB Enable
Font-B Mode1
Print
Paper Width 80mm/48columns
Max Speed 220mm/s
Print Density 100%
Hardware
Error Alert None
Buzzer Interval Pattern 2
Buzzer Repetition Three
Graph/User NV-MEM 384KB/192KB
Cut at CoverClose Disable
PNE Detect Enable
Interface
Baudrate 115200BPS
Format 8NONE1
Protocol DSR/DTR
USB Printer
∬
∬
用紙送り方向
!"#$%&'()*+,-./01234
56789:;<=>?@ABCDEFGHI
JKLMNOPQRSTUVWXYZ[\]^
_~abcdefghIjklmnopqrs
PT340-341 Ver2.0
123456
Memory Switch 1
Power On Status Enable
Receive Buffer 4KByte
Busy Condition Bufferfull
Receive Error ?Print
Auto LF Disable
DSR(#6)Reset Disable
USB Soft Reset Enable
Memory Switch 2
Cover Open Error Auto Recovery
Error Auto Recovery
Batch (COM IF) Enable
Batch (Other IF) Disable
Serial Number Disable
ASB Enable
Font-B Mode1
Print
Paper Width 80mm/48columns
Max Speed 220mm/s
Print Density 100%
Hardware
Error Alert None
Buzzer Interval Pattern 2
Buzzer Repetition Three
Graph/User NV-MEM 384KB/192KB
Cut at CoverClose Disable
PNE Detect Enable
Interface
Baudrate 115200BPS
Format 8NONE1
Protocol DSR/DTR
USB Printer
LAN Enable
Mac Address [xx:xx:xx:xx:xx:xx]
root Password "*******"
Printer Name "PT340-341"
DHCP Enable
IP Address 192.168. 1. 1
Subnet Mask 255.255.255. 0
Default Gateway 0. 0. 0. 0
SNMP
Authentic Community "***************"
Trap Community "public"
Trap Address(IP) 0. 0. 0. 0
SysContact ""
SysName ""
SysLocation ""
EnableAuthenTrap Disable(2)
∬
用紙送り方向
!"#$%&'()*+,-./01234
56789:;<=>?@ABCDEFGHI
JKLMNOPQRSTUVWXYZ[\]^
_~abcdefghIjklmnopqrs
∬
Test Print (Example)
Dual interface model
The Firmware Number and Firmware Version vary according to the model.
“123456”is an example serial number.
Paper feed direction
Tri
p
le interface model

44
9-2. Changing the Setup
This section explains how to setup the printer without using a PC.
Alternatively, when the printer is connected to a Windows PC, the settings can
be changed using the utility software on the enclosed CD.
For instructions on installing and using the utility software, refer to the
"Installation Guide" and "Utility User's Guide" located in the Manuals folder
of the CD.
• Installation Guide : PT340-341_InstallGuide_en.pdf
• Utility User's Guide : PT340-341_UtilityGuide_en.pdf
The "Installation Guide" and "Utility User's Guide" can also be viewed by
loading the CD in your PC’s CD drive and selecting "Manuals" on the "Setup"
screen that appears.
Setting Example Select a higher print density
Print Density Changed from 100% to 130%
Perform setup as follows:
1. Check the printer state prior to setting.
(1) The power is off.
(2) The paper roll is set.
(3) The cover is closed.

45
2. Ensure that paper is set in the printer. Turn off the power switch on the printer, then
turn it on again while pressing the FEED button on the control panel. This outputs
the printout shown in section 9-1.
Then Press the FEED button twice (to select 2. Setup Menu) enters setup
mode and prints the following menu.
Setup Menu
1.Setting
2.Setup Print
3.Save & End
4.Default Set
<Set>
Press FEED button for the number of times
as the same as your selecting item, and
wait more than 1 second.
<Return>
Continue to press FEED button more than
1 second.
用紙送り方向
Paper feed direction

46
3. Then Press the FEED button once (to select 1. Setting) enters setting
mode and prints the following setting groups.
Setting
1.Memory Switch 1
2.Memory Switch 2
3.Print
4.Hardware
5.Interface
<Set>
Press FEED button for the number of times
as the same as your selecting item, and
wait more than 1 second.
<Return>
Continue to press FEED button more than
1 second.
用紙送り方向
Paper feed direction

47
4. Then Press the FEED button three times (to select 3. Print) selects the
Print group and prints the following setting options.
Print
1.Paper Width 80mm/48columns
2.Max Speed 220mm/s
3.Print Density 100%
<Set>
Press FEED button for the number of times
as the same as your selecting item, and
wait more than 1 second.
<Return>
Continue to press FEED button more than
1 second.
<Setup Menu>
Continue to press FEED button more than
3 seconds.
用紙送り方向
Paper feed direction

48
5. Then Press the FEED button three times (select 3.Print Density) selects
the Print Density setting and prints the following Print Density settings.
Print Density 100%
1.70%
2.80%
3.90%
4.100%
5.110%
6.120%
7.130%
<Set>
Press FEED button for the number of times
as the same as your selecting item, and
wait more than 1 second.
<Return>
Continue to press FEED button more than
1 second.
<Setup Menu>
Continue to press FEED button more than
3 seconds.
用紙送り方向
Paper feed direction

49
6. Then Press the FEED button seven times (to select 7. 130%) returns to
the Print settings group.
Changed items are displayed in bold and underlined.
Print
1.Paper Width 80mm/48columns
2.Max Speed 220mm/s
3.Print Density 130%
<Set>
Press FEED button for the number of times
as the same as your selecting item, and
wait more than 1 second.
<Return>
Continue to press FEED button more than
1 second.
<Setup Menu>
Continue to press FEED button more than
3 seconds.
用紙送り方向
Paper feed direction
To ex
it t
o the previous level (<Return>)
⇒ Go to Section 7-1
To exit directly to the setup menu (<Setup Menu>)
⇒ Go to Ssection 7-2

50
7-1. Exiting to Previous Level
Hold the FEED button down for 1 second or more until the buzzer
sounds twice.
Release the FEED button after the buzzer sounds.
This returns to the previous level and prints the Setting group
options.
Setting
1.Memory Switch 1
2.Memory Switch 2
3.Print
4.Hardware
5.Interface
<Set>
Press FEED button for the number of times
as the same as your selecting item, and
wait more than 1 second.
<Return>
Continue to press FEED button more than
1 second.
用紙送り方向
Paper feed direction

51
Hold down the FEED button again for 1 second or longer until the
buzzer sounds twice. Release the FEED button after the buzzer
sounds.
This returns to the previous level and prints the Setup Menu.
Setup Menu
1.Setting
2.Setup Print
3.Save & End
4.Default Set
<Set>
Press FEED button for the number of times
as the same as your selecting item, and
wait more than 1 second.
<Return>
Continue to press FEED button more than
1 second.
用紙送り方向
Paper feed direction
Proceed to step
8.

52
7-2. Exiting Directly to Setup Menu
Hold the FEED button down for 3 seconds or more to return to the Setup
Menu.
Although holding down the FEED button for a long time causes the buzzer
to sound twice after 1 second, ignore this and continue to press the FEED
button.
After about 3 seconds, the buzzer sounds three times and the following
menu is printed.
Setup Menu
1.Setting
2.Setup Print
3.Save & End
4.Default Set
<Set>
Press FEED button for the number of times
as the same as your selecting item, and
wait more than 1 second.
<Return>
Continue to press FEED button more than
1 second.
用紙送り方向
Paper feed direction
Proceed to step
8.

53
8. Pressing the FEED button three times (to select 3. Save & End) saves the
settings, cuts the paper, and then exits setup mode.
Caution: If the power switch of the printer is turned off without
selecting "Save & End", any changes made will not be saved.
Checking the Settings
To check that the settings have been applied, follow the instructions in
section 9.1 to perform a test print.
The test print includes a list of printer settings. Use this to
confirm your changes.

54
9-3. Setup Settings
Setting Groups
Settings Group Description
1
Memory Switch 1
Memory Switch 1 settings
2
Memory Switch 2
Memory Switch 2 settings
3 Print
Print settings
4 Hardware
Hardware settings
5 Interface Serial and USB interface settings
(This group is not displayed on printers with a LAN interface.)
Setting Items and Detailed Setting Items
(Note) Setup items and the default values depend on the printer model and/or area.
(1) Memory Switch 1 Group
Item Description Setting Value
1
Power On Status
Specifies Power ON notification.
1
2
Enable
Disable
2
Receive Buffer
Specifies receiver buffer size.
1
2
45bytes
4Kbytes
3 Busy Condition
Sets the printer as BUSY (data
reception not available).
1
2
Buffer full
Offline/Buffer full
4 Receive Error
Specifies what to do when a receive
error occurs using the serial interface.
1
2
?Print
Ignore
5 Auto LF
Specifies whether the CR code
generates an automatic line feed.
1
2
Enable
Disable
6 DSR(#6)Reset
Specifies whether receiving DSR
(#6) via the serial interface triggers a
hardware reset.
1
2
Enable
Disable
7
INIT(#25)Reset
*1
Specifies whether receiving INIT
(#25) via the serial interface triggers
a hardware reset.
1
2
Enable
Disable

55
Item Description Setting Value
8 USB Soft Reset
Specifies whether a USB Soft Reset
triggers a hardware reset when using
printer class USB.
1
2
Enable
Disable
*1 " INIT(#25)Reset "
Only Dual interface model.
(2) Memory Switch 2 Group
Item Description Setting Value
1
Cover Open Error
Recovery method for Cover Open Error
during print
1
2
Auto Recovery
Recovery by CMND
2
Error
What to do at power on or after recovery
from error
"Auto Recovery": Perform auto recovery
to enable data reception.
"Recovery by CMND": Discard any
received data until a reset command is
received.
1
2
Auto Recovery
Recovery by CMND
3 Batch (COM IF)
Specifies whether to use batch printing
for the serial interface
1
2
Enable
Disable
4 Batch (Other IF)
Specifies whether to use batch printing
for the USB or LAN interface
1
2
Enable
Disable
5 Serial Number
Specifies iSerial Number notification for
USB
"Disable": Returns “0” as the iSerial
Number.
"Enable": Returns the manufacturing
serial number as the iSerial
Number
1
2
Enable
Disable
6 ASB
Specifies whether to enable the automatic
status transmission function
(ASB: Automatic Status Back)
1
2
Enable
Disable
7 Font-B
Specifies the number of columns for font
B (horizontal x vertical)
"Mode1" 10x24
"Mode2" 9x24
1
2
Mode1
Mode2

56
(3) Print Group
Item Description Setting Value
1
Paper Width
Paper width and number of
characters per line
1
2
3
4
80mm/48columns
80mm/42columns
58mm/35columns
58mm/32columns
2
Max Speed
Maximum print speed
The maximum for printing ladder
barcodes and two-dimensional codes
is 120mm/s.
1
2
3
4
5
6
7
8
9
10
11
12
13
14
15
16
100mm/s
110mm/s
120mm/s
130mm/s
140mm/s
150mm/s
160mm/s
170mm/s
180mm/s
190mm/s
200mm/s
210mm/s
220mm/s
250 mm/s
270 mm/s
300 mm/s
3 Print Density
Print density
The smaller the value the lower the
print density.
The higher the value the higher the
print density.
1
2
3
4
5
6
7
70%
80%
90%
100%
110%
120%
130%

57
(4) Hardware Group
Item Description Setting Value
1
Error Alert
*1
Whether to sound a buzzer when an
error occurs
"None":
Does not beep.
"One Time":
Beeps four times.
"Continuous":
Beeps continuously.
1
2
3
None
One Time
Continuous
2
Buzzer Interval
*2
The buzzer tone to use during printing
The buzzer beeps in the following cases
during printing:
• FEED button pressed while cover
open
• Buzzer command received
(ESC p 03h t1 t2 t3)
1
2
3
4
5
Pattern 1
Pattern 2
Pattern 3
Pattern 4
Pattern 5
3
Buzzer Repetition
*2
The number of buzzer beeps during
printing
Zero specifies no buzzer.
The buzzer beeps in the following cases
during printing:
• FEED button pressed while cover
open
• Buzzer command received
(ESC p 03h t1 t2 t3)
1
2
3
4
5
6
Zero
One
Two
Three
Four
Five
4
Graph/User
NV-MEM
NV graphic memory size and user NV
memory size
Specifies the size of the registration
area for graphics images and NV bit
images, and the size of the area for
storing any user data.
1
2
3
4
384KB/192KB
448KB/128KB
512KB/64KB
576KB/0B
5
Cut at Cover
Close
Whether to trigger the cutter when the
cover is closed.
1
2
Enable
Disable
6 PNE Detect
Whether to notify when near the paper
end
1
2
Enable
Disable

58
*1 "Error Alert"
The operation when a "continuous" buzzer tone is output is as follows:
(Note) To stop the buzzer during continuous beeping, press the FEED button.
• Recoverable Error (Excluding Paper Near End)
Continuous beeping of 500mSecON/200mSecOFF
• Hardware Error
Continuous beeping of 1000mSecON/500mSecOFF
*2 "Buzzer Interval"
The buzzer patterns are as follows:
• Pattern 1 40msON / 120msOFF
• Pattern 2 140msON / 140msOFF
• Pattern 3 200msON / 200msOFF
• Pattern 4 10msON / 50msOFF
• Pattern 5 30msON / 50msOFF

59
(5) Interface Group
Item Description Setting Value
1
Baud rate Baud rate for the serial interface
1
2
3
4
5
6
7
2400BPS
4800BPS
9600BPS
19200BPS
38400BPS
57600BPS
115200BPS
2
Format Data format for the serial interface
1
2
3
4
5
7EVEN1
7ODD1
8NONE1
8ENEN1
8ODD1
3 Protocol
Buffer control protocol for the serial
interface
1
2
DSR/DTR
XON/XOFF
4 USB Class for USB interface
1
2
Printer
V-COM

60
9-4. LAN Setup Settings (Printer with triple interface model)
Ensure that paper is set in the printer. Turn off the power switch on the printer,
then turn it on again while pressing the FEED button on the control panel. This
outputs the printout shown in section 9-1.
Then Press the FEED button three times (to select 3. LAN Setup Menu)
enters setup mode and prints the following menu.
Settings have the same operation method as described in paragraph 9-2.
LAN Setup Menu
1.Setting
2.Setup Print
3.Save & End
4.Default Set
5.DHCP IP Address Print
<Set>
Press FEED button for the number of times
as the same as your selecting item, and
wait more than 1 second.
<Return>
Continue to press FEED button more than
1 second.
用紙送り方向
Paper feed direction

61
Setting Item
Item Description Setting Value
1
LAN
Specify interface
"Enable":
Runs on LAN interface.
"Disable":
Runs on either USB or serial interface. If both USB
and serial interfaces are connected, USB will be
prioritized.
1
2
Enable
Disable

62
DHCP IP Address Print
Please wait...
Acquiring IP address via DHCP.
If you need to finish,
please press FEED button.
用紙送り方向
Paper feed direction
1) Select “DHCP IP Address Print” to enter the IP Address Print Mode as shown
below. Wait several tens of seconds.
Please wait...
Acquiring IP address via DHCP.
If you need to finish,
please press FEED button.
Completed to acquire IP address.
IP Address 10. 50.138.100
Subnet Mask 255.255.255. 0
Default Gateway 10. 50.138. 1
DHCP IP Address Print mode finished.
用紙送り方向
Paper feed direction
2) When the IP
Address, Subnet Mask, and Default Gateway have been
successfully acquired, the acquired values will be printed out and the Print
Mode will be closed.
3) If the FEED button is pressed while the values are being acquired, the Print
Mode will be immediately closed with the following message printed out:
“ DHCP IP Address Print mode finished. ”

63
9-5. HEX Dump
Ensure that paper is set in the printer. Turn off the power switch on the printer,
then turn it on again while pressing the FEED button on the control panel. This
outputs the printout shown in section 9-1.
Pressing the FEED button three times (Dual interface model:select 3. Hex
Dump) or four times (Triple interface model:select 4. Hex Dump) enters HEX
dump mode.
This mode prints all the data sent to the printer as hex code. It is useful for
checking whether the control codes being sent to the printer by the PC program
are correct.
To clear this mode, turn the power switch off and on again.
HEX Dump Print (Example)
000000 1B 40 1B 4D 02 1B 74 01 .@.M..t.
Address ASCII
Hex Dump
Hex
∬
∬

64
9-6. Command Trace
Ensure that paper is set in the printer. Turn off the power switch on the printer,
then turn it on again while pressing the FEED button on the control panel. This
outputs the printout shown in section 9-1.
Pressing the FEED button four times (Dual interface model:select 4.
Command Trace) or five times (Triple interface model:select 5. Command
Trace) enters command trace mode.
This mode prints all the data sent to the printer in ASCII format (with
ESC/POS command explanations). It can be used to analyze the ESC/POS
commands sent to the printer by the PC program.
To clear this mode, turn the power switch off and on again.
Command Trace Print (Example)
<1B40:Initialize printer (ESC @)>
<1B4D02:Set ANK font C (ESC M n)>
<1B7480:Set character code table (ESC t n)>
<
1D4200:Disable reverse printing (GS B n)>
<1B6102:Set justification RIGHT (ESC a n)>
<1C2E:Reset kanji mode (FS .)>
ABC
<0A:Print and line feed (LF)>
Command Trace
∬
∬
a. Undefined commands or commands with abnormal command parameters are treated
as errors and printed with background and foreground reversed.
b. Meaningless and unnecessary commands are printed with an underline as a warning.
c. Command codes are printed in bold.

65
9-7. Sample Print
Ensure that paper is set in the printer. Turn off the power switch on the printer,
then turn it on again while pressing the FEED button on the control panel. This
outputs the printout shown in section 9-1.
Pressing the FEED button five times (Dual interface model:select 5. Sample
Print) or six times (Triple interface model:select 6. Sample Print) enters
sample print mode.
This mode prints an explanation of FEED button operation, performs a paper
cut, and then prints sample patterns. (The FEED button explanation is only
printed at the first time.)
" Press FEED button.
Short : Next pattern
Long : Same pattern"
After printing, pressing the FEED button briefly (less than one second) prints
the following samples, one at a time.
* "Receipt" "Coupon" "Bar Code" "Receipt" in turn. (Printing
pauses after each sample. Press the FEED button to print the next
sample.)
Pressing the FEED button for a long time (one second or longer) prints the
previous sample again.

66
To clear sample print mode, turn the power switch off and on again.
Sample print mode performs a cut after each sheet is printed.
Sample print mode uses the 80mm or 58mm pattern depending on the paper
width setting in setup.
If a recoverable error occurs, the sample print resumes after recovery.
The following page shows examples printouts.

67
<Printing Results of Sample Print, 80mm Pattern>
"Receipt" Pattern "Coupon" Pattern

68
"Bar Code" Pattern

69
<Printing Results of Sample Print, 58mm Pattern>
"Receipt" Pattern "Barcode" Pattern
"Coupon" Pattern

70
10. Regular Cleaning
The print quality may be impaired by paper particles, dust, or other material.
To avoid this problem, remove any paper particles or dust from the paper
holder, the paper transport, the platen roller, and the thermal head as
described below.
Perform cleaning every six months.
10-1. Cleaning Paper Holder and Paper Transport
(1) Be sure to turn off the printer power.
(2) Open the top cover.
(3) Wipe off any dust, paper particles, glue, or other foreign material from
the paper holder and paper transport using a soft, dry cloth.
Paper Holder and Paper Transport

71
10-2. Cleaning the Platen Roller
(1) Be sure to turn off the printer power.
(2) Open the top cover.
(3) Wipe off any dust, paper particles, glue, or other foreign material from
the platen roller using a soft, dry cloth.
Platen Rolle
r
Caution: Do not damage or dent the platen roller.
Dents on the platen roller will cause incomplete printing
and/or line feed failure.

72
10-3. Cleaning the Thermal Head
(1) Be sure to turn off the printer power.
(2) Open the top cover.
(3) Using an alcohol solvent, remove black paper particles and other residue
from the surface of the thermal head.
Thermal Head
Caution: The thermal head can easily be damaged. Clean it carefully
using a soft cloth to avoid any damage.
Caution: The thermal head is still hot immediately after printing. Leave
it to cool for about ten minutes before cleaning.
Caution: The thermal head may be damaged by static electricity. Take
care to avoid exposing it to static electricity.
Caution: Wait until alcohol from the cleaning solvent has thoroughly
dried before turning on the printer power.
Caution: Use only alcohol or isopropyl alcohol solvents.

73
11. Interface
11-1. Serial Interface
(1) Transmission Interface Specifications
Transmission
Method
Asynchronous
Line Type
Full duplex
Input/Output
Circuit
Input: MAX211 Equivalent
Output: MAX211 Equivalent
Baud Rate
2400, 4800, 9600, 19200, 38400, 57600, 115200BPS
(Setup Settings)
Transmission
Code Type
7 or 8 bits
Transmission
Code Format
Start bits: 1 bit
Stop bits: 1 bit
Data bits: 7 or 8 bits (Setup Settings)
Parity: NONE, ODD, EVEN (Setup Settings)
Mark(1)
ST b0 b1 b2 b3 b4 b5 b6 b7 PT SP
Space(0)
Transmission
Sequence
LSB to MSB
Transmission
Code
JIS code
Error Control Parity check (Setup Settings)
Connection Line
Length
Max. 15m: (When power is supplied from the power
connector)
Protocol DSR/DTR, XON/XOFF (Setup Settings)

74
(2) Serial Interface Connector (Dual interface model)
Pin No. Signal Name Direction Signal Line Name
1
SG - Signal Ground
2 TXD Output Transmit Data
3 RXD Input Receive Data
4 RTS Output Request to Send
5 CTS Input Clear to Send
6 DSR Input Data Set Ready
7 SG - Signal Ground
8~19 N.C - No Connection
20 DTR Output Data Terminal Ready
21~24 N.C - No Connection
25 INIT Input Forcible Reset Signal
Caution: Use a lock screw with an imperial thread on the connector.
Caution: Please use a RS232C 9 Pin – 25 Pin crossover cable for your
interface cable.
(3) Connection Cable (Dual interface model)
The connection setup shown in the following figure is recommended.
Host Printer
FG < > FG
1DCD< >SG 1
2RXD< >TXD2
3TXD< >RXD3
4DTR< >RTS 4
5SG< >CTS5
6DSR< >DSR6
7RTS< >SG 7
8CTS< >N.C 8
9RI< >N.C22
>DTR 20
Caution: Supplying power from the interface connector is prohibited.

75
(4) Serial Interface Connector (Triple interface model)
Pin No. Signal Name Direction Signal Line Name
1 N.C - No Connection
2 TXD Output Transmit Data
3 RXD Input Receive Data
4 DSR Input Data Set Ready
5
SG - Signal Ground
6
DTR Output Data Terminal Ready
7
CTS Input Clear to Send
8
RTS Output Request to Send
9 N.C - No Connection
Caution: Use a lock screw with an imperial thread on the connector.
Caution: Please use a RS232C 9 Pin straight cable for your interface
cable.
(5) Connection Cable(Triple interface model)
The connection setup shown in the following figure is recommended.
DCD1
9N.CRI9
8
7
6
5
FGFG
4
3
2
1N.C
4
8
7
6
5
3
2
DTR
RTS
CTS
TXD
RXD
SG
DSRDTR
TXD
RXD
CTS
RTS
DSR
SG <
<
<
<
<
<
>
>
>
>
>
>
Host Printer
<
<
<
<
>
>
>
>
Caution: Supplying power from the interface connector is prohibited.

76
11-2. USB Interface
(1) Type-B Connector: 4 Pins
Pin No. Signal Name Direction Signal Line Name
1
VBUS Input VBUS
2
D-inB Input/Output D-
3
D+inB Input/Output D+
4
SG - Signal Ground
Caution: Use a shielded USB cable.
11-3. LAN Interface
(1) LAN Interface Connector
Pin No. Signal Name Direction Signal Line Name
1
TX+ Output Output data
2 TX- Output Output data
3 RX+ Input Input data
4 N.C - -
5 N.C - -
6 RX- Input Input data
7 N.C - -
8 N.C - -
Caution: Use a straight LAN cable for the interface cable and connect it
to the network via a HUB.

77
(2) LED
2
1
No. Meaning Description
1 S
(Speed)
Lights up when the connection is recognized as
100BASE-TX
Turns off when not connected or when it recognizes being
connected to 10BASE-T.
2 L/A
(Link/Act)
Lights up when the link is established with 100BASE-TX
or 10BASE-T
Flashes when sending and receiving packets.
11-4. Drawer Kick Connector
Pin No. Signal Name Direction Signal Line Name
1
FG - Frame Ground
2 *DRD1 Output Drawer Kick Drive Signal 1
3 DRSNS1 Input Drawer Sense Signal 1
4 +24V - Drive Power
5 *DRD2 Output Drawer Kick Drive Signal 2
6 SG -
Signal Ground
<Connecting side>
1
6

78
<Connection>
3
1
2
4
3
Drawer 1
Printer
Cable
6
4
Drawer Kick
Solenoid
(24Ω or bigger)
2
Drawer
Open/Close
6
5
Drawer 2
5
Drawer Kick
Solenoid
(24
Ω or bigger)
4
Caution: The drawer connection cable should be of the shielded type.
Caution: Simultaneous drive from the two drives is not available.
Caution: Specify the ON time and OFF time (t1 and t2) for the drawer
using the pulse generation command (ESC p m t1 t2).
Caution: Set the drive duty cycle for the drawer in accordance with the
following formula: ON time/(ON time + OFF time) ≤ 0.2
Caution: Always use printer power (connector pin 4) for the drawer
power.
Caution: Use a drawer kick solenoid with a resistance value of at least
24Ω. If it is under 24Ω, the solenoid may be damaged by
excess current.
Caution: This product uses a special-purpose modular connector for
the cash drawer and customer display connector. Do not
attempt to use other types of connectors such as public
telephone connectors.

79
11-5. Power Specifications
(1) Rated Input Voltage: 100-240V, 50-60Hz
(2) Rated Input Current: 1.1A
(3) Operating Voltage: 24V ±10%
(4) Power Consumption: During standby : 3.0W or less/0.1A on average
During operation : About 38W/1.5A on average
(at 24V, 25°C, print density setting 100%, paper
width 80mm, print duty 9%)
Note: Drawer Kick Drive Current: Max. 1A
However, do not operate two drawer kick at the
same time.
2
1
3
Power C
onnector Pin Assignment
Pin No. Signal Name
1
+24V
2 SG
3 N.C
Caution: Use the specified AC adapter for the power supply.
Caution: If our AC adapter is not used (power supply is supplied by the
user), problems such as bad print quality, electromagnetic
interference, or circuit noise may occur. In such cases, take
note of the following points:
· Use an AC adapter whose capacity corresponds to the printing
rate that will actually be used.
· Ensure in advance that there are no problems such as static
electricity, electromagnetic interference, circuit noise, etc.

80
12. Specifications
12-1. General Specifications
(1) Printing Method: Direct Line Thermal Printing
(2) Print Speed: Maximum 300 mm/s (Monochrome only)
(3) Print Resolution: 8dot/mm (0.125mm)
(4) Relationship between Number of Print Column and Character Size
Body face ((Width)x(Height) dot)
Paper width: 58mm
32 column printing 35 column printing
ANK: Font A
32 columns: 12x24 35 columns: 12x24
ANK: Font B
38 columns: 10x24
42 columns: 9x24
42 columns: 10x24
46 columns: 9x24
ANK: Font C 48 columns: 8x16 52 columns: 8x16
ANK: Font A
Extension Font
32 columns: 12x24 35 columns: 12x24
ANK: Font B
Extension Font
38 columns: 10x24
42 columns: 9x24
42 columns: 10x24
46 columns: 9x24
Body face ((Width)x(Height) dot)
Paper width: 80mm
42 column printing 48 column printing
ANK: Font A
42 columns: 12x24 48 columns: 12x24
ANK: Font B
51 columns: 10x24
56 columns: 9x24
57 columns: 10x24
64 columns: 9x24
ANK: Font C 64 columns: 8x16 72 columns: 8x16
ANK: Font A
Extension Font
42 columns: 12x24 48 columns: 12x24
ANK: Font B
Extension Font
51 columns: 10x24
56 columns: 9x24
57 columns: 10x24
64 columns: 9x24

81
(5) Character Sets
Alphanumeric character (95)
International character (16 sets : Gothic)
Enlarged graphics (128 x 20 pages : Gothic)
Down-loaded registration (96)
User-defined Kanji (94)
(6) Character Size
Body face Letter face
(Width)x(Height)
dot
(Width)x(Height)
mm
(Width)x(Height)
dot
(Width)x(Height)
mm
ANK: Font A
12 x 24 1.5 x 3.0 11 x 22 1.375 x 2.75
ANK: Font B
10 x 24
9 x 24
1.25 x 3.0
1.125 x 3.0
9 x 17
9 x 22
1.125 x 2.125
1.125 x 2.75
ANK: Font C 8 x 16 1.0 x 2.0 8 x 13 1.0 x 1.625
ANK: Font A
Extension Font
12 x 24 1.5 x 3.0 12 x 24 1.5 x 3.0
ANK: Font B
Extension Font
10 x 24
9 x 24
1.25 x 3.0
1.125 x 3.0
9 x 22
9 x 22
1.125 x 2.75
1.125 x 2.75
(Note) Print Column, Character Size and Character Sets depend on the printer
model and/or area.

82
(7) Outline View
Standard Model
Built-in Power Supply Model

83
12-2. Cutter Specifications
(1) Cutting Method: Partial cut (the paper remains connected at one point)
Caution: Do not use the cutter continuously at a rate exceeding 10 cuts
per minute (1 cut per 6 seconds or more). Excessive use may
cause a malfunction.
12-3. Paper Roll Supply Specifications
(1) Loading Method: Rolls are loaded manually.
(2) Paper Near End: Detected when the remaining paper length is inadequate.
Caution: Core diameter φ18mm is supported.
12-4. Interface Specifications
(1) Serial (RS-2332C)
(2) USB (USB 2.0 Full-speed)
(3) LAN (10BASE/100BASE-T)

84
12-5. Environment Specifications
(1) Temperature
Operating Operation Guaranteed at: 0°C - 40°C
Print Quality Guaranteed at: 5°C - 35°C
Non-operating -5°C - 60°C
Transportation or storage (packaging) -20°C - 60°C
(2) Humidity
Operating Operation Guaranteed at: 10%-95%RH (no condensation)
Print Quality Guaranteed at: 10%-85%RH (no condensation)
Non-operating 8%-95%RH (no condensation)
Transportation or storage (packaging) 5%-95%RH (no condensation)
(3) Maximum Wet Bulb Temperature 29°C or less
100
90
0 10 20 30 40 50
Guaranteed
Operating
Range
30°C /95%
40°C /65%
80
Relative Humidity %
70
60
50
40
30
20
10
0
Ambient Temperature °C

85
12-6. Reliability Specifications
(1) Printer Life 20 million line-feed
(When the recommended paper of 75μm is used)
(2) Head Life Running Life: 100km
(When the recommended paper of 75μm is used)
Pulse Life: 100 million pulses
(When the recommended paper of 75μm is used)
(3) Cutter Life
Paper Thickness 75μm: 1.5 million cuts
(When the recommended paper of 75μm is used)
65μm/85μm: 1.0 million cuts
Note: When a setup of the maximum printing speed is 220 mm/s.

86
13. Usage Precautions
13-1. Paper Related Precautions
(1) High printing rates may cause blurred printing. Choose a suitable printing
rate to avoid blurring. Alternatively, set a suitable combination of print
speed and print density to avoid blurring.
(Refer to 9 Special Mode: 9-2. Changing the Setup.)
(2) Printing characters from a non-standard character set in a thin serif or
similar font will result in the characters appearing very faint. Use a bold
sans serif font.
(3) To achieve quality printing without uneven pitch (expansion or
contraction), feed the paper 1mm (8 dots) or more when restarting printing
or after cutting the paper.
(4) In sequential printing, slow data transfer may cause white lines to run
across the print, as printing and pausing are repeated alternately. If print
quality has priority, use the Batch Print mode ("Batch (COM IF)", "Batch
(OTHER IF)").
(Refer to 9 Special Mode: 9-2. Changing the Setup.)
(5) The top margin can be set to either 12mm or 3mm by a command. If the
top margin is set to 3mm, be sure to remove the printed paper each time
the printing and cutting operation is completed as rollback of paper takes
place before printing. If printed and cut paper is not removed, the partial
cut section may be torn or the cut surface may be folded causing a paper
jam. Also, use at least 30 mm of paper for each transaction.
(6) Setting a high value for print density (110 % and over) can result in blurred
or uneven printing at low temperatures, depending on the printing pattern.
If print quality has priority, print at a lower speed.
(Refer to 9 Special Mode: 9-2. Changing the Setup.)
(7) Do not switch from narrower paper to wider paper (e.g. 58mm to 80mm)
when printing is in progress. When using narrow-width paper, a part of the
thermal head may directly come in contact with the platen roller without
any paper present. This causes the head to wear down, resulting in poor
printing quality. In addition, as the cutter blade also works at sections
without paper, the cutter blade may wear down, resulting in a bad cut. Do
not change paper width when printing is in progress.
(8) If the paper has been left in the printer for a long time, it may deform and
cause faint printing. Therefore, if the paper has been left for a long time,
feed the paper forward by 20-30mm before printing.

87
(9) If non-recommended paper is used, print quality and/or the thermal head
life cannot be guaranteed. In particular, use of paper containing “Na+, K+,
or Cl-” may significantly shorten the life span of the thermal head.
(10) Using a non-recommended AC adapter may cause blurred and/or uneven
printing, so use only the recommended adapter.
(11) The paper may get marked during paper changing or when the top cover
is shut, so feed the paper forward by 20-30mm before printing.
13-2. Cutter Related Precautions
(1) Do not use the cutter continuously at a rate exceeding 10 cuts per minute
(1 cut per 6 seconds or more). Excessive use may cause a malfunction.
(2) Do not remove paper while it is still being cut. Doing so may cause
problems such as a paper jam.
(3) If the top margin is set at 3mm, be sure to remove the printed paper each
time the printing and cutting operation is completed as roll back of the
printer paper takes place before printing. Not doing so may cause problems
such as a paper jam.
13-3. Barcode/2D Code Printing Precautions
(1) When using thick paper, the printing speed and density should be adjusted
and readability should also be checked before using the printer as thick
paper may cause blurring depending on the usage environment and the
humidity.
(Refer to 9 Special Mode: 9-2. Changing the Setup.)
(2) For 2D codes, adjust the printing speed and density to obtain a good
recognition rate. As readability varies depending on the module width,
print density, ambient temperature, type of thermal roll paper, and reader
performance, check this before using the printer.
(Refer to 9 Special Mode: 9-2. Changing the Setup.)
(3) If a barcode is printed at the top of the printer paper when it is first fed, or
at the bottom when paper feeding is completed, readability should be
checked as accuracy in paper feeding may become unstable.

88
13-4. USB Interface Usage Precautions
(1) Connect the printer directly to the host computer.
(2) Be sure to turn on the printer power before printing.
(3) If an error occurs during printing, recover the printer from the error, and
then retry printing.
(4) Do not turn off the printer or disconnect the USB cable while printing is in
progress. Using the host computer to set Stand-by mode, Sleep mode,
Suspend mode or Pause mode is not recommended.
If the printer does not work properly even after implementing the above,
try re-connecting the USB cable or turning on the printer power again. If
the printer still does not print properly, restart the host computer.
13-5. LAN Interface Usage Precautions
(1) The printer web settings should be configured when the printer is not
printing.
If you change the web settings frequently while the printer is printing, the
paper might not feed smoothly and uneven printing may occur.
(2) Status monitor can be used with dedicated LAN ports.
It does not support Windows standard LAN ports.
(3) When printing to multiple printers from a single PC, the printing might not
operate correctly depending on the Windows standard TCP/IP port.
If this happens, set the bidirectional communication function in the printer
driver to disabled before printing.
(4) If the printer is turned off in the middle of printing, printing might not
automatically resume when the printer is turned on.
If this happens, delete the print job data from the printer spooler and then
execute the printing again.

89
13-6. Installation Precautions
(1) Use the printer indoors only. Outdoor usage may cause printer malfunction
due to dust or other factors.
(2) When connecting a cable to the printer or shifting the position of the
printer, perform the operation while holding the middle cover of the printer
at the sides using both hands. If you perform the operation holding the top
cover, the top cover may open.
13-7. Modular Type Connector Usage Precautions
(1) This product uses a special-purpose modular connector for the cash drawer
and customer display connector. Do not attempt to use other types of
connectors such as public telephone connectors.

Oki contact details
Oki Systems (UK) Ltd
Blays House
Wick Road
Egham
Surrey
TW20 0HJ
http://www.oki.co.uk
Oki Systems Ireland Limited
The Square Industrial Complex
Tallaght
Dublin 24
http://www.oki.ie
Oki Systems Ireland Limited -
Northern Ireland
19 Ferndale Avenue
Glengormley
BT36 5AL
Northern Ireland
http://www.oki.ie
Technical Support for all Ireland:
E-mail: tech.support@oki.ie
OKI Systems (Czech and Slo-
vak), s.r.o.
186 00 Praha 8
Czech Republic
Website: www.oki.cz, www.oki.sk
Oki Systems (Deutschland)
GmbH
Hansaallee 187
40549 Düsseldorf
K
ft.
Oki Systèmes (France) S.A.
OKI Systems (Magyarország)
Capital Square
T
ower 2
7th Floor
H-1133 Budapest,
Váci út 76
Hungary
Telefon: +36 1 814 8000
Telefax: +36 1 814 8009
Website: www.okihu.hu
OKI Systems (Italia) S.p.A.
via Milano, 11,
20084 Lacchiarella (MI)
Website: www.oki.it
OKI Systems (Polska) Sp. z o.o
Platinium Business Park II, 3rd
Floor
ul. Domaniewska 42
02-672 Warsaw
Poland
Website: www.oki.com.pl
E-mail: [email protected]
Hotline: 0800 120066
E-mail: tec[email protected]
OKI Europe Limited, Sucursal
em Portugal
Av. Quinta Grande 53
7º D Alfragide
2614-521 Amadora
Portugal
Website:www.ok
i.pt
E-mail : oki@oki.pt
Oki Service
Serviço de apoio técn
ico ao
Cliente
E-mail : okiser[email protected]
i
e-mail: [email protected]
Website: www.oki.ru
Technical support:
Tel: +7 495 564 8421
e-mail: [email protected]
Oki Systems (Österreich)
Campus 21
Businesszentrum Wien Sued
Liebermannstrasse A02 603
22345 Brun am Gebirge
Tel: +43 223 6677 110
Website: www.oki.at
OKI Europe Ltd. (Ukraine)
Raisy Opkinoy Street,8
Building B, 2
nd
Floor,
Kiev 02002
Ukraine
Tel: +380 44 537 5288
Website: www.oki.ua
OKI Sistem ve YazÕcÕÇözümler
Tic. Ltd. ùti.
Harman sok Duran Is Merkezi,
No:4, Kat:6,
34394, Levent
østanbul
Tel: +90 212 279 2393
Faks: +90 212 279 2366
Web: www.
oki.com.tr
Oki Systems (Belgium)
Medialaan 24
1800 Vilvoorde
Helpdesk: 02-2574620
Fax: 02 2531848
Website: www.oki.be
OKI Systems Rus, LLC (Russia)
Sector B, 3rd Floor, Svyatogor-4
Business Center10/4, Letnikovskaya
str.115114, Moscow
Futurama Business Park -
Sokolovská 651/136A
Website: [email protected]
Albania, Bosnia, Bulgaria, Croatia,
Cyprus, Estonia, Greece, Israel,
Latvia, Lithuania, Macedonia,
Romania, Serbia, Slovenia
CEE Export Group: OKI Systems
(Poland) Ltd
ul. Domaniewska 42
02-672 Warsaw
Poland
Tel: +48 (0) 22 448 65 00
Fax: +48 (0) 22 448 65 0
E-mail: [email protected]
Tel: +353 (0) 1 4049590
Fax: +353 (0)1 4049591
Tel: +44 (0) 7767 271447
Fax: +44 (0) 1 404 9520
Tel: +420 224 890158
Fax:+420 22 232 6621
Tel: +49 (0) 211 / 5266-0
Fax: +49 (0) 211 59 33 45
Tel: +353 1 4049570
Fax: +353 1 4049555
Tel: +39 (0) 2 900261
Fax: +39 (0) 2 90026344
Tel: +48 22 448 65 00
Fax: +48 22 448 65 01
Tel: +7 495 276 5060
Fax: +7 495 258 6070
Tel: +351 21 470 4200
Fax: +351 21 470 4201
Tel: 214 727 660
Tel: +44 (0) 1784 274300
Fax: +44 (0) 1784 274301
Zone Silic - Immeuble Osaka
21 rue du Jura
CS 90277
94633 RUNGIS Cedex
Paris
Tél: Standard 0820 200 410
(0.09€/min depuis une ligne fixe*)
Hotline 01 76 54 21 50 (n° non
surtaxé)
Website: www.oki.fr
e-mail: [email protected]
Service-Hotline:
+43 (0) 2236/677 110-501
OKI Systems (Danmark) a·s
Herstedøstervej 27
2620 Albertslund
Danmark
Adm.: +45 43 66 65 00
Website: www.oki.dk
Fax: +45 43 66 65 90
E-mail: [email protected] /

Oki Data Americas Inc.(Canada
Canadá)
4140B Sladeview Crescent Unit 7 & 8
Mississauga, Ontario
Canada L5L 6A1
Tél: 1-905-608-5000
Téléc: 1-905-608-5040
http://
WWW.OKIPRINTINGSOLUTIONS.COM
Oki Data Americas Inc.(América
Latina (OTRO))
2000 Bishops Gate Blvd.
Mt. Laurel, NJ 08054
USA
Tel
(Español): 1-856-222-7496
1-856-222-5276
Fax: 1-856-222-5260
Email: LASatisfaction
@okidata.com
Oki Data de Mexico, S.A. de C.V.
Mariano Escobedo #748, Piso 8
Col. Nueva Anzures
C.P. 11590, México, D.F.
Tel: 52-555-263-8780
Fax: 52-555-250-3501
http://
WWW.OKIPRINTINGSOLUTIONS.
COM
Oki Data do Brasil Informática
Ltda.
Av. Alfredo Egídio de Souza Aranha,
100 - 5º Andar - Bloco C
Chácara Santo Antonio - São Paulo,
SP - Brasil
CEP: 04726-170
Tel: 55-11-3543-5500 (Grande São
Paulo)
0800-11-5577 (Demais localidades)
Fax: 55-11-3444-3501
email: [email protected]
HTTP://www.okiprintingsolutions.com
Argentina/Chile/Paraguay/Perú/
Uruguay
Oki Data Americas, Inc.
Sucursal Argentina
Ugarte 3610 Piso 4°(1605) Olivos
Buenos Aires, Argentina
TEL: +54 11 5288 7500
Fax: +54 11 5288 7599
Colombia/Ecuador/Venezuela/
Centroamérica y Caribe
Oki Data Americas, Inc.
Sucursal Colombia
Carrera 13 #97-51, Oficina 101
Bogotá Colombia
TEL : +57 1 704 5159
Oki Systems (Finland) Oy
Polaris Capella
Vänrikinkuja 3
02600 Espoo
Tel: +358 (0) 207 900 800
Fax: +358 (0) 207 900 809
Oki Systems (Holland) b.v.
Neptunustraat 27-29
2132 JA Hoofddorp
Helpdesk: 0800 5667654
Website: www.oki.nl
Oki Systems (Norway) AS
Tevlingveien 23
N-1081 Oslo
Website: www.oki.no
Var vänlig kontakta din
Återförsäljare i första hand, för
konsultation. I andra hand kontakta
Oki Systems (Sweden) AB
Borgafjordsgatan 7
Box 119
3
164 26 Kista
Tel. +46 (0) 8 634 37 00
e-mail: [email protected]
Website: www.oki.se
Oki Systems (Schweiz)
Baslerstrasse 15
CH-4310 Rheinfelden
Support deutsch +41 61 827 94 81
Support français +41 61 827 94 82
Support italiano +41 061 827 9473
Tel: +41 61 827 9494
Website: www.
oki.ch
Oki Data Americas Inc.(United
StateVÉtats-Unis)
2000 Bishops Gate Blvd.
Mt. Laurel, NJ 08054
USA
Tel: 1-800-654-3282
Fax: 1-856-222-5247
http://
WWW.OKIPRINTINGSOLUTIONS.COM
http://my.okidata.com
Tel: +31 (0) 23 55 63 740
Fax: +31 (0) 23 55 63 750
Tel: +47 (0) 63 89 36 00
Telefax: +47 (0) 63 89 36 01
Oki Data (Singapore) Pte. Ltd.
438A Alexandra Road #02-1
1/12,
Lobby 3, Alexandra Technopark
Singapore(119967)
http://www.okidata.com.sg
Oki Systems (Thailand) Ltd.
1168/81-82 Lumpini Tower,
27th Floor Rama IV Road
Tungmahamek, Sathorn
Bangkok 10120
htt
p://www.okisysthai.com
Oki Data(Australia) Pty Ltd.
Level1 67 Epping Road, Macquari
e
Park
NSW 2113, Australia
Tel: +61 2 8071 0000
(Support Tel: 1800 807 472)
Fax: +61 2 8071 0010
http://www.oki.com.au
OKI Data New Zealand
8 Antares Place Rosedale,
Auckland, 0632 New Zealand
Suite 21.03, 21st Floor Menara IGB,
Mid Valley City,
Lingkaran Syed Pura 59200,
Kuala Lumpur, Malaysia
Tel: (60) 3 2287 1177
Fax: (60) 3 2287 1166
Oki Data(S) P Ltd. Malaysia Rep Office
Tel: (64) 9 477 0500
Fax: (64) 9 477 0549
Tel: (662) 679 9235
Fax: (662) 679 9243/245
Tel: (65) 6221 3722
Fax: (65) 6594 0609
http://www.oki.co.nz/

PT340/341
Guide de l'utilisateur

Tout a été mis en œuvre pour que les informations contenues dans ce document soient complètes,
précises et à jour. Le fabricant décline toute responsabilité quant aux conséquences d'erreurs échappant
à son contrôle. Le fabricant ne peut garantir que les changements dans les logiciels et les équipements
d'autres fabricants et mentionnés dans ce manuel n'affectera pas l'applicabilité de l'information de celui-
ci. La mention de produits logiciels fabriqués par d'autres entreprises ne constitue pas nécessairement
l'approbation par le fabricant.
Toutes les mesures ont été prises pour que ce document vous apporte une aide précieuse, toutefois nous
ne pouvons garantir qu'il traite dans son intégralité toutes les informations contenus.
Tous droits réservés par OKI Data Corporation. Vous ne devez pas effectuer une copie non autorisée, le
transfert, la traduction, ou des actions apparentées. Vous devez obtenir l'accord écrit d'Oki Data
Corporation avant de pouvoir effectuer une des actions mentionnées ci-dessus.
© 201 Oki Data Corporation
OKI est une marque déposée de Oki Electric Industry Co., Ltd.
Energy Star est une marque de l'Agence de protection de l'environnement des États-Unis.
Microsoft, Windows, Windows Server et Windows Vista sont des marques déposées de Microsoft
Corporation.
Apple, Macintosh, Rosetta, Mac et Mac OS sont des marques déposées de Apple Inc.
D'autres noms de produits et noms de fabriques sont des marques déposées ou marques déposées de
leur propriétaire.
En tant que participant au programme Energy Star, le fabricant a déterminé que ce produit
répond aux directives d'Energy Star concernant l'efficacité énergétique.
Ce produit est conforme aux exigences des directives du Conseil 2014/30/EU (EMC) et
2014/35/EU (LVD), 2014/53/EU (RED)et 2011/65/EU(RoHS), relatives à l'harmonisation
des lois des pays membres de l’Union Européenne en matière de compatibilité
électromagnétique, de basse tension, d'équipement radio et de télécommunication, de
produits consommateurs d'énergie, de limitation de l'utilisation de certaines substances
dangereuses dans les équipements électriques et électroniques.
Les câbles suivants ont été utilisés pour évaluer ce produit et obtenir la conformité avec la directive EMC
le
respect de normes 2014/30/EU et des configurations autres que celles-ci peuvent affecter leur
respect.
TYPE DE CÂBLE LONGUEUR COEUR BLINDAGE
Il s'agit d'un produit de classe A conforme à la norme EN55022. Dans un
environnement domestique, ce produit peut causer des perturbations radio, auquel cas il peut être
demandé à l'utilisateur de prendre les mesures appropriées.
TYPE DE CÂBLE
LONGUEUR
(MÈTRE)
COEUR BLINDAGE
Alimentation 2.0
88
USB 5.0
89
Série (25pin)
15.0
89
Série (9pin) 15.0
89
LAN 5.0
88
Tiroir 1.8
88

F
ABRICANT
OKI Data Corporation,
4-11-22 Shibaura, Minato-ku,
Tokyo 108-8551,
Japon
Pour toute question d'ordre général, sur les ventes et sur le support, contactez votre distributeur local.
I
MPORTATEUR
VERS
L
'UE/
REPRÉSENTANT
AGRÉÉ
OKI Europe Limited (Solutions pour l'impression OKI)
Blays House
Wick Road
Egham
Surrey, TW20 0HJ
Royaume Uni
Pour toute question d'ordre général, sur les ventes et sur le support, contactez votre distributeur local.
I
NFORMATIONS
RELATIVES
À
L
'
ENVIRONNEMENT
!"#$%&()%&*$
!"##$
%*+#*37:#:;#$
<=>##
$%

'HVFULSWLRQGHVV\PEROHVGHVpFXULWpDI¿FKpVVXUO¶pTXLSHPHQW
No. Symbole Description
1
« MARCHE » (alimentation)
Pour indiquer la connexion à l’alimentation, au moins
les interrupteurs principaux ou leurs positions.
2
Veille
3RXULGHQWL¿HUO¶LQWHUUXSWHXURXODSRVLWLRQGH
l’interrupteur avec pour connaitre quelle partie de
O¶pTXLSHPHQWHVWHQPDUFKHD¿QGHOHPHWWUHHQ
mode veille.
3
Avertissement/Mise en garde général(e)
3RXULGHQWL¿HUXQDYHUWLVVHPHQWPLVHHQJDUGH
JpQpUDOH
4
$WWHQWLRQVXUIDFHFKDXGH
Pour indiquer que l’élément marqué peut être chaud
HWQHGRLWSDVrWUHWRXFKpVDQVSUHQGUHJDUGH
5
Courant continu
3RXULQGLTXHUVXUODSODTXHG¶LGHQWL¿FDWLRQTXH
l’équipement ne doit être branché que sur du courant
FRQWLQXSRXULGHQWL¿HUOHVERUQHVDSSURSULpHV
6
Courant alternatif
3RXULQGLTXHUVXUODSODTXHG¶LGHQWL¿FDWLRQTXH
l’équipement ne doit être branché que sur du courant
DOWHUQDWLISRXULGHQWL¿HUOHVERUQHVDSSURSULpHV

3
Table des matières
1. Aspect et nom des composants························································· 5
1-1. Nom des composants································································ 5
1-2. Contenu de l'emballage····························································· 6
2. Adaptateur CA··················································································· 7
3. Caractéristiques du papier································································· 8
3-1. Largeur du papier······································································ 8
3-2. Épaisseur du papier··································································· 8
3-3. Rouleau de papier····································································· 8
3-4. Papier thermique recommandé················································· 9
4. Préparation······················································································ 10
4-1. Branchement du câble d'interface (sur l'imprimante)·············· 11
4-2. Branchement du câble d'interface (sur le PC)························· 13
4-3. Branchement du câble d'ouverture du tiroir···························· 15
4-4. Branchement de l'adaptateur CA et du cordon d'alimentation······· 16
4-5. Débranchement de l'adaptateur CA········································· 19
4-6. Installation de l'imprimante····················································· 20
4-7. Mise sous tension···································································· 24
4-8. Installation du logiciel de l'imprimante···································· 25
5. Chargement du papier····································································· 26
5-1. Ouverture du panneau supérieur ············································ 26
5-2. Réglage de la largeur du papier (largeur : 58mm /
80mm) ·················································································· 28
5-3. Chargement du papier····························································· 30
5-4. Fermeture du panneau supérieur············································ 32
6. Tableau de commande···································································· 33
6-1. Tableau de commande···························································· 33
6-2. Indications d'erreurs································································ 34
7. Prévention et élimination des bourrages papier······························ 36
7-1. Prévention des bourrages papier············································· 36
7-2. Élimination des bourrages papier············································ 36
7-3. Si le panneau supérieur ne s'ouvre pas··································· 37
8. Dépannage······················································································ 40
8-1. Problèmes à la mise sous tension et autres erreurs················ 40
8-2. Problèmes de découpe···························································· 40
8-3. Problèmes d'impression···························································
41
9. Mode spécial (essai d'impression, menu de configuration...)··························· 42
9-1. Essai d'impression··································································· 42

4
9-2. Modification de la configuration ·············································· 44
9-3. Paramètres de configuration ··················································· 54
9-4. Réglages de configuration LAN(Imprimantes avec
interfaces série, USB et LAN)················································ 60
9-5. Vidage HEX·············································································· 63
9-6. Trace des commandes ···························································· 64
9-7. Impression d'échantillons························································ 65
10. Nettoyage régulier········································································· 70
10-1. Nettoyage du chariot et du mécanisme de transport du
papier···················································································· 70
10-2. Nettoyage du cylindre ··························································· 71
10-3. Nettoyage de la tête thermique············································· 72
11. Interface························································································ 73
11-1. Interface série······································································· 73
11-2. Interface USB········································································ 76
11-3. Interface LAN········································································ 76
11-4. Connecteur d'ouverture du tiroir ··········································· 77
11-5. Caractéristiques de l'alimentation·········································· 79
12. Spécifications················································································· 80
12-1. Caractéristiques générales····················································· 80
12-2. Caractéristiques de l'élément de découpe····························· 83
12-3. Caractéristiques des rouleaux de papier································ 83
12-4. Caractéristiques des interfaces·············································· 83
12-5. Caractéristiques environnementales······································ 84
12-6. Caractéristiques de fiabilité ··················································· 85
13. Précautions d'usage······································································· 86
13-1. Précautions concernant le papier ·········································· 86
13-2. Précautions concernant l'élément de découpe ······················ 87
13-3. Précautions concernant l'impression de codes barres/codes
2D························································································· 87
13-4. Précautions liées à l'utilisation de l'interface USB·················· 88
13-5. Précautions liées à l'utilisation de l'interface LAN·················· 88
13-6. Précautions liées à l'installation············································· 89
13-7. Précautions liées à l'utilisation du connecteur modulair ········ 89

5
1. Aspect et nom des composants
1-1. Nom des composants
Modèle standard
Modèle avec alimentation intégrée
• Panneau supérieur
Levier de
déverrouillage
Commutateur de
marche/arrêt
Panneau
supérieur
Tableau de
commande
Panneau avant
Panneau central
Prise
d'alimentation
S'ouvre pour remplacer le papier.
• Levier de déverrouillage
Sert à ouvrir le panneau supérieur.
• Commutateur de marche/arrêt
Permet de mettre en marche/d'arrêter l'imprimante (ON/OFF).
• Tableau de commande
Comprend les boutons de commande de l'imprimante et les voyants qui indiquent
l'état de l'imprimante.
• Panneau avant
Peut être enlevé en cas de bourrage à la découpe ou si le panneau supérieur ne
s'ouvre pas.
• Prise d'alimentation
Branchez le cordon d'alimentation à cet endroit.

6
1-2. Contenu de l'emballage
CD
Mode d'emploi
Papier thermique
Pieds en caoutchouc
Garantie de sécurité
Séparateur de 58mm
(Pour i
nstallation verticale)
Adaptateur CA
(Modèle standard)
Cordon d'alimentation

7
2. Adaptateur CA
Utilisez uniquement l'adaptateur CA spécifié ci-dessous.
Élément
n°
Remarques
Adaptateur CA
KA02951-0120
Entrée : 100 à 240V CA, 50-60Hz
Sortie : 24V ±5%, 1,5A
Attention : Utilisez uniquement les adaptateurs CA autorisés.
Attention : N'utilisez l'adaptateur CA fourni avec aucun appareil
électrique autre que cette imprimante.

8
3. Caractéristiques du papier
Utilisez uniquement le rouleau de papier thermique spécifié ci-dessous.
3-1. Largeur du papier
• 80mm
0
0,1
80
mm
• 58mm
0
0,1
58
mm
3-2. Épaisseur du papier
• 65 - 85
μm
3-3. Rouleau de papier
• Diamètre extérieur : Ø83mm ou moins
• Diamètre du mandrin: Ø12±0,5mm (intérieur) /
Ø18±0,5mm (extérieur)
• Surface d'impression : Surface extérieure du rouleau
• Traitement en fin de papier : Le rouleau de papier ne doit pas être collé
au mandrin.
De plus, la fin du papier ne doit pas être
repliée.
Attention : N'utilisez pas les rouleaux dont les bords sont rugueux
ou sur lesquels des morceaux de papier dépassent.
L'alimentation du papier pourrait être instable et
entraîner des problèmes au niveau de l'imprimante.

9
3-4. Papier thermique recommandé
Fabricant
Nom du
produit
Caractéristique de qualité
Épaisseur
du papier
Densité
PD160R
Papier thermique
monochrome
(type longue conservation)
75μm
100%
Oji Paper
Co., Ltd.
PD190R
Papier thermique
monochrome
(type moyenne conservation)
75μm
100%
TF60KS-E
Papier thermique
monochrome
(type normal)
75μm
100%
TP60KS-F1
Papier thermique
monochrome
(type moyenne conservation)
75μm
100%
TF50KS-E
Papier thermique
monochrome
(type normal)
65μm
100%
Nippon
Paper
Industries
Co., Ltd.
TF62KS-E
Papier thermique
monochrome
(type normal)
85μm
100%
Attention : L'utilisation de papier non recommandé peut entraîner
des dommages à la tête d'impression, une impression
de mauvaise qualité, etc.

10
4. Préparation
Aucun câble d'imprimante n'est fourni avec le produit. Procurez-vous un câble
d'imprimante adapté à l'interface du produit. Si vous avez des questions, contactez
votre revendeur. Avant de brancher ou de débrancher les câbles, assurez-vous
que :
(1) L'alimentation de l'imprimante et de tous les autres appareils raccordés à
l'imprimante est coupée.
(2) Le cordon d'alimentation de l'adaptateur CA est débranché de la prise de
courant.
Attention : Lorsque vous raccordez les câbles ou que vous déplacez
l'imprimante, tenez la partie centrale du couvercle de
l'imprimante des deux côtés. Si vous la tenez par le
panneau supérieur, celui-ci risque de s'ouvrir.
Panneau
supérieur
Panneau
central

11
4-1. Branchement du câble d'interface (sur l'imprimante)
4-1-1 Imprimantes avec interfaces série et USB
Modèle standard
Modèle avec alimentation intégrée
Câble d'interface série
* Utilisez les vis pour le fixer en place une fois
raccordé.
Câble d'interface USB de type B
* Raccordez l'imprimante à un PC
par le biais de ce connecteur.
Câble d'interface série
* Utilisez les vis pour le fixer en place une fois
raccordé.
Interface USB
Connecteur de type B
Interface série
Connecteur
Connecteur
d'alimentation
Connecteur d'ouverture du tiroir
Câble d'interface USB de type B
* Raccordez l'imprimante à un PC
par le biais de ce connecteur.
Attention : Ne raccordez pas les interfaces série et USB en même
temps.

12
4-1-2 Imprimantes avec interfaces série, USB et LAN
Modèle standard
Câble d'interface LAN
* R
accordez l'imprimante à un PC
par le biais de ce connecteur.
Câble d'interface USB de type B
* Ut
ilis
ez les vis pour le fixer en place une
fois raccordé.
Câble d'interface série
Modèle avec alimentation intégrée
LED
Conne
cteur
Interface LAN
Conne
cteur
Interface série
Conne
cteur de type B
Interface USB
Connecteur d'alimentation
Connecteur d'ouverture
du tiroir
Câble d'interface LAN
*
R
accordez l'imprimante à un PC
par le biais de ce connecteur.
Câble d'interface USB de type B
* Ut
ilis
ez les vis pour le fixer en place une
fois raccordé.
Câble d'interface série
Attention : Impossible de connecter simultanément plusieurs interfaces.
Attention : Bien que cette imprimante prenne en charge 3 interfaces
différentes, elle est configurée sur LAN Settings (Réglages
LAN) lors de la livraison. Ainsi, si vous prévoyez d'utiliser les
interfaces USB ou série, veillez à modifier les réglages avant
toute utilisation. Pour en savoir plus sur la modification des
réglages de configuration, voir "9-4. Réglages de
configuration LAN".

13
4-2. Branchement du câble d'interface (sur le PC)
4-2-1 Interface série
(1) Branchez le connecteur du câble d'interface série sur le port série de
l'ordinateur comme indiqué sur la figure.
4
-
2-2 Interface USB
(1) Branchez le connecteur du câble d'interface USB sur le port USB de
l'ordinateur comme indiqué sur la figure.

14
4-2-3 Interface LAN
(1) Branchez le connecteur du câble d'interface LAN sur le port LAN de
l'ordinateur comme indiqué sur la figure.

15
4-3. Branchement du câble d'ouverture du tiroir
Modèle standard
Modèle avec alimentation intégrée
Câble d'ouverture du tiroir
Câble d'ouverture du tiroir
Attention : Ce produit utilise un connecteur modulaire spécial pour
le tiroir-caisse. N'essayez pas d'utiliser d'autres types
de connecteurs tels que les connecteurs de téléphone
public.

16
4-4. Branchement de l'adaptateur CA et du cordon d'alimentation
Modèle standard
(1) Branchez le connecteur du câble de l'adaptateur CA sur le connecteur d'alimentation.
Côté pla
t
A
daptateur CA
Prise d'alimentation
Cordon d'alimentation
Connecteur de
l'adaptateur CA
Connecteur
du câble
Connecteur d'alimentation
Attention : Avant de brancher l'adaptateur CA, coupez les commutateurs
de marche/arrêt de l'imprimante et de tous les appareils
raccordés à l'imprimante. Débranchez également la fiche du
cordon d'alimentation de l'adaptateur CA de la prise de courant.
Attention : Utilisez les adaptateurs CA spécifiés.
Attention : Effectuez le branchement de l'adaptateur avec l'appareil à la
verticale pour faciliter l'opération.
Attention : Le connecteur étant accroché après son insertion afin d'éviter
qu'il ne tombe, lors de l'insertion, (1) tenez la base du câble
d'une main, (2) faites glisser la partie extérieure du
connecteur vers le haut avec l'autre main (3) et poussez
jusqu'à ce qu'il soit fixé en place.
(3)(
Base du câble
(1)
2)
Partie extérieure du connecteur

17
(2) Confirmez que le câble est fixé en place en tirant doucement sur la base du
câble une fois le raccordement effectué.
Partie Base du câble
(3)
Branchez le connecteur d'alimentation sur la prise d'alimentation de
l'adaptateur CA.
Cordon
d'alimentation
Prise d'alimentation de
l'adaptateur CA
(4)
Branchez la fiche du cordon d'alimentation sur la prise de courant.

18
Modèle avec alimentation intégrée
(1) Branchez le connecteur d'alimentation sur la prise d'alimentation.
Cordon d'alimentation
Prise d'alimentation
Attention : Avant de brancher le cordon d'alimentation, coupez les
commutateurs de marche/arrêt de l'imprimante et de
tous les appareils raccordés à l'imprimante. Débranchez
également la fiche du cordon d'alimentation de la prise
de courant.
Attention : Effectuez le branchement du cordon d'alimentation
avec l'appareil à la verticale pour faciliter l'opération.
Attention : Si l'appareil est installé à la verticale, utilisez un cordon
d'alimentation à angle droit.
(2) Branchez la fiche du cordon d'alimentation sur la prise de courant.

19
4-5. Débranchement de l'adaptateur CA
Pour débrancher le câble de l'adaptateur CA, tirez dessus tout en tenant la
partie du connecteur côté câble comme indiqué sur la figure suivante. Le
dispositif de verrouillage se déclenche, ce qui facilite son débranchement. Tirer
de force sur le câble risque d'endommager la partie connecteur.
Connecteur du câble
Attention : Avant de débrancher l'adaptateur CA, coupez les
commutateurs de marche/arrêt de l'imprimante et de
tous les appareils raccordés à l'imprimante. Débranchez
également la fiche du cordon d'alimentation de
l'adaptateur CA de la prise de courant.
Attention : Effectuez le débranchement de l'adaptateur avec
l'appareil à la verticale pour faciliter l'opération.

20
4-6. Installation de l'imprimante
L'installation peut se faire à l'horizontale (le papier sort par le haut) ou à la verticale
(le papier sort par le devant).
Dans le cas d'une installation verticale, le montage du capot anti-éclaboussures
permet de protéger l'imprimante contre les projections d'eau.
L'imprimante peut également être montée sur un mur grâce au support mural
optionnel.
Installation horizontale
Installation verticale
Si l'imprimante est installée à la verticale, collez les pieds en caoutchouc dans les
renfoncements circulaires situés sur le panneau arrière de l'imprimante.
Pieds en caoutchouc
Attention : Avant de coller les pieds en caoutchouc, essuyez la
poussière à l'intérieur des renfoncements.

21
Capot anti-éclaboussures (optionnel)
Montez le capot anti-éclaboussures sur la partie supérieure de l'imprimante si celle-ci
est installée à la verticale.
Capot
Attention : Le capot anti-éclaboussure s'utilise uniquement dans le
cas d'une installation verticale.

22
Support mural (optionnel)
Pour monter l'imprimante sur un mur, suivez la procédure ci-dessous :
(1) Fixez deux vis en métal (diamètre de la partie filetée : Ø4mm, diamètre de la
tête : Ø7mm) sur le mur, en les espaçant de 62mm sur une ligne horizontale,
de sorte que chaque vis pénètre dans le mur sur une longueur d'au moins
10mm et que leur partie visible dépasse de 2-4mm.
4mm
62mm
2~4mm
7~9mm
Au moins
10mm
Attention : Pour fixer solidement l'imprimante, installez le support
mural sur une paroi en bois, en béton ou en métal. Il est
conseillé que l'épaisseur du mur soit d'au moins 10mm.
Utilisez des vis en métal.
Les vis installées dans le mur doivent avoir une
résistance à l'arrachement d'au moins 150N (15,3kgf).
Attention : Le montage mural n'est possible qu'avec les
imprimantes qui utilisent un adaptateur CA externe
(modèle standard).

23
(2) Montez le support mural sur l'imprimante et fixez-le solidement à l'aide des vis
fournies.
Support mural
(3)
Aligner les trous du support m
ural à l'aide des vis installées dans le mur et
accrochez solidement l'imprimante.
Partie têtes de vis

24
4-7. Mise sous tension
(1) Branchez le cordon d'alimentation conformément au paragraphe 4-4
ci-dessus.
(2) Mettez le commutateur de marche/arrêt sur On (marche) côté imprimante.
Une fois la mise sous tension effectuée, le voyant d'alimentation (POWER) du
tableau de commande s'allume.
Modèle standard
Modèle avec alimentation intégrée
Tableau de commande
Commutateur de marche/arrêt
Commutateur de marche/arrêt
Tableau de commande

25
4-8. Installation du logiciel de l'imprimante
Reportez-vous au "Installation Guide" (Guide d'installation) (*1) du CD fourni
pour les consignes d'installation du pilote de l'imprimante et des logiciels
utilitaires.
*1: \Manuals\PT340-341_InstallGuide_en.pdf
Il est également possible de consulter le "Installation Guide" (Guide d'installation)
en chargeant le CD dans le lecteur CD de votre PC et en sélectionnant "Manuals"
sur l'écran "Setup" qui s'affiche.

26
5. Chargement du papier
5-1. Ouverture du panneau supérieur
(1) Tirez le levier de déverrouillage dans le sens de la flèche, puis ouvrez le
panneau supérieur.
Panneau supérieur
Levier de déverrouillage
Attention : Soulevez le panneau jusqu'à ce qu'il soit à la verticale
de sorte qu'il reste ouvert.
Partie B
Partie C
Partie A
Point d'appui du
panneau supérieur
Attention : Pour ouvrir le panneau, utilisez l'un des côtés de la
partie C pour tenir l'imprimante et la partie A ou B pour
soulever le panneau. Pour éviter de vous coincer les
doigts, évitez tout contact avec la zone située autour de
la charnière du panneau supérieur.

27
Partie avant de
l'imprimante
(Partie ombrée)
Attention : Si vous utilisez l'imprimante à la verticale, tenez la
partie avant de l'imprimante (partie ombrée sur la
photo ci-dessus) pour ouvrir le panneau supérieur.

28
5-2. Réglage de la largeur du papier (largeur : 58mm / 80mm)
Le réglage d'usine pour la largeur du papier étant de 80mm, suivez les
instructions du chapitre "5-3. Chargement du papier" pour installer le rouleau de
papier si vous utilisez une largeur de papier de 80mm.
Si vous utilisez une largeur de papier de 58mm, montez d'abord le séparateur
selon les instructions du chapitre "5-2-1. Montage du séparateur" puis installez le
rouleau de papier.
Suivez également les instructions du chapitre "9-2. Modification de la
configuration" pour régler la "Largeur du papier" dans la configuration de
l'imprimante sur "58mm/35colonnes" ou "58mm/32colonnes".
Attention : Ne faites pas passer la largeur du papier de 58mm à
80mm durant une impression. Si vous utilisez du papier
de faible largeur, une partie de la tête thermique risque
d'entrer directement en contact avec le cylindre sans
papier présent. Ceci provoque l'usure de la tête, et
réduit la qualité d'impression.
En outre, la lame de découpe opère également sur des
sections dépourvues de papier, ce qui provoque l'usure
de la lame et une découpe de mauvaise qualité.
Attention : La tête thermique étant sensible à l'électricité statique,
ne la touchez que pour la nettoyer.
Support de
cylindre
Tête thermique

29
5-2-1 Montage du séparateur
(1) Alignez les trois pattes du séparateur de 58mm fourni avec les trous
correspondants sur le corps de l'imprimante, puis poussez pour le mettre en
place.
Séparateur de 58mm
Trou de
positionnement
Attention : Poussez la plaque jusqu'à ce qu'elle s'enclenche (déclic)
et assurez-vous que le bord supérieur du séparateur est
à l'horizontale.
Attention : Lorsque vous déplacez le séparateur, suivez les
instructions du chapitre Mode spécial pour régler la
largeur du papier et alignez-le avez la zone
d'impression.
(Reportez-vous au chapitre 9 Mode spécial : 9-2.
Modification de la configuration.)

30
5-3. Chargement du papier
(1) S'il s'agit d'un nouveau rouleau de papier, enlevez la partie collée et le ruban
adhésif.
Lorsque vous remplacez le rouleau de papier, enlevez d'abord le mandrin de
l'ancien rouleau.
Attention : La partie collée du papier ne devant être imprimée,
enlevez environ un tour (environ 30cm) du rouleau de
papier à partir du début de sorte qu'il n'y ait plus de
papier recouvert de colle.
Tout adhésif ou autre substance résiduelle de la colle
pourrait se fixer sur la tête thermique et causer un
problème, tel que des vides lors des impressions. Par
conséquent, n'oubliez pas d'enlever la partie collée du
papier.
(2) Après avoir inséré le nouveau rouleau de papier selon l'orientation indiquée,
tirez l'extrémité du papier dans le sens indiqué par la flèche [1].
Cylindre
Partie supérieur
du couvercle
[1]
Attention : Tirez l'extrémité du papier de sorte qu'il passe par
dessus le couvercle.
Attention : Évitez tout dommage ou entaille au niveau du cylindre.
Toute entaille sur le cylindre provoquera des vides lors
de l'impression et/ou des défauts de saut de ligne.

31
Attention : Charger le papier comme indiqué sur les figures
suivantes peut provoquer un bourrage papier ou une
mauvaise impression.
Le papier ne passe pas par
dessus le couv
ercle.
Le papier est
mal chargé.
Attention : Évitez d'utiliser les rouleaux de papier déformés.
L'utilisation de rouleaux tels que ceux représentés
ci-dessous peut causer des problèmes tels qu'un
bourrage papier ou une mauvaise impression.
Attention : Si le rouleau de papier est détendu (mou), comme
illustré ci-dessous, rattraper le mou avant de l'utiliser.
L'utilisation du rouleau sans rattraper le mou pourrait
provoquer des bourrages papier ou un défaut du
détecteur presque fin de papier.

32
5-4. Fermeture du panneau supérieur
Chargez le papier correctement et fermez soigneusement le panneau supérieur.
Panneau supérieur
Poussez
Attention : Chargez le papier correctement. Si vous fermez le
panneau supérieur alors que le papier est de travers,
cela risque de provoquer un bourrage papier ou une
mauvaise impression.
Attention : Quand vous fermez le panneau supérieur, veillez à bien
le fermer en appuyant sur la partie centrale (indiquée
par une flèche sur la figure) jusqu'au déclic. Si le
couvercle n'est pas bien fermé, l'imprimante risque de
ne pas fonctionner.
Partie avant de
l'imprimante
(Partie ombrée)
Attention : Si l'imprimante est installée à la verticale, tenez
l'imprimante par la partie avant (partie ombrée sur la
photo ci-dessus) quand vous ouvrez le panneau supérieur.

33
6. Tableau de commande
6-1. Tableau de commande
Voyant d'alimentation POWER (
)
Si le commutateur de marche/arrêt est en position de marche et que
l'imprimante est sous tension, ce voyant s'allume.
Voyant d'erreur ERROR (
)
Ce voyant s'allume ou clignote en cas d'erreur.
Voyant d'alimentation papier (FEED)
Si vous appuyez une fois sur ce bouton, l'imprimante fait avancer le papier
d'une ligne.
Si vous le maintenez enfoncé, elle fait avancer le papier en continu.
Partie arrière de l'imprimante
Attention : Si l'imprimante est installée à la verticale, tenez
systématiquement l'imprimante par la partie arrière
quand vous appuyez sur le bouton d'alimentation
papier afin de stabiliser l'imprimante et d'éviter qu'elle
ne chute.

34
6-2. Indications d'erreurs
Erreurs récupérables
État de l'erreur
Voyant LED
Mode de clignotement
POWER (
)
Allumé en continu
Pas de papier
Fin de papier
ERROR (
)
Allumé en continu
POWER (
)
Allumé en continu
Panneau ouvert
ERROR (
)
Allumé en continu
POWER (
)
Allumé en continu
Bourrage découpe
ERROR (
)
Allumé en continu
État de l'erreur
Voyant LED
Mode de clignotement
POWER (
)
Allumé en continu
Presque fin de
papier
ERROR (
)
POWER (
)
Tête chaude
ERROR (
)
Reste inchangé.

35
Erreurs irrécupérables
É
tat de l'erreu
r
Voyant LED
Mode de clignotement
POWER (
)
————
ERROR (
)
—————
Erreur interne
Répétition de deux clignotements du voyant
et d'un clignotement du voyant
POWER (
)
—————
ERROR (
)
———————
Tête non
installée
Répétition de trois clignotements du voyant
et d'un clignotement du voyant
POWER (
)
——————
ERROR (
)
——————————
Tension basse
Répétition de quatre clignotements du voyant
et d'un clignotement du voyant
POWER (
)
———————
ERROR (
)
————————————
Surtension
Répétition de cinq clignotements du voyant
et d'un clignotement du voyant
POWER (
)
——————————
ERROR (
)
——————————————————
Erreur de
l'horloge de
surveillance
Répétition de huit clignotements du voyant
et d'un clignotement du voyant
POWER (
)
———————————
ERROR (
)
——————————————————
Erreur de la
ROM Flash SPI
Répétition de neuf clignotements du voyant
et d'un clignotement du voyant

36
7. Prévention et élimination des bourrages papier
7-1. Prévention des bourrages papier
Ne touchez pas le papier pendant qu'il sort ou avant que la découpe ne soit
terminée.
Si vous appuyez ou tirez sur le papier avec la main pendant qu'il sort, cela risque
de provoquer un bourrage papier, une mauvaise découpe ou un défaut de saut
de ligne.
7-2. Élimination des bourrages papier
En cas de bourrage papier, enlevez le papier comme suit :
(1) Coupez le commutateur de marche/arrêt afin de mettre l'imprimante hors
tension.
(2) Tirez le levier de déverrouillage vers vous, puis ouvrez le panneau supérieur.
Si le panneau supérieur ne s'ouvre pas, reportez-vous aux instructions du
chapitre "7-3. Si le panneau supérieur ne s'ouvre pas" pour éliminer le
bourrage à la découpe.
(3) Appuyez sur l'imprimante et éliminez le bourrage papier.
Attention : Lorsque vous enlevez le papier, faites-le lentement,
sans tirer de force.
Attention : La tête thermique étant sensible à l'électricité statique,
ne la touchez pas. En outre, évitez de toucher la tête
thermique car elle risque d'être encore chaude après
l'impression.
(4) Chargez le papier correctement et fermez soigneusement le panneau
supérieur.
Attention : Chargez le papier correctement. Si vous fermez le
panneau supérieur alors que le papier est de travers,
cela risque de provoquer un bourrage papier ou une
mauvaise impression.
Attention : Quand vous fermez le panneau supérieur, veillez à bien
le fermer en appuyant sur la partie centrale jusqu'au
déclic. Si le couvercle n'est pas bien fermé, l'imprimante
risque de ne pas fonctionner.
(5) Mettez le commutateur de marche/arrêt sur On (marche) pour mettre
l'imprimante sous tension. À ce moment, vérifiez également que le voyant
ERROR est éteint.
Attention : Les données d'impression ne pouvant être reçues si le
voyant ERROR est allumé, veillez à bien fermer le
panneau supérieur.

37
7-3. Si le panneau supérieur ne s'ouvre pas
Si l'imprimante s'arrête avec la lame de découpe exposée en raison d'une
anomalie, telle qu'un bourrage papier, le panneau supérieur ne s'ouvrira pas.
Dans un tel cas, plutôt que de l'ouvrir de force, procédez comme suit :
(1) Coupez le commutateur de marche/arrêt afin de mettre l'imprimante hors
tension.
(2) Remettez l'alimentation en marche. Ceci permet d'actionner l'élément de
découpe et peut éliminer le bourrage papier.
(3) Tirez le levier de déverrouillage vers vous pour vérifier si le panneau
supérieur s'ouvre. Si tel est le cas, coupez de nouveau l'alimentation et suivez
les instructions de l'étape (6) pour éliminer le bourrage papier.
Si le panneau supérieur ne s'ouvre toujours pas après la mise sous tension,
coupez de nouveau l'alimentation et suivez les instructions de l'étape (4)
pour éliminer le bourrage papier.
(4) Enlevez le panneau avant en le soulevant comme indiqué par la flèche.
Panneau supérieur
Panneau avant

38
(5) Soulever la feuille de protection, comme indiqué par la flèche A et faites
tourner l'engrenage de l'élément de découpe dans le sens indiqué par la
flèche B, tout en tirant le levier de déverrouillage vers vous.
Si la lame de découpe automatique ne bouge pas malgré la rotation de
l'engrenage de l'élément de découpe et que le couvercle ne s'ouvre toujours
pas, tirez le levier de déverrouillage vers vous et faites tourner l'engrenage
de l'élément de découpe dans le sens opposé (indiqué par la flèche C)
jusqu'à ce que le panneau supérieur s'ouvre.
La lame de découpe
automatique est
rétractée
Le pan
n
eau supérieur ne peut pas s'ouvrir
La lame de découpe
automatique
dépasse
Panneau supérieur
A
B
C
Engrenage de
l'élément de découpe
Moteur de
l'élément de décou
p
e
Levier de déverrouillage
Feuille de protection
Le panneau s
upérieur peut s'ouvrir
Attention : Ne touchez pas le moteur de l'élément de découpe car il
risque d'être encore chaud après l'impression.
Attention : Ne touchez pas l'élément de découpe automatique car
sa lame est tranchante et dangereuse.
Attention : Si vous ne pouvez pas ouvrir le couvercle supérieur
alors que l'engrenage de l'élément de découpe tourne
dans les deux sens, faites appel au S.A.V.

39
(6) Ouvrez le panneau supérieur et éliminez le bourrage papier tout en tenant
l'imprimante.
Attention : Lorsque vous enlevez le papier, faites-le lentement,
sans tirer de force.
Attention : La tête thermique étant sensible à l'électricité statique,
ne la touchez pas. En outre, évitez de toucher la tête
thermique car elle risque d'être encore chaude après
l'impression.
(7) Chargez le papier correctement et fermez soigneusement le panneau
supérieur.
Attention : Chargez le papier correctement. Si vous fermez le
panneau supérieur alors que le papier est de travers,
cela risque de provoquer un bourrage papier ou une
mauvaise impression.
Attention : Quand vous fermez le panneau supérieur, veillez à bien
le fermer en appuyant sur la partie centrale jusqu'au
déclic. Si le couvercle n'est pas bien fermé, l'imprimante
risque de ne pas fonctionner.
(8) Mettez le commutateur de marche/arrêt sur On (marche) et mettez
l'imprimante sous tension. À ce moment, vérifiez également que le voyant
ERROR est éteint.
Attention : Les données d'impression ne pouvant être reçues si le
voyant ERROR est allumé, veillez à bien fermer le
panneau supérieur.

40
8. Dépannage
Ce chapitre fournit des solutions aux dysfonctionnements de l'imprimante et aux
problèmes liés à la qualité d'impression.
8-1. Problèmes à la mise sous tension et autres erreurs
Symptôme Cause Solution
Bien que la mise sous
tension ait été faite, le
voyant d'alimentation
(POWER) du tableau de
commande ne s'allume
pas et l'imprimante ne
démarre pas.
(1) Le cordon
d'alimentation est
débranché.
(2) L'adaptateur CA n'est
pas branché
(1) Branchez le cordon
d'alimentation.
* Reportez-vous au chapitre 4-4.
Branchement de l'adaptateur
CA et du cordon
d'alimentation.
(2) Branchez le connecteur de
l'adaptateur CA.
* Reportez-vous au chapitre 4-4.
Branchement de l'adaptateur
CA et du cordon
d'alimentation.
Le voyant ERROR du
tableau de commande
s'allume et l'imprimante
ne fonctionne pas.
(1) Le papier n'est pas
chargé.
(2) Le panneau supérieur
n'est pas bien fermé.
(3) La tête thermique est
en surchauffe.
(1) Chargez le papier.
* Reportez-vous au chapitre 5.
Chargement du papier.
(2) Veillez à bien fermer le
panneau supérieur.
* Reportez-vous au chapitre 5.
Chargement du papier.
(3) Attendez que la tête thermique
refroidisse.
8-2. Problèmes de découpe
Symptôme Cause Solution
Le papier n'est pas
coupé.
(1) La lame de l'élément de
découpe est
endommagée ou usée.
(2) Des fragments de
papier ou autres corps
étrangers sont coincés
au niveau de l'élément
de découpe ou de la
partie coulissante.
(1) Coupez l'alimentation et faites
réparer.
(2) Enlevez les fragments de
papier ou autres corps
étrangers.
L'élément de découpe
ne revient pas à la
bonne position.
Des fragments de papier ou
autres corps étrangers sont
coincés au niveau de
l'élément de découpe ou de
la partie coulissante.
Enlevez les fragments de papier ou
autres corps étrangers.

41
8-3. Problèmes d'impression
Symptôme Cause Solution
L'imprimante
n'imprime pas.
(1) Le câble d'interface est
débranché ou rompu.
(2) L'imprimante est mal
configurée.
(1) Branchez correctement le câble
d'interface, ou remplacez-le.
* Reportez-vous au chapitre 4-1.
Branchement du câble d'interface
(2) Modifiez la configuration
Exemple : Discordance des débits
* Reportez-vous au chapitre 9-2,9-4.
Modification de la configuration.
L'impression
est trop sombre
ou floue.
(1) Le réglage de la densité
d'impression dans la
configuration de
l'imprimante est incorrect.
(2) La tête thermique est
endommagée.
(1) Configurez l'imprimante à la densité
d'impression et/ou vitesse d'impression
adaptée au papier.
* Reportez-vous au chapitre 9-2.
Modification de la configuration.
(2) Coupez l'alimentation et faites réparer.
L'impression
est à peine
visible.
(1) Le réglage de la densité
d'impression dans la
configuration de
l'imprimante est incorrect.
(2) La tête thermique est
endommagée.
(1) Configurez l'imprimante à la densité
d'impression et/ou vitesse d'impression
adaptée au papier.
* Reportez-vous au chapitre 9-2.
Modification de la configuration.
(2) Coupez l'alimentation et faites réparer.
L'impression
est irrégulière.
(1) Des fragments de papier
ou autres corps étrangers
sont collés sur les
éléments chauffants de la
tête thermique.
(2) L'imprimante est mal
configurée.
(3) Des corps étrangers sont
collés sur le cylindre.
(4) La tête thermique est
endommagée.
(1) Examinez et nettoyez la tête
thermique.
* Reportez-vous au chapitre 10-3.
Nettoyage de la tête thermique
(2) Configurez l'imprimante à la densité
d'impression et/ou vitesse d'impression
adaptée au papier. Modifiez la
configuration.
* Reportez-vous au chapitre 9-2.
Modification de la configuration.
(3) Enlevez les corps étrangers du cylindre.
* Reportez-vous au chapitre 10-2.
Nettoyage du cylindre
(4) Coupez l'alimentation et faites réparer.
Des marques
verticales
apparaissent à
l'impression.
(1) Des corps étrangers sont
coincés ou sont tombés
dans le mécanisme de
transport du papier.
(2) Des corps étrangers sont
collés sur la tête
thermique.
(3) La tête thermique est
endommagée.
(1) Nettoyez le mécanisme de transport du
papier.
* Reportez-vous au chapitre 10-1.
Nettoyage du chariot et du mécanisme
de transport du papier.
(2) Nettoyez la tête thermique.
* Reportez-vous au chapitre 10-3.
Nettoyage de la tête thermique
(3) Coupez l'alimentation et faites réparer.

42
9. Mode spécial (essai d'impression, menu de configuration...)
9-1. Essai d'impression
Assurez-vous que le papier est chargé dans l'imprimante. Coupez le commutateur
de marche/arrêt de l'imprimante, puis remettez-le en position On (marche) tout en
appuyant sur le bouton d'alimentation papier (FEED) sur le tableau de commande.
Ceci imprime le document suivant.
Attention : Appuyez sur le bouton d'alimentation papier (FEED) et
maintenez-le enfoncé jusqu'à ce que l'imprimante
commence à imprimer.
Special Mode
1.Test Print
2.Setup Menu
3.Hex Dump
4.Command Trace
5.Sample Print
6.End
<Set>
Press FEED button for the number of times
as the same as your selecting item, and
wait more than 1 second.
用紙送り方向
Appuyer sur le bouton FEED une fois (
po
ur sélectionner 1. Test Print) lance un
essai d'impression.
L'imprimante coupe automatiquement le papier et s'arrête après avoir effectué un
volume fixe d'impression. Pour arrêter l'essai d'impression en cours, appuyez sur le
bouton FEED. Ceci permet de couper le papier et d'arrêter l'impression.
Sens d'alimentation du papier
Special Mode
1.Test Print
2.Setup Menu
3.LAN Setup Menu
4.Hex Dump
5.Command Trace
6.Sample Print
7.End
<Set>
Press FEED button for the number of times
as the same as your selecting item, and
wait more than 1 second.
用紙送り方向
Imprimantes avec interfaces
série et USB
Imprimantes avec interfaces
série, USB et LAN

43
Imprimantes avec interfaces série, USB et LAN
PT340-341 Ver1.0
123456
Memory Switch 1
Power On Status Enable
Receive Buffer 4KByte
Busy Condition Bufferfull
Receive Error ?Print
Auto LF Disable
DSR(#6)Reset Disable
INIT(#25)Reset Disable
USB Soft Reset Enable
Memory Switch 2
Cover Open Error Auto Recovery
Error Auto Recovery
Batch (COM IF) Enable
Batch (Other IF) Disable
Serial Number Disable
ASB Enable
Font-B Mode1
Print
Paper Width 80mm/48columns
Max Speed 220mm/s
Print Density 100%
Hardware
Error Alert None
Buzzer Interval Pattern 2
Buzzer Repetition Three
Graph/User NV-MEM 384KB/192KB
Cut at CoverClose Disable
PNE Detect Enable
Interface
Baudrate 115200BPS
Format 8NONE1
Protocol DSR/DTR
USB Printer
∬
∬
用紙送り方向
!"#$%&'()*+,-./01234
56789:;<=>?@ABCDEFGHI
JKLMNOPQRSTUVWXYZ[\]^
_~abcdefghIjklmnopqrs
PT340-341 Ver2.0
123456
Memory Switch 1
Power On Status Enable
Receive Buffer 4KByte
Busy Condition Bufferfull
Receive Error ?Print
Auto LF Disable
DSR(#6)Reset Disable
USB Soft Reset Enable
Memory Switch 2
Cover Open Error Auto Recovery
Error Auto Recovery
Batch (COM IF) Enable
Batch (Other IF) Disable
Serial Number Disable
ASB Enable
Font-B Mode1
Print
Paper Width 80mm/48columns
Max Speed 220mm/s
Print Density 100%
Hardware
Error Alert None
Buzzer Interval Pattern 2
Buzzer Repetition Three
Graph/User NV-MEM 384KB/192KB
Cut at CoverClose Disable
PNE Detect Enable
Interface
Baudrate 115200BPS
Format 8NONE1
Protocol DSR/DTR
USB Printer
LAN Enable
Mac Address [xx:xx:xx:xx:xx:xx]
root Password "*******"
Printer Name "PT340-341"
DHCP Enable
IP Address 192.168. 1. 1
Subnet Mask 255.255.255. 0
Default Gateway 0. 0. 0. 0
SNMP
Authentic Community "***************"
Trap Community "public"
Trap Address(IP) 0. 0. 0. 0
SysContact ""
SysName ""
SysLocation ""
EnableAuthenTrap Disable(2)
∬
用紙送り方向
!"#$%&'()*+,-./01234
56789:;<=>?@ABCDEFGHI
JKLMNOPQRSTUVWXYZ[\]^
_~abcdefghIjklmnopqrs
∬
Essai d'impression (exemple)
Sens d'alimentation du papier
Le numéro et la version du Firmware varient selon le modèle.
"123456" est un exemple de numéro de série.
Imprimantes avec interfaces
série et USB

44
9-2. Modification de la configuration
Ce chapitre explique comment configurer l'imprimante sans se servir d'un PC.
Autrement, si l'imprimante est connectée à un PC sous Windows, les paramètres
peuvent être modifiés à l'aide de l'utilitaire présent sur le CD fourni.
Pour les instructions concernant l'installation et l'utilisation de l'utilitaire,
consultez le "Installation Guide" (Guide d'installation) et le "Utility User’s Guide"
(Guide de l'utilisateur d'utilitaires) situés dans le répertoire "Manuals" du CD.
• Guide d'installation : PT340-341_InstallGuide_en.pdf
• Guide de l'utilisateur d'utilitaires : PT340-341_UtilityGuide_en.pdf
Il est également possible de consulter le "Installation Guide" (Guide
d'installation) et le "Utility User’s Guide" (Guide de l'utilisateur d'utilitaires) en
chargeant le CD dans le lecteur CD de votre PC et en sélectionnant "Manuals" sur
l'écran "Setup" qui s'affiche.
Exemple de réglage Sélectionnez une densité d'impression plus élevée
Densité d'impression Modifiée de 100% à 130%
Effectuez le réglage comme suit :
1. Vérifiez l'état de l'imprimante avant d'effectuer le réglage.
(1) L'alimentation est coupée.
(2) Le rouleau de papier est chargé.
(3) Le couvercle est fermé.

45
2. Assurez-vous que le papier est chargé dans l'imprimante. Coupez le
commutateur de marche/arrêt de l'imprimante, puis remettez-le en position
On (marche) tout en appuyant sur le bouton d'alimentation papier (FEED)
sur le tableau de commande. Ceci imprime le document illustré au
chapitre 9-1.
Appuyer sur le bouton FEED deux fois (pour sélectionner 2. Setup Menu)
permet d'accéder au mode de configuration et d'imprimer le menu suivant.
Setup Menu
1.Setting
2.Setup Print
3.Save & End
4.Default Set
<Set>
Press FEED button for the number of times
as the same as your selecting item, and
wait more than 1 second.
<Return>
Continue to press FEED button more than
1 second.
用紙送り方向
Sens d'alimentation du papier

46
3. Appuyer sur le bouton FEED une fois (pour sélectionner 1. Setting) permet
d'accéder au mode de réglage et d'imprimer les groupes de paramètres
suivants.
Setting
1.Memory Switch 1
2.Memory Switch 2
3.Print
4.Hardware
5.Interface
<Set>
Press FEED button for the number of times
as the same as your selecting item, and
wait more than 1 second.
<Return>
Continue to press FEED button more than
1 second.
用紙送り方向
Sens d'alimentation du papier

47
4. Appuyer sur le bouton FEED trois fois (pour sélectionner 3. Print) permet
de sélectionner le groupe d'impression et d'imprimer les options de réglage
suivantes.
Print
1.Paper Width 80mm/48columns
2.Max Speed 220mm/s
3.Print Density 100%
<Set>
Press FEED button for the number of times
as the same as your selecting item, and
wait more than 1 second.
<Return>
Continue to press FEED button more than
1 second.
<Setup Menu>
Continue to press FEED button more than
3 seconds.
用紙送り方向
Sens d'alimentation du papier

48
5. Appuyer sur le bouton FEED trois fois (pour sélectionner 3. Print Density)
permet de sélectionner la densité d'impression et d'imprimer les réglages de
densité d'impression suivants.
Print Density 100%
1.70%
2.80%
3.90%
4.100%
5.110%
6.120%
7.130%
<Set>
Press FEED button for the number of times
as the same as your selecting item, and
wait more than 1 second.
<Return>
Continue to press FEED button more than
1 second.
<Setup Menu>
Continue to press FEED button more than
3 seconds.
用紙送り方向
Sens d'alimentation du papier

49
6. Appuyer sur le bouton FEED sept fois (pour sélectionner 7. 130%) permet
de revenir au groupe des réglages d'impression.
Les éléments modifiés s'affichent en caractères gras et soulignés.
Print
1.Paper Width 80mm/48columns
2.Max Speed 220mm/s
3.Print Density 130%
<Set>
Press FEED button for the number of times
as the same as your selecting item, and
wait more than 1 second.
<Return>
Continue to press FEED button more than
1 second.
<Setup Menu>
Continue to press FEED button more than
3 seconds.
用紙送り方向
Sens d'alimentation du papier
Po
ur revenir au
niveau précédent (<Return>)
Reportez-vous au chapitre 7-1
Pour aller directement au menu de configuration (<Setup Menu>)
Reportez-vous au chapitre 7-2

50
7-1. Revenir au niveau précédent
Appuyez sur le bouton FEED pendant au moins 1 seconde jusqu'à ce que
deux signaux sonores soient émis.
Relâchez le bouton FEED après le signal sonore.
Ceci permet de revenir au niveau précédent et d'imprimer les options du groupe
de réglages.
Setting
1.Memory Switch 1
2.Memory Switch 2
3.Print
4.Hardware
5.Interface
<Set>
Press FEED button for the number of times
as the same as your selecting item, and
wait more than 1 second.
<Return>
Continue to press FEED button more than
1 second.
用紙送り方向
Sens d'alimentation du papier

51
Appuyez de nouveau sur le bouton FEED pendant au moins 1 seconde
jusqu'à ce que deux signaux sonores soient émis. Relâchez le bouton FEED
après le signal sonore.
Ceci permet de revenir au niveau précédent et d'imprimer le menu de
configuration.
Setup Menu
1.Setting
2.Setup Print
3.Save & End
4.Default Set
<Set>
Press FEED button for the number of times
as the same as your selecting item, and
wait more than 1 second.
<Return>
Continue to press FEED button more than
1 second.
用紙送り方向
Sens d'alimentation du papier
Passez à l'étape 8.

52
7-2. Aller directement au menu de configuration
Appuyez sur le bouton FEED pendant au moins 3 secondes pour revenir
au menu de configuration.
Bien que le fait de maintenir le bouton FEED enfoncé émet deux signaux
sonores après 1 seconde, ignorez ceci et continuer d'appuyer sur le bouton
FEED.
Après environ 3 secondes, trois signaux sonores sont émis et le menu
suivant s'imprime.
Setup Menu
1.Setting
2.Setup Print
3.Save & End
4.Default Set
<Set>
Press FEED button for the number of times
as the same as your selecting item, and
wait more than 1 second.
<Return>
Continue to press FEED button more than
1 second.
用紙送り方向
Sens d'alimentation du papier
Passez à l'étape 8.

53
8. Appuyer sur le bouton FEED trois fois (pour sélectionner 3. Save & End)
permet d'enregistrer les réglages , de couper le papier et de quitte le menu
de configuration.
Attention : Si vous mettez le commutateur de marche/arrêt de
l'imprimante en position Off (arrêt) sans sélectionner
"Save & End", aucun changement ne sera enregistré.
Vérification des réglages
Pour vous assurer que les réglages ont été appliqués, suivez les instructions
du chapitre 9.1 pour effectuer un essai d'impression.
L'essai d'impression inclut la liste des réglages de l'imprimante.
Servez-vous de cette liste pour confirmer vos changements.

54
9-3. Paramètres de configuration
Paramétrage des groupes
Groupe de paramètres Description
1
Memory Switch 1
Paramètres du commutateur de mémoire 1
2
Memory Switch 2
Paramètres du commutateur de mémoire 2
3
Print
Paramètres d'impression
4
Hardware
Paramètres du matériel
5 Interface
Paramètres des interfaces série et USB
(Ce groupe ne s'affiche pas sur les imprimantes munies d'une
interface LAN).
Éléments de réglage et éléments de réglage détaillés
(Note) Les éléments de configuration et les valeurs par défaut dépendent du
modèle d’imprimante et/ou de la zone.
(1) Memory Switch 1 Group (Groupe du commutateur de mémoire 1)
Élément Description Valeur de réglage
1
Power On
Status
Indique que l'alimentation est en
marche.
1
2
Enable (Activer)
Disable (Désactiver)
2
Receive
Buffer
Définit la taille de la mémoire tampon du
récepteur
1
2
45bytes
4Kbytes
3
Busy
Condition
Définit l'imprimante comme BUSY
(réception de données indisponible).
1
2
Buffer full (Mémoire
tampon pleine)
Offline/Buffer full
(Hors ligne/Mémoire
tampon pleine)
4
Receive
Error
Précise ce qu'il faut faire si une erreur se
produit en utilisant l'interface série.
1
2
Print (Imprimer)
Ignore (Ignorer)
5 Auto LF
Précise si le code CR génère un saut de
ligne automatique.
1
2
Enable (Activer)
Disable (Désactiver)
6
DSR(#6)
Reset
Précise si la réception d'une commande
DSR (#6) via l'interface série déclenche
une réinitialisation matérielle.
1
2
Enable (Activer)
Disable (Désactiver)
7
INIT(#25)
Reset
*1
Précise si la réception d'une commande
INIT (#25) via l'interface série
déclenche une réinitialisation matérielle.
1
2
Enable (Activer)
Disable (Désactiver)

55
Élément Description Valeur de réglage
8
USB Soft
Reset
Précise si un redémarrage à chaud via
USB déclenche une réinitialisation
matérielle si une imprimante de classe
USB est utilisée.
1
2
Enable (Activer)
Disable (Désactiver)
*1 "
INIT(#25) Reset"
Seulement Imprimantes avec interfaces série et USB
(2) Memory Switch 2 Group (Groupe du commutateur de mémoire 2)
Élément Description Valeur de réglage
1
Cover Open
Error
Méthode de correction de l'erreur
d'ouverture du couvercle pendant
l'impression
1
2
Auto Recovery
(Reprise
automatique)
Recovery by CMND
(Reprise par CMND)
2 Error
Que faire lors de la mise sous tension
ou après une reprise suite à une erreur
"Auto Recovery" Effectuez une reprise
automatique pour activer la réception
de données.
"Recovery by CMND" : Rejetez toute
les données reçues jusqu'à ce qu'une
commande de réinitialisation soit re
ç
ue.
1
2
Auto Recovery
(Reprise
automatique)
Recovery by CMND
(Reprise par CMND)
3 Batch (COM IF)
Précise s'il faut faire une impression
par lots pour l'interface série
1
2
Enable (Activer)
Disable
(Désactiver)
4 Batch (Other IF)
Précise s'il faut faire une impression
par lots pour l'interface USB ou LAN
1
2
Enable (Activer)
Disable
(Désactiver)
5 Serial Number
Précise la notification d'iNuméro de
série pour USB
" Disable" : Renvoie "0" comme
iNuméro de série.
" Enable" : Renvoie le numéro de
série de fabrication
comme iNuméro de série.
1
2
Enable (Activer)
Disable
(Désactiver)
6 ASB
Précise s'il faut activer la fonction de
transmission automatique d'état
(ASB : Automatic Status Back)
1
2
Enable (Activer)
Disable
(Désactiver)
7 Font-B
Précise le nombre de colonnes pour la
police B (horizontal x vertical)
"Mode1" 10x24
"Mode2" 9x24
1
2
Mode1
Mode2

56
(3) Print Group (Groupe d'impression)
Élément Description Valeur de réglage
1 Paper Width
Largeur du papier et nombre de
caractères par ligne
1
2
3
4
80mm/48columns
(80mm/48colonnes)
80mm/42columns
(80mm/42colonnes)
58mm/35columns
(58mm/35colonnes)
58mm/32columns
(58mm/32colonnes)
2 Max Speed
Vitesse d'impression maximale
Le vitesse maximale pour
l'impression de codes barres et de
codes à deux dimensions est de
120mm/s.
1
2
3
4
5
6
7
8
9
10
11
12
13
14
15
16
100mm/s
110mm/s
120mm/s
130mm/s
140mm/s
150mm/s
160mm/s
170mm/s
180mm/s
190mm/s
200mm/s
210mm/s
220mm/s
250mm/s
270mm/s
300mm/s
3 Print Density
Densité d'impression
Plus la valeur est basse, plus la
densité d'impression est faible.
Plus la valeur est haute, plus la
densité d'impression est élevée.
1
2
3
4
5
6
7
70%
80%
90%
100%
110%
120%
130%

57
(4) Hardware Group (Groupe matériel)
Élément Description Valeur de réglage
1
Error Alert
*1
Précise s'il faut activer un signal
sonore en cas d'erreur
"None":
Ne sonne pas.
"One Time":
Sonne quatre fois.
"Continuous":
Sonne en continu.
1
2
3
None
One Time
Continuous
2
Buzzer Interval
*2
Précise la tonalité du signal sonore à
utiliser pendant l'impression
Pendant l'impression, le signal sonore
est activé dans les cas suivants :
• Bouton FEED actionné alors que le
couvercle est ouvert
• Réception d'une commande de
signal sonore
(ESC p 03h t1 t2 t3)
1
2
3
4
5
Pattern 1 (Mode 1)
Pattern 2 (Mode 2)
Pattern 3 (Mode 3)
Pattern 4 (Mode 4)
Pattern 5 (Mode 5)
3
Buzzer
Repetition
*2
Nombre de signaux sonores pendant
l'impression
Zéro indique aucun signal sonore.
Pendant l'impression, le signal sonore
est activé dans les cas suivants :
• Bouton FEED actionné alors que le
couvercle est ouvert
• Réception d'une commande de
signal sonore
(ESC p 03h t1 t2 t3)
1
2
3
4
5
6
Zero (Zéro)
One (Un)
Two (Deux)
Three (Trois)
Four (Quatre)
Five (Cinq)
4
Graph/User
NV-MEM
Taille de la mémoire NV graphique et
Taille de la mémoire NV utilisateur
Précise la taille de la zone
d'enregistrement des images
graphiques et des images NV bit, et la
taille de la zone de stockage des
données utilisateur.
1
2
3
4
384KB/192KB
448KB/128KB
512KB/64KB
576KB/0B
5
Cut at Cover
Close
Précise s'il faut activer l'élément de
découpe à la fermeture du couvercle.
1
2
Enable (Activer)
Disable (Désactiver)
6 PNE Detect
Précise s'il faut signaler la condition de
presque fin de papier
1
2
Enable (Activer)
Disable (Désactiver)

58
*1 "Error Alert"
L'opération si un signal sonore "continuous" est émis est la suivante :
(Note) Pour arrêter le signal sonore continu, appuyez sur le bouton FEED.
• Erreur récupérable (Condition de presque fin de papier exclue)
Signal sonore continu de 500ms ON/200ms OFF
• Erreur matérielle
Signal sonore continu de 1000ms ON/500ms OFF
*2 "Buzzer Interval "
Les modes de signaux sonores sont les suivants :
• Pattern 1 40ms ON / 120ms OFF
• Pattern 2 140ms ON / 140ms OFF
• Pattern 3 200ms ON / 200ms OFF
• Pattern 4 10ms ON / 50ms OFF
• Pattern 5 30ms ON / 50ms OFF

59
(5) Interface Group (Groupe d'interface)
Élément Description Valeur de réglage
1 Baud rate Débit pour l'interface série
1
2
3
4
5
6
7
2400BPS
4800BPS
9600BPS
19200BPS
38400BPS
57600BPS
115200BPS
2 Format
Format des données pour
l'interface série
1
2
3
4
5
7EVEN1
7ODD1
8NONE1
8ENEN1
8ODD1
3 Protocol
Protocole de contrôle tampon
pour l'interface série
1
2
DSR/DTR
XON/XOFF
4 USB Classe de l'interface USB
1
2
Printer
(Imprimante)
V-COM

60
9-4. Réglages de configuration LAN(Imprimantes avec
interfaces série, USB et LAN)
Assurez-vous que le papier est chargé dans l'imprimante. Coupez le commutateur
de marche/arrêt de l'imprimante, puis remettez-le en position On (marche) tout
en appuyant sur le bouton d'alimentation papier (FEED) sur le tableau de
commande. Ceci imprime le document illustré au chapitre 9-1.
Appuyez ensuite sur le bouton d'alimentation papier (FEED) trois fois pour
sélectionner 3. LAN Setup Menu (3. Menu de configuration LAN) afin de passer en
mode de configuration et d'imprimer le menu suivant.
LAN Setup Menu
1.Setting
2.Setup Print
3.Save & End
4.Default Set
5.DHCP IP Address Print
<Set>
Press FEED button for the number of times
as the same as your selecting item, and
wait more than 1 second.
<Return>
Continue to press FEED button more than
1 second.
用紙送り方向
Paper feed direction
Sens d'alimentation du papier
Vous définissez les réglages selon la même méthode que celle décrite au
paragraphe 9-2.

61
Élément de réglage
Élément Description Valeur de réglage
1 LAN
Spécifiez l'interface
"Enable" :
Fonctionne sur l'interface LAN.
"Disable" :
Fonctionne sur l'interface USB ou série. Si
ces deux interfaces sont connectées, l'USB
est prioritaire.
1
2
Enable
(Activer)
Disable
(Désactiver)

62
DHCP IP Address Print DHCP IP Address Print
1) Sélectionnez « DHCP IP Address Print » pour passer en mode d'Impression
IP Address comme illustré ci-dessous. Patientez plusieurs dizaines de secondes.
1) Sélectionnez « DHCP IP Address Print » pour passer en mode d'Impression
IP Address comme illustré ci-dessous. Patientez plusieurs dizaines de secondes.
Please wait...
Acquiring IP address via DHCP.
If you need to finish,
please press FEED button.
用紙送り方向
Paper feed direction
Please wait...
Acquiring IP address via DHCP.
If you need to finish,
please press FEED button.
Completed to acquire IP address.
IP Address 10. 50.138.100
Subnet Mask 255.255.255. 0
Default Gateway 10. 50.138. 1
DHCP IP Address Print mode finished.
用紙送り方向
Paper feed direction per feed direction
2) Quand l'IP Address, Subnet Mask, et Defa
ult Gateway seront acquis avec
succès, les valeurs acquises seront imprimées et le Mode d'Impression sera
fermé.
2) Quand l'IP Address, Subnet Mask, et Default Gateway seront acquis avec
succès, les valeurs acquises seront imprimées et le Mode d'Impression sera
fermé.
Sens d'alimentation du papier
Sens d'alimentation du papier
3) Si le FEED bouton est pressé
lors de l'acquisition des valeurs, le Mode
d'Impression sera immédiatement fermé avec le message suivant imprimé :
3) Si le FEED bouton est pressé lors de l'acquisition des valeurs, le Mode
d'Impression sera immédiatement fermé avec le message suivant imprimé :
“ DHCP IP Address Print mode finished. ” “ DHCP IP Address Print mode finished. ”

63
9-5. Vidage HEX
Assurez-vous que le papier est chargé dans l'imprimante. Coupez le commutateur
de marche/arrêt de l'imprimante, puis remettez-le en position On (marche) tout
en appuyant sur le bouton d'alimentation papier (FEED) sur le tableau de
commande. Ceci imprime le document illustré au chapitre 9-1.
Appuyer sur le bouton FEED trois fois (Imprimantes avec interfaces série et
USB:pour sélectionner 3. Hex Dump) ou quatre fois (Imprimantes avec
interfaces série, USB et LAN:pour sélectionner 4. Hex Dump) permet d'accéder
au mode Vidage HEX.
Ce mode imprime toutes les données envoyées à l'imprimante sous forme de
code hexadécimal. Il est utile de vérifier si les codes de commande envoyés à
l'imprimante par le programme du PC sont corrects.
Pour sortir de ce mode, mettez le commutateur de marche/arrêt sur Off puis sur
On de nouveau.
Impression Vidage HEX (exemple)
000000 1B 40 1B 4D 02 1B 74 01 .@.M..t.
Address ASCII
Hex Dump
Hex
∬
∬
A H Adresse EX SCII

64
9-6. Trace des commandes
Assurez-vous que le papier est chargé dans l'imprimante. Coupez le commutateur
de marche/arrêt de l'imprimante, puis remettez-le en position On (marche) tout
en appuyant sur le bouton d'alimentation papier (FEED) sur le tableau de
commande. Ceci imprime le document illustré au chapitre 9-1.
Appuyer sur le bouton FEED quatre fois (Imprimantes avec interfaces série et
USB:pour sélectionner 4. Command Trace) ou cinq fois (Imprimantes avec
interfaces série, USB et LAN:pour sélectionner 5. Command Trace) permet
d'accéder au mode Trace des commandes.
Ce mode imprime toutes les données envoyées à l'imprimante au format ASCII
(avec explications des commandes ESC/POS). Il peut être utilisé pour analyser les
commandes ESC/POS envoyées à l'imprimante par le programme du PC.
Pour sortir de ce mode, mettez le commutateur de marche/arrêt sur Off puis sur
On de nouveau.
Impression Trace des commandes (exemple)
<1B40:Initialize printer (ESC @)>
<1B4D02:Set ANK font C (ESC M n)>
<1B7480:Set character code table (ESC t n)>
<
1D4200:Disable reverse printing (GS B n)>
<1B6102:Set justification RIGHT (ESC a n)>
<1C2E:Reset kanji mode (FS .)>
ABC
<0A:Print and line feed (LF)>
Command Trace
∬
∬
a.
Les commandes non définies ou ayant des paramètres de commande
anormaux sont traitées comme des erreurs et imprimées avec fond et
avant-plan inversés.
b. Les commandes incompréhensibles ou inutiles sont imprimées en caractères
soulignés pour avertissement.
c. Les codes de commande sont imprimés en caractères gras.

65
9-7. Impression d'échantillons
Assurez-vous que le papier est chargé dans l'imprimante. Coupez le commutateur
de marche/arrêt de l'imprimante, puis remettez-le en position On (marche) tout
en appuyant sur le bouton d'alimentation papier (FEED) sur le tableau de
commande. Ceci imprime le document illustré au chapitre 9-1.
Appuyer sur le bouton FEED cinq fois(Imprimantes avec interfaces série et
USB:pour sélectionner 5. Sample Print) ou isix fois (Imprimantes avec
interfaces série, USB et LAN:pour sélectionner 6. Sample Print) permet d'accéder
au mode Impression d'échantillons.
Ce mode imprime une explication du fonctionnement du bouton FEED, effectue
une découpe du papier, puis imprime des exemples de motifs. (L'explication du
fonctionnement du bouton FEED ne s'imprime que la première fois).
" Appui sur le bouton FEED.
Bref : Mode suivant
Long : Même mode"
Une fois l'impression terminée, appuyer brièvement sur le bouton FEED (moins
d'une seconde) imprime les échantillons suivants, un à la fois.
* "Reçu" "Coupon" "Code barres" "Reçu" l'un après l'autre. (Pause à
l'impression après chaque échantillon. Appuyez sur le bouton FEED pour
imprimer l'échantillon suivant).
Appuyer sur le bouton FEED plus longtemps (au moins une seconde) imprime de
nouveau l'échantillon précédent.

66
Pour sortir de ce mode d'impression d'échantillons, mettez le commutateur de
marche/arrêt sur Off puis sur On de nouveau.
Le mode Impression d'échantillons effectue une découpe après chaque feuille
imprimée.
Le mode Impression d'échantillons utilise une largeur de 80mm ou 58mm en
fonction du réglage de la largeur du papier dans la configuration.
Si une erreur récupérable se produit, l'impression d'échantillons reprend une fois
l'erreur corrigée.
La page suivante présente des exemples d'impressions.

67
<Résultats d'impression d'un échantillon sur une largeur de 80mm>
Motif "Reçu" Motif "Coupon"

68
Motif "Code barres"

69
<Résultats d'impression d'un échantillon sur une largeur de 58mm>
Motif "Reçu" Motif "Code barres"
Mo
tif "Co
upon"

70
10. Nettoyage régulier
La qualité d'impression est susceptible d'être altérée par les particules de
papier, la poussière ou d'autres corps étrangers. Pour éviter ce problème,
éliminez toutes les particules de papier et la poussière du chariot, du
mécanisme de transport du papier, du cylindre et de la tête thermique en
suivant les instructions ci-dessous.
Effectuez un nettoyage tous les six mois.
10-1. Nettoyage du chariot et du mécanisme de transport du
papier
(1) Veillez à mettre l'imprimante hors tension.
(2) Ouvrez le panneau supérieur.
(3) Essuyez la poussière, les particules de papier, la colle ou tout autre corps
étranger du chariot et du mécanisme de transport du papier à l'aide d'un
chiffon doux et sec.
Chariot et mécanisme de transport
du papier

71
10-2. Nettoyage du cylindre
(1) Veillez à mettre l'imprimante hors tension.
(2) Ouvrez le panneau supérieur.
(3) Essuyez la poussière, les particules de papier, la colle ou tout autre corps
étranger du cylindre à l'aide d'un chiffon doux et sec.
Cylindre
Attention : Évitez tout dommage ou entaille au niveau du cylindre.
Toute entaille sur le cylindre provoquera des vides lors
de l'impression et/ou des défauts de saut de ligne.

72
10-3. Nettoyage de la tête thermique
(1) Veillez à mettre l'imprimante hors tension.
(2) Ouvrez le panneau supérieur.
(3) À l'aide d'un solvant à base d'alcool, éliminez les particules de papier noires
et tout autre résidu de la surface de la tête thermique.
Tête thermique
Attention : La tête thermique est facilement endommageable.
Nettoyez-la soigneusement à l'aide d'un chiffon doux
pour éviter tout dommage.
Attention : La tête thermique reste chaude immédiatement après
l'impression. Laissez-la refroidir une dizaine de minutes
avant de la nettoyer.
Attention : La tête thermique est sensible à l'électricité statique.
Veillez à ne pas l'exposer à l'électricité statique.
Attention : Attendez que l'alcool du solvant de nettoyage ait
complètement séché avant de mettre l'imprimante sous
tension.
Attention : Utilisez uniquement des solvants à base d'alcool ou
d'alcool d'isopropyle.

73
11. Interface
11-1. Interface série
(1) Caractéristiques de l'interface de transmission
Méthode de
transmission
Asynchrone
Par ligne Duplex intégral
Circuit
entrée/sortie
Entrée : MAX211 équivalent
Sortie : MAX211 équivalent
Débit 2400, 4800, 9600, 19200, 38400, 57600, 115200BPS
(Paramètres de configuration)
Type de code de
transmission
7 ou 8 bits
Format du code
de transmission
Bits de départ : 1 bit
Bits d'arrêt : 1 bit
Bits de données : 7 ou 8 bits (Paramètres de configuration)
Parité: NONE (aucune), ODD (impaire), EVEN (paire)
(Paramètres de configuration)
Mark(1)
ST b0 b1 b2 b3 b4 b5 b6 b7 PT SP
Space(0)
Séquence de
transmission
LSB à MSB
Code de
transmission
Code JIS
Contrôle des
erreurs
Contrôle de la parité (Paramètres de configuration)
Longueur de la
ligne de
connexion
15m maxi. : (Si l'alimentation est fournie depuis le
connecteur d'alimentation)
2m maxi. : (Si l'alimentation est fournie depuis le
connecteur d'interface)
Protocole DSR/DTR, XON/XOFF (Paramètres de configuration)

74
(2) Connecteur de l'interface série (Imprimantes avec interfaces série et USB)
Broche
n°
Nom du
signal
Direction
Nom de la ligne de transmission
1
SG
-
Terre de signalisation
2
TXD
Sortie
Transmission de données
3
RXD
Entrée
Réception de données
4
RTS
Sortie
Demande pour émettre
5
CTS
Entrée
Prêt à émettre
6
DSR
Entrée
Poste de données prêt
7
SG
-
Terre de signalisation
8~19
N.C
-
Pas de connexion
20
DTR
Sortie
Terminal de données prêt
21~24
N.C
-
Pas de connexion
25
INIT
Entrée
Signal d'initialisation forcée
Attention : Utilisez une vis de blocage avec filetage aux normes
britanniques sur le connecteur.
Attention : Utilisez un câble croisé 9 - 25 broches RS232C comme
câble d'interface.
(3) Câble de raccordement (Imprimantes avec interfaces série et USB)
Le mode de raccordement illustré sur la figure suivante est recommandé.
Host Printer
FG < > FG
1DCD< >SG 1
2RXD< >TXD2
3TXD< >RXD3
4DTR< >RTS 4
5SG< >CTS5
6DSR< >DSR6
7RTS< >SG 7
8CTS< >N.C 8
9RI< >N.C22
>DTR 20
Attention : L'alimentation fournie depuis le connecteur d'interface
est interdite.

75
(4) Connecteur de l'interface série (Imprimantes avec interfaces série, USB et LAN)
Broche
n°
Nom du
signal
Direction Nom de la ligne de transmission
1
N.C - Pas de connexion
2
TXD Sortie Transmission de données
3
RXD Entrée Réception de données
4
DSR Entrée Poste de données prêt
5 SG - Terre de signalisation
6 DTR Sortie Terminal de données prêt
7 CTS Entrée Prêt à émettre
8 RTS Sortie Demande pour émettre
9
N.C - Pas de connexion
Attention : Utilisez une vis de blocage avec filetage aux normes
britanniques sur le connecteur.
Attention : Utilisez un câble droit 9 broches RS232C comme câble
d'interface.
(5) Câble de raccordement (Imprimantes avec interfaces série, USB et LAN)
Le mode de raccordement illustré sur la figure suivante est recommandé.
DCD1
9N.CRI9
8
7
6
5
FGFG
4
3
2
1N.C
4
8
7
6
5
3
2
DTR
RTS
CTS
TXD
RXD
SG
DSRDTR
TXD
RXD
CTS
RTS
DSR
SG <
<
<
<
<
<
>
>
>
>
>
>
Host Printer
<
<
<
<
>
>
>
>
Attention : L'alimentation fournie depuis le connecteur d'interface
est interdite.

76
11-2. Interface USB
(1) Connecteur de type B : 4 broches
Broche
n°
Nom du signal Direction
Nom de la ligne de
transmission
1
VBUS Entrée VBUS
2
D-inB Entrée/Sortie D-
3
D+inB Entrée/Sortie D+
4
SG - Terre de signalisation
Attention : Utilisez un câble USB blindé.
11-3. Interface LAN
(1) Connecteur d'interface LAN
Broche n°
Nom du signal Direction
Nom de la ligne de transmission
1
TX+
Sortie
Données de sortie
2
TX-
Sortie
Données de sortie
3
RX+
Entrée
Données d'entrée
4
N.C
-
-
5
N.C
-
-
6
RX-
Entrée
Données d'entrée
7
N.C
-
-
8
N.C
-
-
Attention : utilisez un câble LAN direct comme câble d'interface et
branchez-le sur le réseau via un concentrateur.

77
(2) LED
1
2
n°
Signification
Description
1
S
(Speed
(Vitesse))
S'allume si la connexion est identifiée comme
100BASE-TX
Se coupe en l'absence de connexion ou si une
connexion 10BASE-T est reconnue
2
L/A
(Link/Act)
S'allume lors que le lien est établi avec
100BASE-TX ou 10BASE-T
Clignote lors de l'envoi et de la réception de
paquets
11-4. Connecteur d'ouverture du tiroir
Broche n°
Nom du signal Direction Nom de la ligne de transmission
1
FG
-
Terre du bâti
2
*DRD1
Sortie
Signal 1 du dispositif d'entraînement
pour l'ouverture du tiroir
3
DRSNS1
Entrée
Signal 1 de détection du tiroir
4
+24V
-
Alimentation du dispositif
d'entraînement
5
*DRD2
Sortie
Signal 2 du dispositif d'entraînement
pour l'ouverture du tiroir
6
SG
-
Terre de signalisation
<Côté connexion>
1
6

78
<Connexion>
3
1
2
4
3
T
iroir 1
Imprimante
Câble
6
4
Tiroir
Commutateur
2
Solénoïde
d'ouverture du tiroir
(24Ω ou plus)
5
6
T
iroir 2
5
Solénoïde
d'ouverture du tiroir
(24Ω ou plus)
4
Attention : Le câble de connexion du tiroir doit être de type blindé.
Attention : L'entraînement simultané des deux dispositifs
d'entraînement n'est pas disponible.
Attention : Précisez le temps ON et le temps OFF (t1 et t2) pour le
tiroir à l'aide de la commande de génération des
impulsions (ESC p m t1 t2).
Attention : Réglez le cycle de service du dispositif d'entraînement
du tiroir selon la formule suivante : temps ON/(temps
ON + temps OFF) ≤ 0,2.
Attention : Utilisez systématiquement l'alimentation de
l'imprimante (connecteur 4 broches) pour
l'alimentation du tiroir.
Attention : Utilisez un solénoïde d'ouverture du tiroir ayant une
résistance d'au moins 24Ω. Si sa résistance est
inférieure à 24Ω, le solénoïde risque d'être endommagé
par une surintensité.
Attention : Ce produit utilise un connecteur modulaire spécial pour
le tiroir-caisse et un connecteur pour le dispositif
d'affichage du client. N'essayez pas d'utiliser d'autres
types de connecteurs tels que les connecteurs de
téléphone public.

79
11-5. Caractéristiques de l'alimentation
(1) Tension d'entrée nominale : 100-240V, 50-60Hz
(2) Courant nominal d’entrée : 1,1 A
(3) Tension de service : 24V ±10%
(4) Consommation
: En veille : 3,0W ou moins/0,1A en moyenne
En service : Environ 38W/1,5A en moyenne
(à 24V, 25°C, réglage de la densité d'impression à
100%, largeur de papier de 80mm, charge
d'impression 9%)
Note : Intensité du dispositif d'entraînement pour
l'ouverture du tiroir : 1A maxi.
Toutefois, ne faites pas fonctionner deux dispositifs
d'ouverture de tiroir en même temps.
Affectation des broches du connecteur
d'alimentation
2
1
3
Br
oche n°
Nom du signal
1
+24V
2
SG
3
N.C
Attention : Utilisez l'adaptateur CA spécifié par nos soins pour
l'alimentation.
Attention : Si vous n'utilisez pas notre adaptateur CA (alimentation
fournie par l'utilisateur), des problèmes peuvent
survenir, tels que mauvaise qualité d'impression,
perturbations électromagnétiques ou bruit au niveau
des circuits. Dans de tels cas, prenez note des points
suivants :
· Utilisez un adaptateur CA dont la capacité correspond à la
cadence d'impression qui sera effectivement utilisée.
· Assurez-vous à l'avance qu'il n'existe pas de problèmes
liés à l'électricité statique, aux perturbations
électromagnétiques, au bruit au niveau des circuits, etc.

80
12. Spécifications
12-1. Caractéristiques générales
(1) Méthode d'impression : Impression thermique par ligne directe
(2) Vitesse d'impression : 300 mm/s maximum (monochrome uniquement)
(3) Résolution d'impression : 8 points/mm (0,125mm)
(4) Rapport entre le nombre de colonnes d'impression et la taille des caractères
Surface du corps ((Largeur)x(Hauteur) point)
Largeur du papier : 58mm
Impression sur 32 colonnes Impression sur 35 colonnes
ANK : Police A 32 colonnes : 12x24 35 colonnes : 12x24
ANK : Police B
38 colonnes : 10x24
42 colonnes : 9x24
42 colonnes : 10x24
46 colonnes : 9x24
ANK : Police C 48 colonnes : 8x16 52 colonnes : 8x16
ANK : Police A
Extension de
police
32 colonnes : 12x24 35 colonnes : 12x24
ANK : Police B
Extension de
police
38 colonnes : 10x24
42 colonnes : 9x24
42 colonnes : 10x24
46 colonnes : 9x24
Surface du corps ((Largeur)x(Hauteur) point)
Largeur du papier : 80mm
Impression sur 42 colonnes
Impression sur
48 colonnes
ANK : Police A 42 colonnes : 12x24 48 colonnes : 12x24
ANK : Police B
51 colonnes : 10x24
56 colonnes : 9x24
57 colonnes : 10x24
64 colonnes : 9x24
ANK : Police C 64 colonnes : 8x16 72 colonnes : 8x16
ANK : Police A
Extension de
police
42 colonnes : 12x24 48 colonnes : 12x24
ANK : Police B
Extension de
police
51 colonnes : 10x24
56 colonnes : 9x24
57 colonnes : 10x24
64 colonnes : 9x24

81
(5) Jeux de caractères
Caractères alphanumériques (95)
Caractères internationaux (16 jeux : Gothic)
Graphiques agrandis (128 x 20 pages : Gothic)
Enregistrement téléchargé (96)
Kanji défini par l'utilisateur (94)
(6) Taille des caractères
Surface du corps Surface des lettres
(Largeur)x
(Hauteur) point
(Largeur)x
(Hauteur) mm
(Largeur)x
(Hauteur) point
(Largeur)x
(Hauteur) mm
ANK : Police A 12 x 24 1,5 x 3,0 11 x 22 1,375 x 2,75
ANK : Police B
10 x 24
9 x 24
1,25 x 3,0
1,125 x 3,0
9 x 17
9 x 22
1,125 x 2,125
1,125 x 2,75
ANK : Police C 8 x 16 1,0 x 2,0 8 x 13 1,0 x 1,625
ANK : Police A
Extension de
police
12 x 24 1,5 x 3,0 12 x 24 1,5 x 3,0
ANK : Police B
Extension de
police
10 x 24
9 x 24
1,25 x 3,0
1,125 x 3,0
9 x 22
9 x 22
1,125 x 2,75
1,125 x 2,75
(Note) La colonne d’impression, la taille des caractères et le jeu de caractères
dépendent du modèle d’imprimante et/ou de la zone.

82
(7) Aperçu
Modèle standard
Modèle avec alimentation intégrée

83
12-2. Caractéristiques de l'élément de découpe
(1) Méthode de découpe : Découpe partielle (le papier reste connecté en un
point)
Attention : N'utilisez pas l'élément de découpe en continu à une
vitesse dépassant 10 coupes par minute (1 coupe
toutes les 6 secondes ou plus). Un usage excessif risque
de provoquer un dysfonctionnement.
12-3. Caractéristiques des rouleaux de papier
(1) Méthode de chargement : Les rouleaux sont chargés manuellement.
(2) Presque fin de papier : Détecté quand la longueur de papier restante est
insuffisante.
Attention : Le produit supporte un mandrin de 18mm de diamètre.
12-4. Caractéristiques des interfaces
(1) Série (RS-232C)
(2) USB (USB 2.0 pleine vitesse)
(3) LAN (10BASE/100BASE-T)

84
12-5. Caractéristiques environnementales
(1) Température
En service Fonctionnement garanti à : 0°C - 40°C
Qualité d'impression garantie à : 5°C - 35°C
Hors service -5°C - 60°C
Transport ou entreposage (emballage) -20°C - 60°C
(2) Humidité
En service Fonctionnement garanti à : 10%-95%HR (pas de condensation)
Qualité d'impression garantie à : 10%-85%HR (pas de condensation)
Hors service 8%-95%HR (pas de condensation)
Transport ou entreposage (emballage) 5%-95%HR (pas de condensation)
(3) Température de bulbe humide maximale 29°C ou moins
100
90
0
01020304050
30°C /95%
8
70
60
50
40
30
20
10
0
T
empérature ambiante °C
Humidité Relative %
Plage de
fonctionnement
garanti
40°C /65%

85
12-6. Caractéristiques de fiabilité
(1) Durée de vie de l'imprimante 20 millions de lignes
(si le papier recommandé de 75μm d'épaisseur est utilisé)
(2) Durée de vie de la tête : 100km
(si le papier recommandé de 75μm d'épaisseur est utilisé)
Durée de vie du dispositif d'impulsion : 100 millions d'impulsions
(si le papier recommandé de 75μm d'épaisseur est utilisé)
(3) Durée de vie de l'élément de découpe
Épaisseur du papier 75μm : 1,5 millions de découpes
(si le papier recommandé de 75μm d'épaisseur est utilisé)
65μm/85μm : 1,0 million de découpes
Note:Quand une situation de la vitesse de l'impression maximale est 220 mm/s.

86
13. Précautions d'usage
13-1. Précautions concernant le papier
(1) Les cadences d'impression élevées peuvent entraîner une impression floue.
Choisissez une cadence d'impression appropriée afin d'éviter les flous.
Autrement, définissez une combinaison adéquate entre vitesse d'impression
et densité d'impression afin d'éviter les flous.
(Reportez-vous au chapitre 9 Mode spécial : 9-2. Modification de la
configuration.)
(2) L'impression des caractères d'un jeu de caractères non standard avec un
empattement fin ou une police de caractères similaire risque d'être à peine
visible. Utilisez une police de caractères gras sans empattement.
(3) Pour obtenir une qualité d'impression sans irrégularité de pas (expansion ou
contraction), faites avancer le papier de 1mm (8 points) ou plus lors du
redémarrage de l'impression ou après la découpe du papier.
(4) Lors d'une impression séquentielle, un transfert lent des données risque de
générer des lignes blanches sur le document imprimé du fait que l'impression
se fait en alternance avec des pauses. Si la qualité d'impression prime,
utilisez le mode d'impression par lots ("Batch (COM IF)", "Batch (OTHER
IF)").
(Reportez-vous au chapitre 9 Mode spécial : 9-2. Modification de la
configuration.)
(5) Une commande permet de régler la marge supérieure à 12mm ou 3mm. Si la
marge supérieure est réglée à 3 mm, veillez à enlever le papier imprimé
après chaque opération d'impression et de découpe car un retour de papier
se fait avant l'impression. Si le papier imprimé et découpé n'est pas enlevé, la
partie partiellement découpée risque d'être déchirée ou la surface découpée
risque de se plier et de provoquer un bourrage papier. En outre, utilisez au
moins 30 mm de papier pour chaque transaction.
(6) Définir une densité d'impression élevée (110% ou plus) risque d'entraîner
une impression floue ou irrégulière à basse température, selon le mode
d'impression. Si la qualité d'impression prime, imprimez à une vitesse
inférieure.
(Reportez-vous au chapitre 9 Mode spécial : 9-2. Modification de la
configuration.)
(7) Ne faites pas passer la largeur du papier à une valeur supérieure (de 58mm à
80mm par ex.) durant une impression. Si vous utilisez du papier de faible
largeur, une partie de la tête thermique risque d'entrer directement en
contact avec le cylindre sans papier présent. Ceci provoque l'usure de la tête,
et réduit la qualité d'impression. En outre, la lame de découpe opère
également sur des sections dépourvues de papier, ce qui provoque l'usure de
la lame et une découpe de mauvaise qualité. Ne modifiez pas la largeur du
papier durant une impression.

87
(8) Si le papier reste dans l'imprimante pendant une période prolongée, il risque
de se déformer et d'entraîner une impression à peine visible. Par conséquent,
si le papier est resté longtemps dans l'imprimante, faites avancer le papier
de 20-30mm avant de lancer l'impression.
(9) Si vous utilisez du papier non recommandé, la qualité d'impression et/ou la
durée de vie de la tête thermique ne peuvent être garanties. En particulier,
l'utilisation de papier contenant du "Na+, du K+ ou du Cl-" risque de
diminuer considérablement la durée de vie de la tête thermique.
(10) L'utilisation d'un adaptateur CA non recommandé risquant d'entraîner une
impression floue et/ou irrégulière, utilisez uniquement l'adaptateur
recommandé.
(11) Le papier pouvant être marqué lors de son chargement ou de la fermeture
du couvercle, faites-le avancer de 20-30mm avant de lancer l'impression.
13-2. Précautions concernant l'élément de découpe
(1) N'utilisez pas l'élément de découpe en continu à une vitesse dépassant 10
coupes par minute (1 coupe toutes les 6 secondes ou plus). Un usage
excessif risque de provoquer un dysfonctionnement.
(2) Ne retirez pas le papier en cours de découpe. Sans cela, des problèmes
pourraient survenir. tels que des bourrages papier.
(3) Si la marge supérieure est réglée à 3mm, veillez à enlever le papier imprimé
après chaque opération d'impression et de découpe car un retour de papier
se fait avant l'impression. Sans cela, des problèmes pourraient survenir. tels
que des bourrages papier.
13-3. Précautions concernant l'impression de codes
barres/codes 2D
(1) Si vous utilisez du papier épais, la vitesse et la densité d'impression doivent
être ajustées et la lisibilité doit également être vérifiée avant d'utiliser
l'imprimante car le papier épais risque de provoquer des flous selon
l'environnement et le niveau d'humidité.
(Reportez-vous au chapitre 9 Mode spécial : 9-2. Modification de la
configuration.)
(2) Pour les codes 2D, ajustez la vitesse et la densité d'impression afin d'obtenir
un bon taux de reconnaissance. La lisibilité variant selon la largeur du
module, la densité d'impression, la température ambiante, le type de rouleau
de papier thermique et les performances du lecteur, vérifiez le réglage avant
d'utiliser l'imprimante.
(Reportez-vous au chapitre 9 Mode spécial : 9-2. Modification de la
configuration.)

88
(3) Si un code barres est imprimé dans la partie supérieure du papier au début
de son alimentation, ou dans la partie inférieure en fin d'alimentation, la
lisibilité doit être vérifiée car la précision de l'alimentation du papier est
susceptible de devenir instable.
13-4. Précautions liées à l'utilisation de l'interface USB
(1) Raccordez l'imprimante directement sur l'ordinateur hôte.
(2) Veillez à allumer l'imprimante avant de lancer l'impression.
(3) Si une erreur survient pendant l'impression, corrigez l'erreur de l'imprimante
puis relancez l'impression.
(4) N'éteignez pas l'imprimante et ne débranchez pas le câble USB durant une
impression. L'utilisation de l'ordinateur hôte pour définir les modes Attente,
Veille, Hibernation ou Pause n'est pas recommandée.
Si l'imprimante ne fonctionne pas correctement malgré les éléments mis en
œuvre ci-dessus, essayez de rebrancher le câble USB ou de rallumer
l'imprimante. Si l'imprimante n'imprime toujours pas correctement,
redémarrez l'ordinateur hôte.
13-5. Précautions liées à l'utilisation de l'interface LAN
(1) Les paramètres Web de l'imprimante doivent être configurés lorsque
l'imprimante n'est pas en cours d'impression.
Si vous modifiez fréquemment les paramètres Web lorsque l'imprimante est
en cours d'impression, il est possible que le papier ne soit pas correctement
alimenté et qu'il en résulte une impression inégale.
(2) Ce status monitor peut être utilisé avec des ports LAN dédiés.
Il ne prend pas en charge les ports LAN standard Windows.Web de
(3) Lorsque vous imprimez sur plusieurs imprimantes à partir d'un seul
ordinateur, il est possible que l'impression ne fonctionne pas correctement
en fonction du port TCP/IP standard du système d'exploitation.
Le cas échéant, configurez la fonction de communication bidirectionnelle
dans le pilote d'imprimante sur désactivé avant l'impression.
(4) Si l'imprimante est mise hors tension en cours d'impression, il est possible
qu'elle ne reprenne pas automatiquement lorsque l'imprimante est remise
sous tension.
Le cas échéant, supprimez les données du travail d'impression du tampon de
l'imprimante, puis recommencez l'impression.

89
13-6. Précautions liées à l'installation
(1) Utilisez l'imprimante uniquement à l'intérieur. Une utilisation extérieure
risque d'entraîner un dysfonctionnement de l'imprimante dû à la poussière
ou d'autres facteurs.
(2) Lorsque vous branchez un câble sur l'imprimante ou que vous la déplacez,
effectuez l'opération en la tenant par les côtés du panneau central avec les
deux mains. Si vous effectuez l'opération en la tenant par le panneau
supérieur, celui-ci risque de s'ouvrir.
13-7. Précautions liées à l'utilisation du connecteur modulaire
(1) Ce produit utilise un connecteur modulaire spécial pour le tiroir-caisse et un
connecteur pour le dispositif d'affichage du client. N'essayez pas d'utiliser
d'autres types de connecteurs tels que les connecteurs de téléphone public.

Oki détails du contact
Oki Systems (UK) Ltd
Blays House
Wick Road
Egham
Surrey
TW20 0HJ
http://www.oki.co.uk
Oki Systems Ireland Limited
The Square Industrial Complex
Tallaght
Dublin 24
http://www.oki.ie
Oki Systems Ireland Limited -
Northern Ireland
19 Ferndale Avenue
Glengormley
BT36 5AL
Northern Ireland
http://www.oki.ie
Technical Support for all Ireland:
E-mail: tech.support@oki.ie
OKI Systems (Czech and Slo-
vak), s.r.o.
186 00 Praha 8
Czech Republic
Website: www.oki.cz, www.oki.sk
Oki Systems (Deutschland)
GmbH
Hansaallee 187
40549 Düsseldorf
K
ft.
Oki Systèmes (France) S.A.
OKI Systems (Magyarország)
Capital Square
T
ower 2
7th Floor
H-1133 Budapest,
Váci út 76
Hungary
Telefon: +36 1 814 8000
Telefax: +36 1 814 8009
Website: www.okihu.hu
OKI Systems (Italia) S.p.A.
via Milano, 11,
20084 Lacchiarella (MI)
Website: www.oki.it
OKI Systems (Polska) Sp. z o.o
Platinium Business Park II, 3rd
Floor
ul. Domaniewska 42
02-672 Warsaw
Poland
Website: www.oki.com.pl
E-mail: [email protected]
Hotline: 0800 120066
E-mail: tec[email protected]
OKI Europe Limited, Sucursal
em Portugal
Av. Quinta Grande 53
7º D Alfragide
2614-521 Amadora
Portugal
Website:www.ok
i.pt
E-mail : oki@oki.pt
Oki Service
Serviço de apoio técn
ico ao
Cliente
E-mail : okiser[email protected]
i
e-mail: [email protected]
Website: www.oki.ru
Technical support:
Tel: +7 495 564 8421
e-mail: [email protected]
Oki Systems (Österreich)
Campus 21
Businesszentrum Wien Sued
Liebermannstrasse A02 603
22345 Brun am Gebirge
Tel: +43 223 6677 110
Website: www.oki.at
OKI Europe Ltd. (Ukraine)
Raisy Opkinoy Street,8
Building B, 2
nd
Floor,
Kiev 02002
Ukraine
Tel: +380 44 537 5288
Website: www.oki.ua
OKI Sistem ve YazÕcÕÇözümler
Tic. Ltd. ùti.
Harman sok Duran Is Merkezi,
No:4, Kat:6,
34394, Levent
østanbul
Tel: +90 212 279 2393
Faks: +90 212 279 2366
Web: www.
oki.com.tr
Oki Systems (Belgium)
Medialaan 24
1800 Vilvoorde
Helpdesk: 02-2574620
Fax: 02 2531848
Website: www.oki.be
OKI Systems Rus, LLC (Russia)
Sector B, 3rd Floor, Svyatogor-4
Business Center10/4, Letnikovskaya
str.115114, Moscow
Futurama Business Park -
Sokolovská 651/136A
Website: [email protected]
Albania, Bosnia, Bulgaria, Croatia,
Cyprus, Estonia, Greece, Israel,
Latvia, Lithuania, Macedonia,
Romania, Serbia, Slovenia
CEE Export Group: OKI Systems
(Poland) Ltd
ul. Domaniewska 42
02-672 Warsaw
Poland
Tel: +48 (0) 22 448 65 00
Fax: +48 (0) 22 448 65 0
E-mail: [email protected]
Tel: +353 (0) 1 4049590
Fax: +353 (0)1 4049591
Tel: +44 (0) 7767 271447
Fax: +44 (0) 1 404 9520
Tel: +420 224 890158
Fax:+420 22 232 6621
Tel: +49 (0) 211 / 5266-0
Fax: +49 (0) 211 59 33 45
Tel: +353 1 4049570
Fax: +353 1 4049555
Tel: +39 (0) 2 900261
Fax: +39 (0) 2 90026344
Tel: +48 22 448 65 00
Fax: +48 22 448 65 01
Tel: +7 495 276 5060
Fax: +7 495 258 6070
Tel: +351 21 470 4200
Fax: +351 21 470 4201
Tel: 214 727 660
Tel: +44 (0) 1784 274300
Fax: +44 (0) 1784 274301
Zone Silic - Immeuble Osaka
21 rue du Jura
CS 90277
94633 RUNGIS Cedex
Paris
Tél: Standard 0820 200 410
(0.09€/min depuis une ligne fixe*)
Hotline 01 76 54 21 50 (n° non
surtaxé)
Website: www.oki.fr
e-mail: [email protected]
Service-Hotline:
+43 (0) 2236/677 110-501
OKI Systems (Danmark) a·s
Herstedøstervej 27
2620 Albertslund
Danmark
Adm.: +45 43 66 65 00
Website: www.oki.dk
Fax: +45 43 66 65 90
E-mail: [email protected] /

Oki Data Americas Inc.(Canada
Canadá)
4140B Sladeview Crescent Unit 7 & 8
Mississauga, Ontario
Canada L5L 6A1
Tél: 1-905-608-5000
Téléc: 1-905-608-5040
http://
WWW.OKIPRINTINGSOLUTIONS.COM
Oki Data Americas Inc.(América
Latina (OTRO))
2000 Bishops Gate Blvd.
Mt. Laurel, NJ 08054
USA
Tel
(Español): 1-856-222-7496
1-856-222-5276
Fax: 1-856-222-5260
Email: LASatisfaction
@okidata.com
Oki Data de Mexico, S.A. de C.V.
Mariano Escobedo #748, Piso 8
Col. Nueva Anzures
C.P. 11590, México, D.F.
Tel: 52-555-263-8780
Fax: 52-555-250-3501
http://
WWW.OKIPRINTINGSOLUTIONS.
COM
Oki Data do Brasil Informática
Ltda.
Av. Alfredo Egídio de Souza Aranha,
100 - 5º Andar - Bloco C
Chácara Santo Antonio - São Paulo,
SP - Brasil
CEP: 04726-170
Tel: 55-11-3543-5500 (Grande São
Paulo)
0800-11-5577 (Demais localidades)
Fax: 55-11-3444-3501
email: [email protected]
HTTP://www.okiprintingsolutions.com
Argentina/Chile/Paraguay/Perú/
Uruguay
Oki Data Americas, Inc.
Sucursal Argentina
Ugarte 3610 Piso 4°(1605) Olivos
Buenos Aires, Argentina
TEL: +54 11 5288 7500
Fax: +54 11 5288 7599
Colombia/Ecuador/Venezuela/
Centroamérica y Caribe
Oki Data Americas, Inc.
Sucursal Colombia
Carrera 13 #97-51, Oficina 101
Bogotá Colombia
TEL : +57 1 704 5159
Oki Systems (Finland) Oy
Polaris Capella
Vänrikinkuja 3
02600 Espoo
Tel: +358 (0) 207 900 800
Fax: +358 (0) 207 900 809
Oki Systems (Holland) b.v.
Neptunustraat 27-29
2132 JA Hoofddorp
Helpdesk: 0800 5667654
Website: www.oki.nl
Oki Systems (Norway) AS
Tevlingveien 23
N-1081 Oslo
Website: www.oki.no
Var vänlig kontakta din
Återförsäljare i första hand, för
konsultation. I andra hand kontakta
Oki Systems (Sweden) AB
Borgafjordsgatan 7
Box 119
3
164 26 Kista
Tel. +46 (0) 8 634 37 00
e-mail: [email protected]
Website: www.oki.se
Oki Systems (Schweiz)
Baslerstrasse 15
CH-4310 Rheinfelden
Support deutsch +41 61 827 94 81
Support français +41 61 827 94 82
Support italiano +41 061 827 9473
Tel: +41 61 827 9494
Website: www.
oki.ch
Oki Data Americas Inc.(United
StateVÉtats-Unis)
2000 Bishops Gate Blvd.
Mt. Laurel, NJ 08054
USA
Tel: 1-800-654-3282
Fax: 1-856-222-5247
http://
WWW.OKIPRINTINGSOLUTIONS.COM
http://my.okidata.com
Tel: +31 (0) 23 55 63 740
Fax: +31 (0) 23 55 63 750
Tel: +47 (0) 63 89 36 00
Telefax: +47 (0) 63 89 36 01
Oki Data (Singapore) Pte. Ltd.
438A Alexandra Road #02-1
1/12,
Lobby 3, Alexandra Technopark
Singapore(119967)
http://www.okidata.com.sg
Oki Systems (Thailand) Ltd.
1168/81-82 Lumpini Tower,
27th Floor Rama IV Road
Tungmahamek, Sathorn
Bangkok 10120
htt
p://www.okisysthai.com
Oki Data(Australia) Pty Ltd.
Level1 67 Epping Road, Macquari
e
Park
NSW 2113, Australia
Tel: +61 2 8071 0000
(Support Tel: 1800 807 472)
Fax: +61 2 8071 0010
http://www.oki.com.au
OKI Data New Zealand
8 Antares Place Rosedale,
Auckland, 0632 New Zealand
Suite 21.03, 21st Floor Menara IGB,
Mid Valley City,
Lingkaran Syed Pura 59200,
Kuala Lumpur, Malaysia
Tel: (60) 3 2287 1177
Fax: (60) 3 2287 1166
Oki Data(S) P Ltd. Malaysia Rep Office
Tel: (64) 9 477 0500
Fax: (64) 9 477 0549
Tel: (662) 679 9235
Fax: (662) 679 9243/245
Tel: (65) 6221 3722
Fax: (65) 6594 0609
http://www.oki.co.nz/

PT340/341
Manuale d'uso

Nella stesura di questo manuale è stato fatto il possibile per fornire informazioni complete, precise e
aggiornate. Il costruttore non si assume alcuna responsabilità per le conseguenze di eventuali errori
causati da fattori sui quali non ha controllo. Inoltre il costruttore non può garantire che le modifiche dei
software e delle apparecchiature apportate da altri costruttori e a cui si fa riferimento in questo manuale
non possano avere delle conseguenze sulla validità delle informazioni in esso contenute. La citazione di
prodotti software costruiti da altre società non rappresenta necessariamente approvazione.
Nella stesura di questo documento è stato fatto il possibile per fornire informazioni accurate e utili.
Tuttavia non si garantisce in alcun modo, espresso o implicito, la validità e correttezza delle informazioni
qui riportate.
Tutti i diritti riservati a OKI Data Corporation. Si fa divieto di effettuare copie non autorizzate,
trasferimenti, attività di traduzione o altre azioni correlate. Per ognuna delle azioni sopra elencate, è
necessario ottenere un'autorizzazione scritta da parte di Oki Data Corporation.
© 201 Oki Data Corporation
OKI è un marchio registrato di proprietà di Oki Electric Industry Co., Ltd.
Energy Star è un marchio registrato dell'Agenzia di Protezione Ambientale degli Stati Uniti.
Microsoft, Windows, Windows Server e Windows Vista sono marchi registrati di proprietà di Microsoft
Corporation.
Apple, Macintosh, Rosetta, Mac e Mac OS sono marchi registrati di proprietà di Apple Inc.
Gli altri nomi di prodotto e marchi di fabbrica sono marchi o marchi registrati dei rispettivi proprietari.
In qualità di partecipante al programma Energy Star, il costruttore ha stabilito che questo
prodotto è conforme alle linee guida Energy Star per l'efficienza energetica.
Questo prodotto soddisfa i requisiti indicati dalle Direttive del Consiglio Europeo 2014/30/EU
(EMC), 2014/35/EU (LVD), 2014/53/EU (RED) e 2011/65/EU(RoHS), come emendate dove
applicabile, sull'approssimazione delle leggi degli stati membri relative alla compatibilità
elettromagnetica, alla bassa tensione, alle apparecchiature terminali di radio e
telecomunicazione, ai prodotti connessi con il consumo di energia e alle restrizioni sull'utilizzo
di determinate sostanze pericolose in apparecchiature elettriche ed elettroniche.
I cavi seguenti sono stati utilizzati per valutare il
prodotto e stabilirne la conformità alla direttiva
normativa EMC 2014/30/EU e configurazioni diverse da quelle potrebbero influire su quella norma.
AVVERTENZA: questo prodotto è conforme alla certificazione EN55022 Classe A. In un ambiente
domestico, questa configurazione potrebbe causare interferenze radio, in tal caso all'utente è richiesto
di adottare misure opportune.
TIPO DI CAVO
LUNGHEZZA
(METRI)
NUCLEO SCHERMATURA
Alimentazione 2.0
88
USB 5.0
89
Seriale (25pin)
15.0
89
Seriale (9pin) 15.0
89
LAN 5.0
88
Cassetto 1.8
88

P
RODUTTORE
OKI Data Corporation,
4-11-22 Shibaura, Minato-ku,
Tokyo 108-8551,
Giappone
Per informazioni sulla vendita e l'assistenza e qualsiasi altra domanda di carattere generale, contattare il
distributore locale.
I
MPORTATORE
PER
L
'U
NIONE
E
UROPEA
/R
APPRESENTANTE
AUTORIZZATO
OKI Europe Limited (che commercializza i prodotti sotto il nome di OKI Printing Solutions)
Blays House
Wick Road
Egham
Surrey, TW20 0HJ
Regno Unito
Per informazioni sulla vendita e l'assistenza e qualsiasi altra domanda di carattere generale, contattare il
distributore locale.
I
NFORMAZIONI
SULL
'
AMBIENTE
!"#!$
!"#$
%#*+37$
#:;<=
$>

Descrizione dei simboli di sicurezza sull’attrezzatura
No. Simbolo Descrizione
1
"ON" (accensione)
Per indicare il collegamento alla rete, ameno per gli
interruttori di rete o le loro posizioni.
2
Stand-by
3HULGHQWL¿FDUHO¶LQWHUUXWWRUHRODSRVL]LRQHGHJOL
LQWHUUXWWRULSHUPH]]RGLTXDOHSDUWHGHOO¶DWWUH]]DWXUD
è accesa per portarla in stand-by.
3
Avvertimento/Cautela generale
3HULGHQWL¿FDUHXQDYYHUWLPHQWRXQDFDXWHOD
generale.
4
Attenzione suSer¿ci bollenti
Per indicare che il pezzo contrassegnato può essere
EROOHQWHHQRQGHYHHVVHUHWRFFDWRVHQ]DFXUD
5
Corrente diretta
3HULQGLFDUHVXOODSLDVWUDGLYDOXWD]LRQHFKH
O¶DWWUH]]DWXUDqDGDWWDHVFOXVLYDPHQWHSHUOD
FRUUHQWHGLUHWWDSHULGHQWL¿FDUHLWHUPLQDOLULOHYDQWL
6
Corrente alternata
3HULQGLFDUHVXOODSLDVWUDGLYDOXWD]LRQHFKH
O¶DWWUH]]DWXUDqDGDWWDHVFOXVLYDPHQWHSHUOD
FRUUHQWHDOWHUQDWDSHULGHQWL¿FDUHLWHUPLQDOLULOHYDQWL

3
Sommario
1. Componenti e nomenclatura ········································5
1-1. Identificazione dei componenti································5
1-2. Contenuto della confezione·····································6
2. Trasformatore CA ·······················································7
3. Specifiche della carta ··················································8
3-1. Larghezza della carta ·············································8
3-2. Spessore della carta···············································8
3-3. Rotolo di carta ······················································8
3-4. Carta termica consigliata········································9
4. Preparazione ···························································10
4-1. Collegamento del cavo di interfaccia (alla stampante)··11
4-2. Collegamento del cavo di interfaccia (al PC) ············13
4-3. Collegamento del cavo del cassetto ························15
4-4.
Collegamento del trasformatore CA e del cavo di
alimentazione
······················································16
4-5. Distacco del trasformatore CA ·······························19
4-6. Installazione della stampante································20
4-7. Accensione·························································24
4-8. Installazione del software della stampante··············25
5. Inserimento della carta ·············································26
5-1. Apertura del coperchio superiore ···························26
5-2. Selezione della larghezza della carta (58 mm / 80 mm) 28
5-3. Caricamento della carta········································30
5-4. Chiusura del coperchio superiore ···························32
6. Pannello dei comandi ················································33
6-1. Pannello dei comandi ···········································33
6-2. Indicazioni di errore·············································34
7. Prevenzione e risoluzione degli inceppamenti della carta
··············36
7-1. Prevenzione degli inceppamenti della carta ·············36
7-2. Risoluzione degli inceppamenti della carta ··············36
7-3. Se il coperchio superiore non si apre·······················37
8. Risoluzione dei problemi ···········································40
8-1. Problemi all'accensione e altri errori·······················40
8-2. Problemi di taglio della carta·································40
8-3. Problemi di stampa··············································41
9. Menu Special Mode (Test Print, Setup Menu...) ··············42
9-1. Stampa di prova··················································42

4
9-2. Modifica delle impostazioni···································44
9-3. Impostazioni di configurazione······························54
9-4. Impostazioni della configurazione LAN (Stampanti
con interfaccia seriale, USB e LAN)·························60
9-5. Stampa esadecimale ············································63
9-6. Tracciatura dei comandi ·······································64
9-7. Stampa di prova··················································65
10. Pulizia periodica ·····················································70
10-1. Pulizia del portarotolo e del meccanismo di trasporto·70
10-2. Pulizia del rullo di trascinamento··························71
10-3. Pulizia della testina termica·································72
11. Interfacce ·····························································73
11-1. Interfaccia seriale··············································73
11-2. Interfaccia USB ·················································76
11-3. Interfaccia LAN ·················································76
11-4. Connettore per cassetto······································77
11-5. Specifiche elettriche···········································79
12. Specifiche ·····························································80
12-1. Specifiche generali·············································80
12-2. Specifiche della taglierina ···································83
12-3. Specifiche di alimentazione della carta··················83
12-4. Specifiche delle interfacce···································83
12-5. Specifiche ambientali ·········································84
12-6. Specifiche di affidabilità······································85
13. Precauzioni per l'uso ···············································86
13-1. Precauzioni relative alla carta······························86
13-2. Precauzioni relative alla taglierina························87
13-3. Precauzioni per la stampa di codici a barre/codici 2D ·87
13-4. Precauzioni per l'uso dell'interfaccia USB
···············
88
13-5. Precauzioni per l'uso dell'interfaccia LAN···············88
13-6. Precauzioni per l'installazione······························89
13-7. Precauzioni per l'uso del connettore modulare········89

5
1. Componenti e nomenclatura
1-1. Identificazione dei componenti
Modello standard
Interruttore di
alimentazione
Leva di sblocco
Coperchio
su
p
eriore
Pannello dei
comandi
Coperchio anteriore
Pannello
centrale
Modello con alimentatore integrato
• Coperchio superiore
Ingresso CA
Può essere aperto per sostituir
e la carta.
• Leva di sblocco
Usata per aprire il coperchio superiore.
• Interruttore di alimentazione
Permette di accendere e spegnere la stampante.
• Pannello dei comandi
Contiene i tasti per l'utilizzo della stampante e le spie che indicano lo stato della
stampante.
• Coperchio anteriore
Può essere rimosso in caso di inceppamento della carta o quando non è possibile
aprire il coperchio superiore.
• Ingresso CA
Per l'inserimento del cavo di alimentazione CA.

6
1-2. Contenuto della confezione
CD Istruzioni
Carta termica
Garanzia di sicurezza
(per l'installazione verticale)
Piedini di gomma
Separatore per rotoli da
58 mm di larghezza
T
rasformatore CA
(Modello standard)
Cavo di alimentazione

7
2. Trasformatore CA
Utilizzare solo il trasformatore CA sotto specificato.
Articolo
N.
Note
Trasformatore CA
KA02951-0120
Ingresso: 100-240 V CA, 50-60 Hz
Uscita: 24 V
±5%, 1,5 A
Attenzione: Usare solo i trasformatori CA approvati dal produttore.
Attenzione: Non usare il trasformatore CA in dotazione per
apparecchiature elettriche diverse da questa
stampante.

8
3. Specifiche della carta
Utilizzare solo rotoli di carta termica del tipo sotto specificato.
3-1. Larghezza della carta
• Carta da 80 mm
0
0,1
80
mm
• Carta da 58 mm
0
0,1
58
mm
3-2. Spessore della carta
• 65 - 85μm
3-3. Rotolo di carta
• Diametro esterno: Ø83 mm o inferiore
• Diametro del supporto centrale: Ø12±0,5 mm (interno) /
Ø18±0,5 mm (esterno)
• Superficie di stampa: Lato esterno del rotolo
• Trattamento dell'estremità della carta:
La carta non deve essere incollata al supporto
centrale.
L'estremità della carta non deve essere ripiegata.
Attenzione: Non utilizzare rotoli che presentino i lati ruvidi o
frammenti di carta sporgenti sui lati. Queste
caratteristiche potrebbero rendere instabile
l'alimentazione della carta e causare problemi durante
la stampa.

9
3-4. Carta termica consigliata
Produttore
Nome del
prodotto
Caratteristiche di qualità
Spessore
della carta
Densità
PD160R
Carta termica per stampa
monocromatica
(tipo a lunga conservazione)
75 μm
100%
Oji Paper
Co., Ltd.
PD190R
Carta termica per stampa
monocromatica
(tipo a media conservazione)
75 μm
100%
TF60KS-E
Carta termica per stampa
monocromatica
(tipo normale)
75 μm
100%
TP60KS-F1
Carta termica per stampa
monocromatica
(tipo a media conservazione)
75 μm
100%
TF50KS-E
Carta termica per stampa
monocromatica
(tipo normale)
65 μm
100%
Nippon
Paper
Industries
Co., Ltd.
TF62KS-E
Carta termica per stampa
monocromatica
(tipo normale)
85 μm
100%
Attenzione: L'uso di un tipo di carta non consigliato potrebbe
danneggiare la testina, causare una bassa qualità di
stampa, ecc.

10
4. Preparazione
Il cavo di collegamento non è incluso nella dotazione della stampante. Procurarsi
un cavo di collegamento idoneo al tipo di interfaccia del prodotto. In caso di dubbi,
rivolgersi al proprio rivenditore. Prima di collegare o scollegare i cavi, eseguire i
seguenti controlli:
(1) La stampante e tutti i dispositivi ad essa collegati devono essere spenti.
(2) Il cavo di alimentazione del trasformatore CA deve essere staccato dalla
presa.
Attenzione: Quando si collegano i cavi o quando si sposta la
stampante, tenere l'apparecchio per il pannello centrale
su entrambi i lati. Tenendo la stampante per il
coperchio superiore, questo potrebbe aprirsi.
Coperchio
superiore
Pannello
centrale

11
4-1. Collegamento del cavo di interfaccia (alla stampante)
4-1-1 Stampanti con interfaccia seriale e USB
Modello standard
Cavo di interfaccia seriale
* Usare le viti per fissare il connettore dopo il
collegamento.
Cavo di interfaccia USB, tipo B
* Collegare la stampante al PC usando questo
connettore.
Modello con alimentatore integrato
Connettore di
alimentazione
Connettore per
interfaccia seriale
Interfaccia USB
Connettore di tipo B
Connettore per cassetto
* Us
are le viti per fissare il connettore dopo il
collegamento.
Cavo di interfaccia seriale
* Co
llegare la stampante al PC usando questo
connettore.
Cavo di interfaccia USB, tipo B
Attenzione: L'interfaccia seriale e l'interfaccia USB non possono
essere collegate simultaneamente.

12
4-1-2 Stampanti con interfaccia seriale, USB e LAN
Modello standard
Cavo di interfaccia USB, tipo B
Cavo di interfaccia seriale
* Us
are le viti per fissare il connettore dopo il
collegamento.
* Co
llegare la stampante al PC usando questo
connettore.
Cavo di interfaccia LAN
Modello con alimentatore integrato
Connettore di alimentazione
Connettore per
cassetto
Connettore per interfaccia
LAN
LED
Interfaccia USB
Connettore per
interfaccia seriale
Conne
ttore di tipo B
Cavo di interfaccia LAN
*
Co
llegare la stampante al PC usando questo
connettore.
Cavo di interfaccia USB, tipo B
* Us
are le viti per fissare il connettore dopo il
collegamento.
Cavo di interfaccia seriale
Attenzione: Non è possibile collegare contemporaneamente più
interfacce.
Attenzione: Anche se la stampante supporta 3 interfacce diverse, la
configurazione predefinita prevista in fabbrica è con
impostazioni LAN. Pertanto, se si desidera utilizzare le
interfacce USB o seriale, prima di utilizzare la
stampante è necessario modificare le impostazioni. Per
ulteriori dettagli su come modificare le impostazioni di
configurazione, vedere la sezione "9-4. Impostazioni
della configurazione LAN".

13
4-2. Collegamento del cavo di interfaccia (al PC)
4-2-1 Interfaccia seriale
(1) Collegare il connettore del cavo di interfaccia seriale alla porta seriale del
computer come indicato nella figura.
4-2
-
2 Interfaccia USB
(1) Collegare il connettore del cavo di interfaccia USB alla porta USB del
computer come indicato nella figura.

14
4-2-3 Interfaccia LAN
(1) Collegare il connettore del cavo di interfaccia LAN alla porta LAN del
computer come indicato nella figura.

15
4-3. Collegamento del cavo del cassetto
Modello standard
Modello con alimentatore integrato
Cavo del cassetto
Cavo del cassetto
Attenzione: Questo prodotto utilizza un connettore speciale per il
collegamento del cassetto. Non utilizzare altri tipi di
connettori, ad esempio quelli utilizzati per le linee
telefoniche.

16
4-4.
Collegamento del trasformatore CA e del cavo di alimentazione
Modello standard
(1) Collegare il connettore del trasformatore CA alla presa di alimentazione.
Connet
tore di alimentazione
Connettore del
cavo
Connettore del
trasformatore CA
Cavo di alimentazione
In
g
resso CA
T
rasformatore CA
Lato piatto
Attenzione: Prima di collegare il trasformatore CA, spegnere
l'interruttore di alimentazione della stampante e tutti i
dispositivi collegati alla stampante. Staccare inoltre il cavo di
alimentazione del trasformatore CA dalla presa.
Attenzione: Usare solo i trasformatori CA specificati.
Attenzione: Per semplificare l'operazione, collegare il trasformatore con il
dispositivo in posizione verticale.
Attenzione: Il connettore è realizzato in modo da agganciarsi in
posizione per evitare il distacco; per inserirlo correttamente,
(1) afferrare la base del cavo con una mano, (2) far scorrere
la parte esterna del connettore verso l'alto con l'altra mano
(3) e spingere finché il connettore si blocca in posizione.
Base del cavo
(2) (3)
(1)
Sezione estern
a del connettore

17
(2) Verificare che il cavo sia bene innestato tirando leggermente la base dopo il
collegamento.
Base del cavo
(3)
Collegare il connettore di alimentazione all'ingresso CA del trasformatore CA.
Cavo di
alimentazione
Ingresso CA del trasformatore CA
(4)
Inserire la spina del cavo di alimentazione nella presa.

18
Modello con alimentatore integrato
(1) Collegare il connettore di alimentazione all'ingresso CA.
Cavo di
alimentazione
Ingresso CA
Attenzione: Prima di collegare il cavo di alimentazione, spegnere
l'interruttore di alimentazione della stampante e tutti i
dispositivi collegati alla stampante. Staccare inoltre il
cavo di alimentazione dalla presa.
Attenzione: Per semplificare l'operazione, collegare il cavo di
alimentazione con il dispositivo in posizione verticale.
Attenzione: Se il dispositivo deve essere installato verticalmente,
usare un cavo di alimentazione ad angolo retto.
(2) Inserire la spina del cavo di alimentazione nella presa.

19
4-5. Distacco del trasformatore CA
Per staccare il cavo del trasformatore CA, tirarlo stringendo il connettore come
indicato nella figura seguente. Il meccanismo di blocco si sgancia, facilitando la
rimozione. L'estrazione forzata del cavo potrebbe danneggiare il connettore.
Connettore del cavo
Attenzione: Prima di staccare il trasformatore CA, spegnere
l'interruttore di alimentazione della stampante e tutti
i dispositivi collegati alla stampante. Staccare inoltre
il cavo di alimentazione del trasformatore CA dalla
presa.
Attenzione: Per semplificare l'operazione, rimuovere il
trasformatore tenendo il dispositivo in posizione
verticale.

20
4-6. Installazione della stampante
La stampante può essere installata sia in posizione orizzontale (con l'uscita della
carta sul lato superiore) che in posizione verticale (con l'uscita della carta sul lato
anteriore).
Se la stampante viene installata verticalmente, l'applicazione della copertura
paraspruzzi opzionale permette di proteggere il dispositivo dall'acqua.
La stampante può anche essere fissata alla parete con l'ausilio della staffa di
sospensione opzionale.
Installazione orizzontale
Installazione verticale
Se la stampante viene installata verticalmente, applicare i piedini di gomma in
dotazione nelle rientranze rotonde del pannello posteriore.
Piedini di gomma
Attenzione: Prima di applicare i piedini di gomma, pulire bene le
rientranze.

21
Copertura paraspruzzi (opzionale)
Se la stampante viene installata verticalmente, montare la copertura paraspruzzi sul
lato superiore.
Copertura
paraspruzzi
Attenzione: La copertura paraspruzzi serve solo per l'installazione
verticale della stampante.

22
Staffa di sospensione a parete (opzionale)
Per fissare la stampante alla parete, procedere come segue:
(1) Inserire due viti di metallo (diametro filettatura: Ø4 mm, diametro testa: Ø7
mm) nella parete, allineandole in direzione orizzontale a una distanza di 62 mm,
in modo che ogni vite sia inserita nel muro per almeno 10 mm e sporga
all'esterno di 2-4 mm.
Attenzione: Per fissare saldamente la stampante, montare la staffa
di sospensione su una parete di legno, calcestruzzo o
metallo. Lo spessore della parete dovrebbe misurare
almeno 10 cm.
Usare viti di metallo.
Le viti inserite nella parete dovrebbero resistere a una
forza di trazione di almeno 150 N (15,3 kgf).
Attenzione: L'installazione a parete è possibile solo per le stampanti
che utilizzano un trasformatore CA esterno (modello
standard).
62 mm
2~4 mm
m
Almeno 10
mm
7~9 m
4 mm

23
(2) Applicare la stampante alla staffa di sospensione a parete e fissarla con le viti
in dotazione.
Staffa di sospensione
a parete
(3)
Allineare i fori della staffa di sospensione a parete con le viti inserite nel muro
e agganciare saldamente la stampante.
T
esta della vite

24
4-7. Accensione
(1) Collegare il cavo di alimentazione come descritto nella sezione 4-4 precedente.
(2) Accendere l'interruttore di alimentazione situato sul lato della stampante.
Premendo l'interruttore, la spia POWER sul pannello dei comandi si accende.
Modello standard
Modello con alimentatore integrato
Pannello dei comandi
Interruttore di alimentazione
Interruttore di alimentazione
Pannello dei comandi

25
4-8. Installazione del software della stampante
Per le istruzioni sull'installazione dei driver e del software di utilità della stampante,
vedere la "Installation Guide" (Guida all'installazione) (*1) contenuta nel CD in
dotazione.
*1: \Manuals\PT340-341_InstallGuide_en.pdf
La "Installation Guide" (Guida all'installazione) può anche essere visualizzata
caricando il CD nel lettore del PC e selezionando "Manuals" nella schermata
"Setup".

26
5. Inserimento della carta
5-1. Apertura del coperchio superiore
(1) Tirare la leva di sblocco in direzione della freccia e aprire il coperchio superiore.
Leva di sblocco
Coperchio
su
p
eriore
Attenzione: Sollevare il coperchio fino alla posizione verticale, in modo
che rimanga aperto.
Parte B
Parte C
Parte A
Punto di articolazione
del coperchio
superiore
Attenzione: Per aprire il coperchio, tenere ferma la stampante
facendo pressione sulla parte C e sollevare la parte A
o la parte B. Per evitare di schiacciarsi le dita, non
appoggiarle vicino alla zona di articolazione del
coperchio superiore.

27
Parte anteriore della
stampante
(parte ombreggiata)
Attenzione: Quando la stampante è installata verticalmente, tenere
ferma la parte anteriore (la parte ombreggiata nella
figura qui sopra) per aprire il coperchio superiore.

28
5-2. Selezione della larghezza della carta (58 mm / 80 mm)
L'impostazione di fabbrica per la larghezza della carta è di 80 mm. Per usare un
rotolo di carta di questa larghezza, seguire le istruzioni della sezione "5-3.
Caricamento della carta".
Per usare un rotolo da 58 mm di larghezza, applicare prima il separatore seguendo
le istruzioni della sezione "5-2-1. Applicazione del separatore", quindi caricare il
rotolo di carta.
La sezione "9-2. Modifica delle impostazioni" spiega come impostare la "Larghezza
della carta" scegliendo tra "58 mm/35 colonne" o "58 mm/32 colonne".
Attenzione: Non cambiare la larghezza della carta da 58 mm a 80
mm mentre è in corso la stampa. Quando si utilizza la
carta di larghezza inferiore, una parte della testina
termica può entrare direttamente a contatto con la
parte del rullo di trascinamento non occupata dalla
carta. Questo può causare l'usura della testina e un
peggioramento della qualità di stampa.
Inoltre, poiché anche la lama della taglierina agisce su
sezioni senza carta, anche la lama può consumarsi e
causare tagli meno precisi.
Attenzione: Poiché la testina termica può essere danneggiata
dall'elettricità statica, evitare di toccarla per scopi
diversi dalle operazioni di pulizia.
Portarotolo
Testina termica

29
5-2-1 Applicazione del separatore
(1) Allineare le tre sporgenze del separatore per rotoli da 58 mm con i fori
corrispondenti situati sul corpo della stampante e spingerle in posizione.
Separatore per rotoli da 58 mm
Foro di innesto
Attenzione: Spingere il separatore fino allo scatto e verificare che il
lato superiore sia orizzontale.
Attenzione: Quando si toglie o si inserisce il separatore, seguire le
istruzioni della sezione Menu Special Mode per
impostare la larghezza della carta e allinearla all'area di
stampa.
(Vedere la sezione 9, Menu Special Mode: 9-2. Modifica
delle impostazioni.)

30
5-3. Caricamento della carta
(1) Per caricare un nuovo rotolo di carta, staccare la parte incollata e il nastro
adesivo.
Per sostituire un rotolo di carta esaurito, rimuovere prima il supporto centrale
del vecchio rotolo.
Attenzione: Poiché la parte incollata della carta non deve essere
utilizzata per la stampa, rimuovere circa un giro
completo di carta (circa 30 cm) all'inizio del rotolo, in
modo che la carta restante sia completamente priva di
adesivo.
I residui di colla potrebbero aderire alla testina termica
e causare problemi di stampa, ad esempio aree bianche
nella pagina. Si raccomanda perciò di rimuovere sempre
la parte incollata della carta.
(2) Dopo avere inserito il nuovo rotolo di carta con l'orientamento indicato nella
figura, tirare l'estremità della carta nella direzione indicata dalla freccia [1].
Rullo di trascinamento
Parte superiore
del coperchio
[1]
Attenzione: Tirare l'estremità della carta facendola passare sulla
parte superiore del coperchio.
Attenzione: Evitare di danneggiare o ammaccare il rullo di
trascinamento.
Eventuali rientranze nel rullo di trascinamento possono
causare aree bianche nella stampa e/o errori
nell'avanzamento della carta.

31
Attenzione: Le modalità di caricamento della carta raffigurate nelle
figure seguenti possono causare inceppamenti.
La carta non passa sopra la parte
superiore del coperchio.
La carta è stat
a caricata in m
odo
scorretto.
Attenzione: Non usare rotoli di carta deformati. L'uso di rotoli che
presentino deformazioni simili a quelle illustrate può
causare problemi durante la stampa, ad esempio
inceppamenti della carta.
Attenzione: Se la carta è poco tesa, come indicato nella figura qui
sotto, tenderla bene prima di utilizzare il rotolo. L'uso di
un rotolo poco teso può causare inceppamenti della
carta, oppure impedire di rilevare la condizione di quasi
esaurimento della carta.

32
5-4. Chiusura del coperchio superiore
Caricare la carta correttamente e chiudere il coperchio superiore.
Coperchio superiore
Spin
Attenzione: Caricare la carta correttamente. La chiusura del
coperchio superiore con la carta posizionata di sbieco
può causare inceppamenti della carta o problemi di
stampa.
Attenzione: Per chiudere correttamente il coperchio superiore,
premerlo nella parte centrale (indicata dalla freccia
nella figura) fino allo scatto. Se il coperchio non è
bloccato, la stampante non può operare
correttamente.
Parte anteriore della
stampante
(parte ombreggiata)
Attenzione: Se la stampante è installata verticalmente, tenere ferma
la parte anteriore (la parte ombreggiata nella figura qui
sopra) durante l'apertura del coperchio superiore.

33
6. Pannello dei comandi
6-1. Pannello dei comandi
Spia POWER (
)
Se l'interruttore di alimentazione è acceso e la stampante è collegata
all'alimentazione elettrica, questa spia si accende.
Spia ERROR (
)
Questa spia si accende o lampeggia per indicare un errore.
Tasto FEED
Premendo questo tasto, la stampante fa avanzare la carta di una misura
equivalente a una riga.
Tenendo il tasto premuto, la carta avanza in modo continuo.
Retro della stampante
Attenzione: Se la stampante è installata verticalmente, tenere fermo
il retro della stampante quando si preme il tasto FEED per
evitare che la stampante si ribalti.

34
6-2. Indicazioni di errore
Errori reversibili
Stato di errore
LED
Tipo di lampeggio
POWER (
)
Spia accesa in modo fisso
Carta non
presente
Carta esaurita
ERROR (
)
Spia accesa in modo fisso
POWER (
)
Spia accesa in modo fisso
Coperchio aperto
ERROR (
)
Spia accesa in modo fisso
POWER (
)
Spia accesa in modo fisso
Taglierina
inceppata
ERROR (
)
Spia accesa in modo fisso
Stato di errore
LED
Tipo di lampeggio
POWER (
)
Spia accesa in modo fisso
Carta quasi
esaurita
ERROR (
)
POWER (
)
Testina calda
ERROR (
)
La spia rimane invariata.

35
Errori irreversibili
Stato di errore LED
Tipo di lampeggio
POWER (
)
————
ERROR (
)
—————
Errore interno
Due lampeggi della spia
e un lampeggio
della spia
POWER (
)
—————
ERROR (
)
———————
Testina non
installata
Tre lampeggi della spia
e un lampeggio
della spia
POWER (
)
——————
ERROR (
)
——————————
Tensione
insufficiente
Quattro lampeggi della spia
e un
lampeggio della spia
POWER (
)
———————
ERROR (
)
————————————
Tensione
eccessiva
Cinque lampeggi della spia
e un
lampeggio della spia
POWER (
)
——————————
ERROR (
)
——————————————————
Errore del timer di
controllo
Otto lampeggi della spia
e un
lampeggio della spia
POWER (
)
———————————
ERROR (
)
——————————————————
Errore SPI Flash
ROM
Nove lampeggi della spia
e un
lampeggio della spia

36
7. Prevenzione e risoluzione degli inceppamenti della carta
7-1. Prevenzione degli inceppamenti della carta
Non toccare la carta mentre esce dalla stampante o prima che il taglio sia
completo.
Se la carta viene premuta o tirata con le mani mentre esce dalla stampante, si
possono verificare inceppamenti, tagli non precisi o avanzamenti di riga non
corretti.
7-2. Risoluzione degli inceppamenti della carta
In caso di inceppamento della carta, rimuovere la carta come segue:
(1) Spegnere l'interruttore di alimentazione della stampante.
(2) Tirare la leva di sblocco verso di sé e aprire il coperchio superiore.
Se il coperchio superiore non si apre, seguire le istruzioni della sezione "7-3.
Se il coperchio superiore non si apre".
(3) Tenere ferma la stampante e rimuovere la carta inceppata.
Attenzione: Per rimuovere la carta, tirarla lentamente senza
forzare.
Attenzione: Poiché la testina termica può essere danneggiata
dall'elettricità statica, evitare di toccarla. Inoltre, non
toccare la testina termica dopo la stampa perché può
essere molto calda.
(4) Caricare la carta correttamente e chiudere il coperchio superiore.
Attenzione: Caricare la carta correttamente. La chiusura del
coperchio superiore con la carta posizionata di sbieco
può causare inceppamenti della carta o problemi di
stampa.
Attenzione: Per chiudere correttamente il coperchio superiore,
premerlo nella parte centrale fino allo scatto. Se il
coperchio non è bloccato, la stampante non può
operare correttamente.
(5) Accendere l'interruttore di alimentazione della stampante. Verificare inoltre
che la spia ERROR sia spenta.
Attenzione: Poiché i dati di stampa non possono essere ricevuti
quando la spia ERROR è accesa, chiudere
correttamente il coperchio superiore.

37
7-3. Se il coperchio superiore non si apre
Se la stampante si è bloccata con la lama della taglierina in posizione sporgente a
causa di un'anomalia, ad esempio per un inceppamento della carta, il coperchio
superiore non si apre.
In questo caso, anziché aprirlo forzatamente, procedere come segue:
(1) Spegnere l'interruttore di alimentazione della stampante.
(2) Riaccendere la stampante. La taglierina si riattiverà, e l'inceppamento della
carta potrebbe risolversi.
(3) Tirare la leva di sblocco verso di sé e verificare se il coperchio superiore si apre.
In caso affermativo, spegnere nuovamente la stampante e seguire le
istruzioni dal punto (6) in avanti per risolvere l'inceppamento.
Se il coperchio superiore continua a non aprirsi dopo l'accensione della
stampante, spegnerla nuovamente e seguire le istruzioni dal punto (4) in
avanti per risolvere l'inceppamento.
(4) Rimuovere il coperchio anteriore sollevandolo come indicato dalla freccia.
Coperchio superiore
Coperchio anteriore

38
(5) Sollevare il foglio protettivo come indicato dalla freccia A e ruotare
l'ingranaggio della taglierina nella direzione indicata dalla freccia B tirando la
leva di sblocco verso di sé.
Se la lama della taglierina non si muove facendo ruotare l'ingranaggio e il
coperchio superiore continua a non aprirsi, tirare la leva di sblocco verso di sé
e ruotare l'ingranaggio della taglierina nella direzione opposta (indicata dalla
freccia C) finché si riesce ad aprire il coperchio superiore.
Foglio protettivo
A
B
In a granaggio dell
taglierina
Leva di sblocco
Motore taglierina
La lama della
taglierina è
in posizione
sporgente
C
Il co
perchio superiore non si apre
La lama della
taglierina è in
posizione
ritratta
Il coperchio superiore si apre
Coperchio superiore
Attenzione: Non toccare il motore della taglierina dopo la stampa,
perché può essere molto caldo.
Attenzione: Non toccare la taglierina, perché il filo della lama è
tagliente e pericoloso.
Attenzione: se non si riesce ad aprire il coperchio superiore
ruotando l'ingranaggio della taglierina nelle due
direzioni, rivolgersi al servizio di assistenza.

39
(6) Aprire il coperchio superiore e rimuovere la carta inceppata tenendo ben
ferma la stampante.
Attenzione: Per rimuovere la carta, tirarla lentamente senza
forzare.
Attenzione: Poiché la testina termica può essere danneggiata
dall'elettricità statica, evitare di toccarla. Inoltre, non
toccare la testina termica dopo la stampa perché può
essere molto calda.
(7) Caricare la carta correttamente e chiudere il coperchio superiore.
Attenzione: Caricare la carta correttamente. La chiusura del
coperchio superiore con la carta posizionata di sbieco
può causare inceppamenti della carta o problemi di
stampa.
Attenzione: Per chiudere correttamente il coperchio superiore,
premerlo nella parte centrale fino allo scatto. Se il
coperchio non è bloccato, la stampante non può
operare correttamente.
(8) Accendere la stampante premendo l'interruttore di alimentazione. Verificare
inoltre che la spia ERROR sia spenta.
Attenzione: Poiché i dati di stampa non possono essere ricevuti
quando la spia ERROR è accesa, chiudere
correttamente il coperchio superiore.

40
8. Risoluzione dei problemi
In questa sezione sono descritte le soluzioni ai problemi di malfunzionamento e
qualità di stampa.
8-1. Problemi all'accensione e altri errori
Sintomo Causa Soluzione
La stampante è stata
accesa ma la spia
POWER sul pannello dei
comandi non si accende
e la stampante non si
avvia.
(1) Il cavo di alimentazione
non è collegato.
(2) Il trasformatore CA non
è collegato.
(1) Collegare il cavo di
alimentazione.
* Vedere la sezione 4-4.
Collegamento del
trasformatore CA e del cavo di
alimentazione.
(2) Collegare il connettore del
trasformatore CA.
* Vedere la sezione 4-4.
Collegamento del
trasformatore CA e del cavo di
alimentazione.
Si accende la spia
ERROR sul pannello dei
comandi e la stampante
non funziona.
(1) La carta non è inserita.
(2) Il coperchio superiore
non è completamente
chiuso.
(3) La testina termica è
troppo calda.
(1) Caricare la carta.
* Vedere la sezione 5.
Inserimento della carta.
(2) Chiudere completamente il
coperchio superiore.
* Vedere la sezione 5.
Inserimento della carta.
(3) Attendere che la testina
termica si raffreddi.
8-2. Problemi di taglio della carta
Sintomo Causa Soluzione
La carta non viene
tagliata.
(1) La lama della taglierina
è danneggiata o
consumata.
(2) Presenza di frammenti
di carta o di altri
materiali estranei
intorno alla taglierina o
alla sezione scorrevole.
(1) Spegnere la stampante e
richiedere un intervento di
riparazione.
(2) Rimuovere i frammenti di carta
o i materiali estranei.
La taglierina non torna
alla posizione corretta.
Presenza di frammenti di
carta o di altri materiali
estranei intorno alla
taglierina o alla sezione
scorrevole.
Rimuovere i frammenti di carta o i
materiali estranei.

41
8-3. Problemi di stampa
Sintomo Causa Soluzione
La stampante
non stampa.
(1) Il cavo di interfaccia non è
collegato o è guasto.
(2) La stampante non è
impostata correttamente.
(1) Collegare correttamente il cavo di
interfaccia, oppure sostituirlo.
* Vedere la sezione 4-1. Collegamento del
cavo di interfaccia
(2) Modificare le impostazioni.
Esempio: la velocità di trasmissione non è
corretta
* Vedere la sezione 9-2,9-4. Modifica delle
impostazioni.
La stampa è
troppo scura o
poco nitida.
(1) La densità di stampa
impostata non è corretta.
(2) La testina termica è
danneggiata.
(1) Impostare la densità di stampa e/o la
velocità di stampa corretta per la carta
utilizzata.
* Vedere la sezione 9-2. Modifica delle
impostazioni.
(2) Spegnere la stampante e richiedere un
intervento di riparazione.
La stampa è
troppo leggera.
(1) La densità di stampa
impostata non è corretta.
(2) La testina termica è
danneggiata.
(1) Impostare la densità di stampa e/o la
velocità di stampa corretta per la carta
utilizzata.
* Vedere la sezione 9-2. Modifica delle
impostazioni.
(2) Spegnere la stampante e richiedere un
intervento di riparazione.
La stampa è
irregolare.
(1) Presenza di frammenti di
carta o di altri materiali
estranei sugli elementi
riscaldanti della testina
termica.
(2) Le impostazioni non sono
corrette.
(3) Presenza di materiali
estranei sul rullo di
trascinamento.
(4) La testina termica è
danneggiata.
(1) Controllare e pulire la testina termica.
* Vedere la sezione 10-3. Pulizia della testina
termica
(2) Impostare la densità di stampa e/o la
velocità di stampa corretta per la carta
utilizzata. Modificare le impostazioni.
* Vedere la sezione 9-2. Modifica delle
impostazioni.
(3) Rimuovere i materiali estranei dal rullo di
trascinamento.
* Vedere la sezione 10-2. Pulizia del rullo di
trascinamento
(4) Spegnere la stampante e richiedere un
intervento di riparazione.
Sulla stampa
compaiono segni
verticali.
(1) Presenza o ingresso di
materiali estranei nel
meccanismo di trasporto
della carta.
(2) Presenza di materiali
estranei sulla testina
termica.
(3) La testina termica è
danneggiata.
(1) Pulire il meccanismo di trasporto della carta.
* Vedere la sezione 10-1. Pulizia del
portarotolo e del meccanismo di trasporto
(2) Pulire la testina termica.
* Vedere la sezione 10-3. Pulizia della testina
termica
(3) Spegnere la stampante e richiedere un
intervento di riparazione.

42
9. Menu Special Mode (Test Print, Setup Menu...)
9-1. Stampa di prova
Verificare che la carta sia caricata nella stampante. Spegnere la stampante
premendo l'interruttore di alimentazione, quindi riaccenderla premendo il tasto
FEED sul pannello dei comandi. Viene prodotta la seguente stampa.
Attenzione: Tenere premuto il tasto FEED finché la stampante inizia
a stampare.
Special Mode
1.Test Print
2.Setup Menu
3.Hex Dump
4.Command Trace
5.Sample Print
6.End
<Set>
Press FEED button for the number of times
as the same as your selecting item, and
wait more than 1 second.
用紙送り方向
Premendo il t
a
sto FEED una volta (per selezionare 1. Test Print) viene eseguita
una stampa di prova.
La stampante taglia automaticamente la carta e si interrompe dopo un tempo
prestabilito. Per terminare la stampa di prova prima che sia terminata, premere il
tasto FEED. La carta viene tagliata e la stampa si interrompe.
Direzione di avanzamento
della carta
Special Mode
1.Test Print
2.Setup Menu
3.LAN Setup Menu
4.Hex Dump
5.Command Trace
6.Sample Print
7.End
<Set>
Press FEED button for the number of times
as the same as your selecting item, and
wait more than 1 second.
用紙送り方向
Stampanti con interfaccia seriale, USB e LAN
Stampanti con interfaccia seriale e USB

43
PT340-341 Ver1.0
123456
Memory Switch 1
Power On Status Enable
Receive Buffer 4KByte
Busy Condition Bufferfull
Receive Error ?Print
Auto LF Disable
DSR(#6)Reset Disable
INIT(#25)Reset Disable
USB Soft Reset Enable
Memory Switch 2
Cover Open Error Auto Recovery
Error Auto Recovery
Batch (COM IF) Enable
Batch (Other IF) Disable
Serial Number Disable
ASB Enable
Font-B Mode1
Print
Paper Width 80mm/48columns
Max Speed 220mm/s
Print Density 100%
Hardware
Error Alert None
Buzzer Interval Pattern 2
Buzzer Repetition Three
Graph/User NV-MEM 384KB/192KB
Cut at CoverClose Disable
PNE Detect Enable
Interface
Baudrate 115200BPS
Format 8NONE1
Protocol DSR/DTR
USB Printer
∬
∬
用紙送り方向
!"#$%&'()*+,-./01234
56789:;<=>?@ABCDEFGHI
JKLMNOPQRSTUVWXYZ[\]^
_~abcdefghIjklmnopqrs
PT340-341 Ver2.0
123456
Memory Switch 1
Power On Status Enable
Receive Buffer 4KByte
Busy Condition Bufferfull
Receive Error ?Print
Auto LF Disable
DSR(#6)Reset Disable
USB Soft Reset Enable
Memory Switch 2
Cover Open Error Auto Recovery
Error Auto Recovery
Batch (COM IF) Enable
Batch (Other IF) Disable
Serial Number Disable
ASB Enable
Font-B Mode1
Print
Paper Width 80mm/48columns
Max Speed 220mm/s
Print Density 100%
Hardware
Error Alert None
Buzzer Interval Pattern 2
Buzzer Repetition Three
Graph/User NV-MEM 384KB/192KB
Cut at CoverClose Disable
PNE Detect Enable
Interface
Baudrate 115200BPS
Format 8NONE1
Protocol DSR/DTR
USB Printer
LAN Enable
Mac Address [xx:xx:xx:xx:xx:xx]
root Password "*******"
Printer Name "PT340-341"
DHCP Enable
IP Address 192.168. 1. 1
Subnet Mask 255.255.255. 0
Default Gateway 0. 0. 0. 0
SNMP
Authentic Community "***************"
Trap Community "public"
Trap Address(IP) 0. 0. 0. 0
SysContact ""
SysName ""
SysLocation ""
EnableAuthenTrap Disable(2)
∬
用紙送り方向
!"#$%&'()*+,-./01234
56789:;<=>?@ABCDEFGHI
JKLMNOPQRSTUVWXYZ[\]^
_~abcdefghIjklmnopqrs
∬
Stampa di prova (esempio)
Il numero e la versione del firmware variano a seconda del modello.
Il numero “123456” è un esempio del numero di serie.
Direzione di avanzamento della carta
Stampanti con interfaccia seriale e USB
Stampanti con interfaccia seriale, USB e LAN

44
9-2. Modifica delle impostazioni
Questa sezione spiega come configurare le impostazioni della stampante senza
l'uso di un PC.
In alternativa, se la stampante è collegata a un PC Windows, le impostazioni
possono essere modificate usando il software di utilità contenuto nel CD in
dotazione.
Per istruzioni sull'installazione e l'uso del software di utilità, vedere la "Installation
Guide" (Guida all'installazione) e la "Utility User’s Guide" (Guida utente utility),
contenute nella cartella "Manuals" del CD.
• Guida all'installazione :
PT340-341_InstallGuide_en.pdf
• Guida utente utility :
PT340-341_UtilityGuide_en.pdf
La "Installation Guide" (Guida all'installazione) e la "Utility User’s Guide" (Guida
utente utility) possono anche essere visualizzate caricando il CD nel lettore del PC
e selezionando "Manuals" nella schermata "Setup".
Esempio: Selezionare una densità di stampa più elevata
Print Density Modifica del valore dal 100% al 130%
Procedere come segue:
1. Prima di procedere, controllare lo stato della stampante.
(1) La stampante è spenta.
(2) Il rotolo di carta è caricato.
(3) Il coperchio è chiuso.

45
2. Verificare che la carta sia caricata nella stampante. Spegnere la stampante
premendo l'interruttore di alimentazione, quindi riaccenderla premendo il
tasto FEED sul pannello dei comandi. Viene prodotta la stampa illustrata nella
sezione 9-1.
Premendo il tasto FEED due volte (per selezionare 2. Setup Menu), viene
attivata la modalità di configurazione e viene stampato il menu seguente.
Setup Menu
1.Setting
2.Setup Print
3.Save & End
4.Default Set
<Set>
Press FEED button for the number of times
as the same as your selecting item, and
wait more than 1 second.
<Return>
Continue to press FEED button more than
1 second.
用紙送り方向
Direzione di avanzamento
della carta

46
3. Premendo il tasto FEED una volta (per selezionare 1. Setting), viene
attivata la modalità di impostazione e vengono stampati i seguenti gruppi di
parametri.
Setting
1.Memory Switch 1
2.Memory Switch 2
3.Print
4.Hardware
5.Interface
<Set>
Press FEED button for the number of times
as the same as your selecting item, and
wait more than 1 second.
<Return>
Continue to press FEED button more than
1 second.
用紙送り方向
Direzione di avanzamento
della carta

47
4. Premendo il tasto FEED tre volte (per selezionare 3. Print), viene
selezionato il gruppo Print (Stampa) e vengono stampate le seguenti opzioni
di impostazione.
Print
1.Paper Width 80mm/48columns
2.Max Speed 220mm/s
3.Print Density 100%
<Set>
Press FEED button for the number of times
as the same as your selecting item, and
wait more than 1 second.
<Return>
Continue to press FEED button more than
1 second.
<Setup Menu>
Continue to press FEED button more than
3 seconds.
用紙送り方向
Direzione di avanzamento
della carta

48
5. Premendo il tasto FEED tre volte (per selezionare 3. Print Density), viene
selezionata l'impostazione Print Density (densità di stampa) e vengono
stampate le seguenti impostazioni per la densità di stampa.
Print Density 100%
1.70%
2.80%
3.90%
4.100%
5.110%
6.120%
7.130%
<Set>
Press FEED button for the number of times
as the same as your selecting item, and
wait more than 1 second.
<Return>
Continue to press FEED button more than
1 second.
<Setup Menu>
Continue to press FEED button more than
3 seconds.
用紙送り方向
Direzione di avanzamento della
carta

49
6. Premendo il tasto FEED sette volte (per selezionare 7. 130%), si torna al
gruppo di parametri Print.
Le voci modificate appaiono in grassetto e sottolineate.
Print
1.Paper Width 80mm/48columns
2.Max Speed 220mm/s
3.Print Density 130%
<Set>
Press FEED button for the number of times
as the same as your selecting item, and
wait more than 1 second.
<Return>
Continue to press FEED button more than
1 second.
<Setup Menu>
Continue to press FEED button more than
3 seconds.
用紙送り方向
Direzione di avanzamento
della carta
Per tornare al livello precedente (<Return>)
Vedere
la se
zione 7-1
Per tornare direttamente al menu di configurazione (<Setup Menu>)
Vedere la sezione 7-2

50
7-1. Ritorno al livello precedente
Premere il tasto FEED per almeno 1 secondo finché la stampante emette due
segnali acustici.
Al segnale acustico, rilasciare il tasto FEED.
Viene visualizzato nuovamente il livello precedente e vengono stampate le
opzioni del gruppo Setting.
Setting
1.Memory Switch 1
2.Memory Switch 2
3.Print
4.Hardware
5.Interface
<Set>
Press FEED button for the number of times
as the same as your selecting item, and
wait more than 1 second.
<Return>
Continue to press FEED button more than
1 second.
用紙送り方向
Direzione di avanzamento
della carta

51
Premere nuovamente il tasto FEED per almeno 1 secondo finché la stampante
emette due segnali acustici. Al segnale acustico, rilasciare il tasto FEED.
Viene visualizzato nuovamente il livello precedente e viene stampato il menu di
configurazione (Setup Menu).
Setup Menu
1.Setting
2.Setup Print
3.Save & End
4.Default Set
<Set>
Press FEED button for the number of times
as the same as your selecting item, and
wait more than 1 second.
<Return>
Continue to press FEED button more than
1 second.
用紙送り方向
Direzione di avanzamento
della carta
Procedere con il punto 8.

52
7-2. Accesso diretto al menu di configurazione
Premere il tasto FEED per almeno 3 secondi finché viene visualizzato
nuovamente il menu di configurazione (Setup Menu).
Si tiene premuto il tasto FEED più a lungo, la stampante emette due segnali
acustici dopo 1 secondo; ignorare questi segnali e continuare a premere il
tasto FEED.
Dopo circa 3 secondi, vengono emessi tre segnali acustici e viene stampato il
seguente menu.
Setup Menu
1.Setting
2.Setup Print
3.Save & End
4.Default Set
<Set>
Press FEED button for the number of times
as the same as your selecting item, and
wait more than 1 second.
<Return>
Continue to press FEED button more than
1 second.
用紙送り方向
Direzione di avanzamento
della carta
Procedere con il punto 8.

53
8. Premendo il tasto FEED tre volte (per selezionare 3. Save & End), le
impostazioni vengono salvate, la carta viene tagliata e la stampante esce
dalla modalità di configurazione.
Attenzione: Spegnendo l'interruttore di alimentazione della
stampante senza selezionare la voce "Save & End"
(Salva e esci), le modifiche apportate non saranno
salvate.
Controllo delle impostazioni
Per controllare che le impostazioni siano state applicate, eseguire una
stampa di prova seguendo le istruzioni della sezione 9.1.
La stampa di prova contiene l'elenco delle impostazioni della stampante.
Usare questo elenco per verificare le modifiche apportate.

54
9-3. Impostazioni di configurazione
Gruppi di parametri
Gruppo di parametri Descrizione
1 Memory Switch 1 Impostazioni relative allo switch di memoria 1
2 Memory Switch 2 Impostazioni relative allo switch di memoria 2
3 Print Impostazioni di stampa
4 Hardware Impostazioni hardware
5 Interface Parametri di impostazione delle interfacce seriale e USB
(Questo gruppo non viene visualizzato sulle stampanti con
interfaccia LAN.)
Impostazioni generali e dettagliate
(Nota) I parametri di configurazione e i valori predefiniti dipendono dal
modello della stampante e/o dalla regione.
(1) Memory Switch 1 Group (Gruppo di parametri per lo switch di memoria 1)
Voce Descrizione Valore di impostazione
1 Power On Status
Specifica la notifica dello stato di
accensione.
1
2
Enable (Abilitato)
Disable (Disabilitato)
2 Receive Buffer
Specifica le dimensioni del buffer di
ricezione.
1
2
45bytes
4Kbytes
3 Busy Condition
Imposta la stampante come BUSY
(la ricezione dei dati non è
abilitata).
1
2
Buffer full (buffer
pieno)
Offline/Buffer full
4 Receive Error
Specifica come procedere quando
si verifica un errore di ricezione
durante l'uso dell'interfaccia
seriale.
1
2
?Print (?Stampa)
Ignore (Ignora)
5 Auto LF
Specifica se il codice CR debba
generare un avanzamento di riga
automatico.
1
2
Enable (Abilitato)
Disable (Disabilitato)
6 DSR(#6) Reset
Specifica se la ricezione del
segnale DSR (#6) attraverso
l'interfaccia seriale debba attivare
un reset hardware.
1
2
Enable (Abilitato)
Disable (Disabilitato)
7
INIT(#25) Reset
*1
Specifica se la ricezione del
segnale INIT (#25) attraverso
l'interfaccia seriale debba attivare
un reset hardware.
1
2
Enable (Abilitato)
Disable (Disabilitato)

55
Voce Descrizione Valore di impostazione
8 USB Soft Reset
Specifica se il reset via software
della porta USB debba attivare un
reset hardware sulle stampanti con
interfaccia USB.
1
2
Enable (Abilitato)
Disable (Disabilitato)
*1 " INIT(#25)Reset "
Solamente stampanti con interfaccia seriale e USB.
(2) Memory Switch 2 Group (Gruppo di parametri per lo switch di memoria 2)
Voce Descrizione Valore di impostazione
1
Cover Open
Error
Metodo di ripristino in caso di errore
dovuto all'apertura del coperchio
durante la stampa
1
2
Auto Recovery
(ripristino automatico)
Recovery by CMND
(ripristino con comando)
2 Error
Azione da eseguire all'accensione o al
ripristino dopo un errore
"Auto Recovery": viene eseguito un
ripristino automatico per abilitare la
ricezione dei dati.
"Recovery by CMND": i dati ricevuti
vengono ignorati fino alla ricezione di
un comando di reset.
1
2
Auto Recovery
(ripristino
automatico)
Recovery by CMND
(ripristino con
comando)
3 Batch (COM IF)
Specifica se utilizzare o meno la
stampa batch per l'interfaccia seriale
1
2
Enable (Abilitato)
Disable (Disabilitato)
4 Batch (Other IF)
Specifica se utilizzare o meno la
stampa batch per l'interfaccia USB o
LAN
1
2
Enable (Abilitato)
Disable (Disabilitato)
5 Serial Number
Specifica la notifica del numero di
serie per le stampanti USB
"Disable": al posto del numero di
serie viene restituito il
valore “0”.
"Enable": viene restituito il numero
di serie del produttore
1
2
Enable (Abilitato)
Disable (Disabilitato)
6 ASB
Specifica se abilitare o meno la
funzione di trasmissione automatica
dello stato
(ASB: Automatic Status Back)
1
2
Enable (Abilitato)
Disable (Disabilitato)
7 Font-B
Specifica il numero di colonne da
utilizzare per il font B (orizzontale x
verticale)
"Mode1" 10x24
"Mode2" 9x24
1
2
Mode1
Mode2

56
(3) Print Group (Gruppo di parametri Print)
Voce Descrizione
Valore di
impostazione
1 Paper Width
Larghezza della carta e numero di
caratteri per riga
1
2
3
4
80mm/48columns
80mm/42columns
58mm/35columns
58mm/32columns
2 Max Speed
Velocità massima di stampa
La velocità massima per la
stampa di codici a barre e codici
bidimensionali è di 120 mm/s.
1
2
3
4
5
6
7
8
9
10
11
12
13
14
15
16
100mm/s
110mm/s
120mm/s
130mm/s
140mm/s
150mm/s
160mm/s
170mm/s
180mm/s
190mm/s
200mm/s
210mm/s
220mm/s
250mm/s
270mm/s
300mm/s
3 Print Density
Densità di stampa
Quanto più basso è il valore,
tanto minore è la densità di
stampa.
Quanto più alto è il valore, tanto
maggiore è la densità di stampa.
1
2
3
4
5
6
7
70%
80%
90%
100%
110%
120%
130%

57
(4) Hardware Group (Gruppo di parametri Hardware)
Voce Descrizione Valore di impostazione
1
Error Alert
*1
Specifica se debba essere emesso o
meno un segnale acustico in caso di
errore
"None":
non viene emesso nessun
segnale acustico.
"One Time":
vengono emessi quattro
segnali acustici.
"Continuous":
viene emesso un segnale
acustico continuo.
1
2
3
None
One Time
Continuous
2
Buzzer
Interval
*2
Tipo di segnale acustico da utilizzare
durante la stampa
Durante la stampa, viene emesso un
segnale acustico nei seguenti casi:
• Viene premuto il tasto FEED mentre il
coperchio è aperto
• Viene ricevuto un comando di
emissione del segnale acustico
(ESC p 03h t1 t2 t3)
1
2
3
4
5
Pattern 1 (schema 1)
Pattern 2 (schema 2)
Pattern 3 (schema 3)
Pattern 4 (schema 4)
Pattern 5 (schema 5)
3
Buzzer
Repetition
*2
Numero di segnali acustici emessi
durante la stampa
L'impostazione Zero indica che non viene
emesso nessun segnale acustico.
Durante la stampa, viene emesso un
segnale acustico nei seguenti casi:
• Viene premuto il tasto FEED mentre il
coperchio è aperto
• Viene ricevuto un comando di
emissione del segnale acustico
(ESC p 03h t1 t2 t3)
1
2
3
4
5
6
Zero
One (uno)
Two (due)
Three (tre)
Four (quattro)
Five (cinque)
4
Graph/User
NV-MEM
Dimensioni della memoria grafica NV e
della memoria NV dell'utente
Specifica le dimensioni dell'area in cui
vengono registrate le immagini grafiche
e le immagini in bit NV, e le dimensioni
dell'area in cui vengono memorizzati i
dati dell'utente.
1
2
3
4
384KB/192KB
448KB/128KB
512KB/64KB
576KB/0B
5
Cut at Cover
Close
Specifica se la taglierina deve essere
attivata o meno alla chiusura del
coperchio.
1
2
Enable (Abilitato)
Disable (Disabilitato)
6 PNE Detect
Specifica se segnalare o meno lo stato di
quasi esaurimento della carta
1
2
Enable (Abilitato)
Disable (Disabilitato)

58
*1 "Error Alert"
L'emissione di un segnale acustico "continuo" ha il seguente significato:
(Nota) Per interrompere il segnale acustico continuo, premere il tasto
FEED.
• Errore reversibile (ad eccezione del quasi esaurimento della carta)
Emissione continua del segnale secondo lo schema
500mSecON/200mSecOFF
• Errore hardware
Emissione continua del segnale secondo lo schema
1000mSecON/500mSecOFF
*2 "Buzzer Interval"
Gli schemi di emissione del segnale acustico sono i seguenti:
• Pattern 1 40msON / 120msOFF
• Pattern 2 140msON / 140msOFF
• Pattern 3 200msON / 200msOFF
• Pattern 4 10msON / 50msOFF
• Pattern 5 30msON / 50msOFF

59
(5) Interface Group (Gruppo di parametri Interface)
Voce Descrizione Valore di impostazione
1 Baud rate
Velocità di trasmissione per
l'interfaccia seriale
1
2
3
4
5
6
7
2400BPS
4800BPS
9600BPS
19200BPS
38400BPS
57600BPS
115200BPS
2 Format
Formato dei dati per l'interfaccia
seriale
1
2
3
4
5
7EVEN1
7ODD1
8NONE1
8ENEN1
8ODD1
3 Protocol
Protocollo di controllo del buffer
per l'interfaccia seriale
1
2
DSR/DTR
XON/XOFF
4 USB Classe dell'interfaccia USB
1
2
Printer (stampante)
V-COM

60
9-4. Impostazioni della configurazione LAN (Stampanti con
interfaccia seriale, USB e LAN)
9-4. Impostazioni della configurazione LAN (Stampanti con
interfaccia seriale, USB e LAN)
Verificare che la carta sia caricata nella stampante. Spegnere la stampante
premendo l'interruttore di alimentazione, quindi riaccenderla premendo il tasto
FEED sul pannello dei comandi. Viene prodotta la stampa illustrata nella sezione
9-1.
Verificare che la carta sia caricata nella stampante. Spegnere la stampante
premendo l'interruttore di alimentazione, quindi riaccenderla premendo il tasto
FEED sul pannello dei comandi. Viene prodotta la stampa illustrata nella sezione
9-1.
Premere quindi il tasto FEED tre volte (per selezionare 3. LAN Setup Menu),
viene attivata la modalità di configurazione e viene stampato il menu seguente.
Premere quindi il tasto FEED tre volte (per selezionare 3. LAN Setup Menu),
viene attivata la modalità di configurazione e viene stampato il menu seguente.
LAN Setup Menu
1.Setting
2.Setup Print
3.Save & End
4.Default Set
5.DHCP IP Address Print
<Set>
Press FEED button for the number of times
as the same as your selecting item, and
wait more than 1 second.
<Return>
Continue to press FEED button more than
1 second.
用紙送り方向
Paper feed direction per feed direction
Direzione di avanzamento
della carta
Il metodo di selezione delle impostazioni è descritto nella sezione 9-2. Il metodo di selezione delle impostazioni è descritto nella sezione 9-2.

61
Voce di impostazione
Voce Descrizione
Valore di
impostazione
1 LAN
Selezionare l'interfaccia
"Enable":
funzionamento sull'interfaccia LAN.
"Disable":
funzionamento sull'interfaccia USB o
seriale. Se sono collegate sia l'interfaccia
USB che quella seriale, la priorità sarà data
all'interfaccia USB.
1
2
Enable
(Abilitato)
Disable
(Disabilitato)

62
DHCP IP Address Print DHCP IP Address Print
Please wait...
Acquiring IP address via DHCP.
If you need to finish,
please press FEED button.
用紙送り方向
1) Selezionare “DHCP IP Address Print” per accedere alla modalità di stampa dell’
IP Address come mostrato di seguito. Attendere alcune decine di secondi.
1) Selezionare “DHCP IP Address Print” per accedere alla modalità di stampa dell’
IP Address come mostrato di seguito. Attendere alcune decine di secondi.
Paper feed direction
Please wait...
Acquiring IP address via DHCP.
If you need to finish,
please press FEED button.
Completed to acquire IP address.
IP Address 10. 50.138.100
Subnet Mask 255.255.255. 0
Default Gateway 10. 50.138. 1
DHCP IP Address Print mode finished.
用紙送り方向
Paper feed direction per feed direction
2) Quando le fu
nzioni IP Address, Subnet Mask e Default Gateway sono state
acquisite con successo, i valori acquisiti saranno stampati e la modalità di stampa
verrà chiusa.
2) Quando le funzioni IP Address, Subnet Mask e Default Gateway sono state
acquisite con successo, i valori acquisiti saranno stampati e la modalità di stampa
verrà chiusa.
Direzione di avanzamento
della carta
Direzione di avanzamento
della carta
3) Se il pulsante FEED viene premuto durante l’acquisizione dei valori, la
modalità di stampa verrà chiusa immediatamente con la stampa del seguente
messaggio:
3) Se il pulsante FEED viene premuto durante l’acquisizione dei valori, la
modalità di stampa verrà chiusa immediatamente con la stampa del seguente
messaggio:
“ DHCP IP Address Print mode finished. ” “ DHCP IP Address Print mode finished. ”

63
9-5. Stampa esadecimale
Verificare che la carta sia caricata nella stampante. Spegnere la stampante
premendo l'interruttore di alimentazione, quindi riaccenderla premendo il tasto
FEED sul pannello dei comandi. Viene prodotta la stampa illustrata nella
sezione 9-1.
Premendo il tasto FEED tre volte (Stampanti con interfaccia seriale e USB:per
selezionare 3. Hex Dump) o quattro volte (Stampanti con interfaccia seriale,
USB e LAN :per selezionare 4. Hex Dump), viene attivata la modalità HEX dump.
In questa modalità, tutti i dati inviati alla stampante vengono stampati come codici
esadecimali. Questa funzione è utile per verificare che i codici di controllo inviati
alla stampante dal programma del PC siano corretti.
Per uscire da questa modalità, spegnere e riaccendere la stampante.
Stampa con la funzione HEX Dump (esempio)
000000 1B 40 1B 4D 02 1B 74 01 [email protected]..t.
Address ASCII
Hex Dump
Hex
∬
∬
In Codice esadecimale Codice ASCII dirizzo

64
9-6. Tracciatura dei comandi
Verificare che la carta sia caricata nella stampante. Spegnere la stampante
premendo l'interruttore di alimentazione, quindi riaccenderla premendo il tasto
FEED sul pannello dei comandi. Viene prodotta la stampa illustrata nella
sezione 9-1.
Premendo il tasto FEED quattro volte (Stampanti con interfaccia seriale e
USB:per selezionare 4. Command Trace) o cinque volte (Stampanti con
interfaccia seriale, USB e LAN:per selezionare 5. Command Trace) viene attivata la
modalità di tracciatura dei comandi.
In questa modalità, tutti i dati inviati alla stampante vengono stampati in formato
ASCII (con spiegazioni dei comandi ESC/POS). È una funzione utile per analizzare
i comandi ESC/POS inviati alla stampante dal programma del PC.
Per uscire da questa modalità, spegnere e riaccendere la stampante.
Stampa con la funzione Command Trace (esempio)
<1B40:Initialize printer (ESC @)>
<1B4D02:Set ANK font C (ESC M n)>
<1B7480:Set character code table (ESC t n)>
<
1D4200:Disable reverse printing (GS B n)>
<1B6102:Set justification RIGHT (ESC a n)>
<1C2E:Reset kanji mode (FS .)>
ABC
<0A:Print and line feed (LF)>
Command Trace
∬
∬
a.
I comandi non definiti o i comandi con parametri anomali vengono trattati
come errori e stampati a colori invertiti.
b. I comandi senza significato e non necessari appaiono sottolineati.
c. I codici dei comandi vengono stampati in grassetto.

65
9-7. Stampa di prova
Verificare che la carta sia caricata nella stampante. Spegnere la stampante
premendo l'interruttore di alimentazione, quindi riaccenderla premendo il tasto
FEED sul pannello dei comandi. Viene prodotta la stampa illustrata nella
sezione 9-1.
Premendo il tasto FEED cinque volte (Stampanti con interfaccia seriale e
USB:per selezionare 5. Sample Print) o sei volte (Stampanti con interfaccia
seriale, USB e LAN:per selezionare 6. Sample Print), viene attivata la modalità di
stampa di prova.
Viene stampata una spiegazione del funzionamento del tasto FEED, la carta viene
tagliata e vengono quindi stampati alcuni modelli di esempio. (La spiegazione del
tasto FEED viene stampata solo la prima volta.)
" Premere il tasto FEED.
Pressione breve : Modello successivo
Pressione lunga : Stesso modello"
Dopo la stampa, premendo brevemente il tasto FEED (per meno di un secondo)
vengono stampati i modelli seguenti, uno alla volta.
* "Ricevuta" "Buono sconto" "Codice a barre" "Ricevuta" nuovamente.
(La stampa viene messa in pausa dopo ogni modello. Premere il tasto FEED
per stampare il modello successivo.)
Premendo il tasto FEED più a lungo (per almeno un secondo), viene stampato
nuovamente il modello precedente.

66
Per uscire da questa modalità, spegnere e riaccendere la stampante.
In modalità Sample print, la carta viene tagliata alla fine di ogni pagina.
La stampa dei modelli può essere eseguita con la carta da 80 mm o da 58 mm, a
seconda della larghezza della carta impostata.
Se si verifica un errore reversibile, la stampa di prova prosegue dopo la correzione
dell'errore.
Nella pagina seguente sono raffigurati alcuni esempi di stampe di prova.

67
<Risultati della stampa di prova, modello da 80 mm>
Modello "Ricevuta" Modello "Buono sconto"

68
Modello "Codice a barre"

69
<Risultati della stampa di prova, modello da 58mm>
Modello "Ricevuta" Modello "Codice a barre"
Modello "Coupo
n"

70
10. Pulizia periodica
La qualità di stampa può peggiorare se sono presenti particelle di carta, polvere
o altri materiali. Per evitare questo problema, rimuovere le particelle di carta o
la polvere dal portarotolo, dal meccanismo di trasporto della carta, dal rullo di
trascinamento e dalla testina termica seguendo le istruzioni sotto riportate.
Eseguire la pulizia ogni sei mesi.
10-1. Pulizia del portarotolo e del meccanismo di trasporto
(1) Spegnere la stampante.
(2) Aprire il coperchio superiore.
(3) Rimuovere la polvere, le particelle di carta, i residui di colla o altri materiali
estranei dal portarotolo e dal meccanismo di trasporto usando un panno
morbido e asciutto.
Portarotolo e meccanismo di
trasporto

71
10-2. Pulizia del rullo di trascinamento
(1) Spegnere la stampante.
(2) Aprire il coperchio superiore.
(3) Rimuovere la polvere, le particelle di carta, i residui di colla o altri materiali
estranei dal rullo di trascinamento usando un panno morbido e asciutto.
Rullo di
trascinamento
Attenzione: Evitare di danneggiare o ammaccare il rullo di
trascinamento.
Eventuali rientranze nel rullo di trascinamento possono
causare stampe incomplete e/o errori
nell'avanzamento della carta.

72
10-3. Pulizia della testina termica
(1) Spegnere la stampante.
(2) Aprire il coperchio superiore.
(3) Usando un solvente alcolico, rimuovere le particelle di carta nere e altri
residui dalla superficie della testina termica.
Testina termica
Attenzione: La testina termica può danneggiarsi facilmente. Pulirla
con Attenzione usando un panno morbido per evitare
possibili danneggiamenti.
Attenzione: Dopo la stampa, la testina termica è molto calda.
Lasciarla raffreddare per circa dieci minuti prima di
pulirla.
Attenzione: La testina termica può essere danneggiata
dall'elettricità statica. Evitare di esporla all'elettricità
statica.
Attenzione: Attendere che l'alcol del solvente di pulizia sia
completamente evaporato prima di accendere la
stampante.
Attenzione: Usare solo solventi a base di alcol o di isopropile.

73
11. Interfacce
11-1. Interfaccia seriale
(1) Specifiche dell'interfaccia di trasmissione
Metodo di
trasmissione
Asincrono
Tipo di linea Full duplex
Circuito di
ingresso/uscita
Ingresso: MAX211 o equivalente
Uscita: MAX211 o equivalente
Velocità di
trasmissione
2400, 4800, 9600, 19200, 38400, 57600, 115200BPS
(Impostazioni di configurazione)
Tipo di codice di
trasmissione
A 7 o 8 bit
Formato del
codice di
trasmissione
Bit di start: 1 bit
Bit di stop: 1 bit
Bit di dati: 7 o 8 bit (impostazioni di configurazione)
Parità: NONE, ODD, EVEN (impostazioni di configurazione)
Mark(1)
ST b0 b1 b2 b3 b4 b5 b6 b7 PT SP
Spazio(0)
Sequenza di
trasmissione
Da LSB a MSB
Codice di
trasmissione
Codice JIS
Controllo errori Controllo di parità (impostazioni di configurazione)
Lunghezza della
linea di
connessione
Max. 15 m: (quando l'alimentazione proviene dal connettore
di alimentazione)
Max. 2 m: (quando l'alimentazione proviene dal connettore
di interfaccia)
Protocollo DSR/DTR, XON/XOFF (impostazioni di configurazione)

74
(2) Connettore di interfaccia seriale(Stampanti con interfaccia seriale e USB)
N. pin
Nome
segnale
Direzione Nome linea di segnale
1
SG
-
Massa segnale
2
TXD
Uscita
Trasmissione dati
3
RXD
Ingresso
Ricezione dati
4
RTS
Uscita
Richiesta d'invio
5
CTS
Ingresso
Pronto a trasmettere
6
DSR
Ingresso
Data set pronto
7
SG
-
Massa segnale
8~19
N.C
-
Nessuna connessione
20
DTR
Uscita
Terminale dati pronto
21~24
N.C
-
Nessuna connessione
25
INIT
Ingresso
Segnale di reset forzato
Attenzione: Per il connettore, usare una vite di fissaggio con
filettatura imperiale.
Attenzione: Utilizzare un cavo d'interfaccia RS232C a 9-25 piedini
cavo incrociato.
(3) Cavo di collegamento(Stampanti con interfaccia seriale e USB)
Si raccomanda di utilizzare la configurazione di collegamento mostrata nella
figura seguente.
Host Printe
r
FG < > FG
1DCD< >SG 1
2RXD< >TXD2
3TXD< >RXD3
4DTR< >RTS 4
5SG< >CTS5
6DSR< >DSR6
7RTS< >SG 7
8CTS< >N.C 8
9RI< >N.C22
>DTR 20
Attenzione: Il connettore di interfaccia non deve essere utilizzato
per l'alimentazione del dispositivo.

75
(4) Connettore di interfaccia seriale(Stampanti con interfaccia seriale, USB e LAN)
N. pin
Nome
segnale
Direzione Nome linea di segnale
1 N.C
-
Nessuna connessione
2 TXD
Uscita
Trasmissione dati
3 RXD
Ingresso
Ricezione dati
4 DSR
Ingresso
Data set pronto
5 SG
-
Massa segnale
6 DTR
Uscita
Terminale dati pronto
7 CTS
Ingresso
Pronto a trasmettere
8 RTS
Uscita
Richiesta d'invio
9 N.C
-
Nessuna connessione
Attenzione: Per il connettore, usare una vite di fissaggio con
filettatura imperiale.
Attenzione: Utilizzare un cavo d'interfaccia RS232C a 9 piedini non
intrecciato.
(5) Cavo di collegamento(Stampanti con interfaccia seriale, USB e LAN)
Si raccomanda di utilizzare la configurazione di collegamento mostrata nella
figura seguente.
DCD1
9N.CRI9
8
7
6
5
FGFG
4
3
2
1N.C
4
8
7
6
5
3
2
DTR
RTS
CTS
TXD
RXD
SG
DSRDTR
TXD
RXD
CTS
RTS
DSR
SG <
<
<
<
<
<
>
>
>
>
>
>
Host Printe
r
<
<
<
<
>
>
>
>
Attenzione: Il connettore di interfaccia non deve essere utilizzato
per l'alimentazione del dispositivo.

76
11-2. Interfaccia USB
(1) Connettore di tipo B: 4 pin
N. pin
Nome segnale Direzione
Nome linea di segnale
1
VBUS Ingresso VBUS
2
D-inB Ingresso/uscita D-
3
D+inB Ingresso/uscita D+
4
SG - Massa segnale
Attenzione: Usare un cavo USB schermato.
11-3. Interfaccia LAN
(1) Connettore di interfaccia LAN
N. pin
Nome segnale Direzione
Nome linea di segnale
1
TX+
Uscita
Dati in uscita
2
TX-
Uscita
Dati in uscita
3
RX+
Ingresso
Dati in ingresso
4
N.C
-
-
5
N.C
-
-
6
RX-
Ingresso
Dati in ingresso
7
N.C
-
-
8
N.C
-
-
Attenzione: utilizzare un cavo LAN non incrociato come cavo di
interfaccia e collegarlo alla rete tramite un HUB.

77
(2) LED
1
2
N.
Significato
Descrizione
1
S
(Speed
(velocità))
La spia si accende quando il collegamento è
riconosciuto come 100BASE-TX
Si spegne quando non c'è collegamento o
quando viene rilevato che il collegamento
10BASE-T è in corso
2
L/A
(Link/Act
(collegamento/
azione))
La spia si accende quando viene stabilito il
collegamento con 100BASE-TX o 10BASE-T
Lampeggia quando vengono inviati e ricevuti
pacchetti
11-4. Connettore per cassetto
N. pin
Nome segnale Direzione Nome linea di segnale
1
FG
-
Massa di protezione
2
*DRD1
Uscita
Segnale di azionamento cassetto 1
3
DRSNS1
Ingresso Segnale di rilevazione cassetto 1
4
+24 V
-
Potenza di azionamento
5
*DRD2
Uscita
Segnale di azionamento cassetto 2
6
SG
-
Massa segnale
1
6
<L
ato di con
nessione>

78
<Connessione>
3
1
Stampante
2
4
3
Cassetto 1
Cavo
6
4
5
Solenoide cassetto
(24Ω o superiore)
Cassetto 2
6
5
4
Solenoide cassetto
(24Ω o superio
re)
2
Apertura/
chiusura
Attenzione: Il cavo di collegamento del cassetto deve essere di tipo
schermato.
Attenzione: Non è possibile l'azionamento simultaneo dei due
meccanismi.
Attenzione: Specificare il tempo di attivazione ON e il tempo di
disattivazione OFF (t1 e t2) per il cassetto usando il
comando a generazione di impulsi (ESC p m t1 t2).
Attenzione: Impostare il ciclo di lavoro del meccanismo di
azionamento del cassetto in base alla formula
seguente: Tempo di attivazione/(Tempo di attivazione
+ Tempo di disattivazione) ≤ 0,2
Attenzione: Usare sempre l'alimentazione della stampante (pin 4
del connettore) per l'alimentazione del cassetto.
Attenzione: Usare un solenoide di azionamento con una resistenza
di almeno 24 Ω. Se il valore della resistenza è inferiore a
24 Ω, il solenoide può essere danneggiato dall'eccesso
di corrente.
Attenzione: Questo prodotto utilizza uno speciale connettore
modulare per il collegamento del cassetto e del display.
Non utilizzare altri tipi di connettori, ad esempio quelli
utilizzati per le linee telefoniche.

79
11-5. Specifiche elettriche
(1) Tensione di ingresso nominale: 100-240 V, 50-60 Hz
(2) Corrente di ingresso nominale: 1,1 A
(3) Tensione di esercizio: 24 V ±10%
(4) Consumo: In standb
y : 3,0 W o meno/0,1 A in media
Durante il funzionamento : Circa 38 W/1,5 A in media
(a 24 V, 25°C, densità di stampa del 100%, larghezza
della carta di 80 mm, ciclo di stampa del 9%)
Nota: Corrente di azionamento del cassetto: max. 1 A
In ogni caso, non attivare simultaneamente due
meccanismi di azionamento dei cassetti.
2
1
3
Assegnazione d
ei pin del connettore
di alimentazione
N. pin
Nome segnale
1
+24 V
2
SG
3
N.C
Attenzione: Per l'alimentazione, usare il trasformatore CA
specificato.
Attenzione: Il mancato utilizzo del trasformatore CA originale (uso
di un alimentatore predisposto dall'utente) può causare
problemi nella qualità di stampa, interferenze
elettromagnetiche o disturbi nel circuito. In questi casi,
ricordare quanto segue:
· Usare un trasformatore CA la cui capacità
corrisponda alla velocità di stampa che sarà
effettivamente utilizzata.
· Verificare preventivamente che non vi siano
problemi di elettricità statica, interferenze
elettromagnetiche, disturbi al circuito, ecc.

80
12. Specifiche
12-1. Specifiche generali
(1) Metodo di stampa: Stampa termica diretta
(2) Velocità di stampa: Max. 300 mm/s (solo monocromatica)
(3) Risoluzione di stampa: 8 punti/mm (0,125 mm)
(4) Rapporto tra numero di colonne di stampa e dimensione del carattere
Corpo carattere ((larghezza)x(altezza) in punti)
Larghezza della carta: 58 mm
Stampa su 32 colonne Stampa su 35 colonne
ANK: Font A 32 colonne: 12x24 35 colonne: 12x24
ANK: Font B
38 colonne: 10x24
42 colonne: 9x24
42 colonne: 10x24
46 colonne: 9x24
ANK: Font C 48 colonne: 8x16 52 colonne: 8x16
ANK: Font A
Font di estensione
32 colonne: 12x24 35 colonne: 12x24
ANK: Font B
Font di estensione
38 colonne: 10x24
42 colonne: 9x24
42 colonne: 10x24
46 colonne: 9x24
Corpo carattere ((larghezza)x(altezza) in punti)
Larghezza della carta: 80 mm
Stampa su 42 colonne Stampa su 48 colonne
ANK: Font A 42 colonne: 12x24 48 colonne: 12x24
ANK: Font B
51 colonne: 10x24
56 colonne: 9x24
57 colonne: 10x24
64 colonne: 9x24
ANK: Font C 64 colonne: 8x16 72 colonne: 8x16
ANK: Font A
Font di estensione
42 colonne: 12x24 48 colonne: 12x24
ANK: Font B
Font di estensione
51 colonne: 10x24
56 colonne: 9x24
57 colonne: 10x24
64 colonne: 9x24

81
(5) Set di caratteri
Carattere alfanumerico (95)
Carattere internazionale (16 set : Gothic)
Grafica ingrandita (128 x 20 pagine : Gothic)
Registrazione scaricata (96)
Kanji definito dall'utente (94)
(6) Dimensioni dei caratteri
Corpo Lettera
(Larghezza)x
(Altezza) in punti
(Larghezza)x
(Altezza) in mm
(Larghezza)x
(Altezza) in punti
(Larghezza)x
(Altezza) in mm
ANK: Font A 12 x 24 1,5 x 3,0 11 x 22 1,375 x 2,75
ANK: Font B
10 x 24
9 x 24
1,25 x 3,0
1,125 x 3,0
9 x 17
9 x 17
1,125 x 2,125
1,125 x 2,125
ANK: Font C 8 x 16 1,0 x 2,0 8 x 13 1,0 x 1,625
ANK: Font A
Font di
estensione
12 x 24 1,5 x 3,0 12 x 24 1,5 x 3,0
ANK: Font B
Font di
estensione
10 x 24
9 x 24
1,25 x 3,0
1,125 x 3,0
9 x 22
9 x 22
1,125 x 2,75
1,125 x 2,75
(Nota) Il numero di colonne, le dimensioni dei caratteri e i set di caratteri
dipendono dal modello della stampante e/o dalla regione.

82
(7) Schemi dimensionali
Modello standard
Modello con alimentatore integrato

83
12-2. Specifiche della taglierina
(1) Metodo di taglio: taglio parziale (la carta rimane collegata in un punto)
Attenzione: Non usare la taglierina in modo continuo a una velocità
superiore a 10 tagli al minuto (1 taglio ogni 6 secondi o
più). L'uso eccessivo può causare malfunzionamenti.
12-3. Specifiche di alimentazione della carta
(1) Metodo di caricamento: I rotoli vengono caricati manualmente.
(2) Carta quasi esaurita: Viene rilevato quando la lunghezza della carta
residua è insufficiente.
Attenzione: Sono supportati i rotoli con supporto interno del
diametro di Ø18 mm.
12-4. Specifiche delle interfacce
(1) Seriale (RS-232C)
(2) USB (USB 2.0, piena velocità)
(3) LAN (10BASE/100BASE-T)

84
12-5. Specifiche ambientali
(1) Temperatura
In funzione Funzionamento garantito a: 0°C - 40°C
Qualità di stampa garantita a: 5°C - 35°C
Non in funzione -5°C - 60°C
Trasporto o stoccaggio (nell'imballaggio) -20°C - 60°C
(2) Umidità
In funzione Funzionamento garantito a: 10%-95% RH (senza condensa)
Qualità di stampa garantita a: 10%-85% RH (senza condensa)
Non in funzione 8%-95% RH (senza condensa)
Trasporto o stoccaggio (nell'imballaggio) 5%-95% RH (senza condensa)
(3) Temperatura max. bulbo bagnato 29°C o inferiore
100
90
0
01020304050
Intervallo di
funzionamento
garantito
30°C /95%
40°C /65%
8
Umidità relativa %
70
60
50
40
30
20
10
0
T
emperatura ambiente °C

85
12-6. Specifiche di affidabilità
(1) Durata della stampante 20 milioni di avanzamenti riga
(con utilizzo della carta consigliata da 75 μm)
(2) Durata della testina Percorrenza: 100 km
(con utilizzo della carta consigliata da 75 μm)
Impulsi: 100 milioni di impulsi
(con utilizzo della carta consigliata da 75 μm)
(3) Durata della taglierina
Spessore della carta 75 μm: 1,5 milioni di tagli
(con utilizzo della carta consigliata da 75 μm)
65 μm/85 μm: 1 milione di tagli
Nota: Quando una sistemazione del massimo velocità di stampa è 220 mm/s.

86
13. Precauzioni per l'uso
13-1. Precauzioni relative alla carta
(1) Un'elevata velocità di stampa può rendere la stampa poco nitida. Per evitare
questo inconveniente, scegliere una velocità di stampa adeguata. In
alternativa, impostare una combinazione adatta di velocità e densità di
stampa.
(Vedere la sezione 9, Menu Special Mode: 9-2. Modifica delle impostazioni.)
(2) La stampa di un testo che utilizza un set di caratteri non standard in un font
con grazie sottile o un altro font simile può determinare un aspetto molto
debole dei caratteri. Usare un font senza grazie in grassetto.
(3) Per ottenere una stampa di alta qualità e regolare (senza fenomeni di
espansione o contrazione), far avanzare la carta di almeno 1 mm (8 punti)
quando si riprende la stampa dopo un'interruzione o dopo il taglio della carta.
(4) Nella stampa sequenziale, un trasferimento lento dei dati può causare righe
bianche sul foglio, dovute alla pausa e alla ripresa alternate della stampa. Se
la qualità di stampa è un requisito prioritario, usare la modalità Batch Print
("Batch (COM IF)", "Batch (OTHER IF)").
(Vedere la sezione 9, Menu Special Mode: 9-2. Modifica delle impostazioni.)
(5) Il margine superiore può essere impostato a 12 mm o a 3 mm mediante un
comando. Se il margine superiore viene impostato a 3 mm, rimuovere la carta
stampata dopo ogni ciclo di stampa e taglio, poiché prima della stampa viene
effettuato un riavvolgimento della carta. Se la carta stampata e tagliata non
viene rimossa, è possibile che la sezione parzialmente tagliata venga
strappata o che la superficie di taglio si pieghi, causando un inceppamento
della carta. Inoltre, usare almeno 30 mm di carta per ogni transazione.
(6) L'impostazione di un valore elevato per la densità di stampa (110% o
superiore) può causare una stampa poco nitida o irregolare a basse
temperature, a seconda del tipo di stampa. Se la qualità di stampa è un
requisito prioritario, impostare una velocità più bassa.
(Vedere la sezione 9, Menu Special Mode: 9-2. Modifica delle impostazioni.)
(7) Non cambiare la larghezza della carta (es. da 58 mm a 80 mm) durante la
stampa. Quando si utilizza la carta di larghezza inferiore, una parte della
testina termica può entrare direttamente a contatto con la parte del rullo di
trascinamento non occupata dalla carta. Questo può causare l'usura della
testina e un peggioramento della qualità di stampa. Inoltre, poiché anche la
lama della taglierina agisce su sezioni senza carta, anche la lama può
consumarsi e causare tagli meno precisi. Non cambiare la larghezza della
carta mentre è in corso la stampa.

87
(8) Se la carta rimane a lungo nella stampante, può deformarsi e rendere la
stampa più leggera. Per ovviare a questo inconveniente, se la carta è rimasta
a lungo nella stampante si consiglia di farla avanzare di 20-30 mm prima di
iniziare la stampa.
(9) Se si utilizza una carta di tipo diverso da quelli consigliati, la qualità di stampa
e/o la durata della testina termica non possono essere garantite. In
particolare, l'uso di una carta che contenga “Na+, K+ o Cl-” può abbreviare
sensibilmente la durata della testina termica.
(10) L'uso di un trasformatore CA diverso da quello consigliato può causare una
stampa poco nitida e/o irregolare; si raccomanda perciò di utilizzare solo il
trasformatore consigliato.
(11) La carta può macchiarsi durante la sostituzione del rotolo o alla chiusura del
coperchio superiore; si raccomanda perciò di far avanzare la carta di 20-30
mm prima di iniziare la stampa.
13-2. Precauzioni relative alla taglierina
(1) Non usare la taglierina in modo continuo a una velocità superiore a 10 tagli al
minuto (1 taglio ogni 6 secondi o più). L'uso eccessivo può causare
malfunzionamenti.
(2) Non rimuovere la carta prima che l'operazione di taglio sia terminata. Si
potrebbero creare inceppamenti.
(3) Se il margine superiore viene impostato a 3 mm, rimuovere la carta stampata
dopo ogni ciclo di stampa e taglio, poiché prima della stampa viene effettuato
un riavvolgimento della carta. Diversamente, si potrebbero creare
inceppamenti.
13-3. Precauzioni per la stampa di codici a barre/codici 2D
(1) Se si utilizza una carta ad alto spessore, si raccomanda di regolare la velocità
e la densità di stampa e di controllare la leggibilità del risultato. Una carta
molto spessa può infatti causare una stampa poco nitida in determinate
condizioni d'uso e di umidità.
(Vedere la sezione 9, Menu Special Mode: 9-2. Modifica delle impostazioni.)
(2) Per i codici 2D, regolare la velocità e la densità di stampa in modo da ottenere
una buona leggibilità. Poiché la leggibilità varia a seconda della larghezza del
modulo, della densità di stampa, della temperatura ambiente, del tipo di carta
termica e delle prestazioni del lettore, controllare questi parametri prima della
stampa.
(Vedere la sezione 9, Menu Special Mode: 9-2. Modifica delle impostazioni.)

88
(3) Se si stampa un codice a barre all'inizio di un rotolo di carta che è appena
stato inserito, o quando il rotolo è quasi esaurito, si raccomanda di controllare
la leggibilità poiché in questi casi l'avanzamento della carta può essere meno
stabile e preciso.
13-4. Precauzioni per l'uso dell'interfaccia USB
(1) Collegare la stampante direttamente al computer host.
(2) Ricordarsi di accendere la stampante prima di iniziare la stampa.
(3) Se durante la stampa si verifica un errore, risolvere il problema e provare a
riprendere la stampa.
(4) Non spegnere la stampante e non scollegare il cavo USB prima che la stampa
sia terminata. Si sconsiglia di attivare le modalità Stand-by, Sleep, Suspend o
Pause dal computer host.
Se la stampante non funziona correttamente nonostante le precauzioni sopra
descritte, provare a ricollegare il cavo USB o a spegnere e riaccendere la
stampante. Se il problema persiste, riavviare il computer host.
13-5. Precauzioni per l'uso dell'interfaccia LAN
(1) Le impostazioni Web della stampante dovrebbero essere configurate quando
la stampante non sta stampando.
Se si cambiano le impostazioni Web frequentemente mentre la stampante è in
uso, la carta potrebbe non essere alimentata correttamente e potrebbero
verificarsi stampe irregolari.
(2) Questo controllo stato può essere utilizzato con porte LAN dedicate.
Esso non supporta le porte LAN standard di Windows.
(3) Quando si stampa su più stampanti da un singolo PC, la stampa potrebbe non
funzionare correttamente a seconda della porta TCP/IP standard del sistema
operativo.
Se si verifica questo problema, disattivare la funzione di comunicazione
bidirezionale nel driver della stampante prima di stampare.
(4) Se la stampante viene spenta nel mezzo della stampa, l'operazione potrebbe
riprendere automaticamente alla riaccensione della stampante.
Se si verifica questa situazione, eliminare i dati del lavoro di stampa dallo
spooler della stampante ed eseguire nuovamente la stampa.

89
13-6. Precauzioni per l'installazione
(1) La stampante può essere usata solo in ambienti chiusi. L'uso all'aperto può
causare malfunzionamenti dovuti alla polvere o ad altri fattori.
(2) Quando si collega un cavo alla stampante o si sposta la stampante in un'altra
posizione, tenere la stampante ai lati in corrispondenza del pannello centrale
con entrambe le mani. Se la stampante viene tenuta per il coperchio superiore,
questo potrebbe aprirsi.
13-7. Precauzioni per l'uso del connettore modulare
(1) Questo prodotto utilizza uno speciale connettore modulare per il
collegamento del cassetto e del display. Non utilizzare altri tipi di connettori,
ad esempio quelli utilizzati per le linee telefoniche.

Dettagli contatto Oki
Oki Systems (UK) Ltd
Blays House
Wick Road
Egham
Surrey
TW20 0HJ
http://www.oki.co.uk
Oki Systems Ireland Limited
The Square Industrial Complex
Tallaght
Dublin 24
http://www.oki.ie
Oki Systems Ireland Limited -
Northern Ireland
19 Ferndale Avenue
Glengormley
BT36 5AL
Northern Ireland
http://www.oki.ie
Technical Support for all Ireland:
E-mail: tech.support@oki.ie
OKI Systems (Czech and Slo-
vak), s.r.o.
186 00 Praha 8
Czech Republic
Website: www.oki.cz, www.oki.sk
Oki Systems (Deutschland)
GmbH
Hansaallee 187
40549 Düsseldorf
K
ft.
Oki Systèmes (France) S.A.
OKI Systems (Magyarország)
Capital Square
T
ower 2
7th Floor
H-1133 Budapest,
Váci út 76
Hungary
Telefon: +36 1 814 8000
Telefax: +36 1 814 8009
Website: www.okihu.hu
OKI Systems (Italia) S.p.A.
via Milano, 11,
20084 Lacchiarella (MI)
Website: www.oki.it
OKI Systems (Polska) Sp. z o.o
Platinium Business Park II, 3rd
Floor
ul. Domaniewska 42
02-672 Warsaw
Poland
Website: www.oki.com.pl
E-mail: [email protected]
Hotline: 0800 120066
E-mail: tec[email protected]
OKI Europe Limited, Sucursal
em Portugal
Av. Quinta Grande 53
7º D Alfragide
2614-521 Amadora
Portugal
Website:www.ok
i.pt
E-mail : oki@oki.pt
Oki Service
Serviço de apoio técn
ico ao
Cliente
E-mail : okiser[email protected]
i
e-mail: [email protected]
Website: www.oki.ru
Technical support:
Tel: +7 495 564 8421
e-mail: [email protected]
Oki Systems (Österreich)
Campus 21
Businesszentrum Wien Sued
Liebermannstrasse A02 603
22345 Brun am Gebirge
Tel: +43 223 6677 110
Website: www.oki.at
OKI Europe Ltd. (Ukraine)
Raisy Opkinoy Street,8
Building B, 2
nd
Floor,
Kiev 02002
Ukraine
Tel: +380 44 537 5288
Website: www.oki.ua
OKI Sistem ve YazÕcÕÇözümler
Tic. Ltd. ùti.
Harman sok Duran Is Merkezi,
No:4, Kat:6,
34394, Levent
østanbul
Tel: +90 212 279 2393
Faks: +90 212 279 2366
Web: www.
oki.com.tr
Oki Systems (Belgium)
Medialaan 24
1800 Vilvoorde
Helpdesk: 02-2574620
Fax: 02 2531848
Website: www.oki.be
OKI Systems Rus, LLC (Russia)
Sector B, 3rd Floor, Svyatogor-4
Business Center10/4, Letnikovskaya
str.115114, Moscow
Futurama Business Park -
Sokolovská 651/136A
Website: [email protected]
Albania, Bosnia, Bulgaria, Croatia,
Cyprus, Estonia, Greece, Israel,
Latvia, Lithuania, Macedonia,
Romania, Serbia, Slovenia
CEE Export Group: OKI Systems
(Poland) Ltd
ul. Domaniewska 42
02-672 Warsaw
Poland
Tel: +48 (0) 22 448 65 00
Fax: +48 (0) 22 448 65 0
E-mail: [email protected]
Tel: +353 (0) 1 4049590
Fax: +353 (0)1 4049591
Tel: +44 (0) 7767 271447
Fax: +44 (0) 1 404 9520
Tel: +420 224 890158
Fax:+420 22 232 6621
Tel: +49 (0) 211 / 5266-0
Fax: +49 (0) 211 59 33 45
Tel: +353 1 4049570
Fax: +353 1 4049555
Tel: +39 (0) 2 900261
Fax: +39 (0) 2 90026344
Tel: +48 22 448 65 00
Fax: +48 22 448 65 01
Tel: +7 495 276 5060
Fax: +7 495 258 6070
Tel: +351 21 470 4200
Fax: +351 21 470 4201
Tel: 214 727 660
Tel: +44 (0) 1784 274300
Fax: +44 (0) 1784 274301
Zone Silic - Immeuble Osaka
21 rue du Jura
CS 90277
94633 RUNGIS Cedex
Paris
Tél: Standard 0820 200 410
(0.09€/min depuis une ligne fixe*)
Hotline 01 76 54 21 50 (n° non
surtaxé)
Website: www.oki.fr
e-mail: [email protected]
Service-Hotline:
+43 (0) 2236/677 110-501
OKI Systems (Danmark) a·s
Herstedøstervej 27
2620 Albertslund
Danmark
Adm.: +45 43 66 65 00
Website: www.oki.dk
Fax: +45 43 66 65 90
E-mail: [email protected] /

Oki Data Americas Inc.(Canada
Canadá)
4140B Sladeview Crescent Unit 7 & 8
Mississauga, Ontario
Canada L5L 6A1
Tél: 1-905-608-5000
Téléc: 1-905-608-5040
http://
WWW.OKIPRINTINGSOLUTIONS.COM
Oki Data Americas Inc.(América
Latina (OTRO))
2000 Bishops Gate Blvd.
Mt. Laurel, NJ 08054
USA
Tel
(Español): 1-856-222-7496
1-856-222-5276
Fax: 1-856-222-5260
Email: LASatisfaction
@okidata.com
Oki Data de Mexico, S.A. de C.V.
Mariano Escobedo #748, Piso 8
Col. Nueva Anzures
C.P. 11590, México, D.F.
Tel: 52-555-263-8780
Fax: 52-555-250-3501
http://
WWW.OKIPRINTINGSOLUTIONS.
COM
Oki Data do Brasil Informática
Ltda.
Av. Alfredo Egídio de Souza Aranha,
100 - 5º Andar - Bloco C
Chácara Santo Antonio - São Paulo,
SP - Brasil
CEP: 04726-170
Tel: 55-11-3543-5500 (Grande São
Paulo)
0800-11-5577 (Demais localidades)
Fax: 55-11-3444-3501
email: [email protected]
HTTP://www.okiprintingsolutions.com
Argentina/Chile/Paraguay/Perú/
Uruguay
Oki Data Americas, Inc.
Sucursal Argentina
Ugarte 3610 Piso 4°(1605) Olivos
Buenos Aires, Argentina
TEL: +54 11 5288 7500
Fax: +54 11 5288 7599
Colombia/Ecuador/Venezuela/
Centroamérica y Caribe
Oki Data Americas, Inc.
Sucursal Colombia
Carrera 13 #97-51, Oficina 101
Bogotá Colombia
TEL : +57 1 704 5159
Oki Systems (Finland) Oy
Polaris Capella
Vänrikinkuja 3
02600 Espoo
Tel: +358 (0) 207 900 800
Fax: +358 (0) 207 900 809
Oki Systems (Holland) b.v.
Neptunustraat 27-29
2132 JA Hoofddorp
Helpdesk: 0800 5667654
Website: www.oki.nl
Oki Systems (Norway) AS
Tevlingveien 23
N-1081 Oslo
Website: www.oki.no
Var vänlig kontakta din
Återförsäljare i första hand, för
konsultation. I andra hand kontakta
Oki Systems (Sweden) AB
Borgafjordsgatan 7
Box 119
3
164 26 Kista
Tel. +46 (0) 8 634 37 00
e-mail: [email protected]
Website: www.oki.se
Oki Systems (Schweiz)
Baslerstrasse 15
CH-4310 Rheinfelden
Support deutsch +41 61 827 94 81
Support français +41 61 827 94 82
Support italiano +41 061 827 9473
Tel: +41 61 827 9494
Website: www.
oki.ch
Oki Data Americas Inc.(United
StateVÉtats-Unis)
2000 Bishops Gate Blvd.
Mt. Laurel, NJ 08054
USA
Tel: 1-800-654-3282
Fax: 1-856-222-5247
http://
WWW.OKIPRINTINGSOLUTIONS.COM
http://my.okidata.com
Tel: +31 (0) 23 55 63 740
Fax: +31 (0) 23 55 63 750
Tel: +47 (0) 63 89 36 00
Telefax: +47 (0) 63 89 36 01
Oki Data (Singapore) Pte. Ltd.
438A Alexandra Road #02-1
1/12,
Lobby 3, Alexandra Technopark
Singapore(119967)
http://www.okidata.com.sg
Oki Systems (Thailand) Ltd.
1168/81-82 Lumpini Tower,
27th Floor Rama IV Road
Tungmahamek, Sathorn
Bangkok 10120
htt
p://www.okisysthai.com
Oki Data(Australia) Pty Ltd.
Level1 67 Epping Road, Macquari
e
Park
NSW 2113, Australia
Tel: +61 2 8071 0000
(Support Tel: 1800 807 472)
Fax: +61 2 8071 0010
http://www.oki.com.au
OKI Data New Zealand
8 Antares Place Rosedale,
Auckland, 0632 New Zealand
Suite 21.03, 21st Floor Menara IGB,
Mid Valley City,
Lingkaran Syed Pura 59200,
Kuala Lumpur, Malaysia
Tel: (60) 3 2287 1177
Fax: (60) 3 2287 1166
Oki Data(S) P Ltd. Malaysia Rep Office
Tel: (64) 9 477 0500
Fax: (64) 9 477 0549
Tel: (662) 679 9235
Fax: (662) 679 9243/245
Tel: (65) 6221 3722
Fax: (65) 6594 0609
http://www.oki.co.nz/

PT340/341
Benutzerhandbuch

Es wurden alle Anstrengungen unternommen, um sicherzustellen, dass die in diesem Dokument
enthaltenen Informationen vollständig und richtig sind und dem aktuellsten Stand entsprechen. Der
Hersteller übernimmt keinerlei Verantwortung für die Konsequenzen von Irrtümern außerhalb der
Kontrolle des Unternehmens. Der Hersteller kann weiterhin nicht garantieren, dass Änderungen der
Software und Ausrüstung anderer Hersteller, auf die in diesem Handbuch Bezug genommen wird, nicht
die Anwendbarkeit der Informationen in diesem Handbuch beeinflussen. Die Erwähnung von
Softwareprodukten anderer Firmen beinhaltet nicht notwendigerweise deren Unterstützung.
Obwohl größte Sorgfalt darauf verwendet wurde, die hierin enthaltenen Informationen so akkurat und
hilfreich wie möglich weiterzugeben, übernehmen wir keinerlei Garantie hinsichtlich ihrer Genauigkeit und
Vollständigkeit.
Oki Data Corporation, alle Rechte vorbehalten. Nicht autorisiertes Kopieren, Übertragen, Übersetzen oder
damit verbundene Handlungen sind untersagt. Bevor irgendeine der oben beschriebenen Handlungen
ausgeführt wird, muss die schriftliche Genehmigung der Oki Data Corporation eingeholt werden.
© 201 Oki Data Corporation
OKI ist ein eingetragenes Warenzeichen der Oki Electric Industry Co., Ltd.
Energy Star ist eine Marke der United States Environmental Protection Agency.
Microsoft, Windows, Windows Server und Windows Vista sind eingetragene Warenzeichen der Microsoft
Corporation.
Apple, Macintosh, Rosetta, Mac und Mac OS sind eingetragene Warenzeichen der Firma Apple Inc.
Andere Produkt- und Markennamen sind eingetragene Marken oder Marken der jeweiligen Unternehmen.
Als Mitglied im Energy Star Programm, hat der Hersteller sichergestellt, dass dieses Produkt
die Energy Star-Richtlinien zur Energieeffizienz erfüllt.
Dieses Produkt entspricht den Anforderungen der Richtlinien des EU-Rates 2014/30/EU
(EMV), 2014/35/EU (LVD), 2014/53/EU (RED) und 2011/65/EU(RoHS), ggf. ergänzt, in der
Angleichung der Rechtsvorschriften der Mitgliedsstaaten in Bezug auf elektromagnetische
Verträglichkeit, Niederspannung, Funk- und Telekommunikationsendgeräte und
energieverbrauchende Produkte sowie Beschränkungen bei der Verwendung bestimmter
gefährlicher Substanzen in elektrischen und elektronischen Geräten.
Die folgenden Kabel wurden genutzt, um zu bestimmen, ob dieses Produkt die EMV-Richtlinie erfüllt
Andere 2014/30/EU -Übereinstimmungen und Konfigurationen als diese können die Konformität
beeinflussen.
VORSICHT! Dies ist ein Klasse-A-Produkt gemäß EN55022. In der häuslichen Umgebung kann dieses
Produkt Funkstörungen verursachen. In diesem Fall kann es erforderlich sein, dass der Benutzer
entsprechende Maßnahmen ergreift.
KABELTYP
LÄNGE
(METER)
ADER ABSCHIRMUNG
Netz 2.0
88
USB 5.0
89
Serielle (25pin)
15.0
89
Serielle (9pin) 15.0
89
LAN 5.0
88
Kassenschubladen 1.8
88

H
ERSTELLER
OKI Data Corporation,
4-11-22 Shibaura, Minato-ku,
Tokyo 108-8551,
Japan
Sollten Sie Fragen zu Vertrieb, Support oder allgemeiner Art haben, wenden Sie sich an Ihren Händler
vor Ort.
I
MPORTEUR
FÜR
EU-/A
UTORISIERTE
V
ERTRETUNGEN
OKI Europe Limited (handeltreibend als OKI Printing Solutions)
Blays House
Wick Road
Egham
Surrey, TW20 0HJ
Vereinigtes Königreich
Sollten Sie Fragen zu Vertrieb, Support oder allgemeiner Art haben, wenden Sie sich an Ihren Händler
vor Ort.
I
NFORMATIONEN
ZUR
U
MWELT
!"!
!"#!!$%'*'
*+3
**+%7:;+7*+<*77+'3
=<>?@*
+3:

Beschreibung der Sicherheitssymbole auf den Geräten
No. Symbol Beschreibung
1
„AN“ (Netzstrom)
Zur Anzeige der Verbindung an das Stromnetz,
zumindest für Netzschalter oder deren Stellungen.
2
Stand-by
=XU,GHQWL¿]LHUXQJGHV6FKDOWHUVRGHUGHU
Schalterstellung durch die Feststellung, welches Teil
des Gerätes eingeschaltet ist, um es in den Stand-
by-Betrieb zu schalten.
3
Allgemeiner Warnhinweis/Vorsichtshinweis
=XU,GHQWL¿]LHUXQJHLQHVDOOJHPHLQHQ
Warnhinweises/Vorsichtshinweises.
4
$FKWXQJKHLH2EHUÀlFKH
Zur Anzeige, dass der markierte Gegenstand heiß
sein kann und nicht ohne entsprechende Vorsicht
berührt werden sollte.
5
Gleichstrom
Zur Anzeige auf dem Typenschild, dass das Gerät
QXUIU*OHLFKVWURPJHHLJQHWLVW]XU,GHQWL¿]LHUXQJ
entsprechender Anschlussklemmen.
6
Wechselstrom
Zur Anzeige auf dem Typenschild, dass das Gerät
QXUIU:HFKVHOVWURPJHHLJQHWLVW]XU,GHQWL¿]LHUXQJ
entsprechender Anschlussklemmen.

3
Inhaltsverzeichnis
1. Übersicht über Komponenten und ihre Bezeichnungen····················· 5
1-1. Bezeichnung der Komponenten ··············································· 5
1-2. Lieferumfang············································································ 6
2. Netzteil······························································································ 7
3. Papierspezifikationen········································································· 8
3-1. Papierbreite·············································································· 8
3-2. Papierdicke··············································································· 8
3-3. Papierrolle················································································8
3-4. Empfohlenes Thermopapier····················································· 9
4. Vorbereitung···················································································· 10
4-1. Anschluss des Schnittstellenkabels (an den Drucker) ············ 11
4-2. Anschluss des Schnittstellenkabels (an den Computer) ········· 13
4-3. Anschluss des Kassenschubladenkabels································· 15
4-4. Anschluss des Netzteils und des Netzkabels ·························· 16
4-5. Entfernen des Netzteils·························································· 19
4-6. Aufstellen des Druckers·························································· 20
4-7. Gerät einschalten··································································· 24
4-8. Druckersoftware installieren··················································· 25
5. Papier einlegen················································································ 26
5-1. Obere Abdeckung öffnen ······················································· 26
5-2. Papierbreite einstellen (Breite: 58 mm/80 mm)····················· 28
5-3. Papier einlegen ······································································ 30
5-4. Obere Abdeckung schließen··················································· 32
6. Bedienfeld ······················································································· 33
6-1. Bedienfeld·············································································· 33
6-2. Fehleranzeigen······································································· 34
7. Papierstau vermeiden und entfernen ·············································· 36
7-1. Papierstau vermeiden ···························································· 36
7-2. Papierstau entfernen······························································ 36
7-3. Die Abdeckung lässt sich nicht öffnen···································· 37
8. Fehlerbehebung··············································································· 40
8-1. Probleme beim Einschalten und sonstige Fehler···················· 40
8-2. Probleme mit dem Schneidwerk············································· 40
8-3. Probleme beim Drucken·························································
41
9
. Spezialmodus (Probedruck, Einrichtungsmenü, ...)·································· 42
9-1. Probedruck············································································· 42

4
9-2. Einrichtung ändern································································· 44
9-3. Einrichtungseinstellungen ······················································ 54
9-4. LAN-Einrichtungseinstellungen(Drucker mit serieller, USB
und LAN Schnittstelle)···························································· 60
9-5. HEX-Dump ············································································· 63
9-6. Befehlsprotokoll ····································································· 64
9-7. Musterausdruck······································································ 65
10. Regelmäßige Reinigung································································· 69
10-1.
Reinigung des Rollenhalters und der Papiertransportvorrichtung
69
10-2. Reinigung der Druckwalze···················································· 70
10-3. Reinigung des Thermodruckkopfes······································ 71
11. Schnittstelle··················································································· 72
11-1 Serielle Schnittstelle······························································ 72
11-2. USB-Schnittstelle·································································· 75
11-3. LAN-Schnittstelle·································································· 76
11-4. Kassenschubladen-Anschlussbuchse···································· 77
11-5. Technische Daten - elektrischer Anschluss··························· 79
12. Technische Daten·········································································· 80
12-1. Technische Daten - allgemein·············································· 80
12-2. Technische Daten - Schneidwerk········································· 83
12-3. Technische Daten - Wechsel der Papierrollen······················ 83
12-4. Technische Daten - Schnittstelle·········································· 83
12-5. Technische Daten - Umgebungsbedingungen······················ 84
12-6. Technische Daten - Lebensdauer········································· 85
13. Sicherheitshinweise zur Benutzung ··············································· 86
13-1. Hinweise zum Umgang mit Thermopapier ··························· 86
13-2 Hinweise zum Umgang mit dem Schneidwerk······················· 87
13-3. Hinweise zum Druck von Strichcodes/2D-Codes·················· 87
13-4. Hinweise zur Benutzung der USB-Schnittstelle····················· 88
13-5. Hinweise zur Benutzung der LAN-Schnittstelle····················· 88
13-6. Hinweise zur Aufstellung······················································ 89
13-7. Hinweise zur Benutzung eines Modularsteckers··················· 89

5
1. Übersicht über Komponenten und ihre Bezeichnungen
1-1. Bezeichnung der Komponenten
Standardmodell
Spannhebel
Netzschalter
Obere
Abdeckung
Bedienfeld
V
orderabdeckun
g
Mittlere
Abdeckung
Modell mit integriertem Netzteil
Netzbuchse
• Obere Abdeckung
Lässt sich zum Auswechseln des Papier öffnen
• Spannhebel
Dient zum Öffnen der oberen Abdeckung
• Netzschalter
Schaltet den Drucker EIN/AUS
• Bedienfeld
Enthält Schalter zur Bedienung des Druckers und Lämpchen, die den Druckerstatus
anzeigen
• Vorderabdeckung
Kann entfernt werden, wenn sich Papier gestaut hat oder sich die obere Abdeckung
nicht öffnen lässt
• Netzbuchse
Schließen Sie das Netzkabel hier an.

6
1-2. Lieferumfang
Anleitung
CD
T
hermopapie
r
Sicherheitsgarantie
(f
ür senkrechte Installation)
Gummifüße
58mm Abstandshalter
Netzteil
(Standardmodell)
Netzkabel

7
2. Netzteil
Verwenden Sie nur das unten angegebene Netzteil.
Artikel
Nr.
Hinweise
Netzteil
KA02951-0120
Eingang: 100 - 240 V (Wechselstrom),
50-60Hz
Ausgang: 24 V (Gleichstrom) 5 %,
1,5 A
Vorsicht: Verwenden Sie nur zugelassene Netzteile.
Vorsicht: Verwenden Sie das im Lieferumfang enthaltene Netzteil
nicht für andere elektrische Geräte, sondern
ausschließlich für diesen Drucker.

8
3. Papierspezifikationen
Verwenden Sie nur die unten angegebenen Arten von Thermopapier.
3-1. Papierbreite
• 80-mm-Papier
0
0,1
80
mm
• 58-mm-Papier
0
0,1
58
mm
3-2. Papierdicke
• 65 - 85 μm
3-3. Papierrolle
• Außendurchmesser: Ø 83 mm oder weniger
• Kerndurchmesser: Ø 12 ±0,5 mm (innen) / Ø 18 ±0,5 mm (außen)
• Bedruckbare Oberfläche: Rolle außen
• Ende der Papierrolle: Das Papier darf nicht am Kern festgeklebt sein.
Das Endstück darf außerdem nicht eingefaltet
sein.
Vorsicht: Verwenden Sie keine Papierrollen mit rauen Kanten oder
solchen, aus denen Papierfetzen hervorstehen. Rollen
dieser Art können eine reibungslose Papierzufuhr
behindern und damit eine Störung des Druckers
hervorrufen.

9
3-4. Empfohlenes Thermopapier
Hersteller
Produkt-
bezeichnung
Beschreibung
Papierdicke Dichte
PD160R
einfarbiges Thermopapier
(sehr lange Haltbarkeit)
75 μm
100 %
Oji Paper
Co., Ltd.
PD190R
einfarbiges Thermopapier
(lange Haltbarkeit)
75 μm
100 %
TF60KS-E
einfarbiges Thermopapier
(Standard-Haltbarkeit)
75 μm
100 %
TP60KS-F1
einfarbiges Thermopapier
(lange Haltbarkeit)
75 μm
100 %
TF50KS-E
einfarbiges Thermopapier
(Standard-Haltbarkeit)
65 μm
100 %
Nippon
Paper
Industries
Co., Ltd.
TF62KS-E
einfarbiges Thermopapier
(Standard-Haltbarkeit)
85 μm
100 %
Vorsicht: Die Verwendung anderer als der empfohlenen
Papiersorten kann unter anderem Schäden am Druckkopf
und eine Verminderung der Druckqualität zur Folge
haben.

10
4. Vorbereitung
Im Lieferumfang dieses Produktes ist kein Druckerkabel enthalten. Das Kabel, das
Sie verwenden wollen, muss mit dem Drucker kompatibel sein. Fragen Sie ggf.
Ihren Fachhändler nach dem passenden Druckerkabel. Bevor Sie Kabel einstecken
oder ausstecken, vergewissern Sie sich, dass:
(1) der Drucker und alle am Drucker angeschlossen Geräte ausgeschaltet
sind und
(2) der Netzstecker nicht in der Steckdose steckt.
Vorsicht: Beim Einstecken der Kabel und beim Bewegen des
Druckers muss der Drucker an beiden Seiten der
mittleren Abdeckung festgehalten werden. Halten Sie
den Drucker nicht an der oberen Abdeckung fest, da sich
diese dadurch öffnen könnte.
Obere
Abdeckung
Mittlere
Abdeckung

11
4-1. Anschluss des Schnittstellenkabels (an den Drucker)
4-1-1 Drucker mit serieller und USB-Schnittstelle
Standardmodell
Modell mit integriertem Netzteil
Serielles Schnittstellenkabel
* Sichern Sie die Verbindung nach dem Einstecken
mithilfe der Schrauben.
USB-Kabel (Steckertyp B)
* Schließen Sie den Drucker mithilfe dieses
Steckers an einen Computer an.
Serielles Schnittstellenkabel
* Sichern Sie die Verbindung nach dem Einstecken
mithilfe der Schrauben.
Kassenschubladen-
Anschlussbuchse
USB-Schnittstelle
Typ-B-Stecker
Serielle
Schnittstelle
Netzbuchse
USB-Kabel (Steckertyp B)
* Schließen Sie den Drucker mithilfe dieses
Steckers an einen Computer an.
Vorsicht: Schließen Sie den Drucker nicht gleichzeitig über die serielle
und die USB-Schnittstelle an.

12
4-1-2 Drucker mit serieller, USB-Schnittstelle und LAN-Schnittstelle
Standardmodell
Modell mit integriertem Netzteil
USB-Kabel (Steckertyp B)
* Schließen Sie den Drucker mithilfe dieses
Steckers an einen Computer an.
Serielles Schnittstellenkabel
* Si
chern Sie die Verbindung nach dem Einstecken
mithilfe der Schrauben.
LAN-Kabel
USB-Kabel (Steckertyp B)
* Schließen Sie den Drucker mithilfe dieses
Steckers an einen Computer an.
Serielles Schnittstellenkabel
* Si
chern Sie die Verbindung nach dem Einstecken
mithilfe der Schrauben.
LAN-Kabel
Kassenschubladen-Anschlussbuchse
USB-Schnittstelle
Typ-B-Stecker
LED
LAN-
Schnittstelle
Netzbuchse
Serielle
Schnittstell
e
Vorsicht: Mehrere Schnittstellen können nicht gleichzeitig angeschlossen
werden.
Vorsicht: Während dieser Drucker 3 verschiedene Schnittstellen
unterstützt, ist er zum Zeitpunkt des Versands auf die
LAN-Einstellungen gesetzt. Wenn Sie also die USB-Schnittstelle
oder die serielle Schnittstelle verwenden möchten, ändern Sie
bitte vor der Verwendung unbedingt die Einstellungen. Weitere
Details zur Änderung der Einrichtungseinstellungen finden Sie
unter „9-4. LAN-Einrichtungseinstellungen“.

13
4-2. Anschluss des Schnittstellenkabels (an den Computer)
4-2-1 Serielle Schnittstelle
(1) Schließen Sie das Kabel für die serielle Schnittstelle so an den seriellen Port
des Computers an, wie es die Abbildung zeigt.
4
-
2-2 USB-Schnittstelle
(1) Schließen Sie das USB-Kabel so an den USB-Port des Computers an, wie es
die Abbildung zeigt.

14
4-2-3 LAN-Schnittstelle
(1) Schließen Sie das LAN-Kabel so an den LAN-Port des Computers an, wie es
die Abbildung zeigt.

15
4-3. Anschluss des Kassenschubladenkabels
Standardmodell
Kassenschubladen-
Anschlusskabel
Modell mit integriertem Netzteil
Kassenschubladen-
Anschlusskabel
Vorsicht: Dieses Gerät ist mit einem speziellen Modularstecker für
die Kassenschublade ausgestattet. Verwenden Sie keine
anderen Stecker wie zum Beispiel Telefonstecker.

16
4-4. Anschluss des Netzteils und des Netzkabels
Standardmodell
(1) Schließen Sie den Netzteilstecker an die Netzbuchse an.
Vorsicht: Schalten Sie den Drucker und alle an ihm angeschlossenen
Geräte am jeweiligen Netzschalter ab, bevor Sie das
Netzteil anschließen. Ziehen Sie außerdem den
Netzstecker des Netzteils aus der Steckdose.
Vorsicht: Verwenden Sie nur das angegebene Netzteil.
Vorsicht: Zur einfacheren Handhabung stellen Sie das Gerät
senkrecht, während Sie das Netzteil anschließen.
Vorsicht: Zur Arretierung des Steckers rastet dieser beim Anschluss
in die Buchse ein. Um dies zu erreichen, (1) halten Sie mit
einer Hand das Kabel kurz hinter dem Stecker fest,
(2) schieben Sie mit der anderen den Steckermantel hoch
(3) und schieben Sie den Stecker in die Buchse, bis er
einrastet.
Netzbuchse
Flache Seite
Ne
tzteilstecker
Netzteilstecker
Netzteil
Netzbuchse
Netzkabel
Kabelende
Stec
kermantel
(1)
(3)
(2)

17
(2) Vergewissern Sie sich, dass das Kabel arretiert ist, indem Sie nach dem
Einstecken leicht am Kabelende ziehen.
Kabelende
(3)
Schließen Sie d
as Netzkabel an den Netzeingang des Netzteils an.
Netzeingang des Netzteils
Netzkabel
(4)
Stecken Sie de
n Stecker des Netzkabels in eine Steckdose.

18
Modell mit integriertem Netzteil
(1) Schließen Sie das Netzkabel an die Netzbuchse an.
Netzkabel
Netzbuchse
Vorsicht: Schalten Sie den Drucker und alle an ihm angeschlossenen
Geräte am jeweiligen Netzschalter ab, bevor Sie das
Netzkabel anschließen. Ziehen Sie außerdem das
Netzkabel von der Steckdose ab.
Vorsicht: Zur einfacheren Handhabung stellen Sie das Gerät
senkrecht, während Sie das Netzkabel anschließen.
Vorsicht: Verwenden Sie ein Netzkabel mit abgewinkeltem Stecker,
wenn Sie das Gerät senkrecht aufstellen.
(2) Stecken Sie den Stecker des Netzkabels in eine Steckdose.

19
4-5. Entfernen des Netzteils
Um den Netzteilstecker abzuziehen, halten Sie ihn am Kabelende und ziehen Sie,
wie in der Abbildung zu sehen. Auf diese Weise löst sich die Arretierung und der
Stecker lässt sich leicht abziehen. Gewaltsames Ziehen am Kabel kann den
Stecker beschädigen.
Netzteilstecker
Vorsicht: Schalten Sie den Drucker und alle an ihm
angeschlossenen Geräte am jeweiligen Netzschalter ab,
bevor Sie das Netzteil entfernen. Ziehen Sie außerdem
den Netzstecker des Netzteils aus der Steckdose.
Vorsicht: Halten Sie das Gerät senkrecht, um den Netzteilstecker
leichter abziehen zu können.

20
4-6. Aufstellen des Druckers
Der Drucker kann sowohl waagerecht (Papierausgabe oben) als auch senkrecht
(Papierausgabe vorn) aufgestellt werden.
Wird der Drucker senkrecht aufgestellt, kann mit dem optionalen
Spritzwasserschutz das Eindringen von Flüssigkeiten verhindert werden.
Mit der optionalen Aufhängung kann der Drucker außerdem an der Wand befestigt
werden.
Waagerechte Aufstellung
Senkrechte Aufstellung
Soll der Drucker senkrecht a
u
fgestellt werden, kleben Sie die beiliegenden
Gummifüße in die runden Vertiefungen in der hinteren Abdeckung.
Gummifüße
Vorsicht: Die Vertiefungen müssen frei von Schmutz sein, bevor
Sie die Gummifüße einkleben.

21
Spritzwasserschutz (optional)
Befestigen Sie den Spritzwasserschutz auf der Oberseite des senkrecht
aufgestellten Druckers.
Spritzwasserschutz
Vorsicht: Der Spritzwasserschutz darf nur bei senkrechter
Aufstellung verwendet werden.

22
Wandbefestigung (optional)
Beachten Sie folgende Anweisungen, wenn Sie den Drucker an einer Wand
befestigen wollen:
(1) Schrauben Sie zwei Metallschrauben (Gewindedurchmesser: Ø 4 mm,
Kopfdurchmesser: Ø 7 mm) in die Wand. Der waagerechte Abstand der
Schrauben muss dabei 62 mm betragen; die Schraube muss mindestens
10 mm in die Wand hinein- und 2-4 mm herausragen.
62 mm
2-4 mm
7
-
9
mm
4 mm
Mindestens
10 mm
Vorsicht: Nur an einer Holz-, Beton- oder Metallwand hängt der
Drucker stabil. Die empfohlene Wanddicke beträgt
mindestens 10 mm.
Verwenden Sie Schrauben aus Metall.
Die für die Aufhängung verwendeten Schrauben müssen
einer Ausziehkraft von mindestens 150 N widerstehen.
Vorsicht: Die Wandbefestigung ist nur für Drucker mit externem
Netzteil (Standardmodell) geeignet.

23
(2) Bringen Sie die Wandbefestigung am Drucker an und befestigen Sie sie mit den
beiliegenden Schrauben.
Wandbefestigung
(
3)
Richten Sie die Bohrungen der Wandbefestigung an den in der Wand
befestigten Schrauben aus und hängen Sie den Drucker auf.
A
ussparung für Schraubenkop
f

24
4-7. Gerät einschalten
(1) Schließen Sie das Netzkabel wie in Kapitel 4-4 beschrieben an.
(2) Schalten Sie das Gerät an der Seite ein.
Nach dem Einschalten leuchtet die POWER-Anzeige auf dem Bedienfeld.
Standardmodell
Bedienfeld
Netzschalter
Modell mit integriertem Netzteil
Netzschalter
Bedienfeld

25
4-8. Druckersoftware installieren
Bitte beachten Sie die Installationsanweisungen für die Druckertreiber und
die Dienstprogrammsoftware auf der beiliegenden CD in der „Installation
Guide“ (Installationsanleitung) (*1).
*1: \Manuals\PT340-341_InstallGuide_en.pdf
Sie können die „Installation Guide“ (Installationsanleitung) auch öffnen,
indem Sie die CD in das CD/DVD-Laufwerk Ihres Computers einlegen und im
Bildschirm „Setup“ die Option „Manuals“ auswählen.

26
5. Papier einlegen
5-1. Obere Abdeckung öffnen
(1) Ziehen Sie den Spannhebel in Richtung des Pfeils und öffnen Sie dann die
obere Abdeckung.
Obere Abdeckung
Spannhebel
Vorsicht: Heben Sie die Abdeckung an, bis sie senkrecht steht,
damit sie offen bleibt.
B
C
A
Drehpunkt der
oberen Abdeckung
Vorsicht: Halten Sie das Gerät zum Öffnen der Abdeckung auf einer
Seite an C fest und heben Sie die Abdeckung an A oder B
an. Fassen Sie das Gerät nicht in der Nähe des Scharniers
der oberen Abdeckung an, um ein Einklemmen der Finger
zu vermeiden.

27
Vorderseite des
Druckers
(schraffierte Fläche)
Vorsicht: Halten Sie bei senkrechter Aufstellung des Druckers die
Vorderseite (schraffierte Fläche in der Abbildung) fest, um
die obere Abdeckung zu öffnen.

28
5-2. Papierbreite einstellen (Breite: 58 mm/80 mm)
Die Papierbreite ist standardmäßig auf 80 mm eingestellt. Befolgen Sie die
Anweisungen in Kapitel „5-3. Papier einlegen“, um eine Papierrolle mit 80 mm
Breite einzulegen.
Wenn Sie Papier mit einer Breite von 58 mm verwenden, setzen Sie den
Abstandshalter gemäß den Anweisungen in Kapitel „5-2-1. Abstandshalter
einsetzen“ ein und legen Sie dann die Papierrolle ein.
Befolgen Sie außerdem die Anweisungen im Kapitel „9-2. Einrichtung ändern“, um
die „Papierbreite“ im Drucker auf „58 mm/35 Spalten“ oder „58 mm/
32 Spalten“ einzustellen.
Vorsicht: Wechseln Sie nicht von 58 mm auf 80 mm, während ein
Druckvorgang läuft. Wenn Sie sehr schmales Papier
verwenden, kann ein Teil des Thermodruckkopfes direkt
mit der Druckwalze in Verbindung kommen. Dadurch
verschleißt der Druckkopf schneller und die Druckqualität
verschlechtert sich.
Da die Klinge auch an Stellen ohne Papier schneidet,
kann sie abstumpfen und die Schnittleistung nachlassen.
Vorsicht: Da elektrostatische Aufladung den Thermodruckkopf
beschädigen kann, berühren Sie ihn möglichst nur zur
Reinigung.
Rollenhalter
T
hermodruckkop
f

29
5-2-1 Abstandshalter einsetzen
(1) Richten Sie die drei Zähne des mitgelieferten Abstandshalters für 58 mm an
den entsprechenden Aussparungen im Drucker aus und drücken Sie ihn hinein.
A
bstandshalter (58 mm)
A
ussparung
Vorsicht: Schieben Sie den Abstandshalter hinein, bis er mit einem
Klick einrastet. Achten Sie darauf, dass die Oberkante
des Abstandshalters waagerecht ist.
Vorsicht: Zur Einstellung der Papierbreite mithilfe des
Abstandshalters und zur Ausrichtung des Papiers am
Druckbereich befolgen Sie bitte die Anweisungen im
Abschnitt Spezialmodus.
(Siehe Kapitel 9, Spezialmodus: 9-2. Einrichtung ändern.)

30
5-3. Papier einlegen
(1) Entfernen Sie bei einer neuen Papierrolle das Klebeband und den festgeklebten
Abschnitt.
Nehmen Sie vor dem Einsetzen der neuen Rolle den Pappkern der alten Rolle
heraus.
Vorsicht: Da auf der geklebten Fläche des Papiers nicht gedruckt
werden sollte, entfernen Sie etwa eine Wicklung (ca.
30 cm) Papier von der Rolle, bis kein Leim mehr am
Papier vorhanden ist.
Verbleibender Klebstoff oder sonstige Materialreste
können sich am Thermodruckkopf festsetzen und den
Druck beeinträchtigen (z. B. weiße Flächen auf
Ausdrucken). Achten Sie also darauf, den mit Klebstoff
versehenen Abschnitt von der Papierrolle abzutrennen.
(2) Nachdem Sie die neue Papierrolle mit der abgebildeten Ausrichtung eingelegt
haben, ziehen Sie das Ende des Papiers in Richtung des Pfeils [1].
Oberseite der
Abdeckung
Druckwalze
[1]
Vorsicht: Ziehen Sie das Papier so weit heraus, dass es über die
Oberseite der Abdeckung hinausragt.
Vorsicht: Achten Sie darauf, die Druckwalze nicht zu beschädigen
oder zu verformen.
Dellen auf der Druckwalze führen zu Lücken beim
Drucken und/oder Störungen beim Papiervorschub.

31
Vorsicht: Nachfolgend finden Sie Beispiele für das falsche Einlegen
von Papierrollen, das zu Papierstau und Druckfehlern
führen kann.
Das Papier ragt nicht über die
Oberseite der Abdeckung hin
a
us.
Das Papier wurde verkehrt
eingelegt.
Vorsicht: Verwenden Sie keine verformten Papierrollen. Die
Verwendung der nachstehend abgebildeten Papierrollen
kann zu Papierstau und Druckfehlern führen.
Vorsicht: Wenn die Papierrolle zu locker gewickelt ist (siehe
nachstehende Abbildung), entfernen Sie diesen Teil des
Papiers, bevor Sie die Rolle einsetzen. Anderenfalls kann
es zu Papierstau oder Druckfehlern kommen oder die
Erkennungsfunktion für das Papierende ist beeinträchtigt.

32
5-4. Obere Abdeckung schließen
Setzen Sie die Papierrolle richtig ein und schließen Sie vorsichtig die obere
Abdeckung.
Obere
Abdeckung
Drück
Vorsicht: Richten Sie das Papier genau aus. Wenn das Papier schief
ausgerichtet ist und Sie die Abdeckung schließen, kann
es zu Papierstau oder Druckfehlern kommen.
Vorsicht: Drücken Sie zum Schließen der Abdeckung auf deren
Mitte (siehe Pfeil in der Abbildung), bis sie hörbar
einrastet. Wenn die Abdeckung nicht einrastet,
funktioniert der Drucker möglicherweise nicht richtig.
Vorderseite des
Druckers
(sch
raffierte Fläche)
Vorsicht: Halten Sie bei senkrechter Aufstellung des Druckers die
Vorderseite (schraffierte Fläche in der Abbildung) fest,
während Sie die obere Abdeckung öffnen.

33
6. Bedienfeld
6-1. Bedienfeld
POWER-Anzeige (
)
Wenn der Drucker eingeschaltet ist und mit Strom versorgt wird, leuchtet diese
Lampe.
ERROR-Anzeige (
)
Diese Lampe zeigt einen Fehler an, indem sie leuchtet oder blinkt.
FEED-Knopf
Durch einmaliges Drücken dieses Knopfes wird das Papier um eine Zeile nach
vorn transportiert.
Durch anhaltendes Drücken des Knopfes wird das Papier kontinuierlich
transportiert.
Rückseite des Druckers
Vorsicht: Halten Sie bei senkrechter Aufstellung des Druckers immer
die Rückseite des Druckers fest, während Sie den
FEED-Knopf drücken, damit das Gerät nicht umfällt.

34
6-2. Fehleranzeigen
Behebbare Fehler
Fehlerstatus
LED-Anzeige
Blinkmuster
POWER (
)
Leuchtet dauerhaft
Kein Papier
Papierende
ERROR (
)
Leuchtet dauerhaft
POWER (
)
Leuchtet dauerhaft
Abdeckung offen
ERROR (
)
Leuchtet dauerhaft
POWER (
)
Leuchtet dauerhaft
Papierstau im
Schneidwerk
ERROR (
)
Leuchtet dauerhaft
Fehlerstatus
LED-Anzeige
Blinkmuster
POWER (
)
Leuchtet dauerhaft
Papier fast alle
ERROR (
)
POWER (
)
Druckkopf
überhitzt
ERROR (
)
Keine Veränderung

35
Nicht behebbare Fehler
Fehlerstatus
LED-Anzeige
Blinkmuster
POWER (
)
————
ERROR (
)
—————
Interner Fehler
blinkt zweimal und
einmal
POWER (
)
—————
ERROR (
)
———————
Druckkopf nicht
installiert
blinkt dreimal und
einmal
POWER (
)
——————
ERROR (
)
——————————
Unterspannung
blinkt viermal und
einmal
POWER (
)
———————
ERROR (
)
————————————
Überspannung
blinkt fünfmal und
einmal
POWER (
)
——————————
ERROR (
)
——————————————————
Watchdog-Timer-
Fehler
blinkt achtmal und
einmal
POWER (
)
———————————
ERROR (
)
——————————————————
SPI Flash
ROM-Fehler
blinkt neunmal und
einmal

36
7. Papierstau vermeiden und entfernen
7-1. Papierstau vermeiden
Fassen Sie das Papier nicht an, während es ausgegeben wird oder bevor der
Schneidevorgang abgeschlossen ist.
Durch Drücken oder Ziehen am Papier kann es zu Papierstau, Schneidfehlern oder
Störungen beim Papiervorschub kommen.
7-2. Papierstau entfernen
Bei einem Papierstau entfernen Sie das Papier wie folgt:
(1) Schalten Sie den Drucker am Netzschalter aus.
(2) Ziehen Sie den Spannhebel in Ihre Richtung und öffnen Sie die obere
Abdeckung.
Wenn sich die Abdeckung nicht öffnen lässt, lesen Sie die Anweisungen in
Kapitel „7-3. Die Abdeckung lässt sich nicht öffnen“, um den Papierstau zu
entfernen.
(3) Halten Sie den Drucker fest und ziehen Sie das gestaute Papier heraus.
Vorsicht: Ziehen Sie dabei das Papier langsam und vorsichtig
heraus.
Vorsicht: Da elektrostatische Aufladung den Thermodruckkopf
beschädigen kann, berühren Sie ihn bitte nicht.
Außerdem kann sich der Thermodruckkopf während des
Druckens stark erhitzen.
(4) Setzen Sie die Papierrolle richtig ein und schließen Sie vorsichtig die obere
Abdeckung.
Vorsicht: Richten Sie das Papier genau aus. Wenn das Papier schief
ausgerichtet ist und Sie die Abdeckung schließen, kann
es zu Papierstau oder Druckfehlern kommen.
Vorsicht: Drücken Sie zum Schließen der Abdeckung auf deren
Mitte, bis sie hörbar einrastet. Wenn die Abdeckung nicht
einrastet, funktioniert der Drucker möglicherweise nicht
richtig.
(5) Schalten Sie den Drucker ein, um die Stromversorgung wiederherzustellen.
Vergewissern Sie sich, dass die ERROR-Anzeige nicht mehr leuchtet.
Vorsicht: Da keine Druckdaten empfangen werden können,
solange die ERROR-Anzeige leuchtet, achten Sie darauf,
dass die obere Abdeckung fest geschlossen ist.

37
7-3. Die Abdeckung lässt sich nicht öffnen
Wenn der Drucker aufgrund eines Fehlers, wie einem Papierstau, anhält und die
Klinge freiliegt, lässt sich die obere Abdeckung nicht öffnen.
Versuchen Sie in diesem Fall nicht, die Abdeckung gewaltsam zu öffnen, sondern
gehen Sie wie folgt vor:
(1) Schalten Sie den Drucker am Netzschalter aus.
(2) Schalten Sie ihn wieder ein. Dadurch wird das Schneidwerk aktiviert und der
Papierstau möglicherweise entfernt.
(3) Ziehen Sie den Spannhebel in Ihre Richtung und prüfen Sie, ob sich die
Abdeckung öffnen lässt. Falls ja, schalten Sie das Gerät wieder aus und
befolgen Sie zum Entfernen des Papierstaus die Anweisungen ab Schritt (6).
Wenn sich die Abdeckung nach dem Einschalten immer noch nicht öffnen
lässt, schalten Sie das Gerät wieder aus und befolgen Sie zum Entfernen des
Papierstaus die Anweisungen ab Schritt (4).
(4) Entfernen Sie die Vorderabdeckung, indem Sie sie in Richtung des Pfeils
ziehen.
Obere Abdeckung
Vorderabdeckung

38
(5) Heben Sie die Schutzfolie in Richtung des Pfeils A an und drehen Sie das
Antriebsrad des Schneidwerks in Richtung des Pfeils B, während Sie den
Spannhebel zu sich ziehen.
Wenn sich die Schneidklinge trotz Drehen des Antriebsrads nicht bewegt und
sich die Abdeckung immer noch nicht öffnen lässt, ziehen Sie den Spannhebel
in Ihre Richtung und drehen das Antriebsrad in die entgegengesetzte
Richtung (Pfeil C), bis sich die Abdeckung öffnen lässt.
Obere
Abdeckung
Schutzfolie
B
A
C
Antriebsrad des
Schneidwerks
Schneidwerksmotor
Spannhebel
Schneidklinge ragt
hervor
Schneidklinge ist
eingezogen
Die obere Abdeckung lässt sich öffnen
Die obere Abdeckung lässt sich nicht öffnen
Vorsicht: Berühren Sie nicht den Antriebsmotor des Schneidwerks,
da er sich während des Druckens stark erhitzen kann.
Vorsicht: Berühren Sie nicht das Schneidwerk, da das Ende der
Klinge sehr scharf und gefährlich ist.
Vorsicht: Wenn sich die obere Abdeckung nicht öffnen lässt,
obwohl Sie es mit Drehen des Antriebsrads in beide
Richtungen versucht haben, wenden Sie sich bitte an
Ihren zuständigen Servicepartner.

39
(6) Öffnen Sie die obere Abdeckung, halten Sie den Drucker fest und entfernen
Sie das gestaute Papier.
Vorsicht: Ziehen Sie dabei das Papier langsam und vorsichtig
heraus.
Vorsicht: Da elektrostatische Aufladung den Thermodruckkopf
beschädigen kann, berühren Sie ihn bitte nicht.
Außerdem kann sich der Thermodruckkopf während des
Druckens stark erhitzen.
(7) Setzen Sie die Papierrolle richtig ein und schließen Sie vorsichtig die obere
Abdeckung.
Vorsicht: Richten Sie das Papier genau aus. Wenn das Papier schief
ausgerichtet ist und Sie die Abdeckung schließen, kann
es zu Papierstau oder Druckfehlern kommen.
Vorsicht: Drücken Sie zum Schließen der Abdeckung auf deren
Mitte, bis sie hörbar einrastet. Wenn die Abdeckung nicht
einrastet, funktioniert der Drucker möglicherweise nicht
richtig.
(8) Schalten Sie das Gerät ein. Vergewissern Sie sich, dass die ERROR-Anzeige
nicht mehr leuchtet.
Vorsicht: Da keine Druckdaten empfangen werden können,
solange die ERROR-Anzeige leuchtet, achten Sie darauf,
dass die obere Abdeckung fest geschlossen ist.

40
8. Fehlerbehebung
In diesem Abschnitt finden Sie Lösungen bei Fehlfunktionen des Druckers und
verminderter Druckqualität.
8-1. Probleme beim Einschalten und sonstige Fehler
Problem Ursache Lösung
Obwohl der Drucker
eingeschaltet ist,
leuchtet die
POWER-Anzeige auf
dem Bedienfeld nicht
und der Drucker
reagiert nicht.
(1) Das Netzkabel ist nicht
angeschlossen.
(2) Das Netzteil ist nicht
angeschlossen.
(1) Schließen Sie das Netzkabel
an.
* Siehe Kap. 4-4. Anschluss des
Netzteils und des Netzkabels
(2) Schließen Sie das Netzteil an.
* Siehe Kap. 4-4. Anschluss des
Netzteils und des Netzkabels
Die ERROR-Anzeige auf
dem Bedienfeld leuchtet
und der Drucker
funktioniert nicht.
(1) Das Papier ist nicht
richtig eingelegt.
(2) Die obere Abdeckung ist
nicht vollständig
geschlossen.
(3) Der Thermodruckkopf
ist überhitzt.
(1) Legen Sie das Papier richtig
ein.
* Siehe Kap. 5. Papier einlegen
(2) Schließen Sie die obere
Abdeckung vollständig.
* Siehe Kap. 5. Papier einlegen
(3) Warten Sie, bis sich der
Thermodruckkopf abgekühlt
hat.
8-2. Probleme mit dem Schneidwerk
Problem Ursache Lösung
Das Papier wird nicht
abgeschnitten.
(1) Die Klinge ist
beschädigt oder
abgestumpft.
(2) Papierfetzen oder
andere Fremdkörper
haften an der Klinge
oder am Schlitten.
(1) Schalten Sie das Gerät aus und
wenden Sie sich an den
Reparaturservice.
(2) Entfernen Sie die Papierfetzen
bzw. Fremdkörper.
Die Klinge gelangt nicht
zurück in ihre korrekte
Position.
Papierfetzen oder andere
Fremdkörper haften an der
Klinge oder am Schlitten.
Entfernen Sie die Papierfetzen
bzw. Fremdkörper.

41
8-3. Probleme beim Drucken
Problem Ursache Lösung
Der Drucker
druckt nicht.
(1) Das Schnittstellenkabel
ist nicht angeschlossen
oder defekt.
(2) Der Drucker ist nicht
korrekt eingerichtet.
(1) Schließen Sie das Schnittstellenkabel
korrekt an oder ersetzen Sie es.
* Siehe Kap. 4-1. Anschluss des
Schnittstellenkabels
(2) Korrigieren Sie die Einstellungen des
Druckers.
Beispiel: Ungleichheit der Baudrate
* Siehe Kap. 9-2,9-4. Einrichtung ändern
Das
Druckergebnis ist
zu dunkel oder
verwischt
(1) Die Druckdichte ist
falsch eingestellt.
(2) Der Thermodruckkopf
ist beschädigt.
(1) Stellen Sie die für das Papier geeignete
Druckdichte und/oder
Druckgeschwindigkeit ein.
* Siehe Kap. 9-2. Einrichtung ändern.
(2) Schalten Sie das Gerät aus und wenden
Sie sich an den Reparaturservice.
Das
Druckergebnis ist
zu hell.
(1) Die Druckdichte ist
falsch eingestellt.
(2) Der Thermodruckkopf
ist beschädigt.
(1) Stellen Sie die für das Papier geeignete
Druckdichte und/oder
Druckgeschwindigkeit ein.
* Siehe Kap. 9-2. Einrichtung ändern.
(2) Schalten Sie das Gerät aus und wenden
Sie sich an den Reparaturservice.
Das
Druckergebnis ist
ungleichmäßig.
(1) Papierfetzen oder
andere Fremdkörper
haften an
den
Heizelementen des
Thermodruckkopfes.
(2) Der Drucker ist nicht
korrekt eingerichtet.
(3) Fremdkörper haften an
der Druckwalze.
(4) Der Thermodruckkopf
ist beschädigt.
(1) Überprüfen und reinigen Sie den
Thermodruckkopf.
* Siehe Kap. 10-3. Reinigung des
Thermodruckkopfes
(2) Stellen Sie die für das Papier geeignete
Druckdichte und/oder
Druckgeschwindigkeit ein. Korrigieren
Sie die Einstellungen des Druckers.
* Siehe Kap. 9-2. Einrichtung ändern.
(3) Entfernen Sie die Fremdkörper von der
Druckwalze.
* Siehe Kap. 10-2. Reinigung der
Druckwalze
(4) Schalten Sie das Gerät aus und wenden
Sie sich an den Reparaturservice.
Der Ausdruck
zeigt senkrechte
Streifen.
(1) Fremdkörper sind in den
Papiertransport geraten
bzw. haften dort.
(2) Fremdkörper haften am
Thermodruckkopf.
(3) Der Thermodruckkopf
ist beschädigt.
(1) Reinigen Sie den Papiertransport.
* Siehe Kap. 10-1. Reinigung des
Rollenhalters und der
Papiertransportvorrichtung
(2) Reinigen Sie den Thermodruckkopf.
* Siehe Kap. 10-3. Reinigung des
Thermodruckkopfes
(3) Schalten Sie das Gerät aus und wenden
Sie sich an den Reparaturservice.

42
9. Spezialmodus (Probedruck, Einrichtungsmenü, ...)
9-1. Probedruck
Vergewissern Sie sich, dass Papier richtig in den Drucker eingelegt ist. Schalten Sie
den Drucker am Netzschalter aus. Schalten Sie ihn dann wieder ein, während Sie
den FEED-Knopf auf dem Bedienfeld gedrückt halten. Daraufhin wird der folgende
Ausdruck produziert.
Vorsicht: Halten Sie den FEED-Knopf gedrückt, bis der
Druckvorgang beginnt.
Special Mode
1.Test Print
2.Setup Menu
3.Hex Dump
4.Command Trace
5.Sample Print
6.End
<Set>
Press FEED button for the number of times
as the same as your selecting item, and
wait more than 1 second.
用紙送り方向
Special Mode
1.Test Print
2.Setup Menu
3.LAN Setup Menu
4.Hex Dump
5.Command Trace
6.Sample Print
7.End
<Set>
Press FEED button for the number of times
as the same as your selecting item, and
wait more than 1 second.
用紙送り方向
Richtung der Papierzufuhr
Drucker mit serieller und
USB Schnittstelle
Drucker mit serieller, USB
und LAN Schnittstelle
Einmalige
s
Gedrückthalten des FEED-Knopfes (zur Auswahl von 1. Test Print)
löst einen Probedruck aus.
Der Drucker gibt ein voreingestelltes Druckergebnis aus und schneidet dann das
Papier automatisch ab. Um den laufenden Probedruck abzubrechen, drücken Sie
den FEED-Knopf. Der Drucker stoppt dann den Druckvorgang und schneidet das
Papier ab.

43
PT340-341 Ver1.0
123456
Memory Switch 1
Power On Status Enable
Receive Buffer 4KByte
Busy Condition Bufferfull
Receive Error ?Print
Auto LF Disable
DSR(#6)Reset Disable
INIT(#25)Reset Disable
USB Soft Reset Enable
Memory Switch 2
Cover Open Error Auto Recovery
Error Auto Recovery
Batch (COM IF) Enable
Batch (Other IF) Disable
Serial Number Disable
ASB Enable
Font-B Mode1
Print
Paper Width 80mm/48columns
Max Speed 220mm/s
Print Density 100%
Hardware
Error Alert None
Buzzer Interval Pattern 2
Buzzer Repetition Three
Graph/User NV-MEM 384KB/192KB
Cut at CoverClose Disable
PNE Detect Enable
Interface
Baudrate 115200BPS
Format 8NONE1
Protocol DSR/DTR
USB Printer
∬
∬
用紙送り方向
!"#$%&'()*+,-./01234
56789:;<=>?@ABCDEFGHI
JKLMNOPQRSTUVWXYZ[\]^
_~abcdefghIjklmnopqrs
PT340-341 Ver2.0
123456
Memory Switch 1
Power On Status Enable
Receive Buffer 4KByte
Busy Condition Bufferfull
Receive Error ?Print
Auto LF Disable
DSR(#6)Reset Disable
USB Soft Reset Enable
Memory Switch 2
Cover Open Error Auto Recovery
Error Auto Recovery
Batch (COM IF) Enable
Batch (Other IF) Disable
Serial Number Disable
ASB Enable
Font-B Mode1
Print
Paper Width 80mm/48columns
Max Speed 220mm/s
Print Density 100%
Hardware
Error Alert None
Buzzer Interval Pattern 2
Buzzer Repetition Three
Graph/User NV-MEM 384KB/192KB
Cut at CoverClose Disable
PNE Detect Enable
Interface
Baudrate 115200BPS
Format 8NONE1
Protocol DSR/DTR
USB Printer
LAN Enable
Mac Address [xx:xx:xx:xx:xx:xx]
root Password "*******"
Printer Name "PT340-341"
DHCP Enable
IP Address 192.168. 1. 1
Subnet Mask 255.255.255. 0
Default Gateway 0. 0. 0. 0
SNMP
Authentic Community "***************"
Trap Community "public"
Trap Address(IP) 0. 0. 0. 0
SysContact ""
SysName ""
SysLocation ""
EnableAuthenTrap Disable(2)
∬
用紙送り方向
!"#$%&'()*+,-./01234
56789:;<=>?@ABCDEFGHI
JKLMNOPQRSTUVWXYZ[\]^
_~abcdefghIjklmnopqrs
∬
Probedruck (Beispiel)
Richtung der Papierzufuhr
Je nach Modell kann hier eine andere Nummer und Version der Firmware stehen.
Die Seriennummer „123456“ ist ein Beispiel.
Drucker mit serieller, USB und LAN Schnittstelle
Drucker mit serieller und
USB Schnittstelle

44
9-2. Einrichtung ändern
Dieser Abschnitt beschreibt die Einrichtung des Druckers ohne einen Computer.
Die Einstellungen können auch über das Dienstprogramm auf der beiliegenden
CD geändert werden, wenn der Drucker an einen Windows-PC angeschlossen ist.
Hinweise zur Installation und Benutzung des Dienstprogramms finden Sie in der
„Installation Guide“ (Installationsanleitung) und im „Utility User’s Guide“
(Dienstprogrammhandbuch), die sich auf der CD im Ordner „Manuals“ befinden.
• Installationsanleitung : PT340-341_InstallGuide_en.pdf
• Dienstprogrammhandbuch : PT340-341_UtilityGuide_en.pdf
Sie können die „Installation Guide“ (Installationsanleitung) und das „Utility User’s
Guide“ (Dienstprogrammhandbuch) auch öffnen, indem Sie die CD in das
CD/DVD-Laufwerk Ihres Computers einlegen und im Bildschirm „Setup“ die
Option „Manuals“ auswählen.
Einstellungsbeispiel Höhere Druckdichte auswählen
Druckdichte Geändert von 100 % auf 130 %
Die Einrichtung erfolgt folgendermaßen:
1. Überprüfen Sie vor der Einrichtung den Status des Druckers.
(1) Der Drucker ist ausgeschaltet.
(2) Die Papierrolle ist richtig eingelegt.
(3) Die Abdeckung ist geschlossen.

45
2. Vergewissern Sie sich, dass Papier richtig in den Drucker eingelegt ist.
Schalten Sie den Drucker am Netzschalter aus. Schalten Sie ihn dann wieder
ein, während Sie den FEED-Knopf auf dem Bedienfeld gedrückt halten.
Daraufhin wird der in Abschnitt 9-1 gezeigte Ausdruck produziert.
Zweimaliges Drücken des FEED-Knopfes (zur Auswahl von 2. Setup Menu)
startet den Einrichtungsmodus und druckt das unten stehende Menü.
Setup Menu
1.Setting
2.Setup Print
3.Save & End
4.Default Set
<Set>
Press FEED button for the number of times
as the same as your selecting item, and
wait more than 1 second.
<Return>
Continue to press FEED button more than
1 second.
用紙送り方向
Richtung der Papierzufuhr

46
3. Einmaliges Drücken des FEED-Knopfes (zur Auswahl von 1. Setting)
startet den Einstellungsmodus und druckt die unten stehenden
Einstellungsgruppen.
Setting
1.Memory Switch 1
2.Memory Switch 2
3.Print
4.Hardware
5.Interface
<Set>
Press FEED button for the number of times
as the same as your selecting item, and
wait more than 1 second.
<Return>
Continue to press FEED button more than
1 second.
用紙送り方向
Richtung der Papierzufuhr

47
4. Dreimaliges Drücken des FEED-Knopfes (zur Auswahl von 3. Print) wählt
die Gruppe Print und druckt die unten stehenden Einstellungsoptionen.
Print
1.Paper Width 80mm/48columns
2.Max Speed 220mm/s
3.Print Density 100%
<Set>
Press FEED button for the number of times
as the same as your selecting item, and
wait more than 1 second.
<Return>
Continue to press FEED button more than
1 second.
<Setup Menu>
Continue to press FEED button more than
3 seconds.
用紙送り方向
Richtung der Papierzufuhr

48
5. Dreimaliges Drücken des FEED-Knopfes (zur Auswahl von 3. Print
Density) löst den Druck der unten stehenden Druckdichte-Optionen aus.
Print Density 100%
1.70%
2.80%
3.90%
4.100%
5.110%
6.120%
7.130%
<Set>
Press FEED button for the number of times
as the same as your selecting item, and
wait more than 1 second.
<Return>
Continue to press FEED button more than
1 second.
<Setup Menu>
Continue to press FEED button more than
3 seconds.
用紙送り方向
Richtung der Papierzufuhr

49
6. Siebenmaliges Drücken des FEED-Knopfes (zur Auswahl von 7. 130 %)
öffnet wieder die Einstellungsgruppe Print.
Änderungen sind fett ausgezeichnet und unterstrichen.
Print
1.Paper Width 80mm/48columns
2.Max Speed 220mm/s
3.Print Density 130%
<Set>
Press FEED button for the number of times
as the same as your selecting item, and
wait more than 1 second.
<Return>
Continue to press FEED button more than
1 second.
<Setup Menu>
Continue to press FEED button more than
3 seconds.
用紙送り方向
Richtung der Papierzufuhr
Verlassen des Menüs zur vorangehenden Menüebene (<Return>)
siehe Kap. 7-1
Verlassen des Menüs direkt zum Einrichtungsmenü (<Setup Menu>)
siehe Kap. 7-2

50
7-1. Rückkehr zur vorangehenden Menüebene
Halten Sie den FEED-Knopf mindestens 1 Sekunde lang gedrückt, bis Sie
einen doppelten Signalton hören.
Lassen Sie den Knopf nach dem Signalton los.
Auf diese Weise gelangen Sie zurück zur vorangegangenen Menüebene und die
Optionen der betreffenden Einstellungsgruppe werden gedruckt.
Setting
1.Memory Switch 1
2.Memory Switch 2
3.Print
4.Hardware
5.Interface
<Set>
Press FEED button for the number of times
as the same as your selecting item, and
wait more than 1 second.
<Return>
Continue to press FEED button more than
1 second.
用紙送り方向
Richt fuhr ung der Papierzu

51
Halten Sie den FEED-Knopf noch einmal mindestens 1 Sekunde lang
gedrückt, bis Sie einen doppelten Signalton hören. Lassen Sie den Knopf nach
dem Signalton los.
Auf diese Weise gelangen Sie zurück zur vorangehenden Menüebene und das
Einrichtungsmenü wird gedruckt.
Setup Menu
1.Setting
2.Setup Print
3.Save & End
4.Default Set
<Set>
Press FEED button for the number of times
as the same as your selecting item, and
wait more than 1 second.
<Return>
Continue to press FEED button more than
1 second.
用紙送り方向
Richt fuhr ung der Papierzu
Fahren Sie fort mit Schritt 8.

52
7-2. Direkte Rückkehr zum Einrichtungsmenü
Halten Sie den FEED-Knopf mindestens 3 Sekunden lang gedrückt, bis Sie
einen dreifachen Signalton hören.
Das lange Gedrückthalten des FEED-Knopfes löst bereits nach 1 Sekunde
den doppelten Signalton aus. Ignorieren Sie dies und drücken Sie den
FEED-Knopf weiter.
Nach ungefähr 3 Sekunden hören Sie den dreifachen Signalton und das
unten stehende Menü wird gedruckt.
Setup Menu
1.Setting
2.Setup Print
3.Save & End
4.Default Set
<Set>
Press FEED button for the number of times
as the same as your selecting item, and
wait more than 1 second.
<Return>
Continue to press FEED button more than
1 second.
用紙送り方向
Richtung der Papierzufuhr
Fahren Sie fort mit Schritt 8.

53
8. Dreimaliges Drücken des FEED-Knopfes (zur Auswahl von 3. Save & End)
speichert die Einstellungen, schneidet das Papier und beendet den
Einrichtungsmodus.
Vorsicht: Wenn der Drucker ausgeschaltet wird, ohne vorher „Save
& End“ anzuwählen, gehen alle Einstellungsänderungen
verloren.
Überprüfen der Einstellungen
Machen Sie einen Probedruck gemäß den Anweisungen in Abschnitt 9-1, um
zu prüfen, ob die Einstellungen übernommen wurden.
Der Probedruck enthält eine Liste der Druckereinstellungen, die Sie über Ihre
Änderungen informiert.

54
9-3. Einrichtungseinstellungen
Einstellungsgruppen
Einstellungsgruppe Beschreibung
1 Memory Switch 1 Einstellungen von Speicherschalter 1
2 Memory Switch 2 Einstellungen von Speicherschalter 2
3 Print Druckeinstellungen
4 Hardware Hardwareeinstellungen
5 Interface Einstellungen der seriellen und der USB-Schnittstelle
(Diese Gruppe wird bei Druckern mit LAN-Schnittstelle nicht
angezeigt.)
Einstellungsgruppen und Detaileinstellungen
(Hinweis) Die Einrichtungseinstellungen und Standardwerte hängen vom
Druckermodell und/oder der Region ab.
(1) Memory Switch 1 Group (Einstellungsgruppe Speicherschalter 1)
Element Beschreibung Einstellungsoption
1
Power On
Status
Legt fest, ob der Betriebszustand
(Gerät eingeschaltet) gemeldet wird.
1
2
Enable (aktivieren)
Disable
(deaktivieren)
2 Receive Buffer
Legt die Größe des Empfangspuffers
fest.
1
2
45bytes
4Kbytes
3 Busy Condition
Meldet den Drucker als BUSY
(Datenempfang nicht möglich).
1
2
Buffer full
(Puffer voll)
Offline/Buffer full
(Offline/Puffer voll)
4 Receive Error
Legt fest, was geschehen soll, wenn
während der Benutzung der seriellen
Schnittstelle ein Empfangsfehler
auftritt.
1
2
?Print (?Drucken)
Ignore (Ignorieren)
5 Auto LF
Legt fest, ob der CR-Code einen
automatischen Zeilenvorschub
auslöst.
1
2
Enable (aktivieren)
Disable
(deaktivieren)
6 DSR(#6) Reset
Legt fest, ob der Empfang eines
DSR-Signals (6) über die serielle
Schnittstelle einen Hardware-Reset
auslöst.
1
2
Enable (aktivieren)
Disable
(deaktivieren)
7
INIT(#25)
Reset
*1
Legt fest, ob der Empfang eines
INIT-Signals (25) über die serielle
Schnittstelle einen Hardware-Reset
auslöst.
1
2
Enable (aktivieren)
Disable
(deaktivieren)

55
Element Beschreibung Einstellungsoption
8 USB Soft Reset
Legt fest, ob in der USB-Druckerklasse
ein USB-Soft-Reset einen
Hardware-Reset auslöst.
1
2
Enable (aktivieren)
Disable
(deaktivieren)
*1 „ INIT(#25) Reset “
Nur serieller und USB Schnittstelle
(2) Memory Switch 2 Group (Einstellungsgruppe Speicherschalter 2)
Element Beschreibung Einstellungsoption
1
Cover Open
Error
Fehlerbehebung für Abdeckung offen
während des Drucks
1
2
Auto Recovery
(Automatische
Behebung)
Recovery by CMND
(Wiederherstellung
durch Befehl)
2 Error
Legt fest, was beim Einschalten oder nach
der Wiederherstellung nach einem Fehler
geschieht.
„Auto Recovery“: Automatische
Wiederherstellung durchführen, um den
Datenempfang zu aktivieren.
„Recovery by CMND“: Alle empfangenen
Daten verwerfen, bis ein Reset-Befehl
empfangen wird.
1
2
Auto Recovery
(Automatische
Behebung)
Recovery by CMND
(Wiederherstellung
durch Befehl)
3
Batch
(COM IF)
Legt fest, ob für die serielle Schnittstelle
die Batchverarbeitung zum Drucken
verwendet werden soll
1
2
Enable (aktivieren)
Disable
(deaktivieren)
4
Batch
(Other IF)
Legt fest, ob für die USB- oder
LAN-Schnittstelle die Batchverarbeitung
zum Drucken verwendet werden soll
1
2
Enable (aktivieren)
Disable
(deaktivieren)
5 Serial Number
Legt fest, was als iSerial-Nummer über
USB gemeldet wird.
„Disable“ : Gibt „0“ als
(deaktivieren) iSerial-Nummer aus
„Enable“ : Gibt die werksseitige
(aktivieren) Seriennummer als
iSerial-Nummer aus
1
2
Enable (aktivieren)
Disable
(deaktivieren)
6 ASB
Legt fest, ob die Funktion zur
automatischen Statusübertragung aktiviert
wird(ASB: Automatic Status Back)
1
2
Enable (aktivieren)
Disable
(deaktivieren)
7 Font-B
Legt die Zahl der Spalten für Schriftart B
fest (horizontal x vertikal)
„Mode1“ 10x24
„Mode2“ 9x24
1
2
Mode1
Mode2

56
(3) Print Group (Einstellungsgruppe Drucken)
Element Beschreibung Einstellungsoption
1 Paper Width
Papierbreite und Anzahl der
Zeichen pro Zeile.
1
2
3
4
80mm/48columns
(80 mm/48 Spalten)
80mm/42columns
(80 mm/42 Spalten)
58mm/35columns
(58 mm/35 Spalten)
58mm/32columns
(58 mm/32 Spalten)
2 Max Speed
Druckhöchstgeschwindigkeit
Die Höchstgeschwindigkeit zum
Drucken von Strichcodes und
zweidimensionalen Codes beträgt
120 mm/s.
1
2
3
4
5
6
7
8
9
10
11
12
13
14
15
16
100 mm/s
110 mm/s
120 mm/s
130 mm/s
140 mm/s
150 mm/s
160 mm/s
170 mm/s
180 mm/s
190 mm/s
200 mm/s
210 mm/s
220 mm/s
250 mm/s
270 mm/s
300 mm/s
3 Print Density
Druckdichte
Je kleiner der Wert, desto
niedriger die Druckdichte.
Je größer der Wert, desto höher
die Druckdichte.
1
2
3
4
5
6
7
70 %
80 %
90 %
100 %
110 %
120 %
130 %

57
(4) Hardware Group (Einstellungsgruppe Hardware)
Element Beschreibung Einstellungsoption
1
Error Alert
*1
Legt fest, ob bei einem Fehler ein
Signalton ausgegeben wird.
„None“:
Kein Signalton.
„One Time“:
Signalton ertönt viermal.
„Continuous“:
Dauerhafter Signalton.
1
2
3
None
One Time
Continuous
2
Buzzer Interval
*2
Der Signalton, der während des
Druckens verwendet wird.
In folgenden Fällen wird der Signalton
während des Druckens ausgegeben:
• Abdeckung ist offen und
FEED-Knopf wird gedrückt.
• Signalton-Befehl erhalten
(ESC p 03h t1 t2 t3).
1
2
3
4
5
Pattern 1 (Muster 1)
Pattern 2 (Muster 2)
Pattern 3 (Muster 3)
Pattern 4 (Muster 4)
Pattern 5 (Muster 5)
3
Buzzer
Repetition
*2
Die Anzahl der Wiederholungen des
Signaltons während des Druckens
Zero (null) bedeutet, dass kein
Signalton erzeugt wird.
In folgenden Fällen wird der Signalton
während des Druckens ausgegeben:
• Abdeckung ist offen und
FEED-Knopf wird gedrückt.
• Signalton-Befehl erhalten
(ESC p 03h t1 t2 t3).
1
2
3
4
5
6
Zero (null)
One (eins)
Two (zwei)
Three (drei)
Four (vier)
Five (fünf)
4
Graph/User
NV-MEM
NV-Grafikspeichergröße und
Benutzer-NV-Speichergröße
Gibt die Größe des Speicherbereichs
für Grafiken und NV-Bit-Bilder sowie
den Speicherplatz für Benutzerdaten
an.
1
2
3
4
384 KB/192 KB
448 KB/128 KB
512 KB/64 KB
576 KB/0 B
5
Cut at Cover
Close
Legt fest, ob das Schneidwerk
aktiviert wird, wenn die Abdeckung
geschlossen wird.
1
2
Enable (aktivieren)
Disable
(deaktivieren)
6 PNE Detect
Legt fest, ob eine Benachrichtigung
ausgegeben werden soll, wenn das
Papier fast aufgebraucht ist.
1
2
Enable (aktivieren)
Disable
(deaktivieren)

58
*1 „Error Alert“
Der „Continuous“ Signalton verhält sich wie folgt:
(Hinweis) Drücken Sie den FEED-Knopf, um den dauerhaften Signalton
auszuschalten.
• Behebbarer Fehler (außer Papier fast alle)
Dauerhafter Signalton von 500 ms EIN/200 ms AUS
• Hardwarefehler
Dauerhafter Signalton von 1000 ms EIN/500 ms AUS
*2 „Buzzer Interval“
Es gibt folgende Signalmuster:
• Pattern 1 40 ms EIN/120 ms AUS
• Pattern 2 140 ms EIN/140 ms AUS
• Pattern 3 200 ms EIN/200 ms AUS
• Pattern 4 10 ms EIN/50 ms AUS
• Pattern 5 30 ms EIN/50 ms AUS

59
(5) Interface Group (Einstellungsgruppe Schnittstelle)
Element Beschreibung Einstellungsoption
1 Baud rate
Baudrate für die serielle
Schnittstelle
1
2
3
4
5
6
7
2400BPS
4800BPS
9600BPS
19200BPS
38400BPS
57600BPS
115200BPS
2 Format
Datenformat für die serielle
Schnittstelle
1
2
3
4
5
7EVEN1 (7 Datenbits,
gerade Parität, 1
Stoppbit)
7ODD1 (7 Datenbits,
ungerade Parität, 1
Stoppbit)
8NONE1 (8 Datenbits,
keine Parität, 1
Stoppbit)
8EVEN1 (8 Datenbits,
gerade Parität, 1
Stoppbit)
8ODD1 (8 Datenbits,
ungerade Parität, 1
Stoppbit)
3 Protocol
Puffersteuerungsprotokoll für
die serielle Schnittstelle
1
2
DSR/DTR
XON/XOFF
4 USB Klasse für USB-Schnittstelle
1
2
Printer (Drucker)
V-COM

60
9-4. LAN-Einrichtungseinstellungen(Drucker mit serieller, USB
und LAN Schnittstelle)
9-4. LAN-Einrichtungseinstellungen(Drucker mit serieller, USB
und LAN Schnittstelle)
Vergewissern Sie sich, dass Papier richtig in den Drucker eingelegt ist.
Schalten Sie den Drucker am Netzschalter aus. Schalten Sie ihn dann
wieder ein, während Sie den FEED-Knopf auf dem Bedienfeld gedrückt
halten. Daraufhin wird der in Abschnitt 9-1 gezeigte Ausdruck produziert.
Vergewissern Sie sich, dass Papier richtig in den Drucker eingelegt ist.
Schalten Sie den Drucker am Netzschalter aus. Schalten Sie ihn dann
wieder ein, während Sie den FEED-Knopf auf dem Bedienfeld gedrückt
halten. Daraufhin wird der in Abschnitt 9-1 gezeigte Ausdruck produziert.
Durch dreimaliges Drücken des FEED-Knopfes (zur Auswahl von 3.
LAN-Einrichtungsmenü) geht der Drucker in den Einrichtungsmodus über
und druckt das folgende Menü.
Durch dreimaliges Drücken des FEED-Knopfes (zur Auswahl von 3.
LAN-Einrichtungsmenü) geht der Drucker in den Einrichtungsmodus über
und druckt das folgende Menü.
LAN Setup Menu
1.Setting
2.Setup Print
3.Save & End
4.Default Set
5.DHCP IP Address Print
<Set>
Press FEED button for the number of times
as the same as your selecting item, and
wait more than 1 second.
<Return>
Continue to press FEED button more than
1 second.
用紙送り方向
Paper feed direction per feed direction
Richtung der Papierzufuhr
Die Einst
e
llungen haben dieselbe Vorgangsmethode wie in Abschnitt 9-2
beschrieben.
Die Einstellungen haben dieselbe Vorgangsmethode wie in Abschnitt 9-2
beschrieben.

61
Einstellungselement
Element Beschreibung Einstellungsoption
1
LAN
Legt die Schnittstelle fest
„Enable“
(aktivieren):
Die Ausführung erfolgt über die
LAN-Schnittstelle.
„Disable“
(deaktivieren):
Die Ausführung erfolgt entweder über die
USB-Schnittstelle oder über die serielle
Schnittstelle. Wenn die USB-Schnittstelle
und die serielle Schnittstelle
angeschlossen sind, erhält USB Vorrang.
1
2
Enable
(aktivieren)
Disable
(deaktivieren)

62
DHCP IP Address Print DHCP IP Address Print
Please wait...
Acquiring IP address via DHCP.
If you need to finish,
please press FEED button.
用紙送り方向
1) Wählen Sie „DHCP IP Address Print“, um den unten abgebildeten
IP-Adressen-Druckmodus zu erreichen. Warten Sie einige zig Sekunden.
1) Wählen Sie „DHCP IP Address Print“, um den unten abgebildeten
IP-Adressen-Druckmodus zu erreichen. Warten Sie einige zig Sekunden.
Paper feed direction
Please wait...
Acquiring IP address via DHCP.
If you need to finish,
please press FEED button.
Completed to acquire IP address.
IP Address 10. 50.138.100
Subnet Mask 255.255.255. 0
Default Gateway 10. 50.138. 1
DHCP IP Address Print mode finished.
用紙送り方向
Paper feed direction per feed direction
2) Wenn Sie die IP Address, Subnet Mask und
den Default Gateway erfolgreich
erfasst haben, werden die erfassten Werte ausgedruckt und der Druckmodus
wird verlassen.
2) Wenn Sie die IP Address, Subnet Mask und den Default Gateway erfolgreich
erfasst haben, werden die erfassten Werte ausgedruckt und der Druckmodus
wird verlassen.
Richtung der Papierzufuhr
Richtung der Papierzufuhr
3) Wenn Sie die Taste FEED drücken, während die Werte erfasst werden, wird der
Druckmodus mit der folgenden ausgedruckten Meldung sofort geschlossen:
3) Wenn Sie die Taste FEED drücken, während die Werte erfasst werden, wird der
Druckmodus mit der folgenden ausgedruckten Meldung sofort geschlossen:
“ DHCP IP Address Print mode finished. ” “ DHCP IP Address Print mode finished. ”

63
9-5. HEX-Dump
Vergewissern Sie sich, dass Papier richtig in den Drucker eingelegt ist. Schalten
Sie den Drucker am Netzschalter aus. Schalten Sie ihn dann wieder ein, während
Sie den FEED-Knopf auf dem Bedienfeld gedrückt halten. Daraufhin wird der in
Abschnitt 9-1 gezeigte Ausdruck produziert.
Durch dreimaliges Drücken (Drucker mit serieller und USB Schnittstell:zur
Auswahl von 3. Hex Dump) nur viermaliges Drücken (Drucker mit serieller,
USB und LAN Schnittstell:zur Auswahl von 4. Hex Dump) des FEED-Knopfes
geht der Drucker in den HEX-Dump-Modus über.
In diesem Modus werden alle an den Drucker gesendeten Daten im
hexadezimalen Code ausgedruckt. Auf diese Weise können Sie einfach überprüfen,
ob die Steuercodes, die vom PC-Programm an den Drucker gesendet werden,
korrekt sind.
Um diesen Modus wieder zu verlassen, schalten Sie das Gerät aus und wieder ein.
HEX-Dump-Ausdruck (Beispiel)
000000 1B 40 1B 4D 02 1B 74 01 .@.M..t.
Address ASCII
Hex Dump
Hex
∬
∬

64
9-6. Befehlsprotokoll
Vergewissern Sie sich, dass Papier richtig in den Drucker eingelegt ist. Schalten
Sie den Drucker am Netzschalter aus. Schalten Sie ihn dann wieder ein, während
Sie den FEED-Knopf auf dem Bedienfeld gedrückt halten. Daraufhin wird der in
Abschnitt 9-1 gezeigte Ausdruck produziert.
Durch viermaliges Drücken (Drucker mit serieller und USB Schnittstell: zur
Auswahl von 4. Command Trace) nur fünfmaliges Drücken (Drucker mit
serieller, USB und LAN Schnittstell:zur Auswahl von 5. Command Trace) des
FEED-Knopfes wechselt der Drucker in den Modus Befehlsprotokoll.
In diesem Modus werden alle an den Drucker gesendeten Daten im ASCII-Format
(mit ESC-/POS-Befehlserklärungen) gedruckt. Auf diese Weise können Sie die
vom PC-Programm an den Drucker gesendeten ESC-/POS-Befehle analysieren.
Um diesen Modus wieder zu verlassen, schalten Sie das Gerät aus und wieder ein.
Befehlsprotokoll-Ausdruck (Beispiel)
<1B40:Initialize printer (ESC @)>
<1B4D02:Set ANK font C (ESC M n)>
<1B7480:Set character code table (ESC t n)>
<
1D4200:Disable reverse printing (GS B n)>
<1B6102:Set justification RIGHT (ESC a n)>
<1C2E:Reset kanji mode (FS .)>
ABC
<0A:Print and line feed (LF)>
Command Trace
∬
∬
a. Nicht definierte Befehle oder Befehle mit ung
ültigen Befehlsparametern
werden als Fehler behandelt und optisch hervorgehoben (Hintergrund- und
Schriftfarbe vertauscht).
b. Bedeutungslose und unnötige Befehle werden zur Warnung durch
Unterstreichung hervorgehoben.
c. Befehlscodes werden fett gedruckt.

65
9-7. Musterausdruck
Vergewissern Sie sich, dass Papier richtig in den Drucker eingelegt ist. Schalten
Sie den Drucker am Netzschalter aus. Schalten Sie ihn dann wieder ein, während
Sie den FEED-Knopf auf dem Bedienfeld gedrückt halten. Daraufhin wird der in
Abschnitt 9-1 gezeigte Ausdruck produziert.
Durch fünfmaliges Drücken (Drucker mit serieller und USB Schnittstell: zur
Auswahl von 5. Sample Print) nur sechsmaliges Drücken (Drucker mit serieller,
USB und LAN Schnittstell: zur Auswahl von 6. Sample Print) des FEED-Knopfes
wechselt der Drucker in den Modus Musterausdruck.
In diesem Modus wird eine Erklärung der FEED-Knopfbedienung ausgedruckt und
das Papier abgeschnitten. Anschließend werden verschiedene Musterbeispiele
ausgedruckt. (Die Erklärung der Bedienung des FEED-Knopfes wird nur beim
ersten Mal ausgedruckt.)
„ FEED-Knopf drücken.
Kurz : Nächstes Muster
Lang : Gleiches Muster“
Durch kurzzeitiges Drücken des FEED-Knopfs (weniger als eine Sekunde) nach
dem Drucken werden folgende Musterbeispiele einzeln nacheinander
ausgedruckt.
* Der Reihe nach: „Kassenbon“ „Gutschein“ „Barcode“
„Kassenbon“ (Nach jedem Ausdruck hält der Drucker an. Drücken Sie den
FEED-Knopf, um das nächste Muster auszudrucken.)
Durch langes Drücken des FEED-Knopfs (eine Sekunde oder länger) wird das
vorhergehende Muster noch einmal gedruckt.
Um diesen Modus wieder zu verlassen, schalten Sie das Gerät aus und wieder ein.
Im Modus Musterausdruck wird das Papier nach jedem Muster abgeschnitten.
Je nach Einstellung der Papierbreite unter Einrichtung kann im Modus
Musterausdruck 80 mm breites oder 58 mm breites Papier verwendet werden.
Tritt ein behebbarer Fehler auf, so wird der Musterausdruck nach der Behebung
fortgesetzt.
Nachfolgend finden Sie Beispielausdrucke.

66
<Ergebnis Musterausdruck, 80-mm-Muster>
„Kassenbon“-Muster „Gutschein“-Muster

67
„Barcode“-Muster

68
<Ergebnis Musterausdruck, 58-mm-Muster>
„Kassenbon“-Muster „Barcode“-Muster
„Gutschein“-
M
uster

69
10. Regelmäßige Reinigung
Die Druckqualität kann durch Papierreste, Staub oder andere Fremdstoffe
beeinträchtigt werden. Um dieses Problem zu vermeiden, entfernen Sie gemäß
nachstehender Beschreibung jegliche Papierreste oder Staub vom Rollenhalter,
der Papiertransportvorrichtung, der Druckwalze und dem Thermodruckkopf.
Reinigen Sie das Gerät alle sechs Monate.
10-1. Reinigung des Rollenhalters und der
Papiertransportvorrichtung
(1) Schalten Sie das Gerät aus.
(2) Öffnen Sie die obere Abdeckung.
(3) Wischen Sie mit einem weichen, trockenen Tuch Staub, Papier- und
Klebstoffreste sowie sonstige Fremdstoffe vom Rollenhalter und der
Papiertransportvorrichtung ab.
Rollenhalter und
Papiertransportvorrichtung

70
10-2. Reinigung der Druckwalze
(1) Schalten Sie das Gerät aus.
(2) Öffnen Sie die obere Abdeckung.
(3) Wischen Sie mit einem weichen, trockenen Tuch Staub, Papier- und
Klebstoffreste sowie sonstige Fremdstoffe von der Druckwalze ab.
Druckwalze
Vorsicht: Achten Sie darauf, die Druckwalze nicht zu beschädigen
oder zu verformen.
Dellen auf der Druckwalze führen zu Lücken beim
Drucken und/oder Störungen beim Papiervorschub.

71
10-3. Reinigung des Thermodruckkopfes
(1) Schalten Sie das Gerät aus.
(2) Öffnen Sie die obere Abdeckung.
(3) Entfernen Sie mit einem Lösungsmittel auf Alkoholbasis alle schwarzen
Papierpartikel und anderen Materialreste von der Oberfläche des
Thermodruckkopfs.
T
hermodruckkop
f
Vorsicht: Der Thermodruckkopf ist empfindlich und kann schnell
beschädigt werden. Reinigen Sie ihn vorsichtig mit einem
weichen Tuch, um Beschädigungen zu vermeiden.
Vorsicht: Der Thermodruckkopf ist nach dem Drucken heiß. Lassen
Sie ihn etwa zehn Minuten abkühlen, bevor Sie mit der
Reinigung beginnen.
Vorsicht: Elektrostatische Aufladung kann den Thermodruckkopf
beschädigen. Setzen Sie ihn daher möglichst keiner
elektrostatischen Aufladung aus.
Vorsicht: Bevor Sie den Drucker einschalten, warten Sie bitte, bis
der Alkohol des Lösungsmittels vollständig getrocknet
ist.
Vorsicht: Verwenden Sie nur Lösungsmittel auf Alkohol- oder
Isopropylalkoholbasis.

72
11. Schnittstelle
11-1 Serielle Schnittstelle
(1) Angaben zur Übertragungsschnittstelle
Übertragungs-
methode
Asynchron
Betriebsart Vollduplex
Eingangs-/
Ausgangsschaltkreis
Eingang: MAX211 oder gleichwertig
Ausgang: MAX211 oder gleichwertig
Baudrate 2400, 4800, 9600, 19200, 38400, 57600, 115200 bps
(Einrichtungseinstellungen)
Übertragungscode-
Typ
7 oder 8 Bit
Übertragungscode-
Format
Startbits: 1 Bit
Stoppbits: 1 Bit
Datenbits: 7 oder 8 Bit (Einrichtungseinstellungen)
Parität: Keine, ungerade, gerade
(Einrichtungseinstellungen)
Mark (1)
ST b0 b1 b2 b3 b4 b5 b6 b7 PT SP
Space (0)
Übertragungs-
sequenz
LSB zu MSB
Übertragungscode JIS-Code
Fehlerkontrolle Paritätskontrolle (Einrichtungseinstellungen)
Länge
Verbindungskabel
Max. 15 m: (bei Stromversorgung über Netzbuchse)
Max. 2 m: (bei Stromversorgung über Schnittstelle)
Protokoll DSR/DTR, XON/XOFF (Einrichtungseinstellungen)

73
(2) Serielle Schnittstelle (Drucker mit serieller und USB Schnittstelle)
Pin-Nr.
Signal-
bezeichnung
Richtung
Signalleitungsbezeichnung
1
SG
-
Signal Ground (Signalmasse)
2
TXD
Ausgang
Transmit Data (vom Drucker
übertragene Daten)
3
RXD
Eingang
Receive Data (vom Drucker empfangene
Daten)
4
RTS
Ausgang
Request to Send (Sendeanforderung)
5
CTS
Eingang
Clear to Send (Sendeerlaubnis)
6
DSR
Eingang
Data Set Ready (Einsatzbereitschaft der
Gegenstelle)
7
SG
-
Signal Ground (Signalmasse)
8~19
N.C
-
No Connection (Keine Verbindung)
20
DTR
Ausgang
Data Terminal Ready (Terminal bereit)
21~24
N.C
-
No Connection (Keine Verbindung)
25
INIT
Eingang
Reset-Signal
Vorsicht: Verwenden Sie am Steckverbinder eine
Sicherungsschraube mit Zollgewinde.
Vorsicht: Bitte verwenden Sie als Schnittstellenkabel ein 9-25
poliges Cross Kabel RS232C.
(3) Verbindungskabel (Drucker mit serieller und USB Schnittstelle)
Wir empfehlen, die Verbindung wie folgt einzurichten:
Host Printe
r
FG < > FG
1DCD< >SG 1
2RXD< >TXD2
3TXD< >RXD3
4DTR< >RTS 4
5SG< >CTS5
6DSR< >DSR6
7RTS< >SG 7
8CTS< >N.C 8
9RI< >N.C22
>DTR 20
Vorsicht: Eine Stromversorgung über die Schnittstelle ist nicht
zulässig.

74
(4)Serielle Schnittstelle (Drucker mit serieller, USB und LAN Schnittstelle)
Pin-Nr.
Signal-
bezeichnung
Richtung
Signalleitungsbezeichnung
1
N.C
-
No Connection (Keine Verbindung)
2
TXD
Ausgang
Transmit Data (vom Drucker
übertragene Daten)
3
RXD
Eingang
Receive Data (vom Drucker
empfangene Daten)
4
DSR
Eingang
Data Set Ready (Einsatzbereitschaft
der Gegenstelle)
5
SG
-
Signal Ground (Signalmasse)
6
DTR
Ausgang
Data Terminal Ready (Terminal bereit)
7
CTS
Eingang
Clear to Send (Sendeerlaubnis)
8
RTS
Ausgang
Request to Send (Sendeanforderung)
9
N.C
-
No Connection (Keine Verbindung)
Vorsicht: Verwenden Sie am Steckverbinder eine
Sicherungsschraube mit Zollgewinde.
Vorsicht: Bitte verwenden Sie als Schnittstellenkabel ein 9-poliges
gerades Kabel RS232C.
(5) Verbindungskabel (Drucker mit serieller, USB und LAN Schnittstelle)
Wir empfehlen, die Verbindung wie folgt einzurichten:
DCD1
9N.CRI9
8
7
6
5
FGFG
4
3
2
1N.C
4
8
7
6
5
3
2
DTR
RTS
CTS
TXD
RXD
SG
DSRDTR
TXD
RXD
CTS
RTS
DSR
SG <
<
<
<
<
<
>
>
>
>
>
>
Host Printe
r
<
<
<
<
>
>
>
>
Vorsicht: Eine Stromversorgung über die Schnittstelle ist nicht
zulässig.

75
11-2. USB-Schnittstelle
(1) Stecker Typ B: 4 Pins
Pin-Nr.
Signal-
bezeichnung
Richtung
Signalleitungsbezeichnung
1
VBUS Eingang VBUS
2
D-inB Eingang/
Ausgang
D-
3
D+inB Eingang/
Ausgang
D+
4
SG - Signal Ground
(Signalmasse)
Vorsicht: Verwenden Sie ein geschirmtes USB-Kabel.

76
11-3. LAN-Schnittstelle
(1) Stecker für LAN-Schnittstelle
Pin-Nr.
Signal-
bezeichnung
Richtung
Signalleitungsbezeichnung
1
TX+
Ausgang
Ausgangsdaten
2
TX-
Ausgang
Ausgangsdaten
3
RX+
Eingang
Eingangsdaten
4
N.C
-
-
5
N.C
-
-
6
RX-
Eingang
Eingangsdaten
7
N.C
-
-
8
N.C
-
-
Vorsicht: Verwenden Sie ein gerades LAN-Kabel als
Schnittstellenkabel, und schließen Sie es über einen HUB
an das Netzwerk an.
(2) LED
1
2
Nr.
B
e
deutung
Beschreibung
1
S
(Speed /
(Geschwindigkeit))
Leuchtet, wenn die Verbindung als
100BASE-TX erkannt wurde
Erlischt, wenn keine Verbindung vorhanden
ist oder wenn die Verbindung als 10BASE-T
erkannt wurde
2
L/A
(Link/Act (Link/Akt))
Leuchtet, wenn die Verbindung mit
100BASE-TX oder 10BASE-T hergestellt wird
Blinkt beim Senden und Empfangen von
Paketen

77
11-4. Kassenschubladen-Anschlussbuchse
Pin-Nr.
Signal-
bezeichnung
Richtung Signalleitungsbezeichnung
1
FG
-
Frame Ground (Gehäusemasse)
2
*DRD1
Ausgang Antrieb Kassenschublade, Signal 1
3
DRSNS1
Eingang
Erkennung Kassenschublade,
Signal 1
4
+24 V
-
Stromversorgung für Antrieb
5
*DRD2
Ausgang Antrieb Kassenschublade, Signal 2
6
SG
-
Signal Ground (Signalmasse)
1
6
<B
uchsenansic
ht>

78
<Verbindung>
Schublade 1
3
1
2
4
3
Drucker
Kabel
6
Schubladen-
Magnet
(min. 24 Ω)
Schublade 2
4
Schublade
n-
Magnet
(min. 24 Ω)
2
Schublade
öffnen/schließen
6
5
5
4
Vorsicht: Verwenden Sie ein geschirmtes Kassenschubladenkabel.
Vorsicht: Eine gleichzeitige Schaltung beider Antriebe ist nicht
möglich.
Vorsicht: Die EIN-/AUS-Zeit (t1 und t2) für die Schublade können
Sie über den Impulsbefehl (ESC p m t1 t2) festlegen.
Vorsicht: Achten Sie darauf, dass die Antriebs-Betriebsdauer der
Schublade der folgenden Formel entspricht:
EIN-Dauer/(EIN-Dauer + AUS-Dauer) ≤ 0,2
Vorsicht: Lassen Sie die Stromversorgung der Schublade immer
über den Drucker laufen (Pin 4 des Steckers).
Vorsicht: Verwenden Sie einen Schubladenmagneten mit einem
Widerstand von mindestens 24 Ω. Bei weniger 24 Ω kann
der Magnet durch zu hohe Stromstärken beschädigt
werden.
Vorsicht: Dieses Gerät ist mit einem speziellen Modularstecker für
die Kassenschublade und das Kundendisplay
ausgestattet. Verwenden Sie keine anderen Stecker wie
zum Beispiel Telefonstecker.

79
11-5. Technische Daten - elektrischer Anschluss
(1) Bemessungsspannung Eingang: 100-240 V, 50-60 Hz
(2) Bemessungsstrom Eingang: 1,1 A
(3) Betriebsspannung: 24 V ±10%
(4)
Leistungsaufnahme: Im Bereitschaftsmodus: Max. 3,0 W/durchschn. 0,1 A
Im Betrieb: Ca. 38 W/durchschn. 1,5 A
(bei 24 V, 25 °C, Druckdichte 100 %, Papierbreite
80 mm, 9 % Druckbetrieb)
Hinweis: Antriebsstrom für Kassenschublade: Max. 1 A
Es dürfen nicht zwei Schubladen gleichzeitig
angetrieben werden.
2
1
3
Belegung des
Netzteilstecker
s
Pin-Nr.
Signal-
bezeichnung
1
+24 V
2
SG
3
N.C
Vorsicht: Verwenden Sie für die Stromversorgung nur das von uns
empfohlene Netzteil.
Vorsicht: Wenn unser empfohlenes Netzteil nicht verwendet wird
(Benutzer verwendet eigenes Gerät zur
Stromversorgung), kann es zu Problemen wie schlechter
Druckqualität, elektromagnetischen Störungen oder
Leitungsrauschen kommen. Beachten Sie in diesem Fall
bitte Folgendes:
· Verwenden Sie ein Netzteil, das für die tatsächliche
Leistungsaufnahme beim Drucken geeignet ist.
· Stellen Sie bereits vorher sicher, dass es nicht zu
elektrostatischer Aufladung, elektromagnetischen
Störungen, Leitungsrauschen usw. kommen kann.

80
12. Technische Daten
12-1. Technische Daten - allgemein
(1) Druckverfahren: Thermodirektdruck
(2) Druckgeschwindigkeit: Maximal 300 mm/s (nur schwarz-weiß)
(3) Druckauflösung: 8 Punkte/mm (0,125 mm)
(4) Verhältnis zwischen Anzahl der gedruckten Spalten und Schriftgröße
Basisschrift ((Breite)x(Höhe) in Punkt)
Papierbreite: 58 mm
32-Spalten-Druck 35-Spalten-Druck
ANK: Schriftart A 32 Spalten: 12x24 35 Spalten: 12x24
ANK: Schriftart B
38 Spalten: 10x24
42 Spalten: 9x24
42 Spalten: 10x24
46 Spalten: 9x24
ANK: Schriftart C 48 Spalten: 8x16 52 Spalten: 8x16
ANK: Schriftart A
Erweiterungsschriftart
32 Spalten: 12x24 35 Spalten: 12x24
ANK: Schriftart B
Erweiterungsschriftart
38 Spalten: 10x24
42 Spalten: 9x24
42 Spalten: 10x24
46 Spalten: 9x24
Basisschrift ((Breite)x(Höhe) in Punkt)
Papierbreite: 80 mm
42-Spalten-Druck 48-Spalten-Druck
ANK: Schriftart A 42 Spalten: 12x24 48 Spalten: 12x24
ANK: Schriftart B
51 Spalten: 10x24
56 Spalten: 9x24
57 Spalten: 10x24
64 Spalten: 9x24
ANK: Schriftart C 64 Spalten: 8x16 72 Spalten: 8x16
ANK: Schriftart A
Erweiterungsschriftart
42 Spalten: 12x24 48 Spalten: 12x24
ANK: Schriftart B
Erweiterungsschriftart
51 Spalten: 10x24
56 Spalten: 9x24
57 Spalten: 10x24
64 Spalten: 9x24

81
(5) Zeichensätze
Alphanumerisches Zeichen (95)
Internationales Zeichen (16 Sätze : Gothic)
Vergrößerte Grafiken (128 x 20 Seiten : Gothic)
Heruntergeladene Registrierung (96)
Benutzerdefiniertes Kanji (94)
(6) Schriftgröße
Basisschriftart Letter-Schriftart
(Breite)x
(Höhe) in
Punkt
(Breite)x
(Höhe) in mm
(Breite)x
(Höhe) in Punkt
(Breite)x
(Höhe) in mm
ANK:
Schriftart A
12 x 24 1,5 x 3,0 11 x 22 1,375 x 2,75
ANK:
Schriftart B
10 x 24
9 x 24
1,25 x 3,0
1,125 x 3,0
9 x 17
9 x 17
1,125 x 2,125
1,125 x 2,125
ANK:
Schriftart C
8 x 16 1,0 x 2,0 8 x 13 1,0 x 1,625
ANK:
Schriftart A
Erweiterungs-
schriftart
12 x 24 1,5 x 3,0 12 x 24 1,5 x 3,0
ANK:
Schriftart B
Erweiterungs-
schriftart
10 x 24
9 x 24
1,25 x 3,0
1,125 x 3,0
9 x 22
9 x 22
1,125 x 2,75
1,125 x 2,75
(Hinweis) Die Anzahl der gedruckten Spalten, die Schriftgröße und die
verfügbaren Zeichensätze hängen vom Druckermodell und/oder der
Region ab.

82
(7) Umrissdarstellung
Standardmodell
Modell mit integriertem Netzteil

83
12-2. Technische Daten - Schneidwerk
(1) Schnittmethode: Partieller Schnitt (Papier bleibt an einer Stelle verbunden)
Vorsicht: Verwenden Sie das Schneidwerk nicht konstant mit mehr
als 10 Schnitten pro Minute (mehr als 1 Schnitt pro
6 Sekunden). Anderenfalls kann es zu Störungen
kommen.
12-3. Technische Daten - Wechsel der Papierrollen
(1) Einlegemethode: Die Papierrollen werden manuell eingesetzt.
(2) Papier fast alle: Meldung, wenn das verbleibende Papier nicht ausreicht.
Vorsicht: Es wird ein Kerndurchmesser von 18 mm unterstützt.
12-4. Technische Daten - Schnittstelle
(1) Seriell (RS-232C)
(2) USB (USB 2.0 Full Speed)
(3) LAN (10BASE/100BASE-T)

84
12-5. Technische Daten - Umgebungsbedingungen
(1) Temperatur
In Betrieb Betrieb gewährleistet bei: 0 °C-40 °C
Druckqualität gewährleistet bei: 5 °C-35 °C
Außer Betrieb -5 °C-60 °C
Transport oder Lagerung (Verpackung) -20 °C-60 °C
(2) Luftfeuchtigkeit
In Betrieb Betrieb gewährleistet bei: 10 %-95 % relativ
(keine Kondensation)
Druckqualität gewährleistet bei: 10 %-85 % relativ
(keine Kondensation)
Außer Betrieb 8 %-95 % relativ
(keine Kondensation)
Transport oder Lagerung (Verpackung) 5 %-95 % relativ
(keine Kondensation)
(3) Maximale Feuchtkugeltemperatur 29 °C
100
90
0
01020304050
Garantierter
Betriebsbereich
30 °C/95 %
40 °C/65 %
Relative Luftfeuchtigkeit %
8
70
60
50
40
30
20
10
0
Umgebungstemperatur °C

85
12-6. Technische Daten - Lebensdauer
(1) Lebensdauer Drucker 20 Millionen Zeilen
(bei Verwendung des empfohlenen 75-μm-Papiers)
(2) Lebensdauer Thermodruckkopf
Länge: 100 km
(bei Verwendung des empfohlenen 75-μm-Papiers)
Impulse: 100 Millionen Impulse
(bei Verwendung des empfohlenen 75-μm-Papiers)
(3) Lebensdauer Schneidwerk
Papierdicke 75 μm: 1,5 Millionen Schnitte
(bei Verwendung des empfohlenen 75-μm-Papiers)
65 μm/85 μm: 1,0 Million Schnitte
Hinweis: Wenn Umstände der maximalen Druckengeschwindigkeit 220 mm/s sind.

86
13. Sicherheitshinweise zur Benutzung
13-1. Hinweise zum Umgang mit Thermopapier
(1) Hohe Druckgeschwindigkeiten können zum Verwischen des Ausdrucks führen.
Um ein Verwischen zu vermeiden, wählen Sie eine geeignete
Druckgeschwindigkeit, oder wählen Sie eine geeignete Kombination aus
Druckgeschwindigkeit und Druckdichte.
(Siehe Kap. 9 Spezialmodus: 9-2. Einrichtung ändern.)
(2) Zeichen aus einem nicht standardmäßigen Zeichensatz erscheinen beim
Ausdruck in einer Schrift mit dünnen Serifen o. ä. sehr blass. Verwenden Sie
in diesem Fall eine fett ausgezeichnete, serifenlose Schrift.
(3) Sie erreichen qualitativ hochwertige Ausdrucke mit gleichmäßigem
Erscheinungsbild (ohne Dehnung oder Stauchung), wenn Sie das Papier vor
dem nächsten Druckvorgang bzw. nach dem Abschneiden mindestens 1 mm
(8 Rasterpunkte) vorschieben.
(4) Beim sequenziellen Drucken kann eine langsame Datenübertragung zu
weißen Streifen auf dem Ausdruck führen, da Druckvorgang und
Druckpausen wechselweise erfolgen. Drucken Sie daher im Batchmodus
(„Batch (COM IF)“, „Batch (COM IF)“), wenn die Druckqualität entscheidend
ist.
(Siehe Kap. 9 Spezialmodus: 9-2. Einrichtung ändern.)
(5) Mit einem Menübefehl kann der obere Papierrand auf 12 mmm oder 3 mm
eingestellt werden. Wenn der obere Rand auf 3 mm festgelegt ist, müssen Sie
den Ausdruck jedes Mal entfernen, wenn der Druckvorgang mit dem
Abschneiden des Papiers beendet wird, da das Papier vor dem nächsten
Drucken zurückgezogen wird. Anderenfalls kann das teilweise geschnittene
Papier einreißen oder die Schneidkante geknickt werden, was zum Papierstau
führt. Verwenden Sie außerdem für jeden Druckvorgang mindestens 30 mm
Papier.
(6) Eine hoch eingestellte Druckdichte (110 % und mehr) kann bei niedrigen
Temperaturen je nach Druckmuster ein verwischtes oder unregelmäßiges
Ergebnis zur Folge haben. Reduzieren Sie daher die Druckgeschwindigkeit,
wenn die Druckqualität entscheidend ist.
(Siehe Kap. 9 Spezialmodus: 9-2. Einrichtung ändern.)
(7) Wechseln Sie während des Druckvorgangs nicht von schmalerem auf
breiteres Papier (z. B. 58 mm auf 80 mm). Wenn Sie sehr schmales Papier
verwenden, kann ein Teil des Thermodruckkopfes direkt mit der Druckwalze
in Verbindung kommen. Dadurch verschleißt der Druckkopf schneller und die
Druckqualität verschlechtert sich. Da die Klinge auch an Stellen ohne Papier
schneidet, kann sie abstumpfen und die Schnittleistung nachlassen.
Wechseln Sie während des Druckvorgangs nicht auf Papier mit anderer
Breite.

87
(8) Wenn das Papier über längere Zeit im Drucker belassen wird, kann es sich
wellen und das Druckergebnis blass erscheinen lassen. Ziehen Sie es daher
vor dem nächsten Drucken 20-30 mm vor, wenn der letzte Druckvorgang
schon länger zurückliegt.
(9) Wenn andere als die empfohlenen Papiersorten verwendet werden, können
die angegebene Druckqualität und/oder Lebensdauer des
Thermodruckkopfes nicht zugesichert werden. Insbesondere Papiersorten,
die Na+, K+ oder Cl- enthalten, können die Lebensdauer des
Thermodruckkopfes beträchtlich verkürzen.
(10) Die Verwendung eines anderen als des empfohlenen Netzteils kann
verwischte und/oder unregelmäßige Druckergebnisse zur Folge haben.
Verwenden Sie daher nur das empfohlene Netzteil.
(11) Beim Papierrollenwechsel oder Schließen der oberen Abdeckung kann das
Papier verschmutzen oder einreißen. Ziehen Sie es daher vor dem Drucken
um 20-30 mm vor.
13-2 Hinweise zum Umgang mit dem Schneidwerk
(1) Verwenden Sie das Schneidwerk nicht konstant mit mehr als 10 Schnitten pro
Minute (mehr als 1 Schnitt pro 6 Sekunden). Anderenfalls kann es zu
Störungen kommen.
(2) Entfernen Sie das Papier nicht während des Schneidvorgangs. Dies kann zu
Störungen wie z. B. einem Papierstau führen.
(3) Wenn der obere Rand mit 3 mm festgelegt ist, müssen Sie den Ausdruck jedes
Mal entfernen, wenn der Druckvorgang mit dem Abschneiden des Papiers
beendet wird, da das Papier vor dem nächsten Drucken zurückgezogen wird.
Anderenfalls kann es zu Störungen wie z. B. einem Papierstau kommen.
13-3. Hinweise zum Druck von Strichcodes/2D-Codes
(1) Bei der Verwendung von dickem Papier sollten die Druckgeschwindigkeit und
die Druckdichte entsprechend angepasst werden. Prüfen Sie vor dem
regulären Einsatz, ob der Druck zuverlässig erfolgt, da es je nach
Einsatzumgebung und Luftfeuchtigkeit bei dickem Papier zu einem
Verwischen des Ausdrucks kommen kann.
(Siehe Kap. 9 Spezialmodus: 9-2. Einrichtung ändern.)
(2) Passen Sie bei 2D-Codes die Druckgeschwindigkeit und Druckdichte so an,
dass eine gute Erkennungsleistung erzielt wird. Die Lesbarkeit unterscheidet
sich je nach Modulbreite, Druckdichte, Umgebungstemperatur,
Thermopapier und Leistung des Lesegeräts. Überprüfen Sie die korrekte
Erkennung daher vor dem regulären Einsatz des Druckers.
(Siehe Kap. 9 Spezialmodus: 9-2. Einrichtung ändern.)

88
(3) Wird ein Strichcode am oberen Ende des Papiers (beim ersten Einzug) oder
am unteren Ende des Papiers (nach Abschluss des Einzugs) gedruckt, so
sollte die Lesbarkeit überprüft werden, da die Präzision des Papiervorschubs
eventuell nachlässt.
13-4. Hinweise zur Benutzung der USB-Schnittstelle
(1) Schließen Sie den Drucker direkt an den Host an.
(2) Schalten Sie den Drucker an, bevor Sie einen Druckvorgang auslösen.
(3) Kommt es während des Druckens zu einem Fehler, beheben Sie ihn und
starten Sie einen erneuten Druckversuch.
(4) Schalten Sie während des Druckvorgangs den Drucker nicht aus und stecken
Sie auch das USB-Kabel nicht aus. Schalten Sie den Host-Computer nach
Möglichkeit nicht in einen Energiesparmodus (Standby, Ruhezustand o. ä.).
Stecken Sie das USB-Kabel aus und wieder ein oder schalten Sie den Drucker
aus und wieder ein, wenn er auch nach der Ausführung der oben
beschriebenen Schritte nicht richtig funktioniert. Wenn der Drucker dann
immer noch nicht richtig funktioniert, starten Sie den Host-Computer neu.
13-5. Hinweise zur Benutzung der LAN-Schnittstelle
(1) Die Web-Einstellungen des Druckers sollten konfiguriert werden, wenn der
Drucker keinen Druckvorgang durchführt.
Wenn Sie die Web-Einstellungen häufig ändern, während der Drucker einen
Druckvorgang durchführt, wird das Papier möglicherweise nicht genau
eingezogen, und es kann zu einem ungleichmäßigen Druck kommen.
(2) Dieser Status Monitor kann mit dedizierten LAN-Ports verwendet werden.
Er unterstützt keine Windows-Standard-LAN-Ports.
(3) Wenn Sie von einem einzelnen Computer mit mehreren Druckern drucken,
wird der Druckvorgang abhängig von dem Standard-TCP/IP-Port des
Betriebssystems möglicherweise nicht korrekt durchgeführt.Setzen Sie in
diesem Fall die Funktion der bidirektionalen Kommunikation vor dem
Drucken im Druckertreiber auf Deaktiviert.
(4) Wenn der Drucker während des Druckvorgangs ausgeschaltet wird, wird der
Druckvorgang beim Einschalten des Druckers möglicherweise nicht
automatisch wiederaufgenommen.
Löschen Sie in diesem Fall die Druckauftragsdaten aus dem Druckerspooler,
und führen Sie den Druckvorgang dann erneut aus.

89
13-6. Hinweise zur Aufstellung
(1) Verwenden Sie den Drucker nur in geschlossenen Räumen. Die Verwendung
im Freien kann durch Staub und andere Faktoren zu Fehlfunktionen des
Druckers führen.
(2) Halten Sie den Drucker mit beiden Händen an den Seiten der mittleren
Abdeckung fest, wenn Sie ein Kabel einstecken oder das Gerät verrücken
wollen. Wenn Sie den Drucker an der oberen Abdeckung festhalten, kann
diese sich öffnen.
13-7. Hinweise zur Benutzung eines Modularsteckers
(1) Dieses Gerät ist mit einem speziellen Modularstecker für die Kassenschublade
und das Kundendisplay ausgestattet. Verwenden Sie keine anderen Stecker
wie zum Beispiel Telefonstecker.

Oki Kontaktdetails
Oki Systems (UK) Ltd
Blays House
Wick Road
Egham
Surrey
TW20 0HJ
http://www.oki.co.uk
Oki Systems Ireland Limited
The Square Industrial Complex
Tallaght
Dublin 24
http://www.oki.ie
Oki Systems Ireland Limited -
Northern Ireland
19 Ferndale Avenue
Glengormley
BT36 5AL
Northern Ireland
http://www.oki.ie
Technical Support for all Ireland:
E-mail: tech.support@oki.ie
OKI Systems (Czech and Slo-
vak), s.r.o.
186 00 Praha 8
Czech Republic
Website: www.oki.cz, www.oki.sk
Oki Systems (Deutschland)
GmbH
Hansaallee 187
40549 Düsseldorf
K
ft.
Oki Systèmes (France) S.A.
OKI Systems (Magyarország)
Capital Square
T
ower 2
7th Floor
H-1133 Budapest,
Váci út 76
Hungary
Telefon: +36 1 814 8000
Telefax: +36 1 814 8009
Website: www.okihu.hu
OKI Systems (Italia) S.p.A.
via Milano, 11,
20084 Lacchiarella (MI)
Website: www.oki.it
OKI Systems (Polska) Sp. z o.o
Platinium Business Park II, 3rd
Floor
ul. Domaniewska 42
02-672 Warsaw
Poland
Website: www.oki.com.pl
E-mail: [email protected]
Hotline: 0800 120066
E-mail: tec[email protected]
OKI Europe Limited, Sucursal
em Portugal
Av. Quinta Grande 53
7º D Alfragide
2614-521 Amadora
Portugal
Website:www.ok
i.pt
E-mail : oki@oki.pt
Oki Service
Serviço de apoio técn
ico ao
Cliente
E-mail : okiser[email protected]
i
e-mail: [email protected]
Website: www.oki.ru
Technical support:
Tel: +7 495 564 8421
e-mail: [email protected]
Oki Systems (Österreich)
Campus 21
Businesszentrum Wien Sued
Liebermannstrasse A02 603
22345 Brun am Gebirge
Tel: +43 223 6677 110
Website: www.oki.at
OKI Europe Ltd. (Ukraine)
Raisy Opkinoy Street,8
Building B, 2
nd
Floor,
Kiev 02002
Ukraine
Tel: +380 44 537 5288
Website: www.oki.ua
OKI Sistem ve YazÕcÕÇözümler
Tic. Ltd. ùti.
Harman sok Duran Is Merkezi,
No:4, Kat:6,
34394, Levent
østanbul
Tel: +90 212 279 2393
Faks: +90 212 279 2366
Web: www.
oki.com.tr
Oki Systems (Belgium)
Medialaan 24
1800 Vilvoorde
Helpdesk: 02-2574620
Fax: 02 2531848
Website: www.oki.be
OKI Systems Rus, LLC (Russia)
Sector B, 3rd Floor, Svyatogor-4
Business Center10/4, Letnikovskaya
str.115114, Moscow
Futurama Business Park -
Sokolovská 651/136A
Website: [email protected]
Albania, Bosnia, Bulgaria, Croatia,
Cyprus, Estonia, Greece, Israel,
Latvia, Lithuania, Macedonia,
Romania, Serbia, Slovenia
CEE Export Group: OKI Systems
(Poland) Ltd
ul. Domaniewska 42
02-672 Warsaw
Poland
Tel: +48 (0) 22 448 65 00
Fax: +48 (0) 22 448 65 0
E-mail: [email protected]
Tel: +353 (0) 1 4049590
Fax: +353 (0)1 4049591
Tel: +44 (0) 7767 271447
Fax: +44 (0) 1 404 9520
Tel: +420 224 890158
Fax:+420 22 232 6621
Tel: +49 (0) 211 / 5266-0
Fax: +49 (0) 211 59 33 45
Tel: +353 1 4049570
Fax: +353 1 4049555
Tel: +39 (0) 2 900261
Fax: +39 (0) 2 90026344
Tel: +48 22 448 65 00
Fax: +48 22 448 65 01
Tel: +7 495 276 5060
Fax: +7 495 258 6070
Tel: +351 21 470 4200
Fax: +351 21 470 4201
Tel: 214 727 660
Tel: +44 (0) 1784 274300
Fax: +44 (0) 1784 274301
Zone Silic - Immeuble Osaka
21 rue du Jura
CS 90277
94633 RUNGIS Cedex
Paris
Tél: Standard 0820 200 410
(0.09€/min depuis une ligne fixe*)
Hotline 01 76 54 21 50 (n° non
surtaxé)
Website: www.oki.fr
e-mail: [email protected]
Service-Hotline:
+43 (0) 2236/677 110-501
OKI Systems (Danmark) a·s
Herstedøstervej 27
2620 Albertslund
Danmark
Adm.: +45 43 66 65 00
Website: www.oki.dk
Fax: +45 43 66 65 90
E-mail: [email protected] /

Oki Data Americas Inc.(Canada
Canadá)
4140B Sladeview Crescent Unit 7 & 8
Mississauga, Ontario
Canada L5L 6A1
Tél: 1-905-608-5000
Téléc: 1-905-608-5040
http://
WWW.OKIPRINTINGSOLUTIONS.COM
Oki Data Americas Inc.(América
Latina (OTRO))
2000 Bishops Gate Blvd.
Mt. Laurel, NJ 08054
USA
Tel
(Español): 1-856-222-7496
1-856-222-5276
Fax: 1-856-222-5260
Email: LASatisfaction
@okidata.com
Oki Data de Mexico, S.A. de C.V.
Mariano Escobedo #748, Piso 8
Col. Nueva Anzures
C.P. 11590, México, D.F.
Tel: 52-555-263-8780
Fax: 52-555-250-3501
http://
WWW.OKIPRINTINGSOLUTIONS.
COM
Oki Data do Brasil Informática
Ltda.
Av. Alfredo Egídio de Souza Aranha,
100 - 5º Andar - Bloco C
Chácara Santo Antonio - São Paulo,
SP - Brasil
CEP: 04726-170
Tel: 55-11-3543-5500 (Grande São
Paulo)
0800-11-5577 (Demais localidades)
Fax: 55-11-3444-3501
email: [email protected]
HTTP://www.okiprintingsolutions.com
Argentina/Chile/Paraguay/Perú/
Uruguay
Oki Data Americas, Inc.
Sucursal Argentina
Ugarte 3610 Piso 4°(1605) Olivos
Buenos Aires, Argentina
TEL: +54 11 5288 7500
Fax: +54 11 5288 7599
Colombia/Ecuador/Venezuela/
Centroamérica y Caribe
Oki Data Americas, Inc.
Sucursal Colombia
Carrera 13 #97-51, Oficina 101
Bogotá Colombia
TEL : +57 1 704 5159
Oki Systems (Finland) Oy
Polaris Capella
Vänrikinkuja 3
02600 Espoo
Tel: +358 (0) 207 900 800
Fax: +358 (0) 207 900 809
Oki Systems (Holland) b.v.
Neptunustraat 27-29
2132 JA Hoofddorp
Helpdesk: 0800 5667654
Website: www.oki.nl
Oki Systems (Norway) AS
Tevlingveien 23
N-1081 Oslo
Website: www.oki.no
Var vänlig kontakta din
Återförsäljare i första hand, för
konsultation. I andra hand kontakta
Oki Systems (Sweden) AB
Borgafjordsgatan 7
Box 119
3
164 26 Kista
Tel. +46 (0) 8 634 37 00
e-mail: [email protected]
Website: www.oki.se
Oki Systems (Schweiz)
Baslerstrasse 15
CH-4310 Rheinfelden
Support deutsch +41 61 827 94 81
Support français +41 61 827 94 82
Support italiano +41 061 827 9473
Tel: +41 61 827 9494
Website: www.
oki.ch
Oki Data Americas Inc.(United
StateVÉtats-Unis)
2000 Bishops Gate Blvd.
Mt. Laurel, NJ 08054
USA
Tel: 1-800-654-3282
Fax: 1-856-222-5247
http://
WWW.OKIPRINTINGSOLUTIONS.COM
http://my.okidata.com
Tel: +31 (0) 23 55 63 740
Fax: +31 (0) 23 55 63 750
Tel: +47 (0) 63 89 36 00
Telefax: +47 (0) 63 89 36 01
Oki Data (Singapore) Pte. Ltd.
438A Alexandra Road #02-1
1/12,
Lobby 3, Alexandra Technopark
Singapore(119967)
http://www.okidata.com.sg
Oki Systems (Thailand) Ltd.
1168/81-82 Lumpini Tower,
27th Floor Rama IV Road
Tungmahamek, Sathorn
Bangkok 10120
htt
p://www.okisysthai.com
Oki Data(Australia) Pty Ltd.
Level1 67 Epping Road, Macquari
e
Park
NSW 2113, Australia
Tel: +61 2 8071 0000
(Support Tel: 1800 807 472)
Fax: +61 2 8071 0010
http://www.oki.com.au
OKI Data New Zealand
8 Antares Place Rosedale,
Auckland, 0632 New Zealand
Suite 21.03, 21st Floor Menara IGB,
Mid Valley City,
Lingkaran Syed Pura 59200,
Kuala Lumpur, Malaysia
Tel: (60) 3 2287 1177
Fax: (60) 3 2287 1166
Oki Data(S) P Ltd. Malaysia Rep Office
Tel: (64) 9 477 0500
Fax: (64) 9 477 0549
Tel: (662) 679 9235
Fax: (662) 679 9243/245
Tel: (65) 6221 3722
Fax: (65) 6594 0609
http://www.oki.co.nz/

PT340/341
Guía del usuario

3
5()$&,2
Se han realizado todos los esfuerzos posibles para garantizar que la información de este documento sea
completa y exacta y esté actualizada. El fabricante no asume ninguna responsabilidad por los resultados
de errores que estén fuera de su control. El fabricante tampoco puede garantizar que los cambios
realizados por otros fabricantes en software y equipos a los que se hace referencia en este manual no
afectarán a la vigencia de la información contenida en él. La mención de productos de software fabricados
por otras compañías no constituye necesariamente la aprobación del fabricante.
Aunque se ha hecho todo lo posible para que este documento sea preciso y útil, no garantizamos en forma
alguna, expresa o implícita, la precisión o integridad de la información contenida en el mismo.
Todos los derechos reservados por Oki Data Corporation. No debe realizar copias, transferencias,
traducciones o acciones relacionadas no autorizadas. Debe obtener permiso escrito de Oki Data
Corporation antes de hacer nada de lo descrito anteriormente.
© 201 Oki Data Corporation
OKI es una marca registrada de Oki Electric Industry Co., Ltd.
Energy Star es una marca comercial de United States Environmental Protection Agency.
Microsoft, Windows, Windows Server y Windows Vista son marcas registradas de Microsoft Corporation.
Apple, Macintosh, Rosetta, Mac y Mac OS son marcas registradas de Apple Inc.
Otros nombres de productos y marcas mencionados son marcas registradas o marcas comerciales de sus
respectivos propietarios.
Como participante del programa Energy Star, el fabricante ha determinado que este producto
se ajusta a las directrices de eficiencia energética de Energy Star.
Este producto cumple los requerimientos de las Directivas del Consejo 2014/30/EU (EMC),
2014/35/EU (LVD), 2014/53/EU (RED) y 2011/65/EU(RoHS), según las enmiendas
aplicables, relativas a la armonización de la legislación de los Estados miembros sobre la
compatibilidad electromagnética, baja tensión, equipos terminales de radio y
telecomunicaciones, y productos que utilizan energía, restricción sobre el uso de ciertas
sustancias peligrosas en aparatos eléctricos y electrónicos.
Los cables siguientes fueron usados para evaluar este producto en conformidad con la directiva
EMC 2014/30/EU y otras configuraciones podrían afectar dicha conformidad.
TI
$'9(57(1&,$ Este es un producto de Clase A, tal y como se define en EN55022. En un entorno
doméstico, este producto podría provocar interferencias de radio, en cuyo caso el usuario deberá
adoptar las medidas adecuadas.
TIPO DE CABLE
LONGITUD
(METROS)
NÚCLEO FUNDA
Alimentación 2.0
88
USB 5.0
89
Serie (25pin)
15.0
89
Serie (9pin) 15.0
89
LAN 5.0
88
Cajón 1.8
88

F
ABRICANTE
Oki Data Corporation,
4-11-22 Shibaura, Minato-ku,
Tokio 108-8551,
Japón
Para todas las consultas de tipo general, de soporte y ventas, póngase en contacto con el distribuidor
local.
I
MPORTADOR
PARA
LA
UE/R
EPRESENTANTE
AUTORIZADO
OKI Europe Limited (que comercializa como Oki Printing Solutions)
Blays House
Wick Road
Egham
Surrey, TW20 0HJ
Reino Unido
Para todas las consultas de tipo general, de soporte y ventas, póngase en contacto con el distribuidor
local.
I
NFORMACIÓN
MEDIOAMBIENTAL
$FHUFDGHOVRIWZDUHGHFyGLJRDELHUWRXWLOL]DGRSRUOD3737
/D3737XWLOL]DVRIWZDUHGHFyGLJRDELHUWRTXHVHRWRUJDEDMRODOLFHQFLD*18*3//*3/%6'\OLFHQFLDVVLPLODUHV
(OWH[WRFRPSOHWRGHODVOLFHQFLDVTXHVHDSOLFDQDHVWHVRIWZDUHHVWiDOPDFHQDGRHQODVLJXLHQWHFDUSHWD
1RPEUHGHODXQLGDG?0DQXDO
/LFHQVHW[W
Following information is only for the province of Buenos Aires in Argentine:
La siguiente información es solo para Argentina
El uso de este símbolo indica que este producto no puede ser
tratado como residuos domésticos.
Asegúrese que este producto se deseche correctamente,
Usted ayudara a evitar posibles consecuencias negativas para
el medio ambiente y la salud humana, que podrían derivarse
de la incorrecta manipulación de este producto.
Para mas información sobre el reciclaje de este producto,
consulte con nuestro.

Descripción de los símbolos de seguridad que aparecen en el equipo
No. Símbolo Descripción
1
"ENCENDIDO" (alimentación)
Para indicar la conexión a la red eléctrica, al menos
para los interruptores o sus posiciones.
2
Modo en espera
3DUDLGHQWL¿FDUHOLQWHUUXSWRURODSRVLFLRQHQOD
cual parte del equipo se enciende para llevarlo a la
posición de modo en espera.
3
Alerta/precaución general
3DUDLGHQWL¿FDUXQDDOHUWDSUHFDXFLyQJHQHUDO
4
&XLGDGRVXSHU¿FLHFDOLHQWH
Para indicar que el punto indicado puede estar
caliente y no se debe tocar sin prestar atención.
5
Corriente directa
Para indicar en la placa de características que el
equipo es solo compatible con corriente directa;
SDUDLGHQWL¿FDUORVWHUPLQDOHVFRUUHVSRQGLHQWHV
6
Corriente alterna
Para indicar en la placa de características que el
equipo es solo compatible con corriente alterna;
SDUDLGHQWL¿FDUORVWHUPLQDOHVFRUUHVSRQGLHQWHV

3
Tabla de contenidos
1. Apariencia y nombre de los componentes········································· 5
1-1. Nombres de los componentes··················································· 5
1-2. Contenido del paquete······························································ 6
2. Adaptador de CA··············································································· 7
3. Especificaciones del papel································································· 8
3-1. Ancho del papel········································································· 8
3-2. Grosor del papel········································································ 8
3-3. Rollo de papel ··········································································· 8
3-4. Papel térmico recomendado······················································ 9
4. Preparación ····················································································· 10
4-1. Conexión del cable de interfaz (a la impresora)······················ 11
4-2. Conexión del cable de interfaz (al PC)····································· 13
4-3. Conexión del cable de expulsión del cajón······························ 15
4-4. Conexión del adaptador y el cable de CA································ 16
4-5. Extracción del adaptador de CA ·············································· 19
4-6. Instalación de la impresora····················································· 20
4-7. Encendido················································································ 24
4-8. Instalación del software de la impresora································· 25
5. Colocación del papel········································································ 26
5-1. Apertura de la tapa superior ··················································· 26
5-2. Valor de configuración del ancho del papel
(Ancho: 58 mm/80 mm)························································· 28
5-3. Colocación del papel································································ 30
5-4. Cierre de la tapa superior························································ 32
6. Panel de control ·············································································· 33
6-1. Panel de control······································································ 33
6-2. Indicaciones de error······························································· 34
7. Prevención y eliminación de atascos de papel································· 36
7-1. Prevención de atascos de papel·············································· 36
7-2. Eliminación de atascos de papel·············································· 36
7-3. Si la cubierta superior no se abre············································ 37
8. Solución de problemas ···································································· 40
8-1. Problemas en el encendido y otros errores····························· 40
8-2. Problemas de la cuchilla·························································· 40
8-3. Problemas de impresión
·························································· 41

4
9. Modo especial (Test Print, Setup Menu...)······································· 42
9-1. Prueba de impresión ······························································· 42
9-2. Cambio de la configuración····················································· 44
9-3. Setup Settings (Valores de configuración)·······························54
9-4. Valores de configuración de LAN(Impresoras con interfaces
serie, USB y LAN)···································································· 60
9-5. Hex Dump (Volcado hexadecimal) ·········································· 63
9-6. Command Trace······································································ 64
9-7. Sample Print (Impresión de muestra) ····································· 65
10. Limpieza periódica········································································· 70
10-1. Limpieza del soporte del papel y su recorrido······················· 70
10-2. Limpieza del rodillo de la platina··········································· 71
10-3. Limpieza del cabezal térmico················································· 72
11. Interfaz·························································································· 73
11-1. Interfaz serie········································································· 73
11-2. Interfaz USB·········································································· 76
11-3. Interfaz LAN·········································································· 76
11-4. Conector de expulsión del cajón············································ 77
11-5. Especificaciones de alimentación··········································· 79
12. Especificaciones············································································· 80
12-1. Especificaciones generales···················································· 80
12-2. Especificaciones de la cuchilla··············································· 83
12-3. Especificaciones de suministro del rollo de papel·················· 83
12-4. Especificaciones de la interfaz··············································· 83
12-5. Especificaciones medioambientales······································· 84
12-6. Especificaciones de fiabilidad ················································ 85
13. Precauciones de uso······································································ 86
13-1. Precauciones relacionadas con el papel································· 86
13-2. Precauciones relacionadas con la cuchilla ····························· 87
13-3. Precauciones de impresión de códigos de barras/códigos 2D··· 87
13-4. Precauciones de uso de la interfaz USB·································88
13-5. Precauciones de uso de la interfaz LAN································· 88
13-6. Precauciones de instalación··················································· 89
13-7. Precauciones de uso del conector de tipo modular··············· 89

5
1. Apariencia y nombre de los componentes
1-1. Nombres de los componentes
Modelo estándar
Modelo con fuente de alimentación incorporada
• Cubierta superior
Palanca de
liberación
Interruptor de
alimentación
Cubierta
superior
Panel de control
Cubierta delantera
Toma de entrada
de CA
Cubierta
intermedia
Se abre para
reponer el papel.
• Palanca de liberación
Se utiliza para abrir la cubierta superior.
• Interruptor de alimentación
Enciende o apaga la impresora.
• Panel de control
Contiene los interruptores de funcionamiento de la impresora y los testigos
luminosos que indican el estado de la impresora.
• Cubierta delantera
Se puede quitar en caso de atascos de la cuchilla o cuando la tapa superior no se
abre.
• Toma de entrada de CA
Conecte el cable de alimentación de CA aquí.

6
1-2. Contenido del paquete
CD Hoja de instrucciones
Papel térmico
Hoja de garantía de seguridad
(Para instalación vertical)
Pies de goma
Separador de 58 mm
Adaptador de CA
(Modelo estándar)
Cable de alimentación

7
2. Adaptador de CA
Utilice únicamente el adaptador de CA que se especifica a continuación.
Artículo
N.º
Comentarios
Adaptador de CA
KA02951-0120
Entrada: De 100 a 240 V CA, 50-60Hz
Salida: 24 V ± 5%, 1,5 A
Precaución: Utilice únicamente adaptadores de CA autorizados.
Precaución: No utilice el adaptador de CA incluido con cualquier otro
equipo eléctrico que no sea esta impresora.

8
3. Especificaciones del papel
Utilice únicamente el rollo de papel térmico que se especifica a
continuación.
3-1. Ancho del papel
• Papel de 80 mm
0
0,1
80
mm
• Papel de 58 m
m
0
0,1
58
mm
3-2. Grosor del papel
• 65 a 85 μm
3-3. Rollo de papel
• Diámetro exterior: ø 83 mm o menos
• Diámetro interno: ø 12 ± 0,5 mm (interior) / ø 18 ± 0,5 mm
(exterior)
• Superficie de impresión: Fuera del rollo
• Tratamiento del extremo del papel paper: El rollo de papel no debe estar
pegado a la base.
El final del papel tampoco debe
doblarse hacia atrás.
Precaución: No utilice rollos que tengan bordes desiguales ni
bordes con pedazos de papel sobresaliendo. Este tipo
de papel puede provocar problemas de inestabilidad
en la alimentación, lo que a su vez supone problemas
en la impresora.

9
3-4. Papel térmico recomendado
Fabricante Nombre del
producto
Característica de calidad Grosor
del papel
Densi-
dad
PD160R
Papel térmico monocromo
(tipo de conservación de alta
calidad)
75 μm 100%
Oji Paper
Co., Ltd.
PD190R
Papel térmico monocromo
(tipo de conservación de
calidad media)
75 μm 100%
TF60KS-E
Papel térmico monocromo
(tipo normal)
75 μm 100%
TP60KS-F1
Papel térmico monocromo
(tipo de conservación de
calidad media)
75 μm 100%
TF50KS-E
Papel térmico monocromo
(tipo normal)
65 μm 100%
Nippon
Paper
Industries
Co., Ltd.
TF62KS-E
Papel térmico monocromo
(tipo normal)
85 μm 100%
Precaución: El uso de papel no recomendado puede causar daños
en el cabezal de la impresora, mala calidad de
impresión, etc.

10
4. Preparación
No se suministra ningún cable de la impresora con el producto. Consiga un cable de
impresora adecuado para la interfaz del producto. Si tiene alguna pregunta,
consulte con su distribuidor. Antes de conectar o desconectar los cables, asegúrese
de lo siguiente:
(1) La alimentación eléctrica de la impresora y todos los dispositivos
conectados a la impresora están apagados.
(2) El cable de alimentación del adaptador de CA se ha desconectado de la
toma.
Precaución: Cuando conecte los cables o desplace la impresora,
sujete la parte central de la tapa de la impresora a
ambos lados. Sujetar la cubierta superior puede
provocar que se abra.
Cubierta
superior
Cubierta
intermedia

11
4-1. Conexión del cable de interfaz (a la impresora)
4-1-1 Impresoras con interfaces serie y USB
Modelo estándar
Modelo con fuente de alimentación incorporada
Interfaz de cable USB tipo B
Cable de interfaz de serie
* Use l
os tornillos para fijarlo en su lugar después
de la conexión.
* Co
necte la impresora a un PC a través
de este conector.
Interfaz de cable USB tipo B
Cable de interfaz de serie
* Use los tornillos para fijarlo en su lugar después
de la conexión.
Conector de
alimentación
Interfaz serie
Conector
Interfaz USB
Conector tipo
B
Conector de expulsión del
cajón
* Con
ecte la impresora a un PC a
través de este conector.
Precaución: No conecte las dos interfaces, la serie y la USB al mismo
tiempo.

12
4-1-2 Impresoras con interfaces serie, USB y LAN
Modelo estándar
Modelo con fuente de alimentación incorporada
* Use l
os tornillos para fijarlo en su lugar después
de la conexión.
Cable de interfaz LAN
Cable de interfaz de serie
* Use los tornillos para fijarlo en su lugar después
de la conexión.
Cable de interfaz LAN
Conector de alimentación
Conector de expulsión
del ca
jón
Interfaz USB
Conector tipo B
LED
Interfaz LAN
Conector
Interfaz serie
Conector
* Co
n
ecte la impresora a un PC a través
de este conector.
Interfaz de cable USB tipo B
Cable de interfaz de serie
Interfaz de cable USB tipo B
* Conecte la impresora a un PC a través
de este conector.
Precaución: No conectar las interfaces de múltiples al mismo
tiempo.
Precaución: Aunque esta impresora admite 3 interfaces diferentes,
se entrega de fábrica establecida en la Configuración de
LAN; por tanto, si pretende utilizar las interfaces USB o
serie, asegúrese de cambiar la configuración antes de
su uso. Para obtener más información acerca de cómo
cambiar los valores de configuración, consulte "9-4.
Valores de configuración de LAN".

13
4-2. Conexión del cable de interfaz (al PC)
4-2-1 Interfaz serie
(1) Conecte el conector del cable de interfaz serie al puerto serie del ordenador,
como se muestra en la figura.
4-2
-
2 Interfaz USB
(1) Conecte el conector del cable de interfaz USB al puerto USB del ordenador,
como se muestra en la figura.

14
4-2-3 Interfaz LAN
(1) Conecte el conector del cable de interfaz LAN al puerto LAN del ordenador,
como se muestra en la figura.

15
4-3. Conexión del cable de expulsión del cajón
Modelo estándar
Cable de expulsión del
cajón
Modelo con fuente de alimentación incorporada
Cable de expulsión del
cajón
Precaución: Este producto utiliza un conector modular específico
para la caja registradora. No trate de usar otros tipos
de conectores como los conectores de telefonía.

16
4-4. Conexión del adaptador y el cable de CA
Modelo estándar
(1) Enchufe el conector del cable del adaptador de CA al conector de alimentación.
Cone
ct
or de alimentación
Lateral plano
A
daptador de CA
Conector del
adaptador de CA
Conector de
cable
T
oma de entrada de CA
Cable de alimentación
Precaución: Antes de conectar el adaptador de CA, apague los
interruptores de alimentación de la impresora y todos los
dispositivos conectados a la impresora. Además, quite el
enchufe del cable de alimentación del adaptador de CA de la
toma.
Precaución: Utilice el adaptador de CA especificado.
Precaución: Realice la conexión del adaptador con el dispositivo
colocado verticalmente para facilitar la operación.
Precaución: Como el conector se recorta un poco después de la inserción
para evitar que se caiga, cuando realice la inserción, (1)
agarre la base del cable con una mano, (2) deslice hacia
arriba la parte exterior del conector con la otra mano (3) y
presione hasta que encaje en su lugar.
Base del cable
(3)
(1)
(2)
Secc
ión exterior del conector

17
(2) Confirme que el cable esté en su sitio tirando suavemente de la base del cable
tras su conexión.
Sección de la base del cable
(3) Enchufe
el conector de alimentación a la toma de entrada de CA del adaptador
de CA.
Cable de alimentación
Entrada de CA del adaptador de CA
(4)
Inserte la clavija del cable de
alimentación en la toma.

18
Modelo con fuente de alimentación incorporada
(1) Enchufe el conector de alimentación a la toma de CA.
Cable de
alimentación
Toma de entrada de CA
Precaución: Antes de conectar el cable de alimentación, apague
los interruptores de alimentación de la impresora y
todos los dispositivos conectados a la misma. Además,
extraiga de la toma el enchufe del cable de
alimentación.
Precaución: Realice la conexión del cable de alimentación con el
dispositivo colocado verticalmente para facilitar la
operación.
Precaución: Si el dispositivo está instalado en posición vertical,
utilice un cable de alimentación en ángulo recto.
(2) Inserte la clavija del cable de alimentación en la toma.

19
4-5. Extracción del adaptador de CA
Para quitar el cable del adaptador de CA, tire del mismo mientras sujeta la
sección del conector en el lado del cable como se muestra en la siguiente figura.
El bloqueo se libera, facilitando la extracción. Forzar el cable puede dañar la
sección del conector.
Conector del cable
Precaución: Antes de extraer el adaptador de CA, apague los
interruptores de alimentación de la impresora y todos
los dispositivos conectados a la misma. Además, quite
el enchufe del cable de alimentación del adaptador de
CA de la toma.
Precaución: Realice la extracción del adaptador con el dispositivo
colocado verticalmente para facilitar la operación.

20
4-6. Instalación de la impresora
Se puede realizar tanto una instalación horizontal (la salida del papel se encuentra
en la parte superior) como vertical (la salida del papel se encuentra en la parte
frontal).
En el caso de instalación vertical, colocar la cubierta opcional a prueba de
salpicaduras puede proteger la impresora de agua.
La impresora también puede fijarse a la pared utilizando el soporte opcional de
instalación en pared.
Instalación horizontal
Instalación vertical
Si la impresora se instala verticalmente, pegue los pies de goma en los huecos
redondos de la cubierta posterior de la impresora.
Pies de goma
Precaución: Antes de pegar en los pies de goma, limpie la suciedad
del interior de los huecos.

21
Cubierta a prueba de salpicaduras (opcional)
Monte la cubierta a prueba de salpicaduras en la parte superior cuando la impresora
está instalada verticalmente.
Cubierta a prueba de
salpicaduras
Precaución: La cubierta a prueba de salpicaduras sólo se utiliza
para la instalación vertical.

22
Soporte de instalación en pared (opcional)
Para instalar la impresora en la pared, siga el procedimiento que se indica a
continuación:
(1) Monte dos tornillos metálicos (diámetro de rosca: ø 4 mm, diámetro de cabeza:
ø 7 mm) en la pared, con 62 mm de separación entre sí en una línea horizontal,
de tal manera que la longitud de cada tornillo de penetre en la pared sea al
menos de 10 mm y la longitud que sobresalga por fuera sea de 2-4 mm.
62 mm
2 ~ 4 mm
7 ~ 9mm
4mm
Mayor o i
g
ual
a 10 mm
Precaución: Con el fin de fijar firmemente la impresora, instale el
soporte para colgar en la pared en una pared de
hormigón, madera o metal. Se recomienda que el
espesor de la pared sea de 10 mm o más.
Use tornillos metálicos.
Es necesario que los tornillos de montaje en la pared
tengan una fuerza de arranque de 150 N (15,3 kgf) o
más.
Precaución: El soporte de instalación en pared puede utilizarse
únicamente para impresoras que utilicen un
adaptador de CA externo (modelo estándar).

23
(2) Acople el soporte de instalación en pared a la impresora y fíjelo bien con los
tornillos incluidos.
Soporte de instalación en
pared
(3)
Alinee los agujeros del soporte de instalación en pared con los tornillos
montados en la pared y cuelgue la impresora de forma segura.
Sección de cabezal de tornillo

24
4-7. Encendido
(1) Conecte el cable de alimentación según el apartado 4-4 previo.
(2) Encienda el interruptor de alimentación en el lateral de la impresora.
Después de conectar la alimentación, el testigo luminoso POWER del panel de
control se iluminará.
Modelo estándar
Interruptor de alimentación
Panel de control
Modelo con fuente de alimentación incorporada
Panel de control
Interruptor de alimentación

25
4-8. Instalación del software de la impresora
Consulte la "Installation Guide" (Guía de instalación) (*1) del CD incluido para
obtener instrucciones sobre la instalación del driver de la impresora y el software.
*1: \Manuals\PT340-341_InstallGuide_en.pdf
La guía "Installation Guide" (Guía de instalación) también puede consultarse
cargando el CD en la unidad correspondiente del ordenador y seleccionando
"Manuals" en la pantalla "Setup" que aparece.

26
5. Colocación del papel
5-1. Apertura de la tapa superior
(1) Tire de la palanca de liberación en la dirección de la flecha y luego abra la tapa
superior.
Palanca de liberación
Cubierta superior
Precaución: Levante la cubierta hasta que esté en posición vertical
para que se mantenga abierta.
Pieza C
Pieza B
Pieza A
Punto de apoyo
de la cubierta
superior
Precaución: Para abrir la tapa o cubierta, utilice cualquiera de los
lados de la pieza C para mantener la impresora estable
y la pieza A o B para levantar la tapa. Para evitar que
los dedos queden atrapados, no toque la zona que
rodea la bisagra de la tapa superior.

27
Parte frontal de la
impresora
(Parte sombreada)
Precaución: Al usar la impresora en posición vertical, estabilice la
parte frontal de la impresora (la parte sombreada de la
imagen de arriba) para abrir la cubierta superior.

28
5-2. Valor de configuración del ancho del papel
(Ancho: 58 mm/80 mm)
Como el valor de configuración de fábrica para el ancho de papel es de 80 mm,
siga las instrucciones de "5-3. Colocación del papel" para reponer el rollo de papel
cuando se usa papel de 80 mm.
Cuando utilice papel de 58 mm, acople en primer lugar el separador de acuerdo
con las instrucciones de "5-2-1. Instalación del separador", y luego reponga el
rollo de papel.
Además, siga las instrucciones de "9-2. Cambio de la configuración" para
establecer el ancho del papel "Paper Width" en el valor de configuración de la
impresora "58mm/35columns" o "58mm/32columns".
Precaución: No cambie el papel de 58 mm por papel de 80 mm
durante el curso de la impresión. Cuando utilice papel
estrecho, una parte del cabezal térmica puede entrar
en contacto directo con el rodillo sin que haya papel.
Esto provoca el desgaste del cabezal, lo que produce, a
su vez, una calidad de impresión deficiente.
Además, como la cuchilla también trabaja en los
tramos sin papel, la cuchilla puede desgastarse,
originando malos cortes.
Precaución: Como el cabezal térmico puede ser dañado por la
electricidad estática, no toque el cabezal térmico,
excepto para la limpieza.
Portarrollos
Cabezal térmico

29
5-2-1 Instalación del separador
(1) Alinee las tres lengüetas del separador de 58 mm suministrado con los
correspondientes orificios en el cuerpo de la impresora, a continuación, empuje
hasta que encajen en su sitio.
Separador de 58 mm de ancho
Orificio de ajuste
Precaución: Empuje la placa hasta que encaje con un clic y
confirme que la parte superior del separador esté en
horizontal.
Precaución: Al mover el separador, siga las instrucciones de la
sección Modo especial para establecer la anchura del
papel y alinearlo con el área de impresión.
(Consulte el Modo especial 9: 9-2. Cambio de la
configuración.)

30
5-3. Colocación del papel
(1) Si se trata de un nuevo rollo de papel, quite la parte pegada y la cinta adhesiva.
Cuando vuelva a colocar el rollo de papel, retire primero la base de papel viejo.
Precaución: Como la parte pegada del papel no se debe imprimir,
extraiga alrededor de una vuelta (unos 30 cm) del
principio del rollo de papel para garantizar que no
quede pegamento.
El adhesivo u otros restos de cola pueden adherirse al
cabezal térmico y causar un problema, como espacios
vacíos en las impresiones. Por lo tanto, no se olvide de
quitar la parte pegada del papel.
(2) Después de insertar el nuevo rollo de papel con la orientación que se muestra,
tire del extremo del papel en la dirección indicada por la flecha [1].
Rodillo de la platina
Parte superior de la
cubierta
[1]
Precaución: Tire del extremo del papel para que pase por encima
de la cubierta.
Precaución: No dañe ni abolle el rodillo de la platina.
Las abolladuras del rodillo provocarán huecos en la
impresión y/o fallos en el avance de la línea.

31
Precaución: Colocar el papel como se muestra en las figuras
siguientes puede producir atascos de papel o de la
impresión.
El papel no pasa por la parte
superior de la cubierta.
El papel se ha
colocado mal.
Precaución: No utilice el papel de un rollo deformado. El uso de
rollos como los que aparecen a continuación puede
causar problemas como atascos de papel o de la
impresión.
Precaución: Si el rollo de papel se suelta (se afloja), como se
muestra a continuación, elimine la holgura antes de
usar el rollo. El uso de papel flojo puede provocar
atascos de papel o de la impresión, o un fallo en la
detección de que el papel está próximo a acabarse.

32
5-4. Cierre de la tapa superior
Coloque el papel correctamente y cierre con cuidado la cubierta superior.
Empu
j
ar
Cubierta superior
Precaución: Coloque el papel correctamente. El cierre de la
cubierta superior con el papel torcido puede provocar
un atasco de papel o una impresión sucia.
Precaución: Al cerrar la cubierta superior, ciérrela firmemente
presionando en torno a la posición central (indicada
por la flecha en la figura) hasta que escuche un sonido
de clic. Si la tapa no ha encajado en su sitio, es posible
que la impresora no funcione.
Parte frontal de la
impresora
(Parte sombreada)
Precaución: Si la impresora se monta en posición vertical, estabilice
la parte frontal de la impresora (la parte sombreada de
la imagen de arriba) cuando abra la cubierta superior.

33
6. Panel de control
6-1. Panel de control
Testigo POWER (
)
Este testigo se ilumina si el interruptor de alimentación está encendido y la
impresora enchufada a la red eléctrica.
Testigo ERROR (
)
Esta luz se enciende o parpadea para indicar un error.
Botón FEED
Al pulsar este botón una vez, la impresora hace avanzar el papel una línea.
Si se mantiene pulsado, el papel avanza de forma continua.
Parte posterior de la
impresora
Precaución: Si la impresora está montada verticalmente, sostenga
siempre la parte posterior de la impresora al pulsar el
botón de alimentación FEED para mantener la
impresora estable y evitar que se caiga.

34
6-2. Indicaciones de error
Errores recuperables
Estado de error
Testigo LED
Patrón de parpadeo
POWER (
)
Constantemente encendido No hay papel
Final del papel
ERROR (
)
Constantemente encendido
POWER (
)
Constantemente encendido Cubierta abierta
ERROR (
)
Constantemente encendido
POWER (
)
Constantemente encendido Atasco de cuchilla
ERROR (
)
Constantemente encendido
Estado de error
Testigo LED
Patrón de parpadeo
POWER (
)
Constantemente encendido
Papel próximo al
final
ERROR (
)
POWER (
)
Cabezal caliente
ERROR (
)
Se mantiene sin cambios.

35
Errores irrecuperables
Estado de error Testigo LED
Patrón de parpadeo
POWER (
)
————
ERROR (
)
—————
Error interno
Repetición de dos parpadeos del testigo
y un parpadeo del testigo
POWER (
)
—————
ERROR (
)
———————
Cabezal sin
instalar
Repetición de tres parpadeos del testigo
y un parpadeo del testigo
POWER (
)
——————
ERROR (
)
——————————
Baja tensión
Repetición de cuatro parpadeos del
testigo
y un parpadeo del testigo
POWER (
)
———————
ERROR (
)
————————————
Sobretensión
Repetición de cinco parpadeos del testigo
y un parpadeo del
testigo
POWER (
)
——————————
ERROR (
)
——————————————————
Error del
temporizador del
mecanismo de
vigilancia
Repetición de ocho parpadeos del testigo
y un parpadeo del
testigo
POWER (
)
———————————
ERROR (
)
——————————————————
Error de Flash
ROM de SPI
Repetición de nueve parpadeos del
testigo
y un parpadeo del testigo

36
7. Prevención y eliminación de atascos de papel
7-1. Prevención de atascos de papel
No toque el papel mientras esté saliendo o antes de completar el corte.
Empujar o tirar del papel con la mano mientras está saliendo podría causar un
atasco de papel, un mal corte o un avance de línea erróneo.
7-2. Eliminación de atascos de papel
En caso de un atasco de papel, retire el papel de la siguiente manera:
(1) Apague el interruptor de alimentación para desconectar la impresora de la red
eléctrica.
(2) Tire de la palanca de liberación hacia usted y abra la cubierta superior.
Si la tapa no se abre, consulte las instrucciones de "7-3. Si la cubierta superior
no se abre" para eliminar el atasco de la cuchilla.
(3) Presione la impresora y retire el papel atascado.
Precaución: Al retirar el papel, hágalo lentamente sin tirar de él
con fuerza.
Precaución: Como el cabezal térmico puede ser dañado por la
electricidad estática, no toque el cabezal térmico.
Además, no toque el cabezal térmico, ya que aún
puede estar caliente después de la impresión.
(4) Coloque el papel correctamente y cierre con cuidado la tapa superior.
Precaución: Coloque el papel correctamente. El cierre de la
cubierta superior con el papel torcido puede provocar
un atasco de papel o una impresión sucia.
Precaución: Al cerrar la cubierta superior, ciérrela firmemente
presionando en torno a la posición central hasta que
escuche un sonido de clic. Si la tapa no ha encajado en
su sitio, es posible que la impresora no funcione.
(5) Encienda el interruptor de alimentación para conectar la impresora a la red
eléctrica. Además, en este momento confirme que el testigo ERROR se haya
apagado.
Precaución: Como los datos de impresión no se pueden recibir
mientras el testigo de ERROR esté encendido, cierre
bien la cubierta superior.

37
7-3. Si la cubierta superior no se abre
Cuando la impresora se ha detenido con la cuchilla expuesta debido a alguna
anomalía, como un atasco de papel, la tapa no se abre.
En tal caso, en lugar de abrir a la fuerza, realice los pasos siguientes:
(1) Apague el interruptor de alimentación para desconectar la impresora de la red
eléctrica.
(2) Encienda de nuevo la alimentación. Esto hace que la cuchilla funcione y pueda
eliminar el atasco de papel.
(3) Tire de la palanca de liberación hacia usted y compruebe que se abra la
cubierta superior. Si es así, desconecte la alimentación de nuevo y siga las
instrucciones del paso (6) para eliminar el atasco de papel.
Si la cubierta superior sigue sin poder abrirse después de conectar la
alimentación eléctrica, apague de nuevo y siga las instrucciones desde el paso
(4) para eliminar el atasco de papel.
(4) Retire la cubierta frontal, levántela como indica la flecha.
Cubierta superior
Cubierta delantera

38
(5) Levante la hoja de protección según lo indicado por la flecha A y rote el
engranaje de corte en la dirección indicada por la flecha B mientras tira de la
palanca de liberación hacia usted.
Si la hoja de la cuchilla automática no se mueve a pesar de haber girado el
engranaje de corte y la cubierta superior sigue sin abrirse, tire de la palanca
de liberación hacia usted y gire el engranaje de corte en la dirección opuesta
(indicada por la flecha C) hasta que la cubierta superior pueda abrirse.
Cubierta superior
A
B
Engranaje de corte
Palanca de liberación
La hoja de la cuchilla
automática se retrae
Motor de la cuchilla
La hoja de la cu
chilla
automática sobresale
C
La cubierta superior no se puede abrir
La cubierta superior se puede abrir
Hoja de protección
Precaución: No toque el motor de la cuchilla, ya que aún puede
estar caliente después de la impresión.
Precaución: No toque la cuchilla automática, ya que el extremo de
la hoja está afilado y es peligroso.
Precaución: Si no puede abrir la cubierta superior mientras el
engranaje de la cuchilla gira en cualquier dirección,
llame al servicio de mantenimiento.

39
(6) Abra la cubierta superior y retire el papel atascado mientras mantiene la
impresora estable.
Precaución: Al retirar el papel, hágalo lentamente sin tirar de él
con fuerza.
Precaución: Como el cabezal térmico puede ser dañado por la
electricidad estática, no toque el cabezal térmico.
Además, no toque el cabezal térmico, ya que aún
puede estar caliente después de la impresión.
(7) Coloque el papel correctamente y cierre con cuidado la tapa superior.
Precaución: Coloque el papel correctamente. El cierre de la
cubierta superior con el papel torcido puede provocar
un atasco de papel o una impresión sucia.
Precaución: Al cerrar la cubierta superior, ciérrela firmemente
presionando en torno a la posición central hasta que
escuche un sonido de clic. Si la tapa no ha encajado en
su sitio, es posible que la impresora no funcione.
(8) Encienda el interruptor de alimentación y active la impresora. Además, en este
momento confirme que el testigo ERROR se haya apagado.
Precaución: Como los datos de impresión no se pueden recibir
mientras el testigo de ERROR esté encendido, cierre
bien la cubierta superior.

40
8. Solución de problemas
En esta sección se ofrecen soluciones para fallos de funcionamiento de la
impresora y problemas de calidad de impresión.
8-1. Problemas en el encendido y otros errores
Síntoma Causa Solución
Aunque esté activada la
alimentación, el testigo
POWER del panel de
control no se enciende y
la impresora no se
inicia.
(1) El cable de alimentación
está desconectado.
(2) El adaptador de CA no
está enchufado.
(1) Conecte el cable de
alimentación.
* Consulte el apartado 4-4.
Conexión del adaptador y el
cable de CA
(2) Enchufe el conector del
adaptador de CA.
* Consulte el apartado 4-4.
Conexión del adaptador y el
cable de CA
El testigo de ERROR del
panel de control se
enciende y la impresora
no funciona.
(1) El papel no está
colocado.
(2) La cubierta superior no
está completamente
cerrada.
(3) El cabezal térmico está
demasiado caliente.
(1) Coloque el papel.
* Consulte el apartado 5.
Colocación del papel
(2) Cierre completamente la
cubierta superior.
* Consulte el apartado 5.
Colocación del papel
(3) Espere a que el cabezal
térmico se enfríe.
8-2. Problemas de la cuchilla
Síntoma Causa Solución
El papel no se corta. (1) La hoja de la cuchilla
está dañada o
desgastada.
(2) Fragmentos de papel u
otros cuerpos extraños
se pegan alrededor de
la cuchilla o de la
sección de
deslizamiento.
(1) Desconecte la alimentación y
solicite asistencia técnica.
(2) Retire los fragmentos de papel
o cuerpos extraños.
La cuchilla no vuelve a
su posición correcta.
Fragmentos de papel u
otros cuerpos extraños se
pegan alrededor de la
cuchilla o de la sección de
deslizamiento.
Retire los fragmentos de papel o
cuerpos extraños.

41
8-3. Problemas de impresión
Síntoma Causa Solución
La impresora no
imprime.
(1) El cable de la interfaz está
desconectado o roto.
(2) La configuración de la
impresora no es correcta.
(1) Conecte el cable de interfaz
correctamente o sustitúyalo.
* Consulte el apartado 4-1. Conexión del
cable de interfaz
(2) Corrija la configuración.
Ejemplo: Desajuste en velocidad de
transmisión
* Consulte el apartado 9-2,9-4. Cambio de
la configuración.
La impresión es
demasiado
oscura o
borrosa.
(1) La configuración de la
densidad de impresión no
es correcta.
(2) El cabezal térmico está
dañado.
(1) Configure la impresora con la densidad
y/o la velocidad de impresión adecuadas
para el papel de impresión.
* Consulte el apartado 9-2. Cambio de la
configuración.
(2) Desconecte la alimentación y solicite
asistencia técnica.
La impresión es
demasiado
débil.
(1) La configuración de la
densidad de impresión no
es correcta.
(2) El cabezal térmico está
dañado.
(1) Configure la impresora con la densidad
y/o la velocidad de impresión adecuadas
para el papel de impresión.
* Consulte el apartado 9-2. Cambio de la
configuración.
(2) Desconecte la alimentación y solicite
asistencia técnica.
La impresión es
desigual.
(1) Fragmentos de papel u
otros cuerpos extraños se
pegan en los elementos
calientes del cabezal
térmico.
(2) La configuración de la
impresora no es correcta.
(3) Cuerpos extraños se pegan
en el rodillo.
(4) El cabezal térmico está
dañado.
(1) Revise y limpie el cabezal térmico.
* Consulte el apartado 10-3. Limpieza del
cabezal térmico
(2) Configure la impresora con la densidad
y/o la velocidad de impresión adecuadas
para el papel de impresión. Corrija la
configuración.
* Consulte el apartado 9-2. Cambio de la
configuración.
(3) Retire los cuerpos extraños del rodillo.
* Consulte el apartado 10-2. Limpieza del
rodillo de la platina
(4) Desconecte la alimentación y solicite
asistencia técnica.
Aparecen
marcas
verticales en la
impresión.
(1) Hay cuerpos extraños
pegados o caídos en el
recorrido del papel.
(2) Cuerpos extraños se pegan
en el cabezal térmico.
(3) El cabezal térmico está
dañado.
(1) Limpie el recorrido del papel.
* Consulte el apartado 10-1. Limpieza del
soporte del papel y su recorrido
(2) Limpie el cabezal térmico.
* Consulte el apartado 10-3. Limpieza del
cabezal térmico
(3) Desconecte la alimentación y solicite
asistencia técnica.

42
9. Modo especial (Test Print, Setup Menu...)
9-1. Prueba de impresión
Asegúrese de que el papel se encuentre en la impresora. Apague el interruptor de
alimentación de la impresora, a continuación, vuelva a encenderlo mientras
presiona el botón FEED del panel de control. Esto genera la siguiente impresión.
Precaución: Pulse y mantenga pulsado el botón FEED hasta que la
impresora comience a imprimir.
Special Mode
1.Test Print
2.Setup Menu
3.Hex Dump
4.Command Trace
5.Sample Print
6.End
<Set>
Press FEED button for the number of times
as the same as your selecting item, and
wait more than 1 second.
用紙送り方向
Al pulsar el b
o
tón FEED una vez (se selecciona 1. Test Print) se inicia una prueba
de impresión.
Automáticamente, la impresora corta el papel y se detiene después de realizar una
cantidad fija de impresión. Para terminar la prueba de impresión mientras está en
curso, pulse el botón FEED. Esto corta el papel y termina la impresión.
Special Mode
1.Test Print
2.Setup Menu
3.LAN Setup Menu
4.Hex Dump
5.Command Trace
6.Sample Print
7.End
<Set>
Press FEED button for the number of times
as the same as your selecting item, and
wait more than 1 second.
用 向紙送り方
Impresoras con interfaces serie,
USB
y
LAN
Dirección de avance
del papel
Impresoras con interfaces serie
y
USB

43
PT340-341 Ver1.0
123456
Memory Switch 1
Power On Status Enable
Receive Buffer 4KByte
Busy Condition Bufferfull
Receive Error ?Print
Auto LF Disable
DSR(#6)Reset Disable
INIT(#25)Reset Disable
USB Soft Reset Enable
Memory Switch 2
Cover Open Error Auto Recovery
Error Auto Recovery
Batch (COM IF) Enable
Batch (Other IF) Disable
Serial Number Disable
ASB Enable
Font-B Mode1
Print
Paper Width 80mm/48columns
Max Speed 220mm/s
Print Density 100%
Hardware
Error Alert None
Buzzer Interval Pattern 2
Buzzer Repetition Three
Graph/User NV-MEM 384KB/192KB
Cut at CoverClose Disable
PNE Detect Enable
Interface
Baudrate 115200BPS
Format 8NONE1
Protocol DSR/DTR
USB Printer
∬
∬
用紙送り方向
!"#$%&'()*+,-./01234
56789:;<=>?@ABCDEFGHI
JKLMNOPQRSTUVWXYZ[\]^
_~abcdefghIjklmnopqrs
PT340-341 Ver2.0
123456
Memory Switch 1
Power On Status Enable
Receive Buffer 4KByte
Busy Condition Bufferfull
Receive Error ?Print
Auto LF Disable
DSR(#6)Reset Disable
USB Soft Reset Enable
Memory Switch 2
Cover Open Error Auto Recovery
Error Auto Recovery
Batch (COM IF) Enable
Batch (Other IF) Disable
Serial Number Disable
ASB Enable
Font-B Mode1
Print
Paper Width 80mm/48columns
Max Speed 220mm/s
Print Density 100%
Hardware
Error Alert None
Buzzer Interval Pattern 2
Buzzer Repetition Three
Graph/User NV-MEM 384KB/192KB
Cut at CoverClose Disable
PNE Detect Enable
Interface
Baudrate 115200BPS
Format 8NONE1
Protocol DSR/DTR
USB Printer
LAN Enable
Mac Address [xx:xx:xx:xx:xx:xx]
root Password "*******"
Printer Name "PT340-341"
DHCP Enable
IP Address 192.168. 1. 1
Subnet Mask 255.255.255. 0
Default Gateway 0. 0. 0. 0
SNMP
Authentic Community "***************"
Trap Community "public"
Trap Address(IP) 0. 0. 0. 0
SysContact ""
SysName ""
SysLocation ""
EnableAuthenTrap Disable(2)
∬
用紙送り方向
!"#$%&'()*+,-./01234
56789:;<=>?@ABCDEFGHI
JKLMNOPQRSTUVWXYZ[\]^
_~abcdefghIjklmnopqrs
∬
Test Print (Ejemplo)
El número y versión de firmware varían según el modelo.
"123456" es un número de serie de ejemplo.
Dirección de avance del papel
Impresoras con interfaces serie
y
USB
Impresoras con interfaces serie, USB y LAN

44
9-2. Cambio de la configuración
En esta sección se explica cómo configurar la impresora sin necesidad de utilizar
un PC.
Como alternativa, si la impresora está conectada a un PC con Windows, la
configuración se puede cambiar con la utilidad del CD adjunto.
Para obtener instrucciones sobre cómo instalar y utilizar la utilidad, consulte las
guías "Installation Guide" (Guía de instalación) y "Utility User’s Guide" (Guía de
usuario de Utility) que se encuentran en la carpeta "Manuals" del CD.
• Guía de instalación : PT340-341_InstallGuide_en.pdf
• Guía de usuario de Utility : PT340-341_UtilityGuide_en.pdf
Las guías "Installation Guide" (Guía de instalación) y "Utility User’s Guide" (Guía
de usuario de Utility) también pueden consultarse cargando el CD en la unidad
correspondiente del ordenador y seleccionando "Manuals" en la pantalla "Setup"
que aparezca.
Ejemplo de configuración Seleccione una densidad de impresión superior
Densidad de impresión Cambiada del 100 al 130%
Realice la configuración de la siguiente manera:
1. Compruebe el estado de la impresora antes de realizar el ajuste.
(1) La alimentación está desconectada.
(2) El rollo de papel está colocado.
(3) La tapa está cerrada.

45
2. Asegúrese de que el papel se encuentre en la impresora. Apague el
interruptor de alimentación de la impresora, a continuación, vuelva a
encenderlo mientras presiona el botón FEED del panel de control. Lo que
genera la impresión que aparece en la sección 9-1.
Al pulsar el botón FEED dos veces (se selecciona 2. Setup Menu) se entra en
el modo de configuración y se imprime el siguiente menú.
Setup Menu
1.Setting
2.Setup Print
3.Save & End
4.Default Set
<Set>
Press FEED button for the number of times
as the same as your selecting item, and
wait more than 1 second.
<Return>
Continue to press FEED button more than
1 second.
用紙送り方向
Dirección de avance
del papel

46
3. Al pulsar el botón FEED una vez (se selecciona 1. Setting) se entra en
modo de ajuste y se imprimen los grupos de configuración siguientes.
Setting
1.Memory Switch 1
2.Memory Switch 2
3.Print
4.Hardware
5.Interface
<Set>
Press FEED button for the number of times
as the same as your selecting item, and
wait more than 1 second.
<Return>
Continue to press FEED button more than
1 second.
用紙送り方向
Dirección de avance
del papel

47
4. Al pulsar el botón FEED tres veces (se selecciona 3. Print) se selecciona el
grupo de impresión y se imprimen las siguientes opciones de configuración.
Print
1.Paper Width 80mm/48columns
2.Max Speed 220mm/s
3.Print Density 100%
<Set>
Press FEED button for the number of times
as the same as your selecting item, and
wait more than 1 second.
<Return>
Continue to press FEED button more than
1 second.
<Setup Menu>
Continue to press FEED button more than
3 seconds.
用紙送り方向
Dirección de avance
del papel

48
5. Al pulsar el botón FEED tres veces (se selecciona 3.Print Density) se
selecciona el ajuste de densidad de impresión y se imprimen los siguientes
valores de configuración de la densidad de impresión.
Print Density 100%
1.70%
2.80%
3.90%
4.100%
5.110%
6.120%
7.130%
<Set>
Press FEED button for the number of times
as the same as your selecting item, and
wait more than 1 second.
<Return>
Continue to press FEED button more than
1 second.
<Setup Menu>
Continue to press FEED button more than
3 seconds.
用紙送り方向
Dirección de avance
del papel

49
6. Al pulsar el botón FEED siete veces (se selecciona 7. 130%) se vuelve al
grupo de valores de configuración de impresión.
Los valores cambiados aparecen en negrita y subrayados.
Print
1.Paper Width 80mm/48columns
2.Max Speed 220mm/s
3.Print Density 130%
<Set>
Press FEED button for the number of times
as the same as your selecting item, and
wait more than 1 second.
<Return>
Continue to press FEED button more than
1 second.
<Setup Menu>
Continue to press FEED button more than
3 seconds.
用紙送り方向
Dirección de avance
del papel
Para salir al nivel anterior (<R
eturn>)
Vaya al apartado 7-1
Para salir directamente al menú de configuración (<Setup Menu>)
Vaya al apartado 7-2

50
7-1. Salida al nivel anterior
Pulse el botón FEED 1 segundo o más hasta que el zumbador suene dos veces.
Suelte el botón FEED después de la señal sonora.
Esto vuelve al nivel anterior y se imprime el grupo de opciones de configuración.
Setting
1.Memory Switch 1
2.Memory Switch 2
3.Print
4.Hardware
5.Interface
<Set>
Press FEED button for the number of times
as the same as your selecting item, and
wait more than 1 second.
<Return>
Continue to press FEED button more than
1 second.
用紙送り方向
Dirección de avance
del papel

51
Pulse el botón FEED de nuevo 1 segundo o más hasta que el zumbador suene
dos veces. Suelte el botón FEED después de la señal sonora.
Esto vuelve al nivel anterior y se imprime el menú de configuración (Setup
Menu).
Setup Menu
1.Setting
2.Setup Print
3.Save & End
4.Default Set
<Set>
Press FEED button for the number of times
as the same as your selecting item, and
wait more than 1 second.
<Return>
Continue to press FEED button more than
1 second.
用紙送り方向
Dirección de avance
del papel
Continúe co
n el paso 8.

52
7-2. Salida directa al menú de configuración
Pulse el botón FEED 3 segundos o más para volver al menú de
configuración (Setup Menu).
Aunque pulsar el botón FEED mucho tiempo hace que el zumbador suene
dos veces pasado el primer segundo, ignore esto y siga presionando el botón
FEED.
Después de unos 3 segundos, el zumbador suena tres veces y se imprime el
siguiente menú.
Setup Menu
1.Setting
2.Setup Print
3.Save & End
4.Default Set
<Set>
Press FEED button for the number of times
as the same as your selecting item, and
wait more than 1 second.
<Return>
Continue to press FEED button more than
1 second.
用紙送り方向
Dirección de avance
del papel
Continúe con el paso 8.

53
8. Al pulsar el botón FEED tres veces (se selecciona 3. Save & End) se
guarda la configuración, se corta el papel y se sale del modo de
configuración.
Precaución: Si el interruptor de encendido de la impresora se
apaga sin seleccionar "Save & End", los cambios
realizados no se guardarán.
Comprobación de los valores de configuración
Para comprobar que se han aplicado los valores de configuración, siga las
instrucciones del apartado 9.1 para llevar a cabo una prueba de impresión.
La impresión de prueba incluye una lista de valores de configuración de la
impresora. Utilícela para confirmar los cambios.

54
9-3. Setup Settings (Valores de configuración)
Grupos de valores de configuración
Grupo de valores de
configuración
Descripción
1 Memory Switch 1 Valores de configuración del interruptor de memoria 1
2 Memory Switch 2 Valores de configuración del interruptor de memoria 2
3 Print Valores de configuración de impresión
4 Hardware Valores de configuración de hardware
5 Interface Valores de configuración de la interfaz serie y USB
(Este grupo no aparece en las impresoras con interfaz LAN.)
Elementos de configuración y detalles
(Nota) Los elementos de configuración y los valores predeterminados
dependen del modelo de impresora y/o del área.
(1) Memory Switch 1 Group (Grupo Memory Switch 1)
Elemento Descripción Valor de configuración
1 Power On Status
Especifica la notificación de
encendido.
1
2
Enable (activado)
Disable
(desactivado)
2 Receive Buffer
Especifica el tamaño de búfer del
receptor.
1
2
45bytes
4Kbytes
3 Busy Condition
Define la impresora como BUSY
(ocupada) (recepción de datos no
disponible).
1
2
Buffer full (búfer
lleno)
Offline/Buffer full
(búfer lleno/fuera de
línea)
4 Receive Error
Especifica qué hacer cuando se
produce un error de recepción
mediante la interfaz serie.
1
2
?Print (imprimir)
Ignore (ignorar)
5 Auto LF
Especifica si el código CR genera
un salto de línea automático.
1
2
Enable (activado)
Disable
(desactivado)
6 DSR(#6) Reset
Especifica si la recepción de DSR
(#6) a través de la interfaz serie
provoca un reinicio de hardware.
1
2
Enable (activado)
Disable
(desactivado)
7
INIT(#25) Reset
*1
Especifica si la recepción de INIT
(#25) a través de la interfaz serie
provoca un reinicio de hardware.
1
2
Enable (activado)
Disable
(desactivado)

55
Elemento Descripción Valor de configuración
8 USB Soft Reset
Especifica si un reinicio suave de
USB desencadena un reinicio de
hardware cuando se utiliza una
impresora de clase USB.
1
2
Enable (activado)
Disable
(desactivado)
*1 "
INIT(#25) Reset "
Únicamente impresoras con interfaces serie y USB
(2) Memory Switch 2 Group (Grupo Memory Switch 2)
Elemento Descripción Valor de configuración
1
Cover Open
Error
Método de recuperación del error de
tapa abierta durante la impresión
1
2
Auto Recovery
(recuperación
automática)
Recovery by CMND
(recuperación
mediante comando)
2 Error
Qué hacer en el encendido o después
de la recuperación de errores
"Auto Recovery": Lleve a cabo la
recuperación automática para permitir
la recepción de datos.
"Recovery by CMND": Deseche todos
los datos recibidos hasta la recepción de
que un comando de reinicio.
1
2
Auto Recovery
(recuperación
automática)
Recovery by CMND
(recuperación
mediante comando)
3 Batch (COM IF)
Especifica si desea utilizar la impresión
por lotes para la interfaz serie
1
2
Enable (activado)
Disable (desactivado)
4 Batch (Other IF)
Especifica si desea utilizar la impresión
por lotes para la interfaz USB o LAN
1
2
Enable (activado)
Disable (desactivado)
5 Serial Number
Especifica la notificación del número de
serie para USB
"Disable": Devuelve "0" como el
número de serie.
"Enable": Devuelve el número de
serie de fabricación como
número de serie.
1
2
Enable (activado)
Disable (desactivado)
6 ASB
Especifica si se debe activar la función
automática de transmisión del estado.
(ASB: Automatic Status Back,
Devolución automática del estado)
1
2
Enable (activado)
Disable (desactivado)
7 Font-B
Especifica el número de columnas para
la fuente B (horizontal x vertical)
"Mode1" 10x24
"Mode2" 9x24
1
2
Mode1 (modo 1)
Mode2 (modo 2)

56
(3) Print Group (Grupo Print)
Elemento Descripción Valor de configuración
1 Paper Width
Ancho del papel y número
de caracteres por línea
1
2
3
4
80mm/48columns
(80 mm/48 columnas)
80mm/42columns
(80 mm/42 columnas)
58mm/35columns
(58 mm/35 columnas)
58mm/32columns
(58 mm/32 columnas)
2 Max Speed
Máxima velocidad de
impresión
El máximo para los códigos
de barras de escala de
impresión y los códigos de
dos dimensiones es de 120
mm/s.
1
2
3
4
5
6
7
8
9
10
11
12
13
14
15
16
100mm/s
110mm/s
120mm/s
130mm/s
140mm/s
150mm/s
160mm/s
170mm/s
180mm/s
190mm/s
200mm/s
210mm/s
220mm/s
250mm/s
270mm/s
300mm/s
3 Print Density
Densidad de impresión
Cuanto menor sea el valor
más baja será la densidad
de impresión.
Cuanto mayor sea el valor
más alta será la densidad
de impresión.
1
2
3
4
5
6
7
70%
80%
90%
100%
110%
120%
130%

57
(4) Hardware Group (Grupo Hardware)
Elemento Descripción Valor de configuración
1
Error Alert
*1
Para determinar si sonará o no un
zumbido cuando se produzca un
error:
"None":
no hay sonidos.
"One Time":
se emiten cuatro
pitidos.
"Continuous":
suena continuamente.
1
2
3
None
One Time
Continuous
2
Buzzer Interval
*2
El tono de zumbido que se utilizará
durante la impresión.
El zumbido suena en los siguientes
casos durante la impresión:
• Botón FEED pulsado mientras la
tapa está abierta
• Comando de zumbido recibido
(ESC p 03h t1 t2 t3)
1
2
3
4
5
Pattern 1 (patrón 1)
Pattern 2 (patrón 1)
Pattern 3 (patrón 1)
Pattern 4 (patrón 1)
Pattern 5 (patrón 1)
3
Buzzer
Repetition
*2
Número de zumbidos durante la
impresión
Zero no especifica ningún zumbido.
El zumbido suena en los siguientes
casos durante la impresión:
• Botón FEED pulsado mientras la
tapa está abierta
• Comando de zumbido recibido
(ESC p 03h t1 t2 t3)
1
2
3
4
5
6
Zero (cero)
One (uno)
Two (dos)
Three (tres)
Four (cuatro)
Five (cinco)
4
Graph/User
NV-MEM
Tamaño de la memoria gráfica no
volátil (NV) y tamaño de la memoria
NV de usuario
Especifica el tamaño del área de
registro de imágenes de gráficos e
imágenes de bit NV, y el tamaño de
la zona para almacenar datos de
usuario.
1
2
3
4
384KB/192KB
448KB/128KB
512KB/64KB
576KB/0B
5
Cut at Cover
Close
Para activar o no la cuchilla si la tapa
está cerrada.
1
2
Enable (activado)
Disable
(desactivado)
6 PNE Detect
Para notificar o no si se aproxima el
final del papel.
1
2
Enable (activado)
Disable
(desactivado)

58
*1 "Error Alert"
Cuando el tono del zumbido es "continuous" el funcionamiento es el
siguiente:
(Nota) Para detener el zumbido continuo, pulse el botón FEED.
• Error recuperable (excluyendo el papel que está a punto de acabarse)
Zumbido continuo de 500 milisegundos encendido/200 milisegundos
apagado
• Error de hardware
Zumbido continuo de 1000 milisegundos encendido/500 milisegundos
apagado
*2 "Buzzer Interval"
Los patrones de zumbido son los siguientes:
• Pattern 1 40msON / 120msOFF
• Pattern 2 140msON / 140msOFF
• Pattern 3 200msON / 200msOFF
• Pattern 4 10msON / 50msOFF
• Pattern 5 30msON / 50msOFF

59
(5) Interface Group (Grupo Interface)
Elemento Descripción Valor de configuración
1 Baud rate
Velocidad de transmisión de la
interfaz serie
1
2
3
4
5
6
7
2400BPS
4800BPS
9600BPS
19200BPS
38400BPS
57600BPS
115200BPS
2 Format
Formato de datos de la interfaz
serie
1
2
3
4
5
7EVEN1
7ODD1
8NONE1
8ENEN1
8ODD1
3 Protocol
Protocolo de control de búfer de la
interfaz serie
1
2
DSR/DTR
XON/XOFF
4 USB Clase para interfaz USB
1
2
Printer (Impresora)
V-COM

60
9-4. Valores de configuración de LAN(Impresoras con
interfaces serie, USB y LAN)
9-4. Valores de configuración de LAN(Impresoras con
interfaces serie, USB y LAN)
Asegúrese de que el papel se encuentre en la impresora. Apague el interruptor de
alimentación de la impresora, a continuación, vuelva a encenderlo mientras
presiona el botón FEED del panel de control. Lo que genera la impresión que
aparece en la sección 9-1.
Asegúrese de que el papel se encuentre en la impresora. Apague el interruptor de
alimentación de la impresora, a continuación, vuelva a encenderlo mientras
presiona el botón FEED del panel de control. Lo que genera la impresión que
aparece en la sección 9-1.
Luego pulse el botón FEED tres veces (para seleccionar 3. LAN Setup Menu); la
impresora pasará al modo de configuración e imprimirá el siguiente menú.
Luego pulse el botón FEED tres veces (para seleccionar 3. LAN Setup Menu); la
impresora pasará al modo de configuración e imprimirá el siguiente menú.
LAN Setup Menu
1.Setting
2.Setup Print
3.Save & End
4.Default Set
5.DHCP IP Address Print
<Set>
Press FEED button for the number of times
as the same as your selecting item, and
wait more than 1 second.
<Return>
Continue to press FEED button more than
1 second.
用紙送り方向
Paper feed directioper feed direction n
Dirección de avance
del papel
La configuración tiene el mismo método operativo que el que se describe en el
apartado 9-2.
La configuración tiene el mismo método operativo que el que se describe en el
apartado 9-2.

61
Elemento de configuración
Elemento Descripción Valor de configuración
1 LAN
Especificar interface
"Enable":
Funciona en la interfaz LAN.
"Disable":
Funciona en la interfaz USB o serie. Si
ambas interfaces, USB y serie, están
conectadas, tendrá prioridad la interfaz
USB.
1
2
Enable (activado)
Disable
(desactivado)

62
DHCP IP Address Print DHCP IP Address Print
Please wait...
Acquiring IP address via DHCP.
If you need to finish,
please press FEED button.
用紙送り方向
1) Seleccione “DHCP IP Address Print” para introducir el modo de impresión de la
IP Address tal y como se muestra a continuación. Espere unas decenas de
segundos.
1) Seleccione “DHCP IP Address Print” para introducir el modo de impresión de la
IP Address tal y como se muestra a continuación. Espere unas decenas de
segundos.
Paper feed direction
Dirección de avance
del papel
2) Cuando IP Address, Subnet Mask,
y Default Gateway hayan sido
satisfactoriamente adquiridos, los valores adquiridos serán imprimidos y el
modo de impresión se cerrará.
2) Cuando IP Address, Subnet Mask, y Default Gateway hayan sido
satisfactoriamente adquiridos, los valores adquiridos serán imprimidos y el
modo de impresión se cerrará.
Please wait...
Acquiring IP address via DHCP.
If you need to finish,
please press FEED button.
Completed to acquire IP address.
IP Address 10. 50.138.100
Subnet Mask 255.255.255. 0
Default Gateway 10. 50.138. 1
DHCP IP Address Print mode finished.
用紙送り方向
Paper feed directioper feed direction n
Dirección de avance
del papel
3) Si se pulsa el botón FEED mientras se están adquiriendo los valores, el modo de
impresión se cerrará inmediatamente con el siguiente mensaje impreso:
3) Si se pulsa el botón FEED mientras se están adquiriendo los valores, el modo de
impresión se cerrará inmediatamente con el siguiente mensaje impreso:
“ DHCP IP Address Print mode finished. ” “ DHCP IP Address Print mode finished. ”

63
9-5. Hex Dump (Volcado hexadecimal)
Asegúrese de que el papel se encuentre en la impresora. Apague el interruptor de
alimentación de la impresora, a continuación, vuelva a encenderlo mientras
presiona el botón FEED del panel de control. Lo que genera la impresión que
aparece en la sección 9-1.
Al pulsar el botón FEED tres veces (Impresoras con interfaces serie y USB: se
selecciona 3. Hex Dump) o cuatro veces (Impresoras con interfaces serie, USB y
LAN: se selecciona 4. Hex Dump) se entra en el modo de volcado hexadecimal.
Este modo imprime todos los datos enviados a la impresora como código
hexadecimal. Es útil para comprobar si los códigos de control que se envían a la
impresora por medio del programa del PC son correctos.
Para eliminar este modo, apague el interruptor de encendido y vuelva a
encenderlo.
Impresión de HEX Dump (Ejemplo)
000000 1B 40 1B 4D 02 1B 74 01 .@.M..t.
Address ASCII
Hex Dump
Hex
∬
∬

64
9-6. Command Trace
Asegúrese de que el papel se encuentre en la impresora. Apague el interruptor de
alimentación de la impresora, a continuación, vuelva a encenderlo mientras
presiona el botón FEED del panel de control. Lo que genera la impresión que
aparece en la sección 9-1.
Al pulsar el botón FEED cuatro veces (Impresoras con interfaces serie y USB:
se selecciona 4. Command Trace) o cinco veces (Impresoras con interfaces serie,
USB y LAN: se selecciona 5. Command Trace) se entra en el modo de seguimiento
de comando.
Este modo imprime todos los datos enviados a la impresora en formato ASCII (con
explicaciones de comandos ESC/POS). Se puede utilizar para analizar los
comandos ESC/POS enviados a la impresora por el programa del PC.
Para eliminar este modo, apague el interruptor de encendido y vuelva a
encenderlo.
Impresión de Command Trace (Ejemplo)
<1B40:Initialize printer (ESC @)>
<1B4D02:Set ANK font C (ESC M n)>
<1B7480:Set character code table (ESC t n)>
<
1D4200:Disable reverse printing (GS B n)>
<1B6102:Set justification RIGHT (ESC a n)>
<1C2E:Reset kanji mode (FS .)>
ABC
<0A:Print and line feed (LF)>
Command Trace
∬
∬
a.
Comandos indefinidos o comandos con parámetros anormales de comandos
se tratan como errores y se imprimen con el fondo y el primer plano invertidos.
b. Comandos absurdos e innecesarios se imprimen con un subrayado como una
advertencia.
c. Códigos de comandos se imprimen en negrita.
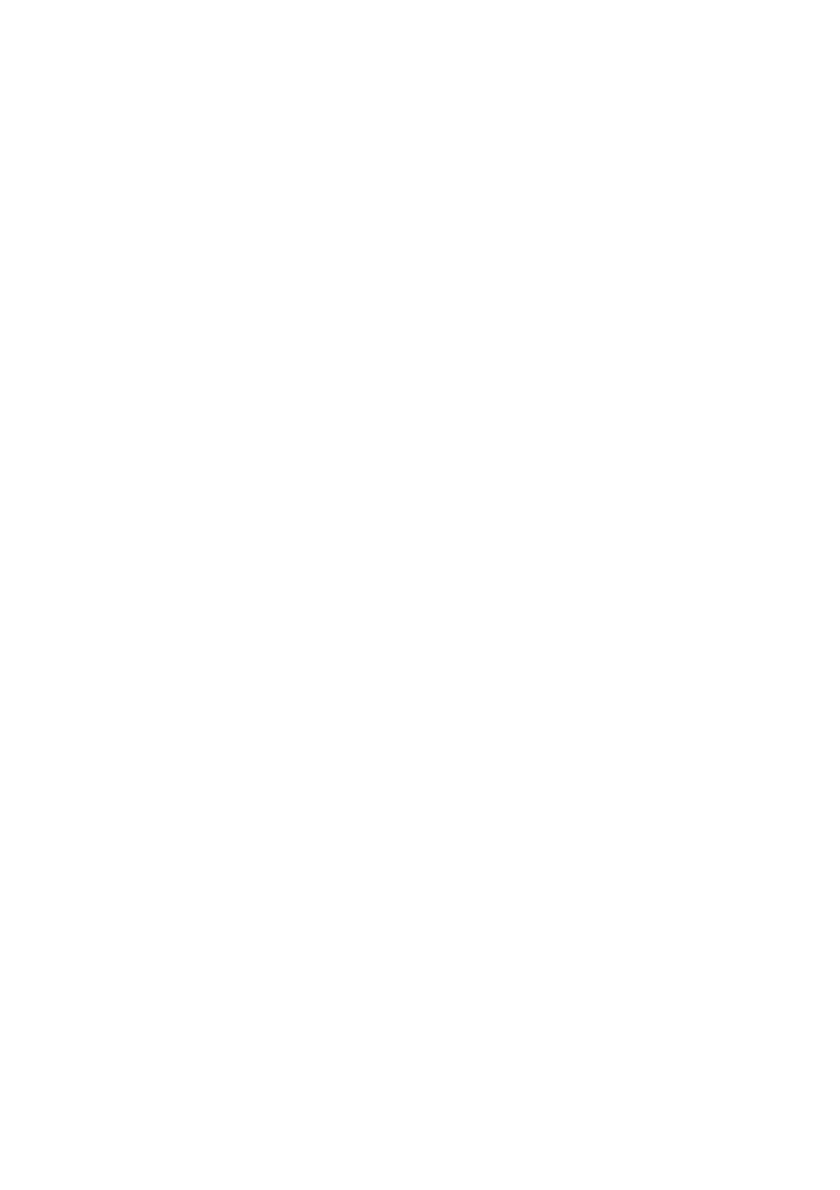
65
9-7. Sample Print (Impresión de muestra)
Asegúrese de que el papel se encuentre en la impresora. Apague el interruptor de
alimentación de la impresora, a continuación, vuelva a encenderlo mientras
presiona el botón FEED del panel de control. Lo que genera la impresión que
aparece en la sección 9-1.
Al pulsar el botón FEED cinco veces (Impresoras con interfaces serie y USB: se
selecciona 5. Sample Print) o seis veces (Impresoras con interfaces serie, USB y
LAN: se selecciona 6. Sample Print) se entra en modo de impresión de muestra.
Este modo imprime una explicación del funcionamiento del botón FEED, realiza un
corte de papel y luego imprime los patrones de muestra. (La explicación del botón
FEED sólo se imprime la primera vez.)
" Pulse el botón FEED.
Corto : Patrón siguiente
Largo : Mismo patrón "
Después de la impresión, al pulsar brevemente el botón FEED (menos de un
segundo) se imprimen los siguientes ejemplos, uno a la vez.
* "
Recibo " " Cupón " " Código de barras " " Recibo " por turno.
(Pausas de impresión después de cada muestra. Pulse el botón FEED para
imprimir el siguiente ejemplo.)
Al pulsar el botón FEED más tiempo (un segundo o más) se imprime la muestra
anterior de nuevo.

66
Para eliminar el modo de impresión de muestra, apague el interruptor de
encendido y vuelva a encenderlo.
El modo de impresión de muestra realiza un corte después de la impresión de
cada hoja.
El modo de impresión de muestra utiliza el patrón de 80 mm o 58 mm
dependiendo del valor del ancho de papel en la configuración.
Si se produce un error recuperable, la impresión de muestra se reanuda después
de la recuperación.
La página siguiente muestra ejemplos de impresiones.

67
<Resultado de la impresión de Sample Print, 80mm Pattern>
Modelo "Receipt" (Recibo) Modelo "Coupon" (Cupón)

68
Modelo "Bar Code" (Código de barras)

69
<Resultado de la impresión de Sample Print, 58mm Pattern>
Modelo "Receipt" (Recibo) Modelo "Coupon" (Cupón)
Modelo "Coupon" (Cupón)

70
10. Limpieza periódica
La calidad de impresión puede verse afectada por las partículas de papel, polvo
u otro material. Para evitar este problema, elimine cualquier partícula de papel
o polvo del soporte del papel, el recorrido del papel, el rodillo y el cabezal
térmico, tal como se describe a continuación.
Realice la limpieza cada seis meses.
10-1. Limpieza del soporte del papel y su recorrido
(1) Asegúrese de apagar la alimentación de la impresora.
(2) Cierre la cubierta superior.
(3) Limpie el polvo, partículas de papel, pegamento u otro cuerpo extraño del
soporte del papel y su recorrido con un paño seco y suave.
Soporte del papel y su recorrido

71
10-2. Limpieza del rodillo de la platina
(1) Asegúrese de apagar la alimentación de la impresora.
(2) Cierre la cubierta superior.
(3) Limpie el polvo, partículas de papel, pegamento u otro cuerpo extraño del
rodillo con un paño seco y suave.
Rodillo de la
platina
Precaución: No dañe ni abolle el rodillo de la platina.
Las abolladuras del rodillo provocarán huecos en la
impresión y/o fallos en el avance de la línea.

72
10-3. Limpieza del cabezal térmico
(1) Asegúrese de apagar la alimentación de la impresora.
(2) Cierre la cubierta superior.
(3) Utilice una solución de alcohol, elimine las partículas negras de papel y otros
residuos de la superficie del cabezal térmico.
Cabezal térmico
Precaución: El cabezal térmico se puede dañar fácilmente.
Límpielo con cuidado con un paño suave para evitar
cualquier daño.
Precaución: El cabezal térmico está caliente inmediatamente
después de la impresión. Deje que se enfríe unos diez
minutos antes de limpiarlo.
Precaución: El cabezal térmico puede ser dañado por la
electricidad estática. Tenga cuidado y evite su
exposición a la electricidad estática.
Precaución: Espere hasta que el alcohol de la solución de limpieza
se haya secado por completo antes de encender la
impresora.
Precaución: Utilice únicamente disolventes de alcohol o de alcohol
isopropílico.

73
11. Interfaz
11-1. Interfaz serie
(1) Especificaciones de la interfaz de transmisión
Método de
transmisión
Asincrónico
Tipo de línea Doble completa
Circuito de
entrada/salida
Entrada: equivalente a MAX211
Salida: equivalente a MAX211
Velocidad de
transmisión
2400, 4800, 9600, 19200, 38400, 57600, 115200 BPS
(Valores de configuración)
Tipo de código
de transmisión
7 u 8 bits
Formato de
código de
transmisión
Bits de inicio: 1 bit
Bits de parada: 1 bit
Bits de datos: 7 u 8 bits (Valores de configuración)
Paridad: NONE, ODD, EVEN (Valores de configuración)
Marca (1)
ST b0 b1 b2 b3 b4 b5 b6 b7 PT SP
Espacio(0)
Secuencia de
transmisión
LSB a MSB
Código de
transmisión
Código JIS
Control de
Errores
Comprobación de paridad (Valores de configuración)
Longitud de la
línea de
conexión
Máx. 15 m: (Cuando la energía se suministra desde el
conector de alimentación)
Máx. 2m: (Cuando la energía se suministra desde el
conector de la interfaz)
Protocolo DSR/DTR, XON/XOFF (Valores de configuración)

74
(2) Conector de la interfaz serie (Impresoras con interfaces serie y USB)
Clavija
n.º
Nombre de
la señal
Dirección Nombre de la línea de señal
1
SG
-
Señal de tierra
2
TXD
Salida
Transmisión de datos
3
RXD
Entrada
Recepción de datos
4
RTS
Salida
Solicitud de envío
5
CTS
Entrada
Listo para enviar
6
DSR
Entrada
Conjunto de datos preparado
7
SG
-
Señal de tierra
8 ~ 19
N.C
-
Sin conexión
20
DTR
Salida
Terminal de datos preparado
21 ~ 24
N.C
-
Sin conexión
25
INIT
Entrada
Señal de reinicio forzoso
Precaución: Use un tornillo de seguridad con rosca imperial en el
conector.
Precaución: Utilice un cable cruzado de 9-25 pines RS232C como
cable de interfaz.
(3) Cable de conexión (Impresoras con interfaces serie y USB)
Se recomienda la configuración de la conexión que aparece en la figura
siguiente.
Host Printe
r
FG < > FG
1DCD< >SG 1
2RXD< >TXD2
3TXD< >RXD3
4DTR< >RTS 4
5SG< >CTS5
6DSR< >DSR6
7RTS< >SG 7
8CTS< >N.C 8
9RI< >N.C22
>DTR 20
Precaución: Está prohibido suministrar energía del conector de la
interfaz.

75
(4) Conector de la interfaz serie (Impresoras con interfaces serie, USB y LAN)
Clavija
n.
º
Nombre de
la señal
Dirección Nombre de la línea de señal
1 N.C
-
Sin conexión
2 TXD
Salida
Transmisión de datos
3 RXD
Entrada
Recepción de datos
4 DSR
Entrada
Conjunto de datos preparado
5 SG
-
Señal de tierra
6 DTR
Salida
Terminal de datos preparado
7 CTS
Entrada
Listo para enviar
8 RTS
Salida
Solicitud de envío
9 N.C
-
Sin conexión
Precaución: Use un tornillo de seguridad con rosca imperial en el
conector.
Precaución: Utilice un cable recto de 9 pines RS232C como cable
de interfaz.
(5) Cable de conexión (Impresoras con interfaces serie, USB y LAN)
Se recomienda la configuración de la conexión que aparece en la figura
siguiente.
DCD1
9N.CRI9
8
7
6
5
FGFG
4
3
2
1N.C
4
8
7
6
5
3
2
DTR
RTS
CTS
TXD
RXD
SG
DSRDTR
TXD
RXD
CTS
RTS
DSR
SG <
<
<
<
<
<
>
>
>
>
>
>
Host Printe
r
<
<
<
<
>
>
>
>
Precaución: Está prohibido suministrar energía del conector de la
interfaz.

76
11-2. Interfaz USB
(1) Conector de tipo B: 4 clavijas
Clavija
n.º
Nombre de la
señal
Dirección
Nombre de la línea de señal
1
VBUS Entrada VBUS
2
D-inB Entrada/salida D-
3
D+inB Entrada/salida D+
4
SG - Señal de tierra
Precaución: Utilice un cable USB blindado.
11-3. Interfaz LAN
(1) Conector de la interfaz LAN
Clavija n.º
Nombre de la
señal
Dirección
Nombre de la línea de señal
1
TX+
Salida
Datos de salida
2
TX-
Salida
Datos de salida
3
RX+
Entrada
Datos de entrada
4
N.C
-
-
5
N.C
-
-
6
RX-
Entrada
Datos de entrada
7
N.C
-
-
8
N.C
-
-
Precaución: Utilice un cable de LAN recto para la interfaz y
conéctelo a la red a través de un concentrador.

77
(2) LED
2
1
N.º Significado
Descripción
1 S
(Speed
(Velocidad))
Se ilumina cuando la conexión es reconocida
como 100BASE-TX
Se apaga cuando no está conectado o cuando
reconoce que está conectado a 10BASE-T
2 L/A
(Link/Act
(Enlace/Act.))
Se ilumina cuando se establece el enlace con
100BASE-TX o 10BASE-T
Parpadea cuando se envían y reciben paquetes
11-4. Conector de expulsión del cajón
Clavija
n.º
Nombre de la
señal
Dirección Nombre de la línea de señal
1
FG
-
Tierra del chasis
2
*DRD1
Salida
Señal 1 de la unidad de expulsión del
cajón
3
DRSNS1
Entrada
Señal 1 de detección de cajón
4
+24 V
-
Tensión del motor
5
*DRD2
Salida
Señal 2 de la unidad de expulsión del
cajón
6
SG
-
Señal de tierra
1
6
<
Lado de conexión>

78
<Connection>
3
1
2
4
3
Cajón 1
Impresora
Cable
6
4
Solenoide de
expulsión del cajón
(24 Ω o mayor)
2
Cajón
Interru
p
tor
6
5
Cajón 2
5
So
leno
ide de
expulsión del cajón
(24 Ω o mayor)
4
Precaución: El cable de conexión del cajón debe ser del tipo
blindado.
Precaución: Las dos unidades no pueden funcionar
simultáneamente.
Precaución: Especifique el tiempo de encendido y apagado del
cajón (t1 y t2) con el comando de generación de
pulsos (ESC p m t1 t2).
Precaución: Defina el ciclo de trabajo del cajón de conformidad
con la siguiente fórmula: Tiempo de encendido/
(tiempo de encendido + tiempo de apagado) ≤ 0,2
Precaución: Utilice siempre la energía de la impresora (clavija
4 del conector) para el cajón.
Precaución: Use un solenoide de expulsión del cajón con un valor
de resistencia de al menos 24 Ω. Si es inferior a 24 Ω,
el solenoide puede dañarse por exceso de corriente.
Precaución: Este producto utiliza un conector modular específico
para la caja registradora y un conector para la
pantalla de cliente. No trate de usar otros tipos de
conectores como los conectores de telefonía.

79
11-5. Especificaciones de alimentación
(1) Tensión de entrada nominal: 100-240 V, 50-60Hz
(2) Corriente de entrada nominal: 1,1 A
(3) Tensión de funcionamiento: 24 V ±10%
(4) Consumo eléctrico:
En espera : 3,0 W o menos/0,1 A de media
En funcionamiento : Unos 38 W/1,5 A de media
(a 24 V, 25 °C, valor de la densidad de impresión en
100%, 80 mm de ancho del papel, factor de
impresión 9%)
Nota: Corriente de la unidad de expulsión del cajón:
Máx. 1 A
Sin embargo, no accione dos expulsiones de cajón a
la vez.
2
1
3
Asignación de clavijas del conector
de alimentación
Clavija n.º
Nombre de la
señal
1
+24 V
2
SG
3
N.C
Precaución: Utilice nuestro adaptador de CA especificado para
suministrar energía.
Precaución: Si no se utiliza nuestro adaptador de CA (la fuente de
alimentación es suministrada por el usuario), pueden
producirse problemas como mala calidad de impresión,
interferencias electromagnéticas o ruido del circuito.
En tales casos, tome nota de los siguientes puntos:
· Utilice un adaptador de CA cuya capacidad se
corresponda con la velocidad de impresión que se
utilizará realmente.
· Compruebe de antemano que no haya problemas,
como electricidad estática, interferencias
electromagnéticas, ruido en el circuito, etc.

80
12. Especificaciones
12-1. Especificaciones generales
(1) Método de impresión: Impresión directa de línea térmica
(2) Velocidad de impresión: Un máximo de 300 mm/s (sólo monocromo)
(3) Resolución de impresión: 8 puntos/mm (0,125 mm)
(4) Relación entre el número de columnas de impresión y el tamaño de la fuente
Estilo del cuerpo ((anchura) x (altura) punto)
Anchura del papel 58mm
Impresión de 32 columnas Impresión de 35 columnas
ANK: Fuente A 32 columnas: 12x24 35columnas: 12x24
ANK: Fuente B
38columnas: 10x24
42 columnas: 9x24
42 columnas: 10x24
46 columnas: 9x24
ANK: Fuente C 48 columnas: 8x16 52 columnas: 8x16
ANK: Fuente A
Fuente de
extensión
32 columnas: 12x24 35 columnas: 12x24
ANK: Fuente B
Fuente de
extensión
38 columnas: 10x24
42 columnas: 9x24
42 columnas: 10x24
46 columnas: 9x24
Estilo del cuerpo ((anchura) x (altura) punto)
Anchura del papel 80 mm
Impresión de 42 columnas Impresión de 48 columnas
ANK: Fuente A 42columnas: 12x24 48 columnas: 12x24
ANK: Fuente B
51 columnas: 10x24
56 columnas: 9x24
57 columnas: 10x24
64 columnas: 9x24
ANK: Fuente C 64 columnas: 8x16 72 columnas: 8x16
ANK: Fuente A
Fuente de
extensión
42 columnas: 12x24 48 columnas: 12x24
ANK: Fuente B
Fuente de
extensión
51 columnas: 10x24
56 columnas: 9x24
57 columnas: 10x24
64 columnas: 9x24

81
(5) Juegos de caracteres
Carácter alfanumérico (95)
Carácter internacional (16 conjuntos : Gothic)
Gráficos ampliados (128 x 20 páginas : Gothic)
Registro descargado (96)
Kanji definido por el usuario (94)
(6) Tamaño de caracteres
Estilo del cuerpo Estilo de letra
(Anchura) x
(Altura) punto
(Anchura) x
(Altura) mm
(Anchura) x
(Altura) punto
(Anchura) x
(Altura) mm
ANK:
Fuente A
12 x 24 1,5 x 3,0 11 x 22 1,375 x 2,75
ANK:
Fuente B
10 x 24
9 x 24
1,25 x 3,0
1,125 x 3,0
9 x 17
9 x 22
1,125 x 2,125
1,125 x 2,75
ANK:
Fuente C
8 x 16 1,0 x 2,0 8 x 13 1,0 x 1,625
ANK:
Fuente A
Fuente de
extensión
12 x 24 1,5 x 3,0 12 x 24 1,5 x 3,0
ANK:
Fuente B
Fuente de
extensión
10 x 24
9 x 24
1,25 x 3,0
1,125 x 3,0
9 x 22
9 x 22
1,125 x 2,75
1,125 x 2,75
(Nota) Los valores de columna de impresión, tamaño de caracteres y juegos de
caracteres dependen del modelo de impresora y/o del área.

82
(7) Vista del esquemática
Modelo estándar
Modelo con fuente de alimentación incorporada

83
12-2. Especificaciones de la cuchilla
(1) Método de corte: Corte parcial (el papel permanece conectado a un punto)
Precaución: No utilice la cuchilla de forma continua a un ritmo
superior a 10 cortes por minuto (un corte cada
6 segundos o más). El uso excesivo puede provocar un
mal funcionamiento.
12-3. Especificaciones de suministro del rollo de papel
(1) Método de carga: Los rollos se cargan manualmente.
(2) Papel próximo al final: Se detecta cuando la longitud de papel que queda
es insuficiente.
Precaución: Se admite un diámetro interno de ø 18 mm.
12-4. Especificaciones de la interfaz
(1) Serie (RS-232C)
(2) USB (USB 2.0 de alta velocidad)
(3) LAN (10BASE/100BASE-T)

84
12-5. Especificaciones medioambientales
(1) Temperatura
Funcionamiento Funcionamiento garantizado: Entre 0 y 40 °C
Calidad de impresión garantizada: Entre 5 y 35 °C
Sin funcionamiento Entre -5 y 60 °C
Transporte o almacenamiento (embalaje) Entre -20 y 60 °C
(2) Humedad
Funcionamiento Funcionamiento garantizado a:
Entre 10 y 95% de humedad relativa (sin condensación)
Calidad de impresión garantizada a:
Entre 10 y 85% de humedad relativa (sin condensación)
Sin funcionamiento Entre 8 y 95% de humedad relativa (sin condensación)
Transporte o almacenamiento (embalaje) Entre 5 y 95% de HR
(3) Máxima temperatura de bulbo húmedo 29 °C o menos
100
90
0
01020304050
30°C /95%
8
70
60
50
40
30
20
10
0
T
emperatura ambiente en °C
% de humedad relativa
Intervalo de
funcionamiento
garantizado:
40°C /65%

85
12-6. Especificaciones de fiabilidad
(1) Vida útil de la impresora 20 millones de líneas
(Cuando se utiliza el papel recomendado de 75 μm)
(2) Vida útil del cabezal Recorrido: 100km
(Cuando se utiliza el papel recomendado de 75 μm)
Pulsos: 100 millones de pulsos
(Cuando se utiliza el papel recomendado de 75 μm)
(3) Vida útil de la cuchilla
Grosor del papel 75 μm: 1,5 millones de cortes
(Cuando se utiliza el papel recomendado de 75 μm)
65 μm/85 μm: 1,0 millón de pulsos
Nota:Cuando una configuración de la velocidad de impresión máxima es 220mm/s.

86
13. Precauciones de uso
13-1. Precauciones relacionadas con el papel
(1) Las velocidades de impresión altas pueden causar una impresión borrosa. Elija
una velocidad de impresión adecuada para evitar el desenfoque. Por otra parte,
configure una combinación adecuada de velocidad y densidad de impresión
para evitar el desenfoque.
(Consulte en el apartado 9, Modo especial: 9-2. Cambio de la configuración.)
(2) Los caracteres de impresión procedentes de conjuntos de caracteres no
estándar en una fuente serif delgada o similar darán lugar a caracteres que
parecen muy tenues. Utilice una fuente sans-serif negrita.
(3) Para lograr una impresión de calidad sin irregularidades (expansión o
contracción), avance el papel 1 mm (8 puntos) o más al reiniciar la impresión o
después de cortar el papel.
(4) En la impresión secuencial, la lenta transferencia de datos puede originar líneas
blancas en la impresión, ya que la impresión y la pausa se repiten
alternativamente. Si la calidad de impresión tiene prioridad, utilice el modo de
impresión por lotes Batch Print ("Batch (COM IF)", "Batch (OTHER IF)").
(Consulte en el apartado 9, Modo especial: 9-2. Cambio de la configuración.)
(5) El margen superior se puede establecer en 12 o 3 mm mediante un comando.
Si el margen superior se establece en 3 mm, asegúrese de retirar el papel
impreso cada vez que finalice la operación de impresión y corte, ya que el papel
se recoge antes de la impresión. Si el papel impreso y cortado no se retira, la
sección parcialmente cortada puede torcerse o la superficie cortada puede
doblarse provocando un atasco de papel. Asimismo, utilice un mínimo de 30
mm de papel para cada transacción.
(6) La definición de un alto valor para la densidad de impresión (110% o más)
puede dar lugar a una impresión borrosa o desigual a bajas temperaturas,
según el modelo de impresión. Si la calidad de impresión tiene prioridad,
imprima a una velocidad inferior.
(Consulte en el apartado 9, Modo especial: 9-2. Cambio de la configuración.)
(7) No cambie un papel estrecho por otro más ancho (por ejemplo, de 58 a
80 mm) cuando la impresión esté en curso. Cuando utilice papel estrecho, una
parte del cabezal térmica puede entrar en contacto directo con el rodillo sin que
haya papel. Esto provoca el desgaste del cabezal, lo que produce, a su vez, una
calidad de impresión deficiente. Además, como la cuchilla también trabaja en
los tramos sin papel, puede desgastarse, originando malos cortes. No cambie
la anchura del papel con la impresión en curso.

87
(8) Si el papel se ha dejado en la impresora mucho tiempo, puede deformarse y
provocar impresiones muy tenues. Por lo tanto, si el papel se ha dejado
mucho tiempo, haga avanzar el papel unos 20-30 mm antes de imprimir.
(9) Si se emplea papel no recomendado, no se puede garantizar la calidad de
impresión ni la vida útil del cabezal térmico. En particular, el uso de papel que
contenga "Na+, K+ o Cl-" puede acortar significativamente la vida útil del
cabezal térmico.
(10) El uso de un adaptador de CA no recomendado puede provocar impresiones
borrosas o irregulares, por lo que debe emplearse únicamente el adaptador
recomendado.
(11) El papel puede marcarse durante la operación de cambio o si la cubierta
superior está cerrada, por tanto, haga avanzar el papel unos 20-30 mm antes
de imprimir.
13-2. Precauciones relacionadas con la cuchilla
(1) No utilice la cuchilla de forma continua a un ritmo superior a 10 cortes por
minuto (un corte cada 6 segundos o más). El uso excesivo puede provocar un
mal funcionamiento.
(2) No retire el papel mientras está siendo cortado. Si lo hace, puede causar
problemas como un atasco de papel.
(3) Si el margen superior se establece en 3 mm, asegúrese de retirar el papel
impreso cada vez que finalice la operación de impresión y corte, ya que el
papel se recoge antes de la impresión. De lo contrario, puede causar
problemas como un atasco de papel.
13-3. Precauciones de impresión de códigos de barras/
códigos 2D
(1) Si utiliza papel grueso, la velocidad de impresión y la densidad deben
ajustarse y hay que comprobar la legibilidad antes de utilizar la impresora,
pues el papel grueso puede producir una impresión borrosa en función del
entorno y la humedad.
(Consulte en el apartado 9, Modo especial: 9-2. Cambio de la configuración.)
(2) Para los códigos 2D, ajuste la velocidad de impresión y la densidad para
obtener una buena tasa de reconocimiento. Ya que la legibilidad varía en
función de la anchura del módulo, la densidad de impresión, la temperatura
ambiente, el tipo de papel térmico y el rendimiento del lector, compruebe
todo esto antes de utilizar la impresora.
(Consulte en el apartado 9; Modo especial: 9-2. Cambio de la configuración.)

88
(3) Si un código de barras se imprime en la parte superior del papel de la
impresora la primera vez que se alimenta, o en el fondo cuando se haya
completado la alimentación de papel, se debe comprobar la legibilidad porque
la precisión en la alimentación de papel se puede volver inestable.
13-4. Precauciones de uso de la interfaz USB
(1) Conecte la impresora directamente con el ordenador del host.
(2) Asegúrese de encender la impresora antes de imprimir.
(3) Si se produce un error durante la impresión, resuelva el error de la impresora
y vuelva a intentar la impresión.
(4) No apague la impresora o desconecte el cable USB mientras la impresión esté
en curso. No se recomienda el uso del ordenador del host para configurar el
modo Stand-by, el modo Sleep, el modo Suspend o el modo Pause.
Si la impresora no funciona correctamente incluso después de la aplicación de
lo anterior, intente volver a conectar el cable USB o encender la impresora de
nuevo. Si la impresora sigue sin imprimir bien, reinicie el ordenador del host.
13-5. Precauciones de uso de la interfaz LAN
(1) La configuración de internet de la impresora deberá configurarse cuando la
impresora no esté imprimiendo.
Si cambia frecuentemente la configuración de internet mientras la impresora
está imprimiendo, el papel podría no alimentarse bien y se podría producir
una impresión irregular.
(2) Este monitor de estado puede utilizarse con puertos de LAN dedicados.
No admite puertos de LAN estándar de Windows.
(3) Cuando se imprima en múltiples impresoras desde un solo PC, la
Impresión podría no funcionar correctamente, dependiendo del puerto
de TCP/IP estándar del sistema operativo.
Si fuera éste el caso, establezca la función de comunicación bidireccional del
controlador de impresora en desactivada antes de imprimir.
(4) Si se apaga la impresora en mitad de la impresión, ésta podría no
reanudarse automáticamente cuando se vuelva a encender la impresora.
Si ocurriera esto, elimine los datos del trabajo de impresión de la cola de la
impresora y ejecute de nuevo la impresión.

89
13-6. Precauciones de instalación
(1) Utilice la impresora solamente en interiores. El uso al aire libre puede provocar
un mal funcionamiento de la impresora debido al polvo u otros factores.
(2) Cuando conecte un cable a la impresora o la cambie de posición, lleve a cabo
la operación mientras mantiene la cubierta intermedia de la impresora a los
lados con las dos manos. Si se realiza la operación sujetando la cubierta
superior, esta puede abrirse.
13-7. Precauciones de uso del conector de tipo modular
(1) Este producto utiliza un conector modular específico para la caja registradora
y un conector de pantalla para el cliente. No trate de usar otros tipos de
conectores como los conectores de telefonía.

Oki datos de contacto
Oki Systems (UK) Ltd
Blays House
Wick Road
Egham
Surrey
TW20 0HJ
http://www.oki.co.uk
Oki Systems Ireland Limited
The Square Industrial Complex
Tallaght
Dublin 24
http://www.oki.ie
Oki Systems Ireland Limited -
Northern Ireland
19 Ferndale Avenue
Glengormley
BT36 5AL
Northern Ireland
http://www.oki.ie
Technical Support for all Ireland:
E-mail: tech.support@oki.ie
OKI Systems (Czech and Slo-
vak), s.r.o.
186 00 Praha 8
Czech Republic
Website: www.oki.cz, www.oki.sk
Oki Systems (Deutschland)
GmbH
Hansaallee 187
40549 Düsseldorf
K
ft.
Oki Systèmes (France) S.A.
OKI Systems (Magyarország)
Capital Square
T
ower 2
7th Floor
H-1133 Budapest,
Váci út 76
Hungary
Telefon: +36 1 814 8000
Telefax: +36 1 814 8009
Website: www.okihu.hu
OKI Systems (Italia) S.p.A.
via Milano, 11,
20084 Lacchiarella (MI)
Website: www.oki.it
OKI Systems (Polska) Sp. z o.o
Platinium Business Park II, 3rd
Floor
ul. Domaniewska 42
02-672 Warsaw
Poland
Website: www.oki.com.pl
E-mail: [email protected]
Hotline: 0800 120066
E-mail: tec[email protected]
OKI Europe Limited, Sucursal
em Portugal
Av. Quinta Grande 53
7º D Alfragide
2614-521 Amadora
Portugal
Website:www.ok
i.pt
E-mail : oki@oki.pt
Oki Service
Serviço de apoio técn
ico ao
Cliente
E-mail : okiser[email protected]
i
e-mail: [email protected]
Website: www.oki.ru
Technical support:
Tel: +7 495 564 8421
e-mail: [email protected]
Oki Systems (Österreich)
Campus 21
Businesszentrum Wien Sued
Liebermannstrasse A02 603
22345 Brun am Gebirge
Tel: +43 223 6677 110
Website: www.oki.at
OKI Europe Ltd. (Ukraine)
Raisy Opkinoy Street,8
Building B, 2
nd
Floor,
Kiev 02002
Ukraine
Tel: +380 44 537 5288
Website: www.oki.ua
OKI Sistem ve YazÕcÕÇözümler
Tic. Ltd. ùti.
Harman sok Duran Is Merkezi,
No:4, Kat:6,
34394, Levent
østanbul
Tel: +90 212 279 2393
Faks: +90 212 279 2366
Web: www.
oki.com.tr
Oki Systems (Belgium)
Medialaan 24
1800 Vilvoorde
Helpdesk: 02-2574620
Fax: 02 2531848
Website: www.oki.be
OKI Systems Rus, LLC (Russia)
Sector B, 3rd Floor, Svyatogor-4
Business Center10/4, Letnikovskaya
str.115114, Moscow
Futurama Business Park -
Sokolovská 651/136A
Website: [email protected]
Albania, Bosnia, Bulgaria, Croatia,
Cyprus, Estonia, Greece, Israel,
Latvia, Lithuania, Macedonia,
Romania, Serbia, Slovenia
CEE Export Group: OKI Systems
(Poland) Ltd
ul. Domaniewska 42
02-672 Warsaw
Poland
Tel: +48 (0) 22 448 65 00
Fax: +48 (0) 22 448 65 0
E-mail: [email protected]
Tel: +353 (0) 1 4049590
Fax: +353 (0)1 4049591
Tel: +44 (0) 7767 271447
Fax: +44 (0) 1 404 9520
Tel: +420 224 890158
Fax:+420 22 232 6621
Tel: +49 (0) 211 / 5266-0
Fax: +49 (0) 211 59 33 45
Tel: +353 1 4049570
Fax: +353 1 4049555
Tel: +39 (0) 2 900261
Fax: +39 (0) 2 90026344
Tel: +48 22 448 65 00
Fax: +48 22 448 65 01
Tel: +7 495 276 5060
Fax: +7 495 258 6070
Tel: +351 21 470 4200
Fax: +351 21 470 4201
Tel: 214 727 660
Tel: +44 (0) 1784 274300
Fax: +44 (0) 1784 274301
Zone Silic - Immeuble Osaka
21 rue du Jura
CS 90277
94633 RUNGIS Cedex
Paris
Tél: Standard 0820 200 410
(0.09€/min depuis une ligne fixe*)
Hotline 01 76 54 21 50 (n° non
surtaxé)
Website: www.oki.fr
e-mail: [email protected]
Service-Hotline:
+43 (0) 2236/677 110-501
OKI Systems (Danmark) a·s
Herstedøstervej 27
2620 Albertslund
Danmark
Adm.: +45 43 66 65 00
Website: www.oki.dk
Fax: +45 43 66 65 90
E-mail: [email protected] /

Oki Data Americas Inc.(Canada
Canadá)
4140B Sladeview Crescent Unit 7 & 8
Mississauga, Ontario
Canada L5L 6A1
Tél: 1-905-608-5000
Téléc: 1-905-608-5040
http://
WWW.OKIPRINTINGSOLUTIONS.COM
Oki Data Americas Inc.(América
Latina (OTRO))
2000 Bishops Gate Blvd.
Mt. Laurel, NJ 08054
USA
Tel
(Español): 1-856-222-7496
1-856-222-5276
Fax: 1-856-222-5260
Email: LASatisfaction
@okidata.com
Oki Data de Mexico, S.A. de C.V.
Mariano Escobedo #748, Piso 8
Col. Nueva Anzures
C.P. 11590, México, D.F.
Tel: 52-555-263-8780
Fax: 52-555-250-3501
http://
WWW.OKIPRINTINGSOLUTIONS.
COM
Oki Data do Brasil Informática
Ltda.
Av. Alfredo Egídio de Souza Aranha,
100 - 5º Andar - Bloco C
Chácara Santo Antonio - São Paulo,
SP - Brasil
CEP: 04726-170
Tel: 55-11-3543-5500 (Grande São
Paulo)
0800-11-5577 (Demais localidades)
Fax: 55-11-3444-3501
email: [email protected]
HTTP://www.okiprintingsolutions.com
Argentina/Chile/Paraguay/Perú/
Uruguay
Oki Data Americas, Inc.
Sucursal Argentina
Ugarte 3610 Piso 4°(1605) Olivos
Buenos Aires, Argentina
TEL: +54 11 5288 7500
Fax: +54 11 5288 7599
Colombia/Ecuador/Venezuela/
Centroamérica y Caribe
Oki Data Americas, Inc.
Sucursal Colombia
Carrera 13 #97-51, Oficina 101
Bogotá Colombia
TEL : +57 1 704 5159
Oki Systems (Finland) Oy
Polaris Capella
Vänrikinkuja 3
02600 Espoo
Tel: +358 (0) 207 900 800
Fax: +358 (0) 207 900 809
Oki Systems (Holland) b.v.
Neptunustraat 27-29
2132 JA Hoofddorp
Helpdesk: 0800 5667654
Website: www.oki.nl
Oki Systems (Norway) AS
Tevlingveien 23
N-1081 Oslo
Website: www.oki.no
Var vänlig kontakta din
Återförsäljare i första hand, för
konsultation. I andra hand kontakta
Oki Systems (Sweden) AB
Borgafjordsgatan 7
Box 119
3
164 26 Kista
Tel. +46 (0) 8 634 37 00
e-mail: [email protected]
Website: www.oki.se
Oki Systems (Schweiz)
Baslerstrasse 15
CH-4310 Rheinfelden
Support deutsch +41 61 827 94 81
Support français +41 61 827 94 82
Support italiano +41 061 827 9473
Tel: +41 61 827 9494
Website: www.
oki.ch
Oki Data Americas Inc.(United
StateVÉtats-Unis)
2000 Bishops Gate Blvd.
Mt. Laurel, NJ 08054
USA
Tel: 1-800-654-3282
Fax: 1-856-222-5247
http://
WWW.OKIPRINTINGSOLUTIONS.COM
http://my.okidata.com
Tel: +31 (0) 23 55 63 740
Fax: +31 (0) 23 55 63 750
Tel: +47 (0) 63 89 36 00
Telefax: +47 (0) 63 89 36 01
Oki Data (Singapore) Pte. Ltd.
438A Alexandra Road #02-1
1/12,
Lobby 3, Alexandra Technopark
Singapore(119967)
http://www.okidata.com.sg
Oki Systems (Thailand) Ltd.
1168/81-82 Lumpini Tower,
27th Floor Rama IV Road
Tungmahamek, Sathorn
Bangkok 10120
htt
p://www.okisysthai.com
Oki Data(Australia) Pty Ltd.
Level1 67 Epping Road, Macquari
e
Park
NSW 2113, Australia
Tel: +61 2 8071 0000
(Support Tel: 1800 807 472)
Fax: +61 2 8071 0010
http://www.oki.com.au
OKI Data New Zealand
8 Antares Place Rosedale,
Auckland, 0632 New Zealand
Suite 21.03, 21st Floor Menara IGB,
Mid Valley City,
Lingkaran Syed Pura 59200,
Kuala Lumpur, Malaysia
Tel: (60) 3 2287 1177
Fax: (60) 3 2287 1166
Oki Data(S) P Ltd. Malaysia Rep Office
Tel: (64) 9 477 0500
Fax: (64) 9 477 0549
Tel: (662) 679 9235
Fax: (662) 679 9243/245
Tel: (65) 6221 3722
Fax: (65) 6594 0609
http://www.oki.co.nz/

PT340/341
Manual do utilizador

Foram feitos todos os esforços, no sentido de garantir que a informação contida neste documento é
completa, precisa e actualizada. O fabricante não assume qualquer responsabilidade pelo resultado dos
erros fora do seu controlo. O fabricante também não pode garantir que alterações no software e no
equipamento feitas por outros fabricantes e referidas neste manual não afectarão a aplicabilidade da
informação contida nele. Menções a produtos de software fabricados por outras companhias não
constituem necessariamente um aval da parte do fabricante.
Embora tenham sido envidados todos os esforços para tornar este manual o mais preciso e útil possível,
não nos responsabilizamos, expressa ou implicitamente, pela exactidão ou integralidade da informação
nele contida.
Todos os direitos são reservados pela Oki Data Corporation. Não pode efectuar cópia não autorizada,
transferência, tradução, ou acções relacionadas. Tem que obter autorização escrita da Oki Data
Corporation antes de efectuar qualquer das acções acima.
© 201 Oki Data Corporation
OKI é uma marca registada de Oki Electric Industry Co., Ltd.
Energy Star é uma marca comercial da United States Environmental Protection Agency.
Microsoft, Windows, Windows Server e Windows Vista são marcas registadas de Microsoft Corporation.
Apple, Macintosh, Rosetta, Mac e Mac OS são marcas registadas de Apple Inc.
Outros nomes de produtos e marcas são marcas comerciais registadas ou marcas comerciais dos
respectivos proprietários.
Como Participante no Programa Energy Star, o fabricante determinou que este produto
cumpre com as directrizes de eficiência energética da Energy Star.
Este produto está de acordo com os requisitos do Council Directivas 2014/30/EU (EMC),
2014/35/EU (LVD), 2014/53/EU (RED) e 2011/65/EU RoHS, conforme emendado, onde
aplicável, com vista à aproximação à legislação dos Estados-membros relativamente à
Compatibilidade electromagnética, Baixa tensão, Equipamento terminal de rádio e
telecomunicações, Produtos consumidores de energia e Restrição de utilização de
determinadas substâncias perigosas em equipamentos eléctricos e electrónicos.
Os seguintes cabos foram utilizados para avaliar este produto de forma a atingir a conformidade com
a directiva EMC observância 2014/30/EU e configurações que não esta poderão afectar essa
observância.
T
AVISO! Este é um produto de classe A, tal como definido em EN55022. Num ambiente doméstico, este
produto poderá causar interferência de rádio. Se isso acontecer, o utilizador poderá ter de tomar medidas
adequadas.
TIPO DE CABO
COMPRIMENTO
(METROS)
NÚCLEO BLINDAGEM
Alimentação 2.0
88
USB 5.0
89
Serial (25pin)
15.0
89
Serial (9pin) 15.0
89
LAN 5.0
88
Gaveta 1.8
88

F
ABRICANTE
Oki Data Corporation,
4-11-22 Shibaura, Minato-ku,
Tóquio 108-8551,
Japão
Para informações sobre vendas, assistência ou questões gerais, contacte o seu distribuidor local.
I
MPORTADOR
PARA
A
UE/R
EPRESENTANTE
AUTORIZADO
OKI Europe Limited (operando como OKI Printing Solutions)
Blays House
Wick Road
Egham
Surrey, TW20 0HJ
Reino Unido
Para informações sobre vendas, assistência ou questões gerais, contacte o seu distribuidor local.
I
NFORMAÇÃO
AMBIENTAL
!"#
!"#$
%#'*+3$
#7:;<
$=

Descrição dos símbolos de segurança exibidos no equipamento
No. Símbolo Descrição
1
"LIG." (energia)
Para indicar a conexão à rede elétrica, pelo menos
para interruptores da rede elétrica ou suas posições.
2
Espera
3DUDLGHQWL¿FDURLQWHUUXSWRURXPXGDUDSRVLomRSRU
PHLRGRTXDOSDUWHGRHTXLSDPHQWRpOLJDGRD¿P
de trazê-lo para a condição de Espera.
3
Aviso geral/cuidado
3DUDLGHQWL¿FDUXPDYLVRJHUDOFXLGDGR
4
Cuidado, superfície quente
Para indicar que o item marcado pode estar quente
HQmRGHYHVHUWRFDGRVHPFXLGDGR
5
Corrente contínua
3DUDLQGLFDUQDSODFDGHFODVVL¿FDomRTXHR
equipamento é adequado apenas para corrente
FRQWtQXDSDUDLGHQWL¿FDUWHUPLQDLVUHOHYDQWHV
6
Corrente alternada
3DUDLQGLFDUQDSODFDGHFODVVL¿FDomRTXHR
equipamento é adequado apenas para corrente
DOWHUQDGDSDUDLGHQWL¿FDUWHUPLQDLVUHOHYDQWHV

3
Índice
1. Aparência e Nome dos Componentes······················································5
1-1. Nomes dos Componentes························································· 5
1-2. Conteúdos da Embalagem························································ 6
2. Adaptador AC ···························································································7
3. Especificações do Papel···········································································8
3-1. Largura do Papel······································································· 8
3-2. Espessura do Papel·································································· 8
3-3. Rolo de Papel············································································ 8
3-4. Papel Térmico Recomendado··················································· 9
4. Preparação ·····························································································10
4-1. Conectando o Cabo de Interface (à impressora) ····················11
4-2. Conectando o Cabo da Interface (ao PC)······························· 13
4-3. Conectando o Cabo Kick da Gaveta······································· 15
4-4. Conectando o Adaptador AC e o Cabo··································· 16
4-5. Removendo o adaptador AC··················································· 19
4-6. Instalando a Impressora·························································· 20
4-7. Força Ligada··········································································· 24
4-8. Instalando o Software da Impressora······································ 25
5. Inserindo Papel·······················································································26
5-1. Abrindo a Tampa Superior······················································ 26
5-2. Configuração da Largura do Papel (Largura: 58mm / 80mm)· 28
5-3. Configurando o Papel ····························································· 30
5-4. Fechando a Tampa Superior··················································· 32
6. Painel de Controle··················································································33
6-1. Painel de Controle··································································· 33
6-2. Indicações de Erro·································································· 34
7. Prevenção do Atolamento de Papel e Remoção····································36
7-1. Prevenção de Atolamento de Papel········································ 36
7-2. Remoção do Atolamento de Papel·········································· 36
7-3. Se a Tampa Superior Não Abrir·············································· 37
8. Resolução de Problemas········································································40
8-1. Problema para Ligar e Outros Erros ······································· 40
8-2. Problemas do Cortador··························································· 40
8-3. Problemas de Impressão ························································ 41
9. Modo Especial (Impressão de Teste, Menu de Configuração...)···········42
9-1. Impressão de Teste································································· 42
9-2. Alterando a Configuração························································ 44
9-3. Configurações de Setup·························································· 54

4
9-4. HEX Dump·············································································· 63
9-5. Linha de Comando·································································· 64
9-6. Impressão de Amostra···························································· 65
10. Limpeza Regular···················································································70
10-1. Limpando o Suporte de Papel e o Transporte de Papel········ 70
10-2. Limpando o Rolo de Impressão ············································ 71
10-3. Limpando a Cabeça Térmica················································ 72
11. Interface································································································73
11-1. Interface Serial······································································ 73
11-2. Interface USB········································································ 76
11-3. Interface LAN········································································ 76
11-4. Conector Kick da Gaveta ······················································ 77
11-5. Especificações da Energia···················································· 79
12. Especificações······················································································80
12-1. Especificações Gerais··························································· 80
12-2. Especificações do Cortador ··················································83
12-3. Especificações do Fornecimento de Rolos de Papel············ 83
12-4. Especificações da Interface ·················································· 83
12-5. Especificações do Meio-Ambiente········································ 84
12-6. Especificações de Confiabilidade·········································· 85
13. Precauções de Uso ··············································································86
13-1. Precauções Relacionadas ao Papel ····································· 86
13-2. Precauções Relacionadas ao Cortador································· 87
13-3. Precauções da Impressão do Código de Barras/Código 2D· 87
13-4. Precauções do Uso da Interface USB··································· 88
13-5. Precauções da Instalação····················································· 89
13-6. Precauções de Uso do Conector do Tipo Modular················ 89

5
1. Aparência e Nome dos Componentes
1-1. Nomes dos Componentes
Modelo Padrão
Modelo de Fornecimento de energia Embutido
• Tampa Superior
Alavanca de
Botão de
Tampa Superior
Painel de
Controle
Tampa Frontal
Entrada AC
Tampa do Meio
Abra p
ara substituir o papel.
• Alavanca de Liberação
Utilizada para abrir a tampa superior.
• Botão de Energia
Desligue e ligue a energia da impressora.
• Painel de Controle
Contém botões para operar a impressora e lâmpadas que indicam o status da
impressora.
• Tampa Frontal
Isto pode ser removido em caso de atolamentos ou quando a tampa superior não
abrir.
• Entrada AC
Ligue o cabo de fornecimento de energia AC aqui.

6
1-2. Conteúdos da Embalagem
CD Folha de instrução
Papel Térmico
Pés de Borracha
(Para instalação vertical)
Separador de largura de 58mm
Folha de garantia de segurança
Adaptador AC
(Modelo Padrão)
Cabo de força

7
2. Adaptador AC
Utilize apenas o adaptador AC especificado abaixo.
Item N
o
Observações
Adaptador AC
KA02951-0120
Entrada: 100 a 240V AC, 50-60Hz
Saída: 24V ±5%, 1.5A
Cuidado: Utilize apenas os adaptadores AC.
Cuidado: Não utilize o adaptador AC embalado para nenhum
equipamento elétrico além desta impressora.

8
3. Especificações do Papel
Utilize apenas o rolo de papel térmico especificado abaixo.
3-1. Largura do Papel
• Papel de 80 mm
0
0.1
80
mm
• Papel
de 58 mm
0
0.1
58
mm
3-2. Espessura do Papel
• 65 - 85
μ
m
3-3. Rolo de Papel
• Diâmetro externo: φ83mm ou menos
• Diâmetro do núcleo: φ12±0,5mm (interno) / φ18±0.5mm (externo)
• Superfície de impressão:
Parte do rolo
• Tratamento de fim do papel: O rolo de papel não deve ser colado ao
núcleo.
O fim do papel também não pode ser
dobrado.
Cuidado: Não utilize rolos que possuem lados grossos ou lados pelos
quais saem pedaços do papel. Tal papel pode causar
alimentação instável do papel, resultando em problemas na
impressão.

9
3-4. Papel Térmico Recomendado
Fabricante Nome do
produto
Característica de Qualidade Espessura
do Papel
Densida
de
PD160R
Papel térmico monocromático
(tipo de preservação de
alto-grau)
75μm 100%
Oji Paper Co.,
Ltd.
PD190R
Papel térmico monocromático
(tipo de preservação de
meio-grau)
75μm 100%
TF60KS-E
Papel térmico monocromático
(tipo normal)
75μm 100%
TP60KS-F1
Papel térmico monocromático
(tipo de preservação de
meio-grau)
75μm 100%
TF50KS-E
Papel térmico monocromático
(tipo normal)
65μm 100%
Nippon Paper
Industries
Co., Ltd.
TF62KS-E
Papel térmico monocromático
(tipo normal)
85μm 100%
Cuidado: Utilizar papel não recomendado pode causar danos na cabeça
de impressão, má-qualidade da impressão, etc.

10
4. Preparação
Nenhum cabo de impressão é fornecido com o produto. Obtenha um cabo de
impressão adequado para a interface do produto. Caso você tenha alguma
questão, consulte seu revendedor. Antes de conectar ou desconectar os cabos,
certifique-se do seguinte:
(1) A energia da impressora e todos os outros dispositivos conectados à
impressora estão desligados.
(2) O cabo de energia do adaptador AC foi desconectado da tomada.
Cuidado: Ao conectar os cabos ou mover a impressora, segure a parte
do meio da tampa da impressora em ambos os lados. Segurar
a tampa superior pode fazer com que ela se abra.
Tampa
Superior
Tampa do
Meio

11
4-1. Conectando o Cabo de Interface (à impressora)
4-1-1 Impressoras com interfaces serial e USB
Modelo Padrão
Modelo de Fornecimento de Energia Embutido
Cabo de Interface Serial
* Utilize parafusos para segurá-la em um local após a conexão
Cabo de Interface USB Tipo-B
* Conecte a impressora ao PC por este conector.
Cabo de Interface Serial
* Utilize os parafusos para fixá-la no local após
a conexão.
Conector de Energia
Conector de Interface
Serial
USB Interface
T
y
pe-B Connector
Conector Kick da Gaveta
Cabo de Interface USB Tipo-B
* Conecte a impressora ao PC por este conector
Cuidado: Não conecte ambas as interfaces serial e USB ao mesmo tempo.

12
4-1-2 Impressoras com interfaces serial, USB e LAN
Modelo Padrão
Cabo de Interface Serial
* Utilize parafusos para segurá-la em um local após a conexão
Cabo Interface LAN
Cabo de Interface USB Tipo-B
* Conecte a impressora ao PC por este conector.
Modelo de Fornecimento de Energia Embutido
Conector Kick da Gaveta
Conector de Interface
USB Tipo-B
Conector de Interface Serial
Conector de Energia
Conector de Interface
LAN
LED
Cabo de Interface USB Tipo-B
* Conecte a impressora ao PC por este conector.
Cabo Interface LAN
* Utilize parafusos para segurá-la em um local após a conexão
Cabo de Interface Serial
Cuidado: Interfaces múltiplas não podem ser conectadas imultaneamente.
Cuidado: Embora esta impressora suporte 3 interfaces diferentes, ela está
configurada com as Definições de LAN no momento do envio.
Por isso, se pretender usar as interfaces serial ou USB,
certifique-se de alterar as definições antes de utilizar. Para mais
detalhes sobre como mudar as definições de configuração,
consulte “9-4. Definições de Configuração de LAN”.

13
4-2. Conectando o Cabo da Interface (ao PC)
4-2-1 Interface Serial
(1) Conecte o conector do cabo da interface serial à porta serial no
computador, como mostrado na figura.
4-2
-
2 Interface USB
(1) Conecte o conector do cabo da interface USB à porta USB no computador,
como mostrado na figura.

14
4-2-3 Interface LAN
(1) Conecte o conector do cabo da interface LAN à porta LAN no computador,
como mostrado na figura.

15
4-3. Conectando o Cabo Kick da Gaveta
Modelo Padrão
Cabo Kick da Gaveta
Modelo de Fornecimento de Energia Embutido
Cabo Kick da Gaveta
Cuidado: Este produto utiliza um conector modular de propósito
especial para a gaveta de dinheiro. Não tente utilizar outros
tipos de conectores como conectores de telefone público.

16
4-4. Conectando o Adaptador AC e o Cabo
Modelo Padrão
(1) Conecte o conector do cabo do adaptador AC ao conector de energia.
Conector de Energia
Lado Plano
Adaptador AC
Entrada AC
Cabo de Energia
Conector do
Adaptador AC
Conector do Cabo
Cuidado: Antes de conectar o adaptador AC, desligue os botões de
energia na impressora e de todos os dispositivos conectados à
impressora. Também, remova o plugue do cabo de energia do
adaptador AC da tomada.
Cuidado: Utilize os adaptadores AC especificados.
Cuidado: Realize a conexão do adaptador com o dispositivo colocado
verticalmente para fácil operação.
Cuidado: Conforme o conector é anexado no local após a inserção para
prevenir que ele caia, ao realizar a inserção, (1) prenda a base
do cabo com uma mão, (2) desliza a parte externa do conector
para cima com a outra mão (3) e empurre-o até que ele trave no
local.
(3)
A Se
ç
ão Externa do Conecto
r
Base do Cabo
(2)
(1)

17
(2) Confirme se o cabo está travado no local ao puxar gentilmente a base do
cabo após a conexão.
Seção da Base do
(3)
Conecte
o conector de energia da entrada AC do adaptador AC.
A Entrada AC do Adaptador AC
Cabo de Energia
(4
)
Insira o plugue do cabo de energia na tomada.

18
Modelo de Fornecimento de Energia Embutido
(1) Conecte o conector de energia à entrada AC.
Cabo de Energia
Entrada AC
Cuidado: Antes de conectar o cabo de energia, desligue os botões de
energia na impressora e de todos os dispositivos conectados
à impressora. Também, remova o plugue do cabo de energia
da tomada.
Cuidado: Realize a conexão do cabo de energia com o dispositivo
colocado verticalmente para fácil operação.
Cuidado: Se o dispositivo for instalado verticalmente, utilize um cabo de
energia angulado para direita.
(2) Insira o plugue do cabo de energia na tomada.

19
4-5. Removendo o adaptador AC
Para remover o cabo do adaptador AC, puxe-o enquanto prende a seção do
conector no lado do cabo, conforme mostrado na figura a seguir. A trava é
liberada, facilitando sua remoção. Puxar o cabo com força irá danificar a
seção do conector.
O Conector do Cabo
Cuidado: Antes de remover o adaptador AC, desligue os botões de
energia na impressora e de todos os dispositivos conectados
à impressora. Também, remova o plugue do cabo de energia
do adaptador AC da tomada.
Cuidado: Realize a remoção do adaptador com o dispositivo colocado
verticalmente para fácil operação.

20
4-6. Instalando a Impressora
As orientações tanto para a instalação horizontal (a saída de papel está no lado
superior) quanto para a instalação vertical (a saída de papel está no lado frontal)
estão disponíveis.
No caso de instalação vertical, anexar a tampa à prova de respingos opcional
pode proteger a impressora da água.
A impressora também pode ser afixada à parede utilizando o suporte de fixação
na parede opcional.
Instalação Horizontal
Instalação Vertical
Se a impressora for instalada verticalmente, crave o pé de borracha anexado nas
fissuras redondas na tampa traseira da impressora.
Pés de Borracha
Cuidado: Antes de colocar os pés de borracha, limpe qualquer sujeira
dentro das fissuras.

21
Tampa à Prova de Respingos (Opcional)
Monte a tampa à prova de respingos na parte superior quando a impressora for
instalada verticalmente.
Tampa à Prova de Respingos
Cuidado: A tampa à prova de respingos é utilizada apenas para
instalação vertical.

22
Suporte de Parede (Opcional)
Para fixar a impressora à uma parede, siga os procedimentos abaixo:
(1) Monte dois parafusos de metal (diâmetro da rosca: Φ4, diâmetro da cabeça:
Φ7) na parede, espaçado com 62 mm de distância em uma linha horizontal,
de forma que o comprimento de cada parafuso entrando na parede tenha, no
mínimo, 10 mm e o comprimento saliente externo seja de 2-4mm.
4mm
62mm
2~4mm
7~9mm
Mais ou igual a
10mm
Cuidado: Para fixar a impressora firmemente, monte o suporte de
parede em uma parede de madeira, concreto ou metal.
Recomenda-se que a espessura da parede seja de 10 mm ou
mais.
Utilize parafusos de metal.
É necessário que os parafusos colocados na parede tenham
uma força de extração de 150N (15,3 kgf) ou mais.
Cuidado: O suporte de parede pode ser utilizado apenas para
impressoras que utilizam um adaptador AC externo (Modelo
Padrão).

23
(2) Anexe o suporte de parede à impressora e fixe-o de forma segura com os
parafusos embutidos.
Suporte de Parede
(3
)
Alinhe os furos do suporte de parede com os parafusos colocados na parede
e pendure a impressora de forma segura.
Seção da Cabeça de Parafuso

24
4-7. Força Ligada
(1) Conecte o cabo de energia de acordo com 4-4 acima.
(2) Ligue o botão de energia na lateral da impressora.
Após ligar a energia, a lâmpada POWER no painel de controle irá se
acender.
Modelo Padrão
Control Panel
Power Switch
Modelo de Fornecimento de Energia Embutido
Control Panel
Power Switch

25
4-8. Instalando o Software da Impressora
Vide o “Installation Guide” (Guia de Instalação) (*1) no CD incluso para
instruções sobre a instalação do driver da impressora e o software do utilitário.
*1: \Manuals\PT340-341_InstallGuide_en.pdf
O “Installation Guide” (Guia de Instalação) também pode ser visualizado ao
carregar o CD no drive de CD do seu PC e selecionando “Manuals” na tela
“Setup” que aparece.

26
5. Inserindo Papel
5-1. Abrindo a Tampa Superior
(1) Puxe a alavanca de liberação na direção da flecha e abra a tampa superior.
Tampa Superior
Alavanca de Liberação
Cuidado: Levante a tampa até que ela fique na posição vertical, de
forma a mantê-la aberta.
Parte B
Parte
C
Parte A
O divisor de águas
da tampa superior
Cuidado: Para abrir a tampa, utilize qualquer lado da parte C
para manter a impressora estável e utilize a parte A ou
B para levantar a tampa. Para prevenir que seus
dedos sejam espremidos, não toque na área ao redor
da dobradiça da tampa superior.

27
Parte frontal da Impressora
(Parte sombreada)
Cuidado: Ao utilizar a impressora verticalmente, firme a parte frontal da
impressora (parte escura na figura acima) para abrir a tampa
superior.

28
5-2. Configuração da Largura do Papel (Largura: 58mm / 80mm)
Como a configuração padrão para a largura do papel é de 80 mm, siga as
instruções em “5-3. Configurando o Papel” para ajustar o rolo de papel ao
utilizar o papel de 80 mm.
Ao utilizar o papel de 58 mm, primeiro anexe o separador de acordo com as
instruções em “5-2-1. Anexando o Separador” e ajuste o rolo de papel.
Além disso, siga as instruções em “9-2. Mudando a Configuração” para ajustar a
“Largura do Papel” no setup da impressora para “58 mm/35 colunas” ou “58
mm/32 colunas”.
Cuidado: Não alterne da largura do papel 58 mm para largura do papel
de 80 mm quando a impressão estiver em andamento. Ao
utilizar o papel de largura estreita, uma parte da cabeça
térmica pode entrar em contato direto com o rolo de
impressão sem nenhum papel presente. Isso fará com que a
cabeça se desgaste, resultando em má-qualidade da
impressão.
Além disso, conforme a lâmina de corte trabalha em seções
sem papel, a lâmina de corte pode se desgastar, resultando
em um corte ruim.
Cuidado: Posto que a cabeça térmica possa ser danificada pela
eletricidade estática, não toque na cabeça térmica, exceto
para limpeza.
Suporte do Rolo
Cabeça Térmica

29
5-2-1 Anexando o Separador
(1) Alinhe as três garras do separador de largura de 58 mm fornecido com os
furos correspondentes no corpo da impressora, e empurre-as no lugar.
Separador de Largura de 58mm
Furo de
Configuração
Cuidado: Empurre a placa até que ela se trave, com um som de clique e
confirme se o lado superior do separador está horizontal.
Cuidado: Ao mover o separador siga as instruções na seção Modo
Especial para ajustar a largura do papel e alinhá-lo com a área
de impressão.
(Vide 9. Modo Especial: 9-2. Alterando a Configuração)

30
5-3. Configurando o Papel
(1) No caso de um novo rolo de papel, remova a porção colada e a fita.
Ao substituir o rolo de papel, primeiro remova o antigo núcleo de papel.
Cuidado: Posto que a porção colada do papel não deva receber
impressão, remova aproximadamente uma volta (cerca de 30
cm) do rolo de papel do início, para que o papel remanescente
não contenha cola.
Qualquer adesivo ou outro material remanescente da cola
pode aderir à cabeça térmica e causar um problemas, como
vácuos nas impressões. Portanto, não se esqueça de remover
a porção colada do papel.
(2) Após inserir o novo rolo de papel com a orientação mostrada, puxe o fim do
papel na direção indicada pela flecha [1].
Alto da Tampa
Rolo de Impressão
[1]
Cuidado: Puxe o fim do papel para que ele passe sobre a parte superior
da tampa.
Cuidado:Não danifique ou amasse o rolo de impressão.
Amassados no rolo de impressão irão causar lacunas na
impressão e/ou falha de alimentação da linha.

31
Cuidado: Ajustar o papel conforme mostrado nas figuras a seguir pode
causar atolamentos de papel ou impressão.
O papel foi aju
stado de forma
incorreta.
O papel não passa sobre o alto
da impressora.
Cuidado: Não utiliza rolo de papel deformado. Utilizar rolos como estes
mostrados abaixo pode causar problemas como atolamentos
de papel ou impressão.
Cuidado: Se o rolo de papel estiver solto (frouxo) como mostrado
abaixo, remova a frouxidão antes de utilizar o rolo. Utilizar
sem remover a frouxidão pode causar atolamentos de papel
ou impressão ou resultar em falha para detectar a condição
de fim do papel próximo.

32
32
-4. Fechando a Tampa Superior
Ajuste o papel corretamente e cuidadosamente feche a tampa superior.
5
Tampa
Emp
Cuidado: Ajuste o papel corretamente. Fechar a tampa superior
enquanto o papel é enviesado pode causar um atolamento de
papel ou impressão confusa.
Cuidado: Ao fechar a tampa superior, feche-a de forma segura
pressionando ao redor da posição central (mostrado pela
flecha na figura) até ouvir um som de clique. Se a tampa não
for travada no local, a impressora pode não funcionar.
Parte frontal da Impressora
(Parte sombreada)
Cuidado: Quando a impressora é montada verticalmente, utilize a frente
da impressora (parte escurecida na figura acima) para mantê-la
estável ao abrir a tampa superior.

33
e Controle
6-1
Lâmp
ada POWER ()
Se o botão de energia estiver ligado e a impressora estiver recebendo energia,
essa luz irá se acender.
Lâmpada ERROR ()
Essa lâmpada se acende ou pisca para indicar um erro.
Botão FEED
Apertar esse botão uma vez faz com que a impressora alimente o papel por uma
quantidade equivalente a uma linha.
6. Painel d
. Painel de Controle
Seg
u
rá-lo alimenta o papel continuamente.
Parte Traseira da Impressora
Cuidado: Quando a impressora é montada verticalmente, sempre segure
a parte traseira da impressora quando você pressiona o botão
FEED para manter a impressora estável e prevenir que ela
caia.

34
6-2. Indicações de E
pada LED Padrão de Piscagem
rro
Erros Recuperáveis
Estado do Erro Lâm
POWER (
) Constantemente ligada
Sem papel
Fim do papel
ERROR (
) Constantemente ligada
POWER (
) Constantemente ligada Tampa aberta
ERROR (
) Constantemente ligada
POWER (
) Constantemente ligada Retenção da
RROR ( ) Constantemente ligada
guilhotina
E
Lâmpada LED Padrão de Piscagem Estado do Erro
POWER (
) Constantemente ligada
Papel próximo do
fi
ERROR (
)
m
POWER (
)
Cabeça quente
ERROR (
)
Permanece inalterado.

35
Lâm
pada Padrão de Piscagem
Erros irrecuperáveis
Estado do Erro
LED
P
——
OWER(
)
—
—
E
——
RROR(
)
———
Erro interno
Repe lâmpada
e uma
tição de duas piscadas da
piscada da lâmpada
P
——
OWER(
)
—
—
—
ERROR(
)
———————
Cabeça não
instalada
Repetição de três piscadas da lâmpada
ma piscad
e u a da lâmpada
P
——
OWER(
)
—
—
—
—
E
——————————
RROR(
)
Baixa voltagem
Repetição de quatro piscadas da lâmpada
e uma piscada da lâmpada
POWER(
)
——
—
—
—
—
—
ERROR(
)
————————————
Sobretensão
Repetição de cinco piscadas da lâmpada
e uma piscada da lâmpada
POWER(
)
——
—
—
—
—
—
—
—
—
ERROR(
)
——————————————————
Erro do marcador
de tempo
vigilante
Repetição de oito piscadas da lâmpada
e uma piscada da lâmpada
POWER(
)
——
—
—
—
—
—
—
—
—
—
ERROR(
)
——————————————————
Erro da ROM
Flash SPI
Repetição de nove piscadas da lâmpada
e uma piscada da lâmpada

36
7. Prevenção do Atolamento de Papel e Remoção
7-1. Prevenção de Atolamento de Papel
N apel e tiv antes do corte ser
concluído.
Empurrar ou puxar o sua m
um atolamento de pa l, corte ruim o
7-2. o At e
Em caso de atolamento de papel, rem
(1) Desligue o botão de energia para
(2) a de libe o r.
a str mpa Superior Não
Abrir”, para remo nto
(3) Aperte a impressora e remova o p
ão toque no p nquanto ele es er sai
n
do, ou
papel com ão enquanto ele está saindo pode causar
u má alimentação da linha. pe
Remoção d olamento d Papel
ova o papel como segue:
desconectar a impressora da energia.
ua direção e abra a tampa superioPuxe a alavanc
Se a tampa não
raçã na s
brir, vide as in uções em “7-3. Se a Ta
ver o atolame do papel.
apel atolado.
Cuidado: A
fo
o remo pe lo
rçosa
ver o pa l, re
mente.
mova o papel devagar sem puxá-
Cuidado: Posto q tér ela
eletricidade estática, não t
não toque na cabeça té
após a impressão.
(
ue a cabeça mica possa ser danificada p
oque na cabeça térmica. Também
rmica, pois ela pode continuar quente
4) Ajuste o papel corretamente cuide adosamente feche a tampa superior.
Cuidado: Ajuste o papel corretam
enquanto o papel é en ento de
pel o onfus
ente. Fechar a tampa superior
viesado pode causar um atolam
pa u impressão c a.
Cuidado: Ao fech up
pressio or
de clique. Se a tampa n
pode n funcionar.
(5)
Ligue o botão de energia para conectar a impressora à energia. Também,
neste momento confirme se a lâmpada ERROR foi desligada.
ar a tampa s erior, feche-a de forma segura
nando ao red da posição central até ouvir um som
ão for travada no local, a impressora
ão
Cuidado: Como os dados de impressão não podem ser recebidos
enquanto a lâmpada ERROR está acesa, feche firmemente a
tampa superior.

37
7-
e exposta, devido a alguma
a superior não irá abrir.
para verificar se a tampa
novamente e siga as instruções
(4)
3. Se a Tampa Superior Não Abrir
Quando a impressora parar com a amina de cort
anormalidade como atolamento de papel, a tamp
Neste caso, ao invés de abrir com força, realize as seguintes etapas:
(1) Desligue o botão de energia para desconectar a impressora da energia.
(2) Ligue a energia novamente. Isto fará com que o cortador opere e pode
liberar o atolamento de papel.
(3) Puxe a alavanca de liberação na sua direção
superior abre. Caso abra, desligue a energia
da etapa (6) para liberar o atolamento de papel.
Se a tampa superior ainda não puder se aberta após a energia ser ligada,
rar desligue a energia novamente e siga as instruções da etapa (4) para libe
o atolamento de papel.
Remova a tampa frontal levantando-a, conforme mostrado pela flecha.
Tampa Superior
Tampa Frontal

38
icado pela flecha A e faça a rotação
do mecanismo do cortador na direção indicada pela flecha B, enquanto
alavanca de liberação em sua direção e faça a rotação do mecanismo do
(5) Levante a folha protetora conforme ind
puxa a alavanca de liberação na sua direção.
Se a lâmina do auto-cortador falhar em se mover, apesar da rotação do
a mecanismo do cortador e a tampa superior ainda não abrir, puxe
cortador na direção oposta (indicada pela flecha C) até ser possível abrir a
tampa superior.
Motor do Cortador
Folha Protetora
Tampa Superior
A
B
Cuidado: Não toque no motor do cortador, pois ele pode continuar
quente após a impressão.
Cuidado: Não toque no auto-cortador, pois sua extremidade da lâmina
é afiada e perigosa.
Mecanismo do
Cortador
Alavanca de Liberação
C
Lâmina do
auto-cortador está
saliente
Tampa superior pode abrir
Tampa superior não pode abrir
Lamina do
auto-cortador está
retraída

39
(6) Abra a tampa superior e remova o papel atolado enquanto mantém a
impresso
ra estável.
Cuidado: Ao remover o papel, remova o papel devagar sem puxá-lo
forçosamente.
C
ressão.
(7) Ajuste o pape e cuidadosamente feche a tampa superior.
uidado: Posto que a cabeça térmica possa ser danificada pela
eletricidade estática, não toque na cabeça térmica. Também
n
ão toque na cabeça térmica, pois ela pode continuar quente
após a imp
l corretamente
Cuidado: Ajuste o papel corretamente. Fechar a tampa superior
uanto o papel é enviesado pode causar um atolamento de
papel ou impressão confusa.
enq
Cuidado: Ao fechar a tampa superior, feche-a de forma segura
pressionando ao redor da posição central até ouvir um som
de clique a não for travada no local, a impressora
não funcionar.
(8) Ligue o botão de energia e ligue a energia da impressora. Também, neste
momento confirme se a lâmpada ERROR foi desligada.
. Se a tamp
pode
Cuidado: C pressão não podem ser recebidos
e stá acesa, feche firmemente a
tampa superior.
omo os dados de im
nquanto a lâmpada ERROR e

40
s
pr
8-1. P
Sintoma Causa Solução
8. Resolução de Problemas
E ta seção fornece solu
ções para funcionamento defeituoso da impressora e
oblemas com a qualidade da impressão.
roblema para Ligar e Outros Erros
Em
si
POWER no painel de
contr
imp
Adaptador AC e o Cabo
aptador
bora a energia tenha
do ligada, a lâmpada
(1) O cabo de energia está
desconectado.
(1) Conecte o cabo de energia.
* Vide 4-4. Conectando o
ole não acende e a
ressora não se inicia.
(2) O adaptador AC não está
ligado na eletricidade.
(2) Conecte o conector do ad
AC.
* Vide 4-4. Conectando o
Adaptador AC e o Cabo
A lâ
painel de controle
e a impressora não
funciona.
rior não está
completamente.
r.
mpada ERROR no
acende
(1) O papel não está
configurado.
(2) A tampa supe
(1) Ajuste o papel.
* Vide 5. Inserindo Papel.
(2) Feche a tampa superior
completamente fechada.
(3) A cabeça térmica está
excessivamente quente.
* Vide 5. Inserindo Papel.
(3) Aguarde a cabeça térmica esfria
8-2. P
Sintoma Causa Solução
roblemas do Cortador
O papel não é cortado. (1) A lâmina do cortador está
danificada ou desgastada.
(2) Fragmentos de papel ou
outro material estranho
estão presos ao redor do
cortador ou da seção
corrediça.
(1) Desligue a energia e solicite
reparo.
(2) Remova os fragmentos de papel
ou outro material estranho.
O cortador não volta para
sua posição correta.
Fragmentos de papel ou outro
material estranho estão presos
ao redor do cortador ou da
seção corrediça.
Remova os fragmentos de papel ou
outro material estranho.

41
8-3. Problemas de Impressão
Sintoma Causa Solução
A
im
(2) A configuração da impressora
não está cor
(1) Conecte o cabo da interface
corretamente, ou substitua-o.
* Vide 4-1. Conectando o Cabo da
Interface
(2) Altere a configuração.
Exemplo: cia da taxa de
Baud
impressora não
ime.
(1) O cabo da interface está
desconectado ou quebrado. pr
reta. Divergên
* Vide 9-2,9-4. Alterando a
Configuração.
Impressão muito
escura ou manchada.
(1)
está
(2)
danif
a o
* iguração.
a e solicite
A configuração da densidade
de impressão na impressora
incorreta.
A cabeça térmica está
icada.
(1)
densidade de impressão e/ou a
velocid
Ajuste a impressora a uma
ade de impressão par
papel de impressão.
Vide 9-2. Alterando a Conf
(2) Desligue a energi
reparo.
Impressão muito
fraca.
(1)
e
(2) A cabeça
danificada.
a
ssão e/ou a
ara o
* Vide 9-2. Alterando a Configuração.
(2) Desligue a energia e solicite
reparo.
A configuração da densidade
de impressão na impressora
stá incorreta.
térmica está
(1) Ajuste a impressora a um
densidade de impre
velocidade de impressão p
papel de impressão.
Impressão está
(1) Fragmentos de
materiais estra
irregular.
papel ou outros
nhos estão
presos aos ele s
aquecedores ça térmica.
A
impr
(3) Mate está preso no
r
(4) A
d
(1) Verifique e limpe a cabeça
térmica.
* Vide 10-3. Li
Térmica.
e de impressão e/ou a
configuração.
* Vide 9-2. Alterando a Configuração.
(3) Remova o material estranho do
(4) Desligue a energia e solicite
reparo.
mento
da cabe
(2) configuração do setup da
essora está incorreta.
rial estranho
olo de impressão.
cabeça térmica está
anificada.
mpando a Cabeça
(2) Ajuste a impressora a uma
densidad
velocidade de impressão para o
papel de impressão. Altere a
rolo de impressão.
* Vide 10-2. Limpando o Rolo de
Impressão
Marcas verticais
aparecem na
impressão.
(1) Material estranho está preso ou
foi derramado no transporte do
papel.
(2) Material estranho está preso na
cabeça térmica.
(3) A cabeça térmica está
danificada.
(1) Limpe o transporte de papel.
* Vide 10-1. Limpando o Suporte de
Papel e o Transporte de Papel
(2) Limpe a cabeça térmica.
* Vide 10-3. Limpando a Cabeça
Térmica.
(3) Desligue a energia e solicite
reparo.

42
9. Modo Especial (Impressão de Teste, Menu de
Configuração...)
9- o de
Garanta que o pap or nergia
na impressora, dep ant
painel de controle. Isto resultará na impressão que s
1. Impressã Teste
el
esteja ajustado na impress
ois ligue-o novamente enqu
a. Desligue o botão de e
o pressiona o botão FEED no
egue.
Special Mode
1.Test Print
2.Setup Menu
3.Hex Dump
Cuidado
im
Spec
4.Com
mand Trace
5.Sample Print
6.End
<Set>
Press FEED button for he number of times
as the same as your s
wait more than 1 seco
方向
t
elec
ting item, and
nd.
用紙送り
ial Mode
1.
2.Setu
3.
4.
5.
6.Samp
7.End
<Set>
Pre
as
wa
用紙送り方向
Te
st Print
p Menu
Setup MenuLAN
Hex Dump
Command Trace
le Print
ss FEED button for the number of times
the same as your selecting item, and
it more than 1 second.
: Ape
Aper
tar
o botão FEED uma vez (selecione 1. Test s o
de teste.
A impressora auto a
quantidade config rada de impressões. Para ence
enquanto estiver em o botão FEE e
encerrará a impress
rte e segure o botão FEED até a imp
pressão.
ressora começar a
Prin
t) inicia uma impres ã
maticamente corta o papel e p ra após realizar uma
u rrar a impressão de teste
D. Isso cortar andamento, aperte
ão.
á o papel
Dire
ç
ã tao de alimen
ç
ão do
p
a
p
el
Impressoras com
serial e USB
interfaces
Im
s
pressoras com interfaces
erial, USB e LA
N

43
PT340-341 Ver1.0
123456
Memory Switch 1
Power On Status Enable
Receive Buffer 4KByte
Busy Condition Bufferfull
Receive Error ?Print
Auto LF Disable
DSR(#6)Reset Disable
INIT(#25)Reset Disable
USB Soft Reset Enable
Memory Switch 2
Cover Open Error Auto Recovery
Error Auto Recovery
Batch (COM IF) Enable
Batch (Other IF) Disable
Serial Number Disable
ASB Enable
Font-B Mode1
Print
Paper Width 80mm/48columns
Max Speed 220mm/s
Print Density 100%
Hardware
Error Alert None
Buzzer Interval Pattern 2
Buzzer Repetition Three
Graph/User NV-MEM 384KB/192KB
Cut at CoverClose Disable
PNE Detect Enable
Interface
Baudrate 115200BPS
Format 8NONE1
Protocol DSR/DTR
USB Printer
∬
∬
用紙送り方向
!"#$%&'()*+,-./01234
56789:;<=>?@ABCDEFGHI
JKLMNOPQRSTUVWXYZ[\]^
_~abcdefghIjklmnopqrs
PT340-341 Ver2.0
123456
Memory Switch 1
Power On Status Enable
Receive Buffer 4KByte
Busy Condition Bufferfull
Receive Error ?Print
Auto LF Disable
DSR(#6)Reset Disable
USB Soft Reset Enable
Memory Switch 2
Cover Open Error Auto Recovery
Error Auto Recovery
Batch (COM IF) Enable
Batch (Other IF) Disable
Serial Number Disable
ASB Enable
Font-B Mode1
Print
Paper Width 80mm/48columns
Max Speed 220mm/s
Print Density 100%
Hardware
Error Alert None
Buzzer Interval Pattern 2
Buzzer Repetition Three
Graph/User NV-MEM 384KB/192KB
Cut at CoverClose Disable
PNE Detect Enable
Interface
Baudrate 115200BPS
Format 8NONE1
Protocol DSR/DTR
USB Printer
LAN Enable
Mac Address [xx:xx:xx:xx:xx:xx]
root Password "*******"
Printer Name "PT340-341"
DHCP Enable
IP Address 192.168. 1. 1
Subnet Mask 255.255.255. 0
Default Gateway 0. 0. 0. 0
SNMP
Authentic Community "***************"
Trap Community "public"
Trap Address(IP) 0. 0. 0. 0
SysContact ""
SysName ""
SysLocation ""
EnableAuthenTrap Disable(2)
∬
用紙送り方向
!"#$%&'()*+,-./01234
56789:;<=>?@ABCDEFGHI
JKLMNOPQRSTUVWXYZ[\]^
_~abcdefghIjklmnopqrs
∬
Impressão de Teste (Exemplo)
O Número do Firmware e a Versão do Firmware variam de acordo com o modelo.
“123456” é um exemplo de número de série.
Direção de alimentação do papel
Impressoras com interfaces
serial e USB
Impressoras com interfaces serial, USB e LAN

44
ação
Esta seção explica c utilizar um PC.
De forma alternativ a a um PC com
Windows, as config zando o software do
utilitário no CD incluso.
Para instruções sobre a instalação e utilização do software do utilitário, vide o
“Installation Guide” (Guia de Instalação) e o “Utility User’s Guide” (Guia do
Usuário do Utilitário), localizados na pasta “Manuals” do CD.
• Guia de Instalação : PT340-341_InstallGuide_en.pdf
• Guia do Usuário do Utilitário : PT340-341_UtilityGuide_en.pdf
O “Installation Guide” (Guia de Instalação) e o “Utility User’s Guide” (Guia
do Usuário do Utilitário) também podem ser visualizados ao carregar o CD no
drive de CD do seu PC e selecionand als” na tela “Setup” que aparece.
xemplo de Configuração Selecione uma densidade de impressão mais
lta
Densidade da Impressão Alterada de 100% a 130%
Realize a configuração da seguint a:
1. Verifique o estado da impressora antes da configuração.
(1) A energia está desligada.
(2) O rolo de papel está configurado.
(3) A tampa está fechada.
9-2. Alterando a Configur
o
mo configurar a impressora sem
a, quando a impressora está conectad
urações podem ser alteradas utili
o “
Manu
e
form
E
a

45
na impressora. Desligue o botão de energia na
anto pressiona o botão FEED no painel
ntra no
2.
Garanta que o papel esteja ajustado
impressora, depois ligue-o novamente enqu
de controle. Isso resultará na impressão mostrada na seção 9-1.
Apertar
o botão FEED duas vezes (para selecionar 2. Setup Menu) e
modo de configuração e imprime o menu a seguir.
Setup Menu
1.Setting
2.Setup Print
3.Save & End
紙送り方向
4.Default S
et
wait more than 1 second.
<Return>
o pres
<Set>
Press FEED button for the number of times
as the same as your selecting item, and
用
Continu
e t s FEED button more than
1 second.
Direç
do
p
ão de alimentação
a
p
el

46
3. Apertar o botão FEED uma vez (para selecionar 1. Setting) entra no
modo configuração e imprime os seguintes grupos de configuração.
Setting
1.Memory Switch 1
2.Memory Switch 2
3.Print
4.Hardware
5.Interface
<Set>
Press FEED button for the number of times
as the same as your selecting item, and
wait more than 1 second.
<Return>
Continue to press FEED button more than
1 second.
紙送り方向用
Direçã
do
p
a
o de alimentação
p
el

47
4. Apertar o bot
ão FEED três vezes (para selecionar 3. Print) seleciona o
grupo Impressão e imprime as seguintes opções de configuração.
Print
1.Paper Width 80mm/48columns
2.Max Speed 220mm/s
3.Print Density 100%
<Set>
Press FEED button for the number of times
as the same as your selecting item, and
wait more than 1 second.
<Return>
Continue to press FEED button more than
1 second.
<Setup Menu>
Continue to press FEED button more than
3 seconds.
用紙送り方向
Direção de alimentação
do papel

48
conf
igurações de Densidade da Impressão.
5. Apertar o botão FEED três vezes (selecione 3. Print Density) seleciona a
configuração da Densidade de Impressão e imprime as seguintes
Print Density 100%
1.70%
2.80%
3.90%
4.100%
5.110%
6.120%
7.130%
<Set>
Press FEED button for the number of times
as the same as your selecting item, and
wait more than 1 second.
<Return>
Continue to press FEED button more than
1 second.
<Setup Menu>
Continue to press FEED button more than
3 seconds.
用紙送り方向
Direção de alimenta
do
ção
p
a
p
el

49
sublinhados.
Para voltar ao nível anterior (<Return>)
⇒ Ir para 7-1
Para sair diretamente para o menu de configuração
(<Setup Menu>)
⇒ Ir para 7-2
6. Apertar o bo
t
ão FEED sete vezes (para selecionar 7. 130%) volta para o
grupo de configurações de Impressão.
Os itens alterados são exibidos em negrito e
Print
1.Paper Width 80mm/48columns
2.Max Speed 220mm/s
3.Print Density 130%
<Set>
Press FEED button for the number of times
as the same as your selecting item, and
wait more than 1 second.
<Return>
Continue to press FEED button more than
1 second.
<Setup Menu>
Continue to press FEED button more than
3 seconds.
用紙送り方向
Direção de a
do
p
a
p
el
limentação

50
e
a campainha
toque duas vezes.
Solte o botão FEED após a campainha tocar.
Isso volta para o nível anterior e imprime as opções do grupo de
Configuração.
7-1. Saindo para o Nível Anterior
Segure o botão FEED por 1 segundo ou mais até qu
Setting
1.Memory Switch 1
2.Memory Switch 2
3.Print
4.Hardware
5.Interface
<Set>
Press FEED button for the number of times
as the same as your selecting item, and
wait more than 1 second.
<Return>
Continue to press FEED button more than
1 second.
用紙送り方向
Direção de alimentação
do
p
a
p
el

51
nte por 1 segundo ou mais até que a
campainha toque duas vezes. Solte o bot o FEED ap s a campainha
enu de Configuração.
Segure o botão FEED novame
ã ó
tocar.
Isso volta para o nível anterior e imprime o M
Setup Menu
1.Setting
2.Setup Print
3.Save & End
4.Default Set
<Set>
Press FEED button for the number of times
as the same as your selecting item, and
wait more than 1 second.
<Return>
Continue to press FEED button more than
1 second.
り方向用紙送
Direção de alimentação
do
p
a
p
el
Siga para a etapa 8.

52
7-2.
tão FEED por 3 segundos ou mais para voltar ao Menu de
onfiguração.
Embora segurar o botão FEED por um tempo maior faça com que a
cam
p toque duas vezes após 1 segundo, ignore isso e continue a
apertar o botão FEED.
Após aproximadamente 3 segundos, a campainha toca três vezes e o
seguinte menu é impresso.
Saindo Diretamente para o Menu de Configuração
Segure o bo
C
ainha
Setup Menu
1.Setting
2.Setup Print
3.Save & End
4.Default Set
<Set>
Press FEED button for the number of times
as the same as your selecting item, and
wait more than 1 second.
<Return>
Continue to
1 second.
press FEED button more than
用紙送り方向
Direção de alimentação
do
p
a
p
el
Siga para a etapa 8.

53
. Aper
tar o botão FEED três vezes (para selecionar 3. Save & End) salva as
8
configurações, corta o papel e sai do modo de configuração.
Cuidado: Se o botão de energia da impressora estiver desligado s
selecionar “Save & End”, nenhuma mudança feita será sa
ificando as Configurações
Para verificar se as configurações foram aplicadas, siga as instruções
seção 9.1 para realizar uma
em
lva.
Ver
na
impressão de teste.
A impressão de teste inclui uma lista das configurações da
impressora. Utilize isso para confirmar suas alterações.

54
9-3. Configurações de Setup
Gru
Grupo de Configuração Descrição
pos de Configuração
1
Memory Switch 1
Configurações do Botão de Memória 1
2
Memory Switch 2
Configurações do Botão de Memória 2
3 Print
Configurações de Impressão
4 Hardware
Configurações do hardware
5 S
a interface LAN).
Interface Configurações da interface serial e U B
(Esse grupo não é exibido em impressora com um
Itens de Configuração e Itens de Configuração Detalhados
(Nota) Os itens de configuração e os valores padrão dependem da área e/ou
modelo da impressora.
(1) Memory Switch 1 Group (Grupo do Botão de Memória 1)
Item Descrição Valor da Configuração
1 Power On Status
Especifica a notificação de Energia
LIGADA
1
2
Enable (Habilitar)
Disable (Desabilitar)
2 Receive Buffer
Especifica o tamanho do buffer de
recebimento.
1
2
45bytes
4Kbytes
3
Busy Condition
Ajusta a impressora como
OCUPADA (recepção de dados
indisponível).
1
2
Buffer full
(Buffer cheio)
Offline/Buffer full
(Offline/Buffer cheio)
4
Receive Error
Especifica o que fazer quando um
erro de recebimento ocorre utilizando
uma interface serial.
1
2
? Print (Imprimir)
Ignore (Ignorar)
5
Auto LF
Especifica se o código CR gera uma
linha de alimentação automática.
1
2
Enable (Habilitar)
Disable (Desabilitar)
6
DSR(#6) Reset
Especifica se receber um DSR (n
o
6)
via a interface serial inicia uma
reinicialização do hardware.
1
2
Enable (Habilitar)
Disable (Desabilitar)
7
INIT(#25) Reset
*1
Especifica se receber um INIT (n
o
25)
via a interface serial inicia uma
reinicialização do hardware.
1
2
Enable (Habilitar)
Disable (Desabilitar)
8
USB Soft Reset
Especifica se um Reinício Flexível
USB inicia uma reinicialização do
hardware ao utilizar a classe USB da
impressora.
1
2
Enable (Habilitar)
Disable (Desabilitar)

55
terfaces serial e USB.
(2) roup (Grupo do Botão de M
Valor da Configuração
*1 “INIT(#25)
Reset”
Só impre
ssoras com in
Memory Switch 2 G emória 2)
Item Descrição
1 Cover Open Error
M ro de
Ta são.
1
2
Auto Recovery
(Auto Recuperação)
Recovery by CMND
(Recuperação por
CMND)
étodo de recuperação para Er
mpa Aberta durante a impres
2
O que f
MND”: Descarte
2
Auto Recovery
(Recuperação por
CMND)
Error
recuperação para permitir a recepção de
dados.
“Recovery by C
1
(Auto Recuperação)
Recovery by CMND
azer ao ligar ou após a
recuperação do erro
“Auto Recovery”: Realize a auto
qualquer dado recebido até um comando
de reinício ser recebido.
3
Batch IF)
Especifica se deve mpressão
do lote para a in l
)
(COM
-se utilizar a i
terface seria
1
2
Enable (Habilitar)
Disable (Desabilitar
4
Batch (Other IF)
E ão
do lote para a interface USB ou LAN
1
2 )
specifica se deve-se utilizar a impress
Enable (Habilitar)
Disable (Desabilitar
5
Serial Number
E e
iS
“D o Número
“ e série
bricação conforme o
ero de iSérie
1
2
abilitar)
abilitar)
specifica a notificação do Número d
érie para USB
isable”: Volta para “0” com
de iSérie.
Enable”: Volta para o número d
de fa
Núm
Enable (H
Disable (Des
6
ASB
E
d
(A o de Volta)
1
2 ilitar)
specifica se deve-se habilitar a função
e transmissão de status automática.
SB: Status Automátic
Enable (Habilitar)
Disable (Desab
7
Font-B
E
fo
“
“
1
2
specifica o número de colunas para
nte B (horizontal x vertical)
Mode1” 10x24
Mode2” 9x24
Mode1 (Modo1)
Mode2 (Modo2)

56
(3 Print Group (Grupo de Impressão)
Valor da
Confi
guração
)
Item Descrição
1 Pap
Largura do papel e número de
caracteres por l
2
3
4
80mm/48colunas
80mm/42colunas
58
er Width
inha
1
58mm/35colunas
mm/32colunas
2 Max Speed
Velocidade máxima da impressão
O máximo para imprimir códigos de
barras em escala e códigos
bi-dimensionais é de 120 mm/s.
1
2
3
4
5
6
7
8
9
10
11
12
13
4
15
16
1
1
1
1
140mm/s
150mm/s
1
1
1
1
2
210mm/s
220mm/s
2
2
300
1
00mm/s
10mm/s
20mm/s
30mm/s
60mm/s
70mm/s
80mm/s
90mm/s
00mm/s
50mm/s
70mm/s
mm/s
3
Print Density
2
3
4
7
80%
90%
100%
1
1
130%
Densidade da Impressão
1
Quanto menor o valor mais baixa a
densidade da impressão.
Quanto maior o valor mais alta a
5
densidade da impressão.
6
7
0%
10%
20%

57
re)
D Valor da ção
(4) Hardware Group (Grupo do Hard
wa
Item escrição Configura
1
Error Alert
Se uma campainha soa quando ocorre
um erro
uatro vezes.
ente.
ez)
o)
*1
“N
one”: Não toca.
“One Time”:
Toca q
“Continuous”: Toca continuam
1
2
3
None (
N
enhuma)
One Time (Uma V
Continuous
(Contínu
2
Buzzer Interval
*2
O tom da campainha para utilizar
durante a impressão
A campainha toca nos seguintes casos
durante a impressão:
• Botão FEED pressionado enquanto
Comando da campainha recebido
Padr
ão 1)
Padrão 2)
Padrão 3)
Padrão 4)
drão 5)
a ta
m
pa está aberta
•
(E
SC p03h t1 t2 t3)
1
2
3
4
5
Pattern 1 (
Pattern 2 (
Pattern 3 (
Pattern 4 (
Pattern 5 (Pa
3
Buzzer Repetition
*2
a
Zero especifica sem campainha.
A campainha toca nos seguintes casos
durante a impressão:
• Botão FEED pressionado enquanto
a tampa está aberta
a recebido
6
)
)
)
s)
tro)
co)
O nú
m
ero de toques da campainh
durante a impressão.
• Comando da campainh
(ESC p03h t1 t2 t3)
1
2
3
4
5
Zero (Zero
One (Uma
Two (Duas
Three (Trê
Four (Qua
Five (Cin
4
Graph/User
NV-MEM
e
do usuário
rea de
registro para imagens gráficas e
imagens de bit NV, e o tamanho da área
para armazenar quaisquer dados do
usuário.
4
/192KB
/128KB
/64KB
576KB/0B
Tamanho da memória do gráfico NV
tamanho da memória NV
Especifica o tamanho da á
1
2
3
384KB
448KB
512KB
5
Cut at Cover
Close
Se deve-se iniciar o cortador quando a
tampa está fechada.
1
2
Enable (Habilitar)
Disable (Desabilitar)
6
PNE Detect
Se deve-se notificar quando o papel
está próximo do fim
1
2
Enable (Habilitar)
Disable (Desabilitar)

58
A operação quando um tom de campainha “Continuous” é produzido é a
seguinte:
(Nota) Para parar a uo, pressione o botão
• Erro Recuperá im)
Toque co mSeg Desligado
• Erro de Hardw
Toque contínuo de 1000mSegLigado/500mSeg e
*2 uzzer Interval”
Os padrões da cam
• Pattern 1 40
• Pattern 2 140msLIGA
• Pattern 3 2 ADO
• Pattern 4 10msLIGADO / 50msDESLIGADO
30msLIGADO / 50msDESLIGADO
*1 “Error Alert”
campainha durante o toque contín
FEED.
vel (excluindo Papel Próximo do F
ntínuo
de
500mSegLigado/200
are
D sligado
“B
painha são os seguintes:
msLIGADO / 120msDESLIGADO
DO / 140msDESLIGADO
00msLIGADO / 200msDESLIG
• Pattern 5

59
(5 rupo de Interface)
Descrição Valor da Configuração
) Interface
Group (G
Item
1 Baud
2
3
7
4800BPS
9600BPS
19200BPS
38400BPS
PS
115200BPS
rate
Taxa de baud para a interface serial
4
5
1
2400BPS
6
57600B
2 Format
Formato de dados para a interface
serial
2
3
4
5
7ODD1
8NONE1
8ENEN1
8ODD1
1 7EVEN1
3
Pr
DSR/DTR
XON/XOFF
otocol
Protocolo de controle do buffer para
a interface serial
1
2
4
USB
1
2
Printer(Impressora)
V-COM
Classe para interface USB

60
LAN Setup Men
1.Setting
2.Setup Print
Save & End
4.Default Se
5.DHCP IP Address Prin
<Set>
Press FEED button for the number of times
as the same as your selecting item, and
wait more than 1 second.
<Return>
Continue to press FEED button more than
1 second.
u
3.
t
t
用紙送り方向
Pa ection
Garanta q esteja ajustado sora. Desligu
na impressora, depois ligue-o novamente enquanto pressi a EED no
painel de controle. Isso resultará na impressão mostrada n s
Então, pressione o botão FEED três vezes (para selecio r tup
Menu) entra no modo de configuração e imprime o menu se
As definições têm o mesmo modo de funcionamento que é descrito no
parágrafo 9-2.
9-4. Definições de Configuração de LAN
ue
o papel na impres e o botão de energia
on o botão F
a eção 9-1.
na 3. LAN Se
a guir..
per feed dir
Direçã ção o de alimenta
do
p
a
p
el

61
Item de Configuração
Item Descrição
Valor da
Configuração
1 LAN
“Enable”:
Funciona com interface LAN.
“Disable”:
1
Enable
(Habilitar)
Disable
Especificar interface
Funciona com interface serial ou USB. Se
ambos estiverem ligadas, o USB terá
prioridade.
2
(Desabilitar)

62
Please wait...
Acquiring IP addre
If you need to finish,
ple
向
ss via DHCP.
ase press FEED
button.
用紙送り方
Paper f eed direction
Please wait...
Acquiring IP address via DHCP.
If you need to finish,
please press FEED button.
Completed to acquire IP address.
IP Address 10. 50.138.100
Subnet Mask 255.255.255. 0
Default Gateway 10. 50.138. 1
DHCP IP Address Print mode finished.
用紙送り方向
Paper feed direction
DHC
1) Selecione “DHCP IP Address Print” para introduzir o Modo de Impressão de
Endereço IP como mostrado abaixo. Espere várias dezenas de segundos.
2) Quando IP Address, Subnet Mask e Default Gateway tiverem sido adquiridos
com sucesso, os valores adquiridos serão impressos e o Modo de Impressão será
fechado.
3) Se o botão FEED for premido enquanto os valores estiverem a ser adquiridos, o
Modo de Impressão será fechado imediatamente, sendo impressa a seguinte
mensagem:
“ DHCP IP Address Print mode finished. ”
P IP Address Print
Direção d me o e ali ntaçã
do
p
a
p
el
Direção de alimentação
do
p
a
p
el

63
a a a
na i
m ra, depois ligue-o novamente enquanto pressiona o botão F o
painel e controle. Isso resultará na impressão mostrada na seção 9-1.
Aper o botão FEED três vezes (Impressoras com interfaces serial e USB:
selecione 3. Hex Dump) ou quatro vezes pressoras com interfaces se
USB N: selecione 4. Hex Dump) entra no modo HEX dump.
Este m mprime todos os dados enviados para a impressora como códi
hexadecimal. É útil para verificar se os códigos de controle sendo enviados
para a
Para l
Impressão HEX Dump (Exemplo)
9-5. HEX Dump
G r n que o papel esteja ajustado na impressora. Desligue o botão de energita
presso EED n
ial,
go
d
tar
(Im r
e LA
odo i
impressora pelo programa do computador estão corretos.
iberar esse modo, desligue o botão de energia e ligue-o novamente.
000000 1B 40 1B 4D 02 1B 74 01 .@.M..t.
ddress ASCII
x Dump
Hex
∬
∬
He
A

64
mando
o modo
nha de comando
ilizado para
do
C.
ão de energia e ligue-o novamente.
Impressão da Linha de Comando (Exemplo)
a. Comandos indefinidos ou comandos com parâmetros de comando anormais são
tratados como erros e impressos com verso e anverso revertidos.
b. Comandos insignificantes e desnecessários são impressos com um grifo, como um
aviso.
c. Códigos de comando são impressos em negrito.
9-6. Linha de Co
Garanta que o papel esteja ajustado na impressora. Desligue o botão de energia
na impressora, depois ligue-o novamente enquanto pressiona o botão FEED no
painel de controle. Isso resultará na impressão mostrada na seção 9-1.
Apertar o botão FEED quatro vezes (Impressoras com interfaces serial e
USB: selecione 4. Command Trace) ou cinco vezes (Impressoras com
interfaces serial, USB e LAN: selecione 5. Command Trace) entra n
li
Esse modo imprime todos os dados enviados para a impressora no formato
ASCII (com explicações do comando ESC/POS). Ele pode ser ut
analisar os comandos ESC/POS enviados para a impressora pelo programa
P
Para liberar esse modo, desligue o bot
<1B40:Initialize printer (ESC @)>
<1B4D02:Set ANK font C (ESC M n)>
<1B7480:Set character code table (ESC t n)>
<
1D4200:Disable reverse printing (GS B n)>
<1B6102:Set justification RIGHT (ESC a n)>
<1C2E:Reset kanji mode (FS .)>
ABC
<0A:Print and line feed (LF)>
Command Trace
∬
∬

65
tra
B:
ria
l,
é impressa apenas na primeira vez).
Long : Same pattern"
pós a impressão, apertar o botão FEED rapidamente (menos que um
gundo) imprime as seguintes amostras, uma de cada vez.
* “Recibo” “Cupom” “Código de Barras” “Recibo” um por um.
(Pausas de impressão após cada amostra. Aperte o botão FEED para
imprimir a próxima amostra).
pertar o botão FEED por um longo tempo (um segundo ou mais) imprime a
mostra anterior novamente.
9-7. Impressão de Amos
Garanta que o papel esteja ajustado na impressora. Desligue o botão de energia
na impressora, depois ligue-o novamente enquanto pressiona o botão FEED no
painel de controle. Isso resultará na impressão mostrada na seção 9-1.
Apertar o botão FEED cinco vezes (Impressoras com interfaces serial e US
selecione 5. Sample Print) ou seis vezes (Impressoras com interfaces se
USB e LAN: selecione 6. Sample Print) entra no modo de impressão de
amostra.
Esse modo imprime uma explicação da operação do botão FEED, realiza um
corte de papel e depois imprime padrões de amostra. (A explicação do botão
FEED
" Press FEED button.
Short : Next pattern
A
se
A
a

66
ara li
berar o modo de impressão de amostra, desligue o botão de energia e
o recuperável ocorrer, a impressão da amostra é retomada após a
uperação.
P
ligue-o novamente.
O modo de impressão de amostra realiza um corte após cada folha ser
pressa. im
O modo de impressão da amostra utiliza o padrão de 80 mm ou 58 mm,
dependendo da configuração da largura do papel no setup.
um errSe
cre
A página a seguir mostra exemplos de impressões.

67
<Imprimindo Resultados da Impressão de Amostra, Padrão de 80 mm>
Padrão “Recibo” Padrão “Cupom”

68
Padrão “Código de Barras”

69
Impressão de Amostra, Padrão de 58 mm>
Padrão “Código de Barras”
Padrão “Cupom”
<Imprimindo Resultados da
Padrão “Recibo”

70
A quali
dade da impressão pode ser prejudicada por partículas de papel,
poeira ou outros materiais. Para evitar esse problema, remova quaisquer
partículas de papel ou poeira do fixador de papel, transporte de papel, rolo de
impressão e da cabeça térmica, conforme descrito abaixo.
Realize a limpeza a cada seis meses.
0-1. Limpando o Suporte de Papel e o Transporte de Papel
(1) Certifique-se de desligar a energia da impressora.
(2) Abra a tampa superior.
(3) Limpe quaisquer poeiras, partículas de papel, cola ou outro material
estranho do suporte do papel e do transporte do papel utilizando um pano
macio e seco.
10. Limpeza Regular
1
Suporte do Papel e Transporte do
Papel

71
10-2. Limpando o Ro
e seco
.
lo de Impressão
(1) Certifique-se de desligar a energia da impressora.
(2) Abra a tampa superior.
(3) Limpe quaisquer poeiras, partículas de papel, cola ou outro material
estranho do rolo de impressão utilizando um pano macio
Cuidado: Não danifique ou amasse o rolo de impressão.
Amassados no rolo de impressão irão causar impressões
incompletas e/ou falha de alimentação da linha.
Rolo de Impressão

72
10-3. Limpando a Cabeça Térmica
(1)
Certifique-se de desligar a energia da impressora.
(2) Abra a tampa superior.
(3) Utilizando um solvente de álcool, remova partículas de papel preto e
outros resíduos da superfície da cabeça térmica.
Cabeça Térmica
Cuidado: A cabeça térmica pode facilmente ser danificada. Limpe-a
com cuidado utilizando um pano macio para evitar danos.
Cuidado: A cabeça térmica continua quente imediatamente após a
impressão. Deixe esfriar por cerca de 10 minutos antes de
limpar.
Cuidado:A cabeça térmica pode ser danificada por eletricidade estática.
Tome cuidado para evitar a exposição à eletricidade estática.
Cuidado: Aguarde até o álcool do solvente de limpeza estar totalmente
seco antes de ligar a energia da impressora.
Cuidado: Utilize apenas solventes à base de álcool ou álcool
isopropílico.

73
rface
11-
Método
de
Transmissão
Assíncrono
11. Inte
1. Interface Serial
(1) Especificações da Interface de Transmissão
Tipo de Linha
Duplex total
Circuito de
Entrada/Saída
Entrada: MAX211 Equivalente
Saída: MAX211 Equivalente
Taxa de Baud
2400, 4800, 9600, 19200, 38400, 57600, 115200BPS
(Configurações de Setup)
Tipo do
de Transmissão
8 bits
Código
7 ou
Formato do
Código de
Transmissão
Bits de partida: 1 bit
Bits de parada: 1 bit
Bits de Dados: 7 ou 8 bits (Configurações de Setup)
Paridade: NENHUMA, PAR, ÍMPAR,
(Configurações do Setup)
Marca(1)
Espaço(0)
ST b0 b1 b2 b3 b4 b5 b6 b7 PT SP
S
Transm
equência de
issão
LSB para MSB
C
Transmissã
ódigo de
o
Código JIS
Controle de Erro Verificação de paridade (Configurações de Setup)
Comprimen
L
Conexão
do conector de
to da
Máx. 15m: (Quando a energia é fornecida do conector de
inha de
energia)
Máx. 2m: (Quando a energia é fornecida
interface)
Protocolo R, XON/XOFF (Configurações de Setup) DSR/DT

74
(2) Conector da Interface Se faces serial e USB)
rial (Impressoras com inter
N
o
Pin
Nome do
Sinal
Direção Nome da Linha do Sinal
1
SG - Sinal Terra
2 TXD Saída Transmitir Dados
3 RXD da Receber Dados Entra
4 RTS Solicitação para Enviar Saída
5 CTS ra Enviar Entrada Liberado pa
6 DSR ão de Dados Pronta Entrada Configuraç
7 SG - Sinal Terra
8~19 N.C onexão - Sem C
20 DTR Saída Terminal de Dados Pronto
21~24 N.C - Sem Conexão
25 INIT al de Reinício Forçado Entrada Sin
Cuidado: Utilize e aperto com uma rosca imperial no
conect
um parafu
or.
so d
Cuidado:Por fav RS232C 9-25 para seu cabo
de inte
(3) Cabo de Conexã ras com interfaces serial e USB)
ção rada na figura a seguir é recomendada.
or, use um
rface.
cabo cross Pin
o (Impresso
A configura
da conexão most
Host Printe
r
FG < > FG
1DCD< >SG 1
D
SG
SR
7RTS< >SG 7
CTS
9RI< >N.C22
>DTR 20
2RX< >TXD2
3TXD
4DTR
5
6D
< >RXD3
< >RTS 4
< >CTS5
< >DSR6
8 < >N.C 8
Cuidado: É proibido o fornecimento de energia a partir do conector da
interface.

75
) Conector da Interface Serial (Impressoras com interfaces serial, USB e LAN)
N
(4
o
Pin
N
nal
Direção Nome da Linha do Sinal
ome do
Si
1
N.C - Sem Conexão
2 TXD Saída Transmitir Dados
3 RXD Entrada Receber Dados
4 DSR Entrada Configuração de Dados Pronta
5
SG - Sinal Terra
6
DTR Saíd Dados Pronto a Terminal de
7 CTS Entr a viar ad Liberado para En
8 RTS Saída Solicitação para Enviar
9 N.C - Sem Conexão
Cuidado e um par aperto com uma rosca imperial no
conector.
: Utiliz afuso de
Cuidado:Por favor, use um cabo direito Pin RS232C 9 para seu cabo
interface.
de
(5) Cabo de Conexão (Impressoras com interfaces serial, USB e LAN)
A configuração da conexão mostrada na figura a seguir é recomendada.
DCD1
9N.CRI9
8
7
6
5
FGFG
4
3
2
1N.C
4
8
7
6
5
3
2
DTR
RTS
CTS
TXD
RXD
SG
DSRDTR
TXD
RXD
CTS
RTS
DSR
SG <
<
<
<
<
<
>
>
>
>
>
>
Host Printe
r
<
<
<
<
>
>
>
>
Cuidado: É proibido o fornecimento de energia a partir do conector da
interface.

76
11-2. Interface USB
) Conector Tipo-B: 4 Pinos
(1
N
o
Pino e do reção inal Nom
Sinal
Di Nome da Linha do S
1
BUS Ent S V rada VBU
2
inB EntradD- a/Saída D-
3
inB EntradD+ a/Saída D+
4
SG - Sinal Terra
C ado e um ca prot
11-3. Interface LAN
(1) Conector da Interface LAN
uid : Utiliz bo USB egido.
N
o
Pino Nome do Sinal Direção Nome da Linha do Sinal
1
TX+ Saída Dados de saída
2 TX- Saída Dados de saída
3 RX+ Entrada Dados de entrada
4 N.C - -
5 N.C - -
6 RX- Entrada Dados de entrada
7 N.C - -
8 N.C - -
Cuidado: Use um cabo LAN reto para o cabo da interface e conecte-o à
rede através de um HUB.

77
N
o
(2) LED
1
2
Significado Descrição
1
(Velocidade))
Ace e reconhecida como
100
É desligad uando nã o ou quando
reconhece que está conectado ao 10BASE-T
S
ed (Spe
nde quando a con
BASE-TX
xão é
o q o está conectad
2
L/A Acende quando a co
(Link/Act)
nexão é estabelecida com o
100BASE-TX ou o 10BASE-T
Pisca ao enviar e receber pacotes
11-4. Conector Kick da Gaveta
N
o
Pi No nal Dire Nom no me do Si ção e da Linha do Sinal
1
FG - Terra Estru tura
2 *D Sa inal do D ta 1 RD1 ída S rive Kick da Gave
3 DR Entrad Sinal de Sentido da Gaveta 1 SNS1 a
4 +2 - Energia do Drive 4V
5 *D Sa inal do D ta 2 RD2 ída S rive Kick da Gave
6 SG -
Sinal Terra
<Lado de conexão>
1
6

78
Conexão>
<
C ado conex ve . uid : O cabo de ão da ga ta deve ser do tipo protegido
Cuidado: imultâneo do d ponível. Drive s s dois rives não está dis
Cuidado: ificar o tempo LIGADO e o tempo DESLIGADO (t1 e t2)
aveta utili o c
C p m t1 t2).
Espec
para a g zando omando de geração de pulsos
(ES
C ado ste o ciclo de ob ação ra a gaveta, de acordo
com a seguinte fórmula: Tempo LIGADO/(tempo LIGADO +
tempo DESLIG
uid : Aju rig do drive pa
ADO) ≤ 0,2
Cuidado: Sempre utilize a energia da mpressora (conector do pino 4)
para a energia da gaveta.
i
Cuidado: Utilize um solenóide kick da veta com um valor de
resistência de, no mínimo 24 . Se estiver abaixo de 24Ω, o
solenóide pode ser d ificad pela corrente em excesso.
ga
Ω
oan
Cuidado: Este produto utiliza um co ector modular de propósito
especial para conector de exibição do
cliente. Não te tros tipos de conectores como
conectores de telefones públicos.
2
4
3
Gaveta 1
6
n
a gaveta de dinheiro e
nte utilizar ou
3
1
Printer
Cable
Gaveta
Comutador Abrir/Fechar
2
Solenóide Kick da
Gaveta
(24Ω ou acima)
4
5
6
Gaveta 2
Solenóide Kick da
Gaveta
5
(24Ω ou acima)
4

79
11-5. Especificações da Energia
(1) em de Entrada Estab a: 100-2 , 50-60
(2) Classificação da corrente de entrada: 1,1A
(3) Voltagem de Operação: 24V ±10%
(4) Consumo de Energia: Durante standby : 3.0 ou menos/0.1A em média
Durante a operação : Cerca de 38W dia
(a 24V, 25°C, configuração da
impressão 100%, larg a do pa xa
de impressão 9%)
Nota: Corrente do Drive Kick da Gaveta: Máx. 1A
Entretanto, não opere dois kick de gaveta ao
mesmo tempo.
Atribuição do Pino Conector de Energia
N
o
Voltag elecid 40V Hz,
W
/
1.5A em mé
densidade de
ur pel de 80mm, ta
do Pino
Nome do
Sinal
1
+24V
2 SG
3 N.C
3
1
2
Cuidado: Utilize o nosso adaptador AC especificado para o
fornecimento de energia.
Cuidado: Se nosso adaptador AC não for utilizado (fornecimento de
energia é fornecido pelo usuário), problemas como má
qualidade de impressão, interferência eletromagnética ou
barulho no circuito, podem ocorrer. Nesses casos, tome nota
dos seguintes pontos:
de
de
· Utilize um adaptador cuja capacidade corresponda à taxa
impressão que realmente será utilizada.
· Garanta antecipadamente que não há problemas como eletricida
estática, interferência eletromagnética, ruído no circuito, etc.

80
cificações
12-1
(2) Vel
ocidade da Impress o)
(3) Resolução da Impressã mm)
(4) Relação entre o ctere
ra) ponto)
Largura do Papel: 58mm
12. Espe
. Especificações Gerais
(1) Método de Impressão: Impressão Térmica da Linha Direta
ão: Máximo 300mm/s (Apenas Monocromátic
o: 80dot/mm (0,125
Número da Coluna de Impressão e Tamanho do Cara
Face do corpo ((Largura)x(Altu
unas Impressão de 35 colunas
Impressão de 32 col
ANK: Fonte A
olunas: 12x24 35 coluna 24 32 c s: 12x
ANK: Fonte B
8 colunas: 10x24
colunas: 9x24
42 colunas: 10x24
46 coluna 4
3
42 s: 9x2
ANK: Fonte C 48 colunas: 8x16 52 colunas: 8x16
ANK: Fonte A
Fonte de Extensão
32 colunas: 12x24 35 colunas: 12x24
ANK: Fonte B
Fonte de Extensão
38 colun
as: 10x24
42 colunas: 9x24
42 colunas: 10x24
46 colunas: 9x24
Frente do corpo ((Largura)x(Altura) ponto)
Largura do Papel: 80mm
Impressão de 42 colunas Impressão de 48 colunas
ANK: Fonte A
42 colunas: 12x24 48 colunas: 12x24
ANK: F
as: 9x24
onte B
51 colunas: 10x24
56 colunas: 9x24
57 colunas: 10x24
64 colun
ANK: Fonte C 64 colunas: 8x16 72 colunas: 8x16
ANK: Fonte A
Fonte de Extensão
42 colunas: 12x24 48 colunas: 12x24
ANK: Fonte B
Fonte de Extensão
51 colun
as: 10x24
56 colunas: 9x24
57 colunas: 10x24
64 colunas: 9x24

81
(5) Ajustes dos Caracte
Caractere alfanumé
Caractere internacional (16 conjuntos : Gothic)
páginas : Gothic)
Registro baixado (96)
Frente do corpo Frente da carta
res
rico (95)
Gráficos ampliados (128 x 20
Kanji definido pelo usuário (94)
(6) Tamanho do Caractere
Ponto Mm
(Largura)x(Altura) (Largura)x(Altura) (Largura)x(Altura)
(Largura)x(A
Ponto
Mm
ltura)
ANK: Fonte A
12 x 24 1.5 x 3.0 11 x 22 1.375 x 2.75
ANK: Fonte B
10 x 24
9 x 24
1.25 x 3.0
1.1
9 x 17 1.125 x 2.125
1.125 x 2.75 25 x 3.0 9 x 22
ANK: Fonte C 8 x 16 x 1.625 1.0 x 2.0 8 x 13 1.0
ANK
Fonte
Exte
12 x 24 1.5 x 3.0
: Fonte A
de
nsão
1.5 x 3.0 12 x 24
ANK: Fonte B
Fonte
Extens
10 x 24
9 x 24
1.125 x 2.75
1.125 x 2.75
de
ão
1.25 x 3.0
1.125 x 3.0
9 x 22
9 x 22
(Not pressão, o tamanho dos caracteres e os conjuntos de
pendem delo da
a) A coluna de im
caracteres de da área e/ou mo impressora.

82
M
(7) Visão do Desenho
odelo Padrão
de Forne o de En utidoModelo c timen ergia Emb

83
12-2. Especificações do Cortador
(1) Corte parcial (o papel permanece conectado em um
po
Método de Corte:
nto)
Cuidado: Não utilize o cortador continuamente em uma taxa excedendo
10 cortes por minuto (1 corte a cada 6 segundos ou mais). O
uso excessivo pode causar um mau funcionamento.
2-3. Especificações do Fornecimento de Rolos de Papel
(1) Método de Carregamento: Os rolos são carregados manualmente.
(2) Papel Próximo do Fim: Detectado quando o comprimento do papel
remanescente é inadequado.
1
Cuidado: Diâmetro do núcleo φ18mm é suportado.
2-4. Especificações da Interface
(1) Serial (RS-2332C)
(2) USB (USB 2.0 Velocidade total)
(3
1
) L
AN (10BASE/100BASE-T)

84
iente
peratura
Operação Operação Garantida em: 0°C - 40°C
Não-o
Transp C
(2) Umidade
nsação)
densação)
ção)
amento (embalagem)5%-95%UR (sem condensação)
(3 s
12-5. Especificações do Meio-Amb
(1) Tem
Qualidade de Impressão Garantida em:5°C - 35°C
peracional -5°C - 60°C
orte ou armazenamento (embalagem) -20°C - 60°
Operação Operação Garantida em: 10%-95%UR (sem conde
Qualidade de Impressão Garantida em: 10%-85%UR (sem con
Não-operacional 8%-95%UR (sem condensa
Transporte ou armazen
) Temperatura de Bulbo Úmido Máxima 29°C ou meno
100
90
0 10 20 30 40 50
80
70
60
50
40
30
20
10
0
Temperatura Ambiente °C
Relativa %
Faixa de
Operação
Garantida
30°C /95%
Umidade
40°C /65%

85
ssora Linha de alimentação de 20 milhões
75μ
(2) V Vida de Operação:
recom
utilizado)
Vida de Pulsos: 100 milhões de pulsações
(3) V
(Quando o papel recomendado de 75μm é
65μm/85μm: 1,0 milhões de cortes
Nota ndo uma organização do máxim ime velocidade é 220 mm/s.
12-6. Especificações de Confiabilidade
(1) Vida da Impre
(Quando o papel recomendado de m é utilizado)
ida da Cabeça 100km
(Quando o papel endado de 75μm é
(Quando o papel recomendado de 75μm é
utilizado)
ida do Cortador
Espessura do Papel 75μm: 1,5 milhões de cortes
utilizado)
:Qua o que impr

86
de Uso
13-1 ionada
( a
lternativa,
qu
de impressão para evitar turva
(Vide 9 Modo Especial: 9-2. A
(2) Imprimir caracteres de aju
fina ou fonte semelhante resul
uma fonte ne serifa.
(3 de qu nsão ou
cont apel 1
impressão ou após cortar o pap
(4) Na impressão a os pode fazer com
que linhas bran a pressão e a pausa
prioridade, utilize o modo Impressão de Lote (“Batch (COM IF)”, “Batch
(OTHER IF)”).
(Vide 9 Modo Especial: 9-2. Alterando a Configuração).
(5) A margem superior pode ser ajustada para 12 mm ou 3 mm por um
comando. Se a margem superior for ajustada para 3 mm, certifique-se de
remover o papel impresso cada vez que a impressão e a operação de corte
for concluída, conforme a reversão do papel ocorre antes da impressão. Se
o papel impresso e cortado não for removido, a seção do corte parcial pode
ser rasgada ou a superfície do corte pode ser dobrada causando um
atolamento de papel. Além disso, utilize no mínimo 30 mm de papel para
cada transação.
(6) Ajustar um valor alto para densidade da impressão (110% e mais) pode
resultar em impressão manchada ou desigual em temperaturas baixas,
dependendo do padrão de impressão. Se a qualidade de impressão for
prioridade, imprima em uma velocidade mais baixa.
(Vide 9 Modo Especial: 9-2. Alterando a Configuração).
(7) Não altere do papel mais fino para o papel mais grosso (ex., 58 mm para
80 mm) quando a impressão estiver em andamento. Ao utilizar o papel de
largura fina, uma parte da cabeça térmica pode entrar em contato direto
com o rolo de impressão sem nenhum papel presente. Isso fará com que a
cabeça se desgaste, resultando em má qualidade da impressão. Além disso,
como a lâmina do cortador também trabalha em seções sem papel, a lâmina
do cortador pode se desgastar, resultando em um corte ruim. Não altere a
largura do papel quando a impressão estiver em andamento.
13. Precauções
. Precauções Relac s ao Papel
colha um1) Altas taxas de impressão podem causar impressão manchada. Es
adequada pa s. Dtaxa de impressão ra evitar turvamento e forma a
ajuste uma combinação ade ada da velocidade de impressão e densidade
mentos.
lterando a Configuração).
um ste de caractere não-padrão em uma serifa
tará nos caracteres aparecendo bem
grito semfracamente. Utilize
) Para atingir a impressão alidade sem pitch desigual (expa
ração), alimente o p mm (8 pontos) ou mais quando reiniciar a
el.
sequencial, a tr nsferência lenta de dad
cas passem pel impressão, já que a im
são repetidas de forma alternativa. Se a qualidade da impressão for

87
(8) Se o papel for d e pode se
tanto, se o papel for deixado
nte por 20-30 mm antes da
(9)
diminuir significativamente a
ndado.
(11 e papel ou quando a
30
13-2. P
(1)
essivo pode
(3)
13- D
(1) m
ntes de utilizar a
(2)
ei
xado na impressora por um longo tempo, el
deformar e provocar uma impressão fraca. Por
por um longo tempo, alimente o papel para fre
impressão.
Se papel não-recomendado for utilizado, a qualidade da impressão e/ou a
vida da cabeça térmica não pode ser garantida. Em particular, o uso do
papel contendo “Na+, K+ ou Cl-“ pode
expectativa de vida da cabeça térmica.
(10) Utilizar um adaptador AC não-recomendado pode causar impressão
manchada e/ou desigual, assim utilize apenas o adaptador recome
) O papel pode ficar marcado durante a mudança d
tampa superior for fechada, assim alimente o papel para frente por 20-
mm antes da impressão.
recauções Relacionadas ao Cortador
Não u
tilize o cortador continuamente em uma taxa excedendo 10 cortes
por minuto (1 corte a cada 6 segundos ou mais). O uso exc
causar um mau funcionamento.
(2) Não remova o papel enquanto ele estiver sendo cortado. Fazer isso pode
causar problemas como atolamento de papel.
Se a margem superior for ajustada em 3 mm, certifique-se de remover o
papel impresso cada vez que a impressão e a operação de corte for
concluída, pois a reversão da impressora ocorre antes da impressão. Não
fazer isso pode causar problemas como atolamento de papel.
3. Precauções da Impressão do Código de Barras/Código 2
Ao u
tilizar papel grosso, a velocidade da impressão e a densidade deve
ser ajustadas e a legibilidade também deve ser verificada a
impressora, pois o papel grosso pode causar turvamentos dependendo do
uso do meio-ambiente e da umidade.
(Vide 9 Modo Especial: 9-2. Alterando a Configuração).
Para códigos 2D, ajuste a velocidade de impressão e a densidade para obter
uma boa taxa de reconhecimento. Conforme a legibilidade varia
dependendo da largura do papel, densidade da impressão, temperatura
ambiente, tipo de rolo de papel térmico e desempenho do leitor, verifique
antes de utilizar a impressora.
(Vide 9 Modo Especial: 9-2. Alterando a Configuração).

88
(3) Se um código de barras for impresso na parte superior do papel da
or
13-4. P
d
(4) N u desconecte o cabo USB enquanto a
impressão estiver em andamento. Utilizar o computador anfitrião para
enso ou modo Pausa não
Se a impressora não trabalhar de forma correta mesmo após implantar o
13-
(1)
Se você alterar as definições de web com frequência enquanto a impressora
(2) Este monitor de status pode ser usado com portas LAN dedicadas, mas não
(3)
ional do driver
(4) poderá
e a impressão.
im
presso
ra, quando ele é alimentado pela primeira vez, ou na parte inferi
quando a alimentação do papel é concluída, a legibilidade deve ser
verificada, conforme a exatidão na alimentação do papel pode se tornar
instável.
recauções do Uso da Interface USB
(1) Conecte a
impressora diretamente ao computador anfitrião.
(2) Certifique-se de ligar a impressora antes da impressão.
(3) Se um erro ocorrer durante a impressão, recupere a impressora do erro e
epois tente a impressão novamente.
ão desligue a impressora o
ajustar o modo Stand-by, modo Sleep, modo Susp
é recomendado.
acima, tente re-conectar o cabo USB ou ligar a energia da impressora
novamente. Se a impressora ainda não imprimir corretamente, reinicie o
computador anfitrião.
5. Precauções do Uso da Interface LAN
As definições de web da impressora devem ser configuradas quando
impressora não estiver imprimindo.
estiver imprimindo, a alimentação do papel pode não ser suave e causar
impressão irregular.
é compatível com portas LAN padrão Windows.
Quando imprimir em várias impressoras a partir de um único PC, a
impressão poderá não funcionar corretamente dependendo da porta TCP/IP
padrão do SO.
Se isto acontecer, defina a função de comunicação bidirec
da impressora como desativada antes da impressão.
Se a impressora for desligada no meio da impressão, a impressão
não ser automaticamente reiniciada quando a impressora for ligada.
Caso isto aconteça, exclua o trabalho de impressão do spooler da
impressora e execute novament

89
13-
(1)
(2) Ao conectar um cabo à impressora ou alterar a posição da impressora,
realize a operação enquanto segura a tampa do meio da impressora nas
ar a operação segurando a
tampa superior, a tampa superior pode abrir.
13-
a a
6. Precauções da Instalação
Utilize a i
mpressora apenas em ambientes fechados. O uso externo pode
causar o mau-funcionamento da impressora devido à sujeira e outros
fatores.
laterais utilizando ambas as mãos. Se você realiz
7. Precauções de Uso do Conector do Tipo Modular
(1)
Este produto utiliza um conector modular de propósito especial par
gaveta de dinheiro e conector de exibição do cliente. Não tente utilizar
outros tipos de conectores como conectores de telefones públicos.

Oki informações de contato
Oki Systems (UK) Ltd
Blays House
Wick Road
Egham
Surrey
TW20 0HJ
http://www.oki.co.uk
Oki Systems Ireland Limited
The Square Industrial Complex
Tallaght
Dublin 24
http://www.oki.ie
Oki Systems Ireland Limited -
Northern Ireland
19 Ferndale Avenue
Glengormley
BT36 5AL
Northern Ireland
http://www.oki.ie
Technical Support for all Ireland:
E-mail: tech.support@oki.ie
OKI Systems (Czech and Slo-
vak), s.r.o.
186 00 Praha 8
Czech Republic
Website: www.oki.cz, www.oki.sk
Oki Systems (Deutschland)
GmbH
Hansaallee 187
40549 Düsseldorf
K
ft.
Oki Systèmes (France) S.A.
OKI Systems (Magyarország)
Capital Square
T
ower 2
7th Floor
H-1133 Budapest,
Váci út 76
Hungary
Telefon: +36 1 814 8000
Telefax: +36 1 814 8009
Website: www.okihu.hu
OKI Systems (Italia) S.p.A.
via Milano, 11,
20084 Lacchiarella (MI)
Website: www.oki.it
OKI Systems (Polska) Sp. z o.o
Platinium Business Park II, 3rd
Floor
ul. Domaniewska 42
02-672 Warsaw
Poland
Website: www.oki.com.pl
E-mail: [email protected]
Hotline: 0800 120066
E-mail: tec[email protected]
OKI Europe Limited, Sucursal
em Portugal
Av. Quinta Grande 53
7º D Alfragide
2614-521 Amadora
Portugal
Website:www.ok
i.pt
E-mail : oki@oki.pt
Oki Service
Serviço de apoio técn
ico ao
Cliente
E-mail : okiser[email protected]
i
e-mail: [email protected]
Website: www.oki.ru
Technical support:
Tel: +7 495 564 8421
e-mail: [email protected]
Oki Systems (Österreich)
Campus 21
Businesszentrum Wien Sued
Liebermannstrasse A02 603
22345 Brun am Gebirge
Tel: +43 223 6677 110
Website: www.oki.at
OKI Europe Ltd. (Ukraine)
Raisy Opkinoy Street,8
Building B, 2
nd
Floor,
Kiev 02002
Ukraine
Tel: +380 44 537 5288
Website: www.oki.ua
OKI Sistem ve YazÕcÕÇözümler
Tic. Ltd. ùti.
Harman sok Duran Is Merkezi,
No:4, Kat:6,
34394, Levent
østanbul
Tel: +90 212 279 2393
Faks: +90 212 279 2366
Web: www.
oki.com.tr
Oki Systems (Belgium)
Medialaan 24
1800 Vilvoorde
Helpdesk: 02-2574620
Fax: 02 2531848
Website: www.oki.be
OKI Systems Rus, LLC (Russia)
Sector B, 3rd Floor, Svyatogor-4
Business Center10/4, Letnikovskaya
str.115114, Moscow
Futurama Business Park -
Sokolovská 651/136A
Website: [email protected]
Albania, Bosnia, Bulgaria, Croatia,
Cyprus, Estonia, Greece, Israel,
Latvia, Lithuania, Macedonia,
Romania, Serbia, Slovenia
CEE Export Group: OKI Systems
(Poland) Ltd
ul. Domaniewska 42
02-672 Warsaw
Poland
Tel: +48 (0) 22 448 65 00
Fax: +48 (0) 22 448 65 0
E-mail: [email protected]
Tel: +353 (0) 1 4049590
Fax: +353 (0)1 4049591
Tel: +44 (0) 7767 271447
Fax: +44 (0) 1 404 9520
Tel: +420 224 890158
Fax:+420 22 232 6621
Tel: +49 (0) 211 / 5266-0
Fax: +49 (0) 211 59 33 45
Tel: +353 1 4049570
Fax: +353 1 4049555
Tel: +39 (0) 2 900261
Fax: +39 (0) 2 90026344
Tel: +48 22 448 65 00
Fax: +48 22 448 65 01
Tel: +7 495 276 5060
Fax: +7 495 258 6070
Tel: +351 21 470 4200
Fax: +351 21 470 4201
Tel: 214 727 660
Tel: +44 (0) 1784 274300
Fax: +44 (0) 1784 274301
Zone Silic - Immeuble Osaka
21 rue du Jura
CS 90277
94633 RUNGIS Cedex
Paris
Tél: Standard 0820 200 410
(0.09€/min depuis une ligne fixe*)
Hotline 01 76 54 21 50 (n° non
surtaxé)
Website: www.oki.fr
e-mail: [email protected]
Service-Hotline:
+43 (0) 2236/677 110-501
OKI Systems (Danmark) a·s
Herstedøstervej 27
2620 Albertslund
Danmark
Adm.: +45 43 66 65 00
Website: www.oki.dk
Fax: +45 43 66 65 90
E-mail: [email protected] /

Oki Data Americas Inc.(Canada
Canadá)
4140B Sladeview Crescent Unit 7 & 8
Mississauga, Ontario
Canada L5L 6A1
Tél: 1-905-608-5000
Téléc: 1-905-608-5040
http://
WWW.OKIPRINTINGSOLUTIONS.COM
Oki Data Americas Inc.(América
Latina (OTRO))
2000 Bishops Gate Blvd.
Mt. Laurel, NJ 08054
USA
Tel
(Español): 1-856-222-7496
1-856-222-5276
Fax: 1-856-222-5260
Email: LASatisfaction
@okidata.com
Oki Data de Mexico, S.A. de C.V.
Mariano Escobedo #748, Piso 8
Col. Nueva Anzures
C.P. 11590, México, D.F.
Tel: 52-555-263-8780
Fax: 52-555-250-3501
http://
WWW.OKIPRINTINGSOLUTIONS.
COM
Oki Data do Brasil Informática
Ltda.
Av. Alfredo Egídio de Souza Aranha,
100 - 5º Andar - Bloco C
Chácara Santo Antonio - São Paulo,
SP - Brasil
CEP: 04726-170
Tel: 55-11-3543-5500 (Grande São
Paulo)
0800-11-5577 (Demais localidades)
Fax: 55-11-3444-3501
email: [email protected]
HTTP://www.okiprintingsolutions.com
Argentina/Chile/Paraguay/Perú/
Uruguay
Oki Data Americas, Inc.
Sucursal Argentina
Ugarte 3610 Piso 4°(1605) Olivos
Buenos Aires, Argentina
TEL: +54 11 5288 7500
Fax: +54 11 5288 7599
Colombia/Ecuador/Venezuela/
Centroamérica y Caribe
Oki Data Americas, Inc.
Sucursal Colombia
Carrera 13 #97-51, Oficina 101
Bogotá Colombia
TEL : +57 1 704 5159
Oki Systems (Finland) Oy
Polaris Capella
Vänrikinkuja 3
02600 Espoo
Tel: +358 (0) 207 900 800
Fax: +358 (0) 207 900 809
Oki Systems (Holland) b.v.
Neptunustraat 27-29
2132 JA Hoofddorp
Helpdesk: 0800 5667654
Website: www.oki.nl
Oki Systems (Norway) AS
Tevlingveien 23
N-1081 Oslo
Website: www.oki.no
Var vänlig kontakta din
Återförsäljare i första hand, för
konsultation. I andra hand kontakta
Oki Systems (Sweden) AB
Borgafjordsgatan 7
Box 119
3
164 26 Kista
Tel. +46 (0) 8 634 37 00
e-mail: [email protected]
Website: www.oki.se
Oki Systems (Schweiz)
Baslerstrasse 15
CH-4310 Rheinfelden
Support deutsch +41 61 827 94 81
Support français +41 61 827 94 82
Support italiano +41 061 827 9473
Tel: +41 61 827 9494
Website: www.
oki.ch
Oki Data Americas Inc.(United
StateVÉtats-Unis)
2000 Bishops Gate Blvd.
Mt. Laurel, NJ 08054
USA
Tel: 1-800-654-3282
Fax: 1-856-222-5247
http://
WWW.OKIPRINTINGSOLUTIONS.COM
http://my.okidata.com
Tel: +31 (0) 23 55 63 740
Fax: +31 (0) 23 55 63 750
Tel: +47 (0) 63 89 36 00
Telefax: +47 (0) 63 89 36 01
Oki Data (Singapore) Pte. Ltd.
438A Alexandra Road #02-1
1/12,
Lobby 3, Alexandra Technopark
Singapore(119967)
http://www.okidata.com.sg
Oki Systems (Thailand) Ltd.
1168/81-82 Lumpini Tower,
27th Floor Rama IV Road
Tungmahamek, Sathorn
Bangkok 10120
htt
p://www.okisysthai.com
Oki Data(Australia) Pty Ltd.
Level1 67 Epping Road, Macquari
e
Park
NSW 2113, Australia
Tel: +61 2 8071 0000
(Support Tel: 1800 807 472)
Fax: +61 2 8071 0010
http://www.oki.com.au
OKI Data New Zealand
8 Antares Place Rosedale,
Auckland, 0632 New Zealand
Suite 21.03, 21st Floor Menara IGB,
Mid Valley City,
Lingkaran Syed Pura 59200,
Kuala Lumpur, Malaysia
Tel: (60) 3 2287 1177
Fax: (60) 3 2287 1166
Oki Data(S) P Ltd. Malaysia Rep Office
Tel: (64) 9 477 0500
Fax: (64) 9 477 0549
Tel: (662) 679 9235
Fax: (662) 679 9243/245
Tel: (65) 6221 3722
Fax: (65) 6594 0609
http://www.oki.co.nz/
-
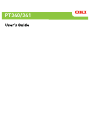 1
1
-
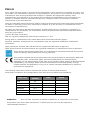 2
2
-
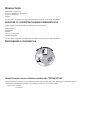 3
3
-
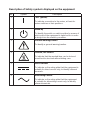 4
4
-
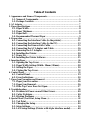 5
5
-
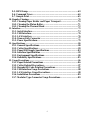 6
6
-
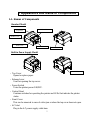 7
7
-
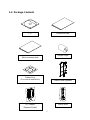 8
8
-
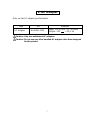 9
9
-
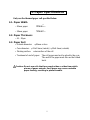 10
10
-
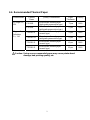 11
11
-
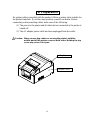 12
12
-
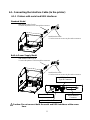 13
13
-
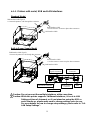 14
14
-
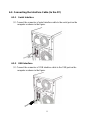 15
15
-
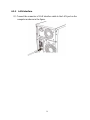 16
16
-
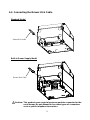 17
17
-
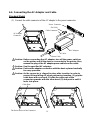 18
18
-
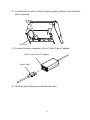 19
19
-
 20
20
-
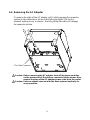 21
21
-
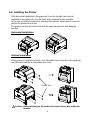 22
22
-
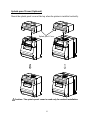 23
23
-
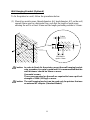 24
24
-
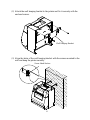 25
25
-
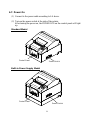 26
26
-
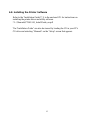 27
27
-
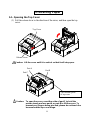 28
28
-
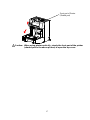 29
29
-
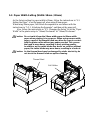 30
30
-
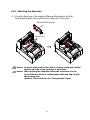 31
31
-
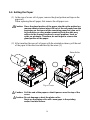 32
32
-
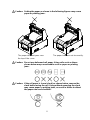 33
33
-
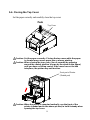 34
34
-
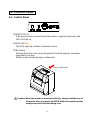 35
35
-
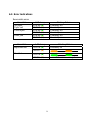 36
36
-
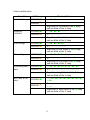 37
37
-
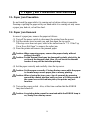 38
38
-
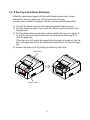 39
39
-
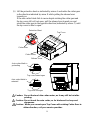 40
40
-
 41
41
-
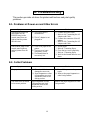 42
42
-
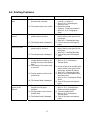 43
43
-
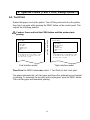 44
44
-
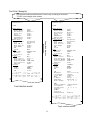 45
45
-
 46
46
-
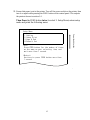 47
47
-
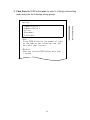 48
48
-
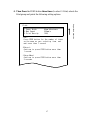 49
49
-
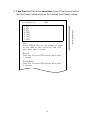 50
50
-
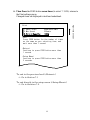 51
51
-
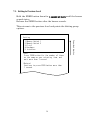 52
52
-
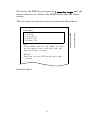 53
53
-
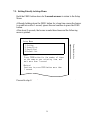 54
54
-
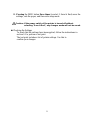 55
55
-
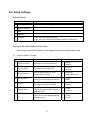 56
56
-
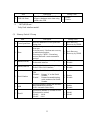 57
57
-
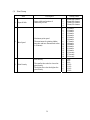 58
58
-
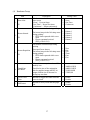 59
59
-
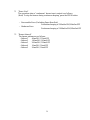 60
60
-
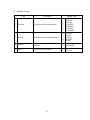 61
61
-
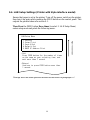 62
62
-
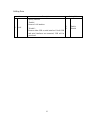 63
63
-
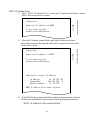 64
64
-
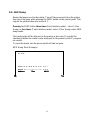 65
65
-
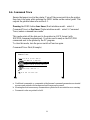 66
66
-
 67
67
-
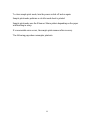 68
68
-
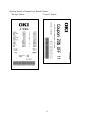 69
69
-
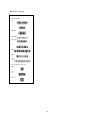 70
70
-
 71
71
-
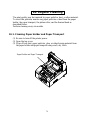 72
72
-
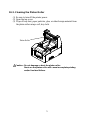 73
73
-
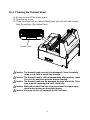 74
74
-
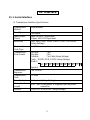 75
75
-
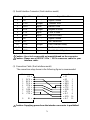 76
76
-
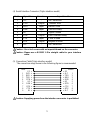 77
77
-
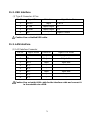 78
78
-
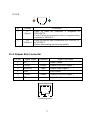 79
79
-
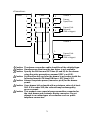 80
80
-
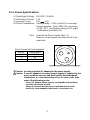 81
81
-
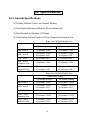 82
82
-
 83
83
-
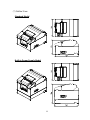 84
84
-
 85
85
-
 86
86
-
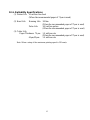 87
87
-
 88
88
-
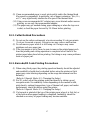 89
89
-
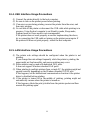 90
90
-
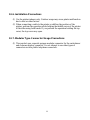 91
91
-
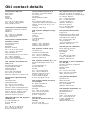 92
92
-
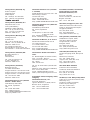 93
93
-
 94
94
-
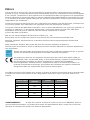 95
95
-
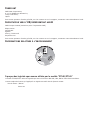 96
96
-
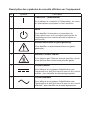 97
97
-
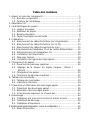 98
98
-
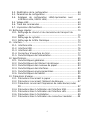 99
99
-
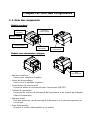 100
100
-
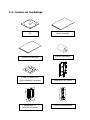 101
101
-
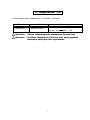 102
102
-
 103
103
-
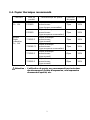 104
104
-
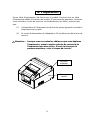 105
105
-
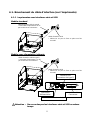 106
106
-
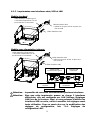 107
107
-
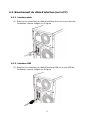 108
108
-
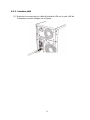 109
109
-
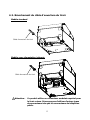 110
110
-
 111
111
-
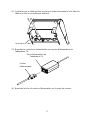 112
112
-
 113
113
-
 114
114
-
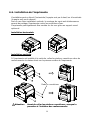 115
115
-
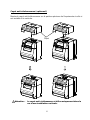 116
116
-
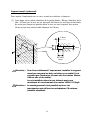 117
117
-
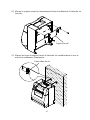 118
118
-
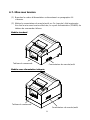 119
119
-
 120
120
-
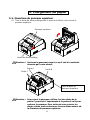 121
121
-
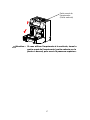 122
122
-
 123
123
-
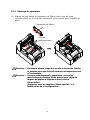 124
124
-
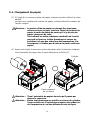 125
125
-
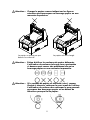 126
126
-
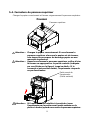 127
127
-
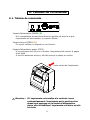 128
128
-
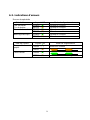 129
129
-
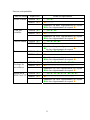 130
130
-
 131
131
-
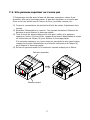 132
132
-
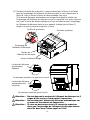 133
133
-
 134
134
-
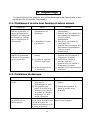 135
135
-
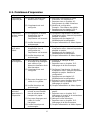 136
136
-
 137
137
-
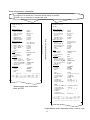 138
138
-
 139
139
-
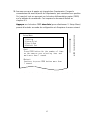 140
140
-
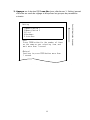 141
141
-
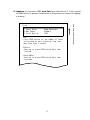 142
142
-
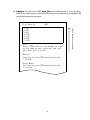 143
143
-
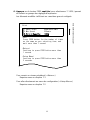 144
144
-
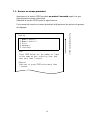 145
145
-
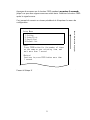 146
146
-
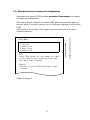 147
147
-
 148
148
-
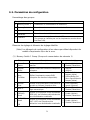 149
149
-
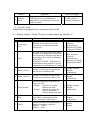 150
150
-
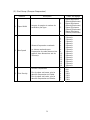 151
151
-
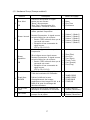 152
152
-
 153
153
-
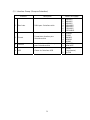 154
154
-
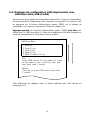 155
155
-
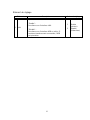 156
156
-
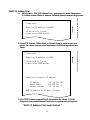 157
157
-
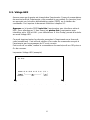 158
158
-
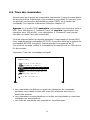 159
159
-
 160
160
-
 161
161
-
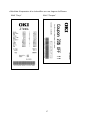 162
162
-
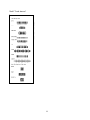 163
163
-
 164
164
-
 165
165
-
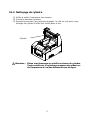 166
166
-
 167
167
-
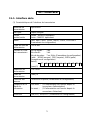 168
168
-
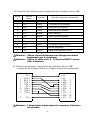 169
169
-
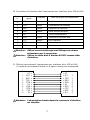 170
170
-
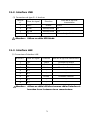 171
171
-
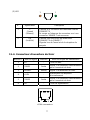 172
172
-
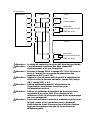 173
173
-
 174
174
-
 175
175
-
 176
176
-
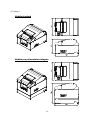 177
177
-
 178
178
-
 179
179
-
 180
180
-
 181
181
-
 182
182
-
 183
183
-
 184
184
-
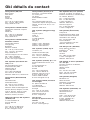 185
185
-
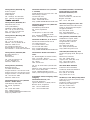 186
186
-
 187
187
-
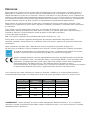 188
188
-
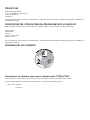 189
189
-
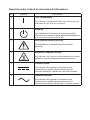 190
190
-
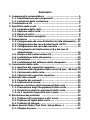 191
191
-
 192
192
-
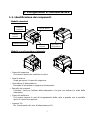 193
193
-
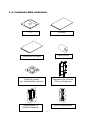 194
194
-
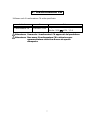 195
195
-
 196
196
-
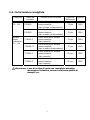 197
197
-
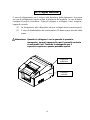 198
198
-
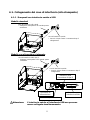 199
199
-
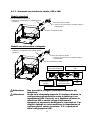 200
200
-
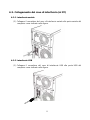 201
201
-
 202
202
-
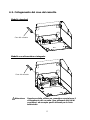 203
203
-
 204
204
-
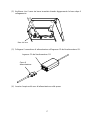 205
205
-
 206
206
-
 207
207
-
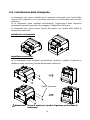 208
208
-
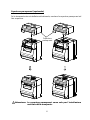 209
209
-
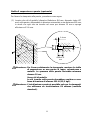 210
210
-
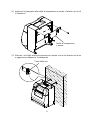 211
211
-
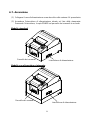 212
212
-
 213
213
-
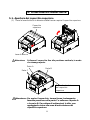 214
214
-
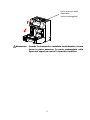 215
215
-
 216
216
-
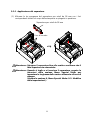 217
217
-
 218
218
-
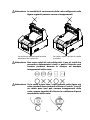 219
219
-
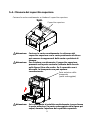 220
220
-
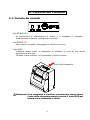 221
221
-
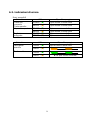 222
222
-
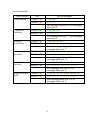 223
223
-
 224
224
-
 225
225
-
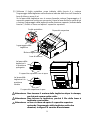 226
226
-
 227
227
-
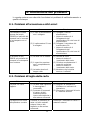 228
228
-
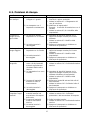 229
229
-
 230
230
-
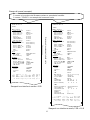 231
231
-
 232
232
-
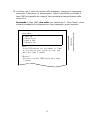 233
233
-
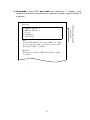 234
234
-
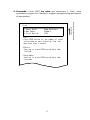 235
235
-
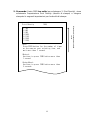 236
236
-
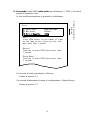 237
237
-
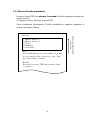 238
238
-
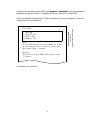 239
239
-
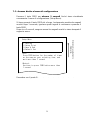 240
240
-
 241
241
-
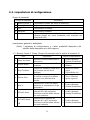 242
242
-
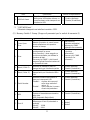 243
243
-
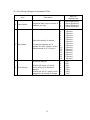 244
244
-
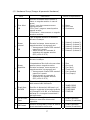 245
245
-
 246
246
-
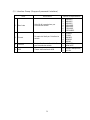 247
247
-
 248
248
-
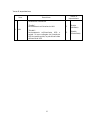 249
249
-
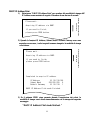 250
250
-
 251
251
-
 252
252
-
 253
253
-
 254
254
-
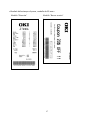 255
255
-
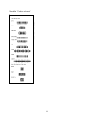 256
256
-
 257
257
-
 258
258
-
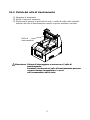 259
259
-
 260
260
-
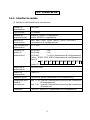 261
261
-
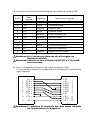 262
262
-
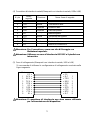 263
263
-
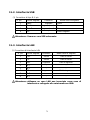 264
264
-
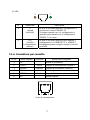 265
265
-
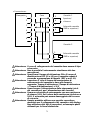 266
266
-
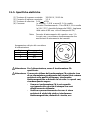 267
267
-
 268
268
-
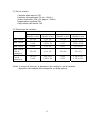 269
269
-
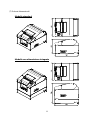 270
270
-
 271
271
-
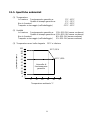 272
272
-
 273
273
-
 274
274
-
 275
275
-
 276
276
-
 277
277
-
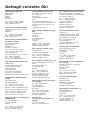 278
278
-
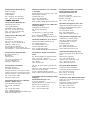 279
279
-
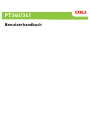 280
280
-
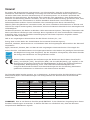 281
281
-
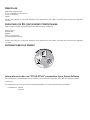 282
282
-
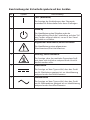 283
283
-
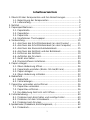 284
284
-
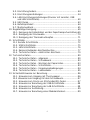 285
285
-
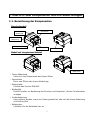 286
286
-
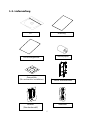 287
287
-
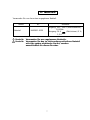 288
288
-
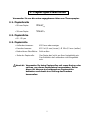 289
289
-
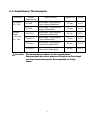 290
290
-
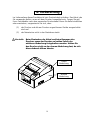 291
291
-
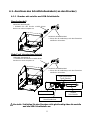 292
292
-
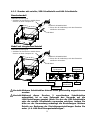 293
293
-
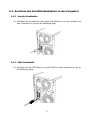 294
294
-
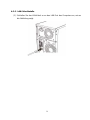 295
295
-
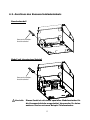 296
296
-
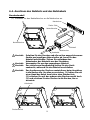 297
297
-
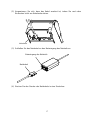 298
298
-
 299
299
-
 300
300
-
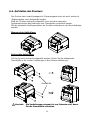 301
301
-
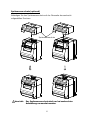 302
302
-
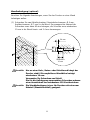 303
303
-
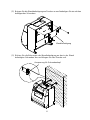 304
304
-
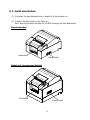 305
305
-
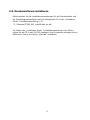 306
306
-
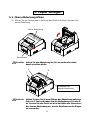 307
307
-
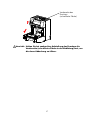 308
308
-
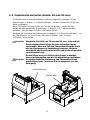 309
309
-
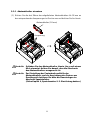 310
310
-
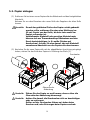 311
311
-
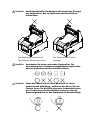 312
312
-
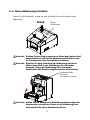 313
313
-
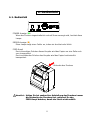 314
314
-
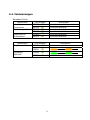 315
315
-
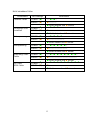 316
316
-
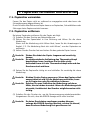 317
317
-
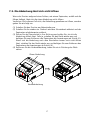 318
318
-
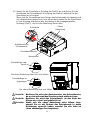 319
319
-
 320
320
-
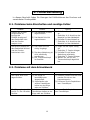 321
321
-
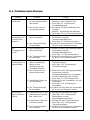 322
322
-
 323
323
-
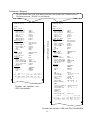 324
324
-
 325
325
-
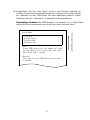 326
326
-
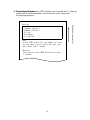 327
327
-
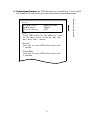 328
328
-
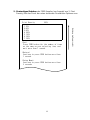 329
329
-
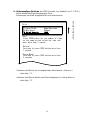 330
330
-
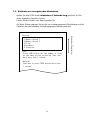 331
331
-
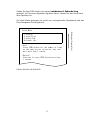 332
332
-
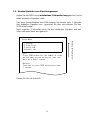 333
333
-
 334
334
-
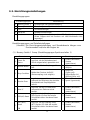 335
335
-
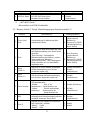 336
336
-
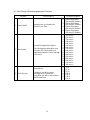 337
337
-
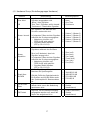 338
338
-
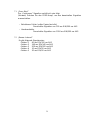 339
339
-
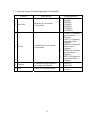 340
340
-
 341
341
-
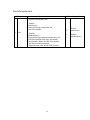 342
342
-
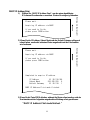 343
343
-
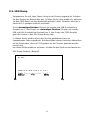 344
344
-
 345
345
-
 346
346
-
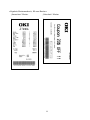 347
347
-
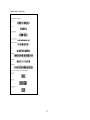 348
348
-
 349
349
-
 350
350
-
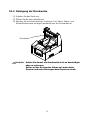 351
351
-
 352
352
-
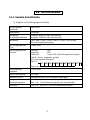 353
353
-
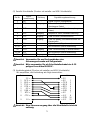 354
354
-
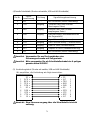 355
355
-
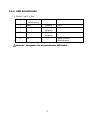 356
356
-
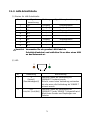 357
357
-
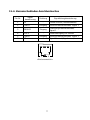 358
358
-
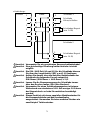 359
359
-
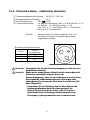 360
360
-
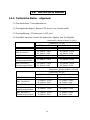 361
361
-
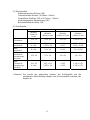 362
362
-
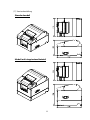 363
363
-
 364
364
-
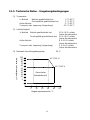 365
365
-
 366
366
-
 367
367
-
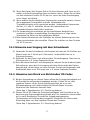 368
368
-
 369
369
-
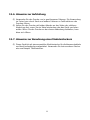 370
370
-
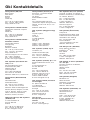 371
371
-
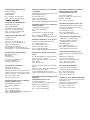 372
372
-
 373
373
-
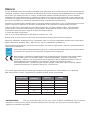 374
374
-
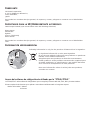 375
375
-
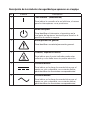 376
376
-
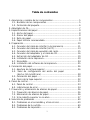 377
377
-
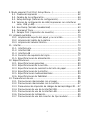 378
378
-
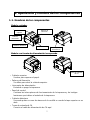 379
379
-
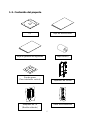 380
380
-
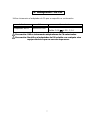 381
381
-
 382
382
-
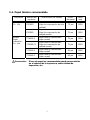 383
383
-
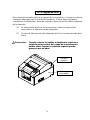 384
384
-
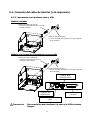 385
385
-
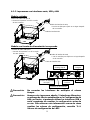 386
386
-
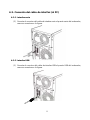 387
387
-
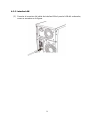 388
388
-
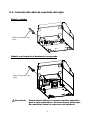 389
389
-
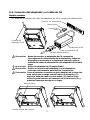 390
390
-
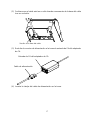 391
391
-
 392
392
-
 393
393
-
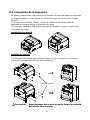 394
394
-
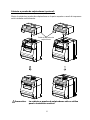 395
395
-
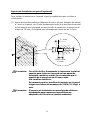 396
396
-
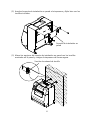 397
397
-
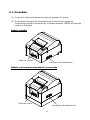 398
398
-
 399
399
-
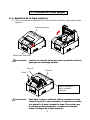 400
400
-
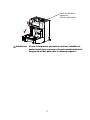 401
401
-
 402
402
-
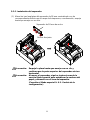 403
403
-
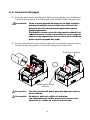 404
404
-
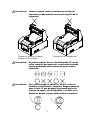 405
405
-
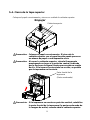 406
406
-
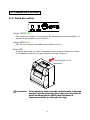 407
407
-
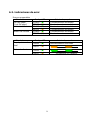 408
408
-
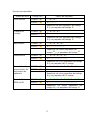 409
409
-
 410
410
-
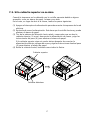 411
411
-
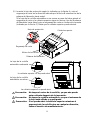 412
412
-
 413
413
-
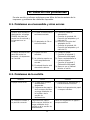 414
414
-
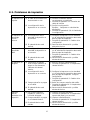 415
415
-
 416
416
-
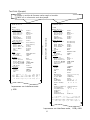 417
417
-
 418
418
-
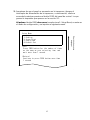 419
419
-
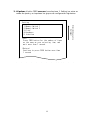 420
420
-
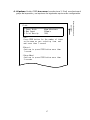 421
421
-
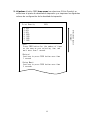 422
422
-
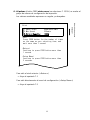 423
423
-
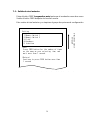 424
424
-
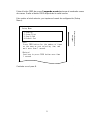 425
425
-
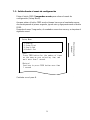 426
426
-
 427
427
-
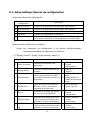 428
428
-
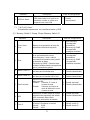 429
429
-
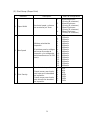 430
430
-
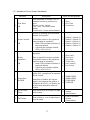 431
431
-
 432
432
-
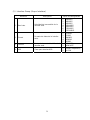 433
433
-
 434
434
-
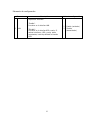 435
435
-
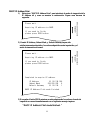 436
436
-
 437
437
-
 438
438
-
 439
439
-
 440
440
-
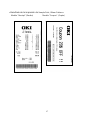 441
441
-
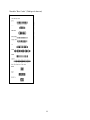 442
442
-
 443
443
-
 444
444
-
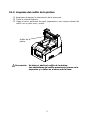 445
445
-
 446
446
-
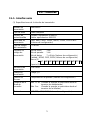 447
447
-
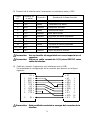 448
448
-
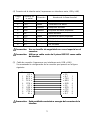 449
449
-
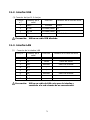 450
450
-
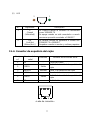 451
451
-
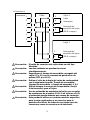 452
452
-
 453
453
-
 454
454
-
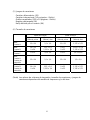 455
455
-
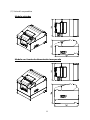 456
456
-
 457
457
-
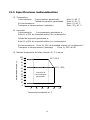 458
458
-
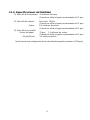 459
459
-
 460
460
-
 461
461
-
 462
462
-
 463
463
-
 464
464
-
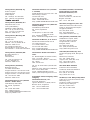 465
465
-
 466
466
-
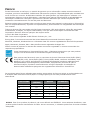 467
467
-
 468
468
-
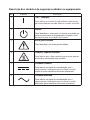 469
469
-
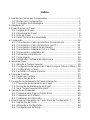 470
470
-
 471
471
-
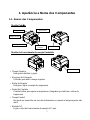 472
472
-
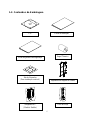 473
473
-
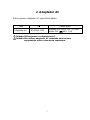 474
474
-
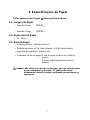 475
475
-
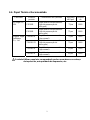 476
476
-
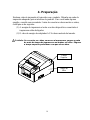 477
477
-
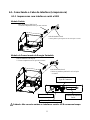 478
478
-
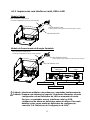 479
479
-
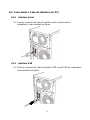 480
480
-
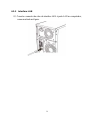 481
481
-
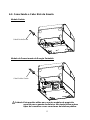 482
482
-
 483
483
-
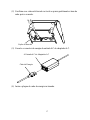 484
484
-
 485
485
-
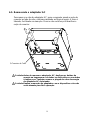 486
486
-
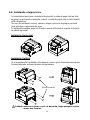 487
487
-
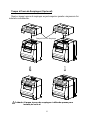 488
488
-
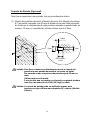 489
489
-
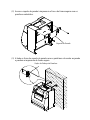 490
490
-
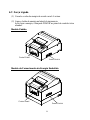 491
491
-
 492
492
-
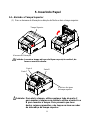 493
493
-
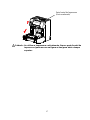 494
494
-
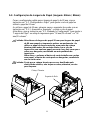 495
495
-
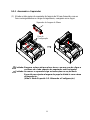 496
496
-
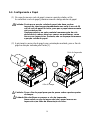 497
497
-
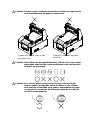 498
498
-
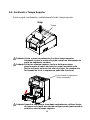 499
499
-
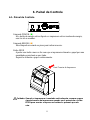 500
500
-
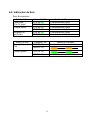 501
501
-
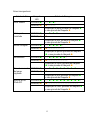 502
502
-
 503
503
-
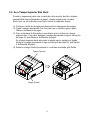 504
504
-
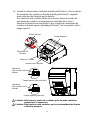 505
505
-
 506
506
-
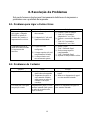 507
507
-
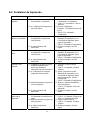 508
508
-
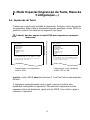 509
509
-
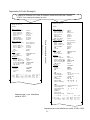 510
510
-
 511
511
-
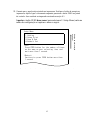 512
512
-
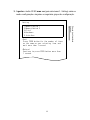 513
513
-
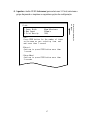 514
514
-
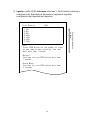 515
515
-
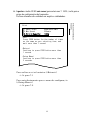 516
516
-
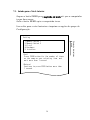 517
517
-
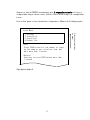 518
518
-
 519
519
-
 520
520
-
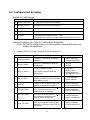 521
521
-
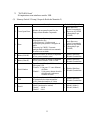 522
522
-
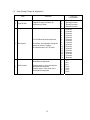 523
523
-
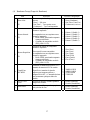 524
524
-
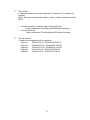 525
525
-
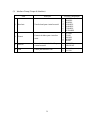 526
526
-
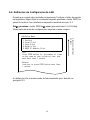 527
527
-
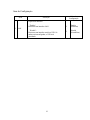 528
528
-
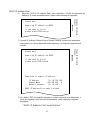 529
529
-
 530
530
-
 531
531
-
 532
532
-
 533
533
-
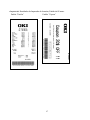 534
534
-
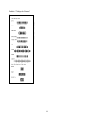 535
535
-
 536
536
-
 537
537
-
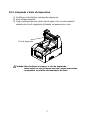 538
538
-
 539
539
-
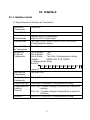 540
540
-
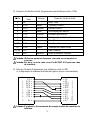 541
541
-
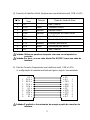 542
542
-
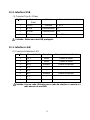 543
543
-
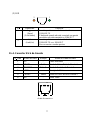 544
544
-
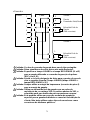 545
545
-
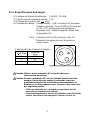 546
546
-
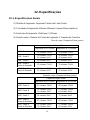 547
547
-
 548
548
-
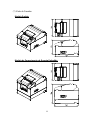 549
549
-
 550
550
-
 551
551
-
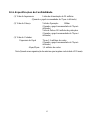 552
552
-
 553
553
-
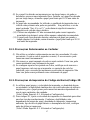 554
554
-
 555
555
-
 556
556
-
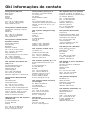 557
557
-
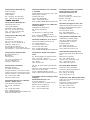 558
558
-
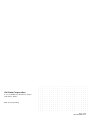 559
559
OKI PT340 Dual Guía del usuario
- Categoría
- Impresión
- Tipo
- Guía del usuario
- Este manual también es adecuado para
en otros idiomas
- français: OKI PT340 Dual Mode d'emploi
- italiano: OKI PT340 Dual Guida utente
- português: OKI PT340 Dual Guia de usuario
Artículos relacionados
Otros documentos
-
Citizen CT-S2000 El manual del propietario
-
Citizen CT-S4000L Manual de usuario
-
Citizen CT-S4000L El manual del propietario
-
Citizen CT-S2000 LABEL Manual de usuario
-
Citizen CT-S4000DC Manual de usuario
-
BIXOLON SRP-330II Guía de instalación
-
Citizen CT-S801II Manual de usuario
-
Lexmark Monochrome Laser Manual de usuario
-
Bematech MP-4000 TH Guía de inicio rápido
-
Romeo Siser Manual de usuario