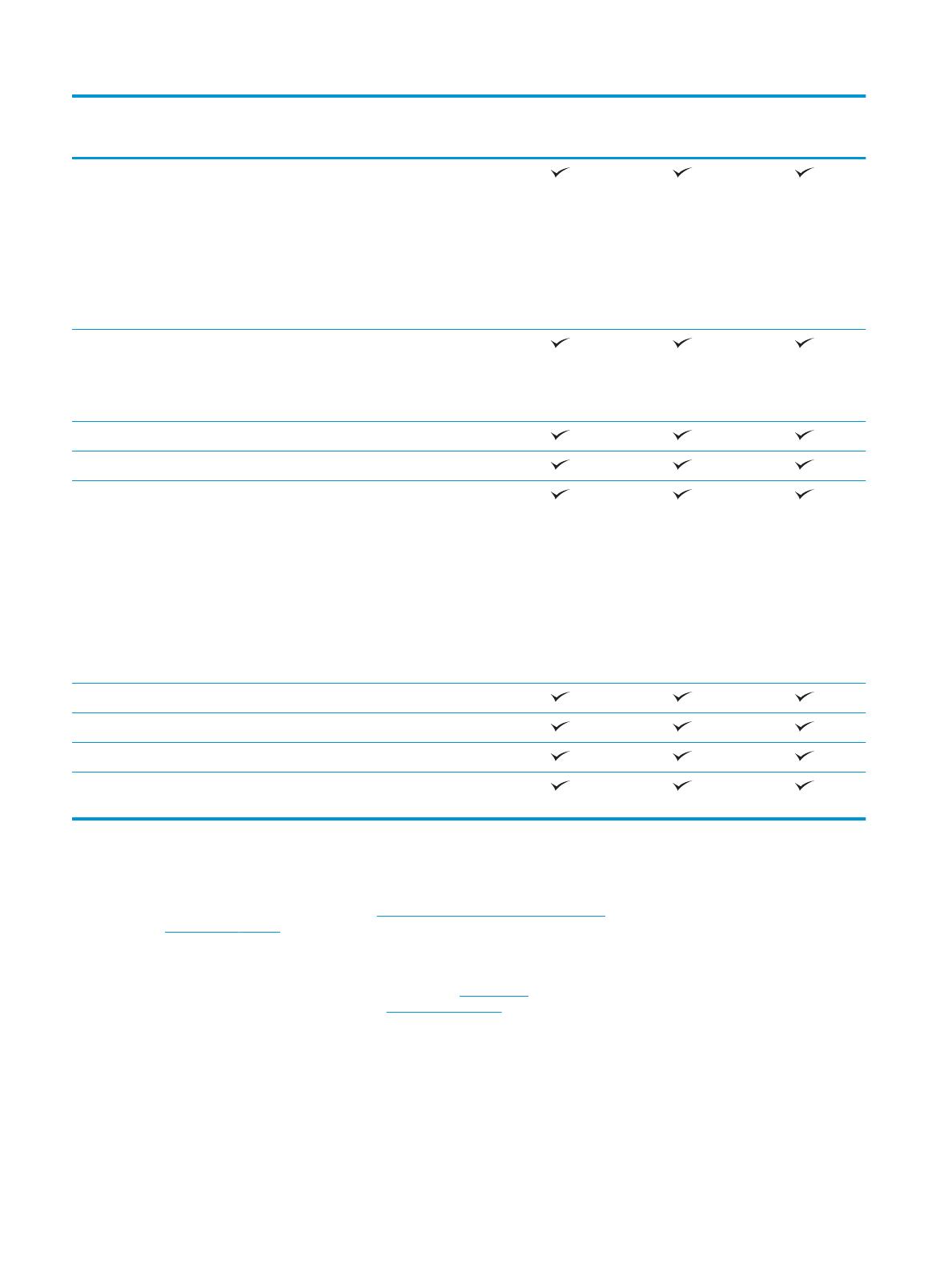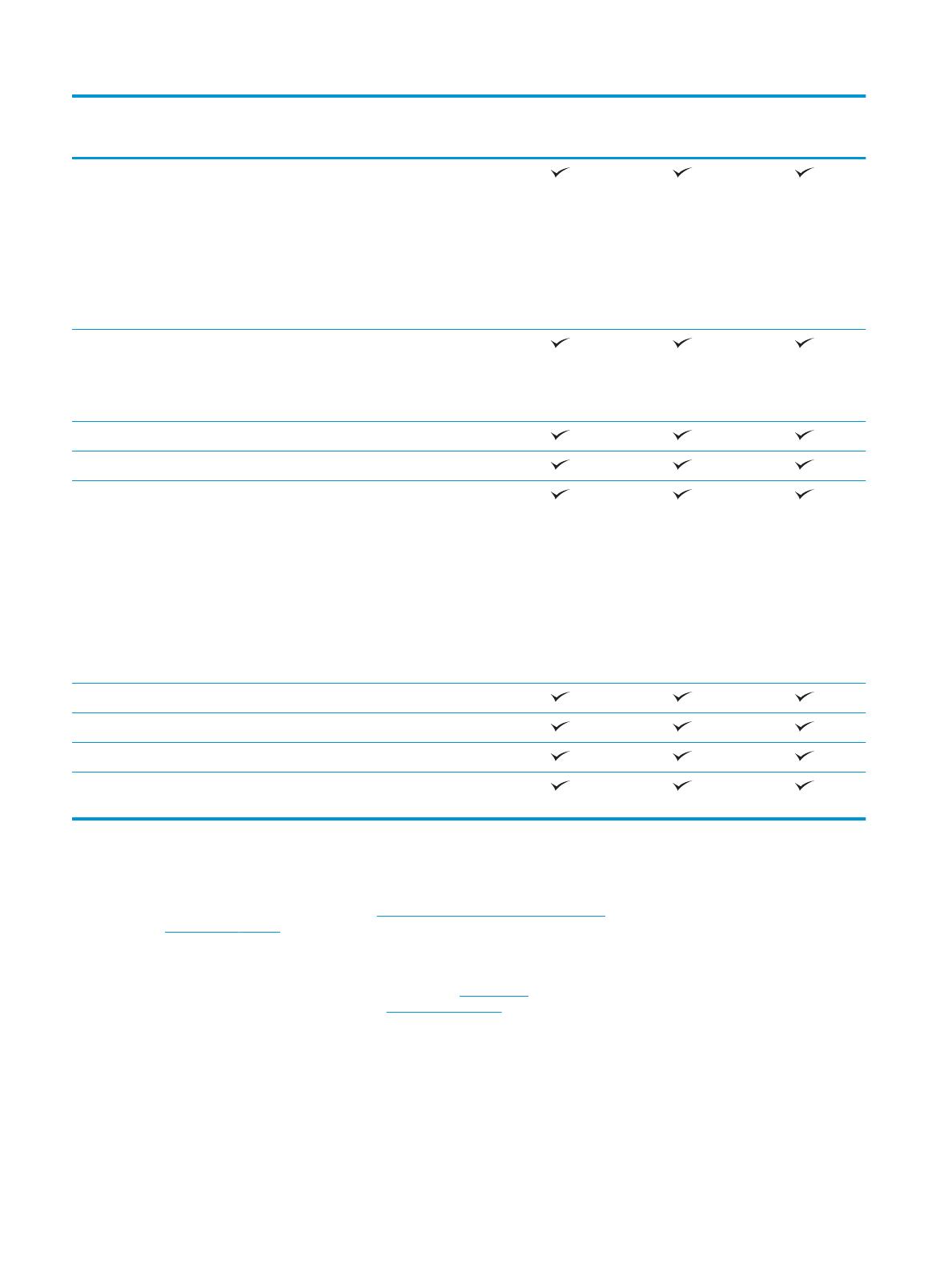
M880z
A2W75A
M880z+
A2W76A
M880z+
D7P71A
Sistemas operativos
compatibles
2,
3
Windows XP SP3 o posterior, 32 y 64 bits
NOTA: El programa de instalación no es
compatible con la versión de 64 bits, pero el
controlador de impresión sí es compatible.
NOTA: Microsoft retiró la asistencia
general para Windows XP en abril de 2009.
HP continuará proporcionando asistencia
para este sistema operativo.
Windows Vista, 32 bits y 64 bits
NOTA: Windows Vista Starter no es
compatible con el programa de instalación
ni con el controlador de impresión.
Windows 7 SP1 o posterior, 32 y 64 bits
Windows 8, 32 bits y 64 bits
Windows Server 2003 SP2 o posterior, 32 y
64 bits
NOTA: El programa de instalación no es
compatible con la versión de 64 bits, pero el
controlador de impresión sí es compatible.
NOTA: Microsoft retiró la asistencia
general para Windows Server 2003 en julio
de 2010. HP continuará proporcionando
asistencia para el sistema operativo Server
2003.
Windows Server 2008, 32 y 64 bits
Windows Server 2008 R2, 64 bits
Windows Server 2012, 64 bits
Mac OS X 10.6, 10.7 Lion y 10.8 Mountain
Lion
1
El software HP ePrint admite los siguientes sistemas operativos: Windows® XP SP3 o posterior (de 32 bits) hasta la versión 3 del
software de ePrint; Windows Vista® (de 32 y 64 bits); Windows 7 SP1 o posterior (de 32 y 64 bits); Windows 8 (de 32 y 64 bits); y las
versiones 10.6, 10.7 Lion y 10.8 Mountain Lion de Mac OS X.
2
La lista de sistemas operativos compatibles se aplica a los controladores de impresión de Windows PCL 6, UPD PCL 6, UPD PCL 5, UPD
PS y Mac y al CD de instalación de software incluido. Para obtener una lista de sistemas operativos compatibles así como ayuda
detallada de HP para su producto, visite www.hp.com/support/colorljflowMFPM880. Si no se encuentra en EE. UU., visite
www.hp.com/support y haga clic en Controladores y software. Introduzca el número de referencia o el nombre del producto. En la
zona Download Options (Opciones de descarga), haga clic en Controladores, software y firmware.
3
El CD del programa de instalación de software de HP instala el controlador HP PCL 6 para el sistema operativo Windows junto con el
resto de programas opcionales. El CD no incluye el programa de instalación para Mac. El CD le indicará los pasos a seguir para
descargar el el programa de instalación para Mac desde www.hp.com. A continuación, se describe el procedimiento para descargar el
programa de instalación para Mac: Vaya a www.hp.com/support, seleccione el país/región y, a continuación, haga clic en
Controladores y software. Introduzca el número de referencia o el nombre del producto. En la zona Download Options (Opciones de
descarga), haga clic en Controladores, software y firmware. Haga clic en la versión del sistema operativo y, a continuación, en el
botón Download (Descargar).
4 Capítulo 1 Introducción al producto ESWW