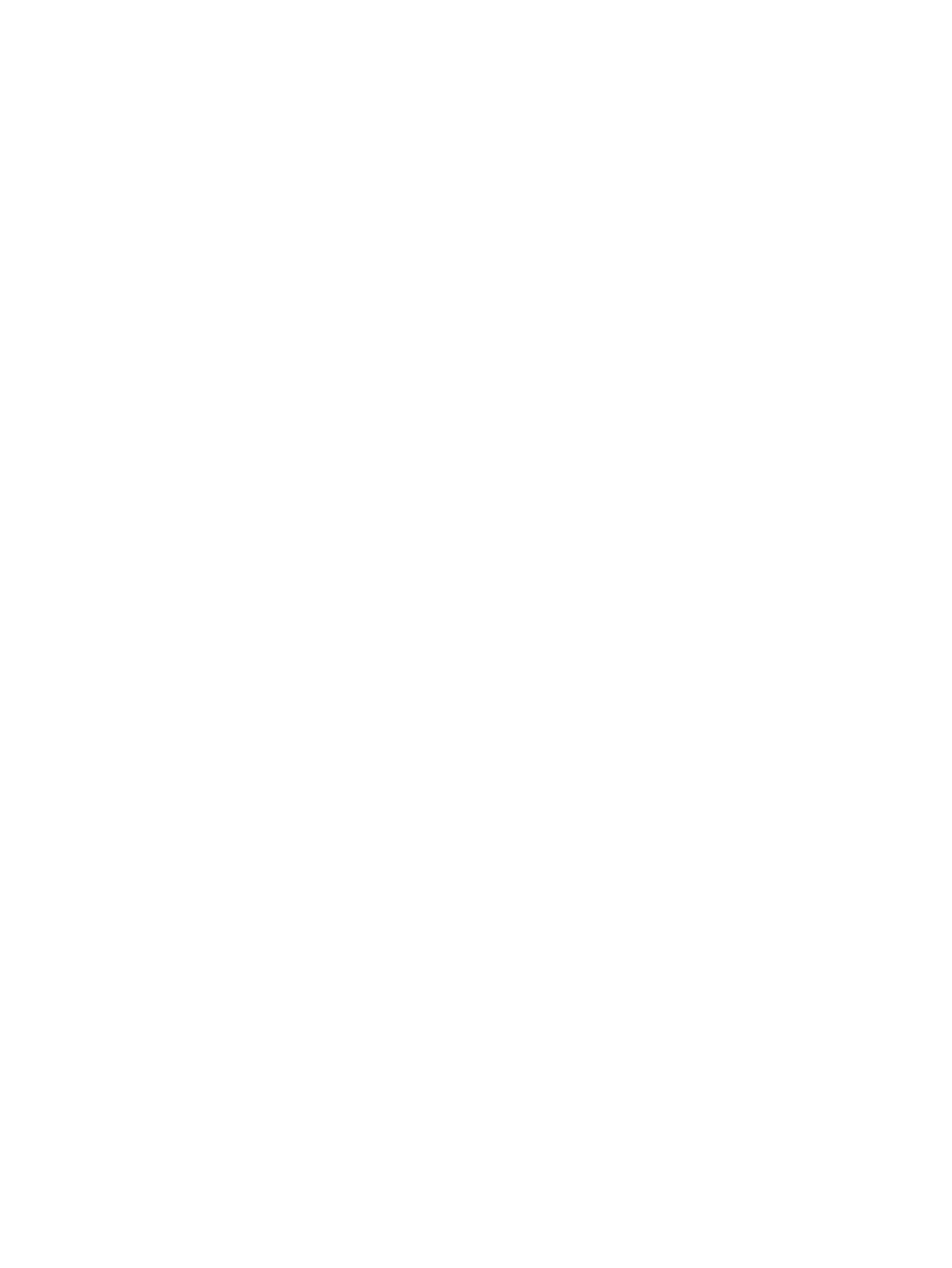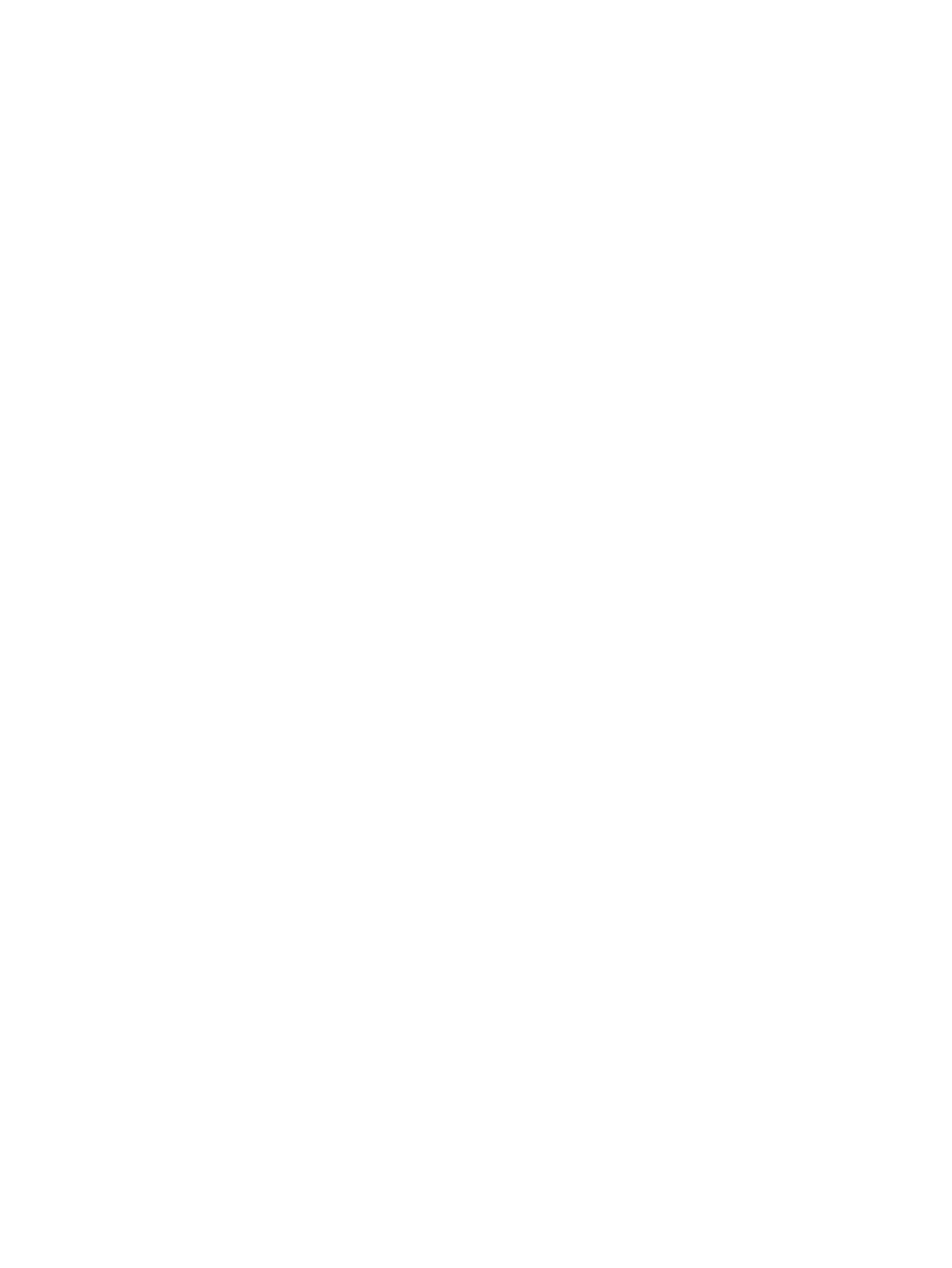
Impresión de un trabajo almacenado ............................................................................................................ 58
Eliminación de un trabajo almacenado .......................................................................................................... 58
Impresión móvil ...................................................................................................................................................................... 60
Introducción ........................................................................................................................................................ 60
Impresión con Wi-Fi directo y NFC .................................................................................................................. 60
HP ePrint via email ............................................................................................................................................ 60
Software HP ePrint ............................................................................................................................................ 61
AirPrint ................................................................................................................................................................. 62
Impresión incorporada en Android ................................................................................................................. 62
Impresión desde el puerto USB ........................................................................................................................................... 63
Introducción ........................................................................................................................................................ 63
Activación del puerto USB para la impresión ................................................................................................ 63
Impresión de documentos USB ....................................................................................................................... 64
5 Gestión del producto .............................................................................................................................................................................. 65
Conguración avanzada con el servidor Web incorporado de HP (EWS) ...................................................................... 66
Introducción ........................................................................................................................................................ 66
Acceso al servidor web incorporado de HP (EWS) ........................................................................................ 66
Características del servidor Web incorporado de HP ................................................................................... 67
Ficha Información ......................................................................................................................... 67
Ficha General ................................................................................................................................. 68
Ficha Imprimir ................................................................................................................................ 68
Ficha Solución de problemas ...................................................................................................... 69
Ficha Seguridad ............................................................................................................................. 69
Ficha Servicios Web de HP ........................................................................................................... 70
Ficha Redes .................................................................................................................................... 70
Lista Otros enlaces ....................................................................................................................... 72
Conguración avanzada con HP Utility para OS X ............................................................................................................. 73
Cómo abrir HP Utility ......................................................................................................................................... 73
Características de HP Utility ............................................................................................................................. 73
Conguración de la red IP ..................................................................................................................................................... 75
Renuncia al uso compartido de impresoras .................................................................................................. 75
Visualización o cambio de la conguración de red ...................................................................................... 75
Cambio del nombre del producto en una red ............................................................................................... 75
Conguración manual de los parámetros IPv4 TCP/IP desde el panel de control .................................. 76
Conguración manual de los parámetros IPv6 TCP/IP desde el panel de control .................................. 76
Conguración de la velocidad de enlace y la impresión dúplex ................................................................. 77
Características de seguridad del producto ......................................................................................................................... 79
Introducción ........................................................................................................................................................ 79
Notas sobre seguridad ..................................................................................................................................... 79
Seguridad IP ....................................................................................................................................................... 79
ESWW v