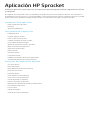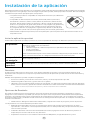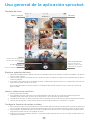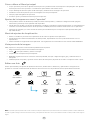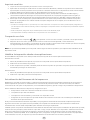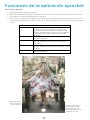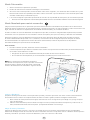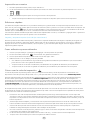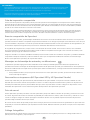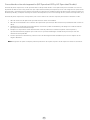¡Utilice la aplicación sprocket con su impresora sprocket para realizar impresiones únicas
y creativas!
El contenido de esta guía del usuario es aplicable a la familia de impresoras fotográcas sprocket. Si el contenido no
es aplicable a todos los productos, se indicará. Debido a que nuestra aplicación está en constante evolución, es posible
que las capturas de pantalla no reejen el último diseño o que puedan variar según el sistema operativo.
Instalación de la aplicación
Iniciar la aplicación sprocket
Permisos
Opciones de Revelado
Uso general de la aplicación
Pantalla de inicio
Explorar galerías de fotos
Hacer o seleccionar una foto
Congurar fuentes de redes sociales
Cómo utilizar el Menú principal
Ajustes de la impresora: menú "sprocket"
Menú de ajustes de la aplicación
Vista previa de la imagen
Editar una foto
Imprimir una foto
Compartir una foto
Habilitar la impresión desde otras aplicaciones
Actualización del rmware de la impresora
Funciones de la aplicación sprocket
Uso de la cámara
Modo Fotomatón
Modo Revelado para revivir recuerdos
Impresión en mosaico
Ediciones rápidas
Crear adhesivos personalizados
Cómo usar la cola de impresión
Cola de impresión compartida
Evento compartido de Sprocket
Mensajes en la bandeja de entrada y noticaciones
Personalizar la impresora
Foto de carné
Collage fotográco
Consulta de colas de impresión
Aplicación HP Sprocket

1
Iniciar la aplicación sprocket
Cuando abra la aplicación sprocket por primera vez, verá una pantalla de aterrizaje con diferentes opciones para comenzar.
Mi sprocket
Aprenda cómo conectar su impresora sprocket y realizar su primera impresión. Este
asistente de conguración le enseñará a:
• Cargar papel.
• Utilizar la Tarjeta de calidad de impresión (no aplicable a HP Sprocket Studio).
• Cargar y encender.
• Escanear impresiones.
Utilice esta información junto con las instrucciones de conguración proporcionadas. Puede
volver a ver las instrucciones de conguración desde el menú Temas de ayuda.
La sprocket de
mi amigo/a
Conéctese con sus amistades e imprima con sprocket. ¡Elija "La sprocket de mi amigo/a" para
editar e imprimir una foto!
Revelado
sprocket
Si desea escanear una impresión sprocket, use la función Revelado. Esto lo llevará a la cámara
de sprocket. Mire cómo sus impresiones cobran vida y revelan contenido adicional.
Permisos
Cuando inicie la aplicación por primera vez, verá algunas pantallas de permisos. Estos le permiten disfrutar de la
experiencia más completa con su impresora sprocket. Permita que la aplicación sprocket acceda a funciones básicas y
avanzadas.
Habilite una experiencia sprocket completa compartiendo:
• Acceso a la cámara y el micrófono: tome fotos, vídeos y escanee impresiones sprocket.
• Galería fotográca: seleccione y guarde fotos en su galería.
• Ubicación: esto nos permite ubicar impresoras para añadir a su aplicación (requerido para Android). Recuerde
dónde se tomó una foto y permítanos extraer contenido de la misma ubicación con nuestra función Revelado.
Usamos su ubicación para detectar la impresora y ofrecer la experiencia del modo Revelado.
Para utilizar la impresora HP Sprocket con su dispositivo móvil, debe descargar la aplicación HP sprocket que la acompaña
desde App Store® o Google Play™. Para descargar la aplicación sprocket, visite hpsprocket.com/start. Allí se le redirigirá
a la tienda de aplicaciones apropiada para su dispositivo.
• La aplicación Sprocket es compatible con dispositivos Android™ que utilizan SO
v5.0 y posteriores.
• Compatible con iPhone XS, iPhone XS Max, iPhone XR, iPhone X, iPhone 8,
iPhone 8 Plus, iPhone 7, iPhone 7 Plus, iPhone SE, iPhone 6s, iPhone 6s Plus,
iPhone 6, iPhone 6 Plus, iPhone 5s, iPhone 5c, iPhone 5, iPad (6ª generación),
iPad Pro 12,9 pulgadas (2ª generación), iPad Pro 12,9 pulgadas (3ª generación),
iPad Pro 11 pulgadas, iPad Pro 10,5 pulgadas, iPad (5ª generación), iPad Pro
9,7 pulgadas, iPad Pro 12,9 pulgadas (1ª generación), iPad Air 2, iPad Air, iPad
mini 2, iPad mini 3, iPad mini 4, iPad (4ª generación), iPod touch (6ª generación).
• Debe instalar la aplicación sprocket que la acompaña para que las impresoras HP Sprocket funcionen con su
dispositivo móvil.
Instalación de la aplicación
Opciones de Revelado
Incrustamos información en sus impresiones que puede escanear para revelar divertidas características. Cuando
agreguemos este contenido, es posible que note que el aspecto de sus impresiones cambia levemente. Experimente
activando y desactivando esta función, dependiendo de la experiencia que quiera vivir con sus impresiones. ¡Actívela
durante la conguración y pruébela! Acceda a la función en "Conguración de la aplicación" en cualquier momento para
activarla o desactivarla.
• Noticaciones: obtenga actualizaciones interesantes, sugerencias e ideas de proyectos para su impresora.
Las impresiones con el modo Revelado pueden mostrar:
• Realidad Aumentada (RA): vea cómo sus impresiones cobran vida, imprima un fotograma de un vídeo y
reprodúzcalo, o visualice su cola de impresión en RA (solo con HP Sprocket 200 y HP Sprocket Studio), entre
otras muchas opciones.
• Contenido relevante: cuando la función Revelado está activa, agregamos datos de ubicación y fecha a su
impresión para ver fotos del mismo día y ubicación.
• Experiencias de terceros: vea contenido relacionado de Wikipedia™, Google Street View™ y otros.

2
Ir a la Cámara o a
Revelado
Tome o escanee una impresión
Menú principal
Galería
Deslice para ver la galería e
iniciar sesión en las fuentes
sociales
Cola de impresión
Vea las impresiones
enviadas y cuántas hay
a la espera de imprimir
Carpetas
Pantalla de inicio
Explorar galerías de fotos
1. Desde la pantalla de inicio, deslice el dedo por la pantalla para ver las fuentes sociales compatibles o la galería
de fotos de la cámara.
2. Una vez seleccionada una fuente de fotos, deslice el dedo a la derecha o izquierda de la pantalla para explorar
todas las galerías.
3. Se mostrará una señal para cada fuente de redes sociales hasta que introduzca sus credenciales y permita a la
aplicación sprocket acceder a sus fotos.
• Vea "Congurar fuentes de redes sociales" para obtener información sobre el acceso a fotos de cuentas de
redes sociales.
Hacer o seleccionar una foto
1. Abra la aplicación sprocket.
2. En la pantalla de inicio, toque el icono Cámara/Revelado para abrir la cámara (esquina inferior izquierda).
También puede seleccionar una foto de su dispositivo o de una fuente de redes sociales
3. Si elige hacer una foto, se abrirá la cámara. Use la conguración de la cámara para ajustar según sea necesario.
4. Una vez que ha tomado o seleccionado una foto, puede editar, imprimir o compartir su creación.
Congurar fuentes de redes sociales
1. Inicie sesión en cada una de las fuentes de redes sociales para permitir que la aplicación sprocket recopile fotos
de sus cuentas. Deslice/toque desde la pantalla de inicio para ver las fuentes de redes sociales e iniciar sesión.
2. Será redirigido a la página de inicio de sesión de la aplicación. Introduzca sus credenciales para permitir que la
aplicación sprocket acceda a sus galerías de fotos.
3. Seleccione una foto para editar, imprimir o compartir. Podrá explorar las fotos de sus redes sociales dentro de
la aplicación sprocket.
Uso general de la aplicación sprocket

3
Nota: Es posible que la experiencia de usuario a la hora de explorar la aplicación sprocket se base en su sistema operativo. Ciertas diferencias
de estilo originan una ligera variación en las funciones y la experiencia. Del mismo modo, las fuentes de redes sociales podrían variar según la
región.
Cómo utilizar el Menú principal
• Toque "sprocket" para ver los Ajustes de la impresora y la información de la impresora emparejada. Vea "Ajustes
de la impresora: menú 'sprocket'" a continuación para obtener más información.
• Toque "Bandeja de entrada" para recibir mensajes y noticaciones del equipo de sprocket.
• Visualice la "Cola de impresión" para ver imágenes en cola para imprimir.
• Compre papel fotográco HP Sprocket.
• Acceda a ayuda y a asistencia técnica para la impresora.
Ajustes de la impresora: menú "sprocket"
• Compruebe el estado de la batería portátil, el estado del dispositivo y cambie la conguración del apagado
automático y el tiempo de suspensión del dispositivo.
• Vea la dirección de Mac y la versión de hardware y verique y actualice la versión de rmware. Lo necesitará para
contactar con la Asistencia técnica de HP Sprocket. También puede ver la Información técnica en su aplicación.
• Congure un nombre y un color de LED de estado personalizados para su impresora (HP Sprocket 200 y HP
Sprocket Studio)
Menú de ajustes de la aplicación
• Revise o cambie los permisos de la aplicación en el menú de ajustes de la aplicación.
• Active/desactive la función de Revelado de HP Sprocket, dependiendo de cómo quiera interactuar con sus
impresiones.
• Vuelva a activar las sugerencias de la aplicación. Las sugerencias se mostrarán una vez cuando estén habilitadas.
Vista previa de la imagen
Edite, imprima o comparta su foto desde la pantalla de vista previa.
• Salga de la Vista previa tocando la echa de regreso.
• Toque para personalizar y editar su imagen.
• Toque el icono de impresora para imprimir.
• Mediante el gesto de acercar dos dedos sobre la pantalla, acerque o aleje la imagen, gire y redimensione su
fotografía.
• También puede compartir y guardar su foto desde la Vista previa, imprimir en mosaico o imprimir varias copias.
Corrección
automática
Ajustes
Filtros
Marcos Adhesivos
Texto Recortar/girarPincel Empañar
Brillo
Contraste
Saturación
Ediciones rápidas
Editar una foto
Use la opción Editar para ajustar la apariencia de la foto, añadir texto o adhesivos y aplicar ltros. Asegúrese de
guardar su creación cuando termine de editar tocando la marca de comprobación en la esquina inferior derecha.

4
Imprimir una foto
1. Toque el icono de impresión para enviar su foto a su impresora.
2. Aparecerá un mensaje de conrmación. Si activó la función Revelado, también se reproducirá una animación
especial para mostrar que estamos incorporando contenido adicional a sus impresiones desde varias fuentes
digitales. Obtenga más información en "Modo Revelado para revivir recuerdos".
3. El indicador luminoso LED de estado parpadeará tres veces, el dispositivo emitirá un zumbido ligero y
comenzará a imprimirse la imagen. Si es la primera impresión de un paquete de papel recién cargado, la
Tarjeta de calidad de impresión será expulsada antes de la impresión (no aplicable a HP Sprocket Studio).
4. Ahora que su foto está impresa, puede utilizarla tal como está o bien puede extraer la lámina de la parte
posterior despegándola con cuidado desde la esquina. Péguela en una carpeta, en un archivador o en un
álbum de recortes.
• Si recibe un mensaje de error que indica que no está conectado a su impresora cuando pulsa imprimir, asegúrese de
que la impresora aún esté encendida y vuelva a emparejar su dispositivo móvil con la impresora para intentar imprimir
nuevamente.
• Antes de imprimir, asegúrese de que nada bloquee la ranura de salida del papel.
• Las impresiones de HP Sprocket Studio no se pueden usar como adhesivos.
Compartir una foto
1. Toque el icono de compartir ( , ) para publicar su foto en redes sociales y enviarla a otras aplicaciones.
2. Después de tocar el icono, puede enviar su foto a través de un mensaje SMS, correo electrónico,
almacenamiento en la nube o a una fuente de redes sociales. Cuando seleccione la fuente que desea compartir,
se cargará la aplicación apropiada para ese canal de comunicación.
Nota: Las opciones disponibles para Compartir varían según el sistema operativo y las aplicaciones instaladas en el
dispositivo móvil.
Habilitar la impresión desde otras aplicaciones
Puede habilitar la impresión en su HP Sprocket desde la mayoría de las demás aplicaciones de fotos.
Para iPhone® o iPad®:
1. Desde la pantalla de Vista previa, toque el icono Compartir en la esquina inferior izquierda.
2. Seleccione el icono Más (tres puntos).
3. Active "Imprimir en sprocket". También puede arrastrar "Imprimir en sprocket" a la parte superior de la lista de
actividades para lograr un fácil acceso.
Para Android™:
1. Desde la pantalla de Vista previa, toque el icono Compartir en la esquina inferior izquierda.
2. Seleccione "sprocket" para activar la impresión.
Actualización del rmware de la impresora
Mantenga su sprocket en estado óptimo y disfrute de las últimas funciones actualizando el rmware de su impresora
desde la aplicación sprocket. La actualización de su rmware le permite acceder a nuevas funciones, las últimas
correcciones de color para sus impresiones, una conectividad mejorada y puede corregir comportamientos inesperados.
Para actualizar el rmware de la impresora, asegúrese de que:
• El dispositivo móvil está conectado a internet o a datos móviles.
• La aplicación sprocket está abierta.
• La impresora está encendida y conectada a su dispositivo móvil.
• Asegúrese de que la impresora Sprocket Studio esté conectada a una toma de corriente para actualizar el
rmware de HP Sprocket Studio.
Si hay una actualización de rmware disponible, se le preguntará automáticamente desde la aplicación sprocket.
Siga las instrucciones que aparecen en la pantalla para completar la actualización. ¡Recomendamos realizar las
actualizaciones cuando estén disponibles para disfrutar de la mejor experiencia!
También puede comprobar manualmente la actualización del rmware de la impresora abriendo la aplicación sprocket,
tocando el menú principal y seleccionando "sprocket". Luego, toque "Nombre de su dispositivo". Deslice el dedo hacia
abajo. Aquí aparecerá una ventana emergente o una línea de texto azul diciéndole que hay una actualización para
su rmware, si está disponible. Si no recibe ningún aviso, asegúrese de seguir todas las instrucciones aquí presentes
correctamente. Si es así, su impresora ya está actualizada con el rmware más reciente: ¡disfrútelo!

5
Uso de la cámara
1. Abra la cámara de la aplicación sprocket.
2. Deslice el dedo hacia la izquierda o hacia la derecha para ver los modos de cámara de la aplicación sprocket.
Estos incluyen: Cámara, Vídeo, Revelado y Fotomatón.
3. Para cada modo, aparecerá una segunda la de opciones de conguración encima de la lista de iconos. Estos
pueden incluir orientación de la cámara, ash y otros. Realice las selecciones deseadas para su foto, impresión
o vídeo.
Modos de cámara
Revelado Úselo para escanear impresiones impresas de
sprocket para revelar contenido incrustado. Para
HP Sprocket 200 y Sprocket Studio, también puede
escanear la parte superior de su impresora. Obtenga
más información en "Modo Revelado para revivir
recuerdos"
Cámara Úselo para tomar fotos directamente desde la
aplicación sprocket.
Fotomatón Tome una serie de cuatro fotos para una impresión
sprocket. Obtenga más información en el "Modo
Fotomatón".
Foto de carné Haga una foto para DNI o pasaporte con la aplicación
sprocket. Obtenga más información en el Modo "Foto
de carné".
Vídeo Úselo para tomar vídeos directamente desde la
aplicación sprocket.
Deslice el dedo hacia
la izquierda o hacia la
derecha para ver los
modos de cámara de la
aplicación sprocket
Realice ajustes en
el modo desde la
barra superior
Funciones de la aplicación sprocket

6
Nota: Si no activó el modo Revelado durante la
instalación de la impresora, toque "sprocket" en el menú
principal y luego "Ajustes de la aplicación". Desde allí,
active o desactive el modo "Revelado" según lo desee.
Modo Fotomatón
1. Abra la cámara de la aplicación sprocket.
2. Deslice el dedo hacia la derecha hasta llegar a "Fotomatón".
3. Al tocar el icono del disparador, la cámara hará cuatro fotos seguidas, con una breve demora entre una y otra.
Mire la cuenta atrás en la pantalla para saber cuándo comenzar a posar. Observe la cara sonriente para saber
durante cuánto tiempo mantener la pose.
4. Las cuatro imágenes capturadas aparecerán en mosaico en la pantalla de Vista previa, en la misma impresión.
• Pulse el icono del disparador nuevamente para detener las fotos secuenciales mientras se toman las imágenes.
Modo Revelado para revivir recuerdos
¡Haga que las impresiones de su aplicación sprocket cobren vida! El modo Revelado le permite usar la cámara de la
aplicación para escanear fotos de sprocket impresas y así revivir recuerdos con más imágenes y vídeos de ese día o ese
lugar, además de disfrutar de experiencias de realidad aumentada (RA) y de contenido en línea.
Cuando escanea con el modo Revelado de la aplicación sprocket, mostramos mágicamente experiencias que están
vinculadas a su foto: ¡insertamos ese contenido cuando se imprime para que lo escanee y lo disfrute más adelante!
Para fotos impresas, el modo Revelado solo funciona en fotos impresas desde la aplicación sprocket (no desde
la cámara instantánea HP Sprocket 2-in-1). Además, solo funciona en las imágenes impresas después de activar
la función Revelado en la aplicación. Cuando la función está activada, todas las impresiones se etiquetarán
automáticamente para que funcionen con Revelado.
Para escanear:
1. Desde la cámara sprocket, deslícese al modo "Revelado".
2. Centre la impresión sprocket en la ventana de la cámara. Se reproducirá una animación para informarle de que
el escaneo se está llevando a cabo.
• Asegúrese de que la foto esté bien iluminada para evitar errores de escaneado.
• Si toca el botón del disparador, el modo Revelado se reiniciará para comenzar de nuevo.
Vídeos y Revelado
¡Imprima un fotograma de vídeo con la aplicación sprocket y vuelva a reproducir ese vídeo cuando esté escaneado!
Funcionan todos los vídeos de cualquier fuente de redes sociales o galería, además de Apple Live Photos™.
1. Abra el vídeo en Vista previa de la imagen, seleccione el modo "Fotogramas" para elegir uno y luego toque el
icono de impresión.
2. Utilice el modo Revelado para escanear la imagen una vez que haya terminado de imprimir y vuelva a ver su
vídeo, directamente desde la foto impresa. ¡Compártalo también con un amigo!
Magic Frames y Revelado
Agregue un Magic Frame a la foto y vea cómo se revelan tesoros escondidos al escanearla en el modo Revelado.
Seleccione un Magic Frame de la sección de marcos del editor de fotos. Escoja entre marcos cotidianos hasta opciones
festivas y temáticas. ¡Escanee con el modo Revelado y vea cómo el marco cobra vida!

7
Ediciones rápidas
¡Las Ediciones rápidas deberían ser su prioridad si tiene prisa y quiere tener una impresión impresionante en un solo
paso! Con un solo toque, puede aplicar una serie de ediciones, ltros y adornos a su foto sprocket antes de imprimir. En
el menú Editar, toque para ver marcos preensamblados y decoraciones de fotos. Estos se actualizan de la misma
manera que los adhesivos y los marcos: consulte a menudo las nuevas Ediciones rápidas.
Las Ediciones rápidas también le permiten seleccionar rápidamente un marco, un adhesivo y agregar texto o ajustar los
diseños seleccionados para que se ajusten a sus necesidades.
Impresión en mosaico
1. Desde la pantalla de Vista previa, toque "Mosaicos".
2. En la sección Mosaicos, seleccione el patrón que desee. Las fotos en mosaico se pueden imprimir en 2 x 2 o 3 x 3.
3. ¡Reúna sus fotos impresas para crear un gran mosaico de impresión!
• Toque el mensaje de noticación que aparece después de imprimir para ver la Cola de impresión.
Tarjetas y etiquetas rápidas (solo HP Sprocket Studio)
De forma parecida a las Ediciones rápidas, puede crear e imprimir fácilmente una tarjeta o etiqueta para regalo con
nuestra función Tarjetas y etiquetas rápidas. Seleccione uno de los diseños ya preparados con marcos y adhesivos.
Agregue una nota o su nombre al diseño, toque "Imprimir" y ya estará listo para alegrar el día de alguien con una
tarjeta fotográca especial.
Crear adhesivos personalizados
1. Cree sus propios dibujos o garabatos para agregar a una impresión de sprocket.
2. En el menú Editar, seleccione para acceder a la galería de adhesivos.
3. En la esquina inferior izquierda, seleccione el icono del signo "más".
4. Rellene el marco con su dibujo y toque la pantalla.
• Sus adhesivos personalizados se guardarán en la galería de adhesivos personalizados que se encuentra
junto al icono "más" en la galería de adhesivos.
• Toque durante un momento un adhesivo para eliminarlo de la galería de adhesivos personalizados.
• Toque durante un momento la galería de adhesivos personalizados para eliminar toda la carpeta.
Cómo usar la cola de impresión
La cola de impresión le permite guardar fotos para imprimir más tarde y enviar impresiones consecutivas a su
dispositivo. Para HP Sprocket, HP Sprocket 2-in-1 y HP Sprocket Plus, visualice sus fotos en la Cola de impresión.
¡Para HP Sprocket 200 y HP Sprocket Studio, dispondrá de dos colas para sus fotos antes de imprimirlas! Primero,
las fotos listas para imprimir se envían a la Cola de la aplicación. En la cola de la aplicación, las imágenes se
recopilan para ser enviadas a la impresora (incluso si no está conectado en ese momento); ¡esa es su estación de
procesamiento! Una vez que tenemos una conexión Bluetooth a una impresora, sus impresiones se transeren a
la Cola de impresión para imprimir. Si ya está conectado a una impresora sprocket cuando envía la impresión, sus
impresiones llegarán a la cola de la aplicación y se transferirán a la cola de impresión.
En la aplicación sprocket, puede ver tanto la Cola de la aplicación como la Cola de impresión tocando el icono de Cola
de impresión en la barra de navegación de la aplicación sprocket o el icono de Impresión en la pantalla de Vista previa
cuando las fotos están en la Cola de impresión.
• Envíe fotos a la cola de impresión fuera de línea para imprimir luego. Envíe impresiones a su HP Sprocket
aunque no esté en casa. Cuando esté listo para imprimir, conéctese a una impresora sprocket y abra la Cola de
impresión. Las impresiones de la cola comenzarán a imprimirse cuando se restablezca una conexión y toque el
botón "reproducir".
• ¡Envíe impresiones múltiples y consecutivas! Las impresiones aparecerán en la cola en el orden en el cual
fueron enviadas. Puede reordenar las imágenes de la Cola de la aplicación antes de que se imprima una foto.
• Vea la Cola de impresión seleccionando el icono de cola de impresión en el menú principal. La aplicación
también se dirige allí después de enviar varios trabajos de impresión.
• Una vez conectado a una impresora, puede acoger o unirse a una Cola compartida. Consulte "Cola de impresión
compartida" para obtener más información.
• En la Cola de impresión puede haber hasta 10 fotos a la vez, y 16 fotos en la Cola de la aplicación.
• Toque el icono Cronómetro para volver a imprimir las últimas 5 fotos.

8
En resumen...
La Cola de la aplicación incluye las fotos que esperan a ser enviadas a la impresora. Estas están
en la aplicación sproket, esperando a ser transferidas a la impresora. La Cola de la aplicación
puede contener impresiones cuando no está conectado a su sprocket.
La Cola de impresión muestra una lista de sus fotos transferidas a la impresora cuando está
conectado. ¡Son las siguientes en la la para imprimir!
Cola de impresión compartida
Con la Cola de impresión compartida, varias personas pueden enviar imágenes a una impresora al mismo tiempo.
Escanee la tapa de la impresora con el modo Revelado para ver una vista en RA de las fotos que se imprimirán en
breves (vea la sección Consulta de colas de impresión para obtener más detalles). Con el modo Revelado, también
puede ver una vista en RA de los usuarios conectados.
Mientras sus amigos están imprimiendo, verá una lista de colores en la Cola de impresión para cada foto enviada
a imprimir. Se asigna un color al círculo a medida que cada persona imprime en la cola compartida. La impresora
muestra este color cuando se imprimen sus fotos. Pueden conectarse hasta 3 usuarios al mismo tiempo.
Evento compartido de Sprocket
Con la aplicación sprocket, podrá trabajar fácilmente en las fotos de su esta mientras está conectado a su impresora
sprocket creando un Evento compartido de sprocket e invitando a sus amigos a participar en la diversión. Todos los que
se unan al álbum e impriman con una HP sprocket durante la esta tendrán sus fotos archivadas en Google Photos. ¡Es
una manera simple de asegurarse de que todos los asistentes disfruten de todas las fotos!
En la galería de Google Photos, toque el icono a la derecha del círculo central. Como nuevo usuario, se le solicitará
que cree un Evento compartido de Sprocket e inicie su Álbum compartido de Google. Como usuario recurrente, se le
solicitará que le ponga un nombre a su evento.
Asigne un nombre a su evento, establezca el tiempo de duración e invite a los invitados a imprimir y contribuir al álbum
compartido. Después del evento, vuelva a visitar las fotos que se imprimieron abriendo la fuente social de Google
Photos en la aplicación sprocket y la carpeta del evento.
Personalice su impresora (HP Sprocket 200 y HP Sprocket Studio)
Con HP Sprocket 200 y HP Sprocket Studio, tiene la libertad de personalizar su impresora. Puede cambiar el color
del LED que se muestra cuando se imprimen sus fotos o cuando la impresora está inactiva y darle a su impresora un
nombre personalizado (¡incluso puede utilizar emojis!). Esto se puede hacer cuando congura su dispositivo con el
asistente de la aplicación o en el menú de ajustes del dispositivo de la aplicación sprocket.
Mensajes en la bandeja de entrada y noticaciones
La aplicación sprocket agrega funciones divertidas todo el tiempo. Manténgase al día sobre las experiencias de
sprocket: lea nuestros mensajes en la bandeja de entrada de la aplicación sprocket y las noticaciones de la aplicación.
Active las noticaciones en la aplicación sprocket para recibir actualizaciones, consejos e información destacada sobre
nuevas funciones.
• En la pantalla de inicio, busque el punto azul en el icono de la aplicación sprocket, que le indicará que tiene un
nuevo mensaje en espera.
Foto de carné
Use la aplicación sprocket para hacer una foto para DNI o pasaporte. Abra la cámara de sprocket y pase al modo "Foto
de carné". Siga las indicaciones mostradas en pantalla para seleccionar un fondo, quitar accesorios y centrar su rostro
o el de su amigo/a. Tenga en cuenta que algunos tamaños de foto solo se pueden imprimir en ciertas impresoras
sprocket. Elija el tamaño de foto que desee.
El modo Foto de carné de Sprocket proporciona consejos para tomar una foto formal. No garantizamos que la foto sea
aceptada por todas las entidades que requieren una foto ocial. Deberá conrmar que la foto cumple con los requisitos
aplicables.
Collage fotográco
Cree e imprima un collage desde su sprocket. Seleccione las fotos de la galería para crear su collage. Seleccione un
patrón para sus imágenes y toque Imprimir.

9
Consulta de colas de impresión (HP Sprocket 200 y HP Sprocket Studio)
Escanee la parte superior de su HP Sprocket 200 o HP Sprocket Studio con la aplicación para consultar una cola de
impresión en RA. En esta cola, puede ver qué copias están en línea para imprimir, ver el color asignado de quien envió
la impresión y cuántas personas están conectadas a la impresora. También puede ver información sobre el estado de
la batería portátil y cualquier mensaje de estado del dispositivo (como un mensaje de error, estado de impresión, etc.).
Escanee la parte superior de su dispositivo, tal como lo haría con una foto impresa para revelar contenido oculto.
1. Abra la cámara de la aplicación sprocket desde su vista de la Galería.
2. Abra el modo Revelado en la cámara de la aplicación sprocket (se abrirá de forma predeterminada cuando se
abra).
3. Verique las condiciones de iluminación de su entorno. ¡Debe ser brillante y sin reejos ni sombras fuertes
para que la función funcione mejor!
4. Desplace su dispositivo móvil directamente sobre el patrón de la cubierta superior de la impresora,
aproximadamente 6 pulgadas por encima de su sprocket. Mantenga su teléfono jo hasta que vea una
animación en la pantalla.
5. Cuando aparezca la animación, puede mover e inclinar ligeramente el teléfono para ver los objetos en un
ángulo diferente.
Nota: Asegúrese de quitar cualquier película protectora de la parte superior de la impresora antes de escanear.
-
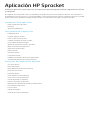 1
1
-
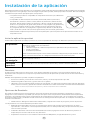 2
2
-
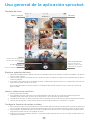 3
3
-
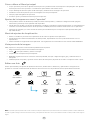 4
4
-
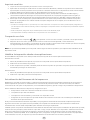 5
5
-
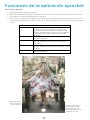 6
6
-
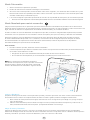 7
7
-
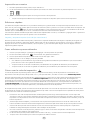 8
8
-
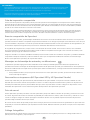 9
9
-
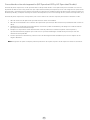 10
10
HP Sprocket Studio and Power Bank El manual del propietario
- Tipo
- El manual del propietario
- Este manual también es adecuado para
Documentos relacionados
-
HP Sprocket Select Photo Printer El manual del propietario
-
HP Sprocket 200 Printer El manual del propietario
-
HP Sprocket Studio El manual del propietario
-
HP Sprocket Plus Printer Manual de usuario
-
HP Sprocket Photo Printer Manual de usuario
-
HP Sprocket 2-in-1 Manual de usuario
-
HP SPROCKET 200 Manual de usuario
-
HP Sprocket Select Photo Printer El manual del propietario