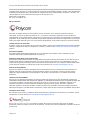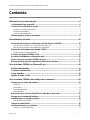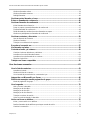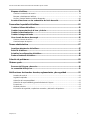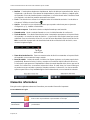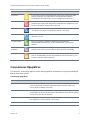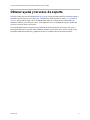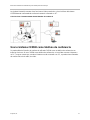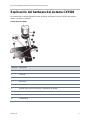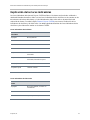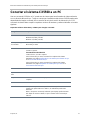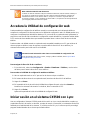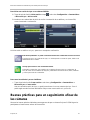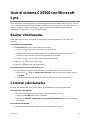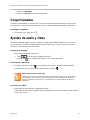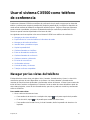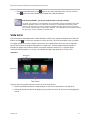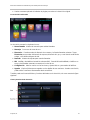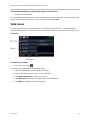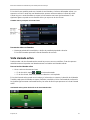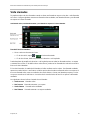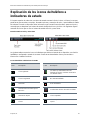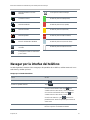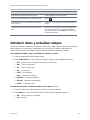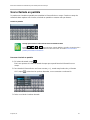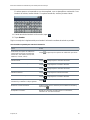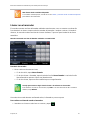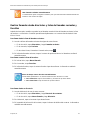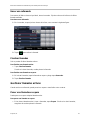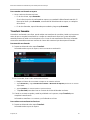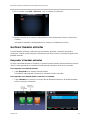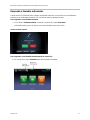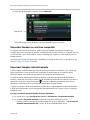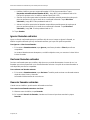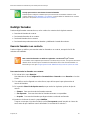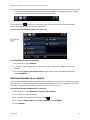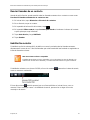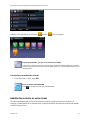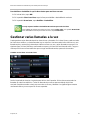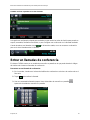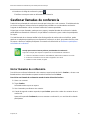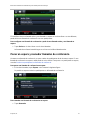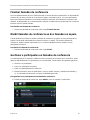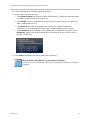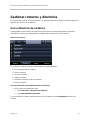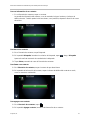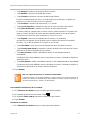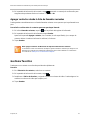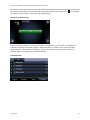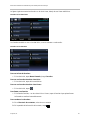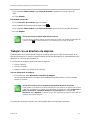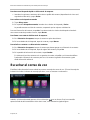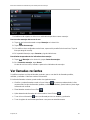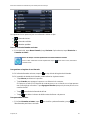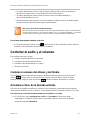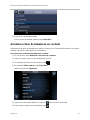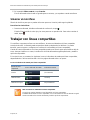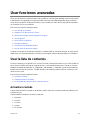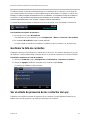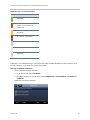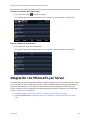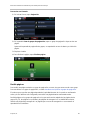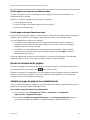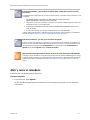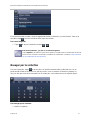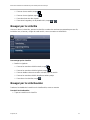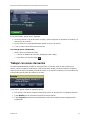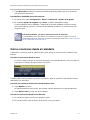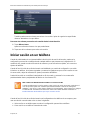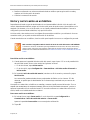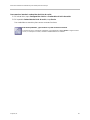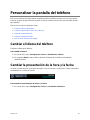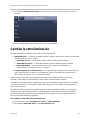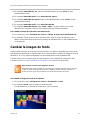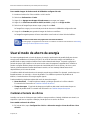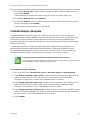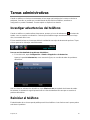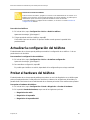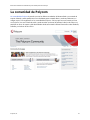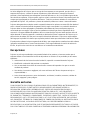Polycom, Inc. 1
GUÍA DE USUARIO
Estación de conferencia unificada Polycom
®
CX5500
para Microsoft
®
Lync
™
Software 1.1.0 | Abril de 2014 | 3725-67893-115 Rev. A

Guía de usuario de Estación de comunicación unificada Polycom CX5500
Polycom, Inc. 2
Copyright ©2014, Polycom, Inc. Todos los derechos reservados. Está prohibido reproducir, traducir a otro idioma/formato
o transmitir este documento total o parcialmente de cualquier forma o por cualquier medio, electrónico o mecánico, con
cualquier propósito, sin la autorización expresa por escrito de Polycom, Inc.
6001 America Center Drive
San José, CA 95002 EE. UU.
Marcas comerciales
Polycom®, el logotipo de Polycom y los nombres y marcas asociados con los productos Polycom son marcas
comerciales y/o marcas de servicio de Polycom, Inc., y son marcas comerciales registradas o marcas de derecho
consuetudinario en los Estados Unidos y otros países. El resto de marcas comerciales son propiedad de sus respectivos
propietarios. No se podrá reproducir ni transmitir ninguna parte del presente documento, de ninguna forma ni por ningún
medio, para ningún propósito que no sea el uso personal del propietario, sin el permiso expreso por escrito de Polycom.
Contrato de licencia de usuario final
Al instalar, copiar o de otra manera usar el producto de software, usted reconoce expresamente que ha leído el presente
contrato y comprende los derechos, obligaciones, cláusulas y condiciones del Contrato de licencia de usuario final del
producto.
Información de patentes
El producto adjunto puede estar protegido por una o más patentes de los Estados Unidos y extranjeras y/o por
solicitudes de patente en trámite propiedad de Polycom, Inc.
Software de código abierto usado en este producto
Este producto puede contener software de código abierto que puede recibir de Polycom hasta (3) años tras la fecha de
distribución del producto o software pertinente a un coste no superior a los gastos de envío o distribución en los que
incurra Polycom para hacérselo llegar. Para recibir información del software, así como código de software abierto usado
en este producto, póngase en contacto Polycom por correo electrónico en [email protected].
Exención de responsabilidad
Polycom hace todos los esfuerzos razonables para incluir información precisa y actualizada en este documento; no
obstante, Polycom no ofrece garantía ni declaración alguna respecto a su precisión. Polycom no asume ninguna
obligación ni responsabilidad por errores tipográficos o de otro tipo ni por omisiones en el contenido del presente
documento.
Limitación de la responsabilidad
Polycom y/o sus respectivos proveedores no expresan declaración alguna acerca de la idoneidad de la información
contenida en este documento para ningún fin en particular. La información se facilita “tal cual” sin garantía de ningún tipo
y está sujeta a cambios sin previo aviso. Todo riesgo que surja de su uso recae en el destinatario. Polycom ni sus
respectivos proveedores se responsabilizarán de ninguna manera por daños directos, derivados, incidentales,
especiales, punitivos o de otro tipo (incluidos, a titulo enunciativo pero no limitativo, daños por pérdida de beneficios,
interrupción del negocio o pérdida de datos comerciales), aunque Polycom haya avisado de la posibilidad de tales daños.
Comentarios de los clientes
Nos esmeramos por mejorar la calidad de nuestra documentación y agradecemos sus opiniones y comentarios. Puede
mandárnoslos al correo electrónico [email protected].
En el Centro de soporte de Polycom encontrará Contratos de licencia de usuario final, descargas de software,
documentos sobre los productos, licencias de los productos, consejos para solucionar problemas, solicitudes de servicio
y mucho más.

Guía de usuario de Estación de comunicación unificada Polycom CX5500
Polycom, Inc. 3
Contenido
Información acerca de esta guía ....................................................................................... 6
¿Quién debería leer esta guía? ................................................................................................ 6
Convenciones utilizadas en la guía ......................................................................................... 6
Términos y convenciones escritas............................................................................................................ 6
Elementos informativos ............................................................................................................................ 7
Convenciones tipográficas ........................................................................................................................ 8
Obtener ayuda y recursos de soporte ..................................................................................... 9
Procedimientos iniciales .................................................................................................. 10
Acerca de la Estación de conferencia unificada Polycom CX5500 ..................................... 10
Usar el sistema CX5500 con un cliente de Microsoft Lync .................................................................... 10
Usar el sistema CX5500 como teléfono de conferencia ........................................................................ 11
Explicación del hardware del sistema CX5500 ..................................................................... 12
Explicación de las luces indicadoras ...................................................................................................... 13
Conectar el sistema CX5500 a un PC .................................................................................... 14
Accedera la Utilidad de configuración web ........................................................................... 15
Iniciar sesión en el sistema CX5500 con Lync ...................................................................... 15
Buenas prácticas para un seguimiento eficaz de las cámaras ............................................ 16
Usar el sistema CX5500 con Microsoft Lync .................................................................. 18
Realizar videollamadas ........................................................................................................... 18
Contestar videollamadas ........................................................................................................ 18
Colgar llamadas ...................................................................................................................... 19
Ajustes de audio y vídeo ........................................................................................................ 19
Usar el sistema CX5500 como teléfono de conferencia ................................................ 20
Navegar por las vistas del teléfono ....................................................................................... 20
Vista Inicio ............................................................................................................................................... 21
Vista Líneas ............................................................................................................................................ 23
Vista Llamada activa ............................................................................................................................... 24
Vista Llamadas ....................................................................................................................................... 25
Explicación de los iconos del teléfono e indicadores de estado......................................... 26
Navegar por la interfaz del teléfono ....................................................................................... 27
Introducir datos y actualizar campos .................................................................................... 28
Usar el teclado en pantalla ..................................................................................................................... 29
Limpiar la pantalla táctil ......................................................................................................... 31
Gestionar llamadas en el teléfono ......................................................................................... 31
Realizar y responder llamadas ............................................................................................................... 31

Guía de usuario de Estación de comunicación unificada Polycom CX5500
Polycom, Inc. 4
Gestionar llamadas activas ..................................................................................................................... 34
Gestionar llamadas entrantes ................................................................................................................. 36
Redirigir llamadas ................................................................................................................................... 40
Gestionar varias llamadas a la vez ........................................................................................ 44
Entrar en llamadas de conferencia ........................................................................................ 45
Gestionar llamadas de conferencia ....................................................................................... 46
Iniciar llamadas de conferencia .............................................................................................................. 46
Poner en espera y reanudar llamadas de conferencia ........................................................................... 47
Finalizar llamadas de conferencia .......................................................................................................... 48
Dividir llamadas de conferencia en dos llamadas en espera ................................................................. 48
Gestionar a participantes en llamadas de conferencia .......................................................................... 48
Gestionar contactos y directorios ......................................................................................... 50
Usar el directorio de contactos ............................................................................................................... 50
Gestionar favoritos .................................................................................................................................. 53
Trabajar con un directorio de empresa ................................................................................................... 56
Escuchar el correo de voz ...................................................................................................... 57
Ver llamadas recientes ........................................................................................................... 58
Controlar el audio y el volumen ............................................................................................. 60
Cambiar el volumen del altavoz y del timbre .......................................................................................... 60
Actualizar el tono de la llamada entrante ............................................................................................... 60
Actualizar el tono de llamada de un contacto ......................................................................................... 61
Silenciar el micrófono ............................................................................................................................. 62
Trabajar con líneas compartidas ........................................................................................... 62
Usar funciones avanzadas ............................................................................................... 63
Usar la lista de contactos ....................................................................................................... 63
Actualizar el estado ................................................................................................................................ 63
Gestionar la lista de contactos ................................................................................................................ 64
Ver el estado de presencia de los contactos de Lync ............................................................................ 64
Integración con Microsoft Lync Server ................................................................................. 66
Difusión de mensajes usando paginación de grupo ............................................................ 67
Modo de paginación de grupo ................................................................................................................ 67
Usar la agenda ........................................................................................................................ 70
Abrir y cerrar el calendario ...................................................................................................................... 71
Navegar por la vista Mes ........................................................................................................................ 72
Navegar por la vista Día ......................................................................................................................... 73
Navegar por la vista Reunión ................................................................................................................. 73
Trabajar con avisos de reunión .............................................................................................................. 74
Unirse a reuniones desde el calendario ................................................................................................. 75
Iniciar sesión en un teléfono .................................................................................................. 76
Iniciar y cerrar sesión en un teléfono ...................................................................................................... 77
Realizar llamadas desde teléfonos que hayan cerrado la sesión .......................................................... 78
Cambiar la contraseña ............................................................................................................................ 78

Guía de usuario de Estación de comunicación unificada Polycom CX5500
Polycom, Inc. 5
Bloquear el teléfono ................................................................................................................ 78
Cambiar la contraseña de usuario .......................................................................................................... 79
Bloquear y desbloquear el teléfono ........................................................................................................ 79
Llamar y contestar desde un teléfono bloqueado................................................................................... 80
Acceder a funciones con las credenciales de inicio de sesión ........................................... 80
Personalizar la pantalla del teléfono ............................................................................... 82
Cambiar el idioma del teléfono .............................................................................................. 82
Cambiar la presentación de la hora y la fecha ...................................................................... 82
Cambiar la retroiluminación ................................................................................................... 83
Cambiar la imagen de fondo .................................................................................................. 84
Usar el modo de ahorro de energía ....................................................................................... 85
Cambiar el horario de oficina .................................................................................................................. 85
Cambiar tiempos de espera .................................................................................................................... 86
Tareas administrativas ..................................................................................................... 87
Investigar advertencias del teléfono ...................................................................................... 87
Reiniciar el teléfono ................................................................................................................ 87
Actualizar la configuración del teléfono ................................................................................ 88
Probar el hardware del teléfono ............................................................................................. 88
Solución de problemas .................................................................................................... 89
Obtener ayuda ................................................................................................................... 90
Recursos de Polycom y de socios ......................................................................................... 90
La comunidad de Polycom ..................................................................................................... 91
Notificaciones de derechos de autor, reglamentarias y de seguridad ........................ 92
Acuerdos de servicio .............................................................................................................................. 92
Legislación aplicable ............................................................................................................................... 92
Limitación de la responsabilidad............................................................................................................. 92
Limitación de responsabilidad y garantía limitada de Polycom .............................................................. 92
Excepciones............................................................................................................................................ 93
Garantía exclusiva .................................................................................................................................. 93
Información de seguridad, cumplimiento normativo y eliminación del producto .................................... 94

Polycom, Inc. 6
Información acerca de esta guía
La presente guía de usuario emplea diversas convenciones que ayudan a realizar tareas y a entender
información concreta.
¿Quién debería leer esta guía?
Esta guía incluye información general que puede resultar útil a los usuarios que se inicien en el manejo
de la Estación de comunicación unificada Polycom
®
CX5500 para Microsoft
®
Lync
™
o que necesiten
refrescar sus conocimientos. La guía está pensada para usuarios principiantes, intermedios y avanzados
que quieran saber más sobre las características del dispositivo.
Convenciones utilizadas en la guía
Esta guía de usuario contiene términos, elementos gráficos y algunas convenciones tipográficas. Si se
familiariza dichos términos, elementos gráficos y convenciones, le resultará más fácil realizar las tareas.
Términos y convenciones escritas
● El sistema/su sistema Este término alude al sistema CX5500.
● Tocar Este término indica que debe tocar suave y brevemente con el dedo un elemento que
aparezca en la pantalla.
● Pulsar Esta acción consiste en pulsar una tecla del teclado o un elemento de la pantalla durante
un segundo o dos.
● Mantener pulsado Cuando se pida mantener pulsado un elemento de la pantalla, debe tocarlo
durante un segundo o dos antes de levantar el dedo.
● Tocar submenú > Submenú > Submenú Esta convención describe cómo acceder a los
submenús. Cada nombre de submenú aparece en negrita y separado por un símbolo “mayor de”.
Si las instrucciones indican tocar Básico > Preferencias > Idioma, toque el menú Básico, toque el
submenú Preferencias y toque el submenú Idioma.
● Resaltar Esta acción consiste en tocar un elemento en la pantalla de modo que brille
visualmente. A los elementos resaltados se le aplican teclas de función.
● Seleccionar Alude a tocar un elemento en la pantalla para que se abra otra pantalla.
● Vistas Una vista es una pantalla específica de la interfaz del teléfono que proporciona
información única y que permite al usuario realizar tareas concretas. El teléfono tiene cuatro vistas
principales: Inicio, Llamadas, Llamada activa y Líneas.
● Teclado de marcación El teclado de marcación es la zona del teclado que se usa para introducir
números y caracteres. Incluye las teclas numéricas, de asterisco (*) y de almohadilla (#).
● Desplazarse Esta acción indica cómo ver listas que aparecen en más de una pantalla. Para
desplazarse por elementos o listas, toque la pantalla y arrastre el dedo arriba, abajo, a la izquierda
o a la derecha. Para dejar de desplazarse, deje de arrastrar el dedo.

Guía de usuario de Estación de comunicación unificada Polycom CX5500
Polycom, Inc. 7
● Deslizar Cuando quiera desplazarse rápidamente, deslice el dedo por la pantalla (arriba, abajo, a
la izquierda o a la derecha). Para detener el desplazamiento, pulse con el dedo en cualquier parte
de la pantalla. Si toca la pantalla mientras se desplaza, no se seleccionará nada. Si desliza el dedo
a la izquierda o a la derecha, también aparecerán otras vistas.
● Tecla Este término hace referencia a cualquier botón de la unidad de escritorio. Una de ellas en
el sistema CX5500 es la tecla Silenciar .
● Opción Una opción es una serie de elementos que se pueden seleccionar para un ajuste de
configuración, p. ej., Habilitar o Deshabilitar.
● Llamada en espera Este término alude a cualquier llamada que esté retenida.
● Llamada activa Alude a cualquier llamada en curso, incluidas llamadas de conferencia.
● Tecla de función Este término describe las teclas contextuales que aparecen en la parte inferior
de la pantalla —la zona de las teclas de función— y cuya función varía según la tarea que se esté
realizando. Para ver más teclas de función, en caso de estar disponibles, toque la tecla de función
Más. La tecla Más siempre está a la derecha del todo de la zona de las teclas de función, como
muestra la siguiente figura.
● Zona de teclas de función Esta zona muestra teclas de función contextuales en la parte inferior
de la pantalla, como muestra la imagen anterior.
● Barra de estado La barra de estado, incluida en las figuras siguientes, es la parte superior de la
pantalla táctil. Muestra la fecha y la hora y mensajes en movimiento bajo la indicación de la hora.
La información que aparece a la izquierda de la barra de estado depende de la vista en que esté el
usuario. En la vista Inicio, se muestra el número de la línea. En otras vistas, los iconos indican que
se pueden tocar para acceder a mensajes, llamadas recientes o información. Los iconos también
aparecen para indicar si hay habilitada alguna función determinada, como el estado No molestar.
Elementos informativos
Esta guía usa los siguientes elementos informativos para resaltar información importante.
Iconos utilizados en la guía
Nombre
Icono
Descripción
Nota
El icono de Nota señala información de interés o importante que hace falta para
llevar a cabo un procedimiento o para entender un concepto.
Consejo de
administrador
Este icono señala técnicas, accesos directos o consejos relacionados con la
productividad.

Guía de usuario de Estación de comunicación unificada Polycom CX5500
Polycom, Inc. 8
Nombre
Icono
Descripción
Precaución
El icono de Precaución señala información que hay que conocer para evitar
peligros potenciales que podrían afectar al rendimiento del dispositivo,
funcionalidades de la aplicación o correcta configuración de funciones.
Advertencia
Este icono señala una acción que hay que realizar (o evitar) para prevenir
problemas que hagan perder información o parámetros de configuración, o que
afecten al rendimiento del dispositivo o de la red.
Información web
Este icono señala información complementaria disponible en línea, tales como
documentos o descargas en support.polycom.com u otros sitios.
Ahorro de tiempo
Este icono señala un método alternativo o más rápido para realizar una
operación o acción.
Consejo experto
Este icono señala procedimientos alternativos más rápidos para
administradores avanzados que ya estén familiarizados con las técnicas
tratadas.
Solución de
problemas
Este icono señala información que puede ayudar a resolver un problema
puntual o llevar a otros recursos relevantes para solucionar un problema.
Configuración
Este icono señala ajustes de configuración que tal vez tenga que seleccionar
para un comportamiento concreto, para habilitar una función específica o para
acceder a opciones de personalización.
Convenciones tipográficas
A continuación, enumeramos algunas convenciones tipográficas empleadas en esta guía para distinguir
tipos de información textual.
Convenciones tipográficas
Convención
Descripción
Negrita
Resalta elementos de la interfaz, como menús, teclas de función, nombres de
archivos y directorios. También se utiliza para representar selecciones en los
menús y texto que introduce el usuario.
Cursiva
Se emplea para destacar texto, para dar ejemplos de valores o datos y para
mostrar títulos de documentos de referencia disponibles en el sitio web de Soporte
de Polycom y otros sitios de referencia.
Texto azul
Se usa para hacer referencias cruzadas a otras secciones dentro del documento y
para hiperenlaces a sitios externos y documentos.
Courier
Este tipo de letra se emplea para fragmentos de código y nombres de parámetros.

Guía de usuario de Estación de comunicación unificada Polycom CX5500
Polycom, Inc. 9
Obtener ayuda y recursos de soporte
Esta guía incluye una sección llamada Obtener ayuda en la que encontrará enlaces a sitios de soporte y
productos tanto de Polycom como de socios. También encontrará información sobre La comunidad de
Polycom, que permite acceder a foros de debate donde tratar con colegas temas relacionados con
hardware, software y soluciones de socios. Para registrarse en La comunidad de Polycom, tendrá que
crear una cuenta en línea con Polycom.
La comunidad de Polycom incluye acceso a personal de asistencia técnica de Polycom, así como a
temas generados por los usuarios sobre hardware, software y soluciones de los socios. Puede ver las
principales publicaciones del blog y participar en hilos en cualquier número de temas recientes.

Polycom, Inc. 10
Procedimientos iniciales
Con el sistema Polycom CX5500 se pueden hacer varios tipos de llamadas, como se explica en las
secciones siguientes, donde también presentamos el hardware del sistema CX5500 y cómo conectar,
configurar e iniciar sesión con el sistema. Asimismo, este apartado también incluye buenas prácticas
para lograr un seguimiento eficaz de las cámaras.
Al leer esta guía, tenga en cuenta que el administrador de su sistema es quien habilita o deshabilita
muchas de las funciones. Es posible que el aspecto de su sistema difiera de los ejemplos mostrados en
la guía, y que no todas las funciones descritas en la misma estén disponibles para usted. Además, el
entorno de su red también puede limitar el número de funciones disponibles.
Acerca de la Estación de conferencia unificada
Polycom CX5500
Puede usar la Estación de conferencia unificada Polycom CX5500 para hacer los siguientes tipos de
llamadas:
● Llamadas de audio y vídeo realizadas por medio de Microsoft
®
Lync
™
. Si su sistema CX5500 está
conectado a un PC que esté ejecutando el cliente de Lync, proporcionará una vista de 360 grados
de la sala de conferencias e identificará automáticamente a la persona que esté hablando.
● Llamadas de conferencia de solo audio con plataformas de voz SIP abiertas o en un entorno Lync
Server.
También puede hacer a la vez llamadas en un cliente de Lync y llamadas de conferencia en el sistema
CX5500. En tal caso, el audio de ambas llamadas se combina de manera automática para permitir a
todos los interlocutores comunicarse entre sí. Tenga en cuenta que en el sistema CX5500 no se pueden
controlar llamadas hechas en un cliente de Lync.
Usar el sistema CX5500 con un cliente de Microsoft Lync
Al conectar el sistema CX5500 a un PC que esté ejecutando un cliente de Lync, se puede acceder a
funcionalidades de colaboración por voz, vídeo y contenido de Microsoft Lync mientras se hace un
seguimiento automático de la conversación. El sistema CX5500 cuenta en un mismo dispositivo con
cámaras integradas, un altavoz y micrófonos. Si conecta el sistema a un PC mediante un cable y puerto
USB, se pueden realizar, contestar y controlar llamadas de audio y vídeo por Microsoft Lync en el
sistema CX5500.
Durante una llamada, las cámaras integradas capturan una vista panorámica completa de su sala de
conferencias y los micrófonos integrados captan las voces de los participantes procedentes de cualquier
posición de la mesa. Durante una llamada, el sistema muestra automáticamente a la persona que habla
además de una vista de 360 grados de los demás participantes que hay en la sala.

Estación de conferencia unificada Polycom CX5500 para Microsoft Lync
Polycom, Inc. 11
La siguiente ilustración muestra cómo funcionan el vídeo panorámico y los micrófonos del sistema
CX5500 durante una llamada de conferencia estando conectado un PC.
Cómo funciona el sistema CX5500 durante llamadas de conferencia
Usar el sistema CX5500 como teléfono de conferencia
Se puede utilizar la Estación de conferencia unificada CX5500 como un teléfono de conferencia con
todas las funciones. Al usar CX5500 como teléfono de conferencia, no hace falta conectar el sistema a
un PC. Tenga en cuenta que, cuando el sistema no está conectado a un PC, se pueden hacer llamadas
de conferencia solo de audio, sin vídeo.

Estación de conferencia unificada Polycom CX5500 para Microsoft Lync
Polycom, Inc. 12
Explicación del hardware del sistema CX5500
La siguiente figura y la tabla adjunta muestran las partes del sistema Polycom CX5500, que incluyen
cámara, micrófonos y altavoces.
Sistema Polycom CX5500
Elemento
Descripción
1
Tapa de cámara
2
Cámaras
3
Indicador de vídeo activo
4
Micrófonos
5
Altavoz
6
Botones para silenciar micrófonos e indicadores de estado
7
Conexión USB 3.0 de tipo B al PC
8
Conector USB 2.0 para memoria USB
9
Pantalla táctil

Estación de conferencia unificada Polycom CX5500 para Microsoft Lync
Polycom, Inc. 13
Explicación de las luces indicadoras
Las luces indicadoras del sistema Polycom CX5500 señalan si el sistema está enviando, recibiendo o
reteniendo llamadas de audio o vídeo. Las tres luces indicadoras de los micrófonos se encuentran en los
tres extremos de la base del sistema, y la luz indicadora de vídeo activo está en la parte inferior del
cabezal de la cámara. Consulte la figura Sistema Polycom CX5500 para conocer la ubicación de los
indicadores de micrófono y de vídeo activo. Las tablas siguientes describen las luces indicadoras de los
micrófonos y de vídeo activo usadas en el sistema CX5500.
Luces indicadoras de micrófonos
Indicador de
micrófono
Estado el sistema
Apagado
No hay llamada
Verde
En llamada
Verde intermitente
Llamando
Verde intermitente lento
El sistema se está iniciando
Rojo
En llamada con micrófonos
silenciados
Rojo intermitente
Llamando con micrófonos
silenciados, llamada en espera
Verde/rojo intermitente
Actualización de software en curso
Parpadeo rápido
Llamada entrante
Luces indicadoras de vídeo activo
Indicador de vídeo
activo
Estado el sistema
Apagado
No en una llamada, sin vídeo en
una llamada
Verde
En llamada con vídeo activo
Intermitente
Tapa de privacidad puesta

Estación de conferencia unificada Polycom CX5500 para Microsoft Lync
Polycom, Inc. 14
Conectar el sistema CX5500 a un PC
Una vez conectado CX5500 a un PC, puede usar el sistema para hacer llamadas de videoconferencia
con su cliente de Microsoft Lync. Tenga en cuenta que el rendimiento del sistema CX5500 puede variar
dependiendo del equipo conectado, de su conexión de red y de la versión de cliente de Lync. El PC
conectado al sistema debe cumplir los requisitos mínimos de hardware y software indicados en la tabla
siguiente.
Requisitos mínimos de hardware y software para el equipo conectado
Categoría
Requisitos
Windows
Windows 8.1 (32 bits y 64 bits)
Windows 8 (32 bits y 64 bits)
Windows 7 (32 bits y 64 bits)
Cliente para equipo
de escritorio
Microsoft Lync 2013 (recomendado)
Microsoft Lync 2010
Procesador
Transmisión de vídeo básica
2,0 GHz o superior
Transmisión de alta definición
Cuatro núcleos, 2,0 GHz o superior
Para el cliente de Lync 2013, encontrará los requisitos del sistema
detallados en la página Soporte técnico de software para clientes de Lync
en el TechCenter de Microsoft Lync.
Para el cliente de Lync 2010, encontrará los requisitos del sistema
detallados en la página Requisitos de sistema para Lync 2010 en el
TechCenter de Microsoft Lync.
RAM
2 GB
Espacio en disco
duro
1,5 GB
Tarjeta de vídeo
128 MB de RAM como mínimo y que admita aceleración de hardware
completa
Monitor
1024 x 768 como mínimo
Conexión USB
Se requiere un puerto USB 3.0 para llamadas 1080p. Si se conecta el
sistema a un puerto USB 2.0 o USB 1.0, el rendimiento puede verse
mermado.
Nota: si le aparece un mensaje indicando que el equipo podría funcionar
más rápido al conectar CX5500, es que el sistema está conectado por
USB 2.0.

Estación de conferencia unificada Polycom CX5500 para Microsoft Lync
Polycom, Inc. 15
Nota: cables de extensión USB de terceros
Si utiliza un cable de extensión USB para aumentar la distancia entre el sistema CX5500 y el
PC, tenga en cuenta que la mayoría de estos cables de extensión limitan la velocidad de
transmisión de datos o solo ofrecen USB 2.0, aunque se conecten a un puerto USB 3.0.
Al conectar CX5500 a su PC mediante un puerto USB 2.0, le aparecerá un mensaje diciendo
que el equipo podría funcionar más rápido.
Accedera la Utilidad de configuración web
Puede actualizar la configuración del teléfono usando los comandos del menú del propio teléfono o
actualizar la configuración de forma remota con la Utilidad de configuración web. La utilidad permite ver y
configurar el comportamiento del teléfono desde un PC por medio de un explorador web. Igualmente, le
proporciona una vista fácil de consultar de la configuración actual del teléfono y le permite realizar desde
el PC muchas de las actualizaciones que también se pueden llevar a cabo a través de los menús del
teléfono.
Puede acceder a la utilidad usando un explorador web compatible instalado en un PC que resida en la
misma red que su teléfono. Antes de empezar, necesita saber la dirección IP de su teléfono y la
contraseña de usuario para iniciar sesión en la utilidad.
Información web: información sobre cómo se usa la Utilidad de configuración web
Para más detalles sobre cómo acceder, navegar y utilizar la utilidad, véase Polycom Web
Configuration Utility User Guide.
Para averiguar la dirección IP de su teléfono:
» En la vista Inicio, seleccione Configuración > Estado > Plataforma > Teléfono y use las teclas
de flecha para ir hasta la dirección IP de su teléfono.
Para acceder a la Utilidad de configuración web de su teléfono:
1 Abra un explorador web en un PC que esté en la misma red que su teléfono.
2 En la barra de direcciones de su explorador web, introduzca la dirección IP del teléfono.
3 Haga clic en Entrar.
4 En la pantalla de inicio de sesión de la Utilidad de configuración web, seleccione Usuario e
introduzca la contraseña de usuario. Por defecto, dicha contraseña es 123.
5 Haga clic en Enviar.
Aparecerá la pantalla de inicio de la Utilidad de configuración web.
Iniciar sesión en el sistema CX5500 con Lync
Una vez configurado el sistema CX5500, puede iniciar sesión en Lync a través del teléfono usando sus
credenciales de inicio de sesión (su dominio, nombre de usuario y contraseña) o su autenticación de PIN,
facilitada por el administrador de su sistema. Si, al iniciar sesión en Lync, le sale una opción para elegir,
pregunte al administrador de su sistema qué método utilizar.

Estación de conferencia unificada Polycom CX5500 para Microsoft Lync
Polycom, Inc. 16
Para iniciar una sesión de Lync en su sistema CX5500:
1 Toque la tecla de función Iniciar sesión o toque y seleccione Configuración > Características
> Microsoft Lync > Iniciar sesión.
2 Introduzca sus credenciales de inicio de sesión o la extensión de su teléfono y un número PIN,
como el mostrado a continuación.
Al iniciar sesión su teléfono en Lync, aparece un mensaje de confirmación.
Solución de problemas: no puedo conectarme usando mis credenciales de inicio de sesión
Si no tiene acceso a sus contactos de Lync, o si ha bloqueado su cuenta sin querer, hable con el
administrador de su sistema.
Consejo para usuarios: usar contraseñas fuertes
Al introducir contraseñas, siga la política de su organización para crear sus credenciales de
inicio de sesión. En los teléfonos de Polycom, puede utilizar caracteres ASCII, latinos, katakana
y cirílicos para todas las contraseñas.
Para cerrar la sesión de Lync en el teléfono:
» Toque la tecla de función Cerrar sesión o seleccione y Configuración > Características >
Microsoft Lync > Cerrar sesión.
Una vez cerrada la sesión de Lync, no podrá comunicarse ni ver sus contactos de Lync. Pero sí
podrá seguir usando funciones del teléfono Polycom tras cerrar sesión en Lync Server.
Buenas prácticas para un seguimiento eficaz de
las cámaras
Observe las buenas prácticas indicadas para asegurarse de que su sistema Polycom CX5500 siga a los
participantes e interlocutores activos de forma eficaz.

Estación de conferencia unificada Polycom CX5500 para Microsoft Lync
Polycom, Inc. 17
● Asegúrese de que no haya objetos entre la boca y los micrófonos. Por ejemplo, mueva el portátil
de modo que no constituya un obstáculo al hablar.
● Cuando se ponga delante para hablar en una sala de conferencias pequeña, mire hacia el sistema
CX5500, no a la pizarra ni a la pared. Si mira hacia la pared, se producirá eco que interferirá y
dificultará el seguimiento del interlocutor activo.
● Evite ponerse cerca de la mesa de conferencias al hablar. En vez de eso, siéntese en la mesa o
apártese de ella para que a la cámara le resulte fácil seguir sus movimientos.

Polycom, Inc. 18
Usar el sistema CX5500 con Microsoft
Lync
Hacen falta varios pasos para realizar y contestar llamadas usando el cliente de Microsoft Lync 2013 de
un PC conectado al sistema CX5500. Aunque los siguientes pasos se aplican a Lync 2013, los de Lync
2010 son similares. Tenga en cuenta que no puede controlar la actividad de todas las llamadas
realizadas en el cliente de Lync con el sistema CX5500.
Realizar videollamadas
Puede llamar a personas o sistemas de su organización que estén registradas en el Servicio de
directorio.
Para realizar una videollamada:
1 En Microsoft Lync, lleve a cabo una de estas acciones:
Haga clic en y vaya hasta el contacto al que desee llamar.
Empiece a escribir el nombre del contacto en el recuadro de búsqueda y haga clic en .
Conforme va escribiendo, el sistema busca nombres que coincidan.
Haga clic en y elija un nombre entre sus llamadas recientes.
2 Haga clic en un nombre para seleccionarlo.
3 Haga clic en para iniciar una videollamada.
Para invitar a otros a unirse a una conferencia:
» En una ventana de conversación de Microsoft Lync, lleve a cabo una de estas acciones:
Haga clic en y luego en Invitar a más personas. Busque la persona deseada y haga clic
en Aceptar.
Arrastre un contacto desde su lista de contactos hasta la ventana de conversación.
Contestar videollamadas
Al recibir una videollamada, aparece una notificación de llamada que informa de quién llama.
Para responder a una llamada:
» En la notificación de llamada entrante, lleve a cabo una de estas acciones:
Haga clic en Aceptar para unirse a la llamada.
Haga clic en Redirigir > Responder con un mensaje instantáneo para enviar un mensaje a
quien llama.
Para rechazar una llamada:
» En la notificación de llamada entrante, lleve a cabo una de estas acciones:

Estación de conferencia unificada Polycom CX5500 para Microsoft Lync
Polycom, Inc. 19
Haga clic en Rechazar.
Haga clic en Ignorar para rechazar la llamada.
Colgar llamadas
Al colgar en una llamada con otra persona, esta se desconectará automáticamente. Al colgar en una
conversación en la que toman parte varias personas, los demás participantes seguirán conectados.
Para colgar una llamada:
» En Microsoft Lync, haga clic en .
Ajustes de audio y vídeo
Durante una llamada, puede controlar el volumen de audio para llamadas realizadas en el cliente de
Lync en el sistema CX5500. También puede controlar lo que oye y ve el sitio remoto silenciando el
micrófono y desactivando vídeo del sistema.
Para ajustar el volumen:
» Lleve a cabo una de estas acciones:
Toque o en la base de la unidad de escritorio.
Haga clic en en su bandeja de Windows y use el control deslizante.
Para silenciar el micrófono:
» En la base del sistema, toque . Los indicadores de micrófono de la base de la unidad de
escritorio lucen de color rojo cuando el sistema está silenciado: .
Nota: silenciar el audio usando Lync
También puede silenciar el audio del sistema usando el botón Silenciar en el cliente de Lync.
Sin embargo, si usa una versión de Lync 2013 o 2010 sin las actualizaciones de 2014, al
silenciar el sistema de esta forma, no se actualizan las luces indicadoras de la unidad de
sobremesa.
Para silenciar el vídeo:
» Baje la tapa de privacidad de la unidad de escritorio.
El indicador de vídeo activo parpadea de color verde para indicar que el sistema no está enviando
vídeo al sitio remoto.

Polycom, Inc. 20
Usar el sistema CX5500 como teléfono
de conferencia
Puede usar el sistema CX5500 como teléfono de conferencia de solo audio, navegar por las vistas del
teléfono y realizar tareas usando la pantalla táctil, limpiar la pantalla táctil y configurar su dispositivo de
modo remoto mediante la Utilidad de configuración web de Polycom. Tenga en cuenta que solamente
puede controlar capacidades y funciones de llamada de audio por medio de la pantalla táctil. Con el
sistema no puede controlar capacidades ni funciones de vídeo.
Las siguientes secciones explican cómo usar el sistema CX5500 como teléfono de conferencia:
● Navegar por las vistas del teléfono
● Explicación de los iconos del teléfono e indicadores de estado
● Navegar por la interfaz del teléfono
● Introducir datos y actualizar campos
● Limpiar la pantalla táctil
● Gestionar llamadas en el teléfono
● Entrar en llamadas de conferencia
● Gestionar llamadas de conferencia
● Gestionar contactos y directorios
● Escuchar el correo de voz
● Ver llamadas recientes
● Controlar el audio y el volumen
● Trabajar con líneas compartidas
Navegar por las vistas del teléfono
El dispositivo tiene cuatro vistas principales: Inicio, Llamadas, Llamada activa y Líneas. La vista Inicio
muestra las opciones de menú disponibles en el sistema. Las vistas Llamadas y Llamada activa
muestran el historial reciente de llamadas y las llamadas activas del sistema. La vista Líneas muestra las
teclas de línea o favoritos configurados en el sistema. Puede ver todas las vistas del teléfono desde las
otras vistas principales, menos la vista Llamada activa, que solo se puede ver cuando hay una llamada
activa en el teléfono.
Para cambiar entre vistas:
» Lleve a cabo una de estas acciones:
Para cambiar de la vista Inicio a cualquier vista, toque en la parte superior de la pantalla.
En la vista Inicio, toque en la pantalla para cambiar a la vista Líneas.
Para cambiar entre la vista Líneas y la vista Llamadas, deslice la pantalla a la derecha o a la
izquierda.

Estación de conferencia unificada Polycom CX5500 para Microsoft Lync
Polycom, Inc. 21
Durante una llamada activa, toque para ver las vistas Llamadas, Inicio o Líneas. Vuelva a
tocar para ver la vista Llamada activa desde otras vistas del teléfono.
Solución de problemas: ¿Por qué no puedo acceder a una vista concreta?
Las vistas a las que tiene acceso dependen de si su dispositivo está en una llamada activa o del
número de llamadas activas o en espera de su sistema. Si su dispositivo está inactivo, puede
acceder a las vistas Inicio y Líneas. Si tiene una sola llamada activa, puede acceder a las vistas
Inicio, Líneas y Llamada activa. Si tiene varias llamadas, o una llamada en espera, puede acceder a
las vistas Inicio, Líneas, Llamadas y Llamada activa.
Vista Inicio
Esta vista aparece automáticamente cuando el teléfono está inactivo; puede verla desde otras vistas del
teléfono tocando . La vista Inicio muestra los iconos de inicio y de la línea del teléfono que se pueden
tocar para acceder a funciones, ajustes e información. En la parte inferior de la vista, hay un indicador
que señala el número de páginas disponibles en la vista Inicio. También puede mantener pulsado el
indicador de página para controlar cuántos iconos debe mostrar la vista Inicio. La siguiente figura
muestra la línea del teléfono, los iconos y el indicador de página que aparecen en la vista Inicio.
Vista Inicio
Desde la vista inicio puede seleccionar otros iconos de varias formas:
● Deslice la pantalla de derecha a izquierda para ver más iconos disponibles en la vista Inicio.
● Mantenga pulsado el indicador de página para ver todos los iconos de inicio en una sola página de
la vista.

Estación de conferencia unificada Polycom CX5500 para Microsoft Lync
Polycom, Inc. 22
● Vuelva a mantener pulsado el indicador de página para volver a la vista Inicio original.
Iconos de inicio adicionales
La vista Inicio muestra los siguientes iconos:
● Nueva llamada Muestra el marcador para realizar llamadas.
● Mensajes Da acceso al correo de voz.
● Directorios Permite acceder al directorio de contactos y la lista de llamadas recientes. Toque
Directorios para acceder al directorio de empresa, directorio de Lync y a una lista de condición de
amigos, si su teléfono dispone de ella.
● Reenviar Muestra los ajustes para reenviar llamadas.
● NM Habilita y deshabilita el estado No molestar (NM). Cuando NM está habilitado, el teléfono no
suena y las llamadas entrantes se reenvían al correo de voz.
● Configuración Abre los menús con las funciones y ajustes básicos y avanzados del teléfono.
● Agenda (Opcional) Muestra una agenda con los detalles de sus reuniones. Usando esta función,
puede unirse a reuniones directamente desde su teléfono.
También puede ver líneas telefónicas y favoritos adicionales en la vista Inicio, tal como muestra la figura
siguiente.
Líneas y favoritos de la vista Inicio

Estación de conferencia unificada Polycom CX5500 para Microsoft Lync
Polycom, Inc. 23
Para ver líneas telefónicas y favoritos adicionales en la vista Inicio:
» Toque la línea del teléfono.
En esta pantalla, también puede tocar una línea telefónica para abrir el marcador o tocar un favorito para
marcar dicho contacto. Para volver a ver los iconos de inicio, toque Cerrar.
Vista Líneas
En esta vista, puede ver sus líneas telefónicas, sus favoritos y teclas de función. La figura siguiente
muestra la línea telefónica, los favoritos y la zona de las teclas de función que aparece en la vista Líneas.
Vista Líneas
Para abrir la vista Líneas:
» En la vista Inicio, toque .
En la vista Línea puede realizar las siguientes tareas:
● Toque una línea telefónica para acceder al marcador.
● Toque un favorito para llamar a ese contacto al instante.
● Toque Nueva llamada para acceder al marcador.
● Toque Reenviar para acceder a los ajustes para reenviar llamadas.
● Toque NM para habilitar el estado No molestar.

Estación de conferencia unificada Polycom CX5500 para Microsoft Lync
Polycom, Inc. 24
En la vista Líneas, también puede ver el estado de una llamada y el número de llamadas activas y en
espera en su línea. Cuando hay una llamada activa, aparece una barra verde en la línea de la vista.
Cuando hay una o varias llamadas en espera, la línea muestra una barra roja intermitente. En las
siguientes figuras se puede ver una llamada activa y en espera en la vista Líneas.
Llamadas activa y en espera en la vista Líneas
Para mostrar todas sus llamadas:
» Mantenga pulsada la línea telefónica o deslice la pantalla de izquierda a derecha.
En la vista Llamadas aparecerá la lista de llamadas de esa línea.
Vista Llamada activa
Puede acceder a la vista Llamada activa cuando hay una en curso en su teléfono. Esta vista aparece
automáticamente al responder una llamada entrante o al realizar una llamada saliente.
Para ver la vista Llamada activa:
» Lleve a cabo una de estas acciones:
En la vista Inicio, toque o en la barra de estado.
En la vista Líneas, deslice la pantalla a la derecha o a la izquierda.
En la vista Llamada activa, puede ver el nombre y el número de su contacto y la duración de la llamada.
También puede poner la llamada en espera, finalizarla, transferirla o iniciar una llamada de conferencia.
La siguiente figura muestra una llamada activa y las teclas de función que aparecen en la vista Llamada
activa.
Una llamada activa y teclas de función en la vista Llamada activa

Estación de conferencia unificada Polycom CX5500 para Microsoft Lync
Polycom, Inc. 25
Vista Llamadas
Se puede acceder a la vista Llamadas cuando se tiene una llamada en espera o hay dos o más llamadas
en la línea. La figura siguiente muestra una llamada activa resaltada, una llamada entrante y una llamada
en espera en la vista Llamadas.
Una llamada activa, una llamada entrante y una llamada en espera en la vista Llamadas
Para abrir la vista Llamadas:
» Lleve a cabo una de estas acciones:
En la vista Inicio, toque o en la barra de estado.
En la vista Líneas, deslice la pantalla a la derecha o a la izquierda.
Puede desplazar la pantalla a la derecha o a la izquierda para ver todas las llamadas activas, en espera
o entrantes de su línea. Si el teléfono tiene varias líneas, puede ver las llamadas de cada una tocando la
línea en la vista Llamadas.
En la vista Llamadas, el estado de la llamada se indica mediante varios colores. Una llamada resaltada
aparece en verde intenso o azul intenso e indica que ha seleccionado una llamada activa o en espera. Al
tocar una llamada activa, esta se resalta de color verde intenso; al tocar una llamada en espera, el color
con que se resalta es el azul intenso. Las teclas de la zona de teclas de función se aplican a la llamada
resaltada.
Los siguientes colores indican el estado de una llamada:
● Verde oscuro Llamada activa
● Azul oscuro Llamadas entrantes y en espera
● Verde intenso Llamada activa resaltada
● Azul intenso Llamada entrante o en espera resaltada

Estación de conferencia unificada Polycom CX5500 para Microsoft Lync
Polycom, Inc. 26
Explicación de los iconos del teléfono e
indicadores de estado
En la parte superior de cada vista, una barra de estado muestra la fecha, la hora, su línea e iconos que
puede tocar para acceder a mensajes, llamadas recientes y mensajes de aviso, o para habilitar el estado
No molestar. Cuando su dispositivo tiene información que el usuario necesita saber, aparecen iconos y
mensajes que se desplazan por la barra de estado, debajo de la hora y la fecha. Las siguientes figuras
muestran los iconos que se ven en la barra de estado de Inicio y otras vistas.
Barra de estado en Inicio y otras vistas
La siguiente tabla muestra los iconos e indicadores que indican el estado de su dispositivo, una función
habilitada o una llamada o estado de contacto. Puede tocar determinados iconos para acceder a
información o habilitar funciones.
Iconos del teléfono e indicadores de estado
Icono
Descripción
Icono
Descripción
Línea registrada
Indicadores de estado en la vista Líneas:
una barra roja intermitente indica las
llamadas en espera; una barra verde indica
una llamada activa
Línea no registrada
No molestar habilitado
Llamando
Aviso del teléfono
Llamada activa usando Polycom
HD Voice
Credenciales de inicio de sesión no válidas
Llamada en espera
Línea compartida
Llamada entrante en la vista
Líneas
Línea compartida con una llamada en
espera

Estación de conferencia unificada Polycom CX5500 para Microsoft Lync
Polycom, Inc. 27
Llamada entrante en la vista
Llamada
Tocar para acceder a mensajes
Conferencia activa
Estado de presencia (Disponible)
Llamada realizada
Estado de presencia (Ocupado)
Llamada recibida
Estado de presencia (Ausente)
Llamada perdida
Estado de presencia (No molestar)
Reenvío de llamadas habilitado
Estado de presencia (Fuera de línea)
Tocar para acceder a llamadas
recientes
Estado de presencia (Desconocido)
Tocar para acceder a la vista Inicio
y otras vistas
Navegar por la interfaz del teléfono
La tabla siguiente le muestra cómo navegar por las pantallas de su teléfono, realizar tareas así como
seleccionar y resaltar opciones.
Navegar por la interfaz del teléfono
Tarea
Acción
Volver a la vista Inicio desde cualquier pantalla.
Toque .
Volver a la pantalla anterior.
Toque .
Cambiar vista del teléfono.
Si está en una llamada activa, toque para
cambiar entre las vistas Inicio, Líneas y Llamadas.
Si no está en una llamada activa, toque para
cambiar entre las vistas Inicio y Líneas.
Si está en la vista Inicio y toca , aparecerá la
pantalla Inactivo. Deslice la pantalla para mostrar la
vista Líneas.
Resaltar llamadas en la vista Llamadas.
Toque una llamada para resaltarla. Las teclas de
función se aplican a la llamada resaltada.

Estación de conferencia unificada Polycom CX5500 para Microsoft Lync
Polycom, Inc. 28
Tarea
Acción
Seleccionar un elemento de menú u opción.
Toque el elemento de menú u opción.
Cerrar un cuadro de opciones sin seleccionar nada.
Toque .
Seleccionar un icono, tecla de función, elemento de
menú u opción.
Toque el icono, tecla de función, elemento de menú u
opción.
Seleccionar una tecla de función que no esté en la
vista.
Si aparece una tecla Más a la derecha del todo de la
zona de teclas de función, es que hay disponibles
más teclas de función. Toque Más para ver las teclas
de función adicionales.
Introducir datos y actualizar campos
Puede usar el teclado en pantalla para introducir información y editar campos. Dependiendo del tipo de
datos requeridos en cada campo, puede elegir entre opciones que le ayuden a dar formato a la
información introducida. Debe elegir una opción para que aparezca el teclado en pantalla.
Para cambiar el formato en que se presentan los números y el texto:
1 Toque el campo donde quiera introducir texto.
2 Toque Codificación en la zona de teclas de función y elija una de las siguientes opciones:
Abc La primera letra en mayúscula y el resto en minúsculas
ABC Todo en mayúsculas
abc Todo en minúsculas
123 Solo números
ASCII Texto estándar
Latín Caracteres con acento
Katakana Caracteres japoneses
Unicode Caracteres de doble byte
Cirílico Caracteres rusos
Para introducir una URL o número de teléfono en el campo Contacto:
1 Toque el campo donde quiera introducir una URL o número de teléfono.
2 Toque Modo en la zona de teclas de función y elija una de las siguientes opciones:
URL Letras, números y caracteres
Tel. Números

Estación de conferencia unificada Polycom CX5500 para Microsoft Lync
Polycom, Inc. 29
Usar el teclado en pantalla
Se puede usar el teclado en pantalla para actualizar la información de un campo. Cuando un campo de
entrada de datos requiere solo números, el teclado en pantalla no muestra más que números.
Teclado en pantalla
Consejo para usuarios: seleccionar el modo de entrada de datos
Toque , o para seleccionar el modo alfabético, numérico, de mayúsculas o
de minúsculas. Encontrará más información sobre estas teclas en la tabla Usar el teclado en
pantalla para introducir información.
Para usar el teclado en pantalla:
1 En la barra de estado, toque .
Este icono aparece en la barra de estado siempre que se puede introducir información en un
campo.
2 Para introducir información de una forma concreta, p. ej., usando mayúsculas solo y el formato
ASCII, toque y seleccione las opciones deseadas, como se muestra a continuación.
3 Pulse con el dedo el carácter deseado.

Estación de conferencia unificada Polycom CX5500 para Microsoft Lync
Polycom, Inc. 30
El carácter aparece en la pantalla en una vista ampliada, como se ejemplifica a continuación. Para
introducir el carácter, levante el dedo. Si no quiere introducirlo, arrastre y levante el dedo.
4 Cuando termine de introducir la información, toque .
5 Toque Guardar.
Siga los consejos de la siguiente tabla para introducir información mediante el teclado en pantalla.
Usar el teclado en pantalla para introducir información
Tarea
Acción
Seleccionar una opción de codificación
(mayúscula inicial, todo en mayúsculas,
minúsculas, solo números, ASCII, latín,
katakana, Unicode, cirílico).
Toque y luego toque las opciones de codificación que desee.
Introducir texto.
Toque y luego toque los caracteres deseados.
Introducir caracteres en mayúsculas.
Toque y luego toque los caracteres deseados.
Introducir caracteres en minúsculas.
Toque y luego toque los caracteres deseados.
Introducir números.
Toque y luego toque los números deseados.
Introducir caracteres especiales.
Toque y luego toque los caracteres deseados.
Cerrar el teclado en pantalla, introducir la
información y actualizar el campo siguiente.
Toque .
Borrar uno o varios caracteres.
Arrastre el dedo por los caracteres para resaltarlos de amarillo y
toque toque .
Reemplazar caracteres.
Resalte los caracteres que desee borrar. A continuación,
introduzca los caracteres deseados.

Estación de conferencia unificada Polycom CX5500 para Microsoft Lync
Polycom, Inc. 31
Limpiar la pantalla táctil
La pantalla táctil requiere muy poco mantenimiento. No obstante, es posible que haya que limpiarla
periódicamente.
Para limpiar la pantalla táctil:
1 En la vista Inicio, toque Configuración > Básico > Limpiar pantalla para deshabilitar la pantalla
táctil.
2 Lleve a cabo una de estas acciones:
Pase por el cristal un paño de microfibras seco y limpio. Este tipo de paño está disponible en
muchas tiendas de suministros de oficina.
Humedezca un paño suave sin pelusas con una mezcla mitad de alcohol isopropílico y mitad de
agua y úselo para limpiar la pantalla.
Para no dañar el dispositivo, no aplique la solución directamente a la pantalla táctil. No utilice
productos químicos cáusticos para limpiar la pantalla táctil.
3 Para volver a habilitar la pantalla, toque la tecla Silenciar.
Nota: responder a una llamada cuando la pantalla táctil está deshabilitada.
Para contestar a una llamada cuando la pantalla táctil está desactivada, toque la tecla
Silenciar y luego Responder.
Gestionar llamadas en el teléfono
Su teléfono puede manejar un máximo de 24 llamadas al mismo tiempo. Sin embargo, en el sistema solo
puede tener una llamada activa a la vez. Además de una llamada activa, su teléfono puede tener otras
llamadas en espera, entrando o llamando.
Su administrador puede configurar hasta 16 líneas para su teléfono. Las líneas pueden tener números de
extensión únicos o compartir un número de extensión con otros teléfonos. Tenga en cuenta que no se
pueden hacer videollamadas en CX5500 si el sistema no está conectado a un PC. Para hacer
videollamadas, tiene que conectarlo a su equipo.
Realizar y responder llamadas
Puede realizar llamadas de varias formas:
● Manualmente, con el marcador
● Automáticamente, tocando un favorito en la vista Inicio o Líneas
● Automáticamente desde la lista de favoritos, la lista de llamadas recientes o el Directorio de
contactos.

Estación de conferencia unificada Polycom CX5500 para Microsoft Lync
Polycom, Inc. 32
Nota: llamar desde un teléfono bloqueado
Si su teléfono está bloqueado, consulte la sección Llamar y contestar desde un teléfono bloqueado
para obtener más información.
Llamar con el marcador
El marcador muestra una lista de llamadas realizadas anteriormente, como se muestra a continuación.
Para introducir un número, toque una de las entradas del marcador o empiece a marcar. Al introducir
números, el marcador muestra una lista de números similares. Toque uno para introducirlo de forma
automática.
Marcador mostrando una lista de llamadas realizadas con anterioridad
Para abrir el marcador:
» Lleve a cabo una de estas acciones:
En la vista Inicio, toque Nueva llamada.
En la vista Líneas o Llamadas, toque la tecla de función Nueva llamada. La tecla de función
Nueva llamada no aparece si tiene una llamada activa.
En la vista Líneas, toque una línea telefónica que no tenga llamadas.
Consejo para usuarios: elegir el modo de URL o de números en el marcador
Para introducir una URL en el marcador, toque URL. Para salir del modo de URL e introducir
números, toque Número.
Al acceder al marcador durante una llamada activa, la llamada se pone en espera.
Para realizar una llamada usando el marcador:
» Introduzca un número o seleccione un contacto y toque .

Estación de conferencia unificada Polycom CX5500 para Microsoft Lync
Polycom, Inc. 33
Nota: llamadas realizadas automáticamente
Su administrador puede configurarle el teléfono para que realice llamadas automáticamente tras
introducir cierto número de dígitos.
Realizar llamadas desde directorios y listas de llamadas recientes y
favoritos
Además del marcador, también se pueden hacer llamadas usando la lista de llamadas recientes, la lista
de favoritos o su Directorio. O también puede llamar rápidamente a un contacto favorito desde la vista
Inicio o Líneas.
Para llamar desde la lista de llamadas recientes:
1 Acceda a la lista de llamadas recientes de alguna de estas formas:
En la vista Inicio, toque Directorios y luego Llamadas recientes.
En el marcador, toque Reciente.
En las vistas Líneas, Llamadas o Llamada activa, toque .
2 En la lista de llamadas recientes, toque el contacto al que desee llamar. La llamada se realizará
automáticamente.
Para llamar usando la lista de favoritos:
1 En la vista Inicio, toque Nueva llamada.
2 En el marcador, toque Favoritos.
3 En la lista de favoritos, toque el contacto favorito al que desee llamar. La llamada se realizará
automáticamente.
Ahorro de tiempo: marcar favoritos automáticamente
Puede llamar rápidamente a un contacto favorito desde la vista Inicio o Líneas.
● En la vista Inicio: toque la línea telefónica y el favorito al que desee llamar.
● En la vista Líneas: toque el favorito al que desee llamar.
Para llamar desde su directorio:
1 Acceda al directorio de una de estas maneras:
En la vista Inicio, toque Directorios y luego Directorio de contactos.
En la vista Inicio, toque Nueva llamada y luego Directorio.
2 En el directorio, toque el contacto al que desee llamar.
3 En la pantalla de información del contacto, toque el número de teléfono del contacto. La llamada se
realizará automáticamente.

Estación de conferencia unificada Polycom CX5500 para Microsoft Lync
Polycom, Inc. 34
Hacer una rellamada
Para marcar el último número al que llamó, abra el marcador. El primer número de la lista es la última
llamada realizada.
Para hacer una rellamada:
1 En el marcador, toque el primer número de la lista, como muestra la siguiente figura.
2 Toque para realizar la llamada.
Finalizar llamadas
Solo se pueden finalizar llamadas activas.
Para finalizar una llamada activa:
» Toque Finalizar llamada.
Si está en la vista Llamadas, resalte primero la llamada.
Para finalizar una llamada en espera:
1 En la vista Llamadas, toque la llamada en espera y luego toque Reanudar.
2 Toque Finalizar llamada.
Gestionar llamadas activas
Cuando esté en una llamada, puede ponerla en espera o transferirla a otro contacto.
Poner una llamada en espera
Puede poner en espera cualquier llamada activa.
Para poner una llamada en espera:
» En las vistas Llamada activa, Líneas o Llamadas, toque Espera. Si está en la vista Llamadas,
asegúrese de resaltar primero la llamada.

Estación de conferencia unificada Polycom CX5500 para Microsoft Lync
Polycom, Inc. 35
Para reanudar una llamada en espera:
» Lleve a cabo una de estas acciones:
En la vista Líneas, toque Reanudar.
Si en la línea hay más de una llamada en espera, se reanudará la última llamada retenida. Si
tiene varias líneas y toca Reanudar, se reanudará la última llamada en espera, en cualquiera
de las líneas.
En la vista Llamadas, toque la llamada para resaltarla y luego toque Reanudar.
Transferir llamadas
Al transferir una llamada a otra línea, puede realizar una transferencia consultiva y hablar con la persona
antes de que se complete la transferencia, o realizar una transferencia silenciosa y pasar la llamada
automáticamente sin hablar con la otra persona. En el caso de una transferencia silenciosa, la llamada
se transfiere automáticamente tras marcarse el número del contacto al que desea pasar la llamada.
Para transferir una llamada:
1 Durante una llamada activa, toque Transferir.
La llamada activa se pone en espera, como se muestra a continuación.
2 En el marcador, lleve a cabo una de estas acciones:
Marque el número de un contacto o toque en un contacto reciente.
Toque Directorios y, luego, Directorio de contactos o Directorio de empresa para buscar un contacto
al que llamar.
Toque Favoritosy el contacto favorito al que desee llamar.
Toque Reciente para seleccionar un contacto de la lista de llamadas recientes.
3 Cuando su contacto responda y usted haya hablado con la persona, toque Transferir para
completar la transferencia.
La llamada se transfiere a su contacto y es finalizada en su línea.
Para realizar una transferencia silenciosa:
1 Durante una llamada activa, toque Transferir.
La llamada activa se pone en espera.

Estación de conferencia unificada Polycom CX5500 para Microsoft Lync
Polycom, Inc. 36
2 En el marcador, toque Más > Silencioso, como se muestra a continuación.
3 Marque el número de un contacto o selecciónelo en la lista de llamadas recientes, el Directorio o
Favoritos.
La llamada se transfiere automáticamente a su contacto y es finalizada en su línea.
Gestionar llamadas entrantes
Al recibir llamadas entrantes, puede optar por responderlas, ignorarlas, reenviarlas, desviarlas o
rechazarlas. También puede configurar el sistema para que tome acciones concretas para gestionar las
llamadas entrantes.
Responder a llamadas entrantes
Al recibir una llamada entrante en el teléfono, la ventana Llamada entrante muestra información sobre la
misma. Puede responderla en la ventana Llamada entrante o desde las vistas Inicio o Llamadas.
Para responder a una llamada entrante:
» Toque Responder en la ventana Llamada entrante.
Si el teléfono está bloqueado, introduzca su contraseña cuando se la pidan.
Para responder a una llamada desde la vista Inicio o Llamadas:
» Toque Llamadas en la vista Inicio o toque la lista de llamadas entrantes en la pantalla Llamadas,
como se muestra a continuación.

Estación de conferencia unificada Polycom CX5500 para Microsoft Lync
Polycom, Inc. 37
Responda a llamadas adicionales
Cuando esté en una llamada activa y llegue una llamada entrante a esa misma línea u otra diferente,
sonará un tono de llamada esperando y se mostrará la ventana Llamada entrante.
Para responder a otra llamada entrante:
» En la ventana Llamada entrante, mostrada a continuación, toque Responder.
La llamada activa se pone en espera y la nueva llamada pasa a ser la activa.
Ventana Llamada entrante
Para responder a otra llamada entrante desde la vista Inicio:
1 En la vista Inicio, toque Llamadas para abrir la pantalla Llamadas.

Estación de conferencia unificada Polycom CX5500 para Microsoft Lync
Polycom, Inc. 38
2 Toque la lista de llamadas entrantes y toque Responder.
La llamada activa se pone en espera y la nueva llamada pasa a ser la activa.
Responder llamadas en una línea compartida
Si comparte una línea con otro teléfono, puede responder llamadas normalmente, o alguien que
comparta la línea con usted puede optar por contestarla desde su propio teléfono. Si comparte una línea
con otro teléfono y pone una llamada en espera, cualquiera que comparta su línea puede reanudar la
llamada retenida.
Encontrará más información sobre líneas compartidas, incluyendo lo que puede y no puede hacer con
ellas, en Trabajar con líneas compartidas.
Responder llamadas automáticamente
Puede configurar el teléfono para que responda de forma automática las llamadas y así no tener que
pulsar ningún botón ni tocar una tecla para contestarla. El administrador de su sistema es quien
determina cuántas veces ha de sonar el teléfono para responder automáticamente.
Si habilita la función Respuesta automática, el teléfono contestará automáticamente las llamadas
entrantes y silenciará el micrófono cuando se esté respondiendo la llamada. Para activar el micrófono y
que pueda oírle la persona que llama, pulse . Consulte el siguiente procedimiento para activar o
desactivar el audio del micrófono para llamadas respondidas automáticamente.
Tenga en cuenta que cuando esté atendiendo una llamada y tenga habilitada la Respuesta automática,
si llega una nueva llamada, esta será respondida automáticamente solo si finalizó o puso en espera la
llamada en curso.
Para que su teléfono responda llamadas de forma automática:
1 En la vista Inicio, toque Configuración > Básico > Preferencias > Respuesta automática.
2 En la pantalla Respuesta automática, puede llevar a cabo una de estas acciones:
Habilitar el teléfono para que responda llamadas SIP de forma automática. Toque Responder
automáticamente llamadas SIP y, luego, Sí. El valor predeterminado es No.

Estación de conferencia unificada Polycom CX5500 para Microsoft Lync
Polycom, Inc. 39
Habilitar el teléfono para que responda llamadas H.323 de forma automática. Toque
Responder automáticamente llamadas H.323 y, luego, Sí. El valor predeterminado es No.
Esta opción aparece solo si su teléfono admite el protocolo H.323.
Silenciar el micrófono para todas las llamadas respondidas automáticamente de modo que la
persona que llame no le oiga su audio al ser contestada la llamada. Toque Micrófono
silenciado y, luego, Sí. El valor predeterminado es Sí.
Activar el micrófono para todas las llamadas respondidas automáticamente de modo que la
persona que llame pueda oír su audio al ser contestada la llamada. Toque Micrófono
silenciado y, luego, No. El valor predeterminado es Sí.
3 Toque Guardar.
Ignorar llamadas entrantes
Ignore o silencie una llamada para que su teléfono deje de sonar. Aunque se ignore la llamada, su
teléfono seguirá notificando que hay una llamada entrante, por lo que aún podrá responderla.
Para ignorar o silenciar una llamada:
» En la ventana Llamada entrante, toque Ignorar, para líneas privadas o Silencio para líneas
compartidas.
La ventana Llamada entrante desaparece, su teléfono deja de sonar y se muestra o la vista Inicio o
la vista Llamadas.
Rechazar llamadas entrantes
Rechace una llamada para que su teléfono deje de sonar y envíela directamente al correo de voz. Las
llamadas que rechace aparecerán en su lista de llamadas recientes. La opción de rechazar llamadas no
está disponible para líneas compartidas.
Para rechazar una llamada entrante:
● En la ventana Llamada entrante, toque Rechazar. También puede rechazar una llamada entrante
desde las vistas Líneas y Llamadas.
La llamada irá directamente al correo de voz.
Reenviar llamadas entrantes
Cuando suene el teléfono, podrá reenviar la llamada a otra línea.
Para reenviar una llamada entrante a otra línea:
1 Mientras suena el teléfono, toque Reenviar.
2 En la pantalla Reenvío de llamadas, introduzca el número al que desee reenviarla y toque
Reenviar.

Estación de conferencia unificada Polycom CX5500 para Microsoft Lync
Polycom, Inc. 40
Consejo para usuarios: otras formas de reenviar llamadas
También puede configurar su teléfono para que reenvíe todas las llamadas entrantes a otro
contacto (véase Reenviar llamadas a un contacto), o reenviar todas las llamadas de un contacto
particular a otro (véase Desviar llamadas de un contacto).
Redirigir llamadas
Puede redirigir llamadas entrantes de uno, varios o todos los contactos de la siguiente manera:
● Reenviando llamadas al contacto.
● Rechazando llamadas de un contacto.
● Desviando llamadas de un contacto.
● Rechazando temporalmente todas las llamadas y habilitando el estado No molestar.
Reenviar llamadas a un contacto
Puede configurar su teléfono para reenviar todas las llamadas a un contacto, aunque la función No
molestar esté habilitada.
Nota: reenvío de llamadas con teléfonos registrados con Microsoft
®
Lync
®
Server
Si su teléfono está configurado para funcionar con Microsoft Lync Server, sus opciones de reenvío
diferirán de las descritas aquí. Encontrará más información sobre cómo reenviar llamadas con
Microsoft Lync en la guía Using Polycom Phones with Microsoft Lync Server Quick User Guide.
Para reenviar todas las llamadas a un contacto:
1 En la vista Inicio, toque Reenviar.
Otra alternativa es tocar Configuración > Características > Reenviar o tocar Reenviar en la vista
Líneas.
2 Si su teléfono está configurado con varias líneas, toque la línea para la que quiera activar el
reenvío de llamadas.
3 En la pantalla Selección de tipo de reenvío, toque una de las siguientes opciones de tipo de
reenvío:
Siempre Para reenviar todas las llamadas entrantes
Sin respuesta Para reenviar todas las llamadas entrantes no respondidas
Ocupado Para reenviar llamadas que llegan mientras se atiende una llamada
4 Introduzca el número de reenvío y toque Habilitar.
Tenga en cuenta que si ha seleccionado la opción Sin respuesta, puede introducir el número de
tonos antes de que el teléfono reenvíe la llamada. Se recomienda un valor de 2.

Estación de conferencia unificada Polycom CX5500 para Microsoft Lync
Polycom, Inc. 41
El número de reenvío elegido se muestra en la barra de estado. En la siguiente figura, el mensaje
“Fwd: 1002” indica el número al que se reenvían las llamadas.
El icono de reenvío aparece en la vista Líneas junto a la línea telefónica que tiene habilitado el
reenvío de llamadas, como se muestra a continuación.
Icono de reenvío de llamadas habilitado en la vista Líneas
Para deshabilitar el reenvío de llamadas:
1 En la vista Inicio, toque Reenviar.
2 Si su teléfono está configurado con varias líneas, toque la que tenga habilitado el reenvío de
llamadas.
3 En la pantalla Selección de tipo de reenvío, toque el tipo de reenvío que desee desactivar y
toque Deshabilitar.
Rechazar llamadas de un contacto
Puede rechazar llamadas entrantes automáticamente enviándolas de un contacto concreto a su sistema
de correo de voz. Tenga en cuenta que no puede rechazar llamadas en líneas compartidas; solo puede
silenciarlas. Si desea más información, consulte Trabajar con líneas compartidas.
Para rechazar llamadas entrantes de los contactos:
1. En la vista Inicio, toque Directorios > Directorio de contactos.
2. En su directorio, toque un contacto.
3. En la pantalla de información del contacto, toque .
4. En la pantalla Editar contacto, toque Auto rechazar y toque Habilitado.
5. Toque Guardar.

Estación de conferencia unificada Polycom CX5500 para Microsoft Lync
Polycom, Inc. 42
Desviar llamadas de un contacto
Usando la opción Desviar, puede transferir todas las llamadas entrantes de un contacto concreto a otro.
Para desviar llamadas entrantes de un contacto a otro:
1 En la vista Inicio, toque Directorios > Directorio de contactos.
2 En su directorio, toque un contacto.
3 En la pantalla de información del contacto, toque
.
4 En la pantalla Editar contacto, toque Contacto para desviar e introduzca el número del contacto
a quien quiera que vaya la llamada.
5 Toque Auto desviar y luego Habilitado.
6 Toque Guardar.
Habilitar No molestar
Si habilita la opción No molestar (NM), el teléfono no sonará y enviará todas las llamadas entrantes
directamente al correo de voz. Todas las llamadas que reciba cuando NM esté activado se registrarán en
la lista de llamadas recientes.
Nota: No molestar en líneas compartidas
Al habilitar No molestar en líneas compartidas, solo se desactivan los tonos de llamada. Las
notificaciones visuales de las llamadas y la ventana Llamada entrante se siguen mostrando.
Si habilita No molestar en su sistema CX5500, el icono No molestar aparecerá en la barra de estado,
como se muestra a continuación.
El icono No molestar también aparece junto a su línea telefónica en la vista Líneas, como se
muestra. Si tiene mensajes nuevos o ha habilitado el reenvío, aparecerá en su lugar el icono de
mensajes o de reenvío.

Estación de conferencia unificada Polycom CX5500 para Microsoft Lync
Polycom, Inc. 43
Además, el icono de NM en la vista Inicio cambia a , como se muestra.
Solución de problemas: ¿por qué no se muestra el icono NM?
Si ha puesto su estado de presencia en No molestar, además de habilitarse NM para su teléfono,
aparece el mensaje Mi condición: No molestar debajo de la hora, y el icono NM desaparece de la
barra de estado.
Para habilitar y deshabilitar No molestar:
» En la vista Inicio o Líneas, toque NM.
Ahorro de tiempo: Deshabilitar NM
Toque en la barra de estado para deshabilitar NM.
Habilitar No molestar en varias líneas
De manera predeterminada, la función No molestar se aplica a todas las líneas de su teléfono. Sin
embargo, el administrador de su sistema puede configurar el teléfono de modo que usted pueda habilitar
la función línea por línea.

Estación de conferencia unificada Polycom CX5500 para Microsoft Lync
Polycom, Inc. 44
Para habilitar o deshabilitar la opción No molestar para una línea concreta:
1. En la vista Inicio, toque NM.
2. En la pantalla Seleccionar línea, toque la línea para habilitar o deshabilitar No molestar.
3. En la pantalla No molestar, toque Habilitar o Deshabilitar.
Consejo experto: habilitar o deshabilitar No molestar para todas las líneas
Para habilitar No molestar para todas las líneas, toque Config. todos en la pantalla No molestar.
Para deshabilitar la función para todas las líneas, toque Borrar todos.
Gestionar varias llamadas a la vez
Puede gestionar varias llamadas desde las vistas Líneas y Llamadas. En la vista Líneas, puede ver todas
las líneas de su teléfono y cuántas llamadas hay en cada una. Una barra verde indica una línea con una
llamada activa y una barra roja intermitente indica una línea con una o varias llamadas en espera. En la
siguiente figura, la línea 1004 tiene una llamada en espera y la línea 1016 una llamada activa. Tenga en
cuenta que al tocar una línea telefónica que no tenga una llamada activa, aparecerá el marcador.
Llamadas en dos líneas en la vista Líneas
Deslice la pantalla de derecha a izquierda para abrir la vista Llamadas. Dicha vista muestra todas las
llamadas de cada línea telefónica. Todas las llamadas de una línea aparecen debajo de la línea
asociada. Desplácese arriba o abajo para ver todas sus líneas y llamadas. La siguiente figura muestra
una llamada activa y una en espera en líneas separadas.

Estación de conferencia unificada Polycom CX5500 para Microsoft Lync
Polycom, Inc. 45
Llamadas en líneas separadas en la vista Llamadas
Para gestionar una llamada, tóquela para resaltarla y toque una de las teclas de función para ponerla en
espera, reanudarla, finalizarla o transferirla, o para configurar una conferencia con la llamada resaltada.
Cuando abandone sus llamadas, toque en la barra de estado, como se muestra a continuación
para ver la vista Llamada activa o Llamadas.
Entrar en llamadas de conferencia
El sistema CX5500 cuenta con un teclado de marcación en pantalla en el que puede introducir códigos
de conferencia al entrar en llamadas de conferencia.
Para entrar en una llamada de conferencia:
1 En el marcador, introduzca el número del teléfono de conferencia o seleccione la conferencia en el
Directorio.
2 Toque para realizar la llamada.
3 Una vez contestada la llamada, toque el icono del teclado de marcación en pantalla .
Aparecerá el teclado de marcación en pantalla.

Estación de conferencia unificada Polycom CX5500 para Microsoft Lync
Polycom, Inc. 46
4 Introduzca el código de conferencia y toque .
El teléfono marca para entrar en la llamada de conferencia.
Gestionar llamadas de conferencia
Puede iniciar una llamada de conferencia de modo que incluya dos o más contactos. El administrador de
su sistema configura el número máximo de participantes permitidos en una llamada de conferencia.
Pregunte al administrador cuál es el número máximo de contactos permitidos.
Al igual que con otras llamadas, puede poner en espera y reanudar llamadas de conferencia. Además,
puede dividir una llamada de conferencia, lo que finaliza la conferencia y pone a todos los participantes
en espera.
Si el administrador de su sistema habilita la función de gestión de conferencias en el teléfono, puede
gestionar a cualquiera que participe en una llamada de conferencia, es decir, que puede silenciar, poner
en espera o eliminar a cualquier participante. Encontrará más información en Gestionar a participantes
en llamadas de conferencia.
Consejo para usuarios: buenas prácticas para llamadas de conferencia
Siga estos consejos para mejorar su experiencia en una llamada de conferencia:
● Silencie el micrófono cuando no esté hablando, sobre todo en entornos con ruido.
● Evite tocar el micrófono o hacer ruido con papeles cerca de él.
● Hable en un tono normal, sin gritar.
Iniciar llamadas de conferencia
Para iniciar una conferencia llamando a dos contactos, toque la tecla de función Confrnc.; o únase a una
llamada activa o varias llamadas en pausa tocando la tecla de función Unirse.
Para iniciar una llamada de conferencia usando la tecla de función Confrnc.:
1 Llame a un contacto.
2 Toque Confrnc.
La llamada activa se pone en espera.
3 Use el marcador para llamar a otro contacto.
4 Cuando el segundo contacto responda, toque Confrnc. para unirse a todos los contactos de una
conferencia.
Aparecerá la pantalla Conferencia, como se muestra a continuación, con una lista de los demás
participantes.

Estación de conferencia unificada Polycom CX5500 para Microsoft Lync
Polycom, Inc. 47
Si su teléfono tiene una llamada activa y una llamada en espera en la misma línea o en otra diferente,
puede iniciar una llamada de conferencia con esos participantes.
Para configurar una llamada de conferencia a partir de una llamada activa y una llamada en
espera:
» Toque Unirse en la vista Líneas o en la vista Llamadas.
La llamada de conferencia tendrá lugar en su línea con la última llamada activa.
Poner en espera y reanudar llamadas de conferencia
Al retener una llamada de conferencia, se pone a todos los participantes de la misma en espera. En una
llamada de conferencia en espera, nadie puede oír a los demás. Para poner a un participante en espera,
consulte Gestionar a participantes en llamadas de conferencia.
Para poner una llamada de conferencia en espera:
» En la vista Llamadas, toque Espera, como muestra la siguiente figura.
Se pondrá en espera a todos los participantes en la llamada de conferencia.
Para reanudar una llamada de conferencia en espera:
» Toque Reanudar.

Estación de conferencia unificada Polycom CX5500 para Microsoft Lync
Polycom, Inc. 48
Finalizar llamadas de conferencia
De forma predeterminada, al tocar Finalizar llamada, el usuario termina su participación en la llamada de
conferencia y las otras personas en la conferencia siguen conectadas entre sí. Los otros participantes
tienen que finalizar la llamada en sus respectivos teléfonos para salir de la llamada de conferencia. No
obstante, el administrador de su sistema puede configurar su teléfono de modo que todas las conexiones
terminen al tocar Finalizar llamada.
Para finalizar una llamada de conferencia:
» Durante una llamada de conferencia activa, toque Finalizar llamada.
Dividir llamadas de conferencia en dos llamadas en espera
Cuando divida una conferencia, finalice la llamada de conferencia y ponga a los otros participantes en
espera. Puede dividir una llamada de conferencia activa o en espera. Tras dividir la llamada de
conferencia, puede reanudar una llamada con un contacto individual mientras mantiene a otros
participantes en espera.
Para dividir una llamada de conferencia:
» Durante una llamada de conferencia activa, toque Dividir.
Gestionar a participantes en llamadas de conferencia
Si el administrador de su sistema le habilita la función de gestión de conferencias en su teléfono, podrá
gestionar individualmente a los participantes en esas llamadas. Puede realizar las siguientes gestiones:
● Silenciar a un participante.
● Poner a un participante en espera.
● Quitar a un participante de la conferencia.
● Mostrar información sobre un participante, como su nombre, número y detalles de la llamada, p.
ej., si la llamada está silenciada, en espera o habilitada para vídeo.
Para gestionar a un participante en una llamada de conferencia:
1 Durante una llamada de conferencia, toque Admin., como se muestra a continuación.

Estación de conferencia unificada Polycom CX5500 para Microsoft Lync
Polycom, Inc. 49
2 Toque al participante en la llamada que desee gestionar.
3 Lleve a cabo una de estas acciones:
Toque Silencio remoto para silenciar el audio del participante. El participante silenciado puede
oír a todo el mundo, pero nadie puede oírlo a él.
Toque Espera para poner al participante en espera. El participante en espera no puede oír a
nadie, y nadie puede oírlo a él.
Toque Eliminar para quitar al participante de la conferencia, o finalice la llamada de
conferencia y cree una llamada activa entre usted y el participante que esté aún en ella.
Toque Información para ver detalles sobre el participante y el estado de su llamada. Al tocar
Información, aparece una ventana emergente con la información de esa persona, como se
muestra a continuación.
5 Toque Volver para salir de la función de gestión de conferencias.
Ahorro de tiempo: cómo gestionar a un participante si tocar Admin.
Cuando esté en la vista Llamada activa, toque en un participante de conferencia para empezar a
gestionarlo.

Estación de conferencia unificada Polycom CX5500 para Microsoft Lync
Polycom, Inc. 50
Gestionar contactos y directorios
El Directorio de contactos, la lista de favoritos y la ayuda de Directorio de empresa ayudan a gestionar y
organizar los contactos de su teléfono.
Usar el directorio de contactos
Puede guardar un gran número de contactos en el Directorio de contactos del teléfono, mostrado a
continuación. Pregunte a su administrador la capacidad de su directorio local de contactos.
Directorio de contactos
En su directorio local de contactos, puede realizar las siguientes tareas:
● Ver información de los contactos.
● Buscar contactos.
● Llamar a contactos.
● Agregar contactos.
● Actualizar la información de los contactos.
● Eliminar contactos.
Para ver su Directorio de contactos desde la vista Inicio:
» Lleve a cabo una de estas acciones:
Toque Directorios > Directorio de contactos.
Toque Nueva llamada > Directorio.
En su Directorio de contactos, desplácese para ver los contactos o toque Búsqueda para buscar un
contacto.

Estación de conferencia unificada Polycom CX5500 para Microsoft Lync
Polycom, Inc. 51
Para ver información de un contacto:
» En su Directorio de contactos, toque un contacto.
La pantalla de información del contacto, como la mostrada, incluye el nombre y el número de
teléfono de este. También puede incluir otros datos, como profesión, etiqueta o dirección de correo
electrónico.
Para buscar un contacto:
1 En su Directorio de contactos, toque Búsqueda.
2 En la pantalla Búsqueda, introduzca los criterios de búsqueda, toque y, luego, Búsqueda.
Aparecerá una lista mostrando los resultados de la búsqueda.
3 Toque Volver para abrir de nuevo el Directorio de contactos.
Para llamar a un contacto:
1 En el Directorio de contactos, toque el contacto al que desee llamar.
2 En la pantalla de información del contacto, toque el número de teléfono del contacto en verde,
como se muestra a continuación.
Para agregar a un contacto:
1 En su Directorio de contactos, toque .
2 En la pantalla Agregar contacto, introduzca la información de su contacto:

Estación de conferencia unificada Polycom CX5500 para Microsoft Lync
Polycom, Inc. 52
Toque Nombre e introduzca el nombre de pila del contacto.
Toque Apellido e introduzca el apellido del contacto.
Toque Contacto e introduzca el número de teléfono del contacto.
El número de teléfono debe ser único y no puede existir ya en el directorio. Si guarda una
entrada con un número no único, esta no se guardará.
Toque Profesión e introduzca el cargo laboral, p. ej., director.
Toque Correo electrónico e introduzca la dirección de correo electrónico del contacto.
Toque Índice de favoritos e introduzca un número de índice para el favorito.
El número puede ser cualquier valor no usado, hasta un máximo de 9999. Los contactos que
tengan un número de índice de favorito aparecen automáticamente en la lista de favoritos.
Encontrará más información sobre los favoritos en Gestionar favoritos.
Toque Etiqueta e introduzca una etiqueta para el contacto, p. ej. Marketing.
Al especificar una etiqueta, esta es lo primero que se muestra del contacto en la pantalla
Directorio, y en su lista de favoritos si el contacto es uno de ellos.
Toque Tipo timbre y seleccione el tono de llamada que desee usar para el contacto.
Toque Contacto para desviar e introduzca el número de teléfono de la otra persona a la que
quiere que se envíen las llamadas de este contacto.
Toque Auto rechazar y habilite o deshabilite el ajuste. El valor predeterminado es
Deshabilitado.
Cuando esta opción está habilitada, cada vez que llame el contacto, la llamada se dirigirá a su
sistema de correo.
Toque Auto desviar y habilite o deshabilite el ajuste. El valor predeterminado es Deshabilitado.
Cuando esta opción está habilitada, cada vez que llame el contacto, la llamada se dirigirá a la
otra persona especificada en el campo Contacto para desviar.
3 Toque Guardar.
Nota: los campos del directorio los establece el administrador
Su teléfono muestra un solo campo obligatorio, el campo Contacto, que contiene el número de
teléfono del contacto. Su administrador es quien establece los demás campos del directorio. Si
necesita más información, consulte a su administrador.
Para actualizar la información de un contacto:
1 En el Directorio de contactos, toque el contacto que desee actualizar.
2 En la pantalla de información del contacto, toque .
3 En la pantalla Editar contacto, introduzca la información del contacto:
4 Toque Guardar.
Para borrar un contacto:
1 En el Directorio de contactos, toque el contacto que desee eliminar.

Estación de conferencia unificada Polycom CX5500 para Microsoft Lync
Polycom, Inc. 53
2 En la pantalla de información del contacto, toque . Aparecerá un mensaje de confirmación para
asegurarse de que desea eliminar el contacto. Toque Sí o No.
Agregar contactos desde la lista de llamadas recientes
Puede guardar automáticamente en su lista de llamadas recientes a una persona que haya llamado hace
poco.
Para añadir a su Directorio de contactos personas que hayan llamado:
1 En la lista Llamadas recientes, toque la que hay al lado del registro de la llamada.
2 En la pantalla de información de la llamada, toque Guardar.
Aparecerá la pantalla Agregar contacto, con el nombre (si está especificado) y los campos de
contacto rellenos. Introduzca información adicional, si lo desea.
3 Toque Guardar.
Nota: agregar contactos del Directorio de empresa al Directorio de contactos
Si su teléfono cuenta con Directorio de empresa, puede añadir los contactos que tenga en él al
Directorio de contactos. Encontrará más información sobre cómo actualizar así su Directorio
de contactos en Trabajar con un directorio de empresa.
Gestionar favoritos
Puede marcar un contacto como favorito para llamarlo rápidamente.
Para ello:
1 En el Directorio de contactos, seleccione un contacto.
2 En la pantalla de información del contacto, toque
3 Desplácese al Índice de favoritos y asígnele al contact un número de índice. Puede asignar a los
contactos un número de índice que empiece por 1.
4 Toque Guardar.

Estación de conferencia unificada Polycom CX5500 para Microsoft Lync
Polycom, Inc. 54
Los contactos que tengan un número de índice de favorito presentan una estrella verde en la pantalla
de información del contacto, como muestra la siguiente figura.
Vista de un contacto favorito
Todos sus favoritos aparecen en la lista de favoritos, la vista Líneas y la vista Inicio. Los favoritos se
muestran de manera consecutiva, según su número de índice. El contacto con el número más bajo
aparece primero. Para reordenar los favoritos, asigne a los contactos otros números de índice. La
siguiente figura es un ejemplo de una lista de favoritos.
Lista de favoritos

Estación de conferencia unificada Polycom CX5500 para Microsoft Lync
Polycom, Inc. 55
La figura siguiente muestra los favoritos en la vista Líneas, debajo de sus líneas telefónicas.
Favoritos en la vista Líneas
Los favoritos también se ven en la vista Inicio, como se muestra a continuación.
Favoritos en la vista Inicio
Para ver la lista de favoritos:
» En la vista Inicio, toque Nueva llamada y luego Favoritos.
Para ver sus favoritos desde la vista Inicio:
» En la vista Inicio, toque la línea telefónica.
Para ver sus favoritos desde la vista Líneas:
» En la vista Inicio, toque .
Para llamar a un favorito:
» En la lista de favoritos, o en las vistas Inicio o Líneas, toque el favorito al que quiera llamar.
La llamada se realizará automáticamente.
Para reordenar los favoritos:
1. En su Directorio de contactos, seleccione un contacto.
2. En la pantalla de información del contacto, toque .

Estación de conferencia unificada Polycom CX5500 para Microsoft Lync
Polycom, Inc. 56
3. En la pantalla Editar contacto, toque Índice de favoritos e introduzca un nuevo número de
índice.
4. Toque Guardar.
Para eliminar un favorito:
1. En su Directorio de contactos, toque el contacto.
2. En la pantalla de información del contacto, toque .
3. En la pantalla Editar contacto, toque Índice de favoritos y borre el número de índice del favorito.
4. Toque Guardar.
Consejo para usuarios: eliminar rápidamente un favorito
En la vista Líneas, mantenga pulsado el favorito hasta que aparezca la pantalla de información del
contacto. Toque . El contacto permanece en su directorio, pero ya no es un favorito.
Trabajar con un directorio de empresa
El administrador de su sistema puede configurar un teléfono para que el usuario acceda a partes de un
Directorio de empresa. El usuario no puede actualizar el Directorio de empresa; es el administrador quien
determina los contactos que se pueden ver.
En el Directorio de empresa, usted puede hacer lo siguiente:
● Buscar contactos.
● Llamar a contactos.
● Agregar contactos a su Directorio de contactos.
Para ver el Directorio de empresa:
» En la vista Inicio, toque Directorios > Directorio de empresa.
De manera predeterminada, se muestra una pantalla de búsqueda en blanco. Para ver entradas,
busque un contacto.
Consejo para usuarios: buscar resultados de búsqueda del Directorio de empresa
Puede guardar los resultados de su última búsqueda para que aparezcan la siguiente vez que abra
el Directorio de empresa. Para guardar dichos resultados, en la vista Inicio, toque Configuración >
Básico > Preferencias > Directorio de empresa > Ver persistencia. En la pantalla Ver
persistencia, toque Habilitado. La próxima vez que abra el Directorio de empresa, aparecerán los
resultados de su última búsqueda.
En el Directorio de empresa puede hacer una búsqueda rápida o una búsqueda avanzada.

Estación de conferencia unificada Polycom CX5500 para Microsoft Lync
Polycom, Inc. 57
Para hacer una búsqueda rápida en el Directorio de empresa:
» Introduzca los primeros caracteres del nombre o apellido del contacto (dependiendo de cómo esté
organizado el directorio) y toque Enviar.
Para realizar una búsqueda avanzada:
1 Toque Búsq. avanz..
2 En la pantalla Búsqueda avanzada, introduzca los criterios de búsqueda y Enviar.
La pantalla muestra una lista de contactos, empezando por las mejores coincidencias.
Para ver información del contacto, toque Ver. Para borrar todos los criterios de búsqueda e introducir
otros nuevos antes de proceder a buscar, toque Borrar.
Para llamar a un contacto del Directorio de empresa:
1. En el Directorio de empresa, busque el contacto a quien desee llamar.
2. En los resultados de la búsqueda, toque el contacto y toque Marcar.
Para añadir un contacto a su Directorio de contactos:
1. En el Directorio de empresa, busque el contacto que desee agregar a su Directorio de contactos.
2. En los resultados de la búsqueda, toque el registro del contacto y toque Ver.
3. En la pantalla de información del contacto, toque Guardar.
En el directorio local de contactos solo se guardan el nombre, el apellido y el número de teléfono.
Puede abrir el Directorio de contactos para ver si el contacto se guardó correctamente y para
añadir información adicional.
Escuchar el correo de voz
El teléfono indica de varias formas cuándo hay nuevos mensajes de correo de voz. El icono Mensajes de
la vista Inicio indica el número de mensajes que tiene, como se muestra a continuación.
Además, en la barra de estado aparece el icono Mensajes con un número. Este icono también
aparece al lado de la línea telefónica de la vista Líneas, como muestra la siguiente figura.

Estación de conferencia unificada Polycom CX5500 para Microsoft Lync
Polycom, Inc. 58
Si el teléfono está colgado, se oirá un tono avisándole de que tiene nuevos mensajes.
Para escuchar mensajes del correo de voz:
1 Toque en la barra de estado o toque Mensajes en la vista Inicio.
2 Toque Centro de mensajes.
3 Si su teléfono tiene configuradas varias líneas, aparecerá la pantalla Seleccionar línea. Toque la
línea que tenga el mensaje.
4 En la pantalla Mensajes, toque Conectar y siga las indicaciones.
Para eliminar temporalmente los indicadores de mensajes:
1 Toque o Mensajes en la vista Inicio y toque Centro de mensajes.
2 En el Centro de mensajes, toque Borrar.
Al cabo de una hora o dos, volverán a aparecer los indicadores de mensajes.
Ver llamadas recientes
Su teléfono mantiene una lista de llamadas recientes, que es una relación de llamadas perdidas,
recibidas y realizadas. Cada lista contiene 100 entradas.
En la lista de llamadas recientes, puede realizar las siguientes tareas:
● Clasificar y ordenar llamadas usando el icono Ordenar . De manera predeterminada, la lista
muestra todos los tipos de llamadas (perdidas, recibidas y realizadas), apareciendo en primer lugar
la llamada más reciente.
● Filtrar llamadas usando el icono Filtro .
● Quitar determinadas llamadas de la lista usando el icono Eliminar .
● Tocar el icono Información junto a una llamada para ver sus detalles y gestionarla.
● Tocar el registro de una llamada para llamar a esa persona automáticamente.

Estación de conferencia unificada Polycom CX5500 para Microsoft Lync
Polycom, Inc. 59
Los siguientes iconos aparecen junto a una llamada e indican su tipo:
● Llamadas hechas.
● Llamadas recibidas.
● Llamadas perdidas.
Para ver su lista de llamadas recientes:
● En la vista Inicio, toque Nueva llamada y luego Reciente. Opcionalmente, toque Directorios >
Llamadas recientes.
Ahorro de tiempo: acceder rápidamente a la lista de llamadas recientes
Para acceder a llamadas recientes rápidamente, toque en las vistas Líneas, Llamadas o
Llamada activa.
Para gestionar el registro de una llamada:
1. En la lista de llamadas recientes, toque la que hay al lado del registro de la llamada.
2. En la pantalla de detalles de la llamada, puede realizar las siguientes tareas:
Toque Marcar para llamar a la persona.
Toque Guardar para agregar a la persona a su Directorio de contactos.
Si la persona ya está en su Directorio de contactos pero no es un favorito, en su lugar aparece
una opción Agregar a favoritos. Toque Agregar a favoritos para que la persona pase a ser un
contacto favorito.
Toque para eliminar la llamada de la lista.
Toque para editar el número de teléfono antes de llamar a la persona.
Para personalizar la lista:
» En la lista Llamadas recientes, toque para clasificar y ordenar llamadas, y toque para
filtrar llamadas para líneas concretas.

Estación de conferencia unificada Polycom CX5500 para Microsoft Lync
Polycom, Inc. 60
Al ordenar llamadas por la hora en que tuvo lugar, puede hacerlo en orden ascendente (la
llamada más antigua primero) o descendente (la más reciente primero).
Al ordenar llamadas por nombre, puede hacerlo en orden ascendente (alfabético) o
descendente (alfabético inverso).
Al filtrar llamadas, puede optar por ver solo las perdidas, recibidas o hechas. O también puede
visualizar todos los tipos de llamada (ajuste predeterminado).
Nota: acerca de las listas de llamadas filtradas
No se pueden guardar los resultados de una lista de llamadas filtradas. Si filtra su lista de llamadas
recientes para que aparezca solo un tipo de llamada —p. ej., solo llamadas perdidas—, la siguiente
vez que visualice la lista, aparecerán todos los tipos de llamada (el filtro predeterminado).
Para eliminar determinadas llamadas de la lista:
» En la lista de llamadas recientes, toque . Puede eliminar un tipo de llamada concreto, todas las
llamadas o solo las llamadas que aparezcan en la pantalla.
Controlar el audio y el volumen
Para cambiar lo que oye, hay que:
● Cambiar el volumen del altavoz y del timbre.
● Actualizar el tono de la llamada entrante.
● Actualizar el tono de llamada de un contacto.
● Silenciar el micrófono.
Cambiar el volumen del altavoz y del timbre
Para cambiar el volumen del audio del sitio remoto durante una llamada, toque una de las teclas de
volumen
mientras está en una llamada. Para cambiar el volumen del tono de las llamadas
entrantes, toque una de las teclas de volumen
mientras el teléfono está inactivo o sonando.
Actualizar el tono de la llamada entrante
Una forma de personalizar su teléfono es cambiar su tono de llamada. Puede elegir tonos de llamada
únicos para las distintas líneas de su teléfono. El tono predeterminado del sistema CX5500 es Trino bajo.
Para seleccionar un tono de llamada entrante para su teléfono o una línea:
1 En la vista Inicio, toque Configuración > Básico > Tipo timbre. Si tiene varias líneas
configuradas en su teléfono, toque la línea a la que desee aplicar el nuevo tono de llamada.
Aparecerá la pantalla Tipo timbre.

Estación de conferencia unificada Polycom CX5500 para Microsoft Lync
Polycom, Inc. 61
2 Toque el tono de llamada deseado.
Para oír el tono de llamada, tóquelo y toque Reproducir.
Actualizar el tono de llamada de un contacto
Puede seleccionar tonos de llamada únicos para los contactos en su Directorio de contactos. Esto puede
ayudarle a identificar a quien llama al sonar el teléfono.
Para seleccionar un tono de llamada para un contacto:
1 En la vista Inicio, toque Directorios > Directorio de contactos.
2 Toque un contacto cuyo tono de llamada desee cambiar.
3 En la pantalla de información del contacto, toque .
4 En la pantalla Editar contacto, toque Tipo timbre.
Aparecerá la pantalla Tipo timbre.
5 Toque el tono de llamada deseado. Puede tocar para oír un tono de llamada.
6 Una vez seleccionado un tono de llamada, toque .

Estación de conferencia unificada Polycom CX5500 para Microsoft Lync
Polycom, Inc. 62
7 En la pantalla Editar contacto, toque Guardar.
El tono de llamada seleccionado se guarda para su contacto, y se reproduce cuando este llama.
Silenciar el micrófono
Silencie el micrófono para que no puedan oírle otras personas. Usted sí podrá seguir oyéndolos.
Para silenciar el micrófono:
» Durante una llamada, incluida una llamada de conferencia, toque .
El botón Silenciar brilla de color rojo y las otras personas no pueden oírle. Para volver a activar el
audio, toque .
Trabajar con líneas compartidas
Si su teléfono comparte una línea con otros teléfonos, al entrar una llamada en la línea compartida,
sonarán todos ellos. La llamada puede responderse desde cualquiera de los teléfonos. Se puede
transferir, poner en pausa o configurar una conferencia con llamadas en líneas compartidas.
Cuando le entre una llamada en una línea compartida, puede tocar Silencio para que el teléfono deje de
sonar. Aunque el teléfono no suene, la notificación visual de la llamada seguirá apareciendo y tendrá la
opción de responderla.
En la vista Líneas, se muestran los siguientes iconos e indicadores de estado para líneas compartidas,
dependiendo de si la línea está inactiva o de si hay alguna llamada activa o en pausa:
Iconos e indicadores de estado para líneas compartidas
Estado de línea
compartida
Icono e indicador de estado
Indicador de estado
Inactivo
(Sin indicador)
Llamada activa
Verde fijo
Llamada en espera
Rojo intermitente
Nota: funciones no admitidas en líneas compartidas
La opción de reenviar llamadas no está disponible con líneas compartidas.
Al habilitar No molestar en líneas compartidas, solo se desactivan los tonos de llamada. Seguirá
viendo una notificación visual de la llamada y tendrá la opción de responderla.

Polycom, Inc. 63
Usar funciones avanzadas
Ahora que ya domina los aspectos básicos de su teléfono, está listo para aprender otras funciones útiles
e interesantes. Las siguientes secciones describen funciones avanzadas disponibles para su teléfono,
como unirse a reuniones de Microsoft Outlook, usar el teclado y el ratón del PC para atender llamadas o
ver contactos de Lync en el teléfono.
Esta sección incluye los siguientes temas:
● Usar la lista de contactos
● Integración con Microsoft Lync Server
● Difusión de mensajes usando paginación de grupo
● Usar la agenda
● Iniciar sesión en teléfonos
● Bloquear el teléfono
● Personalizar la pantalla del teléfono
● Usar el modo de ahorro de energía
Tenga en cuenta que es posible que el teléfono no admita todas las funciones descritas en esta sección.
Hable antes con el administrador de su sistema para averiguar cuáles están disponibles en su teléfono.
Usar la lista de contactos
Al marcar contactos como favoritos en Lync 2013 o anclar contactos frecuentes en Lync 2010, podrá ver
en su sistema CX5500 una lista de contactos de Lync y sus estados de presencia. Cuando un contacto
actualice su estado de presencia, ej., “Disponible”, “No molestar”, o “Ocupado”, puede ver su estado en
tiempo real en la lista de contactos. También puede ver el estado de presencia de sus contactos en las
vistas Líneas e Inicio.
Esta sección incluye los siguientes temas:
● Actualizar el estado
● Gestionar la lista de contactos
● Ver el estado de presencia de los contactos de Lync
Actualizar el estado
Cuando usted actualice su estado en el teléfono, podrán verlo otros contactos desde sus teléfonos y en
el cliente de Lync.
Puede actualizar el estado a uno de los siguientes:
● Disponible
● Ocupado
● Ya vuelvo
● Ausente
● No molestar

Estación de conferencia unificada Polycom CX5500 para Microsoft Lync
Polycom, Inc. 64
Su teléfono también se actualiza automáticamente en los teléfonos de los contactos y en el cliente de
Lync cuando usted lo está usando o cuando habilita la opción No molestar. Por ejemplo, si está en una
llamada, su estado mostrará automáticamente “En una llamada”, o si habilita la función No molestar en
su teléfono, su disponibilidad cambiará de forma automática a “No molestar”. Su estado también se
actualiza automáticamente como “Ausente” cuando su teléfono está inactivo.
Su estado de presencia también se desplaza en la barra de estado, como se muestra a continuación.
Para actualizar sus ajustes de presencia:
1 En la vista Líneas, toque Mi condición.
Otra alternativa es, en la vista Inicio, tocar Configuración > Básico > Presencia > Mi condición.
2 En la pantalla Mi condición, toque el estado deseado.
Su nuevo estado se actualiza en el teléfono, los teléfonos de sus contactos y en el cliente Lync.
Gestionar la lista de contactos
Al agregar contactos como favoritos en el cliente de Lync de su PC, los contactos aparecen en su Lista
de contactos. También puede añadir contactos de Lync a su Lista de contactos en su sistema CX5500.
Para añadir contactos a su Lista de contactos:
1 Seleccione Contactos o toque Configuración > Características > Presencia > Contactos
2 Seleccione Agregar, introduzca el nombre de su contacto y toque Enviar.
Su contacto es añadido a la lista contactos.
Ver el estado de presencia de los contactos de Lync
Puede ver en su teléfono el estado de presencia de sus contactos. La tabla siguiente muestra en su
teléfono los iconos de presencia y el estado que presentan sus contactos.

Estación de conferencia unificada Polycom CX5500 para Microsoft Lync
Polycom, Inc. 65
Estado de Lync e iconos de presencia
Iconos
Descripción
Disponible
Ocupado, En una llamada, En una
reunión, en una llamada de
conferencia
Ausente, Ya vuelvo, Inactivo, Fuera
del trabajo
No molestar, Presentando
Fuera de línea
Desconocido
Bloqueado
Puede ver a sus contactos de Lync y la información sobre el estado de presencia de los mismos en su
Lista de contactos, en la vista Inicio y en la vista Líneas.
Para ver su Lista de contactos:
» Lleve a cabo una de estas acciones:
En la vista Líneas, toque Contactos.
Otra alternativa es, en la vista Inicio, tocar Configuración > Características > Presencia >
Contactos.
Aparecerá su Lista de contactos.

Estación de conferencia unificada Polycom CX5500 para Microsoft Lync
Polycom, Inc. 66
Para ver sus contactos en la vista Líneas:
» En la vista Inicio, toque o deslice la pantalla.
Los contactos que sean favoritos aparecen con su estado, como se muestra a continuación.
Para ver contactos en la vista Inicio:
» En la vista Inicio, toque la línea telefónica.
Los contactos que sean favoritos aparecen con su estado, como se muestra a continuación.
Integración con Microsoft Lync Server
El administrador de su sistema puede configurar su teléfono para que funcione con Microsoft Lync Server
y se comunique con otros usando Microsoft Lync. Desde su teléfono puede supervisar el estado de sus
contactos de Microsoft Lync. Para obtener más información sobre la integración con Microsoft Lync
Server, consulte uno de los siguientes documentos disponibles buscando su teléfono en la página web
Business Media Phones de Polycom:
● Para los usuarios: Using Polycom Phones in a Microsoft Lync 2010 Environment
● Para los administradores: Deploying Polycom UC Software for Use with Microsoft Lync Server
2010

Estación de conferencia unificada Polycom CX5500 para Microsoft Lync
Polycom, Inc. 67
Difusión de mensajes usando paginación de
grupo
La función Paginación de grupo le permite crear páginas —anuncios de audio unidireccionales— para
usuarios suscritos a páginas agrupadas. El administrador de su sistema puede definir hasta 25 grupos de
paginación. Su administrador puede asignar una etiqueta a cada grupo o canal que identifique fácilmente
los teléfonos en el grupo o canal, p. ej., Todos, Dept. RR. HH., Personal de envíos o Ejecutivos.
Cada grupo o canal presenta una de las siguientes prioridades:
● Normal De forma predeterminada, las difusiones enviadas a los grupos/canales 1 - 23 se
consideran normales. Si dos usuarios inician una difusión en el mismo grupo/canal al mismo
tiempo, el teléfono con el número de serie más bajo sigue transmitiendo mientras el otro entra en
estado de recepción. Por defecto, todos los teléfonos están configurados para recibir difusiones
enviadas al grupo/canal 1.
● Prioridad De forma predeterminada, las difusiones enviadas al grupo/canal 24 se consideran
prioritarias. Una difusión con prioridad interrumpe las difusiones normales o llamadas activas.
Todos los teléfonos reciben las difusiones con prioridad a menos que esté habilitada la opción No
molestar. Los teléfonos reproducen dichas difusiones con el nivel de audio que tengan en ese
momento.
● Emergencia De forma predeterminada, las difusiones enviadas al grupo/canal 25 se consideran
difusiones de emergencia. Una difusión de emergencia interrumpe las difusiones normales y con
prioridad, además de las llamadas activas, y se reproduce casi al máximo volumen aunque la
opción No molestar esté habilitada.
Modo de paginación de grupo
Su administrador puede habilitarle el teléfono para que funcione en un modo de difusión llamado
Paginación de grupo. En este modo, puede difundir anuncios unidireccionales a un grupo concreto de
teléfonos, llamado grupo de paginación. En el modo de paginación de grupo, los usuarios deben
suscribirse a grupos de paginación para enviar y recibir páginas.
Enviar y recibir páginas
Para enviar y recibir páginas, hay que suscribirse a determinados grupos de paginación. Por defecto, un
usuario está suscrito a los grupos 1, 24 y 25. Es decir, que puede enviar y recibir páginas de los grupos
de paginación 1, 24 y 25.
Enviar páginas
Al enviar una página de grupo, se manda automáticamente al grupo 1. Ese es el grupo de paginación
predeterminado. Tenga en cuenta que no puede enviar una página de modo de paginación mientras
tenga una llamada activa.
Puede cambiar el grupo de paginación predeterminado a cualquier grupo que desee. Para ello, consulte
Cambiar el grupo de paginación predeterminado. Si lo hace, se suscribirá automáticamente al grupo que
seleccione.

Estación de conferencia unificada Polycom CX5500 para Microsoft Lync
Polycom, Inc. 68
Para enviar una llamada:
1 En la vista Líneas, toque Paginación.
2 En la pantalla Lista de grupos de paginación, toque un grupo de paginación al que enviar una
página.
Aparecerá la pantalla de paginación de grupos, se reproducirá un tono de alerta y se iniciará la
página.
3 Empiece a hablar.
4 Para finalizar la página, toque Finalizar página.
Recibir páginas
Para recibir una página enviada a un grupo de paginación concreto, hay que estar suscrito a ese grupo.
Para suscribirse a un grupo de paginación, consulte Actualizar suscripciones a grupos de paginación.
El modo en que se recibe una página depende de la prioridad de esta, de si se está en una llamada
activa y de si el teléfono está configurado para recibir una página durante una llamada activa.
Recibirá páginas en los grupos de paginación a los que esté suscrito además de las páginas de los
grupos 24 y 25, las páginas con prioridad y las páginas de emergencia. Si se habilita No molestar,
recibirá solo páginas de emergencia. Las páginas que no sean de emergencia no se mostrarán ni
reproducirán en su teléfono.

Estación de conferencia unificada Polycom CX5500 para Microsoft Lync
Polycom, Inc. 69
Recibir páginas sin estar en una llamada activa
Si recibe una página y no está en una llamada activa, la página se reproducirá de inmediato, con
independencia de su prioridad.
Mientras se reproduce una página, se puede hacer lo siguiente:
● Poner la página en espera.
● Finalizar la página. Esto finaliza la página solo en su teléfono.
● Realizar una nueva llamada.
Recibir páginas durante llamadas activas
El modo en que se maneja una página cuando se está en una llamada activa depende de la prioridad de
la página y de si el teléfono está configurado para recibir una página con una llamada activa.
Con una página Normal, puede hacer lo siguiente:
● Si su teléfono está configurado para recibir páginas durante llamadas activas, la página se
reproduce al instante. Oirá tanto la llamada original como la página. Para oír solo la página,
póngala en espera o finalice la llamada.
● Si el teléfono no está configurado para recibir páginas durante llamadas activas, la página
aparecerá como Pendiente. Para escuchar la página, tóquela y toque Aceptar. O finalice la
llamada o póngala en espera.
Cuando la página tenga prioridad o sea de emergencia, se reproducirá de inmediato. Oirá la llamada
original y la página. Para oír solo la página, póngala en espera o finalice la llamada.
Ajustar el volumen de las páginas
Al recibir una página, esta siempre se reproduce por el altavoz del teléfono. Para ajustar el volumen de
las páginas mientras se reproducen, toque para subirlo o bajarlo.
Al ajustar el volumen de una página que no sea de emergencia, en las siguientes páginas de este tipo el
teléfono usará el volumen ajustado. En todo caso, solamente el administrador de su sistema puede
cambiar el volumen de una página de emergencia.
Cambiar el grupo de paginación predeterminado
Al tocar y mantener Paginación, la página se envía automáticamente al grupo predeterminado, grupo de
paginación 1, que puede cambiarse para que sea otro.
Para cambiar el grupo de paginación predeterminado:
1 En la vista Inicio, toque Configuración > Básico > Preferencias > Configuración
paginación/PTT > Paginación de grupo.
2 En la pantalla Configuración paginación de grupo, toque Grupo predeterminado y toque un
nuevo número de grupo de paginación. El grupo de paginación predeterminado es el 1.

Estación de conferencia unificada Polycom CX5500 para Microsoft Lync
Polycom, Inc. 70
Actualizar suscripciones a grupos de paginación
De forma predeterminada, se está suscrito a los grupos de paginación 1, 24 y 25, es decir, que puede
enviar y recibir páginas procedentes de estos grupos. Puede cambiar los grupos a los que está suscrito.
Sin embargo, no puede deshabilitar las suscripciones a los grupos de paginación 24 y 25.
Para actualizar las suscripciones a grupos de paginación:
1 En la vista Inicio, toque Configuración > Básico > Preferencias > Configuración
paginación/PTT > Paginación de grupo.
2 En la pantalla Configuración paginación de grupo, toque Suscripciones a grupos.
3 En la pantalla Suscripciones a grupos, toque el grupo al que desee suscribirse y, luego, toque
Sí.
Habilitar páginas para reproducir durante llamadas activas
El ajuste Aceptar mientras se está ocupado determina lo que hacer cuando se está en una llamada y se
recibe una página. La función está deshabilitada por defecto. Si el ajuste Aceptar mientras se está
ocupado está habilitado, al llegar una página, se interrumpe la llamada y se oye el audio de esta y de la
página. Si Aceptar mientras se está ocupado está deshabilitada, se retiene la página entrante en estado
Pendiente, no interrumpe la llamada telefónica y no se puede oír la página.
Para oír la página con la opción Aceptar mientras se está ocupado deshabilitada:
1 Toque la página y luego Aceptar.
La llamada telefónica activa se pondrá en espera de manera automática. Otra opción es poner la
llamada en espera o finalizarla para oír la página.
Para habilitar que las páginas se reproduzcan durante una llamada activa:
1 En la vista Inicio, toque Configuración > Básico > Preferencias > Configuración
paginación/PTT > Paginación de grupo.
2 En la pantalla Configuración paginación de grupo, desplácese hasta Aceptar mientras se está
ocupado y toque Habilitar.
El valor predeterminado es Deshabilitado. Si lo habilita, el teléfono acepta y reproduce páginas
aunque esté en una llamada activa. Si lo deshabilita, el teléfono no reproduce páginas mientras
esté en una llamada, sino que las retiene en estado Pendiente.
Usar la agenda
Si el teléfono está configurado para conectar con Microsoft
®
Exchange Server, puede ver y unirse a
reuniones programadas en su aplicación Microsoft
®
Outlook
®
desde su teléfono. El administrador de su
sistema le asigna credenciales de inicio de sesión —dominio, nombre de usuario y contraseña— para
que pueda acceder a la agenda desde el teléfono. Para usar la función Agenda, el teléfono debe tener
las credenciales de inicio de sesión correctas.

Estación de conferencia unificada Polycom CX5500 para Microsoft Lync
Polycom, Inc. 71
Solución de problemas: ¿qué sucede si mi teléfono tiene credenciales de inicio de sesión
incorrectas?
Si su teléfono tiene credenciales de inicio de sesión incorrectas o necesita volver a enviarlas, ocurre
lo siguiente:
En pantalla aparece el mensaje “Las credenciales de inicio de sesión han
fallado./Actualícelas si la información es incorrecta”.
Bajo la hora, en la barra de estado, se muestra el icono de un candado para avisarle de que
ha habido un error con las credenciales.
El mensaje “Credenciales de inicio de sesión no válidas” aparece debajo de la hora en la
barra de estado.
El icono de la Agenda que aparece en la pantalla Inicio no está disponible.
Si desea saber más sobre sus credenciales de inicio de sesión y cómo reenviarlas o actualizarlas,
consulte Acceder a funciones con las credenciales de inicio de sesión.
Solución de problemas: ¿por qué ya no se muestra la agenda?
Si no ve el icono de la Agenda en la vista Inicio o no recibe avisos de reuniones, es posible que su
teléfono no esté conectado a Microsoft Exchange Server. Para volver a conectar al servidor y usar
de nuevo la función Agenda, toque Configuración en la vista Inicio y toque Características >
Agenda. En la pantalla Agenda, toque Conectar al servidor.
Nota: acceder a la agenda cuando la función de inicio de sesión del usuario está habilitada
Al iniciar sesión en un teléfono con la función Inicio de sesión del usuario habilitada para acceder a
la agenda, vuela a introducir sus credenciales para que esta funcione. Encontrará más información
sobre cómo introducir credenciales Acceder a funciones con las credenciales de inicio de
sesión.
Abrir y cerrar el calendario
Puede acceder a la agenda desde la vista Inicio.
Para abrir la agenda:
» En la vista Inicio, toque Agenda.
La vista Día de la agenda aparece mostrando sus reuniones para esa jornada, como se muestra a
continuación.

Estación de conferencia unificada Polycom CX5500 para Microsoft Lync
Polycom, Inc. 72
En la vista Día puede acceder a vistas de agenda adicionales: la vista Mes y la vista Reunión. Para ver la
vista Mes, toque . Para ver la vista Reunión, toque una reunión.
Para cerrar la agenda:
» Toque . O vaya a la vista Mes tocando o .
Solución de problemas: ¿por qué no se muestra la agenda?
Si toca Agenda en la vista Inicio, pero esta no aparece, es posible que sus credenciales de inicio de
sesión no sean correctas. Para reenviar o actualizar sus credenciales, consulte Acceder a funciones
con las credenciales de inicio de sesión.
Navegar por la vista Mes
Para ver la vista Mes, toque en la vista Hoy. La vista Mes muestra todos los días del mes, con un
punto amarillo al lado de los días en los que hay reunión, como se muestra. El día de hoy aparece en
rojo y los días que seleccione se resaltan con un cuadro gris, como puede verse en la siguiente figura.
Para navegar por la vista Mes:
» Realice lo siguiente:

Estación de conferencia unificada Polycom CX5500 para Microsoft Lync
Polycom, Inc. 73
Para ver el mes anterior, toque .
Para ver el mes siguiente, toque .
Para seleccionar otro día, tóquelo.
Para cerrar la agenda y ver la pantalla Inicio, toque o .
Navegar por la vista Día
Al tocar un día en la vista Mes, aparece la vista Día con todas las reuniones programadas para ese día,
incluida la hora, el asunto y el lugar de cada reunión, como se muestra a continuación.
Para navegar por la vista Día:
» Realice lo siguiente:
Para ver las reuniones del día anterior, toque .
Para ver las reuniones del día siguiente, toque .
Para ver detalles sobre una reunión concreta, toque la reunión.
Para ver las reuniones del día, desplácese arriba y abajo.
Para volver a la vista Mes, toque .
Navegar por la vista Reunión
Puede ver los detalles de la reunión en la vista Reunión, como se muestra.
Para abrir la vista Reunión:
» Toque una reunión en la vista Día.

Estación de conferencia unificada Polycom CX5500 para Microsoft Lync
Polycom, Inc. 74
En la vista Reunión, puede hacer lo siguiente:
● Ver la hora de inicio y fin de la reunión, el lugar y quien la organiza, los asistentes necesarios y la
descripción de la reunión.
● Ver los números a los que puede llamar para que se unan a la reunión.
● Tocar un número de reunión para unirse a ella.
Para navegar por la vista Reunión:
» Lleve a cabo una de estas acciones:
Para ver los detalles de la reunión, desplácese arriba o abajo.
Para volver a la vista Día, toque .
Trabajar con avisos de reunión
De manera predeterminada, el teléfono muestra un aviso 15 minutos antes de que comience una
reunión, como se muestra a continuación. Cada minuto antes de que comience la reunión, el teléfono
emite un tono de alerta y actualiza el reloj de la reunión. Si una reunión empieza y no se ha unido a ella,
el aviso indica que el plazo de la misma ha vencido.
En los avisos, puede realizar las siguientes tareas:
● Para unirse a una reunión, toque el número de la misma, en la parte más a la izquierda del aviso.
● Toque Detalle para ver información específica sobre la reunión.
● Toque Posponer para eliminar temporalmente el aviso de la pantalla, hasta el siguiente aviso
programado.

Estación de conferencia unificada Polycom CX5500 para Microsoft Lync
Polycom, Inc. 75
● Toque Descartar para eliminar el aviso permanentemente de la pantalla y que ya no aparezcan
más avisos para esa reunión.
Para habilitar o deshabilitar avisos de reuniones:
1 En la vista Inicio, toque Configuración > Básico > Preferencias > Ajustes de la agenda.
2 En la pantalla Ajustes de la agenda, toque Aviso y habilite o deshabilite el ajuste.
El valor predeterminado es Habilitado. Cuando esta opción está habilitada, el teléfono muestra
avisos para todas las reuniones. Cuando está deshabilitada, el teléfono no muestra avisos para
ninguna reunión.
Solución de problemas: ¿por qué no aparecen mis avisos de reuniones?
Si ha habilitado los avisos de reuniones y su teléfono no los muestra, asegúrese de que sus
credenciales de inicio de sesión sean correctas. Encontrará más información Acceder a funciones
con las credenciales de inicio de sesión.
Unirse a reuniones desde el calendario
Puede unirse a reuniones desde la agenda de dos formas: desde un aviso de reunión o desde la vista
Reunión.
Para unirse a una reunión desde un aviso:
En el aviso, toque el número de la reunión que aparece a la izquierda del todo, como se muestra a
continuación. El teléfono llama para unirse a la reunión.
También puede usar otro número para unirse a la reunión si quien la organiza ha especificado números
alternativos a los que llamar.
Para usar otro número para unirse a la reunión desde un aviso:
1 Toque Detalle en el aviso.
La Agenda muestra la vista Reunión, que muestra números alternativos a los que puede llamar.
2 Toque Más acciones y, luego, uno de los números.
Para unirse a una reunión desde la vista Reunión:
1 En la vista Día, toque la reunión a la que desee unirse.
2 En la vista Reunión, toque el número de la reunión, como se muestra.

Estación de conferencia unificada Polycom CX5500 para Microsoft Lync
Polycom, Inc. 76
También puede usar otro número para unirse a la reunión si quien la organiza ha especificado
números alternativos a los que llamar.
Para usar otro número para unirse a la reunión desde la vista Reunión:
1 Toque Más acciones.
Aparece una lista de números a los que puede llamar.
2 Toque uno de los números para unirse a la reunión.
Iniciar sesión en un teléfono
Cuando el administrador de su sistema habilite la función Inicio de sesión del usuario, puede ver la
configuración personal de su teléfono desde cualquier teléfono que pertenezca a la organización. Si
cambia de sitio, puede acceder al Directorio de contactos y usar marcaciones rápidas, así como otros
ajustes del teléfono.
Cuando la función Inicio de sesión del usuario está habilitada y se cambia la configuración con sesión
iniciada en un teléfono, los ajustes se guardan y muestran la siguiente vez que se inicia sesión en este.
Al cerrar sesión, dejan de mostrarse los ajustes personales del teléfono.
Puede iniciar sesión en un teléfono introduciendo su ID de usuario y contraseña. Las contraseñas
predeterminadas vienen preajustadas de fábrica con los números 123.
Nota: realizar una llamada desde un teléfono con sesión cerrada
Cuando un teléfono tiene la sesión cerrada y exige un inicio de sesión de usuario, puede darse el
caso de que usted quiera usar el teléfono para realizar llamadas a números de emergencia
habituales, como el 112, y otros números telefónicos preconfigurados. Estos números los configura
su administrador. Encontrará más información sobre cómo realizar llamadas autorizadas en
Realizar llamadas desde teléfonos que hayan cerrado la sesión.
Cuando la función Inicio de sesión del usuario está configurada en los teléfonos de su empresa, para
usar esta función necesita saber cómo se hace lo siguiente:
● Iniciar sesión en un teléfono para acceder a la configuración personal de su teléfono.
● Cerrar sesión en un teléfono al terminar de usarlo.

Estación de conferencia unificada Polycom CX5500 para Microsoft Lync
Polycom, Inc. 77
● Realizar una llamada a un número autorizado desde un teléfono que tenga la sesión cerrada y
requiera un inicio de sesión de usuario.
● Cambiar la contraseña de usuario.
Iniciar y cerrar sesión en un teléfono
Dependiendo del modo en que el administrador de su sistema habilite la función Inicio de sesión del
usuario, determinados teléfonos exigen un inicio de sesión antes de poder usarse. Otros teléfonos no lo
requieren. No obstante, si no se inicia sesión, se ve el perfil predeterminado del teléfono. Para ver la
configuración personal desde el teléfono, hay que iniciar sesión.
Al iniciar sesión, tiene total acceso a la configuración personal de su teléfono y a su directorio. Una vez
cerrada la sesión, ya no podrá ver dicha información en el teléfono.
Cuando termine de usar un teléfono, cierre la sesión para impedir el acceso a su configuración personal.
Nota: acceder a la agenda cuando la función de inicio de sesión del usuario está habilitada
Cuando inicie sesión en un teléfono que tenga habilitada la función Inicio de sesión del usuario y
quiera acceder a funciones que requieran credenciales de inicio de sesión, tendrá que volver a
introducirlas. Encontrará más información en Acceder a funciones con las credenciales de inicio de
sesión.
Para iniciar sesión en un teléfono:
1 Cuando aparezca la pantalla Inicio de sesión del usuario, vaya al paso 2. Si no ve la pantalla Inicio
de sesión del usuario, lleve a cabo una de las siguientes acciones:
En la vista Líneas, toque Iniciar sesión.
En la vista Inicio, toque Configuración > Características > Inicio de sesión del usuario >
Iniciar sesión.
2 En la pantalla Inicio de sesión del usuario, introduzca su ID de usuario y contraseña y toque
Iniciar sesión.
Las contraseñas predeterminadas vienen preajustadas de fábrica con los números 123. No
obstante, es posible que el administrador de su sistema haya cambiado esto por razones de
seguridad.
Al aceptar sus credenciales, el teléfono se actualiza y muestra el perfil personal del usuario. Si no se
aceptan las credenciales, se muestra el mensaje “Error en el inicio de sesión del usuario” y vuelve a
aparecer la pantalla Inicio de sesión del usuario. Si necesita confirmar sus credenciales de inicio de
sesión, hable con el administrador de su sistema.
Para cerrar sesión en un teléfono:
1 En la vista Líneas, toque Cerrar sesión. O, en la vista Inicio, toque Configuración >
Características > Inicio de sesión del usuario > Cerrar sesión.
Aparece la pantalla Cerrar sesión con un mensaje de confirmación.
2 Toque Sí.

Estación de conferencia unificada Polycom CX5500 para Microsoft Lync
Polycom, Inc. 78
Ya no podrá acceder a su perfil personal y el teléfono mostrará la pantalla Inicio de sesión del
usuario para el siguiente inició de sesión o el perfil predeterminado del teléfono para usuarios
anónimos.
Realizar llamadas desde teléfonos que hayan cerrado la
sesión
Cuando un teléfono no requiere inicio de sesión de usuario, se puede usar el teléfono para realizar
llamadas a cualquier número, aunque el teléfono tenga la sesión cerrada.
Cuando un teléfono no requiera inicio de sesión de usuario, dependiendo de este, puede realizar
llamadas a números autorizados cuando el teléfono tenga la sesión cerrada. Cuando el administrador de
su sistema configure números de emergencia en el teléfono, puede realizar llamadas a números de
emergencia habituales, como el 112, y a hasta otros cinco números autorizados. No puede llamar a
ningún otro número hasta iniciar sesión en el teléfono.
Para realizar una llamada a un número autorizado desde un teléfono con sesión cerrada:
1 Toque Nueva llamada.
2 En la pantalla Realizar una llamada autorizada, toque el número al que desee llamar y toque
Marcar.
Cambiar la contraseña
Puede cambiar la contraseña desde cualquier teléfono en el que tenga iniciada sesión.
Para cambiar la contraseña de usuario:
1 Acceda a cualquier teléfono de su red.
2 En la vista Inicio, toque Configuración > Características > Inicio de sesión del usuario >
Cambiar contraseña de inicio de sesión del usuario.
3 En la pantalla Cambiar contraseña de inicio de sesión del usuario, introduzca su vieja
contraseña, escriba una nueva y confírmela, luego toque Entrar.
Su contraseña cambiará. La próxima vez que inicie sesión en un teléfono, tendrá que introducir la
nueva.
Bloquear el teléfono
Se puede bloquear el teléfono para impedir llamadas salientes no autorizadas, permitir solo a personas
autorizadas que respondan a llamadas y evitar que nadie vea ni modifique la información del teléfono,
como su directorio, listas de llamadas o favoritos.
Cuando el teléfono está bloqueado:
● Puede hacer una llamada saliente a un número de la lista de números autorizados.
● Debe introducir una contraseña para responder a llamadas entrantes.
● Se deshabilitan todas las teclas y opciones en pantalla, salvo las que permitan desbloquear el
teléfono, hacer una llamada autorizada o ver el explorador si está habilitado.

Estación de conferencia unificada Polycom CX5500 para Microsoft Lync
Polycom, Inc. 79
● En la barra de estado, en la vista Líneas, aparecerán los mensajes “El teléfono está bloqueado” y
“Solo llamadas autorizadas”. No se mostrarán los mensajes que aparecieran antes de que se
bloqueara el teléfono.
Puede desbloquear el teléfono introduciendo su contraseña de usuario. Si el teléfono se reinicia por
cualquier razón mientras está bloqueado, este seguirá bloqueado al reiniciarse, a menos que esté
configurado para iniciarse desbloqueado.
Cambiar la contraseña de usuario
Puede establecer una contraseña de usuario, de modo que puede responder llamadas desde su teléfono
bloqueado así como desbloquear el teléfono. Por defecto, la contraseña de usuario es 123. Puede
cambiarla en cualquier momento.
Para cambiar la contraseña de usuario:
1 En la vista Inicio, toque Configuración > Avanzado.
2 En la pantalla Contraseña, introduzca su contraseña de usuario y toque Entrar.
3 En la pantalla Avanzado, toque Cambiar contraseña de usuario.
4 En la pantalla Cambiar contraseña de usuario, introduzca la información de su contraseña y
toque Entrar.
Bloquear y desbloquear el teléfono
Puede elegir cómo quiere que su teléfono maneje las llamadas entrantes cuando esté bloqueado.
Cuando configure su teléfono para recibir llamadas entrantes (el ajuste predeterminado), estas sonarán
en su teléfono y podrá responderlas si introduce su contraseña de usuario. Si configura el teléfono para
que ignore las llamadas entrantes, se aplicará la función No molestar a todas las líneas y el teléfono no
sonará.
Para bloquear el teléfono:
1 En la vista Inicio, toque Configuración > Básico > Bloquear teléfono.
2 En la pantalla Bloquear teléfono, seleccione cómo quiere que se manejen las llamadas entrantes
con el teléfono bloqueado. El ajuste predeterminado es Permitir sonido cuando esté bloqueado.
Seleccione Permitir sonido cuando esté bloqueado si quiere que su teléfono suene cuando
reciba una llamada entrante. Si elige esta opción, puede responder a una llamada
introduciendo su contraseña.
3 Toque Bloquear.
Ahorro de tiempo: una forma rápida de bloquear su teléfono
El teléfono está configurado para poder bloquearse rápidamente tocando Bloquear en la vista
Líneas. Al hacerlo, no se puede escoger cómo manejar las llamadas entrantes. El teléfono usa la
configuración predeterminada, Permitir sonido cuando esté bloqueado, o el último ajuste
seleccionado.

Estación de conferencia unificada Polycom CX5500 para Microsoft Lync
Polycom, Inc. 80
Para desbloquear el teléfono:
1 Toque Desbloquear.
2 Introduzca su contraseña de usuario y toque Entrar.
Llamar y contestar desde un teléfono bloqueado
Desde un teléfono bloqueado, cualquiera puede marcar el número de emergencia habitual, ej., el 112, y
hasta otros cinco números autorizados que establezca el administrador. No se puede llamar a otros
números desde un teléfono bloqueado. Al configurar su teléfono para que responda a llamadas entrantes
estando bloqueado, puede contestarlas introduciendo la contraseña.
Para llamar a un número autorizado desde un teléfono bloqueado:
» Lleve a cabo una de estas acciones:
Toque Nueva llamada. En la pantalla Realizar una llamada autorizada, toque el número al
que desee llamar y toque Marcar.
Llame a un número autorizado.
Para responder a una llamada en un teléfono bloqueado:
1 En la ventana Llamada entrante, toque Responder.
2 Introduzca su contraseña de usuario y toque Entrar para conectarse.
Acceder a funciones con las credenciales de
inicio de sesión
El administrador de su sistema le asigna credenciales de inicio de sesión —dominio, nombre de usuario
y contraseña— para que pueda acceder a la función de la Agenda o trabajar con Microsoft Lync Server.
Si hay algún problema con las credenciales de inicio de sesión, no se puede acceder a la agenda del
teléfono ni usar funciones relacionadas con Microsoft Lync Server. Si el teléfono presenta credenciales
de inicio de sesión incorrectas, sucede lo siguiente:
● Aparece el icono de un candado rojo en la barra de estado. Toque el icono para acceder a la
pantalla Credenciales de inicio de sesión.
● En pantalla aparece durante 10 segundos el mensaje “Las credenciales de inicio de sesión han
fallado./Actualícelas si la información es incorrecta”.
● Su teléfono muestra un mensaje de advertencia. Encontrará más información sobre las
advertencias del teléfono en Investigar advertencias del teléfono.
Para volver a acceder a las funciones, vuelva a enviar o introducir sus credenciales de inicio de sesión.
Nota: acceder a la agenda cuando la función de inicio de sesión del usuario está habilitada
Si inicia sesión en un teléfono que tenga habilitada la función Inicio de sesión del usuario y quiere
acceder a funciones que requieren credenciales de inicio de sesión, tiene que volver a introducir las
credenciales.

Estación de conferencia unificada Polycom CX5500 para Microsoft Lync
Polycom, Inc. 81
Para reenviar o introducir credenciales de inicio de sesión:
1 En la vista Inicio, toque Configuración > Básico > Credenciales de inicio de sesión.
2 En la pantalla Credenciales de inicio de sesión, toque Enviar.
Sus credenciales se reenvían y tiene acceso a nuevas funciones.
Solución de problemas: ¿qué sucede si no puedo acceder a funciones?
Si no tiene acceso a una función, introduzca sus credenciales y toque Enviar. Si sigue sin tener
acceso, o si bloquea su cuenta, consulte al administrador de su sistema.

Polycom, Inc. 82
Personalizar la pantalla del teléfono
Esta sección explica cómo personalizar la pantalla táctil de su teléfono para que sea única para usted.
Entre las opciones de personalización básicas se incluye cambiar la fecha y la hora y actualizar el brillo
de la pantalla.
Esta sección incluye los siguientes temas:
● Cambiar el idioma del teléfono
● Cambiar la presentación de la hora y la fecha
● Cambiar la retroiluminación
● Cambiar la imagen de fondo
● Usar el modo de ahorro de energía
Cambiar el idioma del teléfono
El teléfono admite varios idiomas.
Para cambiar el idioma:
1 En la vista Inicio, toque Configuración > Básico > Preferencias > Idioma.
2 En la pantalla Idioma, toque el idioma deseado. El idioma de su teléfono se actualizará
automáticamente.
Cambiar la presentación de la hora y la fecha
La fecha y la hora aparecen en la barra de estado, como se muestra a continuación. Puede actualizarlas
manualmente en su sistema CX5500.
Para actualizar la presentación de la hora y la fecha:
1 En la vista Inicio, toque Configuración > Básico > > Establecer fecha/hora.

Estación de conferencia unificada Polycom CX5500 para Microsoft Lync
Polycom, Inc. 83
2 En la pantalla Establecer fecha/hora, cambie la fecha y la hora tocando cada opción, como se
muestra.
3 Una vez establecidas las opciones de fecha y hora, toque Volver.
Cambiar la retroiluminación
La retroiluminación de su teléfono presenta dos opciones principales:
● Intensidad retroil. El brillo de la pantalla mientras el teléfono está activo e inactivo. La intensidad
retroiluminación ofrece tres ajustes:
Intensidad retr. act. El brillo de la pantalla cuando el teléfono tiene actividad.
Intensidad retr. reposo El brillo de la pantalla cuando el teléfono no tiene actividad.
Intensidad máxima La escala de brillo que se aplica tanto a las intensidades de
retroiluminación con el teléfono activo y en reposo.
● Tiempo de espera de la retroiluminación Los segundos que el teléfono pasa inactivo antes de
que la retroiluminación se atenúe a su intensidad en reposo. Este periodo da comienzo tras el
último evento del teléfono, p. ej., una llamada entrante.
Puede cambiar la intensidad de la retroiluminación activa y de la retroiluminación en reposo por
separado. Puede elegir una intensidad alta, media o baja, o desactivarla por completo.
Al modificar la Intensidad máxima, cambia toda la escala de intensidad de retroiluminación. Por ejemplo,
si la reduce, disminuyen los niveles bajo, medio y alto tanto para las intensidades de retroiluminación
activa como en reposo.
La retroiluminación se enciende automáticamente con cualquier actividad del teléfono. Al configurar el
Tiempo de espera de la retroiluminación, se puede determinar cuánto tiempo ha de estar el teléfono
inactivo antes de que la retroiluminación se atenúe al nivel de reposo. De manera predeterminada, lo
hace si está inactivo durante 40 segundos.
Para cambiar la intensidad de la retroiluminación:
1 En la vista Inicio, toque Configuración > Básico > Intensidad retroil.
2 En la pantalla Intensidad retroil., toque Intensidad retr. act..

Estación de conferencia unificada Polycom CX5500 para Microsoft Lync
Polycom, Inc. 84
3 En la pantalla Intensidad retr. act., toque la intensidad deseada y, luego, Volver. El valor
predeterminado es Alto.
4 En la pantalla Intensidad retroil., toque Intensidad retr. reposo.
5 En la pantalla Intensidad retr. reposo, toque la intensidad deseada y, luego, Volver. El valor
predeterminado es Bajo.
6 En la pantalla Intensidad retroil., toque Intensidad máxima.
7 En la pantalla Intensidad máxima, toque Arriba o Abajo, o arrastre el dedo por el control
deslizante para aumentar o reducir la intensidad máxima que presenta la pantalla.
Para cambiar el tiempo de espera de la retroiluminación:
1 En la vista Inicio, toque Configuración > Básico > Tiempo de espera de la retroiluminación.
2 En la pantalla Tiempo de espera de la retroiluminación, toque el número de segundos que el
teléfono ha de estar inactivo antes de que se atenúe la retroiluminación. El valor predeterminado
es 40 segundos.
Cambiar la imagen de fondo
Puede cambiar la imagen de fondo que muestra su teléfono. Por defecto, la pantalla presenta un fondo
azul llamado Predeterminado. El administrador de su sistema es quien configura las imágenes de fondo
del teléfono. Si no hay ninguna configurada, solo estará disponible el fondo predeterminado.
También puede usar una imagen propia si carga fotografías y usa la Utilidad de configuración web.
Consulte la sección Acceder a la Utilidad de configuración web si desea más información.
Nota: formatos de archivo para imágenes de fondo
Solamente puede cargar y establecer como fondo de su teléfono imágenes JPEG o de mapa
de bits. Al cargar una imagen de fondo para su teléfono, asegúrese de que el nombre de
archivo acaba en .jpg o .bmp. El teléfono no mostrará otros formatos de archivo.
Para cambiar la imagen de fondo de su teléfono:
1 En la vista Inicio, toque Configuración > Básico > Preferencias > Fondo.
2 En la pantalla Fondo, toque la imagen de fondo deseada.
El fondo aparece en su sistema en la vista Inicio, como se muestra.

Estación de conferencia unificada Polycom CX5500 para Microsoft Lync
Polycom, Inc. 85
Para cambiar imagen de fondo usando la Utilidad de configuración web:
1 Introduzca la dirección IP de su teléfono e inicie sesión.
2 Seleccione Preferencias > Fondo.
3 Haga clic en Agregar una imagen de fondo nueva para cargar una imagen.
4 Haga clic en Seleccione un archivo del PC/escritorio y haga clic en Elegir archivo.
5 Seleccione la fotografía que desee cargar y haga clic en Abrir.
La fotografía se carga y se ve una vista previa de la misma en la Utilidad de configuración web.
6 Haga clic en Guardar para guardar la imagen de fondo en su teléfono.
La fotografía cargada aparece de forma automática como fondo en la vista Inicio del teléfono.
Información web: añadir una página web como fondo al teléfono
Puede agregar una página web como fondo a su teléfono. Encontrará más información en Branding
Your Polycom Phone (Best Practices 75556).
Usar el modo de ahorro de energía
De manera predeterminada, el modo de ahorro de energía, que desactiva la pantalla táctil para ahorrar
energía, está habilitada en el sistema CX5500. Si el modo de ahorro de energía está habilitado, la
pantalla táctil se apaga cuando el teléfono lleva inactivo determinado tiempo. Se puede configurar el
periodo de tiempo que el teléfono ha de estar inactivo antes de apagarse la pantalla táctil. También se
pueden configurar distintos tiempos de espera de inactividad para horas de oficina y de cierre, como
noches y fines de semana. Durante las horas sin servicio, se ve el mensaje “Modo horas cierre”
desplazándose por la barra de estado.
Su teléfono saldrá del modo de ahorro de energía cuando tenga actividad. Por ejemplo, cuando haya una
llamada entrante o un mensaje, o al tocar la pantalla. Si se habilita un protector de pantalla en el
teléfono, el modo de ahorro de energía seguirá vigente.
Puede actualizar los siguientes ajustes del modo de ahorro de energía:
● Horas de oficina Cuando empieza a trabajar y el tiempo que está en la oficina cada día.
Encontrará más información en Cambiar el horario de oficina.
● Tiempo de espera El periodo de tiempo que el teléfono debe estar inactivo antes de que se
apague la pantalla táctil. Encontrará más información en Cambiar tiempos de espera.
Cambiar el horario de oficina
Actualice sus horas de oficina para que el teléfono sepa que está en el trabajo. Mediante este horario, se
especifica a qué hora se empieza a trabajar y hasta que hora se está en la oficina.
Para cambiar su horario de oficina:
1 En la vista Inicio, toque Configuración > Básico > Ahorro de energía > Horas de oficina > Hora
de inicio.

Estación de conferencia unificada Polycom CX5500 para Microsoft Lync
Polycom, Inc. 86
2 En la pantalla Hora de inicio, toque el día de la semana que desee actualizar, indique la hora de
inicio y toque Guardar.
Puede introducir una hora de inicio usando el reloj de 24 horas con valores entre 0 y 23.
3 En la pantalla Horas de inicio, toque Duración.
4 En la pantalla Duración, toque el día de la semana que desee actualizar, introduzca el número de
horas en que trabaja y toque Guardar.
Puede introducir una duración de 0 a 12 horas por día.
Cambiar tiempos de espera
Se puede actualizar el periodo de tiempo que el teléfono ha de estar inactivo antes de apagarse la
pantalla táctil. Puede especificar distintos tiempos de espera para horas de oficina (Tiempo espera inact.
horas oficina) y horario no laboral (Tiempo espera inact. horas cierre). De forma predeterminada, el
tiempo de espera inactivo durante horas de oficina es mucho más largo que el tiempo de espera inactivo
durante horas de cierre.
También puede especificar un tiempo de espera aparte que se aplique al tocar la pantalla. Esto se
denomina tiempo de espera inactivo hasta entrada del usuario. Puede elegir un tiempo de espera
inactivo hasta entrada del usuario mayor que los de horas de oficina u horas de cierre de modo que,
cuando esté usando el teléfono, el modo de ahorro de energía no se inicie tan a menudo.
Consejo para usuarios: determinar qué tiempo de espera inactivo se aplica
Si toca la pantalla, el tiempo de espera inactivo que se aplica (hasta entrada de usuario o durante
horas de oficina/cierre) es el que tiene un valor más alto.
Para cambiar los tiempos de espera:
1 En la vista Inicio, toque Configuración > Básico > Ahorro de energía > Tiempo de espera.
2 Toque Tiempo espera inact. horas oficina e indique el número de minutos que el teléfono ha de
esperar, durante horario de oficina, antes de que se active el modo de ahorro de energía.
Introduzca un número entre 1 y 600. El valor predeterminado es 10 minutos.
3 Toque Tiempo espera inact. horas cierre e indique el número de minutos que el teléfono ha de
esperar, durante horario sin servicio, antes de que se active el modo de ahorro de energía.
Introduzca un número entre 1 y 10. El valor predeterminado es 1 minuto.
4 Toque Tiempo espera inact. entrad. usuar. e indique el número de minutos que el teléfono ha de
esperar, tras tocarse la pantalla, antes de que se active el modo de ahorro de energía. Introduzca
un número entre 1 y 10. El valor predeterminado es 10 minutos.
5 Toque Guardar.

Polycom, Inc. 87
Tareas administrativas
Cuando su teléfono no funcione correctamente, tal vez tenga que investigar las la causas o solucionar
problemas. Para ello, es posible que su administrador le pida reiniciar el teléfono, actualizar su
configuración o probar el hardware. En este capítulo se explica cómo hacerlo.
Investigar advertencias del teléfono
Cuando su teléfono no puede realizar ciertas tareas, aparece un icono de advertencia en la barra de
estado, como se muestra a continuación. Cada vez que el teléfono tenga una advertencia que no haya
visto, se mostrará dicho icono.
El icono también incluye un número que indica la cantidad de mensajes de advertencia que tiene. Toque
el icono para ver los mensajes automáticamente.
Para ver una lista detallada de problemas del teléfono:
● En la vista Inicio, toque Configuración > Estado > Diagnóstico > Advertencias.
Aparece la pantalla Advertencias, como muestra la figura, con una lista de todos los problemas
del teléfono.
Una vez vistas las advertencias del teléfono, toque Eliminar icono para quitarlo de la barra de estado.
No obstante, la advertencia seguirá apareciendo en la lista de advertencias hasta que se resuelva el
problema del teléfono.
Reiniciar el teléfono
El administrador de su sistema puede pedirle que reinicie el teléfono si este funciona mal o para ayudar a
solucionar el problema.

Estación de conferencia unificada Polycom CX5500 para Microsoft Lync
Polycom, Inc. 88
Precaución: al reiniciar el teléfono
Antes de reiniciar el teléfono, póngase en contacto con el administrador de su sistema. Si su
teléfono no funciona bien, tal vez pueda solucionarlo sin reiniciar. Además, es posible que su
administrador quiera solucionar el problema del teléfono antes de reiniciarlo.
Si necesita actualizar la configuración de su teléfono, no lo reinicie. Consulte Actualizar la
configuración del teléfono.
Para reiniciar el teléfono:
1 En la vista Inicio, toque Configuración > Básico > Reiniciar teléfono.
Aparecerá el mensaje “¿Está seguro?”.
2 Si sigue queriendo reiniciar el teléfono, toque Sí.
Comenzará el proceso de reinicio. El proceso finaliza cuando aparece la pantalla Inicio
predeterminada.
Actualizar la configuración del teléfono
El administrador de su sistema puede pedirle que actualice la configuración de su teléfono. Y tal vez
pueda hacerlo sin reiniciarlo.
Para actualizar la configuración de su teléfono:
1 En la vista Inicio, toque Configuración > Básico > Actualizar configuración.
Aparecerá el mensaje “¿Está seguro?”.
2 Para actualizar configuración, toque Sí.
Es posible que el teléfono se reinicie, dependerá de la configuración que se haya cambiado.
Probar el hardware del teléfono
El administrador de su sistema puede pedirle que acceda a un menú de diagnóstico en su teléfono para
probar el hardware de este. Puede probar los micrófonos, el altavoz, las asignaciones del teclado y la
pantalla táctil. Pida instrucciones al administrador de su sistema para saber cómo realizar estas pruebas.
Para probar el hardware del teléfono:
1 En la vista Inicio, toque Configuración > Estado > Diagnóstico > Prueba de hardware.
2 En la pantalla Prueba de hardware, toque una de las siguientes opciones:
Diagnósticos de audio
Diagnóstico de la pantalla
Diagnóstico de la pantalla táctil

Polycom, Inc. 89
Solución de problemas
Use las siguientes soluciones como guía para resolver problemas, anomalías o dificultades comunes que
surjan al utilizar su Estación de conferencia unificada Polycom CX5500.
Probar el altavoz, los micrófonos y la cámara
Para asegurarse de que su sistema CX5500 está bien configurado y que funciona correctamente, puede
probar el altavoz, los micrófonos y la cámara.
Para probar el altavoz y los micrófonos:
1 En el cliente de Microsoft Lync, haga clic en y en Herramientas.
2 Haga clic en Dispositivo de audio y seleccione Teléfono con altavoz con cancelación de eco
como dispositivo de audio.
3 En la sección Altavoz, haga clic en Reproducir para oír un tono.
4 Ajuste el control deslizante para que el tono suene más alto o más bajo.
5 Pase suavemente el dedo por el micrófono de la base de la unidad de escritorio para comprobar
que el indicador de la parte del micrófono responda poniéndose de color verde.
Si no hay respuesta, asegúrese de que el micrófono no esté silenciado.
6 Ajuste el control deslizante para que el micrófono sea más o menos sensible.
Para probar la cámara:
1 En el cliente de Microsoft Lync, haga clic en y en Herramientas.
2 Haga clic en Dispositivo de vídeo y compruebe la vista previa del vídeo.
Descargar registros
Antes de ponerse en contacto con Polycom para que le ayude con algún problema del sistema, tiene que
descargarse el archivo de registro del sistema. El representante de asistencia técnica lo necesita para
determinar si hay alguna anomalía en el sistema.
Para recuperar los registros del sistema:
» Conecte una memoria USB al puerto USB de la unidad de escritorio. Los registros se copia del
sistema en menos de 30 segundos.

Polycom, Inc. 90
Obtener ayuda
Esta sección incluye una relación de documentos de Polycom a los que se hace referencia en la
presente guía así como recursos de socios que puede utilizar. Para obtener información adicional sobre
Polycom CX5500, consulte los siguientes documentos:
● Documentos de configuración y mantenimiento:
Setting Up the Polycom CX5100 and CX5500 Systems Esta guía describe cómo configurar y
conectar el dispositivo a la red. Está disponible en el sitio de soporte de Polycom.
Administrator’s Guide for Polycom CX5500 Systems Esta guía ofrece información detallada
sobre la instalación y configuración de su dispositivo, incluyendo cómo configurar las funciones.
Está disponible en el sitio de soporte de Polycom.
Feature Descriptions and Technical Notifications for Polycom phones and devices Estos
documentos describen alternativas para problemas que hayan surgido y proporciona
descripciones ampliadas y ejemplos para ajustes de configuración y funciones. Encontrará
estos documentos en el sitio web de Soporte de Polycom de las páginas de asistencia de
Polycom Profiled UC Software Features y Polycom Engineering Advisories and Technical
Notifications.
Recursos de Polycom y de socios
Para obtener más información sobre cómo instalar, configurar y administrar productos Polycom, consulte
la sección Documents & Downloads del Soporte de Polycom.
Para buscar todas las soluciones de nuestros socios, consulte Polycom Global Strategic Partner
Solutions.
Para más información sobre la solución de este socio de Polycom, visite el sitio del socio: Polycom
Global Strategic Partner Solutions.

Estación de conferencia unificada Polycom CX5500 para Microsoft Lync
Polycom, Inc. 91
La comunidad de Polycom
La comunidad de Polycom le permite conocer las últimas novedades del desarrollador y en materia de
soporte. Además, puede participar en foros de debate para compartir ideas y resolver problemas con
colegas suyos. Para registrarse en La comunidad de Polycom, solo hay que crear una cuenta en línea
con Polycom. Una vez iniciada la sesión, puede acceder a personal de asistencia técnica de Polycom y
participar en foros de soporte y del desarrollador donde encontrará la última información sobre hardware,
software y soluciones de los socios.

Polycom, Inc. 92
Notificaciones de derechos de autor,
reglamentarias y de seguridad
Acuerdos de servicio
Póngase en contacto con su distribuidor autorizado de Polycom para obtener información acerca de los
acuerdos de mantenimiento aplicables al producto que ha adquirido.
Legislación aplicable
Esta garantía limitada y limitación de responsabilidad se rige por las leyes del estado de California (EE.
UU.) y por las leyes federales estadounidenses, sin incluir los conflictos entre los principios de las leyes.
De este modo, la aplicación de esta garantía limitada y de limitación de responsabilidad excluye por
completo la aplicación de la Convención de Naciones Unidas acerca de contratos de venta internacional
de bienes.
Reservados todos los derechos según las convenciones internacional y panamericana sobre el
Copyright. Ninguna parte del contenido de este manual puede ser objeto de copia, reproducción o
transmisión en ningún formato ni por ningún medio, ni de traducción a otros idiomas ni formatos, en su
totalidad o en parte, sin el consentimiento por escrito de Polycom, Inc. No retire (ni permita que lo haga
otra persona) la identificación del producto, el copyright u otros avisos.
Limitación de la responsabilidad
LIMITACIÓN DE LA RESPONSABILIDAD. EN LA MEDIDA EN QUE LA LEY LO PERMITA, NI
POLYCOM NI SUS PROVEEDORES SE RESPONSABILIZARÁN, INDEPENDIENTEMENTE DE SI LA
RESPONSABILIDAD ES DE ORIGEN CONTRACTUAL O AGRAVIO (INCLUIDA LA NEGLIGENCIA),
RELACIONADA CON DAÑOS INCIDENTALES, DERIVADOS, INDIRECTOS, ESPECIALES O
PUNITIVOS, O CON LA PÉRDIDA DE INGRESOS O GANANCIAS, DE ACTIVIDAD, DE INFORMACIÓN
O DATOS U OTRAS PÉRDIDAS DE NATURALEZA FINANCIERA DERIVADAS O RELACIONADAS
CON LA INSTALACIÓN, EL MANTENIMIENTO, EL USO, EL RENDIMIENTO DE SUS PRODUCTOS Y
EL ERROR O LA INTERRUPCIÓN EN SU ACTIVIDAD, INCLUSO CUANDO POLYCOM O SUS
DISTRIBUIDORES AUTORIZADOS HAYAN SIDO ADVERTIDOS DE LA POSIBILIDAD DE TALES
DAÑOS, Y LIMITA SU RESPONSABILIDAD PARA REPARAR, REEMPLAZAR O REEMBOLSAR EL
PRECIO PAGADO, A DISCRECIÓN DE POLYCOM. ESTA EXENCIÓN DE RESPONSABILIDAD DE
DAÑOS NO SE VERÁ AFECTADA EN CASO DE QUE LAS SOLUCIONES PROPORCIONADAS EN
ESTE DOCUMENTO NO CUMPLAN SU PROPÓSITO ESENCIAL.
Limitación de responsabilidad y garantía limitada de
Polycom
GARANTÍA LIMITADA. Polycom garantiza al usuario final (el “Cliente”) que este producto no debe
presentar defectos de fabricación ni de material, siempre que se utilice de forma normal, durante un año
a partir de la fecha de adquisición en Polycom o a través de un distribuidor autorizado.

Estación de conferencia unificada Polycom CX5500 para Microsoft Lync
Polycom, Inc. 93
La única obligación de Polycom, que se recoge de forma expresa en esta garantía, por elección y a
expensas de Polycom, consiste en reparar el producto o pieza defectuosos, entregar al cliente un
producto o pieza equivalente para reemplazar el artículo defectuoso o, de no ser posible ninguna de las
dos soluciones expuestas, Polycom podrá, según su criterio, rembolsar al cliente el importe del precio de
compra que haya pagado por el producto defectuoso. Todos los productos retirados se convertirán en
propiedad de Polycom. Los productos o piezas de sustitución pueden ser nuevos o reacondicionados.
Polycom debe garantizar cualquier cambio o reparación durante los primeros noventa (90) días desde el
envío o durante el resto del período de garantía inicial, según corresponda. Los productos devueltos a
Polycom deben enviarse prepagados y embalados adecuadamente para un transporte seguro; se
recomienda que se aseguren o que se envíen mediante un método que ofrezca seguimiento de la
mercancía. La responsabilidad de pérdida o daño no se transferirá a Polycom hasta que éste reciba el
objeto devuelto. El artículo reparado o cambiado se devolverá al Cliente a expensas de Polycom en un
plazo máximo de treinta (30) días tras la recepción del artículo defectuoso. Polycom se responsabiliza
del riesgo por la pérdida o los daños que se puedan producir hasta que se devuelva el artículo al Cliente.
El producto de software incluye una garantía de 90 días, que comprende las actualizaciones del software
(pequeñas actualizaciones o correcciones de errores). Para seguir utilizando el servicio de asistencia
técnica, la opción más económica es suscribirse a un contrato de mantenimiento.
Excepciones
Polycom no será responsable bajo esta garantía limitada si las pruebas y el examen revelan que el
supuesto defecto o funcionamiento incorrecto del producto no existe o se ha producido por las causas
siguientes:
● Inobservancia de las instrucciones de instalación, operación o mantenimiento de Polycom.
● Modificación o alteración del producto no autorizada.
● Uso no autorizado de servicios de comunicación comunes del operador a los que se acceda
mediante el producto.
● Uso abusivo, incorrecto o negligente, así como omisiones del Cliente o de personas bajo su
responsabilidad; o
● Actos de terceras personas o actos involuntarios, accidentes, incendios, tormentas, subidas de
tensión, apagones y otros peligros.
Garantía exclusiva
SI UN PRODUCTO POLYCOM NO FUNCIONA COMO SE HA GARANTIZADO ANTERIORMENTE, EL
ÚNICO RECURSO DEL CLIENTE ANTE EL INCUMPLIMIENTO DE GARANTÍA SERÁ LA
REPARACIÓN, REEMPLAZO O REEMBOLSO DEL PRECIO DE ADQUISICIÓN PAGADO, A
DISCRECIÓN DE POLYCOM. EN LA MEDIDA PERMITIDA POR LA LEY, LAS GARANTÍAS Y
SOLUCIONES MENCIONADAS ANTERIORMENTE SON EXCLUSIVAS Y NO SUSTITUYEN AL RESTO
DE GARANTÍAS, TÉRMINOS O CONDICIONES, EXPRESAS O IMPLÍCITAS, YA SEA DE HECHO O
DERIVADAS DE LA LEY, ESTABLECIDAS POR LA LEY O DE OTRA NATURALEZA, INCLUYENDO
LAS GARANTÍAS, TÉRMINOS O CONDICIONES DE COMERCIALIZACIÓN, LA ADECUACIÓN PARA
UN FIN PARTICULAR, LA CALIDAD SATISFACTORIA, LA CORRESPONDENCIA CON LA
DESCRIPCIÓN Y LA NO INFRACCIÓN, QUE SE NIEGAN EXPRESAMENTE EN TODOS LOS CASOS.
POLYCOM TAMPOCO SE HARÁ CARGO NI AUTORIZARÁ A NINGUNA PERSONA PARA ASUMIR EN

Estación de conferencia unificada Polycom CX5500 para Microsoft Lync
Polycom, Inc. 94
SU NOMBRE OTRAS RESPONSABILIDADES RELACIONADAS CON LA VENTA, INSTALACIÓN,
MANTENIMIENTO O UTILIZACIÓN DE SUS PRODUCTOS.
Información de seguridad, cumplimiento normativo y
eliminación del producto
Sección 15 de la normativa de la FCC
Este dispositivo cumple con la sección 15 de la normativa de la FCC. Su funcionamiento está sujeto a las
dos condiciones siguientes:
Este dispositivo no puede ocasionar ninguna interferencia dañina, y
Este dispositivo debe aceptar cualquier interferencia recibida, incluidas las interferencias que
podría ocasionar un funcionamiento no deseado.
Dispositivo digital Clase B o periférico
Nota: este equipo está probado y cumple con los límites establecidos para dispositivos digitales de la
Clase B, de acuerdo con la parte 15 de la normativa de la FCC. Estos límites están diseñados para
proporcionar protección razonable frente a interferencias dañinas en una instalación residencial. Este
equipo genera, utiliza y puede irradiar energía de radiofrecuencia y, si no se instala ni se utiliza según las
instrucciones, puede provocar interferencias perjudiciales en las comunicaciones por radio. Sin embargo,
no se garantiza que no puedan ocurrir interferencias en una instalación en particular. Si este equipo
causa interferencias dañinas en la recepción de radio o televisión, lo que se puede detectar encendiendo
y apagando el equipo, se aconseja al usuario que intente corregir la interferencia siguiendo uno o más de
los procedimientos indicados a continuación:
Reoriente o reubique la antena receptora.
Aumente la separación entre el equipo y el receptor.
Conecte el equipo a una toma de corriente o un circuito distinto al que está conectado el receptor.
Consulte con el distribuidor o con un técnico experimentado de radio o TV.
La clavija actúa como dispositivo de desconexión
La toma a la que está conectado este aparato debe estar instalada cerca del equipo y debe estar
fácilmente accesible en todo momento.
La prise électrique à laquelle l’appareil est branché doit être installée près de l’équipement et doit toujours
être facilement accessible.
Industry Canada (IC)
Este aparato digital clase [B] cumple con el ICES-003 de Canadá. This Class [B] digital apparatus
complies with Canadian ICES-003.
Cet appareil numérique de la classe [B] est conforme à la norme NMB-003 du Canada.

Estación de conferencia unificada Polycom CX5500 para Microsoft Lync
Polycom, Inc. 95
Europa
Este sistema Polycom CX5500 contiene la marca CE. Esta marca indica la compatibilidad con las Directivas de la
CEE 2006/95/CE y 2004/108/CE. Se puede obtener una copia completa de la Declaración de conformidad en
Polycom Ltd., 270 Bath Road, Slough, Berkshire, SL1 4DX, Reino Unido.
Singapur
cumple
los estándares IDA
DA101619
Declaraciones de Clase B
Japón
-
 1
1
-
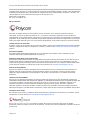 2
2
-
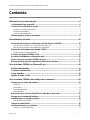 3
3
-
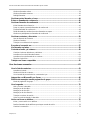 4
4
-
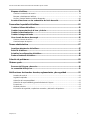 5
5
-
 6
6
-
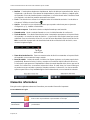 7
7
-
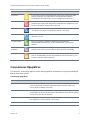 8
8
-
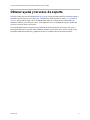 9
9
-
 10
10
-
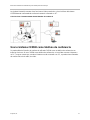 11
11
-
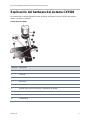 12
12
-
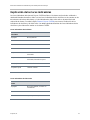 13
13
-
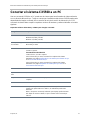 14
14
-
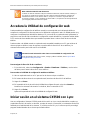 15
15
-
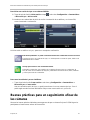 16
16
-
 17
17
-
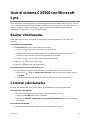 18
18
-
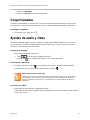 19
19
-
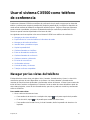 20
20
-
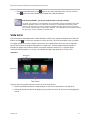 21
21
-
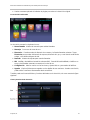 22
22
-
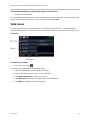 23
23
-
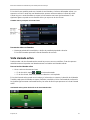 24
24
-
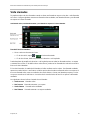 25
25
-
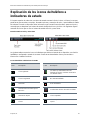 26
26
-
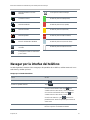 27
27
-
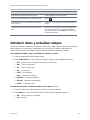 28
28
-
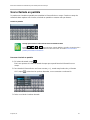 29
29
-
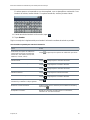 30
30
-
 31
31
-
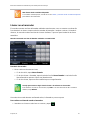 32
32
-
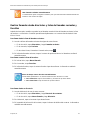 33
33
-
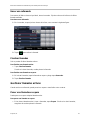 34
34
-
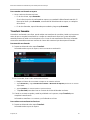 35
35
-
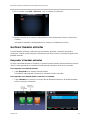 36
36
-
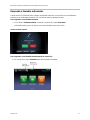 37
37
-
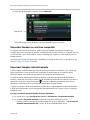 38
38
-
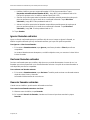 39
39
-
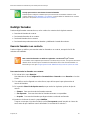 40
40
-
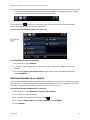 41
41
-
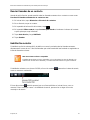 42
42
-
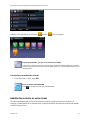 43
43
-
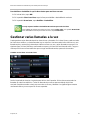 44
44
-
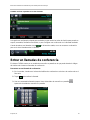 45
45
-
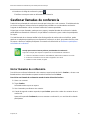 46
46
-
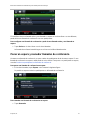 47
47
-
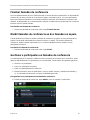 48
48
-
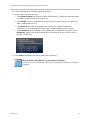 49
49
-
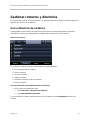 50
50
-
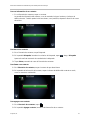 51
51
-
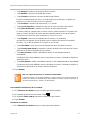 52
52
-
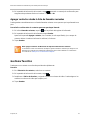 53
53
-
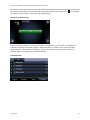 54
54
-
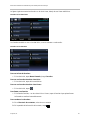 55
55
-
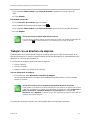 56
56
-
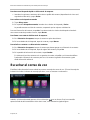 57
57
-
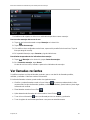 58
58
-
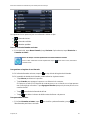 59
59
-
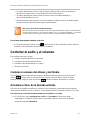 60
60
-
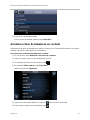 61
61
-
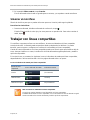 62
62
-
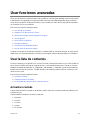 63
63
-
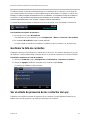 64
64
-
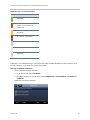 65
65
-
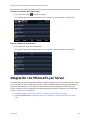 66
66
-
 67
67
-
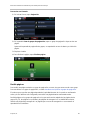 68
68
-
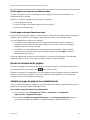 69
69
-
 70
70
-
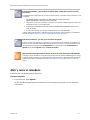 71
71
-
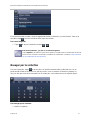 72
72
-
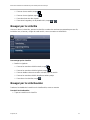 73
73
-
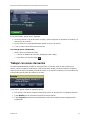 74
74
-
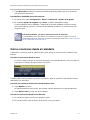 75
75
-
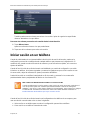 76
76
-
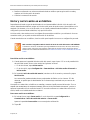 77
77
-
 78
78
-
 79
79
-
 80
80
-
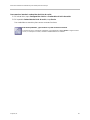 81
81
-
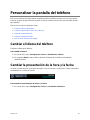 82
82
-
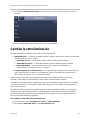 83
83
-
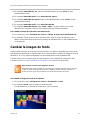 84
84
-
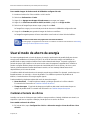 85
85
-
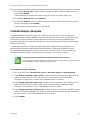 86
86
-
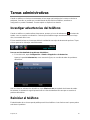 87
87
-
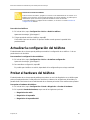 88
88
-
 89
89
-
 90
90
-
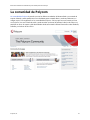 91
91
-
 92
92
-
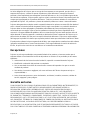 93
93
-
 94
94
-
 95
95
Artículos relacionados
-
Poly CX7000 Guía del usuario
-
Poly CX7000 Administrator Guide
-
Poly VVX 300/310 Guía del usuario
-
Poly VVX 400/410 Guía del usuario
-
Poly VVX 500 Guía del usuario
-
Poly VVX 500 Guía del usuario
-
Poly CX5000 Guía de instalación
-
Polycom VVX 1500 Manual de usuario
-
Poly VVX 1500 C Guía del usuario
-
Poly CX700 Guía del usuario