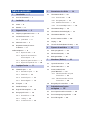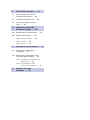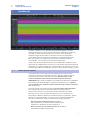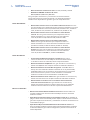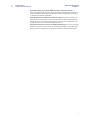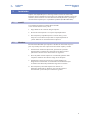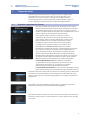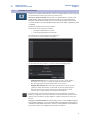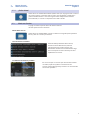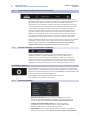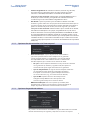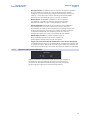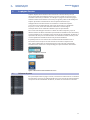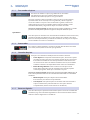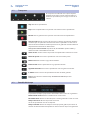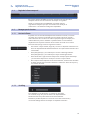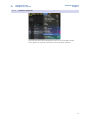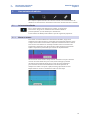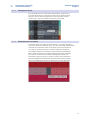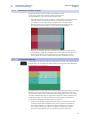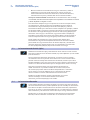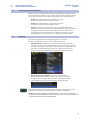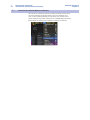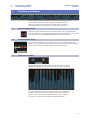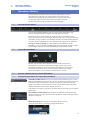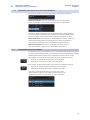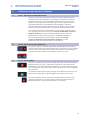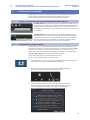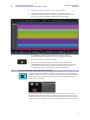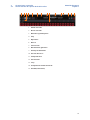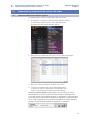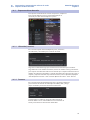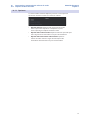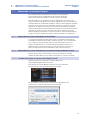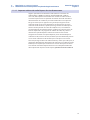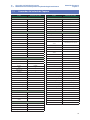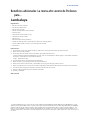PRESONUS StudioLive 32 Series III Manual de usuario
- Tipo
- Manual de usuario

Capture
™
3
Manual de referencia del software
www.presonus.com
®
Español
Capture
™
3

Tabla de contenidos
1 Introducción — 1
1.1 Acerca de este manual — 1
2 Instalación — 4
2.1 macOS — 4
2.2 Windows — 4
3 Página de Inicio — 5
3.1 Etiquetar y organizar una Session — 5
3.2 Creación de una Session — 6
3.2.1 ¡Graba ahora! — 7
3.3 Abrir una Session — 7
3.4 Dispositivo de audio y frecuencia
de muestreo — 8
3.5 El menú Opciones — 8
3.5.1 Opciones de audio — 8
3.5.2 Opciones de sincronización en
la línea temporal — 9
3.5.3 Opciones de gestión de archivos — 9
3.5.4 Opciones del esquema de color — 10
4 La página Session — 11
4.1 Columna de pista — 11
4.1.1 Dar nombre a la pista. — 12
4.1.3 Armar todas — 12
4.1.4 Controles de pista. — 12
4.1.5 Retornos digitales. — 12
4.2 Transporte — 13
4.3 Pantalla del tiempo — 13
4.4 Regla de la línea temporal — 14
4.5 Navegar por la Session — 14
4.5.1 Haciendo Zoom — 14
4.5.2 Scrolling — 14
4.5.3 Localizar selección — 15
5 Herramientas de edición — 16
5.1 La herramienta flecha — 16
5.1.1 Mover un evento. — 16
5.1.2 Reorganizar pistas — 17
5.1.3 Redimensionar un evento. — 17
5.1.4 Seleccionar múltiples eventos. — 18
5.2 La herramienta Rango — 18
5.3 La herramienta de división (Split) — 19
5.4 La herramienta Borrador — 19
5.5 Acciones comunes de edición — 20
5.6 Looping — 20
5.7 Selección de volcado (Bounce Selection) — 21
6 El puente de medidores — 22
6.1 Armar para grabación. — 22
6.2 El botón enlazar (Link). — 22
6.3 Modo gran medidor. — 22
7 Marcadores (Markers) — 23
7.1 La pista de marcadores. — 23
7.2 La lista de marcadores. — 23
7.3 Insertar, nombrar, borrar
y mover Marcadores — 23
7.3.1 Edición de marcadores en la pista
de marcadores — 23
7.3.2 Edición de marcadores en la Lista
de marcadores — 24
7.4 Navegando por los marcadores — 24
8 Grabación de una Session
en Capture — 25
8.1 Paso 1: Ajustar los niveles de entrada — 25
8.2 Paso 2: Armar pistas para grabación. — 25
8.3 Paso 3: Pulsar grabar. — 25

9 Características avanzadas — 26
9.1 Guardar y cargar Escenas de mezcla
de StudioLive desde Capture — 26
9.2 Comprobación virtual del sonido — 26
9.3 Control remoto de Capture desde UC
Surface — 27
10 Importación y exportación
de archivos de audio — 29
10.1 Importar archivos de audio en Capture — 29
10.2 Exportar archivos de audio — 30
10.2.1 Ubicación (Location). — 30
10.2.2 Formato. — 30
10.2.3 Opciones — 31
11 Mezclando sus sesiones Capture — 32
11.1 Mezcla de una Session de Capture
en Studio One — 32
11.2 Mezcla de una Session de Capture en una
aplicación de grabación distinta — 32
11.2.1 Guardar una sesión de Capture como
OpenTL o AAF. — 32
11.4.2 Importar archivos de audio
Capture Session directamente — 33
12 Comandos del teclado
de Capture — 34

1
1 Introducción
1.1 Acerca de este manual
Manual de referencia de
Capture™ 3
1 Introducción
PreSonus® Capture™ es una aplicación de grabación multipistas de audio
digital diseñada para hacer que la grabación con los mezcladores StudioLive™
sea rápida y sencilla. Con la apariencia y la sensación de una grabadora
multipistas digital de disco duro, se convierte al instante en algo familiar.
Usa el mismo motor de audio de alta calidad que el rompedor DAW Studio
One® de PreSonus, y es posible abrir sus archivos Session directamente
en Studio One—no se requiere ni conversión ni exportación.
Capture 3 fue diseñado exclusivamente para los mezcladores StudioLive-series,
ofreciendo una configuración instantánea y una grabación directamente desde el
mezclador, sin ninguna configuración. Sólo tiene que lanzar Capture 3 y hacer clic
en Grabar ahora. Al final del trabajo, haga clic en Stop, guarde el archivo ¡y ya está!
1.1 Acerca de este manual
Le sugerimos que use este manual para familiarizarse con Capture antes
de intentar usarlo con su mezclador. Esta guía asume que usted ha seguido
el proceso de instalación y conexión descrito en Guía de referencia del
uso de su StudioLive como interface de audio con Universal Control.
IMPORTANTE: No es posible usar Capture sin instalar Universal Control. Si todavía no
lo ha hecho así, por favor descargue e instale Universal Control y revise la Guía de
referencia del uso de su StudioLive como interface de audio con Universal Control
antes de continuar.
A lo largo de todo este manual encontrará Consejos para usuarios avanzados.
Estos consejos ofrecen pistas útiles sobre cómo usar mejor Capture y
aprovechar las funciones y características exclusivas del flujo de trabajo.
Por lo general, las mesas de mezcla StudioLive Series III se comportan de
forma idéntica. Debido a diferencias fundamentales de la arquitectura, algunas
funciones no están disponibles en todas las series y estilos de mezcladores.
Cuando estas diferencias ocurren, se notificará de la siguiente forma:
• Mesas de mezcla StudioLive Series III: StudioLive
64S, StudioLive 32S, StudioLive 32SX, StudioLive 32SC,
StudioLive 32, StudioLive 24, and StudioLive 16
• Mesas de mezcla en rack StudioLive Series III: StudioLive
32R, StudioLive 24R y StudioLive 16R

2
1 Introducción
1.1 Acerca de este manual
Manual de referencia de
Capture™ 3
• Mesas de mezclas StudioLive AI-series: 32.4.2AI, 24.4.2AI y 16.4.2AI
• Mezcladores RM/RML StudioLive AI-Series:
RM32AI, RM32LAI, RML16AI y RML16AI
Esta guía explica las funciones y características de encaminamiento
básicas del interface de audio incorporado a su mezclador StudioLive.
También están disponible las siguientes guías de acompañamiento:
Guías del hardware:
• Manual del usuario de las mesas de mezcla StudioLive Series III. Use esta
guía de referencia para comprender todas las funciones hardware en su mesa
de mezclas StudioLive Series III (StudioLive 64S, StudioLive 32S, StudioLive
32SX, StudioLive 32SC, StudioLive 32, StudioLive 24, StudioLive 16).
• Manual del usuario de las mesas de mezcla en rack StudioLive
Series III. Use esta guía de referencia para comprender todas las
funciones hardware en su mesa de mezclas en rack StudioLive
Series III (StudioLive 32R, StudioLive 24R, StudioLive 16R).
• Manual del usuario de las mesas de mezcla StudioLive AI-
Series. Use esta guía de referencia para comprender todas las
funciones hardware en su mesa de mezclas StudioLive AI-Series
(StudioLive 32.4.2AI, StudioLive 24.4.2AI, StudioLive 16.4.2AI).
• Manual del usuario de las mesas de mezcla en rack StudioLive
AI-Series. Use esta guía de referencia para comprender todas las
funciones hardware en su mesa de mezclas en rack StudioLive
Series III (StudioLive RM/RML32, StudioLive RM/RML16).
Guías del software:
• Interconexión de Remote Control para StudioLive. Esta guía le
asistirá en cómo crear una red LAN para controlar de forma remota
su StudioLive desde un ordenador, tableta o dispositivo móvil.
• Manual de referencia de QMix-UC. Esta guía describe las características y
funciones de QMix-UC con cualquier modelo de mezclador StudioLive.
• Manual de referencia de Studio One Integration. Studio One Artist se
incluye con cada mezclador StudioLive. Además de ser un potente DAW,
Studio One ofrece unas características de encaminamiento e integración
únicas. Este manual le ayudará a sacarle el máximo a su mezclador
StudioLive cuando lo use con Studio One o Studio One Artist.
• Manual de referencia de UC Surface. Esta guía describe las características y
funciones de UC Surface con cualquier modelo de mezclador StudioLive.
• Guía de referencia de cómo usar su StudioLive como interface de
audio con Universal Control. Esta guía describe las características y
funciones de Universal Control así como la forma de usar su mezclador
StudioLive como interface de audio con tu aplicación DAW favorita.
Recursos adicionales:
• Guía de interconexión AVB de StudioLive Series III. Este manual cubre una
avanzada configuración de interconexiones AVB para las mesas de mezcla
StudioLive Series III.
• Apéndice de los Fat Channel Plug-ins de StudioLive Series III. Los modelos de
plug-ins adicionales de Fat Channel pueden adquirirse desde PreSonus.com Esta
guía cubre el proceso de instalación y autorización así como las características de
cada modelo de plug-in.
• Apéndice de HUI para ProTools DAW Control de StudioLive Series III. Las
mesas de mezcla StudioLive Serie III pueden controlar Avid ProTools® mediante
la emulación HUI. Esta guía cubre la configuración y describe las funciones de
control disponibles.

3
1 Introducción
1.1 Acerca de este manual
Manual de referencia de
Capture™ 3
• Apéndice de MCU para ProTools DAW Control de StudioLive Series III. Las
mesas de mezcla StudioLive Series III pueden controlar Apple Logic® mediante la
emulación Mackie Control Universal. Esta guía cubre la configuración y describe
las funciones de control disponibles.
• Apéndice del Modo Stage Box de StudioLive Series III. Las mesas de mezcla en
montaje de rack StudioLive Series III (StudioLive 32R, StudioLive 24R, StudioLive
16R) pueden usarse como avanzados cajetines de escenario o "stage boxes" para
cualquiera de las mesas de mezcla StudioLive Series III.
• Apéndice de StudioLive Series III Studio One DAW Control. Las mesas de mezcla
StudioLive Series III pueden usarse para controlar Studio One y Studio One Artist.
Esta guía cubre la configuración y describe las funciones de control disponibles.

4
2 Instalación
2.1 macOS
Manual de referencia de
Capture™ 3
2 Instalación
Capture está disponible para su descarga desde su cuenta de usuario My
PreSonus desde el momento en que registre su mezclador StudioLive. Antes de
continuar, inicie sesión en su cuenta de ususario en My PreSonus y descargue
el instalador de Capture para su plataforma preferida (macOS o Windows).
2.1 macOS
La instalación de Capture en ordenadores macOS
es tan sencilla como arrastrar y soltar.
1. Haga doble clic en el archivo .dmg de Capture.
2. Arrastre el icono Capture 3 a la carpeta atajo Aplicaciones.
3. Una vez que haya copiado Capture a su disco duro, ya está
listo para su uso. Solo tiene que abrir su carpeta Aplicaciones
y hacer doble clic en el icono PreSonus Capture 3.
2.2 Windows
El instalador de Windows para Capture se diseñó con instrucciones paso a
paso en pantalla para hacer el proceso de instalación rápido y sencillo.
1. Cuando lance el archivo Capture.exe, aparecerá una pantalla
de bienvenida. Si todavía no lo ha hecho, cierre todas las otras
aplicaciones abiertas antes de hacer clic en “Siguiente.”
2. Antes de poder instalar Capture en su ordenador, primero debe
aceptar los términos de la licencia. Haga clic en “Aceptar.”
3. Por defecto, Capture se instalará en la carpeta Archivos de
Programa de su ordenador. Se recomienda encarecidamente que
no cambie esta ubicación por defecto. Haga clic en “Instalar.”
4. Una vez que haya instalado Capture con éxito en su
ordenador, puede pulsar “Terminar” para salir del asistente
de instalación. ¡Ya está listo para comenzar a grabar!

5
3 Página de Inicio
3.1 Etiquetar y organizar una Session
Manual de referencia de
Capture™ 3
3 Página de Inicio
Cuando Capture se inicie le llevará a la página de Inicio. La página Inicio
le permite crear una nueva Session, abrir una Session guardada en su
ordenador, ver Sessions recientes y seleccionar su StudioLive como el
interfaz de grabación para Capture. Además, puede comenzar a grabar al
instante simplemente pulsando el botón Grabar ahora (Record Now).
3.1 Etiquetar y organizar una Session
En la parte superior de la página Inicio, encontrará los tres campos
Esquema de nombre (Name Scheme): Artist, Performance y Location.
Al introducir información en cada uno de estos campos, su Session
recibirá un nombre de forma automática con esta información, en este
orden y etiquetada con los mismos útiles metadatos.
Estas etiquetas también ayudan a mantener su archivos
organizados. En vez de tirar cada Session literalmente en una
única carpeta, todas las Sessions etiquetadas se colocarán de
forma automática en una jerarquía organizada de carpetas.
Por defecto, Capture inserta la fecha de la interpretación y
crea subcarpetas. Es posible cambiar estas opciones en el
menú Opciones, consulte la Sección 3.5 para más detalles.
Por defecto, el directorio de carpetas es Artist/Performance/Location.
Esta estructura es útil para los grupos que van regularmente de
gira y que quieren archivar sus actuaciones (e.g, Artist: PreSonus
All Stars, Performance: Winter Tour 2013, Location: Baton Rouge –
Manship Theatre). No obstante, Capture no le limita a esta estructura
de carpetas. Puede cambiar la jerarquí de carpetas desde el menú
Opciones. Aquí tiene otros Esquemas de nombres disponibles:
Location/Artist/Performance. Este Esquema de nombres
es especialmente útil para propietarios de recintos que están
archivando las actuaciones en su escenario (e.g. Location:
Manship Theatre/PreSonus All Stars/Winter Tour 2013.
Location/Performance/Artist. Use este esquema de nombres cuando
grabe todo un festival (e.g., PreSonuSphere/Stage 1/PreSonus All Stars).
A medida que usted va archivando sus actuaciones, Capture guarda un historial de
los nombres que ha introducido en cada campo. Para usar el nombre de nuevo,
solo tiene que hacer clic en el menú desplegable para ese campo y seleccionarlo
desde la lista.
Para eliminar de la lista el nombre seleccionado en ese momento, seleccione
Remove First (eliminar primero) desde el menú desplegable.
Para eliminar todos los nombre de la lista, seleccione Clear History. Una vez que el
historial ha sido borrado, no se puede deshacer, así que asegúrese antes de elegir
esta opción.

6
3 Página de Inicio
3.2 Creación de una Session
Manual de referencia de
Capture™ 3
3.2 Creación de una Session
Debajo de los campos Name Scheme, encontrará el botón Nueva Session. Haga clic
en el botón Nueva Session para crear una Session vacía.
Consejo de usuario avanzado: Una Session es un archivo Capture en el que usted
graba, arregla y edita sus archivos de audio. Los archivos Session no deberían de
confundirse con archivos de audio. Piense en una Session de Capture como en una
escena de StudioLive. Es una instantánea de qué archivos de audio se grabaron y cómo
se editaron.
También es posible crear una nueva Session
haciendo una de las siguientes acciones:
• Navegue a Archivo/Nueva Session.
• Presione [Ctrl]/[Cmd]+N en el teclado.
Si ha rellenado los campos Esquema de nombre, su
nueva Session se iniciará de forma automática.
Si no ha rellenado estos campos, se abrirá un menú de configuración.
• Título de la Session. Esto será el título de su Session y será el nombre
de archivo de su Session, as í como el nombre de la nueva carpeta
que contenga todos los datos relacionados con su Session.
• Carpeta de la Session. Aquí es donde se guardarán las nuevas Sessions
y todos los datos relacionados. La ubicación de Session puede elegirse
cada vez que cree una Session. Por defecto, la ubicación de la nueva
Session será la carpeta Capture en su carpeta Documentos.
Es posible elegir una ubicación de archivo distinta haciendo clic en el botón
Browse y navegando a una nueva ubicación. La última ubicación conocida para
guardar aparecerá como la de por defecto la siguiente vez que cree una nueva
Session.
Consejo de usuario avanzado: Los campos Name Scheme se han añadido a Capture
para ayudarle a mantener sus Sessions organizadas y para facilitar las búsquedas en
su biblioteca archivada de actuaciones. Por esto, le recomendamos encarecidamente
que se tome siempre unos segundos para rellenar estos campos.

7
3 Página de Inicio
3.3 Abrir una Session
Manual de referencia de
Capture™ 3
3.2.1 ¡Graba ahora!
Haciendo clic en el botón Record Now (Grabar ahora) en la página Inicio se iniciará
una nueva Session, se armarán todas las pistas para grabación y comenzará a
grabar inmediatamente. Si no tiene ninguno de los campos Name Scheme
personalizados, su Session se etiquetará con la fecha del día.
3.3 Abrir una Session
La página Inicio de Capture ofrece dos formas distintas
de abrir rápido Sessions anteriores.
Botón Abrir Session
Haciendo clic en el botón Open Session se abrirá un navegador que le permitirá
buscar y abrir una Session ya existente.
Lista de archivos recientes
Colocada debajo del botón Abrir Session,
encontrará la lista Recent Files (archivos
recientes). Esta lista incluye enlaces a los
documentos abiertos más recientemente. Haga
clic en cualquiera de estos vínculos para abrir
rápidamente la Session.
Localización de archivos perdidos
En el caso de que a la Session que abra le falten archivos
de audio, Capture le ayudará a encontrarlos. Use
Session>Locate Missing Files para buscar en su ordenador
los recursos perdidos.

8
3 Página de Inicio
3.4 Dispositivo de audio y frecuencia de muestreo
Manual de referencia de
Capture™ 3
3.4 Dispositivo de audio y frecuencia de muestreo
Capture se creó para su uso con las mesas de mezcla StudioLive de PreSonus y
sólo funciona plenamente cuando se selecciona una StudioLive como dispositivo
de audio. El menú Audio Device muestra el driver o controlador de audio
seleccionado en ese momento. Cuando se conecta una StudioLive, la verá aquí.
Si el dispositivo de audio seleccionado en ese momento tiene exactamente dos
salidas (como en la tarjeta de audio incorporada en su ordenador), Captures
se pone en modo Estéreo. En el modo Stereo, Capture conecta todas las pistas
a la salida estéreo y ajusta el volumen de la salida de forma automática para
reflejar la suma estéreo. El modo Stereo le permite escuchar Sessions aunque
esté lejos de su StudioLive. No obstante, a menos que el driver de StudioLive
esté seleccionado, no podrá crear una nueva Session o grabar nuevo audio.
El menú Sample Rate (frecuencia de muestreo) muestra la frecuencia de muestreo
configurada en ese momento. Para cambiar la frecuencia de muestreo, abra
Universal Control. Por favor revise la Guía de referencia del uso de StudioLive
como interfaz de audio con Universal Control para más información.
3.4.1 Control remoto de los mezcladores StudioLive
Capture puede controlar de forma remota las siguientes funciones de su
mezclador StudioLive: retornos digitales, cargar escena y rellamada de
escena. Para que estas funciones estén disponibles, debe tener a Universal
Control funcionando en segundo plano. Las funciones de control remoto de
Capture se activarán automáticamente para el mezclador seleccionado como
dispositivo de audio, incluso si hay más de un mezclador conectado a la red.
3.5 El menú Opciones
El botón Opciones se encuentra a la derecha de la selección de la frecuencia de
muestreo en la parte inferior de la página de inicio, así como en la esquina inferior
derecha de la sesión de Capture. Este lanza el menú Options. También puede lanzar
este menú seleccionando Capture>Opciones.
El menú Options ofrece todas las herramientas necesarias
para configurar sus preferencias de Session.
3.5.1 Opciones de audio
• Dispositivo de audio. En la parte superior de Opciones de audio,
encontrará el menú Dispositivo de audio. Este es el mismo menú que
está en la página Inicio. Consulte la Sección 3.4 para más información.
• Tamaño de bloque del dispositivo. Esto muestra el tamaño
del buffer. En general, cuanto más alto sea el ajuste del tamaño
del buffer, más estable será el entorno de grabación.
• Sample Rate. El menú Sample Rate (frecuencia de muestreo) también se
encuentra en la página Inicio. Consulte la Sección 3.4 para más información.

9
3 Página de Inicio
3.5 El menú Opciones
Manual de referencia de
Capture™ 3
• Formato de grabación. El menú Record Format (Formato de grabación)
le permite elegir la profundidad de bir del audio grabado. Es posible
seleccionar 16-bit WAV, 24-bit WAV ó 32-bit WAV de coma flotante.
Consejo de usuario avanzado: Cuanto mayor sea la profundidad de bit de su
audio, mejor será la resolución, y más grande será el tamaño del archivo
resultante. En general, recomendamos una grabación a 24-bit.
• Pre-Record. Capture le permite ajustar el buffer Pre-Record. Este buffer
comienza a grabar audio antes de que pulse el botón Record de forma que no
se perderá el inicio de una interpretación. El tiempo del buffer de Pre-Record
puede ser seleccionado por el usuario, entre cinco segundos y un minuto.
Consejo de usuario avanzado: Cuanto más alto se ajuste el buffer de Pre-Record,
más RAM necesitará Capture. Por ejemplo, una grabación de 32 pistas con un
buffer Pre-Record de 1 minuto requerirá aproximadamente 800 MB más de RAM
que la misma grabación ajustada con un buffer de 5 segundos. Aunque esto no
causará problemas en los sistemas modernos que están equipados con cuantiosas
cantidades de RAM, se recomienda encarecidamente que el buffer de Pre-Record
se ajuste lo más pequeño posible en sistemas con la cantidad mínima requerida de
RAM (2 GB).
3.5.2 Opciones de sincronización en la línea temporal
• Modo Timeline Sync. Capture dispone de un modo Timeline
Sync. Esto le permite alinear la línea temporal en su grabación
Session al tiempo del día o a sincronizarlo a una señal de Código
de tiempo MIDI externa. Esto también afectará a la información
del sello temporal, que se escribe en los archivos de audio.
• No sync. La línea temporal comenzará en el 0 y mostrará la duración
de su grabación (en minutos y segundos solo). Esta opción es
útil cuando sólo quiere seguir la duración de su grabación.
• Sync to computer time. La regla de la línea temporal comenzará
en el momento exacto del día que comenzó la grabación.
Esta opción es útil cuando se graben múltiples actuaciones
en el curso de un día (e.g., en el escenario de un festival).
• Sync to MTC. Capture alineará la línea temporal con
Código de tiempo MIDI entrante. Esta opción es útil
cuando se grabe audio para un vídeo en directo.
• MIDI Time Code Input. Para usar la opción Sync to MTC, debe
proporcionarle a Capture una entrada para la fuente de código de
tiempo. Es posible seleccionar esa fuente desde este menú.
3.5.3 Opciones de gestión de archivos
Tal y como se ha comentado en la Sección 3.1, Capture ofrece toda una variedad
de útiles herramientas para organizar y etiquetar las Sessions en Capture.

10
3 Página de Inicio
3.5 El menú Opciones
Manual de referencia de
Capture™ 3
• Storage Location. Por defecto, todas las Sessions de Capture se guardan
en la subcarpeta de Capture en su carpeta Documentos. Es posible
configurar una nueva ubicación por defecto haciendo clic en el vínculo
“Change…”. Esto lanzará una ventana del navegador, permitiéndole
encontrar una nueva ubicación para sus Sessions de Capture.
• Name Scheme. La Sección 3.1 comenta las diversas opciones
para nombrar y organizar sus archivos. Esta opción le permite
seleccionar el orden en el que se categorizarán sus archivos.
• Create Subfolders. Haciendo clic en las opciones Create Subfolders
(crear subcarpetas) creará una carpeta para cada una de las tres
convenciones de nombres: Artist, Performance y Location. Aunque esta
casilla no está marcada, su Session y los archivos de audio resultantes
se etiquetarán utilizando estás etiquetas pero no se creará una
jerarquía de carpetas. Esta casilla está seleccionada por defecto.
• Añadir fecha a la ruta. Por defecto, Capture añade de
forma automática la fecha de la Session al nombre. Es
posible eliminar la fecha desmarcando esta opción.
• Cargar una escena de mezcla de StudioLive con una Session de Capture.
Las configuraciones activas en ese momento de su StudioLive se guardan con
su Session de Capture. Marcando esta casilla podrá realizar una rellamada de
estos ajustes cuando cargue una Session de Capture en Capture o Studio One.
3.5.4 Opciones del esquema de color
Capture presenta dos esquemas de color diferentes para compensar
la interferencia de la luz ambiental. En general, usted querrá usar
el esquema de color Dark en ambientes con poca luz y el esquema
de color Light para aplicaciones con luz natural brillante.

11
4 La página Session
4.1 Columna de pista
Manual de referencia de
Capture™ 3
4 La página Session
Capture dispone de un interface de usuario de una ventana única para que
no tenga que manejar múltiples ventanas ni vistas. Cuando se crea una nueva
Session o se abre una ya existente, se le dirigirá a la página Session. Esta página
contiene todas las herramientas necesarias para grabar y editar audio multipistas.
Capture aprovecha al máximo el bus de transporte bidireccional y la
configuración de conexión directa de StudioLive. Cuando lanza Capture,
se crea una pista de grabación por cada canal de entrada en su StudioLive.
Esa pista, a su vez, se conecta de forma automática al retorno digital
correspondiente de su mezclador StudioLive para la reproducción.
No es necesario configurar entradas ni salidas de audio en Capture, ya que el
software detecta de forma automática que modelo de StudioLive está conectado y
se auto configura para ese modelo. Cada entrada desde el mezclador StudioLive se
representa con una pista de entrada mono en la columna Track de Session y tiene
su correspondiente medidor de nivel en el puente de medición.
Es posible procesar cada entrada de canal del mezclador StudioLive con el
Fat Channel antes de que la señal de entrada se encamine a Capture. Para
esto, active el botón Post en el Fat Channel para cada canal de su mezclador
StudioLive. Esto encamina la señal post-EQ y post-procesamiento de dinámica.
Figura 1: StudioLive Series III
Figura 2: UC Surface
Figura 3: Mesa de mezclas StudioLive AI-series
4.1 Columna de pista
En la parte izquierda de la página Session, encontrará la columna Track. La columna
Track contiene una pista de audio dedicada para cada entrada de audio disponible
en Capture desde el mezclador StudioLive, así como varias funciones esenciales.

12
4 La página Session
4.1 Columna de pista
Manual de referencia de
Capture™ 3
4.1.1 Dar nombre a la pista.
Para darle un nombre a la pista, haga doble clic en el nombre
por defecto para abrir una casilla de edición de texto.
Introduzca el nombre que quiera usar y pulse Entrar.
Hay varias ventajas al darle un nombre a cada pista de su Session. Primero,
le permite saber de un vistazo qué se está grabando y dónde. Segundo,
si le da un nombre a sus pistas antes de comenzar a grabar, el archivo de
audio grabado en su pista con nombre recibirá el mismo nombre, siendo
más fácil de identificar y de gestionar mejor sus archivos de sesión.
Consejo de usuario avanzado: Al igual que con UC Surface y Studio One, es posible
pulsar la tecla Tab para desplazarse al siguiente campo de nombre de pista.
Sync Names
Cuando Capture se sincroniza con un mezclador de StudioLive Series III o AI-series,
encontrará el botón Sync Names en la parte superior de la columna de la pista.
Esto está activado por defecto y sincroniza los nombres de cada pista en Capture
con los nombres de canal en su StudioLive.
4.1.3 Armar todas
En la esquina superior izquierda, encontrará el botón Arm All. Pulse este botón
para armar (activar) todas las entradas para grabación.
4.1.4 Controles de pista.
Cada pista en la columna Track dispone de los mismos controles.
• Color de pista. A la izquierda del número de pista, encontrará la paleta
de colores de pista. Haga clic para cambiar el color de pista en Capture.
Esto coloreará también el canal correspondiente en UC Surface. Para
los usuarios de las mesas de mezcla StudioLive Series III, esto también
cambiará el color de correspondiente botón Select en el mezclador.
• Botón Armar grabación. Junto al número de cada pista está el
botón Armar grabación. Cuando este botón está activado, Capture
está listo para grabar audio que se encamina a la pista.
Consejo de usuario avanzado: El número de pista a la izquierda de cada pista en la
lista se corresponde directamente con el mismo número de canal en su mezclador
StudioLive.
• Muteo de pista. Cada pista dispone de un botón Mute.
Este silencia la pista durante la reproducción.
• Solo de pista. Cada pista dispone de un botón Solo. Esto mantendrá
la pista en modo Solo y silenciará todas las otras pistas durante
la reproducción (similar a la función SIP en StudioLive).
4.1.5 Retornos digitales.
Cuando esté listo para reproducir audio desde Capture a través de su mezclador
StudioLive, haga clic en el botón Digital Returns. Esto activará de forma remota
todos los retornos digitales de su StudioLive.

13
4 La página Session
4.2 Transporte
Manual de referencia de
Capture™ 3
4.2 Transporte
El transporte está ubicado en la esquina superior
izquierda de la página Session. Contiene todas las
funciones que necesita para navegar a través de su
Session.
Stop. Detiene la reproducción.
Play. Inicia la reproducción en la posición actual del cursor de reproducción.
Record. Inicia la grabación en la posición actual del cursor de reproducción.
Session Lock. El botón Session Lock evita que se detenga la grabación de forma
accidental por una pulsación accidental de la barra espaciadora. Session Lock se
activa de forma automática cuando Capture inicia la grabación. Puede inutilizarse
simplemente haciendo clic en dicho botón.
Consejo de usuario avanzado: A pesar de ello, los marcadores pueden editarse y
soltarse mientras esté activado Session Lock.
Volver al cero. Vuelve a colocar la posición de reproducción al inicio de la sesión.
Marcador previo. El cursor de reproducción salta al marcador previo.
Rewind. Rebobina mientras siga pulsado el botón.
Fast Forward. Avanza rápido mientras siga pulsado el botón.
Siguiente marcador. El cursor de reproducción salta al siguiente marcador.
Ir al final. Coloca el cursor de reproducción al final del audio grabado.
Loop. Activa/desactiva el modo Loop. Consulte la Sección 5.6 para más
información.
4.3 Pantalla del tiempo
La pantalla del tiempo le proporciona información crítica acerca de su grabación.
Nombre de la sesión. Muestra el nombre de la sesión actual.
Record Duration. Muestra la duración que ha estado grabando la sesión en curso.
Tiempo del cursor. Muestra la posición actual del
cursor de reproducción en la línea temporal.
Tiempo restante. Muestra el tiempo restante que puede grabarse, basado en el
tamaño del almacenamiento disponible en el disco duro en el que está grabando.

14
4 La página Session
4.4 Regla de la línea temporal
Manual de referencia de
Capture™ 3
4.4 Regla de la línea temporal
En la parte superior del Editor de Session, encontrará la regla de la línea
temporal. Esto muestra el incremento del tiempo en segundos.
Como ya se mencionó en la Sección 3.5, es posible ajustar la
regla de línea temporal para que se sincronice con el reloj de su
ordenador o a una fuente de Código de tiempo MIDI.
4.5 Navegar por la Session
4.5.1 Haciendo Zoom
Es posible usar el acercamiento/alejamiento de zoom en Session, en cuanto
al tiempo, en la ventana Session Edit, para que pueda echarle un vistazo a
toda la duración de la sesión o ver solo una pequeña región de tiempo para
realizar ediciones precisas. También es posible realizar un acercamiento/
alejamiento con respecto al tamaño de los archivos de audio en su Session.
Para hacer zoom, haga una de las siguientes acciones:
• Para acercar o alejar el zoom, haga clic y arrastre a la izquierda o derecha en la
barra de desplazamiento Horizontal Zoom en la esquina inferior derecha de la
ventana Edit.
• Pulse [Ctrl]/[Cmd]+[+] en el teclado para acercar el zoom ligeramente.
Pulse [Ctrl]/[Cmd]+[+] en el teclado para alejar el zoom ligeramente.
• Pulse dentro de la regla de la línea temporal en cualquier punto del tiempo
y arrastre hacia abajo o hacia arriba para acercar o alejar el zoom.
• En la esquina inferior izquierda de la ventana Edición, encontrará los controles
de zoom vertical. Estos controles aumentan o reducen la altura de las pistas y
sus archivos de audio.
4.5.2 Scrolling
Para dezplazarse a la izquierda o a la derecha en el tiempo
en su Session, haga clic y arrastre la barra de desplazamiento
horizontal cerca de la parte inferior de la ventana Edición.
También es posible desplazarse a través de su Session haciendo clic y
arrastrando la Regla de línea de tiempo a la izquierda o derecha.

15
4 La página Session
4.5 Navegar por la Session
Manual de referencia de
Capture™ 3
4.5.3 Localizar selección
Para hacer que el cursor de reproducción salte al inicio de cualquier evento
nuevo, pulse L en el teclado o seleccione Session>Localizar selección.

16
5 Herramientas de edición
5.1 La herramienta flecha
Manual de referencia de
Capture™ 3
5 Herramientas de edición
En la esquina superior derecha de la ventana Session, verá cuatro botones de
edición. Estas herramientas determinarán la función del ratón durante la edición.
5.1 La herramienta flecha
Esta es la herramienta por defecto para acceder a la mayoría de
las funciones. Haga clic en el botón de la herramienta flecha o
presione [número 1] en el teclado para seleccionarla.
La herramienta de flecha puede utilizarse para los siguientes propósitos:
5.1.1 Mover un evento.
Para mover un evento utilizando la herramienta de flecha, haga clic en
cualquier parte sobre el evento y arrástrelo hacia la izquierda, derecha, arriba
o abajo. Arrastrando el evento hacia la izquierda o derecha moverá el evento
hacia atrás o hacia delante en el tiempo. Cuando arrastra un evento hacia
la izquierda o la derecha, más allá de la zona visible, mantenga presionada
la [Barra espaciadora] del teclado para acelerar el desplazamiento.
Arrastrando el evento arriba o abajo moverá el evento a otra pista. Cuando
arrastra un evento desde una pista a otra (arriba o abajo), la posición
del evento estará limitada dentro de un rango de ajuste automático
para mantener el evento más fácilmente en la misma posición de
tiempo. Para anular este ajuste a rejilla, mantenga presionada la tecla
Mayús mientras arrastra el evento hacia arriba o hacia abajo.

17
5 Herramientas de edición
5.1 La herramienta flecha
Manual de referencia de
Capture™ 3
5.1.2 Reorganizar pistas
Para reorganizar pistas usando la herramienta flecha, haga clic en la
pista que quiera mover y arrastre hacia arriba o hacia abajo de la lista
de pistas. Verá una línea azul siguiendo el curso del ratón. Cuando
suelte la pista, se insertará donde esté ubicada la línea azul.
5.1.3 Redimensionar un evento.
Los eventos pueden considerarse como ventanas en archivos de audio y
actuaciones musicales, donde lo que ve es lo que oye. Puede redimensionar
eventos para hacerlos más cortos o más largos, para que solamente se
vea u oiga una parte de los datos de audio o música que contienen.
Para cambiar el tamaño de cualquier evento mediante la herramienta
flecha, deslice el mouse hasta el borde izquierdo o derecho del evento
para mostrar la herramienta de tamaño (Sizing tool). Cuando esta
herramienta aparece, haga clic y arrastre el cursor hacia la izquierda o
derecha modificando el tamaño del evento. El tamaño de los eventos
puede ser modificado de manera no destructiva las veces que desee.

18
5 Herramientas de edición
5.2 La herramienta Rango
Manual de referencia de
Capture™ 3
5.1.4 Seleccionar múltiples eventos.
Pueden seleccionarse varios eventos para editarlos a la vez
con una sola acción. Para seleccionar varios eventos con la
herramienta flecha, siga uno de estos procedimientos:
• Haga clic fuera del rango de un evento y a continuación, arrastre el puntero
sobre los eventos que desee seleccionar; se dibujará un rectángulo
gris mientras arrastra sobre el área de destino de la selección. Libere
el botón del mouse una vez que el cuadro esté dibujado sobre todos
los eventos que desea editar y ya estarán listos para su edición.
• Haga clic en cualquier evento y a continuación, manteniendo presionada
la tecla [Mayús], haga clic en cualquier otro evento para seleccionarlo. Esto
le permite seleccionar varios eventos que no se encuentren muy cerca
entre sí. Todos los eventos seleccionados pueden ser editados a la vez.
5.2 La herramienta Rango
La herramienta de rango se utiliza para seleccionar un rango, o área, dentro de los
eventos. Haga clic en el botón de la herramienta de rango o presione [Número 2]
en el teclado para seleccionarla.
Para seleccionar un rango dentro de un evento, utilizando la herramienta de rango,
haga clic y arrastre el puntero sobre el área que desea seleccionar; Se dibujará
un cuadro gris sobre el área de selección. Libere el botón del mouse una vez que
el cuadro esté dibujado sobre el rango de los eventos que desea seleccionar. El
rango seleccionado es tratado ahora como un evento único y consolidado.
La herramienta Rango puede utilizarse de varias formas:
• Puede usar la herramienta Rango para seleccionar el contenido de varios
eventos de audio sobre múltiples pistas para una porción específica de
una canción (digamos, un espectacular groove de batería) y luego usar
la herramienta Flecha para mover esa sección de audio a otra sección
de una canción (digamos que...para sustituir un grrove de batería).

19
5 Herramientas de edición
5.3 La herramienta de división (Split)
Manual de referencia de
Capture™ 3
• Otro uso común de la herramienta de rango es seleccionar y eliminar
rápidamente un rango de audio dentro de un evento, en lugar de
hacerlo utilizando la herramienta de División, haciendo dos divisiones,
seleccionando una parte y eliminándola con la herramienta flecha.
Consejo de usuario avanzado: Cuando deslice el cursor del mouse sobre un rango
seleccionado, la herramienta flecha aparecerá temporalmente. Esto facilita la selección
y edición rápida de un rango de eventos.
Para seleccionar múltiples rangos no adyacentes a través de cualquier evento,
en cualquier pista, mantenga pulsada la tecla [Mayús] mientras utiliza la
herramienta de rango. Continúe presionando la tecla [Mayús] y utilice la
herramienta de flecha para seleccionar eventos completos. Por ejemplo, al utilizar
la herramienta flecha, si presiona y mantiene presionada la tecla [Ctrl], obtendrá
la herramienta de rango. Mantenga presionadas las teclas [Ctrl] y [Mayús] para
seleccionar varios rangos, a continuación, siga presionando la tecla [Mayús]
pero libere la tecla [Ctrl]; ahora tiene la herramienta flecha y podrá seleccionar
eventos completos. Todos los rangos elegidos permanecerán seleccionados.
Puede cambiar el tamaño de los rangos seleccionados deslizando la
herramienta de rango al borde Izquierdo/derecho de la selección. También
puede dividir un rango seleccionado en los bordes izquierdo y derecho de la
selección eligiendo la opción Dividir rango en el menú Editar o presionando
las teclas [Ctrl]/[Cmd]+[Alt]+[X] después de seleccionar un rango.
5.3 La herramienta de división (Split)
Utilizando la herramienta Split, puede dividir un único evento en varios eventos.
Haga clic en el botón de la herramienta Dividir, o presione [Número 3] en el teclado
para seleccionarla.
Con la herramienta de división seleccionada, se trazarán una línea vertical y
una horizontal cerca de la posición actual del cursor. La línea vertical indica la
posición exacta de tiempo de la herramienta de división, mientras que la línea
horizontal delimita la pista en la que reside el evento a dividir. La herramienta de
división se ve afectada directamente por las configuraciones actuales de Snap.
Haga clic en cualquier evento con la herramienta de División para
dividir el evento en esa posición. Dividiendo un único evento, creará
dos eventos que pueden editarse de forma independiente. Si selecciona
varios eventos a través de múltiples pistas, la herramienta de división
afectará a todos los eventos seleccionados de la misma manera.
También es posible dividir los eventos seleccionados en el cursor
de línea de tiempo, sin necesidad de utilizar la herramienta
de división, presionando [Alt]+[X] en el teclado.
5.4 La herramienta Borrador
La herramienta borrador se utiliza para eliminar un evento. Haga clic en el botón
de la herramienta borrador o presione [Número 4] en el teclado para seleccionarla.
Para eliminar cualquier evento mediante la herramienta borrador, simplemente
haga clic en el evento. La herramienta Borrador no se ve afectada por la selección
de ese momento y solo afectará al evento sobre el que se haga clic directamente.
No obstante, si hace clic sobre un elemento seleccionado con la herramienta
Borrador, todos los elementos seleccionados en ese momento se borrarán.

20
5 Herramientas de edición
5.5 Acciones comunes de edición
Manual de referencia de
Capture™ 3
5.5 Acciones comunes de edición
Como ocurre con la mayoría de las aplicaciones de software, Capture soporta
las acciones básicas de cortar, copiar y pegar. Una vez seleccionado un evento
o una serie de eventos, puede realizar estas acciones de la siguiente forma:
• Cortar: Pulse [Ctrl]/[Cmd]+X en el teclado para cortar
la selección actual o seleccione Editar>Cortar.
• Copiar: Pulse [Ctrl]/[Cmd]+C en el teclado para cortar
la selección actual o seleccione Editar>Copiar.
• Pegar: Una vez que ha cortado o copiado una selección, pulse [Ctrl]/
[Cmd]+V en el teclado para pegarla o seleccione Editar>Pegar. La selección
se pegará en la posición del cursor de reproducción en ese momento,
o al principio de la pista desde la que se realizó la selección si el cursor
de reproducción no está ajustado en ese momento en ningún lugar.
5.6 Looping
Para poner la reproducción de cualquier rango de su Session de
Capture en modo bucle, haga una de las siguientes acciones:
• Selección de loop. Seleccione un evento con la herramienta Flecha o
seleccione un rango con la herramienta Rango. Vaya a Session>Selección
de Loop o pulse P en su teclado. Esto creará un loop con la duración exacta
del evento de audio seleccionado. El rango se indicará con una barra
dibujada sobre la línea temporal, con marcadores a ambos extremos.
• Rango de loop personalizado. Para crear un rango de loop
personalizado, deslice el mouse sobre la línea gris por encima de
la regla de línea de tiempo. Tenga en cuenta que el cursor cambia
a la herramienta Lápiz, y que puede dibujar su rango de loop.
Una vez que ha ajustado su rango de loop, puede pulsar el botón Loop en el
transporte, o pulsar [L] o [/] en el teclado, para activar el modo Loop.
Por favor, tenga en cuenta que: Activando Record en el transporte desactivará el
modo Loop y comenzará a grabar en la posición actual del cursor de reproducción. No
es posible activar Loop mientras está grabando.

5 Herramientas de edición
5.7 Selección de volcado (Bounce Selection)
Manual de referencia de
Capture™ 3
5.7 Selección de volcado (Bounce Selection)
Una vez que ha editado un archivo de audio, puede que quiera crear
un nuevo archivo de audio que incluya todas sus ediciones. Para
esto, use la herramienta Rango para seleccionar los eventos que le
gustaría mezclar tal y como se describe en la Sección 5.2 y pulse [Ctrl]/
[Cmd]+[B] en el teclado o vaya a Edición>Selección de volcado.

22
6 El puente de medidores
6.1 Armar para grabación.
Manual de referencia de
Capture™ 3
6 El puente de medidores
Capture ofrece medición de entrada y salida cuando se está grabando
o reproduciendo una pista. Estos medidores tipo pico an la parte
inferior de la página Session disponen de indicadores de recorte o
clip par cada entrada a Capture desde el mezclador StudioLive.
6.1 Armar para grabación.
Debajo de cada medidor, encontrará otro botón Armar para grabación(Record
Arm). Este botón ofrece la misma funcionalidad que el botón Armar para grabación
en la columna de pista. Consulte la Sección 4.1 para más información.
6.2 El botón enlazar (Link).
Entre cada dos medidores encontrará un botón Link. Cuando este botón está
activo, Capture grabará esa pista como un archivo estéreo interpolado. Por defecto,
el bus par de destino de encaminamiento está activado en Link.
6.3 Modo gran medidor.
El botón del Modo gran medidor está situado en la esquina superior
derecha de la página Session, encima de las herramientas de edición.
Cuando este botón está activado, las tres cuartas partes inferiores de
la página Session mostrarán una medición detallada de cada pista.
Mientras esté en este modo, los botones Marker Lane, transporte
y modo y las herramientas de edición serán todavía visibles.

23
7 Marcadores (Markers)
7.1 La pista de marcadores.
Manual de referencia de
Capture™ 3
7 Marcadores (Markers)
Los marcadores le permiten soltar marcadores de posición en la línea
de tiempo para tomar notas en ciertos puntos de su grabación. Por
ejemplo, si está grabando una interpretación en directo, podría soltar
un marcador al final de cada canción como una forma de dividir
rápido un juego más largo en segmentos más manejables.
7.1 La pista de marcadores.
La pista de marcadores (Marker Lane) está situada justo debajo de la regla
de línea de tiempo. Muestra cualquier marcador que haya creado.
En Capture, la pista de marcadores se utiliza para colocar marcadores en los
lugares deseados en la línea de tiempo, después de lo cual la navegación hasta los
marcadores es muy sencillo. Los marcadores también son útiles cuando exporta su
Session a mezclas individuales o para la edición en otra aplicación de grabación.
Consejo de usuario avanzado: Le recomendamos encarecidamente que los
marcadores se inserten durante la grabación de una interpretación en directo, ya que
los marcadores harán que el resto de la producción sea mucho más sencilla.
7.2 La lista de marcadores.
El botón Lista de marcadores (Marker List) está situado encima de las
herramientas de edición a la derecha de la página Session. Al hacer clic
en el botón se abrirá la Lista de marcadores, que ofrece una vista general
de todos los marcadores de su Session y ofrece una forma más sencilla
dar nombre rápido a los marcadores y moverlos por su Session.
7.3 Insertar, nombrar, borrar y mover Marcadores
7.3.1 Edición de marcadores en la pista de marcadores
Añadir/Borrar Marcadores. En la parte superior de la columna de pista, verá los
botones Añadir/Eliminar marcador. Para insertar un nuevo marcador en la pista de
marcadores, con la reproducción en marcha o detenida, haga clic en el botón
Agregar marcador (+) o presione [Insert] en el teclado. Cada nuevo marcador se
numerará de forma secuencial por defecto (#1, #2, #3…).
Seleccione un marcador y haga clic en el botón eliminar marcador (-) para eliminar
el marcador.
Dar nombre a los marcadores. Para cambiar el nombre de un marcador, haga
doble clic sobre él en la pista de marcadores, escriba un nuevo nombre y presione
[Entrar] en el teclado.
Mover marcadores. Para mover un marcador, haga clic en él en
la pista de marcadores y arrástrelo a la ubicación deseada.

24
7 Marcadores (Markers)
7.4 Navegando por los marcadores
Manual de referencia de
Capture™ 3
7.3.2 Edición de marcadores en la Lista de marcadores
En la parte superior de la Lista de marcadores, encontrará tres botones.
Añadir marcadores. Haga clic en el botón Añadir marcador (+) para
añadir un marcador en la posición actual del cursor de reproducción.
Cuando se añade un marcador a la Lista de marcadores, el campo Nombre
se vuelve editable automáticamente. Introduzca un nuevo nombre y pulse
Entrar. Este nombre puede editarse más tarde haciendo doble clic en él.
Mover marcadores. Haciendo clic en el botón Mover marcador se moverá
el marcador seleccionado en ese momento en la Lista de marcadores a
la posición de reproducción de ese momento en la línea temporal.
Eliminar marcadores. Para borrar un marcador, selecciónelo en la
Lista de marcadores y haga clic en el botón Borrar marcador (-).
7.4 Navegando por los marcadores
Es posible hacer saltar rápidamente el cursor de reproducción entre los marcadores
en la pista de marcadores. Saltar a los marcadores durante la reproducción permite
realizar comparaciones rápidas entre las diferentes secciones de su Session.
Para navegar a un marcador previo, realice una de las siguientes acciones:
• Haga clic en el botón Marcador previo en el transporte.
• Pulse [B] en el teclado, para saltar al marcador previo.
Para navegar al siguiente marcador, realice una de las siguientes acciones:
• Haga clic en el botón Siguiente marcador en el transporte.
• Pulse [N] en el teclado, para saltar al siguiente marcador.
Para saltar a cualquier marcador en su Session, abra la Lista
de marcadores y haga clic en el campo Location. El cursor de
reproducción saltará a esta ubicación en la línea de tiempo.

25
8 Grabación de una Session en Capture
8.1 Paso 1: Ajustar los niveles de entrada
Manual de referencia de
Capture™ 3
8 Grabación de una Session en Capture
8.1 Paso 1: Ajustar los niveles de entrada
Ajustar el nivel de entrada correcto es crítico para realizar una buena mezcla
en directo y una buena grabación. La idea básica es establecer los niveles de
ganancia de entrada en la en el mezclador StudioLive lo más alto como sea
posible sin sobrecargar la entrada. Sobrecargar la entrada generará recortes
(distorsión digital), que es particularmente desagradable y arruinará la
grabación. Este daño no puede deshacerse con el software. Hay un indicador
de recorte o clip para cada entrada en el mezclador StudioLive con este fin.
Si un canal de entrada no está recortando en su mezclador StudioLive, puede
estar seguro que no recortará en Capture. Consulte su Manual del usuario del
hardware StudioLive para el correcto procedimiento de ajuste de nivel.
Monitorizará entrada de audio en directo en el mezclador StudioLive;
no hay una monitorización separada dentro de Capture. Por favor,
consulte su Manual del usuario del hardware StudioLive para más
información sobre la creación de mezclas de monitoraje.
8.2 Paso 2: Armar pistas para grabación.
Para grabar a una pista de audio, la pista debe ser habilitada para grabación, o
“armada.” Capture ofrece dos botones Activación de grabación para cada entrada:
uno en la pista y en el puente de medidores. Una vez que se ha habilitado para
grabación una pista de audio, ya puede grabar audio en esa pista.
8.3 Paso 3: Pulsar grabar.
Para activar la grabación, haga clic en el botón Record en el transporte. El botón
Record se iluminará en rojo, y el botón Play se pondrá en verde. El cursor de
reproducción comenzará a desplazarse de izquierda a derecha desde su posición
en ese momento, y se grabarán nuevos eventos de audio en las pistas habilitadas
para grabación.
La grabación continuará hasta que la detenga manualmente haciendo clic en el
botón Stop en el Transporte o pulsando [Barra espaciadora] en el teclado.
Cuando pulsa Record, Session se bloquea automáticamente. Esto evita que
detenga la grabación de la Session de forma accidental. Debe desactivar el
Bloqueo de Session antes de que pueda detener la grabación.

26
9 Características avanzadas
9.1 Guardar y cargar Escenas de mezcla de StudioLive desde Capture
Manual de referencia de
Capture™ 3
9 Características avanzadas
Como Capture se diseñó para que funcionara con los mezcladores StudioLive,
ofrece varias características avanzadas que le ayudarán a conseguir la
mayor flexibilidad de la suite de solución software de StudioLive.
9.1 Guardar y cargar Escenas de mezcla de StudioLive desde Capture
Save Mix Scene. Para guardar una escena de mezcla de StudioLive en su
sesión de Capture, haga clic en el botón Save Mix Scene. Esto guardará el
estado actual de su mezclador StudioLive con su sesión de Capture. Su
mezclador StudioLive debe estar sincronizado a Capture para activar esta
característica.
Load Mix Scene. Para cargar una escena de mezcla de StudioLive que
está guardada en su sesión de Capture, haga clic en el botón Load Mix
Scene. Esto cargará la escena guardada usando los Filtros de rellamada
que estén activados en su mezclador. Su mezclador StudioLive debe
estar sincronizado a Capture para activar esta característica.
9.2 Comprobación virtual del sonido
A todos nos ha pasado. El baterísta está atrapado en un atasco. El guitarra está
atrapado en el trabajo. Y usted está atrapado en un sistema front-of-house (FOH)
con un cantante solista y un bajista súper excitados y sin poder marcar una
mezcla front-of-house, ni qué decir de configurar la mezcla in-ear del vocalista.
¡Que no cunda el pánico! Con el modo de prueba de sonido
virtual de Capture, lograr una buena mezcla base sin la
banda—o con la mitad de ella—es rápido y fácil.
1. Para comenzar, cree una nueva Session, preferiblemente con metaetiquetas
con la información Artista, Interpretación y Ubicación.
2. Desde su Session vacía, haga clic en el botón Soundcheck Mode
en la esquina superior derecha de la página Session.
3. Capture buscará Sessions de forma automática en su ordenador
y abrirá una lista desde la que puede elegir una Session para usar
en su Comprobación virtual del sonido (Virtual Soundcheck).

27
9 Características avanzadas
9.3 Control remoto de Capture desde UC Surface
Manual de referencia de
Capture™ 3
4. Seleccione la Session que quiera usar y haga clic en “OK.”
5. La Session guardada en Capture se abrirá. Si su StudioLive estaba
sincronizada a Capture cuando se realizó la grabación, tendrá la opción
de cargar la escena de mezcla de StudioLive al mismo tiempo.
6. Si su mezclador StudioLive está sincronizado a Capture, todos los
retornos digitales de su mezclador se activarán de forma automática.
7. Pulse Play en Capture y marque su mezcla.
8. Cuando haya terminado de ajustar su mezcla, pulse el botón Virtual
Soundcheck Mode de nuevo para salir. Esto eliminará el audio de la sesión
y deshabilitará todos los retornos digitales de su StudioLive, dejando
las etiquetas de canal tanto en Capture como en su mezclador.
9.3 Control remoto de Capture desde UC Surface
Cuando su mezclador StudioLive esté conectado mediante su transporte digital
(FireWire o USB) a su ordenador y a Universal Control, aparecerá un botón Capture
en el Panel de acceso rápido de UC Surface una vez que su StudioLive se haya
sincronizado con Capture.
Al seleccionar este botón se mostrarán los controles de Capture en el área Fat
Channel de UC Surface. Desde dentro de UC Surface, es posible crear una nueva
Session en Capture, cargar una Session previamente grabada, añadir marcadores,
armar pistas para grabación y llevar a cabo una comprobación virtual del sonido.

28
9 Características avanzadas
9.3 Control remoto de Capture desde UC Surface
Manual de referencia de
Capture™ 3
1. Añadir marcador
2. Borrar marcador
3. Marcador siguiente/previo
4. Stop
5. Reproducir
6. Record
7. Session Lock.
8. Duración de la grabación
9. Armar pista individual
10. Posición del cursor
11. Tiempo del disco
12. Cerrar Sesión
13. Loop
14. Comprobación virtual del sonido
15. Arm All (armar todos)
1 32 4 7 8 109 11 12 13 14 155 6

29
10 Importación y exportación de archivos de audio
10.1 Importar archivos de audio en Capture
Manual de referencia de
Capture™ 3
10 Importación y exportación de archivos de audio
10.1 Importar archivos de audio en Capture
Es posible importar archivos de audio WAV y AIFF a su Session.
1. Para importar un archivo de audio, seleccione Importar archivo
de audio desde el menú Session, o pulse [Ctrl]/[Cmd]+I en
el teclado, para abrir el menú Importar archivo.
2. Navegue hasta el archivo deseado y haga clic en él para seleccionarlo.
3. Haga clic en abrir para importar el archivo a su Session.
4. Se creará un evento de audio para el archivo importado y
se colocará en el pista seleccionada en ese momento en su
Session, en la posición actual del cursor de reproducción.
Consejo de usuario avanzado: Cuando navegue entre los archivos en el menú
Importar archivo, es posible escuchar los archivos de audio en el Reproductor de
preescucha mientras está navegando. Haga clic en el botón Play en el Reproductor de
preescucha para reproducir el archivo de audio seleccionado en ese momento. Haga
clic en el botón Stop para detener la reproducción. Haga clic en el botón Loop para
reproducir en bucle el archivo de audio seleccionado en ese momento.

30
10 Importación y exportación de archivos de audio
10.2 Exportar archivos de audio
Manual de referencia de
Capture™ 3
10.2 Exportar archivos de audio
Para exportar audio desde su Session en Capture 3, desplácese
hasta Session/Exportar pistas o pulse [Ctrl]/[Cmd]+E en
el teclado para abrir el menú Exportar a pistas.
10.2.1 Ubicación (Location).
En la sección superior del menú Exportar pistas, seleccione
una ubicación y un nombre para el archivo de audio.
Haga clic en el botón Navegar para seleccionar una ubicación para el archivo.
Haga doble clic en el nombre del archivo, escriba un nombre nuevo y pulse Entrar
para aceptar el nombre del archivo. Cada archivo que se exporte comenzará con el
nombre de archivo que introduzca, seguido del nombre de la pista desde la que se
exportó y el primer marcador del par de marcadores (si fuera aplicable). Ejemplos:
“French Quarter Fest 2019 – Kick” o “French Quarter Fest 2019 – Kick – Chorus.”
10.2.2 Formato.
En la sección media del menú Exportar pistas, seleccione el formato
para la mezcla del archivo de audio. Elija entre WAV y AIFF, y luego
elija la resolución y frecuencia de muestreo deseados.
Si quiere poner su audio en un CD de audio estándar, el
formato debería ser un archivo WAV con una resolución de
16-bity una frecuencia de muestreo de 44.1 kHz.

31
10 Importación y exportación de archivos de audio
10.2 Exportar archivos de audio
Manual de referencia de
Capture™ 3
10.2.3 Opciones
La sección inferior del menú Exportar pistas tiene varias opciones
que afectan la forma en cómo se crearan los archivos:
• Exportar Session exportará todo el rango de la Session
hasta el punto más alejado en el tiempo de esa pista
hasta el que llegue cualquier evento de audio.
• Exportar entre cada marcador exportará archivos separados para
cada rango entre los marcadores en la pista de marcadores.
• Exportar entre marcadores seleccionados exportará
archvos de audio entre los rangos de cualesquiera dos
marcadores seleccionados en la pista de marcadores.

32
11 Mezclando sus sesiones Capture
11.1 Mezcla de una Session de Capture en Studio One
Manual de referencia de
Capture™ 3
11 Mezclando sus sesiones Capture
No es posible mezclar directamente en Capture; hay que mezclar
con la StudioLive o con su DAW favorito. Esta sección cubrirá las
formas más sencillas de importar su sesión Capture a otro DAW.
Cuando mezcle con su StudioLive, las salidas individuales de cada pista de
audio en Capture están fijadas a los retornos digitales de cada canal de entrada
correspondiente en el mezclador StudioLive. Con los retornos digitales activados
para cada canal de entrada en su mezclador StudioLive, la salida de su sesión
multipistas en Capture se encamina a los canales de su mezclador StudioLive,
donde puede mezclarse como cualquier otra entrada de audio. Desactive Armar
grabación para todas las pistas de entrada de audio en Capture y active los
retornos digitales para todos los canales de entrada en el mezclador StudioLive
y luego use su pista auxiliar para grabar la mezcla principal en su StudioLive..
11.1 Mezcla de una Session de Capture en Studio One
Las sesiones de Capture pueden abrirse tanto en Studio One Artist como en
Studio One Pro. Todos los marcadores, nombres de pistas, etc., se mantendrán
y no se requiere ningún esfuerzo adicional. Si ha guardado un escena de
mezcla de StudioLive con su sesión de Capture, Studio One realizará una
rellamada de los valores de los faders y paneo, así como los ajustes de Fat
Channel. Solo tiene que lanzar Studio One y abrir su Capture Session.
11.2 Mezcla de una Session de Capture en una aplicación de grabación distinta
Para los usuarios que deseen mezclar su Session de Capture en un DAW
distinto de Studio One, hay varias formas de importar su Session de Capture.
11.2.1 Guardar una sesión de Capture como OpenTL o AAF.
Muchos programas de grabación de audio pueden abrir
archivos OpenTL (Open Track List) y AAF.
Para guardar una versión OpenTL o AAF de su Session, seleccione
Guardar Session como en el menú Archivo de Capture.
Dele un nombre al archivo como de costumbre y elija OpenTL (*.tl)
o AAF File en la casilla de selección Guardar como tipo.

33
11 Mezclando sus sesiones Capture
11.2 Mezcla de una Session de Capture en una aplicación de grabación distinta
Manual de referencia de
Capture™ 3
11.4.2 Importar archivos de audio Capture Session directamente
Algunas aplicaciones de edición de audio (como las estaciones de
audio digitales o DAWs) no soportan el formato OpenTL o AAF. En
este caso, debe importar manualmente los eventos de audio desde su
Session de Capture hasta la aplicación de edición del audio. Consulte la
documentación de su software para más información en este proceso.
Tenga en cuenta que en algunos casos, puede que tenga más de un
evento de audio en una pista determinada, al contrario que un único
evento de audio continuo, o puede que tenga eventos de audio que no
tienen la misma posición de salida. En cualquier caso, se recomienda
encarecidamente que primero exporte el audio para cada pista antes de
intentar importarlo a un programa de edición de audio, tal y como se
describe en la porción Exportar archivos de audio de esta sección.
Asegúrese de seleccionar la opción Exportar pistas del menú Exportar
archivo de audio, como se muestra, de forma que el resultado del proceso
sea un único archivo de audio continuo para cada pista en la Session.
Una vez que tenga archivos de audio continuos y únicos para cada pista, es
mucho más fácil importar directamente los archivos en un editor de audio.
Todo lo que se requiere para reconstruir su Session de Capture es alinear
cada archivo al mismo tiempo de inicio. Para una completa información
sobre exportación de pistas desde Capture, por favor revise la Sección 10.

34
12 Comandos del teclado de Capture
11.2 Mezcla de una Session de Capture en una aplicación de grabación distinta
Manual de referencia de
Capture™ 3
12 Comandos del teclado de Capture
Acción Comandos de teclado
Menú Archivo
Nueva Sesión Cntrl/Cmd+N
Abrir Sesión Cntrl/Cmd+O
Cerrar Sesión Cntrl/Cmd+W
Guardar Sesión Cntrl/Cmd+S
Guardar Sesión como Cntrl/Cmd+Shift+S
Salir Cntrl/Cmd+Q
Menú Edición
Deshacer Cntrl/Cmd+Z
Rehacer Cntrl/Cmd+Y
Cortar Cntrl/Cmd+X
Copiar Cntrl/Cmd+C
Pegar Cntrl/Cmd+V
Eliminar Del
Seleccionar todo Cntrl/Cmd+A
Deseleccionar todo Cntrl/Cmd+D
Selección de volcado Cntrl/Cmd+B
Acercar zoom Cntrl/Cmd + o E
Alejar zoom Cntrl/Cmd - o W
Zoom Full F
Menú Session
Importar archivo Command+I
Exportar pistas Command+E
Conmutar Start/Stop Barra espaciadora
Record BloqNum *
Stop 0
Volver al cero ,
Ir al final E
Activar Loop /
Selección de loop P
Localizar selección L
Insertar marcador Ins, I
Insertar marcador con nombre Shift+Ins, Shift+I
Localizar marcador siguiente N
Localizar marcador anterior B
Activar comprobación del sonido F4
Herramientas
Seleccionar herramienta Flecha 1
Seleccionar herramienta Rango 2
Seleccionar herramienta Dividir 3
Seleccionar herramienta Bo-
rrador
4
Vistas
Opciones Cntrl/Cmd+[+]
Medidores grandes F2
Lista de marcadores F3
Activar comprobación del sonido F4
Acción Comandos de teclado
Transporte
Conmutar Start/Stop Barra espaciadora
Inicio Entrar
Record BloqNum *
Stop BloqNum 0
Volver al cero BloqNum
Bloqueo de la grabación Cntrl/Cmd+L
Navegación
Siguiente foco Tab
Anterior foco Mayús+Tab
Izquierda Cursor izquierda
Extender selección a la izquierda Mayús+cursor izquierdo
Extender selección a la izquierda
añadir
Cntrl/Cmd+Mayús+cursor izquierdo
Saltar a la izquierda Cntrl/Cmd+cursor izquierdo
Derecha Cursor derecha
Extender selección a la derecha Mayús+cursor derecho
Extender selección a la derecha
añadir
Cntrl/Cmd+Mayús+cursor derecho
Saltar a la derecha Cntrl/Cmd+cursor derecho
Arriba Cursor arriba
Extender selección arriba Mayús+cursor arriba
Extender selección arriba añadir Cntrl/Cmd+Mayús+cursor arriba
Saltar arriba Cntrl/Cmd+cursor arriba
Abajo Cursor abajo
Extender selección abajo Mayús+cursor abajo
Extender selección abajo añadir Cntrl/Cmd+Mayús+cursor abajo
Saltar abajo Cntrl/Cmd+cursor abajo
Re Pág Re Pág
Extender selección Re Pág Mayús+Re Pág
Extender selección Re Pág añadir Cntrl/Cmd+Mayús+Re Pág
Saltar Re Pág Cntrl/Cmd+Re Pág
Av Pág Av Pág
Extender selección Av Pág Mayús+Av Pág
Extender selección Av Pág añadir Cntrl/Cmd+Mayús+Av Pág
Saltar Av Pág Cntrl/Cmd+Av Pág
Inicio Inicio
Extender selección Inicio Mayús+Inicio
Extender selección Inicio añadir Cntrl/Cmd+Mayús+Inicio
Saltar Inicio Cntrl/Cmd+Inicio
Fin Fin
Extender selección Fin Mayús+Fin
Extender selección Fin añadir Cntrl/Cmd+Mayús+Fin
Saltar Fin Cntrl/Cmd+Fin

© 2019 PreSonus Audio Electronics, Inc. Todos los derechos reservados. AudioBox, CoActual, DigiMax, Eris, FireStudio, Nimbit, PreSonus, QMix, Riff to Release, Sceptre,
StudioLive, Active Integration y XMAX son marcas comerciales o marcas registradas de PreSonus Audio Electronics, Inc. Capture, Impact, Mixverb Presence, RedLightDist,
SampleOne, Studio One y Tricomp son marcas comerciales o marcas registradas de PreSonus Software Ltd. Mac y Mac OS son marcas comerciales de Apple, Inc., en los
EE.UU. y en otros países. Windows es una marca comercial registrada de Microsoft, Inc., en los EE.UU. y otros países. Otros nombres de productos mencionados en este
documento pueden ser marcas comerciales de sus respectivas compañías. Todas las especificaciones están sujetas a cambios sin previo aviso...excepto las recetas que son
unos clásicos.
La cena está servida
Beneficios adicionales: La receta alto secreto de PreSonus
para...
Jambalaya
Ingredientes:
• 5 lbs de salchichas andouille
• 3 lbs de pollo deshuesado
• 2 lbs de ternera picada
• 3 lbs de cebollas (dulces o tipo chalotas)
• 2 tallos de apio
• 1 lb pimiento morrón (verde o rojo)
• 1 puñado de cebollas verdes
• 3 lbs de arroz
• Sazonador Cajun de Tony Chachere
• 1 botella de caldo de pollo concentrado (ó 3 cubitos de caldo de gallina)
• 1 lata de tomates Rotel con chiles, en trocitos (picante normal)
• Salsa tabasco
Instrucciones:
1. En una olla de 16 qt o más grande, ponga la rodajas de la salchicha y fríalas hasta que estén tostadas.
2. Añada carne picada y tuéstela.
3. No la saque de la olla. Añada trocitos de cebolla, apio y pimientos morrones,
1 lata de tomates triturados Rotel Original con chilis, 3 oz de concentrado de caldo de pollo, ½ cucharadita de aderezo
de Cajun, 1 cucharadita de salsa picante de Tabasco
(o más…quizá mucho más).
4. Cocínelo hasta que las cebollas queden transparentes.
5. Añada el pollo y cocine hasta que tome un color blanquecino.
6. Añada los trocitos de cebolla verde, 1 cucharadita de sal, 1/2 galón de agua y llévelo a hervir.
7. Añada arroz llévelo todo a un hervor. Cocínelo a fuego fuerte durante 8 minutos, tapado, removiendo cada 2 minutos
8. Cocínelo tapado a fuego lento durante 10 minutos, removiendo solo una vez.
9. Apague el fuego y déjelo descansar durante 30 minutos.
10. ¡Sírvalo y a disfrutar!
Plato para 20

18011 Grand Bay Ct. • Baton Rouge,
Louisiana 70809 USA• 1-225-216-7887
www.presonus.com
Part# 70-62000085-B
®
Capture
™
3
Manual de referencia del software
Capture
™
3
-
 1
1
-
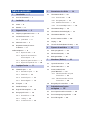 2
2
-
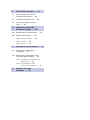 3
3
-
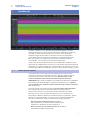 4
4
-
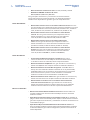 5
5
-
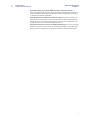 6
6
-
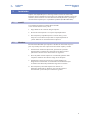 7
7
-
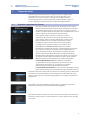 8
8
-
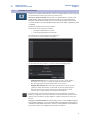 9
9
-
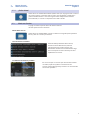 10
10
-
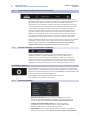 11
11
-
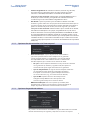 12
12
-
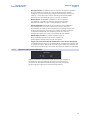 13
13
-
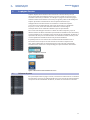 14
14
-
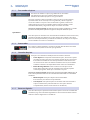 15
15
-
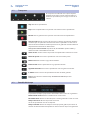 16
16
-
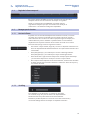 17
17
-
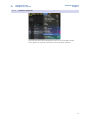 18
18
-
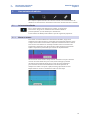 19
19
-
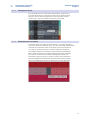 20
20
-
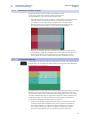 21
21
-
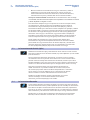 22
22
-
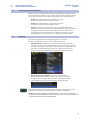 23
23
-
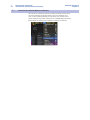 24
24
-
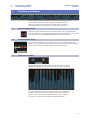 25
25
-
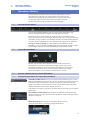 26
26
-
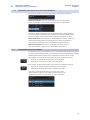 27
27
-
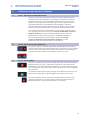 28
28
-
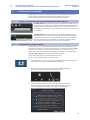 29
29
-
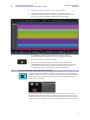 30
30
-
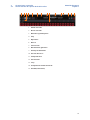 31
31
-
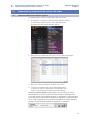 32
32
-
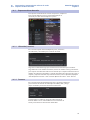 33
33
-
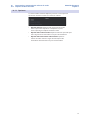 34
34
-
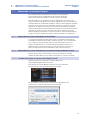 35
35
-
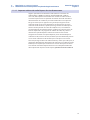 36
36
-
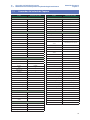 37
37
-
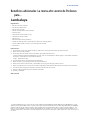 38
38
-
 39
39
PRESONUS StudioLive 32 Series III Manual de usuario
- Tipo
- Manual de usuario
Artículos relacionados
-
PRESONUS StudioLive AR8c El manual del propietario
-
PRESONUS StudioLive AR12c El manual del propietario
-
PRESONUS StudioLive AR8 USB Manual de usuario
-
PRESONUS StudioLive 16.0.2 USB Manual de usuario
-
PRESONUS QMix Manual de usuario
-
PRESONUS StudioLive 16.0.2 Manual de usuario
-
PRESONUS StudioLive 16.4.2 El manual del propietario
-
PRESONUS StudioLive 16.4.2AI Manual de usuario
-
PRESONUS StudioLive 16.4.2AI Manual de usuario
-
PRESONUS StudioLive 64S El manual del propietario