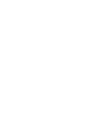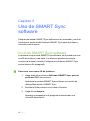SMART Technologies Sync 2011 Guía de inicio rápido
- Tipo
- Guía de inicio rápido
SMART Technologies Sync 2011 es un software de gestión de aulas que te permite controlar los ordenadores de los alumnos desde tu ordenador, observar sus pantallas en tiempo real, tomar el control de sus ordenadores, bloquearlos temporalmente, cerrarlos a distancia, bloquear el acceso a Internet, bloquear el uso de ciertas aplicaciones y comunicarte con ellos.
SMART Technologies Sync 2011 es un software de gestión de aulas que te permite controlar los ordenadores de los alumnos desde tu ordenador, observar sus pantallas en tiempo real, tomar el control de sus ordenadores, bloquearlos temporalmente, cerrarlos a distancia, bloquear el acceso a Internet, bloquear el uso de ciertas aplicaciones y comunicarte con ellos.

























-
 1
1
-
 2
2
-
 3
3
-
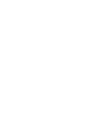 4
4
-
 5
5
-
 6
6
-
 7
7
-
 8
8
-
 9
9
-
 10
10
-
 11
11
-
 12
12
-
 13
13
-
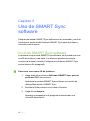 14
14
-
 15
15
-
 16
16
-
 17
17
-
 18
18
-
 19
19
-
 20
20
-
 21
21
-
 22
22
-
 23
23
-
 24
24
-
 25
25
-
 26
26
SMART Technologies Sync 2011 Guía de inicio rápido
- Tipo
- Guía de inicio rápido
SMART Technologies Sync 2011 es un software de gestión de aulas que te permite controlar los ordenadores de los alumnos desde tu ordenador, observar sus pantallas en tiempo real, tomar el control de sus ordenadores, bloquearlos temporalmente, cerrarlos a distancia, bloquear el acceso a Internet, bloquear el uso de ciertas aplicaciones y comunicarte con ellos.
Artículos relacionados
-
SMART Technologies Sync 2011 Guía de inicio rápido
-
SMART Technologies Sync 2010 Guía de inicio rápido
-
SMART Technologies Sync 2010 Guía de inicio rápido
-
SMART Technologies Sync 2011 Guía del usuario
-
SMART Technologies Sync 2011 Guía del usuario
-
SMART Technologies Sync 2010 Guía del usuario
-
SMART Technologies Sync 2010 Guía del usuario
-
SMART Technologies Table 442i Guia de referencia
-
SMART Technologies Response 2011 Guia de referencia
-
SMART Technologies Response 2011 Guia de referencia