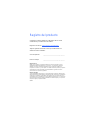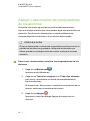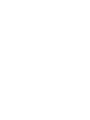SMART Technologies Sync 2011 Guía de inicio rápido
- Tipo
- Guía de inicio rápido
SMART Technologies Sync 2011 es un software de gestión de aulas creado para ayudar a los profesores a interactuar con los alumnos y gestionar sus dispositivos. Permite a los profesores observar los escritorios de los alumnos, controlar sus dispositivos, bloquear las computadoras de los alumnos, difundir su escritorio o el de un alumno, enviar mensajes a los alumnos y recibir respuestas, enviar archivos a los alumnos y gestionar el trabajo en equipo entre los alumnos.
SMART Technologies Sync 2011 es un software de gestión de aulas creado para ayudar a los profesores a interactuar con los alumnos y gestionar sus dispositivos. Permite a los profesores observar los escritorios de los alumnos, controlar sus dispositivos, bloquear las computadoras de los alumnos, difundir su escritorio o el de un alumno, enviar mensajes a los alumnos y recibir respuestas, enviar archivos a los alumnos y gestionar el trabajo en equipo entre los alumnos.

























-
 1
1
-
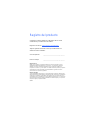 2
2
-
 3
3
-
 4
4
-
 5
5
-
 6
6
-
 7
7
-
 8
8
-
 9
9
-
 10
10
-
 11
11
-
 12
12
-
 13
13
-
 14
14
-
 15
15
-
 16
16
-
 17
17
-
 18
18
-
 19
19
-
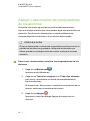 20
20
-
 21
21
-
 22
22
-
 23
23
-
 24
24
-
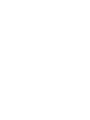 25
25
-
 26
26
SMART Technologies Sync 2011 Guía de inicio rápido
- Tipo
- Guía de inicio rápido
SMART Technologies Sync 2011 es un software de gestión de aulas creado para ayudar a los profesores a interactuar con los alumnos y gestionar sus dispositivos. Permite a los profesores observar los escritorios de los alumnos, controlar sus dispositivos, bloquear las computadoras de los alumnos, difundir su escritorio o el de un alumno, enviar mensajes a los alumnos y recibir respuestas, enviar archivos a los alumnos y gestionar el trabajo en equipo entre los alumnos.
Artículos relacionados
-
SMART Technologies Sync 2011 Guía de inicio rápido
-
SMART Technologies Sync 2010 Guía de inicio rápido
-
SMART Technologies Sync 2010 Guía de inicio rápido
-
SMART Technologies Sync 2010 Guía del usuario
-
SMART Technologies Sync 2011 Guía del usuario
-
SMART Technologies Sync 2010 Guía del usuario
-
SMART Technologies Sync 2011 Guía del usuario
-
SMART Technologies Response 2011 Guia de referencia
-
SMART Technologies Response 2012 Guia de referencia
-
SMART Technologies Response 2013 Guia de referencia