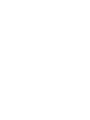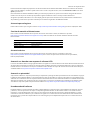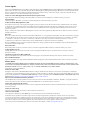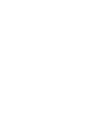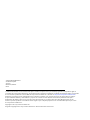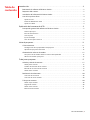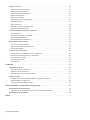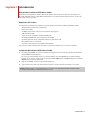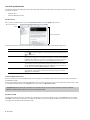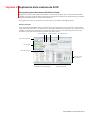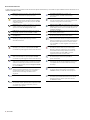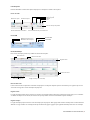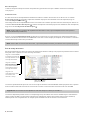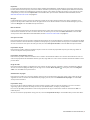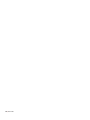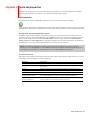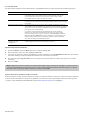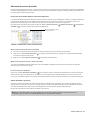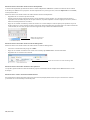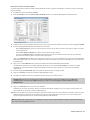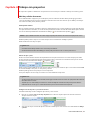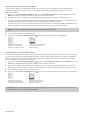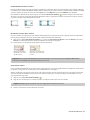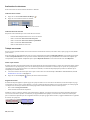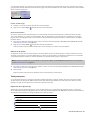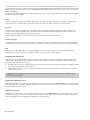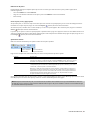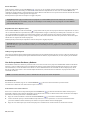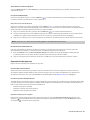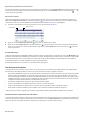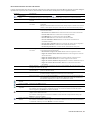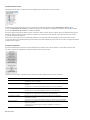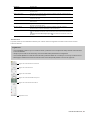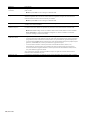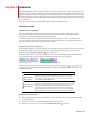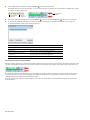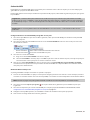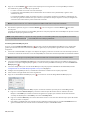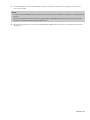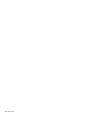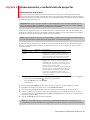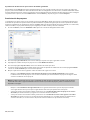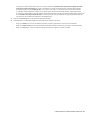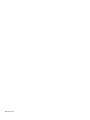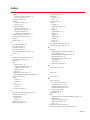Revisión: 12 de julio de 2012
Este manual de inicio rápido le proporciona una breve introducción al software ACID® Music Studio™. Para obtener más detalles
sobre el uso del software, consulte la ayuda en línea. Para acceder a la ayuda en línea, seleccione Contenido e índice en el menú
Ayuda o presione F1.
Una vez instalado el software ACID Music Studio y, tras iniciarlo por primera vez, aparecerá el asistente de registro. El asistente
muestra una serie de pasos sencillos que le permiten registrar el software en línea con Sony Creative Software Inc.
Al registrar el producto, obtendrá acceso a una amplia gama de opciones de asistencia técnica, notificación de actualizaciones
de productos y promociones especiales exclusivas para los usuarios registrados de ACID Music Studio.
Asistencia para el registro
Podrá recibir asistencia para el registro en línea en http://www.sonycreativesoftware.com/reg/faq o por fax en el (608) 250-1745.
Servicio de atención al cliente/ventas
Para acceder a una lista detallada de las opciones del servicio de atención al cliente, le animamos a que visite
http://www.sonycreativesoftware.com/support/custserv.asp. Utilice los números de atención telefónica durante el horario
laboral normal:
Asistencia técnica
Para acceder a una lista detallada de las opciones del servicio de asistencia técnica, le animamos a que visite
http://www.sonycreativesoftware.com/support/default.asp. Para conocer las opciones de asistencia técnica por teléfono,
llame al (608) 256-5555.
Acerca de sus derechos con respecto al software ACID
La licencia del software ACID se otorga según los términos recogidos en el contrato de licencia de usuario final. El contrato de licencia
de usuario final se mostrará por primera vez cuando instale el software. Por favor, revíselo detenidamente ya que las condiciones
incluidas afectan a sus derechos con respecto al software. Podrá consultar una copia del contrato de licencia de usuario final para
el
software ACID en: http://www.sonycreativesoftware.com/corporate/eula.
Acerca de su privacidad
Sony Creative Software Inc. respeta su privacidad y se compromete a proteger sus datos personales. El uso de este software se rige por
la política de privacidad del software. Se ha incorporado una copia de esta política en el proceso de registro y se le preguntará si está
conforme con sus términos antes de aceptar los términos del contrato de licencia de usuario final. Revise su contenido atentamente
dado que los términos y las condiciones afectan a sus derechos con respecto a la información recopilada por el software. Podrá
consultar una copia de la política de privacidad del software en:
http://www.sonycreativesoftware.com/corporate/privacy.asp.
Uso adecuado del software
El software ACID no se ha desarrollado, ni tampoco deberá utilizarse, para fines ilegales o que impliquen una infracción de leyes
y derechos, como las operaciones de copiar o compartir ilegalmente material con derechos de autor. Si se usa ACID con tales
propósitos, se estarán infringiendo, entre otras, las leyes de derechos de autor internacionales y de Estados Unidos y se estará
actuando en contra de los términos y las condiciones recogidos en el contrato de licencia de usuario final. Dicha actividad está
penada por la ley y puede estar sujeta también a los recursos legales por incumplimiento expresados en el contrato de licencia
de
usuario final.
Teléfono/Fax País
(800) 577-6642 (llamada gratuita) EE.UU., Canadá y las Islas Vírgenes
(608) 203-7620 Para los demás países
(608) 250-1745 (Fax) Todos los países

Avisos legales
Vegas, Vegas+DVD, DVD Architect, Vegas Movie Studio, Vegas Movie Studio+DVD, DVD Architect Studio, ACID, Music Studio, ACIDized, Super Duper
Music Looper, Jam Trax, Sony Sound Series, Chopper, Groove Mapping, Groove Cloning, Media Manager, CD Architect, Sound Forge, Audio Studio,
Cinescore, Acoustic Mirror, Noise Reduction, Wave 64, Wave Hammer y XFX son marcas comerciales o marcas comerciales registradas de Sony
Creative Software Inc. o sus filiales en Estados Unidos y otros países.
Formato de archivo AIFF (Apple Macintosh Audio Interchange File Format)
Apple® Macintosh® Audio Interchange™ File Format (AIFF) es una marca comercial de Apple, Inc. en Estados Unidos y otros países.
Apple QuickTime
La aplicación Apple® QuickTime® es una marca comercial de Apple, Inc. en Estados Unidos y otros países.
Codificación Dolby, Dolby Digital AC-3 y AAC
Este producto contiene uno o más programas protegidos por las leyes de derechos de autor internacionales y de Estados Unidos como trabajos
no
publicados. Son confidenciales y pertenecen a Dolby Laboratories. Queda prohibida su reproducción y distribución, total o parcial, así como
la
producción de trabajos derivados sin el consentimiento expreso de Dolby Laboratories. Copyright 1992-2007 Dolby Laboratories. Todos los
derechos reservados.
Dolby®, el símbolo de la doble D, AC-3® y Dolby Digital® son marcas comerciales registradas de Dolby Laboratories. AAC™ es una marca comercial
de
Dolby Laboratories.
Gracenote
Datos sobre el CD y relacionados con la música obtenidos de Gracenote, Inc. con copyright© 2000-2007 Gracenote. Gracenote Software, copyright
2000-2007 Gracenote. Este producto y servicio puede ejercer una o más de las siguientes patentes norteamericanas: n.º 5.987.525; n.º 6.061.680;
n.º
6.154.773; n.º 6.161.132; n.º 6.230.192; n.º 6.230.207; n.º 6.240.459; n.º 6.330.593 y otras patentes emitidas o pendientes. Los servicios
se
suministran o los dispositivos se fabrican bajo la licencia de Open Globe, Inc. (patente norteamericana 6.304.523).
Gracenote y CDDB son marcas comerciales registradas de Gracenote. El logo y logotipo de Gracenote, MusicID y el logo “Powered by Gracenote”
son
marcas comerciales de Gracenote.
Macromedia Flash
Macromedia y Flash son marcas comerciales o marcas comerciales registradas de Macromedia, Inc. en Estados Unidos y otros países.
Codificador Main Concept
El plugin Main Concept® es una marca de la marca comercial registrada de Main Concept, Inc. en Estados Unidos y otros países. Todos los
derechos
reservados.
Interfaz de programación de Microsoft DirectX
Algunas partes utilizan tecnología de Microsoft® DirectX®. Copyright © 1999-2007 Microsoft Corporation. Todos los derechos reservados.
Microsoft Windows Media 9
Algunas partes utilizan tecnología de Microsoft Windows Media®. Copyright © 1999-2007 Microsoft Corporation. Todos los derechos reservados.
MPEGLA y MPEG 2
SE PROHÍBE EXPRESAMENTE TODO USO DE ESTE PRODUCTO A TRAVÉS DE CUALQUIER MÉTODO QUE CUMPLA CON EL ESTÁNDAR MPEG-2 SI NO
ESTÁ SUJETO A UNA LICENCIA CONFORME A LAS PATENTES APLICABLES INCLUIDAS EN LA CARTERA DE PATENTES MPEG-2. DICHA LICENCIA PUEDE
OBTENERSE DE MPEG-LA, LLC, 250 STEELE STREET, SUITE 300, DENVER, COLORADO 80206 (ESTADOS UNIDOS).
Fabricado bajo la licencia de MPEG-LA.
Formato de archivo PNG
Copyright © 2007. Consorcio World Wide Web (Instituto tecnológico de Massachusetts, Consorcio europeo para la investigación en informática
y
matemáticas y la Universidad de Keio). Todos los derechos reservados. Este trabajo se distribuye bajo la licencia del software W3C con la esperanza
de que resulte de utilidad, pero SIN NINGÚN TIPO DE GARANTÍA; ni siquiera la garantía implícita de COMERCIABILIDAD o ADECUACIÓN PARA UN FIN
PA RTI CU LA R.
http://www.w3.org/Consortium/Legal/2002/copyright-software-20021231
Aplicaciones Real, RealMedia, RealAudio y RealVideo
2007 RealNetworks, Inc. Patentes pendientes. Todos los derechos reservados. Real®, Real Media®, RealAudio®, RealVideo® y el logotipo de Real son
marcas comerciales o marcas comerciales registradas de RealNetworks, Inc. en Estados Unidos y otros países.
Formato TIFF (Tagged Image File Format)
Adobe Tagged Image™ File Format es una marca comercial registrada de Adobe Systems Incorporated en Estados Unidos y otros países. Todos los
derechos reservados.
Formato de archivo Targa
El formato de archivo Targa™ es una marca comercial de Pinnacle Systems, Inc.
Thomson Fraunhofer MP3
La tecnología de codificación de audio MPEG Layer-3 se autoriza bajo la licencia de Fraunhofer IIS y Thomson.
El suministro de este producto no transfiere ninguna licencia ni implica ningún derecho a distribuir el contenido creado con este producto
con
el fin de generar sistemas de difusión (terrestres, por satélite, cable u otros canales de distribución), aplicaciones de streaming (vía Internet,
intranet
u otras redes), otros sistemas de distribución de contenidos (aplicaciones de audio pagado o audio a petición y similares) o en soportes
físicos (discos compactos, discos versátiles digitales, chips semiconductores, discos duros, tarjetas de memoria y similares).
Se precisa una licencia independiente para dicho uso. Para obtener más detalles, consulte: http://mp3licensing.com.


La información incluida en este manual está sujeta a cambios sin previo aviso y no constituye garantía o compromiso algunos
en nombre de Sony Creative Software Inc. de ninguna manera. Cualquier actualización o información adicional relativa al contenido
de este manual se publicará en el sitio Web de Sony Creative Software Inc., ubicado en:
http://www.sonycreativesoftware.com/.
El software se proporciona de conformidad con los términos recogidos en el contrato de licencia de usuario final y la política
de privacidad del software y debe utilizarse y copiarse de acuerdo con ellos. Queda estrictamente prohibida toda copia o
distribución del software salvo en los casos descritos expresamente en el contrato de licencia final. Ninguna parte de este
manual
se puede reproducir o transmitir de forma alguna o para cualquier propósito sin el consentimiento expreso por escrito
de Sony Creative Software Inc.
Copyright 2012. Sony Creative Software Inc.
Programa Copyright 2012. Sony Creative Software Inc. Reservados todos los derechos.
Sony Creative Software Inc.
8215 Greenway Blvd.
Suite 400
Middleton, WI 53562
EE.UU.

TABLA DE CONTENIDO | 1
Tabla de
contenido
Introducción. . . . . . . . . . . . . . . . . . . . . . . . . . . . . . . . . . . . . . . . . . . . . . . . . . . . . . . . . . . . . . . . . . . . . . . . 3
Bienvenido al software ACID Music Studio . . . . . . . . . . . . . . . . . . . . . . . . . . . . . . . . . . . . . . . . . . . . . 3
Requisitos del sistema . . . . . . . . . . . . . . . . . . . . . . . . . . . . . . . . . . . . . . . . . . . . . . . . . . . . . . . . . . . . . . . . . 3
Instalación del software ACID Music Studio. . . . . . . . . . . . . . . . . . . . . . . . . . . . . . . . . . . . . . . . . . . . . 3
Uso de la ayuda en línea . . . . . . . . . . . . . . . . . . . . . . . . . . . . . . . . . . . . . . . . . . . . . . . . . . . . . . . . . . . . . . . 4
Ayuda en línea . . . . . . . . . . . . . . . . . . . . . . . . . . . . . . . . . . . . . . . . . . . . . . . . . . . . . . . . . . . . . . . . . . . . . . . . . . . . . . 4
Tutoriales Muéstreme cómo . . . . . . . . . . . . . . . . . . . . . . . . . . . . . . . . . . . . . . . . . . . . . . . . . . . . . . . . . . . . . . . . 4
Ayuda en la Web . . . . . . . . . . . . . . . . . . . . . . . . . . . . . . . . . . . . . . . . . . . . . . . . . . . . . . . . . . . . . . . . . . . . . . . . . . . . 4
Explicación de la ventana de ACID. . . . . . . . . . . . . . . . . . . . . . . . . . . . . . . . . . . . . . . . . . . . . . . . . . . 5
Descripción general del software ACID Music Studio . . . . . . . . . . . . . . . . . . . . . . . . . . . . . . . . . . . 5
Ventana principal . . . . . . . . . . . . . . . . . . . . . . . . . . . . . . . . . . . . . . . . . . . . . . . . . . . . . . . . . . . . . . . . . . . . . . . . . . . 5
Barra de herramientas . . . . . . . . . . . . . . . . . . . . . . . . . . . . . . . . . . . . . . . . . . . . . . . . . . . . . . . . . . . . . . . . . . . . . . 6
Lista de pistas . . . . . . . . . . . . . . . . . . . . . . . . . . . . . . . . . . . . . . . . . . . . . . . . . . . . . . . . . . . . . . . . . . . . . . . . . . . . . . 7
Escala de tiempo . . . . . . . . . . . . . . . . . . . . . . . . . . . . . . . . . . . . . . . . . . . . . . . . . . . . . . . . . . . . . . . . . . . . . . . . . . . 7
Área de anclaje de ventanas . . . . . . . . . . . . . . . . . . . . . . . . . . . . . . . . . . . . . . . . . . . . . . . . . . . . . . . . . . . . . . . . 8
Inicio de proyectos. . . . . . . . . . . . . . . . . . . . . . . . . . . . . . . . . . . . . . . . . . . . . . . . . . . . . . . . . . . . . . . . .11
Cómo comenzar. . . . . . . . . . . . . . . . . . . . . . . . . . . . . . . . . . . . . . . . . . . . . . . . . . . . . . . . . . . . . . . . . . . . . .11
Configuración de las propiedades del proyecto . . . . . . . . . . . . . . . . . . . . . . . . . . . . . . . . . . . . . . . . . . . . . 11
Apertura de proyectos existentes . . . . . . . . . . . . . . . . . . . . . . . . . . . . . . . . . . . . . . . . . . . . . . . . . . . . . . . . . . 12
Obtención de archivos de medios. . . . . . . . . . . . . . . . . . . . . . . . . . . . . . . . . . . . . . . . . . . . . . . . . . . . .13
Vista previa de los medios desde la ventana del explorador . . . . . . . . . . . . . . . . . . . . . . . . . . . . . . . . . 13
Adición de medios al proyecto . . . . . . . . . . . . . . . . . . . . . . . . . . . . . . . . . . . . . . . . . . . . . . . . . . . . . . . . . . . . . 13
Trabajo con proyectos . . . . . . . . . . . . . . . . . . . . . . . . . . . . . . . . . . . . . . . . . . . . . . . . . . . . . . . . . . . . .17
Adición y edición de eventos . . . . . . . . . . . . . . . . . . . . . . . . . . . . . . . . . . . . . . . . . . . . . . . . . . . . . . . . . 17
Cómo pintar eventos . . . . . . . . . . . . . . . . . . . . . . . . . . . . . . . . . . . . . . . . . . . . . . . . . . . . . . . . . . . . . . . . . . . . . . 17
Cambio de duración de los eventos . . . . . . . . . . . . . . . . . . . . . . . . . . . . . . . . . . . . . . . . . . . . . . . . . . . . . . . . 19
Borrado de secciones de los eventos . . . . . . . . . . . . . . . . . . . . . . . . . . . . . . . . . . . . . . . . . . . . . . . . . . . . . . . 19
Cómo mover eventos . . . . . . . . . . . . . . . . . . . . . . . . . . . . . . . . . . . . . . . . . . . . . . . . . . . . . . . . . . . . . . . . . . . . . . 19
Realización de selecciones. . . . . . . . . . . . . . . . . . . . . . . . . . . . . . . . . . . . . . . . . . . . . . . . . . . . . . . . . . . . 20
Selección de un evento . . . . . . . . . . . . . . . . . . . . . . . . . . . . . . . . . . . . . . . . . . . . . . . . . . . . . . . . . . . . . . . . . . . . 20
Selección de varios eventos . . . . . . . . . . . . . . . . . . . . . . . . . . . . . . . . . . . . . . . . . . . . . . . . . . . . . . . . . . . . . . . . 20
Trabajo con eventos. . . . . . . . . . . . . . . . . . . . . . . . . . . . . . . . . . . . . . . . . . . . . . . . . . . . . . . . . . . . . . . . . . 20
Cómo copiar eventos . . . . . . . . . . . . . . . . . . . . . . . . . . . . . . . . . . . . . . . . . . . . . . . . . . . . . . . . . . . . . . . . . . . . . . 20
Pegado de eventos . . . . . . . . . . . . . . . . . . . . . . . . . . . . . . . . . . . . . . . . . . . . . . . . . . . . . . . . . . . . . . . . . . . . . . . . 20
Cómo cortar eventos . . . . . . . . . . . . . . . . . . . . . . . . . . . . . . . . . . . . . . . . . . . . . . . . . . . . . . . . . . . . . . . . . . . . . .21
Eliminación de eventos . . . . . . . . . . . . . . . . . . . . . . . . . . . . . . . . . . . . . . . . . . . . . . . . . . . . . . . . . . . . . . . . . . . . 21

2 | TABLA DE CONTENIDO
Trabajo con pistas . . . . . . . . . . . . . . . . . . . . . . . . . . . . . . . . . . . . . . . . . . . . . . . . . . . . . . . . . . . . . . . . . . . 21
Explicación de los tipos de clip . . . . . . . . . . . . . . . . . . . . . . . . . . . . . . . . . . . . . . . . . . . . . . . . . . . . . . . . . . . . . 21
Reorganización de las pistas . . . . . . . . . . . . . . . . . . . . . . . . . . . . . . . . . . . . . . . . . . . . . . . . . . . . . . . . . . . . . . . 22
Cambio de nombre de las pistas . . . . . . . . . . . . . . . . . . . . . . . . . . . . . . . . . . . . . . . . . . . . . . . . . . . . . . . . . . . 22
Duplicación de pistas . . . . . . . . . . . . . . . . . . . . . . . . . . . . . . . . . . . . . . . . . . . . . . . . . . . . . . . . . . . . . . . . . . . . . . 22
Eliminación de pistas . . . . . . . . . . . . . . . . . . . . . . . . . . . . . . . . . . . . . . . . . . . . . . . . . . . . . . . . . . . . . . . . . . . . . . 23
Cómo copiar, cortar y pegar pistas . . . . . . . . . . . . . . . . . . . . . . . . . . . . . . . . . . . . . . . . . . . . . . . . . . . . . . . . . 23
Ajuste de la mezcla . . . . . . . . . . . . . . . . . . . . . . . . . . . . . . . . . . . . . . . . . . . . . . . . . . . . . . . . . . . . . . . . . . . . . . . . 23
Pistas silenciadas . . . . . . . . . . . . . . . . . . . . . . . . . . . . . . . . . . . . . . . . . . . . . . . . . . . . . . . . . . . . . . . . . . . . . . . . . . 24
Reproducción única de pistas (solo) . . . . . . . . . . . . . . . . . . . . . . . . . . . . . . . . . . . . . . . . . . . . . . . . . . . . . . . . 24
Trabajo con grupos de pistas . . . . . . . . . . . . . . . . . . . . . . . . . . . . . . . . . . . . . . . . . . . . . . . . . . . . . . . . . . . . . . 24
Uso de las opciones Deshacer y Rehacer . . . . . . . . . . . . . . . . . . . . . . . . . . . . . . . . . . . . . . . . . . . . . . 24
Uso de Deshacer . . . . . . . . . . . . . . . . . . . . . . . . . . . . . . . . . . . . . . . . . . . . . . . . . . . . . . . . . . . . . . . . . . . . . . . . . . 24
Cómo deshacer todas las ediciones . . . . . . . . . . . . . . . . . . . . . . . . . . . . . . . . . . . . . . . . . . . . . . . . . . . . . . . . 25
Uso del comando Rehacer . . . . . . . . . . . . . . . . . . . . . . . . . . . . . . . . . . . . . . . . . . . . . . . . . . . . . . . . . . . . . . . . . 25
Borrado del historial de deshacer . . . . . . . . . . . . . . . . . . . . . . . . . . . . . . . . . . . . . . . . . . . . . . . . . . . . . . . . . . 25
Reproducción del proyecto . . . . . . . . . . . . . . . . . . . . . . . . . . . . . . . . . . . . . . . . . . . . . . . . . . . . . . . . . . 25
Uso de la barra de transporte . . . . . . . . . . . . . . . . . . . . . . . . . . . . . . . . . . . . . . . . . . . . . . . . . . . . . . . . . . . . . . 25
Uso de las opciones de reproducción . . . . . . . . . . . . . . . . . . . . . . . . . . . . . . . . . . . . . . . . . . . . . . . . . . . . . . 25
Uso del metrónomo . . . . . . . . . . . . . . . . . . . . . . . . . . . . . . . . . . . . . . . . . . . . . . . . . . . . . . . . . . . . . . . . . . . . . . . 26
Uso de la mesa de mezclas . . . . . . . . . . . . . . . . . . . . . . . . . . . . . . . . . . . . . . . . . . . . . . . . . . . . . . . . . . . 26
Visualización de la ventana de la mesa de mezclas . . . . . . . . . . . . . . . . . . . . . . . . . . . . . . . . . . . . . . . . . . 26
Barra de herramientas de la mesa de mezclas . . . . . . . . . . . . . . . . . . . . . . . . . . . . . . . . . . . . . . . . . . . . . . 27
Panel de lista de canales . . . . . . . . . . . . . . . . . . . . . . . . . . . . . . . . . . . . . . . . . . . . . . . . . . . . . . . . . . . . . . . . . . . 28
Panel de visualización . . . . . . . . . . . . . . . . . . . . . . . . . . . . . . . . . . . . . . . . . . . . . . . . . . . . . . . . . . . . . . . . . . . . . 28
Tiras de canal . . . . . . . . . . . . . . . . . . . . . . . . . . . . . . . . . . . . . . . . . . . . . . . . . . . . . . . . . . . . . . . . . . . . . . . . . . . . . 29
Grabación . . . . . . . . . . . . . . . . . . . . . . . . . . . . . . . . . . . . . . . . . . . . . . . . . . . . . . . . . . . . . . . . . . . . . . . . .31
Grabación de audio . . . . . . . . . . . . . . . . . . . . . . . . . . . . . . . . . . . . . . . . . . . . . . . . . . . . . . . . . . . . . . . . . . 31
Preparativos para la grabación . . . . . . . . . . . . . . . . . . . . . . . . . . . . . . . . . . . . . . . . . . . . . . . . . . . . . . . . . . . . . 31
Grabación en una pista vacía . . . . . . . . . . . . . . . . . . . . . . . . . . . . . . . . . . . . . . . . . . . . . . . . . . . . . . . . . . . . . . 31
Monitorización de los niveles de audio . . . . . . . . . . . . . . . . . . . . . . . . . . . . . . . . . . . . . . . . . . . . . . . . . . . . . 32
Grabación MIDI . . . . . . . . . . . . . . . . . . . . . . . . . . . . . . . . . . . . . . . . . . . . . . . . . . . . . . . . . . . . . . . . . . . . . . 33
Configuración de un controlador MIDI para grabar en una pista . . . . . . . . . . . . . . . . . . . . . . . . . . . . 33
Grabación MIDI en tiempo real . . . . . . . . . . . . . . . . . . . . . . . . . . . . . . . . . . . . . . . . . . . . . . . . . . . . . . . . . . . . 33
Uso de la grabación MIDI por pasos . . . . . . . . . . . . . . . . . . . . . . . . . . . . . . . . . . . . . . . . . . . . . . . . . . . . . . . . 34
Almacenamiento y renderización de proyectos . . . . . . . . . . . . . . . . . . . . . . . . . . . . . . . . . . . . .37
Almacenamiento de proyectos . . . . . . . . . . . . . . . . . . . . . . . . . . . . . . . . . . . . . . . . . . . . . . . . . . . . . . . 37
Especificación de ubicaciones para archivos de medios guardados . . . . . . . . . . . . . . . . . . . . . . . . . . 38
Renderización de proyectos . . . . . . . . . . . . . . . . . . . . . . . . . . . . . . . . . . . . . . . . . . . . . . . . . . . . . . . . . . 38
Índice . . . . . . . . . . . . . . . . . . . . . . . . . . . . . . . . . . . . . . . . . . . . . . . . . . . . . . . . . . . . . . . . . . . . . . . . . . . . . . .i

INTRODUCCIÓN | 3
Capítulo
1
Introducción
Bienvenido al software ACID Music Studio
¡Enhorabuena! Ha adquirido el software ACID® Music Studio™, una revolucionaria aplicación de software para
Microsoft® Windows®. Gracias a ACID Music Studio podrá crear archivos de música impresionantes, con tan sólo
seleccionar, pintar y reproducir.
Requisitos del sistema
A continuación se enumeran los requisitos de sistema mínimos para utilizar el software ACID Music Studio:
• Windows Vista® (Service Pack 2) o Windows 7
•Procesador a 1 GHz
• 200 MB de espacio libre en disco para la instalación del programa
• 1 GB de memoria RAM
• Tarjeta de sonido compatible con Microsoft Windows
• Unidad de DVD-ROM (sólo para la instalación desde DVD)
• Unidad de grabación de CD compatible (sólo para la grabación de CD)
• Microsoft DirectX® 9.0c o posterior
• Conexión a Internet (para el servicio Gracenote MusicID)
Es preciso que indique su información de registro a Sony Creative Software Inc. para activar el software.
Instalación del software ACID Music Studio
1.
Introduzca el DVD-ROM. Se mostrará la pantalla de configuración (si la función de reproducción automática
del
DVD-ROM se halla habilitada).
En caso de no estar habilitada, haga clic en el botón Inicio y seleccione Ejecutar. En el cuadro de diálogo
Ejecutar que se muestra, escriba la letra de la unidad de DVD-ROM y añada :\setup.exe. Haga clic en el botón
Aceptar para proceder a la instalación.
2.
Haga clic en Instalar. Se iniciará el proceso de instalación.
3.
Siga las instrucciones indicadas en pantalla para instalar la versión adecuada del software en el equipo.
Nota:
Windows Installer se utiliza para todas las versiones del sistema operativo Windows. Windows Installer
se instala y, a continuación, le solicita que reinicie el sistema.

4 | CAPÍTULO 1
Uso de la ayuda en línea
Para obtener información ampliada sobre la aplicación ACID, consulte la ayuda. Dentro de la aplicación puede acceder a dos
variedades de ayuda:
•Ayuda en línea
• Tutoriales Muéstreme cómo
Ayuda en línea
Para acceder a la ayuda en línea, seleccione Contenido e índice en el menú Ayuda o presione F1.
La ventana de ayuda en línea tiene cuatro fichas que puede utilizar para localizar la información que precise.
Tutoriales Muéstreme cómo
Gracias a los tutoriales interactivos Muéstreme cómo, instalados con el software, podrá conocer mejor las numerosas funciones
de
ACID Music Studio.
De manera predeterminada, los tutoriales Muéstreme cómo aparecen al inicio de la aplicación. No obstante, puede acceder a ellos
en cualquier momento desde el menú Ayuda, bastará con seleccionar Muéstreme cómo.
Ayuda en la Web
Encontrará información adicional disponible en el sitio Web de Sony Creative Software Inc. En el menú Ayuda, seleccione Sony
en
la Web y elija la ubicación deseada en el submenú. El software ejecutará el explorador Web del sistema e intentará conectarse
a
la página correspondiente del sitio Web de Sony.
Ficha Descripción
Contenido Proporciona una lista de los temas de ayuda disponibles. Haga doble clic en un libro
cerrado (
) para abrir las páginas y, a continuación, haga clic en una página de tema
( ) para visualizarla.
Índice Proporciona una lista completa de los temas de ayuda disponibles. Desplácese por
la
lista de temas disponibles o especifique una palabra en el cuadro de texto Escriba
la palabra clave a buscar para localizar con rapidez temas relacionados con dicha
palabra. Seleccione un tema y haga clic en el botón Mostrar para visualizarlo.
Búsqueda Permite especificar una palabra clave y mostrar todos los temas de la ayuda en línea
que contengan la palabra especificada. Especifique una palabra clave en el cuadro
de
texto Escriba qué palabras buscar y haga clic en Buscar. Seleccione un tema en
la
lista y haga clic en el botón Mostrar tema para visualizarlo.
Favoritos Permite conservar los temas que consulta con frecuencia en una carpeta
independiente. Si desea añadir un tema a la ficha Favoritos, haga clic en el botón
Agregar de la ficha Favoritos.
Sugerencia:
Para desactivar la visualización de los tutoriales Muéstreme cómo, quite la marca de la casilla de verificación
Mostrar al iniciar ubicada en la parte inferior de la ventana del tutorial.
Barra de herramientas
Fichas
Panel de información

EXPLICACIÓN DE LA VENTANA DE ACID | 5
Capítulo
2
Explicación de la ventana de ACID
Descripción general del software ACID Music Studio
El software de creación musical ACID® Music Studio™ se ha diseñado de manera que sea una herramienta potente
y
flexible, a la par que sencilla de utilizar. A continuación se enumeran los requisitos de sistema mínimos para utilizar
el software ACID Music Studio de Sony Creative Software Inc.
En las siguientes secciones se describirá un recorrido por el área de trabajo de ACID Music Studio.
Ventana principal
El área de trabajo de ACID Music Studio se compone de tres áreas principales: la lista de pistas, la escala de tiempo
y el área de anclaje de ventanas. Las demás partes de la interfaz son herramientas y funciones que se utilizan al crear
y trabajar con los proyectos. Puede ajustar el tamaño de la lista de pistas, la escala de tiempo y el área de anclaje
de
ventanas arrastrando las líneas divisorias situadas entre dichas partes.
Lista de pistas
Ventanas de explorador,
propiedades de pista y Chopper
Líneas divisorias
Barra de herramientas
Escala de tiempo
Barra de transporte
Barra de marcador
Ventanas Mesa de mezclas y
Vista previa de vídeo
Área de anclaje
de ventanas

6 | CAPÍTULO 2
Barra de herramientas
La barra de herramientas permite acceder de manera rápida a las funciones y características que se utilizan con más frecuencia en el
software ACID Music Studio.
Nuevo Abre un proyecto nuevo. Se le pedirá que guarde
los cambios efectuados en el proyecto actual.
Crossfades automáticos Le permite crear
automáticamente crossfades cuando solape
dos
eventos.
Abrir Muestra el cuadro de diálogo Abrir. Desde este
cuadro de diálogo puede examinar todas las unidades
disponibles para seleccionar y abrir proyectos de ACID
o
archivos de audio.
Unir envolventes a eventos Une los puntos envolventes
para que se muevan junto con un evento cuando éste
se
mueva a lo largo de la escala de tiempo.
Guardar Guarda los cambios efectuados en el proyecto
actual. La primera vez que guarde un proyecto,
aparecerá el cuadro de diálogo Guardar como.
Habilitar edición MIDI en escala Permite editar eventos
MIDI directamente en la escala de tiempo. De esta forma
podrá dibujar y borrar notas en el rodillo de piano o la
cuadrícula de batería.
Publicar Abre el asistente para publicación de modo
que pueda compartir su creación ACID en la Web.
Herramienta de dibujo Activa la herramienta de dibujo
para añadir y editar eventos.
Perfil de ACIDplanet Abre su perfil en el sitio Web
de
ACIDplanet.
Herramienta de selección Activa la herramienta
de
selección para seleccionar varios eventos.
Obtener medios desde Internet Abre un cuadro
de
diálogo en el que puede descargar archivos
de
medios de Internet.
Herramienta de pintura Activa la herramienta de
pintura para insertar eventos en varias pistas. Cuando se
utiliza en combinación con la tecla Ctrl, la herramienta
de pintura permite pintar todo un archivo de medios
one-shot, MIDI o con ritmo asignado en un evento con
sólo un clic.
Cortar Elimina los elementos seleccionados de la escala
de tiempo y los coloca en el portapapeles de ACID.
A
continuación, podrá pegarlos en una nueva ubicación.
Herramienta de borrado Activa la herramienta de
borrado para borrar eventos o partes de eventos.
Cuando se utiliza en combinación con la tecla Ctrl,
la
herramienta de borrado permite borrar todo un
archivo de medios one-shot, MIDI o con ritmo
asignado
en un evento con sólo un clic.
Copiar Crea una copia de los elementos seleccionados
de la escala de tiempo en el portapapeles de ACID.
A
continuación, podrá pegarlos en una nueva ubicación.
Herramienta de envolvente Activa la herramienta
de
envolvente para seleccionar y modificar
puntos
envolventes.
Pegar Inserta el contenido del portapapeles de ACID
en
la posición actual del cursor. Los elementos pegados
cubren los eventos que ya existen. Si desea hacer sitio
para los eventos pegados, seleccione Pegar insertando
en el menú Edición.
Herramienta de selección de tiempo Activa la
herramienta de selección de tiempo para seleccionar
con rapidez todos los eventos dentro de un rango
de
tiempo.
Deshacer Invierte la última acción realizada. ACID
admite un número ilimitado de acciones de deshacer,
permitiéndole restablecer el proyecto a cualquier
estado anterior hasta llegar a la última acción
de
guardar.
Muéstreme cómo Inicia una guía interactiva que
le
enseña cada una de las partes de la interfaz de
ACID
Music Studio y el modo de crear un proyecto.
Rehacer Invierte una acción de deshacer. Ayuda sensible al contexto Activa la ayuda sensible
al
contexto para obtener información acerca de una
determinada opción, menú o parte de la ventana
de
ACID Music Studio.
Habilitar ajuste Activa y desactiva la función de ajuste.
Si se permite el ajuste, podrá decidir si el ajuste se realiza
a la cuadrícula o a todos los elementos, como los
marcadores y las regiones.

EXPLICACIÓN DE LA VENTANA DE ACID | 7
Lista de pistas
Esta lista identifica el orden de las pistas del proyecto e incluye los controles de las pistas.
Pistas de audio
Pistas MIDI
Escala de tiempo
En la escala de tiempo, puede ver y editar los eventos de una pista.
Barra de marcador
La barra de marcador ocupa toda la extensión del proyecto e incluye las etiquetas para los marcadores y las regiones que se han
colocado a lo largo de la escala de tiempo del proyecto.
Regla de ritmo
La regla de ritmo permite colocar eventos en relación con el tiempo musical de barras y golpes. Esta regla es fija y no se actualiza
al cambiar el tempo. De este modo, los eventos de la pista pueden conservar su tamaño tras ajustar el tempo.
Regla de tiempo
La regla de tiempo proporciona una escala de tiempo para el proyecto. Esta regla puede mostrar el tiempo real en varios formatos
distintos. La regla cambia con el tempo, dado que el número de golpes y golpes por segundo del tiempo real varía con el tempo.
Nombre de pistaNúmero de pista
Control deslizante de panoramización
Efectos de pista
Silencio
Solo
Control deslizante de volumen
Preparar para grabar
Selector de clips de pintura
Entrada MIDI
Salida MIDI
Minimizar altura de pista
Maximizar altura de pista
Barra de marcador
Barra de transporte Regla de tiempo (si se muestra)
Barra de bucle
Controles de zoom
Regla de ritmo

8 | CAPÍTULO 2
Barra de transporte
La barra de transporte incluye los botones de reproducción y posición del cursor que se utilizan con frecuencia al trabajar
en el proyecto.
Controles de zoom
A la derecha de la barra de desplazamiento horizontal se hallan los controles de zoom de la escala. Al hacer clic en el botón
Acercar
zoom a escala ( ), aumenta la ampliación horizontal del proyecto. Para disminuir el nivel de ampliación, haga clic
en el botón Alejar zoom de escala ( ).
Justo debajo de la barra de desplazamiento vertical se encuentran los controles específicos de zoom a altura de pista. Al hacer clic
en el botón Acercar zoom a altura de pista (
), aumenta la ampliación vertical del proyecto. Para disminuir el nivel de ampliación,
haga clic en el botón Alejar zoom de altura de pista ( ).
Haga clic en el botón Herramienta de zoom ( ) ubicado en la esquina de la escala de tiempo para cambiar temporalmente el
cursor a la herramienta de zoom. Una vez seleccionada el área de la escala de tiempo para ampliarla, el cursor vuelve a convertirse
en la herramienta que estaba activa previamente.
Área de anclaje de ventanas
Esta área permite mantener a mano las ventanas de uso frecuente mientras se trabaja en un proyecto. Es posible anclar las ventanas
unas junto a otras o apilarlas en el área de anclaje de ventanas.
Las ventanas predeterminadas aparecen en el área de anclaje de ventanas al iniciar ACID Music Studio por primera vez. Se pueden
mostrar ventanas adicionales haciendo clic en la ficha de la ventana o seleccionando la ventana deseada en el menú Ver.
Las ventanas disponibles pueden anclarse en cualquier lugar de la parte inferior de la ventana de ACID o dejarse como flotantes
sobre la ventana de ACID o en un monitor secundario (esta configuración requiere una tarjeta de vídeo para dos monitores).
También puede crear anclajes flotantes en cualquier parte arrastrando más de una ventana a una misma zona.
Nota:
Al hacer doble clic en las barras de desplazamiento horizontal o vertical, se ajusta la ampliación tanto como permita el
proyecto (horizontal y verticalmente).
Nota:
Al hacer doble clic en la herramienta de zoom, se ajusta la ampliación horizontal y vertical tanto como lo permita el proyecto.
Sugerencia:
Puede ocultar o mostrar rápidamente el área de anclaje de ventanas presionando F11.
Haga clic en una ficha
para ver una ventana.
Haga clic en el
controlador para arrastrar
una ventana a otra
ubicación o anclaje.
Haga clic en el botón
Maximizar/Minimizar
para controlar el tamaño
de la ventana en el área
de anclaje de ventanas.
Haga clic en el botón Cerrar
para quitar una ventana de
un anclaje flotante o el área
de anclaje de ventanas.

EXPLICACIÓN DE LA VENTANA DE ACID | 9
Explorador
La ventana del explorador funciona de manera similar al Explorador de Windows®. Puede utilizar la ventana del explorador para
localizar, obtener una vista previa y seleccionar archivos de medios que añadir al proyecto. También puede utilizar la ventana del
explorador para realizar tareas habituales de gestión de archivos, como cambiar el nombre de archivos o crear carpetas. Acceda
al
explorador; para ello, seleccione Explorador en el menú Ver o bien presione Alt+1. Para obtener más información, consulte
Obtención de archivos de medios en la página 13.
Chopper
La utilidad Chopper™ aísla los eventos de audio para permitir que los analice minuciosamente y los vuelva a introducir en un
proyecto a fin de producir elaborados efectos de segmentación con el mínimo esfuerzo. Acceda a la utilidad Chopper; para ello,
seleccione Chopper en el menú Ver o bien presione Alt+2.
Mesa de mezclas
La mesa de mezclas proporciona una visión integral de todas las pistas y buses del proyecto con el aspecto de los mezcladores
tradicionales de hardware. Acceda a la ventana de la mesa de mezclas; para ello, seleccione Mesa de mezclas en el menú Ver
o
bien presione Alt+3. Para obtener más información, consulte Uso de la mesa de mezclas en la página 26.
Vista previa de vídeo
Esta ventana muestra archivos de vídeo renderizados previamente que se pueden importar y sincronizar con un proyecto de ACID.
El archivo de vídeo se muestra durante la reproducción del proyecto y se puede renderizar con el proyecto a un formato adecuado.
Acceda a la ventana de vista previa de vídeo; para ello, seleccione Vista previa de vídeo en el menú Ver o bien presione Alt+4.
Propiedades de pista
Esta ventana le permite cambiar los atributos de pista. Acceda a la ventana de propiedades de pista; para ello, haga doble clic
en un icono de pista o bien presione Alt+6.
Propiedades de sintetizador software
Esta ventana le permite cambiar los atributos de los controles del sintetizador software en la ventana del mezclador. Acceda a la
ventana de propiedades de sintetizador software; para ello, haga doble clic en un icono de control de sintetizador software o bien
presione Alt+8.
Plugin de audio
Esta ventana muestra plugins y configuraciones para cadenas de efectos de pista, asignables, de bus y de sintetizador software.
Acceda a la ventana de plugin de audio; para ello, haga clic en el botón Efecto de pista (
) de una pista, seleccione Plugin de
audio en el menú Ver o bien presione Alt+9.
Administrador de plugins
Esta ventana le permite ver y seleccionar plugins de efectos que se pueden añadir a una pista, un bus o una cadena de efectos
asignables. Acceda a la ventana del administrador de plugins; para ello, seleccione Administrador de plugins en el menú Ver
o bien presione Ctrl+Alt+1.
Propiedades de clip
En el caso de clips de audio (no MIDI), esta ventana permite al usuario cambiar los tipos de clip (bucle, one-shot o con ritmo
asignado) y ajustar la extensión de tiempo, el tono, las notas fundamentales, el tempo y el tiempo fuerte.
En el caso de clips MIDI, puede utilizar la ventana de propiedades de clip para editar datos usando el editor de listas OPT o el
rodillo de piano.
Acceda a la ventana de propiedades de clip; para ello, seleccione Propiedades de clip en el menú Ver o bien presione Ctrl+Alt+3.

10 | CAPÍTULO 2

INICIO DE PROYECTOS | 11
Capítulo
3
Inicio de proyectos
Llegados a este punto ya posee un conocimiento básico de la interfaz y los controles que figuran en el software,
así que ya está preparado para comenzar a crear un proyecto de ACID® Music Studio™.
Cómo comenzar
Haga doble clic en el icono de ACID Music Studio, ubicado en el escritorio, para iniciar el software.
Las propiedades de proyecto predeterminadas de la aplicación le permiten empezar a generar un proyecto de ACID
inmediatamente. No obstante, es posible que desee personalizar dichas propiedades antes de comenzar el proyecto.
Configuración de las propiedades del proyecto
ACID Music Studio permite configurar las propiedades del proyecto y añadir información de resumen antes de
comenzar el proyecto. Al seleccionar Nuevo en el menú Archivo, se muestra el cuadro de diálogo Nuevo proyecto.
Este cuadro de diálogo incluye dos fichas: Resumen y Audio. Si marca la casilla de verificación Iniciar todos los
nuevos proyectos con esta configuración, se configurará el software para que utilice los parámetros y la información
de ambas fichas como valores predeterminados cuando se inicien proyectos posteriores.
Uso de la ficha Resumen
Esta ficha permite introducir la información relativa al proyecto. Estos cuadros pueden dejarse en blanco o, si existe
información, se puede modificar en cualquier momento.
Nota:
Puede editar las propiedades de audio del proyecto así como la información de resumen en cualquier
momento. Seleccione Propiedades en el menú Archivo para acceder al cuadro de diálogo Propiedades del proyecto,
que contiene las mismas fichas y los mismos parámetros que el cuadro de diálogo Nuevo proyecto.
Elemento Descripción
Título Especifique el nombre o título del proyecto.
Artista Especifique el nombre del narrador, grupo o artista(s) que se está grabando
en
el proyecto.
Ingeniero Indique el nombre de la(s) persona(s) que ha(n) mezclado y editado el proyecto.
Copyright Especifique la fecha y los derechos de propiedad del proyecto.
Comentarios Especifique información que identifique y describa el proyecto.
Código univ. de producto/Núm.
de
catálogo de los medios
Especifique el código universal de producto (UPC) y el número de catálogo
de
los medios (MCN) que se escribirán en el CD con fines de identificación.
Iniciar todos los nuevos proyectos
con esta configuración
Marque esta casilla de verificación si los requisitos de sus proyectos no cambian
o
desea configuraciones coherentes para futuros proyectos.

12 | CAPÍTULO 3
Uso de la ficha Audio
Esta ficha permite configurar la velocidad de muestra, la profundidad de bit y la carpeta de grabación del audio del proyecto.
Apertura de proyectos existentes
1.
En el menú Archivo, seleccione Abrir. Aparecerá el cuadro de diálogo Abrir.
2.
Elija una unidad y carpeta en la lista desplegable Buscar en.
3.
Seleccione un archivo en la ventana del explorador o escriba un nombre en el cuadro Nombre de archivo. En la parte inferior
del cuadro de diálogo se muestra información detallada acerca del archivo seleccionado.
4.
En la lista desplegable Tipo de archivo, seleccione un tipo de archivo para limitar los archivos que aparecen en el cuadro
de
diálogo.
5.
Haga clic en Abrir.
Apertura de proyectos de ACID con medios incrustados
Al abrir un proyecto .acd-zip, el archivo del proyecto y todos los archivos de medios se copian en la carpeta de archivos temporales.
Todos los cambios efectuados en el proyecto se guardarán en los archivos de esta carpeta temporal hasta que vuelva a guardar
el
archivo .acd-zip. Para obtener más información, consulte Almacenamiento de proyectos en la página 37.
Elemento Descripción
Velocidad de muestra Seleccione una velocidad de muestra de la lista desplegable o especifique su propia
velocidad. El rango de velocidad de muestra va desde 2.000
Hz a 192.000 Hz.
Las
velocidades de muestra más altas generan un sonido de mejor calidad,
pero
también implican archivos de audio más grandes.
Profundidad de bit Seleccione una profundidad de bit de la lista desplegable. Una profundidad de bit
más alta genera un sonido de mejor calidad, pero también implica archivos de audio
más grandes.
Carpeta de archivos grabados Este cuadro muestra la ruta a la carpeta que se utilizará al grabar nuevas pistas de
audio o MIDI. Seleccione <Proyecto> para guardar los archivos grabados en la misma
carpeta que el archivo de proyecto de ACID, o bien haga clic en el botón Examinar
para seleccionar una carpeta distinta.
La carpeta de archivos grabados de la ficha Carpetas del cuadro de diálogo
Preferencias se utiliza de forma predeterminada a menos que seleccione una
ubicación específica para el proyecto. Si marca la casilla Iniciar todos los nuevos
proyectos con esta configuración, la opción establecida en la ficha Carpetas del
cuadro de diálogo Preferencias se actualiza para utilizar la carpeta especificada
en
el cuadro de diálogo Propiedades del proyecto.
Iniciar todos los nuevos
proyectos con esta
configuración
Marque esta casilla de verificación si los requisitos de sus proyectos no cambian
o
desea configuraciones coherentes para futuros proyectos.
Nota:
Si alguno de los archivos de medios no se puede localizar al abrir el proyecto ACID, puede elegir dejar ese medio sin conexión
y continuar con la edición de los eventos de la pista. Los eventos señalan la ubicación del archivo de medios de origen. Si restaura el
archivo de medios de origen más adelante, el proyecto se abrirá con normalidad.

INICIO DE PROYECTOS | 13
Obtención de archivos de medios
Una vez creado el proyecto nuevo o si se ha abierto uno ya existente, el siguiente paso es añadir medios al proyecto. Puede utilizar
la ventana del explorador para localizar, obtener una vista previa y añadir medios al proyecto. Además, puede extraer audio de un
CD o descargar los medios desde Internet.
Vista previa de los medios desde la ventana del explorador
La ventana del explorador permite obtener una vista previa de los archivos en una reproducción en bucle en el tempo del proyecto
actual antes de añadirlos al proyecto. Además, puede obtener una vista previa de los archivos en el explorador junto con la
reproducción del proyecto y, de este modo, conocer de antemano cómo sonará el archivo en el proyecto.
Para obtener una vista previa de los archivos, utilice los botones Iniciar vista previa ( ), Detener vista previa ( ) y Vista previa
automática ( ) de la parte superior de la ventana del explorador.
Obtención de vista previa de archivos de medios
1.
Seleccione el archivo de medios del que desee obtener una vista previa en la ventana del explorador.
2.
Haga clic en el botón Iniciar vista previa ( ). El archivo de medios comenzará a reproducirse en bucle. Puede monitorizar
sus niveles en el bus de vista previa.
3.
Haga clic en el botón Detener vista previa ( ) para finalizar la reproducción.
Obtención de vista previa de varios archivos de medios
Si lo desea, puede utilizar también la función de selección múltiple del Explorador para obtener la vista previa de un grupo
de archivos con el fin de seleccionarlos.
Uso de la vista previa automática
Haga clic en el botón Vista previa automática ( ) para mostrar u ocultar la reproducción automática de los archivos de medios
cuando los seleccione en el explorador. Si el proyecto se está reproduciendo en el mismo momento de seleccionar un archivo
nuevo, éste se reproducirá junto con el proyecto. Esta función permite escuchar el archivo de medios en el contexto del proyecto.
Adición de medios al proyecto
Es preciso que añada los archivos de medios al proyecto para poder pintarlos, organizarlos y procesarlos. Al añadir un archivo
al
proyecto, se crea una pista nueva para él. Las pistas nuevas se añaden al volumen actual del control de fundido de vista previa
en la ventana del mezclador, a menos que haya configurado un nivel de volumen de pista predeterminado.
Existen varios métodos de añadir archivos de medios a un proyecto.
Nota:
Antes de utilizar archivos con ritmo asignado o one-shot de mayor tamaño procedentes de CD o carpetas de red
compartidas, copie los medios en la unidad local para obtener el mejor rendimiento posible.
Vista previa de los proyectos
con estos botones

14 | CAPÍTULO 3
Adición de archivos de medios desde la ventana del explorador
La ventana del explorador, que funciona de manera similar al Explorador de Windows®, facilita la localización de los archivos
de medios para utilizarlos en los proyectos. Acceda al explorador si es preciso, para ello, seleccione Explorador en el menú Ver,
o
bien presione Alt+1.
Existen tres maneras de añadir archivos de medios desde la ventana del explorador:
• Haga doble clic en el archivo que desee añadir.
• Arrastre el archivo desde el explorador hasta la escala de tiempo o la lista de pistas. Si se arrastra un archivo desde el
explorador hasta el nombre de pista de una pista existente, se podrá reemplazar el archivo original por el nuevo, mientras
todos los eventos permanecen en su sitio.
• Haga clic con el botón secundario y arrastre un archivo a la escala de tiempo o la lista de pistas para especificar el tipo de
medio o clip que se creará. Al soltar el archivo, aparecerá un menú contextual que le permite elegir si el archivo será tratado
como un bucle, un one-shot, una pista con ritmo asignado o un tipo detectado automáticamente.
Adición de archivos de medios desde el cuadro de diálogo Abrir
Existen tres maneras de añadir archivos de medios desde el cuadro de diálogo Abrir:
• Seleccione el archivo deseado y haga clic en Abrir.
• Haga clic con el botón secundario en el archivo seleccionado y elija Seleccionar en el menú contextual.
• Haga doble clic en el archivo seleccionado.
Adición de archivos de medios desde fuera de la aplicación
Si lo prefiere, puede añadir un archivo de medios al proyecto arrastrándolo desde el Explorador de Windows hasta la escala
de
tiempo.
Adición de varios archivos de medios simultáneamente
Para añadir varios archivos de medios al proyecto, presione Ctrl (o Mayús) mientras hace clic para seleccionar los archivos
y arrastrarlos a la escala de tiempo o la lista de pistas.
Medio seleccionado en la
ventana del explorador
Medio seleccionado en el cuadro de diálogo Abrir

INICIO DE PROYECTOS | 15
Extracción de archivos de medios del CD
Se pueden extraer datos estéreo de 16 bits a 44.100 Hz desde los CD. Las pistas de CD extraídas se añaden a las pistas nuevas del
proyecto de ACID.
1.
Introduzca un CD en la unidad de CD-ROM.
2.
En el menú Archivo, seleccione Extraer audio desde CD. Aparecerá el cuadro de diálogo Extraer audio desde CD.
3.
Si dispone de más de una unidad de CD, seleccione la que contenga el audio que desea extraer en la lista desplegable Unidad.
4.
En la lista desplegable Acción, elija cómo desea extraer el audio:
•Elija Lectura por pistas y seleccione cada una de las pistas que desee extraer. Cada una de las pistas se extrae a una pista
nueva del proyecto.
•Elija Lectura del disco completo para extraer el CD actual en un único archivo.
• Seleccione Lectura por rangos e introduzca una hora de inicio y una hora de fin (o una hora de inicio y la duración).
El intervalo de tiempo se extrae a una pista nueva del proyecto.
Haga clic en Reproducir para obtener una vista previa de la selección. Con el fin de obtener una vista previa, la salida de audio
de la unidad de CD debe estar conectada a la tarjeta de sonido, o bien puede conectar unos auriculares en la parte frontal de
la unidad de CD.
5.
Haga clic en el botón MusicID si desea obtener la información del CD mediante Gracenote MusicID.
Si la información del CD no se encuentra disponible, puede hacer clic en el botón Info de CD para acceder a un cuadro
de
diálogo en el que puede editar la información del CD y enviarla para que se incluya en la base de datos de medios
de Gracenote.
6.
En la lista desplegable Velocidad, elija la velocidad a la que desea que se extraiga el audio.
7.
Haga clic en Aceptar. Se mostrará el cuadro de diálogo Guardar como.
8.
Introduzca un nombre de archivo y especifique una ubicación para los archivos nuevos.
9.
Haga clic en Guardar para iniciar la extracción del audio.
Comenzará la extracción de los datos del CD y se mostrará un medidor de progreso. En el caso de que el archivo dure más
de 30 segundos, se mostrará el asistente de Beatmapper™.
10.
Utilice este asistente para asignación de ritmo o elija abrir el archivo como un one-shot. El archivo extraído se añade a la pista.
También puede hacer doble clic en un archivo .cda en la ventana del explorador (o arrastrarlo a la escala de tiempo) para
extraer una pista del CD sin abrir el cuadro de diálogo Extraer audio desde CD.
Sugerencia:
Si lo desea, se puede asignar un nombre automáticamente a las pistas extraídas. En el menú Opciones,
elija
Preferencias y dentro de la ficha General, marque la casilla de verificación Asignar nombre automático a pistas
de CD extraídas.
Nota:
Al añadir medios desde varios CD, es posible que necesite presionar F5 para actualizar la ventana del explorador de manera
que se muestre el contenido del nuevo CD.

16 | CAPÍTULO 3
Descarga de archivos de medios desde Internet
El comando Obtener medios desde Internet permite ver y descargar varios archivos de audio y vídeo disponibles en Internet.
1.
En el menú Archivo, seleccione Obtener medios desde Internet.
2.
Elija un icono del marco de la izquierda para especificar el proveedor de medios del que desea descargarse los archivos.
3.
Obtenga una vista previa del archivo, seleccione el archivo que desee abrir y haga clic en Descargar. Se mostrará el cuadro
de diálogo Buscar carpeta.
4.
Seleccione una carpeta para la descarga. El archivo seleccionado se descarga en la carpeta especificada en el cuadro Destino.
5.
Cuando la descarga haya finalizado, cierre el cuadro de diálogo Obtener medios desde Internet. El archivo se añadirá al proyecto.
Haga clic en Mostrar detalles para acceder a información adicional acerca de la descarga. De este modo, es posible añadir archivos
a una cola de descarga, especificar dónde deben almacenarse los archivos descargados y monitorizar el avance de las descargas.
Haga clic en Inicio para empezar a descargar los archivos en cola o haga clic en Ocultar detalles para volver al modo básico.

TRABAJO CON PROYECTOS | 17
Capítulo
4
Trabajo con proyectos
En el presente capítulo se detallan los conceptos básicos necesarios para comenzar a trabajar con eventos y pistas.
Adición y edición de eventos
Ya ha añadido medios al proyecto y ha creado pistas para los archivos de medios. Ahora puede agregar eventos
a
la escala de tiempo. En las secciones siguientes se describen las tres técnicas básicas que se utilizan para trabajar
con eventos de audio: pintar, eliminar y mover.
Cómo pintar eventos
Una vez añadido el archivo de medios al proyecto, deberá pintarlo en la escala de tiempo para poder oírlo. Al pintar
en la pista del archivo de medios, se crea un evento que muestra la forma de onda del archivo. Puede pintar eventos
en la escala de tiempo utilizando la herramienta de dibujo (
) o la herramienta de pintura ( ).
También pueden pintarse clips en la escala de tiempo con las herramientas de dibujo o pintura.
Puede añadir uno o más clips a la pista.
Adición de clips a pistas
Arrastre un archivo desde la ventana del explorador hasta una pista existente en la escala de tiempo para añadir
un
clip a la pista y un evento donde suelte el clip. El nuevo clip se convertirá en el elemento activo para la creación
de
eventos con la herramienta de dibujo ( ) o pintura ( ).
Puede arrastrar archivos MIDI de una sola corriente hasta una pista para añadir los clips. Si se arrastran archivos MIDI
de corriente múltiple a una pista, se crean pistas y eventos.
También puede grabar en una pista para crear un clip nuevo.
Si una pista dispone de varios clips, los eventos se crearán utilizando el clip activo.
Configuración del clip activo y creación de eventos
Con ACID resulta muy sencillo configurar clips activos y crear eventos.
1.
Haga clic en el botón Selector de clips de pintura en la cabecera de pista. Aparecerá un menú con la lista
de
clips actuales de la pista.
2.
Seleccione un clip en el menú. El clip seleccionado se utilizará para crear eventos con la herramienta de dibujo
o
pintura.
Nota:
Es preciso añadir los archivos de medios al proyecto para poder utilizar estas herramientas para pintar eventos.
Sugerencias:
• La herramienta de dibujo añade eventos a una sola pista cada vez.
• Puede arrastrar la herramienta de dibujo por varias pistas para crear eventos en varias pistas a la vez.
Sugerencias:
• Con la herramienta de pintura seleccionada, mantenga presionado Ctrl mientras hace clic para pintar todo el archivo
de medios como un evento.
• Al pintar clips one-shot o MIDI, puede hacer clic en la flecha abajo de la herramienta de pintura para establecer
la duración de los eventos que se crearán al arrastrar el puntero con la herramienta de pintura.

18 | CAPÍTULO 4
Colocación de eventos con la herramienta de dibujo
La herramienta de dibujo es el método más usual para colocar eventos en la escala de tiempo. Esta herramienta permite
añadir eventos específicos de la pista, de uno en uno. Además puede utilizar la herramienta de dibujo para seleccionar,
editar
y mover eventos.
1.
Haga clic en el botón Herramienta de dibujo ( ) o seleccione Herramienta de edición en el menú Edición y seleccione
Dibujo en el submenú. El puntero del ratón se mostrará con la forma de un lápiz.
2.
Coloque la herramienta de dibujo en el borde izquierdo de cualquier pista que incluya un archivo de medios.
3.
Haga clic y mantenga presionado el botón del ratón mientras arrastra la herramienta de dibujo hacia la derecha. Aparecerá
una forma de onda representando el evento en la escala de tiempo mientras arrastra el ratón.
Tenga presente que si va a colocar un archivo de bucle en la escala de tiempo, se mostrarán pequeñas hendiduras a lo largo
de
los bordes inferior y superior del evento para indicar los puntos de inicio y fin de cada bucle individual.
4.
Suelte el botón del ratón para finalizar el evento.
5.
Haga clic en el botón Reproducir desde el inicio ( ) de la barra de transporte. El evento se reproducirá.
Cómo pintar eventos con la herramienta de pintura
Al contrario que la herramienta de dibujo, la herramienta de pintura permite pintar rápidamente varios eventos en varias pistas
a la vez. Esta operación puede resultar de utilidad cuando se necesitan añadir de forma rápida varios eventos, aparentemente
al
azar, a un proyecto. La herramienta de pintura es la mejor opción para pintar varios eventos one-shot que se van a espaciar
de manera acompasada en las líneas de la cuadrícula.
1.
Haga clic en el botón Herramienta de pintura ( ) o seleccione Herramienta de edición en el menú Edición y seleccione
Pintura en el submenú. El puntero del ratón se mostrará con la forma de un pincel.
2.
Haga clic y mantenga presionado el botón del ratón mientras arrastra al azar la herramienta de pintura por varias pistas.
Observe que los eventos se pintan en cada espacio de cuadrícula con el que la herramienta de pintura entra en contacto.
3.
Suelte el botón del ratón para dejar de añadir eventos.
4.
Haga clic en el botón Reproducir desde el inicio ( ) de la barra de transporte. Todos los eventos nuevos se reproducirán.
Nota:
Los eventos se pueden dibujar también de derecha (final) a izquierda (comienzo).
Sugerencia:
Con la herramienta de pintura seleccionada, mantenga presionado Ctrl mientras hace clic para pintar un evento
completo para pistas one-shot, con ritmo asignado y MIDI.
Coloque la herramienta de
dibujo en la escala de tiempo
donde desee añadir un evento.
Arrastre la herramienta de dibujo
en la escala de tiempo para
dibujar el evento.
Coloque la herramienta de
pintura en la escala de tiempo
donde desee añadir un evento.
Arrastre la herramienta de
pintura en la escala de tiempo
para pintar el evento.

TRABAJO CON PROYECTOS | 19
Cambio de duración de los eventos
Una vez pintado el evento en la escala de tiempo, es posible que se dé cuenta de que es demasiado largo o que no dura lo suficiente;
no obstante, con el software ACID Music Studio cambiar la duración de un evento es una tarea sencilla. Puede resultarle de utilidad
activar las opciones de ajuste; para ello, seleccione Ajuste en el menú Opciones y seleccione Habilitar en el submenú.
Para modificar la duración de un evento, haga clic en el botón Herramienta de dibujo ( ) y arrastre cualquiera de los extremos
del evento. Si arrastra el evento más allá del extremo final del archivo, se repetirán los archivos en bucle, pero las pistas one-shot
y las pistas con ritmo asignado dibujarán un silencio.
Borrado de secciones de los eventos
De vez en cuando, es posible que necesite eliminar sólo determinadas secciones de un evento y dejar el resto intacto. El método
más sencillo para eliminar una sección de un evento es utilizar la herramienta de borrado.
1.
Haga clic en el botón Herramienta de borrado ( ) o seleccione Herramienta de edición en el menú Edición y seleccione
Borrado en el submenú. El puntero del ratón se mostrará con la forma de una goma.
2.
Arrástrelo por la escala de tiempo para eliminar los datos del evento.
Cómo mover eventos
La posición del borde izquierdo de un evento indica en qué momento el evento es audible durante la reproducción. Puede mover
los eventos a lo largo de la escala de tiempo, ya sea individualmente o como grupo.
Además, podrá apilar eventos uno encima de otro. Un evento más largo colocado encima de uno más corto oculta al evento más
corto y lo convierte en inaudible. Un evento más corto sobre otro más largo se escucha y renderiza como inaudible la sección
que
el evento más largo cubre.
1.
Haga clic en el botón Herramienta de dibujo ( ).
2.
Haga clic en el evento que se va a mover. El evento se resalta para indicar que se ha seleccionado.
3.
Arrastre el evento hacia la nueva ubicación en la pista.
Sugerencia:
La herramienta de borrado le permite eliminar todo un evento one-shot, con ritmo asignado o MIDI. Bastará
con mantener presionada la tecla Ctrl mientras hace clic en el evento.
Sugerencia:
Mantenga presionadas las teclas Ctrl o Mayús para seleccionar varios eventos.
Evento original Arrastre el final
del evento...
...para aumentar su duración.
Coloque la herramienta
de borrado en el evento
que desee borrar.
Haga clic con la herramienta
de borrado en el evento para
borrarlo.

20 | CAPÍTULO 4
Realización de selecciones
Debe seleccionar los eventos antes de moverlos o editarlos.
Selección de un evento
1.
Haga clic en el botón Herramienta de dibujo ( ).
2.
Haga clic en un evento. El evento se resaltará.
Selección de varios eventos
Dispone de varios métodos para seleccionar diversos eventos:
• Presione Ctrl o Mayús mientras hace clic en los eventos.
• Utilice el comando Seleccionar todo en la pista.
• Utilice el comando Seleccionar eventos que finalizar.
• Utilice el comando Seleccionar todo.
• Utilice la herramienta de selección.
Trabajo con eventos
En esta sección, aprenderá cuáles son las técnicas básicas de edición de eventos, tales como cortar, copiar, pegar, recortar, dividir
y unir eventos.
Antes de realizar los procedimientos de estas secciones, compruebe que la función Expandir ediciones se encuentra desactivada.
La función Expandir ediciones es una opción de edición sumamente potente cuyas posibilidades son mucho más amplias que
las
explicadas en este capítulo. Compruebe que la opción Expandir ediciones no esté seleccionada en el menú Opciones.
Cómo copiar eventos
Al copiar un evento, una selección de tiempo o un evento dentro de una selección de tiempo, se coloca una copia exacta de los eventos
seleccionados en el portapapeles, pero la escala de tiempo permanece invariable. Los eventos que se copian en el portapapeles
se pueden pegar en el proyecto tantas veces como desee. Además, el contenido del portapapeles permanece allí hasta que se
reemplaza por contenido nuevo.
1.
Seleccione los datos del evento que desee copiar o realice una selección del tiempo. Para obtener más información, consulte
Realización de selecciones en la página 20.
2.
Haga clic en el botón Copiar ( ) (Ctrl+C) de la barra de herramientas.
Pegado de eventos
El contenido del portapapeles se puede pegar en el proyecto tantas veces como desee. No obstante, un evento siempre se pega
en la pista de la que se copió o cortó. Además, si se pega el contenido del portapapeles en un evento existente, el evento pegado
se solapará con el evento ya existente. Para evitar pegar sobre eventos existentes, cuenta con dos opciones:
•Use el comando Pegar insertando.
• Active el modo de edición de expansión.
Cuando se cortan o copian los eventos en el portapapeles y, después, se pegan en un proyecto, los datos de tiempo inherentes
a los eventos cortados o copiados se mantienen y se pegan también. Por ejemplo, si selecciona dos eventos en la misma pista
que
se encuentran separados por cinco segundos de silencio, al copiar y pegar dichos eventos, se pegarán también cinco segundos
de silencio en el proyecto.
Evento seleccionado
Eventos originales
Eventos pegados

TRABAJO CON PROYECTOS | 21
Si se desarrolla aún más este concepto, al seleccionar eventos discontinuos procedentes de varias pistas, cuando éstos se copian
y
pegan, todos los datos de tiempo seleccionados se pegan en el proyecto también. De este modo, se mantiene la posición relativa
de los eventos en el proyecto.
Uso del comando Pegar
1.
Coloque el cursor en la posición deseada de la escala de tiempo
2.
Haga clic en el botón Pegar ( ) (Ctrl+V) de la barra de herramientas.
Cómo cortar eventos
Al cortar un evento, una selección de tiempo o un evento dentro de una selección de tiempo, se eliminan los datos de audio
de
la escala de tiempo y se colocan en el portapapeles. Una vez que los datos se han colocado en el portapapeles, se pueden
pegar
de nuevo en el proyecto tantas veces como desee. El contenido del portapapeles permanece allí hasta que se reemplaza
por
datos nuevos.
1.
Seleccione los datos del evento que desee cortar o realice una selección del tiempo. Para obtener más información, consulte
Realización de selecciones en la página 20.
2.
Haga clic en el botón Cortar ( ) (Ctrl+X) de la barra de herramientas.
Todos los eventos seleccionados se eliminan de la escala de tiempo y se colocan en el portapapeles.
Eliminación de eventos
Al eliminar un evento, una selección de tiempo o un evento dentro de una selección de tiempo, se retiran los datos de la escala
de
tiempo y se desechan. Los eventos eliminados no se colocan en el portapapeles ni reemplazan o interfieren con el contenido
actual del portapapeles. Además, los eventos eliminados no se pueden volver a pegar en un proyecto.
1.
Seleccione los datos del evento que desee eliminar o realice una selección del tiempo. Para obtener más información, consulte
Realización de selecciones en la página 20.
2.
Presione Supr.
Todos los eventos seleccionados se eliminarán de la escala de tiempo y se desecharán.
Trabajo con pistas
Se crea una pista nueva para cada archivo de medios añadido al proyecto y todos los eventos colocados en la pista proceden
de
dicho archivo. Por ello, puede utilizar las funciones de nivel de pista para modificar los eventos de la pista. En las secciones
siguientes se explican varias funciones y características básicas de las pistas.
Explicación de los tipos de clip
Al añadir un archivo de medios al proyecto, se crea una pista nueva para él. Según el tipo de medio que añada, se creará uno
de
los cuatro tipos de clip para albergarlo: bucle, one-shot, clip con ritmo asignado o clip MIDI. El tipo de pista puede identificarse
observando el icono del selector de clips de pintura en la cabecera de pista.
Nota:
Los datos eliminados sólo se pueden devolver a un proyecto mediante el comando Deshacer. Para obtener más información,
consulte Uso de Deshacer en la página 24.
Iconos de tipo de clip
Bucle
One-shot
Con ritmo asignado
MIDI (si el botón Bucle está seleccionado [ ] en la ficha Grupo de clips)
MIDI (si el botón Bucle no está seleccionado [ ] en la ficha Grupo de clips)
Eventos originales Eventos pegados

22 | CAPÍTULO 4
Se pueden añadir varios clips a una pista. Si desea usar una sola pista para todos los bucles de guitarra del proyecto, puede crear
una única pista de guitarra y añadirle cada bucle como un clip independiente. Cuando una pista posee varios clips, las herramientas
Dibujo y Pintura crean eventos usando el clip activo. Para obtener más información, consulte Configuración del clip activo y creación de
eventos en la página 17.
Una sola pista de audio puede contener cualquier combinación de clips con ritmo asignado, de bucle o one-shot. Las pistas MIDI
sólo pueden contener clips MIDI.
Bucles
Los bucles son pequeños grupos de audio diseñados para crear un golpe o patrón continuo que se reproduce repetidamente.
Suelen tener de una a cuatro medidas de duración. Los bucles son el tipo de archivos que usará con más frecuencia.
One-shots
Los one-shots son grupos de audio que no están diseñados para reproducirse en bucle y se reproducen desde el disco duro
en
lugar de almacenarse en la RAM, siempre que duren más de tres segundos. Algunos ejemplos de one-shots podrían ser los
retumbes de platillo y los fragmentos de sonido (sound bites).
Al contrario que los bucles, los one-shots no cambian el tono o el tempo con el resto del proyecto.
Con ritmo asignado
Cuando se añade a un proyecto un archivo de más de 30 segundos, el asistente de Beatmapper™ se inicia con el fin de permitirle
añadir información de tempo al archivo. El resultado es que estas pistas responden a los cambios de tempo y clave como los bucles.
MIDI
Al abrir un archivo MID, SMF o RMI, se crea una pista MIDI. Se pueden usar las pistas MIDI para grabar los datos procedentes
de sintetizadores u otros dispositivos compatibles con MIDI, o bien reproducirlos a través de ellos.
Reorganización de las pistas
Al generar un proyecto de ACID Music Studio, es posible que desee cambiar el orden de las pistas para ubicar los instrumentos
similares juntos. Por ejemplo, al colocar todos los bucles de batería en la escala de tiempo, resulta más sencillo afinar la mezcla
del sonido global de baterías de la canción.
1.
Arrastre la cabecera de pista a una ubicación nueva en la lista de pistas. Aparecerá una línea negra gruesa horizontal en la lista
de pistas para indicar dónde se ubicará la pista.
2.
Suelte el botón del ratón. La pista se soltará en la ubicación nueva y toda la lista de pistas o la escala de tiempo se ajustarán
conforme sea necesario.
Cambio de nombre de las pistas
Para cambiar el nombre de una pista, haga clic con el botón secundario en él y seleccione Cambiar nombre en el menú contextual,
o bien haga doble clic en el nombre de la pista. Cuando se cambia el nombre de una pista, este cambio afecta sólo al proyecto y no
modifica el archivo asociado a la pista.
Duplicación de pistas
Para duplicar una pista, haga clic con el botón secundario en ella y seleccione Duplicar pista en el menú contextual. Se creará una
copia exacta de la pista y sus eventos y se añadirá debajo de la pista original del proyecto. Las palabras “Copia de” se mostrarán
delante del nombre de la pista duplicada para identificarla en la lista de pistas.
Sugerencia:
Puede reorganizar varias pistas manteniendo presionadas las teclas Ctrl o Mayús mientras selecciona las pistas
y las arrastra como un grupo.

TRABAJO CON PROYECTOS | 23
Eliminación de pistas
Puede eliminar del proyecto aquellas pistas que no sean necesarias; para ello seleccione la pista y utilice alguno de los
métodos siguientes:
• Seleccione Eliminar en el menú Edición.
• Haga clic con el botón secundario en una pista y seleccione Eliminar en el menú contextual.
• Presione Supr.
Cómo copiar, cortar y pegar pistas
Al copiar una pista, se coloca una copia exacta de la pista seleccionada en el portapapeles, pero la escala de tiempo permanece
invariable. Para copiar una pista, haga clic en el botón Copiar (
) (Ctrl+C) de la barra de herramientas.
Al cortar una pista, se elimina de la escala de tiempo y se coloca en el portapapeles. Para cortar una pista, haga clic en el botón
Cortar (
) (Ctrl+X) de la barra de herramientas.
Las pistas que se copian o cortan en el portapapeles se pueden volver a pegar en el proyecto actual o en otro distinto tantas veces
como desee. Resulta una manera muy útil de compartir pistas entre composiciones distintas. Para pegar una pista, haga clic en el
botón Pegar (
) (Ctrl+V) de la barra de herramientas.
Ajuste de la mezcla
Utilice los controles deslizantes para ajustar la mezcla de una pista específica.
Haga clic en la etiqueta del control deslizante para seleccionar el parámetro que desea ajustar.
Una vez seleccionado el valor que desee ajustar, arrastre el control de fundido para ajustar el nivel. Mantenga presionadas las teclas
Ctrl o Mayús para seleccionar varias pistas y mover los controles de fundido juntos como grupo.
Función Descripción
Volumen Controla el volumen de una pista en la mezcla. Un valor de 0 dB indica que la pista se
reproduce sin refuerzo ni reducción desde el software ACID Music Studio. Arrastrar el control
de fundido a la izquierda reduce el volumen; arrastrarlo a la derecha refuerza el volumen.
Panoramización Controla la posición de una pista en el campo estéreo. Si se arrastra el control de fundido
a
la izquierda, la pista se situará en el altavoz izquierdo más que en el derecho; y si se arrastra
a la derecha, se situará la pista en el altavoz derecho.
Dado que se utiliza una panoramización estéreo auténtica, puede producirse saturación al
panoramizar una pista a la izquierda o a la derecha. Al contrario que un control del balance
izquierdo/derecho (que sólo controla el volumen de un canal), el modo de panoramización
predeterminada realmente añade audio de un canal a otro. Al panoramizar una pista,
se
ajusta el volumen de la pista según sea necesario.
Nota:
Al ajustar la mezcla de las pistas, recuerde observar los medidores del mezclador. Puesto que está añadiendo los volúmenes
de todas las pistas en conjunto, es fácil saturar la salida de audio. Asegúrese de que los medidores nunca muestren la indicación roja
de saturación durante la reproducción.
Control deslizante
de volumen
Control deslizante
de panoramización

24 | CAPÍTULO 4
Pistas silenciadas
Todas las pistas cuentan con un botón Silencio ( ). Si se hace clic en este botón, la pista correspondiente se muestra sombreada
(para indicar que se ha silenciado) y se renderiza sin sonido durante la reproducción. Si se hace clic en el botón Silencio una
segunda vez, la pista volverá a su nivel original en la mezcla. Alternar entre silenciar o no la pista es una manera eficaz de determinar
si una pista contribuye al sonido general de un proyecto.
Puede presionar Z para silenciar una pista o un grupo de pistas.
Reproducción única de pistas (solo)
Junto al botón Silencio, se halla el botón Solo ( ), que permite aislar las pistas de un proyecto durante la reproducción. Si se hace
clic en este botón durante la reproducción, la pista correspondiente se sigue escuchando y las demás pistas se silencian. Si se hace
clic en el botón Solo una segunda vez, todas las pistas vuelven a sus niveles originales en la mezcla. Se puede alternar entre
reproducir únicamente (solo) una pista o no para configurar y obtener de manera eficaz una vista previa de los efectos de la pista
aislada sobre el conjunto de sonido del proyecto.
También puede presionar X para reproducir el solo de una pista o un grupo de pistas.
Trabajo con grupos de pistas
Seleccione un grupo de pistas manteniendo presionada la tecla Ctrl al mismo tiempo que hace clic en la cabecera de pista de las
pistas deseadas. En este punto puede ajustar simultáneamente el volumen, la panoramización, el color de pista y otros atributos
de pista.
Uso de las opciones Deshacer y Rehacer
Puede utilizar las funciones Deshacer y Rehacer tantas veces como necesite en los proyectos de ACID Music Studio. Cada edición
que lleve a cabo se añadirá al proyecto en un historial de deshacer, que permite restaurar rápidamente el proyecto a un estado
anterior. Además, la acción de deshacer una edición se coloca automáticamente en el historial de rehacer del proyecto, desde
donde se podrá volver a llevar a cabo de forma rápida. No obstante, toda edición nueva realizada en el proyecto sobrescribe
el
historial de rehacer.
Uso de Deshacer
Para deshacer una edición, haga clic en el botón Deshacer ( ) de la barra de herramientas o presione Ctrl+Z.
Las ediciones se deshacen en el orden inverso al que se realizaron.
Cómo deshacer una serie de ediciones
Al hacer clic en la flecha hacia abajo situada junto al botón Deshacer ( ) se muestra el historial de deshacer del proyecto.
El historial se muestra como una lista desplegable con la edición más reciente en cabeza. Deshacer una edición de la lista implica
que todas las ediciones posteriores se deshacen también.
1.
Haga clic en la flecha ubicada a la derecha del botón Deshacer ( ). Se mostrará el historial de deshacer.
2.
Localice la edición que vaya a deshacer. Observe que todas las ediciones posteriores se seleccionan automáticamente
y
se indica el número total de ediciones para deshacer en la parte inferior de la lista desplegable.
3.
Haga clic en la edición que vaya a deshacer. El proyecto se restablecerá al estado anterior a la edición seleccionada.
Sugerencia:
Mantenga presionada la tecla Ctrl y haga clic en el botón Silencio para silenciar sólo la pista seleccionada (y
restaurar las demás pistas silenciadas). Si la pista seleccionada ya está silenciada, presione Ctrl y haga clic en el botón Silencio
para restaurar todas las pistas.
Sugerencia:
Mantenga presionada Ctrl y haga clic en el botón Solo para reproducir el solo de la pista seleccionada (y restaurar
otros solos de pistas). Si ya se ha activado el solo de la pista seleccionada, presione Ctrl y haga clic en el botón Solo para restaurar
todas las pistas.
Nota:
Los historiales de deshacer y rehacer se borrarán al cerrar el proyecto o salir de la aplicación.

TRABAJO CON PROYECTOS | 25
Cómo deshacer todas las ediciones
Seleccione Deshacer todo en el menú Edición para deshacer todas las ediciones del proyecto y añadirlas automáticamente
al historial de rehacer.
Uso del comando Rehacer
Para rehacer una edición, haga clic en el botón Rehacer ( ) de la barra de herramientas o presione Ctrl+Mayús+Z. Las ediciones
se vuelven a realizar en el orden inverso al que se deshicieron.
Cómo rehacer una serie de ediciones
Al hacer clic en la flecha hacia abajo situada junto al botón Rehacer ( ), se muestra el historial de rehacer del proyecto.
El historial se muestra como una lista desplegable con la edición deshecha más reciente en cabeza. Rehacer una edición de la lista
implica que todas las ediciones deshechas posteriores se rehacen también.
1.
Haga clic en la flecha ubicada a la derecha del botón Rehacer ( ). Se mostrará el historial de rehacer.
2.
Localice la edición que vaya a rehacer. Observe que todas las ediciones deshechas posteriormente se seleccionan de modo
automático y el número total de ediciones para rehacer se indica en la parte inferior de la lista desplegable.
3.
Haga clic en la edición que vaya a rehacer. El proyecto se restablecerá al estado anterior a la edición deshecha seleccionada.
Borrado del historial de deshacer
Si lo desea, puede borrar los historiales de deshacer y rehacer sin necesidad de cerrar el proyecto o salir de la aplicación.
Una
vez borrados los historiales, se crean otros nuevos a medida que siga generando el proyecto.
1.
En el menú Edición, seleccione Borrar historial de deshacer. Se mostrará un cuadro de diálogo de confirmación que
le advertirá que esta acción elimina de manera permanente los historiales de ediciones actuales.
2.
Haga clic en Sí para borrar los historiales de ediciones o en No para conservar los historiales de ediciones actuales.
Reproducción del proyecto
Dispone de varios métodos para reproducir los proyectos.
Uso de la barra de transporte
Todos los botones necesarios para reproducir el proyecto están ubicados en la barra de transporte. El aspecto de la barra
de
transporte debería resultarle familiar ya que contiene los botones que se encuentran normalmente en la mayoría de los
reproductores domésticos de casetes y CD.
Para obtener más información, consulte Barra de transporte en la página 8.
Uso de las opciones de reproducción
A medida que vaya generando el proyecto, es muy probable que sus necesidades de reproducción vayan cambiando. Por ejemplo,
es posible que desee escuchar el proyecto completo cuando compruebe la mezcla final, pero no mientras esté trabajando en el
final. Por este motivo, existen tres opciones de reproducción:
• Reproducir el proyecto completo
• Reproducir a partir de la posición del cursor
• Reproducir como reproducción en bucle
Reproducción del proyecto completo
Para iniciar la reproducción desde el principio del proyecto, haga clic en el botón Reproducir desde el inicio de la barra de
transporte ( ) o presione Mayús+barra espaciadora. Para detener la reproducción, haga clic en el botón Detener de la barra
de transporte ( ) o presione la barra espaciadora.
Nota:
Si hace clic en el escritorio, fuera de la lista desplegable, se cancelará la operación de rehacer.

26 | CAPÍTULO 4
Reproducción a partir de la posición del cursor
Para iniciar la reproducción a partir de la posición actual del cursor, haga clic en el botón Reproducir de la barra de transporte ( )
o presione la barra espaciadora. Para detener la reproducción, haga clic en el botón Detener de la barra de transporte ( )
o presione la barra espaciadora.
Reproducción en bucle
También puede limitar la reproducción a una región de bucle específica en la escala de tiempo. Este método de reproducción
utiliza el botón Reproducir en bucle de la barra de transporte ( ) y le permite afinar las mezclas y los efectos mientras se sigue
escuchando el área seleccionada. Para obtener más información, consulte Barra de transporte en la página 8.
1.
Arrastre los controladores de la barra de bucle para crear la región de bucle que desee.
2.
Haga clic en el botón Reproducir en bucle ( ) para activar la reproducción en bucle.
3.
Haga clic en el botón Reproducir de la barra de transporte ( ) o presione la barra espaciadora. Comenzará la reproducción
del área seleccionada. Para detener la reproducción, haga clic en el botón Detener de la barra de transporte ( ) o presione
la barra espaciadora.
Uso del metrónomo
La función de metrónomo de ACID Music Studio le permite mantener el tempo durante la reproducción. Si el botón Metrónomo ( )
de la barra de herramientas está habilitado, el metrónomo se iniciará automáticamente cuando comience a reproducir el proyecto.
Los sonidos del metrónomo se crean mediante el conjunto de sonidos de General MIDI y su volumen durante la reproducción
se
determina mediante el control de fundido de vista previa del Mezclador.
El sonido del metrónomo no se mezcla en el renderizado final del proyecto.
Uso de la mesa de mezclas
La ventana de la mesa de mezclas es una ventana que se puede anclar con una ubicación predeterminada en la esquina inferior
derecha del área de trabajo de ACID. La ventana de la mesa de mezclas incluye los siguientes controles:
• Un control de fundido de vista previa, que permite ajustar el volumen de los archivos de medios a los que se aplica vista previa
desde la ventana del explorador, la ventana de propiedades de pista, el asistente para asignación de ritmo o la ventana de
la
herramienta Chopper. Además, el volumen del control de fundido de vista previa determina el volumen de las pistas nuevas
añadidas al proyecto, a menos que haya configurado un nivel de volumen de pista predeterminado. De este modo, se puede
configurar una mezcla rápida mientras se añaden medios al proyecto.
• Un control de fundido de bus del master, que controla el volumen global.
• Controles de fundido para un máximo de 26 buses cuando se añaden al proyecto.
• Controles de fundido para un máximo de 32 cadenas de efectos asignables cuando se añaden al proyecto.
• Puede añadir controles de fundido para un máximo de 32 controles de sintetizador software al proyecto.
La función del bus, el efecto asignable y los controles de sintetizador software quedan fuera del ámbito de este capítulo.
Visualización de la ventana de la mesa de mezclas
La ventana de la mesa de mezclas se muestra de manera predeterminada al iniciar la aplicación, pero se puede ocultar siempre que
lo necesite. Para mostrar u ocultar la ventana de la mesa de mezclas, seleccione Mesa de mezclas en el menú Ver o presione Alt+3.
Aparecerá una marca de verificación junto al comando para indicar que se está mostrando la ventana.
Controlador
Barra de bucle

TRABAJO CON PROYECTOS | 27
Barra de herramientas de la mesa de mezclas
La barra de herramientas de la mesa de mezclas se muestra en la parte superior de la ventana Mesa de mezclas y permite configurar
rápidamente la apariencia de la ventana, mezclar audio, atenuar la salida o añadir pistas, efectos asignables o buses.
Elemento Descripción
Propiedades y
diseño
Haga clic en el botón Propiedades y diseño ( ) para abrir la ficha Audio en el cuadro de diálogo
Propiedades del proyecto, o bien haga clic en la flecha hacia abajo y seleccione un comando del menú:
Propiedades
de
audio
Muestra la ficha Audio en el cuadro de diálogo Propiedades del proyecto.
Mostrar lista
de
canales
Muestra u oculta la lista de canales en la parte izquierda de la ventana de la mesa
de
mezclas.
Marque la casilla de verificación de una tira de canal para que se muestre en la mesa de
mezclas, o bien quite la marca para ocultar la tira de canal sin eliminarla del proyecto.
Mostrar canales Seleccione un comando para configurar qué tiras de canal se muestran en la ventana
de la mesa de mezclas.
• Mostrar todos los canales: Muestra todas las tiras de canal en la mesa de mezclas.
• Pistas de audio: Muestra u oculta tiras de canal de pista de audio.
• Pistas MIDI: Muestra u oculta tiras de canal de pista MIDI.
• Buses de audio: Muestra u oculta tiras de canal de bus auxiliar.
• Buses de sintetizador software: Muestra u oculta tiras de canal de bus de
sintetizador software.
• Buses de efectos asignables: Muestra u oculta tiras de canal de efectos asignables.
• Bus del master: Muestra u oculta la tira de canal del bus del master.
• Bus de vista previa: Muestra u oculta la tira de canal del bus de vista previa.
Mostrar regiones
de
control
Seleccione un comando para configurar qué porciones de las tiras de canal se muestran
en la ventana de la mesa de mezclas.
• Mostrar todas las regiones de control: Muestra todas las regiones de control.
• Región de control de efectos de insertos: Muestra u oculta la región de control de
efectos de insertos.
• Región de control de envíos: Muestra u oculta la región de control de envíos.
• Región de control de E/S: Muestra u oculta la región de control de E/S.
• Región de control de medidores de picos: Muestra u oculta los medidores de picos.
• Región de control de desvanecedores: Muestra u oculta los desvanecedores
de
volumen.
Mostrar etiquetas
de región de control
Seleccione este comando para mostrar u ocultar etiquetas de región de control en las
tiras de canal.
Mostrar tics de
desvanecedores
Seleccione este comando para mostrar u ocultar los tics de desvanecedores situados
junto a los desvanecedores.
Anchura de canal Seleccione un parámetro para indicar si desea ver tiras de canal estrechas, intermedias
(predeterminadas) o amplias en la ventana de la mesa de mezclas.
Diseño del medidor Seleccione un Diseño del medidor y, a continuación, elija un comando del submenú
para restablecer los indicadores de saturación; determine el
rango de visualización; o
bien muestre etiquetas, picos o valles en los medidores de canal.
Insertar pista
de
audio
Añade una pista de audio al proyecto.
Insertar pista MIDI Añade una pista MIDI al proyecto.
Insertar efectos
asignables
Crea una cadena de efectos asignables que se puede dirigir a una o varias pistas del proyecto.
Para eliminar una cadena de efectos asignables, haga clic con el botón secundario en la tira del canal de
efectos asignables y elija Eliminar en el menú contextual.
Insertar bus Añade un bus al proyecto. La ficha Audio del cuadro de diálogo Propiedades del proyecto se actualiza para
reflejar el nuevo número de buses.
Para eliminar un bus, haga clic con el botón secundario en la tira del canal correspondiente al bus y elija
Eliminar en el menú contextual.
Insertar sintetizador
software
Añade un sintetizador software al proyecto.
Para eliminar un sintetizador software, haga clic con el botón secundario en la tira de canal correspondiente
al sintetizador software y seleccione Eliminar en el menú contextual.

28 | CAPÍTULO 4
Panel de lista de canales
El panel de lista de canales se muestra en la parte izquierda de la ventana de la mesa de mezclas.
Para mostrar u ocultar este panel, haga clic en la fecha hacia abajo ubicada junto al botón Propiedades y diseño ( )
y seleccione Mostrar lista de canales en el menú (o bien haga clic con el botón secundario en la ventana de la mesa de mezclas
y
seleccione Mostrar lista de canales en el menú contextual).
En la parte superior del panel de lista de canales se muestran todas las pistas, buses y cadenas de efectos asignables del proyecto.
Marque la casilla de verificación de un canal para incluirlo en la vista de la mesa de mezclas, o bien quite la marca para ocultar
el canal sin eliminarlo del proyecto.
Al hacer clic en una pista, un bus, un sintetizador software o una cadena de efectos asignables en el panel de lista de canales,
se
selecciona dicho canal. Puede mantener presionadas las teclas Ctrl o Mayús para seleccionar varios canales con objeto de realizar
modificaciones en grupo.
Panel de visualización
El panel de visualización se muestra en la parte izquierda de la ventana de la mesa de mezclas. Si está visible el panel de lista
de canales, el panel de visualización se muestra entre éste y el panel de canales.
Los botones de este panel se pueden usar para mostrar u ocultar componentes en la mesa de mezclas.
Elemento Descripción
Mostrar todo Haga clic en este elemento para mostrar las tiras de canal de todas las pistas, buses
y
cadenas de efectos asignables.
Pistas de audio Haga clic en este elemento para mostrar u ocultar las tiras de canal de las pistas
de
audio.
Si el proyecto no contiene pistas de audio, este botón no estará disponible.
Pistas MIDI Haga clic en este elemento para mostrar u ocultar las tiras de canal de las pistas MIDI.
Si el proyecto no contiene pistas MIDI, este botón no estará disponible.
Buses de audio Haga clic en este elemento para mostrar u ocultar las tiras de canal de los buses.
Si el proyecto no contiene buses, este botón no estará disponible.
Sintetizadores software Haga clic en este elemento para mostrar u ocultar las tiras de canal de los
sintetizadores software.
Si el proyecto no contiene sintetizadores software, este botón no estará disponible.
Efectos asignables Haga clic en este elemento para mostrar u ocultar las tiras de canal de las cadenas
de
efectos asignables.
Si el proyecto no contiene cadenas de efectos asignables, este botón no
estará
disponible.

TRABAJO CON PROYECTOS | 29
Tiras de canal
Las pistas, los buses, los sintetizadores software y las cadenas de efectos asignables se muestran como tiras de canal en
la
mesa de mezclas.
Bus del master Haga clic en este elemento para mostrar u ocultar la tira de canal del bus del master.
Bus de vista previa Haga clic en este elemento para mostrar u ocultar la tira de canal del bus
de
vista previa.
Efectos de insertos Haga clic en este elemento para mostrar u ocultar la región de control de efectos
de
insertos en las tiras de canal.
Envíos Haga clic en este elemento para mostrar u ocultar la región de control de envíos
en
las tiras de canal.
E/S Haga clic en este elemento para mostrar u ocultar la región de control de E/S en las
tiras de canal.
Medidores Haga clic en este elemento para mostrar u ocultar la región de control de medidores
de picos en las tiras de canal.
Desvanecedores Haga clic en este elemento para mostrar u ocultar la región de control de
desvanecedores/controles de fundido en las tiras de canal.
Anchura de canal Arrastre el control deslizante hacia el botón Alejar zoom de anchura de pista y bus
(
) para disminuir la anchura de las tiras de canal, o bien arrástrelo hacia el botón
Acercar zoom de anchura de pista y bus ( ) para aumentar la anchura de las tiras
de canal.
Sugerencias:
• Si desea modificar el orden en que se muestran los canales, puede hacer clic en la etiqueta de canal y arrastrar una tira de canal
a
su nueva ubicación.
• Coloque el puntero sobre un desvanecedor y mueva la rueda del ratón para cambiar su configuración.
• Si desea editar rápidamente el valor de un desvanecedor, puede hacer doble clic en el valor que se muestra y escribir uno nuevo.
• Mantenga presionada la tecla Ctrl mientras arrastra un desvanecedor para desplazarlo en incrementos pequeños.
Elemento Descripción
Región de control de efectos de insertos
Región de control de envíos
Región de control de E/S
Región de control de medidores de picos
Región de control de desvanecedores
Etiqueta de canal

30 | CAPÍTULO 4
Elemento Descripción
Región de control de efectos
de insertos
La región de control de efectos de insertos muestra la cadena de efectos de insertos correspondiente a una
pista o un bus.
Nota:
Las pistas MIDI no tienen esta región en la tira de canal.
Región de control de envíos La región de control de envíos muestra los controles de direccionamiento de pistas a buses o cadenas
de
efectos asignables. En el caso de las cadenas de efectos asignables, la región de control de envíos
también muestra un desvanecedor de entrada y un medidor.
Nota:
Las pistas MIDI no tienen esta región en la tira de canal.
Región de control de E/S La región de control de E/S permite seleccionar la entrada de grabación de una pista o bien dirigir un canal
a
un bus o una salida de hardware.
Región de control de
medidores de picos
La región de control de medidores de picos muestra los medidores de picos que permiten observar
los
niveles instantáneos durante la reproducción y determinar el nivel más alto de la señal de audio.
Nota:
Para cambiar el rango de todos los medidores de la mesa de mezclas, arrastre el control deslizante
Rango del medidor en el panel de visualización (o haga clic con el botón secundario en un medidor
y seleccione un rango en el menú contextual).
Región de control
de
desvanecedores
La región de control de desvanecedores permite controlar la ganancia de un canal.
• Los canales de pista de audio muestran controles para modo de automatización de pistas, preparación
para grabación, modo de monitor de entrada, silencio, solo, panoramización, ganancia de pista y fase.
• Los canales de pista MIDI muestran controles para modo de automatización de pistas, preparación para
grabación, entrada MIDI, solo, silencio, panoramización y ganancia de pista.
• Los canales de bus muestran controles para modo de automatización de bus, silencio, solo,
panoramización, ganancia de bus y procesamiento de efectos de desvanecedor previo/posterior.
• Los canales de efectos asignables muestran controles para modo de automatización de bus, silencio,
solo, panoramización y ganancia de bus.
Si no se muestra la región de control de medidores de picos, la región de control de desvanecedores
también mostrará un medidor de picos.
Etiqueta de canal La etiqueta de canal muestra el nombre de la pista o el bus. Haga doble clic en ella para editar el nombre.

GRABACIÓN | 31
Capítulo
5
Grabación
El software ACID® Music Studio™ puede grabar audio en varias pistas de audio mono o estéreo, al mismo tiempo que
reproduce otras pistas MIDI y de audio ya existentes. La única limitación reside en el rendimiento del sistema y del
hardware de audio de su equipo. El audio se graba en un archivo de medios en el equipo y en un evento en la escala
de tiempo. La grabación se puede realizar en una pista vacía, una selección de tiempo, un evento o una combinación
de selección de tiempo y evento. No es obligatorio que la salida de audio del equipo durante la grabación se grabe
con el audio nuevo.
Se puede grabar también en varias pistas MIDI y mediante la grabación MIDI por pasos.
Grabación de audio
Preparativos para la grabación
Antes de realizar la grabación, deberá preparar las pistas en las que desea grabar el audio nuevo. Es preciso
que seleccione también la configuración para la grabación de las pistas. Si lo desea, puede utilizar además
un
metrónomo o desactivar la reproducción durante la grabación.
La grabación se puede realizar en una pista vacía, una selección de tiempo, un evento o una combinación de
selección de tiempo y evento. También puede grabar varias tomas de un evento; de este modo, podrá mantener
varias versiones de un evento que se pueden reproducir y editar.
Preparación de la pista para la grabación
Tanto si realiza la grabación en una pista existente como en una pista vacía, un evento seleccionado o una selección
de tiempo, debe preparar una pista para la grabación. Se pueden preparar varias pistas antes de la grabación.
Haga clic en el botón Preparar para grabar ( ) en la lista de pistas.
Una vez preparada la pista, se muestra un medidor de la grabación en la lista de pistas. En función del hardware
que esté usando, podría aparecer también un control de fundido de ganancia de la grabación.
Además, aparecerá uno de los dos botones de selección de dispositivos de grabación: ( ) o ( ). El botón que
se muestra se basa en el Tipo de dispositivo de audio seleccionado en la ficha Dispositivo de audio del cuadro
de diálogo Preferencias.
Grabación en una pista vacía
1.
Seleccione una pista. O si lo prefiere, puede grabar en una pista nueva: para ello, seleccione Pista de audio
en
el menú Insertar.
2.
Coloque el cursor en la escala de tiempo donde desee iniciar la grabación.
3.
Prepare la pista; para ello, haga clic en el botón Preparar para grabar ( ) en la pista.
Botón Descripción
Estéreo
Mono (izquierdo)
Mono (derecho)
Este botón se muestra si se ha seleccionado Microsoft® Sound Mapper™ como
dispositivo de audio en la ficha Dispositivo de audio del cuadro de diálogo
Preferencias. Este asignador de sonido permite seleccionar cómo se grabará
la
señal: mono o estéreo. Haga clic en este botón para ver un menú con las
opciones Estéreo, Izquierda o Derecha.
Estéreo
Mono (izquierdo)
Mono (derecho)
Este botón se muestra si se ha seleccionado Controlador de ondas clásico de
Windows® o un dispositivo ASIO como el tipo de dispositivo de audio en la ficha
Dispositivo de audio del cuadro de diálogo Preferencias. Al elegir esta opción,
podrá especificar el dispositivo (p. ej., tarjeta de sonido) desde el que se
realizará la grabación en cualquier pista proporcionada con anterioridad a la
grabación. Haga clic en este botón para ver un menú con las opciones Estéreo o
Mono y un submenú con todos los dispositivos disponibles para cada opción.
Primero prepare la pista. La pista está preparada para la grabación.

32 | CAPÍTULO 5
4.
Inicie la grabación haciendo clic en el botón Grabar ( ) de la barra de transporte.
Dependiendo de la selección de grabación, se crea una forma de onda a lo largo de la escala de tiempo a medida que se graba
en la pista o las pistas preparadas.
5.
Detenga la grabación haciendo clic en el botón Grabar ( ) otra vez o en el botón Detener ( ) de la barra de transporte.
6.
Se mostrará un cuadro de diálogo con el nombre y la ubicación del archivo o los archivos que acaba de crear. Haga clic
en el botón Listo para volver al área de trabajo principal.
Monitorización de los niveles de audio
Mientras realiza la grabación, se mostrará un medidor sensible en la cabecera de pista que servirá para monitorizar el nivel de señal
entrante del dispositivo de grabación seleccionado. Es importante que grabe con la mayor señal posible sin que haya saturación.
Una lectura de 0 dB es el nivel máximo para una señal digital. Se producirá saturación cuando la señal de entrada sea demasiado
alta para poder representarse como valor digital. El resultado es una distorsión en la grabación. Se avisará de que la señal está
saturada mediante una indicación roja al final del medidor.
Haga clic con el botón secundario en los medidores y seleccione un comando del menú contextual para ajustar la visualización
de
los medidores.
Elemento Descripción
Eliminar Elimina el archivo seleccionado.
Cambiar nombre Cambia el nombre del archivo seleccionado.
Eliminar todo Elimina todos los archivos del cuadro de diálogo.
Mostrar después de cada sesión
de
grabación
Si se marca esta casilla, el software ACID muestra este cuadro de
diálogo después de cada sesión de grabación.
Listo Regresa a la escala de tiempo.
Iniciar/detener
grabación
Detener
grabación
Forma de onda
grabada

GRABACIÓN | 33
Grabación MIDI
Puede utilizar un controlador MIDI externo (o la lista del piano o la batería entre la cabecera de pista y la escala de tiempo) para
grabar MIDI en el proyecto de ACID Music Studio.
Puede realizar grabaciones en tiempo real durante la reproducción del proyecto, o bien utilizar la grabación por pasos para generar
las pistas MIDI.
Configuración de un controlador MIDI para grabar en una pista
1.
Seleccione la pista MIDI en la que desee realizar la grabación, o bien presione Ctrl+Alt+Q para añadir una nueva pista MIDI
vacía en el proyecto.
2.
Seleccione un puerto de entrada MIDI haciendo clic en el botón Entrada MIDI ubicado en la cabecera de pista. Seleccione
un comando en el menú:
• Entrada automática: utiliza el direccionamiento automático de la entrada.
•Entrada desactivada: desactiva la entrada MIDI en la pista.
3.
Seleccione un canal de entrada MIDI:
a.
Haga clic en el botón Entrada MIDI en la cabecera de pista.
b.
Seleccione Canal MIDI en el menú y elija el canal MIDI al que desee enviar los datos de la pista, o bien elija la opción para
seleccionar todos si desea que la pista se escuche en todos los canales.
4.
Haga clic en el botón Entrada MIDI de la cabecera de pista y seleccione Enviar MIDI Thru de entrada MIDI a salida MIDI
en
el menú si desea reproducir las notas procedentes del controlador MIDI en el dispositivo MIDI o el sintetizador software
de la pista para su monitorización.
Grabación MIDI en tiempo real
Se puede grabar MIDI en tiempo real mientras se reproduce el proyecto.
1.
Conecte un controlador MIDI a su equipo. Si no dispone de ninguno, puede usar el teclado en la escala de tiempo (cuando se
encuentre en el modo de edición de la escala de tiempo MIDI) o el teclado de la ventana Propiedades de sintetizador software.
2.
Seleccione los botones Preparar para grabar ( ) en las pistas donde desee grabar. Este proceso habilita las pistas para
la grabación.
3.
Seleccione un dispositivo y un canal de entrada MIDI para cada pista preparada. Para obtener más información, consulte
Configuración de un controlador MIDI para grabar en una pista en la página 33.
4.
Configure el mensaje MIDI que desee, la sensibilidad o los filtros de cuantización de las pistas preparadas.
5.
Sitúe el cursor en el lugar donde desee iniciar la grabación.
Sugerencia:
Si utiliza la lista del piano o la batería entre la cabecera de pista y la escala de tiempo para introducir notas MIDI,
tenga presente que tienen sensibilidad: si se hace clic hacia la parte derecha de un botón, se reproduce la nota con una configuración
de sensibilidad superior que si se hace clic hacia la izquierda. La lista del piano o la batería estará visible en el modo de edición MIDI
en escala.
Importante:
Si se intentan grabar los datos del controlador MIDI en un evento existente, se sobrescribirán los datos de notas
ya existentes.
Nota:
No todos los plugins VSTi pueden grabar utilizando el teclado de la ventana Propiedades de sintetizador software.

34 | CAPÍTULO 5
6.
Haga clic en el botón Grabar ( ) de la barra de transporte para iniciar la grabación. Los mensajes MIDI procedentes
del controlador se graban a medida que se reproducen.
• Las notas se añaden a un evento en la escala de tiempo.
• Los ajustes del controlador MIDI (como los movimientos de las ruedas de tono y modulación) se graban como
envolventes de pista.
Los controladores MIDI se graban en modo de pasador: se crean puntos envolventes al modificar la configuración de
un control y la grabación continúa hasta que se detiene la reproducción. Al dejar de ajustar el control, la configuración
actual del control sobrescribe los puntos envolventes existentes.
7.
Para detener la grabación, haga clic en el botón Grabar ( ) otra vez o haga clic en el botón Detener ( ) de la barra
de transporte.
Se habrá creado un clip nuevo para los datos MIDI grabados en cada pista preparada. Use la ficha Grupo de clips de la ventana
Propiedades de pista para gestionar los clips.
Uso de la grabación MIDI por pasos
Haga clic en el botón Grabación MIDI por pasos ( ) para abrir el cuadro de diálogo Grabación MIDI por pasos, donde podrá
grabar especificando el intervalo entre los mensajes MIDI. La grabación por pasos permite registrar notas con una duración
muy
precisa.
1.
Conecte un controlador MIDI a su equipo. Si no dispone de ninguno, puede usar el teclado en la escala de tiempo (cuando se
encuentre en el modo de edición de la escala de tiempo MIDI) o el teclado de la ventana Propiedades de sintetizador software.
2.
Seleccione los botones Preparar para grabar ( ) en las pistas donde desee grabar. Este proceso habilita las pistas para la
grabación. Si no prepara ninguna pista para grabar, se creará una nueva pista MIDI cuando haga clic en el botón Grabación
MIDI por pasos ( ).
3.
Seleccione un dispositivo y un canal de entrada MIDI para cada pista preparada. Para obtener más información, consulte
Configuración de un controlador MIDI para grabar en una pista en la página 33.
4.
Configure el mensaje MIDI que desee, la sensibilidad o los filtros de cuantización de las pistas preparadas.
5.
Sitúe el cursor en el lugar donde desee iniciar la grabación.
6.
Haga clic en el botón Grabación MIDI por pasos ( ). Se mostrará el cuadro de diálogo Grabación MIDI por pasos.
7.
Utilice el cuadro de diálogo Grabación MIDI por pasos con el fin de establecer opciones para las notas MIDI grabadas.
a.
Haga clic en el botón Tamaño del paso y seleccione el intervalo que debe haber entre los comienzos de notas.
Marque la casilla Bisillo para establecer intervalos irregulares. Por ejemplo, para establecer un intervalo de tresillo
en tiempo de 4/4, marque la casilla Bisillo y seleccione 3 en tiempo de 4.
b.
Haga clic en el botón Duración y seleccione la duración de la nota. Si selecciona una duración mayor que la del tamaño
del paso, las notas se solaparán.
c.
Para definir la sensibilidad de nota activada para notas grabadas, indique un valor en el cuadro Sensibilidad. Si desea
grabar sensibilidad de nota activada desde el controlador, marque la casilla Como se toca.
Nota:
Los puntos envolventes no se reducen al grabar controladores MIDI desde un dispositivo de hardware.
Nota:
Puede grabar también en selecciones de tiempo, pinchar en eventos MIDI o grabar varios clips (al grabar en una selección
con la opción Reproducir en bucle seleccionada) del mismo modo que graba audio.
Nota:
No todos los plugins VSTi pueden grabar utilizando el teclado de la ventana Propiedades de sintetizador software.

GRABACIÓN | 35
8.
Los mensajes MIDI procedentes del controlador se graban a medida que se reproducen, y se agregan notas a un evento
en la escala de tiempo.
9.
Para detener la grabación, cierre el cuadro de diálogo Grabación MIDI por pasos o haga clic en el botón Detener de la barra
de transporte.
Notas:
• Los ajustes del controlador MIDI (como los movimientos de las ruedas de tono y modulación) no se graban en el modo de grabación
por pasos.
• Si presiona una tecla antes de soltar la tecla que tenga presionada, se grabarán ambas notas en la misma posición de la escala
de tiempo. Suelte ambas teclas para avanzar al siguiente paso.

36 | CAPÍTULO 5

ALMACENAMIENTO Y RENDERIZACIÓN DE PROYECTOS | 37
Capítulo
6
Almacenamiento y renderización de proyectos
Almacenamiento de proyectos
A pesar de que ACID® Music Studio™ facilita las herramientas necesarias para desarrollar proyectos musicales
impresionantes de una forma rápida, es posible que desee crear proyectos más elaborados a lo largo de semanas o
incluso meses. Mientras esté trabajando en un proyecto, se recomienda guardarlo en el formato nativo del software,
el archivo de proyecto de ACID (.acd).
Cuando termine de generar un proyecto, puede renderizarlo en varios formatos. Decida cuál será el formato final
del
proyecto en función de cómo vaya a transmitir el medio. Por ejemplo, se recomienda renderizar en un formato
de medio para streaming si tiene previsto publicar el proyecto en Internet.
El archivo de proyecto de ACID (.acd) es el formato de archivo predeterminado usado para guardar los proyectos
nuevos y se recomienda utilizarlo también para guardar los proyectos en proceso. Existen dos tipos de archivos
de
proyecto de ACID.
1.
Para guardar un archivo, acceda al cuadro de diálogo Guardar como mediante alguna de las opciones siguientes:
• Haga clic en el botón Guardar ( ) de la barra de herramientas.
• En el menú Archivo, seleccione Guardar.
• Presione Ctrl+S.
2.
En la lista desplegable Guardar en, seleccione la unidad y la carpeta en las que se guardará el archivo.
3.
Especifique un nombre para el proyecto en el cuadro Nombre de archivo.
4.
En la lista desplegable Tipo de archivo, seleccione el tipo de archivo de proyecto de ACID que desee.
5.
Si prefiere guardar una copia de los archivos de medios del proyecto en la misma ubicación que el archivo
de
proyecto, marque la casilla Copiar todos los medios con el proyecto. Esta casilla aparece al guardar como
archivo de proyecto de ACID.
6.
Haga clic en Guardar. El proyecto se habrá guardado.
Importante:
Si utiliza esta versión de ACID Music Studio para guardar un proyecto creado originariamente con
una versión anterior de ACID, no podrá abrirlo con las versiones anteriores del software ACID. Use el cuadro de diálogo
Guardar como para guardar el proyecto con un nombre distinto tras editarlo.
Nota:
Tenga presente que los proyectos con archivos MIDI que se dirigen a los puertos MIDI externos deben dirigirse
de nuevo a los sintetizadores software DLS internos para incluirlos en la mezcla renderizada.
Formato Extensión Descripción
Archivo de proyecto
de
ACID
.acd Incluye toda la información relativa al proyecto,
includios, entre otros datos, el diseño de la pista, la
configuración de
envolventes y los parámetros de los
efectos. No
obstante, este tipo de archivo no contiene
audio real, sólo referencias a los archivos de audio.
Medios incrustados .acd-zip Incluye toda la información relativa al proyecto,
incluidos, entre otros datos, el diseño de la pista, la
configuración de envolventes y los parámetros de los
efectos. Además, se
incrustan en el archivo de proyecto
todos los archivos de audio usados.
Si guarda un proyecto en formato .acd-zip, el archivo del
proyecto y todos los archivos de medios se copiarán en
la carpeta de archivos temporales. Si sigue trabajando
en el proyecto tras guardar el archivo .acd-zip, los
cambios se guardarán en los archivos de dicha carpeta
de archivos temporales.
Nota:
Una vez guardado el proyecto, podrá utilizar el comando Guardar como del menú Archivo para crear
una copia del proyecto con un nombre nuevo o guardarlo con un formato de archivo de proyecto de ACID distinto.

38 | CAPÍTULO 6
Especificación de ubicaciones para archivos de medios guardados
Puede utilizar la ficha Carpetas del cuadro de diálogo Preferencias para especificar la ubicación para los archivos de medios del
proyecto, como los datos MIDI o los datos extraídos del CD. Una vez configuradas estas ubicaciones, el software ACID Music Studio
muestra automáticamente las carpetas especificadas como predeterminadas para guardar los medios del proyecto. Para configurar
las preferencias de carpetas, seleccione Preferencias en el menú Archivo y, después, haga clic en la ficha Carpetas.
Renderización de proyectos
La renderización se refiere al proceso de convertir el proyecto de ACID Music Studio en un archivo con el formato adecuado para
un método de reproducción específico. Entre los posibles métodos de reproducción figuran aplicaciones de reproductor de medios,
medios para distribución en streaming por Internet, CD-ROM y audio para CD. Al renderizar un proyecto de ACID, no se sobrescribe,
elimina o modifica, así que podrá volver al proyecto original para realizar cambios y volverlo a renderizar.
1.
En el menú Archivo, seleccione Renderizar como. Aparecerá el cuadro de diálogo Renderizar como.
2.
En la lista desplegable Guardar en, seleccione la unidad y la carpeta en las que se guardará el archivo.
3.
Especifique un nombre nuevo para el proyecto en el cuadro Nombre de archivo.
4.
En la lista desplegable Tipo de archivo, seleccione el formato de archivo que desee.
5.
Si el tipo de archivo seleccionado lo admite, puede seleccionar una plantilla de codificación de la lista desplegable Plantilla
o hacer clic en Personalizado para crear una nueva plantilla.
6.
Marque o quite la marca de las siguientes casillas de verificación según sea necesario:
• Marque la casilla Guardar proyecto como referencia de ruta de acceso en medio renderizado si desea guardar
la
información de la ruta de proyecto con el archivo renderizado para volver fácilmente al proyecto de origen si utiliza
el
archivo renderizado en otro proyecto.
• Marque la casilla Renderizar sólo región de bucle si desea guardar únicamente la porción del proyecto incluida
en la región de bucle. No es preciso que la región de bucle esté activa para que funcione esta opción.
• Si el tipo de archivo seleccionado lo admite, puede marcar la casilla Guardar marcadores de proyecto con archivo
de
medios para incluir marcadores y regiones en el archivo de medios renderizado.
• Si el tipo de archivo seleccionado lo admite, puede marcar la casilla Guardar secciones como regiones con archivo
de medios para incluir secciones en el archivo de medios renderizado. Si no es posible guardar esta información en
el
archivo de medios, se creará un archivo .sfl (usando el mismo nombre base que el archivo de medios).
Nota:
Si modifica el archivo de proyecto una vez renderizado, los datos del proyecto dejarán de coincidir con los del archivo
renderizado. Para editar un proyecto utilizando una referencia de ruta, el archivo de proyecto y todos los medios deben estar
disponibles en el equipo.

ALMACENAMIENTO Y RENDERIZACIÓN DE PROYECTOS | 39
• Si el proyecto contiene vídeo, puede marcar la casilla de verificación Extender vídeo para llenar fotograma de salida
(sin bandas negras horizontales) para volver a dar formato a su vídeo de modo que llene el tamaño del fotograma
de salida indicado en el cuadro Descripción. Si no se marca esta casilla, se conservará la relación de aspecto actual
y
se añadirán bordes negros para rellenar el área de fotograma adicional (denominada bandas negras horizontales).
• Si el proyecto contiene vídeo y observa defectos de vídeo inaceptables en el vídeo renderizado, puede quitar la marca de
la casilla Cambio de tamaño rápido de vídeo. La desactivación de esta opción puede corregir la aparición de defectos,
pero el tiempo de renderización aumentará considerablemente.
7.
Haga clic en Guardar. Aparecerá un cuadro de diálogo de progreso.
8.
Cuando finalice la renderización, puede seleccionar una de las siguientes opciones:
• Haga clic en Abrir para iniciar el reproductor de medios asociado y reproducir el archivo recién renderizado.
• Haga clic en Abrir carpeta para abrir el Explorador de Windows y mostrar la ubicación del archivo recién renderizado.
• Haga clic en Cerrar para cerrar el cuadro de diálogo de progreso y regresar a la ventana de ACID.

40 | CAPÍTULO 6

ÍNDICE | i
Índice
A
adición
eventos a la escala de tiempo, 17
medios a proyectos, 13
ajuste de la mezcla, 23
apertura
archivos de medios, 13
proyectos, 12
archivos de medios
adición a proyectos, 13
descarga desde Internet, 16
extracción desde CD, 15
vista previa en el explorador, 13
área de anclaje de ventanas, 8
Audio, ficha de propiedades, 12
ayuda, 4
ayuda en línea, 4
B
barra de herramientas, 6
barra de marcador, 7
barra de transporte, 8
borrado de eventos, 19
borrado del historial de deshacer, 25
bucles, 22
C
cambio de nombre de las pistas, 22
CD, extracción de audio, 15
Chopper, 9
clips
adición a pistas, 17
configuración de clip activo, 17
creación de eventos, 17
propiedades, 9
tipos, 21
configuración de clip activo, 17
control deslizante de propósitos múltiples, 23
controles de zoom, 8
copia
eventos, 20
pistas, 23
corte
eventos, 21
pistas, 23
creación de eventos, 17
D
descarga de medios desde Internet, 16
deshacer ediciones, 24
desplazamiento
eventos, 19
pistas, 22
dibujo de eventos, 18
duplicación de pistas, 22
E
edición de eventos, 20
eliminación
eventos, 19, 21
pistas, 23
escala de tiempo, 7
eventos
borrado, 19
cambio de duración, 19
copia, 20
corte, 21
desplazamiento, 19
dibujo, 18
edición, 20
eliminación, 21
pegado, 20
pintar, 17
selección, 20
extracción de audio desde CD, 15
extracción de pistas desde CD, 15
G
grabación
configuración de controladores MIDI, 33
inicio y detención, 31
mediante grabación MIDI por pasos, 34
MIDI en tiempo real, 33
monitorización de la entrada, 32
pistas MIDI, 33
preparación, 31
preparación de pistas, 31
H
historial de deshacer, 25
I
instalación, 3
L
lista de pistas, 7
M
mesa de mezclas
barra de herramientas, 27
descripción general, 9, 26
panel de lista de canales, 28
panel de visualización, 28–29
tiras de canal, 29–30
visualización, 26
metrónomo, 26
MIDI
configuración de controladores MIDI para grabar, 33
grabación, 33
grabación en tiempo real, 33
grabación por pasos, 34
pistas, 22
monitorización de la entrada, 32
monitorización de la entrada de grabación, 32

ii | ÍNDICE
O
obtención de medios desde Internet, 16
one-shots, 22
P
panoramización de pistas, 23
pegado
eventos, 20
pistas, 23
pintar eventos, 17, 18
pistas
adición de clips, 17
ajuste de la mezcla, 23
ajuste de varias simultáneamente, 24
cambio de nombre, 22
copia, 23
corte, 23
duplicación, 22
eliminación, 23
panoramización, 23
pegado, 23
propiedades, 9
reorganización, 22
reproducción única (solo), 24
silenciamiento, 24
volumen, 23
pistas con ritmo asignado, 22
preparación de pistas para la grabación, 31
preparativos para la grabación, 31
profundidad de bit, 12
propiedades
clips, 9
pistas, 9
proyectos, 11
proyectos
adición de medios, 13
apertura, 12
inicio, 11
profundidad de bit, 12
propiedades, 11
renderización, 38
reproducción, 25
velocidad de muestra, 12
R
regla de ritmo, 7
regla de tiempo, 7
rehacer ediciones, 25
renderización de proyectos, 38
reorganización de las pistas, 22
reproducción
bucle, 26
desde posición del cursor, 26
proyecto completo, 25
reproducción de proyectos, 25
reproducción en bucle, 26
reproducción única de pistas (solo), 24
requisitos del sistema, 3
Resumen, ficha de propiedades, 11
S
selección de eventos, 20
silenciamiento de pistas, 24
T
tutoriales, 4
tutoriales Muéstreme cómo, 4
V
velocidad de muestra, 12
ventana de plugin de audio, 9
ventana de propiedades de clip, 9
ventana de propiedades de pista, 9
ventana de propiedades de sintetizador software, 9
ventana de vista previa de vídeo, 9
ventana del administrador de plugins, 9
ventana del explorador, 9, 13–14
ventana principal, 5
ventanas
administrador de plugins, 9
Chopper, 9
Explorador, ??–14
explorador, 9, 13–??
mesa de mezclas, 9
plugin de audio, 9
principal, 5
propiedades de clip, 9
propiedades de pista, 9
propiedades de sintetizador software, 9
vista previa de vídeo, 9
vista previa de medios, 13
volumen de pistas, 23
-
 1
1
-
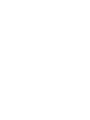 2
2
-
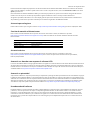 3
3
-
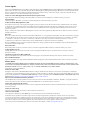 4
4
-
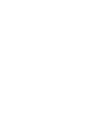 5
5
-
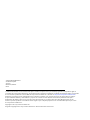 6
6
-
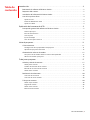 7
7
-
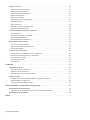 8
8
-
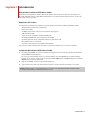 9
9
-
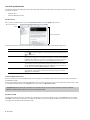 10
10
-
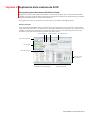 11
11
-
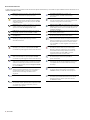 12
12
-
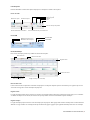 13
13
-
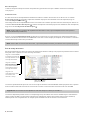 14
14
-
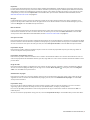 15
15
-
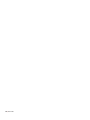 16
16
-
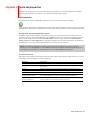 17
17
-
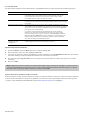 18
18
-
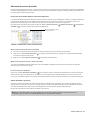 19
19
-
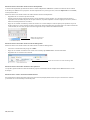 20
20
-
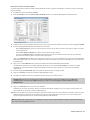 21
21
-
 22
22
-
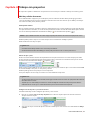 23
23
-
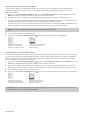 24
24
-
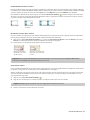 25
25
-
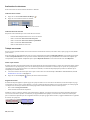 26
26
-
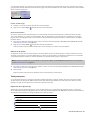 27
27
-
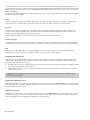 28
28
-
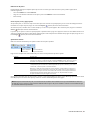 29
29
-
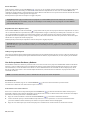 30
30
-
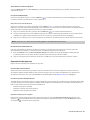 31
31
-
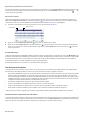 32
32
-
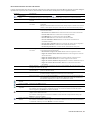 33
33
-
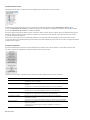 34
34
-
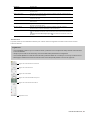 35
35
-
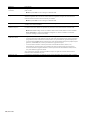 36
36
-
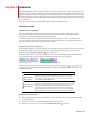 37
37
-
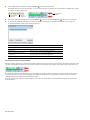 38
38
-
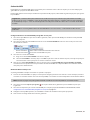 39
39
-
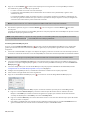 40
40
-
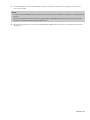 41
41
-
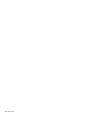 42
42
-
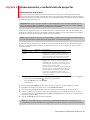 43
43
-
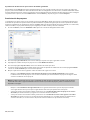 44
44
-
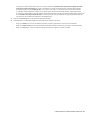 45
45
-
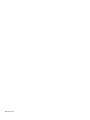 46
46
-
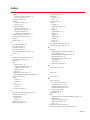 47
47
-
 48
48
Sony Acid Music Studio 9.0 Manual de usuario
- Tipo
- Manual de usuario
- Este manual también es adecuado para
Documentos relacionados
-
Sony Acid Music Studio 7.0 Guía de inicio rápido
-
Sony Vegas Movie Studio 8.0 Guía de inicio rápido
-
Sony Vegas Movie Studio 9.0 Guía de inicio rápido
-
Sony Vegas Pro 9.0 Guía de inicio rápido
-
Sony Vegas Pro 8.0 Instrucciones de operación
-
Sony Vegas Movie Studio 10.0 Platinium Manual de usuario
-
Sony Sound Forge Audio Studio 9.0 Guía de inicio rápido
-
Sony Vegas Pro 11.0 Manual de usuario
-
Sony Vegas Movie Studio 12.0 Platinium Suite Manual de usuario
-
Sony Vegas Movie Studio 11.0 Platinium Guía de inicio rápido