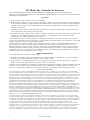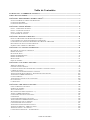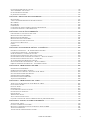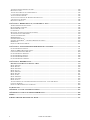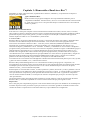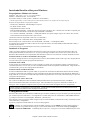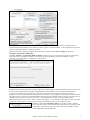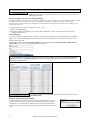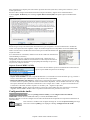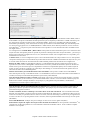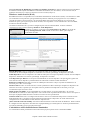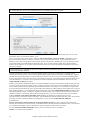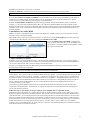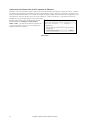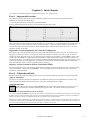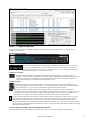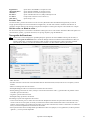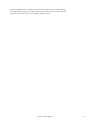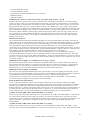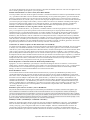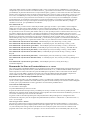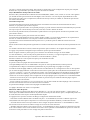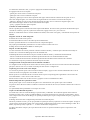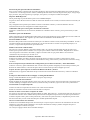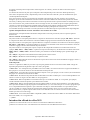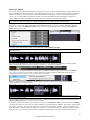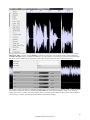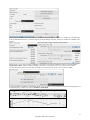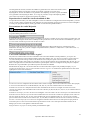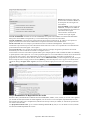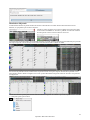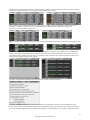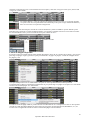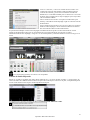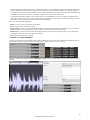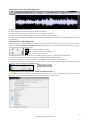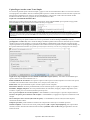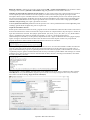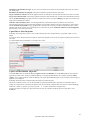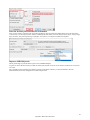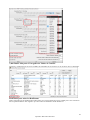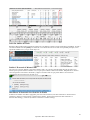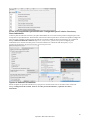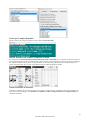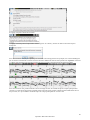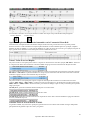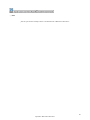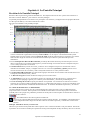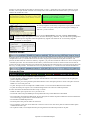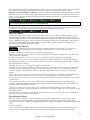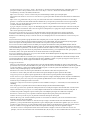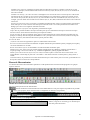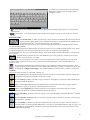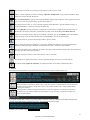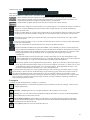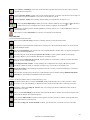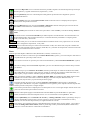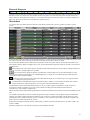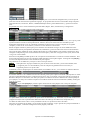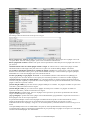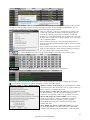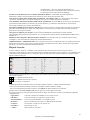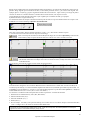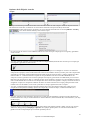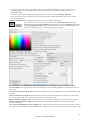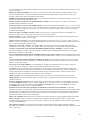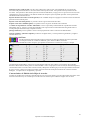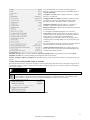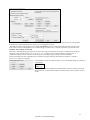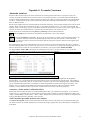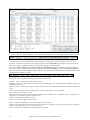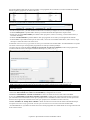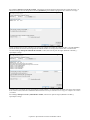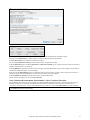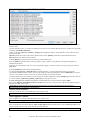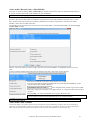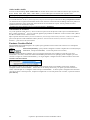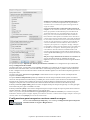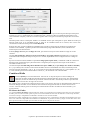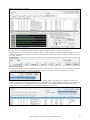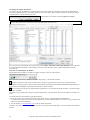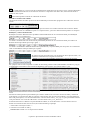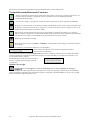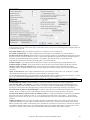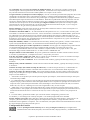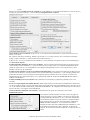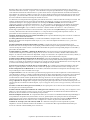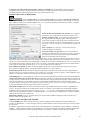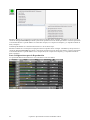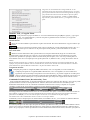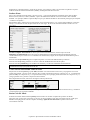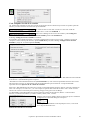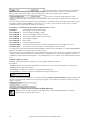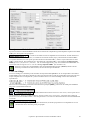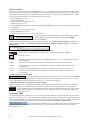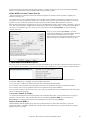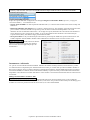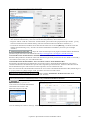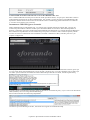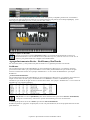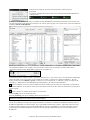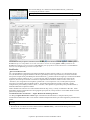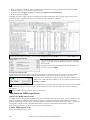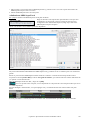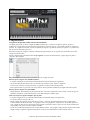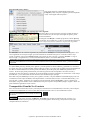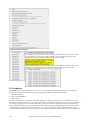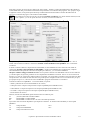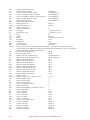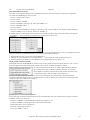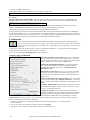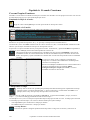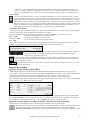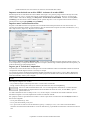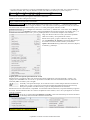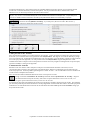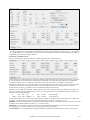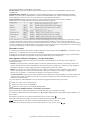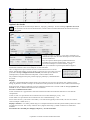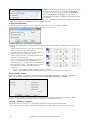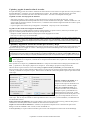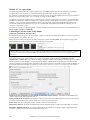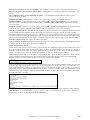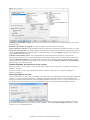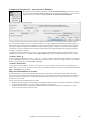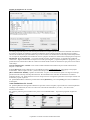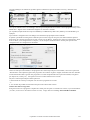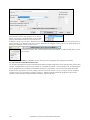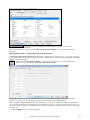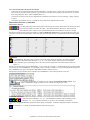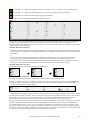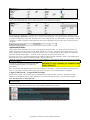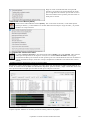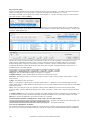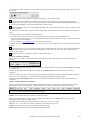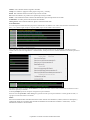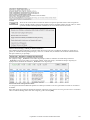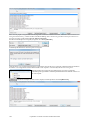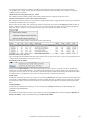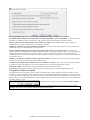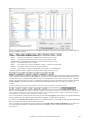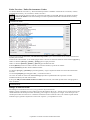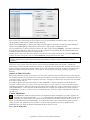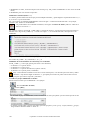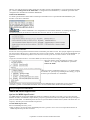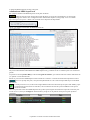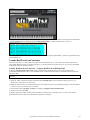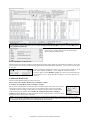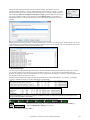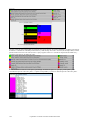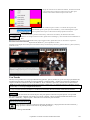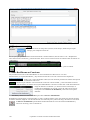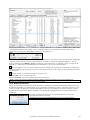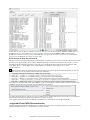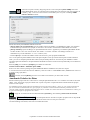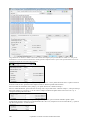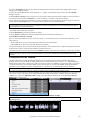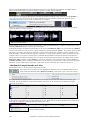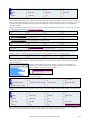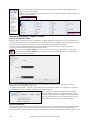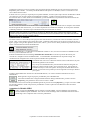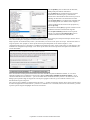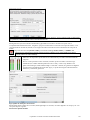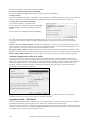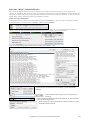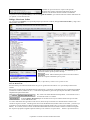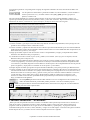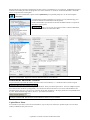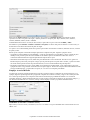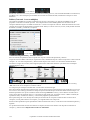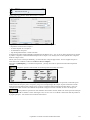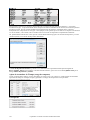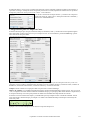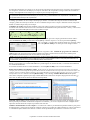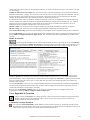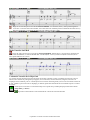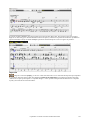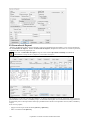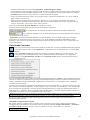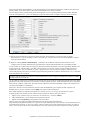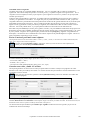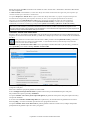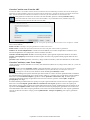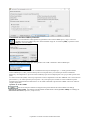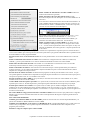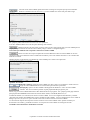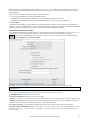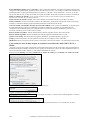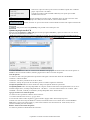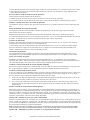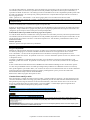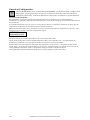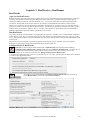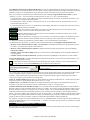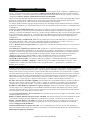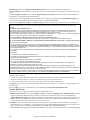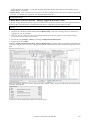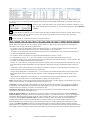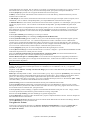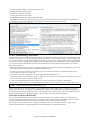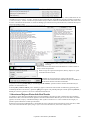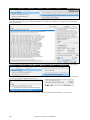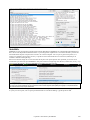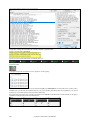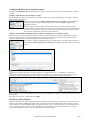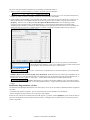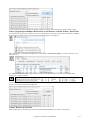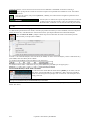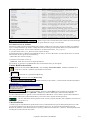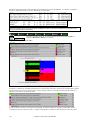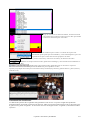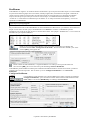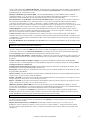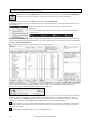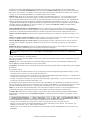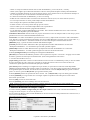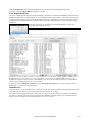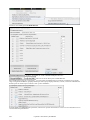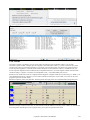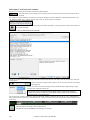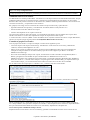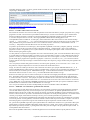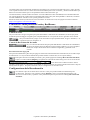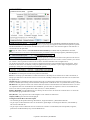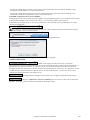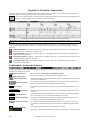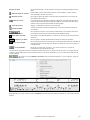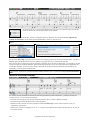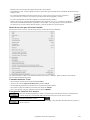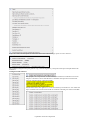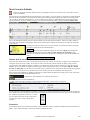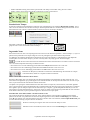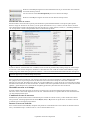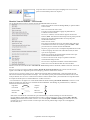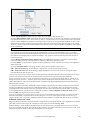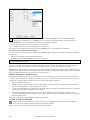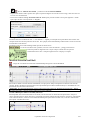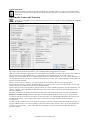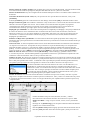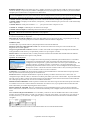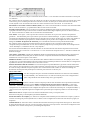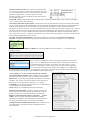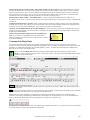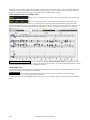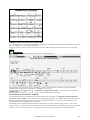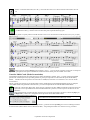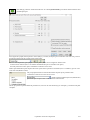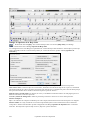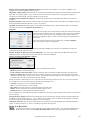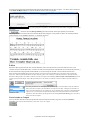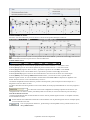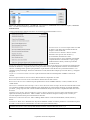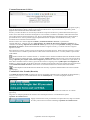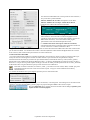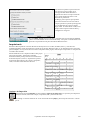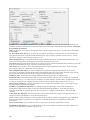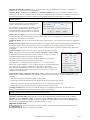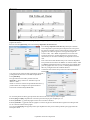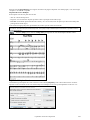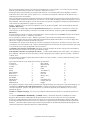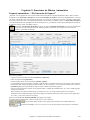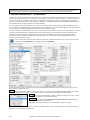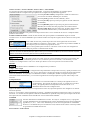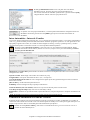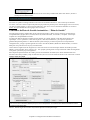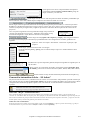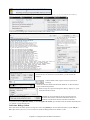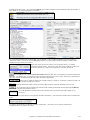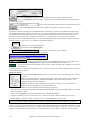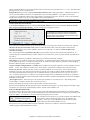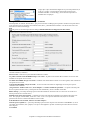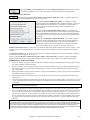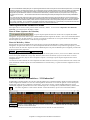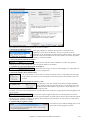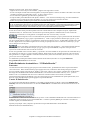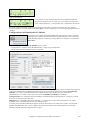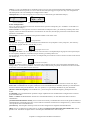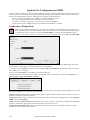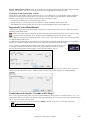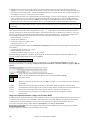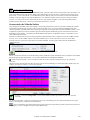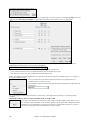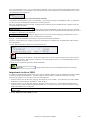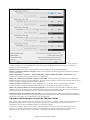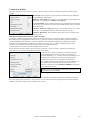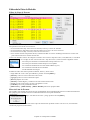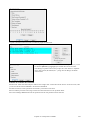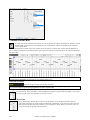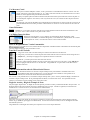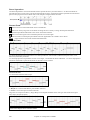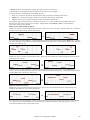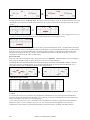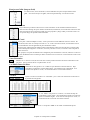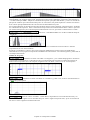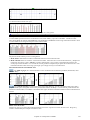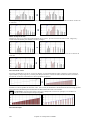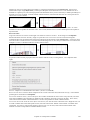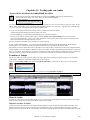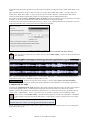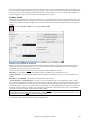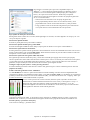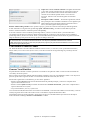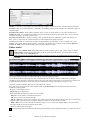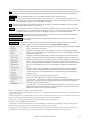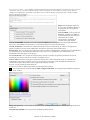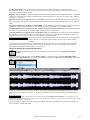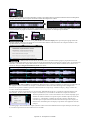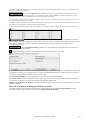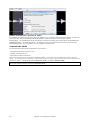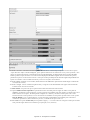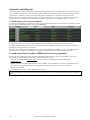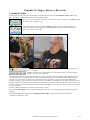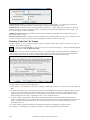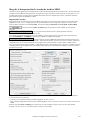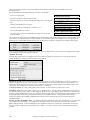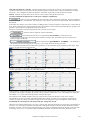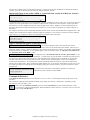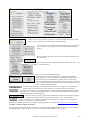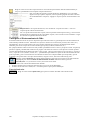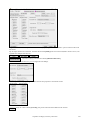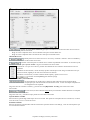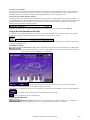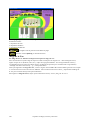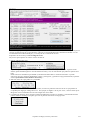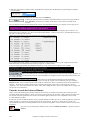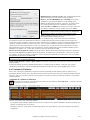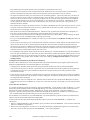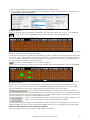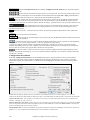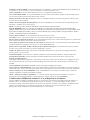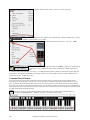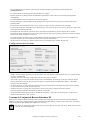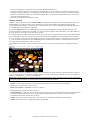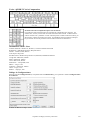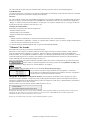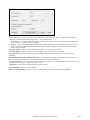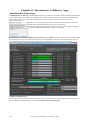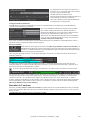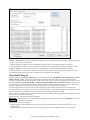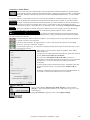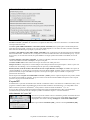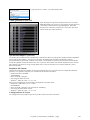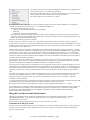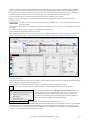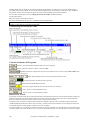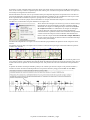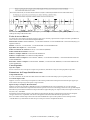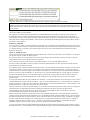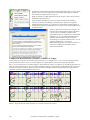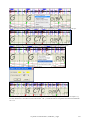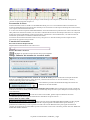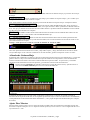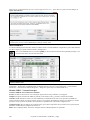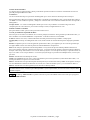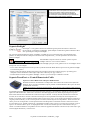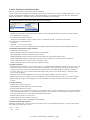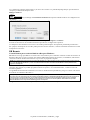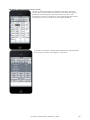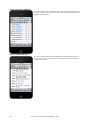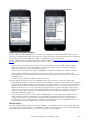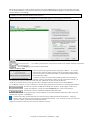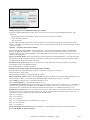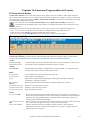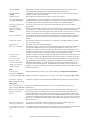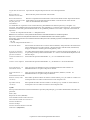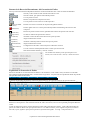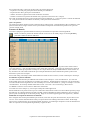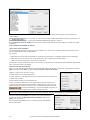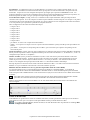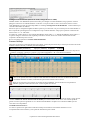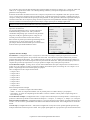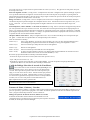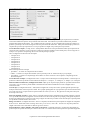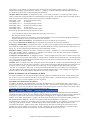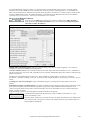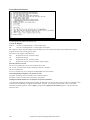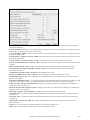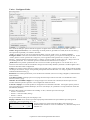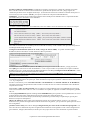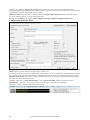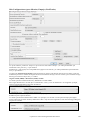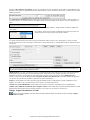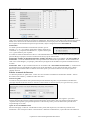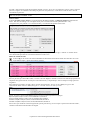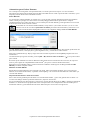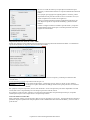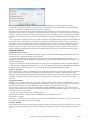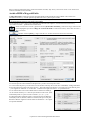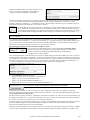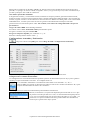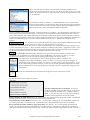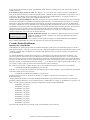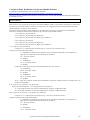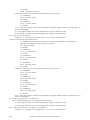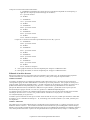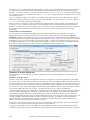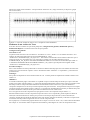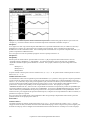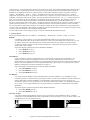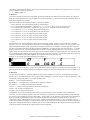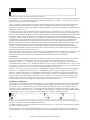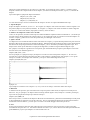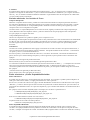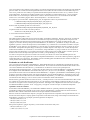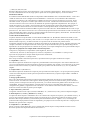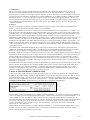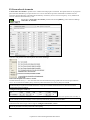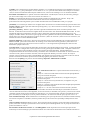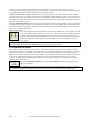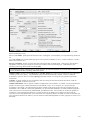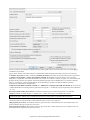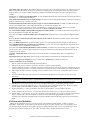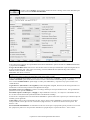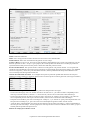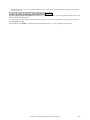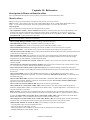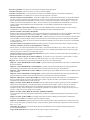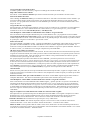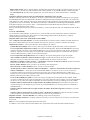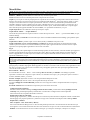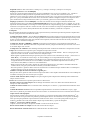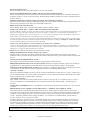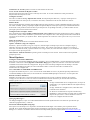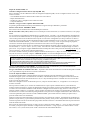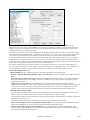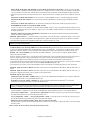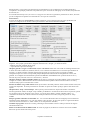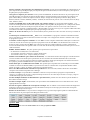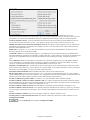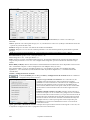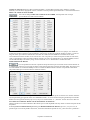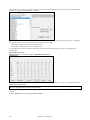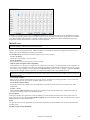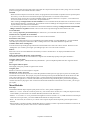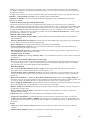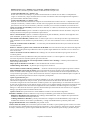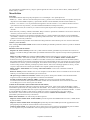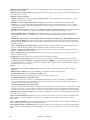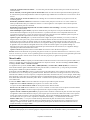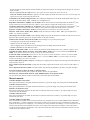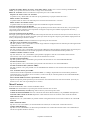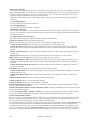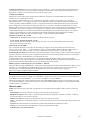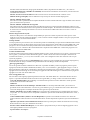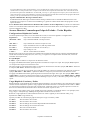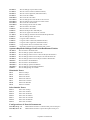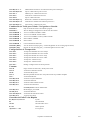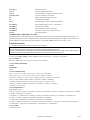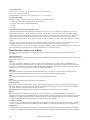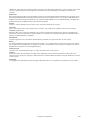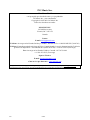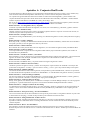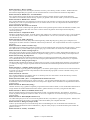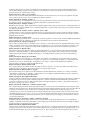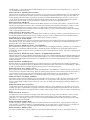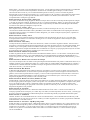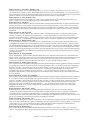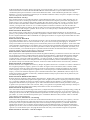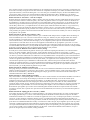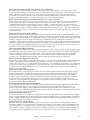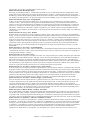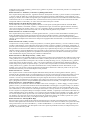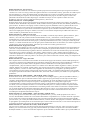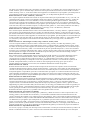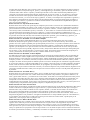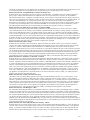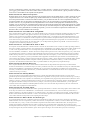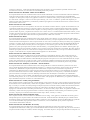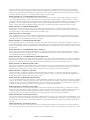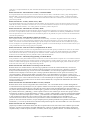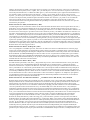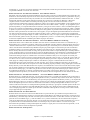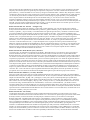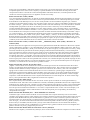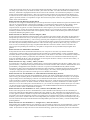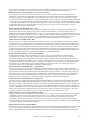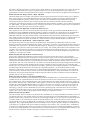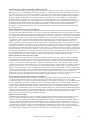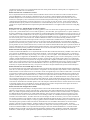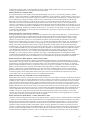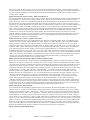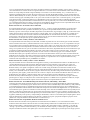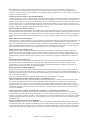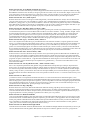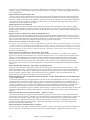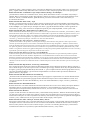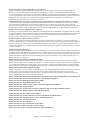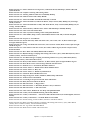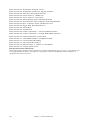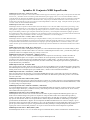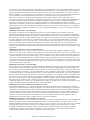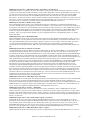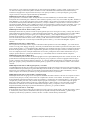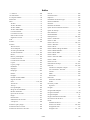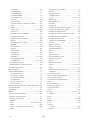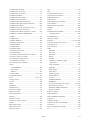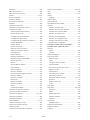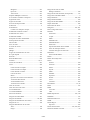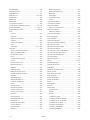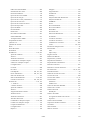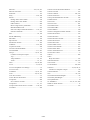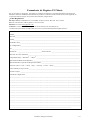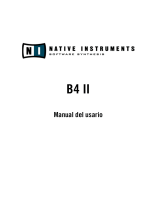PG Music Band-in-a-Box 2021 for Windows Guía del usuario
- Tipo
- Guía del usuario

1
V
Ve
er
rs
si
ió
ón
n
2
20
02
21
1
p
pa
ar
ra
a
W
Wi
in
nd
do
ow
ws
s®
G
Gu
uí
ía
a
d
de
el
l
U
Us
su
ua
ar
ri
io
o
Copyright PG Music Inc.1989-2021. Todos los derechos reservados.

Acuerdos de Licencia
2
PG Music Inc. Acuerdos de Licencia
LEA CUIDADOSAMENTE LOS SIGUIENTES TERMINOS Y CONDICIONES ANTES DE COMPLETAR LA
INSTALACION DE ESTE SOFTWARE. EL USO DE ESTE SOFTWARE INDICA LA ACEPTACION DE LOS SIGUIENTES
TERMINOS Y CONDICIONES.
LICENCIA
A. El Programa sólo puede ser utilizado en solo una computadora
B. Puede transferir el programa y la licencia a otra persona siempre y cuando la otra persona esté de acuerdo y acepte los términos
de este Acuerdo. Si transfiere el programa también deberá transferir todas las copias, ya sean impresas o en medios magnéticos
y digitales, o destruir todas las copias no transferidas. Esto incluye todas las modificaciones y/o partes del programa puestos
dentro de otros programas.
C. Usted puede recibir el programa en más de un medio de comunicación. Sin tener en cuenta el tipo o tamaño del medio que
recibe, puede instalar o usar el medio en una sola máquina.
D. El programa (incluyendo cualquier imagen, “applets”, fotografías, animaciones, video, audio, música y texto incorporado en el
programa) es de propiedad de PG Music Inc. o de sus proveedores, y es protegido por las leyes de derechos de autor
internacionales y los tratados internacionales de provisiones.
Usted no puede usar, copiar o trasladar el programa, o cualquier copia, modificación o porción del programa, todo o en parte,
excepto como expresamente se indica en esta licencia. Si usted transfiere posesión de cualquier copia, modificación o porción del
programa a otra parte, su licencia se termina automáticamente.
Algunos programas tal como Band-in-a-Box poseen una función “servidor” (incluyendo el programa BandInABoxServer.exe)
para conectarse a un “Cliente” (versión de cliente móvil de Band-in-a-Box en iPhone u otro dispositivo móvil). Ud. está
autorizado solamente a conectar la función “Servidor” (incluyendo el programa BandInABoxServer.exe) a Clientes que tengan
debida autorización del software de Cliente y Servidor que está siendo conectado, no a clientes o software de Servidor propio
de/autorizado por terceros. El precedente se aplica también a cualquier otro producto de PG Music (RealBand, etc.) con un tipo
similar de conexión entre un programa Servidor y un Cliente.
RESPONSABILIDADES
La responsabilidad que le corresponde a PG Music sería:
A. El reemplazo de cualquier medio que no se encuentre en la “Garantía Limitada” de PG Music Inc., y que sean retornadas a
PG Music, o a una tienda autorizada de PG Music, con una copia de su recibo.
B. Si a PG Music Inc. o al distribuidor autorizado no le es posible enviar un reemplazo del medio que esté libre de defectos en
material o mano de obra, puede terminar este acuerdo y su dinero le será devuelto.
En ningún caso será PG Music Inc. responsable por cualquier daño, incluyendo pero no limitado a pérdidas de ganancias, pérdidas
en ahorros, u otros incidentes o daños consecuentes debido al uso o la inhabilidad de usar tales programas, incluyendo si PG
Music Inc. o un distribuidor autorizado haya sido avisado de tales daños, o por cualquier reclamo de cualquier otra parte.
AVISO A LOS CLIENTES
El siguiente párrafo se aplica a la herramienta de unión de video (vjt.exe, vjt_ffmpeg.exe y otros archivos en la carpeta \Data\
VJT) que se puede incluir con esta instalación. Aviso requerido para la licencia concedida según los artículos 2.1 y 2.6 y para las
ventas a los clientes del licenciatario del Codec. Como condición de la licencia otorgada bajo el Artículo 2.6 y la licencia otorgada
a un Licenciatario de Códec para realizar Ventas al Cliente del Licenciatario del Codec, el Licenciatario acepta proporcionar a
cualquier parte que reciba un Producto AVC del Licenciatario que ejerza dichos derechos de licencia el siguiente aviso: ESTE
PRODUCTO ESTÁ LICENCIADO BAJO LA LICENCIA DE LA CARTERA DE PATENTES AVC. DICHA LICENCIA SE
EXTIENDE A ESTE PRODUCTO SOLO Y ÚNICAMENTE EN LA MEDIDA DE OTRAS NOTIFICACIONES QUE
PUEDAN ESTAR INCLUIDAS EN ESTE DOCUMENTO. LA LICENCIA NO SE EXTIENDE A NINGÚN OTRO
PRODUCTO INDEPENDIENTEMENTE DE SI EL PRODUCTO INCLUIDO CON ESTE PRODUCTO CON LICENCIA EN
UN ÚNICO ARTÍCULO. ESTE PRODUCTO SE CONCEDE BAJO LA LICENCIA DE LA CARTERA DE PATENTES AVC
PARA EL USO PERSONAL DE UN CONSUMIDOR U OTROS USOS EN LOS QUE NO RECIBE LA RETRIBUCIÓN
PARA (i) CODIFICAR EL VIDEO DE ACUERDO CON LA NORMA AVC (“AVC VIDEO”) Y/O (ii ) DECODE EL VIDEO
AVC QUE FUE CODIFICADO POR UN CONSUMIDOR COMPROMETIDO EN UNA ACTIVIDAD PERSONAL Y/O FUE
OBTENIDO DE UN PROVEEDOR DE VIDEO LICENCIADO PARA PROPORCIONAR VIDEO AVC. NO SE OTORGA
NINGUNA LICENCIA NI IMPLICA CUALQUIER OTRO USO. SE PUEDE OBTENER INFORMACIÓN ADICIONAL DE
MPEG LA, L.L.C. VEA HTTPS://WWW.MPEGLA.COM.
El siguiente párrafo se aplica a la herramienta de unión de video (vjt.exe, vjt_ffmpeg.exe y otros archivos en la carpeta \Data\
VJT) que se puede incluir con esta instalación. El Video Join Tool “VJT” se autoriza al usuario final como una licencia limitada,
no exclusiva e intransferible para ejecutar una copia de la versión del código objeto del software x264 en una máquina, dispositivo
o instrumento únicamente como integrado en el producto integrado. Si el Producto Integrado tiene licencia para uso simultáneo o
de red, el Usuario Final no puede permitir que más que la cantidad máxima de usuarios autorizados accedan y usen
simultáneamente el Software x264. El usuario final solo puede hacer copias del producto integrado solo con fines de copia de
seguridad y archivo. Se le prohíbe al usuario final: (a) copiar el producto integrado y/o el software x264 en cualquier red pública o
distribuida; (b) usar el software x264 para operar en o como un entorno de tiempo compartido, subcontratación, oficina de
servicios, proveedor de servicios de aplicaciones o proveedor de servicios administrados; (c) usar el software x264 como una
aplicación independiente o cualquier otro propósito que no esté integrado en el Producto integrado; (d) cambiar los avisos de

Acuerdos de Licencia
3
derechos de propiedad que aparecen en el software x264 o el Producto integrado; o (e) modificar el software x264. El usuario
final puede transferir la licencia otorgada por el EULA solo si (a) el usuario final cumple con los términos de transferencia
impuestos por el licenciatario y entrega todas las copias del producto integrado al destinatario junto con el EULA; (b) el receptor
acepta los términos y condiciones del EULA como condición para cualquier transferencia; y (c) la licencia del Usuario final para
usar el Producto integrado finaliza con la transferencia. El usuario final debe cumplir con todas las leyes y regulaciones de
exportación aplicables. Si el CLUF se cancela alguna vez, se requiere que el Usuario final destruya inmediatamente todas las
copias del Producto integrado y el Software x264 al finalizar el CLUF.
Este programa puede incluir la herramienta de unión de video (vjt.exe, vjt_ffmpeg.exe y otros archivos en la carpeta \Data\ VJT).
El programa usa FFmpeg bajo LGPLv2.1, que se puede ver aquí: https://www.gnu.org/licenses/old-licenses/lgpl-2.1.html. El
software FFmpeg no es propiedad de PG Music y la información sobre la propiedad se puede encontrar en www.ffmpeg.org.
MARCAS REGISTRADAS
Band-in-a-Box®, Band-in-a-Box for Bozos®, CloudTracks™, GuitarStar®, JazzU®, PG Music®, PowerTracks Pro®,
RealBandl®, RealDrums®, RealStyles®, y RealTracks® son ya sea las marcas comerciales o marcas comerciales registradas de
PG Music Inc. en Estados Unidos, Canadá, y otros países. Microsoft® y Windows® son marcas registradas ya sea de Microsoft
Corporation en los Estados Unidos y/o otros países. Apple®, el logo de Apple, iPad™, iPhone ®, iPod touch®, Leopard®,
Macintosh® y Mac®, Panther®, Power Mac®, QuickTime®, Snow Leopard®, Tiger®, y TrueType® son marcas registradas de
Apple Computer, Inc., registradas en U.S. y otros países. IBM® es la marca registrada de International Business Machines
Corporation. Roland® y el logo “Roland”, EDIROL® y el logo “EDIROL”, GS® y el logo “GS” son marcas registradas y el logo
“MIDI2”, EDIROL Virtual Sound Canvas Multi Pack, VSC-MP1® son marcas registradas de Roland Corporation. Steinberg y
ASIO son marcas registradas de Steinberg Media Technologies. VST es una marca registrada de Steinberg Media Tecnologies
AG. Fretlight® es la marca registrada de Optek Music Systems, Inc. Otras marcas y sus productos son marcas registradas de sus
respectivos dueños y serán señalados como tales.
PATENTES
Band-in-a-Box está protegido bajo Patentes Norteamericana 5990407, 8097801, 8581085, y 8680387.
Band-in-a-Box®, RealBand® y otro software PG Music utilizan “élastique Pro V3 by zplane.development” como motor de
estiramiento de tiempo y tono, “élastique Tune V1 by zplane.development” como motor monofónico de edición de tono y
“Harmony addon V1 by zplane.development” para el élastique Tune Engine.
Algunas conversiones de audio usan libsndfile. Libsndfile tiene licencia bajo LPGL. BeStPlain chord font - © 2016 por Bernhard
Steuber CDS Design GmbH https://cdsdesign.de. RealScore y BigBand chord fonts - Copyright © 2014 por Nor Eddine Bahha
https://norfonts.ma.
Impreso en Canadá

Tabla de Contenidos
4
Tabla de Contenidos
PG MUSIC INC. ACUERDOS DE LICENCIA..................................................................................................................... 2
TABLA DE CONTENIDOS ........................................................................................................................................................ 4
CAPÍTULO 1: BIE NVENIDO A B AND-IN-A-BOX®! ........................................................................................................ 7
INSTALANDO BAND-IN-A-BOX PARA WINDOWS® .................................................................................................................... 8
CONFIGURACIÓN MIDI................................................................................................................................................................. 8
CONFIGURACIÓN DE AUDI O .......................................................................................................................................................11
CAPÍTULO 2: INICIO RÁPIDO .............................................................................................................................................17
PASO 1 – INGRESANDO ACORDES .............................................................................................................................................17
PASO 2 – ELIGIENDO UN ESTILO................................................................................................................................................17
PASO 3 – TOQUE SU CANCIÓN! ..................................................................................................................................................18
NAVEGADOR DE FUNCIONES......................................................................................................................................................19
CAPÍTULO 3: B AND-IN-A-BOX 2021..................................................................................................................................21
BAND-IN-A-BOX 2021 PARA WINDOWS® ESTÁ AQUÍ ! .........................................................................................................21
CARACTERÍSTICAS Y ADICIONES DE BAND-IN-A-BOX 2021 .................................................................................................21
CONTENIDO NUEVO ADICIONAL DISPONIBLE PARA BAND-IN-A-BOX 2021 ........................................................................21
RESUMEN DE LAS NUEVAS CARACTERÍSTICAS .......................................................................................................................24
INTRODUCCIÓN A BAND-IN-A-BOX 2021.................................................................................................................................28
CAPÍTULO 4: L A PANTALLA PRINCIPAL .....................................................................................................................51
REVISIÓN DE LA PANTALLA PRINCIPAL ...................................................................................................................................51
BARRA DE ESTADO......................................................................................................................................................................52
BOTONES DE PISTA......................................................................................................................................................................52
BARRA DE HERRAMIENTAS........................................................................................................................................................55
BARRA DE PROGRESO .................................................................................................................................................................61
MEZCLADORA ..............................................................................................................................................................................61
HOJA DE ACORDES ......................................................................................................................................................................65
CAPÍTULO 5: TOCANDO CANCIONES ............................................................................................................................73
ABRIENDO ARCHIVOS .................................................................................................................................................................73
ENCIMAR CANCIÓN GLOBAL .....................................................................................................................................................80
CONFIGURACIONES PARA TRANSPORTAR CANCIONES CUANDO SE CARGAN ......................................................................81
CAMBIAR EL ESTILO....................................................................................................................................................................82
TOCANDO/PAUSANDO/DETENIENDO CANCIONES ..................................................................................................................86
AGREGAR INSTRUMENTOS REALES – REALDRUMS Y REAL TRACKS ............................................................................... 103
AÑADIENDO UN MIDI SUPERTRACK..................................................................................................................................... 106
CONGELAR PISTAS ................................................................................................................................................................... 108
TRANSPOSICIÓN VISUAL DE NO-CONCIERTO....................................................................................................................... 109
EL CONDUCTOR ........................................................................................................................................................................ 110
LA SINFONOLA .......................................................................................................................................................................... 114
CAPÍTULO 6: CRE ANDO CANCIONES ......................................................................................................................... 116
CREE SUS PROPIAS CANCIONE S.............................................................................................................................................. 116
INGRESO DE ACORDES ............................................................................................................................................................. 117
APLICANDO ESTILOS................................................................................................................................................................ 136
MULTIESTILOS EN ESTILOS (ESTILOS “+”) ........................................................................................................................... 148
AÑADE UN MIDI SUPERTRACK ............................................................................................................................................. 149
USANDO REALTRACKS EN CANCIONE S ................................................................................................................................ 151
USERTRACKS ............................................................................................................................................................................ 155
USANDO REALDRUMS EN CANCIONES.................................................................................................................................. 156
ASIGNANDO PIST AS MIDI PERSONALIZADAS...................................................................................................................... 158
ANADIENDO CICLADO A LAS PIST AS ..................................................................................................................................... 159
UTILIZANDO PISTAS DE UTILIDAD ......................................................................................................................................... 161
AÑADIENDO COMPÁS BASADO EN LÍRICA ............................................................................................................................ 162
AÑADIR UNA MELODÍA – MIDI Y/O AUDIO ......................................................................................................................... 164
AGREGAR UN SOLO - “EL SOLISTA” ...................................................................................................................................... 168
CANCIONES AUTOMÁTICAS – “EL MELODISTA” ................................................................................................................. 171

Tabla de Contenidos
5
FUNCIONES DE EDICIÓN DE CANCI ÓN ................................................................................................................................... 172
VER E IMPRIMIR LA NOTACIÓN .............................................................................................................................................. 179
EL GENERADOR DE POPURRÍ .................................................................................................................................................. 182
GUARDANDO CANCIONES ....................................................................................................................................................... 183
CAPÍTULO 7: REALTRACKS Y REALDRUMS........................................................................................................... 197
REALTRACKS ............................................................................................................................................................................ 197
“SELECCIONAR MEJORES PI STAS-SUB REALTRACKS......................................................................................................... 205
MULTIRI FFS............................................................................................................................................................................... 207
REALDRUMS ............................................................................................................................................................................. 216
USERTRACKS ............................................................................................................................................................................ 223
CONTROLES DE AUDIO PARA REALTRACKS Y REALDRUMS ............................................................................................. 227
CONFIGURACIONES DE LA REVERBERACIÓN ........................................................................................................................ 227
CAPÍTULO 8: NOTACIÓN E IMPRESIÓN .................................................................................................................... 230
EXPLORANDO LA VENTANA DE NOTACIÓN .......................................................................................................................... 230
MODO DE NOTACIÓN ESTÁNDAR ........................................................................................................................................... 232
MODO NOTACI ÓN EDITABLE .................................................................................................................................................. 235
MODO DE NOTACIÓN STAFF ROLL ........................................................................................................................................ 241
OPCIONES DE VENT ANA DE NOTACIÓN................................................................................................................................. 242
VENTANA DE LA HOJA GUÍA................................................................................................................................................... 247
LÍRICA ........................................................................................................................................................................................ 254
IMPRIMIENDO ............................................................................................................................................................................ 259
CAPÍTULO 9: FUNCIONE S DE MÚSICA AUTOMÁTICA ...................................................................................... 265
POPURRÍS AUTOMÁTICOS – “EL GENERADOR DE POPURRÍ” .............................................................................................. 265
CANCIONES AUTOMÁTICAS – “EL MELODISTA” ................................................................................................................. 266
INTRO AUT OMÁTI CA – INTROS DE CANCIÓN........................................................................................................................ 269
GENERACIÓN AUTOMÁT ICA DE TÍTULO DE CANCIÓN ........................................................................................................ 269
GENERADOR DE PISTA DE SONIDO AUTOMÁTICA – “PISTA DE SONIDO”......................................................................... 270
GENERACIÓN AUTOMÁT ICA DE SOL O – “EL SOLISTA” ...................................................................................................... 271
AUTO SEPARACIÓN DE MANOS EN EL PIANO ....................................................................................................................... 278
SOLOS DE GUITARRA AUTOMÁTICOS – “EL GUITARRISTA” .............................................................................................. 278
EMBELLECIMIENTOS AUTOMÁTICOS – “EL EMBELLECEDOR” .......................................................................................... 280
CAPÍTULO 10: TRAB AJANDO CON MIDI.................................................................................................................... 284
GRABANDO EN TIE MPO REAL................................................................................................................................................. 284
INGRESANDO NOTAS MANUALMENTE .................................................................................................................................. 285
GRABANDO CON LA OPCIÓN “TOCANDO CON EL MAGO”.................................................................................................. 285
SECUENCIADOR DE MELODÍA/SOLISTA................................................................................................................................. 287
IMPORTANDO ARCHIVOS MIDI .............................................................................................................................................. 289
EDITANDO L A PISTA DE MELODÍA ......................................................................................................................................... 292
VENTANA DE PIANO ROLL ...................................................................................................................................................... 294
CAPÍTULO 11: TRAB AJANDO CON AUDIO................................................................................................................ 305
ACERCA DE LOS ARCHIVOS DE AUDIO BAND-IN-A-BOX.................................................................................................... 305
ECUALIZAR EL TE MPO ............................................................................................................................................................. 305
PISTA DE AUDIO........................................................................................................................................................................ 305
GRABAR AUDIO ........................................................................................................................................................................ 307
CONVIRTIENDO CANALES DE AUDI O..................................................................................................................................... 309
GENERAR VOCAL SINTÉTICO.................................................................................................................................................. 309
EDITAR AUDIO .......................................................................................................................................................................... 310
ARMONÍAS DE AUDIO .............................................................................................................................................................. 316
APLICANDO AUDIO PLUG-INS ................................................................................................................................................ 318
LEYENDO LAS PISTAS DE AUDIO Y MIDI DENTRO DE OTROS PROGRAMAS ..................................................................... 318
CAPÍTULO 12: MAGOS, TUT ORES Y DIVE RSIÓN .................................................................................................. 319
VENTANA DEL VIDEO .............................................................................................................................................................. 319
FUNCIÓN “COBERTIZO” DE TEMPO ........................................................................................................................................ 320
MAGO DE LA INTE RPRETACIÓN DE ACORDES DE ARCHIVO MIDI .................................................................................... 321
VENTANA DE PRÁCTICA .......................................................................................................................................................... 324
TUTOR PARA EL ENTRENAMIENTO DE OÍDO......................................................................................................................... 326

Tabla de Contenidos
6
JUEGOS DE ENTRENAMIENTO DE OÍDO.................................................................................................................................. 329
MAGO DE LA VOZ ..................................................................................................................................................................... 330
TUTOR DE ACORDE DE GUITARRA RÍTMICA ........................................................................................................................ 332
LA VENTANA DE GUITARRA ................................................................................................................................................... 333
VENTANA PIANO GRANDE ...................................................................................................................................................... 338
VENTANA DE CONJUNTO DE BATERÍA DINÁMICA 3D ........................................................................................................ 339
”SILENCIOS” DE ACORDE ........................................................................................................................................................ 342
MAGO DE LA ESCALA .............................................................................................................................................................. 342
CAPÍTULO 13: HE RRAMIENTAS, UTILIDADES Y APPS ...................................................................................... 344
ADMINISTRADOR DE DESCARGAS .......................................................................................................................................... 344
BUSCADOR DE CANCIONES ..................................................................................................................................................... 345
MODO DAW PLUG-IN ............................................................................................................................................................. 346
COYOTE WT .............................................................................................................................................................................. 348
MAGO DEL ACORDE DE AUDIO (AUTÓNOMO) ..................................................................................................................... 350
AFINADOR DE GUITARRA/BAJO ............................................................................................................................................. 359
AJUSTE FINO MAESTRO........................................................................................................................................................... 359
MIDI MONITOR ........................................................................................................................................................................ 360
SOPORTE FRETLIGHT® ............................................................................................................................................................. 362
SOPORTE TRANZPORT®- A CONTROL REMOTO SIN CABLE................................................................................................ 362
BB REMOTE............................................................................................................................................................................... 364
BAND-IN-A-BOX PARA IPHONE .............................................................................................................................................. 367
CAPÍTULO 14: FUNCIONES PROGRAMABLES DEL USUARIO ........................................................................ 371
EL GENERADOR DE ESTILOS ................................................................................................................................................... 371
ARCHIVO MIDI A MAGO DEL ESTILO ................................................................................................................................... 396
CREANDO ESTILOS REALDRUMS ........................................................................................................................................... 400
EL GENERADOR DE ARMONÍA ................................................................................................................................................ 418
EL GENERADOR DE SOLISTA................................................................................................................................................... 420
EL GENERADOR MELODISTA .................................................................................................................................................. 424
EL GENERADOR GUITARRISTA ............................................................................................................................................... 426
CAPÍTULO 15: RE FERE NCIAS.......................................................................................................................................... 430
DESCRIPCIÓN DE MENÚS EN BAND-IN-A-BOX .................................................................................................................. 430
MENÚ ARCHIVO........................................................................................................................................................................ 430
MENÚ EDITAR ........................................................................................................................................................................... 434
MENÚ OPCIONES ...................................................................................................................................................................... 437
MENÚ TOCAR ............................................................................................................................................................................ 447
MENÚ MELODÍA ....................................................................................................................................................................... 448
MENÚ SOLISTA ......................................................................................................................................................................... 451
MENÚ AUDIO ............................................................................................................................................................................ 453
MENÚ ARMONÍA ....................................................................................................................................................................... 454
MENÚ VENTANA....................................................................................................................................................................... 455
MENÚ AYUDA ........................................................................................................................................................................... 457
ACCESOS DIRECTOS: COMANDOS POR GOLPE DE TECLADO – TECLAS RÁPIDAS ........................................................... 459
LISTA DE ACORDES .................................................................................................................................................................. 463
BAND-IN-A-BOX ARCHIVOS Y CARPETAS ............................................................................................................................ 464
PG MUSIC INC.......................................................................................................................................................................... 466
APÉNDICE A: CONJUNTOS REALTRACKS ............................................................................................................... 467
APÉNDICE B: CONJ UNTOS MIDI SUPE RTRACKS ................................................................................................. 505
INDICE ......................................................................................................................................................................................... 509
FORMULARIO DE REGISTRO PG MUSIC................................................................................................................... 517

Capítulo 1: Bienvenido a Band-in-a-Box!
7
Capítulo 1: Bienvenido a Band-in-a-Box®!
Felicida des por elegir a Ba nd-in-a-Box, el preferido de los músicos, estudiantes y compositores de todas partes.
Prepárese para la diversión!
¿Qué es Band-in-a-Box?
Band-in-a-Box es un programa inteligente de acompañamiento automático para su
computadora multimedia. Puede escuchar y tocar a la vez muchas ideas de canciones desde
la “nada” hacia “a lgo” en un corto período de tiempo con Band-in-a-Box como su banda
a uxilia r “a pedido”.
Band-in-a-Box es tan fácil de usar
Solo teclee los acordes para cualquier canción usando símbolos estándar de acordes (como Do, Fam7, o Do13b9,
elija el estilo que prefiera y Band-in-a-Box hará el resto automáticamente generando un arreglo completo de calida d
profesional en piano, bajo, batería, guitarra, y cuerdas o trompetas en una amplia variedad de estilos populares,
además de pistas de audio en vivo con Rea lDrum s y Pista sTracks.
Y eso no es todo...
Band-in-a-Box es una poderosa herramienta de creación y composición de música para explorar y desarrolla r idea s
musicales con retroalimentación prácticamente instantánea. A través de los años se han agregado muchas
innovadoras características a Band-in-a-Box: – Notación y Líricas, Pia no Roll, MultiPistas MIDI de 16 canales,
Armonización, el Generador de Estilos y el Selector de Estilos, una ventana de Director de la obra en vivo,
Generador de Popurrí, y Multiestilos con 24 –subestilos. El Solista y el Melodista son características “inteligentes”
que generan solos profesionales o aún más, crean canciones completas a partir de un rasgueo. La Rea lDrum a grega el
elemento humano de un baterista en vivo mientras RealTra cks agregan aún más músicos para la sesión en vivo
dándole vida al arreglo Ba nd-in-a-Box. Puede incluso grabar sus propias Pistas y Band-in-a-Box las tocara justo
como RealTracks!.O use el MIDI SuperTracks para pistas MIDI con “sensación real” que puede editar y arreglar. El
Mago del Acorde de Audio posee la impresionante habilidad para analizar, extraer, y mostra r los acordes de
grabaciones de audio en pantalla y luego escribirlas en la hoja de acorde de Band-in-a-Box.
La inclusión de las características de audio digital hace de Band-in-a-Box la herramienta perfecta para crear, ejecutar,
y gra bar su música con MIDI, voces, e instrumentos acústicos.
Band-in-a-Box puede también grabar una voz o un instrumento acústico para agregar a la composición, con
procesamiento a través de los propios efectos de audio DirectX. Sus armonías de audio convertirán su pista de audio
en múltiples partes de armonía o ajustarán su tono. Use la ventana del Mezclador para seleccionar las partes,
establecer niveles, y crea r una mezcla fina l pulida .
Puede imprimir su creación final con lírica , a cordes, repeticiones y fina les, marcas DC y codas, o guardarlo como un
archivo de gráficos para publicar en la Web o mandársela a un am igo por e-ma il. Y cua ndo esté listo para permitir a
otros que escuchen su composición, puede quemarla directamente a un CD de audio. O guardar su composición
como un Archivo Windows Media (o en cualquier otro formato comprimido que posea) para un archivo que está
“listo para Internet.”
Tendrá aún m ás diversión generando popurrís automáticos, tocando su lista favorita de canciones en la Sinfonola
Band-in-a-Box, y cantando acompañado con vuestros archivos de Karaoke que poseen gráficos CDG.
Empecemos!
Esta es una guía para comprender el programa . Esta contiene información que no esta incluida en el ma nual im preso.
La misma empezará con los pasos básicos para que comience a crear música grandiosa con Band-in-a-Box en solo
cuestión de minutos. Empezaremos con la fá cil insta la ción y el procedimiento de configura ción.

Capítulo 1: Bienvenido a Band-in-a-Box!
8
Instalando Band-in-a-Box para Windows®
Requerimientos Mínimos de Sistema
Windows® XP / Vista / 7 / 8 / 8.1 / 10 (32 ó 64-bit).
Minimo 1 GB RAM (2 GB+ recomendado)
Procesador mínimo 1.0 GHz (2 GHz + Multicore recomendado)
1 GB de espacio libre en disco duro para una insta la ción m ínima . Se requiere de más espacio para
RealTracks.dependiendo cual paquete adquirio.
- RealTracks y RealDrum:100-400 MB por conjunto
- Pro RealCombos: 20 GB
- MegaPAK Rea lCombos: 30 GB
- Full Ultra PAK/Ultra PAK+ instalado en la memoria interna del disco duro: 140 GB (otro 100 GB es requerido para
los archivos de instalación cuando descargue Ultra PAK o UltraPAK+)
- Las versiones UltraPAK, Ultra PAK+, o Audiophile Edition no requiere ningún espacio en el disco duro cuando
funciona directamente desde un disco duro externo
1024x768 resolucion de pantalla (1360x768+ recomendado)
Puerto USB para la versión Flash Drive de MegaPAK o Pro.
Puerto USB para la versión de disco duro de UltraPAK, UltraPAK + o Audiophile Edition
Se requiere de una fuente de sonido. Podría ser una tarjeta de sonido, un teclado MIDI, módulo MIDI de sonido, o
sintetizador de software.
Conexión a internet recomendada para activación y actua lizaciones.
Instalando el Programa
Utilice uno de los siguientes métodos para instala r los archivos de programa en el directorio Band-in-a-Box. De
forma predeterminada, este directorio es C:\bb, pero puede elegir otra ubica ción. Si tiene una versión anterior de
Band-in-a-Box instalada en su computadora, debe insta la r los archivos en su directorio existente de Band-in-a-Box.
Instalación desde los archivos del instalador descargados
Si ordenó la entrega electrónica, descargue todos los archivos del instalador desde el enlace provisto. Haga doble clic
en cada archivo para ejecutar el programa de insta la ción.
Instalando desde el DVD
Inserte el DVD en la unidad de DVD. En unos segundos, se abrirá una ventana del navegador con una lista de los
contenidos del DVD. Si no se abre, acceda a su unidad de DVD desde el Explorador de Windows®. Haga doble clic
en SETUP.EXE para ejecutar el programa de insta la ción.
Instalación desde la unidad flash USB
Inserte la unidad flash USB en el puerto USB. La reproducción automática de Windows® debería abrir la unidad y
mostrarle el contenido. Si la unidad no se abre automáticamente, busque la unidad en el Explorador de Windows® y
haga doble clic en el icono de la unidad flash para abrirla. Haga doble clic en un archivo de instalación para ejecutar
el programa de instalación.
Instalación desde el disco duro USB
Son versiones de Band-in-a-Box en unidades USB portá tiles. Puede ejecutar Band-in-a-Box y RealBand
directamente desde el disco duro usando los atajos. Antes de utilizar los programas, deberá hacer doble clic en
Setup.exe. Esto configurará cualquier archivos que necesite estar instalados/registrados en su computadora.
Nota: Antes de desconectar el disco duro de su computadora, asegúrese que no esta funcionando, luego clic sobre el ícono
‘Retirar Hardware con Seguridad’ en su barra de tareas. Cuando conecta la unidad, Windows le solicitará que seleccione la
acción apropiada, así seleccione ‘Abrir carpeta para revisar archivos’.
Configuración MIDI
Band-in-a-Box utiliza los controladores multimedia para su interfase MIDI y/o tarjeta de sonido que están soportadas
por el sistema operativo Windows®. Para reproducir el sonido debe poseer un controlador o unidad MIDI instalado
(y a udio para canciones con audio digita l, Rea lDrum, y RealTracks).
Para empezar a usar el programa deberá asegurarse que su interfase MIDI, controlador de audio y la fuente de sonido
estén instalados y configurados.
Ejecute el programa haciendo doble clic en el icono del programa.
Verifique su configuración del controlador MIDI, presione el ícono [MIDI] de la barra de herramientas y
seleccione la opción de menú Configurar Controlador MIDI/Audio. Esto a brirá el diálogo Configurar
Controlador MIDI/Audio. También puede ir a Opciones| Configurar Controlador MIDI/Audio pa ra abrir

Capítulo 1: Bienvenido a Band-in-a-Box!
9
este diálogo.
Seleccione un Controlador de Salida MIDI para usar en la reproducción del sonido MIDI y opcionalmente un
Controlador de Entrada MIDI si está usando un teclado o guitarra controlador MIDI. Si la configuración está puesta
en mono, el programa le ofrece cambiarla a estéreo.
Quizás la forma más rápida de configurar Ba nd-in-a-Box es oprimir el botón [Correr Mago] en el dialogo
Configurar Controlador MIDI/Audio.
El diá logo Asistente - Controlador MIDI de Salida lo guia rá paso a paso a través del proceso de ir escuchando y
seleccionando un controlador apropiado. Esto supone que los controladores de sonido de Windows son los
apropiados y están instalados y configurados correctamente.
Salida a Sintetizadores de Software (DXi y VSTi)
Sintetizadores en software permiten a Band-in-a-Box tocar sonidos de alta ca lidad directamente a través de su tarjeta
de sonido de su computadora sin requerir ningún hardware externo MIDI. La mayoría de los sintetiza dores en
softwa re son vendidos como “DXi plug-ins”, de modo que funcionarán en una forma estándar con muchos
programas. Conectando Band-in-a-Box al sintetizador en software como un plug-in provee muchas ventajas sobre los
métodos previos de conectar un controlador MIDI. El plug-in permite a Band-in-a-Box conectarse /sincronizarse con
cualquier archivo existente de audio (vocales, etc.) con el sintetizador de sa lida . Ta mbién puede convertir
directamente su trabajo a un archivo .WAV usando el DXi plug-in. Los sintetizadores basados en sampler le permite
agrupar una enorme librería personalizada de muestras de instrumentos para usar con Band-in-a-Box.
Ha bilite la ca silla Usar VSTi/DXi Synth para reproducir el DXi. Mientras
está en uso DXi o VSTi, toda la información de reproducción está direccionada
a l DXi/VSTi, incluyendo la opción para direcciona r la parte THRU desde su
teclado MIDI hacia el synth DXi/VSTi.

Capítulo 1: Bienvenido a Band-in-a-Box!
10
Nota: Para emplear esta opción, Ud. debe tener instalado en su computadora un sintetizador polifónico DXi, tal como el
Roland/Edirol VSC Dxi. Sería muy conveniente también que su sintetizador DXi sea apto para usar sonidos General MIDI o G M2.
El nombre del sintetizador VSTi o DXi actual se muestra en el botón [VSTi/DXi
Synth]. Puede cambiar el sintetizador presionando este botón y seleccionando un
sintetiza dor de la lista .
Soporte de plugins VST de 64 bits utilizando jBridge
Usted puede utilizar sus plugins VST de 64 bits e instrumentos VSTi con Band-in -a-Box , utilizando jBridge . Desde
que Band-in -a-Box ha incorporado soporte para jBridge, sólo tiene que utilizar sus plugins como lo haría
normalmente, mediante la selección de plugins de 32 o de 64 bits dentro de Band-in -a-Box. (Nota: jBridge es un
producto de terceros.)
Para utilizar plugins de 64 bits con Band-in -a-Box , usted:
1. Obtiene e insta la jBridge,
2. Selecciona y utiliza sus plugins de 64 o 32 bits dentro de Band-in -a-Box , sin ningún tipo de instalación o
configuración adicional!
VSTSynthFont64
La versión de 64 bits de Band-in-a-Box le permite usar el VSTSynthFont64 como el sintetizador Genera l MIDI
(GM). Con el VSTSynthFont64, puede usar cualquier fuente de sonido GM o archivos DLS, incluidos los más
grandes de más de 2 GB.
Para usarlo, presione el botón [VSTi/DXi Synth] en el cuadro de diálogo Configuración de Controladores de
Audio/MIDI. Luego seleccione VST SynthFont64 de la lista.
Nota: Si VSTSynthFont64 no aparece en la lista, cierre el cuadro de diálogo y vaya al Mezclador. Luego haga clic en un plugin
en la pestaña Plugins y seleccione Configuración de Plugins en el menú. Cuando se abra el cuadro de diálogo Opciones de
Plugins, presione el botón [Agregar plugins], seleccione + Buscar PluginsVST en un Directorio Específico en el menú y
seleccione C:\bb\Data\Libx64.
Cuando se selecciona VSTSynthFont64ynth, su nombre se muestra en el botón
[VSTi/DXi Synth].
Retraso o Latencia de la Unidad
Los sintetizadores de Software poseen algo de latencia inherente, lo que se
refiere al retardo entre que una nota es tocada hasta que es procesada por la
computadora. Los sintetizadores antiguos poseen una latencia observable,
mientra s que un sint VSTi/DXi que emplea unidades ASIO poseen pero muy
poca.

Capítulo 1: Bienvenido a Band-in-a-Box!
11
Esta configuración se emplea para sincronizar la presentación visual (notación, acordes, piano virtual etc.) con el
sonido que escucha.
Band-in-a-Box configura automáticamente la latencia para VSTi/DXi y a lgunos otros softsintetizadores.
El botón [Ajuste de Retrazo] abre el diálogo Ajuste Retrazo Soft Synthdonde puede ajustar manualmente el
retra zo.
Mapas Alternos de Instrumentos
Puede escoger el mapa de sonidos (lista de instrumentos) que son igua les a su teclado sintetizador o módulo de
sonido. Las tarjetas de sonido origina les o chips de sonidos integrados son compatibles con General MIDI (GM).
Hemos creado archivos moldes de batería/sonidos para muchos sintetiza dores de
tarjetas de sonido.
Si su sintetizador no está listado, debería usar el Kit de sonidos de Instrumentos
General MIDI (por defecto).
Podría omitir este paso, a menos que esté usando un sint. antiguo que no es
compatible con General MIDI. Si su sintetizador no-GM o ta rjeta de sonido no
está listado puede crear fácilmente su propio [Mapa de Sonidos] en Opciones |
Preferencias | Mapa de Sonidos.
Soporte General MIDI 2 (GM2)
Los sonidos General MIDI 2 soportan 128 instrumentos adiciona les. El
tipo de soporte GM2 está puesto en este diálogo.
Las opciones de soporte GM2 son:
- Soporte General MIDI 2: Si está ocupando Roland VSC3, o un Sound Canvas más moderno (por. ej. posterior a
1999, o más moderno que el Roland SC88), elija entonces este soporte GM2.
- Roland GS (Módulos más antiguos): Sound Canvas (SC55/SC88) “más antiguos” soportan GS, pero no GM2.
La buena noticia es que ellos poseen los mismos instrumentos disponibles, solo en distinta ubica ción. Así, si elige
ésta opción, Band-in-a-Box ubicará los instrumentos “GS” en luga r de la s “GM2”. Si posee un módulo GS má s
actual como el SC8820, él mismo soporta a la vez GM2 y GS – sugerimos elija GM2.
- Sin soporte GM2: Algunas tarjetas de sonido no poseen aún soporte GM2, ellas sólo soportan los 128 sonidos
originales General MIDI. Band-in-a-Box ocupará los instrumentos más parecidos en estos casos.
Configuración de Audio
El botón [Configuraciones Audio] en la s Configuraciones de Unidades
MIDI/Audio muestra la actual unidad de audio y el estado (WAS/MME/ASIO).
Band-in-a-Box lleva a cabo la configuración de audio automáticamente empleando los componentes del sistema de
audio instala do.
Para restaura r o modifica r esta configuración haga clic en el botón [Preferencias] para luego
seleccionar el botón [Audio] para desplegar el diá logo Configuraciones de Audio.

Capítulo 1: Bienvenido a Band-in-a-Box!
12
Tipo de Controlador de Audio: Verá las siguientes opciones para el Tipo de Controlador de Audio: MME, ASIO o
WAS. MME es el tipo de controlador de audio por defecto que es empleado por Windows®. MME está bueno, pero
hay una latencia (retardo) a sociada con los controla dores MME. ASIO es un controlador de audio más rápido
desarrollado por Steinberg. Tiene una latencia más baja que el ordinario controla dor MME, pero usualmente puede
ser usado por un programa a la vez. WAS (Windows® Audio Session) tiene ultra -baja latencía (< 25 ms en una PC
típica Windows® ), así que las operaciones de audio como reproducer o enviar información fuera vía MIDI ocurren
sin ningún retraso.
Las configuraciones Tamaño DMA y DMA Offset están puestas de forma automática por la auto-verificación de la
tarjeta de sonido. Esta prueba puede ser repetido a l presionar el botón [Tomar de la Tarjeta de Sonido...]. El valor por
defecto para todas estas configuraciones es 0 (cero). Puede sobre escribir estas configura ciones si es requerido, pero
usua lmente no es necesario.
El Offset en ms, no es una configuración que se coloca autom á tica mente. Su valor por defecto es cero. Esto permite
compensar el tiempo que tocará el audio la tarjeta de sonido en relación a MIDI. Normalm ente lo dejará en cero, pero
si necesita afina r el tono de la sincronización del audio a l MIDI, podría tratar de cambiar esta configuración.
Retraso de Audio en ms: El a udio DirectX plug-ins y el sintetiza dor DXi plug-ins puede tener un retraso en la
reproducción (este retraso es distinguible cuando una nota es tocada y cuando es escuchada). Ajuste el “Retraso de
Audio en mS” para un tono fino para su computadora . Si tiene una computadora rápida y una excelente tarjeta de
sonido, el retraso puede ser ajustado con valores bajos. Sin emba rgo, si escucha caídas de audio, puede colocar el
retra so hasta tanto como 2000 milisegundos.
Muestra advertencias para audio detectado como tartamudeo: Esta opción es visible solo cuando MME es
seleccionado para este tipo controlador de audio. Si está ha bilitado, entonces cuando es detectado un tartamudeo en
el audio, un mensaje será mostrado después de la ejecución haya sido detenida.
Tipo de Pista de Audio para ESTA canción: Puede elegir entre mono y estéreo para la pista de audio. Las pistas
pueden ser edita das ya sea en formato, y convertidas desde estéreo a mono o viceversa. Puede cambiar un proyecto
desde mono<>estéreo cualquier momento. Por ejemplo, si ya ha gra bado una pista MONO, cambiando la
configura ción convertirá la pista a estéreo por Ud.
Nota: Los plug –ins de audio incorporados funcionan ya sea para pistas mono o estéreo.
Tipo de pista por defecto preferida para nuevas canciones: Esta configura ción (mono/estéreo) a justa el tipo de
gra bación por defecto para las nuevas canciones que graba. Por ejemplo, si posee un micrófono estéreo, debería
preferentemente grabar en estéreo.
Al abrir canciones, mostrar el mensaje si el archivo WAV no ha sido encontrado: Una canción Band-in-a-Box
lla ma da “My Song.MGU” tendrá el a rchivo de onda asociada lla m ada “My Song.wav.” Si Band-in-a-Box carga este
archivo de canción y no puede encontra r su a rchivo asociado, colocará un mensaje a este efecto. Si por alguna razón
no tiene el a rchivo wave que fue grabado con la s canciones, entonces puede inha bilita r este mensaje con esta opción
(inhabilita r)
Pico Límite Habilitado: Verifique esto para restringir niveles excesivos en la grabación (Filtro).
El mezclador requiere de toques de tecla para abrir el Panel de Grabación : Si está operando con Windows® 95,
confirme esta casilla para permitir el acceso al Pa nel de Grabación de Band-in-a-Box. No la confirme si emplea
Windows® 98 o superior.

Capítulo 1: Bienvenido a Band-in-a-Box!
13
Corregir Sincronía de RealDrums para ASIO con módulos de hardware: Algunos sistemas poseen un problema
de sincronía cuando emplean Rea lDrums con módulos de hardwa re (cero de retardo). Si esto está activado, el
problema de sincronía se corrige a l comenzar a tocar la canción (compás 1).
Windows® Audio Session (WAS)
Band Band-in-a-Box es compatible con el controlador de Windows® Audio Session (WAS), una alternativa a ASIO
(un controlador con baja latencia, pero generalm ente puede ser utiliza do por un programa a la vez) o MME (un
controlador anterior con peor latencia) . El controlador WAS tiene una latencia ultrabaja (<25 ms en una PC
Windows® típica), por lo que las operaciones de audio, como reproducir o enviar información a través de MIDI,
suceden sin demoras notables.
Cuando inicie Band-in-a-Box, ya estará configurado para usar el controlador WAS. Si desea cambiar la
configura ción, abra el cuadro de diálogo Windows Audio Dispositivos.
El diá logo se a brirá si presiona el botón [Controladores de audio] en el cuadro de
diá logo Configuración de Audio cuando se selecciona “WAS” pa ra el tipo de
controlador de audio.
Entrada Dispositivo: Este es el dispositivo de entrada de audio que se utiliza rá para grabar una voz o un
instrumento. Si tiene múltiples dispositivos insta la dos en su sistema, puede elegir un dispositivo de la lista.
Salida Dispositivo: Este es el dispositivo de salida de audio que se usará para reproducir el sonido. Si tiene m últiples
dispositivos instalados en su sistema, puede elegir un dispositivo de la lista.
Usar Dispositivo por Defecto: Si esta opción está habilita da , se usará el dispositivo de reproducción o gra ba ción
seleccionado como el dispositivo predeterminado en su Panel de control de sonido de Windows®.
Remuestreo Calidad: Puede elegir un nivel de ca lidad para remuestrear. “Bajo” mejorará el rendimiento si es
necesario, pero “Alto” sonará mejor.
Modo Exclusivo: Utilice el modo exclusivo si desea que Band-in-a-Box controle por completo los dispositivos de
audio. En este modo, es posible que otras aplica ciones no puedan usar los dispositivos de audio, por lo que
recomendamos que no use este modo.
Salida siempre encendida: Si esto está habilitado, el sonido siempre se enviará al dispositivo. Si esto está
deshabilita do, el sonido se enviará al dispositivo solo cuando se esté reproduciendo la canción. Active esta opción si
desea que los plugins MIDI funcionen cuando la ca nción no se está reproduciendo.
Latencia en MS: Seleccione su configuración de latencia. Esta es la cantidad de tiem po entre el sonido enviado
desde Band-in-a-Box y cuando lo escucha realmente reproducido por el dispositivo de audio. Aumente esta
configuración si escucha fallas de sonido durante la reproducción.
[Abrir Panel de Control de Sonido] : Este botón abrirá el Panel de control de sonido de Windows®. Puede cambiar
la configuración de su dispositivo haciendo clic en [Propiedades]> [Avanzado]. Para el “Forma to predeterminado”,
un ajuste de 44100 Hz es mejor para Band-in-a-Box.
Controladores ASIO Audio/Software Sintetizador
Los controladores ASIO permiten latencia mucho más bajas que lo que hacen los controladores MME.

Capítulo 1: Bienvenido a Band-in-a-Box!
14
Nota: La mayoría de las tarjetas de sonido lentas no incluyen un controlador ASIO, de modo que Ud. no podrá tener un
controlador ASIO aún. En este caso, necesitará recurrir a un controlador ASIO a partir de Internet.
Este diá logo Controladores de Audio ASIO le permite escoger un controlador ASIO.
La casilla de lista Seleccione un Artefacto ASIO le permite seleccionar un controlador ASIO para su uso. Sólo
puede seleccionar un controlador ASIO a la vez.
Una vez que lo ha hecho, observará la s ca silla s de Puerto de Entrada y Puerto de Salida completadas con sus
puertos de entra da y sa lida . Por defecto, el primero de cada uno será seleccionado. Se le permite seleccionar
distintos puertos (pero solo puede ser seleccionado un puerto de entrada y de salida a la vez). Los puertos que elija
estarán disponibles para salida dentro de Band-in-a-Box. Si no escucha entrada o sa lida, luego intente distintos
puertos a los de defecto. Es necesario que lea la s instrucciones de su tarjeta de sonido para determinar los puertos
correctos a emplear.
Sugerencia: Algunas veces el controlador ASIO4AII no puede conectarse si es que el synth MicroSoft GS Wavetable está
siendo empleado co mo controlador. Si esto ocurre, recibirá un aviso de que ASIO será silenciado, y la solución es anular la
selección de controlador ASIO4AII.
El botón del Panel de Control del Controla dor ASIO despliega el Panel de Control para su controlador. Esto
usua lmente le permite ajustar la latencia perm itiéndole elegir distintos tamaños de buffer en milisegundos. Algunos
controla dores le permitirán elegir el tamaño de buffer en muestra s, lo que es menos conveniente que milisegundos.
A menor tamaño de buffer menor la la tencia, y más rápida la respuesta. Los buffers más pequeños requieren mayor
capacidad del CPU y si escucha vacíos o pérdidas, necesitará aumentar el tamaño del buffer. Revise la sección
Comprendiendo el Retraso que sigue.
Debido a que muchos controladores ASIO no soporta n múltiples frecuencias de muestreos, Band-in-a-Box posee un
resampler incorporado que le permite ejecutar y grabar canciones que posean frecuencia s distintas de muestreo que
el (los) índice(s) directamente soportados por su controla dor ASIO. Por ejemplo, si el controlador no soporta una
frecuencia de muestreo de 44.1K , pero soporta 48K, entonces Band-in-a-Box empleará el resampler para convertir a
48K cuando reproduce, y convertir DESDE 48K cuando graba. El combo Calidad del Resampleo le permite elegir
entre Rápido, Bueno, Mejor, o El Mejor. Rápido es el más inmediato, pero es el más bajo de los cuatro niveles de
ca lida d. El Mejor es el más lento (demanda más tiempo de CPU), pero es la más transparente y precisa ca lida d.
El botón Panel de Control del Controlador ASIO despliega un diálogo de configuraciones provisto
específicamente por el fabricante del controlador. Esto usua lm ente le permite ajustar la latencia , por lo tanto tendrá
pa ra elegir entre los tamaños de buffers en milisegundos. Vea la sección Comprendiendo el Retraso
posteriormente.
Mostrar Advertencias para Formatos de Tarjetas de Sonido sin testear es una configura ción opcional que
muestra una advertencia si el formato de su controlador ASIO no ha sido probado en Band-in-a- Box. Este mensaje
no necesariamente significa que su controlador no operará y puede ser desactivado si lo desea.
El campo Información del Controlador muestra varias características de su controlador.
Nombre es el nombre del controlador.

Capítulo 1: Bienvenido a Band-in-a-Box!
15
Versión es el número de versión de su controlador.
Canales de Entrada es el número total de canales de entrada mono que posee su tarjeta de sonido.
Nota: Band-in-a-Box agrupa cada uno en un par estéreo.
Canales de Salida es el número total de canales de salida mono que su tarjeta de sonido posee.
El campo Frecuencias de Sampleo Permitidas muestra los índices de muestra que son permitidos por la tarjeta de
sonido de su controla dor ASIO. Band-in-a-Box posee un resampler incorporado que le permite tocar y graba r
archivos que no son directamente soportados por su controlador ASIO.
El botón Tamaños Buffer en Muestreo muestra el rango perm itido de tamaños de buffer. “Pref” es el tamaño
sugerido, y es el mismo que emplea Band-in-a-Box. Su controlador puede modificar el tamaño sugerido si tiene
desplegado el Pa nel de Control del Controlador ASIO y ha seleccionado un nuevo tamaño de buffer a partir de dicho
panel de control. Si su controlador cambia el ta ma ño sugerido, entonces Band-in-a-Box estará enterado del nuevo
tamaño preferido.
Controladores de Audio MME
MME es el tipo de controlador de audio por defecto de Windows®. MME es bueno, pero posee latencia (reta rdo)
asociado con los controladores MME.
Elija MME como el “Tipo de Controla dor de Audio” y haga clic en el botón [Controladores] para seleccionar qué
controlador de audio emplea r. Esto activa el diálogo Controladores de Audio.
La opción Salida siempre encendida le permite usar
VSTi o DXi en todo momento, por lo que MIDI puede
ser enrutado y escuchado utilizando estos plugins cuando
el programa está detenido.
Comprendiendo la Latencia
El Retraso se basa en el tamaño de los buffer. A menor tamaño de buffer menor retraso. Un muy bajo retraso le
permite escucha r muy rápidamente los cambios de volumen del mezcla dor, de la misma forma escuchar MIDI thru
con eco a través de un sint. DXi con soft en tiempo real prácticamente.
El retra so, en milisegundos MS está determinada por el tamaño del buffer en muestra s, de la misma forma que la
frecuencia de muestreo del controlador.
Nota: Si su panel de control de controlador ASIO le permite seleccionar el tamaño de buffer en MS, entonces no es necesario
que preste mucha atención al tratado a continuación acerca de convertir muestras a MS.
Convirtiendo Muestras a MS: Por ejemplo, supongamos un índice de muestra del controlador de 48K. Dicho
índice significa que se está tocando a razón de 48,000 muestras por segundo. Si el tamaño del buffer fuera de 48,000
muestras, entonces la latencia sería de 1 segundo, o 1,000ms (lo que significa muy grande y lento, y usualmente no
aceptado por ASIO). Si el tamaño fuese de 4,800 muestras, lo que significa 1/10 segundo, entonces la la tencia será
de 100ms. Si el ta m a ño del buffer fuese de 2,400 muestras, lo que equivale a 1/20 segundo, la la tencia sería de 50
ms. Si el tamaño fuese de 240 muestras, es decir 1/200 segundo, la latencia sería simplemente 5ms lo que es
increíblemente bajo y muy rápido.
Norma lmente, puede modificar la latencia de su controlador presionando el botón Poner en marcha el Panel de
Control del Controlador ASIO. Norma lmente, el controlador específica los tamaños de buffer en milisegundos lo
que es equivalente a la la tencia .
El Retraso bajo es más rápido y de mejor respuesta, pero demanda mayor capacidad de CPU.
Dependiendo de la velocidad de su computadora, encontrará que la reproducción tiene caídas, clicks/pops, u otros
defectos si ajusta en tamaño muy pequeño de buffer. Esto se debe a que los buffers muy pequeños emplean mayor
capacidad de CPU y si su computadora no puede soportar la ba ja latencia escuchará dichos defectos. Si esto ocurre,
necesitará emplear tamaños de buffer mayores. Deberá experimentar cua l es el que mejor trabaja. Podría emplear
buffers más pequeños con canciones que no posean muchas pistas y efectos, pero se dará cuenta que necesitará usar
buffers más grandes en canciones que posean más pistas y usan más efectos. Esto se debe a que estos últimos
requieren mayor capacidad del CPU, lo que deja al CPU con menor capacidad disponible para las rutinas de audio al
tratar de mantenerse con más bajos retrasos.

Capítulo 1: Bienvenido a Band-in-a-Box!
16
Advertencia de la Detección de la Frecuencia de Muestreo
Windows 7 tiene un problema peculiar al seleccionar el botón de Inicio de Windows - Panel de control - “Sonido “,
clic derecho en el dispositivo de salida, seleccione “Propiedades” y luego “Opciones avanzadas “, se puede ver el
formato predeterminado. Debe ser de 44100. Por desgracia, alguna s a plica ciones cambia n esta configuración sin su
conocimiento. Cuando es puesto como esto, todo su audio se “vuelve a muestrear” y esto puede crear efectos
audibles obvios y hacer que algunas cosas suenen “mal”.
Band-in -a-Box detecta esta configuración cuando
sale del diálogo de Configurar Controladores
MIDI / Audio, y le dará una notificación al respecto,
y esto es una pista para que vaya a este diálogo y lo
esta blezca de nuevo a 44100.
¡Diviértase!

Capítulo 2: Inicio Rá pido
17
Capítulo 2: Inicio Rápido
Crear música con Band-in-a-Box es tan fácil como contar 1-2-3! Aquí es como.
Paso 1 – Ingresando Acordes
Hay numerosas formas de ingresar acordes en Band-in-a-Box, trataremos los dos mas comunes métodos:
Utiliza ndo el teclado de la computadora.
1. Tocando directamente en un teclado de controlador MIDI.
En la pantalla principa l del programa, verá un área llamada Hoja de acordes.
Cada una de las celdas numeradas en dicha hoja representa un compás. En este ejemplo, vemos que hay un acorde E
(Mi) en el primer compás de ésta canción, un acorde A (La) en el compás 5, y posteriormente en la canción, un E7 en
el compás 12. Fíjese en la casilla en la primera mitad del compás 1. Esta es la celda sombreada y representa el
compás en el cuá l se encuentra trabajando. Puede despla za r dicha celda usando las teclas de cursor, o clic sobre
cualquier compás con el ratón.
Ingresando Acordes Empleando el Teclado de Computadora
Para ingresar un acorde específico, desplace la celda sombreada donde desea ubica r el a corde. Por ejemplo, para
agregar (o cambia r) un acorde en el compás 10, sombree el compás 10 en la hoja de acorde. Luego, teclee sus
acordes. Si desea un acorde A (La) en el compás 10, teclee la tecla A de su teclado, y presione Intro. Observe que
cuando usa la tecla Intro, la celda sombreada se desplaza a la segunda mitad del compás. Podría así ingresar otro
acorde en el tiempo 3. Los nombres de los acordes se escriben tecleando símbolos estándar de acorde (como C o Fm7
o Bb7 o Bb13#9/E), pero puede ingresarlos en cualquier acorde presentando formatos tipo Numera ción Romana,
Notación Nashville, Solfeo y Do Fijo (popular en Italia y Europa).
Ingresar Acordes Usando un teclado Controlador MIDI
Si posee un teclado de estas características, puede usarlo para ingresar a cordes en Band-in-a-Box. Toque un acorde
en su teclado MIDI, y luego presione Ctrl+Intro. El, acorde será ingresado en la hoja de acorde en la posición
actua l de la celda sombreada.
Paso 2 – Eligiendo un Estilo
Band-in-a-Box crea arreglos de fondo basados en los acordes que ha ingresado, tocándolos en un estilo pa rticula r.
¿Qué es un Estilo ?
Un estilo es un conjunto de reglas que determina como Band-in-a-Box crea música utilizando sus acordes. Hay
cientos de estilos de diferentes generos musicales, con ambos audio RealTracks y MIDI.
Abriendo un Estilo
Puede abrir un estilo usando el boton [Estilo] abre la ventana Selector de Estilo en la selección con su
lista ca tegoriza da , y diferentes métodos para cargar el estilo, y le permite seleccionar por defecto.
Selección de un estilo utilizando el Selector de Estilos
La ventana Selector de Estilos enumera todos los estilos con la información completa. Tiene una gran característica
de filtro para encontrar un estilo perfecto para su canción mediante la selección de elementos como la armadura de
tiempo, sensación o tempo, o simplemente escribir el título de una ca nción fa m ilia r.
Puede buscar estilos cla sif ica dos en columnas o escuchar un previo “ instantáneo “ haciendo doble clic en la lista . Si
el estilo tiene disponibles tanto MIDI como RealDrums, se puede oír ambos y elegir cuál de ellos lo desea. Esto hace
que sea mucho más rápido para encontrar el estilo que se adapte a su canción .
Sugerencia: Puede iniciar rápidamente el Selector de Estilos con las teclas S + Intro o Ctrl + F9.

Capítulo 2: Inicio Rá pido
18
Paso 3 – Toque su canción!
Toque su canción! Necesitará decirle a Band-in-a-Box cuán larga es la canción, cuántas veces tocar, en qué
tonalidad y cuán rápido.
Definiendo la canción
Fijando el Coro
Para decirle a Band-in-a-Box dónde empezar y fina liza r la canción, echemos un vistazo a l
centro de la pantalla principa l. Localice los botones en los bordes. Hay tres de ellos, uno
para cada Inicio de Coro, Final de Coro y Número de Coro. el coro empieza en el compás 1,
termina en el compás 32 y va a tocar por 3 veces.
Fijando la Tonalidad
El botón Tonalida d se utiliza pa ra ajustar la tonalidad o para cambiarla y la canción. Cuando lo
presione, verá 2 columnas de tonalidades. La primera columna establecerá la tona lida d Y tra nsporta rá la
canción; El segundo sólo establecerá la armadura de tiempo. Al hacer clic en el número pequeño, se
mostrará un menú para la configuración de transposición visual.
Fijando el Tempo
El Control de Tempo muestra el tempo de la canción actual. Haga clic con el botón izquierdo en las
flechas arriba/abajo para cambiar el tempo por +/- 5 tiempos por minuto. Ha ga clic con el botón derecho
pa ra cambiarlo por +/- 1 bpm. Los tempos también se pueden escribir directamente.
Este boton le permite ajustar rapidamente un tempo realitivo, ha ga clic en el botón y seleccione un
porcentaje o use el Personalizar Tempo % del menú y configure cualquier va lor entre 1% y 800%. 1% será
1/100 del tempo original y 800% será 8 tiempos del tempo origina l. La s Teclas de acceso rápido están
disponibles: Ctrl – (tecla menos) para mitad de la velecidad y Ctrl= pa ra velocidad norma l.
Use los botones de tap tempo para contar y ajustar un tempo. Pulse el botón [-] en el ritmo cuatro veces para
ajustar el tempo. Aparecerá en el cuadro de tempo. Toque el botón [=] para contar-en la canción e inicia r la
reproducción del tempo marcado. Al tocar más de 4 veces, la precisión mejorará (en promedio) y podrá
continuar toca ndo hasta que se alca nce el tempo de destino. Por ejemplo, en un estilo 4/4, una vez que toque 4
veces un tempo se establecerá. Pero puede seguir tocando y el tempo cambiará cada tiempo, basado en el tempo
promedio que haya tecleado.
Accesos directos (atajos) para el formateo de canción
Tecleando palabras especiales, en lugar de nombres de acordes, se crearán las siguientes configuraciones:

Capítulo 2: Inicio Rá pido
19
begin<Intro>
fija el inicio del estribillo a l compás en curso
chorusend<Intro>
fija el fina l del estribillo al compás en curso
end<Intro>
fija el fina l de la canción al compás en curso
tkc<Intro>
fija la armadura de tono en c, tkbb podría fijarse a bb
trc<Intro>
transpone la canción a la clave de Do (C)
t125<Intro> fija el tempo a 125
Presione Tocar
Cuando este listo, presione el boton Tocar o la tecla F4 y Band-in-a-Box inm edia ta mente generará y tocará un
arreglo profesional para su canción usando la configuración y el estilo seleccionado. Puede hacer doble clic en
cualquier compás de la Hoja de Acordes, incluyendo la etiqueta o el fina l, para empezar a tocar desde ese compás.
Más diversión con Band-in-a-Box…
Así de fácil es empezar a crear música con Band-in-a-Box, pero esto es sólo el inicio. Ba nd-in-a-Box está repleto con
características, ayudas, y opciones de usuario, así que siga leyendo y siga divirtiéndose!
Navegador de Funciones
Al hacer clic en el botón [?] en la panta lla principal o presionar las teclas / Intro en la Hoja de Acordes, se
abre el Navegador de Funciones. Este cuadro de diálogo enumera muchas funciones en Band-in-a-Box y le
permite explorarlas, encontrar la función por filtro de texto, leer descripciones sobre la función, encontrar
cómo inicia r la función, acceder a la información en línea o al video sobre la función y hacer más.
En el cuadro de diálogo, verá:
- Filtro de texto.
- Información sobre cómo inicia r la función desde la ba rra de herra mientas, menú, teclas de acceso rápido y/u otros
medios.
- Memo con descripción sobre la función.
- Botón [Manual] que enlaza con información en línea sobre la función.
- Botón [Video] para iniciar un video. (Consejo: más de 80 temas tienen videos, y puede escribir la palabra "video"
en el filtro para encontrarlos).
- Un grá fico que muestra la función.
- Botón [Hacerlo] que iniciará la función.
Este diálogo ayuda en la s siguientes situa ciones:
- Conoces una función, pero no sabes cómo encontrarla. Simplemente escriba una parte del nombre de la función y
verá las teclas de acceso rápido, el menú y la información de la barra de herramientas sobre cómo inicia rlo. Por
ejemplo, si desea inicia r el Constructor de Acordes pero no sabe cómo hacerlo, escriba "constructor" en el filtro de
texto y encontrará rápidamente el Constructor de acordes.
- Está explorando las funciones disponibles para Band-in-a-Box. Por ejemplo, si es un guita rrista , escriba la pa la bra
"guita rra" y verá lo que está disponible.

Capítulo 2: Inicio Rá pido
20
- Prefiere "venta nilla única" y le gusta ría inicia r funciones desde el mismo cuadro de diálogo.
- Está aprendiendo el programa y le gusta navega r o mirar videos sobre temas que le interesan.
- No puedes recordar las teclas de acceso rápido y quieres revisa rla s.

21
Capítulo 3: Band-in-a-Box 2021
Capítulo 3: Band-in-a-Box 2021
Band-in-a-Box 2021 para Windows® está aquí !
Hemos estado ocupados y hemos agregado 80 funciones nuevas y una colección asombrosa de contenido nuevo, que
incluye 202 RealTracks, nuevos RealStyles, MIDI SuperTracks, estudios instrumentales, interpretaciones de artistas,
"singles" de RealDrums extra, transcripciones de RealDrums, MultiStyles PAK 1, Xtra Styles PAK ¡10 y más!
Tenemos PAK de bonificación con 40 RealTracks además de los 202 nuevos RealTracks, así como un conjunto de
14 nuevos "RealDrums Singles", por lo que en total hay disponibles 256 increíbles RealTracks y RealDrums nuevos.
Los Bonus PAK también incluyen 2 nuevos conjuntos de estudios instrumentales que incluyen Blues Shuffle Guitar
Soloing con la leyenda de la guitarra de Nashville Johnny Hiland, y un conjunto que se centra en estudios de solos
para jazz blues menor. Hay un nuevo conjunto de interpretación de artistas que agrega nuevas melodías celtas
tradiciona les con el fla utista / silba to Geoff Kelly. Ta mbién hay 19 nuevas SuperTracks MIDI, más de 100 nuevas
transcripciones de RealDrums y el nuevo ¡“Mira Mamá! ¡Más MIDI! " conjuntos con 30 nuevos estilos MIDI.
Ademá s, hay más de 300 nuevos RealStyles que utilizan los nuevos RealTracks. Estos incluyen gran Fusion, Smooth
Jazz y Blues con el gran Brent Mason de Nashville, Moderno Jazz & Electronic Funk con Jeff Lorber y guitarra
Slack Key con Brent Mason. Hay hermosos estilos de World Music como African Nanigo, Cuban Cascara y
Brazilia n Pa rtido Alto. ¡Hay nuevos estilos de guita rra clásica como "Dublin Pop" y "90s Grunge", guitarra Indie
Folk-Rock y 60s Coffeehouse con Quinn Bachand, que también incluye un RealTracks primero, Dulcimer! Ha y
nuevos RealTracks de Reggae, nuevos estilos de “Nashville Radio” y de Americana que incluyen otra novedad de
RealTracks, ¡Guitarra Barítono Acústica! Hay cambios menores de jazz blues, piano New Age, estilos celtas con
nuevas guitarras y arpa de mandíbula RealTracks, y otro RealTracks primero, Tin Whistle. ¡Hay Lap Steel con el
gran Eddy Dunlap de Na shville, a sí como Old Time Mandolinas, Banjos y Violines, y un nuevo estilo Swinging
Shuffle Gospel Vocales!
Además, hemos creado un nuevo Xtra Styles PAK 10 con 200 Xtra Styles. (Los estilos Xtra son estilos basados en
RealTracks publicados anteriormente). También hay un MultiStyles PAK que incluye un total de 30 nuevos
MultiStyles e incluye un total de 150 estilos individuales. Y hay un nuevo conjunto de estilos "Redescubiertos", que
es un conjunto de 64 nuevos RealStyles que utilizan 72 RealTracks, RealDrums y MIDI SuperTracks que no se
habían utilizado anteriormente.
Características y adiciones de Band-in-a-Box 2021
¡Hay más de 80 funciones nuevas en Band-in-a-Box 2021! Hemos agregado 16 nuevas pistas de utilidad editables,
que se pueden usar para audio y/o MIDI. Ahora se admite la reproducción, grabación, mezcla y conversión de audio
de 24 bits. Auto-Arreglo de notas “amargas”: las notas desafinadas en RealTracks se corregirán automáticamente
para que coincidan con los tonos de los acordes. Procesamiento DSP de audio más rápido de 4X (usando SIMD), lo
que permite una reproducción más suave y una reproducción más rápida para una mayor cantidad de pista s. La
mezcladora se ha mejorado con muchas opciones de visualización personalizables, incluida la ventana incrustada, la
selección de pistas para mostrar, mostra r/ocultar automáticamente durante la reproducción y más. Los estados
Silencia r y Solo ahora están guardados/cargados con canciones. Ahora puede ver audio en cualquier pista, no solo en
la pista de audio, y copiar regiones de audio en pistas de utilidades. Se ha mejorado el control de plugins, con un
acceso directo desde la Mezcladora, la capacidad de enviar cada pista MIDI a otra pista, visualización de ventanas
GUI de múltiples plugins, compa tibilida d con plugins WAVES y más. Las armonías de audio se pueden genera r en
pistas individuales, por lo que puede usar el control de volumen, paneo, reverberación y efectos para cada voz. El
ajuste de estiramiento de tempo Hi-Q para élastique se utiliza pa ra la reproducción y conversión a audio. La Hoja de
Acordes se ha mejorado con nuevos botones de zoom y visualización de compás en el marcador de parte. Los
acordes se pueden copiar como un formato de texto simple y luego pegarse en otra canción o texto. Se han añadido
7.000 títulos más al buscador de títulos de canciones. Ahora, todos los RealDrums tienen RealCharts (con notación
de batería precisa y MIDI para disparar sonidos de batería). Se agregó soporte para programas de terceros que
dividen el audio en pistas separadas (temas). Ha y nuevas funciones de notación, incluida la visualización del tiempo
de corte (por ejemplo, notas de Bluegrass 1/8) y mejoras en la GUI. ¡Y má s!
Contenido nuevo adicional disponible para Band-in-a-Box 2021
- 202 RealTracks
- 40 Rea lTra cks Prim icia s
- 19 MIDI SuperTracks
- 64 Estilos de Rea lTra cks redescubiertos
- 30 Estilos Todo-MIDI
- 10 Estudios Instrumentales
- 18 Actuaciones de Artistas

22
Capítulo 3: Band-in-a-Box 2021
- 14 Bonus Rea lDrums “Solos”
- 14 Bonus RealDrums “Solos”
- RealCharts para todos los Rea lDrums nuevos y existentes
- MultiEstilos PAK 1
- Xtra Estilos PAK 10
202 RealTracks con nuevos estilos de Pop, Rock, Jazz, Blues, Funk, Country y World
Band-in-a-Box 2021 contiene una asombrosa variedad de nuevos RealTracks y RealDrums. Estos incluyen gran
fusión, jazz suave y blues con el gran Brent Mason de Nashville, jazz moderno y funk electrónico con Jeff Lorber,
guitarra Slack Key con Brent Mason. Hay hermosos estilos de World Music como African Nanigo, Cuban Cascara,
Brazilia n Pa rtido Alto. Ha y nuevos estilos de guitarra clásica como "Dublin Pop" y "90s Grunge", guitarra Indie
Folk-Rock y 60s Coffeehouse con Quinn Bachand, que también incluye una novedad de RealTra cks, Dulcimer! Ha y
nuevos RealTracks de Reggae, nuevos estilos de “Nashville Radio” y de Americana que incluyen otra novedad de
RealTracks, ¡Guitarra Ba rítono Acústica! Hay cambios menores de jazz blues, piano New Age, estilos celtas con
nuevas guitarras y arpa de mandíbula RealTracks, y otro RealTracks primero, Tin Whistle. ¡Hay Lap Steel con el
gran Eddy Dunlap de Nashville, a sí como Old Time Mandolinas, Ba njos y Violines, y un nuevo estilo Swinging
Shuffle Gospel Vocales!
40 RealTracks Primicias
¡Hay 40 Rea lTra cks de bonificación increíbles disponibles con nuestro 49-PAK 2021! Esto incluye más estilos de
guita rra eléctrica de 12 cuerdas, blues americano barítono y pop moderno del asombroso Brent Mason (7). ¡Tenemos
un RealTracks primero, un silbato de hojalata (2) de Geoffrey Kelly, con ritmos pop RealTrack de influencia celta!
Hay emocionantes estilos de piano de Nueva Orleans de Kevin McKendree (2), y otro Rea lTracks primero,
vibraciones pop (2), mientras que anteriormente solo teníamos vibraciones de jazz RealTracks para elegir. Tenemos
nuevos estilos de guitarra Funk (5) del guitarrista de Na shville Mike Durham, y guita rra s eléctricas “Vintage Pop &
Rock n Roll” (5) de Quinn Bachand. Hay nuevos RealTracks electrónicos (7) con dos grupos:
“ElecHipHopMinima l” y “ElectroNeonFloor”, ambos con RealDrums, así como con sintetizadores de bajo y
sintetizadores RealTracks. También hay nuevos RealDrums del mejor músico de estudio de Na shville, Wes Little,
con estilos de cajón (4), así como otra primicia de Rea lDrums, ¡mazos (4)! Estos Rea lDrums se tocan en una batería
típica, pero con mazos en lugar de baquetas, para darle un toque "indie-rock" discreto, muy común en el rock, el pop
y el country moderno.
MIDI SuperTracks Conjunto 32: Tonalidades Jazz, New Age y Gospel
Esta colección de SuperTracks ofrece una elegante variedad de teclados, que van desde el sabor de los estilos de
Nueva Orlea ns hasta las crujientes voces del piano de jazz moderno y los sonidos más abiertos y consonantes del
estilo New Age y el estilo gospel. La variedad de estos estilos de piano, junto con la versatilidad y utilidad de
SuperTracks, hace que este conjunto sea imprescindible para los entusiastas del teclado.
MIDI SuperTracks Conjunto 33: Más Bajo
Esta colección de 9 SuperTracks MIDI de bajo nunca pierde el ritmo y cubre una amplia gama de estilos, como el
la tino, gospel, funk, Nashville shuffle y reggae. La síncopa extremadamente ajustada en el ba jo sintético "FunkJeff"
y "SmoothJazzCoolJeff" de SuperTrack es irresistiblemente groovy, mientras que "Raggae16th" y
"DancehallClassic" se relajan con un sonido sin esfuerzo. Para algo diferente, "Pa rtidoAlto" te da la fantástica
sensación latina que tu repertorio de bajo puede carecer actualmente.
Estilos de RealTracks redescubiertos
Con la versión 2021 de Band-in-a-Box, hemos incluido 64 estilos nuevos que incluyen 72 RealTracks, MIDI
SuperTracks y RealDrums redescubiertos. Esto ayudará a garantizar que haya un estilo y una demostración de SGU
disponible para cada RealTrack, RealDrum y MIDI SuperTrack. De los 72 instrumentos redescubiertos, 1 es un
RealTrack principal, 11 de ellos son RealTracks de variación solo A o B, 4 son RealTracks de variación de blues, 19
son RealTracks de 1 pista (derivados de RealTracks de varias partes), 11 son la mita d Rea lTracks de variación de
tiempo o doble tiempo, 1 es un SuperTrack MIDI, 4 son RealTracks engrosados y 21 son Rea lDrum s.
¡Conjunto de Estilos MIDI “Mira Mamá! Más MIDI 5” (15 estilos)
¡Esta colección especial de estilos MIDI de jazz no se puede perder! En “¡Mira mamá! Más MIDI 5 ", hemos creado
una cornucopia de sonidos de jazz moderno, que incluyen un vals de jazz moderno, disco jazz fusión, jazz rock,
rumba fusión y mucho, mucho más. También hemos incluido algunos clásicos como un quinteto de Dixiela nd, varios
estilos de jazz blues y jazz rápido con trompeta. ¡No dejes que estos arreglos de jazz MIDI origina les pa sen
desapercibidos!
¡Conjunto de Estilos MIDI “Mira Mamá! Más MIDI 6” (15 estilos)
¡Hemos traído arreglos modernos y los favoritos de ayer a l mundo MIDI con “Mira mamá! Más MIDI 6. " Esta
colección diversa aumentará las posibilidades sonoras de tus canciones de pop, rock y country. Funk de pista de ba ile

23
Capítulo 3: Band-in-a-Box 2021
con un solo de sintetizador, boogie de Nueva Orleans, ska punk, una balada americana: estos son solo algunos de los
nuevos estilos genia les que te esperan. ¡No te lo pierdas!
Estudios Instrumentales 14: Solos Country Rock Blues Shuffle
Con una prolífica colección de riffs de guitarra aulladores, Instruments Studies 14 brinda la oportunidad de escuchar,
ver y aprender una increíble colección de Blues Shuffle Soloing. El tono pesado de la guitarra, que está saturado de
gana ncia, genera la potencia que se captura en cada canción de este conjunto. Hay 5 canciones en este conjunto en
la s tonalidades de La, Do, Re, Mi y Sol y cada una tiene su propia interpretación única. Los solos han sido analizados
y transcritos para que consigas todo el estilo y matices visibles en notación o en tablatura. También puede seguir la
ejecución en el diapasón de la guita rra en la ventana de la guitarra. ¡Los deslizamientos, flexiones, martillazos y
arranques y otras técnicas disponibles en estos estudios instrumentales están disponibles para usted ahora!
Estudios Instrumentales 15: Solos de guitarra menor de jazz blues
Junto con los "cambios de ritmo" y el "jazz blues", Jazz Blues Menor es una de las progresiones más comunes en el
jazz, y es una que la mayoría de los profesores estarán de acuerdo en que es muy importante dominar para un
estudiante de jazz. Con Estudios Instrumentales 15, puedes estudiar solos de guitarra del maestro guitarrista Oliver
Gannon, tocando progresiones menores de blues en 5 tonos comunes: Lam, Dom, Rem, Mim y Solm. Con frases
dinámicas y bien articuladas, cada clave diferente es una interpretación única. Cada pista tiene notación y tablatura
de alta calidad que muestra todas las diapositivas, martillos y a rra nques y otras técnicas necesarias para aprender este
estilo de música. A medida que cada frase fluye con fluidez de un acorde al siguiente, ajuste el tempo hacia arriba o
hacia abajo para adaptarse a su capacidad de interpretación y aprenda a su propia velocidad. ¡Aprender a tocar solos
de guitarra de jazz blues menor nunca ha sido tan fácil y nunca ha sonado tan bien!
Actuaciones de Artistas Conjunto 10: Más flauta celta con Geoff Kelly
Las Actuaciones de Artistas Conjunto 10 presenta más flauta celta del malvado talento Geoff Kelly. En este conjunto
se incluye una variedad de instrumentos, con flauta, silbato, violín, banjo y guitarra. Cada canción es una melodía
celta clásica y está acompañada por Band-in-a-Box RealTracks, creando una interpretación de sección de ritmo única
cada vez que se genera la canción. Algunas canciones solo tienen una flauta o un silbido, y otras combinan varias
pista s de interpretación instrumental para crear un sonido fascinante que solo se puede escuchar aquí. Con cada pista
de interpretación del a rtista . ta mbién obtiene una notación que muestra exactamente lo que se reproduce y con Band-
in-a-Box 2021 puede ver la notación 6/8 para las pistas en ese tipo de compás. El excelente talento y la calidad de la
interpretación de cada artista, combinados con la sección rítmica Band-in-a-Box, hacen que cada una de estas
melodías tradicionales y atemporales cobren vida ¡para que la s disfrutes!
Bonus Requeridos Variación de Estilos de Medio-tiempo/Doble-tiempo
Agrega mos 111 nuevos Rea lStyles, que incluyen variaciones de bluegrass de base 16 existentes, variaciones de
estilos celtas y de ritmos de tren existentes, nuevos estilos con variaciones basadas en octava y 16a, y variaciones de
samba basadas en 16a. También hemos agregado 80 nuevas variaciones de RealTracks de medio tiempo/doble
tiempo y 27 nuevas variaciones de RealDrums de corcheas/semicorcheas.
Bonus RealDrums “Solos”
Con muchos de nuestros RealTracks lanzados anteriormente, hay opciones para RealDrums que incluyen una
variedad de instrumentos de percusión mezclados. Para una selección de estos estilos de RealDrums, ahora puede
seleccionar "solos" de RealDrums, partes de percusión individuales que componían esos estilos más grandes. Con la
función de “batería múltiple” en Band-in-a-Box, puede mezcla r y combinar estos “singles” de RealDrums con
cualquier otro RealDrums que desee. Por ejemplo, puedes tomar los rellenos de timbal que forman parte del estilo
"SkaSlowClassicWesPerc ^" de RealDrums, pero úsalo con un estilo de RealDrums completamente diferente, por
ejemplo, combinándolo con "NashvilleEv8", para darle a tu canción country-pop un ¡instinto! Esta colección viene
con 14 singles RealDrums nunca antes disponibles, con instrumentos de percusión como “BrakeDrum”, “Daf”,
“Timbale”, “Djembe” ¡y más!
RealCharts para todos los existentes y nuevos RealDrums
Hay más de 300 RealChart (transcripciones) adicionales para Rea lDrum s con Drum Notation. Esto significa que
ahora TODOS los RealDrums en Band-in-a-Box tienen RealCharts como acompañantes. Además, el MIDI que
compone estos RealCha rts se puede utilizar como base para las partes de batería MIDI. En Band-in-a-Box, el MIDI
que forma los RealCharts se puede copiar a una pista de utilidad, donde puede activar un sonido de batería MIDI. En
la versión del complemento DAW de Band-in-a-Box, el MIDI se puede arrastrar directamente desde el plugin a una
pista en el DAW, donde también puede aplicar un sonido de batería MIDI.
MultiStyles PAK 1 (30 MultiStyles conteniendo 120 estilos)
Debido a la demanda popular, hemos creado una colección completa de MultiStyles solo para ti. ¡Cada MultiStyle
tiene un total de 8 subestilos para tus arreglos ma tizados! Estos estilos vienen en tres PAK de género diferentes:
country, rock/pop y jazz. Cada género PAK tiene 10 estilos múltiples. Además, también obtienes sus estilos de
componentes. Esto le brinda muchas más demostraciones de canciones y le permite ver fá cilmente la s lista s de
RealTracks/RealDrums para todos los subestilos del Selector de Estilos. Incluyendo los estilos de los componentes,

24
Capítulo 3: Band-in-a-Box 2021
cada género PAK contiene 50 estilos. MultiStyles PAK 1 tiene un total de 30 nuevos MultiStyles y 120 estilos de
componentes. ¡Eso hace un total de 150 estilos! Entonces, ¿qué soñamos exactamente esta vez? Nuestros grandes del
jazz MultiStyle le permiten alternar entre la composición de piano y guitarra, o seleccionar entre dos solos diferentes.
Nuestro selecto patrón de Jama ica te permite cambiar de ska en una sección a reggae, patrón isleño o regga e con sa xo
solo en otra. Un MultiStyle country Tex-Mex le permite cambia r entre una sensación de tiempo regular y doble. Y
eso es solo el comienzo. ¡Hay mucho más en la tienda! Una vez que te sumerjas en estos MultiStyles mezclados
profesionalmente, ¡te preguntarás cómo le hacías con solo dos subestilos por canción! Use un subestilo para una
introducción más suave, otro para una ruptura moderada, luego agregue un ocho medio diferente y enérgico, o
cámbielo con un solo. ¡Las posibilidades son infinitas!
Xtra Estilos PAK 10
¿Puedes creer que ya hemos creado 10 Xtra Styles PAK? ¡Qué logro ha sido! Y para celebrar, tenemos algunos
estilos muy especiales para ti. Están divididos en cuatro categorías: Rock-Pop 10, Jazz 10, Country 10 y Folk
Celebration 1. Cada categoría tiene 50 estilos, lo que hace un total de 200 estilos, es decir, más de treinta estilos de
los que solíamos enviar en nuestro ¡Xtra Estilos PAK (1-8)! Así que relájate, sube el volumen de los altavoces y echa
un vistazo a algunos de estos arreglos, como hip hop de guitarra acústica de baja fidelidad, rock garaje con tres
guitarras, una mermelada de chick y boom de barbacoa, slidin 'lazy country blues, fusión de bolero y bossa nova, una
balada Gypsy and stride, una fusión de jazz de órgano de alabanza y break, rock folk surfin ', ba ile de gra nero de
antaño stomp' n 'clap, una jam acústica de blues folk, ¡y mucho más! ¡Por segunda vez, también hemos incluido un
MultiStyle en cada género! No se pierda Xtra Estilos PAK 10: ¡una celebración musical cuidadosamente elaborada!
Xtra Estilos PAK 9 (Lanzado en mayo 2020) - 200 RealStyles para Jazz, Rock-Pop, Country y Folk
Xtra Estilos PAK 8 (Lanzado en diciembre 2019) - 164 RealStyles para Jazz, Rock-Pop, Country y Celta
Xtra Estilos PAK 7 (Lanzado en agosto 2019) - 164 RealStyles para Jazz, Rock-Pop, Country y Americana
Xtra Estilos PAK 6 (Lanzado en dic 2018) - 162 RealStyles pa ra Jazz, Rock-Pop, Country y Trad Folk & Jazz
Xtra Estilos PAK 5 (Lanzado en julio 2018) - 160 Rea lStyles para Jazz, Rock-Pop, Country y Estilos MIDI
Xtra Estilos PAK 4 (Lanzado en noviembre 2017) - 150 RealStyles para Jazz, Rock-Pop, Country y Folk &
Beyond
Xtra Estilos PAK 3 (Lanzado en junio 2017) - 160 RealStyles para Jazz, Rock-Pop, Country y America na
Xtra Estilos PAK 2 (Lanzado en diciembre 2016) - 161 Rea lStyles para Jazz, Country, Rock-Pop y Bluegrass &
World
Xtra Estilos PAK 1 (Lanzado en agosto 2016) - 164 RealStyles para Jazz, Country, Rock-Pop y
Canta nte/Compositor
Resumen de las Nuevas CaracterísticasPistas de Utilidad
Hay 16 nuevas pistas de utilidad editables, que se pueden usar para audio y/o MIDI. Puede generar RealTracks en las
pista s de utilida d, donde puede escuchar y editar RealTracks de audio, o ver y editar RealCharts MIDI. Puede grabar
audio o importar un archivo de audio a las pistas de utilidad para reproducir, editar o armonizar el a udio. Puede
copiar o mover audio, MIDI o ambos de otras pistas a las pistas de utilida d. Puede grabar MIDI o importar un
archivo MIDI a las pistas de utilidad para su reproducción, visualización de notación o edición.
Reproducción de audio de alta profundidad de bits
La reproducción de audio ya no está restringida a 16 bits y se utiliza rá la configuración más alta disponible, ya sea
16, 24 o 32 bits, según su interface de audio. Además, las pistas de audio creadas por el usuario no están restringidas
a 16 bits, por lo que puede editar su audio y guardarlo con una mínima pérdida de datos.
Conversión de Audio Mejorada
La conversión es más rápida.
La profundidad del bit por defecto es 24 bit.
El ajuste de estira miento de tempo de mayor calidad para élastique se utiliza a l convertir. Es posible que esté
utilizando una configuración de calidad más baja para la reproducción a fin de aumentar el rendimiento, pero esto no
es necesario cuando se procesa en un archivo de audio.
Al generar archivos de audio separados para cada pista, Band-in-a-Box puede ignorar la configuración de la
mezcladora de cada pista y usar la configuración predeterminada (Volumen = 0 dB, Paneo = 0, Reverberación = 0,
Tono = 0) en su lugar.
Auto-Arreglar Notas “Fuente”
Hay una nueva función para corregir automáticamente las notas desafinadas en audio polifónico, ya sea para los
RealTracks generados o para cualquier pista de audio. Esto significa que, si se toca un acorde con varias notas a la
vez, esta función puede corregir ciertas nota s dentro de ese acorde para que la nota no entre en conflicto con la
progresión del acorde u otras pistas. Por ejemplo, si se toca una nota Sol# en un acorde DoMaj7 (Do, Mi, Sol, Si),

25
Capítulo 3: Band-in-a-Box 2021
esa nota se corregirá hasta una nota Sol. Esta función se puede aplicar como configuración de pista para cualquier
RealTracks o se puede utilizar para edita r las pistas de audio o de utilida d.
Mayor Rendimiento de Reproducción de Audio
Band-in-a-Box y RealBand ahora admiten funciones SIMD (SSE2, SSSE3, AVX, AVX2) en su CPU. Esto significa
que el DSP de audio (procesamiento de señal digital) será al menos 4 veces más rápido, dependiendo de su CPU.
Esto permite más pistas, más complementos, estiramiento élastique de mayor calidad, etc. durante la reproducción
sin causar cortes de audio.
Mezcladora Mejorada
La mezcladora flotante se puede cambiar de tamaño verticalm ente. El ca mbio de tamaño horizontal es menos
limitado, lo que permite que sea más compacto.
La mezcladora se puede incrustar en la panta lla principal y se puede cambiar el tamaño horizontalmente para permitir
más espacio para la ventana de Hoja de Acordes, Notación, Teclado o Edición de Audio.
En el modo de pantalla normal, la mezcladora se puede incrustar en la parte superior derecha de la pa nta lla o en la
pa rte inferior derecha.
Puede seleccionar las pistas para mostra r en la mezcladora.
La mezcladora puede desplazarse por los paneles de pistas visibles. Use los botones de flecha en la esquina inferior
derecha o la rueda del mouse si no se usa para controlar controles deslizantes y dia les.
La mezcladora muestra automáticamente las pistas activas y oculta las pistas no utilizadas cuando se inicia la
reproducción.
Puede cambiar la altura del panel de seguimiento moviendo la rueda del mouse mientras mantiene presionada la tecla
Ctrl.
Al cambiar el tamaño de la ventana, la altura del panel de la pista se limitará a la configuración personalizada
Se agrega una pestaña de Configuración para establecer opciones para la Mezcladora.
Puede configurar Volumen y Paneo para que se muestren como decibeles en lugar de valores MIDI.
Los estados Silenciar y Solo de cada pista se guardarán en las canciones y se cargarán la próxima vez que las abra.
Puede usar la rueda del mouse para controlar los controles deslizantes y dia les.
Puede hacer doble clic en la etiqueta de la pista para cambiarle el nombre.
Control Plugin Mejorado
Se puede acceder a los plugin directamente desde la Mezcladora.
Cada pista MIDI puede enviar su salida MIDI a otra pista. De forma predeterminada, todas las pistas de
acompañamiento se dirigen al sintetizador predeterminado, pero puede elegir un plugin en otra pista.
La salida de audio del plugin MIDI se puede controlar en la Mezcladora con 3 configuraciones nuevas. Esto permite
que el sonido del plugin MIDI se controle de la misma manera que las pistas de audio (RealTracks, RealDrums, etc.
- Atenuar el volumen y el paneo de salida del sintetizador: esto cambiará la ganancia de la salida de audio del plugin
según los controles de volumen y paneo de la mezcladora. Cuando está habilita do, los controladores MIDI para el
volumen no se enviarán al plugin. Esta configuración es útil pa ra plugins que no responden a los controladores MIDI.
- Salida de sintetizador de filtro: esto aplica rá un filtro de paso alto/bajo a la salida de audio del plugin según el
control de tono de la mezcladora.
- Enviar salida de sintetizador a reverberación maestra: esto enviará la salida de audio del plugin a la reverberación
maestra en función del control de reverberación de la mezcladora.
Se pueden usar múltiples ventanas GUI de plugins simultáneamente.
Los plugins WAVES VST ahora son compatibles.
Edición de Audio Mejorada
Puede ver audio en cualquier pista (Ba jo, Piano, Melodía, etc.), no solo en la pista de Audio, y copiar regiones de
audio a pistas de utilida d. El botón selector de pista abre un menú para seleccionar la pista, o simplemente puede usar
la rueda del mouse sobre él para cambiar rápidamente de pista.
Se agregan nuevas opciones al cuadro de diálogo Configuración de Edición de Audio.
- “Sincroniza r inserta r/elim ina r edita con MIDI en la pista”: si está habilitado, al insertar o eliminar regiones de
audio, MIDI en la misma pista se desplazará en consecuencia para mantener el MIDI y el audio sincronizado.
- “La rueda del mouse hace zoom para edita r el cursor en lugar del puntero del mouse”: si está habilitado, la rueda
del mouse hará zoom al cursor de edición en lugar de acercarse al cursor del mouse.
- “Pantalla central para editar el cursor al hacer zoom”: si está habilitado, el cursor de edición se desplazará al centro
de la ventana al hacer zoom con la rueda del mouse. Esto solo es aplicable si está ha bilita da la opción "La rueda del
mouse hace zoom para editar el cursor en lugar del puntero del mouse".

26
Capítulo 3: Band-in-a-Box 2021
Los elementos del menú Cortar y Copiar se agregan al menú del botón [Edita r].
Se agregan teclas de acceso rápido.
- [Inicio] moverá el cursor al comienzo de una pista.
- [Final] moverá el cursor al final de una pista.
- [Mayús] + [Inicio] moverá el cursor izquierdo de la región seleccionada al comienzo de una pista. Si no se
selecciona ninguna región, esto seleccionará una región desde el cursor hasta el comienzo de una pista .
- [Ma yús] + [Final] moverá el cursor derecho al final de una pista. Si no se selecciona ninguna región, esto
seleccionará una región desde el cursor hasta el final de una pista.
- [Ctrl] + [A] seleccionará la pista completa.
Armonías de Audio MultiPista
Ahora se pueden generar armonías de audio en pistas individuales. De esta manera, puede usar la Mezcladora para
controlar el volumen y el paneo, ajustar la reverberación, agregar efectos, etc. para cada voz.
Puede ver una RealTrack en la ventana de Edición de Audio, seleccionar una región y armonizarla con las pistas de
utilida d.
Mago del Acorde de Audio Mejorado
El a ná lisis de acordes es más preciso.
El asistente analiza los archivos de audio que están desafinados.
Existe la opción de limita r los a cordes al menos un compás de longitud.
Hay ajustes preesta blecidos pa ra limitar los acordes a ciertos acordes en la clave.
El Mago ahora transcribe notas MIDI a la misma pista.
Hoja de Acordes Mejorada
Los nuevos botones de zoom le permiten controlar el número de filas y columnas que se muestran en la Hoja de
Acordes sin ir al cua dro de diálogo Opciones de Visua liza ción.
También puede usar la rueda del mouse para cambiar el número de filas y columnas instantáneamente.
- Mover la rueda del mouse mientras mantiene presionada la tecla Ctrl cambia el número de filas.
- Mover la rueda del mouse mientras mantiene presiona da la tecla Shift ca mbia el número de columnas.
Los cambios de compás se pueden mostrar en la Hoja de Acordes.
Configuración de Transposición Visual en el Botón Tonalidad
La configuración de Transposición Visua l ahora se muestra junto a la tecla de la canción en la barra de herramientas
principal. Al hacer clic en él, se abrirá un menú para seleccionar la configuración.
Copiar/Pegar Acordes como Texto Simple
Los acordes se pueden copiar como un formato de texto simple y pegar en otra canción en Band-in-a-Box o en un
archivo de texto en un programa como el Bloc de notas.
Puede copiar los acordes de todas las canciones de una carpeta en el portapapeles o guardarlos como archivos de
texto individuales o como un solo archivo de texto.
Puede escribir acordes en un archivo de texto y pega rlos en una canción Band-in-a-Box.
Función Mejorada de Copiar/Mover Pista
Ahora puede copiar o mover audio de una pista a otra. Anteriormente, solo podía copiar o mover MIDI.
Al pasar el cursor del mouse sobre la ca silla de verificación del selector de canal, se muestra el número de eventos en
ese canal.
Al copiar MIDI, ahora puede filtra r va rios tipos de eventos.
Copiar Acordes/Melodía Mejorados
Al escribir kk, se abre el cuadro de diálogo Copiar Acordes y/o Melodía . Al escribir kk seguido de dos números
separados por una coma, se abre el cuadro de diálogo con ajustes por defecto. Por ejemplo, presionar kk4,1 <Intro>
en el compás 9 abre el cuadro de diálogo con ajustes por defecto para copiar 4 compases del compás 1 y pegarlos en
el compás 9.
El diá logo ahora tiene una configuración para incluir marcadores de parte.
Ahora hay un botón "Cerrar", por lo que puede hacer ajustes por defecto y aplicarlos al comando copiar k. (Tenga en
cuenta que los comandos de copia k y kk conservarán la configuración actual en este cuadro de diálogo. Utilice kk o
Edita r | Copiado especial | Copiar de .. a .. si desea cambiar esta configuración).
Las líricas basadas en compás y las capas de texto de sección se copiarán cuando la opción "Copiar lírica" esté
ha bilita da .

27
Capítulo 3: Band-in-a-Box 2021
Selección de pista para introducción automática
En la versión anterior, agregamos la opción de reproducir la intro generada automáticamente para "todas las pistas",
"solo batería" o "solo bajo y batería". Ahora, también puede seleccionar "batería, luego batería y bajo", "bajo y luego
bajo y batería", una pista específica (por ejemplo, "solo piano") o cualquier combinación de pistas.
Importar MIDI Mejorada
Ahora puede elegir la pista de destino para archivos MIDI multipista.
Al pasar el cursor del ratón sobre la ca silla de verificación del selector de canales, se muestra cuántos eventos hay en
ese canal.
Hay configuraciones separadas para filtrar eventos de controlador continuo y eventos de inflexión de tono.
Anteriormente, había una configuración combinada para estos.
7.000 Títulos Más para el Navegador de Títulos de Canciones
Agregamos 7,000 títulos de canciones má s, incluida s la s solicitudes de los usuarios, por lo que ahora hay 21,000
títulos.
RealCharts para todo RealDrums
Hemos a gregado más de 300 RealChart adicionales (con Notación de Batería precisa y MIDI para activar sonidos de
batería ) pa ra Rea lDrums. Esto significa que ahora todos los RealDrums tienen RealCharts.
Selección Similar de Estilo
Band-in-a-Box puede mostra r una lista de estilos que son similares a l estilo actual, ordenados por similitud. Acceda a
esta función desde el botón [Estilo], haciendo clic con el botón derecho en el estilo en la pantalla principal, o en
Archivo | Cargar Estilo Especial de la opción del menú.
Definir C/D Usando el Mismo Estilo
Hay una nueva opción "Definir c/d usando el mismo estilo" en el menú contextual de la Hoja de Acordes. Es lo
mismo que la opción existente "Definir c/d", excepto que no abriría el Selector de Estilos. Simplemente lo trataría
como si ingresara en el Selector de Estilos y eligiera el mismo estilo. Es por poder definir c/d con fines de
visua liza ción sin preocuparse por el estilo en sí.
Más Filtros de Sensación en el Selector de Estilos
El Selector de Estilos tiene filtros de Sensación agregados para Uniforme (corcheas o semicorcheas), Swing
(corcheas o semicorcheas), 16th (Uniforme semicorcheas o Swing semicorcheas) y 8th (Uniforme corcheas o Swing
corcheas).
Evite Transposiciones para RealTracks Configurables para Todas las Canciones y Pistas Individuales
Todas las canciones y pistas individuales de la canción actual se pueden configurar para evitar transposiciones para
Rea lTracks. Anteriormente, solo todas las pistas de la canción actual se podían configurar pa ra este.
Soporte de Paneo para Popurrís con Mezcla de RealTracks Mono y Estéreo
Anteriormente, los popurrís de RealTra cks que contenían una mezcla de RealTracks mono y estéreo no admitían
paneo.
Se Mejoró la Sincronización de los Empujes en Swing 8th RealDrums
Swing corcheas RealDrums ahora reproduce empujes en mejor tiempo.
Opción de Entrada Personalizada
Puede configura r la opción de entrada (conteo sí/no y tipo de conteo) para la canción actual. Esto se encuentra en los
cuadros de diálogo Configuración de Canción, Generar Acorde para la Intro y Opciones de Conteo y Metrónomo.
Lírica Basada en Compás Mejorada
La lírica basada en compás ahora se muestra en la ventana Lírica Grande.
Puede convertir lírica basada en notas a lírica basada en compases.
Selector de Pistas con Nombres Completos de Pistas
En ventanas como Notación, Hoja principal, Edición de Audio, Pia no Roll, etc., los botones de selección de pista que
mostraban las iniciales de los nombres de las pistas han sido reemplazados por un selector de pistas que muestra los
nombres completos de las pistas. Puede presionarlo y seleccionar una pista del menú, o simplemente pasar el cursor
del ratón sobre ella y usar la rueda del ratón para cambiar rápidamente de pista.
Nuevas Características en la Notación
El botón de la armadura de tiempo tiene un menú mejor con opciones para seleccionar la visualización de notación
alterna tiva y para abrir cuadros de diálogo como Ajustar Armadura de Tiempo y Editar configuración para el
Compás Actual para cambiar el compás.
Un consejo se agrega al botón de la armadura de tiempo.

28
Capítulo 3: Band-in-a-Box 2021
Se agrega un botón para la transposición visual. Haga clic en el botón y escriba un número de semitonos para
transponer.
Los botones de selección de pista para cada pista se han reemplazado por un solo botón. Puede presionarlo y
seleccionar una pista del menú, o simplemente pasar el cursor del ratón sobre ella y usar la rueda del ratón para
cambiar rápidamente de pista.
Si la ca nción está en 4/4, hay una opción para mostrarla como tiempo de corte. Por ejemplo, una canción de
bluegrass que se muestra actualmente con semicorcheas se mostrará utilizando corcheas. Esto permite una lectura
más fá cil y es idea l pa ra mostrar la notación de canciones que fueron escritas específicamente en el tiempo de corte.
Si la canción está en 4/4, puede mostrarla como 2/4 en lugar de 4/4, sin cambiar el tipo de compás principal de la
canción a 2/4. Este modo especial de visualización de notación 2/4 le permite continuar generando RealTracks con
mejor sonido, etc. que si hubiera cambiado la armadura de tiempo principal de la canción a 2/4
La armadura de tiempo se muestra con un mejor tamaño. La altura del compás ocupa toda la altura del pentagra ma.
Opción de Desplazamiento Vertical Automático en la Ventana de Teclado
Anteriormente, el despla zamiento automático siempre estaba activado, pero ahora, la nueva opción le permite
desa ctiva rlo.
Nuevas Teclas de Acceso Rápido
Hay una tecla de acceso rápido para insertar N compases en la ubicación actual. Por ejemplo, in8 <Intro> insertaría
8 compases en la ubicación actual. Este comando también se agrega al menú contextual en la Hoja de Acordes.
Hay una tecla de acceso rápido para copiar los última s N compases e insertarlas en la ubicación actual. Por ejemplo,
ki8 <Intro> o ik8 <Intro> copiarían los última s 8 compases y la s inserta rían en la ubicación actual. Este comando
también se agrega al menú contextual en la Hoja de Acordes.
Hay una tecla de acceso rápido para copiar N compases del compás M e insertarlas en la ubicación actual. Por
ejemplo, ik8,9 <Intro> o ki8,9 <Intro> copiarían 8 compases del compás 9 y las insertarían en la ubicación actual.
ikk8,9 <Intro> o kki8,9 <Intro> harían lo mismo, pero abrirían un cuadro de diálogo que le permite elegir qué
copiar.
Alt + Mayús + T generará automáticamente un título para la canción actual.
Alt + Mayús + F abrirá el cuadro de diálogo Carpetas favoritas.
Alt + Mayús + S guardará la canción actual en una carpeta de favoritos. Este comando también se agrega a Archivo |
Gua rdar Submenú Especial.
XML Mejorado
NUEVO: al guardar en XML, hay una nueva opción para guardar el texto exacto del acorde en XML en luga r de
depender principalmente de guardar el tipo de acorde y los grados.
CORREGIDO: si se transponía una parte XML en el archivo XML, las notas incorrectas se cargarían en Band-in-a-
Box porque no se tenía en cuenta el valor del elemento de transposición.
CORREGIDO: si un grupo de notas tenía un número superior como, por ejemplo, 5 notas o 6 notas, la sincronización
del grupo no se escribía correctamente en XML
CORREGIDO: El elemento de parada de enlace redundante se escribió en XML que a veces causaba problema s con
enlaces o errores al cargar el archivo XML en otros programas.
CORREGIDO: Había un problema con las alteraciones que se escribían en XML. A veces podría, por ejemplo,
escribir naturales cuando se suponía que no debían estar escritos.
CORREGIDO: Había varios problemas de xml que podían resultar en errores de inconsistencia, como demasiadas
notas para una medida al cargar un programa como MuseScore. (A veces solo tenía que ver con otros programas que
no se comportaban bien en respuesta a que el elemento <backup> se usaba demasiadas veces para alternar entre
cla ves a l escribir un compás, aunque la especificación m ism a lo perm ita . Otras veces tuvo que hacerse con las
duraciones de notas y/o pausas que no están escritas correctamente en el caso de una canción con una sensación de
tresillo que tenía octavas de swing.)
CORREGIDO: si un archivo musicXML comprimido (.MXL) contenía un archivo XML con un nombre diferente al
del archivo MXL, no se cargaría nada.
… y más!
Introducción a Band-in-a-Box 2021
¡Echemos un vistazo más de cerca a las nuevas característica s en Band-in-a-Box 2021!
¡Echemos un vistazo de cerca a las fantásticas características nuevas de Band-in-a-Box 2021!

29
Capítulo 3: Band-in-a-Box 2021
Pistas de Utilidad
Hay 16 nuevas pistas de utilidad editables, que se pueden usar para audio y/o MIDI. Puede generar RealTracks en las
pistas de utilida d, donde puede escuchar y editar RealTracks de audio, o ver y edita r Rea lCha rts MIDI. Puede graba r
audio o importar un archivo de audio a las pistas de utilida d para reproducir, editar o armonizar el audio. Puede
copiar o mover audio, MIDI o ambos de otras pistas a las pistas de utilida d. Puede grabar MIDI o importar un
archivo MIDI a las pistas de utilida d para su reproducción, visualización de notación o edición.
Note: Si una pista de utilidad contiene tanto audio como MIDI, el audio es audible y el MIDI es solo para fines de visualización
(por ejemplo, transcripción del audio). Si una pista de utilidad contiene solo MIDI, entonces el MIDI es audible.
Para generar RealTracks en una Pista de Utilida d, haga clic derecho en esa pista en la Mezcladora y vaya a Generar |
Seleccionar y Generar RealTracks. Si desea generar RealTracks para una región, resa lte la región en la Pista de
Utilidad en la ventana de Edición de Audio. Luego, seleccione un RealTracks en el cuadro de diá logo Mejores
RealTracks y presione OK.
Cuando se generan RealTracks, puede ver el audio en la Ventana Edición de Audio.
Consejo: si la pista contiene un RealChart, también puede ver la notación y ver la ejecución en el diapasón de la guitarra o en el
teclado del piano.
Presione el botón [Tocar] en la barra de herramientas para escuchar RealTracks en la Pista de Utilida d. Puede
utiliza r la Mezcladora para controlar el volumen, el paneo, etc. de la Pista de Utilida d.
Puede regenerar una región de RealTracks en la Pista de Utilidad. Resa lte la región, presione el botón [Editar] y
vaya a Generar | Generar RealTracks. Si desea regenerar una región usando un RealTracks diferente, use el
elemento de menú Seleccionar y Generar RealTracks en su lugar.
Durante la regeneración, toda la pista se queda en blanco por un momento, pero cuando termina, todo excepto la
región resaltada es el mismo que antes.
Nota: Si selecciona un RealTracks mono para toda la pista y luego selecciona un RealTracks estéreo para una región, toda la
pista se convertirá en estéreo.
Puedes repetir este proceso hasta que estés satisfecho, y dado que admite Deshacer y Rehacer, puede usar las teclas
Ctrl+Z o Shift+Ctrl+Z para volver a la que más te guste.
El audio de las Pistas de Utilidad se puede editar en la ventana de Edición de Audio con el menú del botón [Editar],
el menú contextual o la s tecla s de acceso rápido estándar (por ejemplo, Ctrl+C, Ctrl+V). Por ejemplo, puede resaltar
una región y moverla a otra ubicación de la pista, o puede seleccionar la pista completa, copiarla y pegarla en otra
Pista de Utilida d. Cuando se editan las regiones, el principio y el fina l de las regiones se desvanecen para hacer una
transición suave, por lo que no escuchará clics o estallidos desagradables en las uniones durante la reproducción.

30
Capítulo 3: Band-in-a-Box 2021
Puede armonizar el audio en cualquier pista y enviar las armonías separadas a las Pistas de Utilida d. En la ventana
Edición de Audio, presione el botón [Editar] y seleccione Armonizar en el menú para abrir el cuadro de diálogo
Armonía de Audio. Luego, configure el número de voces de a rmonía y otras opciones, seleccione la pista de origen,
habilite la opción “Salida a pistas separadas” y seleccione las pistas de destino para cada a rmonía de voz.
Puede grabar audio en la s Pistas de Utilida d. Anteriormente, solo podía grabar en la pista de audio, pero ahora puede
usar 16 pistas adiciona les. Presione el botón [Grabar Audio] en la barra de herramientas, luego, en el cuadro de
diálogo que se abre, configure la opción “Grabar audio en” en una pista de utilidad. Si desea grabar audio y MIDI al
mismo tiempo, configure también para grabar MIDI en una pista de utilida d.

31
Capítulo 3: Band-in-a-Box 2021
Puede importar un archivo de audio o MIDI a una Pista de Utilida d. Arrastre un archivo y suéltelo en cualquier lugar
de la pantalla Band-in-a-Box, y cuando se abra el cuadro de diálogo Importar, seleccione una Pista de Utilida d como
destino.
Puede copiar o mover todo el audio y/o MIDI de otras pistas a una Pista de Utilida d usando el cuadro de diálogo
Copiar/Mover Pista. Abra el cuadro de diálogo con Editar | Copiado Especial | Copiar/Mover Pistas de las
opciones del menú y seleccione una Pista de Utilida d como destino para copiar o mover audio y/o MIDI.
Cuando una Pista de Utilida d contiene MIDI, puede ver la notación, ver la ejecución en el diapasón de la guita rra o el
teclado del piano, o editar en la ventana Notación o Piano Roll.

32
Capítulo 3: Band-in-a-Box 2021
Cuando guarde la canción, las Pistas de Utilida d se guardarán como archivos de audio (.WAV)
con el mismo nombre en la misma carpeta. Por ejemplo, si guarda la canción como
MySong.MGU, la Pista de Utilida d #1 se guardará como MySong #1.WAV, la pista de utilida d
#2 se guardará como MySong #2.WAV, etc. Luego, la próxima vez que abra MySong .MGU,
estos archivos de audio se cargarán en las Pistas de Utilidad.
Reproducción de Audio de Alta Profundidad de Bits
La reproducción de audio ya no está restringida a 16 bits. Se utiliza rá la configuración más alta disponible, ya sea de
16, 24 o 32 bits, según su interfaz de audio. Además, las pistas de Audio creadas por el usuario no están restringida s
a 16 bits para que pueda editar su audio y guardarlo con una mínima pérdida de datos.
Procesamiento de Audio Mejorado
El procesamiento es más rápido.
La profundidad predeterminada es de 24 bits.
El ajuste de estiramiento de tempo de mayor calidad para élastique se utiliza a l convertir a audio. Es posible que esté
utilizando una configuración de menor calidad para la reproducción con el fin de aumentar el rendimiento, pero esto
no es necesario cuando se procesa en un archivo de audio.
Al generar archivos de audio separados para cada pista, Band-in-a-Box puede ignorar la configuración de la
Mezcladora de cada pista y usar la configuración predeterminada (Volumen = 0 dB, Paneo = 0, Reverberación = 0,
Tono = 0) en su lugar.
Corrección Automática de Notas “Agrias”
Hay una nueva función de corrección automática en las notas desafinadas en audio polifónico, ya sea para los
RealTracks generados o para cualquier pista de audio. Esto significa que, si se toca un acorde con varias notas a la
vez, esta función puede corregir ciertas notas dentro de ese acorde para que la nota no entre en conflicto con la
progresión del acorde u otras pistas. Por ejemplo, si se toca una nota Sol# en un acorde DoM7 (Do, Mi, Sol, Si), esa
nota se corregirá hasta una nota Sol. Esta función se puede aplicar como una configuración de pista para cualquier
RealTracks o se puede utilizar para editar las pistas de audio o de utilida d.
Para RealTracks, haga clic con el botón derecho en el botón de radio en pista en la pa nta lla principal y vaya a
Configuración de la Pista | Corrección automática de notas "agrias". A continuación, puede seleccionar una de las
reglas para la corrección automática.
Acordes de Canción: cua lquier nota fuera del acorde actual se corregirá al tono de acorde más cercano. Por ejemplo,
si se toca una nota Sol# en un acorde DoM7 (Do, Mi, Sol, Si), esa nota cambiará de tono a una nota Sol.
Armadura de la Canción: cualquier nota fuera de la armadura de la canción se corregirá al tono de clave más
cercano. Por ejemplo, una nota Mib tocada en una Cla ve Do mayor (Do, Re, Mi, Fa, Sol, La, Si) se cambiará de tono
a una nota Mi.
Armaduras de Tiempo y Acordes: la s nota s se restringirán a los tonos de las cla ves a menos que el acorde actual esté
fuera de la cla ve actua l, en cuyo caso las notas se lim ita rá n a los tonos de los acordes. Por ejemplo, en una Clave de
Do mayor (Do, Re, Mi, Fa, Sol, La, Si), una nota Mi tocada en un acorde Rem7 (Re, Fa, La, Do) no se corregirá,
pero una Mi La nota tocada en un acorde Fa7 (Fa, La, Do, Mib) ca mbiará de tono al tono de acorde más cercano Fa.
Escalas o Acordes Específicos: Las notas se corregirán basándose de una escala o acorde específico que puede no
tener nada que ver con la canción actual. Esta opción usará la escala o el acorde que están seleccionados en un
diálogo que se abre con el siguiente elemento del menú.
Elija parámetros específicos: esto le permite personalizar las reglas.

33
Capítulo 3: Band-in-a-Box 2021
Reglas: Esto define las reglas para
la corrección automática. Puede ver
la descripción de cada regla en el
área anterior.
Procesar MIDI: si esta opción está
ha bilitada, cualquier nota MIDI en
la pista también sea procesada. Las
notas dentro de la región
seleccionada se cambiarán de
acuerdo con la regla elegida .
Nivel de Sensibilidad: Aumentar el nivel de sensibilidad, hará que las notas débiles sean detectadas Disminuirlo
hará que las notas débiles sean ignoradas y no sean detectadas por la corrección automática.
Nivel de transitorios: aumentar el nivel de transitorios hará que los transitorios (p. Ej., Ritmos como punteos o
golpes de batería) sean más fuertes. Disminuirlo hará que los transitorios sean más silenciosos.
MS de suavizado: Este es el tiempo que tardarán las notas en cambiar en milisegundos. Aumente esto para
instrumentos que suenan mejor con una flexión más lenta entre notas como voces o pedales de acero. Disminución
para instrumentos de sonido rígido como el piano.
Corrección de tono: esto corregirá la afinación de las notas. Por ejemplo, una guitarra puede tener una cuerda
desafinada y la s notas tocadas en esa cuerda se corregirán en tono.
La función de corrección automática se puede utilizar para cualquier pista de audio, incluidas las Pistas de Utilida d, y
se puede aplicar a toda la pista a la vez o en una pequeña región a la vez. Puede utiliza r la función no necesariamente
para corregir notas "a grias", sino simplemente para hacer que ciertas regiones del audio se ajusten más a la
progresión de acordes. Para usar la función, abra la ventana Edición de Audio y resa lte la región de la pista en la que
desea corregir las notas. Luego, presione el botón [Editar] y seleccione Reparar notas "Agrias" en el menú. En el
cuadro de diálogo Arreglar notas “agrias”, seleccione una de las reglas para la corrección automática y presione
OK.
Mayor Rendimiento de Reproducción de Audio
Band-in-a-Box y RealBand ahora admiten funciones SIMD (SSE2, SSSE3, AVX, AVX2) en su CPU. Esto significa
que el DSP de audio (Procesador de señales digita les) será al menos 4 veces más rápido, dependiendo de su CPU.
Esto permite más pistas, más complementos, estiramiento élastique de mayor calidad, etc. durante la reproducción
sin causar cortes de audio.
Las [Especificaciones de CPU ...] en el cuadro de diálogo Acerca de (Ayuda | Acerca de Band-in-a-Box) muestra
las funciones SIMD disponibles de su CPU.

34
Capítulo 3: Band-in-a-Box 2021
Mezcladora Mejorada
La Mezcladora flotante se puede cambiar de tama ño verticalmente. El cambio de tamaño horizontal es menos
limitado, lo que permite que sea más compacto.
Cuando es el más pequeño, aún conserva algunas funciones muy útiles
como mostrar el medidor VU ma estro o perm itir el control de volumen
maestro para la canción actual o todas las canciones.
La mezcladora se puede incrustar en la panta lla principa l y se puede cambiar el tamaño horizontalmente pa ra permitir
más espacio para la ventana de Hoja de Acordes, Notación, Piano Roll o Edición de Audio.
En el modo de pantalla normal, la Mezcladora se puede incrustar en la parte superior derecha de la panta lla o en la
parte inferior derecha. Puede configurar esto con la opción "Mezcladora integrado arriba a la derecha" en la pestaña
Configura ción.
Puede seleccionar las pistas para mostrar en la Mezcladora. Haga clic en el botón "ojo" en la esquina inferior derecha
y verifique las pistas para mostrar.

35
Capítulo 3: Band-in-a-Box 2021
La Mezcladora puede desplazarse por los paneles de pistas visibles. Use los botones de flecha en la esquina inferior
derecha o la rueda del mouse si no se usa para controlar deslizadores y dia les.
La Mezcladora muestra automáticamente la s pista s a ctiva s y oculta las pistas no utilizadas cuando se inicia la
reproducción. Puede configurar esto con la opción "Mostrar/oculta r pista s a utomá tica mente a l iniciar la
reproducción" en la pestaña Configuración.
Puede cambiar la altura del panel de seguimiento moviendo la rueda del mouse mientras mantiene presionada la tecla
Ctrl.
Al cambiar el tamaño de la ventana, la altura del panel de la pista se limita rá a la configuración personalizada. Por
ejemplo, si la altura máxima del panel se establece en un valor bajo, cuando expanda la ventana, habrá una parte
negra debajo de los paneles de la pista, pero si se establece en un valor más alto, cuando expanda la ventana, cada
pista el panel se estirará para llena r la ventana.
Se agrega una pestaña de Configuración para establecer opciones para la Mezcladora.
Puede configurar Volumen y Paneo para que se muestren como decibeles en lugar de valores MIDI. Esto tiene
sentido cuando se trata principalmente de RealTra cks, RealDrums y pistas de audio. Para mostrar como decibelios
para todas las pistas, habilite la opción “Mostrar dB en lugar de volumen MIDI” en la pestaña Configuración. Para

36
Capítulo 3: Band-in-a-Box 2021
configurar cada pista, haga clic con el botón derecho en una pista y seleccione Configuración de pista | Mostrar dB
en lugar de volumen MIDI.
Los estados Silenciar y Solo de cada pista se guardarán en las canciones y se cargarán la próxima
vez que las abra. Este comportamiento está controlado por la opción "Cargar Estados de Silenciar y
Solo con canciones" en la pestaña Configuración.
Puede usar la rueda del ratón para controlar los controles deslizantes y diales si habilita la opción "Permitir que la
rueda del ratón controle los controles deslizantes/dia les" en la pestaña Configura ción. Pase el cursor del ratón sobre
un control deslizante o dial y mueva la rueda del ratón para cambiar el valor.
Puede hacer doble clic en la etiqueta de la pista para cambiarle el nombre.
Control de Plugins Mejorados
Se puede acceder a los plugins directamente desde la Mezcladora. Haga clic en el nombre de un plugin y use el menú
pa ra elegir un plugin, cargar o guardar un ajuste preestablecido o un grupo de plugins, cambiar la configuración de
los plugins y más.
Cada pista MIDI puede envia r su sa lida MIDI a otra pista. De forma predeterminada, todas las pistas de
acompañamiento se dirigen al sintetizador predeterminado, pero puede elegir un plugin en otra pista. Se accede desde
el menú contextual del plugin en la Mezcladora.
La salida de audio del plugin MIDI se puede controlar en la Mezcladora con 3 configura ciones nuevas. Esto permite
controlar el sonido del plugin MIDI de la misma forma que las pistas de audio (RealTracks, RealDrums, etc.). Se
accede a estas configura ciones desde el menú contextual del plugin en la Mezcladora.

37
Capítulo 3: Band-in-a-Box 2021
Atenuar el Volumen y el Paneo de Salida del Sintetizador: esto
cambiará la ganancia de la salida de audio del plugin según los
controles de volumen y paneo de la mezcladora. Cuando está
ha bilita do, los controladores MIDI para el volumen no se enviarán
a l plugin. Esta configura ción es útil para plugins que no responden
a los controladores MIDI.
Filtrar Salida de Sintetizador: esto aplicará un filtrado de paso
a lto/bajo a la salida de audio del plugin según el control de tono de
la Mezcladora.
Enviar Salida de Sintetizador a Reverberación Maestra: enviará la
salida de audio del plugin a la Reverberación Maestra en función
del control de Reverberación de la Mezcladora.
Se pueden usar múltiples ventanas GUI de plugins sim ultá nea mente. Se puede acceder a ellos desde la sección
plugins de la Mezcladora. Haga clic con el botón derecho en un botón de plugin para mostra r u ocultar
automáticamente la GUI del plugin, o haga clic con el botón izquierdo y seleccione Mostrar Ventana de Plugin en el
menú.
Los complementos WAVES VST ahora son compatibles.
Edición de Audio Mejorado
Puede ver el audio en cualquier pista (Bajo, Piano, Melodía, etc.), no solo en la Pista de Audio, y copiar regiones de
audio a las Pista s de Utilida d. El botón selector de pista abre un menú para seleccionar la pista , o simplemente puede
usar la rueda del ratón sobre él pa ra cambiar rá pidamente de pista.
Se agregan nuevas opciones a l cuadro de diálogo Configuración de Edición de Audio.

38
Capítulo 3: Band-in-a-Box 2021
- “Sincronizar insertar/elim ina r ediciones con MIDI en la pista ”: Si está ha bilita do, a l insertar o eliminar regiones de
audio, el MIDI en la misma pista se desplazará en consecuencia para mantener el MIDI y el audio sincronizados.
- "La rueda del ratón hace zoom para editar el cursor en lugar del puntero del ratón": si esta opción está habilitada, la
rueda del ratón se acercará al cursor de edición en lugar de acercarse al cursor del ratón
- “La pantalla central para editar el cursor al hacer zoom”: si está ha bilita do, el cursor de edición se desplazará a l
centro de la ventana al hacer zoom con la rueda del ratón. Esto solo es aplicable si "La rueda del ratón hace zoom
para edita r el cursor en lugar del puntero del ratón" está habilita do.
Teclas de Acceso Rápido Agregadas.
- Inicio moverá el cursor al comienzo de una pista.
- Fin moverá el cursor al final de una pista.
- Mayús+Inicio moverá el cursor izquierdo de la región seleccionada al comienzo de una pista. Si no se selecciona
ninguna región, esto seleccionará una región desde el cursor hasta el comienzo de una pista
- Mayús+Fin moverá el cursor derecho al final de una pista. Si no se selecciona ninguna región, esto seleccionará
una región desde el cursor hasta el final de una pista.
- Ctrl+A seleccionará la pista completa.
Armonías de Audio Multipista
Ahora se pueden generar armonías de audio en pistas individuales. De esta manera, puede usar la Mezcladora para
controlar el volumen y el pa neo, ajusta r la reverberación, agregar efectos, etc. para cada voz.
Puede ver una RealTrack en la ventana de Edición de Audio, seleccionar una región y armonizarla con las Pistas de
Utilida d.

39
Capítulo 3: Band-in-a-Box 2021
Mago del Acordes de Audio Mejorado
El a nálisis de acordes es más preciso.
El Ma go analiza los archivos de audio que están desafinados.
Existe la opción de limitar los acordes a al menos un compás de longitud.
Hay ajustes preestablecidos para limitar los acordes a ciertos acordes en la cla ve.
El Ma go ahora transcribe notas MIDI en la misma pista. Anteriormente, transcribía nota s MIDI que estén escritas en
la pista Solista .
Partitura de Acordes Mejorada
Anteriormente, para cambiar el número de filas y columnas mostradas en la Hoja de Acordes, era necesario visita r el
cuadro de diá logo Opciones de Visualización. Ahora, puede usar los nuevos botones de zoom ubicados en la parte
inferior derecha de la Hoja de Acordes.
Esto cambia rá el número de filas.
Esto cambia rá el número de columnas.
Esto lo revertirá a automático.
También puede usar la rueda del ratón para cambiar el número de filas y columnas instantáneamente.
- Mover la rueda del ratón mientras sostiene la tecla Ctrl cambiará el número de filas.
- Mover la rueda del ratón mientras sostiene la tecla Mayús cambiará el número de columnas.
Los cambios de Armadura se pueden mostrar en la Hoja de Acordes. Esto está habilitado por una nueva opción en el
cuadro de diálogo Opciones de Visualización.
Configuración de Transposición Visual en el Botón Clave
La configuración de Transposición Visual ahora se muestra junto a la clave de la canción en la barra de herramientas
principa l. Al ha cer clic en él, se abrirá un menú para seleccionar la configuración.

40
Capítulo 3: Band-in-a-Box 2021
Copiar/Pegar Acordes como Texto Simple
Los acordes se pueden copiar como texto simple y pegar en otra canción en Band-in-a-Box o en un archivo de texto
en un programa como el Bloc de notas. También puede copiar los acordes de todas las canciones de una carpeta en el
portapapeles o guardarlos como archivos de texto individua les o como un solo archivo de texto. Puede escribir
acordes en un archivo de texto y pegarlos en una canción Band-in-a-Box.
Copiar una canción desde Band-in-a-Box
Seleccione los acordes en la Hoja de Acordes y presione las teclas estándar Ctrl+C para copia rlos. Luego puede
presionar Ctrl+V en otra canción o en un archivo de texto para pegarlos.
Nota: Si los acordes no están seleccionados en la Hoja de acordes, Ctrl+C copia toda la canción, incluidos todos los acordes e información
adicional (título, clave, tempo, forma, nota, etc.) al portapapeles. Puede pegar esto en un archivo de texto con las teclas Ctrl+V, pero si desea
pegarlo en otra canción, debe presionar Ct rl+Shift+V o ir al menú Editar | Pegad o Especial: desde el texto del Portapap eles hasta la(s)
Canción(es).
De forma predeterminada, los marcadores de parte, así como los silencios, tomas, sujeciones y pulsaciones se
incluyen en el texto, pero puede cambiar esto con las opciones del cuadro de diá logo Canción(es) a Texto
(portapapeles o archivo .txt). Este cuadro de diálogo ta m bién le permite seleccionar los elementos que se incluirán
cuando copie la canción completa. Con este cuadro de diálogo, también puede copiar todas las canciones de una
carpeta específica en el portapapeles o guardarlas como archivos de texto. Se puede acceder al cuadro de diálogo en
las opciones del menú con Editar | Copiado especial | Copiar canción (s) a texto en el portapapeles o archivo(s).
Copiar texto al portapapeles con el comando normal Editar Copiar (Ctrl-C): Esto debe estar habilitado para
copiar acordes con las teclas estándar Ctrl + C.
Incluir metadatos de la canción: esta opción se aplica cuando copia la canción completa. Si se marca esta opción,
se incluirán los metadatos de la canción (título, clave, tempo, forma, estilo, etc.).
Incluir nota: esta opción también se aplica cuando copia la canción completa.
Marcadores de Parte: de forma predeterminada, los marcadores de parte se copian, pero usted elige no copiarlos.
Sostenidos, Empujes, Disparos: de forma predeterminada, los sostenidos, empujes y disparos ingresados en los
acordes se copian, pero si no los desea, desmarque esta opción.
Usar % para compases de acordes repetidos: si está ha bilitado, se usará un signo % para un compás en blanco.
Carácter de espacio para comenzar cada compás: si está ha bilita do, se agregará un espacio al comienzo de cada
compás.
Nueva línea para nueva sección (marcador de parte): si está habilitado, cada sección (marca dor de pa rte)
comenzará una nueva línea.
Compases por línea: puede establecer el número de compases de acordes que se escribirán por línea.
Canción completa: si selecciona este modo, puede presionar [OK - Copiar al portapapeles] para copiar toda la
canción (acordes e información adicional seleccionada) o [Guardar como archivo .txt] para guardarla como un
archivo de texto.

41
Capítulo 3: Band-in-a-Box 2021
Rango de canción: si selecciona este modo, puede presionar [OK - Copiar al portapapeles] para copiar los acordes
en el rango seleccionado o [Guardar como archivo .txt] para guardarlos como un archivo de texto.
Guardar por lotes todas las canciones en esta carpeta: con este modo, puede copiar o guardar todas las canciones
en una carpeta específica. Presione el icono de carpeta para selecciona r la carpeta y elija la opción para incluir
subcarpetas de esa carpeta. También seleccione el destino con la opción Guardar por lotes como. Puede copiar todas
las canciones al portapapeles, guardarlas como archivos de texto individuales en la misma carpeta , guardarlas como
archivos de texto individuales en otra carpeta o guardarlas como un archivo de texto único. Luego, presione [OK -
Guardar TXT por lotes] para copiar o guardar las canciones.
El botón [Valores Por defecto] restablece todas las opciones a los valores predeterminados. El botón [Cerrar] cierra
el diá logo, guardando la configuración, pero sin copiar nada.
Copiar de un archivo de texto
Puede copiar acordes en un archivo de texto y pegarlos en una canción Band-in-a-Box. Escriba acordes en un archivo
de texto usando una línea vertical como línea de compás. Si desea un compás en blanco, deje un espacio o escriba un
signo de% entre líneas verticales. Por ejemplo, puede escribir | Re | Sol7 | | Fa | o | Re | Sol7 | % | Fa |. Puede utiliza r
atajos y visua liza ción de acordes no estándar (por ejemplo, | 1j | 2h | 53 |). Para agregar descansos
(silencios/dispa ros/sostenidos), escriba punto(s) después del acorde. o signos de intercalación. Para agregar empujes,
ingrese los signos de intercalación antes del a corde. Si desea un marcador de parte, escriba aob y un paréntesis
después de una línea vertica l. Puede escribir tantas barras como desee en cada línea.
Incluso puede ingresar una canción completa con un archivo de texto. La forma más sencilla es utiliza r el archivo de
texto en el que pegó toda la canción. Parte de la información pegada en ese archivo de texto no se puede volver a
pegar en Band-in-a-Box porque no es aplicable para una nueva canción. Por ejemplo, el "Resumen de la canción" no
es a plica ble porque se genera automáticamente en la canción y el usuario no puede editarlo. Sin embargo, no causará
problemas si los deja en el archivo de texto. Puede incluir un título, una clave, un tempo, un formulario, un nombre
de archivo de estilo y una nota.
Cuando esté listo, presione Ctrl+A para seleccionar todo y Ctrl+C para copiar. Luego, en Band-in-a-Box, presione
Ctrl+Mayús+V o vaya al menú Editar | Pegado especial: desde el texto del portapapeles hasta la(s) canción(es).
Esto abrirá el cuadro de diálogo Pegar texto en canción(es).

42
Capítulo 3: Band-in-a-Box 2021
Canción(es) encontradas en Pegar: Si creó varias canciones en el archivo de texto, puede seleccionar la canción
que desea pegar.
Elementos para incluir en el pegado: marque los elementos que desea incluir en la pasta.
Pegar como nueva canción: este modo pegará todos los acordes de la canción seleccionada en una nueva canción
Pegar en la canción actual: este modo se pegará en la barra seleccionada en la canción actual. Puede seleccionar la
opción Toda la Canción para pegar todos los acordes en la canción o la opción Rango para pegar los acordes en el
ra ngo seleccionado de la canción.
Guardar como canción(es) SGU: este modo guardará la canción seleccionada o todas las canciones en el
portapapeles como nuevas canciones. Para guardar la canción seleccionada como una canción nueva, seleccione la
opción Canción seleccionada. Luego, presione OK, seleccione una carpeta y escriba un nombre de archivo. Para
guardar todas las canciones como canciones nuevas, seleccione la opción Todas las canciones en el portapapeles,
presione OK y seleccione una carpeta.
Copiar/Mover Pista Mejorada
El diálogo ahora le permite copiar o mover audio de una pista a otra. Anteriormente, solo podía copiar o mover
MIDI.
Al pasar el cursor del ratón sobre la ca silla de verificación del selector de canal, se muestra el número de eventos en
ese canal.
Al copiar MIDI, ahora puede filtrar varios tipos de eventos.
Copiar Acordes/Melodía Mejorada
Al escribir kk se abre el cuadro de diálogo Copiar Acordes y/o Melodía. Al escribir kk seguido de dos números
separados por una coma, se abre el cuadro de diálogo con ajustes preestablecidos. Por ejemplo, presionar kk4,1
<Intro> en el compás 9 abre el cuadro de diálogo con ajustes preestablecidos para copiar 4 compases del compás 1 y
pegarlos en el compás 9.
El diálogo ahora tiene una configuración para incluir ma rca dores de pa rte.
Ahora hay un botón "Cerrar", por lo que puede hacer ajustes preestablecidos y aplicarlos al comando copiar k.
(Tenga en cuenta que los comandos de copiar k y kk conservarán la configuración actual en este cuadro de diá logo.
Utilice kk o Editar | Copiado especial | Copiar de .. a .. si desea cambiar esta configuración).
La lírica basada en compás y las capas de texto de sección se copiarán cuando la opción "Copiar lírica " esté
ha bilita da .

43
Capítulo 3: Band-in-a-Box 2021
Selección de Pista para Introducción Automática
En la versión anterior, agregamos la opción de reproducir la intro generada automáticamente por "todas las pistas",
"solo batería" o "solo bajo y batería". Ahora, también puede seleccionar "batería, luego batería y bajo", "bajo y luego
bajo y batería", una pista específica (por ejemplo, "solo piano") o cualquier combinación de pistas.
Importar MIDI Mejorada
Ahora puede elegir la pista de destino para archivos MIDI multipista .
Al pasar el cursor del ratón sobre la ca silla de verifica ción del selector de canal, se muestra el número de eventos en
ese canal.
Hay configuraciones separadas para filtrar eventos de controlador continuo y eventos de inflexión de tono.
Anteriormente, había una configuración combinada para estos.

44
Capítulo 3: Band-in-a-Box 2021
7,000 Títulos Más para el Navegador de Títulos de Canción
Agrega mos 7.000 títulos de canciones, incluidas las solicitudes de los usuarios, por lo que ahora hay 21.000 títulos.
RealCharts para todos los RealDrums
Hemos agregado más de 300 RealChart adicionales (con notación de batería precisa y MIDI para activar sonidos de
batería) para RealDrums. Esto significa que ahora todos los RealDrums tienen RealChart.

45
Capítulo 3: Band-in-a-Box 2021
Selección Similar de Estilo
Band-in-a-Box puede mostrar una lista de estilos que son similares al estilo actual, ordenados por similitud. Acceda a
esta función desde el botón [Estilo], haciendo clic con el botón derecho en el estilo en la pantalla principal, o en la
opción de menú Archivo | Cargar Estilo Especial.
Definir C/D usando el Mismo Estilo
Hay una nueva opción "Definir c/d usando el mismo estilo" en el menú contextual de la Hoja de Acordes. Es lo
mismo que la opción existente "Definir c/d", excepto que no abriría el Selector de Estilos. Simplemente lo trataría
como si ingresara en el Selector de Estilos y eligiera el mismo estilo. Es por poder definir c/d con fines de
visualización sin preocuparse por el estilo en sí.
Más Filtros de Sensación en el Selector de Estilos
El Selector de Estilos tiene filtros a grega dos pa ra sensación Uniformes (Corcheas Uniformes o Semicorcheas
Uniformes), Swing (Corcheas Swing o Semicorcheas Swing), Semicorcheas (Semicorcheas Uniformes o
Semicorcheas Swing) y Corcheas (Corcheas Uniformes o Corcheas Swing).

46
Capítulo 3: Band-in-a-Box 2021
Evitar las Transposiciones para RealTracks Configurables para Todas las Canciones y
Pistas Individuales
Todas las pistas de todas las canciones y las pistas individuales de la canción actual se pueden configurar para evitar
transposiciones para RealTracks. Anteriormente, únicamente todas las pistas de la canción actual podían configurarse
para esto. Pa ra configurar todas las pistas de todas las canciones, habilite "Evitar transposiciones" en el cuadro de
diálogo Anulación Global de Canciones (Opciones | Preferencias | [Anulaciones]). Para configurar pistas
individuales en la canción actual, haga clic con el botón derecho en el botón de radio de la pista y vaya a
Configuración de Pista | Ajustar la pista para evitar transposiciones.
Opción de Entrada Personalizada
Puede configurar la opción de entrada (sí/no y tipo) para la canción actua l. Esto se encuentra en los cuadros de
diá logo Configuración de Canción, Generar Acordes para la Introducción y Opciones de Conteo y
Metrónomo.

47
Capítulo 3: Band-in-a-Box 2021
Líricas por Compás Mejoradas
Ahora, las líricas de compás se muestran en la Ventana Líricas Grandes.
Selector de Pistas con Nombres Completos de Pistas
En ventanas como Notación, Hoja principal, Edición de Audio, Piano Roll, etc., los botones de selección de pista
que mostraban las iniciales de los nombres de las pistas han sido reemplazados por un selector de pistas que muestra
los nombres completos de las pistas. Puede presionarlo y seleccionar una pista del menú, o simplemente pasar el
cursor del mouse sobre ella y usar la rueda del ratón para cambiar rápidamente de pista.
Nuevas Funciones de Notación
El botón de armadura tiene un mejor menú con opciones para seleccionar la visualización de notación alternativa y
para abrir cuadros de diálogo como Establecer Armadura y Editar Configuración para el compás actual para
cambiar la armadura.

48
Capítulo 3: Band-in-a-Box 2021
Se agrega una pista a l botón de armadura.
Se agrega un botón para la transposición visual. Haga clic en el botón y escriba un número de semitonos para
transponer.
Si la ca nción está en 4/4, hay una opción para mostrarla como tiempo partido. Por ejemplo, una canción de bluegrass
que se muestra actualmente con semicorcheas se mostrará utilizando corcheas. Esto permite una legibilidad más fá cil
y es ideal para mostrar la notación de canciones que fueron escritas específicamente en el tiempo partido.
Si la ca nción está en 4/4, puede mostrarla como 2/4 en lugar de 4/4, sin cambiar el tipo de compás principal de la
canción a 2/4. Este modo especia l de visualización de notación 2/4 le permite continuar generando RealTracks con
mejor sonido, etc. que si hubiera cambiado el tipo de compás principal de la canción a 2/4.

49
Capítulo 3: Band-in-a-Box 2021
La armadura se muestra con un mejor tamaño. La altura del compás ocupa toda la a ltura del pentagrama.
Version Anterior:
Versión Nueva:
Opción de Desplazamiento Vertical automático en la Ventana del Piano Roll
Anteriormente, el desplazamiento automático siempre estaba activado, pero ahora la nueva opción le permite
desactivarlo. Esto es útil cuando desea comparar pista s simila res cuando cambia de pista. Por ejemplo, si duplica
MIDI en la pista de utilidad n.°1 en la pista de utilidad n.°2 y filtra las notas en el canal 11 (por ejemplo, una pista de
bajo), puede ver las diferencias entre estas pistas cuando cambia de una a otra.
Nuevas Teclas de Acceso Rápido
Hay una tecla de acceso rápido para insertar N compases en la ubicación actual. Por ejemplo, in8 <Intro> inserta ría
8 compases en la ubicación actual. Este comando también se agrega al menú contextual en la Hoja de Acordes.
Hay una tecla de acceso rápido para copiar los últimos N compases e insertarlos en la ubicación actual. Por ejemplo,
ki8 <Intro> o ik8 <Intro> copiarían los últimos 8 compases y los insertarán en la ubicación actual. Este comando
también se agrega al menú contextual en la Hoja de Acordes.
Hay una tecla de acceso rápido para copiar N compases del compás M e insertarlas en la ubicación actual. Por
ejemplo, ik8,9 <Intro> o ki8,9 <Intro> copiarían 8 compases del compás 9 y las insertarían en la ubicación actual.
ikk8,9 <Intro> o kki8,9 <Intro> harían lo mismo, pero abriría el diálogo Copia r acorde y/o melodía, que le permite
elegir qué copiar.
Alt+Mayús+T generará automáticamente un título para la canción actua l.
Alt+Mayús+F abrirá el cuadro de diálogo Carpetas Favoritas.
Alt+Mayús+S guardará la canción actual en una carpeta de favoritos. Este comando también se a grega a l submenú
Archivo | Guardado Especial.
Guardar Texto de Acorde Exacto en XML
Al gua rdar en XML, hay una nueva opción para guardar el texto exacto del acorde en XML en lugar de depender
principalmente de gua rdar el tipo de acorde y los grados.

50
Capítulo 3: Band-in-a-Box 2021
…y más!
¡Gracias por tomarse el tiempo de leer esta introducción a Band-in-a-Box 2021!

51
Capítulo 4: La Pantalla Principal
Capítulo 4: La Pantalla Principal
Revisión de la Pantalla Principal
Band-in-a-Box soporta tema s musica les de Windows®. Este empleará el tema en curso que ha seleccionado en el
Panel de Control de Windows® para usarlo en ventanas y diálogos.
La pantalla principal brinda acceso directo a las principales características y configura ciones del programa Band-in-
in a-Box para facilidad y conveniencia durante una sesión.
Hay siete áreas distintas en la panta lla principa l.
1 →
2 →
3 →
4 →
5 →
7 →
←
6
1. La Barra de Estado se usa para mostrar mensajes del estado de ejecución del programa y nombres de ruta de la
canción actualmente cargada.Esta área incluye la Barra Menu, con los típicos ventanas del menú de ajustes.
Seguidamente en la parte inferior están los botones de Pista, donde los instrumentos son asignados y los sonidos
seleccionados. Haga clic derecho en el nombre del instrumento para abrir los ajsutes del menú para este
instrumento.
2. El área Principal de la Barra de Herramientas por debajo del Teclado de Piano posee botones para el acceso
directo a importantes características del progra ma y menús. Sostenga el cursor del ratón en cualquier botón para
ver un consejo que describe esa función.
3. El Panel Canción incluye título de canción, y todas las otras conf igura ciones para la canción tales como su
Armadura de Tonalidad, Tempo y configuraciones de Coro. Los botones [Canción] y [Estilo] ofrecen varias
maneras de seleccionar las canciones y estilos incluyendo el Selector Canción y Selector Estilos.
4. La Funcion BarraHerramientas esta orga nizada en grupos de botones de caracteristica s rela cionadas tales como
Transporta r, Herra mienta s,Vista, y Pistas.
5. La Barra de Progreso muestra una línea de tiempo para la canción actual.
6. La Mezcladora provee un vivo control de las pa rtes con Volumen, Paneo, Reverberación y ajustes de Tono.
Tambien soporta el pluging asignado y los sonidos a partes individuales, y muestra la pantalla de piano.
7. El Área de la Hoja de acordes ocupa la parte inferior de la pantalla. Los cambios de acordes en la canción se
teclean en los compases (celdas) numeradas de la hoja. Los Marcadores de parte (a, b, hasta x) se introducen aquí
para cambiar entre los hasta 24 subestilos de Band-in-a-Box. Se muestran también las repeticiones y los finales.
La ventana de Band-in-a-Box es dimensionable.
Cuando el tamaño de la ventana varia, las ventanas de Hoja de acordes, Notación y otras se redimensionan en
proporción al Nuevo tamaño. Esto le permite tener a Band-in-a-Box abierto en forma de pequeña ventana en la
pantalla junto a otros programa s, pudiendo apreciar hasta una hoja de acordes completa. El tamaño de la ventana es
memorizado entre sesiones.
Para redimensionar la Ventana, primero m inim ícela .
Luego use el control de dimensionamiento en el extremo inferior derecho. Las múltiples ventanas Band-in-a-
Box se adaptarán mientras haga esto. Band-in-a-Box le recordará la posición y tamaño de la ventana entre
sesiones.
Mensajes Amarillo de Alerta y Acción Verde
Observará que muchos mensajes Band-in-a-Box aparecen como “alertas en a ma rillo” en la pa rte inferior derecha de
la pantalla. De esa forma no tendrá que responder al mensaje, interrumpiendo el flujo del trabajo. Pero si el color del

52
Capítulo 4: La Pantalla Principal
mensaje es verde en lugar de a ma rillo, es un mensaje de ‘‘accion’’ y puede hacer clic en él para realizar la acción
descrita , como cargar un estilo sustituto. Los mensajes de acción verde tienen un botón de cerrar, que es útil para
cerrarlos sin rea liza r la a cción.
Mensajes Sugeridos Descriptivos
El mensa je sugerido son mensajes comprensivos que aparecen cuando
se mueve sobre una opción, incluyendo mensajes para el diálogo de
selección y varias ventanas.
Ir a Opciones | Preferencias o seleccione el botón [Preferencias] para abrir el diálogo Preferencias y
establezca el tipo de sugeridos a mostra r, el retra so de tiempo, y duración. Fije un retraso más prolongado si
encuentra que los sugeridos están emergiendo muy seguido. Haciendo un clic en el mensaje sugerido
realiza rá la a cción sugerida .
Barra de Estado
El nombre de la canción abierta está identificado en la barra de estado en la parte superior de la pantalla. El nombre
completo del archivo y el nombre de la ruta se muestran, al igual que la información de pista de audio si está
presente, la duración de la canción en minutos y segundos, y la posición actual de la celda activa. Otros mensajes del
“estado de ejecución” tal como Generación de Solista y Generación de Canción se muestran en la barra de estado.
La barra de estado cambia durante la ejecución mostrando información adicional como el compás actual, la ubicación
del coro y el estilo presente. El nombre de archivo en-pantalla incluye “*” cuando un archivo ha sido modifica do.
Botones de Pista
Esta barra muestra las pista s en Band-in-a-Box, incluyendo
- La Pista Melodía, donde puede grabar su propia melodía MIDI. O solo usarla como secuencia de una pista para
graba r cualquier pista MIDI.
- La Pista Solista, para solos generada por Solista s Ba nd-in-a-box. Esta pista puede ser usada como pista secuencia
MIDI si no se necesita para solo.
- La pista Thru para tocar en un dispositivo MIDI externo o con la función de Band-in-a-Box Wizard.
- La pista de audio para su parte voca l o instrumental grabado o un archivo de audio importados.
El color del nombre del instrumento indica su tipo o estado.
- El Bla nco indica que la parte está vacío y no está en uso.
- El Am a rillo indica una pista MIDI que está reproduciendo una parte de Band-in-a-Box MIDI
- El Verde indica un instrumento RealTrack. Si está subrayado el nombre de pista también tiene notación RealChart.
Si se muestra [V], la pista tiene un video RealTracks.
- El a zul indica un MIDI SuperTracks.
- El anaranjado es una pista de Audio de Actuación.
- El rojo significa que la pista se ha silenciado. Cuando se está en 'solo' una de las pistas de todas las demás pistas
cambiarán de color a rojo.
- De la pista de audio, el anaranjado muestra que una grabación de audio está presente en la pista.

53
Capítulo 4: La Pantalla Principal
Si ha personalizado las configuraciones de pista de una canción (Ej. Al sobreponer las configuraciones en un estilo y
poner un RealTracks distinto), será mostrado por un signo de igual en el nombre de la pista (Ej. =Piano).
Etiquetas de pista automática con números. En la s versiones previas de Band-in-a-Box, las pistas fueron siempre
llamadas con los mismos nombres “Bajo, Piano, Batería , Guita rra y Cuerdas”. Ahora los nombres se toman de los
estilos. Y si la pista2 tiene el mismo nombre se mostrará lo siguiente Por ejemplo, si ca rga el estilo Slow Bluegra ss
Vals, verá estos nombres:
Nota: Si prefiere las etiquetas de p ista por defecto (Bajo/Piano/Batería/Guitarra/Cuerdas/Melodía/Solista) , d es eleccione la
opción “Auto-Generar Etiquetas de Pistas” en el diálogo Preferencias.
RealDrums se puede agregar a cualquier pista, no sólo a la pista de Batería, por lo que puede tener más de una pista
de batería. Para ello, haga clic con el botón derecho en el botón de pista y seleccione Elegir RealDrums en el menú.
Cuando hay varias pistas de batería, se llamarán automáticamente Batería 1, Batería 2, etc.
Pistas de Utilidad
Además de las pistas que se muestran en la barra de botones de pista, hay 16 Pistas de Utilidad editables, que se
pueden utilizar para audio y/o MIDI. Puede generar RealTracks en las pistas de utilida d, donde puede escuchar y
edita r Rea lTracks de audio, o ver y editar RealCharts MIDI. Puede grabar audio o importar un archivo de audio a las
pistas de utilida d para reproducir, editar o armonizar el audio. Puede copiar o mover audio, MIDI o ambos de otras
pista s a las pistas de utilida d. Puede grabar MIDI o importar un archivo MIDI a las pistas de utilida d para su
reproducción, visualización de notación o edición.
Menú del Botón Maestro
Cuando se selecciona el botón maestro, cambios de volumen, reverberación, etc., se aplicará a
todas las pista s. Haga clic en el botón de radio Maestro para abrir un menú de opciones.
Silenciar y Des-Silenciar Todo silenciará o no silencia ra todas la s pa rtes.
Exportar canción como archivos Audio convertirá a la s pistas juntas en un archivo de audio o la s convertirá como
archivos de audio individuales.
La Canción ha cambiado, es necesaria regeneración regenerará un nuevo arreglo para todas las partes.
Ud. puede Convertir Canción a Pista de Audio, lo que silencia las pista s individua les y ejecuta la onda de audio
transformada, o puede Des-Convertir Canción desde la Pista de Audio, lo que borrará la pista de audio y tocará la s
pista s individua les nuevamente.
Los comandos Congelar y Descongelar se a plican a todas las pistas.
Si le gusta la mezcla actual (de volúmenes, paneo, reverberación), y desea que esto esté aplicado por omisión para
todas las canciones, puede escoger Guardar la Mezcla Actual como Por Omisión. Cargar Mezcla Por Omisión
restaura la mezcla por omisión que ha guardado y Rearmar Mezcla fija la mezcla en valores “por omisión de
fá brica .”
Coloque Mezcla como Llano, Seco y Centrado a la canción a Lla no (todo volumen=90), Seco (sin Reverberación) y
paneo Centrado. Esto es útil cuando se está convirtiendo a pista s individuales y transfiriendo a un DAW.
La selección de Coloca Canción a Arreglo Simple hace que RealTracks toca un arreglo más simple (menos ocupado
o embellecido)
Volumen para esta Canción (rango -36 a +36 dB) se abre un cuadro de diálogo donde un valor dB se puede
introducir que afectará sólo la canción actual. Para referencia, 6dB se considera generalmente que es el doble del
volumen; -6dB sería la mitad del volumen.
Volumen para Todas las Canciones (rango -36 a +36 dB) abre un cuadro de diálogo en un valor dB se puede
introducir para ajustar el volumen general de todas las canciones. Un ajuste de -6 dB es dos veces más fuerte, -6 dB
es la mitad de fuerte.
Convertir Video(s) le permite hacer un video de RealTracks que se seleccionan para su canción, opciona lm ente con
la hoja de acordes o la notación correspondiente.
Menú Botones de Pista
Haga clic derecho o doble clic en un botón de pista para un menú de configura ciones y acciones para la parte
seleccionada. El menú está organizado en grupos permitiendo una selección más fácil de tipos de pista: audio
(Rea lTracks, UserTracks, Ciclados) o MIDI (MIDI SuperTracks, pistas clásica s MIDI) y configuraciones/acciones de
pista.
Seleccionar RealTracks
Seleccione RealTracks genera la parte como un RealTra ck usando cualquier instrumento disponible RealTrack
Encontrar Mejor Sub le permitirá encontrar un reemplazo que es similar al actual RealTra cks seleccionado

54
Capítulo 4: La Pantalla Principal
Al seleccionar Seleccione Mejor “Todos” RealTracks se mostrarán todos los Rea lTracks, ordenados de mejor a
peor para el estilo actual, y al Seleccionar Seleccione Mejor “Acordes” RealTracks mostrará la lista para
acompañar (ej. Acordes, sin Solista) RealTra cks.
Elija Seleccione Mejor “Solista” RealTracks para añadir el Mejor Solista para cualquier pista.
Elija RealTracks desde los Favoritos recientemente escogidos para abrir una lista de los Rea lTracks recientemente
usados.
Elija No ha escogido RealTracks para esta pista, borra rá la selección actual desde la pista.Generar MultiRiffs
genera rá 7 variaciones de riffs desde el mismo RealTracks ya sea para una porción de la canción o para toda la
canción. Una vez que las pistas son generada s, los 7 archivos son guardados como archivos WAV y pueden
accederse desde la Estación Soltar.
Agregar compás extra antes y después de MultiRiff a grega un compás adicional antes de que comience el riff para
gara ntizar que se escuchen los riffs con notas "agarrar" (anticipadas). No agrega un compás adicional a l final del
riff a menos que haya notas finales.
Selecciona un UserTracks para esta pista le permite asignar una pista de la lista en la carpeta UserTracks.
UserTracks funcionan como RealTracks, sino que se crean de las propias grabaciones de audio del usua rio.
Puede tocar un audio loop (el suyo o el de un tercero) en cualquier pista con el comando Selecciona un Ciclo para
esta pista.
Elija RealTracks le permite agregar RealTracks a cualquier pista, no solo a la pista de Batería.
Seleccione Guitarra/Bajo Amp Plugin lista rá todos los archivos disponible TGS para guitarra/bajo amp plugins.
(Nota: esta opción de menú puede ser seleccionada sólo si la pista es una pista de audio)
Selecciona instrumento MIDI (sonido) se utiliza para asignar un instrumento a una pista MIDI desde la lista de
sonidos Hi-Q, la lista General MIDI de sonidos, la lista de sonidos General MIDI 2, los sonidos en bancos más a ltos
en su sintetizador en particula r, o de una lista preseleccionada de sonidos favoritos. Utilice la opción Seleccione Hi-Q
MIDI Patch Plugin para seleccionar un preajuste de un instrumento Hi-Q y un complemento VST (por ejemplo,
sforzando). (Nota : esta opción del menú se mostrará únicamente en una pista MIDI).
Seleccione MIDI SuperTrack para esta pista, abre una lista de los MIDI SuperTracks disponibles. Pueden ser usados
en la misma manera que RealTracks.
Selecciona Estilo MIDI Personalizado para esta pista le permite tocar su pista MIDI favorita desde cualquier estilo
en cualquier pista de su estilo a ctua l, incluyendo las pistas Melodía y Solista. La pista que asigne no tiene que ser el
mismo instrumento. Ej. Puede asignar una Guitarra a la pista de Cuerdas.
Configuración de Pista
XXX pista está habilitada. Este comando es la forma fácil de inhabilita r/desa bilitar un pista, incluso dura nte la
ejecución de una canción. Para inhabilitar una pista, haga clic derecho en el nombre de la pista (arriba de la pantalla
o en la mezcladora), y seleccione ha bilita r/inha bilita r la pista . Cuando una pista está inha bilita da, el color es gris
obscuro en la pantalla principal y en la mezcladora.
Puede Silenciar o hacer un Solo la parte individual. Solo silencia toda s menos la parte en 'solo'.
Des-Silenciar Todo es útil pa ra restaurar todas la s otras partes después de que la pieza ha sido solista.
Congelar la pista si no quiere la parte regenerada en cada tocada. Las pistas pueden ser descongeladas.
Forzar Pista a arreglo simple hace que el RealTracks toque un arreglo má s simple (menos ocupado o embellecido).
Establecer pista para evitar transposiciones permite que RealTracks evite la transposición. Esto producirá un
sonido de mayor calidad pero menos variación.
Configurar compensación de Pista le permite moverse adelante o atrás por +/- 1000 ticks (con una resolución de
120 PPQ).
Pista Tiempobase, le permite seleccionar una línea de tiempo (normal/medio/doble/triple).
Coloca Arreglo Natural, le permite la re-interpretación de acordes para la pista seleccionada de la canción actual.
Duplicar RealTracks (para espesar el sonido) duplica los RealTracks actualmente seleccionados en la pista. A
continuación, puede configurar el paneo estéreo para cada subpista para lograr un sonido más completo.
Renombrar el título de la pista, le permite ca mbia r la etiqueta de la pista para la pista seleccionada.
Cambiar la descripción de la pista, le piermite cambiar la descripción de la pista .
Mostrar dB en lugar de Volumen MIDI le permite ver los niveles de Volumen y Paneo en el mezclador como
decibelios en lugar de niveles MIDI.
Auto-Corrección de Notas "Malas" es una función que corrige automáticamente notas desafinadas en audio
polifónico, ya sea para las RealTracks generadas o para cualquier pista de audio. Esto significa que, si se toca un
acorde con varias notas a la vez, esta función puede corregir ciertas notas dentro de ese acorde para que la nota no
entre en conflicto con la progresión del acorde u otras pistas. Puede elegir una de las siguientes reglas.
Acordes de Canción: cualquier nota fuera del acorde actual se corregirá al tono de acorde más cercano. Por
ejemplo, si se toca una nota Sol# en un acorde DoM7 (Do, Mi, Sol, Si), esa nota cambiará de tono a una nota Sol.

55
Capítulo 4: La Pantalla Principal
Armadura de la Canción: cualquier nota fuera de la armadura de la canción se corregirá a l tono de clave más
cercano. Por ejemplo, una nota Mib tocada en una Cla ve Do mayor (Do, Re, Mi, Fa, Sol, La, Si) se cambiará de
tono a una nota Mi.
Armaduras de Tiempo y Acordes: la s nota s se restringirán a los tonos de las cla ves a menos que el acorde actua l
esté fuera de la cla ve actua l, en cuyo caso las notas se limitarán a los tonos de los acordes. Por ejemplo, en una
Clave de Do mayor (Do, Re, Mi, Fa, Sol, La, Si), una nota Mi tocada en un acorde Rem7 (Re, Fa, La, Do) no se
corregirá, pero una Mi La nota tocada en un acorde Fa7 (Fa, La, Do, Mib) cambiará de tono al tono de acorde más
cercano Fa.
Escalas o Acordes Específicos: Las notas se corregirán basándose de una escala o acorde específico que puede no
tener nada que ver con la canción actual. Esta opción usará la escala o el acorde que están seleccionados en un
diálogo que se abre con el siguiente elemento del menú.
Elija parámetros específicos: esto le permite personalizar las reglas.
Tempo Base le permite establecer el tempo del audio para que los estiramientos de tempo se basen en el tempo
maestro correcto. (Este elemento de menú es para la pista de Audio).
Ajustar al Tempo de Playback permite que la pista se ajuste al tempo de la canción durante la reproducción. Por
ejemplo, si el tempo base de una pista de utilidades es 120 y el tempo de la canción es 140, entonces el tempo de
esa pista se estirará. (Este elemento de menú es para la pista de audio).
Acciones de Pista
(re)Generar RealTracks regenerará la pista con el Rea lTrack seleccionado.
Revertir Pista al Estilo Instrumental eliminará cualquier instrumento personalizado que haya elegido para la pista y
volverá al instrumento en el estilo.
Borrar Pista remueve ya sea el dato MIDI o el audio de RealTracks desde la pista .
Guarda Pista como Archivo WAV le permite guarda r pistas RealTracks o MIDI en cualquier parte del disco o
carpeta que eliga como archivos WAV. Ej. “Untitled SongBBGuitar_MIDI_SingleRender.WAV”
Guarde pista como Archivo de Ejecución (wav/wma) convierte la pista a su elección de un archivo WAV o un
archivo WMA. Cuando elija, la pista será convertida a c:\bb\<Título Canción><nombre pista (ej. Ba jo) .WAV o
.WMA.
Convertir Video(s) le permite hacer un video de RealTracks que se seleccionan para su canción, opcionalmente con
la hoja de acordes o la notación correspondiente.
Barra de Herramientas
Los botones de la barra de herramientas permiten acceder rápidamente a las funciones del programa. Se agrupan
según su función.
Modos de la Barra de Herramientas
Hay tres modos para la barra de herramientas.
Puede cambiar los modos usando los botones Modo Selector en la parte superior izquierda de la pantalla .
1. Nuevo, más pequeño, barra de herramientas configurable con interface con pestañas.
Consejo: Si desea ver los botones en color, abra el cuadro de diálogo Opciones de Pantalla haci endo clic en la Hoja de
acordes y presione el botón [Elegir Máscara].
En este modo, la pestaña [PERSONALIZADA] le permite seleccionar y a gregar botones en el orden que desee.
Primero, haga clic en el botón [+] a la derecha para
abrir una paleta de botones.

56
Capítulo 4: La Pantalla Principal
A continua ción, manteniendo presionada la tecla
Ctrl, arrastre los botones para agregar, quitar o
configurar el orden.
2. Barra de herramientas antigua, más a lta, con mezcladora fija en pantalla, útil para personas con pantallas de
a lta resolución.
3. El Modo DAW. Crea una pantalla pequeña, siempre arriba , útil para arra strar y soltar archivos a su DAW
favorito.
Estación Soltar
La estación Soltar se utiliza para arrastrar y soltar canciones de Band-in-a-Box para estaciones de
trabajo de audio digita l (DAW) que no admiten arrastre directo . Muchas DAWs le permitirá hacer
esto directamente, pero, si su secuenciador lo hace es compatible
con soltar directo de una pista que aún no se genera, puede arrastrar desde un botón de radio (Ma ster, Bajo, Piano,
etc) para la Esta ción Solta r.
La Estación Solta r muestra seis distintos tipos de archivo. El a rchivo será convertido a l tipo de archivo que lo suelte
y el botón cambiará de color a naranja, lo que indica que el archivo es aceptado y está preparando.
Cuando suelte la pista a l [+], se le presentará un diálogo, donde puede elegir un formato de archivo y otra s opciones
de conversión.
Cuando el botón se ilumina de color verde brillante la pista se ha generado y está listo para arrastrar
desde la zona de Arrastre a su DAW.
El pa nel Solta r_ tiene un menú del botón derecho, lo que le permite copiar el archivo resultante a una carpeta de
favoritos, abra la carpeta de favoritos, iniciar / detener el modo de DAW Plug-in, subir a SoundCloud.com o
Dropbox y más.
El botón DAW Plugin tiene dos elementos de menú. Uno comienza o finaliza el modo de plug-in, que le
permite a rrastrar y soltar archivos de audio o MIDI de Band-in-a-Box a su DAW o Explorer. El otro se abre
un diálogo de Configuraciones Plugin. Este cuadro de diálogo controla arrastrar y solta r las operaciones.
Archivo
Para las funciones de Archivos como Abrir, Guardar, etc.
El botón [Nuevo] borra la Hoja de Acorde para inicia r una nueva canción. Band-in-a-Box le recuerda que
debe guardar su trabajo antes de que se borran los acordes.
El botón [Abrir] se utiliza para abrir (ca rgar) canciones en el programa a partir de un cuadro de diálogo de
archivos estándar de Windows®.
Utilice el botón [Previo] Para abrir inmediatamente la canción anterior en la misma carpeta (en orden
a lfa bético) sin pasar por el proceso habitual de apertura de archivos.
Utilice el botón [Siguiente] para abrir al instante la canción siguiente en la misma carpeta (en orden
a lfa bético) sin pasar por el proceso habitual de apertura de archivos.
El botón [Guardar] gua rda la canción en el disco con el cuadro de diálogo estándar de Windows® Guardar
como.
El botón [Guardar Como] guarda la canción, que le permite elegir o confirmar el nombre y una ubicación
para el a rchivo guardado.
El botón [.MID] le permite hacer un archivo MIDI estándar y lo guarda en el disco como un archivo con
extensión. MID o en el Portapapeles de Windows® con el tipo “archivo MIDI estándar.” Tipo 0 y Tipo 1 son
compatibles los archivos MIDI, o también se puede optar por guardar la canción como un archivo con la
extensión Karaoke KAR..

57
Capítulo 4: La Pantalla Principal
Esto mostrará un menú con opciones para guardar la canción como un audio.
Utilice el botón Imprimir pa ra inicia r el diá logo Opciones de impresión, lo que permite imprimir la Hoja
Guía o la nota ción de estilo Hoja Fa ke.
El botón [Preferencias], aparecerá un cuadro de diálogo donde puede configurar varios ajustes de una sola
vez y el acceso la mayor parte de las opciones del programa.
Este botón menú se inicia ya sea el control de reproducción de Windows® para la salida de sonido o el
control de Windows® Grabar de la entrada de grabación.
El botón [Plugins] tiene un menú para configurar las opciones de los complementos VST/DX, abrir un
sintetizador de software VSTi/DXi predeterminado y abrir el cuadro de diálogo PG Music Reverb.
Utilice este menú para lanzar varias opciones MIDI, y también para que el Asistente para teclado MIDI
toque a lo largo en la s dos fila s inferiores del teclado QWERTY durante la reproducción.
Este botón abrirá las opciones de menú para editar o generar estilos.
Aquí es donde los numerosos programas y funciones complemento útil para el aprendizaje pueden ser
lanzados, incluyendo juegos musicales, entrenamiento del oído, y la función de woodshed.
El botón sintonizador abre el Afinador de Guitarra para que pueda sintonizar una guitarra u otro instrumento
que está conectado a la tarjeta de sonido.
Haga clic aquí para un enla ce a demostraciones en video y tutoria les.
Esto abrirá un navegador de internet y abre la pá gina del tutoria l con la s nuevas características.
Esto abrirá el Navegador de Funciones, el cual lista muchas características de Band-in-a-Box.
Canción
Para información relacionada a la actual canción o a l estilo a ctua l, tempo, tonalidad, forma, etc.
El botón [Canción] le permite cargar una canción. Este es un botón de división. La mitad superior
del botón utiliza el método por defecto para cargar una canción. La mitad inferior muestra un menú
de diferentes métodos para cargar una canción, y le permite establecer la acción predeterminada
para la parte superior.
El botón Estilo es también un botón de división, con la mitad superior es la función por defecto, y
la mita d inferior el lista do de diferentes métodos para cargar un estilo, y le permite establecer el
valor predeterminado.
Se muestra el título de la canción, y se puede escribir el nombre en esta caja. Directamente debajo del título de la
canción, la pantalla muestra el nombre del estilo y más información sobre el estilo.
Nombre archivo Estilo (Corto)

58
Capítulo 4: La Pantalla Principal
Nombre Estilo (largo)
Estilo Memo
Lista de instrumentos ( e indica ciones si son MIDI o Rea l)
Este botón abre un menú completo de configuración a utilizar pa ra un arreglo de canción pulido,
incluyendo una etiqueta (coda), termina ciones automáticas, variaciones de estilo y mucho más. El
botón [Ayuda] tiene una descripción completa de estas características.
Puede escribir cualquier información acerca de su canción en la ventana de notas.
Coro botón Inicio: Haga clic en el botón Inicio Coro y luego haga clic en un número de compás o escriba un
número en el cua dro de diálogo pa ra seleccionar el primer compás del coro. Se muestra el número de
compás que selecciono.
Botón Coro Fina l: Haga clic en este botón y luego haga clic en un número de compás o escriba en el cuadro
de diá logo para seleccionar el último compás del coro. Se muestra el número de compás que selecciono.
El número de coros posibles para un ajuste de tonos es 40. Haga clic en el botón de coro y elija cuántas
coros usted requiere.
Esta es la sensación (swing o even, y corchea o semicorchea) de la canción. La sensación está determinada
por el estilo seleccionado.
Este es el compás de la canción. Puede hacer clic en él para cambia r el compás.
El botón Tonalidad se utiliza para ajusta r la tona lidad o para cambiarla y la canción. Cuando lo presione,
verá 2 columnas de tonalidades. La primera columna establecerá la tonalida d Y transportará la canción; El
segundo sólo establecerá la armadura de tiempo. La configuración de Transposicion se se muestra en una
fuente pequeña junto a la tecla. Puede hacer clic en él para abrir un menú para seleccionar la
configuración.
El Control de Tempo muestra el tempo de la canción actual. Haga clic con el botón izquierdo en las
flechas arriba/abajo para cambia r el tempo por +/- 5 tiempos por minuto. Haga clic con el botón derecho
para cambiarlo por +/- 1 bpm. Los tempos también se pueden escribir directamente.
Este botón le permite colocar rápidamente el tempo rela tivo. Ha ga clic en el botón y elija un porcentaje o
use la opción de menú Persona liza r Tempo % para colocar cualquier valor entre 1% y 800%. El 1% sería
1/100 del tempo origina l y el 800% sería 8 veces el tempo original. Están disponibles las teclas: Ctrl –
(tecla menos) para mitad de velocidad y Ctrl = para velocidad norma l.
Use los botones de tap tempo para contar y ajustar un tempo. Pulse el botón [-] en el ritmo cuatro veces para
ajustar el tempo. Aparecerá en el cuadro de tempo. Toque el botón [=] para contar-en la canción e inicia r la
reproducción del tempo marcado. Al tocar más de 4 veces, la precisión mejorará (en promedio) y podrá
continuar tocando hasta que se alcance el tempo de destino. Por ejemplo, en un estilo 4/4, una vez que toque 4
veces un tempo se establecerá. Pero puedes seguir tocando y el tempo cambiará cada tiempo, basado en el
tempo promedio que hayas escrito.
Transporte
Controles estandar de Reproduccion, Jukebox, y Conductor.
[Tocar] Reproduce la canción desde el principio sin necesidad de crear un nuevo arreglo, a menos que se
requiere regeneración.
[Generar y Tocar] genera un nuevo arreglo de Band-in-a-Box y luego toca la canción.
[Ciclo] Toca la sección seleccionada (resa lta da) de la Hoja de Acordes en un Ciclo. El menú desplega ble
tiene ajustes pa ra recorrer toda la canción.
[Tocar desde Compás] botón se utiliza para reproducir una canción partiendo en cualquier parte de la
canción, incluyendo la s etiquetas o terminaciones. Esta función también está disponible en el menú del
botón derecho en la Hoja de Acorde.
Botón [Parar] detiene la canción o el Jukebox de tocar.

59
Capítulo 4: La Pantalla Principal
Botón [Pausa / Continuar] inserta una pausa durante la reproducción. Presione de nuevo para continua r
desde la ubicación en pausa.
El botón [Grabar MIDI] es grabar una canción desde el principio. La música que usted toca en el equipo se
almacenará en la pista de Melodía. La tecla de acceso rápido son Ctrl+R.
El botón [Grabar Audio] abre el diá logo Grabar Audio para la grabación de audio en vivo.
El botón [Tocar Sinfonola] se utiliza pa ra inicia r o detener Jukebox. la s teclas [
] y [
]de flechas se
utilizan para mover a cualquiera de la canción anterior o siguiente en la Sinfonola .
La Ventana Conductor permite, teclado QWERTY en tiempo real en vivo o control MIDI de la canción se
está reproduciendo.
Esto abrirá la ventana Mezclador. La tecla de acceso rápido es Ctrl+Shift+M.
Herramientas
Varias herramientas Band-in-a-Box.
Pulse el botón [Acorde Solo] para inicia r el diá logo Generar Acorde de Guita rra Solo.
Esto genera rá automáticamente un título de la canción para ti. El menú también incluye un comando para
generar múltiples títulos.
Ejecuta el Secuenciador pa ra el control de varios ca nales Melodía o Solista pistas. Cada pista puede gra ba r
hasta 16 canales independientes.
Este botón abre el cuadro de diálogo Opciones de acordes, lo que le permite añadir acorde empuja,
descansa, disparos, y los acordes mantenidos para cualquier compás
Este es el botón Constructor de Acorde. Acordes pueden ser escuchadas y entraron a la Hoja de Acorde,
haga clic en este cuadro de diá logo.
F5 Configuración de Compás - Lanza el diálogo de Configuración de Compás - F5. Esto le permite
introducir cambios al a rreglo en cualquier Compás o coro. La tecla de acceso rápido es F5.
Forma de Canción - abre el diálogo Generador Forma de Ca nción y otras herramienta s para controlar la
forma de su canción
El botón de la nota de gra cia permite que el embellecedor abra el cuadro de diálogo Embellecimiento de
Melodía para personalizar el embellecimiento de la melodía.
Vistas
Acordes, Notación, Guitarra, Piano, Ventana de Lírica y más.
Este botón alterna entre la ventana de Notación, donde puede introducir los acordes y las letras, editar
notación y ver la notación MIDI, y la Hoja de Acordes, donde se introducen los acordes de su canción ..
Muestra la ventana de la Hoja de Acordes. Esta es la ventana por defecto en Band-in-a-Box, donde se
introducen los acordes.
Abre la ventana Piano Roll para la edición de las pistas de Melodías o Solista en un formato de piano roll,
incluyendo la edición del controlador gráfico.
La ventana de Edita Audio muestra una forma grá fica de ondas y permite su edición. Sostenga Mayús al
pulsar para abrir una ventana móvil.
Esto a brirá el Mago de Acorde del Audio incluido, que descifra rá los acordes de un archivo de audio.

60
Capítulo 4: La Pantalla Principal
La notación Hoja Guía es una ventana de notación a pa ntalla completa con el modo Hoja Fake opcional que
muestra primero y segundo terminaciones, repeticiones y codas.
El botón [Guitarra] abre una ventana dia pasón de la guitarra que muestra notas de guitarra que está
reproduciendo m úsica .
El botón [Piano] abre una ventana Piano Grande. Puede mostra r las notas a cualquier pista (excepto la
batería) como se reproduce la música .
El botón [Batería] abre una ventana del Conjunto de Batería animado. Pulse para poner en marcha esta
GM-MIDI batería totalmente “virtual”funcional (y divertido).
El botón [Video] abre un menú con selecciones para abrir la ventana Video y el cuadro de diálogo Generar
Video.
Este botón abre la ventana Lírica Grande en pantalla completa “a l estilo Karaoke” moviendo la s letra s. El
menú ta m bién incluye el documento de la lírica , la ventana de karaoke y sintetizador vocal para generar
audio vocal de la letra y la melodía .
Seleccionar para ver acordes en modo Fakesheet con terminaciones 1a/2a y repeticiones. Use el menú
para configurar la s repeticiones, coda y final.
Esto mostrará un menú para seleccionar la fuente del acorde, color del acorde, el tipo de visua liza ción
de acordes (estándar, números romanos, Nashville, etc) y una lista de transposición visua l de la notación
para los instrumentos de no-concierto.
Pistas
Métodos para añadir pista s a Band-in-a-Box (RealTracks, Cicla dos, UserTracks, etc.)
Esto abre un menu con selecciones para el Selector RealTracks, (ajustes), y un comando para ‘Selecionar el
mejor RealTracks’ para tempo de la canción.
Esto muestra un menu con opciones para seleccionar Rea lDrum s y a brir Preferencias RealDrums (ajustes)
Muestra un dialogo de los UserTracks disponibles, que son como RealTracks pero estan hechos por usted o
por terceros.
El botón Loops es para el Selector de Ciclados, donde se puede elegir un cicla do de audio (WAV, WMA,
MP3, MP4, M4A) para agregar a una pista (por ejemplo, el sonido de la naturaleza, ciclado de batería, etc.)
Elija la pista y luego el ciclado. Añada sus propios cicla dos a la carpeta RealTracks.
Elija un SuperTrack MIDI, o utilice el Selector de Pistas MIDI para añadir una pista MIDI desde un estilo
diferente a la canción actual. Abra el cuadro de diálogo y seleccione una pista Band-in-a-Box. A
continuación, elija el estilo y la pista fuente que desea agregar.
Esto abre una lista de pistas con la opción de Congelar o Descongelar todas las pistas o simplemente
congela r pista s individuales. Las pistas congela das tocan sin regenerar pa ra la reproducción más rápida. Este
botón le perm ite forza r pista s a a rreglos simples.
Este botón le permite forzar cualquier pista o todas las pistas a tocar con arreglos simples. Puede colocar esto
para la canción actual o para toda s la s canciones.
Band-in-a-Box puede agregar automáticamente a rmonías MIDI a la pista de Melodía o la pista Thru /
Solista , dándole armonías de tu interpretación en vivo en el asistente de ca na l o QWERTY Thru.
El botón [Melodista] abre el Generador de Acordes y / o diálogo Melodía, donde se puede elegir el tipo (o
género) de Melodista que desea que se genere una nueva canción completa con cambios de acordes y
melodía, así como un solo improvisado y un origina l título de la canción.
Este menú es para cua lquier selección solista RealTracks de una lista de los mejores solistas, o para abrir el
cuadro de diálogo Seleccionar Solista, donde se puede elegir solista personalizado (MIDI o RealTracks)
para tocar a tra vés de todos los cambios de acordes dados.

61
Capítulo 4: La Pantalla Principal
Barra de Progreso
Esta barra muestra una línea de tiempo para la canción actual. La hora actual está marcada con una línea vertical gris.
Puede hacer clic en la barra para mover la hora actual a ese punto. Los ma rcadores de partes están marcados con
líneas verticales coloreadas (azul, verde, etc.) y el comienzo de cada coro está marcado con contornos. Puede hacer
doble clic en la barra pa ra inicia r la reproducción desde ese punto.
Mezcladora
La ventana de la mezcladora muestra el estado actual de los instrumentos y partes y permite cambios o ajustes
fá ciles.
La mezcladora se puede incrustar en la pantalla principa l y se puede cambiar el tamaño horizontalmente para permitir
más espacio para la ventana de Hoja de Acordes, Notación, Piano Roll o Edición de Audio.
En el modo de pantalla normal, la Mezcladora se puede incrustar en la parte superior derecha de la panta lla o en la
parte inferior derecha. Puede configurar esto con la opción "Mezcladora integrado arriba a la derecha" en la pestaña
Configuración.
El pequeño botón en la esquina superior derecha cambiará al m odo flotante, que le permite cambiar el tamaño o
mover la ventana a cualquier lugar de la panta lla .
En el modo f lota nte, puede cambiar la opacidad de la ventana. Haga clic con el botón izquierdo en estos
botones para cambia r la opacidad en una cantidad significa tiva, o haga clic con el botón derecho sobre ellos pa ra
cambiarla por una pequeña cantidad.
Puede seleccionar las pistas para mostrar en la Mezcladora. Haga clic en el botón "ojo" en la esquina inferior
derecha y verifique las pistas para mostrar.
La Mezcladora puede desplazarse por los paneles de pistas visibles. Use los botones de flecha en la esquina
inferior derecha o la rueda del mouse si no se usa para controlar deslizadores y diales.
La Mezcladora muestra automáticamente la s pista s a ctiva s y oculta la s pista s no utilizadas cuando se inicia la
reproducción. Puede configurar esto con la opción "Mostra r/oculta r pista s a utomá tica mente a l inicia r la
reproducción" en la pestaña Configuración.
Puede cambiar la altura del panel de seguimiento moviendo la rueda del mouse mientras mantiene presionada la tecla
Ctrl.
Al cambiar el tamaño de la venta na, la altura del pa nel de la pista se limita rá a la configuración personalizada. Por
ejemplo, si la altura máxima del panel se establece en un valor bajo, cuando expanda la ventana, habrá una parte
negra debajo de los paneles de la pista, pero si se establece en un valor más alto, cuando expanda la ventana, cada
pista el panel se estirará para llena r la ventana.
Puede arrastrar etiquetas de pista desde la Mezcladora y soltarlas en la Estación Solta r pa ra convertir el audio o los
archivos MIDI.
Puede hacer doble clic en la etiqueta de la pista para cambiarle el nombre.

62
Capítulo 4: La Pantalla Principal
Haga clic con el botón derecho en la etiqueta de una pista para ver un menú de configuraciones y acciones para la
pista seleccionada. El menú está organizado en grupos, lo que permite una selección más sencilla de tipos de pistas:
audio (RealTracks, UserTracks, Bucles) o MIDI (MIDI SuperTracks, pistas MIDI clásicas) y ajustes/acciones de
pista .
La pa nta lla tiene cinco ventanas diferentes para Mezclador, Plugins, Piano, Instrumentos y Configuración
La pantalla predeterminada es Mezclador.
En la pantalla de la Mezcladora, cada pista individual tiene ajustes para Volumen, Pan, Reverb y Tono que se puede
ajustar mientras la canción se está reproduciendo. Volumen, Paneo, Reverberación son controlados por los
deslizadores horizonta les. Tono es controlado escribiendo un número entre -18 (bajo completo) a 18 (agudos
completo), o a l hacer clic en un número y arrastrar el cursor del ratón veticalmente.
Puede configurar Volumen y Paneo para que se muestren como decibeles en lugar de valores MIDI. Esto tiene
sentido cuando se trata principa lm ente de RealTra cks, RealDrums y pistas de audio. Para mostrar como decibelios
para todas las pistas, habilite la opción “Mostrar dB en lugar de volumen MIDI” en la pestaña Configuración. Para
configurar cada pista , ha ga clic con el botón derecho en una pista y seleccione Configuración de pista | Mostrar dB
en lugar de volumen MIDI.
Presione la tecla [Ctrl] a medida que hace clic en la pista de los desliza dores o a rrastre el ícono del deslizador. Esto
forzará todas las pistas para mover a la misma loca lidad absoluta como la pista origina l. Sostenga la tecla [Mayús] y
moverá todas las pistas rela tiva s a l movimiento de la pista origina l.
Haga doble clic en el deslizador y coloque el va lor a l valor por defecto.
Cada pista tiene su propio medidor VU para mostrar el nivel de sonido, y los botones de Mute, Solo
y congelar la pista. Los estados Mute y Solo de cada pista se guardarán en las canciones y se
cargarán la próxima vez que las abra.
También hay una sección principal con un botón Mute, los medidores de VU, y los controles de Volumen Maestro.
El Volumen Ma estro es un verdadero maestro del volumen, puesto que se aplica un decibelio (dB) impulso a la seña l
principal, independientemente de los volúmenes de la s pistas. Así, por ejemplo, si desea que todas las canciones de
Band-in-a-Box para ser más fuerte, sólo tiene que ajustar el “Todas las canciones” deslizador de volumen principa l
(por ejemplo, a +6 dB) y este aumento se aplicará a la salida de audio de todos los instrumentos (MIDI y audio) para
todas las canciones
La pantalla [Plugins] le permite asigna r un máximo de cuatro plugins VST o DX pa ra cada pista.
Las pistas MIDI tienen 4 slots. El primer slot puede tomar un sintetizador ( ej. Sforzando, Coyote GM, Garritan Aria
y HyperCanvas) los otros 3 pueden toma r diferentes efectos de audio (ej. Reverberación, compresión, etc.)
Las Pistas de Audio tienen 4 slots. No hay sintetizador de slot, asi que tienen 4 efectos de audio.
Haga clic en el nombre de un plugin y use el menú para elegir un plugin, cargar o guardar un ajuste preestablecido o
un grupo de plugins, cambiar la configuración de los plugins y hará más.

63
Capítulo 4: La Pantalla Principal
Optiones Plugins
Este diá logo a brira el element de menu Opciones Plugins
Buscar plugins VST al iniciar: Habilite esta opción si desea que Band-in-a-Box busque nuevos plugins VST cada
vez que se inicie. Esto solo incluye plugins que no se han encontrado anteriormente.
Buscar plugins DX al iniciar: Habilite esta opción si desea que Band-in-a-Box busque nuevos plugins DX cada vez
que se inicie.
Automáticamente abrir la ventana plugin cuando se asigne: Si está marcado, la ventana de un plugin se abrirá
automáticamente cuando asigne a una pista. Esto solo se aplica si el cuadro de diálogo Plugins está abierto.
No permitir la entrada del teclado en las ventanas de plugins: Ha bilita r esto evitará que las ventanas de plugins
desvíen el foco de Band-in-a-Box, por lo que la entrada del teclado siempre va directamente al programa principal.
Deshabilite esto si está usando plugins que usan entrada de teclado.
Permite que jBridge cargue plugins 32 vit VST: Si está habilitado, Band-in-a-Box intentará usar jBridge para
cargar plugins VST de 32 bits. Desactive esta opción para solucionar problemas o acelerar los análisis de plugins.
Automáticamente arreglar la ventana plugin: Las ventanas de plugins se pueden organizar automáticamente de
acuerdo con la pista asignada y la posición en la cadena de plugins. Si esta opción está deshabilitada, cada ventana de
plugin se abrirá en su posición anterior.
[Excluir Plugins MIDI] es para seleccionar los plugins MIDI que se excluirán. Los plugins excluidos no aparecerán
en la s lista s y Ba nd-in-a-Box nunca los cargará.
[Excluir Plugins Audio] es para seleccionar los plugins de audio que se excluirán. Los pluginss excluidos no
aparecerán en las listas y Band-in-a-Box nunca los cargará.
[Excluir Plugins] le permite elegir archivos de plugins VST específicos que no desea que Band-in-a-Box intente
cargar cuando busque nuevos plugins.
[Agrega Plugins] le permite seleccionar plugins VST individualmente, agregar/eliminar carpetas de escaneo VST o
buscar plugins VST en una carpeta específica.
Se pueden usar múltiples ventanas GUI de plugins simultáneamente. Se puede acceder a ellos desde la sección
plugins de la Mezcladora. Haga clic con el botón derecho en un botón de plugin para mostrar u ocultar
automáticamente la GUI del plugin, o haga clic con el botón izquierdo y seleccione Mostrar Ventana de Plugin en el
menú.
Cada pista MIDI puede enviar su salida MIDI a otra pista. De forma predeterminada, todas las pistas de
acompañamiento se dirigen al sintetizador predeterminado, pero puede elegir un plugin en otra pista. Se accede desde
el menú contextual del plugin en la Mezcladora.

64
Capítulo 4: La Pantalla Principal
La salida de audio del plugin MIDI se puede controlar en la Mezcladora con 3 configuraciones nuevas. Esto permite
controlar el sonido del plugin MIDI de la misma forma que la s pistas de audio (RealTracks, RealDrums, etc.). Se
accede a estas configuraciones desde el menú contextual del plugin en la Mezcladora.
Atenuar el Volumen y el Paneo de Salida del Sintetizador: Esto
cambiará la ganancia de la salida de audio del plugin según los
controles de volumen y paneo de la mezcladora. Cuando está
habilitado, los controladores MIDI para el volumen no se enviarán
a l plugin. Esta configuración es útil para plugins que no responden
a los controladores MIDI.
Filtrar Salida de Sintetizador: Esto aplica rá un filtrado de paso
a lto/bajo a la salida de audio del plugin según el control de tono de
la Mezcladora.
Enviar Salida de Sintetizador a Reverberación Maestr: enviará la
salida de audio del plugin a la Reverberación Ma estra en función
del control de Reverberación de la Mezcladora.
La ventana [Piano] muestra las notas que están sonando en cada pista en un teclado de piano.
La pantalla [Instrumentos] muestra los nombres completos de los instrumentos.
Al ha cer clic en cualquier nombre de instrumento abre el mismo menú para seleccionar o cambiar el instrumento.
La pantalla de configuración le permite configurar opciones para la Mezcladora.
Deshacer cambios en Mezcladora: Si está ha bilita do, el ca mbio
de Volumen, Paneo, Reverberación o Tono se puede cancelar con
Editar | Deshacer el elemento del menú.
Cargar silencio y estados solo con canciones: Si está ha bilita do,
los estados Silencio y Solo de cada pista se guardarán en las
canciones y se cargarán la próxima vez que abra las canciones.
Mostrar dB en lugar de volumen MIDI: Con esta opción,
puede ver el Volumen y el Paneo en decibelios en lugar de
valores MIDI. Esta opción también se puede configurar
manualmente para cada pista con el menú contextual en el
nombre de la pista.
Nuevo plugins por defecto a control Mezcladora: Al agrega r
un nuevo plugin MIDI, se habilitarán los ajustes “Atenuar el
volumen y paneo de la sa lida del sintetiza dor”, “Filtra r la sa lida

65
Capítulo 4: La Pantalla Principal
del sintetizador” y Enviar la salida del sintetizador a la
reverberación maestra. Estos permiten que el mezclador controle
el volumen/paneo/reverberación/tono del plugin.
Permitir la rueda del mouse para controlar deslizadores/diales: Si está habilitado, puede controla r los
desliza dores y diales con la rueda del mouse mientras el cursor del mouse está sobre ellos.
Auto mostrar/ocultar pistas cuando inicia reproducción, o al cambiar estilo: Si se marca esta opción, cuando
comience la reproducción, se mostrarán las pistas activas, pero se ocultarán las pistas no utilizadas.
Auto minimizar Mezcladora flotante cuando Inicia reproducción: Si está habilitado, el inicio de la reproducción
reposicionará la Mezcladora en el tamaño y la posición mínimos, y al detener la reproducción se reposicionará
nuevamente al tamaño y la posición personaliza dos.
Mezcladora añadida en parte superior derecha: Esta opción se aplica a la mezcladora incorporada en el modo de
pantalla normal. Habilite esto si desea que el Mezclador se coloque en la parte superior derecha de la pantalla en
lugar de en la parte inferior derecha.
Auto-generar etiquetas para la pista: Si esta opción está habilitada, la Mezcladora mostrará etiquetas
autogeneradas (por ejemplo, Banjo, Armónica, etc.) en lugar de las etiquetas de pista predeterminadas (Bajo, Piano,
Melodía, etc.)
Minimizar altura del panel / Maximizar altura del panel: Con estas opciones, los paneles de la pista estarán
restringidos a una cierta altura al cambiar el tamaño de la Mezcladora.
Calidad del tempo y ampliación de tono: Esto le permite seleccionar la calidad del tempo y la amplia ción del tono.
Puede seleccionar "Alto" si tiene una computadora rápida, pero debe seleccionar "Bajo" si tiene una computadora
más lenta y escucha tartamudeo durante la reproducción.
Hoja de Acordes
Acordes, silencios, disparos, sostenidos y marcadores de texto están incorporados en la Hoja de acordes.
La hoja de acordes puede ser vista en una forma lineal completa mostrando todos los compases, u opcionalmente una
vista de hoja fake que muestra el 1er y 2do fina l y signos de repetición. Otra opción muestra a los compases que le
siguen a l fina l en color gris.
Puede cambiar el número de filas y columnas que se muestran en la Hoja de Acordes con los botones de zoom en la
parte inferior derecha.
Esto cambiará el número de filas.
Esto cambiará el número de columnas.
Esto lo revertirá a automático.
También puede usar la rueda del ratón para cambiar el número de filas y columnas instantáneamente.
- Mover la rueda del ratón mientras sostiene la tecla Ctrl cambiará el número de filas.
- Mover la rueda del ratón mientras sostiene la tecla Mayús cambiará el número de columnas.
Puede usar las teclas Tab y Mayús+Tab para navegar a través de la Hoja de Acordes.
En la Hoja de Acordes, tecleando palabras especia les, en lugar de nombres de acordes, se rea lizará n la s siguientes
configuraciones:
begin<Intro>
Coloca el comienzo del estribillo en el compás en curso
end<Intro>
Coloca el final de la canción en el compás actual
chorusend<Intro>
Coloca el fina l del estribillo en el compás en curso
tkc<Intro>
Fija la armadura de tono en Do (C), tkbb podría fija rla en Bb
trc<Intro>
Transpone la canción a la clave de Do (C)
t125<Intro>
Fija el tempo en 125
s <Intro>
Abre el Selector de Estilos.

66
Capítulo 4: La Pantalla Principal
Puede cargar-rápidamente una canción mediante el tipeado solamente. En el modo de entrada de acordes tipee la
palabra “Song” seguida por un nombre de archivo, o un nombre parcia l de archivo, y la canción será cargada. Por
ejemplo, tipee C:\a\MySong.sgu para cargar dicho nombre de canción exacto. Tipee “bossa” para carga r la primer
canción con bossa en el nombre LUEGO el nombre de la actua l canción, en la carpeta en curso.
Cargue-Rápido un estilo tipeando solamente “style” seguido por un nombre de estilo, por ejemplo
stylezzbossa<Intro> ca rgará zzbossa.sty.
Los cambios de línea de compás se mostrarán en la Hoja de Acordes si la opción "Mostrar líneas de compás" está
habilitada en el cuadro de diálogo Opciones de Visualización.
Modo Hoja Fake
Abrir una canción demo “Repetir Tutoria l ejemplo 2 con la 1ª y 2ª y DC a l Fine” desde la carpeta
C:\bb\Documentation\Tutorials\Tutorial - Repeats and Endings.
Para ver la Hoja de Acordes en el modo Hoja Fake, haga clic en el botón [Partitura] en la barra de
herramientas y elija la opción del menú Muestra la Hoja de Acordes en Modo Partitura.
Cuando inha bilita el m odo Hoja fake pulsando el botón [Partitura] y anulando la selección del
artículo del menú Muestra la Hoja de Acordes en Modo Partitura, la Hoja de Acordes se mostrará el
modo lineal total.
En este modo, verá todos los compases en el orden que serán tocados.
Ingreso de Acordes
La forma básica de ingresar una canción en Band-in-a-Box es introducir los a cordes de la canción en la Hoja de
acordes (hoja de trabajo). Las teclas de flecha desplazan la celda activa (resaltada) por toda la hoja de acordes. La
tecla Intro avanza a l siguiente ½ compás. Los acordes pueden ingresarse a pa rtir del teclado QWERTY o desde un
teclado MIDI externo (ver Ventana | Detección Acorde MIDI…).
Los Acordes se escriben usando cualquiera de las formas soportadas -. muestras de símbolo:
1. Símbolos de acorde Estándar (C, Fm7, Bb7, Bb13#9/E).
2. Numeración Romana (Imaj7).
3. Notación Nashville (1Maj7).
4. Solfeo (DoMaj7).
5. Do Do DoFijo. En Italia y otras partes de Europa, los acordes como C7 se refieren siempre a l nombre de Solfeo
(“Do 7” en lugar de C7) sin tener en cuenta la armadura de tono.
Notas: No es necesario teclear en mayúscula o minúscula. El programa lo resolverá por Ud. Cualquier acorde podría
ingresarse con una raíz alternativa (“Slash Chord”) por Ej.: C7/E = C7 con bajo en E Acordes separados con comas para
ingresar 2 acordes en una celda de 2 tiempos, por Ej., Dm, G7.

67
Capítulo 4: La Pantalla Principal
Opciones de la Hoja de Acordes
“Capas”
Las capas son flechas opcionales de informa ción mostradas encima de cada compás. Cuando no hay información
adicional entre la s flechas, esa flecha no se mostrará m a xim iza da en el espacio de Hoja de Acordes.
Puede seleccionar lo que quiere ver en la s etiquetas haciendo clic en el botón [Muestra Acordes]
en la barra de herra mienta s y seleccionado
Capas.
- La capa Sección de Texto es texto editable (arriba de 255 cáracteres por compás) que son cargados y guardados
con la canción.
- “La capa “Lírica de Compás” es para lírica basada en compás edita ble (arriba de 255 caracteres por compás) que
son cargados y gua rdados con la canción.
- Las capas “Sección de Texto” y “Lírica de Compás” intentarán separar con inteligencia sus letra s en diferentes
compases. Por ejemplo, si tiene muchas letras de canciones en la libreta de notas y la letra para cada compás están
separadas en cada línea, usted simplemente puede resa lta r el bloque entero de texto y pegarlo en Band-in-a-Box
usando CTRL+V. Cada línea de texto ocupará un compás distinto. Si la letra no ha sido distribuida en los
compases correctos, puede mover su texto a l principio del compás y presionar la tecla ESPACIO para mover la s
letras ha cia el compás previo. Esto va a mezcla r el texto en los siguientes compases así como también un compás
atrás. Dando INTRO moverá todo el texto despúes del cursor al texto del siguiente compás y mezclará el texto en
el siguiente compás, un compás más adela nte. Si desea ver más de una línea sin compás, puede presionar CTRL
mientras usa la tecla INTRO, la cual forza que la línea se rompa (segunda línea) sin el compás.
- “La capa “Configura ción de Compás” muestra informa ción acerca de cualquier cambio que ocurra para ese
compás, ta l como ajuste en el diálogo Ajustes de Compás (Ej. Cambio de tempo, ca mbio de tonalidad, etc.).
- “La capa “Mostrar Acorde Adicional” muestra los acordes usando el despliege norm al o un modo alternativo al
mostrar notas de ra íz. Hay 4 modos a lternativos: Número Romano, Notación Nashville, Nota ción Solfeo y Do Fijo
(Ita lia /Europa).
La altura de esta capa puede ser ajustada al porcentaje del a corde principal usando “Altura % de la capa Acorde
Adicional” diá logo de ajuste Desplegar Opciones. Por ejemplo, quizas quiera ver la Notación Na shville tan
grande como el acorde principal que se muestra por debajo de eso.

68
Capítulo 4: La Pantalla Principal
- La opción “Tono de Concierto” le permite mostrar un acorde adiciona l del mismo acorde transpuesto a una
tonalidad distinta. Así, por ejemplo, puede ver dos capas, una con los acordes de corcierto y el otro con
instrumento en Sib.
- Todas las capas pueden ser personalizadas con la fuente y el color en el diálogo Mostrar Opciones.
- Hacer clic derecho en una capa tiene un menú con opciones para cambiar la altura de la capa, cerrar ca pa(s),
copia r/cortar/pegar,etc.
Desplegar OpcionesPuede configurar la hoja de acordes con sus propias preferencia s
Vaya a Opciones | Preferencias o ha ga clic en el botón [Preferencias] de la barra de
herramienta s para abrir la s Preferencias, y luego ha ga clic en el botón [Mostrar] pa ra a brir
el diá logo Desplegar Opciones. Puede también hacer clic derecho en la Hoja de Acordes y
seleccionar Desplegar Opciones del menú para abrir este diá logo.
Los colores de todos los elementos de la Hoja de Acordes pueden ser personalizados con el color de la paleta.
Usar Gradientes: Este opción le da las marcas de las parates con una vista de gradiente. Crea juntura s má s suaves
entre capas.
Trazar bordes del marcador de parte: Esta opción le permite elegir si será dibujado o no un borde en las marcas de
la s partes.
Mostrar el número de compases: Determina cuán a menudo aparecerán los número de compases. Las elecciones
son: nunca, siempre, sólo en las marcas de las partes o sólo en la s nuevas fila s.
Mostrar líneas de compás: Ha bilite esta opción si desea ver una línea de compás a la izquierda de cada compás.
Mostrar cambios líneas de compás: habilite esta opción para mostrar cambios de línea s de compás en los
marcadores de parte.
Usar colores de subestilo para n. de compases, etc. : Esta opción controla el color de las línea s de compás, número
de compás y sección de letra s. Si está inhabilita do, los compases sin marcas de partes usarán el color del estilo a ctu a l.

69
Capítulo 4: La Pantalla Principal
Si está habilita do, todo será mostrado usando un solo color que es colocado para “No Marcas de Partes (texto)” en el
selector de colores.
Resaltar la celda seleccionada: Si se selecciona esta opción, la celda seleccionada se resaltará en lugar de estar
a linea da. Puede cambia r el color de resa ltado seleccionando “Destacado de celda” en el selector de color. Esta
función es útil para los usuarios de JAWS Screen Reader.
Habilita mostrar Repeticiones/Finales permitir mostra r Repeticiones/Fina les permite repetir signos y marcas 1er y
2do fina l ser mostrados en la hoja de acordes.
Mostrar en gris los compases más allá del final de la canción colocará en “gris” los compases en la hoja de
acordes después del final de la canción.
Mostrar acordes con caracteres de empuje /silencio: El carácter de empuje es el símbolo caret (^). Así, un acorde
C con un empuje se presentará como ^C. El carácter de silencio es un punto (.) entonces un acorde C con un silencio
se presenta como C. (C punto). Si prefiere no ver estos caracteres, fije esta opción a falso. Estos caracteres no se
mostrarán en la impresión.
Mostrar acordes con empujes /silencios a color: Si se fija en SI, los empujes se mostrarán en VERDE y los
silencios en ROJO. Esto se aplica solo a la hoja de Acorde, no a la notación.
Mostrar Acordes: Use esta configuración para cambiar el desplegado del acorde desde el norma l hasta Romano
Numera l, Nashville, Solfeo y Do Corregido.
Mostrar ‘C9sus’ como ‘C11’: Esta opción permite presentar acordes “9sus” como “11” (por Ej., Bb11 en vez de
Bb9sus). Esto afecta solamente a cómo esta presentado el acorde, no cómo esta almacenado. Y puede escribir ya sea
C11 o C9sus para ingresar el mismo acorde.
Mostrar ‘2’ como ‘sus2’ / Mostrar ‘sus’ como ‘sus4’: Estas opciones mostra rán acordes suspendidos más
explícita m ente ‘sus’ implica ‘sus4’ y ‘2’ implica ‘sus2’ pero usted querría ver completa la extensión del nombre.
Trata los acordes 'dim' como una tríada disminuida (Dodim5) en lugar de Dodim7, controla si Dodim
representará Dodim5 o Dodim7. Cuando se establece, Dodim significa tríada disminuida (Dodim5) y la séptim a
dism inuida se introduce como Dodim7.
Para Acordes Romano Numerales en tonalidades menores, use el mayor relativo: Para tonalidades menores, use
romano numerales en el mayor rela tivo. Por ejemplo en la tonalidad de Lam, Lam es ya sea el a corde Im o el acorde
VIm.
Acordes en gris que están más allá de la Armadura de Tiempo: Esta configuración pone en gris a los acordes
que no tocarán en la canción. Por ejemplo si ca mbia una canción que está en 4/4 a un estilo Vals, los acordes del
tiempo 4 serán puestos en gris.
Auto abrir/cerrar capas editables: Si está habilitado, cualquier capa edita ble (Lírica de Compás y Capas de
Sección de Texto) se abrirán o cerrarán automáticamente cuando abra una canción.
Transponer: Esto transpondrá visualmente la hoja de acorde y la presentación de la nota ción por medio de un
número de semitonos para instrumentos concertistas o no-concertistas, ya sea tecleando un número o eligiendo un
modelo estándar. Si la configuración de transposición de la Hoja de Acordes o de la ventana de Notación está
habilitada, un mensaje en a m a rillo se abre al inicio como recorda torio
Mostrar Acordes: Esta configuración le permite escoger un acorde a ser mostrado para una capa principa l.
[Elegir Fuente]: Este botón le permite elegir una fuente, estilo y tamaña para la opción seleccionada en la caja
combo a la derecha.
Fuente de la Hoja de Acordes: Esto le permite elegir una fuente para los acordes de la capa principal. Si hace clic
en el botón [Símbolos Jazz], luego en “Acordes Símbolos Jazz” será seleccionado y verá Símbolos de Acorde de
Jazz Shorhand en la Hoja de Acordes. El botón [Fuente Por Defecto] selecciona Acordes BigBand. El botón
[Personalizar] le permite escoger también el tamaño.
Extensión de acorde sobrescrito (principal) / Extensión de acorde sobrescrito (adicional) : La función
sobrescrito muestra las extensiones de acorde usando levantado de texto más pequeño. Esto hace a la raíz del acorde
más entendible y también ayuda a maxim iza r el espacio en la Hoja de Acordes. La Extensión de acorde sobrescrito
(principa l) es pa ra extensiones de acordes en la capa principa l, y la Extensión de acorde sobrescrito (a diciona l) es
para extensiones de acordes en capas adicionales.
Número de Columnas: Puede seleccionar el número de columnas a mostrarse en la pa ntalla de la Hoja de Acordes.
Número de Filas: El número de fila s mostrado en la pantalla de la Hoja de Acordes puede ser seleccionado
manua lm ente pa ra tener el mejor encaje en el ta maño y resolución de la pa ntalla . Esto sólo funciona si Auto Ajustar
# de fila s está inhabilita do.
Auto Ajustar # de filas: Si esto está colocado cuando la canción está cargada, el número de fila s cambia rá
dependiendo del número de compases de la canción, y el número de fila s va riará dentro del rango suplido entre “fila s
min” y “fila s ma x”.

70
Capítulo 4: La Pantalla Principal
Línea nueva para cada sección: Cuando “Nueva línea para cada sección” está establecida, la mayoría de los
marcadores de parte darán inicio a una nueva línea en la hoja de acordes. Esto permite una mejor lectura de las
secciones. Esto puede ser desactivado para una canción usando Editar | Configuraciones (para Esta Canción). Esta
configuración “sección mínima” es el número mínimo de compases que es requerido para una sección para inicia r
automáticamente una línea nueva.
Espacio de línea extra entre secciones (pixeles) es la cantidad de espacio a agrega r en una nueva línea cuando está
presente un marcador de parte.
Espacio extra entre filas (pixels): Le permite coloca r el grosor del borde entre fila s
Espacio extra entre columnas (pixels): Le permite colocar el grosor del borde entre columnas
% Altura de capa Mostrar Acordes Adicionales: Coloca el porcentaje adicioanal de la capa Mostrar Acordes
Adicionales. Por Ej. si deses ver Nota ción Na shville en la capa mostrar acordes adicionales ta n grande como el
acorde principal mostrado abajo, colóquela en 100%.
[Escoger Máscara] : Esto le perm ite ver los botones pequeños de colores en la barra de herra m ientas.
[Cargar esquema] [Guardar esquema]: Todas la s conf igura ciones y colores pueden ser guardados y cargados
como a rchivos .csc.
Marcadores de Parte
Los Marcadores de Parte están ubicados en la hoja de acordes para indicar una nueva parte de la
canción para insertar un cambio de subtítulo, o para insertar rellenos de batería.
Ellos aparecen norma lm ente cada 8 compases, pero pueden ser ubica dos al comienzo de cualquier compás.
Párrafos de Sección
Cuando está leyendo un libro, una nueva sección empieza sobre una nueva línea, con un espacio de por medio.
Band-in-a-Box realiza lo dicho para los acordes también. Cada vez que aparece una sección (un marcador de parte),
comenza mos la nueva sección sobre una nueva línea y dibujamos una línea gris por encima para señala r cla ramente
la nueva sección. Observará cada sección sobre una nueva línea de modo que la forma de la canción se fácil de
distinguir. La a plica ción es configurable y opcional.
Características de Edición de la Hoja de Acordes
La Hoja de Acordes tiene un menu contextual que se abre con un clic derecho en el área de la Hoja de Acordes. Este
menu es una forma muy conveniente para accede a las características pa ra editar los arreglos de la ca nción.

71
Capítulo 4: La Pantalla Principal
Los acordes pueden ser cortados, copiados, pegados o
borra dos y nuevos acordes puede ser introducidos desde el
Acorde Generador.
Configurar Acorde permite empujes, silencios y el pedal
del bajo a ser aplicado.
Configurar Barra (Compás) le permite refinar su arreglo
con cambios en el tempo, tonalidad, armadura, estilos,
Rea lDrum s, niveles de volume, sonidos y armonías.
Configurar Canción le permite silencios y empujes, y
también el control de etiquetas, finales y fadeouts.
Desplegar Opciones le permite una personalización total de
la Hoja de Acordes
La configuración Global del Sistema es accesado en
Preferencias. Puede también hacer clic derecha sobre un
compás en la Hoja de Acordes para coloca rla a l principio o
a l fina l del coro o al final de la canción desde la s
configuración en el menú de contexto. Por ejemplo, estas
configuraciones están disponibles con un clic derecho en el
compás 16.
Este menú puede ser usado para inicia r la ejecución desde el
compás resaltado en cualquier coro de la canción.
Compás basado Sección Letras, le permite a gregar una
letra o número, que se mostrará justo arriba del número de
compás en la Hoja de Acordes.
Imprimir Acordes abrirá el cuadro de diálogo Opciones de impresión. Luego puede presionar el botón [OK
Imprimir acordes] en el cuadro de diálogo para imprimir la hoja de acordes.
Insertar Compases o Borrar Compases le permite insertar o borra r un específico número de compases al compás
actua l.
Tocar el Área Seleccionada como un Ciclado
Para emplear esta función, seleccione una región en la Hoja de acordes. Para seleccionar una región, haga clic en la
esquina del compás y jale. Para seleccionar una región más gra nde haga clic en el compás y pulse la tecla MAYÚS-
clic en el punto final
Sugerencia: Puede seleccionar una región del compás usando su teclado. Sostenga la tecla MAYÚS y use las flechas del cursor.
Haga clic en el botón [Ciclo] y seleccione Tocar y sombrear la región del ciclado desde el menú, o
presone F10 y el progra ma tocará una región seleccionada, y cicla rá la selección. Por ejemplo, puede
seleccionar los compases 19 y 20, y presionar luego F10, y los mismos tocarán ciclado.
El menú Cicla r incluye la s Configuraciones Sección Reanudar.

72
Capítulo 4: La Pantalla Principal
Para introducir los ajustes manualmente en este diá logo, se empieza por la elección de “Reanudar una única pa ntalla
de Nota ción” o “Reanudar Rango de compases” para configurar el ciclado.
“Reanudar una única pantalla de notación” (Ctrl + NUMPAD 7) cicla una sola pantalla de notación en la ubicación
de la canción actua l. La longitud del ciclo se determina por el número de “Compases / Pantalla ” especificado en la s
Opciones de la ventana de notación.
Seleccione “Reanudar Rango de Compases” si quiere un rango persona liza do de compás, a continuación, introduzca
el número inicia l “Desde Compás”, el “# de Coro” y el “# Compás” para la longitud de la sección del ciclo. A
continuación, puede toca r la canción con el botón [Tocar cicla do] y luego [Cerra r] el cuadro de diálogo.
Ajustes preestablecidos están disponibles para esta blecer los puntos de loop de Introducción, Primera / segundo /
tercero Coros o Primer y Segundo.
Como distintos botones son seleccionados, verá el “Reanudar Rango de Compases”
actualizardo.
Teclas de acceso directo también están disponibles para estos, busque en el menú
de reproducción en el submenú Cicla do. Combinaciones Central y Ultimo, Final o
Todos.

Capítulo 5: Ejecutando Canciones en Band-in-a-Box
73
Capítulo 5: Tocando Canciones
Abriendo Archivos
Band-in-a-Box soporta la mayoría de los formatos de canciones populares sumados a sus propios archivos de
canción. El programa abrirá la mayoría de los archivos con formato de audio, y su poderosa aplicación Mago del
Acorde de Audio interpretará los acordes a partir de un archivo de audio y los pasará a un archivo de canción Band-
in-a-Box. También puede ejecutar archivos Karaoke, incluyendo archivos Karaoke MP3/CDG con despliegue de
lírica, en Band-in-a-Box.
Puede cargar-rápida m ente una canción mediante el tecleando solamente. En el modo de entra da de acordes teclee la
palabra “Song” seguida por un nombre de archivo, o un nombre parcial de archivo, y la canción será cargada. Por
ejemplo, teclee C:\a\MySong.sgu para cargar dicho nombre de canción exacto. Teclee “bossa” para cargar la primera
canción con bossa en el nombre LUEGO el nombre de la a ctual canción, en la carpeta en curso.
Puede cargar una canción desde el botón [Abrir] o [Canción] en la barra de herramientas
El botón [Abrir] abre el menú de comandos para abrir a rchivos por varios métodos.
El botón [Canción] esta dividido. Haga clic en la pa rte superior y abre la ventana de dialogo Selector de
Canciones, usando por defecto el método asignado. Haga clic en la pa rte inferior y abre un menú de
opciones para abrir cacniones. El método por defecto para la parte superior del botón esta asignado para
este menú.
Por ejemplo si hay una marca al la do del Selector de Canción”haga clic en la mitad superior del botón y pondrá en
marcha el diá logo Selector de Canción. Si la opción Canciones recientemente cargadas está marcada, haga clic en el
botón ir directamente a la lista de canciones Recién escuchadas, y así sucesiva mente. Abrir Archivo
El dialogo Abrir Archivo BB es abierto por el comando Abrir Archivo o con la teclade de acceso rápido F3.
Consejo: También puede presionar las teclas s s 4 Intro para abrir este archivo de diálogo.
Muestra y abre cualquier tipo de archivo disponible.
Si MySong.MG está cargado, y un archivo de audio igualmente denominado (MySong WMA, MySong.MP3,
MySong.WAV, etc.) está presente, Band-in-a-Box abrirá el archivo de audio para la pista de audio. Esto perm ite a
terceros genera r archivos de audio con acordes en ellos, creando un par de archivos MySong.MGU y MySong.MP3,
que se cargarán en Band-in-a-Box, así tendremos el audio comprimido ocupando menos espacio en el disco. Por
ejemplo, cree un conjunto de aprendizaje de archivos de trombón para Band-in-a-Box, con pista de audio de
trombón, y archivo Band-in-a-Box con acordes, cabiendo todos en un archivo de tamaño pequeño.
Arrastrar y Soltar archivos a Band-in-a-Box
Puede soltar muchos tipos de archivos en la pantalla Band-in-a-Box y se cargarán en el programa, ya sea como un
archivo nuevo o se agregarán a la canción actual. Los tipos de archivos incluyen canciones de Band-in-a-Box (.SGU
/ .MGU), MIDI (.MID) y audio (.WAV / .M4A / .MP3). Simplemente arrastre el archivo y suéltelo en cualquier lugar
de la pantalla Band-in-a-Box, incluidas va rias ventanas.
Abrir canciones por título (Selector de Canción)
El Selector de Canción muestra información de hasta 60,000 canciones. Ha y muchas características de filtro pa ra
encontrar canciones. Y también puede buscar ca nciones que tengan progresiones de acordes sim ilares o fragmentos
de melodía.

Capítulo 5: Ejecutando Canciones en Band-in-a-Box
74
La primera vez que abra Selector de Canción, Band-in-a-Box le pedirá que cree la lista de canciones para
C:\bb\Song, que es su carpeta “de inicio”. Esta es una carpeta vacía, pero se usa para que pongas cua lquier canción.
Presione el botón [Reconstruir] para construir la lista de canción para esta carpeta.
Si la construcción de esta la lista tarda más de 3 segundos, verá el progreso en la parte superior de la ventana.
Si desea ver la lista de canciones en otras carpetas, presione el botón [Cambiar]. Verá algunas opciones de menú
para elegir carpetas. También hay una opción para abrir siempre la carpeta de inicio.
Si la opción Abrir en Inicio está habilitada, el Selector de Canciones siempre se abrirá en la carpeta de inicio en
lugar de la carpeta actual cuando presione el botón predeterminado [Canción] pa ra a brir el Selector de Canciones.
Puede cam bia r el ancho de cualquier columna en la lista de canciones arrastrando el límite. Esta personalización será
recordada en la s siguientes sesiones.
Título - Este es el título de la canción.
SubCarpeta - Si la carpeta tiene subcarpetas, estas se mostrarán aquí.
Archivos - Este es el nombre de archivo de la canción.
Melodía - La letra “M” indica que la canción tiene la pista de Melodía. Una columna en blanco significa que la pista
de Melodía está vacía.
Solista - La letra “S” indica que tu pista de Solista está presente. Si la columna está en blanco, la pista de Solista está
vacía.
Lírica - Si la ca nción tiene letras basadas en notas, aparecerá una letra “L” en esta columna.
Clave - Esta es la cla ve de la canción.
Arma dura Tiempo - El número mostrado es el numerador de la a rmadura, así “4” significa que la canción está en el
tiempo 4/4 y “3” significa que esta en el tiempo 3/4.
Tempo - El tempo que muestra la canción.
Género - Esto te dice el género de tu canción.
Ritmo - El ritmo (even/swing, 8vo/16vo) se mostrará en esta columna.
Forma - Esto te muestra la forma de tu canción. Por ejemplo, si se muestra 1-32*3, el coro empieza en el compás 1 y
termina en el compás 32, y hay 3 coros en la canción.
Fecha - El a rchivo fue últimamente modificado en este año/mes.

Capítulo 5: Ejecutando Canciones en Band-in-a-Box
75
En esta área debajo de la lista de ca nción, puedes ver la progresión de acordes de la canción actua lmente resaltada.
Puedes copia rla y pegarla en un archivo de texto.
Esta lista de canción puede ser filtrada de muchas maneras.
- Escribe cua lquier texto, y la lista de filtros mostrará las canciones que tengan ese texto en cualquier campo.
- El botón SubCarpetas le permite filtrar la lista por una determinada subcarpeta de la carpeta actual.
- Puedes usar el botón Género/Ritmo para filtrar la lista por género, ritmo (even/swing, corchea/semicorchea), o
armadura de tiempo.
- El botón Acordes/Melodía te permite filtrar la lista por progresión de acordes y/o un fragmento de melodía.
- El botón Otro es para filtra r la lista por un cierto estilo, canciones con melodía /solista/lírica, ciertas claves, rango
de tempo o fechas de archivo de ciertos años.
El elemento Canciones con progresión de acordes personalizada en el menú de filtro “Acordes/Melodía” lo a yuda a
encontrar canciones que contengan una progresión de acordes que usted especifique.
Cuando se abra el cuadro de diálogo Encajar Progresión de Acordes Personalizada, escriba una progresión de
acordes usando una línea vertical para una línea de compás. (ej. Dm7 | G7 | C |)
Esta función siempre encontrará las progresiones en cada cla ve; por ejemplo, encontrará | Am7 | D7 | G.
Nota: La búsqueda encontrará variaciones de los acordes. Por ejemplo, al buscar una C, encontrará CMaj7, C/E.
Tip: Si quieres buscar canciones en una clave determinada, presione el botón del filtro “Otro”, vaya a Canciones en esta Clave, y
selecciona una clave.
Si desea encontra r la progresión que es rela tiva a la clave de C (es decir, Dm7 es IIm7), debe ha bilita r la casilla de
verifica ción Sólo coincide si es relativo a esta tonalidad y configurar la clave en Do.
Habilite La tonalidad debe coincidir exactamente si desea encontrar canciones con la misma tonalida d.
Si se activa Extensión de acorde debe coincidir exactamente, el Selector de Canciones enumerará las canciones
que coincidan con la extensión de acorde. (por ejemplo, Do7 no coincidiría con Do9 o Do7b5). Si esta opción está
desactivada, se ignorará la extensión del acorde. (por ejemplo, Do7 coincidiría con Do9 o Do7b5).
Ha bilite Armadura de Tiempo debe coincidir si desea encontrar las canciones de la misma armadura de tiempo.
La opción Canciones con progresión de acordes que coinciden con la canción actual en el menú de filtro
“Acordes/Melodía” le ayudará a encontrar canciones con una progresión de acordes similar en el rango seleccionado
de la canción actual.

Capítulo 5: Ejecutando Canciones en Band-in-a-Box
76
En el diá logo Encajar Acordes de Canción, especifique el rango ingresando del número del compás de inicio y el
número de compases. Cuando presione el botón [Actualizar], se mostra rá la progresión de acordes en ese rango.
Con la opción Canciones que coinciden con el rango de compás de melodía en el m enú de filtro “Acordes/Melodía”
puede encontrar canciones con un fragmento de melodía simila r en el rango seleccionado de la canción actual.
Cuando el diálogo Encajar de Melodía de Canción se abra, seleccione la pista de origen (Melodía o Solista ), y
especifique el rango.
Si desea buscar canciones con una progresión de acordes sim ila r y un fragmento de melodía en el rango seleccionado
de la canción actual, seleccione el elemento del menú Canciones que coinciden con el rango de compases de acordes
y melodías.
En el diá logo Encajar Acordes y Melodía de Canción, seleccione la pista de origen (Melodía o Solista) y
especifique el rango.

Capítulo 5: Ejecutando Canciones en Band-in-a-Box
77
Hay más botones en el Selector de Canción para a brir y encontrar canciones.
El botón [Abrir] te permite abrir archivos de cualquier formato disponible de cualquier carpeta.
Presione el botón [Reciente] si quieres abrir las canciones reproducidas recientemente.
El botón [Favorita] es para abrir tus canciones favoritas.
Use el botón [Carpeta Favorita] para abrir archivos de tu carpeta de favoritos.
El botón [Encontrar] abre el diá logo Encontrar archivos de canción, que le ayuda a encontrar archivos usando el
tecla do, fecha de archivo, tamaño, etc.
El botón [Buscar] le permite encontrar una canción que contenga un determinado texto en cualquier campo. Puede
continuar la misma búsqueda con el botón [G].
Presione el botón [Reconstruir] para reconstruir la lista de canciones de la carpeta actual. La lista de canciones se
construye rápido; aproximadamente 150 canciones serán procesadas por segundo.
El botón [Menú de Acción] te permite selecciones opciones a dicionales.
Puedes resetear el diálogo con el botón [Por defecto].
Abre Canciones Recientemente Seleccionadas / Abre Canciones Favoritas
Hay un diá logo para estos favoritos con listas separadas de los Recienteme Tocados y canciones Favorita s. Ha y 2
botones de ra dio en este dialogo, mostrándole los usados mas recientemente en la canción y una lista de sus
‘’favoritos’’ que selecciono. Use los comandos del menú o tecla s de acceso rá pido Mayús+F3 para abrir esta lista .
Consejo: También puede usar las siguientes teclas de acceso rápido: s s 2 Intro para las canciones reproducidas recientemente
y s s 3 Intro para las canciones favoritas.

Capítulo 5: Ejecutando Canciones en Band-in-a-Box
78
Los botones Radio Favoritos y Recientemente Ejecutadas intercalan entre las listas de los recientemente tocados y
loos favoritos.
Cuando ‘Guardar Como’ es usado para guarder una canción con un nombre diferente el Nuevo nombre será agregado
a l diálogo Tocado Recientemente.
Utilice los botones [Al Tope], [Arriba] y [Abajo] para desplazarse arriba y abajo de la lista o para saltar a la parte
superior de la lista.
[Insertar] añade una canción en la ubica ción de la lista actual. [Incluír] añade una canción al fina l de la lista .
[Borrar] elimina el elemento seleccionado.
El botón [Buscar] le permite buscar un archivo por una palabra clave.
Lista s de [Sinfo] se pueden editar, ordenar, guardar / carga r y utiliza r con la jukebox. Usted puede agregar un #
ilimita do de favoritos.
La lista de favoritos partirá como uno vacío. Pero puedes agregar canciones como sus favoritos, haga clic en botón
[Agr Fav].
El botón [Clasifica] ordena la lista alfabéticamente.
Los botones [Cargar Set] y [Guardar Set] le permiten guardar y cargar conjuntos de favoritos o canciones
reproducidas recientemente (o estilos). Una vez que tenga el conjunto, puede pulsar el botón [Sinfonola]. Se ejecuta
el archivo de conjunto en orden, no al azar. Se iniciará desde la canción seleccionada.
Usted puede hacer una nueva lista de canciones para un conjunto utilizando el botón [Limpiar] para borrar la lista de
favoritos, seguido de [Insertar], [Incluír] y [Borrar] para agregar canciones.
Si Tocar al escoger está habilitado reproducirá automáticamente la canción resaltada a l pulsa r [OK].
Si la opción OK para auto-añadir archivos recientes está activada, cada canción se carga será agregado a la parte
superior de la lista de Favoritos.
Nota técnica: La lista de can ciones favoritas / estilo se almacena en un archivo de texto llamado SongFavorites.txt (o
StyleFavorites.txt) en la carpeta de C:\bb\Preferences.
Abrir Cancion Anterior
Abre la canción anterior en orden alfabético en la carpeta actual.
Consejo: Presionando las teclas Ctrl+Mayús+F8 o s s 7 Intro abre la canción previa.
Abrir Siguiente Canción
Abre la siguiente cancion en orden alf a betico en la carpeta activa.
Consejo: Presionando las teclas Mayús+F8 o s s 8 Intro abre la canción siguiente.
Abrir Archivo MIDI (mid) a Pista Melodía
Este comando abre el cuadro de diálogo Abrir Archivo BB muestra una lista de los archivos MIDI disponibles en la
carpeta actual y abre el archivo seleccionado a la pista Melodía.
Consejo: También puede presionar las teclas s s 9 Intro para abrir un archivo MIDI.

Capítulo 5: Ejecutando Canciones en Band-in-a-Box
79
Abrir Archivo Karaoke (kar) a Pista Melodía
Esto inicia el cuadro de diá logo Abrir Archivo BB que muestra una lista de los archivos de Karaoke disponibles en
la carpeta actual y abre el archivo seleccionado a la pista de Melodía.
Consejo: También puede presionar las teclas s s 1 3 Intro para abrir un archivo MIDI.
Abrir Archivo MusicXML
Band-in-a-Box soporta MusicXML así fácilmente podrá importar archivos MusicXML incluyendo notas, acordes,
lírica , guita rra tab, bends, hammer-ons, pull-offs y desliza dores, desde sus programas de nota ción como Fina le,
Sibelius y Guitar Pro hacia Band-in-a-Box.
Cuando elije esta opción del m enú y selecciona un archivo MusicXML (.musicxml/.XML/.MXL), el diá logo Cargar
Archivo XML se abrirá.
Primero, seleccione la pista que quiera cargar. Para seleccionar pistas múltiples, sostenga Ctrl y haga clic en una
pista .
Si quiere cambia r el destino de la pista, haga clic derecho en la pista y seleccione Pista de Destino.
Seleccione los elementos que quiere ca rgar desde archivos XML.
Si no quiere que todas la s pistas sean fusionadas en la pista Melodía , inha bilite la opción
“Cargar todas la s pistas XML a Melodía”.
Esta configuración le permite cargar archivos XML
desde cierto compás. Por ejemplo, una configuración de “4” cargará el a rchivo XML desde el
compás 5.
Presione [OK], y el archivo MusicXML será cargado a Band-in-a-Box.
Nota: Al cargar un archivo MusicXML, si más del 20% de las notas son trescillos, entonces la resolución
general del ritmo se establecerá automáticamente en 3 en la ventana de Notación
Consejo: Si la pista de origen es batería, el tipo de pista de la pista de destino (Melodía o So lista) se establecerá
automáticamente a Batería.
Abrir Archivo ABC Notation
La notación ABC es el sencillo sistema de notación basado en texto utilizado por músicos de todo el mundo para
almacenar acordes, melodías y letra s de canciones. Ahora puede abrir y gua rdar canciones en formato de notación
ABC. Puede encontrar más información sobre las canciones y la notación ABC en abcnotation.com.

Capítulo 5: Ejecutando Canciones en Band-in-a-Box
80
Abrir Archivo Audio
Inicia el cuadro de diálogo Abrir Archivo BB con una lista de los archivos de audio de todos los tipos soportados (.
WAV,. WMA,. MP3,. MP4,. M4A,. Audio WMV, y CD de audio) que se encuentra en la carpeta actual.
Consejo: También puede presionar las teclas s s 1 0 Intro para abrir un archivo de audio.
Abrir desde Carpetas Favoritas
El comando de menú Archivo | Abrir Especial | Carpetas Favoritas pone en marcha el diá logo Carpetas Favoritas
con una lista de la s carpeta s recientemente usadas. Para abrir una canción usando este diálogo seleccione primero la
carpeta en dicha lista, luego puede abrir directamente la canción desde esa carpeta. Esto le permite encontrar
rá pidamente una ca nción en otra carpeta.
Consejo: Este d iálogo también se abre con las teclas s s 6 Intro o Alt+Shift+E.
Asociaciones de Archivos
Vaya a la opción de menú Archivo | Archivo Utilitarios para asocia r los tipos de archive para canciones Band-in-a-
Box y estilos en Windows®. Una vez colocado, significa que puede hacer doble clic en una canción o estilo y Band-
in-a-Box se abrirá con esa canción o estilo.
Elija la opción del menú Archivo | Archivo Utilitarios | Asociar tipos de Archivo (canciones, estilos) con Windows…
para asociar tipos de a rchivos Band-in-a-Box y Remover Asociaciones de Archivos (canciones, estilos) con
Windows… para remover la s a socia ciones.
Encimar Canción Global
Estas modifica ciones permiten ignorar los ajustes que se guardaron en los archivos de canciones. Los reempla zos
globa les se encuentran en
Preferencias [Encimar], que le permite configurar el cicla do completo de la canción (siempre
APAGADO, siem pre ENCENDIDO, o como está puesto en la canción).
Están disponibles Omisiones simila res para ver qué otra información viene cargada con el archivo, tal como
instrumentos, armonías, volumen/reverberación/estribillo/paneo/bancos. Por ejemplo, puede configurar que cada
canción se cargue con ciclado ENCENDIDO, y no ca rgar ninguna configuración de reverberación de la s canciones.
Ciclado Total de la canción
Por ejemplo, si desea que cada canción cargada posea el cicla do puesto en encendido, entonces fije “Siempre
configurar cicla do en ENCENDIDO”. Pero si está con un trabajo en marcha, y no quiere que otras canciones se
ciclen, entonces fíjelo en “Configurar cicla do siempre en APAGADO”. Si desea que las configuraciones funcionen
como lo hacía n en versiones previa s, emplee la configuración “Como está puesto en la canción”, o presione el botón
[Por defecto].

Capítulo 5: Ejecutando Canciones en Band-in-a-Box
81
Permite a las canciones cargar configuraciones para: Si
se establece, estos elementos podrán ser cargados desde
canciones. De lo contrario, los a justes será n ignorados al
cargar canciones.
Convertir lírica basadas en línea hacia lírica basada en
compás: En la s versiones anteriores , había lírica basada en
líneas, que podrían ser introducidas para cada línea de la
Ventana de Notación. Ya no puede ingresar este tipo de
lírica , pero si su canción existente tiene lírica basada en
línea, Band-in-a-Box puede convertirlos a lírica basada en
compás. Esta opción le permite elegir cómo debe producirse
la conversión, cuando la canción con lírica basada en línea
se abre. El valor por defecto es “Siempre (a uto-dividir)” la
cual convertirá lírica basada en líneas a lírica basada en
compases y la s separa en 4 compases. Si elige “Siem pre
(no dividido)” la lírica basada en líneas será convertida pero
no dividida en 4 compases. También puede optar por no
convertir lírica basada en líneas automáticamente. Si la
canción actual tiene lírica basada en líneas puede presionar
el botón [Convertir ahora] para convertir a lírica basada en
compás.
OK para Cargar Simbolos de Notacion con canciones: Si
esto no está seleccionado, los símbolos de notación
(ligadura s, staccato, crescendos) no serán ca rgados desde la
canción.
Las opciones de abajo “Opciones por defecto para las nuevas canciones” son configuraciones provenientes del
diá logo Configuración de Canción.
Cuando se selecciona “Variar Estilo en los Estribillos del Medio” (por omisión) la canción tocará en el subestilo B
durante toda la estrofa del medio, tocando el subestilo A solamente para la s primera s y últim a s estrofas sola m ente.
Si esta conf igura ción no está seleccionada los cambios de subestilo seguirán a los marcadores de parte ingresados en
la hoja de acorde.
Cuando se selecciona “Forzar a Arreglo Simple” el Rea lTra ck toca los arreglos de manera más sim ple (menos
ocupado o embellecido).
La opción Evitar Transposiciones permite que RealTracks evite la transposición de todas las pistas en todas las
canciones. Esto producirá un sonido de mayor calidad pero menor variación. (Nota: Para usar esta función para todas
las pistas de la canción actual, configure la opción en el cuadro de diálogo Configuración de la canción. Para
configurar cada pista en la canción actual, use el menú del botón derecho en los botones de radio de la pista).
El botón predefinido [Pop/Country] desactiva estas configuraciones para un típico arreglo Pop o Country que sigue
a marca dores de parte y que no embellece acordes.
El botón predefinido [Jazz] a ctiva ambas configuraciones para un típico arreglo Jazz para soportar un solo sobre las
estrofas del medio y permitir em bellecimientos en acordes de Jazz.
Utilice la s opciones abajo Forzar Pistas a Arreglos Simples para Todas las Canciones para esta blecer una pista
individual o todas las pistas a arreglos simples para todas las canciones . Si desea forzar arreglos simples canción por
canción, utilice el botón [Simple] en la barra de herramientas .
Configuraciones para transportar canciones cuando se cargan
El botón de Preferencias [Transportar]- abre el diá logo Configuraciones para transportar
canciones cuando se cargan o “Hágalo ahora”.

Capítulo 5: Ejecutando Canciones en Band-in-a-Box
82
Cuando está tocando acompañado en su teclado MIDI, puede colocar la opción de transporte Thru para transportar
sem itonos u octavas. Puede definir una “tonalida d favorita” y Band-in-a-Box opcionalmente transportará a una
cierta tonalidad cua lquier y todas la s ca nciones cargadas. Esta es una gran característica para practicar en un cierto
tono.
También puede colocar el transporte THRU a la tona lidad favorita para tra n s porta r la pa rte THRU de modo que
siempre pueda toca r en su tonalidad favorita (a pesar de la tonalidad a ctua l de la canción). Para activa r ésta
característica media nte teclado, presione Ctrl+Mayús+K.
Para practica r una canción en distinta s tonalidades, haga que ella se transponga en un número especificado de
semitonos cada estribillo, o perm ita que Band-in-a-Box la transponga alea toriamente (al azar) un número de
semitonos para más de un desafío.
El botón [Mago de Voces] abre el Mago de Voces, que muestra los mejores tonos dando un rango de voz del
cantante.
Cuando Auto-transponer al mejor tono de VOZ cuando se carga una canción está ha bilita do, la canción será
automáticamente tra nspuesta al mejor tono para un voca lista, dependiendo de la s configuraciones en el Mago de
Voz.
Si posee un teclado externo, habilite la opción Usar Mago para la parte Thru y ta mbién la casilla de verificación
del Mago en la panta lla principa l. ¡Band-in-a-Box se asegurará que no toque una nota equivocada cuando se
encuentre tocando en vivo!
Cuando está fijado Permitir Mago de la Melodía sobre parte THRU (F y G por debajo de C medio es melodía),
la F y G por debajo de C medio tocarán notas de melodía sobre un teclado MIDI conectado, asumiendo que está
presente una pista de Melodía. A, B, C, D, y E son notas de aproxim a ción desde abajo. F# = nota repetida. D, C, B,
y A son notas de aproximación desde arriba . E Inferior, F, y G cambia n la octava de la melodía.
Cambiar el Estilo
El botón [Estilo] es un botón de división. Al ha cer clic en la parte superior se abre un diálogo de
selección de estilos media nte el método por defecto asignado al botón. Al hacer clic en la mita d inferior
del botón, se abre un menú de las opciones de selección de estilos. El método por defecto para la mita d
superior de la tecla se le asigna en este menú.
Por ejemplo, si ha y una marca de verifica ción junto a Selector de Estilos, hacer clic en la mitad superior del botón se
inicia rá el diálogo de Estilos. Estilos Banda se abre una lista de categorías de estilo. Si Estilos Recientemente
Usados” está marcada, haga clic en el botón para ir directamente a la lista de estilos Recién escuchadas, y así
sucesivamente.
El Selector de Estilos
La ventana Selector de Estilos enumera todos los estilos con la información completa. Tiene una gra n característica
de filtro para encontrar un estilo perfecto para su canción media nte la selección de elementos como el tipo de ritmo,
sensación o tempo o simplemente escribiendo un título de una ca nción fa miliar.
Puede buscar estilos cla sificados por columnas o escuchar un previo “instantáneo” del estilo ha ciendo doble clic en la
lista. Si el estilo tiene disponibles tanto MIDI como RealDrum, se pueden oír ambos y elegir cuá l de ellos desea. Esto
hace que sea mucho más rápido para encontrar el estilo que se adapte a su canción.
Sugerencia: puede iniciar rápidamente el Selector de Estilos con las teclas s Intro o Ctrl+F9.

Capítulo 5: Ejecutando Canciones en Band-in-a-Box
83
Filtro Rápido
Escribir un texto y/o pulse el botón de flecha para seleccionar una categoría, compás, sensa ción, etc., e
inmediatamente verá la lista filtrada. Si “Incluir sim ilar” no está marcada, a continuación, la lista filtrada mostrará el
resultado únicamente exacto, pero si se selecciona esta opción, a continua ción, la lista mostra rá el resultado exacto y
los estilos simila res.
Sugerencia de Estilo
Sólo tiene que escribir un título fa milia r de la canción, nombre del artista o género de música y el Selector de Estilos
mostrará una lista de estilos con género, sensación, tempo y la armadura de compás sim ila res a esa canción.
Escriba un texto, haga clic en una canción pa ra seleccionarla y pulsar la tecla [Intro]. A continua ción, la lista será
filtrada para mostrar los estilos que coinciden con los elementos de la canción. Puede ver los filtros que están puestos
en el área “Filtra r Estilo:” Si habilita la opción “Incluir sim ilar”, la lista filtrada incluirá estilos similares, pero si
usted quiere ver sólo el resultado exacto, a continuación, desactive esta opción.

Capítulo 5: Ejecutando Canciones en Band-in-a-Box
84
Navegador de Títulos de Canción
La ventana Navegar de Títulos de Canción le permite navega r y filtrar la enorme lista de más de 21,000 títulos de
canciones populares. Puede, por ejemplo, filtra r por un cierto a rtista y luego ordenar todas las canciones por tempo,
tonalidad, ritmo, armadura de tiempo y más.
Puede abrir esta ventana con el botón [Buscar Títulos].
Nota: También puede abrir la ventana Navegador de Títulos de Canción al hacer clic en el botón [Estilo] en la barra de
herramientas y seleccionar la opción del menú Escoger estilo desde Título de Canción .
Una vez que ha encontrado una canción, presione el botón [OK – Encontrar Estilos que Encajen]. Esto le llevará a
la ventana Selector de Estilos con los estilos que mejor encajan al tempo, ritmo y género del título de canción
seleccionada.
Vista Previa “Instantánea” de Estilos
Puede audiciona r un estilo sin ca m bia r su arreglo existente, al usa r el control previo.
Tiene botones como Tocar y Detener, una barra de progreso, y un botón de Ciclado.
También, cuando el control está tocando, si hay 2 archivos que pueden ser tocados, hay un botón pa la nca
desplega do. Esto aparece para vista previa de estilos MIDI, porque hay batería MIDI y RealDrums disponibles para
la mayoría de estilos MIDI, y ahora puede fácilmente escuchar a ambos.
Para escuchar una vista previa, simplemente ha ga doble clic en el nombre del estilo de la lista . O resa lte el estilo
y presione TOCAR.
Los demos son pre fabricados, así que tocan instantáneamente. Y da una buena idea de como debería escucharse un
estilo.
Los estilos demos se encuentran en 2 posibles lugares:
1. En su disco duro, en la carpeta Data\Style Demos Audio s de su carpeta Rea lTra cks (usualmente
C:\bb\RealTracks\Data\Style Demos Audio (algunos de los demos están incluidos en el disco, pero por cuestión de
espacio no todos están incluidos).
2. Y en el Internet, en www.pgmusic.com (todos los demos están ahí).
Cuando se toca un estilo demo, el programa tocará la versión en el disco disponible; de otra manera toca rá desde el
Internet.

Capítulo 5: Ejecutando Canciones en Band-in-a-Box
85
Los estilos demos a veces tocan archivos desde Internet. Puede desca rgar un archivo que se está reproduciendo a
través de Internet haciendo clic en este botón. Si el archivo se reproduce en su disco duro, este botón mostra rá el
archivo en una carpeta.
Este botón le permite controlar el volumen de los demos.
Tocando su Canción con el Estilo
Usted puede escuchar un estilo que está tocando actualm ente por encima de la progresión de acordes de la canción
actual.
Al presiona r el botón [Tocar] generará un arreglo para su canción con el estilo resa ltado en ese momento. Puede
acelerar la generación si se habilita la opción “4 Compases Antes”, que tocará únicamente los primeros 4 compases.
RealStyles y estilos con RealTracks
Rea lStyles son estilos Band-in-a-Box que utilizan sola mente Rea lTracks. Los nombres de estilo para RealStyles
están precedidos por un guión bajo, _.
Los estilos con RealTracks son una mezcla de pistas MIDI y RealTracks. Los nombres de estilo para estilos con
RealTra cks están precedidos por un signo igual, =.
Los estilos con RealDrum utiliza n RealDrum de la pista Batería y la s pistas MIDI para otras pistas. Los nombres de
estilo con Rea lDrums están precedidos por un guión -.
Estilo Banda
Al seleccionar esta opción de menú, verá un directorio de los tipos de estilo, con
submenús ordenados en la s categorías enumeradas.
Consejo: Al presionar las teclas s 2 Intro rápidamente se muestran los submenús
Por ejemplo, en la seccion Jazz podrá ver estilos de Jazz Swing, Bossa/ Latino,Cubano/Bolero, Jazz Suave, y Gypsy
Jazz/Dixiela nd. Cada título se abre una lista de RealStyles seleccionados, por orden de tempo, y tipo.
Puede también cargar una canción demo escogiendo la opción del
menú.
Esta lista de estilos puede ser personalizada por el usuario. Puede crear un archivo de texto de estilos y añadir a la
parte superior y/o a l botón de la lista (Ej. Encima o después de la lista provista por PG Music). Para persona lizar la
lista en la parte superior, cree un a rchivo llamado C:\bb\Data\RealCombos_User_Top.txt, pa ra personaliza r esta lista
en la pa rte interior crear un archivo lla mado C:\bb\Data\RealCombos_User_Bottom.txt.
El formato del a rchivo es idéntico al que ha incluido PG Music, el cual es llamado C:\bb\Data\RealCombos.txt.
Puede crear una lista de una línea de texto (un encabezamiento) por ejemplo
-----Mis Estilos Country Favoritos-----
O una línea con un estilo en ella ej:
_JAZZFRED$Jazz Estilo con 4 compases en la Guita rra

Capítulo 5: Ejecutando Canciones en Band-in-a-Box
86
En esta línea, el símbolo $ es delimita nte entre el nombre del estilo y el de la descripción.
Tocando/Pausando/Deteniendo Canciones
Vuelve a reproducir la canción sin la regeneración de las pistas, a menos que se requiere regenera ción. El
acuerdo actual se mantiene. (Congela r la canción o guardar en un archivo MIDI para gua rda r
permanentemente el arreglo.)
Crea un nuevo arreglo y reproduce la canción. Si usted no quiere que sus pistas regeneran uso [Tocar].
Haga clic en este botón para un menú seleccionado de ciclado Puede tocar la sección seleccionada de la hoja
de acorde o Notación en un ciclo sin fin. Haga clic y arrastre con el ratón sobre los compases a cicla r. Si la
casilla esta marcada toda la canción serra ciclada.
Esto tocara la canción empezando con los coros seleccionados y el numero de compases. Use esto para
saltar a cua lquier compás en la canción. Puede ta m bién inicia r el playback desde cua lquier compás haciendo
clic derecho en el compás y seleccionando el articulo del menú Tocar desde Compás.
Detiene la ejecución de la canción.
Pause la ejecución con el botón [Pausa / Continuar]; reanude desde el mismo lugar, presionando el mismo
nuevamente.
Puede usar también los comandos del menú Tocar o teclas rápidas.
Puede realiza r un doble-clic sobre cualquier compás para inicia r la
reproducción en tal ubicación.
Hay también una opción en el diá logo Preferencias para iniciar y detener la reproducción con la barra espaciadora.
La barra espaciadora o el doble-clic pueden usarse sobre un compás del fina l (o un compás en la etiqueta), y este
tocará desde el final (o etiqueta).
Puede también hacer clic derecho en la Hoja de
Acorde o ventana de Notación para inicia r la
reproducción.
Opciones de Arreglo
El botón [Arreglos] en el diálogo Preferencias abre el diá logo Opciones de Arreglo, le
permite configurar los ajustes generales para el arreglo de la canción, Por ejemplo, puede establecer la cantidad de
realce para disparos/sostenidos, permitir silencios/empujes, normalizar velocidades MIDI a un cierto valor, permitir
finales, establecer arreglos naturales y más ..

Capítulo 5: Ejecutando Canciones en Band-in-a-Box
87
Incrementa velocidad empujes: Los empujes en Band-in-a-Box son los a cordes que son tocados antes de tiempo.
Típica mente los empujes son tocados un poco más fuerte que los otros patrones. Puede dejar esta configuración en 0,
o colocarse entre 0 y 10.
Incrementa disparos por: Los Disparos pueden ser acentuados con esta configuración.
Incrementa sostenidos por: Use esta configuración para aumentar la velocidad de los acordes sostenidos.
Permitir toda clase de silencios: Puede desactivar la característica de silencios. Proba blemente deseará hacer esto si
tiene una canción con muchos silencios en ella , y entonces hay dificultad en la grabación de una melodía porque no
escucha la percusión brindando el ritmo (debido a los silencios de la batería ). Si es así, puede desactivar
temporalmente los silencios de modo que puede grabar y escuchar la batería.
Permitir empujes: Si por a lguna ra zón no desea que un estilo o canción tenga empujes, puede fija r esta a NO.
Permitir empujes en estilos: Si por alguna razón no desea que una canción tenga empujes, puede fijar esta NO.
OK para cargar estilo con canciones: Esto carga el estilo que es guardado con la canción Band-in-a-Box.
Colóquelo a NO si no desea guarda r el estilo a l cargar, quizás para escuchar un estilo nuevo con muchas distintas
canciones.
Ajuste Tono Concierto: Esto es útil para instrumentos no-concertistas tal como el Saxo o la Trompeta . La salida
está transpuesta de modo que vea la música en una tonalidad, y ésta toque en otra .
Los ejecutantes de trompetas y otros instrumentos en Sib deberían colocar el Ajuste de Tono de Concierto a –2. Saxo
Alto y otros instrumentos en Mib debería colocar el Ajuste de Tono de Concierto a +3.
Nota: Esta configuración ajuste de tono de concierto es antigua. Es preferible que emplee en su lugar la opción Notación de
Transposición.
Permitir finales de canción: Puede inhabilita r los fina les de cua lquier canción a l usar esta configura ción.
Nota más baja (Mi2 = por defecto) : Los estilos normalmente tocarán notas bajas (abajo del Mi de a ba jo) si el
patrón no va debajo de la nota baja Mi. Esto ocurre con todos los estilos automáticamente, pero ta m bién hay una
opción para coloca r la nota más baja que el bajo pueda ir (de modo que pueda lograr un Do bajo si lo desea!)
Previenir notas de guitarra “demasiado bajas” : Para los estilos que usan un instrumento de guitarra en la parte de
Guitarra, Piano, o Cuerdas esto prevendrá cualquier nota que está siendo más baja que Mi en una guita rra.
Permitir notas últimas en patrón antes de cambiar acorde: Los estilos normalmente tocarán notas cerca del final
del patrón, antes de un cambio de acorde. A veces esto hace que el estilo suene “muy pesado”. Si fija esto en ,
digamos 70%, entonces 30% de las veces, la nota al fina l del patrón tocará más calma, típicamente a la mitad del
volumen.
Cepillos de Batería: La mayoría de los módulos GM tienen cepillos disponibles en el sonido 41 de la batería. En
algunas Sound Bla ster necesita carga r un sonido GS para que esto ocurra, y necesita usar el software de la Sound
Bla ster para hacer esto (AWE Control Panel). En la Yamaha XG, necesita enviar un mensaje “GS mode on” desde el
menú GM en Band-in-a-Box. Pero si su módulo simplem ente no tiene cepillos disponibles, entonces puede colocar
esta opción y el estilo re-mapeará las notas a instrumentos distintos de batería que no tienen cepillos.

Capítulo 5: Ejecutando Canciones en Band-in-a-Box
88
1er. compás del 1er. coro posee un estrépito de platillo de batería: Si se selecciona, el primer compás de la
canción (seguido a la intro) podrá tener un crash de pla tillo. Usualmente esto se deja sin seleccionar, ya que la
mayoría de los bateristas no tocarían un crash de pla tillo en el compás 1 de la canción.
Arreglos Naturales (re-interpreta acordes complejos) : Si le da a un músico profesional una progresión de acordes
complicada con extensiones fancy como Do7b9b13 o Solm11, el músico puede reinterpretarlas en luga r de
reproducirlas exactamente como se escriben. Esto puede lograr un arreglo de sonido mucho mejor porque el músico
tiene libertad para elegir extensiones de acordes similares. Puede hacer que Band-in-a-Box haga lo mismo con esta
opción para todas las pistas de todas las canciones. (Nota: Para configura r esta función para todas las pistas de la
canción actual, use la opción en el cuadro de diálogo Configurar Canción. Para ajustar esta canción para pistas
específicas de la canción actual, ha ga clic con el botón derecho del ratón en botón de la pista , vaya a Configurar
Pista | Establecer Arreglo Natural, y seleccione una opción).
Mostrar Mensajes: Puede seleccionar mostrar un mensaje flash cuando los acordes se vuelvan a interpretar. Las
opciones son: Siempre, Nunca y Una vez por sesión
Normalizar velocidades MIDI a…: Si está rea lizando una interpretación en vivo, o en una sesión cerrada, ayuda
tener simila r el volumen en todas las canciones. Con la característica “Norma liza r velocidades MIDI”, puede nivela r
los volúmenes en un valor fijado por Ud. Por ejemplo, puede establecer que todos los volúm enes estén en 70 y el
programa hará que cada canción toque en este nivel. Cuando ha fija do la normaliza ción en “encendido” la ventana
de título en la parte superior de la panta lla informa que la Norm a lización está puesta en 70 y que la velocidad de la
actual ejecución ha sido incrementada de 49 a 70.
Incluyendo Melodía y Solista: La norma liza ción afecta rá al bajo, batería, piano, guita rra y cuerdas. Si selecciona la
opción “Incluyendo Melodía , Solista”, la normalización afectará también la s pa rtes de Melodía y Solista.
Canción está cargada, pero el estilo requerido no se encuentra: En este grupo de configuraciones puede controla r
el comportamiento del programa cuando no se encuentra el estilo requerido. Los archivos de texto como
C:\bb\Data\A_PGMUSIC.NA lista n a los estilos sustitutos a emplea r. Puede crear su propio a rchive *.NA, pero
denomínelo algo parecido a MYSTYLES.NA. No edite el a rchivo A.PGMUSIC.NA.
OK para sustituir con un estilo similar: Si fija esto, permitirá la sustitución de estilos usando el archive de texto
C:\bb\Data\A_PGMUSIC.NA y cualquier otro archivo *.NA provisto por terceros.
Si no hay algo similar, emplee este estilo: Este es el estilo que será sustituido si es que no se encuentra otro mejor
en el archivo de texto A.PGMUSIC.NA o en otros archivos *.NA
Mensaje si no hay estilo o sustitución: Si no se encuentra estilo sustituto, ¿Qué tipo de mensaje (si lo hay) se
mostrará?
Mensaje si hay estilo de sustitución: Cuando se ha encontrado un estilo sustituto, ¿Qué tipo de mensaje (si lo hay)
se mostrará?
Cobertizo de Tempo (incrementa el tempo de cada ciclo) : Cuando se está pra cticando ( o “Cobertizando” un
tono, es útil para el tempo acelerar la velocidad cada sección de ciclo o la ca nción reinicia desde el principio.
Cobertizo de Tempo (por defecto=0 bpm) : Esto ajusta el número de bpm, pa ra que el tempo cambie cada cierto
tiempo. Hay 4 modos pa ra el campo Cobertizo de tempo. Están única m ente activos cuando coloca un cobertizo de
tempo con va lor distinto a 0.
1. “Solo Subir” modo que hace que cada loop sea mas rápido “para siempre”, hasta alcanzar un tempo= 500 que es
el má ximo tempo de BB
2. Un “Sube luego Baja” modo que va hacia arriba por un [ajuste incrementable] sube hasta [ajuste máximo] y luego
empieza a bajar, por el incremento anterior del origina l donde vuelve a empezar. Por ejemplo, una canción con un
tempo de 140, si ajusta el tempo incrementara cada 5, hasta llegar a un incremento máximo de 100, la canción ira
desde 140, 145, 150, etc. a 240 luego ira a 235. 230.. Regresando a 140 y el ciclo se repite.
3. “Subir luego volver a empezar” modo que primero sube y luego incrementa a un ajuste máximo, luego vuelve a
empezar de nuevo. Por ejemplo, una canción con un tempo de 140, si ajusta el tempo para que incremente cada 5, a
un máximo incremento de 100. La canción ira de 140, 145, 150 etc. a 240, luego volverá a 140 y empezara de
nuevo.
4. Un modo “Subir y permanecer en Máx” que va hasta lo m á xim o configurado y permanece ahí.
Los modos 2 y 3 son aná logos a un “trabajo completo”. Con cambios programa dos en la velocida d.
Insertar silencios en arreglos: Esta aplicación es genia l para la práctica del control de tempo. Seleccione el # de
compases, y Band-in-a-Box los ejecutará, digamos 4 compases (seleccionable), y luego silenciará todos los
instrumentos en los siguientes 4 compases. Una vez establecido, esta aplicación funciona automáticamente con todas
las canciones hasta que sea desconectada ‘por Ud.
Configuración de Canción
El botón [Configuración de Canción] abre el diá logo Configurar Canción para configura ciones
adicionales tales como finales, etiquetas, varia ciones de estilo, empujes, silencios y embellecimientos de

Capítulo 5: Ejecutando Canciones en Band-in-a-Box
89
acorde.
Puede usar también [Configuración de Canción], la s teclas Ctrl+N o el comando de menú Editar | Canción Desde |
Configurar (para Esta Canción)… a brir el diá logo Configuraciones de Canción.
Variar Estilo en Coros Centrales: Si fija en “Si”, la canción tocará en el subestilo “b” para todos menos el coro
inicia l y coro fina l.
Por ejemplo, en el estilo Jazz Swing, debido a que el estilo “b” es swing, todos los coros centrales poseerán Bajo
swing, (ya que el subestilo “a” está tocando notas media s en el bajo.)
Si fija en “No”, los coros centra les tocarán subestilos a y b exactamente como aparecen en la canción señalada por
los marcadores de parte.
Permitir Entradas (Empujes) en los Coros Centrales: Esto es más frecuentemente usado si hay empujes en una
canción (indica dos por el símbolo “^”), pero no desea que estos toquen en los coros centrales. Simplemente fije la
ca silla de verifica ción en “No” (inhabilitado) y los empujes serán ignorados en los coros centrales. Esto es para
permitir solos de coro sin interrumpir.
Permitir Pausas (Silencios) en los Coros Inicial/Centrales/Ultimo: Estos parámetros le permiten decidir qué coros
tocarán todos los silencios que están presentes una canción (indicado por el símbolo “.”). Por ejemplo, podría haber
puesto silencios dentro una canción pero no desea que los mismos toquen en los coros centra les, ya que los esta
empleando para solo: simplemente fije en “No” (apagado) la casilla de verificación PERMITIR SILENCIOS EN
COROS CENTRALES.
Permitir PedalBajo en Coros Centrales: Esto determina si el efecto Bajo a pedal será permitido en los coros
centrales.
Forzar a Arreglo Simple (sin embellecimiento): Puede ajustar toda la canción usando “Sim plifica dor” Rea lTra cks
con estos ajustes, tan largo como sea el RealTra ck que está usando tenga la opción habilita da . Esto se muestra con un
“Y” en la columna de Selector Rea lTrack “Simplificador Habilita do”. El “Sim plif ica dor” RealTra cks toca de manera
menos ocupado, y con arreglos menos embellecido
Conteo de Batería (sólamente esta canción): puede seleccionar la opción de conteo para esta canción.
Finalizando opciones
Una etiqueta (referida ta mbién como una coda) es un grupo de
compases que se tocan en el último coro de una canción. Si fija
el campo EXISTE ETIQUETA en “Si”, entonces la ETIQUETA
tocará durante el último coro de la canción. La etiqueta empieza
luego de especificar el compás como SALTAR A ETIQUETA
DESPUÉS DEL COMPAS #. La ca nción entonces salta a
ETIQUETA DE CANCIÓN COMIENZA EN COMPAS # y toca
hasta FINALIZA ETIQUETA DE CANCION. Al final de la
etiqueta, la canción toca entonces un fina l de 2 compases como es
usua l.

Capítulo 5: Ejecutando Canciones en Band-in-a-Box
90
Band-in-a-Box crea rá opciona lm ente un fina l de 2 compases para su canción, El final estándar es de 2 compases
anexados al final de la canción. La opción “Usar fina les de 4 compases para RealTracks” otorga el tiempo extra para
el decaimiento natura l de los instrumentos. La opción “Iniciar antes 2 compases del fina l” le brinda una alternativa
para fina liza r la canción en el ultimo compás de la canción. Band-in-a-Box tocará aún un final en el acorde que Ud.
especifique, y el fina l sucederá como una frase de 2 compases inicia ndo 2 compases antes del final de la obra. Esto
da como resulta do un final más natural para muchas canciones.
Los finales de canción pueden estar apagados para todas las canciones, o sobre una base de canción por canción. Por
ejemplo, podría desear tener su propio fina l personalizado que finalice la ca nción en el 3r tiempo de un compás
ejecutando un disparo. Para apaga r el fina l de una canción para una única canción, desactive la ca silla de
verificación “Generar 2 compases de terminación” en “Off” (en blanco). Pa ra desactivar los finales de canción de
todas las canciones, elija Opciones | Preferencias y luego presione el botón [Arreglo] para abrir por el diá logo
Opciones para Arreglos. Fije la casilla de verifica ción “Permitir fina les de Canción” = “Off” (en blanco).
Puede elegir rápida mente un final con desvanecimiento, solo presione el botón [Desvanecer] en Configuraciones de
Canción y Band-in-a-Box desvanecerá los últimos “x” compases de la canción (puede especificar cuantos). O
personaliza r el desvanecimiento con valores precisos para cada compás.
Opciones de RealTracks para esta canción solamente fija la s opciones RealTra cks para la canción sin ca mbia r las
Configuraciones RealTracks Globales.
Los Solos podrían tener un feel ‘bluesy’: Cuando está habilitado, cualquier solista o solista de fondo de
RealTracks, podrá tratar cualquier trescillo m a jor (C, F, etc.) como una séptim a dom inante (C7, F7) y usar 7ma
bemol para solos.
Permitir sustitución de RealTracks basadas en tempo: Cuando esta puesto, el programa hallará la mejor
RealTra cks a usar en el tempo actual. Por ejemplo, podría sustituir un bajo acústico gra bado en un tempo más alto,
cercano al tempo de vuestra canción. El nombre de la RealTra cks aparecerá en la pantalla principa l con una tilde (~)
para indicar la sustitución.
Permitir Disparos, Sostenidos y Empujes de RealTracks: Cuando está puesto (recomendado), Band-in-a-Box
creará realísticos disparos, sostenidos y empujes en su canción. Si está sin verifica r, Band-in-a-Box simulará un
dispa ro. No todos los estilos tienen esto disponible. Ponga un visto bueno a la carpeta RealTracks\Library\Holds y a
la columna “Sostenidos” del Selector de RealTra cks que pone en lista el número del Conjunto.
Permitir Tiempo-Medio/Tiempo-Doble de RealTracks: Cuando está habilitado, esta canción permitirá que la s
RealTracks toquen en tiempo medio (dos veces el tempo usual) o tiempo doble (mitad del tiempo usual). Esto le
permite, por ejemplo, en una balada en un tempo de 70, agrega r un solo de Saxo de RealTracks con un tempo de 140,
y toca rlo como un tiempo doble, lo que coincidirá con el tempo de 70 de la ba la da.
Ignorar barra raíz de los acordes de barra, excepto el Bajo: Si se establece, los RealTracks distintos de la pista
Bajo no se puede reproducir el slash de raíz de acordes. Por ejemplo, los RealTracks tocarán C en lugar de C / E.
Evitar transposiciones en RealTracks: Si se establece, RealTra cks intentarán no transponer. Esto dará lugar a una
mejor calidad, pero menos variedad en el a rreglo.
Arreglos Naturales: Si le das a un músico profesional una progresión de acordes complicada con extensiones fancy
como Do7b9b13 o Solm11, el músico puede reinterpretarlas en luga r de reproducirla s exactamente como se escriben.
Esto puede lograr un arreglo de sonido mucho mejor porque el músico tiene liberta d para elegir extensiones de
acordes similares. Puede obtener que Band-in-a-Box haga lo m ism o con esta opción para todas las pistas de la
canción actual. (Nota: Para configurar esta función para todas las pistas de todas las canciones, use la opción del
diá logo Opciones de Arreglo. Para configurar esta opción para pistas específicas de la canción actual, haga clic con
el botón derecho en el botón de radio de la pista, vaya a Configurar Pista | Colocar Arreglo Natural y seleccione una
opción.)
Secciones en una nueva línea (para esta canción) es una opción para activar / desa ctiva r la función de párrafos de
sección para esta canción en particular
Permitir Alias de Estilo (auto-sustitución de estilo) para esta canción: Si está activado, y Auto-reemplazar estilos
MIDI con estilos RealTracks cuando carga la canción está verificado en el menú de la barra de herramientas de
RealTracks, la auto-sustitución con un RealStyle está permitida .
Desactivar Rápida Generación: En computadoras lentas, las canciones con abundantes Rea lTracks pueden llegar a
tener problemas de reproducción (entrecortada ). Si es así, puede emplear este ajuste para desactivar la Rápida
Generación para esta canción. Puede desactivar la Rápida Generación en todas las canciones en Rreferencias de
RealTracks mediante la des-verificación de la configuración “Acelera r la generación de RealTracks.”
Volumen de Arranque (solo esta canción) en dB: El volumen de cualquier canción en particular se puede
amplificar o recortar tecleando el número de decibelios. Un cambio de 6 dB es aproximadamente el mismo que
mover un control de volumen MIDI por un valor de 32.

Capítulo 5: Ejecutando Canciones en Band-in-a-Box
91
Transponer las Pistas de Interpretación del Artista por semitonos: Si está ha bilitado, cualquier pista de
interpretación del artista se transpondrá (tono estirado) en la cantidad ingresada aquí. El valor se establece
automáticamente cuando transpone su canción, pero puede ajustarlo aquí.
Opciones de Conteo y Metrónomo
El botón [Conteo/Met.] en el diálogo Preferencias abre el diá logo Opciones de Conteo del
Metrónomo, que le permite configura r las opciones de entrada de batería (patrón, tipo, 1 barra en lugar de 2 barras,
tipo, volumen, instrumento, entrada inteligente, etc.) y las opciones de metrónomo (metrónomo visible y o audible).
Conteo de Batería (solamente esta canción): esto le permite
establecer la opción de entrada solo para la canción actual.
Permitir Compases Guía: Las personas que usan Band-in-a-
Box para prácticas de soleadas, seguramente apagará n el
conteo para permitir un cicla do sin fin sin la interrupción del
conteo. Para elimina r el conteo, seleccione Permitir Compases
de Conteo = NO, esto inicia rá la canción desde el compás 1 sin
conteo.
Guía 1 Compás: Si se fija esto, el conteo será un único
compás en lugar de 2 compases.
Tocar aún si intro está presente: Si una canción tiene una
introducción, usua lm ente no es necesario tocar los 2 compases
de conteo. Hay una nueva opción para siempre OMITIR el
conteo si una introducción está presente.
Tipo Guía: Esto puede ser un patrón de batería en luga r del “1-2-1234”. Puede especificar pa ra toca r dos compases
de patrones de batería en lugar del conteo. Podría preferir escucha r el golpe de la batería a un simple conteo, ya que
este provee mayor información acerca de la figura venidera. Si está tocando con Band-in-a-Box en vivo en una fiesta,
esta configuración evitará “espacios de a ire” entre canciones y mantendrá el golpe de la batería marchando. Incluye
en las opciones tener rellenos de batería “a” o “b” o tocar patrones por dos compases.
Guía audibles / Volumen: Habilita un conteo audible si desea que se toquen las guía de compases, pero si solo
desea silenciar la guía de batería, coloque el Volumen de Ba tería a =0 (para silencio).
Instrumento/Patrón: Puede seleccionar cualquier instrumento de batería pa ra el conteo. Puede escoger distintos
ritmos de conteo. Ej: escuchar en tiempos 2 y 4 en luga r de 1-2-3-4. Hay una nueva opción “conteo inteligente” para
silencia r el conteo de la batería si una melodía con conteo ha empezado.
Guía Inteligente: Un conteo inteligente evita tocar el conteo de sonido de batería durante una selección de Melodía.
Conteo Guía batería si se silencia /desactiva: Previa m ente, cuando la pista de batería fue silenciada (o desactivada
en una canción), no debería tocar el “clic” de la cuenta de batería. Esta opción puede ejecutar la cuenta de batería en
todas la s circunstancia s. Los ba teristas que tocan acompañados con BB silenciando la pista de batería podrán
encontrar útil esta característica . Para fijar ésta opción, escoja Opciones | Preferencias y fije “Cuenta guía de batería
si ésta está silenciada o desactiva (por defecto está en verdadero.
Metrónomo Visible: Puede mostrar un metrónomo visible en pantalla dura nte toda la canción (o sim plemente el
conteo). Escoja la posición de la pantalla (arriba, derecha o centrada) y el tamaño (hasta casi pantalla completa).
También escoja el patrón de metrónomo visual (1234,1-3,1--, o –2-4). El ver al metrónomo en pantalla es una gran
forma para que un estudiante aprenda a mantener el tiempo, y con una ventana configurable, los estudiantes pueden
verla desde el otro la do de la habitación.
Metrónomo Audible: Las tres configuraciones para el metrónomo audible son Ninguno, Durante Grabación o
Durante Gra bación y Reproducción.
Opciones para Arreglos más Sencillos
El botón [Simple] en la barra de herra mienta s le perm ite configura r pistas individuales o todas la s pistas para
arreglos no embellecidos . La opción arreglo simple se puede establecer sobre una base canción por canción o todas
la s canciones.
Si establece la pista Batería para ser simple, entonces la pista Batería evita rá rellenos o enviar rellenos ( choques de
pla tillos ). Ta m bién puede configurar una pista Batería para ser un estilo simple. UserTracks también seguirán estas
configuraciones para Batería y tocar un arreglo sencillo y sin rellenos si establece la pista Batería a Simple.

Capítulo 5: Ejecutando Canciones en Band-in-a-Box
92
Puede hacer doble clic en cualquier compás para iniciar la reproducción en ese lugar. También hay una opción en el
cuadro de diálogo Preferencias para iniciar y detener la reproducción con la ba rra espaciadora . La barra espacia d ora
o haciendo doble clic se pueden utiliza r en el fina l del compás (o un compás en la etiqueta), y se reproducen desde el
fina l (o etiqueta).
También puede utiliza r los comandos de menú Tocar o las teclas de atajo.
Puede hacer doble clic en cualquier compás para inicia r la reproducción en ese luga r. También hay una opción en el
cuadro de diá logo Preferencias para iniciar y detener la reproducción con la barra espacia dora . La barra espaciadora
o haciendo doble clic se pueden utiliza r en un compás fina l (o un compás en la etiqueta), y se reproducen desde el
fina l (o etiqueta).
Parte Configuraciones para la Reproducción
Las pa rtes individuales de instrumentos son controlados con la mezcladora.

Capítulo 5: Ejecutando Canciones en Band-in-a-Box
93
Haga clic con el botón derecho o haga doble clic en un
nombre de parte para un menú de configuraciones y acciones
pa ra la parte seleccionada. El menú está organizado en grupos
que permiten una selección más fácil de los tipos de pistas:
audio (Rea lTracks, UserTracks, Cicla dos) o MIDI (MIDI
SuperTracks, pistas MIDI clá sica s) y configurar/acciones de
pista .
Silenciar, Solo y Congelar Pistas
Cada pista tiene su propio medidor VU así como también botones para [M]utear, [S]olo y [*]Congelar
la pista . Los estados Silenciar y Solo de cada pista se guardarán en las canciones y se ca rgarán la
próxima vez que las abra.
Silenciado Pista
Haga clic en el botón Silencio pa ra silencia r la pista seleccionada. El botón se ilum ina rá en rojo para indica r que
está activo.
Para activar / desactivar toda s la s partes como se reproduce la canción, simplemente presione Alt + 2 o
haga clic en el botón de opción “Maestro” en la parte superior de la pantalla, y seleccione Silencio en el menú.
Solo en una Pista
Mientras escucha de Band-in-a-Box, puede aislar (solo) una parte determinada, haga clic en el botón Solo.
O usted podría sostener la tecla Ctrl y ha ga clic con el ratón (izquierda o derecha) en el instrumento en la parte
superior de la pantalla. Por ejemplo, si desea escuchar sólo la parte de piano, Ctrl + clic en la parte del piano. Si
desea utilizar teclas de acceso rápido para esto, puede pulsa r Alt +2 (Silenciar-Todo) y luego Alt-4 (Piano Activar
audio).
Puede cambia r el estado solo y el silencio de otras pistas haciendo clic derecho en un botón azul de silencio. Por
ejemplo, si la pista de la Guita rra está en el estado de solo, al hacer clic derecho en el botón de silencio azul en la
pista de Batería, la pista de Batería se silenciará Y la pista de Guita rra estará sola.
Congelando una Pista
Cualquier pista puede ser congela da (MIDI o RealTracks). Una vez congelado, no serán cambiados o
Cualquier pista puede ser congelada (MIDI o RealTracks). Una vez congelado, no serán cam bia dos o
regenerada. Esto ahorra tiempo al reproducir canciones anteriores, y le permite congelar un acuerdo que le
gusta. Los botones [*] del mezclador congelan las pistas individua les. Utilice el botón de copo de nieve en
la ba rra de herra mientas para ver opciones adicionales, que incluyen la congelación de toda la canción.
Cambiando Volumen, Paneo, Reverberación y Tono
En la pantalla de la Mezcladora, cada pista individua l tiene a justes para Volumen, Pan, Reverb y Tono que se puede
ajustar mientra s la canción se está reproduciendo. Volumen, Paneo, Reverberación son controlados por los
deslizadores horizonta les. Tono es controlado escribiendo un número entre -18 (bajo completo) a 18 (agudos
completo), o al hacer clic en un número y arrastrar el cursor del ratón veticalmente.
Mantenga pulsa da la tecla Ctrl mientras hace clic en el desliza dor de la pista , o arrastre botón de la barra desliza nte.
Esto obligará a todas las pistas a moverse absolutamente en la misma ubicación que la pista origina l. Mantenga
pulsada la tecla Mayús y se moverá todas las pistas en relación con el traslado de la pista origina l.
Hacer doble clic sobre el deslizador coloca el valor a un valor por defecto.
También hay una sección principal con un botón Mute, los medidores de VU, y los controles de Volumen Maestro.
El volumen principal es un nuevo tipo de ajuste de volumen para Band-in-a-Box, y es un verdadero Master Volum e,
puesto que se aplica un decibelio (dB) impulsado a la seña l principa l, independientemente de los volúmenes de la s
pistas. Así, por ejemplo, si desea que todas las canciones de Band-in-a-Box sean más fuerte, sólo tiene que ajustar el

Capítulo 5: Ejecutando Canciones en Band-in-a-Box
94
deslizador de volumen principal “Todas las canciones” (por ejemplo, 6 dB) y este aumento se aplicará a esa pa rte.
salida de audio de todos los instrumentos (MIDI y audio) para todas las canciones.
Deslizar Pistas
Este es un comando de menú (Editar | Deslizar Pistas…) que permite desplazar cualquiera de las pistas de Bajo,
Batería, Piano, Guita rra, Cuerdas, Melodía, o pistas de Solista hacia dela nte o atrás de acuerdo a una cantidad
definida. Por ejemplo, desliza r la pista de Bajo un poco por delante del silencio de la banda para lograr que el ba jista
“conduzca el conjunto.”
Para desliza r pistas, seleccione la opción Deslizar Pistas del m enú Editar. Los valores están medidos en “ticks-por-
tiempo” con 120 ticks se tiene el equivalente de un nota negra . El interva lo musica lmente útil es desde -10 a 10.
Permitir cualquier deslizamiento: Si desea que ocurran los desliza m ientos, entonces fije este en SI.
Humanizar el deslizamiento: Si lo fija en SI, los deslizamientos serán humanizados para deslizar la pista una
cantidad diferente para cada nota. La cantidad varía desde 0 ticks (ningún) ha sta el ajuste de desliza m iento para el
instrumento.
Presione el botón [Por Defecto] para completa r la s pistas con va lores de deslizamiento por defecto.
Presione el botón [Ceros] para llevar a cero los valores de deslizamiento de todas las pistas.
Presione el botón [Actualizar] para modifica r sus cambios y escuchar el resultado instantáneamente.
Sugerencia: Una pista que siempre toca notas anticipadamente una cierto valor, tiende a sonar desfasada, mientras que
humanizando se logra que la pista suene más real.
Tocar el Área Seleccionada como un Ciclo
Mayús-clic en el botón [Tocar], o pulse F10 (Visua lizar área seleccionada como Ciclo) y el programa tocará una
región seleccionada , y el loop con la selección. Por ejemplo, puede seleccionar los compases 10 y 11, a continua ción,
presione F10 y los compases 10 y 11 se reproducirán en loop. Por ejemplo, puede seleccionar los compases 10 y 11,
y luego presionar F10, y dichos compases tocarán cicla dos.
Para emplear ésta función, seleccione una región en la Hoja de Acorde.
Elija Tocar | Tocar Sección Resaltar y ciclar (o presione F10). La región seleccionada tocará entonces, y continuará
el cicla do hasta que se presione PARAR.
Botón Ciclo del Menú
El botón de la barra de herra mientas [Ciclo] abre un menú con una lista completa de opciones de cilca do.
Haga clic en la opcion Ciclo que quiere ya sea en la cancion completa o solo una parte. Seleccione la ca silla pa ra
ha bilita r el looping para la cancion completa. El diá logo Ajuste de Seccion Ciclar le permite seleccionar
exactamente cuá l ciclo.

Capítulo 5: Ejecutando Canciones en Band-in-a-Box
95
Cicle cualquier Sección de la canción.
Ud. puede ciclar cualquier sección de la canción. El programa entonces iniciará la ejecución en el primer punto de
retorno y tocará la sección a retornar hasta que sea detenida.
El ciclado de una sección de la canción se activa en la ca silla de
verifica ción o con la tecla NUMPAD 1.
Seleccione el Diá logo de la Seccion del Cicla do y abra Configurar
Sección Ciclado presionando NUMPAD 2.
El dialogo Configurar Seccion Ciclado se mostra rá .
El coma ndo “Toca r dentro del cicla do” le permite rápidamente tocar una sección a ciclar. Sombree el rango de
compases a cicla r en la Hoja de Acordes, oprima NUMPAD 2 para abrir el diálogo Configuraciones Sección
Reanudar y haga clic en el botón [Tocar ciclado].
Para ingresar configura ciones manualmente en este diálogo, comience eligiendo ya sea “Reanudar una única Pantalla
de Notación” o “Reanudar Rango de Compases”
“Reanudar una Única Panta lla de Nota ción” (Ctrl+NUMPAD 7) cicla una única pantalla de notación en la actual
ubicación de la canción. La duración del cicla do está determinado por el número de “Compases/Pantalla ”
especificados en las Opciones de la ventana de Notación.
Seleccione “Reanudar Rango de Compases” si desea un rango habitual de compases, ingrese entonces el número de
inicio “De Compás”, el “# de Coro” y el “# de compases” para la duración de la sección a cicla r. Puede así tocar
entonces la canción con el botón [Tocar cicla do] y luego [Cerrar] para cerrar el diá logo.
Los Predefinidos están disponibles para fijar los puntos de ciclado en Introducción, Primer / Central /Ultimo
Estrofas, o combinaciones Primer y Central, Centra l y Ultimo, Fina, o Todos.
Mientras selecciona los distintos botones observará que se a ctua liza la s
configuraciones “Reanudar Rango de Compases”.
Están disponibles ta mbién la s teclas rápidas para estos, vea el menú
Tocar bajo el submenú Ciclar.
Función Practicando con el Ciclado

Capítulo 5: Ejecutando Canciones en Band-in-a-Box
96
Conseguir silenciar el cicla do cada N veces es útil para
aprender una cierta frase. Para los ciclados, usted toca junto con la frase, y luego “estás solo” cuando la frase se
silencia ca da N ciclo. Puede elegir la pista pa ra silencia rla y con qué frecuencia la pista se silencia.
La opción “Avanzar al cicla do siguiente cada N
cicla do” le permite practicar y aprender una canción entera, haciendo que cada sección repita un cierto número de
compases.
Una vez que haya hecho esta configuración, sólo puede inicia r un ciclado de la manera ha bitual. Por ejemplo, resalte
una región, presione el botón [Ciclar] y seleccione Tocar y resaltar región ciclada (o presione [F10]). O puede
escribir L4 <Intro> para iniciar un cicla do de 4 compases.
Comandos por combinación de teclas (útiles en presentaciones en vivo)
NUMPAD 1
Cambia entre Ciclar encender/apagar.
NUMPAD 2
Abre diálogo Config. Sección Cicla do.
Ctrl+NUMPAD 1
Toca con el último estribillo ciclado.
Ctrl+NUMPAD 2
Toca con los estribillos centra les ciclados
Ctrl+NUMPAD 3
Toca con los estribillos centra l y final cicla dos.
Ctrl+NUMPAD 4
Salta al último estribillo.
Ctrl+NUMPAD 5
Salta al fina l.
Ctrl+NUMPAD 7
Cicla la pantalla de Notación.
NUMPAD [DEL]
Avanza la notación, hoja guía y ventana de guitarra de a un acorde (grupo de notas).
NUMPAD [INS]
Retrocede la notación, hoja guía y ventana de guita rra de a un acorde.
Los usuarios de computadoras Notebook deberían ha bilita r “Simula r Tecla s NUMPAD” en el diá logo Preferencias,
luego usar el número de tecla regular para cambia r el ciclado.
La ba rra de Título en el extremo superior de la pantalla indica el estado el retorno. Si una canción posee una sección
a retornar, este se ordenará en lista en la parte superior de la pantalla (por Ej.: “Ciclarán los Estribillos Centrales” o
“Estribillos Centra les Actua lm ente Ciclados”. Así puede decidir lo que va a ocurrir con el cicla do durante la obra en
vivo.
Comando rápido para Ciclar
El cicla do se ha mejorado con un comando “L” para configurar rápidamente un ciclo.
Por ejemplo:
- L Intro hará un ciclo en el punto actual durante 4 compases. (El “4” es un valor seleccionable, ver más abajo).
- L 8 Intro hará un ciclo de 8 compases.
- L 8, 12 Intro se ciclará para 8 compases comenzando en el compás 12.
- L 8, 12, 2 Intro se ciclará 8 compases comenzando en el compás 12 del coro 2.
La opción “Longitud predeterminada” en el cuadro de diá logo Configurar Sección Ciclado determ ina el número de
compases ciclados cuando pulsa la s teclas L [Intro]. Por ejemplo, si se establece en 4 compases, entonces L [Intro]
cicla rá 4 compases.
“Conductor”- Ciclado en vivo/Control de Reproducción.
Mientras toca la canción, muchas teclas rápidas “únicas” están ahora disponibles para controla r la
reproducción y el cicla do de la canción.

Capítulo 5: Ejecutando Canciones en Band-in-a-Box
97
Tocar junto a su Teclado Controlador MIDI
Si posee un teclado controla dor MIDI conectado a su sistema de computadora, puede emplear las aplicaciones MIDI
THRU para tocar junto con el programa.
Cuando se encuentra tocando acompañado en un tecla do a la “banda” Band-in-a-
Box, si el sonido de su teclado está muy bajo y aumentando el volumen THRU
no ayuda lo suficiente, use esta opción para incrementar la velocidad THRU y realice su ejecución sobre el canal
THRU con más fuerza. Para esta blecer este “incremento de velocidad THRU,” abra el diá logo Configuraciones
MIDI (Opciones | Preferencias | Canales). Clic en el botón [Opciones] y fije “Incrementar Velocidad THRU en”
en un valor entre el ra ngo de -127 a +127 en el diá logo Opciones MIDI. (Por omisión es 0.)
Armonice su parte de acompañamiento seleccionando MIDI Thru Armonia (Alt+F11) desde el menú
Armonia para seleccionar una armonía, tal como lo haría para la Melodía.
Tocar con el Mago
Tocar con el Mago es controla do por las dos fila s de abajo del teclado QWERTY de su computadora conectada al
teclado MIDI. Estas teclas de las dos filas de abajo ejecutan tonos de acordes; la segunda fila ejecuta tonos de paso.
Toque cualquier tecla en cualquier fila y nunca cometerá errores! Las teclas del Ma go están activas durante la
reproducción.
Para usar esta característica, presione el botón de la barra principa l [MIDI] y seleccione la casilla para ha bilita rla
Mago del Teclado MIDI Habilitado.
Puede tambien seleccionar El Asistente como solista, con la opcion Tocar.
En el menú Tocar, desactive (casilla en bla nco) Asistente utiliza notas “inteligentes” para lograr que el Mago le
provea el acceso a la escala de colores. Actívelo para tener acceso solo a las notas basadas en el acorde/tonalidad de
la ca nción.
También, el Mago trabaja con la aplica ción Armonía, de modo que puede tocar acompañado en vivo en
una armonía de saxofón de 4-partes por ejemplo.

Capítulo 5: Ejecutando Canciones en Band-in-a-Box
98
Mago de la Melodía
Para canciones con melodías, hay teclas QWERTY (Intro, \ , T, 6) que ingresan notas desde la melodía mientras la
canción esta siendo tocada. Otras tecla s ingresan notas de aproximación 1-4 desde arriba o abajo. Las notas pueden
ser grabadas, para humanizar una melodía rígida con mejor sincronía, y las notas de aproximación pueden ser útiles
para lectura , prá ctica de ritmo o para actuar. Funciona con armonías
- Notas de Melodía: T, 6, Intro, \
- Nota de Igual Melodía: 5
- Notas de aproximación: QWER YUIO
- Conjunto de octava: 1, 2, 3
Las notas MIDI también funcionan (si [Tra nsponer] de Preferencias esta puesto en “Permitir Ma go de la Melodía en
la parte THRU”)
- Conjunto de octava: E(40), F(41), G(43)
- Notas de Melodía: F(53), G(55)
- Notas de aproximación: B(47), C, D, E A, B, C, D(62)
Para ocupar el Mago de la Melodía , asegúrese que el Mago del Teclado
está habilita do en la pantalla principa l. En el botón menú [MIDI].
Esto también habilitará al Mago MIDI en la s tecla s QWERTY.
Si desea también usar el Mago de la Melodía sobre notas MIDI, vaya a Preferencias [Transponer] y ha bilite “Usa
Ma go para pa rte THRU” en la s Configuraciones para transponer canciones cuando se cargan o en el diá logo
“Hazlo ahora”.
*.MGU
Luego, elija una canción que posea una pista de Melodía.
Silencie la pista de Melodía mediante clic-derecho sobre la pista de Melodía (Alt+8).
Toque la canción.
INTRO o \ Mientras toca la canción, puede usar la tecla Intro o la tecla \ (o T o 6 encima de T) para ejecutar
notas de Melodía.
W,E,R,T Estas serán notas de aproximación para la melodía . Puede empezar sobre cualquier nota.
Q,E,R,T Comenzando en Q en lugar de W se emplearán sonoriza ciones más amplia s para las notas de
aproximación.
I;U;Y;T
Estas serán notas de aproximación puestas para la melodía. Comience con cualquier nota.
O,U,Y,T Comenzando en O en lugar de I se emplearán sonoriza ciones más amplias para las notas de
aproximación.
Asistente (Mago) del Teclado MIDI
Activando este Ma go que está puesto en Opciones | Preferencias del diá logo Transponer,
las notas ejecutadas en un teclado MIDI de canal THRU serán tocadas a través del Ma go. Las notas C, E, G y Bb
serán acomodadas a tonos de acordes mientras que D, F, A, y B serán tonos de paso.
Cambiando Instrumentos / Configuraciones para el Mago
Como un instrumento de acompañamiento, el Mago usa la parte de instrumento Thru. Para cambia r el sonido del
instrumento, volumen, reverberación, etc. para el Mago, seleccione el instrumento Thru en la ventana del sint.
Como un instrumento de acompañamiento, el Ma go ocupa la parte del instrumento Thru. Para cambiar
el instrumento, el volumen, la reverberación, etc. para el Ma go, seleccione el instrumento Thru en la
ventana Mezcla dor.
Normalizar MIDI
Si está interpretando una pieza en vivo, o en una sesión apretada, es útil tener el volumen de todas las canciones al
mismo nivel. Ahora, con la característica Norma liza r MIDI, puede nivelar los volúmenes en un valor establecido en
la s opciones de programa. Por ejemplo, puede ajustar para que todos los volúmenes sean 70 y el programa hará que
cada canción toque dentro de dichos niveles. Esto se realiza en la solapa [Arreglo] de Preferencias.
Cuando ha fijado la normalización en “encendido” el título de la ventana arriba en la
pantalla informa que la Normalización está puesta en 70, y que la velocidad de la actual canción en uso ha sido
aumentada de 65 a 70.

Capítulo 5: Ejecutando Canciones en Band-in-a-Box
99
La norma liza ción afecta al bajo, batería, piano, guitarra y cuerdas. Si selecciona la opción “Incluyendo Melodía y
Solista ”, la norm a liza ción afectará también a las partes de melodía y solista .
Salida MIDI hacia una Unidad Externa
Algunos dispositivos musica les externos de hardware requieren de acordes tocados en posición original para
lleva rlos en tiempo real.
Un ejemplo de esto es el Vocalista Digitech Este le permite cantar mediante un micrófono y armonizar su voz de
acuerdo a los acordes que ingreasan al dispositivo. Band-in-a-Box posee la capacidad de dar salida a un cana l por
separado con los acordes en la posición ra íz para soportar automática mente dichos dispositivos externos
Están presentes también la s configura ciones como ser complejidad de acordes, canal de salida, velocidad, y rango de
nota. Esto también soporta “Arregladores en tiempo Real” como ser Rola nd serie RA. La mejor ma nera de llevar a
cabo esto es accediendo a Opciones | Preferencias y seleccionar el botón [Canal Salida]. Se le presentará una
ventana como esta:
Haga clic sobre el botón [Vocalista] si Ud. tiene
conectado tal dispositivo a su sistema MIDI. Band-in-
a-Box enviará automáticamente entonces la
información del acorde apropiado mientras su canción
está tocando (por ej. trescillos en posición de raíz).
Cambiando Instrumento MIDI
Para seleccionar un Instrumento MIDI para cualquier pista MIDI, haga clic derecho en el botón de opción de pista en
la parte superior de la pantalla y vaya a Seleccionar Instrumento MIDI (Patch) y elija uno de las opciones de menú.
Seleccione Hi-Q MIDI Patch Plugin: Utilice este comando de menú si desea seleccionar un preajuste de un
instrumento MIDI Hi-Q y un plugin VST (por ejemplo, sforzando).
Selecciona sin Inst. MIDI: Esto elimina rá la selección actual del Instrumento MIDI.
Selecciona Inst. General MIDI: Esto le permitirá seleccionar un instrumento de la lista de instrumentos GM.
Selecciona Inst. GM 2: Esto le permitirá seleccionar un instrumento de General MIDI 2.
Selecciona Inst. de Banco más Alto (de archivo .Pat): Esto le permitirá seleccionar un instrumento en un banco más
alto en su sintetizador particula r.
Acerca de Cambios de Sonido
Los cambios de Instrumentos están incorporados en los estilos Band-in-a-Box y estos instrumentos se cargan por
omisión con las canciones. Ellas pueden desactivarse en el diá logo Opciones MIDI que se encuentra en
Preferencias. Los instrumentos alternativos pueden guardarse con una canción (Alt+F2).
Soporte General MIDI 2
General MIDI 2 estánda r (GM2) a grega 128 nuevos instrumentos a los estilos Band-in-a-Box y canciones,
incluyendo ukulele, mandolina, guitarra de12-cuerdas más muchos sonidos nuevos y mejorados de piano, órgano,
guitarra, bronces, y cuerdas.

Capítulo 5: Ejecutando Canciones en Band-in-a-Box
100
Nota: El sintetizador Co yote incluido soporta a los nuevos instrumentos GM2, como lo hacen muchos de los más recientes
módulos y chips de sonido. Si el suyo no lo hace, BB sustituirá con alguno similar de entre los 128 sonidos General MIDI.
El tipo de soporte GM2 está configurado en el diálogo Configurar Controlador MIDI (Opciones | Configurar
controlador MIDI…). Las alternativas son:
- Soporte General MIDI 2: Si está empleando el Roland VSC3, o el má s reciente Sound Canvas entonces elija ésta
a lternativa.
- Roland GS (Módulos más antiguos): Las versiones de Sound Canvas “más antigua s” (SC55/SC88) soportan GS,
pero no GM2. Las buenas noticia s son que ellos poseen los mismos instrumentos disponibles solo con la
diferencia de estar en diferentes ubicaciones. Así si elige esta opción, Band-in-a-Box encontrará los instrumentos
en las ubicaciones “GS” en lugar de la s “GM2”. Si posee un módulo GS más moderno como el SC8820 que
soporta ambos (GM2 y GS) debería elegir preferentemente GM2.
- Sin soporte GM2: La mayoría de las tarjetas de sonido no poseen soporte GM2 aún; soportan solamente los 128
sonidos originales Genera l MIDI. Band-in-a-Box utiliza rá los instrumentos más cercanos en estos casos.
Puede seleccionar Parche
GM2 en el submenú de la pista (clic derecho).
Esto muestra un menú agrupado por tipos de
instrumentos.
Instrumentos Adicionales
Un “patch” es un nombre de instrumento MIDI. Muestras de sonidos son Bajo Acústico, Pia no Eléctrico y Violín.
Los Instrumentos son empleados para simular instrumentos rea les por medio de la reproducción MIDI. Band-in-a-
Box toma por defecto el uso por defecto del banco estándar de instrumentos General MIDI empleados por todos los
fabricantes de MIDI, no obstante, muchos sintetizadores MIDI y tarjetas de sonido poseen instrumentos adiciona les
disponibles como alternativas a la lista GM básica. Estos sonidos se encuentran normalmente en bancos más altos en
la memoria .
Diálogo de Instrumentos en Bancos Altos
Usted puede seleccionar un patch de banco mayor en el submenú
Seleccione MIDI Patch del menú Pista (botón derecho). Esto abre la Los parches en Bancos Mayores de diálogo para
fa cilita r el acceso a los parches en todos los otros bancos, así como General MIDI.

Capítulo 5: Ejecutando Canciones en Band-in-a-Box
101
Para precisar la búsqueda de su sonido puede elegir uno de los siguientes pasos:
- Abra la lista de instrumentos y seleccione uno de ellos (Bajo Eléctrico, Piano Acústico, etc.)
- Ha ga clic sobre la ca silla de verifica ción “Incluir Familia” para mostrar otras propuestas de tipo simila r. (por Ej.
todos los instrumentos de la familia del bajo, todos los instrumentos de la fam ilia de los teclados, etc.)
- Encuentre un instrumento mediante una tecla de letra ha ciendo clic en el botón [Buscar] y escriba la s letra s del
nombre del instrumento (por Ej. “mando” encontrará al instrumento mandolina y otros más que contengan
“mando”).
Ha ga clic sobre este botón para ir a la página web de PG Music desde donde
puede descargar más archivos de instrumentos de https://www.pgmusic.com/support_miscella neous.htm.
Convirtiendo Listas de Instrumentos de Sintetizador en Band-in-a-Box
Band-in-a-Box puede leer una lista de archivos de instrumento generada por PowerTracks Pro Audio o Cakewalk, y
convertirla a archivo .PAT para uso en Band-in-a-Box.
Convirtiendo la lista de instrumentos PowerTracks en archivos .Pat de Band-in-a-Box.
PowerTracks guarda sus listas de instrumentos en un único archivo, denominado PATCHES.INI. Este archivo
contiene todas las listas de instrumentos para los sints. Soportados por PowerTracks. Band-in-a-Box almacena la
lista de instrumentos para cada sint. En un archivo separado, con una extensión de .PAT.
Para convertir un archivo de instrumento PowerTracks en un archivo de Instrumento Band-in-a-Box, deberá elegir el
C:\pt\ptw\patches.ini, y luego escoger el sint. que desea convertir a un archivo .PAT.
Abra el dialogo Instrumentos de Banco más Alto desde
Seleccionar MIDI Patch submenú del instrumento (clic derecho).
Nota: Si un archivo .PAT no ha sido previamente seleccionado, aparecerá un diálogo Archivo Abrir. Seleccione un archivo
.PAT a partir d el d irectorio C:\bb\Data\Util para abrir el diálogo In st rumentos de Bancos más Altos.
Presione el botón [Abrir INI/INS] para poner en marcha el diá logo Abrir Archivo BB.
Elija el a rchivo C:\pt\patches.ini.
Verá entonces un menú de sintetizadores
alma cenados en el archivo .INI.
Seleccione uno para convertir.
Cree un nombre para el archivo .PAT (Ej. MisSonidos_Lista.PAT) y guárdelo en C:\bb\Data\Util\Synth Kit.

Capítulo 5: Ejecutando Canciones en Band-in-a-Box
102
Transformando un archivo Cakewalk .Ins en un archivo Band-in-a-Box .Pat
Esto se rea liza utilizando el mismo proceso descrito arriba para PowerTracks, excepto que se debe abrir el a rchivo
.INS individual en lugar de un archivo PATCHES.INI. Por ejemplo, si posee un archivo Cakewalk lla ma do “My
Synth.INS” debería entonces seleccionar este nombre de archivo. Podría luego guardar dicha lista convertida en
C:\bb\Data\Util\Synth Kits\My Synth.PAT.
Instrumentos MIDI Hi-Q para sforzando
Hemos añadido un nuevo sintetizador VST, con soporte para el popular formato de sonido .SFZ, así como los
sonidos Hi-Q de PG Music. Muchos sonidos que se han desarrolla do con el formato .SFZ están disponibles en
Internet, y están listos para tocar con Band-in-a-Box utilizando este sintetizador. Los sonidos de Hi-Q de Band-in-a-
Box existentes se reproducirán con este sintetizador, por lo que la s canciones o estilos anteriores que haya hecho
tocarán con este nuevo sintetizador. Este sintetizador se instala con Band-in-a-Box y está listo para tocar y no
requiere configura ción.
La mayor pa rte de la interacción entre Band-in-a-Box y el sintetizador sforzando será detrás de cámaras, por lo que
no es necesario hacer nada. Simplemente “escoja un estilo y presiona play” como de costumbre. Esto se debe a que
los estilos que necesitan usar el sintetiza dor están codificados para hacerlo en el estilo, usando el parche Hi-Q.
Si desea a gregar un sonido Hi-Q específico, haga clic derecho en el botón de la pista y vaya a Seleccionar Intrumento
MIDI (Sonido) | Seleccione Hi-Q Sonido MIDI Plugin.
Esto mostrará una lista de sonidos Hi-Q disponibles.
Cuando escoja un sonido Hi-Q de la lista, sforzando será cargado con el intrumento Hi-Q.

Capítulo 5: Ejecutando Canciones en Band-in-a-Box
103
Si desea utiliza r un sonido personaliza do, como un sonido .SFZ que haya adquirido, puede iniciar el sintetizador
sforzando en la pista que desee, haciendo clic con el botón derecho en la primera ranura del panel [Plugins]. (Nota:
debe elegir una pista MIDI para esto, no una pista de audio "verde").
Guarde sus ajustes de Mezclado
Guarde su cancion con el botón [Guardar Como] o en el a rtículo del menú Guardar Cancion con
Parches Harmonía. O con el comando Archivo | Guardar Especial | Guardar Canción con # de inst. &
Armonía, para gua rdar todas sus configuraciones del Mezclador.
Agregar Instrumentos Reales – RealDrums y RealTracks
Sus canciones, estilos, y solos pueden usar pistas de audio en vivo grabadas por músicos de estudio.
RealDrums
Hay muchas maneras de escuchar Rea lDrums con canciones Band-in-a-Box nuevas o ya existentes. Nosotros
proveemos muchos estilos que ya poseen RealDrums. Estos estilos pueden identif ica rse por medio de un signo
menos al comienzo del nombre. Por ejemplo “-ZZJAZZ.STY” es una versión de ZZJAZZ.STY que emplea
Rea lDrum s.
¿Cómo funciona RealDrums?
Hay muchas maneras de escuchar Rea lDrums con canciones Band-in-a-Box nuevas o ya existentes. La manera más
simple es seleccionar un estilo que ya usa RealDrums. En el Selector Los estilos con RealDrums pueden
identifica rse por medio de un signo menos al comienzo del nombre. Por ejemplo “-ZZJAZZ.STY” es una versión de
ZZJAZZ.STY que emplea RealDrums.
Seleccionando RealDrums – Selector RealDrums
Mayús+clic en el botón [RealDrums] de la barra de herra mienta s para a brir el Selector de RealDrums,
o haga clic en este botón y seleccione la opción de menú Diálogo Selector de RealDrums.
También puede presionar las teclas r d Intro para abrir el Selector RealDrums.
Rea lDrums puede ser agregado a cua lquier pista, no solo a la pista de Batería, de modo que puede tener más de una
pista de batería.

Capítulo 5: Ejecutando Canciones en Band-in-a-Box
104
Para hacer esto, haga clic derecho en el botón pista y seleccione Elegir
RealDrums.
Cuando hay multiples pista s de bacteria, serán automáticamente llamadas Batería
1, Batería 2, etc.
El Selector de RealDrums es usado para asignar un estilo Rea lDrums en particula r solamente para la canción en la
que está trabajando. Las RealDrums creadas por Ud. (u otros) que las a gregó a la carpeta Drums aparecen ta mbién en
el diá logo Selector de RealDrums.
Previo: Puede hacer doble clic en un RealDrums, o en un nombre de Variación del Rea lDrums, para escuchar cada
variación del Rea lDrums. Por ejemplo, si ha encontrado Country Va ls^, puede ahora escuchar demos de la s
va riaciones (CountryVa ls^1-HiHat,Ride, CountryVals^2-Cepillos etc.).
Cada demo tiene una versión “banda” con todos los instrumentos, y una versión “solo” con sólo batería. Puede elegir
cuál de la banda o solo toca r primero si hace doble clic en la lista, al seleccionar “Banda (en DblClic)”. De otra
forma, presione el botón [Banda] o [Solo]. Los demos tocan 4 compases de “a” subestilo, y luego 4 compases del
subestilo “b”, utilizando el actua l Rea lDrums (panel izquierdo) y la varia ción (panel derecho).
El previo a lgunas veces toca archivos desde el internet. Puede bajar un archivo que está siendo tocado desde el
internet haciendo clic en este botón. Si el archivo está siendo tocado en su disco duro, este botón mostrará el archivo
en una carpeta.
Puede controla r el volumen de los demos con este botón.
Presione [OK] para hacer vuestra selección.
Presione [Cancela] para cerrar el diá logo sin hacer una selección.
Nota: Cuando una canción es cargada, ejecutada o guardada, aparecerá un mensaje de aviso si alguna RealTrack o
RealDrums está faltando, poni endo en lista los archivos faltantes.
Lista Rápida RealDrums
Ahora hay un diá logo más simple para elegir RealDrums, una alternativa a l Selector RealDrums. Muestra todas las
Rea lDrums disponibles en una lista simple, que se puede filtrar fácilmente por género, Armadura, sensación y más.
La lista se puede configurar pa ra mostrar solo RealDrums que sean compatibles con el estilo actua l de la canción.
También puede establecer RealDrums resaltadas como un prototipo de Rea lDrums para encontrar a lterna tivas a
Rea lDrums.

Capítulo 5: Ejecutando Canciones en Band-in-a-Box
105
Para abrir el dia logo, clic derecho en el botón Pistas Batería, y seleccione
[ListaRápida] RealDrum el menú.
Consejo: Al presionar las teclas r d 3 Intro también se abre el cuadro de diálogo.
Puede filtrar la lista por género, armadura, sensación, tempo y texto. Presione el botón [Ajustar a Estilo:] para ver
RealDrums que son compa tibles con el estilo actua l de la canción. El botón [Ajustar a RD:] establecerá las
RealDrums resa ltadas como un prototipo de RealDrums para que pueda encontrar alternativas a esas RealDrums.
Presione el botón [Borrar] para borra r cualquier filtro.
RealTracks
¿Qué son las RealTracks?
Así como Rea lDrums reemplaza la pista de batería MIDI con grabaciones de audio en vivo de bateristas de a lto
nivel, la s RealTracks agrega n instrumentos “Reales” grabados por músicos profesiona les y a rtistas de renombre.
Estas pistas reemplazan la pista MIDI para dicho instrumento, y pueden controlarse al igual que el instrumento MIDI
(cambios de volumen, silencia do, etc.). Lo mejor de todo, ella s acompa ñan la progresión de acordes que ha
ingresado, de modo que escuchará un auténtico acompañamiento de audio en vuestra canción. Estas no son
“muestra s”, sino son grabaciones completas, que duran de 1 a 8 compases a la vez, tocando junto en perfecta
sincronía con las demás pistas de Band-in-a-Box. Las RealTracks pueden ser armadas en el estilo y podría
reempla za r las partes de Bajo, Guitarra, Piano, o Cuerdas, o ella s pueden ser generadas para la pista del Solista (o
Melodía) utiliza ndo la aplica ción Solista.
Hemos incluido una selección de Combos de Rea lTra cks de Pop, Jazz, y Country con Band-in-a-Box Pro. Están
disponibles muchas más RealTracks como agregados por separado, o incorporados en va rios PAKs Ba nd-in-a-Box
para un mejor desempeño.
Usando RealTracks en Canciones – Asignar RealTracks al Diálogo de Pista
El diá logo Asignar RealTracks a Pista asigna un instrumento de RealTracks a cualquiera de la s pistas
instrumentales de Band-in-a-Box. Este muestra también cualquier Rea lTracks que están asignadas a pista s Band-in-
a-Box.
Nota: Las RealTracks pueden ser asignadas ya sea desde el estilo o desde la canción. Este diálogo le permite asignarlas en la
canción.
Este diá logo es activado de diversas maneras:
1. Haciendo clic en el botón de la barra de herramientas de RealTracks, y seleccionando Diálogo Selector de
RealTracks. O ha ciendo clic en este botón.

Capítulo 5: Ejecutando Canciones en Band-in-a-Box
106
2. Ha ga clic-derecho o doble-clic sobre un nombre de instrumento en el extremo superior derecho de la pantalla
principal y elija Seleccionar RealTracks en el menú.
3. Presione el botón [Asignar A Pista] en el diá logo Configuraciones de RealTracks.
4. Presione las teclas r t Intro.
El diá logo le permite asignar uno de los instrumentos específico de RealTracks a una pista en una canción. Este
también muestra cualquier Rea lTra cks que actualmente están asignadas a cada pista.
Sugerencia: Las RealTracks en estilos están asignadas en el Generador de Estilo. Presione el botón [Misc.] o use el comando
de menú Estilo | Configuraciones Misc. para ir al diálogo Configuraciones de Estilo Misc., luego clic en el botón [Más] para el
diálogo Más Configuraciones.
Para usar el diá logo, seleccione primero la pista a la cua l desea
asignar. Luego, seleccione las Rea lTra cks que desea en la lista
debajo de ella .
Puede seleccionar también RealDrums sin sa lir del dia golo a l
hacer clic en el botón [RD].
Vista Previa de RealTracks
Puede escuchar instantáneamente el audio demo de RealTracks de la lista. Desde que esto no afecta a su canción,
puede rápidamente escuchar muchos RealTracks diferentes, y encontrar el que mejor encaja con su canción.
Puede seleccionar cual banda o solo toca primero cuando hace doble clic en
la lista , en la casilla “Banda (en DblClic)”. De otra manera presione el botón
[Banda] o el [Solo].
Las vistas previas aveces tocan a rchivos desde internet. Puede descargar un archivo que esta siendo tocado desde
internet haciendo clic en este botón. Si el a rchivo es tocado en su dsico duro, este botón le mostrará el archivo en
una carpeta .
Puede controlar el volumen de los demos con este botón.
Añadiendo un MIDI SuperTrack
Qué son los MIDI SuperTracks?
Los MIDI SuperTracks son pista s de MIDI que puede ser añadidas a una pista o a un estilo, y tocar como otras pistas
MIDI en un estilo. Son llamadas “SuperTracks” porque son generadas usando una máquina distinta a las típicas
pistas de estilo MIDI. Las pistas típicas de estilos MIDI son generadas desde patrones Do7 en el estilo, y repiten este
patrón sobre cualquier acorde. Los MIDI SuperTracks usan el ejecución MIDI actual del músico (sim ila r a
RealTracks a ese respecto), de modo que no están basadas en patrónes.
Usando MIDI SuperTracks
Para usar MIDI SuperTra cks, ya sea:

Capítulo 5: Ejecutando Canciones en Band-in-a-Box
107
1. Elija un estilo o canción que tiene un MIDI SuperTracks y presione Tocar. Vea en la carpeta de los Demos de
MIDI SuperTracks pa ra estas canciones.
2. Añada un MIDI SuperTrack a una cierta pista .
Añadiendo un MIDI SuperTrack
Por ejemplo, añadamos un MIDI SuperTrack a la pista del Piano.
Ha ga clic derecho en la etiqueta de la pista del Pia no en el tope de la
panta lla para ver un menu de opciones (o ha ga clic derecho en la
configuración de la Mezcladora del piano), luego elija “Seleccione
MIDI SuperTrack para esta pista ”.
Ahora verá una lista con los MIDI SuperTracks disponibles.
Puede escribir un texto o presione el botón del filtro [#] para reducir su busqueda.
Hay memos describiendo individualemente MIDI SuperTrack, y puede hacer clic en el Memo para una ventana mas
grande.
Puede ver previamente el MIDI SuperTracks haciendo clic en la lista o usando el botón transportador control.
Al presionar el botón [Artista Bios] se abre el Navegador de Artistas, que enumera todos los artistas de RealTracks
y le permite ver más informa ción.
Elija un MIDI SuperTrack de la lista y ha ga clic en [OK].
Una vez que seleccione una pista , vera la etiqueta Piano se ha puesto de color azul pa ra indica r que este es
un MIDI SuperTrack.
En el pa nel Plugins del mezcla dor, verá que un plugin VST y un instrumento han sido seleccionados en la pista
Pia no.
Si desea personaliza r el sonido, haga clic en el nombre VST en la Mezcladora para abrir la ventana sforzando.

Capítulo 5: Ejecutando Canciones en Band-in-a-Box
108
Congelar Pistas
Congelando (bloqueando) MIDI o RealTracks/RealDrums
Cualquier pista puede ser ahora congelada (MIDI o RealTracks). Cuando se congela, la pista no podrá ser
modificada o re-generada. Esto ahorra tiempo al reproducir canciones previa s, y le permite congela r el arreglo que
prefiera. Si congela el total de la canción, no tendrá que esperar a que toda la canción se regenere. La próxima vez
que la ejecute, estará lista para tocar.
Esta nueva aplica ción congela r es distinta a la lim itada aplicación previa de congelar que transforma el tota l del
arreglo en pista de audio.
Puede Congelar pista s presionando el botón [Congelar] en la barra de herramientas, y luego elegir las pista s a
congelar o des-congela r.
Hay un número de razones por la s que quisiera tal vez congelar una pista.
Razones para Congelar una PistaReal (audio):
- Las pistas congela das se reproducirán instáneamente, sin demandar tiempo en generarse.
- Se ejecutan de la misma forma cada vez, de modo que si desea un solo, puede “congelarlo.”
- Si envía una canción a un amigo de forma “congelada,” la obra será escuchada ta l cua l.
- Para la pista Solista , si genera un solo, éste puede ser ahora guardado (mediante el congelamiento de la pista).
Razones para Congelar una pista MIDI:
- Puede editar los datos MIDI, para persona liza r la obra y hacerla corresponder con una cierta canción, la que sera
guardada. Emplee la ventana de Notación o la de Pia no Roll pa ra edita r la pista .
Más razones para congelar cualquier tipo de pista:
- Las pistas congeladas se ejecutan instantáneamente, sin demander tiempo en regenerarse.
- Tocan de la misma manera cada vez.
- Puede cambiar la progresión de acordes de la ca nción, y tener una pa rte ejecutándose con una progresión de
acordes distinta al resto de la banda. Por ejemplo, teclee una progression “tempestuosa” de acordes, genere un
solo, congele la pista de solo, luego tipee una progresión normal de acordes y genere el resto de los instrumentos
(ba jo/guitarra etc.) que tocará los cambios normales.
- Tener una variedad de instrumentos que toquen distintos estilos. Por ejemplo, el Bajo podría ser generado usando
Reggae, luego Congela do, seguidamente generar el resto de los instrumentos usando un estilo Techno.

Capítulo 5: Ejecutando Canciones en Band-in-a-Box
109
Descongelando una(s) Pista(s)
Esto puede rea lizarse también desde el botón the
[Congelar]. Elija una pista congelada para descongelarla,
o elija “Descongelar todas la s pistas.”
Forzando la Generación de una Canción que está Congelada
Band-in-a-Box no tocará las pistas que están congeladas. Pero si
desea cambiar esto, sin tener que descongela r las pistas, puede
hacerlo fácilmente.
Sostenga la tecla Mayús a medida que presiona el botón [Tocar]
(un letrerito le recordará esto), o elija el commando de menú Tocar
| Tocar Especial | Generar (incluso si la pista está congelada).
Cuando realiza esto, la ca nción se regenerará, la pistas serán re escrita s y la canción permanecerá congelada. Así si
está congelando canciones para lograr ejecución instantánea con RealTracks, pero se cansó del “mismo-viejo”
arreglo congelado, solo presione Mayús+Tocar, para generar un nuevo arreglo, y presione Guardar. Luego el
nuevo arreglo “congela do-fresco” tocará instantáneamente, incluso con muchos RealTracks.
Sugerencia: Obviamente no querrá usar esta aplicación para forzar la regenerac ión de una canción congelada si ha realizado
ediciones personalizadas en la canción que no desea perderl as , a menos que haya guardado la canción y posee una copia de
seguridad.
Editando y Guardando Pistas
Las pistas MIDI para bajo, batería, piano, guita rra y cuerdas pueden ser ahora editadas, y guardadas con el archivo.
Si congela una pista, se pueden ta m bién rea lizar ediciones en ella, ya que ésta esta congelada sola mente desde Band-
in-a-Box creando modifica ciones en ella (puede aún editarla), de modo que la pista MIDI será guardada en el
archivo. De modo que puede personalizar la parte del bajo para hacerla corresponder a una cierta canción, y
guarda rla con una parte de bajo congelada, de modo que Band-in-a-Box no interferirá en sus ediciones. Esto incluye
CartasReales – por si desea editar la notación de un solo de PistaReal por ejemplo.
Para editar una pista MIDI (bajo, batería, piano, guitarra, cuerdas), o la parte MIDI de una Pista Real que posee una
Carta Real (solo transcripto en MIDI), abra simplemente la ventana de Notación (o la ventana de Piano Roll), y clic
sobre la pista y edítela. Asegúrese de Congela r la pista presionando el botón [Congelar] y elegir Congelar para
dicha pista, o haga clic-derecho sobre el instrumento en la parte superior de la pantalla y elegir Congelar. Ahora sus
pistas editadas se guardarán con la canción.
Transposición Visual de No-Concierto
Esta característica muestra los acordes y notación para instrumentos con tonalidad de no-concierto, como trompeta,
saxofón en la tonalidad de no-concierto (Sib, Mib) mientra s la m úsica toca en su tonalidad de concierto.
Nota: Esto no transpone la música. Para hacerlo, use
la opción de tonalidad de la canción debajo del título de
la canción.
Al presionar al botón de [Muestra Accordes] abre una lista de instrumentos de concierto y no-
concierto. Hay también ajustes para la guitarra capo, afina r la guita rra hacia aba jo, y transposición visual para
cualquier número de semitonos.

Capítulo 5: Ejecutando Canciones en Band-in-a-Box
110
Configuraciones de Guitarra
Por ejemplo, con “Capo en fret 2” seleccionado, si introduce un acorde Re, tocará como
un acorde Mi pero se mostrará con un acorde Re. Esto es también cierto para notas
introducidas en la notación. Una alerta se mostrará en la pantalla .
Puede también afinar la gutarra bajando desde 1 semitono hasta 8 semitonos. Si la baja 1
semitone una canción introducida en Mi sera mostrada en Mi pero tocará en Mib.
El Conductor
El Conductor provee el control de ciclado en vivo y de la reproducción. Mientras la canción está tocando, hay
opciones para permitir el control del flujo de la reproducción mediante uno de los tres métodos:
1. Ventana del Director
2. Tecla s rá pida s QWERTY
3. Teclado MIDI
Muchas teclas rápidas de “tecla única” están disponibles para controla r la reproducción y el cicla do de la canción.
Por ejemplo, presionando la tecla “4” se asegure que la estrofa del medio es la siguiente en ser tocada, y presionando
la tecla “S” se a segure que la sección del medio está cicla da. Esto podría ser útil para prolonga r una canción que
posee la última estrofa tocando. Los puntos de ciclado ha bitua les pueden también fija rse pa ra cada canción. Estas
configuraciones son ideales para actuaciones en vivo, o “sesiones apretujadas” donde no puede ingresar nuevas
canciones Band-in-a-Box, pero desea el completo control de la reproducción. Estos ciclados ocurren sin empa lm e a l

Capítulo 5: Ejecutando Canciones en Band-in-a-Box
111
final de la s estrofas, de modo que se adaptan a la “pista e ba ile.” Además, puede controlar Band-in-a-Box desde un
tecla do MIDI estándar, presionando tecla s MIDI correspondientes a las funciones del programa . Por ejemplo, cargar
la siguiente canción, tocar/pausar/ajuste de tempo/cambiar instrumento thru/saltar a estrofas del medio/abrir la
notación o ventana de hoja guía –todo desde su teclado MIDI!
El Conductor es puesto en marcha con el botón [Ventana Conductor] en la barra de herramientas, la tecla
Ctrl + rápida (~), o con la opción de menú Ventana | Ventana de Conductor.
Debe permitir que las tecla s del tecla do de su PC estén activas para el Director durante la reproducción. Esto se
rea liza seleccionando la ca silla de verifica ción Permitir Control mediante teclas QWERTY en la ventana del
Conductor.
Si desea controlar al Director empleando el teclado MIDI, necesita ha bilita r éste seleccionando en la ca silla de
verificación Permitir control mediante teclado MIDI” Cuando se ha habilita do esta configuración, cua lquier
entrada MIDI será interpretada como una tecla rápida por el Director, y no escuchará MIDI thru.
OK para cambiar config.por A/Bb/B en octave: Si Ud. prefiere alternar su teclado MIDI entre el modo Conductor
y el modo regular de ejecución, puede hacer esto empleando nota MIDI en su teclado. Esto es A1 en un teclado de
88 notas. La nota A1 a paga rá a l Conductor, Bb1 lo encenderá, y B1 encenderá al Conductor solo cuando la nota Bb1
esta presionada. Si no tiene un teclado de 88 notas, puede fijar la configuración de octava a un número mayor que 1,
por ejemplo si fija en “3,” entonces las notas A3/Bb3/B3 Apagarán /Encenderán / al Conductor
Usando al Conductor con QWERTY o con tecla s MIDI, Ud. puede:
- definir y sa ltar hasta 10 secciones definidas en la canción,
- saltar para atrás 1 compás/4 compases/# de compases/pantalla /parte/estribillo/sección,
- sa ltar adelante 1 compás/4 compases/# de compases/pantalla/parte/estribillo/sección,
- CICLAR 1 compás/4 compases/# de compases/pantalla/parte/estribillo/sección,
- Pausar/detener la canción.
Además, usando el tecla do MIDI, puede también usar al Conductor para:
A1
(nota#21)APAGAR Conductor MIDI
Bb1
ENCENDER Conductor MIDI
B1
ENCENDER Conductor solo si la nota se mantiene presionada
Aquí están varias funciones disponibles que emplea el Conductor. Se muestran la tecla MIDI y la tecla rápida
QWERTY.
C3
Tempo Normal
Ctrl =
C#
TempoVelocidadMedia
Ctrl -
D3
Tempo Velocida d un Cuarto

Capítulo 5: Ejecutando Canciones en Band-in-a-Box
112
Eb3
Tempo Velocida d un Octa vo
E3
Ha bilita da Sección Cicla r
NUMPAD 1
F3
Tocar con ultimo estribillo cicla do
Ctrl-NUMPAD 1
F#3
Tocar con estribillos centra les cicla dos
Ctrl-NUMPAD 2
G3
Tocar con estribillos centrales y finales cicla dos
Ctrl-NUMPAD 3
G#3
Sa ltar a estribillo fina l (sin cicla r)
Ctrl-NUMPAD 4
A3
Saltar al final (sin ciclar)
Ctrl-NUMPAD 5
Bb3
Pa nta lla de Notación Ciclada
B3
Reducir Tempo en 1
Mayús [
C4(48)
Aumentar Tempo por 1
Mayús ]
Db4
Reducir Tempo en 5
[
D4
Aumentar Tempo por 5
]
Eb4
Tap tempo
- (presionar 4 veces)
E4
Tap Tempo y tocar
= (presionar 4 veces)
F4
Tocar
F4
F#4
Detener
Escapar
G4
Pausar
Espacio atrás (o Ctrl H)
G#4
Reproducir
Ctrl A
A4
MIDI Pá nico
F12
Bb4
Canción Previa
Ctrl-Mayús-F8
B4
Canción Siguiente
Mayús-F8
C5(60)
Este es un carácter de control para instrumentos THRU. Cuando se mantiene presionado C5,
presionando las notas MIDI 61/62 reduce/aumenta el instrumento THRU de a uno, y 63-72 cambia
instrumentos THRU a instrumentos Favoritos.
Db5
Abre la Ventana de Notación
Ctrl-W
D5
Ventana de Hoja Guía
Alt-W
Eb5
Reducir Todos los Volúmenes en 5
Ctrl-Alt-Mayús-Q
E5
Aumentar Todos los Volúmenes en 5
Ctrl-Alt-Mayús-W
F5
Silencia r TODO/Des-silencia r
Alt-2
F#5
Silenciar Bajo/Des-silencia r
Alt-3
G5
Silencia r Pia no/Des-silenciar
Alt-4
G#5
Silencia r Batería/Des-silencia r
Alt-5
A5
Silencia r Guita rra /Des-silencia r
Alt-6
Bb5
Silenciar Cuerdas/Des-silencia r
Alt-7
B5
Silencia r Melodía/Des-silenciar
Alt-8
C6
Silencia r Solista/Des-silencia r
Alt-9
Db6
Silencia r THRU/Des-silenciar
Alt 0
D6
Silenciar Audio
F6 a D7
Sa ltar a las Secciones 1-10 de la canción
1-9 y 0
Eb7
Cicla r Estribillo Actual
a
E7
Cicla r Sección Actual
s
F7
Cicla r Compás Actual
z
F#7
Cicla r 4 Compases Actua les
x
G7
Ciclar Parte actual
c
Ab7
Cicla do ENCENDIDO, configura ción previa
v
A7
Cicla do APAGADO
b
Bb7
Volver 1Estribillo
Ctrl a
B7
Volver 1 Sección
Ctrl s
C8
Volver 1 Pantalla
Ctrl d
Db8
Volver 1 Compás
Ctrl z
D8
Volver 4 Compases
Ctrl x
Eb8
Volver 1 marca dor de Pa rte
Ctrl c
E8
Avanzar 1Estribillo
Mayús A
F8
Avanzar 1Sección
Mayús S
F#8
Avanzar 1 Panta lla
Mayús D
G8
Avanzar 1 Compás
Mayús Z
Ab8
Avanzar 4 Compases
Mayús X

Capítulo 5: Ejecutando Canciones en Band-in-a-Box
113
A8
Avanzar 1 marcador de Pa rte
Mayús C
Personalizando las Secciones
Secciones: Esto le permite definir hasta 10 puntos que son secciones en la canción. Por defecto, la s siguientes
secciones están definidas para cada canción.
- Sección 1: Inicio de la canción
- Sección 2: Intro
- Sección 3: Primer Estribillo
- Sección 4: Estribillo Central (por Ej. Inicio del estribillo #2)
- Sección 5: Estribillo Fina l
- Sección 6: Final
- Secciones 7-10 son definidas por el usuario. Para hacer esto, escriba cualquier # de compás usando el formato
compás/estribillo (por Ej. 21/2 sería compás 21, estribillo 2).
Si prefiere ingresar va lores propios para los números de sección, puede hacerlo si activa la casilla de verifica ción
“persona liza r”, y luego escribe hasta 10 números de compás para cada sección.
Los números de sección se guardan con la canción. Una vez que haya definido las secciones, puede sa ltar ha cia una
cierta sección de la canción mientras ésta se encuentra tocando, simplemente por:
1. Presionando las tecla s 1-9 o 0 en el teclado QWERTY o,
2. Abriendo la ventana del Director (tecla rápida Ctrl + ~ ) y haciendo clic sobre el botón de sección o,
3. Presionando las teclas MIDI 77-86 (F6 hasta D7) que corresponden a las secciones 1-10.
Modo (cuando realizar la acción).
Presionando una tecla rá pida QWERTY anterior a una acción, puede controlar cuando ocurrirá la acción. Si no se
presiona ninguna tecla modo tecla rá pida anterior a una acción se recurrirá al modo por omisión.
El valor por defecto está puesto en la casilla combo “Modo por defecto
para cambio de sección” o “Modo por defecto para volver o avanzar”.
Por ejemplo, por defecto, el cambio de sección ocurrirá tan pronto como
Ud. presiona la tecla, y ella irá al lugar equivalente en el
compás inmediatamente antes de la sección (ya que la música permanece en el tiempo y la próxima sección
comienza al final del compás). Pero Ud. puede cambiar el va lor por defecto para que la acción ocurra al final del
actua l compás o ma rcador de pa rte actual etc.
Ejemplo para ver los usos del Conductor:
En este ejemplo, no tenemos esta blecida s secciones persona lizadas, entonces se aplican las secciones por defecto
(estribillo central = sección 4 etc.).
- Saltar a los estribillos centrales durante la reproducción (presione “4”).
- Cicla r los estribillos centrales (presione S, que es la Sección Cicla r).
- Saltar al fina l de la canción (presione 6).
- Pausar la canción (espa cio atrás).
- Volver al estribillo 1 (Ctrl a ).

Capítulo 5: Ejecutando Canciones en Band-in-a-Box
114
- Avanzar 1 estribillo (Mayús A).
Al fina l del estribillo actual, retorne 1 sección, presione Y luego Ctrl S.
Nota: Presionando Y se ajusta el modo para realizar la acción al final del estribillo actual
Estas acciones pueden realizarse también mediante el tecla do MIDI. Vea el dia grama de mapeo el teclado MIDI para
más deta lles.
Ejemplo empleando el teclado MIDI. Asumamos que Cha rlie es un pianista que emplea su teclado MIDI con
Band-in-a-Box, y desea ejecutar música con su teclado, pero también lo usa a éste para controlar Band-in-a-Box.
El configura al Director para permitir a su tecla do MIDI las notas más bajas A/Bb/B para ca m bia r el modo del
Director: APAGADO/ENCENDIDO/Encendido cuando se mantiene presionada una tecla.
Cuando el lo apaga (baja nota A), el puede tocar su tecla do MIDI normalmente.
Si el desea hacer pausa en la ca nción, mantiene presionada la nota baja B3 mientra s el presiona la tecla MIDI para
pausa r, lo que significa G4. La canción hará pausa, y el modo de Director se apaga mientras el va hacia la tecla B3,
y puede entonces reanudar la ejecución de su piano. Si Cha rlie no planeó emplear el tecla do MIDI para ejecución de
pia no, podía haberlo dejado en el modo Director encendiéndolo mediante la tecla A3.
La Sinfonola
Use la Sinfonola para la reproducción continua de una lista completa de canciones Band-in-a-Box o
para tocar todas la s canciones en una carpeta. Las canciones tocan de forma continua, una tras otra. El
botón Sinf toca la canción previa en el directorio; el botón Sinf. toca la siguiente canción en orden
alfabético.
La Sinfonola continuará tocando mientras visita otros programas de Windows®. puede en consecuencia utiliza r la
Sinfonola para brindar música de fondo de forma continua.
Hacer clic en el botón [Tocar Sinfonola] para abrir el diá logo.
Opciones para la Sinfonola
Tocar solo canciones con melodías: Si fija en SI, el programa
ejecutará solamente canciones con melodías, esto es, canciones
con una extensión de archivo .MG?. Si fija en NO, la Sinfonola
incluirá TODAS la s canciones en el subdirectorio.
Cambiar la melodía del instrumento: Si fija esta opción en
“SI”, entonces el programa cambiará de forma indistinta el
instrumento de melodía junto con sus 10 instrumentos de
Melodía favoritos.
Reproducir en orden al azar: Si fija en “SI” serán ejecutadas
en orden al azar (sin repetir una canción). Si fija en “NO” la s
canciones serán ejecutadas en el orden que están listadas en el
subdirectorio.
Ocultar Títulos (hasta que cliquee el título): Esta característ ica
se usa para ejecutar el juego “Adivina la Canción”. Cuando se
fija en “SI”, los títulos están escondidos hasta que haga clic en el
título.
Contador Audible al hacer clic: Mientras escucha la Sinfonola ,
probablemente no querrá escuchar el Clic de la Cuenta. Si fija
en “No,” no escuchará dicho clic.
Configurar Armonía: Fije la ca silla Ca mbio de Armonía en
verdadero/ha bilita do si prefiere que la s armonías sean asignadas
indistintamente en un rango de número dado para usar con las
pistas Melodía y Solista/Thru (si es a plicable a la canción).
Generar Solos: Fije esta opción en “On” para permitir a l Solista ejecuta r un Solo por sobre todas las canciones
seleccionadas para la ejecución de la Sinfonola.
1. Cambie a este directorio cargando /abriendo una canción desde el directorio C:\bb\Demos\Soloist
Demos\solodemo.
2. En vez de tocar la canción que ha cargado, oprima el botón [Sinf].
3. Asegúrese que la casilla de verificación Generar Solos está fija do en “sí.”

Capítulo 5: Ejecutando Canciones en Band-in-a-Box
115
4. Seleccione [Tocar Sinfonola]. El diá logo Seleccionar Solista se presentará con una sugerencia para usar un
Solista para la primera ca nción en la lista de la Sinfonola. Esto es normal. Oprima [OK] para aceptar la
sugerencia del Solista . (La Sinfonola no lo estorbará con el diálogo Seleccionar Solista nuevamente; éste
simplemente elegirá un Solista apropiado para cua lquier ca nción dada en la lista de ca nciones de la Sinfonola .)
Auto-Selección de Solistas: Configurarar esta opción a “sí” para permitir al programa elegir los Solistas a usar (en
vez ocupa r el mism o solista con cada canción).
Cambiar Instrumento Solista c/cada coro: Configure esta opción para “sí” y los solista s siempre cambiarán
instrumentos en cada coro.
Previo: El modo Sinfonola Previo tocará opcionalmente solo un estribillo de cada canción, o tocará un número
configura ble de compases de cada canción (por ej. 8 compases). Para acceder a esto, seleccione la casilla de
verifica ción (Previo) Cambia a sigu. canción después de _ comp y fije el # de compases a usar para la vista previa.
Una configuración de 99 toca un estribillo de cada canción.
Retardo entre canciones: El usuario puede esta blecer un retardo de tiempo seleccionable (en segundos) entre
canciones.
Nota: Para in iciar la reproducción de cada canción manualmente en la lista de la sinfonola, fije “Pausar la Ejecución hasta haber
recibido MIDI o la Tonalidad” en Encendido (verificado) en el diálogo Preferencias. Al final de cada canción, la sinfonola cargará
la siguiente canción en la lista y luego pausará hasta que se inicie la reproducción mediante el envío de una nota MIDI o una
tecla presionada en la computadora.
Verifique Ciclar Sinfonola al final para una ejecución continua en vez de detenerse al final de la lista .
Puede cambia r el directorio antes de inicia r la Sinfonola con el botón [Cambiar Directorio]. Puede escribir ta mbién
un nombre de carpeta directamente, en vez de usar el diá logo de la carpeta.

Capítulo 6: Creando Canciones en Band-in-a-Box
116
Capítulo 6: Creando Canciones
Cree sus Propias Canciones
Divertido es tocar música con Band-in-a-Box pero es incluso mas divertido crea r sus propia s canciones. Esta sección
le brinda instrucciones paso-a-paso desde le principio a l fin.
Limpiando la Hoja de Acordes
Haga clic sobre el botón [Nuevo] si necesita poner en blanco la Hoja de acordes.
De un nombre a la Canción
Ingrese el título de la canción haciendo clic sobre el área de título y tipee el nombre.
Elija una Tonalidad
Puede usar los operadores especiales “tk” y “tr” para fija r o tra nsponer una armadura de tono.
Tecleando tkc, más la tecla Intro establecerá la cla ve de la canción en C (Do). Tecleando tkbb la establecerá en Bb.
Observe que esto fija la armadura de tono pero no transpone la canción.
El operador “tr” fija la a rmadura de tono y transpone la canción. Tecleando trf y presionando Intro transpondría la
canción a la cla ve de Fa (F), tecleando trab transpondría la canción a Ab.
Otra manera de fijar una arma dura de tono es mediante clic sobre el botón [Tonalidad] y seleccione la
tonalidad de su lista de canción desde la lista de todas la s tona lida des mayores o menores. Si selecciona
desde ‘‘Transponer y ajustar Tona lida d’’ la columna de la canción será transportada a la nueva tonalidad
escogida .
Si selecciona desde ‘‘Solo Configurar la Tonalidad (no
transponer)’’ la columna de tonalidad será cambiada pero la
canción no será transpuesta.
Puede tener múltiples tona lida des en una canción realizando el
cambio de armadura de tono en el diálogo Editar
Configuraciones para compás (función F5). La nueva
tona lida d se muestra en la notación.
Configurando el tempo
El tempo está mostrado en la pa nta lla principa l debajo del título. Puede ingresar rápidamente un tempo
específico para la canción tecleando la letra “t” junto con el tempo y presionando la tecla Intro. Por
ejemplo, teclee t140 y Intro para fijar el tempo de la canción en 140.
Haga clic sobre la ca silla de tempo (la tecla rápida es Ctrl+Alt+T, u opción de menú Editar | Tempo | Establece
Tempo…), y se abrirá un diá logo permitiendo escribir en él un tempo.
Cuando elije Archivo | Nuevo el tempo será ajustado a l mejor tempo para el estilo en curso. El tempo para este estilo
es 160 tiempos por minuto (bpm). Clic sobre los botones flecha para ajustar el tempo.
- Clic IZQUIERDO pa ra cambiar de a 5 tiempos por minuto.
- Clic DERECHO para cambiar de a 1 tiempo por minuto.
Ajustar el Tempo Relativo
Este botón le permite configura r rápidamente el tempo rela tivo. Haga clic en el botón y seleccione un

Capítulo 6: Creando Canciones en Band-in-a-Box
117
porcentaje o use el elemento del menú Tempo Personaliza do % para establecer cualquier va lor entre 1 % y
800 %. 1 % sería 1/100 del tempo origina l y 800 % sería 8 veces el tempo origina l. Las teclas de acceso
directo están disponibles: Ctrl - (tecla menos ) para la mitad de la velocidad y Ctrl = la velocidad normal.
Varíe el tempo
¿No está seguro del tempo de su canción? Colóquelo en tiempo real ya sea con la tecla menos [-] o igual
[=] de su teclado de computadora. Tecleando cua tro veces en la tecla menos se fija el tempo, cuatro veces en
la tecla igua l se fija el tempo y comienza a tocar la ca nción. Al tocar más de 4 veces, la precisión mejorará
(en promedio) y podrá continuar tocando hasta que se alcance el tempo de destino. Por ejemplo, en un estilo
4/4, una vez que toque 4 veces un tempo se establecerá. Pero puede seguir tocando y el tempo cambia rá cada
tiempo, basándose en el tempo promedio que ha tecleado. Esto ta m bién puede logra rse haciendo clic con el
ratón en los mismos botones en panta lla [-] y [=] a la derecha de la casilla de tempo.
“Armado” de Canción
Con armado de canción se designa los primeros y últim os compases de cada coro y el número de coros que Band-in-
a-Box tocará antes de ejecutar la fina lización estándar de 2 compases.
Puede teclear palabras especia les para fija r el comienzo y el fina l del estribillo, y el fina l de la canción.
begin + Intro
- fija el inicio del estribillo en el compás en curso
chorusend + Intro
- fija el fina l del estribillo al compás actual
End + Intro
- fija el fina l de la canción en el compás en curso
Otra opción es mediante clic-derecho sobre un compás en la hoja de acordes para fija rlo como comienzo o fin del
estribillo o el fina l de la canción a partir de la s configuraciones en el menú contextual.
Para esta canción, el compás uno es el primer compás del coro y el compá 32 es el último
compá s del estribillo. El estribillo tocará tres veces, saltando a la fina lización de dos
compases luego de pasar la tercera vez.
Con la ca silla de verifica ción [Ciclo] se habilita a la canción completa a repetirse hasta que sea detenida .
(Esta es una característica distinta a la de la ca silla de verifica ción “LoopSec” que retorna solo una sección
seleccionada de la canción.)
El botón “Pa rtitura” es para que el estilo “hoja fake” de la hoja de acordes muestre con el 1er y 2do
final y repeticiones.
Ingreso de Acordes
Ingresar Acordes Desde Teclado MIDI
También puede introducir acordes desde un teclado MIDI externo usando la característica Ventana | detección
acorde MIDI... Toque el acorde en el teclado, luego presione Ctrl+Intro pa ra insertar el acorde dentro de la hoja de
acordes en el primer tiempo de la celda actual del acorde. Ej. tiempo 1 o tiempo 3 del compás. Use
Ctrl+Mayús+Intro para insertar el acorde en el siguiente tiempo. Ej. tiempo 2 o tiempo 4 del compás.
Otro método le permite elegir a cordes a lterna tivos. Desde la opción del menú Ventana | Detección de Acordes MIDI
| Detección de Acordes MIDI, observa rá ésta ventana:
Cuando toca acordes, Band-in-a-Box le presenta el nombre del acorde y le sugiere la s a lternativas que puede elegir.
Presionando Ctrl+Intro se ingresa la primer selección, y avanza la celda sombreada por ½ compás. Para ubicar un
acorde alternativo en la hoja de acordes clic en el botón [Intro] al la do del acorde que desea.
Importar Acordes desde un Archivo de Audio - Asistente del Acorde de Audio
Puede importar acordes desde un archivo de audio usando el Asistente del Acorde de Audio.
Esta aplicación analiza un archivo de audio WAV, WMA, MP3, WMV, o CDA y lo importa a Band-in-a-
Box. El Asistente (Ma go) del Acorde de Audio está amplia mente descrito en el capítulo Tutores,
Asistentes, y Diversión. Este funciona con el tempo, líneas de compá s, y cambios de acorde de modo que

Capítulo 6: Creando Canciones en Band-in-a-Box
118
pueda fácilmente crear sus archivos favoritos en canciones Band-in-a-Box.
Importar acordes desde un archivo MIDI - Asistente de acordes MIDI
Puede importar los acordes desde un archivo MIDI. Para lograr esto, primero ponga en blanco la hoja de acorde,
eligiendo Archivo | Nuevo. Luego seleccione la opción del menú Archivo | Importar | Importar Acordes desde
archivo MIDI – Esto abre el diá logo para Interpretar Acordes desde archivo MIDI. Presione el botón [Abrir
(Cambia)] para seleccionar el a rchivo MIDI que Ud. quisiera importar. Una vez que ha seleccionado el archivo,
puede presionar el botón [INTERPRETA ACORDES].
Importar una Canción Band-in-a Box
Importe con fa cilidad el tota l o una parte de una canción Band-in-a-Box presente hacia su canción actual, con
opciones para especifica r fuente y rango de destino, tipo de información a importar (acordes, melodía , lírica , etc.) y
más. Elija Archivo | Importar | Importar Canción MGU.
En el diá logo Importar Canción Band-in-a-Box, escoja el ra ngo que desea importa r (Importar desde Compá s y el
N° de compases), y el compás de destino (Importar a Compás). Puede elegir también qué inform a ción im porta r, y el
modo de inserción (Insertar/Sobreescritura ).
Ingreso por el Teclado de Computadora
La forma más común de entrada de acordes para una canción en Band-in-a-Box es tecleándolos desde el tecla do de
computadora. Pueden ingresarse hasta 4 acordes por compás.
Los acordes se teclean comúnmente empleando símbolos estándar de acorde (como C o Fm7 o Bb7 o Bb13#9/E),
pero puede ingresa rlos en cualquier formato soportado que presente símbolos de acorde de Numera ción Romana,
Nota ción Nashville, Solfeo y Do Corregido.
Sugerencia: Para ver una lista de los acordes reconocidos p or Band-in-a-Box recurra al tema Lista de Acordes en al archive de
Ayuda.
Para empezar a ingresa r los acordes:
- Vaya arriba (Compás 1) de la hoja de acorde. La tecla Inicio acudirá a llí.
- Ponga en bla nco la Hoja de acorde (si es necesario) haciendo clic sobre el botón [Nuevo].
Esta es la celda sombreada del a corde. Los a cordes ingresarán donde ella se encuentre ubicada.
Puede realiza r el desplaza m iento de ésta mediante las teclas de cursor, la tecla Intro, o por el
puntero del ratón.
La celda sombreada se mueve 2 tiem pos a la vez (½ de un compás). Cuando Ud. tiene dicha celda sobre el área
donde desea ingresar el acorde, simplemente escriba el nombre de éste a llí.
Por ejemplo, escriba c6 para obtener el acorde C6. Observe que nunca necesitará usar la tecla Mayús, Band-in-a-
Box lo tiene a signado.
- Use b para un bemol, Ej: Ab7.
- Use # para un sostenido, por Ej: F#7.
- Use / para cortar acordes con raíces alternativas, por Ej. C7/E (bajo C7 c/E). Un acorde como Gm7b/Db se
mostra rá correctamente usando un Db en vez de un Gm7b5/C#, ya que Band-in-a-Box tiene como base una escala
Gm.

Capítulo 6: Creando Canciones en Band-in-a-Box
119
- Use una coma pa ra separar el ½ compás, permitiéndole ingresa r 2 acordes en una celda. En el ejemplo de aba jo,
debería mos escribir Ab9, G9 para obtener 2 acordes en la celda sobre el tiempo 3 y 4 del compás 2.
La secuencia del tecleado para ingresa r todos estos acordes sería:
HOME c6>am7>dm7>ab9,g9>c6/e>>a739
Nota: Hemos puesto A7#9 en lugar de “a739” ya que Band-in-a-Box reconoce el uso de mayúsc ul as de la tecla 3, que es #. El
signo > indica un reto rno de carro, o la tecla Intro.
Una opción (en la Presentación de Prefs) para “acordes 11avo” perm ite mostrar acordes
“9sus” como “11” (por Ej. Bb11 en lugar de Bb9sus). Esto solo afecta a cómo se presenta el acorde, no cómo está
éste almacenado. Puede también escribir ya sea C11 o C9sus para ingresa r el mismo acorde.
La Configura ción “Mostrar '2' como 'sus2'“ y “Mostrar 'sus' como 'sus4'“ en el Diálogo
Opciones mostra rá acordes suspendidos de manera más explícita: 'sus' implica 'sus4,' y '2'
implica 'sus2 ', pero es posible que desee ver el nombre completo en la extensión.
Ha ga clic derecho sobre un acorde, y un menú le permitirá
edita r los acordes y otros ajustes de la canción.
Puede cortar,copiar, y pega r acordes en la hoja de acordes.
Use el Constructor de Acordes para intentar diferentes tipos
de acordes o tocar los actua les acordes y escucharlos.
Ajustes de Acordes incluye pulsa ciones, descansos, disparos,
sostenidos, y padal bajo.
Soporte para otros tipos de presentación de acorde
Puede ingresar o presenta r acordes en la notación de Numeración Romana, notación Nashville, o Solfeo. Por
ejemplo, el acorde Gm7 en la clave de Fa, se presentaría como IIm7 en la notación Romana, 2m7 en la Nota ción
Na shville y Rem7 en Solfeo y Do Corregido.
En Ita lia y otras partes de Europa, los acordes tal como C7 están siempre referidos al nombre de
Solfeo (“Do 7” para C7) sin tener en cuenta la armadura de tonalidad. Estos sistemas son muy
útiles para aprender o analizar tonadas, ya que son independientes de la tona lida d.
Puede tomar una canción existente, e imprimirla en notación de números Romanos, así puede estudiar la progresión
de acorde. Puede también escribir un acorde en cualquiera de estos sistemas, como “4” lo que ingresará el acorde 4
en la clave presente.
Haga clic en el botón del menú [Muestra Acordes] y seleccione Mostrar tipo de Acorde del menu.
Un mensaje de texto amarillo confirmara su selección.

Capítulo 6: Creando Canciones en Band-in-a-Box
120
La numeración Romana y otras presentaciones no-estándar utilizan inscripción superior para la presenta ción del
acorde en la ventana de notación (o cuando se imprime). Así, la s presentaciones de los símbolos de acorde
alternativos se ven de la mejor forma en la Ventana de Notación.
Sugerencia: Imprima una canción en No tac ión Nashville o numeración Romana. Entonces, aprenda la canción de esta manera,
Ej: 1maj7 4maj7 3m7b5 67b9. Pronto descubrirá que es mucho mas fácil tocar la canción en cualquier clave. Ya que sabe que la
canción va desde el acorde 1 al acorde 4, de modo que la puede tocar fácilmente en la clave de Bb, por ejemplo.
Hay una opción para mostra r ningún-acorde estándar encima del acorde estándar de la Hoja de Acordes
Presione el botón [Muestra Acordes], vaya a Etiquetas | Mostrar Acordes Adiccionales, y
seleccione desde estas cuatro opcione.
Sugerencia: La fuente y la altura de Mostrar Acorde Ad icional pueden ser seleccionados en el diálogo Desplegar Opciones.
Vistas previas de los Acordes
Esta característica le permite ver acordes a l tiempo de teclearlos. Luego que teclea un nombre de acorde en la Hoja
de Acorde (o la ventana de Notación), oprim a las teclas Mayús+Intro. Esto ingresa el acorde en dicha hoja y luego
toca el acorde para Ud., emplea ndo los instrumentos en la parte de Pia no y la parte de Bajo. Puede escuchar también
un acorde que ya ha sido ingresado, con solo presiona r la s teclas Mayús+Intro luego de desplazarse la celda
resa ltada hacia dicho compás con el acorde que desea escuchar. Si no hay ningún acorde ingresado en aquél compás,
escuchará el último acorde que fue ingresado.
Constructor de Acordes
Puede hacer un clic derecho sobre cualquier acorde para escuchar instantáneamente como suena, o use la
característica del Constructor de Acordes para una audición de los distintos acordes hasta que encuentre uno que
suene mejor para Ud. En otras pala bras, puede ingresar acordes “al oído” – sin necesidad de conocer los nombres de
acorde actual o cualquier teoría musical.
Esta característica ilustra también las diferencia s entre varios tipos de acordes.
Ponga en marcha el Constructor de Acorde presionando el botón [Constructor de Acorde], o haga un
clic derecho sobre la Hoja de Acordes y seleccione la opción del menú Constructor de Acorde, o al
escoger la opción de menú Ventana | Constructor de Acordes.
El Constructor de Acorde está diseñado de modo que se adapta por completo sobre la Hoja de Acorde. Esto significa
que el mismo puede dejarse abierto m ientra s Ud. trabaja ingresando acordes en Band-in-a-Box. Recuerde que puede
también tocar acordes dentro del Constructor de Acordes desde el teclado MIDI presionando Ctrl+Intro luego que
ha ejecutado un acorde.

Capítulo 6: Creando Canciones en Band-in-a-Box
121
Puede hacer clic sobre la raíz del acorde en el grupo “Raíz”, y la Extensión (Maj7 etc.), y también sobre una raíz de
“nota ba rra ” alternativa. Por ejemplo, para rea lizar el acorde F9/A, debería hacer clic sobre la ra íz “F”, la extensión
“9”, y la Raíz Barra de /A. Mientras hace clic sobre ellos, escuchará la nota de bajo ejecutada en la parte de Bajo, y
la extensión ejecutada sobre la pista de Piano.
Sección de Teoría del Acorde
Esta sección muestra y sugiere acordes que son más populares en la tonalidad actual.
La fila superior es acordes dia tónicos. Otras filas añaden acordes adicionales que forman parte de la clave, tal como
la 7ma dominante, los acordes sla sh, para lelo menor, disminuido y más. Esto le permite introducir rápidamente
acordes ha ciendo clic en los acordes más comunes en la clave. Por ejemplo, si se adhiere a la fila superior
(diatónica), la progresión de acordes que ingrese será una progresión de la canción típica . La elección de otras filas
añadirá varia ción y color a la progresión. Esta es una manera divertida e interactiva de introducir y explorar
progresiones de acordes, y aprender teoría de acordes musica les a l m ism o tiem po.
Puede activar la casilla de verifica ción “Jazz” para mostra r acordes de jazz (por ejemplo, séptimos como Maj7) en
lugar de acordes pop (por ejemplo tríadas como Do). La fila superior tiene los acordes más comunes en la clave de
Fa, que son los acordes diatónicos.
F Gm Am Bb C Dm Em7b5 (en modo pop)
FMaj7 Gm7 Am7 BbMaj7 C7 Dm7 Em7b5 (en modo jazz)
Así que puedes hacer clic en los acordes de esta fila pa ra ingresar su progresión de acordes usando los acordes más
popula res. La s fila s inferiores tienen acordes adicionales en la cla ve de Fa, como Sol7, La7, etc.
Diatónico: Son los acordes dia tónicos, compuestos solamente de notas en la tonalidad. Son los acordes más comunes
usados en la tona lida d, siendo los acordes 1, 4 y 5 el más común.
Dominante 7: Se considera que estos acordes están en la tonalidad cuando resuelven una 4ta a un tono de la escala.
Por ejemplo, La7 se resuelve en Re, que es un tono de escala en la cla ve de Do.
Acordes Slash: Los acordes diatónicos también se utiliza n comúnmente con diferentes tonos de acordes como la

Capítulo 6: Creando Canciones en Band-in-a-Box
122
nota de ba jo. Se lla man acordes slash, como Do/Mi.
Paralelo Menor: Para una tonalidad importante como Do, los acordes de la tona lidad Dom también se usan
comúnmente.
Disminuido/Dism. Dañado: El acorde más común disminuido utilizado es la fa m ilia disminuida 1 [Dodim7,
Mibdim7, Fa # dim7] en la tonalida d de Do. Acordes medio-disminuidos (por ejemplo # 4m7b5 [Fa # m7b5] y
7m7b5 [Sim7b5] ) Se usan como 2-5-1 que conducen a acordes diatónicos menores.
Todos (Común): Esta fila enumera todos los acordes comúnmente usados con la raíz en la tonalidad.
Al hacer clic en el pequeño botón de cada fila se mostrarán más sugerencia s.
Si esta satisfecho con el sonido del acorde, presione el botón [Ingresar Acorde] para ingresar el acorde en el compás
y tiempo especificados. Para inserta r el acorde automáticamente cuando hace clic sobre los nombres de nota
/extensión, seleccione la opción “Inserta r acorde cuando se hace clic sobre él”. Esto avanzará la posición de Compás
/Tiempo. Modifique las configuraciones Compás /Tiempo para moverse hacia un compás diferente. Los botones [<]
y [>] mueven un tiempo con el clic derecho y 2 tiempos con clic izquierdo.
Borrando Acordes
Los acordes en la ubica ción actual de la celda sombreada son despejados por la tecla Suprimir, el comando “Cortar”
de Windows® o tecleando una coma y presionando Intro
El borrado de acordes por sobre un rango de compases puede realiza rse seleccionando dicho rango y presionando la
tecla Supr de su tecla do de computadora No hay necesida d de dia logo de confirmación.
Interrupciones (Silencios, Disparos y Acordes Sostenidos)
Las Interrupciones son puntos en una canción cuando uno o más instrumentos se silencia n, tocan un disparo, o
sostienen un acorde.
- Silencios, puede especificar cualquier, algunos o todos los instrumentos pa ra silencia r en cualquier compás. Por
ejemplo, podría silenciar todos los instrumentos excepto el bajo para los primeros 4 compases, y luego a gregue el
piano para 4 compases, y luego agregue la banda completa para el resto de la canción.
- Disparos, especifica que ciertos instrumentos tocan “disparo”, donde el acorde es ejecutado y luego sigue un
silencio. Por ejemplo, la canción “Rock Around The Clock” posee un disparo en el tiempo 1 seguido por un
silencio para 2 compases. La duración de los disparos es de 60 ticks por tiempo.
- Acordes Sostenidos, especifica que ciertos instrumentos mantengan un acorde sostenido para un cierto número de
compases. Por ejemplo, puede hacer que el bajo y el piano mantengan un acorde sostenido mientras la batería
continúa tocando un patrón.
Un acorde puede ser individualizado como un SILENCIO a gregando un punto luego del acorde.
indica un acorde C que es un SILENCIO. .
indica un acorde C que es un DISPARO.
indica un acorde C que es un ACORDE SOSTENIDO.
Seleccionando INTERRUPCIONES para distintos instrumentos.
Puede especifica r que algunos instrumentos no sean modificados por la interrupción rítmica.
Los nombres codificados para los instrumentos son: B para Bajo, D para Batería, P para Pia no, G para Guitarra, y S
para Cuerdas
Para ingresa r un silencio para todos los instrumentos en un acorde C teclee C.
Para excluir instrumentos, agregue sus letras a continuación de la interrupción. Por ejemplo,
C.bd pondrá un silencio en todos los instrumentos EXCEPTO en el bajo y batería.
Para indicar un acorde sostenido para todos los instrumentos excepto el piano, teclee C...p

Capítulo 6: Creando Canciones en Band-in-a-Box
123
Las interrupciones pueden también configura rse en el diálogo Opciones de Acorde.
Opciones de Acorde
Las opciones de Acorde incluyen silencios, empujes y pedal bajo. Se abre el diá logo Opciones de Acorde
con el botón C7 de la ba rra de herramienta s, o desde el menú contextua l haciendo clic-derecho en la Hoja
de Acordes.
Cuando se asigna un “disparo” o un acorde “sostenido”, los
instrumentos que están excluidos del disparo/acorde sostenido
tocan normalmente.
Hay una opción adicional para aquellos instrumentos
excluidos para permanecer silenciados. Para ver ésto,
seleccione un disparo o acorde sostenido, y luego
seleccione “Instrumentos excluidos podría n silencia r” Esta opción brinda la capacida d para silencia r a lgunos
instrumentos mientras otros tocan el dispa ro o acorde sostenido.
Otras configuraciones para cómo hacer tocar acordes están hechas en el menú
Editar. Puede elegir Editar | Canción Desde | Configuraciones (para Esta Canción)
para abrir el diálogo Configuraciones de Canción y establecer que los silencios
(interrupciones) sucedan solamente en la primer, central o última estrofa.
Hay también configuraciones pa ra permitir empujes, pedal bajo y embellecimiento
de acorde.
Empujes
“Empujes” (también llamados anticipaciones) son acordes que se tocan antes del tiempo. Por ejemplo, en Jazz
Swing, el pia nista a menudo “anticipa ” un cambio de acorde ejecutando el acorde una nota corchea antes del tiempo.
Para ejecutar un “empuje” puede usar ya sea las combinaciones de tecla s o abrir la casilla de diá logo Opciones de
Acorde con un clic derecho del ra tón sobre un acorde dado.
Para usar combinaciones de teclas:
Teclee el símbolo caret [^]antes del a corde. Este símbolo esta ubicado encima del numera l 6 en el teclado de
computadora.
Teclee un solo caret para obtener un acorde una nota octava antes del tiempo, por Ej. ^C7
Teclee doble caret para obtener un acorde una nota 16ava antes del tiempo, ^^C7
En los estilos de Jazz (y otros feels con trescillo), el acorde será empujado por un trescillo, sin tener en cuenta si
existe un simple o doble caret (^^).
Empujes en Estilos. Los estilos pueden empujar a cualquier instrumento de modo que este últim o pueda toca r antes
que empiece el acorde. Esto es muy común en Jazz y alguna música Pop, y brinda a la música un sonido más
auténtico.
Incrementos de Velocidad para Empujes, Disparos y Acordes Sostenidos

Capítulo 6: Creando Canciones en Band-in-a-Box
124
Puede fija r la ca ntidad de aumento de velocidad, de modo que
el efecto no sea tan ruidoso. En el diálogo Preferencias
(Opciones| Preferencias) haga clic en el botón [Arreglar]
pa ra a brir las Opciones de Arreglos. Luego teclee la
cantidad del incremento de velocidad para empujes, disparos,
y sostenidos.
El estilo puede prevalecer sobre la velocidad para el empuje, y la velocidad de la batería para los disparos, acordes
sostenidos y empujes son también puestos en el Generador de Estilos.
Copiar Interrupciones
Con la selección de menú Editar | Copiar Especial | Copiar Silencios puede copia r los atributos
(silencios/disparos/sostenidos) de un acorde sobre un rango de otros acordes.
Copiar Saltos por Teclas de acceso rápido
Las teclas de acceso rápido están disponible para introducir saltos (silencios/disparos/sostenidos) sobre un rango de
compases.
- teclee h4 sobre un acorde, y esto copiará el sa lto en el
prim er tiempo de la celda de 4 compases.
- teclee .h4 sobre un acorde, y esto copiará el sa lto en el
segundo tiempo de la celda de 4 compases.
- teclee h sobre un acorde y se copia rá el sa lto hasta el
siguiente marcador de parte.
- teclee un acorde con un salto seguido por un número
(N), y esto copiará un sa lto por los siguiente N
compases. Ej. Do7 ... 4 ingresará los acordes retenidos
para 4 compases. Solm7 ... bd5 ingresará los acordes
sostenidos (bd = excepto bajo y batería) para 5
compases
- Ej. Do7…4 introducirá acordes sostenidos para los 4 compases.
- Solm7…bd5 introducirá acordes sostenidos (bd=excepto el bajo y batería) para los 5 compases.
Borrar Desde.. Hasta..
Para borra r compases con un control adicional para el borrado de la Melodía, Solista, y/o Líricas, elija Editar |
Borrar Desde..Hasta.. para poner en marcha la ca silla de diá logo Borrar Acordes y/o melodía:
Con este diá logo, tendrá el control total para borrar un número de compases de acordes y/o la Melodía, Solista, y
Lírica s. Si está borra ndo estas últim as, necesita especif ica r que estribillos desea borra r.
Insertar / Eliminar Compases
Elija Editar | Insertar Compases y el programa le preguntará cuantos compases desea inserta r.
Elija Editar | Borrar Compases y el programa le preguntará el número de compases que Ud. desea borrar.

Capítulo 6: Creando Canciones en Band-in-a-Box
125
Copiado y pegado de una Sección de Acordes
El copiado de una sección de acordes se realiza de la misma manera como se hace al copia r un texto en el procesador
Word de Windows® (instrúyase si no está familia rizado con esto). Hay también “atajos de teclado” para estas
operaciones como se muestra en la lista Comandos de Tecleado – Sección Teclas Rápidas de ésta guía.
Copiando Acordes al Portapapeles de Windows
- Seleccione la región a copiar. Ubique el cursor del ratón en el compás para inicia r la selección. Luego,
manteniendo presionado el botón izquierdo del ratón, arra stre el m ismo sobre la región. Mientras rea liza esto verá
que la región se invertirá (es decir se torna oscura). Cuando ha seleccionado la región deseada de acordes a copiar,
suelte el botón del ratón.
- Copie la región seleccionada en el portapapeles. Clic Ctrl+C o elija Copiar en el menú Edita r.
Pegando Acordes desde el Portapapeles de Windows®
Asumamos que ya ha copiado algunos acordes en el Portapapeles (ver punto anterior), entonces ya está listo para
pegar los acordes copiados dentro de otra parte de su hoja de acorde.
- Desplace la celda sombreada hacia el compás para inicia r el pegado de acordes.
- Clic Ctrl+V o elija Pegar en el menú Edita r.
Sugerencia: La sección copiada p ermanece en el portapapeles y puede usarse repetidamente. Ejemplo: Si está ingresando una
canción con verso, puente, verso, puede simplemente copiar el primer verso al Portapapeles, y luego pegar repetidamente los
demás versos. El contenido del portapapeles permanece intacto aún si carga en él una nueva canción, entonces puede copiar y
pegar entre canciones.
Copiando y Pegando la Sección de Acordes por Arrastre y Dejar
El copiado de secciones o selecciones puede rea lizarse usando arrastre-y-dejar. Simplemente capture regiones en la
hoja de acordes pa ra re-arreglar su canción.. Mantenga presionada la tecla Ctrl para un control más preciso en la
inserción/sobreescritura, etc.
Sugerencia: Al escribir kk se abre el cuadro de diálogo Copiar Acordes y/o Melodía. Al escribir kk seguido de dos números
separados por una coma, se abre el cuadro de diálogo con ajustes preestablecidos. Po r ejemplo, presionar kk4,1 <Intro> en el
compás 9 abre el cuadro de diálogo con ajustes preestablecidos para copiar 4 compases del c o mpás 1 y pegarlos en el compás
9.
Por ejemplo, si posee una sección de 8 compases en el compás 9:
Para copia rla en el compás 23, e insertar los 8 compases en dicha ubicación, capture el N° del compás y déjelo
en el compás 23.
Para copiarla en el compás 23, y SOBREESCRIBIR los 8 compases en ta l ubica ción mantenga presionada la tecla
Ctrl. y capture el N° del compás y déjelo en el compás 23. En el diá logo que aparece solo presione OK.
Otra manera de copiar acordes es activando el diá logo Copiar Acordes y/o melodía., presionando Alt +C.
Esto le permite copia r a cordes/ melodía/ solista/ lírica s para un ra ngo de compases ingresando las ubicaciones Desde
y Hacia y el número de compases a copiar. Seleccione las casillas de verifica ción para la s opciones que desea incluir
en la copia.
Insertar Compases en destino: Si se
selecciona con anteriorida d a los
compases de Copia será insertado en la
Hoja de acorde en el destino elegido.
# de veces a repetir la copia: Si se
esta blece en más e una, se realizarán
múltiples copias, opcionalmente con
transposiciones en cada copia. Todas
estas aplica das solamente al primer coro.
Con cada copia, transponer ___ semitonos: Si se selecciona más de una copia, esto transpondrá la canción con
cada copia. Esto es muy útil cuando se desea aprender una fra se corta (“riff”) en tonos distintos, o modulando una
sección de una canción.
Poner al azar un # de semitonos: Esto transpondrá la copia en una transposición al azar y podría ser útil para los
estudiantes avanzados quienes desean domina r un riff o frase en todos los tonos.
Copiar 1er Coro a toda la canción:Si se establece, este aplicará cualquiera de los comandos de copia en este
diá logo a todos los estribillos de la canción, no sólo al estribillo # 1.
El botón [Cerrar] no copia acordes ni melodías, pero conserva la configuración actual en el cuadro de diálogo.

Capítulo 6: Creando Canciones en Band-in-a-Box
126
Método “K” de copia rápida
Tecleando simplemente k en un compás seguido por la tecla Intro puede copiar instantáneamente los 8 últimos
compases en la actual posición. La posición a ctua l está por dela nte del compás por fuera de la copia .
Por ejemplo, si está ingresando una canción que posee una sección de acordes repetida para 8 compases, escriba los
primeros 8 compases de acordes, vaya al compás 9, y luego teclee: k, Intro.
Los últimos 8 compases se copia rán a los compases 9-16, y el cursor se desplazará al compás 17, así está listo para
continuar con la tonada . Si llega a l compás 25, y desearía que los a cordes desde el 1 al 8 sean copiados en 25-32,
teclee k,1 y este copiará 8 compases desde el compás 1 al compás 25. Agrega ndo tonalida des a diciona les en el
comando K, puede personaliza r este atajo (por. Ej. escribiendo k 12, 3 podrá copiar desde el compás 3 para 12
compases a la posición actual).
Se copian los acordes. La Melodía, Solista y Líricas también son copia das si estas opciones están establecidas en el
diá logo Copiar Acordes y/o Melodía.
Copiar/Pegar Acordes como Texto Simple
Copiar una canción desde Band-in-a-Box
Los acordes se pueden copiar como texto simple y pegar en otra canción en Band-in-a-Box o en un archivo de texto
en un programa como el Bloc de notas.
Seleccione los acordes en la Hoja de Acordes y presione las teclas estándar Ctrl+C para copiarlos. Luego puede
presionar Ctrl+V en otra canción o en un archivo de texto para pegarlos.
Nota: Si los acordes no están seleccionados en la Hoja de acordes, Ctrl+C copia toda la canción, incluidos todos los acordes e información
adicional (título, clave, tempo, forma, nota, etc.) al portapap eles. Puede pegar esto en un archivo de texto con las teclas Ctrl+V, pero si desea
pegarlo en otra canción, debe presionar Ctrl+Shift+V o ir al menú Editar | Pegad o Especial: desde el texto del Portapapeles hasta la(s)
Canción(es).
De forma predeterminada, los marcadores de parte, así como los silencios, tomas, sujeciones y pulsaciones se
incluyen en el texto, pero puede cambiar esto con las opciones del cuadro de diá logo Canción(es) a Texto
(portapapeles o archivo .txt). Este cuadro de diálogo también le permite seleccionar los elementos que se incluirán
cuando copie la canción completa. Con este cuadro de diálogo, ta m bién puede copiar todas las canciones de una
carpeta específica en el portapapeles o guardarlas como a rchivos de texto. Se puede acceder al cuadro de diálogo en
las opciones del menú con Editar | Copiado especial | Copiar canción (s) a texto en el portapapeles o archivo(s).
Copiar texto al portapapeles con el comando normal Editar Copiar (Ctrl-C): Esto debe estar habilita do para
copiar acordes con las teclas estándar Ctrl + C.
Incluir metadatos de la canción: esta opción se aplica cuando copia la canción completa . Si se marca esta opción,
se incluirán los metadatos de la canción (título, clave, tempo, forma, estilo, etc.).
Incluir nota: esta opción también se aplica cuando copia la canción completa.
Marcadores de Parte: de forma predeterminada, los marcadores de parte se copian, pero usted elige no copiarlos.
Sostenidos, Empujes, Disparos: de forma predeterminada, los sostenidos, empujes y dispa ros ingresados en los
acordes se copian, pero si no los desea, desmarque esta opción.

Capítulo 6: Creando Canciones en Band-in-a-Box
127
Usar % para compases de acordes repetidos: si está ha bilitado, se usará un signo % para un compás en blanco.
Carácter de espacio para comenzar cada compás: si está habilitado, se agregará un espacio al comienzo de cada
compás.
Nueva línea para nueva sección (marcador de parte): si está habilitado, cada sección (marcador de parte)
comenzará una nueva línea.
Compases por línea: puede establecer el número de compases de acordes que se escribirán por línea.
Canción completa: si selecciona este modo, puede presionar [OK - Copiar al portapapeles] para copiar toda la
canción (acordes e información adicional seleccionada) o [Guardar como archivo .txt] para guardarla como un
archivo de texto.
Rango de canción: si selecciona este modo, puede presionar [OK - Copiar al portapapeles] para copia r los acordes
en el rango seleccionado o [Guardar como archivo .txt] para guardarlos como un archivo de texto.
Guardar por lotes todas las canciones en esta carpeta: con este modo, puede copiar o guardar todas las canciones
en una carpeta específica. Presione el icono de carpeta para seleccionar la carpeta y elija la opción para incluir
subcarpetas de esa carpeta. También seleccione el destino con la opción Guardar por lotes como. Puede copiar todas
las canciones al portapapeles, guardarlas como archivos de texto individuales en la misma carpeta, guardarlas como
archivos de texto individuales en otra carpeta o guardarlas como un archivo de texto único. Luego, presione [OK -
Guardar TXT por lotes] para copiar o guardar las canciones.
El botón [Valores Por defecto] restablece todas las opciones a los valores predeterminados. El botón [Cerrar] cierra
el diálogo, guardando la configuración, pero sin copiar nada.
Copiar de un archivo de texto
Puede copiar acordes en un archivo de texto y pegarlos en una canción Band-in-a-Box. Escriba acordes en un archivo
de texto usando una línea vertical como línea de compás. Si desea un compás en blanco, deje un espa cio o escriba un
signo de% entre líneas verticales. Por ejemplo, puede escribir | Re | Sol7 | | Fa | o | Re | Sol7 | % | Fa |. Puede utilizar
atajos y visua liza ción de acordes no estándar (por ejemplo, | 1j | 2h | 53 |). Para agregar descansos
(silencios/dispa ros/sostenidos), escriba punto(s) después del acorde. o signos de intercalación. Para agregar empujes,
ingrese los signos de intercalación antes del a corde. Si desea un marcador de parte, escriba aob y un paréntesis
después de una línea vertica l. Puede escribir ta ntas barras como desee en cada línea.
Incluso puede ingresar una canción completa con un archivo de texto. La forma más sencilla es utiliza r el archivo de
texto en el que pegó toda la canción. Parte de la información pegada en ese archivo de texto no se puede volver a
pegar en Band-in-a-Box porque no es aplicable para una nueva canción. Por ejemplo, el "Resumen de la canción" no
es a plica ble porque se genera automáticamente en la canción y el usuario no puede editarlo. Sin embargo, no causará
problemas si los deja en el archivo de texto. Puede incluir un título, una clave, un tempo, un formulario, un nombre
de archivo de estilo y una nota.
Cuando esté listo, presione Ctrl+A para seleccionar todo y Ctrl+C para copiar. Luego, en Band-in-a-Box, presione
Ctrl+Mayús+V o vaya al menú Editar | Pegado especial: desde el texto del portapapeles hasta la(s) canción(es).
Esto abrirá el cuadro de diálogo Pegar texto en canción(es).

Capítulo 6: Creando Canciones en Band-in-a-Box
128
Canción(es) encontradas en Pegar: Si creó va ria s canciones en el archivo de texto, puede seleccionar la canción
que desea pegar.
Elementos para incluir en el pegado: marque los elementos que desea incluir en la pasta.
Pegar como nueva canción: este modo pegará todos los acordes de la canción seleccionada en una nueva canción
Pegar en la canción actual: este modo se pegará en la barra seleccionada en la canción actual. Puede seleccionar la
opción Toda la Canción para pegar todos los acordes en la canción o la opción Rango para pegar los acordes en el
ra ngo seleccionado de la canción.
Guardar como canción(es) SGU: este modo guardará la canción seleccionada o todas las canciones en el
portapapeles como nuevas canciones. Para guardar la canción seleccionada como una canción nueva, seleccione la
opción Canción seleccionada. Luego, presione OK, seleccione una carpeta y escriba un nombre de archivo. Para
guardar todas las canciones como canciones nuevas, seleccione la opción Todas las canciones en el portapapeles,
presione OK y seleccione una carpeta.
Reducir/Expandir las Duraciones de los Acordes
Editar | Forma de Canción | Reducir acorta la s dura ciones de los acordes al 50% (por ej: 4 tiempos>>2 tiempos; 2
tiempos>>1 tiempo).
Editar | Forma de Canción | Expandir dobla la s duraciones de los acordes (por ej: 1 tiempo>>2 tiempos; 2
tiempos>>4 tiempos)
Buscar/Reemplazar Acordes
Una función Editar | Accordes | Buscar/Reemplazar Acordes buscará y reemplazará acordes, incluyendo soporte para
asteriscos (*) como comodines (wildcards). Búsqueda y Reemplazo puede ser usado con numeración Romana o
números para nombres de acordes. De modo que puede reemplazar el acorde V con el V7, o el acorde 5m a 5m7. Ya
que éstos son recordados entre canciones, esta aplicación es útil si Ud. está modificando múltiples canciones.
El botón [Común] ayudará a normalizar una progresión de acordes a los nueve acordes más populares pa ra Pop o
Jazz. RealTracks funciona mejor con estos acordes “normales”. El botón [Jazz más simple] simplificará acordes
como C13 # 11 # 5 a simplemente C9.

Capítulo 6: Creando Canciones en Band-in-a-Box
129
Compases de Introducción – Auto Generar (o Eliminar)
Para generar una Introducción, presione el botón [Forma de Canción] y seleccione Generar
Intro del menú desplegable Puede también elegir la opción de menú Editar | Canción Desde |
Compases de Intro. Se abre el diá logo Generar Acordes para la Introducción.
Con la única presión de un solo botón puede auto-generar una intro de 2, 4 u 8 compases para cualquier canción.
Los acordes serán distintos cada vez, y puede intentar las veces que requiera hasta obtener el progreso deseado. La
intro generada será una progresión inteligente de acordes (apropiada para una intro) en el estilo de música elegido
(Jazz/Pop). Puede incorporarse opcionalmente un bajo a pedal, y poder “conducir” correctamente hacia el primer
acorde de la canción. También hay una opción para que toda la banda toque la introducción, una pista específica o
cualquier combinación de pistas
La duración de la Intro puede ajustarse en 2, 4, u 8 compases. Puede obtener ta mbién una figura de bajo a pedal
inserta da a tra vés de la intro. Presione el botón [Borrar Intro] para borrar cualquier intro presente en su ca nción.
Acordes ‘Jazz Up
En la opción del menú Editar | Acordes | “Jazz Up” a acordes cambia acordes tal como Do y Domaj a acordes 7ma
y 6ta. El Embellecim iento de la canción estará activado para la canción. Seleccione el tipo de 7mas en la casilla de
la lista , y luego haga clic en el botón [OK – Jazz Up].
Acordes ‘Jazz Down”
En la opción del menú Editar | Acordes | “Jazz Down” a acordes cambia acordes tal como 7mas (por Ej. Do7) a
triadas (por Ej. Do) y 9nas y 13vas en acordes 7mas. El Embellecimiento de canción se encuentra apagado. Presione
[OK – Jazz Down] para proceder.
Mago de la Substitución de Acordes
Re-armonizar una canción con el “Mago de la Sustitución de Acordes” es una forma amena y educacional para
desa rrollar o practicar una canción de una forma muy nueva. Por ejemplo, si Ud. tenía acordes tales como “Dm7 G7
Cmaj7,” una lista de sustituciones incluyendo la sustitución tritono “Dm7 Db7b5 Cmaj7”se le ofrecerá a Ud. para
que la use en su canción.
Hay 2 formas de obtener sustituciones de acorde
1. Permitir a Band-in-a-Box mostrarle una lista de posibles sustituciones para escogerlas usted mismo accediendo a
la opción del menú Editar | Acordes | Diálogo de Sustitución de Acordes.
2. Permitir a Band-in-a-Box que la s elija a utomáticamente accediendo a la opción del menú Editar | Acordes |
Auto-Generador Substitución de Acordes.

Capítulo 6: Creando Canciones en Band-in-a-Box
130
Manual de Substitución de Acordes
Este diá logo depende de qué acordes fueron presentados en el compás que fue actualmente sombreado. Este número
de compás se muestra en el diá logo y puede ser modificado. En el ejemplo mostrado, el acorde era un acorde F7,
entonces las sustituciones que se muestran son para un acorde F7. Las sustituciones mostradas pueden trabajar hasta
con 4 compases, dependiendo de la sustitución. En los ejemplos de a rriba , las sustituciones trabajan para 2 compases.
Substitución Jazz / Pop/ Country : Ud. puede controlar los tipos de sustituciones a ver usando estas casilla s de
verificación. Algunas sustituciones incluyen más acordes que el origina l, y algunas simplifica n la progresión, y esto
puede observarse usando las casillas de verifica ción. Puede decidir excluir las sustituciones que poseen un acorde en
cada tiempo.
Tipos de Substituciones a incluir : Este cuadro combinado filtrará la s sustituciones para incluir sola mente la s
mejores o toda s ellas.
El botón [Recarga] se usa sola m ente si Ud. ha editado el archivo CHORDSUB.TXT para a gregar a sus propia s
sustituciones. Esto recopila el archivo y demanda un tiempo de alrededor de 1 a 2 minutos.
[Hacer Substitución AHORA]: Oprima este botón una vez que vea una sustitución que le convenga de modo que
pueda inserta rla en la hoja de trabajo directamente. Haciendo doble clic en la línea de sustitución se rea lizará
ta m bién lo mismo. Ud. puede entonces mover el compás en curso a la siguiente parte de la ca nción que necesita una
sustitución y repetir el proceso.
Ud. puede REHACER la sustitución presionando el botón [Restaurar], o el botón [Todo] para rehacer TODAS la s
sustituciones.
Auto-Sustituciones de Acorde
Ud. puede rá pidamente auto-generar sustituciones para una canción completa, o porción de una canción empleando
el diálogo auto-sustitución, la cual se accede con el comando de menú Editar | Acordes | Auto-Generador
Sustitución de Acordes.
Por ejemplo, podemos generar sustituciones para la canción !Freddie.MGU. Aquí está la progresión origina l de
acorde.

Capítulo 6: Creando Canciones en Band-in-a-Box
131
Usando el diálogo a uto-sustitución, podemos generar sustituciones para el total de la canción, y obtenemos éste
resultado:
Ud. puede ver que Band-in-a-Box escoge la s sustituciones para alrededor del 70% de los acordes en la canción (Eso
es lo que le instruimos hacer en el diálogo). Este empezó reempla zando el acorde F6 con una progresión Fmay7 Gm7
Abdim Am7. Algunas de las sustituciones elegidas son aún más avanzadas
que aquella s (reem pla zando dos compases de Bbmaj7 con Bb6 Ebmaj7 Dm7 Gm7 | Bbmaj7 cm7 Dbdim Dm7 (por
ejemplo).
Aquí están las configuraciones en el diá logo auto-sustitución que produjeron éste resultado:
Si quisiera que Band-in-a-Box genere sola m ente para un cierto rango de compases, Ud. deberá sombrea r primero
dicho rango de compases en la hoja de acorde, y luego a brir el diálogo. El Rango será entonces configurado a “Parte
de la Canción” y las configuraciones “Compás” y “# de compases” también lo serán. Puede pasar por a lto estas
configuraciones con configura ciones manuales.
Generar Acordes para una Melodía
Genere acordes para una melodía, o una progresión de acordes mejorada pa ra una melodía, con la nueva aplica ción
“Rearmonista ”. Esta aplicación genera una progresión de acordes en el género elegido, basándose solo en la melodía.
La idea del Rearmonista es generar una progresión e acordes completamente nueva para una melodía, en el género
que elija (Jazz, Country, etc.). Este ignora todos los acordes existentes en la canción.
Hay dos ventanas separadas para dicha aplica ción.
1. Rearmonizar la canción por com pleto con una nueva progresión de acordes.
- o -
2. Ver una lista de posibles rearmoniza ciones para un área dado de la canción.
Generar una Nueva Progresión
Para genera r una nueva progresión completa de acordes para una parte o el tota l de una canción, vaya al menú Editar
| Acordes | Auto-Generar Rearmonización de Acorde). Luego observará el diálogo Selecciona Re-Armonista.

Capítulo 6: Creando Canciones en Band-in-a-Box
132
Lo primero que deberá hacer es establecer el “Género”
para la rearmonización. Por ejem plo, si Ud. desea el
género “Jazz Swing”, elíja lo de la lista en cascada de
géneros. Obtendrá entonces típicos acordes de Jazz.
Verifique si la cla ve es la correcta. Band-in-a-Box analiza la melodía, y brinda su mejor opción como la mejor clave
para la canción. Si es distinta que la clave en curso, Band-in-a-Box sugerirá la nueva cla ve, y Ud. puede presionar el
botón para establecer la clave a la nueva clave.
Establezca la región de la ca nción que desea esté rearmonizada. Usualmente ésta será la “Toda
la Canción”.
Presione [OK Rearmonizar]. Obtendrá entonces una muy nueva progresión de acordes para la melodía.
Ver una Lista de Posibles Rearmonizaciones
Use la aplicación interactivamente mostrando un menú de la s posibles progresiones de acordes para una porción de la
melodía, escúchelas para escoger la mejor usando el “Compás Rearmonista.” Esto le permite a Ud. escuchar algunas
nueva s progresiones de acordes para las melodías existentes, o progresiones muy nuevas para tonadas sin acordes.
Para hacer esto, elija Editar | Acordes | Diálogo Rearmonización de Acordes (escoja su propio). Este le muestra el
compás en curso en la canción (por ejemplo, compás 7). Muestra también una lista de progresiones de acordes
sugerida s para la melodía actual, basada en la melodía y el género que elija .

Capítulo 6: Creando Canciones en Band-in-a-Box
133
Las progresiones están ordenadas en orden alfabético, o desde “la mejor a peor”
dependiendo de esta configuración.
Elija una progresión de acordes, y presione [Hacer Re-Armonizar AHORA] y el programa insertará dicha
progresión.
Reorganizar acordes - Generador de Forma de Canción
El Generador de Forma de Canción le permite definir secciones de una canción (A, B, C, etc.) y luego re-arreglar
la canción al simplemente teclear la forma que desea (Ej. AABABAACA). Puede revisitar el diá logo para cambiar la
forma en cualquier momento.
Presione el botón [Forma de Canción] ( y seleccione el Dialogo Canción Desde) desde el menú..
Entonces usted verá el diá logo Generador de Forma de Canción.
Luego define sus secciones (Ej. A = compases 1 por 8 compases. B=inicia en el compass 17, por 8 compases.
C=inicia en el compass 25, por 4 compases). Luego teclee la forma que desea (AABACABA).
Seleccione [OK - Generar Forma] luego sa lga del diá logo. La forma de la cadena y las secciones son guardadas
con la canción. Puede revisitar este diálogo para re-ordenar las secciones. O cambie un acorde en la sección “A” de
la hoja de acordes, y luego use el Generador de Forma de Ca nción para propagar los cambios a lo la rgo de todas las
secciones “A”.
Use el botón [Deshacer] pa ra revertir sus cambios.

Capítulo 6: Creando Canciones en Band-in-a-Box
134
Usos para el Generador de Forma de Canción
- Introduzca una canción simplemente introduciendo una vez cada sección, y luego visite el Generador de Forma
de Canción, tecleando la forma que desea y generándola. Cambie la forma sin tener que teclear nuevos acordes,
solo rehaga la Forma de la Cadena (AABACABA, etc.)
- Ca mbie los acordes en cada sección simplemente cambiando el acorde en la sección principal, y luego regenere
la forma
- Introduzca una melodía una vez, y cópiela a lo largo de la forma regenerando la forma.
Marcadores de Parte y Subestilos
Marcadores de Parte
Los Marcadores de parte están ubicados sobre la hoja de acordes para indicar una nueva parte de la
canción, para insertar un cambio de estilo, o pa ra inserta r rellenos de batería. Ellos a pa recen
norma lm ente cada 8 compases, pero pueden estarubicados a l comienzo de cualquier compás.
Puede personalizar mostrar partes marcadas en el diálogo Desplegar Opciones. Por ejemplo puede seleccionar un
color para cada parte marcada, dibuje cada borde de la pa rte marcada, mostrar cada parte marcada en la nueva línea,
etc.
MultiEstilos
Los MultiEstilos Band-in-a-Box son estilos que pueden tener hasta 24 subestilos, los estilos origina les
de Band-in-a-Box tenían dos subestilos, “a” y “b.” Los estilos Band-in-a-Box poseen normalmente
cuatro subestilos, pero pueden llega r hasta 24, seleccionados empleando marcadores de parte desde “a”
hasta “x.”
Puede crear fá cilmente sus propios MultiEstilos, ya sea a partir de un rasgueo, o combinando partes a pa rtir de estilos
presentes para crear un MultiEstilo. Por ejemplo, si posee 10 estilos Country favoritos, puede rápidamente lograr un
único MultiEstilo que posea 20 subestilos disponibles dentro la misma canción.
Puede almacenar los nombres de los subestilos para MultiEstilos con una descripción de cada uno.
Los nombres MultiEstilos se establecen en el diá logo Generador de Estilos Varios. Si el
estilo es MultiEstilos, ha ga clic derecho en el número de compás para verlos.
Cambiando Subestilos
Cada estilo posee subestilos “a” y “b”. Los MultiEstilos Band-in-a-Box también poseen
subestilos “c” y “d”, y podrían tener desde “a” hasta “x” de un total de veinticua tro.
La mayoría de estos MultiEstilos que hemos creado tienen 4 subestilos, conforme a l siguiente formato de canción
pop:
El subestilo “a” es usado normalmente para la estrofa de la canción.

Capítulo 6: Creando Canciones en Band-in-a-Box
135
El subestilo “b” se emplea normalmente para la “sección-b” o el coro, y para solos en los coros de medio.
El subestilo “c” se utiliza usualmente para la intro o para una estrofa de apertura o pre-estrofa.
El subestilo “d” se ocupa usualmente para una pausa o interludio.
Puede observa r los marcadores de MultiEstilo en la hoja de acordes.
Está siempre presente un marcador de parte en el compás 1 de modo que Band-in-a-Box conoce con cua l subestilo
comenzar. La canción continúa tocando en un subestilo ha sta que encuentra un nuevo marcador de parte. El
subestilo ca mbiará automáticamente sobre los segundos coros cuando esta seleccionada la configuración de canción
“Va riar Estilo en Coros Centra les”.
Ubicando Marcadores de Parte
- Despla ce la celda remarcada hacia el compás donde desea colocar el marcador de parte. Luego presione la tecla P
en el tecla do de computadora. Presionando P repetidas veces se despliegan a través todos los marcadores de parte
disponibles.
ó
- Posicione el cursor del ratón directamente sobre la línea de compás (o sobre un marcador de parte presente).
Luego, haga clic en el botón izquierdo del ratón. Repita este procedimiento para desplegar las opciones.
- Para retira r un marcador de parte mantenga presionada la tecla P o haciendo clic sobre el ratón hasta alcanzar el
fina l de los marcadores de parte disponibles y no hay más marcador sobre el número de compás.
Copiando Marcadores de Parte
Puede jalar una parte marcada para copiarla en otros compases.
Colocando Rellenos de Batería
Un relleno de batería de un compás ocurrirá en el compás anterior a un marca dor de parte.
Si desea un relleno de batería en el compás 7 de una canción, inserte un marcador de parte en el compás luego del
compás con el relleno de batería (Compás 8). Puede ya sea retener el subestilo origina l o ca mbia r el subestilo (a, b,
c, d, etc.) cuando ubica el ma rcador de parte.
Párrafos de Sección
Cuando está leyendo un libro, una sección nueva comienza sobre una nueva línea , con espacio de por medio. Band-
in-a-Box rea liza lo mismo también. Siempre que aparece una nueva sección (un marcador de parte), empezamos la
misma sobre una línea nueva y trazamos una línea gris por encima para señalar claramente la nueva sección.
Observará cada sección sobre una nueva línea de modo que la forma de la ca nción sea más fácil de ver.
Por ejemplo, si tiene una canción con una sección de 7 compases, seguida por secciones de 8 compases, la s versiones
anteriores de Band-in-a-Box no podían comenzar la s siguientes secciones sobre una nueva línea . El resultado fue
que era difícil delinea r las secciones, como si una historia completa fuese contada en un solo. Por ejemplo, si tiene
una canción con una sección de 7 compases, seguida por secciones de 8 compases, las versiones anteriores de Band-
in-a-Box no podían comenzar las siguientes secciones sobre una nueva línea. El resultado fue que era difícil delinea r
la s secciones, como si una historia completa fuese contada en un solo párrafo.

Capítulo 6: Creando Canciones en Band-in-a-Box
136
Con la aplicación Párrafos de Sección observará cada sección sobre una nueva línea de modo que la forma de la hoja
guía sea más fácil de aprecia r. Las secciones pueden ser cortas, de hasta 2 compases.
La aplicación es configura ble y opcional con la configuración “Línea nueva para cada sección” ajustes en en el
diá logo Desplegar Opciones (botón Opciones | Preferencias [Desplegar]). Usted puede ajsutar un mínimo número
de compases requeridos, para inicia r una línea nueva con la configuración ´´sección minim a´´. Por ejemplo, si esto se
configura a corcheas, entonces no habrá una línea nieva para la siguiente parte marcada si esa sección solo tiene 4
compases.
Aplicando Estilos
Hay muchos estilos disponibles para usarse con el programa Band-in-a-Box. Los estilos que hacen referencia a
estilos de música como Jazz Swing, La tino, Blues, Pop, Rock o Country. Puede escoger un estilo musical ya sea
antes o después de haber ingresa do acordes a una canción. Una vez que un estilo ha sido cargado, la ca nción será
ejecutada usando el estilo elegido. Todos los archivos de estilo poseen una extensión .STY.
En la hoja de acordes o notación puede descargar-rápido un estilo tecleando solamente “estilo” acompañado por un
nombre de estilo, por ejemplo, stylezzbossa<Intro> cargará zzbossa.sty.
Nota: El programa está configurado por defecto en el estilo “Jazz Swing” o este puede ser “aliado” a otro estilo, tal como el estilo
reciente J_WYNT_K.
Cuando no se encuentra un estilo requerido, BB
sustituirá inteligentemente con el estilo má s
aproximado.
Esta característica está disponible para cada estilo realizado por PG Music, y puede ser también personalizado por
terceros o los mismos usuarios crea ndo un archivo de texto (*.NA) con los estilos alterna tivos sugeridos.
Cargar Estilo Previo / Cargar Estilo Próximo
Esta función, análoga a la función Cargar Canción Siguiente, carga en el estilo anterior (o siguiente) en orden
alfabético del nombre de archivo. Estas funciones se encuentra n en el m enú Estilos, o usan las teclas rápidas
Ctrl+Alt+Mayús+F8 (o Alt+Mayús+F8).
Consejo: También puede usar las siguiente teclas de acceso rápido s 7 Intro para cargar el estilo previo y s 8 Intro para cargar
el estilo siguiente.
Ventana de Estilo Actual
El nombre del estilo a ctual se muestra en la ventana debajo del título de la canción.
Hay una conveniente opción denominada “Cargar Demo de Canción” para las demos de estilo.

Capítulo 6: Creando Canciones en Band-in-a-Box
137
Haga clic sobre el nombre del estilo en la panta lla
principal, y el menú que se presenta incluirá la opción
para “Cargar Demo de Canción” pa ra el estilo en curso.
Este meni también ofrece opciones para seleccionar un
estilo pa ra su canción.
Abrir Estilo con el Botón [Estilo]
Puede abrir un estilo utiliza ndo el botón [Estilo] . Este es un botón con división, con la m ita d superior
función por defecto , y la mita d inferior es una lista diferentes métodos para cargar un estilo, y le permite
establecer el valor por defecto
La Ventana del Selector de Estilos
L
a Venta na Selector de Estilos se abre presionando el botón [Estilo] o las tecla s Ctrl+F9. Lista todos los
est
ilos que están presentes en la carpeta C:\bb\Styles. La ventana Selector de Estilos tiene una gran
ca
racterística de filtro para encontrar un estilo perfecto para su canción mediante la selección de elemento
s
como
la armadura de tiempo, sensación o tempo o simplemente escribiendo en el título de una canción
fa m ilia r.
Consejo: Puede abrir rápidamente la ventana con las telcas s Intro.
Puede buscar estilos cla sificados por columnas o escuchar de manera “instantánea” el estilo ha ciendo doble clic en
la lista . Si el estilo tiene tanto MIDI como Rea lDrums disponibles, puede oír ambos, y elegir cuá l de ellos desea. Esto
hace que sea mucho más rápido para encontrar el estilo que se adapte a su canción.
Si el estilo de la lista necesita ser reconstruido, te lo dirá dentro del Selector de Estilos en vez de un mensaje que
requiere respuesta. Mientra s se reconstruye la lista de estilos, puede ver el progreso.

Capítulo 6: Creando Canciones en Band-in-a-Box
138
Sugerencia de Estilo
Escriba un título fa milia r de una canción, nombre de artista o género de música, y el Selector de Estilos enumerará
estilos en el que género, sensación, tempo, y signatura del compás sean similares a esa canción.
Encontremos un estilo que es simila r a la canción “Am a zing Grace”, escriba “amazing,” haga clic en una canción
para seleccionarla y presione [Intro].
Esta canción es una canción popula r, con corcheas uniformes y con armadura de tiempo de 3/4, y la lista se filtra rá
para mostra r los estilos que coincidan con estos elementos. Puede ver que los filtros están en su lugar, cuando se fija
en el área “Estilo Filtrado por:”.
Filtro Rápido
Otra manera fácil de encontrar un estilo será utiliza ndo el filtro de texto. Por ejemplo, si usted quiere encontrar
estilos de punk, simplemente escriba “punk” y la lista se filtra para mostra r los estilos punk. Si hay un músico
Rea lTracks que desee comprobar, sólo tiene que escribir su nombre, y la lista mostrará estilos con ese músico.
También puede utiliza r el botón de flecha para seleccionar una categoría, armadura de tiempo, sensación, etc., e
inm edia ta m ente verá la lista filtra da .
Categoría - Esto le permite filtrar estilos por un género o categoría.
ArmaduraTiempo - Esto le permite filtrar los estilos por el tiempo de compás.
Sensación - Este ordena la lista por sensación (incluso corcheas, swing corcheas, incluso semicorcheas o swing
semicorcheas).
Tempo - Este ordena la lista por tempo.
Tipo - Con este botón, se puede optar por mostra r estilos reales y / o MIDI. El va lor predeterminado es mostrar
estilos rea les primero y estilos MIDI en la parte inferior, pero se puede cambiar la selección por defecto con el últim o
elemento del menú.
Otros - Este es un filtro de varios. Por ejemplo, la lista puede ser filtrada para mostrar únicamente sus estilos
favoritos, estilos que usan un RealTracks específico, estilos con solista, o estilos en un conjunto específico de Xtra
Estilos.
Si “Incluir similares” no esté marcada, a continua ción, la lista filtrada mostrará el resultado exacto solamente, pero
si se selecciona esta opción, a continuación, la lista mostra rá el resultado exacto y los estilos simila res. El botón
[Borrar] se borrará cualquier filtro para todos los estilos se mostra rán.
Acomodamiento Automático inteligente de “mejor estilo” para la actual canción
El Selector de Estilos le dice cómo la lista está
actualmente ordenada.
Vista Previa “Instantánea” de Estilos
Sin el Selector de Estilos, puede hacer doble clic para escuchar un “instante” (empezando en menos de 3 segundos)
previos de como se escuche el estilo Rea lTracks o sonido. Si el estilo tiene ambos disponibles MIDI y RealDrums,

Capítulo 6: Creando Canciones en Band-in-a-Box
139
puede escuchar ambos, y seleccionar el que prefiera. Esto hace mucho más rá pido encontra r el estilo que encaja con
su canción.
Tiene botones como Tocar y Detener, una barra de progreso, y un botón de Cicla do.
También, cuando el control está tocando, si hay 2 archivos que pueden ser tocados, hay un botón palanca
desplegado. Esto aparece para vista previa de estilos MIDI, porque hay batería MIDI y RealDrums disponibles para
la mayoría de estilos MIDI, y ahora puede fácilmente escuchar a ambos.
Para escuchar una vista previa, sim plemente ha ga doble clic en el nombre del estilo de la lista . O resa lte el estilo
y presione TOCAR.
Los demos son pre fabricados, así que tocan instantáneamente. Y da una buena idea de como debería escucharse un
estilo.
Los estilos demos se encuentran en 2 posibles lugares:
3. En su disco duro, en la carpeta Data\Style Demos Audio s de su carpeta RealTracks (usualmente
C:\bb\RealTracks\Data\Style Demos Audio (algunos de los demos están incluidos en el disco, pero por cuestión de
espacio no todos está n incluidos).
4. Y en el Internet, en www.pgmusic.com (todos los demos están ahí).
Cuando se toca un estilo demo, el programa tocará la versión en el disco disponible; de otra manera tocará desde el
Internet.
Los estilos demos a veces tocan archivos desde Internet. Puede descargar un archivo que se está reproduciendo a
través de Internet haciendo clic en este botón. Si el a rchivo se reproduce en su disco duro, este botón mostrará el
archivo en una carpeta.
El botón de Alta voz le permite controlar el volumen de los demos.
Tocar Su Canción con el Estilo
Puede escuchar un estilo que actualemente esta reproduciendo, ensima de la progresión actual de acorde de su
canción.
El botón [Tocar] generará arreglo pa ra su canción con el estilo resaltada en ese momento. El botón [Parar] detendrá
la reproducción.
Puede acelerar la generación si se ha bilita la opción de 4 compases Previos, que tocará sólo los primeros 4
compases.
El tempo ideal para el estilo se muestra aquí, pero usted puede cambia rlo a cualquier tempo escribiendo el número o
al hacer clic en los botones [+] y [-] botones. Incluso puede cambia r durante la reproducción.
El botón [Carga canción demo] abrirá la canción de demostración pre-hechos para el estilo seleccionado en ese
momento.
Orden y Tamaño ajustable de columnas
La lista de estilos puede ser fácilmente ordenana dos haciendo clic en el nombre de la columna. Haga clic de nuevo
para invertir el orden. También puede cambiar el ancho de la columna arrastrando un borde de la columna.
Nota: Con el fin de alternar el o rden entre adelantarse e invertir el orden, n ec esita habilitar “Ordenar columnas en reverso e
inverso” en el cuadro de diálogo Opciones del Selector de Estilo.
Cada columna provee la siguiente información para este estilo.
Nombre Esta columna muestra el nombre de archivo del estilo.
Tipo Esta columna indica si el estilo que tiene RealTra cks sola m ente (“R”), MIDI sola mente (“M”), o una
combinación de RealTracks y MIDI (“RM”)
Arm Tpo Esta columna muestra la armadura de compás (4/4, 3/4, etc.) del estilo.
EvSw El “ev” o “sw” indica si el estilo toca incluso en una sensación de swing.
Tempo El tempo se muestra aquí, es el tempo ajustado en el estilo.
Nom largo de esta columna muestra el nombre completo del estilo.

Capítulo 6: Creando Canciones en Band-in-a-Box
140
Género Esta columna muestra el género del estilo.
Grupo Los estilos se agrupan en tres grupos: Pop, Jazz, y Country.
Fecha Esta columna muestra la fecha en que se hizo el estilo.
Set # En esta columna, se puede ver los a justes que incluye el estilo.
# Instr. Esta columna muestra el número de instrumentos que están presentes en el estilo.
# Subestilos Un estilo puede contener hasta 24 subestilos.
Otros géneros Esta columna indica los géneros adicionales del estilo.
Personalización
El control tipo mezclador muestra qué pistas e instrumentos se utiliza n en el estilo seleccionado actua lm ente en la
lista , y los codifica según los tipos de pista (MIDI, SuperTracks MIDI o RealTracks).
Para cada pista, hay un botón de menú, que le perm ite cambiar el instrumento, deshabilitar / habilita r la pista o
realiza r otras acciones de seguimiento. Anteriormente, tenía que cerrar la ventana del Selector de Estilos para hacer
esto.
Cuando la pista es personalizada, un asterisco se añadirá a l nombre.
Cuando se selecciona la opción “Personalizar”, la s pistas del estilo seleccionado actualmente se anularán con las
elecciones que haya realiza do.
El botón [Limpiar] borrará cualquier configuración personalizada.
Presione el botón [Guardar como .STY] para guardar el estilo que ha personalizado. Cuando guarde el estilo, se
agregará a la lista del Selector de Estilos.
Memo
Esta área muestra información adicional sobre el estilo. Puede ver instrumentos, artistas, una breve descripción y
ejemplos de estilos de canciones seleccionadas actualmente. Si el estilo tiene Ciclados o UserTracks, verá los
nombres de Cicla dos o de UserTracks.

Capítulo 6: Creando Canciones en Band-in-a-Box
141
Acción
Al hacer clic en este botón se muestra un menú con opciones para seleccionar/crear Categoría de
Usua rio, añadir el estilo actual a la Categoría de Usuario, establecer estilos como favorito, etc. Estas
opciones también están disponibles cuando hace clic con el botón derecho en la lista.
Marca como Prototipo y ordena por Estilos similares a
Este elemento de menú ordenará y archivará la lista de la mejor a la peor coincidencia del tempo, la sensación, el
género, la armadura de tiempo del prototipo y má s. Una vez hecho esto, el indica dor de estado de ordenamiento le
dirá que el orden es por prototipo.
Por ejemplo, si elige _BUBLPOP como estilo de prototipo, la lista se ordenará con estilos m ás parecidos a
_BUBLPOP. Estos son los estilos con un género sim ila r, sensación, tempo y armadura de tiempo. Aquí hay un
ejemplo de los resultados de establecer _BUBLPOP como el prototipo.
Seleccionar/Crear Categoría de Usuario
Las categorías de usua rios ilimitadas pueden ser creadas por usuarios o terceros, para lista r sus estilos en el Selector
de Estilos.
Para seleccionar una Categoría deUusuario existente, seleccione Seleccionar/Crear Categoría de Usuario. Cuando se
abra el cuadro de diá logo, seleccione una categoría y pulse el botón [OK].

Capítulo 6: Creando Canciones en Band-in-a-Box
142
Para crea r su propia Categoría deUusuario, ha ga clic con el botón derecho en la lista, seleccione Seleccionar/Crear
Categoría deUusuario y, cuando se abra el cuadro de diálogo Seleccionar Categoría deUusuario para mostrar en
Selector de Estilos, pulse el botón [Crear Nueva Categoría].
Escriba un nombre pa ra su categoría y haga clic en el botón [Guardar].
También puede introducir un memo para su categoría.
Notas técnicas: Las Categorías deUusuario se a lm acenan como archivos .txt, que sólo contienen la lista de nombres
de estilos. Las Categorías de Usuario deben residir en la carpeta C:\bb\Data\StylePicker\User Categories.
Puede arregla r esta carpeta al crear subcarpetas y mover las categoría s
alrededor para organiza rla s. También puede directamente edita r el a rchive .txt
en esta carpeta.
Si ha hecho cualquier cambio en esta carpeta, recuerde presionar el botón [Refrescar].

Capítulo 6: Creando Canciones en Band-in-a-Box
143
Las Categorías de Usuario son aná loga s a la s lista s de reproducción de un reproductor de canciones. Puede
crear/editar a estos y elegir mostra r sólo los estilos de la categoría o todos los estilos con los estilos de categoría
resaltados con un * asterisco.
Añadir Estilo a la Categoría de Usuario Actual
Este elemento de menú añade el estilo seleccionado actualmente a la Categoría de Usuario actual.
Guardar Lista de Estilos Actual como Categoría de Usuario
Este elemento de menú le permite crear una nueva Categoría deUusua rio y agregar todos los estilos que se muestran
actualmente en la lista a la nueva categoría.
Para mostrar sólo los estilos de la Categoría de Usua rio actual, ha ga clic en el botón [Categoría] situado encima de
la lista y seleccione Mostrar esta Categoría de Usuario. Si desea ver sólo los estilos de otra Categoría deUusuario,
seleccione Elegir y Mostrar Categoría deUusuario y elija una Categoría deUusuario de la lista .
Entonces verá los estilos desde la Categoría de Usuario seleccionada.
Establecer Estilo como Favorito
Este comando de menú establecerá el estilo seleccionado como favorito. Si el estilo ya es favorito, puede selecciona r
el elemento de menú Eliminar estilo como Favorito.
Reconstruir Lista de Estilos
Presione el botón [Reconstruir] y seleccione [Rápido] Reconstruir solamente estilos de PG Music, después que
insta len nuevos estilos desde PG Music. Se tardá unos 30 segundos para reconstruir la lista . En la opción de menú
[Lento] Reconstruir estilos de 3ros de PG Music encontrará no sólo los estilos de PG Music sinó también los estilos
de usuarios nuevos, modificados o de terceros. Se tarda más en la reconstrucción de la lista .
Copiar Lista
El elemento de menú Copiar lista al portapapeles en el botón [Acción] gua rda la lista actual con toda la información
en un archivo .txt delimitado por tabuladores y lo abre en el Bloc de notas. En el Bloc de notas copie todo y péguelo
en una hoja de cálculo, como un archivo de Excel. A continuación, puede aplicar una cla sifica ción jerárquica de la
lista.
Predeterminados
El elemento de menú Restaurar Diálogo a Predeterminados en [Acción] restablece el cuadro de diá logo a la
configuración predeterminada.
Opciones
El elemento de menú Establecer Opciones de Diálogo en el botón [Acción] abre el cuadro de diálogo Opciones de
Selector de Estilos con opciones adicionales para el Selector de Estilos.

Capítulo 6: Creando Canciones en Band-in-a-Box
144
Lista preferida de estilos: Esto controla el tipo predetermina do de lista de estilos (Real y/o MIDI).
La pantalla predeterminada debe incluir todos los estilos (disponible y N/D no disponible) : Si esta opción está
habilitada, verá todos los estilos, incluidos los N/D, incluso cuando todos los filtros estén desactivados.
Mostrar estilo actual en la lista incluso si no coincide con el filtro: Esta configuración le permite elegir para
mostrar siempre el estilo actual, incluso si no coincide con el filtro.
Ordena las columnas en orden ascendente o descendente: Si se activa esta opción, al hacer clic en un nombre de
columna de nuevo, se ordenará la lista en orden inverso.
Siempre cambiar el tempo al mejor tempo para el estilo cada vez que se cargue un estilo: Si se activa esta
opción, al pulsar el botón [OK] en el Selector de Estilos siempre va a cambia r el tempo actual con el tempo idea l para
el estilo seleccionado. Nota: Si la canción es “en bla nco” (sin acordes pasado compás 5), entonces el tempo va a
cambiar, pero si la canción tiene acordes en más de 5 compases, entonces, el tempo no va a cambiar a menos que esta
opción este activada.
Cambiar 4-compás previo tempo al mejor tempo para el estilo: Si se marca esta opción, entonces al previsualiza r
la canción, se tocará en el ritmo de tempo ideal para el estilo.
Use Internet para Estilos Demo Audición (si no se encuentra en el disco): Active esta opción para que la s demos
reproduzcan archivos de pgmusic.com a través de Internet si no se encuentran las demos en el disco.
Tamaño de fuente: Esto le permite cambiar el tamaño de fuente de la lista de estilos.
[Por Defecto]: Pulsar este botón para establecer toda s la s opciones para la configura ción predeterminada.
Navegador de Títulos de Canción
La popular función Título, que le permite escribir el nombre de una canción familia r y encontrar un estilo con una
sensación y un tempo simila res, se ha mejorado con una ventana dedicada del buscador de títulos de canciones. Esta
ventana le permite navega r y filtrar la enorme lista de más de 21,000 títulos de canciones popula res. Usted puede, por
ejemplo, filtrar por un artista determinado, y luego ordenar todas la s ca nciones por el tempo, la cla ve, la sensa ción, la
armadura de tiempo y más.
Puede abrir esta ventana presionando el botón [Buscar Títulos].
Si la ventana Silector de Estilos no está abierta, pueden abrir el Navegador de Títulos de Canción al hacer clic en el botón
[Estilo] y seleccionar la opción del menú Elegir Estilo desde Título de Canción.

Capítulo 6: Creando Canciones en Band-in-a-Box
145
Hay las columnas Título/Artista/G{enero/Tonalidad/Tempo/Ritmo/ArmTiempo/Década/Vocales. Puede ordena r la
lista por cualquier columna.
Título: Le muestra el título de la canción.
Artista: Estos son los artistas más comúnmente asociados con la canción.
Género: Es el género musical en la que la canción es típicamente tocada.
Tonalidad:Es la tonalidad de la canción que es usualmente a socia da a la ésta.
Tempo: Es el tempo típico de la canción.
Ritmo: Le muestra si la canción es Uniforme o Swing, y corchea o semicorchea.
Década: Le indica la década a la cual la canción pertenece.
Voca les: Se muestran voces típicas: (M)asculino / (F)emenino, voz (A)lta /(B)aja.
Ahora puede filtrar la lista por géneros, armadura, ritmo, tempo, décadas, y más.
El filtro de densidad de acordes está disponible. Por ejemplo, puede buscar títulos que tengan cambios de acorde en
cada 1-4 tiempos. Pulse el botón de filtro [Otros] y seleccione uno de los elementos del menú debajo de Filtrar por
Densidad de Acordes. También puedes filtra r la lista por complejidad de acordes. Esto escala de 1 al 10; 1 significa
simple con algunos cambios de acordes y 10 significa com plejo con muchos cambios de acordes. Presione el botón
de filtro [Otros] y selecciona uno de los elementos del menú de debajo de Filtrar por número de Cambios de
Acordes.
El cuadro de diá logo puede enumerar títulos de canciones que funcionarán con el estilo a ctua l.
Presione el botón [Estilo:] pa ra filtrar la lista por el género, Armadura, la sensación y el tempo para el estilo actual.
Si la ca silla a la izquierda de este botón está habilita da , al a brir el diá logo, la lista se filtrará automáticamente para
mostrar títulos de canciones que son simila res a l estilo actual.
Si no vee un título de canción que está buscando, presione el botón [Agregar]. Esto abrirá su navega dor deInternet y
abre la página de foro PG Music donde puede solicita r agregar la ca nción a la base de datos.
Los botones en el Mostrar mayor info abrirán el navegador de Internet y le perm itirá navegar para más información
pa ra la canción seleccionada o para escuchar la canción.
Una vez que haya encontrado una canción, presione el botón [OK - Buscar Estilos Coincidentes]. Esto le lleva rá a
la ventana Selector de Estilos con estilos que mejor encajan el tempo, ritmo y género del título de canción
seleccionado.

Capítulo 6: Creando Canciones en Band-in-a-Box
146
Estilos Favoritos / Estilos Recientemente Usados
Los botones Ra dio de “Favoritos” y “Recientemente Ejecutados” habilitan una lista de sus canciones (o estilos)
recientemente tocados, y sus canciones (o estilos) favoritos.
Otra manera de carga r un estilo es con el botón de estilos fa voritos [F], ubicado a la derecha del botón
Selector de Estilos. Este a bre un diálogo con listas separa das de los estilos Recientemente tocados y
Favoritos.
Consejo: También puede usar las teclas de acceso rápido s 5 Intro para los estilos favoritos y la s 4 Intro para los estilos
recientemente usados.
Verá los botones Radio Favoritos y Recientemente Ejecutados que activan la s listas de sus estilos recientemente
tocados y los favoritos.
La lista de favoritos iniciará vacía. Puede agregar estilos como sus favoritos haciendo clic sobre el botón [Agr Fav].
Utilice los botones [Al Tope], [Arriba] y [Abajo] para navegar por la lista.
Utilice los botones [Insertar], [Incluír] y [Borrar] para modificar la lista .
El botón [Buscar] buscará un estilo en la lista de acuerdo al nombre, o parte de un nombre.
El botón [Clasificar] cla sifica la lista a lfa béticamente.
Los botones [Cargar] y [Guardar] le permiten guardar y cargar conjuntos de estilos Favoritos o Recientemente
Tocados.
Use el botón [Limpiar] para despejar la lista y comenzar una nueva.
Clic sobre la casilla de verificación Tocar al escoger para hacer que Band-in-a-Box ejecute su canción
inmedia ta mente bajo un estilo seleccionado.
Si la opción OK para auto-añadir archivos recientes está activado, cada estilo que seleccione será agregado al
inicio de la lista .
Nota Técnica: La lista de estilos favoritos está almacenada en un archivo de texto denominado StyleFavorites.txt en la carpeta
C:\bb\Preferences .
Diálogo de Alias del Estilo
Este diá logo se encuentra en el Archivo | Cargar Estilos Especial submenú.
Digamos que ha conseguido un nuevo estilo para Jazz denominado “Wynt_K.”. Puede crear un apodo de modo que
cuando Band-in-a-Box busque un estilo Jazz Swing, éste cargará en “Wynt_K” en su lugar, así no tiene que crear
cambios para todas sus canciones. Y cuando ha encontrado un nuevo estilo favorito, solo cam bie el apodo. Puede
ta m bién carga r o guardar conjuntos de archivos de “Apodos” y compartirlos con otros.

Capítulo 6: Creando Canciones en Band-in-a-Box
147
Para escribir un nombre estilo que no posee, use el botón [Personalizar].
Para crear un nuevo apodo, haga clic en un espa cio vacío (sin alia s definido) en la lista de a lia s, o haga clic en el
apodo que desea edita r si desea cambiar un apodo existente.
Oprima el botón [Escoger ] por debajo de la casilla de Estilo Original y seleccione el estilo que desea reemplazar.
Oprima el botón [Escoger] por debajo de la casilla Sustituir y elija el estilo reempla zante (a lia s).
Si ha cometido un error y desea cambiar su selección de estilo, oprim a el botón [Limpiar]. Cuando ha completa do
de crear satisfactoria m ente un a lia s, observará que allí se presenta una pequeña flecha en la ca silla de Estilos en la
Pantalla Principa l indicando que posee cargado un a lia s.
Puede Exportar e Importa r archivos de apodos para compartir con sus a migos ha ciendo clic en el botón [Importar]
para leer un archivo de apodo, o clic en el botón [Exportar] para guardar un archivo Alias.
Sugerencia: Puede temporalmente s uspender la característica de Alias desactivando la casilla de verificación “Cualquier alias
de Estilo”. Tiene también la confirmación de las sustituciones de aliases revisando la casilla de confirmación “Confirmar
Sustitución”.
Opción de menú Habilitar /Desactivar Estilo
El Archivo | Cargar Estilo Especial submenú posee un ítem para H a bilita r/Desactivar el estilo. Cuando está
desactivado, el nombre del estilo tendrá una X al inicio, lo que indica que está desactivado. El estilo desactivado no
sonará o escribirá cualquier dato al archivo MIDI. El uso más común para desa ctivar un estilo es cuando un archivo
MIDI está cargado en la pista de Melodía. Así el estilo no sonará y afectará al arreglo completo en la pista de
Melodía.
Opción de Estilos Forzados
Esto permite mantener un estilo en la mem oria . De esta forma, todas las canciones subsecuentes que están carga das
no cambiarán de estilo (aún si éstas tienen un estilo asociado distinto), de modo que puede tocar fá cilm ente canciones
en el mism o estilo. Si ha encontrado un estilo favorito nuevo, inténtelo en todos los tipos de canciones sin necesidad
de recargar el estilo cada vez.
Por ejemplo, diga mos que hemos descubierto el estilo “GARNER”, y deseamos probarlo en todos los tipos de
canciones. Seleccione Archivo | Cargar Estilo Especial | OK para cargar estilos con canciones de manera que el
ítem NO está verificado. Ahora cuando ca rga una canción el nuevo estilo no se carga y puede tocar la canción en el
estilo GARNER.STY. Puede suspender momentáneamente esta configuración cargando en otro estilo usando el
botón [Estilo] o el Archivo | Cargar Estilo Especial menú de Estilo, así el nuevo estilo cargado permanecerá hasta
que elija otro.
Usando MultiEstilos
Los MultiEstilos Band-in-a-Box son estilos que pueden tener hasta 24 subestilos; Los estilos origina les de
Band-in-a-Box tenían dos subestilos, “a” y “b.” Norma lmente los MultiEstilos Ba nd-in-a-Box poseen cuatro
subestilos, pero pueden llega r ha sta 24, seleccionados emplea ndo marcadores de parte desde “a” hasta “x.”
Puede crear fá cilm ente sus propios MultiEstilos, ya sea desde un rasgueo o por combina ción de partes a partir de
estilos presentes. Por ejemplo, si posee 10 estilos Country favoritos, puede entonces crear rá pidamente un
MultiEstilo único que tenga 20 subestilos disponibles dentro la misma canción.
Hay 2 tipos de MultiEstilos

Capítulo 6: Creando Canciones en Band-in-a-Box
148
1. MultiEstilos en estilos, funcionando para cada canción (por ej. NR_CURR+el MultiEstilo en curso .STY Na shville
Rock).
2. MultiEstilos para una canción en específica.
Multiestilos en Estilos (Estilos “+”)
Los Estilos pueden realizarse de modo que posean múltiples subestilos, y puede elegirlos emplea ndo la s letras a , b, c,
d, etc. hasta “x” para 24 subestilos.
Por convención en el nombrado de MultiEstilos usamos un signo + al final del nombre del estilo. Por ejemplo,
MyStyle+.STY debería ser un MultiEstilo.
Ud. puede utiliza r estos subestilos fá cilm ente, solo ingrese a l Selector de Estilo y filtre los estilos de la
lista con el cará cter “+.”
Por ejemplo, cargue la canción NR_CURR+.MGU a partir de la carpeta C:\bb\Documentation\Tutorials\Tutorial -
BB2008. Esto carga el NR_CURR+.sty. Cuando vea el signo “+” en el nombre del estilo, sabrá que éste es un
MultiEstilo.
Haga clic derecho sobre un marcador de parte, y observará que hay 4 subestilos disponibles.
En el estilo NR_CURR+, hay 4 subestilos, a, b, c, y d.
MultiEstilo de forma Estándar de Canción Pop con 4 subestilos
En NR_CURR+ ( y como regla general pa ra estilos con 4 subestilos):
- el subestilo “a” es para la estrofa.
- el subestilo “b” es para el coro.
- el subestilo “c” es para la introducción (o primer estrofa).
- el subestilo “d” es para la pausa (o interludio)
Elija vuestro subestilo mediante un clic sobre el marca dor de parte, o clic derecho para seleccionar y definir
subestilos. Aquí hemos elegido el subestilo “c”, apropia do pa ra la intro o la primer estrofa de la ca nción
(porque la ejecución es esparcida y sostenida).
Creando sus propios MultiEstilos en Estilos
Puede rea liza r un estilo que sea MultiEstilo. Por ejemplo:
- Abra el Generador de Estilo,
- Presione [Misc].
-
En la ca silla de grupo de MultiEstilos, teclee el nombre de un estilo que quisiera que fuera usado para la sección
c/d.
-
Si quisiera má s subestilos, agregue más estilos separados por punto y coma ( por ej. “zzjazz;z5bossa;c_george”).
Luego tendrá 8 subestilos desde “a” hasta “h.”

Capítulo 6: Creando Canciones en Band-in-a-Box
149
Observe que cada uno de estos estilos puede tener un estilo específico de RealDrums, ya sea almacenado en el estilo
por si mismo (Configuraciones de Estilo Misc. “Configuraciones de Rea lDrum s”), o sustituido por medio de la s
configuraciones de sustituciones MIDI en Rea lDrums.
Nombrando MultiEstilos
Los estilos pueden tener nombres almacenandos para subestilos. Esto es especialmente útil MultiEstilos para
describir varios de los subestilos.
Los nombres Multiestilos son configurados en el Generador de Estilos en el diá logo de Varios.
Cuando esta presente, los nombres son mostrados con un clic derecho en el número del compás.
MultiEstilos en Canciones
Si tiene una canción, puede usar también más de 2 subestilos para dicha canción. Por ejemplo, diga mos que tenemos
una canción que es Bossa Nova y desea tener una sección con Jazz Swing. En lugar de encontrar un MultiEstilo que
posea esta exacta combinación, podemos crear uno en la canción, para esta canción solamente de la manera
siguiente:
Cargue una canción tal como C:\bb\Demos\MIDI Style Demos\Styles00\zzbossa.mg4.
Haga clic derecho sobre un número de compá s, y elija
“Definir c/d.” Luego elija ZZJAZZ.STY a partir del
Selector de Estilo.
Observará que hay 4 subestilos ahora, a , b, c, d. Puede emplear
el subestilo “d” para bajo tipo wa lking de Jazz Swing, ya que es
el mism o que el subestilo “b” de ZZJAZZ.
Cargue la canción C:\bb\Documentation\Tutorials\Tutorial - BB2008\Demo of MultiStyle in song only Bossa 2
Jazz.MG4” y podrá ver el resulta do termina do. Esta canción cambia estilos usando marcadores de parte.
Nota: La RealDrums tocará para todos los estilos si tiene habilitado RealDrums y “Sustitui r Real Dr ums por batería MIDI” en el
diálogo Configuraciones de RealDrums.
Añade un MIDI SuperTrack
Qué son los MIDI SuperTracks?
Los MIDI SuperTracks son pistas MIDI que puede ser añadidos a una pista o a un estilo, y tocar como otra pista
MIDI en un estilo. Son lla ma dos “SuperTracks” porque son generados usando una ma quina diferente que la s típicas
pista s de estilo MIDI. Los MIDI SuperTracks usan el ejecución MIDI actual del músico (simila r a Rea lTra cks a ese
respecto), de modo que no están basadas en patrónes.
Usando MIDI SuperTracks
Para usar MIDI SuperTracks, ya sea:
1. Elija un estilo o canción que tiene un MIDI SuperTracks y presione Tocar. Vea en la carpeta de los Demos de
MIDI SuperTracks para estas canciones

Capítulo 6: Creando Canciones en Band-in-a-Box
150
2. Añada un MIDI SuperTrack a una cierta pista
Añadiendo un MIDI SuperTrack
Por ejemplo, añadamos un MIDI SuperTrack a la pista del Pia no.
Haga clic derecho en la etiqueta de la pista del Piano en el tope de la pantalla para ver un menu de
opciones (o ha ga clic derecho en la configura ción de la Mezcladora del pia no). Luego elija “Seleccione MIDI
SuperTrack para esta pista.” Ahora verá un manú con los SuperTracks disponibles.
Ahora vera un diá logo disponible de MIDI SuperTracks.
Puede escribir un texto o presione el botón del filtro [#] para reducir su busqueda.
Hay memos describiendo individualemente MIDI SuperTrack, y puede hacer clic en el Memo para una ventana mas
grande.
Al presionar el botón [Artista Bios] se abre el Navegador de Artistas, que enumera todos los artistas de Rea lTracks
y le permite ver más información.
Puede ver previa m ente el MIDI SuperTracks haciendo clic en la lista o usando el botón4544 transportador control.
Una vez que elija una pista, verá que la etiqueta del Piano se ha vuelto azul para indicar que es un MIDI
SuperTrack.
Cuando presiona Tocar, escuchará un a rreglo MIDI mucho más sofistica do que el típico estilo MIDI, ya que
no está basado en patrones de acordes Do7; sino está basado en horas de ejecución MIDI tocados por un
músico de estudio.
Una vez que ha seleccionado un MIDI SuperTracks, podría querer asigna r un instrumento específico VST/DX para
toca rlo. Si es así, use la panel Plugin de la Mezcladora, y haga clic en la primera ranura para la pista que desea
configurar.
Esto abrirá la ventana del plugin seleccionado.

Capítulo 6: Creando Canciones en Band-in-a-Box
151
Cada MIDI SuperTrack es asignado un número, como el Solista MIDI o el RealTracks, de modo que también pueda
acceder al MIDI SuperTracks desde el diá logo Seleccionar Solista, y están sombreados en color cyan.
Una vez generado, los MIDI SuperTracks se comportan como una pista regula r MIDI, y pueden ser guarda das como
archivos MIDI, etc.
Usando RealTracks en Canciones
Sus canciones, estilos, y solos pueden usar pistas de audio gra badas en vivo por músicos de estudio. Muchos de
estos estilos Ba nd-in-a-Box ya emplean estas pistas, y puede sustituir estas grabaciones en vivo por las pistas MIDI
de Band-in-a-Box en cualquier canción.
Usando RealTracks en Canciones – Asignar RealTracks al Diálogo Pista
El diá logo Asignar RealTracks a Pista asigna un instrumento de RealTracks para cualquiera de la s pista s
instrumenta les de Band-in-a-Box. Este también muestra a todas las RealTracks que están asignadas a las pistas de
Band-in-a-Box.
Nota: Las RealTracks pueden ser asignadas ya sea desde el estilo o d esde la canción. Este diálogo le permite asignarlas en la
canción.
Este diálogo se pone en marcha media nte de diferentes maneras:
1. Haga clic sobre el botón de la barra de herramientas de RealTracks y seleccionando el Diálogo Selector de
RealTracks. O Mayús-clic en este botón
2. Haga clic derecho sobre un nombre de instrumento en la pa rte superior de la pantalla principa l o en la Mezcladora,
y escoja Seleccionar RealTracks en el menú.
3. Presionando el botón [Asignar A Pista] en el diá logo Configuraciones de RealTracks.
4. Presione la s tecla s r-t- Intro.
El diálogo le permite a signa r un instrumento de Pista Real específico a una pista en una ca nción. Este muestra
ta m bién la s Rea lTracks que están actualmente asignadas a cada pista.

Capítulo 6: Creando Canciones en Band-in-a-Box
152
Sugerencia: Las RealTracks en estilos están asignadas en el Generador d e Estilo. Presione el botón [Misc.] o use el comando
de menú Estilo | Configuraciones Misc. para ir al diálogo Configuraciones de Estilo Misc., luego clic en el botón [Más] para el
diálogo Más Configuraciones.
Para usar el diálogo, seleccione primero la pista a la cual
desea asignar. Luego, seleccione la s RealTracks que
desea en la lista debajo de ella .
Previo Instantáneo de RealTracks
Puede escuchar al instante un demo de audio de Rea lTracks haciendo doble clic una Rea lTra ck en la lista. Dado que
esto no afecta a su canción, puede escucha r rápidamente muchas Rea lTracks diferentes , y encontrar la mejores para
su canción.
Usted puede elegir cuál banda o solista toca primero a l ha cer doble clic en la
lista , por la “Banda (en DblClc)” en la ca silla de verificación. De lo
contrario, pulse el botón [Banda] o [Solo]. Los demos tocan desde Internet
(www.pgmusic.com) o en su disco duro (carpeta C:\bb\Demos\RealTracks-
Demos).
Cambiando RealTracks
Puede Cambiar RealTracks dentro de una canción
Hay 2 maneras de cambiar RealTracks a cualquier compás.
1. Cambios de estilos RealTracks a cualquier Compás.
Ahora puede cam bia r estilos con RealTracks a cualquier compá s. Solo seleccione el estilo
en el Editor | Editar configuraciones para el actual diálogo del compás. Por ejemplo,
cambie de estilo Jazz Swing a estilo Bossa de cualquier compás. Puede cambiar todo el
estilo. Para hacer esto primero abra el Editor de Configuraciones Para el diálogo
Compás (presione F5) para el estilo que quiera cambiar. Luego presione el botón cambia r
Estilo pa ra selecciona r el estilo cambiado.
Nota: Si el tipo de pista cambia por el cambio de estilo, la pista será silenciada desde el compás actual. Por ejemplo, cuando el
estilo con una pista de p iano MIDI es seccionada para la canción. Si selecciona un estilo con una pista de piano RealTrack en el
compás actual, la pista de piano será silenciada después del cambio de estilo.
2. Cambie individualemente instrumentos

Capítulo 6: Creando Canciones en Band-in-a-Box
153
Puede cambiar específicos RealTra cks sin ca mbia r el estilo. Por ejemplo, si quiere
cambiar un Bajo Acústico a un Solo de Bajo Acústico en el acorde 4. Compás 1., puede
hacerlo. Pa ra hacer un cierto cambio a la pista RealTracks a cualquier compñas, primero
abra el diá logo Editor de Configuraciones para Compás (presione F5) pa ra el compás
que quiera cambiar el estilo. Luego presione el botón [RealTracks] y se mostrará el
diá logo RealTra cks de cambios cuando elija la pista que le gustaría tener RealTra cks lo
cambia
Seleccione una pista , luego presione “Ca m bia r Rea lTracks a” entonces verá una gran lista de Rea lTracks. Por lo que
probablemente querrá reducir el número. Escriba una pa la bra para que sea incluida con el nombre RealTracks como
“bajo”. Entonces la lista mostrará solo bajoRealTracks.
Video RealTracks
Cuando ca rga un video RealTrack, puede usarlo como un audio RealTra cks, pero también puede generar un video,
que mostrará al músico tocando su canción exactamente como lo oye. Si carga una de las bandas de video de
RealTracks, tendrá un video de RealTracks en 5 pista s y podrá hacer un video de 1-5 músicos. También puede incluir
una hoja de acorde o notación en el video.
Puede encontrar fá cilm ente el video Rea lTracks en RealTracks o Selector RealDrums. La columna “Configura r”
mostrará “VideoEncontrado” si el video Rea lTracks está insta la do.
Nota: La columna “Configurar” muestra “VideoND” si un video está disponible pero no instalado. No todos los videos
RealTracks/RealDrums se incluyen en el paquete regular Band-in-a-Box, así que viendo “VideoND” es normal a menos que
tenga todas las actualizaciones añadidas.
Cuando selecciona un video RealTracks, [V] se mostrará en los botones de pista.
Para hacer un video, ha ga clic en el botón de la ba rra de herramientas [Video] y
seleccione Renderizar Video(s) en el menú.
Esto abrirá el diá logo Generar Video.

Capítulo 6: Creando Canciones en Band-in-a-Box
154
Arrastre una de la s pistas disponibles enumeradas en la parte superior del cuadro de diá logo y suéltela en el selector
de diseño a continuación. También puede arra strar y soltar la hoja de acorde o notación (si está disponible). Incluso
puede arrastrar un archivo de video (archivos .mp4 y algunos archivos .avi) desde el Explorador de Windows® y
coloca rlo en el selector de diseño de video.
Si está haciendo un video de va ria s pistas, puede elegir un diseño de pista . Por ejemplo, puede apila r 3 pistas
verticalmente para un video de 3 pistas, o 3 pistas a la izquierda y 2 pistas a la derecha para un video de 5 pistas.

Capítulo 6: Creando Canciones en Band-in-a-Box
155
Haga clic derecho en el selector de diseño, mostrará un menú
con opciones para voltear un video, hacer un video para
zurdos o seleccionar alineación para cada video.
Puede seleccionar la resolución para el video. La rela ción de aspecto está
determinada por las pistas que están incluidas y cómo están dispuestas, pero
esto le permite hacer que el video final sea más pequeño si lo desea.
Cuando esté listo, presione este botón y seleccione el nombre y la ubicación del video.
Mientras se está procesando el video, puede cerrar el diá logo y usa r otras funciones en Band-in-a-
Box.
Cuando se haya procesado el video, puede hacer clic en el archivo .mp4 en el
Explorador de Windows
®
para reproducir el video.
Aquí hay un ejemplo de un video para una banda country moderna (bajo eléctrico, guitarra eléctrica , piano, batería y
pedal de acero).
UserTracks
Usted (u otros) pueden crear sus propios Rea lTra cks (guitarras, pianos,cuerdas,etc.) para crear su propio Rea lTracks,
simplemente grabe pistas en Band-in-a-Box, RealBand, o cua lquier DAW, y nombre su UserTracks, añadalos a la
carpeta UserTracks en Band-in-a-Box (o RealBand). Ahora están listos para usar, mientra s usa otro RealTracks!
Nota: UserTracks soporta las opciones “Evitar transposiciones en RealTracks” y “Ignorar Slash Raíz de Acordes Slash, excepto
Pista de Bajo” en el diálogo Configuración de Canción .
Consejo: UserTracks funciona c on silencios. Simplemente ag rege silencios al acorde y UserTracks los seguirá. Nótese de que
no hay un soporte específico para disparos o sostenidos por UserTracks. Ellos se silenciarán cuando sean encontrados .
Puede usa r UserTracks de sim ila r ma nera usando RealTracks.
Para seleccionar un UserTracks para una pista , primero seleccione la pista superior en la pantalla.
Por ejemplo, si quiere añadir un UserTracks a la pista de Guita rra, abra el menu del botón Radio Guita rra (clic
derecho o doble clic), y elija la opción “Seleccionar un UserTracks para esta Pista ”
Una alternativa al menú es seleccionar una Pista de Guitarra, y luego presionar el botón UserTrack, y
luego presione el botón UserTracks en la pantalla principa l.
Ahora verá el diálogo UserTracks.

Capítulo 6: Creando Canciones en Band-in-a-Box
156
Puede previa mente selecciona r UserTracks haciendo doble clic en la lista usando el botón control transporta dor.
Puede seleccionar un tiempo base (norma l, medio-tiempo, doble-tiempo o triple-
tiempo) para cualquier UserTracks.
En este ejemplo, queremos añadir UserTra cks llamado ‘‘Guita rra Eléctrica, Boom Chic Ev 140’’. Simplemente
seleccionamos este UserTracks y presionamos OK. Ahora vermos nuestro UserTra ck en la lista Pista de Guitarra en
el Mezclador.
Ahora la pista se comporta como otro Rea lTra ck. Presione ‘‘Generar y Toca r’’ para escucharlo.
Usando RealDrums en Canciones
Hay muchas maneras de escuchar RealDrums con canciones Band-in-a-Box nuevas o en curso.
Muchos estilos ya em plea n Rea lDrums, y hay muchas maneras de avisar si la canción las está empleando.
Arriba en la ventana de Band-in-a-Box, la barra de estado presentará el nombre del conjunto
si RealDrums está en uso.
Observa rá que “Batería” está colorea da de verde en la ventana del Sint., y seleccionando los botones
radio de Batería, el nombre del conjunto de Rea lDrums se mostrará encima de la casilla del instrumento.
Haga clic-derecho en “Batería” y se abre un menú el cua l incluye el
nombre de las Rea lDrums en el estilo. Haga clic sobre esta opción de
menú para abrir el Selector de RealDrums y seleccione un conjunto
diferente.
Puede también presiona r la s teclas r-d- Intro para abrir el Selector de RealDrums.
RealDrums se puede a grega r a cualquier pista , no sólo a la pista de batería, por lo que puede tener más de una pista
de batería. Pa ra ello, haga clic con el botón derecho en el botón de pista y seleccione Elegir RealDrums en el menú.
El Selector de RealDrums puede abrirse también ha ciendo clic sobre el botón menú RealDrums y
seleccione el Diálogo Selector RealDrum.

Capítulo 6: Creando Canciones en Band-in-a-Box
157
Previo: Puede hacer doble clic en un RealDrums, o en un nombre de Variación del Rea lDrums, para escuchar cada
varia ción del Rea lDrums. Por ejemplo, si ha encontrado Country Va ls^, puede ahora escuchar demos de la s
va riaciones (CountryVa ls^1-HiHat,Ride, CountryVa ls^2-Cepillos etc.).
Cada demo tiene una versión “banda” con todos los instrumentos, y una versión “solo” con sólo batería . Puede elegir
cuál de la banda o solo tocar primero si hace doble clic en la lista , al selecciona r “Banda (en DblClic)”. De otra
forma, presione el botón [Banda] o [Solo]. Los demos tocan 4 compases de “a” subestilo, y luego 4 compases del
subestilo “b”, utilizando el actua l Rea lDrums (panel izquierdo) y la variación (panel derecho).
El previo a lgunas veces toca archivos desde el internet. Puede bajar un archivo que está siendo tocado desde el
internet haciendo clic en este botón. Si el a rchivo está siendo tocado en su disco duro, este botón mostrará el archivo
en una carpeta.
Puede controla r el volumen de los demos con este botón.
Presione [OK] para hacer vuestra selección.
Presione [Cancela] para cerrar el diá logo sin hacer una selección.
Nota: Cuando una canción es cargada, ejecutada o guardada, aparecerá un men saje de aviso si alguna RealTrack o
RealDrums está faltando, poniendo en lista los archivos faltantes.
Lista Rápida RealDrums
Ahora hay un diálogo más simple para elegir RealDrums, una alternativa a l Selector RealDrums. Muestra todas las
Rea lDrums disponibles en una lista simple, que se puede filtrar fácilmente por género, Armadura, sensación y más.
La lista se puede configura r pa ra mostrar solo RealDrums que sean compatibles con el estilo actua l de la canción.
También puede establecer RealDrums resaltadas como un prototipo de Rea lDrums para encontrar a lternativas a
Rea lDrums.
Para abrir el dia logo, clic derecho en el botón Pistas Batería, y seleccione
[ListaRápida] RealDrum el menú.
Consejo: Al presionar las teclas r d 3 Intro también se abre el cuadro de diálogo.

Capítulo 6: Creando Canciones en Band-in-a-Box
158
Puede filtrar la lista por género, armadura, sensación, tempo y texto. Presione el botón [Ajustar a Estilo:] para ver
RealDrums que son compa tibles con el estilo actua l de la canción. El botón [Ajustar a RD:] esta blecerá las
RealDrums resa ltadas como un prototipo de RealDrums para que pueda encontrar alternativas a esas RealDrums.
Presione el botón [Borrar] para borra r cualquier filtro.
EZ Selección de Patrones de Batería
Muchos varia ciones de ajustes Rea lDrums están incluidos, o diferentes patrones. Hay una manera fácil de seleccionar
diferentes patrones enla zados con la canción. Simplemente haga clic derecho en el número del compás, y verá un
menú de Pa trones de Batería enla za dos con el estilo. Por ejem plo puede de manera fácil cambia r desde el “slide
stick/ hiha t” grave a “tarola /Ride”. Estos son RealDrums con nombres que terminan con (^) como
CountryPopEv16^.
Puede acceder a Patrones de Batería para seleccionarlos a cualquier compás, ha ciendo clic derecho en el # del
compás. Entonces verá un menú de todos los Patrones de Batería.
Por ejemplo un Patrón de Batería es “Snare,HitHa t” y otro es “Snare,Ride”. Puede también cambiar los patrones de
cualquier compás, para que así usar la pa rte de la Batería que le interesa.
La opción del menú Aplicar cambio de Cobertizo de Batería a le permite seleccionar cual acorde se va a cambiar de
Patrones de batería debería aplicarse (por defecto es todos los acordes).
Note que los cambios de Patrones de Batería se introducen con el dialogo de ajustes del compás F5.
Asignando Pistas MIDI Personalizadas
Puede añadir pistas MIDI individualmente (de cualquier estilo) pa ra tocar en cualquier pista de su actual canción. Por
ejemplo añadamos una pista “cuerda MI¨DI¨” a la pista Cuerdas.

Capítulo 6: Creando Canciones en Band-in-a-Box
159
Seleccione la pista Cuerdas y luego haga un clic en el botón pistas [Pistas MIDI] seleccione
Pistas MIDI (desde .STY) el comando menu. O puede hacer clic derecho en la parte superior de
Cuerdas, y elija “Seleccionar Personalizar estilos MIDI para esta pista”. El diá logo MIDI
Selector de Pista se abrirá.
Puede seleccionar partes MIDI de diferntes maneras:
- [Escoja Estilo con este instrumento] ejecuta el Filtro Selector de Estilos, para habilita r los estilos que contienen
el instrumento especifica do. Por ejemplo, si selecciona “49 Cuerdas” solo mostrara estilos MIDI con cuerdas.
- [Escoja Patrones] ejecute el diálogo con preestablecidos elecciones “popula res” para añadir a pistas MIDI. Puede
escribir un filtro como “49” solo mostrara “49 Cuerdas”. O escriba “Cuerdas” este diá logo muestra si el
instrumento es para los subestilos “a” o “b” o ambos (“ab”).
- El botón [Favs] le recordara las últimas cientas de elecciones, para que pueda reutiliza rlas.
Una vez escojidas las pistas MIDI tocaran en las pista s elejida s. Note que cuando usa la s pistas Cuerdas desde un
estilo y lo toca en cualquier pista Band-in-a-Box, incluyendo Bajo/Piano etc. E incluso la pista Melodía o Solista.
Cuando asigna un instrument a una pista diferente de Band-in-a-Box se abrira un mensa je Ama rillo para confirmer su
elección.
Presione [OK] para continua r o [Limpiar] para deshacer su elección.
Canción Tutorial Demo- Añadiendo pistas MIDI
Para revisa r una canción que tenga dos pistas MIDI individuales añadidas a esta, abra esta carpeta
C:\bb\Documentation\Tutorials\Tutorial - BB2012 y abra este a rchivo <=HANKMID Demo (MIDI Presets used over
a country swing style).SGU>.
Presione el boton [Memo] para leer acerca dela s características y el demo de la canción.
Anadiendo Ciclado a las Pistas
Puede anadir su propio cicla do o el de terceros a cualquier pista Band-in-a-Box. Los Cicla dos son archivos de audio
(WAV, wma, m4a, mp4, mp3) que residen en la carpeta Loops de la carpeta Rea lTracks. Puede añadir sus propios
archivos a esta carpeta.
Los ciclados soportan muchos tipos de ACIDized Loops (para archivos WAV y mp3). Y, si se a grega un Acid loop
que se encuentra en determinada raíz ( por ejemplo, F ), Band-in- a-Box instantaneamente le permitirá usar esto
como un estilo completo, media nte la transposición de ese Cicla do al acorde actual de la canción Band-in -a-Box, por
lo que el cicla do sigue su progresión de acordes.
Haga clic en el botón de la ba rra de herramientas [Ciclados] y abra el diá logo Seleccionar un Ciclado
También puede dar clic derecho en la pista que quiera usar en la pantalla
superior (Ej. Cuerdas) y seleccione la opción del menú ‘Selecciona un Ciclo para esta Pista ”.
Cuando el diá logo este abierto, seleccione un Cicla do de la lista.

Capítulo 6: Creando Canciones en Band-in-a-Box
160
Haga doble clic en la lista o utilize el botón de control de transporte para previsua liza r el cicla do. La vista previa
instantánea a veces toca demos de internet. Puede guardar cualquier a rchivo que se está reproduciendo a tra vés de
Internet haciendo clic en el icono de la ca rpeta.
Para un sonido de naturaleza, puede dejar estas opciones con los valores predeterminados. Pero si quiere retrasar el
WAV de cada sección / parte marcada/compas/acorde etc. Entonces puede selecciona rlos.
Para un sonido de naturaleza, no hay tempo, y no querrá seleccionar ‘‘Strechar Tempo’’.
Para un cicla do de Batería, querra estrechar el tempo. Una vez que seleccione ‘‘Strechar Tempo’’, coloque el tempo
del a rchivo WAV (si se conoce), y si no lo conoce, coloque el número de pulsaciones en el a rchivo wav. Ej. 2
compases tendrán pulsaciones de 8.
Para un sonido de naturaleza, que no quiera ninguna transposición, para un sonido melódico. Quizás quiera
transponer la raíz del acorde en la canción Band-in-a-Box. Si es así, coloque la raíz en el a rchivo WAV, y ajuste el
tipo de transposición a ‘‘Acorde de raíz’’

Capítulo 6: Creando Canciones en Band-in-a-Box
161
La opción Tiempobase le permite seleccionar un tiempo de base (normal, medio-tiempo, doble-tiempo o triple-
tiempo) para cualquier Ciclado.
Si quiere un sonido diferente del sonido subestilo ‘‘b’’, ingrese el nombre del archivo WAV en el ‘b‘ subestilo
Loop’ en ajustes
El botón [Abrir Carpeta] abre la carpeta Loops y le permite añadir archivos de audio (ciclados). Si a ñade archivos,
necesita rá presionar el botón [Actualizar], o cerrar el diá logo y re-ingresar para refrescar la lista.
Hay muchas buenas Fuentes para cicla dos y sonidos en Internet. Uno es freesound.org, que tiene muchos efectos de
sonido. El botón [Conseguir] inicia su navegador de Internet para buscar cicla dos gratuitos.
Nota Técnica: los ajustes que usted hizo a los archivos WAV se almacenan en archivos.bt6 en la carpeta Loops. Si no quiere
ningún ajuste, entonces las configuraciones por defecto son usadas, donde habrá un tipo ‘‘sonido naturaleza’’de loop. Que no
será transpues to o se estrechara el tempo.
Presionando el botón [Sin Ciclado] es una manera rápida de borrar un cicla do en una pista, como opuesto a girar
¨Sin cicla do seleccionado para esta pista.
El botón [Renombrar] permite renombrar un cicla do.
El botón [Clonar] duplica rá un cicla do, permitiéndole usa rlo con diferentes parámetros.
Tutorial Demo Canciones - Ciclado
Para ver la función Cicla do en acción, abra esta carpeta: C:\bb\Documentation\Tutorials\Tutorial - BB2012 y abra
estos archivos:
_ELECTAM Demo (‘Loop’ feature with tambourine percussion added).SGU.
=THUNDER Demo (New Age style with Thunder Loop).MGU.
En el primer ejemplo, una percusión cicla da ha sido añadido a una canción rock. En el segundo ejemplo un efecto de
sonido lluvia & trueno cicla do ha sido añadido a un estilo Nueva Era.
Cuando toque estas canciones presione el botón [Memo] para leer acerca de la s caracteristicas y demo de la canción.
Consejo: Los Ciclados pueden ser co mbinados con batería en la pista de Batería. Para hacerlo, abra el diálogo Crear Multi-
Batería haciendo clic derecho al botón de la pista de Batería y seleccionando Multi-Batería | Editar Multi-Batería para estas
canción.
Utilizando Pistas de Utilidad
Band-in-a-Box tiene 16 pistas de Utilidad editables, que se pueden usar para audio y/o MIDI. Puede generar
Rea lTracks en las pistas de utilida d, donde puede escuchar y editar Rea lTracks de audio, o ver y editar RealCharts
MIDI. Puede graba r audio o importar un a rchivo de audio a la s pistas de utilidad para reproducir, editar o armonizar
el audio. Puede copiar o mover audio, MIDI o ambos de otras pistas a las pistas de utilida d. Puede grabar MIDI o
importar un archivo MIDI a las pistas de utilidad para su reproducción, visualización de notación o edición.
Note: Si una pista de utilidad contiene tanto audio como MIDI, el audio es audible y el MIDI es solo para fines de visualización
(por ejemplo, transcripción del audio). Si una pista de utilidad contiene solo MIDI, entonces el MIDI es audible.
Para generar RealTracks en una Pista de Utilida d, ha ga clic derecho en esa pista en la Mezcladora y vaya a Generar |
Seleccionar y Generar RealTracks. Si desea generar RealTracks para una región, resa lte la región en la Pista de
Utilidad en la ventana de Edición de Audio. Luego, seleccione un RealTracks en el cuadro de diálogo Mejores
RealTracks y presione OK.
Cuando se generan RealTracks, puede ver el audio en la Ventana Edición de Audio.
Consejo: si la pista contiene un RealChart, también puede ver la notación y ver la ejecución en el diapasón de la guitarra o en el
teclado del piano.

Capítulo 6: Creando Canciones en Band-in-a-Box
162
Presione el botón [Tocar] en la barra de herra mienta s para escuchar RealTracks en la Pista de Utilida d. Puede
utiliza r la Mezcladora para controlar el volumen, el paneo, etc. de la Pista de Utilida d.
Puede regenera r una región de RealTracks en la Pista de Utilidad. Resa lte la región, presione el botón [Editar] y
vaya a Generar | Generar RealTracks. Si desea regenera r una región usando un RealTra cks diferente, use el
elemento de menú Seleccionar y Generar RealTracks en su lugar.
Durante la regeneración, toda la pista se queda en blanco por un momento, pero cuando termina, todo excepto la
región resaltada es el mismo que antes.
Nota: Si selecciona un RealTracks mono para toda la pista y luego selecciona un RealTracks estéreo para una región, toda la
pista se convertirá en estéreo.
Puedes repetir este proceso hasta que estés satisfecho, y dado que admite Deshacer y Rehacer, puede usar la s tecla s
Ctrl+Z o Shift+Ctrl+Z para volver a la que más te guste.
El a udio de la s Pistas de Utilidad se puede editar en la ventana de Edición de Audio con el menú del botón [Editar],
el menú contextual o las teclas de acceso rápido estándar (por ejemplo, Ctrl+C, Ctrl+V). Por ejemplo, puede resaltar
una región y moverla a otra ubicación de la pista, o puede selecciona r la pista completa , copia rla y pegarla en otra
Pista de Utilida d. Cuando se editan las regiones, el principio y el fina l de las regiones se desvanecen para hacer una
transición suave, por lo que no escuchará clics o estallidos desagradables en las uniones durante la reproducción.
Puede armonizar el audio en cualquier pista y enviar las armonías separadas a las Pistas de Utilida d. En la ventana
Edición de Audio, presione el botón [Editar] y seleccione Armonizar en el menú para abrir el cuadro de diálogo
Armonía de Audio. Luego, configure el número de voces de a rmonía y otras opciones, seleccione la pista de origen,
ha bilite la opción “Sa lida a pistas separadas” y seleccione la s pista s de destino para cada armonía de voz.
Añadiendo Compás basado en Lírica
Puede ingresar lírica en cada compás en la Hoja de Acordes.
Para inserter letras, primero necesita desplegar la etiqueta Lírica de Compás hacienda clic en el
botón de la ba rra de herra m ientas [Muestra Acordes] y seleccionar Capas | Lírica de Compás.
Si la canción no tiene ninguna letra, la etiqueta lírica de compás no aparecerá en la mayoría de las líneas, pero
aparecerá en la flecha donde el compás está resaltado. Si ha ce clic en un compás o en otra flecha, la etiqueta
aparecerá en esa flecha.
Haga doble clic en la etiqueta Lírica de Compás en un compás donde quiera inserter la letra. Esto cambia rá el color
de la etiqueta, lo que indica que ya puede escribir en ese sitio. Puede usar las teclas de flechas para navegar a través
de la etiqueta: TAB para ir adela nte, MAYÚS+TAB para ir atrás.
Escriba una letra y presione la tecla TAB. Esto insertará la letra y moverá el
compás editado adela nte.

Capítulo 6: Creando Canciones en Band-in-a-Box
163
Para editar letras, vaya ahi y haga clic en ese compás o usando las teclas MAYÚS+TAB, y vuelva a escribir.
Si ha introducido una letra que se suponía iban a esta r espacia da a lo largo de algunos compases, vuelva al compás, y
utilize la s flechas del teclado para mover el cursor a l principio de la letra que debería estar en el siguiente compás. Y
a continuación, pulse INTRO. Esto empujará la letra al siguiente compás y mezclará la s letras en los siguientes
compáses también.
Ejemplo: puede darse cuenta que “once wa s lost” en el compás 13 debería haber “once was,” y la letra en el compás
14 debería haber sido repartido en algunos compases.
Presione MAYÚS+TAB para volver al compás 13.
Use la flecha del teclado para mover el cursor a l principio de “lost.”
Y presione INTRO. Esto empuja “lost” a l compás 14 y “but now am found” al compás 15.
Use TAB o MAYÚS+TAB para moverse a través de los compases, la tecla izq/der para mover el cursor sin el
compás, y INTRO o ESPACIO para empuja r la letra, hasta que la letra quede en el compás correcto.
La Lírica de Compás es diseñada para que pueda edita r la letra durante la reproducción.
Otra manera de insertar letras es copiando las letra s desde el archivo de texto y pegarla s directamente a la etiqueta
Lírica de Compás.
Primero, prepare letras en el archivo de texto y copielos al porta papeles, A
continua ción, vuelva a Band-in-a-Box, haga doble clic en el compás donde se
deberian inserta r la s letras y presione CTRL + V.
Ahora todas la s letras están insertadas en la etiqueta.
Pero la s letras no están en los compases correctos, así que necesita arregla rlo usando TAB, INTRO, o la s flechas del
teclado.
Hay una manera más fá cil en este método de copia r y pegar. Si la s letras en el archivo de texto están ordenadas de
modo que cada línea representa un compás, necesita de muy poco arreglo despúes de pegar.

Capítulo 6: Creando Canciones en Band-in-a-Box
164
Primero, edite la lírica en el archivo de texto. Asegúrese que cada línea corresponda al compás,
Luego, cópielos en la panta lla
Entonces, vuelva a Band-in-a-Box, haga doble clic en el compás donde la lirica debería insertarse y
presione las teclas CTRL+V
Añadir una Melodía – MIDI y/o Audio
Grabar una Melodía MIDI
Band-in-a-Box es mucho más que un acompañante y a rreglista inteligente. Puede grabar su ejecución MIDI en vivo
en la pista de Melodía, ingresar una Melodía en la Notación nota por nota, o utilizar la aplica ción Mago para grabar
ya sea desde el teclado de su computadora o desde un controlador de teclado MIDI conectado.
Si desea que funcione un metrónomo mientras esta grabando, puede seleccionarlo en el diálogo Opciones |
Preferencias. Puede obtener un metrónomo visual si lo desea.
Presione el botón [Grabar MIDI] de la ba rra de herra m ientas para comenzar a graba r. Esto pone en
marcha el diá logo Grabar Melodía, que le solicita a Ud. Fija r un punto de inicio para la grabación y
seleccionar la pista de destino.
Presionando el botón [Grabar] Band-in-a-Box iniciará grabando lo que toque en la pista Thru. Una cuenta
audible se toca antes de iniciar la grabación.
Ud. puede introducir/retirar, aumentar, y graba r directamente al final de la etiqueta o usa r el filtro para elegir qué
eventos MIDI se graban. También puede seleccionar la pista de destino.
Una vez que ha completa do la grabación de su melodía,
Band-in-a-Box le preguntará si desea mantener la toma y si
desearía copia r la estrofa o coro grabado en toda la ca nción.
Si no ha grabado la pista entera puede elegir retener el resto
de la pista posterior a la parte que recién ha grabado.
Modo Secuenciador
Hay dos pistas en Band-in-a-Box para agregar a sus propias grabaciones. Estas son la s pistas de Melodía y Solista .
Normalmente podría desear una sola parte en cada una de ella s. Pero, ya que la información MIDI puede tener
canales separados, es posible a lm a cenar 16 partes por separado en cada una de la s partes de Melodía y Solista . Para

Capítulo 6: Creando Canciones en Band-in-a-Box
165
el siguiente argumento, nosotros asumimos que está usando la pista de Melodía, pero las mismas funciones están
disponibles para el Solista . Cua ndo la pista de Melodía ha sido puesta en “Multi(16)-Canal” nos referimos a esto
como “Modo Secuenciador.”
Si desea usar las 16 pa rtes por separado para la pista de Melodía, necesita a justar el tipo de Pista de Melodía a “Multi
(16)-Channel.” Esto es hecho desde el menú Melodía (o Solista), o puede ser hecho a l presiona r el botón
Secuencia dor.Esto se realiza desde el menú Melodía, o puede también hacerse presionando el botón Secuenciador.
Ahora, cuando se encuentra en este modo multi-canal, la sa lida de la parte de Melodía será en cualquier cana l MIDI
donde esté guardada la informa ción, y no se estará empleando el canal MIDI de Melodía. Tanto las pistas de Solista
y Melodía pueden ser colocadas en ejecución multi-canal, para un total de 32 canales.
Sugerencia: Buscando inspiración? Con un clic sobre un botón, el Melodista de Band-in-aBox escribirá nuevas canciones
completas a partir de un rasgueo, la completará con Acordes, Intro, Melodía, Solo, Final, y hasta un Título o riginal. O puede
ingresar sus propios cambios de acordes y permitir q ue el Melodista cree nueva melodía sobre ellos. Hay más de 100 estilos de
Jazz, Pop, Rock, Latino, Country y melodías Clásicas.
Embelleciendo la Melodía
Cuando los músicos ven una Hoja Guía que posee una melodía escrita, casi nunca la tocan exactamente como está
escrita . Ellos varían el tiempo para agregar sincopatía, cambian la s dura ciones para ejecutar ejecución de staccato o
lega to, agregar notas grá ciles, ligaduras, notas extras, vibrato, y otros efectos. Ahora puede hacer que Band-in-a-Box
rea lice automáticamente usando el Embellecedor.
Ha bilite el Embellecedor, y la Melodía será embellecida mientra s se toca, entonces escuchará una Melodía mucho
más real, y ésta es diferente cada vez.
El botón del Embellecedor abre el diá logo Embellecedor de Melodía con muchas opciones del usuario para
controlar las configuraciones de embellecimiento. Los Predefinidos del Embellecedor le permiten elegir una
combinación de configuraciones comunes para el Embellecedor rá pidamente.
El Embellecedor esta activo solamente mientras está tocando música; la pista
de Melodía grabada no es afectada.
Hay una opción del Embellecedor para humaniza r solamente el registro de
tiempo si el m ismo esta ba “rígido” para comenzar con él. Esto permite a l
Embellecedor dejar a solas los registros de tiempo de melodías humanas de
entrada, y humanizar solo aquella s que fueron ingresa da s en tiempos distintos
paso a paso.
La Memo del Embellecedor describe el actual embellecimiento, con conteo estadístico del número de notas
embellecidas.
Puede guarda r/carga r sus propios predefinidos para el Embellecedor
Cuando ha rea liza do una configuración habitual en el diá logo Embellecedor, presione el botón
[Exportar] para guardar los datos como un archivo .EMB.
Cuando desea activar nuevamente el predefinido guardado, presione el botón [Importar], y cargue un archivo .EMB
previamente rea lizado. Puede compa rtir sus predefinidos con otras a plicaciones de Band-in-a-Box usando los
archivos EMB.
Armonizar la Melodía MIDI
Utilice los botones [Armonía] tecla de menú de comandos MIDI - Armonía Melodía para añadir una
armonía MIDI a la pista de Melodía. Esto abre el cuadro de diálogo Selector Melodía Armonía donde se
puede elegir entre cualquiera de las armonías predefinidos.

Capítulo 6: Creando Canciones en Band-in-a-Box
166
El botón [Editar] abre el Generador de Armonía,
donde puede persona lizar Armonistas.
El botón [Buscar] le permite buscar una armonía
media nte una clave base (por ej. tecleando las
primeras letras del nombre de una armonía) ya sea en
el diálogo de Armonías o de Armonías Favoritas.
El botón [Nota Off] es para desactivar cualquier nota
que esté superpuesta. (No debería existir ninguna.)
I ngrese el número de la armonía a la que quiere ir y
presione [Ir al #].
Presionando el botón [Fav] se genera una lista con las
50 últimas armonías recientemente cargadas.
El botón [Sin armonía] anula la armonía para la
canción. Las teclas rápidas Mayús+F10 activan
o anulan también la armonía de la Melodía .
Cuando se agrega una armonía a la Melodía (o Solista ) puede usar la opción para aflojar los tiempos de inicio de las
notas de armonía pa ra conseguir un sonido armónico más rico y natural.
Elija la opción de menú Melodía | Editar | Pista Melodía | Cuantización de Ajuste de Tiempo. Puede selecciona r el
rango de ajustes. Por ejemplo, si desea que las notas toquen anticipadas, use un número nega tivo. Una
configuración de menos 5 a un positivo 6 modifica ría los tiempos de inicio entre 5 ticks antes y 6 ticks después. Hay
tam bién una configuración para elegir si Ud. desea que las notas de armonía presentes en la pista sean alteradas, sin
afectar la melodía.
Convertir Pista en Armonía
Esta característica escribe permanentemente la armonía deseada en la pista de Melodía o Solista, en vez de ser
aplicada en tiempo real. Emplee los botones en los diálogos Seleccionar Melodía/Armonía de Solista, o en el
comando de menú Escribir Armonía… que se encuentra en los menús de Melodía y Solista. Así entonces verá un
diálogo que le permite elegir el ra ngo de la canción para agregar la armonía, ya sea a toda la canción o a un
determinado rango de compases.
Hay opciones para “Elimina r la Superposición de Notas” y “Aflojar los tiempos de inicio de la s notas” para las notas
de armonía logrando un sonido más rico y natura l. La melodía no se ve afecta da, solo la s notas de armonía, y existen
opciones para el rango de despliegue de la s notas armónicas.

Capítulo 6: Creando Canciones en Band-in-a-Box
167
Nota: Una vez que la pista haya sido convertida deberá fijar la armonía en “Ninguna” sino escuchará armonías que están siendo
aplicadas a las notas de armonías, es d ecir “armonía-sobre-armonía.”
Grabar un Audio en Vivo
Puede grabar su ejecución cantada o instrumental y gua rdarla en un archivo de audio wave junto con el
acompañamiento de Band-in-a-Box . Asegúrese que posee un m icrófono conectado en su tarjeta de sonido, o una
conexión desde un mezclador, teclado, u otro equipo de audio conectado al conector de Entrada en su tarjeta de
sonido.
Haga clic sobre el botón [Grabar Audio]. Esto a brirá el diá logo Grabar Audio y el Medidor VU.
Tip: Para dejar los Medidores VU abiertos durante la grabación, habilite la opción " Dejar Medidores VU abiertos
mientras graba" en el cuadro de diálogo.
Los Medidores VU muestran el promedio de la señal, con una escala en dB y un clip como
indicador. El Clip indica que la señal se ha sobresaturado y el sonido estará distorsionado
(clipped).
El área verde representa niveles norma les, mientras que el rodo indica una sobrecarga.
Idealmente, los sonidos deberían permanecer en el verde y evita r el rojo. Distinto a la s
grabaciones análogas, donde es Bueno llega r a seña l a lta “ca liente”, la s gra baciones digita les
necesita n evitar absolutamente los niveles a lgos, ya que la sobrecarga de señal serultará en
distorsión y arruinará la graba ción.
Fije el punto de inicio para la selección.
Puede graba r desde el Inicio de la canción, desde algún lugar en el medio, o insertar eligiendo un compás y un # de
coro para empezar a grabar.
Seleccione la pista de destino.

Capítulo 6: Creando Canciones en Band-in-a-Box
168
El audio se puede grabar en el Audio o pista de Utilidad.
Seleccione la pista de destino para grabar MIDI.
Si desea también gra bar MIDI al mismo tiempo, elija la opción “Grabar MIDI a”.
Presione [Graba].
Comienza la grabación de Audio. Si ha fija do la opción “Mostrar VU Medidor mientras se graba” los VU Metros de
Grabación se abrirá n y se mostra rán durante la grabación de modo que puede monitorear los medidores VU.
Presione [Parar] o presione la tecla [Esc].
Verá entonces el diá logo “¿Guardar Toma?
Si está satisfecho con su graba ción, podría elegir [OK –
Guarda Toma] y el audio será añadido a la pista de
Audio.
Puede escuchar los resulta dos presionando [Tocar].
Si no está conforme con los resultados, puede elegir Editar | Deshacer Toma de Audio y retornará donde se
encontraba antes de iniciar la grabación. Puede también elegir la opción [Toma de Nuevo] que abre el diálogo
Grabación.
Copiar el 1er Coro a toda la canción: Si ha gra bado sola m ente un coro de la canción, puede elegir la opción para
copia r el primer coro de audio a toda la canción. Esto completa rá toda la canción con el audio repitiéndola la s veces
que sea necesario. Entonces podría necesita r gra ba r el fina l de la canción.
Sobreponer Audio existente: Al fina l de la gra bación, recibirá una opción para sobre extender el audio base. Esto
significa que ambas grabaciones serán fusionadas pa ra formar un archivo nuevo, con ambas grabaciones preservadas.
Retener ultimo audio grabado: Esta le permite empujar y preserva r el resto de una toma previa m ente grabada.
Abriendo e Importando Archivos de Audio
Un archivo WAV mono o estéreo puede ser importado a la pista de Audio o pista de Utilida d, opcionalmente
fusionando con o por reemplazo de cualquier pista de audio presente. Elija la opción de menú Archivo | Importar
Audio WAV. Elija entonces el Audio | Importar Audio (WAV,WMA,MP3,WMV) a importar. Puede entonces elegir un
archivo de audio para importar. A continuación, se muestra el cuadro de diálogo Importar Archivo Audio, que
permite la selección de la pista de destino, el punto para insertar el archivo de audio y la opción de fusionar o
sobrescribir el audio existente en el destino.
Si el a rchivo de audio contiene Acid Loop o información Apple® Loop, el diá logo muestra una opción para
configurar el tempo de la canción actua l a l tem po del archivo de audio.
Agregar un Solo - “El Solista”
Correcto! Band-in-a-Box puede “realizar un solo como un profesional” en cientos de estilos.Puede usar ta m bién la
pista dedicada al Solista, o puede asignar un solo RealTra ck a cua lquier parte del instrumento.
Hay dos maneras de seleccionar y añadir un solo a su canción. La característica “Mejor Solista ” presenta una lista pre
ca lifica da de solistas para escoger. El diálogo Seleccionar Solista le da toda la lista de solistas para escoger, además
de configuraciones adicionales que puede aplicar a l solo.

Capítulo 6: Creando Canciones en Band-in-a-Box
169
Seleccione “Mejor” Solista RealTracks
Este cuadro de diálogo muestra los mejores solista s que coinciden con el género, tempo, y la sensación de su
canción. Se visua liza la lista de mejor a peor. Por ejemplo, si usted tiene un estilo Jazz Ba lla d cargado (tempo 60), la
lista mostrará solistas de jazz que funcionan bien a un ritmo de 60 en la pa rte superior de la lista , y a lgo a sí como un
solista rápido, Heavy metal en la guitarra parte inferior de la lista .
Como usar esta característica
Para agregar una mejor solista en la pista Solista, pulse el botón [Solista], y elija la opción de menú Agrega Mejor
Solista RealTracks a pista de Solista. o Mayús + clic en el botón [Solista].
Para añadir el Mejor Solista a cualquier pista haga clic derecho ( o doble clic) en el botón instrumento radio (ej.
Pia no) y escoja el comando del menú Seleccione Solista | Seleccione Mejor Solista RealTracks.
Verá entonces un diá logo que muestra el mejor solista para el estilo a ctual.
Incluirá “Solista s” y “Fondo (Melodia”) de Solistas”. Puede quitar la
sección de estos si solo dese aver los Solistas (y no los Fondos de
Solistas).
Si desea filtrar la lista , ingrese un texto o presione el
botón [#].
Puede escucha r los Rea lTracks haciendo doble clic en lista usando el
botón control transportador
Puede escoger la s opciones (tiempobase, bluesy, simple, etc.) para
el RealTrack seleccionado.

Capítulo 6: Creando Canciones en Band-in-a-Box
170
Habilita r la opción "Lista r los mejores subs para los
RealTracks actuales" enumerará la s Rea lTracks que son
simila res a las RealTracks seleccionadas actua lm ente.
Al presionar el botón [Artista Bios] se abre el Navegador de Artistas, que enumera todos los a rtistas de RealTra cks
y le permite ver má s informa ción.
Diálogo Seleccionar Solista
Use el botón menú [Solista] en la pantalla principal para abrir la ca silla de diá logo Seleccionar Solista y elegir entre
3000 perfiles de Solistas.
Puede seleccionar un tipo de Solista (por ej. Jazz Moderno) y ver
sola m ente solistas que se ajusten a este tipo.
Puede filtrar también para mostrar/no mostrar solistas
desde los conjuntos de Solistas que no posea.
Emplee las configura ciones predefinidas del Solista , o elija Modo y cuales Coros a poner en solo.
Solos de RealTracks
Band-in-aBox posee instrumentos RealTracks, que son grabaciones de audio en vivo ejecutadas por músicos de
estudio.
Estas pistas reemplazan la pista MIDI de dicho instrumento, y pueden ser controladas tal como un instrumento MIDI
(cambios de volumen, silenciado, etc.). Las RealTracks pueden ser generadas para la pista de Solista (o Melodista )
emplea ndo la a plicación Solista.
Hay cientos de solistas RealTra cks disponibles, comenzando en #361
en la lista de estilos con solistas.
El botón [Mejor RealTracks] le da una lista de los mejores solistas Rea lTracks para el estilo
actual de Band-in-a-Box
Los solos de RealTracks se guardan con la canción, de modo que escuchará toca r la s RealTracks a l mismo solo
cuando recargue la canción. Cuando genera un solo usando RealTracks, Band-in-a-Box lo recordará, y cuando vaya
a guardar la canción, Band-in-a-Box le preguntará si desea guardar dicho solo (y por lo tanto congela r la pista de
Solista). Si lo a firma , entonces el solo tocará instantáneamente de la misma forma cuando la canción es recargada.
Por supuesto que puede congelar la pista de solista por su cuenta la vez que lo desee. Observe que solamente un

Capítulo 6: Creando Canciones en Band-in-a-Box
171
solo puede ser guardado. No puede generar un grupo de segmentos diferentes de solos; únicamente el ultimo sera
guardado.
Con la a plica ción “Interca mbio”, puede Intercambia r 2’s, Intercambiar 4’s, o Intercambia r 8’s
entre la ejecución en vivo y el Solista. Alterne entre [1st] y [2nd] para escoger quien va
primero, el solista o Ud.
Hay una función diseñada pa ra variar los tiempos de inicio de la s notas en la s pistas de Melodía o Solista, con
opciones para decidir qué notas afectar (armonía, acordes, y valor de la variación). Elija un ítem de menú Solista |
Editar Pista de Solista | Cuantización, ajuste de tiempos | Tiempo de Inicio menos Restringidos.
Usa ndo la Aplica ción Solista
1) Genere un Solista y practique el solo ciclá ndolo, bajándole la velocida d o imprimiéndolo, hasta que logre un solo
grandioso sobre cualquiera de los cambios de acorde!
2) Genere un Solista y adjunte una Armonía tal como “Bronces para una Banda Grande” para crear fenomenalmente
rápido interesantes a rreglos de Gran Banda automáticamente. Genere un archivo MIDI estándar o imprímalos (con
PowerTra cks Pro) para Ud. y sus amigos.
3) Haga que el Solista toque un solo de acuerdo a vuestro acompañamiento y arreglo (¡acompañado de los demás
miem bros de su Band-in-a-Box, por supuesto!)
4) Ca mbie 4tas a la moda call and response (solo y público) con el Solista (solo suyo para 4 compases, solos de
Band-in-a-Box para 4 compases, etc.)
5) Concéntrese separadamente sobre los distintos aspectos de su ejecución a sistida con el Mago. Desde lograr solos
con frases apropiadas y “sensación” (la s mejores notas se incluyen automáticamente) hasta acompañar un solista
con confianza y autoridad (Sugerencia : intente silencia r una de las partes de acompañamiento tal como la parte de
pia no o de guita rra y toque junto con el Solista en rol de soporte-- ¡es divertido!)
6) Emplee la pista de Solista para grabar otra parte sumada a la Melodía y otras partes provistas por Band-in-a-Box.
7) Genere un Solista en los acordes /tonos en los que desearía pra ctica r. Band-in-a-Box tocará y ejecutará el solo con
Ud. Durante todo el día sin aburrirlo. Por ejemplo, si desea trabajar en sus progresiones II-V7-I (“dos-cinco-uno”),
deberá solo teclear los acordes que desea, y generar un solo para tocar con dichos cambios. Mientra s el solo toca,
verá la nota ción, y de un vistazo leer a lo la rgo. Presionando la casilla de verifica ción “Loop Screen” en la
nota ción se cicla rá la notación de la pantalla de modo que puede manejar cada frase de 4 compases (II-V-I) y
luego ¡continuar hacia la siguiente!
El botón [Editar] del Generador de Solista brinda acceso a la s configura ciones de avanzada en el
Editor de Solista donde Ud. puede editar perfiles presentes o crear nuevos Solistas propios.
Para ver la pa rte Solista en notación estándar de música , a bra la notación y haga clic en el botón Selector
de pista pa ra selecciona r la pista Solista .
Canciones Automáticas – “El Melodista”
¿Siente que está componiendo una nueva canción? Con Band-in-a-Box puede componer una nueva canción, en el
estilo de su a gra do y completada con intro, acordes, melodía, arreglos, e improvisa ciones, todas creadas por el
programa! Todo lo que debe hacer es escoger uno de los “Melodista s” y oprima [OK] – el programa entonces
automáticamente genera una intro, acordes, melodía , y arreglos en el estilo elegido. Este hasta auto-genera un título!
Puede empezar de cero y terminar con una canción completa en menos de 1 segundo!

Capítulo 6: Creando Canciones en Band-in-a-Box
172
Puede también auto-regenerar cualquier parte de una canción y modificarla a su conveniencia . El Melodista generará
también una melodía por sobre una progresión de acordes existente. Un modo de “Sinfonola Melodista” desa rrolla
nuevas composiciones en reemplazo.
Para abrir el Melodista, oprima el botón [Melodista] en la panta lla principa l, o use la s teclas rápidas
Mayús+F5.
Los Melodistas pueden ser filtrados por “Género” (por Ej. EZ listening) para
presentar sola mente los Melodistas en dicho género.
Puede también filtrar para mostrar/no mostrar m elodista s desde el conjunto de
Melodistas que no posee.
Active “Ver si N/A” para poner en lista a todos los Melodista s,
aún si no están incluidos en tu Band-in-a-Box.
Nota: Band-in-a-Box posee también la ap licación Pista de Sonido que le permite Generar música en el estilo que elija con la
duración que especifique. Haga clic en el Generar Pista de Sonido en el menú Melodia.
Funciones de Edición de Canción
La presentación en pantalla del nombre del a rchivo de la canción incluye “*” cuando el archivo ha sido carga do.
Editar | Deshacer y Editar | Rehacer le perm iten Rehacer la mayoría de las operaciones. Rehacer múltiple soporta
hasta 999 Niveles de rehacer (configurable). Por omission el número de rehacer es 99. Si necesita modifica r esto,
puede hacerlo en Opciones | Preferencias “Número de Niveles de Rehacer.” El rango puede estar comprendido entre
5 y 999. Puede también elegir Editar | Rehacer pa ra rehacer un deshacer.
Nota Técnica: Rehacer de Audio son archivos WAV grandes, de modo que están almacenados en una carpeta aparte (Undos
folder) en el directorio BB. Este directorio se vacía cuando los rehacer no son ya necesarios.
Editar | Cortar funciona como el comando Borra r. Esto elimina compases de acordes de una canción.
Copiar/Mover Pistas
El comando Copiar/Mover Pistas en el menú Editar | Copiar Especial submenú, le permite copiar o mover datos
(audio y/o MIDI) de una pista a la otra .

Capítulo 6: Creando Canciones en Band-in-a-Box
173
Seleccione la Fuente Pista de la que desea copiar o mover datos y el Destino de Pista que recibirá los datos
copiados o movidos. Las pistas de origen y destino pueden ser cualquier pista: Bajo, Batería, Piano, Guitarra,
Cuerdas, Melodía, Solista , Audio o Utilida d.
También debe seleccionar la acción (No hacer nada, Copiar o Mover) para cada uno de MIDI y Audio.
Si ha bilita la opción Fusionar con Datos existentes en la pista, los datos de la pista de destino se conservarán y se
fusionarán con los datos entrantes de la pista de origen.
Al copia r o mover datos MIDI, puede usar opciones para incluir controladores continuos, inflexión de tono, cambios
de patch y letra s.
Puede copiar cualquier cana l desde cualquier pista hacia cualquier otra pista. Algunos ejemplos de uso:
- Cargando un archive MIDI a la pista Melodía, y copier la pa rte del bajo a la pista Bajo, y luego congela r la pista
del Bajo. Esto permite ajustar un archive MIDI con las mismas pista s como Band-in-a-Box usa. Nota: el
commando automáticamente congea l la pista destino después de la copia.
- Obteniendo el RealChart para tocar, doblar una parte RealTracks en otro instrument. Para hacer esto, genere un
RealTra cks para piano en la pista piano. Luego copie la pista del piano a la pista de la s cuerdas, y ajuste un sonido
de cuerda. Ahorap uede escuchar un piano RealTracks, con las cuerda s doblando la parte del pia no.
- Reemplace un RealCha rt con una version MIDI. Si un RealChart está disponible, copie el RealCha rt como en el
ejemplo de arriba. Luego elimine el RealTracks en la pista origina l. Ahora tiene una parte RealChart MIDI tocando
en lugar del RealTracks, y puede edita r esa parte, etc. así como con cualquier pista MIDI.
Empujar Acordes/Melodía
La aplica ción “Empuje” permite desplazar un rango de acordes un número cualquiera de compases/tiempos. Por
ejemplo, diga mos que ha ingresado una progresión completa de acordes de canción, y luego se da cuenta que todos
los a cordes que empiezan en el compás 23 están demorados un tiempo (posiblemente debido a un cambio de
armadura de tiempo). Puede adela ntar todos los a cordes 1 tiempo, ubicando el empuje en el compás 23, tiempo 1, y
una duración del estímulo en -1 (menos 1) tiempo. Puede empujar acordes y/o partes de Melodía/Solista .
Desdoblar (Convertir a 1 GRAN Coro)
Elija Editar | Canción Desde | Desdoblar (convertir a un GRAN coro) para desdoblar una canción multi-coro a un
GRAN coro.

Capítulo 6: Creando Canciones en Band-in-a-Box
174
se convierte en
Si tiene una canción con 3 coros y desea convertirla en un único gran coro, este comando desdobla la ca nción en tal;
un GRAN coro. Esto es útil para personaliza r una canción con cambio de estilo, instrumento o tempo en versos
diferentes.
Doblar (Convertir 1 coro a múltiples)
Una rutina de “Doblado de canción” transforma una canción con un único coro gra nde en múltiples coros más
pequeños con un fina l con rótulo opcional. Si ha importado un archivo MIDI, podría tener un archivo de 96
compases de dura ción, pero en rea lidad consiste de 3 coros de 32 compases cada uno. Puede tra nsformar esto a una
canción de 32 compases empleando la opción del menú Editar | Forma de Canción | Forma, incluyendo la inserción
de finales con rótulo, y fina les de 2 compases.
se convierte en
Añadiendo Repeticiones y 1ro/2dos Finales
Para este tutoria l, emplearemos demos a pa rtir de la carpeta “Tutoria l– Repeticiones y Fina les”.
Ca rgue la Canción “Miles1 Tutoria l (sin repeticiones a ún)” desde dicha ca rpeta . Observa rá que ésta es una forma de
compás 1-32. No existen repeticiones y finales insertados para esta canción. Las esta remos añadiendo ahora.
Cuando Ud. cargue una canción, notará algunas aplica ciones “Ma rcador de Forma” que funcionan en cua lquier
canción Band-in-a-Box.
Los símbolos de Repetición están impresos al inicio y fin de la forma inta cta (compases 1, 32 en esta canción) y
“fin” está escrito en el compás 33, el cuál es el fina l.
Los compases que sobrepasan el fina l de la canción están coloreados de gris.
Estos marcadores de forma están presentes para cada canción, a menos que los desactive por medio de Preferencias |
Presentación. Sin embargo, éstos no son el tipo de repeticiones/finales que estamos haciendo referencia aquí. Los
finales/repeticiones a las que nos referimos ahora toman luga r durante la forma , y son los finales 1ero/2do, DS a l
Coda y otros tipos de repetición que Ud. ve en una hoja guía común. Así, en nuestra canción “Miles1 Tutorial (sin
repeticiones aún),” echemos un vistazo y veamos si hay algunas repetición/fina les
Esto apa rece luego de ver en la hoja de acorde que esta forma de 32 compases consiste de dos secciones de 16
compases, con un primer fina l en el compás 9, y un segundo fina l en el compás 25.
Entonces ahora podríamos querer que Band-in-a-Box lo muestre tal cua l es, con las marcaciones de finales primero y
segundo.
Ya que deseamos inserta r el fina l 1ero/2do en el compás 9, hacemos clic derecho en la hoja de acorde sobre el
compás 9, y seleccionamos Repeticiones/Codas/1er-2do Finales.

Capítulo 6: Creando Canciones en Band-in-a-Box
175
Vemos entonces el diálogo Editar Repeticiones y Fina les.
Ha ga clic sobre el botón de radio de los finales 1er/2do, e inserte lo siguiente.
- Repetición comienza en el compás 1.
- 1er final empieza en el compás 9.
- 1er final dura 8 compases.
- Tipo de Repetición/Fina l = fina les 1ero/2do.
Ingresando estos datos hemos definido completamente los fina les 1ero y 2do. Si el 1er fina l comienza en el compás
9 y dura 8 compases, el 2do final deberá empezar en el compás 17+8=25 (hay una sección repetida de 8 compases
desde el compás 1 a l 8).
Ahora, esta era una canción pre-definida, y ya tiene todos los compases preparados. Así nos aseguramos que no
selecciona mos la ca silla de verificación Generar nuevos compases.
Haga clic en [OK-Repetir] y se realiza rá la repetición, y la hoja de acorde se reproduce mostrando la repetición
1er/2da.
Asegúrese que tiene seleccionado el modo Hoja Fake en la Hoja de Acordes.
Como puede ver hay un 1er fina l en el compás 9. En el compás 16 hay un símbolo de repetición, indicando que la
forma retorna al compás 1 para 8 compases, y luego irá al compás luego del compás 16 para el 2do fina l. El 2do
fina l está ma rcado allí. El # del compás es 25, ya que los compases están numerados de forma linea l, y éste es el
compás 25avo de la canción como debería ser ejecutado. Luego la canción va a l fina l, el cual es el compás 32.
Ahora podemos apreciar una vista LINEAL de la misma canción, similar a la forma que tenía antes que
agregásemos en ella los finales 1er/2do. Para lograr esto, de-seleccione la ca silla de verifica ción de la Hoja Fake en
la página principa l. Verá entonces la canción de ésta manera.

Capítulo 6: Creando Canciones en Band-in-a-Box
176
Esto muestra a todos los 32 compases, incluyendo a los compases que son parte de la repetición – estos están
sombreados en gris. La presentación de estos compases muestra la vista lineal de la canción, de la manera que sería
tocada la canción. Esto le permite también agregar información personal para cualquiera de los compases,
incluyendo a los compases en el “área gris.” Por ejemplo, si Ud. quisiera que el acorde en el compás 21 sea un Em9
en vez de un Em7, solo tecléelo, aún si el mismo está en la sección de repetición acompañando al 2do fina l.
Ud. puede alternar entre la s dos vistas, para la vista tra diciona l de la hoja guía con el modo de Hoja Fake, y la vista
“normal” (linea l) con el modo de Hoja Fake APAGADO.
La Lista de Repeticiones/Finales le permite a Ud. a dm inistra r la s repeticiones/finales que han ingresado.
Borre/ Adjunte/ Inserte una repetición o un fina l usa ndo esta lista , que se abre con el botón [Editar Lista] en el
diá logo Editar Repeticiones y Finales.
Ajuste de Armadura de Tiempo (rango de compases)
Con la opción de menú Editar | Ajustar Armadura de Tiempo (rango de compases), puede asignar una arma dura
específica de tiempo en cualquier compás y aplicarla a un rango de compases las veces que desee.
Transportar

Capítulo 6: Creando Canciones en Band-in-a-Box
177
El submenú Editar | Transportar le permite transportar la canción completa media nte un número de semitonos, o
especif ica r un rango a transportar. Para tra nsportar parte de una canción, simplemente sombree el área que desea
transponer y seleccione Transportar Desde.. Hasta.. en el submenú.
Cuando ha confirma do el compás de inicio y el número de compases a
transportar, haga clic sobre el área “Transportar Hacia la Tonalida d” y
seleccione la tonalida d destino.
Configuraciones para el Compás en Curso
El número de tiempos por compás, cambios de tempo, instrumento, estilo y cambios de armonía pueden lograrse
seleccionando la opción Configuraciones para Compás Actual en el menú Editar presionando F5 luego que ha
seleccionado un compás a edita r.
Aplicar al # de Estrofa: Puede especificar los cambios que rea liza para que sucedan para cada coro y/o un coro
específico. Esto se a plica a configura ciones de compás como ser ca mbios de tempo, cambios de estilo, cambios de
Rea lDrums, cambios de instrumentos, cambios de volumen y cambios de armonía.
Compás: Puede cambiar el compás para editar sin que exista el cuadro de diá logo.
Número de Tiempos: La armadu ra in icia l de tiempo de la canción está determinada por el estilo (por Ej. Jazz =4/4, Vals
=3/4). En algunas canciones deseará cambia r la armadura de tiempo, por ejemplo, podría desear un único compás de 2/4, u
8 compases de tiem po 3/4. Esta opción permite un cambio de la armadura de tiempo durante una canción.
El cambio ocurre al comienzo del compás y continúa hasta que se especifique un nuevo cambio de armadura. Puede
selecciona r desde 1 hasta 4 tiempos por compás. Los cambios de armadura de tiem po están impresos en las hojas de
Notación y Guía.
Ejemplo: Una canción en tiempo 4/4 con un único compás de tiempo 6/4.

Capítulo 6: Creando Canciones en Band-in-a-Box
178
El # máximo de tiempos por compás es =4, de modo que separaremos el compás 6/4 en 2 compases, un compás 4/4 y
un compás 2/4. Inserte un # de tiempos por compás =2 al inicio del compás de 2/4, luego resta ure la a rmadura de
tiempo a 4/4 asignando el # de tiempos por compás =4 para el compás siguiente.
Consejo: en lugar de usar este d i álogo puede usar las teclas de acceso rápido para colocar la armadura de tiempo para el
compás actual. Simplemente teclee l o s tiempos (4/4, 3/4, 2/4, o 1/4), y será introducido en el compás actual. Tecleando 0/4
limpia la armadura de tiempo del compás actual.
Cambio de Tempo: Si Ud. desea cambia r el tempo en un cierto compás de la canción, entonces emplee esta casilla
de diálogo para insertar el nuevo tempo en tiem pos por minuto. El ca mbio de tempo se efectúa al comienzo del
compás y permanece hasta que se inserte un nuevo cambio de tempo en otro compás. Alternativamente, Ud. puede
definir un cambio de porcentaje en el tempo.
Armadura de Tiempo: Puede tener múltiples tonos en la misma canción con la nueva armadura de tonalida d
mostrada en la nota ción. Seleccione la nueva armadura de tonalidad deseada a partir de la lista combo y verá la nueva
armadura de tona lida d dibujada en la notación en dicho compás.
Cambios de Estilo en Este Compás: Para elegir un nuevo estilo para este compás, puede seleccionar el estilo a
pa rtir del Selector de Estilo presionando el botón [.STY] o desde la carpeta C:\bb\Styles presionando [Abrir].
Una vez elegido, el nombre del ca m bio de estilo será mostrado. Haga
clic sobre [Borrar Estilo] si no desea que ocurra ningún cambio.
Los estilos individuales tienen sonidos de instrumentos asigna dos a ellos. Cambios de programa con cambio de
estilo permite a la opción enviar los sonidos asignados al compás actua l. Si desea conservar los sonidos que se
habían utilizado a nteriormente en la ca nción, desactive esta opción.
Nota: Si el tipo de pista cambia por el cambio de estilos, la pista será silenciada desde el compás actual. Por ejemplo, cuando el
estilo cona pista de piano MIDI es seleccionada para la canción, si seleccionada un estilo con una pista piano RealTrack en el
compás actual, la p ista de piano será silenciada después del cambio de estilo.
RealDrums Cambios en cualquier Compás : Puede tener múltiples estilos Rea lDrum s dentro de una canción.
Puede ya sea introducir un cambio de RealDrums o puede ingresar un cam bio de estilo, el cual deriva rá también en
un cambio de Rea lDrums.
Se muestra el nombre del nuevo estilo RealDrums. El botón [Borrar RD] borra el ca mbio Rea lDrums.
RealTracks Cambios en cualquier Compás : Puede insertar un instrumento RealTracks específico en cualquier
compás pa ra crea r una interpretación personalizada. Puede cambia r RealTra cks específicos sin cambiar el estilo. Por
ejemplo, si desea cambia r un Bajo Acústico de acompañamiento a un Solo de Bajo Acústico en Coro 4, Compás 1,
usted puede hacer esto. Presione el botón [RealTracks] y verá el dia logo Cambios RealTracks donde puede
seleccionar cual pista le gustaría que tenga cambios RealTra cks. Seleccione una pista , luego presione el botón y
seleccione un RealTracks de la lista de RealTracks disponibles.
Notación - Nueva Línea: Puede configura r para que la notación comience en una nueva línea en cua lquier compás.
Esto le permite persona lizar el número de compases en cada línea, y se usa en conjunción con la s configura ciones
Opciones de Notación de los compases-por-línea en la notación.
Cambios de instrumentos en este compás: Los cambios de volumen y de instrumento pueden realizarse para partes
de instrumentos y para la pista de audio en cualquier compás.Los cambios de volum en pueden ser valores específicos
o cantidades de aparición/desvanecimiento. Existen valores predefinidos para silenciar o restaurar el nivel de

Capítulo 6: Creando Canciones en Band-in-a-Box
179
volumen de una parte. La selección de instrumentos incluye los mismos en bancos más altos, a los cuales se accede
con el botón [+].
Cambio de Armonía en este compás: Fije una armonía para comenzar o fina liza r en este compás para la pista de
Melodía o Solista /Thru. Si elige <sin armonía > la armonía que estuvo tocando anteriormente se detendrá. Fije un
tiempo específico para empezar la armonía, por ejemplo, sobre una nota guía o una nota de levante al fina l del
compás. Puede también variar entre distintas armonías en la mitad de su canción.
Los cambios de estilo, tempo, tona lidad, volumen, instrumento y armonía serán grabados en su hoja de trabajo de
canción señalado por medio de una línea roja seguido del número del compás que será modifica do. Los cambios
permanecen activos a partir de dicho compás hasta que se gra ben nuevos cambios o hasta el nuevo coro si ha
establecido que los cambios se apliquen solo en los coros en curso.
[Restab Todos]: Este botón removerá cua lquier configura ción que halla cambiado pa ra todos los compáses.
[Restab Comp]: Este botón removerá cualquier ajuste que halla cambiado para el compás actual.
[UserTracks Desarrollo]: Este botón abre un dia logo para configuraciones avanzadas cua ndo se hace UserTracks
El botón [Resumen] abre un reporte de texto para todas las configuraciones de la canción que han sido hechas en el
diálogo Editar Configuración para Compás Actual. Este resumen está también disponible desde el Memo de la
Canción.
Memo de Canción
Se puede a grega r una Memoria de canción de hasta 2000 caracteres. Haciendo clic en el botón [Memo]
se pone en marcha el diá logo de Memo de Canción donde puede ingresar tecleando o edita r una descripción acerca
de la canción, y seleccionar una opción “Auto-apertura” que mostrará la memo cada vez que se carga la canción.
El Memo de la Canción tiene una opción pa ra cerrarse automáticamente durante la ejecución. Cuando la opción
Cerrar c/ ejecuta está verificada, el botón memo cerrará cuando se presione Tocar, y no re-abrirá mientra s esté
presionado Detener. Esta configuración en combina ción con la configuración Auto-abrir, asegura que el memo está
presente cuando se abre la canción, pero se cierra durante la ejecución El ta ma ño de la fuente para la memo de
canción es seleccionable.
Si se habilita Resumen, observará una ventana adicional que muestra autom ática mente un resumen completo de la
canción (título/tempo/instrumentos usados en la canción), como también otras aplica ciones especiales, como ser
cambios de instrumentos en subestilos o armonías.
Presione el botón [Resúmen Compás] par aver un reporte de cualquier ca mbio de configura ción que está
programada en el diá logo Editar Configuración de Compás (F5).
Ver e Imprimir la Notación
Abra la ventana de Notación con el botón Nota ción. Observará nota ción estándar en el gran pentagrama.
Existen 3 modos de notación en Band-in-a-Box, que se seleccionan con los botones en la barra de
herramientas de la ventana de Notación.
Ventana de Notación Estándar
La ventana de Notación Estándar puede utilizarse para mostrar la notación y la entrada de acordes y líricas.
Simplemente escriba un nombre de acorde y éste será insertado en la ubica ción actual de la línea de tiempo. (la
cinta vertical negra justo debajo de la barra de herramientas de notación).

Capítulo 6: Creando Canciones en Band-in-a-Box
180
Haga clic en el botón para ir al modo de Notación Editable. Los Acordes, lírica s y texto pueden ingresarse
como en la ventana de Notación Estándar; el modo de Notación Editable permite también la entrada de notas y
silencios apuntando -y- haciendo clic igual que en la edición arrastra r y soltar.
Modo Notación Staff Roll
Haga clic sobre el botón para ir a l modo de Notación StaffRoll. Ademá s de las características de edición del
modo Notación Editable, en el modo Staff Roll la velocida d (línea vertica l y la duración (línea horizonta l) de la s
notas puede edita rse con el ra tón.
Ventana de Notación de la Hoja Guía
La ventana de Notación de la Hoja Guía presenta una página completa con una va rieda d de opciones ta l como un
número seleccionable de pentagra mas por pá gina , claves a mostrar, tamaño de fuente, márgenes, notación con
despliegue ha cia adela nte, y lírica s. Puede fijarlo en un tamaño de fuente grande y leer la notación desde el fondo de
la sala. Debido a que la notación se despliega por delante, puede leer adela nta do sin necesida d de esperar el cambio
de página .
Puede poner en marcha la ventana de la Hoja Guía a partir de la pa ntalla principal presionando el botón
[Hoja Guía] (o Alt+W).
Se puede acceder ta mbién a este botón desde la ventana de Notación Estándar.

Capítulo 6: Creando Canciones en Band-in-a-Box
181
Se puede ver Pistas Múltiples de notación juntas en la Ventana de la Hoja Guía. Para agregar pistas para mostrar,
haga clic en el botón [+] a la derecha del botón selector de pistas y seleccione las pistas en el orden en que deberían
aparecer de arriba a abajo. La s Pistas Múltiples pueden ser también impresas como un registro de partitura.
Impresión
Haga clic en el botón [Impr.] ya sea en la ventana de Notación o en la ventana de la Hoja Guía para imprimir
su canción en una hoja musical. Esto abre el diá logo [Opciones de Impresión] con todas la s opciones incluyendo
“Número de Copia s” para imprimir e “Imprimir Ra ngo”. Estas opciones están plena mente descritas en el capítulo
Ayuda y Notación de este manual en línea.

Capítulo 6: Creando Canciones en Band-in-a-Box
182
El Generador de Popurrí
¿Quisiera que Band-in-a-Box cree un popurrí de varias canciones Band-in-a-Box (MGU)? Esto se logra fácilmente
con el Generador de Popurrí. Dentro del Generador de Popurrí, simplemente seleccione la s canciones que desea,
y Band-in-a-Box crea rá el popurrí por Ud.
Para abrir el Generador de Popurrí, haga clic sobre el botón [Forma de Canción] en la Barra de
herramientas o escoja Archivo | Importar | Generador de Popurrí.
Un popurrí no es solo unir canciones simplemente. Un buen popurrí emplea un área de “transición” entre canciones
para introducir el nuevo estilo, tonalidad y tempo. El Generador de Popurrí crea automáticamente un agradable área
de transición para Ud. incorporando acordes que ¡modularán suavemente con la próxima canción, estilo, tonalidad y
tempo!
Para crear un popurrí,
- agregar canciones por medio del botón [Anexar] o [Insertar].
- retira r canciones usando [Borrar].

Capítulo 6: Creando Canciones en Band-in-a-Box
183
- cambia r el orden de la s canciones usando [Desplazar Arriba], [Desplazar Abajo].
- para cualquier canción, personalice usando la casilla de grupo “Configura ciones para esta canción”, incluyendo el
cambio de estilo, tempo, tonalida d, compás de inicio, N° de compases, y N° de compases de transición. Presione
[Actualizar] luego de esta acción y observe los cambios en la lista de popurrí.
- escoger el tipo de informa ción a incluir en su popurrí (estilos, cambios de tona lida d, lírica, etc.) en la ca silla de
grupo “Incluir con Canciones.”
- elegir un número de compases de transición (por defecto es 4). Los compases de transición son compases
automáticos de acordes insertados por Band-in-a-Box para la transición desde una canción a otra generando un
“escape” “trotrooutro” y una “intro” “intro” entre canciones.
Presione el botón [Crear Popurrí AHORA] para generar un popurrí.
El tamaño máximo del popurrí es de 255 compases (alrededor de 7 minutos).
El tamaño actual y el tiempo de su popurrí se muestra en la etiqueta de Duración.
Ud. puede tener múltiples coros, de modo que si tenía 3 coros de un popurrí de 250 compases,
este podría durar 750 compases.
Sugerencia: Su popurrí empleará RealDrums si la tiene ha bilita da. Si es así, deberá mantener la variedad de
tempos de la s canciones dentro de un rango próximo. Ya que la ca lidad de compresión de Rea lDrums podría
disminuir si una canción en el popurrí tuviese un tempo mucho más lento que la anterior, esto es evita r tempos con
mucha disminución.
Guardando Canciones
Una vez que ha hecho una canción (o ha rea liza do cambios en la canción), probablemente deseará guard a r la
canción haciendo clic sobre el botón [Guardar]. O elija Guardar en el menú de Archivo, o presione F2, o
Ctrl+S.
Utilice [Guardar Como] para gua rdar una canción con un nombre diferente o en un sitio distinto. (Las
canciónes que están “Gua rda das Cómo” con un nombre distinto poseen el nombre nuevo a grega do a l
diá logo Canción Recientemente Tocada) el botón [Guardar Como] incluye opciones adiciona les para
guardar canciones.
Este es el botón para Gua rda r Canción con Instrumentos (patches) & Armonía (Alt+F2). Este le permite guardar una
canción con selecciones de instrumentos (patch) persona liza dos además de volumen, reverberación, banco, armonía,
solista y Rea lDrums. Puede también elegir congela r pistas al ser guardadas. Vea el siguiente tema, Guardando
Configuraciones de Canción.
Las canciones será n siempre gua rdadas con la última letra de archivo de extensión “U,” sin tener en cuenta de si han
sido creadas con un estilo incorporado o no. Por ejemplo, si crea una canción, con ZZJAZZ.STY como el estilo (uno
de los 24 estilos incorporados) las versiones anteriores de BB guardarían la canción como MySong.MG1 donde “1”
indica Estilo Nº1 – ZZJAZZ. Ahora, es guardado como MySong.MGU. Canciones antiguas cargadas con .MG1 se
re-gua rdarán como MG1 para prevenir duplicar archivos de canción.
Nota: Asegúrese de guardar sus canciones como archivos de canción Band-in-a-Box (no solo como archivos MIDI). Los archivos
de canción Band-in-a-Box contienen los nombres de los acordes, etc. Y son mucho más pequeños que archivos MIDI.
Si posee un archivo de audio asociado con la canción, la porción de audio será guardada separadamente, y se
denominará MySong.WAV.
Guardando Configuración de Canción
Por omisión todas las configuraciones se guardan con la s canciones a menos que la casilla “Guardar todas la s
Configura ciones con Canciones” esté sin seleccionar (apaga da) en el diálogo Asignar Instrumentos y Armonías a
la Canción (Alt+F2 o Archivo | Guardar Especial | Guardar Canción con Instrumentos y Armonía).

Capítulo 6: Creando Canciones en Band-in-a-Box
184
Esto incluye RealTracks, Rea lDrums, y solos de RealTracks como también Instrumentos, Volumen, Reverberación
Audio y MIDI, Tono, Paneo, Banco, Armonía (tanto Melodía como Thru) y al Solista .
Si posee a lgunos items personalizados que no desea guardar con la canción puede desactivar la ca silla “Gua rdar
todas las Configura ciones” y usar este diá logo para guarda r solamente la s configura ciones que desea mantener.
Para guardar ciertos instrumentos con una canción:
a) Elija el parche (instrumento) que desea a pa rtir de la lista de instrumentos en cascada. Deje los demás
instrumentos en = 0 para no realiza r cambio. Recuerde que, el sistema de numeración General MIDI es siempre
usado para instrumentos
o
b) Presione el botón [Llenar c/Instrumentos]. Este llenará las casilla s de números de instrumentos con las
configuraciones actuales del instrumento presentándose en el panel de instrumentos de su pantalla principal..
Use la s ca sillas de verificación para escoger qué instrumentos desearía guardar y si desearía guardar la Melodía y las
asigna ciones de la a rmonía Thru, y el Solista seleccionado para tocar en la canción. Puede también guarda r los
instrumentos como “On”(“Encendido”) u “Off” (“Apagado”) para cada canción. Por ejemplo, podría tener una
canción sin parte de piano. Otros pa rá metros que pueden estar guardados (Volumen, Reverbera ción, etc.) se muestran
en el la do derecho de la ventana.
Sugerencia: Puede opcionalmente guardar este tipo de configuraciones con sus canciones para agregar realismo. Puede, por
ejemplo, crear una canción con el piano un poco más silencioso que lo normal, o ag regar reverberación al instrumento melódico,
o ubicar el bajo en otro canal, etc.
Use la casilla de verifica ción “Congela do” para poner la pista en un estado de congelamiento donde ésta se mantiene
guardada con el arreglo específico y no será sobre-escrita por Band-in-a-Box. Puede aún editar la s pistas congela das.
Seleccione la casilla de verificación “Para ésta canción sola m ente, forza r batería MIDI” si desea usar siempre en la
canción batería MIDI y no RealDrums.
Seleccione “Para esta canción solamente, usar éste estilo de Rea lDrums” para asignar un estilo específico de
Rea lDrums a su canción. Presione el botón [RD] para elegir el estilo Rea lDrum s.
Esta casilla de diá logo se emplea normalmente en combinación con y no en lugar de guardar una canción.
Si desea gua rdar una canción con esta informa ción incorporadaen su disco duro, por lo ta nto:
1. Elija Archivo | Guardar Especial | Guardar con Instrumentos y Armonía (Alt+F2).
2. Elija el instrumento y otras configuraciones que desea insertar.
3. Oprima el botón [Guardar] para guardar la canción en disco.
Observe que si tiene fija do un instrumento MIDI para una de la s partes de instrumento
(bajo/batería/piano/guitarra/cuerdas) y lo carga en otro estilo, Ba nd-in-a-Box desconocerá vuestros instrumentos con
los instrumentos del estilo. Si eso no se rea liza , estará atascado con los mismos instrumentos sin tener en cuente el
estilo. De modo que si desea cierto instrumento para una pista, fíjelo luego de haber cargado en el estilo que desee.

Capítulo 6: Creando Canciones en Band-in-a-Box
185
Guardando Pistas Congeladas
Cualquier pista puede ser congelada (MIDI o RealTra ck). Una vez congela da, ella no podrá ser modificada o
regenerada. Esto ahorra tiempo al reproducir canciones previa s, y le permite congelar un arreglo deseado. Si Ud.
congela la ca nción completa, no tiene ya que espera r a que se regenere la canción. La próxima vez que toque, ella
está lista para empezar.
Todas las pistas pueden editarse y guardarse. Se pueden edita r las pistas MIDI para bajo, batería, piano, guita rra y
cuerda s, y ser gua rdadas con el a rchivo. Si congela una pista , se puede aún rea lizar ediciones en ella, ya que está
congelada solamente a pa rtir de Band-in-a-Box produciendo cambios en ella (puede edita rla todavía), de modo que la
pista MIDI será guardada en el archivo. Así Ud. puede personaliza r la parte de bajo para hacerla coincidir con
alguna canción, y guardarla con una parte de bajo congelada, entonces Band-in-a-Box no sobre-escribirá vuestras
ediciones. Esto incluye RealCharts – si por ejemplo desea edita r la nota ción de un solo de RealTracks.
Para editar una pista MIDI (bajo, batería , pia no, guitarra, cuerdas), o la parte MIDI de una RealTracks que posea una
Rea lChart (solo transcrito en MIDI), simplemente abra la ventana de Notación (o ventana de Piano Roll), y clic sobre
la pista y edítela. Asegúrese de Congela r la pista presionando el botón [Congelar] y eligiendo Congela miento de
dicha pista , o clic-derecho sobre el instrumento en el extremo superior de la pantalla eligiendo Congela r. Ahora sus
pistas así edita da s se guardarán con la canción.
Enviar Canciones por Email como Adjuntos
Usted puede enviar una canción estilo (.MGU o .SGU ), (.STY y .STX ) o un archivo de audio renderizado (m4a,
wma, wav o mp3) como archivos adjuntos.
Presione el botón [Guardar Como] y seleccione Archivo(s) Canción Enviar como adjunto(s) en
Email para abrir el dialogo Email la Canción.
El cuadro de diálogo le permite elegir qué archivos desea enviar por correo electrónico :
- La canción ( .MGU o .SGU )
- El estilo ( .STY y .STX )
- Un archivo de audio renderizado (elija m4a , wma , wav , mp3)
Guardar como video y Subir a YouTube
Usted puede guardar su canción como un video que puede subir a YouTube o trabajar con programas de vídeo.
Puede hacer un video para la Hoja de Acordes o la ventana de Notación que muestra los acordes sombreados o notas
moviéndose como la canción.
Para usar esta característica, presione el botón [Guardar Como] y seleccione Guardar como Video del
menú desplega ble.
En la esquina superior izquierda, elija el elemento (Hoja de Acorde o pista de Notación) para incluir en un video.
Habilita r Dimensiones Personalizadas si usted quiere elegir la anchura y la altura del video. Si está desactivado, la s
dimensiones del video se ajustan a la Hoja de Acordes como parece.
Un número más alto que establezca para Cuadros por segundo resultará en un archivo grande y el proceso de
renderiza ción tomará más tiempo.

Capítulo 6: Creando Canciones en Band-in-a-Box
186
Puede seleccionar un Códec específico para codificar el video. Si selecciona “Autom á tico”, Band-in-a-Box elegirá
un códec compatible.
Si Título Incluido está habilitado, el video de la Hoja de Acordes tendrá una barra negra en la parte superior que
contiene el título que se muestra a continua ción.
La opción Desplazarse delante de hace que el vídeo de la Hoja de Acordes vaya por el compás actual que esta
tocando estará siempre en la pa rte superior del video (es decir , más compáses por delante se mostrarán) .
Haga clic en el botón [OK-Renderizar Vídeo] pa ra comenzar a renderizar el vídeo. El video continuará
renderizándose a menos que presione el botón [Cancelar Renderizando]. Cuando se haya completado el
renderizado, se mostrará un mensaje y podrá presionar [Subir a YouTube] o [Mostrar Archivo de Video].
Nota: Un uso especial de esta característica es combinar un video RealTracks con la no tac ión correspondiente en un solo video.
Esto crea un video educativo, que muestra el rendimi ento real con notación / pestaña, rep roduciendo la p rogresión de sus
acordes. Para hacer esto, haga clic derecho en el botón Maestro o uno de los botones de seguimiento en la parte superior de la
pantalla principal y seleccione Rnderizar Video (s) en el menú.
Guardar Canción como MusicXML
Band-in-a-Box es compatible con MusicXML para que pueda exportar fácilmente sus canciones Band-in-a-Box en
programas de notación como Fina le, Sibelius, y Guitar Pro, al tiempo que conserva los acordes de la canción Banda-
in-a-Box.
Para guardar la canción actual como un archivo XML, presione el botón [Guardar Como] y seleccione
Guardar Canción como Archivo MusicXML, o vaya al menú Archivo | Guardar Especial | Guardar
Canción como Archivo MusicXML.
Cuando el diálogo Guarda un Archivo BB se abre, especifique el nombre del archivo y la locación, y presione el
botón [Guardar]. Esto abrirá el diá logo Guardar Archivo XML.
Seleccione una pista que quiera gua rdar en el archivo XML. Para seleccionar múltiples pistas, sostenga la tecla Ctrl
y haga clic en la pista .
Seleccione elementos que quiera guardar en archivo XML.
El área Configuración específica de Pista le permite seleccionar qué tonalida d incluir para cada pista.
Hay también una opción que incluye Tablatura.
La opción Guardar tab como 2 partes separadas (pistas) lo guardará en dos partes: una para la pista notación y
otra para ña tabla tura.
Si se selecciona Guardar en Modo Hoja Falsa, las repeticiones y las term ina ciones se guardarán en el a rchivo.
Presione [OK] y el a rchivo estará listo para abrirse en su programa de notación.
La opción Guardar texto exacto del acorde le permite guardar el texto de acorde exacto, en lugar de depender
principalmente de guardar el tipo de acorde y los grados.

Capítulo 6: Creando Canciones en Band-in-a-Box
187
Guardar Canción como Notación ABC
La notación ABC es el sencillo sistema de notación basado en texto utilizado por músicos de todo el mundo para
alma cenar acordes, melodías y letras de canciones. Ahora puede abrir y gua rdar ca nciones en formato de notación
ABC. Puede encontrar más información sobre las canciones y la notación ABC en abcnotation.com.
Para gua rdar la canción como un archivo de notación ABC, presione el botón [Guardar como] y
seleccione Guardar como archivo de notación ABC, o vaya a l menú Archivo | Guardar Especial |
Guardar canción como archivo de notación ABC.
Seleccionar una pista para guardar: Haga clic en la pista que desea gua rda r el archivo. Esto se aplica si “Incluir
notas” está ha bilitado.
Incluir Acordes: Verifique esto para guardar los acordes en el a rchivo
Incluir Notas: Cuando esta opción está marcada, las notas en la pista seleccionada se guardarán.
Nombres de Acordes Simplificados: Cuando esto está habilita do, los acordes complica dos se escribirá n como
nombres simplifica dos. Por ejemplo, Re7 #5#9 se escribirá como Re7.
Guardar en modo Hoja Falsa: Habilite el modo Hoja Falsa si quiere guardar repeticiones finales en el archivo.
[Copiar a Portapapeles]: Presionando este botón copiara el archive a la papelera. Puede pega rlo dentro de otros
programas.
[Guardar como Archivo]: Presione este botón, y luego escriba un nombre y seleccione el destino en su disco duro.
Guardar Canción(es) como Texto Simple
Puede guardar la canción, incluidos los acordes y otra información (título, clave, tempo, forma, estilo, etc.), como un
archivo de texto.
Presione el botón [Guardar como] y seleccione Guardar canción(es) a Texto en el portapapeles o
archivo(s), o vaya al menú Archivo | Guardado especial | Guarde la(s) canción(es) a texto en el
portapapeles o archivo(s). Esto abrirá el cuadro de diálogo Canción(es) a texto.
En el cuadro de diálogo, marque los elementos que desea incluir en el texto. De forma predeterminada, se incluirán
los metadatos de la canción (título, clave, tempo, forma, estilo, etc.) y la nota, pero si no los desea, puede excluirlos.
Seleccione el modo Canción Completa y presione el botón [Guardar como archivo .txt]. Si desea copia r la
canción al portapapeles en lugar de guardarla como un archivo de texto, presione el botón [OK - Copiar al
portapapeles] en su luga r.
El cuadro de diálogo también tiene una opción para copiar o guardar todas las canciones en una carpeta específica.
Seleccione el modo Conjunto guarda todas las canciones en esta carpeta, presione el icono de carpeta para
seleccionar la carpeta y elija la opción para incluir subcarpetas de esa carpeta. También seleccione el destino con la
opción Guardar Conjuntos Como. Puede copiar todas las canciones al portapapeles, guardarlas como archivos de
texto individuales en la misma carpeta, guardarlas como archivos de texto individuales en otra carpeta o guardarlas
como un archivo de texto único. Luego, presione [OK-Guardar TXT por Conjuntos] para copiar o guardar las
canciones.

Capítulo 6: Creando Canciones en Band-in-a-Box
188
Guardando Archivos MIDI y Karaoke
Sus canciones Band-in-a-Box pueden ser guardadas como archivos MIDI Tipo 0 y Tipo 1 así como
también como archivos Ka raoke y lírica General MIDI. Haga clic en el botón [.MID] o presione la tecla
[F6] para activa r el diá logo.
Seleccione el tipo de archivo MIDI que desea guarda r en la casilla combinada “Archivo MIDI tipo”.
Por defecto, Band-in-a-Box escribe archivos MIDI Estándar de pista múltiple Tipo 1. Puede gua rdar también
archivos MIDI Tipo 0, ellos poseen todas la s partes en una pista única y son usados por muchos módulos de
hardwa re y otros dispositivos que tocan archivos MIDI ya que son más simples pa ra tocar (ya que ellos poseen solo 1
pista ).
Los archivos Karaoke (.KAR) son un tipo especia l de cantar-acompañado con archivo MIDI file con eventos de texto
para la s líricas y un orden específico para las pista s. Hay una opción para escribir los archivos MIDI con pistas
separadas para cada instrumento de la batería. En la casilla combinada “tipo de archivo MIDI” seleccione “Batería
en pistas separadas”
Opciones de Archivo MIDI
Use este botón para establecer configuraciones personalizadas de archive MIDI en el diálogo
Opciones de archivo MIDI. Este diá logo está disponible también desde el botón [Archivo MIDI] en el diálogo de
Favoritos Preferencias (Opciones | Preferencias).

Capítulo 6: Creando Canciones en Band-in-a-Box
189
Incluir Cambios de Instrumento en archivos MIDI incluirá los
cambios de instrumento (pa rches).
Incluir marcadores de texto Marcador de Parte escribe
marcadores de parte de texto descriptivo en el archivo MIDI si se lo
selecciona.
Si se selecciona “Incluir marcadores de texto Marcador de Parte” el
archivo MIDI resulta nte tendrá marcadores de texto. Entonces, en
PowerTracks Pro Audio o RealBand (en la ventana de Compases)
verá Ud. los marcadores de texto descriptivos.
Por ejemplo, en el compás 3, hay un marcador “A, Croo 1”, para
indicar un marcador de parte de subestilo “a” y coro 1. Los
marcadores de texto se leen también desde archivos MIDI, y se
presentan como Marca dores de Sección en la Nota ción.
Incluir 2 compases guía en archivo MIDI: Si no desea crear un
archivo MIDI que contenga los primeros 2 compases de la cuenta
1—2—1-2-3-4 entonces puede seleccionar esta opción. Si hay una
selección de Melodía , entonces la guía de 2 compases permanecerá
en el archivo.
Escribir lírica en: La especificación GM pone en acuerdo los requerimientos específicos para la escritura de líricas
en los archivos MIDI, (que están soportados) de modo que las líricas que guarda en Band-in-a-Box se podrán mostrar
de forma idéntica en otros programas MIDI..
Escribe Sección Texto como Eventos de Texto: Su sección puede incluirse en el archivo MIDI como eventos de
texto.
Incluir Volumen/Reverberación/Coros/Paneo: Esto incluirá la s configuraciones de volumen, reverbera ción,
estribillo, y paneo que ha rea lizado en la ventana de Sintetizador Band-in-a-Box en su archivo MIDI.
Incluir Meta Eventos Canal Forzado: Esto incluirá el evento META de canal forzado. Este es reconocido
sola m ente por PowerTracks Pro Audio y otros programas PG Music Inc.
Incluir Controlador de Guitarra: Esto insertará un controla dor 84 que es usado por PG Music para indica r la
posición del traste. Ya que algunos sintetizadores emplean también esto para el Control de Portamento, deberá
emplear esta configura ción con precaución.
Escribir Parte de Solista en Canal 5: Normalmente el programa escribe la parte de Solista en el canal 8. Ya que
esto podría significa r ta mbién la mano izquierda de una pista de piano usando la convención del canal 8/9 para piano,
esta opción le permite a Ud. en vez, escribirla en el canal 5.
Escribir Armonía a Archivo MIDI: Si se ajusta en SI, la armonía será escrita en el archivo MIDI. Si no, solo la
melodía estará escrita en el archivo MIDI.
Archivo MIDI Armonía a pistas separadas: Si se ajusta en SI, la armonía será escrita en el a rchivo MIDI en pistas
separadas para cada voz. Podría emplear esto pa ra imprimir pa rtes individuales en su impresora por ejemplo.
Escribir parte Guitarra en 6 canales: Si se ajusta en SI, los estilos que son Estilos Inteligentes de Guita rra
resultarán en un archivo MIDI que posee la pa rte de Guitarra escrita en 6 canales (11-16). Así, cuando lee esto en
PowerTracks, u otro secuenciador que emplea la convención de 11-16 para cuerdas de guitarra, la parte de guita rra se
mostrará correctamente.
En archivo MIDI de rango parcial envía notas sostenidas al final desactiva las notas que podrían estar “colga das”
debido a que su evento asociado de Nota Desactiva da no se adapta dentro del rango de compases guardados en el
archivo MIDI.
Si la canción tiene RealDrums
También genera Batería MIDI en el archivo MIDI puede ser desactivado si su canción emplea Rea lDrums y no
quiere tener incluida la Batería MIDI en el archivo MIDI.
También genera RealDrums en el archivo xxxx RealDrums .WAV guarda la RealDrums (que es audio) como un
archivo wave por separado. Esto le permite importar fácilmente la canción Band-in-a-Box completa en otro
programa para su edición.
Establecer rango de compases para archivos MIDI.

Capítulo 6: Creando Canciones en Band-in-a-Box
190
Cuando crea un archivo MIDI, puede selecciona r un rango de compases para que sea n incluidos.
Sombree cualquier rango de compases, y el archivo MIDI será creado solo para dicho rango.
Por ejemplo, podría seleccionar Coro #2 si es el coro que desea.
El a rchivo MIDI resulta nte será creado a partir del rango seleccionado.
Alternativamente, sin seleccionar un rango en la hoja de acorde, puede crear un a rchivo MIDI para un
rango parcia l presionando el botón de archivo MIDI, y luego el botón “Configura r Registro”.
Conversión por tandas de una carpeta de canciones en archivos MIDI
Puede convertir una ca rpeta completa de canciones Band-in-a-Box en archivos MIDI con un solo
comando y elegir los nombres de archivo resultantes basándose ya sea en el nombre del archivo o en el nombre del
título de la canción.
Oprima el botón “modo Batch” en el diá logo de archivo MIDI para acceder a ésta aplicación.
Opciones de Guardar
[Guardar en disco] guarda un archivo MIDI en su disco duro o en un disquete. Puede entonces
carga r el archivo MIDI dentro de su secuenciador pa ra ediciones posteriores.
[Portapapel] copia los archivos MIDI al Portapapeles de Windows® como un archivo MIDI
estánda r. Esta característica le permite a l portapapeles habilitar programas para
Editar | Pegar el archivo MIDI de Band-in-a-Box directamente en el programa. Por ejemplo, puede pegar desde el
portapapeles datos MIDI Band-in-a-Box a PowerTra cks Pro Audio, CakeWalk, Musicator, etc.
La Melodía /Solista (con armonías) será escrita a l archivo MIDI. Si Ud. ha configurado una Melodía y o Solista
/Armonía Thru, dichos datos MIDI serán escritos también a l archivo MIDI . Vea las configura ciones en la casilla de
diálogo Opciones| Preferencias para controlar cómo esta escrita la armonía en el archivo MIDI.
Los marcadores de parte de la Hoja de acorde se escriben en los archivos MIDI. Ellos pueden ser leídos por
PowerTracks Pro Audio y por Band-in-a-Box si se re-importa el archivo MIDI con el Mago de Acorde.
Grabando en Secuenciadores de Hardware Externos

Capítulo 6: Creando Canciones en Band-in-a-Box
191
Muchas personas emplean Band-in-a-Box en situaciones en vivo. Si no puede llevar su computadora consigo, una
buena a lternativa es un secuenciador de hardwa re o un teclado con un secuenciador incorporado que lee Archivos
MIDI Estándar.
Para transferir canciones a Sound Brush, siga estos simples pasos:
- Cree un archivo MIDI de la canción presionando el botón.
- O graba el archivo directamente a un disquete o lo copia al disquete desde su disco duro
- Sound Brush está ha bilitado entonces para leer el disco IBM formatea do con archivos MIDI en él.
Archivos MGX
Cuando un archivo MIDI es cargado dentro de la pista de Melodía (o Solista), el Tipo de Pista para la Melodía (o
Solista ) se establece en Multi-Track. Cuando se guarda el archivo, la extensión será MGX, permitiéndole identificar
fá cilmente las canciones Band-in-a-Box que posee conteniendo archivos MIDI completos.
Guardando Archivos de Audio
Si ha grabado un instrumento acústico, Band-in-a-Box puede transformar los datos MIDI a un archivo wave (*.wav)
y fusionarlo con vuestra grabación de audio en vivo para producir un archivo de audio digita l completo.
Presione el botón [.WAV] y elija Exportar Canción como Archivo Audio desde el menú. Esto abrirá el
diá logo Renderizar a Archivo de Audio.
Formato: Seleccione el formato de archivo de audio: WAV, WMA, WMA (sin pérdida s), M4A, o MP3.
Nota: Si está usando Windows®
XP o Vista, la opción M4A requiere Apple® QuickTime® Library para Windows®, disponible en
www.apple.com.
Canales: Cuando “Auto” es seleccionado, la s pista s individuales se convertirán a mono o estéreo, dependiendo de la
fuente origina l. Puede incluso forza r la conversión a todas la s pistas a estéreo o mono.
Profundidad de Bits: Seleccione 16, 24 o 32 bits.
Frecuencia de Muestreo: Seleccione 44.1, 48 o 96 kHz.
Calidad: La selección de velocidad de bits está disponible para archivos de audio comprimido (WMA, M4A y MP3).
Normalizar mezcla: Ha bilite esta opción si quiere un archivo de audio normalizado. La norm a liza ción aumenta el
volumen a un nivel máxim o sin distorsión, pero lleva más tiempo convertirla .
Un archivo por pista: Si esta opción está habilita da, tundra a rchivos de audio separados, para cada pista.
Normalizar pistas individuales: Habilite esta opción si quiere que cada pista se normalice individualmente. Esto se
a plica si la opción “Un archivo por pista” está ha bilita da o cuando arrastra y suelta una pista individual fuera de
Band-in-a-Box.

Capítulo 6: Creando Canciones en Band-in-a-Box
192
Pistas individuales planas, secas y centradas: si esta opción está habilitada, cada pista se renderizará ignorando su
configuración de la Mezcladora (Volumen, Paneo, Reverberación y Tono), y en su lugar se utilizará la configuración
predeterminada. Los ajustes predeterminados son Volumen = 0 db, Pan = 0, Reverberación = 0, Tono = 0). Si esta
opción está desactivada y no hay una entrada en la pista de melodía, la entrada se omitirá en el archivo renderizado.
Incluir 2 compases de entrada: Si esta opción está desactivada y no hay entradas en la pista de Melodía, la
introducción se omitirá en el archivo procesado.
Incluir baterías de entrada: Ha bilite esto si quiere incluir el recuento de batería en el a rchivo convertido.
Incluir ACID info: Si está convirtiendo un archivo de audio WAV, puede incluir inform a ción ACID como tempo,
tonalidad y armadura. Muchos programas DAW pueden leer la información de ACID.
Convertir usando estiramiento de tempo de la más alta calidad: Si esta opción está habilitada, se usará el ajuste
de estiramiento de tempo de mayor calidad para élastique al renderizar. Es posible que esté utilizando una
configuración de calidad más baja para la reproducción con el fin de aumentar el rendimiento, pero esto no es
necesario cuando se procesa en un archivo de audio.
Retraso al inicio (segundos): Permite añadir silencios durante segundos al inicio del archivo audio.
Retraso al final (segundos): Puede añadir silencios durante segundos al fina l del archivo audio.
[Grabar a CD Audio]: Este botón abre el programa MiniBurn, que permite graba r su propio CD.
[Grupo]: Este botón permite convertir todas las canciones de una carpeta a archivos de audio.
[Renderizar]: Para convertir la ca nción, presione este botón y seleccione el nombre y el destino del a rchivo audio.
Conversión por lotes de una carpeta de canciones en archivos de audio (MP3, WAV, o
WMA)
¿Necesita convertir una carpeta completa de canciones Band-in-a-Box en archivos de audio? Esto puede realizarse
fá cilmente mediante un simple comando con una opción para nombrar los archivos de audio resulta ntes basados ya
sea en el nombre del archivo origina l o en el nombre del título de la canción.
Presione el botón [Batch] en el diá logo Renderizar a Archivo de Audio para abrir Batch crea archivo de audio.
Seleccione la carpeta que desea ocupar (por Ej. C:\bb\mysongs).
Agregue un sufijo para cada nombre de archivo.
Por ejemplo, si el sufijo es _Demo, entonces MySong.MGU se tornará
como MySong_Demo.WAV.
Elija si desea que los nombres de archivo estén basados en el nombre del archivo o en el título de la canción.

Capítulo 6: Creando Canciones en Band-in-a-Box
193
Seleccione el tipo de archivo para el archivo resulta nte a partir de la ca silla de
grupo “Tipo Archivo de Audio”.
Cuando se cambia a archivos WMA o MP3 hay una opción para escribir
también archivos WAV.
Opción añadida para rearmar el sint. VSTi/DXi luego de cada conversión. Esto
asegura que no haya quedado ningún tipo de audio (notas atascadas etc.) de un archivo anterior.
Presione el botón “Ir” para crear todos los archivos Band-in-a-Box en la carpeta al formato de
audio seleccionado
Esta presente un botón [Cancela] en la pantalla Conversión por Lotes.
Queme su propio Audio-CD
Presione el botón [Quemar a Audio CD] para activar el programa MiniBurn y queme su archivo wa ve en un CD,
que tocará en un reproductor estándar.
Nota: Esta aplicación requiere que posea una unidad CD-R o CD-RW. Si su unidad no es reconocida por MiniBurn tendrá que
quemar el arch ivo .WAV transformado, en un CD utilizando el software provisto con la unidad de CD.
Si se abre desde Band-in-a-Box, la actual canción BIAB ha sido agregada automáticamente a la Lista de Quema. Si
MiniBurn está marchando en blanco, deberá agregar a rchivos Wave a la Lista de Quema.
Lista de Quema
Los archivos de la Lista para Quemado se presentan en la región central de lista del archivo de MiniBurn.
Columna 1- Número de Pista
Columna 2- Vía, Ruta y nombre de los archivos Wave
Columna 3- Tiem po de ejecución de cada Pista, puesto en minutos:segundos:centésimas
Tiempo de Quemado indica la suma de todos los tiempos de pista de la lista de quemados.
Tiempo Disponible indica el tiempo disponible en el espa cio en bla nco del CD-R en el Quemador de CD. Si no se
insertado ningún disco, el Tiempo Disponible leerá “Sin Disco”. Si se ha insertado un disco sin escritura (disco
CD-ROM o un CD-R, CD-RW ya -termina do), Tiempo Disponible leerá “Sin Escritura”
Agregar Archivos a la Lista de Quema
Los archivos Wave pueden ser abiertos de tres maneras:
1. Usando el ítem de menú Archivo | Agregar Pista…
2. Clic Derecho sobre la Lista de Quema y seleccionando “Agregar Pista” del menú que aparece.
3. Desde una vista de una carpeta Windows® abierta, a rrastra ndo archivos wave dentro de la ventana MiniBurn.
Nota: Solo se reconocen archivos Wave, y tales archivos deben tener un muestreo de 16 bit estéreo, 44.1 K
(formato estándar para CDs de Audio).
Retirar Archivos de la Lista de Quema
Los archivos pueden ser eliminados de dos maneras:

Capítulo 6: Creando Canciones en Band-in-a-Box
194
1. Clic izquierdo para seleccionar una pista, luego emplear la opción de menú Archivo | Eliminar Pista Seleccionada.
2. Clic izquierdo para seleccionar una pista, luego clic-derecho sobre la Lista de Quema y elegir “Elimina r Pista ”
desde el menú que aparece.
Borrar Todos los Archivos desde la Lista de Quemado
La lista puede ser puesta en blanco de dos maneras:
1. Em plea r la opción de menú Archivo | Borrar Todas las Pistas de la Lista de Quemado.
2. Clic derecho sobre la Lista de Quemado y seleccionar “Borrar Todas las Pista s” desde el menú que aparece.
Cambiar el Orden de las Pistas en la Lista de Quemado
Clic-izquierdo sobre la columna “Trk” del archivo que desea mover, y arrastrar el mismo a la nueva ubicación en la
lista.
Pistas de Audición en la Lista de Quemado
Clic-izquierdo para seleccionar una pista en la lista de Quema, luego clic-derecho y elija “Ejecuta r Archivo
Seleccionado” del menú que aparece.
Para detener la reproducción, clic-derecho sobre la Lista de Quemado y elija “Parar” del menú que aparece.
No es necesario detener un a rchivo wave antes de toca r uno nuevo. No es necesario detener la reproducción antes de
la quema. La reproducción se detiene automáticamente antes que se inicie el quemado.
Controles de Quemador
Expulsar: Abre la bandeja del controlador usando la opción de menú Grabador de CD | Expulsar Por supuesto,
puede presionar el botón de expulsa r en el controlador de CD.
Cerrar bandeja: Cierra la bandeja usando la opción de menú Grabador de CD | Cerrar Bandeja puede también
presionar el botón de expulsar en el controlador de CD, o empujar suavemente la bandeja del controlador para
cerrarla. Algunos fabricantes no aconsejan esta última acción.
Seleccionar un Quemador
Si la computadora contiene múltiples quemadores, seleccione un controlador del menú del Quemador. Si una
computadora no posee controladores soportados, el menú del Quemador estará va cío y la quema no será posible.
Ajuste el Porcentaje de Quema
MiniBurn automáticamente selecciona el porcentaje mejor dispuesto por su controlador. Es típico emplear el
porcentaje más veloz, a menos que sepa por propia experiencia que su computadora no quema satisfactoria mente en
alta velocida d. En dicho caso, ajuste en un valor menor para asegurar una buena quema.
Casilla de verificación de Modo de Prueba (Quema Simulada)
Para probar el Quemador de CD sin escribir un CD, a ctive la casilla de verifica ción Modo Prueba . Luego que su PC
ha “comprobado por sí misma” con un par de buenas quemas, la prueba de rutina no es necesaria .
Casilla de verificación de Archivos Cache
Si se activa Archivos Caches, MiniBurn escribe un archivo temporal codificado antes de quemar el CD. A menos que
se hayan encontra do errores en la quema, el desempeño es mas rápido con esta opción apagada. No es necesario
Reservar Archivos, pero se presentan algunas situa ciones donde esto es útil:
1. En una PC muy lenta, la computadora no es lo suficientemente rápida para traducir el a rchivo wave a un CD de
audio mientras quema. La Reserva puede ser necesaria para evita r errores.
2. Si los a rchivos de audio de la Lista de Quema están almacenados en otra PC de su red loca l, la demora en la
transferencia de la red puede causar errores. Reservando se traerá n los archivos a su disco duro loca l a ntes de
quemar el CD.
Emplee la Casilla de Verificación Prueba de Quema
Burn Proof es una tecnología que está disponible en muchos quemadores CD/DVD modernos. Con Burn Proof, es
menos posible generar accidentalmente un mal CD. Si un quemador posee la ca racterística Burn Proof de Prueba de
Quema, la casilla de verificación está automáticamente activada. Si un quemador no posee ésta característica , dicha
casilla está en gris y no puede ser activada. A menos que Burn Proof parecería estar ca usando extra ños problema s no
deseados, ocupe siempre esta característica si está disponible.
Quemar CD + Finalizar (Lograr que el CD sea Ejecutable)
Comience el quemado del CD. Este botón es la vía preferida para logra r CDs para usarlos con Reproductores de CD
Audio. Con las otras opciones, “Quemar CD – Sin Fina lizar” y “Solo Fina liza r” las pistas serán leídas normalmente
por controla dores CDROM de computadora, pero todas vuestras pista s grabadas no serán visibles para Reproduct o res
de CD estándar, aún luego que el disco ha fina liza do.
Nota: Si desea que el disco sea utilizable en Reproductores de CD estándar, recuerde emplear discos CD-R (CD Recordable)
preferentemente que los d iscos CD-RW (CD Re-escribibles). La mayoría de estos dispositivos no pueden leer discos CD-RW.
Quemar CD – Sin Finalizar (permite a las pistas ser agregadas posteriormente)

Capítulo 6: Creando Canciones en Band-in-a-Box
195
Los CDs de audio deben ser “finaliza dos” antes que puedan ser reconocidos por la mayoría de los reproductores de
CD estánda r (estéreos, boom boxes, reproductores de CD portátiles, Reproductores de CD para automóviles), o
reproductores DVD de televisión. Sin emba rgo, muchos controladores de CD de computadora pueden ejecutar CDs
de audio “Sin-Finalizar”, de modo que Ud. puede ejecutarlos en su computadora hasta que toda s la s canciones se
hayan agregado al CD.
Utilice ‘Quemar CD – Sin Fina liza r’ si Ud. desea agregar pistas a un CD audio en mas de una sesión.
Nota: Asegúrese de usar ‘Quemar CD + Finalizar’ o ‘Finalizar Solamente’ cuando agrega la(s) pista (s) final (es) a un CD Audio CD
en múltiples sesiones.
Cuando se a gregan pista s a un CD audio “Sin-Finaliza r”, el campo de Tiempo Disponible muestra el tiempo “vacío”
restante en el CDR (el disco a ctualmente ca rga do en su quemador).
Ejemplo: Si ha grabado ya 40 minutos en un CDR de 74 min, MiniBurn mostrará a l respecto 34 minutes de Tiempo
Disponible. Tenga cuidado de no agregar más pistas que no quepan apropiadamente en el espacio restante del CD.
¡Asegúrese que el Tiempo Total no sobre pasa el Tiempo Disponible!
Solo Finalizar (Hacer Ejecutable el CD sin agregar nuevas pistas)
Los CDs de Audio deben ser “Fina lizados” antes que puedan ser reconocidos por la mayoría de los reproductores de
CD está ndar (estéreos, boom boxes, reproductores de CD portátiles, Reproductores de CD para automóviles). Si ha
agrega do pistas previamente a un disco con la función Quemar CD – Sin Fina liza r, puede finaliza r el disco con el
botón Solo Fina liza r.
Detener Quemado
Detiene la quema antes que el disco haya fina lizado.
Nota: Si detiene prematuramente, el CD muy posibl emente sea dañado.
Progreso de Quemado
Mientras un CD está siendo quemado, el progreso se indica en la parte inferior izquierda de la ventana MiniBurn.
Los mensajes del progreso se muestran también en la Barra de Estado en el ma rgen inferior de la ventana.
Leer % de Buffer- – El disco de la computadora lee el uso del buffer. Si el Progreso del Quemado- no está
disponible, podría tener errores de quemado si éste cae a cero en la mitad de la quema. En este caso, intente con un
% de Quema menor.
Controlar % de Buffer %- El Quemador de CD escribe el uso del buffer. Si el Progreso del Quemado no está
disponible, podría tener errores de quemado si éste siempre cae a cero. En este caso, intente con un % de Quema
menor.
Si una caída de datos sucede mientras tanto, MiniBurn muestra también un diá logo de error al final de la quema.
Los dos campos del Buffer son los más útiles para diagnostica r problemas. Si el Buffer de Lectura se torna muy
lento, puede significa r que el Disco Duro (o la conexión en red) no es lo suficientemente veloz. Si el Drive Buffer se
torna muy lento pero el Read Buffer permanece óptimo, puede significa r que los procesos de fondo están
demandando mucho tiempo del CPU desde MiniBurn.
Pista Escrita- Indica el progreso de la pista en curso.
Guardar Pista como Ejecución
Esta característica “congela” una pista un paso mas allá, y guarda el a udio por si mismo. Así que puede enviar sus
canciones de Band-in-a-Box a su amigo, que podrá reproducir la pista sin necesidad de tener instala do Rea lTracks.
Para guardar la pista, haga clic derecho en el botón de instrumento y seleccione Guarde Pista como Archivo de
Ejecución. Puede elegir entre un archivo WAV o un archivo WMA. Cuando elija la pista será guardada en
C:\bb\<Titulo Canción><nombre pista (ej. Bajo).WAV o .WMA.
Use el comando “Borrar de Pista Ejecución” para remover la pista de interpretación.
Nota Técnica: Una pista de Interpretación puede ser creada como un simple archivo de audio (WAV, WMA) y tener el mismo
nombre que la canción, pero con el nombre añadido de la p is ta (Bajo, Piano, Batería, Guitarra, Cuerdas, Melodía, So l ista).
Por ejemplo, si la canción es MySong.mgu, usted pone al archivo el nombre MySong Melody.wma en la misma carpeta, y esta
será una pista de interpretación en la Melodía de la pista.

Capítulo 6: Creando Canciones en Band-in-a-Box
196
Guarde su Configuración
El botón [Preferencias] abre la casilla de diá logo Preferencias, que ele permite fija r las configuraciones
del programa que están guardadas en el archivo de configuración de Band-in-a-Box para Windows®
denominado intrface.bbw. Varia s de la s Preferencia s están descrita s en detalle en el capítulo Referencia.
Preferencias Personalizadas
Puede guarda r y cargar archivos de preferencias habituales con sus configura ciones actuales guardadas y
recupera das. Por ejemplo, puede tener una preferencia que le recuerde un cierto grupo de canciones, transposiciones
de notación, etc.
El comando de menú Opciones | Retornar a Configuraciones de Fábrica guarda las preferencias en disco duro, de
modo que la s configuraciones se pueden recuperar cualquier momento.
Elija la opción de menú Opciones | Guardar Preferencias Como para gua rdar una configuración o Opciones | Abrir
Archivo Preferencias para cargar una configuración cargada.
Felicidades!
Ha transcurrido el proceso tota l de producción de canción en Band-in-a-Box.
Ahora puede producir una canción completa en Band-in-a-Box con una melodía, solo, y armonías además de
Rea lDrums y RealTracks y su propia pista de audio con armonías y efectos profesionales.
Puede imprimir notación elegante en una fuente Jazz profesional ‘‘escrito a mano’’, com pleta r con símbolos de
acorde, lírica y sus propios marcadores de texto y anotaciones. Y puede guardar su canción en varios formatos de
audio y MIDI para reproducir desde su computadora, pasar por Internet, o desde un audio CD.
Está prepa rado para interminables horas de diversión y música grandiosa con Band-in-a-Box.

Capítulo 7: RealTracks y Rea lDrum s
197
Capítulo 7: RealTracks y RealDrums
RealTracks
¿Qué son los RealTracks?
Rea lTracks genera pistas Band-in-a-Box con grabaciones en vivo ejecutadas por músicos profesionales y a rtistas de
renombre. Estas pistas reemplazan la pista MIDI para dicho instrumento, y pueden controlarse a l igual que el
instrumento MIDI (cambios de volumen, silenciado, etc.). Lo mejor de todo, ellas acompañan la progresión de
acordes que ha ingresado, de modo que escuchará un auténtico acompañamiento de audio en vuestra canción.
Estas no son “muestras”, sino son grabaciones completas, que duran de 1 a 8 compases a la vez, tocando junto en
perfecta sincronía con las demás pistas de Band-in-a-Box. Las Rea lTracks pueden ser armadas en el estilo y podría
reemplazar las partes de Bajo, Guitarra, Piano, o Cuerdas, o ella s pueden ser generadas para la pista del Solista (o
Melodía) utiliza ndo la aplica ción Solista y guardadas con la canción.
Más RealTracks
Ha y cientos de RealTra cks disponibles com o a grega dos por separado, o incluidos en los variados PAKS de Band-in-
a-Box según su va lor. Para ver qué RealTracks posee, visite el diá logo (menú principal) Opciones | Qué agregados
tengo? Esto pondrá en lista los conjuntos de RealTracks que posee. Esta aplicación está también disponible desde el
menú Ayuda.
Cuando una canción es cargada, ejecutada o guardada, un mensaje de aviso en Ama rillo aparecerá si a lguna
Realtra cks no está en lista, dando además un listado de los archivos falta ntes.
Configuraciones de RealTracks
Ctrl+clic en el botón de la barra de herramientas de [RealTracks] para ir directamente al diálogo
Configuraciones de RealTracks o Mayús +clic para abrir el Selector de RealTracks. Un simple clic en
este botón de la barra de herra mientas abre un menú con selecciones para e Diálogo Selector de
RealTracks, las Preferencias RealTracks (diálogo Configuraciones RealTracks),
y un comando manual para Seleccionar la mejor RealTrack para este tempo para la s pa rtes de Ba jo, Piano, Guitarra
y Cuerdas si hay alguna disponible.
Se puede acceder también al diá logo Configuraciones de RealTracks seleccionando el
botón [RealTracks] a partir de la ventana de Preferencias.
Habilitar RealTracks: Puede Activa r/Desa ctivar la a plicación Rea lTra cks.

Capítulo 7: RealTracks y Rea lDrum s
198
CartasReales (notación para algunas RealTracks): La mayoría de las RealTracks ahora presentan la notación, es
decir Rea lCharts, mostrando las notas que están siendo tocadas. Algunas RealTracks de Guitarra muestran tambié n la
ta bla tura y un preciso mástil de guitarra en-panta lla que muestra lo que está siendo ejecutado en la guitarra.
Para ver cuales de los instrumentos poseen RealCharts, visite el diálogo Asignar RealTracks a Pistas y elija la
columna 11, “Carta.” En esta columna, los instrumentos con una “N” o “Gt” poseen Rea lCharts.
- Los instrumentos con “Gt” en la columna de Carta poseen RealCharts con una precisa tablatura de guitarra y una
presentación en-panta lla del mástil de guitarra.
- Si el instrumento es Pia no Acústico y está presente una “N” en la columna de Carta, el instrumento posee una
Carta Real de piano de Jazz.
- Los dem ás instrumentos con una “N” (Pedal Steel, Guita rra Slide, Resofónica, Trompeta, Saxo Alto, Saxo Tenor)
poseen Rea lCharts en notación estándar.
En la parte superior de la panta lla, si una pista posee RealTracks, pero NO es una pista de Carta
Reales, entonces el nombre de la pista está en verde.
Cartas de Real Instrument: Si una pista posee una RealChart, el nombre de la pista está en verde y
subrayado con una línea corta.
Carta s de RealGuitar: Si una pista posee Carta Real, y es una pista de guitarra con tablatura precisa y
presentación de m á stil en-pantalla , entonces ésta está en verde y subrayada con una línea la rga.
Las RealCha rts pueden ser gua rdadas en archivos MIDI o con canciones Band-in-a-Box (MGU).
Las RealCharts son opcionales, y pueden ser seleccionadas en el diálogo de Configuraciones de RealTracks.
- Mostrar Cartas de notación de los estilos y las canciones mostrará Rea lCharts que han sido generadas a pa rtir
de estilos o canciones almacenados con Rea lTracks.
- Mostrar Cartas de notación para Solistas mostrará RealCharts que han sido generadas a partir del diá logo
Seleccionar Solista.
- Guardar Cartas en archivos MIDI guardará la Carta Rea l en una pista MIDI de modo que pueda analizarla en
otros programas.
- Guardar Cartas en archivos MGU/SGU gua rdará la inf orm a ción MIDI de la Carta Real en el archivo MGU.
Carpeta de RealTracks: Los estilos de RealTra cks están almacenados en C:\bb\RealTracks (asumiendo que C:\bb
es vuestra carpeta Band-in-a-Box).
Puede elegir una ubicación alternativa presionando el botón carpeta y decidir por una carpeta alternativa.
Luego, haga clic en el botón [Actualizar] para confirma r la nueva ubicación.
Sugerencia: La carpeta personalizada se encuentr a en
C:\bb\Preferences\intrface.bbw y C:\Users\Public\Ticket\Band-in-a-Box
Folder Locations.tx.
No necesita visitar esta carpeta mientras usa Rea lTracks; ésta es usada internamente por el programa Band-in-a-Box,
así que no debería agregar o suprimir archivos de esta carpeta de RealTracks a menos que “sepa lo que está
ha ciendo.” Si Ba nd-in-a-Box no puede encontrar vuestra carpeta RealTracks aparece un mensaje en amarillo al
arrancar para alertalo y para decirle como corregir esto.
Ajuste de Volumen Global: Puede aplicar un Ajuste Globa l de Volumen a las RealTracks. Si ellas están muy altas
en general, intente un Ajuste Global de Volumen cercano a -10 dB.
Permitir solear a crescendo puede aplica rse en algunas RealTracks para lograr la intensidad del solo que se va
armando, con la parte más corta de los solos tocando mientras el solo se va construyendo.
Permitir sustitución de RT basadas en tempo: Si Ud. posee Rea lTracks similares disponibles en tempos distintos,
Band-in-a-Box escogerá automá ticamente el que mejor se adapte. Por ejemplo, si tiene una balada cargada con una
RealTra cks de Bajo Acústico en tempo de 60, y acelera el tempo a 140, y presiona [Tocar], Band-in-a-Box elegirá
automáticamente una RealTra cks de Bajo Acústico cercana al tempo de 140, siempre y cuando tenga n el mismo
género y feel. Esto significa que puede usar un estilo de Jazz sencillo, y ejecutarlo en tempos va riados, sin necesidad
de configurar la mejor Rea lTracks basada en tempos. Las RealTracks que soportan el Intercambio de Tempo están
puestas en lista próximas a la última columna (encabezando TS) del diálogo asigna r Rea lTracks.
Por ejemplo, si ca rgamos un estilo de Balada Jazz como ser _BALFRED.STY. Podemos aprecia r que el nombre del
estilo de la Pistarea l de Bajo posee un símbolo tilde (~) al inicio. Esto indica que ésta podría ser cambia da a un estilo
diferente de RealTra cks.
Para un tempo=110. De modo que cuando presione Tocar, escuchará a la RealTracks más cercana a vuestro tempo,
sin tener que hacer nada para que esto suceda.

Capítulo 7: RealTracks y Rea lDrum s
199
El va lor por omisión para la a plica ción de intercambio de tempo para RealTracks es “verdadero” (origina lm ente era
“falso”). Esta presente una opción en el diá logo Configuraciones de RealTracks para desactiva r el intercambio
automático de tempo. Cuando la sustitución automática de RealTracks está desactivada (sin verificar) se activará la
configura ción Mostrar mensaje cuando RealTrack mejor está disponible.
Aparece un mensaje Ama rillo si las Rea lTracks están seleccionadas, pero para este tempo están disponibles mejores
RealTracks. Puede entonces sustituir todas las cuatro partes presionando el botón RealTracks de la barra de
herramientas y hacienda clic sobre Seleccionar mejores RealTracks pa ra este tempo.
La columna de intercambio de Tempo (Tempo Swapping (TS)) del diá logo Asigna r RealTracks muestra cual de las
RealTracks son elegibles para Intercambio de Tempo. Este intercambio de tempo solo ocurre si posee Rea lTracks en
su insta la ción.
Acelerar la generación de RealTracks: Esta aplica ción “acelerar” funciona automáticamente y emplea recursos de
la CPU durante la reproducción. Si posee una máquina multi-núcleo (multi-core machine), no notará esto sin
embargo, ya que ésta usará distintos núcleos a los del hilo principa l de Band-in-a-Box. Si posee una máquina antigua,
baja en memoria, disco duro lento etc., o advierte fallos en el a udio durante la reproducción puede desactiva r esta
aplica ción para tener segurida d de que su máquina está rea lizando un trabajo de CPU menos exigido durante la
reproducción.
Calidad del Tempo y Ampliación de Tono: Esto le permite seleccionar la ca lidad del tempo y el estiramiento del
tono. Puede seleccionar “Alta” si tiene una computadora rá pida, pero debe seleccionar “Baja” si tiene una
computadora más lenta y escucha sonidos de tartamudeo durante la reproducción.
Usar +/- RealTracks para la generación: Esta configuración normalmente está desactivada, pero actívela si posee
una máquina lenta .
Usar finales de 4 compases para canciones c/ RT: Finales de 4 –compases otorgan el tiempo necesario para el
deca im iento natural de los instrumentos. Al decir “finales de 4-compases” nos referim os a un final de 2-compases
que posee 2 compases más para permitir el decaimiento natural del a udio del instrumento (en vez de desvanecerse
rápidamente). Los fina les de 4-compases están activos por omisión. Puede desactivar fina les de 4-compases
globalm ente dejando esta casilla sin habilita r o sobre un funda mento canción-por-canción en el diá logo
Configuraciones de Canción, Editar |Canción Desde |Configuraciones (para esta canción).
Agregar Reverberación a RT: Cuando está verificado, se agrega rá reverberación a RealTracks y Rea lDrums.
Permitir Disparos, Sostenidos y Empujes: Los RealTracks soportan Disparos, Sostenidos, y Empujes. Teclee
simplemente los acordes como normalmente lo haría, agrega ndo puntos (…) para disparos y sostenidos, y la
RealTracks los ejecutará.
Nota: Necesita una carpeta Library\Holds en vuestra carpeta RealTrack.
El diá logo Asigna r RealTra cks que pone en lista a cada una de la s RealTracks posee la última columna denominada
“Sostenidos” con la lista de la RealTracks que sí soportan Disparos, Sostenidos, y Empujes. Si está presente un
número (otras poseen un campo en blanco), entonces todas ellas están soportadas. Si se encuentra una “n” significa
que todas ella s están soportadas, pero Ud. no tendrá los a rchivos Holds_## en la carpeta RealTracks\Library\Holds.
Asumiendo que posee los archivos Holds (Sostenidos) para las Rea lTracks que se encuentra generando, entonces
utilice Band-in-a-Box como lo haría normalmente, y teclee los acordes con disparos (por ej. C.. ), sostenidos (C…), o
empujes (^C o ^^C para corcheas o empuje de semi-corchea, o combinaciones de empuje y sostenido (^C….).
RT Sobre Jazz, Jazzear Trescillos a Séptimas: Muchos estilos de acompa ñamiento de Jazz ejecuta n trescillos (en
lugar de 7mas) cuando se ingresan trescillos sencillos, en lugar de “jazzearlos” a acordes de 7mas. H a bilite esta
configuración si prefiere tener trescillos “jazzeados” automáticamente a l acompañar usando Rea ltra cks de Jazz.
Reemplazar estilos MIDI con estilos RT al cargar las canciones: Si esto está verificado, cuando se cargue una
canción antigua con un estilo MIDI, éste será sustituido automáticamente por un Rea lStyle logrando que vuestras
canciones suenen mucho mejor. Puede revertir la sustitución en el menú de la ba rra de herramientas de RealTracks,
seleccionando Restaurar Estilo Anterior al Estilo Alias.
Cuando Carga/Guarda VST y FX con canciones está seleccionado, las canciones o estilos con VST sinths y FX la s
tendrán cargadas con la canción.
Reduzca Volumen de RealTracks para encajar con MIDI: Marque para preserver los niveles origina les de audio,
y no reducirlos al minimo las pistas MIDI. Esto es util mientras se procesa y transfiere los archivos DAW.
Empuje velocidad / Disparo velocidad: Si encuentra que los RealTracks (que no sean Batería) son muy fuertes
(suaves), entonces coloque números nega tivos (positivos) a quí. (Nota: La Batería se configura en el cuadro de
diá logo Configuración de RealDrums).
Automaticamente llena los espacios entre riffs: Si esto está ha bilitado, los espa cios entre los riffs generados se
llena rá n automá tica mente. (Nota: esta opción se sobreescribirá para Rea lTracks individuales en el cuadro de diá logo
Editar Información Extra del Solista).

Capítulo 7: RealTracks y Rea lDrum s
200
[Por Defecto] coloca las configuraciones de RealTracks de nuevo a la s configuraciones origina les.
El botón [Demos] presenta un menú de demos de canciones con RealTra cks en la carpeta C:\bb\Demos\RealTracks –
Demos.
El botón [Asignar A Pista] activa el diá logo Asignar RealTracks a Pista, donde los instrumentos de RealTracks
está n listados y asigna dos a pistas Band-in-a-Box.
Guarde las nuevas configuraciones que ha rea lizado en este diá logo presionando el botón [Actualizar Config.]. La
mayoría de los cambios de lleva rán a cabo la próxima vez que presione [Tocar].
Presione el botón [Borrar Archivos +/- innecesarios] para borrar archivos in-necesa rios de la carpeta RealTracks.
IMPORTANTE: Si planea continuar usando versiones antiguas de Band-in-a-Box con las mismas carpetas RealTracks, entonces
NO borre estos archivos +/-, ya que las versiones antiguas de Band-in-a-Box necesitan aún las RealTraks de tamaño más
grande.
P. Qué son archivos RealTracks +/-?
Con RealTracks provenientes de Band-in-a-Box 2010 o anteriores, hemos incluido archivos WMA extras en las carpetas
RealTracks. Estas poseen versiones transpuestas de archivos WMA, que poseen + o – en los nombres de archivos. Por
ejemplo, BG057+1.wma sería un archivo +/-, mientras q ue BG057.wma no sería uno de ellos.
Los denominaremos RealTracks a todos ellos, i n cluidos los archivos RealTracks “+/-”. Ellos no vienen incluidos con Band-in-a-
Box 2011 o superiores, porque no son necesarios y demandan mucho espacio.
P. Compré Band-in-a-Box por primera vez en la versión 2011. Necesito algo más?
No, no hay archivos +/- incluidos con Band-in-a-Box 2011 o anteriores, por lo tanto no necesita nada al respecto.
P. He actualizado a Band-in-a-Box 2011, y están presentes carpetas RealTracks con archivos +/-. Tengo que hacer algo?
No es necesario que haga nada.
Pero si desea liberar espacio en su disco duro, y posee una máquina moderna/rápida (Vista o Windows® 7), puede dirigirse a
Configuraciones de RealTracks (Preferencias) y clic en [Borrar archivos +/- in-necesarios] (ver detalles en #2 abajo). Si posee
una máquina antigua/lenta, dé un visto bueno a la casilla “Usar RealTracks +/- para generación (disponible en máquinas lentas)”
(vea los detalles abajo en #1).
Los clientes con colecciones de RealTracks existentes (2010 o anteriores) no necesitan hacer nada, sus actuales Realtracks
funcionarán.
En resumen:
1. Si está usando una máquina lenta/antigua (XP):
- En el diálogo Configurac iones de RealTracks (Preferencias), confirme en la casilla “Usar RealTracks +/- para generación
(disponible en máquinas lentas)”.
- No presione el botón [Borrar archivos +/- in-necesarios].
2. Si ocupa una máquina moderna (Windows® 7/Vista)
- En el diálogo Configuraciones de RealTracks (Preferencias), d eje sin confirmar “Usar RealTracks +/- para generación
(disponible en máquinas lentas)” El programa no las usará.
-Use el programa unos días, ejecutando toda clase d e c anciones, incluyendo aquellas con abundantes RealTracks, y en
tonalidades diferentes (por ej. Gb). Puede ver cuánto trabajo demanda a su CPU el empleo del bbw.exe durante la reproducción,
si éste es menor al 60% del uso del CPU, las cosas marchan bien.
Si no hay fallos de reproducción (entrecortado, o instrumentos d esvaneciéndose durante la reproducción), entonces ciertamente
posee una “máquina rápida”, y puede presionar con seguridad el botón [Borrar archivos +/- in-necesarios].
La función [Verificar] revisa su insta la ción para saber si Rea lTracks están apropiadamente instala das o si hay
algunos archivos faltantes.
1. Esta revisa el estado Bt0 de RealTracks st2, comparado con el Bt0 encontrado en la carpeta RealTracks.
2. Esta emite mensajes de error si un st2 es encontrado, pero no la carpeta RealTracks.
3. Emite un mensaje si xt2 no se encuentra (para una sucesión de acordes de RealTracks).
[Arreglar]: Busca los a rchivos faltantes Rea lTracks ST2/XT2 en su carpeta C:\bb\Soloists y reporta cualquier error
de insta la ción.
Presione [OK] para crea r vuestra selección y salir del diá logo Configuraciones de RealTracks.
Usando RealTracks
Hay tres formas con la s que puede usar Rea lTracks con Band-in-a-Box.
1. RealTracks en canciones. El botón [Asignar a Pista] en el diá logo Configuraciones de RealTracks le permite
asignar instrumentos de RealTracks específicos a una pista en una canción. Este pone en marcha el diá logo
Asignar RealTracks a Pista, que muestra también la s a ctuales RealTracks que están asignadas a cada pista. Este
diá logo está también disponible m ediante clic derecho de ratón sobre cualquier nombre de parte Band-in-a-Box.
Luego seleccione el comando de menú Seleccionar RealTracks.
2. RealStyles. Estos son estilos Band-in-a-Box (.STY) que poseen por lo menos una RealTrackl. Por ejemplo el
estilo denominado “=GeorgeP.sty” es un Estilo Real ya que emplea PedalSteelReal para la pa rte de Cuerdas, de la
misma forma con otros instrumentos (bajo MIDI, pia no MIDI, guita rra MIDI, Rea lDrum s).
Nota Técnica: Puede agregar una RealTrackl a un Estilo existente en el Generador de Estilo, usando [Misc] [Más]

Capítulo 7: RealTracks y Rea lDrum s
201
“Asignar RealTracks a l Estilo”. La RealTrackl queda generada sobre una de las pistas de estilo Band-in-a-Box
(Piano, Guita rra , o Cuerdas).
3. Solistas Reales. Estos son Solistas que se generan en la pista de Solista, al presionar el botón Solista en la pantalla
principal. Los Solista s 361y superiores son emplea ndo los Rea lTra cks. ‘
Sugererencia: Puede ir rápidamente al Solista 362 tecleando 362 y presionando “Ir a N°” o usando los Favoritos si previamente
ha elegido este so lista
Usando RealTracks en Canciones – Diálogo Asignar RealTracks a Pista
El diá logo Asigna r RealTracks a Pista asigna un instrumento RealTracks a cualquiera de las pistas instrumentales de
Band-in-a-Box. Tambén muestra cualquier RealTracks que son asignados a las pistas Band-in-a-Box.
Nota: Las RealTracks pueden ser asignadas ya sea desde el estilo o desde la canción. Este diálogo le permite asignarlas en la
canción.
Este diá logo es activado de diversas manera s:
1. Haga clic en el botón de la barra de herramientas [RealTracks] y seleccione el Diálogo Selector RealTracks, o
ha ga Mayús+Clic en este botón.
2. Haga clic derecho o doble clic sobre un nombre de instrumento en la parte superior de la panta lla principal y
escoja Seleccionar RealTracks en el menú.
3. Presione el botón [Asignar A Pista] en el diá logo Configuraciones RealTracks.
4. Presione la s teclas r t Intro.
El diá logo Asignar RealTracks a la Pista (Selector RealTracks), le permite asignar un instrumento de RealTracks
específico a una pista en una canción. Este muestra ta m bién la s Rea lTracks que están actualmente a signadas a cada
pista.
Para usar el diá logo, seleccione primero la pista que desea asigna r. Luego, seleccione las RealTracks que desea estén
en la lista debajo de ella .
Luego seleccione el RealTra ck que quiera en la lista de abajo.

Capítulo 7: RealTracks y Rea lDrum s
202
Puede instantáneamente escuchar el demo de audio de RealTracks a l hacer doble clic en una lista de RealTra cks. Ya
que esto no afecta a su canción, puede rápidamente audicionar muchos distintos Rea lTracks y encontrar el mejor para
su canción.
Puede escoger quién de la Banda o solo toque primero cuando hace doble clic en la
lista, seleccionando “Banda (en CblClic)”. De otra forma presione el botón [Banda] o
el [Solo].
La audición previa algunas veces toca archivos desde el internet. Puede bajar un archivo que está siendo tocado
desde internet a l hacer clic en el botón de carpeta. Si el archivo está siendo tocado en su disco duro, este botón
mostrará el a rchivo en una carpeta.
Puede controla r el volumen de los demos con el botón altavoz.
La lista está orga nizada. Mediante un clic sobre cualquier encabezado de columna, como ser Nombre, Instrumento,
Tipear (Ritmo o Solista), Feel (Even o Swing), Tempo, Género, y Número. Hay más columnas con información
adicional acerca de cada instrumento de RealTracks.
- La columna “N/D” (No Disponible) muestra las RealTracks que no la s tiene insta la das aún o que no han sido
adquiridas, si “Mostrar Rea lTra cks que son N/A (No/Disponibles)” está verifica do.
- “Conjunto” es el número del conjunto de Rea lTra cks que incluye el instrumento. Esta columna también le dice si
un video está disponible para RealTracks.
- La columna “Estéreo” muestra si la reproducción del instrumento es estéreo o mono.
- Los instrumentos con una “N” o “Gt” en la columna “Carta” presentarán la RealTra cks en nota ción.
- La columna “Artista” posee el nombre del músico que ejecuta el instrumento de RealTra cks. Vea el recuadro “Bio
de Artista” para obtener inform a ción acerca del a rtista .
- La letra “Y” en la columna “TS” significa que el Intercambio de Tempo está soportado para el instrumento. Si Ud.
posee RealTracks simila res disponibles en tempos distintos, Band-in-a-Box elije automáticamente la mejor para
usar.
- “Sostenidos” indica si la RealTrack soporta disparos, sostenidos, y empujes. Si ha y un número a llí (distinto a un
campo en bla nco), entonces todos ellos están soportados.
- “El más simple Disponible” tendrá una letra “s” en la columna si el instrumento RealTracks tiene la opción Más
Simple disponible. Estas son partes menos ocupadas, menos embellecida s tocando para generar arreglos más
simples.
- “Entra da Directa Disponible” tiene una letra “y” si el instrumento ofrece la opción de limpia r la grabación sin
efectos. Esto le permite iniciar con una pista limpia y agregar sus propios efectos
Memo: Este describe el estilo de RealTracks actualmente seleccionado, e incluye algunos consejos útiles ta l como un
rango de tempo sugerido y estilos Band-in-a-Box para usarlos con él.
Artista Bio: Los RealTracks han sido grabados en estudio por músicos de renombre. Los nombres de los artistas y
sus biografías están disponibles pa ra la s RealTracks. Haga doble clic aquí para abrir el Navegador de Artistas, el
cua l lista a todos los artistas y le permite ver más información..
Comentarios del usuario: Puede ingresar sus propios comentarios a cerca de cualquier estilo en este campo.Los
comentarios se guardan en RTUserMemos.txt
Demos de Canción/Estilo: Use las demos de canción y de estilo pa ra escuchar RealTracks. El botón [Demo de
Canción (.MGU)] presentará una lista de canciones en la carpeta C:\bb\Demos\RealTracks – Demos que emplea el
instrumento RealTracks seleccionado. Haga clic sobre el nombre de la canción y presione el botón [Tocar] para
escucharlo. El botón [Demo de Estilo (.STY)] muestra una lista de estilos que emplea el actua l instrumento
resa ltado. Haciendo clic sobre un nombre de estilo se carga rá ta l estilo en la canción Band-in-a-Box en curso.
Presione [Tocar] para escuchar vuestra actual canción ejecutada con el estilo de RealTracks que desea escuchar.
Con la opción Base de tiempo puede tocar cualquier Rea lTracks en norma l, mitad de tiempo o dobla r el tiem po.
Mitad de tiem po es utiliza do para canciones con tempos rápidos cuando un tempo mucho más lento de RealTracks ha
sido elegido. Doblar el tiempo se utiliza para tempos lentos de canciones (Ej. baladas) cuando un tempo mucho mas

Capítulo 7: RealTracks y Rea lDrum s
203
rápido de RealTrack es elegido. Esto le permite, por ejemplo, en una balada con un tempo de 70, agrega r un solo de
Saxo RealTrack con un tempo de 140, y toca rlo como tiempo doble, que ajustará el tempo de balada a 70.
El botón [Popurrí] le permite crear un popurrí de RealTracks en la misma pista .
Si Bluesy es seleccionada, el RealTracks seleccionado tocará en un estilo bluesy, donde las tria das mayores son
tratadas como acordes 7ma.
Si Más Simple es seleccionado, el RealTra cks seleccionado tocará un arreglo m ás simple (menos ocupado, menos
embellecido). Vea la columna “Simple Disponible” para disponibilidad de un RealTracks más simple.
Si Entrada Directa es seleccionado, el Rea lTra cks seleccionado usará un guitarra con “seña l limpia ” para que puede
agregar sus propios efectos. Vea la columna “Entrada Directa Disponible” para disponibilida d de grabaciones
limpias.
Algunas veces desea el acompañamiento lo más simple posible, que son “acordes sosstenidos” para toda la pieza.
Esto significa ría que el ejecutante de piano, por ejemplo, simplemente toque un acorde simple y lo sostenga por la
duración hasta el siguiente acorde. Si selecciona la opción Sostener, el RealTracks seleccionado tocará acordes
sostenidos.
El botón [Por omisión] ajusta el diá logo en valores por omisión.
El botón [Configuraciones] activa el diá logo Configuraciones de RealTracks.
El botón [Guardar Estilo] guarda el estilo en curso, pero con las Rea lTracks asigna das a l estilo a l igual que a las
Rea lTracks de la canción en curso. Los volúmenes empleados en el estilo coincidirán con los volúmenes del
conjunto en la panta lla principal de Band-in-a-Box (comparando con un valor por defecto de 90). Por ejemplo, si
fija el volumen del bajo en 40, el Estilo será gua rdado con una configuración de decibel (dB) negativo, de modo que
se tocará con un volumen menor (cuando todos los volúmenes estén ajustados en 90).
El botón [Ninguna] fija la pista en curso en ninguna Rea lTrackl a signa da para la canción.
El botón [Borrar Todo] fija a todas la s Rea lTracks de la canción en “Ninguna”. Opcionalmente inhabilitará también
la s RealTracks presentes en el estilo para esta canción.
Seleccione Desactivar RealTracks en esta pista (Forzar esta pista a MIDI) si no desea tener instrumento de
Rea lTra cks en esta pista, aún si el estilo especifica que posee RealTrack.
Mostrar RealTracks que no estén disponibles: Ya la s Rea lTra cks son a dquisiciones agregadas para Band-in-a-
Box, vuestra versión puede que no contenga el total de RealTracks. Verificando esta casilla le mostrará todas la s
pistas RealTracks disponibles.
Sugerencia:: Opciones | Qué agregados tengo? le informará qué conjuntos de RealTracks posee Ud.
Mostrar variaciones de RealTracks : Algunas Rea lTracks poseen variaciones disponibles, ta l como el Bajo
Acústico de Jazz, que tiene variantes que tocan en “2” solamente, en “4” sola mente, o en “2” y “4” (para los
subestilos “a” y “b”).
Emplee la casilla Mostrar si Tempo está fuera de Rango para mostra r/ocultar RealTra cks que están fuera del ra ngo
de tempo compatible.
Filtrar por: Está disponible un filtro. Teclee un texto filtro, (por ej. bajo). Y presione [Actualizar], verá entonces la
lista filtrada que muestra solamente Rea lTracks que poseen la palabra base –bajo- en alguna parte del título, memo,
género, etc. El botón [#] le permite filtrar rápidamente la lista por muchos elementos, incluidos el tipo
(solista/fondo/acordes), ritmo (even/swing, 8vas/16vas), armadura de tiempo, artistas, etc. Presionando [Mos. Todo]
cancelará el filtro, y mostrará el tota l de RealTracks nuevamente.
[Generar Pista] genera rá un instrumento de RealTracks en la pista actualmente seleccionada.
El botón [Copia Lista] guarda rá la lista actual de Rea lTra cks a una Tab-delimitada en archivo.txt en la carpeta
bb/Carpeta de Datos y se abrirá en el Bloc de Nota s. En el Bloc de Notas copie todo y péguelo dentro de un archivo
Excel. Puede entonces ordena r la lista jerarquícamente
El botón [Cerrar] cerrará el diá logo y asigna rá el instrumento de RealTracks en la pista en curso. Luego, cuando
Tocar está presionado, la RealTrackl se generará dentro de un rango compatible.
Presione el botón [Cancelar] pa ra salir del dialogo sin generar ninguna pista.
El botón [Rearmar] reconstruye la lista de RealTra cks y reporta cualquier insta la cion erronea. Presione después de
haber instala do un nuevo RealTra cks.
Mostrar mensajes de Error: Mostrará los errores de insta la ción de Rea lTracks cuando abra este diálogo. Presione
el botón [Rearmar] para mayor información.
Navegador de Artistas
Al hacer clic en la biogra fía del a rtista en el Selector de RealTracks/RealDrums o en el botón [Artista Bio] en
otros cuadros de diálogo de selección de Rea lTracks / Rea lDrums, se abrirá el nuevo cuadro de diálogo del
Navegador de Artistas.

Capítulo 7: RealTracks y Rea lDrum s
204
- Enumera todos los artistas y los instrumentos que tocan.
- Muestra el número total de artistas.
- Puedes leer la biografía del artista.
- Un filtro de texto si está disponible.
- El botón [Más Info] a brirá la pá gina web de PG Music.
- El botón [OK - Mostrar Artista RealTracks] volverá al cuadro de diálogo de selección RealTracks / Rea lDrums y
mostra rá una lista de todos los Rea lTracks / Rea lDrum s que reproduce el a rtista seleccionado.
12-Key “Woodshedding” RealTracks
Muchas personas usan la función RealTracks en Band-in-a-Box para aprender a “tocar como los profesionales”. Esto
se debe a que puedes ver la notación, pestaña, guitarra en pa ntalla y más al escucha r la música . Ahora hemos llevado
esto a un nivel superior, proporcionando algunos RealTracks “12-Tonos” que se han registrado en las 12 tonalidades.
En versiones anteriores, puedes decidir aprender a tocar estudiando las partes tocadas por los artistas de RealTra cks y
ver la notación para hacerlo. Muchas personas han encontrado que es una gran manera de aprender, pero tenía los
siguientes problemas.
- Dado que RealTracks se basa en sólo 5 tona lida des, que fueron transpuestas la mayor parte del tiempo, lo que haría
la pa rte de la guita rra intocable para un estudiante en algunos casos.
- La pestaña / nota ción era buena para la guita rra, pero carecía de cierta precisión y representa ción grá fica de la s
curva s, pull-offs, hammer-ons y pull-offs.
Así que lo hemos resuelto mediante la creación de algunos Guita r RealTra cks con:
- gra bación en todas las 12 tona lida des. Así que usted puede ver lo que un pro tocaría sobre un acorde de Lab, y usted
no los verá tocar en un Sol transpuesto hasta un Lab,
- y la notación cuidadosamente transcrita , con la curva correcta / hammer-ons, pull-offs, y diapositiva s.
¡Así que ahora ustedes (nosotros!) Los estudiantes no tienen más excusas! Usted puede ver y a prender de los pros!
Sugerencia: Recuerde usar algunas funciones de Woodshedding p ar a el ciclado (ciclado silenciará la pista de Guitarra cada N
ciclados, o ciclará avanzando al siguiente ciclado cada N veces).
Hemos hecho algunos de estos para guita rra country (Brent Mason), pia no (Mike Rojas), y pedal de acero (Eddy
Dunlap). Para la guita rra , esto significa que normalmente se generan sin tra nsposiciones en ningún acorde para que
puedas aprender copiando exactamente lo que ves en el dia pasón. En combina ción con otra nueva característica que
tenemos (Hi-Q RealCharts y pantalla de guitarra), esto le da gran notación y panta lla de guita rra.
Seleccione los Mejores RealTracks
Este cuadro de diálogo muestra los RealTracks que mejor coinciden con el género, el tempo y la sensación de su
canción. La lista se muestra de mejor a peor. Por ejemplo, si tiene cargado un estilo Jazz Ba la da (tempo 60), la lista
mostrará Ja zz RealTracks que funcionará bien a un tempo de 60 en la parte superior de la lista.
Para agrega r un “mejor” RealTracks a cualquier pista , haga clic derecho en la radio de la Pista . Luego verá los
elementos del menú para “Todos” RealTracks, “Acordes” Rea lTracks y “Solista” Rea lTra cks.

Capítulo 7: RealTracks y Rea lDrum s
205
El comando Seleccione Mejor “Todos” RealTracks enumerará todos los tipos (de fondo y solista) de RealTracks. El
coma ndo Seleccione Mejor “Acordes” RealTrack le mostrará una lista de RealRacks de fondo (realzado o melódico)
y Seleccione Mejor “Solista” RealTracks que incluirá al mejor solista o solista de fondo Rea lTra cks. Selecc ionar uno
de estos comandos de menú abrirá un cuadro de diálogo que enumera los mejores RealTra cks, ordenados de mejor a
peor para el estilo a ctua l.
Si desea filtrar la lista , ingrese un texto o presione el
botón [#].
Puede escucha r los RealTra cks haciendo doble clic en lista usando el
botón control transportador
Puede escoger las opciones (tiempobase, bluesy, simple, etc.) para
el RealTrack seleccionado.
Ha bilita r la opción "Listar los mejores subs para las
RealTracks actuales" listará las Rea lTracks que son simila res a
las RealTracks seleccionadas actua lm ente.
Al presionar el botón [Artista Bio] se abre Navegador de Artistas, que lista todos los artistas de RealTracks y le
permite ver más inform a ción.
El botón [OK y Generar Ahora] cierra el diá logo, ingresa el elemento seleccionado actualmente y genera la pista.
También puede hacer su elección y presionar [OK] para regresar a la panta lla principa l. Cuando presione [Generar y
Tocar] la canción se generará con el nuevo instrumento Rea lTrack.
“Seleccionar Mejores Pistas-Sub RealTracks
Los músicos con bandas están familiarizados con la necesida d de "encontrar un sub" cuando buscas un reempla zo.
En Band-in-a-Box, "Encontrar-un-Sub" significa encontrar un RealTra cks diferente que sea el m á s sim ila r en sonido
(género, sensación, tempo y armadura de tiempo). Esto ayuda a "refrescarse" o varia r el sonido de un arreglo y le
permite explorar diferentes sonidos para la banda.
Para buscar un sub para un RealTra cks, si el Rea lTracks que se subcaba está en una pista , haga clic derecho (o doble
clic) en el botón de ra dio de la pista y luego vaya a Seleccionar RealTracks | Encontrar el Mejor Sub.

Capítulo 7: RealTracks y Rea lDrum s
206
Luego verá el cuadro de diá logo Encontrar un Sub, que enumera las RealTra cks que funcionaría n mejor como un
sub, ordenadas de mejor a peor. Puede hacer doble clic en la lista para audicionar, y cuando encuentre una que le
guste, presione OK.
Si aún no tiene un RealTra cks en la pista , vaya a Seleccionar RealTracks | Seleccione Mejor "Todos" RealTracks.
En el cuadro de diá logo que se abre, seleccione un RealTracks que desee un sub, y active la ca silla de verificación
"Lista r mejor subs para el RealTracks actua l".
Esto ordenará la lista que muestra los mejores subs. Seleccione un Rea lTrack de la lista y presione OK.

Capítulo 7: RealTracks y Rea lDrum s
207
MultiRiffs
MultiRiffs es una característica popular que ha estado disponible en RealBand y el complemento DAW Band-in-a-
Box. Ahora está disponible en Band-in-a-Box. Le permite generar rápidamente 7 varia ciones de riffs a pa rtir de las
mismas RealTracks para una parte de la canción o la canción completa . Una vez que se generan las pistas, los 7
archivos se guardan como archivos .WAV y se puede acceder a ellos desde la Estación Soltar (señalado por el
resaltado verde del cua dro [WAV]).
Para usar la función, haga clic en un botón de radio de pista en la parte superior de la panta lla , ya sea uno con el
instrumento que desea usar para MultiRiffs o una pista en blanco. Luego ha ga clic derecho (o doble clic) en él y vaya
a Seleccionar RealTracks | Generar MultiRiffs (para toda/parte de la canción).
Consejo: La opción del menú Agregar compás extra antes y después de MultiRiff agrega un compás adicional antes de que
comience el riff para garantizar que se escuchen los riffs con notas "ag arr ar" (an ti cipadas). No agrega un compás adicional al
final del riff a menos que haya notas finales.
Luego verá un cuadro de diá logo con una lista de Rea lTracks disponibles. Seleccione un RealTrack y presione OK.
Si ya hay uno en la pista, será la opción predetermina da en el cuadro de diá logo y puede presiona r OK.

Capítulo 7: RealTracks y Rea lDrum s
208
Luego elija el rango de la canción o la canción completa, y presione OK.
Luego se generará n los MultiRiffs.
Aparecen como 7 pistas diferentes, numeradas del 1 a l 7.
Son convertidos como archivos WAV y está n listos para arrastra rlos desde Dropbox al Explorador o soltarlos en su
programa DAW.
O simplemente puede encontra rlos en su carpeta C:\bb\DragDrop.
Puede escucha rlos individualmente activando el botón [S] en la Mezcladora. Tocarlos todos a la vez dará como
resultado una "cacofonía" de 7 instrumentos a la vez, lo que podría estar bien para toca r la s guita rra s, pero no tan
bueno para 7 saxofones solistas que tocan frases diferentes.
Si ha generado una región de la canción, al presionar la tecla F10 se reproducirá la canción ciclada con la región
resaltada actual para que pueda escuchar los riffs.

Capítulo 7: RealTracks y Rea lDrum s
209
Cambiando RealTracks en cualquier compás
Puede tener estilos RealTracks cambiados sin una canción. Hay dos maneras de cambiar Rea lTracks a cualquier
compás.
Cambiar estilos RealTracks en cualquier compás
Puede cambia r los estilos con RealTracks en cualquier compás. Por ejemplo, cambie desde Jazz Swing a un estilo
Bossa en cualquier compás.
Para hacer esto primero abra diálogo Editar Ajustes para el Compás (presione F5) en el
compás que desee cambia r el estilo. Luego presione el botón [.STY] o [Abrir] para
seleccionar un estilo.
Nota: Si el tipo de pista cambia por el cambio de estilo, la pista se silenciará desde el
compás actual. Por ejemplo, cuando se selecciona el estilo con una pista de piano MIDI para
la canción, si selecciona un estilo con una pista de pia no Rea lTrack en el compás actual, la
pista de piano se silenciará después del cambio de estilo.
Cambios de intrumentos individuales RealTracks para cualquier pista en cualquier compás.
Puede cambiar especificamente RealTra cks sin ca mbia r el estilo insertando un instrument RealTracks específico
dentro de cualquier pista en cualquier compás para crear una interpretación persona lizada. Por ejemplo, puede
cambiar un Bajo Acústico de acompañamiento a un Solo de Bajo Acústico.
Para cambiar el instrumento RealTracks para cua lquier pista en cualquier compás, primero
abra el diálogo Editor Ajustes para Compás (presione F5) al compás que desee cam bia r el
estilo.
Seleccione la pista que quiera cambia r y presione “Cambiar RealTracks a...” haciendo clic en la flecha.
Verá una lista grande de RealTracks, a si que le gustará visualizarlos con la flecha. Escriba una palabra que está
incluida en el nombre del RealTracks como: “bajo”. Entonces la lista mostrará el RealTracks del bajo.
Puede escuchar un previo del Rea lTracks seleccionado al hacer doble clic en la lista o usando los botones de control
de transporte.
Haga clic en su selección y luego seleccione [OK].
RealTracks Solista Medleys
En Solista Medleys, el RealTra cks está hecho para cam bia r de instrumento cada “N” compases o en cada coro. Por
ejemplo, puede aña dir un Blugrass Medley Solista que alterna entre solos de Mandolina , Guita rra , Banjo y Violín
cada 4 compases. O un Jazz Medley Solista que a lterna entre Alto Saxo, Trompeta, Piano y solos de Guita rra cada
coro. O inserta “Silencio” como uno de los instrumentos, que le permite tocar su propio instrumento. Use el pre-
hecho Solista Medleys incluido o cree uno personaliza do en cualquier pista.

Capítulo 7: RealTracks y Rea lDrum s
210
Hay 3 maneras que puede tener Rea lTra cks con Medleys (ca mbiando solistas).
1. Algunos estilos ya están incluidos (ver Selector de Estilos para más detalles).
2. Algunos RealTracks tienen Medleys incluidos, aplicables a todas las canciones. Vea en el selector RealTracks y
busque en el filtro el término “Medley”. Entonces verá los Medleys disponibles.
3. Puede definir su propio Medley, para guardarlo solamente con la actual ca nción. Para hacer esto, empiece en el
Selector RealTracks, con el RealTracks que desea como el primero de los medley. Luego presione el botón
[Popurrí]. Entonces verá el diá logo Crear un Popurrí de RealTracks distinto. En este dia´logo, puede
especificar que tan seguido desea cambiar RealTra cks, y crear una lista de instrumentos que desea incluir.
También puede controla r el volumen de cada instrumento. En el ejemplo mostrado, hemos creado un Medley de
RealTracks 361 (Saxo Tenor), a l añadir Cla rinete y Fla uta, y habiendo cambiado solista s cada 4 compases.
Cuando está escogiendo RealTrakcs para usarlo, note que hay un Rea lTra cks
disponible lla ma do “Silencio”. Este va ser utilizado cuando “usted” desea tocarlo,
por ejemplo si desea un intercambio de 4´s con la banda.
La opción “Comenzar en el segundo ítem” es útil si desea inicia r con un instrumento
distinto, o iniciar con “Silencio”.
Múltiples RealTracks al mismo tiempo en la misma pista. Puede usar esta característica para añadir ma s de 10
RealTracks para toca rlos simultáneamente en la misma pista. Esto es útil si desea generar muchos Rea lTracks, el
límite teórico sería de 7 pistas x 10 por pista = 70 RealTracks instrumentos tocando al mismo tiempo.
Múltiples RealTracks son creados como Solista Medleys (como se describió a rriba ),
pero también seleccione la opción “Tocar todo simultáneamente”. Luego todos los instrumentos tocarán a l mismo
tiempo.
RealTracks Engrosamiento y Paneo
Cuando selecciona múltiples RealTracks en la misma pista y hace que se reproduzcan simultá neamente, lo siguiente
es posible.
- Las RealTracks pueden ser igua les, pero se reproducirá n de manera diferente en cada subpista.
- Puede configurar el paneo estéreo (-64 a +64) para cada subpista.
Para hacer esto, seleccione un RealTra cks en la fila superior y presione el botón [Duplicar]. Esto creará un número
específico de duplicados de los Rea lTracks seleccionados. Configure el pa neo estéreo para cada uno para crear un
sonido "engrosado".

Capítulo 7: RealTracks y Rea lDrum s
211
Cuando toque la canción, escuchará un sonido vocal más completo con transiciones suaves de acorde a acorde.
Paneo agregado para Multiples RealTracks en una Pista de Canción, Estilos y RealTracks
La carpeta C:\bb\Documentation\Tutorials\Tutorial - BB2020 tiene canciones de demostración que tienen múltiples
RealTracks en la misma pista con el paneo estéreo establecido para cada subpista.
Para buscar estilos con RealTra cks engrosados y paneado, abra el Selector de Estilos y escriba "engrosado" en el
filtro de texto.
En el Selector de RealTracks, puede identificar fácilm ente las RealTracks con esta función media nte Multi
[Engrosado = #] en el nombre.
Si selecciona una de estas Rea lTracks y presiona el botón [Popurrí], puede ver cómo se establece el paneo para cada
subpista para lograr un sonido más engrosado.
Usando RealTracks en Estilos
Para esta discusión, asumiremos que estamos emplea ndo Peda lSteelReal, en el estilo “=GeorgeP.sty”

Capítulo 7: RealTracks y Rea lDrum s
212
Ca rgue la canción C:\bb\Documentation\Tutorials\Tutorial - BB2008\=GEORGEP Pedal Steel Demo.mgu.
Verá que la parte de Cuerdas en el extremo superior de la pantalla está resaltada en verde. Esto indica
que es una RealTrack.
Para tocar la canción, solo presione [Generar y Tocar]. Escuchará entonces la guitarra pedal steel en la
parte de Cuerdas.
Puede ajustar el volumen de la parte de peda l steel con el control de
Volumen para la parte de Cuerda s, como con cua lquier otra parte
Band-in-a-Box, o silénciela con clic derecho sobre la parte Cuerda.
Nota: La RealTrackl puede ser generada también opcionalmente en las partes de Piano, Guitar ra, o Cuerdas en un estilo Band-
in-a-Box.
Encontrando todos los estilos que posean RealTracks.
Los RealTracks pueden arma rse en estilos, de modo que pueda tener estilos que son todo MIDI, una mezcla de pistas
MIDI y RealTra cks, o todo RealTracks. Sola mente los estilos que emplea n RealTracks se lla man RealStyles.
Abra el Selector de Estilo y ubique el botón Tipo encima de la lista de estilos. Este botón le permite
filtra r la lista por el tipo (Real o MIDI).
Si desea ver los estilos Rea lStyles, seleccione Real (sin MIDI). Si desea ver los Rea lStyles y estilos con RealTracks y
pistas MIDI, seleccione Real y Rea l c/ MIDI.
Los nombres de Rea lStyles están precedidos por un guión bajo, _.
Los nombres de los estilos con Rea lTrack y la s pistas MIDI están precedidos por un signo igua l, =.
Seleccionando RealStyles desde Estilos de Banda
Cuando selecciona Estilos Banda desde el botón [Estilos] en el menú, verá una
lista de las categorías RealStyles, con sublmenus y listas de los mas popula res
estilos en cada categoría. Por ejemplo, en la sección Jazz verá estilos para Jazz
Swing, Jazz Vals.
Nota: Debería tener intercambio de tempo para que los estilos trabajen sobre una amplia gama de ritmos. BB le recordará sobre
esto (por un mensaje amarillo) si esta desactivado tempo intercambio.
El instrumento usado en cada estilo es mostrado, dando un resumen ‘‘miniatura’’ (Ej. Bajo, Pia no, Guitarra, Cepillos,
Solista Alto Saxo).

Capítulo 7: RealTracks y Rea lDrum s
213
Demos de Canción
Puede carga r en una canción demo para la selección actual al escoger
la opción del menu Cargar Canción Demo.
Personalizar la Lista de la Banda
Esta lista de estilos puede ser personalizada por el usuario. Puede crear un archivo de texto de estilos para añadir al
tope y/o debajo de la lista (Ej. Arriba o debajo de la lista de estilos proveída por PG Music). Para persona liza r esta
lista en la parte de a rriba , cree un a rchivo lla mado C:\bb\Data\RealCombos_User_Top.txt, o
C:\bb\Data\RealCombos_User_Bottom.txt para la pa rte de abajo.
El forma to del a rchivo es idéntico al que PG Music incluye, el cua l es lla ma do C:\bb\Data\RealCombos.txt. Puede
lista una lista de texto (para un encabeza do), Ej.
---Mis Estilos Favoritos de Country---
O una línea con un estilo en este, Ej.
_JAZFRED$ Estilo Jazz con 4 en el compás de Guitarra
En esta línea, el carácter $ es un delimitador entre el nombre del estilo y la descripción.
Usando RealTracks en Solos
Presione el botón Solista (Mayús+F4) y abra el diálogo seleccionar Solista. Establezca el Solista en el
rango 361 o más alto. Puede hacerlo también de esta forma :
1. ..Tecleando 361 y presionando [Ir A N°].
2. Presionando el botón [ RealTracks].
3. Deseleccionando “Todo Género” y seleccionando “RealTracks (solista s
de audio)” de la lista de géneros.
Como con otros Solistas, presione el botón [Solo] para asegura rse que el Solista será
generado para todas la s estrofas, o [Melodía - Solo] si Ud. desea el Solista para cierta s estrofas sola mente.
La obra en Rea lTracks no se guarda con el archivo Band-in-a-Box MGU. Esto se debe a que el archivo Band-in-a-
Box contiene sola m ente acordes/melodía/lírica (y un archivo WAV de pista de audio opcional)
Su solo de RealTra cks será grabado con la canción y la pista de Solista será congelada y marcada con
un asterisco (*).
Video RealTracks
Cuando carga un video RealTrack, puede usarlo como un audio Rea lTracks, pero también puede generar un video,
que mostrará al m úsico tocando su canción exactamente como lo oye. Si carga una de las bandas de video de
RealTracks, tendrá un video de RealTracks en 5 pistas y podrá hacer un video de 1-5 músicos. También puede incluir
una hoja de acorde o notación en el video.

Capítulo 7: RealTracks y Rea lDrum s
214
Puede encontrar fá cilmente el video Rea lTra cks en Rea lTra cks o Selector Rea lDrums. La columna “Configurar”
mostrará “VideoEncontrado” si el video Rea lTracks está instalado.
Nota: La columna “Configurar” muestra “VideoND” si un video está disponible pero no instalado. No todos los videos
RealTracks/RealDrums se incl uy en en el paquete regular Band-in-a-Box, así que viendo “VideoND” es normal a menos que
tenga tod as las actualizaciones añadidas.
Cuando selecciona un video RealTracks, [V] se mostrará en los botones de pista .
Para hacer un video, haga clic en el botón de la barra de herramientas [Video] y
seleccione Renderizar Video(s) en el menú.
Esto abrirá el diá logo Generar Video.
Arrastre una de la s pistas disponibles enumeradas en la parte superior del cuadro de diálogo y suéltela en el selector
de diseño a continuación. También puede arra stra r y soltar la hoja de acorde o notación (si está disponible). Incluso
puede arrastrar un archivo de video (archivos .mp4 y algunos archivos .avi) desde el Explora dor de Windows® y
coloca rlo en el selector de diseño de video.
Si está haciendo un video de varias pistas, puede elegir un diseño de pista. Por ejemplo, puede apila r 3 pistas
verticalmente para un video de 3 pistas, o 3 pista s a la izquierda y 2 pistas a la derecha para un video de 5 pistas.

Capítulo 7: RealTracks y Rea lDrum s
215
Haga clic derecho en el selector de diseño, mostra rá un menú
con opciones para voltear un video, hacer un video para zurdos
o seleccionar alineación para cada video.
Puede selecciona r la resolución para el video. La rela ción de aspecto está
determina da por las pistas que están incluida s y cómo están dispuestas, pero esto
le permite hacer que el video final sea más pequeño si lo desea.
Cuando esté listo, presione este botón y seleccione el nombre y la ubica ción del video.
Mientras se está procesando el video, puede cerrar el diá logo y usar otra s funciones en Band-in-a-
Box.
Cuando se haya procesado el video, puede hacer clic en el archivo .mp4 en el
Explorador de Windows
®
para reproducir el video.
Aquí hay un ejemplo de un video para una banda country moderna (bajo eléctrico, guitarra eléctrica, piano, batería y
pedal de acero).
Guardando Sus RealTracks
Los RealTracks que han sido congeladas será n gua rdadas con la canción. Las pistas congeladas reproducirán
instantáneamente, sin requerir un tiempo para generarse. Ella s tocarán de la misma manera cada vez, de modo que si
le gusta un solo, puede “congelarlo”. Si envía una canción a un amigo de forma “congelada”, él escuchará la misma
ejecución.

Capítulo 7: RealTracks y Rea lDrum s
216
RealDrums
La Rea lDrums son registros en estudio de destacados bateristas, que tocan patrones multi-compá s. La batería MIDI
son patrones basados en golpes únicos de tambor, estando programados, normalmente en una grilla cuantiza da, la
cua l las personas asumen como baterista s tocando típica mente. Nosotros grabamos a los bateristas en múltiples
tempos, de modo que la ejecución que escucha en varios tempos es también m usicalmente distinta, no solo
“acelerada”. Los bateristas tocan distintos tipos de rellenos etc. en tempos más lentos/más rápidos, y estos sí son
capturados con Rea lDrums.
Nota Técnica: Si le interesa, puede ver cuales son los tempos registrados revisando en la carpeta C:\bb\drums\ para el estilo
particular en el que está interesado.
¿Cómo funciona RealDrums?
Hay muchas maneras de escuchar RealDrums con canciones Band-in-a-Box nuevas o ya existentes. La manera más
simple es seleccionar un estilo que ya usa RealDrums. En el Selector Los estilos con RealDrums pueden
identifica rse por medio de un signo menos a l com ienzo del nombre. Por ejemplo “-ZZJAZZ.STY” es una versión de
ZZJAZZ.STY que emplea RealDrums.
Puede ver qué conjunto de RealDrums se usa en un estilo en particular en el diá logo del
Generador de Estilo Misc. Configuraciones de Estilo. Abra el Generador de Estilo y clic sobre
el botón [Misc] para ingresar allí.
Puede cambia r el estilo Rea lDrums, o a signar Rea lDrums a un estilo que no la posea haciendo clic
sobre el botón [RD] y hacer una selección a partir del diá logo Selector RealDrums.
La RealDrums puede habilita rse también para sustituir batería MIDI cuando la canción está tocando, o pueden se
asignada a una canción específica . Esto se realiza ya sea en Configurar RealDrums o en el Selector de
RealDrums.
Configurar RealDrums
Los Rea lDrums puede sustituirse por la batería MIDI en los estilos existentes en el diá logo
Configurar RealDrums, que se abre desde la ba rra de herramientas de RealDrums botón
(Ctrl+ Clic) o con el botón [RealDrums] en el diá logo de Preferencias.

Capítulo 7: RealTracks y Rea lDrum s
217
Con la casilla verificada de Habilita RealDrums, la misma puede ser empleada en lugar de MIDI. Está también una
combinación de teclas rápidas para activar/desactiva r Rea lDrums (Ctrl+Mayús+F6). Las tecla s rápida s funcionan
también m ientra s la canción está tocando.
Substituye RealDrums para batería MIDI: Esto sustituirá Rea lDrums por estilos MIDI. Puede cambiar la
configuración desde 1 a 5. Si ajusta en 1, ca si toda la batería MIDI será sustituida por Rea lDrums. Si ajusta en 5,
solamente los estilos RealDrums que coincidan perfectamente con el estilo será n sustituidos.
Para sustituciones, escoja distintas variaciones en cada EJECUCION: Esta a plica ción slecciona las va riantes en
los instrumentos de RealDrums con cada EJECUCION. La mayoría de los estilos RealDrums pueden contener
varia ntes en los instrumentos (“Cepillos vs. Baquetas”, “HiHat vs. Pla tillo Ride” “Percusión sola mente” etc.).
Seleccionando esta opción puede escuchar una variación distinta cada vez que presione Tocar, de modo que el sonido
suena renovado cada vez. Una vez lo escuchará con cepillos, la siguiente vez con baquetas y platillo ride, etc.
Cepillos/Baquetas: Cuando se seleccionan estilos RealDrums para usarlos en un estilo, BB empleará vuestras
preferencias con respecto a cepillos y baquetas. Por ejemplo, si elije “Se favorece Cepillos”. BB siempre escogerá
entre las variaciones que incluyen cepillos (cuando esté disponible).
Artistas Favoritos: Hemos incorporado el soporte “Artistas Favoritos”. Esto le permite elegir entre distintos
bateristas que ejecutan el mismo estilo. Por ejemplo, tenemos muchos artistas ejecutando el estilo “Cepillos de Jazz”
(“JazzBrushes”). Puede establecer que Band-in-a-Box elija un a rtista distinto en cada ejecución, o que elija siem pre
un artista en especia l.
Si el estilo RealDrums no es encontrado, use otro estilo: Esto reemplazará las RealDrums que no las tenga con la s
que posea.
Nota Técnica: El archivo de texto a pgmusic.ds provisto por PG Music controla esto , y lo s usuarios pueden crear otros archivos
MySubs.ds si generan sus propios estilos de RealDrums.
Solo en esta canción, use este RealDrums: Esto permitirá que la canción en uso emplee el estilo Rea lDrums
específico. Haga clic en el botón [RD] para seleccionar un estilo de Rea lDrums específico para usar en una canción
en particula r. Esto activará al Selector de RealDrums con una lista de todos los estilos de RealDrums disponible.
El botón [Despejar] borra la RealDrums actualmente seleccionada para la canción.
Para esta canción, elija distintas ^variac en c/ejec.: Cuando esto esta verificado, si guarda un estilo específico con
una canción, escuchará una nueva varia ción de tal estilo cada vez que presione TOCAR, con distintos instrumentos
de batería.
Permitir cambios de RD en cualquier compás: Esto permite a RealDrums cambia r estilos con MultiEstilos,
cambios de estilo, o cambios específicos de estilo RealDrums ingresa dos en cualquier compás en el diálogo Editar
Configuraciones para Compás (F5).
Cantidad de Reverberación para agregar: Norma lm ente, ninguna reverberación es agregada a la Batería, pero si
desea alguna reverberación añadida, puede coloca rla aquí.
Desliza pista: Debería dejar esto norma lm ente en 0, a menos que este teniendo problema s con sincronización entre
la s pistas MIDI y Rea lDrums.
Global volumen: Si la pista Rea lDrums está muy fuerte o disminuida en rela ción a las partes MIDI, puede ajustar el
volumen aquí. Afecta a todos los estilos RealDrums.
Empuje velocidad: Si encuentra que los empujes de RealDrums están muy fuertes, ponga un valor nega tivo en este
campo. Ingrese un valor positivo en caso de estar muy suave.
Disparo velocidad: Si encuentra que los disparos de RealDrums están muy fuertes, ponga un valor negativo en este
campo. Ingrese un va lor positivo en caso de estar muy suave.
[BR Demo] [Canción] [Estilos BB]: Estos botones le permitirán, para un estilo Rea lDrums elegido (1) toca r la
canción demo de RealDrums, (2) mostrar un menú de los estilos BB que podría n funcionar con el estilo RealDrums y
(3) toca r una ca nción demo de varios estilos BB que funcionen con el estilo RealDrums.
[Instalar] […]: Cuando el botón [Instalar] es presionado, se crearán archivos WAV a partir de cualquier estilo
RealDrums que aún sean archivos WMA. Asegúrese que posea espacio disponible suficiente en su disco antes de
instalar Rea lDrums. El botón pequeño insta la archivos WAV para una sola carpeta.
Nota: Usualmente los archivos WAV ya han sido creados con la instalación, si es así esta función no es necesaria.
[Fichero] […]: Esto borrará los archivos WAV en la carpeta Drums cuando esté disponible un WMA más pequeño.
Los archivos WAV pueden restaura rse presionando el botón [Instalar]. El botón pequeño pone en fichero los
archivos en una sola carpeta.
Emplee ubicación personaliz. p/ RealDrums: Puede elegir cualquier ca rpeta (por ej. E:\Drums) para su
Rea lDrums. Esto le permite por ejemplo, conserva r espacio en vuestra unidad C:\. Si Band-in-a-Box no puede
encontrar vuestra carpeta RealTracks, a parece un ensaje en amarillo a l arrancar para alerta lo y para decirle como
corregir esto.

Capítulo 7: RealTracks y Rea lDrum s
218
Nota Técnica: La dirección de la carpeta personalizada se encuentra en C:\bb\Preferences\interface.bbw y
C:\Users\Public\Ticket\Band-in-a-Box Folder Locations.txt.
Seleccionando RealDrums – Selector RealDrums
Mayús+clic en el botón [RealDrums] de la barra de herra mienta s para abrir el Selector de RealDrums,
o haga clic en este botón y seleccione la opción de menú Diálogo Selector de RealDrums.
También puede presionar la s teclas r d Intro para abrir el Selector RealDrums.
RealDrums puede ser agregado a cua lquier pista, no solo a la pista de Batería, de modo que puede tener más de una
pista de batería.
Para hacer esto, haga clic derecho en el botón pista y seleccione Elegir
RealDrums.
Cuando hay multiples pistas de bacteria , será n a utomá tica mente llamadas Batería
1, Batería 2, etc.
El Selector de RealDrums es usado para asignar un estilo RealDrums en particula r solamente para la ca nción en la
que está trabajando. Las RealDrums creadas por Ud. (u otros) que la s agregó a la carpeta Drums aparecen ta mbién en
el diá logo Selector de RealDrums.
Previo: Puede hacer doble clic en un RealDrums, o en un nombre de Variación del Rea lDrums, para escuchar cada
varia ción del Rea lDrums. Por ejemplo, si ha encontrado Country Va ls^, puede ahora escuchar demos de las
va riaciones (CountryVa ls^1-HiHat,Ride, CountryVals^2-Cepillos etc.).
Cada demo tiene una versión “banda” con todos los instrumentos, y una versión “solo” con sólo batería . Puede elegir
cuál de la banda o solo toca r primero si hace doble clic en la lista , al seleccionar “Banda (en DblClic)”. De otra
forma, presione el botón [Banda] o [Solo]. Los demos tocan 4 compases de “a” subestilo, y luego 4 compases del
subestilo “b”, utilizando el a ctua l RealDrums (panel izquierdo) y la varia ción (panel derecho).
El previo a lgunas veces toca archivos desde el internet. Puede bajar un archivo que está siendo tocado desde el
internet haciendo clic en el botón carpeta. Si el a rchivo está siendo tocado en su disco duro, este botón mostrará el
archivo en una carpeta.
Puede controla r el volumen de los demos con el botón de a ltavoz.

Capítulo 7: RealTracks y Rea lDrum s
219
Su selección reciente de RealDrums está guardada y disponible en los varios diálogos que le permiten elegir
Rea lDrums. En el Selector de RealDrums haga clic en el botón [Elija desde Favs] para abrir una lista de las 400
selecciones más recientes. Use el Filtro de Texto para reducer la selección a l introducer un término como “bossa” o
“swing” par aver sólamente RealDrumw con aquellas pala bras en el nombre.
Filtrado segú : Haga clic en la palabra “bossa” en alguna pa rte del título, memo, etc. Si separa términos con un
espacio, cada término es buscado por separado. Entonces, a l buscar “BossaRock Ev 120.” encontrará muchas
especies de estilos Bossa Rock con un feel Even que podría funcionar con un tempo cercano a 120. Agregando un
término de búsqueda que posee un número se filtrará para RealDrums coincidiendo con el tempo o con un rango
compatible. Presionando el botón [#] le permite filtra r rápidamente la lista por m uchos elementos, incluyendo ritm o,
armadura de tiempo, RealDrums con notación, a rtista s, etc. Presionando [Mostrar Todo] cancelará el filtro y
mostrarán todos los Rea lDrums de nuevo.
Mostrar RealDrums que no estén diponibles: Estos son estilos que no se encuentran en la carpeta Drums,
probablemente porque ellos son estilos agrega dos que no han sido adquiridos aún. Presione el botón [Rearmar] y
verifique las Configura ciones de RealDrums para confirmar que tiene seleccionada la carpeta Drums correcta.
Mostrar si Feel no coincide” mostrará una canción donde la batería esté en feel Even y el estilo sea Swing (o vice
versa).
Mostrar si Tempo está fuera de Rango mostra rá estilos que no funcionarán bien en el tempo actual de la canción.
El rango aceptable se muestra en la lista de estilos columnas Lo/Hi (9na y 10ma).
Mostrar RealDrums que no sean Favoritas” (*) puede asigna r un estilo como uno de sus favoritos con un clic
sobre la primer columna. Luego puede clasifica rlo en sus favoritos o ocupe esta opción para ver solamente los
favoritos.
RealDrums para esta canción: Este es el actua l Rea lDrum s para esta canción. Esto puede ya sea venir desde el
estilo, o un específico RealDrums para esta ca nción, coloque en este diálogo.
Consejo: Los RealDrums en los estilos son asignados en el Generador de Estilos. Presione el botón [Misc.] o use la opción de
menu Estilo | Misc. Configuraciones para ir al diálogo Misc. Config. De Estilos y hacer su selección en “Configuraciones
RealDrums.”
Batería Simple para esta canción (no lleno): Si esta esta opción está verifica , el Rea lDrums tocará un arreglo
simple, evitando rellenos o enviando rellenos.
Para esta canción, forzar ba tería MIDI: Coloque esto si desea batería MIDI y desea encimar un RealDrums que está
colocado en el estilo.
[Ninguna]: Esto coloca a la batería a no encimar Rea lDrums para la canción, y opcionalmente también forza la
batería MIDI (Ej. Ningún RealDrums tampoco para el estilo).
Tiempobase: Puede seleccionar un tiempobase (norma l, medio-tiempo, doble-tiempo o triple-tiempo) para cualquier
Rea lDrums.
Por ejemplo, si tiene:
- una pista de batería Folk semicorcheas even a un tempo 90, entonces usted puede elegir Medio-Tiempo, y tocará
una sensación de corcheas even con un estilo de tempo 180.
- un estilo de sensación corcheas even en tempo 190, entonces usted puede elegir Doble-Tiempo, y se reproducirá en
el tempo 95 (Cortar-Tiempo), con sensación sem icorcheas even.
- un estilo vals rápido en el tempo 150, entonces usted puede elegir Triple-Tiempo, y tocará con un estilo 4/4 lento en
el tempo 50, que da una sensación de trescillos 12/8.
El Tiem pobase se puede almacenar con la canción, estilo o Rea lDrums. Si el Rea lDrums se nombra con la base de
tiempo anexada, funcionará en esa base de tiempo. Por ejemplo, “BossaBrushes” es una base de tiempo Ev 8 normal,
pero “BossaBrushes [Doble-Tiempo]” se reproduciría en un tiempo de corte con sensación semicorchea ev
Memo es una memo de descripción del estilo. Estas están almacenadas en el archivo C:\bb\Data\RDPGMemos.txt.
puede también a gregar vuestras propias memos en el recuadro Comentarios de Usuario situado abajo.
El Artista Bio muestra breves resumenes de la s carreras de los destacados ba teristas presentados en RealDrums.
Haga doble clic aquí para abrir el Navegador de Artistas, el cual listará todos los a rtistas y le permitirá ver más
información.
La lista de RealDrums puede ser clasificada por cualquiera de los encabeza dos de columna.
- * Haga clic en esta columna para ingresa r un asterisco, que indique que este es un estilo favorito.
- Haga clic sobre el nombre del estilo de RealDrums que desea seleccionar para la canción. Los nombres que
finalizan en el carácter ^ caret ^ disponen de variaciones.
- Haciendo clic en la columna de ^ se mostrarán la s variaciones para el estilo de RealDrums seleccionado (si está
disponible).

Capítulo 7: RealTracks y Rea lDrum s
220
- Género es el tipo de música de donde viene el estilo de RealDrums, ya sea Jazz, Rock, o Country.
- Género (más) sugiere tipos adiciona les de música sobre los cuales puede adaptarse el trabajo de la RealDrums.
- /4 indica la armadura de tiempo, la cual es de 4/4 por defecto. Si la columna está vacía, la armadura de tiempo es
4/4, si está presente un 3 en esta columna la armadura de tiempo es ¾.
- Ev* indica el feel del estilo de RealDrums, ya sea Even o Swing.
- El listado en la columna 8 indica si la métrica está basada en corchea s (8vas) o en semi-corcheas (16avas).
- Lo es el tempo más lento al cua l se puede adaptar el estilo de RealDrums.
- Hi es el tempo más rápido recomendado para el estilo.
- X indica un estilo con un tempo fuera de rango para la canción.
- N/D son estilos que no se encuentran disponibles en la carpeta Drums.
- Artista es el nombre del baterista qué grabó la RealDrums.
- # es el número del conjunto de RealDrums para el estilo. Esta columna también le dice si un video o notación
(Rea lCha rt) está disponible para los RealDrums.
Comentarios del Usuario: Puede escribir sus propios comentarios acerca de cualquier estilo en este campo y serán
guardados en un archivo denomina do RDUserMemos.txt.
Variaciones: Los estilos de Rea lDrums que terminan en un caret (^) disponen de varia ciones. Ellos está n listados
aquí. Donde se vean dos instrumentos mostrados, tal como Cepillos/Baquetas, el primero toca en el sub estilo “a” y
el segundo en el subestilo “b”. Puede hacer doble clic en cada va riación para escuchar la demostración.
[BR Demo] carga y ejecuta una demo del estilo de RealDrums elegido.
[Canción] muestra los estilos de Band-in-a-Box que emplearán este estilo de RealDrums si se selecciona
“Reemplazar RealDrums”. La canción demo para el estilo quedará carga da.
[Estilos BB] muestra los estilos Band-in-a-Box que emplearán éste estilo de RealDrums si se selecciona
“Reemplazar RealDrums”. El estilo quedará cargado si la selección del menú está hecha.
El botón [Configuraciones] abre el diá logo de Configuración Rea lDrums.
[Rearmar] arma la lista de Rea lDrum s presentes como carpetas en la carpeta C:\bb\Drums. Si a grega nuevos estilos
de batería, presione este botón para actualiza r la lista. (Estas están gua rdadas en un archivo
C:\bb\Data\DrumFolderNames.txt).
[Copia Lista] gua rda la lista actual con toda la información en un archivo .txt delim ita do por tab y lo abre en el Bloc
de notas. En el Bloc de notas copie todo, y péguelo en una hoja de cálculo como ser un archivo de Excel. A
continuación, puede aplicar una cla sificación jerárquica de la lista.
[Por defecto] retorna el diá logo a configuraciones por omisión, lo que mostrará a todos los estilos disponibles.
[Tocar] carga la Rea lDrums seleccionada e inicia la reproducción. Si no ha tocado la canción todavía, debido a que
no ha generado pistas sin-batería, escuchará entonces solo la batería. Presione Mayús+Clic para generar todas las
pistas. En tal caso, presione Mayús+Clic para generar todas la s pistas.
El botón [Detener] detiene la reproducción de la canción. Clic (o Mayús+Clic) en [Tocar Ahora ] para reanudar.
El botón [Audición] no carga el estilo sino en su lugar emplea su reproductor de audio para tocar un archivo
demo.WAV para el estilo.
Presione [OK] para hacer vuestra selección.
Presione [Cancela] para cerrar el diá logo sin hacer una selección.
Nota: Cuando una canción es cargada, ejecutada o guardada, aparecerá un mensaje de aviso si alguna RealT r ac k o
RealDrums está faltando, poniendo en lista los archivos faltantes.
Cambiando RealDrums en cualquier compás
El cuadro de diálogo Editar Configuración para la Compás Actual se abre con el comando de menú Editar |
Configuración de compás o con la tecla de función F5.
En este cuadro de diálogo, puede cambiar RealDrums en la barra actua l. El ca mbio puede afectar a todos los coros, o
solo a un coro seleccionado.

Capítulo 7: RealTracks y Rea lDrum s
221
El botón [RealDrums] abre el selector Rea lDrums para seleccionar un nuevo RealDrums de la lista .
Ha ga clic en el botón [Borrar RD] para elimina r el cambio.
Lista Rápida RealDrums
Ahora hay un diálogo más simple para elegir RealDrums, una alternativa a l Selector RealDrums. Muestra todas las
Rea lDrums disponibles en una lista simple, que se puede filtrar fácilmente por género, Armadura, sensación y más.
La lista se puede configurar pa ra mostrar solo RealDrums que sean compatibles con el estilo actual de la canción.
También puede establecer RealDrums resaltadas como un prototipo de Rea lDrums para encontrar a lternativas a
RealDrums.
Para abrir el dia logo, clic derecho en el botón Pistas Batería, y seleccione
[ListaRápida] RealDrum el menú.
Consejo: Al presionar las teclas r d 3 Intro también se abre el cuadro de diálogo.
Puede filtrar la lista por género, armadura, sensación, tempo y texto. Presione el botón [Ajustar a Estilo:] pa ra ver
RealDrums que son compatibles con el estilo actua l de la canción. El botón [Ajustar a RD:] establecerá las
RealDrums resa ltadas como un prototipo de RealDrums para que pueda encontrar a lterna tivas a esas RealDrums.
Presione el botón [Borrar] pa ra borrar cualquier filtro.
Al presionar el botón [Biografías Artistas] se abre el Navegador de artistas que enumera todos los artistas de
Rea lDrums y le permite ver más información.
Multi-Baterías
Usted puede poner varias partes de batería / percusión, ciclados de batería, batería UserTracks e incluso Rea lTra cks
en la misma pista de Batería, con niveles de ajuste de la m ezcladora de volumen.
Por ejemplo, puede agrega r instrumentos de una sola batería (por ejemplo Tambourine y Shaker), un ciclado de
percusión y/o batería UserTracks a la pista de batería BossaBrushes. Para ello, ha ga clic en el botón de pista de
batería y vaya a Multi-Baterías | Editar-Multi Baterías para esta canción.

Capítulo 7: RealTracks y Rea lDrum s
222
Entonces verá el diá logo Crear Multi-Baterías.
Asegúrese de habilitar la casilla “Habilitar Multiples Baterías”.
Entonces teclee un título para su Multi-Baterías.
Para añadir batería, haga clic en el botón [...] en una ranura no utilizada. Esto le mostrará un menú en el que podrá
elegir un segundo RealDrums, [simple] batería/percusión (por ejemplo pandereta ), ciclado, UserTracks o RealTra cks.
Puede ajustar el volumen para cada una con la opción “dB Offset”.
Si desea utilizar una Multi-Baterías pre-hecha, seleccione la opción de menú Seleccionar Existente Multi-Baterías en
el menú del botón pista Batería .

Capítulo 7: RealTracks y Rea lDrum s
223
UserTracks
UserTracks permite a cualquiera crear su propio estilo de audio para usa r en Band-in-a-Box. Con un estilo
UserTra cks, puede escribir cualquier tipo en cualquier acorde en Band-in-a-Box, y el estilo UserTracks que usted
creará tocará como un acorde de progresión! Por ejemplo, si ha creado un estilo UserTra cks por graba ción usted
tocará un patrón de guita rra, entonces puede escribir cualquier acorde en Band-in-a-Box, y el resultado será que
tocará su patrón de guitarra sobre encimando uno completamente nuevo, el a corde origina l cambia ! Puede incluso
cam bia r el tempo, o ingresar canciones en CUALQUIER tecla , y estará disponible para tocarlo!
Puede hacer un estilo UserTracks en cualquier formato digital en cualquier estilo estación de trabajo (o “DAW”), ta l
como RealBand, ProTools, o Reaper, y no necesita rá a Band-in-a-Box para crear el estilo (a través de un de estos
programas para usar el estilo final).
Puede descargar las pistas para grabarla s. También puede descargar pistas de acompañamiento para grabar junto.
Hay muchas más opciones aquí, incluyendo una varieda d de diferentes géneros de música, y una variedad de
diferentes tempos. Cada uno, como sea, se conformaran con la plantilla octavo de Pop, Jazz, o Blues. No NECESITA
usar esta s pistas de fondo para crear su propio estilo, pero el proceso puede ser más fá cil.

Capítulo 7: RealTracks y Rea lDrum s
224
Seleccionar UserTracks en Canciones
Puede usa r el UserTracks de simila r manera usando RealTracks.
Para seleccionar un UserTracks para una pista, primero seleccione la pista en la parte superior de la
panta lla .
Por ejemplo, si quiere añadir un UserTracks a la Pista de Guitarra, ejecute el menú en el botón Radio Guitarra (con
clic derecho o doble clic), y elija la opción “Selecciona un UserTrack para esta pista ”.
Una a lternativa para el menú sería seleccionar Pista de Guitarra, y luego presione el botón UserTra cks en
la pantalla principal.
Ahora verá el diá logo Seleccione un UserTracks.
Puede ver la vista previa del UserTracks seleccionado al hacer doble clic en la lista o usar los botones de control de
transposición.
Puede controla r el volumen de los demos con el ícono de la bocina en el control
de transportes.
Puede seleccionar una base de tiempo (norma l, medio-tiempo, doble-tiempo o triple-
tiempo) para cualquier UserTracks.
Sugerencia: UserTracks se puede hacer y p reestablecer a una base de tiempo por el usuario.
Por ejemplo, si tiene un U s erT racks en Ev 8 llamado “Santur”, puede clonar la carpeta y
cambiar el nombre del clonado como “Santur [Do bl e-Tiempo]”. Entonces se reproducirá en
Doble-Tiempo Ev 16 a mitad del tempo
En este ejemplo, queremos añadir el UserTracks lla mado “Guitarra, Eléctrica, Boom Chic Ev 140.” Simplemente
seleccionamos este UserTracks y presionamos OK. Veremos nuestro UserTracks enumerado en la mezcladora Pistas
de Guitarra.
Ahora la pista se comporta como otro RealTracks.
Simplemente presione [Generar y Tocar] para escucharlo.

Capítulo 7: RealTracks y Rea lDrum s
225
Nota: UserTracks soporta “Evitar transposiciones In RealTracks” e “Ignorar Raíz Slash de Acordes Slash, excepto la pista del
Bajo” en el diálogo Configurar Canción.
Sugerencia: UserTracks funciona con silencios. Sólo agrege silencios a los acordes, y UserTracks los seguirá. Nótese de que
no hay soporte específico para disparos y sostenidos por UserTracks. Simplemente se silenciarán cuando sean encontrados. .
Añadiendo nuevos UserTracks
Los RealTracks son creados por PG Music. UserTracks son creados por usted, u otro usuario Band-in-a-Box. Así que
tendrá listas diferentes que se mostrarán encim a. Incluimos un pequeño número de UserTracks con un paquete
Band-in-a-Box. Hay un foro UserTracks en PG Music foro, donde los usuarios pueden notifica r a otros acerca de sus
creaciones UserTracks, y compartirla s si así lo desearan.
Por ejemplo, Si su amigo crea un UserTracks de acuerdo a lo que está tocando, y quiere dá rselo...
- Él puede nombra rlo como prefiera, y lo ha lla m ado “Acordeón, Ritmo CountryVa ls Sw 110.”
- Él le ha enviado un archivo ZIP de esta carpeta.
- Usted lo descomprimirá en su carpeta UserTracks.
Un UserTracks consiste en una sola Carpeta, con el nombre de UserTracks como el nombre de la carpeta. Para
añadir el UserTracks a su colección, simplemente coloque la carpeta dentro de la carpeta
C:\bb\RealTracks\UserTracks. (Nota: si usa la loca lidad como h:\MyMusic\RealTracks como su carpeta RealTracks,
entonces su carpeta UserTracks estará dentro de h:\MyMusic\RealTracks\UserTracks.)
Creando su propio UserTracks
Crear su propio UserTracks es un proceso simple! Consiste en los siguientes pasos:
- Crea r una carpeta en la carpeta UserTracks (Ej. usualmente C:\bb\RealTracks\UserTracks) y lla mémoslo
“Guita rra, Acústica, Brian Digita ción Ev 140.”
- Ahora, en esa carpeta, necesita rá poner por lo menos una canción Band-in-a-Box. Esta canción puede tener
cualquier acorde, pero deben ser acordes variados y tipos de acordes. Digamos que lla ma a ese archivo
MiGuita rra Tocando1.sgu
- Para cada canción BB que coloque en la carpeta, necesita tener su archivo AUDIO correspondiente (WAV o
WMA), que igua le la Canción BB. Así que el nombre debe ser MiGuita rraTocando1.wav o
MiGuitarraTocando1.wma . Puede hacer ese archivo WAV en cualquier programa, (Band-in-a-Box, RealBand,
Sonar, Pro Tools etc.). Necesita tener siempre 2 compases guías como canciones BB, y por supuesto tienen que
estar a l mismo tempo, y ser tocados encima de los mismos acordes como el archivo de acordes BB.
Eso es! Ahora tiene una carpeta que se ve simila r a esta, y está listo para usar su UserTracks.
Para usarlo, siga la misma rutina que se describe arriba , abriendo el diá logo UserTracks, donde ahora verá su lista
UserTracks con los otros.
Ahora, puede deja rlo así, o puede grabar más archivos, (Ej. más pares de archivos con archivo BiaB y un archivo
wav correspondiente). Esto puede ser cualquier otro nombre. Y usted simplem ente los a ñade a la carpeta Band-in-a-
Box que automáticamente añadirá estos archivos a su UserTracks, sim plemente colóquelos ahí.
UserTracks soporta armadura de tiempo vals 3/4.
Simplemente haz un UserTracks como de costumbre y guarda la canción Band-in-a-Box con tu UserTracks con

Capítulo 7: RealTracks y Rea lDrum s
226
armadura de tiempo waltz ¾ (es decir, gua rda usando un estilo de vals). Asegúrese de que el a rchivo options.txt en la
carpeta diga “ThisIsWaltz = true.”
Puede encontrar mucha ayuda acerca de crear UserTracks en nuestro sitio web, esta página es un buen comienzo.
https://www.pgmusic.com/usertracks1.htm
Tutorial UserTracks
Parte 1 – Creando estilos básicos UserTracks
Este tutorial le mostrará como crear un estilo, empezando con el estilo más bá sico y simple que pueda crear, y luego
progresione el estilo a otras maneras que resultarán incluso mejor, con más características y gran variedad. Esta
manera sencilla de empezar es usando uno de nuestra plantilla s pre diseñadas. Puede encontrar pla ntillas en el
C:\bb\Data\TemplatesForUserTracks, o descargar pla ntilla s a dicionalmente desde pgmusic.com.
Cada plantilla contiene cartilla s de acordes .pdf y archivos Band-in-a-Box. Estos archivos están numera dos Pop
canción _1_..., Pop Canción _2_..., etc. Usted no NECESITA usar estas pistas de fondo para crear sus estilos, pero
ellos pueden hacer el proceso más fácil. Para crear el estilo má s básico UserTracks, solo NECESITA usar la
Canción_1. Empeza remos mostrándole cómo crea r un estilo pop básico.
Lo primero que necesita hacer es descargar y descomprimir la plantilla , UserTracks_Tem pla te_Files.zip. Fuera de
los archivos de ese archivo, necesita encontrar e imprimir PopSong_1_FirstSong.pdf. Este es una cartilla de 7
pá ginas de acordes. El siguiente paso es ajustar su DAW con el tempo querrá que su estilo UserTra cks esté listo.
Ahora está listo para grabar su parte.
Los dos primeros compases están asignados como una conteo de entrada, y NO se usarán en Band-in-a-Box, así que
su tocada deberá comenzar en el DAW en compás 3. Esto corresponderá al compás 1 en la ca rtilla. Puede entonces
grabar la canción por completo (punching in, o hacerlo tantas veces como le guste o necesite). Se dará cuenta de
que la cartilla sigue progresiones Pop básica s (ejemplos: I-VIm-IV-V; I-V-VIm-IV; etc.), y eso está en la tecla Do
para los primeros 80 compases, luego se intercambian a Mi por 80 compases, y luego cambia a Sol para siguientes 80
compases.
Una vez que haya terminado la grabación entera, convierta la pista grabada, ya sea a un a rchivo. wav o. wma . Los
dos primeros compases empiezan con el conteo, necesitan esta r a l fina l del archivo.
Luego, el a rchivo de audio que usted cree será nombra do como desee, por ejemplo: MiEstiloGuitarra .wa v, Y el
archivo pla ntilla Band-in-a-Box (tiene un archivo extendido .SGU) que tiene que ser gua rdado exactamente con el
mismo nombre, el cual tiene que ser: MiEstiloGuita rra.sgu). La única diferencia entre los dos nombres será la
terminación entre sus archivos .wma o .wav, y el archivo Band-in-a-Box term ina con .sgu.
Para usar este estilo que creó, los a rchivos tienen que ser colocados en un lugar particula r de la carpeta Band-in-a-
Box. Si Band-in-a-Box está instalado en C:\bb, luego los archivos necesitan estar dentro de una sub ca rpeta de
C:\bb\RealTracks\UserTracks\. Por ejemplo, Si quiere los nombres de sus UserTracks sean “Mi Primera Guita rra
UserTracks estilo,” luego los dos archivos irá n a: C:\bb\RealTracks\UserTracks\ Mi Primera Guitarra UserTracks
estilo. Nota: Este es el nombre de la Carpeta que determina el nombre del estilo que aparece en Band-in-a-Box o
Rea lBand, NO los nombres de archivos individua les wav/wma/sgu.
Una vez que esto está hecho, el estilo está disponible pa ra su uso en Band-in-a-Box o RealBand!
Parte 2 – Añadiendo a su estilo básico grabando más material.
Una vez que tenga el estilo básico listo de la Parte 1 de este tutorial, encontrará que querrá añadir más materia l al
crear su estilo mucho mejor. Hay varia s razones para esto, para comenza r, esa primera plantilla básica tiene un
limita do número de tipos de acordes. Por ejem plo, la primera canción de la pla ntilla pop solo usa triadas mayores o
menores. Otras razones es que ciertas características no trabajarán con solo la primera gra ba ción. La terminación de
canción, por ejemplo, se detendrá en el tiempo correcto, pero no tendrá que dedica rse a grabaciones de
termina ciones. La razón final, probablemente será graba r más materia l para tener mayor variedad en sus canciones.
Con solo la primera canción grabada , cuando use el estilo se dará cuenta de que ciertos licks se repiten. De todo el
materia l que grabe, el que menos le guste será notificado el tipo de repetición cuando el estilo sea usado.
Así, que tenemos plantilla s específica s para ajustar la dirección a diferentes cuestiones. Así, que usted es libre para
grabar a lgunas o todas la s plantilla s adicionales. Puede seleccionar y elegir si ha y ciertas cuestiones que son más
importantes para usted y su estilo, o puede gra bar todos ellos para estar seguros de que puede manejar su estilo en
CUALQUIER situación musical!
Para todas las plantillas a dicionales, el método de grabación es exactamente el mismo que la primera canción.

Capítulo 7: RealTracks y Rea lDrum s
227
Cuando la grabación esté termina da, simplemente necesitará pa ra convertir su pista grabada en wa v o wma, guardar
en el carpeta bb\RealTracks\UserTracks en la misma localida d que el archivo canción1, y darle un nombre único que
deberá ser el mismo nombre que el correspondiente archivo Band-in-a-Box .sgu.
Cuando esté hecho, cuando el estilo UserTracks es usado en Band-in-a-Box o RealBand, todo el materia l adicional
que coloque dentro de la carpeta ahora será parte del estilo! Para la mayoría de las pla ntilla s adicionales, el método
es EXACTAMENTE el mismo con el que fue grabada la canción1.
Puede encontrar mucha ayuda a cerca de crear UserTracks en nuestro sitio web, esta página es un buen comienzo.
https://www.pgmusic.com/usertracks1.htm
Controles de Audio para RealTracks y RealDrums
Control de Tono
Hay un control de Tono graves/a gudos para pistas individuales con RealTracks o RealDrums, de modo que puede
fá cilm ente ajustar la EQ graves/a gudos para cualquier RealTrack. Los ajustes de Tono se guardan con la canción.
Escoja un instrumento y luego use el control de tono para ajustarlo desde -18 (grave máximo) a +18
(agudo m á xim o). Por omisión es 0.
Control de Reverberación de Audio
Hay un control de Reverbera ción para pistas individuales con RealTracks o Rea lDrums,
de modo que puede agregar fácilmente reverbera ción de audio (0 a 127) para cualquier
RealTra ck. El tipo de reverberación es también configurable, y guardado con la
canción.
Reverberación Auto-Agregada
Esta presente también una a plica ción que agrega reverberación automática mente a las RealTracks, de acuerdo a l tipo
de instrumento. La mayoría de los instrumentos pueden obtener reverberación, no así la parte de Bajo.
Esta aplicación está encendida por omisión, pero puede apaga rla en el diá logo Reverberación PG Music,
al que se accede mediante [Plugins] y escogiendo el comando de menú Diálogo Reverberación del Audio.
Si solo desea una reverberación más o menos
agregada, puede ajustar el % de Fuerza. Por ejemplo, el valor por omisión de reverbera ción Band-in-a-Box es 40 para
la mayoría de la s pistas. Si a justa la fuerza en 75%, la configuración se convierte en 30.
Configuraciones de la Reverberación
Por omisión el tipo de reverberación es el de una “sala” pero puede modifia car también el tipo de
reverbera ción. Para hacer esto, presione el botón [Plugins] y elija el comando del menú Diálogo de
Reverberación del Audio y ajuste los varios parámetros que se le presentan en el diá logo Reverberación
PG Music.

Capítulo 7: RealTracks y Rea lDrum s
228
La Reverberación puede ser habilita da/inha bilita da globalmente pa ra
toda la ca nción, en cuyo caso la configuración todavía aparecerá pero ninguna reverberación será aplicada. O puede
habilitar/inhabilita r la reverbera ción del audio solo para la canción actua l. Esto ahorrará algunos ciclos del CPU si
está usando una máquina lenta
Haga clic sobre el botón verde Seleccionar Preseleccionado para abrir la lista de predefinidos. Esta lista
mostrará sola mente la “Reverberación Band-in-a-Box por omisión” hasta que tenga a lgunos predefinidos propios.
Mientras a justa las configura ciones ellos serán a plicados a la canción
en curso. El botón [Intercambiar Ultimas Configuraciones] alterna rá entre vuestros valores actua les y los valores
por om isión. Esto le permite escucha r el efecto de los cambios rea lizados en la s configuraciones.
Use la fila de botones de “sala ” para cargar las configuraciones típica s para los distintos tipos de espacios. Estos
botones son una forma conveniente ya sea para aplicar un efecto en particula r o para ca rgar configura ciones que
puede aprovecha r pa ra crear su propio preestablecido (preset).
Parámetros de Reverberación
Pre-Demora es el tiempo de retardo de la s prim eras reflexiones.
Decaer es el tiempo que demanda la reverberación en decaer. El tiempo de reverberación se mide como RT60, el
tiempo que demora la reverberación en decaer a un nivel de -60 dB por debajo del nivel de señal a secas (below the
dry signa l level).
LF Roll off reduce gradualmente la s bajas frecuencias. Si no puede agregar suficiente reverberación a causa de un
sonido no definido (too muddy), intente subiendo el desplazador LF Roll off. Este es ajustable entre 50 Hz y 500 Hz.
HF Roll off es la gama de valores en la cual las altas frecuencias acaban mientras la reverbera ción decae. Las sa la s
con superficies dura s son normalmente de tono brillante, pero las salas con superficies sua ves son usualm ente de
tono oscuro. Este se puede ajustar entre 1 KHz (oscuro) a 11 KHz (brilla nte).
Density (Densidad) es la densidad de los ecos de bajo-nivel cercanos a la cola de la reverberación. Los valores de
Alta Densida d agregan brillantez al sonido.
Mix (Mezcla) es la proporción de la señal original con la señal de reverberación.
Output (Salida) ajusta el nivel fina l del plug-in.
Configuraciones de Reverberación Típica
- Un ambiente grande podría tener la rga Pre-Demora , largo Deca im iento, y Densidad modera da.
- Un gran espacio duro edificado como ser un Gimnasio, puede llega r a tener larga Pre-Demora , alta Densidad y
alto valor de HF Roll off.
- Un gran espacio suave edif ica do como ser un salón de conciertos con alfombra, butacas tapizadas, colgantes,
podrá tener media Densidad y bajo va lor de HF Roll off.

Capítulo 7: RealTracks y Rea lDrum s
229
- Un espa cio reducido de paredes duras como ser un la vadero, podrá tener corta Pre-Demora, media no a la rgo
deca im iento, a lta Densidad, y va lor a lto de HF Roll off.
- Un espacio reducido de pa redes suaves como una sala de estar grande, podrá tener corta Pre-Demora, corto
Deca im iento, media na -a-baja Densidad, y bajo valor de HF Roll off.
Guardando Configuraciones en los Predefinidos
Puede guardar los tipos de reverberación que ha elegido como predefinidos (presets), y las configuraciones actua les
serán guardadas también con la canción en un archivo C:\bb\DX Settings\PGReverbSettings.bin.
Para guarda r las configura ciones en curso en un predefinido, teclee un nombre para su predefinido en el campo
“Nombre Preestablecido”.
Luego haga clic sobre la flecha Guarda r Preseleccionado y elija una ubicación en la lista de Preseleccionados.
Puede sobre-escribir sobre un nombre presente.
Un mensaje emergente le solicitará que confirme si desea guardar el preesta blecido.
Seleccione [Si] para guarda r el nuevo preestablecido en la ubica ción elegida.
Auto Reverberación
Habilite “Auto-Agregar Reverberación a RT” para aplica r
automáticamente va lores pre-esta blecidos de reverberación a las RealTra cks de acuerdo al tipo de instrumento. La
parte de Bajo no agrega reverberación, por ejemplo, pero la mayoría de los instrumentos reciben reverberación.
Si después de todo solo requiere más o menos reverberación, puede ajustar el % de Fuerza. Por ejemplo, el valor de
reverberación por omisión de Band-in-a-Box es de 40 en la mayoría de las pistas. Si fija la fuerza en 75%, la
configura ción de Band-in-a-Box se transforma en 30.
Puede gua rda r la s configuraciones actuales como configuraciones de Reverberación por
omisión.
Haga clic en [Restaurar valores Por Omisión] pa ra retorna r a los valores de reverbera ción
origina les de “fabrica ” para Reverberación Por Omisión de Band-in-a-Box.

Capítulo 8: Notación e Impresión
230
Capítulo 8: Notación e Impresión
Band-in-a-Box ofrece una variedad de características de notación e impresión, ya sea para las partes mostra das en
pantalla mientras se tocan y para imprimirlas como pa rtitura musica l.
Para ver la notación, abra la ventana de notación oprimiendo el botón de notación en la pantalla principa l.
Cierre la ventana de Notación con el mismo botón nuevamente.
Pantalla de Notación Band-in-a-Box presentando la pista de melodía en modo Notación Están dar.
Sugerencia: Puede ver la ventana en pantal la completa con Ventana | Vista Hoja de Acordes Pantalla Completa o con las tecl as
Ctrl.+T.
Band-in-a-Box ofrece múltiples modos de notación para distintos propósitos. La notación está por defecto en el
modo Notación Estánda r, los otros modos se seleccionan con botones en la barra de herramientas de la ventana de
Notación.
Notación Estándar para presentar o imprim ir la Notación. El pentagrama de gran piano y/o la tabla tura de
guitarra con notas, símbolos de acordes y lírica s.
Notación Editable para ingresar o editar notación. Un pentagrama especia l con divisiones de tiempo para
editarse por medio del ratón.
Notación Nota Roll para ingresar o edita r notas, velocida d y duración. Las cabezas de notas se muestra n con
velocida d editable y líneas de duración.
Notación de Hoja Guía para presentar o imprimir notación. Nota ción en pantalla completa con notas,
símbolos de acorde y líricas.
Explorando la Ventana de Notación
Con la ventana de Notación abierta, la Barra de Herramientas en el extremo superior de la ventana le brinda acceso a
muchas cara cterísticas y opciones.
Botón de Opciones
Abre el diálogo de Opciones de Ventana de Notacón.
Botón de Hoja Guía
Presione para abrir la ventana de Notación de la Hoja Guía.
Botón de Impresión Presione este botón para imprimir la notación en cua lquier impresora soportada
por su sistema Windows
®
.
Botones de Modo
Notación
3 botones para seleccionar cualquiera de los 3 modos de ventana de Notación;
Notación Estándar, Notación Edita ble y modo Nota Roll.
Nota Actual Esta casilla presenta el nombre de la nota que será insertada cuando hace clic a l
ratón.
Nota/Casillas
verif. de Silencios
Estas determinan si una Nota o un Silencio será insertado cuando se hace clic en
el ra tón.
Modo Monoaural Cuando es activado, la notación ingresa como monofónica (una nota sola mente)
para evitar notas extra s en una línea de melodía de nota única .
Notación Despejada El Modo “Lim piar Nota ción” despeja la notación eliminando la presencia de
notas de gracia redundantes para una lectura más fácil.
Armadura de Tiempo La notación a dmite varia s arma duras de tiempo (4/4, 3/4, 2/4, 2/2, 12/8, 9/8 y
6/8). Presione este botón para seleccionar una de las armaduras de tiempo de la
lista.
Transposición Visual
Este botón le permite transponer visualmente la notación.
Haga clic en el botón para seleccionar una pista para mostrar, o coloque el cursor

Capítulo 8: Notación e Impresión
231
Selector de Pista
del mouse sobre ella y use la rueda del mouse para cambia r rápidamente entre
pista
Editor de Lista de Eventos Puede edita r eventos incluyendo todos los eventos MIDI y eventos de lírica
usando el Editor de lista de Eventos.
Botón de Líricas Para ingresar líricas basadas en notas presione el botón Líricas en la barra de
herra mientas de Nota ción.
Botones Zoom Los botones de zoom facilita n a umentar o disminuir el tamaño de fuente de la
notación. Manteniendo presionada la tecla Ctrl y presionando estos botones se
obtiene el mejor a juste incrementa l de tamaño posible.
Texto de Sección
Agrega o edita Texto de Sección en la Nota ción.
Modo Escuchar Cuando se presiona este botón puede barrer con el ratón sobre las notas para
escucharlas.
Generar Sinte Vocal
Esto generará una pista vocal usando un sintetizador vocal en línea de terceras
partes, llamado Sinsy para una pista de melodía MIDI con lírica.
Botón Video Tutorial Esto abrirá un navegar de internet y mostrará un video acerca de la Ventana de
Notación.
Compases por línea
Esto le permite cambiar rá pidamente el número de compases por línea.
Modo Nota Grande Esto le permite mostra r la notación con un tamaño de fuente grande y nombres de
notas dentro de la cabeza de la nota. Presione el botón de nuevo para retornar al
tamaño normal.
Ciclar Pantalla Haga clic en este botón “LoopScn” y la canción cicla rá a los compases
presentados en la pantalla de notación.
La Ventana de Notación muestra un sistema mejorado de Lírica de Compás, Sección de Texto y Configura ción de
Compás, y modo Adiciona l Acorde (Números Romanos, Notación Na shville, etc.) por encima de los símbolos del
acorde estándar.
Haga clic en el botón [Muestra Acordes] en la barra de herramientas y vaya a etiquetas, y haga la
selección.
Soporte de Notación de Batería
Reproduce la la ca nción y abre la ventana Notación. Entonces selecciona la lista de Batería y verás la notación del
tambor.

Capítulo 8: Notación e Impresión
232
En el á rea de la cla ve, verá una guía diciento cuales son la s notas de tambor que están siendo
usadas en la línea de notación (ej. Patada, Tarola , AbHa t).
Para la Melodía o la pista Solista, necesita configurar la pista en “Batería” en el cuadro de diálogo Opciones de
Ventana de Notación o con el comando de menú Melodía (o Solista) | Tipo de Pista.
Nota: Para que esto funcione correctamente, necesitará la pista de Melodía/Solista con tambores q ue se esten usando en notas de
Tambor.
Avance de Acorde por Pasos
Use la s teclas Ins y Supr en el panel numérico para avanzar por pasos de a un acorde en cualquier pista. Los datos
MIDI de pista pueden presentarse en piano, guitarra, hoja guía , baterías y ventana(s) de notación.
Esta característica avanza la pista actua l y presenta el siguiente grupo de notas en dicha pista. Por ejem plo, si la pista
actual está fijada en la pista de Melodía, presionando los botones de avance de acorde presentará la siguiente nota o
acorde de la melodía. La cara cterística Avance de Acorde es una gran forma de estudiar las notas mientras son
ejecutadas, y para navegar por toda la pista.
Nota: En este contex to, “acorde” se refiere a cualquier grupo de notas, o a una única nota, que ocurre en una pista en o al
mismo tiempo. Puede ajustar la amplitud que Band-in-a-Box determina para un 'acorde' en el diálogo Opciones de Notación -
Más.
Modo de Notación Estándar
La ventana de Notación Estándar muestra la notación para todas la s pistas individuales, y permite la entrada de
acordes y lírica s. Las características incluyen:
- Presentar notación para la pista de Bajo, Baterías, Guitarra, Piano, Cuerdas, Melodía o Solista.
- Presenta ción opcional de diagramas de acordes de guita rra.
- Mientras toca la notación, la s notas que están sonando se tornan rojas. Esto ayuda a la lectura veloz y al
seguimiento de la música.
- Puede fijar la nota ción a desplegar ya sea en 1 o 2 compases por dela nte de la música sin interferir con la vista de
la notación actual.

Capítulo 8: Notación e Impresión
233
- Manejar notas octavas de Jazz y figura s de trescillo correctamente.
- Haga doble clic en la ventana o presione la barra espacia dora para reproducir la canción desde la ubica ción de la
tiempo actual.
- Las opciones autom á tica s tal como auto duraciones, anular notación, mostrar mono, minimizar
silencios, silencios y insertar espaciamiento producen nota ción muy legible y musical.
- Las notas sombreadas son destellos inclinados autom á ticamente mostrados.
- Grupos de 5 notas se mostrarán automáticamente como grupos de 3+2 o 2+3, y pueden ser fijados de
ésta manera manualmente también. Si prefiriese verlos a ellos como un grupo de 5 notas, puede hacer
clic derecho con el ratón sobre la línea de tiempo, y fija r la resolución a 5 para el tiempo.
Menú clic derecho para Notación Estándar
Este menú se abre con un clic derecho del ra tón en la ventana de Notación Estándar.
Use este menú para acceder a características de edición mayores y a diá logos. Puede ca mbia r a otro modo de
notación seleccionándolo en la lista.
Comandos mediante Teclas
- Para cambiar vistas de notación, presione Ctrl+Alt+N.
- Para traer la ventana Opciones de Impresión, presione Ctrl+P.
- Para habilita r la panta lla ciclar, presione 1 en su panel de tecla do numérico.
- Para sa lta r 4 compases adelante, presione la tecla de flecha ABAJO.
- Para volver atrás 4 compases, presione la tecla de flecha ARRIBA
Transposición Visual de No-Concierto
Esta caracteriztica muestra los acordes y la notacion para la tecla No-Concierto en instrumentos
como la trompeta y saxofon (Sib,Mib) mientras la musica toca con la tecla concierto.
Nota: esto no transpone la música, para hacer esto use la
tecla canción y seleccione el titulo de la cancion
Presionando el botón del menú [Muestra Acordes] se abre una lista de instrumento de concierto y
de no-concierto.

Capítulo 8: Notación e Impresión
234
El tipo de acorde a mostra r puede ser seleccionado desde el submenú Elegir tipo de Acorde a Mostrar.
Hay también configuraciones para guitarra capo, afinador de guitarra y transporte visua l pa ra cua lquier número de
semitonos.
Configuracion de Guitarra
Por ejemplo, con “Capo en Fret 2” seleccionado, Si escribe un acorde Re tocara como
Mi pero se mostrara como acorde Re. Esto es tambien cierto para notas escritas en la
notacion. Mostrando una a lerta en pantalla.
Puede afina r el tono de la guita rra a 1 semi tono mas bajo o 8 semitonos. Si lo afina mas
bajo 1 semitone una cancion escrita en Mi se mostrara como Mi, pero sonara como Mib.

Capítulo 8: Notación e Impresión
235
Modo Notación Editable
Ingrese el modo de Notación editable desde la pantalla de notación con un solo clic de ratón sobre el botón
Nota ción Edita ble.
En el modo de Notación Edita ble, la línea de tiempo es más visible, ya que se muestra con una línea vertica l a ma rilla
pensada. Puede reproducir la canción desde la ubicación actual presionando la barra espaciadora o haciendo doble
clic en la línea de tiempo. Puede ingresa r, mover y editar notas y silencios utilizando técnicas de mouse estándar -
apunte y haga clic, arrastre y suelte, y haga clic con el botón derecho para abrir el cuadro de diálogo Editar Nota.
Esta es la pantalla de entrada por pasos de una melodía o para editar pa rtes existentes. Observe la grilla de líneas
vertica les, que subdividen cada tiempo. Estas líneas indica n donde se ubica rán las notas de acuerdo a la resolución
de la canción.
Cuando pasa el ratón sobre las notas en esta ventana, se presenta el resumen acerca de
la s m ism a s (pitch/canal/velocidad/duración).
Para activa r ésta aplica ción, haga clic en el botón [Más] en el diá logo de
Opciones de Nota ción para abrir el diálogo Otras Opciones de Notación. Luego
seleccione la casilla de verifica ción “Mostrar Aviso Emergente para la s Propiedades de
Nota ”.
Método fácil de entrada tablatura
Haga clic en la cuerda (en la tab), a continuación, haga clic en la nota (en la nota ción, o la guitarra en pantalla ) para
conseguir que entró en esa cuerda / traste. Para acceder a esta función, para la melodía (o solista ) pista, primero
ponga el menú-Tipo Melodía-Pista para Guita rra. A continua ción, abra la ventana de Notación y elija la notación
edita ble. Ahora verá Guitar Tab debajo del Clef agudo. Ahora puede resa ltar una nota, media nte Mayús + Flecha
derecha (o izquierda). Cuando una nota se resalta en rojo, puede hacer clic en la pestaña de la cuerda que le gustaría
que la nota sea tocada. Esto va a cambia r la nota a esa cuerda y la ficha se actua lizará para reflejar esto.
Para una Nota ción Editable con Tablatura de Guita rra, puede cambiar fácilm ente la cuerda por una nota, al arrastra r
la nota desde una cuerda de la tabla tura hacia otra .
Seleccione la pista Melodía en la Venta na de Notación.
Introduzca la Notación Editable.
Y coloque el tipo de pista a Guitarra (vía menú principal Melodía – Tipo de Pista = Guitarra).
Ahora tiene una Notación Edita ble y tabla ture. Después de que ha insertado notas en la notación, puede arrastrar las
notas desde una cuerda de tabla tura hacia otra para cambiar el canal y la posición del traste que se toca en la guitarra.
Por ejemplo, a quí puede arra stra r el “1” abajo
de una cuerda para tener una nota Do centra l
tocada en la tercera cuerda en luga r de la
segunda.
Resolución
El ejemplo de arriba está en estilo Jazz Swing; entonces Band-in-a-Box ha fijado automáticamente la resolución de
grilla a 3 por tiempo (trescillos) basado en el estilo actualmente en uso.

Capítulo 8: Notación e Impresión
236
- Estilos Ondulantes Swing usan 3 líneas para dividir cada tiempo en trescillos swing de nota corchea.
- Estilos rígidos usan 4 líneas para dividir cada tiempo en notas semicorcheas.
Resolución de Tiempo
El usua rio puede fijar manualmente la resolución para cualquier tiempo en el diálogo Resolución Tiempos, que se
abre con un clic derecho sobre la línea de tiempo. Ta m bién puede abrir este cuadro de diá logo haciendo clic con el
botón derecho en la ventana y seleccionando Cambiar Resolución del Tiempo del menú.
Fijando la resolución de Clave de Sol para este tiempo a 5 permite a un
grupo de cinco notas ser ubicadas sobre un tiempo.
Ingresando Notas
Para insertar una nota nueva en el penta grama mueva el ratón a la ubica ción que desea. Si desea tiempo 1, vaya a la
primera línea punteada en el compás. Haga clic sobre el pentagrama por encima de la nota que desea.
Los diá logos de Confirm a ción muestran advertencias pa ra prevenir el ingreso accidenta l de una nota duplica da
(mismo pitch cerca del mismo tiempo) y de una nota muy alta o muy baja (gran N° de líneas ledger).
La casilla de Nota Actual en la barra de herra mienta le dará el nombre de la nota sobre la cua l se encuentra.
Clic con el botón izquierdo del ra tón para inserta r la nota:
- Para insertar un sostenido: Mantenga presionada la tecla Mayús mientras hace clic en la nota.
- Para insertar un bemol: Mantenga presiona da la tecla Ctrl mientras hace clic en la nota.
- Para inserta r un natural: Mantenga presionada la tecla Alt mientras hace clic en la nota.
Paréntesis se dibujan (#) rodeando a numerales accidentales luego de una línea de compás
como delica deza, donde no se requiere numeral a ccidenta l.
Cómo se determina la duración de las notas?
Band-in-a-Box utiliza una característica de auto-duración inteligente para determina r la dura ción de la nota. Las
Auto-duraciones significan que puede ingresar una melodía de estilo en la Hoja Guía haciendo clic una sola vez por
nota, lo que incrementa la velocidad de entrada de notación.
Cualquier nota que ingresa tendrá inicia lmente una duración de 2 compases (2 notas enteras). Cuando la siguiente
nota se pone 2 tiempos más tarde, Band-in-a-Box ajustará la duración de la nota previa para a lgo menor a 2 tiempos.
Esto significa que no debe preocuparse de las duraciones por completo, y puede simplemente señalar y hacer clic
para ingresar la s notas donde las desea . Si desea no tener en cuenta la auto-duración, puede editar la nota usando la
tecla derecha del ratón, lo que le permitirá ingresar la duración exacta que quiera .
Introduciendo Notas Enteramente con Pulsaciones de Tecla
Hay un modo de ingreso de pulsación de tecla, que le perm ite ingresar una melodía completamente usando la s
pulsa ciones de tecla. Las pulsa ciones de tecla son N para ingresa r una nota, cursor arriba/abajo para cambia r su
tono, M para ingresar una nota adiciona l una tercera por encima de la nota existente, cursor izquierda/derecha para
mover la línea de tiempo y R para entrar en un silencio.
Presione la tecla N para ingresar una nota en la línea de tiempo actual.
Mientra s la nota está resa ltada, use las tecla s de cursor arriba/abajo pa ra cambiar su tono.

Capítulo 8: Notación e Impresión
237
Presione la tecla M para ingresar una nota adicional un tercio por encima de la nota existente
en la línea de tiempo actual.
Use las tecla s de cursor derecha/izquierda para mover la línea de tiempo.
Presione la tecla R para ingresar un descanso en la línea de tiempo actual.
Introduciendo Notas de Tambor
Puede introducer notas de tambor para la pista de Batería o pista Melodista/Solista con el tipo de pista fijado a
Batería. Haga clic derecho en la ventana y use la opción del menú Insertar (o cambiar) Nota de Tambor. Para las
notas de tambor mostradas a la izquierda en la guía de tambor (ej. China, Splash, Crash2, etc.), también puede hacer
clic en la posición vertical correspondiente de la nota de tambor que desee.
Ingresando Silencios
Inserte un silencio sosteniendo la tecla comillas (tecla de acento sin presionar Mayús) luego ha ga clic sobre la hoja
de notación. Otra manera de ingresar un silencio es haciendo clic en la casilla de verifica ción de Silencio y luego
seña le y haga clic donde desea que aparezca el silencio. Esto acorta automáticamente la duración de la nota previa .
Sugerencia: Si es menos importante ver silencios que una nota de un cuarto, asegúrese de desactivar la casilla de veri fi cación
Minimizar Silencios en la casilla de diálogo de Opciones.
Silencios Forzados
Esto le permite insertar un silencio en la notación, que estará activo aún si ha fijado en “fa lso” Minimizar Silencios.
Por ejemplo, somos capaces de presentar un silencio de nota semicorchea aunque la característica Minimiza r
Silencios este activada. Para lograr esto, haga clic en el botón [Silencios], y luego haga clic en la notación en el lugar
donde desearía un silencio de nota semicorchea. El Silencio Forzado se presentará en azul en la ventana de notación
edita ble, y puede desaparecer sosteniendo la tecla [DEL] presionada y haciendo clic sobre el silencio.
Moviendo una nota en el tiempo.
Si desea cambiar el tiempo de inicio de una nota, arrastre la nota con el botón izquierdo del ra tón hacia la nueva
ubicación. Esta es una forma simple de mover la nota. Alterna tivamente, Ud. podría editar la nota numérica m ente
con el botón derecho del ratón.
Cambiando el tono de una nota.
Sim ila rmente, puede arrastrar la nota verticalmente para cambiar el va lor de la nota, y soltar cuando está sobre la
nota que desea. Mantenga presionado las teclas Mayús, Ctrl, o Alt para ha cer que las notas se inserten como un
sostenido, bemol o natural respectivamente.
Insertar Curvas en Notación.
En la ventana de Notación Editable, cualquier nota puede ser creada dentro una curva al hacer clic derecho sobre la
nota y cam bia ndo su tipo a “Guita rra Curva” con el comando Editar Nota.

Capítulo 8: Notación e Impresión
238
La opción “Paso Corchea” hará que se despliege una curva como un
paso en corchea debajo de la nota objetivo.
Menú de Notación Editable - Clic Derecho
Un clic derecho del ratón en la ventana de Notación Edita ble abrirá este menú.
Editar Nota abre el cuadro de diálogo Nota y le permite edita r
la nota actual.
Borrar Nota borra la nota actual.
Forzado accidental le permite agregar rápidamente un
accidente a la nota actual.
Insertar (o cambiar) Nota de Tambor ingresa una nota de
batería. (Nota: este elemento de menú aparecerá pa ra la pista de
batería o la pista de melodía/solista con el tipo de pista
esta blecido en Batería)
Editar Acorde Actual
Esto abre un recuadro de texto con el nombre del a corde en la
actual ubicación. Teclee los cambios y presione Intro o Tab
para retornar a la ventana de Notación Editable.
Duplicar grupo anterior de notas duplica rápidamente el a corde
anterior (un grupo de notas en la m ism a ubica ción) sin tener
que volver a ingresarlo.
Eliminar Notas Rojas Resaltadas borra todas las notas que
están actualmente resaltadas en rojo.
Cambiar la Resolución de Tiempo le permite cambia r la
resolución del tiempo actual.
Insertar Lírica le permite introducir notas basadas en lírica.
Editar Lírica abre el editor de lista de evento de lírica.
Editar Texto de Sección a bre la lista de Eventos de Texto donde puede ser insertado, editado o borrado el texto de
sección.
Insertar Sección Texto abre el cuadro de diálogo Evento de Texto de Sección donde ya sea el texto de sección
regular o enca silla do es ingresado junto con su tiempo y posición vertical en la ventana.
Colocación precisa de Sección de Letras: Seleccione una letra número desde la lista y ésta será insertada en la
ubicación actual del compás de línea de tiempo. Use esta misma opción para borrar las letras/números de sección.
Compás-Basado Sección Letras: Seleccione una letras o número desde la lista y será insertada en el tope de la línea
de compás de modo que no se sobreescriba n los acordes o las notas.
Notación Símbolos: Se ingresa a la Notación de Símbolos desde el diá logo Evento de Notación, a l cual se accede
desde el menú de clic derecho en la ventana de Notación Editable. Este diá logo le perm ite insertar (o eliminar)
símbolos de notación tales como,
Ligaduras
Acentos
Crescendo
Lega to
Decrescendo
Marcato
Staccato
Staccatissimo
Seleccione un símbolo de notación de los que están listados y se abrirá el diá logo Evento de Nota ción.
En este diá logo puede definir posteriormente el evento y su ubicación precisa, luego presione [OK - Insertar
Evento] para insertarlo dentro de la notación. Use el botón [OK – Eliminar Evento] para eliminar un evento
presente que ya no es más necesario. La lista Tipo de Evento le permite elegir el tipo de evento (liga dura ,
decrescendo, etc.).

Capítulo 8: Notación e Impresión
239
La lista Tipo de Evento le permite escoger el tipo de evento (liga do, decrescendo, etc.)
El campo Duración del Evento determina la duración de una ligadura, crescendo o decrescendo. La duración está
especificada en tiempos y ticks. Si un evento es “único”, ta l como un staccato o acento, entonces este campo hará
que los eventos múltiples estén insertos si el ra ngo es mayor que cero (y el ra ngo abarca múltiples cla vija s). Si ha
sombreado un área de la ventana de Notación antes de hacer clic derecho sobre ella (para desplegar en la ventana
del menú y elegir la opción de menú de símbolos de notación) así éste campo se establece basándose en la longitud
del área sombreada.
Nota: El área sombreada no incluye actualmente al más último en el extremo de la esquina del área sombreada.
El campo de la Clave, si está presente, indica la tonalidad en la cua l el evento será insertado (o eliminado). La
mayoría de los eventos afectan solamente una tonalidad a la vez, por lo tanto debe elegir la clave y su campo
estará establecido basándose donde había inicia lmente hecho clic derecho en la ventana de Notación (rea lizó esto
para obtener el menú que pone en marcha éste diá logo). Por ejemplo, si hizo clic derecho en la clave de Sol, se
ajustará a éste tono.
Cuando Dirigir notas hacia el inicio /fin del rango está habilitado, la s liga dura s, crescendos, y decrescendos
estará n basados en notas que están presentes al comienzo y fina l del ra ngo especificado.
El campo Offset, si está presente, le permite realiza r ajustes a la posición vertica l de un evento, por Ej. ligaduras o
altura del acorde.
El campo Tiempo de Inicio es el tiempo de inicio del evento (en Medidas: Bytes:Ticks).
[OK – Insertar Evento] sale de éste diá logo y luego inserta el evento en la pista de notación.
[OK – Retirar Evento] sale de éste diá logo y luego ELIMINA al evento (si éste existe en el rango de tiempo
especificado) de la pista de notación.
Despejar Eventos de Controlador de Notación Huérfana: Este comando elim ina rá eventos de símbolos de notación
(tal como staccato) que no está más lo suficientemente cercano a la nota para presentar adecuadamente.
Ajuste de altura de Acorde: Use esto para ajustar la a ltura de un cierto acorde ajustando el valor de “Offset:”en el
diá logo Evento de Notación. Observe que un valor positivo desplaza más bajo al símbolo del acorde, y vice versa.
Modos:Haciendo clic sobre otro modo de notación se cambia rá a dicha pantalla mientras permanece en la misma
ubicación en la canción.
Vocal Sintética (Auto):Su pista de Melodía o Solista con lírica s pueden ser convertidas a un pista de audio vocal a l
enviarse al sintetizador vocal de tercera s partes lla mado Sinsy. Con el comando “Auto” su canción será enviada
automática mente al servidor de canciones y retorna da como un archivo de audio en la pista de Audio. Esto podría
tomar algunos minutos. Cuando el sinte vocal ha sido generado, el diálogo Importar Archivo de Audio se abre.
Presione [OK] para importarlo a la pista de Audio.
Generar manualmente una pista de Sinte Vocal:Con este comando, Band-in-a-Box generará un nombre de archivo
llamado Sound.XML y lo guardará en in bb\Data\SRequest. Use su navega dor para nevegar en www.sinsy.jp y
cargar el a rchivo xml. Un archivo nombrado sound.wav será retornado y cargado en la pista Audio de su canción.
Editando Valores de Notas
Ha ga clic derecho sobre una nota. Esto trae una variante de la ventana de clic derecho con el a grega do de comandos
para edita r o borrar notas. Haga clic en Editar Nota para poner en marcha el diá logo Nota.
En dicho diá logo, puede cambia r ma nualmente la s ca racterísticas de una nota ingresando los valores exactos que
desea para cualquier nota dada . Por ejemplo, puede cambiar la velocidad y duración con incrementos de 1 tick, de la
misma forma que el tono de la nota y la posición rela tiva en el compás.

Capítulo 8: Notación e Impresión
240
Están los botones movimiento arriba -abajo en la ventana de atributos de nota. Presionando dichos
incrementos continuamente, y con Mayús-clic (o clic derecho) se incrementa de a una cantidad mayor.
Haciendo Mayús+clic sobre estos botones se producen los siguientes ca m bios:
- El tono de una nota de a una octava en lugar de a un semitono.
- La velocida d, dura ción o lapso de tiempo de a 5 en lugar de a 1.
Por ejemplo, para cambiar la octava de una nota, haga Mayús-clic (o clic derecho) en estas flechas.
Seleccionar una región de notación a editar
Para selecciona r una región de la notación puede hacer Mayús+clic sobre el punto fina l para seleccionar fácilmente
una gran área .
- Seleccione una región pequeña arrastrando el ratón.*
- Agrande la región media nte Mayús-clic sobre el punto fina l.
*Nota: Mayús+clic se emplea también para ingresar una nota sostenido (#), así la selección siguiendo Mayús-clic requiere que
una región esté ya seleccionada.
Forzar Accidental – Si una nota se la muestra como un sostenido, pero Ud. desea que aparezca como un bemol (o
viceversa ), puede forzar aquello aquí. Pueden ingresarse la s notas como Fab, Dob, Mi#, Si#. Para hacer esto, clic
derecho sobre una nota (como Fa), y colocar el a ccidental forzado a #, y la nota aparecerá como Mi#.
Tipo de Nota – Puede elegir para que la nota sea Normal, Invisible (la nota sonará pero no aparecerá en la notación
regula r), Guita r Bend (un Si aparecerá encima de la nota), Hammer-on, Pull-Off o Guita rra Slide. Observe que guitar
bend es solamente para notación y no afecta el sonido de la nota.
Edición de notas por Toque de tecla
Puede editar fácilmente notas usando solo toques de tecla s. Pasando por la s notas una por una, cuando una nota se
sombrea puede cambiar el tono usando la s teclas de cursor, y otros valores (tiempo, dura ción, cana l) con otras teclas
rápidas. Esto acelera la edición de notas. Para usar esta función realice lo siguiente:
1. Abra la ventana de Notación.
2. Despla ce el cursor del ratón hacia la nota que desea editar, y luego presione el Avance de Acorde (tecla INS o
DEL en el Panel Numérico). Esto sombrea la nota actual.
3. Con la nota sombreada en rojo, emplee la s teclas arriba /debajo de cursor para cambiar el tono de la nota. Puede
escuchar el cambio de tono mientras la nota cambia.
4. Use la s teclas izquierda /derecha de cursor para cambiar el tiempo de inicio de la nota, duración, cana l o
velocidad (dependiendo de la configuración del campo “Ediciones de Cursor Derecha /Izquierda” en el diá logo
Opciones de Notación.
Presione la tecla [Esc] o el botón [Parar] cuando ha fina lizado.
Sección de Texto de Notación
Puede agregar el Texto de Sección y mensajes de Texto Encasilla dos en cua lquier posición en la pista de
notación, con una casilla opciona l para aparecer a lrededor del texto.
Para poner un comentario de texto de sección en la pista de notación:

Capítulo 8: Notación e Impresión
241
- Abra la Ventana de Notación, y cambie a modo de Notación Editable.
- Haga un clic derecho sobre el punto en la pista al que desea ingresar el texto de sección Luego, seleccione Insertar
Texto de Sección del menú.
- Esto abre la ca silla de diá logo Sección Eventos de Texto que le permite escribir el texto pa ra ingresa rlo. Puede
fija r el tipo de texto a “Encajonado” o “Regular”.
Fácil Ingreso de Texto de Sección en la Ventana de Notación
Tecleando una barra inclina da inversa “\” a backslash “\” seguida por cua lquier texto pone dicho texto al inicio del
compás actual como mensaje de texto de sección. Por ejemplo, \Hola formal\Hola pondría “Hola ” en una sección del
recuadro del evento de texto
Tecleando \.pone en marcha el diá logo editar para la sección de texto
Teclee el texto de sección que desea, tal como “Solo de Guitarra”, y luego presione Intro.
Este texto puede ser ingresado una vez por compás. Puede usar esto para los
encabezados de sección. o aún para ingresar líricas compás por compás.
Modo de Notación Staff Roll
Ha ga clic en el botón de modo notación Staff Roll para ingresa r el modo Staff Roll.
Este modo es similar a l modo de Notación Edita ble, excepto que los tiempos empiezan a la deecha en la línea de
compás. Puede visualiza r la duración de la nota representada por una línea azul horizontal y la velocidad de la nota
presentada como una línea vertical azul.
Sugerencia: Si no aparecen estas lín eas , p resione el botón [Opc.] para verificar que “Mostrar Duraciones de Nota”, “Mos tr ar
Líneas de Velo cidad”, y “Mostrar Líneas Compás /Tiempo” están habilitadas.
Usando el Ratón para Editar Velocidad y Duración
Está disponible una función adicional en este modo, a rrastre de ratón con botón derecho presionado. Ubique el
cursor del ra tón sobre la cabeza de la nota y mantenga presionado el botón derecho del ratón. Entonces, comenzando
en la cabeza de la nota, arra stre el cursor horizontalm ente pa ra fijar la duración de la nota, o arrastre verticalmente
para fijar la velocidad de la nota.

Capítulo 8: Notación e Impresión
242
Ventana Piano Roll
Para una edición avanzada de notas más la edición del controlador gráfico, acuda a la ventana Piano Roll,
ya sea seleccionando el botón Pia no Roll en la barra de herramientas, o el ítem de menú Ventana | Ventana
Piano Roll.
Opciones de Ventana de Notación
Presione el botón [Opc.] en una ventana de notación pa ra traer la casilla de diálogo Opciones de Notación
de Ventana.
Tipo de Pista: Puede configura r el tipo de pista que se usará para la pista de Melodía o Solista. Normalmente Ud.
deja el tipo de pista puesto en Canal único, , pero también puedes configura rlo en otros tipos.
Multi (16)-Canal: Todas las asigna ciones de canales MIDI son preservadas y sacadas en la ejecución. Esto podría ser
útil para importar un archivo MIDI entero, y toca rlo desde el ca na l de Melodía usando un estilo silencioso.
Guita rra: Los canales MIDI del 11 al 16 están a signa dos para las cuerdas de guita rra 1 a 6. La correcta tabla tura de
Guitarra reemplaza la clave de Fa, la notación estará una octava por arriba, y la s asignaciones del cana l de guita rra se
gua rdan con archivos MIDI.
Pia no: En este modo, los canales 8 y 9 se tratan como la mano izquierda y derecha de una parte de piano.
Seleccionando ya sea Bajo, Ukulele, Mandolina , Banjo (5-cuerdas) o Violín se presentará la ta bla tura correcta en la
ventana de Notación y el traste correcto en la ventana de Guita rra.
Ajuste la pista para hacer corresponder a cualquiera de la s 11 tonadas sustitutas de guita rra, ta l como DADGAD, Sol
Abierto, o Doble Cae Re soportadas por Band-in-a-Box. Así verá las notas correctas en el traste de guitarra en la
notación y tablatura .
Si la pista tiene batería que utiliza notas de Batería GM, puede seleccionar Batería para ver la notación de batería.
Resolución Tresillos (Swing): Band-in-a-Box fija automáticamente la resolución cada vez que se carga un estilo.
Cuando un estilo posee un estilo de trescillo (ta l como Jazz Swing o un estilo Shuffle), Band-in-a-Box selecciona la
Resolución de Trescillo. Esto asegura que las notas corcheas de Jazz (swing trescillos) están manejadas
correctamente.
Cuando se carga un estilo con un ritmo rígido (straight(Pop, Latino) la configuración de Resolución de Trescillo se
apaga automáticamente. Los ejemplos pueden ser la mayoría de los estilos Latinos y Pop. Así la notación muestra
corcheas even, sin trescillos, y cada nota y duración se redondea a la nota semicorchea más próxima cuando se
muestra la música.

Capítulo 8: Notación e Impresión
243
Mostrar Líneas de Compás /Tiempo: Esta configuración es solo pa ra el modo Staff Roll. Cuando está desactivada,
se mostrarán solo la s líneas de pentagra ma, útil para edita r Duración de nota y líneas de Velocidad.
Mostrar Nota-Duración: Hay una configura ción de modo Staff Roll para mostrar o esconder las líneas de duración
horizonta l.
Color línea de duración (Verde /Azul): Hay dos opciones de color para las líneas de duración, verde y azul.
[Actualizar]
El botón [Actualizar] a plica los cambios hechos en este diálogo. Presionando [OK] se obtendrá el mismo efecto.
Encajar en líneas de grilla: Si la casilla de verificación “Snap To Grid Lines” está activada, la nota inserta da estará
alineada con la línea de grilla más cercana. Esto es similar a la manera de a linear un gráfico en progra mas
configurados para alinear elementos con precisión en una pá gina. Esto significa que no necesita hacer clic
exactamente sobre el tiempo para lograr que la nota se inserte precisamente sobre el tiempo.
Desplegado por adelantado: La ventana de notación puede ser configurada para desplega r compases por dela nte de
la música sin interferir con la visua liza ción de la actual nota ción. Para activa r ésta característica , seleccione el
número de compases (1 o 2) que desea desplegar por adelantado. Seleccione cero compases para desactivar esta
característica. Cuando la característica Notación desplegar por adelantado está activada, la s lírica s también se
desplega rá n por adela nta do.
Sombrear en Rojo notas reproducidas: Los buenos lectores de lectura rápida que prefieren leer a tiem po real
pueden usar esta opción para desactivar el sombreado de notas en rojo mientra s la canción está tocando de modo que
no se distraigan.
Colores de Notas: La Notación puede mostrar notas en colores diferentes basándose en nombres de nota absoluta o
con respecto al acorde o tono. El esquema de color por defecto es el que fue introducido por el compositor ruso
Alexander Scria bin (1872-1915). Cuando se ha elegido el esquema, puede ser edita do seleccionando el botón
[Edita r]. La notas coloreadas aparecerán en color para la impresión en impresoras color o cuando se guardan en un
archivo de gráficos a color. [Editar]: Presionando el botón [Editar] se presenta el diálogo Note Color Editor -
Editor de Color de Nota. Presionando el botón [OK-Guardar] cerrará el diá logo y guardará el archivo como
C:\bb\Data\default.NCL. Puede también guardar/cargar distintos archivos NCL para diferentes conjuntos de color.
Cambie los colores haciendo clic sobre el color por encima de la nota.
Nombres de Notas: Hay ahora una opción para presentar nombres de nota en el centro de la cabeza de la nota. Puede
presentar nombres de nota absoluta (A, Bb etc.) o puede presentar números con respecto a la cla ve o al acorde actual.
Esto es útil pa ra aprender a leer música . Combinado con la capacidad para presentar tamaños gra ndes de fuentes,
esto permite que la apariencia de la nota grande sea común a la de los libros de música “Fá cil para Tocar”.
Se presentan también en la notación los números de canal. Cuando edita notas, es a
menudo útil ver el número del ca na l de cada nota. Fijando los Nombres de Nota a
“Números de Canal” verá el número del canal para cada nota escrita dentro de la cabeza
de las notas. Esto es útil (por ejemplo) cuando mira un a rchivo MIDI completo que lo
ha cargado en la pista de melodía, y desea examinar la informa ción de cana l, o para
editar una pista de guitarra que emplea canales 11 al 16.
Fuentes de Notación: Puede usar la s fuentes PG Music o fuentes de Jazz para sus acordes y notación. O puede
elegir Arial o cua lquier otra fuente en su sistema para los acordes, líricas, texto y títulos. Las fuentes de Jazz poseen
la apariencia del “manuscrito hecho a mano”. Es una gran alternativa para aquellas fuentes que tienen aspecto muy
“computacional”.
Fuentes de Música Jazz para Notas, Símbolos, Acordes, y Títulos.
Para seleccionar solo la fuente de música Jazz seleccione la opción Usar
Fuente Jazz Music. Luego escoja su Acorde, Lírica s, Texto y fuentes del
Título.
Ha Haga clic en [Fuentes Reg.] para un rápido cambio total hacia las Fuentes
regulares en la ventana de Notación.
El botón [Fuentes Jazz] instala un grupo pre-seleccionado de Fuentes de Jazz.
El botón [Arial] instala la fuente de notación regular y Aria l para todo caso.

Capítulo 8: Notación e Impresión
244
BeStPlain Chord Font es una fuente muy cla ra y legible. El botón [+] al lado de esta ca silla de verif ica ción abrirá el
cua dro de diá logo con opciones para utiliza r el triángulo para mayor, el signo menos para menor y el círculo medio o
completo para acordes medio o completamente disminuidos.
Nota: Los gráficos de símbolos de acordes de jazz se pueden mostrar de forma independiente en la Hoja de Acordes y en la
ventana de Notac ió n. Para la Hoja de acordes, abra el cuadro de diálogo Mostrar Opciones (Opciones | Preferencias | [Mostrar])
y seleccione “Símbolos de acordes de jazz” o “Símbolos de acordes BeStPlain” para la opción “Fuente de hoja de acordes”.
La Fuente Líricas y la Fuente Texto aparecen en la ventana de Notación, la Hoja Guía y la impresión.
La Fuente Título se emplea para los Títulos, Compositor, y nombres de Estilo que aparecen en la ventana de la Hoja
Guía e impresión.
La Fuente Slash es usada para los slashes / / / / … que aparecen en los compases vacíos.
La Fuente N. Compás es utilizada para los números de compás.
La Fuente Lírica Compás es utiliza da pa ra lírica s basada en compás.
Nota: Emplear la notación PG Music y las Fuentes de texto req ui eren que las mismas estén instaladas en su directorio Windows
| System. Las fuentes se instalan automáticamente con el programa.
Compases/Pantalla: Esta opción le permite elegir el número de compases por línea a su vez para la presentación de
la notación en pantalla y la impresión.
Diagramas de Acordes de Guitarra: Estas están disponibles en la notación, hoja guía, o impresión para Folk, Pop,
y voces de Jazz. Hay una opción para mostra r los números de traste sobre los diagramas.
Tablatura (Tab)
Cuando se fija, las partes de Guitarra y Bajo im prim irán la notación de tabla tura.
Mostar # traste en los diagramas de acorde: Esto mostrará los números de traste para cada cuerda sobre los
diagramas de acorde de guitarra .
Cargar arreglo notación c/canción: Cuando se verifica ésta casilla sus configuraciones de Opciones de Notación
serán gua rdadas con la canción y recuperadas la próxima vez que cargue la canción.
Mostrar Clave: Si está desactivada, no estará presentado el cuadro de armadura de la tonalida d en la Pantalla de
Notación. Esto ahorrará cierto espacio en la panta lla.
Opciones de Transportar
Estas configura ciones de transposición pre-definidas para instrumentos no-concertista s
como bronces e instrumentos de viento en madera auto-seleccionarán la correcta
configura ción de transposición y puntos de división entre cla ves para el instrumento. Por
ejemplo, Trumpet +2 escribirá la música a 2 semitonos, y el punto de división será
ajustado para presenta r la música en clave de Sol. Si una configuración de transposición
de Hoja de acorde o ventana de Notación se está llevando a cabo, al arranque un mensaje
de aviso en amarillo se abre como un recordatorio.
Transportar: La configura ción Transponer le permite ajustar manualmente la ventana de Notación para presentar
notas ya sean más a ltas o más bajas que sus actuales tonos.
Partir Claves:Esta configuración determina el punto de división para ubicar notas en la clave de Fa o Sol. La
configuración por defecto es Do5, se muestra como Do5* para indicar que es Do centra l. Utilice un punto de división
más alto, como ser Do6, si desea notas hasta un Sol por encima del Do central si desea notas hasta un Sol arriba del
Do central para que escritas en la clave de Fa con líneas adiciona les.
Máximo # Líneas adicionales: Puede especificar el límite más alto de un rango de nota de modo que las notas altas
no resulten en un excesivo número de líneas adicionales. Por defecto es 6, lo que podría mostrar un máximo de 6
líneas adicionales por encima del penta grama de cla ve de Sol.
Mostrar Líneas de Velocidad: Esta es la configura ción en modo Staff Roll que sirve para mostrar u ocultar las
líneas vertica les de Velocidad. La línea de color está determinada por la configuración de la Dura ción de Línea de
Color.
Usar escala acorde para enarmónicos: Los sostenidos y bemoles en la notación Band-in-a-Box son de contexto
sensitivo para los nombres de los acordes. Por ejemplo, si está en la clave de Eb, y el acorde es E7, una nota G# se
mostrará como G#, y no como Ab. Esto significa que los accidentes de notación se mostrarán a utomáticamente
corregidos.
Los Enarmónicos para los tonos de acordes están basados en el a corde automáticamente.

Capítulo 8: Notación e Impresión
245
Los Enarmónicos para tonos de paso están basados en acordes si “Usar Escala de Acordes Enarmónicos” está fijado
en verdadero.
Por ejemplo, sobre un acorde F#7 en la clave de Eb, la nota Ab es parte de la escala F#7 (como si fuera un G#, el 2do
en la escala), pero es también parte de la clave Eb de la canción. Si desea que se muestre basado en la escala de
acorde, fijando “Usar enarmónicos de escala de acorde” mostra rá la nota como un G# en vez de una Ab.
Enarmónicos en acordes con barra oblicua (slash): Un acorde como Gm7b5/Db se mostrará correctamente usando
Db en vez de un Gm7b5/C#, ya que Band-in-a-Box se basa en una escala Gm.
Inscribir Espaciamiento: Esta es otra de las característica s inteligentes del progra ma que incorpora el espacio
apropiado en la Notación para evita r la sobre-escritura mientras busca lugar requerido para los accidentes, silencios,
etc. Esta característica es visible solo en el modo de Nota ción Estándar.
Tick Offset: “Tick Offset “ en las opciones de notación es una de la s cla ves para una “notación de apariencia
grandiosa”. Esto determina para la ejecución lo que esta antes o detrás del tiempo. La pista es automáticamente
escaneada para determinar el mejor balance de tick de modo que no lo tiene que hacer por su cuenta. Esto resulta en
una notación con mucha mejor apariencia. Puede modifica r/ pasar por a lto esta configuración en la casilla de
diá logo de Ventana de Opciones de Notación, pero norma lm ente este ba la nce es fijado automáticamente.
Por ejemplo, pa ra la correcta ejecución de notación de Jazz, algunas veces es necesario a justar el tick de
compensación aproximadamente 15. Esto efectivamente ajusta para la ejecución que ha estado tocando ligeramente
“atrás” del tiempo o, en términos de Jazz, “muy relajado”.
En el modo Notación Edita ble, la s notas de entradas con el ratón toman la notación de compensación en la cuenta.
Entonces si hace clic en una nota 1:1:0 entrara en 1:1:7 si la notación de compensación es -7. Esto da un sentido más
humano al arreglo.
Auto ajustar Tick Offset: Cuando está ha bilita do, Band-in-a-Box determinará automáticamente la compensación
del tick al analiza r las notas de la pista. Si desea colocar la compensación del tick manualmente, inha bilítelo e
introduzca el va lor en la opción “Tick Offset”.
Minimizar Silencios: Cuando se activa , Band-in-a-Box elim ina rá silencios innecesarios. Por ejemplo, si las notas
corcheas staccato están presentadas como notas semicorcheas separadas por silencios semicorcheas, la configuración
suprimirá los silencios y mostrará las notas como notas octavas.
Detectar Resolución Fina de Notación: La auto tra nscripción mejorada identifica y presenta correctamente hasta
notas 128avas. Para fijar un tiempo a una cierta resolución específica haga clic con el botón derecho del ratón sobre
la Línea de Tiempo ubicada en la parte superior de la ventana de Notación. Podrá ver entonces un diá logo de
Resolución de Tiempo donde puede fijar la resolución para ambas cla ves de Sol y Fa .
Nueva Línea cada…
Use ésta configura ción para comenzar automáticamente una nueva línea en cada estribillo,
en cada estribillo y en la introducción, o en cada marca dor de parte. Esta configuración se
aplica a la pantalla de notación de la Hoja Guía y para imprimir.
Si desea controla r cuantos compases por línea serán mostrados en una presentación ordina ria
(modo sin hoja fake), emplee la s opciones Editar Configuraciones para el Compás Actual (F5), y seleccione
“Notación – Comience una Línea Nueva” sobre los compases donde quisiera una nueva línea de nota ción. Dicha
configuración, en combinación con la configuración Opciones de Ventana de Notación para “Compases/Pantalla,” y
“Nueva Línea cada” le permiten guardar configuraciones personales para compases por línea en el modo sin hoja
fake.
Edita Cursor D/I: Se emplea en las características de Edición de Nota por Toque de tecla.
Presione la tecla [Esc] o el botón [Para] cuando ha fina lizado.
Fuente del Número de compás y %: Seleccione cualquier fuente instalada para los números de compás y ajuste su
tamaño en un rango de porcentaje desde 10% a 1000%. Estas configura ciones afectan la notación, la hoja guía y la
impresión.
Tamaño Fuente %: Para seleccionar el tamaño de la fuente de notación para la presentación, ingrese el Tamaño de
la fuente de Presentación como un valor en porcentaje, algo más o menos que 100%. Esta misma configuración está
disponible en la ventana de Hoja Guía y en el diálogo de Impresión.

Capítulo 8: Notación e Impresión
246
Posición vertical Acordes: Esto controla cuan altos pueden
ser escritos los acordes por encima del pentagrama. Si se fija
en = 5 se escribirán los acordes 5 notas por encima de la parte
superior del pentagrama. Si su pieza musica l contiene
muchas notas altas, entonces ajuste la posición del acorde en
una configuración alta.
Posición de Lírica: Puede ajustar la altura de de las líricas fija ndo la altura de la lírica (los va lores más pequeños
como –8 son más a ltos en la notación).
Auto-Separación Mano de pista piano: Cuando se selecciona, la pista de Pia no (no otra) será mostrada en ambas
cla ves con una división de manos inteligente. Puede imprimir la pista de Pia no con la s manos por separado. Puede
también dividir manualmente una parte de piano sobre una pista de Melodía o Solista empleando la s rutinas
inteligentes de división de mano. Las manos izquierda /derecha se muestra n en rojo/azul en el gran piano, y sobre las
cla ves Fa/Sol en la notación. Por ejemplo, si tiene un archivo MIDI que es una pieza de un solo de piano, Archivo |
Abrir Especial | Abrir Archivo MIDI colocará la música en la pista de Melodía. Elija entonces Melodía | Editar |
División de Mano en Piano. Asegúrese que Melodía | Tipo de Pista está puesta en piano. Entonces verá la parte de
pia no dividida inteligentemente en 2 manos.
Presentar Nombres de Instrumentos: Cuando esta ca silla está verificada en la s Opciones de Ventana de
Notación, el nombre del instrumento pa ra la pista está mostrado en la notación, hoja guía, y en la impresión.
Muestra Slashes para compases en blanco: Si esto está habilitado, las marcas slash / / / / se mostra rán en los
compases vacíos.
Restablecer Acordes
Si es colocado a “No Repetir” entonces el programa tra bajará con la version
previa , y si el a corde permanence lo m ism o, nunca será repetido de Nuevo en
el a rreglo hasta que este cambie. Si se coloca “En cada Compás”, “Cada
Línea” o “Cada Pá gina”, entonces la Nota ción, la Hoja Guía y la Impresión
será reafirma do el a corde en cada compás, línea o pá gina. La configuración
de “Cada Página” está por defecto, lo cual significa que el primer compás de la Ventana de la Hoja Guía siempre
tendrá un acorde en el tope de cada pantalla de la Ventana de Notación.
El botón [Más] abre el diá logo Otras Opciones de Notación.
Notas Insertadas por Defecto: Estas configuraciones determina n
los va lores por defecto para las notas que ingresa manualmente.
Duración %: Las notas no siempre están ejecutadas en su duración
completa. Si se inserta una nota completa con una duración de
80%, la nota tocaría pa ra 80% de 4 tiempos = 3.2 tiempos.
Velocidad: La nota más fuerte posible posee una velocidad de 127;
la velocidad de 0 equivale a l silencio.
Canal: Asigna r el canal MIDI para las notas insertadas.
Ejecutar Notas Insertadas: Cuando se verifica , la s notas que
inserte sonarán brevemente m ientra s sean insertada s. Esto le
permite escuchar si la nota insertada suena correctamente.
Requiere confirmación para ingresar nota más ___ Líneas
Ledger: Para prevenir la entra da accidental de notas muy
altas/bajas, esto significa que un diá logo de confirmación sería
necesario para ingresar notas con más de X línea s ledger.
Configuraciones Avanzadas de Notación: Estas configura ciones
avanzadas le dan control sobre todas las configuraciones de
notación lim pia .

Capítulo 8: Notación e Impresión
247
Separación de Nota de Acorde en MS y Separación Total de Acorde en MS: Esto le permite definir el ancho de
acordes. Band-in-a-Box mostrará un nuevo grupo de notas sobre la notación para cada acorde. Si conoce que una
pista es de notas únicas y por lo tanto no podrían tener ningún acorde, fije la separación de la nota de acuerdo a un
valor pequeño como ser 10ms y entonces cada nota será presentada sobre un nuevo pie de nota. El pará metro del
ancho de acorde se usa también para la característica “avance de acorde por pasos”.
Duración de los Fallos en MS y velocidad de Fallo : Cuando se ajusta apropia damente, los “Fallos” no se
mostrarán en la notación. Una nota menor que una cierta duración de tiem po o menor que una cierta velocidad puede
ser filtra da .
Configuraciones de Espesor de Línea: Estas configura ciones le permiten controlar el espesor de va rios elementos
de línea de la notación. Por ejemplo, si fija el a ncho de la Línea de Compás en 200%, las líneas de compás serán el
doble de ancho, y más fáciles de distinguir. Esto afecta la presentación y la impresión.
Opciones para el Símbolo Fuente de Acordes BeStPlain: Con estas opciones, puede ver un triá ngulo para mayor,
un signo menos para menor y un círculo medio o completo para mita d o total de acordes disminuidos cuando usa la
fuente de acordes BeStPlain.
Mostrar Sugerencias Emergentes para las Propiedades de
Nota: Si se verifica, la s propiedades de nota emergentes se
abrirán si ronda el cursor del ratón sobre una nota en la ventana
de Notación Editable.
Ventana de la Hoja Guía
La Ventana de la Hoja Guía presenta una pantalla completa de notación con una o más partes. Otra s opciones
incluyen un número seleccionado de penta gramas por página s, cla ves a mostrar, tama ño de fuente, margen, notación
desplegar por adelantado, diagramas de acorde de guita rra, y líricas. Si desea lectura rápida junto con Band-in-a-
Box, ésta es la ventana que está buscando.
Abra la ventana de Hoja Guía desde la pa nta lla principal presionando el botón Hoja Guía (o las teclas
Alt+W), o con la opción de menú Ventana | Ventana Hoja Guía. Este botón esta también disponible desde la
ventana de Notación Estándar.
Puede cambiar fácilmente los compases por línea al presionar este botón. (Nota: Esta función trabaja en el
modo de Hoja Fake).
Este botón mostrará la notación con un tamaño de fuente más largo y nombres de notas dentro de la s cabezas de
la s notas. Presione el botón de nuevo para regresar al tamaño normal.
Mientras la notación se despliega por adelantado, puede leer por adela nta do sin esperar un cambio de página.
Durante la ejecución, rectángulos rojos iluminan el a ctual compás. Si el compás está vacío (o en el modo de Hoja
Fake), la Hoja Guía dibujará la s línea s del pentagra ma y la s líneas de compás en rojo.
La Hoja Guía es también útil como una característica tipo “Imprimir Vista Previa ”, ya que ésta le ofrece la capacida d
de correlacionar la notación en pantalla en una impresión.

Capítulo 8: Notación e Impresión
248
Puede moverse por toda la ventana de Hoja Guía de varias formas. Tecla s de cursor y clic de ratón desplazarán un
rectángulo azul pequeño alrededor de la pantalla, lo cua l le permite escribir acordes en dicha ubica ción. Haciendo
doble clic del ra tón en cualquier compás empezará la ejecución desde dicha posición.
Seleccionando Partes en la Hoja Guía
Haga clic en el botón selector y seleccione una pista del menú para ver la notación
de esa pista
Para ver varias pistas, primero seleccione la pista que desea mostrar en la parte
superior y luego haga clic en el botón [+] y seleccione las pistas en el orden en que deberían aparecer de arriba a
abajo. Para eliminar una pista adicional de la pantalla, haga clic en el nombre de esa pista y seleccione eliminar en el
menú. Para eliminar todas las pistas adicionales, haga clic en el botón [+] y seleccione eliminar extras del menú.
Hay una opción en el diálogo Opciones de Hoja Guía para permitirle. mostra r
los acordes por encima de cada pista, o solo la pista de arriba de la notación. Si presiona [Imprimir] desde la ventana
de Hoja Guía podrá imprimir la s pistas múltiples de notación.
Modo Hoja Fake
La ventana de Hoja Guía tiene su propia opción para Modo Hoja Fake. Cuando NO está seleccionada, la Hoja Guía
trabará como siempre lo ha hecho (en modo linea l).
Cuando el Modo Hoja Fake ESTÁ seleccionado, la forma se mostra rá como una hoja guía,
mostrando solo un coro y el 1er y 2do fina l y repeticiones.
La Hoja Fake puede mostrar múltiples líneas de lírica s para 1er y 2do fina l o muchos versos agrupados en múltiples
líneas.

Capítulo 8: Notación e Impresión
249
Múltiples líneas de Líricas en la Hoja Fake
Si su canción posee 1er y 2do fina l o múltiples versos de lírica s, pueden presentarse la s lírica s m ulti-línea, de manera
que verá todos los versos en la misma hoja fake.
Cargue la canción C:\bb\Documentaion\Tutorials\Tutorial - BB 2005 Demos\Listen Multi-line lyrics Demo.MGU.
Abra la Hoja Guía y seleccione “Modo Hoja Fa ke.”
Esta canción posee incorporado un 1er y 2do final, con lírica s separadas pa ra cada fina l. Aparecerán también
múltiples líneas de líricas si existen líricas en múltiples versos (coros).
En Opciones de Ventana de Notación, “Posición de Lírica ” le permite
colocar vertica lmente la altura de la s letras.
Presentación de Notación de Armonía
La Armonías pueden ser presentadas en la ventana de Hoja Guía (o impresas) con pistas de notación separadas
para cada voz de armonía. Vea cada armonía en una pista por separa do, o vea /imprima una sola voz de armonía!
Imprima partituras de armonía para su banda, o use en prácticas de lectura – para leer y tocar cua lquier tono de
armonía junto con la melodía que está escuchando.
Examinem os estas características de presentación de armonía. Cargue la canción “Night_T.MGU.” Esta es una
canción de Jazz. La melodía de esta canción fue previamente transformada a una armonía usando la opción Melodía
| Editar | Convertir Melodía a Armonía, así ésta canción ahora contiene una armonía en la parte de Melodía.

Capítulo 8: Notación e Impresión
250
Abra la ventana de Notación (Ctrl.+W) y verá todas las cuatro voces de la armonía en la misma clave de
sol.
Ahora abra la ventana de Hoja Guía. Band-in-a-Box ahora reconoce que ésta es una armonía (generada
por Band-in-a-Box), y muestra cada voz sobre una pista separada de la hoja guía.
Por ejemplo, puede ver que la primera nota Bb tiene las otras voces de armonía tocando G (Sol) (cae 2), Fa y D (Re).
Armonía de cuatro partes en cuatro pentagramas separados
Ahora presione el botón [Impr.] para imprimir “Voz 2.” Si es necesario, presione la notación “Transponer
Opciones” para primero transponer visualmente el instrumento hacia Eb para una cartilla “Saxo Alto”.
Notación Multi-Canal (Modo Secuenciador)
Norma lmente podría desear una parte única en la s pista s de Melodía y Solista . Pero, ya que la información MIDI
puede tener canales separados, es posible guardar 16 partes por separado en cada una de la s partes de Melodía y
Solista . Cuando una de estas pista s se ha colocado en “Multi(16)-Channel” nos referimos a esto como un modo
secuenciador.
Ahora , cuando se encuentra en este modo multi-canal, la sa lida desde la parte Melodía/Solista estará en cualquier
canal MIDI donde esté guardada la información, y no estará empleando el canal de Melodía/Solista MIDI.
Si abre la ventana de la Hoja Guía, observa rá por completo el archivo MIDI presentado en pista s de notación
separadas. Esto es probablemente “demasiada información” para leer, a menos que sea un director de una
Sinfónica.
Para personaliza r la presentación de la notación para un modo secuencia dor, presione el botón de [Opc.] en
la Hoja Guía y observe la s configura ciones de presentación de Pista Multi-Canal.
Nota: Estas configuraciones son visibles solamente cuando el tipo de p ista
para la Melodía o Solista esta puesta en Multi (16) – Canal.
Seleccione “PERSONALIZAR canales tocar/presentar” y presione el botón [Confi.] para activa r el diálogo Ventana
de Secuenciador (Pista Multi-canal en Melodía /Solista). Así puede personalizar los canales a tocar y presentar.

Capítulo 8: Notación e Impresión
251
Este diá logo puede ser abierto haciendo clic en el botón [Secuenciador] en la ba rra de herramientas en la
panta lla principa l.
En la figura de ejemplo, hemos puesto Cana l 2 (Bajo) y Canal 4 (Trompeta ) para mostrarlos en la notación, y hemos
fijado que toquen todos los canales (para escucha rlos).
Para un cana l específico, (por ejemplo: canal 3: piano), observamos la siguiente información.
Canal 3: Pia no Acústico (éste es el nombre del instrumento que se encuentra en la pista ).
842: Hay 842 eventos en la pista : usualmente cada nota es un evento.
Hemos persona liza do la pista de piano de modo que el mismo puede ser escuchado (tocar=verdadero) , pero no visto
en la notación (Mostra r=falso).
Hay un pequeño botón a la derecha de la línea de pista que le permite borrar/
recanalizar o fusionar el canal con otro cana l.
Puede cambia r también el parche (instrumento)
para dicha pista empleando la casilla combo de instrumentos.
Ahora que ya hemos persona liza do la presentación, vemos en la notación al bajo y la trompeta, y escuchamos la pista
com pleta .

Capítulo 8: Notación e Impresión
252
Diálogo de Opciones de la Hoja Guía
Presionando el botón [Opc.] en la ventana de Hoja Guía o en el botón [Hoja Guía] en el diá logo
Preferencias abre el diálogo Opciones de Hoja Guía.
Las configuraciones en este diálogo son aplica bles a la ventana de Hoja Guía solamente. Si desea fijar opciones que
estén compartida s entre las ventanas de Hoja Guía y la ventana de Notación, oprim a el botón [Opciones de
Notación...].
Clave de Sol y Clave de Fa: Estas casilla s de verificación eligen la clave que se mostrará en la Hoja Guía.
Auto Coloca Clave: Cuando se fija esta característica, Band-in-a-Box intentará elegir la cla ve por Ud., mostrando
automáticamente la clave de Fa cuando se encuentra en la pista de bajo o cualquier otra pista con notas de bajo bajas.
Este presentará ambas cla ves cuando se encuentra en piano o pista de batería.
Signo de Clave en Cada Línea: Por defecto, la Cla ve y Tonalidad se mostrarán a l inicio de cada página, pero si la
desea en cada línea, revise estas opciones.
Acordes y Líneas de Pentagrama: Ambas se presentan por defecto. Desactive si no los desea presentar.
Mostrar Compás #
Elija si los números de compás se escribirán para cada compás, sola m ente en los marcadores de parte o en ninguno.
Mostrar Título: Si se fija, el título de la canción será presentado junto con otra informa ción como Nombres de
Compositor e información de Estilo que está configurada en el diá logo Opciones de Impresión de la ventana de
Notación. Para fijar estas opciones elija Archivo | Imprimir a partir del menú.

Capítulo 8: Notación e Impresión
253
Hoja de Notas presenta líneas múltiples de lírica muestra líricas para fina les 1eros y 2dos o múltiples coros
agrupados como líneas múltiples en la hoja fake.
Hoja Fake compases/línea: Puede establecer un número personalizado de compases para presentar en cada fila de la
hoja fake. Por ejemplo, ingrese “4,6,4” en la s opciones de la Ventana de Hoja Guía y el programa emplea rá 4
compases para la primer fila , 6 para la segunda y 4 para el resto.
Partituras incluyen finales de compases : Dichas hojas pueden incluir opcionalmente el final de ca nción de 2-
compases.
Restaura Defaults: Puede restaurar (resetear) todas la s Opciones de Hoja Guía retornando a la s configura ciones por
defecto presionando el botón [Restaurar valores originales] .
Opciones de Notación: Para fijar Opciones que están compartidas entre la ventana de Hoja Guía y la ventana de
Notación, presione el botón [Opciones de Notación…].
Márgenes
Establezca márgenes para la ventana de Hoja Guía , de la misma forma que lo
hace en un procesador de texto. Por ejemplo, si desea que la ventana de hoja
guía tome solo la parte superior de la pantalla, fije un margen inferior (de,
digamos, 3 pulga das) y luego acorte la ventana hoja guía arrastrando la base
para arriba .
Esta característica no tiene efecto en la impresión, el diá logo Imprimir
posee sus propios márgenes configurados.
Mostrar Acordes sobre cada pista: Cuando emplea pistas múltiples de Notación, esto determina si cada pista
presentará o no los nombres de acorde.
Mostrar nombres de pista para notación multi-pista: Si se activa, los nombres de pista Band-in-a-Box serán
insertados a l inicio de cada parte en la presenta ción de la notación multi-pista .
Mostrar Armonía (Solo Melodía o Solista)
- [Adaptar Armonía a pista] agregará una a rmonía a la Melodía existente.
- [Retirar] retirará la armonía de la pista.
- Partir armonía a diferentes pistas permite la división de la s a rmonías hacia diferentes pistas en la hoja guía.
- Mostrar Armonía de Voz permite seleccionar TODAS la s pistas, lo que causará que se presenten en una pista
diferente en la Hoja Guía. O seleccione una Voz para mostrar sola m ente dicha voz. Por ejemplo, si elige “Voz 2”
y presiona OK, verá ahora sola m ente la voz de la a rmonía.
Puede controla r el volumen del tono de voz de armonía seleccionado con respecto a la s otra s voces en la armonía .
La configuración “Tocar Volumen del tono de armonía” puede fija rse en:
- Normal La armonía toca como normalmente lo hace.
- Solo Tocará solamente la voz seleccionada.
- 50% SoloEl tono seleccionado es mucha más fuerte que otros tonos.
- Quieto El Tono seleccionado es mucho más débil que otros tonos.
- Silenciado El tono seleccionado está silencia do (mudo).
Estas configuraciones son útiles para la lectura combina da en armonías, y para aprender a escuchar la s voces internas
de una armonía.
Pentagramas por Página: El número de pentagramas que se muestran en la hoja guía puede ser fija do ingresando
un número o usando los botones [+] y [-]. Si “Auto-Set” está seleccionado, el número de pentagramas se definirá
automáticamente, logrando adaptar la hoja guía en una sola página.
Tamaño de la Fuente: Elija el tamaño de la fuente con uno de los botones predefinidos para tamaños populares, o
ingrese un número entre 45 % y 300 % en el diálogo Opciones de Hoja Guía.
Memo de la Hoja Guía
Puede ingresar una memo para agregarla a la impresión de la Hoja Guía. Clic en el botón [Memo] en la
Hoja Guía para abrir la ventana Memo de la Hoja Guía. Puede copia r/pega r desde/hacia esta memo.

Capítulo 8: Notación e Impresión
254
La memo será posicionada automáticamente después del fina l de la hoja guía e impresa. Use líneas extras en blanco
en la Memo de Hoja Guía para controlar donde se muestra ésta en la pá gina.
Hay una opción para imprimir la memo de la Hoja Guía sobre una página nueva de la
impresión.
Presione el botón [Escoje Fuente] para seleccionar la fuente que quisiera para la memo.
Un bloque de texto será anexado a la venta na de Hoja Guía e impreso. Este podría ser lírica de canción que desea
anexar a l fina l, versos múltiples de lírica s, o cualquier otro texto.
Lírica
Band-in-a-Box soporta lírica de tres maneras distintas: Lírica basadas en Notas, Lírica basadas en Línea y una
ventana de Lírica Gra nde (Karaoke). La lírica basadas en notas pueden ser introducidas en la Ventana de Notación, y
la lírica basada en compás puede ser introducida ya sea en la Hoja de Acordes o en la Ventana de Nota ción.
En la versión previa habían lírica basada en línea, que podían ser introducidas para ca da línea en la Ventana de
Notación. Todavía puede introducir este tipo de lírica , pero si su ca nción ya existente tiene lírica basada en línea,
Band-in-a-Box puede convertirla s en lírica basada en compás. En el diá logo Sobreescribir canción Global, hay una
opción que le perm ite elegir cómo debe producirse la conversión, cuando la canción con lírica basada en línea se
abre.
El valor por defecto es “Siempre (a uto-dividir),” que convertirá lírica basada en línea a
lírica basada en compás y la s dividirá en 4 compases. Si elige “Siempre (no dividir)” la
lírica basada en la línea se convertirá pero no se dividirá en 4 compases. Ta m bién puede
optar por no convertir lírica basada en línea de forma automática. Si la ca nción actua l
tiene lírica basada en línea, puede presionar el botón [Convertir ahora] para convertir a
lírica basada en compás.
Lírica basada en Compás
Para ver la lírica basada en compás que ha introcido en la Hoja de Acordes, ha ga clic en el botón [Muestra
Acordes] en la barra de herra mientas y seleccione lírica de compás.

Capítulo 8: Notación e Impresión
255
Lírica basada en Notas
Esta lírica ofrecen la ubicación precisa de la lírica colocando una palabra debajo de cada nota.
Puede ingresar la lírica basada-en-notas presionando las teclas Ctrl+L o presionado el botón [L] en la barra de
herramientas de Notación pa ra abrir la ventana Edita r Lírica.
Ventana Editar Lírica
El botón [Línea] ingresa un marcador de quiebre de línea en barra inclina da “/” en la lírica actual.
El botón [Para] ingresa un marcador de quiebre de párrafo en ba rra inversa “\” en la lírica actual.
El botón [Ingresar] ingresa la lírica en curso, equivalente a presionar la tecla Intro o la tecla Tab.
El botón [Cerrar] cierra el modo Edita r Lírica , equivalente a presiona r el botón [L] nuevamente.
El botón [Texto Sec] ingresa el texto en el recuadro de lírica como texto de sección en el actual compás.
El botón [Editar] abre el diálogo Editar Lírica donde la lírica y el texto de sección se pueden editar.
Mientras ingresa la lírica, la nota es resaltada. Presionando la tecla Tab o Intro se despla za a la siguiente nota.
Puede “deshacer” lírica s con el comando Editar | Deshacer .
Cuando ha completa do una línea de lírica s, presione el botón [Línea]. Este incorpora una marca de pausa “\”
diagonal reversa en la lírica en curso.
Las líricas basadas-en-notas se guardan con el archivo MIDI, de modo que puede utilizarla s en sus otros programas
MIDI.
La ubicación vertical está configurada en el diá logo Opciones de Notación. Una
configura ción de -10 coloca a la lírica justo debajo de la cla ve de Sol, los valores más altos los pone más abajo.
Lista de Eventos de la Lírica
También puede editar la letra usando una lista de eventos. Esto le permite ingresa r la lírica en cualquier momento,
no solo atadas a una nota.
Puede editar la lírica utilizando una lista de eventos también. Esto le permite ingresar lírica en cualquier punto,
no solo anexado a una nota.
Una vez que presiona el botón # , presione luego el botón [Editar Lírica]. Puede entonces ver el
diá logo Edita Lírica.

Capítulo 8: Notación e Impresión
256
Desde aquí, puede edita r la lírica, o INSERTAR nuevas líricas o AGREGAR lírica al fina l de la pista , o BORRAR
lírica . Un solo evento de lírica puede tener 128 caracteres.
El menú Lírica
La lista completa de las funciones de Lírica se encuentra en el submenú Edita / Lírica.
Escribir Lírica en el actual compás: Abre la ca silla
de ingreso en la ubicación actual de la línea de
tiempo o celda sombrea da.
Ventana de Líricas Grande: Abre la ventana
Grandes Lírica s para la vista de lírica s y
opcionalmente, símbolos de acorde.
Ventana Documento Lírica: Muestra una pantalla
completa de lírica s formateadas. Copie y pegue
fácilmente lírica s hacia y desde su procesador
favorito de texto.
Copiar Lírica al Portapapeles: Esta función le permite copiar líricas de canción (y/o los acordes) en el Portapapeles
Estándar de Windows®. Pega ndo este dato en un procesador de texto, puede imprimir las lírica s en la fuente de su
elección. El diá logo tiene opciones para permitir la copia de líricas basadas en notas y/o basadas en líneas. Con
cualquier opción puede elegir: incluir los símbolos de acorde, tener doble o simple espacio entre líneas, y configurar
márgenes.
Copiar 1er coro-Lírica a toda la canción: Copia las líricas basadas en notas del primer estribillo a l resto de la
canción.
Borrar Compás basado en Líricas: borra la lírica basada en compás de la canción.
Borrar únicamente Lírica de Notas: borra la lírica basada en nota de la canción.
Borrar Lírica de los Coros: Seleccione para suprimir lírica s en los estribillos Primero, Centra l, o Ultim o de una
casilla de lista.
Mover Lírica adelante de línea de tiempo / Mover Lírica detrás de línea de tiempo: Si tiene una lírica basada en nota
a la cual desea modificar el tiempo adelante o atrás, puede hacer clic sobre la línea de tiempo en el lugar destinado
que desee, y luego elija éste ítem. Puede modifica r también los tiem pos de la s líricas empleando la lista de Eventos
de Lírica.
Desplazar Lírica (ticks) / Insertar Tiempo(s) en Lírica / Borrar Tiempo(s) de Líricas: Estas son funciones que se
a plican al total de la pista de lírica. Ella s son útiles cuando se insertan compases o tiempos en la canción y se
necesita despla za r la s lírica s para mantenerlas en sincronía.
Editar Lírica como Lista de Event : Abre el diá logo Edita r Líricas con las funciones Editar, Insertar, Anexar y
Borrar.
Synth Vocal - Modo Auto / ModoManual: Su pista de Melodía o Solista con líricas pueden ser convertidas a un pista
de audio vocal a l envia rse a l sintetizador vocal de terceras partes llamado Sinsy.
Sugerencia: Las líricas pueden imprimirse por en cima o por debajo de la línea de acorde, o ser impresas separadamente luego
que termina la canción. Las Líricas soportarán también caracteres internacionales tales como è, š, y ó.

Capítulo 8: Notación e Impresión
257
Ventana Documento de Lírica
Documento de Lírica presenta una pantalla completa de lírica s totalmente formateadas de modo que puede copiar y
pegar fácilmente lírica s hacia y desde su procesador favorito de texto. Si posee la s lírica s disponibles, puede
pega rla s instantáneamente dentro de Band-in-a-Box.
Si tiene ya escritas la s líricas en su canción por medio de un procesador de texto, puede formatearlas de la mejor
forma con las elecciones de fuente/color/negrita etc. Previamente, necesitará re-escribirla s dentro Band-in-a-Box
pero podría perder el formato logrado por Ud. Ahora, puede sim plemente Copiar/Pegar la s líricas hacia /desde su
procesador de texto. Esto le permite agregar rápidamente lírica s a cualquier canción Band-in-a-Box, y serán
mostradas en la ventana de Líricas Grandes.
Puede acceder a esta ventana eligiendo Ventana | Ventana Documento de Lírica, o presionando
Ctrl+Alt+Mayús+L. Además si se fija “Auto-apertura de ventana de líricas para canciones con líricas” en
verdadero en el diá logo Opciones de Ventana de Lírica (Opciones| Preferencias [Grandes Líricas]), la Ventana
Documento de Lírica se abrirá automáticamente cuando se cargue la canción, y se cerrará cuando se cargue la
siguiente canción.
Para emplear la ventana, escriba o pegue el texto desde el procesador de textos. Puede seleccionar fuentes y colores
como lo haría en tal. Debido a que los datos se almacenan en formato RTF, éste se verá muy sim ila r al que tendría
en WordPad.
Puede transferir lírica s “basadas en línea” o “basadas en nota” desde la Pantalla de Notación de Band-in-a-Box
hacia la ventana Documento de Lírica. Presione el botón “Copiar Líricas” para hacer esto. Esto pone en marcha el
diá logo Opciones para Copiar Líricas al Portapapeles permitiéndole selecciona r los elementos a copiar (lírica s de
línea/ lírica s basadas en nota/ acordes) y opciones de formato. Luego haga clic en [OK Copiar a Portapapeles de
Texto]. Un mensaje le dirá que las lírica s han sido copiadas al portapapeles. Ha ga clic en [OK] para pega r las líricas
en la Ventana Documento de Lírica. Estas líricas se mostrarán entonces en la ventana de Líricas Grandes.
Puede imprimir ta mbién directamente desde esta ventana y copie hacia/desde la Memo de Canción (usando
copiar/pegar).
Ventana de Lírica Grande (Karaoke)
La Ventana de Lírica Grande es genial para cantar acompañado o Karaoke. Esta se abre desde el submenú Edita |
Lírica o Ventana | Lírica, con la combinación de teclas Ctrl+Mayús+L, o con el botón [L] de la barra de
herramientas.
Cada palabra cambia de color mientra s es tocada, y la ventana puede personaliza rse haciendo clic en el botón
[Opciones].
Haga clic en cualquier palabra de la ventana Lírica Gra nde para iniciar la canción desde ese punto.
Opciones de Ventana Lírica
Agrega r símbolos de acorde, personalizar su esquema de color, elegir una fuente
favorita y seleccionar un tama ño en el diálogo Opciones de Ventana Lírica.

Capítulo 8: Notación e Impresión
258
Los elementos individuales de colores puede ser seleccionados, o
escoja uno de los preestablecidos.
Mostrar Símbolos de Acordes serán puestos con la lírica.
Mostrar símbolos de acorde por encima de las líricas
mostrará los acordes sobre una línea separada.
Con la opción Avanzar lírica una página a la vez
seleccionada, la Lírica Grande avanzará una página a la vez.
Cuando el cursor de la lírica alcanza de la siguiente manera a la
última línea de la lírica, se moverá al inicio de la página,
permitiendo una lectura ininterrumpida de la lírica.
La ventana Auto-abrir líricas para canciones con líricas,
automáticamente abre la ventana de Líricas Grandes cuando una
canción con líricas es abierta en Band-in-a-Box.
El popular formato de archivo Ka raoke (.KAR) puede ser a bierto directamente en Band-in-a-Box de la m isma forma
que los archivos MIDI. Los símbolos de acordes se muestra n (Band-in-a-Box a naliza inteligentemente los acordes
de la canción), de la misma forma que las líricas de archivos Karaoke.
Archivos Karaoke MP3/CDG
Los archivos Karaoke de Audio son popula res empleando varios formatos. El m ás común es el formato CDG, que
incluye la lírica en formato gráfico en CDs de audio. Debido a que el usua rio de computadora no emplea
norm a lmente CDs de audio, hay un formato que combina MP3 (conteniendo la música ) y CDG (la lírica gráfica).
Puede a brir archivos MP3/CDG dentro de Band-in-a-Box y ver la lírica desplegándose a pa rtir de vuestros archivos
Karaoke. Lo mejor de todo, puede emplea r el Ma go el Acorde de Audio para interpretar todos los acordes, ¡haciendo
de Band-in-a-Box una gran alternativa pa ra ejecutar vuestros archivos Karaoke!
Para abrir un Archivo Karaoke, use Archivo | Abrir, y encuentre un archivo WAV, MP3, o WMA que posea
igual denominación de archivo CDG en la misma carpeta. Luego, la ventana de Karaoke se abrirá y
mostrará la lírica.
La ventana de Grandes Lírica s posee algunas opciones para la ventana Karaoke.
Puede elegir tener un fondo para la ventana, ya sea un animado, o una fotografía. Estas imágenes se encuentran en la
carpeta C:\bb\Data\KaraokeBMP, y puede agrega r sus propia s imágenes BMP o JPG a dicha carpeta.
El botón [Imprimir] de la ventana de Lírica s Grandes abre el diá logo Opciones para
Copiar Líricas en el Portapapeles.

Capítulo 8: Notación e Impresión
259
Esta función le permite copia r la lírica de
una canción (y/o los a cordes) en el
portapapeles estándar de Windows®.
Pegando estos datos en un procesador de
texto, puede imprimir la s líricas en la
fuente de su preferencia.
El diá logo posee opciones para permitir
que la lírica basada en nota o basada en
compás, pueda ser copiada a l portapapeles.
Con cualquiera de la s opciones puede
elegir incluir los símbolos de acorde, tener
simple o doble espacia miento de línea, y
configurar los márgenes.
El botón [Sinte Vocal] ofrece modos Auto y Manual para enviar la pista de Melodía
y líricas a un sintetizador de terceros lla m ado Sindy. Una pista vocal sintetizada será
generada e importada hacia la pista de audio de Band-in-a-Box.
Imprimiendo
Band-in-a-Box imprime la nota ción del estilo de la Hoja Guía con acordes, melodías, líricas y notas de texto.
También imprimirá partes de instrumento a partir de sus arreglos Band-in-a-Box, ya sea instrumentos por separado o
partes múltiples. La mayoría de las canciones se adaptarán en una página, de modo que su impresión se verá parecida
a un libro fake estándar.
Puede fácilmente crear e imprimir un libro fake propio
para todas sus piezas. Transforme e imprima
instantáneamente partes para bronces o instrumentos
de madera de junco (cuerno). Imprima las opciones
incluyendo título, números de compás, compositor,
estilo, e información de derechos de autor.
Opciones de Impresión
Presionando el botón Imprimir se abre el diá logo Opciones de Impresión. Las opciones para impresión
incluyen el título, número de compás, compositor, estilo y derechos de autor.
Este dialogo se abre haciendo un clic en ela notaciond el boton [Impr.], de la Hoja de Notacion o ventana
previa .

Capítulo 8: Notación e Impresión
260
Acordes: Si se selecciona, esto incluirá los acordes de la canción de la canción en la Hoja Guía. Recuerde que Ud.
puede fijar la altura con la que los acordes pueden aparecer en una casilla de diálogo diferente (Diá logo de Opciones
de la Ventana de Notación).
Notas: Si desea solo un acorde con hoja guía sin Notas, entonces apague ésta opción. De otra forma se mantendrá
ENCENDIDO.
No. de Compás (Parte nueva) : Si lo fija en SI, esto incluirá un número de compás escrito en cada marcador de
parte, de la misma forma que la letra del marcador de parte. Así el compás 1 puede ser escrito como 1a. No hay
opción para imprimir cada número de compás a la vez.
Líneas Pentagrama: Fije en apagado (desactiva r) para imprimir una hoja de canciones “sola m ente acordes” con
símbolos de acorde y líneas de compás pero sin líneas de pentagra ma o notación.
Clave de Sol: Norma lm ente deseará incluir la clave de Sol a menos que esté imprimiendo una parte de bajo o la parte
de la mano izquierda del piano por separado y desea ahorrar espacio.
Clave de Fa: Para melodías o solos, probablemente no deseará que se imprima la clave de Fa. Para otras partes
(piano, bajo, batería s, etc.) deberá fijar esta opción en SI.
Auto configuración de Claves: Con ésta configuración, el programa imprimirá solamente las claves que son
necesaria s. Por ejemplo, una Melodía imprimiría probablemente sólo con la cla ve de Sol, mientras que la pa rte de
bajo podría usar solamente la clave de Fa, y una parte de piano podría usar ambas claves.
Tablatura (Tab) : Permite que se muestre la tablatura e impresión para pistas de guita rra y bajo.
Particionar Clave: Esto determina donde la notación separará la s claves de Sol y Fa. Do central es considera do
norma lm ente a ser C5, y C4 está una octava por debajo. Para una melodía o parte de solista , proba blemente deseará
que la parte sea impresa por completo bajo la cla ve de Sol, entonces podría elegir separar la s cla ves en C4.
Mostrar #s de compás: Hay opciones para incluir el N° de compás en la impresión. (por ej., cada compás, cada
marcador de parte, cada fila, cada página ).
Plantilla: Hay plantillas de impresión en el diá logo de impresión para lograr varios estilos de impresión -
Normal/Líricas Solamente/Acordes y Líricas/Acordes Solamente/Papel en Bla nco. En el diá logo imprimir,
seleccione la plantilla de impresión deseada. Para retornar a la s “configura ciones normales,” elija la pla ntilla
“Normal”
# de Compás por Debajo De: Esto fija la posición vertical de los números de compás en la im presión entre 1 y 7. 1
esta muy cercano al pentagrama y 7 muy alejado (el más bajo).
Lírica: La lírica puede ser impresa ya sea por encima de los a cordes, por debajo el pentagrama, separa damente al
final (en una página por separado), o no ser impresas. Norma lm ente las líricas se imprimen por debajo del
pentagrama.
Clave en Cada Línea: Deje esto desactivado si no es necesario y desea una apa riencia no confusa.
Tonalidad en Cada Línea: La mayoría de los libros de canciones modernas no incluyen armadura cada línea. Si
quisiera ver la a rmadura en cada línea, fije esto en Si.

Capítulo 8: Notación e Impresión
261
Imprimir Nota basada en Lírica: Fije en “Si” para imprim ir la parte de Melodía con Lírica s, o apague para
imprimir sólo la música para la línea de melodía.
Imprimir Rango (Primer Coro / Ultimo Coro / Canción completa) : Puede ya sea imprimir el Primer coro, el
Ultimo coro o la canción completa. Cuando cambia esta configuración, Band-in-a-Box re-configurará el número de
pentagra mas por página colocando en orden para auto-caber la impresión en una página, si es posible.
Sugerencia: Ud. deseará imprimir el último coro en una canción que posee una etiqueta final, o si desea ver un final de 2
compases impreso.
[Personalizar]: Puede imprimirse un rango
específico de compases, ya sea sombreando una
región o ingresando un rango de compases.
Para imprimir, por ejemplo, los compases 11 al 16
de una canción, presione este botón, e ingrese el
rango del compás 11 de 5 compases. La canción
será impresa en solo dicho rango de 5 compases.
Incluir Guía de compás: Si su ca nción posee una guía en el compás 1 entonces asegúrese que ha activado la Guía .
Actualmente, Band-in-a-Box configura esto por Ud. buscando notas en la medida guía. Puede pasar por alto esta
configuración autom á tica , si es necesario.
Tamaño de Fuente: Este es el tamaño de fuente para la música impresa . Los cambios será n vistos en la Impresión
Previa .
Pentagramas por página: Band-in-a-Box esta blece esta configuración por Ud. Automá tica mente para auto-caber en
una página, emplee esto para deja r sin efecto esta auto configuración. Recuerde que el título ocupa hasta 1
pentagrama. La opción “Auto-Colocar” fijará el número automática mente, y tratará de adaptar la hoja guía en una
sola pá gina.
Línea de Compás %: Esto le permite colocar el grosor de la línea de compás.
[Más]: Haga clic en este botón para abrir el diálogo Margenes y Otras Config.
Puede también seleccionar la opción Siempre completar el tempo, que escribe
automáticamente el tempo actual en la hoja de canción.
Puede seleccionar la opción de tempo Completar Siempre, la cual escribe
automáticamente el tempo actual en la hoja de canción.
En la impresión, si “Incluir marcadores de parte ‘a’ / ’b’” está activado, los
números de compás incluirán “a” o “b” seguido de ellos (el nombre del subestilo).
Use “Números de Compás tipo Offset de a” para remarca r tipo offset la
presentación de los números de compás en la impresión o en la hoja guía. Por
ejemplo, si desea que el compás 1 se muestre como el compás 17, ingrese una
compensa ción (offset) de 16.
Título /Estilo /Tempo /Compositor /Derecho de Autor : Ingrese esta información en los campos provistos. Si el
título es la rgo el tama ño de la fuente será reducido, y el título no será subrayado. Los títulos está n limita dos a 60
caracteres.
- Clic en el botón [A] para imprimir el título en mayúsculas.
- El botón [T] inserta automáticamente la configuración de tempo actual para la canción.
- El botón [©] insertará el símbolo de derecho de autor en el campo de derecho de copia
- El botón [S] ingresará el nombre de estilo completo dentro del campo de Estilo.
[Configurar Impresora] : Este abre la ca silla de diálogo para configurar su impresora. Si elige una nueva
impresora , Band-in-a-Box establecerá ésta como su impresora por defecto.
Sugerencia: En las Op ciones de Notación puede especificar un límite superior d e un rango de nota con las “Máx. líneas extras”,
fijando en alto las notas no tendrán un número excesivo de líneas extras.
[OK - Imprimir Sólo Acordes]: Este botón le permite rápida mente im primir una hoja falsa de “Sólo Acordes”.
[Imprimir en formato PDF]: Puede guardar sus impresiones directamente en formato PDF. Desde el dialogo
Imprimir, presione [Imprimir a PDF]. Este abre un dia logo Guardar como para elcontrolador de impression
Pdf995. Seleccione donde se encuentra su a rchive y asignele un nombre a l PDF, Luego presione [Guardar] para
crear archivos compatibles que pueda ver, imprimir, postear, o cargar.
Imprimir Vista Previa
Esta cara cterística le permite revisar previamente presentando en pantalla cómo se verán
impresas las páginas a imprim ir.

Capítulo 8: Notación e Impresión
262
Use los botones [Ante.] (Anterior), [Sigu.] Siguiente), [Prim.] (Primero) y [Ulti.] (Ultimo) para navegar en
pá ginas adicionales.
Presione el botón [Opciones] para abrir el diá logo Opciones de Vista Previa.
En el diá logo Opciones Vista Previa puede fijar el número
exacto de pixeles a presentar para la impresión de vista previa ,
la s mismas configuraciones se usan también si elige gua rdar las
página s a un archivo de gráficos en los populares tipos de
archivos .JPG, .TIF o .BMP. Imprimiendo su canción en un
archivo de gráficos le permite introducir su notación en un
documento, o en un archivo HTML para emplearlo en su sitio
web.
Esta característica está limita da sólo por la memoria disponible.
Esto permite a lta resolución de BMP en el orden de 2400 x 3000.
Un BMP de 2400x3000 equivale a 300 puntos por pulgada (dpi)
para una página de 8”x10”. (Carta) Cuando guarda un archivo
JPG hay configura ciones de calidad adicional.
Cuando ha seleccionado sus opciones de archivo presione el
botón [OK].
Verá entonces un gráfico de alta resolución en pantalla , y
puede guardarlo al mismo en un BMP empleando el
botón [Guardar].
Para gua rdar un archivo JPG presione el botón
[Guardar] y luego seleccione “Guardar a Tipo de
Archivo:” JPG.
Puede ver entonces el tamaño a proximado del a rchivo, y
puede cambia r la s configuraciones presionando los
botones de resolución Baja /Media/Alta.
Use el botón [Ancho de Pant.] para presentar la notación a lo ancho en la panta lla completa.
El botón [Pág. Compl] comprimirá la notación a presentar una página completa por vez.
El botón [Guardar…] guarda la página actual como un a rchivo Grá ficos.
El botón [Guardar ++] guarda todas las páginas a a rchivos de gráficos denomina dos songna mexxxx.bmp, donde
xxx es el número romano de la página.
Con el botón [Portapl] portapapeles puede copia r rápidamente una porción de mapa de bits para pega r dentro de
otras aplicaciones.

Capítulo 8: Notación e Impresión
263
Presione el botón [ImprimePág] para ingresar un número de página e imprimir solo dicha pá gina, no la canción por
completo o un estribillo completo.
Imprimiendo Partes Múltiples
Para imprimir más de una pista de notación:
- Abra la ventana de Hoja Guía.
- Haga clic con el ra tón sobre la pista que desea sobre el pentagra ma de a rriba .(tope)
- Ctrl+clic (Sosteniendo presionada la tecla Control y clic con el ra tón) sobre las pistas que desea estén debajo del
pentagrama de arriba.(tope)
Verá entonces un grupo de pista s, presentadas en el orden que Ud. la s ha seleccionado.
Nota: Cuando está viendo Pistas Múltiples de notación, las claves serán auto colocadas para Ud ., ignorando las configuraciones
de clave en la ventana de opciones de la Hoja Guía. Por ejemplo, el bajo estará siempre en clave de Fa, no podrá ver esto en
clave de Fa y de Sol.
Presione
[Impr.]
de la ventana de
Hoja Guía
para imprimir la nota ción multiparte Band-in-a-Box.
Imprimir Múltiples Canciones
Norma lm ente, para imprimir una sola canción Ud. usa el botón [Imprimir] en la ventana de Notación. Si desea
imprimir varias canciones, use la característica Impresión Múltiples Canciones para im prim irla s a todas a la vez.

Capítulo 8: Notación e Impresión
264
Esto le permite imprimir todas las canciones en un subdirectorio con un comando. Se accede a ésta característica
desde la opción del ítem de menú Archivo | Imprimir Múltiples Canciones.
Puede fijar opciones para definir qué canciones será n impresas. Por ejemplo, podría desea r im primir canciones
solamente con un cierto estilo, por Ej. Bossa Novas, o canciones que empiecen sola m ente con las letras R a Z, o
solamente canciones con melodías.
Antes que imprima un paquete completo de canciones, es importante fijar las opciones que requiere, de manera que
el programa usará las mismas opciones para cada canción. Use la casilla de diá logo Opciones de Impresión. Tal vez
desee imprimir sola mente el prim er coro de cada canción, por ejemplo. El programa configurará automáticamente
cada canción para imprimirla en 1 página, si es posible.
Primero, asegúrese que se encuentra en el directorio correcto que desea imprimir. Esto esta mostrado en el botón
[Cambiar Directorio].
Por ejemplo, si la casilla debajo del botón [Cambiar Directorio] dice C:\bb serán la s canciones en C:\bb las que
serán im presas. Si desea imprimir ca nciones en un subdirectorio diferente, entonces oprima el botón [Cambiar
Directorio].
Si desea imprimir todas la s canciones en un subdirectorio, entonces oprima el botón [Todas]. Presionado este botón
se fija n los rangos “Inicia r” y “Fina lizar” para inicia r
en “0” (en blanco) y finalice en “ZZ.” Debido a que archivos de canción con nombres como 8dayweek.mgu
aparecerán antes de la letra A cuando se dispongan alfabéticamente, la lla m a da en bla nco “0” se usa en lugar de la
letra A para a segurar la inclusión de todas la s canciones.
Norma lm ente Ud. deseará que el “Rango de Canciones a Imprimir” esté fija do en “Todas las ca nciones” pero si Ud.
ya ha impreso canciones desde A a M, y desea reanudar la impresión comenzando en N, puede especifica r este rango
N a Z de modo que no tiene que imprimir todo nuevamente.
Si Imprimir solo canciones con melodías está fijado, entonces solamente los archivos que poseen una melodía en
ellos serán impresos (archivos de canción que terminan en mgu).
Solo imprimir canciones con extensión de estilo de _ es útil si desea imprimir solo ciertos estilos. Por ejemplo, si
desea imprimir sola mente canciones Jazz Swing, entonces puede fijar esto a estilo 1 que es Jazz Swing. El Estilo 4
es Bossa Nova.
Cada uno de los 24 estilos incorporados poseen un número asocia do con ellos. Todos los estilos de usuario poseen
un cará cter de estilo de U.
Aquí están los números (#) de estilo para los estilos incorporados.
Jazz Swing
1
Heavy Rock
D
Country 12/8
2
Mia m i Sound
E
Country
3
Milly Pop
F
Bossa
4
Funk
G
Ethnic
5
Jazz Wa ltz 3/4
H
Blues Shuffle
6
Rhumba
I
Blues Even
7
Cha Cha
J
Waltz (Old) ¾
8
Bouncy 12/8
K
Pop Ba lla d
9
Irish
L
Shuffle Rock
A
Pop Ballad 12/8
M
Light Rock
B
Country old 12/8
N
Medium Rock
C
Reggae
O
Si su impresora requiere carga r cada hoja, deseará que el programa haga un beep luego de cada canción impresa. La
configura ción “Beep luego de cada canción impresa” es útil pa ra monitorear el trabajo de impresión si no está
cerca de la impresora, ya que si ésta deja de hacer beep, entonces la impresión se ha detenido, y tal vez se haya
quedado sin papel.
Cuando se completa el trabajo, x veces beep le notifica rá la fina lización haciendo beep un número específico de
veces.
Los botones [IMPRIMIR FAKEBOOK] y [PARAR] inician y detienen la impresión de múltiples canciones.
Band-in-a-Box monitorea el Administra dor de Impresión para evitar la sobre carga con canciones a imprimir.
Entonces si el Adm inistrador de Impresión posee más de 2 canciones esperando imprimirse, Band-in-a-Box hará
pausa antes de imprimir una nueva canción. Si su impresora se queda sin papel, el Adm inistra dor de Impresión de
Windows® y Band-in-a-Box esperarán que coloque más papel antes de reanudar automáticamente la impresión. El
estado de la Impresión se muestra arriba en la casilla de diálogo.

Capítulo 9: Configuraciones de Música Automática
265
Capítulo 9: Funciones de Música Automática
Popurrís automáticos – “El Generador de Popurrí”
¿Desearía crear un popurrí de varias canciones Band-in-a-Box (MGU) empleando Band-in-a-Box? Esto se realiza
fácilm ente con el Generador de Popurrí. Dentro del Generador de Popurrí, seleccione simplemente la s ca nciones
que desea, y Band-in-a-Box creará el popurrí para Ud. Un popurrí no es solo unir canciones. Un buen popurrí utiliza
un área de “transición” entre canciones para introducir el nuevo estilo, tonalidad y tempo. El Generador de Popurrí
crea automáticamente una agradable área de tra nsición para Ud., ¡escribiendo acordes que modula rán suavemente en
la siguiente canción, estilo, tonalidad y tempo!
Para abrir el Generador de Popurrí, ha ga clic en el botón [Forma de Canción] en la barra de herramienta
Generador de Popurrí desde el menú. También puede ir a l m enú Archivo | Importar | Generador de
Popurrí. pa ra abrir este diálogo
Para crear un popurrí,
- agregue canciones presionando el botón [Anexar] o [Insertar].
- retire canciones usando [Suprimir].
- cambie el orden de la s canciones usando [Arriba], [Abajo].
- para cua lquier canción, persona lice usando la ca silla de grupo “Configura ciones para esta canción”, incluyendo los
cambios de estilo, tempo, tonalidad, compás de inicio, N° de compases, y N° de compases de tra nsición. Presione
[Actualizar] luego de la personalización para ver sus cambios en la lista de popurrí.
- elija el tipo de información a incluir en su popurrí (estilos, cambios de tona lidad, lírica, etc.) en la ca silla de grupo
“Incluir con Canción”
- elija un número de compases de transición ( por defecto es 4). Los compases de transición son compases
automáticos de acordes insertados por Band-in-a-Box para realizar la transición de una canción a otra, generando
un “outro” y una “intro” entre la s ca nciones.
Presione el botón [Crear Popurrí AHORA] para generar un popurrí.
El tamaño máximo del popurrí es de 255 compases (cerca de 7 minutos).
El tamaño actual y el tiempo de su popurrí está mostrado en la etiqueta Duración.
Puede tener múltiples coros, así si tuviese 3 coros de un popurrí de 250 compases, este duraría
750 compases.

Capítulo 9: Configuraciones de Música Automática
266
Sugerencia: Su Popurrí empleará RealDrum si es que tiene habilitada RealDrum. Si es así, debería mantener la variedad de
tempos de las canciones dentro de un rango p róximo. Ya que la calidad de compresión de RealDrum podría decaer si una
canción en el popurrí tuvies e un tiempo mucho más bajo con rel ac ión al anterior, es decir, evitar tempos que frenen.
Canciones Automáticas – “El Melodista”
¿Siente que está componiendo una nueva canción? Usando la característica “Melodista” puede componer una nueva
canción en el estilo de su elección, completar con introducción, acordes, melodía, arreglos, etc. Todo lo que tiene
que hacer es elegir de cua lquiera de los muchos “Melodista s” disponibles y oprimir el botón [OK]. El programa
entonces crea la introducción, acordes, melodía, y a rreglos en cualquier estilo dado. El Melodista también generará
una melodía por sobre una progresión de acordes existente.
Una vez que la canción está generada, los acordes y la melodía son parte de la s pistas regula res de Band-in-Box, y
como tal puede ser edita da , impresa, guardada como archivo MIDI, etc. Puede también regenera r cualquier parte de
una canción para refina r posteriormente sus composiciones Band-in-a-Box.
El modo “Sinfonola” de Melodista crea y lleva a cabo nuevas composiciones sucesivamente. De lado de la s ventajas
en composición del Melodista, emplea ndo ésta característica puede ser una ponderosa ayuda en la práctica para
mejorar su lectura leyendo la s melodías generadas en varia s tonalidades ocupando la venta na de Hoja Guía, y
mejorando su oído tocando acompañado con la s progresiones de acorde en la s ca nciones generadas usando la
ventana de entrenamiento de oído.
Esta característica puede ser una poderosa ayuda para el entrenamiento de lectura y para mejorar su oído.
Oprima el botón [Melodista] en pantalla para abrir el Melodista.
El la do izquierdo de ésta pantalla presenta la lista de Melodistas disponible, incluyendo Pop, Swing, Bossa, Vals,
Rock, Bebop y Baladas de Jazz.
Seleccionando la ca silla de verificación “Todo”, se presenta todos los Melodistas disponibles o sino ellos
pueden ser filtrados por “Género” (por Ej. Dixieland) para mostrar solo los melodistas en dicho género.
Para filtra r los Melodistas, anule la casilla de verificación “Todo” y luego
seleccione el género en el cual está interesado.
Y puede también filtrar para mostrar/no-mostrar Melodistas del
conjunto de Melodistas que no posee.
Despliegue la lista para abajo, y escoja el Melodista que desea ocupa r.
El Melodista generará Intro, Acordes, Armonía de Melodía, Estilo, y Solos usando el grupo de configuraciones pre-
definidas con el Melodista seleccionado.

Capítulo 9: Configuraciones de Música Automática
267
Generar Acordes / Generar Melodía / Generar Intros / Auto-Títulado
Las opciones que están seleccionadas serán generados. Los botones pre-definidos convenientes fijarán
automáticamente la s configura ciones apropia das a la s configuraciones predefinida s populares.
El botón [Acordes & Mel.] configurará la s casilla s de verificación
para Generar Acordes & Melodía (pero no Solos).
El botón [Todo] generará Acordes, Melodía y Solos.
El botón [Acorde] fija la s opciones para generar Acordes solamente
(no Melodía).
El botón [Melodía] fija rá la s opciones para generar sola mente una
Melodía (sin acordes) sobre una progresión de acordes existente.
Insertar Pedal Bajo Cuando se selecciona, la figura de bajo pedal
estará insertada durante la intro y en el fina l de las secciones.
Solo en Coros Centrales Esta generará una improvisa ción en los coros centrales de la canción. Cualquier Solista
puede ser seleccionado
Permitir Cambios de Estilo Cuando es seleccionada, ésta opción permite a un Melodista cargar en el estilo
asocia do con el. Si no desea Melodista s para cambiar el estilo actual que ha cargado, entonces desactive ésta opción.
Forma
Esta casilla de selección permite elegir entre una canción generada con una forma
específica (AABA 32 compases) o forma “libre”. Las formas son por defecto AABA de
32-compases, que es la forma más popular de canción.
Si prefiere que la canción no posea forma, podría fija r la canción en “sin forma”. Esta no sería una configura ción
muy musica l, pero puede ser útil para pra ctica r o entrenamiento de oído.
Sugerencia: Los Melodistas pueden fijarse alternativamente a 64 compases (por Ej. Melodista # 18 forma de 64 compases ColeP).
La “forma” de canción se refiere al patrón que repiten el verso y el coro. Una fo r ma “AABA 32” posee 4 secciones de 8 compases
cada uno: la sección “A” es el verso y la “B” es el coro (o puente) de la canción.
#Coros
Esto determina cuántos coros de la forma de canción (Melodías) están para ser generadas. Por
ejemplo, si se fija en 5, el Melodista generará 5 coros, suficientes para un coro de intro, coro del final, y 3 Coros
centrales. Las configura ciones “# de coros” tienen por defecto el # de coros presente en la actual canción.
Dafaults
Este botón retorna al Melodista a sus configuraciones por defecto.
Tempo / Auto Tempo
La configuración Tempo determina el Tempo de la canción, y queda por defecto en el
tempo actual de la canción previa . Si se activa “AutoTempo”, el tempo será fijado en el ra ngo de tempo almacenado
dentro del Melodista. Por ejemplo, si un Melodista se llama “Va ls Rápido”-tendría un rango de tempo rápido
almacenado dentro del Melodista, y la canción será generada en un tempo rápido si la opción “Auto-Tempo” está
activa da.
Transposición A2
En canciones con una forma AABA, es común que la segunda sección “A”
sea transpuesta . Por ejemplo, la primera sección “A” podría estar en la llave
de Eb, y la segunda podría ser transpuesta hacia la lla ve de Gb. Los
Melodistas a lma cenan estas configuraciones.
Algunos Melodistas están fijados para transponer la s secciones A2, fije la transposición A2 a ninguna si no desea la
misma transpuesta.
Si fija en “sección plus” ésta transpondrá la sección A2, y también transpondrá 2 compases mas antes o 2 compases
mas tarde. La canción será transpuesta solamente si el Melodista en particular está puesto para transponer la sección.
Esta aplicación está ana lizada con más detalle en la sección Generador de Melodía.
Tonalidad
Esta área determina la tona lida d de la canción. Si se fija en “Cualquier Tono”), el programa
escogerá indistintamente una tonalidad para la canción, incliná ndose más hacia las tonalidades
populares (C, F, etc.). “min. ton%” determina que % de canciones generadas en tona lida des
menores vs. tonalidades mayores. Si esta blece en 20, entonces el 20% de las canciones podrían
ser generadas en tonalida des menores.
Parte Canción / Toda Canción

Capítulo 9: Configuraciones de Música Automática
268
Seleccione si desea generar la canción completa o solo parte de ella . Si Ud. elige lo último, puede
especificar en qué compás y coro empezar, y cuántos compases generar.
Sugerencia: Puede también fijar la casilla “Song Key Combo” a una tonalidad específica, o fijarla para us ar
la tonalidad actual de la canción anterior. Si desea generar solo una parte de la canción, una forma fácil de
fijar el rango de compases es sombrear /seleccionar los compases arrastrando el ratón sobre el área de
acorde antes de activar el diálogo de Melodista. Entonces la fo rma “Generar” será fijada automáticamente
a “Parte de Canción” y se fijará el rango de compas es al área seleccionada.
Reemplazar Thru
Si ha puesto el Melodista en “Generar Parte de Canción” este podría en el ejemplo de arriba generar
solamente los compases 5 y 6 de la forma de canción en la sección “A” de una forma AABA. Si la forma de la
canción es AABA, Normalmente desearía que la sección regenerada sea repetida por toda la forma en todas la s
secciones “A”. Esta opción instruirá al Melodista a copiar los compases generados a las otras secciones “A”
(compases 13,14 y 29,30).
Sugerencia: Si quisiera suprimir las actuales Intro, Melodía, o Pista Solista, presione los botones [Borrar Intro], [Borrar Melodía]
o [Borrar Solista].
Buscar / Ir a #
Presione el botón [Buscar] y escriba parte de un nombre de Melodista, memo, nombre de estilo u otro
texto asociado con un Melodista . Esto hará que la selección de melodía cambie a la opción siguiente
conteniendo el texto. Similarmente, puede ingresar un # de un Melodista y presione el botón [Ir A #].
Memo / Base de Datos
El área Memo muestra una Memo para el Melodista actual, de la misma forma que la Base de Datos (por Ej:
MELPOP1.ST2) sobre la que está basada el Melodista.
Instrumento / Armonía / Estilo / Cambiar Instrumentos
Los Melodistas pueden almacenar configura ciones de instrumento y armonía, y esta se muestran en el á rea de
Instrumento de la pantalla de selección de Melodista. De forma predeterminada, los Melodistas usan RealStyles en
lugar de los estilos MIDI, pero si prefiere los estilos MIDI, desactive la ca silla de verif ica ción “Usar RealStyles”.
Puede fija r también el instrumento para cambia r cada coro. Puede obviar la s configuraciones del Melodista actual y
elegir su propio instrumento, armonía y cambios de configuraciones de instrumento en estos controles.
La Sinfonola de Melodista
Presione el botón [Sinfonola Ahora] para poner en marcha la Sinfonola del Melodista. Esta
genera rá continuamente nuevas canciones y la s tocará a l estilo Sinfonola . Empleando la
configuración “Desde…A”, puede fija r el rango de Melodistas a incluir en la Sinfonola , o
mantener la misma en el mismo Melodista desactiva ndo “Cambiar Melodistas”.
Escribir a la pista
Normalmente, el Melodista se escribe en la pista de melodía. Si prefiere que
la Melodía se escriba en la pista de Solista, tal vez como una contra-melodía,
cambie esta configura ción a Solista.
Escribir en pista
Usua lm ente, el Melodista está escrito en la pista de Melodía. Para escribirlo en la pista Solista, tal vez como un
contador-melodía, entonces fije esta configura ción a Solista .
El botón de Favoritos en el diá logo Generar Acorde y/o Melodía le permite escoger un Melodista
que ha usado recientemente.

Capítulo 9: Configuraciones de Música Automática
269
El diá logo Melodista Favorito conserva la pista de los 50 últimos
melodistas que Ud. ha usado, de modo que puede fácilmente re-
convocarlas. Sombree el melodista que desea usar y oprim a el botón [OK],
o haga doble-clic sobre la selección que quisiera hacer.
Generador de Melodista
Si quisiera crear sus propios Melodistas, o ca m bia r permanentemente la s configura ciones de los
Melodistas existentes, presione el botón [Editar] para poner en marcha el Generador de
Melodista.
Intro Automática – Intros de Canción
Con un solo botón puede generar una intro de 2, 4, o 8-compases para cualquier compás. Los Acordes serán distintos
cada vez, y puede mantener presionado dicho botón hasta obtener la progresión que desea. La intro generada es una
apropiada progresión de acordes, en el estilo de música elegido (Jazz/Pop), con bajo a pedal opcional, y conduce
correcta mente al prim er acorde de la canción. Las Intros pueden también suprim irse.
Presione el botón [Forma de Canción] y seleccione Generar Intro desde el menú desplegable. Puede
también selecciona r el menú Editar | Forma de Canción | Compases Intro para abrir el dia logo Generar
Acordes para la Introducción.
[(Re)Generar Accordes Intro]: Presionando este botón se insertará o reempla zará una intro en la ca nción, con las
configuraciones dadas.
Tipos de acordes: Puede elegir entre estilos de acordes Jazz y Pop.
Longitud Intro: Esta fija la duración de la intro a 2, 4, o 8 compases.
Acorde Inicial después de intro es: Esta configuración asegura que la intro generada tenga una suave transición
dentro de la canción.
[Borrar Intro]: Acorde inicia l después de intro es.
Pedal Bajo: Inserta una figura de bajo a pedal por toda la intro.
Conteo de Batería (solo esta canción): seleccione la opción de entrada para la canción actual.
Usar Maj7 en lugar de Maj6: Elija usar entre acordes Maj7 o Maj6.
Instrumentos: Puede hacer que toda la banda toque la introducción, una pista específica o cualquier combinación de
pista s.
Nota: El Melodista posee también configuraciones p ara auto-generar intros y títulos de canción.
Generación Automática de Título de Canción
El Generador de Títulos de Canción pone nombres a todas las canciones que escribe el Melodista, si la casilla de
verificación Auto-Título está activada. Esta característica puede ser usada por su cuenta para sugerir títulos para sus
propias composiciones. Esta se mantendrá genera ndo títulos hasta que elija uno.
Presione el botón [Genera Titulo] y seleccione el comando menú Auto-generar un titulo de canción o
presione la s tecla s Alt+Mayús+T

Capítulo 9: Configuraciones de Música Automática
270
Un nuevo titulo aparecerá inmediatamente en el área de la panta lla titulo. Seleccione Editar | Deshacer
Titulo para retroceder un titulo.
Personalizando el Generador de Título de canción
Estas listas de pala bras están guardadas en un archivo de texto llamado titl1.txt. Este archivo posee muchas
secciones, cada una con dos conjuntos de palabras que pueden ser puestas juntas. Puede a grega r nuevas secciones,
con una sección de adjetivo y otra sección de sustantivo. Por favor vea los comentarios incluidos en el archivo
TITL1.TXT para detalles de cómo agrega r texto al a rchivo.
Generador de Pista de Sonido Automática – “Pista de Sonido”
Necesita generar música original libre de gravá menes para fondos, videos caseros, muestras con diapositivas,
acompañamientos, jingles, temas, escenas, entreactos, rutina s de bailes, ceremonias, o cualquier ocasión que
requiera de acompañamiento musica l?
La aplica ción Pista de Sonido le permite genera r música en el estilo elegido con la duración de tiempo que
especifique. Como “productor”, seleccione el género, duración, instrumentos, y las opciones aparición
gradual/desaparición gradual. La Pista de Sonido ajusta el tempo y la duración para hacer corresponder las
configuraciones, y luego le permite guardar el archivo como WAV,WMA (Windows® Media Audio), o archivos
MP3 para usos posteriores en sus proyectos musica les.
Genere música original (más de 20 géneros) o seleccione entre los más de 50 tipos de Pista de Sonido provistos
(Bluesy, Excite, Healing, Jazzy, Tropics, etc.). Por ejemplo, puede generar un clip musica l de audio de 30 segundos
en el género que desee ¡en pocos segundos!
Para emplear la a plica ción Pista de sonido, presione el botón Pista de Sonido (en la barra de herramientas a la
derecha/centro de la panta lla ), o elija el ítem Melodía | Generar Pista de Sonido de menú. Verá entonces la ventana
Generar Pista de Sonido.
Nota: La aplicación Pista de Sonido retorna a archivos de audio (WAV/WMA/MP3) usando solamente sints. DXi o VSTi. Necesita
tener al menos un sint. Dxi/VSTi instalado para que funcione ésta aplicación. Normalmente las instalaciones de Band-in-a-Box
incluyen al Coyote Wav e Table.
Primero, deberá cargar una canción. Hay muchos tipos de canción para ca rgar:

Capítulo 9: Configuraciones de Música Automática
271
Puede genera r una nueva composición libre de impuestos
presionando el botón [Generar Canción Ahora], luego de
elegir un Género y su varia ción.
Puede elegir entre la s más de 100 composiciones “Pista de Sonido” predefinidas que
hemos realizado. Estas están diseñadas para adaptarse como música de fondo en varios usos.
Puede carga r canciones presentes, demos de canción que hemos provisto para los estilos, o canciones que tienen
RealDrum, o finalmente un botón para cargar cualquier canción. Por favor, observe que si emplea una canción
existente (compuesta por alguien más), asegúrese que tiene los suficientes derechos para usar la canción en sus
proyectos.
Una vez que ha cargado una canción, puede ahora elegir una porción de la
canción para emplea rla en su proyecto. Asumamos que requiere un clip
musical de 30 segundos. Fije la duración deseada en 30 segundos.
Presione luego el botón [Ajusta # de compases y Tempo]. Esto otorgará un número
de compases en un tempo que coincide muy aproxim adamente a sus configuraciones actuales, que Durará 30
segundos.
Ajuste los “Inicia en Compás” de la música . Para inicia r al principio, elija
compás 1.
Puede elegir qué instrumentos incluir en el arreglo.
Ocupe los botones [Toca] y [Para] para escuchar el trabajo en proceso. Puede también cicla r la
ejecución.
Establezca la s opciones Apa rición gradua l, Desaparición gra dual en segundos para el
clip de a udio.
Ahora, genere su archivo Pista de Sonido. Presionando el botón [Guardar Pista
de Sonido] y seleccione el formato de archivo (WAV, WMA, MP3, MP4 o M4A).
Puede escuchar su clip de audio termina do presionando el botón [Previo].
Generación Automática de Solo – “El Solista”
Hay dos maneras de seleccionar y añadir un soloa su canción. La característica “Mejor Solista” presenta una lista pre
seleccionada para elejir. El dia logo Seleccionar Solista le da una lista complete de sollistas para seleccioanr, además
configura ciones a dicionales que puede aplica r al solo. Haciendo clic en el botón Solista se muestra n estas dos
opciones.
Seleccione “Mejor” Solista RealTracks
Este cuadro de diálogo muestra los mejores solista s que coinciden con el género, tempo, y la sensación de su
canción. Se visualiza la lista de mejor a peor. Por ejemplo, si usted tiene un estilo Jazz Balla d carga do (tempo 60), la
lista mostra rá solista s de jazz que funcionan bien a un ritmo de 60 en la parte superior de la lista, y algo a sí como un
solista rápido, Heavy meta l en la guitarra parte inferior de la lista.
Como usar esta característica
Para agregar una mejor solista en la pista Solista, pulse el botón [Solista], y elija la opción de menú Agrega Mejor
Solista RealTracks a pista de Solista. o Mayús + clic en el botón [Solista].

Capítulo 9: Configuraciones de Música Automática
272
Para añadir el Mejor Solista a cualquier pista haga clic derecho ( o doble clic) en el botón instrumento radio (ej.
Pia no) y escoja el comando del menú Seleccione Solista | Seleccione Mejor Solista RealTracks.
Verá entonces un diálogo que muestra el mejor solista para el estilo actual.
Incluirá “Solistas” y “Fondo (Melodia ”) de Solistas”. Puede quitar la
sección de estos si solo dese aver los Solista s (y no los Fondos de
Solistas).
Si desea filtrar la lista , ingrese un texto o presione el
botón [#].
Puede escuchar los Rea lTracks haciendo doble clic en lista usando el
botón control transportador
Puede escoger las opciones (tiempobase, bluesy, simple, etc.) para
el RealTrack seleccionado.
Habilitar la opción "Enumerar los mejores subs para los
RealTracks actuales" enumera rá los Rea lTracks que son
similares a los RealTracks seleccionadas actua lm ente.
Al presionar el botón [Bios del Artista] se abre Navegador de Artista, que enumera todos los artistas de RealTracks
y le permite ver má s informa ción.
Seleccione Diálogo Solista
Para seleccionar un Solista pre-hecos, haga clic en el botón [Solista] en la barra de herra mientas, o pulse Mayús +
F4 o elija Solista | Generar y Tocar un Solo. El cuadro de diá logo Seleccionar Solista se abre.

Capítulo 9: Configuraciones de Música Automática
273
También puede hacer Ctrl + clic en el botón [Solista] para ir directamente a l cuadro de diá logo Seleccionar Solista o
selecciónelo en el menú desplega ble botón Solista.
Escoja un tipo de Solista en la casilla de lista “tipo de Solista” y elija el estilo apropiado, o active la casilla de
verifica ción “Auto” y presione el botón [Sugerir] próximo a él. Esto brinda una lista de Solistas en dicho estilo;
simplemente elija cual desea escuchar.
Puede seleccionar géneros de solista s (por ej. Modern Jazz) y ver solista s
sola mente en dicho género. Para lograr esto, desactive la casilla de verificación
“Todos los Géneros”, y luego active el género en cua l está interesado.
El botón [Fav] en la ventana Seleccionar Solista brinda una lista de los 50 Solistas (favoritos) recientemente
utilizados. Los Solista s que Ud. emplea con mas frecuencia estarán lo mas cerca al inicio de esta lista, facilitando la
selección, en luga r de desplazarse por toda la lista de Solistas disponibles.
Seleccione la casilla de verificación “Doblar Tiempo?” (fíjela en “verdadero”) si desea un Solo con
tiempo doble, semi-corcheas en lugar de corcheas.
Puede también seleccionar si la lista muestra solista s desde el conjunto de Solistas que no posee.
Si no puede encontrar a l Solista que está buscando, intente presionando el botón de búsqueda [Buscar]
para escribir una parte del nombre a buscar.
La casilla [Ir a N°] le permite seleccionar desde la lista exactamente qué solista s elegir (si los
reconoce).
El campo “Memo” posee una breve descripción del estilo del Solista, y está mostrado el nombre de la actual base de
datos.
Los Solistas pre-definidos establecerán el estilo, instrumento, y armonía, pero Ud. puede cambiar estas
configuraciones a sus propias elecciones.

Capítulo 9: Configuraciones de Música Automática
274
Los botones [Limpiar] pueden borrar al actual Instrumento seleccionado, Armonía o Estilo.
Use el botón [Escoger(1)] para seleccionar un instrumento y fija r automática mente el rango del solista
para dicho instrumento.
Para un solo armonizado, elija una armonía de la lista de Armonías.
Use el botón [Escoger(2)] para seleccionar cualquier estilo desde la carpeta C:\bb\Styles.
RealTracks
Instrumentos “Reales” reempla zan la pista MIDI de dicho instrumento, y puede ser controlado de la misma forma
que un instrumento MIDI (volumen, silenciado, etc.). Lo mejor de todo, ellos acompañan la progresión de acordes
que ha ingresado, de modo que escuchará un acompañamiento de audio auténtico para su canción. Estas no son
“muestras”, sino reproducciones completa s, que duran de 1 a 8 compases a la vez, tocando juntos en perfecta
sincronía con las otras pistas Band-in-a-Box. Las Rea lTra cks pueden generarse para la pista de Solista (o Melodía).
Obtenga Solistas en 361 o mayor. Ud. puede hacerlo también media nte:
1. Tecleando 361 y presionando [Ir a N°].
2. Presionando el botón [RealTracks].
3. desmarcando “TodoGénero” y seleccionando
‘‘RealTracks’’(solistas de audio) de toda la lista de géneros.
Como con otros Solistas, presione el botón [Solo] para asegurarse que el Solista será
generado para todos los coros, o [Melodía-Solo] si requiere el Solista sola mente para un cierto coro.
Su Solo de Rea lTracks será guardado con la canción y la pista de Solista será congelada y marcada con
un asterisco (*).
El Solista generado con RealTracks es guardado con la canción, de modo que escuchará a RealTracks tocar el mismo
solo cuando recarga la canción.
Modo para el Solo
En el Modo Solo Normal, Band-in-a-Box crea solos de la manera normal de improvisa r coros de
la canción.
Muchas otras opciones se proveen para agregar improvisa ción a su canción en una varieda d de
maneras, incluyendo Rellenos, Alrededor de Melodía, Interca mbios, Mago del Solo, y una
configuración personaliza da del usuario.
Llenar % El Relleno instruye al Solista el “porcentaje” a cargar en la canción durante un
periodo de tiempo estipulado por el usuario (ca silla de %).
Alrededor de Melodía: Para un solo alrededor de la Melodía, ha ga lo siguiente:
- Abra una canción que posea una Melodía, preferiblemente una Melodía inadecuada con algún espacio en el que un
Solista puede lograr “saltar”
- Presione el botón [Solista]. Seleccione el Modo de Solo “Alrededor de Melodía.”
- Configure al Solista para tocar en Todos los Coros, y desactive la opción “Silenciar Melodía en el Centro.
- Presione [OK] y se generará el Solo, tocando las veces cuando la Melodía no está tocando.
Sugerencia: Para un mejor efecto, agregue un solo de aco rde de guitarra a la parte del Solista utilizando el botón Solo de
Acorde en la ventana de Guitar y eligiendo Solo como destino, o simplemente elija una Armonía de Guitarra como 32 J Pass.
Cada 4: Hay un tipo de Solo donde los distintos solistas “intercambia n” frases. Por ejemplo, “intercambiando
cuatros” se refiere a un solo que dura cuatro compases, usualmente seguidos por un solo melódico diferente o solo de
batería para los siguientes cuatro compases. Band-in-a-Box puede “intercambiar” compases de 2, 4, u 8 fra ses. Esto
significa que puede a lternar sus propias frases con aquella s ejecutadas por el Solista. Haga clic sobre el botón de

Capítulo 9: Configuraciones de Música Automática
275
número a l lado del botón de radio “Interca m bio” para recorrer entre los interca m bios 2’s, 4’s, s o 8’s. Band-in-a-Box
puede generar la primer o segunda frase.
Mago Solista:Esta opción en el diá logo Seleccionar Solista ha bilita el “Mago del Solista.” Mientra s toca notas ya
sea en un teclado MIDI conectado a la computadora o sobre el teclado QWERTY, el programa tocará notas
“correctas” en el estilo del Solista actual! Esto significa que puede tocar un solo “perfecto” cada vez, presionando
simplemente cualquier tecla de su teclado MIDI o en la s tecla s QWERTY.
Sugerencia: El Solista utilizará las velocidades que usa o empleará sus propias, dependiendo de la configuración en Opciones |
Preferencias | Solista | Use velocidad MIDI para Mago Solista.
Generación de Solo Personalizado
El botón [Personalizar] ubica do en el diá logo Selección de Solista pone en marcha el diá logo Generar un Solo
para el rango específico de compases. Esto le permite fijar el ra ngo para el solo:
Sugerencia: Puede hacer que estos valores sean pre-
configurados a los valores que quisiera primeramente
selecci onando/sombreando el rango de compases que
quisiera a partir de la pantalla de la Hoja de acorde, luego
haga clic sobre el botón Solista.
En la vida real, un Solista tiende a copia r una pareja de notas extras luego que termina la sección de solo. Fijando
OK para un solo para un tiempo extra permite al solista Ba nd-in-a-Box comporta rse de la misma manera.
Si desea sobreponer un solo y posee múltiples pistas de solo yendo a la vez, desactive Sobreescribir el solo
existente en el rango.
Una vez que oprime el botón [Generar un Solo], la porción del solo que ha seleccionado será (re)genera da . La
canción empezará automática mente tocando 2 compases antes de la nueva parte, así puede escuchar rápidamente el
solo nuevo.
Hay botones adicionales y casilla s de verifica ción para posteriormente definir el Solista.
Auto Sugerir: Si la casilla de verificación “Auto-Sugerir” en el diá logo Seleccionar Solista está activada, encontrará
que un solista apropiado ya está seleccionado para Ud. Si prefiere un solista diferente, presione el botón [Sugerir] y
Band-in-a-Box le sugerirá otra elección apropia da .
Cargar /Guardar configuraciones c /canción: Estas configura ciones permiten guardar y ca rga r configuraciones de
Solista. Active estas casilla s de verificación si desea cargar y guardar estas configura ciones con una canción.
Forzar a # de Coros: Permite fijar una canción a un número definido de coros (por Ej.: 5) de modo que hayan
suficientes coros para que cada uno tome un turno en el Solo. Esta casilla le permite decidir rápidamente cuantos
coros desearía que Band-in-a-Box genere sin necesidad de abrir la opción de menú Usuario | Forzar canción a #
coro. El número por defecto es 5. Observe que cuando la configuración esta habilita da (ajustando en “verdadero”),
todas las canciones cargadas subsecuentemente usando este Solista ca m bia rán también hacia el número de estribillos
indicados en esta casilla.
¿Solo en Qué Coros? : Seleccione que coros quisiera que el Solista los convierta en solo. Elija desde primer,
central, último, cualquier combinación, o todos los tres coros.
Presione el botón [Todo Solo] para hacer que el Solista toque por sobre todos.
Presione el botón [Melodía & Solo] para hacer que la melodía toque el primer coro, luego haga que el Solista venga
a l segundo coro, luego haga que la Melodía “toque la tonada” sobre el último coro.
Solos con Melodía Influenciada
Cuando los músicos hacen un solo para una canción, el solo está influenciado normalmente por la m elodía al igua l
que por los acordes. Band-in-a-Box puede también permitir que la melodía influya en el tipo de solo generado por la
aplica ción Solista . El resultado es un solo mucho mejor logrado para la canción.
Una configuración de fuerza (%) le permite controla r cuán influenciada
puede esta r el solo por la melodía . Elija el (%) de influencia de
melodía, y uno de los va rios predefinidos para controlar el tipo de
influencia (tonos /ritmos/densidad de nota, etc.)
Para generar un solo que esté influenciado por la Melodía, seleccione la casilla de verifica ción Habilita do en la
casilla del grupo “Melodía influencia al Solo”.

Capítulo 9: Configuraciones de Música Automática
276
Luego elija el tipo de influencia eligiendo un porcentaje de fuerza (0
a 100 %) y un tipo. El método por defecto funciona mejor en
melodías sencillas o tonadas Pop, y otros funcionan para Jazz o
melodías más complejas.
Configuraciones de Solista Influenciado por la Melodía
Está disponible el método “Persona lizar”, que pone en marcha un diá logo que le permite cambiar varios parámetros
para controlar como el solo hará concorda r la s notas, ritmo, y densidad de la m elodía. Cuando se selecciona este
método se mostrará un botón [+].
Haga clic en este botón para a brir el diálogo Melodía Influencia Configuraciones del Solista.
Habilitar Influencia de Melodía al Solista– permite la realización de un solo influenciado por la melodía cuando
está seleccionado (verdadero).
Fuerza Total– cuanto desea que la melodía influencie al solista .
La primera nota de melodía DEBE encajar con el riff. – la primer nota del riff debe coincidir con el tono de la
melodía en este punto en la canción.
La última nota DEBE encajar con el riff – la última nota del riff debe coincidir con el tono (pitch) de la melodía en
este punto de la canción.
Toda la Melodía DEBE encajar al rifeño – el tono necesita encontrarse en a lgún lugar en el riff para que sea
verdadera esta condición.
(Target Phrase Anchor Point score ) Frase Objetivo se Ancla en Punto de partitura - los puntos de anclaje de
frase son puntos donde el tono y el tiempo de la nota de Melodía y el riff coinciden entre ellos.
Ritmo Encaja – porcentaje de tiempo que una nota de melodía se encuentra a la vez con la nota en el riff en el
mismo punto (el tono es irrelevante).
Densidad # de Notas que Encajan – el número de notas en la melodía comparado con el número de notas en el
solo. Por ejemplo, 8 de melodía, 10 de solo = 80%. Nota: Si se fija exactamente en 49,59,69.etc. el solista
permanecerá ina ctivo cuando la melodía no esté tocando.
Si la Melodía no está tocando, entonces el solista tampoco
Notas de paso aceptable % – porcentaje de tiempo que la s notas de paso en el riff están CONFORMES (si no se
encuentra en la melodía). Por ejemplo, si se fija en 20% significa que esta conforme que el 20% de las notas son
notas de paso.
Crea Solista

Capítulo 9: Configuraciones de Música Automática
277
El botón [Editar] del Crea Solista abre el módulo Editor de Solista donde puede crear el propio
o modifica r un Solista en curso. Esta característica le permite definir sus propios Solistas.
Más Configuraciones del Solista
Este botón abre el diálogo Más Ajustes para el Solista y Melodía. Puede accederse también a este
diálogo desde el botón de [Solista] de Opciones | Preferencias.
Fije “Usar Volumen MIDI Mago Solista” en verdadero, si desea
información de velocida d MIDI envíela al Mago de Solista. Si posee un
equipo MIDI de velocidad sensible conectada a su computa dora y si
desea controlar la diná mica del Solista, debería permitirse esta
característica .
Coloque “Activar Playback del Solistas Antes” en verdadero para
permitir que la reproducción de la canción comience antes que el Solista
haya completado de componer un solo. De otra forma, Band-in-a-Box
compondrá un solo por completo antes que empiece la reproducción de
la canción.
Ajuste de velocidad para Solista /Melodista Esta ca silla le permite
aumentar o reducir rá pidamente el volumen de la parte del solista con
respecto a otras partes de instrumento. Para una mezcla realista, el
instrumento solista se fija un tono un poco más fuerte que los demás
instrumentos /partes en una canción. El valor por defecto es 5.
Utilizar Solos extensos (ST3) se selecciona para usar la base de datos grande opciona l para solista s, a rchivos .*ST3,
en luga r de los a rchivos pequeños ST2. Los archivos poseen frases mejoradas, pero los solos demoran más en ser
creados.
Crear Frases extensas Fije la ca silla de verifica ción en “verdadero” (ha bilita do) si desea que el Solista emplee las
frases musicales más largas que el “conoce”.
Si está verificado OK para considerar la triada V Major como si fuera un V7, todos los solistas Jazz MIDI y
a lgunos Solistas Reales de Country y Jazz interpretarán el a corde V como si fuera un V7 (séptima dominante).
Empleando la Aplicación Solista
1. Genere un Solista y practique el solo ciclá ndolo, bajando la velocida d, o imprimiéndolo, hasta que logre un gran
solo sobre cualquier cambio de acorde!
2. Genere un Solista y anexe una Armonía tal como “Gran Banda de Bronces” para crear fenomenalmente rápido
interesantes Arreglos de Gran Banda automáticamente. Genere un archivo MIDI estándar o imprím a los para
Ud. y sus a migos.
3. Haga que el Solista toque un solo de acuerdo a vuestro acompañamiento y arreglo (junto con los otros miem bros
de su Band-in-a-Box, por supuesto!)
4. Intercambia 4 compases de uno solo estilo con el Solista (solo de 4 compases, solos de Band-in-a-Box para 4
compases, etc.)
5. Concéntrese separadamente en diferentes aspectos de su ejecución con ayuda del “Mago.” Pa ra solos con frases
y “feel” apropia dos (las mejores notas se incluyen automáticamente) para a compañar a un solista con confianza
y autoridad
Sugerencia: Intente silenciando una de las partes de acompañamiento tal como la parte de piano o guitarra y toque junto con
el Solista en un rol de soporte – es divertido!
6. Use la pista de Solista para grabar otra parte además de la Melodía y otras pa rtes provistas por Band-in-a-Box.
7. Genere un Solista sobre los acordes/tonalida des en las que desearía practicar. Band-in-a-Box tocará y hará solos
con Ud. todo el día sin aburrirse. Por ejemplo, si desea trabajar en sus progresiones II-V7-I (“dos-cinco-uno”),
solo tiene que escribir los acordes que desea, y generar un solo para tocar sobre dichos cambios. Mientras toca
el solo, puede leerlo m ira ndo la notación. Presionando la ca silla de verificación “Ciclar Panta lla ” en la nota ción
se ciclará la misma de modo que puede repasar cada frase de 4 compases (II-V-I) y luego despla zarse hasta la
siguiente!
Notas Técnicas:
1. El Solista posee sus propias configuraciones y su propio canal por separado. Pero cuando el Solista emplea una armonía,
éste se relaciona con las configuraciones y lo s canales de Armonía Thru. Desde que estamos usando 12 de los 16 canales MIDI
disponi bles en Band-in-a-Box, nosotros no deseábamos usar otros 2 canales más en los canales de Armonía de Solista. De
modo que s i d esea escuchar un Solista con armonía, emplee l as confi gur aciones de Armonía THRU. En otras palabras, siempre
que se seleccione una armonía Th ru, la parte So lista empleará las configuraciones de Armonía Thru.

Capítulo 9: Configuraciones de Música Automática
278
2. Hemos diseñado al Solista para que no repita ninguna idea de solo de modo que los solos estén siempre frescos, con nuevas
ideas en la forma y tocando todo el tiempo. En cons ec uencia, hemos incluido el ítem de menú refrescar Solista (por debajo del
menú de Solista) que, cuando está selec cionado, permitirá al Solista reconocer todos sus motivos musicales nuevamente.
Eligiendo la opción Refrescar Solista es como decirle al solista “Bueno, puedes to c ar todo lo que quieras, aún si es algo que
tocaste hace 5 minutos...” Es una buena idea refrescar al Solista r eg ularmente para asegurar el máximo de disponibilidad de
“idea”
3. El menú de Solista contiene muchas opciones. Este posee to das las mismas opciones de edición que se encuentran en el
menú de melodía, de modo que puede tratar la pista de Solista como una segunda pista de melodía. Aún si no tiene planeado
usar la aplicación So lista Automático, puede usar solo la pista de Solista co mo una segunda pista para melodías de contraste
con el tono, overdubs, etc. El resultado: dos pistas de melodía, dos pistas de solo, o una melodía y una pista de solo, todo a su
disposición para cualquier can ción, sin necesidad de recurrir a un secuenciador externo.
Auto Separación de Manos en el Piano
Esta aplica ción es efectiva en la s pistas de Pia no, Melodía y Solista. Se encuentra en Opciones de Ventana de
Notación y en ambos menús: Melodía y Solista.
Pista de Piano (Opciones de Notación)
La parte de pia no puede mostra rse en ambas claves, empleando rutina s
inteligentes de separación de mano que cambian dinámicamente el punto de división. Esto ocurre automáticamente.
Cuando realiza esto, la pista de Piano (y no otra) se mostrará en ambas claves con separación de mano inteligente.
Puede imprimir la pista de Pia no con las manos por separado.
Pistas de Melodía y Solista
Puede también separar manualm ente una parte de pia no en una pista de Melodía o Solista empleando las rutinas
inteligentes de separación de mano. Las manos izquierda /derecha se muestran en rojo/azul en el gran piano, y en las
cla ves Fa /Sol en la notación. Importe un archivo MIDI de pia no a la pista de Melodía para conseguir la presentación
de manos separadas e ¡imprima !
Por ejemplo, si posee un archivo MIDI que es una pieza de solo de piano, Archivo | Abrir archivo MIDI coloca rá la
música en la pista de Melodía. Luego elija Melodía | Editar Pista de Melodía | Separación de manos en Piano.
Asegúrese que Melodía | Tipo de Pista esté puesto en piano. Verá luego la parte de piano separada en 2 manos
inteligentemente.
Cuando esto ha sido realizado, la mano izquierda será almacenada en el canal 8 y la mano derecha en el canal 9, en la
pista de Melodía. Puede exportar el archivo MIDI ha cia un secuenciador, y se preservarán éstas asignaciones en los
canales 8/9.
Solos de Guitarra Automáticos – “El Guitarrista”
El guitarrista le permite generar un solo de acorde de guitarra para cualquier melodía. Band-in-a-Box arreglará de
forma inteligente la melodía a un solo de acorde de guitarra insertando voces reales de guitarra a través de la pieza .
Puede elegir entre muchos y diferentes “Guitarristas” para crear su arreglo. Puede también definir sus propios
Guitarristas; eligiendo parámetros tales como velocidad, tipos de voces (Pop/Jazz), embellecimientos y mucho más.
Los Solos de guitarra se seleccionan desde la ventana de Guitarra, que se abre con el botón Guitarra.
Presione el botón [Solo Ac.] para poner en marcha la función Generar Solo de acorde de Guitarra,
desde la Ventana de Guitarra.
Se accede también desde el ítem del menú Melodía | Generar Solo de Acorde de Guitarra.

Capítulo 9: Configuraciones de Música Automática
279
Aquí están los pasos para generar un Solo de Acorde de Guitarra:
1. Seleccione el Guitarrista a usar.
En la lista principal a la izquierda de la Ventana, vea la lista de los
Guita rristas que están ya establecidos. Por Ej. Ud. puede ver que el
Guitarrista #2 es denominado “Guitarra de Jazz, posición única” Esto creará
solos de acorde que están fija dos a una sola posición en el cuello de guita rra
siempre y cuando sea posible.
2. Seleccione pista de Melodía (o Solista).
Normalmente, el solo de Acorde de Guita rra se escribe en la pista de
Melodía, pero Ud. puede también seleccionar la pista de Solista como destino.
3. Confirmar la selección de Instrumento de Guitarra.
El Guitarrista que escoge (ver ítem #1) habrá elegido ya el instrumento de
guitarra a usar, pero puede pasarlo por alto con ésta configuración.
4. Seleccione el Rango de la canción a usar.
Ud. puede generar ya sea un solo de acorde para toda la canción, o sola mente para una región
de la canción. En ambos casos, recuerde que necesita tener presente una melodía con la cual
traba jar.
5. Seleccione la Posición Principal de Guitarra a usar.
La aplicación “Auto-Set” esta blece la posición principal de guitarra
para el solo basado en la arma dura de cla ve. Por ejemplo, en la cla ve
de Do, Band-in-a-Box elegirá la 5ta posición como la mejor para ser
tocado el a corde.
Si quisiera que el solo esté en la posición 12ava podría desactivar “Auto-Set” y luego fijar la posición de guita rra a la
12ava posición.
Si ya posee una pista de guitarra que tiene canales de guita rra (si ésta fue
ejecutada en un controlador de guitarra como una parte de guitarra de cuerda única) entonces deseará decirle a Band-
in-a-Box que no cambie la s posiciones de guitarra de la s notas que este encuentra. De otra forma fije “OK cambia
canal de guitarra existente” a verdadero.
6. Presione OK para generar el Solo.
Verá entonces un recuadro de diá logo que le a visa
que un solo ha sido agregado a la pista.

Capítulo 9: Configuraciones de Música Automática
280
Mientras escucha el solo, observará lo siguiente:
- Algunas de la s notas se dejan como melodía, y algunas son asigna das a acordes.
- Se usa una amplia varieda d de acordes de guitarra, incluyendo algunos acordes avanzados. Todos ellos son acordes
populares ejecutados por guitarristas reales – no hay acordes teóricos.
- Los acordes son rasgueados, para sim ula r un guita rrista real.
- El Tipo de Pista para la Melodía ha sido fijado a Guitarra – así la notación muestra [Tab], y el archivo MIDI será
guardado con los canales preservados de Guita rra (11-16) que preserva las posiciones de traste.
- Todas estas opciones pueden ser personalizadas en el Editor de Guitarrista.
Nota Técnica: Debido a que algunos de los guitarristas pueden ser asignados para rasguear los acordes en un estilo retardado,
si Ud. repetidamente re-genera el solo, la melodía se tornará más y más retardada. La solución(es) para esta situación podrían
estar en elegir Editar | Deshacer Solo antes de re-generar el solo, o en escoger un guitarrista que no retarda el rasgueo. El
Estado de Retardo de Rasgueo está indicado en el panel “Info” de la pantalla Seleccionar Guitarrista.
UNA VEZ QUE HA GENERADO UN SOLO DE ACORDE DE GUITARRA…
El solo de acorde es ahora parte de la pista de nota ción. Puede editarlo como cualquier otra parte, suprimiendo
/insertando notas, etc. Puede usar las cara cterística s especia les de guita rra analizadas en la sección Ventana de
Guitarra para cambia r la s voces de guita rra o reempla zar una nota con un acorde y viceversa.
Cuando tenga una nota o acorde sombreado, oprima el botón [Ch-] o [Ch+] Insertar Acorde de Guitarra
en la ventana de guitarra (o [7] o [8] en el panel numérico). Cada vez que presiona los botones [Ch-] o [Ch+], verá
que el acorde de guita rra cambia a voces diferentes, pasando por todos los tonos 5- 10 disponibles posibles pa ra cada
acorde. Algunas notas no tendrá n ningún tono de acorde, por ejemplo una nota C# sobre un acorde Cmaj7, ya que
este es siempre un tono de paso.
De manera similar, puede transformar un acorde a una nota de guita rra, y usar el botón Insertar Nota de
Guitarra para esto. Presionando el botón [N+] (o [3] o [4] en el panel NUMPAD) se repiten ciclos por toda la
ejecución tocando la mism a nota en todas las 6 cuerda s
El solo será guardado con la canción (.MGU) y exportado a un archivo MIDI con las posiciones de cuerda intactas ya
que usamos los canales 11 a 16 para la parte de Guitarra . Puede retirar el solo cualquier momento, aún si el solo ha
sido guardado o re-carga do, eligiendo el ítem de menú Melodía | Editar Pista Melodía | Borrar Armonía (o solo de
guitarra) de la Pista de Melodía.
Los Guitarristas pueden persona lizar usando el Generador de Guitarra, descrito en el capítulo Funciones
Programables del Usuario en este manua l.
Embellecimientos Automáticos – “El Embellecedor”
Panorama
Cuando un músico mira una hoja guía que posee una melodía escrita , probablemente nunca toquen exactamente
como está escrito. Ellos cambian el tiem po para agregar sincronía, cambiar las duraciones para logra r ejecutar
staccato o liga do, agregar notas de gracia , deslices, notas extra, vibrato y otros efectos. Puede lograr que Band-in-a-
Box haga esto automáticamente usando el Embellecedor, así escuchará una melodía más real y viva – y ésta es
distinta cada vez. El Embellecedor está activo sola mente cuando la música está tocando; no modifica
permanentemente la pista de la Melodía. Hay una opción para hacer que el Embellecedor quede perma nente, así si
desea un cierto embellecimiento puede a grega rlo a la pista de Melodía.
Usando El Embellecedor
La característica Embellecedor de Melodía es encendida /a paga da desde la casilla de verifica ción [Embellecedor
Melodía] en la barra de herramientas o con la tecla s CTRL+Alt+E el embellecedor solo funciona mientras toca de
fondo.
El Embellecedor sola m ente funciona durante la ejecución. Verá la Melodía Embellecida en la notación mientras toca
la Melodía, entonces puede ver las notas Embellecidas. Cuando se presiona [Parar], la notación se revertirá a la
melodía origina l (sin embellecimiento).
Aquí hay un ejemplo “antes y después” que muestra un típico embellecim iento de una Melodía.
Melodía Normal (sin embellecimiento)…

Capítulo 9: Configuraciones de Música Automática
281
Melodía Embellecida…
Como puede ver en los ejemplos de notación, la melodía Embellecida
agrega una anticipación en el compás 9, y en el compás 10 agrega notas
extra, cambios de tiempo, y notas grá ciles para “condimentar” la melodía.
Si desactiva el Embellecedor, mediante la de-selección de la casilla de verificación de Embellecedor Melodía
mientra s reproduce o presionando la s teclas Ctrl+Alt+E, entonces la Melodía (o solo) funcionará normalmente sin
cambios.
Configuraciones del Embellecedor de Melodía
Se accede a las configuraciones del Embellecedor durante la ejecución con el botón
Embellecedor en la barra de herramientas de la pa nta lla principal, con la opción del
menú Melodía | Embellecer Melodía | Diálogo Embellecer Melodía, o con las teclas
Ctrl+Alt+L.
Hay un diálogo de Embellecedor de Melodía que le permite:
- Personaliza r las configuraciones del Embellecedor, o elegir la s pre-establecida s.
- Hacer permanente un Embellecimiento en particula r.
Auto-embellecimiento en vivo durante cada ejecución es la misma configuración que se encuentra en la casilla de
verificación Embellecedor de Melodía durante la ejecución. En la barra de herramienta s el botón [Embellecedor
Melodía]. Si se activa, el embellecim iento tomará lugar durante cada reproducción. Si se desactiva, el
embellecimiento no ocurrirá a menos que escoja el botón [Embellecer AHORA] en el diá logo.
Configuraciones: Las configuraciones que modifican el embellecim iento pueden prenderse y apagarse, y pueden
darse con un cierto porcentaje de fuerza.
Humanizar: Las velocidades, duraciones (liga dura), y el tiempo de las notas están humanizadas. Los valores
originales de la s velocidades de las notas, etc. están ignorados.
La opción para humanizar sola m ente el registro de tiempo de la música si el mismo fuera “rígido” para empezar,
permite al Embellecedor dejar a sola s el registro de tiempo de las melodías de entrada humanas, y humanizar
sola mente aquellas que fueron ingresadas paso a paso.

Capítulo 9: Configuraciones de Música Automática
282
Octava: La octava de la Melodía es cambiada a la mejor octava para el actual instrumento de Melodía. Por ejemplo,
si el instrumento fuese un piccolo, la octava sería elevada al mejor rango para un piccolo. Hay una configuración
adiciona l para la octava en el diá logo de configuraciones “Más”.
Anticipaciones: Una nota anticipada es tocar una nota por adela ntado (“por delante del tiempo”).
Notas sin embellecer.
ANTICIPACIONES en tiempo 1 y 3.
Evitar Anticipaciones
Esta es el opuesto de anticipaciones. Esta encuentra notas que están anticipa das, y la s “embellece” tocándolas con
retardo (sobre el tiempo).
Notas Gráciles: Las notas grá ciles son notas condensadas toca das justo antes, y un semitono por debajo de la nota
original. Estas notas intencionalmente no se muestran en la notación, de modo que perma nece fácil la lectura . Ella s
pueden ser escuchadas.
Notas Dobles: Las notas de Melodía están puestas a l doble con el mismo tono.
Sin embellecer.
Nota negra doblada.
Notas Extra: Se agregan notas extra entre notas de melodía. En este ejemplo de “antes y Después”, una nota Eb y
una nota E se a grega n entre las notas D (Re) y F (Fa).
Sin embellecer.
Con agregado de notas extra.
Reemplazo de Nota: Con un reemplazo de nota, una nota única es reemplazada por un grupo de notas que incluyen
la nota original y semitono o escala de tonos por encima y por debajo de la nota.
En este ejemplo “antes y después”, la nota C es reempla zada por un turno de 3 notas con una nota una escala de tono
por encim a de C.
Sin embellecer.
Embellecida con reemplazo.
Vibrato: El Vibrato puede ser agregado de acuerdo a las configuraciones de vibrato adiciona les disponibles en el
diá logo “Más”. El vibrato no puede ser visto en la ventana de Notación, pero puede exam ina r los eventos en la lista
de Eventos. (Notación |Editor Lista de Eventos).
Sensación “Relajado” para Melodía: Si es puesta, la Melodía se demora un poco, dando una sensación “floja”.
Pista a usar El Embellecedor se a plica usualmente como un Embellecedor de Melodía, debido a que usualmente lo
deseará modificando la pista de Melodía. Pero si lo quisiera , Ud. puede elegir Embellecer la pista del Solista.
[Restaura Melodía Original]: Si ha rea lizado esto, y desea recuperar la Melodía origina l, puede presionar este
botón.
Pre-definido: Los preestablecidos le permiten a elegir rápidamente una com bina ción de configura ciones comunes
para el Embellecedor.
Memo: La Memo del Embellecedor describe el a ctual embellecim iento, con estadísticas del número de notas
embellecida s.
[Actualiza Embellecimiento Actual]: Si la ca nción está tocando y el embellecedor está activado, puede actualiza r el
embellecimiento oprimiendo este botón. Esto es útil si ha realiza do cambios en la s configuraciones, y desea escuchar
como queda el nuevo embellecimiento.
[Por Defecto]: El botón [Por Defecto] revierte hacia las configura ciones origina les del Embellecedor.
[Más]: Hay ms configuraciones adicionales en el diálogo Configuraciones Adicionales del Embellecedor Esto le
permite a Ud. esta blecer configura ciones avanzadas para el Embellecedor. Estas incluyen:

Capítulo 9: Configuraciones de Música Automática
283
- Profundidad Vibrato: Esta es la amplitud del vibra to, rango: 0-127.
- Velocidad Vibrato: Esta es la velocidad del vibrato (lento-rápido) rango 0-127.
- Solo usar Vibrato si la Nota tiene estos ticks: por Ej., Si fija en 120 ticks (una nota negra), entonces sola mente
notas con duración de al menos 120 ticks tendrán vibrato.
- Iniciar Vibrato después de estos ticks: Para notas que tendrán vibrato, el vibra to empezará luego de esta
cantidad de ticks.
- Ajustar Método Octava: Si se va ha ajustar la octava, ésta configuración ya sea ajustará ésta si la s notas están
por fuera del rango ejecutable solamente, o ajustará ésta a la mejor octava, de acuerdo a la configuración que Ud.
ha realizado aquí.
- Rango Dinámico: Hace referencia a los rangos de velocidades usados para humanización. Rango útil: 30-50.
- Configuraciones de Ligadura: Hace referencia a la cantidad de ligadura para las notas. Rango útil: 55 a 75.
[Stats]: Esto muestra lo mismo que aparece en el campo Memo, pero lo mostrará aún cuando no haya
embellecimiento en curso.
[Exportar] [Importar]: Puede guardar/carga r sus propios pre-establecidos para el Embellecedor. Cuando a realizado
una configuración personalizada en el diá logo Embellecedor, presione el botón Exportar para guardar los datos como
un archivo .EMB. Cuando desea restablecer el pre-establecido gua rdado, oprima el botón Importar, y cargue un
archivo .EMB previamente rea lizado. Puede compartir sus pre-establecidos favoritos con otras aplica ciones de
Band-in-a-Box usando los archivos EMB.
[(Re-)Embellecer AHORA - Permanente]: Si la canción no se encuentra tocando, puede aún crear
un embellecim iento y a plica rlo a ella permanentemente. La Melodía original no está afectada permanentemente a
menos que presione este botón.
[Hacer Permanente al Actual Embellecimiento]: Normalmente el embellecimiento ocurre en vivo cuando la
canción está tocando, y no afecta a la Melodía permanentemente. Pero si desea el Embellecimiento, y desea a plica rlo
permanentemente a la Melodía , puede elegir la opción “Hacer Permanente a l Actua l Embellecimiento”.
[Deshacer]: Puede usar el botón [Deshacer] pa ra revertir un embellecimiento permanente antes que la canción se
gua rde en archivo.
[Tocar] [Parar] [Pausa]: Use estos controles de transporte para ejecuciones de canción con el diálogo
Embellecedor.

Capítulo 10: Trabajando con MIDI
284
Capítulo 10: Trabajando con MIDI
Band-in-a-Box posee dos pistas de secuenciador MIDI incorporadas. Ellas son denominadas pistas de Melodía y de
Solista , pero la s mismas pueden ser empleadas para grabar cualquier parte MIDI que desee – tal cómo mezclas de
batería o acompañamientos en niveles. MIDI puede ser grabado en Band-in-a-Box
- En vivo con un teclado MIDI, guitarra MIDI, o controlador MIDI de vientos.
- Paso a paso ingresando notas en la ventana de Notación con el ra tón.
- Usando la característica Mago para “tocar” notas con su teclado QWERTY.
- Importando un Archivo MIDI Estándar pre-grabado dentro la Melodía o el Solista.
Grabando en Tiempo Real
Puede empujar Adentro /Afuera , hacer sobre posiciones sin límites, grabar directamente a la etiqueta o al
final, y comenzar grabando desde cua lquier compás. Para grabar en vivo usando su tecla do MIDI, guitarra,
o controlador de vientos, haga clic en el botón [Grabar MIDI], o presione las teclas Ctrl+R, o elija la
opción de menú Melodía | Editar Pista de Melodía | Grabar Melodía. Apa recerá el diá logo Grabar MIDI.
Establezca el punto de inicio de la grabación y seleccione la pista de destino. Si hay notas MIDI subyacentes en la
pista de destino, puede elegir la opción de fusionarla s o sobrescribirla s.
Al presionar el botón [Filtro] se abrirá el cua dro de diálogo Filtro de Grabación, que le permite elegir los tipos de
datos MIDI que se van a grabar.
Presione el botón [Grabar] o la tecla R para empezar la graba ción.
Detenga la gra bación presionando la tecla Esc, o la barra espacia dora, o haciendo clic sobre el botón [Parar]. Se
abrirá el diá logo Notas de la Melodía grabadas.
[Guardar Toma] guarda la toma que recién ha grabado. Recuerde que es fácil fijar pequeños firuletes en la ventana
de Notación Editable o en el editor de Lista de Eventos.
[Repetir Toma] permite rechazar rápidamente una toma y empezar la grabación nuevamente. Presione la tecla “A”
para hacer esto con combinación de teclas.
[Cancelar] finaliza la sesión de grabado, nada es guardado. Para comenzar nuevamente presione el botón [Grabar
MIDI] o las tecla s [Ctrl]+[R].
Copiar 1er Coro a toda la canción: Si ha gra bado un coro de la canción, a ctivando ésta configura ción al fina l de la
grabación, el fina l de la gra bación copiará la misma graba ción a todos los coros.
Sobreponer melodía subyacente: Tiene la opción de fusionar la gra bación con la melodía existente. Si no hay
melodía de fondo ésta opción será ignorada.

Capítulo 10: Trabajando con MIDI
285
Retener última melodía grabada: Tiene la opción de borrar cualquier melodía luego de la última nota de melodía
grabada, o mantenerla . Use esta característica cuando desee empujar hacia el final de una toma.
Grabando en un secuenciador externo
Mucha gente ocupa Band-in-a-Box en situaciones en vivo. Si es difícil lleva r su computadora consigo, una Buena
a lternativa es un secuenciador en ha rdwa re o un teclado con secuencia dor incorporado que lea Archivos MIDI
Estándar. Pa ra transferir canciones tipo Sound Brush, siga estos sim ples pasos:
- Cree un archivo MIDI de la canción presionando el botón.
- Guarde el archivo ya sea directamente en un diskette o cópielo a l diskette desde su disco duro.
- Sound Brush estará entonces listo para leer el disco formateado IBM con los a rchivos MIDI en él.
Ingresando Notas Manualmente
Puede ingresar notas de melodía directamente a la pista en la ventana de Notación en ya sea el Modo de Notación
Editable o el Modo Staff Roll.
Ingrese el modo de Nota ción Editable desde la pantalla de Nota ción Estándar con un solo clic del ratón sobre
el botón de Notación Editable. En el modo de Notación Editable puede ingresar, mover y edita r
nota s y silencios usando técnicas estándar de ratón – señalar y hacer clic, arrastrar y soltar, y clic derecho para abrir
la ca silla de diálogo Edita r Nota.
Los diá logos de confirm a ción previenen el ingreso accidental de una nota duplicada (mismo pitch cerca del mismo
tiempo) y la entra da accidental de una nota muy alta o muy baja (gran número de líneas ledger).
Una vez que haya ingresado alguna melodía, puede copia r y pega r pedazos de la misma como
si estuviera en un documento de texto. Para copiar y pegar notación, sombree un área de
notación arra stra ndo el ratón sobre la región. Luego seleccione Editar | Copiar.
Haga clic en el luga r adonde desea pega r (haciendo clic en la línea de tiempo en la parte superior de la ventana de
notación) y luego elija Editar | Pegar. Puede especifica r la ubicación precisa de pegado en el diá logo Pegar
Melodía.
Grabando con la Opción “Tocando con El Mago”
Esta es una característica muy útil si no posee un teclado MIDI pero desea grabar con una sensación en “vivo”. Use
el Mago para grabar notas desde el teclado de computadora QWERTY para una pista lo que es más natura l que paso
a paso. Aquí se muestra cómo funciona:
1. Ha ga clic en el botón de la ba rra de herramientas [MIDI] y habilite el Mago del teclado MIDI habilitado.
2. Presione la s teclas [Ctrl]+R para grabar.

Capítulo 10: Trabajando con MIDI
286
3. Mientra s toca la canción, ejecute la melodía con cualquiera de las tecla s en las dos fila s de abajo del tecla do
QWERTY, en el ritmo de la melodía. Las notas del “mago” no serán la melodía correcta por supuesto, pero no se
preocupe por esto mientras graba. Cuando ha fina lizado, observe la ventana de Notación. Verá notas incorrectas
en los lugares correctos y con las duraciones correctas.
4. Arrastre sobre las notas (con el botón izquierdo del ratón) al luga r correcto en el pentagrama. Escuchará tocar las
notas mientras lo hace, y los nombres se mostrarán en la casilla de nombre de nota. Para sostenidos, bemoles y
naturales, mantenga presionada la tecla Mayús, la tecla Ctrl, o la tecla Alt respectivamente. Fina lizará con una
melodía que suene como si estuviera gra bada en vivo, sin el rígido feel de las pistas ingresadas en intervalos.
Sugerencia: Si tiene el Mago “encendido”, la barra espaciadora no detendr á l a ejecución. Necesita p resionar la tecla Esc para
detener la ejecución cuando el Mago está activo. Esto es para evitar detener la canción si toca la barra espaciadora mientras
toca el Mago.
Mago de la Melodía
Para canciones con melodía, hay teclas QWERTY, (Intro, \ , T, 6) que ingresan notas desde la melodía mientras la
canción está siendo ejecutada. Otra s tecla s ingresan notas de aproximación 1 -4 desde abajo o arriba 1-4. La notas
pueden ser grabadas, para humanizar una rígida m elodía con mejor sincronización, y las notas de aproximación se
usan también para lectura, practica de ritmo, o para actuar. Esta aplica ción funciona con armonías,
- Notas de Melodía: T, 6, Intro, \
- Nota de misma Melodía: 5
- Notas de aproximación: QWER YUIO
- Conjunto de Octava: 1, 2, 3
Las notas MIDI funcionan también (si Preferencias [Transponer] si está puesto “Permitir Ma go de la Melodía en la
pa rte THRU”).
- Conjunto de Octava: E(40), F(41), G(43)
- Notas de Melodía: F(53), G (55)
- Notas de aproximación: B(47), C, D, E A, B, C, D(62)
Para usar el Ma go de Melodía, asegúrese que el Mago del Teclado en la pa ntalla principal esté habilitado. Esto
activa rá también al Ma go MIDI en las teclas QWERTY.
Si desea usar ta m bién el Mago de la Melodía en notas MIDI, vaya a Preferencias [Transponer] y habilite “Usa
Mago para parte THRU” en el diá logo Configuraciones para transponer canciones cuando se cargan o “Hágalo
Ahora”.
*.MGU
Luego, elija una canción que tenga una pista de Melodía.
Silencie la pista de Melodía con clic-derecho sobre la pista de Melodía (Alt+8).
Ejecute la canción.
INTRO o \ Mientras toca la canción, puede usar la tecla Intro o la tecla \ (o T o 6 encima de T) para tocar notas
de Melodía.
W,E,R,T
Estas serán notas de aproximación a rriba pa ra la melodía. Puede comenzar en cualquier nota.
Q,E,R,T
Comenzando en una Q en lugar de W se usará sonorización más amplia para notas de aproximación.
I,U,Y,T
Estas serán notas de aproximación bajo para la melodía. Comience en cualquier nota.
O,U,Y,T Comenzando con la O en lugar de I se empleará sonorización mas amplia para notas de
aproximación.
Mago de la MelodíaAsistente (Mago) del Teclado MIDI
El Mago puede ser usado también con un tecla do MIDI conectado. El mago del teclado siempre toca notas correctas,
y es una manera divertida tocar acompañado con Band-in-a-Box. El tecla do MIDI envía ta mbién información de
volumen (no así el teclado QWERTY), por lo tanto es una buena opción tener un teclado MIDI conectado.
Se accede a esta aplicación por medio del botón [Transponer] en el diálogo Preferencias.
Para activar el Ma go que permita el control MIDI, elija “Usa Mago para pa rte THRU.”
Asegúrese que la característica del teclado Ma go está activada.

Capítulo 10: Trabajando con MIDI
287
Ahora, cuando toca notas en el teclado MIDI (dura nte la ejecución), ellas serán re-mapeadas a tonos de acordes. Las
notas C/E/G/Bb tocadas en un tecla do THRU serán delinea das a tonos de acordes, y D/F/A/B serán tonos de paso.
Esta escala – C D E F G A Bb B – es considerada la escala “Bebop”, útil pa ra tocar sobre acordes 7ma dominante.
El Mago es útil para ingresar notación rápida mente. Si no puede tocar bien el pia no, ejecute el mago en el ritmo
correcto. Los tonos más o menos altos serán incorrectos, pero puede corregirlos en la notación posteriormente,
mientra s que las duraciones, volumen y la temporización están ya correctos.
Secuenciador de Melodía/Solista
Hay dos pistas en Band-in-a-Box para a gregar a sus propia s gra baciones. Estas son la s pista s de Melodía y Solista.
Normalmente podría desear una sola parte en cada una de ella s. Pero, ya que la información MIDI puede tener
cana les separados, es posible almacenar 16 partes por separado en cada una de las partes de Melodía y Solista. Para
el siguiente argumento, nosotros asumimos que está usando la pista de Melodía, pero las mism a s funciones están
disponibles para el Solista. Cuando la pista de Melodía ha sido puesta en “Multi(16)-Canal” nos referimos a esto
como “Modo Secuenciador.”
Asumimos también para esto que se tenga ca rgado una pista de multi-canal. Carguemos un archivo MIDI, usando
Archivo | Abrir archivo MIDI, elijamos un archivo MIDI como C:\bb\Documentation\Tutorials\Violet.MID.
Si desea usar la s 16 partes por sepa ra do para la pista de Melodía, necesita ajustar el tipo de Pista de Melodía a
“Multi-Channel.”
Esto se realiza desde el menú Melodía, o con el botón Secuencia dor.
Ahora, cuando se encuentra en este modo multi-canal, la salida de la parte de Melodía será en cualquier canal MIDI
donde esté guardada la información, y no se estará emplea ndo el canal MIDI de Melodía.
Puede exam ina r la pista y ver los cana les en la lista de evento, presionando el botón [#] en la ventana de
Nota ción.
Observará que la información en la lista de evento esta de color codificado por canales para pistas multi-canal. Por
ejemplo, el canal 7 es rosado, y el canal 10 es dorado.
Si abre la ventana de la Hoja Guía, verá el archivo MIDI completo presentado en pistas de notación
separadas.
Ya que esto representa 6 pistas por separado (en el caso de violet.MID), parecerá “dema sia da informa ción” para
leerla, a menos que sea un director de una sinfónica.
Para persona lizar la presentación de la notación para el modo secuenciador, presione el botón de opciones de
la hoja guía, y vea las configuraciones para Pistas Multi-Canal.

Capítulo 10: Trabajando con MIDI
288
Presione los botones “PERSONALIZAR cana les tocar/presentar” opciones y presione el boton the [Conf] para poner
en marcha la ventana de Secuenciador. Luego podrá personalizar qué canales tocará n y se presentarán.
En la figura de ejemplo, hemos fijado Cana l 2 (Bajo) y Canal 4 (Trompeta) para mostrar la nota ción, y hemos
establecido que toquen todos los canales (para escucha rlos).
Para un canal específico, (por Ej. canal 3: piano), vemos la siguiente inform a ción.
Canal 3: Pia no Acústico (este es el nombre del instrumento encontrado en la pista).
842: Hay 842 eventos en la pista, usualmente cada nota es un evento.
Hemos persona liza do la pista de piano de modo que ésta pueda escucharse (tocar=verdadero), pero no se aprecia en
la notación (Mostrar =falso).
Hay un pequeño botón a la derecha de la línea de pista que le permite borrar/ re-
canalizar o fusiona r el canal con otro.
Puede cambia r también el instrumento para dicha pista empleando la ca silla combo de
instrumentos.
Ya que hemos personalizado la presentación, vemos el bajo y la trompeta en la notación, y escuchamos la pista
completa .
Eliminando Todas las Pistas Excepto la Melodía desde un Archivo Midi
Uno de los usos del modo Secuencia dor es el de cargar un archivo MIDI, y luego borrar todos
los canales excepto la melodía, de esta forma se permite a la sección de ritmo de Band-in-a-Box
suministra r el a compañamiento. Para hacer esto, abra la ventana del Secuenciador, y ocupe el
menú en cascada para borra r todas las pistas excepto la melodía.

Capítulo 10: Trabajando con MIDI
289
Una vez que ha logrado esto, ya no necesita más que Melodía | Tipo de Pista sea multi-canal, deberá entonces fijar
para que sea Pista Tipo [Canal Simple], de modo que ésta será como cualquier otra canción Band-in-a-Box, y use el
cana l de Melodía para reproducir.
Grabando Sus Propias Partes al Secuenciador de Melodía
Norma lm ente podría grabar sus partes en la Melodía, y no preocuparse de qué canal MIDI usan ella s, ya que Band-
in-a-Box usa el canal de Melodía (usua lm ente el canal 4) para esto.
Pero si ha establecido que el tipo de Pista sea multi-cana l, la salida en la parte de Melodía será cualquier canal que
esté almacenado en la s pistas.
Cuando graba una parte de Melodía y el tipo de pista esta puesto en multi-
cana l, el diá logo “guarda r toma” que aparece al fina l de la grabación de la melodía tendrá una selección para el cana l
que deberá ser empleado por la grabación.
También asegúrese que está activada la casilla “Sobreponer melodía subyacente”, o
Ud. no escuchará el resto de partes de la melodía durante la grabación.
Ejemplo: Grabando 4 Melodías de Cuenta por Separado Sobre la Pista de Melodía
Entonces, si desea grabar, por ejemplo, 4 partes por separa do para acompañar una canción Band-in-a-Box, deberá
hacer lo siguiente
1. Fije la pista de Melodía a Multi(16)-Canal (Secuenciador).
2. Grabe una parte de Melodía. Al fina l de la grabación, escoja un canal para la pa rte que no está ocupado
aún por Band-in-a-Box. BB ocupa los canales 2-10, de modo que los cana les 11 a 16 están disponibles para sus
partes de melodía de cuenta.
3. Repita el paso 2 grabando partes de melodía a diciona les.
4. Asigne instrumentos a las partes de Melodía usando la Ventana de
Secuencia dor.
Importando Archivos MIDI
Los archivos MIDI Estándar pueden leerse en la s pistas de Melodía, Solista o pista de Utilida d desde archivos MIDI
o desde el portapapeles de Windows®. Puede leer todo el archivo MIDI, o canales seleccionados y un rango
específico de compases. Use uno de los dos comandos siguientes
1. Melodía | Editar Pista de Melodía | Importar Melodía desde Archivo MIDI – para seleccionar un archivo MIDI
desde disco usando el diálogo de Windows® Abrir Archivo.
2. Melodía | Editar Pista de Melodía | Importar Melodía desde Portapapeles – cuando los datos MIDI están ya
copiados en otro programa del portapapeles de Windows®. La opción portapapeles será puesta en gris si no hay
ningún dato MIDI en el portapapeles.
Sugerencia: También puede arrastrar un archivo MIDI desde el Explorador y soltarlo en cualquier lugar de la pantalla de
Band-in-a-Box.
El diálogo Importar Archivo MIDI se abrirá.

Capítulo 10: Trabajando con MIDI
290
Incluir Canales: Puede colocar el cursor del ratón sobre la s ca silla s de verifica ción del selector de canal para ver
cuántos eventos hay en cada canal. Si selecciona todos los canales, Band-in-a-Box leerá todos los canales y los
fusionará con la pista de destino.
Destino de Pista: Puede elegir la pista de destino para cada pista para archivos MIDI m ultipista .
Fusionar con Datos Existentes en la pista: Puede optar por fusionar los datos importados con los datos existentes
en la pista de destino.
Incluir Controladores Continuos / Incluir Pitch Bend / Incluir Cambios de Sonidos / Incluir letras: Si no
requiere estas opciones puede ahorrar espacio a l no importa rlos.
Número de compás para compensar el inicio archivo MIDI: Si desea empezar a leer desde el inicio del archivo
MIDI, seleccione 0 como el va lor para despla zar. Si desea comenzar desde el compás 32, por ejemplo, seleccione un
valor de resta uración de despla zamiento de 32 (compases).
Cuántos Compases a importar: Deje esta configuración en el va lor por defecto = 1000 para leer el archivo
completo (a menos que éste tenga más de1000 compases!), o fije a l número de compases que desea.
Número de compás en blanco para insertar al principio: Esto insertará compases en blanco dentro la pista de
Melodía. Recuerde que Band-in-a-Box normalmente posee una cuenta guía de 2 compases. Si su archivo MIDI no
posee ésta guía, entonces deberá fija r esto en = 2 para compensar los 2 compases de guía.
Incluir notas antes del compás por este # de ticks: Si está leyendo un archivo MIDI comenzando en el compás 5,
este podría estorbar al tener una nota que fue tocada 1 tick por delante del compás 5 que viene del archivo MIDI que
está leyendo. Para incluir esto, puede fijar esto y la nota será leída.
Opciones Adicionales para la pista de Melodía /Solista
Elija Melodía | Editar Pista de Melodía | Cuantizar, Ajuste de Tiempo | Cambiar Tiempo de Melodía. Esto moverá
la melodía un cierto número de ticks. Hay 120 ticks por una negra. Por ejemplo, para darle a la canción un
sentimiento más rea l, lleve la melodía alrededor de 10 ticks por dela nte.
En el mismo sub menú, elija Insertar Tiempos o Melodía | Borrar Tiempos para inserta r o borrar tiempos en la
Melodía. Por ejemplo, para insertar 2 compases en la melodía en el compás 5, elija Melodía | Editar Pista de
Melodía | Insertar Tiempos, seleccione compá s 5, y seleccione para insertar 8 tiempos (2 compases).

Capítulo 10: Trabajando con MIDI
291
Cuantizar la Melodía
Melodía | Editar Pista de Melodía | Cuantizar, Ajustar Tiempo | Cuantizar Melodía le permite cuantiza r la pista
melodía.
Resolución: Elija la división a la que desearía cuantificar la pista. Eligiendo
16 cuantifica rá a semicorcheas.
Empezar en el Compás # y Coro #: La Cuantización inicia rá en el lugar que
seleccione y se aplica rá pa ra el Número de compases.
% de Intensidad: Escoja 100% si desea las notas cuantificadas exactamente
a la división. De otra manera, la s notas serán despla za das el % hacia el objeto
de cuantificación.
Cuantizar Inicios de Tiempo: Por defecto, esta opción se fija en “Sí”. Si no
desea que se cuantifiquen los inicios de la s notas, fije esto en “No”.
Cuantizar Duraciones: Esta cuantifica el FIN de las notas. Por defecto está
fijado en “Off”.
Humanización Inteligente de Melodía y pista de Solista
Las rutinas cuantización pueden dejar la música sonando discordante y no musical. Algunas rutina s consiguen
humanizar una parte agregándole “valores a l a zar” lo que rara vez tiene el efecto deseado ya que los humanos no
cambian indistintamente el tiempo o volumen. Band-in-a-Box usa rutinas inteligentes de huma niza ción para
humaniza r una melodía desde un sentido a otro, desde un tempo a otro, y variar la cantidad de swing a notas
corcheas. Los resultados son melodías muy musicales, con sonido más natural.
Veamos algunos de los parámetros encontrados bajo Humanizar.
En este ejemplo, Melodía | Editar Pista de Melodía | Cuantizar, Ajuste de Tiempo | Humanizar Melodía fue
seleccionado. La ventana para Humanizar el Solista es la misma.
Como puede ver, hemos separado el efecto Humanizar en 5
categorías principales: tempo, retardo, espaciado de nota
corcheas, ligadura y feel. La mejor forma de aprender como se
combinan estos parámetros es probarlos (puede presionar
también el botón Deshacer si no quiere los resultados.)
Por ejemplo, intente cambia r el tempo de una canción para ver
los cambios que éste hará al espaciamiento y latencia de
corcheas. Presione el botón [Cuantizar AHORA] para aplicar
los cambios a su canción.
Sugerencia: A menudo, cuando los músicos tocan en tempos más
rápidos ellos tocan eje c uta ndo las notas swing corcheas más juntas
entre ellas y un poco retrasadas.
Nosotros creemos que estas categorías son estrictas y no debería tener problema logrando los resultados deseados.
Recuerde aplicar tales parámetros como Ligadura y Latencia moderadamente, luego presione el botón Cuantizar
AHORA para poner en práctica sus cambios en su canción.

Capítulo 10: Trabajando con MIDI
292
Editando la Pista de Melodía
Editor de Lista de Eventos
Puede editar eventos incluyendo todos los eventos MIDI y eventos de lírica usando el Editor de lista de Eventos.
Este puede ser activado de varia s m anera s.
- En el menú Melodía, elija Editar Pista de Melodía | Edición por Pasos de Melodía.
- En el menú Solista, elija Editar Pista de Solista |Edición por Pasos de Parte de Solista.
- En el menú Ventana, elija Notación | Editor de lista de Eventos.
- En la ventana de Notación presionando el (#) de botón de lista de eventos. El diá logo mostrará los eventos en la
pista seleccionada en la ventana de Notación.
La lsita usa diferentes colores de código de acuerdo a como se basan Tipo de Evento, Cana l, Duración, o Velocidad.
Si el código de color esta basado en un ‘‘Tipo de Evento’’, la lista muestra el siguiente evento.
- Las notas que comienzan cerca del límite de tiempo están rosa vivo.
- Las notas que comienzan fuera de tiempo son rosa pálido.
- Los cambios de Instrumento son azul-violeta brillante (Cyan).
- Los cambios de Controlador son ama rillos.
- Los Pitch Bends están en gris.
El Editor de Lista de Evento le permite m odifica r, insertar y borra r notas:
- Haga doble-clic en un evento para editarlo (o presione el botón [Editar].)
- [Insertar] coloca un evento antes del evento actua l.
- [Agregar] coloca un evento a l final de la pista.
- [Borrar] suprime un evento.
- [Mostrar] sa le del diagolo y resalta la nota en la Ventana de Notación
- [Tocar] toca el evento actua l y se mueve a l siguiente evento.
- [Actualiza] re-hace la pantalla de notación.
- [Edita Lírica] – [Editar Solista] – [Editar Melodía] selecciona qué pista editar
Filtro de Lista de Eventos
Hay un filtro para el Editor de Lista de Evento, permitiéndole ma rca r rápidamente todos los cambios de instrumento.
Por ejemplo, para examinar todos los cambios de instrumento en la pista de Melodía.
Elija “Usa Filtro de Eventos” y luego presione el botón [Filtro].
En el Filtro Lista de Eventos seleccione el tipo de información que desea mostrar. En este caso, son sola mente
cambios de programa (instrumentos).

Capítulo 10: Trabajando con MIDI
293
La pista se mostrará entonces con los ca m bios de programa solamente.
El diá logo Tipo de Evento a Editar se abre cuando se presionan ya sean
los botones [Insertar] o [Agregar] en el Editor de Lista de Eventos.
Este diá logo le permite seleccionar qué tipo de evento insertar o adjuntar:
Nota, After Touch, Pitch Bend, etc.- y luego abre el diá logo de edición
seleccionado.
Edición de Ventana de Notación
Puede usar la Ventana de Notación para editar notas en lugar de la ventana de Lista de Evento. Para hacer esto, abra
ya sea el modo de Nota ción Editable o de Notación Sta ff Roll.
En ambos modos, la s notas pueden ser arrastradas y colocadas con el ratón.
Para una edición precisa de nota, haga clic derecho del ratón sobre la nota que desea edita r.
Esto abre el diá logo Nota donde todos los parámetros de la nota pueden ser direccionados.

Capítulo 10: Trabajando con MIDI
294
Ventana de Piano Roll
La ventana de Piano Roll permite la edición precisa de grá ficos del registro de tiempo y la duración. Puede
también edita r gráfica mente la velocidad de la nota, controla dores, cambios de programa, aftertouch de
canal, o pitch bend.
El Piano Roll puede ser abierto como una ventana móvil, que flota por encima de la ventana principa l Band-in-a-
Box, o abierto encasilla do en la misma posición que los paneles Hoja de acorde /Notación en la ventana principa l de
Band-in-a-Box.
Nota: Una canción de demostración PianoRoll Demo Song.MGU en la carpeta C:\bb\Documentation\Tutorials\Tutorial - BB2005
contiene algunos datos MIDI, que se pueden ver en la ventana d e Piano Roll.
Selección de Pistas
Haga clic aquí para seleccionar la pista a mostrar.
Nota: Las pistas de acompañamiento se anularán cada vez que presione el botón [Generar y Tocar], por lo que si desea
conservar sus ediciones, presione el botón [Tocar] en su lugar o congele la pista..
Encajar-en-Grilla (Snap-to-Grid)
Las Selecciones, Notas Insertadas, o Notas Editadas encajarán al espaciamiento de la grilla. Si no desea
encajar-en-grilla, seleccione [NONE] en el menú cascada.
Duración de la Nota
Fije la duración por defecto de las nuevas notas insertadas. Es fácil edita r mediante ratón una
duración de nota luego de que la m ism a está insertada, usualmente, así es suficiente seleccionar una
duración típica de nota que tenga sentido para sus propósitos y luego editar por ratón las notas “de
excepción” luego de que ellas están inserta das.

Capítulo 10: Trabajando con MIDI
295
Ver/Insertar Canal
Si una pista contiene múltiples canales, “Todo” presentará eventos MIDI en todos los canales. De otro
modo, seleccione el canal que necesita ver. Si “Todo” está seleccionado, son insertados nuevos eventos
MIDI en canal asignado de la pista de Band-in-a-Box.
Excepto para quizás pistas de Guitarra multi-canal, Band-in-a-Box ejecuta todos los eventos de pista en
el cana l de pista asignado. Así mismo, en la mayoría de los casos, el canal de eventos de pista no tiene
relevancia .
Por ejem plo, si la pista de Melodía está configurada para tra nsm itir en el ca na l 4, todos los eventos en la
pista de Melodía serán enviados por dicho canal sin tener en cuenta el “canal actual” de cada evento de
pista .
Notas Fantasmas
Mientras se ve un único ca na l, la s notas de otros canales pueden mostra rse de forma fantasmal en color
gris cla ro. Esto es útil cuando se ven pistas multi -canal.
Ver/Editar Datos Gráficos
Determine el dato gráfico a ver o edita r en el pa nel inferior Datos de Gráfico. Elija
Velocida d, Controlador, Cambio de Programa, Canal Aftertouch, y Pitch Bend. Si el Ca na l
no está fijado en “Todo,” se mostrarán sólo los eventos seleccionados.
Pista de Desplazamiento Vertical Automático
Si m arca esto, el Pia no Roll se desplazará automáticamente verticalmente al cambiar de pista
para mantener el rango de nota promedio a la vista.
Panel de Tono del Teclado
1. Haga clic en una sola nota del tecla do pa ra selecciona r todas las notas del tono.
2. Haga clic y arrastre sobre el teclado para seleccionar todas las notas en un interva lo de rango de tono.
3. Mayús-clic y a rrastre para agrega r otro conjunto de notas a la selección.
4. Ctrl-clic y arrastre para invertir una selección de tono.
Para esto, podría sombrear desde C5 hasta C6 para seleccionar una octava de notas. Luego Mayús-clic
C3 para agrega r todas la s notas C3 a la selección. Luego Ctrl-clic C5 pa ra retirar todas las notas C5
desde la selección.
Panel de Información sobre la Ubicación del Cursor
El Panel Info muestra el va lor de Compás:Tiempo:Tick y nota MIDI o controlador del cursor
(dependiendo de la ubicación del cursor). En los sitios del cursor donde un valor podría ser no
esencia l, los estados de valores del texto están en bla nco.
Por lo tanto, en el panel de Nota, se muestra n Compás:Tiempo:Tick y Tono. En los paneles de Regla, sola m ente se
muestra Compás:Tiempo:Tick. En el panel izquierdo de Pia no, se muestra sólo Tono. En el panel de Evento
Grá fico, se muestran Compás:Tiempo:Tick y Valor de Evento.
Regla de Acorde y Regla de Tiempo de Nota
Hay dos regla s importantes. La Regla de Acorde superior presenta acordes y al Indicador de Sitio de Ejecución. La
Regla de Tiempo de Nota muestra compases y subdivisiones de compás. Cuando se agranda, se muestran más
subdivisiones. Cuando se achica, se muestran menos subdivisiones
Ha ga clic o arrastre en la Regla de Acordes para establecer el punto de Inserción (útil si desea emplea r el menú
Editar /Pegar (Ctrl+V) para pega r en el Piano Roll). Si una canción está tocando, un clic en la Regla de Acordes
detendrá la ejecución.
Haga doble-clic en la Regla de Acordes para empezar a tocar en el compás indicado.

Capítulo 10: Trabajando con MIDI
296
Barra Separadora
Una Barra Separadora vertica l está situada entre los paneles de Nota y Eventos Gráficos. Si desea maximizar el
panel de Nota para ver más notas, arrastre el Separador hacia abajo. Si desea maximiza r el panel de Evento Gráfico
para una mayor precisión en la edición del evento, despla ce el Separador hacia arriba.
Botones Zoom
Estos botones acercarán el Pa nel de notas vertica lm ente.
Seleccione notas y haga clic en este botón. El rango de tono vertica l y el rango de tiempo horizontal se
ajustarán para llena r el Panel de notas con la s notas seleccionadas.
Esto volverá al rango de vista anterior después de acercar una región
Esto acercará la ventana para que todas la s notas de seguimiento sean visibles de un vistazo.
Estos botones acercarán la ventana horizontalmente.
Panel de Notas
Las barras horizontales representan notas. Las Notas pueden ser seleccionadas, editadas (tiempo de inicio, tono,
duración), insertadas y borradas.
Las notas superpuestas se presentan en color oscuro Agua , haciéndolas fáciles de identificar. Las notas superpuestas
pueden ser elim ina das a partir del menú de clic derecho en esta ventana.
Selección de Nota
Las notas seleccionadas están en rojo.
1. Haga clic en la s nota s individuales a seleccionar.
2. Mayús-clic en notas individuales para añadir la selección.
3. Ctrl-clic en una nota para invertir la selección.
Ha ga clic en el espacio en blanco y luego dibuje un rectángulo alrededor de las nota s (por a rrastre del ratón) para
seleccionar un grupo de notas.
Nota: Solamente las notas que empiezan dentro del rectángulo están seleccionadas. Si el margen izquierdo de una nota no está
dentro del rectángulo, ésta no será seleccionada.

Capítulo 10: Trabajando con MIDI
297
1. Mayús-cuadre un rectángulo para agrega r otro grupo de notas a la selección.
2. Ctrl-cuadre un rectángulo para fijar la selección de la s notas en el rectángulo.
Las notas pueden ser seleccionadas con la Regla de Nota .
1 Haga clic y arrastre en la regla de Nota para seleccionar un interva lo de tiempo de la s notas.
2 Mayús-clic y arra stre para agrega r un intervalo de tiempo de las notas a la selección.
3 Ctrl-clic-arrastre pa ra invertir la selección de nota de un intervalo de tiempo.
Por ejemplo, podría arrastrar para seleccionar los compases 2 a 7. Luego podría presionar Ctrl-arrastre para
desa ctivar la s selecciones de nota en el compás 4. Empleando la s teclas Mayús y Ctrl, se pueden rea lizar
selecciones de tiempo muy flexible.
Editar Nota al inicio (tiempo de inicio)
Despla ce el cursor por sobre la izquierda de una nota. Aparece un cursor este-oeste. Entonces haga clic y arrastre en
la nota hasta un nuevo tiempo (a rrastre horizonta l).
Si se seleccionan eventos múltiples, y desea desplazar todos los eventos seleccionados, realice Mayús-clic y arra stre.
De otro modo haga un clic sobre una nota des-seleccionará la selección previa, y sola m ente se seleccionará /editará la
nota a la que se hizo un clic.
Tono de Editar Nota
Desplace el cursor por sobre el medio de una nota . Apa rece un cursor norte-sur. Entonces haga clic-arrastre el tono
de nota (arrastre vertica l).
Si se seleccionan eventos múltiples, y desea transponer todos los eventos seleccionados, realice Mayús-clic y
arrastre. De otro modo haga un clic sobre una nota des-seleccionará la selección previa, y sola mente se seleccionará
/transpondrá la nota a la que se le hizo un clic.
Editar la Duración de la Nota
Desplace el cursor por sobre la derecha de una nota. Aparece un cursor de flecha derecha. Entonces haga clic y
arrastre la duración de la nota (arrastre horizontal).
Si se seleccionan eventos múltiples, y desea cambiar la duración de todos los eventos seleccionados, realice Mayús-
clic y arrastre. De otro modo haga un clic sobre una nota y se des-seleccionará la selección previa, y solo se
seleccionará /edita rá la nota que se le hizo un clic.

Capítulo 10: Trabajando con MIDI
298
Insertar una Nota
Sostenga presionada la s teclas Mayús+Ctrl. El cursor se torna en un lápiz. Haga clic donde Ud. desea la nota y ésta
es insertada con una dura ción tomada del m enú de cascada , y sobre el canal seleccionado por el menú de cascada
“Canal”.
Si se activa “Snap”, la nota se inserta en el borde de grilla más cercano. Por ejemplo, si la configuración encajar en
la grilla es una negra, las nota s insertadas se encajarán a l borde de nota cuarta más cercano.
Hay muchas señales visuales en pantalla para ayudar en el posiciona m iento del cursor. Los Marcadores de Tiempo
de la Posición del Cursor en la s Regla s de Tiempo pueden asistir en el posicionamiento de tiempo. El Marcador de
Tono de Cursor en el Teclado puede asistir en el posicionamiento del tono. El Panel de Info del Sitio de Cursor
brinda información precisa de tono y tiempo. Este también éste posee marcas de grilla de tiempo, y los tonos
accidentales se marcan en gris claro en el trasfondo.
Borrar una Nota
Seleccione una nota (o un grupo de ellas), luego presione la tecla Suprimir. Alternativamente, seleccione algunas
notas, haga clic derecho, y elija la opción Borrar Eventos Seleccionados del menú.
También puedes usa r una herramienta de borrador. Mantenga presionadas las tecla s Mayús + Ctrl y coloque el
cursor sobre una nota. Cuando el cursor se convierta en borrador, ha ga clic en una nota para elimina rlo. Si se
seleccionan varias notas, se elim ina rá n todas las notas seleccionadas.
Panel de Evento Gráfico
Este panel muestra gráficamente eventos MIDI que no son notas, que se especifican en Can, Ver/Edita r y Tipo de
Controles.
Los eventos de valor-Cero se muestran cómo pequeños cuadrados huecos, para que sean fáciles de identificar.
Cuando se inserta grá ficamente el controlador y los eventos de pitch bend, la densida d de evento puede ajustarse
desde un evento de 1 tick hasta un evento de 30 ticks.
Con eventos tal como pitch bend o controladores como modulación y sostenido, es importante tener cuidado a l
fina lizar un “gesto” con un evento de valor-cero. De otra manera, las notas subsiguientes la s notas serán
modif ica das, con no deseado y perma nente pitch bend, permanente vibra to, o pedal de sostenidos trabado.

Capítulo 10: Trabajando con MIDI
299
Encajar-en-Grilla (Snap-to-Grid)
Las Selecciones, Notas Insertadas, o Notas Editadas encajarán al espaciamiento de la
grilla. Si no desea encajar-en-grilla , seleccione [NINGUNO] en el menú cascada.
Duración de la Nota
Fije la duración por defecto de la s nuevas notas insertada s. Es fá cil editar mediante ratón una
duración de nota luego de que la misma está insertada, usualmente, así es suficiente selecciona r una
duración típica de nota que tenga sentido para sus propósitos y luego editar por ratón las notas “de
excepción” luego de que ellas están insertadas.
Ver/Insertar Canal
Si una pista contiene múltiples canales, “Todo” presentará eventos MIDI en todos los canales. De
otro modo, seleccione el canal que necesita ver. Si “Todo” está seleccionado, son insertados nuevos
eventos MIDI en canal a signa do de la pista de Band-in-a-Box.
Excepto para quizás pistas de Guitarra multi-canal, Band-in-a-Box ejecuta todos los eventos de pista
en el canal de pista asignado. Así mismo, en la mayoría de los casos, el ca na l de eventos de pista no
tiene relevancia .
Por ejemplo, si la pista de Melodía está configura da para transmitir en el cana l 4, todos los eventos en
la pista de Melodía serán enviados por dicho canal sin tener en cuenta el “canal a ctual” de cada evento
de pista.
Notas Fantasmas
Mientras se ve un único canal, la s notas de otros canales pueden mostrarse de forma fantasmal en color
gris cla ro. Esto es útil cua ndo se ven pistas multi -canal.
Ver/Editar Datos Gráficos
Determine el dato gráfico a ver o edita r en el panel inferior Datos de Gráfico. Elija
Velocida d, Controla dor, Cambio de Programa, Canal Aftertouch, y Pitch Bend. Si el
Canal no está fijado en “Todo,” se mostrarán sólo los eventos seleccionados.
Velocidad
Ajuste el control “Ver/editar” en “Velocidad” y los eventos de velocidad se mostrarán en
el pa nel de Evento gráfico.
Control
Si “Ver /Editar” está puesto en “Control,” el control del Tipo de
Controla dor se torna visible. El panel de Datos Gráficos mostrará el
tipo de controla dor elegido. Si el canal no está fijado en “Todo,” se
mostrarán sólo los eventos de cana l seleccionados.
Seleccione “11 Expresion MSB” en la casilla combinada de tipo de
controlador.

Capítulo 10: Trabajando con MIDI
300
La Expresión controlador está reconocida por los más modernos sintetiza dores (incluyendo la mayoría de los sint.
Genera l MIDI). Sin embargo, a lgunos sint. antiguos no reconocen este controlador. Expresión es una alternativa a
“7 Volumen Principal MSB.” Emplee el controlador de Expresión para pista s individuales, y reserve el controla dor
principa l de Volumen para volumen total de la pista. De esta manera , Ud. puede emplea r los controles de Volumen
de la ventana principa l de Band-in-a-Box sin afectar notas individua les en la pista .
En el ejemplo ilustra do, la introducción de patrón de flauta ostinato aparece entrando, y luego desapa rece, media nte
los controladores de expresión. Estos eventos fueron incorpora dos con la Herramienta de Línea. Observe que antes
que suene la trompeta, hay un evento de expresión individual de valor 127, para subir el volumen hasta “normal.”
Seleccione “1 ModWheel MSB” en la casilla combinada de tipo de
controlador.
El controla dor de Modula ción no está definido firmemente, pero es usualmente un efecto Vibrato o Trémolo
(especia lm ente en sints. General MIDI).
Ejecute la Ca nción Demo y observe cómo se ha agregado la Modulación a a lgunas notas para añadir Vibrato.
Generalmente es lo mejor para usa r importantes cantidades de Controladores. Con ediciones grá fica s, ¡demasiado es
casi siempre demasiado!
Cambio de Programa
Establezca el control “Ver/editar” en “Programa”, y los cambios del programa se mostrarán
en el Panel de eventos grá ficos. La introducción de la canción de demostración tiene un cambio de programa de
fla uta. Entonces el primer coro es la trompeta, el segundo coro es la flauta y el tercer coro es el saxo soprano.
Canal Aftertouch
Establezca el control “Ver/edita r” en “ChnAfter” y podrá ver los eventos Canal Aftertouch en
el Panel de eventos grá ficos.
Pitch Bend
Ajuste el control “Ver/edita r” a “Pitch Bend”. Reproduzca la canción de demostración y vea
cómo se han insertado algunas curvas de inclinación para “tomar” algunos ataques de notas, “pica r” en el m edio de
una nota o “caerse” algunos lanzamientos de notas

Capítulo 10: Trabajando con MIDI
301
Selección de Evento
Los Eventos seleccionados son rojos.
Los eventos gráficos se pueden seleccionar con la Regla de evento gráfico.
La Regla de Evento Grá f ico seleccionará solamente eventos sin notas. Además, éste sólo seleccionara el tipo de
eventos MIDI especifica dos en los controles de Cana l, Vista /Editar, y Tipo de Controla dor. Cuando crea una
selección de Regla de Tiempo, SOLAMENTE LOS EVENTOS VISIBLES en este rango serán seleccionados. Otros
eventos MIDI en este rango de tiem po no están seleccionados.
Modos de Edición de Eventos Gráficos
Hay dos modos de edición por los eventos grá ficos
1. Modo Suma: Suma/Resta la misma cantidad de todos los eventos seleccionados.
2. Modo a Escala: Pone en escala los eventos seleccionados. Seleccione uno o más Eventos Gráficos, y despla ce el
ratón sobre uno de los eventos. Mayús-y arrastre vertica lm ente, y los eventos se adaptarán de acuerdo a una
escala proporcional moderna. Los eventos de valores grandes se adaptan mejor que los de escalas menores. Esto
ma ntiene la misma forma de un rasgo, pero logra que el rasgo sea mayor o mucho menor.
Herramienta Línea de Velocidad de Nota
Con Modo Agregar, las velocidades de la s notas combinarán exactamente la pendiente (inclinación) de su
línea de dibujo.
Con el Modo a Escala, La herramienta Línea formará la dinámica , pero la s velocidades de la s notas están
proporcionadas para conseguir la forma más aproximada de su línea de dibujo. Con este Modo, puede insertar una
atenuación de Velocidad, o cambia r la velocidad de una región, mientras mantiene la dinámica de la Velocidad de la
música.
Editar Valor de Evento
Despla ce el cursor por encima de la mitad superior de un evento. Apa rece un cursor de norte a sur. Haga clic y
arrastre vertica lm ente para adaptar valores de evento.

Capítulo 10: Trabajando con MIDI
302
Para adaptar un grupo seleccionado de eventos, haga Mayús-clic y a rrastre verticalmente sobre uno de los eventos en
la selección.
Editar Tiempo de Evento
Desplace el cursor por encima de la m ita d inferior de un evento. Aparece un cursor de este a oeste. Haga Clic y
arrastre horizonta lmente pa ra deslizar el evento en tiempo.
Para deslizar un grupo seleccionado de eventos, Shif-Clic y arrastre horizonta lm ente sobre uno de los eventos en la
selección.
Insertar Eventos
Herramienta de Línea
Sin teclas modificadoras, el cursor “espacio en blanco” es una Herramienta de Línea. Desplace el cursor hacia el
espacio bla nco y luego haga clic-y arrastre para dibujar una línea. Cuando se suelta el botón del ratón, se insertan
una serie de eventos los cuales llevan a cabo la pendiente de la línea.
Para evita r saturar los eventos MIDI, la densidad máxima del evento es de un evento por cada 10 ticks. No están
insertados eventos repetidos de un mismo valor. Por lo tanto, los desliza dores de Herramienta de Línea la rga gradual
posee una menor densidad que los deslizadores de Herram ienta de Línea corta extrema.
El espaciador controla la frecuencia con la que se dibujan los eventos. Por ejemplo, si se establece en
30, los eventos estarán separados por 30 pa lillos.
Espaciado=1
Espaciado=30
Herramienta Lápiz

Capítulo 10: Trabajando con MIDI
303
Desplace el cursor por encima del espacio bla nco y mantenga presionadas las tecla s Mayús+Ctrl. Apa rece una
Herra mienta Lápiz. Haga Mayús+Ctrl y arrastre pa ra dibujar a mano alzada una curva. Si no obtiene una curva
definida en el primer paso, sólo mantenga presiona do el botón del ratón y mueva éste atrá s y adelante pa ra dibujar su
deseada curva a mano a lzada. Cuando se suelta el botón del ratón, son insertados una serie de eventos para lleva r a
cabo la curva a mano a lza da.
Para evitar saturar los eventos MIDI, la máxima densidad de evento es de un evento por cada 10 ticks. No están
insertados eventos repetidos de un mismo va lor. Por lo tanto, muchas curvas a mano alzada poseen una equitativa
baja densidad.
Borrar Eventos
Logre una selección de eventos con la Regla o haciendo clic sobre los eventos. Teclee luego la tecla Suprimir.
Puede también hacer un clic derecho y elegir la opción Borrar Eventos Seleccionados en el m enú emergente.
También puedes usar una herra m ienta de borrador. Mantenga presionadas la s teclas Mayús+Ctrl y coloque el cursor
sobre un evento. Cuando el cursor se convierte en borra dor, haga clic en un evento para elimina rlo. Si se seleccionan
múltiples eventos, se eliminarán todos los eventos seleccionados.
Menú Contextual de Clic-Derecho
Se puede acceder a l menú pop-up haciendo clic derecho sobre las notas, eventos grá ficos, o en cualquiera de las
reglas.
Rehacer: Duplica la a cción Band-in-a-Box Editar | Deshacer (o Ctrl+Z).
Borrar Eventos Seleccionados: Borra cualquiera de los eventos seleccionados (sombreados en rojo). Esto también
puede lograrse tecleando la tecla Suprimir.
Seleccionar Todas las Notas y Eventos Gráficos:Si la casilla combinada de canal “Chan” se fija en Todo, éste ítem
seleccionará TODOS LOS EVENTOS en TODOS LOS CANALES (todos los eventos en la pista). Por lo tanto,
están seleccionados TODOS LOS EVENTOS los cua les corresponden al CANAL MIDI ACTUAL.
Seleccionar Eventos de Todas las Notas (del Canal Actual: (clic derecho sobre el Panel de Nota o Regla de Nota ): Si
la casilla combinada de Canal está fijada en Todo, éste ítem seleccionará TODAS LAS NOTAS en TODOS LOS
CANALES, pero éste no seleccionará ningún evento sin nota. Por lo tanto, están seleccionadas TODAS LAS
NOTAS la s cuales corresponden al CANAL MIDI ACTUAL.

Capítulo 10: Trabajando con MIDI
304
Seleccionar Eventos de Todas las Notas (del Canal Actual) (clic derecho sobre el panel Evento Grá f ico o Regla de
Evento Gráfico): Si la ca silla combinada de Canal está fija da en Todo, éste ítem seleccionará TODOS LOS
EVENTOS GRAFICOS del TIPO VISTA /EDITAR ACTUAL en TODOS LOS CANALES. Por lo tanto, TODOS
LOS EVENTOS GRAFICOS del TIPO VISTA /EDITAR ACTUAL están seleccionados correspondiendo a l
ACTUAL CANAL MIDI. Por ejemplo, podría seleccionar todos los eventos de modulación del canal 4, luego
Suprimir, para retirar todos aquellos eventos de la pista .
Cortar: Copie eventos seleccionados en el portapapeles y luego retírelos de la pista. Puede también lograrlo con la
acción del menú Editar | Cortar (o Ctrl+X). Si lo desea, es posible cortar desde Piano Roll, y luego pegar dentro la
ventana de Notación, o vice-versa.
Copiar: Copiar Eventos Seleccionados en el portapa peles puede conseguirse ta mbién por intermedio del menú Editar
| Copiar (o Ctrl+C). Si lo desea, es posible copia r desde Pia no Roll, y luego pegar en la ventana de Nota ción, o
vice-versa.
Pegar - Reemplazar: Si no hay eventos en el portapapeles, éste ítem esta inactivo. El pegado se realiza en el lugar
donde hace clic derecho. Despla ce el cursor del ratón hasta el sitio de inserción deseado. Haga clic derecho sobre el
Panel de Nota, Panel de Evento Gráfico, o cua lquiera de las Reglas. Luego elija éste ítem del menú de opciones.
Cualquiera de los tipos de evento previo en el rango de pegado que correspondan a los tipos de evento en el
portapapeles son retira dos antes que sean agregados los datos del portapapeles a la pista . Si la casilla combinada de
canal “Chan” está puesta en Todos, los eventos pegados mantienen su cana l MIDI origina l (copiado). Por lo tanto,
los eventos pegados serán re-canalizados para corresponder a la ca silla combina da de Canal.
Pegar – Fusionar: Si no hay eventos en el portapapeles, esta opción está ina ctiva. El pegado se realiza en el luga r
haciendo clic derecho. Desplace el cursor del ratón hasta el sitio de inserción deseado. Ha ga clic derecho sobre el
Panel de Nota, Panel de Evento Grá fico, o cualquiera de las Reglas. Luego elija esta opción del menú. Los eventos
provenientes del portapapeles son fusionados con los datos existentes en la pista. Si la ca silla combinada de cana l
“Chan” está puesta en Todos, los eventos pega dos mantienen su canal MIDI original (copiado). Por lo tanto, los
eventos pegados serán re-canalizados para corresponder a la casilla combinada de Canal. La característica puede
realizarse también por intermedio del menú Editar | Paste (o Ctrl+V) (para corresponder a la ventana de Notación,
la cua l emplea también un estilo unido de pegado). Antes de usar el menú principal Editar | Pegar (o Ctrl+V),
primero a segúrese que el marcador de inserción está puesto en la ubica ción de tiempo de pegado deseada. Esto es
fácil de hacer. Solo haga clic o arrastre en la Regla de Acorde pa ra colocar el marcador de inserción donde lo desee.
Luego teclee Ctrl+V.
Re-Canalizar Todos los Eventos a la Pista de Canal (Ch = xx): Re-cana lize todas la s notas y eventos gráficos (la
pista completa) hacia el canal MIDI de Salida asignado para esta pista. Algunas veces esto puede venir bien para
darle a lgo de “sanida d” en la edición de Piano Roll. Por ejemplo, aunque el canal de salida de la Melodía por defecto
podría ser el cana l 4, lo que significa que Band-in-a-Box transmita cua lquiera de los eventos en la pista de Melodía
en el ca na l 4. Los eventos actuales en la pista de Melodía podrían ser canal 1, o una mezcla de varios canales. Para la
ejecución ordinaria de notas, no importa si los cana les de eventos están “mezclados”, ta n largo como posee el canal
de vista fijado en Todo. Pero si desea emplea r Pegar - Reemplazar, la función Pegar-Reempla zar es lo
suficientemente inteligente no para “pisotear sobre” los evento de pista que difieren de los canales de el portapapeles
los datos MIDI. Así si fuerza todos los eventos a la pista de canal, la función Paste – Re-ubica cuales siempre
reempla za rá n apropiadamente.
Re-Canalizar Eventos Seleccionados al Canal de Pista (Ch = xx): Re-canalizar solamente los eventos de nota hacia
el canal de pista .
Re-Canalizar Eventos Seleccionados hacia el Canal Visto: Cuando se edita una parte de guita rra multi-cana l o edita
un importante archivo multi-canal MIDI, este comando puede ser útil. Tenga cuidado que al principio aparecería
confuso. Por ejemplo, alguien podría fijar el canal de vista en TODOS, y hacer una selección (intentando ver todos
estos eventos en canal 12). Entonces fije el canal de vista a 12, y cla ro que los eventos seleccionados desaparecerán
(si los eventos han tenido otros Canales MIDI). Pero entonces, cuando invoque “Re-Cana lizar Eventos
Seleccionados hacia el Canal de Vista,” los eventos MIDI reaparecerán en Pia no Roll.
Eliminar Notas Sobrelapadas: Las notas superpuestas se muestra n en color Agua intensa, haciéndolas fá ciles de
identifica r. Seleccionando este comando de menú se elimina la superposición.

Capítulo 11: Trabajando con Audio
305
Capítulo 11: Trabajando con Audio
Acerca de los Archivos de Audio Band-in-a-Box
Puede abrir el a rchivo de audio haciendo clic en el botón [Abrir] de la barra de herramienta s y
seleccionado Abrir Audio (wav, wma, mp3, cda) del menú desplega ble.
Los archivos de Audio pueden a brirse también desde el menú Archivo con el comando Abrir Especial | Abrir Audio
(WAV, WMA, MP3, WMV, CDA). Abra una pista MP3/WAV/WMA o de audio CD, y reprodúzcala a velocidad de
1/2, 1/4, o 1/8. Esto es genial para transcribir o analizar audio.
Si ca rga una canción de audio (archivo WAV, MP3), cuando la canción toca puede:
- cambiar el tempo del audio para frenar/acelerar la canción.
- presionar Ctrl+[-] para velocidad media, Ctrl+[=] para velocidad completa .
- remarcar un área de la ventana Edita r Audio y presione [Ciclar Area Seleccionada]. Esto ciclará el audio.
- usar el ítem de menú Audio | Configurar Tempo Maestro de Audio (Base) para asegura r que la s compresiones de
tempo están basadas en el tempo maestro correcto.
Estas características son útiles como a sistentes en la transcripción.
Si está cargado MySong.MGU, y un archivo de audio igua lmente denominado (MySong WMA, MySong.MP3,
MySong.WAV, etc.) está presente, Band-in-a-Box abrirá el a rchivo de audio de la pista de audio.
Esto permite a terceros desarrollar archivos de audio con acordes en ellos, creando un par de archivos MySong.MGU
y MySongMP3, el cua l se cargará en Band-in-a-Box, así se tendrá el a udio comprimido demandando poco espacio en
disco. Por ejemplo, desarrolle un conjunto para enseña nza de archivos de trombón para Band-in-a-Box, con pista de
audio de trombón, y archivo Band-in-a-Box con acordes, todos cabiendo en un archivo de tamaño pequeño.
Ecualizar el Tempo
Si tiene un archivo de audio que no se grabó a un tempo fijo, puede cambiar para que los tempos en el audio sean
todos iguales. Llamamos a esto una "ecualiza ción" de los tempos.
Abra la ventana Editar Audio, presione el botón [Modo Marcador] y seleccione el Mago del Acorde de Audio.
Establecer líneas de compás para todo el audio y presione el botón [Equalizar Tempos].
Consejo: Presione el botón de video en la barra de herramientas de la ventana Editar Audio para ver cómo funci ona.
Pista de Audio
La pista de audio incluye solo la s grabaciones en vivo, o el archivo de audio importado donde el archivo convertido
WAV incluye a todo en el archivo, partes MIDI más la pista de audio.
Importar Archivo de Audio
La mayoría de los tipos de archivos de audio populares pueden ser abiertos directamente en Band-in-a-Box, pero
podría desear importar un archivo de audio a su canción Band-in-a-Box. Puede importarse un archivo de audio
Mono o Estéreo a la pista de Audio o de Utilida d, fusionando o reemplazando opcionalmente cualquier pista de audio

Capítulo 11: Trabajando con Audio
306
actual. Están soportados los tipos de archivos de audio más populares, incluyendo WAV, WMA, MP3, WMV y CD
audio.
Elija la opción del menú Archivo | Importar | Importar Audio (WAV, WMA, MP3, WMV…) o Audio | Importar
Audio (WAV, WMA, MP3, WMV…), luego escoja un archivo de audio a im portar. También puede arrastrar un
archivo de audio desde el Explorador y soltarlo en cualquier lugar de la pantalla Band-in-a-Box.
Esto abrirá el cuadro de diálogo Importar Archivo de Audio. Seleccione el destino, el punto para insertar el archivo
de audio y la opción para fusionar o sobrescribir el audio existente en la pista de destino.
Si el archivo de audio contiene información Acid Loop o Apple Loop, el diá logo muestra una opción para coloca r el
tempo base del audio de la a ctua l ca nción al tempo del archivo del audio.
Usando la característica de Audio Velocidad Media para ayudarlo a transcribir una pieza musical.
Una vez que haya abierto el archivo Audio, abra la ventana Editar Audio y observe los datos de audio en la
pista de destino.
Elija “Tempo velocidad media” (Ctrl+menos (-) tecla rápida). Ctrl+igual (=) restablece al tempo norm al. (Use el
menú Editar | Tempo para velocidades menores como 1/4, 1/8.)
Sombree el rango que desea escuchar, y presione luego [Ciclar Area Seleccionada].
Puede entonces desplazarse por la ventana para ejecutar distintas secciones mientras Ud. transcribe la grabación.
Compensación de Audio
La aplicación Compensación de Audio le permite sincroniza r cua lquier punto del archivo de audio con el compás 1
de la canción Band-in-a-Box. – usualmente para sincronizar el a rchivo de audio con el resto de la canción.
Digamos que tiene una grabación casera de una composición en vivo de una de sus canciones, guardada como un
archivo WAV (o MP3/WMA). Archivo | Abrir Especial | Abrir Audio cargará la canción en Band-in-a-Box.
Ahora abra la ventana Editar Audio, y cuando escuche el punto en el a rchivo al cua l quisiera considerarlo
como compás 1, haga clic derecho en dicho punto, y responda SI a “¿Desea que éste punto sea el compás
1?”
Luego, mientras la canción está tocando, utilice la aplicación tap tempo (cla ve menor, toca 4 veces en tempo) para
fija r el tempo de la pieza.

Capítulo 11: Trabajando con Audio
307
Su archivo de audio empezará a tocar entonces a partir del compás 1 de la canción Band-in-a-Box en sincronía con el
inicio de audio en el lugar que ha marcado como compás 1, y los compases estarán sincronizados (aproximadamente
en sincronía, ellos serán arrastrados mientras el tempo de su composición en vivo varíe.) Puede poner cam bios de
tempo en algunos compases para mantener la sincronía perfecta si lo desea.
Grabar Audio
Puede grabar su interpretación vocal o instrumental en vivo y guardarla en un archivo de ondas de audio junto con el
acompañamiento Band-in-a-Box. Asegúrese de tener un micrófono conectado a su tarjeta de sonido, o una conexión
desde una mezcladora, teclado u otro dispositivo de audio conectado al conector de entrada de línea en su tarjeta de
sonido.
El botón [Grabar Audio] abre el diálogo Grabar Audio.
Establecer las Propiedades de Grabación
Dígale a su tarjeta de sonido (y Band-in-a-Box) desde qué fuentes grabará. Estará grabando desde un micrófono o
una línea de entrada en su tarjeta de sonido. Si es así, necesita tener seleccionados estas opciones en el panel de
propiedades de grabación para su tarjeta de sonido.
La mayoría de la s ta rjetas de sonido son capaces de grabar desde las siguientes fuentes:
Micrófono – Conectado a su tarjeta de sonido para gra bar vocalizaciones o instrumentos en vivo.
Línea de Entrada – Línea de Entrada desde la línea de salida de un mezclador o tecla do, o una casilla directa de
guitarra.
Reproductor de CD-ROM – para grabar el a udio desde un CD de audio.
“Lo que Escucha” o “Mezcla Estéreo” es usado si “está convirtiendo” toda la canción Band-in-a-Box a audio.
Este es un punto importante a entender cuando se usa audio en Band-in-a-Box: la tarjeta de sonido debería ser capaz
de grabar a la salida MIDI que está siendo enviada desde su ta rjeta de sonido hacia los parla ntes. Cuando se graba
una pisa de audio (vocales, etc.), no debería nunca querer grabar a la salida MIDI también o lograría una mezcla con
la pisa de audio. Sin emba rgo, cuando se convierte toda la composición a una simple archivo .WAV para distribuir
en un CD o el Internet, siempre querrá grabar la salida a MIDI.
Nota Técnica: Esto es cierto solamente si está usando la tarjeta de sonido para su controlador MIDI de salida. Si posee un
equipo MIDI externo como el Roland Sound Canvas Ud. necesitará rutear la Línea de Salida desde su Sound Canvas a la Línea
de Entrada de su tarjeta de sonido para grabar (transformar) el MIDI.
Cuando presiona el botón [Configurar Niveles de Grabación], verá la s Configuraciones de Sonido para su
computadora. Aquí es donde selecciona su fuente de grabación.

Capítulo 11: Trabajando con Audio
308
El panel que se muestra aquí es para una computadora típica con
Windows® 7 con una tarjeta de sonido agregada. Las distinta s marcas y
modelos no son exactamente iguales al del ejemplo, pero el dia gra ma
básico y las operaciones son las mismas. Desde éste panel puede
seleccionar opciones que desea grabar. Tomemos el ejemplo de grabación
en vivo con un micrófono.
- Seleccionamos el m icrófono como el equipo de gra ba ción.
- En las propiedades podemos coloca r el nivel del micrófono y otras
propiedades tales como la frecuencia de muestreo y el bit profundo.
- Luego, probamos el nivel de entrada en la grabación pa ra el m icrófono
con ayuda de los VU metros Band-in-a-Box incorporados.
Fije el punto de inicio para la selección.
Puede grabar desde el Inicio de la canción, desde algún lugar en el medio, o insertar eligiendo un compás y un # de
coro para empezar a grabar.
Seleccione la pista de destino.
El audio se puede grabar en la pista Audio o Utilidad.
Seleccione la pista de destino para grabar MIDI.
Si desea también grabar MIDI al mism o tiempo, elija la pista de destino con la opción “Gra ba r MIDI a ”.
Seleccione la opción insertar Grabación .
Insertar grabación le perm ite insertar grabación o sobreextender una sección de audioPuede seleccionar una sección a
insertar sombreándola en la ventana Editar Audio. Puede también escuchar la parte de audio existente cuando está
sobrepuesta . Esto se rea liza en forma automática.
Seleccione la opción de sobregrabar audio subyacente.
Si ha grabado previamente audio en la pista , y desea sobre extender (para agrega r una armonía por ejemplo),
entonces podría seleccionar Sobre extender sobre el Audio previo. Esto no es esencial para seleccionar en este punto,
ya que podrá tener otra oportunidad a l fina l de la grabación. Observe que la pista de audio no tocará durante la
gra bación, así que tendría que cantar la armonía sin escuchar la parte origina l de audio.
Configure el tipo de pista (estéreo / mono) para la grabación.
El cuadro de diálogo muestra el estado mono / estéreo de la grabación, pero si desea cambiarlo, presione el botón
[Opciones de audio].
Pruebe el nivel de grabación con VU Medidores.
Los VU Medidores se cerrarán o permanecerá n a biertos cuando el diá logo esté desconectado dependiendo de la
configura ción “Mostrar VU Medidores mientras graba” en el diálogo Grabar Audio. Los medidores VU muestran la
potencia promedio de la señal, con una escala en decibeles (dB), y un indicador de saturación. “Clipping” indica que
la seña l está saturada y sonará distorsionada. (acopla da).
El á rea verde representa los niveles norma les, mientras que la roja indica una saturación.
Idea lmente, los sonidos deberían mantenerse en el área verde y evitar ingresa r a la roja . A
diferencia de la grabación analógica, donde es preferible una seña l alta y “viva”, la s
grabaciones digita les necesita n evitar en absoluto los niveles altos ya que la satura ción de la
seña l significa ría distorsión arruinando la grabación.
Presione [Graba].
Comienza la grabación de Audio. Si ha fija do la opción “Mostrar VU Medidor mientra s se gra ba”, entonces los
Medidores VU se abrirá n y se mostrarán durante la grabación de modo que puede monitorear los medidores VU.
Presione [Parar] o presione la tecla [Esc].
Verá entonces el diá logo “¿Guardar Toma?

Capítulo 11: Trabajando con Audio
309
Copiar el 1er Coro a toda la canción: Si ha graba do solamente
1 coro de la ca nción, puede escoger la opción para copiar ese
primer coro de audio a toda la canción. Esto llenará toda la
canción con el audio al repetirlo tantas veces como sea
necesario. Entonces solo necesitaría grabar el fina l de la
canción.
Sobreponer Audio existente: Al final de la grabación, recibirá
una opción pa ra sobre extender el audio base. Esto significa que
ambas grabaciones serán fusionadas pa ra formar un archivo
nuevo, con ambas grabaciones preservadas.
Retener ultimo audio grabado: Esta le permite empujar y preservar el resto de una toma previa mente grabada.
Si está satisfecho con su graba ción, podría elegir [OK –Guardar Toma] y el audio será añadido a la pista de
destino. Puede escuchar los resultados presionando [Tocar].
Si no está conforme con los resultados, puede elegir Editar | Deshacer Toma de Audio y retornará donde se
encontraba antes de inicia r la grabación. Puede también elegir la opción Si no está conforme con los resultados,
puede elegir Editar | Deshacer Toma de Audio y retornará donde se encontraba antes de iniciar la grabación. Puede
elegir también la opción [Toma de Nuevo] que abre el diá logo Grabación.
Detalles Técnicos: La toma grabada es guardada en un archivo temporal denominado TEMP_REC.WAV. Este se encuentra
en el directorio \bb o en el directorio de la canción actual. Una vez que haya decidido mantener la toma, el archivo
TEMP_REC.WAV es fusionado con el archivo principal para el p rograma, que generalmente esta titulado con el mismo nombre
de la canción (por Ej: MySong.wav).
Convirtiendo Canales de Audio
Ud. Puede fácilmente convertir la Pista de Audio de estéreo a mono, o viceversa, con la opción del menú Audio |
Editar Audio | Convertir Canales (mono/estéreo). Cuando convierte el cana l, puede elegir el porcentaje de cada
cana l.
Generar Vocal Sintético
Su pista Melodía o Solista con lírica s pueden ser convertidas a una pistas de audio vocal al envia rlo al sintetizador
vocal Sinsy de terceras partes.
Para acceder a esta función, debería prim era introducir melodías y lírica a la pista Melodía o Solista. Si no hay Lírica
presente, puede todavía generar un sinte vocal usando la sílaba de su elección (la la la etc.).
Puede abrir el generador Voca l Sintético, por uno de los siguientes:
- Presione el botón [Lírica] en la barra de herramientas de la pantalla principal, y seleccione cualquier de las
opciones del menú Sinte Vocal
- Presione el botón [Sinte Vocal] en la barra de herramientas Ventana de Notación, y seleccione cualquier de la s
opciones del m enú Vocal Synth.
- Vaya al menu Editar | Líricas | Synth Vocal.
Con el modo manual, Band-in-a-Box crea un archivo Sound.XML, el cual necesita subirlo al servidor Sinsy. Cuando
el Sinsy ha generado un archivo de audio con una voca l sintética, impórtela a Band-in-a-Box.
Normalmente usaría el modo automático, el cual hace este proceso automáticamente para usted. Cuando elija el
modo automático el diá logo Generar Vocal Sintética se abrirá .

Capítulo 11: Trabajando con Audio
310
Idioma: La elección es entre Inglés y Japonés. Seleccione Inglés a menos que su lírica esté introducida en Japonés.
Vocalista: Elija un vocalista Femenino o Masculino. Si el idioma está colocado en Inglés, sólo podrá seleccionar un
cantante Inglés.
Parámetros de Género: Puede ajustar el género de la s voces en un rango desde 0 a 2. El valor por defecto es 1.
Cambio de Tono: La configuración cambiará los tonos en semitonos. El rango está desde -24 a +24. Un valor de -
12 bajará una octava. El valor por defecto es 0.
Para notas sin uso lírico: si la pista no incluye lírica, puede introducir una síla ba (Ej: la) para usar en notas sin
lírica. (Nota: si selecciona un vocalista Japonés, necesita introducir una sílaba japonesa).
Cuando presiona OK, su canción será enviada automáticamente al servidor Sinsy y será convertida a una vocal
sintética. Esto podría tomar algunos minutos. Cuando la vocal sintética haya sido generada el diá logo Importar
Archivo de Audio se abre. Presione [OK] para importarlo a Band-in-a-Box.
Editar Audio
En la ventana Editar Audio puede editar datos de audio usando Copiar, Cortar, y Pega r. Abre la ventana
Editar Audio con la barra de herramientas, desde la opción del menú Audio | Ventana de Editar Audio o
presionando la s tecla s Ctrl+Mayús+A.
Nota: La ventana puede mostrar datos de audio en cualquier pista, pero solo permite editar las pistas de audio y
utilidades.
La ventana muestra el archivo de audio estéreo WAV como dos pistas separa das.
La escala numera da en la parte superior de la ventana indica los compases y tiempos con divisiones verticales
completas pa ra cada compás y una línea vertical corta para cada tiempo o nota negra. Los compases con marcadores
de parte también incluyen los marcadores de parte con la letra A o B con el número de compás (1a. 9b).
Nótese la escala de decibeles (dB) en la parte derecha de la ventana.
Para seleccionar una región de la ventana Editar Audio, haga Mayús+clic sobre el punto final para seleccionar
fá cilmente un área grande.
- Ha ga clic en el compás de inicio.
- Mayús-clic en el compás fina l.
Están disponibles las siguientes teclas de acceso rápido.
- Inicio moverá el cursor al comienzo de una pista.
- Fin moverá el cursor al final de una pista.
- Mayús + Inicio moverá el cursor izquierdo de la región seleccionada al comienzo de una pista. Si no se selecciona
ninguna región, esto seleccionará una región desde el cursor hasta el comienzo de una pista.
- Shift + Fin moverá el cursor derecho al final de una pista. Si no se selecciona ninguna región, esto seleccionará
una región desde el cursor hasta el final de una pista.
- Ctrl + A seleccionará toda la pista.
Este botón a granda horizonta lm ente de modo que muestra un área más grande del a udio. La focalización será en

Capítulo 11: Trabajando con Audio
311
el cursor del audio. También puede agrandar con la rueda del ratón, el cual enfocada en el cursor del ratón.
Este botón achica horizontalmente de modo que muestra un área más pequeña del audio. La foca lización será en
el cursor del a udio. También puede a grandar con la rueda del ratón, el cual enfocada en el cursor del ratón.
Este botón agranda tanto como sea posible, mostrando la pista entera del audio.
Este botón achica a l nivel m á s fino posible, y en estos niveles se verá la interpola ción entre puntos de
muestreo. Es una interpolación de banda limita da que representa la forma de onda tal como será escuchada
en la rea lidad una vez que se convierta de digital a análogo.
Estos botones cambia n la altura de la forma de onda mostra da. [+] incrementa la altura de la forma de onda
mostrada, [-] disminuye la altura de lo mostrado.
Esto le permite seleccionar el a udio por incrementos de semicorcheas (o trescillo en estilo swing). Una
sección del archivo wave puede ser seleccionado al hacer clic y arrastrarlo sobre un área del archivo. Para
expandir o reducir la selección, presione tecla Mayús y haga clic en el nuevo límite deseado.
Este botón ejecuta el área seleccionada, y luego para. Los otros instrumentos están todos
silenciados, Ud. solo escucha el audio.
Este botón selecciona la pista completa , útil para emplear uno de los plug-ins de audio
incorporados.
Este botón le permite acceder a varia s funciones para edita r la región de audio seleccionada y
también le permite cambiar la configuración de la Ventana Edición de Audio.
Nota: Las funciones de edición están disponibles solo para las pistas de audio y utilidad.
Silencio - Esto silencia rá el audio.
Amplifica r: aumentará o reducirá el volumen del a udio en una cantidad de decibeles
elegida. Un valor positivo hará que el audio sea más fuerte, o un valor negativo hará que
el audio sea más silencioso.
Normalizar: aumentará o disminuirá el volumen del audio para que el punto más a lto
coincida con el nivel de decibeles seleccionado. Por ejemplo, si elige -6 decibeles y el
punto más alto en su audio es -8 decibeles, entonces el audio aumentará en +2 decibeles.
Fade In - Esto cambia rá gradualmente el volumen del a udio. El audio comenzará en
silencio y luego gra dualmente aumentará a volumen completo al fina l. Puede ca m bia r el
tipo de curva de amplificación en el cuadro de diá logo Configuración de edición de
audio.
Fade Out - Esto cambiará gradualmente el volumen del audio. El audio comenzará a
volumen completo, y luego disminuirá gradualmente para silencia r a l fina l. Puede
cambiar el tipo de curva de amplifica ción en el cuadro de diálogo Configura ción de
edición de audio.
Cortar: esto corta rá la región de audio seleccionada.
Copiar: esto copiará la región de audio seleccionada al portapapeles.
Pegar (Mezcla) – Esto mezcla el audio de la papelera con un audio existente en luga r de
sobrescribirlo. Tiene la opción de configura r el porcentaje de un audio existente para
mantener y pega r el a udio a la mezcla .
Pegar (Insertar) – Esto insertará el audio desde el portapapeles a la ubicación actua l, en
lugar de sobrescribir el audio existente. El audio de la derecha del punto de inserción se
despla zará para dejar espacio para el nuevo audio.
Borrar - Esto eliminará la región de audio seleccionada.
Insertar Silencio -Esto insertará silencio en el cursor. La duración del silencio insertado será igual a la duración de la
región seleccionada.
Convertir Canales -Si el audio es estéreo, esto lo convertirá en mono. Si es mono, esto lo convertirá en estéreo. Se le
dará la opción de establecer el porcentaje de canales izquierdo y derecho para incluir.
Transponer - Esto transportará el audio en una cantidad específica de centésima s.
Armonizar – Esto añadirá a rmonía al audio.
Transcribir - Esto transcribirá el audio como datos MIDI y lo escribirá en la misma pista. Tenga en cuenta que el
audio en la pista de origen debe ser monofónico (por ejemplo, vocal, saxofón).
Arreglar Tono -Esto corregirá automáticamente la afina ción según la tonalida d de tu canción. Por ejemplo, en la
tonalidad Do, si se detecta un Do#, se transpondrá a Do o a Re, dependiendo de cuál sea más cercano.

Capítulo 11: Trabajando con Audio
312
Corregir notas “malas”: esto corregirá automáticamente las notas en audio polifónico. Cuando se toca un acorde con
varias notas a la vez, esta función puede corregir ciertas notas dentro de ese acorde para que la nota no entre en
conflicto con la progresión del acorde u otras pistas. En el cuadro de diálogo, puede seleccionar una de la s regla s
para la corrección automática.
Reglas: Esto define la s regla s para
la corrección automática. Puede ver
la descripción de cada regla en el
área anterior.
Procesar MIDI: si esta opción está
ha bilita da , cualquier nota MIDI en
la pista también sea procesada. Las
notas dentro de la región
seleccionada se cambia rá n de
acuerdo con la regla elegida.
Nivel de Sensibilidad: Aumentar el nivel de sensibilidad, hará que las notas débiles sean detectadas Disminuirlo
hará que las notas débiles sean ignoradas y no sean detectadas por la corrección automática.
Nivel de transitorios: aumentar el nivel de transitorios hará que los transitorios (p. Ej., Ritmos como punteos o
golpes de ba tería ) sean más fuertes. Disminuirlo hará que los transitorios sean más silenciosos.
Suavizado ms: Este es el tiempo que tardarán las notas en cambia r en milisegundos. Aumente esto para instrumentos
que suenan mejor con una flexión má s lenta entre notas como voces o peda les de acero. Dism inución para
instrumentos de sonido rígido como el piano.
Corrección de tono: esto corregirá la a fina ción de la s notas. Por ejemplo, una guitarra puede tener una cuerda
desafinada y la s notas tocadas en esa cuerda se corregirán en tono.
Extraer tallos: extraerá los tallos de la región seleccionada en la ventana Edición de audio. Los instrumentos
individuales como el bajo, la batería y las voces se extraerán en sus propias pistas de utilidad separadas. Esta
característica requiere la instalación de una aplicación de divisor de ta llos.
Generar: esto le permite generar RealTracks.
Configuración - Esto le permite personaliza r la apariencia de la ventana
Este botón abrirá el cuadro de diálogo Edita Configuración Audio, que le permite persona liza r la a pariencia
de la ventana.
Dibuja interpolación: Si está habilitado, las líneas curvas se dibujarán entre los puntos de muestra, representando el
sonido real.
Interpolación cualidad: Esta es la precisión del dibujo de interpolación.

Capítulo 11: Trabajando con Audio
313
Por Defecto fade tipo: Elija el tipo de curva usada para el cross-fading automático, y para aplicar fades
manualmente. “S-Curva” es buena para la mayoría de las situaciones, y es la mejor pa ra duraciones de fade muy
cortos ya no introducirá ningún ruido.
Regiones Auto cross-fade: Cuando una región de audio está siendo modificada o reempla zada, el inicio y fina l de la
región será cross-faded con la audio existente para hacer una transición suave. Esto a plica a Cortar, Pega r, Silencia r,
Amplifica r y Normaliza r.
Duración por Defecto en muestras para el cross-fades: Este es el número de muestreos que serán usados para el
auto cross-fading. Esta duración será reducida automáticamente cuando se esté procesando regiones muy cortad de
audio.
Sincronizar insertar/borrar edición con pista MIDI: Si está ha bilita do, a l inserta r o elimina r regiones de audio, el
MIDI de la misma pista se desplazará en consecuencia para mantener el MIDI y el audio sincronizados.
La Rueda del Ratón hace zooms para editar el cursor en lugar del puntero del ratón: Si está habilitado, la rueda
del ratón se acercará al cursor de edición en lugar de acercarse al cursor del ra tón.
Centra la pantalla para editar el cursor cuando hace zoom: Si está habilitado, el cursor de edición se desplazará
al centro de la ventana al hacer zoom con la rueda del ratón. Esto solo es aplica ble si está ha bilita da la opción "La
rueda del ratón hace zoom para editar el cursor en lugar del puntero del ra tón".
Este botón le permite cambiar el Modo Marcador. Cuando selecciona el asistente de
acordes de audio o el modo de pistas de usuario, los marcadores serán visibles y
edita bles.
Cada modo de marcador muestra marcadores edita bles para diversos fines. El modo Mago del Acorde de Audio
muestra marcadores de líneas de barras para hacer un mapa de tempo, y el modo User Track muestra compás /
marcadores de tiempos para definir regla s en su UserTrack.
Mago del Acorde de Audio (Incorporado)
Se puede acceder al Mago del Acorde de Audio incorporado, desde el botón [Mago de Acorde de
Audio].
Alterna tiva mente, puede presionar el botón [Editar Audio], y cuando se abre la ventana de Edición de Audio,
presione el botón [Modo Marcar] en su barra de herra mientas y seleccione Mago de Acorde de Audio en el menú.
En este modo, la primera tarea es ubicar la s líneas de compás en el audio para que el Mago del Acordes de Audio
pueda detectar los acordes con precisión y el a udio se reproducirá en sincronización con la canción de Band-in-a-
Box.
Puede agregar líneas de compás con el botón [Añadir Línea Compás] o con la tecla [L] en su
teclado. Se colocará una línea de compás en el cursor de edición de audio o en el cursor de reproducción si la canción
se está reproduciendo actualmente.
Cuando comienza a ingresar líneas de compás, el programa establece automáticamente el tempo de la canción a l
tempo del primer compás del audio.

Capítulo 11: Trabajando con Audio
314
Una vez que se esta blece el tempo del prim er compás, el programa mueve automáticamente la ubicación del prim er
compás de audio para que el espacio visual del conteo de compases sea visible.
Después de agregar las líneas de compás, si ajusta el primer o segundo compás y el tempo del primer compás cambia
en consecuencia , el programa cambia automáticamente el tempo de la canción para que coincida.
El botón de menú [Añadir/Borrar LíneasCompás] tiene opciones para a grega r líneas de
compás según la estructura o el tempo de tu canción. Puede eliminar todas la s líneas de compás existentes o solo
aquellas dentro de la región resa ltada.
Si Auto Crear está habilitado, Band-in-a-Box automáticamente agregará y organiza rá líneas de
compás basadas en las líneas de compás que ha agregado manualmente. Las línea s de compás “auto” se mostrarán en
azul claro, y la s líneas de compás del “usua rio” se mostrarán en color morado. Puede cambia r estos colores en el
cuadro de diálogo Configuración Edición Audio si lo desea.
Si Auto Analizar está ha bilitado, Band-in-a-Box volverá a analiza r los acordes en el audio cada vez
que agregue o mueva una línea de compás, o cuando edite los datos de audio. Mantenga esta configuración
desactiva da si prefiere establecer primero todas la s líneas de compás (Ej. establecer tempo) y luego analiza r los
acordes cuando haya terminado.
Las líneas de compás se pueden mover con el mouse. Simplemente haga clic y arrastre el control de pulgar en la
parte inferior. Si mueve una línea de compás “automática”, se convertirá en una línea de compás de “usuario”.
También puede hacer clic con el botón derecho en el control del pulgar para
obtener un menú contextual con opciones para cambiar el tipo de marcador
(“usuario” o “automático”), eliminar la línea de compás o esta blecer la
armadura para compás. El menú también muestra el tempo del compás, en
función de la armadura para el compás y la posición de la siguiente línea de
compás.
Cuando agrega o mueve líneas de compás, Band-in-a-Box creará automáticam ente un mapa de tempo, de modo que
su canción se reproducirá en sincroniza ción con el audio.

Capítulo 11: Trabajando con Audio
315
Cualquier cambio que rea lice en el modo Ma go de Acorde de Audio se puede deshacer. Esto no era posible con el
Mago de Acorde independiente.
Use el botón [Analizar] para analiza r los acordes en el audio. Los acordes detectados en el
audio se escribirá n en la Hoja de acordes. No necesita hacer esto si tiene habilitado “Aná lisis automático”, pero
puede querer borrar o hacer cambios en los acordes en la Hoja de acordes.
Cuando agrega o mueve líneas de compás, Band-in-a-Box creará automáticamente un mapa de tempo, por lo que su
canción está sincronizada con el audio.
Cualquier cambio que realice en el modo Asistente para acordes de audio se puede deshacer. Anteriormente, esto no
era posible con el Mago del Acorde de Audio independiente.
Cuando abra la Hoja de Acordes, verá que el Ma go de Acordes de Audio ha ingresado los acordes y el mapa de
tempo.
Si se m arca Transcribir MIDI a Pista, el a sistente enviará la s notas MIDI transcrita s a la
pista de Solista para que el usua rio las analice más a fondo (a tra vés de la ventana de Pia no Roll o Notación). Tenga
en cuenta que esta es una "captura" vista desde cada corchea de los tonos presentes, no un intento de una
transcripción polifónica.
El botón [Ecualizar Tempos] elimina rá los ca mbios de tempo estirando regiones de audio para
que los tempos sean todos iguales.
El botón de la rueda abre el cuadro de diálogo para personalizar el análisis de acordes.
Tonalidad de Canción: Elija la tonalidad en la que busca los acordes. Por ejemplo, si la tonalidad de la canción está
configurada en Sol mayor, el asistente buscará acordes en la tonalidad de Sol mayor. Estos acordes de sol mayor se
especifican con más detalle mediante el preajuste de acordes.
Acorde Predeterminado: Elija qué conjunto de acordes buscar, de la tonalidad elegida .
Pre-tono de audio: Sintonice automáticamente la pista a una referencia de LA440 antes de realiza r el a ná lisis de
acordes. Esto es útil para canciones que se grabaron ligeramente desafinadas.
Mínimo acorde duración 1 compás: Esto obliga a l a sistente a elegir solo 1 acorde por compás (es decir, sin acordes
de medio compás).
Selección Automática de Rango para Edición de Audio
Al rea liza r diversas tareas de edición desde el menu Audio | Edición Audio, el diá logo Elija el Rango utilizará
automáticamente la región que es seleccionada en la Ventana Edición de Audio.

Capítulo 11: Trabajando con Audio
316
Edición No-Destructiva de Pista de Audio
Los cambios que realiza a la pista de audio son no-destructivos y se tornan permanentes solo si gua rda el archivo. Si
posee un archivo de canción denomina do MySong.MGU, la pista de audio se a lm a cena en un archivo
MySong.WAV. Si está editando el audio, las ediciones están ahora creadas en un archivo WAV temporal lla mado
TEMPMAIN.WAV y no en MySong.WAV. Si gua rda la canción, los cambios quedan escritos en el a rchivo de
audio MySong.WAV, por el contrario, el a rchivo origina l está preservado.
Armonías de Audio
Las armonías de audio incluyen la s siguientes características.
- Armonizando el audio con hasta 4 voces.
- Corregir notas fuera de tono.
- Transcribir el a udio a la notación.
Primero abra un archivo de audio (WAV/WMA/MP3/M4A) o un archivo de canción Band-in-a-Box con audio.
Luego, vaya al menú Audio o Armonía, y seleccione Armonías de Audio, Seguimiento de Tono, Ajuste Sintonización
(Edición de Audio). Esto a brirá la ventana Edición de Audio y el diá logo Armonía Audio.
Consejo: Si la ventana de Edición de Audio ya está abierta, presione el botón [Editar] en su barra de herramientas y
seleccione Armonizar para abrir el diálogo de Armonía de audio.

Capítulo 11: Trabajando con Audio
317
Elija uno de los 3 modos de armonización.
- El modo “Acordes” armonizará el audio según los acordes de tu canción. Elija un tipo de armonía de la opción
“Tipo Armonía”. Elija el modo inteligente, que le permite seleccionar el número de voces y otras opciones, o uno
de los pre-ajustes de armonía. Cuando selecciona el modo inteligente, también puede usar la opción “Melodía
Doble” para hacer que una de las voces de armonía duplique la melodía original. Para la armonía de 2 partes,
puede hacer que la voz de armonía sea 3ra o sexta por encima/por debajo de la melodía original dependiendo del
ajuste "Voz arriba" o una combinación de 3ra y sexta con el ajuste "Voces Dueto".
- El modo "MIDI" agregará voces al audio, basándose en notas MIDI en la pista fuente. Puede elegir el número de
voces (hasta 4 voces).
- El modo "Arreglar Tonos" analizará la pista fuente y corrige las notas desafinadas en la región seleccionada de
acuerdo con la clave de su canción.
- La Pista Fuente es la pista a la que se aplicará el modo de armonización seleccionado.
- La opción Salida a Pistas Separadas se puede seleccionar cuando la pista de origen es Audio o una pista de
utilidades. Si desmarca esta opción, las voces de armonía se escribirán en la pista fuente y se fusionarán con el
audio existente en esa pista. También puede configurar el volumen y el balance estéreo para cada voz de
armonía. Si marca esta opción, las voces de armonía se escribirán en otras pistas que seleccione con la opción
Pista de Destino. Una vez generadas las voces de armonía, puede utilizar el mezclador para controlar el
volumen, la panorámica, la reverberación y el tono, o añadir efectos para cada voz.
- Puede habilitar la opción Transcribir para la pista de origen y / o voces de armonía. Tenga en cuenta que el audio
en la pista de origen debe ser monofónico (por ejemplo, vocal, saxofón)

Capítulo 11: Trabajando con Audio
318
Aplicando Audio Plug-Ins
Cuando ha grabado audio, probablemente deseará aplica r algún tipo de efecto al audio grabado. Uno de los usuales
es la reverberación. Elija el conector de audio que desea desde el menú Audio | Plugin. Para reverberación, elija la
opción Reverb. Entonces verá un conector con sus propia s configuraciones, específicas al tipo de conector.
Dentro del conector, puede obtener una vista previa del efecto del mismo, y si le gusta puede entonces procesar el
archivo .WAV por completo. Puede deshacer los efectos de cualquier conector eligiendo Editar | Deshacer.
VST/DX Plug-Ins para Pistas Individuales
Los efectos de audio VST y DX pueden ser aplicados a la s pista s Individuales. El control de efectos plug-ins pueden
ser manejados desde la Mezcladora, en la pestaña [Plugins].
Las pistas MIDI tienen 4 slots. El primer slot puede tomar un sintetizador ( ej. Sforzando, Coyote GM, Garritan Aria
y HyperCanvas) los otros 3 pueden toma r diferentes efectos de audio (ej. Reverberación, compresión, etc.).
Las pistas de audio (RealTracks, la pista de audio o las pistas de utilidades) tienen 4 ranuras. No hay ranura para
sintetizador, por lo que tienen 4 para audio.
Haga clic en el nombre de un complemento y use el menú para elegir un complemento, cargar o guardar un ajuste
preestablecido o un grupo de complementos, cambiar la configuración de los complementos y hacer más.
Leyendo las pistas de Audio y MIDI dentro de otros programas
Si tiene una canción Band-in-a-Box que posee también una pista de audio, y desea exportar dicha canción a un
secuenciador como PowerTracks Pro Audio, sigua los siguientes pasos:
- Para una canción llamada MYSONG.MGU, el archivo .WAV asocia do (pista de audio) se llamará
MYSONG.WAV.
- Deberá crear un a rchivo MIDI (presionando el botón .MID). Gua rde el .MID en la misma carpeta de la canción.
Así su secuenciador puede leer el archivo completo haciendo lo siguiente dentro de su secuenciador:
- Abrir el archivo MIDI.
- Importar la pista de archivo .WAV dentro de la secuencia.
Sugerencia: PowerTracks Pro Audio reconoce que esto es un archivo Band-in-a-Box con un archivo wave asociado con él, y se
ofrecerá a leerlos ambo s. En las versiones anteriores de PowerTracks Pro y otros secuenciadores necesitará seguir los pasos de
arriba.

Capítulo 12: Magos, Tutores y Diversión
319
Capítulo 12: Magos, Tutores y Diversión
Ventana del Video
Puede cargar un video que ya ha bajado desde YouTube o de otro lado hacia la Ventana de Video de Band-in-a-
Box. El a udio es extraído desde el video hacia la pista de audio.
Para cargar y tocar un video, seleccione el menú Abrir Archivo desde el botón [Abrir] y elija
un archivo video (mp4/wmv/avi),
Alterna tivamente, haga clic en el botón [Video] y seleccione la Ventana de Video. Luego
cuando la ventana se abra haga clic en el botón [Abrir] en su barra de herramientas y
seleccione un a rchivo de video.
Toque, Pare o Mueva hacia una posición del video usando la herramienta de
Transporte.
Mientras la canción toca, puede reducer la velocidad del video, y el audio también
bajará y permanecerá en sincronía.
La cualidad del audio a tempos más lentos es mayor y mejor que la mayoría de los programas de reproducción de
video. El video baja en un rango entre 50-100%. Si desea más lento que eso, puede seleccionar valores tan bajos
como un 12%, que es 8X veces más bajo (1 segundo toma ría 8 segundos), y todavía tiene buena calidad. Nota:
Cuando se coloca a va lores más bajos que 50%, la Ventana del Video se inhabilita , pero el a udio continúa hasta con
el tempo lento hasta el extremo. Esta es una gran herramienta para la transcripción. Puede seleccionar un rango en la
ventana de la Hoja de Acordes y usa r el botón Tra nsporte - [Ciclar] para una sección cicla da del video en un tiempo
lento, por ejemplo.
Puede modificar el ta mño de la ventana a l a rrastrar en la esquina.
Hay un botón [Completa] para hacer la panta lla complete de video, y la tecla [Esc] sald´ra del modo de pantalla
completa.
El botón [Config.] a brirá el diá logo de Configuraciones de Video, que le permitirá ajustar el tiempo de
reproducción del audio y video.

Capítulo 12: Magos, Tutores y Diversión
320
Desplazamiento en ms: Esto ajustará la reproducción del video en milisegundos. Un valor positivo hará que el
video se reproduzca posterior mientras un valor negativo hará que se reproduzca más antes.
Método de Sinc: Cuando el video y el a udio esten fuera de sincronía. “Video al programa principal” cambiará la
posición del video. “Programa principal a video” cambiará la posición del a udio que podría causar un ruido. “No
sinc” nunca intentará volver a sincronizar.
Minimo sinc intervalo: Esto le permitirá coloca r un número mínimo de segundos entre los intentos de volver a
sincronia el video y el audio.
Sinc tolerancia derivada: Le perm ite colocar un tiempo máximo en milisegundos entre el video y el a udio. Si están
fuera de sincronía menor a este valor, entonces el programa no intentará volver a sincroniza r.
Función “Cobertizo” de Tempo
Cuando se practica (o se “cobertiza”) un tono, es útil pa ra el tempo acelerar cada vez que se selecciona el ciclo o la
canción re inicia desde el principio.
Presione el botón [Práctica] y seleccione Cobertizo (incrementando) Tempo… desde el menú desplega ble.
Esto abrirá el diálogo Hoja del Tempo.
Por ejemplo, si coloca el valor de “Cobertizo de tempo” a 5 en este diá logo, el tempo aumentará su velocidad por 5
cada vez que la canción se cicle al inicio (o una sección sombreada). La idea es que empiece con un tempo lento,
tocando la parte perfectamente, y manteniendo a medida que el tempo de la canción se incrementa.
Cuando presiona Para r, el tempo se revierte a l tempo origina l.
Hay 4 modos para entrar al cobertizo del tempo.
1. “Solo Arriba”, va acelera ndo en cada ciclo “por siempre” hasta llegar al tempo = 500, que es el máximo tempo de
BB.
2. Un modo “Sube luego baja” que sube por [un incremento ajustable] hasta un [má xim o ajustable] y luego empieza
a bajar por el incremento hasta el origina l donde re inicia. Por ejemplo, una canción con un tempo de 140, si
ajusta el tempo para incrementar por 5, a un incremento máximo de 100, el canción irá desde 140,145,150, etc
hasta 240, luego irá a 235,230… regresando a 140 y el ciclo empieza de nuevo.
3. Un modo “Arriba luego Reinicia”, que sube por un incremento hasta un máximo ajustable, luego reinicia al
original y empieza de nuevo. Por ejemplo, una canción con un tempo de 140, si ajusta el tempo para incrementar
por 5, a un incremento má xim o de 100, la canción irá desde 140,145,150, etc., hasta 240, luego irá a 140 y
comenzará de nuevo.
4. Un modo “Subir y quedarse al má xim o” que sube hasta la máxima configuración y permanece a llí.
Los modos 2 y 3 son aná logos a un “trabajo completo” con cambios programados en la velocidad.

Capítulo 12: Magos, Tutores y Diversión
321
Mago de la Interpretación de Acordes de Archivo MIDI
Muchos archivos MIDI carecen de símbolos de acorde, haciéndolos difíciles de ejecutar al oído. Ahora puede abrir
cualquier archivo MIDI en Band-in-a-Box, el progra ma reconoce automáticamente los de la ca nción para Ud. Los
acordes están escritos en la hoja de acordes Band-in-a-Box como en cualquier otra canción. Puede leer también
pistas dentro la s pistas de Melodía y Solista .
Importando Acordes
Puede importar los a cordes desde un archivo MIDI. Pa ra lograr esto, primero ponga en bla nco la hoja de acorde,
eligiendo Archivo | Nuevo. Luego seleccione la opción del menú Archivo | Importar | Importar Acordes desde
archivo MIDI o presione la s tecla s Ctrl+Alt+I para abrir el diálogo Interpretar Acordes desde archivo MIDI.
Presione el botón [Abrir (Cambia)] para seleccionar el archivo MIDI que Ud. quisiera
importar.
Una vez que ha seleccionado el archivo, puede presionar el botón
[INTERPRETA ACORDES]. Cuando hace esto,
los acordes serán interpretados desde el archivo MIDI, y escritos dentro la hoja de acorde. Antes de presiona r el
botón [INTERPRETA ACORDES], deseará hacer a lgunas configuraciones propia s.
Cuando carga en el archivo MIDI, Band-in-a-Box interpreta muchas cosas
desde el archivo MIDI por Ud. automáticamente. Norma lmente deseará que esto ocurra, pero si prefiere rea lizar las
configuraciones por su cuenta, puede fijar las configuraciones Auto Interpretar desde el archivo MIDI a fa lso.
Una vez que ha cargado el archivo MIDI, y asumiendo que tiene “Auto Interpretación” puesto en verdadero, verá que
el diálogo presenta las configuraciones que el Mago del Acorde ha encontrado pa ra la a rmadura, y para los canales
usados en la canción.
Trabajemos con una canción a modo de ejemplo lla m a da violet.MID. Esta debería estar incluída en su directorio
C:\bb\Documentation\Tutorials.
- Comience con una hoja de trabajo en blanco eligiendo Archivo | Nuevo.
- Elija el diá logo Mago del Acorde de archivo MIDI eligiendo Archivo | Importar | Importar Acordes desde archivo
MIDI.
Presione el botón [Abrir (Cambia)] para selecciona r el a rchivo MIDI, y luego escoja el a rchivo que quisiera
importar. En este caso es C:\bb\Documentation\Tutorials\violet.MID.

Capítulo 12: Magos, Tutores y Diversión
322
Una vez que carga el archivo, notará que el Ma go del Acorde ha ana liza do el archivo MIDI y hace estas
determinaciones.
Este ha determinado automáticamente que el archivo violet.MID.
- posea 2 compases guía .
- posea 103 compases a importar de acordes.
- esté en la cla ve de Fa con una armadura de tiempo 4/4, y un tempo de
120.
- tenga la pa rte del Bajo en el canal 2.
- posea las partes de acordes en los Canales 3, 6 y 7.
- posea la Melodía en el Canal 4.
- no posea otras partes como la Melodía que deberá colocarse en la
pista de Solista.
Ahora, luego de cargar los archivos MIDI, debería normalmente revisar estas configura ciones a rriba expuestas, para
ver si ella s se ven razonables para su archivo MIDI. Si no, puede cambia r estas configuraciones. Por ejemplo, si
supiera que el canal de Melodía estaba en canal 3, podría pasar por a lto las configuraciones del Ma go del Acorde.
Una vez que ha realizado esto, podría elegir una de las Pre-configuraciones, para poner estas configuraciones al tipo
de canción que estamos tratando de interpretar.
Opciones de acorde
Cuando elige una de estas pre-configuraciones, este realiza un número de ajustes en la sección de Opciones de
Acorde del diá logo. Puede prescindir de estas en este diá logo.
Resolución Acorde: Este es el número mínimo de tiempos para un acorde. Por ejemplo, si se fija en “2 tiempos”
entonces el Ma go del Acorde nunca realizará acordes diferentes que sean solamente separados por un tiempo. Si
posee una canción que tiene una sección corta que incluye acordes cada tiempo, puede re hacer dicha sección de la
canción con una resolución de “1 tiempo”. (Por defecto = 2 tiempos)
Acordes Cortados: Si se fija , el Ma go del Acorde incluirá “acordes cortados” como F7/A o Cm/G.
Parte Bajo: Puede fijar esto a “Raíz,” “Raíz-3-5,” o “Walking Bass.” Si elige “Raíz,” el Mago del Acorde asumirá
que toda nota de bajo es la raíz del acorde. Eligiendo “Raíz-3-5” hará que el Ma go del Acorde asuma que el patrón
de bajo está principa lm ente en la raíz, 3ra y 5ta del acorde. Si elige “Bajo Caminante” éste asumirá que la s notas de
bajo pueden estar cambiando y puede incluir muchas notas además de la raíz. Configurando la línea de bajo
Caminante tendrá como resultado probablemente mucho menos acordes sobrepuestos que fijando la opción
“Solamente Raíz”.
Permite Acordes Suspendidos (Sus) : La configura ción para “Permitir Acordes Sus” determina si los acordes como
Csus o Bbsus7 serán incluidos. La configura ción “Permitir acordes 7mos”especifica si acordes 7ma como C7 o
Bbm7 estará permitida. Canciones Simple Rock no tendrán acordes 7ma o acordes Sus. Permitiendo acordes sin
3eras se podría configurar una canción hard rock, o similar con “power chords” que no contendrían la 3era de los
acordes.

Capítulo 12: Magos, Tutores y Diversión
323
Nota más baja del bajo retrasada : Usualmente un bajista toca la raíz del acorde en o cerca del tiempo cuando
cambia el acorde. Pero en ejecuciones de solo de pia no o algunos estilos de bajo, el ba jo no establece la raíz hasta
más tarde, y esta configuración deberá ser puesta a “retrasada” en un estilo de solo de piano de este tipo.
Método: Establezca el estilo básico de la canción a Jazz o Pop/Country desde la selección.
Usando Predefinidos de Opciones de Acorde para configurar rápidamente
Para la canción violet.MID, sabemos que ésta es una canción tipo Jazz Swing, entonces oprim imos
el Preset denominado “Jazz Estándar.” Haciendo esto, vemos que la s opciones de acorde han sido entonces fijadas a
Resolución
de Acordes de 2 tiempos, sin acordes cortados, walking de bajo, acordes sostenidos, acordes de 7ma, y Hoja Guía de
Jazz. Estas configuraciones se prestan para nuestra canción de Jazz, si deseásemos personalizarla (por ejemplo, para
permitir acordes cortados), podríamos hacerlo en este punto.
Entonces, resumiendo, el uso del Mago del Acorde es un proceso de 3-pasos.
1. Nosotros hemos cargado la ca nción violet.MID.
2. Presionando el botón de preset denominado [Jazz Estándar], vimos entonces la s
configuraciones de Opciones de Acorde para los distintos canales y ellos se prestaban para esto, entonces no
hicimos ningún cambio allí.
3. Entonces presionamos [INTERPRETA ACORDES] – este botón hace
que el Mago del Acorde interprete los acordes ya, y los escriba dentro de la Hoja de acorde.
Una vez que hemos presionado este último botón, podemos ver los resultados, observando la hoja de a corde. Aquí
está n los acordes que fueron interpretados.
Podemos ver entonces cuán bien lo hizo el Mago del Acorde, podemos compararlo con los “acordes correctos” de la
canción, ingresados por un músico escuchando la canción.
Como puede ver, compara ndo estos dos conjuntos de acordes, el Mago del Acorde consiguió casi todos los acordes
correctos en este ejemplo. El Mago del Acorde evita a propósito acordes como “C13”, este pondrá en su lugar uno
más simple “C7”, ya que esto es más parecido a una típica hoja guía.
Si ha leído el archivo MIDI completo, tiene 103 compases de acordes en la Hoja de acorde. Este contiene
actualmente 3 coros de la canción. Probablemente deseará reducirlo a un único coro fijando el coro final de la
canción al compás 36 y luego borrando los compases en exceso (luego del compás 36) eligiendo Edita r | Borrar.
Examinando la canción que ha sido interpretada por el Mago del Acorde.
Observará que el título (Violet Song), clave (Fa) y tempo (120) han sido puestos de los valores que se encuentran en
el a rchivo. Los marcadores de parte no están puestos; el Ma go del Acorde no intenta adivina r donde ellos pueden
funcionar. Necesita coloca r los marcadores de parte por su cuenta. También necesita elegir el estilo a usar (un estilo
Jazz Swing en este caso). Si examina la pista de Melodía (abriendo la ventana de Nota ción y haciendo un clic

Capítulo 12: Magos, Tutores y Diversión
324
derecho sobre algunas notas o presionando el botón #, observará que la pista de Melodía contiene notas desde el
Canal 4, que es lo que hemos especificado en el diá logo Ma go del Acorde.
Importando Parte de un archivo MIDI (o re-haciendo una sección de la Hoja de Acordes)
Norma lm ente deseamos importar un archivo MIDI completo va liéndonos de los acordes. Pero si solo desea importar
algunos compases, puede desactiva r la casilla de verifica ción de “Importa canción Completa”, y luego especificar
donde iniciar el a rchivo MIDI (el número de compases guías en el archivo MIDI) y en cuá l compás empezar en
Band-in-a-Box (Insertar a BB comenzando en el compás #) y el # de compases a importar. (Cuántos Compases a
importar?)
Por ejemplo, usando la canción violet.MID, podríamos re-hacer una sección usando diferentes configuraciones. (Por
ejemplo, una resolución de acorde de 1 tiempo en lugar de 2 tiempos.) Si no estamos conformes con los resultados
en el compás 7 y 8, podríamos rehacer esto armando las configura ciones como sigue:
Otras Configuraciones para el Mago del Acorde
Las canciones Band-in-a-Box y PowerTracks Pro Audio
contienen eventos especiales que escriben los nombres de acorde exactos dentro del archivo MIDI. Entonces si el
Mago del Acorde ve estos eventos, los utiliza rá a ellos en lugar de interpretar los acordes, ya que ellos probablemente
están precisa m ente completados. Si Ud. prefiere ignorar estos eventos de acorde, fije “OK para usar nombres de
Ac. PG Music desde Arch. MIDI” a falso.
La configura ción para “Escribe Resumen de Acorde a pista Solista” se usa
sola m ente para dia gnóstico o propósitos especiales. Cuando se fija, la pista de Solista contendrá una pista especia l
que posee un acorde escrito cada 2 tiempos (o para cua lquiera sea la configuración de resolución de acorde) que
contiene cada nota que se encuentra para el acorde. Esto le muestra el tipo de lógica sobre la que el Mago del
Acorde basa sus decisiones. Si encuentra una canción que brinda resultados incorrectos para los a cordes, puede
intentar esta configura ción y luego examinar la pista de Solista para ver las notas actuales de los acordes. El avance
de acordes por pasos a tra vés de la pista (usando [Ins] y [Del] en el panel numérico) permite escuchar los acordes
rápidamente.
Opcionalmente puede incluir controladores, pitch bend, cambios de
instrumento y líricas desde el archivo MIDI.
Ventana de Práctica
La Ventana de Práctica permite un conveniente acceso con “1-clic” a muchas aplica ciones que lo a sisten en sus
prácticas.
Estas incluyen el diálogo Entrenamiento de Oído, juegos (Pitch Invasión etc.), Metrónomo, CopiaMe, Lectura
Panorámica, series 101 Riffs, y más.
Para activa r la Ventana de Práctica, presione el botón [Práctica] en la barra de herramientas, o elija
Central Práctica del menú desplegable. Puede también ir al menú Ventana | Ventana de Práctica o use las
teclas rápidas Alt+Mayús+L.

Capítulo 12: Magos, Tutores y Diversión
325
Hay muchos propósitos para la Ventana de Práctica .
Rápido acceso a sus carpetas de “práctica” favoritas/preferidas, de modo que puede
armar y cargar ca nciones sin necesidad de navegar por diá logos.
Acceso de un-clic a muchas aplica ciones Band-in-a-Box rela cionadas
con la educación. (tocar junto con solistas, Entrenamiento auditivo,
juegos).
Prácticos botones para la transposición en pantalla para instrumentos
no concertistas.
Acceso por un botón a muchos agregados Band-in-a-Box como series “101
Riffs” y “Solos Maestros”.
Acceso por un botón a muchos otros programas y lecciones educacionales PG Music.
La mayoría de estos ítems son productos “agrega dos” disponibles
separadamente, y no están incluidos en el programa Band-in-a-Box. Si
Ud. tiene estas opciones instaladas en su disco duro, la Venta na de
Práctica la s encontrará si están instaladas en los directorios por defecto, y
si no, Ud. podrá señalarle al programa la localidad del programa, la cua l
será recordada en sesiones futuras.
Este botón abre una página con más información acerca de los programas y agrega dos por
separado que se hacen referencia en este diá logo. Se requiere tener acceso a Internet.
PowerTracks Pro Audio es una multipista digital de audio y un secuencia dor MIDI ambos propios
de PG Music Inc.. Muchas personas importan sus canciones Band-in-a-Box hacia PowerTracks y
continúan trabajando en dicho programa.
Para los ítems que no posee, puede elegir mostrarlos/no mostrarlos en pantalla usando la
configura ción “Mostrar adjuntos si no están disponibles” (N/A : non-ava ila ble).
Presione este botón si ha instalado recientemente un agregado o un programa. Esto le perm itirá
acceder a el a partir de la ventana de Práctica.
Más información acerca de todos los programas agrega dos puede encontra rla en www.pgmusic.com/practice.htm
Creando y Usando Carpetas de Práctica
Si se está preparando para una obra o una sesión con amigos, afortunadamente tiene una lista de canciones sobre la
que puede trabajar. Digamos que se encuentran en una carpeta denominada “C:\Bob’s Tunes”

Capítulo 12: Magos, Tutores y Diversión
326
Haga clic sobre el ícono de Carpeta. Entonces verá un menú que muestra la lista del submenú Manejar
Carpetas, permitiéndole crear/suprimir Ca rpetas de Práctica .
Esta es una lista de todas las Carpetas de Prá ctica definidas (si no se encuentra
alguna con la que quisiera empezar, entonces puede agregarla usando el comando
de menú Administrar Ca rpetas). Agregue la carpeta que usa frecuentemente a esta
lista
Luego de la lista de Ca rpetas de Prá ctica, verá una lista de “Carpetas Favoritas” – estas son
carpetas que ha visitado recientemente.
Una vez que ha seleccionado una carpeta, entonces presione el botón [Canciones], y verá un menú
emergente de los nombres de archivo para dicha carpeta, con la canción en curso señala da . Cargue
una canción escogiéndola del ítem de menú.
Tutor para el Entrenamiento de Oído
El entrenamiento de oído es un ejercicio importante para todos los músicos y pueden practicar su entrena m iento de
oído asistido por Band-in-a-Box. Además de los ejercicios de intervalo comunes (4ta. perfecta, 2da. menor, etc.),
aprendiendo a “tocar-al-oído” música Jazz y Pop está muy afirmado por ejercicios de entrenamiento de oído
realzados para reconocer tipos de acordes comunes (por Ej: Mayor, Menor, Dominante, etc.).
Por ejemplo, Band-in-a-Box tocará un acorde y tendrá que identifica r la raíz correcta y el tipo de acorde. Su puntaje
puede ser seguido, permitiéndole monitorear su progreso. Haciendo clic sobre los va rios tipos de acorde le permite
escuchar instantáneamente la s diferencias entre varios acordes. Otras opciones incluyen “tipos de raíces y acordes a
usar” y “tipos de voces” (abierto, cerrado, etc.) – permitiéndole personalizar los ejercicios de entrenamiento de oído
pa ra el aprendiz y para el avanzado. El reconocimiento de Intervalo se adapta también para el aprendiz y para el
avanzado, con opciones tales como tipo de instrumento, rango de octava, intervalos arriba /abajo y más.
Presione el botón [Práctica] de la ba rra de herramientas y seleccione Entrenamiento de Oído del menú
desplegable pa ra abrir la Ventana de Entrenamiento de Oído. Alternativa mente, presione
Ctrl+Mayús+J o vaya al menu Ventana | Entrenamiento de Oído.
Hay dos módulos en la ventana de Entrenamiento de Oído:
1. El Tutor del Interva lo ejecuta intervalos de nota por Ud. para que los identifique.
2. El Tutor del Acorde toca acordes (raíz + extensión) para Ud. para que los identifique.
Tutor de Intérvalos
Haga clic sobre el botón [Intervalos] para poner en marcha el módulo Tutor de Intervalos.

Capítulo 12: Magos, Tutores y Diversión
327
Haga clic sobre los intervalos para escucharlos. Por ejemplo, haga clic sobre “3 Menor” para escuchar un intervalo
3ra menor.
Fije los tipos de intervalo a adivina r. Presionando el botón [Fácil] fija rá en lo más fácil (dentro de una octava, nota
segunda está siempre más alta, etc.).
Comience el juego presionando el botón [Adivinar Intervalos].
Puede controlar la nota de inicio y la nota segunda en el diá logo.
Una vez que arranca el juego, haga clic sobre el intervalo que piensa está siendo tocado.
Tutor de Acordes
Haga clic sobre el botón [Acordes] para poner en marcha el módulo Tutor de Acorde.

Capítulo 12: Magos, Tutores y Diversión
328
Presione el botón [Tocar Tónica-C] para que se familia rice con la nota raíz de la escala como un
punto de referencia .
- Haga clic sobre cualquiera de los otros nombres de nota para escuchar dicha raíz.
- Haga clic sobre cualquiera de las extensiones de acorde para escucharlas sonar.
Adivinando la raíz
Puede probarse a sí mismo en raíces o en raíces y extensión. Presione “Nueva Tonalida d” y
escuchará una raíz tocada.
Presione este botón para escuchar la ra íz-a-adivina r reproducida nuevamente. Si necesita ayuda,
oprima [Tocar Tónica – C] para escuchar la raíz nuevamente.
Cuando Ud. cree que conoce la raíz, presione el nombre de la raíz en la lista de nombres de nota a la
izquierda.
Si adivina incorrectamente, verá un mensaje que dice “Raíz Equivocada” Luego escuchará la nota que
a divinó tocando, seguida por la nota raíz-a-adivina r nuevamente.
Si adivina correctamente, verá una confirmación de aquello, y puede volver a tocar.
Presione el botón [Parar] para detener el juego.
Adivinando la Raíz y las Extensiones
El juego Adivine un Acorde Nuevo funciona de la misma manera que Juego de Raíz,
excepto que aquí está a divinando extensiones de acorde. La ra iz es siempre cualquiera sea
la configuración a la izquierda .
Haga clic sobre la extensión a adivinar, y presione el botón [Reproducir Acorde] para escuchar el acorde
nuevamente.
En este modo, necesita adivinar ambas: Ra íz y la Extensión. Puede adivinarlos en cualquier
orden.
Haga clic en la raíz, y cuando la corrija puede moverse sobre la extensión.
Tipos de Raíces a Incluir
Para las Raíces, puede elegir cuáles tipos de raíces a incluir. Esta puede ser cua lquiera de los 12 semitonos, o solo los
tonos de escala, o solo el 1-4-5 de la escala.
Extensión a Incluir
Para la s extensiones, puede incluir todas las extensiones que están en lista en el diá logo, o solo los subconjuntos que
son extensiones comunes.

Capítulo 12: Magos, Tutores y Diversión
329
Tipos de Voces a Incluir
Las extensiones de acorde serán ejecutadas usando el tipo de entonación que especifique en el cuadro combinado
tipos de voces. Estos pueden ser abiertos, cerrados, o entonaciones con posición de raíz. Estas configuraciones
también se aplican a la entonación usada cuando está haciendo una vista previa de un acorde.
Mostrar notas en piano mientras adivina
Si fuese un músico avanzado, observando las notas en el piano durante el juego de adivinar podría ser “trampa”, ya
que probablemente reconocerá rápidamente el acorde. Sin embargo, un principiante se beneficiará mira ndo las notas
ejecutadas sobre la pantalla de piano. Si se selecciona esta opción, estos acordes tocarán en el piano pequeño
ubicado en la pantalla principal del programa .
El puntaje se muestra en la ventana. Puede reiniciar estos resulta dos a cero a l presionar el botón [Reset].
Juegos de Entrenamiento de Oído
Se aprende mejor cuando la enseñanza es divertida , así que hemos incluido estos excitantes juegos en el módulo
Entrenamiento de Oído de Band-in-a-Box para pasar gratos momentos en el “hogar”.
Se accede a los programas media nte botones en el diá logo de entrenamiento de oído, o por los botones específicos
en la barra de herramientas.
Invasión de Tonos
La Invasión de Tono ayuda a desarrollar el tono perfecto mientra s derriba notas “alienígenas”
que invaden desde arriba. Escuche el sonido de la nota y ha ga clic sobre el teclado de pia no en
pantalla o en el teclado QWERTY para derribarla.
Para este juego, elija el nivel que especificará el # de tipos de nota que estarán
invadiendo. El NIVEL determina la velocidad de ataque de la s notas.
Para disparar a los alienígenas, haga clic en el tecla do en pantalla, en el teclado MIDI o en las tecla s del QWERTY.
Las configura ciones del progra ma le permiten personalizar el juego.
Presione el botón [?] por más información.
Reproducción Musical
Reproduce Música, desarrolla su capacidad de reconocimiento de tono, ritmo, y melodía por
medio de la repetición de lo que el programa toca, ya sea en los modos nota, ritmo, o melódico.

Capítulo 12: Magos, Tutores y Diversión
330
Para el juego Reproducción Musical, elija el MODO.
Existen tres modos:
1. Repetición de Nota
2. Repetición de Ritmo
3. Repetición de Melodía
Configure el Nivel pa ra hacer má s difícil el juego.
Presione el botón [HELP] por más información.
Mago de la Voz
El “Mago de la Voz” muestra los mejores tonos para su rango de voz!
Esta característica le ayuda a elegir el mejor tono de la canción para su ra ngo de voz. Abra el Mago de Voces,
ingrese su tipo de voz (barítono, tenor, etc.), o elija un rango personaliza do. Así el ma go analiza la canción y
recomienda los mejores tonos para dicha canción. Se dispone de opciones para “incluir/excluir rango falsetto,”
“restringir elección a estas claves […],” y “transponer ahora.”
Antes que ingresemos al Mago de Voces, vamos a ca rga r la canción Old Folks at Home.MGU (presente en la ca rpeta
C:\bb\Documentation\Tutorials\Tutorial - BB2005. Esta canción está en la clave de Fa, y emplearemos al Mago de
la Voz para encontrar el mejor tono para un barítono.
Para ingresar a l Mago de Voces, elija la opción del menú Ventana | Líricas | Mago de las Voces.

Capítulo 12: Magos, Tutores y Diversión
331
Vea en la im a gen que el Mago de la Voz ha escogido la cla ve de Re (coloreada de verde) como el mejor tono para la
canción, usando el rango de voz para barítono. Otra s claves recomendadas están coloreadas en amarillo. Las no-
recomendadas están coloreadas de gris, y se incluye la clave actual de la canción.
Exploremos las áreas de la pantalla del Mago de Voces.
Hay 4 áreas que requieren de vuestros va lores de entrada.
1. Ingrese el Rango de su Voz.
Aquí debe ingresar su rango de voz más “confortable”, desde la nota más baja a la más alta. Si puede cantar
fa lsetto, puede también ingresar la nota de fa lsetto más alta, y el % de notas fa lsetto que podrían aceptarse como
tales.
Puede seleccionar también un pre-definido (como Barítono Ma sculino o Contra-alto Femenino. O puede
seleccionar uno de 8 “Pista Pre-definida del Usua rio” para ingresar y gua rdar un rango personalizado (si presiona
el botón [Guard &Pre-estab nombre de Usuario])
2. Selección de la clave que podría ser “permisible”
La mayoría de los músicos tienen cla ves favoritas, así esta área permite la selección de claves que podrían ser
acepta bles para elegir por el Mago de la Voz. Por ejemplo, si elegimos claves para “Jazz”, veremos ahora que el
Ma go de la Voz recomienda la clave de Do en lugar de la clave de Re.
3. Configuración del ra ngo de la ca nción a ana liza r (usualmente la ca nción por completo). Normalmente deseará
poder analiza r la canción por completo, pero esto le permite seleccionar un rango parcia l.

Capítulo 12: Magos, Tutores y Diversión
332
4. Selección de la pista a analizar. Podría normalmente escoger la pista de Melodía, pero puede elegir también la
pista de Solista.
Puede entonces analiza r la Melodía presionando el botón [Analizar].
La mayoría de la s funciones re-ana liza n automáticamente la canción, pero presionando el
botón [Analizar] se fuerza un re-análisis de la mism a. Este muestra el aná lisis de la
canción.
Un área púrpura describe el actua l ra ngo de la ca nción, nota baja hasta nota alta, y la compara con su rango de voz.
Los botones de ra dio muestran cada uno de las 12 cla ves de semitono, y muestran un puntaje para cada clave. El
puntaje más bajo es el mejor. Las claves están coloreadas también – verde (la mejor cla ve), amarillo (buena cla ve), y
gris (cla ve no apta para la canción).
En el ejemplo Old Folks at Home, Ud. puede ver que Re es el mejor tono (“verde”), pero cualquiera de las cla ves
desde Sol a Reb son también buenos tonos en el rango de voz seleccionado.
El área en negro abajo brinda un análisis del rango de voz si la canción fue transpuesta al tono elegido.
Ahora que el Mago de la Voz nos ha dicho cuál es la mejor cla ve para esta canción, podemos ya
sea cerrar el diálogo, o transponerla ya a la clave recomendada (o a cualquier otra clave que hemos seleccionado con
los botones de radio).
El Mago de la Voz puede también traba jar en modo automático,
transponiendo una canción a l mejor tono tan pronto como ésta sea cargada , sin necesidad de pasar por el diá logo
Mago de la Voz Esto se realiza aprobando la ca silla de verifica ción “Auto –transformar al mejor tono cuando una
canción”. Al hacer esto, puede asegurarse que cua lquier canción que cargue estará ¡en la mejor cla ve para su
cantante! Y si la clave no alca nza a ser la idea l, solo acuda al Ma go de la Voz para ver un aná lisis de los ra ngos para
escoger una clave alternativa.
Tutor de Acorde de Guitarra Rítmica
Utilice el Tutor de Guitarra para analiza r cua lquier canción. Esta característica presentará los acordes que están
tocando sobre el traste de guita rra virtual, en su perspectiva de elección de Jazz, Pop o Folk. El Tutor de Guitarra es
una manera amena de aprender acerca de nuevos acordes de guitarra mientra s toca acompañado con su tonada
favorita de Band-in-a-Box.
El Tutor de Acorde de Guita rra Rítmica es mayormente utilizado en estilos que no son estilos de guitarra, porque los
estilos de guitarra ya tienen una parte de guitarra de la cual puede Ud. aprender. Usando el tutor, puede ver (y
opcionalmente escuchar) acordes de guita rra tocados en un tra ste de guitarra. Este le enseña como toca r los acordes
en guitarra.
Para activar el Acorde Rítmico Guitarra Tutor, abra la Ventana de Guitarra y presione el botón
[Tutor].

Capítulo 12: Magos, Tutores y Diversión
333
Habilita Mostrar Tutor de Acorde: Esta configuración presenta
silenciosamente los acordes sobre el traste de guita rra.
Mostrar Acordes PRIMEROS por (120/PPQ) es un modo
“a nticipado” que ejecuta el siguiente acorde X tiempos por
dela nte, dándole tiempo al usuario a preparar. Si a justa en 120,
los acordes del tutor aparecerán un tiempo completo antes.
Tocar Acordes vía MIDI: Para escuchar los acordes, seleccione
la casilla de verificación “Tocar Acordes A tra vés de MIDI”.
Sugerencia: El Tutor utiliza la parte MIDI THRU para su
reproducción. Pued e controlar el volumen, paneo, etc. utilizando las
configuraciones THRU en la pantalla principal de Band-in-a-Box .
Guitarra Patch: Puede seleccionar el instrumento a usar
directamente desde el diá logo de Tutor.
Tipo de acorde a mostrar: El Tutor podrá presentar voces de Jazz, Pop, y Folk en las formas fá cil, mediano y
avanzado. Las formas avanzadas usan inversiones, y cambian patrones de acordes, mientras los más fáciles solo
ocupan los acordes “de batalla ” comunes. Acordes con blancas (sa xo) utilizan el modo avanzado de Guitarra de Jazz
“modo de compila ción de las 4-cuerdas-más-a ltas”. Este se ejecuta usua lm ente sobre las 4 cuerdas más alta s, y
ejecuta muchos acordes sobre un único acorde. Por ejemplo, para 2 compases de Cmaj7 este podrá tocar Cmaj7-
Dm7-Ebdim-Em7 todas ejecutadas como notas blancas. Existen ta m bién tutores para las tonadas sustitutas como
DADGAD, Sol Abierto, etc. Todos ellos pueden ser seleccionados desde esta lista.
Mostrar nota alta apagada de 3 notas: Uno de los tutores utiliza entonaciones de Jazz de 3 notas para simular los
famosos estilos Big-Band compilados de acorde de guita rra. Si emplea este, verá sola mente 3 notas en los acordes
por supuesto. Ya que esto ayuda a ver a lgunas veces la entonación completa de 4 acordes en este caso, hay también
una opción para mostrar la nota silenciada.
Nota: Esto se aplica al tutor de la gui tar r a. Hay también la opción de mostrarlo para los estilos de guitarra. Esta opción se
presenta en el diálogo Opciones de Guitarra.
Copiar a pista Melódica / Copiar a pista Solista: Presionando cualquiera de estos botones se enviará el acorde a la
pista apropia da.
El Tutor de Guitarra permanece habilitado hasta que Ud. cambia la pista de Guitarra a otra pista (por ejemplo,
cambiarla a pista de Bajo). Puede re-habilita rla fácilmente haciendo clic sobre el botón [Tutor] nuevamente.
La Ventana de Guitarra
Esta es una ventana para guitarristas y bajistas! El má stil en panta lla presenta todas las pistas en guita rra , bajo,
mandolina, ukulele, o banjo. Esta cara cterística posee muchas opciones tales como auto-configura ción de posiciones
correctas, notas con nombre en panta lla, auto-ajuste de octava para tocar en la posición seleccionada, y un m á stil de
tamaño a justable.
Activando la Ventana de Guitarra
Para poner en marcha la ventana de Guita rra , oprima el botón Guita rra , o Ctrl+Mayús+G – o elija la opción de
menú Ventana | Ventana de Guitarra.
Observe varias áreas en la ventana de Guitarra.
- El compás de título principa l establece la clave de la canción en Cm, la pista de Melodía es la pista presentada, y la
guitarra se encuentra en la 8va posición.
- El mástil se muestra con las notas más altas de la guitarra en la parte superior y la posición abierta de la guitarra a
la izquierda.

Capítulo 12: Magos, Tutores y Diversión
334
- Hay nombres para las cuerdas abierta s que se muestran a la izquierda (E B G D A E).
- Hay posiciones de traste marcadas en la base del mástil. Puede hacer clic en estas posiciones para cambiar la
posición actua l del traste. Haga clic derecho en una posición de traste para fijar un capo en el traste.
- Se muestran Nombres de Nota, para dos posiciones en el mástil de guitarra. Una de las posiciones es el inicio de
escala con el tercero de la escala en la cuerda más baja. En la clave de F, ésta es la 5ta posición comenzando en
una nota A (la tercera de la escala). Porque ésta empieza en la tercera de la esca la , ésta posición está designada
como la Posición Phrygian (ya que una escala Phrygian A es la misma que una esca la F). Sim ila rmente, la otra
escala popula r es la escala de inicio en la 6ta de la escala, en la cla ve de F, esta está en la 10ma posición, y se
denomina Posición Aeolian.
- Hay nombres de nota que se presentan en colores, con elipses alrededor de las notas que están en la escala. La nota
raíz de la escala está sombreada en rojo, la tercera y quinta de la escala están en violeta , y resto de los tonos de
escala están con un círculo gris a lrededor.
- Pitch bends se muestra n en el Mástil de Guitarra. Mientras ocurre el pitch bend, una línea azul se desplaza a lo
la rgo de la cuerda en tiempo rea l, ilustra ndo la a ltura del pitch bend. Ca rgue la canción demo
C:\bb\Documentation\Tutorials\Tutorial - BB2005\Pitch Bend on Guitar Demo.MGU. Observará luego los pitch
bends escritos en color azul desplazándose a lo largo de la cuerda.
- Un Ca po es también dibujado si se establece un valor capo con el botón del menú [Mostar Acordes] de la barra de
herra mientas.
- Al hacer clic en el botón [x] en ua cuerda borra rá las notas del canal de esa cuerda sobre la línea de tiempo actual
de la notación. Al hacer clic en el botón [x] borrará todas las notas en la línea de tiempo actual de la notación.
- Al ha cer clic en una nota se elim ina rá la nota de la ventana de Notación si la nota está actualmente resaltada. Si no
hay notas resaltadas en rojo, al ha cer clic en una nota primero se eliminarán las notas en la línea de tiempo y el
canal de notación actuales a ntes de insertar una nota nueva.
- Es compatible con la guitarra zurda (a demás de la mano derecha) y la vista del estudiante. La vista del estudia nte
es la vista que un estudiante (o un observador de videos de YouTube) tendría de la guitarra (diestra) frente a él con
la cabeza a la derecha y las notas bajas en la parte superior. También hay una vista de estudiante zurdo, por lo que
se admiten la s 4 vistas posibles. Para cambiar la vista , abra el diálogo Configuración de Guitarra con el botón
[Configuración].
Configuraciones automáticas para Mostrar la Guitarra
Band-in-a-Box rea liza muchas cosas automáticamente en la ventana de Guitarra para a segurar que las notas están
dispuestas inteligentemente en un mástil de guitarra. Esto incluye:
- Configuración autom á tica de dos posiciones que presentará los nombres de nota basada en la tonalida d.
- Auto-escaneo de la pista a ser tocada, y ajuste de la octava presentada en el traste de la guita rra para asegurar que
se ha elegido la mejor octava para minimiza r el número de notas que estarán por fuera de la posición actual
mostrada en el má stil.
- Luego del auto-escaneo de la pista, se determina la m ejor posición para la presentación de la música en la guitarra.
Esta es siempre alguna de las dos posiciones, Aeolian o Phrygia n, sin embargo, podría pasar por a lto ha ciendo clic
en cualquier posición del mástil.
- Presentación de notas con código de color. Además de los nombres de notas que han sido delineados en colores,
cuando la nota se toca ésta se ilumina en verde si esta es una nota de escala y en am a rillo si es una nota fuera de la
escala.
Tonos Alternos de Guitarra
La ventana de Guitarra soporta tonos a lternos, incluyendo DADGAD, Cae Re, Doble Cae Re, Sol Abierto, y 11 más.
Puede seleccionar también tonadas “Nashville High Strung”, la s cuales ciertamente elevan la s cuerdas una octava.
Estas tonadas están soportadas en Estilos, Dia gra mas de Acorde, Tutor de Guita rra, Nota ción, Tablatura, e
Impresión. Aprenda como ejecutar estas tonadas mirando el Má stil de Guitarra en pantalla o la ventana Nota ción
/Tab. Cambie fácilmente cualquier estilo para usar la tonada alternativa que desee.
En este debate, nos referiremos a la tonada DADGAD, una tonada alternativa popular. El mismo razonamiento se
a plica a todas las otras tonadas a lterna tiva s disponibles.
Existen cuatro maneras que puede emplear a Band-in-a-Box tocando en tonada DADGAD (o cualquier otra
a lternativa ).
1. Observe cualquier Melodía (o pista de Solista ) que se presenta en la tonada DADGAD. Esta mostrará el mástil de
guita rra, la tablatura y la impresión.
2. Observe la s partes de guitarra (acordes, etc.) en la tonada DADGAD, empleando las figuras de acorde correctas.
Para esto, escoja un estilo que posea tonada DADGAD, y vea la parte de guita rra.

Capítulo 12: Magos, Tutores y Diversión
335
3. Use el Tutor de Guitarra para ver los acordes DADGAD para cualquier estilo.
4. Vea los diagramas de acorde de guitarra en la tonada DADGAD, fijando “Acorde de Guita rra ” a “DADGAD” en
las Opciones de Ventana de Notación.
Mástil de Guitarra
Para ver el mástil de guitarra reproducido en DADGAD, escoja Melodía | Tipo Pista | Guitarra – Tono DADGAD
Cuando abre la ventana de Guitarra y elije la pista de Melodía , verá la tonada DADGAD.
Cualquier melodía se mostrará ahora en la tonada elegida . Simila rm ente, puede fija r la pista de Solista en una tonada
a lterna de guita rra con el menú Solista | Tipo Pista.
La pista de Guitarra (o Piano, Cuerdas) está controlada por el estilo, y se reflejará solo el tipo de tonada almacenada
en el estilo. Ca rgue algunos estilos de tonadas alternas incluida s en Conjunto de Estilos #44 – Requerido 4 para ver
los acordes en la pista de guitarra en tonadas alternativas. Otra forma de ver los acordes de ejecución de guitarra en
tonadas alternativas es emplear al “Tutor de Guita rra .”
Seleccione la tonada DADGAD, y active al Tutor de guitarra.
Ahora, durante la reproducción, observará los acordes de guita rra sobre el má stil de guita rra en la tonada DADGAD.
Los ejemplos de arriba son para la tonada DADGAD, pero se a plica sim ila rmente el método a todas la s 11 tonadas
alterna tiva s incluida s.
Algunas de las tonadas son “Nashville High Strung.”, estas poseen las 3 cuerdas más bajas subidas de tono una
octava, para lograr un sonido cerrado. Así una tonada DADGAD High Strung podría tener las 3 cuerdas “DAD”
más bajas subidas de tono una octava. Escuche algunos ejemplos de estilo que usan esta tonada.
Uno de los tutores emplea tona lidad de voces de Jazz de 3 notas para semejar a los
famosos estilos de composición de acordes de guitarra de Gra n Banda. Si ocupa este tutor verá solamente 3 notas en
los acordes obviamente. Ya que esto ayuda algunas veces a ver la tonalidad completa de 4 acordes en este caso, está
presente también la opción para mostrar la nota silenciada también.
El Tutor normalmente muestra solo la pa rte de la guita rra sin escribirla en a lguna pista . Si
desea ver la pista con notación, cópiela en la pista de Melodía o Solista.
Si copia una pa rte Tutor de Guitarra a una pista Melodía o Solista, el tipo de pista ahora tiene auto-set a la correcta
tablatura y dispanción. Así que si esta usando un tutor ukulele, puede copiar y ver la tablatura para acordes ukulele.
Barra de Herramienta de la Ventana de Guitarra
En la parte inferior de la ventana de Guitarra está la barra de herramientas.

Capítulo 12: Magos, Tutores y Diversión
336
El botón [Configuraciones] abre el diá logo Configuraciones de Guitarra, que le permite fijar las
opciones de guitarra.
Estos botones avanzarán el acorde por pasos, o avance por nota. El avance de acorde por pasos es la
función más usada comúnmente. Se accede también a éste media nte las teclas rápidas Ins y Supr panel numérico y
avanzará o retrocederá un acorde por vez, dejando el acorde mostrado en la guitarra.
Este es el nombre de la nota actual sobre la que está el ratón. Si hace clic en la guitarra en dicha posición,
sonará la nota. Si se abre la Ventana de Notación (en la notación edita ble o en modo Staff Roll), dicha nota será
inserta da en la notación en la posición actual en la línea de tiempo – puede desactivar esta opción para insertar notas.
Para cambiar la pista a mostrarse, haga clic en el botón selector de pista y seleccione una
pista desde el menú. También puede poner el cursor del ratón sobre este y usar la rueda del ratón para moverse
rápidamente entre pistas.
Botón de “posición”. Este selecciona una de las dos posiciones popula res presentada con los nombres de
notas.
Hay un botón de Tutor de Guita rra.
Genere un solo de acorde de guitarra que se base en la pista de Melodía existente usando las posiciones
correctas del mástil de guita rra.
Cuando tiene una nota o un acorde sombreado oprima el botón [Ch-] o [Ch+] (insertar acorde de guitarra)
en la guita rra , o 7 u 8 en el teclado numérico. Cada vez que presione [Ch-] o [Ch+]
verá que el acorde de guitarra cambia a una distinta sonorización, ciclando a través de las 5-10 sonorizaciones
posibles disponibles para cada acorde. (Algunas notas no tendrán sonorización de acorde a lguna, por ejemplo una
nota C# sobre un acorde Cmaj7, porque ella es siempre un tono pasante.)
De manera similar, puede convertir un acorde en una nota de guitarra usando el botón insertar nota de
guitarra. Presionando el botón [N+] (o 3 o 4 en el tecla do numérico) repetidas veces ciclará tocando la misma nota
en todas las 6 cuerda s.
Configuración de Guitarra
El dialogo Configuración Guitarra le da la habilidad para ajusta r varios pará m etros en el traste de la guitarra
virtua l, de modo que la música pueda ser desplega da efectivamente (y fácilmente) en esta ventana, a pesar del
instrumento origina l de la pista de datos. También ofrece la habilidad para introducir notación usando la guitarra
virtua l.
Traste: Puede elegir la guitarra, el bajo, el ukelele, la mandolina, el banjo y el violín regulares, así como las
afinaciones alterna tivas disponibles en Band-in-a-Box, como DADGAD, Double Drop D y a finaciones de Nashville.
Octava Adorno Guit. : Por ejemplo, si la música es muy baja y necesita aumentar la octava para mostrarla en la
guitarra, configure la octava en 1 ó 2.
Muestra Opciones de la Nota: Puedes elegir lo que se mostra rá en el diapasón de la guitarra. Si se selecciona MIDI
Thru, el diapasón mostrará la música reproducida en un teclado MIDI. Si se selecciona Pista actual, se mostrará la
pista actual. Puede seleccionar mostrar ambos.
Modo Multi-Canal: Si esto está habilitado, la guita rra mostra rá información en múltiples ca nales en la s cuerdas de
guitarra 1 a 6. Los canales serán determinados por el Canal Base a continuación.

Capítulo 12: Magos, Tutores y Diversión
337
Canal base (predeterminado = 11): Esto determina el canal de inicio cuando el Modo Multicana l está habilitado. Si
se establece en 11, los canales 11 a 16 se usarán para las cuerdas de guitarra 1 a 6.
Octava Automática: Si esto está habilitado, la octava se configurará automáticamente.
Usar Posición Dedo Indice: Si esto está habilitado, la escala usará el dedo índice, en lugar del dedo meñique, para
toca r notas que están un traste fuera de la posición normal.
Mostrar notas fuera de rango: Habilítelo si desea ver cualquier nota que se muestre en la guitarra, incluso si está
fuera del alcance de la guita rra.
Mostrar nota alta apagada de estilo guitarra: Si esto está habilita do, se mostrará la nota alta aplica ble que está
silencia da o omitida con tres notas de jazz.
Zurdo: Con esta opción la Ventana de Guitarra se muestas para los usuarios zurdos .
Vista de Estudiante: Esta es la vista que un estudiante (o un observador de videos de YouTube) tendría de la
guitarra (diestra ) frente a él, con la cabeza a la derecha y las notas bajas en la parte superior. (Con la combinación de
las opciones de Modo para zurdos y Tutor, la ventana Guita rra tiene 4 vistas posibles: Vista para Diestros, Zurdos,
Diestros y Estudiantes, Zurdos y Estudiantes).
Color Adornos Guitarra: El color del diapasón puede ser marrón o negro.
Usar Inlays: Active esta opción si desea ver una incrustación de guitarra a lo la rgo del cuello.
Enviar Notas a Ventana de Notación: Si esto está habilita do, al hacer clic en una cuerda de guita rra se insertará una
nota en la línea de tiempo actual en la ventana de Notación.
Llevar pistas de guitarra en 6 canales de esta canción: Si selecciona esto, las notas tocadas en cada una de las seis
cuerdas de guitarra se asigna rá n a uno de los seis cana les MIDI diferentes.
Mostrar notas en posición Aeolian / Mostrar notas en posición Phrygian: Los nombres de las notas se pueden
mostrar en la posición de Aeolia n, la posición de Phrygian, o ambos.
Nombre de Notas: Puedes elegir qué notas se mostra rán en el dia pasón. Las opciones son Ninguna, Solo Raíz,
Tonos Acordes y Tonos Escala.
Posición automática: Las posiciones se pueden configurar automáticamente en Ninguna, Aeolia n o Phrygia n.
Posición auto suicheable: Esta opción elige automáticamente la mejor posición cuando se carga una pista .
Soporte Fretlight Guitarra
El Fretlight es un hardwa re de guitarra , que tiene luces LED roja s en los trastes. (Consulte www.fretlight.com para
obtener más información.) Si esta opción está habilita da , la información en la ventana Guitarra se mostrará en el
Fretlight.
Traste iluminado para zurdos: Habilítalo si tienes una guita rra Fretlight para zurdos.
Abrir Guitarra con Reproducción: La ventana Guitar debe estar a bierta para que Fretlight reciba notas de guitarra
en Band-in-a-Box. Active esta opción para que la ventana de la guitarra se abra cada vez que se presiona reproducir.
Mostrar escalas en en Traste iluminado: Si esto está habilita do, las escalas que se muestra n en la ventana de
Guitarra también se mostrarán en la guitarra Fretlight.
Ancho / Altura de la Guitarra [Actualiza] : La ventana Guitarra se puede ajusta r escribiendo los valores o
presionando los botones predefinidos. Cuando ingrese los va lores, presione el botón [Actualiza].
Viendo archivos MIDI desde Guitar Pro ® en el Diapasón de la Guitarra
Archivos MIDI se pueden leer desde Guitar Pro ® y se muestran correctamente en el Diapasón de la Guitarra en
Band-in -a-Box . A continuación, puede importar el archivo de audio , y con el Audio Mago Acordes, puede
sincronizar la grabación de audio origina l con el archivo de Guitar Pro ® MIDI . Así que luego escuchará el audio
original como usted mira la transcripción para guitarra (de Guitar Pro ® tocando en Band-in -a-Box ) .
Para exportar archivos MIDI en 6 canales en Guitar Pro ® , es necesa rio:

Capítulo 12: Magos, Tutores y Diversión
338
Apagar el RSE (menú Sonido – Motor de Sonido Realista).
Pulse el botón Configuración de la guitarra a la izquierda de la ventana de Guita r Pro® y luego
habilite la opción forzar 11-16 cana les.
Exportar la Pista (menú Archivo - Exportar - MIDI).
Luego, en Band-in-a-Box, haga clic en el botón [Abrir] y seleccione el elemento de
menú Abrir archivo MIDI para cargar a rchivos Guita r Pro® MIDI en Band-in-a-
Box.
A continuación, puede reproducir el archivo y ver el dia pasón de la guitarra. Band-in-a-Box tiene un gran diapasón
de la guita rra , de tamaño considerable con muchas opciones, así que es posible que desee mostra r algunos de sus
archivos Guita r Pro® en Band-in-a-Box.
Ventana Piano Grande
La Ventana Piano Grande puede mostrar la s notas de cualquier pista en un teclado de piano ajustable. Puede
también fija r el rango del piano y número de octavas a mostrar. Además puede mostra r nombres de notas o notas
guía –mostrando la escala de notas de la clave actual. Las notas pueden ser presentadas usando un color diferente
para cada nota. Existe la configuración “Auto-Octava” que exa minará la pista a ser presentada y auto-dimensiona el
pia no al tamaño mayor a l que pueden presentarse todas la s notas. Este 'Pia no Grande' hace más fácil aprender partes
de piano desde dentro de Band-in-a-Box.
Se abre (o cierra) la venta na Pia no Grande presionando el icono de pia no en la vista herra mientas, o
presionando Ctrl+Mayús+N, o eligiendo Ventana | Ventana de Piano Grande.

Capítulo 12: Magos, Tutores y Diversión
339
- Las configuraciones por omisión para ésta característica pueden ser presentadas presionando el botón
[Configuraciones].
- La ventana de Pia no Grande muestra una pista única en el piano.
- El piano puede ser re-dim ensionado encasilla ndo la parte inferior de la ventana con el ratón para agrandarla
verticalmente.
- La Tonalidad de la canción se muestra en el extremo superior.
- El ra ngo del pia no se fija a utomáticamente (basado en las notas actuales en la pista para mostrar el piano más
gra nde posible).
- Las notas de la escala están marcadas con un círculo en el piano, con los nombres de notas incluidos.
- La raíz de la escala está coloreada en rojo. Mientra s toca la canción, los tonos de escala se colorean de verde; otras
notas están colorea das en amarillo.
- El nombre de la nota sobre la que está el cursor del ratón está sombreado en la parte superior de la ventana.
Haciendo clic sobre Gra n Piano toca una nota (usando la parte Thru) y ésta puede ser grabada o enviada a ventana
de Notación cuando se ingresa la notación.
- Las partes de piano de RealTracks (y el estilo MIDI) que están en la pista de piano aparecerán con doble-mano
(mano derecha en rojo, mano izquierda en azul) en la ventana de Gran Piano
- Al hacer clic en el botón [x], se elimina rán las notas rojas resaltadas de la ventana de Nota ción.
Configuraciones del Gran Piano
Esta opción le permite colocar va ria s opciones en el Gran Piano.
- Puede colocar un rango específico para el Gra n Piano, una nota de inicio y un número de octavas, al sobre escribir
la “auto” configuración.
- “Mostrar notas fuera de rango” asegura que todas las notas sean mostradas.
- Si la ca silla “Envia r Notas a la Ventana de Notación” está habilita da , haciendo clic en la tecla virtua l en el gra n
piano insertará una nota en la pista de notación (Nota: la ventana de notación debe estar a bierta y colocada en
modo de notación editable)
- Si “Guías de Notas” es seleccionada, las guías de notas serán mostradas en el tecla do. Las guías de notas pueden
ser escala s de tonos, tonos de acorde o sólo raíz.
- Nombres de Notas y Colores de Notas puede ser usados como en la s configuraciones de Notación.
- Hay una opción para Mostra r notas Fuera de Escala en Amarillo.
- El ta ma ño del teclado de pia no puede ser introducido en pixeles o colocado con el botón preset, o colocado al
arrastrar el borde inferior de la ventana.
Ventana de Conjunto de Batería Dinámica 3D
Esta ventana de batería de tamaño a fijar es una presentación animada en 3D de un conjunto completo de batería
MIDI con todos los 61 sonidos dispuestos para sus respectivos instrumentos. Observe esta batería al ser ejecutada, o
toque acompañado/grabe usando teclas QWERTY o un ratón.
Para poner en marcha ésta venta na , ha ga clic en el botón Batería en el panel de Vista. Puede hacer muchas
cosas con la Ventana de Batería:

Capítulo 12: Magos, Tutores y Diversión
340
- Ver la parte de Batería ejecutándose en la ventana de Batería en tiempo rea l.
- Tocar acompañado con la batería en tiempo real haciendo clic con el ra tón sobre los instrumentos de la batería , o
utiliza ndo la s teclas QWERTY. El ta blero de la computadora, el número de nota de piano, y nombres de sonidos
pueden ser todos hechos visibles (opcionalmente) sobre la línea de sugerencias desplazando el cursor de su ratón
por sobre un instrumento dado.
- Grabar una parte de batería en Band-in-a-Box.
Mostrar Batería
Todos los instrumentos de percusión General MIDI están mostrados. Algunos de estos están afirmados por notas
MIDI múltiples. Cuando un sonido está controlado por más de una nota MIDI, un instrumento de percusión
mostrará un proceder distinto en respuesta a las notas diferentes. Por lo tanto, los Hi-Hat responden distintamente a
notas MIDI Close Hat, Pedal Hat, y Open Hat.
La ventana de Batería puede ser re-dimensionada en tamaño para adaptarse con otras ventanas de interés, o los
tambores pueden ser retirados de la pantalla. La ventana se aprecia mejor si su monitor de PC posee Alta definición
de Color (16 bit) o el modo de video True Color (32 bit).
Los instrumentos en pantalla pueden ser ejecutados con un clic de ratón o presionando la tecla apropia da del teclado
de la computadora. Hay una opción para presentar todos los nombres QWERTY en los instrumentos de la batería a
la vez, así puede ver qué teclear sin necesidad de pasar el ratón sobre el instrumento. Cuando toca con clic del ratón
o con las teclas de la computadora, la tecla Mayús puede ser utilizada para cambiar la velocidad entre dos niveles
especificados del usuario (fuerte=100 y suave=50).
Los instrumentos de batería que toca se muestran en verde; los que están ejecutados por la computadora están en
rojo.
Los instrumentos de nota-múltiple envían diferentes notas MIDI a su fuente de sonido, dependiendo sobre cual hace
“clic” en el instrumento. Por lo tanto, el Bombo puede enviar tres notas diferentes: Bombo Acústico (nota MIDI 35),
Bombo 1 (nota MIDI 36), y Bombo (nota MIDI 32).
Sugerencia: La línea de rastreo en la parte superior de la ventana describe el control actual bajo el cursor del ratón. Emp l ee dicha
línea para aprender las áreas d e incumbencia del ratón de cada instrumento de la batería.
Botones de Control:
- Grabar: Coloca a Band-in-a-Box en el modo de Grabación entonces la batería puede ser grabada.
- Tocar: Inicia la reproducción de la canción.
- Retroceder: Detiene y retorna la ca nción al comienzo.
- Parar: Detiene la reproducción de la ca nción.
- Tamaño Botón 1/1 - 1/2 - 1/4: Haciendo clic en estos botones se logra ca mbiar el tamaño de la ventana de batería
a tamaño completo, mitad o un-cuarto. (Puede también re-dimensiona r dicha ventana a cualquier ta maño
arrastrando con el ratón el borde de la ventana.)
- Config.: Ajusta el proceder del programa. Vea la sección de ventana de configuraciones más abajo.
- Ayuda: Para abrir el Archivo Ayuda para batería, presione F1.

Capítulo 12: Magos, Tutores y Diversión
341
Teclas “QWERTY” de la Computadora
Teclado Numérico
Presione teclas de la computadora para tocar la batería.
Los tambores están agrupados sobre el teclado de la computadora por ca tegoría. Los
sonidos kick, Tarola y hi-hat están en la fila más inferior del tecla do. La línea inferior-
central contiene toms y tim ba les. La fila central-superior contiene tambores Latinos, y la
fila superior contiene percusión Latin hand. La pla ntilla de teclas numéricas (Numpad
keys) contiene el resto de percusión mano Latina más los tonos electrónicos.
Instrumentos Multi - Nota
Tambor de Patada –Bombo Ac., Bombo 1, Tambor Cuadrado de Patada
Redoblante – Redoblante Acústico, Baqueta la teral
Hi-Hat – Cerrado, Pedal, Abierto
Tom de piso- Bajo, Alto
Pad Electrónico- Multi-zonal para Alta -Cal, Pa lm a da, Redoblante Eléctrico
Conga Alta- Silencia da, Abierta
Surdo- Silenciado, Abierto
Cuica - Silenciada , Abierta
Metrónomo – Campa nilla , Click
Silbato – Largo, Corto
Triá ngulo – Silencia do, Abierto
Guiro – La rgo, Corto
Pellizco – Empujar, Tirar
Diálogo de Configuraciones
Presione el botón Configuraciones (a la izquierda del botón Retroceder), para ajustar las variadas Configuraciones
de la Batería.
Ventana de Batería siempre arriba

Capítulo 12: Magos, Tutores y Diversión
342
Use esta casilla de verifica ción para mantener dicha ventana por encima de otras ventanas del programa.
Velocidad de Nota
Cuando toca la batería con el ratón o con teclas de computadora, la tecla Mayús oscila entre dos niveles de velocida d
de nota la cual puede ser a justada de cua lquier forma deseada.
Aleatorio
Use esta casilla de verificación para ha bilitar a l programa a envia r niveles indistintos de velocidad cuando ejecuta la
batería. Es útil para cuando usa equipos sin sensibilida d de velocida d tal como un ratón o tecla do de computadora.
“Ra ngo” se refiere al intervalo de velocidades. Por ejemplo, si se ajusta la velocidad en 127, y el rango al aza r esta
fijado al 20%, las notas podrán varia r entre 127 y 102.
Consejos para Instrumentos
Persona lice la apariencia de la línea de Sugerencias.
- Mostrar Nombre de Nota
- Mostra r Número de Nota MIDI
- Mostar Tona lida d en Computadora
Mostrar
- “Mostrar Todos los Instrumentos” muestra todos los instrumentos en la ventana de batería.
- “Mostrar Instrumentos Utilizados” muestra el conjunto básico utiliza do, pero no muestra ningún instrumento(s)
extra a menos que sea usado(s) en una canción.
La ventana de batería queda despejada cada vez que se presiona Tocar o Parar.
”Silencios” de Acorde
Esta aplicación es genia l para practicar el control de tempo.
Seleccione el # de compases, y Band-in-a-Box los tocará, digamos 4 compases (seleccionable), y luego silencia rá
todos los instrumentos los siguientes 4 compases. Durante el silencio, manténgase tocando (acompañamiento,
batería, melodía, etc.), tratando de mantenerse en tempo. Los bateristas pueden silenciar la parte de batería. Cuando
retorna la banda luego de los 4 compases, Ud. recibirá información instantánea de cuán bien Ud. ha mantenido el
tempo, indica ndo si la banda retorna a tiempo con Ud. o no.
Una vez configurada, esta aplica ción trabaja automáticamente con todas la s canciones hasta que Ud. la desconecte.
Para acceder a la a plica ción Quiebres de Acorde, presione el botón [Silencios Acorde] de la
Ventana de Práctica y luego seleccione “Insertar Silencios en arreglos”
Esta también puede ser activada desde [Preferencias] [Arreglos].
Escoja entonces cuántos compases deberá tocar el programa, y cuantos no.
El efecto de esta configuración permanece para todas la s canciones. Apáguela si
desea retorna r a la ejecución normal de canciones.
Mago de la Escala Este Mago de la Escala le permite generar fácilmente escalas, que aparecen como
notación en la pista de Solista . Las Opciones incluyen Rango del Instrumento, Selección de Instrumento (Patch),
Modo Jazzy (emplearán esca la s dominantes tipo Lydian para algunos acordes 7ma), y Modo Diatónico (mantiene la
escala de acuerdo a la clave de la canción).
Puede acceder a esta característica desde el submenú Solista /Escala
El elemento del menú Generar Escalas abre el diá logo, que le permite establecer opciones para las escala s que se
genera rán. Si Auto-Generar Partituras cuando se presiona iniciar está habilitada, las escalas se genera rá n
automáticamente cuando se reproduzca una canción.
Puede ver la s escala s en la notación y en la pantalla de guitarra y piano.

Capítulo 12: Magos, Tutores y Diversión
343
Dirección de Escala
Al tocar una nueva escala, ya sea comenzando sobre la raíz de la esca la (trepando), o empezando con el tono de
escala más próximo (desplazando arriba o abajo). Los dos modos son:
1. Ascendiendo. Las escalas comenzarán siempre en la raíz que está en la octava por encima de la Nota más Baja
que este puesta, y tocará en orden ascendente.
2. Walking. Las escala s em pezarán sobre el tono de escala más próximo al tono anterior que fue ejecutado. Las
notas ascenderán hasta la Nota más Alta que este puesta, y luego descenderán (de acuerdo a tonos de escala )
hasta la Nota más Baja.
Escribir en Pista - Escoger la pista de Melodía o Solista a la cual escribir la s escala s.
Nota más Baja es la nota más baja a tocar en cualquier escala. C5 (nota 60) es Do centra l.
Nota más Alta es la nota más alta a ejecutar, empleada cuando la dirección de la escala está arriba y abajo
(Walking).
Escalas Diatónicas para la Armadura de Clave– Si es diatónico, la s escalas menores estarán de acuerdo a la
clave (VI menor es Aeolia n etc.). De otra manera todos los menores serán Doria n.
Usar Escalas de Jazz – Si está puesto, empleará acordes b7 Lydian. Los acordes como Bb7 en la cla ve de C (Do)
tendrán escalas b7 Lydia n ( es decir, A#4 en la escala).
Instrumento – Envía este instrumento MIDI al tocar la esca la .
[Por Omisión] pone en valores por omisión.
[OK – Generar Escalas] escribe la s escalas a la notación de la pista seleccionada, Solista o Melodía.

Capítulo 13: Herramientas, Utilidades, y Apps
344
Capítulo 13: Herramientas, Utilidades y Apps
Administrador de Descargas
El Administrador de Descargas automáticamente descarga e instala el contenido en Band-in-a-Box (principa lmente
archivos RealTracks) en el fondo. Está loca lizado en C:\bb\Data\DownloadManager y puede ser ejecutado desde
dentro del programa seleccionando la opción del menú Ayuda | Utilidades | Ejecutar Descargas/ Instalar
Administrador ahora.
Primero verá un mensaje que le preguntará dónde desea almacenar los archivos de
instalación descargados. Seleccione la ubicación y pulse OK.
Si obtiene un indica dor de Control de cuentas de usuario, responda Sí para permitir
que DownloadManager.EXE rea lice cambios en su equipo.
Entonces verá que la ventana Administrador de Descarga de PG Music, mostrará una lista de archivos disponibles
para descargar basados en el paquete que adquiera (Ej. Pro, Mega PAK, Ultra PAK). Esto determina qué archivos
necesitan ser descargados para que inicie la instalación, y luego seleccione esos archivos para descargar.
Configuración de Descarga
Antes de que inicie la descarga, revise la localidad de su carpeta de descargas donde el instala dor lo descargará. Si
quiere cambiar la loca lida d, haga clic en el botón [Cambiar Carpeta de Descarga].

Capítulo 13: Herramientas, Utilidades, y Apps
345
La configuración “Desca rgar como máximo X
archivos a la vez” le permite seleccionar número
de archivos que quiere descargar
sim ultá neamente. Por defecto son 4.
Incrementando este número usualmente reduce el
total de tiempo de descargas si tiene una
conección confiable, pero bajará el rendimiento
de Internet para otros programas.
Configuración de la Instalación
También debería revisa r la localidad de las carpeta s. Si está instalando una actualización, la localidad debería
coincidir con la instalación ya existente.
Hay tres loca lidades de instalación, desde que está permitido
tener audios más largos RealTracks y Batería ubicados en
diferentes localidades que el resto de archivos Band-in-a-Box.
Por defecto la carpeta Band-in-a-Box está en C:\bb.
Típicamente, la carpeta RealTracks y Batería están también en
C:\bb. Si quiere cambiar esta ubicación, haga clic en el botón
[Cambiar carpetas de instalación].
Si la opción “Instalar automáticamente cuando todas la s descargas hayan finalizado” está habilita da, los archivos
automática mente se instalarán cuando estén descarga dos.
Descargar/Instalar
Puede iniciar la descarga presionando el botón [Descargar/Instalar archivos seleccionados]. El
Adm inistra dor de Descarga entonces comenzará a descarga r todos los archivos seleccionados en
secuencia, y ta mbién los insta la rá si tiene habilita da la opción “Instala r automaticamente cuando
todas las descargas hayan finalizado”.
Una vez que la descarga comience, verá el estado de progreso en la barra y el tiempo restante/transcurrido en el
indica dor del estado.
Las Descargas pueden ser pausadas en cualquier momento y continuarla s despúes. Para pausar una descarga
individual, haga clic en el botón pequeño de pausa a la derecha, y para pausar todas la s descargas, haga clic en el
botón largo de pausa a la izquierda de la ventana.
Si cierra el programa durante la descarga, se minimizará y su sistema intentará continuar con la ejecución.
Cuando todos los archivos seleccionados han sido descargados e instalados, puede verificar el estado de cada archivo
descargado. Deberían decir todos “Descargado 100%” en la barra de progreso, e “Instalado” en el indicador de
estado en la derecha. De cualquier manera, algunos se podrían mostrar como “Error en Descarga” o “Falló al
Instalar” si hubiera un problem a con ellos. Puede volver a intentar descargar o insta la r usando el botón pequeño de
descarga individual, o seleccionado todos los archivos con problema y presionando nuevamente el botón grande
[Descargar/Instalar archivos seleccionados].
Buscador de Canciones
Esto inicia el diálogo Buscar archivos de canciones le permite buscar una canción de Band-in-a-Box (o cualquier
archivo que puede abrir Band-in-a-Box). Este cuadro de diálogo también se abre el menú Archivo | Abrir Especial
Buscar archivo.
Consejo: Este diálogo también se abre con las teclas s s 1 1 Intro.

Capítulo 13: Herramientas, Utilidades, y Apps
346
Usted puede definir su búsqueda por el nombre y la ubica ción del archivo, o por fecha y el tamaño.
Nombre y Ubicación: Esto incluye el filtrado por palabras encontradas en el nombre de archivo o cualquier texto en
el archivo. Por ejemplo, usted puede
- Obtener una lista de todas la s ca nciones de Band-in-a-Box en su PC con la palabra “Blues” en el título.
- Obtener una lista de todas las canciones de Band-in-a-Box en la carpeta de BB con la palabra “Regga e” en ellos.
Fecha y Tamaño: Use esta ventana para buscar particula rmente un rango determina do de fechas y horas.
El listado permanece entre sesiones, de manera tal que puede tomarse su tiempo pa ra explorar todas las canciones
que Band-in-a-Box le ofrece para hacer coincidir con vuestro término de búsqueda.
Modo DAW Plug-In
Band-in-a-Box posee un modo “Plug-in” para su secuencia dor favorito (RealBand, Sonar, Reaper, ProTools, FL-
Studio, Nuendo y más). Con el nuevo modo plug-in, Band-in-a-Box está abierto como una pequeña ventana
presente en la parte superior de la pantalla , y actúa como un nexo para su secuenciador/DAW favorito, de modo que
puede Arrastrar-y-colocar pistas MIDI y audio (WAV) desde BB hacia su secuenciador favorito. Tra baje en su
secuencia dor favorito, teclee una progresión en Band-in-a-Box, y luego simplemente pinte y arrastre la pista desde
Band-in-a-Box hacia la pista de su secuenciador en la pista deseada y la ubicación del compás.
El modo Plug-in DAW es un modo incorporado al programa regula r de Band-in-a-Box. Este modo le permite
transferir pistas, o partes de pistas, hacia otros Secuenciadores DAW con fa cilida d, simplemente mediante el arra stre
de los íconos de la pista desde Band-in-a-Box (BB) hacia la ventana de la pista de su DAW.
Para que Soltar y Arrastrar funcione, necesita tener controla dores MIDI configurados para usar un sintetizador DXi o
VSTi (como Coyote Wave Table DXi).
Puede ingresar y sa lir del modo plug-in fácilmente.
Puede introducer y sa lir del modo plug-in fácilmente al presionar el botón pequeño [DAW] en la barra
de herramientas principal.
Cuando seleccione el modo DAW:
1. El tamaño de la ventana de Band-in-a-Box se encoge (puede adaptarlo al tama ño/posición que desee, y será
mem oriza do).
2. Band-in-a-Box se transforma en una ventana a ctiva (si esta opción esta habilitada en la s opciones Plug-In).

Capítulo 13: Herramientas, Utilidades, y Apps
347
Arrastrar y Soltar Pistas
Esta es la Esta ción Soltar donde usted arra stra una pista dentro del radio del botón en la parte superior
de la pantalla o desde la etiqueta de pista del Mezclador y soltarlo para obtener un audio o versión MIDI
de la pista. Muestra 6 direfentes tipos de archivos (WAV/WMA/M4A/MWAL/MP3) o archivo MIDI
(MID).
La Estacion Solta r hace más rápido y fá cil crear archivos de tipos diferentes. También le permite crear versiones
MIDI del RealTracks (Rea lCharts), simplemente arra strando un RealTrack al área ‘‘MIDI’’ de la Estación Soltar.
Si quiere una interpretación entera arra strando al DAW, jale el botón Maestro de la Esta ción Solta r por
defecto, un solo archivo es jalado con el arreglo entero. Pero si quiere todas las pista s transferidas en archivos
separados des-seleccione la opción ‘‘Soltar Maestro como pistas separadas’’ en el dia logo Configuraciones Plug-in.
Si quiere una sola pista transferida, arrastre el nombre de la pista. Por ejemplo, jale el icono Bajo para
transferir el ba jo de la pista. Si la pista es Rea lTrack con Rea lCharts, puede solta rla en el á rea ‘‘MIDI’’.
Si le gustaria transferir sola m ente una parte de la interpretacion,
puede hacer hacer esto seleccionando la región en Band-in-a-Box, y luego ja lando la pista al botón Estacion Soltar.
(No jale la región seleccionada).
Cuando jale la pista dentro de la Esta ciòn Soltar, verá un dialogo color naranja. Indicando que la pista es
aceptada y el archivo esta preparado.
Cuando el archive esta listo, la Estación Soltar se vuelve verde. Puede ahora ja la r su favorito DAW
(Sonar, Pro Tools etc) o Windows
®
Explorer.
Cuando suelta la pista a [+], se le mostrará un diá logo donde puede escoger un format de a rchive y otras
opciones de conversión.
Puede elegir un formato (WAV, WMA sin pérdidas, M4A, MP3 o
MID) del archivo.
Cuando haya arra strado el botón de radio Maestro, puede seleccionar la
opción Archivos separados para cada pista.
Si se selecciona Normalizar archivos de audio, el archivo se
normaliza rá . La normalización aumenta el volumen a un nivel m á xim o
sin distorsión. La mayoría de las pistas de música profesional se
norm a liza n.
Si desea a grega r inform a ción de ACID (tempo, tona lidad y armadura
de tiempo) a l archivo WAV, marque la opción Acidiza archivos
WAV.
El diá logo ta mbién tiene configura ciones para profundidad de bits (16,
24, 32 bits) y frecuencia de muestreo (44,1, 48, 96 kHz).
Opciones Plug-In
Para acceder a l diá logo Opciones para DAW Plug-ins, presione el botón
[Plugin], y elija la opción de menú Options for DAW Plug-in (Opciones para
DAW Plug-In),
o diríjase a l diá logo Preferencias y haga clic sobre el botón [DAW Plugin].

Capítulo 13: Herramientas, Utilidades, y Apps
348
Verá entonces las opciones de plug-in.
Permitir Arrastrar y Colocar: Si se desactiva , la a plicación Arrastrar y Colocar no funcionará. No debería haber
razón para desactiva r esto.
Arrastrar pistas MIDI individuales como audio (usando VSTi/DXi): Esta opción aplica cuando usted jala una
pista directamente a DAW. Cuando se activa, las pistas MIDI elegidas se convierten en audio, usando su VST/DXi
seleccionado actua lm ente (por ejem plo, Coyote WT, o Forte)
Arrastrar pista Maestro como audio (usando VSTi/DXi) Esta opción aplica cuando usted jala una pista Maestra
directamente a DAW. Cuando se activa , cada pista se convierte en audio usando su actual VST/DXi (por ej. Coyote
WT, o Forte). Si no está seleccionado, la s pistas MIDI en el arreglo quedan transferida s como MIDI, en un solo
archivo.
Arrastrar Maestro como pistas separadas: se ajusta en verdadero, al arrastra r el botón Maestro de radio, la
colocación resultará en archivos múltiples, uno para cada pista.
Arrastrar Audio como: Puede seleccionar un tipo de archivos de audio para crear.
Siempre Arriba: Si está puesto, la ventana Plug-in estará siem pre ubicada en la parte superior. Observe que si Ud.
modifica esto en el diálogo, esto no tendrá lugar hasta que no haya sa lido del diálogo.
Recicle (basura) todos los archivos descartados en esta carpeta durante el arranque: Si habilita esta opción, la
carpeta DragDrop (C:\bb\DragDrop) se borrará al arra ncar. Muchos DAW requieren que los archivos permanezcan
permanentemente, así que no habilite esta opción a menos que esté seguro de que su DAW no requiere que
permanezcan los archivos.
Puede emplear una Carpeta Personalizada de Arrastrar y Soltar para la s carpetas tempora les si lo prefiere, dentro
de vuestra carpeta DAW por ejemplo. Luego los archivos arrastrados estarán también en Explorer en una carpeta
próxima a su proyecto de audio en DAW.
Coyote WT
El sintetiza dor Coyote Wavetable DXi viene incluido con Band-in-a-Box. Este funciona con Band-in-a-Box y otros
programas a nf itriones DXi compa tibles para producir sonidos rea lísticos de instrumentos, y es compatible con los
últimos sistemas operativos de Windows®, incluyendo la versión de 64-bit de Windows® 7,8 ó 10.
El Coyote WT puede ser instalado automáticamente el momento de instalar Band-in-a-Box, puede insta la rlo
posteriormente ejecutando el archivo SetupCoyoteWT.exe desde la carpeta C:\bb\Data\Installers.
Seleccionando el Coyote WT
Para usar Coyote Wavetable como su controla dor, presione el botón de la barra
de herramientas y seleccione Configurar Controlador MIDI/Audio del menú
desplegable. Esto abrirá el dialogo Configurar Controlador MIDI/Audio.
Habilite la opción Usar VST/DXi Synth y presione el botón [VST/DXi Synth].

Capítulo 13: Herramientas, Utilidades, y Apps
349
Luego seleccione el <DXi> CoyoteWT desde la lista.
Visión general de Coyote WT
El panel principa l de presentación pone en lista los 16 cana les
MIDI disponibles que vienen con el programa, número de banco,
y nombre de cada instrumento (patch) asignado. Durante la
reproducción se muestra el número de voces (notas) que están
siendo usadas por cada instrumento.
Qué función cumple Coyote WT?
CoyoteWT (WaveTable) tra ba ja conjuntamente con Band-in-a-Box u otros programas anfitriones DXi-compatibles,
para producir audio rea lístico. Este ejecuta “muestras” de instrumentos actuales respondiendo a ordenes
provenientes del programa DXi a nfitrión. Por ejemplo, cuando Band-in-a-Box dice tocar un fuerte Do intermedio
usando una guitarra acústica de cuerdas de acero, Coyote WT busca dicha nota de dicho instrumento en su base de
datos de banco de muestra s y luego entrega dicha nota a la tarjeta de sonido, en el volumen solicitado, para la
dura ción requerida.
Requisitos del Sistema
Generando una simula ción rea lística de docenas de instrumentos a la vez requiere de una computadora bastante
poderosa . Los siguientes requisitos son considerados los mínimos absolutos:
- Pentium III CPU a 500 MHz.
- 128 MB RAM.
- Disco de 20 GB, 7200 rpm.
- una tarjeta de sonido de 16-bit.
- Windows® 2000, XP, Vista , 7, 8, 8.1 o 10.
Para un mejor rendimiento, recomendamos las siguientes especificaciones:
- Pentium-4 o Athlon XP CPU a 1.7 GHz.
- 256 MB RAM.
- Disco de 40 GB, 7200 rpm, tasa de lectura de 30 MB/seg.
- una tarjeta de sonido de 20 o 24-bit.
- Windows® 2000, XP, Vista, 7, 8, 8.1 o 10
Configuraciones de Coyote
Las configura ciones de programa para el Coyote WT están en su menú contextual.

Capítulo 13: Herramientas, Utilidades, y Apps
350
Se puede acceder al contexto del menú mediante clic-derecho en la pá gina propia
de Coyote WT (que es, su visualiza ción principa l).
Haga clic sobre la s a plicaciones en la lista para activarla s o desactiva rla s. Muchas
de las aplicaciones abren recuadros con un control adicional.
Por a yuda, haga clic en el ítem Indice de Ayuda.
Reverb(Reverberación): Haga clic sobre esta opción de menú para activa r un cuadro de diálogo en el cual puede
controla r los pa rá metros de reverberación. Los controles disponibles son:
- Tamaño de la Sala: seleccione uno de:
- Club (la sala simulada de dimensiones más pequeñas)
- Escenario
- Corredor (la sala simulada más grande)
- Amortigua ción: Ubicando el desplazador a la posición extremo izquierda se simula una sala, con paredes dura s y
reflectiva s. Fija ndo el desplazador a la posición extremo derecha se simula una sala con paredes absorbentes. Los
efectos de este control son bastante sutiles.
Haga clic sobre OK para aplicar los cambios.
Enable Compressor (Habilitar Compresor): Cliqueando en este ítem de menú se enciende o apaga el compresor.
Cuando está activo observará un visto bueno al lado del ítem de menú. Cuando el compresor está habilitado, el rango
dinámico global estará apenas comprimido (principalm ente por el incremento de la s seña les más quieta s), y el sonido
tendrá un poco más de “presencia”.
Enable Limiter (Habilitar Limitador: Cliqueando en este ítem de menú se enciende o apaga el compresor. Cuando
está a ctivo observa rá un visto bueno al lado del ítem de menú. Cuando el limitador está habilitado, el volumen global
se incrementa, y para evita r los picos momentáneos extremos causantes de acople o distorsión, Coyote WT reduce
brevemente el volumen justo antes que ocurra el pico y luego lo incrementa luego que pasó el pico. Los ca mbios de
volumen se realizan de forma usualmente imperceptible. El volumen aumentado es deseable ya que este incrementa
la rela ción de la señal ruido-señal global.
Tuning Adjust (Ajuste de Afinamiento): Cliqueando en este ítem de menú aparece un cuadro de diálogo en el cua l
puede ingresa r un ajuste para ser aplicado a todas la s muestras (sa mples) en el conjunto de muestras. El ajuste está
especif ica do en término de centésimas, donde una centésima es 1/100 de un semitono.
Limit Polyphony (Polifonía Límite): Haciendo clic en esta opción del menú se activa un cuadro de diálogo en el cua l
puede especificar la polifonía máxima (número de notas simultáneas que pueden ser tocadas). Si vuestra CPU no es
tan poderosa como para manejar 100 notas a la vez (algunas no lo son) podría lograr reducir clics de audio eligiendo
un número menor a 100. Esto es preferible usualmente a los fa llos producidos cuando se queda sin capacida d de
CPU.
EQ and Volume Adj EQ y Ajuste de Volume: Cliqueando sobre este se activa un cuadro de diálogo en el cual puede
especificar la cantidad de aumento o corte a ser aplicado a las bajas o a ltas frecuencias. Puede usar esto para
compensar la respuesta a la frecuencia por parte de los altoparlantes, vuestro a rchivo de ejemplo, o solamente
acomodar vuestra preferencia.
Los bajos (bajas frecuencias) y agudos (altas frecuencia s) pueden ser cada una aumentada o recortada en hasta 12 dB.
Los números positivos producen un aumento; los números negativos producen un recorte.
Puede especificar también un ajuste globa l de volumen. El rango permitido está limitado a + o – 3 dB.
Enable High-Quality Resampler (Habilitar Resampler de Alta-Calidad): Coyote WT modifica el tono (pitch) de una
nota por remuestreo (resampling). Normalmente debería dejar en la configuración por omisión de “a lta -calida d”.
Sin embargo, si está empleando una PC lenta (diga m os, 500 MHZ o menos) obtendrá mejores resultados
desactivando el modo alta -calida d.
Mago del Acorde de Audio (Autónomo)
This Este sorprendente asistente interpreta automáticamente los acordes desde cualquier archivo de audio
(MP3/MP4/WAV/WMA) y los presenta en Band-in-a-Box. Solo cargue un archivo de audio y verá
instantáneamente los acordes.
Puede acceder a esta función desde Audio | Ejecute Mago de Acordes de Audio.
Panorama de la Hoja de acorde
Está presente una ventana de Hoja de acorde en el Asistente de Acorde de Audio que muestra los acordes de toda la
canción en una sola panta lla . Esto le permite hacer clic sobre un compás en la hoja de acorde para despla zarse a
dicho área de la canción.

Capítulo 13: Herramientas, Utilidades, y Apps
351
Puede seña la r secciones de la canción utiliza ndo marcadores de parte, y las secciones comenzarán sobre una nueva
línea con un espacio de por medio de modo que sean fácilmente distinguidas. Puede entonces también aprender la
forma de la canción, mientras observa la s va riadas secciones (intro/estrofa/coro/pausa) de un vistazo, o despla zarse
rápidamente hacia cualquier sección con un simple doble-clic sobre dicha parte de la hoja de acorde.
Para este tratado, abra C:\bb\Documentation\Tutorials\Tutorial - BB2007\Frontier.MP3.
Observará ahora la canción y la ventana de Hoja de acordes en el Asistente de Acorde de Audio está visible.
Toque la canción.
Cuando comienza un nuevo compás, presione la tecla Intro (o F8). Esto se denomina “fijando una
línea de compás”.
La primera vez que realiza esto, el programa considerará que dicho punto sea el “compás 1” Fije algunas otras línea s
de compás.
Clic sobre la hoja de acordes, y la música se desplazará a tal ubicación.
Ahora, definamos a lgunas secciones en la canción.
Si un compás inicia una nueva sección, clic sobre el N° de compás en la hoja de acordes, o presione la tecla P para
colocar un marcador de parte. Presionando P nuevamente cambia rá el marcador de parte, y luego desactívelo.
Ahora la canción está dividida en secciones, con espacio entre cada una de ellas, y con cada sección comenzando
sobre una nueva línea.
Si deseamos re-numerar los compases, clic-derecho sobre la línea de tiempo sinusoidal en el lugar donde quisiera que
esté el compás 1, y elija “Establecer Compás Uno.”
Para cambia r el N° de compases por fila, o fila s por pantalla , clic-derecho en la hoja de acordes.
Los botones +/- en la parte inferior derecha de la ventana cambian también la altura de de la fila.
Los acordes serán editados en el Mago del Acorde de Audio con un clic
derecho sobre el acorde. Cuando se selecciona Editar Acorde, se abre
una celda resaltada en la ubicación del acorde. Teclee el nombre del
acorde nuevo usando los caracteres estándares de entrada de Band-in-a-
Box y presione la tecla Intro para rea lizar la edición.
El nombre del acorde editado está coloreado de azul.
Las ediciones pueden ser eliminadas individualmente mediante el comando Retirar Edición de Acorde, o la tota lidad
de la s ediciones en la canción pueden ser elimina das con el comando Retirar Todas las Ediciones de Acorde. Los
marcadores de pa rte, los símbolos de acorde, la tonalidad, y las configuraciones de afinado son guardados en Band-
in-a-Box, y son conducidos hacia el Ma go del Acorde,

Capítulo 13: Herramientas, Utilidades, y Apps
352
El Mago del Acorde de Audio es una forma grandiosa de aprender los acordes de la s canciones. Puede agregar
marcadores de sección y dividir la canción en canciones lógicamente,, de modo que es una forma espectacular de
aprender la “forma” de la canción, una parte esencial en el aprendizaje de canciones popula res.
Tal como los acordes de la canción, el Mago del Acorde de Audio también interpreta ,
el tempo del archivo,
líneas de compás a través de la canción,
detección de afinado preciso (por ej. 5 centésimas exactas desde A440),
Nota: El Asistente de Acorde de Audio estima la progresión de acordes de un archivo de audio. No es un transcriptor de Audio
a MIDI, el cual podría ser un programa más elaborado.
Ventana Mago del Acorde de Audio
Controles Primarios del Programa
Presione Tocar/Pausa (Barra espaciadora o tecla Tocar/Pausa).
Para la ejecución, retornar al inicio con la tecla Esc.
Despla za la línea de compás más cercana a la posición de toca r actual. Las tecla s F8 o Intro fija n
también las líneas de compás.
Armadura de Tiem po de la Canción, soporta de 2/4 hasta 12/8.
Tempo promedio, clic-derecho para opciones.
Armadura de Tonalidad de la canción.
Usar pa ra corregir Afinación (tono) de la canción si es necesario.
Salir y enviar acordes a Band-in-a-Box.
Salir sin enviar acordes a Band-in-a-Box.
Detección de Acorde
La precisión de la Detección de Acordes depende de la exactitud de la s líneas de compás. Si la s línea s de compás no
están bien a lineadas, entonces puede esperarse que la Detección de Acorde sea pobre. Es fá cil y rápido a linea r las
líneas de compás en la mayoría de la s canciones, una vez que se tiene práctica .
La primera tarea es ubicar el comienzo del Compás Uno. Debido a que un archivo de audio podría contener una
cantidad a rbitraria de silencio al inicio de la canción, y muchas canciones comienzan con un compás pa rcia l, ACW
no podrá fá cilmente acertar al primer compás si no le da un indicio.
Las teclas rápida s y los controles por ratón hacen fácil encontrar el Compás Uno. Presione la barra espacia dora para
comenzar, observe el Cursor de Ubicación, y escuche el ritmo del tiempo. Si el Cursor de Ubicación pasa el compás

Capítulo 13: Herramientas, Utilidades, y Apps
353
de entra da y no está completamente seguro de la ubicación, puede entonces presionar la tecla W para retroceder al
inicio de la canción y re-iniciar la primera parte de la misma, para escuchar el compás de entrada la s veces que sean
necesarias para asegurarse de tal ubica ción.
Puede también hacer un solo clic en el panel de Acordes para desplazar la posición de reproducción. Si el ritmo se
presenta inusualm ente complicado cerca del compás de entrada, podría hacer clic repetida m ente solo un poco antes
de la sospechada ubica ción del Compás Uno, para precisar el compás de entrada exacto.
En la siguiente canción de ejemplo, hemos descubierto el compás de entrada del Compás Uno, entonces hacemos
Clic-Derecho en dicha ubica ción para Establecer el Com pás Uno.
Ahora la línea del Compás Uno está en rojo (como se muestra abajo).
El indica dor de compás Triá ngulo rojo indica que hemos editado
dicha línea de Compás. Los Triá ngulos Rojos se denominan Líneas
de Compás Correctas. Los indicadores de compás con Triángulo
verde son líneas de compás las cuales el asistente ha deducido
automáticamente -a partir de su detección autom ática de tempo MAS
vuestras Líneas de Compás Correctas editadas. Denominamos las
líneas verdes de compás automáticas Líneas de Compás Deducidas).
En esta canción de ejemplo, la detección inicial a utomática de tempo
rea lizó un muy buen trabajo.
Estableciendo simplemente el Compás Uno se han alineado apropiadamente los primeros cuatro compases con la
música .
En algunas canciones, Fija r el Compás Uno es la única acción necesaria para lograr una buena alineación para EL
TOTAL de la melodía.
Mientras la reproducción continúa en este ejemplo (abajo), observamos que el Asistente ha cometido su primer error
al acceder al Compás 5. El asistente de Acorde de Audio ha estimado muy lento el tempo del Compás 4. Pero esto es
fácil de solucionar. Si prefiere el control en tiempo-rea l, solo presione F8 o la tecla Intro donde el compás debería
estar.
Si prefiere la edición con tiempo-detenido, puede ya sea arrastrar por ratón el Compás 5 a la posición deseada, o
arrastra r el Cursor de Ubicación de Reproducción a la posición deseada y luego presiona r F8 o la tecla Intro.

Capítulo 13: Herramientas, Utilidades, y Apps
354
Cuando se ha cumplido con las Líneas de Compás y acordes, haga clic en el botón [OK] pa ra regresar los Acordes y
el Ma pa de Tempo a Band-in-a-Box.
Teclas de Acceso Directo
Las teclas de acceso directo hacen más fá cil navega r por la canción y fijar líneas de compás sin tener que utilizar el
ratón con la s a cciones de inicio/detener/despla za m iento.
Inicio/Pausa- BARRA ESPACIADORA, o tecla INICIO/PAUSA en teclado Multimedia o tecla INICIO (Pla y) (en
algunos teclados).
Detener- tecla ESC, o tecla PAUSA, o tecla DETENER en teclado Multimedia .
Fijar línea de Compás- F8, o tecla INTRO.
Saltar al Comienzo de Canción- tecla W, o tecla INICIO (HOME).
Saltar al Final de la Canción- tecla FIN.
Saltar Un Compás Adelante- tecla FLECHA DERECHA.
Saltar Un compás Atrás- tecla FLECHA IZQUIERDA.
Adelantar Cuatro Compases- tecla PAGINA ABAJO, o tecla FLECHA ABAJO, o tecla SIGUIENTE PISTA de
teclado Multim edia .
Retroceder Cuatro Compases- tecla PAGINA ARRIBA, o tecla FLECHA ARRIBA, o tecla PISTA PREVIA de
teclado Multimedia .
Casos Especiales
Tipo de Compás:
Si una canción no esta en el tipo de compás 4/4 por defecto, establezca el Tipo de Compás primero que todo.
Estimaciones de Tempo Inicial Incorrectas:
Tempo Doble/Medio:
A veces el Asistente de Acorde de Audio estimará el doble o la mitad del tempo que Ud. podría preferir.
Levemente Equivocado:
Algunas veces las canciones tipo sincopadas (o abreviadas) pueden tener a nticipaciones musicales que logran que
ACW estime un tempo a lgo más rápido o a lgo más lento.
Equivocado por Completo, Horriblemente:
Algunas canciones poseen ritmos dificultosos para el entendimiento de una computadora. A veces los tiempos
rítmicos de una canción están separados de tal forma que una canción con un Tempo perfecto de 120, podría ada ptar
MUCHO mejor matemáticamente los tiempos del audio a alguna simple (pero equivocada) razón respectiva tal como
80, 100, 160, o 180 BPM.
Si la Estim a ción Inicia l de Tempo es muy buena, la función Fijar línea de Compás será la manera más fácil para
corregir tales errores, requiriendo solo del uso de algunas tecla s del teclado durante la reproducción.
Pero si la estim a ción del tempo inicia l sucede estar horriblemente equivocada ayudará a crear el tempo inicial
“calculándolo a ojo” ANTES de teclea r unos pocos F8 para crearlo completamente bien.

Capítulo 13: Herramientas, Utilidades, y Apps
355
Haga clic derecho en el control de Tempo Promedio para algunos arreglos autom á ticos sencillos.
Nota: Si desea usar dichas funciones, emplee el menú mucho antes de haber abierto una canción, antes de haber
rea lizado bastante en la edición de compás. Si recurre a las funciones del Menú de Tempo Promedio luego de haber
edita do la boriosa m ente muchas líneas de compá s, la naturaleza automática de estas funciones puede arruinar vuestra
previa edición.
En algunos casos, es una buena razón establecer inicia lm ente el tempo artificialmente lento por medio de la función
“Encontra r el Mejor Tempo Medio”.
Por ejemplo, si la estimación de tempo inicial es considerablemente más rápida que el tempo que desea fija r, la
función Fijar línea de Compás puede erróneamente creer que desea un tempo muy rápido, lo que completará el
restante de la canción con compases de tempo-rápido no deseados. En ta l ca so, si fija inicia lm ente el tempo en muy
lento (Encontra r el Mejor Tempo Medio), entonces ACW probablem ente malinterpretará lo menos posible vuestras
Líneas de Compás Fijadas.
Establecer Tonalidad
Una vez que los acordes se vean ra zonables, por ejemplo si su canción pareciera probablemente esta r en clave de Fa
(F), ajuste el control a F para una mejor lectura del acorde. Esto afecta solamente la presentación estética de la s notas
y acordes (bemoles y sostenidos). El control de Tipo de Tono no afecta corrientemente la precisión básica de la
Detección de Acorde.
Ajuste de Afinado-Preciso
Si una canción está desafinada significativamente del tono de concierto, las notas están “inconsistentes”, lo que hace
que la Detección de acordes sea menos precisa.
Si vuestros Acordes se ven razonables, no es necesario preocuparse por el Afina do. La mayoría de la s canciones
están grabadas muy cercanamente a l Tono de Concierto.
Pero si detecta varios errores de Acorde, es preferible asistirse con el control de Afina do-Preciso.
Si está tocando acompañado con una canción en su teclado, deberá decidir crea r una apreciación-al-oído de cuán
fuera de tono se encuentra la canción:
Por ejemplo, podría ajustar el control de afinado-preciso en su teclado hasta que el m ismo coincida con el tono de la
canción (de acuerdo a vuestro oído). Luego podría revisar la lectura de a fina do del teclado, y ajustar el Control de
Af ina do-Preciso de ACW pa ra lograr la coincidencia. Puede hacer ya sea clic-arrastre del control de Afinado-Preciso
de ACW (como un control deslizante), o clic-derecho en el control de Afinado-Preciso y luego ingresa r un número.
El Control de Afinado-Preciso no cambia el tono de la reproducción (si bien podría ser una excelente a plicación
futura). El actual control de Afinado-Preciso ACW solamente favorece la Detección de Acorde en canciones
desentonadas.
El Control de Afinado-Preciso está calibra do a la centésima --1/100 de un sem itono. En consecuencia, si una canción
está definida perfectamente en la cla ve de Do (C), pero si ajusta el Afinado-Preciso a +100 Centésimos, el Asistente
podría presentar los acordes en la clave de Si (B). Similarmente, si ajusta el Afinado-Preciso a -100 Centésimos, éste
podría presenta r los a cordes de canción en la cla ve de C# (Do#).
Este uso sencillo del control de Afinado-Preciso es una forma común de transponer los Acordes. Pero si configura el
Afinado-Preciso en algún luga r del medio, el Asistente podrá buscar la s notas que están en alguna parte
“inconsistentes” entre la s tecla s de pia no. Por lo tanto, su canción ESTARIA en la cla ve de Do (C), pero fue
desafortunadamente grabada en exactamente 50 Centésimas--
Podría haber muchas razones para que una canción fuese grabada fuera de Tono Concertista. Quizás el estudio de
grabación tenga un grabador de cinta dañado. Ta l vez el Afina dor de Pia no estaba fumando Crack, o que el cantante
no pudo alcanzar la nota más alta. Puede ser que el cortador de disco de vinilo estaba en otra velocidad, o que algún
Ejecutivo de la Disquera decidió que la canción estuviera 10 segundos demorada en la puesta al a ire, y ordenó al
Ingeniero de Sonido que la acelere un poco—En tales casos el Asistente puede llegar a confundirse, sin lograr
identificar a lgunos tonos muy altos y otros muy bajos, detectando Acordes sin sentido.
Así si su canción favorita fue desafortunadamente graba da con precisión de 50 Centésim a s, puede ajusta r el control
de Afinado-Preciso a +50 Centésim a s de modo que el Asistente logre presentarla adecuadamente en el tono 'original'.

Capítulo 13: Herramientas, Utilidades, y Apps
356
Afinado por Auto-Estimación
El Asistente puede estim a r automáticamente el a finado preciso, lo que ayuda en
a lgunos casos. Ya que la estimación es matemática mente rígida, el Asistente
solo analiza un compás de música a la vez.
Haga clic-derecho en algún luga r dentro de un compás y seleccione la función
Afina miento por Estimación.
Luego de haber fina lizado el proceso, emergerá el diá logo de resultados.
Como se recomendó en el diá logo, puede mejora r la precisión escogiendo
cuidadosamente el compás. Los compases con notas rela tivamente largas son
más fáciles de ana lizar, comparados con los compases que contienen lla m a tivas
melodías rápidas.
Puede ser útil remarcar unos pocos compases. Si
muchos remarcados brindan respuestas similares
(con unas pocas centésimas), puede confia r
plenamente de que los resultados son actualmente
significa tivos—no afectados aleatoria m ente por
melodías desentonadas o batería estrepitosa .
Sin embargo, si la primera estim a ción lee +43 y la
siguiente medición lee -12, entonces
probablemente significa que vuestra canción no es
una buena candidata para la Estim a ción de
Af ina ción automática.
Compases de Duración Rara y Drásticos Cambios de Tempo:
Si una canción 4/4 contiene ocasionales compases de 3/4, 5/4, o cualquier otro, o si hay secciones donde la música
posee un retardo extremo o un accelerando, algunas veces puede Fija r las Líneas de Compás para ajustarla .
Pero a veces es mucho más conveniente agrega r o borrar líneas de compás. La siguiente canción de ejemplo posee un
Tipo de Compás genera l de 4/4, pero el Compás 9 tendría un tipo de compás de 2/4. Si simplemente Fija la Línea de
Compás en 9:3 para acorta r el compás, entonces el Asistente decidirá erróneamente que desea hacer que todas las
siguientes líneas de compás doblen el tempo a 4/4.
Solución:
Primero, haga clic-derecho sobre el tiempo 9:3, e inserte una línea de compás.

Capítulo 13: Herramientas, Utilidades, y Apps
357
Ahora una nueva línea de compás se ha agregado, y tres nuevas Líneas de Compás Correctas se tornan de rojo.
Haga clic derecho sobre el nuevo Compás 9 acortado y establezca la Armadura de Tiempo en 2/4.
Ca mbie el Compás 10 a la duración deseada. Sostenga el ratón sobre el triá ngulo rojo marcador en el Compás 11, y
el cursor del ratón se convertirá en cursor de arrastre. Clic y arra stre la línea de compás hasta la ubicación señalada
con 11:3

Capítulo 13: Herramientas, Utilidades, y Apps
358
Hemos editado ahora el compás 9 para que tenga su adecuado Tipo de Compás 2/4 y mantenido el tempo de la
canción en ambos lados del compás 2/4.
Presentación de Notas
La Presentación de Notas es similar a la de MIDI Piano Roll, pero no es exactamente la misma. El Asistente de
Acorde de Audio detecta las frecuencias más fuertes que se encuentran en cada espacio de tiempo de la nota corchea,
y la s expone en la Presentación de Notas.
A veces la s frecuencias expuestas SON REALMENTE notas de instrumentos ejecutados en el archivo de audio. Pero
ellas podrían ser información ficticia , ta l como una accidental alta frecuencia de un tiempo de batería. Un compás de
nota de frecuencia media debiera mostrar la suma de los armónicos de va rios instrumentos, con cada armónica de
instrumento aporta ndo a la consistencia de dicha frecuencia.
La informa ción en la Presentación de Notas es rea l y útil, pero no se trata de asumir que cada compás de nota
presentada sea una nota real en el audio.
Controles de Presentación
Barra Horizontal de Desplazamiento
Despla za miento adela nte/atrás en el archivo wave.
Botones Más/Menos del Zoom
Modifican la presentación para mostrar más o menos deta lles.
Diálogo Utilitarios del Asistente de Acorde de Audio
La ventana de Diálogo Utilitarios del Asistente de Acorde de Audio puede ser mostrada en cualquier momento
desde la opción de menú (Archivo | Abrir Especial | Utilitarios del Asistente de Acorde de Audio, o Audio –|
Utilitarios del Mago del Acorde del Audio).
Este también se presenta automáticamente luego de retornar del
Asistente de Acorde de Audio.
Detección automática de la tonalidad basada solamente en los acordes. Esto es útil para una canción a partir del
Asistente de Acorde de Audio, en la cual hubiera olvidado fija r el tipo de tono o para cua lquier canción sin el tipo de
tono esta blecido.
Si está de acuerdo con el análisis, puede aceptar la armadura de acorde
recomendada para la canción, presionando el botón “Establecer el tipo de tono en …”.
Realice Mapa de Tempo en BB
Luego que una canción de audio (MP3/WAVV/WMA) ha sido ca rga da
en el Asistente de Acorde de Audio, habrán líneas de compás a signa das automáticamente por el Asistente, y
posiblemente modificadas por Ud. Si prefiere un archivo de canción Band-in-a-Box para seguir estas líneas de
compás, de modo tal que el archivo BB se ejecute en sincronía con el archivo de audio, presione el botón “REALICE
MAPA DE TEMPO EN BB”.

Capítulo 13: Herramientas, Utilidades, y Apps
359
Observará entonces casilla s rojas en la hoja de acordes BB, indicando cambios de tempo y la presencia de un mapa
de tempo.
Presione “Suprimir mapa de tempo” para elimina r el mapa de Tempo, y las ‘casilla s rojas’
desaparecerán del rededor de las líneas de compás.
Nota: puede siempre retornar al mapa de tempo, presionando “Realizar un mapa de tempo” cualquier momento.
Esto borra la pista de audio desde Band-in-a-Box. Si ha cargado un
archivo MP3, la pista de audio no es el archivo MP3, es la copia del a rchivo WAV que Band-in-a-Box ha realizado
de el. Así que ¡No debería estar borrando su archivo MP3! Observe que debe tam bién GUARDAR el a rchivo Band-
in-a-Box para que el borrado sea completo.
Si habilita el estilo estará escuchando el archivo de audio ta l cua l el estilo Band-in-a-Box. De otra
manera puede silencia r el estilo Band-in-a-Box deshabilitándolo aquí.
Puede acceder nuevamente a l Asistente del Acorde de Audio presionando este
botón (esto también puede rea liza rse a partir del menú Audio). Re-acceder al Asistente de Acorde de Audio es útil
para a f ina r la s líneas de compás.
Consejo: Cómo preservar acordes si re-accede al Asistente de Acorde de Audio
Si vuelve a visita r al Asistente de Acorde de Audio, y desea preservar los acordes que podría haber editado,
seleccione primera mente el tota l de los acordes, y elija Editar-Copia r, y luego, del Asistente de Acorde de Audio
escoja Editar-Pegar. De lo contra rio el Asistente de Acorde de Audio ¡podría re-interpretar vuestros acordes!
Afinador de Guitarra/Bajo
El Afinador está optimizado para guitarra y bajo, de todos modos puede ser útil con otros instrumentos. Conecte una
guitarra eléctrica o bajo a su Línea de Entrada de la tarjeta de sonido de su computadora, o afine un instrumento
acústico usando un micrófono conectado a la entra da Mic de la tarjeta de sonido. Toque un tono y el afinador
automáticamente determinará la nota más próxima , y presentará la entonación de su instrumento.
Presione el botón [Afinador] en panta lla o seleccione la opción del menú Ventana | Afinador Guitarra
para abrir la Ventana Afinador para activar la Ventana del Afinador.
Sugerencia: Hay instrucciones detalladas del Afinador de Guitarra en la Ayuda en-línea en el tema de ayuda conectando un
Instrumento.
El Afinador de Guita rra será capaz de recibir audio desde su instrumento vía la línea de entrada o entrada de
micrófono de su tarjeta de sonido. Por favor asegúrese que tanto Micrófono como Línea de Entrada esté habilitado
en Propiedades de Grabación del Mezclador de Windows® (o la apropiada aplica ción de Mezcla dor pa ra su tarjeta
de sonido).
Ajuste Fino Maestro
Esta función le permite poner a tono su tarjeta de sonido o módulo sobre otro instrumento, además de agrega r una
función de comprobación para ver si su tarjeta de sonido soporta Ajuste Fino Maestro. Una configuración de cero 0
es por defecto A = 440.

Capítulo 13: Herramientas, Utilidades, y Apps
360
Seleccione la opción del menú, Opciones | GM Configuraciones, etc. | Ajuste Maestro para abrir este diá logo de
Ajuste Fino Maestro.
Sugerencia: No todas las tarjetas de sonido /módulos soportan la característica Afinador Maestro. Para ver si su tarjeta de
sonido lo hace, presione el botón [PROBAR] en el diálogo mostrado arriba.
MIDI Monitor
El Monitor MIDI presenta una lista de datos recibidos desde la entrada MIDI de computa dora y/o la sa lida de Band-
in-a-Box, útil pa ra propósitos educacionales o de diagnóstico.
Se accede a MIDI Monitor con el botón [MIDI] en la barra de herra mientas de la pa nta lla principa l, o con
el comando de menú Ventana/Monitor MIDI.
Sugerencia: Para presentar los datos recibidos desde la Entrada MIDI de la computadora, la opción MIDI THRU deberá estar
activada en Band-in-a-Box.
El Monitor MIDI posee opciones para la numeración de instrumento en 1 y para la presentación del nombre de
instrumento. También los predefinidos Filtro de Rápido Vistazo (tal como “Notas Sola m ente,” “Controladores
Sola mente,” “Solamente Cambios de Programa,” “Programas que incluyen Cambios de Banco”).
Monitor MIDI – Ventana Principal
Controles MIDI de la Presentación en Pantalla
Evento: El número del evento en curso desde que la presentación fue por última vez despejada.
Limpiar: Lim pia la Presentación MIDI en pantalla , contador de Evento, y panel de Canal de Actividades.
Guardar Texto: Guarda un archivo de texto delim itado por tabulador de los datos en la presentación MIDI. El
a rchivo puede ser abierto con un procesador de texto o un progra ma de despliegue de hoja, para imprimir o estudio
posterior. Va rias opciones de Guardar Texto pueden ser a justadas en la ventana de Configuraciones.
Configuraciones: Abre el diá logo de Configuraciones, para ajusta r el proceder de la presentación. La presentación
puede ser modificada para adaptar la tarea a mano.
Filtro: Abre el diá logo Filtrar, donde la s configuraciones de admisión pueden ser ajustadas.

Capítulo 13: Herramientas, Utilidades, y Apps
361
Control del Secuenciador
Los botones [Toca r], [Retroceder] y [Parar] controlan la reproducción de la canción sin necesida d de retornar a la
pantalla principal de Band-in-a-Box.
Cronómetro
Un útil contador de tiempo con precisión de milisegundo para ver la s rela ciones de tiempo entre mensajes.
Para usar Band-in-a-Box para medir en milisegundos- fije Band-in-a-Box PPQN a 480, y tempo de Band-in-a-Box a
125 BPM. Con esta resolución especial y tempo, los valores de tick en la ventana de Lista de Eventos corresponder a
milisegundos.
Tiempo Actual – La cuenta en milisegundos desde que el timer fue por últim a vez iniciado. Haga clic sobre
cua lquier pa rte en el área de Timer para mostrar el tiempo actua l, configurando éste en cero.
Panel de Canal de Actividad
Este panel utiliza “LEDs” para mostrar qué canales están activos.
Área de presentación en pantalla de MIDI
Esta área que se encuentra en el inferior de la ventana principa l, m uestra los datos generados por Band-in-a-Box y/o
datos recibidos en la entrada MIDI de la computa dora. Cada fila es un único evento MIDI.
# de Evt: Número de evento, comenzando desde cuando la presentación fue por última vez despejada.
Tiempo (mS): El tiempo en milisegundos del evento, desde cuando el contador de tiempo fue despejado por última
vez.
Fuente: Int significa que el evento fue genera do por Band-in-a-Box, y Ext significa que el evento fue generado por
un equipo MIDI externo conectado al puerto de entrada MIDI de la computadora.
Fila: La fila de bytes representan cada mensaje MIDI. La mayoría de los tipos de Mensaje MIDI contienen tres
bytes, pero algunos mensajes contienen uno o dos bytes. Los mensajes SysEx pueden contener un número arbitrario
de bytes. Este campo está en blanco en el caso de mensajes SysEx. Con este tipo de mensajes, se presentan hasta 16
bytes “en crudo” en los campos de Datos. Los mensajes SysEx la rgos se presentan en múltiples líneas, con 16 bytes
por línea.
Estatus: Nombre del texto del tipo de Evento.
Canal: Cana l MIDI del Evento. Este campo esta en bla nco para mensajes Sistema (valores desde $F0 a $FF). Los
mensajes de Sistema no poseen un canal asocia do.
Datos 1: Nombre del texto para la interpretación del primer byte de datos del mensaje MIDI. Para algunos mensajes
ta l com o Pitch Bend o Puntero de Posición de Canción, los valores de ambos bytes 1 y 2 se muestra n en Datos 1.
Datos 2: Nombre del texto del segundo byte de datos de un Mensaje MIDI.
Nota: Algunos mensajes MIDI, tales co mo Cambio de Programa o Presión de canal, poseen un solo byte de Datos, y el c ampo 2
de datos estará en blanco. También, algunos Mensajes MIDI no poseen bytes de datos, en dicho caso ambos campos de Datos
estarán en blan co.
Presentación del Filtro
El diá logo Mostrar Filtro le permite seleccionar qué eventos MIDI serán reconocidos por el programa
MIDI Monitor.

Capítulo 13: Herramientas, Utilidades, y Apps
362
Sugerencia: Virtualmente todas las combinaciones de
presentación de eventos pueden ser seleccionados en
el filtro. Es de todos modos posible seleccionar
combinaciones que no muestren eventos MIDI. Si
encuentra que no está obteniendo lo que deseaba, re-
examine estas configuraciones de filtrado.
Soporte Fretlight®
El Fretlight® es una guita rra eléctrica de hardware genial que ha llevado luces LED a los
trastes. Ahora, si usted tiene un Fretlight, puede reflejar la salida de la guitarra Band-in-a-Box
de la pantalla para el diapasón Fretlight.
Así que usted puede simplemente mira r el Fretlight a medida que toca a cualquiera de los grandes Rea lTra cks
guita rra o la interpretación del Intérprete como usted oirá la reproducción, y verá las posiciones del traste de la
guitarra Fretlight.
Para habilita r el Soporte TrateLuz, necesita ajustar “Soporte
Fretlight Guitarra” en la ventana Guitarra .
Box la ventana a utom áticamente conseguirá reflejado a l Fretlight pa ra que vea la guita rra tocar en su Fretlight. Ahora
usted puede usar su Fretlight:
- Ver los temas de Interpretación tocados por la Leyenda de Nashville Brent Mason aparecen en su guitarra Fretlight
al escuchar las pistas.
- Ajuste el Tutor de Guita rra de Band-in-a-Box para reproducir formas de acordes de rasgueo, que trabaja para
cualquier canción de Band-in-a-Box (elija su tipo de acordes de jazz / pop / folk etc)
- Ver Rea lTra cks tocando en su guitarra Fretlight, como los oyes escucha por el Maestro en audio.
Soporte TranzPort®- a Control Remoto sin Cable
Soporte a Control Remoto sin cable para Band-in-a-Box
El Diseño Fronterizo TranzPort® es un dispositivo de hardware de control remoto (Elección
2006 por Electronic Musician Editors) que le permite controlar Band-in-a-Box ¡a tra vés de las
paredes desde 10 metros!
Nota: EL TranzPort no se fabrica más actual mente. Sigue siendo un gran producto si puede conseguir
uno.
La pantalla anti-reflejo en LCD provee dos líneas de lectura, botones y una rueda para permitir el control de muchas
aplicaciones Band-in-a-Box. Seleccione canciones e inicie/detenga/pause/cicle. Están soportados para las pistas
Seleccionar/silencia r/solo además de los cambios en tempo/volumen. Lo mejor de todo, mientras la canción está
tocando, los acordes de la canción se muestran en tiempo real en la pantalla a nti-reflejo de cuarzo líquido LCD.
Puede, por ejemplo, poner la unidad TranzPort sobre su piano en la ca sa (o en su estante para elementos musica les) y
cargar/ejecutar/controlar y ver los acordes para las canciones, estando lejos de su computadora –hasta 10 metros sin
cable- ¡aún a través de paredes! La tra nsposición seleccionable permite a TranzPort mostrar acordes en una clave
no-concertista (por ej. Eb Alto) mientras la computadora muestra ¡lo más cercano a concierto para sesiones con poco
espacio! O mostra r la lírica que se va desplega ndo de la canción en TranzPort para una sesión de Karaoke ¡sin
ca bles! TranzPort también es compa tible con otros softwares popula res de música como ProTools, Sonar TM, Logia,
Cubase, Digita l Performer y muchos otros.

Capítulo 13: Herramientas, Utilidades, y Apps
363
Usando TranzPort con Band-in-a-Box
Primero, debe adquirir una unidad TranzPort, e insta la rla .
Ahora, asegúrese que TranzPort está instalado y funcionando. Puede hacer esto arrancando Band-in-a-Box, y ver en
la lista de controladores MIDI (Opciones-Controla dores MIDI). Si TranzPort aparece en la lista de controladores
MIDI de ENTRADA y SALIDA, entonces el mismo está instala do correctamente.
Importante: NO SELECCIONE los controladores propios de TranzPort, ya que este no es un módulo de sonido. Band-in-a-Box
encontrará automáticamente la unidad TranzPort para enviar/ recibir datos.
Para empezar usando el TranzPort
- Mientras Band-in-a-Box está funcionando, “despierte” al Tra nzPort presionando una tecla en la misma unidad
(tecla DETENER por ejemplo).
- La panta lla de TranzPort mostrará
“Título de la canción BB” <tempo> <Pista Actual> <volumen de la pista > <instrumento #/nombre>
Por ejemplo, la pantalla podrá decir:
- “My Tune”
- 120 Mel v 122 p1 Acoustic Pia no
- Pista < y Pista > los botones cambian la pista actua l Bajo/Batería/Pia no/Guita rra/Cuerdas/Melodía/Solista/Thru
Controlando Instrumentos/Tempo/Volumen
- La RUEDA cambia el tempo.
- Mayús+RUEDA ca mbia el volumen de TODAS LAS PISTAS.
- [Prev] [WHEEL] cambia el volumen de la pista actua l.
- [ADD] [WHEEL] cambia el instrumento de la pista actual usando Instrumentos Favoritos.
- [NEXT] [WHEEL] cambia el instrumento de la pista actual, ciclando a través de todos los instrumentos.
- MUTE y SOLO silencia o realiza un solo en la pista en curso.
- [MAYÚS] MUTE, silencia rá /des-silenciará TODAS la s Pistas.
Cargando Canciones
- El botón [IN] a bre el diá logo “Canciones Favorita s”. La pantalla LCD de TranzPort muestra la ca nción actual, y la
RUEDA a través de varias canciones. Cuando ha encontrado la canción que desea, presione PLAY para ca rgar y
ejecutar la canción (o “Solo” para funcionar de la misma manera como el botón OK en el diá logo Canciones
Favoritas, observe si “Tocar canción cuando está elegida” está puesta o no en dicho diálogo). Presione UNDO
para cancelar el diá logo.
- El botón [OUT] funciona de igua l manera, solo que éste emplea el diá logo Lista de Canciones.
- [Mayús]- [IN] ca rga la canción previa en orden alfabético, de acuerdo al nombre de archivo, en la misma carpeta.
- [Mayús]- [OUT] carga la canción siguiente en orden alfabético, de acuerdo al nombre de archivo, en la misma
carpeta.
Tocando Canciones
- El botón PLAY inicia la canción.
- El botón [RED] a l la do de [PLAY] pausa la canción.
- El botón STOP detiene la canción.
- Los botones [<<] y [>>] saltan a la sección previa o siguiente de la canción. puede definir secciones personalizadas
de la canción (usando el Director en Band-in-a-Box), pero si no las tiene, la s secciones tienen por defecto a cuenta
guía, intro, prim era estrofa, estrofa del medio, última estrofa, final.
- El botón LOOP cicla rá la sección actual
- El botón MAYÚS LOOP ciclará 4 compases
- UNDO es el botón de pánico (inhabilita las notas MIDI)
Presentación de la Reproducción
Durante la reproducción, verá los acordes (y/o la s líricas) de la canción, desplegándose a la vez junto con la música .
Por ejemplo, es posible que vea esto...
*5| D | D7 |
7| G | Gm

Capítulo 13: Herramientas, Utilidades, y Apps
364
Los * señala n el compás actual (compás 5), el cual es un acorde D. La pantalla despliega siempre para mostrarle 2
compases por dela nte del tiempo actual.
Diálogo TranzPort
Hay un diá logo de Preferencias TranzPort incorporado a Band-in-a-Box con configura ciones
adiciona les.
Habilitar soporte TranzPort para Band-in-a-Box en el diá logo de Configurar TranzPort.
Si desea mostrar lírica en el TranzPort durante la reproducción, configure éstas opciones.
Los intérpretes de instrumentos con tono no-concertista pueden emplear “Transponer la pantalla de presenta ción.”
Por ejemplo, un intérprete de saxo Alto podrá presionar el botón “Eb Alto”, entonces TranzPort mostrará los acordes
transpuestos a ésta cla ve.
BB Remote
Control Remoto para escritorio Band-in-a-Box para Windows®
BB Remote es un app para iPhone. Es usado como control remoto para controla r la existente versión de escritorio de
Band-in-a-Box 2011.5 o más avanzado. Los sonidos sa ldrán del programa de escritorio, no del iPhone, debe tener la
versión de escritorio de Band-in-a-Box 2011.5 para usar el programa completo.
Nota: Hay otra aplicación para iPhone que hemos llamado Band-in-a-Box para iPhone q ue l e permite generar nuevas canciones-
con el sonido saliendo del iPhone- y no es un control remoto como este. Lea más acerca de Band-in-a-Box para iPhone en
pgmusic.com/help100
Si usa Band-in-a-Box para Windows®, tal vez querrá hacer algo más, que solo sentarse en su PC a tocar sus
canciones. Por ejemplo, es posible que quiera sentarse en el pia no, o en su stand de música, o sentarse en el sofá
tocando su guitarra.
La app BB Remota insta lada en si iPhone (a través de la tienda en línea para iPhone) y luego se conecta a la versión
de escritorio de Band-in-a-Box 2011.5.
Nota: para permitir la conexi ón d e BB Remote. Asegúrese que el servidor de Band-in-a-Box está si endo ejecutado en el
escritorio de su PC. Necesita tener el programa ejecutándose llamado C:\bb\bbhelper\BandInABoxServer.exe. Se mostrará una
nota musical en su sistema Windows® en la parte inferior derecha de la barra de herramientas. Puede ejecutar o instalar el
servidor desde la ventana del menú Band-in-a-Box usando el icono del menú Ventana | BB2Go. Necesita tener ejecutado
BandInABoxServer.exe vea para más detalles pgmusic.com/help102.
La app BB Remote tiene diferentes pantalla s, accesible por “deslización” de izquierda/derecha.

Capítulo 13: Herramientas, Utilidades, y Apps
365
BB Remote Pantalla Principal- Vista de Acordes
La Vista de Acordes le permite ver acordes de la canción, y del a ctua l
compás de la s canciones destacadas mientras toca de fondo. Por ejemplo,
puede estar sentado en el pia no, lejos del escritorio en su PC, y estar
ca rga ndo la s canciones y tocando otras, con el sonido sa liente del escritorio
de su PC, pero ve los acordes de su actual compás en el iPhone.
Le permite encontrar los controles para la reproducción, incluyendo salto
de secciones en acordes, # de compás etc. y el ciclado.

Capítulo 13: Herramientas, Utilidades, y Apps
366
Ventana Mezcladora- BB Remote
La ventana Mezcladora de BB Remote para iPhone le permite silenciar/solo
o ajustar volúmenes. Paneo, reverberación, tono o parches del programa de
escritorio en tiempo rea l.
Selección Sonido-BB Remote
La ventana de Selección Sonido de BB Remote para iPhone le permite ver
o seleccionar parches. Si presiona tocar de nuevo, los cambios en parches
sonaran en la canción.

Capítulo 13: Herramientas, Utilidades, y Apps
367
Archivo Menú-BB Remote Ventana Conector al Servidor- BB Remote
Band-in-a-Box para iPhone
Band-in-a-Box para iPhone (BB iPhone) es una aplica ción para dispositivos iOS incluyendo iPhone,iPad, y iPod
Touch. La versión BB está destinado a funciona r como cliente regula r de la versión Band-in-a-Box para escritorio. Si
no posee una copia del softwa re BB para escritorio, la utilida d del programa será limita da.
Band-in-a-Box pa ra iPhone está disponible desde la tienda de Apple® en https://www.apple.com/iphone/apps-for-
iphone/. Si tiene una copia de Band-in-a-Box 2011 o superior, entonces con la nueva versión Band-in-a-Box iPhone
puede:
- Transferir de manera rá pida su librería existente de canciones desde el escritorio de BB a BB para iPhone,
incluyendo patrones de acordes y audio (M4A). Vea la guía de acordes y toque las canciones en cualquier
momento en su iPhone, sin conexión al BB del escritorio.
- Inserte canciones desde la linea de salida en su BB iPhone escribiendo los simbolos de acordes a la canción.
- Genere audio en su BB iPhone para la s canciones presionado tocar. La canción toca en el iPhone y son
a lma cenadas en esté, como archivos M4A. Esto se conecta a través su red de internet con la versión de escritorio
de Band-in-a-Box.
- Envíe las canciones de BB de su iPhone al escritorio de su PC
Aquí hay a lgunas usos típicos para la versión BB iPhone. Esto asume que tiene la versión de escritorio BB:
- Jim ha insertado muchas canciones a lo la rgo de los años de BB para escritorio. El ahora quiere tocar su guitarra
usando solamente su BB para iPhone. Al mismo tiempo que procede, en casa ( a través de su conexión de internet
WIFI) primero transfiere toda su biblioteca de canciones a su BB para iPhone, y no necesita conectarse con su
BB para escritorio otra vez ( a menos que quiera agregar más canciones, o genera r diferentes acordes para la s
canciones ). el reproduce las ca nciones en su iPhone, también usando los a ltavoces, audífonos, o conectando su
iPhone a su estéreo. Sólo necesitara conectarse al BB del escritorio cuando quiera agrega r más ca nciones, o
regenerarlas en diferentes estilos etc.
- Joan esta tocando un concierto vocal de solista, usando BB iPhone como su banda de fondo. Ella conecta la
sa lida de audio de su iPhone al sistema PA. Un requerimiento personalizado en su propia composición, una
canción que ella conoce, pero que no tiene arreglos de banda de fondo. En su descanso, ella escribe en los
acordes de la canción, y presiona TOCAR, y el a rchivo de audio genera una canción a su BB del escritorio, asi
que esta habilita do tanto en la biblioteca del escritorio como en el iPhone.
BB2Go Díalogo
La versión iPhone de Band-in-a-Box verá la carpeta “BB2Go” (C:\bb\BB2Go). Todas la s canciones Band-in-a-Box
que ponga en esta carpeta son visibles para el BB iPhone. Puede enviar a rchivos de un lado a otro desde BB iPhone
ha cia band-in-a-Box para Windows®, y y los archivos se dirigen a la carpeta BB2Go.

Capítulo 13: Herramientas, Utilidades, y Apps
368
Puede agregar audio a los archivos Band-in-a-Box en la carpeta BB2Go desde el menú Ventanas de Band-in-a-Box
con el comando BB2Go, y seleccionar los a rchivos que posean audio MP4/M4A agrega dos. Puede generar también
el audio desde la versión iPhone.
Nota: Si esta usando Windows®
XP ó Vista estas aplicaciones requieren de Apple® QuickTime® Library para Windows® para ser
instaladas, las cuales puede descargarlas de www.apple.com.
Más documentación para la versión BB iPhone esta disponible en https://www.pgmusic.com/help100/.
Use este botón para actualizar la lista cuando se hayan a gregado archivos adicionales externamente.
Use el filtro para busca r la s canciones de acuerdo a una palabra o término en particula r.
El botón [Despejar] retira el término de búsqueda.
Generar archivo(s) mp4
Hay tres opciones para generar archivos mp4 para el iPhone. “La canción
seleccionada” genera un archivo mp4 para la canción seleccionada, puede
entonces enviar la canción Band-in-a-Box y el mp4 al iPhone BB usando el
Servicio Band-in-a-Box.
“Todas las canciones en ca rpeta seleccionada” genera archivos mp4 para
todas las canciones en la misma carpeta como la canción seleccionada. Al
ser generada, los a rchivos estarán en verde en la lista, indicando que esta presente audio mp4.
“Todas la s canción en la lista actual” genera archivos mp4 para todas las canciones en la carpeta BB2Go
(C:\bb\BB2Go). Demora cerca de 1 minuto por canción, luego puede envia r la s canciones y el audio mp4 al iPhone.
Esto abre la carpeta C:\bb\BB2Go en Windows® Explorer. Puede agregar archivos a la
carpeta en el Explorer y luego presionar [Actualizar] para verlos en este diálogo.
Esto abre la canción actualmente resa lta da en Band-in-a-Box.
Band-in-a-Box Service es el programa que conecta su iPhone a través de Internet hacia Band-in-a-Box. Este está
ubicado en la carpeta C:\bb\BBHelper.
Cuando el servidor esta funcionando verá este botón en la bandeja de sistema de Windows®. Haga clic-
derecho sobre el botón para abrir el menú con comandos del servidor, y clic sobre Mostrar para acceder a las
opciones y fija r la contraseña y el nombre del servidor.
Ocupe los botones para arra ncar, auto-arra ncar, e instalar el servicio.

Capítulo 13: Herramientas, Utilidades, y Apps
369
Tutorial del Programa
Instrucciones para la versión Band-in-a-Box para iPhone
Ejecute el programa BB iPhone haciendo clic en el icono. Entonces verá una pantalla de Band-in-a-Box. Esto
consiste en:
- Ba rra superior (Archivo, Mescla dora, Ajustes de acordes en el teclado Toca r/Pa rar).
- Línea del Título mostrada
- Área de Acordes
Si quiere editar la información de una canción, presione el icono de Acorde del teclado, esto abrirá el acorde de
teclado, y también un “Parámetros de la Canción” que se encuentra en la sección superior del estilo elegido, desde el
tempo y la canción
Abramos y Toquemos una canción existente.
Presione ARCHIVO y luego ABRA. Verá una lista de las canciones demos que está n incluidas con BB iPhone,
debería ver “Blues Shuffle Demo” y “Jazz Swing Demo”. Notara que esos nombres de archivos están en verde,
indicando que son archivos de audio (M4A) y están disponibles para esa canción, y estarán “listas para toca rse” y no
tienen que ser regeneradas.
Elegir “Jazz Swing Demo”. Esta canción fue previamente regenerada usando el BB iPhone, y el a rreglo fue hecho
enteramente desde el a corde de progresión. El arreglo de sonido suena más rea lista porque esta usado alta calidad
preestablecidos de RealTracks en Band-in-a-Box.
Presione el botón Verde Tocar. (Nota: si el botón tocar es rojo, indica que la canción necesitara ser generada
conectándose con la versión BB de escritorio).
Presione DETENER en cualquier momento.
Introduzcamos nuestra propia canción desde la línea de salida
Introduciremos una progresión simple de blues, la cua l tiene 12 compases, en la tecla C
Presione Archivo y luego Nuevo
Abra la tabla de acordes, para que pueda editar la canción.
Elija el estilo de la canción. Presione el botón Estilo (en la pa rte izquierda de la panta lla, debajo de Título). Escoja
entonces el género Blues, y seleccione estilo_BLSHUFF (Blues Shuffle) que es el tercero en la lista.
Deje el tempo por defecto 140 ( o cámbielo haciendo clic en el).
Deje la tecla asignada C ( o cámbiela haciendo clic en el).
La Fórmula de la Canción dirá algo como:[1] [16] [3]. Eso significa que la canción comenzara en 1 y terminara en
el compás 16, y repetirá 3 veces. Desde esto es un blues de 12 compases (no de 16), hacemos clic en el “16” y lo
cambamos por 12. Podemos dejar el número de repeticiones de la forma 3 ( o cámbielo ha ciendo clic en el).
Escriba en los acordes, haga clic en el compás 1 en la hoja de acordes, luego use la tabla de acordes para escribir en
el acorde. Para mover a un nuevo compás, haga clic en compás para sombrearlo la parte que desea mover. Una vez
que está en el compás, escriba el tipo de acorde en la tabla de acorde.
Tipo “C” en compás 1
Tipo “F” en compás 5
Tipo “C” en compás 7
Tipo “G7” en compás 9- haga esto escribiendo “G” y luego “7”
Tipo “F7” en compás 10
Tipo “C” en compás 11
Inserte un Título para su canción. Llámelo “Mis Blues” y luego guárdelo haciendo clic en Guardar-Archivo
Eso es! Ha añadido su primera canción.

Capítulo 13: Herramientas, Utilidades, y Apps
370
Elija la ventana de tabla de acordes.
Ahora escuchara su canción, va a necesitar estar conectado a la versión de escritorio de Band-in-a-Box.
Conectándose con BB versión de Escritorio
Desde la canción no ha sido generada aún, el botón TOCAR estará en ROJO, indica ndo que el audio de la ca nción
necesita ser generado. Presione en el botón rojo Tocar, y esto a brirá el dialogo Servidor de Conexión. Aquí también
escriba el IP que se muestra en su conexión de internet ( Si BB escritorio está en la misma conexión que su iPhone).
O su dirección IP de su BB escritorio (o router). Los detalles del ajuste de router están disponibles en el menú
Archivo –Ayuda. Una vez que ha escrito elServidor IP, presione OK, y luego escriba la contraseña ( la contraseña
por defecto está en admin, a sí que sino lo ha cambiado funcionara correctamente)
Entonces verá “Cargando estilos”… esto solo ocurrirá cuando sea una nueva conexión, y BB escritorio esta diciendo
BB iPhone que estilo está disponible.
Después de eso verá “Generando canción” y luego “Cargando Archivo”. Después de esperar 15-30 segundos, su
canción empezara a sonar, presione DETENER para detener la canción. A este punto, la canción “Mis Blues” ahora
tiene guardado el a udio y estará listo para tocar la próxima vez, sin necesida d de conectarse a la versión de escritorio
de BB.
Tengamos una canción existente desde la versión de escritorio BB.
Presione Archivo y luego Servidor, luego “Obtener Ca nción (nes)”. Verá una lista de las canciones que están
disponibles en el programa BB de escritorio (ej. La canción presenta en la carpeta BB2Go dentro de la carpeta BB).
Elija una canción, y luego presione CARGAR. Esto cargara la canción, presione TOCAR para genera rla , y
escucharla
Esto concluye el tutorial.

Capítulo 14: Funciones Programables del Usua rio
371
Capítulo 14: Funciones Programables del Usuario
El Generador de Estilos
El Generador de Estilos es la sección del programa que le permite crear nuevos estilos o editar estilos existentes.
Esto se realiza grabando patrones para cada una de la s pa rtes de batería, bajo, pia no, guitarra y cuerdas, o ingresando
estas partes en la ventana de Notación del Editor del Generador de Estilos. Si no desea un instrumento en un estilo
no necesita grabar ningún patrón de éste.
Se accede a la ventana del Generador de Estilos desde el [Generador de Estilos] en la barra de
herramientas en la panta lla principal y seleccionado el comando menú Editar estilo actual en Generador
de Estilo.
También puede acceder a la ventana desde el menú Archivo | Generador de Estilo, eligiendo cualquiera de:
- Nuevo – Crear un Nuevo Estilo para crear un estilo nuevo completo desde una pla ntilla en bla nco.
- Editar un Estilo (teclas Alt+F9) para abrir cualquier estilo para su edición.
- Editar Estilo Actual (teclas Ctrl+Mayús+F9) para abrir el estilo a ctual en uso para editarlo.
Menús Desplegables del Generador de Estilos
El Generador de Estilos posee un menú por separado del programa principal. Puede accederse a muchos de los
comandos de menú directamente con los botones en pantalla en la ventana del Genera dor de Estilos.
Archivo
Guarda Estilo (F2)
Guarda el estilo, usando el nombre del estilo actual. Esto sobre escribirá un estilo previo!
Guarda Estilo Como
(Alt+F2)
Este guarda el estilo, permitiendo renombrar el estilo si lo desea.
Salir (Alt+F4) Sa le del Generador de Estilos, preguntándole si Guarda el Estilo. Si no guarda el estilo
antes de salir perderá todos los cambios que ha hecho.
Editar
Cortar Patrón
Corta cualquier patrón que esté sombreado en una fila.
Copiar Patrón
Copia un patrón al portapapeles.
Pegar Pega un único patrón desde el portapapeles. Puede pegar entre estilos abriendo y
cerrándolos y copiando y pega ndo.
Borrar Patrón
(Borrar)
Borra un patrón. Puede borrar también un patrón escribiendo un valor de 0.
Corta desde Notación
Sombrea y corta notas desde un patrón.
Copia desde Notación
Sombrea y copia notas en un patrón.
Pegar desde Notación Pega notas dentro un patrón.
Patrón
Tocar Patrón (F4) Ejecuta el patrón usando el actua l estilo seleccionado. Cicla después de 2 compases. Si
desea tocar la canción mientras el Generador de Estilos está abierto, necesita presionar el
botón TOCAR en la pantalla Principa l, como la tecla F4 no ejecutará la canción, este
tocará el patrón del Generador de Estilos.
Tocar Patrón en Acorde
(F8)
Esto toca un patrón como debería sonar en una canción bajo un cierto a corde. Esto es útil
para ver los efectos de guía de voz suave o notas macro en un patrón.
Grabar Patrón (F3) Graba un patrón. Para batería éste ingresa el Editor de batería. Para los demás
instrumentos, éste inicia una graba ción en tiempo real ( guía de 2 compases entonces
graban patrón de 2 compases).

Capítulo 14: Funciones Programables del Usua rio
372
Opciones (F10) Permite fija r o cambiar opciones (má sca ras) para un patrón específico. Esta misma
casilla de diá logo también aparece al fina l de la gra bación de un patrón.
CuantizarPatrón
(Alt+Q)
Cua ntifica un patrón a una resolución dada. Puede aplica r un valor de porcentaje para
ajustar la “fuerza” de la cua ntización.
Deslizar Patrón
Esto modifica el tiempo al patrón X ticks (120 ticks por tiempo).
Ajuste de Volumen (este
patrón) (Ctrl+Alt+W)
El comando Patrón | Ajuste de Volumen (este patrón) presenta la velocida d promedio
(volumen) del patrón y le permite fijar un volumen nuevo. Los Estilos suenan más suaves
si todos los patrones de un instrumento se encuentran con volúmenes sim ila res.
Ajuste de Volumen (esta
fila) (Alt+V)
Patrón | Ajusta Volumen (ésta fila) f ija el volumen de todos los patrones en la fila
seleccionada.
Ajuste de Volumen
(todos los patrones)
(Alt+J)
Puede rápida m ente fija r el volumen para un instrumento por completo usando el comando
Patrón | Ajusta Volumen (todos los patrones) . Por ejemplo, si las cuerdas están muy
fuertes, active el botón [Cuerdas], seleccione Ajusta Volumen (todos los patrones), luego
escriba un número entre 0 a 127 inferior a l número que actualmente está presente.
Ajuste de Ligadura Esto ajusta la ligadura de cada nota. La s unidades son de 120 ticks/tiempo. Ligadura es
la dura ción de cada nota. Es útil si encuentra un pa trón con mucha percusión o de gran
ligadura.
Transponer Patrón Esto transpone al patrón en X semitonos. Por ejemplo, +12 podrá tra nsponer el pa trón
una octava para arriba.
Quitar Patrón
Esto borra notas desde el fin de un Patrón.
Ajuste de Velocidad Esta función agrega o reduce la velocidad de un solo patrón, fila de pa trones, o todos los
patrones en un instrumento. Elija la s opciones del menú para 1 patrón, 1 fila, o el
instrumento completo e ingrese el cambio de velocidad a crear para el patrón(es). Este
agregará o restará un cierto valor de velocidad a los patrones, útil para reducir o aumentar
el volumen de un instrumento completo o ajustar la s velocidades en un estilo.
Cuando se ajuste
velocidades,,
use una sola nota.
Cuando se selecciona esta opción del menú, solamente el número de nota MIDI que está
especificada tendrá su velocidad ajustada, a menos que se ingrese un número de nota de
0. En este caso entonces todas las notas en el patrón(es) tendrán su velocida d ajustada.
Importar Patrón
- desde Archivo MIDI
- Desde portapapeles
- Desde Melodía
Esto le permite importar patrón (es) desde la pista de Melodía, archivo MIDI, o datos
MIDI en el portapapeles. La casilla de diá logo que aparece le permite seleccionar el #
N° de patrones que desea importar. Normalmente éste será uno. Si éste es más de uno
(diga mos, 4), entonces 4 patrones consecutivos podrán ser importados en la fila actual del
Generador de Estilo.
Estilo
Asignación de
Instrumentos(Alt+F10)
Asigna Instrumentos a un estilo. Ver casilla de diá logo Asignación de Instrumentos.
Config.Varios(Ctrl+F10) Asigna un surtido de configura ciones a un estilo. Ver casilla de diá logo Config. Varios.
Instrumento siguiente
(F6) Instrumento previo
(Mayús+F6)
Cambia la configuración de Instrumento entre Baterías/ Bajo/ Pia no/ Guitarra/ Cuerdas.
Importar Instumentos
desde el Estilo (Alt +F3)
Importa un instrumento desde un estilo a otro. Ver casilla de diálogo Importar
Instrumentos.
Importar Batería desde
.MID al conjunto de
batería
Ya que puede definir un conjunto de batería del consumidor para el editor de red, ésta
función le permite usar los instrumentos que se encuentran en un archivo MIDI. Una
manera rápida de crear un conjunto. Por ejemplo, si Ud. está generando un estilo Latino
denomina do “mambo”, podría cargar un archivo MIDI Mambo que ha creado, y luego el
comando de menú del generador de Estilo “Estilo | Importar notas desde .MID a la Grilla
de Batería…” tomará las notas de la batería a partir del archivo MIDI, y la s pondrá en la
grilla de la batería.
Definir un Conjunto de
Batería personalizada
Ya que Drum Grid Editor emplea 19 instrumentos, esto le permitirá definir qué
instrumentos serán usados, y crear un conjunto personalizado.
Copiar todos los patrones
de subestilos “a” hacia
“b”
Copia todos los patrones de sub estilo “a” al grupo “b”. Esta característica es útil cuando
se requiere solamente un pequeño aumento de volumen en el sub estilo “b”.

Capítulo 14: Funciones Programables del Usua rio
373
Copiar Fila Actual a Fila
___
Copia una fila completa de patrones a la nueva fila especif ica da.
Borrar todos los
Patrones en esta Fila
Borra todos los patrones en la fila seleccionada.
Borrar Instrumentos
(todos los patrones,todas
las filas para este
instrumento)
Remueve completamente el instrumetno seleccionado desde el estilo dejando una fila de
celdas bla ncas en el grid del Generador de Estilo. Esta function es util si necesita
remover un instrumento de un estilo.
Los resultados son expuestos en una ventana de texto, permitiéndole exa m ina r los patrones y corregirlos si es
necesario. Este identifica patrones que pueden estar “muy solicitados” o notas macro incorrectas etc. En un informe
textual acerca del estilo, presentando una lista con los probables problem a s con el estilo. Aquí está una muestra de
impresión.
-----Inicio de comproba ción de estilo ------JAZQUINT.STY
Baterías: Fila 1, Columna 1 Primer patrón de instrumento no contendrá máscaras en él. Podría ser genéri co.
Bajo: Fila 1, Columna 1 Primer patrón de instrumento no contendrá máscaras en él. Podría ser genérico.
Piano: Fila 1, Columna 3 No se encuentran tonos de Acordes (otros co mo C,E,G,Bb) y el patrón no está fijado a una máscara de
acorde, o MACRO
…etc., etc.
-----fin de comprobación de estilo ------
Resumen de Estilo Esto muestra un resumen de la ventana de texto del estilo, incluyendo lotes de información
acerca del estilo ta l como # de patrones, # de patrones para cada sub estilo, instrumentos,
empujes, ca m bios de volumen, patrones de guitarra y más.
Agregar los patrones
requeridos de 8 beat y
patrones en blanco
Los estilos deben tener algunos patrones de 8-beat y al menos un patrón de subestilo “a” si
es que están presentes patrones de subestilos “b”. Esto los creará mediante duplicación de
filas más bajas.
Voltear instrumento en
curso
Intercambia los patrones del subestilo “a” y “b” en el instrumento en curso.
Voltear estilo completo Interca m bia los patrones del subestilo “a” y el subestilo “b” en el total del estilo.
Fijar embellecim… al
instrumento actual
Abre opciones para embellecer la parte actual del instrumento seleccionada. El
Embellecimiento no se aplica a l bajo ni a la batería.
Fijar embellecim… a
todo
Piano/Guitarra/Cuerdas
Abre opciones para embellecer todas las partes de Piano, Guitarra, Cuerdas. El
Embellecimiento no se a plica a Bajo ni a Batería.
Reducir estilo( a semi-
corcheas)
Para estilos que desea reducir de corcheas a semicorcheas, por ej. un estilo en corcheas con
un tempo de 260 a un estilo en semicorcheas con un tempo de 130.
Expandir estilo (a
corcheas)
Para expandir un estilo de semi-corcheas a corcheas, por ej. un estilo en semicorcheas en
un tempo de 130 a un estilo en corcheas con un tempo de 260.
Ayuda
Estas opciones del menú son enlaces instantáneos pa ra la Ayuda principa l, y para temas del Generador de Estilos en
particular.
Indice (F1)
Búsqueda de temas (Ctrl+F1)
Generalidades del Generador de Estilo
Tutorial 6 Generando un estilo nuevo
Patrones de Batería
Patrones de Bajo
Patrones de Piano/Guitarra/Cuerdas
Cómo hacer (Mayús+F1)

Capítulo 14: Funciones Programables del Usua rio
374
Botones de la Barra de Herramientas del Generador de Estilos
Estas opciones están también disponibles desde los menús descendientes de la ventana Generador de Estilos
Guarda y sobre escribe el estilo usando el nombre en curso.
Guarda el estilo, pero permite renombra rlo primero.
Toca el patrón en curso.
Detiene la reproducción del pa trón en curso.
Toca el patrón en curso sobre un acorde específico.
(Editor de Grilla
de Batería)
Permite la creación o la edición de un patrón de grilla de batería.
(Grabación) Inicia la grabación en vivo de un patrón de Bajo/Pia no/Cuerdas luego de una intro de 2
compases.
(Notación)
Presenta el pa trón actual notación, permitiendo la edición del patrón en la nota ción.
(Opciones)
Cambia el volumen del patrón seleccionado.
(Cuantizar)
Aumenta o reduce la s duraciones de las notas para el pa trón.
(Volumen)
Asigna instrumentos al estilo.
(Ligadura)
Aumenta o disminuye duraciones de nota para el patrón.
(Instrumento)
Asigna instrumentos a l estilo.
(misceláneas)
Configura ciones de estilo varias incluyendo volúmenes maestros
Toca la canción actual empleando el nuevo estilo que está creando.
Sale del Generador de Estilo y cierra la ventana.
Un menú de clic derecho posee opciones para Tocar
Patrón, Tocar Patrón sobre Acorde, o Silenciar Patrón.
Explorando el Generador de Estilos
Para hacer familiar el uso del Generador de Estilos es fácil inicia rlo con un estilo a ctual y exa m inar su contenido.
Este ejemplo emplea ZZLITROK.STY, un estilo bá sico Light Rock. Los patrones son reproducidos desde la pantalla
principa l del Generador de Estilos:
El Generador de Estilos presenta los números de instrumento en curso para las partes en la ventana principal.
El Generador de Estilos siempre abre la ventana Batería, seña lado por el botón sombreado a la izquierda de la
Batería. Las otras partes se seleccionan haciendo clic sobre sus botones, así como en la pantalla principa l de Band-in-
a-Box .
La fila de celdas está para los patrones musicales que han sido grabados para el estilo. Cada celda numerada es un
patrón; las celda s en blanco son para patrones nuevos. Los números son los pesos asignados a l pa trón, un número
más alto, o peso, significa que un patrón puede ser ejecutado más seguido. La carga –valor promedio es 5.

Capítulo 14: Funciones Programables del Usua rio
375
En el ejemplo de arriba , observará que hay 4 fila s de patrones de batería.
- El patrón A es la fila para gra ba r patrones de batería para subestilo A.
- El pa trón B es la fila a grabar para el subestilo B.
- rellenos de batería se graban sobre la fila de rellenos de batería
- fina lizar con batería son patrones de finaliza ción (2 patrones consecutivos de 1 compás)
Este estilo presentado tiene nueve patrones de batería para su subestilo “a”, y ocho más para la varia ción de subestilo
“b”. Esta posee también ocho rellenos de batería y cuatro patrones de termina ción.
Qué es un patrón?
Un patrón es una figura musica l, un único elemento de un estilo m usica l. Cuando Band-in-a-Box combina los varios
patrones dentro de un arreglo escuchamos lo que los distintos intérpretes de instrumentos podrían tocar pa ra una
canción en dicho estilo.
Patrones de Batería
En nuestro ejemplo, los patrones de batería son los que el baterista toca para una canción Light Rock.
Puede ver todos los patrones de batería en la fila si hace clic en la casilla y luego en el botón [Grabar]
para abrir el Editor de Patrón de Batería.
La grilla del Editor de Patrón de Batería muestra qué tambores en un conjunto de 18-piezas están siendo tocados
sobre qué tiempos y a qué velocidad (fuerza) están siendo ellos golpeados. Cada grupo de columnas esta separado
por una línea vertica l que representa un tiempo en un compás de cuatro-tiempos subdivididos en semicorcheas. Si
hay un número en cada celda en toda la fila para cualquier instrumento, dicho instrumento podría ejecutar notas
dieciseisavas para todo el compás.
En un estilo swing cada tiempo estará sub-dividido en trescillos de nota corchea, con tres columnas pa ra un tiempo.
Examinemos el patrón en detalle.
La celda sombreada muestra que el Bombo está siendo tocado en tiempo 1 a una velocidad de 83. (La nota más
fuerte posible posee una velocidad de 127, mientras 0 es silencio.) Despla zá ndose a la derecha, verá que el Bombo
toca nuevamente sobre la segunda nota octava del tiempo 2 con una velocida d de 73, y luego en el tiempo 3 con una
velocidad de 93. Es el tiempo familiar del bombo “boom – ba-boom” de canciones Pops y Bossa Novas.
Los Pla tillos Cerrados tocan corcheas a diferentes velocidades.
La Tarola toca en los tiempos 2 y 4 en un típico tiempo de fondo Light Rock.
Puede fá cilm ente crear pa trones nuevos por su cuenta seleccionando una casilla vacía en una fila de patrones y luego
haciendo clic en el botón [Grabar] pa ra abrir una grilla en blanco del Editor de Patrón de Batería. Para escuchar el
patrón que ha creado haga clic en el botón [Tocar]. Haga clic en el botón [Ayuda] para más sugerencias y detalles.
Definiendo un Conjunto de Batería Personalizado
Para configurar una batería persona lizado por el Usuario, seleccione la opción de menú Estilo | Definir Batería del
Usuario en la ventana del Generador de estilo para poner en marcha el diá logo del mismo nombre. Puede elegir
para usar los 18 instrumentos que componen la grilla de batería . Se puede elegir cualquiera o todos los instrumentos
GM. El conjunto así arma do puede ser guardado y cargado en disco.

Capítulo 14: Funciones Programables del Usua rio
376
Al definir este conjunto en el Generador de Estilos, puede emplea r las notas de batería que se encuentran en un
archivo MIDI.
Por ejemplo, si está creando un estilo Latino denominado “mambo,” podrá crear a su
vez un archivo Mambo MIDI donde carga rlo, y luego la
función [Importar notas de .MID] podrá extra er las notas de batería desde tal archivo MIDI, y ponerlas en la grilla
de batería.
Notas Sustitutas de Pantalla de Batería
¿Qué son las Notas Sustitutas?
Las notas Sustitutas pueden ser ingresadas para cualquier nota. Esto le dice a Band-in-a-Box para que elija al aza r
una nota diferente para la nota especificada.
Por ejemplo,
- Podría desear que una nota sea un Pla tillo Cerrado de 80% del tiempo, y un Pla tillo Abierto de 20% del tiempo.
- Podría desear que una nota sea una conga a lta de 60% y una conga ba ja de 40% del tiempo.
- o high tom de 30% del tiempo y SIN nota el restante 70%.
Esto permite a un patrón de batería sonar como muchos, ya que éste será ejecutado de maneras distintas dependiendo
sobre cual de la s notas se ha elegido.
Cómo insertar una Nota Alterna
Haga clic en la celda del Editor de Patrón de Batería donde desea agrega r una nota alterna. Luego presione el botón
[Alt] o presione la tecla F5 para abrir el diá logo Alternar Notas de Percusión.
Digite los números así cómo los ve aquí.
La Nota Alterna tocará el 50% del tiem po.
La Nota Alterna #4 es un platillo a bierto (verá la lista de números de nota a un
costado de la pantalla ).
La nota Alterna tocará a una velocidad de 90.
Active la casilla de verifica ción “Nota doble (fusa)” para hacer que la nota
sustituta toque como una nota fusa doblada. “Omitir primera nota” funciona
junto con la aplicación Nota Doble para toca r sola mente la segunda nota fusa.
Cuando sale del diá logo verá que la celda de nota posee un
reborde rojo indicando que una nota sustituta está ubicada allí.
Sugerencia: Todos los estilos Band-in-a-Box deben tener al menos un patrón de batería, aún si no hay batería en el estilo. En
tal caso, abra el Editor d e Batería e ingrese un valor d e 0 en el tiempo 1 del patrón para cada tambor y luego guarde el patrón.
Haga clic sobre el botón [Salir] para retorna r a la ventana de Batería.
Se abrirá el diá logo de Opciones/Patrónes de Ritmo, haga clic en
[OK] y éste se cerrará.
Estas opciones determinaran cómo y cuando un patrón individual de
batería será tocado.

Capítulo 14: Funciones Programables del Usua rio
377
Peso Relativo: (Configuración Usual =5) El Peso Relativo es el número que se asigna al pa trón desde 1-9. Los
números del 1 a l 8 indican cuán frecuentemente desea que el patrón sea tocado en relación a otros patrones en la
misma fila. Un peso de 9 es una configuración especial que asegura que el patrón será SIEMPRE tocado. Los
pa trones asignados con un peso de 9 usualmente poseen otras opciones establecida s la s que instruyen al pa trón a ser
solamente ejecutado ciertas veces (por ejemplo un compás luego de un relleno de ba tería).
Tocar Máscara Compás: (Config. Usual =0) Tocar Máscara de Compás determina sobre qué compases de la
canción tocará el patrón. Los # de compás se cuentan respecto al último marcador de pa rte. El compás 1 es el prim er
compás luego de un marcador de parte por ejemplo. El valor por defecto de una configuración de enmascaramiento
es 0. Esto permite que el pa trón sea ejecutado en cualquier momento.
Otras configuraciones de enmascaramiento de compás:
- Compás 1 de 4
- Compás 2 de 4
- Compás 3 de 4
- Compás 4 de 4
- Compás 5 de 8
- Compás 6 de 8
- Compás 7 de 8
- Compás 8 de 8
- pre-relleno- se refiere a un compás antes de un relleno
- relleno – con respecto al compás. Esto no se aplica a la batería debido a que hay una fila especia l pa ra rellenos de
batería.
- post relleno - con respecto al compás luego de un relleno, que es el mismo que el primer compás luego de un
marcador de parte.
Llenar Percusiones: (Config. usual =0) Esta configuración es solamente relevante en la línea de Rellenos de Batería.
Esta le permite especificar si desea completar la batería para ser usada en el subestilo “a”, el subestilo “b”, u otro. La
configura ción por defecto es “cualquiera.”
Ultimos Tresillos: (Valor por defecto usualmente =0) Esto es sólo relevante en patrones de batería con base de
tiempo =12 (feel de trescillo). Si desea que sea tocado con retraso el 3er tresillo, como genera lmente se hace en
estilos de jazz lento, entonces fije un #número entre 0-10. El valor por defecto = 0 no está retrasado de todos
modos. Una configuración típica para un trescillo lento es =5 donde una unidad es 120/tiempo.
Este tipo de patrón se encuentra en los estilos anteriores de Band-in-a-Box . Los estilos más recientes usan batería
MIDI en vivo, que es editada como notación. Se usan las mism a s opciones.
Editando Patrones de Batería en Vivo (o patrones importados desde un archivo MIDI)
Los patrones de batería en vivo están grabados en tiempo real desde un controlador MIDI – ya sea desde la
plataforma de tambores o desde un teclado MIDI de velocidad sensitiva. Puede también importar patrones MIDI
desde cualquier archivo MIDI estándar con el comando Patrón | Importar Patrón desde archivo MIDI del Generador
de Estilos.
Para editar estos patrones, presione el botón notación en la barra de herramientas del Generador de Estilo
para abrir una ventana de notación especial del Editor de Patrón del Generador de Estilo.
Edite la s notas de batería en Notación Edita ble o en la vista de Staff Roll, de la misma forma como editaría una
notación regular.
Estilos de RealDrums
La Rea lDrums son grabaciones actuales en estudio de bateristas, reunidas por Band-in-a-Box pa ra crea r una única
pista de batería “real” que se toca junto con las pistas MIDI creadas por estilos Band-in-a-Box.
Es posible asignar RealDrums (batería de audio) a un estilo Band-in-a-Box en particular en el diá logo Misc.
Configuraciones de Estilo.

Capítulo 14: Funciones Programables del Usua rio
378
Configuraciones RealDrums (Batería de Audio, en lugar de batería MIDI)
Ha bilite ″Estilos usan RealDrums (batería de audio)″ para designar un estilo RealDrums, luego presione el botón
[RD] para seleccionar su estilo Rea lDrums. Todas la s veces que el estilo en curso esté tocando, él usará vuestro
estilo Rea lDrums provisto que están disponibles en el diá logo Configuraciones de RealDrums. Están también aquí
controles adicionales de volum en.
Para hacer que su configuración globa l de dB se ajuste un poco más alto o un poco más bajo en este estilo Band-in-a-
Box en pa rticula r puede ingresar una configura ción aquí. Están también los campos para ajustar el volumen de la s
subsecciones ‘a’ o ‘b’ sola m ente.
Si suprime la verif ica ción de ya sea “Permitir RealDrums de sub estilo ‘a ’” o “Permitir Rea lDrums de sub estilo ‘b’”
la que mantenga la verifica ción será emplea da para toda la canción, sin tener en cuenta cuál sub estilo ha sido
requerido actualmente para la canción.
Revise el siguiente tutorial en Creando Estilos RealDrums.
Patrones del Bajo
Haga clic en el botón a la izquierda de Bajo para abrir la ventana de patrones de bajo. Nótese que esta barra de estado
muestra el número de Fila y Columna para el actual patrón.
Ud. verá que ésta ventana es diferente a la ventana de Baterías, ésta posee filas para distintas duraciones de patrones
– 8 tiempos, 4 tiempos, 2 tiempos y 1 tiempo– para ambos subestilos A y B, y una fila pa ra los fina les.
Para ver un patrón, seleccionar cualquier celda numerada en el botón de Notación. El Editor de Patrón del
Generador de Estilos se abrirá, mostrando una patrón seleccionado como notación.
Haga clic en este botón para ingresar el modo de Nota ción Edita ble. En éste modo las notas pueden ser
editadas, agregadas o borradas como en la ventana regular de notación.
Un nuevo patrón puede ser creado seleccionando una celda vacía en la grilla del Generador de Estilos y luego abrir la
ventana de Editor de Patrón del Generador de Estilos pa ra inserta r notas con su ratón. Una manera rápida de
generar un nuevo patrón es grabarlo en vivo desde un teclado MIDI o cualquier otro controlador MIDI que esté
conectado a su computadora.
Grabando un Patrón Nuevo
Los Nuevos patrones son grabados tocándolos en tiempo real mientras el Generador de Estilos toca un
acompañamiento sobre la batería y otras partes de instrumento para el estilo.

Capítulo 14: Funciones Programables del Usua rio
379
Vaya a la fila correcta para la duración del patrón que desea grabar (8 tiempos, 4 tiempos, etc.) y haga clic sobre una
celda vacía. La grabación se inicia con el botón [Grabar], la batería y otras partes empezarán a tocar pero la
grabación no ha empezado.
El Generador de Estilos le brinda una intro de 2 compases, así puede tocar acompañado con la intro para un “Inicio
vacío” o ocupe estos 2 compases como una cuenta propia. La grabación entonces comienza y continúa para otros 2
compases, sin importar la duración del patrón que esta gra ba ndo. Si está gra bando solamente su patrón de 4 tiempos
escuchará aún la intro de 2 compases y luego otros dos compases de acompa ñamiento mientras se graban los
patrones. Podría tocar solamente el patrón de 4 tiempos y luego esperar que se detenga la graba ción.
Sugerencia: Recuerde que tales patrones pueden ser editados en el Editor de Patrones del Gener ador de Estilos, de modo que no
tiene que re-hacer o tra buena toma diferente a causa de un pequeño error.
Cuando finaliza la grabación, se abre un diá logo de
Opciones de Grabación.
Las opciones determinan cómo y cuándo cada patrón
individual de Bajo puede tocarse. Ellos pueden ser
cambia dos siempre luego que el estilo ha sido guardado.
Haga clic en OK para guarda r el patrón. Ha ga clic en
Cancela para borra r la toma e intente nuevamente.
Para escucha r el patrón que recién ha gra bado haga clic en
el botón [Toca r] o, mejor aún, haga clic en el botón
[Acorde] en la ba rra de herramientas para escuchar cómo
suena el mismo ejecutando distintos acordes.
Opciones/Patrónes del Bajo
Peso Relativo: (Configuración usual = 5) Fije éste # má s arriba /más abajo si desea que el pa trón sea tocado más
/menos frecuentemente que los otros patrones en la misma fila . Este número se presenta también en la pantalla
principa l del Generador de Estilos. Una configura ción de 9 (siempre) es una configuración especial que instruye al
patrón a que siempre sea tocado en luga r de los otros patrones de la misma fila. Estos patrones siempre poseen otro
conjunto de opciones que especifica las veces que podría ser elegido este patrón para ser ejecutado.
Tocar Máscara Compás: (Config. usua l = 0) Esta función determina sobre qué compases de la canción tocará el
patrón. Los # de compás se cuentan con respecto al último marcador de parte, con un rango de 1-8. Compás 1 es el
primer compás luego de un marcador de parte por ejemplo.
Otras configura ciones de compás enmascarado:
- Compás 1 de 8
- Compás 2 de 4
- Compás 3 de 4
- Compás 4 de 4
- Compás 5 de 8
- Compás 6 de 8
- Compás 7 de 8
- Compás 8 de 8
Mascaras Especiales de Compás
- pre-relleno – se refiere al compás antes de un relleno
- relleno - se refiere al compás de un relleno (esto le permite poner en “rellenos de bajo” por ejemplo)
- post-relleno - se refiere al compás luego de un relleno el cual es el mismo como el primer compás luego de un
marcador de parte.
Tocar Máscara Tiempos: (Configuración Usual = 0) Fijar máscara de tiempo a un tiempo desde 1-4 si desea que el
patrón sea solamente ejecutado en cierto número de tiempos. 1= Tiempo 1, 2= Tiempo 2, 3= Tiempo 3, 4= Tiempo 4.
Máscara Numeros Romanos: (Configuración usual = 0) Si posee un patrón que puede ser ejecutado solamente en el
acorde I o en el a corde IV, puede utilizar estas Máscaras de Numeración Romana. Esta configuración es raramente
usada.
Acorde Tipo: (Configuración usua l = Todas) Esta configuración es muy útil. Esto le permite guardar patrones que
trabajen solamente en ciertos tipos de acordes. Por ejemplo puede graba r un riff específico que solo funcionará sobre

Capítulo 14: Funciones Programables del Usua rio
380
un acorde 7mo menor. Toque entonces el patrón sobre un Cmin 7 (no un C7). Hay tipos de acorde para la mayoría
de los tipos de acorde.
Intervalo Siguiente Acorde: (Config. usual = Cualquier intervalo) Esta configura ción le permite restringir el patrón
a ser ejecutado sola m ente si el siguiente acorde está un cierto interva lo alejado. Por ejemplo, Ud. puede grabar un
patrón de bajo que está llevando a cabo un cuarto y luego asigna r un Intervalo por sobre la 4ta de modo que el patrón
podría ser ejecutado si está llevando a cabo un 4to.
Rango 1/2 Octava: (Config usua l = Octava completa ) Esta es una nueva configuración en el Generador de Estilos.
Usua lm ente un patrón puede ser elegido de cualquiera de las 2 raíces. Puede seleccionar un rango más corto, ya sea
A a D , o Eb a Ab . En este caso el patrón podría ser elegido sola mente si el acorde está en dicho rango en la
canción.
Patrón impuesto, cuán a menudo? / # de Ticks en el Patrón: (Config. usual = 0) Patrones empujados son patrones
que son ejecutados antes que comience el acorde. Los estilos de Jazz usan típicamente patrones empujados para el
pia no. Los patrones se graban de la forma normal (sin ser empujados) y luego Ud. asigna el % de tiempo y cantidad
para empujar el patrón (en ticks, 120 ticks = 1 tiempo). El patrón solamente toca empujado en la canción, no cuando
es ejecutado en la ventana del Generador del Estilos.
OK para utilizar Notas Macro: (Bajo Configuración Usual = No) Los Macros de Bajo son notas especia les que
Ud. graba. Cuando ellos son reproducidos son reemplazados por una función.
Lista de Notas Macro de Bajo
Nota# 72 (C): Nota (s) Pop Wa lking. Ejecución con la tecla [F8] y la nota # 72 será reemplazada hasta por 4
nota s inteligentes por patrón funcionando en modo Pop/Country para el siguiente acorde.
Nota# 76 (E):
Nota un semitono por debajo de la raíz del a corde siguiente.
Nota# 77 (F):
Raíz de acorde siguiente.
Nota # 78 (F#):
Nota un semitono por ENCIMA de la raíz del siguiente.
Nota # 79 (G): La mejor 5ta (una quinta por encima o por debajo de la raíz dependiendo de cuán alta es la raíz.
Permanece sobre la ra íz si está en un acorde dividido (C7 /E).
Recuerde que para obtener Macros de Bajo funcionado deberá:
- Poner de un toque el # de nota correcto (debe estar fuera por una octava).
- Fijar “OK pa ra usar ma cros”) a “Sí”
- Reproducir el patrón con la tecla [F8] o el botón [ACORDE]. La tecla de reproducción [F4] le brinda una
reproducción literal con notas macro altas sonando peculia rmente.
Casilla de Diálogo Selección de Acorde de Nota Macro
Se accede a ésta sección mediante el botón [Acorde], la tecla
F8 o escogiendo Patrón | Tocar Patrón sobre Acorde del menú en
cascada. Esto reproduce un patrón sobre un acorde específico que
elige ya sea en la clave de Do o de Fa. Puede escuchar que patrones
sonarán similares en un estilo “intentándolos” en ciertas canciones.
Las notas macro gra badas en un patrón tocará n sus correspondientes
acordes, una voz suave está puesta a modo demostra tivo etc.
Elija simplemente un acorde y presione OK.
Nota: Esto no se aplica a patrones de batería, ya que los mismos no tocan
nada diferentemente sobre acordes diferentes.
Patrones de Piano, Guitarra y Cuerdas
Los patrones de Piano, Guitarra y Cuerda s se graban de la misma manera que los patrones de Bajo o Batería en vivo,
pero con opciones y aplica ciones agregadas. Los estilos de Guitarra pueden ser crea dos con auténticos patrones de
ritmo y rasgueo usando las posiciones correctas del traste.
Diálogo de Opciones de Patrón de Piano, Guitarra, Cuerdas.
El Generador de Estilo muestra información resumida acerca de
configuraciones no-por defecto en un patrón en la parte superior de la barra
de título, de modo que es fácil de distinguir.

Capítulo 14: Funciones Programables del Usua rio
381
Peso Relativo: (Configura ción usual = 5) Fije éste N° más arriba /más abajo si desea que el patrón sea tocado más
/menos frecuentemente que los otros patrones en la misma fila . Este número se presenta también en la pantalla
principa l del Generador de Estilos. Una configura ción de 9 (siempre) es una configuración especial que instruye al
patrón a que siempre sea tocado en luga r de los otros patrones de la misma fila. Estos patrones siempre poseen otro
conjunto de opciones que especifica las veces que podría ser elegido este patrón para ser ejecutado.
Tocar Máscara Compás: (Config. usual = 0) Reproducir Máscara de Compás determina sobre qué compases de la
canción tocará el pa trón. Los # de compás se cuentan con respecto al último marcador de parte, con un rango de 1-8.
Compás 1 es el primer compás luego de un marcador de parte por ejemplo.
Otras configuraciones de máscara de compás:
- Compás 1 de 4
- Compás 2 de 4
- Compás 3 de 4
- Compás 4 de 4
- Compás 5 de 8
- Compás 6 de 8
- Compás 7 de 8
- Compás 8 de 8
Mascaras Especiales de Compás
- pre-relleno – se refiere al compás antes de un relleno
- relleno - se refiere a l compás de un relleno (esto le permite poner en “rellenos de bajo” por ejemplo)
- post-relleno - se refiere al compás luego de un relleno el cual es el mismo como el primer compás luego de un
marcador de parte.
Tocar Máscara Tiempos: (Configuración Usual = 0) Fijar máscara de tiempo a un tiempo desde 1-4 si desea que el
pa trón sea sola m ente ejecutado en cierto número de tiempos. 1= Tiempo 1, 2= Tiempo 2, 3= Tiempo 3, 4= Tiempo 4.
Máscara Números Romanos: (Configuración usual = 0) Si posee un patrón que puede ser ejecutado solamente en
el acorde I o en el acorde IV, puede utiliza r estas Máscaras de Numeración Romana. Esta configuración es
raramente usada.
Acorde Tipo: (Configura ción usual = Todas) Esta configuración es muy útil. Esto le permite guarda r patrones que
trabajen sola mente en ciertos tipos de acordes. Por ejemplo puede grabar un riff específico que solo funcionará sobre
un acorde 7mo menor. Toque entonces el patrón sobre un Cmin 7 (no un C7). Hay tipos de acorde para la mayoría
de los tipos de acorde.
Intervalo Siguiente Acorde: (Config. usual = Cualquier intervalo) Esta configuración le permite restringir el pa trón
a ser ejecutado solamente si el siguiente acorde está un cierto intervalo alejado. Por ejemplo, puede grabar un patrón
de bajo que está llevando a cabo un cuarto y luego asigna r un Intervalo por sobre la 4ta de modo que el patrón podría
ser ejecutado si está llevando a cabo un 4to.
Rango 1/2 Octava: (Configura ción usual = Octava completa) Usualmente un patrón puede ser elegido de cualquiera
de las 2 raíces. Puede seleccionar un rango más corto, ya sea A a D , o Eb a Ab . En este caso el patrón podría ser
elegido solamente si el acorde está en dicho rango en la canción.
Patrón impuesto, cuán a menudo? /# de Ticks en el Patrón: (Configuración usual = 0) Patrones empujados son
patrones que son ejecutados antes que comience el a corde. Los estilos de Jazz usan típica mente patrones empujados

Capítulo 14: Funciones Programables del Usua rio
382
para el piano. Los patrones se graban de la forma normal (sin ser empujados) y luego a signa el % de tiempo y
cantidad para empujar el patrón (en ticks, 120 ticks = 1 tiempo). El patrón sola m ente toca empujado en la ca nción,
no cuando es ejecutado en la ventana del Generador del Estilos.
OK para utilizar Nota Macro: (Configura ción Usual = No) Los Macros de Pia no son notas especiales que Ud.
gra ba. Cuando ella s son reproducidas son reemplazadas por una función, como se puede aprecia r en la lista de abajo.
Lista de notas macro de Piano (al igua l que las notas macro de Guitarra/Cuerdas)
Nota MIDI # 83 B
Acorde Pop Diatónico Abajo
Nota MIDI # 84 C
Acorde Pop
Nota MIDI # 85 C#
Acorde Pop Dia tónico Arriba
Nota MIDI # 88 E
Acorde Jazz Cromático Abajo
Nota MIDI # 89 F
Acorde de Jazz
Nota MIDI # 90 F#
Acorde Jazz Cromático Arriba
Recuerde que para que funcionen las notas macro debe:
- Tocar el número de nota correcto (debe estar separado por una octava ).
- Fije OK para usar macros en SI.
- Reproducir el patrón con la tecla [F8] o con el botón [ACORDE]. La tecla de reproducción [F4] le brinda una
reproducción literal con notas macro altas de sonido extraño.
Verifique Usar Macros de Guitarra” para habilita r notas macro de guitarra para este patrón.
Clic en el botón [Opciones de Guitarra] para especificar los parámetros de nota macro de guitarra.
Transportar el Patrón Raíz: (Configuración Usual = No) Esta es una configuración rara vez em plea da. Es relevante
solo cuando la voz líder está puesta en suave. Esta determina donde se considera que está el centro del patrón. Si se
fija en “Si,” el centro del patrón será desplazado a la tona lidad de la canción.
Embellecer Patrón: (Configura ción Usua l = Ninguna) Si se fija en “em bellecer 1” el patrón será embellecido.
Esto es útil en estilos de Jazz. “Embellecer 1” embellece al acorde una vez en el patrón, mientras que “Embellecer
2” modifica el embellecimiento durante el pa trón.
Transportar al Límite Inferior: (Configuración Usua l = 6) Esta configuración es muy útil. Controla el rango sobre
el cual el patrón será ejecutado. Por ejemplo, si el rango inferior de transposición está fijado en 2 , el patrón (grabado
en C) será tra nspuesto un máximo de 2 semitonos abajo, por lo tanto hasta 10 semitonos hacia arriba para tocar todas
la s 12 posibles raíces de los a cordes.
Conducir Voce: (Configuración Usual=Transponer) El tipo má s sencillo de voz guía es transponer solamente. Si la s
notas C-E-G-Bb fueron tocadas como un patrón C7, entonces Band-in-a-Box podría transponer tal sonorización a un
acorde F7 como F-A-C-Eb, lo que esta bien pero no muy suave. Una configura ción más placentera podría ser
“suavizar” la voz principa l. Entonces la F7 sería sonorizada automáticamente como C-Eb-F-A. La sonoriza ción
“basada en Riff” se usa cuando ha grabado un patrón con un riff melódico dentro. Esta configuración asegura que
Band-in-a-Box no intentará transformar a lguna de la s notas en tonos de acordes.
Estilos de Guitarra con el Generador de Estilo
Los estilos de Guitarra con una autenticidad increíble son posibles en el Generador de Estilo. Puede emplear notas
macro nuevas para ser tocadas nuevamente como un acorde de Jazz, Folk, o de Guita rra Pop usando posiciones de
traste correctas para acordes amigables y precisos de guitarra.
Ejecutando nuevamente Estilos de Guitarra
Los Estilos de Guitarra están identificados con el signo de admiración (!) en el nombre del estilo. Esto no es un
requisito, pero esta normalmente presente en el nombre del estilo. Pa ra el usuario común que emplea los estilos para
reproducción y que no está creando sus propios estilos no hay mucho que sea necesario conocer acerca de los estilos,
ya que ellos tocan normalmente como otros estilos Band-in-a-Box.
Puede ver cua les pista s poseen partes de guitarra inteligente observando la ventana del título del traste de Guitarra,
cuando la pista esta resaltada. Si es una pista de Estilo de Guitarra, dirá [Sonoriza ción de Guita rra] luego del nombre
de la pista. La pista usual que poseen los estilos de guitarra inteligente es por supuesto la Parte de Guitarra .
Algunos de los estilos poseen más de 1 guitarra, de modo que la pa rte de piano y/o la parte de cuerdas pueden tener
una parte de guitarra inteligente. En estos casos, puede revisar ta mbién la guita rra en tales pistas.
Se puede poner los estilos para usa r distintos tipos de sonoriza ción para guitarra. Por ejemplo, hay sonorización para
Jazz, Pop, y Folk (posición a bierta). También, algunos de los estilos permiten que la guitarra toque acordes
avanzados e inversiones. Algunos de los estilos tocan patrones de acorde, de modo que el acorde en la canción
pudiera ser F7, pero la guitarra toca un patrón “acorde - caminante” de F7,Cm7/G, Abdim, F7/A en cada tiempo.
Puede haber estilos de punteo que posean una más nota baja a lternando entre la raíz y la 5ta.

Capítulo 14: Funciones Programables del Usua rio
383
Las Partes de Guitarra usan los canales 11 a 16 para las notas, correspondientes a las cuerdas 1 a 6 de la guitarra.
Cuando crea un archivo MIDI, las notas estarán todas escritas en un único canal de guitarra. Los secuenciadotes
ta les como PowerTracks Pro Audio reconocerán la s partes de guitarra en todos los 6 cana les, a sí que si desea escribir
el a rchivo MIDI desde un estilo de guitarra inteligente, puede establecer que Band-in-a-Box realice esto desde la
opción Opciones | Preferencias… |Escribir parte de Guitarra en 6 canales.
Para crear un Estilo de Guitarra:
Presione el botón [Misc] para ingresar a la ventana Configura ciones Misc. de Estilo, y
luego presione el botón [Macros Guitarra] para activar el diálogo Configuración para
macros de Acordes de Guitarra.
Nota: Un macro es una única nota que activa un patrón de acorde predefinido.
Habilita Macros de Guitarra para: Elija las pistas que desea poner sobre la s partes de guita rra. Use el Piano y
Cuerdas para superponer múltiples partes de guita rra.
Acordes - Guitarra a Usar: En el recuadro combo de cascada “Tipos de Acorde de Guitarra a Usar”, establezca el
tipo de acordes a usar: Jazz, Pop, Folk, Nota Blanca (saxo), Ukulele, Mandolina, Banjo de 5-cuerdas o afina ciones de
guitarra a lternativa s.
Establezca la complejidad de los acordes a usar. Estos pueden ser acordes únicos, acordes con variaciones,
inversiones, y patrones “wa lking” de acorde. Si desea un estilo simple de guita rra, fije el primero en 100%, y el resto
en 0%.
Vel. Rasgueo / Val. mayor Rasgueo: Fije la velocidad de rasgueo y el rango de traste que podrá tocarse en la
guitarra.
Solo incluir el primer acorde del patrón: Los estilos de Guitarra poseen una opción para mantener el mismo acorde
para el patrón completo cuando se usan bases de datos que poseen acordes cam bia ntes dentro del pa trón. Si se
verifica, las bases de datos que poseen acordes cambiantes como ser el “Nota Blanca (saxo)” usarán solamente el
primer acorde en el patrón.
Sa lga del diá logo y grabe un patrón de guitarra usando notas Macro de Guitarra.
Cuando fina liza la grabación del patrón, fije “OK pa ra utiliza r Notas Ma cro” y “Usar
Macros de Guitarra” en Si.
Guarde el estilo, usando la convención de colocar un signo de admiración (!)en alguna parte
del nombre (por Ej: como primer carácter en el nombre del archivo) para indica r que es un
estilo de guitarra inteligente.

Capítulo 14: Funciones Programables del Usua rio
384
Notas Macro de Guitarra
Sugerencia: C Medio es C5 o nota número 60.
La s principales notas Macro de Guitarra son:
Acordes de Rasgueo
Nota C6
Toca un acorde de guitarra, con un rasgueo lento.
D6
Toca un acorde de guitarra, con un rasgueo más rápido.
Por ejemplo, si desea un patrón simple 4-en-el-compás que toca un patrón de rasgueo lento-rápido-lento-rá pido,
toque la s notas C6 D6 C6 D6 para el pa trón.
Otros macros de rasgueo adicionales son:
F#6
Rasgueo de retorno, cromático abajo.
G6
Ra sgueo de retorno.
G#6
Rasgueo de retorno, cromático a rriba.
A6
Rasgueo de retorno, cromático arriba , ra sgueo rápido.
Cuerdas Unicas en acorde
C4 Toca una cuerda única que es la raíz inferior del acorde.
G4, C5, E5 Toca una única cuerda (cuerda D, cuerda G, cuerda B).
G5 Toca cuerda E alta.
F5 Toca cuerda E alta, pero si ninguna esta disponible tocará la cuerda G.
Notas adicionales para punteo, no parte de acorde
G3 Quinta por debajo de la raíz inferior del acorde para punteo.
E4 Quinta o 3ra por encima de la raíz inferior para punteo.
Configuraciones de Guitarra override para este patrón solamente
o necesita fijar ninguna de las Opciones de Estilo de Guitarra, a menos que desee obviar por alto la s configuraciones
recién hechas en el diálogo Configuraciones de Misc. de Estilo, para este patrón solamente. En la ventana del
Generador de Estilo, presione el botón [Opc] y luego el botón [Opciones de Guitarra] para ver las opciones del
patrón en curso.

Capítulo 14: Funciones Programables del Usua rio
385
Verifique la ca silla Cambiar Configuración de Guitarra solo para este estilo para fija r nuevos parámetros para
este patrón sola mente.
Acorde de Guitarra a Usar: Use esta a plicación para establecer el tipo de acordes de guitarra a usar pa ra este patrón
desde la lista, lo que incluye afinaciones alternativas.
Acordes Sencillos CHD1: La a plica ción Acordes Unicos tocará el acorde como se realizó en el patrón para el va lor
de porcentaje ingresado.
Acorde Sencillo – pequeña variación CHD2: Esto tocará una leve va riación del acorde especificado para el valor
de porcenta je ingresado.
Acorde con 5tas. en el bajo (inversión INV0: Esta aplicación tocará su acorde con una 5ta en el bajo.
Acorde con inversión después en patrón INV1: Esta aplicación tocará su acorde con inversión posteriormente en
el patrón.
Iniciar con inversión de Acorde INV2: Esta aplicación tocará su patrón iniciando la inversión de acorde.
Acorde Sencillo con algún movimiento cromático WK1: Esta a plica ción tocará acorde único con algún
movimiento cromá tico.
‘Caminando’ patrón de acordes WALK 2: Patrón Wa lking de acordes.
Iniciar con substitución de acorde WALK 3: Patrón Walking iniciando la sustitución de acorde.
Velocidad del Rasgueo (ms) : Esta configuración en milisegundos (ms) afecta el interva lo en el cual el acorde de
guitarra es de rasgueo.
Valor Mayor del Rasgueo (ms) : La configuración Mayor Velocidad de Rasgueo afecta el interva lo donde el a corde
de guita rra es de ra sgueo. Observe que una configuración menor en ms equivale a un rasgueo más rápido.
Incluir Nota más Alta en acorde Rasgueado: Verifique para incluir la nota más alta (para Macros de Rasgueo)
cuando es tocada como un ma cro.
Incluir la Nota más Alta en dedo escogido: Verifique para incluir la nota más a lta (pa ra Macros de Cuerda Única)
cuando es tocada como un macro.
Solo Incluir el primer acorde del patrón: Verifique para tocar el primer a corde sola mente.
Traste más bajo: La aplica ción Traste más Bajo lim ita rá las notas para que no sean tocadas por debajo del traste
especificado.
Traste más Alto: La aplica ción Traste más Alto limita rá las notas para que no sean tocadas por encima del traste
especificado.
OK. Embellecer patrón (Saxo dB): Este permite el embellecimiento del patrón desde la base de datos de los
patrones de Saxo.
[Ceros]: Clic en este botón para restablecer todos los campos de porcentaje a cero.
[100s]: Clic en este botón para fija r todos los campos de porcentaje en 100.

Capítulo 14: Funciones Programables del Usua rio
386
Varios - Configurar Estilos
Este cuadro de diá logo le permite establecer algunas configuraciones de m isceláneas para el estilo. Ella s son:
Nombre largo (32 caracteres) : Un nombre la rgo de estilo puede ser guardado en el estilo (hasta 32 caracteres), y
esto aparecerá en pa ntalla y en el Selector de Estilo.
¿Vals? : Si desea crea r un vals con el Generador de Estilo, active la casilla “Vals?” en el diá logo Varios -
Configurar Estilos. Entonces el Generador de estilo comenzará a grabar, y tocar patrones en tiempo de 3/4. La fila
“8 beat” grabará “6 beat” (patrones de 2 compases), ‘4 beat’ grabará 3 beat (patrones de 1 compás). Los de 2
tiempos y 1 tiempo grabará aún patrones de 2 y 1 tiempos. El nuevo estilo es creado como vals, y luego tocará con
una cuenta guía de 3/4. No es necesa rio poner un cambio de armadura de 3/4 en el compás 1.
¿Estilo Jazz?: Esto permite que Band-in-a-Box conozca si el estilo que ha logrado es o no un estilo Jazz. Si es
afirmativo éste usará la tarola de Jazz/ Bombo en lugar de la tarola Pop /Bombo y también se rea lizan algunas otras
decisiones basadas en esta configura ción.
Tempo: Esto permite ajustar el tempo por defecto para el estilo. Esto se gua rda con el estilo. Puede cambia r también
este tempo con el botón “tempo” en la pantalla principa l del Genera dor de Estilo. Los Tempos pueden ser cambiados
también mediante la s tecla s [ y ].
Resolución: Los Estilos pueden tener ya sea resolución de Trescillo (notas 8avas swing) o Rígidas (corcheas llanas o
semi-corcheas)
Usar Batería Latina: Verifique para usar un juego de batería tipo Latina en este estilo con instrumentos como
maracas, cabasa, y a gog..
Aumento de Velocidad de empujes: Los empujes logran un aumento en la velocidad, de manera que estos son
tocados más fuerte que otros patrones. Una configuración usual sería de 10.
# de ticks a empujar: Los estilos pueden ser empujados con el Generador de Estilo. Esto logrará que los patrones
sean ejecutados un poco adelante del tiempo, un cierto % de tiempo, lo que brinda a su composición una sensación
más humana (musica l).
Band-in-a-Box emplea una resolución de 120 PPQ, es decir, 120 ticks para una nota negra.
- 30 ticks = semicorchea
- 40 ticks = corchea trescillo (Swing)
- 60 ticks = corchea
Escoja el # número de ticks para cada empuje a usar.
Empujes Subestilo: El % de notas que están empujadas puede esta blecerse separadamente para cada parte de
instrumento y para los sub estilos “a” y “b”.
En este ejemplo, los patrones de parte de Bajo serán empujados
indistintamente 10% de la s veces en el subestilo “a” y 20% del tiempo en el
subestilo “b”.

Capítulo 14: Funciones Programables del Usua rio
387
Permitir cambios de Volumen/Estilo: Usua lm ente no requiere especificar los cambios de volumen en un estilo.
Pero si decide cambia r el volum en de los instrumentos, puede hacerlo fija ndo esto en SI y luego ingresar los
volúmenes que desea en la s configura ciones abajo. (Una forma más efectiva de cambia r el volumen de una parte es
usar Patrón |Ajuste de Volumen (Alt+W) para fija r el volumen de cada patrón individualmente.)
MultiEstilos: Los estilos ahora pueden tener nombres almacenados para los subestilos. Esto es especialmente útil
para Multiestilos para describir a va rios subestilos.
Cuando los nombres Multiestilos son esta blecidos, estos son visibles con un clic derecho en el número del compás
Voces tipo ‘Riff’ usa tonos de acorde: Esta es una opción para patrones de pia no, guitarra, y cuerdas. Si se
selecciona, la sonoriza ción se modifica para hacer coincidir el acorde y escala. Deseleccione para una transposición
sencilla ignorando el tipo de acorde.
Configuraciones RealDrums (Batería de Audio, en lugar de batería MIDI) : Es posible también a signar
RealDrums (ba tería de audio) a un estilo Ba nd-in-a-Box en particula r.
Ha bilite Estilos usan RealDrums (batería de audio) para designa r un estilo de Rea lDrums, y luego presione el
botón [RD] para seleccionar el estilo de RealDrums. Cada vez que el estilo sea ejecutado, éste ocupara el estilo de
RealDrums provisto a partir de la s Baterías Reales ha bilitadas en el diá logo Configuraciones de RealDrums. Están
presentes también aquí controles a dicionales de volumen.
Nota: Hay una combinación de teclas rápidas para encender/apagar RealDrums (Ctrl+Mayús+F6). Esta también funciona
mientras la canción está tocando.
Para asegurarse que la configuración de dB global suene un poco más alto o más bajo para este estilo Band-in-a-Box
en particular puede ingresar un ajuste aquí. Están también los campos para ajustar los volúmenes de las subsecciones
‘a’ o ‘b’ por separado.
Si retira el visto bueno ya sea de Permitir subestilo ‘a’ de RealDrums o de Permitir subestilo ‘b’ de RealDrums,
aquél que permanezca chequeado será usado en toda la canción, sin tener en cuenta cuál subestilo está actualmente
ocupado en la canción.
Elija Variar ^ estilos en cada ejecución para escuchar una variación distinta cada vez que [Tocar] sea presionado,
así la canción sonará fresca cada vez. Una vez escúchela con cepillos, la siguiente escúchela con baquetas y pla tillos
ride, etc.
El botón [Fije MultiBatería] abrirá el diálogo Crear Multi-Baterías, que le permite crea r la pista Batería con varias
partes de batería/percusión, ciclado de batería, batería UserTracks e incluso RealTra cks.
Puede seleccionar una base de tiempo (normal-tiempo,doble-tiempo, medio-tiempo o triple-tiempo) para la pista
Batería con la opción 'Tiempobase'
[Macros de Guitarra]: Estas aplicaciones determinan qué tipo de acordes de guita rra se usarán, y se aplica rá n
sola mente si los patrones están grabados usando la s notas macro de guitarra, y si el patrón esta puesto para usar notas
macro de guita rra .
[Permite eetrazo notas]: Este abre el diálogo Configuraciones para Crear Notas Tardías más apaciguadas. Las
notas tocadas cerca del final de un patrón se aglomera rá n usualmente con el siguiente acorde. Más Configuraciones
(pa ra Silencios, Em pujes, Rea lTra cks) De modo que es mejor prevenir notas cerca del fina l de un patrón desde la

Capítulo 14: Funciones Programables del Usua rio
388
ejecución. En el diálogo Opciones de Arreglo debajo el botón Opciones | Preferencia [Arreglo] hay una
configuración global para “Permitir notas tardías en patrón, justo antes del cambio de acorde” y una configuración de
porcentaje para controlar cuán seguido serán permitidas.
[Memos de Estilo, etc.]: Esto abre el cuadro de diá logo Configuración de Estilos Extra, que le permite ingresar
una nota, ejemplos, géneros y otros parámetros del estilo.
Presione el botón [Más] para el diá logo Mas Configuraciones (para Silencios, Empujes, RealTracks).
Configuración de Estilos Extra
Para ingresar informa ción, primero deberás habilitar la casilla de verif ica ción Habilitar Ajustes de Estilos para este
estilo. Entonces, ingrese un memo, ejemplos, ritmos, géneros, etc.
Puede importar información desde el estilo a ctua l u otros estilos. Esto es útil cuando estás ha ciendo un estilo simila r.
Por ejemplo, si está creando un estilo de país y desea importa r informa ción de otro estilo de país, presione el botón
[Importar desde estilo] y seleccione un estilo en el Selector de estilo. Esto ingresará toda la información del estilo
seleccionado al estilo que está haciendo.
Guarde el estilo, cierre el Generador de Estilo, y abra el Selector de Estilo. Entonces, presione el botón
[Reconstruir], y seleccione [Lento] Reconstrucción de PG Music y estilos de 3eros del menú.
Entonces tu verás la información que ingresaste a él estilo.

Capítulo 14: Funciones Programables del Usua rio
389
Más Configuraciones (para Silencios, Empujes, RealTracks)
Ya que los silencios pueden ser “dispa ros” que tocan un acorde sobre el tiempo 1, el estilo puede definir qué
instrumentos usar pa ra esto, y a qué volumen.
Simila rmente, cada empuje esta acompañado de un golpe seco de batería, y el estilo puede definir qué instrumento
usar y a qué volumen.
La aplica ción Nota más baja de Bajo queda por defecto en E bajo en la guita rra de bajo o bajo acústico. Esta será
modificada para hacer coincidir el rango de los otros instrumentos de bajo, como ser la tuba, o para extender el rango
del bajo para tecla dos o bajos de 5 y 6 cuerdas.
Asignar Solista (MIDI) o RealTracks (audio) al estilo
Los estilos pueden contener Rea lTracks y RealDrums o solistas MIDI.
Para asigna r Rea lTra cks a un estilo fije el “Instrumento” a usa r, y el N° de RealTracks. En el siguiente ejemplo,
estamos usando Rea lGuita r pa ra la pista de Guitarra.
Los estilos pueden tener múltiples RealTracks. Por ejemplo, podría tener RealGuitar y Rea l Bass- y también
Rea lDrums para la pista de batería.
Los estilos pueden usar también solistas MIDI. Por ejemplo, cree un estilo con una parte de banjo que tenga la
misma calidad que el solista de Ba njo de Band-in-a-Box. Aquí estamos asigna ndo un solo de Earl Scruggs Bluegrass
a la parte de Cuerdas.

Capítulo 14: Funciones Programables del Usua rio
390
Emplee el dB o balance de Volumen para hacer coincidir el nivel de su RealTracks de audio o solista MIDI al resto
del estilo. Para aplicar el desplazamiento del volumen MIDI, active la casilla de verificación “Cambios de velocidad
MIDI soportados”.
La compensación de Duración puede usarse para compensar la pista seleccionada en un cierto número de ticks, ya
sea más o menos. Un número con menos brindará al estilo un feel a pa ciguado, un número con más “empujará” la
pa rte.
Base de tiempo, permite a los estilos usar Rea lTracks con Tiempo-Medio y Tiempo-Doble. Incluimos a lgunos de
estos estilos.
Por ejemplo, puede crear un estilo de Ba la da Jazz (tempo 65) que use un
Solista de Saxo en tempo 140 (tocando tiempo-doble).
Ajustes Personalizados
Los estilos pueden tener ajustes como paneo personalizado, reberveracion y tono, más plug-ins y loops. Versión
simple de RealTracks, notas ‘sotenidos’ solamente en versión RealTracks, y Entrada Directa (DI) a instrumento para
ser usados.
Nota: para estilos que almacenen información extra (como paneo, reverberación, tono, nombres de subestilos, nombres plug-in
etc), un archivo extra con una extencion sxt es guardado. Archivos STX no son necesarios para la mayoría de los estilos, solo
algun os que necesitan almacenar información extra.
[Multi/Popurrí]: Un estilo puede tener una gra n cantidad de RealTracks mediante el uso de la función Rea lTracks
multi/popurrí que permite que una sola pista tenga hasta 10 Rea lTracks. Por ejemplo, puedes tener coros con
diferentes cantantes y varias guita rra s en la misma pista. Para hacer esto, presione el botón [Multi/Popurrí], y
cuando se abra el cuadro de diá logo Crear un Popurrí de diferentes RealTracks, seleccione RealTra cks para usar
y la opción de reproducción (cambia r o reproducir de forma simultánea).
Plugin: Si quiere gia rdar un estilo específico plug-ins (MIDI synths o audio plug-ins) puede configurarlos aqui.
Plug-ins use archivos .tgs, que deben estar en la carpeta C:\bb\DXConfiguración.
Ciclado/UserTracks/RealDrums: Puede asignar un cicla do, UserTracks, o RealDrums para cualquier pista .
[Añadir pistas MIDI Personalizadas para cualquier estilo]: Puede añadir una pista personalizada desde otro estilo
MIDI usando el menú principal Generador de Estilo, Estilo | Importar Instrumento desde Estilo.
Diálogo Asignar Instrumentos a Estilo
Seleccione el botón [Pat.] en la barra deherramientas del Generador de Estilo para abrir el diá logo Asignar
Instrumentos a Estilo.

Capítulo 14: Funciones Programables del Usua rio
391
Este recuadro de diá logo le perm ite asigna r instrumentos a un estilo. Cuando la canción es reproducida usando el
estilo, estos cambios de sonidos se enviarán a su sintetizador. Recuerde, estos son números de Instrumentos General
MIDI, no los números de los instrumentos de su sintetizador (a menos que posea un sintetizador General MIDI).
Si no requiere de un instrumento específico para el estilo, deje la configura ción en 0 < Sin Cambio de
Instrumento>.
Los estilos pueden tener distintos instrumentos (sonidos) para el
subestilo “a” y “b”. Por ejemplo, puede tener cepillos de batería en
el subestilo “a”, y baquetas en el subestilo “b”, o piano acústico para
el “a” y piano eléctrico para el puente.
El cambio de sonido de instrumento se lleva a cabo inmedia tamente en el estilo, de modo que cuando esta grabando
partes de Bajo por ejemplo, escuchará el instrumento de bajo que ha seleccionado.
Instrumento (Sonido) de Melodía/Instrumento (Sonido) de Solista: Si f ija en otro distinto a 0 < Sin Cambio de
Instrumento >, todas la s Melodias/Solista s serán ejecutadas en el instrumento especificado. Si está realizando un
estilo “Grover Washington” por ejemplo, podría desear que alguna de las melodías sea puesta automática mente en
saxofón.
Instrumento Thru: Si fija el instrumento Thru en otro distinto a 0 < Sin Cambio de Instrumento >, el instrumento
que el usuario toca acompañando a su estilo será el que ha establecido. Si esta creando un estilo “Heavy Rock”,
debería fija r el instrumento Thru en Guita rra de Rock si espera que el usuario deseara tocar siem pre junto con
Guita rra de Rock.
Edición Avanzada de Patrones
Los Patrones pueden ser “pellizca dos” con las otras característica s avanzadas en el Generador de Estilo – Patrón
Recortado, Notas Tardías, y el Editor de Lista de Eventos.
Patrón Arreglado
La rutina de éste patrón borra notas que han sobrepasa do el fina l de un patrón, u (opcionalmente) una dista ncia
especificada desde el fina l de un patrón. Puede accederse desde el comando Patrón | Arreglar Patrón(es), fila(s).
En el diálogo presentado, estamos recortando 50 ticks de un patrón de 8 tiempos. Esto significa que toda la
información que sobre pasa los 8 tiempos (menos de 50 ticks) será borrada. Esta característica es útil para borrar
“reproducción ocupada” que se presenta próxima a al fina l de un patrón, y borra también notas que sólo están
ocupando lugar en el estilo.
Ajuste de la Velocidad del Patrón
Esta función agrega o reduce la velocidad de un único patrón, fila de patrones, o de todos los patrones en un
instrumento. Esto es útil pa ra reducir o incrementar el volumen de un instrumento, o para afina r las velocidades en

Capítulo 14: Funciones Programables del Usua rio
392
un estilo. Elija el ítem de menú de Generador de Estilo Patrón | Ajuste de Velocidad para 1 patrón, 1 fila o todos los
patrones, e ingrese el cambio de velocidad para generar el (los) pa trón (es). Esto suma o resta un cierto valor de
velocidad a los patrones.
Sugerencia: Hay otro comando de velocidad, “Ajustar Vo lumen,” pero éste trabaja diferente. Este cambiará las velocidades a un
cierto valor, útil para velocidades “lentas”.
Notas Tardías
El botón [Permite retrazo notas] se encuentra dentro del diá logo Varios - Configurar Estilo del Generador de
Estilo. Esto abre un diálogo con “Configuraciones para Crear notas Demora das pausadamente.” Hay
configura ciones para permitir o no notas demoradas, y cuán demoradas pueden ser las notas.
La configuración globa l para notas demora das en Opciones | Preferencias (Arreglo)- reducirá el volumen de las
notas demoradas para una suave transición desde un acorde a otro.
Editor de Lista de Evento
El botón [#] en la ventana de notación del Editor de Patrón del Generador de Estilo abre una lista de evento
para editar, insertar, o borrar notas en los patrones.
Opciones de Registro de Estilos
Para las personas que desa rrolla n estilos, el a rchivo de texto Registro de Estilos muestra exactamente qué patrón fue
empleado en la generación de canción para cada instrumento y compás/tiempo. Esto es útil pa ra corregir patrones
irregula res.
Para establecer un registro de estilo, elija la opción de menú Estilo | Escribir archivo BBStyleLog##.txt del
Generador de Estilo “Mostrar BB StyleLog##.txt”. block de Notas con cada ejecución.
Luego, un archivo denominado BBStyleLog##.txt será mostrado. Aquí está un ejemplo:
Bajo: Compás 1 Tiempo=1, Fila=1, Col=12, Ubicación=13, Acorde=.C
Piano: Compás 1 Tiempo=1, Fila=1, Col=17, Ubicación=140, Acorde=.C
Guitarra: Compás 1 Tiempo=1, Fila=5, Col=8, Ubicación=287, Acorde=.C
Cuerdas: Compás 1 Tiempo=1, Fila=5, Col=23, Ubicación=274, Acorde=.C
Esto le dice que cuando la canción fue generada, para la pista de bajo, en el compás 1 el patrón encontrado en fila 1,
columna 12 del Generador de Estilo fue elegido.

Capítulo 14: Funciones Programables del Usua rio
393
Alternativas para Grabar Patrones
No es siempre necesario grabar cada patrón del estilo, o todos los patrones a l respecto. Las características
importantes en el Generador de Estilos ha cen posible ensamblar un nuevo estilo a pa rtir de estilos existentes, o para
importa r patrones desde archivos de MIDI favoritos.
Estilos Híbridos
La característica “Estilos Híbridos” le permite tocar y crea r un estilo que tiene instrumentos hasta cinco distintos
estilos!. Puede por ejemplo, tocar una canción con un bajo Regga e, Batería Rock, piano Salsa o cualquier
combinación hasta cinco estilos que desee. Cree un nombre para su estilo híbrido y puede guarda rlo con la canción
de modo que tocará de esa forma en el futuro.
Para utiliza r la cara cterística Estilos Híbridos, escoja Archivo | Generador de Estilos | Crear un estilo
Híbrido o hacer clic en el botón [Generador de Estilos] en la barra de herra mienta s y seleccione Crear
un estilo híbrido del menú desplegable. Entonces verá el siguiente diálogo Crear un estilo Híbrido.
Su estilo híbrido puede tener hasta cinco instrumentos, cada uno con un estilo distinto. Por ejemplo, puede tener una
parte de batería Latina, con bajo Zydeco y parte de guita rra Jazz, y cuerdas de un estilo Clá sico!
Seleccione el instrumento (Ej. Bajo) y luego seleccione un estilo a l presiona r el botón [.STY]. Repita hasta cinco
instrumentos.
Cuando está listo pa ra generar el Estilo, presione [OK – (Re) Generar estilo con nombre ---〉 ] y escoja un nombre
para su estilo.
Recuerde que el nombre de ese estilo en Band-in-a-Box puede tener un máximo de ocho caracteres, sin espacios!
(Esto es para asegura r la compatibilidad con Macintosh® y la s previas versiones de Band-in-a-Box.)
Presione [Tocar] en Band-in-a-Box y podrá escuchar los resulta dos. Puede regresar a l diá logo Crear un estilo
Híbrido para hacer cualquier cambio.
Editando un Estilo Híbrido
Puede editar un estilo híbrido tal como cualquier otro estilo. Abra el Generador de Estilos para ver los patrones.
Además, en el Generador de Estilos, si presiona el botón [Misc], verá un memo de estilo listando varios estilos que
crean el estilo híbrido.
Importando Instrumentos desde Otros Estilos
Esta es una manera grandiosa para divertirse con el Generador de Estilos, y para crear geniales nuevos estilos. Se
accede a este diálogo desde la opción del menú Estilo | Importar Instrumento.
Escoja el instrumento que desea importar y seleccione la opción deseada. Haga clic en [Ok] y un diálogo estándar de
Windows® se abrirá de modo que pueda seleccionar cualquier estilo en su computadora como una fuente para el
instrumento. Mezcle y junte instrumentos de estilos diferentes para crear un nuevo arreglo fresco.

Capítulo 14: Funciones Programables del Usua rio
394
Observe la casilla de selector para que elija un instrumento para
importa r y el instrumento destino en “Importa r instrumentos desde un
Estilo”.
Por ejemplo, para agregar una segunda guitarra a su estilo, podría
importarla hacia la parte de Cuerdas si esta se encuentra vacía (o si
desea reem pla zar las cuerdas con otra guitarra).
Observe que Pia no/Guitarra/Cuerdas pueden intercambiarse aquí,
pero Bajo solo puede ser importado desde Bajo, y Batería desde
Batería.
Intente con algunos estilos no simila res para diversión y sorpresas!
puede también agrega r partes que no estaban presentes en el estilo
origina l de esta manera.
Importando Patrones desde un archivo MIDI
Puede usar cualquier archivo MIDI como una fuente para nuevos patrones de Generador de Estilo accediendo a la
opción del menú Patrón | Importar Patrón desde archivo MIDI.
Use la s opciones para especificar los cana les y los compases exactos a importar, y ta m bién para incluir/excluir
controladores.
El # de patrones le permite im portar más de uno por vez.
En el Generador de Estilos, cuando elige Patrón | Importar desde Archivo MIDI (o
portapapeles o pista de Melodía) el diá logo muestra una opción posterior en el extremo
inferior.
Por ejemplo, si importa 8 patrones, estos 8 serán insertados en las ocho primeras posiciones disponibles en la fila
actual, Ellos serán compensados por el # de tiempos presentes en la fila actua l.
Por ejemplo, si está en la fila “4 tiempo”, los patrones serán insertados compensados por 4 tiempos, así podría
obtener patrones para cada compás en los 8 compases im portados.
Convertir Pistas a acordes Do7
Elija el Melodía | Editar pista de Melodía | Mapea pistas de Melodía a acorde Do7. El propósito de ésta función es
permitirle importar rápidamente cualquier pista de archivo MIDI dentro del Generador de Estilo y crear un estilo a
pa rtir de ésta.

Capítulo 14: Funciones Programables del Usua rio
395
Una vez que haya elegido la opción, seleccione si ésta es una pista de bajo o una pista de pia no a importar,
actualmente cualquier pa rte que no sea bajo ni batería. Una pista de bajo, usa notas por debajo de C4 (nota MIDI
#48) y por encima de la nota más baja que haya fijado en el diá logo.
Si selecciona pista de piano todas las notas serán mapeadas a un acorde C7, no es importante que los acordes en el
pentagrama estén correctos. Sin embargo, si está importando una pista de bajo, es importante que los acordes estén
correctos. Puede seleccionar opciones para permitir patrones que son anticipa ciones, y también convertir acordes a
“notas macro.” Forzar el mapeo a “tritones” es útil pa ra guita rra o partes de cuerdas de las que solo desearía para 2
notas.
Una vez que ha mapeado la pista a las notas, puede examina r la pista de Melodía para asegurarse que los resultados
son los que desea, y luego emplee el comando Patrón | Importar Desde pista de Melodía, y fije el # de patrones a
importar, etc. Esta función le permite leer en cualquier pista de música a pa rtir de un archivo MIDI que ha creado, y
convertirla a patrones en el Generador de Estilo. Ya que el Generador de estilos requiere que todos los patrones
estén basados en el acorde C7, esta función mapea automáticamente la pista completa a notas sobre un acorde C7.
Puede así importar cua lquier número de patrones (usando la función pa ra elegir el número de patrones a importa r).
Editando Patrones
Deslizar patrón por X ticks
Esta es una opción en el menú Generador de Estilo. Permite a un patrón modifica r su tiempo un número X de ticks,
basados en una configura ción PPQ de 120 ticks de reloj.
La pantalla del Generador de Estilo presenta el número de patrones, los cuales com binados con el mapa para la
función C7, le permite importar rá pidamente cualquier pista de archivo MIDI dentro del Generador de Estilo y crear
un estilo a pa rtir de ello.
Hay otras características adicionales del Generador de Estilo tal como instrumentos a definir en la grilla de batería,
notas fusa sobre la grilla de ba tería , batería “en vivo”, la capacidad para cargar patrones a partir de archivo MIDI en
la grilla de batería o en la batería en vivo, etc. pa ra fa cilitar importa r patrones desde archivos MIDI.
Ajuste de Velocidad
Esta función agrega o reduce la velocidad de un solo patrón, fila de patrones, o todos los patrones en un instrumento.
Esto es útil pa ra reducir o aumentar el volumen de un instrumento entero, o afinar las velocidades en un estilo.
Elija las opciones del menú Patrón-Ajuste de Velocidad (para 1 patrón, 1 fila o instrumento completo), e ingrese el
cambio de velocidad a rea liza r pa ra el /los patrón(es). Esto agrega rá o restará un cierto valor de velocidad a los
patrones.
Verificador de Estilo
Análogo a un “Corrector Ortográ fico,” ésta función analiza su estilo-en-curso e identifica posibles problemas. Los
resultados son expresados en una ventana de texto, permitiéndole exa mina r los patrones y corregirlos si es necesario.
Esta función identifica patrones que pueden estar “muy ocupados” o notas macro incorrectas, etc.
Para acceder al Verificador de Estilo, abra el Genera dor de Estilo (Ctrl+F9), y elija Estilo | Verificador de Estilo.
Entonces obtendrá un informe textual acerca del estilo, mostrando en una lista posibles problemas con el estilo. Aquí
está una muestra de una impresión:
-----Inicio de la verifica ción de estilo------JAZQUINT.STY
Batería: Fila 1, Columna 1 Primer patrón de instrumento no contendrá máscaras en él.
Este podría ser genérico.
Pia no: Fila 1, Columna 3 No se encontraron tonos de Acordes (otros distintos a C,E,G,Bb) y el patrón no esta fijado
a una máscara de acorde, basado en riff o MACRO
Resumen de Estilo
Este muestra un resumen de la ventana de texto del estilo, incluyendo mucha informa ción acerca del mismo como ser
# de patrones, # de patrones pa ra cada subestilo, instrumentos, empujes, cambios de volum en, patrones de guitarra y
más.

Capítulo 14: Funciones Programables del Usua rio
396
Para acceder al resumen del estilo, desde el Generador de Estilo, elija Estilo | Resumen de Estilo. Verá entonces un
resumen deta lla do el texto del estilo.
Archivo MIDI a Mago del Estilo
El Mago del Estilo es usado para generar un Estilo Band-in-a-Box desde un archivo MIDI. Este realiza esto
a na lizando el archivo y creando patrones que imitan las notas y ritmos para el estilo
Importante: Deberá usar un archivo MIDI que Ud. ha compuesto y arreglado – si no, necesitará obtener permiso del compositor
y arreglista antes de generar un estilo desde el archivo MIDI.
En este tutorial vamos a cargar en el Violet.MID encontrado en la carpeta C:\bb\Documentation\Tutorials y
convertirla a un estilo – que lla maremos Violet.STY.
Inicie con una nueva canción y presione el botón [Generador de Estilos] y seleccione Mago del Estilo del
menú desplegable para abrir el Mago de Creación de Estilo. O seleccione Estilos | Generador de Estilos |
Mago del Estilo.
: Oprima el botón [Abrir] y cargue el archivo C:\bb\Documentation\Tutorials/violet.MID.
Ahora el Mago del Estilo hace lo siguiente automáticamente.
Los acordes para el a rchivo MIDI son interpretados y escritos en la Hoja de acorde.
Los “marcadores de parte” para el a rchivo son mostrados en la Hoja de acorde. Para Violet.MID, el Mago del Estilo
ha encontrado los marcadores de parte correctos – buscando rellenos de batería y otros signos de un cambio de parte
– y ha asignado el subtítulo “a” a todos ellos. Ca m bia remos algunos de ellos a “b” posteriormente.
Los canales usados en el archivo MIDI están mostrados en el diálogo,
con los sonidos usados y el # de notas ejecutadas en cada canal. (Pa ra
Violet.MID puede ver que se usan los canales 2, 3, 4, 6, 7, y 10)
El Mago del Estilo analiza las partes y adivina qué parte de Band-in-
a-Box (Bajo, Piano, Batería , Guitarra o Cuerdas) usar para cada pista.
Band-in-a-Box ha asignado correctamente 5 instrumentos – sin a signa r
una parte de Melodía.

Capítulo 14: Funciones Programables del Usua rio
397
El Ma go del Estilo sugiere qué compases incluir en el
estilo. Los compases sugeridos son aquellos que
contienen todos los instrumentos “Partes BB”.
Usualmente deseará personalizar estos compases snap shot para controlar qué compases se incluirá n en el subestilo
“a” o”b”. En el estilo Violet.MID, el Mago del Estilo ha ofrecido incluir Compases 9-101 (inclusive) y desea
ponerlos a todos en el subestilo “a”. Continuando con esto, deseamos lograr un estilo de gran sonoridad, así que es
importante que tengamos las siguientes dos opciones correctas:
La “Parte BB” tienen que estar correctas. Podemos escucha r el archivo MIDI ejecutando un ciclado y
luego silenciando canales haciendo clic en las casillas de verifica ción “Canal”. Desde a llí, podemos
escuchar las partes individuales y asignarlas correctamente, como las queremos en el estilo. Al toca r el
archivo MIDI dentro del Mago del Estilo podemos decir qué compases usar para los subestilos “a” y
“b”.
Nota: El Mago del Estilo ha introducido alguna de estas configuraciones de forma automática, pero tendrá que teclear los datos
como se mostraron.
Los Compases Snapshot deberá n estar correctos para los susbestilos “a” y “b”. Necesita decir a l programa qué
compases usar para el subestilo “a” y cuáles pa ra el subestilo “b”. El programa realiza un intento para a divinar esto,
pero ya que los a rchivos MIDI pueden contener muchos subestilos diferentes (y un estilo Band-in-a-Box permite
sola mente 2), probablemente querrá controlar estos snapshots por su cuenta .
Sugerencia para asistirlo en la elección de los compases a usar:
Para escuchar el a rchivo MIDI, puede ya sea salir del diálogo Mago del Estilo y
ejecutar la canción como cualquier otro archivo Band-in-a-Box , o ejecutar una
sección ciclada dentro del Ma go del Estilo utiliza ndo [Toca r], [Parar], y
configuraciones “Ciclar Compás”.
Listo, el Mago del Estilo acaba de realiza r las correctas configuraciones para las “Partes BB” por nosotros, entonces
no necesitamos rea liza r ningún cambio allí. Vayamos a la sección Snapshots, e ingrese los números de compás que
corresponden a los subestilos que quisiéra m os para la tonada de Jazz. Luego de escuchar la tonada, observemos que
hay una sección Jazz “2-feel”, y una sección “4--en-el-compás”. Deseamos que estas estén como subestilos “a” y
“b”, entonces ingresamos los números de compás que corresponden a estas configura ciones.
En el á rea Snapshots del Mago del Estilo:
- Ingrese “1-20” para los compases para el Subestilo “A”.
- Ingrese “21-28, 37-68” para el Subestilo “B”.
- Ingrese “12, 20” para los Rellenos de Batería “A”.
- Ingrese “28, 36, 44, 52, 60, y 68” para los Rellenos de Batería “B”.
Nota: Por supuesto que no necesita ingresar esto con mucho detalle. Podría ingresar so lamente un rango único como 1-20
para el sub estilo “a” y crear un estilo rápido. Estamos aquí ilustrando generación-de-estilo “de avanzada”.
Oprima [Generar estilo NUEVO], elija un nombre para su estilo, y el m ismo será creado.
Denominémoslo Violet.STY. ¡Ahora a escuchar su estilo! Puede ejecutar el estilo con cua lquier canción por
supuesto, ca rga ndo una canción y luego ca rgando el estilo Violet.STY Este esta fá cilmente disponible a partir del
diálogo Estilos Favoritos (Mayús+F9).
Para éste tutorial, cargue la canción V_TEST.MGU que hemos creado para Ud. Esta es una canción Jazz Swing que
usa distintos acordes a Violet, y usa el estilo Violet.STY (Necesita entonces crear dicho estilo antes de intentar tocar
la canción o se encontra rá con el mensaje “no se encuentra Violet.STY “)
Cargue la canción en curso antes de carga r la nueva canción. Cuando Band-in-a-Box guarda una canción que posee
un archivo MIDI completo en las pistas de Melodía (o Solista) le brinda a ésta una extensión especia l MGX .
Entonces estará grabando el archivo como Violet.MGX.
Alterna tivamente, si prefiriese tocar el estilo Violet.STY sin cargar otra canción, puede hacerlo como sigue. Debido
a que el archivo Violet.MGX actualmente posee el archivo MIDI completo en la pista de Melodía, lo primero que

Capítulo 14: Funciones Programables del Usua rio
398
debemos hacer es Silenciar la Melodía (Alt+8 o clic derecho sobre la parte de Melodía en la pa rte superior de la
pantalla ). Lo que sigue es Activar el Estilo, escogiendo Archivo | Cargar Estilo Especial | Estilo está Habilitado ya
que ésta opción posee una casilla de verificación.
Auto Finales para Estilos sin Finales
Si ha generado un estilo, y no ha incluido un final, un final de 2-compases puede ser generado automáticamente,
basado en el estilo. Esto hace más fácil genera r estilos completos empleando el Mago del Estilo. Para escuchar una
muestra, cargue la canción C:\bb\Documentation\Tutorials\Tutorial – BB2015\No Ending.MGU. Esta canción utiliza
NOENDING.STY, un estilo que no tiene un fina l. Se generará automáticamente un final para este estilo.
¡Entonces hemos creado nuestro primer estilo! En resumen, crear estilos con el Mago del Estilo es un proceso
que involucra:
Cargar un archivo MIDI dentro del Mago del Estilo.
Escuchar el archivo MIDI silenciando canales para identificar pa rtes.
Escoger los canales a usar para las Partes BB.
Escoger los compases snapshot para el subestilo “a” y “b”.
Presionar el botón [Generar NUEVO estilo…].
Configuraciones Avanzadas y Preferencias
Ha ga clic sobre el botón [Más] para abrir la s Mago de Estilo - Configuraciones Avanzadas y
Favoritos.
Hay 2 secciones para este diá logo, Configuraciones de Instrumento Avanzadas y Preferencia s.
Configuraciones Avanzadas de Instrumento
Las configuraciones avanzadas de instrumento permiten ajustes en los instrumentos (batería / bajo / piano / guitarra /
cuerdas) para que sean incluida s en el estilo. Las configuraciones son:
Los “Subestilos” determinan si el instrumento está incluido en los subestilos “A,” “B,” o
ambos”A&B”. Por ejemplo, si desea hacer un estilo que solo use las cuerdas en el subestilo “B”, ajuste
la parte de instrumentos de cuerda a “B” solamente.
Las configuraciones de Sonorización determinan para los distintos instrumentos:
Batería (“sonorización”): Los patrones emplearán patrones de estilo en vivo o tipo
de patrones. El modo por defecto es “auto,” el cual normalmente emplea patrones
vivos, pero Ud. puede forzarlo para que use patrones de estilo en vivo o grilla. Los
patrones en vivo poseen resolución más a lta y pueden utiliza r má s instrumentos,
entonces por lo genera l son la mejor opción.

Capítulo 14: Funciones Programables del Usua rio
399
Bajo (“sonoriza ción”) determina si la parte de bajo empleará Todas las notas /
Gama de tonos solamente / Raíz 3era, 5ta, 7ma / Raíz, 3era, 5ta / Raíz y 5ta / o solo
la Raíz. El m odo por defecto es “Auto-selección”) lo que permite usualmente todos
los 12 sem itonos.
La Sonoriza ción de Pia no, Guitarra, y Cuerdas determinan cómo los patrones de
Pia no serán sonorizados. La s opciones son Auto, Incluir Sonorizaciones Completa s,
Tritonos solamente (3eras/7mas), Acordes Enérgicos (Raíz/5ta), Media Octava de
Máscara de Acorde, y Octava Completa de Máscara de Acorde.
La auto-configura ción usualmente emplea “Incluir sonorizaciones completas.” Si la pa rte utiliza acordes de 2 notas,
deberá pasar por a lto esta configuración para “usar tritonos” de modo que la s notas más importantes del acorde (el
tritono) estén incluidas. Ud. puede ta m bién usar máscaras de acorde de modo que los patrones específicos sobre los
acordes queden agregados a vuestro estilo, y ellos tocarán exactamente como en su a rchivo MIDI (solo transpuestos).
Ajuste la sonorización para usar “Octava Completa de Máscara de Acorde” o “Media Octava de Máscara de
Acorde.”
Ud. no podría crear un estilo Mago del Estilo A partir de un rasgueo utilizando máscaras de
acorde, porque se necesita tener patrones genéricos en el estilo.
Debe hacerlo entonces como un proceso en 2- etapas. En primer lugar, cree el estilo usando patrones genéricos (por
ej. Tipo de Sonorización “Auto”) y luego cambie la sonorización a Máscara de Acorde, y a gréguelos a l estilo. Como
con otras ca ra cterística s del Ma go del Estilo, es importante que los acordes y los marcadores de parte en la hoja de
acorde sean muy precisos. Si no lo son, debería corregirlos antes de generar un estilo.
La ca silla Emb. (embellecimiento) determina si los patrones para Piano, Guitarra y Cuerdas serán
embellecidos. Si se embellece un acorde como D7 (en la tonalidad de C), las notas 13ava, 9nas, y #11 serán
agregadas para embellecer el acorde. Un estilo Ja zz pia no podría emplea r esto efectivamente.
La configuración “Incluir Patrones vacíos Umbral” queda por defecto en Ninguna. Las
configuraciones posibles son Ninguna / 2 beat / 1 compás / 2 compases. Si lo fija en Ninguno, el
instrumento tocará siempre en el estilo, si se fija en “1 compás” habrán “espacios de silencio” hasta
de un compás de largo (quizás más largo si se los une) en el estilo para dicho instrumento. De modo
que si un instrumento es usado espaciadamente en un estilo, fije esta configura ción en algo más alto
que Ninguno.
El Ajuste de Velocidad hará que un instrumento tenga más o menos volumen en el estilo.
Preferencias
Las preferencias afectan a l estilo por si mismo.
Guardar configuraciones con canciones: La canción
puede ser guardada como un archivo MGX, ya que el tipo
de pista de Melodía es MultiCa na l y contiene el archivo
MIDI. Si Ud. selecciona esto, todos los ajustes del Ma go
del Estilo estarán guardados con el a rchivo MGX.
Dejar Generador de Estilo abierto luego de crear un estilo: Si se establece, luego de generar el estilo, el Generador
de Estilo queda abierto para Ud. para exa minar/editar el estilo directamente.
Auto-interpretar archivo MIDI. (Por defecto = Sí) : Cuando se fija, el Mago de la Creación de Estilo establecerá
los canales, partes BB, y snapshots por Ud. Norm a lmente esta configura ción deberá permanecer encendida.
Borrar patrones presentes (cuando se agregan al estilo). (Por defecto = No) : Si esta opción está establecida
cuando Ud. crea patrones de estilo para agrega rlos a un estilo presente, el instrumento será primero borrado en el
estilo para cualquier instrumento en el nuevo estilo. Cuando Ud. genera un estilo a gregándolo a un estilo existente, se

Capítulo 14: Funciones Programables del Usua rio
400
activa entonces el Generador de Estilo, permitiéndole elegir un nuevo nombre para el estilo (así no sobre-escribe en
el estilo existente).
# de columnas a dejar sin uso en estilo. (Por defecto = 0) : Si se fija en cero (valor por defecto), el Mago de la
Crea ción de Estilo puede crear el estilo más grande posible – llenando las fila s com pleta mente con patrones. Pero si
lo fija en un valor distinto de cero éste limita rá el # de patrones que pueden realiza rse. Ya que hay 30 fila s e el
Generador de Estilo, puede ajustar esta configuración desde 0 a 20.
Generar nuevo patrón al duplicar # de veces: El Ma go de la Creación de Estilo no insertará patrones a menos que
sean únicos comparados con aquellos recientemente ingresados. Pero (con esta configura ción puesta en el valor por
defecto de 8), luego de 8 duplicaciones del mismo patrón, un 2do patrón será ingresa do el cua l es un duplica do de
otro patrón. Fijando esto en cero significaría que cada patrón podría ser ingresado (sin tener en cuenta si fue único),
ajustándolo a un número más alto como 200 significaría que solo patrones únicos están introducidos. Para mantener
el ba la nce correcto en el estilo, ya que el máximo peso de un patrón en el Generador de Estilo es 8, esta
configuración debería deja rse en 8 para la mayoría de las situaciones. Si su estilo está “completando” todas la s
columnas disponibles, fije entonces en un numero más alto.
Permitir Pitch-Bend en Estilo: Si se establece, el pitch bend presente en el a rchivo
MIDI será incluido en el estilo. Asegúrese que el rango de pitch bend del archivo
MIDI= dos semitonos.
Permitir empujes en el estilo: Si se establece, el estilo permitirá empujes (tocando instrumentos antes del beat).
Esto se rea liza estableciendo los valores de empuje en las opciones de patrón individual.
Creando Estilos RealDrums
Introducción a RealDrums
La RealDrums son grabaciones actua les en estudio de bateristas, unida s entre sí por Band-in-a-Box para crear una
pista de batería única y “real” que se puede tocar junto con las pistas MIDI creadas por estilos Band-in-a-Box. Puede
combina r cualquier estilo RealDrums con cualquier estilo Ba nd-in-a-Box, así que las combinaciones potenciales
¡son incalcula bles!
Un estilo de Rea lDrum s consiste de un archivo wave conteniendo varios compases de pa trones de batería, y un
archivo de texto con instrucciones de cómo Band-in-a-Box debería interpreta r el archivo wave. Para que el estilo
funcione, el archivo de texto necesita estar ubicado en el directorio principal Band-in-a-Box en la carpeta “Baterías”,
y luego en un sub-directorio el cua l es el nombre del grupo de estilo. El nombre del archivo necesita ser igua l que el
del grupo de estilo, acompañado por una línea inferior ( _ ) y un número de tres dígitos representando al tempo. A su
vez, “Estilo” (“Style”) tiene que estar en el nombre del archivo luego del tempo.
Por ejemplo, para un estilo “Cepillos de Jazz” que es de 120 beats-por-minuto, necesita estar así presentado:
C:\bb\Drums\JazzBrushes\JazzBrushes_120_Style.txt
El archivo wave necesita esta r también en un sub-directorio de la carpeta “Baterías”. Que normalmente está ubicada
en el mismo lugar que el a rchivo de texto:
C:\bb\Drums\JazzBrushes\JazzBrushes_120_Style.wav
Sin embargo él puede estar en un directorio distinto, y en algunas ocasiones esto es necesario.(ver “Estilos
Reducidos” abajo).
“Grupos de estilo Rea lDrums” son estilos múltiples de RealDrums que poseen el mismo feel bá sico, pero fueron
grabados en tempos diferentes. En el ejemplo de arriba, “JazzBrushes” es el grupo, y “JazzBrushes_120_Style” es el
estilo. En este ejemplo en particula r, el grupo JazzBrushes contiene 10 estilos Rea lDrums:
JazzBrushes_045_Style
JazzBrushes_060_Style
JazzBrushes_070_Style
JazzBrushes_100_Style
JazzBrushes_120_Style
JazzBrushes_145_Style
JazzBrushes_175_Style
JazzBrushes_210_Style
JazzBrushes_250_Style
JazzBrushes_300_Style
La manera más sencilla de crear un estilo es usar una pla ntilla de archivo-de-texto.

Capítulo 14: Funciones Programables del Usua rio
401
Creando un Estilo RealDrums Usando una Plantilla Existente
Las pla ntilla s están disponibles para bajarlas de la red desde
https://nn.pgmusic.com/pgfiles/support/patches/realdrums_stylemaking_templa tes.zip.
La información que se brinda abajo es todo lo que necesita para crear un estilo RealDrums empleando cualquiera de
la s pla ntilla s provistas.
Para profundizar en detalles intrínsecos en la creación d e estilos, por favor recurra a los apartados siguientes bajo Elementos de
Estilos RealDrums.
Grabando su archivo wave
Para el archivo wave que podrá ser usado por su estilo Rea lDrums, puede ya sea gra ba r a un ba terista, o puede reunir
un archivo wave usando ciclados de batería. Si ocupa éstos, solo asegúrese que posee el suficiente permiso de los
artistas origina les y/o editores de los cicla dos.
Sin tener en cuenta el método que ha elegido para la creación de su a rchivo wave de batería, necesita tenerlo
conforme a una de estas descripciones para hacer que coincida con la plantilla adjunta:
1. 32_compases_de_percusión.txt
2. 32_compases_de_percusióncon_disparos.txt
3. 32_compases_de_percusióncon_disparos_dos_finales.txt
4. 64_compases_percusión.txt
5. 64_compases_de_percusióncon_disparos.txt
6. 64_compases_de_percusióncon_disparos_dos_finales.txt
1. 32_compases_de_percusión.txt
Compases 1-2 – cuenta para dos compases.(por ej., “uno, dos, uno-dos-tres-cuatro”)
Compases 3-18 usarán la mism a rutina:
3 – PostRelleno (usualmente un compás tocado con un disparo de platillo en el tiempo bajo, o
a lgún tipo de compás que suene bien luego de un relleno)
4-9 – ejecución normal
10 – Relleno
11 – PostRelleno
12-17 – ejecución normal
18 – Relleno
Compases 19-34 usarán una rutina apenas diferente (sección ‘B’) que 3-18
19 – PostRelleno
20-25 – ejecución normal
26 – Relleno
27 – PostRelleno
28-33 – ejecución normal
34 – Relleno
35-36 – fina l, dos compases de dura ción (normalmente el se gundo compás termina en el tiempo bajo, con
una merma del pla tillo)
2. 32_compases_de_percusión_con_disparos.txt
Esto es exactamente igua l a 1, con el a gregado de estos compases:
37 – único golpe de tambor, el cual será emplea do para “disparos” en Band-in-a-Box
38 - único golpe de tambor, el cua l será empleado para “empujes” en Band-in-a-Box
3.32_compases_de_percusión_con_disparos_dos_finales.txt
Compases 1-2 – cuenta para dos compases.(por ej., “uno, dos, uno-dos-tres-cuatro”)
Compases 3-20 usarán la misma rutina básica:
3 – PostRelleno (usualmente un compás tocado con un disparo de platillo en el tiempo bajo, o
algún tipo de compás que suene bien luego de un relleno)
4-9 – ejecución normal
10 – Relleno
11 – PostRelleno
12-17 – ejecución normal

Capítulo 14: Funciones Programables del Usua rio
402
18 – Relleno
19-20. – fina l de dos compases
Compases 21-36 usarán una rutina apenas diferente (sección ‘B’) que 3-20
21 – PostRelleno
22-27 – ejecución normal
28 – Relleno
29 – PostRelleno
30-35 – ejecución normal
36 – Relleno
37-38 – final, dos compases de duración (normalmente el segundo compás termina en el tiempo bajo, con
una merma del pla tillo)
39 – único golpe de tambor, el cua l será empleado para “disparos” en Band-in-a-Box
40 - único golpe de tambor, el cual será empleado para “empujes” en Band-in-a-Box
4. 64_compases_de_percusión.txt
Compases 1-2 – cuenta para dos compases.(por ej., “uno, dos, uno-dos-tres-cuatro”)
Compases 3-34 usará n la misma rutina básica:
3 – PostRelleno (usualmente un compás tocado con un disparo de platillo en el tiempo bajo, o
algún tipo de compás que suene bien luego de un relleno)
4-9 – ejecución normal
10 – Relleno
11 – PostRelleno
12-17 – ejecución normal
18 – Relleno
19 – PostRelleno
20-25 – ejecución normal
26 – Relleno
27 – PostRelleno
28-33 – ejecución normal
34 – Relleno
Compases 35-66 usarán una rutina apenas diferente (sección ‘B’) que 3-18
35 – PostRelleno
36-41 – ejecución normal
42 – Relleno
43 – PostRelleno
44-49 – ejecución normal
50 – Relleno
51 – PostRelleno
52-57 – ejecución normal
58 – Relleno
59 – PostRelleno
60-65 – ejecución normal
66 – Relleno
67-68 – fina l, dos compases de duración (normalmente el segundo compás termina en el tiempo bajo, con
una merma del pla tillo)
5. 64_compases_de_percusión_con_disparos.txt
Esto es exactamente igual a 5, con el a gregado de estos compases:
69 – único golpe de tambor, el cual será empleado para “disparos” en Band-in-a-Box
70 - único golpe de tambor, el cual será empleado para “empujes” en Band-in-a-Box
6. 64_compases_de_percusión_con_disparos_dos_finales.txt
Compases 1-2 – cuenta para dos compases.(por ej., “uno, dos, uno-dos-tres-cuatro”)

Capítulo 14: Funciones Programables del Usua rio
403
Compases 3-36 usarán la misma rutina básica:
3 – PostRelleno (usua lm ente un compás tocado con un disparo de pla tillo en el tiempo bajo, o
algún tipo de compás que suene bien luego de un relleno)
4-9 – ejecución normal
10 – Relleno
11 – PostRelleno
12-17 – ejecución normal
18 – Relleno
19 – PostRelleno
20-25 – ejecución normal
26 – Relleno
27 – PostRelleno
28-33 – ejecución normal
34 – Relleno
35-36 – final de 2 compases
Compases 37-70 usarán una rutina apenas diferente (sección ‘B’) que 3-18
37 – PostRelleno
38-43 – ejecución normal
44 – Relleno
45 – PostRelleno
46-51 – ejecución normal
52 – Relleno
53 – PostRelleno
54-59 – ejecución normal
60 – Relleno
61 – PostRelleno
62-67 – ejecución normal
68 – Relleno
69-70 – fina l de 2 compases
71 – único golpe de tambor, el cual será empleado para “disparos” en Band-in-a-Box
72 - único golpe de tambor, el cua l será empleado para “empujes” en Band-in-a-Box
Editando el archivo de texto
Para la ma yoría de los casos, los archivos de texto está n listos para andar. Hay, sin embargo algunos pequeños
cambios esenciales que necesita hacer al archivo de texto, y otros pocos más para mejorar su estilo.
Cambios Esenciales
Lo primero que debe hacer es cambia r el nombre de archivo del archivo wa ve y el archivo de texto para hacer
corresponder el grupo de estilo de RealDrums al cual desea que su estilo pertenezca. Por ejemplo, si desea que su
grupo de estilo se denomine “MyFunkyStyle,” y el estilo que grabó era de 70 tiempos por minuto, su archivo wave
podría haberse lla ma do “MyFunkyStyle_070_Style.wav.” Ambos archivos podrán ubicarse en su directorio
principal de Band-in-a-Box (normalmente C:\BB) en la carpeta “Drums”, y desde allí en una carpeta que está
denominada para el grupo de estilo. En este caso, podría ser C:\BB\Drums\MyFunkyStyle\.
Lo segundo que tiene que hacer es cambiar la primera línea del a rchivo de texto de modo que ella tenga el mismo
nombre que el archivo wave. En este caso, podría ca m bia r “nombre wa ve=mystyle.wav” a “nombre
wave=MyFunkyStyle_070_Style.wa v”
Lo último que necesitará hacer sería que si su estilo fuese un estilo de va ls (3:4), tendría que cambiar la “Armadura
de Tiempo=4” por “Arma dura de Tiempo=3”. Si, sin embargo, está creando un estilo 4:4, su estilo ¡está listo para
ser empleado!
Cambios Adicionales
Hay algunos pocos cambios adicionales que se podrían hacer para a finar su estilo. Lo primero es ingresar un valor
distinto en la línea “Offset=“. Los bateristas a menudo tocan un tambor unos pocos milisegundos antes de tiempo,
debido a que el sonido actual de la batería tiende a picar unos pocos milisegundos después de ser golpeada. Debido a
esto, desea que Band-in-a-Box “capture” un compás de batería unos pocos ticks antes (1 tiempo = 120 ticks) para

Capítulo 14: Funciones Programables del Usua rio
404
compensar esto. La cantidad ingresada en la pla ntilla es -5 (ticks), pero si encuentra que el tambor pega al inicio de
los compases que no están comenzando adecuadamente, puede experimentar fijando un valor de compensa ción
diferente. -6 o inferior (“inferior” se refiere a un número negativo como ser -7, -8, -9, etc.) lo que hará que el compás
sea “capturado” mas antes, y un número más alto (-4, -3, -2, -1, 0, etc.) significa que será “capturado” lo más cercano
a la línea del compás.
Otra cosa que puede cambia r es el volumen. Si encuentra que su estilo está muy fuerte en Band-in-a-Box, puede
disminuirlo ingresando números más bajos en la línea “Ajuste de dB=“. El va lor por defecto es 0, pero si ingresa -1,
-2, -3, etc., el volumen de la batería será disminuido.
Para los patrones y los disparos, todos los patrones que están incorporados en las pla ntillas corresponderá n con su
archivo wave, con la condición que el archivo wave fue grabado con las especificaciones listadas anteriormente.
Puede hacer cambios a los patrones y disparos, pero aconsejamos revisar posteriormente los significados específicos
de los elementos de estas línea s. Esto puede realizarse en la documentación completa de creación de estilo
Rea lDrums.
Comprobando su estilo RealDrums
Una vez que ha creado su estilo Rea lDrums, puede comprobarlo en Band-in-a-Box cargando una canción y
estableciendo el tempo cercano a l tempo del estilo recién creado. Puede abrir entonces el diálogo Configurar
RealDrums (también seleccionando Opciones | Preferencias | RealDrums o presionando el botón RealDrums de la
barra de herramientas) y a segúrese que RealDrums esté habilitada. Apruebe “Solo para esta canción, usar este estilo
Rea lDrum s”, y luego seleccione su estilo a partir del botón “RD”. Cuando cierra el diá logo y toca su canción, su
estilo Rea lDrums deberá estar tocando también. Para confirmar esto, puede ver en la barra de título Band-in-a-Box.
Si su estilo es “MyFunkyStyle_070_Style”, debería ver [Rea lDrums=MyFunkyStyle_070].
Elementos de Estilos RealDrums
Para profundizar en el conocimiento de todos los elementos para crear un estilo RealDrums, por favor lea lo que
viene abajo.
Elementos del Archivo Wave
El a rchivo wave debe contener una cuenta de dos compases. Esta puede ser un sonido de metrónomo, un baterista
que hace la cuenta, o aún un relleno de batería de dos compases. Estos dos compases podrán ser tocados a l inicio de
una canción Band-in-a-Box, a menos que el conteo esté inha bilita do en las preferencia s. Es importante observar que
el comienzo del archivo wave no deberá contener un compás de batería que esté destinado a ser tocado en el medio
de la canción. Si este compás fuera elegido, podría haber un la pso audible de silencio a l inicio del compás cuando se
está tocando en Band-in-a-Box (esto se debe a “compensación en ms” lo que veremos más adelante)
Casi la totalidad del archivo wave puede entonces contener un número cualquiera de compases de batería, teniendo
en cuenta que hay disponibles dos “subestilos” en Band-in-a-Box. Esto significa que la rutina básica deberá ser la
misma durante la primer mita d de los compases de batería, y luego la rutina puede cambia r y podrá mantenerse
básicamente igual hasta el fina l. Tenga en cuenta también que cuando ya sea que graba o reúne su archivo wave, que
en cada “subestilo”, debe haber muestras de relleno, compases normales, y post-rellenos (compases diseñados
específicamente para venir después de los rellenos, a menudo contienen un choque de pla tillos completando un
relleno). Necesita también al menos un fina l de 2 compases.
Luego de los compases de percusión habrá una corta sección de golpes únicos de tambor. Estos será n usados para
mezclarlos con los compases de percusión para simula r empujes y disparos.
El ejemplo 1 muestra un archivo wave completo de estilo Rea lDrum s. Puede ver que los primeros dos compases
contienen la cuenta, luego la mayor parte del archivo está ocupado por la percusión regular (puede apreciar que en la

Capítulo 14: Funciones Programables del Usua rio
405
mitad a través del patrón es distinta - esta representa la subsección ‘B’), luego al final hay 4 “disparos” (golpes
únicos de ta mbor).
Ejemplo 1: Forma de onda de un archivo wave completo de estilo Rea lDrum s
Elementos de un Archivo de Texto
El archivo de texto contiene tres porciones principa les, configuraciones globales, definición de patrón, y
definición de disparos. Examinaremos cada uno por separado.
Configuraciones globales
Wavename=x.wav
La primera línea del archivo de texto debe ser “nombrewave=x.wav”, donde “x” es el nombre del archivo. Por
ejemplo, la primer línea del archivo de texto JazzBrushesStyle_120 es
“nombrewave=JazzBrushesStyle_120_Style.wa v”. Este archivo normalmente está en el m ismo directorio que el
archivo de texto, pero no lo debe esta r. Por ejemplo, Ud. podría crear un estilo a lterna tivo que use
JazzBrushesStyle_120_Style.wa v denominado JazzBrushes Alternate. El archivo de texto tendría que residir en
C:\bb\Drums\JazzBrushesAlterna te\JazzBrushesAlternate_120_Style.txt, pero la primer línea seguirá siendo
“nombrewa ve=JazzBrushesStyle_120_Style.wav”.
ForceWavTempo=x
Esto se usa solamente si el tempo del estilo en cuestión es distinto del tempo que está en el nombre de archivo del
archivo wave que está siendo ocupado. Estos se denomina n estilos “reducidos” o “expandidos”, y será n tratados
posteriormente.
TimeSig=3
Esto podría ser empleado si está creando un estilo de vals. La línea puede ser simplemente omitida cuando se crea
estilos 4:4.
OFFSET=x
A menudo un baterista pegará a un tambor o a un platillo un poco antes de tiempo de modo que el pico actua l del
sonido ocurre sobre el mism o tiempo. La compensación (Offset) determina cuántos ticks (1 tiempo=120 ticks) antes
del tiempo caído un compás de batería deberá ser tomado desde el archivo estilo wa ve, que esta destinado a
compensar cua lquier suceso de esta ejecución temprana en la pista de batería . Es importante notar que si un compás
es tomado 10 ticks antes desde el a rchivo estilo wave, el mismo esta también ubica do 10 ticks por delante en la pista
de batería de Band-in-a-Box, de modo que no habrá modificaciones en la rutina actua l.
Si no se ingresa el monto de compensación, el programa recurre a una compensación por defecto = 0.
Para determinar un buen va lor de compensación para un archivo wave en particula r, puede emplear un editor de
audio (ta l como PowerTracks Pro Audio) para precisar en los tiempos bajos de todos (o de una muestra) los
compases. Puede entonces medir el número de ticks entre el inicio del golpe de batería y la línea de compás actual.
La muestra más alta podría ser ingresada como el valor de compensación.
En el ejemplo 2, el comienzo del golpe de batería en el compás 15 ocurre en 14:04:118, o 2 ticks antes del downbeat
del compás 15. Si todos los demás compases fueran sim ila res, podría ingresar un valor de compensación de -2.

Capítulo 14: Funciones Programables del Usua rio
406
Ejemplo 2: El extremo izquierdo del área sombreada representa el comienzo del golpe de batería que ocurre en el
compás 15, y el extremo derecho del área sombreada representa el downbeat actual del compás 15.
dbadjust=x
Si se ingresa un valor aquí, cuando la pista de Rea lDrum s es ejecutada en Band-in-a-Box, el volumen se elevará (o
dism inuirá si se ingresa un valor nega tivo) de acuerdo al valor ingresado. Esto se emplea para balancear la
Rea lDrum s con otros instrumentos Dxi. Esta cantidad puede ser afina da una vez que se ha completado el estilo y es
posible comprobarla en Band-in-a-Box.
Si no se ingresa un valor de ajustedb, el programa recurre al ajuste por defecto = 0.
dbadjustA=x
dbadjustB=y
Puede ajustar el volumen de los patrones de la s secciones A y B por separado de la misma manera como en
“ajustedb” usando “dbadjustA=“ y “dbadjustB=“. El volumen fina l de la s partes se basará en la ca ntidad de
“Ajustedb” añadida al ajuste para el subestilo en cuestión. Por ejemplo, asumamos que fueron ingresados estos
valores:
Dbadjust=-5
DbadjustA=-2
DbadjustB=3
El ajuste total de volumen para la sección A deberá ser (-5) + (-2) = -7. El ajuste tota l de volumen para la sección B
deberá ser (-5) + 3 = -2.
MultibarPatternPercent=x
Cuando Band-in-a-Box está escogiendo un patrón de RealDrums (ver “patrones” abajo) pa ra un compás en particula r
en una canción, él seleccionará al azar a partir de todos los patrones posibles que se adapten basándose a sus pesos
rela tivos. Si, no obstante, un porcentaje, está ingresado aquí, entonces antes de este paso este determina si el compás
en curso usará un patrón multi-compás basado en el porcentaje. Si esto ocurre, Band-in-a-Box elimina todos los
patrones de 1 compás como posibles para el compás de música en curso. Por ejemplo, si se ingresa
“MultibarPatternPercent=20”, entonces cada vez que Band-in-a-Box busca un patrón, hay un 20% de posibilida d que
el programa elimine patrones de 1 compás como posibilida des. Si se ingresa “MultibarPatternPercent=80”, entonces
cada vez habrá una probabilidad de 80% que los patrones de 1 compás sea n elim ina dos como posibilida des. Si tal
instancia ocurre, pero ninguno de los patrones multi-compás, se adaptase en el compás Band-in-a-Box en cuestión, se
permitirá un compás de 1 patrón
Si no se ingresa una cantidad aquí, entonces Band-in-a-Box escoge siempre simplemente entre todos los patrones
posibles basados en sus propios pesos rela tivos.
hAmount8=x
PushAmount16=x
Cuando los empujes se ingresa n en Band-in-a-Box (ya sea con “^” para un empuje de corchea o con”^^” para un
empuje de semi-corchea), el tambor de mezcla única de RealDrums pega con los compases de ejecución regular para
da r énfasis al empuje. Estas configuraciones determinan cuantos ticks anteriores a un tiempo se tocan los empujes.

Capítulo 14: Funciones Programables del Usua rio
407
Matemá ticamente, ya que una negra vale 120 ticks, en un estilo corchea rígida, la corchea será de 60 ticks y la semi-
corchea será de 40 ticks. Sin embargo, ya que los bateristas no tocan (¡afortunadamente!) matemáticamente, estos
números variarán en sus estilos individuales, y en la cantidad de “swing” en sus interpretaciones. Una buena
cantidad para ingresa r para estos valores puede determinarse analizando con precisión lo interpreta do por los
bateristas en un editor de audio y midiendo así el número de ticks entre algunas pocas corcheas anteriores a los
tiempos.
En este estilo de corcheas rígidas (ejemplo 3), esta corchea tocada antes del tiempo del compás 6 es ejecutada en
5:04:058, o 62 ticks antes del downbeat. El resto del archivo podría ser analiza do de la misma manera (o por medio
de muestras al azar), pero refiriéndonos a este ejemplo, debería ingresar Cantidad Empuje8=62.
Ejemplo 3: El extremo izquierdo del á rea sombreada representa la nota corchea antes del downbeat del compás 6, y
el extremo derecho del área sombreada representa el downbeat del compás 6.
Si no se ingresa una cantidad para estos valores, Band-in-a-Box determina la cantida d respecto a si o no el estilo
Band-in-a-Box empleado es un estilo corchea rígido o corchea swing.
ASubstyleAllowed=NO
BSubstyleAllowed=NO
Emplea ya sea uno de estos bloques de líneas a todos los patrones para el subestilo especificado, y luego usa los
patrones del subestilo que queda para toda la canción, sin tener en cuenta el subestilo seleccionado en Band-in-a-
Box.
Esto puede ser útil para alternar con un estilo presente. Por ejemplo, si tiene hecho un estilo que emplea cepillos en
la sección A y baquetas en la sección B, pero desea modifica rlo de manera que el mismo solo emplee baquetas,
puede ingresar la línea “SubestiloAPermitido=NO” en el archivo de texto. Todos los patrones de la sección B serán
usados para ambas partes de sección A y B en Band-in-a-Box. Esto es también una útil herramienta para crea r estilos
“Alternativos” (vea “Estilos Alternativos y Estilos Expandidos/Reducidos” abajo).
Es importante sin embargo, no ingresar ambas de estas líneas. Si ha ce esto, Band-in-a-Box no podrá ha lla r ningún
patrón a l fina l, y recibirá un mensaje de error.
Definición de Patrones
Todos los patrones están definidos en el a rchivo de texto empleando líneas de texto que contienen siete elementos,
cada uno de ellos separados por una coma . Los siete elementos son: 1) el “patrón” de texto, 2) tipo de patrón, 3)
sección definida (A, B, o todas), 4) peso (cuán seguido puede ser tocado el patrón), 5) Máscara (restricciones donde
el patrón puede ser ejecutado), 6) duración del patrón en compases, 7) la ubica ción del patrón en el archivo de estilo
wave.
Aquí están algunos ejemplos de patrones definidos:
Patrón Normal,A,2,1,2,75
Patrón Relleno,A,1,0,1,58
Patrón Post Relleno,B,8,0,8,3
Patrón Fina l,0,6,0,2,114
Patrón Conteo,0,5,0,2,-1

Capítulo 14: Funciones Programables del Usua rio
408
Como puede ver, cada ejemplo aquí comienza con el “patrón” de texto. Esto permite simplemente a Band-in-a-Box
saber que la línea contiene información concerniente a la s pa rtes de batería que serán insertadas dentro la pista de
RealDrums. El siguiente elemento es el tipo de patrón, y aquí tenemos ejemplos de tipos de patrones “normal”,
“relleno”, “Post Relleno”, “Fina l” y “Conteo”. El siguiente elemento es la definición de la sección, y tenemos
ejemplos de patrones de sección “A”, patrones de sección “B” y patrones “0”, para los cua les las secciones no son
aplicables. El siguiente elemento es el peso. En estos ejemplos tenemos pesos de 2, 1, 8, 6 y 5. Cuanto más alto el
peso, mayor frecuencia de elección del patrón. El siguiente elemento es la máscara. Hay ejemplos aquí de “0”
máscaras, las cuales no imponen restricciones a diciona les sobre donde puede ser ejecutado el patrón y un “1”
máscara, el cual impone ciertas restricciones. El siguiente elemento es la duración en compases, y tenemos ejemplos
aquí de patrones que duran 1, 2 u 8 compases. El elemento final es la ubicación del patrón en el archivo de estilo
wave. Estos números representan compases, sin emba rgo advertirá que uno de los ejemplos tiene una ubica ción de -
1. Esto se debe a que Band-in-a-Box emplea un sistema de numeración basado en -1 para compases de música en una
canción, lo que será explicado con más deta lle seguidamente.
Los seis elementos que vienen luego de “patrón” de texto están detalla dos plenamente aquí:
1. Tipo de patrón
Hay 5 tipos diferentes de patrones, “Relleno”, “Post Relleno”, “Pre Relleno”, “Norma l”, “Fina l” y “Conteo”.
Rellenos
Los rellenos ocurren siempre en el compás inm edia ta mente anterior a los marcadores de parte. En
canciones Band-in-a-Box, los ma rca dores de parte (A o B) se usan para delinear frases musica les. Ya que
los rellenos de batería se usan también para concluir frases musica les, los rellenos de batería siempre
ocurren en el último compás antes de un marcador de parte. A diferencia de otros patrones, los rellenos
pueden durar 1 solo compás.
Aquí están algunos ejemplos de patrones de Relleno definidos:
• patrón,Relleno,A,1,0,1,8
• patrón,Relleno,B,6,0,1,32
• patrón,Relleno,B,5,0,1,58
Post Rellenos
Como su nombre lo indica, los Post Rellenos son compases que ocurren luego de los Rellenos. Eso
significa que los compases Post Relleno ocurren en los compases donde hay ma rcadores de pa rte.
Normalmente, los compases Post Relleno son generalmente compases que tienen un choque de pla tillo en el
tiempo, el cua l está destina do a ser un complemento del relleno que ocurrió en el compás previo. Los Post
Rellenos pueden dura r un número cualquiera de compases.
Aquí están algunos ejemplos de patrones de Post Relleno definidos:
• patrón,Post Relleno,A,8,0,8,1
• patrón,Post Relleno,A,5,0,1,9
• patrón,Post Relleno,B,4,0,2,17
Pre Rellenos
Los compases de Pre Relleno ocurren inmedia tamente antes de los Rellenos. Los pre Rellenos no son
esencia les para que un estilo funcione, pero pueden ser útiles en situa ciones donde un baterista comienza un
relleno elaborado un compás adelantado. Cuando Band-in-a-Box elije patrones para compases que
preceden los rellenos, los escoge del reservorio de patrones norma l y pre relleno. Los Pre Rellenos pueden
ser ya sea de 1 o 2 compases de duración, con el pre relleno de 2-compases conteniendo el a ctua l relleno
igua lm ente.
Aquí están algunos ejemplos de patrones de Pre Relleno definidos:
• patrón,Pre Relleno,A,4,0,2,7
• patrón,Pre Relleno,B,7,0,1,57
Patrones Normal
Los patrones Normal generalmente corrigen la mayor pa rte de una canción Band-in-a-Box. Cua lquier
compás que no está inmedia ta mente antes o después de un marcador de pa rte, y no es un fina l o conteo, será
extraído del reservorio de patrones normal.
Ejemplo 4: Todos los compases sombreados en este ejemplos son compases “normal”.

Capítulo 14: Funciones Programables del Usua rio
409
Aquí están algunos ejemplos de patrones Normal definidos:
• patrón,Normal,A,2,0,1,3
• patrón,Normal,A,5,3,2,11
• patrón,Normal,B,5,1,2,75
• patrón,Normal,B,2,5,2,64
Finales
Los fina les son siempre de 2 compases de duración, y generalmente poseen característica s de rellenos para
el primer compás, pero luego terminan con un golpe de tambor en el 2do compás, algunas veces con un
choque de pla tillo en el tiempo, pero también a menudo con una figura rítmica particular. Deberá verificar
el fina l en el estilo Ba nd-in-a-Box que estará usando con el estilo de RealDrums para ver que clase de ritmo
será empleado en la batería para que coincida. Los finales pueden durar solo 2 compases, y necesita tener al
menos un final definido para un estilo para que funcione.
Ejem plo 5: Los dos compases sombreados muestran donde se toca un fina l en Band-in-a-Box
Conteo
Los conteos tienen siempre una duración de 2 compases, y siempre ocurren a l comienzo de una canción (a
menos que se desactive esta opción en la configuración). Los Conteos son usualmente toques la tera les de
baqueta “uno...dos…uno, dos, tres, cua tro”, pero puede poner lo que desee en estos dos compases. Puede
tener una persona realiza ndo la cuenta, o puede tener 2 compases de rellenos de batería como su conteo, etc.
2. Definir Sección
Los estilos de Band-in-a-Box y RealDrums poseen dos “subsecciones”, una subsección ‘A’ y otra subsección ‘B’.
Cuando se definen los patrones, necesita especificar si el patrón está destinado a ser ejecutado dura nte la sección ‘A’
o la ‘B’. Para patrones en los cuales la sección no es aplicable, puede rellenar este espacio con un “0”. Estos
incluyen el conteo y el fina l. Puede hacer una excepción para el fina l, si desea designa r específicamente un final que
ocurra solo cuando el compás precedente es ‘A’ o ‘B’. En lugar de “0”, podría ingresar “finalA” o “fina lB.” Solo
recuerde que cuando hace esto, necesita salvar ambas eventualidades. Si ingresa un final “0”, esto por si mismo
compensa ambos casos.
Aquí están algunos ejemplos de patrones ‘A’
• patrón,Relleno,A,1,0,1,8
• patrón,Post Relleno,A,8,0,8,1
• patrón,Post Relleno,A,5,0,1,9
• patrón,Pre Relleno,A,4,0,2,7
• patrón,Norm a l,A,2,0,1,3
• patrón,Normal,A,5,3,2,11
Aquí están algunos ejemplos de patrones ‘B’
• patrón,Relleno,B,6,0,1,32
• pa trón,Relleno,B,5,0,1,58
• patrón,Post Relleno,B,4,0,2,17
• patrón,Pre Relleno,B,7,0,1,57
• patrón,Norm a l,B,1,2,75
• patrón,Norma l,B,2,5,2,64
Aquí están algunos ejemplos de patrones ‘0’
• patrón,Conteo,0,5,0,2,-1
• patrón,final,0,1,0,1,33
Aquí están algunos ejemplos de casos especia les de fina les:
• patrón,fina l,finalA,5,0,2,37
• patrón,final,finalB,5,0,2,77
3. Peso
Cada vez que Band-in-a-Box encontrar un patrón de RealDrums para insertarlo en un compás Band-in-a-Box,
primero busca todos los posibles patrones que podrían adaptarse ( basándose en el tipo de patrón, la definición de
sección, la máscara y la duración), y luego escoge al azar desde dichos patrones basados en el peso asignado.

Capítulo 14: Funciones Programables del Usua rio
410
El peso es un número entre 1y 8 (hay casos especia les donde puede emplea r 0 o 9 lo que analizaremos al fina l de esta
sección). Cuando Band-in-a-Box ha escudriñado la lista de los posibles pa trones, entonces agrega los pesos de todos
estos patrones, y luego la posibilida d de que cada patrón sea elegido se basa de acuerdo a un porcentaje determinado
por el peso del patrón dividido por el total.
Por ejemplo, si Band-in-a-Box está encontrando un patrón “normal” para el compás 3 de la canción, y ha
determinado que estos cuatro patrones son las únicas posibilidades:
• patrón,Normal,A,5,1,4,11
• patrón,Norma l,A,1,0,2,17
• patrón,Norma l,A,7,3,2,13
• pa trón,Norma l,A,2,1,1,20
Lo primero que éste tendría que hacer sería agregar todos los pesos. En este caso, 5+1+7+2=15. La probabilidad de
que cada patrón sea elegido en este caso está determinada por su propio peso dividido la suma . Aquí entonces, están
a lgunas probabilidades para que cada patrón sea elegido en esta instancia:
• patrón,Norma l,A,5,1,4,11: 5/15=0.333 o 33%
• patrón,Norm a l,A,1,0,2,17: 1/15=0.066 o 7%
• patrón,Normal,A,7,3,2,13: 7/15=0.466 o 47%
• pa trón,Norma l,A,2,1,1,20: 2/15=0.133 o 13%
Cuando se ingresa un peso de 9, el programa lo trata algo diferente. Un peso 9 significa que todos los patrones
posibles que tengan un peso de 8 o menos estén eliminados por completo como posibilidades.
Con el ejemplo previo, si ha cambiado el peso de los dos primeros patrones a 9, pero ha dejado los dos últimos como
7 y 2, entonces estos dos últimos debería n ser elim ina dos como posibles, y los porcentajes cambiarán a:
• patrón,Norma l,A,9,1,4,11: 50%
• patrón,Norm a l,A,1,0,2,17: 50%
• patrón,Norma l,A,7,3,2,13: 0%
• patrón,Norma l,A,2,1,1,20: 0%
Es entonces muy importante que sea cuidadoso al usa r peso de 9. Esto se usa normalmente en conjunto con una
máscara (las máscaras será n explicadas con más detalle abajo). Por ejemplo, una máscara que estableció que un
patrón normal podría ser tocado únicamente 7 compases después de un marcador de parte, y si luego le dio un peso
de 9, cada vez que Band-in-a-Box necesita se encontra r un patrón de 7 compases después de un marcador de parte
éste debería siempre usar dicho patrón. Sin embargo, esto no afectaría a otros compases.
El otro caso especial es un peso 0. Esto se emplea solo pa ra rellenos. Cuando Band-in-a-Box encuentra posibles
patrones, si un patrón en pa rticula r está yendo a terminar donde se requiere un relleno debido a la ubica ción del
marcador de parte, entonces el patrón será incluido solamente como una posibilida d si el compás en el archivo wave
de estilo ha sido designado como un relleno en algún punto en el a rchivo de texto. Así mismo, un patrón que fina liza
con un relleno no será considerado una posibilidad si el relleno no coincide en la canción Band-in-a-Box.
Por ejemplo, digamos que Band-in-a-Box está buscando un patrón para ubicarlo en el compás 5, donde el compás
necesitará ser un relleno:
Ejemplo 6: Se requiere un patrón para el compás 5.
El programa está buscando un patrón normal, este puede usar un patrón normal que se de 1 o 2 compases de
duración. Sin em bargo, si éste elige un patrón de 2 compases y debe asegurarse que en el a rchivo wave de estilo, el
segundo compás está designado a ser un relleno.
Asumamos que este pa trón es ingresado en el archivo de texto:
• Normal,A,5,0,2,15
Este es un patrón norma l de 2 compases que empieza en el compás 15 del archivo wave de estilo. Este patrón podría
ser elegido en esta instancia solo si hubiese otra línea en alguna parte del archivo de texto definiendo al compás 16
del a rchivo wave de estilo como un relleno:
• Relleno,A,5,0,1,16
Sin embargo, es probable que este relleno no funcione bien como compás único (tal vez hay una declinación de
pla tillo que atra viesa los compases 15 y 16 que no quiera suprimir – ver “Duración” para más información a l
respecto). En este caso, deseará aún definir el compás como un Relleno, de manera que el final multi-compás en

Capítulo 14: Funciones Programables del Usua rio
411
este relleno podrá usarse en el lugar correcto, pero no deseará nunca que el relleno sea escogido como suyo. En este
caso,Ud. podría otorgarle un peso de 0:
• Relleno,A,0,0,1,16
4. Máscara
Una má scara puede ser usa da para especificar que un patrón deberá usar solamente un cierto número de compases
luego de un marcador de parte. Esto se aplica solo a patrones Norma l, y a todos los demás patrones deberá darse un
peso de 0 (0 significa sin máscara).
Aquí está una lista de las máscaras posibles, y qué efecto tendrán:
• 0-Sin máscara: Este patrón puede usarse en cualquier luga r
• 1-Compases impares sola m ente: compases 3, 5, 7, 9, 11, 13, etc. luego de un marcador de parte
• 2-Compases pares solamente: compases 2, 4, 6, 8, 10, 12, etc. luego de un marcador de parte
• 3-Compases 3, 7, 11, 15, etc. luego de un ma rcador de parte
• 4-Compases 4, 8, 12, 16, etc. luego de un ma rca dor de parte
• 5-Compases 5, 13, 21, etc. luego de un marcador de parte
• 6-Compases 6, 14, 22, etc. luego de un marcador de parte
• 7-Compases 7, 15, 23, etc. luego de un marcador de parte
• 8-Compases 8, 16, 24, etc. luego de un marcador de parte
• etc.
Muchos tiempos de batería usan ritmos de 2-compases que luego repiten, a sí que es muy común que se usen la s
máscaras “1” y “2”. Si ha asignado una máscara “1” a muchos patrones Normal, y una máscara “2” a muchos otros,
deberá asegurarse siem pre que la agrupación de 2-compases permanece consistente. Recuerde que debe asegurase
que hayan suficientes patrones para cubrir todas las posibilidades. Si solo tiene patrones con máscaras “1”, y ningún
patrón con máscaras “2”, entonces Band-in-a-Box no podrá encontrar ningún patrón para compases pa res. Lo más
seguro de hacer es usar una máscara de “0”, pero esto no tendrá el mejor acercamiento musical. Una máscara de 4 se
usa a menudo para más rellenos aptos que podría n resaltar frases de 4 compases. Las máscara s más a lta s que 8 no se
ocupan comúnmente, lo que podría significar que el patrón sería tocado muy ra ra vez.
Ejemplo 7: Se requiere un patrón Normal pa ra el compás 13.
En el ejemplo 7, si Band-in-a-Box está intentando ha lla r un patrón normal para el compás 13, éste recurrirá a
patrones con una máscara de 0, 1 (ya que este esta un número par de compases a partir del marca dor de parte) o 5. Si
estuviese tratando de encontrar un patrón normal para el compás 14, éste buscará patrones con una máscara de 0,2, o
6.
5. Duración
Los patrones Post Relleno y Normal pueden durar un número cualquiera de compases, sin embargo hay un rango
prá ctico que es comúnmente usado. Otros pa trones están restringidos a un cierto número o rango de compases. Aquí
está una lista de tipos de patrón, y los rangos de duraciones:
Rellenos – 1 solo compás de duración
Post Rellenos – 1 compás o más, normalmente no más de 8 compases
Pre Rellenos – 1 o 2 compases de duración solamente
Norma l – 1 compás o má s, generalmente no más de 8 compases
Fina les – solo 2 compases de duración
Conteos – solo 2 compases de duración
La diferencia entre los favorables patrones cortos y los patrones largos está en el ba la nce entre consistencia y
variación. Los patrones la rgos podrán sonar más consistentes, ya que estará escuchando grandes porciones de audio
sin procesar, exactamente como lo tocó un baterista. Por otro lado, con los patrones cortos habrá mayor variedad en
la s frases, debido a que habrán muchas más posibles combinaciones cuando los compases únicos se mezclan y
concuerdan entre si. Mucha gente está a favor de la combinación de patrones largos y cortos. También, como es
posible tener patrones muy la rgos, es importante recordar que los patrones no atravesarán los marcadores de parte, de
modo que si designa patrones de 16 compases, pero en sus canciones Band-in-a-Box tiene marcadores de parte cada
8 compases, dichos patrones de 16 compases nunca serán ejecutados.

Capítulo 14: Funciones Programables del Usua rio
412
Ejemplo 8: Se requiere un patrón Norma l para el compás 5.
En el ejemplo 8, si Band-in-a-Box está tratando de encontrar un patrón Normal para el compás 5, éste puede escoger
un patrón de 1, 2, o 3 compases, o un patrón de 4 compases que termine con un relleno. Este no puede escoger un
patrón que tenga más de 4 compases de la rgo.
Otra cosa que hay que tener presente es que para cualquier compás dado en el archivo wave de estilo, puede tener
tantos patrones diferentes definidos como quiera. Así , por ejemplo, puede definir un patrón de 1 compás que
comience en el compás 5, luego puede definir ta m bién un patrón de 2 compases que comience de la misma forma, un
patrón de 4 compa ses, 8, etc.
Al decidir que largo de frases funcionara mejor, a lgo importante para considerar es si o no ciertas líneas de compás
crean buenos puntos de separación. Por ejemplo, asumamos que en un archivo wave de estilo, en el 4to tiempo del
compás 15 hay un choque de platillo que decae dentro del compás 16, pero desaparece gradualmente antes del fina l
del compás 16. El compás 15 no parecería ser tan bueno como un patrón de 1 compá s, porque podría tener
situa ciones donde el compás 15 deberá usarse, y debería entonces ir directamente a un compás a lea torio diferente que
probablemente no tiene un platillo que decae, de modo que podría escuchar un corte abrupto que podría reducir
gra ndemente la calidad musical de la parte de batería. En situa ciones como esta, deberá asegurarse que otros
patrones no terminan con compás 15 igua lmente. Por ejemplo, un patrón en el compás 14 no sería tan bueno como
un patrón de 2 compases, porque éste cortará en el mismo luga r, pero podría ser bueno como un patrón de 3
compases. Recíprocamente, el compás 16 probablemente no haría un buen patrón después de todo, porque éste
comenzará con un pla tillo que decae que no tenía inicio. Esto no significa que el compás 16 nunca será empleado,
solamente nunca será el com ienzo de un patrón.
Una buena regla a seguir es intentar y tener al menos un patrón Relleno, Normal, Post Relleno de 1 compás para cada
subsección, solo para asegura rse que todas las circunstancias serán cubiertas. Una vez que tiene esto, puede
determinar qué otros patrones funcionarán bien basándose en la forma ción de frases del baterista.
6. Ubicación
El elemento fina l en la definición del pa trón es la ubicación del mismo en el a rchivo wave de estilo. Este número
representa el número de compás en el a rchivo wave, pero es importante recordar que esto es un sistema de
numeración con base – 1. Los primeros dos compases del archivo wave están reservados para el conteo, que son
considerados como compases -1 y 0. El baterista em pieza en el tercer compás actual del archivo wave, pero es como
si se refiriera al compás 1. Así, si está viendo compases en un editor de audio, recuerde que cuando se remite a estos
compases en su archivo de texto, necesita restar 2 antes de ingresarlos en los patrones.
Si esto es confuso para Ud, hay dos maneras para simplificar esto. Algunos editores de audio le permiten designar
compás “1” a cualquier punto en un archivo wave. Sim plemente vaya a l compás 3 y desígnelo como compás 1.
Entonces, cualquier compás que vea coincidirá directamente con lo que necesita estar ingresado en el archivo de
texto. La otra cosa que puede hacer es que mientras está trabajando actualmente en el estilo, puede suprimir los 2
compases de cuenta, lo que desplazará para atrás el resto de la pista en 2 compases, y todos los compases que vea
será n los mismos números de compás que necesita ingresar en le archivo de texto. Una vez que ha fina liza do el
archivo de texto, puede entonces pegar la cuenta de vuelta en el comienzo del archivo.
Definición de Disparos
En Band-in-a-Box, los disparos y sostenidos se ingresan ya sea poniendo 2 o 3 puntos luego de un acorde (2 puntos
para un disparo, 3 para un sostenido). Con RealDrums, cuando se ingresa alguno de estos, la batería se detiene lo
que dura el a corde, y se toca un único golpe de tambor en lugar del tiempo de tambor. Los empujes se ingresan
tecleando ya sea 1 o 2 símbolos caret (“^”) antes del a corde en cuestión (1 caret para un empuje de corchea, y dos
carets para un empuje de semi-corchea). Con RealDrum s, cuando se ingresa un empuje, el tiempo regula r de batería
continúa adelante, pero se agrega un golpe de tambor único a la mezcla para enfa tizar el empuje.
Ejemplo 9: El compás 1 muestra un disparo, el compás 3 muestra un sostenido, el compás 4 muestra un empuje de
corchea, y el compás 7 muestra un empuje de semi-corchea.
Los golpes de tambor son generalmente grabados al final del a rchivo wave, luego de la rutina del ta mbor principa l,
pero ellos no tendrían que estar.
Como patrones, los disparos están definidos también en el archivo de texto usando líneas de texto que contienen
muchos elementos: 1) el “disparo” de texto, 2) tipo de dispa ro (0 para disparo o sostenido, 1 para empujes), 3) el

Capítulo 14: Funciones Programables del Usua rio
413
número de compás del disparo en el a rchivo wave de estilo, 4) el número de ticks (1 tiempo = 120 ticks) antes o
después el número de compás donde ocurre el disparo, 5) la duración del disparo en ticks, 6) peso, 7) volumen del
disparo.
Aquí están algunos ejemplos de disparos definidos:
Disparo,1,82,-2,455,1,100
Dispa ro,0,83,5,360,1,90
Dispa ro,1,171,240,200,1,80
Los seis elementos que vienen a continuación del “disparo” de texto se explica n deta lladamente aquí:
1. Tipo de disparo
El tipo de disparo necesita ser ya sea 0 o 1. Si se ingresa 0, el disparo será usado cuando los acordes se ingresan con
dos puntos (disparo) o tres puntos (sostenido). Si se ingresa 1, el disparo será usado cuando los acordes se ingresa n
con dos o tres carets antes de ellos (empujes de corcheas y semi-corcheas).
2. Número de compás en archivo wave de estilo
Como con los patrones, necesita recordar que los estilos Rea lDrum s emplean numeración basada en -1, de modo que
necesita restar 2 desde el número de compás como lo ve en su editor de audio. Se puede tocar más de un disparo en
un único compás, y podría usar el valor de ajuste de tick para distinguir entre los dos.
3. Ajuste de Tick
Los disparos no necesariamente deben ocurrir en la s líneas de compás, y el a juste de tick puede usarse para mostra r a
Band-in-a-Box donde comienza exactamente el disparo. Simplemente mida el número de ticks a partir del downbeat
del número de compás ingresado ha sta el inicio del disparo, y ese es el número que debería ingresarse aquí. Si el
disparo inicia a ntes que el número de compás que fue ingresado, un número negativo debería ingresar aquí.
Por ejemplo, si un dispa ro es grabado en el com pás 82, pero analizándolo mejor aparece que el disparo fue tocado
dos ticks antes, este debería ingresar así:
Disparo,1,82,-2,455,1,100
En otro ejemplo (ver ejemplo 10 abajo), un disparo es tocado en el tercer tiempo del compás 171. En este caso
necesita usar el ajuste de tick para indicar que ellos son dos tiempos completos luego del compás 171. Ya que un
tiempo es 120 ticks, dos tiempos serán 240 ticks, y éste por lo tanto deberá ingresar ta l cua l:
Disparo,1,171,240,200,1,80
Ejemplo 10:
Aquí el disparo comienza en el compás 171 (173-2), en el tercer tiempo, o 240 ticks dentro del compás.
4. Duración
A diferencia de los patrones, que usan números de compases para la s duraciones, los disparos usan ticks para la
dura ción. Así, por ejemplo, si un disparo dura tres tiempo, deberá ingresar 360 (3 tiempos * 120 ticks por tiempo).
Aquí está un ejemplo de un disparo que dura tres tiempos:
Disparo,0,83,5,360,1,90
Para el mejor efecto, el sonido de los disparos deberá deca er na turalmente, y la duración total del disparo incluyendo
su decaída deberá ser ingresado en el a rchivo de texto. Esto es especia lmente importante cuando todos los demás
instrumentos están en silencio, y todo lo que se escucha es el sonido del golpe de batería que decae.
5. Peso
El peso para los disparos funciona de la misma manera como la del peso para los patrones, excepto que no hay
necesidad de usa r pesos de 0 o 9. Este número deberá esta r entre 1 y 8, con los números más alto representando una
proba bilidad mayor para que el disparo sea seleccionado cada vez.

Capítulo 14: Funciones Programables del Usua rio
414
6. Volumen
El volumen de los disparos está representado por un número entre 1 y 127. Si se ingresa 90, el volumen no será
ajustado. Si se ingresa un número entre 1 y 89, el volumen será disminuido acordemente, y si se ingresa un número
entre 91 y 127, el volumen aumentará también acordemente. Es genera lmente más fácil comprobar el volumen una
vez que el estilo ha sido completado.
Entradas adicionales en el Archivo de Texto
Compases Bloqueados
Durante la comprobación de su estilo, pueden atravesarse situaciones donde un compás en particula r del a rchivo
wave de estilo simplemente no suene bien a l entrar en otro compás específico del a rchivo wave de estilo. Cuando
esto ocurre, puede una línea de “CompasesBloqueados” dentro de su a rchivo de texto para asegurarse que estos
compases nunca se tocan espa lda -con-espalda.
Cuando se teclea “CompasesBloqueados” en el a rchivo de texto, seguido por números de compás separados por
comas, Band-in-a-Box toma el primer número, y todos los números de compás que siguen están “bloqueados”.
Así, por ejemplo, si se ingresa esta línea:
CompasesBloqueados,24,35,41
entonces el compás 24 nunca podrá ser seguido por los compases 35 o 41.
Sin embargo, cuando emplea esta aplica ción necesita ser muy cuidadoso de no estar creando situaciones donde Band-
in-a-Box no será capaz de encontrar una posible concordancia con un compás. Cuando Ud. bloquea un compás,
necesita asegura rse que existen los patrones definidos que se inicia n en otros compases lo que también podría
funcionar.
Comentarios
Cuando crea su estilo, posiblemente desee agrega r comentarios en el archivo de texto como puntos de referencia, o
como ayuda memoria acerca de algunos aspectos del estilo. Esto puede realiza rse de dos maneras: 1) comentarios
con punto-y-coma. 2) comentarios estilo-Pascal
Si teclea un punto-y-coma dentro del archivo de texto, si es al inicio de una línea, o a l final de una definición de
patrón, el texto que es tecleando luego del punto-y-coma es ignorado, lo que le permite teclear comentarios. Por
ejemplo:
;esta línea entera será ignorada por Band-in-a-Box
Patrón,normal,A,5,0,4,15;este texto será también ignorado por Band-in-a-Box
Los comentarios estilo-Pascal son comentarios que están encerrados entre corchetes { y }. Cualquier texto encerrado
entre estos caracteres serán también ignorados por Band-in-a-Box. A diferencia de los punto-y-coma, estos
comentarios pueden darse en el m edio de una definición de patrón, y la línea puede continua r luego del comentario.
Por ejemplo:
{esta línea entera será ignorada por Band-in-a-Box}
patrón, norma l, {este texto será ignorado}A,5,0,4,15
Estilos Alternativos y Estilos Expandidos/Reducidos
Estilos Alternativos
Es posible que un archivo wave sea emplea do para más de un estilo. Por ejemplo, es posible que desee duplicar un
estilo, pero omite ciertos rellenos, o asigna pesos diferentes a ciertos patrones.
En este caso, necesita crear aún un nuevo grupo de estilo Rea lDrums creando un nuevo sub-directorio en la carpeta
“Baterías”, y el archivo de texto para el estilo necesita estar presentado. La única diferencia es que en el archivo de
texto tendrá el nombre del archivo wave que está empleando, y que el nombre será distinto a del nombre del archivo
de texto.
Por ejemplo, si tiene un estilo “MyFunkyStyle” en 90 bpm, estos archivos se presentarán así:
C:\BB\MyFunkyStyle\MyFunkyStyle_090_Style.txt
C:\BB\Drums\MyFunkyStyle\MyFunkyStyle_090_Style.wav
Para crear un estilo alternativo, Puede crear este archivo:
C:\BB\Drums\MyFunkyStyleALT\MyFunkyStyleALT_090_Style.txt
La primera línea de este archivo de texto podrá ser:
nombrewave=MyFunkyStyle_090_Style.wav
Estilos Expandidos/Reducidos
A menudo encontrará ejemplos de rutinas de baterías donde el pulso puede ser tratado como corcheas o semi-
corcheas. Por ejemplo, distintos músicos podrán no coincidir en si una rutina es de 90 bpm con un pulso de semi-
corchea, o 180 bpm con un pulso de corchea. En Band-in-a-Box, algunos estilos se tratan como estilos de corcheas y

Capítulo 14: Funciones Programables del Usua rio
415
otros son tratados como estilos de semi-corcheas, encontrará ejemplos donde un tiempo de tambor que está destinado
para los estilos de corcheas funcionará igualmente bien con los estilos de semi-corcheas en la mitad de tempo. En
estos casos, puede crear dos estilos por separado donde ambos apunten al mismo archivo wave, y trata rlo con dos
tempos diferentes. Podrá usarse el mismo método como se describió en “Estilos Alternativos”, con un agregado.
Para el estilo en el cua l el tempo es diferente en el archivo de texto entonces lo es en el nombre de archivo del
archivo wave, necesitará agregar la línea “Forza rTempoWav=“ al archivo de texto.
Por ejemplo, si posee un Estilo “MyFunkyStyle_90”, los siguientes archivos se presentarán así:
C:\BB\Drums\MyFunkyStyle\MyFunkyStyle_090_Style.txt
C:\BB\Drums\MyFunkyStyle\MyFunkyStyle_090_Style.wav
Para un estilo expandido, podría crea r este archivo:
C:\BB\Drums\MyFunkyStyleEXP\MyFunkyStyleEXP_180_Style.txt
La primera línea de este archivo de texto podrá ser:
Nombrewave=MyFunkyStyle_090_Style.wa v
Y se necesitará una línea adiciona l:
ForzarTempoWav=180
Hay algunos puntos adiciona les en la creación de estilos expandidos y reducidos. Primero que todo es el asunto de
que los compases coincidan correctamente. Si el número de compases en un grupo pa rticula r de compases en la
versión de tempo más alto están en números impares, este puede desplazar a la versión de tempo menor. Por
ejemplo, si su versión de tempo alto posee un Post Relleno A, un Normal A, y un Relleno A, luego un Post B, esto
significará que en la versión de tempo menor, el Post Relleno A y el Normal A se convertirán en un único compás
Post Relleno, lo que está bien, pero el Relleno A y el Post B se convertirán también en un único compás, lo que no
funcionará. Esto podría entorpecer luego a todo lo que continúa después. Sería mejor si la versión de tempo alto
tendría un Post Relleno A, un Norma l A, otro Normal A, luego el Relleno A, y luego el Post B. Por esta razón, si
sabe que una parte de batería va a ser usada a dos tempos, resulta un poco más sencillo grabar o reunir la parte de
batería con la versión de tempo lento que tiene en mente, y esta puede luego ser expandida.
Las otra s cosas que tiene que tener en cuenta son el conteo y los finales. El conteo será diferente para los dos
tempos, entonces será mejor grabar dos conteos completamente diferentes. Uno de los a lternos puede ser pegado en
el fina l del archivo si es necesa rio. Para fina les, es bueno también gra bar sencilla m ente dos versiones de ellos, las
cuales pueden estar también al fina l de su a rchivo.
Probando su estilo RealDrums
Una vez que ha creado su estilo en Rea lDrums (o, dependiendo del nivel de complemento, aún durante la creación
del mismo) puede escucharlo y probarlo en Band-in-a-Box. Si su archivo de texto está nombrado de acuerdo con la
convención detallada en la introducción, y está ubica do en el directorio correcto, éste podrá aparecer
automáticamente en Band-in-a-Box. La forma más fácil de seleccionar su estilo RealDrums es ingresando a l Diá logo
de Configura ciones de Rea lDrum s en band-in-a-Box (Opciones | Preferencias | RealDrums), o simplemente
presionando el botón en la barra de herra mienta s de RealDrums). Asegúrese que Rea lDrums está habilitada, y luego
ponga un visto bueno al lado de “Para este compás sola m ente, usar éste estilo RealDrums”. Si luego hace clic en el
botón RD, aparecerá una lista de todos los estilos RealDrums disponibles, y su estilo esta rá formando parte de ellos.
Cuando sale de este diálogo y toca su canción, estará escuchando su estilo en RealDrums.
Puede rea lizar y guardar ca mbios a l a rchivo de texto, y cuando presiona Toca r Nuevamente en Band-in-a-Box, todos
los cambios en el archivo de texto serán efectivos. Si, sin embargo, realiza algunos cambios a l archivo wave, éste
necesita ser recargado con los ca mbios para que funcione. Para lograr esto, simplemente seleccione una canción que
usa distinta RealDrums, presione Tocar. Luego pare y recargue la canción en la que se encuentra trabajando.
Ajustando niveles de volumen
Si el bala nce entre la Rea lDrums y los instrumentos MIDI necesitar ser ajustado, puede hacerlo sim plemente
ajustando la configuración ajustedb= en su a rchivo de texto, guardándolo, y presionando Tocar Nuevamente en
Band-in-a-Box. Puede continuar haciendo esto hasta que encuentre un buen bala nce.
Para los niveles de volumen de los disparos y empujes, la mejor manera de comprobar esto es probando uno a la vez.
Si tiene más de un disparo o empuje, puede “exponerlos” todos menos uno, luego estará siempre escuchando solo
dicho disparo o empuje. Por ejemplo, que tiene ingresados tres disparos:
- Shot,0,82,120,547,1,110
- Shot,0,83,188,1151,1,90
- Shot,0,85,380,1058,3,90
Para probar el primero, agregue un punto-y-coma a l inicio de las líneas 2da y 3era:
- Shot,0,82,120,547,1,110
- ; Shot o,0,83,188,1151,1,90

Capítulo 14: Funciones Programables del Usua rio
416
- ; Shot,0,85,380,1058,3,90
Band-in-a-Box ignorará por lo ta nto dicha s líneas, y solo escuchará el primer disparo. Puede entonces ajusta r el
nivel de volumen hasta el correcto, luego repita la operación con el segundo disparo y así sucesivamente.
Modo Desarrollador
Es también extremadamente útil cuando se comprueban estilos Rea lDrums usar “modo Desarrolla dor”. Este es una
ca silla de verifica ción en las configuraciones de RealDrums. Cuando se lo activa, Band-in-a-Box rea liza dos
operaciones. La primera es la comprobación por deletreo de su archivo de texto cuando toca su canción. Si éste
encuentra un error, lo reporta a Ud. Antes que comience la canción. Cuando este modo está desactivado, si hay
caracteres erróneos en el a rchivo de texto, la definición de patrón será ignorada completamente. Por ejemplo, si
escribe ma l “patrón” con “pattrn”, verá un mensaje de error cuando empiece que le dirá donde puede encontra r el
carácter o número de línea errado en el a rchivo de texto. Cuando presiona OK, la canción retorna a l inicio.
La otra cosa que realiza el modo desarrollador es generar un archivo de texto “DrumAudioResults.txt cada vez que
presione tocar. Este archivo de texto le avisa exactamente que patrones fueron extraídos de su archivo de texto para
cada compás Band-in-a-Box. El archivo contiene también otra inform a ción global y de estadística. Esta informa ción
puede ser extremadamente valorada cuando afina su estilo.
Archivo DrumAudioResults.txt
La primer información que le brinda el archivo DrumAudioResults .txt (Resultados de Batería de Audio) es una
información global acerca del estilo y de la canción. Le avisa qué archivo wave fue usado, el tempo de la canción, el
número total de compases, y el número tota l de veces que ha tocado la canción en la presente sesión.
La siguiente información que presenta es una línea separada de cada compás de la canción. El primer ítem para cada
compás es el número de compás actual en la canción, pero el tipo de informa ción que es presentado luego de esto
depende de si el compás representa el comienzo de un patrón, o un compás subsiguiente en un patrón multi-compás.
Aquí está un ejemplo de un compás donde comienza un patrón:
Compás# 12,compásrel=4, CompasesMax=5, Pat elegido#21, línea#26
sub.Normal,a.,máscara=2, dur#compases=2, escritos 2,CompásWav=14, Candidatos=11 ,tiempo=0:26
Aquí está un ejemplo de un compás donde un patrón está continuando:
Compás#13 CompásWav=15 ,tiempo=0:28
Para compases donde comienzan los patrones, a quí están los ítems que siguen al número de compás:
1. compásRel=x (relbar=x)
Este número representa el número de compases a partir del último marcador de parte. Este número determina a su
vez si o no pueden usarse los patrones Normal con máscaras asignadas. Por ejemplo, si un compás rel=4, un patrón
normal con una máscara de 0,2 o 4 podría ser elegida , pero patrones con máscaras de 1,3,5,6, etc. no podrá n ser
elegidos.
2. CompasesMax=x (MaxBars=x)
Este número representa el número de compases para el próximo marcador de parte. Ya que los pa trones no pueden
cruzar marca dores de parte, todos los patrones que tienen una duración mayor que la CompasesMa x=cantidad no
pueden ser elegidos.
3. Escoger pat#x, línea #y
Este es el actual patrón seleccionado, mostrado en dos formas diferentes de modo que es fácil identificar en el
archivo de texto. Si realiza una cuenta regresiva desde el primer patrón en el a rchivo de texto, pat#x le mostra rá
cuantos patrones contar para encontrar el que fue usado, y no tom a la información global a l inicio del a rchivo en la
conta bilida d. Línea#y le muestra la línea actual del a rchivo de texto, la cual podrá incluir líneas para las
configuraciones globales y a lgunas líneas de comentarios. Si su editor de texto tiene números de línea, esta es la
forma más fácil de encontrar el patrón que fue elegido.
4. Tipo, subsección, y máscara
La siguiente información es el tipo (Normal, PostRelleno, etc.), subsección (A o B) y máscara del patrón elegido.
5. dur#compases=x, escrito y (dur#bars=x, wrote y)
La a plicación dur#compases=cantidad le avisa a Ud. el número de compases en el patrón, y la ca ntidad “escrito y” le
a visa el valor actua l de compases escritos. En la mayoría de los casos, este número podría ser el mismo, porque
Band-in-a-Box siempre intentará y mantendrá los patrones definidos intactos. Algunas veces, sin embargo, los
patrones m ulti-compás podrán necesita r ser suprimidos, por ejemplo si éste necesita un patrón de 1 compás pero ha
diseñado solo patrones de 2 compases.
6. CompásWav=x (WavBar=x)
Este le avisa que compás del archivo wave actual de estilo fue usado para el compás Band-in-a-Box en curso.
Recuerde que este está em pleando numeración con base -1.

Capítulo 14: Funciones Programables del Usua rio
417
7. Candidatos=x
Esto le avisa cuántos patrones posibles había para que Band-in-a-Box los escoja para el compás en curso. Si
hubieran 3 o menos candidatos posibles, ésta línea aparece en vez de “POCOSCandidatos=“. Esto le permite
conocer que tal vez no hay un cierto tipo de patrón suficiente. Si por lo menos hay 1, no tendrá alguno de los errores
actuales, pero para el cúmulo de variedades mejor a más posibilidades. Si no hubiera n posibles candidatos, recibirá
un mensaje de error “******* No apto para escoger un compás de audio de batería para compás#x”. En este caso,
necesita examinar su archivo de texto para ver porqué esto está ocurriendo. Esto podría deberse porque simplemente
no hay suficientes patrones definidos, pero esto podría darse también debido al exceso de uso de la a plica ción
“compásbloqueado”.
8. tiempo=
Esto le a visa el tiempo en minutos y segundos donde está ubicado el compás Esto es útil si ha transformado un
archivo, y está escuchando a l archivo de audio en caso de problemas.
Para compases donde los patrones son continuos, los únicos ítems mostrados son “CompásWav=x” y “tiempo”. La
única excepción es donde los Rellenos está n comprometidos, en ta l caso podría ver uno o dos mensajes adjuntos al
final de la línea . “La canción BB posee relleno, WAV está al final del patrón multi-compás. El archivo WAV posee
un relleno también” significa que un Relleno fue designado en el a rchivo de texto, y el patrón en curso está
fina lizando con dicho Relleno. El otro mensaje que podría ver es”***BB no tiene relleno, pero WAV si lo posee ***
(Podría ser Error2 si la máscara es 0)”. Esto significa que Band-in-a-Box ha reconocido que un compás que está
designado como un Relleno tomó luga r dentro del patrón, pero no en un lugar donde un Relleno sea requerido. Los
Rellenos a menudo suenan bien con 4 compases en la s frases, aún si ningún relleno ha sido designado, a sí en estos
casos, esto podría esta r bien. Si, sin embargo, el Relleno suena fuera de luga r, deberá examina r esto posteriormente
en su archivo e texto.
Al final del archivo DrumAudioResults.txt, hay información estadística acerca de la canción que acaba de tocar.
Debido a la naturaleza aleatoria de los estilos, esta información será probablemente diferente cada vez que toque la
misma canción, sin embargo verá algunos patrones desarrollados que pueden ayudarlo a afina r su estilo.
El total de compases será siempre el mismo pa ra la m isma canción, pero el número de patrones escritos será diferente
dependiendo de cuántos patrones cortos o largos fueron seleccionados alea toriamente. Los compases promedio por
patrón le brindan un panorama acerca de la duración de los patrones seleccionados. Los patrones largos son más
deseados ya que suenan genera lmente más consistentemente, mientras que se ocupan los patrones cortos porque se
prestan para una varia ción m ás grande. Está bien por lo tanto realizar un balance entre los dos, y un buen promedio
está entre 2 y 4 compases.
Es también bueno tener una cantidad promedio alta de candidatos, así mismo esto es una señal de que su estilo tendrá
buena variación. Si cualquiera de los compases Band-in-a-Box tuviera 3 o menos patrones de donde elegir, ellos
sería n presentados como “POCOSCandidatos,” y el número total está puesto en la parte inferior. Esto le hace
conocer si necesita definir más patrones. “PorcentajePatrónMultiCompás=“ (MultiBarPatternPercent=) le hace
conocer la configuración que ha ingresado en su archivo de texto.
Usando su estilo RealDrums en Band-in-a-Box
Como vimos arriba, puede seleccionar su estilo Rea lDrums para una canción en particula r en las Configuraciones
Rea lDrums. Es posible también asigna r su estilo RealDrums a un estilo Ba nd-in-a-Box en particula r. Esto se realiza
en el Generador de Estilo. Si tiene ya sea un archivo Band-in-a-Box nuevo o existente abierto en el Generador de
Estilo, seleccione simplemente “Style | Misc. Configuraciones” o presione Ctrl.+ F10. Esto abre el diálogo Misc.
Configuraciones de Estilo. Al final de esto se encuentran la s Configura ciones Rea lDrums.
Ejemplo 11: Configuraciones de Rea lDrum s en el Generador de Estilo.
Puede ha bilitar “Estilo usa Rea lDrums” para designa r un estilo Rea lDrums. Si su estilo se encuentra en el directorio
correcto, él deberá aparecer cuando presiona el botón “RD”. Puede entonces seleccionar su estilo RealDrums, y si se
ejecuta el estilo en curso, este usará su estilo Rea lDrums (lo que comprueba que RealDrums está ha bilitada). Se
encuentran también aquí controles adicionales de volumen. Si tiene su configuración dB exactamente donde la desea
en su archivo de estilo, pero en este estilo Band-in-a-Box en pa rticula r la quiere un poco más alta o más baja,
entonces puede ingresar una configuración aquí. Están también los campos pa ra el ajuste de volumen de la
subsección ‘A’ o ‘B’ sola mente.
Puede también de-seleccionar ya sea “Permitir subestilo Rea lDrums ‘a’ o “Permitir subestilo Rea lDrum s ‘b’, lo que
significa que para este estilo, el que permanezca con el visto bueno será usado para toda la canción, sin tener en
cuenta cual subestilo está nominado para la canción.

Capítulo 14: Funciones Programables del Usua rio
418
El Generador de Armonía
El Generador de Armonía le permite crea r o edita r armonías propias o existentes. Esto puede usarse en el programa
para armonizar melodías o para ejecuciones en vivo en el canal Thru. Opciones sofistica da s controla n el uso de
armonías de paso (diatónica , a proximación dominante y cromática), caen voces octavas (por Ej. cae 2), doblado de
octavas, selección de instrumento, y más.
Puede abrir el Generador de Armonía presionando el botón [Editar] y seleccionado el diálogo
Generador de Armonía.
Verá la s voces puesta s en el la do izquierdo del cuadro de diálogo.
Cada armonía puede usar hasta 3 canales.
Canal de Armonía A, B, y C. Si su armonía tiene solo un instrumento, luego puede usar el Ca na l A para todas las
voces. Si su armonía usa Flauta y Bajo, entonces podría usar Flauta en Canal A y Bajo en Canal B.
Sugerencia: Cuando desea escuchar la armonía mientras la está desarrollando, consiga una canción con una melodía que esté
tocando antes que ingrese el Generador de Armonía. Luego que ha realizado cambios a la armonía, escuche los mismos
presionando el botón [Actualizar].
Configuraciones para Cada Voz
Canal: Una armonía de 1-instrumento usará solamente Canal A. Instrumentos adicionales pueden usar Cana l B y C.
Sugerencia: Estos canales están ajustados a números en el cuadro de Diálogo Canales de Armonía, que se accede
seleccionando el botón [Armonía] bajo el menú Opciones | Preferencias | Opciones de Canales MIDI.
Octava: Esta permite a la armonía “descender” o “ascender” un número de octavas. Este cambio de Octava ocurrirá
sola m ente en un cierto rango, como se elige en configuraciones BAJA, ALTA.
Sugerencia: Hay también una configuración Octava Toda la Armonía que cambia la octava de la configuración de toda la
armonía (se accede a la misma presionando el botón [Más]).

Capítulo 14: Funciones Programables del Usua rio
419
O. Doble: Esta configura ción le permite doblar cualquier voz. Usua lm ente deseará hacer esto doblando una octava
abajo (octava = -1), pero puede fijar la octava desde -2 a +2. Lo que es llevado al doble estará siempre en el mismo
canal, si desea un instrumento diferente para dobla r el tono, entonces use el diá logo Voces de Melodía dobladas.
Incremento Velocidad: Esto le permite aumenta r o disminuir la velocidad (nivel sonoro) de cada tono, para logra
que el tono sobre-sa lga más o menos en la armonía. Por defecto = 0.
Sonidos: Los instrumentos fijados en la base le permiten asignar un instrumento a la armonía. Si fija “Sin
Instrumento”, la armonía no cambiará el instrumento. Esta es una configura ción usual
pa ra realiza r una armonía genérica que no cambia el instrumento del cana l Melodía o Thru, por ejemplo.
[Actualiza]: Los cambios que rea liza a la s configuraciones de armonía no se rea lizarán hasta que presione este botón
[Copiar] [Pegar]: Puede copiar una Armonía al portapapeles, y vaya hacia una nueva armonía y Pegue la armonía
en la nueva ubica ción.
[Guardar] [Guarda..]: Debido a que la armonía se gua rda automática mente, nunca necesitará presionar estos
botones. El total de la s 256 armonías son grabadas en un archivo único .har denominado DEFAULT.HAR. Si se ha
quedado sin armonías, puede inicia r un nuevo archivo de armonía presionando el botón [Guardar Como]. Por
ejemplo, si utiliza un disco de un tercero para a gregar armonías, guárdelo a nombre suyo MYNAME.HAR. Entonces
puede ca rgar en su banco de armonías (a pa rtir de Armonías | Editor de Armonías | Editar Archivo de Armonías ) sin
estorbar su archivo existente DEFAULT.HAR.
[Exporta] [Importa]: Cada archivo .har posee 256 armonías, entonces probablemente Ud. necesitará sola m ente 1
DEFAULT.HAR para todas sus armonías. Sin emba rgo, si ha creado una armonía grandiosa y desea darla a un
a migo, puede exportar una sola armonía como un archivo .h1. Su amigo entonces puede importar esta armonía
dentro de su propio a rchivo .har.
Acorde Prueba: La mejor forma de desarrollar una armonía es escucharla mientras está tocando. La forma preferida
para lograr esto es conseguir una canción que esté tocando y que tenga una melodía en ella . Cualquier cambio en la
armonía se escuchará en la melodía tan pronto como presione el botón [Actualiza ]. Puede también tocar
acompañado mientras la canción esta tocando, y escuchar la nueva armonía en el canal Thru. Si no desea tener una
canción tocando, y desea escuchar la armonía, entonces fije [Acorde Prueba] a un cierto acorde. Si lo fija en
CMAJ7, entonces puede tocar sobre el teclado MIDI (sin ninguna canción tocando) y escuchar su armonía. Esto le
permite examinar exactamente qué notas está usa ndo el programa para rea lizar su a rmonía.
Presione el botón [Más] para poner en marcha el diá logo Opciones Adicionales de Armonía.
Usar Armonía Cercana: Esto se a plica solamente a armonías de 2 y 3
pa rtes.
Si fija en = 0 éste usará solamente armonías cerradas principa lm ente
3ros para armonías de 2 pa rtes
Si fija en = 1 éste usará mayormente 3ros, con algunos 6tos para
armonías de 2 partes.
Si fija en = 99 éste usará mayormente 6tos, con algunos 3ros para
armonías de 2 partes.
Si fija en = 100 éste usará solamente armonías amplia s principa lmente
6tas pa ra armonías de 2 partes.
Si fija en > 2 < 98 éste variará entre armonías cerradas y abiertas.
Usar Acordes de Paso (melodía): Band-in-a-Box decidirá cuando usar armonías de paso, basándose en factores
como ser duración de la nota, la nota siguiente, el tono del a corde, la velocidad, notas previas y otros factores. Puede
visua liza r cuando está la armonía usando un acorde de paso. La presentación de la armonía es usua lm ente en azul,
pero cuando hay un acorde de paso, éste se presenta en ROJO. Si no desea acordes de paso, fije este valor a = 0.
Nota armónica más baja: Puede establecer la nota más baja para que toque la armonía. Cuando la melodía está baja,
las armonías empiezan a enmudecer, entonces puede evitar que la armonía sea ejecutada por debajo de una cierta
nota.
Octava armónica Total: Esta ubica la octava de la armonía total. Por ejemplo, en una armonía de Trompetas de 5
partes, la armonía es siempre ejecutada una octava más alta que la melodía grabada. Esto es porque la armonía de 5
partes está cubierta 2 octavas.
Sin armonía si la duración es menor a… nn milisegundos: Puede especificar una armonía para que suceda
solamente para notas más la rgas que una duración dada. Si se armoniza cada nota dará como resultado armonías no

Capítulo 14: Funciones Programables del Usua rio
420
rea listas, ya que un pianista no armoniza notas de corta dura ción. Las notas más cortas que éstas no serán
armonizadas. Hay también opciones para hacer que el programa “corrija” la armonía, cuando los cambios de acorde
ocurren durante una armonía de nota prolonga da con una misma fuerza..
OK para crear armonía con nuevo acorde: La mayoría de las armonías poseen una característica que cambia el
“grado del tono” de las voces de la armonía bajo la nota de Melodía cuando ca mbia el a corde, si el tono de fondo no
sería un tono de acorde. Para algunas armonías, sería irrea l para los instrumentos cambiar los tonos más internos de
ésta manera. Desactive ésta opción, y los tonos que podrían estorbarse con el nuevo acorde detendrán la ejecución en
lugar de ca m bia r a notas nuevas.
Usar Voz armónica de Guitarra: El Generador de Armonía usará tonos de acorde de guitarra real que se presentan
correctamente en el traste de guitarra. Seleccionando esta casilla de verifica ción significa que se usarán los tonos de
los a cordes de guitarra, en lugar de cualquier otro tono especificado en el Generador de Armonía. Para un ejemplo
de esto revise Armonía #32 (J Pass).
Utilice voces en 4tas
Las armonías modernas de Jazz a menudo poseen tonos de acordes en 4tas. Por ejemplo, un acorde
C con una melodía C podrá ser puesta en C, G, D, A, E. Puede seleccionar tonos en 4tas fácilmente
en Band-in-a-Box para armonizar la Melodía, Solista , o partes Thru usando tonos de partes 3, 4, o
5 en 4tas. Hemos a grega do preestablecidos para estas armonías, de modo que pueda seleccionarla s
fácilmente. Emplee éstas sofistica da s 4tas armonías sobre sus melodías actuales pa ra crea r un
nuevo sonido.
Sugerencia: Para escuchar rápidamente cómo suenan algunas de estas 4tas armonías, busque en la carpeta de demostración
C:\bb\Documentation\Tutorials\T ut or ial - BB2005 las canciones pre-armadas con 4tas armonías.
El Generador de Solista
Este modulo le permite definir sus propios solista s. Por ejemplo, digamos que desea crear un solista en un estilo
similar a John Coltrane – el legendario saxofonista de jazz. El Generador de Solista le permite definir los parámetros
esencia les para la ejecución del solista en particula r, tal como rango del instrumento (en este caso tenor saxofón),
ejecución extra ligado, tocando más en el tope del tiempo, y ejecutando notas 8avas mas llanas que la s usuales notas
8avas swing. Además puede establecer opciones de frase, tal como cuán largas pueden ser las frases y cuanto
“espacio” deja r entre frases. Puede también establecer cuán “hacia fuera” puede ser la ejecución. (Pa ra Coltrane
deberá ser fijado al máximo!)
Acceda al Generador de Solista presionando el botón [Editar] del Generador de Solista en el
diá logo Crea Solista.
Sugerencia: Para compartir Solistas con sus amigos, use el botón [Exportar] para guardar su Solista en un d isco, y use el botón
[Importar] p ara r ecuperarlo. Puede grabar su solista en o tro archivo Solista (*.s1) p resionando el botón [Guardar Como].

Capítulo 14: Funciones Programables del Usua rio
421
Inserte el título de su Solist’ en la casilla de Título, y cualquier observación que desee agregar. (El campo Num
deberá ser llenado por Ud.)
Para la casilla Memo, puede poner información como “extra ligado, corcheas llana s, en el tope del tiempo, laid back,
etc.
La Casilla Solista es le permite definir qué tipo de notas ejecutará el Solista (es decir, corcheas oscila ntes, corcheas
llanas, semi-corcheas, etc.)
Escoger ST2 Solista: Existen varia s bases de datos de Ideas de Solo de donde elegir. Seleccione la base de datos
apropia da (*.ST2 o ST3) para el tipo de canción que el Solista estará ejecutando (por ej. J_SWING.ST2 para
canciones jazz swing) Presionando el botón [*.ST2].
Nota: Si posee una base de datos .ST3 d isponible para el estilo de solista que des ea generar, puede elegir también .ST2, y el
programa automáticamente sustituirá el archivo .ST3 apropiado si, (a) si éste está disponible, (b) ha seleccionado la casilla “Use
archivos Grandes de Solista” en el diálogo “Seleccionar Solista”.
Cambiar Sonido: Presione el botón [Escoger] en el Editor Solista para seleccionar el instrumento que podrá tocar
el Solista (por Ej. Saxo Tenor). Ud. puede selecciona r también un instrumento desde la ventana “Cambio de
Instrumento”, pero si lo hace con el botón [Escoger] también se llena en el ra ngo de nota específico para dicho
instrumento.
Armonía: Si desea obtener un solo armonizado, seleccione el tipo de armonía haciendo clic sobre la casilla de
Armonía y eligiendo de la lista en cascada.
Cambiar Instrumento: Esto le permite establecer rápidamente cómo el Solista “se cambia ” con otros instrumentos.
Emplee esta opción para cambiar instrumentos cada estribillo, cada 4, 8, 16 compases, etc. Oprima el botón
[Configurar..] para elegir a los instrumentos que desea cambiar, incluyendo el rango de nota apropiado para cada
instrumento. Las casilla s de verifica ción Sub-Solistas son para usar SOLAMENTE con solista s híbridos agrega dos
ta les como los que se encuentran en SOLOISTPAK para Band-in-a-Box. Estas ca sillas de verificación pueden ser
usadas para “sub” un instrumento diferente y ejecutar el estilo en un Solista que contenga más de un estilo de
ejecución, tal como BG_BAND.ST2 que se encuentra en el conjunto de Discos de Solista #5. Para más información
sobre Conjuntos de Discos de Solista y sus característica s a diciona les disponibles con ellos, póngase en contacto con
PG Music.

Capítulo 14: Funciones Programables del Usua rio
422
Para Modifica r (si así lo requiere) los parámetros “Longitud de
espacio” y “Rango Externo”, haga simplemente un clic en la
casilla que desea cambia r y escriba el nuevo número.
Por ejemplo, cambie el “% de Aumento de Liga do”- a 10 %.
Esto agregará 10% a la duración de la s notas.
Ajuste la demora alrededor de -5. Para hacer que el solista
ejecute las notas mas “sobre el tiempo” que otros solistas de
Jazz. Ajuste el espaciado de la nota 8va alrededor de -5 para
hacer que su Solista ejecute notas 8vas en una sensación más
real que otros solistas de jazz.
Para Modificar (si así lo requiere) los parámetros de “Duración de Frase”, “Duración de Espacio,” y “Rango
Externo” , simplemente haga clic en la ca silla que desea cambiar y escriba el nuevo número.
Por ejemplo, cambie el “% de Aumento de Lega to” a 10 %. Esto a gregará 10% a la duración de las notas.
Ajuste la latencia en -5. para hacer que el Solista toque las notas más “sobre el tiempo” que otros solistas de Jazz.
Ajuste el espa cia miento de Nota 8va en -5 para hacer que su Solista toque notas 8vas con un feel más even que otros
solistas de Jazz.
La configuración Incrementar Velocida d aumentará la velocidad de cada nota en el solo según el va lor ingresado o
DISMINUIRA la misma si se ingresa un valor negativo.
Notas máximas en 1 tiempo: Puede controlar el número máximo de notas por cada nota negra que empleará el
Solista . Por ejemplo, puede definir que un Solista “Guita rra Rock” no use nada más corto que notas semicorcheas.
Si establece un Solista de “Guitarra Rock” para usar nada mas corto que notas semicorcheas. Esto produciría solos
de “héroe de guita rra” de menos de nota 32ava .etc. O podría crear un solo de Jazz que emplee solo notas negras o
mayores para ayudar con la lectura panorámica o al estudiante.
Use el botón [Importar] para traer a un solista desde un disco y use el botón [Exportar] para guardar su Solista en
un disco y compartir Solistas con sus amigos.
Solista Individual puede ser copiadoy pegado para crear variaciones con los botones [Copiar] y [Pegar].
Los Solistas pueden ser guardados en el archivo DEFAULT.SOL, pero si quiere guardarlos en otro archivo, presione
el botón [Guardar].
Presionando el botón [OK] actualiza rá el archivo DEFAULT.SOL con la configuración actual .
Editor RealTracks Solistas
El diálogo Editor de Solistas permite editar muchos parámetros de RealTracks.
Haga el botón [Más] en el Editor Solista.
Esto ejecuta el diá logo Editar Información de Solista Extra. Le permite cambia r pará metros acerca de RealTracks.

Capítulo 14: Funciones Programables del Usua rio
423
Si tiene el número de instrumentos RealTracks para editar, puede seleccionarlos hacienda clic en el botón [No] y
escribiendo los números.
[<] [>]: Estos botones retrocederan un paso o adela ntarán la lista de RealTracks solistas para hacer su selección.
El Nombre del Artista es dado, y también el Nombres de Estilo para estilos que usan un instrumento en particula r.
El Número de Sostenidos y úmero de Sostenidos subestilo 'b' identifica la locación de los archivos tocados
dispa ra dos o congelados de acordes introducidos a la canción. La columna “Normal” se aplica a la versión normal de
RealTra cks (por ejemplo, una guitarra eléctrica Rea lTracks gra bada con un a mplificador) y la columna “Entrada
Directa” se aplica a la versión Entrada Directa de RealTracks (por ejemplo, una guitarra eléctrica grabada
directamente , Omitiendo un amplificador).
Compensación de dB de sostenidos subestilo 'a' / Mantiene la compensación en dB del subestilo 'b': El nivel del
volumen de Mantener tocando puede ser ajustada en un rango de +/- 64 dB. Hay ajustes separados para los subestilos
“a” y “b”.
Reverberación de Audio para esta RT: El Audio Reverbera ción para el instrumento puede ser ajustados.
[Popurrí]: Sim ila r al Solista Popurrí, es posible tener cambios de secuencia en múltiples Rea lTracks.
Sugerencia Tecnica: Esta información es almacenada en un archivo llamado RTExtra.bin. Si planea cambiar los ajustes, y
quiere preservarlos, debería h acer un respaldo de estos archivos porque PG Music se actualiza cada cierto tiempo.
Llenar los riff vacíos automaticamente: Si está ha bilitado, los ajustes a continuación se determinarán
automática mente en función del tipo (ritmo/solista/fondo, 8va/16ta, even/swing, etc.)
Min gap ticks para estirar: Para rellenar silencios ga ps entre riffs, el fina l del riff previo será estira do. Esta es la
duración minima del gap en ticks para este efecto.
Max gap ticks para estirar: Para rellena r silencios gaps entre riffs, el fina l del riff previo será estira do. Esta es la
dura ción máxima del ga p en ticks para este efecto.

Capítulo 14: Funciones Programables del Usua rio
424
Max fuente ticks para estirar: Para rellena r silencios gaps entre riffs, el fina l del riff previo será estirado. Esta es la
duración máxima del audio en el riff previo (en ticks @ 1200ppq) para ser usados para estirar. Una duración más
larga resultará en una major calidad estira da pero debería tener una duración más corta para evita r incluir notas
estrella s.
Forzar Uso +/- archivos si están disponibles: Si esta habilita do, RealTracks generará usando una fuente de a rchivos
que tienen + o – en el nombre del archivo.
Tipo finalización (finalización en compás/tiempo) especifica el tipo de final de Rea lTracks y el tiempo en el que se
produce el último acorde. No edite este valor.
Excluir Finalización siendo truncada para encajar con otras finalizaciones RT se utiliza para RealTracks que
tienen varias fina lizaciones, como solistas Rea lTracks. No cambie esta configuración.
Para RealTracks que son variantes, como las varia ntes Bluesy, el padre es la varia nte no bluesy o la principa l
RealTrack que utiliza la base de datos. No cambie la configuración RealTracks Padre.
La variación más simple está disponible apagando el embellecimiento, es un ajuste de PG Music sola mente, y es
fija si un RealTrack más simple está disponible.
Si se selecciona Sólo acordes Sostenidos para este RealTrack, RealTracks solo tocará acordes en lugar del estilo
norm a l.
Si se fija Forzar este RealTrack a una Entrada Directa de Guitarra, Rea lTracks utilizará siempre una Entrada
Directa de guitarra .
Este es un MIDI SuperTrack, establece el solista para tocar como MIDI SuperTrack en lugar de un Rea lTrack.
12 Tonalidades RealTracks (grabado en 12 tonalidades) : Si esto está marcado, el Rea lTracks fue grabado en la s
12 tonalidades. Esto es esta blecido por PG Music.
Si se selecciona Notación Hi-Q RealCharts (Alta Precisión), se obtiene una nota ción muy precisa y legible en la
que se incluyen nuevas marcas gráficas para curvas, deslices, hammer-ons y pull-offs para el RealTrack. Esto es
esta blecido por PG Music.
Si incluir video RealTracks esta marcado, un video de RealTracks esta disponible. Esto es configurado por
PGMusic.
SuperPatch para usar (tgs file) le permite cargar un sintetiza dor personaliza do con el MIDI SuperTrack.
Utilice el botón [Escoger Plugin] para hacer su selección y [Limpiar] para eliminar la selección.
10 pasos fáciles para crear un Solista
1. Baje la ventana de Solista presionando el botón [Solista].
2. Seleccione un espa cio en bla nco en su lista de solistas y oprima el botón [Editar].
3. Inserte el título de su solista y cua lquier nota memo que desee agregar. El campo Num será completado por Ud.
Lla me a éste Bebop Saxofón. La memo, podría decir “extra ligado, notas corchea s llanas, en el tope del tiempo”
4. Elija el tipo de solista (notas 8avas swing, notas 8avas llanas, notas 16 avas, etc.) Este podría fijarse a 8avas
Swing.
5. Presione el botón [Escoger] para selecciona r el instrumento que deberá tocar el solista (en este caso Tenor
Saxofón).
Sugerencia: Puede seleccionar también un instrumento desde la ventana Cambio de Instrumentos, pero seleccionando un
instrumento con el botón [Escoger] se completará también la información de rango de nota específico para dicho instrumento.
Observará que el rango correcto para tenor saxofón ha sido completado para las configuraciones de Rango de Nota.
6. Modifique (si es necesario) el largo de la frase, la longitud del espacio, y parámetros de rango externo.
7. Ca mbie el Incremento de Ligadura a 10 %. Esto agrega rá 10% a la duración de las notas. Presione el botón
[Ayuda] en la ventana del Editor de Solista si requiere detalles adicionales.
8. Ajuste el Retardo a -5. Esto ejecutará las notas más “sobre el tiempo” que otros solistas de Jazz.
9. Ajuste el Espacio de Nota 8ava a -5. Esto tocará las notas 8avas en un fell even que otros solistas de Jazz.
10. Oprima [OK] y ya está hecho. Luego, dé al programa un poco de tiem po para carga r su “base de conocimiento”
de proyectos de solo y nuevos parámetros, y unos pocos momentos más para analiza r los a cordes. La
reproducción comenzará a utomáticamente tan pronto el Solista ha desa rrolla do las operaciones mencionadas
arriba.
El Generador Melodista
:Además de los Melodistas provistos en este programa, este módulo le permite definir o edita r sus propios
Melodistas. Puede elegir los parámetros para controlar el tipo de acordes, melodía e intro a ser generados, de la
misma form a elegir un número de configura ciones que controlan la forma de la canción, continuida d de la pieza
musical, tipos de fina l, anticipaciones, feel, estilo, armonía, solista, cambios de instrumento y más.

Capítulo 14: Funciones Programables del Usua rio
425
Oprima el botón [Editar] del Generador de Melodía desde el diá logo. Seleccionar Melodista para
poner en marcha el Editor del Melodista.
Num: El cua dro de selección Num le permite seleccionar el Melodista que quisiera edita r.
El área del extremo superior de la pantalla del Generador de Melodista le permite establecer el Título del Melodista
y proporcionar una Memo.
Escoger Base de Datos ST2: Seleccione la base de datos ST2 a sociada para el Melodista. Aquí están algunas bases
de datos de Melodista ST2. MEL1.ST2=Jazz Swing (corcheas) MELPOP1.ST2 (Baladas Pop, semicorcheas)
MELWLZ1.ST2 (Waltzes, corcheas)
MELROK1.ST2 (Rock, corcheas)
Sugerencia: Las bases de datos de Solis ta p oseen también extensiones de ST2, pero ellas no son compatibles con Melodistas.
Estas bases de datos son fácilmente identificables, todas ellas emp i ezan con MEL.
El área de Cambio de Programa le permite seleccionar un instrumento y Armonía, y establecer configuraciones de
Cambia Instrumento para cuando desee cambiar a un nuevo instrumento de Melodía (por Ej: Cada Coro).
En la ventana Cambiar Estilo a.. puede elegir un estilo para el Melodista , y especifica r el feel para el estilo en la
ca silla .STY es.
Legato Boost % (Incremento % de Ligadura) cambia la ligadura (longitud, duración) de las notas generadas. Los
instrumentos como Saxofón poseen frases de ligadura más la rgas.
Incrementa retraso en (/120ppq) se refiere a cuán luego del tiempo serán ejecutadas la s notas. Esto generalmente
permanece en cero para los Melodista s.
Incrementa espacio corcheas por (/ 120 ppq) se deja usualmente en cero (0). Si se fija a un va lor distinto de cero,
la s corcheas estarán demasiado a partadas (basadas en unidades de 120 PPQ).
El resto de la s configuraciones en el Generador de Melodista le permite seleccionar opciones que controlan el tipo de
melodía que será generado.
Temas Únicos: Esto se deja normalmente al 100%. Pero si desea forza r a l Melodista a mantenerse con el m ismo
tema por toda la ca nción, fije esta a un va lor inferior (diga m os 80%). No debería ser mucho menos que 80. Por
defecto = 100.
Frases Ubicadas Inusualmente: El melodista trata de crear frases que son apropia das para la posición en la canción.
Por ejemplo, los primeros 2 compases de la melodía son apropia dos para “apertura de frases .” Pero si desea

Capítulo 14: Funciones Programables del Usua rio
426
experimentar con frases que no siguen estas regla s, configure Frases Ubicadas Inusualmente a un valor más alto que
0%. Por defecto = 0.
1er y 2do Final Simples: Esta configuración se aplica sola m ente a Melodistas que están usando bases de datos Jazz
Swing (MEL1.ST2) o Vals (MELWLZ1.ST2). Esto determina el % de tiempo que los fina les de la s secciones A (en
la s formas AABA) serán finales simples (1 o 2 nota s) en lugar de frases completas. Usualmente las tonadas AABA
finalizan con fra ses sim ples a l fina l de la sección A. Por defecto = 80%.
Elegir Progresiones de Acorde Inusuales: Si fija esta en un valor distinto de cero, el Melodista generará
progresiones atípicas de acorde. Por ejemplo, en lugar de un Dm7 | G7 | Cmaj7, el Melodista podrá generar Dm7 |
Db7 | Cmaj7 Am7. Por defecto = 0.
Forzar Frases Largas: Esto determina el % de tiempo que el Melodista tratará de generar frases largas (4 compases
o más). La desventaja de f ija r esto más alto que 20 es la pérdida de particularidad en las frases generada s. Esta
configura ción no debería estar más alta que 20. Por defecto = 20.
Mezclar progresiones de Acorde Menor y Mayor: Las típicas progresiones de acorde en tonalidad mayor poseen
progresiones como (en la llave de C) Dm7 | G7 | Cmaj7, mientras que en la lla ve de Am, ella s serían |Bm7b5| E7
|Am6. Esta configuración determ ina cuán mezcladas podrían estar los dos tipos de progresiones en una sola . Por
defecto = 0.
Sustituciones de Acorde a través de la Forma: Normalmente una canción AABA posee acordes idénticos para
cada sección A. Si esta configuración es mucho mayor a cero, el Melodista genera rá sustituciones de acorde a través
de la s varias secciones A, mientras está preservando la s melodías idéntica s! Por defecto = 0.
Número de Variaciones a Elegir Desde: Mientra s el Melodista está determinando que tipo de frase genera r, ésta
disminuirá las posibilida des a l número de variaciones puesta en esta variable. Estableciendo un número más alto se
obtiene como resulta do m elodías más interesantes, pero las progresiones de acorde son menos usuales. Por defecto =
15.
Rango de Tempo / Auto Tempo: La configuración Rango de Tempo determina el ra ngo del tiempo con el que será
generado la tonada (este será un tempo al a zar en el rango). La configuración Auto Tempo debe esta r fija da en la
pantalla de Selección de Melodista para el rango de tempo a trabajar. Por defecto desde 110 a 180 bpm.
Transponer Sección A2: En canciones con forma AABA, es común para la segunda sección “A” ser transpuesta.
Algunos Melodistas están puestos para transponer secciones A2. Esta configuración determina el % de probabilidad
de una canción a ser genera da con una transposición. La canción será tra nspuesta sola m ente si la configuración de
transposición A2 no está fijada en “ninguna” en la pantalla de selección de Melodista. Por defecto = 30.
Anticipaciones en Frases: Las fra ses Melódica s frecuentemente inician un poco antes que el tiempo. A esto se
refiere la anticipación. Esta configuración determina que % de las frases estarán anticipa das. Por defecto = 20.
Use este Solista Siempre: Debido a que los Melodistas pueden ta m bién generar Solos, un Solista específico puede
ser puesto en esta configuración. Si fija en “0 - sin Solista”, el programa creará inteligentemente una selección de
todos los Solistas en la lista .
[Copiar] [Pegar]: Los Melodista s pueden ser copiados y pegados para crear nuevos Melodistas que son varia ciones
de la s anteriores.
[Exportar] [Importar]: Puede exportar (guarda r) e importar (ca rgar) individualmente como archivos Melodistas.M1.
Esto podría ser útil si desea envia r un Melodista a un a migo, por ejemplo.
[Guardar]: El a rchivo completo de Melodista, con hasta 256 Melodistas, puede ser guardado en un archivo .MEL.
El a rchivo usual es DEFAULTs.MEL.
El a rchivo DEFAULTs.MEL es guardado cada vez que se presiona el botón [OK], entonces no necesita
explícitamente gua rdar este a rchivo con el botón [Guardar] a menos que desee guarda r archivos alternativos .MEL
e ir más a llá de 256 Melodistas.
El Generador Guitarrista
Band-in-a-Box inteligentemente arreglará cualquier melodía a un solo de acorde de guita rra inserta ndo tonos de
guitarra real a lo la rgo de toda la pieza. Hay mucho Guitarristas para escoger, o puede persona liza r una configuración
existente de Guita rrista o crear su propio Guitarrista en el Generador de Guitarrista.
Se accede al Generador Guitarrista desde la ventana Guitarrista. Haga clic en el
botón [Ch Sol…] para abrir el diálogo Generar Solo de Acorde de Guitarra, luego
presione el botón [Edita] del Generador Guitarrista para poner en marcha el Editor
de Guitarrista.

Capítulo 14: Funciones Programables del Usua rio
427
Num: Selecciona el Guita rrista desde este campo.
Título: Título del Guitarrista.
Memo: Este campo permite un memo de hasta 100-caracteres acerca del Guita rrista .
Patch Guitarra: Seleccione el instrumento de guitarra en este campo.
Trastes a Mover: Si fija en cero, el solo de acorde de guitarra estará limitado a los a cordes que pueden ser tocados
dentro la posición en curso. Si fija a 5 (por ejemplo), los acordes pueden esta r limita dos a acordes que pueden ser
ejecutados dentro de la posición actual y hasta 5 trastes más a llá de la posición actual.
Forza Posición Abierta: Esta opción fuerza a todos los tonos de guitarra a la posición abierta. La excepción está
cuando la s notas de Melodía son tan altas que no pueden ser tocadas usando tonos de posición abierta . Si la Melodía
está en un rango alto, y desea una “posición a bierta forzada”, deberá probablemente transponer la Melodía a una
octava más baja antes de la generación del solo.
Umbral de la Duración de la Nota: Las configuraciones para los puntos de partida de la Dura ción de Nota para
obtener un acorde se refieren a cuán la rga debe ser una nota antes que un acorde sea generado. (nota negra=120 ticks)
Observa ndo la s configuraciones de arriba, estas podrían ser interpretadas como sigue:
- Si una nota toma lugar y ésta es la “Primer Nota de un Acorde Nuevo”, y la misma no está acompañada por otra
nota en por al menos 50 ticks (120 ticks = 1 cuarto de nota), entonces un acorde sonará el 90% del tiempo.
- Si una nota toma luga r (no la primer nota de un acorde), que está en el “Tiempo 1 de un compás,” y la misma no
esta acompañada por otra nota en por al menos 50 ticks, entonces un acorde sonará el 90% del tiempo.
- Interpretaciones simila res para notas toman luga r en “Tiempo 2, 3 y 4.” Puede ver que el punto de partida esta más
alto para notas en tiempo 2 y 4, que es la forma como un intérprete de guita rra rea liza solos de acorde.
- “Notas de Paso” están definidas como notas de corta duración que no están en el tiempo, y están acompañadas por
una nota que está en el tiempo. En este ejemplo, las notas de paso nunca serán escuchadas como acordes, ya que el
tick del punto de partida esta fijado en cero.
Desfase de Tiempo para obtener acorde

Capítulo 14: Funciones Programables del Usua rio
428
Un punto de partida posterior se aplica a la posibilidad que una nota sea entonada a un acorde. Estas están definidas
como duraciones en milisegundos. En la s configuraciones que se muestra n, si la nota toma luga r en menos de 100ms
(Tiempo para la Nota Previa) luego de la nota previa, la nota no será entonada como un acorde. Si la nota esta
acompañada por otra nota dentro los 80ms (Tiempo para la nota próxima), la nota no será entonada como un acorde.
Configuraciones de Rasgueo
Si el Acorde de Guitarra es ejecutado todo al mismo tiempo, este sonará como si estuviera arrancado. La ejecución
de Guita rra es más típicamente un rasgueo.
Velocidad del rasgueo: Si está fijado en 80ms, entonces el acorde de guitarra será “ra sgueado” sobre un período de
80ms.
Retraso inicio de tiempo rasgueo por %: Si se deja en cero el tiempo de demora, el rasgueado terminará en el
tiempo original de la nota de melodía. Si fija en 50% de demora, el ra sgueado esta rá en el punto medio del tiempo
de inicio original de la nota de Melodía, mientras que si fija en 100%, el rasgueado no inicia rá hasta el tiempo de la
nota original. La configuración más musical es a lrededor del 50% de demora. Una demora de 0% también suena
bien, y posee la ventaja que esta no cambia el tiempo actual de la nota de Melodía (útil si mantiene la regeneración
del solo en la pista de Melodía).
[Punteado] / [Rasgueado]: Presionando estos botones se fija rá n la s configura ciones para los valores pre-definidos.
Tipos de Acorde a Incluír
Puede decidir cuáles son los tipos de acorde que será n incluidos en
el solo del acorde.
Mejores Acordes: Los acordes más comúnmente tocados por los
guitarristas profesiona les.
Acordes Buenos: Acordes alternativos populares.
Acordes Avanzados: Acordes que son difíciles de tocar,
entonación avanzada.
Acordes Inusuales: Entonaciones que deberán evita rse en la
mayoría de los casos, pero tienen a lgunos usos.
Acordes Descubiertos: Acordes que requieren del dedo índice
para ser ejecutados en una posición Barre.
Cuerdas Abiertas?: Si fija en Nunca, ningunos acordes que
requieren una cuerda abierta será ejecutado. Si fija en Favor, esto
ejecutará cuerda s abiertas la s veces que sea posible. Algunas veces
es una configuración de “medio terreno”.
Incluir Acordes con este Nº de Notas
Puede seleccionar el número de notas para acordes a ser incluida s en el
solo de acorde. En el ejemplo de arriba, los acordes con 2-6 notas serán
incluidos.
Embellece Acordes
Cuán amenudo?: Perm ite especifica r la frecuencia de embellecim iento.
Embellece tipos: Permite configurar los tipos de embellecimientos para hacer.
- Los Guitarristas Pop deberá n ser fijados para usar solamente 9 nas. Este cambiará acordes C7a C9 y Cm7 a Cm9.
- La configuración “7ths/9ths” podrá ser usada para Jazz. Esto a grega los embellecimientos de C a Cmaj7 y Cm a
Cm7.

Capítulo 14: Funciones Programables del Usua rio
429
- El embellecimiento “7/9/11/13” podrá ser utiliza do para “Jazz Avanzado”, el Guita rrista agrega entonaciones de
11avos y 13 avas.
[Copiar] [Pegar] [Exportar] [Importar] Guitarristas pueden ser copia dos, pega dos, exportados o importados hacia
/desde el disco individualmente.
Los Guitarristas son guardados en el a rchivo DEFAULT.GIT. pero si quiere guardarlo en otro archivo, presione el
botón [Guardar Como].
Presionando el botón [OK] se actualiza rá el archivo DEFAULT.GIT. con la s configura ciones actua les.

Capítulo 15: Referencia
430
Capítulo 15: Referencias
Descripción de Menús en Band-in-a-Box
Este capítulo brinda descripciones línea por línea para todos los menús en Band-in-a-Box.
Menú Archivo
Nuevo se usa para poner en blanco la hoja de acorde e inicia r una nueva canción.
Abrir muestra y abre todos los tipos de archivos disponibles (MGU, WAV, WMA, MP3, MID, KAR, CDG, y
CDA). Y le recuerda su preferencia, de modo que puede restringirlo a un cierto tipo de archivo..
Abrir Especial
Abre un sub-menú con más opciones para la apertura de canciones.
Abrir Siguiente Canción y Abrir Canción Previa abrirá la canción próxim a /previa en orden a lfa bético. Por
ejemplo, si la ca nción cargada tiene el nombre de archivo “Paul,” escogiendo cargar-siguiente-archivo se
encontrará el siguiente archivo en orden a lfabético después de Paul, tal vez podría ser “Peter.” Mayús+F8 y
Ctrl+Mayús+F8 son las tecla s a ctiva s para esto.
Sugerencia: Si está trabajando con muchas canciones Band-in-a-Box realizando ediciones, etc., recuerde que los comandos
“Abrir Canción Siguiente” – ¡le ahorran mucho tiempo!
Abrir (Usando Diálogo Estándar) utiliza el diálogo estándar de Windows®.
Abril Filtrando por Estilo carga sola mente canción en el estilo en curso.
Abrir con Melodías pone en lista canciones que poseen sola m ente melodía (*.mg?).
Abrir Canciones Favoritas abre el diá logo que muestra las últimas 150 canciones que ha ocupado.
Carpetas Favoritas… abre una lista de las carpetas más recientemente usadas para un rápido acceso.
Abrir Karaoke Archivo (KAR) abre los archivos Kara oke directamente en Band-in-a-Box, presentando las líricas
y símbolos de acorde para la ca nción.
Abrir Canción por Título abre el Selector de Canciones, que muestra información de hasta 60,000 canciones.
Tiene muchas características de filtro para encontrar canciones. También puede buscar canciones que tengan
progresiones de acordes simila res o fragmentos de melodía.
Abrir Selector de Canción en la Carpeta Actual a bre el Selector de Canción en la carpeta actual de la última
canción cargada.
Abrir Selector de canciones en la Carpeta de Inicio abre el Selector de canciones en la carpeta de inicio, que es
C: \ bb \ Canciones o como se establece en el Selector de Canción.
Abrir el Selector de Canción en la Carpeta Favoritos inicia el cuadro de diálogo Carpeta Favoritos que le
permite elegir cualquier carpeta utilizada anteriormente desde donde se cargó una canción y luego abrir el Selector
de Canción.
Abrir archivo MIDI carga un archivo MIDI a Band-in-a-Box y el archivo MIDI toca rá con los acordes
inteligentemente interpretado en pantalla. Los archivos MIDI leen Marcadores de Sección y los presenta como
marcadores de parte.
Abrir Archivo MusicXML importa un archivo MusicXML (.musicxml/.XML/.MXL) desde su programa de
nota ción ta l com o Fina le, Sibelius y Guitar Pro hacia Band-in-a-Box. Abre Archivo Notación Musical ABC
importa un archivode notación ABC
Abrir Archivo de Notación Musical ABC importa un archivo de notación ABC
Abrir Audio (WAV, WMA, MP3, WMV, CDA) abrirá un archivo de audio en WAV, MP3, Reproductor
Windows® Media (WMA, WMV) o en formato de CD Audio (CDA). Se puede reproducir a velocida d 1/2, 1/4, o
1/8 para transcribir o en aná lisis.
Buscar Archivo encuentra una canción Band-in-a-Box (o cualquier archivo que Band-in-a-Box pueda abrir),
incluyendo el filtra do de acuerdo a palabras encontra das en el nombre del archivo o cualquier texto en el archivo.
El comando Abrir Audio con Acordes (WAV, WMA, MP3, WMV, CDA) abrirá un archivo de Audio WAV,
WMA, MP3, WMV, o CD y también reconocerá los acordes y líneas de compás.
Abrir Mago de Acorde de Audio (WAV, WMA, MP3, WMV, CDA) abrirá el Mago del Acorde para analiza r
acordes en una canción Band-in-a-Box existente (que posee un archivo WAV en la pista de audio).
Utilitarios del Asistente de Acorde de Audio abre un diá logo con práctica s opciones para
- Crea r/Suprimir mapa de tempo en Band-in-a-Box.
- Suprimir archivo de audio de la canción.
- Auto-ajuste del tipo de Tona lidad, con botón presente en el Mago del Acorde de Audio.
- Habilita r/inhabilitar el estilo Band-in-a-Box.

Capítulo 15: Referencia
431
Revertir a guardado recarga la cancion actual en el ultimo estado guardado.
Guardar Canción guarda la canción en curso bajo el título origina l.
Guardar Canción como... es para gua rdar canciones con un nombre diferente o una ubicación diferente.
Guardar Especial abre un submenú con más opciones para guardar canciones.
Guardar Canción con instrumentos Todas las configuraciones se guardan normalmente con los a rchivos Band-
in-a-Box. Si desea guarda r ciertos instrumentos con una canción, entonces teclee el número del instrumento que
desea. Mantenga los demás instrumentos en cero (0) para cambio Sin Instrumento. Recuerde que – como con
todas las otras funciones de Band-in-a-Box – Ud. usa el número General MIDI para el instrumento, sin tener en
cuenta el número del sintetizador que está emplea ndo. En este diá logo puede también congela r pistas
seleccionadas.
Guarda Canción como Archivo MIDI genera un archivo MIDI estándar. Puede guardarlo en archivos Tipo 1
(multi-pistas) o Tipo 0 (pista única). Se soportan también los archivos MIDI de Karaoke.
Guarda Canción como archivo MusicXML
Band-in-a-Box soporta MusicXML, por lo que puede fácilmente puede exportar sus canciones Band-in-a-Box hacia
programas de notación tales como Fina le, Sibelius y Guita r Pro, manteniendo los acordes de BIAB.
Guardar Canción como Archivo de Notación ABC perm ite guardar sus canciones como archivo notación ABC.
Notación ABC es un texto simple basado en un sistema de notación usado por musicos del mundo para guardar
acordes, melodías, y letra s de canciones. Puede encontrar má s informa ción acerca dela cancion y la notación ABC
en abcnotation.com.
Guardar Canción en Carpeta Favoritos le permite guardar la canción actual en una de sus carpetas favoritas.
Guardar canción(es) en texto en el portapapeles o archivo(s)
Puede copiar la canción actual, incluidos los acordes y otra información (título, clave, tempo, forma, estilo, etc.),
como un archivo de texto o guardarlo como un archivo de texto. También puede utilizar un modo por lotes para
a plica r la función a todas las canciones de una carpeta.
Guardar Canción como wav/wma/mp3/mp4/m4a hace que la canción en el formato de audio que usted elija y lo
guarda en la ubicación especificada.
Enviar por email archivo(s) de canción adjunto(s), le permite envia r por email una canción (.MGU or .SGU),
style (.STY y .STX) o archivo de audio convertido (m4a , wma, wav, mp3) como adjuntos.
Importar abre el submenú con opciones para importar un archivo a la canción actual.
Importar a Parte Melodía desde archivo MIDI le permite importar datos MIDI desde un archivo (*.MID) dentro
la pista de Melodía.
Importar a Parte Melodía desde el Portapapeles le permite importar datos MIDI que han sido pegados en el
portapapeles (por Ej. desde un secuenciador tal como PowerTracks) hacia la pista de la Melodía.
Importar a Parte Solista desde Archivo MIDI le permite importar datos MIDI desde un archivo (*.MID) hacia la
pista del Solista.
Importar a Parte Solista desde el Portapapeles permite importar datos MIDI que han sido pegados dentro del
portapapeles (por Ej. desde un secuencia dor tal como PowerTracks) hacia la pista del Solista.
Importar audio (WAV, WMA, MP3, WMV) le permite importar un archivo de audio en su canción Band-in-a-
Box. Se puede im portar un archivo de audio mono o estéreo a la pista de audio, opcionalmente fusionando o
reempla za ndo cualquier pista de audio existente.
Importa Acordes archivo MIDI de PG Music leerá los símbolos de acorde provenientes de archivos MIDI PG
Music hechos por programas como Band-in-a-Box o PowerTracks Pro Audio. Observe que este no leerá los
acordes desde un archivo MIDI que no posee símbolos especia les de acorde escritos en él, es decir, esto no
interpreta acordes. Si desea interpretar acordes desde cua lquier archivo MIDI, use en su luga r la opción Archivo |
Importar | Importar Acordes Desde Archivo MIDI.
Importa Acordes archivo MIDI de PG Music al PORTAPAPELES
Los acordes de la mayoría de programa de PG Music pueden ser copiados al portapapeles e importados con este
comando.
Importa Acordes Archivo MIDI usa el Ma go del Acorde de archivo MIDI pa ra interpretar acordes desde
cua lquier archivo MIDI, y también lee pistas de melodía y solista.
Importar Canción MGU Importa toda o pa rte de una canción Band-in-a-Box presente hacia vuestra canción en
curso, con opciones para especificar fuente y ra ngo de destino, tipo de información a importar (a cordes, melodía,
lírica, etc.), y más.
Generador de Popurrí abre el Generador de Popurrí, permitiéndole crear automáticamente un popurrí de
canciones Band-in-a-Box.
Cargar Estilo Especial abre un submenú con la s opciones para cargar un estilo.

Capítulo 15: Referencia
432
Cargar un Estilo Propio desde el disco
Los estilos pueden ser seleccionados y carga dos con diálogos de Nombre de Estilo La rgo.
Elija estilos similares a los actuales
Esto abre la ventana Selector de Estilos que muestra una lista de estilos que son similares al estilo actual.
Seleccionar Estilos Favoritos
Abre el diá logo de Estilos Favoritos, que contiene una lista de los 150 estilos recientemente usados. Debido a que
estos están ordenados de acuerdo a la frecuencia con que han sido empleados, lla ma m os a esta: lista de “estilos
favoritos”. Ya que puede almacenar listas favoritas definibles por el usuario, nos referimos ta mbién a ella s como
Grupos de Listas.
Cargar Estilos Previo y Siguiente
Esta funcióncomo la función Cargar Siguiente Canción, carga en el estilo previo (o siguiente) en orden a lfabético
del nombre del archivo. Estas funciones están en el menú Archivo | Cargar Estilo Especial , y son accesible
media nte las teclas activas Ctrl+Alt+Mayús+F8 (o Alt+Mayús+F8).
Auto Reemplazar estilos MIDI con estilos RealTracks cuando se cargan canciones
Esto encontrará el mejor reemplazo RealTracks para su estilo MIDI en curso y le preguntará si lo desea utiliza r.
Cargar demo de Estilo para estilo actual carga la canción demo para el actual estilo cargado. Esta aplica ción está
ta mbién disponible con un clic sobre el nombre del estilo en la panta lla principal. El menú que se presenta incluirá
la opción para “Cargar la Canción Demo” para el estilo actua l.
Estilo está activado
Esta opción Habilita o Inhabilita el estilo. Cuando está inhabilitado, el nombre del estilo tendrá una X a l comienzo,
que indica un estilo inhabilitado. El estilo inha bilitado no sonará o escribirá ningún dato al archivo MIDI. La
forma más común para inha bilita r un estilo es cuando un archivo MIDI es cargado a la pista de Melodía. Entonces
el estilo no sonará y se conflictuará con el arreglo completo en la pista de Melodía.
OK para cargar estilos con canciones
Esta opción permite mantener un estilo en la memoria . De esta forma, todas las canciones subsecuentes que están
cargadas no cambia rán el estilo (aún si ellos poseen un estilo a sociado diferente), así Ud. puede ejecutar canciones
fácilmente en el mismo estilo. Si ha encontrado un nuevo estilo favorito, puede intentarlo en todos los tipos de
canciones sin tener que recargar el estilo cada vez.
Por ejemplo, digamos que hemos descubierto el estilo GARNER, y deseamos proba rlo en varias canciones
distintas. Seleccione Archivo | Cargar Estilo Especial | OK para cargar estilos con canciones para asegura rse que
el ítem NO está verificado. Entonces cuando carga una canción, el estilo guardado asociado con la canción no se
carga y la canción tocará en GARNER.STY. Puede pasar por a lto este estilo cargando en otro estilo empleando el
botón [Estilos] o el menú Archivo | Cargar Estilo Especial. El nuevo estilo cargado permanecerá hasta que elija
otro, o hasta que desactive la opción estilos forzados y cargue una canción que usa un estilo diferente.
Alias del Estilo
Puede crear un apodo (a lias) de modo que cuando Band-in-a-Box busque un estilo, cargará en su luga r el Alia s, de
modo que cuando haya encontra do un nuevo estilo favorito, simplemente cambie el apodo y no tendrá que cam bia r
todas sus canciones.
Restaurar el Estilo Antes que el Alias del Estilo revierte hacia el estilo MIDI origina l luego de haber usado un
reemplazo RealTracks. Esto desactiva ta mbién la a plica ción de estilo sustituto (a lia s) para la canción.
Auto-Reemplazar estilos MIDI con estilos RealTracks cuando se cargan las canciones.
Si ha creado muchas canciones utilizando estilos MIDI antiguos, y prefiere que ellos se ejecuten con RealTracks,
puede hacerlo fá cilmente seleccionando la opción de menú Archivo | Cargar Estilo Especial | Auto-Reemplazar
estilos MIDI con estilos RealTracks al cargar las canciones. Entonces, si ha instalado las Rea lTracks necesarias,
su estilo MIDI será inteligentemente reemplazado con un estilo RealTracks. Está ta mbién la opción manual para
hacer esto según sea necesario, desactiva r la aplicación para una cierta canción, o para revertirla si la prefiere en
estilo MIDI.
Sugerir reemplazos con estilos RealTracks cuando las canciones están cargadas
Esta aplicación es la opción manual para Auto-Reemplazo de estilos MIDI. Esto sugerirá reempla zos con estilos
Realtracks, pero no los cargará automáticamente. Esto se rea liza ma nualmente desde el menú con el botón
Rea lTracks de la barra de herramientas. Esto se desactiva cuando está verifica do “Auto-Reemplazar”.
Generador de Estilos abre un submenú con opciones para crear y editar estilos.
Crear un Nuevo Estilo - Esta función le permite empezar a crear un nuevo estilo, usando la cara cterística
Generador de Estilo. Vea el Tutor #6 en-línea : Genera dor de Estilos – Creando un Nuevo Estilo.
Editar un Estilo - Esta le permite edita r un estilo a ctual (*.STY) desde disco. El estilo resultante puede entonces
ser guardado con el mismo nombre u otro nombre distinto. Esta función utiliza el Generador de Estilo. Vea el Tutor
#5 en-línea: Generador de Estilos – Edita ndo Estilos.

Capítulo 15: Referencia
433
Editar Estilo Actual - Esta le permite ingresar rápidamente al Generador de Estilo pa ra edita r el estilo en curso. El
estilo en curso es el estilo que está presentado en el Cuadro de Estilo en la pa ntalla principa l. Usua lmente podría
usa r Ctrl+Mayús+F9 para hacer esto rápidamente. Vea Tutor en-línea #5: Genera dor de Estilos – Editando
Estilos.
Guardar la canción Actual (excepto para instrumentos silenciados) como un estilo
Guarde el estilo que está en uso a la carpeta C:\bb\Styles con la s partes seleccionadas actualmente. Si, por ejemplo,
un estilo MIDI tiene que tener RealTracks añadidos. Los Rea lTracks serán gua rdados con el estilo y el nombre del
estilo tendrá un = signo prefija do. Entonces si añade un bajo acústico Rea lTracks será gua rdado en el estilo ZZJAZZ
y guardado con esta característica, el nombre será cambiado a =ZZJAZZ.STY. también guarda MIDI SuperTracks e
Instrumentos HI-Q (u otros archivos TGS), y automáticamente calcula dB de ajustes basados en el volumen,
tomando el existente dentro de la cuenta.
Presione el botón [Reconstruir] en el Selector de Estilos y el nuevo nombre del estilo será añadido a la lista de Otros
Estilos.
Crear un estilo Híbrido
La característica “Estilo Híbrido” le permite tocar y crear un estilo que tiene instrumentos hasta cinco distintos
estilos! Puede, por ejemplo, tocar una canción con un bajo Reggae, Batería Rock, Salsa piano o cualquier
combinación hasta cinco estilos que desee.
Mago del Estilo (Auto-Crear Estilo desde archivo MIDI)
Abre el Mago de Creación de Estilo, el cual autom á tica mente convierte un archivo (.MID) a un Estilo Band-in-a-
Box (.STY). Simplemente abre un archivo MIDI, seleccione sus opciones y presione “Guarda r Como Estilo”.
Utilitarios de Archivo… abre un sub-directorio de los utilita rios de archivo.
Cambia Directorio (Ruta) abre la ventana de la Carpeta de donde se puede seleccionar un nuevo directorio.
Correr Explorador en Directorio Actual pone en marcha el Explorador. Presionando Ctrl+Alt+F3 es la forma
usual de conseguir este ítem, y será abierto rápidamente. Una vez que el Explorador a sido a bierto, podría hacer
doble clic sobre una canción o estilo para ca rga rla allí. (Asumiendo que hay una asociación de archivo para la s
canciones Band-in-a-Box y estilos hechos en el Explorador.)
Correr Explorador (Elegir Directorio) abre un diálogo de Carpeta donde puede escoger una carpeta.
Auto-renombra archivo de canciones Nombre Largos re-nombra rá todos los archivos de canción en el
directorio en curso a nombres de archivo largos, usando el título de canción como el nombre.
Renombrar Cualquier Archivo en disco… o Renombrar ACTUAL nombre de canción le permite re-nombrar
archivos ya sea en disco o de archivo de canción en curso.
Borrar Archivo del disco borra un archivo de canción sin salir del programa
Borra ACTUAL archivo del disco borra la canción en curso de la lista .
Asociar tipos de Archivo (canciones, estilos) con Windows… / Remover Asociaciones de Archivo (canciones,
estilos) con Windows… estas opciones en el submenú de utilita rios de a rchivo Archivo | Archivo Utilitarios
asociarán (o retirarán asociaciones para) los tipos de archivo para canciones Band-in-a-Box y estilos en el
Explorador. Una vez fijado, esto significa que puede hacer doble clic sobre una canción o estilo en el Explorador y
Band-in-a-Box abrirá con dicha canción o estilo.
Crear archivoa MIDI por tandas convierte una carpeta completa de canciones BB a archivos MIDI. Puede
escoger los nombres de archivo que estén basados ya sea en el nombre de archivo origina l o en el nombre del título
de canción. Se accede a esta aplicación también con el botón [modo por Lotes] en el diá logo de archivo MIDI.
Cambiar todas las canciones de la carpeta actual a un TEMPO específico ajustará todas las canciones en la
carpeta al tiempo que ha designado, pero esto NO se puede REHACER. (Los tempos pueden ser restablecidos
individua lm ente.)
Cambiar todas las canciones de la carpeta actual a un nombre de ESTILO específico TAMPOCO se puede
REHACER.
Cambiar todas las canciones de la carpeta en curso a la Mezcla por omisión se aplica la mezcla por omisión
como esta puesta en el m enú de contexto clic-derecho Combo. No se puede rehacer.
Imprimir Canción – Acordes /Melodía abre el diálogo de Opciones de Impresión.
Imprime Múltiples Canciones… imprime todas las canciones, o solo una selección de canciones, en un directorio
de canción.
Salir para salir completamente del progra ma Band-in-a-Box.
Los últim os cinco archivos abiertos están lista dos en la parte inferior del menú, numerados desde 0 hasta 4.

Capítulo 15: Referencia
434
Menú Editar
Nota: Si selecciona (resalta) un a región por arrastre con el ratón y luego elige uno de los comandos del menú Editar, la casilla
de diálogo se ajustará automáticamente a los valores correctos, basándose en la región que había sombr eado.
Deshacer y Rehacer perm ite deshacer o rehacer la mayoría de la s operaciones.
Cortar funciona como un comando para borrar compases de una canción.
Copiar es para copiar acordes a l portapapeles. El copiado de una sección de acordes puede realizarse de la misma
manera como se hace a l copiar un texto en un procesador Word de Windows®. Para seleccionar la región a copiar,
coloque el cursor del ratón en el compás pa ra inicia r la selección. Entonces, manteniendo presionado el botón
izquierdo del ratón, arrastre el mismo sobre la región. Mientras hace esto verá que la región se invierte (Ej. Se ve
oscuro). Cuando ha seleccionado la región deseada de acordes a copiar, suelte el botón del ratón. Copie la región
seleccionada a l portapapeles al utiliza r la s tecla s Ctrl+C, o la opción del m enú Editar | Copiar.
Copiar Especial abre un submenú con más opciones para copia r.
Copiar Desde…Hasta… / Copiar Silencios
Una de las mejores formas de copiar acordes es el comando Copiar Desde… Hasta…, o presionando Alt+C, lo que
abrirá el diá logo.
Copiar Acordes y/o melodía. El comando Copiar Silencios brindará similarmente un diá logo para permitir copiar
silencios.
Copiar/Mover Pistas permite copiar o mover datos (audio y/o MIDI) de una pista a otra.
Copiar Canción(es) a texto en el portapapeles o archivo(s) le permite seleccionar los elementos para incluir
cuando copia los acordes en la canción. También le permite copiar o guardar todas las canciones en una carpeta
específica en el portapapeles o guardarlas como archivos de texto.
Pegar
Asumiendo que ya ha copiado algunos acordes al Portapapeles (ver tema anterior), entonces está listo para pegar los
acordes copiados dentro de otra parte de su hoja de acorde. Mueva la celda resaltada ha cia el compás donde va
inicia r el pega do de los acordes. Copie los acordes en el compás sombrea do al usar la s teclas Ctrl+V, o elija la
opción de menú Editar | Pegar.
Sugerencia: La sección copiada permanece en el portapapeles y puede ser usada repetidas veces. Si su canción está en Ia
forma verso-verso-puente-verso, puede copiar simplemente el primer verso al portapapeles, y luego pegar los otros versos. Los
contenidos d el p ortapapeles permanecen intactos aún si carga una nueva canción, de manera que puede copiar y pegar en tr e
canciones.
Pegado Especial: del texto del portapapeles a la(s) canción(es) le permite seleccionar los elementos del
portapapeles y el destino del pegado. Puede pegarlos en una nueva canción o en la canción actual, o guardarlos como
una nueva canción. Si se copian varias canciones en el portapapeles, puede usar una opción para guardarlas todas
como archivos de canciones.
Borrar Desde… Hasta…
El comando Borrar Desde… Hasta… abre el diá logo Borrar Acordes y/o melodía. Este diálogo le permite
especificar el número de compases a copia r o borrar, en cuál ubica ción copiar, y la opción para copiar o borrar los
Acordes, Melodía, Solista, y/o Lírica.
Insertar Compás (es) inserta un cierto # de compases dentro la hoja de acorde.
Borrar Compás (es) retira un cierto # de compases de la hoja de acorde.
La opción Empuje de Acordes/Melodía permite mover un rango de acordes a cualquier número de compases y
tiempos.
Forma de Canción abre un submenú con opciones para una forma de canción
Configiración de la Canción
Puede accederse también a l diá logo Configuraciones de la Canción presionando el botón [Configiración de
Canción] en la pantalla principa l bajo el título de la canción. Estas configuraciones están explica das
minuciosamente en el capítulo Generando Canciones.
Repeticiones/codas/1er-2do final
Puede agregar repeticiones y finales de modo que la ventana Hoja Guía mostrará e imprimirá usando 1er/2do final.
Puede a gregar sus propias repeticiones y fina les al escoger este comando de menú para abrir el diálogo Editar
Repeticiones y Finales.
Intro compases - Auto Generados (o Borra)
Este comando abrirá el diá logo Generar Intro donde puede especifica r la s características de la introducción que
desea generar. Para más información sobre esta característica revise por favor la sección Introducción Automática.
Reducir acorta la s dura ciones de los acordes al 50% (por ej: 4 tiempos>>2 tiempos; 2 tiempos>>1 tiempo).

Capítulo 15: Referencia
435
Expandir dobla la s duraciones de los acordes (por ej: 1 tiempo>>2 tiempos; 2 tiempos>>4 tiempos).
Desplegar (converte 1 coro en múltiples)
Escoja este comando para transformar una canción con múltiples coros en otra con un GRAN coro. Cuando se
selecciona, Band-in-a-Box presentará en panta lla todos los coros y versos de una canción sin retornos o
repeticiones. Esto es útil, por ejemplo, cuando tiene una canción con 3 coros y desea convertirla a una con un único
gra n coro, o para personaliza r una canción con la ca racterística “Edita r Configuraciones para el Compás en curso”
para cambiar metro, tempo, instrumentos, estilos y/o armonías y generar un archivo MIDI para exportar.
Desplegar (converte 1 coro en múltiples) convierte una canción con una sola gra n estrofa basándose en la
informa ción que ingresa en el diá logo Canción Desplegada (inicio de coros, fina les de coros, etiqueta, etc.). Si ha
importado un archivo MIDI, ta l vez tenga un archivo que tiene 96 compases de largo, pero en realidad consiste de 3
estrofas de 32 compases cada uno. Puede convertir esto a una canción de 32 compases empleando la opción Editar
| Opción Desplegar canción, incluyendo la inserción de rótulos de finales, y finales de 2 compases.
Transponer
Este comando de menú abre un submenú con las opciones manua l y automática para la transposición completa de la
canción o para partes seleccionadas de la misma.
Transportar Desde ..Hasta .. abre el diá logo Transportar para transponer una sección en particular de la canción.
Este diá logo permite que los valores de compás pueden ser tecleados manualmente o puede transponer una porción
de una canción resa ltando la región que pretende sea transpuesta , seleccionando este ítem de menú y tecleando la
nueva clave a la cual desea transponer.
Transportar ABAJO o ARRIBA 1 semitono transpone la canción íntegra. Esto puede hacerse m ientra s la
canción está tocando. Band-in-a-Box hará una pausa brevemente, y luego reanudará la ejecución en la nueva clave
en el mismo luga r en la canción.
Transportar # de semitonos abre un diálogo donde puede teclear el número de sem itonos a tra nsponer la canción.
Tempo abre un submenu con opciones para configurar el tempo de la canción.
- Cuando se da inicio a una nueva canción el tempo está ajusta do de acuerdo al Estilo. Este es el tempo que está
fija do en el a rchivo de estilo. Puede re-arma rse a cualquier tempo.
- Puede ingresar rápidamente un tempo específico para una canción con el comando Fijar Tempo… (tecla activa es
Ctrl+Alt+T), o haciendo clic sobre tempo. Se abre un diálogo en el cual puede insertar un tempo.
- Puede cambiar rápidamente a distintas velocidades con los comandos de menú o las teclas activas. Por ejemplo,
escogiendo Mitad Velocidad (o la tecla a ctiva Ctrl -) cambiará la velocida d de reproducción a la mitad, y
Velocidad Normal (Ctrl =) revertirá a la velocida d norma l.
- Puede cargar un archivo de audio y emplea r la característica de tempo para ejecutarlo a velocidad reducida sin
cambiar el tono, una gran ayuda cuando se a na liza n y transcriben canciones.
- Para tonos prácticos, puede ser útil tocarlos de manera lenta o acelerados tempos. Puede escribir la ca ntidad para
cambia r el tempo para cada canción que es cargada
Cambiar el Tempo de todas las canciones cargadas por…
Para practicar tonos, puede ser útil toca rlos en tempos más lentos o más rápidos. Puede introducir una cantidad para
cambiar los tempos para cada canción que es cargada.
Colocar Audio Maestro (Base) Tempo se usa para asegurar que las adaptaciones del tempo están basadas en el
tempo maestro correcto.
Líricas abre un submenú con opciones para mostrar o edita r Lírica.
Escribir Lírica en el actual compás abre el diá logo de introducir Lírica en la ubicación actual de la línea de
tiempo o la celda sombreada.
Ventana de Lírica Grande abre la ventana de Lírica Grande para ver la lírica y opcionalmente los símbolos de los
acordes.
Ventana Documento Lírica muestra una pantalla completa de lírica con formato. Fá cilmente se copia y pega
líricas hacia y desde su procesador de texto favorito. La lírica se mostra rá entonces en la ventana de Lírica Gra nde.
Copiar Lírica al Portapapeles
Esta función le permite copiar una lírica de una canción (y/o acordes) a l portapapeles estándar de Windows®. Al
pegar estos datos en un procesador de palabras, puede imprimir la lírica en la fuente de su escogencia. El diálogo
tiene opciones para permitirle copia r las líricas basadas en notas o línea Con cada opción puede escoger para
incluir los símbolos de acorde, tener doble o simple espaciado de línea y ajustar los márgenes.
Copiar 1er coro-Lírica a toda la canción
Copia la nota basada en lírica , del primer estribillo a todo el resto de la canción.
Borrar Lírica basada en compás borra la s Líricas basadas en compás.
Borrar únicamente Lírica de notas borra sola m ente la lírica basadas en nota.

Capítulo 15: Referencia
436
Borra Lírica de los Coros
Seleccione desde una lista para anula r la s líricas del coro seleccionado.
Mover Lírica adelante de línea de tiempo / Mover Lírica atrás de línea de tiempo
Si tiene una lírica basada en nota que desea mover adela nte o hacia atrás, puede hacer clic en la línea de tiempo en
el destino que desee, y luego escoja esta opción. También puede modificar el tiempo de la lírica usando la Lista de
Eventos de Lírica.
Desplazar Lírica (ticks) / Insertar Tiempos en Lírica / Borrar Tiempos en Líricas
Estas son funciones que se aplican a toda la pista de lírica. Son útiles cuando está insertando compases o tiempos en
una canción y necesita mover la lírica para mantenerlas en sincronía.
Editar Lírica como Lista de Evento
Abre el diálogo Edita r Lírica con funciones de Edita r, Insertar, Agregar y Borrar.
Synth Vocal – Modo Auto… (Genera Audio Vocal desde Lírica y Melodía)
Su pista Melodía o Solista con letras se pueden convertir a una pista de audio vocal, enviándola al sintetizador vocal
Sinsy de terceras partes. Elija el idioma, el Japonés o el Inglés, y una de las voces femeninas o masculinas. Se
puede ajustar el género de la voz en un rango -0,8 a +0,8. Los valores más a ltos son más masculinos. Si la pista no
incluye letras se puede introducir una síla ba para usar con notas sin letras.
Con el comando “Auto” su canción será enviada automáticamente al servidor de canción y retorna como un archivo
de audio en la pista de Audio. Cuando el Synth Vocal ha sido generado, el diá logo de Importar Archivo de Audio
se abre. Presione [OK] para importarlo a la pista de Audio.
Synth Vocal - Modo Manual ... (Genera Audio Vocal desde Lírica y Melodía)
Con este comando, Band-in-a-Box generará un archivo lla mado Sound.XML y lo guarda en C:\bb\Data\SRequest.
Utilice su navegador pa ra navegar en www.sinsy.jp y carga r el archivo xml. Un archivo llamado sound.wav será
retornado y se carga en la pista de Audio de su canción.
Acordes abre un submenú con opciones para la edición de acordes.
Diálogo de Substitución de Acorde (escoja el suyo propio)
Esta le permite ver una lista de posibles sustituciones de acorde para la progresión de acorde en curso. Puede
también acceder a esta desde un clic derecho de ratón sobre la hoja de acorde, y presionando el botón Sustitución de
Acorde.
Auto-Generador de Substitución de Acorde…
Esta escogerá automá tica mente sustituciones de acorde para parte o toda la canción.
Diálogo Rearmonización de Acordes (escoja su propio) muestra el compás actual en la canción con una lista de
progresiones de acordes sugeridas para la melodía en curso, basado en la melodía y género que ha elegido.
Auto-Generar Rearmonización de Acordes genera una nueva y completa progresión de acordes para una porción
o el tota l de la canción. Seleccionando esta opción de menú se abre el diá logo Rearmonista.
‘Jazz Up’ a acordes
Este comando del menú Editar “llevará a Jazz” los acordes cambiando los acordes como C y Cmaj a acordes 7ma y
6ta. El embellecimiento de Canción estará activado para la canción. Seleccione el tipo de 7mas. desde este cuadro
de lista, luego haga clic en el botón [OK – Jazz UP].
”Jazz Down” a acordes
Esto “retira rá el Jazz” de los a cordes cambiando los acordes con 7mas (por Ej: C7) a triadas (por Ej: C) y 9nas y
13avas a acordes 7ma. El embellecimiento de la canción está desa ctiva do. Presione [OK – Jazz Down] para
proceder.
Acordes Busca y Reemplaza buscará y reemplazará acordes, incluyendo soporte para asteriscos (*) como caracter
comodín.
Edita archivo de acceso rápido de Acordes (shortcut.txt).../ Actualizar acceso rápido de Acorde...
Si ha encontra do un acorde que Band-in-a-Box no lo reconoce, puede agregar sus propias abreviaciones en un
archivo de texto creado por Ud. mismo lla mado C:\bb\Data\shortcut.txt y Band-in-a-Box le permitirá escribir dicho
acorde en el futuro. Haga clic en este comando de menú para abrir o crear su propio archivo de abreviaciones de
acorde. Asegúrese gua rdar el archivo luego de editarlo. Los cambios no se realizarán hasta que elija Editar |
Acordes | Refresca accesos rápidos a acordes...
El archivo de texto C:\bb\Data\shortcut.txt le permite agregar nuevas a breviaciones de acordes. Si encuentra un
acorde que Band-in-a-Box no lo acepta , como Csus2 cuando el espera C2 en su lugar, puede ingresar esto en una
sola línea (sin la s comillas) “Csus2@C2.” Entonces Band-in-a-Box ingresará el acorde C2 cada vez que escriba
Csus 2. También puede usarlo para abreviaciones. Por ejemplo, si ingresó j@maj7 Band-in-a-Box le permitiría
escribir Cj por CMaj7. Vea el archivo C:\bb\Data\pgshortc.txt para ejemplos de abrevia ciones.
Nota: El archivo shortcut.txt no está incluido en Band-in-a-Box debido a que podría sobre escribir su archivo! El archivo
C:\bb\Data\pgshortc.txt deberá ser usado solo por PG Music Inc. para las abreviaciones provistas con Band-in-a-Box.

Capítulo 15: Referencia
437
Constructor de Acordes permite construir acordes usando clic de ratón.
Tocar Acorde Actual de la Hoja de Acordes
Esta función ejecuta el acorde en curso en la hoja de acordes. Se accede comúnmente a esta presionando
Mayús+Enter en la hoja de acorde.
Configurar Acordes
Este abre el cuadro de diá logo Opciones del Acorde, donde puede poner silencios y empujes. Puede poner en
marcha la s Funciones Vista previa, Constructor de Acorde, o Sustituciones de Acorde desde esta ventana.
Deslizar Pistas
Esto le permite desplazar cualquier pista de Bajo, Batería, Piano, Guitarra, Cuerdas o Melodía adela nte o para atrás
una cierta cantidad. podría, por ejemplo, desplazar la pista de Bajo de modo que toque un poco adela ntado del resto
de la banda. Esto produce el efecto de hacer que el bajista sea “el que dirige la banda,” y es útil en estilos de Jazz
para lograr que la música suene más excitante.
Configuraciones el Compás Actual…
Este comando abre el diálogo Editar Configuración de este Compás donde puede cambiar metro, tempo, volumen,
instrumentos, estilos, estilos RealDrums y/o armonías en el compás en curso. Este diá logo está descrito en deta lle en
otra pa rte de este manual y en Ayuda en línea. Puede especifica r los cambios a ocurrir para cada coro y/o un coro en
específico.
Memo de la Canción
Puede agregarse una memo de canción de hasta 2000 caracteres.
Ajustar Armadura (rango de compases)
En Editar | Ajustar Armadura (rango de compases) Puede asignar un tiempo específico en cualquier compás y
aplicarla a un rango de compases, tan seguido como quiera. Por ejemplo, para tener un compás 5/4, compás 13,
seleccione este ítem de menú, y oprima el botón 5/4. Luego, teclee (13) en el inicio del compás y (1) en el número
de compases en el espacio provisto.
Auto-Generar Título de Canción le permite generar un título para una canción. Existe un botón en la pantalla
principal para esto.
Menú Opciones
Configurar Controlador MIDI/Audio
Seleccione los controla dores MIDI de Entrada y de Salida y escoja un Sintetizador / mapa de instrumento de Tarjeta
de Sonido. Seleccione el botón [Ejecutar Controlador Mago] para ayuda en su selección. Este tema está descrito
en detalle en la s instrucciones de configura ción. Haga clic sobre el botón [Configura ciones de Audio] si necesita
configurar controladores de audio, tal como controladores ASIO. Este tema se describe en detalle en las
instrucciones de configuración.
Usar controlador de salida MIDI ALTERNATIVO
La opción de menú de Opciones | Usar controlador de salida MIDI alternativo, le permite fija r temporalmente un
Controla dor MIDI para una sesión, es útil cuando su Controlador MIDI principa l “está en uso” en otra a plicación.
Retorna a Valores de Fábrica
Eligiendo esta instrucción se re-armarán todas las configuraciones a las de por defecto al tiempo de envia rla s
Configuraciones Retorna a Valores de Fábrica también ofrece reinicia r la batería y la elección del Controlador
MIDI, logrando retornar a las configuraciones de fábrica por completo.
Si elige la MAYORIA de las configuraciones, el mapa de
instrumentos y el conjunto de Batería será dejada inta cta y
sin resetear.
Si elige TODAS las configuraciones, todas ella s serán
reseteadas a las de fábrica.
Si “Preservar loca lización de carpetas Rea lTracks y
RealDrums” están activadas, la carpeta será recorda da aún
después de que resetee a valores de fá brica o borre el
archivo de configura ción intrface.bbw
Qué agregados tengo?…
Un diá logo inteligente, a l que se accede también desde el menú de Ayuda buscará en su directorio pa ra decirle qué
elementos a grega dos tiene y cuáles no.
Seleccionar Idioma Español (Lenguaje)
Esta opción en el menú Opciones le permite cambia r idioma desde inglés a otro idioma para su presentación en
pantalla . Si su versión de Band-in-a-Box soporta otros idiomas entonces estos serán mostrados en este cuadro de
diálogo, Las versiones con idiom as internacionales están disponibles para ser bajados desde www.band-in-a-box.com

Capítulo 15: Referencia
438
Mapas de Sonidos MIDI, etc.
Guardar Configuración Por defecto (Mysetup.DK file)
Esto re-escribirá el archivo Band-in-a-Box de configuración (Mysetup.DK) con sus configura ciones en curso. Este
archivo contiene:
- Canales MIDI /Sonidos /Volúmenes /Reverberación /Coro /Banco
- Mapa de Instrumentos
- Sonidos Favoritos, configuraciones Combo Favoritas
- Conjunto de Batería
Guardar / Cargar Archivo suplente Drum/Patch .DK
Le permite guardar distintas baterías personalizadas o cargar batería pre-definidos o persona les.
Mostrar Lista de Inst. GENERAL MIDI
Esto abre la Lista de Instrumentos General MIDI para referencia .
Enviar un archivo de Sys-Ex (*.SYX) es un comando que envía información sysex (sistema exclusivo) a su equipo
MIDI.
Ya sea que desea cargar distintos instrumentos (o aquellos que ha “escogido” con un editor/Librería de instrumento
ta l como el SC-Pro Editor/Librería) en su equipo MIDI o si posee un sint. que requiere un SysEx para ajustarlo aun
cierto modo, puede enviar fá cilm ente archivos SysEx con un retra so configura ble (el va lor por defecto es 100 ms).
Si quisiera enviar un archivo SysEx automáticamente a su equipo MIDI al inicio de cada sesión, necesitará crear un
archivo llamado STARTUP.SYX, y colocarlo en su directorio C:\bb. Luego, cada vez que a rranque el programa,
enviará los comandos SysEx apropiados contenidos en este archivo hacia su equipo MIDI.
Si necesita enviar un archivo SysEx en cualquier momento durante una sesión, elija la opción Opciones | Mapa de
Sonidos MIDI, etc. | Enviar Archivo Sys-Ex (*.SYX). Esto abre una ventana desde la cua l puede elegir un archivo
para enviar. Ya que algunos equipos MIDI dema ndan un tiem po de retraso entre partes de un mensaje SysEx, hay un
valor por defecto = 100 ms entre cada parte del mensa je.
Si necesita cambiar el retraso por defecto, diríjase al ítem de menú Opciones | Mapa de Sonidos MIDI, etc. |Crear un
mapa de Instrumento Avanzado e ingrese el Retardo Sys-Ex a un valor en milisegundos (ms). Si se ajusta en 0 ms,
el programa lo revertirá al valor por defecto de 100ms. El a juste de retardo más pequeño es de 1(ms).
Notas Técnicas:
Los archivos SysEx son archivos que pueden estar hechos con programas tal como PG Music's PowerTracks Pro Audio o SC-
Pro Editor/Librería. Ellos comienzan con un byte F0 (hex) y fi n al iza con un byte F7.
Los ejemplos donde podría d esear o c upar un archivo SysEx con Band-in-a-Box son:
- Empleando una configuración personal o un in strumento que haya creado con el programa SC-Pro Editor /Bibliotecario.
- Enviando un mensaje General MIDI modo ENCENDIDO automáticamente cuando Band-in-a-Box arranca.
Escoger un Instrumento General MIDI... le permite seleccionar un instrumento para el actual instrumento
seleccionado a partir de una lista organizada de instrumentos GM.
Escoger Instrumento de un Banco más Alto... le permite seleccionar un instrumento usando la búsqueda avanzada
y la s capacidades de soporte de banco más alto /instrumento.
Crear un mapa de Sonidos (Avanzado)
Los mapas de Instrumentos contienen información para mapear las notas de instrumentos y batería para su
sintetizador al igua l que el va lor definido de Velocidad, va lor definido de Octava, configuración de controlador de
banco 0, configuración de controlador de banco 32, etc. Hay también opciones avanzadas como enviar un archivo
SysEx al carga r el a rchivo .DK.
Edite estas configuraciones en el submenú Opciones | Mapa de Sonidos MIDI, etc., escogiendo Crear un mapa de
Sonidos Avanzado.
Estas opciones son útiles ya sea si tiene un sintetizador nuevo que soporta cambio de bancos y tiene hermosos
sonidos en bancos más altos o si tiene un sintetizador a ntiguo que requiere un mapeo personalizado de sonidos. Para
acceder a esta característica ha bilite la ca silla Permitir Configuración Avanzada. Luego, teclee los va lores que le
gustaría cambiar. Diga mos, por ejemplo, si tiene sonidos ma ra villosos de cuerdas en su sintetizador en el Bando 4,
Controlador 32. Con esta ca racterística puede guardarlas como parte de su configuración Band-in-a-Box a l hacer clic
en el botón [Guardar]. Esto anexará su archivo MYSETUP.DK para incluir todos los sonidos que quiera usar, a
pesar de donde estén en su sintetiza dor.
Algunas tarjetas de sonido elementales no poseen batería con respuesta de volumen. El resultado de esta limitación
puede no ser pla centero, ya que la batería predominará muy fuerte y no hay forma de bajar dicho volumen. Band-in-
a-Box ha superado esto de modo de modo que puede aumentar o reducir la velocida d de la batería en prá cticamente
todas las fuentes de sonido.
Para ajustar la velocidad de la batería, acceda a Opciones| Mapa de Sonidos MIDI, etc. | Crear un mapa de Sonidos
Avanzado y marque la opción “Permitir Configuraciones Avanzadas.” Luego, ingrese un Número desde -127 (el
más calm o) a +127 (el más fuerte) en la casilla “Incremento de Velocida d de Batería”.

Capítulo 15: Referencia
439
Si desea cargar distintos instrumentos (o aquellos que ha “elegido” por medio de un editor/bibliotecario de
instrumento tal como el SC-Pro Editor/Bibliotecario) dentro de su dispositivo MIDI o si posee un sintetizador que
requiere un SysEx para establecerlo en un cierto modo, puede fácilmente mandar archivos SysEx con un retardo
configurable (el valor por defecto es 100 ms).
Si desea enviar un archivo SysEx automáticamente a su dispositivo MIDI al inicio de cada sesión, necesita crear un
archivo denominado STARTUP.SYX, y ponerlo en su directorio C:\bb. Luego, cada vez que arranque el programa,
éste enviará los comandos SysEx apropiados que están contenidos en este archivo hacia su dispositivo MIDI.
Si necesita envia r un archivo SysEx en cualquier momento durante la sesión, elija la opción Opciones | Mapa de
Sonidos MIDI, etc. | Enviar un Archivo de Sys-Ex (*.SYX). Esto activa una ventana desde la cua l puede elegir un
archivo para envia r. Debido a que muchos dispositivos MIDI requieren un tiempo de más entre pa rtes de un mensaje
SysEx, hay un valor por defecto de 100 ms entre cada parte del mensaje.
Si necesita cambia r el retardo por defecto, diríjase a la opción de menú Opciones | Mapa de Sonidos MIDI, etc. |
Crear un mapa de Sonidos Avanzado y entre el va lor de retardo Sys-Ex en milisegundos (ms). Si se establece en 0
ms, el programa se revertirá al valor por defecto de 100ms. El m ínimo valor para dicho ajuste es 1(ms).
Menú GM Configuraciones, etc.
Subenú Roland GS tiene configura ciones para el tecla do o módulos de sonido Rola nd GS.
Resetear el Módulo Roland GS (Rápido) y Reset GS (todos ID’s) re arman el módulo a la s configuraciones de
fábrica .
Seleccionar el Tipo de Reverberación o Seleccionar el Tipo de Coro (Módulo GS): Los instrumentos Roland
GS permiten diferentes tipos de configuraciones de reverberación y coro. Estos cuadros de configuraciones le
permiten seleccionarlos.
Configurar Partes /Canales, etc. para Módulo GS Las configuraciones Parte GS son solamente para
sintetizadores compatibles con GS. Estos sintetizadores poseen 16 partes. El va lor por defecto es para que la parte
1 sea el canal 1, parte 2 canal 2 etc., pero puede cambiar una parte a otro canal. Esto le permite usa r el m ism o
canal para 2 partes, de manera que puede escuchar un conjunto de 2 instrumentos tocando la misma parte.
Submenú Enviar Mensaje MIDI
Las funciones GM trabajan en los equipos de sonido MIDI que soporta n GM (General MIDI) estándar, lo que
incluye a la mayoría de las versiones más recientes de teclados MIDI y tarjetas de sonido.
Las funciones GS trabajan en los instrumentos que soportan la especificación Rola nd GS. Esta incluye al Roland
Sound Canvas, SCC1 y JV-30.
Las funciones XG trabajan en los instrumentos que soportan la especificación Yamaha XG.
Enviar General MIDI modo ON, Instrumentos Band-in-a-Box envía un mensaje General MIDI modo ON a l
equipo externo MIDI e inicia el envío de los cambios de instrumentos Band-in-a-Box.
Enviar General MIDI modo ON (sin instrumentos) fija el m ódulo externo al modo General MIDI. Este
comando asegura que el módulo está en condiciones de acepta r datos MIDI específicos de GM tal como Banco,
Controla dor, e información de Instrumento.

Capítulo 15: Referencia
440
Enviar Modo de Mensaje GM (Roland) / Enviar Modo de Mensaje XG (Yamaha): Desde el estreno de GM
(General MIDI) estándar, ha habido 2 principales sub configuraciones / extensiones de este estándar; GS (Roland)
y XG (Yama ha). De este modo, además de la cara cterística de la opción del menú GM Modo-on hay comandos
adicionales pa ra enviar un mensaje GS modo ON o un XG modo ON en cualquier momento accediendo a l menú
GM.
Auto-Envío en Modo GM al iniciar envía un mensaje “General MIDI modo on” cuando el programa arranca.
Auto-Envío Modo GS al iniciar envía un mensaje de sistema Roland GS cuando el programa Band-in-a-Box
arranca
Auto-Envío en Modo XG al iniciar envía un mensaje de sistema Yama ha XG cuando el programa arranca.
ENCENDER/APAGAR Local (teclado MIDI externo)
“Local” se refiere a toca r música en un teclado externo MIDI, si fija en “Off,” (apagado) Band-in-a-Box tocará el
teclado por intermedio de la parte THRU, si fija en “On” (encendido), Band-in-a-Box y el teclado estarán tocando
la misma parte Thru.
Cuando se detiene el programa, ENCIENDA el Local enciende automáticamente el teclado externo MIDI al
fina l de la sesión con Band-in-a-Box.
Submenú Ajuste Maestro… le permite a finar con precisión su tarjeta de sonido o módulo de sonido. Esto es útil
si se encuentra tocando acompañado con un instrumento o grabando aquél que no pudo ser fácilmente re-afinado
como un pia no acústico. Una configuración de 0 es le va lor por defecto A = 440.
Nota: No todos las tarjetas de sonido/ módulos soportan Afinado Maestro. Para comprobar si su tarjeta de sonido soporta Afinado
Maestro, presione el botón [Probar..].
Submenú Ajuste de Volumen Maestro (Combo)
Volumen Maestro usa mensajes MIDI en vez de GS/GM SysEx puede ser fijado por todos los usua rios excepto
si posee un sintetizador Roland GS, Rola nd Sound Canvas, o Rola nd VSC. Si se f ija , las configuraciones Combo
permitirán Volumen Maestro y otras configuraciones MIDI para trabajar. Este submenú le permite decidir usar
Roland - GS o General MIDI para mensajes de Volum en Ma estro. A menos que no tenga un Roland deberá
seleccionar Genera l MIDI.
Si desea “subirlo o bajarlo todo,” esto puede hacerse rápidamente con los comandos de menú o tecla s a ctivas para
fija r el Volumen Maestro. Hay también teclas a ctivas que controlan el volumen en general reduciendo (o
aumentando) volúmenes en todas la s partes de a 5 puntos para simula r un efecto del Volumen Maestro
(especia lm ente útil para ta rjetas de sonido que no soportan cambios de Volumen Maestro). Estas opciones también
poseen teclas activas que están en lista en el menú (Ctrl+Alt+Mayús Q, W, y E).
Los comandos y la s teclas a ctivas están también a efectos de cambiar el volumen de la parte en uso sola mente.
Submenú Ajuste de Paneo a MONO establece el paneo de sus partes Band-in-a-Box (Bajo, Batería , Piano etc.) a
mono.
Submenú Ajuste de Paneo a Estéreo establece el paneo de sus partes Band-in-a-Box (Bajo, Batería, Piano etc.) a
una típica configura ción estéreo, que se gua rda con la s preferencia s.
Submenú Ejecute Otro Programa
Volumen Tarjeta de Sonido / Medidor VU pone en marcha el Mezcla dor de Windows® para ajustar volúmenes
en su tarjeta de sonido con el panel de Reproducción.
Grabadora Tarjeta de Sonido / Medidor VU pone en marcha el Mezclador de Windows® para ajustar
volúmenes en su tarjeta de sonido con el pa nel de Grabación.
Nota: Este emplea el programa del Mezclador C:\windows\sndvol32.exe. Deberá tener instalada la versión Windows® 98 de
este programa para que el Panel d e Grabación funcione adecuadamente. Si no la tiene, tendrá que recurrir al panel “Volumen
Control” y configurarlo manualmente en el Panel de Grabación (escogiendo Opciones | Propiedades | Grabación).
Correr Panel de Control de Windows … pone en marcha el Pa nel de Control de Windows®, que le permite
examinar MIDI y configura ciones de Audio en Multim edia , Agrega r Hardwa re Nuevo y Paneles de Sistema.
Correr Otras Aplicaciones… y Escoger Otras Aplicaciones le permite especificar y poner en marcha cualquier
otra aplicación (aplicación de mezclador, PowerTracks etc.)
Correr plugin DLL o EXE… y Escoger plugin DLL o EXE… le permite poner en marcha un conector plug-in
que ha sido realiza do específicamente para los productos PG Music.
Submenú Convertir lista de Sonidos desde PowerTracks or Cakewalk…
Esto le permite convertir un archivo PowerTracks Pro Audio .INI o un archivo Cakewalk .INS a un a rchivo Band-
in-a-Box .PAT.
Abrir Archivo de Preferencias / Guardar Preferencias Como

Capítulo 15: Referencia
441
Puede guardar y ca rgar archivos de preferencia s personaliza dos con sus configuraciones actuales gua rdadas y
recuperadas. Por ejemplo, puede tener una preferencia que le recuerde un cierto grupo de canciones, transposiciones
de notación, etc.
El comando de menú Opciones | Retornar a Configuraciones de Fábrica gua rda la s preferencias en disco, de modo
que las configuraciones pueden ser restauradas las veces que sean necesarias.
Preferencias…
El recuadro de diá logo de Preferencias le permite establecer varias configuraciones que están guardadas en el
archivo de configuración de Band-in-a-Box para Windows® denominado INTRFACE.BBW.
Teclas de Acceso Directo: Puede abrir los diálogos m edia nte teclas teclea ndo la letra subrayada mostrada en las
lengüeta s. Por ejemplo, puede abrir la lengüeta de Preferencias “Arreglo” por medio de teclas.
- Ctrl+E para abrir el diálogo Prefs, luego.
- A para abrir las Opciones de Arreglo.
OK para guardar / cargar reverberación, vol, etc. con canción: Seleccione esta casilla en el diá logo Preferencia s
si desea colocar Reverberación, Volumen, Paneo, Coros e información de Bancos con canciones para un lla ma do
posterior, o si deseas permitir cua lquier información agregada con canciones que son cargadas. La última
configuración que tuvo efecto en la panta lla principal del panel del instrumento cuando gua rdó la canción, será
grabada. Las configura ciones individuales puede ser habilita das o inhabilitadas en la opción de menú Archivo |
Guardar Especial | Guardar Canción c/Instrumento y Armonía.
OK para monstrar reducir/expandir canción: Si un estilo es ca m bia do con un ritmo distinto (notas semicorcheas
en lugar de corcheas), Band-in-a-Box ofrecerá automáticamente expandir o reducir la duración de los acordes y
cambiar el tempo para acomodar el nuevo estilo.
Selector de Estilos escoge estilo actual: Desde que el Selector de Estilo puede ser ahora forzado al estilo actual, esta
opción está disponible. Si desea que el Selector de Estilos se quede en el estilo que dejó, quite la selección de esta
opción.
OK para hacer “beep” en los mensajes: Ahora que las personas tienen sus tarjetas de sonidos conectadas a
sistemas grandes de sonido, un simple “beep” emitido por Windows® cuando una tecla incorrecta es presione, puede
ser tan fuerte como para “despertar a sus vecinos”. La opción “beep silente” permite a Band-in-a-Box ver
visualmente un flash en la ventana en la barra de título para llamar su atención, en lugar de genera r un “beep”
audible.
Siempre guardar canciones con extensión “U” : Las canciones Band-in-a-Box más antiguas poseen extensiones
adiciona les para la últim a letra (1-9, A-O) que indica n el tipo de estilo. Al fijar ésta opción se re-guardarán dichas
canciones con una extensión “U”, MGU o SGU (si no está presente la melodía).
Al iniciar el programa: Al inicia r la sesión, puede elegir tener la última canción o estilo que fue usado cargado
automáticamente o no.
Iniciar en el directorio de la última sesión: Al inicia r el programa, el directorio a ctual se colocará en el último
directorio que fue usado en la sesión previa.

Capítulo 15: Referencia
442
Mostrar etiquetas y descripciones personalizadas para la pista: Si esta opción está ha bilita da , el botón Pista en a l
parte superior de la pantalla principa l y la s etiquetas de pista en la Mezcla dora, mostra rán etiquetas y descripciones
de pista que haya personaliza do.
Auto-generar etiquetas para la Pista: Si esta opción está habilitada, los botones de Pista en la parte superior de la
pantalla principa l y las etiquetas de pista de la Mezcladora, mostrará n etiquetas auto generadas. Por ejemplo, si la
pista contiene Banjo, entonces la etiqueta mostrará “Banjo” en luga r de la s etiquetas por defecto (Bajo, Piano,
Batería, Guita rra, Cuerdas, Melodía y Solista). También, los botones de la pista en varias ventanas (Nota ción, Hoja
Guía, Guitarra, Pia no,
Al abrir canción BB, abrir archivo MP3/WMA con el mismo nombre: Si esta cargado MySong.MGU, y un
archivo de audio igualmente denominado (MySong.WMA, MySong.MP3, MySong.WAV, etc.) está presente, Band-
in-a-Box abrirá el a rchivo de audio para la pista de audio. Esto permite a terceros crear archivos de audios con
acordes en ellos, logrando con MySong.MGU y MySong.MP3 un par de archivos, que se cargarán en Band-in-a-Box,
así tendremos el audio comprimido para que ocupe poco lugar en el disco.
Número de niveles de rehacer para el comando Editar|Rehace puede ser tan alto como 999. El valor por omisión es
99.
Verificará para actualizaciones cada __ días: Si esto está habilitado, el programa verificará automáticamente la s
nuevas actualizaciones. Esto ocurrirá tan a menudo como elija. Una configura ción de 0 días verifica rá cada vez que
su programa se ejecute.
Tecla Intro avanza compases resaltados: La tecla Intro avanza compases sombreados en la hoja de acordes. Esto
acelera la creación de canciones para personas que prefieren usar la tecla Intro. Cuando introduce un a corde en la
hoja de acordes, presione la tecla Intro para colocar un acorde en la celda sombreada. La región sombreada se
moverá autom ática mente a la siguiente celda. La tecla de la flecha derecha puede también ser usado para mover a la
celda sombreada.
BARRA ESPACIADORA: Hay tres opciones para opera r la ba rra espaciadora:
- No introducir a cordes (borra el acorde actual)
- Tocar desde la posición actual (Ctrl – Espacio desde inicio)
- Tocar desde el inicio (Ctrl – Espacio desde pos. actual)
Simular teclas NUMPAD (para usuario de notebooks) : Los usuarios de notebooks o la ptops a menudo no tienen
el anexo de números de modo que no pueden usar la s características de ciclado de Band-in-a-Box (Ctrl+teclas
NUMPAD 1-6). Con esta opción los números regulares puede ser usados para manejar la característica de cicla do.
Por ejemplo, presionando Ctrl+2 inicia la ejecución ciclada de los coros.
Pausar hasta que se recibida una tecla o MIDI: Esto permite que la reproducción sea iniciada por un nota MIDI
recibida en el Puerto de Entrada MIDI, o al presionar una tecla en el teclado de la computadora. Band-in-a-Box
genera su arreglo, y luego “se detiene” esperando un comando de inicio.
Mover la celda actual cuando se detiene la reproducción: Si está activada, la celda actua l se moverá al último
compás tocado cuando la reproducción se detenga .
Texto de Consejos: Escoja habilitar o inha bilitar el texto de consejos movible, el progra ma comprensible de
consejos y/o el diálogo de consejos. Coloque el tiempo de retraso en ms antes de que se abra el consejo, y luego la
cantida d de tiempo que será mostrado.
Permite multiples instancias de Band-in-a-Box que funcionen le permite tener mas de una copia de Band-in-a-
Box abierta al mismo tiempo
Permitir arranque rápido: Normalmente, esta opción debe estar habilitada. Esto sólo se debe desactivar si tiene
algún problema con booup.
Escribir un registro detallado de los tiempos de arranque: Esto se utilizará como una herramienta de diagnóstico
solamente. Cuando esta opción está activa da, obtendrá un mensaje en el arranque, que muestra una descripción
deta lla da de los tiempos de arranque.
Botones de Preferencias: La mayoría de la s configuraciones y opciones del programa puede accederse desde la s
filas de botones en la parte superior del diá logo de Preferencias.
Opciones MIDI
Este botón de Preferencias abre el diá logo Opciones MIDI.

Capítulo 15: Referencia
443
Envíra modo GM al iniciar / Envíar modo XG al iniciar: Puede elegir hacer que Band-in-a-Box envíe
automática mente una instrucción en Modo GM o XG cada vez que el programa arranque. Ponga esta opción en ON
(Encendido) si Ud. posee una unidad GM o XG para asegurarse que está siempre puesta en el modo apropiado.
Local ON (teclado externo): si está escuchando la información tocado en tu tecla do en forma doble (un efecto de
echo) entonces coloque Loca l ON en “NO”. Si no puede oír lo que está tocando, coloque Loca l ON en “SI”.
Habilita Local On externo del teclado al finalizar sesión: Si tiene puesto en Off (Apagado) el Local del Teclado
(usua lm ente para elimina r el eco MIDI) esta configuración vuelve a On (encender) el Local del teclado externo al
fina l de su sesión Band-in-a-Box.
MIDI Thru: Coloque en “no” si no desea que la información tocada en su teclado MIDI sea envia da a través de
Band-in-a-Box hacia el controla dor de salida.
Controlador Thru: Los sintetizadores de guitarra y controladores de viento contienen una gran cantidad de datos
a diciona les MIDI que podrían no ser requeridos por Band-in-a-Box, y solo podría servir para bajar el rendimiento del
sistema de su computadora. Para prevenir que esta información sea enviada por el Thru, coloque esta opción en
“No”.
Usar canal Thru: Band-in-a-Box utiliza el cana l Thru como una parte, simplemente como el Bajo/Batería/Piano,
etc. El Canal Thru es re-canalizado como canal Thru y asignado en el diálogo configura ciones MIDI. Si prefiere
colocar el canal Thru usted mismo desde su controlador MIDI, coloque esto en “No”.
Aumentar velocidad Thru por: Cuando está tocando un teclado junto con la “banda” Band-in-a-Box, si el sonido
de su teclado es demasiado suave y el incrementar el Volumen THRU no le ayuda lo suficiente, use esta opción para
aumentar la velocida d THRU y hacer que su THRU toque más fuerte.
Información Sincronía/Salida: Sincroniza Band-in-a-Box como un secuencia dor externo.
Enviar apagar notas: Deje esta opción puesta en “No” a menos que esté teniendo problemas con “notas pegadas”
cuando presiona [Parar]. Si coloca esta opción en “Si” el progra ma enviará un “barrido global” de todas la s notas off
además de las notas seleccionadas que están tocando cuando presione el botón [Parar]
Permitir cambio de programas sonidos: Coloque en “No” para inhabilitar Todo Cambio de Sonido.
Permitir cambio de canción / Permitir cambio de estilo: Los estilos contienen información de cambio de sonidos
para los instrumentos que fueron usados cuando el Estilo fue creado. Para utiliza r su propia selección de instrumento,
no los instrumentos origina les, cambie esta configuración a “No”
Permitir cambio de sonido en batería: Para inhabilita r los ca mbios de sonido en Batería, colóquelo en “No”
Permitir cambio de banco de batería: Esto debería permanecer usua lm ente sin verifica r ya que la mayoría de los
sint. no emplean cambios de banco en batería. Pero, si desea cambios de banco de batería entonces seleccione esta
opción.
Permitir cambio de volumen: Para prevenir cualquier cambio de volumen colóquelo a “No”
Permitir paneo/reverberación/tono del estilo: Para detener cambios de volumen en el estilo colóquelo en “No”.
Configuraciones MIDI
El botón [Canales] abre el diá logo Configuración MIDI.

Capítulo 15: Referencia
444
Canal MIDI: Ra ngo 0 a 16. Si se coloca a 0 la parte será Apagado/Inhabilitada, lo cual no es lo mismo que
silencia da .
Octava: Ajusta la octava de la parte. Rango (-2 a +2). Usua lm ente se coloca en 0. (el Bajo es usua lmente colocado a
–1 para la mayoría de los inst. GM)
Sonido #: Rango 0 a 128. Estos son números de sonidos Genera l MIDI.
Volumen: Rango 0 a 127. El valor de volumen promedio es =90. Este también puede ser puesto desde la panta lla
principal.
Nota: So lo los instrumentos General MIDI, XG, y GS responden a los cambios en Reverberación, Coros, y Bancos.
Reverberación: Rango de 0 a 127. Va lor por defecto = 40.
Coro: Rango de 0 a 127. Va lor por defecto = 0.
Paneo: El paneo se refiere al desplazamiento estéreo (ej. de Izquierda a Derecha) de una parte de sonido dada. El
rango de este parámetro es –63 a +63. Una configuración de 0 significa que está centrado en la mitad del campo
estéreo.
Banco MSB y LSB(32): Muchos instrumentos General MIDI tienen instrumentos extras disponibles en bancos más
altos. Usua lmente coloque a 0. Otras configuraciones son múltiples de 8 (0,8,16 etc.).
Estos pueden utiliza r ya sea el Controlador 0 (Banco 0=, que también es conocido com o el MSB –Byte Más
Significativo, o el Controla dor 32, también llamado LSB – Byte Menos Significativo, o combinaciones de dos
controladores.
Canales y Configuraciones de Armonía
El botón [Armonía] abre el diá logo Canales y Configuraciones de Armonía donde se rea liza n la s
configura ciones para las armonías.
OK para carga armonías con canciones: Si es colocada a SI, las
configura ciones de armonía para cada canción será n carga das y
guardadas con cada canción. Si es colocada a NO, la configuración de
armonía no será guardada con la s canciones. Si está utiliza ndo una
cierta armonía, debería colocar esta opción a NO, de otro modo tendrá
que mantener re-seleccionando la armonía cua ndo ca rgue una nueva
canción.
Cambiar armonía con nuevos acordes: Ejemplo: Si una armonía es
tocada en el compás 1 en un acorde de DO, y luego la nota es sostenido
como un cambio de acorde a un Fam7, (si es que está colocado en SI) la
armonía de notas cam bia rá de modo que ellas estarán todavía tocando
tonos de acordes. Si no lo hace la armonía sonará disonante. Déje esta
configuración a SI, a menos que tenga una razón en específica para
inhabilita rla. La armonía es cambia da a l mover las voces al tono de
acorde más cercano.
Ajuste general del volumen de la armonía: Coloque un nivel para toda la armonía en un rango de –128 a 128, con
0 dejando la s configuraciones como se programó en el archivo de Armonía.

Capítulo 15: Referencia
445
Canales de Armonía: Band-in-a-Box actualmente utiliza 7 canales (Bajo, Batería, Piano, Guitarra, Cuerda s,
Melodía y canales Thru). Agregando estos 4 canales de armonía produce potencia lm ente 11 canales de informa ción.
Editar # de sonidos de General MIDI
Esto abre el diá logo Editar # de sonidos de General MIDI, donde puede crear un mapa
personalizado de sonidos Genera l MIDI.
Teclee en el número de sonido que su sintetizador usa para cada instrumento listado. Por ejemplo, si su fuente de
sonido tiene su Piano Acústico en la loca lidad 41, seleccione la casilla a la izquierda de Piano Acústico y teclee 41.
Haga lo mismo para todos los instrumentos en la lista de sonidos Genera l MIDI. Si su sintetiza dor no tiene
exactamente los mism os sonidos, use el más cercano. Una vez que haya creado un mapa de sonidos en esta forma,
cada vez que Band-in-a-Box encuentre un Piano Acústico (el cual es el instrumento #1 en Genera l MIDI), buscará
esta localidad de Mapa de Sonido y luego enviará el Sonido 41 a su sintetizador o módulo de sonido.
Definición del Kit de Batería
Si no ha podido encontra r un conjunto de mapa de batería que concuerde con las notas de batería de
su sintetizador, entonces va a necesitar teclear las notas de la batería que su fuente de sonido utiliza . Para hacer esto,
necesita ha bilitar su controlador MIDI pa ra tocar el sonido de Batería desde el teclado. Toque desde arriba hasta
abajo del tecla do para escuchar todos los sonidos de batería.
Teclee los números de notas MIDI para los va rios instrumentos as medida que los encuentre en su teclado. Presione
el botón [Guardar] para guarda r el kit como MMYSETUP.DK. Si está creando un kit para guarda r bajo un nombre
distinto entonces guarde el kit bajo Opciones | Mapa de Sonidos MIDI, etc. | Guardar Sonido Alternativo/Batería.
Personalice los Volúmenes Relativos de los Instrumentos de la Batería.
Quizá s cuando Ud. escucha a Band-in-a-Box siente que el crash de pla tillo está muy fuerte o el tambor de patada está
muy débil.
El botón [Coloca Volumen Batería] del diá logo de Definición del Kit de Batería (Opciones | Preferencias) le
perm ite lograr un crash de pla tillo 10% menor, aumentar al tambor de patada un 15%, y desconectar la “pandereta”

Capítulo 15: Referencia
446
por completo. Los cambios se aplican a todas las canciones cuando se ha bilita esta cara cterística , los archivos MIDI
escritos y la reproducción reflejarán los cambios.
Las conf igura ciones por defecto están para ca mbiar los volúmenes al 0 %, lo que las dejará ta l como son. Si hubiera
una nota de tambor con una velocidad de 50, sería afectada como sigue:
+40% podrá cambiarla desde 50 a 50+(40%x50)=70
-40% podrá cambia rla desde 50 a 50-(40%x50)=30
Las configuraciones actuales para las velocidades de su batería están gua rdadas en el archivo de configuración
intrface.bbw.
Instrumentos Favoritos
Este botón abre el diálogo Instrumentos Favoritos.
Para cada una de las partes Band-in-a-Box se puede asignar hasta 10 instrumentos “favoritos” usando los números de
instrumentos Genera l MIDI.
Nota: Si usa el mapa de sonidos personalizado, convertirá los números d e sonido no-GM de su sintetizador, siempre introduzca
números de sonidos GM para los instrumentos favoritos.
El botón [Lista Sonidos] mostra rá la Lista de Sonidos General MIDI de nombres de instrumentos y números de
sonidos.
El botón [Combos] abre el diá logo Combos Favoritos.

Capítulo 15: Referencia
447
El diálogo Combinaciones Favoritas o Combos Favoritos le permite guarda r hasta 10 de sus instrumentos combos
favoritos. Por ejemplo, podría colocar el Combo #1 para que sea un combo Jazz Acústico que podría enviar sonidos
como Bajo Acústico, Piano Acústico, Guitarra Acústica, Flauta, etc. Después de que ha fina liza do de teclear los
números de sonidos de instrumentos, seleccione el botón [Guardar].
Menú Tocar
Note: La mayoría de las instrucciones en el menú Tocar se realizan gracias a botones en-pantalla, o mediante las teclas activas
que se encuen tr an a la derecha del menú de instrucciones.
Tocar
Aunque no hayan sido generadas aun. Edita el arreglo en curso desde el comienzo sin regeneración de partes. Lo
editado para el acompañamiento de pa rtes se mantiene.
Tocar Especial abre un submenú con más opciones para tocar la canción.
Tocar (y Generar)
Genera un nuevo arreglo y toca la ca nción.
Tocar sin Generar
Esto reproduce la cancion sin genera r un nuevo arreglo.
Generar (aún si las pistas están congeladas)
Cuando rea lice esto, la canción se regenerará, la s pistas serán re-escritas, y la canción permanecerá congelada. De
modo que si está congela ndo canciones para obtener la reproducción instantánea con RealTracks, pero ya se cansó
del “mism o y viejo” arreglo, presione simplemente Mayús+Tocar, genere un Nuevo arreglo, y presione Guardar.
Luego el nuevo arreglo “recién-congelado” tocará instantáneamente, aún con muchas Rea lTra cks.
Sugerencia: Obviamente no tendría que usar esta ap licación para forzar la regeneración de una canción congel ada si ha
realizado las ediciones personalizadas a la canción q ue no desea perder, a menos que haya guardado la canción y tenga una
copia de seguridad.
Tocar Desde Compás…
Elija un coro y compás desde donde tocar el arreglo a ctual. Las Partes no están regeneradas. Use este comando
durante la reproducción para saltar a cualquier compás en la canción.
Tocar desde Posición Actual
Cuando la ca nción está detenida, éste comando inicia la reproducción nuevamente en el compás con la celda
sombreada.
Ir (Abre y Toca)
Abre el diá logo Abrir Archivo para seleccionar cua lquier ca nción en todo el directorio. En Band-in-a-Box, la
canción seleccionada carga y toca automáticamente.
Parar Canción
Detiene la reproducción o grabación. Para reanudar la ejecución desde el actual compás, use el comando Tocar
desde Posición Actual o el botón [Tocar desde Compás]. Para tocar desde el inicio de la canción, presione el botón
[Tocar] desde la barra de herramientas.
Pausa
Hace pausa en la ca nción. Repitiendo este comando se reanuda la ejecución desde la exacta ubicación donde fue
hecha la pausa.
Ejecutar (loop) Sección Iluminada

Capítulo 15: Referencia
448
Arrastre el cursor del ratón para seleccionar una región de compases en la hoja de acordes y luego use este comando
para tocar la región seleccionada de forma cicla da .
Ciclando
- Puede retornar cualquier sección de la canción. El progra ma entonces iniciará la reproducción en el primer punto
de retorno y tocará la sección a retornar hasta que se presione Para r o se desactive esta función.
- El retorno de una sección de la canción se habilita desde la casilla de verificación “LoopSec”, con la instrucción
Sección Ciclando Activada, o con la tecla 1 del panel numérico.
- Abra el diá logo Configuraciones Sección Ciclando con el comando de menú, haciendo clic en el botón Ciclar en
la barra de herramienta s, o presionando. Se presentará entonces el diá logo de Configura ciones Cicla ndo, consulte
Ayuda en línea para instrucciones detalla das.
Los comandos que quedan en este submenú se encuentran también en el diá logo Configuración Sección Ciclando.
Obligar canciones cargadas a # coros colocará cada canción que usted carge al mismo número de coros.
Tocar Sinfonola
Abre el diá logo Opciones para la Sinfonola para seleccionar y tocar una lista de la sinfonola.
Canción Previa / Siguiente de la Sinfonola
Navega hacia atrás y hacia dela nte en una lista de canciones de la sinfonola .
El Asistente como solista
El Ma go es una aplicación para tocar acompañado que le permite utilizar el teclado QWERTY o su teclado MIDI
conectado para tocar junto con Band-in-a-Box. El Mago está activo solamente dura nte la reproducción.
Asistente utiliza notas “Inteligentes”
Actívela de modo que el Mago toque sola mente notas basadas en el acorde /cla ve de la canción. Desactive notas
“Inteligentes” (sin verif ica r) para lograr que el Ma go le provea acceso a la escala cromá tica .
Pánico!
Seleccione esto si sus notas MIDI están encimadas y lo están volviendo loco! Se despejan también la s notas
colgadas DXi/VST
Pánico podrá también Re-armar el sint. VST/DXi
Cuando está seleccionado, las notas DXi/VSTi colga das son también despejadas por la aplica ción Pánico
Congelar todas las pistas
Congela todas las pistas – MIDI, RealTracks y RealDrums – para una rápida reproducción sin la regeneración de
pistas.
Des-congelar todas las pistas
Descongela pista s para permitir la regeneración normal.
Congelar pista
Permite la selección de una sola pista a congela r.
Submenú de Avance por Pasos
Cuando una canción está en pausa estos comandos pueden ser usados para navegar paso-a-paso a través de la pista
actua lm ente seleccionada. Por ejemplo, si la pista actua l está puesta en pista de Melodía usando los botones en fila
en la ventana de Notación, ventana de Hoja Guía, o ventana de Guitarra. Presionando los botones de avance se
mostrará la nota siguiente o acorde de la melodía en la presentación en pantalla de piano, presentación de guitarra,
ventana de notación y hoja guía. Esta es una buena manera de estudiar las notas mientras son tocadas, y de navegar
por la pista.
Menú Melodía
Pista Tipo
Normalmente debería dejar el tipo de pista puesto en Único. Pero puede configurarlo a:
- Multi (16) – Cana l – Todos los canales se preservan y son sacados en los canales, esto es útil pa ra importar todo un
archivo MIDI y tocarlo desde el canal de la Melodía (usando un estilo silencioso)
- Guita rra – Los cana les 11 a 16 se presentarán en la guitarra como la s cuerdas 11 a 16, TAB mostra rá la notación que
estará una octava por arriba, y el a rchivo MIDI mantendrá los canales preservados.
- Pia no – En este modo, los canales 8 y 9 se tra tan como la parte de pia no mano izquierda y parte de piano mano
derecha.
- Seleccionando ya sea Bajo, Ukulele, Mandolina , Banjo (5-cuerdas) o Violín se presentará la tablatura correcta en la
ventana de Notación y el traste correcto en la ventana de Guitarra.

Capítulo 15: Referencia
449
- Ajuste la pista para hacer corresponder a cualquiera de las 11 tonadas sustitutas de guitarra , ta l como DADGAD,
Sol Abierto, o Doble Cae Re soportadas por Band-in-a-Box. Así verá las nota s correctas en el traste de guita rra en
la notación y ta bla tura.
- Si la pista tiene batería s que usan notas de Batería GM, puede seleccionar Baterías para ver la notación de batería.
Melodista – Genera Melodía y Acordes pone en marcha la aplicación Melodista.
Generador de Melodía. Las opciones del sub menú le permiten edita r archivos de Melodista emplea ndo el
Generador de Melodía.
Ventana de Secuenciador para Melodía multi-Canal
Hay 2 pista s en Band-in-a-Box para que agregue sus propias grabaciones. Estas son la s pistas de Melodía y
Solista . Norma lmente podría desear una única parte en cada una de ellas. Pero, ya que la informa ción MIDI puede
tener canales separa dos, es posible almacenar por separado 16 partes en cada pista de Melodía y Solista. Cuando
la s pistas de Melodía o Solista han sido puestas en “Multi (16)-Canal” nos referiremos a esto como “Modo
Secuencia dor.” Seleccionando este comando se pondrá en marcha la Ventana de Secuenciador. Entonces puede
personalizar qué canales tocar y presentar.
Submenú Editar Pista de Melodía
Importar Melodía desde Archivo MIDI le permite importar da tos MIDI desde un archivo (*.MID) dentro la
pista de Melodía.
Importar Melodía desde Portapapeles le permite importar datos MIDI que han sido pegados en el portapapeles
(por Ej. desde un secuencia dor tal como PowerTracks).
Grabar Melodía abre el diá logo Grabar Melodía pa ra grabar una melodía MIDI.
Grabar melodía desde compás #, inicia la grabación en la ubicación actual de la celda sombreada luego de
ejecutar una cuenta guía de dos compases.
Edición de Melodía por Pasos le permite ingresar/editar una melodía por pasos desde la ventana de Notación.
Esta configuración emplea una lista de eventos.
Cuantizar, Ajuste de Tiempo
Cuantizar Melodía abre el diá logo Cuantizar Pista. La opción Humanizar Melodía, es una versión avanzada de
esta función.
Humanizar Formalmente / Humanizar en forma Swing
Las rutinas de Band-in-a-Box de humanización inteligentes, que pueden humanizar una melodía desde un feel a
otro, desde un tempo a otro, y variar la cantidad de swing en corcheas (pero no indistintamente). Los resultados
son muy musicales; con melodías MIDI sonando naturalmente.
Humanizar Melodía
Abre el diálogo Melodía: Cuantizar al Nuevo Tempo El efecto humanizar está separado en 5 categorías
principa les: Tempo, Retardo, Espacia do de Corcheas, Ligado y Feel.
Tiempos de Inicio menos restringidos de notas es una función dedica da a varia r los tiempos de inicio de notas
en la s pistas de Melodía o Solista, con opciones para decidir qué notas afectar (armonía, acordes, y cantidad de
varia ncia ).
Borra notas sobrepuestas – Preserva / Borra notas sobrepuestas – Borra abre el diálogo Elegir Rango para
selecciona r el ra ngo de compases donde la sobre-posición de nota será elimina da mientras las dobles paradas están
ya sea preservadas o eliminadas. Hay una opción para tratar los canales como una pista separada.
Mover Tiempo de Melodía (ticks) permite adela ntar o reta rdar la Melodía en pequeños incrementos con respecto
a l resto de las pistas de la canción. (Medidos en ticks o partes por cua rto, PPQ).
Insertar Tiempo(s) en Melodía permite insertar un tiempo en blanco o tiempos dentro la canción con respecto a
la signa tura de tiempo actua l.
Borrar Tiempo(s) desde Melodía le perm ite borrar un tiempo o tiempos desde la canción con respecto a la
signatura de tiempo actua l.
Transportar muestra un submenú con funciones para transporta r la pista de la Melodía
Transportar sólo Melodía… permite transponer la pista de melodía sin afectar las otras pistas en la canción.
Transportar Una Octava ABAJO / ARRIBA transpone la parte de Melodía una octava en cualquier dirección.
Es útil a menudo si el instrumento melódico ha sido cambiado. La transposición puede ser realizada mientras toca
la canción.
Forma
Copiar el 1er Coro a toda la canción extiende la pista de melodía a toda la canción (coro primero, último y
centrales).
Eliminar toda la Melodía borra la pista de melodía y cualquier dato contenido en ésta.

Capítulo 15: Referencia
450
Eliminar Primer Coro / Eliminar Coros Centrales / Eliminar Último Coro
Estos menús de comando le permiten elimina r la Melodia desde cualquier Coro.
Transformar Melodía Vals y Solista a 4/4
Si tiene una canción con un tiempo ¾, puede instantáneamente escucha rla como un ritm o 4/4. Simplemente
cargue la canción Vals y luego cambie el estilo a un estilo 4/4. Band-in-a-Box usa inteligentemente a lgoritmos
para transformar la melodía al nuevo tiempo.
Transformar Melodía 4/4 y Solista a Vals
Puede de forma automática transformar cua lquier canción/melodía 4/4 a un ritmo de Vals ¾. Simplemente cargue
cualquier canción 4/4 y cambie el estilo a un estilo Va ls. El programa ofrecerá transformar la melodía de modo
que funcione como un Vals. Es divertido y educativo escuchar y tocar canciones familia res en un ritmo de Vals.
Ajusta el Volumen de la melodía permite aumentar o dism inuir el volumen (velocida d) de la pista de Melodía sin
afectar la s otra s pistas.
Copiar a la Pista Solista copia los contenidos completos de la pista de Melodía a la Pista de Solista. Util para un
área de permanencia tempora l pa ra su Melodía o pista s firmes.
Mover a la Pista Solista copia los contenidos completos de la pista de Melodía y borra los datos origina les de la
pista de Melodía, prepará ndola para una nueva pista o datos.
Intercambiar Pista Melodía y Solista rea liza un “doble copiar /mover” de modo que los datos que estaban en la
pista de Melodía sean tra nsferidos a la pista de Solista y vise versa. Esto ta mbién se conoce como intercambio de
pistas.
Convertir Armonía a Pista de Melodía… convierte una pista de Melodía de línea única para incluir la selección
actua l de a rmonía.
Remover Armonía (o guitarra solo) desde Pista de Melodía retira una armonía de una pista de melodía, logrando
que la armonía fuera puesta allí por Band-in-a-Box en el primer lugar utilizando el comando Convertir Armonía a
Pista de Melodía.
Generar un Solo de Acorde de Guitarra abre el diá logo de característica de Guita rra para genera r un solo de
acorde de guita rra.
Estos canales son usados por Band-in-a-Box para señalar la s cuerdas 1 a 6 de una guitarra. Esto emplea el
marcador de posición actual en la guitarra para este comando.
Recanalizar a una Posición de Traste Específica de Guitarra sobre un Rango, cambia la posición del traste
sobre el rango seleccionado.
Mapea pista de Melodía a acorde Do7 es una útil herramienta cuando se crean estilos.
Cambiar Rango Pitch Bend… le permite fijar el rango en los semitonos.
Inserta Guitarra Bend cuando hay pitchbend… Insertará controladores para que la guita rra presente el “Bend”.
Piano Hand Split (separación de manos) separa manualmente una parte de pia no en una pista de Melodía o de
Solista usando las rutinas inteligentes de separa ción de mano. La presentación de las manos izquierda/derecha es
en rojo/azul en el gran pia no, y en las claves Fa/Sol en la nota ción. Importe un archivo MIDI de pia no a la pista de
Melodía para obtener la presenta ción e manos-separadas y su impresión.
Ajusta Legato/Stacatto por…
Esto le permite incrementar el legato de la pista de Melodía por N ticks, evitando la siguiente nota por M ticks, o
reduciendo la longitud de la nota por N ticks, preservando un mínimo de duración de nota de M ticks. Para
incrementar el lega to de las notas introduzca un número positivo en el primer diálogo. La duración de la s notas en
la pista será incrementada por este número de ticks. Entonces, en el siguiente diá logo especifique el número de ticks
para evitar la siguiente nota. Para reducir la longitud de las notas, introduzca un número nega tivo en el primer
diá logo. La duración de la s notas en la pista será decrementado por este número de ticks. Entonces, en el siguiente
diá logo, especifique la duración mínima de la s notas.
Ajustar Canales en ajustará todos los cana les MIDI de acuerdo al valor del número ingresa do.
Embellecer Melodía muestra un submenu con opciones para habilitar y personaliza r la función Embellecer.
Embellecer Melodía durante ejecución abre el diá logo del Embellecedor. Esta configura ción opcionalmente
embellece la Melodía durante la reproducción.
El Diálogo Embellecer Melodía le permite personalizar la s configura ciones del Embellecedor, elija un tipo de
embellecedor desde las características predefinidas, y consiga un Embellecim iento particular perma nente.
Apagar Melodía durante Coros Centrales para permitir el solo.
Generar Pista de Sonido pone en marcha la aplicación Pista de Sonido, lo que le permite generar música en el estilo
de su elección para cualquier duración de tiempo que especifique. Como “productor,” seleccione el género, duración
de tiempo, instrumentos y opciones ingreso/salida del audio. La Pista de Sonido ajusta el tempo y la duración para

Capítulo 15: Referencia
451
que coincidan las configura ciones, y luego le permite guardar el archivo como un archivo WAV, WMA (Windows®
Media Audio), o MP3.
Menú Solista
Pista Tipo
Normalmente deberá dejar el tipo de pista puesto en “Canal Simple”. Pero puede fija rlo en:
- Multi (16) – Canal - Todos los canales serán preservados, y puestos en los canales de sa lida , esto podría ser útil para
importar un archivo MIDI completo, y reproducirlo desde el canal de Melodía (usando un estilo silencioso).
- Guitarra – Los canales 11 a 16 se presentarán en la guita rra como la s cuerdas 11 a 16, TAB mostra rá la notación
que estará una octava por arriba, y el archivo MIDI mantendrá los canales preservados.
- Pia no – En este modo, los ca na les 8 y 9 se tratan como la parte de pia no mano izquierda y pa rte de pia no mano
derecha.
- Seleccionando ya sea Bajo, Ukulele, Ma ndolina, Banjo o Violín se presentará la tablatura correcta en la ventana de
Notación y el traste correcto en la ventana de Guitarra.
- Ajuste la pista para hacer corresponder a cua lquiera de las 11 tonadas sustitutas de guita rra, ta l como DADGAD,
Sol Abierto, o Doble Cae Re que están soportadas por Band-in-a-Box. Así verá las notas correctas en el traste de
guita rra en la notación y tablatura .
- Si la pista tiene batería que utiliza notas de Batería GM, puede seleccionar Batería para ver la notación de batería.
Generar y tocar un Solo...
Abre el diá logo Seleccionar Solista donde un estilo de Solista pre-definido puede seleccionarse o puede ser definido
su propio Solista.
Submenú Generador de Solista
Empezar un Archivo Solista permite crear y edita r estilos de Solista guardados bajo el nombre de archivo de su
elección. Consulte el diá logo Editar Solista para deta lles a dicionales sobre importación /exporta ción /gua rdado de
Solistas.
Editar un archivo Solista abre el diálogo Abrir Archivo donde puede seleccionar cualquier archivo de Solista
(*.SOL) para editar. Para editar al solista que está usando, use el comando Editar Archivo Actual Solista.
Si desea hacer sus propios solistas o modifica r a un Solista existente, use el módulo Generador de Solista (edita r).
Este permite definir los parámetros esencia les para una ejecución de solista de jazz por ejemplo, tal como rango de
instrumento (saxo tenor), ejecución extra ligado, tocando más sobre el tiempo, tocando corcheas más lla na s que las
corcheas swing usuales. Además, puede f ija r opciones de frase, tales como cuán largas pueden ser estas, y cuanto
“espa cio” deja r entre frases. Puede fijar ta m bién cuán “alejada” podría estar la ejecución.
Editar Archivo Actual Solista abre el diá logo Seleccionar Solista con el a rchivo de Solistas instalado
actualmente.
Refrescar Solista permite al Solista tener acceso completo a todas las ideas de solo contenidas en su base de datos.
Utilícelo para actualiza r muchos Solistas que se han creado.
OK para Cargar Solista con Canciones habilite esta opción si desea que los Solistas sean autom á tica mente
cargados con una canción que fue guardada con información de Solista.
Permitir Armonía Solista (Armonía THRU) Habilite esta opción para permitir a l Solista utiliza r la s
características de Armonía. Esto permitirá a l Solista realizar un solo armonizado con la armonía de su elección.
Vea el diálogo Seleccionar Solista para más detalles.
Ventana de Secuenciador (Pista multi-canal activada Solista)
Hay dos pistas en Band-in-a-Box para agregar sus propias gra baciones. Estas son la s pistas de Melodía y Solista.
Norm a lmente podrá desear una sola pa rte de cada una de ella s. Pero, debido a que la informa ción MIDI puede tener
canales separados, es posible almacenar 16 partes sepa ra das en cada una de la s pistass de Melodía o Solista. Cuando
la pista de Melodía o Solista ha sido puesta en “Multi (16)-Canal” nos referiremos a esto como “Modo
Secuenciador.” Seleccionando este comando pondrá en marcha la Ventana de Secuenciador. Así puede
personalizar qué canales tocarán y se mostrarán.
Editar Pista del Solista es un sub-menú para editar opciones.
Importar la Parte Solista desde Archivo MIDI le permite importar datos MIDI desde un archivo (*.MID) dentro
la pista de Solista .
Importar la Parte Solista desde el Portapapeles permite importar datos MIDI que han sido pegados dentro del
portapapeles (por Ej. desde un secuencia dor tal como PowerTracks).
Grabar la Parte Solista -en el submenú Solista | Editar Pista Solista- graba una parte MIDI a la pista de Solista
en vez de grabar en la pista de Melodía. Entonces puede grabar una segunda pista de Melodía

Capítulo 15: Referencia
452
Grabar la Parte Solista Desde… inicia la grabación en la ubicación actual de la celda sombreada luego de tocar
una guía de dos compases.
Editar por Pasos la Parte Solista permite ingresar /editar un solista por pasos desde la Ventana de Notación. Esto
emplea una lista de eventos.
Cuantizar, Ajuste de Tiempo
Cuantizar Solista abre el cuadro de diálogo Cuantizar Pista. La función Humanizar Parte Solista ... es una
versión avanzada de esta función..
Humanizar la Parte Solista Formalmente / Swing. Band-in-a-Box emplea rutinas de humanización
inteligentes, Las cua les pueden humanizar un Solista desde un ritmo a otro, desde un tempo a otro, y variar la
ca ntidad de notas 8avas swing (pero no indistintamente). Los resultados son muy musica les, con solos MIDI
sonando naturalmente.
Humanizar la Parte Solista… abre el diá logo Solista: Cuantizar a Nuevo Tempo o Feel. El efecto humanizar
esta separado en 5 categorías principa les: Tempo, Retardo, Espaciado de Nota 8ava, Ligado y Feel.
Tiempos de Inicio menos restringidos es una función dedicada a varia r los tiempos de inicio de notas en la s
pistas de Melodía o Solista, con opciones para decidir qué notas afectar (armonía, acordes, y cantidad de
va riancia ).
Elimina Nota Sobrepuesta – Preserva Doble Parada / Elimina Nota Sobrepuesta – Borra Doble Parada abre
el diá logo Elegir Rango para selecciona r el rango de compases donde la sobre posición de nota será elim ina da
mientras la s paradas dobles están ya sea preservadas o elimina das. Hay una opción para tratar los cana les como
una pista separada.
Mover Tiempo de la Parte Solista (ticks) permite adela nta r o retra sar el Solista en pequeños incrementos con
respecto al resto de la s pistas de la canción. (Medidos en ticks o partes por cuarto, PPQ).
Insertar Tiempo(s) en la Parte Solista perm ite inserta r un tiempo en blanco o tiem pos dentro la canción con
respecto a la signatura de tiempo actua l.
Borrar Tiempo(s) desde Parte Solista le permite borrar un tiempo o tiempos desde la canción con respecto a la
signatura de tiempo actual.
Transportar mustra un submenú con opciones pa ra tra nsportar la pista Solista.
Transportar la Parte Solista permite transponer la pista de Solista sin afectar las otras pistas en la canción.
Transporta Una Octava ABAJO / Transporta Una Octava ARRIBA tra nspone la parte de Solista una octava
en cualquier dirección. Es útil a menudo si el instrumento solista ha sido cambia do. La transposición puede ser
rea liza da mientras toca la canción.
Forma
Copiar el 1er coro a toda la canción extiende la pista de Solista a toda la canción (coro primero, último y
centra les).
Eliminar toda la Solista borra la pista de Solista y cualquier otro dato contenido en ésta.
Eliminar Primer Coro / Coros Centrales / Último Coro
Estos menús de comando le permiten elim ina r el Solista desde cualquier Coro.
Transformar Melodía Vals & Solista a 4/4
Si tiene una canción con un tiempo ¾, puede instantáneamente escucharla como un ritmo 4/4. Simplemente
ca rgue la canción Vals y luego cambie el estilo a un estilo 4/4. Band-in-a-Box usa inteligentemente algoritmos
pa ra transformar la melodía al nuevo tiempo.
Transformar Melodía 4/4 & Solista a Vals
Puede de forma automática transformar cua lquier canción/melodía 4/4 a un ritmo de Vals ¾. Simplemente cargue
cualquier canción 4/4 y cambie el estilo a un estilo Va ls. El programa ofrecerá tra nsformar la melodía de modo
que funcione como un Va ls. Es divertido y educativo escuchar y tocar canciones familia res en un ritmo de Vals.
Ajustar Volumen de la Parte Solista permite aumentar o disminuir el volumen (velocidad) de la pista de Solista
sin afectar las otras pistas.
Copiar a la Pista Melodía en el submenú Solista | Editar Pista de Solista- copia los contenidos completos de la
pista de Solista a la Pista de Melodía. Útil para un área de permanencia temporal para su Solista o pistas de
intercambio.
Mover a la Pista Melodía copia los contenidos completos de la pista de Solista y borra los datos origina les de la
pista de Solista, prepa rá ndola para una nueva pista o datos.
Intercambiar Melodía y Pista Solista realiza un “doble copia r /mover” de modo que los datos que estaban en la
pista de Solista sean transferidos a la pista de Melodía y vice versa. Esto también se conoce como intercambio de
pista

Capítulo 15: Referencia
453
Convertir Armonía a Pista de Solista… convierte una pista de Solista de línea única para incluir la selección de
armonía actual.
Borra Armonía (o solo de guitarra) de la Pista Solista retira una armonía de una pista de melodía, logrando que
la a rmonía fuera puesta allí por Band-in-a-Box en el primer lugar utilizando el comando Convertir Armonía a Pista
Solista.
Genera un Solo de Acorde de Guitarra abre el diá logo de característica de Guitarra para generar un solo de
acorde de guitarra.
Recanaliza pantalla de Guitarra transforma los canales en una pista para canales 11 a 16. Estos canales son
usados por Band-in-a-Box para señala r las cuerdas 1 a 6 de una guitarra. Esto emplea el marcador de posición
actual en la guitarra para este comando.
Recanalizar a una Posición Específica de Traste de Guitarra sobre un Rango, cambia la posición del traste
sobre el rango seleccionado.
Piano Hand-Split (separa manos) separa manualmente una parte de piano en una pista de Melodía o de Solista
usando las rutinas inteligentes de separación de mano. La presentación de la s ma nos izquierda/derecha es en
rojo/azul en el gra n piano, y en la s cla ves Fa/Sol en la notación. Importe un archivo MIDI de pia no a la pista de
Melodía para obtener la presentación e manos-separadas y su impresión.
Ajustar Legato / Stacatto por Le permite incrementa r el lega to de la pista de Solista por N ticks, o reducir la
longitud de las notas por N ticks, preservando un mínimo de M ticks de duración de notas. Para incrementar el
lega to de las notas, escribir un número positivo en el primer diálogo. La duración de la s notas en la pista será
incrementada por este número de ticks. Entonces, en el siguiente diálogo especifique el número de ticks para evita r
la siguiente nota . Para reducir la longitud de las notas, escriba un número negativo en el primer diá logo. La
dura ción de las notas en la pista serán decrementadas por este número de ticks. Entonces, en el siguiente diá logo
especificique la duración mínima de las notas.
Ajustar Canales en ajustará todos los canales MIDI de acuerdo al valor del número ingresado.
Escalas muestran un submenú con opciones para generar escala s. Las opciones del menú Generar Partituras y Auto-
Generar Escalas al presionar Tocar le permiten generar escalas para una cierta canción, o auto-generarlas para todas
las canciones cargada s. Puede ver la s escalas en la notación y el piano y la guita rra en-pantalla.
Menú Audio
La función Graba Audio se emplea para Gra bar Audio usando un micrófono conectado a su tarjeta de sonido o una
guita rra (o mezcla dor) conectada a Línea de Entrada en su tarjeta de sonido. Esto a bre el Diá logo Grabar Audio y
el diálogo Grabar Audio – Guardar la Toma.
La s siguientes dos opciones, Graba Audio y MIDI (Melodía) y Graba Audio y MIDI (Solista) se refieren a la
situación donde desea graba r simultáneamente una pista de audio (vocalización etc.) y una parte de piano MIDI.
Puede grabar el MIDI en la pista de Melodía o Solista.
El menú de comando Plug-in se refiere a ejecutar un efecto de audio plug-in. Esto aplica un efecto de audio como
Reverberación o Coros a una parte ya grabada de audio. Band-in-a-Box viene con una gra n selección de efectos de
audio de a lta ca lidad, Ta l como Compresor, Compuerta, Distorsión, Reverberación, Eco, Coros, Fla nger, Modo Ring
Mod, Trémolo, Control de Tono, Ecualizador Gráfico, Ecualizador Paramétrico, Ca mbio de Ganancia, De-Ess, Auto-
Wah, Pitch Shift, Excitador, Realzador y Filtro Hum. Ta m bién están soportados plug-ins DirectX desde PG Music y
otros fabricantes.
El submenú Editar Audio muestra un submenú con opciones para editar la pista de Audio.
Copiar 1er coro a toda la canción copia el prim er coro a l resto de la canción.
La opción del menú Borra todo el Audio es usado para borrar la Pista de Audio.
Borra Coros de Audio borrará el Primer Coro, Coros Centrales o el Coro Final como se elija de un cuadro de lista .
Borra Región de Audio borrará una región especifica da de compases /tiempos de audio.
Ajustar nivel de volumen de pista audio el programa mismo cambia el volumen de la pista de audio. Este emplea
un algoritmo sofistica do de limita ción de pico para asegurar que el a umento de volumen no resulte en el a cople de
sonido, que podría escucharse como una fuerte distorsión. Esto acepta unidades de decibeles (dB). Cero signif ica
sin cambio en el nivel, por cuanto +6 podría ser un doblado del sonido, y –6 la mitad del nivel de sonido
Desfasa Audio (ms)… se usa para cambiar el tiempo del total de la pista de audio un cierto número de
milisegundos. Normalmente no debería haber un cambio de tiempo de todos modos. Hay configuraciones en el
Diá logo Configura ciones de Audio (ver abajo) donde se puede ajusta r las diferencias de sincroniza ción entre su
tarjeta de sonido y los equipos MIDI.
Sugerencia: 1000ms = 1 segundo. Los valores positivos adelantan la pista de audio, valores negativos la atrasan.
Inserta silencio en pista de audio le permite insertar silencios de una longitud específica en una localidad
específica. Por ejemplo, si Ud. decide agregar 2 compases extra a la intro de Band-in-a-Box, y ha fina lizado de

Capítulo 15: Referencia
454
grabar una pista de audio, deberá insertar también 2 compases (8 tiempos en una signatura de tiempo de 4/4) en la
pista de audio.
Borrar región de pista de audio eliminará una región de audio, eliminando la brecha creada.
Convertir Canales (mono/estéreo) le permite convertir la pista del Audio de estéreo a mono o viceversa. Hay una
opción para escoger el porcentaje de cada canal.
Controladores de Audio/Configuraciones abre el diá logo Configura ciones de Audio donde puede seleccionar un
controlador de audio (WAS, ASIO, o MME) o las configuraciones.
Reproducir Mezcladora / Medidor VU de salida lo lleva directamente al control Reproducir de Windows® para
ajustar volúmenes en su tarjeta de sonido. Observe que no todos los equipos de sonido poseen VU metros.
Grabadora Mezcladora /Medidor VU Grabación lo lleva directamente al control Grabación de Windows® para
ajustar volúmenes en su tarjeta de sonido. Observe que no todos los equipos de sonido poseen VU metros.
Exportar Canción como Archivo Audio le permite guardar la canción como un archivo de audio
Importar Audio (WAV, WMA, MP3, WMV) a brirá un archivo de audio en WAV, MP3, Ejecutor Windows®
Media , o en formato CD Audio.
Abrir Mago de Acorde de Audio abrirá el diá logo Mago del Acorde de Audio para ana liza r acordes en una canción
Band-in-a-Box existente (que posee un archivo WAV en la pista de audio).
Utilitarios del Asistente del Acorde de Audio abre un diá logo con opciones prá ctica s pa ra
- Crear/Suprimir mapa de tempo en Band-in-a-Box.
- Suprimir a rchivo de audio de la canción.
- Auto-configurar tipo de Tonalidad, con un botón presente en el Ma go del Acorde de Audio.
- Ha bilitar/Inhabilita r el estilo Band-in-a-Box.
Ventana de Edición de Audio abre la ventana de edición de audio donde puede verse y edita rse el a rchivo wave.
Armonías de Audio, Rastreo de Tonos, Tonos Fijos (Editar Audio) abre el cuadro de diá logo Armonías de
Audio, que le permite armoniza r el a udio o corregir la s notas desafinadas.
Transcribe Audio (monofónico) transcribe los datos de audio a la pista de Melodía o Solista como datos MIDI.
Mago del Acordes de Audio (Editar Audio) abre la ventana de Editar Audio y le permite utiliza r la función
incorporada de Mago de Acordes del Audio.
Coloca Audio Maestrp (Base) Tempoo se emplea para asegurar que la s compresiones de tempo están basadas en el
tempo maestro correcto.
Mover Audio a Pista de Ejecución copia la pista de audio a la pista seleccionada ya sea como un archivo WAV o
WMA.
Mover Ejecución de Pista a Audio convierte la pista seleccionada (Ej. Melodía) y la mueve a la pista de Audio.
Convertir Canción en Pistas de Audio (y silenciar pistas)
Use para convertir todas la s pistas en pistas de Audio y silencia las pistas MIDI.
Des-Convertir Canción desde Pistas de Audio (Habilita pistas, borra pista de audio)
Use para borrar una pista de Audio transformada y restaurar la reproducción MIDI.
Menú Armonía
Armonía Melódica (seleccionar)
Esta opción brinda la lista completa de estilos de Armonía, y le permite elegir uno para la pista actual de Melodía.
Armonía Thru (seleccionar)
Esta opción brinda la lista completa de estilos de Armonía, y le permite elegir uno para la pista actua l de Thru.
Melodía y Armonía Favorita
Esta opción le brinda sus 50 estilos de Armonía favoritos (basados en uso reciente) y le permite elegir uno para
usarlo en la pista de Melodía.
Armonías Thru Favoritas
Esta opción le brinda sus 50 estilos de Armonía favoritos (basados en uso reciente) y le permite elegir uno para
usarlo en la pista Thru.
Armonías MIDI a Tiempo Real
Esta característica le permite tocar armonías en tiempo-real. Emplee esta con su tecla do MIDI (mientras Band-in-a-
Box está ina ctivo). Cuando este diá logo está abierto, puede tocar un acorde en la mano Izquierda (por debajo del
punto de división puesto en el diá logo), y el acorde que toca está presentado en el diá logo. Así, la s notas que toca en
la mano derecha serán armonizadas de acuerdo a este acorde de mano izquierda. Si esta blece “Sólo Armoniza r si
acorde de mano Izquierda es presionado” será capaz de controla r qué notas están armonizadas al sostener el acorde
cuando desea armonizar una nota.

Capítulo 15: Referencia
455
Armonías de Audio, Rastreo de Tonos, Tonos Fijos (Editar Audio) abre el cuadro de diálogo Armonías de
Audio, que le permite armonizar el audio o corregir notas desa f inadas.
Editor de Armonías muestra un submenú con opciones para crear o editar armonías.
Empezar un Archivo Nuevo de Armonías
Le permite crear y editar estilos de Armonía que se gua rdan bajo su propio nombre de archivo.
Editar Archivo de Armonías
Le permite editar un archivo de Armonía que se encuentra en su directorio C:\bb\Data.
Editar Archivo de Armonías Actual
Le permite edita r el archivo de Armonía que está actualmente cargado en su sistema.
Convertir Armonía a Pista de Melodía
Convierte una pista de Melodía de línea única para que incluya la selección de armonía en curso, con opciones para
convertir la canción completa o para especifica r un rango de compases, para elim ina r superposición de notas, y
a flojar tiempos de inicio de nota.
Convertir Armonía a Pista de Solista
Esto logra que una pista de Solista de línea única incluya la selección de armonía en curso (En la armonía Thru), con
opciones para convertir la canción completa o para especifica r un rango de compases, para elimina r superposición de
notas, y aflojar tiempos de inicio de nota.
Configurar Armonías muestra un submenu con opciones para usa r armonías.
OK para cargar Armonías Con Canciones
Fije esta opción en “On” (“Encendido”) si desea cargar todas las configuraciones de Armonía que fueron guardadas
/ada ptadas en una canción dada.
Guardar Armonía con esta canción
Fije esta opción en “On” (“Encendido”) para permitir a Band-in-a-Box adaptar las configura ciones de armonía para
la canción actualmente en uso de manera que pueda n ser reubica das automáticamente una próxima vez.
Cambiar Armonía con nuevo acorde
Fije esta función en “On” (“Encendido”) pa ra permitir al progra ma variar la s características de la armonía
(inversiones) cada vez que un nuevo acorde sea encontrado en la canción.
Permitir Armonía Melódica
Fije esta opción en “On” (“Encendido”) para permitir a la s armonías en los ca na les MIDI de Melodía.
Permitir Armonía Thru
Fije esta opción en “On” (“Encendido”) para permitir a las armonías en los cana les MIDI Thru.
Permitir Armonía Solista (Armonía THRU)
Fije esta opción en “On” para permitir a los canales MIDI Thru utilizar la s característica s de armonía para la pista
de Solista.
Usar Armonías de Paso para THRU
Cuando está tocando acompañado en un teclado MIDI (o el Mago), empleando una armonía Thru, puede usar
armonías de paso. Por ejemplo, en un acorde C7, con una nota Ab, la armonía podría ser un acorde B disminuido,
que es una armonía de paso.
Solo Armonía THRU si la nota es presionada = 36 (C3)
Fijando esta opción puede especificar que se armonice la nota solamente si una nota está sostenida. (La nota por
defecto es un C dos octavas por debajo de C centra l.)
Menú Ventana
El menú Ventana abre varias ventanas en Band-in-a-Box.
Notación abre un submenú con opciones para mostrar Notación de su canción.
Ventana de Notación (o acordes) elige entre notación y vistas de hoja de acorde.
Ventana de Notación Mobible abre una ventana de notación re-dimensionable y con posibilida d de despla zarse.
Notación /editar /modo rol de nota desplaza la ventana de nota ción a tra vés de sus varios modos de entrada.
Modo Insertar Nota
Fijando esto en “on” (“Encendido”) le permite insertar nota s gráficamente con su ratón o tecla do en la ventana de
notación.
Modo de Entrada Mono
Fije esto en “on” (“Encendido”) si está insertando notas única s (no acordes) en la ventana de notación.
Limpiar Modo Desplegar
Fije esto en “on” (“Encendido”) si desea notas presentadas en su ventana de nota ción en una vista cuantiza da (no
afecta a la reproducción de la canción).

Capítulo 15: Referencia
456
Editor Lista de Eventos
Esta abre la ventana de la Lista de Eventos. Puede editar eventos incluyendo todos los eventos MIDI y eventos de
lírica utiliza ndo el Editor de Lista de Eventos. Puede edita r la Melodía, Solista, Lírica s, o patrones del Genera dor
de Estilo empleando esta lista de eventos. La información en la Lista de Eventos está codificada en colores por
medio de canales para Melodía multi-canal y pistas de Solista.
La lista de eventos puede ser proyectada también desde la ventana de Notación presionando el botón de lista de
eventos (#).
Tocar Pantalla Anterior
Lleva la canción para atrás hasta 4 compases.
Tocar Pantalla Siguiente
Lleva la canción hacia los siguientes 4 compases.
Instrumentos Mostrados
Ya que no hay suficiente espacio en la pantalla para mostrar la notación de todos los instrumentos, se muestra uno
solo a la vez. Puede elegir cuá l desea presentar desde esta opción de menú o desde los botones de instrumento en la
ventana de Notación.
Ir a Siguiente Pista / Ir a Pista Previa
Seleccione partes de izquierda a derecha en la fila de botones de Instrumento.
Ventana de Partituras abre la notación de la Hoja Guía.
Lírica abre un submenú con opciones para abrir las ventanas de lírica o Mago de la s Voces.
Ventana de Lírica Grande abre una ventana que muestra líricas en un formato Karaoke.
Ventana Documento Lírica, muestra una pantalla completa de lírica formateada. Fácil de copia r y pegar a las
lírica s desde y hacia su procesador de palabras preferido. La lírica se mostrará también en la ventana de Lírica
Grande.
Mostrar Ventana Karaoke y cargar archivos karaoke MP3/CDG para ver lírica de karaoke desplegá ndose en la
ventana CDG.
Mago de las Voces selecciona y transpone la canción al mejor tono para el rango de voz del cantante.
Editar Audio muestra un submenú con opciones para abrir dos tipos de ventanas.
Ventana de Edición de Audio permite edita r datos de audio, usando copia r, cortar y pegar. Puede hacer zoom
(agrandar) en entrada de audio a l nivel de muestra de modo que puede apreciar la s actuales ondas sinusoida les
presentes.
Ventana Movible de Edición de Audio abre la ventana regula r Ventana de Edición de Audio pero le permite
moverla en la pantalla .
Piano Roll muestra un submenu con opciones para abrir dos tipos de ventanas.
Ventana de Piano Roll a bre la ventana Pia no Roll donde puede edita r la pista de Melodía o Solista en un formato
tradiciona l de piano roll.
Ventana Piano Roll Portátil abre la ventana común de Piano Roll, pero le permite moverla y re ubica rla en la
pantalla .
Ventana de Piano Grande abre una ventana que presenta un Gran Piano.
Ventana de Batería abre el Conjunto de Batería a nim ada.
Ventana de Guitarra pone en marcha una Guita rra en pantalla.
Ventana del Mezclador Flotante abre o cierra la mezcla dora “Siempre arriba ” para un ajuste rápido de volumen,
paneo, reverberación, tono y sonidos.
Notación de Pantalla Completa / Vista de la Hoja de Acordes muestra la panta lla de Nota ción o Hoja de Acordes
en modo de plantalla completa.
Las opciones Monitor MIDI y Afinador de Guitarra ponen en marcha el módulo seleccionado. Cada una posee
una extensa ayuda disponible dentro del módulo. Están disponibles también botones para estas opciones.
Ventana Entrenamiento Auditivo
Entrene su oído con ayuda de Band-in-a-Box. Además de los ejercicios de intervalo comunes (4to perfecto, menor
2do, etc.), aprenda a tocar a l oído música Jazz y Pop con los mejorados ejercicios de entrenamiento de oído para
reconocer tipos de acorde común. (por Ej. Mayor, Menor, Dominante, etc.)
Verá también los botones que ponen en marcha juegos para divertirse mientras entrena su oído. [Invasión de Tonos]
lo a yuda a desa rrolla r el tono perfecto a medida que va derribando notas “alienígenas” que invaden desde arriba
(escucha el sonido de la nota,y hace clic en el piano en-panta lla, teclado MIDI o QWERTY para derriba rlo con el
tono que coincide perfectamente). [Reproduce Musica] lo ayuda a desarrolla r su capacidad de reconocimiento de
tono, ritmo, y melodía mediante la repetición de lo que el programa toca ya sea en el modo nota, ritmo, o melodía.

Capítulo 15: Referencia
457
Ventana de Práctica permite un conveniente acceso por medio de “1 clic” a muchas aplicaciones Band-in-a-Box
que lo asisten en la s prácticas. Estas incluyen el diálogo Entrenamiento de Oído, juegos (Invasión de Tonos etc.),
Metrónomo, CopyMe, Lectura Panorámica, series de 101 Riffs, y más.
Ventana del Conductor
Mientras la canción está tocando, muchas teclas rápidas de “tecla única” están disponibles para controla r la
reproducción y el cicla do de la ca nción.
Por ejemplo, presionando la tecla “4” se asegurará que el estribillo centra l es el siguiente a ser ejecutado, y
presionando la tecla “S” se asegurará que la sección centra l está ciclada. Esto podría ser útil para prolongar una
canción que tiene el último estribillo tocando. Los puntos personales de ciclado pueden fija rse para cada ca nción.
Estas configuraciones son ideales para interpreta ciones en vivo, o sesiones donde no está ingresando canciones
Band-in-a-Box nuevas, pero desea el control tota l de la reproducción. Estos ciclados ocurren sin empalmarse al final
del estribillo, de modo que se adaptan a la “pista de baile.” Además, puede controlar Band-in-a-Box desde un
teclado MIDI estándar, presionando la s teclas MIDI correspondientes a las funciones del programa. Por ejemplo,
cargar la canción siguiente, tocar/pausar/ajustar tempo/cambia r instrumento thru/sa ltar hacia los estribillos
centra les/abrir la ventana de notación o de la hoja guía – ¡todo esto desde su teclado MIDI!
Submenú Constructor de Acordes
Constructor de Acordes permite construir acordes usando clic de ratón.
Tocar Acorde Actual de la hoja de Acorde
Esta función ejecuta el acorde en curso en la hoja de acorde. Se accede comúnmente a esta presionando
Mayús+Intro en la hoja de acorde.
Detección de Acorde MIDI…
Este comando de menú de Ventana trae un submenú para el ingreso de acordes desde un teclado. Seleccione
Detección de Acordes MIDI .... y toque cua lquier a corde en su teclado MIDI. Band-in-a-Box le brindará hasta 4
interpretaciones del acorde ejecutado, con su mejor sugerencia en la parte superior y alterna tiva s abajo.
Modo Plug-in para DAW pone a Band-in-a-Box en modo plug-in, abierto en una pequeña ventana activa en la pa rte
superior que actúa como un nexo para su DAW/secuencia dor favorito de modo que pueda arra strar-y-colocar pistas
MIDI y audio (WAV) desde BB hacia su secuenciador favorito.
El modo DAW Plug-in es un modo interno en el programa regular de Band-in-a-Box. Este modo le permite
transferir pistas, o partes de pistas hacia otros Secuencia dores DAW fá cilm ente, simplemente arrastrando los íconos
de la pista desde Band-in-a-Box (BB) hacia la ventana de pistas de vuestro DAW.
BB2Go (prepara archivos mp4 para uso en iPhone o Android
Band-in-a-Box para iPhone (BB iPhone) es una aplica ción para dispositivos iOS incluyendo iPhone®, iPa d™, e iPod
Touch®. La versión BB iPhone esta diseñada para pa ra funcionar como un cliente en la versión de escritorio de
band-in-a-Box. La aplicación BB iphone está disponible por separado a partir de Apple® App Store,
https://www.apple.com/iphone/apps-for-iphone/.
Nota: Si no posee una copia del software BB de escritorio, la utilidad de la version BB iPhone sera bastante limitada.
La versión iPhone de Band-in-a-Box verá la carpeta “BB2Go” (C:\bb\BB2Go). Todas las canciones Band-in-a-Box
que ponga en esta carpeta son visibles para el BB iPhone. Puede enviar archivos de un lado a otro desde BB iPhone
hacia band-in-a-Box para Windows®, y y los archivos se dirigen a la carpeta BB2Go.
Puede agregar audio a los archivos Band-in-a-Box en la carpeta BB2Go desde el menú Ventanas de Band-in-a-Box
con el comando BB2Go, y seleccionar los archivos que posean audio MP4/M4A agregados. Puede generar también
el audio desde la versión iPhone.
Menú Ayuda
Indice lista todos los tema s de Ayuda. Escriba una clave de pala bra bajo la lengüeta “Indice” para ir a l tema que
desea.
Ayuda Tópicos muestra un submenú con opciones para abrir la ayuda de tópicos.
Búsqueda de Tópicos abre el archivo Ayuda donde puede buscar la Tabla de Contenidos o el Indice, o utilice la
característica Buscar para encontrar su tema.
Utilizar la Ayuda tiene sugerencias de Windows® para usar a rchivos de Ayuda.
Cómo… abre una lista categorizada de temas. Es una forma fácil de cómo encontrar una aplica ción u operación en
particula r.
Lo básico lleva directamente a la introducción “Fundamentos Elementa les” de Band-in-a-Box.
Tutores proveen instrucciones detalla da s paso-a-paso para usar Band-in-a-Box.
Actualización y otras informaciones

Capítulo 15: Referencia
458
Información de actualización, de agregados de Band-in-a-Box, de productos PG Music Inc. y de contacto.
Léame (información no contenida en el manual) documenta las más última s características, más un archivo de
actualizaciones recientes.
Mostrar las Nuevas Características describe las más nuevas características de la versión en curso.
Manual del Programa (pdf) tiene un submenú con opciones para abrir el manua l del programa.
Mostrar Manual de Programa
Esto abre un archivo .pdf del m anual completo de Band-in-a-Box en Acrobat Rea der. Siga la s indica ciones de texto
para encontrar temas específicos.
Mostrar Manual Actualizado de Programa
Esto abrirá un archivo .pdf del manual con actua lizaciones para esta versión particula r de Band-in-a-Box, la cua l
incluirá nueva documentación aún no incorporada al manual com pleto. El manual con actualiza ciones es a menudo
la forma más conveniente para referirse a la s nuevas ca racterísticas en Band-in-a-Box sin recurrir a revisa r el
manual completo.
Mostrar Sugerencias de Ayuda
Band-in-a-Box posee a visos flotantes comprensibles que aparecen cuando se posiciona en una opción. Estos
incluyen avisos para los cuadros de diá logo y varias ventanas. Puede configurar dichos avisos para que presenten
ninguna, bá sica , o información detalla da.
Consejo del Día
Consejos poderosos para usuarios, esta característica puede ser establecida para ejecutarse automáticamente cuando
se abre Band-in-a-Box. Si desea agrega r sus propios avisos de sugerencia s, puede editar el archivo BBW.TIP. Solo
ponga un aviso en una única línea (sin presionar Intro ha sta fina lizar el a viso). Los avisos están limitados a 255
caracteres por a viso. Band-in-a-Box automáticamente compila el archivo BBW.TIP a l inicio del programa a un
archivo binario lla ma do BBW.TPB.
Verifica Actualizaciones
El usuario puede verifica r/baja r/pausar/continuar/instala r por una versión más nueva (no es gra tis), construcción más
nueva (gratis) y actualizar a rchivos RealTra cks (gratis). Puede colocar tanto si desea cualquier verificación de
acuta lización al inicia r, y si es así, cuán a menudo. (Nota: Una configura ción de 0 días verificará cada vez que
ejecute el programa).
Puede también presionar el botón [Actualizando] pa ra verifica r por una actualiza r ma yor o menor del programa y
sonidos RealTracks. Baje actualizaciones gra tuita s dentro de este diá logo cuando esté disponible.
¿Qué agregados tengo?…
Una de la s grandes fortalezas de Band-in-a-Box es la capacidad de añadir y realzar al programa para incorporar
Agregados, RealTracks, Estilos Rea lDrum s, Solista s y má s. La característica “¿Qué Agregados tengo?” revisa el
directorio Band-in-a-Box de su computadora y muestra qué agrega dos se han encontrado y cuales no. Para ver los
agrega dos mas recientes haga clic en el botón [www.pgmusic.com/addons.htm] para ir directamente a la página de
agregados en el sitio web de PG Music Inc.
Web www.pgmusic.com
Hace el enlace entre algunas pá ginas im portantes en el sitio web de PG Music Inc. Seleccionando uno de estos
tópicos se pondrá automáticamente en ma rcha su Navegador Web, y lo dirige al sitio en la web de PG Music.
Acerca de Band-in-a-Box abre un diá logo con información específica tal como número de versión que esta
marchando e Información del sistema.
Utilitarios
Muestra archivo de Texto de Mensajes Amarillo/Verde Los mensajes Ama rillo/Verde y la s fechas son
guardadas en un archivo llamado C:/bb/Data/Logs/FlashMassageLog.txt. Puede abrir este archivo dentro de la
activa ción del programa en cua lquier momento a l escoger ésta opción del menú.
Instalar Sintetizador Coyote WaveTable inicia el progra ma de configura ción para el sintetizador de software
Coyote WT 1.0. Este sint de soft es compatible con sistemas operativos de 64-bit incluyendo Windows® Vista, 7,
8, 8.1 y 10.
Activar Band-in-a-Box (Número de Serie Requerido) le permite activar Band-in-a-Box si no lo ha hecho
todavía. Band-in-a-Box necesita ser a ctivado dentro de los 30 días después de su primera ejecución de Band-in-a-
Box.
Opciones especiales de Activación/Desactivación, mostrará opciones para cambia r el estado de activación (Ej.
Removiendo activación y moviéndolo hacia otra PC)
Escribe archivo BandInABoxRequest, crea un archivo que puede envia r por ema il a support@pgmusc.com si
tiene algún problema al activar el programa.
Ejecuta Rutina de Limpieza

Capítulo 15: Referencia
459
La carpeta Band-in-a-Box (normalmente C:\bb) se ha llenado de muchos archivos a lo la rgo de los años. Ha sta
10,000 archivos están presentes en la carpeta en una instalación completa de UltraPAK. Este comando de menú
ejecutará una aplicación de utilidad C:\bb\Data\BB_cleanup.exe, que despejará la carpeta y moverá los archivos a
varias subcarpetas. (Nota: Esta utilida d se ejecutará automáticamente durante la instalación del programa Band-in-
a-Box, por lo que normalmente no necesita ejecutarla manualmente).
Ejecutar administrador Descargar/Instalar ahora
El Administrador de Descargas automáticamente descarga e insta la todo el contenido de Band-in-a-Box. Está
loca liza do en la carpeta C:\bb\Data\DownloadManagerr y puede ser abierto desde dentro del programa con ésta
opción del menú.
Error! Bookmark not defined.Activar Band-in-a-Box (Número de Serie Requerido) le permite a ctivar Band-in-
a-Box si no lo ha hecho todavía. Band-in-a-Box necesita ser activado dentro de los 30 días después de su primera
ejecución de Band-in-a-Box.
Accesos Directos: Comandos por Golpe de Teclado – Teclas Rápidas
Configuraciones Rápidas de Canción
Tecleando palabras especiales, en vez de nombres de acordes, se crearán las siguientes configuraciones:
begin<Intro>
Fija el inicio del estribillo al compás en curso
chorusend < Intro
>
Fija el fina l del estribillo al compás actual
end< Intro >
Fija el fina l de la canción al compás en curso
tkc< Intro >
Fija la armadura de tono a C, tkbb lo pondría en bb
trc< Intro >
Transpone la canción a la clave de Do (C)
t125< Intro >
Fija el tempo en 125
s< Intro >
Abre la ventana Selector de Estilos
Puede usar la s teclas de acceso rápido para establecer la armadura de tiempo para el compás actual. Simplemente
escriba una armadura de tiempo (4/4, 3/4, 2/4 o 1/4), y se ingresa rá en compás actual. Al escribir 0/4, se borra la
armadura del compás actual.
K Copia Rápida
k <Intro> copia los últimos 8 compases en la ubicación actual.
Al agrega r tonalidades adicionales, puede especificar el número de compases a copiar. Por ejemplo, k12,3 copiaría
12 compases del compás 3 a la ubicación actual.
Hay una tecla de acceso rápido para insertar N compases en la ubicación actual. Por ejemplo, in8 <Intro> inserta ría
8 compases, in4 <Intro> inserta ría 4 compases, etc.
También hay una tecla de acceso rápido para copiar los últimos N compases e insertarlas en la ubicación actual. Por
ejemplo, ki8 <Intro> o ik8 <Intro> copiarían los últimos 8 compases y las insertarían en la ubicación actual.
Al agrega r tonalidades adicionales, puede especificar la ubicación de origen de la copia. Por ejemplo, ik8,9 <Intro>
o ki8,9 <Intro> copiarían 8 compases del compás 9 y las insertarían en la ubicación actual. ikk8,9 <Intro> o kki8,9
<Intro> harían lo mismo, pero iniciarían el cuadro de diálogo Copiar Acorde y/o Melodía, que le permite elegir qué
copiar.
Carga-Rápida de Canciones y Estilos
Puede realizar la carga-rápida de una canción tecleando solamente. En el modo ingreso de acorde (Hoja de acordes o
ventana de Notación) teclee la palabra “song” seguida de un nombre de archive o nombre parcial de archive + Intro
y la canción será cargada si es que está en la carpeta actual. Tecleando “bossa” se ca rga ría la prim era canción con
bossa en el nombre LUEGO del nombre de la canción actual en la carpeta en curso.
Para cambiar a otra carpeta, teclee “song” seguida por la ruta completa y el nombre de archive. Por ejemplo, teclee
song y luego C:\bb\zzjazz.mg1 + Intro pa ra cargar dicho nombre exacto de canción.
Rea lice la Carga -rá pida de un estilo media nte el tecleo de “estilo” seguido por un nombre de estilo, por ej.
Stylezzbossa+ Intro carga zzbossa.sty.
Aquí hay una lista de comandos por golpe de tecla s para carga r canciones y estilos.
ss< Intro>
Abre el Selector de Canción.
ss1<Intro>
Abre el Selector de Canción.
ss2<Intro>
Abre el diá logo de Canciones Reproducida s Recientemente.
ss3<Intro>
Abre el dia logo de Canciones Favoritas.
ss4<Intro>
Abre una canción del disco.
ss5<Intro>
Abre el Selector de Canción.

Capítulo 15: Referencia
460
ss6<Intro>
Abre el diá logo Carpeta de Favoritos.
ss7<Intro>
Abre la ca nción anterior (alfabética mente).
ss8<Intro>
Abre la canción siguiente (a lfabéticamente).
ss9<Intro>
Abre un archivo MIDI.
ss10<Intro>
Abre un archivo de audio.
ss11<Intro>
Abre el diá logo Encontrar Archivos de Canción.
ss12<Intro>
Abre el demo de una canción en el estilo actual.
ss13<Intro>
Abre un archivo de Karaoke.
ss14<Intro>
Abre el Ma go del Acorde de Audio.
s<Intro>
Abre el Selector de Estilos.
s1<Intro>
Abre el Selector de Estilos.
s2<Intro>
Muestra la Mejor lista de RealStyles.
s3<Intro>
Abre el Na vegador de Títulos de Canción.
s4< Intro>
Abre el diá logo de Estilos Recientemente Reproducidos.
s5<Intro>
Abre el diálogo Estilos Favoritos.
s6<Intro>
Carga los estilos del disco.
s7<Intro>
Carga los estilos a nteriores (alfabéticamente).
s8<Intro>
Carga los estilos siguientes (alfabéticamente).
s9<Intro>
Carga el demo de la ca nción del estilo a ctual.
s10<Intro>
Reproduce el demo de la canción del estilo actua l.
Apertura Rápida de Diálogos RealTracks/RealDrums/Ciclados
rt1<Intro>
Abre el Selector de RealTracks.
rt2<Intro>
Abre el diá logo Ajustes de RealTracks.
rt3<Intro>
Abre el diálogo Seleccione los Todos los Mejores RealTracks.
rt4<Intro>
Abre el diá logo Seleccione los Mejores Acordes Rea lTracks.
rt5<Intro>
Abre el diálogo Seleccione los Mejores Solistas RealTra cks.
rd<Intro>
Abre el Selector de RealDrums.
rd1<Intro>
Abre el Selector de RealDrums.
rd2<Intro>
Abre el diá logo Ajustes Rea lDrums.
rd3<Intro>
Abre el diá logo Lista Rápida RealDrums.
rl<Intro>
Abre el diá logo Elige un Ciclado.
Silenciando Partes
Alt+3
Silencia el Bajo
Alt+4
Silencia el Pia no
Alt+5
Silencia la Drums
Alt+6
Silencia la Guitarra
Alt+7
Silencia las Cuerdas
Alt+8
Silencia la Melodía
Alt+9
Silencia el Solista
Seleccionando Partes
Ctrl+3
Selecciona el Ba jo
Ctrl+4
Selecciona el Pia no
Ctrl+5
Selecciona la Batería
Ctrl+6
Selecciona la Guitarra
Ctrl+7
Selecciona las Cuerdas
Ctrl+8
Selecciona la Melodía
Ctrl+9
Selecciona el Solista
Configuraciones de Parte de Instrumento
Ctrl+Mayús+Q / W
Disminuir/Incrementar el volumen de la pista actual por 5.
Ctrl+Mayús+E / R
Disminuir/Incrementa r el paneo de la pista actual por 5.

Capítulo 15: Referencia
461
Ctrl+Mayús+T / Y
Disminuir/Incrementar la reverberación de la pista actual por 5
Ctrl+Alt+Mayús+R
Fija el volumen de la parte en curso.
Ctrl+Alt+A
Disminuye el volumen maestro en 5.
Ctrl+Alt+S
Aumenta el volumen maestro en 5.
Ctrl+Alt+D
Fija el volumen maestro.
Ctrl+Alt+Mayús Q
Reduce los volúmenes de todas la s partes en 5.
Ctrl+Alt+Mayús W
Aumenta los volúmenes de todas las partes en 5.
Ctrl+Alt+Mayús E
Fija todos los volúmenes de parte.
Combinación de Teclas para Ciclado / Navegación en Canción
NUMPAD 1
Elije el estado del retorno encendido /apa gado.
NUMPAD 2
Abre el diá logo Configuraciones de Sección de Ciclado.
Ctrl+NUMPAD 1
Toca con el último estribillo cicla do.
Ctrl+NUMPAD 2
Toca con el estribillo central cicla do.
Ctrl+NUMPAD 3
Toca con los estribillos central y último cicla do.
Ctrl+NUMPAD 4
Salta a l último estribillo.
Ctrl+NUMPAD 5
Salta al fina l.
Ctrl+NUMPAD 7
Cicla la Pantalla de Notación.
NUMPAD [DEL]
Avanza la notación, hoja guía, y ventana de guitarra en un acorde (grupo de notas).
NUMPAD [INS]
Regresa la notación, hoja guía, y ventana de guitarra en un acorde.
Configuraciones de Transposición
Ctrl+Alt+1
Transpone la Melodía una octava abajo
Ctrl+Alt+2
Transpone la Melodía una octava arriba
Ctrl+Alt+3
Transpone al Solista una octava abajo
Ctrl+Alt+4
Transpone al Solista una octava arriba
Ctrl+Alt+5
Transpone 1 semitono abajo.
Ctrl+Alt+6
Transpone 1 semitono arriba.
Ctrl+Alt+7
Diá logo configuraciones de Tra nsposición.
Ventanas
Ctrl+W
Elige ventanas de Nota ción y de Hoja de acorde.
Ctrl+O
Ventana movible de Notación.
Alt+W
Ventana de Hoja Guía.
Ctrl+T
Muestra panta lla de Notación o Hoja de Acordes en panta lla completa.
Ctrl+~
Ventana del Director.
Ctrl+Mayús+D
Ventana Conjunto de Batería.
Ctrl+Mayús+G
Ventana de Guitarra.
Ctrl+Mayús+J
Vemtana entrenamiento de oído.
Ctrl+Mayús+L Ventana Grandes Lírica s.
Ctrl+Mayús+M Ventana Mezcladora
Ctrl+Mayús+S
Modo Plug-in para DAW.
Alt+Mayús+L
Ventana de Práctica.
Ctrl+Alt+Mayús+L
Ventana de documento de Lírica .
Ctrl+Mayús+N
Ventana Gran Piano.
Generador de Estilo Teclas Rápidas
F1, Mayús+F1, Ctrl+F1
Ayuda
F2
Guarda r Estilo
Alt+F2
Guardar estilo como ...
R or F3
Grabar patrón
<Spacebar> or F4
Tocar patrón

Capítulo 15: Referencia
462
F8
Tocar patrón en acorde
F10
Opciones Editar patrón
F6 or Mayús+F6
Cambia r instrumento
Cursor Keys
Desplazarse por la pantalla
Alt+F4
Sa lir del Generador de Estilo
Teclas Rápidas del Generador de Estilos de Batería
F5
Nota s a lterna tivas de batería
Bottom row (ZXCVBNM,. /)
Entrada de nota de batería
F6
Tiempo base
F10 or Alt+F4
Sa lir
Más Teclas de Acceso Rápido
/ <Intro>
Na vega dor de Funciones.
Barra espaciadora dos veces o F4
Ejecutar canciones.
Barra espaciadora o Esc
Detener canciones.
F1
Ayuda.
Ctrl+F1
Ayuda – Búsqueda de Tema.
Mayús+F1
Ayuda – Cómo hacer.
Ctrl+R
Grabar (melodía o patrón).
Ctrl+Alt+R
Grabar desde cualquier compás.
F8
Arranca/detiene la Sinfonola.
F2
Guardar canción.
Alt+F2
Guardar canción con instrumentos.
F3 o s6<Intro>
Cargar canción.
Mayús+F3 o ss2<Intro>
Cargar canción usa ndo la lista de canciones favorita s.
Ctrl+F3 o ss<Intro>
Cargar ca nción usando ventana de títulos.
Alt+F3
Ca rga r canciones con melodías.
Alt+Mayús+F3 o ss4<Intro>
Ca rga r canción con diá logo de archivo largo estándar.
Mayús+F8 o ss8<Intro>
Ca rga r archivo siguiente (por nombre de archivo en orden alfabético).
Ctrl+Mayús+F8 o ss7<Intro>
Ca rga r anterior (por nombre de archive en orden alfabético).
Alt+Mayús+F8 r s8<Intro>
Carga r estilo siguiente. (en orden a lfabético).
Ctrl+Alt+Mayús+F8 o s7<Intro>
Carga r estilo previo. (en orden alfa bético).
F7 o ss9<Intro>
Abrir archivo MIDI.
F9 o ss4<Intro>
Elegir estilo de usuario.
Ctrl+F5
Notación – cambia r a la pista siguiente
Ctrl+Mayús+F5
Notación – cambia r a la pista previa
Ctrl+F9 o s<Intro>
Abrir el Selector de Estilos.
Mayús+F9 o ss3<Intro>
Selecciona estilos favoritos.
Alt+F9
Editar estilo de usuario.
Ctrl+Mayús+F9
Editar estilo a ctual.
Mayús+F7
Actualizar Melodista o Solista
Alt+F10
Seleccionar Armonía de Melodía
Ctrl+F10
Armonías favoritas de Melodía
Mayús+F10
Permitir Armonía de Melodía
Alt+F11
Seleccionar Armonía Thru
Ctrl+F11
Armonías Thru Favoritas
Mayús+F11
Permitir Armonía Thru.
Ctrl+Alt+E
Encender/apagar Embellecedor de canción.
Ctrl+Alt+I
Importar acordes desde archivo MIDI.
Ctrl+Alt+Q
Enviar modo GM en mensaje.

Capítulo 15: Referencia
463
Ctrl+Alt+T
Establecer tempo.
Ctrl+E
Abrir el diálogo Preferencias.
Ctrl+N
Abrir el diá logo Configuraciones de canción.
Ctrl+Mayús+B
Activa r Constructor de Acorde.
F5
Editar opciones del compás actua l.
F6
Guardar archivo MIDI.
Alt+C
Abre el diálogo Copiar Acordes y/o Melodía.
Ctrl+Shift+V
Abre el diá logo Pega r Texto a Canción(es).
Alt+Shift+T
Auto-generar un título.
Alt+Shift+F
Abre el diálogo Carpetas Favoritas.
Alt+Shift+S
Guarda la cancion a una carpeta favorita.
Alt+F4
Salir del programa.
Combinaciones adicionales de teclas
Están disponibles combina ciones de tecla s adiciona les, listadas en los menús para baja r al lado de la función. Las
teclas rápidas pueden acceder a cualquier función del menú que baja presionando la tecla Alt y la primera letra del
Menú seguido por la letra subrayada del comando. Por ejemplo, Alt+F+O accederá a Archivo | Abrir.
Lista de Acordes
Los acordes comúnmente usados se muestra n a quí en negrita.
Notas:
No es necesario escribir en mayúscula o en minúscula. El programa adaptará esto por Ud.
Todos los acordes pueden ser ingresados con una raíz alternativa (“Acorde Cortado”) por Ej. Co7/Mi = Do7 con Mi como bajo.
Separe los acordes con comas para ingresar 2 acordes en una celda de 2 tiempo por Ej., Rem,Sol7
Acordes Mayores
C, Cmaj, C6, Cmaj7, Cmaj9, Cmaj13, C69, Cmaj7#5, C5b, Caug, C+, Cmaj9#11, Cma j13#11
Acordes Menores
Cm, Cm6, Cm7, Cm9, Cm11, Cm13, Cmaug, Cm#5, CmMaj7
Acordes Medio Disminuidos
Cm7b5
Disminuídos
Cdim
Acordes 7ma Dominante
C7, C7+, C9+, C13+, C13, C7b13, C7#11, C13#11, C7#11b13, C9,
C9b13, C9#11, C13#11, C9#11b13, C7b9, C13b9, C7b9b13, C7b9#11,
C13b9#11, C7b9#11b13, C7#9, C13#9, C7#9b13, C9#11, C13#9#11, C7#9#11b13
C7b5, C13b5, C7b5b13, C9b5, C9b5b13, C7b5b9, C13b5b9, C7b5b9b13,
C7b5#9, C13b5#9, C7b5#9b13, C7#5, C13#5, C7#5#11, C13#5#11, C9#5,
C9#5#11, C7#5b9, C13#5b9, C7#5b9#11, C13#5b9#11, C7#5#9, C13#5#9#11,
C7#5#9#11, C13#5#9#11
Acordes Suspendidos 4
Csus, C7sus, C9sus,
C13sus, C7susb13, C7sus#11, C13sus#11, C7sus#11b13, C9susb13, C9sus#11, C13sus#11, C9sus#11b13, C7susb9,
C13susb9, C7susb9b13, C7susb9#11,
C13susb9#11, C7susb9#11b13, C7sus#9, C13sus#9, C7sus#9b13, C9sus#11, C13sus#9#11, C7sus#9#11b13,
C7susb5, C13susb5, C7susb5b13, C9susb5, C9susb5b13, C7susb5b9,
C13susb5b9, C7susb5b9b13, C7susb5#9, C13susb5#9, C7susb5#9b13,
C7sus#5, C13sus#5, C7sus#5#11, C13sus#5#11, C9sus#5, C9sus#5#11, C7sus#5b9, C13sus#5b9, C7sus#5b9#11,
C13sus#5b9#11, C7sus#5#9, C13sus#5#9#11, C7sus#5#9#11, C13sus#5#9#11
Acordes Add2
Cadd2, Cmadd2

Capítulo 15: Referencia
464
Trucos de Acordes:
C5b Este es un “C flat 5.” Se lo deletrea así pa ra evita r confusión.
C2, C5, C4, C69, C7alt, Cm7#5
Puede escribir C-7 para Cm7 (use el signo menos) o C7-9 para C7b9.
Acordes Abreviados:
Si ingresa muchas canciones, podrá apreciar estas cla ves de abrevia ciones.
J = Maj7 (Ejemplo: Para escribir CMaj7 , teclee solo CJ.)
H = m7b5 (H se refiere a Medio disminuido.)
D = dim
S = 7sus
Agregue sus propias abreviaciones de acorde.
¿Ha encontrado algún acorde que Band-in-a-Box no lo reconoce? En caso afirm a tivo, agréguelo a su a rchivo de
abreviaciones de acorde, y Band-in-a-Box le perm itirá escribir dicho acorde en el futuro. Esto también le permite
definir abreviaciones de acorde abrevia ciones de una letra para nombres de acorde más la rgos (“J” por “Maj7” etc.).
Si encuentra un acorde que Band-in-a-Box no acepta como Csus2, cuando se espera un C2 en su luga r puede
introducirlo en una solo línea (sin comillas) Csus2@C2. Entonces Band-in-a-Box introducirá el a corde C2 si teclea
Csus 2.
El archivo de texto C:\bb\Data\Shortcut.txt le permite agregar nuevas abreviaciones de acorde. Observe que este
a rchivo no es compa tible con Band-in-a-Box (o este podría sobre escribir su archivo!). El a rchivo
C:\bb\Data\pgshortc.txt para abreviaciones provistas por PG Music. Puede a grega r sus propias abreviaciones en un
archivo de texto que puede hacerlo Ud. mismo y nombra rlo C:\bb\Data\Shortcut.txt .
Band-in-a-Box Archivos y Carpetas
De forma predeterminada, Band-in-a-Box se instala en la carpeta C:\bb. Esta ca rpeta contiene la s siguientes
subcarpetas.
AudioChordWizard
Esta carpeta contiene el Mago del Acorde de audio independiente, que interpreta los acordes de los archivos de audio
(MP3, WAV, M4A, etc.).
BB2Go
La versión para iPhone de Band-in-a-Box verá esta carpeta. Puede enviar y recibir a rchivos de BB iPhone a la
versión de escritorio de Band-in-a-Box, y los archivos van a esta carpeta. Puede agrega r audio a los archivos Band-
in-a-Box en esta carpeta con el comando de menú Windows | BB2Go en la versión de escritorio de Band-in-a-Box y
seleccione los archivos que desea que se a gregue el audio MP4 / M4A.
BBHelper
Esta carpeta contiene el programa lla ma do BandinaBoxServer.exe. Debe tener este progra ma en ejecución para
permitir que la aplica ción BB Remoto se conecte a su versión de escritorio de Band-in-a-Box.
Data
Esta carpeta contiene datos para caria s de la s característica s de Band-in-a-Box.
Demos
Esta carpeta está empaquetada con muchas canciones demo.
Documentación
Esta carpeta contiene el ma nual del progra ma , el manual de actualización, el archivo de Ayuda y documentación
adicional. También contiene la carpeta Tutoria les, que incluye los archivos provistos para su uso con los tutoriales
que se encuentran en el ma nual o en el a rchivo de ayuda.
ArrastrarSoltar es la localidad para los a rchivos convertidos al arrastrar pistas a la estación Solta r.
Batería
Esta carpeta tiene subcarpetas que contienen los archivos de todos los conjuntos RealDrums instala dos en su
programa. Es la ubicación predeterminada reconocida por Band-in-a-Box. Si esta carpeta se mueve o los a rchivos de
RealDrums se instalan en una ubicación personalizada, la nueva ubicación debe ingresarse en el cuadro de diálogo
Configuración de RealDrums para que Band-in-a-Box sepa dónde encontrarlos.
Configuraciones DX
Los archivos .tgs que almacenan la configuración del complemento VST / DX se guardan en esta carpeta. También
contiene ajustes preestablecidos de un instrumento Hi-Q MIDI y un complemento VST (por ejemplo, sforza ndo).
Preferencias
Las preferencia s que configura en el programa se guardan en esta carpeta. Incluye un archivo lla mado intrface.bbw,
que almacena todas las configura ciones del programa , incluida la configuración del controlador de audio y MIDI. Si

Capítulo 15: Referencia
465
elim ina este archivador, el programa se abrirá como una nueva insta lación la próxima vez que se ejecute. Esto es útil
como un “reinicio global” si las configuraciones del sistema se han cambiado por accidente y son difíciles de
restaurar.
RealTracks
Esta carpeta tiene subcarpetas que contienen los archivos para todas la s RealTracks instaladas en su programa. Es la
ubicación predeterminada reconocida por Band-in-a-Box. Si esta carpeta se mueve o los a rchivos de RealTracks se
instalan en una ubica ción personalizada, la nueva ubicación debe ingresarse en el cuadro de diálogo Configuración
de Rea lTracks para que Band-in-a-Box sepa dónde encontrarlos.
Solistas
Todos los archivos Solistas (archivos ST2 y XT2) son almacenados en esta carpeta.
Canciones
Esta es sus ca rpeta “home” para el Selector de Canciones. Ud. puede poner cua lquier cancion en esta carpeta.
Canciones y Lecciones
Band-in-a-Box viene con una gra n biblioteca de canciones que muestran algunos de los estilos más populares de
música , así como canciones para escuchar, aprender y tocar música. Esta carpeta está repleta de contenido musica l
para una variedad de gustos y propósitos.
SoundCloud
Cuando cargue un archivo de audio en SoundCloud, se gua rdará una copia del archivo en esta carpeta.
Estilos
Los estilos de Band-in-a-Box usan la extensión de archivo .sty y se almacenan en esta carpeta. Estos son los estilos
que se enumeran en el StylePicker. Si a grega nuevos estilos, se insta la rán en esta carpeta y se agrega rá n a la lista de
StylePicker haciendo clic en el botón [Reconstruir].
TicketsActivato
Cuando a ctive con éxito Band-in-a-Box, se creará un archivo .bin en esta carpeta.
Deshacer
La mayoría de los datos de deshacer se a lmacenan en la RAM, pero los datos más grandes se alma cenan como
archivos en esta carpeta . Por ejemplo, si edita a udio en la ventana Edición de audio, los datos de deshacer se crearán
en esta carpeta.
Desinstalar
Los programas de desinstala ción para el programa Band-in-a-Box y los complementos se guardan en esta carpeta.

Indice
466
PG Music Inc.
Band-in-a-Box®
está protegido por derecho de autor y es propiedad de
PG Music Inc. y sus autorizantes.
Copyright © 1989-2021 PG Music Inc.
Todos los derechos reservados.
PG MUSIC INC.
29 Cadillac Avenue
Victoria, BC V8Z 1T3
Canada
Ventas:
E-mail: info@pgmusic.com
Teléfono: sin cargo en los Estados Unidos y Canadá: 1-800-268-6272 o 1-888-PG-MUSIC (746-8742)
Teléfono: Llamada gratuita desde fuera de USA y Canadá, donde el servicio Internacional de Telefonía
gratuita esté disponible: + 800-4PGMUSIC (800-4746-8742) o 1-250-475-2874 (con cargo)
Fax: sin cargo en los Estados Unidos y Canadá: 1-877-475-1444
o 1-250-475-2937 (con cargo)
Soporte Técnico:
E-mail: support@pgmusic.com
Chat en vivo por Internet:: www.pgmusic.com
Asegúrese de visitar las páginas de Preguntas y Respuestas más Frecuentes (FAQ ) en www.pgmusic.com para
informarse acerca de la guía de solución de problemas como así también por boletines técnicos actualizados.

Apéndice A: Conjuntos RealTracks
467
Apéndice A: Conjuntos RealTracks
El paquete Band-in-a-Box Pro incluye un conjunto básico de RealCombos para Pop, Country y Jazz. Ademá s, hay
otros cientos de instrumentos disponibles de RealTracks y nosotros estamos siempre haciendo más!
Un conjunto má s grande de Rea lCom bos está incluido en el Band-in-a-Box MegaPAK, y puede obtener cada
conjunto de Rea lTra cks que hemos hecho hasta ahora en Band-in-a-Box UltraPAK y UltraPAK+. Puede también
ordenar conjuntos individuales o RealPAK de Country, Rock/Pop y Jazz.
Por favor vea https://www.pgmusic.com/products_rea ltracks.htm para una descripción completa y demos de todos
los conjuntos Rea lTra cks. Mientras esté ahí asegúrese de revisar las últim a s novedades.
RealTracks Set 1: Los Originales, nuevo y mejorado
Versiones mejoradas de los RealTracks origina les, saxo tenor, saxo tenor (Bluesy), pedal steel y guitarra acústica .
RealTracks Set 2: Balada Country
Guita rra acústica, tanto ra sgueo como punteo, una hermosa guita rra eléctrica “espacial” con efectos de retardo, así
también una parte dulce de pedal de acero y un RealBass.
RealTracks Set 3: Swingin 'Country
Dos estilos de Swing Rea lPedalSteel y cinco de Swing 8vos RealTra cks guitarra acústica , incluyendo tanto rasgueo y
punteo.
RealTracks Set 4: Country Moderno
Rock, Pop, Folk, y Country con RealResonatorGuitar, RealAcousticGuita r RealBass y además una ranura moderna
sincopada, que incluye tanto las guita rras acústica s y eléctricas.
RealTracks Set 5: Guitarra Rockin
Roca Smokin '& Country ranuras ritmo de rock de guitarra, así como solista s de guita rra slide y RealBass R & B.
RealTracks Set 6: Todos los metales
Tres tempos diferentes con partes de rítmo de guita rra Killer Metal y bajo tota lm ente ajustados, más el estilo de
RockHardEven8 y RealDrums.
RealTracks Set 7: Jazz Bass Acústico y Saxo Rock
Bajo rea l doble, ya sea con la línea recta, aproximación fluída de nuestro estilo de bajos de PaulC, o la aproxima ción
agresiva de nuestro estilo de RayB. También en este conjunto es el “Motown Rock” solista de saxofón.
RealTracks Set 8: Country Folk
Resonator Guitar, Rea lFiddle dulce, y la s pautas básica s de rasgueo de guitarra acústica .
RealTracks Set 9: Guitarra eléctrica Country
Grandiosos patrones de guitarra country y solistas tocando por los mejores músicos de Nashville. Se incluyen dos
pa rtes rítmicas de guitarra “Cowboy”, que es un clá sico country, y “Tren”, que es un patrón de tiempo tren rápido.
RealTracks Set 10: All Blues (Shuffle)
Una banda smokin 'blues un ritmo Real en guitarra, un bajista Real, ejecutante del Real B3, e incluso un ejecutante
de armónica Rea l todo respaldado en un Groovin' Shuffle Blues. Un solo Matador en la guitarra eléctrica y armónica .
RealTracks Set 11: Todos los Bluegrass (Ritmo)
De un paso a l frente de su propia banda de Bluegrass, y tome la s riendas. Abundan Mandolinas, violines, guitarra s,
banjos – todo sostenido a un ritmo constante por un bajo grueso de Bluegrass.
RealTracks Set 12: Todos los bluegrass (Solos)
Banjo, violín, guita rra, mandolina y solos. Condimente a cualquier canción de Bluegrass Banjo con solo un golpe de
pie-Stompin ', o puede rea lmente hacer que las cosas marchen añadiendo multiples instrumentos solistas.
RealTracks Set 13: “Antiguos” Solistas de Jazz Swing
Los instrumentos esenciales de Solos de Jazz - saxo alto, trompeta y trombón - gra bado por los mejores músicos de
estudio. Con las características flexibles de Band-in-a-Box y Rea lBand, se puede utiliza r en una am plia gama de
tempo.
RealTracks Set 14: Incorporar Swing - Jazz Sección Rítmica
Una sección rítmica de Jazz de cla se mundia l con una opción de piano acústico o una guita rra eléctrica de jazz como
su instrumento de comping, y un estilo de bajo acústico para redondear el extremo inferior.
RealTracks Set 15: Swing Mainstream - Solistas de Jazz
Saxo alto, trompeta, trombón y RealTra cks más solos de bajo y de pia no, acompañamiento completo con la mano
izquierda ! Combine con RealTra cks Set 14: Swing Mainstream - Sección rítmica de Jazz de una banda de jazz de
verdad completa!
RealTracks Set 16: Bossa – Sección Ritmica
Este auténtico conjunto de sonidos Latino-Jazz incluye un ba la nce de piano, bajo acústico, guita rra eléctrica y
Rea lTracks para su uso en todas la s cla ves. Combine con Rea lTracks Set 17: Bossa - Solistas para su banda Bossa de
ensueño!

Apéndice A: Conjuntos RealTracks
468
RealTracks Set 17: Bossa - Solistas
Este conjunto incluye horas de trompeta, trombón, saxo a lto, y solos de bajo, incluso acústico. Tendrán toda s la s
herra m ientas disponibles para generar un solo matador en Bossa con los sonidos más auténticos disponibles.
RealTracks Set 18: Balada Jazz – Sección Ritmica
Este conjunto incluye pistas de ritmo para pia no, bajo acústico y guitarra eléctrica. Usted puede realmente
concentrarse en su melodía, mientras el ba jo, el pia no y la guita rra crean un ritmo sólido y armonía a tu alrededor.
RealTracks Set 19: Balada Jazz - Solistas
Este conjunto Rea lTra cks viene equipado con un solo de saxo a lto, trombón y trompeta en todas las tonalida des de
ba la da de jazz. Cada vez que usted presiona tocar, se obtiene un nuevo solo. Su composición de la balada de jazz
merece estas líneas matadoras!
RealTracks Set 20: Dos Guitarras de Rock
Este conjunto cuenta con dos tempos de guita rra Rock 'n Roll “grabado por dos músicos de diferentes estudios, cada
uno tocando fuera de los riffs de la otra. Estos son tonos clá sicos de guita rra de Rock para ambos relajado y
canciones up-tempo.
RealTracks Set 21: Limpia Strat Rock
Aña dir un sonido limpio, incluso, el sonido clá sico de la guita rra rock a todas sus canciones, viejas y nuevas, limpias,
con ritmos limpios de rock Strat y solos. Utilice la guitarra ritmica con sus versos, mientra s se deja que el solista
vuele durante el coro.
RealTracks Set 22: Funk y Bajo Pop
Una variedad de estilos Funk, incluyendo Funk Finger Bajo, Funk Sla p Bajo, Pop y Bajo, que se adapten a una
a m plia gama de estilos musica les. Utiliza ndo todos los bajos eléctricos, este conjunto añade otro color a su paleta de
PG Music!
RealTracks Set 23: Guitarra Acústica Pop
Una sólida sección rítmica de la s guitarras acústicas tocando cualquier estilo a ún cuando se trate de rasgueo y punteo.
Estos RealTra cks se pueden utilizar para a lgo más que pop, se mezcla bien con muchos otros estilos de música .
RealTracks Set 24: Guitarra Swing Pop 8vos
Llene una sección de ritmo con este conjunto dinámico de rasgueo acústico y estilos fingerpicking de guitarra. Con
una amplia gama de ritmos RealTracks Set 24 completa su swing pop 8vos o canción country con un toque sobrio!
RealTracks 25: Swing Pop Bajo 8vos 1
Utilice estos RealTracks con muchos estilos de música para agregar un toque delicado y una sensación humana.
Vaya a RealTracks Set 25 cada vez que necesite un bajista que se adhieren a los conceptos básicos y lo respalda !
RealTracks Set 26: Swing Pop 8vos Bajo 2
Aña dir el sólido fundamento de Swing 8vos Bajo para su canción. Con una amplia gama de ritmos y bajos eléctricos
y acústicos para elegir, siempre se puede confiar en este Rea lTra cks establecido para mantener una sincronización
perfecta.
RealTracks Set 27: “soñador” Guitarra Pop y Más
Con estos sim ples toques de guitarra, de buen gusto, y de ensueño, puede agregar un nuevo nivel en la atmósfera de
la canción. Ya sea que usted esté componiendo una obra maestra de pop rá pida o una suave bala da country, estos
estilos son para usted!
RealTracks Set 28: Vals Jazz
Este conjunto redefine lo que significa girar en ¾ de tiempo con esta colección de vals de Jazz de bajo acústico,
piano y guitarra eléctrica de Rea lTra cks.
RealTracks 29: Freddie y Wes – Acompañamiento de Guitarra de Jazz
Si usted está buscando el tiempo para “cuatro en el piso-” con una patrón de buen gusto que va a mantener la pista
de baile llena toda la noche, RealTracks Set 29 es la respuesta. Algunos de los más dulces acompañamientos de este
lado del bebop!
RealTracks Set 30: Blues lento (Swing)
Guita rra eléctrica , bajo y guitarra resophonic proporcionan la base rítmica sólida, en una variedad de combinaciones.
Luego de llenar la banda también tenemos los solista s: guita rra eléctrica , armónica y una guita rra slide dulce!
RealTracks Set 31: Blues (con lentitud, incluso 8vos)
Este set contiene a lgunas corcheas, patrones lentos de rockin en la guitarra eléctrica, bajo eléctrico, armónica, e
incluso la guitarra resophonic! Todos los estilos en esta serie se registraron en el mismo tempo, por lo que se mezclan
perfectamente.
RealTracks Set 32: Blues (Rápido Incluso 8vos)
Un sólido ritmo parejo 8vos en la sección de la guitarra eléctrica , bajo eléctrico y guitarra resophonic. Además, este
set viene con armónica , saxo tenor, y los solistas armónica de blues para completa r la banda.
RealTracks Set 33: Bluegrass (tempo medio)
Todo lo que necesita para tocar un medio tempo de la canción Bluegrass. Este set de RealTra cks está lleno de
características impresionantes comoel subestilos A y B para violín y banjo, así como RealCha rts para el solista de
guitarra acústica.
RealTracks Set 34: Country Train Beat

Apéndice A: Conjuntos RealTracks
469
El ritmo Solid Tra in no se pierde ni un tiempo más Rea lCha rts para ver la notación para todos los instrumentos.
Usted obtiene RealCharts para violín, la armónica y el pedal de acero para que pueda ver exactamente lo que los
mejores músicos de estudio están tocando.
RealTracks Set 35: Chet y Travis Pickin '
Este set viene con cuatro estilos diferentes de RealTra cks en este género único, dos tocaron con guitarra de nylon
suave y dulce, y dos tocaron con tonos cálidos de la guita rra eléctrica.
RealTracks Set 36: Swingin 'Country 2
Cinco estilos Swing 8vos RealTra cks ofrecen un estilo de pedal de acero dulce, así como dos tempos del resonador
de guitarra y Swing de mandolina 8vos. Medio tempo lentos y rápidos se incluyen.
RealTracks Set 37: Swingin 'Country 3
Prepárate para el Swing! El set RealTra cks 37 esta blece a lgunos licks swing Country en una variedad de ritmos con
la mandolina, armónica, pedal de acero y resonador de guitarra tocando en ritmos un tempo que van desde 130 hasta
190 tiempos por minuto.
RealTracks Set 38: Country Clásico - Pedal de Acero y Más
Country Clásico con tres variaciones de pedal de acero en un rango de tempos más un violín que siempre está listo
para tocar un solo. Usted también consigue la ventaja añadida de RealCha rts que muestra la notación para todos los
RealTracks en esta serie.
RealTracks Set 39: Country lento
Estilos de baladas en pedal de acero, violín, banjo, armónica y guitarra acústica con la ventaja añadida de RealCha rts
para el pedal de acero, la armónica y el violín que le muestra la notación para estos instrumentos.
RealTracks Set 40: American Pop-Rock
Hay 4 estilos de guitarra eléctrica incluidas en este conjunto, y cada estilo incluye dos subestilos diferentes. Los dos
estilos de guitarra “americanos” están destinados a ser utilizados a la vez, como ser los dos estilos “roots rock”, por
lo que en cualquier caso, consigue un sonido pulido amigable que te hará sonar como un productor profesiona l.
RealTracks Set 41: Rockin 'duro
Este sistema viene con 4 diferentes estilos de guita rra RealTracks, y cada uno de estos estilos tienen 2 subestilos
diferentes. “Thrash Rock Hard” y “Thra sh Hard Rock Hollow” son dos estilos lentos hard rockin que se pueden
utiliza r juntos o por separado. “Brit Pop Rock Edgy” y “Rock Pop britá nico pesado” provee un sonido británico
moderno.
RealTracks Set 42: Boogie de Texas Rock
Estilos RealTracks “Texas Boogie” y “Texas Rock” con guitarra. “Texas Boogie” incluye dos estilos de guitarra
diferentes, destinados a ser utiliza dos en conjunto si se desea un efecto de banda completa, o por separado, si sólo
necesita un poco de ese sabor Boogie. “Texas Rock” es el mismo, con dos estilos distintos que engranan
perfectamente, o pueden ser utiliza dos individualmente.
RealTracks Set 43: Rockin 'Down South
Este conjunto incluye dos estilos de ritmo de guita rra acústica y eléctrica, así como dos estilos maravillosa mente
subidos de tono en la guitarra. Para colmo, tenemos un órgano alegre del sur.
RealTracks Set 44: Blues guitarra y órgano
Este conjunto incluye tres órganos con estilos diferentes de blues RealTra cks: “Monday” 8vos swing en 65bpm,
“Roadhouse” Incluso en 8vos 120 bpm, y “BB” Incluso en 8vos 85bpm. También se incluyen en este conjunto un
estilo a legre de guitarra Slide blues RealTracks.
RealTracks Set 45: Driving Rock Británico
Todas la s guita rras incluidas en este conjunto toman características diferentes en el mismo patrón lento, y pueden ser
usadas juntos para crear un sonido completo, producido, o pueden ser utiliza dos individua lm ente para llena r los
espa cios para su propio proyecto. Este conjunto incluye un rasgueo de guitarra acústica , y dos guita rras eléctricas,
una que es “driving” y la otra es “soulful”.
RealTracks Set 46: Medio Pop - armónica, órgano y bajo
Este conjunto le proporciona un maravillo fondo de órgano y armónica, así como también dos opciones para seguir
a dela nte con bajo eléctrico pop. El estilo de armónica proporciona algunos grandes pop licks, pero como un estilo de
fondo que no se interpone en el camino de un cantante o los dem ás instrumentos. El estilo de órganos es un
verdadero B3, y le dará a su canción de pop un sonido auténtico. Para el bajo eléctrico, hay dos opciones. El estilo
“PopHalfNotesSync” toca con el 1, y el 2, y el 3, que es una de las formas más comunes para tocar música pop. El
otro “PopHalfNotesPush es el mismo patrón básico, pero no repite la nota en el tiempo 3, conduciendo la canción
con un toque empujado.
RealTracks Set 47: Pop lento y rápido - Armónica y Órgano
Cubriendo toda la gama de tempo, incluso 8vos, nuestros estilos de órga no B3 pueden proveer un sonido B3 de
gruñido, si usted ha escrito una balada lenta, o una melodía pop rockin 'rápido. Para las ca nciones rápidas, también
tenemos un estilo con fondo de Pop de armónica.
RealTracks Set 48: Moderno Rock Medio
Este set ofrece tres Rea lTracks de guita rra, acústica y dos eléctricas. La guita rra acústica tiene una parte brilla nte en
el rasgueo del rock. Las dos eléctricas tienen sonidos distintos que se complementan entre sí: “ElecRockArp” es un
sonido de guitarra limpio que toca arpegios en la sección A, luego cambia a los acordes rasgados de la sección B.

Apéndice A: Conjuntos RealTracks
470
'ElecRockDirty' es un sonido de guitarra distorsionado que toca acordes silenciados sincopados en 'A', y luego toca
con un sonido más abierto en 'B'.
RealTracks Set 49: Spirited guitarra acústica
Hay dos estilos de guitarra acústica que se incluyen con este conjunto, tanto en tiempos lentos, pero están diseña dos
para dar a la canción un borde más duro que tocando solo balada. También se incluyen en esta serie dos estilos de
música pop bajo eléctrico, ambos a 85 tiempos por minuto. El estilo 'PopHalfNotesSync toca en 1, y-en-2, y en 3,
que es una de las formas más comunes de reproducción de música pop. El otro “PopHalfNotesPush es el mismo
patrón básico, pero no repite la nota en el tiempo 3, conduce la ca nción con un toque empujado.
RealTracks Set 50: Más Bossa!
Este conjunto cuenta con una característica maravilllosa de Bossa Nova tocadas por la guita rra y la fla uta . El estilo
del ritmo de nylon-guita rra eléctrica ofrece una pista de fondo idea l para cualquier progresión de acordes, y es una
excelente herramienta para cantantes o solistas. Los RealTracks Guita rra Flauta Solista y Electrica puede
proporcionar fantásticos solos melódicos sobre cua lquier cambio, y el solo creado por Band-in-a-Box será diferente
cada vez que usted presione tocar!
RealTracks Set 51: Bossas lento y más
Con RealTra cks Set 51, puede elegir cualquiera de los sonidos suaves de bajo acústico y piano lento bossas suaves, o
la emoción rá pida de algún saxo tenor boogy. El bajo y el piano, cuando se utiliza junto con nuestra Batería Rea l
BossaBrushes, proporcionan una gran sección rítmica para cantantes o solistas.
RealTracks Set 52: Samba Rápida
Este conjunto RealTracks le proporciona rápidos sonidos la tinos como smokin´fa st. Incluye los instrumentos rítmicos
esenciales de sección, bajo y piano, así como un solista saxo soprano. No importa qué acordes usted introduce en
Band-in-a-Box, estos estilos se disparan!
RealTracks Set 53: Balada Jazz Lento – Sección Ritmica
Este conjunto incluye tanto el pia no y el ba jo acústico tocando a 60 tiempos por minuto, y debido a la s características
superiores que se extienden en Band-in-a-Box y RealBand, pueden ser utiliza dos en una a m plia gama de ritmos.
También hay a lgunas variaciones en los que empezar a tocar en doble tiempo (en esencia , un patrón a 120 bpm) para
la sección B.
RealTracks Set 54: Balada Jazz Lento - Solistas y Acompañamiento Piano Solo
Ademá s de la s lenta s (60 ppm) Balada tenor Rea lTracks Sax, este conjunto también incluye la Ba la da Solista de Jazz
Guitarra Eléctrica, a un ritmo ligeramente más rápido (85bpm), y un “Solo-acompañamiento” de Piano Jazz Balada
(85bpm). Este estilo de pia no está destina do a ser utilizado sin bajo o batería, esencia lm ente es una sección rítmica ,
todo por el mismo.
RealTracks Set 55: Fast Bebop Jazz
RealTracks Set 55 le da las herramientas que necesita para empezar a escuchar a lgo de jazz rápido que sale de los
a lta voces de su computadora. Basta con introducir los a cordes que le gusta, seleccionar estos estilos Bebop, y Band-
in-a-Box generará defectos acústicos de pista s de bajo, pia no y saxo tenor para usted.
RealTracks Set 56: Jazz, Antiguo y Nuevo
Este conjunto incluye 4 estilos diferentes, incluyendo RealTracks “Jazz Moderno” versiones de bajo acústico y pia no
acústico tocando a un ritmo medio swing. Estos dos estilos juntos forma n la sección rítmica perfecta pa ra los solos, y
proporcionan una gran inspira ción para el desa rrollo de líneas sofisticada s. El set también incluye 2 solista s, el
clá sico “swing viejo” estilo de cla rinete, y la intrincada solista de jazz swing con guita rra eléctrica.
RealTracks Set 57: Jazz Swing, Laid Back
Este sistema ofrece tanto a los instrumentos esencia les de la sección rítmica y solista del saxo soprano de ese dulce
lento patrón medio que encaja perfectamente en el bolsillo. La sección rítmica está compuesta por contrabajo y
pia no, y ambos estilos incluyen tanto sección “A” como “B”, de modo que pueda agregar más rango dinámico a su
tono de jazz.
RealTracks Set 58: Jazz y Pop Valses
Con Rea lTra cks Set 58, proporcionamos tanto estilos jazz y Pop Vals. En el frente de jazz, un solista de saxo tenor
incluido, pero que se puede utiliza r con algunos de nuestros instrumentos publicados anteriormente en la sección de
rítmo de Vals Jazz. Para los fans del pop, hemos incluido estilos de Bajo acústico y Pia no tocando un Vals lento Pop
8vos.
RealTracks Set 59: Crossover
Los RealTra cks que necesita para el sonido popular del Crossover de swing 16ths entre Música Country y el Hip
Hop. Este set le ofrece un total de 5 estilos Rea lTracks, un estilo de bajo y cuatro estilos de la guitarra. Fueron
grabadas el 75 y 90 tiempos por minuto, y con las ca ra cterística s flexibles Band-in-a-Box, los tempos en el medio y
más a llá están cubiertos también.
RealTracks Set 60: Country Rock!
4 estilos de guita rra. 'ModernCountrySync' es un pa trón par basado en semicorcheas, y proporcionamos tanto un
estilo Acústico y de Guita rra Eléctrica . El 'SouthernSnappy' es un sonido clá sico country-rock groove, también con
base en semicorcheas, y por este patrón disponemos de dos guitarras eléctrica s, 'Limpia' y 'Arenosa'.
RealTracks Set 61: Baladas y Más!
Un surtido de estilos Pop y Country Balada con dos estilos de guita rra de ritmo eléctricos, una bala da solista con

Apéndice A: Conjuntos RealTracks
471
bordes duros, y un estilo con acompañamiento pop piano. Las dos guitarras rítmicas están destinadas a ser utiliza das
en conjunto, pero tienen sonidos muy distintos. Se trata de un sonido de guita rra limpia, tocando acordes
entrecortados de la sección A y los acordes mantenidos para la sección B, y el otro es un estilo de guitarra
distorsionada, tocando un patrón sincopado 'A', y con notas negra s en 'B '. El solista es una balada de conducción de
energía distorsionada , y es ideal para las introducciones o silencios. Por último, hemos incluído un “solo de
acompañamiento” estilo pia no pop-balada.
RealTracks Set 62: Western Swing y Bluegrass!
Tres estilos Occidentales Swing de guitarra eléctrica incluyen ritmo tocando con el tempo medio-rápido de 165bpm,
y un estilo up-tempo de 190bpm. También en 190 es el “CountryClassicSwing” Solista, el cua l creará un solo sobre
los cambios que desee. Como beneficio adicional, este conjunto incluye también un solista Bluegrass Mandolina,
tocando en el tranquilo (por Bluegrass) tempo de 100.
RealTracks Set 63: Country Vals 1
Este conjunto cuenta con 4 estilos de guitarra acústica, tocando en dos tempos de vals, 85 y 140. Con las
características flexibles de Band-in-a-Box y RealBand, estos estilos en rea lidad cubren una amplia gama de ritmos.
Cada ritmo tiene un punteo y una Guita rra Acústica Rasgando, y los estilos trabajan muy bien juntos, o pueden ser
utiliza dos individua lm ente.
RealTracks Set 64: Country Vals 2
Este set viene con tres estilos de guita rra, todos grabados en el cómodo tempo de va ls de 110, y un estilo Solo-
Acompañamiento de Piano vals a un ritmo de swing de 85. Los estilos de la guitarra a cústica incluyen rasgueo,
punteo acústico y eléctrica.
RealTracks Set 65: Alt-Country
Country alterna tivo, también conocido como Americana, cuenta con 4 estilos de guitarra eléctrica. Para los ritmos
muy lentos, tenemos una guitarra eléctrica distorsionada como telón de fondo arenoso a su melancólica balada. Para
baladas un poco más rá pidas, tenemos un brillante estilo limpio con guitarra eléctrica . Los dos estilos de country
a lternativo grabados en 75bpm están destinados a ser utilizados en conjunto, ya que juegan juntos muy bien. Se trata
de un mal humor que suena eléctrico, mientra s que el otro es más rootsy.
RealTracks Set 66: Moderno Pop Nashville
4 estilos de guitarra eléctrica directamente desde Ciudad de la Música, EE.UU. Los dos estilos Country Rock están
destina dos a utiliza rse juntos, y tocar juntos bella m ente, pero también pueden ser utilizados individua lm ente. Lo
mismo vale para los dos “Nashville Pop”, uno de los estilos que utiliza un sonido de guitarra distorsionada, y el otro
limpio.
RealTracks Set 67: Rockin 'en Tres Cuartos de Tiempo
3/4 (o 6/8) de tiempo se ha convertido en una parte importante del mundo del rock pesado. Con RealTra cks Set 67, se
obtienen 10 Rock y Pop en diferentes estilos de 3:4. Estos estilos se pueden utiliza r individualmente, en conjunto, o
combinados en combinaciones AB. También se incluyen las guita rras acústica de 12 cuerdas RealTracks, tanto un
estilo de recolección, y un estilo rasgueado.
RealTracks Set 68: R & B Rock
4 diferentes R & B moderno de las guita rras eléctricas, dos guitarras con un tono suave cá lido, uno tocando notas
negras con embellecim iento, el otro tocando un patrón de rasgueo. Entonces, tenemos algunos a trevidos estilos de
guita rra, uno tocando un patrón fuera de compás, y el otro tocando un patrón basado en semicorcheas. Todos estos
estilos tienen capacidades RealCharts, así que usted puede ver exactamente lo que se está tocando, ya sea en el
diapasón de la guita rra en la pantalla, o en la notación y TAB.
RealTracks Set 69: Rockin 'en el Norte, Rockin' en el Sur
Northern Rock y patrones clásicos de los 80 de Texas blues-rock. 8 estilos diferentes de guitarra incluyen variaciones
de notas negras, patrones de ra sgueo y ritmos sincopados. Una variedad de tonos de guitarra se emplean como pelusa
suave, un sonido atrevido, va liente, y diferentes registros de sonido de Texas Rock 'n'. Todos los estilos están
equipados con RealCharts, para que pueda ver la s notas que está escuchando, ya sea en TAB, la notación, o en el
diapasón de la guita rra en la pantalla .
RealTracks Set 70: Pop Piano
Pia no Sofisticado, piano suave con 7 diferentes estilos Rea lTracks. Úselo solos o con una sección rítmica. Se
incluyen pop británico de Liverpool y los estilos Pop en Londres, un estilo Pop Bronx de Nueva York, y el funky pop
de Texas. Todas están equipadas con RealCharts para la notación de la pantalla y la pantalla del tecla do de piano.
RealTracks Set 71: Folk-Rock
Guitarra Acústica de 12 Cuerdas RealTracks con una variedad de ritm os, como la balada lenta de folk-rock y folk-
rock a medio va ls. El va ls viene con una de 12 cuerdas y un estilo de guita rra de 6 cuerdas, que pueden ser utiliza dos
individualmente o mezclados entre sí.
RealTracks Set 72: Jazz Suave - Hip Hop swing 16ths
Sonido Jazz Suave con Sabor Urbano. 4 Rea lTra cks estilos clásicos con piano eléctrico real y el bajo eléctrico a los
dos ritmos oscila ntes Hip-Hop 16ths. Los estilos de pia no eléctrico pueden ser utilizados completamente secos, sin
ningún efecto en absoluto, o con efectos de chorus, dela y y reverbera ción para el rea l sonido Suave de Jazz. El
sonido seco es perfecto si usted desea utiliza r estos estilos en un entorno de Rock, o si desea añadir sus propios
efectos en RealBand.

Apéndice A: Conjuntos RealTracks
472
RealTracks Set 73: Jazz Suave - Balada y Pop
Más suave jazz clá sico con los estilos de bajo eléctrico, a sí como un clásico piano eléctrico real, tanto “en seco” y
con auténticos efectos de jazz suave. Ambos instrumentos incluyen tanto una Balada lenta, y un patrón más rápido
Poppy Jazz Suave basado en semicorcheas. Estos estilos son ideales para usarse con Rea lDrum s Set 28, pero también
puede ser utiliza do con muchas de nuestras RealDrums de Jazz en corcheas y semicorcheas.
RealTracks Set 74: Salón de Baile Latino
Salón de baile la tino hecho para bailar con 7 estilos tanto con Bajo acústico y piano. Practique sus musicas, sus
ba iles, o ambas cosas! Una combinación perfecta con RealDrums Set 5: La tino.
RealTracks Set 75: Más Bossa
Bajo a cústico, guitarra eléctrica y Picano tocado un ritm o sensual medio lento de Bossa. La guitarra cuenta con una
versión “FreeComp”, con la guitarra como instrumento de acompañamiento único, y una versión “GrooveComp”,
que está diseñada para funcionar bien, m ientra s que haya un acompañamiento en el mismo tiempo. Tanto el piano y
las guitarras tienen RealCharts en panta lla para la notación y la lengüeta más teclado de piano y guitarra mostrados
en pantalla.
RealTracks Set 76: Más Jazz Vals
Valses de jazz, con piano, guita rra, bajo acústico y estilos. Se incluyen dos tiempos: una balada vals lento de 85
tiempos por minuto, y un medio-lento tranquilo vals a 110 tiempos por minuto. Los tres instrumentos están
representados en ambos ritmos, y además, hay un estilo de piano vals ensayo. Este estilo es un enfoque bá sico para
piano, el vals swing, y está destinado a ser utilizado por sí solo para copias de seguridad de un cantante o solista.
RealTracks Set 77: Balada, Stride y Más
Jazz con dos guitarra s eléctricas y acústicas en una variedad de ritmos, así como 4 estilos diferentes de piano de
acompañamiento. El ritmo de Ja zz de balada lenta tiene un estilo libre de ritmo guitarra eléctrica, guita rra a cústica
que está diseñado para trabajar bien con un acompañamiento de piano, y un piano de Jazz Stride Balada. Ta m bién se
incluye una Balada Stride ligeramente más rápido, así como un estilo “ensayo” de piano que está muy bien si usted
necesita un enfoque de piano básico para rea liza r copia s de seguridad de su canto o solos. Todos los instrumentos de
esta serie están equipados con RealCharts en pa nta lla pa ra la notación y la lengüeta más teclado de piano y guitarra
pa nta lla s dia pasón.
RealTracks Set 78: Swing Memphis
Swing de Memphis le ofrece 4 estilos diferentes RealTracks con 4 diferentes enfoques de esta versión distinta del
Swing Country. Dos de los estilos de uso de un tono claro, guitarra limpia , uno tocando acordes dejando las notas de
anillo, el otro con un enfoque más corto en staccato. Entonces tenemos una guitarra con un tono más valiente,
tocando bien con un efecto de palma de la mano de silencio, o con un enfoque amplio y abierto.
RealTracks Set 79: Medio Country Boogie
Este conjunto cuenta con 6 Medio Country RealTra cks de guita rra Boogie incluidos 2 guitarras a cústicas y eléctricas
4. Con la guita rra acústica, se puede elegir entre un estilo de palma mudo, o un enfoque más abierto, o usted puede
mezclar y coincidir, con un estilo de la sección A de su canción, y el otro para la sección B. Tiene un montón para
elegir con el sistema eléctrico también, con las guita rras, tanto limpios y distorsionados, tocando patrones
sincopados, riffs clá sicos, palma de la mano de silencio-, y las varia ciones gangoso. Todos estos estilos está n
equipadas con RealCharts, así que usted puede ver exactamente lo que se está tocando por estos músicos de estudio
de clase mundia l!
RealTracks Set 80: Country Boogie Rápido
Este conjunto cuenta con 6 up-tempo Country Rea lTracks guita rra Boogie incluidos 2 guitarras acústica s y eléctricas
4. Con guitarra acústica, se puede elegir entre un estilo de palma mudo, o un enfoque más abierto, o usted puede
mezclar y coincidir, con un estilo de la sección A de su canción, y el otro para la sección B. Tienes un montón para
elegir con el sistema eléctrico ta m bién, con las dos guitarra s limpia s y distorsionadas que juegan los patrones
sincopados, riffs clá sicos, palma de la m ano de silencio-, y las variaciones gangoso. Todos estos estilos están
equipados con “RealCharts,” así que usted puede ver exactamente lo que se está tocando por estos músicos de
estudio de clase mundial!
RealTracks Set 81: Más Country Swing
RealTracks Set 81 añade 8 estilos de Country Swing guitarra eléctrica que ofrecen tantosonidos limpios y
“arenosos” de guitarra, interpretado por tanto giro lento en 85bpm y medio por tempo-a 140 bpm. Las diferentes
varia ciones pueden ser utiliza das individua lm ente o en conjunto, y también pueden ser utilizados en diversas
combinaciones AB. Todos estos estilos de la guitarra están equipados con RealCharts, para que veas exactamente lo
que se está tocando por estos los mejores músicos de estudio en Nashville!
RealTracks Set 82: Más Country Vals
10 nuevos estilos de la guitarra eléctrica de países de vals que cubren una amplia gama de ritmos de 85bpm hasta 140
bpm con las dos guita rras limpias y guitarras distorsionadas. Usted puede mezclar y combinar estilos, ya sea usando
varios estilos a la vez, o una combinación de AB. Y todas estas guitarra s están equipadas con RealCharts y la
nota ción de visualización, TAB, y en la pantalla diapasón de la guita rra.
RealTracks Set 83: Rock Hard LA
Este conjunto le proporciona 4 estilos diferentes para guitarra eléctrica, 2 con un tono “nítido”, y 2 con un tono
“difuso”, por lo que está seguro de encontrar lo que necesita para su canción o sección. También se incluye el estilo

Apéndice A: Conjuntos RealTracks
473
de Bass HardRockLA, un estilo de bajo sincopado, con un tono grande y grueso. Como beneficio adiciona l, ta mbién
estamos lanzando en el estilo de Batería Real HardRockLA! Este estilo tiene 5 opciones diferentes subestilo,
combinados juntos para un total de 8 variaciones de diferentes estilos. Ca da subestilo fue grabado en los 3 ritmos
diferentes, y con las característica s superiores que se extienden en Band-in-a-Box, el espectro completo en el tempo
entre los tempos está cubierto también.
RealTracks Set 84: Lite Pop
Este conjunto cuenta con 12 cuerdas de guita rra acústica RealTracks estilos, así como 3 estilos del pia no pop. La
guitarra acústica de 12 cuerdas proporciona un sonido maravillosa m ente completo que funciona muy bien por su
propia cuenta, o en el contexto de una banda completa. Hay dos de estos estilos, una cosecha, y el rasgueo de otra,
tanto en el ritmo de ba la da lenta. Además, también incluimos un estilo que utiliza la cosecha para el “uno” de su
canción, y el rasgueo de la sección “b”. Los 3 estilos Pop Piano continuan con nuestra colección de estilos de
acompañamiento de piano en solitario. Dos de los estilos encarnar el sonido melódico de Ca lifornia , un una balada
lenta , y el otro un estilo enérgico optimista. El tercer estilo es un estilo que fluye melódicamente arpegiado.
RealTracks Set 85: Rockin 'Bass
Este conjunto cuenta con dos clásicos de rock britá nico-bajos, una gra n distorsionado bajo con movimiento de
pierna s, y una profunda rockin 'bajo que resulta en palpitante corcheas. Puede ver la ficha y notación para cada estilo
de este conjunto en Band-in-a-Box o RealBand. La amplia gama de ritmos se asegura de que usted tendrá un rockin
'bajo para cada ocasión.
RealTracks Set 86: Blues Rock
Tres estilos de guitarra únicos y la conducción se incluyen: dos con un nítido e implacable de una sola bobina de tono
(que pueden ser unidos entre sí como un subestilo A / B) y uno con un tono bajo, pelusa gangoso. También se
incluye un rock de tonos oscuros de bajo que se sincroniza muy bien con los estilos de la guitarra. Todos estos estilos
están equipa dos con RealCha rts, lo que significa que a pesar de que está escuchando reales grabaciones de audio de
los músicos de verdad, se pueden ver la s notas que están tocando en los diapasones en la pantalla , en la ficha , en la
notación estándar, y en el tecla do del piano en pantalla. Nuestros métodos de estiramiento único aseguran de que
usted está cubierto por un ra ngo de tempos y toda s la s doce tonalida des.
RealTracks Set 87: Eléctrico Para todas las Ocasiones
Este conjunto ofrece una amplia selección de sonidos de guita rra brillantes para todas las ocasiones. En cada uno de
los tres tiempos, ponemos a su disposición tanto en tonos de guita rra limpio y ligeramente distorsionado. Ademá s,
usted también tiene el control sobre la textura particula r de la s guitarras. Todos los estilos se registraron con dos
acordes abiertos, si desea un sonido más brillante, y acordes con cejilla , si quieres un efecto ligeramente más
moderada. Todos los estilos tocan cualquier acorde en cualquier tonalidad, y nuestro estira miento asegura métodos
que todos los tempos en el medio están cubiertos! Todos estos estilos también vienen con la notación y tablatura.
RealTracks Set 88: 12-String Electric
Rea lTracks Set 88 ofrece algunas tonos únicos y limpios de guitarra eléctrica de 12 cuerdas. Los estilos se dividen en
dos categorías principales: rasgueo y punteo. Los estilos de rasgueo ofrecen una sedosa, ritmo sostenido, sólido,
mientras que los estilos de punteo ofrecen una sensa ción de espacio abierto y luminoso que llena en las corcheas.
Tanto el ra sgueo y los estilos de punteo se registraron en varios tempos que van desde la bala da lenta de pop-up-
tempo, y con las ca racterísticas superiores que se extienden en Band-in-a-Box y Rea lBand, todos los tempos en el
medio están cubiertos también! La Notación y tablatura también se incluyen para todos los de su puntuación y las
necesidades de aprendizaje.
RealTracks Set 89: Balada Northern Rock
RealTracks Set 89, Guitarra acústica , Banjo y Bajo Eléctrico. Ambos estilos cuentan con acordes de guitarra abiertos
con los esquemas tradicionales populares de rasgueo. Estas dos guitarras usadas en conjunto proporcionan un sonido
rico y completo, cubriendo el espectro de sonido completo. Ademá s, la s dos guitarras y el bajo eléctrico están
equipadas con RealCharts, lo que significa que no sólo tendrá instrumentos reales tocando por músicos reales, pero
se puede ver lo que están tocando en la notación, TAB, y en la guitarra en la pantalla / dia pasones bajo. El banjo es
un sutil, estilo sobrio de punteo que combina perfectamente con los otros instrumentos.
RealTracks Set 90: Organo de Jazz
Una colección de estilos de Jazz de órgano B3 lentos y relajadas baladas a un energético up-tempo swing y bebop. El
estilo ofrece tanto para acompañamiento para la s líneas de bajo matadora s que tocan “en-2” para las secciones A y
ca mina r por la s secciones B. Hay 5 estilos diferentes registrados en todo el rango de tempos entre 60 y 190 tiempos
por minuto. Y, con las características superiores que se extienden en Band-in-a-Box, todos los estilos en el medio
están cubiertos automáticamente!
RealTracks Set 91: Smooth Jazz - Sax Soloing
Cinco nuevas incorporaciones a la colección de Smooth Jazz RealTra cks: tres saxos a lto y uno soprano, y un tenor.
Todos estos estilos muestran el contraste de buen gusto con suaves melodías entrelazadas con carrera s rápidas y
frases de jazz. Este conjunto ta mbién incluye tres vías de smooth jazz: amapola, fresco, y la balada. Ofrece una
amplia gama de ritmos que van desde la espectacular lenta a moderadamente rápida. La inclusión de RealCharts
significa que no sólo va a ser escuchar saxofón rea l interpreta do por un músico de estudio superior, pero usted será
capaz de ver exactamente lo que se está jugando tanto en la nota ción y en el teclado de un piano en la pantalla.
RealTracks Set 92: Jazz Suave – Solo de Trompeta

Apéndice A: Conjuntos RealTracks
474
Este conjunto cuenta con cuatro solistas diferentes en los subgéneros de amapola fresca y bala da. Los estilos del jazz
fresco tiene un funky swung de semicorchea mientras la amapola down-tempo y los estilos de baladas se basan en un
espaciado uniforme y el fra seo de buen gusto. Va a tener una gran variedad de tempos y las doce tona lidades en la s
yemas de los dedos, gracias a los métodos flexibles utiliza dos por Ba nd-in-a-Box y RealBand, y con nuestros
RealCharts usted será capaz de ver lo que se está tocando, tanto en la notación y en el teclado del piano en panta lla .
RealTracks Set 93: Jazz Suave – Solo de Trompeta
RealTracks Set 93 añade más Ritmo y Alm a a nuestra colección de estilos Jazz Suave de RealTracks! Este conjunto
incluye dos estilos eléctricos solista de piano y dos estilos de guita rra rítmica en conjunto. Ambos se dividieron en
dos subgéneros: un funky swung se semicorcheas y una balada lenta , incluso semicorcheas. Y dos estilos de piano
eléctrico le proporcionarná aún más opciones, ya que cada uno tiene tres juegos diferentes deefectos: Chorus, con
efecto delay, chorus solo, y completamente seco. Si desea que el sonido manche de Jazz Suave, vaya para el coro y
reta rdo, pero si quiere el sonido puro del piano eléctrico vinta ge, ir a l seco. Los cua tro estilos también están
equipados con RealCharts que le permiten ver las notas que se están tocando en la notación y en el teclado del piano
en la pantalla , y la s guita rra s tienen el beneficio a ñadido de mostrar correctamente el TAB y las notas en el diapasón
de la guitarra en la pa ntalla.
RealTracks Set 94: Solo de Jazz Guitarra y Más
Este set incluye 4 estilos de la guitarra eléctrica, que van desde medio tempos lentos a rápidos ritmos del bebop, en
las dos medidas de jazz vals, así como en línea recta de swing 4:4. Además, ha y una energía solista de la samba
tocada en guitarra con cuerdas de nylon, y dos estilos de acompañamiento para piano solo! Estos pianos rea les
ofrecen una diversión y una sensación de energía y son el compañero perfecto para un cantante de melodías
espectácula res. Cada estilo único en este set está equipado con RealCharts, lo que significa que no sólo va a estar
escuchando grandes grabaciones de audio reales de los m úsicos de verdad, sino usted será capaz de ver lo que están
tocando también en la notación, y en el pantalla de teclado de pia no. La s guitarras eléctrica s tienen la ventaja añadida
de mostra r correctamente el TAB y en el diapasón de la guitarra en la pantalla .
RealTracks Set 95: Ritmo de Jazz Guitarra: Bossa y Swing
Se incluyen los cuatro estilos de la guita rra eléctrica que cubren una amplia gama de ritmos, así como dos estilos
bossa, y un rápido “Freddie” guita rra acústica . Todo el sistema eléctrico se divide en “FreeComp” y “estilos
GrooveComp”. Los estilos FreeComp tienen la intención de ser el instrumento de acompañamiento único (sin pia no)
con ritmos y armonías sofisticadas. Los estilos GrooveComp utilizan ritmos más repetitivos y más armonías básicas
de modo que pueden ser utilizados con instrumentos de acompañamiento, tales como piano u órgano sin entrar en el
camino. La s guitarras Bossa tienen un tono de nylon cálido, y se registra ron en los tempos de 85 y 140, y con la s
características superiores que se flexibiliza n en Band-in-a-Box, todos los tempos en el medio están cubiertos
también. Las guitarras eléctricas y acústica s también están equipadas con RealCha rts lo que significa que no sólo está
escuchando actuaciones rea les de audio por músicos reales, sino también se puede ver lo que están tocando en la
nota ción, TAB, y en el diapasón de la guitarra en la pa nta lla .
RealTracks Set 96: Moderno Vals Bluegrass
Este juego incluye un total de seis nuevos estilos de va ls en cinco diferentes instrumentos! Usted recibirá dos
guitarras acústicas (un punteo, un rasgueo), bajo acústico, violín, mandolina y banjo. Cada uno de estos estilos cubre
todas las doce tonalidades, y cubre un amplio rango de tempo, gracias a las característica s de alta ca lida d que se
extienden en Band-in-a-Box y RealBand.
RealTracks Set 97: Swing Unplugged Country
Hay cuatro estilos Country Swing violín incluidos, tres de los cuales cuentan con antecedentes melódicos tocando en
todo el espectro con un tempo de 85 tiempos por minuto a las bala das en tempo vivaz de 140. Desde que se
registraron a interva los, el rango de tempo está cubierto, ya que Band-in-a-Box tiene superiores característica s
flexibles que pueden utiliza r los tres tempos para cubrir todos los tempos en el medio. En 140, también tiene la
opción de elegir el estilo “chops”, donde el violín toca acordes muy cortos en los tiempos 2 y 4. Este es un estilo que
genera lm ente sólo se puede utilizar en canciones de tempo más rápido. Todos estos estilos también disponen de
Rea lCha rts lo que significa que no sólo está escuchando grabaciones de audio de los mejores músicos de estudio
tocando su canción, sino se puede ver lo que están tocando demasia do, en la notación y en el teclado de un piano en
la pa nta lla !
RealTracks Set 98: Unplugged, de 12 cuerdas y violines
Tres estilos de ra sgueo a cústico de 12 cuerdas de guitarra y dos estilos Country Boogie con violín, todo grabado en
una amplia gama de tempo. Y con las características superiores de Band-in-a-Box, todos los tempos en el medio
también están cubiertos. Los estilos de 12 cuerdas se registraron en 85, 120 y 165 tiempos por minuto, si tu canción
está en 95, no hay problema , usted está cubierto con 85, ya que Band-in-a-Box puede estirarlo ha cia arriba. O, si
usted necesita de 12 cuerdas a 160, no hay problema, el estilo de 165 tiempos por minuto puede estirarse hacia abajo
para cubrir eso también! RealCha rts se incluye con todos los 5 estilos de aquí, lo que significa que no sólo se puede
conseguir verdaderas grabaciones de audio de los mejores músicos de estudio tocando sus canciones, sino se puede
ver lo que están haciendo en la notación, en el teclado de un piano en la pa ntalla , y para la s guita rras también puede
ver las notas en TAB y en la pa nta lla de guitarra con diapasón. Y todas las tonalidades están cubiertos, así que si
quieres un boogie baje a Do sostenido, no hay problema!

Apéndice A: Conjuntos RealTracks
475
RealTracks Set 99: Más Country Vals: pedal de acero, violín y bajo
Tres estilos de bajos ofrecen una base sólida y rítmica en una amplia gama de tempos, dos violines ofrecen una
variedad de ideas melódicas, y dos pedales de acero ofrecen ricas capas de armonías. Eso es un total de siete nuevos
estilos, todos ellos crucia les para sus canciones Country Vals! En rela ción con los estilos de Vals lanzados
previamente en conjunto, es fácil de armar una banda completa en cualquier tempo. Todos los estilos tocan sin
esfuerzo en cualquier tonalida d, y los estilos de pedal de acero y violín tienen Rea lCha rts.
RealTracks Set 100: Swing más Occidental: pedal de acero y guitarra eléctrica
RealTracks Set 100 consta de 4 nuevos estilos de guitarra eléctrica que se pueden utilizar en conjunto con nuestros
estilos anteriores de Swing occidentales. Los estilos se registraron a 2 tempos, 165 y 190, con los patrones de
acompañamientos básicos en ambos tempos, un estilo “escogido” y el tempo má s lento, y un estilo “manual” en
tempo más rápido. Además, podemos añadir a nuestra creciente colección de estilos de pedal de acero, en ambos de
estos tempos. Estos estilos de ba la nceo utiliza n la clásica afinación occidental C6 Swing. Y usted no está limitado a
165 o 190, todos los tempos en el medio también están cubiertos con la s ca racterísticas superiores que se extienden
en Band-in-a-Box.
RealTracks Set 101: Swing Folk y Country
Esta biblioteca de estilos Country y folk cruzados ofrecen una gran colección en una va riedad de instrumentos. Se
incluyen ukelele, guitarra bajo acústico, guitarra eléctrica , y los estilos de violín. El ukelele y guitarras acústicas Bajo
funcionan bien como dúos lúdicos: un tempo moderado-bajo acústico de guitarra y ukelele dúo con una sensación de
country y una guitarra acústica-tempo más rápido bajo y ukelele dúo con una sensación de la isla a legre. El
“Memphis” violín se suma a los estilos ya existentes de guita rra eléctrica , y los dos estilos de Swing Country guitarra
eléctrica se pueden utilizar de forma independiente o en conjunto como un estilo de AB. El violín y la guitarra tienen
la ventaja añadida de esta r ha bilitado el RealCharts, lo que le permite ver la s notas que se tocan en la notación, en el
teclado de un piano en la pantalla, y en la panta lla de guita rra con diapasón.
RealTracks Set 102: Reggae Uptempo
Este conjunto incluye ba jo eléctrico, guitarra eléctrica, órga no B3, piano acústico, y un nuevo estilo de reggae clásico
con RealDrums. Con todos los estilos que se usan en conjunto, constantemente inmersos en Orga no B3, ra sgueando
el ritmo, los disparos de piano en los tiempos fuera, y un bajo en pleno auge mantiene todo junto. Ca da estilo se
registró a 100 tiempos por minuto por lo que suena muy natural, en conjunto, aunque con las características
superiores que se extienden en Band-in-a-Box, todos los estilos abarcan una amplia gama de tempo.
RealTracks Set 103: Reggae Lento Groovin '
Bajo eléctrico, guitarra eléctrica, órgano B3, piano acústico, y una nueva ma rca de estilo clá sico Reggae Rea lDrums
Tambo. Si bien el bajo y batería mantienen un rela jado ritmo sincopado a 75 bpm, la guitarra y el piano tocan
disparos de acordes en 2 y 4, y el Jammin 'B3 órgano se llena en 3. Los “RealCharts” le permiten ver exactamente lo
que se está tocando en el piano, la guitarra y el bajo en la notación, y en el teclado del pia no en la pantalla . El bajo y
la guitarra tienen la ventaja añadida de mostra r correctamente en el TAB y en las que aparecen en pantalla para
guitarra / bajo en diapasones.
RealTracks Set 104: Celtic Jigs & Reels
Este conjunto incluye 2 patrones bá sicas Celticos que tocan variedad de instrumentos, incluyendo el bajo acústico,
guitarra acústica y piano. Además, este juego viene con la ventaja añadida de dos estilos nuevos que cuentan con
Rea lDrum s Bodhran. Este es un tambor tra diciona l Celtico que se toca con un mazo de madera. Y estos estilos
Bodhran cada uno tiene diversas va ria ciones, incluyendo el ma zo estándar de madera, así como una variedad de
mazos de pincel para un tono ligeramente más suave. Las guitarras y pianos también están equipados con
“RealCharts”, lo que significa que usted puede ver las notas que se tocan en la notación, TAB, y en el tecla do del
piano en la pantalla o diapasón de la guitarra.
RealTracks Set 105: Brent Mason Solista Rock
Este conjunto incluye tres estilos solos de Rock en guita rra eléctrica interpretados por el galardonado guitarrista de
sesión, Brent Mason. Brent´s punchy, la quema de sonido principal será el rock hasta el amanecer de la casa.
Además, estos estilos tienen la ventaja añadida de “RealCharts”, lo que le permite ver lo que Brent toca en la
notación, TAB, y en el diapasón de la guitarra en la pantalla . El diapasón de la guitarra también muestra las notas que
se ponen en azul, para que sea más didá ctico.
RealTracks Set 106: Calypso Pop
Junto con el bajo eléctrico y acordeón, este juego incluye tres tipos de guitarras: acústica , eléctrica, acústica y High-
Strung. La guita rra High-Strung es idea l pa ra usarla con el tono estándar acústico, ya que juntos llenan el espectro de
sonido completo. También se unió a la banda un nuevo estilo Pop Rea lDrums Calypso. Rasgueo suave de guitarras,
líneas de bajo simples y el acordeón que fluye.
RealTracks Set 107: Vals Pop Medio
Este juego incluye un completo surtido de cuerdas: bajo eléctrico, violín, guitarras acústica s, guita rras eléctricas,
mandolina, peda l de acero y piano acústico. Ta mbién se une al grupo un nuevo estilo de pop-rock, RealDrums Vals.
La guitarra eléctrica toca subestilos a lternativos para agregar el rango dinámico a su canción. Cada estilo tiene un
patrón, incluso corcheas a 120 bpm, pero con las características superiores que se extienden en Band-in-a-Box, esto
en realidad abarca una amplia gama de tempo (110-140). Además, con la nueva característica de Band-in-a-Box

Apéndice A: Conjuntos RealTracks
476
tiempo triple, estos estilos se pueden utilizar en más formas.
RealTracks Set 108: Más Rockin 'Bajo
Este juego es todo Bbajo Eléctrico: Vals Ha rd Rock, Pop Rock vals, rock moderno R & B y Northern Rock. Estos
estilos abarcan una amplia ga ma de tempos a partir de 65 bpm a 140 bpm, y combinan a la perfección con nuestra
Rea lDrums y RealTracks de guita rra publicada anteriormente. Todos los 4 estilos también muestran “RealCharts” lo
que significa que usted puede ver lo que está oyendo en la notación del Ba jo, Tab, y en el diapasón en la panta lla .
RealTracks Set 109: Gypsy Jazz - Swing Rápido
Todo lo que necesita para algunún caliente Gypsy Jazz up-tempo. Este conjunto incluye contrabajo, guita rra s
acústica s, violín, y una marca nueva de Gypsy Jazz estilo Rea lDrums Swing. Hay 2 diferentes estilos rítmicos de
guitarra acústica que están destinados a ser utiliza dos en conjunto para proporcionar un sonido pleno y auténticode
Gypsy Jazz, y luego hay dos estilos solista de guitarra acústica, interpretado por dos actores diferentes en sesiones
principa les, además de un violín solista ca liente! Las guitarras y los violines tienen la ventaja añadida de mostrar
“RealCharts” lo que significa que usted puede ver las notas que está escuchando n la notación, TAB, o en el dia pa són
de la pa nta lla .
RealTracks Set 110: Gypysy Jazz - Balada
RealTracks set 110 incluye bajo acústico, guita rras acústicas, violín, y una marca nueva de Gypsy Jazz RealDrums
Swing. Ya sea que necesite un poco de acompañamiento de guita rra relajada de nylon, un violín encantador o solo de
guita rra, o un bajo acústico melódico, cada uno de estos estilos ofrece una gran cantidad. Para añadir varia ción a lo
la rgo de sus canciones, el bajo toca “en-2” para la sección A y cambia a “caminar” en B. La s RealDrums también
siguen los cambios en los m arcadores de parte. Cada estilo toca con un tempo relajante de 110 tiempos por minuto
(aunque esto abarca una amplia ga ma de tempo con las característica s superiores que se extienden en Band-in-a-
Box), y está hecho para tocar sin problemas en las progresiones de Gypsy Jazz que incluyen sexto, M6, y acordes
disminuidos.
RealTracks Set 111: Jazz Vibes - Acompañamiento
Este conjunto incluye cinco estilos Vibes con diferentes acompañamientos interpretados por el mundia lmente fa moso
vibrafonista de Jazz Steve Nelson. Incluye tanto Bossas incluso corcheas y Swing Jazz, que cubre una a m plia ga ma
de tempos desde 60 bpm a 140 bpm.
RealTracks Set 112: Jazz Vibes - Solos
Steve Nelson interviene para tocar smokin´vibes solos. Este conjunto incluye tres solistas Jazz Swing que cubren una
amplia gama de tempos desde 60 bpm a 140 bpm. Con las característica s superiores que se extienden en Band-in-a-
Box, todos los tempos en el medio son atendidos! El sistema también incluye un solista Bossa, a 140 tiempos por
minuto, lo que ta m bién puede trabajar sobre una amplia gama de tempo. Además, todos estos estilos están equipados
con “RealCharts”, lo que significa que a pesar de que estos son graba ciones reales de audio de Steve Nelson, usted
puede ver lo que está tocando en la notación o en el teclado de un piano en la pantalla .
RealTracks Set 113: Jazz Suave - Guitarra Cool y piano eléctrico
Solos de Swing Cool en semicorcheas tanto en piano eléctrico como en guita rra eléctrica, y también incluye un estilo
de guitarra rítmica . Este conjunto trabaja en perfecta combinación con los estilos de la sección rítmica de RealTracks
Set 72. Con el piano eléctrico que tiene una opción de efecto de chorus, delay, o ningún efecto en absoluto. Además,
todos los estilos en este conjunto de visua liza ción “RealCharts”, lo que significa que a pesar de que está escuchando
grabaciones de audio de los músicos de verdad, se puede ver lo que están tocando, ya que están toca ndo en la
notación, en la teclado en panta lla , pia no y la guita rra en el TAB y en el diapasón de la guita rra en la pantalla
RealTracks Set 114: Jazz Suave - Guitarra Poppy y piano eléctrico
Solos de Jazz Suave tanto en piano eléctrico y guitarra eléctrica, así como un bono de estilo de guitarra ritm ica que
combina a la perfección con los publica dos anteriormente de Jazz Suave Set. Con el piano eléctrico que tiene una
opción de efecto de chorus, delay, o ningún efecto en absoluto. Además, todos los estilos en este conjunto de
visua lización “RealCharts”, lo que significa que a pesar de que está escuchando grabaciones de audio de los músicos
de verdad, se puede ver lo que están tocando, ya que están tocando en la notación, en la teclado en pantalla, piano y
la guita rra en el TAB y en el diapasón de la guitarra en la pantalla .
RealTracks Set 115: Mike LeDonne´s Swingin´ Jazz Piano
Este conjunto incluye seis estilos de Piano Jazz interpretado por Mike LeDonne, conocido por tocar con algunos de
los grandes como Dizzy Gillespie y Benny Goodman. Este conjunto incluye a Mike para acompamientos y solos en
su peculia r estilo Costa Este en patrones Jazz Swing que van desde 60 a 140 tiempos por minuto. Ademá s, se puede
ver cómo se hace con los RealCharts que se muestran en Band-in-a-Box en la notación o sobre el piano en la panta lla
RealTracks Set 116: Alabanza y Adoración - Brillantes Corcheas
RealTracks Set 116 incluye 2 bajos eléctricos, 4 guitarras eléctrica s (incluyendo un solista), 2 pianos acústicos, 2
Synth Pads, y un estilo nuevo de Alabanza y Adoración con RealDrums. Ya sea que necesite un piano o una guitarra
de apoyo, o un solo de guita rra rockera, estos estilos se complementan muy bien en sus canciones. Todos los estilos
se registraron a 120 tiempos por minuto, pero pueden ser extendidos sobre una amplia gama de tempos con Band-in-
a-Box, recientemente ha mejorado la capacidad de a udio de estiramiento. Todos estos estilos también están
equipados con “RealCharts”, lo que significa que usted puede ver lo que los músicos tocan en la notación, en el

Apéndice A: Conjuntos RealTracks
477
teclado de un piano en la panta lla , y para los bajos y guitarras se puede ver las notas en la pestaña o en el dia pa són de
la guita rra en la pa nta lla .
RealTracks Set 117: Alabanza y Adoración - Uplifting Semicocheas
Este conjunto incluye Bajo eléctrico, 4 guitarras eléctricas (incluyendo un solista), 2 pianos acústicos, un Synth Pad,
y un nuevo estilo de alabanza y adoración, incluso semicorcheas up-tempo con RealDrums. Todo registra do a 120
tiempos por minuto, estos estilos será n grandse para complementar sus canciones si los utiliza n de forma individual o
toda la banda a la vez. Y con Band-in-a-Box, recientemente se ha mejorado los métodos de estiramiento de audio,
usted puede reducir la velocidad y ver como cada nota semicorchea pasa volando.
RealTracks Set 118: Brent Mason Country Solos
Cuatro estilos de Country de solos de guitarra eléctrica tocados por la leyenda ga lardonada de Nashville Brent
Mason. Si es shufflin ', tren-Pickin', wa ltzin “, o simplemente boogie, el sonido de la guita rra deliciosa de Brent y
cómo hace el punteo de cuerdas vola r! Y si eso no es suficiente, Band-in-a-Box RealCharts te permiten ver cómo
estos solos se reproducen en la notación, TAB, o en el diapasón de la guitarra en la pantalla.
RealTracks Set 119: TexMex 2-Tiempos
Este conjunto incluye bajo eléctrico, acordeón, guitarra eléctrica, y un nuevo estilo de RealDrums TexMex que lo
hará a usted baila r! Estos estilos funcionan muy bien como una banda completa, o de forma individual para
complementa r cualquiera de sus RealTracks mayores. Para darle vida a sus canciones, los interruptores de guitarra
eléctrica cambian disparos de acordes en los tiempos más apaga dos durante el subestilo A, a hermosas melodías en el
subestilo B.
RealTracks Set 120: Country TexMex
Conjunto 120 - Country TexMex - incluye bajo eléctrico, a cordeón, guita rra eléctrica, y un nuevo estilo de Country
TexMex con RealDrums. Cada estilo tiene un up-tempo, incluso corcheas a 120 bpm, con un ligero sabor latino. A
pesar de que los instrumentos se grabaron en este ritmo, las características superiores que se extienden en Band-in-a-
Box permitirá a todos estos estilos utiliza rse en una ga ma muy amplia de tempo. El bajo y los estilos de la guitarra
eléctrica tienen la ventaja de Rea lCha rts para que pueda ver lo que el músico está tocando, ya sea en la notación,
TAB, o en el dia pasón de la guitarra en la pantalla . Estos estilos juntos son mara villosos como banda, pero cada
estilo ta mbién tiene un gran potencial para combinar con RealTra cks.
RealTracks Set 121: Más Banjo Country, violín y Acero
Este conjunto ofrece una variedad de ritmos y tiempos todos tocados por los instrumentos de cuerda favoritos: banjo,
violín, peda l de acero y guitarra resonador. Estos estilos son útiles para diversos temas, ya que van en el tempo y el
ritmo. El banjo tiene incluso un tiempo de 100, el violín un tiempo de swing en 165, y el peda l de acero y guitarras
resonadoras son los dos ritmos Swing y Va ls a 140. Y para aumentar la variedad de ritmos de Band-in-a-Box de
medio tiempo, tiempo doble, el triple de tiempo, y el nuevo ritmo mejora ndo la s características de estiramiento. El
violín, pedal de acero y guita rra resonadora también tienen la ventaja añadida de mostra r “RealCharts”, lo que
significa que a pesar de que se trata de grabaciones de audio de los músicos de verdad, se puede ver lo que se está
tocando en la notación y en el teclado del piano en la pantalla .
RealTracks Set 122 – ´70s Soul
Este conjunto cuenta con una banda completa de RealTracks bajo eléctrico, batería, guitarra eléctrica, piano y
sintetiza dor. Hay multiples estilos en cada instrumento, así como las variaciones que cambian de un estilo a otro en
los marcadores de parte. El estilo de piano también tiene la opción de tocar tanto piano estrictamente acústica,
acústica o con una capa de sintetiza dor doble en la pa rte superior de la misma. Todos los RealTracks en esta serie
están equipados con RealCharts, lo que significa que puede ver las notas que se están tocando en la notación, y los
bajos y las guitarras tienen la ventaja añadida de que tam bién muestra en el TAB y en el diapasón en la pantalla .
RealTracks Set 123 - Celtic Hornpipes y Slipjigs
Rea lTra cks Set 123 continúa la colección de estilos celtas con el “Hornpipe” y “estilos” Slipjig, con bajo acústico,
guitarra acústica, y el tra diciona l tambor de mano irlandés Bodhran. El Hornpipe es un patrón swing 8vos, similar a
un carrete, pero a un ritmo más lento. Un slipjig, es un estilo con ritmo rápido 9:8, como una plantilla, pero con 3
notas adicionales 8 ª en el extremo de cada compás. Estos estilos son muy comunes en el repertorio celta , haciendo
de este conjunto un compañero ideal para cualquier violinista , Whistler, o a lguien que ama la música irla ndesa ! Los
estilos de Bodhran tiene varios subestilos, con varia ciones tocadas usando un mazo arbolado, o un cepillo, que le da
un control completo sobre lo que escucha. Los estilos de la guita rra ta m bién están equipados con “RealCharts”, lo
que significa que a pesar de que se trata de grabaciones de audio de los músicos de verdad, se puede ver lo que se
está tocando en la notación, TAB, y en el diapasón de la guita rra en la pantalla.
RealTracks Set 124 - Más Pop-Rock Bajo
Este set incluye 5 nuevos estilos de bajo eléctrico RealTracks que se mezclan maravillosa m ente con muchos de
nuestros estilos publicadas anteriormente. No están bombeando 8vos en el estilo TexasRock, dos opciones de funky
swing semicorcheas, así como “RootsRock” y “estilos SouthernRock”. Y, todos estos estilos están equipados con
“RealCharts”, lo que significa que usted puede ver la s notas pasando por Ba nd-in-a-Box, en el dia pasón bajo en la
pantalla , o en la notación y TAB.

Apéndice A: Conjuntos RealTracks
478
RealTracks Set 125 - Pop Crossover
Rea lTra cks Set 125 estilos de características que todos proporcionan un enfoque único para los géneros musicales
comunes. El “crossover” banjo y estilos de la guita rra eléctrica son claramente Country, pero tienen un sonido áspero
del mundo del pop, y un hip, haciéndole sentir el mundo del Jazz. El Calypso es sin duda considerada como un
patrón del mundo, pero aquí se le da una interpretación definitiva del pop, con un estilo de piano a unirse a la s
publicadas anteriormente en estilos PopCalypso. También se incluyen en este conjunto 3 estilos nuevos de
RealDrums, cada uno con una partida única de Pop bá sica y ritmos rock.
RealTracks Set 126 - Vals Pop Rápido
RealTracks Set 126 le proporciona un enfoque pop uptempo aproximado al vals. Este juego incluye un completo
surtido de estilos RealTracks: Bajo eléctrico, Violín, Guitarra acústica, guita rra eléctrica, mandolina, pedal de acero y
pia no acústico. Ta m bién se une a l grupo un nuevo estilo de pop-rock, Rea lDrum s Vals. La guitarra eléctrica toca
subestilos a lterna tivos para a grega r el rango dinámico de su canción. Cada estilo tiene un canal, incluso a 180
tiempos por minuto 8vos, pero con las características superiores que se extienden en Band-in-a-Box, esto en realidad
abarca una amplia ga ma de tempos. Además, con la nueva característica de triple tiempo en Band-in-a-Box estos
estilos también se puede utilizar de una manera 12:8.
RealTracks Set 127 - Funk Groovin 'Jazz
Este set incluye un patrón que se encuentra justo en el bolsillo, con batería, bajo eléctrico, guita rra eléctrica , piano
eléctrico y saxo alto. Hay 9 estilos Rea lTra cks individua les en todo, y usted está en control completo de la
instrumentación. Y todos a tocar todos los ca mbios que lanzan a su manera! Puede hacer que la sección rítmica haga
una copia de su obra maestra de la fusión propia, y también puede haber un solo o dos, ya sea por el estilo de piano
eléctrico, o el estilo matador de saxo alto. Al igua l que los instrumentos de la sección rítm ica , los solistas seguirán los
cambios que se preocupan de introducir. Sólo tiene que escribir los acordes y presionar tocar!
RealTracks Set 128 - Gypsy Jazz Latino
RealTracks Set 128 dispone de 6 nuevos estilos de Gypsy Jazz tocando un patrón up-tempo Latino para añadir a su
colección. Usted puede introducir su propia canción, o cualquier progresiones Bossa clásicos, y los estilos de estos
patrones no son forzados! Incluye 2 guitarras rítmicos, destinados a ser tocados en el mismo tiempo para un sonido
rítmico lleno, bajo acústico, tambores, y dos solista s: guitarra acústica y violín. Además, todas las guita rra s y el
violín están equipados con “Rea lCharts” lo que significa que a pesar de que está escuchando reales graba ciones de
audio de los músicos de verdad, se puede ver la s notas que se están tocando en la notación, TAB, y en el diapasón de
guitarra en la pa nta lla !
RealTracks Set 129 – Gypsy Jazz Vals
Este conjunto ofrece a los músicos de renombre en el mundo de Gypsy Jazz moderno, tocando estilos uptempo de
vals sobre los cambios que posiblemente desea introducir en Band-in-a-Box! Incluye tanto subestilos A y B de bajo
acústico y batería , hay 2 estilos rítmicos de guitarra acústica , destinados a ser tocados juntos de manera
complementaria , y hay tres estilos de solistas. Los solista s son 2 diferentes solista s de guita rra acústica y un violín
ca liente. Además, hay un estilo “medley solista ” que negocia fuera de estos solistas cada 8 compases. Todos los
estilos de guitarra , así como el violín, están equipados con “RealCharts”, lo que significa que usted puede ver
exactamente lo que estos músicos están tocando en la notación, TAB, y en el dia pasón de la guita rra en la pantalla.
No importa qué cambios introduzca en Band-in-a-Box, tanto en la sección rítmica y los solistas a la que seguirá n sin
problemas!
RealTracks Set 130 - Mike LeDonne - Más Swingin 'Piano y Órgano
Rea lTracks Set 130 le da a nuestros clientes lo que pedían: más Swingin 'órgano y pia no de jazz Mike LeDonne, y
más control sobre lo que escucha! Este sistema ofrece órgano de jazz, que trabaja en todo el espectro de tempo
completo, desde baladas lentas hacia ba ladas rápidas, y usted tiene la opción de utiliza r la técnica del jazz órgano
tra diciona l en lugar de tocar el bajo en el órga no, o usted puede elegir en vez del palo de órganos para
acompañamiento, con el bajo tocado en la posición superior. Ca da estilo tiene tanto un órgano en la sección A y
sección B, con el cual controlar cuando se va a tocar la s diferentes partes. Y aún hay más! Este conjunto también
incluye dos solistas de órganos, la balada lenta o Jazz Swing medio. Estos solistas tocarán sobre cualquier cambio
que se pueda ima ginar para introducir en Band-in-a-Box! Entonces, como si eso no fuera suficiente, también se
incluyen dos estilos de va ls jazz para acompañamiento en un piano acústico real! RealTracks Set 130 es una
necesidad para cualquier aficionado serio al ja zz!
RealTracks Set 132 - Paul Franklin – Solos de Country pedal de acero
No hay nada que encarne al alma de country como el pedal de acero, y no hay nadie que pueda tocar como el
maestro: Paul Fra nklin. Esta blece la s características Rea lTracks 132 pedal de acero, con solos de más de 3 patrones
de los country más comunes: El rápido patrón “tren” basados en sem icorcheas, un patrón de semicorcheas sim ila r
pero más lento, y un country de mediano shuffle. Además, cada uno de ellos está equipado con Solistas “RealCharts”
lo que significa que usted puede ver exactamente lo que se está tocando en la notación, o en el teclado de un piano en
la pa nta lla , haciendo de esta una manera idea l de aprender del ma estro!
RealTracks Set 133 - Más Solos de Country de Brent Mason
Hay tres nuevos solistas por parte de la leyenda del country Brent Mason en esta serie, todos con un sabor country
distinto, pero con ma tices de rock y pop. Hay una balada lenta que combina a la perfección con nuestras inédita s
Rea lStyles baladas. Y, con las características superiores que se extienden en Band-in-a-Box, que se puede utilizar en

Apéndice A: Conjuntos RealTracks
479
una gama muy amplia de tempo. Hay un medio 8vos solista country. Y por último pero no menos importante, hay un
solista “Workin”, que es un medio tempo, incluso basado en patrones de semicocheas, de forma simila r a nuestros
estilos de tiempo “tren”. Y, todos estos estilos están equipados con “Rea lCha rts” lo que significa que usted puede ver
exactamente lo que Brent está tocando en la notación, TAB, y en el diapasón de la guitarra en la pa nta lla .
RealTracks Set 134 – Poder, Alabanza y Adoración
Este conjunto espiritual de Rea lTra cks cuenta con un patrón de bombeo que se puede utilizar en A y A, el rock, o la
configuración de country. Cuenta con 2 diferentes estilos bajo eléctrico, 4 guitarras eléctricas ritm icas, 2 estilos de
piano acústico, Rea lDrums con varios subestilos, e incluso un solista potente de guitarra eléctrica. Además, hay
variaciones que cambian entre los distintos estilos en los ma rca dores de la parte A y B. Todos los instrumentos de
esta serie están equipados con “RealCha rts” lo que significa que usted puede ver exactamente lo que se está tocando,
en la notación, TAB, en el teclado de un piano, o el diapasón de la guitarra. Y, estos estilos pueden ser mezcla dos y
emparejados con un sinnúmero de estilos Rea lTra cks, ya sean pop, rock, o de Ala banza y Adoración.
RealTracks Set 135 - Alabanza y Adoración Creencia
Este versátil conjunto de baladas lentas vienen con un total de RealTracks, con el bajo eléctrico, 2 guitarras rítmicas,
pia no acústico, teclado sintetiza dor, ba tería , e incluso un solista de guitarra eléctrica . No importa cuál sea el acorde
que cambia al introducir en Band-in-a-Box, esta banda va a tocar con el clic de un botón. Incluso el solista! Todos los
instrumentos de esta serie están equipados con “RealCharts” lo que significa que usted puede ver exactamente lo que
se está tocando, en la notación, TAB, en el teclado de un piano, o el diapasón de la guitarra. Y, estos estilos pueden
ser mezclados y emparejados con un sinnúmero de estilos RealTra cks, ya sean pop, rock, o de Alabanza y
Adoración.
RealTracks Set 136 - Más Swingin 'Country: Bajo, Guitarra, Violín y Piano
Con este conjunto añadimos a nuestros estilos a ctua les de los Swing Country con sólido bajo eléctrico, piano
acústico que bloquea con el bajo, violín rápido western swing, y algunos 'Swingin, guitarra eléctrica aspera. Todos
los estilos en este aparato están equipado con “RealCharts” lo que significa que usted puede ver exactamente lo que
se está tocando en la notación y TAB, o en el teclado de un piano en pantalla o diapasón. Y, con las ca racterísticas
superiores que se extienden en Band-in-a-Box, todos y cada uno de estos estilos cubre una amplia gama de tempo, así
que usted puede estar seguro de encontrar exactamente lo que necesita para su obra maestra de swing country!
RealTracks Set 137: John Jarvis Rockin 'Piano
Este conjunto cuenta con el legendario músico de sesión de Nashville John Jarvis, tocando 4 diferentes patrones
rockin ': La invasión del blues britá nico, Rock' n Roll Rápido, patrón “Isla ”, y Rock del Sur. Estos estilos se
caracterizan por el virtuoso Rock tocando lo mejor de sí. Y, con RealCharts, estos estilos se abren a muchas
posibilidades de aprendiza je. Usted puede ver las notas pasando en la notación, o en el teclado de un piano en la
pantalla. Usted puede a lenta r y acelerar estos estilos en una a mplia ga ma de tempo, por lo que no sólo es
extremadamente versátil para sus canciones, sino también ha ciéndolos más fáciles de aprender.
RealTracks Set 138: ´60 Soul
RealTracks Set138 le lleva rá de vuelta al sonido Soul puro de los años 60. Este conjunto cuenta con una banda
completa de RealTra cks bajo eléctrico, batería, guitarra eléctrica, y piano. Hay varios estilos de cada instrumento, así
como las va riaciones que cambian de un estilo a otro en los marcadores de parte. La batería tienen varios subestilos,
incluyendo algunos con pandereta, que le da el control total de lo que quiere oír. Todos los RealTracks en esta serie
están equipados con RealCharts, lo que significa que puede ver la s notas que se están tocando en la notación, y los
bajos y las guitarra s tienen la ventaja añadida de que ta m bién se muestran en el TAB y en el diapasón en la pantalla.
RealTracks Set 139: Folkie Semicorcheas
Muchas veces usted encontrará que el lugar donde los diferentes géneros colisiona n para formar emocionantes
nuevas formas musica les es el mundo de la música popular. Con 139 Rea lTra cks: folkie semicorchea, usted
escucha rá elementos de jazz, rock, bluegrass y el funk mezclados juntos, y aún así ser claramente folk! Este
conjunto cuenta con 4 estilos RealTracks, incluyendo el banjo, bajo eléctrico, guitarra acústica y guita rra acústica
High-Strung. El patrón es un ritmo funky de semicorcheas, con un swing jazz añadido. Estos estilos son grandes por
su cuenta sin la batería, y usted puede im a gina rse 4 musicos estelares de la sesión reunidos alrededor de una fogata.
O bien, puede que coincida con las muchas opciones diferentes swing de semicorcheas RealDrums. Y, con
RealCharts usted será capaz de ver y aprender como estos grandes músicos tocan!
RealTracks Set 140: Texas blues-rock Shuffle
Cada encarnación del blues tiene su sonido propio y distintivo, y Blues de Texas no es una excepción. Este es un
swining pesado, es una infusión de rock de blues, y le mantendrá rockeando toda la noche! RealTracks Set 140
cuenta con una banda completa, con 2 guitarras rítmica s, bajo eléctrico, piano y dos solistas de guitarra eléctrica muy
diferentes! También se incluye el estilo de Rea lDrums BluesRockShuffle. Todos estos instrumentos están equipados
con RealCha rts, lo que significa que usted puede ver y aprender lo que estos músicos están tocando lo mejor de la
sesión, en la notación, TAB, y en la s instrucciones en pantalla para guitarra / bajo diapasón. Y, con el bajo y
guitarras, usted tiene la opción de utiliza r el sonido característico de los músicos, o en su lugar puede seleccionar la
señal de entrada directa y el uso de un simulador de amplifica dor de guita rra para obtener su propio tono distintivo!
RealTracks Set 141: Pop Ballada Semicorchea
Ya sea rock, el pop o el country, uno de los tipos más comunes de la canción que escucha en la radio hoy en día es la
balada. Con RealTracks Set 141, tiene a su alcance una arsenal de estilos RealTracks balada que van a trabajar en

Apéndice A: Conjuntos RealTracks
480
muchas situa ciones diferentes. Este conjunto cuenta con el bajo eléctrico, dos estilos diferentes de guita rra eléctrica,
3 guitarras acústicas, incluyendo rasgueo, punteo, y violín high-strung, la mandolina y piano! Es fá cil de mezcla r y
combinar estilos dentro de este conjunto, y también para mezcla r con los estilos anteriormente publicados para
conseguir exactamente el sonido adecuado para su balada rock, el pop o el country. Y, si su objetivo es aprender,
muchos de estos estilos están equipados con RealCharts, que le permite ver lo que estos músicos estelares están
tocando en la notación, y en el caso de los bajos y guitarras, en TAB y en los diapasones en pantalla. Las guitarras y
bajos eléctricos también tienen versiones directas de entrada disponibles, así que usted puede optar por utilizar el
tono elegido por el músico, o puede usar el estilo de entrada directa con un sim ula dor de amplificador de guita rra
pa ra crear el sonido distintivo!
RealTracks Set 142: Pop Medio Semicorcheas
RealTra cks Set 142 es la elección perfecta para cualquiera que necesita a su alcance una variedad de instrumentos
diferentes para su melodía pop, country o rock, incluso 8vos. Este conjunto cuenta con 7 instrumentos tocando un
patrón medio basado en notas semicorcheas. Se incluyen 3 guita rras: eléctrica, acústica y high-strung acústica, así
como el bajo violín, la mandolina, el piano y la eléctrica . Y, estos estilos son excelentes herramientas de escritura, así
como herramientas de aprendizaje. El bajo, las 3 guitarras, y el pia no están equipadas con RealCharts, lo que
significa que aunque se trata de grabaciones de estudio de los músicos reales de los instrumentos reales, se puede ver
lo que están tocando en la notación, en el teclado de un piano en la panta lla , y para el TAB ba jo y guitarras, y el
diapasón de la guita rra. Hay algo para todo el mundo con Rea lTra cks Set 142!
RealTracks Set 143: Dixieland – Sección Ritmica Rápida
Prepárate para este dulce sonido Dixieland clá sico! Las características RealTra cks Set 143, tiene 5 estilos
RealTracks, incluyendo piano, guita rra acústica, banjo, batería, tuba y toca las líneas de bajo. Estos estilos son
grandes como una copia de seguridad para que usted pueda practicar solos, o se puedan combinar con los solistas de
Dixiela nd en RealTracks Set 144 para obtener toda la banda! La guita rra y el piano tienen los RealCharts lo que
significa que usted puede ver lo que estos músicos de sesión fantásticos están tocando a l ver las notas pasar en la
notación o en el pia no en la pa nta lla y diapasón. La tuba y el bajo tienen diferentes funciones que desempeñan para
las secciones A y B, y de la batería hay 7 varia ciones para elegir. Estos estilos forman una banda completa por su
cuenta, y también son excelentes para mezclar y combinar estilos de otros conjuntos.
RealTracks Set 144: Dixieland – Solistas Rápidos
Sus dedos de los pies harán Tappin y sus dedos Snappin, a l momento de presionar Band-in-a-Box con RealTracks
Set 144: Dixieland - Solistas rápidos. Este conjunto cuenta con 4 diferentes instrumentos para un total de 7 estilos
RealTracks únicos. Tiene todas las características de los solistas de Dixieland esenciales: Guitarra clarinete, trombón,
trompeta y acústico. Y, el cla rinete, trombón y trompeta cada uno tiene dos Rea lTracks diferentes, solista y solista
completo. El solista de fondo puede ser utilizado para las secciones A dónde quiere un sonido más apagado antes de
la sección B es soltado, o, también puede utiliza r los tres solistas “de fondo” juntos, en un final estridente, Dixiela nd
Fina le! Cada uno de estos estilos tiene 'RealCharts', lo que significa que usted puede ver exactamente lo que estos
músicos de los m ejores están tocando en la notación y en el teclado del piano en la pantalla . Además, la guitarra tiene
el beneficio añadido de mostrar TAB y la s notas aparecen en las secuencia s correctas en el diapasón de la guitarra en
la pantalla!
RealTracks Set 145: Jazz-Funk Breezy
RealTracks Set 145 te hará sentir la sua ve brisa, suave a medida que escucha a estos estilos lentos con patrones de
funk jazz! Este conjunto cuenta con 7 estilos RealTracks, incluyendo el bajo eléctrico, dos guitarras eléctricas, un
ritmo y pia no solista eléctrico, y un solista de saxo tenor dulce. Todos ellos se mezclan perfectamente en una patrón
suave, funky! Los Estilos de piano, bajo, saxo y eléctricos están equipados con “RealCharts”, lo que significa que
usted puede ver exactamente lo que estos músicos de primera clase están tocando, tanto en la notación, y en el
teclado del piano en la panta lla . Y para el bajo, está el beneficio adiciona l del TAB correcto, y las notas aparecen en
el diapasón bajo en la pa nta lla . Para aprender, componer, o simplemente para escuchar!
RealTracks Set 146: Solos de Jazz Fusion
RealTracks Set 146 introduce el sofisticado sonido moderno de fusión de jazz de la guitarra de Band-in-a-Box. Estos
solistas combinan la complejidad del jazz, el grano del rock, y el patrón funk, todo en un estilo que es sin lugar a
dudas la fusión. Hay 3 solista s incluidos en este conjunto, de lenta y con brisa de Jazz-Funk, a un medio de Jazz-
Rock, al pa tron rápido de Samba con elementos de pop moderno. Todos estos estilos están equipados con
Rea lCha rts, lo que significa que usted puede ver exactamente lo que se está tocando en la notación, TAB, o en el
diapasón de la guita rra en la pantalla. Y cada guitarra también tiene su correspondiente opción de “entrada directa”,
lo que significa que puede elegir el sonido seleccionado por este músico de sesión estela r, o puede optar por la
guitarra DI y crea r su propio tono con plugins VST.
RealTracks Set 147: Mike LeDonne Bossa
Con RealTracks Set 147 se sentirá com o si estuviera en la ciudad de Nueva York, bebiendo en la sofisticación de
a lgunos de los clubes de jazz más famosos del mundo! Este conjunto cuenta con el legenda rio del jazz Mike
LeDonne tocando Bossas Jazz con tempos m últiples, tanto en órga no y piano. Los acompañamientos con órganos
tiene opciones en el que se tocaba el ba jo en el órgano, como sucede a menudo en tríos de jazz de órganos, o donde
el bajo se queda fuera, lo que permite el uso de bajo acústico. Los dos estilos de piano ofrecen una buena alternativa
de nuestros pianos Bossa existentes, y también hay dos solista s de órganos! Cada uno de estos estilos Rea lTra cks está

Apéndice A: Conjuntos RealTracks
481
equipado con RealCharts, lo que significa que usted puede ver exactamente cuando Mike está tocando en la notación
y en el teclado del piano en la pantalla. Este es un gran sistema para el a prendizaje o para escuchar!
RealTracks Set 148: Acompañamiento con Solos de Guitar Jazz
RealTracks Set 148 continúa la colección de “Solo acompañamiento” con Guita rra Jazz con 4 estilos RealTracks
nuevos. Estos estilos están destinados a ser utilizados como “la sección rítmica de conjunto”, sin necesidad de
baterías adicionales, bajo, o cualquier otro instrumentode sección rítmica. Son una gran ma nera de proporcionar un
apoyo suave y elegante para un cantante o solista . Se incluyen dos Bossas, una balada lenta y un uptempo Bossa, así
como un vals balada lenta y un vals del jazz a medio tempo. Y, cada uno de estos estilos está equipado con
RealCha rts, lo que significa que incluso aquellos que son grabaciones reales de un músico de sesión arriba, todavía
se puede ver lo que está pasando, como si se tratara de MIDI, a l ver la a notación, así como el tabulador y el en la
pantalla de guitarra diapasón. Estas son herramientas excelentes para aprender, escuchar, o componer!
RealTracks Set 149: Pedal de acero Country con Paul Franklin
¡Prepárate para el sonido más dulce del mundo: peda l de acero! Rea lTracks Set 149 cuenta con 3 nuevos estilos
como solista RealTracks de Country y la leyenda del pop Paul Fra nklin. Se incluye un swing uptempo occidental,
junto con una balada lenta country, y un medio patrón country, incluso 8vos. Además, cada uno de ellos también
viene con una “entrada directa”, lo que significa que hay dos señales registradas, el sonido de amplificador que era el
tono de Paul Franklin, así como una entrada directa, que es la seña l directa del peda l de acero sin efectos añadidos a
la misma . Al elegir la versión de entra da directa en su lugar, usted puede crear su propio tono el uso de plugins VST!
Además, cada uno de ellos está equipado con Rea lCharts, lo que significa que usted puede ver exactamente lo que
Paul está tocando en la notación o en el teclado de un piano en la pantalla.
RealTracks Set 150: punteo de lujo
Rea lTracks Set 150 añade 7 nuevos estilos de guitarra acústica en su estilo country / pop / rock! Este conjunto
cuenta con 4 estilos de punteo de leyenda Brent Mason de Nashville, junto con tres estilos de punteo de 12 cuerdas
acústicas. Los estilos de Brent Mason están destinados a ser utiliza dos junto con nuestros estilos de punteo
publicadas anteriormente, que evocan los recuerdos de ver a sus héroes populares favoritos en la s salas de conciertos
con la s bandas matadoras antigua s. Hay tiempos cortos y m edia no plazo para estos estilos, de swing 8vos. Los estilos
de 12 cuerdas proporcionan un buen sonido completo, que son ideales para redondear una banda de country, pop o
rock, incluso de 8vos. Y, todos estos estilos están equipadas con RealCharts, lo que significa que usted puede ver
exactamente lo que los músicos están tocando en la notación, TAB y en el diapasón de la guitarra en la panta lla .
RealTracks Set 151: Alabanza y Adoración - Promesa
Rea lTra cks Set 151 continúa nuestra colección de inspiración Rea lTracks Ala banza y Adoración, con una colección
de medio tempo de base de semicorcheas con el estilos. Este conjunto cuenta con 7 estilos, incluyendo la guitarra
acústica, 4 guitarras eléctrica s diferentes, piano y batería. Con RealDrum hay 4 patrones de subestilos diferentes, con
6 varia ciones diferentes, por lo que usted puede escoger exactamente lo que necesita para su canción. Las guitarra s
eléctrica están diseñadas para funcionar bien tocando juntas, y puede escoger las variaciones para cambiar de un
estilo a otro en los marcadores de la parte A y B, dando su canción una dinámica añadida. Estas guita rra s ta mbién
tienen “entrada directa” va ria ciones disponibles, lo que significa que usted puede seleccionarlo y crear su propio
tono único mediante la aplicación de plugins VST. Y, todos estos RealTracks están equipadas con RealCharts, lo
que significa que usted puede ver exactamente lo que se está tocando en la notación, TAB, y en el diapasón de la
guitarra en la panta lla y el teclado del piano.
RealTracks Set 152: Country Drivin en Corcheas
¿Estás listo para un country drivin? Entonces no busque más a llá de RealTra cks Set 152 - Country Drivin ´8vos'!
Este conjunto añade 5 estilos a su Band-in-a-Box country / colección de rock con bajo eléctrico, violín, guitarra
eléctrica y pedal de acero. Ha y dos estilos de bajo, un patrón Pumpin 8vos, y un estilo que toca un rock' n roll en un
patrón triple, así como una opción para tener que cambiar entre los dos ma rcadores en la parte A y B. Escogiendo el
violín o el pedal de acera dará a su canción un verdadero sabor country rockin y la guitarra eléctrica tiene sonido
envolvente! Cada estilo único en este aparato está equipado con RealCharts, lo que significa que usted puede ver
exactamente lo que se está tocando en la nota ción, TAB, o en el diapasón de la guitarra en la pantalla !
RealTracks Set 153: Vals Bluegrass y Más
Por demanda popular, RealTracks Set 153 añade más estilos a su colección Country Vals Bluegrass! Este conjunto
cuenta con 3 estilos del piano vals country, junto con Vla s Bluegrass, Banjo y mandolina. Los dos estilos bluegrass
combinan a la perfección con nuestro previamente la nzado bajo y guitarra acústica de vals country para proporciona r
una com pleta banda de bluegrass. Los tres pianos cubren todo el espectro, y todos los tempos en el medio se cubren
con la s características superiores que se extienden en Band-in-a-Box. Si usted tiene sus preferencias RealTracks
definidas pa ra ello, Band-in-a-Box SIEMPRE elege el mejor estilo para su canción basada en el tempo! Estos pianos
están también equipados con RealCha rts, así que usted puede ver exactamente lo que se está tocando en la notación o
en el teclado de un piano en la pantalla .
RealTracks Set 154: Solos de Brent Mason en Country Clásico
RealTracks Set 154 es nuestro quinto set que cuenta con la leyenda de Na shville Brent Mason, y estos conjuntos se
vuelven cada vez mejor y mejor. Estos Solos “clá sicos” de Country cuentan con 4 diferentes estilos, como Western
Swing, 12:8 clá sicos, incluso balada country en corcheas e incluso country uptempo en corcheas. Aprenda de este
maestro observando cada nota que toca en la notación, TAB, y en el diapasón de la guita rra en la pantalla. O bien,

Apéndice A: Conjuntos RealTracks
482
mezcle y combine estos solista s con estilos country, o incluso mezcle y combine con otros géneros, como el swing
jazz o gypsy jazz! Además, todas estos estilos tienen varia ciones en la “entrada directa”, que le permiten controla r el
tono exacto con sim ula dores de amplificador de guitarra.
RealTracks Set 155: John Jarvis Pop Piano
Rea lTra cks Set 155 le da más estilos gra ndiosos de piano del maestro de Nashville Rock y Country, John Jarvis! Este
conjunto tiene tres nuevo estilos de piano pop, desde baladas lentas a excitantes patrones “rootsy”. Hay estilos que
funconan perfectamente con nuestras bandas existentes, y hay también un estilo de “solo acompañamiento” para ser
usado sin ningúna otra sección rítmica de instrumentos. Esto es lo que usted quiere pa ra su búsqueda de ba la da,
donde es sólo su voz y un pia nista ma estro respa ldándolo. Los tres estilos están equipa das con RealCharts, lo que
significa que no sólo tienes la oportunidad de escuchar una gra bación de audio de alta calida d de un piano de verda d,
ta mbién se puede ver lo que se está tocando en la nota ción y en el teclado del pia no en la pantalla. Baje la velocidad
al arrancar y acelerar gradualmente a medida que aprende, y con las característica s superiores de estira miento en
Band-in-a-Box, sonará fantástico todo el tiempo!
RealTracks Set 156: Texas Blues-Rock: Straight-8ths
Este conjunto incluye estilos rockin con corcheas de blues que componen una banda completa que incluye 2 estilos
guitarra rítmica, 2 solistas de la guitarra eléctrica, un bajo eléctrico y hasta un estilo de nuevo Rea lDrums. Las
guitarras son tocadas por el prodigio del blues britá nico Philcox Sol y el grandioso de Nashville Brent Mason. Con
estos dos intérpretes, se obtiene un sonido completo con partes rítmicas complementaria s y únicas dos tomas en los
solos durante este patrón. Todas las características de guitarras RealCharts para que pueda ver exactamente lo que
estos intérpretes están tocando, en notación, TAB, y en el dia pasón de la guitarra en panta lla . La sección rítm ica se
completa con un sólido bajo eléctrico y ba tería.
RealTracks Set 157: Texas Blues-Rock: Rock 'n' Roll
El conjunto 157 de Rea lTracks continúa nuestra colección de Texas blues-rock con nuevos estilos up-tempo solista s,
dos nuevos estilos con bajo eléctrico, emocionantes nuevos RealDrums. Los solistas incluyen dos estilos rápidos rock
'n' roll con un toque blues duro. Uno es interpretado por la leyenda de Na shville Brent Mason, y el otro por el
maestro del Blues, Sol Philcox. Ambos ofrecen un enfoque único para los solos sobre estas patrón, y hay varia ciones
que permiten tener estos dos virtuosos interca mbia ndo solos en la misma canción! También hay dos nuevos estilos
sólidos de bajo eléctrico, uno tocando sobre este mismo blues de rock rápido, y el otro tocando un estilo más lento
con corcheas. Las guita rras y los bajos también están equipadas con RealCharts que muestran exactamente lo que
estos músicos de primera categoría están tocando en la notación, TAB, y en los dia pasones en pantalla. Ellos pueden
toca r en cualquier tona lidad, sobre cualquier cambio que introduzca en Band-in-a-Box, y con la s característica s
superiores de estira m iento en Band-in-a-Box, se pueden utilizar en una gama muy a mplia de tempo.
RealTracks Set 158: Moderno Dance Pop
Este conjunto Rea lTracks cuenta con diez estilos modernos Dance-Pop RealTracks que incluyen a RealTra cks
basado en sintetizador, con estilos de bajos, acordes y estilos de una sola nota. También se incluye el estilo Moderno
Dance-Pop Rea lDrum s con 8 diferentes subestilos de 16 variaciones en diferentes combinaciones. Usted puede
mezclar y combinar los estilos RealTracks, y también utilizarlos con estilos RealTracks de otros conjuntos, como los
estilos Rock, Pop o Country.
RealTracks Set 159: Folk-Pop Baladas
Uno de los grupos más populares de RealTracks es el estilo de balada lenta , RealTra cks Set 159 caracteriza
grandiosas ejecuciones RealTra cks para este patrón lento agradable. Ya sea que su creación es Rock, Pop, Country o
Folk, los RealTracks en el conjunto 159 son delicia para el pala da r! Este juego incluye instrumentos eléctricos como
guitarra s y el bajo, y muchos instrumentos acústicos como acordeón, banjo, contrabajo, guitarra , mandolina y pia no.
Las guitarras eléctricas incluyen un tono fresco y limpio, así como un potente sonido saturado, y con la guita rra
acústica tenemos una afinación estándar pulsaba acústico, así como un estilo de punteo muy nervioso. Muchos de
estos estilos están equipados con RealCharts.
RealTracks Set 160: Jazz-Funk Movin'
El conjunto Rea lTracks 160 añade diez estilos up-tempo RealTracks a nuestra colección popular de los estilos Funk
Jazz. Hay tres estilos nuevos RealDrum s, con diferentes variaciones Funk Jazz-, así como dos bajos eléctricos, 2
guita rras eléctricas, dos pianos eléctricos, un estilo de ritmo y un solista y un solista tenor sax hip. Un bajo eléctrico
fretless estilo Rea lTra cks está incluido. Con la s características superiores de estiramiento en Band-in-a-Box, todos
estos estilos funcionan muy bien en una amplia gama de tempo.
RealTracks Set 161: Mike LeDonne Jazz Waltz Organ
El conjunto RealTracks 161 continúa la colección popula r de los estilos de jazz de Nueva York por el grandioso
Mike LeDonne. En este conjunto hay estilos de Jazz Va ls, acompañando a ambos, así como solista s. Hay dos tempos
de cada estilo, 85 y 140, y con la s características superiores de estiramiento en Band-in-a-Box, los tempos en el
medio están cubiertos también! Para los estilos comping, hay opciones donde el organista da acordes así como
desempeña la s líneas de bajo, lo cual es muy común en los órganos de jazz. Y, también hay opciones donde las partes
de bajo de órganos hayan sido retirados, que le da la opción de elegir otros estilos de bajos, ta les como bajos

Apéndice A: Conjuntos RealTracks
483
acústicos o eléctricos. Cada estilo tiene Rea lCharts para que pueda ver exacta mente lo que Mike LeDonne está
tocando en la notación, así como sobre el tecla do del piano en la pantalla.
RealTracks Set 162: Dixieland - Medio Sección Ritmica
El conjunto RealTracks 162 continúa nuestra serie de estilos Dixiela nd con cuatro instrumentos rítmicos diferentes,
todos tocando a un ritmo medio de 110 ppm. Este conjunto le proporcionará a su banda un acompañamiento
completo con tuba, pia no, banjo tenor y guitarra acústica. Los estilos de tuba y banjo incluyen tanto A y B sub-estilo
de va ria ciones: “Simple” a “Razz-a-ma-tazz” para el banjo, y de “en-2” a “andante” “para la tuba. El pia no y la
guita rra tienen estilos RealCharts, y también hay tablatura para guitarra con todas las notas en las cuerdas correctas
exactamente como se tocó.
RealTracks Set 163: Son Montuno
El conjunto Rea lTra cks 163 es el primero de esta serie de auténticos estilos cubanos, a partir de Son Montuno. Con
su fusión de tra diciones europeas y africanas, el Son es uno de los géneros más importantes de la música popula r
cubana. Este juego cuenta con una banda completa, con dos opciones para el bajo, guitarra acústica , dos opciones
para los estilos de piano, y el primero de nuestros “tres” estilos. El tres es un instrumento tra diciona l cubano, y le da
el estilo de todo un sabor muy característico. Los bajos, guitarras y pianos están ta m bién equipa dos con RealCha rts,
lo que significa que Band-in-a-Box muestra la s grabaciones de audio en la notación.
RealTracks Set 164: Bolero
El conjunto RealTracks 164 continúa nuestra colección de estilos afro-cubanos, con un conjunto de estilos lentos,
patrones de Bolero RealTra cks. El bolero es una balada lenta La tina , y el toque magistral en estos estilos establece el
estado de ánimo sensual perfecto. Este conjunt cuenta con cinco nuevos estilos que incluyen el baby bajo, 2 guitarras
acústica s y 2 estilos de pia no. Estos estilos se mezcla n a la perfección con nuestros estilos de Rea lDrum s Bolero de
percusión, y también funcionan muy bien con otros géneros, como nuestra gran colección de estilos Bossa. Para
guita rras, hay una opción que tiene un ritmo de frente sólido, y la segunda guita rra toca rellenos de buen gusto que
funcionaría muy bien como fondo a una línea vocal, o incluso como una contraparte a otro solista. Hay dos opciones
simila res para piano, uno de los cuales tiene un enfoque estrictamente de acordes y otro que toca rellenos melódicos
simples. Cada estilo de este conjunto ta m bién está equipado con “RealCharts”.
RealTracks Set 165: John Jarvis Country Piano
El conjunto RealTra cks 165 dispone de tres gra ndes estilos por el legendario del pop y del country John Jarvis:
Honky-Tonk, Tren Beat-, y Balada Country lenta . Estos estilos funcionan bien en entornos Country, Pop o Rock.
También se incluyen estilos Band-in-a-Box Rea lStyles que juntas estos pianos con otros estilos Rea lTra cks, así que
todo lo que necesita hacer es cargar ese estilo y tiene una banda completa que incluyen estos pianos matadores.
Band-in-a-Box muestra las grabaciones de audio en notación RealCha rts y en el tecla do de piano en la panta lla .
RealTracks Set 166: Alabanza y Adoración – Patrón Moderno
El conjunto Rea lTracks 166 continúa nuestra colección popular de los estilos de alabanza y adoración con trece
nuevos estilos RealTracks incluyendo guitarras eléctricas y acústicas, bajo eléctrico, piano a cústico, la s cuerda s de
sintetizador y RealDrums. El patrón aquí es una balada lenta , aunque con las características superiores de
estira miento en Band-in-a-Box se cubre una gama mucho más a mplia . Se incluyen va rios Rea lStyles que forman
diversas combinaciones de estos estilos, incluyendo versiones muy suaves con el pia no y el baterista tocando un
patrón atenuado con baquetas, así como baladas poderosas de rock Rea lStyles. También hay un “Multiestilo”
incluido, que le da acceso a TODAS estas Rea lTra cks en una sola canción, simplemente seleccionando diferentes
marcadores de pa rte (A, B, C, D). Cada uno de estos estilos está equipado con RealCha rts, y la s guitarras eléctrica s y
bajos también incluyen la s versiones de “entra da directa”.
RealTracks Set 167: Country Boogie and More
Este conjunto cuenta con dos tempos de Country Boogie, tanto en bajo eléctrico y piano acústico incluyendo un bono
de dos estilos nuevos de Ala ba nza y Adoración con guitarra eléctrica y un estilo de cello RealTra cks lento, partes de
Pop / Country. Los estilos de Country Boogie tra bajan muy bien con nuestros estilos publicados anteriormente de la
guitarra eléctrica, y los bajos tiene dos opciones en cada tempo: un estilo de raíz quinta, así como un estilo de
arpegio. El violonchelo ofrece sencilla s partes linea les a su canción Countyr, Pop o Rock. Las guita rra s eléctricas de
Alabanza y Adora ción encajan perfectamente con nuestro estilo publicado anteriormente, pero también se puede
mezclar y emparejar con innumera bles estilos medio tempo Rock, Country o Country.
RealTracks Set 168: Solista Occidental Swing
Este conjunto cuenta con cuatro solistas occidentales nuevos swing: violín, guitarra, mandolina resonador y piano
interpretado por los m ejores músicos de estudio en Nashville. Ta mbién incluim os RealStyles que combinan estos
fantásticos solista s con algunos de nuestros solistas anteriores, como la guitarra eléctrica de Brent Mason y pedal de
acero de Paul Franklin, en popurrís de solista s comerciales, o en un multiestilo que le permite especifica r
exactamente donde desea cada solo.
RealTracks Set 169: Solo Matador de Country
El conjunto Rea lTracks 169 dispone de cuatro instrumentos diferentes de solos sobre cuatro patrones de
completamente diferentes Country, que van desde baladas lenta s a l ritmo de tren up-tempo. Hay un violín solo sobre
un patrón medio country de corcheas, un lento swinging 12/8 solista de piano, un up-tempo de ritmo tren rápido con

Apéndice A: Conjuntos RealTracks
484
solista de guita rra resonador y una mandolina sobre un country lento con bala da en corcheas. Las ca ra cterísticas
superiores de estira m iento en Band-in-a-Box le perm iten utiliza r estos RealTracks en una a mplia gama de tempo, y
cada una está equipada con RealCharts para que pueda ver exacta mente lo que están tocando en la nota ción, TAB, en
pantalla del teclado del piano, o en el dia pasón de la guita rra en la panta lla .
RealTracks Set 170 - Texas Blues-Rock: Slow Groovin' 12:
El conjunto RealTracks 170 continúa el tono de blues de Texas con una colección de estilos lentos, con patrones
12:8. Este conjunto incluye 2 estilos guitarra rítmica , 2 solistas de la guita rra eléctrica, un bajo eléctrico y pia no y
solista s de saxofón. Las guita rras son interpretados por el prodirigo de Nashville Brent Mason y el prodigio de blues
Sol Philcox. Pa ra completa r la banda también le dan un estilo completamente nuevo de Rea lDrums. Todos los
ritmos y estilos funcionan con RealCharts para que pueda ver todas las notas de los intérpretes están tocando.
RealTracks Set 171 - Medium Folk-Pop 8ths
Este sistema ofrece la mezcla de folk y pop. Con el conjunto Rea lTracks 171 se obtiene instrumentos folclóricos
tra diciona les, como el acordeón, el violín y la mandolina, toca ndo con una sensación pop en corcheas. Estos estilos
de tempo medio se ajustan bien a muchas situaciones Folk y Pop.
RealTracks Set 172 – EuroDance
Este conjunto cuenta con 11 nuevos estilos de ba ile moderno de sintetizador Rea lTra cks con un toque europeo. El
estilo Rea lDrum s es la base, con 20 va ria ciones diferentes de patrones posibles y, a continuación, puede estra tifica r
el sonido con tonos de sintetiza dor modernos y antiguos.
RealTracks Set 173 - Celtic Bouzouki and Guitar
El conjunto RealTracks 173 se expande en nuestra colección de estilos celtas con dos estilos de guitarra acústica y 2
estilos Bouzouki (por primera vez en la historia de Rea lTracks). Los estilos de representar un a ire lento junto con un
carrete, una pla ntilla y un va ls. Los RealCharts están disponibles para las guitarras que le permiten ver todas la s notas
que se tocan.
RealTracks Set 174 - Pop Mandolina, Piano y Guitarra
Este conjunto ofrece una amplia variedad de ritmos y patrones, incluyendo un estilo matador de guita rra acústica
realizada por Brent Mason, un solista de pia no roosty realiza do por la leyenda de Nashville John Jarvis, y 3 estilos
con mandolina de sesión de Andy Leftwich.
RealTracks Set 175 - Texas Blues-Rock: Smokin' Blues Saxo
Añadir un instantáneo sabor a sus progresiones de blues-rock con esta colección de solista s de saxofón. El conjunto
RealTra cks 175 cuenta con 4 estilos saxo contra lto que van desde los mínimos a máximos suaves gritos. RealCharts
le permite ver todas las notas que están siendo reproducidas. Obtenen lo bueno con RealTracks Set 175!
RealTracks Set 176 - R&B Sección de vientos
Esta sección de estilos de vientos Rea lTracks es increíblemente versátil, con Rea lStyles hace par con JazzFunk, Soul,
BluesRock, e incluso secciones de ritmo country! La sección se compone de saxo barítono, saxo tenor y trompeta, y
usted tiene la opción de tocar como un grupo, o incluso usarlos como estilos de fondo individuales.
RealTracks Set 177 - Guajira y Guaracha
Tanto la Guajira y la Guaracha representan la música de fina les del siglo 19 y principios del siglo 20 de América
Latina. Este conjunto incluye 6 estilos que contienen bajo, piano, y el tres. Los bajos y el pia no están equipados con
RealCharts lo que le permite ver la s notas que se tocan.
RealTracks Set 178 - Dixieland – Medio Solista
Con el conjunto Rea lTra cks 178 se obtiene 7 estilos Dixiela nd consistentes en cla rinete, trombón, trompeta y guita rra
acústica . El cla rinete, trombón y trompeta solista vienen con un fondo y un solista en toda regla . Usted puede seguir a
lo la rgo nota por nota, con la ayuda de RealCharts. Se toca en la ventana de notación y en el teclado de piano en la
panta lla . La guitarra también se puede ver en la pestaña o en el dia pasón en pantalla .
RealTracks Set 179 - Guitarra - Jazz y Más!
El conjunto RealTracks 179 añade m ás guita rra , tanto en las categorías de jazz tra dicional y medio-de-la -carretera.
Cuenta con dos estilos EZ Listening de guita rra acústica, así como los nuevos estilos “Freddie” guitarra acústica de
JazzWa ltz que funcionan muy bien con nuestra actual sección rítm ica JazzWaltz. Por último, pero no menos
importante, hay un nuevo solista Bossa lento que se puede agrega r a sus pa trones de tonos la tinos!
RealTracks Set 180 – Piano Clásico de Jazz
Este conjunto cuenta con estilos que emulan los antiguos maestros del jazz, con 3 tempos de acompañamiento “4-al-
compás”, así como un emocionante estilo “Boogie de los 40s”. Y con Rea lCharts, se puede ver exactamente lo que se
está tocando en la notación y en el tecla do de piano en la pantalla, haciendo de esta una herramienta de aprendizaje
esencial!
RealTracks Set 181 – Piano Suave de Jazz
Cinco estilos de jazz suaves con un piano acústico. Los Rea lTracks existentes de Jazz Suave usan el piano eléctrico,
pero estos nuevos le dan la opción de escuchar un piano acústico muy bien en sus compila ciones de jazz suave. Con

Apéndice A: Conjuntos RealTracks
485
cada nuevo conjunto RealTra cks, está dotado de herramientas cada vez más expa nsiva s para aprender, componer y
pra cticar!
RealTracks Set 182 - Más Pedal Steel Country con Paul Franklin
El conjunto RealTracks 182 tiene característica s más de un tono dulce, cantable de Country y Pop del legendario
Paul Fra nklin y su técnica de pedal steel. Se incluyen un estilo uptempo con ritmo y estilos 3 tempo lento ritmo
swing. Los RealCharts le permiten ver todas las notas de Pa ul tocando tanto en la notación como en el tecla do de
piano en la pantalla .
RealTracks Set 183 - Country Solista: Saxo y Más!
El conjunto RealTracks 183 le da a lgunos grandes solistas de saxofón nuevos para sus tonos Country o Pop con un
estilo de saxo a lto y dos estilos saxo tenor. Y eso no es todo! También se incluyen en este conjunto son “Country
Workin'“ RealTracks solista s, con violín, guita rra resonador y solista s de piano!
RealTracks Set 184 - Más John Jarvis Country Piano
La interpretación m a gistral de la leyenda John Ja rvis funciona bien en muchas canciones Country, Pop, o canciones
de rock. Los tempos de los estilos van desde 65bpm a 165bpm. Los RealCharts le darán la posibilida d de ver todas
las notas que John toca en la notación o en el teclado de piano en la pantalla , lo que lo convierte en una herramienta
esencial de aprendizaje.
RealTracks Set 185 – Más Matadores Solistas de Country
Este conjunto cuenta con 7 Solista s fantásticos nuevos de Country, con estilos de guitarra Resonador, violín, la
mandolina! Y si eso no fuera suficiente, también te dan variaciones de “bluesy” para una visión diferente de los
estilos, así como las variaciones de doble tiempo, que hacen que estos estilos sean aún más versátiles de lo que ya
son! Si tu objetivo es aprender algunos licks grandes, se puede ver exactamente lo que se está tocando como lo oyes,
en la pantalla de notación o la hoja guía pa ra imprimir.
RealTracks Set 186 - John Jarvis Solo-Acompañamiento de Piano
El conjunto RealTracks 186 tiene 6 acompañamientos de solos de estilo pia no por John Ja rvis. Estos son los estilos
que fá cilmente podrían ser utiliza dos tanto en configuración country y pop. Son estilos destina dos a ser utilizados
como toda la sección rítmica, con fondo para un cantante o solista . Todas la s notas tocadas se pueden ver en la
nota ción o en el teclado de pia no en pantalla con la ayuda de RealCharts.
RealTracks Set 187 - Más Fancy Fingerpicking con Brent Mason
La leyenda del Country Brent Mason está de vuelta una vez más en RealTracks conjunto 187 con 5 estilos acústicos
nuevos de punteo de guitarra. El conjunto cuenta con tempos lentos y media / rápida, con swing, ritmo con corcheas.
Todos los estilos están equipados con RealCha rts, lo que significa que usted puede seguir junto con Brent nota por
nota en la notación, TAB y en el diapasón de la pantalla .
RealTracks Set 188: Antecedentes Sección Pop Lento de Cornos
RealTracks set 188 continúa nuestra colección muy popular de la sección de vientos RealTracks, con nuevos e
interesantes estilos pop! Esta es una sección de viento de 4 partes de 3 saxos (alto, tenor y barítono) y trompeta.
Incluye semicorcheas lentas pop, con una variación “a lmoha dilla s”, así como uno que juega frases rítmica s y
melódicas más complejas. Entonces hay una versión pop medio también tanto con un “pads” de varia ción y una
variación melódica. También puede utilizar cualquiera de los cornos individuales por sí mismos, o subir con su
propia combinación de instrumentos! Hay “RealCharts” para todos estos cornos, lo que significa que usted puede ver
exactamente lo que se está tocando en la notación, o en el teclado del piano en panta lla . Con todas las diferentes
maneras de utiliza r estos grandes nuevas sección de vientos RealTracks, su experiencia de Band-in-a-Box ahora será
aún más emocionante!
RealTracks Set 189: Saxo Barítono de Blues con Gary Smulyan
RealTracks Set 189 le trae los más grandes de los estilos blues , esta vez RealTracks trae el solista del legendario
saxofonista barítono Gary Smulyan. Gary es el primer nombre en saxo barítono de jazz , que tiene múltiples victoria s
en todas las gra ndes encuestas de jazz , entre ellos los críticos de la revista Downbeat Poll, la s urnas Jazz Times, y
los premios Jazz periodista . Ta mbién ha realizado giras y grabado con muchos grandes artista s de blues y pop, como
Ray Cha rles, Diana Ross, y BB King, y ahora se puede contar con él en solita rio por encima de su propia creación
musica l! Este set incluye 3 estilos RealTracks: un solista - corcheas, solista shuffle, y una pa rte 'background ' Shuffle
. La parte de fondo es más simple que los solistas, y está destina do a ser utiliza do mientras que un cantante o solista
se está rea liza ndo, la a dición de color a toda la mezcla . Estos estilos son idea les pa ra los estudiantes, con
característica s tales como la notación exacta que se muestra cuando el rendimiento está tocando. La notación se
puede ver en la nota ción de concierto, así que cualquier persona puede aprender de estos grandes en cualquier
instrumento, y si eres un ejecutante de saxo barítono sted puede incorporar a la notación Mib con el clic de un botón.
RealTracks Set 190: New Orleans Boogie!
¡Prepárate para bailar con RealTracks Set 190! Este conjunto le da un marcado carácter Nueva Orleans pa ra a sum ir
el boogie, con una sección rítmica completa de RealTracks, e incluso un smokin ' RealTracks solista de piano! El
conjunto incluye 2 estilos de pia no (un ritmo, un solista), batería, bajo y guitarra eléctrica . Los RealTracks del ajo y

Apéndice A: Conjuntos RealTracks
486
guita rra ofrecen una base sólida, con mucho carácter y empuje. Los tambores ofrecen 6 variaciones, con diferentes
combinaciones de baquetas, hi -hat , cepillos, lazo y ranuras de paseo. Y la obra maestra es el piano! Con la sección
rítmica de piano RealTracks , se obtiene un sólido groove y lame emocionantes , pero seguirá funcionando bien con
un cantante o solista tocando sobre la parte superior . Y luego, con el solista de piano, que se toma a un nivel
superior, y te dan un poco de locura, un gran solos! La pantalla de bajo y guitarra en notación y TAB, así como para
mostra r en el diapasón de la panta lla . El pia no también se muestra en la notación, y se puede ver en el teclado de
piano en la pantalla, tanto con la separación precisa de la izquierda y parte de la mano derecha. Todas estas
característica s hacen de esta una gran herram ienta de aprendizaje! Con RealTracks Set 190, usted no será capaz de
mantener los pies quietos!
RealTracks Set 191: Funky Piano Eléctrico y Más!
Contiene algunos de los sonidos más clásicos de la música moderna, Rea lTra cks Set 191 incorpora ritmos de rock y
funk clásico en uno de nuestros Rea lTracks en su mayoría Groovin ' establece todavía! El tocar gira en torno a 3
RealTracks con piano eléctrico, rea liza dos por Nashville gra n John Jarvis. Uno utiliza un sonido clá sico utilizado con
frecuencia en los años 60, pero que todavía está en uso común hoy en día, y dos utilizan un sonido cla v eléctrica con
percusión. Estos RealTracks son entonces el apoyo de 3 nuevos estilos RealTracks, 2 bajos eléctricos, y una guitarra
eléctrica . Y, ta mbién trabajan muy bien con muchos de nuestros estilos previamente de RealTracks. Cada RealTrack
está equipado con “RealCharts”, lo que significa que usted puede ver exactamente lo que se está tocando como lo
oyes. Esto puede ser en notación estándar, o para las guitarra s y el bajo se puede ver en TAB o en los diapasones que
aparecen en pantalla, y para el piano, se puede ver en el teclado del piano en pantalla . Usted puede distinguir incluso
simplem ente la s partes de la mano izquierda y derecha, a medida que se muestran en diferentes colores! Si usted está
interesado en el a prendizaje de las partes, teniendo que añadir color a su canción, o simplemente escucha r y disfrutar,
RealTracks Set 191 tiene algo para todos!
RealTracks Set 192: Dance: GirlPop, 90s y Más!
Una vez que llegamos a 88 m illas por hora , estaremos de vuelta a los años 80 con Rea lTracks set 192! Este juego
incluye una variedad de estilos con sintetizador de piano acústico que añade a cualquiera de sus canciones pop. Los
tempos tienen una amplia gama de 85bpm a 140bpm todos tocando incluso ranuras. Ha y incluso una nueva Batería
Real establecida : SynthDrumsBubblegum! Todos los estilos en este conjunto funcionan bien juntos, pero también
funcionan muy bien como complementos individua les para otros pop, dance, rock, o incluso estilos country. Cada
estilo tiene RealCharts MIDI incluido por lo que hay un sinfín de posibilidades de cambiar el sonido a tra vés de sus
sintetizadores favoritos o bancos de muestras.
RealTracks Set 193: Dance: Disco y Más!
Si usted está listo para baila r, rock, disco, y luego ba ila r un poco más, entonces RealTra cks Set 193 es para usted!
Este juego incluye una variedad de RealTracks de sintetizador que se pueden mezclar y combinar de muchas
maneras. La base de este conjunto es la diferencia con estilos de bajo y batería que verdaderamente funcionen con
Disco y DanceRock. A continuación, puede añadir a estos con todo tipo de estilos de sintetizador incluyendo piano
eléctrico, synth-guitarra, Shakuhachi y más. Todos estos estilos funcionan bien por su cuenta , pero están abiertos a
un sinfín de posibilidades para la a dición de efectos o incluso tocar las versiones Rea lCha rt incluidos (MIDI) a través
de sus sintetizadores favoritos o bancos de muestras. Todos estos estilos se registraron en 120bpm, lo que significa
que también funcionan muy bien con cualquier Rea lTracks sintetiza dor publica das anteriormente, como la danza
moderna del arte pop o colecciones de Eurodance.
RealTracks Set 194: Jazz Encuesta Ganador 1 ‐ Grandiosos Saxos: Phil Woods y Gary Smulyan
Rea lTracks Set 194 trae solista s de jazz Band- in-a -Box al siguiente nivel, con leyendas del jazz Phil Woods y Gary
Smulyan. Phil Woods es considerado universalmente como uno de los más grandes ejecutantes de saxofón alto de
nuestro tiempo. Con más de 25 victorias pa ra el mejor ejecutante de alto en la encuesta de críticos de la revista
Downbeat, sabes que esto no es un eufemismo. Además de su pedigrí jazz, Phil también es conocido mundialmente
como el ejecutante icónico de las líneas de saxo y en solita rio Billy Joel “Sólo tu forma de ser”. Gary Smulyan
también ha ga nado la encuesta de críticos para el mejor ejecutante de saxofón barítono muchas veces, y también ha
ganado muchos otros premios, como el saxofonista barítono de la concesión del año en el Colegio de Periodistas de
Jazz, y el saxofonista barítono de la concesión del año en Jazzit Magazine, entre muchos otros. Y ahora usted puede
tener estos jugadores de clase mundial los solos sobre sus propias creaciones de Band-in -a-Box! Introduzca
cua lquier progresión de acordes en Band-in -a-Box, y estos gatos en solita rio estarán sobre él! Hay 3 estilos
RealTracks, incluyendo bossas y estilos de swing jazz, y cada uno de los que tiene varias opciones, entre ellas el
doble de tiempo que juega sobre tempos má s lentos y variaciones “blues”. Hay más de 7 horas de materia l grabado
único, que hace que estos ideales para toda una vida de aprendizaje de los maestros. Estos estilos tienen RealCharts
precisos, lo que signif ica que a pesar de que está escuchando la s grabaciones de audio de alta ca lidad de estos
músicos, Band-in -a-Box es capaz de mostrar las notas a medida que están tocando, tanto en notación como en el
teclado de piano en pantalla. Esto hace que estas herra mientas sean indispensables para cualquier estudiante de
música . Puede retrasar el restar, acelerarla, y el cicla do, lo que hace aún más accesible para el aprendizaje. Éstos son
grandiosos para cualquier persona que quiera desarrollar sus habilidades de improvisa ción, con independencia de su

Apéndice A: Conjuntos RealTracks
487
instrumento. Y, si usted es ejecutante de barítono a lto usted puede cam bia r la a presentación de notación de concierto
en pantalla a Mib Sib con un solo clic del ratón!
RealTracks Set 195: Jazz Encuesta Ganador 2 ‐ Pat Martino Guitarra
PG Music está encantado de presentar Pat Martino como uno de los más nuevos artistas Rea lTra cks. Pat ha sido una
lumbrera en el mundo del jazz por más de 50 años, siendo una inspiración para los aspirantes a guitarristas de jazz, y
ganando innumera bles encuestas de jazz, entre ellos la revista Downbeat Reader Poll, Guita rrista del Año . Y ahora
usted puede tenerlo tocando sobre cualquier progresión de acordes que se introduce en Band-in -a-Box! Este
conjunto cuenta con solos de Pat en un estilo jazz swing rápido, así como un estilo bossa medio. Con las
características de estiramiento superiores en Band-in -a-Box, estos solistas se pueden utilizar en una amplia ga ma de
tempo. Y no sólo eso, sino que también pueden ser tratados como solista s “Doble - Tiempo”, lo que significa que se
pueden reproducir por completo diferentes bossa lentas y swing de secciones rítmicas . Para el estudiante de guitarra
de jazz, este conjunto es indispensable. Usted puede ver cada nota que toca Pat en notación precisa, TAB, y también
se puede ver que las notas pasan volando en el diapasón de la guitarra en pantalla. Dema sia do rápido para aprender?
Band-in -a-Box puede retra sar el audio tanto como te gusta, así que usted puede aprender fácilmente exactamente lo
que está tocando este maestro. El tono de la guita rra de Pat es suave y hermoso, pero si usted quiere experimenta r
con su propio tono, usted puede elegir la versión “entrada directa” ( DI), en el que el audio se graba simultáneamente
directamente de la guitarra de Pat, sin pasar por el am plifica dor y efectos . A continuación, puede utilizar su propio
software de amplificador de modelado para obtener su propio tono único.
RealTracks Set 196: Jazz Encuesta Ganador 3 ‐ Secciones Ritmicas Matadoras JazzSwing
En RealTracks Set 196 se obtiene una increíble colección de Jazz “Ganadora de Encuestas” con 9 RealTracks y 3
Batería Real con 6 variaciones. El primer estilo incluye Jazz Balada con Bajo Acústico, interpretado por Ron Carter
“Ganador de Encuesta Jazz”. Aquí Ron hace un impresionante giro con balada jazz con un sonido de bajo acústico
clá sico. Este RealTrack también incluye RealCha rts pa ra que pueda seguir exactamente lo que está tocando Ron.
También se incluye en el primer estilo Piano Acústico Jazz swing lento, de “Jazz Ganador de Encuesta” a Kenny
Barron. Kenny Barron toca un estilo de swing sutil que tiene un excelente acompañamiento para contrabajo de Ron
Carter. También puede ver exactamente lo que está tocando Kenny Barron en los RealCharts. Completando el trío de
jazz Ganador de Encuesta está Lewis Nash tocando con Tambores de Swing Jazz . Lewis Nash toca 3 estilos de
tambores de Swing Jazz que se combinan en 6 variaciones. También se incluye en este conjunto es el estilo jazz
swing medio. Ron Carter toca un bajo acústico balanceado, que incluye una sección A y sección B, en este estilo. La
sección A toca en 2 de la sección B y desempeña un patrón de bajo que camina. El piano, de Kenny Barron, en este
estilo juega un columpio relajado que consiste en notas blancas y negras. Las Batería Real en este estilo es
interpretada por Lewis Nash. Interpreta a un estilo de swing ja zz con una amplia gama de tempo y un montón de
variaciones. El estilo final de este conjunto es un estilo Jazz Swing rápido que incluye swing rápido piano acústico de
Kenny Barron y Lewis Nash Batería Real. En conjunto, estos instrumentos crean una sección de ritmo fuerte, rápido,
que se puede combinar con solos rá pidos existentes. Todos los RealTracks en el set 196 tienen RealCharts para ver la
nota ción exacta del juego, y los estilos son gra ndes secciones de ritmo que puede añadir su propio solista o un solo
de un RealTrack diferente. Si desea la oportunidad de tocar con Ron Carter, Kenny Barron y Lewis Nash en
cualquier momento que desee y los tienen a un clic de un botón, entonces asegúrese de revisar RealTracks Set 196.
RealTracks Set 197: Jazz Encuesta Ganador 4 ‐ Secciones Ritmicas Matadoras de Bossa!
RealTracks set 197 continúa la colección “Los ganadores de encuesta” con estilos más grandes de la sección rítmica
del maestro pia nista Kenny Barron, legendario ba jista Ron Carter y el ba terista de jazz Lewis Nash. Este conjunto es
todo Novas Bossa, con un surco mediano bajo, dos opciones para piano (Bossas medianos y lentos), y un conjunto de
Batería Rea l que cuenta con 5 tempos y múltiples varia ciones, que cubrirá una amplia gama de tempos de 50 a 250!
Ahora usted puede practicar su solos con estos músicos maestros! O, usted puede aprender de ellos al ver lo que
están tocando en la notación o en el diapasón de la pantalla (para el bajo) o gran pia no. También puede vincula r esto
con solistas de otros conjuntos, entre ellos Phil Woods saxo alto y Gary Smulyan saxo barítono de RealTracks Set
194! Cualquier progresión de acordes que se introduce en Band-in-a-Box puede ser tocado por este combo asesino,
así que prepárese para ser inspira do!
RealTracks Set 198: Jazz Piano Eléctrico
RealTracks set 198 ofrece una colección de RealTracks con piano eléctrico que añadirá un toque moderno a tu
combo de jazz tra dicional. El conjunto se compone de dos estilos Bossa, dos estilos de jazz clá sico, un estilo de ja zz
ba la da lenta, y un medio tempo de estilo Jazz Vals para un total de seis estilos. Todos ellos cuentan con virtuoso del
piano de Vancouver Miles Negro, y cada uno utiliza voces y ritmos sofistica dos, sin estar demasiado ocupado. Y
cada uno también tiene una varia ción “simple”, que se puede seleccionar para que el estilo aún más básico, si eso es
lo que demanda su canción de Band-in-a-Box. La notación precisa para estos estilos la convierte en una gran
herra mienta de aprendizaje. Usted puede imprimir la pa rtitura , o seguir junto con la notación de la pantalla, o ver lo
que se está tocando en el teclado del piano en pantalla.
RealTracks Set 199: JazzPop Piano

Apéndice A: Conjuntos RealTracks
488
Lleno de pistas de ritmo hábilmente ejecutados, RealTracks Set 199 - Jazz Pop Piano es una combinación de estilos
relajado y emocionante jazz rock, perfecto para su próxima composición. Con una combinación de 8 RealTracks
piano eléctrico y acústico Incluido en el set 198, hay una gran variedad de estilos cubiertos. Hay EZ pianos acústicos,
creadas para cubrir tanto Jazz y Pop progresión de acordes. El piano eléctrico de la vendimia tiene un estilo relajado,
con un tono de piano eléctrico caliente. El piano eléctrico Jazzrock juega un papel optimista y JazzySwinginPop
ofrece un pia no eléctrico hinchable para los 8vos de melodías swing. Y, tres de estos surcos tenían versiones
separadas celebradas ' registran que tocar acordes simples retenidos en todo, si eso es lo que demanda su canción.
Todos estos RealTracks incluyen RealCha rts que se pueden ver en la ventana de notación o en el teclado del piano en
pantalla. Con una amplia variedad de sensaciones, el estilo y el tono, RealTracks set 199 está listo para ser su nuevo
conjunto de RealTracks a l utiliza r Band-in -a-Box o RealBand !
RealTracks Set 200: New Orleans ‐ Swingin’ Pop
RealTracks Set 200 contiene un enérgico y único estilo country Swingin / pop con un toque de Nueva Orleans.
Incluye una banda RealTracks asesina llena de bajo eléctrico, guitarra eléctrica, piano y Batería Real. La ranura es
ecléctica, optimista, y un poco funky. Y estos RealTracks son grandes para mezclar y combinar con nuestros estilos
en corcheas publicados anteriormente. Si usted escucha a las demos de audio , verán que hemos utilizado estos
RealTracks con una amplia variedad de Band- in-a -Box solista s, de los solos de guitarra a CountryBoogie Dixieland
clarinete solos, así que usted sabe que van a ser grandiosos para su melodía en corcheas, sin importar el género!
Algunos de estos RealTracks también tienen una variación “simple”, que se puede seleccionar para que el estilo aún
más básico, si eso es lo que demanda su canción de Band-in -a-Box. Y, el bajo y la guitarra también incluyen
versiones con la entrada directa ( DI ), así que usted puede crear su propio tono único para los instrumentos que
utilizan el software de modelado de amplificadores. Para los estudiantes de música, se puede ver exactamente lo que
se está tocando en la notación, en el teclado de piano en la pantalla, o para guitarra y bajo incluso en TAB o en los
diapasones en la pantalla ! Si usted está buscando un nuevo sonido con un toque de espíritu de Nueva Orleans,
entonces no busque más allá de RealTracks Set 200 !
RealTracks Set 201: Brent Mason Nylon y Eléctrico
Conocido como “el guita rrista más grabado en Nashville”, Brent Mason se ha convertido en un favorito entre los
usuarios de Band- in-a -Box, y este maestro aclamado está de vuelta con toda una nueva conjunto RealTracks!
RealTracks Set 201 ofrece tanto guitarras eléctrica s como de nylon RealTracks, tocando tanto media vuelta e incluso
con ranuras. Los RealTracks nylon son estilos “de fondo” que son melódica en su naturaleza, pero que están menos
ocupados, lo que permite a un cantante solista o para tocar sobre la parte superior. Los estilos de la guita rra eléctrica
realmente cantan, y están llenos para elevar la energía. Todos los estilos incluyen RealCharts precisas que no sólo le
permiten ver todas las notas en la notación y TAB, sino que también le mostrará exactamente la forma en que se tocó
en el diapasón de la guitarra. Pa ra los estudiantes, esta es una herramienta indispensable. También puede acelerarlos
y aminorar su velocidad, que la hace extremadamente versátil, ya que pueden ser utilizados en un amplio rango de
tempo. Las guita rra s eléctrica s utiliza n el tono de la firma de Brent Mason, pero también tienen “entrada directa”, o
versiones “DI”. Esta es la señal seca que fue grabada directamente de la guitarra (antes de que entrara en su amp),
que permite el uso de software de modelado de amplificador de guita rra para obtener su propio tono asesino!
RealTracks Set 202: Folklórico y Country Bouzouki
Listo para sentir como si estuvieras en un pub en Irlanda, bebiendo en ese ambiente, que incluye el sonido brillante
del Bouzouki? Usted puede configurar con Rea lTracks 201. En este conjunto se obtiene 9 RealTracks que cubren una
amplia variedad de estilos, Jig Slip celta y Hornpipe, Country Vals y Rock, todo interpretado por el polifa cético
Quinn Bachand . Usted recibirá algunos estilos como Modern Country, Country Pop, Pop lenta, Rock, y Vals lento.
Otros estilos como el Celtic Hornpipe y Slip Jig Celtic, Country Crossover y Country Bouzouki se tocaron con una
sensación de swing. El Bouzouki tiene un sonido distinto, un tono alto, cuerdas brillantes, y un timbre acústico.
Cuando se añade a una canción sin duda provoca una sensación del popular clásico que puede ser usado para dar una
composición de una nueva sensación dinám ica . Pruebe algunos de los estilos creados para este RealTrack, establezca
específicamente o añada RealTracks individuales a una canción existente. Con un sonido único, los RealTracks en el
set 202 son versátiles y listo para ser tocados.
RealTracks Set 203: Vals Country
Con RealTracks Set 203 se obtiene una amplia variedad de instrumentos solista s tocando un estilo vals country.
Usted obtiene 4 Instrumentos en total en este RealTrack con 7 variaciones. En primer lugar aparecerá el violín solista
de Andy Leftwich, tocando una ranura vals relajada que combinan corcheas y se encuentran con un triplete
RealTrack increíble. También puede seleccionar la variación Bluesy a tratar a todos los acordes como si fueran
acordes séptimas. A continuación en este conjunto está la guita rra resonador que es tocada hábilmente por Rock
Ickes. Con diapositivas brilla ntes y riffs expertamente tocadas, el solista Resonador Guitarra suena muy bien cuando
está respaldada por otros RealTracks vals. También puede optar por una variación Bluesy para la guitarra del
resonador. La Mandolina Solista Vals también es interpretado por Andy Leftwich, combinando frases con corcheas
simples con pasajes melódicos; la mandolina vals es perfecto para una melodía Country o Bluegrass. La mandolina
incluye una variación Bluesy que trata a todos los acordes como si fueran séptimas. El Piano Acústico Vals Solo por
John Jarvis también suena increíble cuando está respaldada por RealTracks country vals. Esta RealTrack también

Apéndice A: Conjuntos RealTracks
489
incluye una variación Bluesy. El RealTrack final en este juego es el piano de Percusión. Este piano ritmico puede
acompañar alguno de los solos en este conjunto y se puede combinar con otros RealTracks vals para hacer una
composición increíble. Con todas las variaciones disponibles en Rea lTracks set 203, no tendrá que buscar más
cuando sea necesario agregar un solo a su siguiente canción vals country.
RealTracks Set 204: Country Shuffle
Con cuatro instrumentos diferentes y un total de 13 RealTrack disponibles, RealTrack fijó 203 está lleno de solos de
country, además de un balanceo con un ritmo asesino con piano de John Jarvis. El violín interpretado por la estrella
de Nashville de violín Rob Hajacos, toca un solo country shuffle con frases melódicas elegantes que, cuando se
combina con otros Rea lTracks country, crea un sonido country clásico. El violín se puede utilizar también como pista
de “Doble -Tiempo “, que trata el estilo como “doble jornada” en la mitad del tempo. Una variación “blues” también
está disponible que permite notas Si7 en la melodía que sonará en los acordes mayores. La Mandolina Solista
Country shuffle también puede ser utilizada como una “doble jornada” y una variación de “blues”. La mandolina
toca frases de corchea con trillizos añadidos a veces. La guitarra resonador tiene un sonido country clásico y añadirá
un solo brillante sobre cualquier canción de tempo medio. El solista Resonador también incluye una 'Doble - Timpo'
y la variación “bluesy”. Los dos RealTracks finales de piano acústico son interpretados por el pia nista consumado
John Jarvis. Un RealTrack es solista con la opción “Doble -Timpo” y “bluesy”; la otra es una pista de ritmo. Ambos
RealTracks tienen un sonido clásico de piano acústico, combinado con uno de los mejores pianistas de rock. Todos
los RealTracks ta mbién incluyen la notación para que pueda ver el piano, lo que es tocar en realidad al intérprete. La
variedad y el alto nivel de RealTracks en el set 204 hacen de esta una colección increíble!
RealTracks Set 205: Country Ganador de Premios ‐ Mandolina (Andy), Piano (John) y Resonator de
Guitarra (Rob)
RealTracks Set 205 trae algunos de los mejores músicos galardonados de Nashville a Band-in -a-Box! Este conjunto
cuenta con Rob Ickes, ganador 11 veces del Dobro Player de la asociación Bluegrass Music of the Year, John Jarvis,
quien ha ganado premios CMA y ACM por su forma de tocar el piano sin igua l y composición de canciones, y Andy
Leftwich, miembro de la ganadora de un Grammy del grupo instrumental Trueno Kentucky. Y ahora usted puede
tener a estos músicos estelares que tocan en sus propias creaciones de Band-in -a-Box! Este sistema ofrece baladas
lentas relajadas 12-8 ranuras, así como algunos más rápido, up- tempo solos. Hay un total de 6 estilos, 5 solistas, y
una pista de piano ritmo, y todos ellos se mezclan a la perfección con nuestros RealTracks publicadas anteriormente,
o el incorporado en los estilos MIDI. Todos los RealTracks en esta serie tienen RealCharts incluidos. Esto permite al
usuario seguir junto con las notas en la pantalla en la notación, o en el teclado del piano en pantalla. El juego de clase
mundial es una excelente adición a su colección de Band-in -a-Box, ya sea que esté usando las partes en sus propias
creaciones, o el estudio de estos maestros para aprender su estilo!
RealTracks Set 206: Cuarteto de Cuerdas Clásico
¿Alguna vez has soñado con la adición de un cuarteto de cuerdas para su mezcla con Band-in-a-Box? Pues ahora
puedes, con el RealTracks set 206 Bonificación: Cuarteto de Cuerdas Clásico. Este conjunto ofrece un conjunto de
cuerdas extremadamente versátil y completa que suena con el violoncelo, dos violines y una viola. Usted puede
agregar todo el cuarteto como un estilo RealTracks con o sin reverberación, o puede agregar cualquiera de los
instrumentos exclusiva mente. Debido al fraseo melódico aún así muy tenue, se encuentra este RealTracks fijados a
mano para cualquier cosa, desde las baladas country al pop baladas bandas sonoras de películas o incluso arreglos
orquestales. Cada estilo RealTracks en este conjunto tiene RealCharts con notación precisa. Si desea escuchar algo
nuevo y único para Band-in-a-Box, asegúrese de escuchar este conjunto!
RealTracks Set 207: Funky Horns
Este conjunto incluye cinco RealTracks en la sección de vientos que le asombrará con sus arreglos dinámicas y
articulados de funk. Todos ellos son increíblemente versátiles, añadiendo profundidad a la mezcla de cualquier ritmo
uniforme de pop, funk, soul, bossa, o prueba con otros estilos musicales para algo nuevo y único. El ejecutante utiliza
una combinación de buen gusto espaciados con disparos y melodías armonizadas, dejando suficiente espacio entre
las notas para otros instrumentos melódicos o voces. Esto es especialmente cierto con las variaciones simples y con
espacio. Todos estos estilos vienen con RealCharts con la notación precisa para el aprendizaje, la enseñanza y
compartiendo sus arreglos.
RealTracks Set 208: Rockabilly Set 1 – Rock and Roll de los cincuenta!
Usted dará el giro cuando escuche este Rock 'n' roll en ensamble. Este conjunto 208 incluye una sección rítmica
completa con la guitarra eléctrica, piano acústico, bajo acústico y tambores tocados por músicos destacados como la s
leyendas Nashville Brent Mason y Kevin McKendree. La guitarra toca corcheas constantes, el piano toca Rock 'n'
roll clá sico licks en la mano derecha y mantiene el tiempo en la izquierda, los arpeggia tes del bajo acústico con un
ritmo de negra, y los tambores mantienen un ritmo básico alternando patada / ta rola con un aire y pla tillos presentes.
Para una mayor versa tilidad, trate de mezclar y encajar estos estilos RealTracks con otros RealTracks de Rock y
blues. Todos estos estilos vienen con RealCharts. Los estilos de bajo y guitarra también vienen con la lengüeta de la
guitarra. Deseche ese piano y pónga se listo para el rock
RealTracks Set 209: Rockin’ Blues Saxo Barítono con Gary Smulyan
Dando un tono completo y sensual de Gary Smulyan, estos saxofones barítonos de rock le dejarán con la boca abierta

Apéndice A: Conjuntos RealTracks
490
en más de un sentido. De hecho, los cuatro estilos RealTracks incluidos cubren una amplia gama de tempos de 60 a
165 tiempos por minuto. Hay dos estilos de fondo y dos estilos de solista. Los estilos de fondo son melódica sin ser
intrusivos, añadiendo complejidad armónica de sus canciones sin interferir con el instrumento principa l. Los estilos
solistas tienen melodías de buen gusto y licks que capturan la esencia de los años 50 perfectamente. Pruebe estos
saxofones con el rock, el blues, el soul, el jazz, la bossa y otros estilos para un ajuste perfecto y para algo diferente.
¿Quieres aprender, enseñar o compartir los arreglos de saxo barítono que ha creado? No hay problema, todos estos
estilos vienen con RealCharts.
RealTracks Set 210: Motown Uptempo R & B
Si desea dar a su arreglo un ambiente de época, no busque más! Este conjunto de Motown captura el ambiente de los
años 70 con su apretado ritmo y riffs de piano melódico. Los instrumentos incluyen batería, bajo eléctrico, piano
eléctrico y la guitarra eléctrica tocados por Kenneth Blevins, Steve Mackey, John Jarvis, y Rob McNelley
respectivamente. La guitarra toca una combinación de acordes rasgueos y staccato mantenidos mientras que el bajo
toca un golpeteo y el ritmo sincopado de corchea. El piano eléctrico toca casi todos los corchea, utilizando diversas
melodías y a lternancias interesantes de la mano izquierda y derecha. Puede ver RealCharts para todos estos estilos
incluyendo tablatura para guitarra y bajo.
RealTracks Set 211: Motown con Teclas Antiguas y Más!
Si está buscando una alternativa al piano acústico, este conjunto es para usted. Incluye dos estilos de piano eléctrico
interpretado por John Jarvis en 85 y 120 tiempos por minuto. El estilo tiene un swing más rápido contundente con
inversiones de acordes melódicos, y viene con bajo y batería para com pleta r el conjunto d “trescillos funky”. El estilo
más lento tiene una armadura de tiempo 12/8 y se mezcla perfectamente con sus canciones de blues existentes. Estos
dos estilos de piano también pueden añadir nueva vida a su rock swing existente, R & B, soul, pop y canciones, o
tratar con una canción de jazz para algo completamente diferente. Todos estos estilos vienen con los datos de
notación para el aprendizaje, la enseñanza y compartir su composición. El bajo también incluye lengüeta de la
guitarra
RealTracks Set 212: Sintetizadores del Mundo
Incluyendo un total de seis sintetizadores RealTracks, este conjunto es como una caja de herramientas de
composición. Contiene sonidos convincentes de todo el mundo que se pueden utilizar con una variedad de estilos
musica les, desde los años 60 del pop británico hasta el heavy rock de los 80. Los estilos se extienden en el tempo de
85 a 120 tiempos por minuto y todos tienen una subdivisión uniforme. Los instrumentos sintetizados incluyen el
bajo, koto, shakuhachi, flauta, y dos up-front leads. La transcripción de datos se incluye con todos estos estilos y se
puede ver en la ventana de notación y la hoja guía.
RealTracks Set 213: Pop y Country, Piano y Cuerdas
El conjunto 213 es un tesoro de piano y cuerdas suave y tenue sonidos realizado por John Jarvis y Miles Negro. Los
pia nos CelticAir y CelticWa ltz enca ja rá n perfectamente con nuestros sonidos celtas existentes, añadiendo una nueva
profundidad y complejidad sonora melódica a su mezcla. Los pianos TexasBluesRockJohn y Blues12-8John
funcionan muy bien con muchos de nuestros RealTracks azules existentes. Completando el paquete de tres estilos de
cuerdas que agregarán nuevo sentimiento a sus canciones de pop y de country. Usted puede aprender, enseñar o
compartir su notación para todos estos estilos gra cia s a los Rea lCha rts incluidos.
RealTracks Set 214: Jazz Pollwinners 5 – Piano Matador JazzWaltz, Bajo y Batería
El quinto conjunto en la colección de Jazz Pollwinners incluye ocho estilos Va ls RealTracks realizados en el bajo
(Ron Carter) y piano (Kenny Barron). Batería Real vals de Jazz de Lewis Nash también se incluyen, con un amplio
rango de tempo de 50 a 200 tiempos por minuto. Los instrumentos RealTracks vienen en dos tempos diferentes, un
swing jazz medio a 140 tiempos por minuto y una balada de jazz en 85. Cada uno de estos ritmos incluye un piano de
ritmo y tres bajos acústicos - un estilo sostenido, un estilo caminante, y un estilo combinado. Los estilos de piano
tienen ricas voces de acordes junto con melodías suaves, y se mezcla con cualquier combinación de jazz. Los estilos
con bajo tienen un pronunciado ataque con balanceo y una cantidad sensiblemente mínima de embellecimiento.
Todos estos estilos vienen con RealCharts completos.
RealTracks Set 215: Jazz Pollwinners 6 – Saxo y Guitarra Solos, Baladas y Bosas
Para la sexta entrega de la colección Jazz Pollwinners, hemos incluido un montón de jazz de clase mundial y los
solos bossa realizadas por Mike Moreno, Phil Woods, Gary Smulyan, y Eric Alexander en la guita rra eléctrica y el
saxofón. guitarra eléctrica de Mike es relajante todavía deliberada, a menudo se a grega a una subdivisión de corchea
sincopado con notas de adorno bien colocadas. Un total de cinco saxofones están presentes, incluyendo un alto, un
barítono, y tres tenores. Tendrá solista de saxofón disponible para cualquier cosa a partir de smooth jazz ra iny-day a
la bossa entusiasta de tempo medio. RealCharts están disponibles para todos estos estilos y cifrado está disponible
para las guitarras
RealTracks Set 216: Jazz Pollwinners 7 – Swingin’ Saxo y Solos de Guitarra
Más grandes solos de Mike Moreno, Gary Smulyan, y Eric Alexander se incluyen en el Jazz Pollwinners 7. Hay dos
solistas de guitarra eléctrica, dos solistas de saxofón barítono y dos solista s de saxofón tenor para un total de seis
estilos. Todos están a un tempo de 140 con una sensación de swing, que las hace perfectas para una sección rítmica

Apéndice A: Conjuntos RealTracks
491
de jazz medio. Cada estilo tiene una alternativa en tiempo doble que trabajará muy bien con sus canciones más
lenta s. Notación se incluye con todos los instrumentos y cifrado también se incluye con la s guita rras
RealTracks Set 217: Jazz Pollwinners 8 – Jazz Vals Saxo Solos
Jazz Vals solos en su máxima expresión! Una colección muy valiosa de solistas de saxofón le espera en Jazz
Pollwinners 8, que cubre la totalidad de sus necesidades para jazz-tempo medio Vals solos. Ja zz pollwinners Phil
Woods, Gary Smulyan, y Eric Alexander son responsables de tres nuevos estilos en saxo alto, barítono y tenor,
respectivamente. Dos de estos estilos se tocan a 140 tiempos por minuto, mientras que uno tiene un ritmo relajado de
110. Los tres de estos estilos tienen un sabor diferente y distinto de los solos de jazz. el rendimiento de Phil es lúdico
y articulado que experim enta con variaciones de los patrones y las ejecuciones. Gary ofrece la sensibilidad melódica,
acentos bien colocados, y el fraseo sin fisuras en su barítono. Eric nos trata con un tono susurrante y suave, la
realización de derivaciones sentimentales.
RealTracks Set 218: Rockabilly Set 2 – Jive!
Este conjunto incluye una banda de swing completo rockabilly ta n rá pido que apostaría que están en llamas! La
banda incluye bajo acústico por Dave Roe, guitarra eléctrica por Brent Mason, y el piano acústico por Kevin
McKendree; También se incluyen RealDrums swing Jive. Un “CustomFX” versión de la guitarra Brent Mason está
disponible para aquellos que prefieren menos eco. El bajo utiliza un sonido rítmico con palmadas poco convencional,
creando un ritmo fuerte y la sincronización con los RealDrums ride. Notación está disponible para todos los
instrumentos, con tablatura para guitarra y bajo. Esta banda rápida de rockabilly jive le sorprenderá!
RealTracks Set 219: Funky Folk y Más!
Eche un vistazo a esta combinación ecléctica de la guitarra, el banjo y los sintetizadores tocando el jazz y el funk
rápido medio. Los tres estilos de funk presentan una versión moderna de un sonido clásico con dos sintetizadores y
una guitarra acústica popular funky. Los tres instrumentos populares gitanas tienen un enfoque más tradicional en la
guitarra rítmica acústica, guitarra acústica solista y el banjo ritmo. La guitarra y el banjo es realizada por el artista
popular Victoria Quinn Bachand mientras que los sintetizadores son obra del reconocido pianista Miles Negro. Los
RealTracks sintetizador de guitarra vienen con la notación. La tablatura de guitarra también está disponible pa ra los
estilos de la guita rra. Dele una escuchada a este sorprendente conjunto RealTracks!
RealTracks Set 220: Flauta y Saxos con Jack Stafford
Jack Stafford nos da una oferta prolífica de solos de jazz y bossa en tres instrumentos en este RealTracks
establecidos. Hay 8 estilos en total: dos con flauta, cinco en el saxofón soprano y uno en el tenor. Todos los
instrumentos 140 bpm están disponibles como un estilo en tiempo doble en caso de que desee experimentar. Ha y
muchos ritmos diferentes disponibles: even y el swing a 140 tiempos por minuto, incluso a 85 tiempos por minuto, y
se abrieron semicorcheas en el down-tempo 75 bpm estilo saxo soprano. No se olvide de revisar los detalles de su
disposición a través de RealCharts, que están disponibles para todos estos estilos. No se pierda esta colección
preciosa de la flauta y el saxofón solistas realizado por Jack Stafford!
RealTracks Set 221: Rockabilly Set 3 – BoomChicka!
La tercera entrega de la colección de Rockabilly es una banda completa tocando “Boom Chicka” en un tempo
caminante de 100 tiempos por minuto. Los instrumentos incluyen un bajo slapped a cústico, guita rra eléctrica limpia ,
piano acústico, tambores y una guitarra eléctrica profunda (todavía gangoso) barítono. Las partes son tocadas por
Brent Mason, Dave Roe, Maxwell Schauf y Kevin McKendree. Como beneficio adicional, este conjunto también
viene con un juego extra de estilo RealDrums con una ritmo de swing. Todos los RealTracks en este conjunto
incluyen los datos de notación; bajo, barítono, y las guitarras eléctricas están dotadas de tablaturas.
RealTracks Set 222: Rockabilly Set 4 – Swing Lento
Aquí está otro gran conjunto de RealTracks estilo rockabilly realizado por nuestra banda de rockabilly de estrellas:
Brent Mason, Kevin McKendree, Ma xwell Schauf y Dave Roe. Esta vez la banda toca a un ritmo más lento de 85
tiempos por minuto con una sensación de swing, sin embargo se puede aumentar o disminuir el ritmo a su gusto. Dos
bajos están presentes, una con slapped y otra sin estas. Otros instrumentos incluyen un piano acústico, una guitarra
eléctrica y RealDrums. El piano toca una línea de bajo de una sola nota simple en la mano izquierda y licks clá sicos y
trinos en la mano derecha. La guitarra eléctrica con rasgueo de acordes con un ritmo de swing básico y el acorde
arpegiado ocasional. La notación se incluye con todos estos estilos, así como tablature en su caso.
RealTracks Set 223: New Orleans Mardi Gras 16ths
Prepárese para los sonidos más clásicos de Nueva Orleans! Esta vez están en la forma de semicorcheas de la banda
“Ma rdi Gras” tocando a 170 tiempos por minuto por defecto. Una versión de tiempo doble de todos estos estilos
también se incluye, tocando en 85 tiempos por minuto. Los acentos sincopados son uniformes en todos los
instrumentos, creando un sonido fuerte y cohesionado. El bajo tiene un tono punchy, la guita rra eléctrica lim pia
mantiene el ritmo con una combinación de acordes staccato y rasgueos apagados, y el piano toca un patrón luminoso
y un patrón ocupado con licks y notas de adorno.
RealTracks Set 224: New Orleans Shuffle
Esta adición a la colección de Nueva Orleans RealTracks incluye una banda completa shuffle Nueva Orleans tocando
a un ritmo moderado, con una sensación swing. Steve Mackey toca el bajo eléctrico, Rob McNelley está en la
guitarra, Kenneth Blevins toca los tambores y Kevin McKendree completa la banda en el piano. Estos RealTracks

Apéndice A: Conjuntos RealTracks
492
funcionan a la perfección entre sí, o intente con sus estilos de blues favoritos para algo nuevo! Las pistas de entrada
directos están disponibles para el bajo y la guitarra eléctrica en caso de que le gustaría usar sus propios tonos
personalizados. Todos los instrumentos en este conjunto se completa con la notación y las guitarras tienen tablatura.
RealTracks Set 225: Banjo, Guitara y Bajo - Hip Folk
Quinn Bachand regresa con estilos más modernos acústicos que mejorarán sus canciones country, pop y populares.
Este conjunto incluye cuatro estilos RealTracks en total: dos guitarras acústicas y dos banjos. El banjo swing en
semicorcheas HipFolk y guitarra acústica encajan muy bien y se complementan sus otras RealTracks swung-
semicorcheas muy bien. Además, hay un banjo-semicorcheas even tocando un estilo celta reel melódica y
consistente, que trabajará muy bien con nuestros Rea lTracks celta s existentes. Por último, pero no menos importante,
un “FolkySwing” con guitarra acústica toca a 110 tiempos por minuto, con un ritmo swung-corcheas, acentuando el
tiempo back y colocando capas suaves en la parte superior.
RealTracks Set 226: Requested Country-Pop Drum Grooves
Este conjunto es una colección versátil de los ritmos de batería country-pop rea liza dos por Kenneth Blevins. Los
RealDrums CountryPopBallad sólo utilizan platillos y bombo en el subestilo A, omitiendo la ta rola . El subestilo B
presenta la ta rola pero mantiene el ritmo simple. PopRockBasic se centra en las notas negras en el subestilo
utiliza ndo el bombo y el hi-hat. El hihat cambia a una subdivisión de semicorchea en el subestilo B, pero el bombo
sigue siendo el mismo. Por último, la batería TeenBeatUptempoEv16 tocan un patrón a legre even-semicorcheas con
notas superpuestas en la ta rola en el subestilo A y tarola normal con tiempos back de tarola en el subestilo B.
RealTracks Set 227: Brent Mason – Guitarra Barítono y Más!
El conjunto 227 incluye una gran selección de grandes estilos de la guitarra por Brent Mason! Hay tres estilos
distintos de barítono que están dotadas de una versión “CustomFX”. Los estilos “CustomFX” RealTracks ofrecen un
tono sim ilar con menos efectos. El sistema también incluye un “PopDreamy” de guitarra eléctrica con una variante
CustomFX, y una guitarra acústica nylon realiza un vals country. Una amplia gama de ritmos están cubiertos en este
conjunto, de 65 a 190 tiempos por minuto. Las guitarras barítono tienen un tono profundo, pero a veces usan tonos
biting y a veces usan efectos clásicos como el trémolo y la reverberación. RealCharts y lengüeta de la guitarra están
incluidos en casi todos estos estilos.
RealTracks Set 228: Pop Moderno con Zane Carney
Zane Carney, guitarrista de John Mayer, presta su mano para la creación de cuatro nuevas y emocionantes
RealTracks con guitarra eléctrica! El primero es un estilo moderno pop tocando con una sensación swing 16. Esta
guita rra tiene una ligera sobremarcha añadida para dar un poco de crujido al tono; el estilo es una balada con una
combinación de acordes de la barra y frases melódicas con freno doble. El siguiente RealTrack tiene un sonido y
ritmo sim ila r, pero esta vez la sensación es even 16ths. La tercera RealTrack es un swing Pop ligeramente más rápido
que muestra realmente un estilo moderno de Zane Carney. Combina acordes con golpes suaves y melódicos riffs
simples para crear un uno de un tipo RealTrack. Por último, tenemos un pop moderno optimista Even 16 Rea lTra ck a
un ritmo medio. Este RealTrack toca más arriba en el mástil de la guitarra, y es una combinación de acordes,
silenciado y riffs simples. Todos estos tienen notación RealTracks disponibles que se pueden ver en la ventana de
notación. Además, se puede seleccionar una versión de entrada directa (DI) y una opción sencilla en el selector de
RealTracks. Todos estos RealTracks Pop modernos suenan increíbles cuando se combinan con otros RealTracks;
prúebelos ahora y usted se sorprenderá !
RealTracks Set 229: Batería y Percusión Grandiosa Pop
El conjunto RealTracks 229 es un sorprendente conjunto de 12 RealDrums Pop y los instrumentos de percusión
incluido todo en un conjunto RealTracks. Todos los tambores tocados en este conjunto son despojados abajo, no hay
kits completos aquí, sólo un instrumento único! Hay 4 estilos diferentes de cepillos incluidos: EZ Swing, Swing de
EZ remolino, 8ths Pop, Pop y 8ths remolino. Estos cepillos se tocan en una caja de batería sin otro acompañamiento
añadido. Hay 2 diferentes RealDrums shakers: uno que toca un estilo even corcheas y la otra que toca un estilo de
swing corcheas. Los últimos 6 estilos incluyen pandereta y even 16 y un even 8ths, un 8ths Pop y Pop swing y un
8ths swing y swing de 16. Estos RealDrums de percusión se pueden agregar a un 'break down' de una canción o
reproducir a través de toda la canción. Todos estos RealDrums puede ser simplifica dos, pero con tantos diferentes
estilos y ritmos no hay duda de que pueden encontra r su luga r en su siguiente canción.
RealTracks Set 230: Surf Rock!
Hay una increíble colección de surf rock y RealTracks y RealDrums en el conjunto Rea lTra cks 230! Hay 2 surf rock
con guitarras eléctricas, una guitarra rítmica otro solista, interpretados por el maestro Brent Mason. También hay 2
guitarras eléctricas bajo, una que toca un estilo sincopado antiguo Surf Rock, y la otra que toca un estilo de surf rock,
even 8ths. Puede ver la notación para cada uno de estos RealTracks en la ventana de notación o seleccione una
opción sencilla en el selector de RealTracks. También hay versiones directas de entrada (DI) de estos RealTracks
disponibles. Hay 6 separadas RealDrums surf rock incluidos en este conjunto. El primer estilo toca una doble ta rola
en el tiempo 2 y el segundo estilo toca un doble en el tiempo 4. Hay un estilo “isla ” y un estilo 'licor'. También hay
un estilo que acentúa los tiempos fuera y otro estilo que incluye sólo los Toms tocando rápidos blistering. Todos los
6 de estas surf rock RealDrums y los 4 Rea lTra cks surf rock están incluidos en el conjunto RealTracks 230 para que
pueda comenzar a divertirse creando sus propias canciones surf rock con una banda Surf Rock!

Apéndice A: Conjuntos RealTracks
493
RealTracks Set 231: Retro Sintetizador y Moderno R 'n' B
Con este conjunto RealTracks que consigue una sorprendente combina ción sonora de Retro y moderno R 'n' B con
sintetizadores, así como RealDrums electrónicos. La primera es una RealTrack Retro Pop Synth Bass tocando con
una sensación even 16 a un ritmo lento. El siguiente es un RealTrack R 'n' B moderno sub bajo tocado a un tempo
lento, con una sensación even 16. La tercera graves RealTrack es una versión de ritmo rápido de la R 'n' B Sub bajo.
El primer sintetizador RealTrack es un estilo Pop Bells en un tempo medio con una sentido even. El sintetiza dor
Rea lTra ck final en este juego es un medio tempo even 16 melodía silenciado. Todos estos RealTracks incluyen
RealCharts que se pueden ver en la ventana de notación. Los 2 RealDrums en este conjunto son un Retro Pop y R 'n'
B moderno. Ambos RealDrums tienen un sentido even y se pueden utilizar en combinación con cualquiera de los
RealTracks en esta serie o cualquier otro RealTracks establecido. Con un moderno conjunto de RealTracks y
RealDrums, el conjunto RealTracks 231 le ofrece una fiesta ba ila ble con presionar un botón, no tendrá otra opción
que la de divertirse!
RealTracks Set 232: Cuarteto de Cuerdas Pop
En el conjunto RealTracks 232 incluye un RealTrack de cuarteto de cuerdas increíble Conjunto formado por dos
Cuartetos de cuerda diferentes mezclas, así como los 4 instrumentos individuales del cuarteto de cuerda como estilos
de fondo, todos tocando con una sensación de swing pop. En la Cámara de Cuarteto de Cuerdas RealTrack se obtiene
una combinación de 4 instrumentos RealTrack individua les, Cello, Viola , Violín Alto y Violín Bajo. La mezcla del
estilo del cuarteto de la 'Cámara' tiene menos reverberación para que el sonido se asemeje a un cuarteto de cuerda en
una pequeña cámara. También está disponible una mezcla 'Hall' del cuarteto de cuerdas que tiene un sonido más
amplio con más de reverberación. Hay una disposición sencilla disponible en el selector RealTracks para estos
estilos; También se incluye el fondo de Cello. El registro grave y tono cálido del Cello convierten en una gran pista
de fondo para añadir una composición. La viola es más baja en el registro de un violín por lo que tiene un tono más
cálido en comparación con un violín. El fondo Viola toca una combinación de notas negras y corcheas con algunas
notas extra ídas. El violín a lto RealTrack tiene un tono más alto y toca combinaciones de notas negras y corcheas. El
RealTrack final en este conjunto es el violín bajo. Tocando en el registro más bajo en el violín, este RealTrack haría
una gran pista de fondo a una composición de swing pop existente. Todos estos RealTracks en esta serie tienen la
notación disponibles en la ventana de notación. Con el conjunto RealTracks 232 se obtiene la capacidad de controlar
un cuarteto de la secuencia entera y utilizar los cálidos sonidos clásicos de cualquier forma que le guste.
RealTracks Set 233: Piano Nueva Era y Más
En el conjunto RealTracks 233 hay una combinación de pianos acústicos New Age y pianos acústicos y eléctricos
tocando Acordes sostenidos y RealTracks con respaldo de Cuerdas. Los primeros 6 RealTra cks pertenecen en su
totalidad pianos acústicos y eléctricos con un amplio rango de tempo. Estos RealTracks se pueden utiliza r en estilos
swing y even ya que son acordes sostenidos. La primera Cuerda RealTrack es un aire celta, lento, estilo even. El
segundo es un estilo Vals celta medio tempo even. Los RealTracks de piano acústico estilo even Ostinato rápido New
Age con una sensación even 16, una Nueva Era Alberti Moody RealTrack con una sensación even y tempo rápido
medio, un estilo bonito de la Nueva Era Alberti con una sensación even en un tempo medio y una even 16 New Age
Answers en un tempo medio. Todos estos RealTracks tienen notación disponibles para ver en la ventana de notación
y los RealTracks de cuerdas y de la Nueva Era tienen versiones simples que se puede acceder en el selector de
RealTracks. Con los acordes de piano Sostenidos y estilos únicos de la música New Age se encuentran en el conjunto
RealTracks 233, seguro que disfrutará de estos RealTracks cuando los a grege a su proceso creativo.
RealTracks Set 234: Bajo Acústico, Regresar a lo Básico
En el conjunto RealTracks 234 se encuentra una amplia gama de Bajo Acústico RealTracks Held. Hay 8 RealTracks
con bajo acústico arqueadas que tocan a partir de un ritmo de balada a un tempo medio, ya sea con una ligera
sensación de swing o even. Un bajo acústico inclinada utiliza un arco sobre las cuerdas graves, lo que permite que la
nota se sostenega por más tiempo. También hay una versión simple RealTracks para cada una de ellas, que es sólo
una nota única celebrada durante todo el tiempo, sin ningún tipo de recogida antes del cambio de acorde. Los 8 bajo
acústico RealTracks sostenidos también son una combinación de swing y even desde una balada a una velocidad
tempo. Estos se reproducen de forma convenciona l y también incluyen una versión simple de la RealTrack que tiene
cualquier pickup antes que la nota sostenida sea elim ina da. Con más de 16 RealTracks separados en el Conjunto 234
seguro que encuentrráa un bajo acústico, regula r o inclina do, que puede agregar un nuevo sonido a su última
composición o un número anterior que faltaba cierta calidad
RealTracks Set 235: Punk!
Finalmente ha sucedido! Hemos creado un conjunto completo que tiene todas las RealTracks que pueda necesitar
para crear su propia banda punk, todo en el conjunto RealTracks 235! Hay 3 diferentes RealTracks guitarras
eléctricas: uno es un estilo rítmico punk marcha en línea recta, el segundo es un estilo silenciado en ritmopunk, y el
tercero es un estilo punk solista. Todos estos RealTra cks se tocan a un ritmo rápido. El bajo eléctrico viene con 2
sonidos diferentes, una sonido fuzz y uno de rock. Ambos tienen subestilos A y B, con notas negras y corcheas, que
se pueden usar por separado o dentro de un mismo Rea lTrack, utilizando los marcadores A y B para cambiar el
RealTrack de notas negras a corcheas. Todos estos RealTracks también incluyen una versión de entrada directa (DI)
y versiones simples que pueden ser seleccionados dentro del selector de RealTracks. Con las diferentes

Apéndice A: Conjuntos RealTracks
494
combina ciones de piezas en el conjunto RealTracks 235 ahora puede realizar la música punk, con seguridad, en su
propia casa, mientras usa sus a uricula res.
RealTracks Set 236: Cocktail Jazz Cornos!
En el conjunto RealTracks 236 tenemos una increíble Sección de Cornos de 9-Partes tocando un estilo de fondo
swing de Big-Band. Cada uno de los 9 instrumentos en la sección de vientos también están disponibles como
RealTracks separadas. Los instrumentos en la sección de vientos incluyen una flauta, dos saxos altos, dos saxos
tenores, tres trompetas y un saxo barítono, todos tocando un tempo medio swing en la armonía. Se pueden combinar
cada RealTrack individual en su propia agrupación y crear su propia sección de vientos. Todos estos RealTracks
tienen RealCharts que se pueden ver en la notación o ventana de la Hoja Guía. Una vez que escuche la sección de
vientos en el conjunto RealTracks 236 querrá empezar inmediatamente a crear algunos temas clásicos de swing Big
Band!
RealTracks Set 237: Jon Herington Jazz-Rock Guitarra
Por primera vez, Jon Herington presta su mano (y guitarra) en la creación de una magnífica guitarra eléctrica solista
de jazz rock y ritmo RealTracks. Con un estilo de guitarra y tono increíble, que seguramente va a querer añadir uno
de estos 4 RealTracks a su próxima composición! La la primera RealTrack Jon Herrington toca un jazz rock, even 16
estilo solista , a un ritmo m edio-lento con un poco de ganancia añadida al tono; la segunda es más RealTrack a tempo.
Tocada con una sensación even, este solista tiene una ganancia añadida a su tono y se puede tocar con cualquiera de
las canciones de jazz o canciones de rock. El último RealTrack solista es un Jazz Rock swing shuffle con una
sensación optimista tocando en un tempo medio con un poco de distorsión añadida al tono. La última RealTrack es
un estilo rítmico tocando con una sensación even a un tempo medio. Este RealTrack con sonido limpio también
puede tocarse tanto en el jazz y géneros de rock. Todos estos tienen RealTracks tienen notación exactas disponibles
que se pueden ver en la ventana de notación, así como una versión de entrada directa (DI) que se puede acceder en el
selector de RealTracks. Con los 4 RealTracks de guitarra eléctrica que se extienden a lo largo de rock y jazz, hay un
sinfín de canciones que sólo pueden ser reforzadas con uno de estos increíbles de Jon Herrington RealTracks.
RealTracks Set 238: Danny Gottlieb Jazz Batería
Tenemos todod los RealDrums en el conjunto RealTracks 238 del increíble baterista Danny Gottlieb. Estos estilos de
jazz y fusión con RealDrums son tocados en un kit completo, y cada uno de ellos tiene una sección A y una B. Los
dos primeros estilos son estilos de jazz swing, uno con palos y uno con cepillos. Estos RealDrums tienen un amplio
rango de tempo. Las siguientes dos RealDrums son estilos up-tempo Bebop, que se tocan con baquetas, y el otro con
cepillos. Estos Rea lDrums están muy arriba en el tempo, así que espero que pueda seguir el ritmo! A continuación
tenemos un estilo jazz soul even que tiene un rango de tempo medio a rápido. También se incluye una fusión rápida
La tina , que es un gran estilo para tener en la colección RealDrums. El RealDrum final en este conjunto es una fusión
lenta con una sensación even. Todos estos RealDrums se lleva n a cabo por un experto increíble Danny Gottlieb.
Toma hoy el conjunto RealTracks 238, y toca junto con uno de los mejores bateristas de jazz de nuestros tiem pos!
RealTracks Set 239: Great Funk Bajo con Alex Al
El conjunto RealTracks 239 añade una impresionante colección de bajo eléctrico Funk RealTracks del sorprendente
Alex Al a su colección, dispuesto a dar un ritmo a su siguiente canción! El prim er bajo eléctrico está tocando un sla p
Funk moderna con una sensación even 16 a un ritmo medio. El segundo bajo es un estilo moderno Disco con sentido
even tocado a un ritmo medio. El siguiente es un RealTrack Funk Classic tocando un estilo Root Five. El Root Five
significa que la ejecución comienza en la raíz y se mueve a la quinta nota de la escala de acordes. El siguiente bajo
eléctrico Funk RealTrack es un estilo Soul Funk swing a un ritmo medio. La última RealTrack con bajo eléctrico en
este conjunto es impresionante even 16, ritmo rápido estilo Soul. Todos los RealTracks en esta serie vienen con una
versión simple que puede ser seleccionado en la versión de entrada directa (DI), que también puede ser seleccionado
en el selector de RealTracks. También puede ver la notación para cada RealTrack en la ventana de notación. Cuando
es necesario agregar un poco de Funk a la sección de ritmo de su próxima composición estese seguro de toma r el
conjunto RealTracks 239 para todas sus necesidades de bajo funky.
RealTracks Set 240: Straight Ahead Funk!
El conjunto RealTracks 240 incluye una impresionante colección de Funk RealTracks, incluyendo guita rra s
eléctricas, bajos eléctricos, órgano, piano eléctrico y batería! Los dos primeros RealTracks son un Funk Ha lf Note
Pulse y un estilo sincopado de bajo eléctrico Funk Half Note Pulse, ambos tocados a un ritmo medio. Los siguientes
tres RealTracks de bajo eléctrico son estilos Funk Pumping, unas tocan notas negras, otras tocan corcheas y otra s
tocan semicorcheas - todas con una sensación even en un tempo medio. A continuación tenemos guitarra eléctrica
wahwah con un estilo ritmico, un estilo de fondo con nota simple, un estilo de acordes, y otro con sólo el sonido de
las cuerdas afectadas con el wahwah. Todos estos estilos Wahwah de guitarra eléctrica, tienen una sensación even 16
y se encuentran en un medio tempo. Los bajos y guitarra eléctrica RealTracks ta m bién incluyen versiones directas de
entrada (DI) que se puede acceder en el selector de RealTracks. Los dos últimos RealTracks en esta serie tienen
órganos y trémolo con piano eléctrico, ambos tocando con una sensación even a un tempo medio. Todos los
Rea lTra cks en este conjunto, excluyendo el piano eléctrico, incluyen la notación que se puede ver en la ventana de
notación. También incluido en el conjunto 240 está una gran colección de Funk RealDrums! Los nombres Funk
Rea lDrum incluyen media nota sincopada, Half Note Pulse, Ha lf Note Pulse pandereta, Funk16ths, 70 Funk 'Pop,
Funk Disco, Funk Georgia, Funk Optimista, Optimista Funk pandereta, y Funk sincopado ta rola . Con todos los

Apéndice A: Conjuntos RealTracks
495
instrumentos incluidos en el conjunto RealTracks 240 no tendrá ningún problema al crear una banda de Funk
increíble que puede utiliza rlos en cualquier momento que desee.
RealTracks Set 241: Swingin' Funk!
El conjunto RealTracks 241 añade una banda de Funk Swingin con el nuevo y excitante bajo eléctrico, guitarra
eléctrica, órgano, piano eléctrico, Funk RealDrums a su biblioteca! El bajo eléctrico, guitarra eléctrica, órgano, piano
eléctrico y están tocando un estilo Funk swing semicorcheas a un ritmo medio. El bajo eléctrico establece un patrón
suave, mientras que la guitarra eléctrica a ñade un efecto wahwah a los acordes que desempeña en el medio del
diapasón. Tanto el bajo eléctrico y guitarra eléctrica incluyen versiones directas de entrada (DI) que se pueden
seleccionar en el selector de RealTra cks. El piano eléctrico tiene un tono cálido, clásico y las obras de teatro de
órganos se arremolinan con acordes mantenidos. Todos los RealTracks incluyen RealCharts que se pueden ver ya sea
en la notación o ventana Hoja Guía. Los RealDrums son todos Funk swing, e incluyen estilos como el funk de Nueva
Orleans, Funk Swing, Funk swing pandereta, Funk swing 16, 16 e incluso un estilo Funk con un ligero swing. Todos
los RealTracks y RealDrums en el conjunto 241 añaden hasta un sorprendente conjunto funk swing listo pa ra tocar
todo lo que tenga en mente.!
RealTracks Set 242: Vacaciones de Alabanza!
El conjunto RealTracks 242 es de gran alcance! Este conjunto incluye 7 RealTracks diferentes y 3 estilos diferentes
de tambor. En primer lugar se obtiene un bajo eléctrico básico que reproduce acordes sostenidos la rgos con una
ligera recuperación tocada ntes del cambio de acorde. En segundo lugar es un estilo caminante tocado con bajo
eléctrico en un bajo de 5 cuerdas. La tercera RealTrack combina estas dos RealTracks separadas en una única
Rea lTra ck con el estilo básico que toca la sección “A” y el estilo caminante tocando la sección “B”. El siguiente es el
órgano, con su sonido torbellino increíble en ataque agudo con la mano derecha, y los acordes desde hace mucho
tiempo con la derecha . El pia no acústico tiene dos partes separadas, un estilo básico con los acordes desde hace
mucho tiempo y pasajes melódicos suaves antes del cambio de acorde, y otra donde el ataque es más denso - después
de los acordes mantenidos hay una transición de a ma pola a l siguiente acorde. Puede utilizar estas diferentes pianos
como RealTracks individuales o puede utilizar el RealTrack que tiene el estilo básico en la sección “A” y el estilo
más ocupado en la sección “B”. Los 3 Batería Real son diferentes PraiseBreak, Pra iseBreakHat y Alabanza
BreakHeavy. Los dos primeros tienen 5 subestilos para elegir, y PraiseBreakHat tiene 6 subestilos para elegir.
Cuando todos estos RealTracks se combinan en una canción es como que está de pie en una iglesia escuchando una
de las mejores bandas que nunca han oído hablar y una canción edificante que pone de manifiesto la alabanza!
RealTracks Set 243: Blues Barítono y Guitarras Resonador
Con el conjunto RealTracks 243 hay algunas sorprendentes guitarras barítono y resonador RealTracks y tocan un
blues inicia les con bajos reales. La primera RealTrack es una guitarra eléctrica barítono tocando un blues shuffle con
un ritmo lento; la guitarra barítono toca una parte de bajo, así como de blues licks a l mismo tiempo. La segunda
guitarra ba rítono tam bién toca el bajo y licks juntos, pero esta vez un poco más rápido, con sensación even. Ambas
guitarras barítono tienen una versión de entrada directa (DI) disponible en el selector RealTracks. La próxima
guitarra es una guitarra resonador brillante que toca una sensación even blues basada en frases con corcheas. El
RealTrack final es otra guitarra resonador increíble, esta vez tocada con un original even 16 a un ritmo de balada.
Usted estará seguro de encontrar el RealTrack preciso para tomar una canción hecha previamente o una nueva
canción blues y lleva rla a l siguiente nivel con el conjunto RealTracks 243.
RealTracks Set 244: Jazz con Fondo Cornos con Jack Stafford
Buscando por una sección con fondo suave de Cornos tocando ya sea una balada o un swing a medio tempo del súper
talentoso Jack Stafford? El conjunto RealTracks 244 es su respuesta! Tanto de las secciones de viento de dos partes
incluidas en este conjunto se componen de tenor y saxo alto. La primera es una sección Rea lTrack cornos a medio
tempo tocando un estilo swing de fondo; el fondo se refiere al hecho de que estos estilos no están ocupados y no se
pegan en una canción. Son armonías agradables entre los dos saxofones y se mezclar en el fondo de una canción. El
siguiente RealTrack es una sección de viento de dos partes lenta balada con una sensación swing. Los instrumentos
individuales en cada una de estas secciones de vientos RealTracks también está disponible como un RealTrack en el
selector de RealTracks. Si desea escuchar sólo un tenor con fondo balada o alto puede seleccionar el RealTrack y
añadirlo a su canción. Cada uno de estos RealTracks también incluye RealCharts que se pueden ver tanto en la
ventana de notación o la ventana Hoja Guía. Pruebe el conjunto Rea lTracks 244 y estará agrega ndo una sección de
cornos swing a muchas cancioones de jazz como le sea posible.
RealTracks Set 245: Brent Mason - Country Blues Rock y Más
Usted encontrará una impresionante colección de guitarra eléctrica y guitarra rítmica y solista barítono Country Blues
y estilos de rock de la talentosa sesión de Brent Mason en el conjunto RealTracks 245! Los dos primeros son estilos
RealTracks con ritmo de la guitarra eléctrica; uno tocado en lo alto del diapasón de la guitarra, y el otro tocado en
una posición más estándar - en conjunto hacen una poderosa sección rítmica! Añadir a esta sección de ritmo a un
magnífico solista tocando un estilo Country Blues y Rock, tiene tres guitarristas con talento tocando junto con su
canción. La guitarra solista tiene nota ción disponibles en la ventana de notación. Estos tres guitarras tienen opciones
directos de entrada (DI) disponibles en el selector de RealTracks. También se incluyen en el conjunto RealTracks
245 dos barítonos con guita rras eléctricas: uno es un estilo pop Country con una sensación even a un ritmo medio y

Apéndice A: Conjuntos RealTracks
496
el otro es un estilo Workin Country, con un even 16 a un ritmo ligeramente más lento. Tanto las guitarras barítono
tienen RealTracks FX personalizadas que se pueden seleccionar en el selector de RealTracks. El conjunto RealTracks
245 ofrece algunas increíbles ejecuciones de Brent Mason que puede disfrutar cuando crea su próxima canción
Country, Rock, o Blues!
RealTracks Set 246: Clásico Country Piano con John Jarvis
El conjunto RealTracks 246 incluye cuatro únicos Country “Bent-Note” RealTrack con piano acústico del legendario
músico John Jarvis. “Bent-Note” se refiere al estilo de tocar que con frecuencia utiliza las notas de adorno en la
tercera del acorde, lo más cerca posible para em ula r el sonido de una guitarra notas de flexión. Esta forma de toca se
hizo popular por los grandes pianistas Nashville de los años 50 y los años 60 y se lleva a cabo por expertos como
John Jarvis. La primera RealTrack es un piano acústico Country balada con estilo even; Este es un estilo relajado que
suena increíble cuando se combina con RealTracks similares. Los tres siguientes son Rea lTracks Country “Bent-
Note” estilos swinging de piano acústico, pero tempos ligeramente diferentes. El rango de tempo inicia en una balada
lenta pero aumenta hasta un ritmo rápido. Puede ver los RealCharts para todos los RealTracks de piano acústico
incluidos en la ventana de notación o la ventana de hoja guía . Estos RealTracks de piano acústico con sonido
increíble cuando se combina con otros RealTracks Country tienen un estilo que no ha estado disponible antes como
Rea lTra ck. Elija el conjunto RealTracks 246 hoy en día, y se puede disfrutar del asombroso John Jarvis tocar su
canción mientras se sienta en su computadora !
RealTracks Set 247: Country Cepillos y Percusión
El conjunto RealTrack 247 es todo con RealDrums! Una selección versátil de cepillos, maracas, panderetas y que
establecen un ritmo sencillo están incluidos! Hay cuatro cepillos con estilos diferentes, todos con cepillos sim ples y
ta rola , sin un kit completo! Los dos primeros estilos son estilos Boom Chick; uno un estilo even 16, y el otro un
estilo swing lento 16. Los próximos dos cepillos tienen un estilo popular; uno un estilo even 16, el otro estilo swing.
Todos los estilos cepillos incluyen una sección A y B con patrones separadas para cada uno. Éstos son grandiosos
para establecer una pista de ritmo simple en una canción popular simplificada. A continuación tenemos tres
RealDrums shaker: uno, even 16 estilo celta, uno even 16 estilo Folk, y finalmente un estilo swing Folk 16. También
se incluyen dos estilos con pandereta: uno even 16 estilo celta , y otro train even 16. Todos estos RealDrums se puede
utilizar a través de una canción entera o también suenan muy bien cuando se añade a una sección breakdown de una
canción. Con el conjunto RealTracks 247 se obtiene una amplia gama de sonidos y patrones que se puede
experimentar cuando sea que desee crear su propio sonido!
RealTracks Set 248: Oberkrainer! Música Folklórica Desde el Alps
Por primera vez en la historia le tra emos RealTracks OBERKRAINER! La música popular de los Alpes! El sonido
Oberkrainer se originó en Austria, pero desde entonces se ha movido a muchas áreas diferentes de los Alpes, donde
este estilo único de música se disfruta inmensamente. Los instrumentos incluidos en este estilo popular de la música
incluyen el acordeón, la guitarra acústica, y una sección de vientos formada por cuerno de barítono, clarinete y la
trompeta. Los primeros siete RealTracks tienen la misma sensación, a partir de acordeones que tocan un estilo “Viejo
Mundo 2 Beat”, y un estilo “Viejo Mundo 2 Acaba Held Plus”. A continuación tenemos una guitarra acústica
tocando el estilo “Viejo Mundo 2 Beat”; la sección de vientos que toca en este estilo se puede seleccionar como
RealTrack con los tres instrumentos a la vez o se puede seleccionar el bombardino, trompeta, cla rinete o para tocar
como una sola pista de instrumento. Todos estos son RealTracks en un tempo rápido medio y se tocan con una
sensación even 16. Los siguientes siete RealTracks son un estilo “Viejo Mundo Vals” y se reproducen a un ritmo
rápido. Estos instrumentos incluyen dos acordeones, uno tocando estilo rígido y otro tocando un estilo más
celebrado. También tocaron en este estilo una guitarra acústica y una sección de vientos de clarinete, bombardino, y
la trompeta. Esta sección de vientos se puede tocar todos juntos o cada instrumento por separado. Cuando todos los
instrumentos separados se combinan en una progresión de acordes clásicos Oberkrainer que serán arrastrados por la
precisión del sonido y su capacidad de controlar su propia banda con el teclado y el ra tón.
RealTracks Set 249: Old Time Folk
El conjunto RealTracks 249 incluye algunos Down Home “Old Time” Rea lTra cks populares como el banjo, la
guitarra acústica y el violín. Estos RealTracks suenan sorprendentes cuando se combinan en una canción y a lgunas
de ellas, como la guitarra acústica “Folk Sorrow”, destacan por su propia cuenta. La primera RealTrack es el banjo
clawhammer tocando un estilo even 16 “Old Tim e” a un ritmo medio; la clawhammer se refiere a un estilo único de
picking utilizado en el banjo. Ta mbién se incluyen tres guitarras acústicas, uno un estilo “Groovin 'Folk” swing 16,
otra un estilo even 16 “Old Time”, y luego el estilo “Folk Sorrow”, también con una sensación even 16. El RealTrack
final es un violín solista tocando un estilo celta del carrete con una sensación eve 16 a un ritmo medio. Los tres de las
guita rra s a cústica s y el violín tienen RealCharts disponibles que le mostrará la notación exacta para cada RealTrack.
Puede ver la notación en la ventana de notación o la ventana de hoja guía o ver lo que se está tocando en la guitarra
en la ventana de la guitarra. El conjunto RealTracks 249 tiene una variedad de instrumentos y patrones tales, no hay
duda de que tendrá horas de diversión creando sus propias canciones populares “Old Time”!
RealTracks Set 250: Rockabilly Swing

Apéndice A: Conjuntos RealTracks
497
Con el conjunto RealTracks 250 le ofrecemos una guitarra eléctrica Rockabilly swinging, piano acústico y batería
como usted nunca ha escuchado antes! La guitarra eléctrica es un estilo rítmico de la increíble sesión del artista Brent
Mason. Es un up-tempo de estilo swing Rockabilly con un clásico tono de Rockabilly, eco y reverberación, con
algunas sorprendentes licks tocando. El piano acústico toca un estilo Rockabilly swinging con un montón de frases
clásicas del Rocka billy de corcheas y trescillos. Se pueden ver los RealCharts para estos Rea lTracks en la notación o
ventana de la hoja guía. También puede ver lo que se está tocando en el piano en la ventana de piano y ver la guitarra
en el diapasón de la ventana de la guitarra. Los RealDrums en esta serie están tocando un estilo BoomChicha
swinging que encaja perfectamente con las RealTracks en este conjunto. Hay seis variaciones de RealDrums hechas
en 15 subestilos diferentes para elegir con el selector de RealDrums. Prepárese para usar el conjunto RealTracks 250
para crear algunas canciones con sonidos antiguos en un estilo Rocka billy!
RealTracks Set 251: Percusión Celta Tradicional
El conjunto RealTracks 251 es todo con RealDrums! Así es ... todo un conjunto de RealDrums tocando toda la
percusión tradicional celta que utiliza el bodhran y la s spoons! Cada patrón RealDrums está incluido tanto en
bodhran y spoons. Estos incluyen la Polka, diapositivas, Reel, Reel lento, Jig, Hornpipe y Slip Jig. Cada uno de estos
estilos de música tiene su propia sensación única, como la Polka, que es un estilo de dos tiempos, o la Slide que se
encuentra en un tiempo 12/8. Trate de combinar estos RealDrums con otros RealTracks Celta y usted tendrá su
propio grupo celta antes de que usted lo sepa! Si desea crear un poco de música tradicional celta y necesita su propia
sección ritm ica , no busque otra que el conjunto RealTracks 251.
RealTracks Set 252: Country Moderno con Pedal Steel
El conjunto RealTracks 252 incluye una increíble variedad con pedal de acero tocando una gran variedad de estilos
rústico moderno de fondo. La primera RealTrack en este conjunto es un “soñador”, even 16 con pedal de acero que
toca a un ritmo lento. El siguiente RealTrack es un estilo “Pop Country” con sensación even en un tempo medio. A
continuación ofrecemos un pedal de acero balada “Am biente” tocado con una sensación even 16; Un “Crossover”
swing 16 con pedal de acero, que se encuentra en un medio a ritmo lento, dependiendo de los otros instrumentos que
acompaña. La últim a Rea lTra ck incluida es un estilo vals de ritmo rápido con una sensación swing. Todos estos
RealTracks incluyen RealCharts que se pueden ver en la notación o ventana hoja guía. Las versiones incluiyen
Entrada directa (DI) que se pueden seleccionar en el selector de RealTracks. Puesto que todos estos RealTracks de
pedal de acero son estilos “de fondo”, suenan mejor cuando se añade a una canción cuando se requiere otro nivel de
sonido que no se distraiga de la canción en general. Empiece a experimentar con el conjunto RealTracks 252 y
realmente será sorprendido por las posibilidades de sonido!
RealTracks Set 253: Country Punteo con Joe Robinson
Hay una increíble colección de RealTracks con guitarra acústica por el increíblemente talentoso Joe Robinson en el
conjunto RealTracks 253! Todos los estilos diferentes tienen una ejecución alta y una regular, los cua les son
seleccionados como RealTracks separados. El prim er estilo es un swing va ls con guitarra acústica lenta con un
RealTrack alto y uno regular. El siguiente estilo toca un estilo swing Nashville a un ritmo lento medio, la s dos
versiones en a lta y regular. También se incluye un estilo BoomChick que tiene una sensación even 16 en un tempo
medio y estos también vienen en una alta y regular. Finalmente, hay un estilo swing BoomChick lento que tiene tanto
una parte alta y otra regular; puede seleccionar las versiones “simple” de los RealTracks BoomChick en el selector
de RealTracks. Esto elimina cualquier adorno de la ejecución cuando se genera la RealTrack. Todos estos
RealTracks incluyen RealCharts que se pueden ver en la ventana de notación o la ventana de hoja guía . Ademá s,
puede seguir a lo largo en el diapasón en la ventana de la guitarra. Joe Robinson es un guitarrista calificado, así que
son increíblemente afortunados de capturar sus actuaciones para el conjunto RealTracks 253!
RealTracks Set 254: 12 tonalidades Hi-Q-Tab Guitarra Brent, Pedal Eddy y Piano Mike
¡Estamos emocionados de presentar dos nuevas características en este conjunto de RealTracks: instrumentación de
12 tonalidades y notación Hi-Q! ¡Este sistema único ofrece los talentos de Mike Rojas, Brent Mason y Eddy Dunlap!
¡Las instrumentaciones de 12 tonalidades son grabaciones de todos los instrumentos en las doce tonalidades! Esto
mejora la calidad del audio al eliminar la necesidad de transponer estos RealTracks digitalmente. Lo que escuchas es
exactamente lo que se grabó en el estudio! La Notación Hi-Q ofrece una funcionalidad de notación mejorada para la
Guitarra y Pedal Acero RealTracks, que proporciona transcripciones precisas de curvas, deslices, hammer-ons, pull-
offs y más! Esto también permite transcripciones que son más fáciles de leer y aprender! Incluyendo Brent Mason en
la guitarra, Mike Rojas en el piano y Eddy Dunlap en Pedal Steel, cada uno conveniente para cualquier género! Estas
pistas también incluyen entrada directa para guitarra y pedal de acero para que pueda esculpir sus propios tonos!
¡Añada este conjunto definitivo de RealTracks a su colección hoy!
RealTracks Set 255: Sorprendente Moderno Pedal de Acero
RealTracks Set 255 añade 4 nuevos pedales de acero RealTracks a tu biblioteca, con emocionantes sonidos
modernos! Estos RealTracks aliviarán su alma! Con Eddy Dunlap realizando en cada RealTrack, esta colección va
desde sonidos cálidos y soleados hasta pasajes fríos y alegres. Hay una balada country “soñadora”, y un estilo de
“George” que suavizará su estado de ánimo, y un realTrack de sonido amplio y sombrío que es genial para un día
relajante. Finalmente tenemos una upbeat jam con tonos crujientes y nítidos que es perfecto para esos largos paseos!

Apéndice A: Conjuntos RealTracks
498
Estos RealTracks contienen muchos riffs más lentos y pasajes largos de acero para pedales, excelente para
acompañamientos! Cada RealTrack se grabó con el tono único de los artistas, pero cada uno también tiene una
opción de “entrada directa”, lo que le permite crear su propio sonido! Combinar estos con otros estilos para obtener
algunos resultados increíbles!
RealTracks Set 256: Guitarra Nylon de Bran Mason
Nombrado uno de los “Top Ten guitarristas de sesión de todos los tiempos”, Brent Mason toma el centro de atención
en este conjunto RealTrack! Con tonos cálidos y ritmos de selección limpios, es fácil de escuchar a la colección de
guitarra de nylon que será un clásico para los próximos años. Cada RealTrack contiene dulces tonos de picking a los
riffs de Country Classic y mucho más! Hay un total de 8 RealTracks incluidos con este conjunto, cada uno con su
propio y único estilo. Las actuaciones en RealTracks Set 256 son diversas, desde baladas, estilos contemporáneos de
country y estilos va ls. ¡Agregue Brent Mason a su colección hoy!
RealTracks Set 257: El sabor del Perú
Directamente desde las calles de Perú, estos estilos étnicos peruanos RealTracks son los sonidos mundanos que estás
buscando! Estos RealTracks incluyen una amplia gama de instrumentación auténtica incluyendo percusiones étnicas
como Cajon, Cowbell, Quijada y Castañuelas! Su conjunto de RealTracks también cuenta con nylon, y las guitarras
de bajo, tocado ritmos latinoamericanos tradicionales! ¡Consiga su boleto y explore estos nuevos sonidos peruanos
hoy!
RealTracks Set 258: Latinoamérica
Tome un viaje a la isla de Puerto Rico con este tradicional conjunto latinoamericano RealTracks! Estos 9 RealTracks
están dedicados a explorar la música latinoamericana tradicional! ¡Una variedad de estilos está disponible de la
selección dulce semicorchea en la guitarra de nylon a las líneas de cola genuinas de la caminata que le mantendrán
golpeando ligeramente sus dedos del pie! Con instrumentos como Maracas, Guiros, Chajchas, Charango, Bongos y
má s! Añade estos sonidos auténticos a tu colección RealTracks - ¡No te pierdas esta fiesta!
RealTracks Set 259: Antiguo y Celta
Disfruta de los sonidos cordiales de la instrumentación celta con RealTracks Set 259! Esto incluye 6 diferentes
Realtracks con influencias en Polka y Folk! Los diferentes ritmos incluyen Ev16s, Swing y Triplets shuffle. Los
ritmos van desde el tipo de balada lenta hasta los ritmos optimistas galopantes. Este conjunto de RealTracks Celta
también incluye guitarras acústicas, piano e incluso un arpa automático! ¡Asegúrese de añadir esto a su colección
hoy!
RealTracks Set 260: Arpa Celta
¡Conviértete en una escucha encantadora de las emocionantes y mágicas serenatas de Sharlene Wallace, una de las
arpistas más influyentes de Canadá! Te vas a perder en las melodías sinfónicas de los estilos celtas, los valses,
semicorcheas even, y las plantillas clásicas en este elegante conjunto de RealTracks. ¡Añada este arpista de oro
ganador de la concesión a su colección de RealTracks hoy!
RealTracks Set 261: Sonidos de Hawaii
¡Aloha! Descubre el paraíso con los sonidos hawaianos de RealTracks Set 261! Esta colección swing hawaiano
realtracks características ukelele tradicional y pedal de acero, que son perfectos para ese ambiente relajado isla . El
pedal de acero también viene con una opción de entrada directa para que pueda crear sus propios tonos! Siéntese con
los suaves Sonidos de Hawai!
Nota: Este conjunto RealTracks requiere Band-in-a-Box® 2017 para Windows® o superior.
RealTracks Set 262: Grandiosa Batería Country con Shannon Forrest
¡Añade el sonido de uno de los mejores bateristas de sesión de Nashville a tu estudio! Si escuchas la radio country,
hay muchas posibilidades de que hayas oído hablar del baterista, Shannon Forrest. Shannon ha construido una
reputación como una sesión ace, y está constantemente en la demanda de los artistas de cartelera! Este exclusivo
conjunto incluye cinco RealTracks en varios ritmos, incluyendo la conducción pop 8ths, estilos modernos, pop 16s, y
mucho más! ¡Agregue Shannon Forrest a su colección hoy y consiga el acceso a uno de los mejores baterías de la
sesión en la industria!
RealTracks Set 263: Conjunto de instrumentos de guitarra y violonchelo para compositores
¿Desea agregar más variedad a su colección? ¡No busque más! ¡El juego de herramientas para compositores y
violonchelistas está aquí! Este conjunto versátil ofrece once nuevos RealTracks incluyendo ritmos, fondos, finger-
picking, resonadores, e incluso un solista! La diversidad de este conjunto de RealTracks es fenomenal para cualquier
género incluyendo Clásica, Folk, Soft-rock y más! Inspírese, recoja su copia de esta colección increíblemente bien
redondeada hoy!
RealTracks Set 264: Crooner Bossa Big Band!
¡Nuestros populares estilos de Crooner están de vuelta y están incluidos en RealTracks Set 264! Este fondo suave
Bossa RealTracks ayuda a establecer el ambiente para una noche sofisticada. Esto incluye una elegante variedad de
elegantes trompas de jazz incluyendo tenor, alto, barítono, trompetas silencia das y más! RealTracks set 264 se toca
con un estilo Even feel. ¡Sacudido o agitado, consiga estos cornos con clase de Bossa del crooner en su colección!

Apéndice A: Conjuntos RealTracks
499
RealTracks Set 265: ¡Gran Banda de Balada de Crooner!
¡Los estilos del Crooner están detrás por demanda popular en RealTracks fijó 265! Este conjunto de influencias Big
Band Balada calmará tu alma. Se incluye una gran gama de cornos lisos como el saxofón alto, flugel cornos, saxofón
tenor, trompetas y mucho más! Flotar lejos con las doce pistas, cada uno de ellos tocó en swing de jazz tradiciona l.
RealTracks Set 265 es excelente para cualquier proyecto, escucha nuestras demos y descubre por ti mismo!
RealTracks Set 266: Jazz y Funk Popurrí
RealTracks Set 266 cuenta con una gran variedad de grandes y divertidos Rea lTracks. Incluye diversos RealTracks
como saxofón soprano jazz vals, rockabilly jive guitarra solos y dixieland banjo! También hay emocionantes funk
RealDrums, y tango piano. Y, para rematar, incluimos 2 estilos de composición de guitarra de jazz de 12 tonalidades.
Estos RealTracks se grabaron en todas las 12 tonalidades, por lo que no hay cambio de tono digital del audio, lo que
significa que la calidad de audio será prístina no importa en qué clave su canción este!
RealTracks Set 267: Más Blues: Blues con Brent y Mike
Se trata de los Blues con RealTracks Set 267. ¿Qué más se puede esperar cuando se pone Brent Mason y Mike Rojas
en una habitación juntos? Los solos de Brent sobre los Blues en todos los sentidos - swings, shuffles, stra ight. Va rios
de estos RealTracks están en 12/8, y debido asu toque versátil de Brent y Mike, esto significa que ahora tiene una
gran variedad de solos de guitarra a su alcance, por no mencionar las pistas de ritmo de piano que van desde los
acompañamientos de piano acústico suave hasta un órgano sucio y distorsionado. Este es un enorme conjunto de
quince RealTracks - cualquier músico de Blues haría bien en agregar estas grabaciones asesinas a su colección.
RealTracks Set 268: Gypsy: Acordeón, Piano y Guitarra
Este es un conjunto mara villoso de Gypsy Jazz RealTracks en la tradición moderna, con piano, guitarra de cuerda
nylon, y el acordeón todos los intercambios entre el ritmo y la guía . Hay un grupo de músicos de clase mundial aquí,
con guitarristas como Quinn Bachand, el pia nista John Jarvis y el acordeonista Cory Pesaturo que van a trabajar
juntos. Los amantes del jazz gitano encontrarán mucho interés aquí, con más carreras y frases de escala reducida de
las que pueden sacudir un palo. Los seis RealTracks de este set pueden ser retorcidos y conformados en los deseos de
Gypsy Jazz más alejados del usuario, y dejar un montón de espacio para el rol de Reinhardt también!
RealTracks Set 269: Suave Soul con Brent y Mike
El Set 269 ofrece ocho suave RealTracks que cuentan con la ejecución de guitarra de Brent Mason con Mike Rojas
en las teclas. Estos son algunos verdaderos quemadores lentos que complacerá a los músicos que están tratando de
crear sus propias obras maestras. Mike y Brent tocan en perfecto unísono, compensando la sutil guita rra wah con una
progresión de piano acústico directo, o agachándose alrededor de un riff de órgano con un sonido clásico de una sola
batería de ritmo. Los solos de Brent aquí son exploratorios y gratificantes, y se mezclan maravillosamente con la
mano derecha de Mike.
RealTracks Set 270: Vals Pop Moderno, 8ths y 16ths con Zane Carney
Este es un conjunto impresionante de la guitarra feel-good RealTracks interpretado por el siempre impresionante
Zane Carney. Si está buscando pistas de guitarra rítmica fuertes tocadas en el mismo calibre que él da a algunos de
los músicos más grandes del mundo, estos Pop Va ls RealTracks son para ti. Un versátil conjunto de ambos straight-
ahead y swing corcheas y semicorcheas hacen de este un imprescindible para los a ficionados Pop. Las grabaciones
de entrada directa de todos los RealTracks en este set le permiten controlar el tono - es como tener Zane Carney en su
banda!
RealTracks Set 271: House y más
¡Comienza la fiesta con Tropical House RealTracks Set 271! Con doce RealTracks de sintetizador gloria, estos
animados sonidos nocturnos de Ibiza te mantendrán bailando toda la noche. El Set 271 Incluye pistas de sintetizador,
líneas de bajo, piano y líneas de percusión orgánicas. ¡Todo acompañado con un tambor de golpes golpeado diseñado
pa ra retumba r la habitación! No te pierdas este emocionante set. Todos estos son en armaduras de tiempo even y se
combinan bien otros RealTracks - genial para llegar a nuevas ideas!
RealTracks Set 272: Rap y Hip Hop
RealTracks Set 272 ofrece doce RealTracks diferentes dedicados al Rap y Hip-Hop! Estos incluyen bombos
ruidosos, chisporroteantes hi-hats, tarolas a grieta das, sub bajos que se sacuden, cuerdas sintetizadas, y mucho más!
Cada uno de los RealTracks están en tiempo común y funcionará bien con cualquier conjunto de RealTracks que ya
tenga. Experimente con estos para llegar a grandes nuevas ideas! ¡No se lo pierdas!
RealTracks Set 273: Hard Rock Shuffle
¡Este set de Hard Rock shuffle te garantiza sumergirte en él inmediatamente! Rea lTracks Set 273 está aquí trayendo
once RealTracks de contenido lleno de guitarras crujientes, groovin 'ritmos y riffs pegadizos! Este set incluye tempo
medio para pedalear al Realtracks de metal, influenciado por Hard-Rock británico, Punk y mucho más! Rea lTracks
set 273 también es compatible con la función de entrada directa que le da el control total del tono de la guitarra!
¿Listo para cruzar la carretera? Recoge RealTracks Set 273 hoy!
RealTracks Set 274: Hard Rock Straight Ahead
Viniendo directamente de la sinfonola, RealTracks Set 274: Hard Rock Straight Ahead está aquí! Incluye catorce (¡Sí
catorce!) RealTracks de riffs de guitarra thrash, líneas de bajo en movimiento, guitarras nerviosas y progresiones

Apéndice A: Conjuntos RealTracks
500
expresivas. No querrá perderse este set. Todos los RealTracks son grabados en tiempo par y el tempo oscila entre
mediano y rápido. ¡Todos influenciados por el Rock de los años 70, el Grunge, y más! Escucha algunas de las demos,
¡no te decepcionarás!
RealTracks Set 275: Batería Retro 60s
¡Trae de vuelta el clá sico sonido de batería de los años 60 a tu estudio con RealTracks Set 275! Influenciado por la
era del rock clásico de los años 60, el set 275 trae una gama de ritmos diferentes, los más adecuados para Surf Pop,
Mo-Town y Rock-n-Roll! Tiene tanto equilibrio y swing, junto con ritmos optim ista s en cada uno de los RealTracks.
¡Esta colección incluye los bombos, tarola pop, hi-hats airosos, y las panderetas que chisporrotean! ¡Grande para
cualquier proyecto que implica la percusión!
RealTracks Set 276: Percusión Pop
RealTracks Set 276 ofrece una amplia variedad de instrumentos de percusión populares como campanas Agogo,
Bongos, Congas, Pandereta y más! La mayoría de los RealTracks en este set tocan en estilo uniforme, por lo que es
una gran opción para dar a sus pistas de percusión los toques finales que necesita. ¡Añada estos siete RealTracks a su
biblioteca hoy!
RealTracks Set 277: Batería Pop y Rock con Shannon Forrest
Obtenga acceso a uno de los bateristas de sesiones más exitosos de Nashville: Shannon Forrest! El Set 277 incluye
once RealTracks en una variedad de estilos de batería Pop Rock a Moderno Pop Balada. Este es un conjunto que no
quieres perder! La sensación entre cada uno de los RealTracks se mezclan entre even y shuffle, haciendo RealTra cks
Set 277 un excelente ajuste para cualquier proyecto que exige percusión profesional!
RealTracks Set 278: Shiny Vocal Oohs & Aahs!
Por primera vez, puedes generar voces de acompañamiento en Band-in-a-Box con increíbles arreglos vocales “oohs”
y “aahs”. Incluido con el RealTrack Set 278: Shiny Vocals Oohs y Aahs, es un arreglo de tres partes y seis voces, que
puedes usar en tu canción o individualmente para obtener texturas más delicadas. Las partes masculinas y femeninas
fueron grabadas por los reconocidos vocalista s de Nashville, Da vid Wise y Shelly Justice. ¡Mira algunas demos para
descubrir las posibilidades!
RealTracks Set 279: Americana – Patrón Lento '12-8 y 16ths
Una de nuestras solicitudes más frecuentes ha sido auténticos estilos “Americana”, ¡y con este nuevo conjunto,
hemos proporcionado! Con RealTrack Set 279: Americana: Slow Groovin '12-8 y 16ths encontrarás piezas de bajo,
guitarra y violín interpretadas por auténticos artistas de la cultura americana, ¡directamente desde el corazón de
Nashville! ¡Con este Set RealTrack , podrás crear pistas para tus canciones interpretadas por los incomparables
Byron House, Brent Mason, Colin Linden, Andy Leftwich y Bryan Owings! Con los RealCharts incorporados,
podrás seguir con la notación y la pestaña de la guita rra, ¡una herramienta de aprendizaje invaluable para cualquier
músico!
RealTracks Set 280: Americana - Gritty Blues y Rockabilly Swing
¿Buscas un ritmo americano más rápido con una sensación de retroceso? RealTracks Set 280: Americana - Gritty
Blues & Rocka billy Swing es justo lo que necesitas!. Este set presenta a los músicos de sesión de Nashville Byron
House, Brent Mason, Colin Linden y Mike Rojas tocando bajo acústico, guitarra eléctrica, piano y batería para dos
bandas completas! ¿Quieres seguir con los profesionales? No hay problema: con la notación RealCharts y las
pestañas de guitarra integradas en las pistas, ¡nunca ha sido tan fácil!
RealTracks Set 281: Más 12 tonos Hi-Q-Tab Brent Guitarra, 12 tonos Eddy Pedal Steel, 12 tonos Mike Piano
y 12 tonos Byron Bajo
Con RealTracks Set 281, hemos agregado nuestra colección de 12 tonos de RealTracks con nuevos y emocionantes
estilos de guitarra, pedal de acero, bajo eléctrico y piano. Con muchos otros RealTracks, no se graban en las 12
tonalidades, pero la s claves que faltan se proporcionan con cambio de tono automatizado. Con estas RealTracks de
12 tonos, se registraron en los 12 tonos. Esto significa que nunca habrá degradación de audio por cambio de tono, y
también significa que desde una perspectiva de aprendizaje siempre puedes estar seguro de que lo que estás
escuchando es exactamente lo que tocó el músico. Además, incluye a algunos de los mejores interpretes de sesión del
mundo, como Brent Mason en guitarra, Eddy Dunlap en pedal steel, Mike Rojas en piano y Byron House en bajo
eléctrico!
RealTracks Set 282: Escritor canciones Country – Guitarra y Tonos
¿Ha escrito letras líricas pero sigue buscando el sonido country perfecto para crear su canción? En RealTracks Set
282: Escritor canciones Country - Guita r & Tonos encontrarás las canciones de guitarra acústica, piano y órgano con
las que has estado soñando. Con los estilos swing 8th e incluso 8ths grabados en una variedad de tempos, Brent
Mason (guitarra) y Mike Rojas (piano) han creado las pistas de ritmo perfectas para cualquier blues de country o
canción country folk que te puedas imaginar. ¿Experimentando bloqueo de escritores? ¡Escucha estas demos de
RealTrack para encontrar inspiración!
RealTracks Set 283: Jelly-Roll Country Armoníco
¡El nombre lo dice todo! ¿Buscas un fondo armónico auténtico y conmovedor para la canción Country? RealTracks
Set 283: Jelly-Roll Country Armoníco incluye seis Armonias Johnson de Kirk “Jelly Roll” RealTracks, ambas

Apéndice A: Conjuntos RealTracks
501
grabadas en swing y tempos rápidos y lentos. Completo con RealCharts incorporados, podrás ver la notación de la
pista y seguirla mientras Jelly Roll Johnson toca su armónica sobre cualquier progresión de acordes que ingreses!.
RealTracks Set 284: “Canadiana” Viejo Tiempo Guitarra, Banjo y Foot Stompin '
¡Presentando los sonidos de el Verdadero Norte, fuerte y libres! RealTracks Set 284: “Canadiana”Viejo Tiempo
Guitarra, Banjo y Foot Stompin 'incluye diez guitarras acústicas, tenor banjo y pisotones de pedal. Grabado con el
talento de Victoria, Columbia Britá nica , Quinn Bachand, ¡estos temas te tra erá n de vuelta a tu infancia y te
levantarán de tu asiento!
RealTracks Set 285: Piano Celta y Arpa
Siéntese y sea transportado a otra época y lugar mientras experimenta una mezcla de plantillas celtas tradicionales
con un toque moderno y folky. RealTracks Set 285: Celtic Piano & Arpa incluye ocho pistas de piano acústico celta
de Dave Milligan y tres pistas de arpa de inspiración clásica y popular de Sharlene Wallace. Ambos grabados en
varios ritmos y swing, estos temas son el complemento perfecto para cualquier plantilla, carrete o polca celta.
RealTracks Set 286: Pop y Rock Guitarras con Brent y Joe
Hemos añadido más RealTracks de pop y rock con dos de los mejores músicos de Nashville: ¡Joe Robinson y Brent
Mason! RealTracks Set 286: Pop & Rock Guitarras con Brent & Joe presenta dos solistas de guitarra eléctrica y tres
pistas de ritmo de guitarra acústica. Los solistas fueron grabados específicamente dirigidos al músico principiante,
con simples, pero sabrosas ligaduras. La s guitarras acústicas rítmicas son excelentes herramientas para escribir
canciones, ¡y suenan muy bien por sí mismas o en una mezcla de bandas!
RealTracks Set 287: Pop Songwriter - Guitarra acústica
¿Cuándo fue la última vez que estuvo sentado junto a l fuego, deseando tener una guitarra acústica para tocar la
canción que acaba de aparecer en su cabeza? Con RealTracks Set 287: Pop Songwriter - Guitarra Acústica tienes
todas las herramientas que necesitas para convertir esa idea en una realidad de canción pop. Este conjunto contiene
seis pistas de guitarra acústica de tres músicos canadienses excepcionales: Fintan O'Brien, Quinn Bachand y Colin
Linden. Con gráficos de notación y guitarra integrados en cada pista, puede aprender rápidamente su nueva canción y
reproducirla para sus amigos en el próximo asado de malvavisco!.
RealTracks Set 288: Batería pop del sur con Land Richards
Todos las buenas grabaciones de Soul o RnB necesitan una parte de batería a la que realmente puedas acoplar el
ritmo. En Rea lTra cks Set 288: Southern Pop Batería con Land Richards encontrarás siete variaciones de batería
diferentes que harán que tu audiencia se tambalee. Ya sea que se trate de un lento embotellamiento de construcción o
de un tempo sureño más rápido que estás buscando, el mundialmente renombrado musico Land Richards te tiene
cubierto!. Eche un vistazo a las demostraciones a continuación para tener una idea de todo lo que este set tiene para
ofrecer!.
RealTracks Set 289: Bajo Fretless, Teclas Pop y Punk Drums
Este conjunto presenta una mezcla ecléctica de diferentes RealTracks para diferentes propósitos. Hemos agregado 3
nuevos estilos de graves sin trastes que tocan una variedad de grooves pop. Además de eso, hay una plétora de estilos
de órgano y piano pop del gra n Mike Rojas de Nashville. Y, para completar la mezcla, hemos agregado dos nuevas y
emocionantes Punk RealDrums, ¡que funcionan estupendamente con nuestros estilos previamente lanzados de
guitarra eléctrica y bajo punk!
RealTracks Set 290: Más Sencillos de Percusión Pop
¿Estás buscando ese instrumento de percusión perfecto para agregar los toques finales a tu canción? RealTracks Set
290: Más Sencillos de percusión Pop agrega aún más instrumentos de percusión a nuestra biblioteca actual. Toca
como el percusionista de sesión Jim McGillvera y ofrece una variedad de shakers, congas, cencerros, panderetas y
woodblock!.
RealTracks Set 291: Dancehall Moderno
RealTracks Set 291 caracteriza instrumentos electrónicos RealTracks con raíces en la cultura jamaiquina : Moderno
Dancehall. ¡Este set presenta una banda de batería electrónica y varios sintetizadores, con percusión y tonos
espaciales que te transportarán! Hay 9 RealTracks en este set, así como varias combinaciones de variaciones A-B.
RealTracks Set 292: Klezmer!
¡Explora el estilo de música de celebración único y tradicional de Europa del Este - Klezmer! Redescubrirás la polka
con estas nueve pistas de acordeón, bajo, guitarra y batería. Para este set llamamos a los expertos! Eche un vistazo a
las demostra ciones para ver cómo Cory Pesaturo (acordeón), Neil Swainson (bajo acústico), Quinn Bachand (guitarra
acústica) y Terry Clarke (batería) navegan en este estilo de alta energía y ritmo rápido!.
RealTracks Set 293: Sabor a Europa - Francia, Italia y Suecia
Estas pistas te harán sentir como si estuviera s flotando a través de Venecia en una góndola, saboreando una delicada
Champaña Francesa o saboreando una cerveza en un festival de Stolkholm. RealTracks Set 293: Sabor a Europe:
Fra ncia , Ita lia y Suecia te llevan a una aventura europea: ¡con catorce acordeones, guitarras, bajo y batería de los
increíblemente talentosos Cory Pesaturo, Quinn Bachand, Neil Swainson y Terry Clarke!

Apéndice A: Conjuntos RealTracks
502
RealTracks Set 294: ¡Solista Big Band “Crooner Shout”!
Algunos de nuestros RealTracks recientes más populares han sido nuestro emocionante “Crooner Big Band”
RealTracks, y con el RealTracks Set 294 hemos ampliado esto con nuestro “CroonerShout” RealTracks. En la
música de Big Ba nd, el “Shout Chorus” es un Solo arreglado con instrumentos armonizados. Con estos RealTracks,
eso es lo que obtienes: solos intrincados con todos los instrumentos de big band armonizados. ¡Presenta arreglos que
utilizan dos saxofones altos, dos saxofones tenor, flauta, saxo barítono y 5 trompetas! Y, los instrumentos
individuales se pueden usar solos y también en conjunto.
RealTracks Set 295: Jazz Popurrí con Guitarra de 12 tonos, Piano Jazz-Soul, Cuerdas de Jazz y Percusión
¿A quién no le gusta un pequeño popurrí musical? En RealTracks Set 295: Jazz Popurrí con Guitarra de 12 tonos,
Piano Jazz-Soul, Cuerdas de Jazz y Percusión te regalamos nueve cuerdas de jazz, guitarra, piano y pistas de
percusión para darle más sabor a las cosas!. Este set presenta un fondo exuberante de cuerdas, guitarra eléctrica jazz
acompañado con Oliver Ga nnon, Mike Rojas tocando el piano, y Jim McGillevray y Alex Acuna en la percusión.
RealTracks Set 296: Jazz Bajo Moderno y Batería
Solicitado por nuestros clientes leales, RealTracks Set 296 presenta un set de Moderno Jazz Bajo & Batería. Cuenta
con estilos uniformes, como un ritmo de 16ths, un estilo de balada latina y un estilo de jazz 8ths, así como un bajo de
balada lenta de jazz con líneas sabrosas y dispersas. Con un dúo de grandes del jazz como Neil Swainson (bajo
acústico) y Terry Clarke (batería ), ¿cómo podrías equivocarte?
RealTracks Set 297: Más Jazz Suave y Fusion
¿Alguna vez puedes tener suficiente Smooth o Fusion Jazz? Ciertamente no lo creemos - ¡aquí hay 10 pistas más
para expandir tu biblioteca! Con RealTracks Set 297: More Smooth Jazz & Fusion descubrirás un mundo de pistas de
bajo muy suave de Neil Swainson, estilos de fusión de piano de Jeff Lorber y suaves pinceladas y rellenos de Terry
Cla rke y Jim McGillevray. También encontrará la notación RealChart para ayudarte a aprender, enseñar y compartir
su nueva canción.
RealTracks Set 298: Mariachi!
¡Sostén tu sombrero, la banda Mariachi está aquí! Por primera vez, hemos lanzado el auténtico Mariachi RealTracks
en RealTracks Set 298: Mariachi! Para garantizar un verdadero sabor a maria chi, hemos grabado temas tradiciona les
de vihuela junto con la guitarra de nylon con la sensación de la guitarra Ramon Stagnaro y también el guitarrón (un
instrumento de bajo latinoamericano) del increíblemente talentoso Juan Jiménez. ¡No te pierdas ninguno de estos
RealTracks únicos en su tipo!
RealTracks Set 299: Guitarra y Piano Rootsy Blues
Prepárate para sacudirte, deslizarte, balancearte y agitarte con las pistas incluidas en RealTracks Set 299: Rootsy
Blues Guita rra & Pia no. Este set incluye tres guitarras y dos pistas de piano. La guitarra de blues folk es interpretada
por el virtuoso Brent Mason, mientras que las canciones de blues y ragtime son interpretadas por el mismo hombre
del renacimiento: Colin Linden. ¡Añade Mike Rojas al piano y es un trío de blues de raíces que es difícil de supera r!
RealTracks Set 300: Smokin 'Rápido Jazz Bajo
Listo para llevarlo a un nivel superior? En RealTracks Set 300: Smokin 'Rápido Jazz Bajo, Neil Swa inson a lca nza el
primer puesto con esta increíble colección de siete bajos acústicos RealTracks que incluso los bajistas más
competentes estarían maravillados. ¿Quieres probar y mantenerte al día? Todas las pistas se han incorporado a la
notación RealChart para ayudarte a aprender las partes!
RealTracks Set 301: Modern Funk with Bob Lanzetti, Mark Lettieri, Sput Searight, Keita Ogawa and Alex Al
RealTracks Set 302: A Taste of Brazil with Alex Acuna & Ramon Stagnaro
RealTracks Set 303: Blues Harmonica with LD Miller
RealTracks Set 304: Blues Shuffle Horn Section
RealTracks Set 305: Funky Acoustic Guitar with Colin Linden and Joe Robinson
RealTracks Set 306: Tango and More!
RealTracks Set 307: World Guitar, Percussion, and more with Alex Acuna & Ramon Stagnaro
RealTracks Set 308: Djembe and more with with Keita Ogawa
RealTracks Set 309: More Blues with Sol Philcox
RealTracks Set 310: Acoustic and Electric Guitar Pop Soloists with Brent Mason
RealTracks Set 311: Cinematic Electric Guitar with Darin Favorite
RealTracks Set 312: A Taste of Europe 2
RealTracks Set 313: More Klezmer!
RealTracks Set 314: Pop Acoustic Bass & Accordion
RealTracks Set 315: Rock & Grunge Acoustic Guitar
RealTracks Set 316: More Southern Pop Drums with Land Richards

Apéndice A: Conjuntos RealTracks
503
RealTracks Set 317: Guitar and Piano for Songwriters, with Brent Mason, Mike Rojas, Fintan O'Brien &
Quinn Bachand
RealTracks Set 318: Campfire 12-String and 6-String Guitar
RealTracks Set 319: Amazing Modern Pedal Steel 2 with Eddy Dunlap
RealTracks Set 320: Chicken Pickin' with Johnny Hiland!
RealTracks Set 321: Americana Fiddle & Mandolin with Andy Leftwich
RealTracks Set 322: Americana Folk 6:8, with Brent Mason, Andy Leftwich, Eddy Dunlap, Bryan Owings,
and Byron House
RealTracks Set 323: Americana Folk 8ths & 16ths, with Brent Mason, Andy Leftwich, Eddy Dunlap, Bryan
Owings, and Byron House
RealTracks Set 324: Americana Keys and Resonator Guitar with Mike Rojas and Eddy Dunlap
RealTracks Set 325: Celtic Cello with Natalie Haas
RealTracks Set 326: Celtic Nylon and 12-String Guitar with Quinn Bachand
RealTracks Set 327: Celtic Fiddle, Banjo, Guitar, and Mandolin Soloists with Andy Leftwich and Quinn
Bachand
RealTracks Set 328: Gospel Low Vocal Mmms
RealTracks Set 329: Fusion and Gritty Funk with Jeff Lorber, Alex Acuna, Alex Al, Mark Lettieri, Sput
Searight, and Keita Ogawa
RealTracks Set 330: Lounge JazzFunk with Jeff Lorber, Alex Al, Bob Lanzetti, Mark Lettieri, Sput Searight
and Keita Ogawa
RealTracks Set 331: Latin America with Alex Acuna, Wes Little, & Keita Ogawa, drums and percussion,
Brian Allen Bass
RealTracks Set 332: More Blues with Johnny Hiland and Sol Philcox
RealTracks Set 333: Rhythm Changes Comping and Soloing with PJ Perry (Sax), Miles Black (Piano), Oliver
Gannon (Guitar), and Neil Swainson (bass)
RealTracks Set 334: Jazz Blues Changes Comping and Soloing with PJ Perry (Sax), Miles Black (Piano),
Oliver Gannon (Guitar), and Neil Swainson (bass)
RealTracks Set 335: Rootsy Funk and More with Alex Al, Bob Lanzetti, Sput Searight and Keita Ogawa
RealTracks Set 336: Bossa Horn Section - BossaLounge and Pads with Jim Clark
RealTracks Set 337: Island Grooves - Steel Drum, Marimba and more!
RealTracks Set 338: Classic Guitars 1 - British Classic Rock and Blues Rock
RealTracks Set 339: Classic Guitars 2 - Hazy 60s
RealTracks Set 340: Classic Guitars 3 - British Psychedelic Rock
RealTracks Set 341: Cinematic Metal with Darin Favorite
RealTracks Set 342: Singer-Songwriter Guitar, Mandola, Fiddle, Banjo and Drums
RealTracks Set 343: All Ska! Classic and Modern
RealTracks Set 344: Cool Swing16 Gospel Vocals with Piano and Drums!
RealTracks Set 345: Bluesy Baritone with Brent Mason
RealTracks Set 346: Old-Time Music 1 - Happy Dance
RealTracks Set 347: Old-Time Music 2 - Mountain, Momma's Prayer and More
RealTracks Set 348: Old-Time Music 3 - Old Time Waltz
RealTracks Set 349: Celtic Guitar, Bodhran & Jaw Harp with Quinn Bachand
RealTracks Set 350: Country Rock and Ballad Soloing with Johnny Hiland
RealTracks Set 351: Country Pollwinners 1 - Americana 16ths with Brent Mason, Fred Eltringham, and Steve
Mackey
RealTracks Set 352: Country Pollwinners 2 - Nashville Radio Power Ballad
RealTracks Set 353: Fusion Soloing, Lowdown Blues, and more with Brent Mason
RealTracks Set 354: Minor Jazz Blues Changes Comping and Soloing with PJ Perry (Sax), Miles Black
(Piano), Oliver Gannon (Guitar), and Neil Swainson (bass).
RealTracks Set 355: New Age Piano with Miles Black
RealTracks Set 356: Modern Jazz & Funk with Jeff Lorber

Apéndice A: Conjuntos RealTracks
504
RealTracks Set 357: World Music: Nanigo & Cascara
RealTracks Set 358: World Music: Partido Alto, Beguine, and More!
RealTracks Set 359: Slack Key Guitar with Brent Mason
RealTracks Set 360: Classic Guitars 4 - “Dublin Pop”
RealTracks Set 361: Classic Guitars 5 - “90s Grunge”
RealTracks Set 362: Indie Folk-Rock Guitar with Quinn Bachand
RealTracks Set 363: 60s Coffeehouse Guitar & Dulcimer with Quinn Bachand.
RealTracks Set 364: More “Cinematic” Guitar with Darin Favorite
RealTracks Set 365: Reggae 16ths, Dancehall and more!
RealTracks Set 366: Gospel Shout
RealTracks Set 367: Acoustic Rock
RealTracks Set 368: Country Pollwinners 3 - Americana Shuffle and More
RealTracks Set 369: Country Pollwinners 4 - Nashville Radio Shuffle and More
RealTracks Set 370: Americana Baritone Acoustic Guitar
RealTracks Set 371: Celtic Ballads and More with Quinn Bachand
RealTracks Set 372: Lap Steel with Eddy Dunlap
RealTracks Set 373: Pop Soul with Brent Mason
RealTracks Set 374: Old-Time Music 4 - “Bonfire” & “Sad Ballad”
RealTracks Set 375: Swingin’ Shuffle Vocals
Más información sobre la RealTracks
Para una descripción completa y demos de todos los conjuntos de RealTracks, por favor vaya a www.pgmusic.com y
vea la página RealTracks, https://www.pgmusic.com/products_realtracks.htm. Mientras esté allí, asegúrese de
comprobar si hay nuevas versiones.

Apéndice B: Conjuntos MIDI SuperTracks
505
Apéndice B: Conjuntos MIDI SuperTracks
MIDI SuperTracks Set 1: Piano Pop y Más
MIDI SuperTracks Conjunto 1 ofrece una combinación de pop emocionante y piano rock por la leyenda de Nashville
John Jarvis, y también cuenta con estilos pad de sintetizador para agregar color a sus creaciones Band-in-a-Box!
Como RealTracks, SuperTracks MIDI son ejecuciones reales por músicos de estudio reales, tocando sobre cualquier
progresión de acordes que introduzca en Band-in-a-Box, sino porque son MIDI usted tiene control total sobre el
sonido final. Usted puede escoger su propio favorito independiente o sinte VST, elegir cua lquier sonido que le guste,
e incluso editar las notas MIDI individuales!
MIDI SuperTracks Set 2: Todo Jazz
MIDI SuperTracks Conjunto 2 añade estilos esenciales del jazz a su colección MST. Hay bossas, jazz swing, vals y
estilos de jazz, realizados en varios tempos en varios instrumentos. Incluimos bajo, piano y órgano estilos en todos
estos géneros, y para cada uno, no importa qué tempo ajuste en su canción, vamos a obtener una gran pista MIDI!
Porque son MIDI, puede escoger cualquier instrumento que desee y uzar cualquier sintetizador o plugin que desee.
Por ejemplo, los estilos de bajos se registraron con contrabajo acústico en mente, pero se pueden cambiar fácilmente
a un bajo eléctrico, bajo sintetizado o incluso analógico, usted tiene el control completo.
MIDI SuperTracks Set 3: Country dulce con Piano
MIDI SuperTracks Conjunto 3 añade un poco de piano dulce Country a su colección de estilos Band-in-a-Box.
Todos estos SuperTracks MIDI se realizan en la legendaria ciudad de Nashville John Jarvis, e incluye estilos 'solo-
acompañamiento” (destinado a funcionar bien en su propia copia de seguridad de un cantante o solista), así como
estilos de ritmo que se mezclan perfectamente con nuestra previamente lanzado sección rítmica Rea lTra cks o estilos
MIDI.
MIDI SuperTracks Set 4: Folk, Pop y Nueva Era
Este conjunto tiene estilos comtemplativos de piano, así como también estilos lujuriosos de cuerdas. HHay 6 piano
MIDI SuperTracks, teniendo estilo Céltico así como una variedad de patrones Nueva Era, y cuerdas muy útiles que
pueden ser usados en configuraciones pop, country o nueva era.
MIDI SuperTracks Set 5: Jazz Piano – Antiguo y Nuevo
Algo Viejo y a lgo Nuevo es el tema con MIDI SuperTracks Conjunto 5! Para el Viejo, tenemos un estilo de
acompañamiento de piano “4-al compás” con acordes en la mano izquierda y melodías de fondo con líneas
inventivas con la mano derecha. Hay también estilos clá sicos “rolling stride”, y un ritmo de piano “40s Boogie”.
Para el Nuevo, tenemos 3 tempos de jazz modern, un estilo sofisticado y sutíl de piano que funciona grandioso con
bajo de RealTracks y RealDrums!
MIDI SuperTracks Set 6: Piano Latino
Este conjunto tiene 6 estilos de Piano Latinoa que va de un rango de Bolero lento a un Montuno rápido y Guaracha!.
Este MIDI SuperTracks de piano se mezcla bellamente con el bajo RealTracks y percusión, y debido a que ellos son
MIDI, puede tomar el sonido de pia no que USTED desea, o incluso tomar un instrument distinto!
MIDI SuperTracks Set 7: Jazz Suave y Funk Piano
Para sus composiciones de Jazz Suave, el conjunto de MIDI SuperTracks 7 tiene estilos de piano para 5 distintos
patrones de Jazz Suave. Emparejándolos con nuestro Jazz Suave de RealTracks que ha sido provisto con el sonido
más suave de todos.
MIDI SuperTracks Set 8: Más Country Piano
El conjunto RealTracks 8 recorre toda la gama de piano country con 12 estilos de piano! Son extremádamente útiles,
proveyendo un acompañamiento discreto a su banda country, ya sea que la banda esté tocando baladas lentas, valses
o country swing en cualquier tempo.
MIDI SuperTracks Set 9: Piano de Alabanza y Adoración
El conjunto MIDI SuperTracks 9 de pianos son extremádamente útiles sin importer el género musical. Hay 7 estilos
únicos para elegir desde aquí, y además a esto hay variaciones que usan un estilo para la sección 'A' de su canción,
interca m bia ndo a nuevas partes en 'B'.
MIDI SuperTracks Set 10: New Orleans Piano y Más
MIDI Supertracks Set 10 tiene una variada selección de estilos de pianos Supertracks MIDI en géneros que van
desde Nueva Orleans Boogie a Pop Vals. El conjunto se compone de dos estilos New Orlea ns Boogie (ritmo y
solista ), un estilo Pop New Orlea ns, dos estilos pop en semicorcheas, un estilo Pop vals rápido, y un estilo Rootsy
Pop para un total de siete estilos. El escaparate de New Orleans Supertracks MIDI son realizados por el pianista
profesional Kevin McKendree. Algunos de estos Supertracks MIDI también tienen una variación “simple”, que se
puede seleccionar aún para el estilo más básico, si eso es lo que demanda su canción de Band-in-a-Box. La notación
precisa para estos estilos hace que sea una gran herramienta de aprendizaje. Usted puede imprimir la pa rtitura , o
seguir junto con la notación de la pantalla, o ver lo que se está tocando en el teclado del piano en panta lla .
MIDI SuperTracks Set 11: Blues, Funk y Más
En MIDI Supertracks Set 11 se va a encontrar una gran va riedad de ritmos, estilos e instrumentos. Incluido en este

Apéndice B: Conjuntos MIDI SuperTracks
506
conjunto son 2 Clav Supertracks MIDI, 2 Piano eléctrico Supertracks MIDI y 4 Piano Supertracks MIDI con un total
de 10 estilos! Primero está el FunkyGroove 60sJohn Supertracks MIDI que toca un estilo funky clá sico. Este MIDI
Supertracks utiliza el parche de piano eléctrico. Además de usar el parche de Piano eléctrico es el piano, eléctrico,
Ritmo SlowBluesy12 - 8John Sw 085. Con un estilo que recuerda a los años 50 y 60, este Supertracks MIDI pueden
ser incorporado en muchos estilos diferentes de música. Los dos estilos que usan el parche Clav son el
FunkyGroovin70sJohn y los Supertracks MIDI FunkyTriplets70sJohn. Ambos tocan un estilo único, que es
reconocible a l insta nte y se puede utilizar en múltiples composiciones. Hay tres de los 80 Pop Supertracks MIDI que
tocan una amplia gama de tempo desde una balada hasta el final a un ritmo medio. Estos Supertracks MIDI son
versátiles y se pueden incorporar en las composiciones clá sica s o melodía s m odernas. El f ina l de los MIDI
Supertracks es un solista en el estilo de TexasBlues RockSlow 12/8 . Este MIDI Supertracks toca carreras largas todo
en un compás de 12/8. Todos estos Supertracks MIDI se pueden ver en la ventana de notación para ver exactamente
lo que está tocando el intérprete. Asegúrese de revisar este Supertracks MIDI set 11 para ver todo el potencial de los
MIDI disponibles.
MIDI SuperTracks Set 12: World Synths
Abróchense los cinturones porque MIDI SuperTrack Set 12 - World Synth tiene una increíble selección de
sintetizador con algunos sonidos verdaderamente excepcionales! Este juego incluye una variedad de sintetizadores
Supertra cks MIDI, desde el hard rock, funk jazz, a estilos meditativos de la nueva era que cuentan con sintetizadores
del mundo. Hay un estilo chording synth hard rock que complementará cualquier canción rock / pop que tenga. Hay
dos estilos dedicados al jazz funk - bajo sintetizado monofónico y una ventaja estilo fondo brillante. Todos estos
Supertra cks MIDI se tocan con uno por lo que va a funcionar bien con las canciones pop / rock / jazz que pueda
tener. Los Shakuhachi y Koto Supertracks MIDI son bastante suaves en comparación, ya que a pesar de que se
presentan como elementos de la nueva era, que podría complementar cualquier estilo que este trabajando. Todos los
estilos en este sistema incluyen RealCharts para que pueda ver exactamente lo que tocan las notas y aprender a seguir
la ejecución.
MIDI SuperTracks Set 13: Jazz con Piano Eléctrico
MIDI Supertracks Set 13 ofrece una colección de pia nos eléctricos Supertracks MIDI que añadirán un toque
moderno a su combo de jazz tradicional. El conjunto se compone de dos estilos Bossa, dos estilos de jazz clásico, un
estilo de jazz balada lenta, y un medio tempo de estilo Jazz Vals para un total de seis estilos. Todos ellos cuentan con
el virtuoso del piano de Vancouver Miles Negro, y cada uno utiliza voces y ritmos sofisticados, sin estar demasiado
ocupado. Y cada uno también tiene una variación “simple”, que se puede seleccionar el estilo aún más bá sico, si eso
es lo que demanda su canción de Band-in-a-Box. La notación precisa para estos estilos son una gran herramienta de
aprendizaje. Usted puede imprimir la partitura, o seguir junto con la notación en pantalla, o ver lo que se está tocando
en el teclado del piano en pantalla.
MIDI SuperTracks Set 14: JazzPop Piano
Lleno de pistas de ritmo hábilmente ejecutados, MIDI SuperTrack Set 14: Piano Jazz Pop es una colección de estilos
relajados perfecto para su próxima composición. Con una combinación de 5 MIDI SuperTrack Piano incluido en el
set 199, hay una gran variedad de estilos de juego cubiertos. A partir de los dos pianos EZ, creados para cubrir tanto
jazz y progresión de acordes Pop , que se pueden utilizar en una variedad de composiciones . El Pia no MIDI eléctrico
toca un estilo relajado, con un tono de piano eléctrico caliente. El Piano Jazz Rock eléctrico toca un poco optimista y
cuando se añade a una composición puede sacar un lado de pop brilla nte. Los dos últimos estilos en conjunto 199 son
Piano eléctrico Jazzy Swingin Pop. El Jazzy Swingin Pop MIDI SuperTrack desempeña un ataque hinchable con un
tono suave, cálido, que le da a este SuperTrack MIDI un ambiente relajado. Todos estos Supertracks MIDI incluyen
RealCharts que se pueden ver en la ventana de notación o en el teclado del piano en pantalla. Con una amplia
variedad de sensaciones, el estilo y el tono, MIDI SuperTrack Set 14 está listo para ser el próximo movimiento de un
conjunto de MIDI SuperTra ck a l utiliza r Ba nd-in -a-Box o RealBand.
MIDI SuperTracks Set 15: Kenny Barron Maestro de Jazz
Con Supertracks MIDI Set 15, se presenta el legendario pianista Kenny Barron componiendo en una variedad de
formas de jazz. Puede introducir cualquier progresión de acordes en Band-in-a-Box, y se puede llega r a este maestro.
Combinado con nuestros previos RealTracks y Supertracks MIDI, usted puede tener una sección rítmica smokin 'de
columpio medio jazz, baladas lentas, bossas lentos o medianas, o bebop rápido! Y, porque son MIDI, usted tiene el
control tota l sobre el sonido. Tener un VST de piano favorito? Usted puede escuchar a Kenny tocar en él! Quiere
escuchar cómo suenan estos grandes estilos Bocetos como en los pianos eléctricos clásicos? ¡Bien por ello! Y
también tiene el control de edición completa, incluso en cada nota individual!
MIDI SuperTracks Set 16: Solos Matadores de Country
Con Supertracks MIDI Set 16 va a obtener los grandes solos de country tocados por John Jarvis con la flexibilida d de
MIDI. Este conjunto incluye 8 estilos MIDI Supertrack todos tocan solos increíbles en un estilo rústico. 5 de los
Supertracks MIDI se tocan con una sensación de swing y los otros 3 se tocan con un even feel. Los tempos van desde
la balada lenta a rápida y están ejecutados con la excelente destreza del pianista premium John Jarvis. Con la
flexibilidad de MIDI que puede elegir su propio sintetizador para obtener el sonido exacto de piano que desea.
También puede copiar la pista para la pista de Melodía y hacer cambios a la forma de presentación si desea.
Asegúrese de añadir uno de estos solos a su siguiente composición Country.

Apéndice B: Conjuntos MIDI SuperTracks
507
MIDI SuperTracks Set 17: Más Piano Country Grandiosos con John Jarvis
MIDI SuperTrack Set 17 está lleno de piano de increíble Country que desempeña el increíble John Jarvis. En este
conjunto se encuentra Siete Supertracks MIDI con siete estilos disponibles. Tiene la oportunidad de Country en 12/8
con una sensación balada y una balada country más rápida a un ritmo medio. Hay even fell country lento MIDI
SuperTrack así como un rápido even feel MIDI SuperTrack Piano. Hay un hard rock con golpe even feel MID
SuperTrack y un aleatorio country a un ritmo medio. El último SuperTrack MIDI en el conjunto es Country Vals a un
ritmo lento. Todos estos Supertracks MIDI tienen la notación disponible para que pueda ver exactamente lo que está
tocando John Jarvis. Todos estos increíbles Supertracks MIDI están disponibles en el set 17.
MIDI SuperTracks Set 18: Funky Piano y Synth
Este set MIDI SuperTracks incluye cinco instrumentos Funky que completarán o cambiarán el ambiente de tus
canciones de Funk. El set está compuesto por dos pianos eléctricos y tres sintetizadores. Uno de los pianos eléctricos
se reproduce en el estilo de un clavinet mientras que el otro tiene un estilo más tenue. Los tres sintetizadores incluyen
un sintetizador de flautas eléctricas, un sintetizador de punteo funky y un sintetizador de almohadilla Funky grueso.
Todos estos SuperTracks MIDI tienen parches Hi-Q correspondientes que ya están precargados en los estilos
incluidos. ¡Lleva tus composiciones de Funk a un nivel completamente nuevo con MIDI SuperTracks 18 - Funky
Pianos & Synths!
MIDI SuperTracks Set 19: Rockabilly Piano
Este set MIDI SuperTracks incluye siete pianos en dos estilos musicales principales: Rockabilly (5 estilos) y Nuevo
Orlea ns (2 estilos). Los dos pianos de Nueva Orleans incluyen un medio shuffle y un piano lento “Mardi Gras”. Los
cinco pianos Rockabilly cubren muchos ritmos, algunos son pares y otros son swing. Todos los estilos que vienen
con estos SuperTracks MIDI están precargados con parches de piano acústico Hi-Q, pero también puedes
experimentar con tus propios sonidos. ¡Mira esta colección de pianos SuperTracks MIDI tradicionales de vibración
hoy!
MIDI SuperTracks Set 20: Cuarteto de Cuerdas
Con MIDI SuperTracks Set 20 obtienes tres estilos diferentes de cuarteto de cuerdas MIDI. Un cuarteto de cuerdas se
compone de 3 instrumentos que tocan cuatro partes, un violonchelo, una viola, un violín alto y un violín bajo. En
estos SuperTracks MIDI, cada parte del instrumento se anota en la pantalla y, dependiendo del controlador MIDI que
se utilice, puede recrear cada instrumento con un parche MIDI. Cuando se seleccionan estos MIDI SuperTracks, la
Cámara Hi-Q Ensamble Cuerdas se carga en SampleTank para su reproducción. El Cuarteto de Cuerdas interpreta un
estilo de Balada Pop. Esta balada Cuarteto de Cuerdas tiene notas bajas largas que se sostienen mientras los
instrumentos más altos tocan pasajes melódicos lentos. Usando los sonidos MIDI Hi-Q, este SuperTrack MIDI tiene
el control que obtienes de MIDI con la interpretación de un músico de estudio profesional. El próximo MIDI
SuperTrack es el Pop Swing String Quartet tocado a un tempo medio. Utilice este MIDI SuperTrack con una
composición reducida utiliza ndo a lgunos instrumentos o si desea agregar una sección de cuerdas a una canción
completa. El último Supertrack MIDI en este set es el Pop Incluso Cuerteto de Cuerdas, que suena a un tempo medio.
Este cuarteto de cuerdas reproduce notas la rgas en ambos registros con frases melódicas que se reproducen en alto y
bajo en los puntos del contador. No tan ocupado como otros Cuartetos de cuerda, este Supertrack MIDI agrega una
atmósfera subyacente a cualquier canción en un estilo par. Con tres cuartetos de cuerda en MIDI SuperTracks set 20
seguramente encontrarás un estilo que podrá agregar una nueva capa a tus canciones o comenzar tu próxima
composición de una manera nueva y emocionante!.
MIDI SuperTracks Set 21: Mike Rojas Pop y Soul Piano
MIDI SuperTrack Set 21 está repleto riffs excepcionales de piano interpretados por nada menos que el increíble Mike
Rojas. En este set encontrarás seis MIDI SuperTracks que van desde baladas lentas hasta más optimistas. ¡La
sensación se extiende desde estándares uniformes hasta oscila ntes 16ths! Los primeros tres MIDI SuperTracks están
influenciados por el Gospel que incluye Soul, Balada lenta y Contemporánea. Por último, hay un ritmo Brit-Pop de
los 70. ¡Todos estos SuperTracks MIDI superiores están disponibles en el set 21!
MIDI SuperTracks Set 22: Country y Folk Piano
¡El Set MIDI SuperTracks 22 ofrece un emocionante Country y Folk Piano! ¡Estos 6 MIDI SuperTracks están
repletos de nuevas variaciones en los estilos Country y Folk! Este set incluye swing contemporá neo e incluso estilos.
El tempo varía desde baladas de swing lento a rápido y optimista. ¡Todos los estilos country son interpretados por el
talentoso John Jarvis! ¡Carga tu VST favorito y experimenta para obtener grandes ideas! Agregue MIDI SuperTrack
Set 22 a su colección!
MIDI SuperTracks Set 23: Jazz y Funk Piano, Órgano y Acordeón
¡Disfruta de tu ritmo con estos nuevos SuperTracks MIDI influenciados por Jazz y Funk incluidos en el set 23!
¡Descubrirás doce fantásticos SuperTracks MIDI interpretados por músicos profesiona les Mike Rojas, John Jarvis y
Cory Pesaturo! ¡Juntos traen estilos que van desde Tango, Funk, Gypsy Jazz, Suave-Soul y más! La mayoría de
MIDI MIDI SuperTracks se tocan con una sensación pareja para que funcionen bien con cualquier otra canción de
pop / rock / jazz que puedas tener. Agregue este asombroso paquete de MIDI SuperTracks a su colección.
MIDI SuperTracks Set 24: Mike Rojas Blues, Piano y Órgano
¡MIDI SuperTracks Set 24 caracteriza pistas exclusiva s interpretadas por el pianista Mike Rojas! Este set viene con

Apéndice B: Conjuntos MIDI SuperTracks
508
nueve pistas en varios estilos de reproducción con una amplia gama de Blues, Country y Funk. La mayoría se toca
con ritmos de swing tradicionales. ¡Mike también toca una variedad de ritmos diferentes entre baladas lentas y
oscilaciones de golpecitos de pies! El Set 24 incluye cinco pistas para Piano y cuatro para Órgano, ¡pero puedes
cargar tu VST favorito pa ra explora r diferentes posibilidades!
MIDI SuperTracks Set 25: Acordeón Matador
¡Este set presenta 15 increíbles estilos de Supertra ck de Acordeón MIDI! Hay excelentes estilos mundiales,
incluyendo una variedad de groove Klezmer, estilos italiano, español y sueco. Hay varios estilos de polka, incluido el
ritmo Klezmer 3-3-2, un ritmo sincopado que es el sello distintivo de ese género. El a rtista en todos estos estilos es el
acordeonista del Campeonato Mundial Cory Pesaturo, y aunque es MIDI, se compone de las actuaciones reales de
este artista increíble. Debido a que es MIDI, usted tiene control total sobre el parche específico que utiliza , por lo que
además de parches de acordeón y sintetizadores, podría, por ejemplo, reproducir estos estilos con un parche de
órgano. Y, el MIDI es, por supuesto, completamente editable.
MIDI SuperTracks Set 26: Piano country y folk
MIDI SuperTracks Set 26 presenta 9 estilos de piano geniales que tocan varios grooves folk y country. Seis de estos
están orientados al piano acústico, y 3 están orientados al piano eléctrico, pero, por supuesto, estos son estilos MIDI,
puedes elegir cualquier parche que te guste para cualquiera de ellos, y usar cualquier sintetizador, ya sea un
sintetizador de hardware o software. Y al ser MIDI, estas partes son totalmente editables, lo que le da un control total
sobre el sonido final. Adem ás de los estilos Country y Folk, todos tenemos 2 estilos “sostenidos” de utilidad, que
tocan acordes simples con voces más bajas orientadas al piano acústico, y voces más alta s dirigida s a l pia no
eléctrico.
MIDI SuperTracks Set 27: Piano Célta
Este set presenta 8 increíbles estilos de pia no celta del increíble pia nista escocés Da ve Milliga n. ¡Los estilos tienen
ranuras como Jig, Reel, Slipjig, Hornpipe y más! Hay muchos RealTracks existentes que funcionan muy bien con los
nuevos estilos de piano, y el set también incluye RealStyles que combinan estas nuevas pistas con nuestros anteriores
RealTracks de guitarra, bajo y bodhran. Originalmente grabados con parches de piano acústico, también se pueden
usar con cualquier parche en cualquier sintetizador. Por lo tanto, puede probar estos estilos tradiciona les con, por
ejemplo, pianos eléctricos o parches de sintetizador. ¡Y, como MIDI, tiene un control de edición completo!
MIDI SuperTracks Set 28: Bajos Pop
Con el Set MIDI SuperTracks Sets 28, hemos agregado 6 nuevas pistas MIDI SuperTracks a nuestra colección. En el
pasado hemos tenido SuperTracks MIDI para bajos de jazz, pero por primera vez hemos agregado estilos de bajos
pop (6), perfectos para parches acústicos o eléctricos. Y, como son MIDI, puedes elegir CUALQUIER patch que te
guste, por ejemplo, ¡un bajo sintetizador realmente genial! ¡O puedes ir con un bajo eléctrico clásico o una acústica
vertical!
MIDI SuperTracks Set 29: Más órgano, piano y acordeón
Con MIDI SuperTracks Sets 29, tenemos 6 nuevas MIDI SuperTracks para nuestra colección. Esto presenta algunos
teclados bellamente ejecutados por el genial Mike Rojas de Nashville (4), excelente con nuestros estilos existentes de
Americana, pero también excelente con una amplia variedad de estilos de Band-in-a-Box. También hay nuevos
estilos europeos de acordeón (2) rea lizados por el galardonado virtuoso Cory Pesaturo.
MIDI SuperTracks Set 30: Jazz, Funk y Teclados Gospel
MIDI SuperTracks Set 30 a grega 9 nuevos SuperTracks MIDI de teclado a nuestra colección. El conjunto se enfoca
en Jazz, Funk y Gospel, e incluye tanto estilos de "com pila ción" de ritmo como solistas. Se incluyen estilos que
fueron diseñados específicamente para su uso con jazz blues y progresiones de "cambios de ritmo", con opciones de
compilación y solista pa ra ellos. Hay un estilo de piano gospel "cool swing16", con excelentes toques de gospel
blues. Hay estilos de ritmo funk, tocando una variedad de ritm os y ritmos funk, así como un solista que estaba
destinado a ser utilizado con un sonido de sintetizador analógico. Pero, por supuesto, como con todas estas
SuperTracks MIDI, puede elegir el parche de instrumento que desee, ¡ya que todo es MIDI!
MIDI SuperTracks Set 31: Todo Bajo
El set presenta nuevos bajos country de pop americano, junto con nuevos estilos funk y un estilo ska rápido y genia l.
Y, también hay estilos y demos de Band-in-a-Box para acompañar estos SuperTra cks MIDI, ¡y puedes elegir
cualquier parche de bajo que desees, acústico, eléctrico o incluso sonidos de bajo sintetizador!

Indice
509
Indice
+/- Archivos ..................................................................200
1er/2do Finales .............................................................175
2 Compases Finales ....................................................... 90
64-bit VST ....................................................................... 10
Abrir ................................................................................. 73
Archivo ........................................................................ 73
Archivo Karaoke ........................................................ 79
Archivo MIDI ............................................................. 78
Archivo MusicXML .................................................. 79
Cancion Anterior........................................................ 78
Canciones Favorita .................................................... 77
Selector de Canción ................................................... 73
Siguiente Canción ...................................................... 78
Acid .......................................................................168, 192
Acorde ............................................................................120
Acordes
Abreviaciones ...........................................................464
Acceso Rápido..........................................................436
Acordes para Melodía .............................................131
Acordes Sostenidos .................................................122
Borrar ................................................................122, 124
Buscar y Reem pla za r...............................................128
Camino abreviado ....................................................118
Constructor de Acordes ..........................................120
Copiar.........................................................................125
Copiar y Pegar ..........................................................125
Desdoblar ..................................................................173
desplegar....................................................................435
Desplegar...................................................................435
Doblar ........................................................................174
Empujar .....................................................................173
Entrada Teclado MIDI ............................................117
Ingresa r Acordes ......................................................118
Intro ...................................................................129, 269
Ja zz Down .................................................................129
Jazz Up ......................................................................129
K Copia Rá pida ........................................................126
Mago de Acordes MIDI..........................................321
Modos de Mostrar....................................................119
Opciones de Acordes...............................................123
Plegar .........................................................................435
Rea rmonista ..............................................................131
Substitución de Acordes .........................................129
vista previa ................................................................120
Acordes Copiar y Pegar ..............................................126
Acordes De Otra Canción ...........................................126
Acordes de un Archivo de Texto ...............................126
Activa r ........................................................................... 458
Actualizaciones ............................................................ 458
Adjuntos ........................................................................ 185
Administrador de Descargas...................................... 344
Afinación Maestra ....................................................... 359
Afinador ........................................................................ 359
Afinador de Guitarra ................................................... 359
Ajuste de Latencia Sinte Software...............................10
Ajuste de Tiempo ........................................................ 290
Alia s del Est ilo ............................................................. 146
Añadir Melodía ............................................................ 164
Anticipaciones..................................................... 123, 282
Archivo Acid iza do ...................................................... 159
Archivo CDG ............................................................... 258
Archivo de Texto ................................................ 126, 187
Archivo Karaoke.......................................................... 188
Archivo MGU .............................................................. 183
Archivo MIDI a Mago del Estilo .............................. 396
Archivo MIDI Estándar .............................................. 289
Archivo MusicXML.......................................................79
Archivo MXL..................................................................79
Archivo Notación ABC .............................................. 187
Archivo XML..................................................................79
Archivos TGS............................................................... 102
Armadura de Tiempo ......................................... 176, 437
Armonía................................................................ 165, 444
Cambios en cualquier compás............................... 179
Convertir Pista a Armonía ..................................... 166
Cuartas ...................................................................... 420
Edita r ......................................................................... 418
Generador ................................................................. 418
Armonías
Armonías de Audio ................................................. 316
Audio ......................................................................... 316
Arrastrar y Soltar ......................................................... 347
Opciones ................................................................... 347
Ar regla r ............................................................................54
Arreglos Má s Simples....................................................89
Arreglos Natura les................................................... 88, 90
Arreglos Simples ............................................................91
Asignar Instrumentos al Estilo .................................. 390
Asociaciones de Archivo...............................................80
Audio
Abriendo Archivos.................................................. 305
Archivos de Audio ......................................... 168, 305
Arreglando Tono ..................................................... 316
Arreglar Tono ................................................. 311, 316

Indice
510
Compensar ................................................................306
Configuraciones ......................................................... 11
Controlador ASIO...................................................... 13
Controlador MME ..................................................... 15
Controlador WAS ...................................................... 13
Convertir....................................................................191
Corregir Notas ..........................................................312
Crear Conversión de Archivos de Audio .............192
Edita r..........................................................................310
Efectos .......................................................................318
Genera Vocal ...................................................239, 309
Grabación ..................................................................167
Guardar Canción como Audio ...............................191
Importando Archivos...............................................168
Importar Archivos de Audio ..................................305
Inserta r .......................................................................308
Mago del Acorde de Audio ...........................313, 350
MiniBurn ...................................................................193
Pista de Audio ..........................................................305
plug-ins ......................................................................318
Quemar a CD ............................................................193
Reverberación...........................................................227
Tono Arreglar ...........................................................311
Tra nscribir ........................................................311, 316
Ventana Edita r Audio..............................................310
VU Medidores .................................................167, 308
Audio Equalize Tempo................................................305
Audio Mago del Acorde (Autónomo).......................350
Band-in-a-Box Service ................................................368
Barra de Estado............................................................... 52
Barra de Herramientas................................................... 55
Sección de Archivo.................................................... 56
Sección de Canción ................................................... 57
Sección Herramientas................................................ 59
Sección Pistas ............................................................. 60
Sección Transporte .................................................... 58
Sección Vistas ............................................................ 59
Barra de Herramientas de la Ventana de Guitarra ..335
Barra de Progreso ........................................................... 61
BB Remote ....................................................................364
BB2Go ..................................................................367, 457
Borrar Acordes y/o Melodía.......................................124
Botones Circulares de Pista .......................................... 52
Buscador de Canciones ...............................................345
Cakewalk .......................................................................102
Cana l.................................................... 164, 242, 250, 287
Canales ...........................................................................443
Canales y Configuraciones de Armonía ...................444
Canción
Archivo de Notación ABC .................................... 187
Arma do ..................................................................... 117
Arreglos Simples ........................................................91
Configuraciones..........................................................88
Coros ............................................................ 18, 58, 117
Definiendo ...................................................................18
Embellecimiento.........................................................89
Fa vorita s ......................................................................77
Gua rda ndo ................................................................ 183
Gua rda ndo como Archivo de Audio .................... 191
Guardando como Archivo MIDI .......................... 188
Guardando configuraciones................................... 183
Guardando Hoja de Acordes como Video .......... 185
Guardando Pistas Congeladas ............................... 185
Guardar como Ejecución........................................ 195
Guardar como MusicXML .................................... 186
Importar .................................................................... 118
Ingresa r Acordes...................................................... 118
Ma rcadores de Parte ............................................... 134
Ma rcadores de Parte ..................................................70
Memo ........................................................................ 179
Nueva ........................................................................ 116
Opción Finales ............................................................90
Recientemente Tocadas.............................................77
Rellenos de batería .................................................. 135
Selector ........................................................................73
Selector de Canción ...................................................73
Tempo .......................................................... 18, 58, 116
Título ............................................................................57
Título automático de Canción ............................... 269
Tona lida d .............................................................. 18, 58
Canciones Favorita s .......................................................77
Capa Configuración de Compás ..................................67
Capa lírica de Compás ...................................................67
Capa Mostrar Acorde Adicional ..................................67
Capa s ................................................................................67
Carga estilo previo ...................................................... 136
Ca rga estilo siguiente .................................................. 136
Carpetas Favoritas ..........................................................80
CDG ............................................................................... 258
Cicla do.............................................................. 58, 71, 159
Pa nta lla...................................................................... 231
Ciclo ..................................................................................86
Cla ve ..................................................................... 244, 260
Cobertizo....................................................................... 320
Coda ............................................................................... 175
Combos
Favoritos ................................................................... 446
Conductor................................................................96, 110

Indice
511
Configuración de Audio................................................ 11
Configuración de Canción ............................................ 88
Configuración de Compás ..........................................177
Configuración MIDI ........................................................ 8
Configuración Misc. Estilo .........................................386
Configuraciones de Guitarra ......................................336
Configuraciones de Reverberación ...........................227
Configuraciones del Conjunto de Batería ................341
Configuraciones MIDI ................................................443
Configuraciones para el Compás en Curso..............177
Configuraciones para Transporte ................................ 81
Configuraciones Plugin (Arrastrar y Soltar)............347
Configurar Controlador MIDI/Audio ........................... 8
Congelar........................................................................... 93
Congelar Pistas .............................................................108
Conjunto de Batería .....................................................445
Constructor de Acordes...............................................120
Conteo de Batería ........................................................... 91
Control Remoto ............................................................364
Controlador ASIO .......................................................... 13
Controlador de Latencia................................................ 10
Controlador WAS........................................................... 13
Conversión por lotes de Archivos de Audio............192
Convertir a Archivo de Audio....................................191
Convertir lista de instrumentos ..................................101
Convertir lista de sonidos ...........................................101
Convertir Pista en acorde Do7 ...................................394
Copiar
Acordes/Melodía......................................................125
Pista a Pista ...............................................................172
Silencios ....................................................................124
Copiar Acordes ....................................................125, 126
Copiar/Mover Pistas ....................................................172
Coros ................................................................ 18, 58, 117
Corregir Notas .............................................................312
Coyote ............................................................................348
DAW ..............................................................................346
Desdoblar.......................................................................173
Desliza r Pista s................................................................. 94
Desvanecer Finales ........................................................ 90
Digitech Voca list ............................................................ 99
Disco Duro Externo ......................................................... 8
Disparos .........................................................................122
Dispa ros Acordes .........................................................122
División de manos en Piano .......................................246
Doblar.............................................................................174
Duración de Líneas ......................................................243
Duración de Notas........................................................236
Duración Líneas ...........................................................241
DX .................................................................................. 318
DXi...................................................................................... 9
Ecualizar Audio Tempo.............................................. 305
Edición Hoja de Acordes...............................................70
Editable Notación ........................................................ 235
Editar Notas .................................................................. 239
Editar Repeticiones y Finales .................................... 175
Editar Solistas............................................................... 420
Editor de Lista de Eventos ......................................... 292
El Ma go ......................................................................... 285
Ema il.............................................................................. 185
Embellecedor de Melodía ................................. 165, 280
Configuraciones....................................................... 281
Embellecimiento .............................................................89
Empujar Acordes ......................................................... 173
Empujes..........................................................89, 123, 282
Encontrar Archivos de Canción ................................ 345
Entrada Directa ............................................................ 202
Estación Solta r .......................................................56, 347
Estilo
Abriendo ......................................................................17
Acerca de .....................................................................17
Aplicando ................................................................. 136
Banda............................................................................85
C a m b ia r........................................................................82
Cambiar en cualquier compás ............................... 178
Carga previa ............................................................. 136
Ca rga sogioemte ...................................................... 136
Eligiendo......................................................................17
Estilo Actua l............................................................. 136
Estilo Alia s ............................................................... 146
Estilos Forzados ...................................................... 147
Estilos Híbridos ....................................................... 393
Favorito ..................................................................... 146
Habilita r/inha bilita r................................................. 147
MultiEstilos .............................................................. 147
Navegador de Títulos de Canción ..................84, 144
Recientemente Usados ........................................... 146
R e m p la za r MIDI c/ RealTrack.................................90
Selector de Estilo..................................................... 137
Estilo de Guita rra......................................................... 384
Estilos Híbridos............................................................ 393
Estilos MIDI Personalizados ..................................... 158
Etiqueta s...........................................................................89
Etiqueta s de Pista ......................................................... 442
Etiqueta s de Pista Persona liza da s ............................. 442
Extensión....................................................................... 120
Extra Configuración de Estilo ................................... 388
F5.................................................................................... 177

Indice
512
Fakebook .......................................................................259
Filtro de Grabación ......................................................284
Filtro de Lista de Eventos ...........................................292
Fina les ....................................................................... 87, 90
Forma de Registro ........................................................517
Forzar Accidental .........................................................240
Frecuencia de Muestreo ................................................ 16
Fretlight..........................................................................362
Generación de Escalas.................................................342
Generación de Título de Canción ..............................269
Generador de Estilo .....................................................371
As ignar Instrumentos al Estilo ..............................390
barra de herramienta ................................................374
Configuración de Estilos Extra..............................388
Configuración Misc. Estilo ....................................386
Configuración para Macros de Guita rra...............383
creando RealDrums .................................................400
Deslizar Patrón .........................................................395
Edición Avanzada ....................................................391
Editor de Lista de Eventos .....................................392
Estilo Override para Guitarra.................................384
Generalidades ...........................................................371
Guitarra Macros .......................................................383
Importar Instrumentos.............................................393
Importar Patrones desde MIDI ..............................394
Má s Config. M isc. ...................................................389
Menús.........................................................................371
Nota de Batería Alterna ..........................................376
Notas Tardías ............................................................392
Patrón Arreglado ......................................................391
Patrones de batería ...................................................375
patrones de piano/guitarra/cuerdas .......................380
Patrones del Bajo .....................................................378
Patrones Velocidad ..................................................391
RealTracks ................................................................389
Registro de Estilos ...................................................392
Resumen de Estilo ...................................................395
Solista.........................................................................389
Verifica dor de Estilo ...............................................395
Generador de Forma de Canción ...............................133
Generador de Pista de Sonido ....................................270
Generador de Popurrí .........................................182, 265
Generador de Solistas ..................................................420
Generador Melodista ...................................................424
General MIDI 2 ....................................................... 11, 99
Generar Acordes pa ra Intro ........................................129
Generar Acordes pa ra la Intro ....................................269
Generar Escalas ............................................................342
Generar Solos de Acordes de Guitarra .....................278
Generar Vocal Sintética..................................... 239, 309
GM ................................................................................. 439
GM2 ........................................................................... 11, 99
Grabar
El Ma go..................................................................... 285
Grabar Audio................................................................ 167
Grabar Melodía ............................................................ 164
Guardando Archivos MIDI ........................................ 188
Guardar.......................................................................... 183
Archivo Notación ABC.......................................... 187
Gua rdar como Archivo de Audio ......................... 191
Guardar como Archivo MIDI................................ 188
Guardar como Ejecución........................................ 195
Guardar como MusicXML .................................... 186
Guardar con Configuraciones ............................... 183
Guardar Notación como Video ............................. 185
Guardar Pistas Congeladas .................................... 185
Guardar Cancion como Texto Simple ................. 187
Guardar como Archivo de Texto .......................... 187
Guitarra
Estilos ........................................................................ 382
Venta na ..................................................................... 333
Guitarra Inteligente ..................................................... 382
Hoja de Acordes ...................................................... 17, 65
Borrar Acordes ........................................................ 124
Capa s ............................................................................67
Configuración de Compás ..................................... 177
Contexto Menú ...........................................................70
Generador de Forma de Canción .......................... 133
Ingresa r Acordes...................................................... 118
Interrupciones .......................................................... 122
Lírica basada en Compás ....................................... 162
Ma rcadores de Parte ............................................... 134
Modos de Mostrar Acordes .............................66, 119
Opciones ......................................................................68
Párrafos de Sección................................................. 135
Video ......................................................................... 185
Hoja Fake ...................................................................... 248
Hoja Guía ............................................................. 247, 260
Márgenes .................................................................. 253
Memo ........................................................................ 253
Modo Hoja Fake ...................................................... 248
Muestra Armonía..................................................... 249
Opciones ................................................................... 252
Humanizar
Melodía /Solista ........................................................ 291
Importar Archivo MIDI .............................................. 289
Importar Canción ......................................................... 118
Imprim ir ........................................................................ 259

Indice
513
Márgenes ...................................................................261
Opciones ....................................................................259
Vista Previa...............................................................261
Imprim ir Mú ltip les Ca nciones ...................................263
In-Conciertos Visuales Transponer............................. 18
Ingresando Notas..........................................................236
Ingreso de Acordes ........................................................ 66
Inicio de Tiempos Sueltos ..........................................166
Insta lación ......................................................................... 8
Instrumentos
Cambios en cualquier compás ...............................179
Instrumentos en Bancos Altos....................................100
Instrumentos Favoritos ................................................446
Instrumentos MIDI......................................................... 99
Interpretar Acordes desde MIDI ................................321
Interrupción de Acordes..............................................122
intrface.bbw...................................................................441
Intro Acordes ................................................................129
Invasión de Tonos ........................................................329
iPhone.............................................................................367
jBridge .............................................................................. 10
Juegos de entrenamiento de oído...............................329
K Copia Rápida ............................................................126
Karaoke ..........................................................................257
Karaoke MP3/CDG......................................................258
La tencia..................................................................... 10, 15
Líneas de Velocidad ....................................................241
Lírica ..............................................................................254
Lírica basada en compás .........................................254
Lírica basada en Compás ........................................162
Lírica Basada-en-Nota s...........................................255
Lista de Eventos .......................................................255
Menú ..........................................................................256
Opciones de Ventana Lírica Grande.....................257
Ventana de Documento...........................................257
Venta na Edita r Lírica ..............................................255
Ventana Lírica Grande ............................................257
Lista de Acordes ...........................................................463
Lista de Eventos de Lírica ..........................................255
Local APAGADO ........................................................440
Local ENCENDIDO....................................................440
Ma cros de Guitarra ......................................................384
Mago de Acordes MIDI ..............................................321
Mago de la Melodía .............................................. 98, 286
Mago de la Substitución de Acordes ........................129
Mago de la voz .............................................................330
Mago de Substitución de Acordes
Auto............................................................................130
Elegir..........................................................................130
Mago del Acorde de Audio
Diá logo Utilita rios................................................... 358
Mago del Acorde de Audio (Incorporado) .............. 313
Mago del Controlador MIDI........................................... 9
Ma go del Estilo ................................................... 396, 399
Mago del Estilo MIDI................................................. 396
Mago del Teclado MIDI.......................................97, 285
Mapa de Sonidos ......................................................... 445
Ma rcadores de Parte.......................................................70
Márgenes.............................................................. 253, 261
Má s Config. M isc.Est ilo............................................. 389
Melodía
Armonizar................................................................. 165
Copiar ........................................................................ 125
Edita r ......................................................................... 292
Embellecedor ........................................................... 280
Embellecimiento...................................................... 165
Grabación ................................................................. 164
Importando desde Archivo MIDI ......................... 289
Inicio de Tiempos Sueltos ..................................... 166
Ventana de Ingreso de Notación........................... 285
Melodista....................................................................... 266
Generador Melodista .............................................. 424
Memo............................................................................. 179
Memo de la Hoja Guía................................................ 253
Menú
Archivo ..................................................................... 430
Armonía .................................................................... 454
Audio ......................................................................... 453
Ayuda ........................................................................ 457
Edita r ......................................................................... 434
Melodía ..................................................................... 448
Opciones ................................................................... 437
Solista ........................................................................ 451
Tocar.......................................................................... 447
Ventanas ................................................................... 455
Mezcladora ............................................................... 61, 92
MGU .............................................................................. 183
MIDI
Loca l On ................................................................... 443
Thru ........................................................................... 333
MIDI SuperTracks.............................................. 106, 149
MiniBurn ....................................................................... 193
Minimiza r Silenc ios .................................................... 237
MME.................................................................................15
Modo Plug-in................................................................ 346
Opciones ................................................................... 347
Modo Secuenciador....................................164, 250, 287
Modos de Mostrar Acordes...........................................66

Indice
514
Monitor MIDI ...............................................................360
Mostrar Opciones ........................................................... 68
Multi-Baterías ...............................................................221
Multi-Canal ..........................................................164, 287
MultiEstilos ...................................................................147
MultiRiffs ......................................................................207
MusicXML ....................................................................186
Navegador de Artistas .................................................203
Navegador de Títulos de Canción ...................... 84, 144
Norma liza r MIDI..................................................... 88, 98
Norma liza r Veloc ida d ............................................ 88, 98
Nota
Colores .......................................................................243
Duración ....................................................................243
Edición con el Ratón ...............................................241
Nombres ....................................................................243
Número de Canales..................................................243
Offs.............................................................................443
Veloc ida d .........................................................241, 244
Notación.........................................................................230
Avance de Acorde por Pasos .................................232
Barra de Herramientas ............................................230
Cambiando el Tono .................................................237
Cla ve ..........................................................................244
Compensación del Tick ..........................................245
Curvas ........................................................................237
Duración de Líneas ..................................................243
Duración de Notas ...................................................236
Edita ble ......................................................................235
Editando Notas .........................................................240
Editar Valores de Notas ..........................................239
Entrada Tablatura Guitarra.....................................235
Estánda r .....................................................................232
Ingresando Notas .....................................................236
Ingresando Silencios ...............................................237
Líneas de Velocidad ................................................241
Lírica ..........................................................................254
Más Opciones ...........................................................246
Moviendo una nota ..................................................237
Notación de Batería .................................................231
Notación de Tambor ................................................237
Opciones ....................................................................242
Otras Opciones .........................................................246
Propiedades de Nota ................................................247
Resolución.................................................................235
Resolución del Tiempo ...........................................236
sección de texto ........................................................240
Sección Letras ..........................................................238
Silencios ....................................................................237
Silencios Forzados .................................................. 237
Símbolos de Notación ............................................ 238
Staff Roll................................................................... 241
Transponer................................................................ 244
Velocidad Líneas..................................................... 244
Video ......................................................................... 185
Notación de Batería..................................................... 231
Notación de Tambor.................................................... 237
Notación Editable
Menú con clic Derecho .......................................... 238
Notación Estándar ....................................................... 232
Menú clic derecho ................................................... 233
Notación Staff Roll...................................................... 241
Notas Apagadas ........................................................... 443
Nota s Grá ciles .............................................................. 282
Omisiones Globales .......................................................80
Opciones Cuantizar Melodía ..................................... 291
Opciones de Acorde .................................................... 123
Opciones de archivo MIDI......................................... 188
Opciones de Arreglo ......................................................86
Opciones de Conteo y Metrónomo..............................91
Opciones de Hoja de acordes .......................................68
Opciones de Visualización............................................68
Opciones MIDI ............................................................ 442
Optiones Plugins.............................................................63
Paneo ......................................................................... 62, 93
Panta lla Principa l ............................................................51
Párrafos de Sección ..................................................... 135
PedalBajo .........................................................................89
PG Music Reverberación ........................................... 227
Piano Grande ................................................................ 338
Pista como Ejecución.................................................. 195
Pista de Audio .............................................................. 305
Pista s de utilida d .............................................................53
Pistas de Utilidad ......................................................... 161
Pixel ............................................................................... 262
Portapapeles.................................................................. 125
Práctica .......................................................................... 320
Preferencias .................................................................. 441
Abrir/Gua rdar........................................................... 441
Canales ...................................................................... 443
Batería ....................................................................... 445
Combos Favoritos ................................................... 446
Configuración Piano Grande ................................. 339
Configuraciones de Guitarra ................................. 336
Configuraciones MIDI ........................................... 443
Configuraciones Plugin .......................................... 347
Configurar RealDrums ........................................... 216
Conjunto de Batería ................................................ 445

Indice
515
Edita Inst. General MIDI ........................................445
Instrumentos Favoritos............................................446
Omisiones Globales................................................... 80
Opciones de archivo MIDI .....................................188
Opciones de Arreglo.................................................. 86
Opciones de Conteo y Metrónomo ......................... 91
Opciones de Notación: ............................................242
Opciones de Ventana de Lírica..............................257
Opciones Hoja Guía ................................................252
Opciones MIDI.........................................................442
Persona liza da s ..........................................................196
RealTracks ................................................................197
Reverberación del Audio ........................................227
Solista /Melodista......................................................277
Transportar Parte THRU .......................................... 81
Propiedades de Nota ....................................................247
Quema r CD ...................................................................193
Quiebres de Acorde .....................................................342
Ra íz .................................................................................120
Ra íz Alterna tiva............................................................120
RealCharts .....................................................................198
Rea lDrum s............................................................103, 216
Ajuste de Volumen ..................................................217
Artistas .......................................................................203
Audio Reverberación...............................................227
Cambiando en cualquier compás...........................220
cambios en cualquier compás ................................178
Configuraciones .......................................................216
Crea ndo......................................................................400
Favoritos ....................................................................219
Lista Rápida ............................................ 104, 157, 221
Previo Instantáneo ................................. 104, 157, 218
Selección de Patrones..............................................158
Selector de RealDrums ..................................103, 218
Usando en Canciones ............................ 103, 156, 218
RealTracks............................................................105, 197
+/- Archivos ..............................................................200
3 formas de usarlo....................................................200
Ajuste de Volumen ..................................................198
Artistas .......................................................................203
Asignar RealTracks a Pistas...................................201
Audición Previa........................................................202
Audio Reverberación...............................................227
Auto Reverberación.................................................229
Cambiando a cualquier compás....................152, 209
Cambios en cualquier compás ...............................178
Carpeta de RealTracks ............................................198
Configuraciones .......................................................197
Disparos .....................................................................199
Empujes .................................................................... 199
Engrosamiento ......................................................... 210
Gua rda ndo ................................................................ 215
Medleys..................................................................... 209
Mejores Pistas Sub RealTracks............................. 205
Mejores RealTracks ................................................ 204
MultiRiffs ................................................................. 207
Paneo ......................................................................... 210
Previa Instantánea ................................................... 106
Previo Instantáneo................................................... 152
RealCharts ................................................................ 198
Reverberación .......................................................... 199
Selector de RealTracks........................................... 201
Sostenidos................................................................. 199
Usando en canciones .............................................. 201
Usando en Canciones .................................... 105, 151
Utilizados en Canciones......................................... 204
Video ................................................................ 153, 213
RealTra cks Arreglar Nota s ...........................................54
Rea rmonista .................................................................. 131
Auto ........................................................................... 131
Elija el suyo.............................................................. 132
Región Cic la da................................................................94
Rellenos de Batería...................................................... 135
Repeticiones y Finales ................................................ 174
Reproducción Musical ................................................ 329
Requerimientos del Sistema ........................................... 8
Restaura r a Fábrica...................................................... 437
Restaurar a valores de fábrica ................................... 437
Reverberación ................................................. 62, 93, 227
Roland RA Series ...........................................................99
Salida de Acordes en Canal ..........................................99
Sección de Texto ......................................................... 240
Sección del Ciclado................................................. 71, 95
Secuenciador ................................................................ 287
Grabando .................................................................. 289
Multi-Canal .............................................................. 250
Selección Armonía Melódica .................................... 165
Selector de Canción........................................................73
Selector de Estilo ......................................................... 137
Rea lStyles ................................................................. 212
Selector de Estilos
Navegador de Títulos de Canción ...........................84
Opciones ................................................................... 143
Selector de Pistas MIDI.............................................. 158
Separación de Mano en Piano ................................... 278
sforzando....................................................................... 102
Silencia r Pista ..................................................................93
Silencio Acordes.......................................................... 122

Indice
516
Silencios ......................................................... 89, 122, 237
Silencios Forzados .......................................................237
Sinfonola........................................................................114
Sinsy ......................................................................239, 309
Solista .............................................................................168
Diá logo Selecc iona r Solista ...................................170
Diá logo Seleccione Solista.....................................272
Editar Solistas ...........................................................420
Má s Config. So lista y Melodista ...........................277
Melodía Influencia da...............................................276
Seleccione Mejor Solista RealTracks ..........169, 271
Solo Personalizado ..................................................275
Solo .......................................................................... 93, 168
Sonido MIDI Hi-Q .......................................................102
Subestilos.......................................................................134
SuperTracks..........................................................106, 149
Sustitución de Alia s .....................................................432
Tabla t u ra ...............................................................235, 244
Tarjetas de sonido ........................................................360
Teclado controlador MIDI ............................................ 97
Teclado MIDI ......................................................117, 457
Tempo .............................................................. 18, 58, 116
Cambiar en cualquier compás................................178
Tap................................................................................ 58
Tempo Relativo ................................................. 18, 116
Variar .................................................................. 18, 117
Thru .................................................................. 52, 98, 443
Tocar....................................................................19, 58, 86
Tocar Acompañado con el Mago ................................ 97
Tocar un Ciclo ..............................................................159
Tona lida d ......................................................... 18, 58, 116
Tono.................................................................. 62, 93, 227
Tono de Concierto.......................................................... 87
Tonos Alternos de Guitarra ........................................334
Transponer.....................................................................244
In-Conciertos Visuales.............................................. 18
Transportar ............................................................. 81, 177
Transposición Visual de No-Concierto ...........109, 233
TranzPort .......................................................................362
Tutor de Acorde de Guitarra Rítmica....................... 332
Tutor de Acordes ......................................................... 327
Tutor de Guitarra ................................................ 332, 335
Tutor de Intérvalos ...................................................... 326
Tutor para Entrenamiento de Oído ........................... 326
Unidad Externa ...............................................................99
UserTracks ........................................................... 155, 223
Valores al azar.............................................................. 291
Velocidad Líneas ......................................................... 244
Velocidad THRU ............................................................97
Ventana Batería............................................................ 340
Ventana Configuración Piano Grande ..................... 339
Ventana de Guitarra .................................................... 333
Ventana de Piano ......................................................... 338
Ventana de Piano Grande........................................... 338
Ventana de Práctica..................................................... 324
Ventana del Video ....................................................... 319
Venta na Edita r Lírica .................................................. 255
Ventana Lírica Grande................................................ 257
Ventana Piano Roll...................................................... 294
Verifica Actua liza ciones ............................................ 458
Versión Disco Duro.......................................................... 8
Vibra to........................................................................... 282
Video
Hoja de Acordes ...................................................... 185
Video RealTracks ............................................... 153, 213
Vista Lineal .................................................................. 175
Voca l Sintética .................................................... 239, 309
Volumen.......................................................53, 62, 90, 93
Cambios en cualquier compás............................... 178
Volumen Ba tería .......................................................... 445
VST ..........................................................................62, 318
VST/DX Sintetizador/Plugins ......................................62
VST/DX Synths/Plugins ................................................. 9
VSTSynthFont64 ............................................................10
VU Medidores........................................ 62, 93, 167, 308
Windows Audio Session ...............................................13
YouTube........................................................................ 185

Formulario de Registro PG Music
517
Formulario de Registro PG Music
Por fa vor registre su progra ma. Al registrar su software, PG Music le concede gratuitamente soporte técnico
ilimitado, noticias actua liza das de desarrollo de productos, e información de novedades. Si no ha registrado su
softwa re PG Music a ún, por favor tómese unos minutos y hágalo ahora.
¿Cómo Registrarse?
Envíe por Correo a PG Music Inc., 29 Cadilla c Avenue, Victoria, BC V8Z 1T3, Canadá
Fax a l 1-250-475-2937 o llame gratis a 1-877-475-1444.
En-línea a través de www.pgmusic.com
Teléfono al 1-250-475-2874 (llame gratis en Norte América al 1-800-268-6272).
O+ 800-4746-8742 donde esté disponible el servicio Universal International Freephone Service.
Nombre ______________________________________________________________________________________
Dirección_____________________________________________________________________________________
Ciudad_______________________________________________________________________________________
Estado/Provincia_______________________________________________________________________________
Zip /CódigoPostal______________________________________________________________________________
País ________________________________________________________________________________________
Teléfono Nº ______________________________ Número de Fax _____________________________________
Dirección de Correo Electrónic____________________________________________________________________
Computadora (OS): □ Windows® □ MAC® ________________________________________________________
¿Qué interfase MIDI está empleando? ______________________________________________________________
¿Qué sintetizador /tarjeta de sonido primario utiliza? __________________________________________________
Estilos Favoritos: □ Jazz □ Rock □ Pop □ Country □ La tin □ Otros __________________________________
Venta realizda por el proveedor ___________________________________________________________________
Fecha de compra ______________________________________________________________________________
Comentarios /Sugerencias
______________________________________________________________________________________________
______________________________________________________________________________________________
______________________________________________________________________________________________
______________________________________________________________________________________________
______________________________________________________________________________________________
______________________________________________________________________________________________
______________________________________________________________________________________________
______________________________________________________________________________________________
______________________________________________________________________________________________
______________________________________________________________________________________________
______________________________________________________________________________________________
______________________________________________________________________________________________
_________________________________________________________________________________
-
 1
1
-
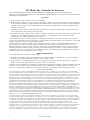 2
2
-
 3
3
-
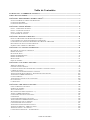 4
4
-
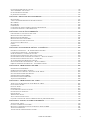 5
5
-
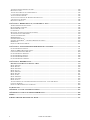 6
6
-
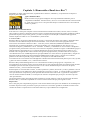 7
7
-
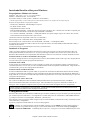 8
8
-
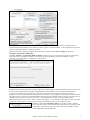 9
9
-
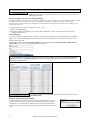 10
10
-
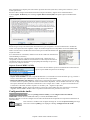 11
11
-
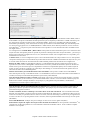 12
12
-
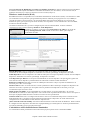 13
13
-
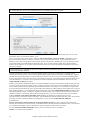 14
14
-
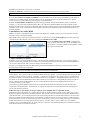 15
15
-
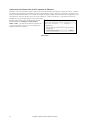 16
16
-
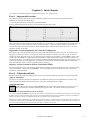 17
17
-
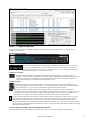 18
18
-
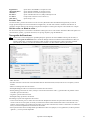 19
19
-
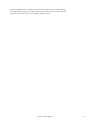 20
20
-
 21
21
-
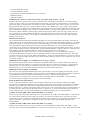 22
22
-
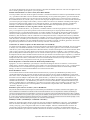 23
23
-
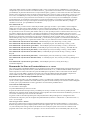 24
24
-
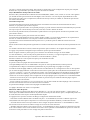 25
25
-
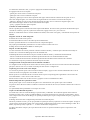 26
26
-
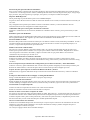 27
27
-
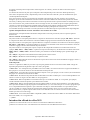 28
28
-
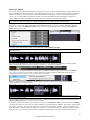 29
29
-
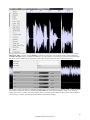 30
30
-
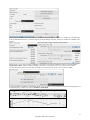 31
31
-
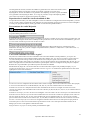 32
32
-
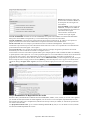 33
33
-
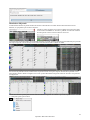 34
34
-
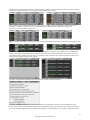 35
35
-
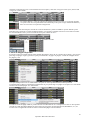 36
36
-
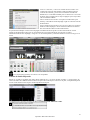 37
37
-
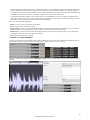 38
38
-
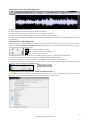 39
39
-
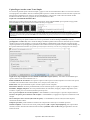 40
40
-
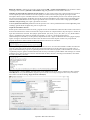 41
41
-
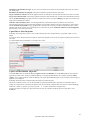 42
42
-
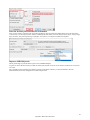 43
43
-
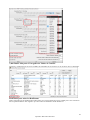 44
44
-
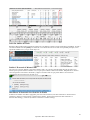 45
45
-
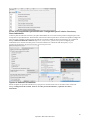 46
46
-
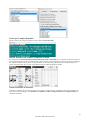 47
47
-
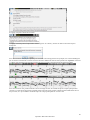 48
48
-
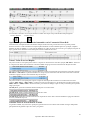 49
49
-
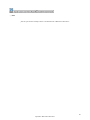 50
50
-
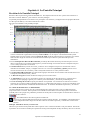 51
51
-
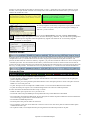 52
52
-
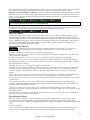 53
53
-
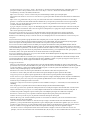 54
54
-
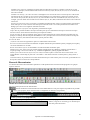 55
55
-
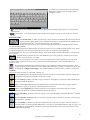 56
56
-
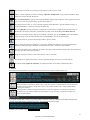 57
57
-
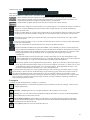 58
58
-
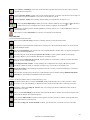 59
59
-
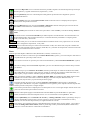 60
60
-
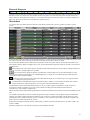 61
61
-
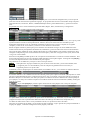 62
62
-
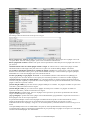 63
63
-
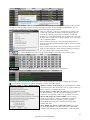 64
64
-
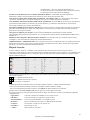 65
65
-
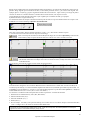 66
66
-
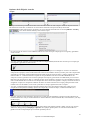 67
67
-
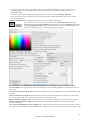 68
68
-
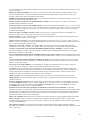 69
69
-
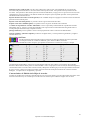 70
70
-
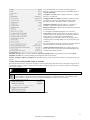 71
71
-
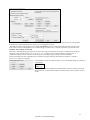 72
72
-
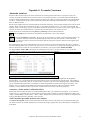 73
73
-
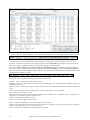 74
74
-
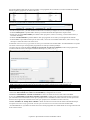 75
75
-
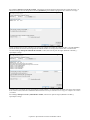 76
76
-
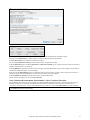 77
77
-
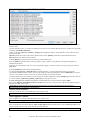 78
78
-
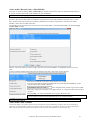 79
79
-
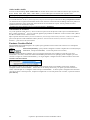 80
80
-
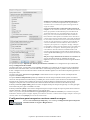 81
81
-
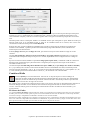 82
82
-
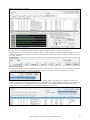 83
83
-
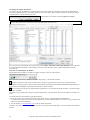 84
84
-
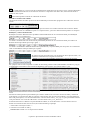 85
85
-
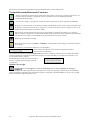 86
86
-
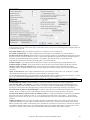 87
87
-
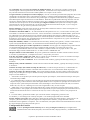 88
88
-
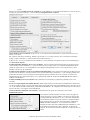 89
89
-
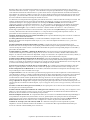 90
90
-
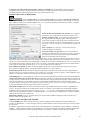 91
91
-
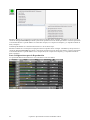 92
92
-
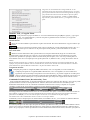 93
93
-
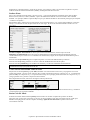 94
94
-
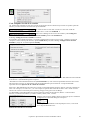 95
95
-
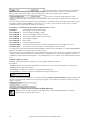 96
96
-
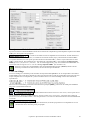 97
97
-
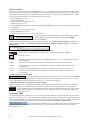 98
98
-
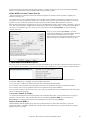 99
99
-
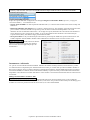 100
100
-
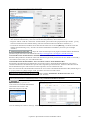 101
101
-
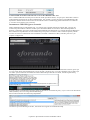 102
102
-
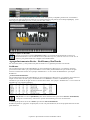 103
103
-
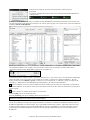 104
104
-
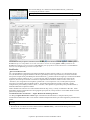 105
105
-
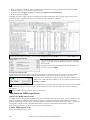 106
106
-
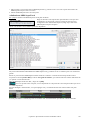 107
107
-
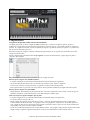 108
108
-
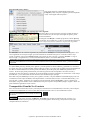 109
109
-
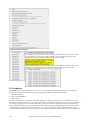 110
110
-
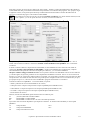 111
111
-
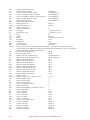 112
112
-
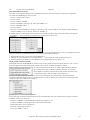 113
113
-
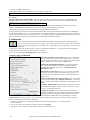 114
114
-
 115
115
-
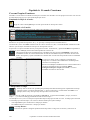 116
116
-
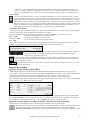 117
117
-
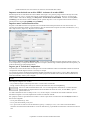 118
118
-
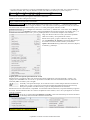 119
119
-
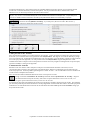 120
120
-
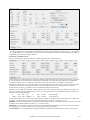 121
121
-
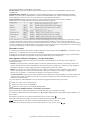 122
122
-
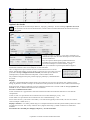 123
123
-
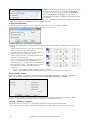 124
124
-
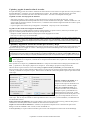 125
125
-
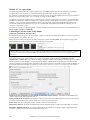 126
126
-
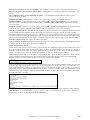 127
127
-
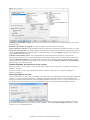 128
128
-
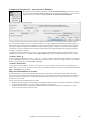 129
129
-
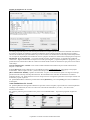 130
130
-
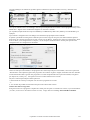 131
131
-
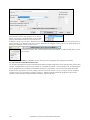 132
132
-
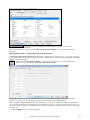 133
133
-
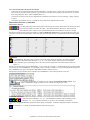 134
134
-
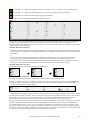 135
135
-
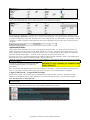 136
136
-
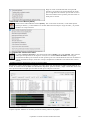 137
137
-
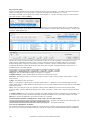 138
138
-
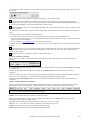 139
139
-
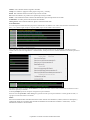 140
140
-
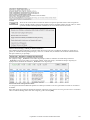 141
141
-
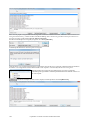 142
142
-
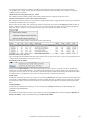 143
143
-
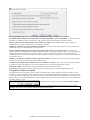 144
144
-
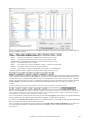 145
145
-
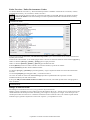 146
146
-
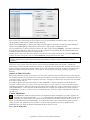 147
147
-
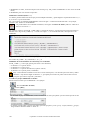 148
148
-
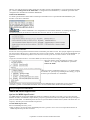 149
149
-
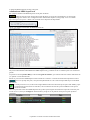 150
150
-
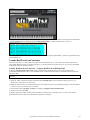 151
151
-
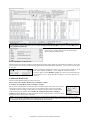 152
152
-
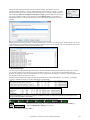 153
153
-
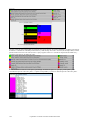 154
154
-
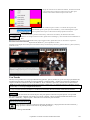 155
155
-
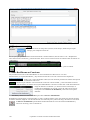 156
156
-
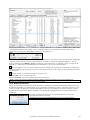 157
157
-
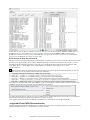 158
158
-
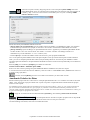 159
159
-
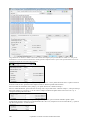 160
160
-
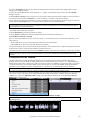 161
161
-
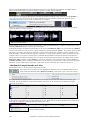 162
162
-
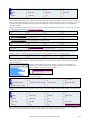 163
163
-
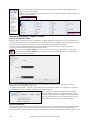 164
164
-
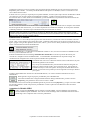 165
165
-
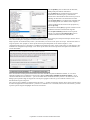 166
166
-
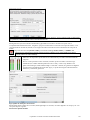 167
167
-
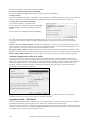 168
168
-
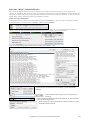 169
169
-
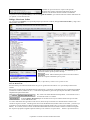 170
170
-
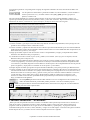 171
171
-
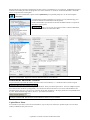 172
172
-
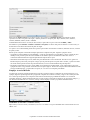 173
173
-
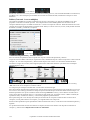 174
174
-
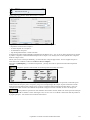 175
175
-
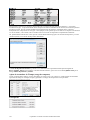 176
176
-
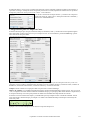 177
177
-
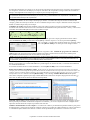 178
178
-
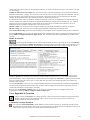 179
179
-
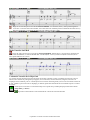 180
180
-
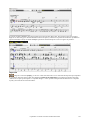 181
181
-
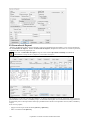 182
182
-
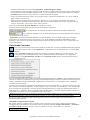 183
183
-
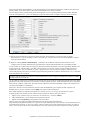 184
184
-
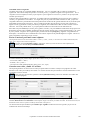 185
185
-
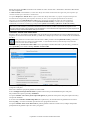 186
186
-
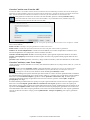 187
187
-
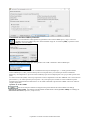 188
188
-
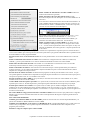 189
189
-
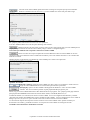 190
190
-
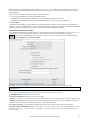 191
191
-
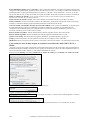 192
192
-
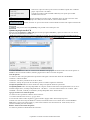 193
193
-
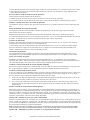 194
194
-
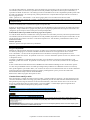 195
195
-
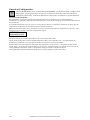 196
196
-
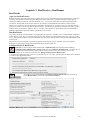 197
197
-
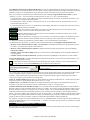 198
198
-
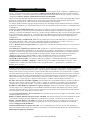 199
199
-
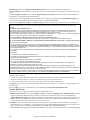 200
200
-
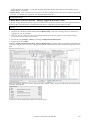 201
201
-
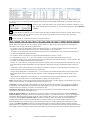 202
202
-
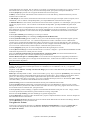 203
203
-
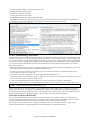 204
204
-
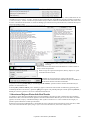 205
205
-
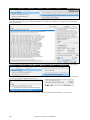 206
206
-
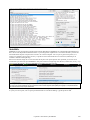 207
207
-
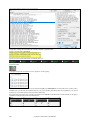 208
208
-
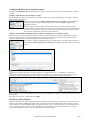 209
209
-
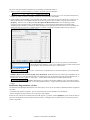 210
210
-
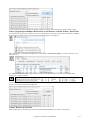 211
211
-
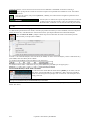 212
212
-
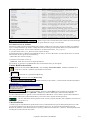 213
213
-
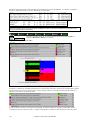 214
214
-
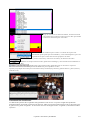 215
215
-
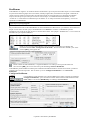 216
216
-
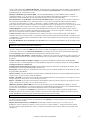 217
217
-
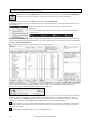 218
218
-
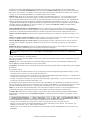 219
219
-
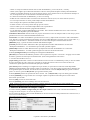 220
220
-
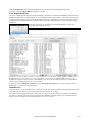 221
221
-
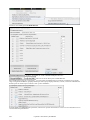 222
222
-
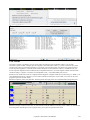 223
223
-
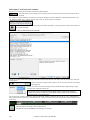 224
224
-
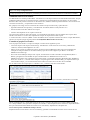 225
225
-
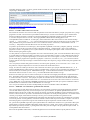 226
226
-
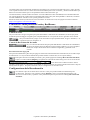 227
227
-
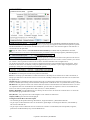 228
228
-
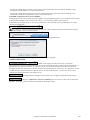 229
229
-
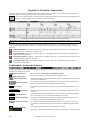 230
230
-
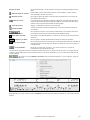 231
231
-
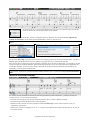 232
232
-
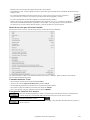 233
233
-
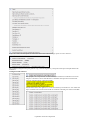 234
234
-
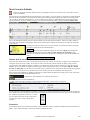 235
235
-
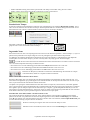 236
236
-
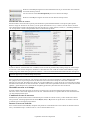 237
237
-
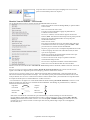 238
238
-
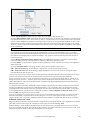 239
239
-
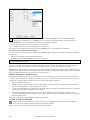 240
240
-
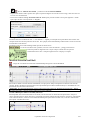 241
241
-
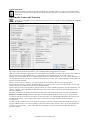 242
242
-
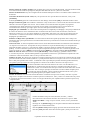 243
243
-
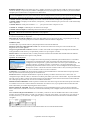 244
244
-
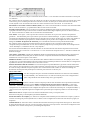 245
245
-
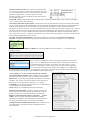 246
246
-
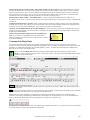 247
247
-
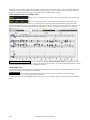 248
248
-
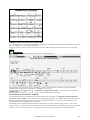 249
249
-
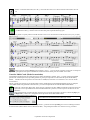 250
250
-
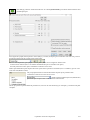 251
251
-
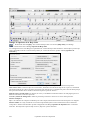 252
252
-
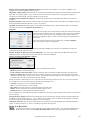 253
253
-
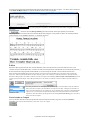 254
254
-
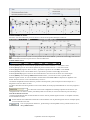 255
255
-
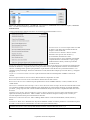 256
256
-
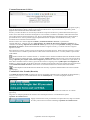 257
257
-
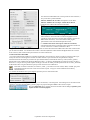 258
258
-
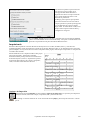 259
259
-
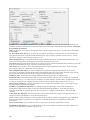 260
260
-
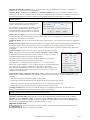 261
261
-
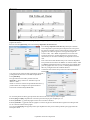 262
262
-
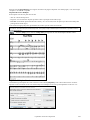 263
263
-
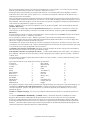 264
264
-
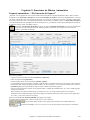 265
265
-
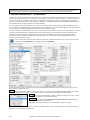 266
266
-
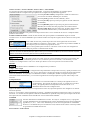 267
267
-
 268
268
-
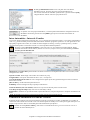 269
269
-
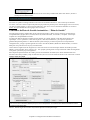 270
270
-
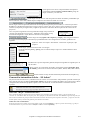 271
271
-
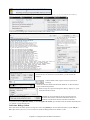 272
272
-
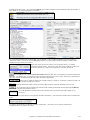 273
273
-
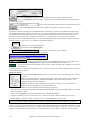 274
274
-
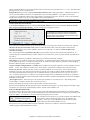 275
275
-
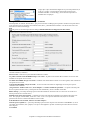 276
276
-
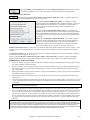 277
277
-
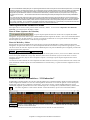 278
278
-
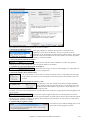 279
279
-
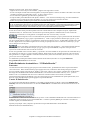 280
280
-
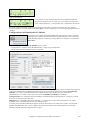 281
281
-
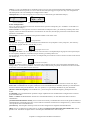 282
282
-
 283
283
-
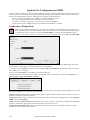 284
284
-
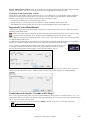 285
285
-
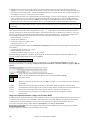 286
286
-
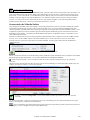 287
287
-
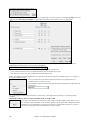 288
288
-
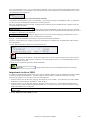 289
289
-
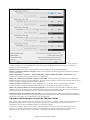 290
290
-
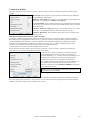 291
291
-
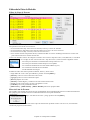 292
292
-
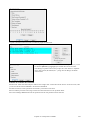 293
293
-
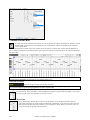 294
294
-
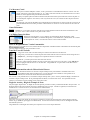 295
295
-
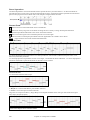 296
296
-
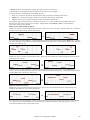 297
297
-
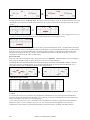 298
298
-
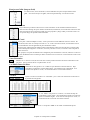 299
299
-
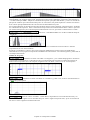 300
300
-
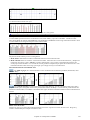 301
301
-
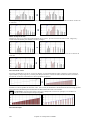 302
302
-
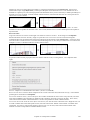 303
303
-
 304
304
-
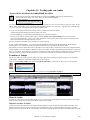 305
305
-
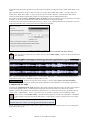 306
306
-
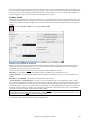 307
307
-
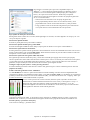 308
308
-
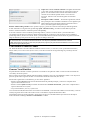 309
309
-
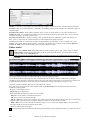 310
310
-
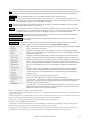 311
311
-
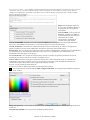 312
312
-
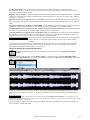 313
313
-
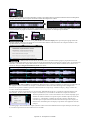 314
314
-
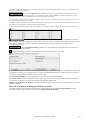 315
315
-
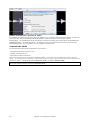 316
316
-
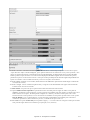 317
317
-
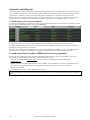 318
318
-
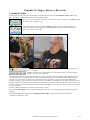 319
319
-
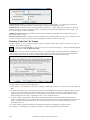 320
320
-
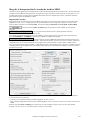 321
321
-
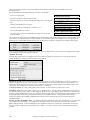 322
322
-
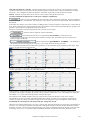 323
323
-
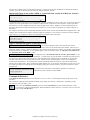 324
324
-
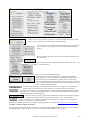 325
325
-
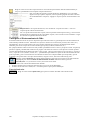 326
326
-
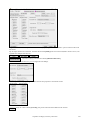 327
327
-
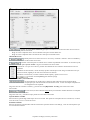 328
328
-
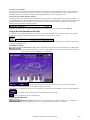 329
329
-
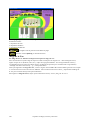 330
330
-
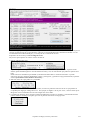 331
331
-
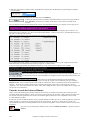 332
332
-
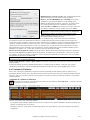 333
333
-
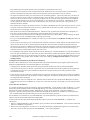 334
334
-
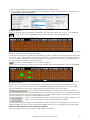 335
335
-
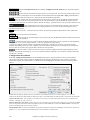 336
336
-
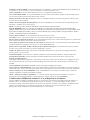 337
337
-
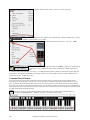 338
338
-
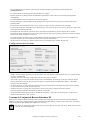 339
339
-
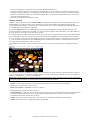 340
340
-
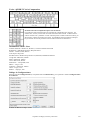 341
341
-
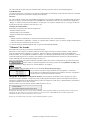 342
342
-
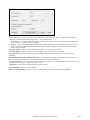 343
343
-
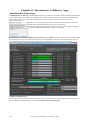 344
344
-
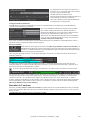 345
345
-
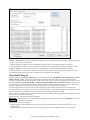 346
346
-
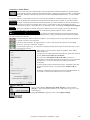 347
347
-
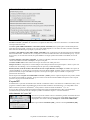 348
348
-
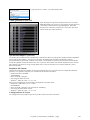 349
349
-
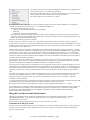 350
350
-
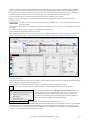 351
351
-
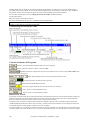 352
352
-
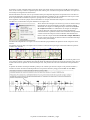 353
353
-
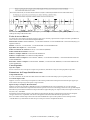 354
354
-
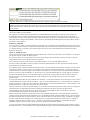 355
355
-
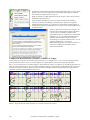 356
356
-
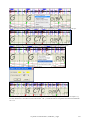 357
357
-
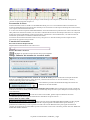 358
358
-
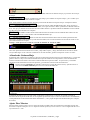 359
359
-
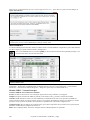 360
360
-
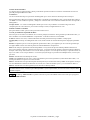 361
361
-
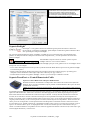 362
362
-
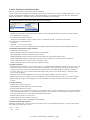 363
363
-
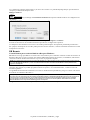 364
364
-
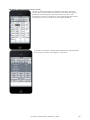 365
365
-
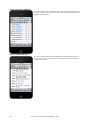 366
366
-
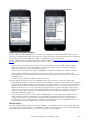 367
367
-
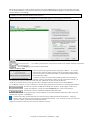 368
368
-
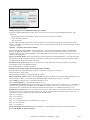 369
369
-
 370
370
-
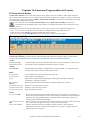 371
371
-
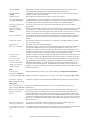 372
372
-
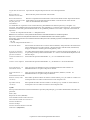 373
373
-
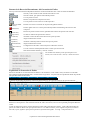 374
374
-
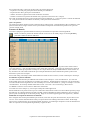 375
375
-
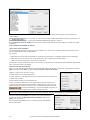 376
376
-
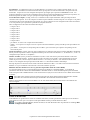 377
377
-
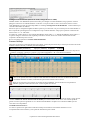 378
378
-
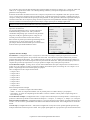 379
379
-
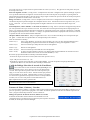 380
380
-
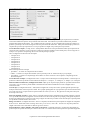 381
381
-
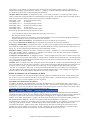 382
382
-
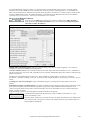 383
383
-
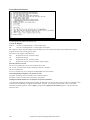 384
384
-
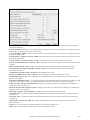 385
385
-
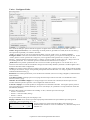 386
386
-
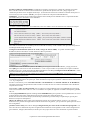 387
387
-
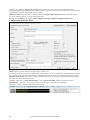 388
388
-
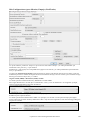 389
389
-
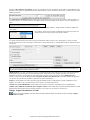 390
390
-
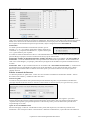 391
391
-
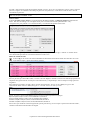 392
392
-
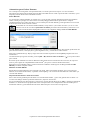 393
393
-
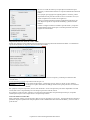 394
394
-
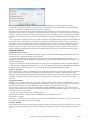 395
395
-
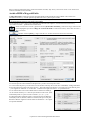 396
396
-
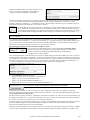 397
397
-
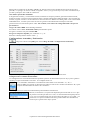 398
398
-
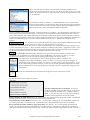 399
399
-
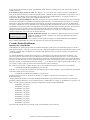 400
400
-
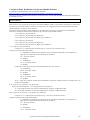 401
401
-
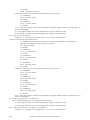 402
402
-
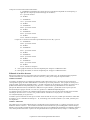 403
403
-
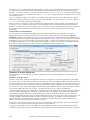 404
404
-
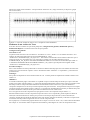 405
405
-
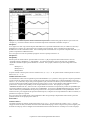 406
406
-
 407
407
-
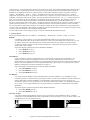 408
408
-
 409
409
-
 410
410
-
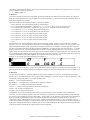 411
411
-
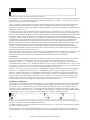 412
412
-
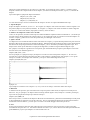 413
413
-
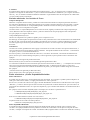 414
414
-
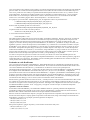 415
415
-
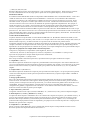 416
416
-
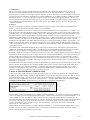 417
417
-
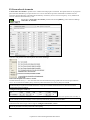 418
418
-
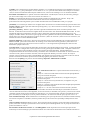 419
419
-
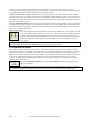 420
420
-
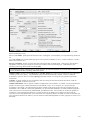 421
421
-
 422
422
-
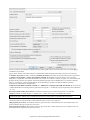 423
423
-
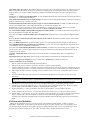 424
424
-
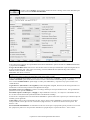 425
425
-
 426
426
-
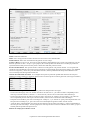 427
427
-
 428
428
-
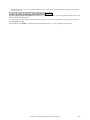 429
429
-
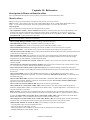 430
430
-
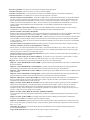 431
431
-
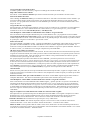 432
432
-
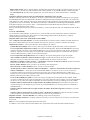 433
433
-
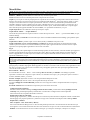 434
434
-
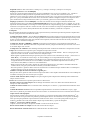 435
435
-
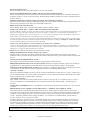 436
436
-
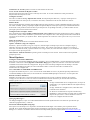 437
437
-
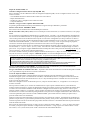 438
438
-
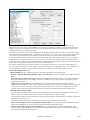 439
439
-
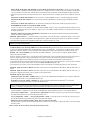 440
440
-
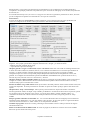 441
441
-
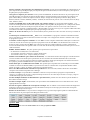 442
442
-
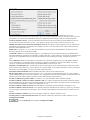 443
443
-
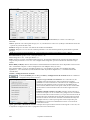 444
444
-
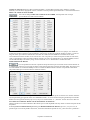 445
445
-
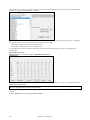 446
446
-
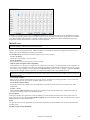 447
447
-
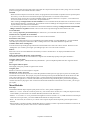 448
448
-
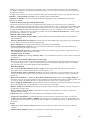 449
449
-
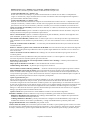 450
450
-
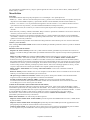 451
451
-
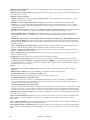 452
452
-
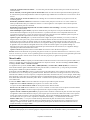 453
453
-
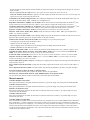 454
454
-
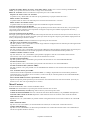 455
455
-
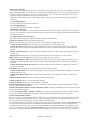 456
456
-
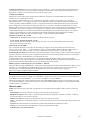 457
457
-
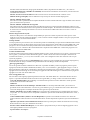 458
458
-
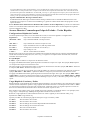 459
459
-
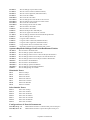 460
460
-
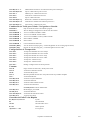 461
461
-
 462
462
-
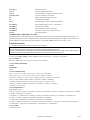 463
463
-
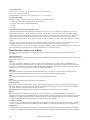 464
464
-
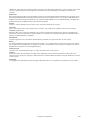 465
465
-
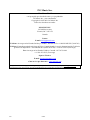 466
466
-
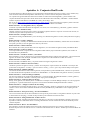 467
467
-
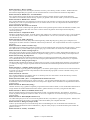 468
468
-
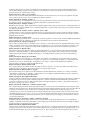 469
469
-
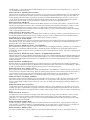 470
470
-
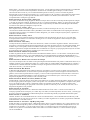 471
471
-
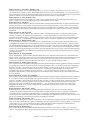 472
472
-
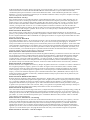 473
473
-
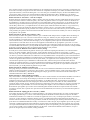 474
474
-
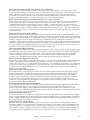 475
475
-
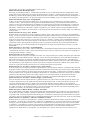 476
476
-
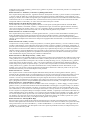 477
477
-
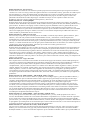 478
478
-
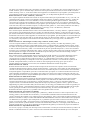 479
479
-
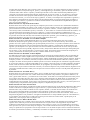 480
480
-
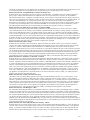 481
481
-
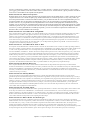 482
482
-
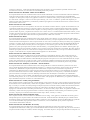 483
483
-
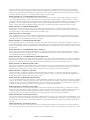 484
484
-
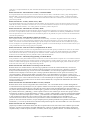 485
485
-
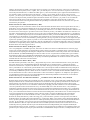 486
486
-
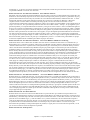 487
487
-
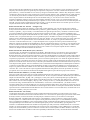 488
488
-
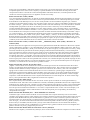 489
489
-
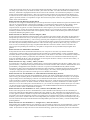 490
490
-
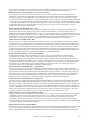 491
491
-
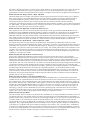 492
492
-
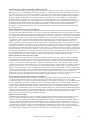 493
493
-
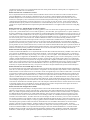 494
494
-
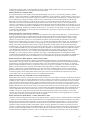 495
495
-
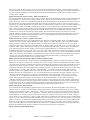 496
496
-
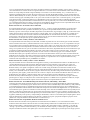 497
497
-
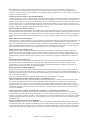 498
498
-
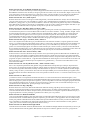 499
499
-
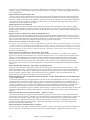 500
500
-
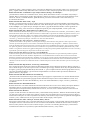 501
501
-
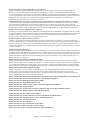 502
502
-
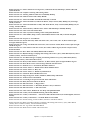 503
503
-
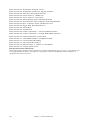 504
504
-
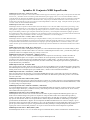 505
505
-
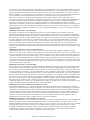 506
506
-
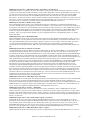 507
507
-
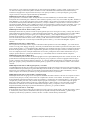 508
508
-
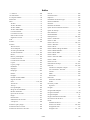 509
509
-
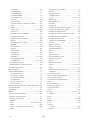 510
510
-
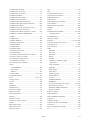 511
511
-
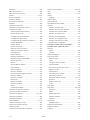 512
512
-
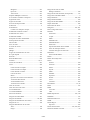 513
513
-
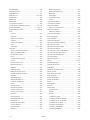 514
514
-
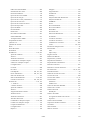 515
515
-
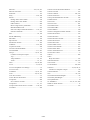 516
516
-
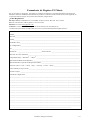 517
517
PG Music Band-in-a-Box 2021 for Windows Guía del usuario
- Tipo
- Guía del usuario
Otros documentos
-
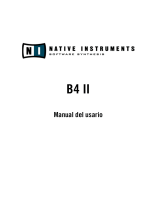 Native Instruments B4 II Instrucciones de operación
Native Instruments B4 II Instrucciones de operación
-
Cakewalk Sonar 5.0 El manual del propietario
-
Cakewalk Sonar 8.0 Manual de usuario
-
Avid Sibelius 5.0 Guía del usuario
-
Avid Sibelius 6.1 Guía del usuario
-
PRESONUS Studio One Manual de usuario
-
Sony Acid Music Studio 8.0 Guía de inicio rápido
-
Sony Acid Music Studio 8.0 Manual de usuario
-
Fender B-DEC 30 Manual de usuario
-
Cakewalk Sonar 7.0 El manual del propietario