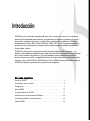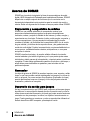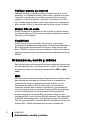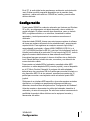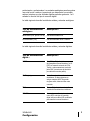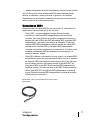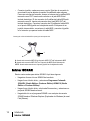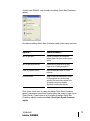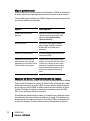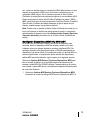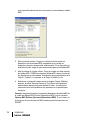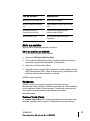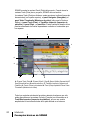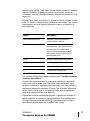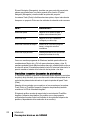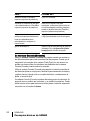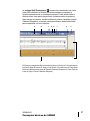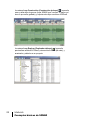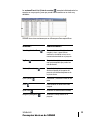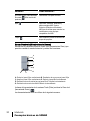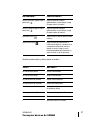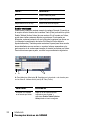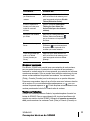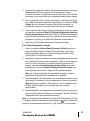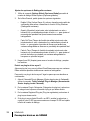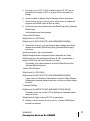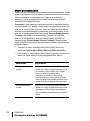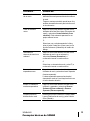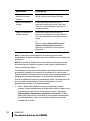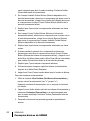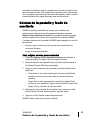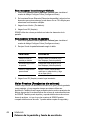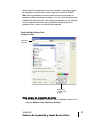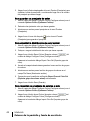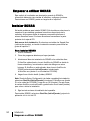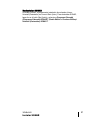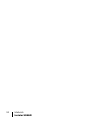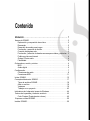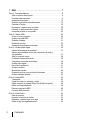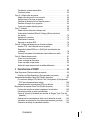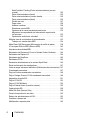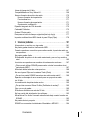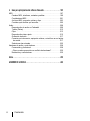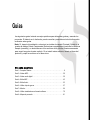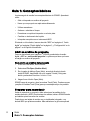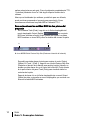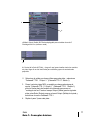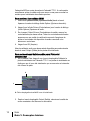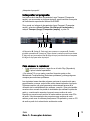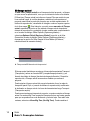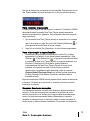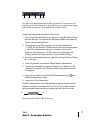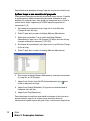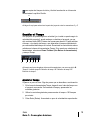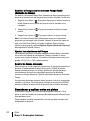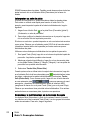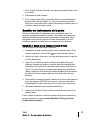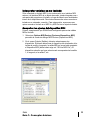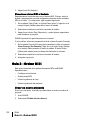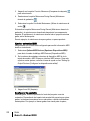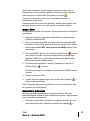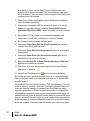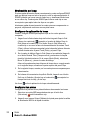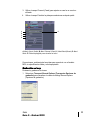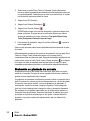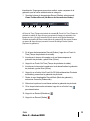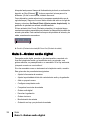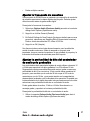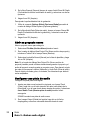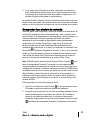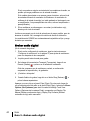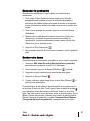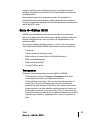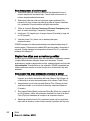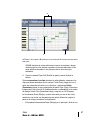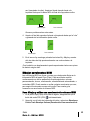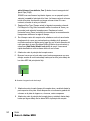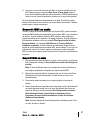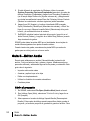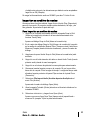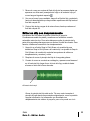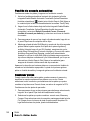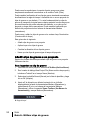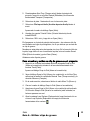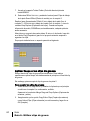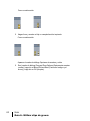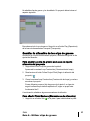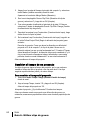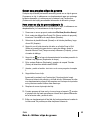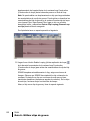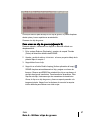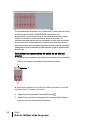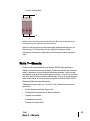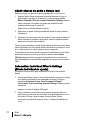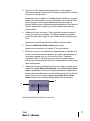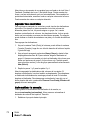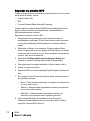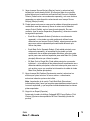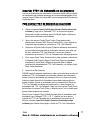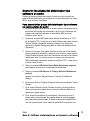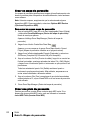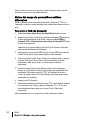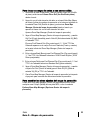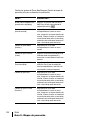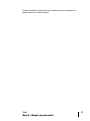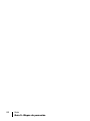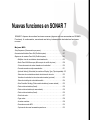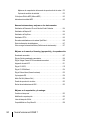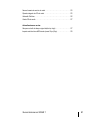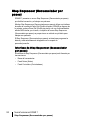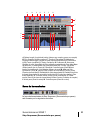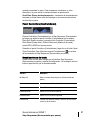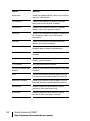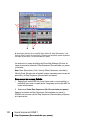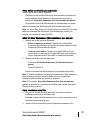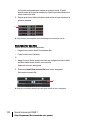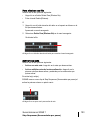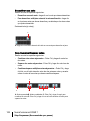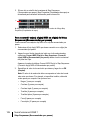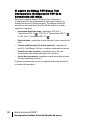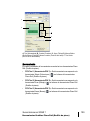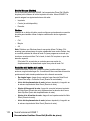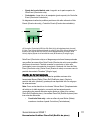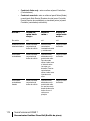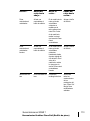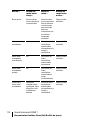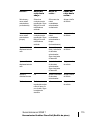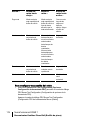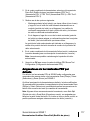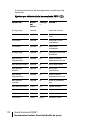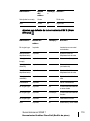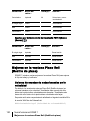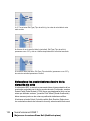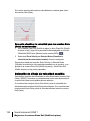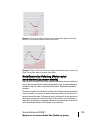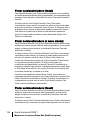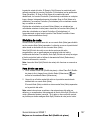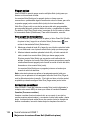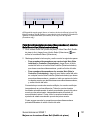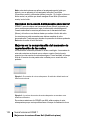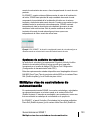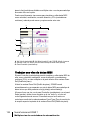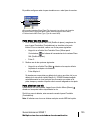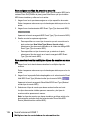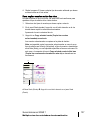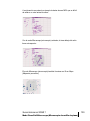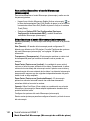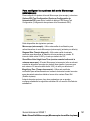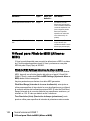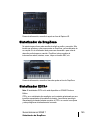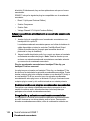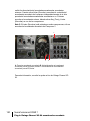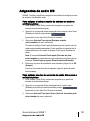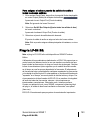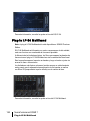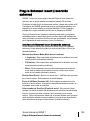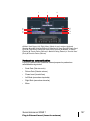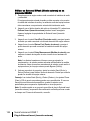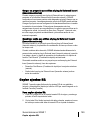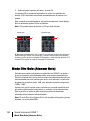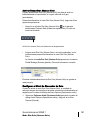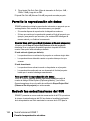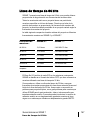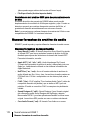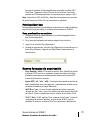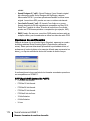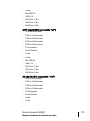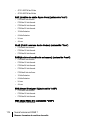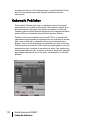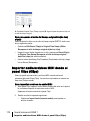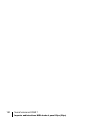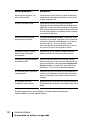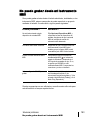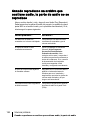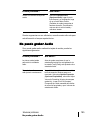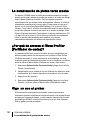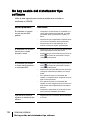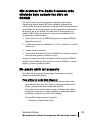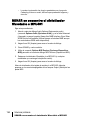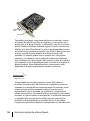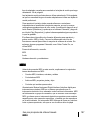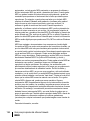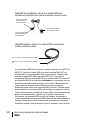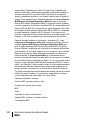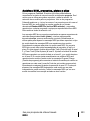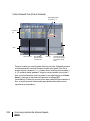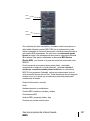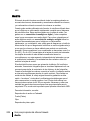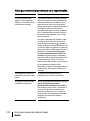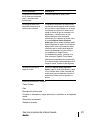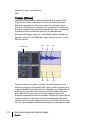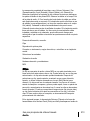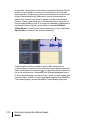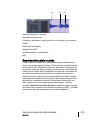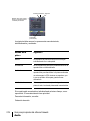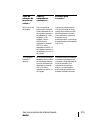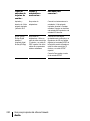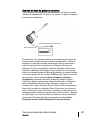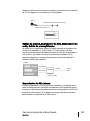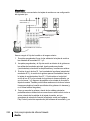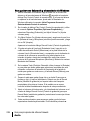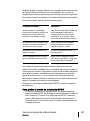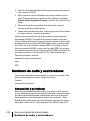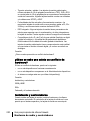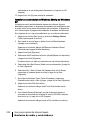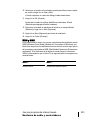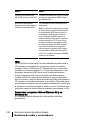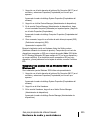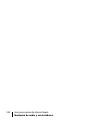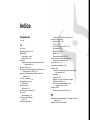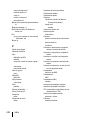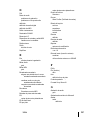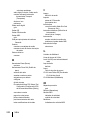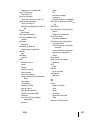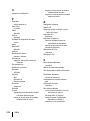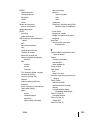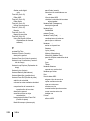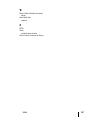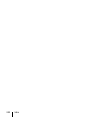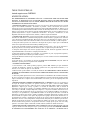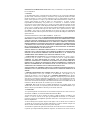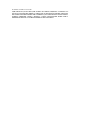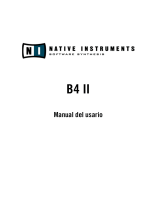Cakewalk Sonar 7.0 El manual del propietario
- Categoría
- Software de edición de audio
- Tipo
- El manual del propietario

Introducción
SONAR es una herramienta profesional para crear sonidos y música en un ordenador
personal. Está diseñado para músicos, compositores, arreglistas, ingenieros de audio y
producción, creadores de juegos y multimedia, e ingenieros de grabación. SONAR es
compatible con Wave, MP3, ondas ACIDized, WMA, AIFF y otros formatos conocidos, y
proporciona las herramientas necesarias para realizar tareas de calidad profesional de
forma rápida y eficaz.
SONAR es más que un paquete de creación de audio digital y MIDI integrado — es
también una plataforma ampliable que puede funcionar como el sistema nervioso central
de tu propio estudio de grabación. Con controladores para el hardware de audio de
primera clase más común, compatibilidad total con plug-ins de audio, sintetizadores tipo
software, plug-ins MFX MIDI y MIDI Machine Control (MMC) para equipos MIDI externos,
SONAR es capaz de gestionar los proyectos más exigentes.
En este capítulo
Acerca de SONAR . . . . . . . . . . . . . . . . . . . . . . . . . . . . . . . . . . . . . . . . . . . . . . . . . 2
Ordenadores, sonido y música . . . . . . . . . . . . . . . . . . . . . . . . . . . . . . . . . . . . . . . 4
Configuración. . . . . . . . . . . . . . . . . . . . . . . . . . . . . . . . . . . . . . . . . . . . . . . . . . . . . 7
Iniciar SONAR . . . . . . . . . . . . . . . . . . . . . . . . . . . . . . . . . . . . . . . . . . . . . . . . . . . 12
Conceptos básicos de SONAR . . . . . . . . . . . . . . . . . . . . . . . . . . . . . . . . . . . . . . 17
Indicadores de la barra de tareas de Windows . . . . . . . . . . . . . . . . . . . . . . . . . . 44
Colores de la pantalla y fondo de escritorio. . . . . . . . . . . . . . . . . . . . . . . . . . . . . 45
Instalar SONAR . . . . . . . . . . . . . . . . . . . . . . . . . . . . . . . . . . . . . . . . . . . . . . . . . . 50

2 Introducción
Acerca de SONAR
Acerca de SONAR
SONAR es el producto insignia de la línea de secuenciadores de audio
digital y MIDI integrados de Cakewalk para la plataforma Windows. SONAR
dispone de un amplio conjunto de funciones que lo convierten en la
herramienta independiente más productiva para la creación de sonido y
música. Están son algunas de las formas en las que puede utilizar SONAR.
Exploración y composición de música
SONAR es una potente aplicación de composición musical, que
proporciona herramientas para grabar las propias interpretaciones
musicales; realzar y mejorar la calidad de las mismas; y editar, arreglar y
experimentar con la música. Pulsando el ratón, podrá arreglar, orquestar, y
oír sus composiciones. Una secuenciación integrada total le permite
combinar la utilidad y la flexibilidad de la composición MIDI con el sonido
de gran calidad y la sutileza de las reproducciones y las grabaciones de
sonido de audio digital. Cambie la sensación de una pieza añadiéndole un
nuevo groove, o añada delicados retardos, anticipaciones, o ecos para
enriquecer la música.
SONAR visualiza la música y le permite editarla utilizando la notación
musical estándar y las tablas de guitarra, por lo que puede ajustar notas
individuales, añadir marcas de interpretación, e imprimir partes o partituras
completas. Puede dibujar gráficamente cambios de volumen y de tempo, o
añadir letras para visualizarlas en pantalla o para incluirlas con las
partituras impresas.
Remezclar
Los clips de groove de SONAR le permiten importar, crear, exportar y editar
loops, lo que hace posible cambiar rápidamente los tempos y los tonos de
todo un proyecto. La nueva ventana Loop Explorer (Explorador de loops)
permite previsualizar loops en el tempo y el tono del proyecto antes de
arrastrarlos y soltarlos en una pista.
Desarrollo de sonido para juegos
No hay herramienta mejor que SONAR para componer música para juegos
electrónicos. La secuenciación basada en clips le permite crear y volver a
utilizar temas musicales libremente, de forma que puede asociar secciones
musicales con los personajes, los sitios, los objetos o las acciones de un
juego. Puede guardar sus creaciones y volver a reproducirlas utilizando el
formato de archivos MIDI compacto, que adapta el sonido

3
Acerca de SONAR
Introducción
automáticamente al hardware de destino para conseguir la mejor
reproducción sónica posible.
Producción y creación de sonido
Si desea producir CDs de música o cintas master, SONAR dispone
prácticamente de todo lo necesario para grabar, mezclar y crear CDs
master. La grabación multicanal le permite capturar interpretaciones de
estudio o en directo pista a pista. Los buses reconfigurables proporcionan
control total sobre la mezcla. Los efectos estéreo a tiempo real como
chorus, flange, reverb, y delay/echo se pueden aplicar como inserciones de
pista, en loops de efectos o en la mezcla master. SONAR permite un
muestreo de 44,1 KHz para sonidos de calidad CD, 24 bits/96 kHz para
sonidos de calidad DVD y también le permite elegir entre frecuencias de
muestreo inferiores o superiores. Todos los efectos de audio son de coma
flotante de 32 bits para un procesamiento más rápido y una reproducción
del sonido de calidad superior. Ahora muchos efectos son compatibles con
procesamientos de 64 bits para una calidad superior.
Creación de páginas web
SONAR es la herramienta ideal para desarrollar y producir música y sonido
para la World Wide Web, ya que le permite guardar su trabajo en los
formatos más utilizados en los sitios web: Formato MIDI, MP3 y Windows
Media Advanced Streaming. Cualquier proyecto de SONAR (composición
musical, audio clip, spot publicitario, canciones con voz) se puede guardar
en un formato compatible con la web, con unos pocos clics con el ratón.
Producción y creación de bandas sonoras para
vídeos y películas
SONAR dispone de todas las herramientas necesarias para llevar a cabo
proyectos de post-producción de audio de forma rápida y eficaz. SONAR
proporciona sincronización con bloqueo de seguimiento con el código de
tiempo para una precisión fracción a fracción al sincronizar audio o MIDI
con una película o un vídeo. Si lo desea, puede desactivar el seguimiento
total para conservar la potencia de la CPU. SONAR proporciona ampliación
del tiempo de gran calidad y edición con precisión de muestras con
detección de punto cero para que pueda realizar los ajustes precisos y
necesarios de forma fácil y rápida. Además, la compatibilidad de SONAR
con archivos de vídeo le proporciona un útil acceso sincronizado a vídeos
digitalizados, lo cual facilita aún más la creación de bandas sonoras para
películas y vídeos.

4 Introducción
Ordenadores, sonido y música
Publicar música en Internet
Cakewalk Publisher le permite presentar y compartir música on-line de
forma fácil. Con Cakewalk Publisher, puede crear un reproductor musical
"streaming" personalizado con una lista de reproducción de la música,
cargarlo en su sitio web personal o del grupo, e incrustarlo en otro sitio
web. También puede actualizar la lista de reproducción con imágenes del
álbum, enlaces (URLs), e información sobre el artista, la pista y el álbum.
Grabar CDs de audio
SONAR ha integrado la grabación de CDs de audio, que permite escribir
las pistas de audio en un CD de audio que puede reproducirse en cualquier
reproductor de CD estándar.
Flexibilidad
SONAR funciona como usted quiere que funcione, ya que puede
personalizar las disposiciones de la pantalla, las barras de herramientas, y
las configuraciones del sistema MIDI para que su trabajo sea aún más
eficaz. SONAR se integra con otras herramientas de edición de sonido de
manera que puede acceder a las mismas de forma instantánea sin salir de
SONAR.
Ordenadores, sonido y música
Esta sección proporciona información acerca de las distintas formas en que
los ordenadores guardan y reproducen sonido y música. Los ordenadores
funcionan con sonido y música de dos formas distintas: MIDI y digital
audio.
MIDI
MIDI (abreviación de Musical Instrument Digital Interface o Interface digital
para instrumentos musicales) es la forma en que los ordenadores se
comunican con la mayoría de tarjetas de sonido, teclados, y otros
instrumentos electrónicos. MIDI se refiere tanto al tipo de cables y
conectores utilizados para conectar los ordenadores y los instrumentos,
como al lenguaje en que se comunican. El estándar MIDI está aceptado y
se conoce mundialmente. Casi todos los instrumentos electrónicos
actuales disponen de conectores MIDI y se pueden utilizar con otros
instrumentos MIDI y con el interface MIDI del ordenador. Para grabar MIDI
en SONAR, debe disponer de un cable MIDI que conecte el puerto MIDI
OUT del instrumento MIDI a un puerto MIDI IN de la tarjeta de sonido o del
interface MIDI. También debe asegurarse de tener el software del

5
Ordenadores, sonido y música
Introducción
controlador MIDI instalado, que se entrega con la tarjeta de sonido o con el
interface MIDI.
El lenguaje MIDI transporta información e instrucciones, tanto desde el
ordenador al instrumento como viceversa. Por ejemplo, si el ordenador
quiere que el teclado reproduzca una nota, envía un mensaje MIDI “Note
On” y le dice qué nota reproducir. Cuando el ordenador quiere que el
teclado deje de reproducir esa nota, envía otro mensaje para detener la
reproducción de la nota.
El lenguaje MIDI tiene muchas otras instrucciones, como por ejemplo
mensajes para cambiar el sonido que suele reproducir las notas (el banco y
el patch), mensajes que permiten utilizar el pedal sustain y la rueda pitch-
bend, entre otros. Al enviar el mensaje concreto en el momento preciso, el
ordenador puede controlar el instrumento electrónico y conseguir que
reproduzca la música.
La información MIDI se puede enviar en 16 canales distintos. Puede
configurar su equipo MIDI para que reconozca los mensajes de todos los
canales o sólo los de unos pocos.
Los archivos MIDI contienen todos los mensajes MIDI y la información de
tiempo necesaria para reproducir una canción. Los archivos MIDI se
pueden leer y reproducir con distintos programas, incluyendo SONAR, e
incluso se pueden reproducir en programas de otros tipos de ordenadores.
Los archivos MIDI tienen la extensión .
MID.
El formato MIDI tiene toda una serie de ventajas:
• Se puede guardar una gran cantidad de música de una forma
compacta
• Se pueden asignar fácilmente diferentes partes de una pieza a
cualquier instrumento
• La música contiene información acerca de las notas, los tempos, y los
tonos, que hace posible visualizar y editar la pieza utilizando la
notación musical estándar
El inconveniente más importante de MIDI es que la calidad del sonido que
escucha el oyente varía según el equipo MIDI que utilice. Por ejemplo, MIDI
suele sonar más bien en un sintetizador de gama alta que en una tarjeta de
sonido de gama baja.

6 Introducción
Ordenadores, sonido y música
Audio digital
El audio digital (frecuentemente denominado simplemente “audio”) es una
manera fácil de grabar y reproducir sonidos de todo tipo. Funciona como
un grabador de cintas: primero graba y luego lo reproduce. El audio digital
guarda el sonido en forma de largas series de números. Para grabar audio
en SONAR, un cable de audio debe conectar la salida de audio del
instrumento electrónico a la entrada de audio de la tarjeta de sonido o del
hardware de audio. Si está grabando voces o un instrumento acústico,
deberá conectar un micrófono a la entrada de audio en la tarjeta de sonido
o en el hardware de audio.
Ondas de sonido
Las ondas de sonido son vibraciones en el aire. Las ondas de sonido se
generan a partir de cualquier cosa que vibre; un objeto que vibre hace que
el aire a su alrededor vibre, y la vibración se transmite por el aire en todas
direcciones. Cuando el aire en vibración entra en nuestro oído, hace que el
tímpano vibre, y por eso oímos sonido. De forma similar, si el aire en
vibración choca con un micrófono, hace que el micrófono vibre y envíe
señales eléctricas a todos los equipos conectados.
Estas vibraciones son muy rápidas. La frecuencia de vibración más baja
que podemos oír es de 20 vibraciones por segundo, y la más alta está
comprendida entre 16.000 y 20.000 vibraciones por segundo.
Grabar audio digital
Para grabar audio digital, el ordenador controla la señal eléctrica generada
por un micrófono, una guitarra eléctrica, o alguna otra fuente. En intervalos
de tiempo iguales (para un sonido de calidad CD, estaríamos hablando de
44.100 veces por segundo), el ordenador mide y guarda la fuerza de la
señal eléctrica desde el micrófono, en una escala de 0 a 65.535.
Así es. La información de audio digital no es más que una larga serie de
números. El ordenador envía estos números, en forma de señales
eléctricas, a un altavoz. Entonces, el altavoz vibra y genera el mismo
sonido que se grabó.
La ventaja principal del audio digital es la calidad del sonido. A diferencia
de MIDI, una grabación de audio digital es muy rica, y captura todos los
matices, armónicos, y otras características del sonido exactamente como
se interpretan. El inconveniente más importante del audio digital es que
ocupa mucho espacio en el disco. Para grabar un segmento de 1 minuto de
audio digital estéreo de calidad CD, necesitará unos 10 megabytes de
espacio en disco.

7
Configuración
Introducción
En el PC, el audio digital suele guardarse en archivos de onda (extensión
.wav). Existen muchos programas disponibles que le permiten crear,
reproducir, y editar estos archivos. SONAR lee, escribe y permite editar
archivos de onda.
Configuración
Puede instalar SONAR en cualquier ordenador que funcione con Windows
XP o x64 y que disponga de una tarjeta de sonido o de un módulo de
sonido integrado. Si desea conectar otros dispositivos, como un teclado
MIDI, una guitarra eléctrica, o un micrófono, necesitará los cables
apropiados, y tendrá que encontrar los conectores correctos en el
ordenador.
Antes de instalar SONAR, tómese unos minutos para registrar el software
de forma que podamos informarle de las actualizaciones y proporcionarle
soporte técnico. Para registrarse en cualquier momento vaya a http://
www.cakewalk.com/register, o llame al 888-CAKEWALK (EE.UU.) o al
+(617)-423-9004 (fuera de los EE.UU.) entre las 9 de la mañana y las 8 de
la tarde (zona horaria de la costa este). Si vive fuera de los EE.UU., visite la
página de nuestros distribuidores en www.cakewalk.com/Dealers/
International.asp para conseguir el número de teléfono de su distribuidor
local. Deberá facilitar el número de serie, su nombre y una dirección de
correo electrónico válida.
Para conectar un teclado MIDI al ordenador, necesitará cables MIDI
estándar o un cable adaptador MIDI (conector joystick), como el disponible
en el PC Music Pack de Cakewalk. Un extremo del cable adaptador
debería tener dos conectores DIN de 5 patillas para conectar al teclado o a
otro dispositivo MIDI. En el otro extremo, necesitará un conector de 15
patillas para conectar a una tarjeta de sonido a través del puerto MIDI/
joystick.
Si dispone de un interface MIDI específico, de muchos equipos musicales
electrónicos, o si trabaja con paquetes de software musicales muy
diferentes, consulte el tema de ayuda on-line “Configuración del Hardware”.
Antes de conectar o desconectar los cables del ordenador, desactive el
ordenador y el resto de los equipos. De esta forma reduce enormemente la
posibilidad de producir daños eléctricos en los equipos al conectar y
desconectar los cables.

8 Introducción
Configuración
Cuentas de usuario:
Las versiones anteriores de SONAR requieren que el usuario disponga de
privilegios de Administrador de Windows. A partir de esta versión ya no
será necesario. Ahora los usuario de cualquier nivel podrán instalar y usar
SONAR. Sólo será necesario una copia de SONAR por máquina para que
múltiples usuarios puedan usar SONAR con sus propios ajustes
personales.
También encontrará ahora una nueva estructura para los ajustes
personales (preajustes, archivos .ini, etc.). Cada cuenta de usuario dispone
ahora de su propia carpeta de datos de programa (esta carpeta recibe el
nombre de App Data en Windows Vista). La primera vez que se ejecuta
SONAR en una nueva cuenta de usuario, se crea una nueva carpeta de
datos de programa para esa cuenta, y todos los datos de la carpeta
C:\Documents and Settings\All Users\Datos de programa\Cakewalk se
copian en la carpeta de datos de aplicación del nuevo usuario—
C:\Documents and Settings\<nombre de usuario>\Datos de
programa\Cakewalk. Para los usuarios de Vista las carpetas son C:\Datos
de programa\Cakewalk y C:\Usuarios\<nombre de
usuario>\AppData\Roaming\Cakewalk.
Los datos en la carpeta Archivos de programa serán comunes para todos
los usuarios.
Conexiones de audio
Existen varios tipos de interfaces de audio (tarjetas de sonido). CardBus
(PCI), USB/USB2 y FireWire son los más comunes. A veces los
ordenadores portátiles utilizan tarjetas de audio PCMCIA. Muchos
interfaces de audio también disponen de entradas MIDI y algunos también
disponen de sintetizadores MIDI integrados. Esta sección trata de las
distintas opciones de conexión de audio.
Entradas analógicas y digitales
Existen dos tipos básicos de entradas de audio, la analógica y la digital.
Las entradas analógicas permiten conectar una guitarra, un micro o algún
otro instrumento directamente al ordenador. El interface de audio convierte
la entrada analógica en digital. Las entradas digitales permiten que otros
dispositivos digitales se conecten directamente al ordenador. Las entradas
digitales más comunes incluyen convertidores externos analógico a digital,
conocidos procesadores de guitarra como el Line 6 Pod y otros sistemas
de grabación digital como las pletinas ADAT. Las entradas analógicas son
muy comunes y son estándar en prácticamente todas las tarjetas de sonido
(las que se entregan con el PC). Las entradas digitales cada vez son más
populares y son muy comunes en los interfaces para consumidores semi-

9
Configuración
Introducción
profesionales y profesionales. Las entradas analógicas permiten grabar
una señal mono o estéreo (suponiendo que dispone de una entrada
estéreo) mientras que las entradas digitales permiten grabar de 1 a 8
señales en función del tipo de conexión digital.
La tabla siguiente describe las distintas salidas y entradas analógicas:
La tabla siguiente describe las distintas salidas y entradas digitales:
Tipo de entrada/salida
analógica...
Descripción...
Balanceada (XLR, phono o RCA) una salida/entrada mono
No balanceada (TRS) una salida/entrada mono o estéreo
Tipo de entrada/salida
digital...
Descripción...
S/PDIF Sony/Philips Digital Interface—capaz
de transportar una señal estéreo, el S/
PDIF se transmite a través de RCA,
Toslink o más raramente a través de
jacks BNC (conexiones de televisión
por cable de una sola patilla)
ADAT Lightpipe Hasta 8 canales de transferencia
simultánea. Si desea importar su
antiguo material ADAT sin perder
ninguna señal, debería utilizar esta
conexión.
TDIF Tascam Digital Interface—hasta 8
canales de transferencia simultánea.
AES/EBU A menudo conocido simplemente
como AES, este tipo de conexión
digital utiliza un cable XLR modificado
para transferir una señal estéreo.

10 Introducción
Configuración
Lea detenidamente la documentación del hardware para determinar el tipo
de conexión digital (si es el caso) que tiene en su interface de audio.
Para conectar una guitarra eléctrica o un teclado al
ordenador
• Si la tarjeta de sonido tiene un jack de entrada de 1/8 pulgada (las
tarjetas de sonido integradas del PC normalmente integran este tipo),
conecte la guitarra mono o cable de audio de 1/4” en el adaptador
estéreo de 1/8”, a continuación conecte el adaptador de 1/8” al jack de
entrada de micrófono o de entrada de línea en la tarjeta de sonido del
ordenador. Si desea conectar un teclado, el cable de audio debe de
estar conectado entre el jack de salida de audio o de salida de línea del
teclado y el jack de entrada de la tarjeta de sonido. Los adaptadores
estéreo de 1/8” están disponibles en las tiendas de artículos
electrónicos.
O
• Si utiliza una tarjeta de sonido profesional o “prosumer”,
probablemente haya un jack de entrada de 1/4 de pulgada en la tarjeta
de sonido o en el interface hardware de audio al que podrá conectar el
cable de guitarra o de audio.
Para conectar un micrófono al ordenador
• Si la tarjeta de sonido dispone de un jack de entrada de 1/8 pulgada
(las tarjetas de sonido integradas del PC normalmente disponen de él),
y el cable de micrófono dispone de un conector de 1/4” en el extremo,
conecte el cable de micrófono a un adaptador estéreo de 1/8”, y a
continuación conecte el adaptador de 1/8” en el jack de entrada de
micrófono de la tarjeta de sonido. Los adaptadores estéreo de 1/8”
están disponibles en las tiendas de artículos electrónicos.
• Si utiliza una tarjeta de sonido profesional o “prosumer”,
probablemente haya un jack de entrada de 1/4 de pulgada en la tarjeta
de sonido o en el interface hardware de audio al que podrá conectar el
cable de micrófono.
• Si el micrófono dispone de un cable con un conector XLR en el
extremo, y su tarjeta de sonido o interface hardware de audio dispone
de un jack de entrada de 1/4 de pulgada, conecte el cable de micrófono
a un adaptador XLR a cuarto de pulgada, y a continuación conecte el
cable de micro al hardware de audio. Si el hardware de audio cuenta
con una entrada XLR, evidentemente es mejor que use ésta.
• También puede conectar el micrófono a un mezclador o
preamplificador, y conectar el mezclador o preamplificador a un jack de

11
Configuración
Introducción
entrada del hardware de audio. Normalmente, éste es el mejor método.
¡Así es! Ahora que los instrumentos están listos para empezar, puede
reiniciar el ordenador y activar el teclado, la guitarra, y el micrófono.
Para obtener una descripción completa de las opciones de la entrada de
audio, consulte el tema de la ayuda on-line .
Conexiones MIDI
Existen tres tipos de cables MIDI de uso más común. A continuación se
explica cómo conectar cada uno de los tres tipos:
• Cable USB —es extremadamente común. Muchos teclados
electrónicos e interfaces MIDI independientes usan este tipo de
conexión. Para usar este tipo de conexión, simplemente conecte un
extremo del cable USB al jack USB del teclado MIDI o interface MIDI
independiente, y conecte el otro extremo al ordenador. Si utiliza un
interface MIDI USB independiente, deberá conectar los cables MIDI
estándar entre el teclado MIDI y el interface MIDI independiente
(consulte el siguiente procedimiento, a continuación). Si todavía no ha
instalado el controlador MIDI tipo software que se entrega con el
teclado o interface, hágalo.
• Cable MDI estándar—éste también es muy común. Los teclados MIDI
normalmente cuentan con jacks para estos cables, incluso si disponen
de conexión USB. Necesitará dos cables de este tipo. Para usar este
tipo de cables, utilice un cable para conectar el jack MIDI OUT del
instrumento MIDI al jack MIDI IN del interface MIDI independiente o
tarjeta de sonido, y otro para conectar el jack MIDI IN del instrumento
MIDI al jack MIDI OUT del interface MIDI independiente o tarjeta de
sonido. Muchos interfaces MIDI independientes y interfaces de audio
utilizan este tipo de conector.
Cable MIDI estándar—utilícelo si su interface MIDI tiene puertos de entrada y salida de
5 patillas estándares

12 Introducción
Iniciar SONAR
• Conector joystick—cada vez menos común. Este tipo de conexión la
encontramos en las tarjetas de sonido SoundBlaster más antiguas.
Para usar este tipo de conexión, busque el extremo de los cables MIDI
marcado como OUT. Inserte este conector en el jack MIDI IN del
teclado electrónico. El otro conector de 5 patillas del cable MIDI está
marcado como IN. Inserte este conector en el jack MIDI OUT del
teclado electrónico. Conecte el conector de 15 patillas del cable MIDI
en el puerto MIDI/joystick en la tarjeta de sonido. Si dispone de un
joystick, desconéctelo, conecte en el cable MIDI y conecte el joystick
en el conector que pasa a través del cable MIDI.
A. Inserte este conector MIDI IN en el puerto MIDI OUT del instrumento MIDI
B. Inserte este conector MIDI OUT en el puerto de MIDI IN del instrumento
MIDIC. Inserte este conector en el puerto joystick en la tarjeta de sonido.
Iniciar SONAR
Existen varios modos para iniciar SONAR. Aquí tiene algunos:
• Haga dos clics en el icono SONAR del escritorio.
• Haga clic en el botón Inicio, y seleccione Programas-Cakewalk-
SONAR 6 (Studio Editiono Producer Edition)-SONAR 6 (Studio
Edition o Producer Edition).
• Haga clic en el botón Inicio, suba hasta Documentos, y seleccione un
proyecto SONAR desde el menú.
• Haga doble clic en el programa SONAR o en cualquier documento
SONAR desde el Windows Explorer (Explorador de Windows) el menú
Find (Buscar).
Conector joystick—utilícelo si el interface MIDI es el puerto joystick de la tarjeta de sonido.
A
B
C

13
Iniciar SONAR
Introducción
Cuando inicie SONAR, verá el cuadro de diálogo Quick Start (Comienzo
rápido).
El cuadro de diálogo Quick Start (Comienzo rápido) tiene varias opciones:
Si no quiere volver a ver el cuadro de diálogo Quick Start (Comienzo
rápido), desmarque la casilla de la parte inferior del cuadro y haga clic en
Close (Cerrar). Puede volver a ver el cuadro de diálogo Quick Start
(Comienzo rápido) si selecciona Help -Quick Start (Ayuda-Comienzo
rápido).
Opción… Cómo utilizarlo…
Abrir un proyecto Escoja un proyecto del cuadro de
diálogo Open File (Abrir archivo) para
abrirlo
Abrir un proyecto reciente Seleccione un proyecto de la lista y
haga clic en el botón para abrirlo
Crear un proyecto nuevo Haga clic aquí para crear un nuevo
proyecto.
Primeros pasos Haga clic aquí para visualizar el tema
Primeros pasos en el archivo help
(ayuda). Este tema tiene enlaces a un
glosario de términos y también
algunos procedimientos básicos.

14 Introducción
Iniciar SONAR
Migrar preferencias
Si tiene instalada una versión anterior de Cakewalk , SONAR la detectará y
le dará la opción de migrar algunas preferencias de esta versión anterior.
Cuando elija migrar preferencias, SONAR migrará los siguientes ajustes de
una versión anterior de Cakewalk:
Ejecutar el Wave Profiler (Perfilador de ondas)
La primera vez que inicie SONAR, se ejecutará automáticamente la utilidad
Wave Profiler (Perfilador de ondas). El Wave Profiler (Perfilador de ondas)
determina los tiempos de audio y MIDI correctos para la tarjeta de sonido
en un archivo al que SONAR se refiere cuando se usa la tarjeta. El Wave
Profiler (Perfilador de ondas) no cambia las tarjetas de sonido de DMA,
IRQ, ni los ajustes de dirección de puerto.
El perfilador de ondas detecta la marca y el modelo de su tarjeta de sonido,
que determina las características de audio de la tarjeta. Si el perfilador de
ondas detecta una tarjeta que tiene un controlador WDM, solamente hace
un perfil de la tarjeta. Si quiere utilizar más de una tarjeta de sonido a la
Ajuste… Descripción...
Global Options (Opciones
globales)
Ajustes en el cuadro de diálogo Global
Options (Opciones generales). Abrir
seleccionando Options-Global
(Opciones-Global).
Enlaces de tecla Sus vínculos clave personalizados
para controlar SONAR a través del
teclado MIDI o el teclado de su
ordenador.
Definición de instrumentos Archivos utilizados para controlar los
instrumentos MIDI.
Ubicaciones del directorio de
datos de audio de la carpeta
WaveData y del directorio Picture
Caché (Caché de la imagen)
SONAR utiliza el directorio de Data
(Datos) y los directorios Picture Cache
(Caché de la imagen) de una versión
anterior de Cakewalk para almacenar
archivos de onda de proyectos y sus
archivos de imágenes de forma de
onda.

15
Iniciar SONAR
Introducción
vez, y sólo una de ellas tiene un controlador WDM, deberá forzar a la que
dispone del controlador WDM a que utilice dicho controlador como un
controlador MME antiguo. No es necesario ejecutar el Wave Profiler
(Perfilador de ondas) para una tarjeta que dispone de un controlador ASIO.
Para más información sobre Wave Profiler (Perfilador de ondas), WDM, y
MME, consulte el tema de help (ayuda) online The Wave Profiler. Cuando el
Wave Profiler (Perfilador de ondas) determina el tipo de tarjeta de que
dispone, acepte siempre los ajustes por defecto.
Nota: Puede volver a ejecutar el Wave Profiler (Perfilador de ondas) en un
futuro (por ejemplo, si instala una nueva tarjeta de sonido o controlador)
seleccionando el comando de la ficha Options-Audio General (Opciones-
Generales de Audio) y haciendo clic en el Wave Profiler (Perfilador de
ondas).
Configurar dispositivos MIDI IN y MIDI OUT
La primera vez que se inicia SONAR, éste revisa el ordenador para
encontrar todos los dispositivos MIDI de entrada y salida que se han
instalado (cómo por ejemplo tarjetas de sonido e interfaces MIDI). Sin
embargo, algunas veces tendrá que indicar a SONAR exactamente los
dispositivos que desea utilizar. Si la tarjeta de sonido o el teclado MIDI no
emiten ningún sonido, o simplemente quiere cambiar los dispositivos y
salidas MIDI que está utilizando, siga los pasos de la siguiente sección.
Seleccione Options-MIDI Devices (Opciones-Dispositivos MIDI) para
abrir el cuadro de diálogo en el cual seleccionará los dispositivos de
entrada y salida MIDI que SONAR utilizará. Cada elemento de la lista es
una entrada o salida MIDI de los controladores instalados utilizando panel
de control de Windows.
1. Seleccione Options-MIDI Devices (Opciones-Dispositivos MIDI).
Visualizará el cuadro de diálogo MIDI Devices (Dispositivos MIDI), el

16 Introducción
Iniciar SONAR
cual le permitirá seleccionar los instrumentos en las entradas y salidas
MIDI.
2. Mire la ventana superior. Tenga en cuenta que ésta muestra los
dispositivos en las entradas MIDI; asegúrese de que todos los
dispositivos de esta ventana están seleccionados. Si un dispositivo no
está seleccionado, haga clic para seleccionarlo para una entrada MIDI.
3. Mire la ventana de la parte inferior. Tenga en cuenta que ésta muestra
las salidas MIDI. SONAR enumera las salidas MIDI según el orden de
los dispositivos en esta ventana. El dispositivo de la parte superior es la
Output 1 (Salida 1), la siguiente es la Output 2 (Salida 2), etc.
4. Seleccione un dispositivo cada vez en la ventana Outputs (Salidas),
haga clic en Move Selected Devices to Top (Mover los dispositivos
seleccionados hacia arriba) para cambiar el orden. A continuación
seleccione todos los dispositivos que aparezcan en la pantalla para
extraerlos.
Consejo: Asegúrese de activar (comprobar) dispositivos de salida MIDI en
el cuadro de diálogo MIDI Devices (Dispositivos MIDI) (use el comando
Options-MIDI Devices (Opciones-Dispositivos MIDI)). Si no lo hace, no
oirá ninguno de los instrumentos MIDI cuando reproduzca canciones en
SONAR.

17
Conceptos básicos de SONAR
Introducción
Utilizar dispositivos MIDI después de hacer cambios en
el controlador
Si más adelante añade o extrae controladores utilizando el icono
Controladores del panel de control de Windows, SONAR reaccionará de la
siguiente manera:
• Si extrae un controlador del panel de control, la próxima vez que
ejecute el programa, SONAR no utilizará el dispositivo al cual
corresponde. Cualquier otro dispositivo que haya seleccionado
utilizando el comando Opciones-Dispositivos MIDI (Opciones-
Dispositivos MIDI) permanecerá seleccionado.
• Si añade un controlador a través del panel de control, SONAR no lo
utilizará automáticamente. Debe utilizar el comando Options-MIDI
Devices (Opciones-Dispositivos MIDI) para activar el nuevo
controlador en la lista de SONAR.
Nota: Después de añadir o quitar un controlador en el icono Controladores
en el Panel de control de Windows, debe reiniciar Windows para que el
cambio tenga efecto.
Definir el instrumento MIDI o tarjeta de sonido
Una vez haya seleccionado los dispositivos de entrada y salida MIDI ,
SONAR, por defecto, reproduce las secuencias MIDI utilizando una
definición de instrumento MIDI general. Si utiliza un sintetizador o tarjeta de
sonido que no cumple con el estándar MIDI general, puede que quiera
definir el instrumento.
Conceptos básicos de SONAR
Los menús y la barra de herramientas de SONAR le facilita un acceso
directo rápido a todas las opciones de SONAR. Algunas herramientas y
opciones de menú muestran cuadros de diálogo que le permitirán elegir
entre varias opciones, o escribir los valores que desee. Si hace clic en la
mayoría de ventanas, en las líneas de tiempo, o en algunos otros
elementos con el botón derecho del ratón, verá un menú emergente que le
dará acceso rápido a muchas de las operaciones más comunes.
El proyecto es el centro de su trabajo en SONAR. Si es músico, un
proyecto puede que contenga una canción, una cancioncilla, o un
movimiento de una sinfonía. Si es un ingeniero de post-producción, un
proyecto puede contener un anuncio radiofónico de 30 segundos, o una
banda sonora larga para una producción de cine o vídeo. Por defecto, los
proyectos se guardan en un archivo (conocido como un project file

18 Introducción
Conceptos básicos de SONAR
(archivo de proyecto)). La extensión de archivo normal para un archivo de
trabajo SONAR es .
CWP.
SONAR organiza el sonido y la música de su proyecto en pistas, clips y
eventos.
Las pistas se utilizan para almacenar el sonido y la música producida por
un instrumento o voz en un proyecto. Por ejemplo, una canción que se
organice en cuatro instrumentos y un cantante, puede tener cinco pistas:
una para cada instrumento y una para las voces. Cada proyecto puede
tener un número ilimitado de pistas. Algunas de estas pistas se pueden
utilizar en el proyecto final, mientras que otras pueden almacenar tomas
alternativas, copias de seguridad de las pistas y variaciones que pueda
querer utilizar en un futuro. Cada pista puede constar de uno o más clips.
Los Clips son las piezas de sonido y música que configuran las pistas. Un
clip puede contener un solo de trompeta, una pausa de percusión, un riff de
guitarra o bajo, una voz superpuesta, un efecto de sonido como por
ejemplo un ululato de búho, o toda una interpretación de teclado. Una pista
puede contener un solo clip o docenas de clips diferentes, usted puede
desplazar fácilmente los clips de una pista a otra.
Losclips de groove son clips de audio con información de tempo y groove
incorporada, así permiten seguir los cambios del tempo o la afinación del
proyecto. Puede hacer clic en uno de los bordes de un clip de groove y
arrastrar las repeticiones en la pista.
LosEventos son datos MIDI (en las pistas MIDI) o datos de
automatización.
Tipos de archivos SONAR
Los proyectos de SONAR se pueden guardar como archivos de proyecto
con extensión .
CWP o como archivos bundle con extensión .CWB.
Otros tipos de archivos
SONAR le permite crear y trabajar con otros tipos de archivos, además de
los archivos proyecto (.
CWP) y bundle (.CWB) que guardan sus proyectos:

19
Conceptos básicos de SONAR
Introducción
Abrir un archivo
Siga los pasos siguientes para abrir un archivo.
Abrir un archivo en SONAR
1. Si aún no lo ha hecho, inicie SONAR.
2. Seleccione File-Open (Archivo-Abrir).
3. En el cuadro de diálogo Open (Abrir), acceda al directorio donde se
encuentra el proyecto que desea abrir y selecciónelo.
4. Haga clic en el botón Open (Abrir).
5. Si está abriendo un archivo OMF, aparecerá el cuadro diálogo Unpack
OMF (Descomprimir OMF). Ajuste el tempo inicial y especifique en qué
directorio quiere guardar el archivo y su audio.
SONAR carga el proyecto.
Ventanas
SONAR muestra su proyecto en pantalla a través de ventanas
denominadas views (ventanas). Puede tener más de una ventana abierta a
la vez, mostrando todas el mismo proyecto. Cuando crea un proyecto en
una ventana, las otras ventanas relacionadas se actualizan
automáticamente.
Ventana Track (Pista)
La ventana Track (Pista) es la ventana principal que se utiliza para crear,
visualizar y trabajar con un proyecto. Cuando abre un archivo proyecto,
Tipo de archivo… Descripción...
Archivos MIDI (extensión .MID) Archivos MIDI estándar.
Archivos Template (extensión
.TPL)
Plantillas para los nuevos archivos que
crea
StudioWare (extensión
.C
AKEWALKSTUDIOWARE)
Para controlar dispositivos MIDI
externos desde SONAR
OMF (extensión .
OMF) Archivos de formato Open Media
Framework.

20 Introducción
Conceptos básicos de SONAR
SONAR muestra la ventana Track (Pista) del proyecto. Cuando cierra la
ventana Track (Pista) de un proyecto, SONAR cierra el archivo.
La ventana Track (Pista) se divide en varias secciones: toolbars (barras de
herramientas) (en la parte superior), el panel Navigator (Navegador), el
panel Video Thumbnails (Miniaturas de vídeo) (sólo para la Producer
Edition), el panel Track (Pista), el Track/Bus Inspector (Inspector de
pista/bus), el panel Clips y el panel Bus. Puede cambiar el tamaño de los
paneles arrastrando las barras separadoras verticales u horizontales que
los separan.
A. El panel Track (Pista) B. El panel Clips C. Clips D. Barras Splitter (Separación) E.
Panel Show/hide bus (Mostrar/ocultar bus). F. Track/Bus Inspector (Inspector de
Pista/Bus) G. Tracks (Pistas) minimizadas H. Track (Pista) ampliada I. Panel Video
Thumbnails (Miniaturas de vídeo)
Todos los controles actuales de las pistas, además de algunos que sólo
están disponibles en la ventana Console (Consola), se encuentran en el
Track/Bus Inspector (Inspector de pista/bus), que es una versión
ampliada de los controles actuales de la pista situada en el extremo
AB
I
C
DEF
G
H

21
Conceptos básicos de SONAR
Introducción
izquierdo de la ventana Track (Pista). Puede ocultar o mostrar el Track/Bus
Inspector (Inspector de pista/bus) si pulsa i en su teclado (para más
información, consulte “Track/Bus Inspector (Inspector de pistas/bus)” en la
página 22).
El panel Track (Pista) le permite ver y cambiar los ajustes iniciales de cada
pista. Por defecto, la pista actual se visualiza de color dorado. Para cambiar
la pista actual, mueva la selección utilizando el ratón o el teclado de la
forma siguiente:
Los controles de pista actual están contenidos en el Track/Bus Inspector
(Inspector de pista/bus).
El panel Clips muestra los clips en el proyecto a través de una línea de
tiempo horizontal conocida cómo Time Ruler (Regla de tiempo) que le
ayudará a visualizar la organización de su proyecto. Los Clips contienen
marcas que indican sus contenidos. El panel Clips le permite seleccionar,
mover, cortar y copiar clips de una posición a otra, a fin de cambiar los
arreglos de música y sonido de su proyecto.
El panel Bus muestra los buses del proyecto, y también las ventanas de
edición que están en formato por fichas (ancladas). El botón Show/Hide
Bus pane (Mostrar/ocultar panel Bus) le permite mostrar u ocultar el
panel Bus en la parte inferior de la ventana Track (Pista).
Tecla… Qué hace…
Flecha Izquierda/Derecha Desplaza la parte seleccionada al
control siguiente o anterior.
Flecha hacia arriba/hacia abajo Se desplaza al mismo control de la
pista adyacente, o a la siguiente pista
del mismo tipo si el control sólo se
aplica a un determinado tipo de pista
(por ejemplo, el control Patch sólo se
aplica a pistas MIDI).
Av Pág Muestra la página siguiente de pistas.
Re Pág Muestra la página anterior de pistas.
Inicio Se desplaza a la primera pista.
Fin Se desplaza a la última pista.

22 Introducción
Conceptos básicos de SONAR
El panel Navigator (Navegador) visualiza una gran parte del proyecto de
manera que puede tener una visión general de la canción. El panel
Navigator (Navegador) visualiza todas las pistas del proyecto.
La ventana Track (Pista) le facilita seleccionar pistas, clips e intervalos de
tiempo en un proyecto. Éstos son los métodos de selección más comunes:
Como con muchos programas de Windows, también puede utilizar las
combinaciones Mayús-clic y Ctrl-clic para seleccionar pistas y clips. Si
mantiene pulsada la tecla Mayús mientras hace clic, añadirá pistas o clips a
la selección actual. Si mantiene pulsada la tecla Ctrl mientras selecciona, le
permite cambiar el estado de la selección de las pistas o los clips.
Track/Bus Inspector (Inspector de pistas/bus)
El Track/Bus Inspector (Inspector de pista/bus) facilita ajustar los controles
de pista (o bus) actuales, ya que es una versión totalmente ampliada de los
controles de pista actuales situado en la parte izquierda del panel Track
(Pista).
Además de los controles que una pista o un bus muestren en la ventana
Track (Pista), el Track/Bus Inspector (Inspector de pistas/bus) también
cuenta con un EQ de 4 bandas integrado.
El siguiente gráfico muestra la mayoría de los controles del Track/Bus
Inspector (Inspector de pista/bus) (es posible que no haya espacio
suficiente para mostrar todos los controles de una pista del Inspector de
pista/bus, dependiendo de la resolución de su monitor):
Para… Proceda así…
Seleccionar pistas Haga clic en el número de pista, o
arrastre varios números de pista
Seleccionar clips Haga clic en el clip, o arrastre un
rectángulo por varios clips
Seleccionar intervalos de tiempo Arrastre en el Time Ruler (Regla de
tiempo), o haga clic entre dos
marcadores
Seleccionar clips parciales Mantenga pulsada la tecla Alt mientras
arrastra por encima de un clip

23
Conceptos básicos de SONAR
Introducción
A. Icono de audio B. Direccionamiento de entrada C. Nombre de pista D. Menú
Display (Visualización) E. Menú Module (Módulo) F. Icono MIDI G. Direccionamiento
de salida H. Nombre de pista I. Menú Display (Visualización) J. Menú Module
(Módulo)
Track/Bus Inspector (Inspector de
pistas/bus) para una pista de audio
Track/Bus Inspector (Inspector de
pistas/bus) para una pista MIDI
La mayoría de
controles
pueden
mostrarse u
ocultarse.
A
B
C
D
E
F
G
H
I
J

24 Introducción
Conceptos básicos de SONAR
La ventana Console (Consola)
Desde la ventana Console (Consola) se pueden mezclar los sonidos en
las diferentes pistas para crear la mezcla final del proyecto. Puesto que la
mayoría de los controles de la ventana Track (Pista) son los mismos, es
posible que desee utilizar los interfaces más habituales de la ventana
Console (Consola) cuando realice las mezclas.
Utilice la ventana Console (Consola) para ajustar los niveles de sonido de
las diferentes pistas en su proyecto, cambiar la panoramización de estéreo,
y aplicar efectos a tiempo real en una pista individual, combinaciones de
pistas, o la mezcla final.
La ventana Console (Consola) contiene diferentes grupos de controles. Su
proyecto tiene un módulo por cada pista, y un módulo por cada bus. Puede
utilizar envíos de bus para direccionar ciertas pistas a módulos especiales
conocidos con el nombre de buses.
Para… Proceda así…
Mostrar u ocultar el Track/Bus
Inspector (Inspector de pistas/bus)
Pulse i en el teclado.
Visualizar los controles de una pista
o bus determinados en el Track/Bus
Inspector (Inspector de pistas/bus)
Hacer clic en la pista o bus para
actualizarlo, o seleccione la pista o bus en
el menú desplegable track/bus (pista/bus)
situado en la parte inferior del Track/Bus
Inspector (Inspector de pistas/bus).
Asignar un control a un grupo,
estructurarlo para la automatización,
tomar una instantánea de la
automatización o configurar un
control remoto
Haga clic con el botón derecho en el control
y elija opciones desde el menú emergente.
Ignorar la bandeja FX Haga clic con el botón derecho del ratón en
la bandeja FX y elija Bypass Bin (Omitir
bandeja) desde el menú emergente.

25
Conceptos básicos de SONAR
Introducción
A. Módulo Audio B. Módulo MIDI C. Velocidad MIDI D. Salida de bus E. Salida
principal F. Botones Show/hide strip controls (Mostrar/ocultar controles de banda) G.
Ampliar todas las bandas H. Mostrar/ocultar para pistas, buses, controladores
principales
Igual que en la ventana Track (Pista), puede cambiar los ajustes de pista o
grabar nuevos sonidos o música en la ventana Console (Consola). Puede
elegir trabajar con una u otra ventana, la elección que haga dependerá del
proyecto en el cual esté trabajando.
Otras ventanas
SONAR dispone de otras ventanas que usted puede utilizar para visualizar
y trabajar en el proyecto. Para visualizar estas ventanas, seleccione una o
más pistas pulsando Ctrl y haciendo clic en los números de pista
correspondientes y:
• Haga clic en el icono para la ventana en la barra de herramientas Views
(Ventana)
O
• Seleccione la ventana que quiere desde el menú View (Ventana)
ABC
D
E
F
G
H

26 Introducción
Conceptos básicos de SONAR
La ventana Piano Roll (Rodillo de piano) : muestra las notas desde
una pista o pistas MIDI tal cómo aparecerían en un reproductor rodillo de
piano. Puede desplazar las notas, hacerlas más largas o más cortas o
cambiar las afinaciones simplemente arrastrándolas con el ratón. También
puede utilizar la ventana Piano Roll (Rodillo de piano) para visualizar y
editar la velocidad, controladoras y otros tipos de información MIDI. La
ventana Piano Roll (Rodillo de piano) también contiene el Drum Editor
(Editor de percusión), que le permite “pintar” patrones de percusión
utilizando la herramienta Brush Pattern (Pincel de patrón) e interpretar
módulos de percusión diferentes desde una única pista.

27
Conceptos básicos de SONAR
Introducción
La ventana Staff (Pentagrama) : muestra las notas desde una o más
pistas MIDI utilizando la notación de música estándar, parecida a la
notación que aparecería en una página impresa. Puede añadir, editar o
eliminar notas; crear partes de percusión y añadir acordes de guitarra y
otras marcas de notación; visualizar tablas de guitarra; visualizar el panel
Fretboard (Diapasón); e imprimir partituras enteras o partes individuales
para compartirlas con otros músicos.
A. Dinámica y marcadores B. Localizador de tiempo y afinación C. Herramientas de
edición D. Alejar E. Acercar F. Snap to Grid (Atraer a la cuadrícula) G. Panel Show/
hide track (Mostrar/ocultar pista) H. Pantalla Fretboard (Diapasón) I. Panel Track list
(Lista de pista) J. Panel Fretboard (Diapasón)
AB CDE FGH
I
J

28 Introducción
Conceptos básicos de SONAR
La ventana Loop Construction (Construcción de loops) : le permite
crear y editar clips de groove (loops SONAR que "conocen" el tempo y el
tono en que se ha grabado), y exporta estos clips a archivos ACIDized.
La ventana Loop Explorer (Explorador deloops) : le permite
previsualizar archivos ACIDized y otros archivos Wave (de onda); y
arrastrarlos y soltarlos en su proyecto.

29
Conceptos básicos de SONAR
Introducción
La ventana Event List (Lista de eventos) : muestra individualmente los
eventos en un proyecto, para que pueda hacer cambios a un nivel muy
detallado.
SONAR tiene otras ventanas que se utilizan para fines específicos:
Ventana… Cómo utilizarla…
Meter/Key (Medidor/Tono) Para cambiar el medidor (tipo de
compás) o tono, o para insertar
cambios en el medidor o tono en un
momento determinado en el proyecto.
Big Time Para visualizar el tiempo actual con
una fuente ampliable que puede leer
más fácilmente.
Markers (Marcadores) Para añadir, desplazar, renombrar o
eliminar etiquetas de las partes del
proyecto que facilitan desplazarse de
un punto a otro.
Lyrics (Letras) Para añadir y visualizar la letra de una
pista.
Vídeo Para visualizar un archivo de vídeo
cargado.
Synth Rack Gestionar los sintetizadores software
Navigator (Navegador) Gestionar el tiempo actual en un
proyecto

30 Introducción
Conceptos básicos de SONAR
Zoom Controls (Controles de Zoom)
Muchas de las ventanas contienen Zoom tools (herramientas Zoom) que
permiten cambiar la escala horizontal y vertical de la ventana:
A. Reducir el panel Clips verticalmente B. Deslizador de zoom para el panel Clips
C. Ampliar el panel Clips verticalmente D. Reducir el panel Bus verticalmente
E. Deslizador de zoom vertical para el panel Bus F. Ampliar horizontalmente
G. Deslizador de zoom horizontal H. Reducir horizontalmente
La barra de herramientas de la ventana Track (Pista) contiene la Zoom tool
(herramienta Zoom):
Las herramientas de zoom se utilizan de la siguiente manera:
Surround Panner (Panoramizador
Surround) (Sólo versión del
productor)
Panoramizar una pista surround
Sysx Para crear, visualizar, almacenar y
editar mensajes MIDI System
Exclusive (Exclusivos del sistema
MIDI) que se utilizan para controlar los
instrumentos y otros equipos
compatibles con MIDI.
Tempo Para visualizar y editar los cambios del
tempo del proyecto.
Ventana… Cómo utilizarla…
A
B
C
D
E
F
GH

31
Conceptos básicos de SONAR
Introducción
También puede ampliar y reducir desde el teclado:
Herramienta… Cómo utilizarla…
Zoom out (Reducir) (panel Clips o
panel Bus)
Haga clic aquí para reducir
gradualmente, o pulse Mayús y haga
clic para reducir al máximo
Zoom in (Ampliar) (panel Clips o
panel Bus)
Haga clic aquí para ampliar
gradualmente, o pulse Mayús y haga
clic para ampliar al máximo
Deslizador Zoom Haga clic aquí y arrastre para un zoom
continuo
Herramienta Zoom Haga clic aquí para estructurar, a
continuación haga clic y arrastre en la
ventana para seleccionar el área a
ampliar o reducir. Haga clic en la
flecha desplegable para visualizar un
menú de zoom y ver las opciones.
Tecla… Qué hace…
Ctrl+flecha hacia arriba Reducir verticalmente
Ctrl+flecha hacia abajo Ampliar verticalmente
Ctrl+flecha hacia la derecha Ampliar horizontalmente
Ctrl+flecha hacia la izquierda Reducir horizontalmente
G Se desplaza al (centro) tiempo actual,
sin ampliar o reducir
Mantenga pulsada la Z Estructura la herramienta Zoom
U Deshace el zoom actual
F Ajusta las pistas a la ventana

32 Introducción
Conceptos básicos de SONAR
Anclar ventanas
Puede anclar cualquier ventana excepto la ventana Console (Consola) en
la esquina inferior derecha de la ventana Track (Pista) activando la opción
Enable Tabbed (Activar fichas) de una ventana. En el formato por fichas,
puede tener tantas ventanas abiertas como desee. Puede pasar por
diferentes ventanas haciendo clic en la ficha de la ventana que desea ver
(o utilizando la combinación de teclas Ctrl+Mayús+Flecha hacia la
izquierda/derecha). También puede maximizar el panel para llevar a cabo
tareas detalladas en una ventana, o arrastrar la barra separadora en la
parte superior de la ventana para ampliar el área de la ventana por fichas.
Para instrucciones paso a paso, consulte los procedimientos siguientes.
A. Panel Maximize (Maximizar) B. Desplácese a la izquierda o a la derecha para
ver las fichas C. Ventana Active (activa) D. Tabs (Fichas)
A Muestra todas las pistas
Mayús+F Ajusta el proyecto a la ventana
Mayús+doble clic en un clip Maximiza la altura de la pista
Para hacer… Proceda así…
Visualizar una ventana
en el formato por fichas
Haga clic en la esquina superior
izquierda de una ventana, y
seleccione Enable Tabbed (Activar
fichas) desde el menú emergente
Tecla… Qué hace…
AB C D

33
Conceptos básicos de SONAR
Introducción
Bloquear ventanas
Por defecto, SONAR sólo permite tener una variación de cada ventana,
pero se puede bloquear el contenido de la mayoría de las ventanas y
mantener la ventana actual si se hace aparecer una variación de la misma
cuando sea necesario. Sólo se pueden tener múltiples variaciones de una
misma ventana abiertas bloqueando las ventanas. Las ventanas Track
(Pista) y Console (Consola) son las únicas que no se pueden bloquear.
Para cerrar una ventana, haga clic en el botón cerrar en el extremo derecho
de la ventana. En una ventana desbloqueada aparece un , y en una
ventana bloqueada aparece un . Puede bloquear automáticamente una
ventana presionando la tecla Ctrl cuando abra la ventana.
Ventanas flotantes
Cuando una ventana puede ser flotante, la puede desplazar fuera de los
límites de SONAR. Esto es especialmente útil si quiere beneficiarse del
soporte con monitor dual de SONAR. Utilizando el soporte con monitor
dual, puede mantener las ventanas Track (Pista) o Console (Consola) en
Desactivar el formato
por fichas de una
ventana
Haga clic con el botón derecho del
ratón en la ficha de la ventana y en el
menú emergente seleccione Disable
Tabbed (Desactivar fichas).
Activar o desactivar el
formato por fichas para
todas las ventanas
abiertas
Utilice el comando View-Enable
Tabbing for Open Views (Ver-
Activar fichas para las ventanas
abiertas).
Maximizar una ventana
por fichas
Haga clic en el botón Maximize/
Restore (Maximizar/Restaurar)
que se encuentra a la izquierda de
las fichas.
Restaurar ventana por
fichas
Haga clic en el botón Restore
(Restaurar) que se encuentra en
la esquina inferior izquierda de la
ventana que intenta restaurar.
Cerrar una ventana que
esté en el Tabbed
Format (formato por
fichas)
Haga clic con el botón derecho del
ratón en la ficha de la ventana y en el
menú emergente seleccione Close
(Cerrar).
Para hacer… Proceda así…

34 Introducción
Conceptos básicos de SONAR
un monitor y “flotar” las otras ventanas en el otro monitor si las arrastra
hasta la segunda pantalla
Radiografiar ventanas
La función X-Ray Windows (Radiografiar ventanas) elimina la necesidad de
tener que minimizar, mover o cerrar constantemente las ventanas para
poder trabajar en otras ventanas. Funciona disminuyendo la opacidad de la
ventana actual lo suficiente para que pueda ver y trabajar con la ventana
que se encuentra detrás de la ventana actual. Para activar esta función,
deberá pulsar una combinación de teclas (la combinación por defecto es
Mayús+X) cuando el cursor del ratón se encuentre sobre la ventana que
desea radiografiar. Puede radiografiar cualquier ventana que se encuentre
debajo del cursor del ratón o puede radiografiar las páginas de
propiedades de todos los efectos/sintetizadores en un solo paso (nota: no
es necesario que el cursor del ratón esté sobre cualquier página de
propiedad del plug-in).
La función X-Ray Windows (Radiografiar ventanas) funciona en las
ventanas siguientes:
• AudioSnap palette (Paleta AudioSnap)
• Synth Rack
• Ventana Piano Roll (Rodillo de piano) (cuando está activada como
flotante)
• Cuadro de diálogo Snap To Grid (Atraer a la cuadrícula)
• Sintetizadores y efectos de plug-in
• Plug-ins de controladora/superficie
Para seleccionar Key Bindings (enlaces de tecla) para radiografiar
ventanas
1. Utilice el comando Options-Key Bindings (Opciones-Enlaces de
tecla) para abrir el cuadro de diálogo Key Bindings (Enlaces de tecla).
2. Si desea utilizar teclas o combinaciones de teclas actualmente sin
asignar, desplácese por las opciones de la ventana Key (Tecla) hasta el
campo Global Key Assignment (Asignación global de teclas) que se
encuentra justo debajo de la ventana que indica Unassigned (Sin
asignar). Le recomendamos buscar dos opciones sin asignar que
estén cerca o fáciles de recordar.
Nota: para obtener mejores resultados con la función X-Ray Windows
(Radiografiar ventanas), evite utilizar combinaciones con la tecla Alt.

35
Conceptos básicos de SONAR
Introducción
3. Cuando haya elegido dos teclas o combinaciones de teclas, seleccione
Global Bindings (Enlaces globales) en el campo Bind Context
(Contexto de enlace) y desplácese hacia la parte inferior de la lista de
comandos que se encuentran en la ventana de debajo de este campo.
4. En la ventana Key (Tecla), seleccione la tecla o combinación de teclas
que desea utilizar para el comando X-Ray (Rayos X), seleccione X-Ray
(Rayos X) en la columna de función de la lista de comandos y, a
continuación, haga clic en el botón Bind (Enlazar) para enlazarlos.
5. A continuación, seleccione la tecla o combinación de teclas que desea
utilizar para el comando X-Ray All FX/Synths (Radiografiar todos los
efectos/sintetizadores), seleccione X-Ray All FX/Synths (Radiografiar
todos los efectos/sintetizadores) en la columna de función de la lista de
comandos y haga clic en el botón Bind (Enlazar) para enlazarlos.
6. Haga clic en OK (Aceptar) para cerrar el cuadro de diálogo.
Para utilizar Radiografiar ventanas
1. Utilice el comando Options-Global (Opciones-Global) para abrir el
cuadro de diálogo Options-Global (Opciones-Global) y en la ficha
General asegúrese de que la casilla de verificación Enable X-Ray
(Activar Rayos X) esté seleccionada.
2. Asegúrese de que las ventanas que desea radiografiar estén activadas
como Floating (Flotantes). para comprobarlo, haga clic en la ventana o
icono FX que se encuentra en la esquina superior izquierda de la
ventana y seleccione Enable Floating (Activar Flotar) en el menú
desplegable. Si visualiza Disable Floating (Desactivar Flotar) en el
menú significa que la opción Floating (Flotar) ya está activada.
Nota: por defecto las páginas de propiedades de todos los efectos/
sintetizadores/controles están activadas como flotantes.
3. Para Radiografiar o No radiografiar una única ventana, mueva el cursor
del ratón por la ventana y pulse la combinación de teclas (por defecto
Mayús+X) para el comando X-Ray (Rayos X). No es necesario que la
ventana esté enfocada (no es necesario que sea la ventana
seleccionada).
4. Para Radiografiar o No radiografiar las ventanas de todos los plug-ins a
la vez, pulse el enlace de teclas para el comando X-Ray All FX/Synths
(Radiografiar todos los efectos/sintetizadores).
Nota: si una ventana está enfocada y el botón Give All Keyboards To Plug-
in (Asignar todas las pulsaciones de tecla al plug-in) de la ventana está
activado, los comandos de tecla de los X_Ray (Rayos X) no funcionarán.

36 Introducción
Conceptos básicos de SONAR
Ajustar las opciones de Radiografiar ventanas
1. Utilice el comando Options-Global (Opciones-Global) para abrir el
cuadro de diálogo Global Options (Opciones globales).
2. En la ficha General, podrá ajustar las opciones siguientes:
• Enable X-Ray (Activar Rayos X): active o desactive esta casilla de
verificación para activar o desactivar la función X-Ray Windows
(Radiografiar ventanas).
• Opacity (Opacidad): ajuste este valor introduciendo un valor o
haciendo clic y manteniendo pulsado el botón + o - para ajustar el
porcentaje de opacidad final que alcanzará una ventana
radiografiada.
• Fade Out Time (Tiempo de fundido de salida): ajuste este valor
introduciendo un valor o haciendo clic y manteniendo pulsado el
botón + o - para ajustar el período de tiempo que tardará una
ventana radiografiada en alcanzar su porcentaje de opacidad final.
• Fade In Time (Tiempo de fundido de entrada): ajuste este valor
haciendo clic y manteniendo pulsado el botón + o - para ajustar el
período de tiempo que tardará una ventana radiografiada en
recuperar su opacidad original.
3. Haga clic en OK (Aceptar) para cerrar el cuadro de diálogo y aceptar
los cambios.
Excluir un plug-in de los rayos X
Algunos plug-ins (muy pocos) utilizan DirectDraw para crear sus ventanas.
Estas ventanas aparecen temblorosas cuando se radiografían.
Para excluir un plug-in de los rayos X siga los pasos que se describen a
continuación:
1. Abra el Cakewalk Plug-in Manager (Gestor de plug-ins de Cakewalk):
utilice el comando Tools-Cakewalk Plug-in Manager (Herramientas-
Gestor de plug-ins de Cakewalk).
2. En la ventana Plug-in Categories (Categorías de plug-ins), seleccione
la categoría en la que se encuentra el plug-in que desea excluir.
3. En la ventana Registred Plug-ins (Plug-ins registrados), seleccione el
plug-in que desea excluir.
4. Si el plug-in es un efecto DirectX o un MFX, escriba (o seleccione y
copie) el valor CLSID que se encuentra en el campo CLSID en la parte
inferior del cuadro de diálogo.

37
Conceptos básicos de SONAR
Introducción
5. Si el plug-in es un VST o VSTi, escriba el valor de ID VST que se
encuentra en el campo ID VST en la parte inferior del cuadro de
diálogo.
6. Cierre el cuadro de diálogo Plug-in Manager (Gestor de plug-ins).
7. Abra el archivo
XRAYEXCLUDE.INI que se encuentra en la carpeta del
programa de SONAR (utilice el Bloc de notas).
8. Al final del archivo encontrará la sección [EffectProps View] ([Ventana
EffectProps]).
Verá entradas como las siguientes:
; Waves SSL EQ Stereo
XRayExclude11=1397510483
XRayExclude12={E451379E-F7E1-4E82-98D9-BEB87AC45E90}
9. Para excluir el plug-in, cree una línea en blanco debajo de la última
entrada de la sección [EffectProps View] ([Ventana EffectProps]) e
introduzca:
;[nombre del plug-in, pero sin paréntesis]
XRayExclude[introduzca el siguiente número disponible en la lista
XRayExclude, pero sin paréntesis]=[Número ID VST, sin paréntesis, o
número CLSID, con una llave al principio y al final]
Por ejemplo, si la última entrada de la sección [EffectProps View]
([Ventana EffectProps]) era:
; Waves SSL EQ Stereo
XRayExclude11=1397510483
XRayExclude12={E451379E-F7E1-4E82-98D9-BEB87AC45E90}
Y para excluir el FxDelay de Cakewalk de la función X-Ray Windows
(Radiografiar ventanas) después de crear una línea en blanco deberá
introducir:
; Cakewalk FxDelay
XRayExclude13={985DAF67-589F-4B8D-8BBC-D7AD651B9022}
Si también existe una versión VST del FxDelay de Cakewalk deberá
añadir otra línea:
XRayExclude14=[algún número ID VST, sin paréntesis]
10. Guarde y cierre el archivo
XRAYEXCLUDE.INI, y reinicie SONAR para
efectuar los cambios.

38 Introducción
Conceptos básicos de SONAR
Menús personalizables
Todos los menús principales y contextuales pueden personalizarse. Puede
ajustar con precisión el flujo de trabajo ocultando elementos de menú que
utiliza escasamente y reordenando los comandos que utiliza con
frecuencia. Incluso puede diseñar y guardar distribuciones de menú
específicas para tareas diferentes.
Precaución: puede mover los comandos fuera de los menús por defecto
correspondientes. Por ejemplo, puede mover los comandos del menú Edit
(Edición) al menú Process (Proceso). Tenga en cuenta que este manual
describe los comandos según su localización en el menú original, es por
esto que si busca ayuda acerca del comando Process-Nudge (Proceso-
Traslado) y ha movido el comando Nudge (Traslado) al menú Edit
(Edición), la documentación de este comando todavía se referirá al
comando como Process-Nudge (Proceso-Traslado). Siempre puede
cargar la distribución de menú por defecto para restaurar la estructura de
comando original.
• Para abrir el cuadro de diálogo Menu Editor (Editor de menús),
seleccione Options-Menu Editor (Opciones-Editor de menús).
• En el cuadro de diálogo Menu Editor (Editor de menús), seleccione el
menú que desee editar en la lista desplegable Menu (Menú).
Para hacer… Proceda así…
Ocultar elementos de
un menú
Haga clic en un elemento del menú (mantenga
pulsado Ctrl y haga clic para seleccionar más de
un elemento) y pulse el botón Hide (Ocultar).
El(los) comando(s) ocultados sólo se
visualizarán en el submenú que se crea
automáticamente en la parte inferior del menú.
Puede visualizar dicho submenú haciendo clic en
una de las flechas de la parte inferior del menú.
Mostrar elementos de
un menú
Haga clic en un elemento del menú (mantenga
pulsado Ctrl y haga clic para seleccionar más de
un elemento) y pulse el botón Show (Mostrar).
El(los) comando(s) aparecerá(n) en su posición
original.

39
Conceptos básicos de SONAR
Introducción
Reordenar elementos
de un menú
Haga clic y arrastre hacia arriba o hacia abajo los
elementos de menú para cambiarlos de orden en
el menú.
Tenga en cuenta que también puede hacer clic y
arrastrar elementos de menú para incluirlos o no
en los submenús.
Crear un submenú
nuevo
Haga clic con el botón derecho del ratón en un
elemento del la lista Menu Items (Elementos del
menú) y seleccione Create Submenú (Crear
submenú). Dicho elemento aparecerá en su
propio submenú nuevo.
O
Seleccione uno o más elementos de la lista y
pulse el botón Create New (Crear nuevo) en la
sección Submenus (Submenús) del cuadro de
diálogo.
Renombrar un
elemento de menú o un
submenú
Haga clic con el botón derecho del ratón en un
elemento de menú o en un submenú y
seleccione Rename (Renombrar), a
continuación inserte un nombre nuevo.
O
Seleccione un elemento de menú y pulse F2, a
continuación inserte un nombre nuevo.
Crear una barra
separadora nueva
Haga clic con el botón derecho del ratón en un
elemento de menú y seleccione Insert Separator
(Insertar separador).
La barra separadora aparecerá encima del
elemento de menú en el cual haya hecho clic con
el botón derecho del ratón.
Extraer un submenú o
una barra separadora
Haga clic con el botón derecho del ratón en el
submenú o separador y seleccione Remove
Submenu (Extraer submenú) o Remove
Separator (Extraer separador).
Guardar una nueva
distribución de menú
Introduzca un nuevo nombre en el campo Menu
Layout (Distribución de menú) y pulse el botón
Save (Guardar).
Para hacer… Proceda así…

40 Introducción
Conceptos básicos de SONAR
Nota 1: Recuerde que la distribución de menú original no puede
sobrescribirse. Si desea cambiarla, guarde los cambios con otro nombre de
distribución.
Nota 2: Si cambia la distribución de menú hasta el punto que no puede
encontrar algunos comandos, siempre puede cargar la distribución de
menú por defecto de fábrica.
La modificación de los menús puede afectar a las combinaciones de teclas,
que permiten navegar por los menús de la aplicación sin usar el ratón.
Puede visualizar las combinaciones de teclas en los menús pulsando Alt y
fijándose con las letras subrayadas. Si pulsa la letra subrayada en el
teclado se realizará la función del comando del menú. Para asegurarse de
que no existen combinaciones de teclas duplicadas en el menú
personalizado, proceda de la siguiente manera.
1. Inicie el Menu Editor (Editor de menús) y seleccione el menú o
submenú cuyas combinaciones de teclas desee verificar. Haga clic con
el botón derecho del ratón en un elemento de menú y seleccione
Check Hotkeys (Comprobar combinaciones de teclas). El Menu
Editor (Editor de menús) le informará de si encuentra combinaciones
de teclas duplicadas, o de si un comando no dispone de ninguna
combinación de teclas.
Eliminar una
distribución de menú
existente
Seleccione la distribución de menú que desee
eliminar y pulse el botón Delete (Eliminar)
Editar una distribución
de menú
Inicie el Menu Editor (Editor de menú) y
seleccione la distribución de menú que desee
editar en el menú desplegable, introduzca los
cambios que desee.
Cargar una distribución
de menú diferente
Inicie el Menu Editor (Editor de menús) y
seleccione una distribución de menús diferente
en el menú desplegable, a continuación cierre el
diálogo.
O
Utilice el comando Options-Menu Layouts
(Opciones-Distribuciones de menús), y
seleccione una distribución de las opciones
disponibles.
Para hacer… Proceda así…

41
Conceptos básicos de SONAR
Introducción
Nota: el comando Check Hotkeys (Comprobar combinaciones de
teclas) sólo examina los comandos del menú en el que ha hecho clic
con el botón derecho del ratón, y en el nivel del menú en el que ha
hecho clic. No examina los submenús de dicho menú.
2. Si encuentra que faltan combinaciones o que existen combinaciones
duplicadas, vuelva a hacer clic con el botón derecho del ratón y
seleccione Generate Hotkeys (Generar combinaciones de teclas).
Las combinaciones de teclas nuevas y sin duplicar se asignarán a
dicho menú o submenú (pero sólo en el nivel de menú en el que haya
hecho clic con el botón derecho del ratón, no en todos los que haya
hecho clic).
Nota: Las combinaciones de teclas del Menu Editor (Editor de menús)
se indican mediante el símbolo “&” en los nombres de los elementos de
menú. El símbolo "&" se coloca inmediatamente antes de la letra que
representa la combinación de teclas del elemento de menú. Si desea
asignar combinaciones de teclas de forma manual, puede hacerlo
cuando renombre una combinación de teclas colocando el símbolo "&"
antes de la letra deseada para el comando o submenú en cuestión.
3. Si fuese necesario, vuelva a guardar la distribución para mantener
dichos cambios.
Barras de herramientas personalizables
Ahora ya puede personalizar las barras de herramientas de SONAR.
Puede ocultar o reordenar cada componente de la barra de herramientas,
así como añadir botones de una barra de herramientas a otra. Puede crear
hasta tres barras de herramientas nuevas a partir de componentes de otras
barras de herramientas. También puede ocultar o mostrar todas las barras
de herramientas con un solo comando, y anclar las barras de herramientas
verticalmente, si lo desea.
• Para seleccionar las barras de herramientas que desea ver, utilice el
comando View-Toolbars (Ver-Barras de herramientas), y marque las
barras de herramientas que desee ver en el cuadro de diálogo.
• Para ocultar o mostrar todas las barras de herramientas, utilice el
comando View-Show Toolbars (Ver-Mostrar barras de
herramientas). Este comando está disponible en el cuadro de diálogo
Key Bindings (Enlaces de tecla )(comando Options-Key Bindings
(Opciones-Enlaces de tecla)).
Para personalizar una barra de herramientas:
1. Haga clic con el botón derecho del ratón en la barra de herramientas
que desee personalizar y seleccione Customize (Personalizar) en el

42 Introducción
Conceptos básicos de SONAR
menú emergente para abrir el cuadro de diálogo Customize Toolbar
(Personalizar barra de herramientas).
2. En el campo Available Toolbar Buttons (Botones disponibles de la
barra de herramientas), seleccione un componente que desee ver en la
barra de herramientas, y haga clic en el botón Add (Añadir) para mover
el componente en el campo Current Toolbar Buttons (Botones de la
barra de herramientas actual).
3. Repita el paso 2 para todos los componentes adicionales que desee
visualizar.
4. En el campo Current Toolbar Buttons (Botones de la barra de
herramientas actual), seleccione un componente que no desee ver en
la barra de herramientas, y haga clic en el botón Remove (Extraer)
para mover el componente en el campo Available Toolbar Buttons
(Botones disponibles en la barra de herramientas).
5. Repita el paso 4 para todos los componentes adicionales que desee
extraer.
6. Si desea cambiar la posición de un componente de la barra de
herramientas, seleccione el componente en campo Current Toolbar
Buttons (Botones de la barra de herramientas actual), y haga clic en el
botón Move Up (Mover hacia arriba) o Move Down (Mover hacia abajo)
para cambiar la posición del botón en la barra de herramientas.
7. Repita el paso 7 para cualquier componente adicional.
8. Si desea recuperar el aspecto original de la barra de herramientas,
haga clic en el botón Reset (Reajustar).
9. Haga clic en Close (Cerrar) cuando desee cerrar el cuadro de diálogo.
Para crear una barra de herramientas:
1. Utilice el comando View-Toolbars (Ver-Barras de herramientas), y
marque una de las opciones de User "n" (usuario "n").
Aparecerá una barra de herramientas, con un conjunto de controles
por defecto.
2. Haga clic con el botón derecho del ratón en la barra de herramientas y
seleccione Customize (Personalizar) en el menú emergente para
abrir el cuadro de diálogo Customize Toolbar (Personalizar barra de
herramientas).
3. Personalice la barra de herramientas siguiendo el procedimiento
anterior.

43
Conceptos básicos de SONAR
Introducción
Para renombrar una barra de herramientas:
1. Haga clic con el botón derecho del ratón en la barra de herramientas y
seleccione Rename (Renombrar) en el menú emergente para abrir el
cuadro de diálogo Rename Toolbar (Renombrar barra de
herramientas).
2. Rellene el campo New Name (Nuevo nombre) y haga clic en OK
(Aceptar).
Ahora, cuando abra el cuadro de diálogo Toolbar (Barras de herramientas),
aparecerá el nombre seleccionado.
Para anclar o desanclar una barra de herramientas:
• Para anclar una barra de herramientas horizontalmente, arrástrela a la
parte superior o inferior del interface.
• Para anclar una barra de herramientas verticalmente, arrástrela hacia
la derecha o la izquierda del interface.
• Para desanclar una barra de herramientas, arrástrela hacia la parte del
interface que desee, o totalmente fuera del interface.
Distribuciones
Puede dedicar mucho tiempo asegurándose de que todas las ventanas
están distribuidas en la pantalla como usted desea. Cuando guarde su
trabajo, también puede guardar la distribución. También puede guardar la
distribución en sí y utilizarla en un futuro en otros proyectos.
Trabajar en un proyecto
La mayoría del tiempo en SONAR se dedica a grabar y escuchar el
proyecto a medida que se desarrolla. La barra de herramientas Transport
(Transportar), que se muestra a continuación, contiene las herramientas
más importantes y otras piezas de información que necesitará para grabar
y reproducir el proyecto.
Todo proyecto tiene un tiempo actual que se conoce con el nombre de Now
time (Tiempo actual) Cuando graba o reproduce un proyecto, el tiempo
actual muestra la posición del proyecto en la cual se encuentra. Cuando
crea un proyecto, el tiempo actual se ajusta al comienzo del proyecto. El
tiempo actual del momento en que se encuentra se guarda con el proyecto.
Controle la grabación y reproducción utilizando las herramientas de la barra
de herramientas Large Transport (transportar amplio) (pulse F4 para
mostrar u ocultar), que funcionan como las de una platina de casete o un
reproductor de CDs.

44 Introducción
Indicadores de la barra de tareas de Windows
A. Play (Reproducir) B. Record (Grabar) C. Pulse aquí para avanzar en compases
D. Auto-punch toggle (Cambiar pinchado automático) E. Arrastre el Tiempo Actual a
cualquier posición que desee F. Haga clic aquí para saltar al final G. Haga clic aquí
para retroceder en compases H. Haga clic aquí para saltar al principio
Cuando trabaje en un proyecto, puede utilizar las funciones de solo y de
enmudecimiento de SONARpara seleccionar las pistas que quiere
reproducir, o puede crear loops para reproducir una sección en particular
una y otra vez. También puede crear marcadoresdenominados time points
(puntos temporales), que usted añade al proyecto para facilitar los saltos a
una posición en particular.
Indicadores de la barra de tareas de
Windows
Cuando SONAR esté en funcionamiento, verá dos indicadores en la barra
de tareas de Windows, junto al reloj.
El monitor de actividad MIDI contiene dos luces que indica las entradas
y salidas MIDI. Cuando se utiliza el teclado MIDI, la primera luz parpadea
cuando se pulsan las notas, y vuelve a parpadear cuando se sueltan.
Cuando se reproduce un proyecto que contiene MIDI, se ilumina la
segunda luz.
El volumen de control se utiliza para controlar la reproducción y el
volumen de grabación de la tarjeta de sonido. Haga clic con el botón
derecho del ratón en este indicador para abrir el cuadro de diálogo que le
permite controlar los niveles de audio, MIDI, reproducción de CD, y
grabación.
El control de volumen sólo está disponible si la tarjeta de sonido utiliza un
controlador de Windows original. Si la tarjeta de sonido no utiliza un
ECGHFD
BA

45
Colores de la pantalla y fondo de escritorio
Introducción
controlador de Windows original, no aparecerá el control de volumen en la
barra de tareas. En este caso, puede que la tarjeta de sonido esté incluida
en un programa a parte de control de niveles de entrada y salida. Consulte
la documentación de la tarjeta de sonido para más información.
Colores de la pantalla y fondo de
escritorio
SONAR le permite personalizar los colores que se utilizan para
prácticamente todas las partes del programa utilizando el comando
Options-Colors (Opciones-Colores). Este comando también le permite
cambiar mapa de bits de fondo que se visualiza en la ventana SONAR.
A cualquier elemento de la pantalla deSONAR puede asignarle un color de
dos maneras:
• Escoja uno de los colores que forme parte de la combinación de
colores de Windows.
• Asigne un color personalizado.
Para asignar colores personalizados
1. Seleccione Options-Colors (Opciones-Colores) para visualizar el
cuadro de diálogo Configure Colors (Configurar colores).
2. Escoja el elemento de la pantalla cuyo color quiere cambiar desde la
lista Screen Element (Elemento de pantalla).
3. Asigne un color al elemento de la pantalla de una de las dos formas
siguientes:
• Para utilizar un color de la combinación de colores de Windows,
escoja una de las opciones de la lista de colores del sistema
siguiente
• Para utilizar un color personalizado, marque Use Specific Color
(Utilizar un color específico), haga un clic en el botón Choose Color
(Elegir color) y seleccione el color que desee
4. Para guardar estos cambios de una sesión a otra, marque la casilla
Save Changes (Guardar cambios) para la siguiente sesión.
5. Haga clic en OK (Aceptar) cuando haya terminado.
SONAR utiliza los colores que usted ha elegido.

46 Introducción
Colores de la pantalla y fondo de escritorio
Para recuperar los colores por defecto
1. Seleccione Options-Colors (Opciones-Colores) para visualizar el
cuadro de diálogo Configure Colors (Configurar colores).
2. En la ventana Screen Elements (Elementos de pantalla), seleccione los
elementos que quiere restaurar; puede hacer clic en Ctrl o Mayús para
seleccionar los elementos múltiples.
3. Haga clic en el botón (Por defecto).
4. Haga clic en OK (Aceptar).
SONAR utiliza los colores por defecto en todos los elementos de la
pantalla.
Para cambiar el fondo de pantalla
1. Seleccione Options-Colors (Opciones-Colores) para visualizar el
cuadro de diálogo Configure Colors (Configurar colores).
2. Escoja el fondo de pantalla deseado según la tabla:
3. Haga clic en OK (Aceptar) cuando haya terminado.
Color Prestes (Preajustes de colores)
Cuando haya creado una distribución de color a su gusto, puede guardarla
como preajuste, y luego cargarla siempre que desee utilizar esa
distribución. También puede cargar cualquiera de los muchos preajustes de
fábrica, algunos de los cuales duplican los colores de versiones anteriores
de SONAR. También puede importar y exportar distribuciones de color en
forma de archivos .
CLR por lo que los usuarios de SONAR pueden
compartir distribuciones de color. Y puede realizar copias de seguridad y
Para hacer… Proceda así…
Utilizar el fondo de
pantalla por defecto
Marque Default (Por defecto) en la
lista Wallpaper (fondo de pantalla)
No utilizar ningún fondo
de pantalla
Compruebe None (Ninguno) en la
lista Wallpaper (fondo de pantalla)
Utilizar un mapa de bits
personalizado
Marque Custom (Personalizado),
seleccione un mapa de bits, y haga
clic en Open (Abrir)

47
Colores de la pantalla y fondo de escritorio
Introducción
exportar todos los preajustes con un único comando, e importar un grupo
de preajustes que haya creado usted o algún otro usuario de SONAR.
Nota: tanto los preajustes de colores únicos como las colecciones de
preajustes utilizan la extensión de archivo .
CLR, por lo que al exportar tanto
la distribución de color actual, como todos los preajustes a la vez, ponga al
archivo exportado un nombre que lo identifique claramente como un
preajuste único, o como una colección de preajustes.
Para cargar un preajuste de color
1. Abra el cuadro de diálogo Configure Colors (Configurar colores) con el
comando Options-Colors (Opciones-Colores).
Menú Presets
(Preajustes)
Botones Import
(Importar) y Export
(Exportar)
Cuadro de diálogo Configure Colors
(Configurar colores)

48 Introducción
Colores de la pantalla y fondo de escritorio
2. Haga clic en la flecha desplegable del menú Prestes (Preajustes) para
visualizar la lista de preajustes, a continuación haga clic en el nombre
del preajuste que desee cargar.
Para guardar un preajuste de color
1. Abra el cuadro de diálogo Configure Colors (Configurar colores) con el
comando Options-Colors (Opciones-Colores).
2. Determine los ajustes de color que desee guardar.
3. Introduzca un nombre para el preajuste en el menú Prestes
(Preajustes).
4. Haga clic en el icono del disquete junto al menú Presets
(Preajustes) para guardar el preajuste.
Para exportar la distribución de color actual
1. Abra el cuadro de diálogo Configure Colors (Configurar colores) con el
comando Options-Colors (Opciones-Colores).
2. Coloque o cargue la distribución de color que desee exportar.
3. Haga clic en el botón Export Colors (Exportar colores) del
cuadro de diálogo Configure Colors (Configurar colores).
Aparecerá el cuadro de diálogo Export Color Set (Exportar grupo de
color).
4. Acceda a la carpeta donde desea guardar el nuevo archivo de grupos
de colores.
5. Introduzca un nombre para el archivo de grupos de colores en el
campo File Name (Nombre de archivo).
6. Compruebe que la casilla de verificación Export Current Color Set
(Exportar grupo de colores actual) esté marcada.
7. Haga clic en el botón Save (Guardar).
Para importar un preajuste de colores o más
1. Abra el cuadro de diálogo Configure Colors (Configurar colores) con el
comando Options-Colors (Opciones-Colores).
2. Haga clic en el botón Import Colors (Importar colores) del
cuadro de diálogo Configure Colors (Configurar colores).
Aparecerá el cuadro de diálogo Import Color Set (Importar grupo de
color).

49
Colores de la pantalla y fondo de escritorio
Introducción
3. Acceda a la carpeta donde se encuentra el archivo de grupos de
colores que desea importar. Tanto los preajustes individuales como los
grupos de preajustes se guardan en archivos de grupos de colores,
que utilizan la extensión de archivo .
CLR.
4. Haga clic en el archivo que desea importar.
5. Haga clic en el botón Open (Abrir).
6. Si su menú de preajustes de SONAR ya contiene un preajuste incluido
en el archivo archivo de la colección de preajustes que está
importando, SONAR le pedirá si desea sobrescribir el archivo. Eso
sucede para cada archivo que tiene el mismo nombre que un preajuste
de la colección de preajustes que está importando. Haga clic en Yes
(Sí) o en No para cada archivo en cuestión, o en Yes All (Sí a todo) o
No All (No a todo) para sobrescribir o proteger todos su archivos de
preajustes actuales.
Exportar todos los preajustes de colores
1. Abra el cuadro de diálogo Configure Colors (Configurar colores) con el
comando Options-Colors (Opciones-Colores).
2. Haga clic en el botón Export Colors (Exportar colores) del
cuadro de diálogo Configure Colors (Configurar colores).
Aparecerá el cuadro de diálogo Export Color Set (Exportar grupo de
color).
3. Acceda a la carpeta donde desea guardar el archivo exportado. Este
archivo contendrá todos sus preajustes de color.
4. Introduzca un nombre para el archivo en el campo File Name (Nombre
de archivo). Utilice un nombre de archivo que pueda reconocer como
una colección de preajustes, en lugar de utilizar una única distribución
de color.
5. Asegúrese de que la casilla de verificación Export Color Presets
(Exportar preajustes de colores) esté seleccionada.
6. Haga clic en el botón Save (Guardar).
Nota: el tamaño de un archivo de preajustes de colores puede ser
considerable y es posible que tarde aproximadamente un minuto en
exportarse.

50 Introducción
Empezar a utilizar SONAR
Empezar a utilizar SONAR
Este capítulo le ha ofrecido una descripción general de SONAR e
información básica de cómo instalar el software y configurar el sistema.
Para iniciarse con SONAR, puede ver lasguías en el capítulo 2.
Instalar SONAR
No tendrá problemas para instalar SONAR. Sólo tendrá que seleccionar la
carpeta en la que deberán guardarse los archivos de proyecto de la
muestra y del programa.Antes de empezar, compruebe que tiene el
número de serie a mano. El número de serie se encuentra en la parte
posterior de la caja del CD.
Nota acerca de la instalación: Si selecciona no instalar los Sample files
(archivos de muestra), no tendrá el contenido necesario para utilizar las
guías del capítulo 2.
Para instalar SONAR
1. Inicie el ordenador.
2. Cierre los programas abiertos que haya ejecutado.
3. Introduzca el disco de instalación de SONAR en la unidad de disco.
Si AutoRun está activado, el menú AutoRun de SONAR se abrirá de
forma automática y le mostrará un cuadro de diálogo con varios
botones. Si AutoRun no está activado, abra el menú AutoRun de
SONAR seleccionando Inicio-Ejecutar e introduciendo
d:\AutoRun.exe (donde d:\ es la unidad de CD-ROM).
4. Haga clic en el botón Install (Instalar) SONAR.
Nota: Si sale de Setup (Configuración) sin haber completado la instalación,
seleccione Start-Run (Inicio-Ejecutar), introduzca D:\AutoRun.exe (donde
D:\ es la unidad de CD-ROM), y haga clic en OK (Aceptar). De esta forma,
la ventana AutoRun se volverá a abrir y podrá hacer clic en Install (Instalar)
para volver a iniciar la instalación.
5. Siga las instrucciones de instalación de la pantalla.
Para instalar SONAR, seleccione Start-Run (Inicio-Ejecutar) y ejecute la
aplicación
SETUP.EXE del CD.

51
Instalar SONAR
Introducción
Desinstalar SONAR
Al instalar SONAR, el programa de instalación ha colocado el icono
Uninstall (Desinstalar) en el menú Start (Inicio). Para desinstalar SONAR,
haga clic en el botón Start (Inicio) y seleccione Programs-Cakewalk
(Programas-Cakewalk)-SONAR 7 (Studio Edition o Producer Edition)-
Uninstall (Desinstalar) SONAR 7.

52 Introducción
Instalar SONAR

Contenido
Introducción . . . . . . . . . . . . . . . . . . . . . . . . . . . . . . . . . . . . . . . . . . . . . . . . . . . . . . . 1
Acerca de SONAR . . . . . . . . . . . . . . . . . . . . . . . . . . . . . . . . . . . . . . . . . .2
Exploración y composición de música . . . . . . . . . . . . . . . . . . . . . . . .2
Remezclar . . . . . . . . . . . . . . . . . . . . . . . . . . . . . . . . . . . . . . . . . . . . .2
Desarrollo de sonido para juegos. . . . . . . . . . . . . . . . . . . . . . . . . . . .2
Producción y creación de sonido . . . . . . . . . . . . . . . . . . . . . . . . . . . .3
Creación de páginas web . . . . . . . . . . . . . . . . . . . . . . . . . . . . . . . . . .3
Producción y creación de bandas sonoras para vídeos y películas. .3
Publicar música en Internet . . . . . . . . . . . . . . . . . . . . . . . . . . . . . . . .4
Grabar CDs de audio . . . . . . . . . . . . . . . . . . . . . . . . . . . . . . . . . . . . .4
Flexibilidad . . . . . . . . . . . . . . . . . . . . . . . . . . . . . . . . . . . . . . . . . . . . .4
Ordenadores, sonido y música . . . . . . . . . . . . . . . . . . . . . . . . . . . . . . . . .4
MIDI . . . . . . . . . . . . . . . . . . . . . . . . . . . . . . . . . . . . . . . . . . . . . . . . . .4
Audio digital . . . . . . . . . . . . . . . . . . . . . . . . . . . . . . . . . . . . . . . . . . . .6
Configuración . . . . . . . . . . . . . . . . . . . . . . . . . . . . . . . . . . . . . . . . . . . . . .7
Conexiones de audio . . . . . . . . . . . . . . . . . . . . . . . . . . . . . . . . . . . . .8
Conexiones MIDI . . . . . . . . . . . . . . . . . . . . . . . . . . . . . . . . . . . . . . .11
Iniciar SONAR. . . . . . . . . . . . . . . . . . . . . . . . . . . . . . . . . . . . . . . . . . . . .12
Conceptos básicos de SONAR. . . . . . . . . . . . . . . . . . . . . . . . . . . . . . . .17
Tipos de archivos SONAR . . . . . . . . . . . . . . . . . . . . . . . . . . . . . . . .18
Abrir un archivo . . . . . . . . . . . . . . . . . . . . . . . . . . . . . . . . . . . . . . . .19
Ventanas . . . . . . . . . . . . . . . . . . . . . . . . . . . . . . . . . . . . . . . . . . . . .19
Trabajar en un proyecto . . . . . . . . . . . . . . . . . . . . . . . . . . . . . . . . . .43
Indicadores de la barra de tareas de Windows. . . . . . . . . . . . . . . . . . . .44
Colores de la pantalla y fondo de escritorio . . . . . . . . . . . . . . . . . . . . . .45
Color Prestes (Preajustes de colores) . . . . . . . . . . . . . . . . . . . . . . .46
Empezar a utilizar SONAR. . . . . . . . . . . . . . . . . . . . . . . . . . . . . . . . . . .50
Instalar SONAR. . . . . . . . . . . . . . . . . . . . . . . . . . . . . . . . . . . . . . . . . . . .50

Contenido2
1 Guías . . . . . . . . . . . . . . . . . . . . . . . . . . . . . . . . . . . . . . . . . . . . . . . . . . . . . . . . . 7
Guía 1: Conceptos básicos . . . . . . . . . . . . . . . . . . . . . . . . . . . . . . . . . . . 8
Abrir un archivo de proyecto . . . . . . . . . . . . . . . . . . . . . . . . . . . . . . . 8
Preparar para reproducir . . . . . . . . . . . . . . . . . . . . . . . . . . . . . . . . . . 8
Interpretar el proyecto . . . . . . . . . . . . . . . . . . . . . . . . . . . . . . . . . . . 13
Reiniciar el proyecto automáticamente . . . . . . . . . . . . . . . . . . . . . . 16
Cambiar el Tempo . . . . . . . . . . . . . . . . . . . . . . . . . . . . . . . . . . . . . . 19
Enmudecer y aplicar solos en pistas . . . . . . . . . . . . . . . . . . . . . . . . 20
Cambiar un instrumento de la pista. . . . . . . . . . . . . . . . . . . . . . . . . 23
Interpretar música en un teclado. . . . . . . . . . . . . . . . . . . . . . . . . . . 25
Guía 2—Grabar MIDI. . . . . . . . . . . . . . . . . . . . . . . . . . . . . . . . . . . . . . . 26
Crear un nuevo proyecto . . . . . . . . . . . . . . . . . . . . . . . . . . . . . . . . . 26
Grabar una pista MIDI . . . . . . . . . . . . . . . . . . . . . . . . . . . . . . . . . . . 27
Guardar el trabajo . . . . . . . . . . . . . . . . . . . . . . . . . . . . . . . . . . . . . . 31
Grabación en loop . . . . . . . . . . . . . . . . . . . . . . . . . . . . . . . . . . . . . . 32
Grabación en pinchado de entrada . . . . . . . . . . . . . . . . . . . . . . . . . 34
Guía 3—Grabar audio digital . . . . . . . . . . . . . . . . . . . . . . . . . . . . . . . . . 36
Ajustar la frecuencia de muestreo . . . . . . . . . . . . . . . . . . . . . . . . . . 37
Ajustar la profundidad de bits del controlador de audio y
de grabación. . . . . . . . . . . . . . . . . . . . . . . . . . . . . . . . . . . . . . . . . . 37
Abrir un proyecto nuevo . . . . . . . . . . . . . . . . . . . . . . . . . . . . . . . . . 38
Configurar una pista de audio . . . . . . . . . . . . . . . . . . . . . . . . . . . . . 38
Comprobar los niveles de entrada. . . . . . . . . . . . . . . . . . . . . . . . . . 39
Grabar audio digital . . . . . . . . . . . . . . . . . . . . . . . . . . . . . . . . . . . . . 40
Escuchar la grabación . . . . . . . . . . . . . . . . . . . . . . . . . . . . . . . . . . . 41
Grabar otra toma . . . . . . . . . . . . . . . . . . . . . . . . . . . . . . . . . . . . . . . 41
Monitorizar entrada . . . . . . . . . . . . . . . . . . . . . . . . . . . . . . . . . . . . . 42
Grabación en loop y en pinchado de entrada . . . . . . . . . . . . . . . . . 42
Grabar múltiples canales. . . . . . . . . . . . . . . . . . . . . . . . . . . . . . . . . 42
Guía 4—Editar MIDI. . . . . . . . . . . . . . . . . . . . . . . . . . . . . . . . . . . . . . . . 43
Transponer . . . . . . . . . . . . . . . . . . . . . . . . . . . . . . . . . . . . . . . . . . . 43
Copiar los clips con arrastrar y soltar . . . . . . . . . . . . . . . . . . . . . . . 44
Editar notas en la ventana Piano Roll (Rodillo de piano) . . . . . . . . 45
Editar con desplazamiento . . . . . . . . . . . . . . . . . . . . . . . . . . . . . . . 48
Dibujar envolventes MIDI . . . . . . . . . . . . . . . . . . . . . . . . . . . . . . . . 49
Convertir MIDI en audio. . . . . . . . . . . . . . . . . . . . . . . . . . . . . . . . . . 51
Guía 5—Editar Audio . . . . . . . . . . . . . . . . . . . . . . . . . . . . . . . . . . . . . . . 52
Abrir el proyecto . . . . . . . . . . . . . . . . . . . . . . . . . . . . . . . . . . . . . . . 52
Importar un archivo de ondas . . . . . . . . . . . . . . . . . . . . . . . . . . . . . 53
Desplazar y aplicar loops a los clips . . . . . . . . . . . . . . . . . . . . . . . . 54
Editar un clip con desplazamiento. . . . . . . . . . . . . . . . . . . . . . . . . . 55

Contenido
3
Fundido de cruzado automático . . . . . . . . . . . . . . . . . . . . . . . . . . . .56
Combinar pistas . . . . . . . . . . . . . . . . . . . . . . . . . . . . . . . . . . . . . . . .56
Guía 6—Utilizar clips de groove . . . . . . . . . . . . . . . . . . . . . . . . . . . . . . .57
Añadir clips de groove a un proyecto . . . . . . . . . . . . . . . . . . . . . . . .58
Aplicar loops a los clips de groove . . . . . . . . . . . . . . . . . . . . . . . . . .60
Cambiar la afinación de los clips de groove . . . . . . . . . . . . . . . . . . .63
Cambiar el tempo de su proyecto. . . . . . . . . . . . . . . . . . . . . . . . . . .64
Crear sus propios clips de groove . . . . . . . . . . . . . . . . . . . . . . . . . .65
Guía 7—Mezcla . . . . . . . . . . . . . . . . . . . . . . . . . . . . . . . . . . . . . . . . . . .69
Añadir efectos de audio a tiempo real . . . . . . . . . . . . . . . . . . . . . . .70
Automatizar Individual Effect's Settings (Efecto individual
de ajuste). . . . . . . . . . . . . . . . . . . . . . . . . . . . . . . . . . . . . . . . . . . . .70
Agrupar los controles . . . . . . . . . . . . . . . . . . . . . . . . . . . . . . . . . . . .72
Automatizar la mezcla . . . . . . . . . . . . . . . . . . . . . . . . . . . . . . . . . . .72
Exportar un archivo MP3 . . . . . . . . . . . . . . . . . . . . . . . . . . . . . . . . .74
Guía 8—Utilizar sintetizadores en formato software. . . . . . . . . . . . . . . .76
Insertar TTS-1 de Cakewalk en un proyecto . . . . . . . . . . . . . . . . . .77
Reproducir pistas MIDI en un Soft Synth (sintetizador tipo
software) . . . . . . . . . . . . . . . . . . . . . . . . . . . . . . . . . . . . . . . . . . . . .78
Convertir las pistas del sintetizador tipo software en audio . . . . . . .79
Guía 9—Mapas de percusión . . . . . . . . . . . . . . . . . . . . . . . . . . . . . . . . .81
Crear un nuevo proyecto . . . . . . . . . . . . . . . . . . . . . . . . . . . . . . . . .81
Crear un mapa de percusión . . . . . . . . . . . . . . . . . . . . . . . . . . . . . .82
Crear una pista de percusión . . . . . . . . . . . . . . . . . . . . . . . . . . . . . .82
Notas del mapa de percusión a salidas diferentes. . . . . . . . . . . . . .84
2 Nuevas funciones en SONAR 7 . . . . . . . . . . . . . . . . . . . . . . . . . . . . . . . . . . 89
Step Sequencer (Secuenciador por pasos) . . . . . . . . . . . . . . . . . . . . . .92
Interface de Step Sequencer (Secuenciador por pasos) . . . . . . . . .92
Herramientas flexibles Piano Roll (Rodillo de piano) . . . . . . . . . . . . . .107
El cuadro de diálogo PRV Mouse Tool Configuration (Configuración
PRV de la herramienta del ratón) . . . . . . . . . . . . . . . . . . . . . . . .108
Asignaciones de herramientas PRV por defecto . . . . . . . . . . . . . .117
Mejoras en la ventana Piano Roll (Rodillo de piano) . . . . . . . . . . . . . .120
Colores de eventos de notas basadas en la velocidad . . . . . . . . .120
Esconder eventos en clips enmudecidos . . . . . . . . . . . . . . . . . . . .121
Ajuste la Velocity (Velocidad) sin cambiar el Display Type (Tipo de
pantalla) . . . . . . . . . . . . . . . . . . . . . . . . . . . . . . . . . . . . . . . . . . . .121
Seleccione los controladores dentro de la duración de nota . . . . .122
Visualizar la velocidad en las notas seleccionadas (opcional) . . . .123
Selección de dibujo de velocidad sensible . . . . . . . . . . . . . . . . . . .124

Contenido4
Note/Controller Painting (Pintar nota/controladora) (a mano
alzada) . . . . . . . . . . . . . . . . . . . . . . . . . . . . . . . . . . . . . . . . . . . . . 125
Pintar nota/controladora (lineal) . . . . . . . . . . . . . . . . . . . . . . . . . . 126
Pintar nota/controladora (a mano alzada) . . . . . . . . . . . . . . . . . . . 126
Pintar nota/controladora (lineal) . . . . . . . . . . . . . . . . . . . . . . . . . . 126
División de nota . . . . . . . . . . . . . . . . . . . . . . . . . . . . . . . . . . . . . . . 127
Pegar notas . . . . . . . . . . . . . . . . . . . . . . . . . . . . . . . . . . . . . . . . . . 128
Arrastrar cuantizar . . . . . . . . . . . . . . . . . . . . . . . . . . . . . . . . . . . . . 128
Enmudecer evento MIDI . . . . . . . . . . . . . . . . . . . . . . . . . . . . . . . . 130
Opciones de la nueva herramienta para borrar. . . . . . . . . . . . . . . 132
Mejoras en la comprobación del momento de reproducción
de las notas . . . . . . . . . . . . . . . . . . . . . . . . . . . . . . . . . . . . . . . . . 132
Opciones de audición de velocidad. . . . . . . . . . . . . . . . . . . . . . . . 133
Múltiples vías de controladora de automatización . . . . . . . . . . . . . . . . 133
Trabajar con vías de datos MIDI . . . . . . . . . . . . . . . . . . . . . . . . . . 134
Modo Piano Roll Microscope (Microscopio de rodillo de piano) . . . . . 138
V-Vocal para Pitch-to-MIDI (Afinar-a-MIDI) . . . . . . . . . . . . . . . . . . . . . 142
Indicadores de actividad MIDI . . . . . . . . . . . . . . . . . . . . . . . . . . . . . . . 143
Sintetizador de Dimension LE con la Garritan Pocket Orchestra . . . . 144
Sintetizador de Rapture LE . . . . . . . . . . . . . . . . . . . . . . . . . . . . . . . . . 144
Sintetizador de DropZone . . . . . . . . . . . . . . . . . . . . . . . . . . . . . . . . . . 145
Sintetizador Z3TA+ . . . . . . . . . . . . . . . . . . . . . . . . . . . . . . . . . . . . . . . 145
Renombrar sintetizadores en la ventana Synth Rack . . . . . . . . . . . . . 146
Evitar la eliminación de sintetizadores. . . . . . . . . . . . . . . . . . . . . . . . . 147
Volver a cargar Instrument definitions (Definiciones de instrumentos) 147
Encadenado secundario . . . . . . . . . . . . . . . . . . . . . . . . . . . . . . . . . . . 147
Plug-ins Sonitus encadenados secundarios . . . . . . . . . . . . . . . . . . . . 149
Plug-in Vintage Channel VC-64 encadenado secundario . . . . . . . . . . 149
Asignación de audio E/S . . . . . . . . . . . . . . . . . . . . . . . . . . . . . . . . . . . 151
Plug-in LP-64 EQ . . . . . . . . . . . . . . . . . . . . . . . . . . . . . . . . . . . . . . . . . 153
Plug-in LP-64 Multiband. . . . . . . . . . . . . . . . . . . . . . . . . . . . . . . . . . . . 154
Plug-in External Insert (Inserción externa). . . . . . . . . . . . . . . . . . . . . . 155
Copiar ajustes EQ . . . . . . . . . . . . . . . . . . . . . . . . . . . . . . . . . . . . . . . . 159
Modo Dim Solo (Atenuar Solo) . . . . . . . . . . . . . . . . . . . . . . . . . . . . . . 160
Permite la reproducción sin datos . . . . . . . . . . . . . . . . . . . . . . . . . . . . 162
Reducir las actualizaciones del GUI . . . . . . . . . . . . . . . . . . . . . . . . . . 162
Combinar a tiempo real . . . . . . . . . . . . . . . . . . . . . . . . . . . . . . . . . . . . 163
Modificación a exportar pista . . . . . . . . . . . . . . . . . . . . . . . . . . . . . . . . 165

Contenido
5
Línea de tiempo de 64 bits . . . . . . . . . . . . . . . . . . . . . . . . . . . . . . . . . .167
Compatibilidad con Sony Wave-64. . . . . . . . . . . . . . . . . . . . . . . . . . . .168
Nuevos formatos de archivo de audio. . . . . . . . . . . . . . . . . . . . . . . . . .170
Nuevos formatos de importación . . . . . . . . . . . . . . . . . . . . . . . . . .170
Previsualizar bus . . . . . . . . . . . . . . . . . . . . . . . . . . . . . . . . . . . . . .171
Nuevos formatos de exportación . . . . . . . . . . . . . . . . . . . . . . . . . .171
Opciones de codificación . . . . . . . . . . . . . . . . . . . . . . . . . . . . . . . .172
Ripeado integrado de CDs de audio. . . . . . . . . . . . . . . . . . . . . . . . . . .175
Cakewalk Publisher. . . . . . . . . . . . . . . . . . . . . . . . . . . . . . . . . . . . . . . .176
Grabar CDs de audio . . . . . . . . . . . . . . . . . . . . . . . . . . . . . . . . . . . . . .177
Recuperar el sello de tiempo original del(de los) clip(s) . . . . . . . . . . . .177
Importar audio/archivos MIDI desde el panel Clips (Clips) . . . . . . . . . .178
3 Solucionar problemas . . . . . . . . . . . . . . . . . . . . . . . . . . . . . . . . . . . . . . . . . 181
Al reproducir un archivo, no oigo nada . . . . . . . . . . . . . . . . . . . . . . . . .181
No puedo grabar desde mi instrumento MIDI . . . . . . . . . . . . . . . . . . . .183
Cuando reproduzco un archivo que contiene audio, la parte de audio no
se reproduce. . . . . . . . . . . . . . . . . . . . . . . . . . . . . . . . . . . . . . . . . . . .184
No puedo grabar Audio. . . . . . . . . . . . . . . . . . . . . . . . . . . . . . . . . . . . .185
El deslizador de pista o de bus está maximizado, pero no hay sonido o
nivel . . . . . . . . . . . . . . . . . . . . . . . . . . . . . . . . . . . . . . . . . . . . . . . . . .186
La música se reproduce con sonidos de instrumentos erróneos . . . . .187
¿Cómo puedo utilizar SONAR para acceder a todos los sonidos de mi
instrumento MIDI? . . . . . . . . . . . . . . . . . . . . . . . . . . . . . . . . . . . . . . .187
Mi teclado dobla todas las notas que toco . . . . . . . . . . . . . . . . . . . . . .188
No veo el panel Clips en la ventana Track (Pista) . . . . . . . . . . . . . . . .189
¿Por qué no puede SONAR encontrar mis archivos de audio? . . . . . .189
Aparece un mensaje de error cuando paso un proyecto a audio
de 24 bits . . . . . . . . . . . . . . . . . . . . . . . . . . . . . . . . . . . . . . . . . . . . . . .189
La combinación de pistas tarda mucho. . . . . . . . . . . . . . . . . . . . . . . . .190
¿Por qué da errores el Wave Profiler (Perfilador de ondas)?. . . . . . . .190
Oigo un eco al grabar. . . . . . . . . . . . . . . . . . . . . . . . . . . . . . . . . . . . . .190
El audio se distorsiona a más de 16 bits. . . . . . . . . . . . . . . . . . . . . . . .191
No hay sonido del sintetizador tipo software. . . . . . . . . . . . . . . . . . . . .192
Mis archivos Pro Audio 9 suenan más alto/más bajo cuando los abro en
SONAR. . . . . . . . . . . . . . . . . . . . . . . . . . . . . . . . . . . . . . . . . . . . . . . .193
No puedo abrir mi proyecto. . . . . . . . . . . . . . . . . . . . . . . . . . . . . . . . . .193
SONAR no encuentra el sintetizador Wavetable o MPU401 . . . . . . . .194

Contenido6
4 Guía para principiantes del software Cakewalk. . . . . . . . . . . . . . . . . . . . . 195
MIDI . . . . . . . . . . . . . . . . . . . . . . . . . . . . . . . . . . . . . . . . . . . . . . . . . . . 197
Canales MIDI, interfaces, entradas y salidas . . . . . . . . . . . . . . . . 199
Controladores MIDI . . . . . . . . . . . . . . . . . . . . . . . . . . . . . . . . . . . . 201
Archivos MIDI, proyectos, pistas y clips . . . . . . . . . . . . . . . . . . . . 203
Controlar qué sonidos que escucha . . . . . . . . . . . . . . . . . . . . . . . 206
Audio . . . . . . . . . . . . . . . . . . . . . . . . . . . . . . . . . . . . . . . . . . . . . . . . . . 208
Reproducción de audio en Cakewalk . . . . . . . . . . . . . . . . . . . . . . 209
Tracks (Pistas). . . . . . . . . . . . . . . . . . . . . . . . . . . . . . . . . . . . . . . . 212
Clips. . . . . . . . . . . . . . . . . . . . . . . . . . . . . . . . . . . . . . . . . . . . . . . . 213
Reproducción pista a pista . . . . . . . . . . . . . . . . . . . . . . . . . . . . . . 215
Grabación de audio . . . . . . . . . . . . . . . . . . . . . . . . . . . . . . . . . . . . 217
Conectar un instrumento, equipo de música, o micrófono en su tarjeta
de sonido . . . . . . . . . . . . . . . . . . . . . . . . . . . . . . . . . . . . . . . . . . 217
Seleccionar las entradas . . . . . . . . . . . . . . . . . . . . . . . . . . . . . . . . 225
Hardware de audio y controladores . . . . . . . . . . . . . . . . . . . . . . . . . . . 228
Consumidor y profesional . . . . . . . . . . . . . . . . . . . . . . . . . . . . . . . 228
¿Cómo se sabe que existe un conflicto de hardware? . . . . . . . . . 230
Instalación y controladores . . . . . . . . . . . . . . . . . . . . . . . . . . . . . . 230
Indice . . . . . . . . . . . . . . . . . . . . . . . . . . . . . . . . . . . . . . . . . . . . . . . . . . . . . . . . . . . 239
ACUERDO DE LICENCIA . . . . . . . . . . . . . . . . . . . . . . . . . . . . . . . . . . . . . . . . . . . 249

Guías
Las siguientes guías le darán consejos prácticos para interpretar, grabar y mezclar los
proyectos. Si todavía no lo ha hecho, puede consultar para obtener toda la información
acerca de estas guías.
Nota: Si, durante la instalación, seleccionó no instalar la carpeta Tutorials (Guías) en el
cuadro de diálogo Select Components (Seleccionar componentes) (parte de los archivos
Sample (muestra)), no tendrá acceso a los archivos de la guía de muestra necesarios
para seguir las guías de este capítulo. Si no instaló estos archivos, inserte el disco del
producto y copie los archivos en el disco duro.
En este capítulo
Guía 1: Conceptos básicos . . . . . . . . . . . . . . . . . . . . . . . . . . . . . . . . . . . . . . . . . . 8
Guía 2—Grabar MIDI. . . . . . . . . . . . . . . . . . . . . . . . . . . . . . . . . . . . . . . . . . . . . . 26
Guía 3—Grabar audio digital . . . . . . . . . . . . . . . . . . . . . . . . . . . . . . . . . . . . . . . . 36
Guía 4—Editar MIDI. . . . . . . . . . . . . . . . . . . . . . . . . . . . . . . . . . . . . . . . . . . . . . . 43
Guía 5—Editar Audio. . . . . . . . . . . . . . . . . . . . . . . . . . . . . . . . . . . . . . . . . . . . . . 52
Guía 6—Utilizar clips de groove . . . . . . . . . . . . . . . . . . . . . . . . . . . . . . . . . . . . . 57
Guía 7—Mezcla . . . . . . . . . . . . . . . . . . . . . . . . . . . . . . . . . . . . . . . . . . . . . . . . . . 69
Guía 8—Utilizar sintetizadores en formato software . . . . . . . . . . . . . . . . . . . . . . 76
Guía 9—Mapas de percusión . . . . . . . . . . . . . . . . . . . . . . . . . . . . . . . . . . . . . . . 81

8 Guías
Guía 1: Conceptos básicos
Guía 1: Conceptos básicos
La primera guía le enseña los conceptos básicos de SONAR. Aprenderá
cómo:
• Abrir e interpretar un archivo del proyecto
• Hacer que un proyecto se repita automáticamente
• Utilizar marcadores
• Acelerar o ralentizar el tempo
• Enmudecer una pista e interpretar un solo de pista
• Cambiar un instrumento de la pista
• Interpretar una pista con un instrumento MIDI
Si todavía no la ha hecho, lea con atención “MIDI” en la página 4, “Audio
digital” en la página 6“Audio digital” en la página 6, y “Configuración” en la
página 7 en el capítulo Introducción.
Abrir un archivo de proyecto
Como se ha indicado en el capítulo 1, SONAR guarda datos de audio
digital y MIDI en archivos del proyecto. Lo primero que tiene que hacer
es cargar un archivo del proyecto.
Para abrir un archivo del proyecto
1. Si aún no lo ha hecho, inicie SONAR.
2. Seleccione File-Open (Archivo-Abrir).
3. En el cuadro de diálogo Open (Abrir), acceda al directorio donde
instaló SONAR, haga doble clic en la carpeta Tutorial (Guía) para
abrirla y seleccione el archivo
TUTORIAL1.CWP.
4. Haga clic en el botón Open (Abrir).
SONAR carga el proyecto y abre la ventana Track (Pista). Puede moverse
y ampliar la ventana Track (Pista) para que se adapte mejor a la pantalla.
Preparar para reproducir
Antes de reproducir un proyecto, debe seleccionar las salidas de los
sonidos de audio y MIDI. Al seleccionar las salidas, indica a SONAR desde
qué salidas quiere escuchar los sonidos.
Puede tener una tarjeta de sonido con un sintetizador integrado, o un
teclado MIDI que produzca sonidos. Más adelante en la guía se explicará

9
Guía 1: Conceptos básicos
Guías
la utilización de ambos en un proyecto. Antes, empezaremos por utilizar un
sintetizador tipo software para escuchar las pistas MIDI de un proyecto. Un
sintetizador tipo software es un programa de software que produce varios
sonidos a través del interface de audio o tarjeta de sonido cuando un
programa de sintetizador tipo software recibe datos MIDI de un controlador
MIDI o programa de secuenciador. Al insertar un sintetizador tipo software,
deberá asignar la salida de la pista MIDI a este sintetizador tipo software.
El propio sintetizador tipo software debe ser enrutado a una de las salidas
de audio para poderla escuchar. El proyecto también puede contener datos
de audio, quizás vocales, que haya grabado. Para oír la reproducción de
los datos de audio, deberá seleccionar una salida para la pista de audio
que contiene los datos de audio. La salida que seleccione para el
sintetizador tipo software y para los datos de audio serán los de la tarjeta
de sonido que ha conectado a un amplificador y altavoces, o a auriculares.
Vamos a insertar un sintetizador tipo software, Cakewalk TTS-1, en el
archivo del proyecto de la guía.
Para insertar TTS-1 de Cakewalk en un proyecto
1. Utilice el comando Insert-Soft Synths (Insertar-Sintetizadores tipo
software) y haga clic en Cakewalk TTS-1 en el menú emergente.
Aparecerá el cuadro de diálogo Insert Soft Synth Options (Opciones
para insertar sintetizador tipo software).
2. En los campos Create These Tracks (Crear estas pistas), deseleccione
la opción (MIDI Source) Fuente MIDI, ya que no queremos aplicar
ningún patch en pistas MIDI ya existentes dentro del TTS-1 de
Cakewalk.
3. Verifique que haya seleccionado la opción First Synth Audio Output
(Primera salida de audio del sintetizador). Necesitaremos esta pista
para enrutar Cakewalk TTS-1 a nuestra salida de audio seleccionada.
Las nuevas pistas de sintetizador ya tienen Cakewalk TTS-1 como
entradas de audio.
4. Vaya a la sección Open These Windows (Abrir estas ventanas) y
seleccione sólo Synth Property Page (Página de propiedades del
sintetizador). Esta opción abre la página de propiedades de Cakewalk
TTS-1 (interface).
5. Haga clic en OK (Aceptar).
SONAR abre el interface TTS-1, e inserta una pista de sintetizador que
tiene como entrada la salida 1 de Cakewalk TTS-1. Si lo desea puede
seguir explorando en el interface de Cakewalk TTS-1, pero ya no vamos a

10 Guías
Guía 1: Conceptos básicos
realizar más ajustes en esta guía. Cierre la página de propiedades de TTS-
1 (interface) haciendo clic en la X del ángulo superior derecho de la
ventana.
Ahora que el sintetizador tipo software ya está listo para ser utilizado,
puede continuar preparando el proyecto para reproducirlo. Ahora
necesitaremos direccionar las pistas MIDI a Cakewalk TTS-1.
Para seleccionar las salidas MIDI de las pistas del
proyecto
1. En la ventana Track (Pista), haga clic en la flecha desplegable del
menú desplegable Output (Salida) en una pista
MIDI para visualizar el menú Output (Salida) de la pista. Las pistas
MIDI visualizan un icono MIDI justo a la derecha del número de pista:
A. icono MIDI B. Botón Restore Strip Size (Restaurar el tamaño de la banda)
Es posible que deba alargar la pista para mostrar el control Output
(Salida): En Track 1 (Pista 1), haga clic en el botón Restore Strip Size
(Restaurar el tamaño de la banda) para ampliar la pista. Además, es
posible que deba hacer clic en el control de la ficha All (Todo) situado
en la parte inferior del panel Track (Pista) para visualizar todos los
controles de la pista.
Después de hacer clic en la flecha desplegable de un menú Output
(Salida) de pista, se visualiza un menú desplegable, que contiene una
lista con las salida MIDI activadas.
A
B

11
Guía 1: Conceptos básicos
Guías
A. Menú Output (Salida) B. Flecha desplegable para visualizar el menú C.
Rectángulo de foco (contorno verde)
A. Control de la ficha All (Todo) — haga clic aquí para visualizar todos los controles
de pista. Haga clic en las otras fichas para visualizar grupos de controles más
pequeños
2. Seleccione la salida que desee utilizar para esta pista —seleccione
“Cakewalk TTS-1 1 Output 1.” (Cakewalk TTS-1 1 Salida 1).
3. Para el resto de pistas MIDI, es posible que desee seleccionar la
opción “Cakewalk TTS-1 1 Output 1 ” (Cakewalk TTS-1 1 Salida 1):
pulse la flecha abajo del teclado del ordenador para mover el
“rectángulo de foco” hasta el campo Output (Salida) para la siguiente
pista, pulse Enter (Entrar) para ver el menú Output (Salida) de la pista y
seleccione de nuevo Cakewalk TTS-1.
4. Repita el paso 3 para cada pista.
A
B
C.
A.

12 Guías
Guía 1: Conceptos básicos
Cada pista MIDI se enruta ahora hacia Cakewalk TTS-1. A continuación
necesitamos activar la salida audio que vamos a usar para escuchar los
sonidos que el sintetizador de software produce.
Para activar las salidas MIDI
1. Seleccione Options-Audio (Opciones-Audio) desde el menú.
Aparece el cuadro de diálogo Audio Options (Opciones de audio).
2. Haga clic en la ficha Drivers (Controladores) en el cuadro de diálogo
(Audio Options) Opciones de audio.
3. En el campo (Output Drivers) Controladores de salida, marque los
controladoress que desea activar. Todos los controladores activados
aparecen con una casilla de verificación marcada. Asegúrese de
activar el controlador del dispositivo de audio conectado a los
altavoces o auriculares.
4. Haga clic en OK (Aceptar).
Ahora la salida de audio que desea estará disponible para seleccionarla
desde el menú Output (Salida) de las pistas del sintetizador.
Para seleccionar Salida audio para Pista del
sintetizador
1. En la ventana Pista, haga clic en el menú desplegable Salida de la
pista de sintetizador de Cakewalk TTS-1. Las pistas de sintetizador se
distinguen por el icono del sintetizador que se encuentra a la derecha
del número de pista.
A. Flecha desplegable de salida B. Icono del sintetizador
2. Desde el menú desplegable Output (Salida), seleccione la salida de
audio conectada a los altavoces o auriculares.
B
A

13
Guía 1: Conceptos básicos
Guías
¡Interprete el proyecto!
Interpretar el proyecto
Los botones de la barra de herramientas Large Transport (Transportar
amplio), que se muestra en la figura siguiente, puede controlar la mayoría
de funciones de reproducción básicas de SONAR.
Si no puede ver la barra de herramientas Large Transport (Transportar
amplio), seleccione Views-Toolbars (Ver-Barras de herramientas) y
marque Transport (Large) (Transportar (amplio)), o pulse F4.
A. Reproducir B. Grabar C. Pulse aquí para avanzar en compases D. Cambiar
pinchado automáticos E. Arrastre el Tiempo Actual a cualquier posición que desee
F. Haga clic aquí para saltar al final G. Haga clic aquí para retroceder en compases
H. Haga clic aquí para saltar al principio
Para empezar a reproducir
• Para reproducir el proyecto, haga clic en el botón Play (Reproducir)
, o pulse la barra espaciadora.
¿Oye música? Si no oye nada, consulte el tema de ayuda on-line
denominado Troubleshooting (Solucionar problemas) y obtenga algunos
consejos para solucionar problemas.
Los siguientes temas describen algunas opciones de reproducción para
proporcionarle un mayor control sobre cómo desea interpretar el proyecto.
Si desea consultar una guía ligeramente más avanzada acerca de la
utilización de los sintetizadores tipo software, consulte . Esta guía también
muestra cómo convertir las pistas de sintetizador tipo software a pistas de
audio, y a continuación exportar el proyecto como archivo de onda.
Exportar un proyecto como archivo de ondas estéreo es como crear CDs
de audio. Una vez exportados los proyectos como archivos de onda
estéreo, puede usar su software para quemar CDs preferido y crear un CD
de audio a partir de la colección de archivos de ondas.
ECGHFD
BA

14 Guías
Guía 1: Conceptos básicos
El tiempo actual
El Now Time (Tiempo actual) es el tiempo actual del proyecto—el tiempo
en que ocurre la reproducción, o en que se iniciará de nuevo si la detiene.
El Now time (Tiempo actual) se indica en el panel Clips por medio de una
línea vertical negra, la cual se desplaza a medida que se reproduce el
proyecto para indicar la parte del proyecto que se está reproduciendo. Si
detiene la reproducción, visualizará un triángulo verde en la parte superior
de la línea negra . Este triángulo, conocido como marcador de Tiempo
actual, representa al punto en que saltará el tiempo actual después de
detener la reproducción o grabación (puede cambiar este comportamiento
en el cuadro de diálogo Global Options (Opciones globales)—
seleccioneOptions-Global (Opciones-Global), haga clic en la ficha
General del cuadro de diálogo Global Options (Opciones globales) y
desmarque la opción On Stop, Rewind to Now Marker (Al detener,
rebobinar hasta el marcador actual)).
A. Tiempo actual B. Marcador de tiempo actual
El tiempo actual también se muestra en la barra de herramientas Transport
(Transportar), ambos en formato MBT (compás/tiempo/pulsación) y en
formato de código de tiempo (hora/minuto/segundo/fracción). Durante la
reproducción, el tiempo actual incrementa a medida que avanza el
proyecto.
Puede ajustar el tiempo actual del proyecto haciendo clic en la regla de
tiempo del panel Clips, o (cuando se detiene la reproducción) arrastrando
el deslizador en tiempo actual o la barra de herramientas Large Transport
(Transportar amplio).
Puede que mientras se interpreta el proyecto, se quiera controlar el tiempo
actual. La ventana Big Time muestra el tiempo actual en una fuente grande
para que se pueda mover más fácilmente y verlo de lejos. Para abrir esta
ventana, seleccione Views-Big Time (Ver-Big Time). Puede cambiar el
B
A

15
Guía 1: Conceptos básicos
Guías
formato del tiempo que se visualiza en la ventana Big Time haciendo clic en
ella. Puede cambiar la fuente haciendo clic en ella con el botón derecho.
Para reiniciar el proyecto
Cuando SONAR llega al final del proyecto, se detiene. Por defecto, SONAR
rebobinará hasta el marcador Now Time (Tiempo actual) después de
detener la reproducción o grabación. Para interpretar otra vez el proyecto,
haga lo siguiente:
1. Si el marcador Now Time (Tiempo actual) se encuentra en un compás
que no es el primero, haga clic en el botón Rewind (Rebobinar) , o
pulse w para retroceder hasta el primer compás.
2. Haga clic en el botón Play (Reproducir), o pulse la barra espaciadora.
Para interrumpir la reproducción
• Para detener temporalmente la reproducción, pulse Ctrl y la barra
espaciadora. Por defecto, si sólo pulsa la barra espaciadora, o Stop
(Detener) o Play (Reproducir) , el proyecto se rebobinará hasta
el marcador de Now time (Tiempo actual), en lugar de detenerse en el
Now time (Tiempo actual). No obstante, puede cambiar el
comportamiento del Now Time (Tiempo Actual) de forma que el
marcador se mueva al Now time (Tiempo Actual) cuando la
reproducción o la grabación estén detenidas (utilice el comando
Options-Global (Opciones-Global); en la ficha General desmarque
On Stop, Rewind to Now Marker (Al detener, rebobinar hasta el
marcador actual)).
Algunas funciones de SONAR sólo se pueden utilizar cuando se interrumpe
el proyecto. Si parece que una función o comando no funciona, intente
interrumpir el proyecto.
Empezar desde un marcador
Los marcadores permiten encontrar más fácilmente algunos puntos del
proyecto. Puede que quiera ajustar marcadores al principio de cada
sección del proyecto o en tiempos en los que se deba sincronizar algún
evento. La barra de herramientas Markers (Marcadores) le permite
desplazar el tiempo actual a un marcador, añadir un nuevo marcador al
tiempo actual, y editar la lista de marcadores. Si no puede ver la barra de

16 Guías
Guía 1: Conceptos básicos
herramientas Markers (Marcadores), seleccioneViews-Toolbars (Ver-
Barras de herramientas) y marque Markers (Marcadores).
A. Abrir la ventana Markers (Marcadores) B. Afinación por defecto del clip de
groove C. Insertar marcador D. Marcador siguiente E. Marcador anterior F. Lista de
marcadores
El proyecto actual contiene varios marcadores. Intente empezar a
reproducir desde un marcador indicado como C:
1. Si se está reproduciendo el proyecto, detenga la reproducción
pulsando el botón Stop (Detener) .
2. Seleccione el marcador indicado como C del menú desplegable
Current Marker (Marcador actual) en la barra de herramientas Markers
(Marcadores) (el menú desplegable más grande, en la izquierda). El
tiempo actual se desplaza al principio del compás 17.
3. Haga clic en el botón Play (Reproducir) .
Puede saltar al marcador siguiente o anterior pulsando Ctrl+Mayús+ Av
Pág o Ctrl+Mayús+Re Pág.
Reiniciar el proyecto automáticamente
¿No sería más fácil interpretar el solo si no se tuviera que reiniciar el
proyecto cada vez que finaliza? En lugar de rebobinar y reiniciar el
proyecto manualmente, puede hacer que SONAR retroceda
automáticamente hasta el principio y continúe reproduciendo.
Aplicar loops a todo el proyecto
Para controlar los loops, utilice las herramientas de la barra de
herramientas Loop/Auto Shuttle. Si no puede ver esta barra de
herramientas, seleccione Views-Toolbars (Ver-Barras de herramientas)
y marque Loop/Auto Shuttle.
A
FEDC
B

17
Guía 1: Conceptos básicos
Guías
A. Loop On/Off (Activar/desactivar loop) B. Loop start time (Tiempo de inicio de
loop)C. Loop end time (Tiempo de fin del loop)D. Set loop to selection time (Ajustar
loop al tiempo de selección) E. Propiedades de Loop/Auto Shuttle
Para aplicar loops a todo el proyecto, proceda así:
1. En la barra de herramientas Loop, haga clic en Loop Start time (Tiempo
de inicio del loop). La reproducción del tiempo cambia a un cuadro de
edición con controles giratorios.
2. Para aplicar loops a todo el proyecto, el loop debe empezar en
1:01:000. Si Loop Start time (Tiempo de inicio de loop) no está ajustado
a 1:01:000, introduzca este valor con el teclado o los controles
giratorios. Para ajustarlo a 1:01:000, haga clic en Loop Start time
(Tiempo de inicio del loop), introduzca 1 y pulse Enter (Entrar).
3. En la barra de herramientas Loop, haga clic en Loop End time (Tiempo
de fin del loop).
4. Pulse F5 para abrir el cuadro de diálogo Markers (Marcadores).
5. Seleccione el marcador denominado <End (Fin)> y haga clic en OK
(Aceptar). El Loop End time (Tiempo de fin del loop) se ajusta al final
del proyecto.
6. Haga clic en el botón Loop On/Off (Activar/desactivar loop) para
activar la aplicación de loops.
7. Haga clic en Play (Reproducir).
Cuando la aplicación de loops está activada, la regla de tiempo muestra
señales que indican los tiempos de inicio y fin del loop. Puede arrastrar
estos marcadores para cambiar los tiempos de inicio y fin de los loops.
A. Loop Start (Inicio del loop) B. (Fin del loop)
EAB CD
AB

18 Guías
Guía 1: Conceptos básicos
Para desactivar la aplicación de loops, haga clic otra vez en el botón Loop.
Aplicar loops a una sección del proyecto
Puede querer interpretar una sección del proyecto una y otra vez. O quizás
le gustaría que se repitiera una sección para poder interpretar un solo
ampliado. En cualquier caso, debe ajustar los tiempos de inicio y fin de la
sección de los loops. Hagamos que SONAR aplique loops entre los
marcadores C y D:
1. En la barra de herramientas Loop, haga clic en Loop Start time
(Tiempo de inicio del loop).
2. Pulse F5 para abrir el cuadro de diálogo Markers (Marcadores).
3. Seleccione el marcador C en el cuadro de diálogo Markers
(Marcadores) y haga clic en OK (Aceptar). El tiempo de inicio de loop
se ajusta al tiempo del marcador (17:01:000).
4. En la barra de herramientas Loop, haga clic en Loop End time (Tiempo
de fin del loop).
5. Pulse F5 para abrir el cuadro de diálogo Markers (Marcadores).
6. En el cuadro de diálogo Markers (Marcadores), seleccione el marcador
D y haga clic en OK (Aceptar).
7. Haga clic en el botón Loop On/Off (Activar/desactivar loop) para
activar la aplicación de loops.
8. Haga clic en Rewind (Rebobinar). El proyecto se rebobina hasta el
tiempo de inicio del loop.
9. Haga clic en Play (Reproducir).
Para seleccionar de una forma más rápida los tiempos de los loops en el
ejemplo anterior, haga clic en el área que se encuentra entre los
marcadores a la parte superior del panel Clips, a continuación haga clic en

19
Guía 1: Conceptos básicos
Guías
para copiar los tiempos de inicio y final de la selección en la barra de
herramientas Loop/Auto Shuttle.
A. Haga clic aquí para seleccionar la parte del proyecto entre los marcadores C y D
Cambiar el Tempo
Si el proyecto no puede seguir su velocidad (¡o si usted no puede seguir la
velocidad del proyecto!), puede acelerar o ralentizar el proyecto, ya que
sólo contiene datos MIDI. Existen dos formas para hacerlo: Puede cambiar
el tempo, o la relación del tempo, que determina el tempo multiplicándolo
por una cantidad definida por el usuario. Encontrará los controles de ambos
métodos en la barra de herramientas Tempo. Si no puede ver esta barra de
herramientas, seleccione Views-Toolbars (Ver-Barras de herramientas)
y marque Tempo.
A. Arrastre aquí para desplazar la barra de herramientas a una nueva posición B.
Tempo C. Insertar tempo D. Relación de tempo 1 E. Relación de tempo 2 F.
Relación de tempo 3
Ajustar el Tempo
Cojamos un poco el ritmo. Siga los pasos que se describen a continuación:
1. En la barra de herramientas Tempo, haga clic en el valor del tempo con
el proyecto en marcha. Se iluminará el tempo y aparecerán los
controles giratorios.
2. Utilice los controles giratorios para aumentar el tempo a 100 tiempos
por minuto.
3. Pulse Enter (Entrar). Aumentará un poco la velocidad de reproducción.
A
CDEFBA

20 Guías
Guía 1: Conceptos básicos
Cambiar el tempo con los botones Tempo Ratio
(Relación de tempo)
Por defecto, los botones Tempo Ratio (Relación de tempo) permiten que el
tempo de la reproducción del proyecto sea el doble o la mitad. Pruebe esto:
1. Haga clic en el botón 1 . El proyecto disminuye su tempo normal a la
mitad. Observe que el tempo del proyecto que se visualiza no ha
cambiado.
2. Haga clic en el botón 3 . El proyecto aumenta el doble su tempo
normal.
3. Haga clic en el botón 2 . El proyecto vuelve a su tempo normal.
Nota: Los botones Tempo Ratio (Relación de tempo) no funcionan en
proyectos que contengan clips de audio. Además, el ajuste del origen del
reloj en la ficha Clock (Reloj) del cuadro de diálogo Project Options
(Opciones de proyecto) (comandoOptions-Project (Opciones-Proyecto))
debe ajustarse a Internal (Interno).
Ajustar las relaciones del Tempo
Las relaciones del tempo se pueden cambiar pulsando Mayús y haciendo
clic en ellos en la barra de herramientas Tempo y entrando un nuevo
número en el cuadro de diálogo. Por defecto, las relaciones del tempo se
ajustan a 0.50, 1.00, y 2.00, respectivamente.
Control de tempo avanzado
Este proyecto es un caso especial, porque tiene un solo tempo para todo el
proyecto. Si debe cambiar el tempo del proyecto, SONAR le permite
insertar cambios de tempo. Se pueden insertar los cambios de tempo
individualmente de modo que se puedan reproducir las diferentes
secciones a tempos diferentes. También se pueden insertar en la ventana
Tempo.
Las relaciones de tempo afectan a todo el proyecto, incluso si se producen
cambios en el tempo. Para determinar el tempo de reproducción,SONAR
siempre multiplica el tempo actual del proyecto por la relación de tempo.
Enmudecer y aplicar solos en pistas
Si enmudece una pista, no la oirá cuando interprete el proyecto. Si se
aplica un solo a una pista, se enmudecerán todas las pistas excepto la que
haya aplicado el solo.
Puede cambiar el estado enmudecido o solo de una pista mientras está
interpretando el proyecto.

21
Guía 1: Conceptos básicos
Guías
Enmudecer una pista
Frecuentemente, querrá desactivar temporalmente uno o más
instrumentos. SONAR facilita el enmudecimiento de las partes que no
quiere oír.
Por ejemplo, imagínese que está tocando la parte del piano de este
proyecto y sólo quiere oír los otros instrumentos. Enmudezca la parte del
piano. Con el proyecto en marcha, haga lo siguiente:
1. En el panel Track (Pista), haga clic en el botón Mute (Enmudecer)
en la pista Piano (pista 1). El botón amarillea y la parte del piano sale
del proyecto.
2. Para volver a activar la parte del piano, haga otro clic en el botón Mute
(Enmudecer).
Observe que el indicador amarillo MUTE (ENMUDECER) se ilumina en la
barra de estado cada vez que se enmudece una pista (la barra de estado
se encuentra en la parte inferior de la ventana SONAR). Esto puede ser
muy útil si existen pistas enmudecidas que no son visibles.
Intente utilizar otro método para enmudecer dos pistas simultáneamente:
1. En el panel Track (Pista), haga clic en el número de pista (la columna
del extremo izquierdo) de la pista Piano. La pista ha quedado
seleccionada.
2. Mantenga pulsada la tecla Ctrl y haga clic en el número de pista en la
pista Sax (Saxo). Ha seleccionado las pistas de piano y de saxo.
3. Utilice el comando Tracks-Mute (Pistas-Enmudecer). Se enmudecen
ambas pistas.
También puede enmudecer y desenmudecer las pistas utilizando el menú
emergente:
1. En el panel Track (Pista), haga clic en el número de pista de la pista
Piano.
2. Mantenga pulsada la tecla Ctrl y haga clic en el número de pista en la
pista Sax (Saxo). Ha seleccionado las pistas de piano y de saxo.
3. Haga un clic en el botón de la derecha para que aparezca el menú
emergente.
4. Seleccione MSR-Mute (MSR-Enmudecer) (que debería tener una
marca de verificación debajo).

22 Guías
Guía 1: Conceptos básicos
SONAR desenmudece las pistas. También puede desenmudecer todas las
pistas haciendo clic en el indicador Mute (Enmudecer) de la barra de
estado.
Interpretar un solo de pista
Si quiere oír una pista en sí, puede enmudecer todas las demás pistas.
Pero existe un método más rápido para hacerlo: el botón Solo. Por
ejemplo, para interpretar la parte de la batería individualmente, haga lo
siguiente:
1. Haga clic en el botón Solo en la pista Drum (Percusión) (pista 5).
¡Finalmente, un solo de percusión!
2. Para volver a utilizar los demás instrumentos en el proyecto, haga otro
clic en el botón Solo de la pista de percusión.
El solo no es exclusivo—puede interpretar un solo con tantos instrumentos
como quiera. Observe que el indicador verde SOLO de la barra de estado
(situado en la parte inferior de la pantalla) se ilumina cada vez que se
individualiza una pista.
Utilicemos otro método para individualizar las tres pistas de percusión:
1. En el panel Track (Pista), haga clic en el número de pista de la pista de
percusión. La pista ha quedado seleccionada.
2. Mantenga pulsada la tecla Mayús y haga clic en los números de pista
en las pistas Shaker (Shaker) y Triangle (Triángulo). Las tres pistas de
percusión han quedado seleccionadas.
3. Seleccione Tracks-Solo (Pistas-Solo).
Cuando quiera volver a utilizar todo el conjunto de instrumentos, haga clic
en el indicador Solo de la barra de estado para desindividualizar todas
las pistas, o seleccione las pistas individualizadas y seleccione Tracks-
Solo (Pistas-Solo). Como tercera opción, haga clic con el botón derecho
en una cadena de pista para que aparezca el menú
emergente, y desactive la individualización desde el submenú MSR
(asegúrese de hacer clic en el panel Track (Pista) y no en el panel Clips).
Observe que enmudecer tiene prioridad sobre individualizar. Si se activan
ambos botones en una misma pista, la pista no se reproduce.
Enmudecer e individualizar en la ventana Consola
Los botones Mute (Enmudecer) y Solo de la ventana Console (Consola)
son idénticos a los de la ventana Track (Pista). Los dos grupos de botones
están sincronizados. Para verlo, haga lo siguiente:

23
Guía 1: Conceptos básicos
Guías
1. En la ventana Console (Consola), enmudezca las pistas de bajo, saxo
y percusión.
2. Individualice la pista de piano.
3. En la ventana Track (Pista), compruebe que se ha individualizado la
primera pista y que las pistas 2, 3 y 5 se encuentran enmudecidas.
Haga clic en los botones Solo y Mute (Enmudecer) activados para que
las pistas vuelvan al estado normal.
Cambiar un instrumento de la pista
Si tiene un sintetizador de tarjeta de sonido o sintetizador como los
comunes, es capaz de producir, al menos, 128 sonidos de instrumentos
diferentes, además de varias docenas de sonidos de percusión. Ahora
averiguará cómo introducir algunos de estos instrumentos en el acto.
Intentemos cambiar el instrumento que interpreta la línea de piano.
Cambiar el patch en la ventana Track (Pista)
Con el proyecto en marcha, haga lo siguiente:
1. Individualice la pista de piano para oír mejor la parte del piano. Para
hacerlo, haga clic en el botón Solo en la pista de piano (pista 1).
2. Aplique un loop en el proyecto, o en una parte del proyecto y haga clic
en Play (Reproducir).
3. Haga clic en el botón de más a la derecha de la pista Piano para
restaurar el tamaño de la pista y visualizar toda la información para
dicha pista. Verá una lista de controles cuyos nombres empiezan por
"Omni". El control Patch se encuentra justo debajo del control Bank
(Banco). Haga clic en la flecha hacia abajo situada al final del nombre
de patch (el nombre de patch debería ser del estilo Piano de cola
acústico).
4. Para cambiar el nombre del patch, seleccione un nuevo patch desde el
menú que aparece. SONAR cierra el menú y empieza a reproducir
inmediatamente la parte del piano junto con este nuevo instrumento.
5. ¡Diviértase probando todos los patches diferentes!
6. Haga clic en el botón Solo de la pista 1 para desactivar el solo de la
pista de piano.
Puede cambiar el patch en cualquier momento del proyecto, además del
principio utilizando el comando Insert-Bank/Patch Change (Insertar-
Cambio de banco/patch) :

24 Guías
Guía 1: Conceptos básicos
1. Detenga la reproducción.
2. Seleccione la pista en la que desee insertar un cambio de patch
haciendo clic en su número de pista.
3. Desplace el tiempo actual en el lugar donde quiere insertar el cambio
de patch.
4. Utilice el comando Insert-Bank/Patch Change (Insertar-Cambio de
banco/patch) .
Aparece el cuadro de diálogo Bank/Patch Change (Cambio de banco/
patch).
5. Seleccione el patch desde el campo Patch y haga clic en OK (Aceptar).
SONAR inserta en el tiempo actual el cambio de patch que usted ha
seleccionado.
6. Desplace el tiempo actual antes del cambio de patch e interprete el
proyecto para que el tiempo actual se desplace por donde usted ha
realizado el cambio de patch. Puede que desee individualizar la pista
para oírla claramente.
7. Escuche el cambio de sonido cuando el tiempo actual llegue al cambio
de patch.
Puede querer experimentar y cambiar todos los instrumentos que se
utilizan en el proyecto. Debería saber una cosa: Es posible que el cambio
de un instrumento en una pista de percusión (como las pistas de batería,
shaker y triángulo en este proyecto) no tenga efecto. Para muchos
sintetizadores, los instrumentos de percusión se reproducen en el canal 10
de MIDI, que en el General MIDI está dedicado a la percusión. La nota
determina el instrumento, y el patch es irrelevante.
Cambiar el patch en el Track/Bus Inspector (Inspector
de pista/bus)
También puede cambiar el patch de la pista en el Track/Bus Inspector
(inspector pista/bus) (consulte , que es una versión ampliada verticalmente
de los controles de la pista actual situada en el extremo izquierdo de la
ventana Track (Pista). Haga clic en una pista para convertirla en pista
actual. Por ejemplo, para cambiar el patch de la pista de piano, en el Track/
Bus Inspector (inspector de pista/patch) de la pista de piano haga clic en el
botón Patch y seleccione un nuevo patch desde el menú. El botón Patch
está situado justo por debajo del botón Bank (Banco). Puede ocultar o
mostrar el Track/Bus Inspector (inspector de pista/bus) pulsando i en su
teclado.

25
Guía 1: Conceptos básicos
Guías
Interpretar música en un teclado
Si ha conectado un teclado MIDI (u otro instrumento) a un interface MIDI
externo o al interface MIDI de su tarjeta de sonido, puede interpretar una o
más partes del proyecto en el teclado, en lugar de hacerlo en el sintetizador
interno de la tarjeta de sonido. Para instrucciones sobre cómo conectar un
teclado en su ordenador, consulte . Para esta sección, suponemos que
quiere conectar el teclado en el MIDI In y MIDI Out de su tarjeta de sonido.
Comprobar los ajustes del dispositivo MIDI
Primero, asegúrese de que SONAR está configurado para enviar salidas
MIDI al teclado.
1. Seleccione Options-MIDI Devices (Opciones-Dispositivos MIDI)
para abrir el cuadro de diálogo MIDI Devices (Dispositivos MIDI).
2. En el campo Outputs (Salidas), deberían seleccionarse dos
dispositivos. El primero debería ser el dispositivo del sintetizador de la
tarjeta de sonido; el segundo, la salida MIDI en la cual está conectado
el dispositivo MIDI (debería decir algo así: “SB Live MIDI Out”). El
dispositivo más alto que haya seleccionado corresponderá a la salida
1; el segundo, a la salida 2, etc.

26 Guías
Guía 2—Grabar MIDI
3. Haga clic en OK (Aceptar).
Direccionar datos MIDI al teclado
Reproduzcamos la pista de piano con el teclado MIDI. Primero, active el
teclado y asegúrese de que está configurado para poder recibir entradas
MIDI en el canal 1. A continuación, siga los pasos siguientes:
1. En la ventana Track (Pista), en la pista Piano (pista 1), haga clic en el
campo Outputs (Salidas) para abrir el menú de salidas.
2. Seleccione la salida a la cual tiene conectado el teclado.
3. Haga clic en el botón Play (Reproducir), o pulse la barra espaciadora
para interpretar el proyecto.
SONAR reproducirá la parte del piano con el teclado.
O, si lo prefiere, el proceso es parecido al de la ventana Console (Consola):
1. En la ventana Console (Consola) (para visualizarla, utilice el comando
Views-Console (Ver-Consola)), haga clic en el botón Output (Salida)
en el módulo Piano para abrir el menú de salidas. El botón Output
(Salida) está situado justo por debajo del deslizador de volumen.
2. Seleccione la salida a la cual tiene conectado el teclado.
3. Interprete el proyecto.
Guía 2—Grabar MIDI
Esta guía le enseñará cómo grabar información MIDI conSONAR.
Aprenderá cómo:
• Configurar el metrónomo
• Grabar pistas MIDI
• Utilizar la grabación en loop
• Utilizar la grabación del pinchado
Crear un nuevo proyecto
Si aún no lo ha hecho, lo primero que debe hacer es crear un archivo de
proyecto:
1. Inicie SONAR.
2. Seleccione File-New (Archivo-Nuevo).

27
Guía 2—Grabar MIDI
Guías
3. En el cuadro de diálogo New Project File (Nuevo archivo de proyecto),
introduzca Tutorial2 en el campo Name (Nombre).
4. Seleccione la plantilla de pistas MIDI en la lista de plantillas.
5. Haga clic en OK (Aceptar).
SONAR abre un nuevo proyecto denominado Tutorial2 que sólo contiene
pistas MIDI.
Grabar una pista MIDI
Grabemos una nueva pista MIDI en el proyecto.
Configurar el metrónomo
Los músicos, a menudo, utilizan un metrónomo realizar un seguimiento del
compás. El metrónomo de SONARes más versátil que muchos
metrónomos reales. Lo puede configurar para que suene al reproducir o al
grabar; el metrónomo puede contar cualquier número de compases o
tiempos iniciales; y puede usar clips de audio o notas MIDI para producir
sonidos. También sigue de manera rápida y precisa cualquier cambio de
tempo que ocurra en el proyecto.
Puede configurar el metrónomo con la barra de herramientas Metronome
(Metrónomo). Si no puede ver la barra de herramientas Metronome
(Metrónomo), seleccione Views-Toolbars (Ver-Barras de herramientas)
y seleccione Metronome (Metrónomo).
A. Grabar claqueta B. Compases C. Tiempos D. Metrónomo durante la
reproducción E. Metrónomo durante la grabación F. Utilizar el metrónomo de audio
G.
Utilizar el metrónomo MIDI H. Ajustes del metrónomo
Configuremos el metrónomo para interpretar audio para dos compases de
claqueta al grabar. Esto es lo que se debe hacer:
1. En la barra de herramientas Metronome (Metrónomo), haga clic en la
casilla Count-in (Claqueta).
2. Utilice los botones + o – para ajustar el valor de la claqueta a 2.
ABC DEFGH

28 Guías
Guía 2—Grabar MIDI
3. Haga clic en la opción Count-in Measures (Compases de claqueta)
para seleccionarla.
4. Deseleccione la opción Metronome During Record (Metrónomo
durante la grabación) .
5. Seleccione la opción Use Audio Metronome (Utilizar el metrónomo de
audio) .
Si desactiva la opción Metronome During Record (Metrónomo durante la
grabación), el metrónomo se desactivará después de los compases de
claqueta. Si prefiriese oír el metrónomo durante todo el proyecto mientras
graba, active dicha opción.
En este ejemplo, el metrónomo sirve para grabar, no para reproducir.
Ajustar entradas MIDI
Asegúrese de que SONAR está configurado para recibir información MIDI
desde su instrumento.
1. Seleccione Options-MIDI Devices (Opciones-Dispositivos MIDI)
para abrir el cuadro de diálogo MIDI Devices (Dispositivos MIDI).
2. En la columna de entradas, seleccione el dispositivo MIDI In de la
tarjeta de sonido o MIDI IN para su interface MIDI externo. Para más
ayuda en estos ajustes, consulte el tema de ayuda on-line “Setting Up
Output Devices.(Configurar los dispositivos de salida)”
3. Haga clic en OK (Aceptar).
Configurar la pantalla
Mientras grabe, SONAR reproducirá el resto del proyecto como de
costumbre. Dependiendo de la parte instrumental del proyecto que quiera
grabar, le interesará enmudecer una o más pistas, o aplicar individualizar
ciertas pistas. Por ejemplo, si desea grabar una nueva parte de piano,

29
Guía 2—Grabar MIDI
Guías
quizá desee enmudecer la parte antigua del piano de manera que no
interfiera con la nueva durante la grabación. Para enmudecer cualquier
pista, haga clic en el botón Mute (Enmudecer) de la pista .
Como que es un proyecto nuevo, no es necesario enmudecer ni
individualizar ninguna pista.
Para hacer más fácil la sesión de grabación, también puede ajustar otras
opciones de reproducción, como por ejemplo, la relación de tempo.
Grabar MIDI
Ahora grabará una pista en el proyecto. Siga los pasos que se describen a
continuación:
1. Asegúrese de que su instrumento está activado y configurado para
transmitir información MIDI.
2. Si no tiene ninguna pista MIDI sin utilizar, cree una nueva pista MIDI
haciendo clic con el botón derecho del ratón en el panel Track (Pista) y
seleccionando Insert MIDI Track (Insertar pista MIDI) desde el menú
que aparece.
3. En una pista MIDI, haga clic en el botón Arm (Estructurar) (cuando
se estructura una pista, se ajusta automáticamente el campo Input
(Entrada) a MIDI Omni, que significa que dicha pista grabará datos
MIDI entrante desde cualquier canal).
4. En la barra de herramientas Transport (Transportar), haga clic en
Record (Grabar) , o pulse r.
El metrónomo cuenta dos compases, a continuación SONAR empieza
a grabar.
5. Toque el instrumento MIDI.
6. Cuando finalice de grabar, haga clic en el botón Stop (Detener) , o
pulse la barra espaciadora.
Si ha interpretado alguna nota, aparecerá un nuevo clip en el panel Clips
en la pista en la cual ha grabado.
Escuchar la grabación
Reproduzcamos la interpretación en su tarjeta de sonido. Para una
dimensión añadida, abriremos otras ventanas en el proceso. Siga los pasos
que se describen a continuación:
1. Visualice los controles de la pista que ha grabado haciendo clic en el
botón Restore Strip Size (Restaurar el tamaño de la banda) , o

30 Guías
Guía 2—Grabar MIDI
arrastrando el control Vertical Zoom (Zoom vertical) situado en el
extremo inferior derecho del panel Clips. Es posible que deba hacer
clic en la ficha All (Todo) de la parte inferior del panel Track (Pista) para
visualizar todos los controles.
2. Haga clic en la flecha desplegable Output (Salida) para visualizar el
menú de salidas disponibles.
3. Seleccione el sintetizador MIDI de la tarjeta de sonido (si no ve las
salidas que esperaba, utilice el comando Options-MIDI Devices
(Opciones-Dispositivos MIDI) y active las salidas correctas: consulte
).
4. En el campo Ch (Can), haga clic en la flecha desplegable para
seleccionar un canal MIDI, y seleccione un canal no utilizado.
5. En el campo Patch seleccione cualquier patch.
6. Seleccione Views-Piano Roll (Ver-Rodillo de piano) para abrir la
ventana Piano Roll (Rodillo de piano).
7. Seleccione Views-Staff (Ver-Pentagrama) para abrir la ventana Staff
(Pentagrama).
8. Seleccione Views-Event List (Ver-Lista de eventos) para abrir la
ventana Event List (Lista de eventos).
9. Seleccione Window-Tile in Rows (Ventana-Mosaico en filas) para
organizar en mosaico las ventanas.
10. Para volver al principio del proyecto, haga clic en el botón Rewind
(Rebobinar), o pulse w.
11. Haga clic en Play (Reproducir) o pulse la barra espaciadora.
Es casi tan fácil como escuchar la interpretación en un instrumento MIDI.
Para instrucciones sobre cómo interpretar una pista con un teclado MIDI,
consulte la guía 1.
Las ventanas Piano Roll (Rodillo de piano), Staff (Pentagrama) y Event List
(Lista de eventos) muestran, todas ellas, la misma información básica: las
notas que usted ha grabado. La ventana Piano Roll (Rodillo de piano)
muestra la pista como un Rodillo de piano reproductor. La ventana Staff
(Pentagrama) presenta las notas en partituras musicales tradicionales. La
ventana Event List (Lista de eventos) muestra todos los eventos MIDI de la
pista en una lista. Si necesita editar una pista, puede utilizar cualquiera de
dichas ventanas. En ocasiones diferentes puede tener razones para utilizar
diferentes ventanas. Encontrará más información acerca de las ventanas

31
Guía 2—Grabar MIDI
Guías
Piano Roll (Rodillo de piano), Staff (Pentagrama) y Event List (Lista de
eventos) en los siguientes capítulos o en otras secciones de la Ayuda on-
line.
Cuando esté listo para continuar, cierre las ventanas Piano Roll (Rodillo de
piano), Staff (Pentagrama) y Event List (Lista de eventos).
Grabar otra toma
Puede que su primer intento de grabación fuese una interpretación
perfecta, pero puede que no. Si quisiera eliminar la primera toma e
intentarlo de nuevo, haga lo siguiente:
1. Seleccione Edit-Undo Recording (Edición-Deshacer grabación) o
pulse Ctrl+Z para deshacer la grabación.
2. Haga clic en Rewind (Rebobinar) , o pulse w. La pista permanece
estructurada para grabar, por lo tanto, no debe reestructurarla.
3. Haga clic en Record (Grabar) , o pulse r.
4. Cuando finalice de grabar, haga clic en el botón Stop (Detener) en la
barra de herramientas Transport (Transportar), o pulse la barra
espaciadora.
Alternativamente, puede grabar el siguiente intento en una pista nueva. De
esta manera puede guardar todas las tomas y seleccionar la mejor más
tarde (¡o combinar las mejores partes de cada una!). Si graba en una pista
nueva, recuerde estructurar la pista nueva para grabar y desestructurar la
antigua. Consulte para una forma conveniente de grabar múltiples tomas.
Guardar el trabajo
Si tiene algo que le gustaría guardar, puede guardar el proyecto haciendo
lo siguiente:
1. Seleccione File-Save As (Archivo-Guardar como).
2. En la casilla File Name (nombre de archivo), inserte un nuevo nombre
de archivo, cómo por ejemplo mi proyecto.
3. Haga clic en OK (Aceptar).
SONAR guarda el proyecto con dicho nombre. Desde este momento, pude
hacer clic en el botón Save (Guardar) para guardar el proyecto.

32 Guías
Guía 2—Grabar MIDI
Grabación en loop
Si quiere grabar diferentes tomas sucesivamente, puede configurarSONAR
para que aplique loops en todo el proyecto o sólo en algunas partes de él.
SONAR grabará una nueva toma en cada loop, y almacenará dicha toma
en un nuevo clip. Puede ajustar SONAR para colocar cada clip en una
nueva pista o para apilar todos los clips en una pista.
Intentemos grabar alunas tomas de los cuatro primeros compases de un
proyecto, emplazando cada toma en una pista nueva.
Configurar la aplicación de loops
Primero, configure SONAR para aplicar loops en los cuatro primeros
compases:
1. Haga clic en la flecha hacia abajo del botón integrado Snap to Grid
(Atraer a la cuadrícula) para abrir el cuadro de diálogo Snap to
Grid (Atraer a la cuadrícula). Si el botón Snap to Grid (Atraer a la
cuadrícula) no se ve en la barra de herramientas de la ventana Track
(Pista), utilice el ratón para arrastrar hacia la derecha la barra divisoria
vertical situada entre el panel Track (Pista) y el panel Clips.
2. En el cuadro de diálogo Snap to Grid (Atraer a la cuadrícula) haga clic
en el botón Musical Time (Tiempo musical) y seleccione el compás
desde la lista de duraciones. En el campo Mode (Modo), seleccione
Move To (Mover a), y cierre el cuadro de diálogo.
Ahora sólo puede seleccionar bloques de tiempo de un compás exacto
en la regla de tiempo, situada en la parte superior del panel Clips.
3. En la regla de tiempo, arrastre por los cuatro primeros compases para
seleccionarlos.
4. En la barra de herramientas Loop/Auto Shuttle, haga clic en el botón
Set Loop to Selection (Ajustar loop a la selección) para ajustar los
tiempos de inicio de loop y fin de loop.
Un clic en activa la aplicación de loops automáticamente.
Configurar las pistas
Configuremos la primera de las pistas dónde se almacenarán las tomas:
1. Estructure una pista MIDI asegurándose de que el botón Arm
(Estructurar) esté iluminado en rojo.
2. Haga clic en el campo Output (Salidas) de la pista para ajustar la salida
al sintetizador MIDI de la tarjeta de sonido.

33
Guía 2—Grabar MIDI
Guías
3. Utilice el campo Channel (Canal) para ajustar su canal a un canal no
utilizado.
4. Utilice el campo Patch de la pista para seleccionar cualquier patch.
A. Menú Output (Salida) B. Menú Channel (Canal) C. Menú Bank (Bando) D. Menú
Patch E. Flecha desplegable para visualizar el menú
Como siempre, podría ajustar las pistas para reproducir con el teclado
MIDI, si especificara la salida y canal apropiados.
Grabación en loop
Finalmente, grabemos las tomas:
1. Seleccione Transport-Record Options (Transportar-Opciones de
grabación) para visualizar el cuadro de diálogo Record Options
(Opciones de grabación).
A
E
B
C
D

34 Guías
Guía 2—Grabar MIDI
2. Seleccione la opción Store Takes in Separate Tracks (Almacenar
tomas en pistas separadas) para almacenar todas las tomas nuevas en
una pista separada. Cada vez que se inicia una nueva toma, se copian
los ajustes de la primera pista a la nueva.
3. Haga clic en OK (Aceptar).
4. Haga clic en Rewind (Rebobinar) .
5. Haga clic en Record (Grabar) .
SONAR aplica loops en la sección designada y graba las tomas a las
pistas sucesivas. Si quiere borrar la toma más reciente que obtuvo
durante la grabación en loops, seleccione Transport-Reject Loop
Take (Transportar-Rechazar toma de loop).
6. Para detener la grabación, haga clic en Stop (Detener) , o pulse la
barra espaciadora.
Ahora puede escuchar cada toma individualmente enmudeciendo el resto
de tomas.
Alternativamente, puede ver las opciones de grabación en loop para Store
Takes in a Single Track (Almacenar tomas en una única pista) y
visualizarlas todas en una única pista. Después de finalizar la grabación de
varias tomas, pulse el botón Track Layers (Capas de pista) en la banda
de la pista. La pista se ampliará para mostrar todos los clips en capas
separadas que pueden enmudecer e individualizar independientemente.
Grabación en pinchado de entrada
Imagínese que una de las tomas fuese casi ideal, pero fallan un par de
notas de un compás. En lugar de volver a grabar toda la toma, preferiría
guardar la toma cambiando dicho compás.
La grabación en pinchado de entrada le permite sustituir una sección de la
pista. Funciona así: primero, ajuste los tiempos de inicio y fin del pinchado
a la sección que quiere sustituir, y active la grabación de pinchado. A
continuación, estructure la pista y empiece a grabar. Puede interpretar
junto con la toma original para conseguir el ritmo y sensación deseados.
Sin embargo, no se grabará nada hasta que el tiempo actual alcance el
tiempo de inicio de pinchado. Durante el pinchado, el material que ya se
encuentra en la pista se sustituirá por lo que grabe. Cuando finalice el
pinchado, el proyecto continuará reproduciendo, pero se detendrá la
grabación.

35
Guía 2—Grabar MIDI
Guías
Intentémoslo. Supongamos que quiere sustituir varios compases de la
grabación que ha hecho anteriormente en esta guía.
1. Visualice la barra de herramientas Record (Grabar) seleccionando
Views-Toolbars-Record (Ver-Barras de herramientas-Grabar).
A. Punch In Time (Tiempo de pinchado de entrada) B. Punch Out Time (Tiempo de
pinchado de salida) C. Haga clic aquí para ajustar los tiempos de pinchado a los
tiempos de inicio y fin de la selección D. Auto-punch on/off (Activar/desactivar
Pinchado automático) E.Record mode (Modo de grabación)F. Step record (Grabar
por pasos) G. Haga clic aquí para abrir el cuadro de diálogo Record Options
(Opciones de grabación)
2. En la barra de herramientas Record (Grabar), haga clic en Punch In
Time (Tiempo de pinchado de entrada).
3. Introduzca el número del compás en el cual desea empezar la
grabación de pinchado y pulse Enter (Entrar).
4. Haga clic en Punch Out Time (Tiempo de pinchado de salida).
5. Introduzca el número del compás en el cual desea finalizar la grabación
de pinchado y pulse Enter (Entrar).
6. Haga clic en el botón Auto-Punch On/Off (Activar/desactivar Pinchado
automático) para activar la grabación de pinchado.
7. Desde el menú desplegable Record Mode (Modo de grabación),
seleccione Overwrite (Sobrescribir).
8. Estructure la pista en la cual desea realizar la grabación de pinchado.
9. Si los loops todavía están activados, haga clic en el botón Loop
para desactivarlos.
10. Haga clic en Rewind (Rebobinar) .
11. Haga clic en Record (Grabar) .
A BCD FEG

36 Guías
Guía 3—Grabar audio digital
Interprete hasta pasar el tiempo de finalización de pinchado, a continuación
haga clic en Stop (Detener) . Vuelva a reproducir la toma para oír la
diferencia. ¡Si aún no es correcta, inténtelo de nuevo!
Como alternativa, puede seleccionar los compases arrastrándolos por la
regla de tiempo). Haga un clic con el botón derecho del ratón en la regla de
tiempo y seleccione Set Punch Points (Ajustar puntos de pinchado). La
grabación de pinchado se activará automáticamente.
Si tiene activado Auto Punch (Pinchado automático), la regla de tiempo
mostrará marcadores especiales que indicarán los tiempos del pinchado de
entrada y de salida. Para cambiar los tiempos del pinchado de entrada y de
salida, arrastre estos marcadores.
A. Punch In (Pinchado de entrada) B. Punch Out (Pinchado de salida)
Guía 3—Grabar audio digital
Para grabar audio digital, necesita un tipo de dispositivo conectado a la
línea de la tarjeta de sonido o a la salida de micro; por ejemplo, una
guitarra eléctrica, un preamplificador o un mezclador. Si no hay nada más,
¡interprete o cante con un micrófono!
Si no ha conectado nunca un instrumento a la tarjeta de sonido, consulte .
Esta guía cubre los procedimientos siguientes:
• Ajustar la frecuencia de muestreo
• Ajustar la profundidad de bits del controlador de audio y de grabación
• Abrir un proyecto nuevo
• Configurar una pista de audio
• Comprobar los niveles de entrada
• Grabar audio digital
• Escuchar la grabación
• Grabar otra toma
• Monitorización de entrada
• Grabación en loop y en pinchado de entrada
BA

37
Guía 3—Grabar audio digital
Guías
• Grabar múltiples canales
Ajustar la frecuencia de muestreo
Cada proyecto de SONAR tiene un parámetro que especifica la resolución
de muestreo para todos los datos digitales del proyecto. Debería ajustar
dicha frecuencia antes de grabar audio digital.
Para ajustar la frecuencia de muestreo:
1. Seleccione Options-Audio (Opciones-Audio) para abrir el cuadro de
diálogo Audio Options (Opciones de audio).
2. Haga clic en la ficha General (General).
3. En Default Settings for New Projects (Ajustes por defecto para nuevos
proyectos), seleccione una Sampling Rate (Frecuencia de muestreo).
Para un sonido de calidad de CD, utilice 44.100 Hz.
4. Haga clic en OK (Aceptar).
Una frecuencia de muestreo baja ahorrará espacio, pero la calidad de
sonido de audio será menor. Antes de empezar un proyecto más
importante, tenga en cuenta el soporte en el que guardará el proyecto y la
frecuencia de muestreo más adecuada para dicho soporte.
Ajustar la profundidad de bits del controlador
de audio y de grabación
Los controladores de la mayoría de tarjetas de sonido utilizan valores de 16
a 24 bits para reproducir los datos grabados. Los CDs utilizan 16 bits.
Seguramente consiga una calidad de sonido mejor si graba a una mayor
profundidad de bits y los convierte a 16 bits cuando desee masterizar el
proyecto, pero recuerde que el audio de 24 bits ocupa el 50% más de
memoria que uno de 16 bits, y que puede interferir en la capacidad de
almacenaje del ordenador y en la velocidad de la operación. Es posible que
la documentación de la tarjeta de sonido incluya consejos acerca de cómo
seleccionar una profundidad de bits de un controlador de audio.
Puede grabar datos de audio a 16 bits o a 24 bits. Normalmente, se
aconseja grabar y reproducir a la misma profundidad de bits.
Para ajustar la profundidad de bits de un controlador de audio:
1. Utilice el comando Options-Audio (Opciones-Audio) para abrir el
cuadro de diálogo Audio Options (Opciones de audio).

38 Guías
Guía 3—Grabar audio digital
2. En la ficha General (General) busque el campo Audio Driver Bit Depth
(Profundidad de bits del controlador de audio) y seleccione una de las
opciones.
3. Haga clic en OK (Aceptar).
Para ajustar la profundidad de bits de grabación:
1. Utilice el comando Options-Global (Opciones-Global) para abrir el
cuadro de diálogo Global Options (Opciones globales).
2. En la ficha Audio Data (Datos de audio), busque el campo Record Bit
Depth (Profundidad de bits de la grabación) y seleccione una de las
opciones.
3. Haga clic en OK (Aceptar).
Abrir un proyecto nuevo
Abra un proyecto nuevo para esta guía.
1. Seleccione File-New (Archivo-Nuevo) desde el menú.
2. En el cuadro de diálogo New Project File (Nuevo archivo de proyecto),
introduzca Tutorial3 en el campo Name (Nombre).
3. Seleccione la plantilla Normal (Normal) en la lista de plantillas y haga
clic en OK (Aceptar).
Nota: En el cuadro de diálogo New Project File (Nuevo archivo de
proyecto) también puede confirmar donde desea guardar el proyecto y el
audio del proyecto cuando guarde un proyecto nuevo. Para hacerlo, ajuste
las rutas en los campos Location (Ubicación) y Audio Path (Ruta de audio).
Para el objetivo de estas guías, no obstante, las ubicaciones por defecto
serían aceptables.
Configurar una pista de audio
Configure una pista para audio digital:
1. Inserte una pista nueva haciendo lo siguiente: en el panel Track
(Pista), haga clic con el botón derecho del ratón justo debajo de la
última pista, o en el lugar donde desee insertar una pista, y seleccione
Insert Audio Track (Insertar pista de audio) desde el menú
emergente.
SONAR insertará una pista de audio nueva.
2. En el campo Output (Salida) de la pista, haga clic en la flecha
desplegable y seleccione una salida de audio desde el menú.

39
Guía 3—Grabar audio digital
Guías
3. En el campo Input (Entrada) de la pista, seleccione una entrada de
audio. Normalmente deberá seleccionar el canal izquierdo de una de
las entradas de la tarjeta de sonido para grabar una pista mono, o la
entrada de estéreo para grabar una pista estéreo.
La plantilla Normal (Normal) ya tiene incorporadas varias pistas audio, que
puede utilizar para grabar. No necesita insertar una nueva pista audio para
grabar con ella si el proyecto ya dispone de una o más pistas audio vacía/s.
Comprobar los niveles de entrada
Antes de grabar, debe comprobar y ajustar los niveles de entrada audio. Si
el nivel de la entrada de audio es demasiado bajo, éste se perderá en el
ruido de fondo. Si es demasiado alto, sobrecargará el canal de entrada y se
distorsionará/cortará. Antes de comprobar los niveles de entrada,
asegúrese de que los medidores de grabación estén ajustados para
visualizarse en la ventana Track (Pista). Haga clic en la flecha de la
derecha situada junto al botón Show/Hide Meters (Mostrar/ocultar
medidores) y seleccione, en el menú que aparecerá, el comando Track
Record Meters (Medidores de grabación de pista), si aún no lo ha marcado.
Puede que necesite arrastrar la barra de separación que separa el panel
Track (Pista) del panel Clips (Clips) hacia la derecha para ver todos los
botones en la barra de herramientas de la ventana Track (Pista).
Nota: SONAR dispone del botón Audio Engine (Fuente de audio) en la
barra de herramientas Transport (Transportar) que sirve para detener
cualquier feedback que encuentre si existiera un loop en algún lugar de la
configuración de mezcla. Cuando se reproduce un proyecto, SONAR activa
automáticamente la fuente de audio, que puede ver con sólo mirar la barra
Status (Estado); cuando la fuente de audio esté en funcionamiento, el
indicador Audio Running (Audio tocando) de la barra Status (Estado) se
iluminará. La barra Status (Estado) se encuentra en la parte inferior de la
ventana SONAR.
Para comprobar los niveles de entrada de audio:
1. Haga clic en el botón Arm (Estructurar) en la pista de audio nueva.
El medidor de pista se convierte en medidor de grabación.
2. Interprete de la misma forma que lo haría si estuviera grabando. Mire la
respuesta del medidor a los sonidos que produce. Si el medidor no
responde, es posible que deba subir el volumen del instrumento
conectado. Asegúrese de que el botón Audio Engine (Fuente de audio)
de la barra de herramientas Transport (Transportar) esté activado.

40 Guías
Guía 3—Grabar audio digital
Si aún no puede ver ningún movimiento de los contadores de audio, es
posible que tenga problemas con la entrada de audio.
Si el medidor de entrada no se acerca nunca al máximo, suba el nivel
de entrada utilizando el mezclador de Windows o el mezclador de
software de la tarjeta de sonido (o si está grabando el instrumento con
un amplificador o un preamplificador de micro, active el amplificador o
preamplificador).
3. Si los medidores se sobrecargan o se cortan (se indicará en rojo),
disminuya el nivel de entrada.
La idea es conseguir que el nivel de entrada sea lo mayor posible, pero sin
alcanzar el máximo. Así, conseguirá la señal más fuerte sin distorsión.
Los medidores de SONAR son extremadamente ajustables al tipo y rango
de datos que muestran.
Grabar audio digital
¡Es el momento de grabar!
1. Si aún no ha configurado el metrónomo, siga las instrucciones en
“Configurar el metrónomo” en la página 27 para ajustar el metrónomo
para una claqueta de dos compases.
2. La pista ya está estructurada para grabar.
3. En la barra de herramientas Transport (Transportar), haga clic en
Record (Grabar) , o pulse r en el teclado del ordenador.
Oirá dos compases que el metrónomo contará, a continuación
empezará la reproducción y la grabación.
4. ¡Continúe e interprete!
5. Cuando finalice de grabar, haga clic en el botón Stop (Detener) , o
pulse la barra espaciadora.
Aparece un nuevo clip en el panel Clips (Clips). Por otra parte, haga clic
con el botón derecho del ratón en el panel Clips (Clips) y seleccione Views-
Options (Ver-Opciones) para abrir el cuadro de diálogo Track View
Options (Opciones de la ventana Pista); compruebe que Display Clip
Names (Mostrar nombres de clips) y Display Clip Contents (Mostrar
contenido de clip) estén marcados.

41
Guía 3—Grabar audio digital
Guías
Escuchar la grabación
Reproduzca la interpretación. Siga los pasos que se describen a
continuación:
1. En el campo Output (Salida) de la pista, haga clic en la flecha
desplegable para visualizar el menú de las salidas disponibles y
seleccione dos salidas estéreo de la tarjeta de sonido (si la tarjeta de
sonido sólo tiene dos salidas, sólo deberá seleccionar el nombre de la
tarjeta).
2. Para volver al principio del proyecto, haga clic en el botón Rewind
(Rebobinar).
3. Desestructure la pista de audio haciendo otro clic en el botón Arm
(Estructurar); el medidor de pista se convertirá en medidor de
reproducción. La pista estará desestructurada cuando el botón Arm
(Estructurar) no se visualice en rojo.
4. Haga clic en Play (Reproducir) .
5. Mire el medidor de pista. Si el nivel no es el deseado, vuelva a grabar la
pista.
Grabar otra toma
Si desea eliminar la interpretación e intentarlo de nuevo, haga lo siguiente:
1. Seleccione Edit-Undo Recording (Edición-Deshacer grabación)
para deshacer la grabación o pulse Ctrl+Z (deshacer).
2. Si es necesario, haga clic en Rewind (Rebobinar) , o pulse w.
3. Asegúrese de que la pista aún está estructurada para grabar.
4. Haga clic en Record (Grabar) .
5. Cuando finalice de grabar, haga clic en el botón Stop (Detener) , o
pulse la barra espaciadora.
Como alternativa, puede grabar el siguiente intento en una pista nueva, o
en la misma. Si activa el botón Track Layers (Capas de pista) de la pista ,
podrá visualizar tomas alternativas en diferentes “líneas” en una única
pista. Para evitar que se borren las tomas, active el modo Sound on Sound
(Blend) (Sonido sobre sonido (Fusionar)) en el cuadro de diálogo Record
Options (Opciones de grabación) (comando Transport-Record Options
(Transportar-Opciones de grabación), y asegúrese de que la opción

42 Guías
Guía 3—Grabar audio digital
Create New Layers On Overlap (Crear nueva capa en superposición) está
activada en el mismo cuadro de diálogo.
Monitorizar entrada
SONAR dispone de una función denominada monitorización de entrada,
que permite escuchar cualquier instrumento que esté conectado en la
tarjeta de sonido tanto si está grabando o no el instrumento. Podrá
escuchar el instrumento, incluyendo cualquier efecto plug-in, cuando la
monitorización de entrada esté activada y el botón Audio Engine (Fuente
de audio) de la barra de herramientas Transport (Transportar) esté
pulsado. Puede activar o desactivar la monitorización de entrada en una
pista individual haciendo clic en el botón Input Echo (Entrar eco) , y
puede activar o desactivar la monitorización de entrada en todas las pistas
a la vez haciendo clic en el botón Input Echo (Entrar eco) situado en la
barra de herramientas Playback State (Estado de la reproducción) (para
visualizarla, utilice el comando Views-Toolbars-Playback State (Ver-
Barras de herramientas-Estado de la reproducción).
Precaución: Si la configuración del mezclador contiene algún tipo de loop
que provoque que la salida de la tarjeta de sonido se envíe a la entrada,
puede producirse feedback. La monitorización de entrada puede
intensificarlo puesto que tanto la señal directa como la señal procesada
proceden de la tarjeta de sonido. Desactive los altavoces cada vez que
active la monitorización de entrada e intente aumentar gradualmente el
volumen para probarlo. Si escucha algún feedback, haga clic en el
botón Audio Engine (Fuente de audio) de la barra de herramientas
Transport (Transportar) para desactivar la monitorización de entrada.
Grabación en loop y en pinchado de entrada
La aplicación de loops y el pinchado de entrada funcionan del mismo modo
en la grabación de audio digital que en la grabación MIDI.
Grabar múltiples canales
Si puede reunir toda la banda alrededor del ordenador, y si dispone del
equipo adecuado, podrá grabar una interpretación con múltiples
instrumentos a la vez. Si tiene varios instrumentos MIDI, puede direccionar
su entrada a su tarjeta de sonido mediante un MIDI Merger; los datos que
llegan en los distintos canales MIDI pueden direccionarse a distintas pistas.
Igualmente, una tarjeta de sonido típica puede grabar el audio en los dos
canales, derecho e izquierdo; se puede grabar cada uno en una pista
diferente seleccionando el canal de la derecha como entrada de una pista,

43
Guía 4—Editar MIDI
Guías
y el de la izquierda como entrada para la otra. Las tarjetas de sonido
múltiples y las tarjetas de sonido multi-E/S pueden ampliar el número de
entradas posibles.
Esto completa la guía de la grabación de audio. Ha aprendido los
conceptos básicos para interpretar y grabar material para sus proyectos.
En las guías siguientes aprenderá los conceptos básicos de las técnicas de
edición de MIDI y audio.
Guía 4—Editar MIDI
SONAR tiene demasiadas funciones para incluirlas en una sola guía.
Vamos a ver algunas de las funciones más básicas y también cubriremos
algunas funciones nuevas, como la edición con desplazamiento o las
envolventes MIDI.
En esta guía, empiece abriendo el archivo
TUTORIAL4.CWP de la carpeta
Guía donde está instalado SONAR. Realizaremos las tareas siguientes:
• Transponer
• Copiar los clips con arrastrar y soltar
• Editar notas en la ventana Piano Roll (Rodillo de piano)
• Editar con desplazamiento
• Dibujar envolventes MIDI
• Convertir MIDI en audio
Transponer
Existen dos formas de transponer los datos MIDI en SONAR:
• Puede aplicar el comando Transpose (Transponer) a los datos
seleccionados (consulte el procedimiento siguiente).
• Puede utilizar el control Key+ (Tono+) para una pista específica; el
control Key+ (Tono+) está situado junto a los otros controles de
parámetro de pista del panel Track (Pista). Este método hace que se
pueda interpretar una pista más alta o más baja según el número de
medios pasos que entre con el control Key+ (Tono+). Se trata de una
forma no destructiva de edición que no cambia la afinación de los datos
originales, pero añade un “desplazamiento” cuando se reproduce la
pista.

44 Guías
Guía 4—Editar MIDI
Para transponer el archivo guía
1. Seleccione todas las notas en la pista de bajo haciendo clic en el
número de pista de la pista de bajo. Cuando está seleccionado, el
número de pista debería iluminarse.
2. Seleccione todas las notas en la pista de órgano pulsando Ctrl y
haciendo clic en el número de pista de la pista de órgano. Haciendo
clic y pulsando Ctrl podrá realizar múltiples selecciones.
3. Utilice el comando Process-Transpose (Proceso-Transponer) para
abrir el cuadro de diálogo Transpose (Transponer).
4. Introduzca -2 (2 negativo) en el campo Amount (Cantidad) y haga clic
en OK (Aceptar).
5. Vuelva a pulsar Ctrl y hacer clic en ambas pistas para
deseleccionarlas.
SONAR transpone los datos seleccionados una redonda hacia abajo (2
medios pasos). Seleccione las salidas MIDI para las pistas e interprete el
proyecto. Puede deshacer la transposición pulsando Ctrl+Z, y rehacerla
pulsando Ctrl+Mayús+Z.
Copiar los clips con arrastrar y soltar
El primer clip de la pista del bajo tiene dos compases, lo podemos arrastrar
y copiar fácilmente para alargarlo hasta ocho compases. Cuando
arrastramos y copiamos algunos de los clips, podemos hacerlo en forma de
clips enlazados. Cuando edite un clip enlazado, SONAR interpretará las
mismas ediciones exactas en todos los clips a los cuales dicho clip está
enlazado.
Para copiar los clips utilizando arrastrar y soltar
1. Para abrir el cuadro de diálogo Snap to Grid (Atraer a la cuadrícula),
haga clic en la flecha hacia abajo del botón Snap to Grid (Atraer a la
cuadrícula) de la barra de herramientas de la ventana Track (Pista).
2. Asegúrese de que el botón de radio Musical Time (Tiempo musical)
está seleccionado y, en la lista de la derecha, seleccione Measure
(Compás).
3. En el campo Mode (Modo), seleccione Move By (Mover en) y haga clic
en OK (Aceptar). Ahora sólo podemos desplazar los clips en el panel
Clips (Clips) en distancias de compás o de compases exactos.
4. Mantenga pulsada la tecla Ctrl y arrastre el primer clip en la pista de
bajo hacia la derecha, suelte el ratón cuando el principio del clip esté

45
Guía 4—Editar MIDI
Guías
en el compás tres. Aparece el cuadro de diálogo Drag and Drop
Options (Opciones de arrastrar y soltar). Haga clic en OK (Aceptar);
SONAR colocará una copia del clip en los compases de tres a cuatro.
Si mantiene pulsada la tecla Ctrl mientras arrastra, copiará y moverá el
clip. Si arrastra el clip sin mantener pulsada ninguna otra tecla, moverá
el clip, pero no lo copiará.
5. Hagamos una copia de un clip enlazado del nuevo clip en el compás
tres: Pulse Ctrl y arrastre el clip desde el compás tres al compás cinco.
Cuando aparezca el cuadro de diálogo Drag and Drop Options
(Opciones de arrastrar y soltar), haga clic en la casilla de verificación
Copy Entire Clips as Linked Clips (Copiar clips enteros como clips
enlazados) y haga clic en OK (Aceptar). SONAR colocará una copia del
clip enlazado en los compases cinco y seis. Los dos clips enlazados
muestran líneas punteadas para indicar que están enlazados.
6. Realice otra copia enlazada de uno de los clips enlazados y sitúela en
los compases siete y ocho. Como esta copia se superpone al clip que
se encuentra en el compás 9, compruebe que la opción Blend Old and
New (Fusionar el antiguo y el nuevo) del cuadro de diálogo Drag and
Drop (Arrastrar y soltar) esté marcada. Puesto que ninguna de las
notas de los dos clips se superpone, combinar los dos clips no cambia
ningún dato.
Ya ha enlazado las copias de los clips en los compases del tres al ocho:
cuando edite alguno de estos tres clips, SONAR reproducirá las mismas
ediciones exactas en los otros dos.
Editar notas en la ventana Piano Roll (Rodillo
de piano)
La ventana Piano Roll (Rodillo de piano) de SONAR le proporciona el
control completo de las propiedades de las notas individuales. Editemos un
par de notas.
Para editar notas en la ventana Piano Roll (Rodillo de
piano)
1. Abra la ventana Piano Roll (Rodillo de piano) del primer clip de bajo
haciendo doble clic en el clip. En la ventana Piano Roll (Rodillo de
piano), es posible que deba utilizar las flechas hacia arriba y hacia
abajo del teclado de su ordenador para visualizar los datos de las notas
(las flechas hacia la derecha y hacia la izquierda desplazan la pantalla
horizontalmente).

46 Guías
Guía 4—Editar MIDI
2. Arrastre el control Horizontal Zoom (Zoom horizontal) de Piano Roll
(Rodillo de piano) que se encuentra en el extremo inferior derecho del
panel Notes (Notas) para que los datos de las notas sean suficientes
para una fácil edición (consulte la imagen siguiente).
3. Para abrir el cuadro de diálogo Snap to Grid (Atraer a la cuadrícula),
haga clic en la flecha desplegable del botón Snap to Grid (Atraer a la
cuadrícula) de la barra de herramientas Piano Roll (Rodillo de
piano) (los ajustes de Snap to Grid (Atraer a la cuadrícula) son
independientes de una ventana a otra).
4. Asegúrese de que la casilla de verificación Musical Time (Tiempo
musical) está seleccionada y, en la ventana de la derecha, seleccione
Eighth (Corchea).
5. En el campo Mode (Modo), asegúrese de que el botón de radio Move
By (Mover en) esté seleccionado y haga clic en OK (Aceptar). Ahora
sólo podremos desplazar datos en la ventana Piano Roll (Rodillo de
piano) en distancias exactas de una o más corcheas.
6. En la barra de herramientas Piano Roll (Rodillo de piano), haga clic en
la herramienta Draw (Dibujar) para activarla.
7. Busque la nota que empieza al principio del compás tres y mueva el
cursor al principio de la nota para que el cursor se convierta en una
cruz. Arrastre el principio de la nota medio tiempo hacia a la izquierda y
suelte el ratón.

47
Guía 4—Editar MIDI
Guías
A.Tiempo 1 del compás 3 B. Arrastre el zoom horizontal C. Arrastre una nota desde
este punto
SONAR desplaza la nota medio tiempo hacia a la izquierda y alarga
medio tiempo la nota, también reproduce la mismas ediciones en las
notas idénticas situadas en los principios de los otros dos clips
enlazados.
8. Cierre la ventana Piano Roll (Rodillo de piano) cuando finalice la
edición.
Si desea desenlazar los clips mientras los está editando, seleccione los
clips que desea desenlazar (en la ventana Track (Pista), haga clic con el
botón de la derecha del ratón en uno de ellos, y seleccione Unlink
(Desenlazar) desde el menú emergente del panel Clips (Clips). Seleccione
Independent, Not Linked At All (Independientes, no enlazados) en el cuadro
de diálogo Unlink Clips (Desenlazar clips) y haga clic en OK (Aceptar).
La herramienta Draw (Dibujar), cuando la arrastra por una de las notas,
cambia en una de las tres herramientas de edición diferentes, según la
parte de la nota por donde se ha desplazado:
• Si desplaza la herramienta Draw (Dibujar) por el principio o final de una
BC
A

48 Guías
Guía 4—Editar MIDI
nota, ésta se convertirá en una cruz. Si arrastra uno de los extremos de
una nota con el icono de la cruz, el otro extremo no se mueve, por eso
se cambia la duración de una nota cuando desplaza el extremo
opuesto.
• Si desplaza la herramienta Draw (Dibujar) justo dentro del principio de
la nota, ésta se convertirá en una flecha horizontal de doble punta. Si
arrastra el principio de una nota con este icono, el otro extremo de la
nota se desplaza junto con el principio de dicha nota, así la duración de
dicha nota permanece constante.
• Si desplaza la herramienta Draw (Dibujar) por la parte central de la
nota, ésta se convertirá en una flecha vertical de doble punta. Utilice
esta herramienta para arrastrar una nota hacia arriba o hacia abajo en
la afinación.
Editar con desplazamiento
A continuación nos aprovecharemos de una de las funciones más prácticas
de SONAR: editar con desplazamiento. La edición con desplazamiento
permite arrastrar los bordes de inicio y final de un clip para ocultar las notas
u otros datos MIDI que se encuentren en el área por la cual está
arrastrando (la edición con desplazamiento también funciona con clips de
audio). SONAR no elimina estas notas o información, pero tampoco las
reproduce. Cuando arrastre los bordes del clip para volver a visualizar los
datos, SONAR volverá a reproducirlos. La edición con desplazamiento es
una forma útil y rápida de probar diferentes sonidos sin destruir ningún
dato. También puede arrastrar los datos del clip sin cambiar sus bordes.
Esta acción cambia el emplazamiento rítmico de los datos sin cambiar los
bordes del clip.
Para editar con desplazamiento TUTORIAL4.CWP
1. Arrastre los controles de Horizontal zoom (Zoom horizontal) del panel
Clips (Clips) para que éste se llene con un espacio de unos 2
compases.
2. Haga clic en la flecha hacia abajo del botón integrado Snap to Grid
(Atraer a la cuadrícula) para abrir el cuadro de diálogo Snap to Grid
(Atraer a la cuadrícula), cambie la resolución de Musical Time (Tiempo
musical) a Eighth (Corchea), asegúrese de que Move By (Mover en)
del campo Mode (Modo) esté seleccionado y cierre el cuadro de
diálogo. Ahora sólo podemos arrastrar los bordes de los clips en
unidades de corchea.
3. En la pista de órgano del panel Clips (Clips), desplace el cursor por el
extremo derecho del primer clip hasta que aparezca la línea vertical

49
Guía 4—Editar MIDI
Guías
azul (manejador de clips). Arrastre el borde derecho hacia a la
izquierda hasta que los datos MIDI del final del clip queden ocultos.
Ahora no podrá escuchar estas notas.
4. Arrastre el final del segundo clip hacia a la izquierda hasta que la “cola”
o glissando de la información quede oculta.
5. En el tercer clip, mantenga pulsadas las teclas Alt y Mayús y arrastre
sólo los datos del clip aproximadamente una corchea hacia a la
izquierda.
¡Con la edición con desplazamiento puede experimentar tanto como quiera
sin destruir ningún dato!
Dibujar envolventes MIDI
Las envolventes MIDI son líneas y curvas que usted puede dibujar en la
información MIDI del panel Clips (Clips). Cada envolvente controla
continuamente uno de los parámetros de pista siguientes: volumen,
panoramización, chorus, reverberación, enmudecimiento automatizado, o
controlador MIDI. Puede mostrar u ocultar cualquier envolvente que cree,
pero seguirá funcionando aunque esté oculta. Para nuestra guía,
crearemos una envolvente de volumen MIDI.
Para dibujar y editar una envolvente de volumen MIDI
1. En el panel Clips (Clips) de la pista de órgano, asegúrese de que el
botón del modo PRV (PRV) esté desactivado.
2. Haga clic con el botón de la derecha del ratón y seleccione Envelopes-
Create Track Envelope-Volume (Envolventes-Crear envolvente de
Oculte esta región
Como a continuación
Oculte esta región
Como a continuación

50 Guías
Guía 4—Editar MIDI
pista-Volumen) (por defecto, Can 1) desde el menú emergente del
panel Clips (Clips).
SONAR crea una línea en la pista de órgano, con un pequeño punto
redondo (un nodo) al principio de la línea. La línea muestra el volumen
inicial de la pista, en caso de que tenga volumen inicial. En caso
contrario, muestra el valor por defecto.
3. Desplace Now Time (Tiempo actual) al siguiente marcador pulsando
Ctrl+Mayús+Av Pág; dicho marcador recibe el nombre de Verse y se
encuentra justo antes del compás nueve. Desplace el control
Horizontal zoom (Zoom horizontal) de manera que los marcadores de
tiempo sean visibles en la regla de tiempo.
4. En el tiempo cuarto del compás ocho, añada un nodo a la envolvente
desplazando el cursor por encima hasta que debajo de él aparezca
una flecha vertical con doble punta, haga clic con el botón derecho del
ratón para abrir el menú Envelope Editing (Edición de envolventes), y
seleccione (Add Node) Añadir nodo desde el menú. Una manera
rápida de añadir un nodo es hacer doble clic en la línea.
5. Añada otro nodo al principio del compás nueve.
6. Mueva el cursor por el nodo más nuevo hasta que aparezca una cruz
debajo, arrastre el nodo hacia abajo hasta que se sitúe justo debajo de
los datos MIDI del principio del clip.
A. Arrastre el segundo nodo hacia aquí
7. Añada otro nodo al cuarto tiempo del compás doce y arrástrelo hasta la
parte superior de la pista. Ahora dispone de un incremento gradual del
volumen en la pista de órgano en, al menos, cuatro compases.
8. Añada otro nodo al principio del compás trece y arrástrelo hacia abajo
hasta que llegue debajo de los datos MIDI al principio del compás.
A

51
Guía 4—Editar MIDI
Guías
9. Haga clic con el botón derecho del ratón en la línea situada entre los
dos últimos nodos y seleccioneSlow Curve (Curva lenta) desde el
menú Envelope Editing (Edición de envolventes). SONAR transforma la
línea en curva. Ahora la pérdida de volumen es un poco más gradual.
Ya tiene algunas dinámicas interesantes en la pista. Si quisiera, podría
añadir mucho más en la envolvente, así como añadir envolventes. También
puede copiar y pegar envolventes.
Convertir MIDI en audio
Cuando consiga la forma deseada para el proyecto MIDI, puede convertir
las pistas MIDI a audio para exportarlas como ondas, MP3 u otros formatos
de archivo. Si está utilizando módulos MIDI externos, sólo tendrá que
grabar las salidas de los módulos a la tarjeta de sonido. Si está utilizando
sintetizadores software, utilice el comando File-Export-Audio (Archivo-
Exportar-Audio), o el comando Edit-Bounce to Track(s) (Edición-
Combinar en pista(s). Si está utilizando el sintetizador integrado de la
tarjeta de sonido para producir sonidos MIDI, puede utilizar "lo que oye" de
la tarjeta de sonido o la función capturar onda para convertir las pistas
MIDI, en caso que la tarjeta pueda funcionar así. Consulte el procedimiento
siguiente:
Convertir MIDI en audio
1. Elija una pista de audio de destino (o cree una de nueva) y ajuste Input
field (Campo de entrada) a Stereo (Estéreo) (nombre de la tarjeta de
sonido).
Nota: Si tiene instaladas más de una tarjeta de sonido, seleccione la
que tenga el sintetizador integrado que utiliza la pista MIDI.
2. Estructure la pista de destino. Asegúrese de que el botón Input Echo
(Entrada de eco) está desactivado, de esta forma no oirá un eco
mientras grabe.
3. Enmudezca todas las pistas que no quiera grabar en la pista de
destino.
4. Abra el dispositivo del mezclador de la tarjeta de sonido. Normalmente
se realiza haciendo doble clic en el icono del altavoz de la barra de
tareas de Windows o seleccionando Start-Programs-Accessories-
Entertainment-Volume Control-Options-Properties (Inicio-
Programas-Accesorios-Entretenimiento-Control de volumen-
Opciones-Propiedades).
Nota: Algunas tarjetas de sonido disponen de mezclador propio. Si es
su caso, por favor, utilícelo.

52 Guías
Guía 5—Editar Audio
5. Si está utilizando el mezclador de Windows, utilice el comando
Options-Properties (Opciones-Propiedades) para abrir el cuadro de
diálogo Properties (Propiedades), haga clic en Recording (Grabación)
(en el campo Adjust Volume for (Ajustar volumen de), y asegúrese de
que todas las casillas del campo Show the Following Volume Controls
(Mostrar los controles de volumen siguientes) estén marcadas.
6. Haga clic en OK (Aceptar), y localice el deslizador MIDI marcado,
Synth (Sintetizador), Mixed Input (Mezclador de entrada), o What You
Hear (Lo que oye). Marque la casilla Select (Seleccionar) de la parte
inferior, y a continuación cierre la ventana.
7. EnSONAR, rebobine hasta al principio del proyecto, haga clic en el
botón Record (Grabar), y haga clic en el botón Stop (Detener) cuando
haya terminado de grabar.
SONAR graba todas las pistas MIDI que el sintetizador de su tarjeta de
sonido tiene asignadas como pistas de audio estéreo.
Cuando termine de grabar, enmudezca las pistas MIDI que acaba de
grabar para no oírlas junto con el nuevo audio.
Guía 5—Editar Audio
En esta guía editaremos un archivo Cakewalk bundle (extensión del
archivo .
CWB) con baterías, bajo, guitarra y órgano. Añadiremos alguna
percusión adicional y editaremos algunas de las pistas ya existentes. Esta
guía cubre lo siguiente:
• Importar archivos de ondas
• Arrastrar y aplicar loops a los clips
• Editar con desplazamiento
• Utilizar los fundidos de cruzado automáticos
• Combinar pistas
Abrir el proyecto
1. En SONAR, seleccione File-Open (Archivo-Abrir) desde el menú.
2. En el diálogo Open (Abrir), seleccione T
UTORIAL5.CWB y haga clic en
OK (Aceptar).
3. Ahora aparece el cuadro de diálogo Unpack Bundle (Descomprimir
Bundle). Este cuadro de diálogo permite especificar dónde guardar el
proyecto y el audio de proyecto se guardará si guarda el archivo. Para

53
Guía 5—Editar Audio
Guías
el objetivo de esta guía, las ubicaciones por defecto serían aceptables:
haga clic en OK (Aceptar).
Se carga la información de audio en SONAR y se abre T
UTORIAL5.CWB.
Importar un archivo de ondas
Ahora que tiene el archivo abierto, haga clic en el botón Play (Reproducir)
para oír el proyecto. El proyecto contiene pistas de batería, de bajo, y de
dos guitarras. Importemos la pista del bajo:
Para importar un archivo de ondas
1. Haga clic en la flecha hacia abajo del botón integrado Snap to Grid
(Atraer a la cuadrícula) situado en la barra de herramientas de la
ventana Track (Pista).
Aparece el diálogo Snap to Grid (Atraer a la cuadrícula).
2. En el cuadro de diálogo Snap to Grid (Atraer a la cuadrícula), haga clic
en la casilla de verificación Musical Time (Tiempo musical), seleccione
Measure (Compás) desde la lista de duraciones, y cierre el cuadro de
diálogo.
3. Asegúrese de que el botón Snap to Grid (Atraer a la cuadrícula) esté
activado.
4. Haga clic con el botón derecho del ratón en Insert Audio Track (Inserte
pista de audio) desde el menú emergente.
5. Haga clic en el número de pista de la nueva pista para seleccionarla.
6. Queremos insertar la parte nueva en el compás 18, por lo que debe
hacer clic al compás 18 de la regla de tiempo. La regla de tiempo está
situada a la parte posterior del panel Clips encima de la pista Drum
(Percusión).
7. Seleccione File-Import-Audio (Archivo-Importar-Audio)desde el
menú File (Archivo).
Aparecerá el cuadro de diálogo Open (Abrir).
8. Abra la carpeta Tutorials (Guías) situada en el directorio dónde se ha
instalado SONAR.
9. Seleccione
ORGAN.WAV y haga clic en Open (Abrir).
Aparece un nuevo clip en Now Time (tiempo actual) especificado—
measure 18 (compás 18) de la pista seleccionada.

54 Guías
Guía 5—Editar Audio
10. Haga doble clic en el nombre de la pista e introduzca un nuevo
nombre: "Organ" (Órgano) y pulse Enter (Entrar).
11. Desplace el tiempo actual al principio, inserte otra pista de audio,
importe el archivo
MARACAS.WAV, y ponga un nombre a la pista.
Observe que después de importar
MARACAS.WAV, los extremos del clip
son biselados o redondeados, y no puntiagudos. Eso significa que es
un clip de groove, y que contiene información acerca del tempo y la
afinación. Obtendremos más información acerca de los clips de groove
en la siguiente guía.
12. Inserte otra pista de audio, importe el archivo
CONGAS.WAV (que
también es un clip de groove) y dé un nombre a la pista.
Desplazar y aplicar loops a los clips
Cuando arrastre y suelte los clips en el panel Clips, el ajuste Snap to Grid
(Atraer a la cuadrícula) determina la resolución a la cual “saltan” los clips.
Si el ajuste Snap to Grid (Atraer a la cuadrícula) es Measures (Compases),
cuando arrastre un clip entre dos compases, dicho clip aparecerá alineado
al compás más próximo.
Sólo hemos arrastrado dos clips de percusión en nuestro proyecto, pero los
podíamos haber arrastrado donde quisiéramos, pero no habríamos
aprendido a desplazar los clips dentro deSONAR.
Desplacemos los dos clips al compás 18º del proyecto.
1. Haga clic y arrastre el clip maracas al compás 18 (Snap Grid (Ajustar a
la cuadrícula) aún está ajustado a Measure Compás).
Aparecerá el cuadro de diálogo Drag and Drop Options (Opciones de
arrastrar y soltar). El cuadro de diálogo Drag and Drop Options
(Opciones de arrastrar y soltar) dispone de opciones para saber cómo
los clips que está arrastrando afectan a los clips ya existentes. Puesto
que el clip que estamos arrastrando no lo desplazamos a un clip ya
existente, simplemente podemos aceptar el ajuste por defecto.
Para aceptar los ajustes por defecto, haga clic en OK (Aceptar).
El clip aparecerá en el compás 18º.
2. Ahora desplace el clip de las congas al compás 18º utilizando el mismo
método.
Apliquemos los loops a los dos clips de percusión para realizar copias de
ellos utilizando las características del clip de groove:

55
Guía 5—Editar Audio
Guías
1. Mueva el cursor por encima del final del clip de las maracas hasta que
aparezca una línea azul (manejador del clip) en el borde del clip y el
cursor tenga el siguiente aspecto .
2. Una vez el cursor haya cambiado, haga clic al final del clip y arrástrelo
hacia a la derecha hasta que haya creado repeticiones del clip hasta al
final del compás 28.
3. Copie el clip de las congas de la misma forma, hasta que alcance el
final del compás 28.
Editar un clip con desplazamiento
Individualice las dos pistas de guitarra y escuche el proyecto.
Combinaremos estas dos pistas y crearemos un fundido de cruzado
automático entre las dos. Pero antes debemos ocultar el principio de la
parte de la segunda guitarra para que no afecte al fundido de cruzado. Para
hacerlo, utilizaremos una edición con desplazamiento.
1. Haga clic en el botón Snap to Grid (Atraer a la cuadrícula) para
desactivar Snap to Grid (Atraer a la cuadrícula). Los ajustes de Snap to
Grid (Atraer a la cuadrícula) controlan las opciones de editar con
desplazamiento y arrastrar y soltar.
2. Desplace el cursor al principio del clip de la segunda guitarra.
3. Cuando el cursor se convierta en rectángulo y aparezca una línea azul
en el borde del clip, haga clic en el inicio del clip y arrástrelo hasta
alcanzar el inicio de la forma de onda.
A. Arrastre hacia aquí
Ahora, el principio del clip está oculto. Tal como verá si arrastra el
principio al lugar donde se encontraba originalmente, no se ha perdido
ninguna información. La información que ha editado con
desplazamiento aún está en el proyecto, pero no la puede ver ni oír.
A

56 Guías
Guía 5—Editar Audio
Fundido de cruzado automático
Combinemos estas dos pistas y hagamos un fundido de cruzado.
1. Active los fundidos automáticos haciendo clic (pulsando) el botón
integrado Enable/Disable Automatic Crossfades (Activar/Desactivar
fundidos automáticos) situado junto el botón Snap to Grid (Atraer a
la cuadrícula) de la barra de herramientas de la ventana Track (Pista).
2. Haga clic en la flecha hacia abajo del botón integrado Enable/Disable
Automatic Crossfades (Activar/Desactivar fundido de cruzado
automático), seleccione Default Crossfade Curves (Curvas de
fundido de cruzado por defecto), y seleccione una curva de fundido
de cruzado.
3. Para asegurarse de que no hay ningún clip seleccionado, haga clic en
el panel Clips fuera de cualquiera de los clips.
4. Mantenga pulsada la tecla Shift (Mayús) y arrastre el clip de la segunda
guitarra hacia la parte superior de la pista de la primera guitarra y
suéltela. Antes de hacer clic en OK (Aceptar), asegúrese de que la
opción Blend Old and New (Fusionar el antiguo y el nuevo) del cuadro
de diálogo Drag and Drop (Arrastrar y soltar) está seleccionada.
Arrastrar un clip con la tecla Shift (Mayús) pulsada asegura que dicho
clip sólo se desplace verticalmente y no horizontalmente, por lo que no
debe activar el botón Snap to Grid (Atraer a la cuadrícula) para
asegurar la ubicación rítmica exacta del clip arrastrado.
Aparecen los dos clips en la misma pista con un marcador de fundido de
cruzado en la información superpuesta. La pista de la primera guitarra
aplica un fundido de salida y la segunda guitarra un fundido de entrada.
Combinar pistas
Cuando termine de editar varias pistas, puede conservar la memoria y
simplificar la mezcla combinando las pistas a una o a dos. Puede
seleccionar incluir los efectos y automatismos de las pistas que quiere
combinar a la pista nueva. De esta forma, se reduce la carga de la CPU.
Combinemos las dos pistas de percusión:
1. Para asegurarse de que no hay ninguna gama de tiempo seleccionada,
haga clic en el panel Clips fuera de cualquiera de los clips.
2. Seleccione las pistas que quiere combinar: en este caso, Maracas y
Congas. Para seleccionar más de una pista, mantenga pulsada la tecla
Ctrl y haga clic en el número de pista de cada una de las pistas. En
lugar de seleccionar las pistas, puede individualizarlas.

57
Guía 6—Utilizar clips de groove
Guías
3. Haga clic en el botón Snap to Grid (Atraer a la cuadrícula para ) para
activarlo (el ajuste Snap to Grid )Atraer a la cuadrícula) aún está en
Measure (Compás).
4. Seleccione los compases de 18 a 28 en la regla de tiempo.
5. Para abrir el cuadro de diálogo Bounce to Track(s) Combinar en
pista(s) utilice el comando Edit-Bounce to Track(s) (Edición-
Combinar en pista(s).
6. En el campo Destino, seleccione <8> New Track (Nueva pista).
7. En el campo Source Category (Categoría de fuente), seleccione Entire
Mix (Mezcla entera).
8. En el campo Channel Format (Formato de canal), como que las dos
pistas de percusión originales son estéreo, seleccione Stereo
(Estéreo). De esta forma, se preserva su calidad estéreo.
9. Vaya al campo Source Bus(es) (Bus(es) fuente) y asegúrese de que el
nombre de la tarjeta de sonido que utilizan las pistas pertinentes para
reproducir esté iluminado.
10. Asegúrese de que todo esté marcado en el campo Mix Enables
(Opciones de mezcla). Si marca la opción Track Mute /Solo
(Enmudecer/individualizar pista), se asegurará de que SONAR sólo
mezcle las pistas desenmudecidas. Si existe alguna pista
individualizada, SONAR mezclará sólo las pistas individualizadas.
11. Haga clic en OK (Aceptar).
SONAR crea una pista de estéreo nueva que combina ambas pistas de
percusión. Ahora puede archivar las pistas de percusión antiguas a fin de
no consumir memoria. Para hacerlo, haga clic con el botón derecho del
ratón en el número de pista y seleccione MSR-Archive (Archivo) desde el
menú emergente.
Guía 6—Utilizar clips de groove
Los clips de groove son clips de audio que “conocen” el tempo y la
afinación de la nota fundamental. SONAR utiliza esta información para
alargar los clips a fin que los cambios en el tempo coincidan. También la
utiliza para transponer la afinación de la nota fundamental a fin que la
afinación del proyecto y los cambios de afinación coincidan. SONAR
también dispone de clips de groove MIDI que funcionan de forma similar a
los clips de groove de audio.

58 Guías
Guía 6—Utilizar clips de groove
Puede crear las repeticiones o loops de clips de groove que quiera
simplemente arrastrando los extremos en la ventana Track (Pista).
Puede cambiar la afinación de los clips de groove insertando marcadores
de afinación en la regla de tiempo. La afinación de un nuevo proyecto de
clips de groove es, por defecto, C. La nota fundamental de los clips de
groove se transpone al original para cualquier parte de los clips de groove
que se sitúe antes del primer marcador de afinación, o en caso que el
proyecto no tenga dichos marcadores. Puede cambiar la afinación por
defecto del proyecto actual en la barra de herramientas Markers
(marcadores).
Puede crear y editar los clips de groove en la ventana Loop Construction
(Construcción de loops).
Esta guía cubre lo siguiente:
• Añadir clips de groove a un proyecto
• Aplicar loops a los clips de groove
• Cambiar la afinación de los clips de groove
• Hacer que los clips de groove sigan el tempo del proyecto
Añadir clips de groove a un proyecto
Existen dos formas diferentes para añadir clips de groove a un proyecto.
Utilicemos las dos.
Para importar un clip de groove
1. Para crear un nuevo proyecto, seleccioneFile-New (Archivo-Nuevo).
2. En el cuadro de diálogo New Project File (Nuevo archivo de proyecto),
introduzca Tutorial6 en el campo Name (Nombre).
3. Seleccione la plantilla Normal (Normal) en la lista de plantillas y haga
clic en OK (Aceptar).
4. Ajuste a E la afinación por defecto haciendo clic en la flecha
desplegable de la barra de herramientas Markers (Marcadores) y
seleccionando E (si no ve la barra de herramientas Markers
(Marcadores), utilice el comando Views-Toolbars (Ver-Barras de
herramientas) y marque Markers (Marcadores).
A. Haga clic aquí
A

59
Guía 6—Utilizar clips de groove
Guías
5. Para desplazar Now Time (Tiempo actual) hasta al principio del
proyecto, haga clic en el botón Rewind (Rebobinar) de la barra de
herramientas Transport (Transportar).
6. Seleccione la pista 1 haciendo clic en el número de pista.
7. Seleccione File-Import-Audio (Archivo-Importar-Audio) desde el
menú.
Aparecerá el cuadro de diálogo Open (Abrir).
8. Acceda a la carpeta Tutorial Folder (Guía del directorio) donde
instalóSONAR.
9. Seleccione 100
FX.WAV y haga clic en Open (Abrir).
El clip aparece en la pista al principio del proyecto—los extremos del clip
son biselados en lugar de puntiagudos, con lo que indican que se trata de
un clip de groove.
Nombremos esta pista antes de importar otro loop. En la barra de título de
la pista, haga doble clic en el nombre de la pista, entre el nombre Sound
Effect (Efecto de sonido) y pulse Enter (Entrar).
Añadamos más clips de groove:
Para arrastrar y soltar un clip de groove en el proyecto
1. Haga clic en la flecha hacia abajo del botón integrado Snap to Grid
(Atraer a la cuadrícula) situado en la barra de herramientas de la
ventana Track (Pista).
Aparece el diálogo Snap to Grid (Atraer a la cuadrícula).
2. Vaya al diálogo Snap to Grid (Atraer a la cuadrícula), en la ficha Clips,
seleccione la casilla de verificación Musical Time (Tiempo musical) y la
duración Measure (Compás).
3. En el modo sección, seleccione el botón de radio Move To (Mover a).
4. Cierre el cuadro de diálogo Snap to Grid (Atraer a la cuadrícula).
5. Asegúrese de que Snap to Grid (Atraer a la cuadrícula) esté activado.
Si la función Snap to Grid (Atraer a la cuadrícula) está activada, los
botones aparecen en azul.
6. Abra la ventana Loop Explorer (Explorador de loops) haciendo clic en
el icono Loop Explorer (Explorador de loops) de la barra de
herramientas de la ventana .

60 Guías
Guía 6—Utilizar clips de groove
7. Acceda a la carpeta Tutorial Folder (Guía del directorio) donde
instalóSONAR.
8. Seleccione100
ONETWO.WAV y arrástrelo hasta el panel Clips de debajo
de la pista Sound Effect (Efecto de sonido), en el compás 3.
Repita el paso 8 arrastrando 100
BEAT2.WAV debajo de la pista 2 en el
compás 7 y 100
ORGAN.WAV debajo de la pista 3 en el compás 1, cierre la
ventana Loop Explorer (Explorador de loops). Cuando se importa
información de audio, SONARcrea, automáticamente, cualquier pista de
audio necesaria.
Ahora tiene un proyecto de cuatro pistas. Si aún no lo ha hecho, haga clic
en el botón Play (Reproducir) para oír el proyecto antes de empezar a
organizar los clips.
Su proyecto debería tener un aspecto parecido al siguiente:
Aplicar loops a los clips de groove
Es aquí donde los clips de groove son interesantes. Para realizar
repeticiones o aplicar loops, sólo debe arrastrar el principio o el final del clip
de groove.
Sin embargo, primero copie el clip de groove a la pista 2.
Para copiar un clip de groove
1. Pulse la tecla Ctrl, haga clic en y arrastre el clip hasta que el principio
se sitúe en el compás 8, a continuación, suéltelo.
Aparecerá el cuadro de diálogo Drag and Drop Options (Opciones de
arrastrar y soltar).
2. Asegúrese de que la opción Copy Entire Clips (Copiar clips enteros)
como Linked Clips (Clips enlazados) no esté marcada y haga clic en
OK (Aceptar).

61
Guía 6—Utilizar clips de groove
Guías
Aparece, en la misma pista, una copia del clip de groove en el compás 8.
Para aplicar un loop a un clip de groove
1. Mueva el cursor por encima del final del primer clip de Groove en la
pista 2 hasta que aparezca una línea vertical azul en el borde del clip y
el cursor tenga el siguiente aspecto .
2. Una vez el cursor haya cambiado y haya aparecido la línea, haga clic al
final del clip y arrástrelo hacia la derecha hasta que haya creado una
repetición del clip (hasta al final del compás 6).
También puede crear un loop parcial de un clip de groove si el ajuste Snap
to Grid (Atraer a la cuadrícula) está ajustado a menos de un compás.
Puede crear un loop parcial tan pequeño como le permita el ajuste Snap to
Grid (Atraer a la cuadrícula). Por ejemplo, si el ajuste Snap to Grid (Atraer a
la cuadrícula) está determinado a notas negras, puede crear repeticiones
parciales tan pequeñas como un cuarto de compás.
Editemos el clip que hemos copiado en la pista 2.
Para cortar un clip de groove
1. Haga clic en la flecha desplegable del botón Snap to Grid (Atraer a la
cuadrícula) para abrir su cuadro de diálogo, ajuste la duración Musical
Time (Tiempo musical) a Quarter (Negra) y haga clic en OK (Aceptar)
para cerrar el cuadro de diálogo.
2. Mueva el cursor por encima del principio del segundo clip en la pista 2
hasta que aparezca una línea azul (manejador del clip) y el cursor
tenga el siguiente aspecto .
3. “Corte” un compás y cuarto el principio del clip, (puede ampliar el panel
Clips arrastrando el deslizador del zoom horizontal situado en el
extremo inferior derecho).
Como a continuación:
4. Corte un cuarto de compás el final del clip.

62 Guías
Guía 6—Utilizar clips de groove
Como a continuación:
5. Haga clic en y arrastre el clip un compás hacia la izquierda.
Como a continuación:
Aparece el cuadro de diálogo Opciones de arrastrar y soltar.
6. En el cuadro de diálogo Drag and Drop Options (Opciones de arrastrar
y soltar), haga clic en Blend Old and New (Fusionar el antiguo y el
nuevo) y haga clic en OK (Aceptar).

63
Guía 6—Utilizar clips de groove
Guías
Ha añadido clips de groove y los ha editado. Su proyecto debería tener el
aspecto siguiente:
Escuchemos todo lo que tenemos. Haga clic en el botón Play (Reproducir)
de la barra de herramientas Transport (Transportar).
Cambiar la afinación de los clips de groove
Ahora que ya ha oído cómo suena el proyecto, cambiemos algunos de los
ajustes de afinación.
Para ajustar un clip de groove para que no siga la
afinación del proyecto
1. Haga doble clic en el clip de groove de la pista 4.
Aparecerá la ventana Loop Construction (Construcción de loops).
2. Deseleccione el botón Follow Project Pitch (Seguir la afinación del
proyecto) .
3. Cierre la ventana Loop Construction (Construcción de loops) y vuelva a
escuchar el proyecto.
Suena diferente porque el clip de groove de la pista 4, en lugar de
seguir la afinación por defecto ajustada a E, sigue su propia nota
fundamental de C.
A continuación, añadimos algunos marcadores de afinación.
Para añadir Pitch Markers (Marcadores de afinación)
1. Haga clic en el botón Solo de la pista 4 para individualizar la pista.

64 Guías
Guía 6—Utilizar clips de groove
2. Haga clic en la regla del tiempo al principio del compás 1 y seleccione
Insert Marker (Insertar marcador) desde el menú.
Aparecerá el cuadro de diálogo Marker (Marcador).
3. En el menú desplegable Groove Clip Pitch (Afinación del clip de
groove), seleccione C y haga clic en OK (Aceptar).
4. Cree otro marcador de afinación al principio de la pista 2. Esta vez
seleccione F desde el desplegable Groove Clip Pitch Change (Cambio
de afinación del clip de groove).
5. Para abrir la ventana Loop Construction (Construcción de loops), haga
doble clic en el clip de la pista 4.
6. En la ventana Loop Construction (Construcción de loops), haga clic en
el botón Follow Project Pitch (Seguir la afinación del proyecto) para
activarlo.
Escuche el proyecto. Como que ahora la afinación por defecto del
proyecto es C en el compás 1, el clip de la pista 4 suena con la
afinación original, ya que su nota fundamental es C. Cuando el Tiempo
Actual alcance el compás 2, la afinación del proyecto cambiará a F y el
clip se verá forzado a transponer toda su información a una cuarta
perfecta, desde una nota fundamental C a una nota fundamental F.
Ahora cambiemos el tempo del proyecto.
Cambiar el tempo de su proyecto
Los clips de groove siguen el tempo del proyecto, por lo que podemos
cambiar el tempo de todo el proyecto o de una parte de él. Los clips
seguirán reproduciéndose juntos y al mismo tiempo.
Para cambiar el tempo del proyecto
1. Seleccione Insert-Tempo Change (Insertar-Cambio de tempo)
desde el menú.
2. Vaya al campo Tempo, inserte 110 y haga clic en OK (Aceptar).
Ahora el tempo del proyecto es 110.
Interprete el proyecto. ¿Oye la diferencia? Pruebe otros tempos.
Ahora que hemos creado un proyecto que utiliza clips de groove ya
existentes, avancemos y aprendemos cómo crear nuestros propios clips de
groove.

65
Guía 6—Utilizar clips de groove
Guías
Crear sus propios clips de groove
Cualquier clip de audio (de tamaño razonable) puede ser un clip de groove.
Cogeremos un clip, lo editaremos con desplazamiento para que contenga
las partes deseadas, y lo abriremos en la ventana Loop Construction
(Construcción de loops) para añadirle información de afinación y tempo.
Para crear un clip de groove (ejemplo 1)
En este ejemplo, importaremos un clip corto de un bajo, lo editaremos con
desplazamiento y lo convertiremos en clip de groove.
1. Para crear un nuevo proyecto, seleccioneFile-New (Archivo-Nuevo).
2. En el cuadro de diálogo New Project File (Nuevo archivo de proyecto),
introduzca Tutorial6B en el campo Name (Nombre).
3. Seleccione la plantilla Normal (Normal) en la lista de plantillas y haga
clic en OK (Aceptar).
4. Haga clic con el botón derecho del ratón en el botón Snap to Grid
(Atraer a la cuadrícula) para abrir su cuadro de diálogo, ajuste la
duración Musical Time (Tiempo musical) a Measure (Compás), y cierre
el cuadro de diálogo.
5. Haga clic en en la barra de herramientas de la ventana para abrir la
ventana Loop Explorer (Explorador de loops).
6. En la ventana Explorer (Explorador), acceda a la carpeta Tutorials
(Guías) del directorio donde instalóSONAR.
7. Arrastre y suelte el archivo
BASS.WAV en el nuevo proyecto al compás
1.
8. Haga doble clic en el clip.
Aparecerá la ventana Loop Construction (Construcción de loops).
Observe el silencio del principio y del final del clip. Editaremos los clips
con desplazamiento porque el clip empiece con el ataque de la primera
nota y termine cuando la última nota disminuya.
9. Desplace el cursor al principio del clip.
10. Cuando aparezca la línea azul y el cursor tenga el aspecto , arrastre
el principio del clip hasta que alcance el borde de la primera elevación
de la forma de onda y suelte el ratón.
11. Edite con desplazamiento el final del clip hasta que alcance la caída de
la última nota. Es posible que deba desplazar la barra de

66 Guías
Guía 6—Utilizar clips de groove
desplazamiento de la parte inferior de la ventana Loop Construction
(Construcción de loops) hacia la derecha para ver el final del loop.
Nota: No puede editar con desplazamiento un clip que tenga activadas
las características de un clip de groove. Puede activar o desactivar las
características del clip de groove en la ventana Construcción de loops
o en el panel Clips. Vaya al panel Clips, haga un clic con el botón
derecho del ratón, y seleccione Groove-Clip Looping (Groove-Loop
en clips) desde el menú emergente.
Su clip debería tener un aspecto parecido al siguiente:
12. Haga clic en el botón Enable Looping (Activar aplicación de loops)
de la barra de herramientas de la ventana Loop Construction
(Construcción de loops) para activar las características de clip del clip
de groove.
SONAR desplaza automáticamente el clip y asigna un número de
tiempos. Observe que SONAR ha cortado dicho clip a intervalos de
corcheas. Se trata de un clip con una forma de onda que no tiene
transitorios dramáticos (elevaciones agudas de volumen). En los clips
de este tipo, funcionan mejor los intervalos de tiempo.
Ahora, el clip es un clip de groove y tiene el aspecto siguiente:

67
Guía 6—Utilizar clips de groove
Guías
Como que ahora la pista de bajo es un clip de groove, lo puede desplazar
donde quiera y hacer repeticiones arrastrándolo.
Creemos otro clip de groove.
Para crear un clip de groove (ejemplo 2)
Para este ejemplo, utilizaremos un clip que no deba ser editado con
desplazamiento.
1. En la ventana Explorer (Explorador), acceda a la carpeta Tutorials
(Guías) del directorio donde instalóSONAR.
2. Arrastre y suelte el archivo
DRUMS.WAV al nuevo proyecto debajo de la
pista del bajo al compás 1.
3. Haga doble clic en el clip.
4. Haga clic en el botón Enable Looping (Activar aplicación de loops) .
SONAR desplaza automáticamente el clip y asigna un número de
tiempos. Observe queSONAR ha cortado dicho clip en corcheas y al
principio de algunos transitorios. Tiene transitorios dramáticos. Para
clips de este tipo, funcionan mejor los marcadores de transitorios.
Ahora, el clip es un clip de groove y tiene un aspecto parecido a la
imagen siguiente. Haga clic en los botones de zoom de la esquina
inferior derecha para obtener una visión mejor.

68 Guías
Guía 6—Utilizar clips de groove
Los marcadores de la ventana Loop Construction (Construcción de loops)
se utilizan para transmitir a SONAR dónde debe preservar la
temporización. La idea es preservar el clip mientras se cambia el tempo.
Cuando un clip tiene muchos transitorios, como es este caso, es
conveniente asegurarse de que los marcadores de corte caen al principio
de los transitorios, preservando así la temporización. Este clip contiene
varios marcadores que se pueden afinar bien para dar mejores resultados.
Desplacemos algunos marcadores para preservar mejor la temporización
de dicho clip.
Para afinar las marcadores de corte en un clip de
groove
1. Identifique los marcadores que están junto al principio de un transitorio.
Este es un ejemplo de transitorios que deberían moverse:
A. Slicing Marker (Marcador de corte) B. Slicing Marker (Marcador de corte) que
debería moverse C. Transients (Transitorios)
2. Haga clic en la herramienta Select (Seleccionar) .
3. Haga clic en y arrastre los marcadores de corte que deben afinarse
para que se sitúen al principio del transitorio.
C
A
B

69
Guía 7—Mezcla
Guías
Como a continuación:
A. Marcadores de corte que han estado editados. B. Ahora, los marcadores de
corte aparecen junto al principio de los transitorios
Utilice los dos proyectos que ha creado para experimentar más con los
clips de groove. Pruebe loops nuevos, cambie los tempos, añada
marcadores de afinación, grabe clips y utilícelos para crear sus propios
loops.
Guía 7—Mezcla
El numero de herramientas de que dispone SONAR para ayudarle a
realizar la mezcla final es casi ilimitado. Puede automatizar casi cualquier
mando, deslizador o botón utilizando diferentes métodos. Incluso puede
automatizar los ajustes internos de algunos efectos— no sólo los controles
bus, sino también algunos efectos individuales. Cuando el proyecto suene
como usted desea, lo puede guardar y exportar en formato Wave, MP3 o
Windows Media Advanced Streaming.
Trabajemos un poco más con
TUTORIAL5.CWB, y exploremos las tareas
siguientes:
• Añadir efectos de audio a tiempo real
• Automatizar los ajustes de un efecto individual
• Agrupar los controles
• Automatizar la mezcla
• Exportar un archivo MP3
A
B

70 Guías
Guía 7—Mezcla
Añadir efectos de audio a tiempo real
Añadimos flange a la pista de la primera guitarra en TUTORIAL5.CWB:
1. Añada el efecto flange a una pista de guitarra haciendo clic con el
botón derecho del ratón en el campo Fx y seleccionando Audio
Effects-Cakewalk- (Efectos de audio-Cakewalk-)FxFlange desde el
menú emergente. Es posible que tenga que expandir la pista
verticalmente para ver el campo FX.
Aparecerá el cuadro de diálogo del efecto.
2. Seleccione un ajuste de flange predefinido desde el campo Presets
(Preajustes).
3. Interprete el proyecto para ver cómo suena. Puede seguir ajustando el
efecto mientras se reproduce el proyecto; existe un pequeño retardo
antes que los ajustes sean audibles.
Cierre el cuadro de diálogo. Puede añadir efectos a los buses con el mismo
método (haciendo clic con el botón derecho del ratón en el campo FX en un
bus, y seleccionando un efecto desde el menú emergente).
Puede eliminar une efecto desde un campo FX haciendo clic con el botón
derecho del ratón en el nombre del efecto y seleccionando Delete
(Eliminar) desde el menú emergente. Automaticemos los controles en
lugar de desplazarlos manualmente dibujando una envolvente en el panel
Clips.
Automatizar Individual Effect's Settings
(Efecto individual de ajuste)
Dibujemos una envolvente para automatizar uno de los controles de
flanger
1. Vaya al panel Clips, haga clic con el botón derecho del ratón en la pista
de la guitarra (la pista a la cual ha añadido el efecto FxFlange) y
seleccione Envelopes-Create Track Envelope-FxFlange 1
(Envolventes-Crear envolvente de pista-FxFlange 1) desde el menú
emergente.
Aparece el cuadro de diálogo FxFlange1.
2. Aunque podamos crear muchas envolventes, crearemos sólo una:
para crear una evolvente que controle el nivel de feedback en la voz 1
del efecto FxFlange, vaya al campo Envelope Exists (Existe
envolvente) y seleccione la opción Voice 1 Feedback (Feedback de
voz 1)

71
Guía 7—Mezcla
Guías
3. Haga clic en OK (Aceptar) (puede seleccionar un color para la
envolvente antes de hacer clic en OK (Aceptar) si hace clic en el botón
Choose Color (Elegir color).
Aparecerá una línea sólida con 2 nodos (puntos redondos) en la parte
superior del clip de guitarra, un nodo al principio y uno al final del último
clip del proyecto. Una línea punteada después de que acabe el
proyecto significa que no existen datos de automatización en el área de
la pista—solamente los nodos y las líneas sólidas representan los
valores reales.
4. Añadimos un nodo al compás 17 de la pista de la guitarra: mueva el
cursor por la línea en el compás 17 hasta que aparezca una flecha
vertical de doble punta, haga clic con el botón derecho del ratón en la
línea.
Aparecerá el menú Envelope Editing (Edición) de envolventes.
5. SeleccioneAdd Node (Añadir nodo) desde el menú.
Aparece un nuevo nodo en el compás 17 de la envolvente.
6. Mueva el cursor por el nodo hasta que aparezca una cruz debajo de él,
arrastre el nodo hacia la parte posterior de la pista. Ahora dispone de
un aumento gradual de la voz en el nivel de Voice 1 Feedback
(Feedback de voz 1). Observe que la línea entre los dos nodos es
sólida. Esto indica que existe información automatizada en toda el área
entre los dos nodos.
7. Transforme la línea recta situada entre los dos nodos, conocida con el
nombre de Linear Shape (Forma lineal), en una Slow Curve (Curva
lenta), desplazando el cursor por la línea recta hasta que aparezca la
flecha vertical de doble punta, a continuación haciendo clic con el botón
derecho del ratón en la línea y seleccionando Slow Curve (Curva
lenta) desde el menú Envelope Editing (Edición de envolventes).
A. Node (Nodo) B. Node (Nodo) C. Curva lenta
C
B
A

72 Guías
Guía 7—Mezcla
Ahora tiene un incremento de voz gradual, pero no lineal en el nivel Voice 1
Feedback (Feedback de la voz 1) del efecto flange. Puede arrastrar las
líneas y curvas verticalmente, pero no horizontalmente. Para cambiar las
posiciones horizontales, arrastre el nodo a cualquier extremo de la forma.
Puede arrastrar los nodos en cualquier dirección.
Agrupar los controles
Para ayudarse a manipular los controles, puede vincular los deslizadores
entre ellos. Por ejemplo, si quiere aumentar el nivel de volumen de
diferentes pistas a la vez, les puede asignar un grupo. Así, cuando
desplace un deslizador de volumen, los desplazará todos. Incluso puede
hacer que los controles se muevan en direcciones opuestas. Por ejemplo,
puede realizar un fundido de entrada en una pista y un fundido de salida en
otra.
Para agrupar los deslizadores:
1. Vaya a la ventana Track (Pista) (si lo desea, puede utilizar la ventana
Console (Consola), haga clic con el botón derecho del ratón en la pista
2 (pista del bajo)
2. Vaya al menú emergente, seleccioneGroup (Grupo) y desde la lista
desplegable seleccione A. El paso anterior asigna el deslizador al
grupo A. Aparece un marcador rojo junto al deslizador del volumen que
indica que pertenece al grupo A, cuyo color es rojo. También puede
crear su propio nombre y color de grupo personalizado seleccionando
New (Nuevo).
3. Repita los pasos 1 y 2 para las pistas 3 y 4.
Ahora ha agrupado los deslizadores del volumen de tres pistas. Si
desplaza un deslizador, los otros también se desplazarán. Para desplazar
un deslizador individualmente, mantenga pulsada la tecla Ctrl mientras
desplaza el deslizador. Para desagrupar un deslizador, haga clic con el
botón derecho del ratón y seleccione Remove From Group (Eliminar del
grupo) del menú emergente.
Automatizar la mezcla
Puede grabar los movimientos del deslizador de la mezcla, se
denominaautomating (automatizar). Ahora vamos a automatizar el
deslizador de volumen de la pista 4. Para ello:
1. Rebobine el proyecto hasta el principio.

73
Guía 7—Mezcla
Guías
2. Asegúrese de que el botón Write Automation (Escritura de
automatización) está activado en la pista 4.
3. Visualice la barra de herramientas Automation (Automatización)
utilizando el comando Views-Toolbars-Automation (Ver-Barras de
herramientas-Automatización) .
4. Asegúrese de que el botón Enable Automation Playback (Activar la
reproducción de automatización) de la barra de herramientas
Automation (Automatización) esté pulsado e iluminado en azul.
5. Inicie la reproducción, y mientras se reproduzca la mezcla desplace el
deslizador de volumen en la pista 4.
6. Detenga la reproducción haciendo clic en el botón Stop (Detener) o
pulsando la barra espaciadora.
Ha automatizado el deslizador del volumen de la pista 4 del proyecto—
SONAR traza un gráfico (una envolvente) de la automatización en el panel
Clips de la pista 4. Puede ocultar o mostrar las envolventes utilizando la
flecha desplegable situada al lado del botón de la herramienta Envelope
(Envolvente) de la barra de herramientas de la ventana Track (Pista), o
utilizando el menú emergente del panel Clips, o el menú Envelope Editing
(Edición de envolventes). Escuchemos de nuevo el proyecto y observemos
como el deslizador se desplaza automáticamente:
1. Rebobine hasta el principio.
2. Para empezar a interpretar el proyecto, pulse la barra espaciadora.
Verá que el deslizador se desplaza de la misma forma que se desplazaba
cuando se grababan sus movimientos. Para comparar esta mezcla con una
mezcla sin automatización, haga clic en el botón Enable Automation
Playback (Activar la reproducción de automatización) y vuelva a
interpretar el proyecto. Un clic en el botón Enable Automation Playback
(Activar la reproducción de automatización) activa y desactiva la
automatización.
Puede desactivar todos los controles de la escritura de automatización
haciendo clic en el botón Clear All Automation Write Enables (Eliminar toda
escritura de automatización activada) situado en la barra de
herramientas Automation (Automatización).

74 Guías
Guía 7—Mezcla
Exportar un archivo MP3
Cuando el proyecto suene como desea, puede exportarlo con uno o todos
los formatos de archivo, incluso:
• Ondas (formato CD)
•MP3
• Formato Windows Media Advanced Streaming
Cuando exporte un archivo desde SONAR,tiene la posibilidad de incluir
alguno o todos los efectos, automatizaciones, enmudecimientos e
individualizaciones que contenga.
Exportemos el proyecto como un MP3:
1. Asegúrese de que las pistas que quiere exportar no están ni
enmudecidas ni archivadas. Si sólo quiere exportar una o dos pistas,
es más fácil individualizar dichas pistas que enmudecer todas las
demás.
2. Seleccione un tiempo, si es necesario. Si algunas pistas utilizan
efectos a tiempo real, como por ejemplo la reverberación o el retardo,
seleccione todo el proyecto con uno o dos compases de más para no
cortar la "cola" de la reverberación.
3. Seleccione File-Export-Audio (Archivo-Exportar-Audio) para
visualizar el cuadro de diálogo Export Audio (Exportar audio).
4. Para seleccionar una carpeta de destino, utilice el campo Look In.
5. Inserte un nombre de archivo.
6. Seleccione MP3 en la lista desplegable Type Dropdown (Archivos de
tipo).
7. En el campo Channel Format (Formato de canal), seleccione una de
las siguientes opciones:
• Mono—Todas las pistas exportadas se mezclan con reducción en
un único archivo mono.
• Estéreo—Todas las pistas exportadas se mezclan con reducción
en un único archivo estéreo.
• Split Mono—Todas las pistas exportadas se mezclan con
reducción en dos archivos mono, izquierda y derecha.
8. Vaya al campo Bit Depth (Profundidad de bits) del archivo, y
seleccione la profundidad de bits que quiera que utilice el archivo
exportado. Para los MP3s utilice 16.

75
Guía 7—Mezcla
Guías
9. Vaya al campo Source Bus(es) (Bus(es) fuente) y seleccione la(s)
tarjeta(s) de sonido desde la lista. Si selecciona más de una tarjeta,
puede seleccionar la casilla de verificación Each Source to Separate
Submix (Cada fuente a una submezcla separada) y así crear archivos
separados por cada dispositivo seleccionado en el campo Source
Bus(es) (Bus(es) fuente).
10. Puede ignorar este paso en caso que las salidas de las pistas que está
combinando sean las mismas (si tienen lo mismo en las listas del
campo Output (Salida): sería el caso de este ejemplo). En caso
contrario, vaya al campo Separation (Separación) y seleccione una de
las siguientes opciones:
• Each Bus to Separate Submix (Cada bus a una submezcla
separada)—si las pistas que está combinando utilizan buses
diferentes en sus campos Output (Salida), seleccione esta opción
para crear archivos separados para cada salida diferente que
utilicen las pistas.
• Each Main Out to Separate Submix (Cada salida principal a una
submezcla separada)—si las salidas de las pistas que está
combinando van a salidas principales diferentes, seleccione esta
opción para crear archivos separados para cada Main Out (Salida
principal) diferente que utilicen las pistas.
• All Main Outs to Single Mix (Cada salida principal a una mezcla
individual—: si las salidas de las pistas que está combinando van a
diferentes salidas principales, seleccione esta opción para crear un
solo archivo nuevo que combine la información de salida de todas
Main Outs (Salidas principales).
11. Vaya al campo Mix Enables (Opciones de mezcla), seleccione los
efectos que quiere incluir en el nuevo archivo—normalmente,
seleccione todas las opciones de la lista.
Nota: La selección de la opción Track Mute/Solo (Enmudecer/
individualizar pista), hace que las pistas enmudecidas queden fuera de
la mezcla exportada, y que las pistas individualizadas sean las únicas
pistas exportadas.
12. Haga clic en Export (Exportar).
Aparecerá el cuadro de diálogo Cakewalk MP3 Export Options (Trial
Version) (Opciones de exportación MP3 de Cakewalk) (versión de
prueba).

76 Guías
Guía 8—Utilizar sintetizadores en formato software
13. Seleccione opciones que desee para el nuevo archivo MP3—para las
opciones de selección Help (Ayuda), haga clic en el botón Help
(Ayuda) del cuadro de diálogo.
14. Cuando haya seleccionado las opciones, haga clic en el botón OK
(Aceptar).
SONAR comprime y mezcla el proyecto a un archivo con extensión .
MP3
situado en la carpeta que seleccionó en el campo Look In del cuadro de
diálogo Export Audio (Exportar audio).
Guía 8—Utilizar sintetizadores en
formato software
Un sintetizador tipo software es un programa de software que produce
varios sonidos a través del interface de audio (también llamado tarjeta de
sonido) cuando un programa de sintetizador tipo software recibe
información MIDI de un controlador MIDI o programa de secuenciador.
SONAR es compatible con la mayoría de variedades de sintetizadores
software, incluyendo instrumentos DXi, ReWire y VST. SONAR contiene
una ventana Synth Rack para que pueda insertar un sintetizador tipo
software en un solo paso.
El TTS-1 de Cakewalk es un ejemplo perfecto de sintetizador tipo software,
por lo que lo utilizaremos en esta guía. Puesto que este sintetizador tipo
software permite el formato multisalida, dispone de múltiples salidas (4).
Probablemente instaló el TTS-1 de Cakewalk cuando instaló SONAR.
Para asegurarlo, abra un proyecto que tenga como mínimo una pista de
audio, haga clic con el botón derecho del ratón en el campo FX de una
pista de audio para abrir el menú emergente plug-in y búsquelo en Soft
Synths (Sintetizadores tipo software). Debería ver Cakewalk TTS-1 en
la lista. Si no es así, inserte el CD de SONAR en la unidad del CD, instale
los sintetizadores en formato software incluyendo Cakewalk TTS-1 en el
disco duro, y reinicie SONAR.
Esta guía cubre lo siguiente:
• Insertar TTS-1 de Cakewalk en un proyecto
• Reproducir pistas MIDI en un sintetizador tipo software
• Convertir pistas de un sintetizador tipo software en audio

77
Guía 8—Utilizar sintetizadores en formato software
Guías
Insertar TTS-1 de Cakewalk en un proyecto
Insertar un sintetizador tipo software en un proyecto significa que el nombre
del sintetizador tipo software aparecerá en los menús desplegables de los
campos Output (Salida) de la pista MIDI y de los campos Input (Entrada) de
la pista de audio.
Para insertar TTS-1 de Cakewalk en un proyecto
1. Abra un proyecto MIDI—para esta guía, utiliceTUTORIAL8.CWP.
2. Utilice el comando Insert-Soft Synths (Insertar-Sintetizadores tipo
software) y haga clic en Cakewalk TTS-1 en el menú emergente.
Aparecerá el cuadro de diálogo Insert Soft Synth Options (Opciones
para insertar sintetizador tipo software).
3. Vaya a los campos Create These Tracks (Crear estas pistas),
deseleccione la opción MIDI Source (Fuente MIDI), ya que queremos
interpretar algunas pistas ya existentes en TTS-1 de Cakewalk.
4. Seleccione All Synth Audio Outputs (Todas las salidas del sintetizador),
ya que utilizaremos una pista de sintetizador diferente para cada una
de las 4 salidas del TTS-1 de Cakewalk. Las nuevas pistas de
sintetizador reconocen el TTS-1 de Cakewalk como entradas de audio.
5. En el campo Open These Windows (Abrir estas ventanas), seleccione
la ventana Synth Property Page y Synth Rack (Página propiedades
sintetizador y Synth Rack). Estas dos opciones abren la página
(interface) de propiedades del TTS-1 de Cakewalk, y la ventana Synth
Rack, respectivamente.
6. Haga clic en OK (Aceptar).
SONAR inserta 4 pistas de sintetizador y cada una de ellas tiene una de las
salidas del TTS-1 de Cakewalk como entrada (observe que estas pistas
tienen el icono de sintetizador tipo software junto a los números de pista),
inserta una pista de audio de sintetizador tipo software para producir el
sonido de estas 4 pistas de sintetizador, abre la ventana Synth Rack con
TTS-1 de Cakewalk visualizado en la primera fila, y abre la página de
propiedades del TTS-1 de Cakewalk. Haga clic en la ventana Track (Pista)
para enfocar la ventana Track (Pista), y después pulse F en el teclado para
ajustar todas las pistas a la ventana.
Observe que el campo Output (Salida) de cada pista de sintetizador está
etiquetado como Cakewalk TTS-1 1. El “1” significa que es el primer
ejemplo del TTS-1 de Cakewalk que ha insertado en este proyecto. Si
utiliza el comando Insert-Soft Synths (Insertar-Sintetizadores tipo
software) para insertar otro ejemplo o copia del TTS-1 de Cakewalk en

78 Guías
Guía 8—Utilizar sintetizadores en formato software
este proyecto, su etiqueta será Cakewalk TTS-1 2, y funcionará como un
sintetizador totalmente separado. La información MIDI en las pistas que
utiliza Cakewalk TTS-1 1 como salidas no tendrá efecto ninguno sobre las
pistas MIDI que Cakewalk TTS-1 2 tiene como salidas.
Reproducir pistas MIDI en un Soft Synth
(sintetizador tipo software)
Una vez verificado que el TTS-1 de Cakewalk está instalado, probemos
algunos de sus sonidos en alguna información MIDI pregrabada.
Para interpretar pistas MIDI con el TTS-1 de Cakewalk
1. De momento, aparte arrastrando la página de propiedades del TTS-1
de Cakewalk, en la primera pista MIDI (guitarra 1), haga clic en la
flecha desplegable en el campo Output (Salida) de la pista, y
seleccione el TTS-1 de Cakewalk como salida.
2. Ajuste a Cakewalk TTS-1 los campos Output (Salida) de las demás
pistas MIDI.
Nota: Cuando el cursor se sitúa en el campo Output (Salida) de una
pista, pulsando la flecha hacia arriba o hacia abajo, el cursor se
desplaza al mismo campo de la siguiente pista. Entonces puede pulsar
Enter (Entrar) para abrir el menú, y hacer clic en el elemento del menú
que desea seleccionar.
3. Insertemos un cambio de patch en la pista 1: Haga clic en el número de
pista de la pista de la guitarra 1 para seleccionarla, desplace Now Time
(Tiempo actual) al marcador Verse 1 (Verso 1) haciendo un clic en el
botón Marker (Marcador) siguiente (el botón Marker (Marcador)
siguiente está situado en la barra de herramientas Markers
(Marcadores); si no lo ve, utilice el comando Synth Property Page
(Ver-Barras de herramientas) y marque Markers (Marcadores).
4. Para abrir el cuadro de diálogo Bank/Patch Change (Cambio de banco/
patch), utilice el comando Insert-Patch/Bank Change (Insertar-
Cambio de banco/patch).
5. En el campo Bank (Banco), seleccione 15488-Preset Normal 0, y en el
campo Patch, seleccione Overdrive Gt (Saturación Gt) y haga clic en
OK (Aceptar).
Ha redireccionado las pistas MIDI mediante Cakewalk TTS-1 y ha
insertado un cambio de patch. Rebobine el proyecto e interprételo para
oírlo mediante Cakewalk TTS-1.

79
Guía 8—Utilizar sintetizadores en formato software
Guías
Convertir las pistas del sintetizador tipo
software en audio
Cuando el proyecto suene como desee, le será muy fácil convertir las
pistas MIDI del sintetizador tipo software en nuevas pistas audio, de ondas,
MP3 u otros archivos exportables.
Para convertir las pistas del sintetizador tipo software
en nuevas pistas de audio
1. Enmudezca todas las pistas que no desea convertir, compruebe que no
enmudece la(s) pista(s) de sintetizador a la(s) que el sintetizador tipo
software tiene patches aplicados o la(s) pista(s) MIDI que está
utilizando como fuente.
2. Ajustemos las pistas MIDI para utilizar salidas diferentes en el TTS-1:
en el interface TTS-1, haga clic en el botón Sistema para abrir el panel
System Settings (Ajustes del sistema) y haga clic en el botón de
opciones de System Settings para abrir el cuadro de diálogo Options
(Opciones).
3. Observe la columna Tone Name (Nombre de tono) de la ficha Output
Assign (Asignación de salida) y haga clic en uno de los cuatro botones
Output (Salida) situados junto a los nombres de la columna Tone Name
(Nombre de tono). Con este proceso, se asignan sus instrumentos
MIDI individuales a diferentes salidas de audio del TTS-1. Haga clic en
el botón Close (Cerrar).
4. Utilice el comando Edit-Select None (Editar-Seleccionar ninguno)
para asegurarse de que no se haya seleccionado nada.
5. Utilice el comando Edit-Bounce to Track(s) (Edición-Combinar en
pista(s)).
Aparece el cuadro de diálogo Bounce to Track(s) (Combinar en
pista(s)).
6. En el campo Source Category (Categoría de fuente), seleccione Tracks
(Pistas).
7. En el campo Channel Format (Formato de canal), seleccione Mono
(Mono) si desea tener pistas mono y seleccione Stereo (Estéreo) si
desea tener pistas estéreo.
8. En el campo Source/Buses (Fuente/buses), compruebe que las 4
salidas estén seleccionadas. Se crearán pistas de audio separadas
para cada salida seleccionada. Si desea combinar las pistas MIDI en
sólo una pista de audio, envíe todas las pistas MIDI a través de una

80 Guías
Guía 8—Utilizar sintetizadores en formato software
sola salida (paso 3) y seleccione sólo dicha salida en el campo Source/
Buses (Fuente/buses).
9. Asegúrese de que todas las opciones están marcadas en el campo Mix
Enables (Opciones de mezcla).
10. Haga clic en OK (Aceptar).
SONAR crea una nueva pista audio desde las salidas que usted ha
seleccionado. Mientras convierta, no se olvide de enmudecer las pistas
MIDI y así no oírlas en la(s) pista(s) nueva(s) a la vez.
Para exportar las pistas del sintetizador tipo software
como archivos de ondas, MP3 u otros.
1. Enmudezca todas las pistas que no desea exportar, compruebe que no
enmudece la(s) pista(s) de sintetizador a la(s) que el sintetizador tipo
software tiene patches aplicados o la(s) pista(s) MIDI que está
utilizando como fuente. Si ha convertido las pistas de sintetizador tipo
software en nuevas pistas de audio en el procedimiento anterior,
enmudezca las nuevas pistas de audio para no exportar dos copias de
cada pista.
2. Utilice el comando File-Export-Audio (Archivo-Exportar-Audio).
Aparece el cuadro de diálogo Export Audio (Exportar audio).
3. Vaya al campo Look in y seleccione la posición donde quiere exportar
el archivo.
4. Introduzca un nombre de archivo en el campo Name (Nombre) de
archivo.
5. En el campo Files of Type (Archivos de tipo), seleccione el tipo de
archivo que desee crear. Si desea crear un CD de este proyecto,
seleccione Ondas RIFF.
6. En el campo Source Category (Categoría de fuente), seleccione
Tracks (Pistas) si desea crear archivos separados para cada pista MIDI
o seleccione Entire Mix (Mezcla entera) si desea crear un archivo. Si
desea crear un CD de este proyecto, seleccione Entire Mix (Mezcla
entera).
7. Seleccione un formato de canal: Si desea exportar un único archivo, no
seleccione Split Mono en el campo Channel Format (Formato de
canal). Si desea crear un CD de este proyecto, seleccione Stereo
(Estéreo).

81
Guía 9—Mapas de percusión
Guías
8. En el campo Source/Buses (Fuente/Buses), seleccione todas las
salidas si seleccionó Tracks (Pistas) en el paso 6, o acepte la opción
por defecto si seleccionó Entire Mix (Mezcla entera).
9. En el campo Sample Rate (Frecuencia de muestreo), seleccione si
desea crear un CD, seleccione 44100.
10. En el campo Bit Depth (Profundidad de bits), si desea crear un CD,
seleccione 16.
11. En el campo Dithering (Difuminado), seleccione None (Nada) para esta
guía. El difuminado es un tema avanzado del cual puede obtener más
información en otras secciones de este manual.
12. Asegúrese de que todas las opciones están marcadas en el campo Mix
Enables (Opciones de mezcla), incluyendo 64-bit Engine (Motor de 64
bits).
13. Haga clic en OK (Aceptar).
SONAR crea un nuevo archivo audio del tipo que ha especificado.
Encuentre el (los) archivo(s) en la carpeta que ha especificado y haga
doble clic en cada archivo para escucharlo.
Guía 9—Mapas de percusión
Los mapas de percusión de SONAR permiten asignar una pista MIDI única
a múltiples salidas. Las pistas de percusión MIDI aparecen en el panel
Drum Grid (Cuadrícula de percusión) de la ventana Piano Roll (Rodillo de
piano). En el panel Note Map (Mapa de notas) puede trazar afinaciones a
notas en cualquier número de salidas de software o de hardware.
En esta guía crearemos un mapa de percusión, crearemos una pista de
percusión MIDI utilizando Pattern Brush (Pincel de patrón), y utilizaremos el
mapa de percusión para trazar un mapa de notas de percusión a varias
salidas diferentes.
Crear un nuevo proyecto
Primero, debemos crear un nuevo proyecto.
1. Seleccione File-New (Archivo-Nuevo) desde el menú.
2. En el cuadro de diálogo New Project File (Nuevo archivo de proyecto),
introduzca Tutorial9 en el campo Name (Nombre).
3. Seleccione la plantilla Normal (Normal) en la lista de plantillas y haga
clic en OK (Aceptar).

82 Guías
Guía 9—Mapas de percusión
Crear un mapa de percusión
Los mapas de percusión permiten trazar mapas de las afinaciones de nota
desde una misma pista a dispositivos de salida diferentes, tanto hardware
como software.
Nota: Antes de empezar, asegúrese de que ha seleccionado algunos
dispositivos MIDI. Para comprobarlo, seleccione Options-MIDI Devices
(Opciones-Dispositivos MIDI).
Para crear un nuevo mapa de percusión
1. Vaya a la pista MIDI, haga clic en el menú desplegable Output (Salida)
y seleccione Drum Map Manager (Gestor del mapa de percusión)
desde el menú que aparece.
Aparece el diálogo Drum Map Manager (Gestor del mapa de
percusión).
2. Haga clic en el botón Create New Drum Map .
Aparece un nuevo mapa en el campo Drum Maps Used in Current
Project (Mapas de percusión utilizados en el proyecto actual).
3. Haga clic en la flecha desplegable Presets (Preajustes) y seleccione
GM Drums (Complete Kit) Percusión GM (el kit completo).
4. Vaya a la columna Out Port (Puerto de salida), haga clic en una de las
flechas hacia abajo, mantenga pulsadas las teclas Ctrl y Shift (Mayús)
y haga clic en el nombre del puerto o instrumento en que quiere oír las
percusiones.
Todas las entradas del puerto Out (Salida) cambian al puerto o
instrumento que haya seleccionado. Más adelante, empezaremos a
enviar notas individuales a diferentes salidas.
5. Vaya a la columna Chn (Can) y asegúrese de que todas las entradas
estén ajustadas a 10, o que el canal MIDI en el cual suena la percusión
esté activado.
6. Cierre Drum Map Manager (Gestor del mapa de percusión).
Crear una pista de percusión
Para las percusiones, puede utilizar cualquier pista MIDI vacía. Si no
dispone de ninguna pista MIDI vacía, cree una utilizando el comando
Insert-MIDI Track (Insertar-Pista MIDI).

83
Guía 9—Mapas de percusión
Guías
Para asignar una pista MIDI a un mapa de percusión
1. Visualice la ventana Track (Pista) si está minimizada.
2. Vaya a la pista que quiere asignar a un mapa de percusión y haga clic
al desplegable Output (Salida) y seleccione DM1GM Drums
(Complete Kit) (Percusión DM1GM (el kit completo) en las opciones
del menú que aparece.
Para crear una pista de percusión utilizando el Pattern
Brush (Pincel de patrón)
1. Seleccione la pista que ha asignado al mapa de percusión y
seleccioneViews-Piano Roll (Ver-Rodillo de piano).
La pista de percusión vacía aparece en el panel Drum Grid (Cuadrícula
de percusión) de la ventana Piano Roll (Rodillo de piano).
2. Vaya a la ventana Piano Roll (Rodillo de piano), haga clic en la flecha
hacia abajo de la derecha de la herramienta Pattern Brush (Pincel de
patrón) y seleccione Kick+Snare Patterns (R-T)-Stacy 7
(Patrones Kick+Snare (R-T)-Stacy 7 .
3. Vuelva a hacer clic en la flecha hacia abajo y seleccioneUse Pattern
Polyphony (Utilizar polifonía de patrón). Esta opción informa a
SONAR acerca de cómo utilizar los valores de afinación originales
cuando se “pintan” las notas en el panel Drum Grid (Cuadrícula de
percusión).
4. Haga clic en Pattern Brush (Pincel de patrón) para seleccionarlo.
5. Empezando desde el principio de la pista, haga clic en y arrastre la
herramienta Pattern Brush (Pincel de patrón) por algunos compases en
el panel Drum Grid (Cuadrícula de percusión).
Aparecen una serie de notas con valores de afinación diferentes en el
panel Drum Grid (Cuadrícula de percusión). Si no ve las notas,
desplácese hacia abajo por Drum Grid (Cuadrícula de percusión) para
verlas.
6. Vuelva a hacer clic en la flecha hacia abajo del Pattern Brush (Pincel
de patrón) y seleccioneCymbal Patterns (C-F)-Fill 4 (Patrones
Cymbal (C-F)-Fill 4).
7. Repita el paso 5.
8. Escuche la pista de percusión. Hágase una idea mental de los sonidos
de la percusión que oye, porque cambiarán.

84 Guías
Guía 9—Mapas de percusión
Ahora es hora de mezclar un poco las cosas. Enviemos algunos de los
sonidos de percusión a una salida diferente.
Notas del mapa de percusión a salidas
diferentes
Primero, debemos crear una salida para utilizar, abramos el TTS-1 de
Cakewalk y utilicemos este sintetizador tipo software para esta parte de la
guía.
Para abrir el TSS-1de Cakewalk
1. Seleccione Views-Synth Rack (Ver-Synth Rack) desde el menú.
2. Haga clic en el botón Insert Synth (Insertar sintetizador) situado en
la barra de herramientas Synth Rack y seleccione Soft Synths-
Cakewalk TTS-1 (Sintetizadores tipo software-Cakewalk TTS-1) en
el menú que aparecerá.
Aparecerá el cuadro de diálogo Insert Soft Synth Options (Opciones
para insertar sintetizador tipo software).
3. Asegúrese de que la opción MIDI Source (Fuente MIDI) de la sección
Create These Tracks (Crear estas pistas) no esté marcada.
4. Vaya a la sección Create These Tracks (Crear estas pistas) y marque
la opción First Synth Audio Output (Primera salida de audio del
sintetizador). Esta opción crea una única pista de salida de
sintetizador.
5. Vaya a la sección Open These Windows (Abrir estas ventanas) y
marque la opción Synth Property Page (Página de propiedades) del
sintetizador. Esta opción abrirá el TTS-1 de Cakewalk al cerrar el
cuadro de diálogo Insert Soft Synth Options (Opciones para insertar
sintetizador tipo software).
6. Haga clic en OK (Aceptar).
7. Una pista de salida de sintetizador para el TTS-1 de Cakewalk aparece
en la ventana Track (Pista) y aparece Cakewalk TTS-1. Si no ve la
pista, desplácese hacia abajo por el panel Track (Pista) para
encontrarla.
Ahora, podemos trazar un mapa de las notas a diferentes salidas.

85
Guía 9—Mapas de percusión
Guías
Para trazar un mapa de notas a una nueva salida
1. Seleccione la pista de percusión y abra la ventana Piano Roll (Rodillo
de piano) seleccionandoViews-Piano Roll (Ver-Rodillo de piano)
desde el menú.
2. Haga clic con el botón derecho del ratón en el panel Note Map (Mapa
de notas) (la lista de nombres de percusión en el extremo izquierdo de
la ventana Piano Roll (Rodillo de piano) y seleccione Drum Map
Manager (Gestor del mapa de percusión) desde el menú que
aparece en hacer clic con el botón derecho del ratón.
Aparece Drum Map Manager (Gestor del mapa de percusión).
3. Vaya al Drum Map Manager (Gestor del mapa de percusión), y cambie
Out Port (Puerto de salida) para In Note 46 (Nota de entrada 46) (Bb3)
a Cakewalk TTS-1.
El nuevo Port/Channel Pair (Par puerto/canal ) 1 / 10 del TTS-1de
Cakewalk aparece en el campo Port and Channels (Puerto y canales)
en la parte inferior del Drum Map Manager (Gestor del mapa de
percusión).
4. En la columna Bank (Banco) para Port/Channel Pair (Par puerto/canal)
1 / 1 del TTS-1 de Cakewalk seleccione 15360-Preset Rhythm (15360
Ritmo preajustado).
5. En la columna Patch para Port/Channel Pair (Par puerto/canal) 1 / 1 del
TTS-1 de Cakewalk seleccione Standard Set (Ajuste estándar).
6. Vaya al Drum Map Manager (Gestor del mapa de percusión), y cambie
el ajuste Out Port (Puerto de salida) para In Note 38 (D3) (Nota de
entrada 38) (D3) a TTS-1 de Cakewalk.
7. Cierre Drum Map Manager (Gestor del mapa de percusión) e interprete
el proyecto para escuchar los diferentes sonidos de percusión.
Para cambiar los otros ajustes del mapa de percusión
Puede abrir Drum Map Manager (Gestor del mapa de percusión) desde
cualquier menú Output (Salida) de una pista MIDI, o con el comando
Options-Drum Map Manager (Opciones-Gestor del mapa de
percusión).

86 Guías
Guía 9—Mapas de percusión
Cambie los ajustes del Drum Map Manager (Gestor del mapa de
percusión) tal como se describe a continuación:
Para… Proceda así…
Añada una fila (Mapped Pitch
(una afinación asignada))
Haga clic en el botón Add New Drum
Map Entry (Añadir nueva entrada de
mapa de percusión) .
Cambiar el valor de In Note
(Nota de entrada)
Haga doble clic en la celda
correspondiente e inserte un nuevo
valor, o haga clic en la parte derecha de
la celda. Cuando el cursor se transforme
en una flecha hacia arriba y hacia abajo,
arrástrela hacia arriba para aumentar el
valor o hacia abajo para disminuirlo.
Cambiar el ajuste Name
(Nombre)
Haga doble clic en la celda
correspondiente e inserte un nuevo
nombre.
Cambiar el ajuste Channel
(Canal)
Haga clic en la flecha hacia abajo de la
celda del canal correspondiente y
seleccione un canal desde el menú que
aparece.
Cambiar el ajuste Out Port
(Puerto de salida)
Haga clic en la flecha hacia abajo de la
celda Out Port (Canal de salida) del
canal correspondiente y seleccione un
canal desde el menú que aparece.
Cambiar el ajuste Vel+ Haga doble clic en la celda
correspondiente e inserte un nuevo
valor, o haga clic en la parte derecha de
la celda. Cuando el cursor se transforme
en una flecha hacia arriba y hacia abajo,
arrástrela hacia arriba para aumentar el
valor o hacia abajo para disminuirlo.
Cambiar el ajuste V Scale
(Escala V)
Haga doble clic en la celda
correspondiente e inserte un nuevo
valor, o haga clic en la parte derecha de
la celda. Cuando el cursor se transforme
en una flecha hacia arriba y hacia abajo,
arrástrela hacia arriba para aumentar el
valor o hacia abajo para disminuirlo.

87
Guía 9—Mapas de percusión
Guías
Cuando los sonidos de percusión que ha trazado sean los deseados, los
puede mezclar en un archivo audio.

88 Guías
Guía 9—Mapas de percusión

Nuevas funciones en SONAR 7
SONAR 7 dispone de muchas funciones nuevas (algunas sólo se encuentran en SONAR
Producer). A continuación, encontrará una lista y la descripción de todas las funciones
nuevas.
Mejoras MIDI:
Step Sequencer (Secuenciador por pasos) . . . . . . . . . . . . . . . . . . . . . . . . . . . . . 92
Herramientas flexibles Piano Roll (Rodillo de piano). . . . . . . . . . . . . . . . . . . . . 107
Mejoras en la ventana Piano Roll (Rodillo de piano) . . . . . . . . . . . . . . . . . . . . . 120:
Múltiples vías de controladora de automatización . . . . . . . . . . . . . . . . . . . 133
Modo Piano Roll Microscope (Microscopio de rodillo de piano) . . . . . . . . 138
Colores de eventos de notas basadas en la velocidad . . . . . . . . . . . . . . . 120
Esconder eventos en clips enmudecidos. . . . . . . . . . . . . . . . . . . . . . . . . . 121
Ajuste la Velocity (Velocidad) sin cambiar el Display Type (Tipo de pantalla) 121
Seleccione los controladores dentro de la duración de nota . . . . . . . . . . . 122
Visualizar la velocidad en las notas seleccionadas (opcional). . . . . . . . . . 123
Selección de dibujo de velocidad sensible. . . . . . . . . . . . . . . . . . . . . . . . . 124
Note/Controller Painting (Pintar nota/controladora) (a mano alzada) . . . . 125
Pintar nota/controladora (lineal). . . . . . . . . . . . . . . . . . . . . . . . . . . . . . . . . 126
Pintar nota/controladora (a mano alzada) . . . . . . . . . . . . . . . . . . . . . . . . . 126
Pintar nota/controladora (lineal). . . . . . . . . . . . . . . . . . . . . . . . . . . . . . . . . 126
División de nota . . . . . . . . . . . . . . . . . . . . . . . . . . . . . . . . . . . . . . . . . . . . . 127
Pegar notas . . . . . . . . . . . . . . . . . . . . . . . . . . . . . . . . . . . . . . . . . . . . . . . . 128
Arrastrar cuantizar . . . . . . . . . . . . . . . . . . . . . . . . . . . . . . . . . . . . . . . . . . . 128
Enmudecer evento MIDI . . . . . . . . . . . . . . . . . . . . . . . . . . . . . . . . . . . . . . 130
Opciones de la nueva herramienta para borrar . . . . . . . . . . . . . . . . . . . . . 132

90 Nuevas funciones en SONAR 7
Mejoras en la comprobación del momento de reproducción de las notas. 132
Opciones de audición de velocidad . . . . . . . . . . . . . . . . . . . . . . . . . . . . . . 133
V-Vocal para Pitch-to-MIDI (Afinar-a-MIDI) . . . . . . . . . . . . . . . . . . . . . . . . . . . . 142
Indicadores de actividad MIDI . . . . . . . . . . . . . . . . . . . . . . . . . . . . . . . . . . . . . . 143
Nuevos instrumentos y mejoras en los instrumentos:
Sintetizador de Dimension LE con la Garritan Pocket Orchestra . . . . . . . . . . . 144
Sintetizador de Rapture LE . . . . . . . . . . . . . . . . . . . . . . . . . . . . . . . . . . . . . . . . 144
Sintetizador de DropZone . . . . . . . . . . . . . . . . . . . . . . . . . . . . . . . . . . . . . . . . . 145
Sintetizador Z3TA+ . . . . . . . . . . . . . . . . . . . . . . . . . . . . . . . . . . . . . . . . . . . . . . 145
Renombrar sintetizadores en la ventana Synth Rack . . . . . . . . . . . . . . . . . . . . 146
Evitar la eliminación de sintetizadores. . . . . . . . . . . . . . . . . . . . . . . . . . . . . . . . 147
Volver a cargar Instrument definitions (Definiciones de instrumentos) . . . . . . . 147
Mejoras en la mezcla, el bussing (agrupación) y la reproducción:
Encadenado secundario . . . . . . . . . . . . . . . . . . . . . . . . . . . . . . . . . . . . . . . . . . 147
Plug-ins Sonitus encadenados secundarios . . . . . . . . . . . . . . . . . . . . . . . . . . . 149
Plug-in Vintage Channel VC-64 encadenado secundario . . . . . . . . . . . . . . . . . 149
Asignación de audio E/S . . . . . . . . . . . . . . . . . . . . . . . . . . . . . . . . . . . . . . . . . . 151
Plug-in LP-64 EQ . . . . . . . . . . . . . . . . . . . . . . . . . . . . . . . . . . . . . . . . . . . . . . . . 153
Plug-in LP-64 Multiband. . . . . . . . . . . . . . . . . . . . . . . . . . . . . . . . . . . . . . . . . . . 154
Plug-in External Insert (Inserción externa). . . . . . . . . . . . . . . . . . . . . . . . . . . . . 155
Copiar ajustes EQ . . . . . . . . . . . . . . . . . . . . . . . . . . . . . . . . . . . . . . . . . . . . . . . 159
Modo Dim Solo (Atenuar Solo) . . . . . . . . . . . . . . . . . . . . . . . . . . . . . . . . . . . . . 160
Permite la reproducción sin datos . . . . . . . . . . . . . . . . . . . . . . . . . . . . . . . . . . . 162
Reducir las actualizaciones del GUI . . . . . . . . . . . . . . . . . . . . . . . . . . . . . . . . . 162
Mejoras en la exportación y la entrega:
Combinar a tiempo real . . . . . . . . . . . . . . . . . . . . . . . . . . . . . . . . . . . . . . . . . . . 163
Modificación a exportar pista . . . . . . . . . . . . . . . . . . . . . . . . . . . . . . . . . . . . . . . 165
Línea de tiempo de 64 bits. . . . . . . . . . . . . . . . . . . . . . . . . . . . . . . . . . . . . . . . . 167
Compatibilidad con Sony Wave-64 . . . . . . . . . . . . . . . . . . . . . . . . . . . . . . . . . . 168

91
Nuevas funciones en SONAR 7
Nuevos formatos de archivo de audio . . . . . . . . . . . . . . . . . . . . . . . . . . . . . . . . 170
Ripeado integrado de CDs de audio . . . . . . . . . . . . . . . . . . . . . . . . . . . . . . . . . 175
Cakewalk Publisher . . . . . . . . . . . . . . . . . . . . . . . . . . . . . . . . . . . . . . . . . . . . . . 176
Grabar CDs de audio . . . . . . . . . . . . . . . . . . . . . . . . . . . . . . . . . . . . . . . . . . . . . 177
Actualizaciones varias:
Recuperar el sello de tiempo original del(de los) clip(s). . . . . . . . . . . . . . . . . . . 177
Importar audio/archivos MIDI desde el panel Clips (Clips) . . . . . . . . . . . . . . . . 178

92 Nuevas funciones en SONAR 7
Step Sequencer (Secuenciador por pasos)
Step Sequencer (Secuenciador por
pasos)
SONAR 7 presenta un nuevo Step Sequencer (Secuenciador por pasos)
que facilita la creación y el trabajo con patrones.
Muchos Step Sequencers (Secuenciadores por pasos) utilizan un interface
de estilo de cuadrícula Piano Roll (Rodillo de piano) SONAR ya dispone de
la potente ventana Piano Roll (Rodillo de piano) con una funcionalidad de
edición MIDI similar, por lo tanto, el objetivo del nuevo Step Sequencer
(Secuenciador por pasos) es proporcionar un método muy distinto para
trabajar con patrones.
El Step Sequencer (Secuenciador por pasos) es ideal para programar la
batería y está estrechamente integrado con los mapas de
percusión(consulte .
Interface de Step Sequencer (Secuenciador
por pasos)
El interface de Step Sequencer (Secuenciador por pasos) está formado por
tres secciones:
• Barra de herramientas
• Panel Notes (Notas)
• Panel Controllers (Controladoras)

93
Step Sequencer (Secuenciador por pasos)
Nuevas funciones en SONAR 7
A. Pattern Length (Longitud del patrón) (tiempos por compás y pasos por compás)
B. Fit to Quarters (Ajustar a negras) C. Transport (Transportar) D. Monphonic/
Polyphonic Mode toggle (Cambio de modo monofónico/polifónico) E. Articulation
(hold) (Tenuto (sostenido)) F. Swing (Oscilación) G. Portamento H. Note name
(Nombre de nota) (haga doble clic para editar las propiedades de Drum Map (Mapa
de percusión ) I. Insert/Delete Row (Insertar/Eliminar fila) J. Event Type picker
(Seleccionador tipo de Evento) K. Show/hide Controllers pane (Panel Mostra/
ocultar Controladoras) L. Note Number (Número de nota) M. Mute and Solo
(Enmudecer y Solo) N. Velocity Offset (Cambio de velocidad) O. Velocity Scale
(Escalera de velocidad) P. Disabled Note (Nota desactivada) Q. Enabled Note (Nota
activada) (haga doble clic para editar la velocidad) R. Current step (yellow) (Paso
actual (amarillo)) S. Controller events (Eventos de la controladora) T. Toolbar
section (Sección de barra de herramientas) U. Beat Counter (Contador de compás)
V. Notes pane (Panel de notas) W. Controllers pane (Panel de control)
Barra de herramientas
La barra de herramientas de Step Sequencer (Secuenciador por pasos)
está formado por los siguientes controles:
W
V
J
U
E
A
ONMK
T
CF
RPQL
GDB
S
H
I

94 Nuevas funciones en SONAR 7
Step Sequencer (Secuenciador por pasos)
Insert Row (Insertar fila)—Haga clic en este botón para insertar una
nueva fila encima de la seleccionada. Este comando no se puede
deshacer.
Delete Row (Eliminar fila)—Haga clic en este botón para eliminar la fila
seleccionada. Este comando no se puede deshacer.
Pattern Length (Longitud del patrón)—La longitud del patrón está
determinada por los siguientes ajustes:
• Beats per Measure (Tiempo por Compás)—Este ajuste
especifica el número de tiempos por compás. El intervalo de
valores es de 1-64 y el valor por defecto es de 4 tiempos. Los
cambios no se pueden deshacer.
• Beats per Measure (Tiempo por Compás)—Este ajuste
especifica el número de pasos por tiempo. El intervalo de valores
es de 1-16 y el valor por defecto es de 4 pasos. Los cambios no se
pueden deshacer.
Fit to Quarters (Ajustar a negras)—Fit to Quarters obligará a la duración
del patrón a ajustar en en número de negras indicado.
Nota: Cuando ajuste el valor de Fit to Quarters (Ajustar a negras), la
duración del clip puede variar en función de si al clip se ha aplicado
rodillo para exponer las iteraciones de patrones adicionales:
• Si el clip tiene una iteración de un solo patrón—Cuando ajuste
el valor de Fit to Quarters (Ajustar a negras), la duración del clip
será igual a la longitud de una iteración de patrón: Es decir, al clip
no se aplicará rodillo.
• Si el clip tiene una iteración de un solo patrón—Cuando ajuste
el valor de Fit to Quarters (Ajustar a negras), la duración del nuevo
clip será igual a la duración del clip anterior o a la longitud del
patrón nuevo, el que sea mayor.
Transport (Play/Stop) (Transportar (Reproducir/Detener))—El botón
Transport (Transportar) se utiliza para reproducir/detener el Step
Sequencer (Secuenciador por pasos) cuando el transporte principal de
SONAR está parado.
Position Indicator (Indicador de posición)—El Position indicator
(Indicador de posición) indica el compás actual y la posición del tiempo en
el secuenciador por pasos.
Show/hide Controllers pane (Panel Mostrar/ocultar Controladoras)—
Este botón abre y cierra el panel Controllers (Controladoras) (consulte .

95
Step Sequencer (Secuenciador por pasos)
Nuevas funciones en SONAR 7
Monophonic/Polyphonic Mode Toggle (Cambio de modo monofónico/
polifónico)—Este botón cambia entre el modo Monophonic (Monofónico) y
Polyphonic (Polifónico), lo que afecta al comportamiento al entrar nuevas
notas. En el modo Monophonic (Monofónico), sólo se puede asignar una
nota (fila) para cada paso. El modo Monophonic (Monofónico) es útil para
secuenciar líneas melódicas. Cuando hace clic en una columna para entrar
una nueva nota, las notas existentes en la misma columna se eliminarán
automáticamente en el modo Monophonic (Monofónico). En el modo
Polyphonic (Polifónico), puede entrar múltiples notas en la misma columna.
Oscilación—El mando Swing (Oscilación) controla la cantidad de
oscilación que se aplica en la secuencia. El intervalo de valores es de 0-
100% y el valor por defecto es de 50% (sin oscilación).
Un valor de oscilación del 50% (por defecto) significa que los compases
están espaciados uniformemente. Un valor del 66%, significa que el tiempo
entre el primer y el segundo compás es dos veces más largo que el tiempo
entre el segundo y tercero compás.
Tenuto—El mando Tenuto controla cuanto tiempo se sostiene cada nota.
El intervalo de valores está comprendido entre 0 y 100% (sostener cada
nota para su duración completa).
Portamento On/Off Toggle (Cambio activado/desactivado de
Portamento)—Este botón se usa para activar desactivar el portamento, lo
que aplica un deslizamiento suave entre dos afinaciones. Cuando está
activado, se inserta un evento Controller 65 (Portamento) al inicio del clip.
Portamento sólo se aplica si la fuente de sonido (Sintetizador tipo software
o dispositivo MIDI externo) soporta Portamento.
Portamento Time (Tiempo Portamento)—Este mando ajusta la relación
con que Portamento desliza la afinación entre dos notas (el tiempo que
tarda la nota siguiente en alcanzar su afinación). El intervalo de valores es
de 0-127 y el valor por defecto es de 0 (la relación más lenta).
Panel Notes (Notas)
El panel Notes (Notas) está formado por los siguientes controles:
Rows (Filas)—Cada fila representa una afinación específica. Similar a la
ventana Drum Editor (Editor de percusión) (de alguna manera, puede

96 Nuevas funciones en SONAR 7
Step Sequencer (Secuenciador por pasos)
pensar en una fila como una manera diferente de observar el Drum Map
Manager dialog), los controles de cada fila están situados en el lado
izquierdo de la fila y tiene los siguientes controles:
• Note Name (Nombre de nota)—Este control muestra el nombre
de la nota en la que está asignada la fila Haga clic en el nombre
de la nota para oír la afinación. Haga doble clic para mostrar las
propiedades del Drum Map (Mapa de percusión) para esta nota.
Nota: Si la afinación de la fila no se ha asignado en el mapa de
percusión, haga doble clic en el nombre de la nota para abrir el Drum
Map Manager (Gestor del mapa de percusión), lo que le permitirá crear
un nuevo mapa de percusión. Al cerrar el Drum Map Manager (Gestor
del mapa de percusión), el nuevo mapa de percusión se asigna de
forma automática a la pista MIDI.
• Note Number (Número de nota)—Utilice este control para
especificar la nota de entrada de la fila.
• Mute (Enmudecer)—Este botón enmudece el fila/nota/afinación.
• Solo (Solo)—Este botón individualiza el fila/nota/afinación.
• Velocity Offset (Cambio de velocidad)—Utilice este control para
aplicar un cambio de velocidad de una afinación. El intervalo de
valores es de -127+127 y el valor por defecto es de 0.
• Velocity Scale (Escalera de velocidad)—Este control fija un nivel
de compresión o expansión de un afinador. El intervalo de valores
es de 0,10-2,00% y el valor por defecto es de 1,00 (sin compresión
o expansión). Un valor por debajo de 1,00 es la compresión y una
valor por encima de 1,00 es la expansión.
• Note Cells (Steps) (Celdas de nota (Pasos))—Las notas se
activan haciendo clic con el botón izquierdo en una celda y se
desactivan haciendo clic con el botón derecho. Haga doble clic en
una celda para editar la velocidad para esta nota. La velocidad de
un nota se muestra en la celda. Pulse Ctrl y haga clic entre dos
notas adyacentes para combinarlas. Pulse Ctrl y haga clic con el
botón derecho para separar notas. Los pasos activos se destacan
durante la reproducción,
Puede insertar, eliminar y reordenar filas. La fila actual se destaca para
indicar cuál es la fila que tiene el foco.
Beat Counter (Contador de compás)—El Beat Counter (Contador de
compás) se muestra encima de la cuadrícula de pasos y cada "luz" en el

97
Step Sequencer (Secuenciador por pasos)
Nuevas funciones en SONAR 7
contador representa un paso. Cada compás se visualiza en un color
alternativo y el paso actual se destaca durando la reproducción.
Scroll Bars (Barras de desplazamiento)—Las barras de desplazamiento
horizontal y vertical hacen más fácil navegar en una secuencia que tiene
muchas filos o pasos.
Panel Controllers (Controladoras)
El panel Controllers (Controladoras) en el Step Sequencer (Secuenciador
por pasos) es similar al panel Controller (Controladoras) en la ventana
Piano Roll (Rodillo de piano) y permite incluir Controller (Controladora),
Pitch Wheel (Rueda pitch), Channel Aftertouch (Aftertouch de canal),
evento RPN y NRPN en las secuencias.
Para abrir el panel Controllers (Controladoras), haga clic en el botón Open/
Close Controllers Pane (Abrir/cerrar panel Controladoras) en la barra
de herramientas de Step Sequencer (Secuenciador por pasos).
Combinaciones de tecla
Puede usar el teclado para navegar por el interface Step Sequencer
(Secuenciador por pasos) y ajustar la configuración. Un rectángulo de foco
indica el paso/control que se ha seleccionado.
Tecla… Acción...
Alt+Mayús+5 Abre la ventana Step Sequencer (Secuenciador por
pasos)
Insert Inserta una nueva fila sobre la fila seleccionada
Supr Borra la fila activa
Flecha izquierda Mueve el foco al control anterior
Flecha derecha Mueve el foco al control siguiente
Flecha arriba Cuando hay múltiples bandas, mueve el foco al mismo
control en la fila anterior

98 Nuevas funciones en SONAR 7
Step Sequencer (Secuenciador por pasos)
Flecha abajo Cuando hay múltiples bandas, mueve el foco al mismo
control en la fila siguiente
Ctrl+Izquierda Cuando el foco está en un control en el panel por
pasos, mueve el foco al panel de bandas
Ctrl+Derecha Cuando el foco está en un control en el panel de
bandas, mueve el foco al panel por pasos
Ctrl+Arriba Cuando el foco está tanto en el panel por pasos como
en el de bandas, mueve el foco a la barra de
herramientas
Ctrl+Abajo Cuando el foco está en la barra de herramientas,
mueve el foco al panel de bandas
Enter Cuando el foco está en los pasos, mueve el paso o lo
fija/separa; para los botones, activa/desactiva
Mayúsculas+Enter Cuado un foco está en un paso, permite el ajuste de la
velocidad.
+ / - (más y menos) Para controles giratorios, aumenta/reduce el valor;
ajuste fino para los mandos
[ / ] (corchetes) Ajuste aproximado para los mandos
Ctrl+Mayúsculas+Barra de
espacios
Cambia el botón Audition (Play) (Audición (Tocar) para
la ventana
Ficha Cuando el foco está en el panel de pasos, mueva el
foco hasta la próxima nota activada de la misma fila
Mayúsculas+Tabulador Cuando el foco está en el panel de pasos, mueva el
foco hasta la anterior nota activada de la misma fila
Alt+Izquierda Desplace los pasos de la fila activa en 1 paso y
envuelva el primer paso hasta el final
Alt+Derecha Desplace los pasos de la fila activa en 1 paso y
envuelva el último paso hasta el comienzo
Tecla… Acción...

99
Step Sequencer (Secuenciador por pasos)
Nuevas funciones en SONAR 7
Nota: También puede usar la rueda del ratón para ajustar el valor del
control sobre el que se centra el foco. Al ajustar las velocidades de la nota,
mantenga pulsada la tecla mayúsculas para realizar un ajuste fino.
Mapas de percusión y clips de Step Sequencer
(Secuenciador por pasos)
Cuando crea una secuencia en el Step Sequencer (Secuenciador por
pasos), SONAR crea un nuevo clip de Step Sequencer (Secuenciador por
pasos).
Un clip de Step Sequencer (Secuenciador por pasos) muestra la primera
iteración de la secuencia/patrón y todos los clips del Step Sequencer
(Secuenciador por pasos) se pueden identificar por un pequeño icono del
Step Sequencer (Secuenciador por pasos) en la parte inferior izquierda
del clip. Los clips de Step Sequencer (Secuenciador por pasos) son de
alguna manera similares a los clips de groove MIDI; puede arrastrar los
bordes izquierdo y derecho de un clip del Step Sequencer (Secuenciador
por pasos) para mostrar itinerarios adicionales del patrón de secuencia.
El Step Sequencer (Secuenciador por pasos) actúa a través de mapas de
percusión. Si la pista MIDI aún no se ha asignado al mapa de percusión, se
asignará la pista a un mapa de percusión de recorrido por defecto cuando
se cree el clip del Step Sequencer (Secuenciador por pasos) Si carga un
mapa de percusión ya existente, el Step Sequencer (Secuenciador por
pasos) creará automáticamente una fila para cada afinación que se asigne
al mapa de percusión.
Como puede ver en la siguiente imagen, el Drum Editor (Editor de
percusión) de la ventana Piano Roll (Rodillo de piano), el Step Sequencer
(Secuenciador por pasos) y el cuadro de diálogo de Drum Map Properties
(Propiedades del mapa de percusión) están interconectados:

100 Nuevas funciones en SONAR 7
Step Sequencer (Secuenciador por pasos)
A. Note Name (Nombre de la nota) B. Notes (Notas) C. Mute (Enmudecer), Solo,
Velocity Offset (Cambio de velocidad) y (Escalera de velocidad) quedan separados
del mapa de percusión y del secuenciador por pasos
Un cambio en el cuadro de diálogo del Drum Map Manager (Director de
mapa de percusión) afectará el Step Sequencer (Secuenciador por pasos)
y viceversa.
Nota: Mute (Enmudecer), Solo, Velocity Offset (Cambio de velocidad) y
Velocity Scale (Escalera de velocidad) quedan separadas para el mapa de
percusión y el Step Sequencer (Secuenciador por pasos).
Para crear un nuevo Patrón
1. Haga clic en la pista MIDI en el que quiera crear un nuevo patrón. La
pista MIDI pasa a ser una pista activa. Asegúrese que los clips MIDI no
están seleccionados.
2. Seleccione Views-Step Sequencer (Ver-Secuenciador por pasos).
Aparece la ventana del Step Sequencer (Secuenciador por pasos) y
SONAR crea un nuevo clip del Step Sequencer (Secuenciador por pasos)
en la pista activa.
B
A
C

101
Step Sequencer (Secuenciador por pasos)
Nuevas funciones en SONAR 7
Para editar un Patrón ya existente
Realice una de las opciones siguientes:
• Seleccione el clip de Step Sequencer (Secuenciador por pasos) que
quiere editar en el Step Sequencer (Secuenciador por pasos) y
seleccione Views-Step Sequencer (Ver Secuenciador por pasos).
• Haga doble clic en el clip Step Sequencer (Secuenciador por pasos).
Aparece la ventana de Step Sequencer (Secuenciador por pasos).
Nota: Un clip de Step Sequencer (Secuenciador por pasos) sólo se puede
editar en la ventana Step Sequencer (Secuenciador por pasos) y en
ninguna otra ventana de edición de MIDI.
Abrir el Step Sequencer (Secuenciador por pasos)
1. Realice una de las opciones siguientes:
• Editar un patrón ya existente—Seleccione el clip del Step
Sequencer (Secuenciador por pasos) que desea editar en el Step
Sequencer (Secuenciador por pasos).
• Crear un nuevo patrón—Haga clic en la pista MIDI en la que
quiere crear un nuevo patrón. La pista MIDI pasa a ser una pista
activa. Asegúrese que los clips MIDI no están seleccionados.
2. Realice una de las opciones siguientes:
• Seleccione Views-Step Sequencer (Ver-Secuenciador por
pasos).
• Pulse Alt+Mayús+5.
Aparece la ventana de Step Sequencer (Secuenciador por pasos).
Nota 1: También puede abrir un patrón ya existente en el Step Sequencer
(Secuenciador por pasos) haciendo doble clic en un clip de Step
Sequencer (Secuenciador por pasos) ya existente.
Nota 2: El comando Views-Step Sequencer (Ver-Secuenciador por
pasos) se desactiva si se seleccionan múltiples clips de Step Sequencer
(Secuenciador por pasos).
Para reordenar una fila
1. Haga clic en el área de fondo para la fila que desea reordenar y
mantenga presionado el botón del ratón.
Consejo: el área más fácil para hacer clic es la que se encuentra a la
izquierda del nombre de la nota.
2. Arrastre el ratón hacia arriba o hacia abajo para reordenar la fila.

102 Nuevas funciones en SONAR 7
Step Sequencer (Secuenciador por pasos)
La fila está contorneada para mostrar su posición actual. El perfil
amarillo indica la fila que se arrastrará y el perfil rojo indica donde irá al
soltar el botón del ratón.
3. Deje de presionar el botón del ratón cuando la fila se haya movido en la
posición deseada.
A. Haga clic aquí para desplazar hacia arriba/abajo para reordenar una fila
Para Insertar una Fila
Realice una de las opciones siguientes:
• Haga clic en el botón Insert Row (Insertar fila).
• Pulse la tecla Insert (Insertar).
O
1. Haga clic con el botón derecho del ratón en el espacio en blanco entre
dos filas dónde desee insertar una nueva fila.
Aparecerá un menú emergente.
2. Seleccione Insert Row (Insertar fila) en el menú emergente.
Se inserta una nueva fila.
A. Haga clic con el botón derecho del ratón para mostrar el menú emergente
A
A

103
Step Sequencer (Secuenciador por pasos)
Nuevas funciones en SONAR 7
Para eliminar una fila
Realice una de las opciones siguientes:
• Haga clic en el botón Delete Row (Eliminar fila).
• Pulse la tecla Delete (Eliminar).
O
1. Haga clic con el botón derecho del ratón en el espacio en blanco en la
fila que desea eliminar.
Aparecerá un menú emergente.
2. Seleccione Delete Row (Eliminar fila) en el menú emergente.
Se elimina la fila.
A. Haga clic con el botón derecho del ratón para mostrar el menú emergente
Activar una nota
Realice una de las opciones siguientes:
• Activar una sola nota—haga clic en la nota que desea activar.
• Activar múltiples notas de la misma afinación—haga clic en la
primera nota que desee activar y arrástrela por las otras notas que
quiera activar.
Se activa la(s) nota(s).
SONAR crea un nuevo clip de Step Sequencer (Secuenciador por pasos) al
activar la primera nota en un patrón vacío.
A. Haga clic en un paso vacío para activar la nota
A
A

104 Nuevas funciones en SONAR 7
Step Sequencer (Secuenciador por pasos)
Desactivar una nota
Realice una de las opciones siguientes:
• Desactivar una sola nota—haga clic en la nota que desea desactivar.
• Para desactivar múltiples notas de la misma afinación—haga clic
en la primera nota que desee desactivar y arrástrela por las otras notas
que quiera desactivar.
Se desactiva la(s) nota(s).
A. Haga clic con el botón derecho del ratón en una nota para desactivar el paso
Para Combinar/Separar notas
Realice una de las opciones siguientes:
• Combinar dos notas adyacentes—Pulse Ctrl y haga clic entre las
dos notas.
• Separar dos notas adyacentes—Pulse Ctrl y haga clic entre las dos
notas.
• Combinar/separar múltiples notas adyacentes—Pulse Ctrl y haga
clic/clic con el botón derecho entre las dos primeras notas y arrastre
sobre el resto de las notas que desee combinar/separar.
A. Notas separadasB. Notas combinadas C. Pulse Ctrl y haga clic aquí para
combinar las notas D. Pulse Ctrl y haga clic con el botón derecho del ratón para
separar las notas
A
A
B
B
C
D

105
Step Sequencer (Secuenciador por pasos)
Nuevas funciones en SONAR 7
Para editar la Velocity (Velocidad) de una nota
Realice una de las opciones siguientes:
• Haga doble clic sobre una nota y entre el valor de velocidad que desee.
• Haga clic sobre una nota para enfocarla y use la rueda del ratón para
ajustar el valor de la velocidad. Mantenga pulsada la tecla Mayúsculas
para realizar ajustes finos.
El valor de la velocidad de la nota se muestra en el interior de la celda de la
nota (paso).
Para Unlink (Desenlazar) clips copiados del Step
Sequencer (Secuenciador por pasos)
Cuando copie clips del Step Sequencer (Secuenciador por pasos), todas
las copias quedan enlazadas entre si. Esto significa que posteriores
ediciones de alguno de los clips se reflejarán automáticamente en el resto
de los clips enlazados similares.
Si desea editar una entrada de un clip de Step Sequencer (Secuenciador
por pasos) sin que afecte al resto de los clips, primero debe desenlazar el
clip que desea editar:
1. Haga clic con el botón derecho del ratón sobre el clip del Step
Sequencer (Secuenciador por pasos) en el panel Clips para mostrar el
menú contextual del panel Clips.
2. Seleccione Unlink Step Sequencer Clips (Desenlazar clips del
Secuenciador por pasos) del menú contextual.
Ahora el clip está desenlazado del resto de clips.
Consejo: Si es una necesidad frecuente tener que desenlazar clips del
Step Sequencer (Secuenciador por pasos), asigne Unlink Step
Sequencer Clips (Desenlazar clips del Secuenciador por pasos) a una
tecla enlazada.
Editar las Drum Map Properties (Propiedades del mapa
de percusión) de una nota
1. Haga doble clic en el nombre de la nota de cualquier fila para abrir el
cuadro de diálogo Map Properties (Propiedades de mapa).
Aparecerá el cuadro de diálogo Map Properties (Propiedades de
mapa).
2. Configure las propiedades del mapa de percusión como desee.

106 Nuevas funciones en SONAR 7
Step Sequencer (Secuenciador por pasos)
3. Si hace clic en otra fila de la ventana de Step Sequencer
(Secuenciador por pasos), Map Properties (Propiedades de mapa) se
actualizará para visualizar información para la nueva fila.
A. Haga doble clic en el nombre de nota par abrir el cuadro de diálogo Map
Properties (Propiedades de mapa)
Para convertir un(os) clip(s) MIDI en clip(s) del Step
Sequencer (Secuenciador por pasos)
Puede convertir un cualquier clip MIDI en un clip de secuenciador por
pasos:
1. Seleccione el(los) clip(s) MIDI que desee convertir en un clip(s).de
secuenciador por pasos.
2. Haga clic con el botón derecho del ratón en el clip seleccionado y
seleccione Convert MIDI Clip(s) to Step Sequencer (Convertir
clip(s) MIDI al Secuenciador por pasos) desde el menú contextual
del panel de Clips.
Aparece el cuadro de diálogo Convert MIDI Clip(s) to Step Sequencer
(Convertir clip(s) MIDI al Secuenciador por pasos).
3. Especifique el valor de la resolución que desee y haga clic en OK
(Aceptar).
Nota: El valor de la resolución debe corresponder al valor de la nota
más corta que desee. Por ejemplo, si especifica tresillos, obtendrá
cuatro pasos por compás. Las opciones son:
• Negra (1 paso por compás)
• Corchea (2 pasos por compás)
• Corchea triple (3 pasos por compás)
• Tresillos (4 pasos por compás)
• Tresillos triples (6 pasos por compás)
• Fusa (8 pasos por compás)
• Fusa triple (12 pasos por compás)
A

107
Herramientas flexibles Piano Roll (Rodillo de piano)
Nuevas funciones en SONAR 7
AL convertir un clip MIDI en un clip del secuenciador por pasos, el clip
resultante será, esencialmente, una versión cuantizada del clip original. El
inicio de los clips será el mismo y las primeras notas también. Lo único que
posiblemente difiera es la longitud del clip (debido a la cuantización) y las
notas que contiene pueden moverse ligeramente de manera que encajen
en los pasos.
Si un clip de groove MIDI contiene cualquier variación entre diferentes
itinerarios, cada itinerario único se convertirá en un clip separado de Step
Sequencer (Secuenciador por pasos).
Herramientas flexibles Piano Roll
(Rodillo de piano)
SONAR 7 introduce varios cambios al comportamiento de la herramienta
Piano Roll (Rodillo de piano) para reducir la necesidad de cambiar las
herramientas continuamente durante el funcionamiento normal.
Igual que versiones anteriores de SONAR, SONAR 7 tiene tres
herramientas Mouse (Ratón) Piano Roll (Rodillo de piano). Sin embargo,
las tres herramientas ya no son inmodificables para Select, Draw y Erase
(Seleccionar, dibujar y borrar). Se puede personalizar cada herramienta
para realizar cualquier acción de ratón disponible. Puede haber la cantidad
de superposición que desee en la funcionalidad entre las herramientas.
No desea algunos de los comportamientos por defecto de la herramienta
SONAR Piano Roll (Rodillo de piano). No es problema, simplemente vuelva
a asignar las herramientas para adecuarse a su estilo de editar favorito.
Existen aproximadamente 20 acciones diferentes de ratón que las
herramientas Piano Roll (Rodillo de piano) pueden realizar, como
seleccionar, dibujar, borrar, editar con desplazamiento, transponer, etc. Es
difícil fabricar una única herramienta que realice todas estas acciones, por
lo que SONAR le permite personalizar sus herramientas Piano Roll (Rodillo
de piano) para adecuarse a sus propios requisitos de edición.
Existen tres botones de ratón (izquierdo, centro y derecho) y tres teclas
modificadoras (Ctrl, Shift (Mayús) y Alt) que se pueden utilizar en cualquier
combinación. Las asignaciones de las herramientas personalizadas Piano
Roll (Rodillo de piano) se pueden guardar como preajustes y aplicar tanto a
la ventana Piano Roll (Rodillo de piano) como Inline Piano Roll (Rodillo de
piano in-line).

108 Nuevas funciones en SONAR 7
Herramientas flexibles Piano Roll (Rodillo de piano)
El cuadro de diálogo PRV Mouse Tool
Configuration (Configuración PRV de la
herramienta del ratón)
Se utiliza el cuadro de diálogo PRV Mouse Tool Configuration
(Configuración PRV de la herramienta del ratón) para configurar las
herramientas Piano Roll (Rodillo de piano). Para asignar una acción
específica a una herramienta Piano Roll (Rodillo de piano), se debe
especificar lo siguiente:
• Herramienta Rodillo de piano—especifique “PRV Tool 1”
("Herramienta PRV 1")( ), “PRV Tool 2” ("Herramienta PRV 2") ( )
o “PRV Tool 3” ("Herramienta PRV 3") ( ).
• Botón del ratón—especifique el botón izquierdo, centro o derecho del
ratón.
• Tecla(s) modificadora(s) del teclado (opcional)—especifique la
tecla Ctrl, Shift (Mayús) o Alt key, o cualquier combinación de las tres.
• Posición del ratón (contexto)—especifique una de las siete
posiciones del ratón donde puede hacer clic (consulte ).
• Acción de la herramienta—especifique una de las muchas acciones
del ratón disponibles (consulte ).
El objetivo es trazara cada uno de los contextos (posiciones del ratón) a
una acción de herramienta

109
Herramientas flexibles Piano Roll (Rodillo de piano)
Nuevas funciones en SONAR 7
A. Tool (Herramienta) B. Context (Contexto) C. Keys (Teclas) D. Mouse Button
(Botón Mouse (Ratón))E. Mouse Location (Posición del ratón) F. Tool Action
(Acción de la herramienta)
Herramienta
El cuadro combinado de herramientas muestra las tres herramientas Piano
Roll (Rodillo de piano):
• PRV Tool 1 (Herramienta PRV 1)—Esta herramienta corresponde a la
herramienta Select (Seleccionar) ( ) en la barra de herramientas
Piano Roll (Rodillo de piano).
• PRV Tool 2 (Herramienta PRV 2)—Esta herramienta corresponde a la
herramienta Draw (Dibujar) ( ) en la barra de herramientas Piano Roll
(Rodillo de piano).
• PRV Tool 3 (Herramienta PRV 3)—Esta herramienta corresponde a la
herramienta Erase (Borrar) ( ) en la barra de herramientas Piano Roll
(Rodillo de piano).
A
C
D
E
F
B

110 Nuevas funciones en SONAR 7
Herramientas flexibles Piano Roll (Rodillo de piano)
Botón Mouse (Ratón)
En las versiones anteriores SONAR, las herramientas Piano Roll (Rodillo
de piano) sólo utilizaron el botón izquierdo del ratón. Ahora SONAR 7 le
permite asignar los siguientes botones del ratón:
• Izquierda
• Centro (si está disponible)
• Derecha
Teclas
Además de un botón del ratón, puede configurar opcionalmente una acción
de ratón para también utilizar cualquier combinación de las siguientes
teclas:
•Ctrl
•Mayús
•Alt
Nota: Debido a que Windows tiene la norma de utilizar Ctrl-drag (Ctrl-
arrastrar) para operaciones de copiar establecida hace mucho tiempo, hay
un conflicto potencial al utilizar la tecla Ctrl para programar acciones que
involucren eventos móviles. Por lo tanto, la tecla Ctrl requiere un poco de
atención especial:
Si la tecla Ctrl es parte de un contexto para una acción de
desplazamiento, se desactivará copiar si se pulsa la tecla Ctrl.
Posición del botón del ratón
Cada herramienta Piano Roll (Rodillo de piano) puede realizar varias
acciones, según donde haga clic. A continuación tiene una lista de las siete
posiciones del ratón donde puede hacer clic referente a eventos:
• En ningún lugar—haga clic en cualquier lugar fuera de Note Event
(Evento de nota) o Controller Event (Evento de controlador).
• Inicio del desplazamiento de nota (extremo izquierdo)—haga clic en
el extremo izquierdo de Note Event (Evento de nota).
• Ajuste del tiempo de la nota—haga clic cerca del extremo izquierdo
de Note Event (Evento de nota), ligeramente a la derecha de la zona
Note Slip Start (Inicio del desplazamiento de nota).
• Ajuste de la afinación de nota—haga clic en la parte central de Note
Event (Evento de nota).
• Inicio del desplazamiento de nota (extremo izquierdo)—haga clic en
el extremo izquierdo de Note Event (Evento de nota).

111
Herramientas flexibles Piano Roll (Rodillo de piano)
Nuevas funciones en SONAR 7
• Ajuste de la velocidad de nota—haga clic en la parte superior de
Note Event (Evento de nota).
• Controlador—haga clic en el manejador (parte superior) de Controller
Event (Evento de controlador).
Un diagrama visualiza las posibles posiciones del ratón referente a Note
Events (Eventos de nota) y Controller Events (Eventos de controlador):
A. Controller (Controlador) B. Note Slip Start (Inicio del desplazamiento de nota)
C. Note Time Adjust (Ajuste del tiempo de nota) D. Note Pitch Adjust (Ajuste de la
afinación de nota) E. Note Slip End (Final del desplazamiento de nota) F. Note
Velocity Adjust (Ajuste de la velocidad de nota) G. Nowhere (En ningún lugar)
Note Event (Evento de nota) en el diagrama previo tiene líneas punteadas
que perfilan las zonas hit en Note Events (Eventos de nota) como posibles
posiciones de contexto. También muestra un evento de un solo valor
(controlador) como otra posición de contexto. Haciendo clic fuera de Note
Event (Evento de nota) y Value Event (Evento de valor) se conoce como la
posición de contexto “Nowhere” (Ningún lugar)
Acción de la herramienta
A continuación tiene una lista de todas las posibles acciones de la
herramienta Mouse (Ratón) Piano Roll (Rodillo de piano). Según la
posición del ratón (contexto), puede que sea disponible sólo un subgrupo
de estas acciones.
Nota: Como se ha descrito en la columna “Mouse Move” (Desplazamiento
del ratón) en la tabla siguiente, una acción de herramienta puede
comportarse de manera diferente según dónde se utiliza en la ventana
Piano Roll (Rodillo de piano). La ventana Piano Roll (Rodillo de piano) tiene
tres entornos diferentes:
• Cuadrícula Note-only—esto se refiere al panel Notes (Notas)
cuando se visualiza el panel Controllers (Controladores).
A
G
B
C D E
F

112 Nuevas funciones en SONAR 7
Herramientas flexibles Piano Roll (Rodillo de piano)
• Cuadrícula Value-only—esto se refiere al panel Controllers
(Controladores).
• Cuadrícula mezclada—esto se refiere al panel Notes (Notas)
cuando tanto Note Events (Eventos de nota) como Controller
Events Eventos de controlador) se visualizan juntos (el panel
Controller (controlador) está oculto).
Acción... Rueda del
ratón hacia
abajo...
Mover el
ratón...
Rueda del
ratón hacia
arriba...
Sin acción n/d n/d n/d
Insertar/mover una
nota/controladora
Añade una nota/
controladora al
buffer de edición
Mueve la nota/
controladora
insertada horizontal
y verticalmente
Asigna el buffer
de edición.
Pintar notas/
controladoras
Añade una nota/
controladora al
buffer de edición
Inserta eventos
adicionales en la
posición del ratón.
Para las notas,
utiliza el salto como
el intervalo entre
las notas y su
duración. Para las
controladoras,
utiliza el salto como
intervalo entre
ellas.
Asigna el buffer
de edición.
Pintar notas/
controladoras
lineales
Añade una nota/
controladora al
buffer de edición
Inserta eventos
adicionales en la
posición del ratón
en una línea recta
desde donde se ha
hecho clic en el
ratón en un
principio.
Asigna el buffer
de edición.

113
Herramientas flexibles Piano Roll (Rodillo de piano)
Nuevas funciones en SONAR 7
Pintar
controladoras/
velocidades
Añade una
controladora al
buffer de edición
En la cuadrícula de
notas, pinta las
velocidades
existentes a
medida que el
ratón pasa por las
notas. En el valor
de la cuadrícula,
realiza lo mismo
que la acción Pintar
notas/
controladoras
Asigna el buffer
de edición.
Pintar
controladoras/
velocidades
lineales
Añade una
controladora al
buffer de edición
En la cuadrícula de
notas, pinta las
velocidades
existentes
linealmente desde
el punto original del
clic del ratón. En el
valor de la
cuadrícula, realiza
lo mismo que la
acción Pintar notas/
controladoras
lineales
Asigna el buffer
de edición.
Seleccionar con
lazo
Inicia el arrastre de
lazo
Continúa el
rectángulo de lazo
Selecciona
todos los
eventos dentro
de los
rectángulos del
lazo. Sigue Ctrl/
Mayús como
modificadores
estándar.
Acción... Rueda del
ratón hacia
abajo...
Mover el
ratón...
Rueda del
ratón hacia
arriba...

114 Nuevas funciones en SONAR 7
Herramientas flexibles Piano Roll (Rodillo de piano)
Borrar barrido Marca cualquier
evento reproducido
como eliminado
Marca las notas
que se reproducen
tanto en afinación
como en tiempo
para eliminarlas.
Marca las
controladoras que
se cruzan en
tiempo para
eliminarlas
Asigna el buffer
de edición.
Mover notas/
controladoras
n/d Mueve las notas/
controladoras
seleccionadas
horizontalmente (a
tiempo) y
verticalmente
Asigna el buffer
de edición
Mover notas/
controladoras
(verticalmente)
n/d Sólo mueve las
notas/
controladoras
seleccionadas
verticalmente
Asigna el buffer
de edición
Mover notas/
controladoras
(tiempo)
n/d Sólo mueve las
notas/
controladoras
seleccionadas a
tiempo
(horizontalmente)
Asigna el buffer
de edición
Seleccionar y
mover notas/
controladoras
Selecciona
cualquier evento
reproducido. Sigue
Mayús/Ctrl como
modificadores
estándar
Mueve las notas/
controladoras
seleccionadas
horizontalmente (a
tiempo) y
verticalmente
Asigna el buffer
de edición
Acción... Rueda del
ratón hacia
abajo...
Mover el
ratón...
Rueda del
ratón hacia
arriba...

115
Herramientas flexibles Piano Roll (Rodillo de piano)
Nuevas funciones en SONAR 7
Seleccionar y
mover notas/
controladoras
(verticalmente)
Selecciona
cualquier evento
reproducido. Sigue
Mayús/Ctrl como
modificadores
estándar
Sólo mueve las
notas/
controladoras
seleccionadas
verticalmente
Asigna el buffer
de edición
Seleccionar y
mover notas/
controladoras
(tiempo)
Selecciona
cualquier evento
reproducido. Sigue
Mayús/Ctrl como
modificadores
estándar
Sólo mueve las
notas/
controladoras
seleccionadas a
tiempo
(horizontalmente)
Asigna el buffer
de edición
Ajustar el inicio del
desplazamiento de
nota
n/d Ajusta el tiempo de
inicio y la duración
de las notas
seleccionadas.
Sigue los ajustes
de atracción
Asigna el buffer
de edición
Ajustar el final del
desplazamiento de
nota
n/d Ajusta la duración
de las notas
seleccionadas.
Sigue los ajustes
de atracción
Asigna el buffer
de edición
Ajustar la
velocidad de nota
n/d Ajusta la velocidad
de las notas
seleccionadas
Asigna el buffer
de edición
Dividir nota Divide la nota
reproducida en dos
notas al hacer clic
con el ratón. Sigue
los ajustes de
atracción
n/d Asigna el buffer
de edición.
Acción... Rueda del
ratón hacia
abajo...
Mover el
ratón...
Rueda del
ratón hacia
arriba...

116 Nuevas funciones en SONAR 7
Herramientas flexibles Piano Roll (Rodillo de piano)
Para configurar una acción del ratón
1. Seleccione Options-PRV Tool Configuration (Opciones-
Configuración de herramienta PRV) para abrir el cuadro de diálogo
PRV Mouse Tool Configuration (Configuración de opciones de la
herramienta PRV).
Aparece el cuadro de diálogo PRV Mouse Tool Configuration
(Configuración PRV de la herramienta Mouse (Ratón))
Pegar nota Añade cualquier
nota reproducida al
buffer de edición
Añade cualquier
nota reproducida al
buffer de edición si
tiene la misma
afinación que la
nota seleccionada
Crea una nota
larga de las
notas en el
buffer de
edición. Asigna
el buffer de
edición.
Arrastrar cuantizar Añade una nota/
controladora al
buffer de edición
Mueve el ratón
hacia arriba para
mover los eventos
seleccionados
hacia tiempos de
destino
cuantizados.
Mueve el ratón
hacia abajo para
mover los eventos
seleccionados
fuera de tiempos
de destino
cuantizados.
Asigna el buffer
de edición.
Enmudecer evento Añade una nota/
controladora al
buffer de edición
Enmudece
cualquier evento
reproducido.
Asigna el buffer
de edición
Menú contextual n/d n/d Visualiza el
menú
contextual
Acción... Rueda del
ratón hacia
abajo...
Mover el
ratón...
Rueda del
ratón hacia
arriba...

117
Herramientas flexibles Piano Roll (Rodillo de piano)
Nuevas funciones en SONAR 7
2. En el cuadro combinado de herramientas, seleccione la herramienta
Piano Roll (Rodillo de piano) que desee asignar (PRV Tool 1
(Herramienta PRV 1), PRV Tool 2 (Herramienta PRV 2) o PRV Tool 3
(Herramienta PRV 3).
3. Realice una de las opciones siguientes:
• Mantenga pulsado la(las) tecla(s) que desee utilizar (si es el caso)
y haga clic con el botón del ratón deseado directamente en un
contexto (posición del ratón) en el diagrama. Las casillas de
verificación apropiadas de la tecla y botón del ratón y los botones
de radio se verificarán automáticamente.
• En el diagrama, haga clic en uno de los siete contextos (posición
del ratón) que desee asignar, a continuación seleccione los ajustes
del botón y de la tecla del ratón que desee utilizar.
La posición del ratón seleccionado está indicada en el diagrama y la
casilla de la posición del ratón visualiza el nombre de la posición del
ratón seleccionada.
4. En el cuadro combinado de la herramienta Action (acción), seleccione
la acción deseada (para una descripción de cada acción, consulte ).
Nota: Las acciones posibles variarán según la posición del ratón
seleccionada.
5. Haga clic en OK para cerrar el cuadro de diálogo PRV Mouse Tool
Configuration (Configuración de herramienta PRV).
Asignaciones de herramientas PRV por
defecto
Por defecto, las herramientas PRV de SONAR están configuradas para
comportarse de manera similar a las herramientas Draw (Dibujar), Select
(Seleccionar) y Erase (Borrar) en SONAR 6.
Al utilizar la asignación de herramientas por defecto, la tecla modificadora
Alt generalmente intercambia el comportamiento de las herramientas Draw
(Dibujar) y Select (Seleccionar), permitiéndole realizar las operaciones de
edición más comunes sin tener que cambiar de herramientas.
Nota: Algunas de las nuevas acciones de herramienta, como Note Split
(División de nota) y Event Mute (Enmudecer evento), son asignadas por
defecto a la parte central del ratón. Si el ratón no tiene un botón central, es
posible que desee reasignar estas acciones a otro botón (consulte ).

118 Nuevas funciones en SONAR 7
Herramientas flexibles Piano Roll (Rodillo de piano)
A continuación tiene una lista de asignaciones por defecto de cada
herramienta.
Ajustes por defecto de la herramienta PRV 1 )
Ubicación... Botón
del
ratón...
Tecla(s)
...
Acción...
En ningún lugar Izquierda Seleccionar con lazo
Nota (todas las zonas) Izquierda Seleccionar y mover
notas
Controladora Izquierda Seleccionar y mover
controladoras
Controladora Izquierda Alt Mover notas/
controladoras
En ningún lugar Izquierda Alt Insertar/mover una nota/
controladora
Nota (inicio del
desplazamiento)
Izquierda Alt Ajustar el inicio del
desplazamiento de nota
Nota (ajuste de tiempo) Izquierda Alt Mover notas (tiempo)
Nota (ajuste de
afinación)
Izquierda Alt Mover notas
(verticalmente)
Nota (final del
desplazamiento)
Izquierda Alt Ajustar el final del
desplazamiento de nota
Nota (ajuste de
velocidad)
Izquierda Alt Ajustar la velocidad de
nota
Nota (todas las zonas) Centro Ctrl Arrastrar cuantizar
Controladora Centro Ctrl Arrastrar cuantizar
Nota (todas las zonas) Centro Mayús Enmudecer evento
Controladora Centro Mayús Enmudecer evento

119
Herramientas flexibles Piano Roll (Rodillo de piano)
Nuevas funciones en SONAR 7
Ajustes por defecto de la herramienta PRV 2 (Draw
(Dibujo))
Nota (todas las zonas) Centro Dividir nota
Nota Centro Alt Pegar nota
Ubicación... Botón del
ratón...
Tecla(s)... Acción...
En ningún lugar Izquierda Insertar/mover una nota/
controladora
Nota (inicio del
desplazamiento)
Izquierda Ajustar el inicio del
desplazamiento de nota
Nota (ajuste de
tiempo)
Izquierda Mover notas (tiempo)
Nota (ajuste de
afinación)
Izquierda Mover notas
(verticalmente)
Nota (final del
desplazamiento)
Izquierda Ajustar el final del
desplazamiento de nota
Nota (ajuste de
velocidad)
Izquierda Ajustar la velocidad de
nota
Controladora Izquierda Mover controladoras
En ningún lugar Izquierda Ctrl Pintar notas/controladoras
a mano alzada
En ningún lugar Izquierda Ctrl+Mayús Pintar notas/controladoras
lineales
En ningún lugar Izquierda Alt Seleccionar con lazo
Nota Izquierda Alt Seleccionar y mover notas
Ubicación... Botón
del
ratón...
Tecla(s)
...
Acción...

120 Nuevas funciones en SONAR 7
Mejoras en la ventana Piano Roll (Rodillo de piano)
Ajustes por defecto de la herramienta PRV 3 (Erase
(Borrar) )
Mejoras en la ventana Piano Roll
(Rodillo de piano)
SONAR 7 introduce varias mejoras en la ventana Piano Roll para mejorar
el flujo de trabajo y la eficacia.
Colores de eventos de notas basadas en la
velocidad
Por defecto, los eventos de notas en Piano Roll (Rodillo de piano) se
colorean basados en la velocidad. Tonalidades más oscuras del color
básico de la pista indican velocidades más elevadas. Tonalidades más
claras del color básico de la pista indican velocidades más bajas.
Se puede omitir este comportamiento añadiendo el siguiente variable INI a
la sección WinCake de Cakewalk.ini:
PRVColorizeVelocity=0 (Velocidad de coloreadoPRV=0)
Controladora Izquierda Alt Seleccionar y mover
controladoras
En ningún lugar Centro Borrar barrido
Nota Centro Borrar barrido
Controladora Centro Borrar barrido
Ubicación... Botón del
ratón...
Tecla(s)... Acción...
En ningún lugar Izquierda Borrar barrido
Nota Izquierda Borrar barrido
Controladora Izquierda Borrar barrido
Ubicación... Botón del
ratón...
Tecla(s)... Acción...

121
Mejoras en la ventana Piano Roll (Rodillo de piano)
Nuevas funciones en SONAR 7
Esconder eventos en clips enmudecidos
Por defecto, los eventos en los clips enmudecido se visualizan en la
ventana Piano Roll (Rodillo de piano). SONAR 7 proporciona una opción
para excluir la visualización de los clips enmudecidos en la ventana Piano
Roll (Rodillo de piano).
Para esconder/ocultar eventos en clips enmudecidos
1. En la ventana Piano Roll (Rodillo de piano) o Inline Piano Roll (Rodillo
de piano in-line), haga clic la pequeña flecha desplegable en el botón
Show/Hide MIDI Events (Mostrar/ocultar eventos MIDI) .
2. Seleccione Hide Muted Clips (Esconder clips enmudecidos) del
menú emergente.
Se guarda el estado de la opción Hide Muted Clips (Ocultar clips
enmudecidos) con el proyecto, y los ajustes de la ventana Piano Roll
(Rodillo de piano) y Inline Piano Roll (Rodillo de piano in-line) por separado.
Ajuste la Velocity (Velocidad) sin cambiar el
Display Type (Tipo de pantalla)
En versiones previas SONAR, haciendo clic en la sección Velocity
(velocidad) de un evento de nota cambiaría automáticamente Edit Type
(Tipo de edición) a “Velocity” (Velocidad) y también haría visibles las colas
de velocidad. Normalmente no es aconsejable, puesto que puede desear
ajustar las velocidades frecuentemente mientras trabaje con diferentes
tipos de edición (controladores, etc.).
Puesto que en realidad Velocity (velocidad) es un atributo de otro tipo de
evento (nota), ahora SONAR 7 trata la velocidad de manera diferente a
otros eventos del controlador. Le permite configurar la visibilidad de
controladores continuos (CCs, xRPNs, etc.) y todavía realizar una edición
de velocidad ocasional sin la necesidad de volver a la pantalla y ajustes de
edición previos.
Ejemplo:

122 Nuevas funciones en SONAR 7
Mejoras en la ventana Piano Roll (Rodillo de piano)
1. CC7 es el actual Edit Type (Tipo de edición) y las colas de velocidad de notas
están ocultas.
2. Al hacer clic en la sección Velocity (velocidad), Edit Type (Tipo de edición)
permanece como CC7 y sólo se visualiza temporalmente la velocidad arrastrada.
3. Al soltar el botón del ratón, Edit Type (Tipo de edición) permanece como CC7 y
las colas de velocidad permanecen ocultas.
Seleccione los controladores dentro de la
duración de nota
Al editar datos MIDI, a menudo es necesario alinear la temporización de los
eventos de controlador con la de los eventos de nota. Por ejemplo, eventos
Sustain Pedal (Pedal Sustain) (CC64) tienen que desplazarse junto con las
notas que deberían sostener, y eventos Pitch Wheel (Rueda de afinación)
deben moverse junta con las notas cuya afinación deberían modificar.
Al activarse el modo Select Controllers within Note Duration (Seleccionar
los controladores dentro de la duración de nota), seleccionando Note event

123
Mejoras en la ventana Piano Roll (Rodillo de piano)
Nuevas funciones en SONAR 7
(Evento de nota) o una gama de eventos de nota también seleccionará
automáticamente cualquier evento Controller (Controlador) que exista
dentro del intervalo de tiempo del evento Note (Nota).
Haciendo clic en notas o seleccionando con un lazo las notas se pueden
seleccionar los eventos de nota.
Las siguientes reglas son aplicables al seleccionar tipos de eventos Note /
Controller (Controlador / notas) múltiples:
• Arrastrar un evento Note (nota) verticalmente no afectará el(los)
evento(s) Controller (Controlador) seleccionado(s).
• Arrastrar un evento Note (Nota) a tiempo (horizontalmente) también
arrastrará el(los) evento(s) Controller (Controlador) a tiempo.
• Arrastrar un evento Note (nota) verticalmente no afectará el(los)
evento(s) Controller (Controlador) seleccionado(s).
• Arrastrar un evento Controller (Controlador) a tiempo también
arrastrará los eventos Note (Nota) a tiempo.
• Si se seleccionan tipos de controladores, sólo se podrá arrastrar el tipo
seleccionado verticalmente. El resto sólo se moverá a tiempo
(horizontalmente).
Para activar/desactivar las controladoras dentro de la
duración de nota
Haga clic en el botón Select Controllers (Seleccione controladoras) dentro
de Note Duration (Duración de nota) o en la ventana Piano Roll (Rodillo
de piano) o en Inline Piano Roll (Rodillo de piano in-line) en la ventana
Track (Pista).
Al activarse, el botón de la barra de herramientas se ilumina.
Nota: el estado del modo Select Controllers within Note Duration
(Seleccione controladoras dentro de la duración de nota) es global y se
aplica tanto a la ventana Piano Roll (Rodillo de piano) como Inline Piano
Roll (Rodillo de piano in-line).
Visualizar la velocidad en las notas
seleccionadas (opcional)
SONAR 7 introduce una opción para visualizar las velocidades para los
eventos Note (Nota) seleccionados. Esta nueva opción facilita ver y editar
las velocidades cuando existen muchos eventos Note (Nota). También
facilita cambiar la velocidad para eventos individuales Note (Nota) que
estén apilados (tales como cuerdas).

124 Nuevas funciones en SONAR 7
Mejoras en la ventana Piano Roll (Rodillo de piano)
Si no se ha seleccionado nada, las velocidades se muestran para todos
low eventos Note (Nota).
Para sólo visualizar la velocidad para los eventos Note
(Nota) seleccionados
1. En la ventana Piano Roll (Rodillo de piano) o Inline Piano Roll (Rodillo
de piano in-line), haga clic la pequeña flecha desplegable en el botón
Show/Hide MIDI Events (Mostrar/ocultar eventos MIDI) .
2. Seleccione Show Velocity on Selected Notes (Visualice la
velocidad en las notas seleccionadas) del menú emergente.
Se guarda el estado de la opción Show Velocity on Selected Notes
(Visualice la velocidad en las notas seleccionadas) con el proyecto, y los
ajustes de la ventana Piano Roll (Rodillo de piano) y Inline Piano Roll
(Rodillo de piano in-line) están separados.
Selección de dibujo de velocidad sensible
Para facilitar la edición de velocidades de sólo determinados eventos Note
(Nota), SONAR 7 introduce un comportamiento nuevo que determina qué
eventos Note (Nota) son elegibles para ser editados.
Si se selecciona cualquier evento Note (Nota), pintar la velocidad sólo
afectará aquellos eventos Note (Nota) seleccionados. Si no se selecciona
ningún evento Note (Nota), pintar la velocidad afectará todos los eventos
Note (Nota).

125
Mejoras en la ventana Piano Roll (Rodillo de piano)
Nuevas funciones en SONAR 7
Ejemplo 1. Pintar la velocidad cuando se hayan seleccionado algún evento Note
(Nota). Sólo se cambian aquellos eventos Note (Nota).
Ejemplo 2. Pintar la velocidad cuando no se haya seleccionado ningún evento Note
(Nota). Se cambian todos los eventos Note (Nota).
Note/Controller Painting (Pintar nota/
controladora) (a mano alzada)
Paint Notes/Controllers Free (Pintar notas/controladoras a mano alzada) es
una de las acciones Mouse (ratón) programables, que se puede asignar a
cualquier botón del ratón y combinación de teclas. Para más información,
consulte .
Al utilizar la acción Paint Notes/Controllers Free (Pintar notas/controladoras
a mano alzada), los eventos se pintan desde la posición clic del ratón a la
posición actual del ratón. El tiempo de inicio y la duración de los eventos se
determinan mediante la resolución Snap to Grid (Atraer a la cuadrícula) si
atracción está activada o mediante la duración de nota actual por defecto si
se ha desactivado Snap to Grid (Atraer a la cuadrícula).

126 Nuevas funciones en SONAR 7
Mejoras en la ventana Piano Roll (Rodillo de piano)
Pintar nota/controladora (lineal)
Paint Notes/Controllers Free (Pintar notas/controladoras a mano alzadas)
es una de las acciones Mouse (ratón) programables, que se puede asignar
a cualquier botón del ratón y combinación de teclas. Para más información,
consulte .
Al utilizar la acción Paint Notes/Controllers Free (Pintar notas/
controladoras a mano alzada), los eventos se pintan en línea recta desde
la posición clic del ratón a la posición actual del ratón. El tiempo de inicio y
la duración de los eventos se determinan mediante la resolución Snap to
Grid (Atraer a la cuadrícula) si atracción está activada o mediante la
duración de nota actual por defecto si se ha desactivado Snap to Grid
(Atraer a la cuadrícula).
Pintar nota/controladora (a mano alzada)
Paint Controllers/Velocities Free (Pintar controladoras/velocidades a mano
alzada) es una de las acciones Mouse (ratón) programables, que se puede
asignar a cualquier botón del ratón y combinación de teclas. Para más
información, consulte .
Al utilizar la acción Paint Controllers/Velocities Free (Pintar controladoras/
velocidades a mano alzada), los eventos se pintan desde la posición clic
del ratón a la posición actual del ratón. Si Snap to Grid (Atraer a la
cuadrícula) está activado se pintan los eventos Controller (Controladora)
en las posiciones Snap (Atracción). Si Snap to Grid (Atraer a la
cuadrículas) está desactivado, los eventos Controller (Controladora) se
situarán en cualquier lugar a tiempo. Independientemente del estado Snap
to Grid (Atraer a la cuadrícula), los eventos Controller (Controladora) sólo
se insertan cuando hay un cambio en el valor.
Al pintar las velocidades en el panel Notes (Notas), se actualizan las
velocidades existentes mientras el ratón pasa a través de los eventos Note
(Nota). Al pintar las velocidades en el panel Controllers (Controladora), el
comportamiento es igual como la acción Paint Notes/Controllers Free
(Pintar notas/controladoras a mano alzada).
Pintar nota/controladora (lineal)
Paint Controllers/Velocities Free (Pintar controladoras/velocidades a mano
alzada) es una de las acciones del ratón programables, que se puede
asignar a cualquier botón del ratón y combinación de teclas. Para más
información, consulte .
Al utilizar la acción Paint Controllers/Velocities Linear (Pintar controladoras/
velocidades lineal), los eventos se pintan desde la posición clic del ratón a

127
Mejoras en la ventana Piano Roll (Rodillo de piano)
Nuevas funciones en SONAR 7
la posición actual del ratón. Si Snap to Grid (Atraer a la cuadrícula) está
activado se pintan los eventos Controller (Controladora) en las posiciones
Snap (Atracción). Si Snap to Grid (Atraer a la cuadrículas) está
desactivado, los eventos Controller (Controladora) se situarán en cualquier
lugar a tiempo. Independientemente del estado Snap to Grid (Atraer a la
cuadrícula), los eventos Controller (Controladora) sólo se insertan cuando
hay un cambio en el valor.
Al pintar las velocidades en el panel Notes (Notas), se actualizan las
velocidades mientras el ratón pasa a través de los eventos Note (Nota). Al
pintar las velocidades en el panel Controllers (Controladoras), el
comportamiento es igual como la acción Paint Notes/Controllers Linear
(Pintar notas/controladoras lineal).
División de nota
Ahora SONAR le permite hacer clic en un evento Note (Nota) para dividirlo
en dos eventos Note (Nota) separados. La división ocurre en la posición del
ratón donde se ha hecho clic en el evento Note (Nota).
Note Split (División de nota) es una de las acciones del ratón
programables, que se puede asignar a cualquier botón del ratón y
combinación de teclas. Por defecto, Note Split (División de notas) se asigna
al botón central del ratón al utilizar la herramienta Select (Seleccionar).
Para más información, consulte .
Nota: La acción Note Split (División de notas) sólo funciona en una nota a
la vez.
Para dividir una nota
1. En la ventana Piano Roll (Rodillo de piano) o Inline Piano Roll (Rodillo
de piano in-line), haga clic en el botón Select (Seleccionar) para
activar la herramienta Select (Seleccionar).
2. Haga clic en el botón central del ratón en la posición exacta donde
desea dividir un evento Note (Nota).
El evento Note (Nota) se divide en dos eventos Note (Nota) separados
en la posición del ratón.
Nota: estas instrucciones se aplican a las asignaciones del ratón por
defecto y no se aplicarán si ha reasignado la acción Note Split (División de
nota) a diferentes ajustes (consulte . Si el ratón no tiene un botón central,
es posible que desee reasignar Note Split (División de nota) a otro botón.

128 Nuevas funciones en SONAR 7
Mejoras en la ventana Piano Roll (Rodillo de piano)
Pegar notas
Ahora SONAR le permite pegar eventos múltiples Note (nota) para que
formen un único evento de nota.
Los eventos Note (Nota) que ha pegado juntos no tienen que ser
consecutivos—puede saltar algunos eventos de nota si lo desea, pero sólo
se pueden pegar juntos eventos Note (nota) de la misma afinación.
Note Glue (Pegar nota) es una de las acciones del ratón programables,
que se puede asignar a cualquier botón del ratón y combinación de teclas.
Por defecto, Note Glue (Pegar notas) se asigna al clic Alt+centro al utilizar
la herramienta Select (Seleccionar). Para más información, consulte .
Para pegar las notas juntas
1. En la ventana Piano Roll (Rodillo de piano) o Inline Piano Roll (Rodillo
de piano in-line), haga clic en el botón Select (Seleccionar) para
activar la herramienta Select (Seleccionar).
2. Mantenga pulsada la tecla Alt y haga clic con el botón central del ratón
en un área vacía o en el primer evento Note (nota) que desee pegar.
3. Mientras todavía mantiene pulsada la tecla Alt y el botón central del
ratón, arrastre los eventos Note (Nota) que desee pegar juntos.
El primer evento Note (Nota) que encuentre será la afinación de
anclaje. Cualquier otro evento Note (Nota) que se encuentre en aquella
misma afinación será pegado junto cuando se suelte el botón del ratón,
formando un único evento Note (nota).
Los eventos Note (Nota) que se pegarán juntos se volverán rojos
cuando el ratón los atraviese.
Nota: estas instrucciones se aplican a las asignaciones del ratón por
defecto y no se aplicarán si ha reasignado la acción Note Glue (Pegar la
nota) a diferentes ajustes (consulte . Si el ratón no tiene un botón central,
es posible que desee reasignar Note Glue (Pegar notas) a otro botón.
Arrastrar cuantizar
Ahora SONAR 7 hace fácil cuantizar eventos Note (nota) individuales (o
cualquier otro evento MIDI) sin tener que utilizar el comando Process-
Quantize (Procesar-cuantizar).
Arrastrar cuantizar funciona haciendo clic en un evento (o uno de los
muchos eventos seleccionados), y moviendo el ratón hacia arriba y hacia
abajo. La dirección hacia arriba mueve los eventos hacia los tiempos de
destino cuantizados; la moción hacia abaja los desplaza fuera de los

129
Mejoras en la ventana Piano Roll (Rodillo de piano)
Nuevas funciones en SONAR 7
tiempos de destino cuantizados. Puede ver inmediatamente los datos que
se muevan hacia el destino en tiempo real a medida que vaya ajustando la
posición del ratón.
Drag Quantize (Arrastras cuantizar) es una de las acciones del ratón
programables, que se puede asignar a cualquier botón del ratón y
combinación de teclas. Por defecto, Drag Quantize (Arrastras cuantizar) se
asigna al clic Ctrl+centro al utilizar la herramienta Select (Seleccionar).
Para más información, consulte .
Fuerza de arrastrar cuantizar
La fuerza cuantizar es continuamente variable basada en el arrastre del
ratón y los resultados son visibles en tiempo real. Incluso es posible tener
fuerza "negativa", que le permite descuantizar eventos (muévalos fuera del
tiempo de destino cuantizado).
Cuando arrastre el ratón hacia arriba o hacia abajo, una punta de
herramienta dinámica muestra la fuerza de cuantizar actual (-100% to
+100%). Una “banda muerta” alrededor de 0% le permite a la herramienta
Drag Quantize (Arrastrar cuantizar) a posicionar fácilmente los eventos
MIDI seleccionados en su posición original.
Resolución arrastrar cuantizar
La resolución de cuantizar se determina mediante la resolución Snap to
Grid (Atraer a la cuadrícula) actual si la atracción está activada. Si Snap to
Grid (Atraer a la cuadrícula está desactivado), SONAR analizará los
eventos seleccionados y determinará automáticamente una solución
adecuada.
Para arrastrar cuantizar eventos MIDI
1. Seleccione los eventos MIDI que desee cuantizar.
2. En la ventana Piano Roll (Rodillo de piano) o Inline Piano Roll (Rodillo
de piano in-line), haga clic en el botón Select (Seleccionar) para
activar la herramienta Select (Seleccionar).
3. Mantenga pulsado la tecla Ctrl y haga clic en el botón central del ratón
en cualquiera de los eventos seleccionados y realice uno de los
siguientes pasos:
• Mueva el ratón hacia arriba para mover los eventos seleccionados
hacia tiempos de destino cuantizados.
• Mueva el ratón hacia abajo para mover los eventos seleccionados
fuera detiempos de destino cuantizados.

130 Nuevas funciones en SONAR 7
Mejoras en la ventana Piano Roll (Rodillo de piano)
Cuando arrastre el ratón hacia arriba o hacia abajo, una punta de
herramienta dinámica muestra la fuerza de cuantizar actual (-100% to
+100%).
Nota: estas instrucciones se aplican a las asignaciones del ratón por
defecto y no se aplicarán si ha reasignado la acción Drag Quantize
(Arrastrar cuantizar) a diferentes ajustes (consulte . Si el ratón no tiene un
botón central, es posible que desee reasignar Drag Quantize (Arrastrar
cuantizar) a otro botón.
Enmudecer evento MIDI
Versiones previas SONAR le permitían enmudecer clips MIDI o regiones
de clips MIDI completamente. SONAR 7 va más allá permitiéndole
enmudecer eventos Note (nota) individuales directamente en la ventana
Piano Roll (Rodillo de piano) o Inline Piano Roll (Rodillo de piano in-line).
Los eventos enmudecidos están excluidos de aplicarse durante la
reproducción y los medidores MIDI no se iluminan para eventos
enmudecidos.
Event Mute (Enmudecer evento) es una de las acciones del ratón
programables, que se puede asignar a cualquier botón del ratón y
combinación de teclas. Por defecto, Event Mute (Enmudecer evento) se
asigna al clic Mayús+centro al utilizar la herramienta Select (Seleccionar).
Para más información, consulte .
Los eventos enmudecidos se visualizan utilizando una variación del color
“Clip Mute” (Enmudecer clip) pero sólo se visualizan en contorno de los
eventos. En los siguientes cuatro ejemplos, los primeros eventos Note
(Nota) se enmudecen según evento. Los últimos eventos Note (Nota) se
enmudecen utilizando la herramienta Mute (Enmudecer) en el clip. Los
eventos Note (Nota) en el centro no están enmudecidos.

131
Mejoras en la ventana Piano Roll (Rodillo de piano)
Nuevas funciones en SONAR 7
A. Enmudecido según evento (hueco; el contorno de la nota utiliza el color de Clip
Mute (Enmudecer clip) B. Eventos no enmudecidos (color de pista) C. Enmudecido
utilizando la herramienta Mute (Enmudecer) en el clip (color de Clip Mute
(Enmudecer clip))
Para Mute/Unmute (enmudecer/desenmudecer) eventos
Note/Controller (Nota/controladora)
1. En la ventana Piano Roll (Rodillo de piano) o Inline Piano Roll (Rodillo
de piano in-line), haga clic en el botón Select (Seleccionar) para
activar la herramienta Select (Seleccionar).
2. Mantenga pulsada la tecla mayús y realice uno de los siguientes pasos:
• Para enmudecer/desenmudecer un evento single Note (Nota
individual) o Controller (Controladora)—haga clic en el botón
central del ratón en el evento Note/Controller (Nota/controladora)
que desee enmudecer/desenmudecer y suelte el botón del ratón.
• Para enmudecer/desenmudecer los eventos Note (Nota) o
Controller (Controladora)—haga clic en el botón central del ratón
en cualquier evento Note/Controller (Nota/controladora) que desee
enmudecer/desenmudecer y arrastre el ratón por encima de todos
los demás eventos que también desee enmudecer/desenmudecer,
y suelte el botón del ratón.
Al arrastrarlo por encima de eventos múltiples, los eventos se dibujan
temporalmente en colores diferentes. Todos los eventos tocados
heredarán automáticamente el estado enmudecido opuesto del primer
evento que ha seleccionado, independientemente del estado de
enmudecimiento actual. O sea, todos los eventos tocados están
ajustados al estado enmudecido opuesto del primer evento.
Puede escoger cancelar la operación enmudecer/desenmudecer
pulsando Esc antes de soltar el botón del ratón.
CBA

132 Nuevas funciones en SONAR 7
Mejoras en la ventana Piano Roll (Rodillo de piano)
Nota: estas instrucciones se aplican a las asignaciones del ratón por
defecto y no se aplicarán si ha reasignado la acción Event Mute
(Enmudecer evento) a diferentes ajustes (consulte . Si el ratón no tiene un
botón central, es posible que desee reasignar Event Mute (Enmudecer
evento) a otro botón.
Opciones de la nueva herramienta para borrar
SONAR 7 pone de relieve una herramienta Erase (Borrar) mejorada que
marca eventos para eliminar en lugar de eliminarlos automáticamente.
Cuando selecciona los eventos para borrar con la herramienta Erase
(Borrar), de hecho no se eliminan hasta que sueltas el botón del ratón.
Los eventos que están marcados para eliminar cambian de color
temporalmente. Puede escoger cancelar la operación de eliminar pulsando
Esc antes de soltar el botón del ratón.
Mejoras en la comprobación del momento de
reproducción de las notas
Los eventos de nota están pintados en orden cronológico. Los eventos de
nota más recientes se situarán en un orden z superior (hacia la parte
superior) que los eventos de nota más antiguos. Como resultado, el tiempo
final de un evento de nota puede estar ocultada por un evento de nota
posterior.
Ejemplo 1. Dos eventos de nota se sobreponen. No está claro dónde termina el
último evento de nota.
Ejemplo 2. Los mismo dos eventos de nota sobrepuestos se muestran como
afinaciones diferentes.
En versiones anteriores de SONAR era difícil editar eventos de nota
sobrepuestos porque era imposible alterar el tiempo de finalización de un

133
Múltiples vías de controladora de automatización
Nuevas funciones en SONAR 7
evento de nota anterior sin mover a fuera temporalmente el evento de nota
posterior.
En SONAR7, cuando existen múltiples eventos de nota de la localización
del ratón, SONAR dará prioridad al mejor candidato de evento de nota
comparando la proximidad de la localización del ratón con el extremo
izquierdo y derecho de cada evento de nota. Cuando se encuentra el mejor
candidato entre los eventos de nota sobrepuestos, SONAR mostrará
temporalmente toda la duración de este candidato de evento de nota
mientras el ratón está encima. Esto le permite modificar el extremo
izquierdo del evento de nota más antiguo sin tener que mover
temporalmente el último evento de nota a fuera.
Ejemplo 3. En SONAR 7, la duración completa del evento de nota más antiguo se
muestra cuando se coloca el ratón cerca del final del evento de nota.
Opciones de audición de velocidad
La audición de velocidad y las opciones de Polyphonic Velocity Audition
(Audición de velocidad polifónica) se han movido a un lugar más
conveniente en el cuadro de diálogo PRV Mouse Tool Configuration
(Configuración de herramienta del ratón PRV).
Estas dos opciones antes estaban disponibles en el desplegable del menú
Edit MIDI Event Type (Tipo de evento de edición MIDI) en la ventana Piano
Roll (Rodillo de piano) y en el Rodillo de piano in-line
Múltiples vías de controladora de
automatización
En versiones anteriores de SONAR, los eventos controladora y velocidades
se sobreponían siempre en el mismo panel en la ventana Piano Roll
(Rodillo de piano). A menudo es aconsejable, pero puede que a veces sea
más conveniente ver cada tipo de controladora en su propia vía.
En SONAR 7, el panel Controller (Controladora) de la ventana multipistas
Piano Roll (Rodillo de piano) (no la ventana Inline Piano Roll (Rodillo de

134 Nuevas funciones en SONAR 7
Múltiples vías de controladora de automatización
piano in-line)) está ahora dividido en múltiples vías—una vía para cada tipo
de evento único en la pista.
Puede crear libremente vías nuevas para visualizar y editar datos MIDI
como velocidad, modulación, curva de afinación y CCs (controladoras
continuas), además puede mover y copiar eventos entre vías.
A. Vía Velocity (velocidad) B. Vía Wheel (rueda) C. vía CC92 D. Añadir vía nueva
E. Eliminar vía F. Vía "activa" (de color más oscura) G. Panel Scale (escala)
H. Panel Controller (controladora)
Trabajar con vías de datos MIDI
El panel Controller (controladora) permite visualizar y editar datos MIDI sin
nota, como velocidad, modulación, curva de afinación y controladores
continuos (CCs), en vías múltiples en la parte inferior de la ventana Piano
Roll (Rodillo de piano).
Al abrir la ventana Piano Roll (Rodillo de piano), SONAR creará
automáticamente y por separado una vía de datos MIDI para cada tipo de
datos únicos que esté presente en la(s) pista(s) seleccionada(s).
Al hacer clic en una vía—en el panel Controller (controladora) o en el panel
Scale (escala)—dicha vía se convierte en la vía “activa” y su color se
vuelve ligeramente más oscuro. El resultado es que la vía activa se
controla por medio de los seleccionadores Event Type (Tipo de evento) de
la esquina superior izquierda de la ventana Piano Roll (Rodillo de piano).
A
E
D
B
C
F
G H

135
Múltiples vías de controladora de automatización
Nuevas funciones en SONAR 7
Es posible configurar cada vía para visualizar uno o más tipos de eventos.
A. Los seleccionadores Event Type (Tipo de evento) se aplican a la vía activa
B. Seleccionador Show/Hide MIDI Events (Mostrar/ocultar eventos MIDI)
C. Seleccionador MIDI Event Type (Tipo de evento MIDI).
Para Crear una vía nueva
1. En la ventana multipista Piano Roll (Rodillo de piano), asegúrese de
que el panel Controllers (Controladoras) se visualice en la parte
inferior. Si no se visualiza, realice uno de los pasos siguientes:
• Haga clic en el botón Use Controller Pane (Utilizar panel
Controladora) de la barra de herramientas de la ventana Piano
Roll (Rodillo de piano).
•Pulse C.
2. Realice una de las opciones siguientes:
• Haga clic en el botón Plus (Más) situado en la esquina inferior
izquierda de cualquier vía existente.
• Pulse Mayús+L.
Se inserta una nueva pista por debajo de la vía en que hizo clic (o por
debajo de la vía activa si pulsó Mayús+L). SONAR intentará asignar
automáticamente la vía a cualquier tipo de evento que exista en la
pista, siempre y cuando el tipo de evento no esté asignado a otra pista.
Para eliminar una vía
Para eliminar una vía existente, haga clic en el botón Minus (Menos)
situado en la esquina inferior izquierda de la vía.
Si sólo hay una vía abierta, este comando cerrará el panel Controller
(Controladora).
Nota: Al eliminar una vía no se elimina cualquier evento MIDI de la pista.
B
C
A

136 Nuevas funciones en SONAR 7
Múltiples vías de controladora de automatización
Para asignar un tipo de evento a una vía
Utilice las listas desplegables MIDI Event Type (Tipo de evento MIDI) de la
ventana Piano Roll (Rodillo de piano) para seleccionar qué tipo de datos
MIDI desea visualizar y editar en la vía activa.
1. Haga clic en la vía que desea asignar a un tipo específico de evento.
Dicha vía aparece más oscura que la demás para indicar que es la vía
activa.
2. Haga clic en el seleccionador MIDI Event Type (Tipo de evento MIDI)
.
Aparecerá el menú emergente MIDI Event Type (Tipo de evento MIDI).
3. Realice una de las opciones siguientes:
• Para especificar un nuevo tipo de evento que aún no existe en la
pista, seleccione New Value Type (Nuevo tipo de valor) y
seleccione el tipo de evento deseado en el cuadro de diálogo MIDI
Event Type (Tipo de evento MIDI).
• Para especificar un tipo de evento que ya existe en la pista,
seleccione el tipo de evento en el menú emergente MIDI Event
Type (Tipo de evento MIDI).
Para mostrar/ocultar múltiples tipos de eventos en una
vía
1. Haga clic en la vía donde desea visualizar los múltiples tipos de
eventos.
Dicha vía aparece más oscura que la demás para indicar que es la vía
activa.
2. Haga clic en la pequeña flecha desplegable en el seleccionador Show/
Hide MIDI Event Type (Mostrar/ocultar tipo de evento MIDI) .
Aparecerá el menú emergente Show/Hide MIDI Event Type (Mostrar/
ocultar tipo de evento MIDI).
3. Seleccione el tipo de evento que desee mostrar/ocultar en la vía.
Los tipos de eventos visibles aparecen marcados y los tipos de
eventos ocultos aparecen sin marcar.
Nota: los tipos de eventos que desee visualizar ya deben existir en la
pista antes de poderlos elegir del seleccionador Show/Hide MIDI
Events (Mostrar/ocultar eventos MIDI).

137
Múltiples vías de controladora de automatización
Nuevas funciones en SONAR 7
4. Repita los pasos 2-3 para cualquier tipo de evento adicional que desee
mostrar/ocultar en la vía activa.
Para copiar eventos entre las vías
Al copiar eventos de una vía a otra, los datos MIDI se transforman para
ajustarse al tipo de edición de la vía de destino.
1. Seleccione los tipos de evento que desee copiar a otra vía.
2. En el panel Scale (escala), haga clic con el botón derecho en la vía
donde desee copiar los eventos seleccionados.
Aparecerá el menú contextual de vía.
3. Haga clic en Copy selected events (Copiar los eventos
seleccionados) en esta vía.
Los eventos seleccionados se copian en la pista de destino.
Nota: es imposible copiar los eventos seleccionados en una vía cuyo
tipo de edición sea Velocity (Velocidad); el tipo de evento a transformar
sería Note (Nota) y no sería posible especificar el tono en este caso. En
este caso, el comando del menú Copy selected events to this lane
(Copiar los eventos seleccionados en esta vía) se desactivará se
oscurecerá.
A. Panel Scale (Escala) B. Haga clic con el botón derecho en el panel Scale
(Escala)
B
A

138 Nuevas funciones en SONAR 7
Modo Piano Roll Microscope (Microscopio de rodillo de piano)
Para mover eventos entre vías
Al mover eventos de una vía a otra, los datos MIDI se transforman para
ajustarse al tipo de edición de la vía de destino.
1. Seleccione los tipos de evento que desee mover a otra vía.
2. En el panel Scale (Escala), haga clic con el botón derecho en la vía
donde quiere mover los eventos seleccionados.
Aparecerá el menú contextual de vía.
3. Haga clic en Move selected events to this lane (Mover los eventos
seleccionados a esta vía).
Los eventos seleccionados se mueven a la pista de destino.
Nota: es imposible mover los eventos seleccionados a una vía cuyo
tipo de edición sea Velocity (Velocidad); el tipo de evento a transformar
sería Note (Nota) y no sería posible especificar el tono en este caso.
En este caso, el comando del menú Move selected events to this
lane (Mover los eventos seleccionados a esta vía) se desactivará y
se oscurecerá.
Modo Piano Roll Microscope
(Microscopio de rodillo de piano)
El nuevo modo Piano Roll Microscope (microscopio de rodillo de piano)
facilita la edición de datos MIDI sin necesidad de cambiar constantemente
los ajustes de zoom. Esto resulta especialmente útil en Piano Roll (Rodillo
de piano) en línea, donde las alturas de pista habitualmente se miden de
manera que las notas MIDI se vuelven muy pequeñas.
Cuando el modo Microscope (microscopio) está activado, un cuadro
redondeado transparente centrado en el cursor del ratón muestra una
región ampliada de los datos Piano Roll (Rodillo de piano) por debajo:
Sólo se amplia el área de trabajo debajo del ratón mientras que el resto de
los datos conservan su tamaño normal.

139
Modo Piano Roll Microscope (Microscopio de rodillo de piano)
Nuevas funciones en SONAR 7
A continuación encontrará un ejemplo de datos densos MIDI que es difícil
de editar a un nivel actual de zoom:
Con el modo Microscope (microscopio) activado, el área debajo del ratón
tiene este aspecto:
El modo Microscope (microscopio) también funciona con Drum Maps
(Mapas de percusión):

140 Nuevas funciones en SONAR 7
Modo Piano Roll Microscope (Microscopio de rodillo de piano)
Para activar/desactivar el modo Microscope
(microscopio)
Para activar/desactivar el modo Microscope (microscopio), realice uno de
los pasos siguientes:
• Haga clic en el botón Microscope Enable (Activar microscopio) en
la barra de herramientas Piano Roll (Rodillo de piano) o en la barra de
herramientas inline Piano Roll (Rodillo de piano in-line) en la ventana
Track (Pista).
• Seleccione Options-PRV Tool Configuration (Opciones-
Configuración de herramienta PRV) y cambie la casilla de
verificación Microscope (microscopio)
Cómo funciona el modo Microscope (microscopio)
Position (Posición)—El microscopio está siempre centrado en la posición
del ratón.
Size (Tamaño)—El tamaño del microscopio puede configurarse. El
diámetro por defecto es de 100 píxeles. Consulte“Configurar las opciones
del modo Microscope (microscopio)” en la página 140 para más
información.
Transparency (Transparencia)—El microscopio mantiene un cierto nivel
de transparencia para que los datos de tamaño real se puedan ver
siempre.
Zoom Factor (Factor zoom) (vertical)—La cantidad de zoom vertical
varía con el nivel de zoom existente de los datos. Generalmente, la altura
mínima de la nota debajo del microscopio es de 8 píxeles como mínimo y
aumenta según del zoom existente de los datos. Los datos del microscopio
siempre serán mayores que los originales independientemente del punto
hasta el cual se haya ampliado.
Zoom Factor (Factor zoom) (horizontal/tiempo)—El microscopio
aplicará un aumento horizontal cuando las notas sean demasiado
estrechas debido al zoom de la ventana.
Consejo: Utilice Fast Zoom (Zoom rápido) en combinación con el modo
Microscope (microscopio) si desea ampliar rápidamente alrededor de la
posición actual del ratón.
Configurar las opciones del modo Microscope (microscopio)
Existen varios ajustes que permiten configurar el tamaño y el nivel de zoom
del microscopio.

141
Modo Piano Roll Microscope (Microscopio de rodillo de piano)
Nuevas funciones en SONAR 7
Para configurar las opciones del modo Microscope
(microscopio)
Para configurar los ajustes del modo Microscope (microscopio), seleccione
Options-PRV Tool Configuration (Opciones-Configuración de
herramienta PRV) para abrir el cuadro de diálogo PRV Mouse Tool
Configuration (Configuración de opciones de la herramienta PRV).
Están disponibles las siguientes opciones:
Microscope (microscopio)—Utilice esta casilla de verificación para
activar/desactivar el modo Microscope (microscopio) (activado por defecto).
Diagonal Size (Tamaño diagonal)—Utilice esta casilla de entrada
numérica para especificar el diámetro del microscópico en píxeles. El
intervalo válido es de 20-250 y el valor por defecto es 100.
Show When Note Height Less Than (mostrar cuando la altura de la
nota sea menor que)—El modo Microscope (microscopio) sólo se activará
cuando las alturas de las notas (en píxeles) sean iguales o menores que
este número. El intervalo válido es de 2-20 y el valor por defecto es 6.
Magnifying Time (Tiempo de aumento)—Utilice esta casilla de
verificación para activar/desactivar el aumento horizontal cuando las notas
sean demasiado estrechas debido al zoom de la ventana Piano Roll
(Rodillo de piano).
Además de estas opciones, hay otros parámetros que se pueden
configurar añadiendo las siguientes variables INI a la sección WinCake de
cakewalk.ini.

142 Nuevas funciones en SONAR 7
V-Vocal para Pitch-to-MIDI (Afinar-a-MIDI)
V-Vocal para Pitch-to-MIDI (Afinar-a-
MIDI)
V-Vocal ya está disponible para convertir las afinaciones a MIDI. Los datos
de V-Vocal pueden arrastrarse desde V-Vocal y colocarse en una pista
MIDI del panel Clips (Clips) de SONAR.
Pitch-to-MIDI Settings (Ajustes de afinar-a-MIDI)
Para abrir el cuadro de diálogo Pitch to MIDI Settings (Ajustes de afinar-a-
MIDI), haga clic con el botón derecho del ratón en el panel V-Vocal Edit
(Editar V-Vocal) y seleccione Pitch-to-MIDI Settings (Ajustes de afinar-a-
MIDI) desde el menú emergente.
Hay dos parámetros que afectan a los datos MIDI generados.
Pitch Bend Range (Intervalo de la curva de afinación): este ajuste se
utiliza para especificar el intervalo de la curva de afinación que se utilizará
al convertir cambios de la afinación precisa a MIDI. El valor de Pitch Bend
Range (Intervalo de la curva de afinación) se especifica en semitonos y el
intervalo es 1-24. El valor por defecto es de 2 semitonos.
Time Resolution (ticks) (Resolución de tiempo (pulsaciones)): este
ajuste se utiliza para especificar el intervalo de pulsaciones entre eventos
Variable... Tipo... Valor por
defecto...
Qué hace…
MicroscopeHZoomThreshold=<1..20> Integer 8 Por defecto, el modo
Microscope (microscopio)
inicia un aumento horizontal
cuando la amplitud de una
fusa no llega a 8 píxeles.
Esta línea le permite
especificar el umbral del
zoom horizontal (1-20
píxeles).
MicroscopeHZoomThreshold=<2.0. -
8.0>
Integer 3.0 Esta línea especifica el
mayor aumento que
resultará al utilizar el modo
Microscope (microscopio).

143
Indicadores de actividad MIDI
Nuevas funciones en SONAR 7
de la curva de afinación. Puede seleccionar entre 20, 40, 60, 80, 100 y 120,
y el valor por defecto es de 20 pulsaciones.
Use Pitch Bend (Utilizar curva de afinación): este ajuste especifica si los
datos MIDI convertidos incluirán eventos de Pitch Wheel (Rueda de
afinación).
Para convertir la afinación-a-MIDI
Haga clic en el botón Pitch-to-MIDI (Afinar-a-MIDI) y arrástrelo hacia
una pista MIDI del panel Clips (Clips) de SONAR.
Se copiará una representación MIDI de los datos de audio V-Vocal
posteriores a la corrección en la pista MIDI.
Indicadores de actividad MIDI
Cada pista MIDI visualiza un medidor de reproducción MIDI en las
ventanas Track (Pista) y Console (Consola). El medidor MIDI se compone
de dos secciones:
• MIDI Activity Indicator (Indicador de actividad MIDI)—El MIDI
Activity Indicator (Indicador de actividad MIDI) se ilumina siempre que
encuentra un evento MIDI en la pista.
• MIDI Velocity Meter (Medidor de velocidad MIDI)—El MIDI Velocity
Meter (Medidor de velocidad MIDI) muestra la mayor velocidad de nota
encontrada durante la reproducción.
A. MIDI Activity Indicator (Indicador de actividad MIDI) B. MIDI Velocity Meter
(Medidor de velocidad MIDI)
Los medidores de audio y MIDI pueden ser o verticales o horizontales.
B
A
B
A

144 Nuevas funciones en SONAR 7
Sintetizador de Dimension LE con la Garritan Pocket Orchestra
Sintetizador de Dimension LE con la
Garritan Pocket Orchestra
Esta versión especial del sintetizador de Dimension Pro incluye más de
400 programas de sonido, desde muestras de piano eléctrico, órgano y
bajo hasta innovadores sonidos de sintetizador y grooves rítmicos.
También incluye la edición especial de la Garritan Pocket Orchestra, que
se ha programado específicamente para Dimension LE e incorpora
bibliotecas de instrumentos orquestales de una calidad sin precedentes
que incluyen sonidos de instrumentos de cuerdas, metales, de viento,
teclados y de percusión.
Dimension LE está impulsado por el motor de expresión de Cakewalk y
contiene varios tipos de posibilidades de síntesis, incluyendo aplicación de
múltiples muestras, síntesis de tabla de ondas, síntesis de guía de ondas
así como manipulación y reproducción REX.
Para más información, consulte la ayuda on-line de Dimension LE.
Sintetizador de Rapture LE
Combinando poder, elegancia, control y sonidos insuperables, Rapture es
uno de los sintetizadores más apasionantes. Capaz de producir bajos
ricos, hipnóticos y rítmicos, leads y pads, Rapture es perfecto para
interpretar y diseñar los sonidos sintetizados modernos que incluyen la
música actual pop, dance y electrónica.

145
Sintetizador de DropZone
Nuevas funciones en SONAR 7
Para más información, consulte la ayuda on-line de Rapture LE.
Sintetizador de DropZone
No existe ninguna forma más sencilla de añadir un estilo a una pista. Sólo
tendrá que arrastrar y soltar una muestra en DropZone, ya formará parte de
su compás. Es el sintetizador ideal para crear remezclas o para crear la
atracción perfecta para su canción. DropZone incluye sonidos de
instrumentos reales, baterías, voces, loops en formato REX, etc.
Para más información, consulte el tema de ayuda on-line de DropZone.
Sintetizador Z3TA+
Nota: El sintetizador Z3TA+ sólo está disponible en SONAR Producer
Edition.
Z3TA+ es un sintetizador tipo analógico que ha estado galardonado por sus
increíbles capacidades de modelado de sonido. La exclusiva tecnología
Waveshaping de banda limitada convierte el Z3TA+ en uno de los mejores
y más prestigiosos sintetizadores del mercado.

146 Nuevas funciones en SONAR 7
Renombrar sintetizadores en la ventana Synth Rack
Tanto si busca entornos cálidos e impresionantes, gráciles atmósferas
envolventes, guías mordaces o chispeantes sonidos FM, Z3TA+ no le va a
fallar, e incluirá cientos de preajustes profesionales.
Para más información, consulte el tema de ayuda on-line de Z3TA+.
Renombrar sintetizadores en la ventana
Synth Rack
Ahora es posible renombrar sintetizadores en la ventana Synth Rack
(Sintetizador Rack). Esto es especialmente útil si utiliza diferentes entradas
de un mismo sintetizador y necesita diferenciarlas.
Para renombrar un sintetizador
Realice una de las opciones siguientes:
• Haga doble clic en el campo Name (Nombre) del sintetizador cuyo
nombre desea cambiar.
• Pulse la tecla F2 para renombrar el sintetizador seleccionado.
Nota: Puesto que SONAR ahora permite renombrar los sintetizadores, la
combinación de teclas “D” ya no se utiliza para eliminar el sintetizador
actual. Este cambio reduce las posibilidades de que elimine
accidentalmente un sintetizador al escribir en la ventana Synth Rack
(Sintetizador Rack).

147
Evitar la eliminación de sintetizadores
Nuevas funciones en SONAR 7
Evitar la eliminación de sintetizadores
Puesto que SONAR ahora permite renombrar los sintetizadores, la
combinación de teclas “D” ya no se utiliza para eliminar el sintetizador
actual. Este cambio reduce las posibilidades de que elimine
accidentalmente un sintetizador al escribir en la ventana Synth Rack
(Sintetizador Rack).
Al eliminar un sintetizador en la ventana Synth Rack (Sintetizador Rack),
ahora SONAR mostrará un mensaje de confirmación, lo cual permite
aceptar o cancelar la operación de eliminación.
Volver a cargar Instrument definitions
(Definiciones de instrumentos)
Los usuarios de los programas de la biblioteca MIDI necesitan poder
actualizar las definiciones de instrumentos de SONAR a tiempo real sin
tener que desactivar y reiniciar SONAR.
Al pulsar el botón Reset (Reajustar) (alarma) , SONAR cerrará y volverá
a abrir el gestor de instrumento para cargar de nuevo los ajustes de
Master.ins y INSTRMAP.INI.
Cualquier cambio realizado a los nombres de patch o a cualquier otra
definición de instrumento se reflejarán de inmediato.
Encadenado secundario
Ahora SONAR 7 es compatible con plug-ins de múltiples entradas, que
normalmente son plug-ins encadenados secundarios con dos entradas:
una entrada primaria y una entrada encadenada secundaria.
Cuando SONAR detecta este tipo de plug-in en una bandeja FX, se crea un
puerto de salida virtual para cada entrada adicional que detecta el plug-in.
Las salidas Audio Track (Pista de audio), Bus (Bus) y Send (Envío) pueden
direccionarse a entradas encadenadas secundarias.
El encadenado secundario normalmente se utiliza con compresores para
limitar una señal en función del nivel de señal de otra señal. Entre las
aplicaciones comunes destaca reducir el nivel del bajo cuando hay
percusión de bombo o reducir el nivel de la música cuando alguien habla (a
menudo se utiliza para la música de fondo en los programas de radio y

148 Nuevas funciones en SONAR 7
Encadenado secundario
televisión). Evidentemente, hay muchas aplicaciones más que no hemos
mencionado.
SONAR 7 incluye los siguientes plug-ins compatibles con el encadenado
secundario:
• Boost 11 (sólo para Producer Edition)
• Sonitus Compressor
• Sonitus Gate
• Vintage Channel VC-64 (sólo Producer Edition)
Asignar una salida de pista/bus/envío a una entrada encadenada
secundaria
1. Inserte el plug-in compatible con el encadenado secundario en una
bandeja de bus o pista FX.
La entrada encadenada secundaria aparece en la lista de destinos de
salida disponibles en todos los controles Track/Bus/Send Output
(Salida de pista/bus/envío) (excepto para las salidas donde se
produciría un loop de feedback).
2. Asigne la salida de pista de audio, bus o envío que desee a la entrada
encadenada secundaria del plug-in. Nota: Todas las fuentes que se
envíen a una entrada encadenada secundaria se mezclarán antes de
que se envíen al encadenado secundario.
Plug-ins encadenados secundarios en bandejas FX de clip y en
bandejas FX de bus surround:
Los plug-ins que se inserten en bandejas FX de clip y en bandejas FX de
bus surround no detectarán las entradas encadenadas secundarias. Puede
insertar cualquier plug-in de múltiples entradas en una bandeja FX de clip o
en una bandeja FX de bus surround, pero las entradas encadenadas
secundarias de estos plug-ins no se activarán. El plug-in funcionará como
cualquier plug-in normal y sólo recibirá entrada en su entrada primaria.
Combinar audio con plug-ins encadenados secundarios
Para aplicar una entrada encadenada secundaria como parte de una
mezcla al combinar audio, deberá seleccionar todas las pistas que
participan en la entrada encadenada secundaria.
Congelación y entradas encadenadas secundarias
La congelación no detecta las entradas encadenadas secundarias puesto
que sólo funciona en una única pista de audio a la vez. Para mezclar
entradas encadenadas secundarias, utilice la combinación estándar con

149
Plug-ins Sonitus encadenados secundarios
Nuevas funciones en SONAR 7
todas las fuentes encadenadas secundarias que se han seleccionado en la
mezcla.
Plug-ins Sonitus encadenados
secundarios
Los plug-ins Sonitus Compressor y Gate ahora son compatibles con el
encadenado secundario (consulte ). Si inserta un plug-in Sonitus
Compressor o Gate en un proyecto, podrá asignar salidas de pista de
audio, bus y envío a su entrada encadenada secundaria.
Plug-in Vintage Channel VC-64
encadenado secundario
Nota: el plug-in Vintage Channel VC-64 sólo está disponible en SONAR
Producer Edition.
El plug-in Vintage Channel VC-64 ahora es compatible con el encadenado
secundario (consulte ). Si inserta un plug-in Vintage Channel VC-64 en un
proyecto, podrá asignar salidas de pista de audio, bus y envío a su entrada
encadenada secundaria.
Cada compresor y ecualizador puede configurarse para escuchar la
entrada encadenada secundaria. La señal encadenada secundaria siempre
se aplica a la(s) última(s) entrada(s) del VC-64.
Controles encadenados secundarios
El VC-64 tiene tres botones que afectan el encadenado secundario:
Key (Tono) (para cada compresor): activar el encadenado secundario en
uno de los compresores enviará la(s) entrada(s) encadenada(s)
secundaria(s) al detector de nivel de dicho compresor. Esta función
comprime la señal en función del nivel del encadenado secundario en lugar
del nivel de entrada primaria.
Listen (Escuchar): permite escuchar la señal encadenada secundaria del
compresor en lugar de la salida normal.
Key (Tono) (para cada EQ): activar el encadenado secundario en uno de
los ecualizadores sustituirá su entrada normal (en función de su
direccionamiento) con la señal encadenada secundaria.
Nota 1: Cuando active Key (Tono) en uno de los compresores, el
encadenado secundario del compresor interno (cadena del detector)

150 Nuevas funciones en SONAR 7
Plug-in Vintage Channel VC-64 encadenado secundario
recibirá la alimentación de las entradas encadenadas secundarias
externas. Cuando active Listen (Escuchar) escuchará el contenido del
encadenado secundario del compresor independientemente de si éste
procede de las entradas encadenadas secundarias o no. Si desea
escuchar el encadenado externo, deberá activar Key (Tono) y Listen
(Escuchar) en uno de los compresores.
Nota 2: Si Listen (Escuchar) está activado en ambos compresores, sólo se
escuchará el encadenado secundario del Compresor 2.
A. Escuchar encadenado secundario B. Activar/desactivar el encadenado
secundario para el compresor actual C. Activar/desactivar el encadenado
secundario para el EQ actual
Para más información, consulte la ayuda on-line de Vintage Channel VC-
64.
A
C
B

151
Asignación de audio E/S
Nuevas funciones en SONAR 7
Asignación de audio E/S
SONAR 7 facilita y simplifica la asignación simultánea de múltiples puertos
de entrada o de salida de audio.
Para asignar el mismo puerto de entrada de audio a
múltiples pistas
1. En la ventana Track (Pista), seleccione las pistas cuyo puerto de
entrada de audio desee asignar.
2. Haga clic en la pequeña flecha desplegable de cualquier control Input
(Entrada) de la pista seleccionada .
Aparecerá el menú Input Port (Puerto de entrada).
3. Seleccione Selected Track Inputs (Entradas de pista
seleccionadas) del menú contextual.
El cuadro de diálogo Track Inputs (Entradas de pista) se abre con las
pistas seleccionadas destacadas. Puede modificar la selección de la
pista desde dentro del cuadro de diálogo Track Inputs (Entradas de
pista).
Nota: El comando Selected Track Inputs (Entradas de pista
seleccionadas) es esencialmente una combinación de teclas para el
comando Tracks-Property-Inputs (Pistas-Propiedad-Entradas).
4. Seleccione el puerto de entrada de audio deseado y haga clic en OK
(Aceptar).
El puerto de entrada de audio se asigna a todas las pistas de audio
seleccionadas.
Para asignar puertos de entrada de audio diferentes a
múltiples pistas
1. En la ventana Track (Pista), seleccione las pistas cuyo puerto de
entrada de audio desee asignar.
2. Haga clic en la pequeña flecha desplegable en el control Input
(Entrada) de la pista que ha seleccionado primero .
Aparecerá el menú Input Port (Puerto de entrada).
3. Seleccione Selected Track Input Series (Serie de entrada de pista
seleccionada) del menú contextual.

152 Nuevas funciones en SONAR 7
Asignación de audio E/S
Se abre el cuadro de diálogo Assign Series of Inputs (Asignar serie de
entradas), que permite seleccionar el primer puerto de entrada en la
serie.
4. Seleccione el puerto de entrada de audio que debe asignarse a la
primera pista seleccionada y haga clic en OK(Aceptar).
SONAR asignará puertos de entrada mono consecutivos a las pistas
de audio seleccionadas, comenzando con la pista en la que hizo clic en
el paso 2. Si selecciona una entrada derecha o izquierda, se asignarán
entradas mono. Si selecciona una entrada estéreo, se asignarán
entradas estéreo.
Para asignar el mismo puerto de salida de audio a
múltiples pistas
1. En la ventana Track (Pista), seleccione las pistas cuyo puerto de salida
de audio desee asignar.
2. Haga clic en la pequeña flecha desplegable en cualquier control Output
(Salida) de la pista seleccionada .
Aparecerá el menú Output Port (Puerto de salida).
3. Seleccione Selected Track Outputs (Salidas de pista
seleccionadas) del menú contextual.
Se abre el cuadro de diálogo Track Outputs (Salidas de pista).
Nota: El comando Selected Track Outputs (Salidas de pista
seleccionadas) es esencialmente una combinación de teclas para el
comando Tracks-Property-Outputs (Pistas-Propiedad-Salidas).
4. Seleccione el puerto de salida de audio deseado y haga clic en OK
(Aceptar).
El puerto de salida de audio se asigna a todas las pistas de audio
seleccionadas.

153
Plug-in LP-64 EQ
Nuevas funciones en SONAR 7
Para asignar el mismo puerto de salida de audio a
todos los buses estéreo
1. En la ventana Track (Pista), haga clic en la pequeña flecha desplegable
en control Output (Salida) de cualquier bus estéreo .
Aparecerá el menú Output Port (Puerto de salida).
Nota: Se ignorarán los buses Surround.
2. Seleccione Set All Bus Outputs (Ajustar todas las salidas de bus)
del menú contextual.
Aparecerá el submenú Output Port (Puerto de salida).
3. Seleccione el puerto de salida de audio deseado.
El puerto de salida de audio se asigna a todos los buses estéreo.
Nota: Sólo se pueden asignar salidas principales de hardware, no otros
buses.
Plug-in LP-64 EQ
Nota: el plug-in LP-64 EQ sólo está disponible en SONAR Producer
Edition.
A diferencia de los ecualizadores tradicionales, el EQ LP-64 proporciona un
control exacto del balance tonal a la vez que mantiene un cambio de fase
lineal a todas las frecuencias, sin tener en cuenta los ajustes gain. Cambiar
la fase de ecualizadores típicos significa que el material de audio cambia
en el tiempo en una forma que depende de la frecuencia. El alineamiento
de frecuencias bajas y altas debe de cambiarse respetando las frecuencias
y el material de audio original. En otras palabras, el sonido está literalmente
"separado" en el tiempo, a menudo pierde la claridad sónica y chispa. Con
el procesamiento de fase lineales del EQ LP-64, se mantiene la integridad
de audio de todas las frecuencias, siempre—sin coloraciones no
intencionadas, cancelaciones, filtraciones comb, tránsitos confusos.
Cuando una aplicación host, como SONAR, compensa la latencia global
del plug-in, la salida de fase lineal resultante se denomina "zero-phase"
(fase cero).
El EQ LP-64 es adecuado para proyectos de masterización importantes.

154 Nuevas funciones en SONAR 7
Plug-in LP-64 Multiband
Para más información, consulte la ayuda on-line del EQ LP-64.
Plug-in LP-64 Multiband
Nota: el plug-in LP-64 Multiband sólo está disponible en SONAR Producer
Edition.
El LP-64 Multiband está formado por cuatro compressores de alta calidad,
cada uno funciona con una banda de frecuencia ajustable.
A diferencia de los limitadores típicos, los filtros que separan las bandas de
frecuencia en el plug-in LP-64 Multiband son de la variedad de Fase lineal.
Esto le permite separar el espectro en bandas y luego volverlas a juntar sin
errores de fase o coloraciones.
Los limitadores más típicos colorean el sonido aunque no estén haciendo
nada, puesto que la separación/recombinación de las bandas se realiza
con filtros IIR (respuesta de impulso infinita) con el cambio de fase.
Para más información, consulte la ayuda on-line del LP-64 Multiband.

155
Plug-in External Insert (Inserción externa)
Nuevas funciones en SONAR 7
Plug-in External Insert (Inserción
externa)
SONAR 7 incluye un nuevo plug-in llamado External Insert (Inserción
externa), que se puede insertar en cualquier bandeja FX de audio.
El objetivo de este plug-in es direccionar audio a y desde los puertos de E/
S existentes de SONAR, permitiendo que se pueda aplicar patches a un
dispositivo de audio externo en cualquier bandeja FX. Esto le permite
incorporar su equipo mezclador favorito en un proyecto de SONAR.
El plug-in External Insert (Inserción externa) puede medir y compensar
automáticamente el retardo de trayecto circular a través del hardware de
audio (el tiempo que tarda el audio en salir por el ordenador, ser procesado
por el hardware de audio externo y volver al ordenador).
Interface de External Insert (Inserción externa)
El lado izquierdo contiene los controles de Send (Envío) de hardware/
externos y el lado derecho contiene los controles de Return (Volver) de
hardware/externos.
Botones Send Stereo Mode (Modo de envío estéreo):
• L (Izquierda)—Este conmutador activa/desactiva la salida de envío del
canal izquierdo (activado por defecto).
• R (Derecha)—Este conmutador activa/desactiva la salida de envío del
canal derecho (activado por defecto).
• Mono—Este conmutador suma la señal estéreo para convertirla en
mono dual de manera que la salida de envío cuente con el mismo
audio en los canales izquierdo y derecho.
Nivel de Send (Envío)—Este es un recorte de +/- 24dB del nivel que pasa
por el envío externo. Este parámetro es automatizable.
Envío de VU Meter (Contador VU)—Este contador muestra el nivel de
señal en el envío externo. Al alimentar una salida de tarjeta de sonido, es
importante evitar cortar en esta fase.
Seleccionador de Send Port (Puerto de envío)—Este control le deja
escoger una salida de audio que actualmente no está direccionada a nada.
Este es el puerto que debe conectar a la(s) entrada(s) de su equipo
externo. Todos los puertos de salida que ya se han utilizado en el proyecto
están excluidos (excepto los buses master a los que se han direccionado
otras variaciones del plug-in External Insert (Inserción externa)).

156 Nuevas funciones en SONAR 7
Plug-in External Insert (Inserción externa)
Nota: Los puertos de salida que utiliza el plug-in External Insert
(Inserción externa) están excluidos de todos los controles de Output
(salida) de pistas y buses.
Control de Send Phase (Fase de envío)—Este control voltea la fase de la
señal que se devuelve a la entrada de envío externa. Este parámetro es
automatizable.
Nivel de Return (Retorno)—Este es un recorte de +/- 24dB del nivel que
pasa desde el envío externo. Este parámetro es automatizable.
Retorno de VU Meter (Contador VU)—Este contador muestra el nivel de
señal que entra en el retorno externo.
Seleccionador de Return Port (Puerto de retorno)—Este control le deja
escoger cualquier entrada de hardware disponible. Este es el puerto que
debe conectar a la(s) salida(s) de su equipo externo. Todos los puertos de
entrada que ya se han utilizado en el proyecto están excluidos.
Nota: Los puertos de entrada que utiliza el plug-in External Insert
(Inserción externa) están excluidos de todos los controles de Input
(entrada) de pistas y buses.
Medida de Delay (Retardo)—Este control muestra el último retardo de
trayecto circular medido a través de su hardware de audio. Haga clic en el
control par iniciar una nueva medida.
Nota 1: Los efectos basados en el tiempo como por ejemplo la
reverberación o el retardo pueden aumentar artificialmente la medida de
latencia. Antes de mesurar manualmente el retardo, puede omitir el equipo
externo (si el equipo externo puede Bypass (Omitir)).
Nota 2: El retardo se vuelve a medir automáticamente si el tamaño del
Audio Buffer (Búfer de audio) se cambia en el cuadro de diálogo Audio
Options (Opciones de audio) o se se cambian los puertos.

157
Plug-in External Insert (Inserción externa)
Nuevas funciones en SONAR 7
A. Modo Send Stereo (Left, Right, Mono) (Modo de envío estéreo (Izquierda,
Derecha, Mono))B. Nivel Send (Envío) C. Medidor VU Send (Envío)D. Puerto Send
(Envío)E. Fase Return (Retorno)F. Nivel Return (Retorno) G. Medidor Vu Return
(Retorno) H. Puerto Return (Retorno) I. Medición Delay (Retardo) J. Sección Send
(Envío)K. Sección Return (Retorno)
Parámetros automatizables
El plug-in External Insert (Inserción externa) expone los parámetros
automatizables siguientes:
• Send Gain (Gain de envío)
• Return Gain (Gain de retorno)
• Phase Invert (Invertir fase)
• Left Mute (enmudecer izquierda)
• Right Mute (enmudecer derecha)
•Mono
A
E
J KI
B
C
D
F
G
H

158 Nuevas funciones en SONAR 7
Plug-in External Insert (Inserción externa)
Utilizar un External Effect (Efecto externo) en un
proyecto SONAR
1. Asegúrese que se equipo externo está conectado al interface de audio
y encendido.
El equipo externo de entrada de audio se debe conectar a los puertos
de salida del interface de audio y la salida de audio del equipo externo
debe conectarse a un puertos de entrada del interface de audio.
2. Haga clic con el botón derecho del ratón en la bandeja FX y seleccione
External Insert (Inserción externa) desde el menú emergente.
Aparece la página de propiedades de External Insert (Inserción
externa)
3. Haga clic en el control Send Port (Puerto de envío) y escoja el puerto
de audio que está conectado a la entrada de audio del equipo externo.
4. Haga clic en el control Return Port (Puerto de retorno) y escoja el
puerto de audio que está conectado a la salida de audio del equipo
externo.
5. Haga clic en el control Delay Measurement (Medida de retardo) para
mesurar el retardo de trayecto circular a través de su hardware de
audio.
Nota: Los efectos basados en el tiempo como por ejemplo la
reverberación o el retardo pueden aumentar artificialmente la medida
de latencia. Antes de mesurar manualmente el retardo, puede omitir el
equipo externo (si el equipo externo puede Bypass (Omitir)).
6. Vuelva a reproducir el proyecto y ajuste los niveles Send (Envío) y
Return (Retorno) para obtener la mezcla deseada. Puede que necesite
ajustar los niveles del equipo externo.
Consejo: Los niveles Send (Envío) y Return (Retorno), los ajustes Phase
(Fase) y E/S de puerto se pueden guardar como predefinidos. Si usa con
frecuencia un efecto externo específico, guarde los ajustes como
predefinidos para recuperarlos rápidamente en otros proyectos.
Nota: Si combina audio en un proyecto que utiliza el plug-in External Insert
(Inserción externa), la operación de combinación se tiene que llevar a cabo
en tiempo real. Para más información, consulte .

159
Copiar ajustes EQ
Nuevas funciones en SONAR 7
Cargar un proyecto que utiliza el plug-in External Insert
(Inserción externa)
Cuando carga un proyecto con el plug-in External Insert (o selecciona un
preajuste en el interface External Insert (Inserción externa)), SONAR
comprueba si los mismos puertos están asignados al mismo tiempo que se
guarda el proyecto. Las asignaciones de puerto de SONAR puede cambiar
si carga el proyecto en una configuración de hardware diferente o si cambia
los modelos de controlador. Si hay alguna discrepancia entre las
asignaciones de puerto que se guardaron y los puertos que se utilizan en la
configuración actual, los puertos se fijan como “Ninguno”. Haciendo esto,
se evita cargar proyectos accidentalmente y direccionar audio de una
manera inesperada.
Combinar audio que utiliza el plug-in External Insert
(Inserción externa).
Si combina audio en un proyecto que utiliza el plug-in External Insert
(Inserción externa), la operación de combinación se tiene que llevar a cabo
en tiempo real.
Cuando combine datos de audio, SONAR detectará automáticamente la
presencia de cualquier plug-in External Insert (Inserción externa) (consulte
) en pistas o buses, y impide la operación de combinación si la opción de
mezcla “Fast Bounce” (Combinación rápida) está activada.
Si necesita combinar audio en un proyecto que contiene plug-ins External
Insert (Inserción externa), tiene dos opciones:
• Desactive Fast Bounce (Combinación rápida) en los ajustes mixdown
(mezcla).
• Omita todos los plug-ins External Insert (Inserción externa) activos
antes de combinar.
Copiar ajustes EQ
SONAR 7 permite copiar fácilmente los ajustes EQ de una pista/bus
(origen) a otra pista/bus (destino) al utilizar el EQ por canal integrado en la
ventana Console (Consola).
Para copiar ajustes EQ
1. Pulse Ctrl y haga clic en el área de trazado EQ de origen y mantenga
pulsado el botón izquierdo del ratón.
2. Con la tecla Ctrl el botón izquierdo del ratón pulsados, arrastre el cursor
del ratón por encima del área de trazado EQ en la pista de destino.

160 Nuevas funciones en SONAR 7
Modo Dim Solo (Atenuar Solo)
3. Suelte el botón izquierdo del ratón y la tecla Ctrl.
Los ajustes EQ se copian de la pista/bus de origen a la pista/bus de
destino. El EQ de destino se activará automáticamente si todavía no lo
estaba.
Este comando se puede deshacer, así puede recuperar de forma rápida y
fácil los anteriores ajustes EQ de la pista/bus.
Nota: Sólo puede copiar ajustes de un EQ que esté activado.
A. Mantenga pulsada la tecla Ctrl y haga clic con el botón izquierdo del ratón en el
trazado de origen EQ B. Con la tecla Ctrl y el botón izquierda del ratón pulsados,
arrastre el cursor del ratón al trazado EQ de destino y suelte el botón del ratón C. El
trazado EQ de origen se copia en el trazado EQ de destino.
Modo Dim Solo (Atenuar Solo)
Normalmente cuando individualiza una pista/bus en SONAR, las pistas o
buses que no están individualizadas están enmudecidas esencialmente.
Dim Solo (Atenuar Solo) es un modo en el que las pistas/buses de audio no
individualizadas son aún audibles pero en un nivel reducido. La reducción
de ganancia por defecto es de -6dB, pero también se puede configurar de -
12dB y -18dB.
Atenuar Solo es útil cuando quiere centrarse en una pista específica pero
aún quiere editar/mezclar una pista en un contexto con la mezcla entera.
Esto le permite oír todas las pista mientras la pista individualizada
sobresale de las pistas no individualizadas.
Nota: El modo Dim Solo (Atenuar Solo) sólo se aplica al las pistas y buses
de audio, no en las pistas MIDI.
B
C
A
Antes de copiar Después de copiar

161
Modo Dim Solo (Atenuar Solo)
Nuevas funciones en SONAR 7
Activar/Desactivar Atenuar Solo
Cuando está activado Dim Solo (Atenuar Solo), las pista de audio no
individualizadas se reproducirán en un gain reducido de 0 gain
(enmudecido).
Para activar/desactivar el modo Dim Solo (Atenuar Solo), haga una de las
siguientes operaciones:
• Haga clic en el botón Dim Solo (Atenuar Solo) en la barra de
herramientas Playback State (Estado de reproducción). El botón se
ilumina al activarse.
A. Dim Solo (Atenuar Solo) activa/desactiva el desplazamiento
• Asignar modo Dim Solo (Atenuar Solo) a una tecla enlazada y use la
tecla enlazada para activar/desactivar el modo Dim Solo (Atenuar
Solo).
La función del modo Dim Solo (Atenuar Solo) aparece en el contexto
Global Bindings (Enlaces globales). Para más información, consulte
El estado activado/desactivado de Dim Solo (Atenuar Solo) se guarda en
cada proyecto.
Configurar el Nivel de Atenuador de Solo
Cuando se activa el modo Dim Solo (Atenuar Solo), la cantidad de
reducción de gain que se aplica a las pistas o buses no individualizadas se
especifica en el cuadro de diálogo de Audio Options (Opciones de audio).
1. Seleccione Optiones-Audio (Opciones-Audio) para abrir el cuadro de
diálogo Audio Options (Opciones de audio) y haga clic en la ficha
General (General).
A

162 Nuevas funciones en SONAR 7
Permite la reproducción sin datos
2. Fije el ajuste Dim Solo Gain (Gain de atenuador de Solo) en -6dB, -
12dB o -18dB y haga clic en OK.
El ajuste Dim Solo dB (Atenuar Solo dB) se guarda en cada proyecto.
Permite la reproducción sin datos
SONAR puede ahora iniciar la reproducción incluso de un proyecto que no
contenga datos. Esto resulta útil en varios casos, por ejemplo:
• Si necesita disparar la reproducción de dispositivos externos.
• Si tiene que continuar la reproducción pasado el final del proyecto, por
ejemplo, para permitir que las notas y los sustains MIDI decaigan de
manera natural y no finalicen bruscamente.
Opción Stop at Project End (Detener al fin del proyecto)
La opción global Stop at Project End (Detener al fin del proyecto)
determina si en un proyecto es posible reproducir después del último
evento. Esta opción está activada por defecto.
Si está activado (ajuste por defecto):
• La reproducción no se activará si el proyecto no contiene ningún dato.
• La reproducción se detendrá cuando no queden datos por los que
avanzar.
Si está desactivado:
• La reproducción se activará cuando no haya datos en el proyecto.
• La reproducción continuará una vez alcanzado el final del proyecto
hasta que el usuario la detenga manualmente.
Para permitir la reproducción sin datos
Utilice el comando Options-Global (Opciones-Global) para abrir el
cuadro de diálogo Global Options (Opciones globales), y en la ficha
General asegúrese de que la casilla de verificación Stop at Project End
(Detener al fin del proyecto) no esté marcada.
Reducir las actualizaciones del GUI
SONAR 7 presenta un nuevo modo de conservación de la CPU que reduce
el número de actualizaciones del GUI sin afectar a la calidad y aplicación
de la interpretación real. Esto maximiza los recursos de la CPU para la

163
Combinar a tiempo real
Nuevas funciones en SONAR 7
fuente de audio y puede ser útil al reproducir proyectos que consumen una
gran cantidad de CPU, para evitar caídas de tensión.
Igual que la tecla Scroll Lock (Bloq Despl), la tecla Pause (Pausa) actúa
como una tecla especial de cambio de acelerador del GUI. Al pulsar la tecla
Pause, SONAR entra en modo de conservación de la CPU reduciendo la
frecuencia de las actualizaciones del GUI. Por ejemplo, las actualizaciones
del medidor VU, el puntero de la posición actual o las actualizaciones de
progreso, se actualizarán con menor frecuencia.
Durante el modo de conservación de la CPU, el UI sólo se actualiza una
vez por segundo.
Este modo también puede ser útil para conservar la CPU mientras se
realiza una combinación a tiempo real (consulte la sección ).
Nota: SONAR no dispone de ningún indicador para mostrar que el modo
de conservación de la CPU está activo, y la mayoría de teclados de
ordenador no muestran el estado del botón Pause (Pausa). Si el GUI no se
actualiza correctamente y no ha activado el modo de conservación de la
CPU, pulse la tecla Pause (Pausa) para asegurarse de que no haya
pasado inadvertidamente el SONAR al modo de conservación de la CPU.
Combinar a tiempo real
SONAR 7 presenta algunos cambios en el funcionamiento del comando
Bounce (Combinar) referente al ajuste “Fast Bounce” Mix Enable
("Combinación rápida" Activar mezcla). Estos cambios se han realizado, en
primer lugar, para poder aplicar pistas/buses que contengan el plug-in
External Insert (Inserción externa), pero también pueden ser útiles para
otras situaciones.
Cuando Fast Bounce (Combinación rápida) está
activado
Cuando Fast Bounce (Combinación rápida) está activado, la combinación
se realiza transportando audio lo más rápido posible a través de todos los
mezcladores y buses del proyecto. Durante la operación de mezcla rápida,
todas las salidas del hardware se desactivan temporalmente y la mezcla se
lleva a cabo de forma silenciosa.
Nota: Cuando se realiza la mezcla rápida el sonido no se degrada, ya que
se utiliza la misma operación que durante la reproducción normal.
La operación Fast Bounce (mezcla rápida) presenta algunas limitaciones:
• No es posible llevar a cabo la mezcla rápida si el audio contiene algún

164 Nuevas funciones en SONAR 7
Combinar a tiempo real
plug-in External Insert (Inserción externa). Puesto que el plug-in
External Insert (Inserción externa) habitualmente se utiliza para recibir
audio procedente de un hardware externo, la salida de audio de
SONAR debe enviarlo al hardware externo a tiempo real. SONAR
mostrará un mensaje de error si intenta combinar audio que se
direcciona al plug-in External Insert (Inserción externa).
• Algunos instrumentos de software, como por ejemplo los samplers, no
pueden procesar audio con una mayor rapidez de la que se consigue a
tiempo real y ocasionarán fallos en el sistema cuando se utilicen en el
modo Fast Bounce (Combinación rápida).
• Algunos efectos DSP que se basan en hardware presentan problemas
con Fast Bounce (Combinación rápida).
Cuando Fast Bounce (Combinación rápida) está
desactivado
Cuando Fast Bounce (Combinación rápida) esté desactivado, la
combinación se realizará a tiempo real reproduciendo el proyecto audible
de un modo parecido a la reproducción estándar. En el modo Real-Time
Bounce (Combinación a tiempo real), todas las entradas y salidas de
hardware de audio están activas para permitir la E/S en las inserciones de
hardware externas.
Si detiene la reproducción manualmente durante la combinación, SONAR
le preguntará si desea conservar o cancelar la combinación.
Combinación audible
Si la opción Fast Bounce (Combinación rápida) está desactivada, la
operación de mezcla a tiempo real puede realizarse de forma silenciosa o
audible.
Los siguientes cuadros de diálogo disponen de una nueva opción de
mezcla audible:
• Bounce to Track(s) dialog
• Export Audio dialog
• Export Video mix options (Opciones de mezcla de exportar vídeo)
• Apply Audio Effects dialog
• Freeze Options dialog
Si Audible Bounce (Combinación audible) está desmarcada, no escuchará
emisión de audio durante el proceso de mezcla. Si el modo de combinación
a tiempo real (Fast Bounce (Combinación rápida) desmarcada) y Audible

165
Modificación a exportar pista
Nuevas funciones en SONAR 7
Bounce (Combinación audible) están activados, podrá escuchar la emisión
de la mezcla.
Nota: Según los gainstages utilizados en el proyecto y las opciones de
mezcla seleccionadas (como combinar con una categoría de origen
asignada a Tracks (Pistas), o con las opciones enmudecer/individualizar o
automatización desactivadas en los ajustes de combinación o mientras
congela pistas) el sonido emitido puede ser más alto o más bajo que
durante la reproducción normal. Asegúrese de bajar el nivel de salida
master antes de utilizar combinaciones a tiempo real en estas situaciones
para evitar que los altavoces se dañen.
Mejorar la interpretación de combinación a tiempo real
Al realizar una combinación a tiempo real, puede utilizar el botón Pause
(Pausa) como conmutador para disminuir temporalmente la frecuencia de
las actualizaciones del GUI. Esto maximiza los recursos de la CPU para la
fuente de audio y puede ser útil al reproducir proyectos que consumen una
gran cantidad de CPU, para evitar caídas de tensión.
Para más información, consulte .
Combinar/congelar con plug-ins encadenados
secundarios
Las entradas encadenadas secundarias no se incluyen automáticamente al
combinar una selección. Si desea combinar la salida de una única pista que
contenga un plug-in encadenado secundario, la solución más sencilla es
seleccionar también todas las pistas que participan en la entrada
encadenada secundaria del plug-in y realizar una combinación con Fast
Bounce (Combinación rápida) desactivado y Source Category (Categoría
de fuente) ajustado a Tracks (Pistas).
Nota: Congelar una pista con entradas encadenadas secundarias no
incluirá la entrada encadenada secundaria. Si necesita liberar la CPU en
una pista que incluya encadenado secundario, utilice el comando Bounce
(Combinar) con todas las fuentes encadenadas secundarias explícitamente
seleccionadas en la mezcla.
Modificación a exportar pista
Exportar pistas sin selección
En SONAR 6 y versiones anteriores, al combinar (mezclar) audio sin
selección, SONAR asume que desea combinar toda la duración del
proyecto. Es el comportamiento deseado para la mayoría de las

166 Nuevas funciones en SONAR 7
Modificación a exportar pista
aplicaciones, excepto cuando la categoría de origen está ajustada a Tracks
(Pistas).
Cuando la categoría de origen es Tracks (Pistas) y se combina o exporta
audio, SONAR 6 (y versiones anteriores) combina los contenidos de cada
pista en un archivo de onda separado y todos los archivos de onda se
extienden a la duración exacta de la pista más larga en el proyecto. Esto no
es deseable por varias razones, incluyendo:
• Si tiene una pista con un sólo clip de poca duración, se desperdicia
mucho espacio al añadir silencio al comienzo y/o al final del archivo de
onda.
• Si está trabajando en un proyecto de masterización de CD en que cada
pista consiste en una canción por separado se grabará en un CD y
exporta el proyecto con la categoría de origen ajustada a Tracks
(Pistas) no obtendrá los resultados deseados. Puesto que todas las
pistas tendrán la misma duración, las canciones no se integrarán
correctamente con la nueva opción de grabación de CDs de SONAR.
Nuevo comportamiento en SONAR 7
Si la categoría de origen es Tracks (Pistas), al combinar o exportar audio
sin ninguna selección en SONAR 7, cada archivo de onda tendrá
exactamente la misma duración que la pista de origen original.
Nota: El comportamiento no varia al exportar con una selección. En ese
caso, se respeta la selección.

167
Línea de tiempo de 64 bits
Nuevas funciones en SONAR 7
Línea de tiempo de 64 bits
SONAR 7 presenta una línea de tiempo de 64 bits, que permite obtener
proyecciones de larga duración con frecuencias de muestreo altas.
Todos los eventos de audio en un proyecto tienen una posición de
muestreo específica en la línea de tiempo. Puesto que el valor de la
posición de muestreo es proporcional a la frecuencia del muestreo del
proyecto, la duración máxima permisible de un proyecto variará según la
frecuencia de muestreo del proyecto.
La tabla siguiente compara la duración máxima del proyecto a diferentes
frecuencias de muestreo en SONAR 6 y el SONAR 7.
El Wave file I/O (archivo de onda E/S) en las anteriores versiones de
SONAR se basaba en el formato de archivo RIFF, que hace referencia a
muestras utilizando una línea de tiempo de 32 bits.
Como puede ver, utilizar una línea de tiempo de 32 bits a una gran
frecuencia de muestreo proporciona sólo unas horas antes de alcanzar el
límite de la línea de tiempo de 32 bits. Aunque esto no supondría un
problema para proyectos típicos, es un gran problema para usuarios que
utilicen SONAR para la post-producción, vídeo o incluso aquellos que
importan ondas de emisión. A menudo puede introducirse un archivo de
ondas de emisión en un desplazamiento grande de muestreo si tiene
origen en un sistema que utilizaba un desplazamiento grande SMPTE.
Frecuencia de
muestreo...
SONAR 6... SONAR 7...
44.100 Hz 13,52 horas 2.420.680.071 días
48.000 Hz 12,42 horas 2.223.999.815 días
88.200 Hz 6,76 horas 1.210.340.035 días
96,000 Hz 6,21 horas 1.111.999.907 días
192.000 Hz 3,10 horas 555.999.953 días
Nº máximo de
compases
9,999 559,240

168 Nuevas funciones en SONAR 7
Compatibilidad con Sony Wave-64
Para solucionar estos problemas, SONAR 7 cambia a una línea de tiempo
de muestreo de 64 bits y es compatible con el formato de archivo de onda
Sony Wave-64 (consulte ).
Compatibilidad con Sony Wave-64
Versiones anteriores de SONAR escribieron archivos de onda basados en
el formato del archivo de onda RIFF. El formato RIFF tiene una limitación
de tamaño de archivo inherente de 2GB.
¡SONAR 7 es totalmente compatible con la lectura y escritura al formato
Sony Wave-64, que tiene un límite de 8.388.608 terabytes!
SONAR 7 sólo crea el archivo Wave-64 cuando es necesario. El formato
Wave-64 permite realizar aplicaciones para cambiar de manera dinámica
del formato RIFF WAVE clásico al Wave-64 incluso cuando los datos se
han creado originalmente como archivo de onda RIFF. SONAR detecta si
un archivo supera los 2 GB y cambia de manera dinámica al nuevo formato
Wave-64.
La siguiente tabla muestra la duración máxima para un archivo de onda de
estéreo antes de alcanzar el límite de 2 GB, así como también la duración
máxima para un archivo Wave-64 estéreo antes de llegar al límite de
8.388.608 terabytes.
Frecuencia de
muestreo...
Profundidad
de bits...
Onda RIFF... Sony Wave-64...
44.100 Hz 16 3,38 horas 14.524.080.431 días
44.100 Hz 32 1,69 horas 7.262.040.215 días
44.100 Hz 64 50,7 minutos 3.631.020.108 días
192.000 Hz 16 46 minutos 3.335.999.724 días
192.000 Hz 32 23,3 minutos 1.667.999.862 días
192.000 Hz 64 11,65 minutos 833.999.931 días

169
Compatibilidad con Sony Wave-64
Nuevas funciones en SONAR 7
Cuando se crean archivos Wave-64
Los archivos Wave-64 se crean automáticamente en segundo plano en las
siguientes situaciones de uso:
• Cuando el número de muestras grabadas supera el límite de tamaño
de un archivo RIFF WAV de 32 bits (aproximadamente el tamaño de
archivo de 2GB).
• Al exportar, combinar o congelar pistas o clips y el tamaño resultante
de las ondas supera 2GB.
• Cuando procesa de manera destructiva los efectos de audio en un clip
SONAR 7 cuya duración supera los 2 GB.
• Al importar audio y seleccionar un archivo de onda que supera los 2GB
(podría ser un archivo Wave-64).
• Al guardar un archivo CWB y el tamaño de cualquier bloque de dicho
archivo supera los 2 GB, todo el CWB se guarda en el nuevo formato
Wave-64.
Nota: Los archivos CWB de 64 bits no son compatibles con versiones
anteriores de SONAR.
Archivos CWB de 64 bits
Los archivos CWB son archivos RIFF con bloques WAVE múltiples. Por lo
tanto, los archivos CWB de versiones anteriores de SONAR estaban
sujetos a las mismas limitaciones de tamaño de archivo que los archivos
RIFF Wav normales. Esto podía potencialmente dar como resultado un
archivo CWB que no se podía guardar porque el bloque era demasiado
grande.
SONAR 7 utilizará automáticamente el formato Wave-64 si un archivo CWB
supera los 2 GB.
Nota: Los archivos CWB de 64 bits no son compatibles con versiones
anteriores de SONAR.
Nueva extensión de archivo Wave-64
Los archivos Wave-64 tienen asociada la extensión “.w64”. Al escribir un
archivo Wave-64, SONAR lo guarda con una extensión de w64.
Los siguientes cuadros de diálogo file-open (archivo-abrir) o navegadores
de onda se han cambiado para incluir este nuevo tipo como fuente válida
de archivo de onda.
• File-Import-Audio (Archivo-Importar-Audio).
• Filtro de archivos de la ventana Loop Explorer (Explorador de loops)

170 Nuevas funciones en SONAR 7
Nuevos formatos de archivo de audio
(ahora puede cargar archivos de formato w64 como loops).
• File-Export-Audio (Archivo-Importar-Audio)
Persistencia del archivo CWP para desplazamientos de
64 bits
El formato de archivo de proyecto de SONAR ahora puede escribir
desplazamientos de muestreo de 64 bits para regiones y clips. Cuando se
detecta un proyecto que contiene tiempos de muestreo de 64 bits, al
guardarlo se reescribe automáticamente en este nuevo formato.
Nota: Los proyectos que contienen tiempos de muestreo de 64 bits no son
compatibles con SONAR 6 ni versiones anteriores.
Nuevos formatos de archivo de audio
SONAR 7 puede importar y exportar diferentes formatos de audio nuevos.
Nuevos formatos de importación
• Sony Wave64 (*.w64)—El formato de archivo Sony Wave64 es similar
al formato RIFF, pero es un verdadero formato de archivo de 64 bits
diseñado para superar las limitaciones de tamaño del formato RIFF.
Para más información, consulte .
• Apple AIFF (*.aif, *.aifc, *.aiff)—Audio Interchange File Format
(Formato de intercambio de archivo de audio), desarrollado junto con
Apple Inc., habitualmente utilizado en los sistemas informáticos de
Apple Macintosh.
• NeXT/Sun (*.au, *.snd)—Au es el formato estándar de archivos de
audio utilizado por Sun, Unix y Java. Los archivos de audio pueden ser
PCM de 8 bits o 16 bits o comprimidos con los códecs µLaw, alaw o
G729.
• FLAC (*.flac)—FLAC significa "Free Lossless Audio Codec" (códec de
compresión de audio sin pérdida), que es similar al MP3, pero sin
pérdidas. El audio en un archivo FLAC se comprime sin pérdidas de
calidad.
• Sound Designer II (*.sd2)—Sound Designer II es el formato original
del software pro audio Sound Designer de DigiDesign, además,
Macromedia DECK II y muchas aplicaciones también lo utilizan como
original. Los archivos SD2 pueden ser mono o estéreo entrelazado.
• Core Audio Format (*.caf)—El formato Core Audio es un nuevo

171
Nuevos formatos de archivo de audio
Nuevas funciones en SONAR 7
formato de audio de 64 bits originalmente compatible con Mac OS X,
QuickTime 7 también lo utiliza. El audio de los archivos Core Audio
pueden ser PCM descomprimidos o comprimidos (por ejemplo, AAC).
Nota: Los archivos AIFF de 24 bits y Next/Sun se importan como archivos
de punto flotante de 32 bits. Es una conversión sin pérdidas.
Previsualizar bus
Ahora puede seleccionar y previsualizar los archivos del cuadro de diálogo
Import Audio (Importar audio) en cualquier bus existente en SONAR.
Para previsualizar un archivo
1. Seleccione el bus de salida deseado en la casilla integrada Preview
bus (Previsualizar bus)
2. En el panel del explorador de archivos haga clic en el archivo
3. Haga clic en el botón Play (Reproducir).
4. Durante la reproducción, el botón Play (Reproducir) se convierte en un
botón Stop (Detener). Haga clic en Stop (Detener) para detener la
reproducción.
Nuevos formatos de exportación
• Sony Wave64 (*.w64)—El formato de archivo Sony Wave64 es similar
al formato RIFF, pero es un verdadero formato de archivo de 64 bits
diseñado para superar las limitaciones de tamaño del formato RIFF.
Para más información, consulte .
• Apple AIFF (*.aif, *.aifc, *.aiff)—Formato de intercambio de archivo de
audio, desarrollado junto con Apple Inc., habitualmente utilizado en los
sistemas informáticos de Apple Macintosh.
• NeXT/Sun (*.au)—Au es el formato estándar de archivos de audio
utilizado por Sun, Unix y Java. Los archivos de audio pueden ser PCM
de 8 bits o 16 bits o comprimidos con los códecs µLaw, alaw o G729.
• FLAC (*.flac)—FLAC significa "Free Lossless Audio Codec" (códec de
compresión de audio sin pérdida), que es similar al MP3, pero sin
pérdidas. El audio en un archivo FLAC se comprime sin pérdidas de

172 Nuevas funciones en SONAR 7
Nuevos formatos de archivo de audio
calidad.
• Sound Designer II (*.sd2)—Sound Designer II es el formato original
del software pro audio Sound Designer de DigiDesign, además,
Macromedia DECK II y muchas aplicaciones también lo utilizan como
original. Los archivos SD2 pueden ser mono o estéreo entrelazado.
• Core Audio Format (*.caf)—El formato Core Audio es un nuevo
formato de audio de 64 bits originalmente compatible con Mac OS X,
QuickTime 7 también lo utiliza. El audio de los archivos Core Audio
pueden ser PCM descomprimidos o comprimidos (por ejemplo, AAC).
• RAW (*.raw)—Se usa poco, un archivo RAW puede contener audio en
cualquier códec, pero normalmente se utiliza con datos de audio PCM.
Opciones de codificación
Después de hacer clic en el botón Export (Exportar), aparecerá un cuadro
de diálogo adicional Extra Encoding Option (Opciones de codificación
extras). Estas opciones determinan típicamente la profundidad de bits, el
endianness (el orden de bytes en la memoria utilizado para representar los
datos), y un tipo de codificación dentro del formato de archivo mayor.
A continuación se incluye una lista de los formatos secundarios que ahora
son compatibles con SONAR 7:
AIFF (Apple/SGI) (extensión “aiff”)
• PCM de 8 bits firmado
• PCM de 16 bits firmado
• PCM de 24 bits firmado
• PCM de 32 bits firmado
• PCM de 8 bits sin firma
• 32 bits flotantes
• 64 bits flotantes
•U-Law

173
Nuevos formatos de archivo de audio
Nuevas funciones en SONAR 7
• A-Law
• IMA ADPCM
• GSM 6.10
• DWVW de 12 bits
• DWVW de 16 bits
• DWVW de 24 bits
AIFF (Apple/SGI) (extensión “aif”)
• PCM de 8 bits firmado
• PCM de 16 bits firmado
• PCM de 24 bits firmado
• PCM de 32 bits firmado
• PCM de 8 bits sin firma
• 32 bits flotantes
• 64 bits flotantes
•U-Law
• A-Law
• IMA ADPCM
• GSM 6.10
• DWVW de 12 bits
• DWVW de 16 bits
• DWVW de 24 bits
AU (Sun/NeXT) (extensión “au”)
• PCM de 8 bits firmado
• PCM de 16 bits firmado
• PCM de 24 bits firmado
• PCM de 32 bits firmado
• 32 bits flotantes
• 64 bits flotantes
•U-Law
• A-Law

174 Nuevas funciones en SONAR 7
Nuevos formatos de archivo de audio
• G721 ADPCM de 32 kbs
• G723 ADPCM de 24 kbs
CAF (Archivo de audio Apple Core) (extensión “caf”)
• PCM de 8 bits firmado
• PCM de 16 bits firmado
• PCM de 24 bits firmado
• PCM de 32 bits firmado
• 32 bits flotantes
• 64 bits flotantes
•U-Law
• A-Law
FLAC (FLAC Lossless Audio Codec) (extensión "flac")
• PCM de 8 bits firmado
• PCM de 16 bits firmado
• PCM de 24 bits firmado
RAW (Archivo de audio sin cabecera) (extensión “raw”)
• PCM de 8 bits firmado
• PCM de 16 bits firmado
• PCM de 24 bits firmado
• PCM de 32 bits firmado
• PCM de 8 bits sin firma
• 32 bits flotantes
• 64 bits flotantes
•U-Law
• A-Law
SD2 (Sound Designer II) (extensión “sd2”)
• PCM de 8 bits firmado
• PCM de 16 bits firmado
• PCM de 24 bits firmado
W64 (Sony Wave-64) (extensión "w64")
• PCM de 16 bits firmado

175
Ripeado integrado de CDs de audio
Nuevas funciones en SONAR 7
• PCM de 24 bits firmado
• PCM de 32 bits firmado
• PCM de 8 bits sin firma
• 32 bits flotantes
• 64 bits flotantes
•U-Law
• A-Law
• IMA ADPCM
• ADPCM de Microsoft
• GSM 6.10
WAV (Microsoft) (extensión "wav")
• PCM de 16 bits firmado
• PCM de 24 bits firmado
• PCM de 32 bits firmado
• PCM de 8 bits sin firma
• 32 bits flotantes
• 64 bits flotantes
•U-Law
• A-Law
• IMA ADPCM
• ADPCM de Microsoft
• GSM 6.10
• G721 ADPCM de 32 kbs
Ripeado integrado de CDs de audio
El comando File (Archivo)-Import (Importar)-Audio CD le permite
importar pistas de un CD de audio a cualquier pista del proyecto. Puede
importar cualquier número de pistas de CD. Para cada pista seleccionada,
se creará una nueva pista de audio en el proyecto.
El comando File-Import-Audio CD (Archivo-Importar-CD de audio)
admite archivos de pistas de CD de audio (extensión .cda).

176 Nuevas funciones en SONAR 7
Cakewalk Publisher
Las pistas de audio de un CD siempre tienen una profundidad de 16 bits,
pero si lo desea puede seleccionar importar las pistas a mayores
resoluciones.
Cakewalk Publisher
Puede utilizar Publisher para crear un reproductor musical "streaming"
personalizado con una lista de reproducción de la música, cargarlo en su
sitio web personal o del grupo e incrustarlo en cualquier otro sitio web.
También puede actualizar la lista de reproducción con imágenes del álbum,
enlaces (URLs), e información sobre el artista, la pista y el álbum.
Publisher funciona conectándolo con la cuenta FTP de su servidor web
(generalmente proporcionado al registrarse con una compañía de servidor
web y crear un sitio web) y cargando archivos en una ubicación de su
elección. Una vez estos archivos se han transferido con éxito al sitio web,
Publisher genera una etiqueta HTML simple que puede pegar en otro sitio
web para incrustar y visualizar el reproductor de audio. Para aquellos que
estén familiarizados con ello, el proceso es similar a seleccionar imágenes
presentadas originalmente en un sitio web y visualizarlas en un sitio web
diferente.

177
Grabar CDs de audio
Nuevas funciones en SONAR 7
Para iniciar Cakewalk Publisher
Existen dos formas para iniciar Cakewalk Publisher:
• Al exportar audio como un archivo MP3, active la casilla de verificación
“Add to Cakewalk Publisher” (Añadir a Cakewalk Publisher) en el
cuadro de diálogo Export Audio (Exportar audio).
• Haga clic en Start-Programs-Cakewalk-Publisher-Cakewalk
Publisher (Inicio-Programas-Publisher-Cakewalk Publisher).
Grabar CDs de audio
SONAR ha integrado la grabación de CDs de audio, que permite escribir
las pistas de audio en un CD de audio que puede reproducirse en cualquier
reproductor de CD estándar.
El comando Tools-Burn Audio CD (Herramientas-Grabar CD de audio)
permite grabar un CD de audio con las pistas, y reproducirlo en cualquier
reproductor de CD estándar.
Recuperar el sello de tiempo original
del(de los) clip(s)
Todos los clips de audio y MIDI en SONAR tienen una nueva propiedad
Original Time (tiempo original), que almacena el sello de tiempo original
SMPTE asociado a un clip. La propiedad Original Time (tiempo original) del
clip se basa en el tiempo absoluto, no en el tempo. Esto permite
reorganizar libremente los clips y más adelante recuperar su tiempo
original.
SONAR asigna automáticamente la propiedad Original Time (Tiempo
original) durante la importación o inmediatamente después de la grabación.
Al importar a SONAR un clip de audio que contiene un sello de tiempo
SMPTE (por ejemplo, un archivo de onda de emisión, el campo Original
Time (Tiempo original) se completará con este tiempo original. Al abrir
proyectos SONAR anteriores, los clips existentes se completarán con su
tiempo actual.
Nota: No es posible editar la propiedad Original Time (Tiempo original). Si
un clip se combina con un clip nuevo, el sello Original Time (Tiempo
original) no se propagará al nuevo clip.

178 Nuevas funciones en SONAR 7
Importar audio/archivos MIDI desde el panel Clips (Clips)
A. Propiedad Original Time (Tiempo original) B. Haga clic para recuperar el clip con
el sello de tiempo original
Para recuperar el sello de tiempo original del(de los)
clip(s)
Para recuperar los clips con el sello de tiempo original SMPTE, realice uno
de los siguientes pasos:
• Seleccione Edit-Revert Clip(s) to Original Time Stamp (Editar-
Recuperar el sello de tiempo original de(de los) clips).
• Haga clic con el botón derecho en un clip y seleccione Revert Clip(s)
to Original Time Stamp (Recuperar el sello de tiempo original
de(de los) clips) del menú contextual.
• Abra el cuadro de diálogo Clip Properties (Propiedades del clip) y haga
clic en Revert (Recuperar).
Importar audio/archivos MIDI desde el
panel Clips (Clips)
Ahora ya podrá importar audio y archivos MIDI a través del menú
contextual del panel Clips (Clips). Los archivos importados se insertan en
Now time (Tiempo actual).
Para importar archivos de audio/MIDI
1. En el panel Clips, haga clic con el botón derecho del ratón en la pista a
la cual desee importar el archivo de audio o MIDI.
Aparecerá el menú contextual el panel Clips.
2. Realice una de las opciones siguientes:
• Seleccione Import Audio (Importar audio) para importar un
archivo de audio.
BA

179
Importar audio/archivos MIDI desde el panel Clips (Clips)
Nuevas funciones en SONAR 7
• Seleccione Import MIDI (Importar MIDI) para importar un archivo
MIDI.
El comando File-Import-Audio CD (Archivo-Importar-CD de audio) abre
el cuadro de diálogo Import Audio CD Tracks (Importar pistas de un CD de
audio). Utilice este comando para importar una pista de CD de audio
(extensión .cda) en el proyecto.

180 Nuevas funciones en SONAR 7
Importar audio/archivos MIDI desde el panel Clips (Clips)

Solucionar problemas
Si percibe algún problema con SONAR, puede solucionarlo. Este apéndice muestra
algunos de los problemas más habituales y explica cómo solucionarlos.
Si no encuentra ninguna respuesta satisfactoria en esta sección, también puede consultar
en otros dos sitios útiles:
• Compruebe el archivo ReadMe que se le entregó con el software. Contiene
información adicional que no estaba disponible cuando se imprimió esta Guía del
Usuario. Para ver el archivo Readme, seleccione Help-View README.RTF (Ayuda-
Ver README.RTF).
• También puede visitar nuestro sitio en www.cakewalk.com, donde encontrará
respuesta a las preguntas formuladas con mayor frecuencia, documentos de soporte
técnico, patches de programa y actualizaciones, entre otros.
Al reproducir un archivo, no oigo nada
Abra un proyecto (.CWP) y haga clic en el botón Play (Reproducir). Si no oye música,
intente las siguientes sugerencias:
Posible problema... Qué hacer...
Los altavoces no están bien
conectados o el volumen está
bajado.
Compruebe que los altavoces estén activados y que el
volumen esté subido.
Su tarjeta de sonido no está
conectada correctamente.
Compruebe si otros programas reproducen el sonido
correctamente a través de los altavoces. Puede intentarlo
con el programa Reproductor de Windows Media (Inicio-
Programas-Accesorios-Entretenimiento-Reproductor
de Windows Media). Si no funcionan otros programas,
consulte la documentación de la tarjeta de sonido para
comprobar que esté instalada y configurada
correctamente.

182 Solucionar problemas
Al reproducir un archivo, no oigo nada
Si estas sugerencias no son suficientes, consulte nuestro sitio web para
más información o busque soporte técnico.
No tiene ajustes de banco y de
patch en la pista MIDI
Compruebe los ajustes de banco y patch de cada pista.
Asegúrese de que cada pista dispone de un banco y de
un patch asignado a ella.
No tiene un ajuste de salida Compruebe los ajustes de salida para cada pista.
Asegúrese de que cada pista MIDI esté asignada a una
salida MIDI, es decir, que esté conectada a un dispositivo
MIDI que pueda reproducir. Asegúrese de que cada pista
de audio esté asignada a una salida que esté conectada
a su sistema de altavoces.
No está seleccionado ningún
dispositivo de salida MIDI.
Elija Opciones-Dispositivos MIDI, y compruebe la lista
de dispositivos de salida. Asegúrese de que la tarjeta de
sonido de su ordenador esté destacada y en la primera
posición de la lista. Si esto no funciona, intente
seleccionar dispositivos de salida diferentes, de uno en
uno, para ver si alguno de ellos produce sonido.
Su tarjeta de sonido o interface
MIDI no están configurados
correctamente.
Asegúrese de que ha instalado y probado todas las
tarjetas, siguiendo las instrucciones del fabricante.
Es posible que tenga demasiados
controladores MIDI.
Instale sólo los controladores que necesita, extraiga
todos los antiguos o los que no utilice. Para acceder a la
lista de controladores, seleccione Inicio-Configuración-
Panel de control y, a continuación, haga doble clic en
Multimedia y un clic en la ficha Opciones avanzadas.
Su controlador MIDI es incorrecto
o está caducado.
Asegúrese de que el controlador que ha instalado es el
correcto para su hardware. Intente también descargar e
instalar el controlador más reciente del fabricante de su
hardware.
Su controlador MIDI está
configurado incorrectamente.
Asegúrese de que los ajustes de la dirección del puerto e
IRQ del controlador coinciden con los ajustes físicos de la
tarjeta.
Posible problema... Qué hacer...

183
No puedo grabar desde mi instrumento MIDI
Solucionar problemas
No puedo grabar desde mi instrumento
MIDI
Si no puede grabar música desde el teclado electrónico, sintetizador, u otro
instrumento MIDI, primero compruebe si puede reproducir un proyecto
mediante el teclado. A continuación, siga los pasos siguientes:
Si estas sugerencias no son suficientes, consulte nuestro sitio web para
más información o busque soporte técnico.
Posible problema... Qué hacer...
No está seleccionado ningún
dispositivo de entrada MIDI.
Elija Opciones-Dispositivos MIDI, y
compruebe la lista de dispositivos de
entrada. Asegúrese de que la entrada
MIDI de la tarjeta de sonido del
ordenador esté destacada.
Los cables MIDI están invertidos. Asegúrese de que el conector MIDI Out
esté conectado al jack MIDI In del
teclado y que el conector MIDI In esté
conectado al jack MIDI Out del teclado.
SONAR no está recibiendo datos
MIDI.
Compruebe el monitor Actividad de
entrada/salida MIDI en la barra de
estado de Windows. Compruebe si el
LED izquierdo parpadea en rojo. Si no,
es posible que SONAR no esté
recibiendo datos MIDI. Compruebe las
conexiones y vuelva a intentarlo.
No ha configurado SONAR para
grabar.
Asegúrese de que 1) ha seleccionado
una entrada para la pista; 2) ha
estructurado la pista para grabar; y 3) ha
pulsado el botón Record (Grabar), y no el
botón Play (Reproducir).

184 Solucionar problemas
Cuando reproduzco un archivo que contiene audio, la parte de audio
Cuando reproduzco un archivo que
contiene audio, la parte de audio no se
reproduce
Abra un archivo bundle (.CWB) y haga clic en el botón Play (Reproducir).
Debería escuchar las pistas de audio del proyecto (es posible que haya
pistas MIDI en el archivo bundle, por lo que debe enmudecerlas). Si no,
intente seguir los pasos siguientes:
Posible problema... Qué hacer...
Los altavoces no están bien
conectados o el volumen está bajado.
Compruebe que los altavoces estén
correctamente conectados y que el
volumen esté subido.
Su tarjeta de sonido no está
conectada correctamente.
Utilice la Grabadora de sonidos de
Microsoft (Inicio-Programas-
Accesorios-Entretenimiento-
Grabadora de sonidos). Abra
cualquier archivo wave y compruebe si
el sonido se reproduce correctamente a
través de los altavoces. Si no, consulte
la documentación de la tarjeta de
sonido para comprobar si está
instalada y configurada correctamente.
El ajuste de volumen está bajado en
el mezclador software.
Haga doble clic en el icono del altavoz
amarillo en la barra de tareas de
Windows para ver el mezclador, y
asegúrese de que todos los ajustes de
volumen estén activados y de que
ninguno esté enmudecido.
Las pistas de audio están asignadas a
la salida incorrecta.
Compruebe la asignación de salida de
las pistas de audio en el panel Track
(Pista).

185
No puedo grabar Audio
Solucionar problemas
Si estas sugerencias no son suficientes, consulte nuestro sitio web para
más información o busque soporte técnico.
No puedo grabar Audio
Si no puede grabar audio mediante la tarjeta de sonido, pruebe las
siguientes sugerencias:
SONAR no reconoce la tarjeta de
sonido.
Seleccione Options-Audio
(Opciones-Audio), haga clic en la
ficha General y, a continuación, haga
clic en el botón Wave Profiler
(Perfilador de ondas) para probar el
hardware de audio. A continuación,
vuelva a abrir el archivo bundle y
vuélvalo a intentar.
Posible problema... Qué hacer...
La pista no está ajustada
para recibir la entrada de
audio.
Antes de grabar, asegúrese de que la
entrada para la pista que está grabando (en
la ventana Track (Pista)) esté ajustada a una
entrada de Audio.
El mezclador software no
está ajustado correctamente.
Haga doble clic en el icono del altavoz de la
barra de tareas de Windows para ver el
mezclador. Seleccione Options-Properties
(Opciones-Propiedades), seleccione Adjust
Volume for Recording (Ajustar volumen para
grabación), y haga clic en OK (Aceptar).
Compruebe que estén marcadas las casillas
de selección apropiadas y que el volumen de
entrada esté subido.
Posible problema... Qué hacer...

186 Solucionar problemas
El deslizador de pista o de bus está maximizado, pero no hay sonido
Si estas sugerencias no son suficientes, consulte nuestro sitio web para
más información o busque soporte técnico.
El deslizador de pista o de bus está
maximizado, pero no hay sonido o nivel
SONAR tiene dos modos que controlan el funcionamiento de los niveles
del deslizador: Modo Envelope (Envolvente) y modo Offset
(Desplazamiento). En el modo Envelope (Envolvente), las envolventes de
la pista o del bus controlan el nivel, y se ignoran todos los movimientos que
realice con el deslizador. En modo Offset (Desplazamiento), las
envolventes de la pista o del bus añaden su nivel a cualquier nivel que
marque el deslizador. Por ejemplo, el nivel que ve en el campo Vol de las
propiedades de pista se combina con los niveles que produzca cualquier
envolvente de volumen en esa pista, al reproducirse la pista. Cuando
vuelva al modo Envelope (Envolvente), cualquier nivel que se visualice en
el campo Vol en modo Offset (Desplazamiento) sigue combinándose con la
envolvente de la pista, pero no se muestra en el campo Vol en modo
Envelope (Envolvente). Por lo tanto, si tiene un valor negativo grande como
-INF en el campo Vol, aunque la envolvente de volumen esté al nivel
máximo, la suma de los dos valores seguirá siendo inaudible porque el
valor negativo es más grande.
Cuando tenga niveles misteriosos en una pista o bus, haga clic en el botón
Envelope/Offset Mode (Modo Envolvente/Desplazamiento) situado en
la barra de herramientas Automation (Automatización) para cambiar de
Su tarjeta de sonido no está
conectada correctamente.
Intente grabar audio utilizando la Grabadora
de sonidos de Microsoft (Inicio-Programas-
Accesorios-Entretenimiento-Grabadora de
sonidos). Si no funciona, consulte la
documentación de la tarjeta de sonido para
comprobar que esté instalada y configurada
correctamente.
No ha configurado SONAR
para grabar.
Asegúrese de que 1) ha seleccionado una
entrada para la pista; 2) ha estructurado la
pista para grabar; y 3) ha pulsado el botón
Record (Grabar), y no el botón Play
(Reproducir).
Posible problema... Qué hacer...

187
La música se reproduce con sonidos de instrumentos
Solucionar problemas
modo (o pulse o en las ventanas Track (Pista) o Console (Consola)) y, a
continuación, mire en los campos de propiedades de la pista o bus para ver
qué indican los valores. Cambie los valores a valores neutros si no quiere
que afecten a sus niveles.
La música se reproduce con sonidos de
instrumentos erróneos
Si las pistas del proyecto están asignadas al mismo canal y salida MIDI, se
utilizará el mismo sonido para todas. Para solucionar este problema,
simplemente asigne cada pista a un canal diferente (utilizando el control
Channel (Canal) en la ventana Track (Pista)) y, a continuación, seleccione
el sonido (o patch) que desea utilizar para cada una de ellas. Si está
reproduciendo canciones con el sintetizador o teclado MIDI, deberá 1)
comprobar si su instrumento puede recibir datos MIDI en múltiples canales
y 2) configurar el instrumento para que reproduzca un patch diferente en
cada canal (en algunos instrumentos suele llamarse Multimodo). Para más
información, consulte la documentación de su instrumento.
Otra posibilidad es que esté reproduciendo un archivo MIDI tipo GM
(General MIDI) en un dispositivo no compatible con GM.
¿Cómo puedo utilizar SONAR para
acceder a todos los sonidos de mi
instrumento MIDI?
SONAR suele estar configurado para acceder a los 128 sonidos que
forman parte del estándar General MIDI. SONAR también incluye
definiciones de instrumento personalizado que coinciden con los sonidos
de muchos instrumentos populares. Para utilizar una definición de
instrumento personalizado:
1. Seleccione Options-Instruments (Opciones-Instrumentos) para ver
el cuadro de diálogo Assign Instruments (Asignar instrumentos).
2. Haga clic en el botón Define (Definir) para ver el cuadro de diálogo
Define Instruments and Names (Definir instrumentos y nombres).
3. Haga clic en Import (Importar) y, a continuación, seleccione el archivo
para el fabricante del instrumento.
4. Seleccione el instrumento desde la lista y haga clic en OK (Aceptar).

188 Solucionar problemas
Mi teclado dobla todas las notas que toco
5. Haga clic en Close (Cerrar) para volver al cuadro de diálogo Assign
Instruments (Asignar instrumentos).
6. Seleccione desde la lista Output/Channel (Salida/Canal) todas las
salidas y canales que se están enviando al instrumento.
7. Haga clic en el instrumento en la lista Uses Instrument (Utiliza
instrumento).
8. Haga clic en OK (Aceptar) cuando haya terminado.
Si el fabricante o el instrumento no aparecen, visite nuestro sitio web para
ver si está disponible una definición de instrumento actualizada. También
puede crear su propia definición de instrumento.
Mi teclado dobla todas las notas que
toco
Cuando el teclado dobla las notas, cada nota parece más gruesa o amplia
de lo normal, como si se estuvieran emitiendo dos notas con la misma
afinación al presionar la tecla. Además, es posible que sólo pueda
reproducir la mitad de las notas a la vez antes de que las notas sostenidas
dejen de sonar.
Esto también puede suceder cuando active MIDI echo. El teclado
reproduce la nota de la tecla que ha presionado. Al mismo tiempo, la nota
se envía a través del interface MIDI y vuelve con eco al teclado, donde se
reproduce una segunda vez.
La mejor forma para resolver el problema es desactivar Local Control en el
teclado, siguiendo las instrucciones que venían con el teclado. Así se evita
que el teclado se reproduzca de forma independiente. Las teclas que toque
seguirán produciendo sonido en el teclado porque vuelven con eco desde
el interface MIDI. En la mayoría de los casos, SONAR desactiva local
control automáticamente al iniciar el programa, aunque no siempre es
posible.
También es posible que el teclado esté transmitiendo información en dos
canales a la vez. Para comprobar si es el caso, cree un nuevo proyecto y
grabe dos notas desde el teclado. A continuación compruebe lo que se ha
grabado en la ventana Event list (Lista de eventos). Si ve cuatro notas en
lugar de dos, significa que el teclado está transmitiendo en dos canales.
Consulte la documentación del teclado para ver cómo corregir el problema.

189
No veo el panel Clips en la ventana Track (Pista)
Solucionar problemas
No veo el panel Clips en la ventana
Track (Pista)
Es posible que la barra separadora esté tan hacia la derecha que el panel
Track (Pista) ocupe toda la ventana Track (Pista). Puede solucionar el
problema así:
1. Sitúe el cursor sobre la barra separadora. Está situada en el extremo
derecho de la ventana Track (Pista), justo a la izquierda de la barra de
desplazamiento vertical. Cuando haya situado el cursor sobre el
separador, éste se convertirá en una flecha de doble punta.
2. Haga clic y arrastre la barra separadora hacia la izquierda. Esto es
todo.
¿Por qué no puede SONAR encontrar
mis archivos de audio?
SONAR busca información de audio en directorios o carpetas, llamados
Directorios de datos, dentro de los proyectos de Cakewalk (o directorio de
datos de onda en versiones anteriores de productos Cakewalk). Si ha
cambiado el nombre o movido SONAR o el Directorio de datos, SONAR no
podrá encontrar los archivos de audio. Si sabe donde están guardados los
archivos de audio, seleccione Options-Audio (Opciones-Audio), haga clic
en Advanced (Avanzado) e introduzca el nombre completo de la ruta del
directorio en el cuadro Data Directory (Directorio de datos). Si no sabe
donde están guardados los archivos de audio, seleccione Inicio-Buscar-
Archivos y carpetas y busque archivos llamados *.
WAV.
Aparece un mensaje de error cuando
paso un proyecto a audio de 24 bits
Algunos dispositivos de audio, especialmente los dispositivos USB que
utilizan controladores WDM, no funcionan en modo de 24 bits, a no ser que
una variable del archivo
AUD.INI de SONAR esté ajustada a 1. La variable
es Use24BitExtensible=<0 ó 1>, que va en la sección [nombre de su
dispositivo de audio (‘n’ in, ‘n’ out)].

190 Solucionar problemas
La combinación de pistas tarda mucho
La combinación de pistas tarda mucho
Por defecto, SONAR utiliza un buffer para combinar pistas con el mismo
tamaño que el valor Latencia de mezcla que ajuste en el cuadro de diálogo
Audio Options (Opciones de audio). Pero con algunos proyectos,
especialmente los que utilizan ciertos sintetizadores software, el buffer de
combinación necesita tener su propio valor. Puede ajustar el valor en el
archivo
AUD.INI con la línea BounceBufSizeMsec=0 en la sección Wave
(Ondas). Con el valor 0, el buffer de combinación tendrá el mismo tamaño
que el valor Latencia de mezcla que ajuste en el cuadro de diálogo Audio
Options (Opciones de audio). Puede ajustar el valor de combinación a 100,
o a algún otro valor entre 0 y 350 de forma que el buffer de combinación
utilice un tamaño más apropiado para combinar, que requiere
características diferentes a la latencia de reproducción normal.
¿Por qué da errores el Wave Profiler
(Perfilador de ondas)?
Los dispositivos de audio como los módems de voz o los teléfonos con
altavoz pueden producir un mensaje de error al utilizar el Wave Profiler
(Perfilador de ondas). A veces estos errores no son dañinos; en otras
ocasiones tendrá que desactivar el módem de voz o el teléfono con altavoz
antes de utilizar el Wave Profiler (Perfilador de ondas). Para hacerlo:
1. Seleccione Options-Audio (Opciones-Audio) y haga clic en la ficha
Drivers (Controladores).
2. Asegúrese de que el módem de voz o el teléfono con altavoz no estén
seleccionados en la lista de dispositivos de entrada y en la de salida.
3. Haga clic en OK (Aceptar).
4. Seleccione Options-Audio (Opciones-Audio), haga clic en la ficha
General, y vuelva a utilizar el Wave Profiler (Perfilador de ondas).
Oigo un eco al grabar
Si ha activado la monitorización de entrada, cuando reproduzca un
instrumento que esté conectado a la tarjeta de sonido, oirá la señal directa
que pasa por la tarjeta de sonido, y unos instantes después oirá el sonido
procesado por SONAR, incluidos los efectos plug-in que esté utilizando.
Sólo se graba el sonido procesado.

191
El audio se distorsiona a más de 16 bits
Solucionar problemas
Puede eliminar el eco de estas dos formas:
• Enmudezca la señal directa para no oír el sonido procesado por
SONAR. Si utiliza este método, oirá una demora considerable entre
que toca el instrumento y lo oye, según la latencia del sistema (con
controladores de audio WDM se consigue una latencia mucho más
baja).
• Desactive la monitorización de entrada para oír sólo la señal primera
que proviene de la tarjeta de sonido. Si utiliza este método, no oirá los
efectos plug-in que esté utilizando.
Para desactivar la monitorización de entrada:
• En la pista en la que desea desactivar la monitorización de entrada,
haga clic en el botón Input Echo (Introducir eco) de la pista para
desactivarlo:
Para enmudecer el sonido directo de la tarjeta de sonido:
1. Abra el mezclador del software que controla la tarjeta de sonido. Si su
tarjeta de sonido utiliza el mezclador de Windows, ábralo utilizando el
comando Inicio-Programas-Accesorios-Entretenimiento-Control de
volumen, o haciendo doble clic en el icono del altavoz de la barra de
tareas de Windows.
2. Vaya a la ventana Play Control (Control de reproducción) del
mezclador, marque la casilla de verificación Mute (Enmudecer) de la
columna Line-In. O vaya a la columna del jack donde esté conectado el
instrumento y cierre la ventana del mezclador.
El audio se distorsiona a más de 16 bits
Hay varios ajustes en el cuadro de diálogo Audio Options (Opciones de
audio) (comando Options-Audio (Opciones-Audio)) que debe ajustar
antes de utilizar los formatos de audio de más de 16.

192 Solucionar problemas
No hay sonido del sintetizador tipo software
No hay sonido del sintetizador tipo
software
Utilice la tabla siguiente para solucionar problemas al escuchar un
sintetizador en SONAR:
Posible problema... Qué hacer...
El sintetizador no suena al
enviarle una pista MIDI
grabada.
• Compruebe si ha seleccionado un canal MIDI en el
campo Output (Salida) de la pista MIDI; es posible
que también tenga que seleccionar un patch y un
banco.
• Asegúrese de que ni la pista MIDI ni la pista de audio
que contiene el sintetizador estén enmudecidas.
• Asegúrese de que las notas MIDI estén en el
intervalo correcto para el patch del sintetizador.
El sintetizador con un patch
hacia el bus o la salida
principal no suena.
• Asegúrese de que como mínimo una pista de audio
esté configurada para enviar datos al bus.
• Asegúrese de que el botón Audio Engine (Fuente de
audio) en la barra de herramientas Transport
(Transportar) esté pulsado.
El sintetizador tipo software
no suena cuando reproduce
un controlador MIDI.
• Asegúrese de que el botón Audio Engine (Fuente de
audio) en la barra de herramientas Transport
(Transportar) esté pulsado.
• Asegúrese de que la pista MIDI que tiene el enfoque
contenga el sintetizador tipo software en el campo
Salida.
• Si ha aplicado un patch en el sintetizador tipo
software en una pista de audio, asegúrese de que la
pista no esté enmudecida.
• Si ha aplicado un patch en el sintetizador tipo
software en un bus, asegúrese de que al menos una
pista de audio esté configurada para enviar datos a
este bus.
• Compruebe si está tocando en el intervalo correcto
para el patch del sintetizador tipo software.
Oigo más de un sonido al
reproducir un sintetizador tipo
software.
• Asegúrese de que el controlador MIDI esté ajustado
a Local off.

193
Mis archivos Pro Audio 9 suenan más alto/más bajo cuando
Solucionar problemas
Mis archivos Pro Audio 9 suenan más
alto/más bajo cuando los abro en
SONAR
Pro Audio 9 tiene un ajuste en el cuadro de diálogo Audio Options
(Opciones de audio) llamado MIDI Volume Mapping (Asignación de
volumen MIDI). Este ajuste determina los dB que produce el movimiento de
un deslizador de volumen. Este ajuste no está guardado en cada archivo
de proyecto, por lo que SONAR no puede decir de forma precisa qué
escala de dB se utilizó para producir el archivo que está abriendo. Si el
volumen suena incorrectamente:
1. Abra el archivo
AUD.INI de SONAR (búsquelo en la carpeta SONAR y
haga doble clic en él).
2. Cambie la línea que dice VolMethod= “N.” If N=1, cambie N a 0; si N=0,
cambie N a 1.
3. Guarde el archivo y ciérrelo.
4. Vuelva a abrir el archivo Pro Audio en SONAR. Si el volumen suena de
forma correcta, guarde el archivo en Sonar.
Si algún otro archivo Pro Audio 9 se abría de forma correcta en SONAR,
cambie la línea VoMethod=N en el archivo
AUD.INI de SONAR a su ajuste
original, y vuelva a guardar el archivo.
No puedo abrir mi proyecto
Es posible que el proyecto esté corrompido. Intente abrir el proyecto
utilizando el modo Safe (Seguro).
Para utilizar el modo Safe (Seguro)
• Si está abriendo un archivo desde la lista de archivos usados más
recientemente en el menú File (Archivo), mantenga pulsada la tecla
Mayús y vaya seleccionando nombres de archivos.
• Si está abriendo el archivo desde el cuadro de diálogo Open (Abrir),
seleccione el archivo en el cuadro de diálogo y mantenga pulsada la
tecla Mayús y haga clic en el botón OK (Aceptar).
El modo Safe (Seguro) realiza lo siguiente:
• Abre sólo la ventana Track (Pista).

194 Solucionar problemas
SONAR no encuentra el sintetizador Wavetable o MPU401
• Le avisa si quiere abrir los plug-ins guardados con el proyecto.
Cada plug-in tiene un aviso, de forma que puede abrir algunos y
otros no.
SONAR no encuentra el sintetizador
Wavetable o MPU401
Siga este procedimiento:
1. Abra el cuadro de diálogo Audio Options (Opciones de audio)
(comando Options-Audio (Opciones-Audio)), y en la ficha Advanced
(Avanzado), marque la opción Always Use MME Interface, Even When
WDM Drivers Are Available (Utilizar siempre el interface MME aunque
los controladores WDM estén disponibles).
2. Haga clic en OK (Aceptar) para cerrar el cuadro de diálogo.
3. Cierre SONAR y vuelva a abrirlo.
4. Utilice el comando Options-MIDI Devices (Opciones-Dispositivos
MIDI) para abrir el cuadro de diálogo MIDI Devices (Dispositivos MIDI).
5. Destaque el sintetizador Wavetable y/o el MPU401 (o cualquier
sintetizador que contenga la tarjeta de sonido).
6. Haga clic en OK (Aceptar) para cerrar el cuadro de diálogo.
Ahora el sintetizador de la tarjeta de sonido y/o el MPU401 deberían
aparecer en los menús desplegables de los campos Output (Salida) de las
pistas MIDI.

Guía para principiantes del
software Cakewalk
Si tiene poca experiencia o ninguna experiencia con el uso de
software de música para grabar y reproducir música, esta guía le
será muy útil. Esta guía explica los términos y conceptos que
necesita saber para utilizar un software de música. Podrá obtener
más ayuda en todos los programas Cakewalk utilizando el menú
Help (ayuda) o pulsando F1 cuando tenga alguna ventana o cuadro
de diálogo abierto. Todos los programas Cakewalk cuentan con
guías básicas en Online Help (Ayuda online) que tratan de la
grabación y la reproducción. Para visualizar estas guías, abra el
menú Help (Ayuda), haga clic en Help Topics (Temas de ayuda), y
busque los temas Getting Started (Primeros pasos) o Tutorials
(Guías).
Nota: los gráficos de este documento proceden de diferentes
variedades del software Cakewalk, incluyendo versiones más
antiguas.
La forma básica de utilizar un ordenador para grabar y reproducir
sonidos es ésta: El ordenador dispone de una placa de circuito que
se denominatarjeta de sonido, que convierte el sonido de un
instrumento eléctrico o micrófono en cadenas de números, que el
ordenador almacena y las vuelve a convertir en sonido cuando
desea reproducir la grabación. La mayoría de ordenadores
disponen de una tarjeta de sonido lo suficientemente buena para
realizar grabaciones buenas, aunque no estén a un nivel
profesional.
La tarjeta de sonido cuenta con entradas y salidas, que se pueden
ver en la parte posterior del ordenador.

196 Guía para principiantes del software Cakewalk
Para grabar, por ejemplo, una guitarra eléctrica en el ordenador, conecte
un extremo del cable de la guitarra en la guitarra y el otro extremo en la
entrada Line de la tarjeta de sonido. A continuación, haga clic en el botón
Record (Grabar) del software Cakewalk, empiece a tocar el instrumento y
haga clic en el botón Stop (Detener) (o pulse la barra espaciadora) Junto a
la entrada Line se encuentra un pequeño icono, difícil de distinguir, así que
es mejor consultar la documentación de la tarjeta de sonido o del
ordenador. Un cable de guitarra tiene un conector de 1/4 de pulgada
(diámetro), y la entrada Line de las tarjetas de sonido más económicas
tiene un diámetro de 1/8 de pulgada. Debe conectar el cable de la guitarra
a un adaptador de 1/8 de pulgada para poder conectarla en la mayoría de
tarjetas de sonido. Estos adaptadores son muy económicos y están
disponibles en la mayoría de tiendas de artículos electrónicos.
Si desea grabar un instrumento acústico o voces, debe utilizar un
micrófono. Conecte el cable del micrófono en el adaptador y conecte el
adaptador en la entrada Mic de la tarjeta de sonido. Sin embargo, puede
obtener un mejor sonido conectando el cable del micrófono en un
preamplificador o en un mezclador con amplificador y conectando las
salidas del mezclador o del preamplificador en la entrada Line de la tarjeta
de sonido, en lugar de hacerlo en la entrada Mic. A continuación necesitará
un adaptador para conectar las dos salidas (izquierda y derecha) del
mezclador o del preamplificador a la entrada Line de 1/8 de pulgada.
Pregunte en la tienda donde adquirió el preamplificador o el mezclador qué
Entradas y
salidas
Puerto Joystick
Adaptador de 1/4" a 1/8"

197
MIDI
Guía para principiantes del software Cakewalk
tipo de adaptador necesita para conectarlo a la tarjeta de sonido que tenga
entradas de 1/8 de pulgada.
Las tarjetas de sonido profesionales no utilizan entradas de 1/8 de pulgada,
así que no necesitará ninguno de estos adoptadores si utiliza una tarjeta de
sonido profesional.
Para reproducir la música, debe conectar altavoces o auriculares
independientes a la salida de la tarjeta de memoria, que en los nuevos
ordenadores normalmente es de color verde. A continuación haga clic en el
botón Rewind (Rebobinar) (o pulse w) en el software Cakewalk, y haga clic
en el botón Play (Reproducir) (o pulse la barra espaciadora) para reproducir
lo que ha grabado.
El software de música utiliza dos formatos diferentes para reproducir y
grabar sonido—MIDI y Audio. Conocer las diferencias entre los dos
formatos es esencial para utilizar la mayoría de software de música. Sin
embargo, algunos programas Cakewalk, como Guitar Tracks Pro, no
utilizan MIDI.
Para más información, consulte:
MIDI
Audio
Hardware de audio y controladores
MIDI
Además de presentar MIDI en esta sección, explicaremos los siguientes
temas relacionados con MIDI:
• Canales MIDI, interfaces, entradas y salidas
• Controladores MIDI
• Archivos MIDI, proyectos, pistas y clips
• Controlar qué sonidos que escucha
Abreviatura de Musical Instrument Digital Interface (Interface digital para
instrumentos musicales), MIDI es un sistema que permite que un
instrumento electrónico o un ordenador controle a otros instrumentos. MIDI
es básicamente un grupo de comandos, que se conocen como mensajes
MIDI, que hacen que un instrumento electrónico reproduzca unos sonidos
específicos en unos momentos específicos, y también que los reproduzca
en el estilo indicado. Un instrumento MIDI funciona de forma muy similar a
la de un piano reproductor, sólo que en vez de utilizar rollos de papel

198 Guía para principiantes del software Cakewalk
MIDI
agujereados, un instrumento MIDI precisa de un programa de software o
de otro instrumento MIDI que active y desactive sus notas. Cuando graba
MIDI, no graba el sonido del instrumento que está grabando—graba los
comandos que reproducen el instrumento de la forma que desea que se
reproduzcan. Por ejemplo, cuando pulsa una tecla en un teclado MIDI
mientras el software Cakewalk está grabando, el software sólo graba el
hecho de que se pulsó una nota concreta y que luego se liberó—el
software no graba el sonido real de la nota. Cuando reproduce la
grabación, el software controla el instrumento MIDI y activa y desactiva la
nota en el mismo momento en que se hizo. Un programa de notación de
música puede leer y visualizar las notas MIDI. El audio digital, el formato de
audio utilizado por CDs, archivos de onda y MP3s, no puede. Después de
grabar los datos MIDI puede utilizar Cakewalk para convertir la información
MIDI en audio digital para que pueda crear CDs, MP3s o archivos Windows
Media.
MIDI tiene ventajas e inconvenientes si se compara con el audio digital.
Los archivos MIDI son mucho más pequeños que los archivos de audio, ya
que los datos MIDI sólo incluyen comandos para reproducir instrumentos,
en vez del sonido real de los instrumentos. Normalmente puede copiar uno
o más archivos MIDI en un disquete. Puede enviar fácilmente archivos
MIDI por correo electrónico. Puede guardar un archivo MIDI en un formato
denominado Standard MIDI File (Archivo MIDI estándar), y abrirlo y
utilizarlo con muchos programas diferentes. Puede grabar música MIDI tan
lentamente como quiera, y cambiar el tempo en el software para
reproducirlo al tempo que desee. Sin embargo, los archivos de audio
prácticamente sólo se pueden reproducir en el tempo que se grabaron sin
que se altere drásticamente la calidad del sonido. Es fácil de editar y
transponer archivos MIDI, ya que son muy pequeños y sólo está editando
comandos, y no el sonido real. Los archivos MIDI se pueden imprimir como
notación musical estándar o en formato “lead sheet”. Puede ser más difícil
hacer que la música MIDI suene tan natural como el audio. Si no graba
música MIDI a tiempo real, puede que suene mecánica. Algunos
instrumentos MIDI, especialmente algunos de los instrumentos de sonido
acústico como los metales, las cuerdas y las guitarras que se incluyen en
los sintetizadores integrados de las tarjetas de sonido económicas, suenan
artificiales. Sin embargo, los sonidos de percusión normalmente suenan
bastante bien en instrumentos MIDI y son más fáciles de grabar que un
grupo de percusión real. También puede reproducir datos MIDI a través de
varios hardware o software de samplers que utilizan grabaciones
(muestras) de cualquier instrumento que pueda imaginar como fuentes de
sonido.
Para más información, consulte:

199
MIDI
Guía para principiantes del software Cakewalk
Canales MIDI, interfaces, entradas y salidas
Controladores MIDI
Archivos MIDI, proyectos, pistas y clips
Controlar qué sonidos que escucha
MIDI
Audio
Hardware de audio y controladores
Canales MIDI, interfaces, entradas y salidas
La mayoría de instrumentos MIDI pueden reproducir al menos 16 sonidos
diferentes al mismo tiempo—los instrumentos que pueden reproducir más
de un sonido al mismo tiempo se denominan multitímbricos . Para
controlar qué sonidos responden a qué comandos, los mensajes MIDI se
marcan con un número de canal del 1 al 16. De esta forma, un módulo de
sonido MIDI, como una unidad de percusión, puede distinguir qué
mensajes son para qué sonidos que es capaz de reproducir. Todos los
instrumentos tiene un límite en el número de notas que puede reproducir
simultáneamente, contando todas las notas que reproduce en todos los
sonidos que utiliza combinados. El número normalmente oscila entre 32 y
128, y se denomina polifonía.
Necesita alguna forma de que los mensajes MIDI entren y salgan del
ordenador, así que un sistema MIDI necesita un hardware que se
denomina un interface MIDI, que puede ser un módulo independiente
conectado al ordenador en paralelo, en serie o en el puerto USB; un
módulo interno instalado en una ranura dentro del ordenador; o puede ser
una parte de la tarjeta de sonido (las tarjetas de sonido incluidas en la
mayoría de ordenadores utilizan el puerto joystick como entrada y salida de
la información MIDI). El ordenador envía mensajes MIDI al interface MIDI,
que a continuación los envía a los instrumentos MIDI. Por eso el software
MIDI reproduce instrumentos MIDI. Un interface MIDI contiene entradas y
salidas, marcadas como MIDI IN y MIDI OUT, en las que se conectan
cables MIDI para poder enviar mensajes MIDI desde y a los instrumentos
MIDI. Los instrumentos MIDI pueden ser sintetizadores independientes o
pueden estar integrados en la tarjeta de sonido. Las tarjetas de sonido más
económicas tienen sintetizadores internos que pueden realizar al menos
128 sonidos diferentes (si utiliza un sintetizador integrado en su tarjeta de
sonido, no es necesario que lo conecte, ya que las conexiones son internas
en esta tarjeta de sonido).

200 Guía para principiantes del software Cakewalk
MIDI
Los instrumentos MIDI tienen entradas y salidas indicadas como MIDI IN y
MIDI OUT. Conecte un cable MIDI de una de las salidas MIDI OUT del
interface MIDI a una entrada MIDI IN de un instrumento. También puede
conectar un cable MIDI desde una salida MIDI OUT en uno de sus
instrumentos MIDI a la entrada MIDI IN en su interface MIDI. El instrumento
que conectó a MIDI IN se denomina controladora, y normalmente tiene un
teclado tipo piano para enviar mensajes de activación /desactivación de
notas, ruedas de afinación y de modulación y puede que algunos
deslizadores para enviar otros mensajes MIDI al interface. También puede
obtener módulos convertidores MIDI que convierten las guitarras, baterías
y otros instrumentos en controladoras. Puede utilizar una controladora para
grabar sus interpretaciones a tiempo real. Cuando se reproduce la
controladora, los mensajes MIDI se envían al interface, al ordenador y
vuelven al interface del instrumento MIDI específico que esté conectado al
interface. Puede seleccionar el instrumento al que vuelven los mensajes
utilizando el software. Este proceso en el que un ordenador vuelve a enviar
Cable MIDI tipo SoundBlaster—utilícelo si su interface MIDI está
integrado en la tarjeta de sonido, que se encuentra en la parte posterior
Inserte este conector MIIDI
In en el puerto MIDI OUT
de su instrumento MIDI
Inserte este conector MIDI
Out en el puerto MIDI IN de
su instrumento MIDI
Inserte este conector en el puerto
joystick de su tarjeta de sonido
Cable MIDI estándar—utilícelo si su interface MIDI tiene puertos de
entrada y salida de 5 patillas
Conecte un extremo a una salida OUT en su interface MIDI
Conecte el otro extremo en una entrada IN en su instrumento
MIDI

201
MIDI
Guía para principiantes del software Cakewalk
los mensajes MIDI que acaba de recibir se denomina echoing (aplicación
de eco). Utilizando echoing (aplicación de eco), puede reproducir un
instrumento MIDI, pero hace que otros instrumentos MIDI se reproduzcan.
La controladora normalmente tiene un ajuste denominado Local On/Off
(Local activado/desactivado). Si la controladora está conectada al
interface, debe definir el ajuste Local On/Off (Local activado/desactivado) a
Local Off (Local desactivado). Es debido a que si el software está ajustado
para volver a enviar mensajes MIDI a la controladora, cuando reproduce
una nota en la controladora, se envía al ordenador, y se vuelve a enviar a la
controladora a través de MIDI IN, haciendo que se reproduzcan dos notas
cada vez que toque una nota en él. Cuando la controladora está ajustada
a Local Off (Local desactivado), no reproducirá una nota en la controladora
cuando pulse una tecla, sólo lo hará cuando se reciba el mensaje Note On
(Nota activada) desde el ordenador, que pasa simultáneamente. No olvide
volver a ajustarla a Local On (Local activado) si va a utilizar la controladora
independientemente del ordenador.
Los instrumentos MIDI tienen un tercer puerto denominado puerto MIDI
THRU. Este puerto pasa a través de mensajes MIDI sin cambiarlos de
ninguna forma. Puede encadenar instrumentos MIDI conectando el puerto
MIDI THRU en un instrumento MIDI al puerto MIDI IN en otro instrumento,
con varios instrumentos encadenados de esta forma. Si tuviera un interface
MIDI con 8 salidas, y encadenara 3 instrumentos en cada una de estas
salidas utilizando los puertos MIDI THRU, podría reproducir 24
instrumentos al mismo tiempo.
Para más información, consulte:
Controladores MIDI
Archivos MIDI, proyectos, pistas y clips
Controlar qué sonidos que escucha
MIDI
Audio
Hardware de audio y controladores
Canales MIDI, interfaces, entradas y salidas
Controladores MIDI
El interface MIDI precisa de un controlador para funcionar. Un controlador
es un pequeño programa de software que controla la entrada y la salida de
un dispositivo periférico. Para utilizar un interface MIDI en Cakewalk, debe
asegurarse de que el controlador de su interface esté instalado, y que haya

202 Guía para principiantes del software Cakewalk
MIDI
comunicado a Cakewalk que lo utilice. De esta forma, Cakewalk sabe
utilizar el controlador y listar todas las entradas y salidas del interface en
los menús correctos. Si su interface MIDI forma parte de su tarjeta de
sonido, probablemente instaló su controlador cuando instaló la tarjeta de
sonido. Puede comprobarlo en Cakewalk utilizando el comando Options-
MIDI Devices (Opciones-Dispositivos MIDI) para abrir el cuadro de
diálogo MIDI Devices (Dispositivos MIDI) En la lista de Outputs (Salidas),
consulte si aparece el nombre de su interface MIDI. Su nombre debería ser
similar a SB Live MIDI Out. Compruebe que esté seleccionado. En la lista
de entradas, debería aparecer algo similar a SB Live MIDI In. Compruebe
que esté destacada y haga clic en OK (Aceptar). Si el nombre de su
interface no aparece en la lista, deberá instalar el controlador desde el CD,
disquete, o sitio Web que aparezca en la documentación del interface.
Después de haber instalado el controlador y reiniciado el PC, debe
comunicar a Cakewalk que utilice este controlador particular. Utilice el
comando Options-MIDI Devices (Opciones-Dispositivos MIDI) para
abrir el cuadro de diálogo MIDI Devices (Dispositivos MIDI). En la lista
Outputs (Salidas), compruebe que el nombre del controlador del interface
esté destacado. Si no lo está, haga clic en él y destáquelo. Si su interface
dispone de más de una salida, asegúrese de destacar los nombres de
todas las salidas. El orden de las salidas en la lista determina qué
números de salida da Cakewalk a cada salida. Así que aunque una salida
de su interface tenga una etiqueta que diga 1 o A, si no es la primera de la
lista en el cuadro de diálogo MIDI Devices (Dispositivos MIDI), no será la
salida 1 en Cakewalk. Puede cambiar el orden en la lista deseleccionando
temporalmente todas las salidas excepto la que desee desplazar en la
primera posición, y haciendo clic en el botón Move Selected Devices To
Top (Mover los dispositivos seleccionados hacia arriba) situada en la parte
inferior del cuadro de diálogo. A continuación, asegúrese de que haya
vuelto a seleccionar las otras salidas que desee utilizar.
Para más información, consulte:
Archivos MIDI, proyectos, pistas y clips
Controlar qué sonidos que escucha
MIDI
Audio
Hardware de audio y controladores
Canales MIDI, interfaces, entradas y salidas
Controladores MIDI

203
MIDI
Guía para principiantes del software Cakewalk
Archivos MIDI, proyectos, pistas y clips
En los programas Cakewalk, el archivo que utilice para almacenar
normalmente los datos de una sola canción se denomina proyecto. Es el
archivo que se utiliza para grabar, reproducir y editar la canción. La
extensión de un archivo para un proyecto es .
WRK en los programas
Cakewalk anteriores y .
CWP en los nuevos. Los proyectos que sólo usan el
formato MIDI (sin audio digital) se pueden guardar en un formato
denominadoStandard MIDI File (archivo MIDI estándar), y se pueden
reproducir en cualquier programa o equipo que reproduzca archivos MIDI.
Estos archivos tienen la extensión .
MID.
Los mensajes MIDI de un proyecto normalmente se separan en partes más
reducidas denominadas tracks (pistas), e incluso más pequeñas
denominadasclips, que son secciones de una pista. Normalmente se
utilizan pistas para separar los mensajes MIDI que deben reproducir un tipo
de sonido desde los mensajes MIDI que reproducen otros sonidos.
Normalmente se asigna cada pista a su propio canal MIDI. Un proyecto
MIDI típico puede tener pistas separadas para la percusión, el bajo y el
piano. En este ejemplo, podría asignar Bass Track (Pista del bajo) al canal
2, y Piano Track (Pista de piano) al canal 5. Ajustaría el módulo de sonido
MIDI para reproducir un sonido de bajo en el canal 2, y un sonido de piano
en el canal 5. En vez de ajustar manualmente sus módulos MIDI para
reproducir estos sonidos, puede enviar los mensajes Program Change
(Cambio de programa) para comunicar al módulo de sonido qué sonidos se
reproducen en cada canal (consulte Controlar qué sonidos que escucha).
Normalmente se asignan las pistas de percusión al canal 10. Puesto que
almacenó los mensajes MIDI asignados a cada sonido en una pista
independiente, podrá controlar y editar los mensajes MIDI que van a un
sonido sin cambiar los mensajes enviados a otros sonidos.

204 Guía para principiantes del software Cakewalk
MIDI
Tenga en cuenta que cuando grabe datos en una pista, Cakewalk muestra
una representación visual de los datos de pista en el panel Clips. En la
imagen superior, las pistas 1, 2, y 6 están vacías, mientras que las pistas 3,
4, y 5 contienen datos grabados. Tenga en cuenta también que la pista 3
tiene un color diferente al resto de pistas, lo que significa que es el focus
(foco), y hará que el bajo suene al reproducir el teclado MIDI
(controladora). Si hace clic en una de las otras pistas MIDI para cambiar el
foco, el sonido que esté seleccionado para dicha pista sonará cuando
reproduzca la controladora.
De la pista 1 a
la 6
Mensajes MIDI grabados
en las pistas 3, 4, y 5
Buses
Ventana Cakewalk Track (Pista de Cakewalk)
Panel Track (Pista)
Panel Clips
Deslizador Vertical Zoom
(zoom vertical)—arrástrelo
para cambiar la altura de
la pista
Botón Show//Hide
Bus pane (Mostrar//
ocultar panel Bus)

205
MIDI
Guía para principiantes del software Cakewalk
En la imagen superior, hemos realizado una ampliación arrastrando el
deslizador Vertical Zoom (zoom vertical) (consulte la imagen anterior) para
exponer los campos de propiedades de pista para cada pista. Utilícelo para
seleccionar a qué canal MIDI cada pista envía sus mensajes, a qué
sonido (patch) la pista envía mensajes, cuál es el volumen general de la
pista, a qué instrumento MIDI la pista envía información, y otras opciones
de propiedades. Tenga en cuenta que el número de pista y su canal MIDI
no son los mismos. Los números de pista y los canales MIDI no tienen
nada que ver entre ellos, aunque puede que desea mantenerlos igual en
un pequeño proyecto para que sea más fácil recordarlos. Podríamos haber
enviado los mensajes MIDI de la pista 3 a cualquier canal que desee,
seleccionando un número diferente en el campo Ch (Can). Fíjese en el logo
del cable MIDI delante del nombre de la pista; la pista de audio anterior
tiene un logo diferente para identificarla como una pista de audio. La pista
de audio tiene campos de propiedad de pistas diferentes a la pista MIDI
(tenga en cuenta que no hay ningún campo Ch (Can)).
Para más información, consulte:
Controlar qué sonidos que escucha
MIDI
Audio
Hardware de audio y controladores
Canales MIDI, interfaces, entradas y salidas
Controladores MIDI
Archivos MIDI, proyectos, pistas y clips
La pista 3 está ampliada para mostrar los campos de las propiedades de la
pista
Canal MIDI de la pista 3
Nombre de patch de la pista 3
Instrumento MIDI que la pista 3 reproduce
Campo Transpose (Transponer)
Volumen de la pista 3

206 Guía para principiantes del software Cakewalk
MIDI
Controlar qué sonidos que escucha
Puesto que cada instrumento MIDI puede reproducir muchos sonidos
diferentes al mismo tiempo, necesita una forma de indicar a cada
instrumento qué pistas son para qué sonidos. Se realiza asignando un
canal MIDI a cada pista, y asignando un sonido específico, denominado
patch o programa, a cada pista.
Puesto que sólo hay 16 canales MIDI y cada instrumento puede reproducir
16 sonidos diferentes al mismo tiempo, necesitamos una forma de crear
más canales MIDI para asegurarnos de que los instrumentos sólo
reproducen las notas especiales para ellos. La forma que tiene un
programa MIDI de solucionar esta limitación es asignar un número de
salida a cada grupo de 16 canales MIDI. Por ejemplo, si su interface MIDI
tiene 8 salidas, puede ajustar sus primeras 16 pistas para que utilicen la
salida 1, las siguientes 16 pistas para utilizar la salida 2, etcétera. Los
mensajes MIDI en las primeras 16 pistas se enviarían a través del cable
que sale del primer puerto de salida, los mensajes de las siguientes 16
pistas salen de la salida 2, etcétera. Así que si su interface MIDI tiene 8
salidas, tiene 128 canales MIDI para trabajar con ellos. Evidentemente, la
forma en que seleccione la salida que desee que envíe los datos de una
pista se determina según el instrumento que esté conectado a cada salida.
Así que, aunque sólo tuviera una pista de teclado y una pista de percusión
en su proyecto, y su instrumento de teclado favorito estuviera conectado a
la salida 1 de su interface MIDI y su unidad de percusión estuviera
conectada a la salida 2, asignaría la pista de teclado para utilizar la salida 1
y la pista de percusión para utilizar la salida 2.
En la siguiente imagen, fíjese que las dos pistas utilizan el canal 2. ¡Pero
no son el mismo canal! Las pistas se asignan a dos salidas diferentes, así
que los mensajes MIDI en estas dos pistas se enviarán a instrumentos
diferentes. La pista Bass (bajo) enviará su información al canal 2 de la
salida 2. La pista Piano enviará su información al canal 2 de la salida 1.

207
MIDI
Guía para principiantes del software Cakewalk
Si su interface sólo tiene una salida, y encadena varios instrumentos en
dicha salida utilizando puertos MIDI THRU en los instrumentos, puede
utilizar los paneles de control del instrumento individual para seleccionar a
qué canales MIDI responderán. De esta forma, un instrumento puede
ignorar las notas o los mensajes que sean para un instrumento diferente
de la cadena. Este ajuste normalmente se denomina MIDI Receive
(Recibir MIDI), y se abrevia en el panel de control del instrumento como
MIDI RX.
Como la mayoría de proyectos tienen varias pistas, y cada pista
normalmente se asigna a un sonido diferente, ¿cómo se controla el
sonido que se escucha cuando pulsa una tecla en su controladora
MIDI? En los programas Cakewalk, una de sus pistas siempre tiene un
color oscurecido, porque tiene el foco. Todas las pistas en las que haga clic
tendrán el foco, y el sonido que se seleccione para cada pista sonará
cuando pulse el teclado.
Para más información, consulte:
Audio
Hardware de audio y controladores
Canales MIDI, interfaces, entradas y salidas
Controladores MIDI
Archivos MIDI, proyectos, pistas y clips
Controlar qué sonidos que escucha
Canal MIDI
Salida
Canal MIDI
Salida

208 Guía para principiantes del software Cakewalk
Audio
MIDI
Audio
El formato de audio funciona convirtiendo todos los sonidos grabados en
una serie de números, almacenando y normalmente editando los números,
y a continuación volviendo a convertir los números en sonidos.
Cuando grabe sonidos utilizando este formato, el micrófono utilizado hace
que el voltaje en su cable cambie rápidamente a medida que el diagrama
del micrófono vibra. Estos cambios rápidos en el voltaje se miden y se
graban con un convertidor de analógico a digital, y estos compases
crean lo que conocemos como audio digital. Para volver a transformar el
audio digital en sonido, un convertidor de analógico a digital utiliza los
números almacenados para que el voltaje en un cable cambie
rápidamente, y a continuación, este voltaje pasa el diagrama a un bafle de
forma similar a la que el diagrama del micrófono se movía originalmente (a
no ser que los números se hayan editado para producir un sonido más
deseado). Estos convertidores, que normalmente se denominan como A a
D o A/D, y D a A o D/A, forman parte de la tarjeta de sonido del ordenador.
Las tarjetas de sonido de más calidad normalmente tienen los
convertidores en una caja separada, independiente del ordenador, ya que
el ventilador del ordenador y las unidades de disco añaden ruidos a la
señal de la tarjeta de sonido.
El audio digital funciona como una animación de dibujos. En los dibujos
animados, una serie de fotografías fijas se visualizan rápidamente en una
secuencia para similar el movimiento de los objetos y de las fotografías.
Cuando el audio digital se vuelve a convertir en sonido, el voltaje se cambia
en intervalos regulares para simular el sonido continuo. Para realizar un
sonido de alta calidad, el voltaje original durante la grabación se debe
medir o “muestrear”, a intervalos lo suficientemente rápidos para que el
oído crea escuchar un sonido continuo. Los CDs de audio utilizan una
frecuencia de muestreo de 44.100 por segundo. Almacenar y editar una
cantidad tan grande de números supone una carga importante para la
mayoría de PCs, mucho más importante que al procesar información MIDI.
Para más información, consulte:
Reproducción de audio en Cakewalk
Tracks (Pistas)
Clips
Reproducción pista a pista

209
Audio
Guía para principiantes del software Cakewalk
Conectar un instrumento, equipo de música, o micrófono en su tarjeta de
sonido
Seleccionar las entradas
Grabación de audio
Hardware de audio y controladores
Audio
MIDI
Reproducción de audio en Cakewalk
Para utilizar audio digital en Cakewalk, primero tiene que comprobar que la
tarjeta de sonido y el controlador estén bien instalados. Para información
acerca de la instalación de la tarjeta de sonido y del controlador, consulte la
documentación de la tarjeta de sonido, y también Hardware de audio y
controladores.
Una vez comprobada la tarjeta de sonido y el controlador, debería
reproducir un archivo de muestra incluido con el software Cakewalk.
Para reproducir un archivo de muestra, utilice el comando File-Open
(Archivo-Abrir), acceda a una carpeta que contenga archivos bundle (con
la extensión .
BUN o .CWB), seleccione un archivo bundle, y haga clic en
Open (Abrir). Una vez cargado el archivo, asegúrese de que los altavoces
estén activados, y reproduzca el archivo pulsando la barra espaciadora.
Puede detener la reproducción del archivo volviendo a pulsar la barra
espaciadora. Se debería escuchar algo. Puede rebobinar el archivo
pulsando w, o haciendo clic en el botón Rewind (Rebobinar) en la barra
de herramientas Transport (Transportar).
Si no escucha nada, pruebe con alguno de estos pasos:

210 Guía para principiantes del software Cakewalk
Audio
Tabla para solucionar problemas en la reproducción
Posible problema... Qué hacer si...
El ajuste de sonido está
bajado en el mezclador del
software, o la reproducción de
ondas está enmudecida.
Si su tarjeta de sonido sólo tiene una salida
estéreo, su tarjeta de sonido probablemente
responde al mezclador de Windows. Si su
tarjeta de sonido tiene más de una salida
estéreo puede que no responda al Mezclador
de Windows—ejecute el software del
mezclador de la tarjeta de sonido si dispone
de él, y asegúrese de que todos los ajustes
de volumen estén activados y que no haya
nada enmudecido.
Para abrir el Mezclador de Windows—haga
un doble clic en el icono del altavoz en la
barra de tareas de Windows para abrir el
cuadro de diálogo Control de reproducción. Si
el icono del altavoz no aparece en la barra de
tareas, puede abrir el Mezclador de Windows
utilizando el comando Inicio-Programas-
Accesorios-Entretenimiento-Control de
volumen. Asegúrese de que el deslizador
Wave Direct Sound (Sonido directo de onda)
y el deslizador Play Control (Control de
reproducción) estén activados, y que ninguna
de las casillas de verificación Mute
(Enmudecer) o Mute All (Enmudecer todo) en
la parte inferior del cuadro de diálogo esté
marcada.
Los altavoces no están bien
conectados o el volumen está
bajado.
Compruebe que los altavoces estén
activados y que el volumen esté subido.
Su tarjeta de sonido no está
conectada correctamente.
Ejecute la grabadora de sonidos de Microsoft
((Inicio-Programas-Accesorios-
Entretenimiento-Grabadora de sonidos)).
Abra cualquier archivo wave y compruebe si
el sonido se reproduce correctamente a
través de los altavoces. Si no, consulte la
documentación de la tarjeta de sonido para
comprobar que esté bien instalada y
configurada.

211
Audio
Guía para principiantes del software Cakewalk
Para más información, consulte:
Tracks (Pistas)
Clips
Reproducción pista a pista
Conectar un instrumento, equipo de música, o micrófono en su tarjeta de
sonido
Seleccionar las entradas
Grabación de audio
Los ajustes de volumen inicial
de las pistas son demasiado
bajos, o las pistas están
enmudecidas.
Consulte Reproducción pista a pista.
Las pistas de audio están
asignadas al dispositivo de
reproducción incorrecto.
Compruebe la asignación del dispositivo de
reproducción de una pista de audio haciendo
clic en el botón Output (Salida) o en el campo
Out (Salida) de la pista. Si el nombre de su
tarjeta de sonido (la que ha conectado a un
amplificador y a los altavoces) no está
seleccionada en el menú emergente,
selecciónelo. Si no aparece en la lista, utilice
el comandoOptions Audio (Opciones-
Audio) para abrir el cuadro de diálogo Audio
Options (Opciones de audio). En el cuadro de
diálogo Audio Options (Opciones de audio),
compruebe que el nombre de la tarjeta de
sonido esté destacado en la ficha Drivers
(Controladores) en Output Drivers
(Controladores de salida), y también en la
ficha General en Playback Timing Master
(Maestro de temporización de reproducción).
Si no detecta ningún nombre parecido al de la
tarjeta de sonido, consulte el paso siguiente.
Cakewalk no reconoce la
tarjeta de sonido.
Seleccione Options-Audio (Opciones-
Audio), haga clic en la ficha General, y haga
clic en el botón Wave Profiler (Perfilador de
ondas) para probar su hardware de audio. A
continuación intente volver a reproducir el
archivo.
Posible problema... Qué hacer si...

212 Guía para principiantes del software Cakewalk
Audio
Hardware de audio y controladores
MIDI
Tracks (Pistas)
Una pista se representa con una franja horizontal en la ventana Track
(Pista) con un nombre y un número en el lado izquierdo (cada pistas
también se representa con un módulo vertical en la ventana Console
(Consola)). Una pista es un contenedor que normalmente se utiliza para
guardar el sonido de cada instrumento separado del resto—normalmente
se guarda el sonido de cada instrumento en una pista diferente.
En la siguiente imagen, puede ver los resultados visuales de grabar las
primeras 3 notas de “Three Blind Mice” como audio en la pista 1, y como
MIDI en la pista 2.
Tenga en cuenta que el gráfico (o imagen, Cakewalk almacena estos
archivos de imagen en la carpeta Picture Cache (Caché de imagen) en la
carpeta Cakewalk Projects (Proyectos de Cakewalk)) de la información de
audio sigue la caída natural del volumen del sonido después de que se
pulse cada nota. En este caso es lo que era de esperar ya que las
imágenes representan el sonido real grabado. El gráfico de la pista MIDI es
mucho más simple, ya que sólo representa comandos para activar una
cierta nota en un período de tiempo concreto, a continuación se activa otra
nota, etc. Hemos ampliado suficientemente estas dos notas para ver todos
Nombre de la pista 1
MiceBlindThree
MiceBlindThree

213
Audio
Guía para principiantes del software Cakewalk
los campos de propiedad de las pistas, como Volume (Volumen), Pan
(Panoramización), Input (Entrada), Output (Salida), etc. Observe los
diferentes logotipos a la izquierda de los nombres de pista que distinguen
las pistas de audio de las pistas MIDI. Observe los datos en el campo Out
de la pista de audio: A. Es el nombre del controlador de salida que utiliza
este tarjeta de sonido en concreto. Si la tarjeta de sonido sólo tiene un par
de salidas (o una salida estéreo), no tiene que cambiar nada en el campo
Out (salida). Cakewalk lo rellena automáticamente tan pronto como
Cakewalk termina de ejecutar el perfilador de ondas. Si la tarjeta de sonido
tiene más de un par de salidas, o si tiene más de una tarjeta de salida
instalada y activada en el ordenador, puede utilizar este campo para
seleccionar el par de salidas a través de las que desee escuchar una pista
específica.
Para más información, consulte:
Clips
Reproducción pista a pista
Conectar un instrumento, equipo de música, o micrófono en su tarjeta de
sonido
Seleccionar las entradas
Grabación de audio
Hardware de audio y controladores
MIDI
Clips
Un clip es una parte de audio o datos MIDI en una pista vinculada a una
línea vertical en cada extremo de un clip. Puede hacer clic en un clip para
seleccionarlo—el clip seleccionado quedará destacado. Después de
seleccionar un clip, puede copiarlo, arrastrarlo a una nueva ubicación,
borrarlo, o utilizar cualquier comando en el menú Edit (Edición) para
alterarlo. Un clip puede ser de cualquier tamaño. Un clip con un número
exacto de tiempos o compases y que se pueda repetir, como un patrón de
percusión, normalmente se denomina loop. A veces los clips se denominan
events (eventos). Puede que una pista no tenga ningún clip (ningún dato),
un clip (todos los datos de la pista se concentran en un clip), o muchos
clips. Si tiene muchos clips en una pista, se incrementará el tiempo de
procesamiento del ordenador.
En la siguiente imagen, la herramienta Scissors (Tijeras) en la barra de
herramientas de la ventana Track (Pista) se utilizó para separar el audio de

214 Guía para principiantes del software Cakewalk
Audio
la pista Pista 1 en tres clips. Puede activar la herramienta Scissors (Tijeras)
pulsando c en el teclado, y el cursor se convertirá en un icono de unas
tijeras pequeñas. Puede volver a pulsar c para desactivarla, o pulsar t para
activar la herramienta Select (Seleccionar), que es la herramienta por
defecto de la ventana Track (Pista). Después de activar la herramienta
Scissors (Tijeras) puede hacer clic en los datos de pista en los puntos en
los que desea dividirla en clips. Si su versión de Cakewalk no dispone de la
herramienta Scissors (Tijeras), puede utilizar el comando Edit-Split
(Editar-Dividir), o hacer clic con el botón derecho en un clip y seleccionar
Split (Dividir) en el panel Clips del menú emergente.
Puede arreglar el sonido en pistas de audio y MIDI arrastrando y/o
copiando clips. La precisión del movimiento de los clips depende del botón
Snap to Grid (Atraer a la cuadrícula) , que puede configurar haciendo un
clic con el botón derecho o haciendo clic en la flecha desplegable junto a
él. En la siguiente imagen, los clips en Track 1 (pista 1) se han movido para
invertir su orden, así que en vez de las primeras notas de Three Blind Mice
(Tres ratones ciegos), tenemos Mice Blind Three (Ratones ciegos tres).
Clips

215
Audio
Guía para principiantes del software Cakewalk
Para más información, consulte:
Reproducción pista a pista
Conectar un instrumento, equipo de música, o micrófono en su tarjeta de
sonido
Seleccionar las entradas
Grabación de audio
Hardware de audio y controladores
MIDI
Reproducción pista a pista
Puede cambiar el volumen de una pista arrastrando el deslizador de su
volumen (consulte la siguiente imagen). Puede silenciar una pista haciendo
clic en el botón Mute (Enmudecer) (todos los botones en los que haga clic
se iluminan cuando se activan). También puede silenciar el resto de pistas
si hace clic en el botón Solo (Individualizar) de una pista. Puede hacer clic
en cualquiera de estos botones mientras un proyecto se reproduzca, y
puede enmudecer o aplicar un solo a tantas pistas como desee. También
puede silenciar una pista archivándola, pero debe detener la reproducción
para archivar o desarchivar una pista. Para archivar o desarchivar una
pista, haga clic en el número de pista para seleccionarla, y utilice el
comando Tracks-Archive (Pistas-Archivar). Cuando se archiva una pista,
se eliminan todos los datos de la memoria del ordenador (RAM), y se libera
más memoria para las otras pistas en las que esté trabajando.
Mice Blind Three

216 Guía para principiantes del software Cakewalk
Audio
La siguiente tabla resume los procesos de enmudecimiento,
individualización y archivado:
Si una pista está enmudecida e individualizada al mismo tiempo, no se
reproducirá. El enmudecimiento tiene prioridad.
Para más información, consulte:
Grabación de audio
Estado de la
pista...
Significa...
Normal Se reproduce la pista a menos que no se hayan
individualizado una o más pistas.
Enmudecido No se reproduce la pista, pero puede activarla con la
reproducción en funcionamiento.
Archivado No se reproduce la pista y debe parar la
reproducción para reactivarla. Las pistas archivadas
no sobrecargan la CPU mientras se reproduce, por
lo que se pueden utilizar para guardar tomas
alternativas.
Individualizado Sólo se reproducen estas pistas designadas como
pistas de solo, las demás pistas están enmudecidas.
Botón Mute (Enmudecer) Botón Solo
Archived track
(Pista archivada)
Deslizador Track volume (volumen
de pista)—arrastre hacia izquierda
o la derecha para cambiarlo

217
Audio
Guía para principiantes del software Cakewalk
Conectar un instrumento, equipo de música, o micrófono en su tarjeta de
sonido
Seleccionar las entradas
Hardware de audio y controladores
MIDI
Grabación de audio
Si su tarjeta de sonido y controlador están bien instalados, la grabación de
datos de audio depende de la realización de dos tareas:
• Conectar un instrumento, equipo de música, o micrófono a una entrada
de la tarjeta de sonido
• Seleccionar la misma entrada en Cakewalk, en el software de la tarjeta
de sonido, y/o en Windows
Para más información, consulte:
Conectar un instrumento, equipo de música, o micrófono en su tarjeta de
sonido
Seleccionar las entradas
Grabación de audio
Hardware de audio y controladores
MIDI
Conectar un instrumento, equipo de música, o
micrófono en su tarjeta de sonido
Necesita un cable con el conector correcto en su extremo para conectar un
instrumento o micrófono a la tarjeta de sonido. Las tarjetas de sonido
económicas normalmente tienen jacks analógicos de 1/8 de pulgada
(entradas) indicadas como Mic (Micrófono) y Line (Línea), y pueden tener
una entrada digital indicada como S/PDIF. La entrada Line (línea) es la
correcta para la mayoría de instrumentos electrónicos como las guitarras
eléctricas. La entrada Mic (micrófono) está calibrada para aceptar la
entrada de micrófonos (sin embargo, normalmente obtendrá un mejor
sonido grabado conectando un micrófono a un preamplificador o a un
mezclador con preamplificador, y conectando el preamplificador o el
mezclador en Line Input (Entrada de línea). La entrada S/PDIF es la que se
utiliza para fuentes de audio digital como los samplers y algunos
reproductores de CD. Los cables de guitarra normalmente tienen un
conector de 1/4 de pulgada en el extremo, así que para conectar una

218 Guía para principiantes del software Cakewalk
Audio
guitarra eléctrica a un jack de 1/8 de pulgada, necesitará un adaptador de
1/4 de pulgada a 1/8 de pulgada, que está disponible en las tiendas de
artículos electrónicos. Si no tiene claro el tipo de entradas que tiene su
tarjeta de sonido, puede medir su anchura (diámetro).
Si tiene una tarjeta de sonido más profesional, los jacks de entrada
probablemente serán de 1/4 de pulgada, y puede que también tenga
entradas XLR para micrófonos de impedancia baja, y S/PDIF y
probablemente conexiones AES/EBU para la entrada y la salida digital. Si
su cable de micrófono cuenta con un conector XLR en un extremo (un
conector XLR tiene 3 patillas fuera), y la tarjeta de sonido sólo cuenta con
jacks de entrada de 1/4 de pulgada, debe colocar un adaptador de XLR a
1/4 de pulgada en un extremo del cable del micrófono.
La siguiente tabla resume las posibles entradas en las tarjetas de sonido,
los tipos de cables necesarios, y las entradas para conectar:

219
Audio
Guía para principiantes del software Cakewalk
Tipos de
entradas de
tarjetas de
sonido...
Cables y
adaptadores
necesarios...
Entradas para
conectar...
MIc y Line de 1/8
de pulgada
Para la mayoría de
instrumentos eléctricos:
Cable balanceado de 1/4
de pulgada conectado a
un adaptador de 1/4 de
pulgada a 1/8 de
pulgada. Para los
micrófonos que
dispongan de conector
XLR en su cable:
Adaptador de XLR a 1/4
de pulgada conectado a
un adaptador de 1/4 a 1/8
de pulgada.
Conecte los instrumentos en
Line Input (Entrada de línea);
conecte los micrófonos en Mic
Input (Entrada de micrófono)
Como alternativa, conecte los
micrófonos en los
preamplificadores, y conecte los
preamplificadores a las entradas
Line (línea).
1/4 de pulgada
izquierda y
derecha
No se precisa de ningún
adaptador para un cable
de instrumento eléctrico.
Para los micrófonos que
dispongan de conector
XLR en su cable:
Adaptador de XLR a 1/4
de pulgada.
Conecte ambos instrumentos y
micrófonos en la entrada Left
(izquierda) o Right (derecha) de
un par de entradas. Si su
instrumento tiene pickups
estéreo y un cable estéreo,
puede conectar el cable a las
entradas izquierda y derecha.

220 Guía para principiantes del software Cakewalk
Audio
Izquierdo y
derecho de 1/4 de
pulgada, izquierdo
y derecho XLR
No precisa de
adaptadores
Conecte los instrumentos a la
entrada de 1/4 de pulgada
izquierda, derecha o a ambas
entradas. Conecte un micrófono
a la entrada XLR izquierda o a la
entrada XLR derecha.
S/PDIF (Sony/
Phillips Digital
Interface)
(Interface digital
de Sony/Phillips)
No precisa de
adaptadores. Utilice un
cable de vídeo coaxial de
75 ohmios, o un cable S/
PDIF especial. No utilice
cables de componentes
estéreo estándares.
Conecte la fuente digital
(probablemente un sampler o un
reproductor de CD con salidas
digitales) a la entrada S/PDIF de
la tarjeta de sonido utilizando un
cable de vídeo coaxial de 75
ohmios, o un cable S/PDIF
especial.
Consulte Para grabar a través
de la entrada S/PDIF.
Tipos de
entradas de
tarjetas de
sonido...
Cables y
adaptadores
necesarios...
Entradas para
conectar...

221
Audio
Guía para principiantes del software Cakewalk
Entrada directa de guitarra eléctrica
Puede conectar una guitarra eléctrica directamente a la tarjeta de sonido
utilizando un adaptador de 1/4” mono a 1/8” estéreo. El siguiente diagrama
muestra esta configuración:
El conector de 1/8” se debería conectar a la entrada Line de la tarjeta de
sonido, aunque también lo puede conectar a la entrada Mic. Si utiliza la
entrada Line, asegúrese de haber seleccionado Línea de entrada en el
cuadro de diálogo Control de grabación de Windows (Mezclador de
Windows). Si utiliza la entrada Mic, seleccione Microphone (Micrófono).
Para abrir el Mezclador de Windows—haga un doble clic en el icono del
altavoz en la barra de tareas de Windows para abrir el cuadro de diálogo
Control de reproducción. En el cuadro de diálogo Play Control (Control de
reproducción), utilice el comando Options-Properties (Opciones-
Propiedades), seleccione Recording (Grabación) (debajo de Adjust
Volume for) (Ajustar volumen para), compruebe que Line-In (Entrada de
línea) y Microphone (Micrófono) estén marcados, y haga clic en OK
(Aceptar). En el cuadro de diálogo Record Control (Control de grabación),
haga clic en la casilla de verificación Select (Seleccionar) en la columna
Line-In (Entrada de Línea) o Microphone (micrófono), compruebe que los
deslizadores estén situados en la parte superior de su intervalo, y haga clic
en OK (Aceptar). Si el icono del altavoz no aparece en la barra de tareas,
puede abrir el Mezclador de Windows utilizando el comando Inicio-
Programas-Accesorios-Entretenimiento-Control de volumen.
Cable de instrumento de 1/4"
Entrada de micrófono de la tarjeta de sonido (mono)
Adaptador de 1/4" a 1/8"

222 Guía para principiantes del software Cakewalk
Audio
Guitarra eléctrica a través del rack de efectos
También puede conectar una guitarra eléctrica a un rack de efectos, y
enviar la salida del rack a la entrada de la tarjeta de sonido, tal como
muestra el siguiente diagrama:
Este diagrama supone que la salida del rack está en el nivel de línea
(consulte la documentación de su rack). Si se encuentra a un nivel
profesional (+4 dB), y su tarjeta de sonido no acepta una entrada de +4 db,
deberá atenuar (bajar) la señal del rack F/X. Para hacerlo, utilice un
mezclador entre la salida del rack y el adaptador Y. Si el rack sólo dispone
de una salida mono, debería utilizar un adaptador de 1/4” mono a 1/8”
estéreo en vez de un adaptador Y.
Si desea conectar la salida directa de un amplificador de guitarra a la
tarjeta de sonido, debería basar la configuración en este ejemplo.
Entrada directa del micrófono
Los micrófonos se pueden conectar a la entrada Mic de la tarjeta de
sonido. Algunos micrófonos económicos se fabrican especialmente para
ser utilizados con tarjetas de sonido y están equipados con conectores de
1/8”. Sin embargo, los micrófonos de calidad superior cuentan con cables
de más calidad, que no terminan en conectores de 1/8”. El siguiente
Cable de instrumento de 1/4"
Unidad de efectos rack
Adaptador de 1/4" a RCA (x2)
A la entrada de línea de la tarjeta
de sonido (estéreo)
Adaptador de RCA a 1/8" (estéreo)
Rack FX (FX
Rack FX (FX
Rack FX (FX
Rack FX (FX

223
Audio
Guía para principiantes del software Cakewalk
diagrama explica cómo conectar un micrófono que termina con un conector
de 1/4 de pulgada en una entrada de 1/8 de pulgada:
Equipo de música, Reproductor de CDs, Sintonizador de
radio, Salida de preamplificador
La salida de un componente estéreo se puede conectar a la entrada Line,
utilizando un adaptador Y de RCA dual a 1/8” mini estéreo. Muchos
reproductores de cassette portátiles disponen de este tipo de adaptador, o
incluso de un solo cable con todos los conectores necesarios. En el
siguiente diagrama, un componente estéreo se conecta al adaptador Y
utilizando cables RCA estándar:
Reproductor de CDs interno
Si utiliza el reproductor de CDs interno del ordenador y no dispone de su
cable de salida de audio conectado internamente con la tarjeta de sonido,
conecte un cable desde el jack para auriculares del reproductor de CDs a la
entrada Line de la tarjeta. Si no dispone de ningún jack para auriculares,
deberá utilizar un reproductor de CDs externo.
Micrófono
Entrada de micrófono de la tarjeta de sonido (mono)
Cable de micrófono de XLR a 1/4"
Adaptador de 1/4" a 1/8"
ESTÉREO
RCA / izquierda
RCA / derecha
ADAPTADOR
Adaptador Y:
2x RAC a 1/8” estéreo
1/8” estéreo
tarjeta de
sonido

224 Guía para principiantes del software Cakewalk
Audio
Mezclador
Puede conectar un mezclador a la tarjeta de sonido con una configuración
del siguiente tipo:
Vamos a seguir el flujo de la señal en la imagen anterior:
1. Sus pistas pregrabadas fluyen de las salidas de la tarjeta de sonido a
las entradas del mezclador Nº 1 y 2.
2. Las pistas pregrabadas y el flujo de sonido en directo de la guitarra en
las salidas del mezclador principal, donde puede escucharlas
(monitorizarlas) a través de los amplificadores y los altavoces estéreo.
3. Si activa el envío de bus Nº 1 en la entrada de la guitarra (entrada del
mezclador Nº 3), el sonido de la guitarra pasa a la entrada de línea de
la tarjeta de sonido desde el bus Nº 1. Podría activar el control del
envío de bus Nº 2 en la entrada de la guitarra si deseara utilizarla, ya
que los buses 1 y 2 disponen de patches en la entrada de línea de la
tarjeta de sonido. También podría utilizar ambos envío de bus al mismo
tiempo para duplicar la señal monofónica de la guitarra si lo deseara (y
no la forma habitual de grabar).
4. Como ya escucha la guitarra a través de las salidas principales,
probablemente no deseará volver a escuchar su señal cuando vuelve a
entrar a través de las salidas de la tarjeta de sonido, así que
enmudezca la entrada de línea de la tarjeta de sonido en la página
Play Control (control de reproducción) del software del mezclador (y no
Cable de instrumento de 1/4" a la entrada 3
Salidas del mezclador principal al
amplificador de potencia
Amplificador estéreo
Desde Aux Bus 1 y 2
a la entrada Line de la tarjeta de sonido
Desde la línea de la tarjeta de sonido
salida a entradas 1 y 2

225
Audio
Guía para principiantes del software Cakewalk
su página Record Control (Control de grabación)—ya que desea grabar
la entrada de línea, pero no reproducirla).
5. Si conecta otros instrumentos en otras entradas, puede enviarlos a la
entrada de línea de la tarjeta de sonido conectando el envío bus #1 y/o
#2 en cada uno de los canales del mezclador.
6. Si la guitarra en la imagen anterior tuviera un pickup estéreo y un cable
estéreo, podría conectar el conector izquierdo en el cable de la entrada
#3 y activar el envío bus #1, así como conectar el conector derecho a la
entrada #4 y conectar el envío bus #2 a dicha entrada. Enviaría una
señal estéreo de la guitarra a través de los buses #1 y #2 a la entrada
de línea de la tarjeta de sonido.
7. En la configuración anterior, no active los envíos del bus en las
entradas #1 o #2 (donde las salidas de línea de la tarjeta de sonido se
conectan al mezclador)—se crearía un loop de feedback, que
devolvería la salida de la tarjeta de sonido a sus entradas a través de
los buses.
Para más información, consulte:
Seleccionar las entradas
Grabación de audio
Hardware de audio y controladores
MIDI
Seleccionar las entradas
Después de haber conectado su instrumento u otra fuente de sonido a la
tarjeta de sonido, debe comunicar al software de su tarjeta de sonido,
Cakewalk, y probablemente al mezclador de Windows a través de qué
entrada está grabando. Si graba a través de la entrada S/PDIF, el
procedimiento será un poco diferente (consulte Para grabar a través de la
entrada S/PDIF).
Si su tarjeta de sonido sólo tiene un par de entradas (una entrada Line
estéreo, normalmente, o entradas Line y Mic que no se pueden utilizar
simultáneamente), su tarjeta de sonido probablemente responde al
mezclador de Windows.
Utilice el siguiente procedimiento para grabar una pista utilizando un
mezclador de Windows.

226 Guía para principiantes del software Cakewalk
Audio
Para grabar con Cakewalk y el mezclador de Windows
1. Abra el mezclador de Windows: haga un doble clic en el icono del
altavoz en la barra de tareas de Windows para abrir el cuadro de
diálogo Play Control (Control de reproducción). Si el icono del altavoz
no aparece en la barra de tareas, puede abrir el Mezclador de
Windows utilizando el comando Inicio-Programas-Accesorios-
Entretenimiento-Control de volumen.
2. En el cuadro de diálogo Play Control (Control de reproducción), utilice
el comando Options Properties (Opciones-Propiedades), y
seleccione Recording (Grabación) (en Adjust Volume For (Ajustar
volumen para)).
3. En Adjust Volume For (Ajustar volumen para), asegúrese de que Line-
In (Entrada de línea) y Microphone (micrófono) estén marcados, y haga
clic en OK (Aceptar).
Aparecerá el cuadro de diálogo Record Control (Control de grabación).
4. Si graba a través de Line Input (Entrada de línea), haga clic en la
casilla de verificación Select (Seleccionar) en la parte inferior de la
columna Line-In (Entrada de línea), y compruebe que el deslizador de
volumen de la columna se encuentre en la mitad superior de su
intervalo (si graba a través de la entrada Mic, realice las mismas
acciones en la columna Microphone (Micrófono)). Minimice la ventana
Mezclador de Windows.
5. En la ventana Track (Pista) de Cakewalk, utilice el campo In (Entrada)
en una pista que desee grabar para seleccionar la entrada que esté
utilizando—seleccione la entrada Left (Izquierda) de la tarjeta de
sonido para grabar en modo mono y la entrada Stereo (Estéreo) para
grabar en estéreo.
6. Prepare la pista para grabar (haga clic en su botón R para que se
ilumine en rojo), y toque el instrumento. Debería ver que el Record
Meter (Medidor de grabación) en la parte inferior del campo de
propiedades de la pista se ilumina. Si el medidor no se mueve,
consulte la tabla inmediatamente después de este procedimiento.
7. Ajuste el volumen del instrumento, y/o el deslizador del volumen en el
cuadro de diálogo Record Control (Control de grabación) para que
Record Meter (medidor de grabación) casi alcance la zona roja al tocar
las notas más agudas.
8. Grabe sonido pulsando r para empezar a grabar y pulse la barra
espaciadora cuando haya terminado. Pude rebobinar pulsando w.

227
Audio
Guía para principiantes del software Cakewalk
Después de dejar de grabar, debería ver una imagen de los datos de audio
en el panel Clips de la pista en la que esté grabando. No se olvide de
desestructurar la pista y guardar el proyecto si desea conservar lo grabado.
Si no observa ningún movimiento en el medidor de grabación de la pista al
tocar el instrumento, siga uno de los siguientes pasos:
Si su tarjeta de sonido tiene varias entradas y dispone de su propio
software mezclador, probablemente no necesitará seleccionar entradas en
el mezclador de Windows. Para grabar a través de las entradas analógicas
en la tarjeta de sonido, probablemente sólo deberá ajustar el reloj de la
tarjeta de sonido a interno, y en la ventana Track (Pista) de Cakewalk,
seleccionar el número correcto de entradas a las que está conectado en el
campo In (entrada) de la pista que está grabando.
Para grabar a través de la entrada digital (S/PDIF), consulte el siguiente
procedimiento.
Para grabar a través de la entrada S/PDIF
1. Conecte el instrumento o el reproductor de CDs que desee grabar
desde la entrada S/PDIF de su tarjeta de sonido utilizando un cable de
vídeo coaxial de 75 ohmios o un cable especial S/PDIF. Puede que
primero deba desactivar la fuente de alimentación del ordenador, la
tarjeta de sonido y la fuente de sonido. Consulte la documentación de
su tarjeta de sonido.
Posible problema... Solución...
Ha seleccionado la entrada Right
(derecha) de la tarjeta de sonido como
entrada, pero el instrumento está
conectado a una entrada izquierda.
Haga clic en el botón Input (Entrada) de
la pista preparada y seleccione la
entrada opuesta a la seleccionada
actualmente. Si no funciona, intente
seleccionar la entrada Stereo (estéreo).
Su instrumento está conectado en una
entrada de numeración diferente a la
que seleccionó como entrada.
Intente seleccionar las entradas de
numeración diferente hasta que el
medidor se empiece a mover.
El instrumento no está activado o el
cable es incorrecto.
Conecte el instrumento y pruebe con
diferentes cables.
Utiliza un adaptador que no coincide
con la entada de la tarjeta de sonido.
Intente mover el adaptador un poco
hacia arriba o hacia abajo, y compruebe
que el cable esté bien conectado.

228 Guía para principiantes del software Cakewalk
Hardware de audio y controladores
2. Utilice el software del mezclador de la tarjeta de sonido para ajustar su
reloj a externo o S/PDIF.
3. Deje el ajuste del reloj de Cakewalk en su valor por defecto, que es
Audio. Puede seleccionar los ajustes de reloj utilizando el comando
Options-Project (Opciones-Proyecto) y haciendo clic a la ficha Clock
(Reloj).
4. Estructure una pista, compruebe el nivel de entrada y ajuste el
volumen de entrada, y grabe la pista.
5. Cuando haya terminado de grabar, vuelva a ajustar el reloj de la tarjeta
de sonido a interno, y escuche la grabación.
Hay otro tipo de conexión de audio que se puede encontrar raramente
denominada AES/EBU, que significa Sociedad de Ingeniería de Audio/
Unión de Emisiones Europeas, que es la máxima conexión de audio digital
de banda ancha. Una conexión AES/EBU puede utilizar un cable de más
de 33 pies, que es el límite de los cables S/PDIF. Si su fuente de sonido
tiene una conexión AES/EBU, puede enviar los jacks S/PDIF de la tarjeta
de sonido para enviar a datos a y desde los jacks AES/EBU adquiriendo un
convertidor económico, como el Hosa CDL-313 (www.hosatech.com).
Para más información, consulte:
Hardware de audio y controladores
Audio
MIDI
Hardware de audio y controladores
Hay muchas marcas diferentes de tarjetas de sonido en el mercado. Esta
sección intenta ayudarle a sacarle el máximo provecho.
Consulte:
Consumidor y profesional
Consumidor y profesional
Existen muchas tarjetas de sonido a elegir. La mayoría de PCs disponen
de una. Algunas son marcas conocidas nacionalmente y otras son tarjetas
de sonido específicas fabricadas especialmente para un solo fabricante.
Estas tarjetas de sonido de denominan tarjetas “de consumidor”. Están
diseñadas para gestionar las tareas de multimedia generales que tienen la
mayoría de usuarios de PC, como reproducir CDs o MP3s, utilizar el PC

229
Hardware de audio y controladores
Guía para principiantes del software Cakewalk
como teléfono, o jugar a juegos por ordenador. La mayoría de tarjetas de
sonido de consumidor son suficientes para un usuario de PC medio.
Reproducen y graban audio y MIDI, pero tienen ciertas limitaciones
importantes para los usuarios de Cakewalk. En la siguiente lista se indican
las características de la mayoría de tarjetas de sonido de consumidor. Esta
lista es muy general y no refleja necesariamente todas las tarjetas de
sonido integradas en un PC.
Características de las tarjetas de sonido de consumidor:
• Número de entradas y salidas—Las tarjetas de consumidor
normalmente tienen dos entradas, mic y line in, y una salida.
Normalmente, estas entradas y salidas son estéreo, es decir tienen un
canal izquierdo y un canal derecho.
• Tipo de entradas y de salidas—Las tarjetas de consumidores
normalmente tienen jacks de ocho pulgadas, que precisan de un
adaptador para utilizar cables estándares de 1/4 de pulgada (cables de
guitarra, cables de patch, etc.).
• Grabación y reproducción simultánea—Algunas tarjetas de sonido de
consumidor más antiguas no tienen capacidad para grabar y reproducir
simultáneamente. Estas tarjetas se denominan half-duplex. Las tarjetas
que son capaces de grabar simultáneamente una reproducción se
denominan full-duplex.
• 16 bits, resolución de 44100—Las tarjetas de consumidor sólo
soportan audio de 16 bits a una frecuencia de muestreo de 44,1 KHz.
Mientras que estos ajustes son de calidad CD, el software Cakewalk
soporta audio de 24 bits a una frecuencia de muestreo de hasta 96
KHz.
• Interna—Las tarjetas de sonido de consumidor se instalan en ranuras
PCI (o ISA para las tarjetas de sonido más antiguas) en la placa base
del PC. Mientras que las tarjetas de sonido profesionales también se
instalan frecuentemente en ranuras PCI, algunas disponen de una
“caja” que alberga los convertidores de analógico a digital (A a D) y de
digital a analógico (D a A), manteniéndolos alejados de las
interferencias internas generadas por el PC (ventiladores, discos duros,
etc.).
Características de la tarjeta de sonido profesional:
• Varias entradas y salidas—Muchas tarjetas de sonido profesionales
tienen varias entradas y/o salidas. Algunas tienen entradas y salidas
analógicas y digitales para utilizar con los mezcladores ADATs y
digitales.

230 Guía para principiantes del software Cakewalk
Hardware de audio y controladores
• Tipos de entradas y salidas—Las tarjetas de sonido profesionales
utilizan entradas de 1/4 de pulgada (monofónicas o TRS), XLR o RCA
en vez de jacks de 1/8 de pulgada que se encuentran en las tarjetas de
sonido de consumidor. Algunas tarjetas también cuentan con entradas
y/o salidas como S/PDIF y ADAT.
• Profundidades de bits más altas y frecuencias de muestreo—La
mayoría de tarjetas de sonido más nuevas permiten grabar a 20, 22 o
24 bits y a una frecuencia de muestreo de hasta 96 KHz.
• DSP integrado—Algunas tarjetas de sonido tienen procesadores de
efectos para aspectos como la reverberación y el delay integrados en
la tarjeta de sonido. Pueden ayudar a reducir la carga de su ordenador.
• Convertidores de A a D y de D a A de gran calidad (Analógico a digital
y digital a Analógico)—La calidad de las grabaciones depende en
última instancia de la calidad del sonido grabado inicialmente. Las
tarjetas de sonido profesionales tienen componentes de mejor calidad
que convierten el sonido a formato digital y lo vuelven a convertir en
analógico.
Consulte:
¿Cómo se sabe que existe un conflicto de hardware?
¿Cómo se sabe que existe un conflicto de
hardware?
Si tiene un conflicto de hardware, puede ver lo siguiente:
• uno o más dispositivos no funcionan correctamente
• uno o más dispositivos no aparecen en el Administrador de dispositivos
• el sistema se cuelga cada vez que utiliza el dispositivo(s)
Consulte:
Instalación y controladores
WDM y MME
IRQs
Cakewalk y el hardware de audio
Instalación y controladores
Cuando instala una tarjeta de sonido, instala el hardware y el software
denominado controlador. El controlador de la tarjeta de sonido es lo que
permite que el sistema operativo y la tarjeta de sonido se comuniquen.

231
Hardware de audio y controladores
Guía para principiantes del software Cakewalk
Esta sección está pensada para evitar problemas al instalar la tarjeta de
sonido y su controlador.
Instalar una tarjeta de sonido
Consulte la documentación de la tarjeta de sonido para instalar la tarjeta de
sonido en su PC. Si instala una tarjeta PCI, o hardware que precise de la
apertura de la cubierta del PC, tenga cuidado en descargar la electricidad
estática tocando la caja metálica del PC antes de colocar la tarjeta de
sonido. La electricidad estática puede dañar los circuitos de la tarjeta de
sonido.
Instalar un controlador en Windows 98 y en Windows
Me
La tarjeta de sonido también debería disponer de software. Algunos
fabricantes proporcionan un programa de instalación de controladores que
le guía a través de los pasos de instalación del controlador. Si dispone de
uno, utilice siempre el programa de instalación de software del fabricante.
Si no dispone de uno, siga el procedimiento que se indica a continuación:
1. Haga clic en el botón Start (Inicio) y seleccione el panel Settings-
Control (Ajustes-control) .
2. En el panel de control haga un doble clic en Add New Hardware
(Agregar nuevo hardware).
3. En el asistente Add New Hardware (Agregar nuevo hardware) haga clic
en el botón Next (Siguiente).
4. Seleccione No cuando el asistente Agregar hardware pregunte
“¿Desea que Windows busque nuevo hardware?”
5. En la lista de Hardware Types (Tipos de hardware), seleccione Sound
(Sonido), Video and Game Controllers (Controladoras de vídeo y
juegos), y haga clic en el botón Next (Siguiente).
6. Seleccione Have Disk (Usar disco).
7. Si el controlador está en un CD-ROM o en un disquete, colóquelo en el
controlador adecuado.
8. En el cuadro de diálogo Open (Abrir) utilice el botón Browse (Examinar)
para acceder a la localización del controlador y seleccionarlo.
9. Haga clic en OK (Aceptar).
10. Haga clic en Finish (Finalizar).
11. En el cuadro de diálogo Driver Set Up (Propiedades del controlador),
seleccione los ajustes de hardware que coincidan con el dispositivo de

232 Guía para principiantes del software Cakewalk
Hardware de audio y controladores
multimedia en el que esté ajustado físicamente, y haga clic en OK
(Aceptar).
12. Haga clic en Yes (Sí) para reiniciar el ordenador.
Instalar un controlador en Windows 2000 y en Windows
XP
La tarjeta de sonido también debería disponer de software. Algunos
fabricantes proporcionan un programa de instalación de controladores que
le guía a través de los pasos de instalación del controlador. Si dispone de
uno, utilice siempre el programa de instalación de software del fabricante.
Si no dispone de uno, siga el procedimiento que se indica a continuación:
1. Haga clic en el botón Start (Inicio) y seleccione Settings Control
Panel (Ajustes-panel de control).
2. En el panel de control haga un doble clic en Add New Hardware
(Agregar nuevo hardware).
Aparecerá el cuadro de diálogo Add/Remove Hardware Wizard
(Asistente para agregar/eliminar hardware).
3. Haga clic en Next (Siguiente).
4. Seleccione Add/Troubleshoot a Device (Añadir/Reparar un dispositivo)
y haga clic en Next (Siguiente).
El sistema busca y le pide que seleccione en una lista de dispositivos.
5. Seleccione Add a New Device (Añadir un nuevo dispositivo) y haga clic
en Next (Siguiente).
6. Seleccione No, I Want to Select the Hardware from a List (Deseo
seleccionar el hardware desde una lista) y haga clic en Next
(Siguiente).
7. En la lista de Hardware Types (Tipos de hardware), seleccione
Dispositivos de sonido, vídeo y juegos, y haga clic en Next (Siguiente).
8. Haga clic en Have Disk (Usar disco).
Aparecerá el cuadro de diálogo Install From Disk (Instalar desde
disco).
9. Con el botón Browse (Examinar), acceda al directorio donde se
encuentra el controlador de la tarjeta de sonido (CD-ROM, disquete,
disco duro, etc.) y haga clic en OK (Aceptar).
Aparecerá el cuadro de diálogo Locate a File (Localizar un archivo).

233
Hardware de audio y controladores
Guía para principiantes del software Cakewalk
10. Seleccione el archivo del controlador que desea utilizar para su tarjeta
de sonido y haga clic en Open (Abrir).
Volverá a aparecer el cuadro de diálogo Instalar desde disco.
11. Haga clic en OK (Aceptar).
Aparecerá el cuadro de diálogo Add/Remove Hardware Wizard
(Asistente para agregar/eliminar hardware).
12. Seleccione el modelo de hardware de la lista en el campo Models
(Modelos) y haga clic en Next (Siguiente).
13. Haga clic en Next (Siguiente) para iniciar la instalación.
14. Haga clic en Finish (Finalizar).
WDM y MME
En la mayoría de los casos, los nuevos controladores de tarjetas de sonido
WDM (Windows Driver Model) (Modelo del Controlador de Windows) que
fabrican la mayoría de los fabricantes son una elección mucho mejor que la
de los antiguos controladores MME (Multi-Media Extensions) (Extensiones
multimedia). Si el fabricante de la tarjeta de sonido tiene un controlador
WDM, le aconsejamos que lo utilice. En la siguiente tabla se comparan sus
características:
WDM… MME…
Latencia inferior Normalmente latencia superior

234 Guía para principiantes del software Cakewalk
Hardware de audio y controladores
IRQs
Un IRQ (Petición de interrupción) es una localización asignada donde la
CPU espera ser interrumpida por el dispositivo cuando una tarea se
completa. Existen 16 IRQs en un PC. Normalmente, tres o cuatro están
ocupadas por el sistema, dejando 12 o 13 para otros dispositivos, como
impresoras, dispositivos USB, discos duros, unidades de disquetes,
teclado y tarjeta de sonido. Algunos de estos controladores pueden
compartir una IRQ con algunos otros dispositivos, pero principalmente,
esto no es bueno, y para una tarjeta de sonido que utiliza mucha potencia
CPU, puede ser un problema de verdad. Los conflictos IRQ pueden hacer
que el sistema se cuelgue o que no se reinicie correctamente, o puede que
el sistema no reconozca una tarjeta de sonido. A veces, el problema sólo
se produce cuando se intenta utilizar un dispositivo que comparte un IRQ.
Comprobar los ajustes IRQ en Windows 98 y en
Windows Me
Si su ordenador ejecuta Windows 98 o Windows Me, utilice este
procedimiento:
Funciona con Windows 2000,
ME, 98 SE, pero no con 98 Gold
Funciona con Windows 98, y ME. Es posible
que algunos controladores MME funcionen
con Windows 2000.
No todos los fabricantes de
tarjetas de sonido han sacado al
mercado un controlador WDM.
Los controladores MME están disponibles
ampliamente.
Nota: Si utiliza dos o más tarjetas de sonido
al mismo tiempo y ninguna de ellas dispone
de controladores WDM, deberá forzar los
controladores WDM para que funcionen
como controladores MME. Hágalo en el
cuadro de diálogo Audio Options (Opciones
de audio) (excepto en GT Pro) en la ficha
Advanced (Avanzado) marcando la casilla
de verificación Always Use MME Interface
Even When WDM Drivers Are Available
(Utilizar siempre el interface MME aunque
los controladores WDM estén disponibles).
En GT Pro, consulte el documento README
adjunto con el software.
WDM… MME…

235
Hardware de audio y controladores
Guía para principiantes del software Cakewalk
1. Haga clic con el botón derecho del ratón en My Computer (Mi PC) en el
escritorio y seleccione Properties (Propiedades) en el menú que
aparece.
Aparecerá el cuadro de diálogo System Properties (Propiedades del
sistema).
2. Haga clic en la ficha Device Manager (Administrador de dispositivos).
3. En la sección Device Manager (Administrador de dispositivos), haga
clic en la entrada Computer (Ordenador) en la parte superior y haga clic
en el botón Properties (Propiedades).
Aparecerá el cuadro de diálogo Computer Properties (Propiedades del
equipo).
4. Si es necesario, haga clic en el botón de radio Interrupt request (IRQ)
(Petición de interrupción) (IRQ).
Aparecerán los ajustes IRQ.
Busque la tarjeta de sonido en Hardware Using the Setting column
(Hardware utilizando la columna de ajustes). Compruebe que el resto de
dispositivos compartan un IRQ con su tarjeta de sonido (Nota: IRQ Holder
for PCI Steering (Marcador IRQ para manejo de PCI) no es un dispositivo y
no causa conflictos). Si su tarjeta de sonido comparte un IRQ con otro
dispositivo, y tiene problemas con la tarjeta de sonido, consulte Conflictos
IRQ.
Comprobar los ajustes IRQ en Windows 2000 y en
Windows XP
Si su ordenador ejecuta Windows 2000 utilice este procedimiento:
1. Haga clic con el botón derecho del ratón en My Computer (Mi PC) en el
escritorio y seleccione Properties (Propiedades) en el menú que
aparece.
Aparecerá el cuadro de diálogo System Properties (Propiedades del
sistema).
2. Haga clic en la ficha Hardware.
3. En la sección Hardware, haga clic en el botón Device Manager
(Administrador de dispositivos).
Aparecerá el cuadro de diálogo Device Manager (Administrador de
dispositivos).

236 Guía para principiantes del software Cakewalk
Hardware de audio y controladores
4. En el cuadro de diálogo Device Manager (Administrador de
dispositivos), haga clic en el botón View (Ver) y seleccione View
Resource by Type (Dispositivos por tipo).
5. Amplíe la entrada Interrupt request (IRQ) (Petición de interrupción)
para desplegarla.
Aparecerán los ajustes IRQ.
Busque la tarjeta de sonido en Hardware Using the Setting column
(Hardware utilizando la columna de ajustes). Compruebe que el resto de
dispositivos compartan un IRQ con su tarjeta de sonido (Nota: IRQ Holder
for PCI Steering (Marcador IRQ para manejo de PCI) no es un dispositivo y
no causa conflictos). Si su tarjeta de sonido comparte un IRQ con otro
dispositivo, y tiene problemas con la tarjeta de sonido, consulte Conflictos
IRQ.
Conflictos IRQ
Las placas base más nuevas utilizan lo que se conoce como ACPI
(Advanced Configuration and Power Interface) (Configuración avanzada e
interface de alimentación) que controla los ajustes IRQ, que están en
efecto ignorando los ajustes IRQ de la placa base. ACPI, como Plug and
Play, puede implicar que se compartan IRQs y provocar problemas con la
tarjeta de sonido.
Comprobar ACPI en su sistema:
1. Consulte sus ajustes IRQ. Si no sabe cómo hacerlo, consulte
Comprobar los ajustes IRQ en Windows 98 y en Windows Me o
Comprobar los ajustes IRQ en Windows 2000 y en Windows XP.
2. Busque una entrada que diga “ACPI.”
Solucionar conflictos IRQ en un sistema No-ACPI
La forma más fácil de solucionar un conflicto puede ser extraer el hardware
que cree conflicto con su tarjeta de sonido. Evidentemente, no siempre es
posible, pero si tiene un módem, una tarjeta de red u otro dispositivo de
hardware que no utilice, al extraerlo (junto con su controlador)
posiblemente libere una IRQ para la tarjeta de sonido.
A veces puede cambiar el ajuste de un IRQ de la tarjeta de sonido
colocando físicamente la tarjeta en otra ranura PCI/ISA, o colocando varios
dispositivos de hardware a nuevas ranuras. Para hacerlo, desinstale el
hardware que desee mover, junto con sus correspondientes controladores,
coloque los nuevos dispositivos de hardware en sus nuevas ranuras y
reinstale sus controladores. Cuando haya terminado, vuelva a comprobar
los ajustes IRQ.

237
Hardware de audio y controladores
Guía para principiantes del software Cakewalk
Si el cambio o la extracción del hardware no mejoró la situación, puede
utilizar la BIOS del sistema para cambiar los ajustes IRQ. Para comprobar
si su BIOS le permite realizar cambios a los ajustes IRQ del sistema,
consulte la documentación de su placa base.
Solucionar conflictos IRQ en un sistema ACPI
Si experimenta un conflicto IRQ con un sistema ACPI, puede que desee
desactivar la ACPI. Este proceso varía según su SO, BIOS y placa base.
Consulte la documentación del fabricante de su PC o el servicio técnico
para saber cómo llevarlo a cabo.
Cakewalk y el hardware de audio
Los siguientes consejos le ayudarán a sacar el mejor partido de su tarjeta
de sonido y software Cakewalk:
• Utilice el perfilador de ondas de Cakewalk cada vez que instale
una tarjeta de sonido nueva: el perfilador de ondas determina los
ajustes correctos para su tarjeta de sonido.
• Lea la documentación de su tarjeta de sonido—Se ahorrará mucho
tiempo intentando aprender cómo utilizar el hardware. Muchas tarjetas
de sonido tienen sus propios paneles de control que le permiten
personalizar los ajustes de la tarjeta.
Para más información, consulte:
Audio
MIDI
Hardware de audio y controladores
Reproducción de audio en CakewalkTracks (Pistas)
Tracks (Pistas)
Clips
Reproducción pista a pista
Conectar un instrumento, equipo de música, o micrófono en su tarjeta de
sonido
Seleccionar las entradas
Grabación de audio

238 Guía para principiantes del software Cakewalk
Hardware de audio y controladores

Symbols
.clr 46
A
A/D 208
Actualizaciones 181
AES/EBU
conectar a
228
definición
228
Ajustes
migrar de una versión anterior de
Cakewalk 14
Ajustes DMA 14
Ajustes Interrupt request (Petición de
interrupción) (IRQ) 14
Ajustes Port Address (Dirección de
puerto) 14
Anclar ventanas
32
Aplicación de eco
MIDI 201
Aplicar loops
definido
213
Archivo de proyecto 17
Archivos
StudioWare 19
Archivos ACIDized
guía
57
Archivos Bundle
Archivos CWB de 64 bits
169
Archivos de audio
Apple AIFF
170
FLAC
170
Formato Core Audio
170
formatos 170
NeXT/Sun
170
RAW
172
Sound Designer II 170
Archivos de grupos de colores
importar y exportar
46
archivos.
CWP 18
Arrastrar cuantizar
128
Audio 208
conectar instrumentos a una tarjeta
de sonido
217
digital 6
exportar
165
grabar Consulte Grabar audio
guía de edición
52
solucionar problemas en la
reproducción 210
Audio USB
Problemas con 24 bits
189
B
Barra de herramientas Transport (Trans-
portar)
43
Barras de herramientas
Indice

240 Indice
anclar y desanclar 43
cambiar nombre
43
crear
42
ocultar y mostrar
41
personalizar
41
Barras de herramientas personalizables
41
Bloquear ventanas
33
Botón Wave Profiler (Perfilador de
ondas)
211
Bus
no hay nivel a pesar del volumen del
deslizador
186
Buses 24
C
Caché de la imagen
Cakewalk Publisher
Clips
definición de MIDI
definido
recuperar el sello de tiempo original
seleccionar
seleccionar parcial
Clips de groove
guía
Clips MIDI
definición
Clips parciales
seleccionar
Color
pantalla –
Colores de pantalla –
Colors (Colores) 45
Comandos
faltan
Comandos de menú
faltan
Comandos de menú que faltan
Combinación audible
Combinación rápida
Combinar
Opción de mezcla Fast Bounce
(Combinación rápida)
tiempo real
audible
Combinar a tiempo real
Combinar pistas
tarda mucho
Conectar
guitarra a través del rack de efectos
guitarra eléctrica
micrófono
Conectar un instrumento o equipo de
música a la tarjeta de sonido
Conectar un mezclador a la tarjeta de
sonido
Conectar un micrófono a la tarjeta de
sonido
Conectar una guitarra a una tarjeta de
sonido
Conectar una guitarra y un rack de efec-
tos a la tarjeta de sonido
Controladora
definición de MIDI
Controladores
MIDI
Controladores MIDI
cambiar
convertidor de analógico a digital
convertidor de digital a analógico
CPU conservation mode (Modo de con-
servación de la CPU)
Creación de bandas sonoras
películas y vídeos
Cuantizar
arrastrar cuantizar

241
Indice
D
D/A
Datos de audio
problemas de grabación
problemas en la reproducción
definición
definición de audio digital
definición de MIDI
Definir instrumentos
Desinstalar SONAR
Dimension LE
Dispositivos de entrada y salida MIDI
cambios en el controlador
Distribuciones
Dividir
división de nota
DropZone
E
Eco
eliminar durante la grabación
Editar Audio
guía
Editar MIDI
guía
Encadenado secundario
asignar una pista/bus/envío a una
entrada encadenada secundaria
combinar audio con plug-ins
encadenados secundarios
congelar una entrada encadenada
secundaria
Enmudecer
Enmudecer evento MIDI
Entradas de pista seleccionadas
EQ
copiar ajustes entre pistas/buses
EQ de fase lineal
EQ por pista
copiar ajustes entre pistas/buses
Equipo de música
conectar a
Errores
Wave Profiler (Perfilador de ondas)
Estado de la pista
archivar
enmudecer
individualizar
normal
Eventos
definido
Eventos de audio
definido
Exportar
opciones de codificación
Extensiones de archivo
.CWP 18
External Insert (Inserción externa)
combinar
utilizar efectos externos en SONAR
F
FAQs
File (Archivo)
abrir
foco
definición foco de pista
Fondo de pantalla –
Formato Sony Wave-64
G
Grabación de audio
guía
Grabadora de sonidos de Microsoft
Grabar
audio
definición

242 Indice
solucionar problemas
audio digital Consulte Grabar audio
controlar utilizando la barra de
herramientas Transport
(Transportar)
eliminar el eco
problemas ,
Grabar audio digital
guía
Grabar CD
Grabar CDs de audio
Grabar MIDI
guía
Guía para principiantes del software
Cakewalk
Guitarra
conectar a una tarjeta de sonido
conectar el rack de efectos a la tarjeta
de sonido
Guitarra eléctrica
conectar
H
Herramienta Erase (Borrar)
opciones
Herramientas Piano Roll (Rodillo de
piano)
acciones del ratón
arrastrar-cuantizar eventos
asignaciones por defecto
configurar
división de nota
El cuadro de diálogo PRV Mouse Tool
Configuration (Configuración PRV
de la herramienta Mouse (Ratón))
enmudezca eventos
pegue las notas juntas
pintar nota/controladora
posiciones/contextos del ratón
teclas modificadoras del teclado
I
imagen
definición de audio
Importar
pistas de CD de audio
previsualizar bus
Individualizar
consulte también Modo Dim Solo
(Oscurecer Solo)
Instrument definitions (Definición de
instrumentos)
reload (volver a cargar)
Instrumentos
acceder a todos los sonidos de
problemas al grabar desde MIDI
Intervalos de tiempo
seleccionar
L
Limitador de Multiband
Línea de tiempo de 64 bits
Local On/Off (Local activado/desacti-
vado)
Loop de audio
definido
Loops
Guía de los clips de groove
LP-64 Linear Phase EQ (Ecualizador
LP-64 de fase lineal)
LP-64 Multiband (Multibanda)
M
Mapas de percusión
guía
Markers (Marcadores)
Medidor MIDI
indicador de actividad
medidor de velocidad
Medidores
Indicadores de actividad MIDI

243
Indice
Medidores de velocidad MIDI
Menú File (Archivo)
Open (Abrir)
19
Menú Help (Ayuda)
Quick Start (Comienzo rápido)
13
Menú Options (Opciones)
Colors (Colores)
45
MIDI Devices (Dispositivos MIDI) 15,
202
Menús
personalizar
Menús personalizables
Meter/Key (Medidor/Tono)
ventana
Mezclador
conectar a
Mezclador de Windows
utilizar durante la grabación
Mezclar
guía
Micrófono
conectar ,
MIDI
Aplicación de eco
cables
canales
canales vs. pistas
cómo funciona
conectar un teclado –
configurar dispositivos de entrada y
salida
controladora
controladores
entradas y salidas
guía de edición
guía para principiantes
ignorar los mensajes MIDI
interfaces
Local On/Off (Local activado/
desactivado)
polifonía
recibir
RX
seleccionar canales
ventajas de
Consulte también Controladoras
MIDI Devices (Dispositivos MIDI)
15,
202
MIDI THRU
Modo Dim Solo (Oscurecer Solo)
activar
ajustar nivel oscurecedor
Modo Envolvente
solucionar problemas
Modo Microscope (microscopio)
activar/desactivar
activar/desactivar el tiempo de
aumento
ajuste tamaño del microscopio
opciones de configuración
utilizar
Modo Seguro
Monitorización de entrada
desactivar
MP3
crear
MPU401
no se encuentra
multitímbrico
definición
N
Notas
arrastrar cuantizar
dividir
doblar
enmudecer
pegue las notas juntas
pintar
Now time (Tiempo actual)

244 Indice
O
Opciones de codificación
P
Panel Bus
anclar ventanas en
Panel Clips
no visible
Patch
definición
Patches
descarga
Perfilador del dispositivo de ondas
errores
pistas
pistas MIDI
definición
polifonía
Preajustes de colores
importar y exportar
Preferencias
migrar de una versión anterior de
Cakewalk
Previsualizar bus
Problemas con 24 bits
Programa
definición
Proyecto
abrir ,
definición de
duración máxima
Proyectos
trabajar en
Publisher
Puertos
asignar diferentes puertos de entrada
a múltiples pistas de audio
asignar el mismo puerto de entrada a
múltiples pistas de audio
asignar el mismo puerto de salida a
múltiples pistas de audio
asignar los mismos puertos de salida
a todos los buses
R
Radiografiar ventanas
Rapture LE
Recuperar el sello de tiempo original
del(de los) clip(s)
Reproducción
problemas –
Reproducir (Playback)
controlar utilizando la barra de
herramientas de transporte
permite la reproducción sin datos
solucionar problemas
Reproductor de CDs
conectar a
Ripeado de CDs
S
Salida de preamplificador
conectar a
Salidas de pista seleccionadas
Serie de entrada de pista seleccionada
Sintetizador Wavetable
solucionar problemas
Sintetizadores en formato software
guía
Sintonizador de radio
conectar a
Solucionar problemas
no hay volumen aunque el nivel de
envolvente es máximo
No puedo abrir mi proyecto
No se encuentra el sintetizador
Wavetable y/o MPU401
problemas en la reproducción

245
Indice
SONAR
características de
–
conceptos básicos
desinstalar
instalar
utilizar
Sonido del instrumento
erróneo, al reproducir
Sonido para juegos
SP/DIF
conectar a
grabar a través de
Step Sequencer (Secuenciador por
pasos)
abrir
barra de herramientas
clips
combinaciones de tecla
contador de compás
delete row (eliminar fila)
editar propiedades de mapa de
percusión
filas
eliminar
insertar
reordenar
Fit to Quarters (Ajustar a negras)
indicador de posición
insert row (insertar fila)
interface
modo monofónico/polifónico
oscilación
Panel Controllers (Controladoras)
Panel Notes (Notas)
pasos
activar
combinar/separar
desactivar
editar velocity (velocidad)
pasos por tiempo
patrones
ajuste la longitud
crear
editar
portamento
Show/hide Controllers pane (Panel
Mostrar/ocultar Controladoras)
tenuto (hold)
tiempos por compás
trabajar con mapas de percusión
transporte
Synth Rack
rename synths (renombrar
sintetizadores)
T
Taskbar indicators (Indicadores de la
barra de tareas)
Teclado
conectar al ordenador
conectar MIDI –
notas dobladas en
Tiempo original
Track (Pista)
foco
número vs. canal
Track/Bus Inspector (Inspector de pis-
tas/bus)
Tracks (Pistas)
definición de MIDI
definición de pista de audio
definido
Consulte también Grabar;
Propiedades de las pistas
Tutorial 1 (Guía 10)
Conceptos básicos
Tutorial 2 (Guía 10)
Grabar MIDI
Tutorial 3 (Guía 10)

246 Indice
Grabar audio digital
guía
Tutorial 4 (Guía 10)
Editar MIDI
Tutorial 5 (Guía 10)
Editar Audio
Tutorial 6 (Guía 10)
Utilizar clips de groove
Tutorial 7 (Guía 10)
Mezclar
Tutorial 8 (Guía 10)
Mapas de percusión
Tutorial 9 (Guía 10)
Using Soft Synths (Utilizar
sintetizadores en formato
software)
V
ventana Big Time
Ventana Console (Consola)
descripción general
Ventana Event List (Lista de eventos)
Ventana Loop Construction (Construc-
ción de loops)
Ventana Loop Explorer (Explorador de
loops)
Ventana Lyrics (Letras)
Ventana Markers (Marcadores)
Ventana Meter/Key (medidor/tono)
Ventana Piano Roll (Rodillo de piano)
audición de velocidad
colorear las notas mediante velocidad
comprobación del momento de
reproducción de las notas
descripción general
esconder eventos en clips
enmudecidos
herramientas flexibles Piano Roll
(Rodillo de piano)
Modo Microscope (microscopio)
panel Scale (escala)
seleccione los controladores con
notas
Vías de datos MIDI
visualiza la velocidad de las notas
seleccionadas
Ventana Staff (Pentagrama)
descripción general
Ventana Sysx
finalidad del
ventana Tempo
Ventana Track (Pista) –
combinaciones de teclas en
panel clips no visible en
Ventanas –
anclar en el panel bus
flotantes
Lyrics (Letras)
Markers (Marcadores)
Meter/Key (Medidor/Tono)
permitir múltiples variaciones de la
misma
Sysx
Tempo
Ventanas flotantes
soporte con monitor dual
Ventanas por fichas
Vías
Vías de datos MIDI
asignar el tipo de evento a
copiar eventos entre vías
crear una vía nueva
eliminar una vía
mostrar/ocultar tipos de eventos
mover eventos entre vías
trabajar con
V-Vocal
afinar-a-MIDI

248 Indice

TWELVE TONE SYSTEMS, INC.
haciendo negocios como CAKEWALK
ACUERDO DE LICENCIA
LEA DETENIDAMENTE LAS SIGUIENTES CLÁUSULAS Y CONDICIONES ANTES DE UTILIZAR ESTE
PRODUCTO. LA INSTALACIÓN Y EL USO DE ESTE PRODUCTO INDICA QUE USTED ACEPTA ESTAS
CLÁUSULAS Y CONDICIONES. SI NO LAS ACEPTA, DEBERÍA DEVOLVER EL PRODUCTO SIN UTILIZAR
DE INMEDIATO Y SE LE ABONARÁ EL DINERO.
1. GARANTÍA DE LICENCIA. Considerando el pago de la cuota de licencia, Twelve Tone Systems, Inc., haciendo
negocios como Cakewalk ("Cakewalk" o "Licenciador") le garantiza a usted, el Licenciatario, una licencia no
exclusiva para que una persona pueda utilizar el producto de software Cakewalk suministrado (el "Producto") en un
solo ordenador personal. Si desea utilizar el Producto en más de un ordenador personal a la vez, o si desea utilizar el
Producto en una red, debe obtener licencias separadas de Cakewalk llamando al (617) 423-9004. Esta licencia no le
garantiza ningún derecho a mejoras o actualizaciones del Producto. Las mejoras y actualizaciones, si están
disponibles, deben obtenerse según las tarifas, cláusulas y condiciones vigentes de Cakewalk.
2. PROPIEDAD DEL PRODUCTO. Ciertas partes del Producto incorporan material de terceros. Cakewalk y los
licenciadores de Cakewalk son y continuarán siendo propietarios de todos los títulos, copyright, marcas comerciales
y otros derechos de propiedad del Producto. Esta Licencia NO es una venta del Producto ni ninguna copia de él.
Usted, el Licenciatario, obtiene sólo los derechos incluidos en este Acuerdo. Usted entiende y acuerda lo siguiente:
2.1. NO puede realizar copias de todo el Producto ni de ninguna de sus partes, excepto copias con finalidad de
archivo de los componentes del software del Producto permitidas por la ley,
2.2. NO puede descompilar, desmontar, desinstalar, modificar, incorporar todos o parte de sus componentes a
ningún otro producto, ni crear trabajos derivados basados en todas o en alguna de las partes del Producto.
2.3. NO puede extraer ninguno de los avisos de copyright, marca comercial, derechos de propiedad o renuncia de
responsabilidad incluidos o incrustados en cualquier parte del Producto.
2.4. NO puede transferir el Producto. Si se transfiere, en su totalidad o en parte, los propietarios originales y
subsiguientes perderán todos los derechos para utilizar el software.
2.5 No puede utilizar la documentación para otro propósito que no sea el de consultar acerca del uso del PRODUCTO
DE SOFTWARE.
2.6 No puede llevar a cabo análisis de la ingeniería del PRODUCTO DE SOFTWARE, incluyendo análisis de
rendimiento, o pruebas patrón, sin el permiso escrito de Cakewalk.
3. CONTENIDO DE INSTRUMENTO
3.1 Las muestras de audio, sonidos grabados, programas, patrones MIDI utilizados por algún instrumento
(“contenido de instrumento”) incluido con el Producto permanecerán como propiedad del Licenciador y se le
licencian, no se le venden, sólo para uso en un ordenador.
3.2 El Licenciatario puede modificar el contenido de instrumento. EL LICENCIATARIO PUEDE UTILIZAR EL
CONTENIDO DE INSTRUMENTO PARA PROPÓSITOS COMERCIALES DENTRO DE LAS COMPOSICIONES
MUSICALES.
3.3. La licencia prohíbe expresamente la reventa, relicenciamiento u otra distribución del contenido de instrumento,
tal como se encuentra en estos discos, como en cualquier modificación. No puede vender, prestar, alquilar, arrendar,
asignar o transferir todos o cualquiera de los sonidos incluidos a otro usuario, o para uso en cualquier producto de la
competencia.
4. RESTRICCIONES EN EL CONTENIDO DE DEMOSTRACIÓN o de TERCEROS. A menos que se especifique en
otro lugar del envoltorio del producto, las siguientes restricciones se aplican a todos los sonidos grabados
digitalmente, patrones de percusión o archivos de canción en formato Cakewalk o MIDI, y partituras reproducidas
digitalmente o impresas, que contenga el producto (el “contenido de demostración”): Todo el contenido de
demostración está protegido por copyright y es propiedad de Cakewalk u otras partes que han dado la licencia de
estos trabajos a Cakewalk. Cualquier duplicación, adaptación, o arreglo del contenido de demostración sin el
consentimiento escrito del propietario supone una violación de la ley de copyright de los EE.UU. o del extranjero y
están sujetos a las penalizaciones y responsabilidades incluidas en ella. No puede sincronizar el contenido de
demostración con ninguna cinta de vídeo o película, ni imprimir el contenido de demostración en forma de notación
musical estándar, sin el permiso escrito expreso del propietario del copyright. El contenido de demostración no se
puede utilizar para emisiones o transmisiones de ningún tipo. No puede revender ni redistribuir el contenido de
demostración “tal cual” (es decir, independiente) de ninguna forma, incluyendo para su utilización para muestras o
unidades de reproducción de muestra, ni en ningún producto de biblioteca de sonidos, ni en emisiones de radio o
televisión, bandas sonoras, películas u otros productos comerciales en ningún tipo de soporte, tanto si el trabajo
permanece en su formato original o reformateado, mezclado, filtrado, resintetizado o editado de otra forma.
5. RESPONSABILIDAD DEL LICENCIATARIO PARA LA SELECCIÓN Y EL USO DEL PRODUCTO. Cakewalk
espera que el Producto le resulte útil para su negocio o para sus trabajos personales. NO OBSTANTE, CAKEWALK
NO GARANTIZA EL FUNCIONAMIENTO DEL PRODUCTO NI LA PRECISIÓN O TOTALIDAD DE LA

INFORMACIÓN CONTENIDA EN EL PRODUCTO. Usted, y no Cakewalk, es el responsable de todos
los usos del Producto.
6. GARANTÍA.
6.1. Garantía limitada. Sujeto a otras disposiciones de los Artículos 4 y 5 de este Acuerdo, Cakewalk le
garantiza a usted, el licenciatario original, que el material en el que está grabado el Producto no tendrá
ningún tipo de defecto en cuanto a material y fabricación bajo un uso normal durante un periodo de
treinta (30) días posteriores a la compra, y que el Producto rendirá substancialmente de acuerdo con la
guía del usuario durante un periodo de treinta (30) días posteriores a la compra. La única
responsabilidad de Cakewalk bajo esta garantía será, a su discreción, (1) realizar los esfuerzos
necesarios para corregir cualquier defecto que se perciba en el producto dentro del periodo de garantía
establecido o (2) abonar el precio total de adquisición. Cakewalk no garantiza que el Producto no tenga
errores, ni que se corregirán todos los errores del programa. Además, Cakewalk no proporciona ningún
tipo de garantía si el fallo del Producto proviene de un accidente, abuso o aplicación incorrecta. Fuera
de los EE.UU., estos recursos no estarán disponibles sin una prueba de compra de un distribuidor
internacional autorizado. Todas las peticiones de asistencia en garantía deben dirigirse a Cakewalk a la
siguiente dirección:
Cakewalk, 268 Summer Street, Boston, MA 02210 EE.UU. 617/423-9004
6.2. Limitaciones de las garantías. LA GARANTÍA EXPRESA ESTABLECIDA ANTERIORMENTE EN
ESTE ARTÍCULO 4 ES LA ÚNICA GARANTÍA PROPORCIONADA POR CAKEWALK EN CUANTO
A TODO EL PRODUCTO; CAKEWALK NO PROPORCIONA NINGÚN OTRO TIPO DE GARANTÍA,
EXPRESA, IMPLÍCITA NI PROCEDENTE DE UN USO PERSONAL O COMERCIAL, Y RENUNCIA
ESPECÍFICAMENTE A LAS GARANTÍAS IMPLÍCITAS DE NO INFRACCIÓN, COMERCIABILIDAD
O IDONEIDAD PARA UN PROPÓSITO EN PARTICULAR. CAKEWALK NO SERÁ RESPONSABLE
DE LA UTILIZACIÓN DEL PRODUCTO NI DE NINGUNA RESPONSABILIDAD DE TERCERAS
PARTES PROCEDENTE DEL USO DEL PRODUCTO.
ALGUNOS ESTADOS NO PERMITEN LIMITACIONES EN LA DURACIÓN DE UNA GARANTÍA
IMPLÍCITA, POR LO QUE ES POSIBLE QUE LA LIMITACIÓN ANTERIOR NO LE AFECTE. ESTA
GARANTÍA LE PROPORCIONA DERECHOS LEGALES ESPECÍFICOS, Y ES POSIBLE QUE
TAMBIÉN TENGA OTROS DERECHOS QUE VARÍAN DE UN ESTADO A OTRO.
7. LIMITACIONES EN LOS RECURSOS. La responsabilidad de Cakewalk en el contrato, agravio o
parecido que surja en conexión con el Producto no excederá el precio de compra del Producto.
CAKEWALK NO SERÁ RESPONSABLE EN NINGÚN CASO DE DAÑOS ESPECIALES,
FORTUITOS, AGRAVATORIOS O INDIRECTOS (INCLUYENDO DAÑOS QUE RESULTEN DE LA
PÉRDIDA DE USO, PÉRDIDA DE INFORMACIÓN, PÉRDIDA DE BENEFICIOS O PÉRDIDA DE
NEGOCIO) PROCEDENTES DE O EN CONEXIÓN CON EL USO DEL PRODUCTO, INCLUSO SI
CAKEWALK HA SIDO ADVERTIDO DE LA POSIBILIDAD DE DICHOS DAÑOS.
ALGUNOS ESTADOS NO PERMITEN LA EXCLUSIÓN O LIMITACIÓN DE DAÑOS FORTUITOS O
INDIRECTOS, POR LO QUE ES POSIBLE QUE LA EXCLUSIÓN O LIMITACIÓN ANTERIOR NO LE
AFECTE.
8. DERECHOS RESTRINGIDOS DEL GOBIERNO DE LOS EE.UU. Si usted forma parte de una
agencia gubernamental, reconoce que el Producto se ha desarrollado a nivel privado y que el
componente de software se le ha entregado sujeto a DERECHOS RESTRINGIDOS. Los derechos
gubernamentales en cuanto a su uso, duplicación, reproducción o divulgación por parte del Gobierno
están sujetos a las restricciones establecidas en el subapartado (c)(1)(ii) de la cláusula de los Derechos
sobre Datos Técnicos y Software Informático en DFARS 252.227-7013, y en los subapartados (c)(1) y (2)
de la cláusula de los Derechos Restringidos sobre Software Informático Comercial en FAR 52.227-19. El
Contratista es Twelve Tone Systems, Inc., haciendo negocios como Cakewalk.
9. RESCISIÓN. Este Acuerdo de Licencia rescindirá inmediatamente si se incumple alguna de sus
cláusulas. En caso de rescisión, se le requerirá que devuelva el Producto a Cakewalk de inmediato o que
destruya todas las copias del Producto cubiertas por este Acuerdo de Licencia.
10. MISCELÁNEA.
10.1. Legislación aplicable. Las cláusulas de este Acuerdo deben interpretarse de acuerdo con las leyes
sustantivas de los EE.UU. y/o la Commonwealth de Massachussets, EE.UU.
10.2. Sin renuncia. En caso de que alguna de las partes no cumpla los derechos concedidos en este
Acuerdo o no actúe en contra de la otra parte por incumplimiento del Acuerdo, no se considerará
renuncia de esa parte para el cumplimiento posterior de los derechos o acciones posteriores en el caso de
futuros incumplimientos.
10.3. Gastos de litigación. Si alguna de las partes toma alguna acción en contra de la otra en referencia
al contenido de este Acuerdo, la parte ganadora tendrá derecho a recuperar, además de cualquier otro
derecho concedido, las minutas de los abogados y los gastos de litigación.
10.4. Cláusulas no aplicables. Si alguna de las cláusulas de este Acuerdo de Licencia es declarada nula o
no aplicable por cualquier tribunal de jurisdicción competente, esta declaración no afectará al resto de

las cláusulas contenidas en este Acuerdo.
USTED RECONOCE QUE HA LEÍDO ESTE ACUERDO DE LICENCIA, ENTENDIDO Y ACEPTADO SUS
CLÁUSULAS Y CONDICIONES. ADEMÁS LO ACEPTA COMO LA DECLARACIÓN COMPLETA Y EXCLUSIVA
DEL ACUERDO DE LICENCIA ENTRE USTED Y CAKEWALK, QUE SUSTITUYE TODAS LAS PROPUESTAS O
ACUERDOS ANTERIORES, ORALES O ESCRITOS, Y OTRAS COMUNICACIONES ENTRE USTED Y
CAKEWALK EN RELACIÓN AL CONTENIDO DE ESTE ACUERDO DE LICENCIA.
-
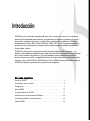 1
1
-
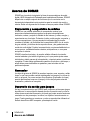 2
2
-
 3
3
-
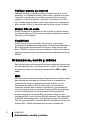 4
4
-
 5
5
-
 6
6
-
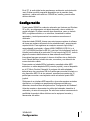 7
7
-
 8
8
-
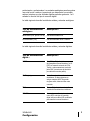 9
9
-
 10
10
-
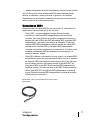 11
11
-
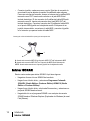 12
12
-
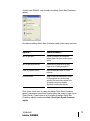 13
13
-
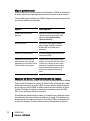 14
14
-
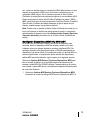 15
15
-
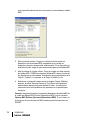 16
16
-
 17
17
-
 18
18
-
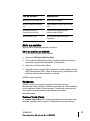 19
19
-
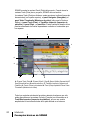 20
20
-
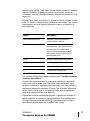 21
21
-
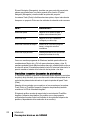 22
22
-
 23
23
-
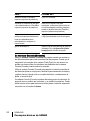 24
24
-
 25
25
-
 26
26
-
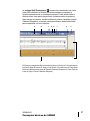 27
27
-
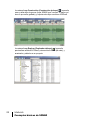 28
28
-
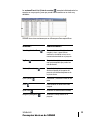 29
29
-
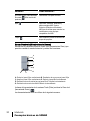 30
30
-
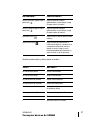 31
31
-
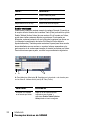 32
32
-
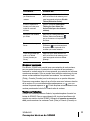 33
33
-
 34
34
-
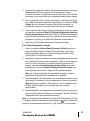 35
35
-
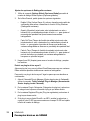 36
36
-
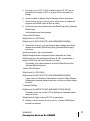 37
37
-
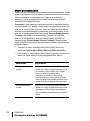 38
38
-
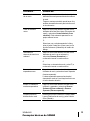 39
39
-
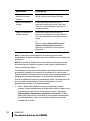 40
40
-
 41
41
-
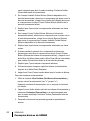 42
42
-
 43
43
-
 44
44
-
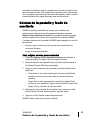 45
45
-
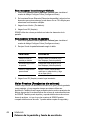 46
46
-
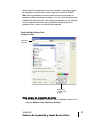 47
47
-
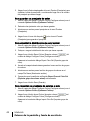 48
48
-
 49
49
-
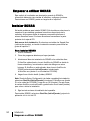 50
50
-
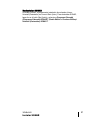 51
51
-
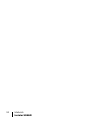 52
52
-
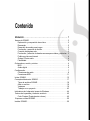 53
53
-
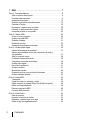 54
54
-
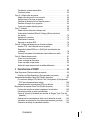 55
55
-
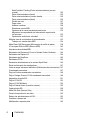 56
56
-
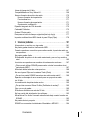 57
57
-
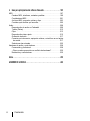 58
58
-
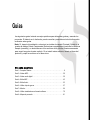 59
59
-
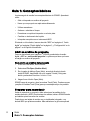 60
60
-
 61
61
-
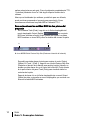 62
62
-
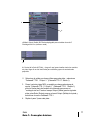 63
63
-
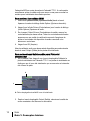 64
64
-
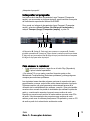 65
65
-
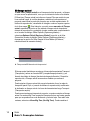 66
66
-
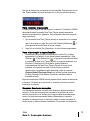 67
67
-
 68
68
-
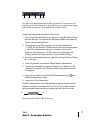 69
69
-
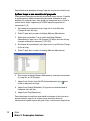 70
70
-
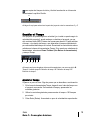 71
71
-
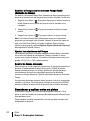 72
72
-
 73
73
-
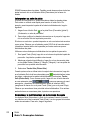 74
74
-
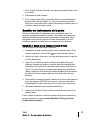 75
75
-
 76
76
-
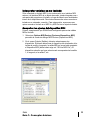 77
77
-
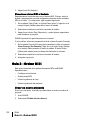 78
78
-
 79
79
-
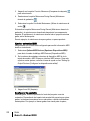 80
80
-
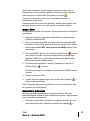 81
81
-
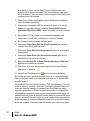 82
82
-
 83
83
-
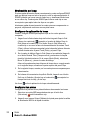 84
84
-
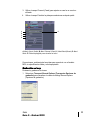 85
85
-
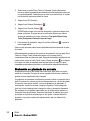 86
86
-
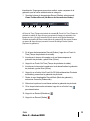 87
87
-
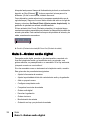 88
88
-
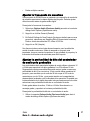 89
89
-
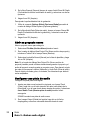 90
90
-
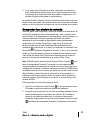 91
91
-
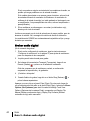 92
92
-
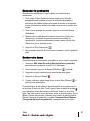 93
93
-
 94
94
-
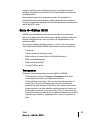 95
95
-
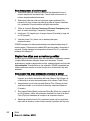 96
96
-
 97
97
-
 98
98
-
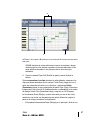 99
99
-
 100
100
-
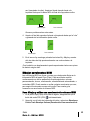 101
101
-
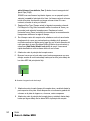 102
102
-
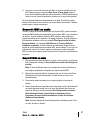 103
103
-
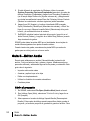 104
104
-
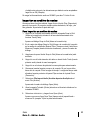 105
105
-
 106
106
-
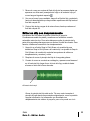 107
107
-
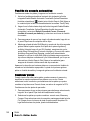 108
108
-
 109
109
-
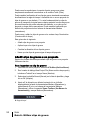 110
110
-
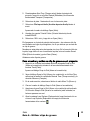 111
111
-
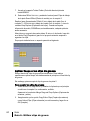 112
112
-
 113
113
-
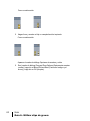 114
114
-
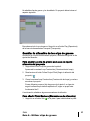 115
115
-
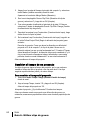 116
116
-
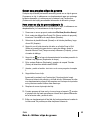 117
117
-
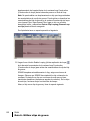 118
118
-
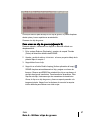 119
119
-
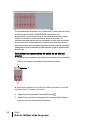 120
120
-
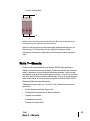 121
121
-
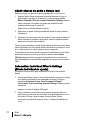 122
122
-
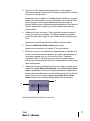 123
123
-
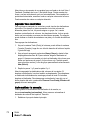 124
124
-
 125
125
-
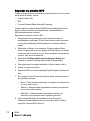 126
126
-
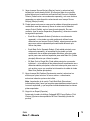 127
127
-
 128
128
-
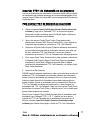 129
129
-
 130
130
-
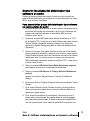 131
131
-
 132
132
-
 133
133
-
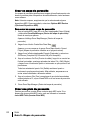 134
134
-
 135
135
-
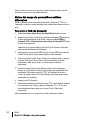 136
136
-
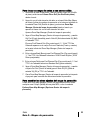 137
137
-
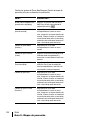 138
138
-
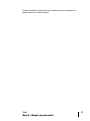 139
139
-
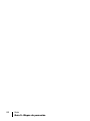 140
140
-
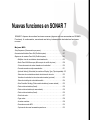 141
141
-
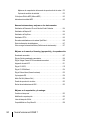 142
142
-
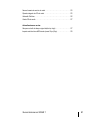 143
143
-
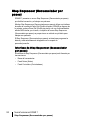 144
144
-
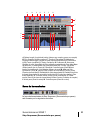 145
145
-
 146
146
-
 147
147
-
 148
148
-
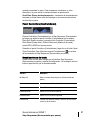 149
149
-
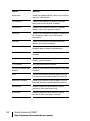 150
150
-
 151
151
-
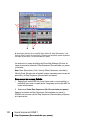 152
152
-
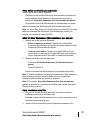 153
153
-
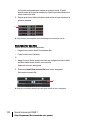 154
154
-
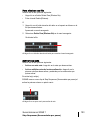 155
155
-
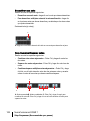 156
156
-
 157
157
-
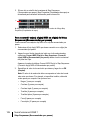 158
158
-
 159
159
-
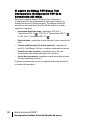 160
160
-
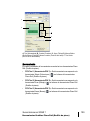 161
161
-
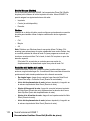 162
162
-
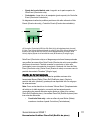 163
163
-
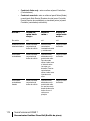 164
164
-
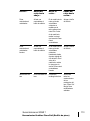 165
165
-
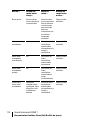 166
166
-
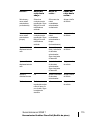 167
167
-
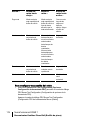 168
168
-
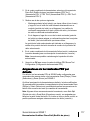 169
169
-
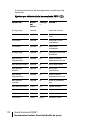 170
170
-
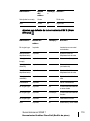 171
171
-
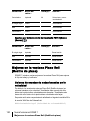 172
172
-
 173
173
-
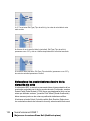 174
174
-
 175
175
-
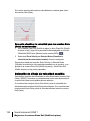 176
176
-
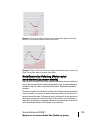 177
177
-
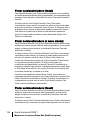 178
178
-
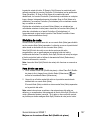 179
179
-
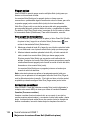 180
180
-
 181
181
-
 182
182
-
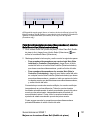 183
183
-
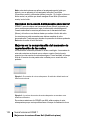 184
184
-
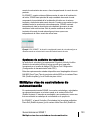 185
185
-
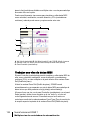 186
186
-
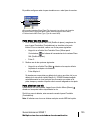 187
187
-
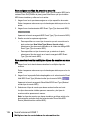 188
188
-
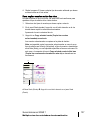 189
189
-
 190
190
-
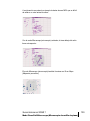 191
191
-
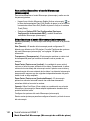 192
192
-
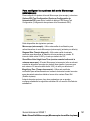 193
193
-
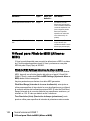 194
194
-
 195
195
-
 196
196
-
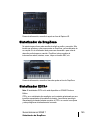 197
197
-
 198
198
-
 199
199
-
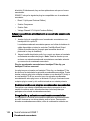 200
200
-
 201
201
-
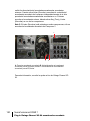 202
202
-
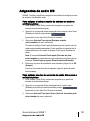 203
203
-
 204
204
-
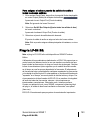 205
205
-
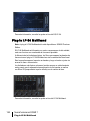 206
206
-
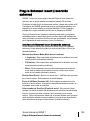 207
207
-
 208
208
-
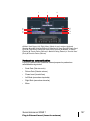 209
209
-
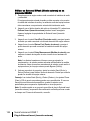 210
210
-
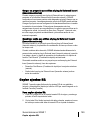 211
211
-
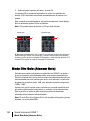 212
212
-
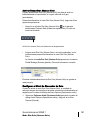 213
213
-
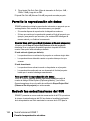 214
214
-
 215
215
-
 216
216
-
 217
217
-
 218
218
-
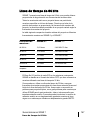 219
219
-
 220
220
-
 221
221
-
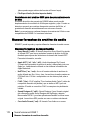 222
222
-
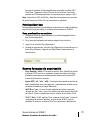 223
223
-
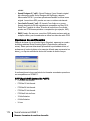 224
224
-
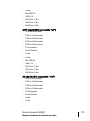 225
225
-
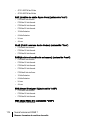 226
226
-
 227
227
-
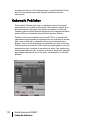 228
228
-
 229
229
-
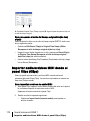 230
230
-
 231
231
-
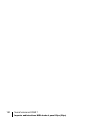 232
232
-
 233
233
-
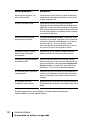 234
234
-
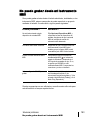 235
235
-
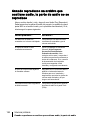 236
236
-
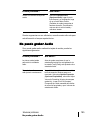 237
237
-
 238
238
-
 239
239
-
 240
240
-
 241
241
-
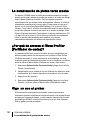 242
242
-
 243
243
-
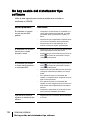 244
244
-
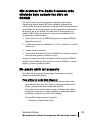 245
245
-
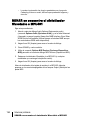 246
246
-
 247
247
-
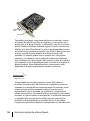 248
248
-
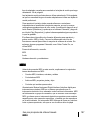 249
249
-
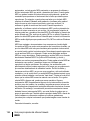 250
250
-
 251
251
-
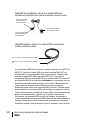 252
252
-
 253
253
-
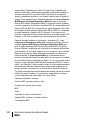 254
254
-
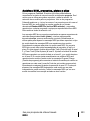 255
255
-
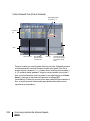 256
256
-
 257
257
-
 258
258
-
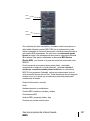 259
259
-
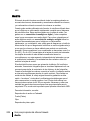 260
260
-
 261
261
-
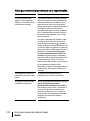 262
262
-
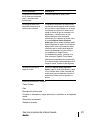 263
263
-
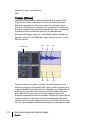 264
264
-
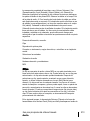 265
265
-
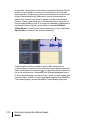 266
266
-
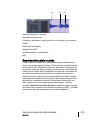 267
267
-
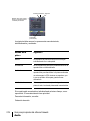 268
268
-
 269
269
-
 270
270
-
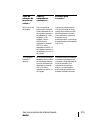 271
271
-
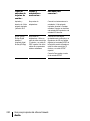 272
272
-
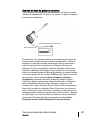 273
273
-
 274
274
-
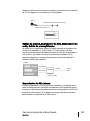 275
275
-
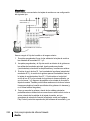 276
276
-
 277
277
-
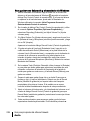 278
278
-
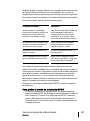 279
279
-
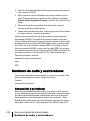 280
280
-
 281
281
-
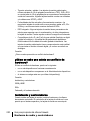 282
282
-
 283
283
-
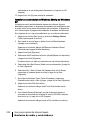 284
284
-
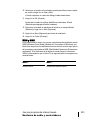 285
285
-
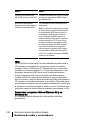 286
286
-
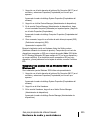 287
287
-
 288
288
-
 289
289
-
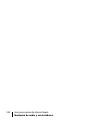 290
290
-
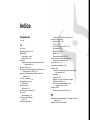 291
291
-
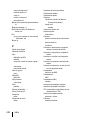 292
292
-
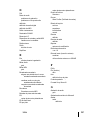 293
293
-
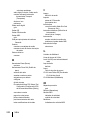 294
294
-
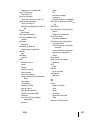 295
295
-
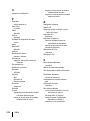 296
296
-
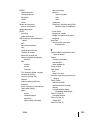 297
297
-
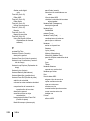 298
298
-
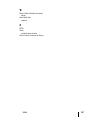 299
299
-
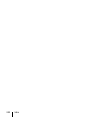 300
300
-
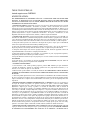 301
301
-
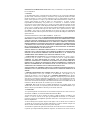 302
302
-
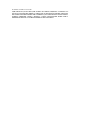 303
303
Cakewalk Sonar 7.0 El manual del propietario
- Categoría
- Software de edición de audio
- Tipo
- El manual del propietario
Artículos relacionados
Otros documentos
-
Terratec DMX 6Fire USB Manual ES El manual del propietario
-
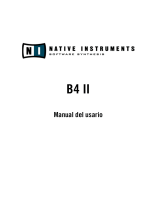 Native Instruments B4 II Instrucciones de operación
Native Instruments B4 II Instrucciones de operación
-
Terratec PHASE26USB Manual ES El manual del propietario
-
Terratec PHASE 28 El manual del propietario
-
Terratec PHASE88Rack FW Manual ES El manual del propietario
-
Novation Circuit Tracks Guía del usuario
-
Hilti CS-TTS SA Guía del usuario
-
PG Music Band-in-a-Box 2021 for Windows Guía del usuario
-
Roland Rapture El manual del propietario