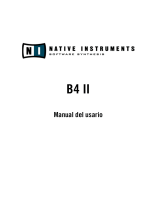La página se está cargando...

SONAR X1
Guía del Usuario

2
La información de este documento está sujeta a cambios sin previo aviso y no representa un
compromiso por parte de Cakewalk, Inc. El software descrito en este documento se facilita bajo un
acuerdo de licencia o de no divulgación. El software puede utilizarse o copiarse siguiendo sólo los
términos del acuerdo. La copia de este software en cualquier medio es ilegal, exceptuando los
casos previstos de forma específica en el acuerdo. Ninguna parte de este documento puede
reproducirse ni transmitirse de ninguna forma ni por ningún medio, electrónico o mecánico,
incluyendo las fotocopias y la grabación, para cualquier finalidad sin el consentimiento expreso
por escrito de Cakewalk, Inc.
Copyright © 2011 Cakewalk, Inc. Todos los derechos reservados.
Program Copyright © 2011 Cakewalk, Inc. Todos los derechos reservados.
Cakewalk es una marca comercial registrada de Cakewalk, Inc. y el logotipo de Cakewalk es una
marca comercial de Cakewalk, Inc. Otros nombres de empresas y de productos son marcas
comerciales de sus respectivos propietarios.
Visite Cakewalk en la World Wide Web: www.cakewalk.com.

Contenido
Prólogo . . . . . . . . . . . . . . . . . . . . . . . . . . . . . . . . . . . . . . . . . . . . . . . . . . . 5
Acerca de este manual. . . . . . . . . . . . . . . . . . . . . . . . . . . . . . . . 5
Convenciones usadas en este manual. . . . . . . . . . . . . . . . . . . . 6
1 Instalación, registro y configuración básica . . . . . . . . . . . . . . . . . 7
Instalación . . . . . . . . . . . . . . . . . . . . . . . . . . . . . . . . . . . . . . . . . 8
Utilizar SONAR por primera vez. . . . . . . . . . . . . . . . . . . . . . . . 10
Configuración de audio básica . . . . . . . . . . . . . . . . . . . . . . . . . 12
Conectar el equipo . . . . . . . . . . . . . . . . . . . . . . . . . . . . . . . . . . 15
Abrir un proyecto de demostración. . . . . . . . . . . . . . . . . . . . . . 19
No puedo escuchar el proyecto de demostración . . . . . . . . . . 20
Registrar SONAR . . . . . . . . . . . . . . . . . . . . . . . . . . . . . . . . . . . 22
Pasos siguientes . . . . . . . . . . . . . . . . . . . . . . . . . . . . . . . . . . . 22
2 Un paseo por SONAR. . . . . . . . . . . . . . . . . . . . . . . . . . . . . . . . . . . 23
Explorar SONAR . . . . . . . . . . . . . . . . . . . . . . . . . . . . . . . . . . . 24
La barra de control . . . . . . . . . . . . . . . . . . . . . . . . . . . . . . . . . . 25
Skylight. . . . . . . . . . . . . . . . . . . . . . . . . . . . . . . . . . . . . . . . . . . 26
La ventana Pista. . . . . . . . . . . . . . . . . . . . . . . . . . . . . . . . . . . . 27
La ventana Consola . . . . . . . . . . . . . . . . . . . . . . . . . . . . . . . . . 29
El navegador . . . . . . . . . . . . . . . . . . . . . . . . . . . . . . . . . . . . . . 30
El Inspector. . . . . . . . . . . . . . . . . . . . . . . . . . . . . . . . . . . . . . . . 31

4
3 Primeros pasos. . . . . . . . . . . . . . . . . . . . . . . . . . . . . . . . . . . . . . . . 33
Crear, reproducir y guardar proyectos . . . . . . . . . . . . . . . . . . . 34
Crear un nuevo proyecto . . . . . . . . . . . . . . . . . . . . . . . . . . 34
Abrir archivos de proyecto . . . . . . . . . . . . . . . . . . . . . . . . . 37
Reproducir archivos de proyecto . . . . . . . . . . . . . . . . . . . . 38
Grabar audio en un proyecto . . . . . . . . . . . . . . . . . . . . . . . . . . 44
Añadir una pista de audio . . . . . . . . . . . . . . . . . . . . . . . . . 44
Prepararse para grabar . . . . . . . . . . . . . . . . . . . . . . . . . . . 45
Grabar la interpretación . . . . . . . . . . . . . . . . . . . . . . . . . . . 46
4 Solucionar problemas . . . . . . . . . . . . . . . . . . . . . . . . . . . . . . . . . . 47
Para más ayuda . . . . . . . . . . . . . . . . . . . . . . . . . . . . . . . . . . . . 50
Índice. . . . . . . . . . . . . . . . . . . . . . . . . . . . . . . . . . . . . . . . . . . . . . . . . . . . 51
ACUERDO DE LICENCIA . . . . . . . . . . . . . . . . . . . . . . . . . . . . . . . . . . . . .53

Prólogo
SONAR Guía del Usuario está diseñado para ayudarle a conocer y utilizar SONAR. Este
manual explica cómo funciona SONAR y cómo utilizarlo para crear, editar, producir e
interpretar. El SONAR Guía del Usuario tiene un enfoque práctico y contiene referencias
cruzadas que ayudan a encontrar la información necesaria. El manual Guía del Usuario
también incluye un índice completo que puede usar para encontrar información acerca de
cualquier tema específico.
Acerca de este manual
Este manual ofrece información básica acerca de cómo instalar y configurar SONAR, así como
definir los ajustes iniciales y la configuración del sistema. También ofrece guías de ayuda para
ayudarle a empezar.
Utilizar la ayuda en línea
SONAR también incluye documentación completa en un sistema de ayuda en línea basada en
HTML. La ayuda en línea de SONAR ofrece información detallada acerca de cada función del
programa, incluyendo comandos de menú, ventanas, cuadros de diálogo, combinaciones de
teclas y procedimientos comunes. Puede obtener ayuda sensible al contexto en cualquier
momento pulsando la tecla F1.
¿Necesita más información?
Además del Guía del Usuario y de la ayuda en línea, también puede encontrar más ayuda en
estos lugares:
• El archivo ReadMe contiene información que no estaba disponible en el momento de
imprimir este manual. En el menú Ayuda de SONAR, haga clic en View README.RTF.
• Acceda a vídeos en http://www.cakewalk.com/CakeTV.
• Visite los foros peer-to-peer de Cakewalk en http://forum.cakewalk.com.
• Visite la página de soporte de SONAR en
http://www.cakewalk.com/Support/product.aspx/SONAR-X1.
• Para soporte técnico y atención al cliente fuera de los EE.UU., visite
http://www.cakewalk.com/dealers/global.aspx para encontrar su Centro de Atención al
Cliente más cercano.

6
Convenciones usadas en este manual
Convenciones usadas en este manual
La siguiente tabla describe las convenciones de texto en este manual:
Convención Significado
Negrita El texto que aparece en negrita es un comando de SONAR.
Por ejemplo: Haga clic en Aceptar.
Símbolo "mayor que"
(Archivo > Abrir)
Un símbolo "mayor que" es un separador de elementos de menú y
representa un nivel en la jerarquía de menús.
Ejemplo: Archivo > Abrir significa que debe hacer clic en el menú
Archivo y seleccionar el comando Abrir.
Fuente monoespaciada Las fuentes monoespaciadas se utilizan para indicar nombres de archivo,
rutas de directorio y ejemplos de códigos.
Ejemplo: Localice el proyecto denominado SONAR_AudioDemo.cwb.
Signo más (+) El signo más (+) se utiliza entre las teclas que deben pulsarse en una
combinación de teclas.
Ejemplo: CTRL+ A significa que debe mantener pulsada la tecla CTRL y
pulsar la tecla A.

Instalación, registro y configuración básica
En este capítulo aprenderá a instalar y registrar SONAR, y también a conectar y configurar el
equipo MIDI y de audio.
En este capítulo:
Instalación . . . . . . . . . . . . . . . . . . . . . . . . . . . . . . . . . . . . . . . . . . . . . . . . . . . . . . . . . . . . . . . . . . . . 8
Utilizar SONAR por primera vez. . . . . . . . . . . . . . . . . . . . . . . . . . . . . . . . . . . . . . . . . . . . . . . . . . . 10
Configuración de audio básica . . . . . . . . . . . . . . . . . . . . . . . . . . . . . . . . . . . . . . . . . . . . . . . . . . . . 12
Conectar el equipo . . . . . . . . . . . . . . . . . . . . . . . . . . . . . . . . . . . . . . . . . . . . . . . . . . . . . . . . . . . . . 15
Abrir un proyecto de demostración . . . . . . . . . . . . . . . . . . . . . . . . . . . . . . . . . . . . . . . . . . . . . . . . 19
No puedo escuchar el proyecto de demostración . . . . . . . . . . . . . . . . . . . . . . . . . . . . . . . . . . . . . 20
Registrar SONAR . . . . . . . . . . . . . . . . . . . . . . . . . . . . . . . . . . . . . . . . . . . . . . . . . . . . . . . . . . . . . . 22
Pasos siguientes . . . . . . . . . . . . . . . . . . . . . . . . . . . . . . . . . . . . . . . . . . . . . . . . . . . . . . . . . . . . . . 22

8 Instalación, registro y configuración básica
Instalación
Instalación
Antes de la instalación, tenga en cuenta los siguientes aspectos:
• Para instalar SONAR, debe registrarse como usuario con privilegios de administrador. Una
vez instalado, los usuarios que no dispongan de privilegios de administrador también
podrán utilizar el programa.
• Si ha instalado software de monitorización del sistema en el ordenador, como programas
antivirus, deberá cerrarlos hasta que finalice la instalación de SONAR. También deberá
cerrar todas las aplicaciones que no se visualizan en la barra de tareas de Windows.
• Antes de abrir el DVD-ROM, lea el Acuerdo de Licencia al final de este documento. Al abrir
el DVD-ROM, acepta los términos del Acuerdo de Licencia.
Instalar SONAR es muy fácil. Antes de empezar, hay tres cosas que debería saber:
• Dónde debería instalar el programa en el ordenador. Si no está seguro de ello, simplemente
puede aceptar la ruta predeterminada por el instalador.
• En qué parte del ordenador deberían almacenarse el contenido del instrumento, los
archivos de proyectos de muestra y el contenido adicional.
• El número de serie de SONAR. El número de serie se encuentra en el adhesivo de la
carátula del DVD-ROM. Si adquirió la copia mediante descarga, el número de serie estará
disponible en el enlace "My Registrations" de su cuenta de cliente en Cakewalk.com, o bien
se le enviará por correo electrónico.
Nota: Si prefiere no instalar los archivos de muestra o el contenido adicional, es posible
que no disponga de todo el material necesario para utilizar las guías incluidas en este
manual.

9
Instalación
Instalación, registro y configuración básica
Para instalar SONAR
1. Active el ordenador.
2. Cierre todos los programas que se estén ejecutando.
3. Siga uno de los pasos siguientes:
• Si instala desde un DVD: Introduzca el disco de instalación de SONAR en la unidad de
disco. Si la reproducción automática está activada, el menú de SONAR se abrirá de
forma automática y mostrará un cuadro de diálogo con varias opciones. Si la
reproducción automática no está activada, puede iniciar el instalador de SONAR
abriendo Mi PC (Windows XP) o Mi equipo (Windows Vista), localice la unidad de DVD-
ROM del ordenador (normalmente la unidad “D”) y haga doble clic en AutoRun.exe.
• Si instala desde una descarga digital: Localice el archivo
SONAR_X1_[Producer/Studio/Essential]_Setup1.exe (que está guardado en
el disco duro del ordenador, y haga doble clic para empezar la instalación).
4. Haga clic en el botón Instalar.
5. Siga las instrucciones de instalación que aparecerán en la pantalla.
Desinstalar SONAR
Al instalar SONAR, el programa de instalación ha colocado el icono Desinstalar en el menú
Inicio.
Para desinstalar SONAR, haga clic en el botón Inicio y seleccione Programas > Cakewalk >
SONAR X1 > Desinstalar SONAR X1 (Producer, Studio o Essential).
Nota: Si sale de la instalación sin completarla, repita el paso 3 para reiniciar el proceso.
Nota: Cuando SONAR haya finalizado la instalación, también se instalarán los
componentes adicionales de SONAR.

10 Instalación, registro y configuración básica
Utilizar SONAR por primera vez
Utilizar SONAR por primera vez
Existen dos formas de iniciar SONAR:
• Haga doble clic en el icono SONAR X1 del escritorio.
• Haga clic en el botón
Inicio
y seleccione
Programas > Cakewalk > SONAR X1 > SONAR X1
(Producer, Studio o Essential).
El Perfilador de ondas
La primera vez que inicie SONAR, se ejecutará automáticamente la utilidad Perfilador de
ondas. El Perfilador de ondas determina los ajustes de audio y MIDI adecuados para su
dispositivo de audio. El Perfilador de ondas no cambia los ajustes de la tarjeta de sonido. El
Perfilador de ondas detecta la marca y el modelo del dispositivo de audio para determinar los
ajustes de MIDI y audio del dispositivo.
Cuando el Perfilador de ondas determine el tipo de tarjeta utilizada, acepte siempre los ajustes
por defecto. Puede volver a ejecutar el Perfilador de ondas si instala un nuevo controlador o un
dispositivo de audio seleccionando Editar > Preferencias > Audio - Ajustes del controlador
en SONAR y haciendo clic en el botón Perfilador de ondas.
Configurar dispositivos MIDI en SONAR
Después de terminar de ejecutar la utilidad del Perfilador de ondas, SONAR examinará
automáticamente el ordenador para buscar dispositivos instalados de entrada y salida de MIDI.
En ocasiones es posible que deba indicar a SONAR los dispositivos que desea utilizar, o
cambiar los dispositivos y salidas MIDI que está utilizando. Seleccione Editar > Preferencias >
MIDI - Dispositivos en SONAR para configurar los dispositivos MIDI.

11
Utilizar SONAR por primera vez
Instalación, registro y configuración básica
Figura 1. La sección de MIDI - Dispositivos
Las entradas de MIDI se encuentran en la parte superior de la ventana. Compruebe que todos
los dispositivos de esta ventana están marcados. Si un dispositivo no está marcado, haga clic
en el cuadro situado junto a él.
Las salidas de MIDI se encuentran en la parte inferior de la misma ventana. El dispositivo de la
parte superior de la lista es la Salida 1, el siguiente es la Salida 2, etc. Seleccione un dispositivo
a la vez en la ventana Salidas. Si hace clic en Mover los dispositivos seleccionados hacia
arriba podrá cambiar el orden de los dispositivos MIDI. A continuación, marque todos los
dispositivos que aparecen en la ventana para emitir.
Si activa los dispositivos de salida MIDI podrá reproducir pistas MIDI mediante un teclado
externo, un módulo de sonido o el dispositivo MIDI integrado de la tarjeta de sonido. Para más
información acerca de la configuración de dispositivos MIDI utilizando el cuadro de diálogo
Dispositivos MIDI, consulte el tema de la Ayuda en línea “Configurar los dispositivos de entrada
y salida MIDI”.

12 Instalación, registro y configuración básica
Configuración de audio básica
Configuración de audio básica
Para que pueda escuchar sonido cuando reproduzca un proyecto en SONAR, es esencial que
el dispositivo de audio esté configurado correctamente.
1. Realice una de las siguientes acciones para abrir SONAR:
• Haga doble clic en el acceso directo de SONAR en el escritorio (si aceptó crear uno
durante la instalación).
• Seleccione Inicio > Todos los programas > Cakewalk > SONAR X1.
2. Cuando se abre SONAR (y especialmente si es la primera vez que lo abre), aparecerán
diferentes cuadros de diálogo. Por ahora, debería cerrar cualquier cuadro de diálogo que
aparezca.
3. Vaya a Editar > Preferencias > Audio - Dispositivos para seleccionar el dispositivo de
entrada y salida de audio.
Figura 2. La sección de Audio - Dispositivos

13
Configuración de audio básica
Instalación, registro y configuración básica
4. Seleccione el Controlador de entrada deseado. En función de la configuración del
ordenador, puede disponer de múltiples opciones.
Por defecto, el Controlador de entrada es normalmente la tarjeta de sonido del ordenador
o la entrada del interface de audio. Puede seleccionar el dispositivo al que conecte el
micrófono, la guitarra, el teclado o cualquier otro dispositivo de entrada.
5. Seleccione el Controlador de salida deseado.
Por defecto, el Controlador de salida es normalmente la tarjeta de sonido del ordenador o
la salida del interface de audio. Deberá seleccionar el dispositivo donde conecte los
auriculares o los altavoces.
Si no está seguro acerca de cuál es la mejor opción, utilice la siguiente tabla como guía.
Utilizo Configuración sugerida
Un ordenador portátil con tarjeta de
sonido incluida.
Seleccione como Controlador de entrada y Controlador de
salida el <nombre de la tarjeta de sonido> (MME 32 bits).
Nota: Si la tarjeta de sonido dispone de múltiples salidas,
seleccione el Dispositivo de reproducción etiquetado como
“Altavoces” o “Auriculares”.
Un micrófono USB. Seleccione como Controlador de salida el
<nombre de la tarjeta de sonido> (WDM / KS). Seleccione
como Controlador de entrada el micrófono USB.
Usuarios de Windows Vista/Windows 7: También puede
conseguir un buen rendimiento utilizando WASAPI.
Un interface de audio que adquirí en
una tienda de música.
Compruebe que ha instalado los controladores del nuevo
dispositivo de audio desde el disco incluido o desde el sitio
web del fabricante. Seleccione como dispositivos del
Controlador de entrada y del Controlador de salida el
<nombre de la tarjeta de sonido> ASIO.
Una tarjeta de sonido de gama alta
que adquirí en una tienda de
informática (Sound Blaster, etc.).
Algunas tarjetas de sonido pueden ofrecer distintas opciones
de controladores. Empiece por seleccionar como dispositivos
del Controlador de entrada y del Controlador de salida el
<nombre de la tarjeta de sonido> (WDM / KS).

14 Instalación, registro y configuración básica
Configuración de audio básica
6. Vaya a Editar > Preferencias > Audio - Ajustes de controlador para seleccionar los
dispositivos maestros de temporización de reproducción y grabación.
7. En la lista Maestro de temporización de reproducción, seleccione el dispositivo de salida
de audio que desea que SONAR utilice como dispositivo de salida por defecto o principal.
Seleccione la salida a la que ha conectado los altavoces o auriculares.
8. En la lista Maestro de temporización de grabación, seleccione la entrada de la tarjeta de
sonido a la que desea conectar los dispositivos, como por ejemplo un micrófono, una
guitarra, un teclado u otros dispositivos de entrada.
Figura 3. La sección de Audio - Ajustes del controlador
Para más información y ajustes recomendados para modelos específicos de tarjetas de sonido, visite
el sitio de ayuda de SONAR en
http://www.cakewalk.com/Support/product.aspx/SONAR-X1
.

15
Conectar el equipo
Instalación, registro y configuración básica
Conectar el equipo
Existen varios tipos de interfaces de audio (tarjetas de sonido). CardBus (PCI), USB/USB2 y
FireWire son los más comunes. Los ordenadores portátiles pueden utilizar tarjetas de audio
PCMCIA (PC Card). Muchos interfaces de audio también disponen de entradas MIDI y algunos
también disponen de sintetizadores MIDI integrados. Esta sección trata de las distintas
opciones de conexión de audio.
Entradas de audio analógicas y digitales
Existen dos tipos básicos de entradas de audio:
• Analógico. Las entradas analógicas permiten conectar una guitarra, un micrófono o
cualquier otro instrumento, ya sea directamente al ordenador (si dispone de entradas de
audio analógicas) o mediante un interface de audio. El interface de audio obtiene la señal
de un micro o una guitarra y convierte la entrada analógica en digital. Las entradas
analógicas son muy comunes y son estándar en prácticamente todas las tarjetas de sonido
que se incluyen en la mayoría de ordenadores y ordenadores portátiles.
• Digital. Las entradas digitales permiten conectar otros dispositivos digitales, como por
ejemplo salidas ópticas de un reproductor de Cd o MP3, directamente al ordenador (si
dispone de entradas de audio digital) o a un interface de audio. Las entradas digitales más
comunes incluyen convertidores externos analógico a digital, conocidos procesadores de
guitarra como el Line 6 Pod y otras fuentes digitales.

16 Instalación, registro y configuración básica
Conectar el equipo
La siguiente tabla describe los diferentes tipos de conexiones digitales y analógicas que puede
encontrarse.
Lea detenidamente la documentación del hardware para determinar el tipo de conexión digital
que tiene en su interface de audio.
Los siguientes diagramas muestran las conexiones básicas con las configuraciones más
habituales. Consulte la documentación incluida con el ordenador y la tarjeta de sonido para
más detalles acerca de su configuración específica.
Cable Tipo Descripción
TRS de 1/4 de
pulgada
Conexión analógica balanceada
XLR Conexión analógica balanceada
Micrófonos y equipos de audio
profesional
TS de 1/4 de
pulgada
Conexión analógica no
balanceada Cable de guitarra,
“Hi-Z”
Conector "Mini" de
1/8 de pulgada
Conexión analógica balanceada
Auriculares y altavoces de
ordenador de sobremesa
RCA - Phono Conexión analógica phono
Giradiscos y grabadoras de
casete analógicas
SPDIF Conexión digital estéreo
Óptica (Lightpipe) Conexión digital estéreo
MIDI Conexión MIDI

17
Conectar el equipo
Instalación, registro y configuración básica
Conectar una guitarra eléctrica al ordenador
Conectar un micrófono al ordenador
Guitarra
Tarjeta de sonido del ordenador
(o interface de audio externo)
Auriculares o altavoces
Caja DI
Micrófono
Tarjeta de sonido del ordenador
(o interface de audio externo)
Auriculares o altavoces
Micrófono USB
Tarjeta de sonido del ordenador
(o interface de audio externo)
Auriculares o altavoces
Entrada de micrófono
Conexión USB

18 Instalación, registro y configuración básica
Conectar el equipo
Conectar un interface MIDI o un controlador al ordenador
MIDI (abreviatura de Musical Instrument Digital Interface) es la forma en que los ordenadores
se comunican con los teclados y otros instrumentos electrónicos. El término “MIDI” hace
referencia tanto a los tipos de cables, conexiones, instrumentos y controladores como al
"lenguaje" que estos componentes utilizan para "hablar" unos con otros.
Existen dos maneras comunes de conectar un teclado MIDI o un instrumento en el ordenador:
• Cable USB. Muchos controladores y teclados MIDI disponen de conexión USB. Para
conectar al ordenador utilizando USB, simplemente conecte un extremo del cable USB al
jack USB del teclado MIDI o interface MIDI independiente, y conecte el otro extremo al
ordenador. Asegúrese de instalar los controladores de software incluidos con el interface o
teclado MIDI.
• Cable estándar MIDI Los interfaces y teclados MIDI normalmente cuentan con estos
jacks, incluso si disponen de conexión USB. En primer lugar, deberá comprobar si el
dispositivo de audio dispone de conexiones de entrada y salida. Si no dispone, deberá
añadir un interface MIDI independiente para conectar el teclado MIDI al ordenador. Si el
teclado MIDI o controlador dispone de una conexión USB, será más fácil configurarlo
utilizando la conexión USB. Encontrará las instrucciones de configuración en el manual o en
las instrucciones incluidas con el dispositivo MIDI.
Micrófono
Tarjeta de sonido del ordenador
(o interface de audio externo)
Auriculares o altavoces
Teclado MIDI USB
Conexión USB
Entrada de micrófono

19
Abrir un proyecto de demostración
Instalación, registro y configuración básica
Abrir un proyecto de demostración
Ahora que ya ha configurado la tarjeta de sonido, vamos a abrir y a escuchar el proyecto de
demostración incluido con SONAR.
1. Haga clic en Archivo y seleccione Abrir. Aparecerá el cuadro de diálogo Abrir que se
utiliza para abrir los proyectos Cakewalk guardados en el ordenador. El cuadro de diálogo
Abrir funciona como cualquier otro cuadro de diálogo de Microsoft Windows.
• Los botones de navegación vertical de la parte izquierda permiten saltar a ubicaciones
populares del disco duro del ordenador.
• El panel buscador muestra una lista de todos los archivos de proyecto y carpetas que
están disponibles en la carpeta seleccionada.
• La lista desplegable Ir a carpeta permite moverse rápidamente por las carpetas más
utilizadas de los archivos de proyecto en SONAR. En general, puede encontrar los
proyectos seleccionando Archivos de proyecto.
• Para obtener información detallada acerca de todas las opciones y funciones de este
cuadro de diálogo, haga clic en Ayuda.
Figura 4. El cuadro de diálogo Abrir
2. Navegue hasta la carpeta Cakewalk Content (la ubicación predeterminada es
C:\Cakewalk Content\SONAR X1 [Producer, Studio o
Essential]\Tutorial Projects\Audio Tutorial Project) y localice el
proyecto llamado SONAR_AudioDemo.cwb.

20 Instalación, registro y configuración básica
No puedo escuchar el proyecto de demostración
3. Seleccione el archivo haciendo clic para seleccionarlo, y a continuación haga clic en el
botón Abrir para abrir el proyecto de demostración.
4. Cuando se abra el proyecto, aparecerá la ventana Información de archivo. Esta ventana
puede usarse para almacenar notas, comentarios, créditos y otra información útil sobre el
proyecto. Por ahora, cierre la ventana Información de archivo haciendo clic en el botón
Cerrar situado en la esquina superior derecha de la ventana.
5. Haga clic en el botón Reproducir de la barra de control de SONAR, situado en la
parte superior del interface de SONAR.
6. ¡Disfrute de la música!
Aunque sólo hemos explicado la configuración básica y estamos seguros de que ya puede
reproducir archivos, con SONAR puede hacer mucho más. Para más información, consulte
“Pasos siguientes” on page 22.
No puedo escuchar el proyecto de demostración
Si no puede escuchar el proyecto de demostración, posiblemente se deba a una de las tres
causas siguientes. Revise los siguientes pasos para intentar solucionarlo.
Ningún medidor se mueve en SONAR o no se escucha ningún sonido
La causa más habitual es que el dispositivo de reproducción no está ajustado correctamente, y
esta es la forma más habitual de solucionarlo:
1. Vaya a Editar > Preferencias > Audio - Dispositivos.
2. Compruebe que ha seleccionado el dispositivo de audio correcto en la lista Controladores
de salida y haga clic en Aceptar.
Nota: Si se le solicita descomprimir el bundle, acepte las ubicaciones por defecto y haga
clic en Aceptar.

21
No puedo escuchar el proyecto de demostración
Instalación, registro y configuración básica
3. Compruebe que el control de Salida de cada pista de audio del proyecto de demostración
está asignado al dispositivo de salida correcto.
Los medidores se mueven en SONAR, pero no se escucha nada
• La causa más frecuente es que el volumen del dispositivo de sonido es simplemente
demasiado bajo. Puede comprobar el volumen de la mayoría de los dispositivos
directamente en Windows, haciendo doble clic en el icono del altavoz que aparece en la
bandeja de sistema de la esquina inferior derecha de la pantalla, junto al reloj.
• Algunos dispositivos de audio disponen de un mando o deslizador hardware que controla la
salida o el "volumen" del dispositivo.
El audio empieza a reproducirse pero aparece un mensaje que dice CAÍDA o
AUDIO DETENIDO en un cuadro de diálogo o en la barra de control
Una caída es un síntoma del hardware de audio cuando es incapaz de pasar datos de audio
demasiado rápido. Las siguientes acciones pueden aliviar este problema:
• Aumentar el tamaño del búfer o la latencia de la mezcla. Vaya a Editar >
Preferencias > Audio - Ajustes del controlador e incremente el valor del deslizador
Tamaño del búfer, o ajuste el tamaño del búfer del hardware en el panel ASIO.
• Cambiar el dispositivo de reproducción. La mayoría de los dispositivos son
compatibles con múltiples modos de controlador. Vaya a Editar > Preferencias > Audio -
Reproducción y grabación, haga clic en la lista desplegable Modo Driver y consulte si
existe alguna otra opción disponible para su dispositivo o tarjeta de sonido, como por
ejemplo <nombre de la tarjeta de sonido> (MME 32 bits) en vez de <nombre de la tarjeta
de sonido> (WDM/KS).
• Comprobar que ninguna otra aplicación intenta utilizar el dispositivo de sonido al
mismo tiempo. SONAR tendrá un mejor rendimiento si ninguna otra aplicación de
software intenta utilizar el dispositivo de sonido, como por ejemplo los navegadores web, los
reproductores de vídeo, los clientes de mensajería instantánea o cualquier otra aplicación
de sonido.
Consejo:
Primero, pruebe la opción que incluye "MME 32-bit" o "WDM/KS" en su nombre.

22 Instalación, registro y configuración básica
Registrar SONAR
Registrar SONAR
Recomendamos encarecidamente registrar la copia de SONAR. El registro es obligatorio para
obtener soporte técnico y todas las actualizaciones de SONAR.
El registro de SONAR en línea o por teléfono es rápido y fácil, y permite acceder al soporte
técnico y a las notificaciones de actualizaciones disponibles.
Para registrarse en cualquier momento, visite http://www.cakewalk.com/register, llame al
888-CAKEWALK (EE.UU.) o al +1 (617) 423-9004 (fuera de los EE.UU.) de 9 de la mañana a 8
de la tarde (zona horaria de la costa este). Si vive fuera de los EE.UU. visite la página de
nuestros distribuidores en
http://www.cakewalk.com/Dealers/global.aspx para obtener información de contacto para su
distribuidor local. Asegúrese de que dispone del número de serie del producto (en la carátula
del DVD) y de una dirección de correo electrónica válida cuando se registre.
Pasos siguientes
• Consulte “Un paseo por SONAR” on page 23.
• Tómese un tiempo para revisar las guías de este manual, así como los documentos de
ayuda de SONAR disponibles. Puede conseguirlos seleccionando Temas de ayuda en el
menú Ayuda.
• Consulte los vídeos de SONAR en nuestro sitio web, http://www.cakewalk.com/CakeTV.
• Consulte los artículos de la base de consulta de SONAR en nuestro sitio web, en
http://www.cakewalk.com/Support/product.aspx/SONAR-X1.

Un paseo por SONAR
En este capítulo descubriremos los conceptos básicos para empezar a trabajar con SONAR.
Compruebe que ha completado todas las instrucciones del capítulo “Instalación, registro y
configuración básica”.
Para una información más detallada acerca de las características específicas de SONAR,
consulte la Ayuda en línea.
En este capítulo:
Explorar SONAR . . . . . . . . . . . . . . . . . . . . . . . . . . . . . . . . . . . . . . . . . . . . . . . . . . . . . . . . . . . . . . 24
La barra de control . . . . . . . . . . . . . . . . . . . . . . . . . . . . . . . . . . . . . . . . . . . . . . . . . . . . . . . . . . . . . 25
Skylight. . . . . . . . . . . . . . . . . . . . . . . . . . . . . . . . . . . . . . . . . . . . . . . . . . . . . . . . . . . . . . . . . . . . . . 26
La ventana Pista. . . . . . . . . . . . . . . . . . . . . . . . . . . . . . . . . . . . . . . . . . . . . . . . . . . . . . . . . . . . . . . 27
La ventana Consola . . . . . . . . . . . . . . . . . . . . . . . . . . . . . . . . . . . . . . . . . . . . . . . . . . . . . . . . . . . . 29
El navegador . . . . . . . . . . . . . . . . . . . . . . . . . . . . . . . . . . . . . . . . . . . . . . . . . . . . . . . . . . . . . . . . . 30
El Inspector . . . . . . . . . . . . . . . . . . . . . . . . . . . . . . . . . . . . . . . . . . . . . . . . . . . . . . . . . . . . . . . . . . 31

24 Un paseo por SONAR
Explorar SONAR
Explorar SONAR
El proyecto es el centro de su trabajo en SONAR. Un proyecto puede incluir diferentes
elementos como audio, MIDI, vídeo, etc. Todos estos elementos se organizan en pistas, clips y
eventos en un proyecto.
Las Pistas se utilizan para almacenar el sonido o la música producida por la voz o por cada uno
de los instrumentos en un proyecto. Por ejemplo, una canción que se organice en cuatro
instrumentos y un cantante, puede tener cinco pistas: una para cada instrumento y una para las
voces. Cada proyecto puede tener un número ilimitado de pistas (SONAR X1 Essential es
compatible con un número ilimitado de pistas MIDI y con hasta 64 pistas de audio). Cada pista
puede constar de uno o más clips.
Los Clips son las piezas de sonido y música de que están formadas las pistas. Un clip puede
contener un solo de trompeta, una pausa de percusión, un riff de guitarra o bajo, una voz
superpuesta o un efecto de sonido como por ejemplo una bocina o un timbre de teléfono. Una
pista puede contener un solo clip o docenas de clips diferentes.
El término Eventos se utiliza para describir los datos MIDI de las pistas MIDI o de los datos de
automatización.
Cada proyecto tiene un tiempo actual, conocido comoTiempo actual, para controlar dónde se
encuentra en el proyecto. El Tiempo actual aparece en forma de línea vertical en la ventana
Pista, y se visualiza tanto en la Regla de tiempo como en la Pantalla Tiempo.
A. Pistas B. Tiempo actual C. Clips D. Eventos
BA C
D

25
La barra de control
Un paseo por SONAR
La barra de control
La mayoría del tiempo en SONAR se dedica a grabar y escuchar el proyecto a medida que se
desarrolla. La barra de control contiene las herramientas más importantes y otras piezas de
información que necesitará para grabar, editar y reproducir el proyecto.
La barra de control consta de varios módulos, cada uno con varios controles relacionados.
Puede redistribuir y mostrar/ocultar cada módulo individual, lo que permite mostrar sólo las
funciones que utiliza con más frecuencia. Por defecto, la barra de control está anclada en la
parte superior de la pantalla de SONAR, pero también puede desanclarla o anclarla en la parte
inferior.
Para mostrar/ocultar la barra de control, pulse C.
Figura 5. Barra de control.
La barra de control contiene los siguientes módulos:
• Módulo de herramientas. Le permite seleccionar una herramienta global y una
resolución de dibujo.
• Módulo de atracción. Le permite configurar los ajustes de Atraer a la cuadrícula.
• Módulo de transporte. Incluye controles estándar para grabar, volver a cero,rebobinar,
detener, reproducir y avance rápido.
• Módulo de loop. Le permite configurar los ajustes de loop.
• Módulo de mezcla. Le permite configurar los ajustes Enmudecer, Individualizar, Preparar
para grabar, omitir efectos y reproducción/grabación de automatización.
• Módulo ACT. Le permite configurar la interacción de las superficies de control con los
plug-ins de efecto y de sintetizadores tipo software.
• Módulo de grupo de pantallas. Le permite guardar y recuperar los preajustes del grupo
de pantallas (distribuciones de ventana).
• Módulo de interpretación. Le permite controlar la actividad de la CPU, del disco y de la
memoria.
• Módulo de pinchado. Le permite configurar los ajustes de grabación de pinchado.
• Módulo de selección. Le permite configurar los ajustes de selección.
• Módulo marcadores. Le permite navegar por marcadores.

26 Un paseo por SONAR
Skylight
• Módulo Inspector de eventos. Le permite modificar los clips y los eventos
seleccionados.
• Módulo de sincronización. Le permite configurar los ajustes de sincronización.
Para más información acerca de cada módulo, consulte el tema de la Ayuda en línea Control
Bar overview.
Skylight
Skylight presenta una nueva área de trabajo y presenta un nuevo nivel de simplicidad
ofreciendo un interface inteligente que mejora el actual diseño de una sola ventana y la
distribución confusa. Puede ocultar, anclar, plegar o expandir al instante cualquier ventana de
SONAR.
Figura 6. Skylight.
A. Barra de control B. Panel Inspector C. Panel Pista D. Panel Clips E. Panel Miniaturas de vídeo
F. Explorador G. Multidock
B
F
G
C D E
A

27
La ventana Pista
Un paseo por SONAR
Los componentes principales del interface Skylight son los siguientes:
• Ventana Pista. Gestionar pistas y arreglar clips y eventos en sus proyectos.
• Inspector. Visualice toda la información vital de las pistas y los clips en una única
ubicación lógica y con acceso rápido.
• Barra de control. Acceda a las funciones principales de forma rápida y clara con la barra
de control modular. Las herramientas de edición son globales y están centralizadas en una
única ubicación.
• MultiDock. Ancle y acceda instantáneamente a un gran número de ventanas de SONAR
en un área combinada.
• Navegador. Organice todo el contenido en una ubicación fácil de gestionar con la función
arrastrar y soltar. Un rack de síntesis simplificado facilita el trabajo con más modelos de
instrumentos virtuales en sus proyectos.
La ventana Pista
La ventana Pista es la ventana principal que se utiliza para crear, visualizar y trabajar con un
proyecto. Cuando abre un archivo de proyecto, SONAR muestra la ventana Pista del proyecto.
Cuando cierra la ventana Pista de un proyecto, SONAR cierra el archivo. Para cambiar a la
ventana Pista, seleccione la ventana Ventanas > Pista o pulse ALT+1.
Figura 7. La ventana Pista.
A. Panel Pista B. Panel Clips C. Panel Miniaturas de vídeo D. Panel Navegador
A B C D

28 Un paseo por SONAR
La ventana Pista
La ventana Pista se divide en varias secciones:
• La barra de menú (en la parte superior)
• El panel Pista
• El panel Clips
• El panel Bus
• El panel Navegador
• El panel Miniaturas de vídeo
Todos los controles de la pista actual se encuentran en el Inspector, que es una versión
ampliada de los controles de pista actual situados en la parte izquierda de la ventana Pista.
Puede ocultar o mostrar el Inspector pulsando I en el teclado.
El panel de Clips muestra los clips del proyecto en una línea de tiempo horizontal conocida
como regla de tiempo, que le ayudará a visualizar la organización de su proyecto. Los clips
contienen marcas que indican su contenido. El panel de Clips le permite seleccionar, mover,
cortar y copiar clips de una posición a otra, a fin de cambiar los arreglos de música y sonido de
su proyecto.
El panel Bus muestra los buses del proyecto.
El panel Navegador visualiza una gran parte del proyecto de manera que puede tener una
visión general de la canción. El panel de Navegador visualiza todas las pistas del proyecto.
En la parte superior de la ventana Pista, se ubica el panel Miniaturas de vídeo, que muestra
los fotogramas individuales de un clip de vídeo importado. El intervalo de tiempo entre los
fotogramas visualizados se determina por el nivel de zoom que seleccione. Si la ampliación es
suficiente, visualizará cada uno de los fotogramas del vídeo.

29
La ventana Consola
Un paseo por SONAR
La ventana Consola
Desde la ventana Consola puede combinar los sonidos en las diferentes pistas para crear la
mezcla final de la canción o del proyecto. Utilice la ventana Consola para ajustar los niveles de
sonido de las diferentes pistas en su proyecto, cambiar la panoramización de estéreo, y aplicar
efectos a tiempo real en una pista individual, combinaciones de pistas, o la mezcla final.
Para cambiar a la ventana Consola, seleccione Ventanas > Consola o pulse ALT+2.
Figura 8. La ventana Consola
A. Menú de la ventana Consola B. ProChannel (sólo en Producer) C. Barras separadoras del panel
D. Bandas de canal de la pista E. Bandas de canal de bus F. Bandas de canal principal
D
A
B
E F
C

30 Un paseo por SONAR
El navegador
La ventana Consola contiene los siguientes elementos principales:
• Menú. Utilice el menú para configurar las bandas de canal. Puede filtrar la pantalla de
tipos y módulos específicos de bandas de canal dentro de las bandas de canal.
• Paneles de Pista, Bus y Salidas principales. La ventana Consola consta de tres paneles
separados: el panel situado más a la izquierda contiene bandas de canal de pista, el panel
central contiene las bandas de canal de bus, y el panel de la derecha contiene las bandas
de canal principales. Puede arrastrar las barras separadoras del panel para redimensionar
los paneles.
• Bandas de canal. Cada pista, bus y salida principal del proyecto está representada con
su propia banda de canal vertical. Utilice los controles de las bandas de canal para mezclar
y procesar pistas, buses y salidas principales.
• Módulos. Los controles de las bandas de canal se agrupan en módulos que pueden
mostrarse u ocultarse.
El navegador
El Navegador le permite encontrar e importar varios tipos de contenido en sus proyectos,
incluyendo los archivos de audio y MIDI, las plantillas de pista y de proyecto, los iconos de
pista, los preajustes FX Chain, los plug-ins de efecto y los instrumentos. Puede arrastrar el
contenido y los plug-ins directamente a las pistas.
Para cambiar al Navegador, seleccione Ventanas > Navegador o pulse B.
Figura 9. El navegador
Navegador de soportes Navegador de plug-in
Navegador de rack de síntesis

31
El Inspector
Un paseo por SONAR
El Inspector
Al trabajar en un proyecto, con frecuencia necesitará acceder a los parámetros de pista y clip, y
a los controles de mezcla. El Inspector de pistas y el Inspector de propiedades representan un
acceso fácil a los ajustes más importantes de la(s) pista(s) o el(los) clip(s) seleccionado(s).
Para cambiar al Inspector, seleccione Ventanas > Inspector o pulse I.
Figura 10. El Inspector.
A. Mostrar/ocultar el Inspector de propiedades del clip B. Mostrar/ocultar el Inspector de propiedades
de pista C. Mostrar/ocultar ProChannel (sólo en Producer) D. Mostrar el área del Inspector de
propiedades E. Mostrar el área de los Inspectores de pista
A B C
D
E

32 Un paseo por SONAR
El Inspector

Primeros pasos
En este capítulo:
Crear, reproducir y guardar proyectos . . . . . . . . . . . . . . . . . . . . . . . . . . . . . . . . . . . . . . . . . . . . . . 34
Crear un nuevo proyecto . . . . . . . . . . . . . . . . . . . . . . . . . . . . . . . . . . . . . . . . . . . . . . . . . . . . . 34
Abrir archivos de proyecto . . . . . . . . . . . . . . . . . . . . . . . . . . . . . . . . . . . . . . . . . . . . . . . . . . . . 37
Reproducir archivos de proyecto . . . . . . . . . . . . . . . . . . . . . . . . . . . . . . . . . . . . . . . . . . . . . . . 38
Grabar audio en un proyecto . . . . . . . . . . . . . . . . . . . . . . . . . . . . . . . . . . . . . . . . . . . . . . . . . . . . . 44
Añadir una pista de audio . . . . . . . . . . . . . . . . . . . . . . . . . . . . . . . . . . . . . . . . . . . . . . . . . . . . 44
Prepararse para grabar . . . . . . . . . . . . . . . . . . . . . . . . . . . . . . . . . . . . . . . . . . . . . . . . . . . . . . 45
Grabar la interpretación . . . . . . . . . . . . . . . . . . . . . . . . . . . . . . . . . . . . . . . . . . . . . . . . . . . . . . 46

34 Primeros pasos
Crear, reproducir y guardar proyectos
Crear, reproducir y guardar proyectos
Entender y gestionar archivos de proyecto es esencial para su flujo de trabajo en SONAR. En
esta guía, trataremos los aspectos básicos de cómo empezar con archivos de proyecto y
algunas de las operaciones que pueden realizarse con ellos. Siempre que escribe o graba
música en SONAR, lo está escribiendo para guardarlo en un proyecto. Un proyecto puede
contener varios elementos, incluyendo:
• Pistas de audio
•Pistas MIDI
• Pistas del instrumento
• Efectos de audio DirectX y VST
• Ajustes del proyecto como, por ejemplo, cambios de tempo, tono y medidor
•Letras
Crear un nuevo proyecto
Existen diferentes maneras de empezar un proyecto en SONAR. Al abrir SONAR, el cuadro de
diálogo Comienzo rápido le dará la bienvenida. Vamos a fijarnos en las opciones disponibles
en este cuadro de diálogo.

35
Crear, reproducir y guardar proyectos
Primeros pasos
Abrir un proyecto. Utilice este botón para abrir un cuadro de diálogo Abrir archivo estándar,
que permite seleccionar el proyecto que desea abrir.
Abrir un proyecto reciente. Haga clic en la lista desplegable para mostrar los proyectos más
recientes que se han abierto en SONAR. Seleccione el proyecto deseado en la lista y haga clic
en el botón de la izquierda de la lista para abrir el proyecto.
Crear un nuevo proyecto. Haga clic en este botón para abrir el cuadro de diálogo Nuevo
archivo de proyecto, que permite crear un nuevo proyecto basado en cualquier plantilla
disponible.
Vídeos en línea y mucho más. Haga clic en este enlace para mirar nuestros vídeos
tutoriales en línea. Para acceder a este contenido es necesaria una conexión a Internet activa.
Primeros pasos. Haga clic en este botón para abrir la ayuda en línea de SONAR.
Mostrar este consejo al iniciar. Desmarque esta casilla de verificación si no desea que
aparezca el cuadro de diálogo Comienzo rápido la próxima vez que inicie SONAR.
Cerrar. Utilice este botón para cerrar el cuadro de diálogo Comienzo rápido.
Para esta guía, deseamos crear un nuevo proyecto.
• Haga clic en el botón Crear un nuevo proyecto .
Aparecerá el cuadro de diálogo Nuevo archivo de proyecto . Cuando desee crear un nuevo
proyecto, aparecerá este cuadro de diálogo.
Consejo:
También puede realizar esta misma operación haciendo clic en
Archivo > Nuevo
en el menú principal.

36 Primeros pasos
Crear, reproducir y guardar proyectos
Exploraremos algunas de las tareas que puede realizar en esta ventana.
Nombre. Escriba el nombre del proyecto en la casilla Nombre. Para este proyecto, el
proyecto recibirá el nombre de Guía 1.
Ubicación. Utilice la casilla Ubicación para especificar donde se guardará el proyecto. Haga
clic en el botón Examinar para buscar en una ubicación específica. Para esta guía, utilice
la que está determinada por defecto, como se muestra en la figura anterior.
Ruta de audio. Utilice la casilla Ruta de audio para especificar donde desea guardar las
grabaciones de audio del proyecto. Haga clic en el botón Examinar para buscar en una
ubicación específica.
Guardar el audio del proyecto en su propia carpeta. Seleccione esta casilla de verificación
si desea almacenar los archivos de audio del proyecto en una carpeta separada. Es
recomendable seleccionar esta opción.
Plantilla. Esta lista muestra todas las plantillas previamente creadas incluidas en SONAR.
Dicha lista también incluirá cualquier plantilla personalizada que cree. Su lista Plantilla puede
ser diferente de la figura anterior. Para esta guía, seleccione la plantilla cuyo nombre es
Normal.
Nota: La lista de plantillas de proyecto disponibles mostrada puede variar según la versión
de SONAR (Producer, Studio o Essential).

37
Crear, reproducir y guardar proyectos
Primeros pasos
Aceptar. Haga clic en Aceptar para crear un nuevo proyecto basado en los ajustes
especificados.
Cancelar. Haga clic en Cancelar para cerrar el cuadro de diálogo Nuevo archivo de
proyecto.
Ayuda. Haga clic en Ayuda para abrir el tópico de la ayuda en línea para el cuadro de diálogo
Nuevo archivo de proyecto.
Haga clic en Aceptar para avanzar con esta guía.
¡Enhorabuena, acaba de crear un nuevo proyecto en SONAR!
Abrir archivos de proyecto
A continuación, trataremos la forma de abrir archivos de proyecto existentes. Puede realizarse
de dos formas diferentes en SONAR:
• Haga clic en el botón Abrir un proyecto en el cuadro de diálogo Comienzo rápido que
aparece en primer lugar al iniciar SONAR.
• Seleccione Archivo > Abrir en la barra de menú situada en la parte superior de la
pantalla de SONAR.
Continuemos y probemos uno de los dos métodos anteriores. Cualquiera de ellos le llevará al
cuadro de diálogo Abrir como se muestra en la siguiente figura. El cuadro de diálogo Abrir
funciona como cualquier otro cuadro de diálogo buscador de Microsoft Windows.

38 Primeros pasos
Crear, reproducir y guardar proyectos
• Los botones de navegación vertical permiten saltar a ubicaciones populares del disco
duro del ordenador.
• El panel buscador muestra una lista de todos los archivos de proyecto y carpetas que
están disponibles en la carpeta seleccionada.
• La lista desplegable Ir a la carpeta permite moverse rápidamente en las carpetas más
utilizadas para los archivos de proyecto en SONAR. En general, puede encontrar los
proyectos seleccionando Archivos de proyecto.
• Para obtener información detallada acerca de todas las opciones y funciones de este
cuadro de diálogo, haga clic en Ayuda.
Para esta guía abriremos uno de los archivos de proyecto de muestra incluidos en SONAR.
Navegue hasta la carpeta Cakewalk Content (la ubicación predeterminada es
C:\Cakewalk Content\SONAR X1 [Producer, Studio o Essential]\Tutorial
Projects\Audio Tutorial Project) y localice el proyecto llamado
SONAR_AudioDemo.cwb.
Puede cargar archivos de proyecto en SONAR de dos maneras diferentes:
• Haga clic en un archivo para seleccionarlo y, a continuación, haga clic en Abrir.
• Desde el panel buscador, haga doble clic en el archivo.
Utilicemos ahora uno de estos métodos para abrir el archivo de proyecto
SONAR_AudioDemo.cwb. Cuando se abra el proyecto, aparecerá la ventana Información de
archivo. Esta ventana puede usarse para almacenar notas, comentarios, créditos y otra
información útil sobre el proyecto. Por ahora, cierre la ventana Información de archivo haciendo
clic en el botón Cerrar situado en la esquina superior derecha de la ventana.
Reproducir archivos de proyecto
En esta sección, configuraremos el proyecto llamado SONAR_AudioDemo.cwb para
reproducirlo en SONAR. Si todavía no ha abierto el proyecto siguiendo los pasos descritos en
la anterior sección Abrir archivos de proyecto, hágalo antes de continuar.
Configurar el dispositivo de sonido
Antes de continuar, debemos comprobar que el dispositivo de audio está configurado
correctamente. Si no lo ha hecho, consulte las instrucciones acerca de cómo configurar su
dispositivo de audio en la sección “Configuración de audio básica” en la página 12.
Nota: Si se le solicita descomprimir el bundle, acepte las ubicaciones por defecto y haga
clic en Aceptar.

39
Crear, reproducir y guardar proyectos
Primeros pasos
Ajustar las salidas de pistas
El siguiente paso importante es indicar a SONAR en qué salida del dispositivo de sonido desea
que se reproduzcan las pistas de audio. En algunos casos, es deseable que las pistas se
reproduzcan en diferentes salidas (como si estuviera utilizando un procesamiento de hardware
externo para efectos). En este caso, deseará ajustar todas las pistas de audio en la misma
salida.
Empecemos con la pista de bajo. Localice en el proyecto la pista con el nombre Bajo.
Observemos con atención varios controles de la pista. Si los controles de pista no son visibles,
deberá ampliar la pista para visualizarlos todos.
Ampliar una pista para visualizar todos los controles
1. Sitúe el cursor en el borde inferior de la pista.
2. Haga clic y arrastre hacia abajo hasta que se muestren todos los controles de pista.
Consejo:
También puede hacer doble clic en un espacio vacío de la banda de pista para
maximizarla/restaurarla.
Control Descripción
El botón Enmudecer se utiliza para silenciar una pista durante la reproducción.
Las pistas que estén enmudecidas no se escucharán.
El botón Individualizar se utiliza para silenciar todas las pistas excepto la
individualizada. Puede ser muy útil para aislar una interpretación o grabación
en particular con el fin de monitorizarla o realizar mezclas. SONAR permite
individualizar múltiples pistas simultáneamente.
Éste es el botón Estructurar o Activar grabación, que debe estar activado en
cualquier pista en la que desee grabar. Para más detalles, consulte la Guía 3 –
Grabar voces e instrumentos musicales.

40 Primeros pasos
Crear, reproducir y guardar proyectos
Localice Salida en la lista desplegable y haga clic en la pequeña flecha para mostrar todas las
salidas disponibles. Seleccione la salida a la que ha conectado los altavoces o auriculares. Si
no localiza la lista desplegable de Salida, asegúrese de que ha ampliado totalmente la pista
arrastrándola hacia abajo.
A continuación, deseará repetir el procedimiento anterior para todas las pistas del proyecto.
El botón Entrar eco o Monitor de entrada, cuando está activado, permite
escuchar la entrada de la pista directamente a través de su salida. Para más
detalles, consulte la Guía 3 – Grabar voces e instrumentos musicales.
El botón Escribir automatización, cuando está activado, permite grabar
cambios en los parámetros de pista ajustables durante la reproducción. Para
más detalles, consulte la Guía 7 – Mezclar y añadir efectos.
El botón Congelar se utiliza para convertir temporalmente una pista de
instrumento o sintetizador a una pista de audio para conservar la potencia de la
CPU.
Nota: Sus opciones serán diferentes de la imagen anterior. Seleccione la salida que
corresponde a su tarjeta de sonido o dispositivo de audio.
Consejo:
Si desea cambiar múltiples salidas simultáneamente, también puede realizarlo
haciendo clic en
Editar > Seleccionar > Todo
, y luego manteniendo pulsada la tecla CTRL
mientras cambia el ajuste Salida de las pistas.
Control Descripción

41
Crear, reproducir y guardar proyectos
Primeros pasos
Interpretar el proyecto
Ahora que todas las salidas de las pistas están ajustadas al dispositivo adecuado, el siguiente
paso corresponde a reproducir el proyecto de manera que pueda oírse y que los sonidos se
reproduzcan correctamente.
La barra de control se encuentra en la parte superior de la ventana de SONAR.
La barra de control contiene muchas funciones útiles relacionadas con los proyectos de
SONAR. Por ahora, basta con hacer clic en el botón Reproducir para escuchar el
proyecto.
Experimente con los botones Enmudecer e Individualizar de cada pista. Si
individualiza múltiples pistas, escuchará todas las pistas individualizadas. Si enmudece
algunas pistas, éstas no se escucharán.
Cuando haya terminado de escuchar, haga clic en el botón Detener .
Guardar archivos de proyecto
SONAR ofrece muchas opciones para guardar el trabajo. Para conocer estas opciones, haga
clic en el menú Archivo y seleccione Guardar como. Se abrirá el cuadro de diálogo Guardar
como. Antes de llevar a cabo cualquier acción en esta ventana, primero debe seleccionar
Archivos de proyecto en la lista Ir a carpeta. Incluso si ya indica Archivos de proyecto,
haga clic de todas formas.
Consejo:
Puede utilizar la barra espaciadora del teclado para iniciar y detener la reproducción
en SONAR.

42 Primeros pasos
Crear, reproducir y guardar proyectos
Observará que el aspecto de esta ventana es muy similar al cuadro de diálogo Abrir explicado
anteriormente en esta guía. El cuadro de diálogo Guardar como busca los archivos de la
misma forma que lo hace Windows. Si desea leer puntos más detallados y obtener una
información más extensa acerca de cómo usar esta ventana, haga clic en el botón Ayuda. Para
este ejercicio, tendremos en cuenta los diferentes tipos de archivos de proyecto que puede
guardar en SONAR.
Observe la lista desplegable con la etiqueta Guardar como tipo. Haga clic en la flecha
Guardar como tipo para ver los formatos de archivos compatibles. Observemos ahora los
diferentes tipos de archivo:
• Normal. Es la primera opción de la lista y el formato más común utilizado para guardar
archivos de proyecto. Si lo selecciona, se creará un archivo de proyecto de Cakewalk con la
extensión .cwp. Es importante recordar que los archivos de proyecto de Cakewalk
realmente no almacenan datos de audio, sino archivos de audio de referencia de donde se
guardan en el disco duro del ordenador.
• Plantilla. Los archivos de plantilla se utilizan como punto de inicio para nuevos proyectos.
Las plantillas pueden almacenar información de distribución acerca del proyecto como, por
ejemplo, cuántas pistas de audio y MIDI se utilizan y a qué puertos de salida están
asignadas. Puede encontrar información detallada acerca de cómo usar las plantillas en el
tema Plantillas de la ayuda en línea de SONAR.

43
Crear, reproducir y guardar proyectos
Primeros pasos
• Cakewalk Bundle. Este formato se utiliza normalmente al transferir proyectos a otros
usuarios o a otros ordenadores. Los archivos Cakewalk Bundle utilizan la extensión de
archivo .cwb y son similares a los archivos de proyecto de Cakewalk. La principal diferencia
es que los archivos Cakewalk Bundle contienen todos los datos de audio del proyecto. Los
archivos Cakewalk Bundle tienen un tamaño mucho mayor que los archivos de proyecto de
Cakewalk normales, puesto que contienen todos los datos de audio de un proyecto, con lo
cual es aconsejable evitar utilizar este formato excepto cuando necesite mover un proyecto
entre ordenadores. Al abrir un archivo Cakewalk Bundle, SONAR “descomprimirá” los datos
de archivo incrustados y los guardará en una nueva carpeta de audio en el ordenador.
• MIDI. Esta opción permite guardar un archivo MIDI estándar del proyecto. Los archivos MIDI
no contienen audio incrustado ni referencias a archivos de audio externos, de manera que
los datos de audio de un proyecto se omitirán al guardar un archivo MIDI. Los archivos MIDI
pueden ser Format 0 o Format 1. Format 0 combina todos los eventos MIDI en una única
pista. Es compatible con una gran cantidad de secuenciadores y teclados antiguos. Los
archivos MIDI Format 1 pueden almacenar hasta 256 pistas, y son la mejor opción si desea
utilizar un archivo MIDI con una aplicación de otro secuenciador basado en ordenador.
Aunque no es muy habitual, SONAR también permite guardar en formato RIFF MIDI.
Aunque esté seguro de que el sistema de reproducción requiere un archivo RIFF MIDI,
debería utilizar el formato MIDI.
En la mayoría de los casos, la mejor opción para guardar los archivos es Normal. Para guardar
este proyecto, haga lo siguiente:
1. En la lista Ir a la carpeta, seleccione Archivos de proyecto. Aunque Archivos de
proyecto ya esté seleccionado, selecciónelo de nuevo para proceder mejor.
2. En la lista Guardar como tipo, seleccione Normal.
3. Escriba un nombre en la casilla Nombre de archivo .
4. Haga clic en Guardar para guardar el proyecto.
Con esto se completa la guía.

44 Primeros pasos
Grabar audio en un proyecto
Grabar audio en un proyecto
Uno de los aspectos más importantes para crear música en SONAR es la grabación digital.
Éste es el proceso de captar el sonido de un micrófono o de un instrumento y grabarlo en una
pista de audio. Una vez completado este paso, puede editar y mezclar la canción para
prepararla para compartirla con todo mundo.
Esta guía explica los pasos necesarios y ofrece una descripción de cómo conseguir las
mejores grabaciones de audio posibles.
Añadir una pista de audio
En la Guía 1, ha aprendido cómo abrir plantillas de proyecto. Abra un proyecto en blanco para
esta guía:
1. En el menú Archivo, haga clic en Nuevo.
2. Seleccione la plantilla En blanco (sin pistas ni buses) y haga clic en Aceptar.
Se creará un nuevo proyecto en blanco.
Con el proyecto en blanco abierto, podrá insertar nuevas pistas a medida que las necesite.
Para grabar un audio digital, necesitará una nueva pista de audio. Siga los pasos para
insertar una:
1. Realice una de las operaciones siguientes:
• Haga clic en Insertar y, a continuación, haga clic en Pista de audio.
• Haga clic con el botón derecho en el panel Pistas y seleccione Insertar pista de
audio en el menú emergente.
Se añadirá una pista de audio nueva en el proyecto.
2. En la nueva pista de audio, amplíe la pista para mostrar todos sus controles (para más
información, consulte “Ampliar una pista para visualizar todos los controles” en la página
39).
Se muestran los controles de la pista.
3. Haga clic en el menú desplegable Entradas para seleccionar la entrada de la pista.
Se visualizarán las entradas disponibles para la pista.
4. Seleccione el jack físico al que está conectado el instrumento. Si sabe, por ejemplo, que
la guitarra está conectada a la entrada 1, haga clic en el control Entrada y seleccione la
primera opción. Algunos interfaces de audio hacen referencia a sus entradas estéreo

45
Grabar audio en un proyecto
Primeros pasos
como pares, como 1/2, 3/4 ó 5/6. Por norma general, los canales izquierdos se
representan con números pares, y los canales derechos con números impares.
5. Haga clic en el menú desplegable Salida para seleccionar la salida de la pista.
Se visualizarán las salidas disponibles para la pista.
6. Seleccione el puerto de salida al que desea que se reproduzca la pista de audio durante
la reproducción. De esta forma se direcciona el audio a los altavoces. Habitualmente
seleccionará 1 y 2, puesto que son las salidas a las que se conectan con más frecuencia
los altavoces o los monitores de audio.
7. Haga clic en el botón Activar grabación de la pista .
8. Haga clic en el botón Introducir Eco si desea oír la entrada durante la grabación.
Muchas tarjetas de sonido e interfaces de audio tienen una opción para realizarlo
automáticamente en el nivel de hardware. Si ya puede oír la señal de entrada,
simplemente pase a la siguiente sección.
Prepararse para grabar
En este punto, debemos comprobar los niveles de entrada para asegurarnos de que son
suficientes y no se distorsionan.
Interprete como si estuviera grabando y observe el medidor de la respuesta de la pista a los
sonidos que produce.
Si el medidor no se aproxima nunca al máximo, aumente el nivel de entrada. Si,
ocasionalmente, el medidor alcanza el máximo, disminuya el nivel de entrada.
Los niveles de entrada habitualmente se ajustan con un mando situado junto al jack de entrada
en la tarjeta de sonido, pero este tipo de funciones pueden variar ligeramente según el
dispositivo. Por lo tanto, si no ha grabado nunca un instrumento o micrófono con la tarjeta de
sonido, es aconsejable leer cómo hacerlo en el manual del dispositivo.
Nota: La mayoría de micrófonos y guitarras son mono, de forma que puede seleccionar
el canal izquierdo o derecho como corresponda.
Nota: SONAR sólo permite grabar en pistas en las que se haya activado la grabación. Es
un requisito necesario, ya que el SONAR permite la grabación multipistas. Informa a
SONAR de en qué pista desea grabar el material nuevo. De lo contrario, cada pista
debería grabarse durante cada toma.

46 Primeros pasos
Grabar audio en un proyecto
Figura 11. El medidor de grabación muestra el nivel de entrada
Grabar la interpretación
Ahora que todo está configurado, ¡grabemos!
1. Ir a Editar > Preferencias > Proyecto - Metrónomo para configurar el metrónomo.
2. Ajuste el metrónomo para una claqueta de 2 compases.
• Haga clic en Utilizar el metrónomo de audio, marque la casilla de verificación
Grabación y ajuste Grabar claqueta a 2 compases. Para más información sobre cada
opción del metrónomo, haga clic en Ayuda.
3. Asegúrese de que la grabación está activada en la pista haciendo clic en el botón Activar
grabación de la pista. El botón Activar grabación en la pista debería estar iluminado de
color rojo: .
4. En Transportar, haga clic en Grabar, o pulse R en el teclado del ordenador.
5. Oirá dos compases que el metrónomo contará, y a continuación empezará la grabación.
Empiece la interpretación al inicio de la tercera cuenta.
6. Cuando finalice de grabar, haga clic en el botón Detener o pulse la barra
espaciadora.
Aparecerá un nuevo clip de audio.
Pulse Reproducir para reproducir el proyecto. Si desea rehacer la toma, vaya a Edición >
Deshacer para deshacer la grabación anterior y repita los pasos 3, 4 y 5 anteriores hasta que
consiga la toma deseada.
Ahora que ha grabado la primera pista, puede “sobregrabar” otra parte. Para hacerlo, desactive
la grabación en la pista 1 y repita los pasos de esta guía. Después de repetir los pasos, habrá
grabado en la pista 2. Ambas pistas grabadas se reproducirán en la reproducción. Además,
cada una tendrá sus controles de panoramización y volumen exclusivos, su FX chain y podrán
enmudecerse o individualizarse. Obtendrá más información en las siguientes guías.
La entrada puede ser demasiado baja La entrada es demasiado alta

Solucionar problemas
Si surge algún problema con SONAR, no se preocupe. Este capítulo muestra una lista de
algunos de los problemas más habituales y cómo solucionarlos.
Si no encuentra ninguna respuesta satisfactoria en esta sección, también puede consultar en
otros dos lugares:
• Consulte el archivo Léame que se entrega con el software. Contiene información adicional
que no estaba disponible en el momento de imprimir este Manual del Usuario. Para
visualizar el archivo Léame, seleccione Ayuda > Ver LÉAME.RTF.
• Visite nuestro sitio Web de soporte en wwwcakewalk.com/Support, donde encontrará
respuestas a las preguntas más frecuentes, documentos de soporte técnico, patches y
actualizaciones del programa, y mucho más.
En este capítulo:
Sólo puedo grabar una parte de mi guitarra/micrófono . . . . . . . . . . . . . . . . . . . . . . . . . . . . . . . . . 48
Las pistas previamente grabadas se mezclan en mis grabaciones nuevas . . . . . . . . . . . . . . . . . 48
Sólo se graba una línea plana/silencio. . . . . . . . . . . . . . . . . . . . . . . . . . . . . . . . . . . . . . . . . . . . . . 49
Para más ayuda . . . . . . . . . . . . . . . . . . . . . . . . . . . . . . . . . . . . . . . . . . . . . . . . . . . . . . . . . . . . . . . 50

48 Solucionar problemas
Sólo puedo grabar una parte de mi guitarra/micrófono
Es posible que esté grabando una señal mono a través de una entrada estéreo. Las guitarras y
los micrófonos producen señales mono. Haga clic con el botón derecho del ratón en la pista y
seleccione Propiedades de pista en el menú emergente. Se abrirá el cuadro de diálogo
Propiedades de pista, en el que puede especificar el puerto de entrada deseado. Seleccione
el lado correspondiente del par estéreo, ya sea el izquierdo o el derecho en vez de estéreo.
Compruebe también que no haya ningún adaptador mono conectado a la entrada de línea y
que haya seleccionado el lado izquierdo de la tarjeta de sonido (mono) para la entrada en
SONAR.
Las pistas previamente grabadas se mezclan en mis grabaciones nuevas
Esto puede ocurrir si se ha seleccionado la tarjeta de sonido para grabar todo el sonido que
emiten los altavoces del ordenador.
1. Abra la ventana de Control de volumen de Windows:
• Windows 7: Haga clic en el botónInicio de Windows y vaya al Panel de control >
Hardware y sonido > Control de volumen.
• Windows XP: Haga clic en el botón Inicio de Windows y vaya a Todos los Programas >
Accesorios > Entretenimiento > Control de volumen.
Aparece la ventana Control de volumen.
2. En el menú Opciones, haga clic en Propiedades.
Aparece el cuadro de diálogo Propiedades.
3. En la sección Ajustar volumen de, haga clic en Grabación.
4. Haga clic en Aceptar para cerrar el cuadro de diálogo Propiedades.
Aparece el mezclador de grabación.
5. Compruebe que no haya seleccionado Lo que oye o Mezcla estéreo (el nombre exacto
puede variar según el fabricante de la tarjeta de sonido). Si esta opción está activada,
marque la casilla de verificación Seleccionar debajo de la entrada deseada (normalmente
Line In o Mic).
Este problema también puede producirse si utiliza un mezclador analógico en la configuración.
Siga con atención todas las rutas de señal para asegurarse de que la salida de audio de las
tarjetas de sonido no se está aplicando un loop hacia ella misma.
También debería considerar la posibilidad de que el micrófono esté capturando la señal de los
altavoces o auriculares.

49Solucionar problemas
Sólo se graba una línea plana/silencio
Abra la ventana de Control de volumen de Windows:
• Windows 7: Haga clic en el botón Inicio de Windows y vaya al Panel de control >
Hardware y sonido > Control de volumen.
• Windows XP: Haga clic en el botón Inicio de Windows y vaya a Todos los Programas >
Accesorios > Entretenimiento > Control de volumen.
El mezclador de Windows controla los niveles de volumen de las entradas de la tarjeta de
sonido y también puede enmudecer cualquier dispositivo de entrada o salida.
El mezclador de Windows tiene el siguiente aspecto:
Figura 12. El mezclador de Windows
Al abrir el mezclador de Windows puede que indique Control de reproducción o Control de
grabación. Deseamos ver los controles de grabación.
Para ver los controles de grabación en Windows XP:
1. En el menú Opciones, haga clic en Propiedades para abrir el cuadro de diálogo
Propiedades.
2. En la sección Ajustar volumen de, haga clic en Grabación.
3. En la sección Mostrar los controles de volumen siguientes, haga clic en Línea de
entrada y en Micrófono.
4. Haga clic en Aceptar para cerrar el cuadro de diálogo Propiedades.
Los controles de grabación aparecen en el mezclador de Windows.
5. Marque la casilla de verificación Seleccionar situada debajo de la entrada que desea
utilizar (normalmente Línea de entrada o Micrófono).

50 Solucionar problemas
Para más ayuda
Para ver los controles de grabación en Windows Vista:
1. Vaya al menú Inicio de Windows y escriba la palabra SOUND en el cuadro Iniciar
búsqueda.
2. Aparecerán los resultados de la búsqueda.
3. Haga clic en Sonido para abrir el panel de control de sonido de Windows.
4. Haga clic en la ficha Grabación.
Todos los dispositivos de entrada disponibles aparecen en una lista junto con un medidor
para cada dispositivo.
5. Toque el instrumento o hable por el micrófono.
La actividad del medidor puede verse en uno de los dispositivos de entrada.
6. Haga clic con el botón derecho del ratón en el dispositivo de entrada que presenta
actividad del medidor y seleccione Ajustar por defecto en el menú emergente.
Para más ayuda
Además de la Guía del Usuario, SONAR incluye documentación de ayuda que puede
proporcionarle una referencia rápida siempre que la necesite. Basta con pulsar F1 o hacer clic
en el botón Ayuda de cualquier cuadro de diálogo para encontrar la información que necesita.
Si es la primera vez que graba y edita música en el PC, consulte como introducción el tema de
la Ayuda en línea “Guía para principiantes del software Cakewalk”.
Si necesita más información de la que puede encontrar en la Guía de usuario de SONAR o en
la documentación de ayuda incluida, puede empezar por aquí:
• Visite la página de soporte de SONAR en
http://www.cakewalk.com/Support/product.aspx/SONAR-X1 para obtener información
técnica actualizada, respuestas a las preguntas frecuentes, consejos y vídeos útiles.
• Póngase en contacto con otros usuarios de SONAR en los foros de Cakewalk. Es posible
que alguien ya conozca la respuesta a su problema, o que lo haya experimentado alguna
vez. Para entrar en el foro de SONAR, visite http://forum.cakewalk.com.
• El servicio de soporte técnico de Cakewalk está disponible por correo electrónico para todos
los clientes de SONAR registrados. Si no encuentra la respuesta a su pregunta en la
documentación incluida o en nuestro sitio Web, visite
http://www.cakewalk.com/support/email y envíe su pregunta a uno de nuestros expertos de
SONAR.
Ayuda fuera de los EE.UU.
Para soporte técnico y atención al cliente fuera de los EE.UU., visite
http://www.cakewalk.com/dealers/global.aspx para encontrar su Centro de Atención al Cliente
más cercano.

A
Actualizaciones 47
Audio
tipos de entradas
15
B
Barra de control 25
C
Clips 24
Configuración de audio
12
Controlador MIDI
conectar 18
D
Dispositivos MIDI
configurar
10
E
Equipo
conectar
15
Eventos
24
Explorar SONAR
24
G
Guitarra eléctrica
conectar
17
I
Inspector 31
Instalación
8
Interface MIDI
conectar
18
M
Micrófono
conectar
17
N
Navegador 30
P
Pantalla Tiempo 24
Patches
descargar
47
Perfilador de ondas
10
Pistas
24
Proyecto
24
Índice

53
CAKEWALK, INC.
ACUERDO DE LICENCIA
LEA DETENIDAMENTE LAS SIGUIENTES CLÁUSULAS Y CONDICIONES ANTES DE UTILIZAR ESTE
PRODUCTO. LA INSTALACIÓN Y EL USO DE ESTE PRODUCTO INDICA QUE USTED ACEPTA ESTAS
CLÁUSULAS Y CONDICIONES. SI NO LAS ACEPTA, DEBERÍA DEVOLVER EL PRODUCTO SIN UTILIZAR
DE INMEDIATO Y SE LE ABONARÁ EL DINERO.
1. GARANTÍA DE LICENCIA. Considerando el pago de la cuota de licencia, Cakewalk, Inc. ("Cakewalk" o "Licen-
ciador") le garantiza a usted, el Licenciatario, una licencia no exclusiva para que una persona pueda utilizar el pro-
ducto de software Cakewalk suministrado (el "Producto") en un solo ordenador personal. Si desea utilizar el Producto
en más de un ordenador personal a la vez, o si desea utilizar el Producto en una red, debe obtener licencias separadas
de Cakewalk llamando al (617) 423-9004. Esta licencia no le garantiza ningún derecho a mejoras o actualizaciones del
Producto. Las mejoras y actualizaciones, si están disponibles, deben obtenerse según las tarifas, cláusulas y condi-
ciones vigentes de Cakewalk.
2. PROPIEDAD DEL PRODUCTO. Ciertas partes del Producto incorporan material de terceros. Cakewalk y los
licenciadores de Cakewalk son y continuarán siendo propietarios de todos los títulos, copyright, marcas comerciales y
otros derechos de propiedad del Producto. Esta Licencia NO es una venta del Producto ni ninguna copia de él. Usted,
el Licenciatario, obtiene sólo los derechos incluidos en este Acuerdo. Usted entiende y acuerda lo siguiente:
2.1. NO puede realizar copias de todo el Producto ni de ninguna de sus partes, excepto copias con finalidad de archivo
de los componentes del software del Producto permitidas por la ley,
2.2. NO puede descompilar, desmontar, desinstalar, modificar, incorporar todos o parte de sus componentes a ningún
otro producto, ni crear trabajos derivados basados en todas o en alguna de las partes del Producto.
2.3. NO puede extraer ninguno de los avisos de copyright, marca comercial, derechos de propiedad o renuncia de
responsabilidad incluidos o incrustados en cualquier parte del Producto.
2.4. NO puede transferir el Producto. Si se transfiere, en su totalidad o en parte, los propietarios originales y subsigu-
ientes perderán todos los derechos para utilizar el software.
2.5 No puede utilizar la documentación para otro propósito que no sea el de consultar acerca del uso del PRODUCTO
DE SOFTWARE.
2.6 No puede llevar a cabo análisis de la ingeniería del PRODUCTO DE SOFTWARE, incluyendo análisis de ren-
dimiento, o pruebas patrón, sin el permiso escrito de Cakewalk.
3. CONTENIDO DE INSTRUMENTO
3.1 Las muestras de audio, sonidos grabados, programas, patrones MIDI utilizados por algún instrumento (“contenido
de instrumento”) incluido con el Producto permanecerán como propiedad del Licenciador y se le licencian, no se le
venden, sólo para uso en un ordenador.
3.2 El Licenciatario puede modificar el contenido de instrumento. EL LICENCIATARIO PUEDE UTILIZAR EL
CONTENIDO DE INSTRUMENTO PARA PROPÓSITOS COMERCIALES DENTRO DE LAS COMPOSI-
CIONES MUSICALES.
3.3. La licencia prohíbe expresamente la reventa, relicenciamiento u otra distribución del contenido de instrumento, tal
como se encuentra en estos discos, como en cualquier modificación. No puede vender, prestar, alquilar, arrendar, asig-
nar o transferir todos o cualquiera de los sonidos incluidos a otro usuario, o para uso en cualquier producto de la com-
petencia.
4. RESTRICCIONES EN EL CONTENIDO DE DEMOSTRACIÓN o de TERCEROS. A menos que se especifique
en otro lugar del envoltorio del producto, las siguientes restricciones se aplican a todos los sonidos grabados digital-
mente, patrones de percusión o archivos de canción en formato Cakewalk o MIDI, y partituras reproducidas digital-
mente o impresas, que contenga el producto (el “contenido de demostración”): Todo el contenido de demostración está
protegido por copyright y es propiedad de Cakewalk u otras partes que han dado la licencia de estos trabajos a Cake-
walk. Cualquier duplicación, adaptación, o arreglo del contenido de demostración sin el consentimiento escrito del

54
propietario supone una violación de la ley de copyright de los EE.UU. o del extranjero y están sujetos a las penaliza-
ciones y responsabilidades incluidas en ella. No puede sincronizar el contenido de demostración con ninguna cinta de
vídeo o película, ni imprimir el contenido de demostración en forma de notación musical estándar, sin el permiso
escrito expreso del propietario del copyright. El contenido de demostración no se puede utilizar para emisiones o
transmisiones de ningún tipo. No puede revender ni redistribuir el contenido de demostración “tal cual” (es decir, inde-
pendiente) de ninguna forma, incluyendo para su utilización para muestras o unidades de reproducción de muestra, ni
en ningún producto de biblioteca de sonidos, ni en emisiones de radio o televisión, bandas sonoras, películas u otros
productos comerciales en ningún tipo de soporte, tanto si el trabajo permanece en su formato original o reformateado,
mezclado, filtrado, resintetizado o editado de otra forma.
5. RESPONSABILIDAD DEL LICENCIATARIO PARA LA SELECCIÓN Y EL USO DEL PRODUCTO. Cakewalk
espera que el Producto le resulte útil para su negocio o para sus trabajos personales. NO OBSTANTE, CAKEWALK
NO GARANTIZA EL FUNCIONAMIENTO DEL PRODUCTO NI LA PRECISIÓN O TOTALIDAD DE LA
INFORMACIÓN CONTENIDA EN EL PRODUCTO. Usted, y no Cakewalk, es el responsable de todos los usos del
Producto.
6. GARANTÍA.
6.1. Garantía limitada. Sujeto a otras disposiciones de los Artículos 4 y 5 de este Acuerdo, Cakewalk le garantiza a
usted, el licenciatario original, que el material en el que está grabado el Producto no tendrá ningún tipo de defecto en
cuanto a material y fabricación bajo un uso normal durante un periodo de treinta (30) días posteriores a la compra, y
que el Producto rendirá substancialmente de acuerdo con la guía del usuario durante un periodo de treinta (30) días
posteriores a la compra. La única responsabilidad de Cakewalk bajo esta garantía será, a su discreción, (1) realizar los
esfuerzos necesarios para corregir cualquier defecto que se perciba en el producto dentro del periodo de garantía
establecido o (2) abonar el precio total de adquisición. Cakewalk no garantiza que el Producto no tenga errores, ni que
se corregirán todos los errores del programa. Además, Cakewalk no proporciona ningún tipo de garantía si el fallo del
Producto proviene de un accidente, abuso o aplicación incorrecta. Fuera de los EE.UU., estos recursos no estarán dis-
ponibles sin una prueba de compra de un distribuidor internacional autorizado. Todas las peticiones de asistencia en
garantía deben dirigirse a Cakewalk a la siguiente dirección:
Cakewalk, 268 Summer Street, Boston, MA 02210 EE.UU. 617/423-9004
6.2. Limitaciones de las garantías. LA GARANTÍA EXPRESA ESTABLECIDA ANTERIORMENTE EN ESTE
ARTÍCULO 4 ES LA ÚNICA GARANTÍA PROPORCIONADA POR CAKEWALK EN CUANTO A TODO EL
PRODUCTO; CAKEWALK NO PROPORCIONA NINGÚN OTRO TIPO DE GARANTÍA, EXPRESA,
IMPLÍCITA NI PROCEDENTE DE UN USO PERSONAL O COMERCIAL, Y RENUNCIA ESPECÍFICAMENTE
A LAS GARANTÍAS IMPLÍCITAS DE NO INFRACCIÓN, COMERCIABILIDAD O IDONEIDAD PARA UN
PROPÓSITO EN PARTICULAR. CAKEWALK NO SERÁ RESPONSABLE DE LA UTILIZACIÓN DEL PRO-
DUCTO NI DE NINGUNA RESPONSABILIDAD DE TERCERAS PARTES PROCEDENTE DEL USO DEL PRO-
DUCTO.
ALGUNOS ESTADOS NO PERMITEN LIMITACIONES EN LA DURACIÓN DE UNA GARANTÍA IMPLÍCITA,
POR LO QUE ES POSIBLE QUE LA LIMITACIÓN ANTERIOR NO LE AFECTE. ESTA GARANTÍA LE PRO-
PORCIONA DERECHOS LEGALES ESPECÍFICOS, Y ES POSIBLE QUE TAMBIÉN TENGA OTROS DERE-
CHOS QUE VARÍAN DE UN ESTADO A OTRO.
7. LIMITACIONES EN LOS RECURSOS. La responsabilidad de Cakewalk en el contrato, agravio o parecido que
surja en conexión con el Producto no excederá el precio de compra del Producto. CAKEWALK NO SERÁ RESPON-
SABLE EN NINGÚN CASO DE DAÑOS ESPECIALES, FORTUITOS, AGRAVATORIOS O INDIRECTOS
(INCLUYENDO DAÑOS QUE RESULTEN DE LA PÉRDIDA DE USO, PÉRDIDA DE INFORMACIÓN, PÉR-
DIDA DE BENEFICIOS O PÉRDIDA DE NEGOCIO) PROCEDENTES DE O EN CONEXIÓN CON EL USO DEL
PRODUCTO, INCLUSO SI CAKEWALK HA SIDO ADVERTIDO DE LA POSIBILIDAD DE DICHOS DAÑOS.
ALGUNOS ESTADOS NO PERMITEN LA EXCLUSIÓN O LIMITACIÓN DE DAÑOS FORTUITOS O INDIREC-
TOS, POR LO QUE ES POSIBLE QUE LA EXCLUSIÓN O LIMITACIÓN ANTERIOR NO LE AFECTE.
8. DERECHOS RESTRINGIDOS DEL GOBIERNO DE LOS EE.UU. Si usted forma parte de una agencia guberna-
mental, reconoce que el Producto se ha desarrollado a nivel privado y que el componente de software se le ha entre-

55
gado sujeto a DERECHOS RESTRINGIDOS. Los derechos gubernamentales en cuanto a su uso, duplicación,
reproducción o divulgación por parte del Gobierno están sujetos a las restricciones establecidas en el subapartado
(c)(1)(ii) de la cláusula de los Derechos sobre Datos Técnicos y Software Informático en DFARS 252.227-7013, y en
los subapartados (c)(1) y (2) de la cláusula de los Derechos Restringidos sobre Software Informático Comercial en
FAR 52.227-19. El Contratista es Cakewalk, Inc.
9. RESCISIÓN. Este Acuerdo de Licencia rescindirá inmediatamente si se incumple alguna de sus cláusulas. En caso
de rescisión, se le requerirá que devuelva el Producto a Cakewalk de inmediato o que destruya todas las copias del Pro-
ducto cubiertas por este Acuerdo de Licencia.
10. MISCELÁNEA.
10.1. Legislación aplicable. Las cláusulas de este Acuerdo deben interpretarse de acuerdo con las leyes sustantivas de
los EE.UU. y/o la Commonwealth de Massachussets, EE.UU.
10.2. Sin renuncia. En caso de que alguna de las partes no cumpla los derechos concedidos en este Acuerdo o no actúe
en contra de la otra parte por incumplimiento del Acuerdo, no se considerará renuncia de esa parte para el cum-
plimiento posterior de los derechos o acciones posteriores en el caso de futuros incumplimientos.
10.3. Gastos de litigación. Si alguna de las partes toma alguna acción en contra de la otra en referencia al contenido de
este Acuerdo, la parte ganadora tendrá derecho a recuperar, además de cualquier otro derecho concedido, las minutas
de los abogados y los gastos de litigación.
10.4. Cláusulas no aplicables. Si alguna de las cláusulas de este Acuerdo de Licencia es declarada nula o no aplicable
por cualquier tribunal de jurisdicción competente, esta declaración no afectará al resto de las cláusulas contenidas en
este Acuerdo.
USTED RECONOCE QUE HA LEÍDO ESTE ACUERDO DE LICENCIA, ENTENDIDO Y ACEPTADO SUS
CLÁUSULAS Y CONDICIONES. ADEMÁS LO ACEPTA COMO LA DECLARACIÓN COMPLETA Y EXCLU-
SIVA DEL ACUERDO DE LICENCIA ENTRE USTED Y CAKEWALK, QUE SUSTITUYE TODAS LAS PRO-
PUESTAS O ACUERDOS ANTERIORES, ORALES O ESCRITOS, Y OTRAS COMUNICACIONES ENTRE
USTED Y CAKEWALK EN RELACIÓN AL CONTENIDO DE ESTE ACUERDO DE LICENCIA.

56
1/56