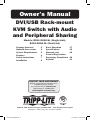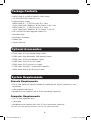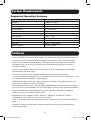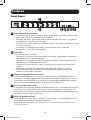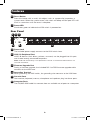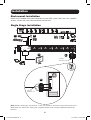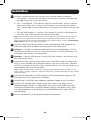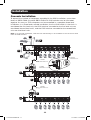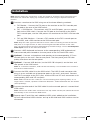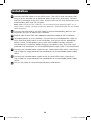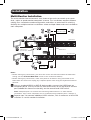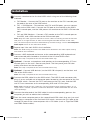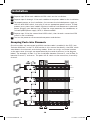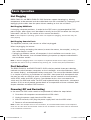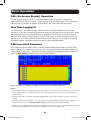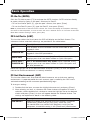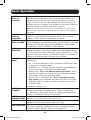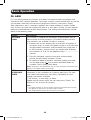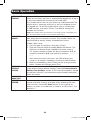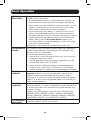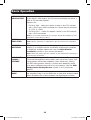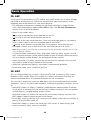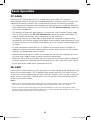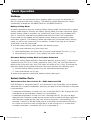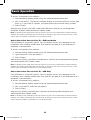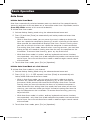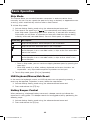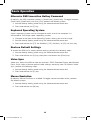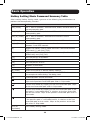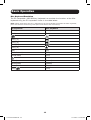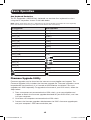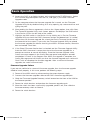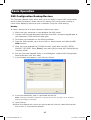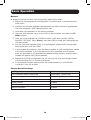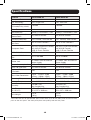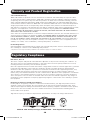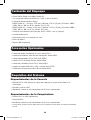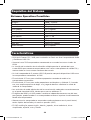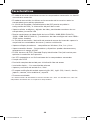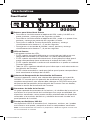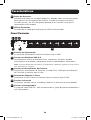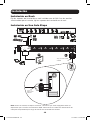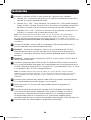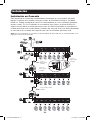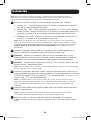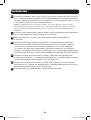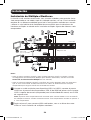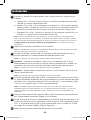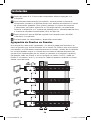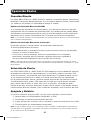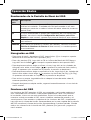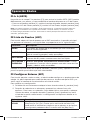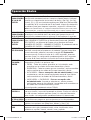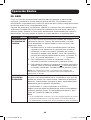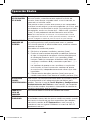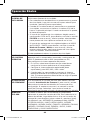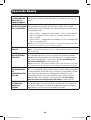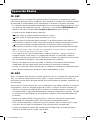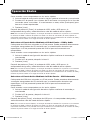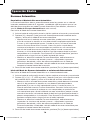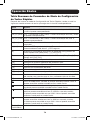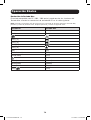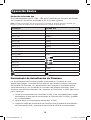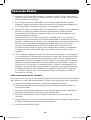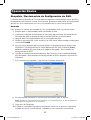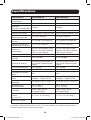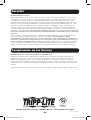Tripp Lite B024-DUA8-SL & B024-DUA8-DL El manual del propietario
- Categoría
- Conmutadores KVM
- Tipo
- El manual del propietario

1
Owner’s Manual
DVI/USB Rack-mount
KVM Switch with Audio
and Peripheral Sharing
Models: B024-DUA8-SL (Single-Link),
B024-DUA8-DL (Dual-Link)
1111 W. 35th Street, Chicago, IL 60609 USA • www.tripplite.com/support
Copyright © 2017 Tripp Lite. All rights reserved.
Package Contents 2
Optional Accessories 2
System Requirements 2
Features 3
Safety Instructions 7
Installation 9
Basic Operation 17
Specifications 39
Warranty and 40
Product Registration
Regulatory Compliance 40
Español 41
PROTECT YOUR INVESTMENT!
Register your product for quicker service
and ultimate peace of mind.
You could also win an ISOBAR6ULTRA
surge protector—a $100 value!
www.tripplite.com/warranty
17-10-479-93370A.indb 1 11/17/2017 2:28:56 PM

2
Package Contents
Optional Accessories
System Requirements
• B024-DUA8-SL or B024-DUA8-DL KVM Switch
• (x2) DVI/USB KVM Cable Kits, 6 ft.
• External Power Supply
B024-DUA8-SL – 1-15P Plug with 5 ft. Cord
(Input: 100-240V, 50/60 Hz, 0.5A; Output: 5.3V 2.4A)
B024-DUA8-DL – 1-15P Plug with 5 ft. Cord
(Input: 100-240V, 50/60 Hz, 0.7A; Output: 5.2V 4A)
• RJ11 to DB9 Firmware Upgrade Cable, 6 ft.
• Grounding Wire
• Rackmount Hardware
• Rubber Feet
• Owner’s Manual
• P312-Series 3.5 mm Stereo Audio Cables
• P502-Series High-Resolution VGA Monitor Cables
• P556-Series DVI to VGA Adapter Cables
• P560-Series DVI-D Dual Link Cables
• P561-Series DVI-D Single Link Cables
• P759-Series DVI/USB + Audio KVM Cable Kits
• U022-Series USB 2.0 A/B Device Cables
Console Requirements
• DVI or VGA (optional) monitor capable of supporting the highest resolution in the
installation
• USB keyboard and mouse
• Microphone and speakers with 3.5 mm connectors (optional)
Computer Requirements
• DVI* or VGA (optional) ports
• A USB port
• Microphone and speaker jacks with 3.5 mm connectors (optional)
*DVI dual-link ports required to obtain DVI dual-link video resolutions.
17-10-479-93370A.indb 2 11/17/2017 2:28:56 PM

3
System Requirements
Features
• 8-Port DVI/USB rack-mount KVM switch with audio and USB 2.0 peripheral sharing
• Connect up to 512 computers by cascading up to three levels of KVM switches
• Multi-view installation feature allows stacking of up to four KVMs for connecting
computers with up to four DVI output ports and displaying video on up to four
console monitors
• Built-in 2-port USB 2.0 hub allows USB devices to be shared among computers
connected to the KVM switch
• 3.5 mm microphone jack provides audio input to connected computers
• 3.5 mm audio jack provides rich 2.1 channel sound with full bass response to a set
of speakers via the computer’s audio output
• Additional console audio jacks are conveniently located on the front panel of the
KVM switch, ideal for use with IP phones
• The KVM and USB focus can be switched independently of one other; for example,
you can access one computer while simultaneously printing from another computer
• Switch between connected computers via front panel pushbuttons, keyboard
hotkeys, and the on-screen display (OSD)
• Multilingual OSD supports English, German, Japanese, Traditional Chinese,
Simplified Chinese, Spanish, Russian and French
• Auto Scan mode scans connected computers without manually switching between
them
• Broadcast mode simultaneously sends console commands to all computers to
perform operations
Supported Operating Systems
OS Version
Windows™ 2000 and higher
Mac
®
OS 9.0 and higher
Linux
®
Kernel 2.6 and higher
Linux RedHat 9.0 and higher
Linux Debian 3.1 / 4.0
Linux SuSE 10 / 11.1 and higher
Linux Ubuntu 7.04 / 7.10
UNIX AIX 4.3 and higher
UNIX FreeBSD 5.5 and higher
UNIX Sun Solaris 8 and higher
Novell Netware 6.0 and higher
17-10-479-93370A.indb 3 11/17/2017 2:28:56 PM

4
Features
• OSD Backup and Restore feature allows back up of KVM configuration and user
profile information
• Supports analog and digital video signals, allowing VGA computer and/or monitor
connections
• Supports digital video resolutions up to 2560 x 1600 (B024-DUA8-DL),
1920 x 1200 (B024-DUA8-SL), and analog video resolutions up to 2048 x 1536
(both models)
• Console mouse port emulation/bypass feature supports most mouse drivers and
multifunction mice
• Multi-platform support – compatible with Windows, Mac, Sun and Linux
• Supports hot plugging – computers and devices can be unplugged and re-plugged
without shutting down the KVM switch
• The KVM switch stores the monitor’s EDID (Extended Display Identification Data) to
optimize display resolution
• LEDs provide easy monitoring of connected computers
• HDCP compliant
• Complete keyboard emulation for error-free booting
• Quick installation—no software needed
• Sun/Mac keyboard support and emulation*
• Multilingual keyboard mapping supports English (US), English (UK), French, German,
Japanese, Korean, Traditional Chinese and Spanish
• Firmware upgradeable
*PC keyboard combinations emulate Sun/Mac keyboards. Sun/Mac keyboards are only
compatible with their respective computers.
17-10-479-93370A.indb 4 11/17/2017 2:28:56 PM

5
Features
Front Panel
1
Port Selection Pushbuttons
• To simultaneously switch the focus of the KVM, audio, and USB hub to a port,
press and hold its pushbutton for two seconds.
• To switch the focus of the KVM and audio to one port only, press and hold its
pushbutton for less than two seconds.
• To initiate Auto Scan mode, simultaneously press and hold pushbuttons 1 and
2 for two seconds.
• To perform a keyboard/mouse reset, simultaneously press and hold
pushbuttons 7 and 8 for two seconds.
2
Port LEDs
Each port contains two LEDs.
• The top LED will dimly illuminate orange to indicate a powered-on computer is
connected to its corresponding port.
• The top LED will brightly illuminate orange to indicate the corresponding port
currently has the KVM and audio focus.
• The top LED will flash when a port is currently being accessed in Auto Scan
mode.
• All top LEDs will flash to indicate Firmware Upgrade mode is in effect.
• The bottom LED will illuminate green to indicate the corresponding port
currently has the USB hub focus.
3
Firmware Upgrade Recover Switch
During normal operation, this switch should remain in the NORMAL position. In
the event a firmware upgrade operation does not complete normally, this switch
should be set to RECOVER as a part of the Firmware Upgrade Recovery process.
See the Firmware Upgrade section in this manual for details.
4
Console Audio Connectors
A separate set of console Speaker and Microphone jacks are located on the front
panel of the unit for greater accessibility. Devices plugged into these ports will
take priority over devices plugged into the console Speaker and Microphone jacks
located on the rear panel of the unit.
5
USB 2.0 Peripheral Port
USB 2.0 devices (flash drives, printers, scanners, etc.) can be plugged into this
port and shared among connected computers.
Note: USB hub functionality is not provided to second- or third-level KVM switches in a
cascade installation.
1 5 6 743
2
17-10-479-93370A.indb 5 11/17/2017 2:28:57 PM

6
6
Reset Button
Press this button with a small, thin object (such as a paper clip) to perform a
system reset. When the system resets, the switch will beep and the port LEDs will
flash in succession until the reset is complete.
7
Power LED
Illuminates green to indicate the KVM switch is powered on.
Rear Panel
Features
1
Power Jack
The included power supply connects to the KVM switch here.
2
USB 2.0 Peripheral Port
USB 2.0 devices (flash drives, printers, scanners) can be plugged into this port
and shared among connected computers.
Note: USB hub functionality is not provided to second- or third-level KVM switches in a
cascade installation.
3
Firmware Upgrade Port
During a firmware upgrade, the included RJ11 to DB9 firmware upgrade cable
connects to the KVM here.
4
Grounding Terminal
When grounding the KVM switch, the grounding wire connects to the KVM here.
5
Console Ports
Your monitor, keyboard, mouse, microphone and speakers plug into these ports.
6
Computer Ports
The DVI/USB KVM cable kits connect from an available set of ports to a computer.
1
4 5 6
2 3
17-10-479-93370A.indb 6 11/17/2017 2:28:58 PM

7
Safety Instructions
• Read all instructions and save for future reference.
• Follow all warnings and instructions marked on the device.
• Do not place the device on any unstable surface (cart, stand, table, etc.). If the
device falls, serious damage will result.
• Do not use the device near water.
• Do not place the device near or over radiators or heat registers. The device cabinet’s
slots and openings allow for adequate ventilation. To ensure reliable operation and
to protect against overheating, these openings must never be blocked or covered.
• The device should never be placed on a soft surface (bed, sofa, rug, etc.), as this
will block its ventilation openings. The device should also not be placed in a built-in
enclosure, unless adequate ventilation is provided.
• Never spill liquid of any kind onto the device.
• Unplug the device from the wall outlet before cleaning. Do not use liquid or aerosol
cleaners. Always use a damp cloth for cleaning.
• The device should operate from the power source type as indicated on the marking
label. If unsure what power type is available, consult your dealer or local power
company.
• Do not allow anything to rest on the power cord or cables. Route power cord and
cables so they cannot be stepped on or tripped over.
• If an extension cord is used with this device, make sure the total ampere ratings of
all products used on this cord does not exceed the extension cord ampere rating.
Make sure the total of all products plugged into the wall outlet does not exceed 15
amperes.
• To help protect your system from sudden transient increases and decreases
in electrical power, plugging your devices into a Tripp Lite surge protector, line
conditioner, or uninterruptible power supply (UPS) is recommended.
• When connecting or disconnecting power to hot-pluggable power supplies, observe
the following guidelines:
o Install the power supply before connecting the power cable to the power supply.
o Unplug the power cable before removing the power supply.
o If the system has multiple sources of power, disconnect power from the system by
unplugging all power cables from the power supplies.
• Never push objects of any kind into or through cabinet slots. They may touch
dangerous voltage points or short out parts resulting in a risk of fire or electrical
shock.
• Do not attempt to service the device. Refer all servicing to qualified service
personnel.
17-10-479-93370A.indb 7 11/17/2017 2:28:58 PM

8
Safety Instructions
• If the following conditions occur, unplug the device from the wall outlet and bring it
to qualified service personnel for repair.
o The power cord or plug has become damaged or frayed.
o Liquid has been spilled into the device.
o The device has been exposed to rain or water.
o The device has been dropped, or the cabinet has been damaged.
o The device exhibits a distinct change in performance, indicating a need for
service.
o The device does not operate normally when the operating instructions are
followed.
• Only adjust controls covered in the operating instructions. Improper adjustment of
other controls may result in damage that will require extensive work by a qualified
technician to repair.
• Do not connect the RJ11 port on the KVM marked UPGRADE to a public
telecommunications network.
• The device is designed for IT power distribution systems with 230V phase-to-phase
voltage.
• To prevent damage to your installation, it is important that all devices are properly
grounded.
17-10-479-93370A.indb 8 11/17/2017 2:28:58 PM

9
Installation
Rack-mount Installation
Attach the included rack-mount brackets to the KVM switch. With the user-supplied
screws, fasten the rack-mount brackets to the rack.
Single Stage Installation
USB DVI
KVM Cable Set
VGA
or
DVI
USB DVI
KVM Cable Set
Note: Before making any connections, make sure power to all devices being connected to the
KVM switch are turned off. Unplug any computer power cords using the Keyboard Power-On
function.
1 4
5
6
7
2
3
17-10-479-93370A.indb 9 11/17/2017 2:28:58 PM

10
Installation
1
Connect a monitor to the KVM using one of the three following methods:
a. DVI Monitor – Connect the DVI port on the monitor to the DVI-I console port
located on the rear of the KVM switch.
b. DVI + VGA Monitor – For monitors with DVI and VGA ports, you can connect
both to the KVM switch. Connect the DVI port on the monitor to the KVM’s
DVI-I console port, and the VGA port on the monitor to the KVM’s VGA console
port.
c. DVI and VGA Monitors – Connect a DVI monitor to the DVI-I console port on
the KVM, and a VGA monitor to the VGA console port.
Note: Only one video signal will transmit at a time. When connecting to both the DVI and
VGA ports on a single monitor, or when connecting DVI and VGA monitors at the same
time, the video output used will be determined by the OSD settings. See the Set Computer
Video Input section in this manual for details.
2
Connect a USB keyboard and mouse to the corresponding USB keyboard and
mouse console ports located on the rear panel of the KVM switch.
3
Optional – Connect a microphone and speakers to the corresponding 3.5 mm
console jacks located on the unit’s front or rear panel. The front panel jacks will
take priority over those on the rear panel.
4
Optional – Connect USB device(s) to the USB 2.0 hub port(s) on the front and
rear of the KVM switch.
5
Connect the KVM cable kit to the KVM switch. The USB-B male connector side
plugs in to an available set of computer ports on the unit’s rear panel. Connect
the DVI-D connector to the DVI-I port, and the USB and 3.5 mm connectors to its
corresponding USB and 3.5 mm ports.
Note: KVMs include two 6 ft. cable kits. For the remaining ports requiring cables, or if a
longer cable is needed, separate P759-Series DVI/USB + Audio KVM Cable Kits are needed
(sold separately).
6
Connect the other end of the KVM cable kit to the corresponding ports on the
computer you wish to add to the installation.
7
Repeat steps 5 and 6 for each additional computer added to the installation.
8
Connect the included power supply to the KVM switch, then plug it into an
appropriate power source. To help protect your system from sudden transient
increases and decreases in electrical power, plugging your devices into a Tripp
Lite surge protector, line conditioner, or uninterruptible power supply (UPS) is
recommended.
9
Turn on the power to all connected computers and devices.
17-10-479-93370A.indb 10 11/17/2017 2:28:59 PM

11
Installation
Cascade Installation
To expand the number of computers controlled in the KVM installation, up to three
levels of B024-DUA8-SL and/or B024-DUA8-DL KVM switches can be cascaded
together. As many as 512 computers can be controlled in a complete three-level
installation. In a three-level cascade installation, the first KVM switch in the chain is
considered the first level unit; the KVM switches cascaded to the first level unit are
considered second level units, and the KVM switches cascaded to the second level
units are third level units.
Note: In a cascade installation, USB 2.0 hub functionality is not available in the second or third
levels of KVM switches.
USB DVI
KVM Cable Set
USB DVI
KVM Cable Set
USB DVI
KVM Cable Set
USB DVI
KVM Cable Set
1
6
7
7
12
13
11
5
2
3
4
8
9
17-10-479-93370A.indb 11 11/17/2017 2:29:00 PM

12
Note: Before making any connections, make sure power to all devices being connected to the
KVM switch are turned off. Unplug any computer power cords using the Keyboard Power-On
function.
1
Connect a monitor to the KVM using one of the three following methods.
a. DVI Monitor – Connect the DVI port on the monitor to the DVI-I console port
located on the rear of the KVM switch.
b. DVI + VGA Monitor – For monitors with DVI and VGA ports, you can connect
both to the KVM switch. Connect the DVI port on the monitor to the KVM’s
DVI-I console port, and the VGA port on the monitor to the KVM’s VGA console
port.
c. DVI and VGA Monitors – Connect a DVI monitor to the DVI-I console port on
the KVM, and a VGA monitor to the VGA console port.
Note: Only one video signal will transmit at a time. When connecting to both the DVI and
VGA ports on a single monitor, or when connecting DVI and VGA monitors at the same
time, the video output used will be determined by the OSD settings. See the Set Computer
Video Input section in this manual for details.
2
Connect a USB keyboard and mouse to the corresponding USB keyboard and
mouse console ports located on the rear panel of the first level KVM switch.
3
Optional – Connect a microphone and speakers to the corresponding 3.5 mm
console jacks on the unit’s front or rear panel. The front panel jacks will take
priority over those on the rear panel.
4
Optional – Connect USB device(s) to the USB 2.0 hub port(s) on the front and
rear panels of the KVM switch.
Note: In a cascade installation, USB 2.0 hub functionality is not available to the second or
third levels of KVM switches.
5
Connect the KVM cable kit to the KVM switch. The USB-B male connector side
plugs in to an available set of computer ports on the unit’s rear panel. Connect
the DVI-D connector to the DVI-I port, and the USB and 3.5 mm connectors to its
corresponding USB and 3.5 mm ports.
Note: KVMs include two 6 ft. cable kits. For the remaining ports requiring cables, or if a
longer cable is needed, separate P759-Series DVI/USB + Audio KVM Cable Kits are needed
(sold separately).
6
Connect the other end of the KVM cable kit to the console ports of a second level
KVM switch.
Note: Connect the USB-A male connector to the top USB-A console port (labeled for mouse
functionality) on the second level KVM switch.
7
Repeat steps 5 and 6 for each additional KVM switch added to the installation.
Up to 8 second-level KVM switches and up to 64 third level KVM switches can be
connected.
Installation
17-10-479-93370A.indb 12 11/17/2017 2:29:00 PM

13
Installation
8
Connect the KVM cable kit to the KVM switch. The USB-B male connector side
plugs in to an available set of computer ports on the unit’s rear panel. Connect
the DVI-D connector to the DVI-I port, and the USB and 3.5 mm connectors to its
corresponding USB and 3.5 mm ports.
Note: KVMs include two 6 ft. cable kits. For the remaining ports requiring cables, or if a
longer cable is needed, separate P759-Series DVI/USB + Audio KVM Cable Kits are needed
(sold separately).
9
Connect the other end of the KVM cable kit to the corresponding ports on the
computer you wish to add to the installation.
10
Repeat steps 8 and 9 for each additional computer added to the installation.
11
To properly power on the installation, first connect the included power supply to
each third level KVM switch in the installation, then plug it into an appropriate
power source. To help protect your system from sudden transient increases
and decreases in electrical power, plugging your devices into a Tripp Lite surge
protector, line conditioner, or uninterruptible power supply (UPS) is recommended.
12
Connect the included power supply to each second level KVM switch, then plug it
into a Tripp Lite surge protector, line conditioner, or uninterruptible power supply
(UPS).
13
Connect the included power supply to the first level KVM switch, then plug it
into a Tripp Lite surge protector, line conditioner, or uninterruptible power supply
(UPS).
14
Turn on the power to all connected computers and devices.
17-10-479-93370A.indb 13 11/17/2017 2:29:00 PM

14
Installation
Notes:
• Before making any connections, you must first access the OSD and enable the Multi-View
setting (see the Activate Multi-View section of this manual for details).
• Before making any connections, make sure power to all devices being connected to the
KVM switch are turned off. Unplug any computer power cords using the Keyboard Power-On
function.
1
Using a standard USB-A to USB-B device cable, connect the USB-B port on
computer port 8 (CPU 8) of the first level KVM switch to the top USB-A console
port (labeled for mouse functionality) on the second level KVM switch.
Note: Computer port 8 is reserved for connecting KVM switches in a multi-monitor
installation. Up to seven computers can be controlled using computer ports 1 through 7.
2
Repeat step 1 to connect additional KVM switches, with a maximum of four KVM
switches in a multi-monitor installation.
Multi-Monitor Installation
The multi-monitor feature connects two, three or four units to control up to seven
dual-, triple- or quad-monitor computers at once. This installation requires different
cabling than standard cascade configuration and offers an extra level of switching
flexibility for multiple-monitor installations where multiple video cards are installed on
each computer.
Computers with
2/3/4 video inputs
Third / Fourth
Stage Units
DVI Cables
First Switch
Second Switch
USB Type A to
Type B cables
7
3
4
2
4
1
6
5
8/9
10/11
13
14
12
17-10-479-93370A.indb 14 11/17/2017 2:29:01 PM

15
Installation
3
Connect a monitor to the first level KVM switch using one of the following three
methods.
a. DVI Monitor – Connect the DVI port on the monitor to the DVI-I console port
located on the rear of the KVM switch.
b. DVI + VGA Monitor – For monitors with DVI and VGA ports, you can connect
both to the KVM switch. Connect the DVI port on the monitor to the KVM’s
DVI-I console port, and the VGA port on the monitor to the KVM’s VGA console
port.
c. DVI and VGA Monitors – Connect a DVI monitor to the DVI-I console port on
the KVM, and a VGA monitor to the VGA console port.
Note: Only one video signal will transmit at a time. When connecting to both the DVI and
VGA ports on a single monitor, or when connecting DVI and VGA monitors at the same
time, the video output used will be determined by the OSD settings. See the Set Computer
Video Input section in this manual for details.
4
Repeat step 3 for each KVM in the installation.
Note: The OSD setting of the first level KVM switch determines the video output used by
each KVM in the installation.
5
Connect a USB keyboard and mouse to the corresponding USB keyboard and
mouse console ports located on the back of the first level KVM switch.
Note: This step is required for the first level KVM switch only.
6
Optional – Connect a microphone and speakers to the corresponding 3.5 mm
console jacks on the unit’s front or rear panel. The front panel jacks will take
priority over those on the rear panel.
Note: This step is required for the level one KVM switch only.
7
Optional – Connect USB device(s) to the USB 2.0 hub port(s) on the front and
rear of the KVM switch.
Note: This step is required for the level one KVM switch only.
8
Connect the KVM cable kit to the KVM switch. The USB-B male connector side
plugs in to an available set of computer ports located on the rear panel of the first
level KVM switch. Connect the DVI-D connector to the DVI-I port, and the USB
and 3.5 mm connectors to its corresponding USB and 3.5 mm ports.
Note: KVMs include two 6 ft. cable kits. For the remaining ports requiring cables, or if a
longer cable is needed, separate P759-Series DVI/USB + Audio KVM Cable Kits are need
(sold separately).
9
Connect the other end of the KVM cable kit to the corresponding ports on the
computer you wish to add to the installation.
10
From the same computer port on the second level KVM switch that was just used
to connect a computer to the first level KVM switch, connect the DVI-I port to the
second DVI port of the same computer with a DVI cable (such as Tripp Lite P560-
and P561-Series cables).
17-10-479-93370A.indb 15 11/17/2017 2:29:01 PM

16
Installation
Grouping Ports into Channels
Once the cables are connected and Multi-monitor mode is enabled in the OSD (see
“Activate Multiview” in the F4: ADM section in this manual for details), the KVM switch
auto-detects the channels and viewing modes. Users can assign a channel number
as the port name (channels are represented by the vertical columns in the diagram
below). For example, all Port 1s in the installation become Channel 1, and all Port 2s
become Channel 2, and so on. The ports will all switch at the same time, channel by
channel.
1hC6hC7hC
First
Switch
Second
Switch
Third
Switch
Fourth
Switch
11
Repeat step 10 for each additional KVM switch on the installation.
12
Repeat steps 8 through 11 for each additional computer added to the installation.
13
To properly power on the installation, first connect the included power supply to
the first level KVM switch, then plug it into an appropriate power source. To help
protect your system from sudden transient increases and decreases in electrical
power, plugging your devices into a Tripp Lite surge protector, line conditioner, or
uninterruptible power supply (UPS) is recommended.
14
Repeat step 13 for the second level KVM switch, then for each successive KVM
switch in the installation.
15
Turn on the power to all connected computers and devices.
17-10-479-93370A.indb 16 11/17/2017 2:29:02 PM

17
Basic Operation
Hot Plugging
B024-DUA8-SL and B024-DUA8-DL KVM Switches support hot plugging, allowing
components to be removed and reinstalled back into the installation by unplugging and
replugging their cables from the ports without needing to shut the unit down.
Hot Plugging KVM Ports
If changing computer positions, in order for the OSD menus to correspond to KVM
port changes, port names must be edited manually for the OSD to reflect the new port
information (see the F3 Set section of this manual for details).
Note: If the computer’s operating system does not support hot plugging, this function may not
work properly
Hot Plugging Console Ports
The keyboard, monitor, and mouse can all be hot plugged.
When hot plugging the mouse:
• You may unplug and replug the mouse (to reset the mouse, for example), as long as
the same mouse is used.
• If plugging a different mouse, all computers in the installation must remain shut
down for 10 seconds, then restarted following the power up sequence described in
the installation section.
Note: If after hot plugging there is no response to keyboard and/or mouse input, perform a
keyboard and mouse reset by simultaneously pressing the 7 and 8 front panel pushbuttons.
Port Selection
The B024-DUA8-SL and B024-DUA8-DL KVM switches provide three port selection
methods to switch between computers on the installation: manual pushbuttons, OSD
(on-screen display), and keyboard hotkey commands. The manual pushbutton method
is as simple as pressing a pushbutton on the KVM’s front panel that corresponds with
the port you want to switch to; press a pushbutton for two seconds to simultaneously
switch KVM, audio and USB, or press a pushbutton for less than two seconds to
switch only the KVM and audio. For OSD and keyboard hotkey commands, subsequent
sections of this manual provide greater detail on the operation of these methods, both
for port selection and other KVM functions.
Powering Off and Restarting
In the event the KVM switch needs to be powered off, follow the steps below:
1. Shut down all computers connected to the KVM switch.
2. Unplug the power supply from the KVM switch.
3. Wait 10 seconds, then plug the power supply back into the KVM switch.
4. Power on all connected computers.
Note: If there are multiple levels in the installation, all cascaded KVM switches and computers
must also be shut down and restarted. Power on the installation in the same order as described
in the installation instructions.
17-10-479-93370A.indb 17 11/17/2017 2:29:02 PM

18
Basic Operation
OSD (On-Screen Display) Operation
The On-Screen Display (OSD) is a text-based interface that allows control and
administration of the KVM switch. When logging onto the KVM switch, the OSD Main
Menu is the first screen to appear after entering the username and password.
First Time Logging In
The KVM switch features two-level security, with one Administrator and four User
accounts. If you are an Administrator accessing the KVM switch for the first time, leave
the Username and Password fields blank, and press the [Enter] key twice to access
the OSD Main Menu. Once logged in to the KVM switch as Administrator, you will be
able to access all OSD features and customize KVM settings. At this point, changing
the Administrator username and password is highly recommended.
OSD Invocation Sequence
Once logged in to the KVM switch, use one of two sequences to open the OSD Main
Menu: [Scroll Lock, Scroll Lock] or [Ctrl, Ctrl]. The default OSD invocation sequence is
[Scroll Lock, Scroll Lock]. The OSD Invocation Sequence can be changed via the OSD
(see the OSD Hotkey section of this manual for details).
When the OSD is invoked, a screen similar to the one above appears.
Notes:
• The diagram depicts the Administrator’s main screen. The User’s main screen does not contain
F4 and F6 functions, as they cannot be accessed by ordinary users and are reserved for the
Administrator.
• OSD always starts in list view, with the highlight bar at the same position as when it was last
closed.
• Only the ports that have been set accessible by the Administrator for the currently logged in
User are visible (see the Set Accessible Ports section of this manual for details).
• If the port list is collapsed into stations, simply click on the plus sign next to the desired station
number, or highlight the desired station number and press the [Enter] key.
17-10-479-93370A.indb 18 11/17/2017 2:29:03 PM

19
Basic Operation
OSD Main Screen Headings
Header Description
PN
This column lists the port ID number for all KVM ports on the installation.
The easiest method to access a particular computer is to move the high-
light bar over it, then press Enter.
QV If a port has been selected for quick view scanning (see the Set Quick
View Ports section in this manual for details), an arrowhead displays in
this column.
Computers powered on and online have a sun symbol in this column.
NAME If a port has been given a name (see the Edit Port Names section of this
manual for details), its name appears in this column.
OSD Navigation
• To close the menu and deactivate OSD, click the [X] at the upper right corner of the
OSD window or press [Esc].
• To log out, press [F8], click F8 on the OSD Menu Bar or click the symbol in the
upper-right corner of the OSD screen.
• To move up or down one line at a time, click the Up and Down Triangle symbols
( ), or press the up and down arrow keys. If more entries appear than on the
screen, the screen will scroll.
• To move up or down one screen at a time, click the Up and Down Arrow symbols
( ), or press the [Pg Up] and [Pg Dn] keys. If more entries appear than on the
screen, the screen will scroll.
• To activate a port, double-click or move the highlight bar over it, then press [Enter].
• After executing any action, you will automatically return to the menu one level
above.
OSD Functions
OSD functions allow the KVM to be controlled and configured via the OSD. Using these
functions, you can quickly skip over to a port on the installation, initiate an auto scan,
limit the port list displayed when you access the OSD, create/edit port names, and so
on. To access any of the OSD functions, simply click on the corresponding function
number at the top of the OSD or type the corresponding function number using the
keyboard. When in the OSD function submenus, simply press [Esc] to exit and return
to the previous menu.
17-10-479-93370A.indb 19 11/17/2017 2:29:03 PM

20
Basic Operation
F1 Go To (GOTO)
Click the F1 field or press [F1] to activate the GOTO function. GOTO switches directly
to a port, either by typing in the port’s Name or its Port ID.
• To use the Name: press [1], type the port’s Name, then press [Enter]
• To use the Port ID: press [2], type the Port ID, then press [Enter]
Note: A partial Name or Port ID can be entered. The screen will display all computers matching
the Name or Port ID pattern, as well as those the User is allowed access to. To return to the OSD
Main Menu without making a choice, press [Esc].
F2 List Ports (LIST)
This function tailors the list of ports the OSD will display on the Main Screen. The
submenu choices and their meanings are provided in the table below:
Setting Description
ALL
Lists all ports on the installation that are accessible to the
logged-on User.
POWERED ON
Lists all ports on the installation that are accessible to the
logged-on User AND powered-on.
QUICK VIEW
This is an Administrator-only option. When selected, it only
displays ports that have been marked as Quick View ports.
QUICK VIEW +
POWERED ON
This is an Administrator-only option. When selected, it only
displays ports that have been marked as Quick View ports and
are also powered-on.
Move the highlight bar to the desired choice and press [Enter]. An icon will appear
next to the choice to indicate it is currently selected.
F3 Set Environment (SET)
This function allows each User and the Administrator to set up their own working
environment. A separate profile for each account type is stored by the OSD and is
activated according to the username provided during login.
To change a setting:
1. Double-click the item, or move the highlight bar over to it and press [Enter].
2. After selecting an item, a submenu with more choices will appear. To make a
selection, either double-click a choice or move the highlight bar to the desired
choice and press [Enter]. An icon will appear beside the selected choice. The
settings are explained in detail in the following table:
Setting Description
OSD HOTKEY
Select the hotkey that activates the OSD function: use either
[Scroll Lock] [Scroll Lock] or [Ctrl] [Ctrl]. Since the [Ctrl]
key combination may conflict with programs running on the
computers, the default setting is the [Scroll Lock] combination.
17-10-479-93370A.indb 20 11/17/2017 2:29:03 PM

21
Basic Operation
PORT ID
DISPLAY
POSITION
Position the Port ID identifier anywhere on the screen. The
default setting is the upper right corner. Use the mouse, or a
combination of the arrow keys and [Pg Up], [Pg Dn], [Home],
[End] and [5] (on the numeric keypad with [Num Lock] off) to
position the Port ID display. Then double-click or press [Enter] to
lock the position and return to the Set submenu.
Note: The ID (identifier) position is set independently for each port on
the installation. The choice specified here only applies to the currently
active port.
PORT ID
DISPLAY
DURATION
This selection gives the option of displaying the Port ID for 3
seconds, or set the Port ID display as always off. The default
setting is for the Port ID to display for 3 seconds.
PORT ID
DISPLAY MODE
Select how the Port ID is displayed: the Port Number alone
(PORT NUMBER), the Port Name alone (PORT NAME), or the Port
Number, plus the Port Name (PORT NUMBER + PORT NAME).
The default is (PORT NUMBER + PORT NAME).
SCAN
DURATION
Determine how long each port is connected as the KVM cycles
through the ports in Auto Scan mode (see the F7 Scan section
in this manual for more information). Type a value from 1 - 255
seconds, then press [Enter]. The default setting is 5 seconds. A
setting of 0 (zero) disables the Auto Scan function.
SCAN/SKIP
MODE
Select which ports to access during Auto Scan and Skip modes.
Choices are:
• ALL – All accessible ports in the installation will be accessible
in Auto Scan and Skip modes.
• POWERED ON – All ports that are accessible and powered on
will be accessible in Auto Scan and Skip modes.
• QUICK VIEW – This is an Administrator-only option. When
selected, only ports that are set as Quick View ports will be
accessible in Auto Scan and Skip mode.
• QUICK VIEW + POWERED ON – This is an Administrator-
only option. When selected, only ports that are set as Quick
View ports AND powered on will be accessible in Auto Scan
and Skip mode.
The default setting is ALL.
SCREEN
BLANKER
If the console is left idle for the set amount of time with this
function, the screen will appear blank. Type in a value from
1 - 30 minutes, then press [Enter]. A setting of 0 disables this
function. The default setting is 0 (disabled).
HOTKEY
COMMAND MODE
Enables / disables the hotkey command function if a conflict with
programs running on the computers occurs.
HOTKEY
Toggle between the two Hotkey mode invocation sequences.
Options are [Num Lock, Minus] and [Ctrl, F12].
OSD LANGUAGE
Determines which language displays in the OSD menus. Choices
are English (default), Simplified Chinese, Traditional Chinese,
Spanish, French, German, Russian and Japanese.
17-10-479-93370A.indb 21 11/17/2017 2:29:03 PM

22
F4: ADM
F4 is an Administrator-only function that allows the Administrator to configure and
control the OSD’s overall operation. To change a setting, either double-click, or use the
up and down arrow keys to move the highlight bar over to it, then press [Enter].
After selecting an item, a submenu appears with further choices to select. Double-
click an item, or move the highlight bar over to it, then press [Enter]. An icon appears
before the selected item for easy identification. The settings are explained in further
detail in the following table:
Setting Description
SET USER
LOGIN
This function is used to set usernames and passwords for the
Administrator and User accounts. One Administrator and four
User accounts are available. To edit an account:
1. Double-click on the account you wish to edit, or highlight it
and press enter. A screen will appear to type in the username
and password. Usernames and passwords can range from 1
to 16 characters, and consist of any combination of letters
and numbers (A–Z, 0–9) and additional keys * ( ) + : - , ? . /
[space].
2. For each individual, type the username and password,
confirm the password, and press [Enter].
3. To modify or delete a previous username and/or password,
use the backspace [ ] key to erase individual letters or
numbers. Press [Enter] when done.
Note: Usernames and passwords are not case sensitive. Usernames will
display in all capital letters in the OSD.
SET
ACCESSIBLE
PORTS
This function allows the Administrator to define user access to
computers in the installation on a port-by-port basis. For each
user, select the target port, then press [Spacebar] to cycle
through the choices available:
F (full access), V (view only), or blank.
Repeat until all access rights are set, then press [Enter]. The
default is F for all users on all ports.
Note:
• In a blank setting, no access rights have been granted. The port will
not appear on the User’s list on the main screen.
• The Administrator always has full access to all ports.
Basic Operation
17-10-479-93370A.indb 22 11/17/2017 2:29:03 PM

23
Basic Operation
SET LOGOUT
TIMEOUT
If there is no input from the console for the time duration set
within this function, the User is automatically logged out. A log in
is necessary before the console can be used again.
This enables other users to gain access to a computer when the
original User is no longer accessing it, but has forgotten or has
not logged out. To set the timeout value, type a number from
1–180 minutes, then press [Enter]. The default setting of 0
disables this function.
Note: This feature does not function if Set Login mode is disabled (see
the Set Login Mode section in this manual for details).
EDIT PORT
NAMES
To help remember which computer is attached to a particular
port, every port can be given a name. This function allows the
Administrator to create, modify, or delete port names.
To edit a port name:
1. Click the port, or highlight it and press [Enter].
2. Type the new port name or modify/delete the old one. The
maximum character length allowed for the port name is
12. Legal characters include: All alpha characters: A–Z, all
numeric characters: 0–9, and special characters * ( ) + : - ,
? . /
Port names are case insensitive; the OSD displays port
names in all capitals, regardless of how they were entered.
3. When finished editing, press [Enter] for the change to take
effect. To abort the change, press [Esc].
RESTORE
DEFAULT
VALUES
This function is used to undo all changes and return the setup
to the original factory default settings (see the Factory Default
Hotkeys and Settings section in this manual for details), except
for the port name list, and username and password information,
which are saved.
CLEAR THE
NAME LIST
This function clears the port name list.
ACTIVATE
BEEPER
Choices are Y (on), or N (off). When activated, the beeper
sounds whenever a port is changed, when activating the Auto
Scan function (see the F7 Scan section in this manual for
details), or when an invalid entry is made in an OSD menu. The
default is Y.
17-10-479-93370A.indb 23 11/17/2017 2:29:03 PM

24
SET QUICK
VIEW PORTS
This function allows the Administrator to select which ports to
include as quick view ports.
• To select/deselect a port as a quick view port, click on it or
move the cursor over to highlight it and press [Spacebar].
• When a port has been selected as a quick view port, an icon
displays in the QV column of the LIST on the main screen.
When a port is deselected, the icon disappears.
• If one of the Quick View options is chosen as the F2 LIST
setting (see the F2 List section in this manual for details),
only ports selected as Quick View ports will display on the list.
• If one of the Quick View options chosen is the SCAN-SKIP
MODE setting (see the Scan/Skip Mode section in this
manual for details), only ports selected as Quick View ports
here will be auto-scanned.
The default is for no ports to be selected for quick view.
SET OPERATING
SYSTEM
This function allows the Administrator to define the operating
system for the computer connected to each KVM port. The
default is WIN (PC compatible).
To set the port operating system:
1. From the list, select the port for which you wish to set the
computer’s operating system.
2. Set the operating system by pressing [Spacebar] to cycle
through WIN, MAC, SUN, or OTHER.
3. When all of the computers display the desired operating
system in this screen, press [Esc] to exit. The operating
system selected is assigned to the corresponding KVM port.
FIRMWARE
UPGRADE
In order to upgrade the KVM firmware (see the Firmware
Upgrade section in this manual for details), you must first
enable Firmware Upgrade mode with this setting. When
accessing this menu, the current firmware version will display.
Select Y to enable Firmware Upgrade mode, or N to leave this
menu without enabling it.
KEYBOARD
LANGUAGE
Sets the language for the computer keyboard attached to the
KVM console port. To select a keyboard language, double-click,
or use the navigation keys to move the highlight bar over to it
and press [Enter].
Choices are: AUTO (default), ENGLISH (US), ENGLISH (UK),
GERMAN (GER.), GERMAN (SWISS), FRENCH, HUNGARIAN,
ITALIAN, JAPANESE, KOREAN, RUSSIAN, SPANISH, SWEDISH,
TRADITIONAL CHINESE, and SIMPLIFIED CHINESE.
SET COMPUTER
VIDEO INPUT
Sets the video signal type for the computers connected to each
KVM port. Options are DVI-A and DVI-D.
Basic Operation
17-10-479-93370A.indb 24 11/17/2017 2:29:03 PM

25
Basic Operation
SET CONSOLE
VIDEO OUTPUT
Sets the console video output type. If the computer attached
to the KVM is VGA output, this can be set to display on either a
VGA or DVI console monitor.
Options are:
• DVI-A to VGA – select this option if there is one DVI monitor
with a DVI-D plus VGA connector, or if there are two monitors
(1 x DVI, 1 x VGA)
• DVI-A to DVI-I – select this option if there is one DVI monitor
with a DVI-I connector
Note: In a cascade installation or if using a VGA-to-DVI adapter in your
installation, select DVI-A to DVI-I
MOUSE
EMULATION
Enables / disables the mouse emulation function.
Note: Mouse emulation is supported in the first level of an installation
only.
ACTIVATE
MULTIVIEW
Enables multi-view mode for dual-, triple- or quad-monitor
viewing in a multiple monitor installation where each computer
is fitted with multiple video cards (see the Multi-Monitor
Installation section in this manual for details).
Note: Multi-view mode must be enabled on the OSD before setting up a
multi-monitor installation.
OSD CONFIG
BACKUP /
RESTORE
Enters OSD Configuration Backup / Restore mode. The
Firmware Management Utility allows back up of the current OSD
configuration and restore capability, when necessary. Storing
the OSD configuration settings is useful when deploying more
than one installation that uses the same settings (see the OSD
Configuration Backup/Restore section in this manual for
details).
SET LOGIN
MODE
This function allows the Administrator to determine which users
are required to log in to the KVM with a username and password.
When disabled, the system disables the login/logout function.
17-10-479-93370A.indb 25 11/17/2017 2:29:03 PM

26
Basic Operation
F5: SKP
Clicking the F5 field or pressing [F5] invokes Skip (SKP) mode. This function enables
backward or forward to easily switch the console focus from the currently active
computer port to the previous or next accessible one.
• The selection of computers available for skip mode switching is made with the
Scan–Skip mode setting under the F3: SET function (see F3: Set Environment
section of this manual for details).
• When in skip mode, press:
[ ] to skip to the previous accessible port on the list.
[ ] to skip to the next accessible port on the list.
[ ] to skip to the next accessible port. If the next accessible port has cascaded a
switch, then it skips to the first accessible port of that switch.
[ ] to skip to the previous accessible port. If the previous accessible port has
cascaded a switch, then it skips to the last accessible port of that switch
Note: When skipping, you only skip to the previous or next accessible computer that is in the
Scan–Skip mode selection.
• If a port has been selected for Scan–Skip mode, when the focus switches to that
port, a left/right triangle symbol appears before its port ID display. When the port ID
with the triangle symbol displays, the background screen is blank.
• While skip mode is in effect, the console will not function normally. You must exit
skip mode in order to regain control of the console.
• When the selected port displays, skip mode is automatically disabled.
• To exit skip mode, press [Spacebar] or [Esc].
F6: BRC
F6 is an administrator-only function. Clicking the F6 field, or pressing [F6], invokes
Broadcast (BRC) mode. When this function is in effect, commands sent from the
console are broadcast to all available computers on the installation.
This function is particularly useful for operations that must be performed on multiple
computers, such as a system wide shutdown, installing or upgrading software, and so
on.
• While BRC mode is in effect, a speaker symbol appears before the port ID display
of the port that currently has the console focus. When the port ID with the speaker
symbol displays, the background screen is blank.
• While BRC mode is in effect, the mouse will not function normally. You must exit
BRC mode in order to regain control of the mouse.
• To exit BRC mode, invoke the OSD (with the OSD hotkey), then click the F6 field, or
press [F6] to turn BRC mode off.
• When BRC mode is in effect, the Scroll Lock LED flashes. It stops flashing and
reverts to normal status when you exit BRC.
17-10-479-93370A.indb 26 11/17/2017 2:29:03 PM

27
Basic Operation
F7: SCAN
Clicking the F7 field or pressing [F7] invokes Auto Scan mode. This function
automatically switches among the available computers at regular intervals so you can
monitor their activity without having to go through the task of switching manually.
• The selection of computers to be included for auto-scanning is made with the Scan–
Skip mode setting under the F3: SET function (see F3: Set Environment section of
this manual for details).
• The amount of time each port displays is set with the Scan Duration setting under
the F3: SET function (see F3: Set Environment section for more information). To
stop at a particular location, press [Spacebar] to stop scanning.
• If scanning stops on an empty port, or one where the computer is attached but
powered Off, the monitor screen will be blank and the mouse and keyboard will have
no effect. Once the scan duration time expires, the scan function will proceed to the
next port.
• As each computer is accessed, an “S” appears in front of the port ID display to
indicate it is being accessed under Auto Scan mode. When the port ID with symbol
displays, the background screen is blank.
• While Auto Scan mode is in effect, the console will not function normally. You must
exit Auto Scan mode in order to regain control of the console.
• While you are in Auto Scan mode, you can pause the scanning in order to keep the
focus on a particular computer either by pressing P, or with a left click of the mouse.
• To exit Auto Scan mode, press [Spacebar] or [Esc].
F8: LOUT
Clicking the F8 field or pressing [F8] logs you out of OSD control of the computers and
blanks the console screen. This is different from simply pressing [Esc] when you are
at the main screen to deactivate the OSD. With this function, you must log in again to
regain access to the OSD, whereas with [Esc], you will only need to reenter the OSD
by pressing the OSD hotkey.
Notes:
• When you re-enter the OSD after logging out, the screen remains blank except for the OSD
main screen. You must input your username and password before you can continue.
• If you re-enter the OSD after logging out and immediately use [Esc] to deactivate the OSD
without having selected a port from the OSD menu, a null port message displays on the screen.
The OSD hotkey will open the main OSD screen.
17-10-479-93370A.indb 27 11/17/2017 2:29:03 PM

28
Basic Operation
Hotkeys
Hotkeys switch the functionality focus between ports using only the keyboard, as
well as configure KVM switch settings. The following section describes the hotkey
functionality available for the B024-DUA8-SL and B024-DUA8-DL.
Hotkey Setting Mode
All hotkey operations begin by entering Hotkey Setting mode. All commands in Hotkey
Setting mode begin by entering the Hotkey Setting Mode Activation Command. When
Hotkey Setting mode is activated, the [Scroll Lock] and [Caps Lock] keyboard LEDs
flash in succession and ordinary keyboard and mouse functions are suspended.
A command line will appear on the monitor screen displaying subsequent hotkey
information typed in. The following section describes how to activate Hotkey Setting
mode, as well as the commands it can perform. A table at the end of this section
summarizes all of the commands.
To activate Hotkey Setting mode, perform the following steps:
1. Press and hold down the [Num Lock] key.
2. While holding down the [Num Lock] key, press and release the minus [-] key.
3. After releasing the minus [-] key, release the [Num Lock] key.
Alternate Hotkey Setting Mode Activation Command
The Hotkey Setting Mode Activation Command defaults at [Num Lock] [-], but can be
switched to use [Ctrl] [F12]. When switched to [Ctrl] [F12], the [Ctrl] key takes the
place of the [Num Lock] key, and [F12] takes the place of the [-] key. To activate the
Alternate Hotkey Setting Mode Activation Command, perform the following steps:
1. Activate Hotkey Setting mode using the aforementioned command
2. Press and release the [H] key
To revert to the previous command, perform these steps again.
Select Active Ports
Select the Active Port via Port ID – KVM, Audio and USB
Each KVM port is assigned a port ID. Any computer on the installation can be directly
accessed with a hotkey combination specifying the port ID of the KVM port a computer
is connected to.
• A computer attached to a master unit uses a two-digit Port ID (01 through 08) that
corresponds to the KVM port number it is connected to.
• A computer attached to a slave unit uses a four-digit Port ID. The first two digits
represent the KVM port number on the master and the second two digits represent
the KVM port number on the slave unit that the computer is connected to. For
example, a Port ID of 02–08 would refer to a computer connected to KVM port 8
of a slave unit that links back to KVM port 2 of the master unit. In a three-level
cascade installation, a computer will use a six-digit port ID.
17-10-479-93370A.indb 28 11/17/2017 2:29:03 PM

29
Basic Operation
To access a computer using hotkeys:
1. Activate Hotkey Setting mode using the aforementioned command.
2. Key in the port ID. The port ID numbers display on the command line as you type
them in. If you make a mistake, use [Backspace] to erase the wrong number.
3. Press [Enter].
After pressing [Enter], the KVM, audio and USB focus switches to the designated
computer and you automatically exit Hotkey mode.
Note: In Hotkey mode, KVM focus will not switch to a port if an invalid switch or port number is
entered. The hotkey command line will continue to display on the screen until you enter a valid
switch and port number combination, or exit hotkey mode.
Select the Active Port via Port ID – KVM and Audio
Each KVM port is assigned a port ID. You can directly access any computer on the
installation with a hotkey combination that specifies the port ID of the KVM port a
computer is connected to.
To access a computer using hotkeys:
1. Activate Hotkey Setting mode using the aforementioned command.
2. Type the port ID, then the letter K.
3. Press [Enter].
After pressing [Enter], the KVM and audio focus switches to the designated computer
and automatically exits Hotkey mode.
Note: In Hotkey mode, KVM focus will not switch to a port if an invalid switch or port number is
entered. The hotkey command line will continue to display on the screen until you enter a valid
switch and port number combination, or exit Hotkey mode.
Select the Active Port via Port ID – USB Only
Each KVM port is assigned a port ID. You can directly access any computer on the
installation with a hotkey combination that specifies the port ID of the KVM port that a
computer is connected to.
To access a computer using hotkeys:
1. Activate Hotkey Setting mode using the aforementioned command
2. Key in the port ID, and then the letter U.
3. Press [Enter].
After pressing [Enter], the USB focus switches to the designated computer and
automatically exits Hotkey mode.
Note: In Hotkey mode, KVM focus will not switch to a port if an invalid switch or port number is
entered. The hotkey command line will continue to display on the screen until you enter a valid
switch and port number combination, or exit Hotkey mode.
17-10-479-93370A.indb 29 11/17/2017 2:29:03 PM

30
Auto Scan
Initiate Auto Scan Mode
Auto Scan automatically switches between ports at a default of five-second intervals,
accessing only ports that have been set as accessible under Scan–Skip Mode (see the
Scan–Skip Mode section of this manual for details).
To initiate Auto Scan mode:
1. Activate Hotkey Setting mode using the aforementioned command.
2. Press [A] and then [Enter] to automatically exit hotkey mode and enter Auto
Scan mode.
• While in Auto Scan mode, you can pause the scan in order to maintain the
focus on a particular computer by pressing P, or with a left click of the mouse.
When paused, the command line displays Auto Scan: Paused. Pausing when
you want to maintain the focus on a particular computer is more convenient
than exiting Auto Scan mode, because when scanning resumes, you start from
where you left off instead of starting over from the very first computer on the
installation. To resume Auto Scanning, press any key or left-click.
• While Auto Scan mode is in effect, ordinary keyboard and mouse functions
are suspended – only Auto Scan mode compliant keystrokes and mouse clicks
can be input. You must exit Auto Scan mode in order to regain normal control
of the console.
3. To exit Auto Scan mode, press [Esc] or [Spacebar].
Initiate Auto Scan Mode at a Set Interval
To initiate Auto Scan mode at a set interval:
1. Activate Hotkey Setting Mode using the aforementioned command.
2. Press [A] [n] ([n] = 1-255 seconds) and then [Enter] to automatically exit
hotkey mode and enter Auto Scan mode.
• While in Auto Scan mode, you can pause the scan in order to maintain
the focus on a particular computer by pressing [P], or with a left click of
the mouse. When paused, the command line displays Auto Scan: Paused.
Pausing when you want to maintain the focus on a particular computer is
more convenient than exiting Auto Scan mode, because when you resume
scanning, you start from where you left off instead of starting over from the
very first computer on the installation. To resume Auto Scanning, press any
key or left-click.
• While Auto Scan mode is in effect, ordinary keyboard and mouse functions
are suspended – only Auto Scan mode compliant keystrokes and mouse clicks
can be input. You must exit Auto Scan mode in order to regain normal control
of the console.
3. To exit Auto Scan mode, press [Esc] or [Spacebar].
Basic Operation
17-10-479-93370A.indb 30 11/17/2017 2:29:03 PM

31
Basic Operation
Skip Mode
This feature allows you to switch between computers in order to monitor them
manually. You can stay on a particular port for as long as desired, as opposed to auto-
scanning, which automatically switches after a fixed interval.
To initiate Skip mode:
1. Activate Hotkey Setting mode using the aforementioned command.
2. Press one of the arrow keys [ ] to automatically exit Hotkey mode and
enter Skip mode. Depending upon which arrow key is pressed when entering
Skip mode, you will enter at a previous or later port used than the one being
currently accessed (see table below). You can switch ports, as follows:
Arrow Key Description
Skips to the previous accessible port in the installation.
Skips to the next accessible port in the installation.
Skips to the next accessible port in the installation. If the next
accessible port is on a cascaded switch, it skips to the first accessible
port of that switch.
Skips to the previous accessible port in the installation. If the previous
accessible port is on a cascaded switch, it skips to that switch’s last
accessible port.
• Once in Skip mode, you can continue skipping between ports by pressing the
arrow keys.
• While Skip mode is in effect, ordinary keyboard and mouse functions are
suspended – only Skip mode compliant keystrokes can be input.
3. To exit Skip mode, press [Esc] or [Spacebar].
USB Keyboard/Mouse/Hub Reset
In the event the keyboard, mouse, or USB hub ports are not operating correctly, a
reset may be required. To perform a reset, follow the steps below:
1. Activate Hotkey Setting mode using the aforementioned command.
2. Press and release the [F5] key.
Hotkey Beeper Control
When performing a keyboard hotkey command, a beeper sounds to indicate the
command is taking place. This beeper sound can be toggled on/off by performing the
following steps:
1. Activate Hotkey Setting mode using the aforementioned command.
2. Press and release the [B] key.
17-10-479-93370A.indb 31 11/17/2017 2:29:03 PM

32
Basic Operation
Alternate OSD Invocation Hotkey Command
By default, the OSD Invocation Hotkey is [Scroll Lock] [Scroll Lock]. To toggle between
[Scroll Lock] [Scroll Lock] and [Ctrl] [Ctrl], perform the following steps:
1. Activate Hotkey Setting mode using the aforementioned command.
2. Press and release the [T] key.
Keyboard Operating System
A port’s operating system can be changed to match that of the computer it is
connected to. To change a port’s operating system:
1. Navigate to the port whose Operating System setting you wish to change.
2. Activate Hotkey Setting mode using the aforementioned command.
3. Press and release the [F1] (for Windows), [F2] (for Mac), or [F3] (for Sun) key.
Restore Default Settings
To restore the KVM to its factory default settings, perform the following steps:
1. Activate Hotkey Setting mode using the aforementioned command.
2. Press and release the [R] key, then press and release the [Enter] key.
Video Sync
Video Sync allows the KVM to store the monitor’s EDID (Extended Display Identification
Data), which helps to ensure optimal video settings are being used. To initiate a Video
Sync, perform the following steps:
1. Activate Hotkey Setting mode using the aforementioned command.
2. Press and release the [D] key.
Mouse Emulation
By default, Mouse Emulation is enabled. To toggle mouse emulation on/off, perform
the following steps:
1. Activate Hotkey Setting mode using the aforementioned command.
2. Press and release the [M] key.
17-10-479-93370A.indb 32 11/17/2017 2:29:03 PM

33
Basic Operation
Hotkey Setting Mode Command Summary Table
After invoking Hotkey Setting mode, type one of the following key combinations to
perform the corresponding function:
Key Action
[PN] [Enter] (PN = Port ID Number). Switches KVM, Audio, and USB focus to
the corresponding port.
[PN] [K] [Enter] (PN = Port ID Number). Switches KVM and Audio focus to the
corresponding port.
[PN] [U] [Enter] (PN = Port ID Number). Switches the USB focus to the
corresponding port.
[A] [Enter] Initiates an Auto Scan at the default interval of 5 seconds
[A] [n] [Enter] (n = 1-255 seconds). Initiates an Auto Scan at a set interval
between 1 and 255 seconds.
[H] Toggles the Hotkey Setting Mode Activation Command between
[Num Lock] [-] and [Ctrl] [F12].
[T] Toggles the OSD Invocation Command between [Scroll Lock]
[Scroll Lock] and [Ctrl] [Ctrl].
[F1] Sets the port OS to Windows.
[F2] Sets the port OS to Mac.
[F3] Sets the port OS to Sun.
[F5] Performs a USB reset.
[B] Toggles the beeper on/off.
[R] [Enter] Resets the KVM to its default Hotkey Settings.
[D] Performs a Video Sync, storing the monitor’s EDID information to
ensure optimal video settings are being used.
[M] Enables/disables mouse emulation.
[ ] Initiates Skip mode by skipping to the previous accessible port.
Skips to the previous accessible port when in Skip mode.
[ ] Initiates Skip Mode by skipping to the next accessible port. Skips
to the next accessible port when in Skip mode.
[ ] Initiates Skip mode by skipping to the next accessible port. If the
next port is a cascaded switch, it switches to the first accessible
port on that switch. Skips to the previous accessible port when in
Skip mode.
[ ] Initiates Skip mode by skipping to the previous accessible port.
If the previous port is a cascaded switch, it switches to the last
accessible port on that switch. Skips to the previous accessible
port when in Skip mode.
[Esc] or
[Spacebar]
Exits Hotkey Setting mode.
17-10-479-93370A.indb 33 11/17/2017 2:29:03 PM

34
Basic Operation
Mac Keyboard Emulation
The PC-compatible (101/104 key) keyboard can emulate the functions of the Mac
keyboard using the PC keystrokes shown in the table below.
Note: When more than one key is required on the PC keyboard to emulate the Mac keyboard,
press and release the first key, then press and release the second key.
PC Keyboard Mac Keyboard
[Shift] [Shift]
[Ctrl] [Ctrl]
[Ctrl], [1]
[Ctrl], [2]
[Ctrl], [3]
[Ctrl], [4]
[Alt] [Alt]
[Print Screen] [F13]
[Scroll Lock] [F14]
[=]
[Enter] [Return]
[Backspace] [Delete]
[Insert] [Help]
[Ctrl],
[F15]
17-10-479-93370A.indb 34 11/17/2017 2:29:04 PM

35
Basic Operation
Sun Keyboard Emulation
The PC compatible (101/104 key) keyboard can emulate Sun keyboard functions
using the PC keystrokes shown in the table below.
Note: When more than one key is required on the PC keyboard to emulate the Sun keyboard,
press and release the first key, then press and release the second key.
PC Keyboard Sun Keyboard
[Ctrl], [T] [Stop]
[Ctrl], [F2] [Again]
[Ctrl], [F3] [Props]
[Ctrl], [F4] [Undo]
[Ctrl], [F5] [Front]
[Ctrl], [F6] [Copy]
[Ctrl], [F7] [Open]
[Ctrl], [F8] [Paste]
[Ctrl], [F9] [Find]
[Ctrl], [F10] [Cut]
[Ctrl], [1]
[Ctrl], [2]
[Ctrl], [3]
[Ctrl], [4]
[Ctrl], [H]
[Help]
[Compose]
Firmware Upgrade Utility
Firmware upgrades can be found on the internet at www.tripplite.com/support. The
Firmware Upgrade Utility includes the firmware upgrade file. Firmware upgrades cannot
be performed simultaneously in a Cascade or Multi-Monitor installation. You must
upgrade each KVM separately. To upgrade the firmware of your KVM switch, follow the
steps below:
1. From a computer not connected to the KVM switch, go to www.tripplite.com/
support to obtain the firmware upgrade download for your KVM switch, and save
it to your computer.
2. Shut down all computers connected to the KVM switch.
3. Connect the firmware upgrade cable between the KVM’s firmware upgrade port
and your computer’s DB9 communication port.
17-10-479-93370A.indb 35 11/17/2017 2:29:04 PM

36
Basic Operation
4. Access the OSD as an Administrator, and navigate to the F4 ADM menu. Select
the Firmware Upgrade option from the list, and type [Y] to initiate Firmware
Upgrade mode.
5. On the computer where the firmware upgrade file is saved, run the Firmware
Upgrade Utility file by double-clicking on it or by opening up a command line and
typing the path.
6. After reading the license agreement, click on the I Agree option, then click Next.
The Firmware Upgrade Utility main screen appears and displays the KVM switch
in the Device List on the left side of the screen.
7. Highlight the KVM switch in the Device List by clicking on it. For the Firmware
Upgrade Utility to check the KVM’s firmware version and determine if it is older/
newer than the firmware upgrade file, check the Check Firmware Version box in
the lower-left of the screen. If you want the Firmware Upgrade Utility to upload
the firmware upgrade file without checking the KVM’s firmware version, leave this
box unchecked. Click Next.
8. If the Check Firmware Version box is checked and the Firmware Upgrade Utility
finds the KVM’s firmware is newer than that of the firmware upgrade file, a
prompt to continue or cancel will display. Once the firmware upgrade starts,
status messages appear in the Status Message panel and progress towards
completion is shown in the Progress Bar. When the upgrade is complete, the
Status Message panel will inform you that the firmware upgrade was successful.
Click Finish to complete the firmware upgrade. After a successful firmware
upgrade, the switch will reset itself.
Firmware Upgrade Failure
If you are not notified of a successful firmware upgrade, then the firmware upgrade
failed to install properly. In this case, perform the following steps:
1. Power off the KVM switch by disconnecting the external power supply.
2. Connect the firmware upgrade cable to the KVM’s firmware upgrade port.
3. Slide the Firmware Upgrade Recovery switch located on the front of the KVM to
the Recover position.
4. Power the switch back on and perform the firmware upgrade again.
5. After the switch has been successfully upgraded, power it off, then slide the
firmware recovery switch to Normal.
6. Power the switch back on.
17-10-479-93370A.indb 36 11/17/2017 2:29:04 PM

37
Basic Operation
OSD Configuration Backup/Restore
The Firmware Upgrade Utility allows back up of the KVM’s current OSD configuration
and the ability to restore it when necessary. Storing OSD configuration settings is
useful when deploying more than one installation using the same settings.
Backup
To store a backup file to a local computer, follow these steps:
1. Make sure your computer is connected to the KVM switch.
2. Connect the Firmware Upgrade Cable from the KVM’s firmware upgrade port to
your computer’s DB9 communication port.
3. Shut down all computers on the KVM installation.
4. From the KVM console, log in to the OSD as Administrator and select the F4
ADM function.
5. Once you have selected the F4 ADM function, scroll down to OSD CONFIG
BACKUP / RESTORE. Press [Enter], then press [Y] to invoke OSD Config Backup
/ Restore mode.
6. Run the Firmware Upgrade Utility. In the dialog box, choose OSD Configuration
Backup/Restore, then click Next.
7. In the window that appears, click Connect Device.
8. In the Password field, type in a password for the file.
Note: Setting a password is optional. If you do not set one, the file can be restored
without specifying a password.
9. Click Backup.
10. When the browser asks what you want to do with the file, select Save to disk,
then save it in a convenient location.
17-10-479-93370A.indb 37 11/17/2017 2:29:04 PM

38
Basic Operation
Restore
To restore a backup file from a local computer, follow these steps:
1. Make sure the computer the configuration is backed up to is connected to the
KVM switch.
2. Connect the firmware upgrade cable between the KVM’s firmware upgrade port
and your computer’s DB9 communication port.
3. Shut down all computers on the KVM installation.
4. From the KVM console, log in to the OSD as Administrator and select the F4
ADM function.
5. Once you have selected the F4 ADM function, scroll down to OSD CONFIG
BACKUP / RESTORE. Press [Enter], then press [Y] to invoke OSD Config Backup
/ Restore mode.
6. Run the Firmware Upgrade Utility. In the dialog box, choose OSD Configuration
Backup/Restore, then click Next.
7. In the window that appears, click Restore to recover an OSD configuration stored
in the local computer. If you have previously set a password for this feature,
enter the password in the provided field before clicking Restore. A confirmation
window will appear; click Yes to proceed.
8. Browse for the OSD configuration file you want to use and click Restore. Make
sure the backup file is in the local computer.
9. A confirmation window appears when the restore process is finished and
successful. Click OK to close.
Factory Default Settings
Setting Default
OSD Invocation Hotkey Command [Scroll Lock], [Scroll Lock]
Hotkey Setting Mode Activation Command [Num Lock], [-]
Auto Scan Interval 5 seconds
Hotkey Beeper Enabled
Port Switching Hotkeys Enabled
Mouse Emulation Enabled
17-10-479-93370A.indb 38 11/17/2017 2:29:04 PM

39
Specifications
Feature B024-DUA8-SL B024-DUA8-DL
Computer Ports 8 8
DVI Technology DVI-I Single-Link DVI-I Dual-Link
Expandable
(Cascade/Daisy chain)
Cascade Cascade
Form Factor Rack mount Rack mount
Port Selection Hotkeys, Pushbuttons, OSD Hotkeys, Pushbuttons, OSD
Console Keyboard/
Mouse Ports
(x2) USB A Female (x2) USB A Female
Console Video Port DVI-I Female, VGA Female DVI-I Female, VGA Female
Console Speaker/
Mic Ports
(x4) 3.5 mm Female** (x4) 3.5 mm Female**
Computer Ports
(x8) DVI-I Single-Link Female,
(x8) USB B Female,
(x16) 3.5 mm Female
(x8) DVI-I Dual-Link Female,
(x8) USB B Female,
(x16) 3.5 mm Female
KVM Cable Kits P759-Series P759-Series
Included KVM Cable
Kits
(x2) P759-006 (x2) P759-006
Power Jack
DC Power Jack for External
Power Supply
DC Power Jack for External
Power Supply
Power Consumption` 5.3V 4.53W 5.2V 8.26W
USB 2.0 Hub Ports (x2) USB A Female (x2) USB A Female
Keyboard/Mouse
Emulation
USB USB
Max Video Resolution
Digital – 1920 x 1200
Analog – 2048 x 1536
Digital – 2560 x 1600
Analog – 2048 x 1536
Operating Temperature 32 to 122°F (0 to 50°C) 32 to 122°F (0 to 50°C)
Storage Temperature -4 to 140°F (-20 to 60°C) -4 to 140°F (-20 to 60°C)
Humidity
0 to 80% RH,
Non-Condensing
0 to 80% RH,
Non-Condensing
Unit Dimensions
(H x W x D)
1.73 x 17.2 x 6.3 in.
44 x 437 x 160 mm
1.73 x 17.2 x 6.3 in.
44 x 437 x 160 mm
Unit Weight
6.2 lb.
2.8 kg
6.2 lb.
2.8 kg
**Includes two sets of Speaker/Mic ports; two 3.5mm jacks on the front panel and two 3.5mm
jacks on the rear panel. The front panel ports take priority over the rear panel.
17-10-479-93370A.indb 39 11/17/2017 2:29:04 PM

40
Warranty and Product Registration
Regulatory Compliance
3-Year Limited Warranty
TRIPP LITE warrants its products to be free from defects in materials and workmanship for a period of three
(3) years from the date of initial purchase. TRIPP LITE’s obligation under this warranty is limited to repairing
or replacing (at its sole option) any such defective products. To obtain service under this warranty, you must
obtain a Returned Material Authorization (RMA) number from TRIPP LITE or an authorized TRIPP LITE service
center. Products must be returned to TRIPP LITE or an authorized TRIPP LITE service center with transportation
charges prepaid and must be accompanied by a brief description of the problem encountered and proof of
date and place of purchase. This warranty does not apply to equipment, which has been damaged by accident,
negligence or misapplication or has been altered or modified in any way. EXCEPT AS PROVIDED HEREIN,
TRIPP LITE MAKES NO WARRANTIES, EXPRESS OR IMPLIED, INCLUDING WARRANTIES OF MERCHANTABILITY
AND FITNESS FOR A PARTICULAR PURPOSE.
Some states do not permit limitation or exclusion of implied warranties; therefore, the aforesaid limitation(s) or
exclusion(s)may not apply to the purchaser. EXCEPT AS PROVIDED ABOVE, IN NO EVENT WILL TRIPP LITE BE
LIABLE FOR DIRECT, INDIRECT, SPECIAL, INCIDENTAL OR CONSEQUENTIAL DAMAGES ARISING OUT OF THE
USE OF THIS PRODUCT, EVEN IF ADVISED OF THE POSSIBILITY OF SUCH DAMAGE. Specifically, TRIPP LITE is
not liable for any costs, such as lost profits or revenue, loss of equipment, loss of use of equipment, loss of
software, loss of data, costs of substitutes, claims by third parties, or otherwise.
Product Registration
Visit www.tripplite.com/warranty today to register your new Tripp Lite product. You’ll be automatically entered
into a drawing for a chance to win a FREE Tripp Lite product!*
* No purchase necessary. Void where prohibited. Some restrictions apply. See website for details.
FCC Notice, Class A
This device complies with part 15 of the FCC Rules. Operation is subject to the following two conditions: (1)
This device may not cause harmful interference, and (2) this device must accept any interference received,
including interference that may cause undesired operation.
Note: This equipment has been tested and found to comply with the limits for a Class A digital device, pursuant
to part 15 of the FCC Rules. These limits are designed to provide reasonable protection against harmful
interference when the equipment is operated in a commercial environment. This equipment generates, uses,
and can radiate radio frequency energy and, if not installed and used in accordance with the instruction
manual, may cause harmful interference to radio communications. Operation of this equipment in a residential
area is likely to cause harmful interference in which case the user will be required to correct the interference
at his own expense. The user must use shielded cables and connectors with this equipment. Any changes or
modifications to this equipment not expressly approved by Tripp Lite could void the user’s authority to operate
this equipment.
Regulatory Compliance Identification Numbers
For the purpose of regulatory compliance certifications and identification, your Tripp Lite product has been
assigned a unique series number. The series number can be found on the product nameplate label, along
with all required approval markings and information. When requesting compliance information for this product,
always refer to the series number. The series number should not be confused with the marketing name or
model number of the product.
Tripp Lite has a policy of continuous improvement. Specifications are subject to change without notice.
1111 W. 35th Street, Chicago, IL 60609 USA • www.tripplite.com/support
17-10-479-93370A.indb 40 11/17/2017 2:29:04 PM

41
Manual del Propietario
KVM DVI / USB para
Instalación en Rack con
Uso Compartido de
Audio y Periféricos
Modelos: B024-DUA8-SL (Conexión Única),
B024-DUA8-DL (Doble Enlace)
1111 W. 35th Street, Chicago, IL 60609 EE. UU. • www.tripplite.com/support
Copyright © 2017 Tripp Lite. Todos los derechos reservados.
Contenido del Empaque 42
Accesorios Opcionales 42
Requisitos del Sistema 42
Características 43
Instrucciones de Seguridad 47
Instalación 49
Operación Básica 57
Especificaciones 79
Garantía 80
Cumplimiento de las Normas 80
English 1
17-10-479-93370A.indb 41 11/17/2017 2:29:04 PM

42
Contenido del Empaque
Accesorios Opcionales
Requisitos del Sistema
• KVMs B024-DUA8-SL o B024-DUA8-DL
• (x2) Juego de Cables de KVM DVI / USB, 1.83 m [6 pies]
• Fuente de Alimentación Externa
B024-DUA8-SL – Clavija 1-15P con Cable de 1.52 m [5 pies] (Entrada: 100V ~
240V, 50 Hz / 60 Hz, 0.5A; Salida: 5.3V 2.4A)
B024-DUA8-DL – Clavija 1-15P con Cable de 1.52 m [5 pies] (Entrada: 100V ~
240V, 50 Hz / 60 Hz, 0.7A; Salida: 5.2V 4A)
• Cable de actualización de Firmware RJ11 a DB9, 1.83 m [6 pies]
• Conductor de tierra
• Accesorios para la instalación en rack
• Patas de Goma
• Manual del Propietario
• Cables de Audio Estéreo de 3.5 mm Serie P312
• Cables para Monitor VGA de Alta Resolución Serie P502
• Cables Adaptadores DVI a VGA Serie P556
• Cables DVI-D de Doble Enlace Serie P560
• Cables de Conexión Única DVI-D Serie P561
• Juegos de Cable KVM DVI / USB + Audio Serie P759
• Cables para Dispositivo USB 2.0 A/B Serie U022
Requerimientos de la Consola
• Monitor DVI o VGA (opcional) capaz de soportar la mayor resolución en la
instalación
• Teclado y mouse USB
• Micrófono y bocinas con conectores de 3.5 mm (opcionales)
Requerimientos de la Computadora
• Puertos DVI* o VGA (opcionales)
• Puerto USB A
• Micrófono y bocinas con conectores de 3.5 mm (opcionales)
* Se requieren puertos DVI de doble enlace para obtener resoluciones de video DVI de doble
enlace.
17-10-479-93370A.indb 42 11/17/2017 2:29:04 PM

43
Requisitos del Sistema
Características
• KVM de 8 Puertos DVI / USB para Instalación en Rack con Uso Compartido de Audio
y Periféricos USB 2.0
• Conecte hasta 512 computadoras conectando en cascada hasta tres niveles de
KVMs
• La función de instalación de visualización múltiple permite el apilado de hasta
cuatro KVMs para conectar computadoras con hasta cuatro puertos de sallida DVI y
mostrar video en hasta cuatro monitores de consola
• Un hub incorporado de 2 puertos USB 2.0 permite compartir dispositivos USB entre
las computadoras conectadas al KVM
• El enchufe de 3.5 mm para micrófono proporciona entrada de audio a las
computadoras conectadas
• El enchufe de 3.5 mm para audio proporciona sonido pleno y nítido de 2.1 canales
con una amplia respuesta de bajos a un juego de bocinas mediante la salida de
audio de la computadora
• Los enchufes de audio adicionales de la consola están colocados convenientemente
en el panel frontal del KVM, ideales para uso con teléfonos IP
• El objetivo del KVM y el USB pueden cambiarse independientemente uno del otro;
por ejemplo, puede acceder a una computadora mientras imprime simultáneamente
desde otra computadora
• Alterne entre las computadoras conectadas mediante botones en el panel frontal,
teclas rápidas del teclado y el menú en pantalla (OSD)
• El OSD multilingüe soporta inglés, alemán, japonés, chino tradicional, chino
simplificado, español, ruso y francés
Sistemas Operativos Permitidos
OS Versión
Windows™ 2000 y superior
Mac
®
OS 9.0 y superior
Linux
®
Kernel 2.6 y superior
Linux RedHat 9.0 y superior
Linux Debian 3.1 / 4.0
Linux SuSE 10 / 11.1 y superior
Linux Ubuntu 7.04 / 7.10
UNIX AIX 4.3 y superior
UNIX FreeBSD 5.5 y superior
UNIX Sun Solaris 8 y superior
Novell Netware 6.0 y superior
17-10-479-93370A.indb 43 11/17/2017 2:29:04 PM

44
Características
• El modo de escaneo automático escanea las computadoras conectadas sin alternar
manualmente entre ellas
• El modo de transmisión simultánea envía comandos de la consola a todas las
computadoras para realizar operaciones
• La función de Respaldo y Restablecimiento de OSD permite respaldar la
configuración del KVM y la información del perfil del usuario
• Soporta señales analógicas y digitales de video, permitiendo conexiones de una
computadora y/o monitor VGA
• Permite resoluciones de video digital de hasta 2560 x 1600 (B024-DUA8-DL),
1920 x 1200 (B024-DUA8-SL), y resoluciones de video analógico de hasta 2048 x
1536 (ambos modelos)
• La Función de emulación / derivación de puerto de mouse de la consola soporta la
mayoría de los controladores de mouse y mouses multifunción
• Soporte múltiples plataformas – compatible con Windows, Mac, Sun y Linux
• Soporta conexión directa – Computadoras y dispositivos pueden desconectarse y
reconectarse sin apagar el KVM
• El KVM almacena el EDID [Extended Display Identification Data] del monitor para
optimizar la resolución de la pantalla
• Los LEDs proporcionan un fácil monitoreo de las computadoras conectadas
• Cumple con HDCP
• Emulación completa de teclado para inicialización libre de errores
• Instalación rápida — Sin necesidad de software
• Soporte y emulación de teclado Sun / Mac*
• El mapeo multilingüe del teclado soporta inglés (US), inglés (RU), francés, alemán,
japonés, coreano, chino tradicional y español
• Firmware actualizable
* las combinaciones de teclado de PC emulan teclados Sun / Mac. Los teclados Sun / Mac son
compatibles solamente con sus respectivas computadoras.
17-10-479-93370A.indb 44 11/17/2017 2:29:04 PM

45
Características
Panel Frontal
1
Botones para Selección de Puerto
• Para alternar simultáneamente el objetivo del KVM, audio y hub USB a un
puerto, presione y sostenga por dos segundos su botón.
• Para alternar simultáneamente el objetivo del KVM y audio a un puerto único,
presione y sostenga por menos de dos segundos su botón.
• Para iniciar el modo de Escaneo Automático, presione y sostenga
simultáneamente los botones 1 y 2 por dos segundos.
• Para ejecutar un restaurado de teclado / mouse, presione y sostenga
simultáneamente los botones 7 y 8 por dos segundos.
2
LEDs de Puertos
Cada puerto contiene dos LEDs.
• El LED superior encenderá débilmente en anaranjado para indicar que una
computadora encendida está conectada a su puerto correspondiente.
• El LED superior encenderá brillantemente en anaranjado para indicar que el
puerto correspondiente tiene actualmente el enfoque de audio y KVM.
• El LED superior destellará cuando se esté accediendo a un puerto en modo de
Escaneo Automático.
• Todos los LEDs superiores destellarán para indicar que se está efectuando una
Actualización de Firmware.
• El LED inferior encenderá en verde para indicar que el puerto correspondiente
tiene actualmente el enfoque de hub USB.
3
Selector de Recuperación de Actualización de Firmware
Durante la operación normal, este selector debe permanecer en la posición
NORMAL. En caso de que una operación de actualización de Firmware no se
complete normalmente, este selector debe colocarse en RECOVER como parte
del proceso de Recuperación de Actualización de Firmware. Para ver detalles,
consulte la sección de Actualización de Firmware.
4
Conectores de Audio de la Consola
Un grupo separado de conectores de las bocinas y el micrófono de la consola se
encuentran en el panel frontal de la unidad para una mayor accesibilidad. Los
dispositivos conectados a estos puertos tendrán prioridad sobre los dispositivos
conectados a los enchufes de bocinas y micrófono de consola situados en el
panel posterior de la unidad.
5
Puerto para Periféricos USB 2.0
Los dispositivos USB 2.0 (memorias flash, impresoras, escáners, etc.) pueden
enchufarse en este puerto y compartirse entre las computadoras conectadas.
Nota: La funcionalidad del hub USB no se proporciona a KVMs de segundo o tercer nivel
en una instalación en cascada.
1 5 6 743
2
17-10-479-93370A.indb 45 11/17/2017 2:29:05 PM

46
6
Botón de Restaurar
presione este botón con un objeto pequeño y delgado (como un clip para papel)
para ejecutar una restauración del sistema. Cuando se restaura el sistema,
el switch sonará y los LEDs del puerto destellarán en sucesión hasta que la
restauración esté completa.
7
LED de Encendido
Se enciende en verde para indicar que el KVM está encendido.
Panel Posterior
Características
1
Enchufe de Alimentación
La fuente de alimentación incluida se conecta aquí al KVM.
2
Puerto para Periférico USB 2.0
Los dispositivos USB 2.0 (memorias flash, impresoras, escáners) pueden
enchufarse en este puerto y compartirse entre las computadoras conectadas.
Nota: La funcionalidad del hub USB no se proporciona a KVMs de segundo o tercer nivel en
una instalación en cascada.
3
Puerto para Actualización de Firmware
Durante una actualización de Firmware, el cable RJ11 a DB9 para actualización
de Firmware se conecta aquí al KVM.
4
Terminal de Conexión a Tierra
Al conectar al KVM a tierra, el cable de tierra se conecta aquí al KVM.
5
Puertos de Consola
Su monitor, teclado, mouse, micrófono y bocinas se enchufan en estos puertos.
6
Puertos de Computadora
El juego de cable KVM DVI / USB se conecta de un juego de puertos disponibles a
una computadora.
1
4 5 6
2 3
17-10-479-93370A.indb 46 11/17/2017 2:29:05 PM

47
Instrucciones de Seguridad
• Lea todas las instrucciones y guárdelas para referencia futura.
• Siga todas las advertencias e instrucciones marcadas en el dispositivo.
• No coloque el aparato sobre superficies inestables (carro, soporte, mesa, etc.). Si el
dispositivo se llega a caer se dañará seriamente.
• No utilice el dispositivo cerca del agua.
• No coloque el equipo cerca o sobre radiadores o rejillas de calefacción. Las
ranuras y aberturas del gabinete del dispositivo permiten una ventilación
adecuada. Para garantizar un funcionamiento confiable y para proteger contra el
sobrecalentamiento, estas aberturas nunca deben ser bloqueadas o cubiertas.
• El dispositivo nunca debe colocarse sobre una superficie blanda (cama, sofá,
alfombra, etc.), ya que esto bloqueará sus aberturas de ventilación. El dispositivo
tampoco se debe colocar en un gabinete empotrado, a menos que se proporcione
una ventilación adecuada.
• Nunca derrame líquido de cualquier tipo sobre el dispositivo.
• Desconecte el dispositivo del tomacorrientes de la pared antes de limpiar. No use
limpiadores líquidos o en aerosol. Siempre utilice un paño húmedo para la limpieza.
• El dispositivo debe funcionar con el tipo de fuente de alimentación como se indica
en la etiqueta de marca. Si no está seguro qué tipo de energía está disponible,
consulte a su distribuidor o compañía local de electricidad.
• No permita que algún objeto descanse sobre el cable de alimentación o el
cableado. Conduzca el cable de alimentación y el cableado de modo que no se
puedan pisar o tropezar con ellos.
• Si se usa un cable de extensión con este dispositivo, asegúrese de que las
clasificaciones de amperaje total de todos los productos utilizados en este cable no
excedan el amperaje del cable de extensión. Asegúrese de que el total de todos los
productos enchufado en el tomacorriente de pared no exceda 15 amperes.
• Para ayudar a proteger su sistema de aumentos y reducciones transitorias
repentinas en la energía eléctrica, se recomienda conectar su dispositivo a un
supresor de sobretensiones, acondicionador de línea o sistema de respaldo
ininterrumpible (UPS) de Tripp Lite.
• Cuando conecte o desconecte la alimentación a fuentes de alimentación de
conexión directa, respete las siguientes observaciones:
o Instale la fuente de alimentación antes de conectar el cable de alimentación a la
fuente de alimentación.
o Desconecte el cable de alimentación antes de retirar la fuente de alimentación.
o Si el sistema tiene múltiples fuentes de alimentación, desconecte la energía
del sistema desenchufando todos los cables de alimentación de las fuentes de
alimentación.
• Nunca introduzca objeto alguno por las ranuras del gabinete. Puede tocar puntos
con voltaje peligroso o poner en corto partes causando un riesgo de incendio o
descarga eléctrica.
17-10-479-93370A.indb 47 11/17/2017 2:29:05 PM

48
Instrucciones de Seguridad
• No intente dar servicio al dispositivo. Dirija cualquier servicio al personal de servicio
calificado.
• Si ocurren las siguientes condiciones, desconecte el dispositivo del tomacorriente
de la pared y llévelo al personal de servicio calificado para reparación.
o El cable o la clavija de alimentación se han dañado o desgastado.
o Se ha derramado líquido en el dispositivo.
o El dispositivo se ha expuesto a lluvia o agua.
o El aparato se ha caído o el gabinete ha sido dañado.
o El dispositivo muestra una clara alteración en el rendimiento, lo que indica una
necesidad de servicio.
o El aparato no funciona normalmente cuando se siguen las instrucciones de uso.
• Sólo ajuste controles contenidos en el manual de instrucciones. Un ajuste
incorrecto de otros controles puede provocar daños que requerirán un trabajo
extenso por un técnico calificado para repararlos.
• No conecte el puerto RJ11 en el KVM marcado UPGRADE a una red pública de
telecommunicaciones.
• El dispositivo está diseñado para sistemas de distribución de energía de TI con
voltaje entre fases de 230V.
• Para evitar daños en la instalación, es importante que todos los dispositivos estén
correctamente conectados a tierra.
17-10-479-93370A.indb 48 11/17/2017 2:29:05 PM

49
Instalación
Instalación en Rack
Fije los soportes de instalación en rack incluidos con el KVM. Con los tornillos
suministrados por el usuario, fije los soportes de instalación en el rack.
Instalación en Una Sola Etapa
Juego de Cables KVM
USB DVI
VGA
o
DVI
Juego de
Cables KVM
USB DVI
Nota: Antes de efectuar cualquier conexión, cerciórese que estén apagados todos los
dispositivos que se estén conectando al KVM. Desconecte los cables de alimentación de
cualquier computadora que tenga la función de encendido de teclado.
1 4
5
6
7
2
3
17-10-479-93370A.indb 49 11/17/2017 2:29:05 PM

50
Instalación
1
Conecte un monitor al KVM usando uno de los siguientes tres métodos:
a. Monitor DVI – Conecte el puerto DVI en el monitor al puerto de consola DVI-I
ubicado en la parte posterior del KVM.
b. Monitor DVI + VGA – Para monitores con puertos DVI y VGA, puede conectar
ambos al KVM. Conecte el puerto DVI en el monitor al puerto de consola DVI-I
del KVM y el puerto VGA en el monitor al puerto de consola VGA del KVM.
c. Monitores DVI y VGA – Conecte un monitor DVI al puerto de consola DVI-I en
el KVM y un monitor VGA al puerto de consola VGA.
Nota: Solo se transmitirá una señal de video a la vez. Al conectar a los puertos DVI y
VGA en un solo monitor o al conectar a monitores DVI y VGA al mismo tiempo, la salida
de video utilizada será determinada por los ajustes del menú en pantalla. Vea la sección
Configuración de Entrada de Video de la Computadora en esta manual para obtener más
información.
2
Conecte el teclado y mouse USB en los puertos USB correspondientes de la
consola ubicados en el panel posterior del KVM.
3
Opcional – Conecte un micrófono y bocinas en los conectores de 3.5 mm
correspondientes de la consola ubicados en el panel frontal o posterior de la
unidad. Los conectores del panel frontal tendrán prioridad sobre los del panel
posterior.
4
Opcional – Conecte el(los) dispositivo(s) USB al (a los) puerto(s) USB 2.0 en el
frente y detrás del KVM.
5
Conecte el juego de cables KVM al KVM. El conector USB-B macho se enchufa
en un juego disponible de puertos de la computadora en el panel posterior de la
unidad. Conecte el conector DVI-D al puerto DVI-I y los conectores USB y 3.5 mm
a sus puertos USB y 3.5 mm correspondientes.
Nota: Los KVMs incluyen dos juegos de cables de 1.83 m [6 pies]. Para los cables
requeridos para los puertos restantes o si se necesita un cable más largo, se necesitan
juegos separados de cables KVM DVI / USB + Audio de la Serie P759 (vendidos por
separado).
6
Conecte el otro extremo del juego de cable KVM a los puertos correspondientes
en la computadora que desea agregar a la instalación.
7
Repita los pasos 5 y 6 para cada computadora adicional agregada a la
instalación.
8
Conecte la fuente de alimentación incluida al KVM, después enchúfelo en
una fuente de alimentación apropiada. Para ayudar a proteger su sistema
de aumentos y reducciones transitorias repentinas en la energía eléctrica,
se recomienda conectar su dispositivo a un supresor de sobretensiones,
acondicionador de línea o sistema de respaldo ininterrumpible (UPS) de Tripp Lite.
9
Encienda todas las computadoras y dispositivos conectados.
17-10-479-93370A.indb 50 11/17/2017 2:29:05 PM

51
Instalación
Instalación en Cascada
Para aumentar el número de computadoras controladas en la instalación del KVM,
pueden instalarse en cascada hasta tres niveles de KVM B024-DUA8-SL y/o B024-
DUA8-DL. Pueden controlarse hasta 512 computadoras en una instalación completa
de tres niveles. En una instalación en cascada de tres niveles, el primer KVM en la
cadena se considera la unidad de primer nivel; los KVMs conectados en cascada a la
unidad del primer nivel se consideran unidades del segundo nivel y los KVM conectados
en cascada a las unidades del segundo nivel son las unidades del tercer nivel.
Nota: En una instalación en cascada, la funcionalidad del hub USB 2.0 no está disponible en el
segundo o tercer nivel del KVM.
Juego de Cables KVM
USB DVI
Juego de
Cables KVM
USB DVI
Juego de
Cables KVM
USB DVI
Juego de
Cables KVM
USB DVI
1
6
7
7
12
13
11
5
2
3
4
8
9
17-10-479-93370A.indb 51 11/17/2017 2:29:06 PM

52
Note: Antes de efectuar cualquier conexión, cerciórese que estén apagados todos los
dispositivos que se estén conectando al KVM. Desconecte los cables de alimentación de
cualquier computadora que tenga la función de encendido de teclado.
1
Conecte un monitor al KVM usando uno de los siguientes tres métodos:
a. Monitor DVI – Conecte el puerto DVI en el monitor al puerto de consola DVI-I
ubicado en la parte posterior del KVM.
b. Monitor DVI + VGA – Para monitores con puertos DVI y VGA, puede conectar
ambos al KVM. Conecte el puerto DVI en el monitor al puerto de consola DVI-I
del KVM y el puerto VGA en el monitor al puerto de consola VGA del KVM.
c. Monitores DVI y VGA – Conecte un monitor DVI al puerto de consola DVI-I en
el KVM y un monitor VGA al puerto de consola VGA.
Nota: Solo se transmitirá una señal de video a la vez. Al conectar a los puertos DVI y
VGA en un solo monitor o al conectar a monitores DVI y VGA al mismo tiempo, la salida
de video utilizada será determinada por los ajustes del menú en pantalla. Vea la sección
Configuración de Entrada de Video de la Computadora en este manual para más
información.
2
Conecte el teclado y mouse USB en los puertos USB correspondientes de la
consola ubicados en el panel posterior del KVM del primer nivel.
3
Opcional – Conecte un micrófono y bocinas en los conectores de 3.5 mm
correspondientes de la consola en el panel frontal o posterior de la unidad. Los
conectores del panel frontal tendrán prioridad sobre los del panel posterior.
4
Opcional – Conecte el(los) dispositivo(s) USB al (a los) puerto(s) USB 2.0 en los
paneles frontal y posterior del KVM.
Nota: En una instalación en cascada, la funcionalidad del hub USB 2.0 no está disponible
para el segundo o tercer nivel del KVM.
5
Conecte el juego de cable KVM al KVM. Incluye el conector USB-B macho en un
juego disponible de puertos de la computadora en el panel posterior de la unidad.
Conecte el conector DVI-D al puerto DVI-I y los conectores USB y 3.5 mm a sus
puertos USB y 3.5 mm correspondientes.
Nota: Los KVMs incluyen dos juegos de cables de 1.83 m [6 pies]. Para los cables
requeridos para los puertos restantes o si se necesita un cable más largo, se necesitan
juegos separados de cables KVM DVI / USB + Audio de la Serie P759 (vendidos por
separado).
6
Conecte el otro extremo del juego de cable KVM a los puertos de consola de un
KVM de segundo nivel.
Nota: Conecte el conector USB-A macho al puerto USB-A superior de la consola
(etiquetado para funcionalidad del mouse) en el KVM de segundo nivel.
7
Repita los pasos 5 y 6 para cada KVM adicional agregado a la instalación.
Pueden conectarse hasta 8 KVMs de segundo nivel y hasta 64 KVM de tercer
nivel.
Instalación
17-10-479-93370A.indb 52 11/17/2017 2:29:06 PM

53
Instalación
8
Conecte el juego de cables KVM al KVM. Esto incluye al conector USB-B macho
en un juego disponible de puertos de la computadora en el panel posterior de la
unidad. Conecte el conector DVI-D al puerto DVI-I y los conectores USB y 3.5 mm
a sus puertos USB y 3.5 mm correspondientes.
Nota: Los KVMs incluyen dos juegos de cables de 1.83 m [6 pies]. Para los cables
requeridos para los puertos restantes o si se necesita un cable más largo, se necesitan
juegos separados de cables KVM DVI / USB + Audio de la Serie P759 (vendidos por
separado).
9
Conecte el otro extremo del juego de cables KVM a los puertos correspondientes
en la computadora que desea agregar a la instalación.
10
Repita los pasos 8 y 9 para cada computadora adicional agregada a la
instalación.
11
Para encender correctamente la instalación, conecte primero la fuente de
alimentación incluida a cada KVM de tercer nivel en la instalación, después
enchúfela en la fuente de alimentación apropiada. Para ayudar a proteger
su sistema de aumentos y reducciones transitorias repentinas en la energía
eléctrica, se recomienda conectar su dispositivo a un supresor de sobretensiones,
acondicionador de línea o sistema de respaldo ininterrumpible (UPS) de Tripp Lite.
12
Conecte la fuente de alimentación incluida a cada KVM de segundo nivel,
entonces enchúfela en un supresor de sobretensiones, acondicionador de línea o
sistema de respaldo ininterrumpible (UPS) de Tripp Lite.
13
Conecte la fuente de alimentación incluida al KVM de primer nivel, entonces
enchúfela en un supresor de sobretensiones, acondicionador de línea o sistema
de respaldo ininterrumpible (UPS) de Tripp Lite.
14
Encienda todas las computadoras y dispositivos conectados.
17-10-479-93370A.indb 53 11/17/2017 2:29:06 PM

54
Instalación
Notas:
• Antes de hacer cualquier conexión, debe acceder primero al menú en pantalla y activar
la configuración de Visualización Múltiple (para detalles adicionales, consulte la sección
Activación de Visualización Múltiple de este manual).
• Antes de efectuar cualquier conexión, cerciórese que estén apagados todos los dispositivos
que se estén conectando al KVM. Desconecte los cables de alimentación de cualquier
computadora que tenga la función de encendido de teclado.
1
Usando un cable estándar para dispositivo USB-A a USB-B, conecte el puerto
USB-B en el puerto 8 de computadora (CPU 8) del KVM de primer nivel al puerto
USB-A superior de consola (etiquetado para funcionalidad del mouse) en el KVM
de segundo nivel.
Nota: El puerto 8 de computadora está reservado para conectar KVMs en una instalación
de múltiples monitores. Pueden controlarse hasta siete computadoras usando los puertos 1
a 7 de computadora.
2
Repita el paso 1 para conectar KVMs adicionales, con un máximo de cuatro
KVMs en una instalación de múltiples monitores.
Instalación de Múltiples Monitores
La función multi-monitor conecta dos, tres o cuatro unidades para controlar hasta
siete computadoras con doble, triple o cuádruple monitor a la vez. Esta instalación
requiere de un diferente cableado que el de la configuración estándar en cascada
y ofrece un nivel adicional de flexibilidad de conmutación para instalaciones de
monitores múltiples en donde están instaladas múltiples tarjetas de video en cada
computadora.
Computadoras con
2 / 3 / 4 entradas
de video
Unidades de
Tercer / Cuarto
Nivel
Cables DVI
Primer KVM
Segundo KVM
Cables USB
Type A a Type B
7
3
4
2
4
1
6
5
8/9
10/11
13
14
12
17-10-479-93370A.indb 54 11/17/2017 2:29:07 PM

55
Instalación
3
Conecte un monitor al KVM de primer nivel usando uno de los siguientes tres
métodos:
a. Monitor DVI – Conecte el puerto DVI en el monitor al puerto de consola DVI-I
ubicado en la parte posterior del KVM.
b. Monitor DVI + VGA – Para monitores con puertos DVI y VGA, puede conectar
ambos al KVM. Conecte el puerto DVI en el monitor al puerto de consola DVI-I
del KVM y el puerto VGA en el monitor al puerto de consola VGA del KVM.
c. Monitores DVI y VGA – Conecte un monitor DVI al puerto de consola DVI-I en
el KVM y un monitor VGA al puerto de consola VGA.
Nota: Solo se transmitirá una señal de video a la vez. Al conectar a los puertos DVI y
VGA en un solo monitor o al conectar a monitores DVI y VGA al mismo tiempo, la salida
de video utilizada será determinada por los ajustes del menú en pantalla. Vea la sección
Configuración de Entrada de Video de la Computadora en este manual para más
información.
4
Repita el paso 3 para cada KVM en la instalación.
Nota: La configuración del menú en pantalla del KVM de primer nivel determina la salida
de video usada por cada KVM en la instalación.
5
Conecte el teclado y mouse USB en los puertos USB correspondientes de la
consola ubicados en la parte posterior del KVM del primer nivel.
Nota: Se requiere este paso para el KVM de primer nivel solamente.
6
Opcional – Conecte un micrófono y bocinas en los conectores de 3.5 mm
correspondientes de la consola en el panel frontal o posterior de la unidad. Los
conectores del panel frontal tendrán prioridad sobre los del panel posterior.
Nota: Se requiere este paso para el KVM del nivel uno solamente.
7
Opcional – Conecte el(los) dispositivo(s) USB al (a los) puerto(s) USB 2.0 en el
frente y detrás del KVM.
Nota: Se requiere este paso para el KVM del nivel uno solamente.
8
Conecte el juego de cable KVM al KVM. El conector USB-B macho se enchufa en
un juego de puertos disponibles de la computadora en el panel posterior del KVM
de primer nivel. Conecte el conector DVI-D al puerto DVI-I y los conectores USB y
3.5 mm a sus puertos USB y 3.5 mm correspondientes.
Nota: Los KVMs incluyen dos juegos de cables de 1.83 m [6 pies]. Para los cables
requeridos para los puertos restantes o si se necesita un cable más largo, se necesitan
juegos separados de cables KVM DVI / USB + Audio de la Serie P759 (vendidos por
separado).
9
Conecte el otro extremo del juego de cables KVM a los puertos correspondientes
en la computadora que desea agregar a la instalación.
10
Desde el puerto de la misma computadora en el KVM de segundo nivel que se ha
usado para conectar una computadora al KVM de primer nivel, conecte el puerto
DVI-I al segundo puerto DVI de la misma computadora con un cable DVI (Como
los cables de las Series P560 y P561 de Tripp Lite).
11
Repita el paso 10 para cada KVM adicional en la instalación.
17-10-479-93370A.indb 55 11/17/2017 2:29:07 PM

56
Instalación
Agrupación de Puertos en Canales
Una vez que los cables estén conectados y se active el modo multi-monitor en el
menú en pantalla (ver "Activar Multiview" en la sección F4: ADM en este manual para
más detalles), el KVM detecta automáticamente los canales y modos de visualización.
Los usuarios pueden asignar un número de canal como el nombre del puerto (los
canales están representados por las columnas verticales en el diagrama siguiente).
Por ejemplo, todos los Puerto 1s en la instalación se vuelven Canal 1 y todos los
Puertos 2 se vuelven Canal 2 y así continúa. Todos los puertos cambiarán al mismo
tiempo, canal por canal.
1hC6hC7hC
Primer
KVM
Segundo
KVM
Tercer
KVM
Cuarto
KVM
12
Repita los pasos 8 al 11 para cada computadora adicional agregada a la
instalación.
13
Para encender correctamente la instalación, conecte primero la fuente de
alimentación incluida en el KVM de primer nivel, después enchúfela en la fuente
de alimentación apropiada. Para ayudar a proteger su sistema de aumentos
y reducciones transitorias repentinas en la energía eléctrica, se recomienda
conectar su dispositivo a un supresor de sobretensiones, acondicionador de línea
o sistema de respaldo ininterrumpible (UPS) de Tripp Lite.
14
Repita el paso 13 para el KVM de segundo nivel, después para cada KVM
sucesivo en la instalación.
15
Encienda todas las computadoras y dispositivos conectados.
17-10-479-93370A.indb 56 11/17/2017 2:29:08 PM

57
Operación Básica
Conexión Directa
Los KVMs B024-DUA8-SL y B024-DUA8-DL soportan la conexión directa, permitiendo
remoción y reinserción de componentes en la instalación desenchufando y enchufando
sus cables en los puertos sin necesidad de apagar la unidad.
Puertos de Conexión Directa del KVM
Si se cambian de posiciones las computadoras, a fin de que los menús en pantalla
correspondan con los cambios de puerto del KVM, los nombres de los puertos deben
ser editados manualmente para que el menú en pantalla refleje la nueva información
del puerto (ver la sección Configuración de F3 de este manual para más detalles).
Nota: Si el sistema operativo de la computadora no soporta conexión directa, esta función puede
que no trabaje correctamente
Puertos de Conexión Directa de la Consola
El teclado, monitor, y mouse pueden ser conectados directamente.
Al conectar directamente el mouse:
• Puede desconectar y reconectar el mouse (para restaurar el mouse, por ejemplo),
mientras se use el mismo mouse.
• Si enchufa un mouse diferente, todas las computadoras en la instalación
permanecen apagadas por 10 segundos, después rearrancan siguiendo la
secuencia de encendido descrita en la sección de instalación.
Nota: Si después de la conexión directa no hay respuesta a la entrada del teclado y/o mouse,
ejecute una restauración de teclado y mouse oprimiendo simultáneamente los botones 7 y 8 del
panel frontal.
Selección de Puerto
Los KVMs B024-DUA8-SL y B024-DUA8-DL KVM proporcionan tres métodos de selección
de puerto para alternar entre computadoras en la instalación: botones manuales, OSD
(menú en pantalla) y comandos de tecla rápida del teclado. El método de botón manual
es tan simple como presionar un botón en el panel frontal de KVM que corresponde
con el puerto que desea alternar; presione el botón durante dos segundos para cambiar
simultáneamente KVM, audio y USB o presione un botón por menos de dos segundos
para cambiar sólo el KVM y el audio. Para menú en pantalla y comandos de teclas
rápidas de teclado, secciones posteriores de este manual ofrecen mayor detalle sobre el
funcionamiento de estos métodos, para la selección de puerto y otras funciones del KVM.
Apagado y Reinicio
En caso de necesitar apagar el KVM, siga los pasos indicados a continuación:
1. Apague todas las computadoras conectadas al KVM.
2. Desconecte la fuente de alimentación del KVM.
3.
Espere 10 segundos, entonces vuelva a conectar la fuente de alimentación en el KVM.
4. Encienda todas las computadoras conectadas.
Nota: Si hay múltiples niveles en la instalación, todos los KVMs y computadoras conectados en
cascada deben ser apagados y reiniciados. Encienda la instalación en el mismo orden descrito
en las instrucciones de instalación.
17-10-479-93370A.indb 57 11/17/2017 2:29:08 PM

58
Operación Básica
Operación con OSD (Menú en Pantalla)
El Menú en Pantalla (OSD) es una interfaz basada en texto que permite control y
administración del KVM. Al ingresar en el KVM, el Menú Principal del OSD es la primera
pantalla en aparecer después de ingresar el nombre del usurario y la contraseña.
Ingreso por Primera Vez
El KVM cuenta con seguridad de dos niveles, con una cuenta de administrador y
cuatro de usuarios. Si es un Administrador accediendo al KVM por primera vez,
deje los campos de usuario y contraseña en blanco y presione la tecla [Intro]
dos veces para acceder al Menú Principal del OSD. Una vez ingresado al KVM
como Administrador, será capaz de acceder a todas las características del OSD y
personalizar los parámetros del KVM. En este punto, cambiar el nombre de usuario y
la contraseña del Administrador es altamente recomendable.
Secuencia de Invocación del OSD
Una vez ingresado en el KVM, use una o dos secuencias para abrir el Menú Principal
de OSD: [Bloq Despl, Bloq Despl] o [Ctrl, Ctrl]. La secuencia predeterminada para
invocación del OSD es [Bloq Despl, Bloq Despl]. La secuencia de invocación del OSD
pueden cambiarse mediante el menú en pantalla (Para detalles adicionales consulte
la sección Teclas Rápidas de Menú en Pantalla OSD de este manual).
Cuando se invoca el OSD, aparece una pantalla similar a la mostrada arriba.
Notas:
• El diagrama muestra la pantalla principal del administrador. La pantalla principal del usuario
no contiene las funciones F4 y F6, ya que no se puede acceder por los usuarios normales y
están reservadas para el administrador.
• El OSD siempre comienza en la vista de lista, con la barra de resalte en la misma posición que
cuando se cerró por última vez.
• Solo son accesibles los puertos que han sido establecidos accesibles por el administrador para
el usuario actualmente conectado (Para detalles, consulte la sección Establecer Puertos
Accesibles de este manual).
• Si la lista de puertos se contrae en las estaciones, simplemente haga click en el signo más
próximo al número de la estación deseada o resalte el número de la estación deseada y
presione la tecla [Intro].
17-10-479-93370A.indb 58 11/17/2017 2:29:08 PM

59
Operación Básica
Encabezados de la Pantalla de Menú del OSD
Encabe-
zado
Descripción
PN
Esta columna lista el número de ID del puerto para todos los puertos de
KVM en la instalación. El método más fácil para acceder a una com-
putadora en particular es colocar la barra de realce sobre ella, entonces
oprimir Enter.
QV
Si se ha seleccionado un puerto para exploración de vista rápida (para
detalles, consulte la sección Configuración de Puertos para Vista
Rápida en este manual), aparece una punta de flecha en esta columna.
Las computadoras encendidas y en línea tienen un símbolo de sol en
esta columna.
NOMBRE
Si un puerto ha recibido un nombre (para detalles, consulte la sección
Edición de Nombres de Puerto de este manual), su nombre aparece
en esta columna.
Navegación en OSD
• Para cerrar el menú y desactivar el OSD, haga click en [X] en la esquina superior
derecha de la ventana del OSD o presione [Esc].
• Para salir, presione [F8], haga click en F8 en la Barra de Menú del OSD Menu o
haga click en el símbolo en la esquina superior derecha de la pantalla OSD.
• Para desplazarse arriba o abajo una línea a la vez, haga click en los símbolos de
triángulo hacia arriba o hacia abajo ( ) o presione las teclas de flecha arriba y
abajo. Si aparecen más entradas en la pantalla, la pantalla se desplazará.
• Para desplazarse arriba o abajo una pantalla a la vez, haga click en los símbolos de
flecha hacia arriba o hacia abajo ( ) o presione las teclas de [Re Pág] y [Av Pág].
Si aparecen más entradas en la pantalla, la pantalla se desplazará.
• Para activar un puerto, haga doble click o coloque la barra de realce sobre él,
entonces presione [Intro].
• Después de ejecutar cualquier acción, regresará automáticamente a la un nivel de
menú anterior.
Funciones del OSD
Las funciones del OSD permiten al KVM ser controlado y configurado mediante el
OSD. Utilizando estas funciones, usted puede rápidamente saltar a un puerto en
la instalación, iniciar una escaneo automático, limitar la lista de puertos que se
muestran cuando se accede al OSD, crear o modificar nombres de puertos y así
sucesivamente. Para acceder a cualquiera de las funciones del OSD, simplemente
haga click en el número de función correspondiente en la parte superior de la pantalla
del OSD o escriba el número de función correspondiente usando el teclado. Cuando
esté en los submenús de la función de OSD, presione [Esc] para salir y regresar al
menú anterior.
17-10-479-93370A.indb 59 11/17/2017 2:29:08 PM

60
Operación Básica
F1 Ir A (GOTO)
Haga click en el campo F1 o presione [F1] para activar la función GOTO. GOTO cambia
directamente a un puerto, ya sea escribiendo el nombre del puerto o su ID de Puerto.
•
Para usar el Nombre: presione [1], escriba el nombre del puerto, después presione [Intro]
•
Para usar la ID del Puerto: presione [2], escriba la ID del Puerto, después presione [Intro]
Nota: Se puede introducir un nombre o ID de Puerto parcial. La pantalla mostrará todos los
equipos que concuerden con el patrón del nombre o la ID de Puerto, así como a los que
el usuario tenga permitido el acceso. Para volver al menú principal del OSD sin hacer una
selección, presione [Esc].
F2 Lista de Puertos (LIST)
Esta función adapta la lista de puertos que el OSD mostrará en la pantalla principal.
Las opciones de submenú y sus significados se proporcionan en la siguiente tabla:
Parámetro Descripción
TODOS
Lista todos los puertos de la instalación que sean accesibles
para el usuario ingresado.
ENCENDIDO
Lista todos los puertos de la instalación que sean accesibles
para el usuario ingresado Y estén encendidos.
VISTA RÁPIDA
Esta es una opción sólo de administrador. Cuando se selecciona,
muestra sólo los puertos marcados como de Vista Rápida.
VISTA RÁPIDA +
ENCENDIDO
Esta es una opción únicamente del administrador. Cuando
se selecciona, muestra sólo los puertos marcados como de Vista
Rápida y además estén encendidos.
Coloque la barra de realce en la opción deseada y presione [Intro]. Aparecerá un ícono
junto a la opción para indicar que está seleccionada.
F3 Configurar Entorno (SET)
Esta función permite a cada usuario y al administrador configurar su propio entorno de
trabajo. Un perfil separado para cada tipo de cuenta es almacenado por el OSD y se
activa según el nombre de usuario durante el inicio de sesión.
Para cambiar una configuración:
1.
Dé doble click en el elemento o coloque la barra de realce sobre él y presione [Intro].
2. Después de seleccionar un elemento, aparecerá un submenú con más
opciones. Para hacer una selección, haga doble click en una opción o coloque
la barra de realce a la opción deseada y presione [Intro]. Aparecerá un ícono
al lado de la opción seleccionada. La configuración se explica en detalle en la
siguiente tabla:
Parámetro Descripción
TECLA RÁPIDA
DE OSD
Seleccione la tecla rápida que activa la función OSD: use [Bloq Despl]
[Bloq Despl] o [Ctrl] [Ctrl]. Puesto que la combinación de teclas [Ctrl]
puede entrar en conflicto con programas que se ejecutan en los equipos,
la configuración predeterminada es la combinación de [Bloq Despl].
17-10-479-93370A.indb 60 11/17/2017 2:29:08 PM

61
Operación Básica
POSICIÓN DE
VISUALIZACIÓN
DE LA ID DE
PUERTO
Coloque el identificador ID de Puerto en cualquier lugar de la pantalla. La
configuración predeterminada es la esquina superior derecha. Utilice el
mouse o una combinación de las teclas de flecha y [Re Pág], [Av Pág],
[Inicio], [Fin] y [5] (en el teclado numérico con [Bloq Num] desactivado)
a la posición de la visualización del ID de Puerto. Luego haga doble click
o presione [Intro] para bloquear la posición y regresar al submenú Set.
Nota: El ID (identificador) se configura independientemente para cada puerto
en la instalación. La opción aquí especificada sólo se aplica al puerto activo.
DURACIÓN DE LA
VISUALIZACIÓN
DE ID DE PUERTO
Esta selección da la opción de mostrar el ID del puerto durante 3 segundos
o configura la visualización de ID de puerto como siempre inactiva. La
configuración predeterminada es mostrar el ID de Puerto por 3 segundos.
MODO DE
VISUALIZACIÓN
DE ID DE
PUERTO
Selecciona como se muestra la ID del Puerto: el Número de Puerto
solo (NÚMERO DE PUERTO) o el Nombre del Puerto solo (NOMBRE
DEL PUERTO) o el Número del Puerto más el Nombre del Puerto
(NÚMERO DE PUERTO + NOMBRE DE PUERTO). El predeterminado es
(NÚMERO DE PUERTO + NOMBRE DE PUERTO).
DURACIÓN
DEL ESCANEO
Determine cuanto tiempo está conectado cada puerto como los ciclos
del KVM a través de los puertos en el modo de Escaneo Automático
(para información adicional, consulte la sección F7 Exploración
en este manual). Escriba un valor de 1 a 255 segundos, entonces
presione [Intro]. La configuración predeterminada es de 5 segundos.
Un valor de 0 (cero) desactiva la función de Escaneo Automático.
MODO DE
ESCANEO /
OMITIR
Seleccione a que puertos accede durante los modos de Escaneo
Automático y Omitir. Las opciones son:
• TODOS – Todos los puertos accesibles en la instalación serán
accesibles en los modos de Escaneo Automático y Omitir.
• ENCENDIDOS – Todos los puertos que son accesibles y están encendidos
serán accesibles en los modos de Escaneo Automático y Omitir.
• VISTA RÁPIDA – Esta es una opción sólo del administrador. Cuando
se seleccionan, solo los puertos configurados como de Vista Rápida
serán accesibles en los modos de Escaneo Automático y Omitir.
• VISTA RÁPIDA + ENCENDIDO – Esta es una opción sólo
del administrador. Cuando se seleccionan, solo los puertos
configurados como de Vista Rápida Y encendido serán accesibles en
los modos de Escaneo Automático y Omitir.
La configuración predeterminada es TODOS.
LIMPIADOR DE
PANTALLA
Si la consola queda inactiva por la cantidad determinada de tiempo
con esta función, la pantalla aparecerá en blanco. Escriba un valor de
1 a 30 minutos, entonces presione [Intro]. Un valor de 0 desactiva
esta función. La configuración predeterminada es 0 (desactivado).
MODO DE COMANDO
DE TECLA RÁPIDA
Activa / desactiva la función de comando de tecla rápida si se produce
un conflicto con programas que se ejecutan en las computadoras.
TECLA RÁPIDA
Alterne entre las dos secuencias de invocación en modo de teclas
rápidas. Las opciones son [Bloq Num, Menos] y [Ctrl, F12].
IDIOMA DEL
OSD
Determina que idioma se muestra en los menús del OSD. Las
opciones son inglés (predeterminado), chino simplificado, chino
tradicional, español, francés, alemán, ruso y japonés.
17-10-479-93370A.indb 61 11/17/2017 2:29:08 PM

62
F4: ADM
F4 es una función únicamente del administrador que permite al administrador
configurar y controlar el funcionamiento general del OSD. Para modificar una
configuración, haga doble click o utilice las teclas de flecha arriba y abajo para mover
la barra de realce a ella, luego presione [Intro].
Después de seleccionar un elemento, aparece un submenú con más opciones para
seleccionar. Dé doble click en el elemento o coloque la barra de realce sobre él y
presione [Intro]. Aparece un ícono antes del elemento seleccionado para facilitar la
identificación. La configuración se explica en mayor detalle en la siguiente tabla:
Parámetro Descripción
CONFIGURACIÓN
DE INGRESO DE
USUARIO
Se usa esta función para configurar nombres de usuario y
contraseñas para las Cuentas de Administrador y Usuario.
Están disponibles un administrador y cuatro usuarios. Para
editar una cuenta.
1. Dé doble click en la cuenta que desea editar o resáltela
y presione Intro. Aparecerá una pantalla para escribir el
nombre de usuario y contraseña. Nombres de usuario y
contraseñas pueden tener desde 1 hasta 16 caracteres y
consistir de cualquier combinación de letras y números (A –
Z, 0 – 9) y teclas adicionales * ( ) + : - , ? . / [espacio].
2. Para cada persona, escriba el nombre de usuario y
contraseña, confirme la contraseña y presione [Intro].
3. Para modificar o borrar un nombre de usuario o contraseña
anterior, utilice la tecla de retroceso [ ] para borrar letras
o números individuales. Cuando esté listo, presione [Intro].
Nota: Los nombres de usuario y contraseñas no distinguen de
mayúsculas y minúsculas. Los nombres de usuario aparecerán en
mayúsculas en el OSD.
CONFIGURACIÓN
DE PUERTOS
ACCESIBLES
Esta función permite al administrador definir el acceso de los
usuarios a las computadoras de la instalación en una base de
puerto por puerto. Para cada usuario, seleccione el puerto de
destino y a continuación, presione la [barra espaciadora] para
desplazarse por las opciones disponibles:
F (acceso total), V (solo visualización) o en blanco.
Repita hasta que todos los derechos de acceso se establecen,
entonces presione [Intro]. El valor predeterminado es F para
todos los usuarios en todos los puertos.
Nota:
•
En una configuración en blanco, no se han otorgado derechos de acceso.
El puerto no aparecerá en la lista del usuario en la pantalla principal.
• El administrador siempre tiene acceso completo a todos los puertos.
Operación Básica
17-10-479-93370A.indb 62 11/17/2017 2:29:08 PM

63
Operación Básica
CONFIGURACIÓN
DE EXPIRACIÓN
DE SESIÓN
Si no hay entrada de la consola durante el tiempo determinado
en esta función, automáticamente expirará la sesión del
usuario. Antes de que se pueda volver a usar la consola, es
necesario un inicio de sesión.
Esto permite a otros usuarios tener acceso a una computadora
cuando el usuario original ya no esté accediendo a la misma, pero
ha olvidado o no ha terminado la sesión. Para configurar el valor
de expiración, escriba un número de 1~180 minutos y presione
[Intro]. El valor predeterminado de 0 desactiva esta función.
Nota: Esta característica no funciona si está desactivado el modo
de configuración de inicio de sesión (para más detalles, consulte la
sección configurar el modo de inicio de sesión en este manual).
EDICIÓN DE LOS
NOMBRES DE
PUERTOS
Para ayudar a recordar qué computadora está conectada a
un puerto particular, cada puerto puede tener un nombre.
Esta función permite al administrador crear, modificar o borrar
nombres de puertos.
Para editar un nombre de puerto:
1. Dé click en el puerto o resáltelo y presione [Intro].
2. Escriba el nuevo nombre de puerto o modifique o elimine
el viejo. La longitud de caracteres máxima permitida para
el nombre de puerto es de 12. Los caracteres válidos
incluyen: Todos los caracteres alfabéticos: A–Z, todos los
caracteres numéricos: 0–9 y caracteres especiales * ( ) +
: - , ? . /
Los nombres de puerto no son sensibleas a mayúsculas
o minúsculas; el menú muestra los nombres de puerto
en mayúsculas, independientemente de cómo hayan sido
ingresados.
3. Cuando termine de editar, presione [Intro] para que el
cambio surta efecto. Para abortar el cambio, presione [Esc].
RESTABLECER
VALORES
PREDETERMINADOS
Esta función se utiliza para deshacer todos los cambios y volver
a la configuración a los valores originales de fábrica (para
detalles, consulte la sección Teclas Rápidas y Configuraciones
Predeterminadas de Fábrica en este manual), con excepción
de la lista de nombres de puertos e información de nombre de
usuario y contraseña, que se guardan.
BORRAR LA
LISTA DE
NOMBRES
Esta función borra la lista de los nombres de Puerto.
ACTIVAR
ZUMBADOR
Las opciones son Y (activo) o N (inactivo). Cuando está activo,
el zumbador suena cada vez que se cambia un puerto, cuando
está activa la función de escaneo automático (para detalles,
consulte la sección de F7 Exploración en este manual) o
cuando se hace un ingreso inválido en un menú de OSD. El
predeterminado es Y.
17-10-479-93370A.indb 63 11/17/2017 2:29:08 PM

64
CONFIGURAR
PUERTOS DE
VISTA RÁPIDA
Esta función permite al administrador seleccionar qué puertos
incluir como puertos de vista rápida.
• Para seleccionar o deseleccionar un puerto como un puerto
de vista rápida, haga click o mueva el cursor sobre él para
resaltarlo y presione [barra espaciadora].
• Cuando se ha seleccionado un puerto como un puerto de
vista rápida, se muestra un ícono en la columna QV de la
lista en la pantalla principal. Cuando se desactiva un puerto,
el ícono desaparece.
• Si una de las opciones de vista rápida es elegida como la
configuración LISTA de F2 (para detalles, consulte la sección
F2 LISTA en este manual), sólo los puertos seleccionados
como puertos de vista rápida se mostrarán en la lista.
• Si una de las opciones de vista rápida elegida es el MODO
de ESCANEO - OMITIR (para detalles, consulte la sección
Modo de Escaneo / Omitir en este manual), sólo los
puertos seleccionados aquí como puertos de vista rápida
serán escaneados automáticamente.
El valor predeterminado es sin puertos de vista rápida.
CONFIGURACIÓN
DEL SISTEMA
OPERATIVO
Esta función permite al administrador definir el sistema
operativo para la computadora conectada a cada puerto de
KVM. El predeterminado es WIN (compatible con PC).
Para configurar el sistema operativo del puerto:
1. En la lista, seleccione el puerto en que usted desea
configurar el sistema operativo de la computadora.
2. Configure el sistema operativo oprimiendo [barra
espaciadora] para WIN, MAC, SUN u otros.
3. Cuando todas las computadoras muestren el sistema
operativo deseado en esta pantalla, presione [Esc] para
salir. El sistema operativo seleccionado se asigna al puerto
de KVM correspondiente.
ACTUALIZACIÓN
DEL FIRMWARE
A fin de actualizar el Firmware del KVM (para detalles, consulte
la sección Actualización de Firmware en este manual), primero
debe activar el modo de Actualización de Firmware con esta
configuración. Al acceder a este menú, se mostrará la versión
actual de Firmware. Seleccione Y para activar el modo de
Actualización de Firmware o N para salir de este menú sin activarlo.
IDIOMA DE
TECLADO
Establece el idioma para el teclado de la computadora
conectada al puerto de consola del KVM. Para seleccionar un
idioma de teclado, haga doble click en él o use las teclas de
navegación para desplazar la barra sobre él y presione [Intro].
Las opciones son: AUTOMÁTICO (predeterminado), INGLÉS
(ESTADOS UNIDOS), INGLÉS (REINO UNIDO), ALEMÁN
(ALEMANIA), ALEMÁN (SUIZA), FRANCÉS, HÚNGARO, ITALIANO,
JAPONÉS, COREANO, RUSO, ESPAÑOL, SUECO, CHINO
TRADICIONAL y CHINO SIMPLIFICADO.
Operación Básica
17-10-479-93370A.indb 64 11/17/2017 2:29:08 PM

65
Operación Básica
CONFIGURAR
LA ENTRADA DE
VIDEO DE LA
COMPUTADORA
Establece el tipo de señal de vídeo para las computadoras
conectadas a cada puerto del KVM. Las opciones son DVI-A y
DVI-D.
CONFIGURAR LA
SALIDA DE VIDEO
DE LA CONSOLA
Establece el tipo de salida de vídeo de la consola. Si la
computadora conectada al KVM tiene salida VGA, puede
establecerse para mostrarse en monitor de consola VGA o DVI.
Las opciones son:
• DVI-A a VGA – Seleccione esta opción si hay un monitor DVI
con un conector DVI-D y VGA o si hay dos monitores (1 x
DVI, 1 x VGA)
• DVI-A a DVI-I – Seleccione esta opción si hay un monitor DVI
con un conector DVI-I
Nota: En una instalación en cascada o si utiliza un adaptador de VGA
a DVI en la instalación, seleccione DVI-A a DVI-I
EMULACIÓN DE
MOUSE
Activa / Desactiva la función de Emulación de Mouse.
Nota: La Emulación de Mouse sólo es compatible en el primer nivel de
una instalación.
ACTIVAR
VISUALIZACIÓN
MÚLTIPLE
Activa el modo de visualización múltiple para ver doble, triple
o cuádruple monitor en una instalación de monitor múltiple
donde cada computadora está equipada con múltiples tarjetas
de vídeo (para detalles, consulte la sección Instalación de
Monitores Múltiples en este manual).
Nota: El modo de visualización múltiple debe estar activado en el menú
en pantalla antes de configurar una instalación de monitores múltiples.
RESPALDO /
RESTAURACIÓN
DE
CONFIGURACIÓN
DE OSD
Ingrese al modo de respaldo / restauración de configuración de
OSD. La utilidad de administración de Firmware permite respaldar
la configuración actual del OSD y restaurar la capacidad, cuando
sea necesario. Almacenar la configuración del OSD es útil
al implementar más de una instalación que utilice la misma
configuración (para detalles, consulte la sección Respaldo /
Restauración de Configuración del OSD en este manual).
CONFIGURACIÓN
DE MODO DE
INICIO DE
SESIÓN
Esta función permite al administrador determinar qué usuarios
están obligados a iniciar sesión en el KVM con un nombre de
usuario y contraseña. Cuando está deshabilitada, el sistema
deshabilita la función de inicio/salida de sesión.
17-10-479-93370A.indb 65 11/17/2017 2:29:08 PM

66
Operación Básica
F5: SKP
Haciendo click en el campo F5 o presionando [F5] se invoca el modo Omitir (SKP).
Esta función permite atrasar o adelantar para cambiar el enfoque de la consola desde
el puerto de la computadora activo actualmente al anterior o siguiente accesible.
• La selección de computadoras disponibles para cambiar de modo de omitir se hace
con el ajuste de modo de Escanear – Omitir en la función F3: CONFIGURAR (para
detalles, consulte la sección F3: Configurar Entorno de este manual).
• Cuando esté en modo de omitir, presione:
[ ] para saltar al puerto anterior accesible en la lista.
[ ] para saltar al siguiente puerto accesible en la lista.
[ ] para saltar al siguiente puerto accesible. Si el próximo puerto accesible ha
conectado en cascada un KVM, luego salta al primer puerto accesible de ese KVM.
[ ] para saltar al puerto anterior accesible. Si el puerto anterior accesible ha
conectado en cascada un KVM, luego salta al último puerto accesible de ese KVM.
Nota: Cuando omita / salte, sólo salte a la computadora accesible anterior o siguiente que
esté en la selección del modo de escanear – omitir.
• Si un puerto se ha seleccionado para el modo de Escanear – Omitir, cuando el
enfoque cambie a ese puerto, un símbolo de triángulo a la izquierda / derecha
aparece antes de que muestre el ID del Puerto. Cuando se muestra el ID del puerto
con el símbolo del triángulo, la pantalla de fondo está en blanco.
• Mientras el modo omitir esté actuando, la consola no funcionará normalmente.
Usted debe salir del modo omitir para recuperar el control de la consola.
•
Cuando se muestre el puerto seleccionado, el modo omitir se desactiva automáticamente.
• Para salir del modo omitir, presione la [barra espaciadora] o [Esc].
F6: BRC
F6 es una opción sólo del administrador. Haciendo click en el campo F6 o presionando
[F6], se invoca el modo de transmisión (BRC). Cuando se efectúa esta función, se
transmiten los comandos enviados desde la consola a todos los equipos disponibles en
la instalación.
Esta función es particularmente útil para las operaciones que deben realizarse en múltiples
computadoras, como un apagado general del sistema, instalar o actualizar software, etc.
• Mientras se efectúa el modo de BRC, aparece un símbolo de bocina antes de la
visualización del ID de puerto del puerto que tiene el enfoque de la consola. Cuando
se muestra el ID del puerto con el símbolo de la bocina, la pantalla de fondo está
en blanco.
• Mientras el modo de BRC esté actuando, el mouse no funcionará normalmente.
Usted debe salir del modo de BRC para recuperar el control del mouse.
• Para salir del modo BRC, invoque el menú en pantalla (con las teclas OSD), luego
haga click en el campo F6 o presione [F6] para desactivar el modo BRC.
• Cuando se efectúe el modo BRC, destella el LED Bloq Despl. Para de destellar e
invierte al estado normal cuando sale de BRC.
17-10-479-93370A.indb 66 11/17/2017 2:29:08 PM

67
Operación Básica
F7: ESCANEAR
Haciendo click en el campo F7 o presionando [F7] se invoca el modo de Escaneo
Automático. Esta función cambia automáticamente entre las computadora disponibles
a intervalos regulares por lo que puede monitorear su actividad sin tener que pasar
por la tarea de alternar manualmente.
• La selección de computadoras que se incluirán para el escaneo automático se hace
con el ajuste de modo de Escanear – Omitir en la función F3: CONFIGURACIÓN
(para detalles, consulte la sección F3: Configurar Entorno de este manual).
• La cantidad de tiempo que muestra cada puerto se establece con el ajuste de la
duración del escaneo en la función F3: CONFIGURACIÓN (para detalles, consulte
la sección F3: Configurar Entorno). Para detenerse en un lugar en particular,
presione la [barra espaciadora] para detener el escaneo.
• Si el escaneo se detiene en un puerto vacío, o uno donde la computadora esté
conectada pero apagada, la pantalla estará en blanco y el mouse y el teclado no
tendrán efecto. Una vez que expire el tiempo de duración del escaneo, la función
escanear procederá el siguiente puerto.
• Según se accede a cada computadora, una "S" aparece delante de la visualización
del ID de puerto para indicar que está siendo accedido en modo de escaneo
automático. Cuando se muestra el ID del puerto con el símbolo, la pantalla de
fondo está en blanco.
• Mientras el modo de escaneo automático esté actuando, la consola no funcionará
normalmente. Usted debe salir del modo de escaneo automático para recuperar el
control de la consola.
• Mientras está en el modo de escaneo automático, puede detener el análisis con el
fin de mantener la atención en una determinada computadora presionando P o con
un click izquierdo del mouse. Para información adicional consulte la Iniciación de
Escaneo Automático.
• Para salir del modo de escaneo automático, presione la [barra espaciadora] o [Esc].
F8: LOUT
Haciendo click en el campo F8 u oprimiendo [F8] termina la sesión de control OSD de
las computadoras y limpia la pantalla de la consola. Esto es diferente de simplemente
presionar [Esc] cuando esté en la pantalla principal para desactivar el OSD. Con esta
función, deberá iniciar la sesión otra vez para recuperar el acceso al OSD, mientras
que con [Esc], sólo tendrá que entrar en el OSD presionando las teclas de OSD.
Notas:
• Al volver a entrar al OSD después de cerrar la sesión, la pantalla permanece en blanco excepto
la pantalla principal de OSD. Debe ingresar su nombre de usuario y contraseña antes de poder
continuar.
• Si reingresa al OSD después de cerrar sesión y utiliza inmediatamente [Esc] para desactivar el
OSD sin haber seleccionado un puerto en el menú OSD, en la pantalla se muestra un mensaje
de puerto nulo [null]. La tecla rápida del OSD abrirá la pantalla principal del OSD.
17-10-479-93370A.indb 67 11/17/2017 2:29:08 PM

68
Operación Básica
Teclas Rápidas
Las Teclas Rápidas cambian el enfoque de funcionalidad entre puertos usando solo el
teclado, así como configurar los parámetros del KVM. La siguiente sección describe la
funcionalidad de combinación de teclas disponible para el B024-DUA8-SL y B024-DUA8-DL.
Modo de Configuración de Teclas Rápidas
Todas las operaciones de tecla rápida empiezan ingresando al modo de configuración
de teclas rápidas. Todos los comandos en modo de configuración de teclas de rápidas
comienzan introduciendo el Comando de Activación de Modo de Configuración de
Teclas Rápidas. Cuando se activa el modo de configuración de teclas rápidas, Los
LEDs de teclado [Bloq Despl] y [Caps Lock] parpadean en sucesión y se suspenden
las funciones ordinarias del teclado y el mouse. Aparecerá una línea de comandos
en la pantalla del monitor mostrando información subsecuente escrita en teclas de
rápidas. La siguiente sección describe cómo activar el modo de configuración de
teclas rápidas, así como los comandos que puede realizar. Una tabla al final de esta
sección resume todos los comandos.
Para activar el modo de configuración de teclas rápidas, realice los siguientes pasos:
1. Presione y sotenga presionada la tecla [Bloq Num].
2. Mientras mantiene oprimida la tecla [Bloq Num], presione y suelte la tecla del
signo menos [-].
3. Después de soltar la tecla del signo menos [-], suelte la tecla [Bloq Num].
Comando de Activación de Modo de Configuración de Teclas Rápidas Alternas
El Comando de Activación de Modo de Configuración de Teclas Rápidas se coloca
de forma predeterminada en [Bloq Num] [-], pero puede cambiarse para usar [Ctrl]
[F12]. Cuando se cambia a [Ctrl] [F12], la tecla [Ctrl] toma el lugar de la tecla [Bloq
Num] y [F12] toma el lugar de la tecla [-]. Para activar el Comando de Activación del
Modo de Configuración de Teclas Rápidas Alternas, realice los siguientes pasos:
1. Active el modo de configuración de teclas rápidas mediante el comando ya
mencionado
2. Presione y suelte la tecla [H]
Para revertir al comando anterior, realice estos pasos de nuevo.
Selección de Puertos Activos
Seleccione el Puerto Activo Mediante el ID del Puerto – KVM, Audio y USB
Cada puerto de KVM tiene asignada una ID de puerto. Puede accederse directamente
a cualquier computadora de la instalación con una combinación de teclas especifica
que el ID de puerto del puerto del KVM al que esté conectada una computadora.
• Una computadora conectada a una unidad principal utiliza una ID de puerto de dos
dígitos (01 al 08) que corresponde al número de puerto KVM a que está conectado.
•
Una computadora conectada a una unidad esclava utiliza un ID de puerto de cuatro
dígitos. Los dos primeros dígitos representan el número de puerto del KVM en el
maestro y los dos segundos dígitos representan el número de puerto del KVM en la
unidad esclava a la que está conectada la computadora. Por ejemplo, un ID de puerto
de 02-08 se referiría a una computadora conectada al puerto 8 del KVM de una unidad
esclava que enlaza al puerto 2 del KVM de la unidad maestra. En una instalación en
cascada de tres niveles, una computadora utilizará una ID de puerto de seis dígitos.
17-10-479-93370A.indb 68 11/17/2017 2:29:08 PM

69
Operación Básica
Como acceder a una computadora con las teclas rápidas:
1.
Active el modo de configuración de teclas rápidas mediante el comando ya mencionado
2. Escriba el ID de puerto. Los números de ID de Puerto se muestran en la línea de
comandos como se escriban. Si usted comete un error, utilice [Backspace] para
borrar el número equivocado.
3. Presione [Intro].
Después de presionar [Enter], el enfoque de KVM, audio y USB pasa a la
computadora designada y automáticamente sale del modo de teclas rápidas.
Nota: En el modo de teclas rápidas, el enfoque del KVM no cambiará a un puerto si se introduce
un número de KVM o número de puerto no válido. La línea de comandos de teclas rápidas se
continuará mostrando en la pantalla hasta que introduzca una combinación de número de KVM y
número de puerto válidos o se salga del modo de teclas rápidas.
Seleccione el Puerto Activo Mediante el ID del Puerto – KVM y Audio
Cada puerto de KVM tiene asignada una ID de puerto. Puede accederse directamente
a cualquier computadora de la instalación con una combinación de teclas que
especifiquen la ID de puerto del puerto del KVM al que esté conectada una
computadora.
Como acceder a una computadora con las teclas rápidas:
1. Active el modo de configuración de teclas rápidas mediante el comando ya
mencionado
2. Escriba la ID de puerto, después la letra K.
3. Presione [Intro].
Después de presionar [Enter], el enfoque de KVM, audio y USB pasa a la
computadora designada y automáticamente sale del modo de teclas rápidas.
Nota: En el modo de teclas rápidas, el enfoque del KVM no cambiará a un puerto si se introduce
un número de KVM o número de puerto no válido. La línea de comandos de teclas rápidas se
continuará mostrando en la pantalla hasta que introduzca una combinación de número de KVM y
número de puerto validos o se salga del modo de teclas rápidas.
Seleccione el Puerto Activo Mediante la ID de Puerto – USB Solamente
Cada puerto de KVM tiene asignada una ID de puerto. Puede accederse directamente
a cualquier computadora de la instalación con una combinación de teclas que
especifiquen la ID de puerto del puerto del KVM al que esté conectada una
computadora.
Como acceder a una computadora con las teclas rápidas:
1. Active el modo de configuración de teclas rápidas mediante el comando ya
mencionado
2. Escriba la ID de puerto y después la letra U.
3. Presione [Intro].
Después de oprimir [Enter], el enfoque de USB pasa a la computadora designada y
automáticamente sale del modo de teclas rápidas.
Nota: En el modo de teclas rápidas, el enfoque del KVM no cambiará a un puerto si se introduce
un número de KVM o número de puerto no válido. La línea de comandos de teclas rápidas se
continuará mostrando en la pantalla hasta que introduzca una combinación de número de KVM y
número de puerto validos o se salga del modo de teclas rápidas.
17-10-479-93370A.indb 69 11/17/2017 2:29:08 PM

70
Escaneo Automático
Para iniciar el Modo de Escaneo Automático:
La Escaneo Automático alterna automáticamente entre los puertos en un valor de
intervalos predeterminados de 5 segundos, accediendo sólo los puertos que se han
definido como accesibles en modo Escaneo Automático (Para detalles, consulte la
sección Modo de Escaneo Automático de este manual).
Para iniciar el Modo de Escaneo Automático:
1.
Active el modo de configuración de teclas rápidas mediante el comando ya mencionado
2. Presione [A] y después [Intro] para salir automáticamente del modo de teclas
rápidas y entrar en el modo de escaneo automático.
•
Mientras esté en el modo de escaneo automático, puede pausar el escaneo con
el fin de mantener la atención en una determinada computadora oprimiendo
P o con un click izquierdo del mouse. Cuando se pausa, la línea de comando
muestra Escaneo Automático: Pausada. Hacer una pausa cuando desea
mantener el enfoque en una computadora en particular es más conveniente
que salir del modo de escaneo automático, porque cuando se reanuda el
escaneo, se inicia desde donde lo dejó en lugar de empezar desde la primera
computadora en la instalación. Para restaurar la Escaneo Automático, presione
cualquier tecla o haga click con el botón izquierdo del mouse.
• Mientras se efectúe el modo de Escaneo Automático, ordinariamente se
suspenden las funciones de teclado y mouse – sólo pueden ingresarse
pulsaciones de teclado y clicks de mouse compatibles con el modo de
Escaneo Automático. Usted debe salir del modo de escaneo automático para
recuperar el control normal de la consola.
3.
Para salir del modo de escaneo automático, presione [Esc] o [barra espaciadora].
Inicio del Modo de Escaneo Automático a un Intervalo Determinado
Para iniciar el Modo de Escaneo Automático a un intervalo determinado:
1.
Active el modo de configuración de teclas rápidas mediante el comando ya mencionado
2.
Presione [A] [n] ([n] = 1 a 255 segundos) y después [Intro] para salir automáticamente
del modo de teclas rápidas y entrar en el modo de escaneo automático.
• Mientras esté en el modo de escaneo automático, puede detener el escaneo
con el fin de mantener la atención en una determinada computadora
oprimiendo [P] o con un click izquierdo del mouse. Cuando se pausa, la
línea de comando muestra Escaneo Automático: Pausada. Hacer una pausa
cuando desea mantener el enfoque en una computadora en particular es
más conveniente que salir del modo de escaneo automático, porque cuando
reanuda el escaneo, inicia desde donde lo dejó en lugar de empezar desde la
primera computadora en la instalación. Para restaurar la Escaneo Automático,
presione cualquier tecla o haga click con el botón izquierdo.
• Mientras se efectúe el modo de Escaneo Automático, ordinariamente se
suspenden las funciones de teclado y mouse – sólo pueden ingresarse
pulsaciones de teclado y clicks de mouse compatibles con el modo de
Escaneo Automático. Usted debe salir del modo de escaneo automático para
recuperar el control normal de la consola.
3.
Para salir del modo de escaneo automático, presione [Esc] o [barra espaciadora].
Operación Básica
17-10-479-93370A.indb 70 11/17/2017 2:29:08 PM

71
Operación Básica
Modo Omitir
Esta función le permite alternar entre computadoras a fin de monitorearlas
manualmente. Usted puede permanecer en un puerto en particular por tanto tiempo
como desee, a diferencia de la escaneo automático, que cambia automáticamente
después de un intervalo fijo.
Para iniciar el modo Omitir:
1.
Active el modo de configuración de teclas rápidas mediante el comando ya mencionado
2. Presione una de las teclas de flecha [ ] para salir automáticamente del
modo de tecla rápida e ingresar en el modo omitir. Dependiendo de qué tecla
de flecha se oprime cuando ingresa en el modo Omitir, entrará en un puerto
anterior o posterioriormente usado que el que actualmente se está accediendo
(ver tabla abajo). Usted puede cambiar puertos, como sigue:
Tecla de Flecha Descripción
Salta al puerto anterior accesible de la instalación.
Salta al puerto siguiente accesible de la instalación.
Salta al puerto siguiente accesible de la instalación. Si el
próximo puerto accesible está en un KVM en cascada, salta al
primer puerto accesible de ese KVM.
Salta al puerto anterior accesible de la instalación. Si el próximo
puerto accesible está en un KVM en cascada, salta al último
puerto accesible de ese KVM.
• Una vez en el modo Omitir, puede continuar saltando entre puertos
oprimiendo las teclas de flecha.
• Mientras el modo Omitir esté en efecto, ordinariamente se suspenden las
funciones de teclado y mouse – sólo pueden ingresarse pulsaciones de
teclado compatibles con el modo Omitir.
3. Para salir del modo omitir, presione [Esc] o [barra espaciadora].
Restauración del Teclado / Mouse / Hub USB
En el caso de que el teclado, mouse o puertos de hub USB no estén operando
correctamente, puede requerirse una restauración. Para ejecutar una restauración,
siga los pasos siguientes:
1.
Active el modo de configuración de teclas rápidas mediante el comando ya mencionado
2. Presione y suelte la tecla [F5].
Control del Zumbador con Teclas Rápidas
Cuando se ejecuta un comando de tecla rápida de teclado, suena un zumbador para
indicar que el comando se está llevando a cabo. Este sonido de zumbador puede ser
accionado para encender / apagar realizando los siguientes pasos:
1. Active el modo de configuración de teclas rápidas mediante el comando ya
mencionado
2. Presione y suelte la tecla [B].
17-10-479-93370A.indb 71 11/17/2017 2:29:08 PM

72
Operación Básica
Comando de Teclas Rápidas Alternas de Invocación del
OSD
De forma predeterminada, las teclas rápidas de invocación del OSD son [Bloq Despl]
[Bloq Despl]. Para cambiar entre [Bloq Despl] [Bloq Despl] y [Ctrl] [Ctrl], ejecute los
siguientes pasos:
1. Active el modo de configuración de teclas rápidas mediante el comando ya
mencionado
2. Presione y suelte la tecla [T].
Sistema Operativo del Teclado
Un sistema operativo de un puerto puede cambiarse para que coincida con el de
la computadora a la que está conectado. Para cambiar un sistema operativo de un
puerto:
1. Navegue al puerto cuya configuración de Sistema Operativo desea cambiar.
2. Active el modo de configuración de teclas rápidas mediante el comando ya
mencionado
3.
Presione y suelte la tecla [F1] (para Windows), [F2] (para Mac) o [F3] (para Sun).
Restauración de Configuración Predeterminada
Para restablecer el KVM a su configuración predeterminada de fábrica, realice los
siguientes pasos:
1. Active el modo de configuración de teclas rápidas mediante el comando ya
mencionado
2. Presione y suelte la tecla [R], entonces presione y suelte la tecla [Intro].
Sincronización de Video
La Sincronización de Video permite al KVM almacenar EDID [Extended Display
Identification Data] del monitor, que ayuda a garantizar que se utilizan los ajustes de
videos óptimos. Para iniciar una Sincronización de Video, ejecute los siguientes pasos:
1. Active el modo de configuración de teclas rápidas mediante el comando ya
mencionado
2. Presione y suelte la tecla [D].
Emulación de Mouse
Predeterminada de fábrica está activa la Emulación de Mouse. Para activar /
desactivar la emulación de mouse, ejecute los siguientes pasos:
1. Active el modo de configuración de teclas rápidas mediante el comando ya
mencionado
2. Presione y suelte la tecla [M].
17-10-479-93370A.indb 72 11/17/2017 2:29:08 PM

73
Operación Básica
Tabla Resumen de Comandos de Modo de Configuración
de Teclas Rápidas
Después de invocar el modo de Configuración de Teclas Rápidas, teclee una de las
siguientes combinaciones de teclas para ejecutar la función correspondiente:
Tecla Acción
[PN] [Intro] (PN = Número de ID de Puerto). Cambia el enfoque de KVM, Audio
y USB al puerto correspondiente.
[PN] [K] [Intro]
(PN = Número de ID de Puerto). Cambia el enfoque de KVM y Audio
al puerto correspondiente.
[PN] [U] [Intro]
(PN = Número de ID de Puerto). Cambia el enfoque del USB al
puerto correspondiente.
[A] [Intro] Inicia un Escaneo Automático en el intervalo predeterminado de 5
segundos
[A] [n] [Intro]
(n = 1 a 255 segundos). Inicia un Escaneo Automático en un
intervalo determinado entre 1 y 255 segunos.
[H]
Cambia el Comando de Activación de Modo de Configuración de
Tecla Rápida entre [Bloq Num] [-] y [Ctrl] [F12].
[T]
Cambia el Comando de Invocación del OSD entre [Bloq Despl] [Bloq
Despl] and [Ctrl] [Ctrl].
[F1]
Configura el Sistema Operativo del puerto en Windows.
[F2]
Configura el Sistema Operativo del puerto en Mac.
[F3]
Configura el Sistema Operativo del puerto en Sun.
[F5]
Ejecuta una restauración del USB.
[B]
Activa / desactiva el zumbador.
[R] [Intro]
Restaura el KVM a su configuración predeterminada de teclas rápidas.
[D]
Realiza una sincronización de vídeo, almacenando la información de EDID
del monitor para garantizar que se usan parámetros óptimos de vídeo.
[M]
Activa / desactiva la emulación de mouse.
[ ]
Inicia el modo omitir saltando al puerto accesible anterior. Salta al
puerto accesible anterior cuando está en modo Omitir.
[ ]
Inicia el modo omitir saltando al siguiente puerto accesible. Salta al
siguiente puerto accesible cuando está en modo Omitir.
[ ]
Inicia el modo omitir saltando al siguiente puerto accesible. Si el
próximo puerto accesible está en un KVM en cascada, cambia
al primer puerto accesible en ese KVM. Salta al puerto accesible
anterior cuando está en modo Omitir.
[ ]
Inicia el modo Omitir saltando al puerto accesible anterior. Si el
puerto accesible anterior está en un KVM en cascada, cambia
al último puerto accesible en ese KVM. Salta al puerto accesible
anterior cuando está en modo Omitir.
[Esc] o [Barra
Espaciadora]
Sale del Modo de Configuración de Teclas Rápidas
17-10-479-93370A.indb 73 11/17/2017 2:29:08 PM

74
Operación Básica
Emulación de Teclado Mac
El teclado compatible con PC (101 / 104 teclas) puede emular las funciones del
Teclado Mac usando las secuencias de teclado de PC en la tabla siguiente.
Nota: Cuando se requiere más de una tecla en el teclado de PC para emular el teclado Mac,
presione y suelte la primera tecla, después presione y suelte la segunda tecla.
Teclado PC Teclado Mac
[Shift] [Shift]
[Ctrl] [Ctrl]
[Ctrl], [1]
[Ctrl], [2]
[Ctrl], [3]
[Ctrl], [4]
[Alt] [Alt]
[Print Screen] [F13]
[Scroll Lock] [F14]
[=]
[Enter] [Return]
[Backspace] [Delete]
[Insert] [Help]
[Ctrl],
[F15]
17-10-479-93370A.indb 74 11/17/2017 2:29:08 PM

75
Operación Básica
Emulación de Teclado Sun
El teclado compatible con PC (101 / 104 teclas) puede emular funciones del Teclado
Sun usando las secuencias de teclado de PC en la tabla siguiente.
Nota: Cuando se requiere más de una tecla en el teclado de PC para emular el teclado Sun,
presione y suelte la primera tecla, después presione y suelte la segunda tecla.
Teclado PC Teclado Sun
[Ctrl], [T] [Stop]
[Ctrl], [F2] [Again]
[Ctrl], [F3] [Props]
[Ctrl], [F4] [Undo]
[Ctrl], [F5] [Front]
[Ctrl], [F6] [Copy]
[Ctrl], [F7] [Open]
[Ctrl], [F8] [Paste]
[Ctrl], [F9] [Find]
[Ctrl], [F10] [Cut]
[Ctrl], [1]
[Ctrl], [2]
[Ctrl], [3]
[Ctrl], [4]
[Ctrl], [H]
[Help]
[Compose]
Herramienta de Actualización de Firmware
Las actualizaciones del Firmware, pueden encontrarse en la Internet en www.
tripplite.com/support. La Utilidad de Actualización de Firmware incluye el archivo de
Actualización de Firmware. Las actualizaciones del Firmware no se pueden realizar
simultáneamente en una instalación en cascada o de múltiples monitores. Debe
actualizar cada KVM por separado. Para actualizar el Firmware de su KVM, ejecute los
pasos siguientes:
1. Desde una computadora no conectada al KVM, visite www.tripplite.com/support
para obtener la descarga de actualización de Firmware para su KVM y guárdelo
en su computadora.
2. Apague todas las computadoras conectadas al KVM.
3. Conecte el cable de actualización de Firmware entre el puerto de Actualización
de Firmware del KVM y el puerto de comunicación DB9 de su computadora.
17-10-479-93370A.indb 75 11/17/2017 2:29:08 PM

76
Operación Básica
4. Acceda al OSD como Administrador y navegue al menú F4 ADM. Seleccione la
opción de actualización de Firmware de la lista y escriba [Y] para iniciar el modo
de actualización de Firmware.
5. En el equipo donde está guardado el archivo de actualización de Firmware,
ejecute el archivo Herramienta de Actualización de Firmware dando doble click
en él o abriendo una línea de comandos y escribiendo la ruta.
6. Después de leer el acuerdo de licencia, haga click en la opción Acepto, después
dé click en siguiente. Aparece la pantalla principal de la Herramienta de
Actualización de Firmware y muestra el KVM en la Lista de Dispositivos en el
lado izquierdo de la pantalla.
7. Resalte el KVM en la Lista de Dispositivos haciendo click en él. Para que la
Herramienta de Actualización de Firmware compruebe la versión del Firmware
del KVM y determine si es anterior / más reciente que el archivo de actualización
de Firmware, compruebe el cuadro de Comprobar Versión de Firmware en
la parte inferior izquierda de la pantalla. Si quiere que la Herramienta de
Actualización de Firmware cargue la actualización de Firmware sin comprobar
la versión de Firmware del KVM, deje este cuadro sin marcar. Haga click en
Siguiente.
8. Si el cuadro de Comprobar Versión de Firmware está marcada y la Herramienta
de Actualización de Firmware encuentra que la versión del Firmware del KVM es
más reciente que la del archivo de actualización del Firmware, aparecerá una
solicitud de continuar o cancelar. Una vez iniciada la actualización de Firmware,
aparecen mensajes del estado en el panel de Mensaje del Estado y el avance
hacia el final se muestra en la barra de Avance. Cuando la actualización esté
completa, el panel de Mensaje de Estado le informará que la actualización del
Firmware fue exitosa. Para completar la actualización de Firmware, haga click
en Terminar. Después de una actualización de Firmware exitosa, el KVM se
restaurará a sí mismo.
Falla de Actualización de Firmware
Si no se le notifica de una actualización de Firmware exitosa, entonces la actualización
del Firmware no se instaló correctamente. En este caso, ejecute los pasos siguientes:
1. Apague el KVM desconectando la fuente de alimentación externa.
2. Conecte el cable de actualización de Firmware a Puerto de Actualización de
Firmware del KVM.
3. Deslice el switch de Recuperación de Actualización del Firmware, situado en la
parte delantera del KVM en la posición de Recuperación.
4. Encienda nuevamente el KVM y ejecute nuevamente la actualización del
Firmware.
5. Después de que el KVM haya sido actualizado con éxito, apáguelo, luego deslice
el SWITCH de Recuperación de Firmware a Normal.
6. Encienda nuevamente el KVM.
17-10-479-93370A.indb 76 11/17/2017 2:29:08 PM

77
Operación Básica
Respaldo / Restauración de Configuración de OSD.
La Utilidad de Actualización de Firmware permite respaldar la configuración actual del OSD y
la capacidad para restaurar, cuando sea necesario. Guardar los parámetros de configuración
del OSD es útil al implementar más de una instalación con la misma configuración.
Respaldo
Para guardar un archivo de respaldo en una computadora local, siga estos pasos:
1. Asegure que su computadora esté conectada al KVM.
2. Conecte el Cable de Actualización de Firmware del puerto de Actualización de
Firmware del KVM al puerto de comunicación DB9 de su computadora.
3. Apague todas las computadoras en la instalación del KVM.
4. Desde la consola KVM, inicie sesión en el OSD como administrador y seleccione
la función F4 ADM.
5. Una vez haya seleccionado la función ADM F4, desplácese hacia abajo hasta
RESPALDO / RESTAURACIÓN DE CONFIGURACIÓN DE OSD. Presione [Intro],
después presione [Y] para invocar el modo de Respaldo / Restauración de
Configuración de OSD.
6. Ejecute la Herramienta de Actualización de Firmware. En el cuadro de diálogo,
elija Respaldo / Restauración de Configuración de OSD, después haga click en
Siguiente.
7. En la ventana que aparece, haga click en Conectar Dispositivo.
8. En e campo de Contraseña, escriba una contraseña para el archivo.
Nota: Establecer una contraseña es opcional. Si no establece una, el archivo puede ser
restaurado sin especificar una contraseña.
9. Haga click en Respaldo.
10. Cuando el navegador le pregunta qué desea hacer con el archivo, seleccione
Guardar en disco, a continuación, guárdelo en una ubicación conveniente.
17-10-479-93370A.indb 77 11/17/2017 2:29:08 PM

78
Operación Básica
Restauración
Para restaurar un archivo de respaldo desde una computadora local, siga estos pasos:
1. Asegúrese de que la computadora en que la configuración está respaldada esté
conectada al KVM.
2. Conecte el Cable de Actualización de Firmware entre el puerto de Actualización
de Firmware del KVM y el puerto de comunicación DB9 de su computadora.
3. Apague todas las computadoras en la instalación del KVM.
4. Desde la consola KVM, inicie sesión en el OSD como administrador y seleccione
la función F4 ADM.
5. Una vez haya seleccionado la función ADM F4, desplácese hacia abajo hasta
RESPALDO / RESTAURACIÓN DE CONFIGURACIÓN DE OSD. Presione [Intro],
después presione [Y] para invocar el modo de Respaldo / Restauración de
Configuración de OSD.
6. Ejecute la Herramienta de Actualización de Firmware. En el cuadro de diálogo,
elija Respaldo / Restauradcón de Configuración de OSD, después haga click en
Siguiente.
7. En la ventana que aparece, haga click en Restaurar para recuperar una
configuración de OSD almacenada en la computador local. Si previamente ha
establecido una contraseña para esta función, introduzca la contraseña en el
campo previsto antes de hacer click en Restaurar. Aparecerá una ventana de
confirmación; Haga click en Sí para continuar.
8. Busque el archivo de configuración de OSD que desea utilizar y haga click en
restaurar. Asegúrese de que el archivo de respaldo esté en la computadora local.
9. Aparece una ventana de confirmación cuando el proceso de restauración esté
terminado y exitoso. Haga click en OK para cerrar.
Parámetros Predeterminados de Fábrica
Parámetro Predeterminado
Comando de Teclas Rápidas de Invocación del
OSD
[Bloq Despl], [Bloq Despl]
Comando de Activación de Modo de
Configuración de Teclas Rápidas
[Bloq Num], [-]
Intervalo de Escaneo Automático 5 segundos
Zumbador de Teclas Rápidas Activado
Teclas Rápids de Cambio de Puerto Activado
Emulación de Mouse Activado
17-10-479-93370A.indb 78 11/17/2017 2:29:08 PM

79
Especificaciones
Característica B024-DUA8-SL B024-DUA8-DL
Puertos de
Computadora
8 8
Tecnología DVI DVI-I de Conexión Única DVI-I de Doble Enlace
Ampliable
(Cascada / Encadenado)
Cascada Cascada
Factor de Forma Instalación en rack Instalación en rack
Selección de Puerto Teclas Rápidas, Botones, OSD Teclas Rápidas, Botones, OSD
Puertos para Teclado /
Mouse de la Consola
(x2) USB A Hembra (x2) USB A Hembra
Puerto de Video de la
Consola
DVI-I Hembra, VGA Hembra DVI-I Hembra, VGA Hembra
Puertos para Bocinas /
Micrófono de la Consola
(x4) 3.5 mm Hembra** (x4) 3.5 mm Hembra**
Puertos de
Computadora
(x8) DVI-I de Conexión Única
Hembra, (x8) USB B Hembra,
(x16) 3.5 mm Hembra
(x8) DVI-I de Doble Enlace
Hembra, (x8) USB B Hembra,
(x16) 3.5 mm Hembra
Juego de Cables KVM Serie P759 Serie P759
Juego de Cables KVM
Incluidos
(x2) P759-006 (x2) P759-006
Conector de Energía
Conector de Alimentación CD
para Fuente de Alimentación
Externa
Conector de Alimentación CD
para Fuente de Alimentación
Externa
Consumo de Potencia 5.3V 4.53W 5.2V 8.26W
Puertos de Hub USB 2.0
(x2) USB A Hembra (x2) USB A Hembra
Emulación de Teclado /
Mouse
USB USB
Máxima Resolución de
Video
Digital – 1920 x 1200
Analógico – 2048 x 1536
Digital – 2560 x 1600
Analógico – 2048 x 1536
Temperatura de
Operación
0 ºC a 50 °C [32 ºF a 122 °F] 0 ºC a 50 °C [32 ºF a 122 °F]
Temperatura de
Almacenamiento
-20 ºC a 60 °C
[-4 ºF a 140 °F]
-20 ºC a 60 °C
[-4 ºF a 140 °F]
Humedad
De 0% a 80% de HR,
Sin Condensación
De 0% a 80% de HR,
Sin Condensación
Dimensiones de la
Unidad
(Al x An x Pr)
44 x 437 x 160 mm
[1.73 x 17.2 x 6.3 pulg.]
44 x 437 x 160 mm
[1.73 x 17.2 x 6.3 pulg.]
Peso de la Unidad
2.8 kg [6.2 lb] 2.8 kg [6.2 lb]
**Incluye dos juegos de puertos para Bocinas / Micrófono; dos conectores de 3.5 mm en el
panel frontal y dos conectores de 3.5 mm en el panel posterior. Los puertos del panel frontal
tendrán prioridad sobre los del panel posterior.
17-10-479-93370A.indb 79 11/17/2017 2:29:09 PM

80
Garantía
Cumplimiento de las Normas
Garantía limitada por 3 años
TRIPP LITE garantiza por tres (3) años desde la fecha de compra inicial que este producto no tiene defectos
de materiales ni de mano de obra. La obligación TRIPP LITE bajo esta garantía está limitada a la reparación
o reemplazo (A su entera discreción) de cualquier producto defectuoso. Para obtener servicio bajo esta
garantía, debe obtener un número de Autorización de Devolución de Mercancía (RMA) de TRIPP LITE o de un
centro de servicio autorizado de TRIPP LITE. Los productos deben ser regresados a TRIPP LITE o a un centro
de servicio autorizado de TRIPP LITE con los cargos de transporte prepagados y deben acompañarse con
una breve descripción del problema y un comprobante de la fecha y el lugar de compra. Esta garantía no
se aplica a equipos que hayan sido dañados por accidente, negligencia o mal uso, o hayan sido alterados o
modificados de alguna manera. EXCEPTO COMO SE INDICA EN EL PRESENTE, TRIPP LITE NO HACE GARANTÍAS
EXPRESAS O IMPLÍCITAS, INCLUIDAS GARANTÍAS DE COMERCIABILIDAD Y ADECUACIÓN PARA UN PROPÓSITO
PARTICULAR.
Algunos estados no permiten la limitación o exclusión de garantías implícitas; por lo tanto, las limitaciones
o exclusiones antes mencionadas pueden no aplicarse al comprador. EXCEPTO COMO SE INDICA
ANTERIORMENTE, EN NINGÚN CASO TRIPP LITE SERÁ RESPONSABLE POR DAÑOS DIRECTOS, INDIRECTOS,
ESPECIALES, INCIDENTALES O CONSECUENTES QUE SURJAN DEL USO DE ESTE PRODUCTO, INCLUSO SI SE
ADVIERTE SOBRE LA POSIBILIDAD DE TAL DAÑO. Específicamente, TRIPP LITE no es responsable por ningún
costo, como pérdida de utilidades o ingresos, pérdida de equipos, pérdida del uso de equipos, pérdida de
software, pérdida de datos, costos de sustituciones, reclamaciones de terceros o de cualquier otra forma.
Cumplimiento de las normas de los números de identificación
Para fines de identificación y certificación del cumplimiento de las normas, su producto Tripp Lite tiene
asignado un número de serie único. Puede encontrar el número de serie en la etiqueta de la placa de
identificación del producto, junto con los símbolos de aprobación e información requeridos. Al solicitar
información sobre el cumplimiento de las normas para este producto, siempre mencione el número de serie.
El número de serie no debe ser confundido con el nombre de identificación ni con el número de modelo del
producto.
Tripp Lite tiene una política de mejora continua. Las especificaciones están sujetas a cambios sin previo aviso.
1111 W. 35th Street, Chicago, IL 60609 EE. UU. • www.tripplite.com/support
17-10-479 93-270A_RevC
17-10-479-93370A.indb 80 11/17/2017 2:29:09 PM
-
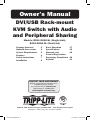 1
1
-
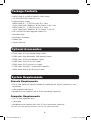 2
2
-
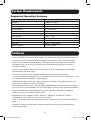 3
3
-
 4
4
-
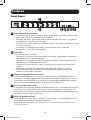 5
5
-
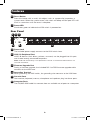 6
6
-
 7
7
-
 8
8
-
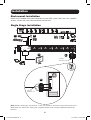 9
9
-
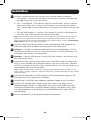 10
10
-
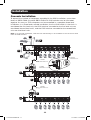 11
11
-
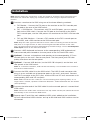 12
12
-
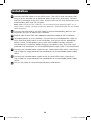 13
13
-
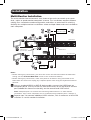 14
14
-
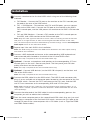 15
15
-
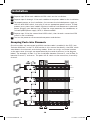 16
16
-
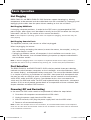 17
17
-
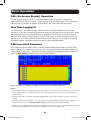 18
18
-
 19
19
-
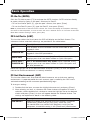 20
20
-
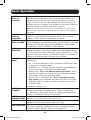 21
21
-
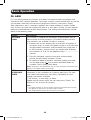 22
22
-
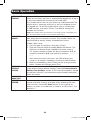 23
23
-
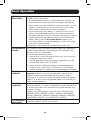 24
24
-
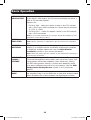 25
25
-
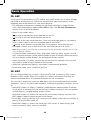 26
26
-
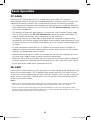 27
27
-
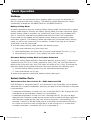 28
28
-
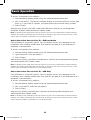 29
29
-
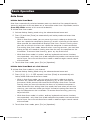 30
30
-
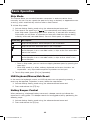 31
31
-
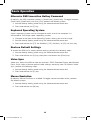 32
32
-
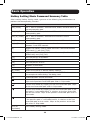 33
33
-
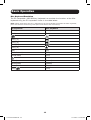 34
34
-
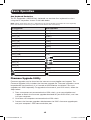 35
35
-
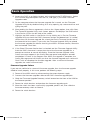 36
36
-
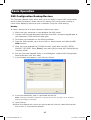 37
37
-
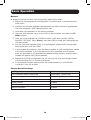 38
38
-
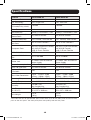 39
39
-
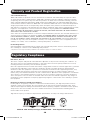 40
40
-
 41
41
-
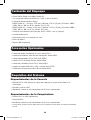 42
42
-
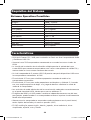 43
43
-
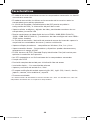 44
44
-
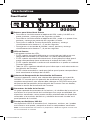 45
45
-
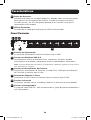 46
46
-
 47
47
-
 48
48
-
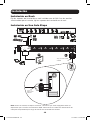 49
49
-
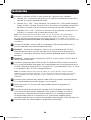 50
50
-
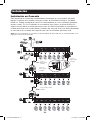 51
51
-
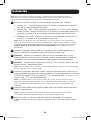 52
52
-
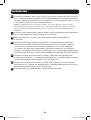 53
53
-
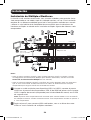 54
54
-
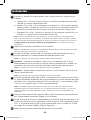 55
55
-
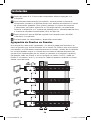 56
56
-
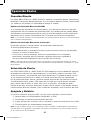 57
57
-
 58
58
-
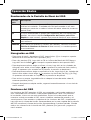 59
59
-
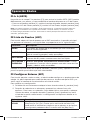 60
60
-
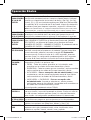 61
61
-
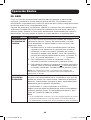 62
62
-
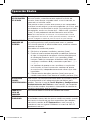 63
63
-
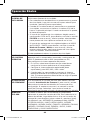 64
64
-
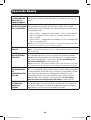 65
65
-
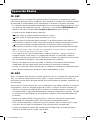 66
66
-
 67
67
-
 68
68
-
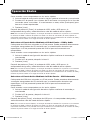 69
69
-
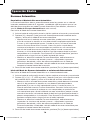 70
70
-
 71
71
-
 72
72
-
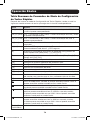 73
73
-
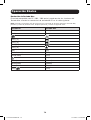 74
74
-
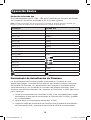 75
75
-
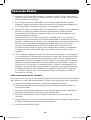 76
76
-
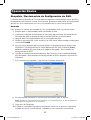 77
77
-
 78
78
-
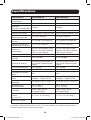 79
79
-
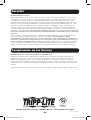 80
80
Tripp Lite B024-DUA8-SL & B024-DUA8-DL El manual del propietario
- Categoría
- Conmutadores KVM
- Tipo
- El manual del propietario
en otros idiomas
Artículos relacionados
-
Tripp Lite B004-HUA4-K El manual del propietario
-
Tripp Lite B032-VUA2 El manual del propietario
-
Tripp Lite B043-DUA8-SL El manual del propietario
-
Tripp Lite B020-008-17, B020-016-17 & B022-016 KVMs El manual del propietario
-
Tripp Lite B032-HUA2 El manual del propietario
-
Tripp Lite B005-008 Manual de usuario
-
Tripp Lite B004-2DUA2-K & B004-2DUA4-K El manual del propietario
-
Tripp Lite B004-DP2UA2-K El manual del propietario
-
Tripp Lite NetDirector Cat5 IP KVM Switches Guía de inicio rápido
-
Tripp Lite B024-HU08 & B024-HU16 Guía de inicio rápido
Otros documentos
-
ATEN CS1768 Guía de inicio rápido
-
ATEN KA7130 Ficha de datos
-
DeLOCK 11416 Ficha de datos
-
Trendnet TK-214i Quick Installation Guide
-
Trendnet TK-217i Quick Installation Guide
-
Trendnet TK-232DV Ficha de datos
-
Trendnet TK-EX4 Ficha de datos
-
Trendnet TK-EX4 Ficha de datos
-
Daxten Rack Access 16 IP Manual de usuario
-
BenQ PD2706U Manual de usuario