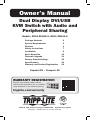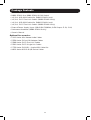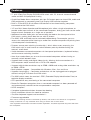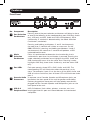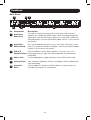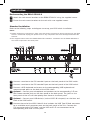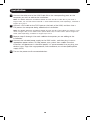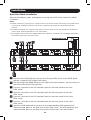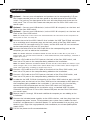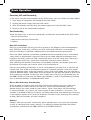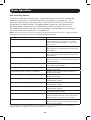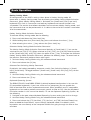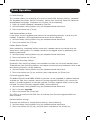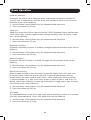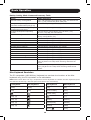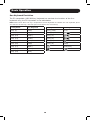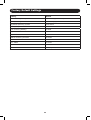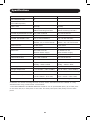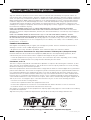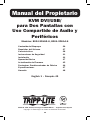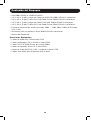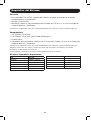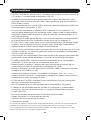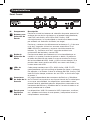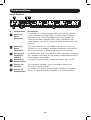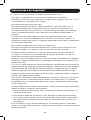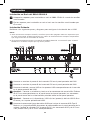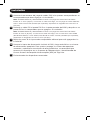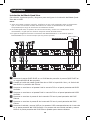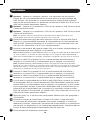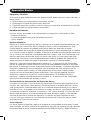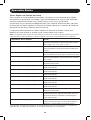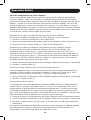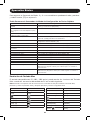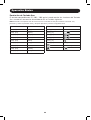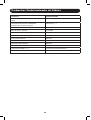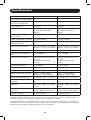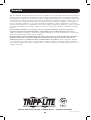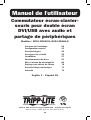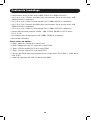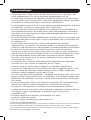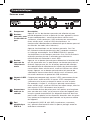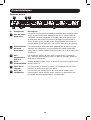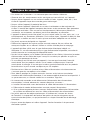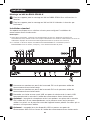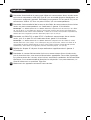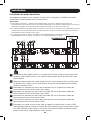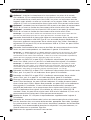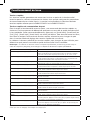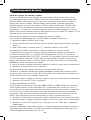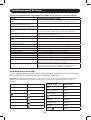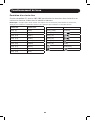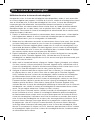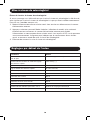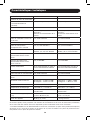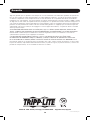Tripp Lite B004-2DUA2-K & B004-2DUA4-K El manual del propietario
- Categoría
- Conmutadores KVM
- Tipo
- El manual del propietario
La página se está cargando ...
La página se está cargando ...
La página se está cargando ...
La página se está cargando ...
La página se está cargando ...
La página se está cargando ...
La página se está cargando ...
La página se está cargando ...
La página se está cargando ...
La página se está cargando ...
La página se está cargando ...
La página se está cargando ...
La página se está cargando ...
La página se está cargando ...
La página se está cargando ...
La página se está cargando ...
La página se está cargando ...
La página se está cargando ...
La página se está cargando ...
La página se está cargando ...
La página se está cargando ...
La página se está cargando ...
La página se está cargando ...
La página se está cargando ...

25
Manual del Propietario
KVM DVI/USB/
para Dos Pantallas con
Uso Compartido de Audio y
Periféricos
Modelos: B004-2DUA2-K, B004-2DUA4-K
Contenido del Empaque 26
Requisitos del Sistema 27
Características 28
Instrucciones de Seguridad 31
Instalación 33
Operación Básica 37
Actualización de Firmware 45
Parámetros Predeterminados de Fábrica 46
Especificaciones 47
Garantía 48
1111 W. 35th Street, Chicago, IL 60609 EE UU • tripplite.com/support
Copyright © 2020 Tripp Lite. Todos los derechos reservados.
English 1 • Français 49

26
Contenido del Empaque
• KVM B004-2DUA2-K o B004-2DUA4-K
• (x2) 1.83 m [6 pies] Juegos de Cables de KVM USB (B004-2DUA2-K solamente)
• (x2) 1.83 m [6 pies] Cables DVI-D de Doble Enlace (B004-2DUA2-K solamente)
• (x4) 1.83 m [6 pies] Juegos de Cables KVM USB (B004-2DUA4-K solamente)
• (x4) 1.83 m [6 pies] Cables DVI-D de Doble Enlace (B004-2DUA4-K solamente)
• Fuente de alimentación externa (entrada: 100V ~ 240V, 50Hz / 60Hz, 0.5A Salida:
5.3V, 2.4A)
• Accesorios para Instalación en Rack (B004-2DUA4-K solamente)
• Manual del Propietario
Accesorios Opcionales:
• Cables de Audio Mini Estéreo Serie P312
• Cables Adaptadores DVI a VGA de la Serie P556
• Cables DVI-D de Doble Enlace de la Serie P560
• Cables de Conexión Única DVI-D Serie P561
• Juegos de Cable KVM DVI / USB + Audio de la Serie P759
• Cables Serie U022 para Dispositivo USB 2.0 A/B

27
Requisitos del Sistema
Consola:
• Dos monitores DVI o VGA* capaces de soportar la mayor resolución de cualquier
computadora en la instalación
• Teclado y mouse USB
• Micrófono y bocinas con conectores Mini Estéreo de 3.5 mm (si se usa la función de
audio de bocinas y micrófono)
*Requiere un adaptador, como los cables adaptadores DVI a VGA de la serie P556 de Tripp Lite.
Computadora:
• (x2) Puertos DVI o VGA*
• (x4) Puertos DVI o VGA* (para Modo Quad-View**)
• Puerto USB A
• Conectores para micrófono y bocinas de 3.5 mm Mini Estéreo (Si se usa la función de
audio de bocinas y micrófono)
*Requiere un adaptador, como los cables adaptadores DVI a VGA de la serie P556 de Tripp Lite.
Tenga en cuanta que los cables y juegos de cables DVI son DVI-D, solamente y no pueden
convertirse a VGA usando un conector.
**Para detalles, consulte la sección de Modo Quad-View de este manual
Sistemas Operativos Soportados:
SO Versión
Windows 2000 y superior
Mac OS 9.0 y superior
Linux Kernel 2.6 y superior
Linux RedHat 9.0 y superior
Linux Fedora Core 4 y superior
Linux SuSE 9.0 y superior
SO Versión
UNIX AIX 4.3 y superior
UNIX FreeBSD 4.2 y superior
UNIX Sun Solaris 9 y superior
Novell Netware 6.0 y superior
DOS 6.22 y superior

28
Características
• KVM DVI / USB de dos pantallas de 2 y 4 puertos con audio de sonido envolvente de
2.1 canales y uso compartido de periféricos USB 2.0
• El Modo Quad-View permite que computadoras con tarjetas de video con cuatro
puertosde salida DVI para compartir KVM, audio y periféricos USB conectando dos
KVMs de dos Pantalla
• Un hub incorporado de 2 puertos USB 2.0 permite compartir dispositivos USB entre
las computadoras conectadas al KVM
• Los enchufes para Bocinas y Micrófono Mini Estéreo de 3.5 mm permiten a un
solo micrófono proporcionar una entrada de audio a cada una de las computadoras
conectadas, permitiéndole escuchar la salida de audio de cada computadora en un
solo juego de bocinas
• Los enchufes de audio adicionales de la consola están colocados convenientemente
en el panel frontal del KVM, haciéndolos ideales para uso con teléfonos IP
• El KVM, USB y Audio pueden alternarse en forma independiente Por ejemplo, puede
acceder a una computadora mientras escucha audio desde otra computadora e
imprime desde una tercera computadora simultáneamente
• Cuenta con funcionalidad para aternar el puerto de mouse*, lo que permite al usuario
acceder al KVM con un mouse de rueda para alternar entre puertos haciendo doble
click en la rueda del mouse
• Conmute entre las computadoras conectadas mediante los botones interruptores del
panel frontal, teclas rápidas de teclado y la función de conmutación del mouse
• El modo de exploración automática permite la exploración de las computadoras
conectadas sin tener que alternar manualmente entre ellas
• Soporta señales analógicas y digitales de video, permitiendo la conexión de una
computadora con VGA y/o monitor con un adaptador DVI a VGA
• Permite resoluciones de video digital de hasta 2560 x 1600 y resoluciones de video
analógico de hasta 2048 x 1536
• Soporte de plataforma múltiple – Compatible con Windows, Mac, Sun y Linux
• Soporta conexión Hot-Swap – Computadoras y dispositivos pueden desconectarse y
reconectarse sin tener que apagar el KVM
• El KVM almacena el EDID [Extended Display Identification Data] del monitor para
optimizar la resolución de la pantalla
• Los LEDs proporcionan un fácil monitoreo de las computadoras conectadas
• La detección de encendido reconoce cuando se ha apagado una computadora
conectada y conmuta automáticamente a la siguiente computadora encendida
• Cumple con HDCP
• Emulación completa de teclado para inicialización libre de errores
• Rápida instalación sin la necesidad de software
• Soporte y emulación de teclado Sun/Mac**
• Firmware actualizable
*La función de cambio del mouse está desactivada de fábrica y necesita ser activada mediante
comando de teclas rápidas de teclado. Está solo disponible al usar un mouse con rueda.
**Las combinaciones de teclado de PC emulan teclados Sun / Mac. Los teclados Sun / Mac
trabajan únicamente con sus propias computadoras.

29
Características
Panel Frontal
Nº Componente Descripción
1
Botones para
Selección de
Puerto
Presionar uno de los botones de selección de puerto aportará el
enfoque de uno de los siguientes en el puerto correspondiente;
solo KVM, solo Audio, solo USB o KVM, Audio y USB
simultáneamente. la funcionalidad se cambia está determinada
por el Botón de Selección de Modo (ver abajo).
Presionar y sostener simultáneamente los botones 1 y 2 durante
más de 2 segundos iniciará un escaneo automático. En el
B004-2DUA4-K, presionar y sostener simultáneamente los
botones 3 y 4 durante más de 2 segundos realizará una
restauración del teclado y mouse USB.
2
Botón de
Selección de
Modo
Presione este botón para determinar la funcionalidad que se
cambia a un puerto cuando se oprime su botón. Al presionar
el botón de selección de modo una vez se resaltan los íconos
de funcionalidad del KVM, Audio y USB al mismo tiempo. Si lo
presiona dos veces resalta solo KVM; tres veces solo Audio; y
cuatro veces solo USB.
3
LEDs de
Puerto
Cada puerto contiene tres LEDs: KVM, Audio y USB. El LED
correspondiente se iluminará bajo el puerto que tiene su enfoque.
Por ejemplo, si el Puerto 1 tiene el enfoque del KVM, Audio y USB
todo al mismo tiempo, entonces los tres LEDs se iluminarán bajo
el puerto 1.
4
Conectores
de Audio de la
Consola
Un juego independiente de conectores de Bocinas y Micrófono
de la Consola se encuentran en el panel frontal de la unidad para
una mayor accesibilidad. Los dispositivos conectados a estos
puertos tendrán prioridad sobre los dispositivos conectados a los
conectores de Bocinas y Micrófono de la Consola situados en el
panel posterior de la unidad.
5
Puerto para
Periféricos
USB 2.0
Los dispositivos USB 2.0 (memorias USB, impresoras, escáners,
etc.) pueden enchufarse en este puerto y compartirse entre las
computadoras conectadas.
11 2
3 3
4 5

30
Características
Panel Posterior
4
Nº Componente Descripción
1
Puerto de
Modo
Quad-View
Este puerto se usa para conectar dos KVMs de dos pantalla
juntos mediante un cable Cat5e y Cat6 estándar. Cuando se
conectan juntas, las computadoras con cuatro puertos de
salida DVI pueden compartir KVM, audio y periféricos USB
(para detalles, consulte la sección de Modo Quad-View en este
manual).
2
Switch de
Modo
Quad-View
Este switch determina cuál unidad es el cliente y cuál es el
anfitrión en una instalación de Modo Quad-View (para detalles,
consulte la sección de Modo Quad-View en este manual).
3
Puerto para
Periféricos
USB 2.0
Los dispositivos USB 2.0 (memorias USB, impresoras, escáners,
etc.) pueden enchufarse en este puerto y compartirse entre las
computadoras conectadas.
4
Enchufe de
Alimentación
La fuente de alimentación incluida se conecta aquí al KVM.
5
Puertos de
Consola
Sus monitores, teclado, mouse, micrófono y bocinas se
enchufan en estos puertos.
6
Puertos de
Computadora
Los cables DVI y juegos de cable KVM incluidos se conectan
desde un juego de puertos disponible a una computadora.
1 2 3
5 6

31
Instrucciones de Seguridad
• Lea todas estas instrucciones. Guárdelas para referencia futura.
• Siga todas las advertencias e instrucciones marcadas en el dispositivo.
• No coloque el aparato sobre superficies inestables (carro, soporte, mesa, etc.). Si se
cae el dispositivo, resultarán daños severos.
• No utilice el dispositivo cerca del agua.
• No coloque el dispositivo cerca o sobre, radiadores o rejillas de calefacción. El
gabinete del dispositivo está provisto de ranuras y aberturas para permitir una
ventilación adecuada. Para garantizar un funcionamiento confiable y para proteger
contra el sobrecalentamiento, estas aberturas nunca deben ser bloqueadas o
cubiertas.
• El dispositivo nunca debe colocarse sobre una superficie blanda (cama, sofá,
alfombra, etc.), ya que esto bloqueará sus aberturas de ventilación. Además, el
dispositivo no debe colocarse en un gabinete empotrado a menos que se proporcione
una ventilación adecuada.
• Nunca derrame líquido de alguna clase en el dispositivo.
• Desconecte el dispositivo del tomacorrientes de la pared antes de limpiar. No use
limpiadores líquidos o en aerosol. Utilice un paño húmedo para limpiarlo.
• El dispositivo debe funcionar con el tipo de fuente de alimentación indicado en
la etiqueta. Si usted no está seguro del tipo de energía disponible, consulte a su
distribuidor o compañía local de electricidad.
• No permita que algún objeto descanse sobre el cable de alimentación o el cableado.
Conduzca el cable de alimentación y el cableado de modo que no se puedan pisar o
tropezar con ellos.
• Si se usa un cable de extensión con este dispositivo, asegúrese de que el total de las
especificaciones de amperaje de todos los productos usados en este cable no exceda
la especificación de amperaje del cable de extensión. Asegúrese de que el total de
todos los productos enchufados en el tomacorriente de pared no exceda de 15A.
• Coloque cuidadosamente los cables de alimentación y cables del sistema; asegúrese
de que nada quede sobre los cables.
• Para ayudar a proteger su sistema de repentinos aumentos y reducciones transientes
de energía eléctrica, se recomienda que conecte sus dispositivos en un Supresor
de Sobretensiones, Acondicionador de Línea o Sistema de Respaldo Ininterrumpible
[UPS] de Tripp Lite.
• Cuando conecte o desconecte la alimentación a fuentes de alimentación de conexión
directa, respete las siguientes observaciones:
o Instale la fuente de alimentación antes de conectar el cable de alimentación a la
fuente de alimentación.
o Desconecte el cable de alimentación antes de retirar la fuente de alimentación.
o Si el sistema tiene múltiples fuentes de alimentación, desconecte la alimentación
del sistema desenchufando todos los cables de alimentación de las fuentes de
alimentación.
• Nunca introduzca ningún tipo de objeto por las ranuras del gabinete. Puede tocar
puntos con voltaje peligroso o poner en corto partes causando un riesgo de incendio o
descarga eléctrica.

32
Instrucciones de Seguridad
• No intente dar servicio al dispositivo usted mismo. Solicite todo servicio al personal de
servicio calificado.
• Si ocurren las siguientes condiciones, desconecte el dispositivo del tomacorrientes de
pared y llévelo al personal de servicio calificado para reparación.
o El cable o la clavija de alimentación se han dañado o desgastado.
o Se ha derramado líquido en el dispositivo.
o El dispositivo se ha expuesto a lluvia o agua.
o El aparato se ha caído o el gabinete ha sido dañado.
o El dispositivo muestra una clara alteración en el rendimiento, lo que indica una
necesidad de servicio.
o El aparato no funciona normalmente cuando se siguen las instrucciones de uso.
• Ajuste sólo los controles que figuran en el manual de instrucciones. Un ajuste
incorrecto de otros controles puede provocar daños que requerirán un trabajo
extensivo por un técnico calificado para repararlos.
• No se recomienda el uso de este equipo en aplicaciones de soporte de vida en donde
razonablemente se pueda esperar que la falla de este equipo cause la falla del equipo
de soporte de vida o afectar significativamente su seguridad o efectividad. No use este
equipo en presencia de una mezcla inflamable de anestésicos con aire, oxígeno u
óxido nitroso.

33
Instalación
Instalación en Rack del B004-2DUA4-K
1
Coloque los soportes para instalación en rack al B004-2DUA4-K usando los tornillos
suministrados.
2
Fije los soportes para instalación en rack al rack con los tornillos suministrados por
el usuario.
Instalación Estándar
Refiérase a los siguientes pasos y diagrama para configurar la instalación de su KVM.
Notas:
1. Antes de efectuar cualquier conexión, cerciórese que estén apagados todos los dispositivos que
se estén conectando al KVM. Desconecte los cables de alimentación de cualquier computadora
que tenga la función de encendido de teclado.
2. El siguiente diagrama muestra la instalación del B004-2DUA4-K. La instalación para el B004-
2DUA2-K es la misma excepto que hay menos puertos.
1 2 4
4 4
4
10
5
5
3
1
Conecte un monitor al puerto A de la consola DVI en el panel posterior del KVM.
2
Conecte un monitor al puerto B de la consola DVI en el panel posterior del KVM.
3
Conecte el teclado y mouse USB en los puertos USB correspondientes de la consola
en la parte posterior del KVM.
4
Opcional – Conecte su micrófono y bocinas a los conectores de consola Mini Estéreo
de 3.5 mm correspondientes en el panel frontal o el panel posterior. Los conectores
en el panel frontal de la unidad tendrán prioridad sobre los del panel posterior.
5
Opcional – Conecte su(s) dispositivo(s) USB al(a los) puerto(s) del hub USB 2.0 en
el frente y en la parte posterior del KVM.
6
Conecte el extremo del juego de cables KVM que incluye el conector USB Tipo B
Macho a un juego disponible de puertos de computadora en el panel posterior de la
unidad. Conecte el conector DVI al puerto DVI A y los conectores USB y de 3.5 mm
a los puertos USB y de 3.5 mm correspondientes.
86 7

34
Instalación
7
Conecte el otro extremo del juego de cables KVM a los puertos correspondientes en
la computadora que desea agregar a la instalación.
Nota: El B004-2DUA2-K y B004-2DUA4-K vienen con juegos de cables DVI-D de Doble
Enlace de 1.83 m [6 pies]. Si necesita un cable más largo, use un juego de cables KVM DVI/
USB + Audio Serie P759 (vendido por separado), disponible en longitudes de hasta 4.57 m
[15 pies].
8
Conecte un cable DVI al puerto DVI B en la parte posterior del KVM y después en un
puerto DVI en la computadora que se agregue a la instalación.
Nota: El B004-2DUA2-K y B004-2DUA4-K vienen con juegos de cables DVI-D de Doble
Enlace de 1.83 m [6 pies]. Si necesita un cable más largo, use un cable de la Serie P560
(DVI-D Doble Enlace) o serie P561 (cable DVI-D de enlace sencillo) (vendidos por separado),
disponibles en longitudes de hasta 3.05 m [10 pies].
9
Repita los pasos 6 al 8 para cada computadora adicional que esté agregando a la
instalación.
10
Conecte la fuente de alimentación incluida al KVM y luego enchúfela a una fuente
de alimentación apropiada. Para ayudar a proteger su sistema de repentinos
aumentos y reducciones transientes de energía eléctrica, se recomienda que
conecte sus dispositivos en un Supresor de Sobretensiones, Acondicionador de
Línea o Sistema de Respaldo Ininterrumpible [UPS] de Tripp Lite.
11
Encienda todos los dispositivos conectados.

35
COMPUTER 1
HOST KVM
CLIENT KVM
Instalación
Instalación del Modo Quad-View
Consulte los siguientes pasos y diagrama para configurar la instalación del Modo Quad-
View de su KVM.
Notas:
1. Antes de realizar cualquier conexión, asegúrese de que estén apagados todos los dispositivos
que se estén conectando al KVM. Desconecte los cables de alimentación de cualquier
computadora que tenga la función de encendido de teclado.
2. En modo Quad-View, los puertos de consola de teclado y mouse en el KVM cliente están
desactivados, al igual que los botones del panel frontal del KVM cliente.
3. El siguiente diagrama muestra la instalación del B004-2DUA4-K. La instalación para el
B004-2DUA2-K es la misma excepto que hay menos puertos.
1
43 8 8
6 2
18
18
9
5
7
1
Conecte el puerto QUAD RJ45 en un KVM de dos pantalla al puerto QUAD RJ45 en
un segundo KVM de dos pantalla.
2
Cambie el switch de modo Quad-View de un KVM a la posición Host y el Switch del
otro KVM a la posición del Cliente.
3
Conecte un monitor en el puerto A de la consola DVI en el panel posterior del KVM
Anfitrión.
4
Conecte un monitor en el puerto B de la consola DVI en el panel posterior del KVM
Anfitrión.
5
Conecte un monitor al puerto A de la consola DVI en el panel posterior del KVM
Cliente.
6
Conecte un monitor al puerto B de la consola DVI en el panel posterior del KVM
Cliente.
7
Conecte el teclado y mouse USB en los puertos USB correspondientes de la consola
en la parte posterior del KVM Anfitrión. Los puertos de consola de teclado y mouse
USB en la parte posterior del KVM Cliente pueden permanecer abiertos.
15 16141311 12
ANFITRIÓN KVM
CLIENTE KVM
COMPUTADORA 1

36
Instalación
8
Opcional – Conecte su micrófono y bocinas a los conectores de consola Mini
Estéreo de 3.5 mm correspondientes en el panel frontal o el panel posterior del
KVM Anfitrión. Los conectores en el panel frontal de la unidad tendrán prioridad
sobre los del panel posterior. Los puertos de consola Mini Estéreo de 3.5 mm en el
KVM Cliente pueden permanecer abiertos.
9
Opcional – Conecte su(s) dispositivo(s) USB al(a los) puerto(s) USB 2.0 en el frente
y detrás del KVM Anfitrión.
10
Opcional – Conecte su(s) dispositivo(s) USB al(a los) puerto(s) USB 2.0 en el frente
y detrás del KVM Cliente.
Nota: Los puertos USB en la parte posterior del KVM Cliente deben conectarse a las
computadoras para que estos puertos funcionen. Vea el paso 16.
11
Conecte el extremo del juego de cables KVM que incluye el conector USB Tipo B
Macho a un juego disponible de puertos de computadora en el panel posterior del
KVM Anfitrión. Conecte el conector DVI al puerto DVI A y los conectores USB y de
3.5 mm a los puertos USB y de 3.5 mm correspondientes.
12
Conecte el otro extremo del juego de cables KVM a los puertos correspondientes en
la computadora que desea agregar a la instalación.
Nota: El B004-2DUA2-K y B004-2DUA4-K vienen con juegos de cables DVI-D de Doble Enlace
de 1.83 m [6 pies]. Si necesita un cable más largo, use un juego de cables KVM DVI/USB +
Audio Serie P759 (vendido por separado), disponible en longitudes de hasta 4.57 m [15 pies].
13
Conecte un cable DVI al puerto DVI B en la parte posterior del KVM Anfitrión y
después en un puerto DVI en la computadora que se agregue a la instalación.
Nota: El B004-2DUA2-K y B004-2DUA4-K vienen con juegos de cables DVI-D de Doble
Enlace de de 1.83 m [6 pies]. Si necesita un cable más largo, use un cable de la Serie P560
(DVI-D Doble Enlace) o serie P561 (cable DVI-D de enlace sencillo) (vendidos por separado),
disponibles en longitudes de hasta 3.05 m [10 pies].
14
Conecte un cable DVI al puerto DVI A en la parte posterior del KVM Cliente y
después en un puerto DVI en la computadora que se agregue a la instalación.
15
Conecte un cable DVI al puerto DVI B en la parte posterior del KVM Cliente y
después en un puerto DVI en la computadora que se agregue a la instalación.
16
A fin de que la funcionalidad del Hub USB 2.0 del KVM Cliente funcione, los puertos
de computadora USB en la parte posterior del KVM Cliente deben conectarse a los
puertos USB en las computadoras que se agreguen a la instalación. Si está usando
esta funcionalidad, conecte el puerto de computadora USB en el KVM Cliente a un
puerto USB en la computadora que se agregue a la instalación usando un cable
USB 2.0 estándar. De lo contrario, los puertos USB y Mini Estéreo de 3.5 mm en el
KVM Cliente pueden permanecer abiertos.
17
Repita los pasos 11 al 16 para cada computadora adicional que esté agregando a
la instalación.
18
Conecte las fuentes de alimentación incluidas a los KVMs y luego enchúfelas
en una fuente de alimentación apropiada. Para ayudar a proteger su sistema de
repentinos aumentos y reducciones transientes de energía eléctrica, se recomienda
que conecte sus dispositivos en un Supresor de Sobretensiones, Acondicionador de
Línea o Sistema de Respaldo Ininterrumpible [UPS] de Tripp Lite.
19
Encienda todos los dispositivos conectados.

37
Operación Básica
Apagado y Reinicio
En el caso de que usted necesita para apagar el KVM, debe seguir los pasos indicados a
continuación:
1. Apague todas las computadoras conectadas al KVM
2. Desconecte la fuente de alimentación del KVM
3.
Espere 10 segundos, entonces vuelva a conectar la fuente de alimentación en el KVM.
4. Encienda todas las computadoras conectadas
Cambio de Puertos
Hay tres formas de acceder a las computadoras y dispositivos conectados al KVM:
• Botones Manuales
• Funcionalidad de conmutación del puerto de mouse
• Teclas Rápidas
Botones Manuales
Presionar un botón enfocará uno de los siguientes en el puerto correspondiente de solo
KVM, solo Audio, solo USB o KVM, enfoque de Audio y USB simultáneamente. Qué
funcionalidad se cambia está determinada por el Botón de Selección de Modo.
Presione el botón de Selección de Modo para determinar la funcionalidad que se cambia
a un puerto cuando se oprime su botón. Al presionar el botón de selección de modo una
vez se resaltan los íconos de funcionalidad del KVM, Audio y USB al mismo tiempo. Si lo
presiona dos veces resalta solo KVM; tres veces solo Audio; y cuatro veces solo USB.
Después de seleccionar la funcionalidad deseada mediante el botón de Selección de
Modo, presione el botón del puerto al que desea cambiar esa funcionalidad.
Presionar y sostener simultáneamente los botones 1 y 2 durante más de 2 segundos
iniciará el modo de Escaneo Automático en el intervalo predeterminado de 5 segundos
por puerto. El modo de Escaneo Automático cambia entre puertos a intervalos regulares.
Durante el modo de Escaneo Automático, solo el enfoque del KVM cambia entre los
puertos, mientras que el Audio y el USB permanecen en el puerto al que estaban
cuando se inició el modo de Escaneo Automático. Para salir del modo de Escaneo
Automático, presione la tecla [Esc] o [barra espaciadora]. En el B004-2DUA4-K,
presionar y sostener simultáneamente los botones 3 y 4 durante más de 2 segundos
ejecuta una restauración del teclado y mouse.
Funcionalidad de Conmutación del Puerto de Mouse
Cuando está activada, la funcionalidad de Cambio de Puerto del Mouse permite a los
usuarios con mouse con rueda alternar simultáneamente el enfoque del KVM, Audio y
USB entre puertos haciendo doble click en la rueda de desplazamiento en su mouse.
Cuando se usan, se accederá a los puertos en orden secuencial. (por ejemplo, el puerto
1 cambiará al puerto 2; el puerto 2 al puerto 3 y así sucesivamente). Esta función está
desactivada de fábrica. Activarlo mediante comando de teclas rápidas. Para detalles,
consulte el Cambio de Puerto del Mouse en la sección de Teclas Rápidas de este
manual. Para que funcione la Funcionalidad de Cambio del Puerto del Mouse, debe
encenderse la Emulación del Mouse.
Teclas Rápidas
Las teclas rápidas le permiten alternar el enfoque de funcionalidad entre puertos usando
solo el teclado, así como configurar los parámetros del KVM. La siguiente sección describe
la funcionalidad de teclas rápidas disponibles para el B004-2DUA2-K y B004-2DUA4-K.

38
Operación Básica
Teclas Rápidas de Cambio de Puerto
Para cambiar la funcionalidad entre puertos, se ingresa un comando de tecla rápida
que determina qué puerto se accede y qué funcionalidad se le asigna. Este comando
comienza oprimiendo [Scroll Lock] [Scroll Lock] o [Ctrl] [Ctrl]. [Scroll Lock]
[Scroll Lock] se usa de forma predeterminada. Para cambiar entre estos dos, consulte
el Comando de Teclas Rápidas de Cambio de Puerto Alterno en la sección de Modo de
Configuración de Teclas Rápidas de este manual.
La siguiente tabla contiene las Teclas Rápidas de Cambio de Puerto usadas para
determinar a qué puerto se accede y qué funcionalidad se le asigna.
Nota: La siguiente tabla utiliza las teclas rápidas [Scroll Lock] [Scroll Lock] precediendo la secuencia.
Solo tiene que sustituir [Ctrl][Ctrl] si decide cambiar la Secuencia Precedente de Teclas Rápidas.
Comando de Teclas Rápidas Acción
[Scroll Lock] [Scroll Lock] [Enter] Cambia el enfoque del KVM, Audio y USB del puerto
que tiene actualmente la atención del KVM al puerto
que le sigue. (e.g. 1 a 2, de 2 a 3, etc.)
[Scroll Lock] [Scroll Lock] [K] [Enter] Cambia el enfoque del KVM solamente del puerto que
tiene actualmente la atención del KVM al puerto que
le sigue.
[Scroll Lock] [Scroll Lock] [U] [Enter]
Cambia el enfoque del USB solamente del puerto que
tiene actualmente el foco del USB al puerto que le sigue.
[Scroll Lock] [Scroll Lock] [S] [Enter] Cambia el enfoque del Audio solamente del puerto
que tiene actualmente la atención del Audio al puerto
que le sigue.
[Scroll Lock] [Scroll Lock] [n]* [Enter] Cambia el enfoque del KVM, Audio y USB al número
de puerto seleccionado.
[Scroll Lock] [Scroll Lock] [n]* [K] [Enter] Cambia el enfoque del KVM solamente al número de
puerto seleccionado.
[Scroll Lock] [Scroll Lock] [n]* [U] [Enter] Cambia el enfoque del USB solamente al número de
puerto seleccionado.
[Scroll Lock] [Scroll Lock] [n]* [S] [Enter] Cambia el enfoque del Audio solamente al número de
puerto seleccionado.
[Scroll Lock] [Scroll Lock] [n]* [K] [U] [Enter] Cambia el enfoque del KVM y USB al número de
puerto seleccionado.
[Scroll Lock] [Scroll Lock] [n]* [K] [S] [Enter] Cambia el enfoque del KVM y Audio al número de
puerto seleccionado.
[Scroll Lock] [Scroll Lock] [n]* [U] [S] [Enter] Cambia el enfoque del USB y Audio al número de
puerto seleccionado.
[Scroll Lock] [Scroll Lock] [n]* [K] [S] [U] [Intro] Cambia el enfoque del KVM, Audio y USB al número
de puerto seleccionado.
[Scroll Lock] [Scroll Lock] [A] [Enter] Inicia el modo de Escaneo Automático en el intervalo
predeterminado de 5 segundos por puerto. Para salir
del modo de Escaneo Automático, presione [Barra
Espaciadora] o [Esc].
[Scroll Lock] [Scroll Lock] [A] [n]* [Enter]
Inicia el modo de Escaneo Automático en el intervalo de
tiempo seleccionado. Para salir del modo de Escaneo
Automático, presione [Barra Espaciadora] o [Esc].
* [n] significa el número de puerto de la computadora a la que está cambiando o el número de
segundos (de 1 a 99) que permanece un Escaneo Automático en cada puerto.

39
Modo de Configuración de Teclas Rápidas
Toda la configuración de parámetros del KVM tiene lugar en modo de Configuración
de Teclas Rápidas. Todos los comandos en modo de configuración de Teclas Rápidas
comienzan introduciendo el Comando de Activación de Modo de Configuración de Teclas
Rápidas. Cuando se activa el Modo de Configuración de Teclas Rápidas, Los LEDs de
teclado [Scroll Lock] y [Caps Lock] destellan en sucesión y se suspenden las funciones
ordinarias del teclado y el mouse. La siguiente sección describe cómo activar el modo de
Configuración de Teclas Rápidas y los comandos que se pueden realizar en él. Una tabla
al final de esta sección resume todos los comandos.
Comando de Activación de Modo de Configuración de Teclas Rápidas
Para activar el modo de Configuración de Teclas Rápidas, haga lo siguiente:
1. Presione y mantenga presionada la tecla [Bloq Num]
2.
Mientras mantiene presionada la tecla [Bloq Num], presione y suelte la tecla menos [-]
3. Después de soltar la tecla menos [-], suelte la tecla [Bloq Num].
Comando de Activación de Modo de Configuración de Teclas Rápidas Alternas
El Comando de Activación de Modo de Configuración de Teclas Rápidas está
predeterminado en [Scroll Lock] [-], pero puede cambiarse para usar [Ctrl] [F12].
Cuando se cambia a [Ctrl] [F12], la tecla [Ctrl] toma el lugar de la tecla [Scroll Lock] y
[F12] ocupa el lugar de la tecla [-]. Para activar el Comando de Activación del Modo de
Configuración de Teclas Rápidas Alternas, realice los siguientes pasos: Para revertir al
comando anterior, realice estos pasos de nuevo.
1.
Active el Modo de Configuración de Teclas Rápidas mediante el comando ya mencionado
2. Presione y suelte la tecla [H]
Comando de Teclas Rápidas para Cambio de Puerto Alternativo
De forma predeterminada, la secuencia de teclas de acceso rápido del procedimiento
utilizado en Teclas Rápidas de Cambio de Puerto es [Scroll Lock] [Scroll Lock]. Para
cambiar entre [Scroll Lock] [Scroll Lock] y [Ctrl] [Ctrl], haga lo siguiente:
1.
Active el Modo de Configuración de Teclas Rápidas mediante el comando ya mencionado
2. Presione y suelte la tecla [T]
Sistema Operativo del Teclado
La configuración de teclado predeterminada para el B004-2DUA2-K y B004-2DUA4-K
es para uso con teclados compatibles con PC. Si tiene una computadora Mac o Sun,
puede habilitar el KVM para emular comandos de teclado Mac. Cuando está activado,
su teclado compatible con PC puede usarse para ejecutar comandos específicos para
Mac o Sun (para detalles, consulte la sección de Emulación de Teclado en este manual).
Para configurar el Sistema Operativo del Teclado, haga lo siguiente:
1. Navegue al puerto cuya configuración de Sistema Operativo del Teclado desea cambiar
2. Active el Modo de Configuración de Teclas Rápidas mediante el comando ya mencionado
3. Presione y suelte la tecla [F2] (para Mac), [F3] (para Sun) o [F10] (para Detección
Automática)
Cuando está habilitado para Detección Automática, está habilitado un modo de teclado
de paso directo en el que las secuencias de teclado se envían directamente a la
computadora sin pasar primero por el emulador Mac o Sun.
Operación Básica

40
Operación Básica
Listar los Parámetros del KVM
Esta función le permite mostrar una lista de los parámetros actuales del KVM; Teclas
Rápidas, SO de Teclado, Emulación de Teclado, Emulación de Mouse, Cambio de Puerto
del Mouse, Detección de Encendido e Idioma del Teclado. Para realizar esta función,
haga lo siguiente.
1. Abra un archivo de Word, Wordpad, Notepad o Excel
2.
Active el Modo de Configuración de Teclas Rápidas usando el comando antes mencionado
3. Presione y suelte la tecla [F4]
Restauración del Teclado / Mouse USB
En el caso de que el teclado y el mouse no estén operando correctamente, puede ser
necesaria una restauración. Para ejecutar una restauración de teclado y mouse USB,
haga lo siguiente:
1.
Active el Modo de Configuración de Teclas Rápidas mediante el comando ya mencionado
2. Presione y suelte la tecla [F5]
Control del Biper con Teclas Rápidas
Cuando se ejecuta un comando de tecla rápida de teclado, suena un bip para indicar
que el comando se está llevando a cabo. Este sonido del biper puede ser accionado
para encender o apagar realizando el siguiente comando:
1.
Active el Modo de Configuración de Teclas Rápidas mediante el comando ya mencionado
2. Presione y suelte la tecla [B]
Desactive las Teclas Rápidas para Cambio de Puertos
De forma predeterminada, están disponibles Teclas Rápidas para Cambio de Puertos
que permiten alternar entre puertos. Para desactivar las Teclas Rápidas para Cambio
de Puerto y requerir que los botones del panel frontal se utilicen para las funciones de
cambio, haga lo siguiente:
1.
Active el Modo de Configuración de Teclas Rápidas mediante el comando ya mencionado
2. Presione y suelte la tecla [x] y, a continuación, presione y suelte la tecla [Enter]
Modo de Actualización de Firmware
El firmware del B004-2DUA2-K y B004-2DUA4-K puede actualizarse a medida que las
actualizaciones están disponibles en el sitio web de Tripp Lite (para más detalles, vea la
sección de Actualización del Firmware en este manual). Para realizar una actualización
de firmware, debe primero iniciar el Modo de Actualización de Firmware. Para iniciar el
Modo de Actualización de Firmware, haga lo siguiente:
1.
Active el Modo de Configuración de Teclas Rápidas mediante el comando ya mencionado
2. Teclee el texto “upgrade”
3. Presione y suelte la tecla [Enter]
Los LEDs en el frente del KVM destellan para indicar que se ha iniciado el Modo de
Actualización de Firmware.
Restaurar los Parámetros Predeterminados
Para restablecer el KVM a su configuración predeterminada de fábrica, haga lo siguiente:
1.
Active el Modo de Configuración de Teclas Rápidas mediante el comando ya mencionado
2. Presione y suelte la tecla [R] y luego presione y suelte la tecla [Enter]

41
Operación Básica
Detección de Encendido
De forma predeterminada, el KVM está configurado para reconocer cuando se apaga
una computadora conectada, momento en el que cambia automáticamente al siguiente
puerto encendido. Para Encender y Apagar la Detección de Encendido, haga lo siguiente.
1.
Active el Modo de Configuración de Teclas Rápidas mediante el comando ya mencionado
2. Presione y suelte la tecla [E]
Sincronización de Video
La Sincronización de Video permite al KVM almacenar el EDID [Extended Display
Identification Data] del monitor, que ayuda a garantizar que se utilizan los ajustes de
videos óptimos. Para iniciar una Sincronización de Video, haga lo siguiente:
1.
Active el Modo de Configuración de Teclas Rápidas mediante el comando ya mencionado
2. Presione y suelte la tecla [D]
Emulación de Teclado
De forma predeterminada está activa la Emulación de Teclado. Para activar y desactivar
la emulación de teclado, haga lo siguiente:
1.
Active el Modo de Configuración de Teclas Rápidas mediante el comando ya mencionado
2. Presione y suelte la tecla [N]
Emulación de Mouse
De forma predeterminada está activa la Emulación de Mouse. Para activar y desactivar
la emulación del mouse, haga lo siguiente:
1.
Active el Modo de Configuración de Teclas Rápidas mediante el comando ya mencionado
2. Presione y suelte la tecla [M]
Conmutación de Puerto por Mouse
Cuando está activada, la funcionalidad de Cambio de Puerto del Mouse permite a los
usuarios con mouse con rueda alternar simultáneamente el enfoque del KVM, Audio y
USB entre puertos haciendo doble click en la rueda de desplazamiento en su mouse.
Cuando se usen, se accederá a los puertos en orden secuencial. (por ejemplo, el
puerto 1 cambiará al puerto 2; el puerto 2 al puerto 3 y así sucesivamente). De forma
predeterminada, la funcionalidad de cambio del puerto del mouse está desactivada.
Para activar y desactivar la Funcionalidad de Cambio del Puerto del Mouse, haga lo
siguiente.
1.
Active el Modo de Configuración de Teclas Rápidas mediante el comando ya mencionado
2. Presione y suelte la tecla [W]
Modo SPC
El teclado y el mouse se pueden configurar para funcionar en sistemas de operación
especiales como un teclado o mouse estándar (104 teclas). Para encender o apagar el
Modo SCP, haga lo siguiente:
1.
Active el Modo de Configuración de Teclas Rápidas mediante el comando ya mencionado
2. Presione y suelte la tecla [F1]

42
Operación Básica
Comando del Botón 1 y 2
De forma predeterminada, presionar los botones 1 y 2 al mismo tiempo durante dos
segundos iniciará el Modo de Escaneo Automático, pero puede configurarlo para
ejecutar cualquier comando de Modo de Configuración de Teclas Rápidas que desee.
Los comandos Restaurar la Configuración Predeterminada, Desactivar las Teclas Rápidas
de Cambio de Puerto y los comandos del Modo de Actualización de Firmware no se
pueden usar Para configurar el Comando del Botón 1 y 2, haga lo siguiente.
1. Active el Modo de Configuración de Teclas Rápidas mediante el comando ya
mencionado
2. Presione y suelte la tecla [C]
3. Ejecute el comando que desea configurar (p. ej., Presione y suelte la tecla [W] para
configurar el Comando del Botón 1 y 2 para encender y apagar la Funcionalidad de
Cambio del Puerto del Mouse.
Para regresar el Comado del Botón 1 y 2 a sus condiciones predeterminadas, presione y
suelte la tecla [A] en el paso 3.
Comando del Botón 3 y 4
De forma predeterminada, presionar los botones 3 y 4 al mismo tiempo durante dos
segundos realizará una Restauración del Teclado y Mouse USB, pero puede configurarlo
para ejecutar cualquier comando de Modo de Configuración de Teclas Rápidas que
desee. Los comandos Restaurar la Configuración Predeterminada, Desactivar las Teclas
Rápidas de Cambio de Puerto y los comandos del Modo de Actualización de Firmware
no se pueden usar Para configurar el Comando del Botón 3 y 4, haga lo siguiente.
1. Active el Modo de Configuración de Teclas Rápidas mediante el comando ya
mencionado
2. Presione y suelte la tecla [C] y después presione y suelte la tecla [2]
3. Ejecute el comando que desea configurar (p. ej., Presione y suelte la tecla [W] para
configurar el Comando del Botón 3 y 4 para encender y apagar la Funcionalidad de
Cambio del Puerto del Mouse.

43
Para regresar el Comando del Botón 3 y 4 a sus condiciones predeterminadas, presione
y suelte la tecla [F5] en el paso 3.
Tabla Resumen de Comandos de Modo de Configuración de Teclas Rápidas
Acción Comando de Teclas Rápidas
Active el Modo de Configuración de Teclas
Rápidas
Presione y sostenga la tecla [Bloq Num], presione y suelte la tecla
menos [-], suelte la tecla [Bloq Num].
Cambie el comando de activación del Modo
de Configuración de Teclas Rápidas a [Ctrl]
[F12]
Active el Modo de Configuración de Teclas Rápidas, [H]
Cambie el Comando de Tecla Rápida de
Cambio de Puerto a [Ctrl] [Ctrl]
Active el Modo de Configuración de Teclas Rápidas, [T]
Cambie el Sistema Operativo del Teclado Active el Modo de Configuración de Teclas Rápidas, [F2] (para Mac), [F3]
(para Sun) o [F10] (para Detección Automática)
Listar los Parámetros del KVM Abra un archivo de Word, Wordpad, Notepad o Excel, active el Modo de
Configuración de Teclas Rápidas, [F4]
Restauración del Teclado / Mouse USB
Active el Modo de Configuración de Teclas Rápidas, [F5]
Control del Biper con Teclas Rápidas Active el Modo de Configuración de Teclas Rápidas, [B]
Desactive las Teclas Rápidas para Cambio
de Puertos
Active el Modo de Configuración de Teclas Rápidas, [X] [Enter]
Modo de Actualización de Firmware Active el Modo de Configuración de Teclas Rápidas, actualización, [Enter]
Restaurar los Parámetros Predeterminados Active el Modo de Configuración de Teclas Rápidas, [R] [Enter]
Sincronización de Video Active el Modo de Configuración de Teclas Rápidas, [D]
Detección de Encendido Active el Modo de Configuración de Teclas Rápidas, [E]
Emulación de Teclado Active el Modo de Configuración de Teclas Rápidas, [N]
Emulación de Mouse Active el Modo de Configuración de Teclas Rápidas, [M]
Conmutación de Puerto por Mouse Active el Modo de Configuración de Teclas Rápidas, [W]
Modo SPC Active el Modo de Configuración de Teclas Rápidas, [F1]
Comando del Botón 1 y 2 Active el Modo de Configuración de Teclas Rápidas, [C], elija su tecla
rápida Presione [A] para el último paso cuando regrese el comando a
predeterminado.
Comando del Botón 3 y 4 Active el Modo de Configuración de Teclas Rápidas, [C], [2], elija su tecla
rápida Presione [F5] para el último paso cuando regrese el comando a
predeterminado.
Emulación de Teclado Mac
El teclado compatible con PC (101 / 104 teclas) puede emular las funciones del Teclado
Mac usando las secuencias de teclado de PC en la tabla siguiente.
Nota: Cuando se requiere más de una tecla en el teclado de PC para emular el teclado Mac,
presione y suelte la primera tecla y después presione y suelte la segunda tecla.
Teclado de PC Teclado Mac
[Shift] [Shift]
[Ctrl] [Ctrl]
[Ctrl], [1]
[Ctrl], [2]
[Ctrl], [3]
[Ctrl], [4]
Operación Básica
Teclado de PC Teclado Mac
[Alt] [Alt]
[Print Screen] [F13]
[Scroll Lock] [F14]
[=]
[Enter] [Return]
[Backspace] [Delete]
[Insert] [Help]
[Ctrl],
[F15]

44
Operación Básica
Emulación de Teclado Sun
El teclado compatible con PC (101 / 104 teclas) puede emular las funciones del Teclado
Sun usando las secuencias de teclado de PC en la tabla siguiente.
Nota: Cuando se requiere más de una tecla en el teclado de PC para emular el teclado Sun,
presione y suelte la primera tecla y después presione y suelte la segunda tecla.
Teclado de PC Teclado Sun
[Ctrl], [T] [Stop]
[Ctrl], [F2] [Again]
[Ctrl], [F3] [Props]
[Ctrl], [F4] [Undo]
[Ctrl], [F5] [Front]
[Ctrl], [F6] [Copy]
[Ctrl], [F7] [Open]
[Ctrl], [F8] [Paste]
[Ctrl], [F9] [Find]
Teclado de PC Teclado Sun
[Ctrl], [F10] [Cut]
[Ctrl], [1]
[Ctrl], [2]
[Ctrl], [3]
[Ctrl], [4]
[Ctrl], [H] [Help]
[Compose]

45
Actualización de Firmware
Utilidad para la Actualización del Firmware
Conforme estén disponibles actualizaciones del Firmware, pueden encontrarse en Internet
en tripplite.com/support. La Utilidad de Actualización de Firmware viene con el archivo
de Actualización de Firmware. Las actualizaciones de firmware no pueden realizarse
simultáneamente cuando está en Modo Quad-View. Los KVM en modo Quad-View
deberán desconectarse de entre sí, conmutarse a la posición de Anfitrión y actualizarse
por separado. Para actualizar el Firmware de su KVM, ejecute los pasos siguientes:
1. Desde una computadora conectada a su KVM, vaya a tripplite.com/support para
obtener la actualización de firmware para su KVM y guárdela en su computadora.
2. Apague todas las computadoras conectadas al KVM, excepto la computadora a la
que descargó la actualización de firmware.
3. Invoque el Modo de Actualización de Firmware a través del comando de tecla rápida
de Actualización de Firmware (Ver Modo de Actualización del Firmware en el Modo
de Configuración de Teclas Rápidas en la sección del manual para más detalles).
4. En la computadora donde está guardado el archivo de actualización de Firmware,
ejecute el archivo Utilidad de Actualización de Firmware dando doble click en él o
abriendo una línea de comandos y escribiendo la ruta.
5.
Después de leer el acuerdo de licencia, haga click en la opción Acepto, después dé click
en Siguiente. Aparece la pantalla principal de la Utilidad de Actualización de Firmware y
muestra el KVM en la Lista de Dispositivos en el lado izquierdo de la pantalla.
6. Seleccione el KVM en la Lista de Dispositivos haciendo click en él. Si desea que la
Utilidad de Actualización de Firmware compruebe la versión del Firmware del KVM y
determine si es anterior o más reciente que el archivo de actualización de Firmware,
seleccione el cuadro de Comprobar Versión de Firmware en la parte inferior izquierda
de la pantalla. Si quiere que la Utilidad de Actualización de Firmware cargue la
actualización de Firmware sin comprobar la versión de Firmware del KVM, deje este
cuadro sin marcar. Haga click en Siguiente.
7. Si el cuadro de Comprobar Versión de Firmware está marcado y la Utilidad de
Actualización de Firmware encuentra que la versión del Firmware del KVM es más
reciente que la del archivo de actualización del Firmware, aparecerá una solicitud
de continuar o cancelar. Una vez iniciada la actualización de Firmware, aparecen
mensajes del estado en el panel de Mensaje del Estado y el avance hacia el final se
muestra en la Barra de Avance. Cuando la actualización esté completa, el panel de
Mensaje de Estado le informará que la actualización del Firmware estuvo correcta. En
este momento, para completar la actualización de Firmware, haga click en Terminar.
Después de una actualización de Firmware exitosa, el KVM se restaurará a sí mismo.
Falla de Actualización de Firmware
Si no se le notifica de una actualización de Firmware exitosa, significa que la
actualización del Firmware no se instaló correctamente. En este caso, haga lo siguiente:
1. Apague el KVM desconectando la fuente de alimentación externa.
2. Presione y sostenga el Botón de Selección de Modo, mientras al mismo tiempo
conecta la fuente de alimentación externa para restaurar la energía al KVM. Los LEDs
en el panel frontal empezarán a destellar para indicar que el KVM está en modo de
actualización del firmware.
3. Ejecute nuevamente la actualización del firmware.

46
Parámetros Predeterminados de Fábrica
Parámetro Predeterminado
Comando de Teclas Rápidas para Cambio de
Puerto
[Scroll Lock], [Scroll Lock]
Comando de Activación de Modo de
Configuración de Teclas Rápidas
[Bloq Num], [-]
Sistema Operativo del Teclado Detección Automática
Biper de Teclas Rápidas Encendido
Teclas Rápidas de Cambio de Puerto Activado
Emulación de Teclado Activado
Emulación de Mouse Activado
Función de Cambio del Mouse Desactivado
Detección de Encendido Activado
Modo SPC Desactivado
Comando del Botón 1 y 2 Inicio de Escaneo Automático
Comando del Botón 3 y 4 Restauración del Teclado / Mouse USB

47
Especificaciones
Característica B004-2DUA2-K B004-2DUA4-K
# de Puertos de Computadora 2 4
Ampliable
(Cascada / Encadenado)
Sí (Modo Quad-View) Sí (Modo Quad-View)
Factor de Forma Escritorio Escritorio
Selección de Puerto Teclas Rápidas, Botones,
Función de Cambio del
Mouse*
Teclas Rápidas, Botones,
Función de Cambio del
Mouse*
Puertos para Teclado y Mouse
de la Consola
(x2) USB A Hembra (x2) USB A Hembra
Puerto de Video de la Consola (x2) DVI-I Hembra (x4) DVI-I Hembra
Puertos para Bocinas y Micró-
fono de la Consola
(x4) 3.5 mm Hembra** (x4) 3.5 mm Hembra**
Puertos de Computadora (x4) DVI-I Hembra, (x2) USB B
Hembra, (x4) 3.5 mm Hembra
(x8) DVI-I Hembra, (x4) USB B
Hembra, (x8) 3.5 mm Hembra
Juego de Cables KVM Serie P759 Serie P759
Juego de Cables KVM Inclui-
dos
(x2) P759-006 (x4) P759-006
Enchufe de Alimentación Conector de Alimentación de
CD para
Fuente de Alimentación
Externa
Conector de Alimentación de
CD para
Fuente de Alimentación
Externa
Consumo de Potencia 5.3V, 10.6W 5.3V, 12.19W
Puertos de Hub USB 2.0 (x2) USB A Hembra (x2) USB A Hembra
Emulación de Teclado / Mouse USB USB
Máxima Resolución de Video Digital – 2560 x 1600,
Analógico – 2048 x 1536
Digital – 2560 x 1600,
Analógico – 2048 x 1536
Temperatura de Operación 0 °C a 50 °C [32 °F a 122 °F] 0 °C a 50 °C [32 °F a 122 °F]
Temperatura de Almace-
namiento
-20 ºC a 60 ºC [ -4 ºF a 140
ºF]
-20 ºC a 60 ºC [ -4 ºF a 140
ºF]
Humedad HR de 0% a 80%, Sin Conden-
sación
HR de 0% a 80%, Sin Conden-
sación
Dimensiones de la Unidad [Al
x An x Pr]
1.75" x 10.25" x 3"
(44.5 x 260.4 x 76.2 mm)
1.75" x 17" x 6"
(44.5 x 432.8 x 152.4 mm)
Peso de la Unidad 0.56 kg [1.23 lb] 2.32 kg [5.11 lb]
*La función de cambio del mouse está desactivada de fábrica y necesita ser activada mediante
comando de teclas rápidas. Para que funcione la función de cambio del mouse, debe activarse la
emulación del mouse. Está solo disponible al usar un mouse con rueda.
**El B004-2DUA2-K y el B004-2DUA4-K incluyen 2 juegos de puertos de bocinas y micrófono; (2)
conectores de 3.5 mm en el frente y (2) conectores de 3.5 mm en la parte posterior. Los puertos
del panel frontal tendrán prioridad sobre los del panel posterior.

48
Garantía
Tripp Lite garantiza durante un período de tres (3) años a partir de la fecha de compra inicial que este producto no
presenta defectos de materiales ni de mano de obra. La obligación de Tripp Lite bajo esta garantía está limitada
a la reparación o reemplazo (a su entera discreción) de cualquier producto defectuoso. Para obtener servicio bajo
esta garantía, debe obtener un número de Autorización de Devolución de Mercancía (RMA) de Tripp de Lite o de
un centro de servicio autorizado de Tripp Lite. Los productos deben ser devueltos a Tripp Lite o a un centro de
servicio autorizado de Tripp Lite con los cargos de transporte prepagados y deben acompañarse con una breve
descripción del problema y un comprobante de la fecha y el lugar de compra. Esta garantía no se aplica a equipos
que hayan sido dañados por accidente, negligencia o mal uso, o hayan sido alterados o modificados de alguna
manera.
EXCEPTO COMO SE INDICA EN EL PRESENTE, TRIPP LITE NO HACE GARANTÍAS EXPRESAS O IMPLÍCITAS,
INCLUIDAS GARANTÍAS DE COMERCIABILIDAD Y ADECUACIÓN PARA UN PROPÓSITO PARTICULAR. Algunos
estados no permiten la limitación o exclusión de garantías implícitas; por lo tanto, las limitaciones o exclusiones
antes mencionadas pueden no aplicarse al comprador.
EXCEPTO COMO SE INDICA ANTERIORMENTE, EN NINGÚN CASO TRIPP LITE SERÁ RESPONSABLE POR DAÑOS
DIRECTOS, INDIRECTOS, ESPECIALES, INCIDENTALES O CONSECUENTES QUE SURJAN DEL USO DE ESTE
PRODUCTO, INCLUSO SI SE ADVIERTE SOBRE LA POSIBILIDAD DE TAL DAÑO. De manera específica, Tripp Lite
no es responsable por ningún costo, como la pérdida de utilidades o ingresos, pérdida de equipos, pérdida del
uso de equipos, pérdida de software, pérdida de datos, costos de sustituciones, reclamaciones de terceros o de
cualquier otra forma.
1111 W. 35th Street, Chicago, IL 60609 EE. UU. • tripplite.com/support
20-02-242 93-3C5F_RevA
La página se está cargando ...
La página se está cargando ...
La página se está cargando ...
La página se está cargando ...
La página se está cargando ...
La página se está cargando ...
La página se está cargando ...
La página se está cargando ...
La página se está cargando ...
La página se está cargando ...
La página se está cargando ...
La página se está cargando ...
La página se está cargando ...
La página se está cargando ...
La página se está cargando ...
La página se está cargando ...
La página se está cargando ...
La página se está cargando ...
La página se está cargando ...
La página se está cargando ...
La página se está cargando ...
La página se está cargando ...
La página se está cargando ...
La página se está cargando ...
Transcripción de documentos
Manual del Propietario KVM DVI/USB/ para Dos Pantallas con Uso Compartido de Audio y Periféricos Modelos: B004-2DUA2-K, B004-2DUA4-K Contenido del Empaque 26 Requisitos del Sistema 27 Características 28 Instrucciones de Seguridad 31 Instalación 33 Operación Básica 37 Actualización de Firmware 45 Parámetros Predeterminados de Fábrica 46 Especificaciones 47 Garantía 48 English 1 • Français 49 1111 W. 35th Street, Chicago, IL 60609 EE UU • tripplite.com/support Copyright © 2020 Tripp Lite. Todos los derechos reservados. 25 Contenido del Empaque • • • • • • KVM B004-2DUA2-K o B004-2DUA4-K (x2) 1.83 m [6 pies] Juegos de Cables de KVM USB (B004-2DUA2-K solamente) (x2) 1.83 m [6 pies] Cables DVI-D de Doble Enlace (B004-2DUA2-K solamente) (x4) 1.83 m [6 pies] Juegos de Cables KVM USB (B004-2DUA4-K solamente) (x4) 1.83 m [6 pies] Cables DVI-D de Doble Enlace (B004-2DUA4-K solamente) Fuente de alimentación externa (entrada: 100V ~ 240V, 50Hz / 60Hz, 0.5A Salida: 5.3V, 2.4A) • Accesorios para Instalación en Rack (B004-2DUA4-K solamente) • Manual del Propietario Accesorios Opcionales: • • • • • • Cables de Audio Mini Estéreo Serie P312 Cables Adaptadores DVI a VGA de la Serie P556 Cables DVI-D de Doble Enlace de la Serie P560 Cables de Conexión Única DVI-D Serie P561 Juegos de Cable KVM DVI / USB + Audio de la Serie P759 Cables Serie U022 para Dispositivo USB 2.0 A/B 26 Requisitos del Sistema Consola: • Dos monitores DVI o VGA* capaces de soportar la mayor resolución de cualquier computadora en la instalación • Teclado y mouse USB • Micrófono y bocinas con conectores Mini Estéreo de 3.5 mm (si se usa la función de audio de bocinas y micrófono) *Requiere un adaptador, como los cables adaptadores DVI a VGA de la serie P556 de Tripp Lite. Computadora: • • • • (x2) Puertos DVI o VGA* (x4) Puertos DVI o VGA* (para Modo Quad-View**) Puerto USB A Conectores para micrófono y bocinas de 3.5 mm Mini Estéreo (Si se usa la función de audio de bocinas y micrófono) *Requiere un adaptador, como los cables adaptadores DVI a VGA de la serie P556 de Tripp Lite. Tenga en cuanta que los cables y juegos de cables DVI son DVI-D, solamente y no pueden convertirse a VGA usando un conector. **Para detalles, consulte la sección de Modo Quad-View de este manual Sistemas Operativos Soportados: SO Windows Mac Linux Kernel Linux RedHat Linux Fedora Linux SuSE SO UNIX AIX UNIX FreeBSD UNIX Sun Novell Netware DOS Versión 2000 y superior OS 9.0 y superior 2.6 y superior 9.0 y superior Core 4 y superior 9.0 y superior 27 Versión 4.3 y superior 4.2 y superior Solaris 9 y superior 6.0 y superior 6.22 y superior Características • KVM DVI / USB de dos pantallas de 2 y 4 puertos con audio de sonido envolvente de 2.1 canales y uso compartido de periféricos USB 2.0 • El Modo Quad-View permite que computadoras con tarjetas de video con cuatro puertosde salida DVI para compartir KVM, audio y periféricos USB conectando dos KVMs de dos Pantalla • Un hub incorporado de 2 puertos USB 2.0 permite compartir dispositivos USB entre las computadoras conectadas al KVM • Los enchufes para Bocinas y Micrófono Mini Estéreo de 3.5 mm permiten a un solo micrófono proporcionar una entrada de audio a cada una de las computadoras conectadas, permitiéndole escuchar la salida de audio de cada computadora en un solo juego de bocinas • Los enchufes de audio adicionales de la consola están colocados convenientemente en el panel frontal del KVM, haciéndolos ideales para uso con teléfonos IP • El KVM, USB y Audio pueden alternarse en forma independiente Por ejemplo, puede acceder a una computadora mientras escucha audio desde otra computadora e imprime desde una tercera computadora simultáneamente • Cuenta con funcionalidad para aternar el puerto de mouse*, lo que permite al usuario acceder al KVM con un mouse de rueda para alternar entre puertos haciendo doble click en la rueda del mouse • Conmute entre las computadoras conectadas mediante los botones interruptores del panel frontal, teclas rápidas de teclado y la función de conmutación del mouse • El modo de exploración automática permite la exploración de las computadoras conectadas sin tener que alternar manualmente entre ellas • Soporta señales analógicas y digitales de video, permitiendo la conexión de una computadora con VGA y/o monitor con un adaptador DVI a VGA • Permite resoluciones de video digital de hasta 2560 x 1600 y resoluciones de video analógico de hasta 2048 x 1536 • Soporte de plataforma múltiple – Compatible con Windows, Mac, Sun y Linux • Soporta conexión Hot-Swap – Computadoras y dispositivos pueden desconectarse y reconectarse sin tener que apagar el KVM • El KVM almacena el EDID [Extended Display Identification Data] del monitor para optimizar la resolución de la pantalla • Los LEDs proporcionan un fácil monitoreo de las computadoras conectadas • La detección de encendido reconoce cuando se ha apagado una computadora conectada y conmuta automáticamente a la siguiente computadora encendida • Cumple con HDCP • Emulación completa de teclado para inicialización libre de errores • Rápida instalación sin la necesidad de software • Soporte y emulación de teclado Sun/Mac** • Firmware actualizable *La función de cambio del mouse está desactivada de fábrica y necesita ser activada mediante comando de teclas rápidas de teclado. Está solo disponible al usar un mouse con rueda. **Las combinaciones de teclado de PC emulan teclados Sun / Mac. Los teclados Sun / Mac trabajan únicamente con sus propias computadoras. 28 Características Panel Frontal 1 2 3 1 3 4 5 Nº Componente Descripción 1 Botones para Selección de Puerto Presionar uno de los botones de selección de puerto aportará el enfoque de uno de los siguientes en el puerto correspondiente; solo KVM, solo Audio, solo USB o KVM, Audio y USB simultáneamente. la funcionalidad se cambia está determinada por el Botón de Selección de Modo (ver abajo). Presionar y sostener simultáneamente los botones 1 y 2 durante más de 2 segundos iniciará un escaneo automático. En el B004-2DUA4-K, presionar y sostener simultáneamente los botones 3 y 4 durante más de 2 segundos realizará una restauración del teclado y mouse USB. 2 Botón de Selección de Modo Presione este botón para determinar la funcionalidad que se cambia a un puerto cuando se oprime su botón. Al presionar el botón de selección de modo una vez se resaltan los íconos de funcionalidad del KVM, Audio y USB al mismo tiempo. Si lo presiona dos veces resalta solo KVM; tres veces solo Audio; y cuatro veces solo USB. 3 LEDs de Puerto Cada puerto contiene tres LEDs: KVM, Audio y USB. El LED correspondiente se iluminará bajo el puerto que tiene su enfoque. Por ejemplo, si el Puerto 1 tiene el enfoque del KVM, Audio y USB todo al mismo tiempo, entonces los tres LEDs se iluminarán bajo el puerto 1. 4 Un juego independiente de conectores de Bocinas y Micrófono Conectores de Audio de la de la Consola se encuentran en el panel frontal de la unidad para una mayor accesibilidad. Los dispositivos conectados a estos Consola puertos tendrán prioridad sobre los dispositivos conectados a los conectores de Bocinas y Micrófono de la Consola situados en el panel posterior de la unidad. 5 Puerto para Periféricos USB 2.0 Los dispositivos USB 2.0 (memorias USB, impresoras, escáners, etc.) pueden enchufarse en este puerto y compartirse entre las computadoras conectadas. 29 Características Panel Posterior 1 4 Nº 2 3 5 6 Componente Descripción 1 Puerto de Modo Quad-View Este puerto se usa para conectar dos KVMs de dos pantalla juntos mediante un cable Cat5e y Cat6 estándar. Cuando se conectan juntas, las computadoras con cuatro puertos de salida DVI pueden compartir KVM, audio y periféricos USB (para detalles, consulte la sección de Modo Quad-View en este manual). 2 Switch de Modo Quad-View Este switch determina cuál unidad es el cliente y cuál es el anfitrión en una instalación de Modo Quad-View (para detalles, consulte la sección de Modo Quad-View en este manual). 3 Puerto para Periféricos USB 2.0 Los dispositivos USB 2.0 (memorias USB, impresoras, escáners, etc.) pueden enchufarse en este puerto y compartirse entre las computadoras conectadas. 4 Enchufe de Alimentación La fuente de alimentación incluida se conecta aquí al KVM. 5 Puertos de Consola Sus monitores, teclado, mouse, micrófono y bocinas se enchufan en estos puertos. 6 Puertos de Computadora Los cables DVI y juegos de cable KVM incluidos se conectan desde un juego de puertos disponible a una computadora. 30 Instrucciones de Seguridad • Lea todas estas instrucciones. Guárdelas para referencia futura. • Siga todas las advertencias e instrucciones marcadas en el dispositivo. • No coloque el aparato sobre superficies inestables (carro, soporte, mesa, etc.). Si se cae el dispositivo, resultarán daños severos. • No utilice el dispositivo cerca del agua. • No coloque el dispositivo cerca o sobre, radiadores o rejillas de calefacción. El gabinete del dispositivo está provisto de ranuras y aberturas para permitir una ventilación adecuada. Para garantizar un funcionamiento confiable y para proteger contra el sobrecalentamiento, estas aberturas nunca deben ser bloqueadas o cubiertas. • El dispositivo nunca debe colocarse sobre una superficie blanda (cama, sofá, alfombra, etc.), ya que esto bloqueará sus aberturas de ventilación. Además, el dispositivo no debe colocarse en un gabinete empotrado a menos que se proporcione una ventilación adecuada. • Nunca derrame líquido de alguna clase en el dispositivo. • Desconecte el dispositivo del tomacorrientes de la pared antes de limpiar. No use limpiadores líquidos o en aerosol. Utilice un paño húmedo para limpiarlo. • El dispositivo debe funcionar con el tipo de fuente de alimentación indicado en la etiqueta. Si usted no está seguro del tipo de energía disponible, consulte a su distribuidor o compañía local de electricidad. • No permita que algún objeto descanse sobre el cable de alimentación o el cableado. Conduzca el cable de alimentación y el cableado de modo que no se puedan pisar o tropezar con ellos. • Si se usa un cable de extensión con este dispositivo, asegúrese de que el total de las especificaciones de amperaje de todos los productos usados en este cable no exceda la especificación de amperaje del cable de extensión. Asegúrese de que el total de todos los productos enchufados en el tomacorriente de pared no exceda de 15A. • Coloque cuidadosamente los cables de alimentación y cables del sistema; asegúrese de que nada quede sobre los cables. • Para ayudar a proteger su sistema de repentinos aumentos y reducciones transientes de energía eléctrica, se recomienda que conecte sus dispositivos en un Supresor de Sobretensiones, Acondicionador de Línea o Sistema de Respaldo Ininterrumpible [UPS] de Tripp Lite. • Cuando conecte o desconecte la alimentación a fuentes de alimentación de conexión directa, respete las siguientes observaciones: o Instale la fuente de alimentación antes de conectar el cable de alimentación a la fuente de alimentación. o Desconecte el cable de alimentación antes de retirar la fuente de alimentación. o Si el sistema tiene múltiples fuentes de alimentación, desconecte la alimentación del sistema desenchufando todos los cables de alimentación de las fuentes de alimentación. • Nunca introduzca ningún tipo de objeto por las ranuras del gabinete. Puede tocar puntos con voltaje peligroso o poner en corto partes causando un riesgo de incendio o descarga eléctrica. 31 Instrucciones de Seguridad • No intente dar servicio al dispositivo usted mismo. Solicite todo servicio al personal de servicio calificado. • Si ocurren las siguientes condiciones, desconecte el dispositivo del tomacorrientes de pared y llévelo al personal de servicio calificado para reparación. o El cable o la clavija de alimentación se han dañado o desgastado. o Se ha derramado líquido en el dispositivo. o El dispositivo se ha expuesto a lluvia o agua. o El aparato se ha caído o el gabinete ha sido dañado. o El dispositivo muestra una clara alteración en el rendimiento, lo que indica una necesidad de servicio. o El aparato no funciona normalmente cuando se siguen las instrucciones de uso. • Ajuste sólo los controles que figuran en el manual de instrucciones. Un ajuste incorrecto de otros controles puede provocar daños que requerirán un trabajo extensivo por un técnico calificado para repararlos. • No se recomienda el uso de este equipo en aplicaciones de soporte de vida en donde razonablemente se pueda esperar que la falla de este equipo cause la falla del equipo de soporte de vida o afectar significativamente su seguridad o efectividad. No use este equipo en presencia de una mezcla inflamable de anestésicos con aire, oxígeno u óxido nitroso. 32 Instalación Instalación en Rack del B004-2DUA4-K 1 Coloque los soportes para instalación en rack al B004-2DUA4-K usando los tornillos suministrados. 2 Fije los soportes para instalación en rack al rack con los tornillos suministrados por el usuario. Instalación Estándar Refiérase a los siguientes pasos y diagrama para configurar la instalación de su KVM. Notas: 1. Antes de efectuar cualquier conexión, cerciórese que estén apagados todos los dispositivos que se estén conectando al KVM. Desconecte los cables de alimentación de cualquier computadora que tenga la función de encendido de teclado. 2. El siguiente diagrama muestra la instalación del B004-2DUA4-K. La instalación para el B0042DUA2-K es la misma excepto que hay menos puertos. 3 1 2 6 7 8 4 5 4 10 4 4 5 1 Conecte un monitor al puerto A de la consola DVI en el panel posterior del KVM. 2 Conecte un monitor al puerto B de la consola DVI en el panel posterior del KVM. 3 Conecte el teclado y mouse USB en los puertos USB correspondientes de la consola en la parte posterior del KVM. 4 Opcional – Conecte su micrófono y bocinas a los conectores de consola Mini Estéreo de 3.5 mm correspondientes en el panel frontal o el panel posterior. Los conectores en el panel frontal de la unidad tendrán prioridad sobre los del panel posterior. 5 Opcional – Conecte su(s) dispositivo(s) USB al(a los) puerto(s) del hub USB 2.0 en el frente y en la parte posterior del KVM. 6 Conecte el extremo del juego de cables KVM que incluye el conector USB Tipo B Macho a un juego disponible de puertos de computadora en el panel posterior de la unidad. Conecte el conector DVI al puerto DVI A y los conectores USB y de 3.5 mm a los puertos USB y de 3.5 mm correspondientes. 33 Instalación 7 Conecte el otro extremo del juego de cables KVM a los puertos correspondientes en la computadora que desea agregar a la instalación. Nota: El B004-2DUA2-K y B004-2DUA4-K vienen con juegos de cables DVI-D de Doble Enlace de 1.83 m [6 pies]. Si necesita un cable más largo, use un juego de cables KVM DVI/ USB + Audio Serie P759 (vendido por separado), disponible en longitudes de hasta 4.57 m [15 pies]. 8 Conecte un cable DVI al puerto DVI B en la parte posterior del KVM y después en un puerto DVI en la computadora que se agregue a la instalación. Nota: El B004-2DUA2-K y B004-2DUA4-K vienen con juegos de cables DVI-D de Doble Enlace de 1.83 m [6 pies]. Si necesita un cable más largo, use un cable de la Serie P560 (DVI-D Doble Enlace) o serie P561 (cable DVI-D de enlace sencillo) (vendidos por separado), disponibles en longitudes de hasta 3.05 m [10 pies]. 9 Repita los pasos 6 al 8 para cada computadora adicional que esté agregando a la instalación. 10 Conecte la fuente de alimentación incluida al KVM y luego enchúfela a una fuente de alimentación apropiada. Para ayudar a proteger su sistema de repentinos aumentos y reducciones transientes de energía eléctrica, se recomienda que conecte sus dispositivos en un Supresor de Sobretensiones, Acondicionador de Línea o Sistema de Respaldo Ininterrumpible [UPS] de Tripp Lite. 11 Encienda todos los dispositivos conectados. 34 Instalación Instalación del Modo Quad-View Consulte los siguientes pasos y diagrama para configurar la instalación del Modo QuadView de su KVM. Notas: 1. Antes de realizar cualquier conexión, asegúrese de que estén apagados todos los dispositivos que se estén conectando al KVM. Desconecte los cables de alimentación de cualquier computadora que tenga la función de encendido de teclado. 2. En modo Quad-View, los puertos de consola de teclado y mouse en el KVM cliente están desactivados, al igual que los botones del panel frontal del KVM cliente. 3. El siguiente diagrama muestra la instalación del B004-2DUA4-K. La instalación para el B004-2DUA2-K es la misma excepto que hay menos puertos. 11 12 13 14 15 16 7 1 3 4 8 9 8 ANFITRIÓN HOST KVMKVM 18 5 6 18 COMPUTADORA COMPUTER 1 1 2 CLIENTE KVM CLIENT KVM 1 Conecte el puerto QUAD RJ45 en un KVM de dos pantalla al puerto QUAD RJ45 en un segundo KVM de dos pantalla. 2 Cambie el switch de modo Quad-View de un KVM a la posición Host y el Switch del otro KVM a la posición del Cliente. 3 Conecte un monitor en el puerto A de la consola DVI en el panel posterior del KVM Anfitrión. 4 Conecte un monitor en el puerto B de la consola DVI en el panel posterior del KVM Anfitrión. 5 Conecte un monitor al puerto A de la consola DVI en el panel posterior del KVM Cliente. 6 Conecte un monitor al puerto B de la consola DVI en el panel posterior del KVM Cliente. 7 Conecte el teclado y mouse USB en los puertos USB correspondientes de la consola en la parte posterior del KVM Anfitrión. Los puertos de consola de teclado y mouse USB en la parte posterior del KVM Cliente pueden permanecer abiertos. 35 Instalación 8 Opcional – Conecte su micrófono y bocinas a los conectores de consola Mini Estéreo de 3.5 mm correspondientes en el panel frontal o el panel posterior del KVM Anfitrión. Los conectores en el panel frontal de la unidad tendrán prioridad sobre los del panel posterior. Los puertos de consola Mini Estéreo de 3.5 mm en el KVM Cliente pueden permanecer abiertos. 9 Opcional – Conecte su(s) dispositivo(s) USB al(a los) puerto(s) USB 2.0 en el frente y detrás del KVM Anfitrión. 10 Opcional – Conecte su(s) dispositivo(s) USB al(a los) puerto(s) USB 2.0 en el frente y detrás del KVM Cliente. Nota: Los puertos USB en la parte posterior del KVM Cliente deben conectarse a las computadoras para que estos puertos funcionen. Vea el paso 16. 11 Conecte el extremo del juego de cables KVM que incluye el conector USB Tipo B Macho a un juego disponible de puertos de computadora en el panel posterior del KVM Anfitrión. Conecte el conector DVI al puerto DVI A y los conectores USB y de 3.5 mm a los puertos USB y de 3.5 mm correspondientes. 12 Conecte el otro extremo del juego de cables KVM a los puertos correspondientes en la computadora que desea agregar a la instalación. Nota: El B004-2DUA2-K y B004-2DUA4-K vienen con juegos de cables DVI-D de Doble Enlace de 1.83 m [6 pies]. Si necesita un cable más largo, use un juego de cables KVM DVI/USB + Audio Serie P759 (vendido por separado), disponible en longitudes de hasta 4.57 m [15 pies]. 13 Conecte un cable DVI al puerto DVI B en la parte posterior del KVM Anfitrión y después en un puerto DVI en la computadora que se agregue a la instalación. Nota: El B004-2DUA2-K y B004-2DUA4-K vienen con juegos de cables DVI-D de Doble Enlace de de 1.83 m [6 pies]. Si necesita un cable más largo, use un cable de la Serie P560 (DVI-D Doble Enlace) o serie P561 (cable DVI-D de enlace sencillo) (vendidos por separado), disponibles en longitudes de hasta 3.05 m [10 pies]. 14 Conecte un cable DVI al puerto DVI A en la parte posterior del KVM Cliente y después en un puerto DVI en la computadora que se agregue a la instalación. 15 Conecte un cable DVI al puerto DVI B en la parte posterior del KVM Cliente y después en un puerto DVI en la computadora que se agregue a la instalación. 16 A fin de que la funcionalidad del Hub USB 2.0 del KVM Cliente funcione, los puertos de computadora USB en la parte posterior del KVM Cliente deben conectarse a los puertos USB en las computadoras que se agreguen a la instalación. Si está usando esta funcionalidad, conecte el puerto de computadora USB en el KVM Cliente a un puerto USB en la computadora que se agregue a la instalación usando un cable USB 2.0 estándar. De lo contrario, los puertos USB y Mini Estéreo de 3.5 mm en el KVM Cliente pueden permanecer abiertos. 17 Repita los pasos 11 al 16 para cada computadora adicional que esté agregando a la instalación. 18 Conecte las fuentes de alimentación incluidas a los KVMs y luego enchúfelas en una fuente de alimentación apropiada. Para ayudar a proteger su sistema de repentinos aumentos y reducciones transientes de energía eléctrica, se recomienda que conecte sus dispositivos en un Supresor de Sobretensiones, Acondicionador de Línea o Sistema de Respaldo Ininterrumpible [UPS] de Tripp Lite. 19 Encienda todos los dispositivos conectados. 36 Operación Básica Apagado y Reinicio En el caso de que usted necesita para apagar el KVM, debe seguir los pasos indicados a continuación: 1. Apague todas las computadoras conectadas al KVM 2. Desconecte la fuente de alimentación del KVM 3. Espere 10 segundos, entonces vuelva a conectar la fuente de alimentación en el KVM. 4. Encienda todas las computadoras conectadas Cambio de Puertos Hay tres formas de acceder a las computadoras y dispositivos conectados al KVM: • Botones Manuales • Funcionalidad de conmutación del puerto de mouse • Teclas Rápidas Botones Manuales Presionar un botón enfocará uno de los siguientes en el puerto correspondiente de solo KVM, solo Audio, solo USB o KVM, enfoque de Audio y USB simultáneamente. Qué funcionalidad se cambia está determinada por el Botón de Selección de Modo. Presione el botón de Selección de Modo para determinar la funcionalidad que se cambia a un puerto cuando se oprime su botón. Al presionar el botón de selección de modo una vez se resaltan los íconos de funcionalidad del KVM, Audio y USB al mismo tiempo. Si lo presiona dos veces resalta solo KVM; tres veces solo Audio; y cuatro veces solo USB. Después de seleccionar la funcionalidad deseada mediante el botón de Selección de Modo, presione el botón del puerto al que desea cambiar esa funcionalidad. Presionar y sostener simultáneamente los botones 1 y 2 durante más de 2 segundos iniciará el modo de Escaneo Automático en el intervalo predeterminado de 5 segundos por puerto. El modo de Escaneo Automático cambia entre puertos a intervalos regulares. Durante el modo de Escaneo Automático, solo el enfoque del KVM cambia entre los puertos, mientras que el Audio y el USB permanecen en el puerto al que estaban cuando se inició el modo de Escaneo Automático. Para salir del modo de Escaneo Automático, presione la tecla [Esc] o [barra espaciadora]. En el B004-2DUA4-K, presionar y sostener simultáneamente los botones 3 y 4 durante más de 2 segundos ejecuta una restauración del teclado y mouse. Funcionalidad de Conmutación del Puerto de Mouse Cuando está activada, la funcionalidad de Cambio de Puerto del Mouse permite a los usuarios con mouse con rueda alternar simultáneamente el enfoque del KVM, Audio y USB entre puertos haciendo doble click en la rueda de desplazamiento en su mouse. Cuando se usan, se accederá a los puertos en orden secuencial. (por ejemplo, el puerto 1 cambiará al puerto 2; el puerto 2 al puerto 3 y así sucesivamente). Esta función está desactivada de fábrica. Activarlo mediante comando de teclas rápidas. Para detalles, consulte el Cambio de Puerto del Mouse en la sección de Teclas Rápidas de este manual. Para que funcione la Funcionalidad de Cambio del Puerto del Mouse, debe encenderse la Emulación del Mouse. Teclas Rápidas Las teclas rápidas le permiten alternar el enfoque de funcionalidad entre puertos usando solo el teclado, así como configurar los parámetros del KVM. La siguiente sección describe la funcionalidad de teclas rápidas disponibles para el B004-2DUA2-K y B004-2DUA4-K. 37 Operación Básica Teclas Rápidas de Cambio de Puerto Para cambiar la funcionalidad entre puertos, se ingresa un comando de tecla rápida que determina qué puerto se accede y qué funcionalidad se le asigna. Este comando comienza oprimiendo [Scroll Lock] [Scroll Lock] o [Ctrl] [Ctrl]. [Scroll Lock] [Scroll Lock] se usa de forma predeterminada. Para cambiar entre estos dos, consulte el Comando de Teclas Rápidas de Cambio de Puerto Alterno en la sección de Modo de Configuración de Teclas Rápidas de este manual. La siguiente tabla contiene las Teclas Rápidas de Cambio de Puerto usadas para determinar a qué puerto se accede y qué funcionalidad se le asigna. Nota: La siguiente tabla utiliza las teclas rápidas [Scroll Lock] [Scroll Lock] precediendo la secuencia. Solo tiene que sustituir [Ctrl][Ctrl] si decide cambiar la Secuencia Precedente de Teclas Rápidas. Comando de Teclas Rápidas [Scroll Lock] [Scroll Lock] [Enter] Acción Cambia el enfoque del KVM, Audio y USB del puerto que tiene actualmente la atención del KVM al puerto que le sigue. (e.g. 1 a 2, de 2 a 3, etc.) [Scroll Lock] [Scroll Lock] [K] [Enter] Cambia el enfoque del KVM solamente del puerto que tiene actualmente la atención del KVM al puerto que le sigue. [Scroll Lock] [Scroll Lock] [U] [Enter] Cambia el enfoque del USB solamente del puerto que tiene actualmente el foco del USB al puerto que le sigue. [Scroll Lock] [Scroll Lock] [S] [Enter] Cambia el enfoque del Audio solamente del puerto que tiene actualmente la atención del Audio al puerto que le sigue. [Scroll Lock] [Scroll Lock] [n]* [Enter] Cambia el enfoque del KVM, Audio y USB al número de puerto seleccionado. [Scroll Lock] [Scroll Lock] [n]* [K] [Enter] Cambia el enfoque del KVM solamente al número de puerto seleccionado. [Scroll Lock] [Scroll Lock] [n]* [U] [Enter] Cambia el enfoque del USB solamente al número de puerto seleccionado. [Scroll Lock] [Scroll Lock] [n]* [S] [Enter] Cambia el enfoque del Audio solamente al número de puerto seleccionado. [Scroll Lock] [Scroll Lock] [n]* [K] [U] [Enter] Cambia el enfoque del KVM y USB al número de puerto seleccionado. [Scroll Lock] [Scroll Lock] [n]* [K] [S] [Enter] Cambia el enfoque del KVM y Audio al número de puerto seleccionado. [Scroll Lock] [Scroll Lock] [n]* [U] [S] [Enter] Cambia el enfoque del USB y Audio al número de puerto seleccionado. [Scroll Lock] [Scroll Lock] [n]* [K] [S] [U] [Intro] Cambia el enfoque del KVM, Audio y USB al número de puerto seleccionado. [Scroll Lock] [Scroll Lock] [A] [Enter] Inicia el modo de Escaneo Automático en el intervalo predeterminado de 5 segundos por puerto. Para salir del modo de Escaneo Automático, presione [Barra Espaciadora] o [Esc]. [Scroll Lock] [Scroll Lock] [A] [n]* [Enter] Inicia el modo de Escaneo Automático en el intervalo de tiempo seleccionado. Para salir del modo de Escaneo Automático, presione [Barra Espaciadora] o [Esc]. * [n] significa el número de puerto de la computadora a la que está cambiando o el número de segundos (de 1 a 99) que permanece un Escaneo Automático en cada puerto. 38 Operación Básica Modo de Configuración de Teclas Rápidas Toda la configuración de parámetros del KVM tiene lugar en modo de Configuración de Teclas Rápidas. Todos los comandos en modo de configuración de Teclas Rápidas comienzan introduciendo el Comando de Activación de Modo de Configuración de Teclas Rápidas. Cuando se activa el Modo de Configuración de Teclas Rápidas, Los LEDs de teclado [Scroll Lock] y [Caps Lock] destellan en sucesión y se suspenden las funciones ordinarias del teclado y el mouse. La siguiente sección describe cómo activar el modo de Configuración de Teclas Rápidas y los comandos que se pueden realizar en él. Una tabla al final de esta sección resume todos los comandos. Comando de Activación de Modo de Configuración de Teclas Rápidas Para activar el modo de Configuración de Teclas Rápidas, haga lo siguiente: 1. Presione y mantenga presionada la tecla [Bloq Num] 2. Mientras mantiene presionada la tecla [Bloq Num], presione y suelte la tecla menos [-] 3. Después de soltar la tecla menos [-], suelte la tecla [Bloq Num]. Comando de Activación de Modo de Configuración de Teclas Rápidas Alternas El Comando de Activación de Modo de Configuración de Teclas Rápidas está predeterminado en [Scroll Lock] [-], pero puede cambiarse para usar [Ctrl] [F12]. Cuando se cambia a [Ctrl] [F12], la tecla [Ctrl] toma el lugar de la tecla [Scroll Lock] y [F12] ocupa el lugar de la tecla [-]. Para activar el Comando de Activación del Modo de Configuración de Teclas Rápidas Alternas, realice los siguientes pasos: Para revertir al comando anterior, realice estos pasos de nuevo. 1. Active el Modo de Configuración de Teclas Rápidas mediante el comando ya mencionado 2. Presione y suelte la tecla [H] Comando de Teclas Rápidas para Cambio de Puerto Alternativo De forma predeterminada, la secuencia de teclas de acceso rápido del procedimiento utilizado en Teclas Rápidas de Cambio de Puerto es [Scroll Lock] [Scroll Lock]. Para cambiar entre [Scroll Lock] [Scroll Lock] y [Ctrl] [Ctrl], haga lo siguiente: 1. Active el Modo de Configuración de Teclas Rápidas mediante el comando ya mencionado 2. Presione y suelte la tecla [T] Sistema Operativo del Teclado La configuración de teclado predeterminada para el B004-2DUA2-K y B004-2DUA4-K es para uso con teclados compatibles con PC. Si tiene una computadora Mac o Sun, puede habilitar el KVM para emular comandos de teclado Mac. Cuando está activado, su teclado compatible con PC puede usarse para ejecutar comandos específicos para Mac o Sun (para detalles, consulte la sección de Emulación de Teclado en este manual). Para configurar el Sistema Operativo del Teclado, haga lo siguiente: 1. Navegue al puerto cuya configuración de Sistema Operativo del Teclado desea cambiar 2. Active el Modo de Configuración de Teclas Rápidas mediante el comando ya mencionado 3. Presione y suelte la tecla [F2] (para Mac), [F3] (para Sun) o [F10] (para Detección Automática) Cuando está habilitado para Detección Automática, está habilitado un modo de teclado de paso directo en el que las secuencias de teclado se envían directamente a la computadora sin pasar primero por el emulador Mac o Sun. 39 Operación Básica Listar los Parámetros del KVM Esta función le permite mostrar una lista de los parámetros actuales del KVM; Teclas Rápidas, SO de Teclado, Emulación de Teclado, Emulación de Mouse, Cambio de Puerto del Mouse, Detección de Encendido e Idioma del Teclado. Para realizar esta función, haga lo siguiente. 1. Abra un archivo de Word, Wordpad, Notepad o Excel 2. Active el Modo de Configuración de Teclas Rápidas usando el comando antes mencionado 3. Presione y suelte la tecla [F4] Restauración del Teclado / Mouse USB En el caso de que el teclado y el mouse no estén operando correctamente, puede ser necesaria una restauración. Para ejecutar una restauración de teclado y mouse USB, haga lo siguiente: 1. Active el Modo de Configuración de Teclas Rápidas mediante el comando ya mencionado 2. Presione y suelte la tecla [F5] Control del Biper con Teclas Rápidas Cuando se ejecuta un comando de tecla rápida de teclado, suena un bip para indicar que el comando se está llevando a cabo. Este sonido del biper puede ser accionado para encender o apagar realizando el siguiente comando: 1. Active el Modo de Configuración de Teclas Rápidas mediante el comando ya mencionado 2. Presione y suelte la tecla [B] Desactive las Teclas Rápidas para Cambio de Puertos De forma predeterminada, están disponibles Teclas Rápidas para Cambio de Puertos que permiten alternar entre puertos. Para desactivar las Teclas Rápidas para Cambio de Puerto y requerir que los botones del panel frontal se utilicen para las funciones de cambio, haga lo siguiente: 1. Active el Modo de Configuración de Teclas Rápidas mediante el comando ya mencionado 2. Presione y suelte la tecla [x] y, a continuación, presione y suelte la tecla [Enter] Modo de Actualización de Firmware El firmware del B004-2DUA2-K y B004-2DUA4-K puede actualizarse a medida que las actualizaciones están disponibles en el sitio web de Tripp Lite (para más detalles, vea la sección de Actualización del Firmware en este manual). Para realizar una actualización de firmware, debe primero iniciar el Modo de Actualización de Firmware. Para iniciar el Modo de Actualización de Firmware, haga lo siguiente: 1. Active el Modo de Configuración de Teclas Rápidas mediante el comando ya mencionado 2. Teclee el texto “upgrade” 3. Presione y suelte la tecla [Enter] Los LEDs en el frente del KVM destellan para indicar que se ha iniciado el Modo de Actualización de Firmware. Restaurar los Parámetros Predeterminados Para restablecer el KVM a su configuración predeterminada de fábrica, haga lo siguiente: 1. Active el Modo de Configuración de Teclas Rápidas mediante el comando ya mencionado 2. Presione y suelte la tecla [R] y luego presione y suelte la tecla [Enter] 40 Operación Básica Detección de Encendido De forma predeterminada, el KVM está configurado para reconocer cuando se apaga una computadora conectada, momento en el que cambia automáticamente al siguiente puerto encendido. Para Encender y Apagar la Detección de Encendido, haga lo siguiente. 1. Active el Modo de Configuración de Teclas Rápidas mediante el comando ya mencionado 2. Presione y suelte la tecla [E] Sincronización de Video La Sincronización de Video permite al KVM almacenar el EDID [Extended Display Identification Data] del monitor, que ayuda a garantizar que se utilizan los ajustes de videos óptimos. Para iniciar una Sincronización de Video, haga lo siguiente: 1. Active el Modo de Configuración de Teclas Rápidas mediante el comando ya mencionado 2. Presione y suelte la tecla [D] Emulación de Teclado De forma predeterminada está activa la Emulación de Teclado. Para activar y desactivar la emulación de teclado, haga lo siguiente: 1. Active el Modo de Configuración de Teclas Rápidas mediante el comando ya mencionado 2. Presione y suelte la tecla [N] Emulación de Mouse De forma predeterminada está activa la Emulación de Mouse. Para activar y desactivar la emulación del mouse, haga lo siguiente: 1. Active el Modo de Configuración de Teclas Rápidas mediante el comando ya mencionado 2. Presione y suelte la tecla [M] Conmutación de Puerto por Mouse Cuando está activada, la funcionalidad de Cambio de Puerto del Mouse permite a los usuarios con mouse con rueda alternar simultáneamente el enfoque del KVM, Audio y USB entre puertos haciendo doble click en la rueda de desplazamiento en su mouse. Cuando se usen, se accederá a los puertos en orden secuencial. (por ejemplo, el puerto 1 cambiará al puerto 2; el puerto 2 al puerto 3 y así sucesivamente). De forma predeterminada, la funcionalidad de cambio del puerto del mouse está desactivada. Para activar y desactivar la Funcionalidad de Cambio del Puerto del Mouse, haga lo siguiente. 1. Active el Modo de Configuración de Teclas Rápidas mediante el comando ya mencionado 2. Presione y suelte la tecla [W] Modo SPC El teclado y el mouse se pueden configurar para funcionar en sistemas de operación especiales como un teclado o mouse estándar (104 teclas). Para encender o apagar el Modo SCP, haga lo siguiente: 1. Active el Modo de Configuración de Teclas Rápidas mediante el comando ya mencionado 2. Presione y suelte la tecla [F1] 41 Operación Básica Comando del Botón 1 y 2 De forma predeterminada, presionar los botones 1 y 2 al mismo tiempo durante dos segundos iniciará el Modo de Escaneo Automático, pero puede configurarlo para ejecutar cualquier comando de Modo de Configuración de Teclas Rápidas que desee. Los comandos Restaurar la Configuración Predeterminada, Desactivar las Teclas Rápidas de Cambio de Puerto y los comandos del Modo de Actualización de Firmware no se pueden usar Para configurar el Comando del Botón 1 y 2, haga lo siguiente. 1. Active el Modo de Configuración de Teclas Rápidas mediante el comando ya mencionado 2. Presione y suelte la tecla [C] 3. Ejecute el comando que desea configurar (p. ej., Presione y suelte la tecla [W] para configurar el Comando del Botón 1 y 2 para encender y apagar la Funcionalidad de Cambio del Puerto del Mouse. Para regresar el Comado del Botón 1 y 2 a sus condiciones predeterminadas, presione y suelte la tecla [A] en el paso 3. Comando del Botón 3 y 4 De forma predeterminada, presionar los botones 3 y 4 al mismo tiempo durante dos segundos realizará una Restauración del Teclado y Mouse USB, pero puede configurarlo para ejecutar cualquier comando de Modo de Configuración de Teclas Rápidas que desee. Los comandos Restaurar la Configuración Predeterminada, Desactivar las Teclas Rápidas de Cambio de Puerto y los comandos del Modo de Actualización de Firmware no se pueden usar Para configurar el Comando del Botón 3 y 4, haga lo siguiente. 1. Active el Modo de Configuración de Teclas Rápidas mediante el comando ya mencionado 2. Presione y suelte la tecla [C] y después presione y suelte la tecla [2] 3. Ejecute el comando que desea configurar (p. ej., Presione y suelte la tecla [W] para configurar el Comando del Botón 3 y 4 para encender y apagar la Funcionalidad de Cambio del Puerto del Mouse. 42 Operación Básica Para regresar el Comando del Botón 3 y 4 a sus condiciones predeterminadas, presione y suelte la tecla [F5] en el paso 3. Tabla Resumen de Comandos de Modo de Configuración de Teclas Rápidas Acción Comando de Teclas Rápidas Active el Modo de Configuración de Teclas Rápidas Cambie el comando de activación del Modo de Configuración de Teclas Rápidas a [Ctrl] [F12] Cambie el Comando de Tecla Rápida de Cambio de Puerto a [Ctrl] [Ctrl] Cambie el Sistema Operativo del Teclado Presione y sostenga la tecla [Bloq Num], presione y suelte la tecla menos [-], suelte la tecla [Bloq Num]. Active el Modo de Configuración de Teclas Rápidas, [H] Listar los Parámetros del KVM Restauración del Teclado / Mouse USB Control del Biper con Teclas Rápidas Desactive las Teclas Rápidas para Cambio de Puertos Modo de Actualización de Firmware Restaurar los Parámetros Predeterminados Sincronización de Video Detección de Encendido Emulación de Teclado Emulación de Mouse Conmutación de Puerto por Mouse Modo SPC Comando del Botón 1 y 2 Comando del Botón 3 y 4 Active el Modo de Configuración de Teclas Rápidas, [T] Active el Modo de Configuración de Teclas Rápidas, [F2] (para Mac), [F3] (para Sun) o [F10] (para Detección Automática) Abra un archivo de Word, Wordpad, Notepad o Excel, active el Modo de Configuración de Teclas Rápidas, [F4] Active el Modo de Configuración de Teclas Rápidas, [F5] Active el Modo de Configuración de Teclas Rápidas, [B] Active el Modo de Configuración de Teclas Rápidas, [X] [Enter] Active el Modo de Configuración de Teclas Rápidas, actualización, [Enter] Active el Modo de Configuración de Teclas Rápidas, [R] [Enter] Active el Modo de Configuración de Teclas Rápidas, [D] Active el Modo de Configuración de Teclas Rápidas, [E] Active el Modo de Configuración de Teclas Rápidas, [N] Active el Modo de Configuración de Teclas Rápidas, [M] Active el Modo de Configuración de Teclas Rápidas, [W] Active el Modo de Configuración de Teclas Rápidas, [F1] Active el Modo de Configuración de Teclas Rápidas, [C], elija su tecla rápida Presione [A] para el último paso cuando regrese el comando a predeterminado. Active el Modo de Configuración de Teclas Rápidas, [C], [2], elija su tecla rápida Presione [F5] para el último paso cuando regrese el comando a predeterminado. Emulación de Teclado Mac El teclado compatible con PC (101 / 104 teclas) puede emular las funciones del Teclado Mac usando las secuencias de teclado de PC en la tabla siguiente. Nota: Cuando se requiere más de una tecla en el teclado de PC para emular el teclado Mac, presione y suelte la primera tecla y después presione y suelte la segunda tecla. Teclado de PC Teclado Mac Teclado de PC Teclado Mac [Shift] [Shift] [Alt] [Alt] [Ctrl] [Ctrl] [Print Screen] [F13] [Scroll Lock] [F14] [Ctrl], [1] [=] [Ctrl], [2] [Enter] [Return] [Ctrl], [3] [Backspace] [Delete] [Ctrl], [4] [Insert] [Help] [Ctrl], [F15] 43 Operación Básica Emulación de Teclado Sun El teclado compatible con PC (101 / 104 teclas) puede emular las funciones del Teclado Sun usando las secuencias de teclado de PC en la tabla siguiente. Nota: Cuando se requiere más de una tecla en el teclado de PC para emular el teclado Sun, presione y suelte la primera tecla y después presione y suelte la segunda tecla. Teclado de PC Teclado Sun Teclado de PC Teclado Sun [Ctrl], [T] [Stop] [Ctrl], [F10] [Cut] [Ctrl], [F2] [Again] [Ctrl], [1] [Ctrl], [F3] [Props] [Ctrl], [2] [Ctrl], [F4] [Undo] [Ctrl], [3] [Ctrl], [F5] [Front] [Ctrl], [4] [Ctrl], [F6] [Copy] [Ctrl], [H] [Ctrl], [F7] [Open] [Ctrl], [F8] [Paste] [Ctrl], [F9] [Find] [Help] [Compose] 44 Actualización de Firmware Utilidad para la Actualización del Firmware Conforme estén disponibles actualizaciones del Firmware, pueden encontrarse en Internet en tripplite.com/support. La Utilidad de Actualización de Firmware viene con el archivo de Actualización de Firmware. Las actualizaciones de firmware no pueden realizarse simultáneamente cuando está en Modo Quad-View. Los KVM en modo Quad-View deberán desconectarse de entre sí, conmutarse a la posición de Anfitrión y actualizarse por separado. Para actualizar el Firmware de su KVM, ejecute los pasos siguientes: 1. Desde una computadora conectada a su KVM, vaya a tripplite.com/support para obtener la actualización de firmware para su KVM y guárdela en su computadora. 2. Apague todas las computadoras conectadas al KVM, excepto la computadora a la que descargó la actualización de firmware. 3. Invoque el Modo de Actualización de Firmware a través del comando de tecla rápida de Actualización de Firmware (Ver Modo de Actualización del Firmware en el Modo de Configuración de Teclas Rápidas en la sección del manual para más detalles). 4. En la computadora donde está guardado el archivo de actualización de Firmware, ejecute el archivo Utilidad de Actualización de Firmware dando doble click en él o abriendo una línea de comandos y escribiendo la ruta. 5. Después de leer el acuerdo de licencia, haga click en la opción Acepto, después dé click en Siguiente. Aparece la pantalla principal de la Utilidad de Actualización de Firmware y muestra el KVM en la Lista de Dispositivos en el lado izquierdo de la pantalla. 6. Seleccione el KVM en la Lista de Dispositivos haciendo click en él. Si desea que la Utilidad de Actualización de Firmware compruebe la versión del Firmware del KVM y determine si es anterior o más reciente que el archivo de actualización de Firmware, seleccione el cuadro de Comprobar Versión de Firmware en la parte inferior izquierda de la pantalla. Si quiere que la Utilidad de Actualización de Firmware cargue la actualización de Firmware sin comprobar la versión de Firmware del KVM, deje este cuadro sin marcar. Haga click en Siguiente. 7. Si el cuadro de Comprobar Versión de Firmware está marcado y la Utilidad de Actualización de Firmware encuentra que la versión del Firmware del KVM es más reciente que la del archivo de actualización del Firmware, aparecerá una solicitud de continuar o cancelar. Una vez iniciada la actualización de Firmware, aparecen mensajes del estado en el panel de Mensaje del Estado y el avance hacia el final se muestra en la Barra de Avance. Cuando la actualización esté completa, el panel de Mensaje de Estado le informará que la actualización del Firmware estuvo correcta. En este momento, para completar la actualización de Firmware, haga click en Terminar. Después de una actualización de Firmware exitosa, el KVM se restaurará a sí mismo. Falla de Actualización de Firmware Si no se le notifica de una actualización de Firmware exitosa, significa que la actualización del Firmware no se instaló correctamente. En este caso, haga lo siguiente: 1. Apague el KVM desconectando la fuente de alimentación externa. 2. Presione y sostenga el Botón de Selección de Modo, mientras al mismo tiempo conecta la fuente de alimentación externa para restaurar la energía al KVM. Los LEDs en el panel frontal empezarán a destellar para indicar que el KVM está en modo de actualización del firmware. 3. Ejecute nuevamente la actualización del firmware. 45 Parámetros Predeterminados de Fábrica Parámetro Predeterminado Comando de Teclas Rápidas para Cambio de Puerto [Scroll Lock], [Scroll Lock] Comando de Activación de Modo de Configuración de Teclas Rápidas [Bloq Num], [-] Sistema Operativo del Teclado Detección Automática Biper de Teclas Rápidas Encendido Teclas Rápidas de Cambio de Puerto Activado Emulación de Teclado Activado Emulación de Mouse Activado Función de Cambio del Mouse Desactivado Detección de Encendido Activado Modo SPC Desactivado Comando del Botón 1 y 2 Inicio de Escaneo Automático Comando del Botón 3 y 4 Restauración del Teclado / Mouse USB 46 Especificaciones Característica B004-2DUA2-K B004-2DUA4-K # de Puertos de Computadora 2 4 Ampliable (Cascada / Encadenado) Sí (Modo Quad-View) Sí (Modo Quad-View) Factor de Forma Escritorio Escritorio Selección de Puerto Teclas Rápidas, Botones, Función de Cambio del Mouse* Teclas Rápidas, Botones, Función de Cambio del Mouse* Puertos para Teclado y Mouse de la Consola (x2) USB A Hembra (x2) USB A Hembra Puerto de Video de la Consola (x2) DVI-I Hembra (x4) DVI-I Hembra Puertos para Bocinas y Micrófono de la Consola (x4) 3.5 mm Hembra** (x4) 3.5 mm Hembra** Puertos de Computadora (x4) DVI-I Hembra, (x2) USB B Hembra, (x4) 3.5 mm Hembra (x8) DVI-I Hembra, (x4) USB B Hembra, (x8) 3.5 mm Hembra Juego de Cables KVM Serie P759 Serie P759 Juego de Cables KVM Incluidos (x2) P759-006 (x4) P759-006 Enchufe de Alimentación Conector de Alimentación de CD para Fuente de Alimentación Externa Conector de Alimentación de CD para Fuente de Alimentación Externa Consumo de Potencia 5.3V, 10.6W 5.3V, 12.19W Puertos de Hub USB 2.0 (x2) USB A Hembra (x2) USB A Hembra Emulación de Teclado / Mouse USB USB Máxima Resolución de Video Digital – 2560 x 1600, Analógico – 2048 x 1536 Digital – 2560 x 1600, Analógico – 2048 x 1536 Temperatura de Operación 0 °C a 50 °C [32 °F a 122 °F] 0 °C a 50 °C [32 °F a 122 °F] Temperatura de Almacenamiento -20 ºC a 60 ºC [ -4 ºF a 140 ºF] -20 ºC a 60 ºC [ -4 ºF a 140 ºF] Humedad HR de 0% a 80%, Sin Conden- HR de 0% a 80%, Sin Condensación sación Dimensiones de la Unidad [Al x An x Pr] 1.75" x 10.25" x 3" (44.5 x 260.4 x 76.2 mm) 1.75" x 17" x 6" (44.5 x 432.8 x 152.4 mm) Peso de la Unidad 0.56 kg [1.23 lb] 2.32 kg [5.11 lb] *La función de cambio del mouse está desactivada de fábrica y necesita ser activada mediante comando de teclas rápidas. Para que funcione la función de cambio del mouse, debe activarse la emulación del mouse. Está solo disponible al usar un mouse con rueda. **El B004-2DUA2-K y el B004-2DUA4-K incluyen 2 juegos de puertos de bocinas y micrófono; (2) conectores de 3.5 mm en el frente y (2) conectores de 3.5 mm en la parte posterior. Los puertos del panel frontal tendrán prioridad sobre los del panel posterior. 47 Garantía Tripp Lite garantiza durante un período de tres (3) años a partir de la fecha de compra inicial que este producto no presenta defectos de materiales ni de mano de obra. La obligación de Tripp Lite bajo esta garantía está limitada a la reparación o reemplazo (a su entera discreción) de cualquier producto defectuoso. Para obtener servicio bajo esta garantía, debe obtener un número de Autorización de Devolución de Mercancía (RMA) de Tripp de Lite o de un centro de servicio autorizado de Tripp Lite. Los productos deben ser devueltos a Tripp Lite o a un centro de servicio autorizado de Tripp Lite con los cargos de transporte prepagados y deben acompañarse con una breve descripción del problema y un comprobante de la fecha y el lugar de compra. Esta garantía no se aplica a equipos que hayan sido dañados por accidente, negligencia o mal uso, o hayan sido alterados o modificados de alguna manera. EXCEPTO COMO SE INDICA EN EL PRESENTE, TRIPP LITE NO HACE GARANTÍAS EXPRESAS O IMPLÍCITAS, INCLUIDAS GARANTÍAS DE COMERCIABILIDAD Y ADECUACIÓN PARA UN PROPÓSITO PARTICULAR. Algunos estados no permiten la limitación o exclusión de garantías implícitas; por lo tanto, las limitaciones o exclusiones antes mencionadas pueden no aplicarse al comprador. EXCEPTO COMO SE INDICA ANTERIORMENTE, EN NINGÚN CASO TRIPP LITE SERÁ RESPONSABLE POR DAÑOS DIRECTOS, INDIRECTOS, ESPECIALES, INCIDENTALES O CONSECUENTES QUE SURJAN DEL USO DE ESTE PRODUCTO, INCLUSO SI SE ADVIERTE SOBRE LA POSIBILIDAD DE TAL DAÑO. De manera específica, Tripp Lite no es responsable por ningún costo, como la pérdida de utilidades o ingresos, pérdida de equipos, pérdida del uso de equipos, pérdida de software, pérdida de datos, costos de sustituciones, reclamaciones de terceros o de cualquier otra forma. 1111 W. 35th Street, Chicago, IL 60609 EE. UU. • tripplite.com/support 48 20-02-242 93-3C5F_RevA-
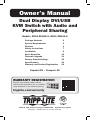 1
1
-
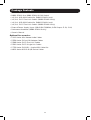 2
2
-
 3
3
-
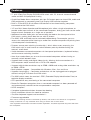 4
4
-
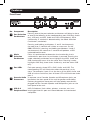 5
5
-
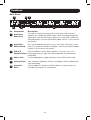 6
6
-
 7
7
-
 8
8
-
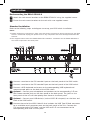 9
9
-
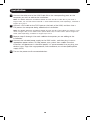 10
10
-
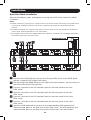 11
11
-
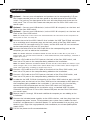 12
12
-
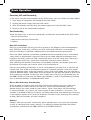 13
13
-
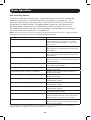 14
14
-
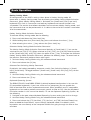 15
15
-
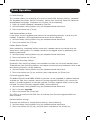 16
16
-
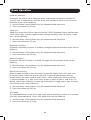 17
17
-
 18
18
-
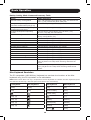 19
19
-
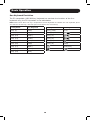 20
20
-
 21
21
-
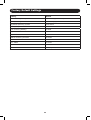 22
22
-
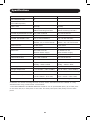 23
23
-
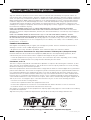 24
24
-
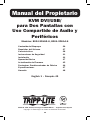 25
25
-
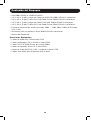 26
26
-
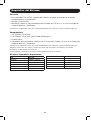 27
27
-
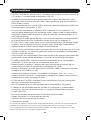 28
28
-
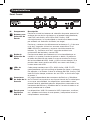 29
29
-
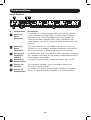 30
30
-
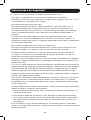 31
31
-
 32
32
-
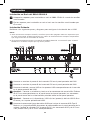 33
33
-
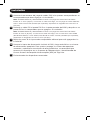 34
34
-
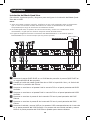 35
35
-
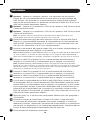 36
36
-
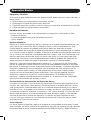 37
37
-
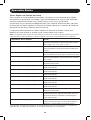 38
38
-
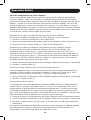 39
39
-
 40
40
-
 41
41
-
 42
42
-
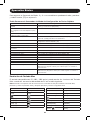 43
43
-
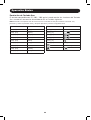 44
44
-
 45
45
-
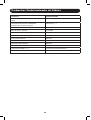 46
46
-
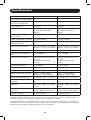 47
47
-
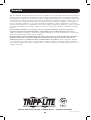 48
48
-
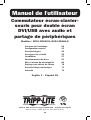 49
49
-
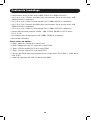 50
50
-
 51
51
-
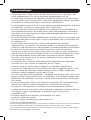 52
52
-
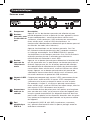 53
53
-
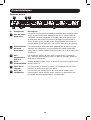 54
54
-
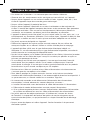 55
55
-
 56
56
-
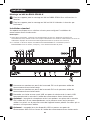 57
57
-
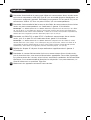 58
58
-
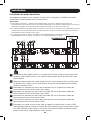 59
59
-
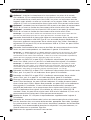 60
60
-
 61
61
-
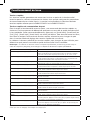 62
62
-
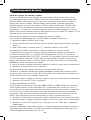 63
63
-
 64
64
-
 65
65
-
 66
66
-
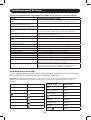 67
67
-
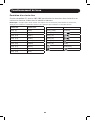 68
68
-
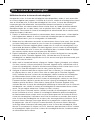 69
69
-
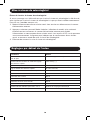 70
70
-
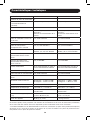 71
71
-
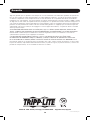 72
72
Tripp Lite B004-2DUA2-K & B004-2DUA4-K El manual del propietario
- Categoría
- Conmutadores KVM
- Tipo
- El manual del propietario
En otros idiomas
Documentos relacionados
-
Tripp Lite B004-DP2UA2-K El manual del propietario
-
Tripp Lite B004-HUA4-K El manual del propietario
-
Tripp Lite B032-VUA2 El manual del propietario
-
Tripp Lite B024-DUA8-SL & B024-DUA8-DL El manual del propietario
-
Tripp Lite B043-DUA8-SL El manual del propietario
-
Tripp Lite B032-DUA2 El manual del propietario
-
Tripp Lite U215-002 El manual del propietario
-
Tripp Lite 2-Port Manual de usuario
-
Tripp Lite B004-VUA2-K-R Manual de usuario
-
Tripp Lite B004-VUA2-K-R USB KVM Switch El manual del propietario