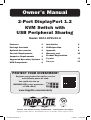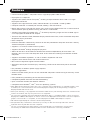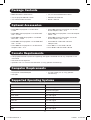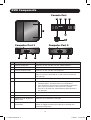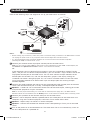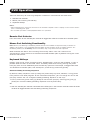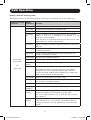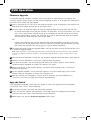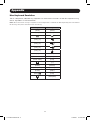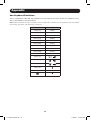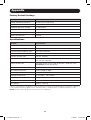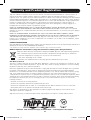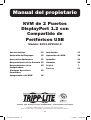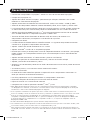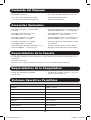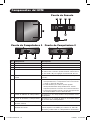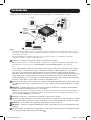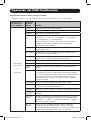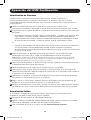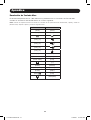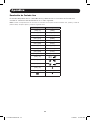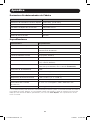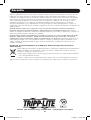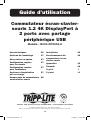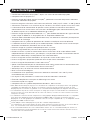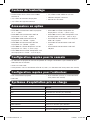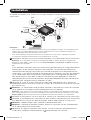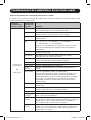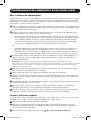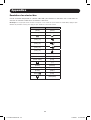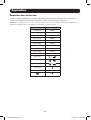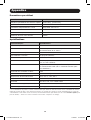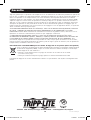Tripp Lite B004-DP2UA2-K El manual del propietario
- Categoría
- Conmutadores KVM
- Tipo
- El manual del propietario
La página se está cargando ...
La página se está cargando ...
La página se está cargando ...
La página se está cargando ...
La página se está cargando ...
La página se está cargando ...
La página se está cargando ...
La página se está cargando ...
La página se está cargando ...
La página se está cargando ...
La página se está cargando ...
La página se está cargando ...

13
1111 W. 35th Street, Chicago, IL 60609 USA • www.tripplite.com/support
Copyright © 2017 Tripp Lite. Todos los derechos reservados.
Todas las otras marcas registradas son propiedad de sus respectivos dueños.
KVM de 2 Puertos
DisplayPort 1.2 con
Compartido de
Periféricos USB
Modelo: B004-DP2UA2-K
Características 14
Contenido del Empaque 15
Accesorios Opcionales 15
Requerimientos de la Consola 15
Requerimientos de la 15
Computadora
Sistemas Operativos 15
Permitidos
Componentes del KVM 16
Instalación 17
Operación del KVM 18
Apéndice 21
Garantía 24
English 1
Français 25
Manual del propietario
17-10-462-93353A.indb 13 11/6/2017 11:26:05 AM
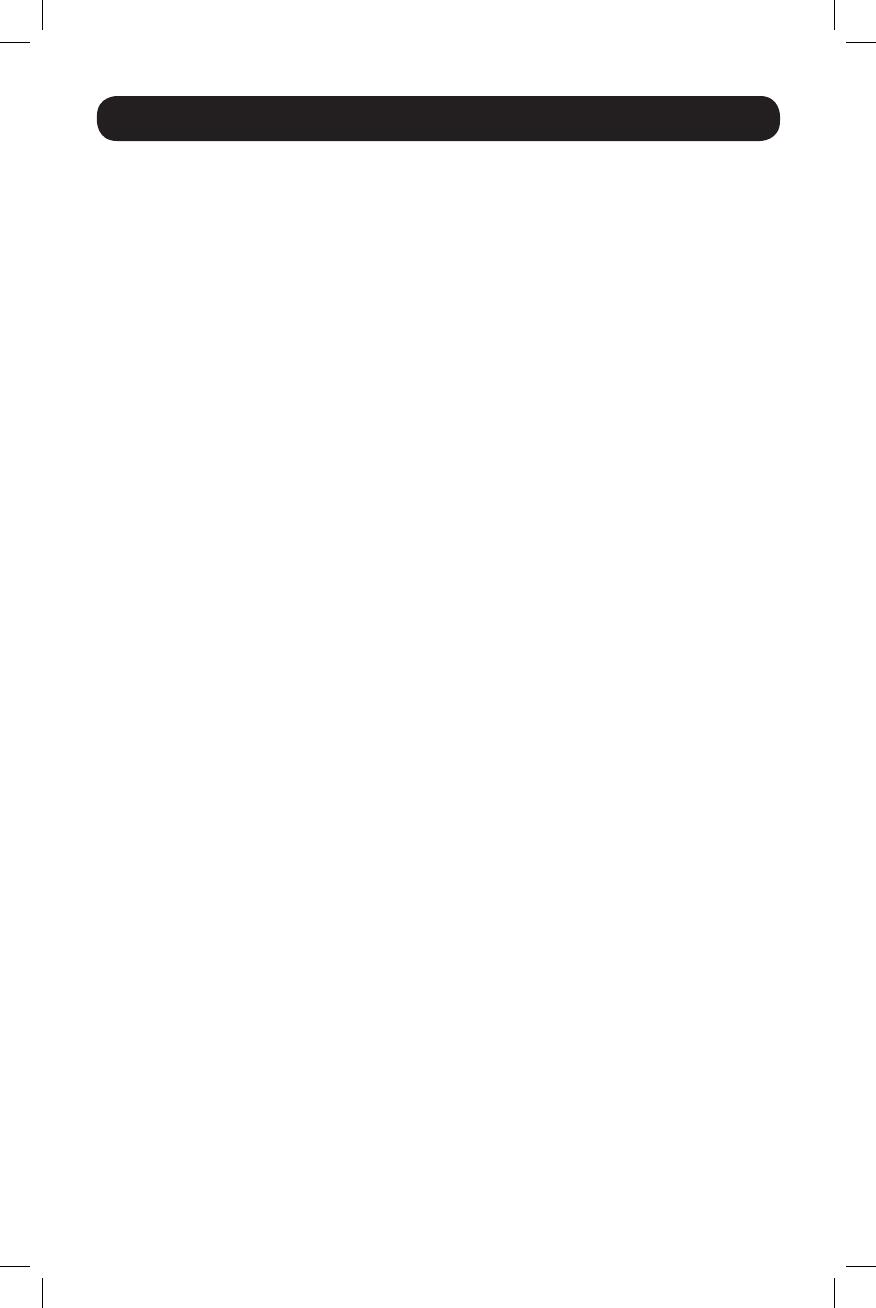
14
Características
• Controle dos computadoras DisplayPort™ desde una sola consola de video DisplayPort
• Cumple con DisplayPort 1.2
• Soporta MST (Multi-Stream Transport)
1
, permitiendo que múltiples monitores sean usados
mediante un solo conector DisplayPort
• Soporta resoluciones de video de Ultra Alta Definición (UHD) hasta 3840 × 2160 @ 60Hz
• Selección de computadora mediante selector remoto de puerto, teclas rápidas y mouse USB
2
• La funcionalidad de conmutación de puerto con el mouse permite al usuario acceder al KVM con
un mouse de rueda para cambiar entre puertos haciendo doble click en la rueda del mouse
2
• Soporta DisplayPort de Modo Dual (DP++)
3
para emitir directamente señales DVI de conexión
única o HDMI mediante un adaptador DisplayPort a HDMI o DVI
• Transmite el EDID (Datos Extendidos de Identificación de Pantalla) del monitor a las
computadoras conectadas para optimizar la resolución de la pantalla
• Compatible con HDCP
• La Detección de encendido conmuta automáticamente a la siguiente computadora encendida
cuando se ha apagado la computadora seleccionada
• Soporta sistemas de sonido envolvente de 2.1 canales
• Soporta Audio HD
4
a través de un respaldo DisplayPort
• Permite que el KVM y el Audio puedan activarse independientemente uno del otro—por ejemplo,
puede acceder a una computadora mientras que al mismo tiempo escuchar audio desde otra
computadora
4
• Soporta teclados multimedia, así como teclados y mouses inalámbricos
• Soporta la mayoría de los controladores de mouse y mouses de función múltiple
• Soporte y emulación de teclado Sun y Mac
5
• Agregue la funcionalidad de puerto de hub USB 2.0 conectando un hub USB al puerto del mouse
en el KVM
6
• Se alimenta por bus; no se necesita fuente alimentación externa.
• Firmware actualizable
• El modo de Escaneo Automático permite la exploración de las computadoras conectadas sin
tener que conmutar manualmente entre ellas
• Los LEDs proporcionan un fácil monitoreo de las computadoras conectadas
• Emulación completa de teclado para inicialización libre de errores
• Rápida instalación sin la necesidad de software
• Compatible con sistemas operativos Windows
®
, Mac
®
y Linux
1
MST (Multi-Stream Transport) requiere que las computadoras fuente tengan una tarjeta gráfica compatible
con DisplayPort 1.2. Además, los monitores conectados deben contar con puertos DisplayPort de salida para
encadenarse o debe usarse Hub MST DisplayPort de Tripp Lite.
2
Solo se permite la alternancia de puertos por mouse cuando están activos la conmutación del puerto con
mouse en el KVM y el modo de emulación de mouse y solamente se permiten mouses con 3 teclas con rueda.
3
A fin de conectar un monitor sin DisplayPort, las computadoras conectadas deben tener tarjeta gráfica
compatible con DisplayPort Dual Mode (DP++) para usar adaptadores pasivos de DisplayPort a HDMI o DVI.
Si la tarjeta gráfica de la computadora no es compatible con DP++, se requiere un adaptador activo de
DisplayPort a HDMI o DVI.
4
El audio HD mediante DisplayPort no puede alternarse independientemente.
5
Las combinaciones de teclas rápidas de teclado de PC emulan las teclas especiales en teclados de Mac y Sun.
Los teclados de Mac y Sun solo funcionan con computadoras Mac y Sun.
6
Para asegurar un funcionamiento adecuado se recomienda el uso de una fuente de alimentación externa con
el hub USB conectado. Cuando se conecte en hub USB debe desactivarse el Modo de Emulación de Mouse del
KVM.
17-10-462-93353A.indb 14 11/6/2017 11:26:05 AM

15
Contenido del Empaque
• KVM B004-DP2UA2-K
• (x2) Cables para Monitor DisplayPort
• (x2) Cables para Dispositivos USB A/B
• (x2) Cables de Audio Estéreo de 3.5 mm
• Selector Remoto de Puerto
• Manual del Propietario
Accesorios Opcionales
• Hub MST DisplayPort v1.2 B156-002 –
2 Puertos
• Hub MST DisplayPort v1.2 a DVI
B156-002-DVI – 2 Puertos
• Hub MST DisplayPort 1.2 a HDMI
B156-002-HDMI – 2 Puertos
• Hub MST DisplayPort 1.2 a HDMI
B156-004-HDMI – 4 Puertos
• Cable Adaptador Activo de DisplayPort 1.2 a
DVI P581-006-V2 – 1.83 m [6 pies]
• Cable Adaptador Activo de DisplayPort 1.2 a
VGA P581-006-VGA-V2 – 1.83 m [6 pies]
• Cable Adaptador de DisplayPort 1.2 a HD
P582-006-V2 – 1.83 m [6 pies]
• Cable Adaptador Activo de DisplayPort 1.2 a
HD P582-006-V2-ACT – 1.83 m [6 pies]
• Hub Ultra Compacto USB 2.0 de 4 Puertos
U222-004-R
• Hub de 7 puertos USB 2.0 U222-007-R
• Hub USB 2.0 de 10 puertos U222-010-R
Requerimientos de la Consola
• Un monitor DisplayPort capaz de soportar la mayor resolución de cualquier computadora en la
instalación
• Teclado y mouse USB
• Bocinas con un conector macho de 3.5 mm (si se usa la funcionalidad de bocinas)
Requerimientos de la Computadora
• Puerto de audio/video DisplayPort
• Puerto USB
• Conector de audio de 3.5 mm (si se usa la
funcionalidad de bocinas)
Sistemas Operativos Permitidos
OS Versión
Windows 2000 y superior
Mac OS 9.0 y superior
Linux RedHat 6.0 y superior
Linux SuSE 8.2 y superior
Linux Mandriva (Mandrake) 9.0 y superior
UNIX AIX 4.3 y superior
UNIX FreeBSD 3.51 y superior
Novell Netware 5.0 y superior
DOS 6.2 y superior
17-10-462-93353A.indb 15 11/6/2017 11:26:06 AM

16
Componentes del KVM
Nº. Componente Descripción
1 Puerto de Audio de la Consola Conecta las bocinas estéreo de 3.5 mm a la consola.
2 Puerto de Monitor de la Consola Conecta al monitor DisplayPort de la consola.
3
Puerto para el Teclado de la Consola
Se conecta al teclado USB de la consola.
4 Puerto de Mouse de la Consola Se conecta al mouse USB de la consola. El puerto
de mouse de la consola puede también conectarse a
un hub USB 2.0 para agregar funcionalidad de hub.
5 Enchufe del Selector Remoto de
Puerto
Se conecta a la unidad remota de selector de puerto
incluida.
6 LEDs de Puerto • El LED se enciende para indicar que el puerto
correspondiente de la computadora está seleccionado
y tiene la atención del KVM.
• El LED destella para indicar que el puerto
correspondiente de computadora está siendo
explorado mediante la función de Escaneo Automático.
• El LED está apagado cuando el puerto correspondiente
de computadora no está seleccionado.
7 Puerto de Monitor de Computadora Se conecta a una computadora con puerto de salida
DisplayPort.
8 Puerto de Audio de la Computadora Se conecta a un puerto de bocinas de audio estéreo
de 3.5 mm de la computadora.
9 Puerto USB de Computadora para
Teclado / Mouse
Se conecta a un puerto USB de la computadora
10 Botón de Presión de Selector
Remoto de Puerto
Cuando esté conectado el Selector Remoto de
Puerto, oprima este botón para alternar la atención
del KVM y audio entre las computadoras conectadas.
1CP2CP
12 45
3
10
6
7 89 7 98
Puerto de Consola
Puerto de Computadora 2Puerto de Computadora 1
17-10-462-93353A.indb 16 11/6/2017 11:26:06 AM

17
Instalación
Refiérase a los siguientes pasos y diagrama para configurar la instalación de su KVM.
Notas:
• Antes de efectuar cualquier conexión, cerciórese que estén apagados todos los dispositivos que se estén
conectando al KVM. Desconecte los cables de alimentación de cualquier computadora que tenga la función
de encendido de teclado.
• Es recomendable que la longitud total entre el monitor de la consola y la computadora conectada
(incluyendo el KVM) no exceda 3.05 m [10 pies].
1
Conecte su monitor al puerto de consola DisplayPort en el KVM.
Nota: Puede conectar un monitor DVI, HDMI o VGA usando un adaptador DisplayPort a DVI, HDMI o VGA
(para detalles, vea las secciones de Características y Accesorios Opcionales en este manual).
O
Si las computadoras que está conectando tienen tarjetas gráficas que soporten Multi-Stream
Transfer (MST) y usted desea conectar múltiples monitores, puede conectar un Hub MST de
Tripp Lite al puerto de consola DisplayPort en el KVM. Entonces puede conectar múltiples
monitores en los puertos de monitor en el hub MST y usar las configuraciones de pantalla de la
tarjeta gráfica de la computadora para personalizar cómo se muestra el video. Esto también
puede conseguirse sin un hub MST usando monitores DisplayPort que cuenten con puertos de
entrada y salida MST para encadenar múltiples monitores entre sí.
2
Conecte su teclado y mouse USB en los puertos USB correspondientes de la consola del KVM
(el puerto de mouse de la consola está en la parte superior y el puerto del teclado en la parte
inferior).
3
Opcional – Puede conectarse un hub USB al puerto de mouse de la consola, permitiéndole
agregar múltiples periféricos USB a su instalación.
Nota: Para asegurar la funcionalidad correcta, use un hub con alimentación externa de energía. Además, al
conectar un hub debe estar deshabilitado el Modo de Emulación de Mouse del KVM (para detalles, vea la
sección de Teclas Rápidas de este manual).
4
Conecte sus bocinas al conector de audio de la consola en el KVM.
5
Conecte un juego de puertos de monitor teclado/mouse y audio de una computadora en el KVM
a una computadora usando los cables DisplayPort, USB y audio estéreo de 3.5 mm incluidos.
6
Opcional – Para conectar una segunda computadora, repita el paso 5.
7
Opcional – Conecte el Selector Remoto de Puerto al conector de 3.5 mm correspondiente en
el KVM.
8
Encienda todos los dispositivos conectados. La atención del KVM conmutará automáticamente
a la primera computadora que esté encendida.
2
1
4
5
5
6
7
PC 1
PC 2
(opcional)
(opcional)
Console
17-10-462-93353A.indb 17 11/6/2017 11:26:06 AM

18
Operación del KVM
Hay tres formas de acceder a las computadoras y dispositivos conectados al KVM.
1. Selector Remoto de Puerto
2. Funcionalidad de conmutación del puerto de mouse
3. Teclas Rápidas de Teclado
Notas:
• Al alternar puertos, espere algunos segundos para que el video de la computadora se muestre en el monitor
de la consola antes de alternar puertos nuevamente.
• No alterne el puerto cuando un dispositivo periférico esté en operación.
Selector Remoto de Puerto
Oprima el botón en el selector remoto de puerto para alternar entre puertos del KVM y el audio.
Funcionalidad de Conmutación del Puerto de Mouse
Nota: La conmutación del puerto del mouse está desactivada por defecto y debe ser activada mediante una
orden de tecla rápida de teclado. Además, esta función es solo permitida cuando está activado el modo de
emulación de mouse del KVM, que está también desactivada de fábrica (para detalles, vea la sección Tecla
Rápida). Solo soporta mouse de tres teclas con rueda.
Cuando está activada, la Funcionalidad de Conmutación de Puerto del Mouse permite a los
usuarios con mouse de rueda alternar simultáneamente KVM y Audio entre puertos haciendo doble
click en la rueda en su mouse.
Teclas Rápidas de Teclado
Las Teclas Rápidas le permiten alternar la funcionalidad entre puertos usando solo el teclado, así
como ejecutar otras funciones en el KVM. Todas las órdenes de tecla rápida inician oprimiendo dos
veces la tecla [Scroll Lock] y seguido por la presión de una o más teclas. Por ejemplo, para
alternar KVM y Audio entre puertos, debe presionar [Scroll Lock] [Scroll Lock] [Enter].
Secuencia de Precedencia de Teclas Rápidas de Alternancia
De fábrica, las secuencias de tecla rápida inician tocando dos veces la tecla [Scroll Lock]; no
obstante, si se usa [Scroll Lock] entra en conflicto con otros programas en las computadoras
conectadas, puede cambiar esto usando en su lugar la tecla [Ctrl]. Puede cambiar la tecla rápida
precediendo la secuencia en dos formas:
1. Oprima [Scroll Lock] [Scroll Lock] [x] [Enter] para cambiar a la tecla [Ctrl]. Oprimir [Ctrl] [Ctrl] [x]
[Enter] cambiará la tecla rápida precediendo la secuencia nuevamente a [Scroll Lock].
O
2. Con el selector remoto de puerto conectado al KVM, oprima y sostenga por tres segundos el
botón del selector para alternar entre las dos secuencias precedentes de teclas rápidas.
17-10-462-93353A.indb 18 11/6/2017 11:26:06 AM

19
Tabla Resumen de Comandos de Teclas Rápidas
La siguiente tabla lista los comandos de teclas rápidas disponibles para uso en el KVM.
Secuencia de
Precedencia de
Teclas Rápidas
Comando
de Tecla
Rápida Función
[Scroll Lock]
[Scroll Lock]
O
[Ctrl] [Ctrl]
[Enter] Alterna el KVM y audio entre puertos.
[k] [Enter] Alterna solo el KVM entre puertos.
[s] [Enter] Alterna solo el Audio entre puertos.
[a] [Enter]
[n]
Inicia una Escaneo Automático a intervalos especificados, con
[n] siendo 1, 2, 3 o 4. (1 = 3 segundos, 2 = 5 segundos,
3 = 10 segundos, 4 = 20 segundos)
Oprima la tecla [Esc] o [Spacebar] durante una Escaneo
Automático para detener la exploración en el puerto
actualmente seleccionado.
[x] [Enter] Cambia la combinación precedente de las teclas entre
[Scroll Lock] y [Ctrl].
[m] [Enter] Activa/Desactiva la función de Emulación de Mouse. Esta
función está activada de fábrica.
[w] [Enter] Activa/Desactiva la función de Alternancia de Puerto de
Mouse. Esta función está desactivada de fábrica.
[F2] [Enter] Activa el mapeo de teclado Mac.
[F3] [Enter] Activa el mapeo de teclado Sun.
[F10]
[Enter]
Detecta automáticamente la plataforma de operación del
teclado.
[F4] [Enter] Lista los parámetros actuales del KVM.
Para ejecutar esta tecla rápida, debe tener abierto primero
un editor de texto o procesador de palabras (como Microsoft
Word), con el cursor en la ventana de la página. Una vez
ejecutada esta tecla rápida, se mostrarán los parámetros
actuales del KVM.
[F5] [Enter] Ejecuta una restauración del teclado y mouse USB.
[e] [Enter] Activa/Desactiva la característica de Detección de Encendido.
Esta función está activada de fábrica.
[r] [Enter] Restaura las teclas rápidas a la configuración predeterminada.
[u][p][g][r]
[a][d][e]
Hace que el KVM ingrese en el modo de Actualización de
Firmware.
[F6], [nn],
[Enter]
Configura la distribución de idioma del teclado, con [nn] que es
un número de dos dígitos que representa el código del idioma
deseado. (33 = Ingles U.S. (Predeterminado), 15 = Japonés,
08 = Francés, 09 = Alemán)
[q], [n],
[Enter]
Activa / Inactiva la redetección del monitor, siendo [n]
el Puerto 1 o 2 de la Computadora. Esta función está
desactivada de forma predeterminada. Activarla puede ayudar
si está experimentando problemas con su pantalla.
Operación del KVM Continuación
17-10-462-93353A.indb 19 11/6/2017 11:26:06 AM

20
Actualización de Firmware
Conforme están disponibles actualizaciones del Firmware, pueden encontrarse en
www.tripplite.com/support. La Utilidad de Actualización de Firmware viene con el archivo
incorporado de Actualización de Firmware. Para actualizar el firmware de su KVM, ejecute los
pasos siguientes:
1
Desde una computadora que no es parte de la instalación de su KVM, vaya a
www.tripplite.com/support y descargue el archivo de Actualización de Firmware para su KVM.
2
El siguiente paso es ingresar el KVM en el modo de Actualización de Firmware, del cual existen
dos modos.
• Desconecte el KVM de la consola, todas las computadoras y cualquier accesorio (p.e. Hub
USB). Oprima y sostenga el botón selector en el selector remoto del puerto. Mientras
continúa oprimiendo el botón, conecte la computadora que usó para descargar el archivo
de Actualización de Firmware a uno de los puertos USB de computadora el KVM.
O
• Conecte la computadora que usó para descargar el archivo de Actualización de Firmware a
uno de los puertos USB de computadora el KVM. Ingrese el KVM en el modo de
Actualización de Firmware oprimiendo el comando de tecla rápida [Scroll Lock] [Scroll Lock]
[u] [p] [g] [r] [a] [d] [e].
3
Ahora el KVM ingresa al Modo de Actualización de Firmware, con los LEDs de Puerto
destellando para indicar que la unidad está en Modo de Actualización de Firmware.
Nota: Mientras el KVM está en Modo de Actualización de Firmware, están suspendidas las funciones
normales del teclado y del mouse. Debe completar la Actualización de Firmware o salir del Modo de
Actualización de Firmware para retomar el control de la consola.
4
Corra el archivo del Paquete de Actualización de Firmware. Aparece la ventana de Bienvenida a
la Herramienta de Actualización de Firmware.
5
Lea el Acuerdo de Licencia, haga click en el botón Acepto para proceder.
6
Para continuar haga click en Siguiente. Aparece la ventana principal de la Herramienta de
Actualización de Firmware. Todos los dispositivos capaces de ser actualizados están listados en
el panel de Lista de Dispositivos.
7
Seleccione su dispositivo. Su descripción aparece en el panel de Descripción de Dispositivo.
Para ejecutar la actualización haga click en Siguiente.
8
Según avance la actualización, aparecen mensajes del estado en el panel de Mensaje del
Estado y el avance hacia el final se muestra en la barra de Avance.
9
Después de completada la actualización, aparece una pantalla para informarle que el proceso
fue exitoso. Para cerrar la Herramienta de Actualización de Firmware, haga click en Terminar.
Actualización Fallida
Si no aparece la pantalla de Actualización Exitoso, significa que la actualización falló en
completarse con éxito. Si esto ocurre, haga lo siguiente:
1
Desconecte el cable USB de la computadora conectada.
2
Oprima y sostenga el botón del Selector Remoto del Puerto. Mientras sostiene aún el botón,
reconecte los conectores USB del cable del KVM a la computadora.
3
Siga nuevamente los pasos 3 al 9 de la sección Actualización de Firmware.
Operación del KVM Continuación
17-10-462-93353A.indb 20 11/6/2017 11:26:06 AM

21
Emulación de Teclado Mac
El teclado compatible con PC (101/104 teclas) puede emular las funciones del Teclado Mac
usando las secuencias de teclado de PC en la tabla siguiente.
Nota: Cuando se requiere más de una tecla en el teclado de PC para emular el teclado Mac, oprima y suelte la
primera tecla, después oprima y suelte la segunda tecla.
Teclado PC Teclado Mac
[Shift] [Shift]
[Ctrl] [Ctrl]
[Ctrl], [1]
[Ctrl], [2]
[Ctrl], [3]
[Ctrl], [4]
[Alt] [Alt]
[Print Screen] [F13]
[Scroll Lock] [F14]
[=]
[Enter] [Return]
[Backspace] [Delete]
[Insert] [Help]
[Ctrl],
[F15]
[Compose]
Apéndice
17-10-462-93353A.indb 21 11/6/2017 11:26:07 AM

22
Emulación de Teclado Sun
El teclado compatible con PC (101/104 teclas) puede emular las funciones del Teclado Sun
usando las secuencias de teclado de PC en la tabla siguiente.
Nota: Cuando se requiere más de una tecla en el teclado de PC para emular el teclado Sun, oprima y suelte la
primera tecla, después oprima y suelte la segunda tecla.
PC Keyboard Sun Keyboard
[Ctrl], [T] [Stop]
[Ctrl], [F2] [Again]
[Ctrl], [F3] [Props]
[Ctrl], [F4] [Undo]
[Ctrl], [F5] [Front]
[Ctrl], [F6] [Copy]
[Ctrl], [F7] [Open]
[Ctrl], [F8] [Paste]
[Ctrl], [F9] [Find]
[Ctrl], [F10] [Cut]
[Ctrl], [1]
[Ctrl], [2]
-
[Ctrl], [3]
+
[Ctrl], [4]
[Ctrl], [H] [Help]
Apéndice
17-10-462-93353A.indb 22 11/6/2017 11:26:07 AM

23
Parámetros Predeterminados de Fábrica
Parámetro Predeterminado
Secuencia de Precedencia de Tecla Rápida [Scroll Lock], [Scroll Lock]
Intervalo de Escaneo Automático 5 segundos
Plataforma de Operación del Teclado Compatible con PC
Emulación de Mouse Activado
Conmutación de Puerto de Mouse Desactivado
Detección de Encendido Activado
Especificaciones
Característica Especificación
# de Puertos de Computadora 2
Selección de Puerto Teclas Rápidas, Selector Remoto de Puerto, Función de
Conmutación de Mouse*
Puertos de Teclado/Mouse de Consola (x2) USB-B (Hembra)
Puerto de Video de Consola DisplayPort (Hembra)
Puerto para Bocinas de la Consola 3.5 mm (Hembra)
Puertos de Computadora (x2) DisplayPort (Hembra), (x2) USB-B (Hembra),
(x2) 3.5 mm (Hembra)
Puertos de Hub USB 2.0 El Puerto USB de Mouse puede usarse para conectar un
Hub USB (para detalles, vea la sección Instalación)
Emulación de Teclado/Mouse USB
Máx. Resolución de Video 3840 x 2160 @ 60Hz
Temperatura de Operación 0 ºC a 50 ºC [32 ºF a 122 ºF]
Temperatura de Almacenamiento -20 °C a 60 ºC [-4 °F a 140 °F]
Humedad HR 0% a 80%, sin condensación
Dimensiones de la Unidad
(Al x An x Pr)
1.1 x 3.7 x 3.7 Pulgadas / 268 x 930 x 937 mm
Peso de la Unidad 0.12 kg [0.26 lb]
* La conmutación del puerto del mouse está desactivada por defecto y debe ser activada mediante una orden de
tecla rápida de teclado. Además, es solo permitida cuando está activado el modo de emulación de mouse del
KVM, que está activada de fábrica (para detalles, vea la sección Tecla Rápida). Solo soporta mouse de tres
teclas con rueda.
Apéndice
17-10-462-93353A.indb 23 11/6/2017 11:26:07 AM

24
Garantía
Tripp Lite garantiza por tres (3) años desde la fecha de compra inicial que este producto no tiene defectos de
materiales ni de mano de obra. La obligación de Tripp Lite bajo esta garantía está limitada a la reparación o
reemplazo (A su entera discreción) de cualquier producto defectuoso. Para obtener servicio bajo esta garantía,
debe obtener un número de Autorización de Devolución de Mercancía (RMA) de Tripp Lite o de un centro de
servicio autorizado de Tripp Lite. Los productos deben ser regresados a Tripp Lite o a un centro de servicio
autorizado de Tripp Lite con los cargos de transporte prepagados y deben acompañarse con una breve
descripción del problema y un comprobante de la fecha y el lugar de compra. Esta garantía no se aplica a
equipos que hayan sido dañados por accidente, negligencia o mal uso, o hayan sido alterados o modificados de
alguna manera.
EXCEPTO COMO SE INDICA EN EL PRESENTE, TRIPP LITE NO HACE GARANTÍAS EXPRESAS O IMPLÍCITAS,
INCLUIDAS GARANTÍAS DE COMERCIABILIDAD Y ADECUACIÓN PARA UN PROPÓSITO PARTICULAR. Algunos
estados no permiten la limitación o exclusión de garantías implícitas; por lo tanto, las limitaciones o exclusiones
antes mencionadas pueden no aplicarse al comprador.
EXCEPTO COMO SE INDICA ANTERIORMENTE, EN NINGÚN CASO TRIPP LITE SERÁ RESPONSABLE POR DAÑOS
DIRECTOS, INDIRECTOS, ESPECIALES, INCIDENTALES O CONSECUENTES QUE SURJAN DEL USO DE ESTE
PRODUCTO, INCLUSO SI SE ADVIERTE SOBRE LA POSIBILIDAD DE TAL DAÑO. Específicamente, Tripp Lite no es
responsable por ningún costo, como pérdida de ganancia o ingresos, pérdida de equipos, pérdida del uso de
equipos, pérdida de software, pérdida de datos, costos de sustituciones, reclamaciones de terceros o de
cualquier otra forma.
Información de sobre Cumplimiento de la WEEE para Clientes de Tripp Lite y Recicladores
(Unión Europea)
Según la Directiva de Residuos de Aparatos Eléctricos y Electrónicos (Waste Electrical and Electronic
Equipment, WEEE) y sus reglamentos, cuando los clientes compran nuevos equipos eléctricos y
electrónicos a Tripp Lite, tienen derecho a:
• Enviar equipos antiguos para reciclaje según una base de uno por uno, entre productos similares
(esto varía dependiendo del país)
• Enviar el equipo nuevo de vuelta para reciclaje cuando este se convierta finalmente en desecho
Tripp Lite tiene una política de mejora continua. Las especificaciones están sujetas a cambio sin previo aviso.
1111 W. 35th Street, Chicago, IL 60609 USA • www.tripplite.com/support
17-10-462-93353A.indb 24 11/6/2017 11:26:07 AM
La página se está cargando ...
La página se está cargando ...
La página se está cargando ...
La página se está cargando ...
La página se está cargando ...
La página se está cargando ...
La página se está cargando ...
La página se está cargando ...
La página se está cargando ...
La página se está cargando ...
La página se está cargando ...
La página se está cargando ...
Transcripción de documentos
Manual del propietario KVM de 2 Puertos DisplayPort 1.2 con Compartido de Periféricos USB Modelo: B004-DP2UA2-K Características 14 Instalación 17 Contenido del Empaque 15 Operación del KVM 18 Accesorios Opcionales 15 Apéndice 21 Requerimientos de la Consola 15 Garantía 24 Requerimientos de la Computadora 15 English 1 Sistemas Operativos Permitidos 15 Français 25 Componentes del KVM 16 1111 W. 35th Street, Chicago, IL 60609 USA • www.tripplite.com/support Copyright © 2017 Tripp Lite. Todos los derechos reservados. Todas las otras marcas registradas son propiedad de sus respectivos dueños. 13 17-10-462-93353A.indb 13 11/6/2017 11:26:05 AM Características • Controle dos computadoras DisplayPort™ desde una sola consola de video DisplayPort • Cumple con DisplayPort 1.2 • Soporta MST (Multi-Stream Transport)1, permitiendo que múltiples monitores sean usados mediante un solo conector DisplayPort • Soporta resoluciones de video de Ultra Alta Definición (UHD) hasta 3840 × 2160 @ 60Hz • Selección de computadora mediante selector remoto de puerto, teclas rápidas y mouse USB2 • La funcionalidad de conmutación de puerto con el mouse permite al usuario acceder al KVM con un mouse de rueda para cambiar entre puertos haciendo doble click en la rueda del mouse2 • Soporta DisplayPort de Modo Dual (DP++)3 para emitir directamente señales DVI de conexión única o HDMI mediante un adaptador DisplayPort a HDMI o DVI • Transmite el EDID (Datos Extendidos de Identificación de Pantalla) del monitor a las computadoras conectadas para optimizar la resolución de la pantalla • Compatible con HDCP • La Detección de encendido conmuta automáticamente a la siguiente computadora encendida cuando se ha apagado la computadora seleccionada • Soporta sistemas de sonido envolvente de 2.1 canales • Soporta Audio HD4 a través de un respaldo DisplayPort • Permite que el KVM y el Audio puedan activarse independientemente uno del otro—por ejemplo, puede acceder a una computadora mientras que al mismo tiempo escuchar audio desde otra computadora4 • Soporta teclados multimedia, así como teclados y mouses inalámbricos • Soporta la mayoría de los controladores de mouse y mouses de función múltiple • Soporte y emulación de teclado Sun y Mac5 • Agregue la funcionalidad de puerto de hub USB 2.0 conectando un hub USB al puerto del mouse en el KVM6 • Se alimenta por bus; no se necesita fuente alimentación externa. • Firmware actualizable • El modo de Escaneo Automático permite la exploración de las computadoras conectadas sin tener que conmutar manualmente entre ellas • Los LEDs proporcionan un fácil monitoreo de las computadoras conectadas • Emulación completa de teclado para inicialización libre de errores • Rápida instalación sin la necesidad de software • Compatible con sistemas operativos Windows®, Mac® y Linux 1 MST (Multi-Stream Transport) requiere que las computadoras fuente tengan una tarjeta gráfica compatible con DisplayPort 1.2. Además, los monitores conectados deben contar con puertos DisplayPort de salida para encadenarse o debe usarse Hub MST DisplayPort de Tripp Lite. 2 Solo se permite la alternancia de puertos por mouse cuando están activos la conmutación del puerto con mouse en el KVM y el modo de emulación de mouse y solamente se permiten mouses con 3 teclas con rueda. 3 A fin de conectar un monitor sin DisplayPort, las computadoras conectadas deben tener tarjeta gráfica compatible con DisplayPort Dual Mode (DP++) para usar adaptadores pasivos de DisplayPort a HDMI o DVI. Si la tarjeta gráfica de la computadora no es compatible con DP++, se requiere un adaptador activo de DisplayPort a HDMI o DVI. 4 El audio HD mediante DisplayPort no puede alternarse independientemente. 5 Las combinaciones de teclas rápidas de teclado de PC emulan las teclas especiales en teclados de Mac y Sun. Los teclados de Mac y Sun solo funcionan con computadoras Mac y Sun. 6 Para asegurar un funcionamiento adecuado se recomienda el uso de una fuente de alimentación externa con el hub USB conectado. Cuando se conecte en hub USB debe desactivarse el Modo de Emulación de Mouse del KVM. 14 17-10-462-93353A.indb 14 11/6/2017 11:26:05 AM Contenido del Empaque • KVM B004-DP2UA2-K • (x2) Cables de Audio Estéreo de 3.5 mm • (x2) Cables para Monitor DisplayPort • Selector Remoto de Puerto • (x2) Cables para Dispositivos USB A/B • Manual del Propietario Accesorios Opcionales • Hub MST DisplayPort v1.2 B156-002 – 2 Puertos • Cable Adaptador Activo de DisplayPort 1.2 a VGA P581-006-VGA-V2 – 1.83 m [6 pies] • Hub MST DisplayPort v1.2 a DVI B156-002-DVI – 2 Puertos • Cable Adaptador de DisplayPort 1.2 a HD P582-006-V2 – 1.83 m [6 pies] • Hub MST DisplayPort 1.2 a HDMI B156-002-HDMI – 2 Puertos • Cable Adaptador Activo de DisplayPort 1.2 a HD P582-006-V2-ACT – 1.83 m [6 pies] • Hub MST DisplayPort 1.2 a HDMI B156-004-HDMI – 4 Puertos • Hub Ultra Compacto USB 2.0 de 4 Puertos U222-004-R • Cable Adaptador Activo de DisplayPort 1.2 a DVI P581-006-V2 – 1.83 m [6 pies] • Hub de 7 puertos USB 2.0 U222-007-R • Hub USB 2.0 de 10 puertos U222-010-R Requerimientos de la Consola • Un monitor DisplayPort capaz de soportar la mayor resolución de cualquier computadora en la instalación • Teclado y mouse USB • Bocinas con un conector macho de 3.5 mm (si se usa la funcionalidad de bocinas) Requerimientos de la Computadora • Puerto de audio/video DisplayPort • Conector de audio de 3.5 mm (si se usa la funcionalidad de bocinas) • Puerto USB Sistemas Operativos Permitidos OS Versión Windows 2000 y superior Mac OS 9.0 y superior Linux RedHat 6.0 y superior Linux SuSE 8.2 y superior Linux Mandriva (Mandrake) 9.0 y superior UNIX AIX 4.3 y superior UNIX FreeBSD 3.51 y superior Novell Netware 5.0 y superior DOS 6.2 y superior 15 17-10-462-93353A.indb 15 11/6/2017 11:26:06 AM Componentes del KVM Puerto de Consola 5 2 4 1 PC2 6 3 PC1 10 Puerto de Computadora 1 Puerto de Computadora 2 9 7 8 Nº. 1 2 3 4 Componente Puerto de Audio de la Consola Puerto de Monitor de la Consola Puerto para el Teclado de la Consola Puerto de Mouse de la Consola 5 6 Enchufe del Selector Remoto de Puerto LEDs de Puerto 7 Puerto de Monitor de Computadora 8 Puerto de Audio de la Computadora 9 Puerto USB de Computadora para Teclado / Mouse Botón de Presión de Selector Remoto de Puerto 10 8 7 9 Descripción Conecta las bocinas estéreo de 3.5 mm a la consola. Conecta al monitor DisplayPort de la consola. Se conecta al teclado USB de la consola. Se conecta al mouse USB de la consola. El puerto de mouse de la consola puede también conectarse a un hub USB 2.0 para agregar funcionalidad de hub. Se conecta a la unidad remota de selector de puerto incluida. • El LED se enciende para indicar que el puerto correspondiente de la computadora está seleccionado y tiene la atención del KVM. • El LED destella para indicar que el puerto correspondiente de computadora está siendo explorado mediante la función de Escaneo Automático. • El LED está apagado cuando el puerto correspondiente de computadora no está seleccionado. Se conecta a una computadora con puerto de salida DisplayPort. Se conecta a un puerto de bocinas de audio estéreo de 3.5 mm de la computadora. Se conecta a un puerto USB de la computadora Cuando esté conectado el Selector Remoto de Puerto, oprima este botón para alternar la atención del KVM y audio entre las computadoras conectadas. 16 17-10-462-93353A.indb 16 11/6/2017 11:26:06 AM Instalación Refiérase a los siguientes pasos y diagrama para configurar la instalación de su KVM. PC 2 5 6 (opcional) Console 1 (opcional) 7 5 4 PC 1 Notas: 2 • Antes de efectuar cualquier conexión, cerciórese que estén apagados todos los dispositivos que se estén conectando al KVM. Desconecte los cables de alimentación de cualquier computadora que tenga la función de encendido de teclado. • Es recomendable que la longitud total entre el monitor de la consola y la computadora conectada (incluyendo el KVM) no exceda 3.05 m [10 pies]. 1 Conecte su monitor al puerto de consola DisplayPort en el KVM. Nota: Puede conectar un monitor DVI, HDMI o VGA usando un adaptador DisplayPort a DVI, HDMI o VGA (para detalles, vea las secciones de Características y Accesorios Opcionales en este manual). O Si las computadoras que está conectando tienen tarjetas gráficas que soporten Multi-Stream Transfer (MST) y usted desea conectar múltiples monitores, puede conectar un Hub MST de Tripp Lite al puerto de consola DisplayPort en el KVM. Entonces puede conectar múltiples monitores en los puertos de monitor en el hub MST y usar las configuraciones de pantalla de la tarjeta gráfica de la computadora para personalizar cómo se muestra el video. Esto también puede conseguirse sin un hub MST usando monitores DisplayPort que cuenten con puertos de entrada y salida MST para encadenar múltiples monitores entre sí. 2 Conecte su teclado y mouse USB en los puertos USB correspondientes de la consola del KVM (el puerto de mouse de la consola está en la parte superior y el puerto del teclado en la parte inferior). 3 Opcional – Puede conectarse un hub USB al puerto de mouse de la consola, permitiéndole agregar múltiples periféricos USB a su instalación. Nota: Para asegurar la funcionalidad correcta, use un hub con alimentación externa de energía. Además, al conectar un hub debe estar deshabilitado el Modo de Emulación de Mouse del KVM (para detalles, vea la sección de Teclas Rápidas de este manual). 4 Conecte sus bocinas al conector de audio de la consola en el KVM. 5 Conecte un juego de puertos de monitor teclado/mouse y audio de una computadora en el KVM a una computadora usando los cables DisplayPort, USB y audio estéreo de 3.5 mm incluidos. 6 Opcional – Para conectar una segunda computadora, repita el paso 5. 7 Opcional – Conecte el Selector Remoto de Puerto al conector de 3.5 mm correspondiente en el KVM. 8 Encienda todos los dispositivos conectados. La atención del KVM conmutará automáticamente a la primera computadora que esté encendida. 17 17-10-462-93353A.indb 17 11/6/2017 11:26:06 AM Operación del KVM Hay tres formas de acceder a las computadoras y dispositivos conectados al KVM. 1. Selector Remoto de Puerto 2. Funcionalidad de conmutación del puerto de mouse 3. Teclas Rápidas de Teclado Notas: • Al alternar puertos, espere algunos segundos para que el video de la computadora se muestre en el monitor de la consola antes de alternar puertos nuevamente. • No alterne el puerto cuando un dispositivo periférico esté en operación. Selector Remoto de Puerto Oprima el botón en el selector remoto de puerto para alternar entre puertos del KVM y el audio. Funcionalidad de Conmutación del Puerto de Mouse Nota: La conmutación del puerto del mouse está desactivada por defecto y debe ser activada mediante una orden de tecla rápida de teclado. Además, esta función es solo permitida cuando está activado el modo de emulación de mouse del KVM, que está también desactivada de fábrica (para detalles, vea la sección Tecla Rápida). Solo soporta mouse de tres teclas con rueda. Cuando está activada, la Funcionalidad de Conmutación de Puerto del Mouse permite a los usuarios con mouse de rueda alternar simultáneamente KVM y Audio entre puertos haciendo doble click en la rueda en su mouse. Teclas Rápidas de Teclado Las Teclas Rápidas le permiten alternar la funcionalidad entre puertos usando solo el teclado, así como ejecutar otras funciones en el KVM. Todas las órdenes de tecla rápida inician oprimiendo dos veces la tecla [Scroll Lock] y seguido por la presión de una o más teclas. Por ejemplo, para alternar KVM y Audio entre puertos, debe presionar [Scroll Lock] [Scroll Lock] [Enter]. Secuencia de Precedencia de Teclas Rápidas de Alternancia De fábrica, las secuencias de tecla rápida inician tocando dos veces la tecla [Scroll Lock]; no obstante, si se usa [Scroll Lock] entra en conflicto con otros programas en las computadoras conectadas, puede cambiar esto usando en su lugar la tecla [Ctrl]. Puede cambiar la tecla rápida precediendo la secuencia en dos formas: 1. Oprima [Scroll Lock] [Scroll Lock] [x] [Enter] para cambiar a la tecla [Ctrl]. Oprimir [Ctrl] [Ctrl] [x] [Enter] cambiará la tecla rápida precediendo la secuencia nuevamente a [Scroll Lock]. O 2. Con el selector remoto de puerto conectado al KVM, oprima y sostenga por tres segundos el botón del selector para alternar entre las dos secuencias precedentes de teclas rápidas. 18 17-10-462-93353A.indb 18 11/6/2017 11:26:06 AM Operación del KVM Continuación Tabla Resumen de Comandos de Teclas Rápidas La siguiente tabla lista los comandos de teclas rápidas disponibles para uso en el KVM. Secuencia de Precedencia de Teclas Rápidas Comando de Tecla Rápida Función [Enter] Alterna el KVM y audio entre puertos. [k] [Enter] Alterna solo el KVM entre puertos. [s] [Enter] Alterna solo el Audio entre puertos. [a] [Enter] [n] Inicia una Escaneo Automático a intervalos especificados, con [n] siendo 1, 2, 3 o 4. (1 = 3 segundos, 2 = 5 segundos, 3 = 10 segundos, 4 = 20 segundos) Oprima la tecla [Esc] o [Spacebar] durante una Escaneo Automático para detener la exploración en el puerto actualmente seleccionado. [Scroll Lock] [Scroll Lock] O [x] [Enter] Cambia la combinación precedente de las teclas entre [Scroll Lock] y [Ctrl]. [m] [Enter] Activa/Desactiva la función de Emulación de Mouse. Esta función está activada de fábrica. [w] [Enter] Activa/Desactiva la función de Alternancia de Puerto de Mouse. Esta función está desactivada de fábrica. [F2] [Enter] Activa el mapeo de teclado Mac. [F3] [Enter] Activa el mapeo de teclado Sun. [F10] [Enter] Detecta automáticamente la plataforma de operación del teclado. [F4] [Enter] Lista los parámetros actuales del KVM. [Ctrl] [Ctrl] Para ejecutar esta tecla rápida, debe tener abierto primero un editor de texto o procesador de palabras (como Microsoft Word), con el cursor en la ventana de la página. Una vez ejecutada esta tecla rápida, se mostrarán los parámetros actuales del KVM. [F5] [Enter] Ejecuta una restauración del teclado y mouse USB. [e] [Enter] Activa/Desactiva la característica de Detección de Encendido. Esta función está activada de fábrica. [r] [Enter] Restaura las teclas rápidas a la configuración predeterminada. [u][p][g][r] [a][d][e] Hace que el KVM ingrese en el modo de Actualización de Firmware. [F6], [nn], [Enter] Configura la distribución de idioma del teclado, con [nn] que es un número de dos dígitos que representa el código del idioma deseado. (33 = Ingles U.S. (Predeterminado), 15 = Japonés, 08 = Francés, 09 = Alemán) [q], [n], [Enter] Activa / Inactiva la redetección del monitor, siendo [n] el Puerto 1 o 2 de la Computadora. Esta función está desactivada de forma predeterminada. Activarla puede ayudar si está experimentando problemas con su pantalla. 19 17-10-462-93353A.indb 19 11/6/2017 11:26:06 AM Operación del KVM Continuación Actualización de Firmware Conforme están disponibles actualizaciones del Firmware, pueden encontrarse en www.tripplite.com/support. La Utilidad de Actualización de Firmware viene con el archivo incorporado de Actualización de Firmware. Para actualizar el firmware de su KVM, ejecute los pasos siguientes: 1 Desde una computadora que no es parte de la instalación de su KVM, vaya a www.tripplite.com/support y descargue el archivo de Actualización de Firmware para su KVM. 2 El siguiente paso es ingresar el KVM en el modo de Actualización de Firmware, del cual existen dos modos. • Desconecte el KVM de la consola, todas las computadoras y cualquier accesorio (p.e. Hub USB). Oprima y sostenga el botón selector en el selector remoto del puerto. Mientras continúa oprimiendo el botón, conecte la computadora que usó para descargar el archivo de Actualización de Firmware a uno de los puertos USB de computadora el KVM. O • Conecte la computadora que usó para descargar el archivo de Actualización de Firmware a uno de los puertos USB de computadora el KVM. Ingrese el KVM en el modo de Actualización de Firmware oprimiendo el comando de tecla rápida [Scroll Lock] [Scroll Lock] [u] [p] [g] [r] [a] [d] [e]. 3 Ahora el KVM ingresa al Modo de Actualización de Firmware, con los LEDs de Puerto destellando para indicar que la unidad está en Modo de Actualización de Firmware. Nota: Mientras el KVM está en Modo de Actualización de Firmware, están suspendidas las funciones normales del teclado y del mouse. Debe completar la Actualización de Firmware o salir del Modo de Actualización de Firmware para retomar el control de la consola. 4 Corra el archivo del Paquete de Actualización de Firmware. Aparece la ventana de Bienvenida a la Herramienta de Actualización de Firmware. 5 Lea el Acuerdo de Licencia, haga click en el botón Acepto para proceder. 6 Para continuar haga click en Siguiente. Aparece la ventana principal de la Herramienta de Actualización de Firmware. Todos los dispositivos capaces de ser actualizados están listados en el panel de Lista de Dispositivos. 7 Seleccione su dispositivo. Su descripción aparece en el panel de Descripción de Dispositivo. Para ejecutar la actualización haga click en Siguiente. 8 Según avance la actualización, aparecen mensajes del estado en el panel de Mensaje del Estado y el avance hacia el final se muestra en la barra de Avance. 9 Después de completada la actualización, aparece una pantalla para informarle que el proceso fue exitoso. Para cerrar la Herramienta de Actualización de Firmware, haga click en Terminar. Actualización Fallida Si no aparece la pantalla de Actualización Exitoso, significa que la actualización falló en completarse con éxito. Si esto ocurre, haga lo siguiente: 1 Desconecte el cable USB de la computadora conectada. 2 Oprima y sostenga el botón del Selector Remoto del Puerto. Mientras sostiene aún el botón, reconecte los conectores USB del cable del KVM a la computadora. 3 Siga nuevamente los pasos 3 al 9 de la sección Actualización de Firmware. 20 17-10-462-93353A.indb 20 11/6/2017 11:26:06 AM Apéndice Emulación de Teclado Mac El teclado compatible con PC (101/104 teclas) puede emular las funciones del Teclado Mac usando las secuencias de teclado de PC en la tabla siguiente. Nota: Cuando se requiere más de una tecla en el teclado de PC para emular el teclado Mac, oprima y suelte la primera tecla, después oprima y suelte la segunda tecla. Teclado PC Teclado Mac [Shift] [Shift] [Ctrl] [Ctrl] [Ctrl], [1] [Ctrl], [2] [Ctrl], [3] [Ctrl], [4] [Alt] [Alt] [Print Screen] [F13] [Scroll Lock] [F14] [=] [Enter] [Return] [Backspace] [Delete] [Insert] [Help] [F15] [Ctrl], [Compose] 21 17-10-462-93353A.indb 21 11/6/2017 11:26:07 AM Apéndice Emulación de Teclado Sun El teclado compatible con PC (101/104 teclas) puede emular las funciones del Teclado Sun usando las secuencias de teclado de PC en la tabla siguiente. Nota: Cuando se requiere más de una tecla en el teclado de PC para emular el teclado Sun, oprima y suelte la primera tecla, después oprima y suelte la segunda tecla. PC Keyboard Sun Keyboard [Ctrl], [T] [Stop] [Ctrl], [F2] [Again] [Ctrl], [F3] [Props] [Ctrl], [F4] [Undo] [Ctrl], [F5] [Front] [Ctrl], [F6] [Copy] [Ctrl], [F7] [Open] [Ctrl], [F8] [Paste] [Ctrl], [F9] [Find] [Ctrl], [F10] [Cut] [Ctrl], [1] [Ctrl], [2] - [Ctrl], [3] + [Ctrl], [4] [Ctrl], [H] [Help] 22 17-10-462-93353A.indb 22 11/6/2017 11:26:07 AM Apéndice Parámetros Predeterminados de Fábrica Parámetro Predeterminado Secuencia de Precedencia de Tecla Rápida [Scroll Lock], [Scroll Lock] Intervalo de Escaneo Automático 5 segundos Plataforma de Operación del Teclado Compatible con PC Emulación de Mouse Activado Conmutación de Puerto de Mouse Desactivado Detección de Encendido Activado Especificaciones Característica Especificación # de Puertos de Computadora 2 Selección de Puerto Teclas Rápidas, Selector Remoto de Puerto, Función de Conmutación de Mouse* Puertos de Teclado/Mouse de Consola (x2) USB-B (Hembra) Puerto de Video de Consola DisplayPort (Hembra) Puerto para Bocinas de la Consola 3.5 mm (Hembra) Puertos de Computadora (x2) DisplayPort (Hembra), (x2) USB-B (Hembra), (x2) 3.5 mm (Hembra) Puertos de Hub USB 2.0 El Puerto USB de Mouse puede usarse para conectar un Hub USB (para detalles, vea la sección Instalación) Emulación de Teclado/Mouse USB Máx. Resolución de Video 3840 x 2160 @ 60Hz Temperatura de Operación 0 ºC a 50 ºC [32 ºF a 122 ºF] Temperatura de Almacenamiento -20 °C a 60 ºC [-4 °F a 140 °F] Humedad HR 0% a 80%, sin condensación Dimensiones de la Unidad (Al x An x Pr) 1.1 x 3.7 x 3.7 Pulgadas / 268 x 930 x 937 mm Peso de la Unidad 0.12 kg [0.26 lb] * La conmutación del puerto del mouse está desactivada por defecto y debe ser activada mediante una orden de tecla rápida de teclado. Además, es solo permitida cuando está activado el modo de emulación de mouse del KVM, que está activada de fábrica (para detalles, vea la sección Tecla Rápida). Solo soporta mouse de tres teclas con rueda. 23 17-10-462-93353A.indb 23 11/6/2017 11:26:07 AM Garantía Tripp Lite garantiza por tres (3) años desde la fecha de compra inicial que este producto no tiene defectos de materiales ni de mano de obra. La obligación de Tripp Lite bajo esta garantía está limitada a la reparación o reemplazo (A su entera discreción) de cualquier producto defectuoso. Para obtener servicio bajo esta garantía, debe obtener un número de Autorización de Devolución de Mercancía (RMA) de Tripp Lite o de un centro de servicio autorizado de Tripp Lite. Los productos deben ser regresados a Tripp Lite o a un centro de servicio autorizado de Tripp Lite con los cargos de transporte prepagados y deben acompañarse con una breve descripción del problema y un comprobante de la fecha y el lugar de compra. Esta garantía no se aplica a equipos que hayan sido dañados por accidente, negligencia o mal uso, o hayan sido alterados o modificados de alguna manera. EXCEPTO COMO SE INDICA EN EL PRESENTE, TRIPP LITE NO HACE GARANTÍAS EXPRESAS O IMPLÍCITAS, INCLUIDAS GARANTÍAS DE COMERCIABILIDAD Y ADECUACIÓN PARA UN PROPÓSITO PARTICULAR. Algunos estados no permiten la limitación o exclusión de garantías implícitas; por lo tanto, las limitaciones o exclusiones antes mencionadas pueden no aplicarse al comprador. EXCEPTO COMO SE INDICA ANTERIORMENTE, EN NINGÚN CASO TRIPP LITE SERÁ RESPONSABLE POR DAÑOS DIRECTOS, INDIRECTOS, ESPECIALES, INCIDENTALES O CONSECUENTES QUE SURJAN DEL USO DE ESTE PRODUCTO, INCLUSO SI SE ADVIERTE SOBRE LA POSIBILIDAD DE TAL DAÑO. Específicamente, Tripp Lite no es responsable por ningún costo, como pérdida de ganancia o ingresos, pérdida de equipos, pérdida del uso de equipos, pérdida de software, pérdida de datos, costos de sustituciones, reclamaciones de terceros o de cualquier otra forma. Información de sobre Cumplimiento de la WEEE para Clientes de Tripp Lite y Recicladores (Unión Europea) Según la Directiva de Residuos de Aparatos Eléctricos y Electrónicos (Waste Electrical and Electronic Equipment, WEEE) y sus reglamentos, cuando los clientes compran nuevos equipos eléctricos y electrónicos a Tripp Lite, tienen derecho a: • Enviar equipos antiguos para reciclaje según una base de uno por uno, entre productos similares (esto varía dependiendo del país) • Enviar el equipo nuevo de vuelta para reciclaje cuando este se convierta finalmente en desecho Tripp Lite tiene una política de mejora continua. Las especificaciones están sujetas a cambio sin previo aviso. 1111 W. 35th Street, Chicago, IL 60609 USA • www.tripplite.com/support 24 17-10-462-93353A.indb 24 11/6/2017 11:26:07 AM-
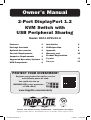 1
1
-
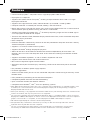 2
2
-
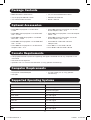 3
3
-
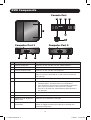 4
4
-
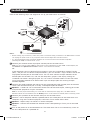 5
5
-
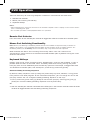 6
6
-
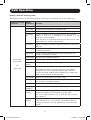 7
7
-
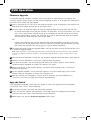 8
8
-
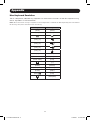 9
9
-
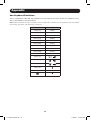 10
10
-
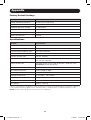 11
11
-
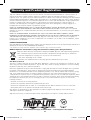 12
12
-
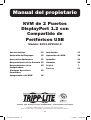 13
13
-
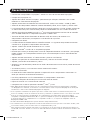 14
14
-
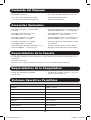 15
15
-
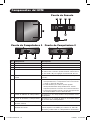 16
16
-
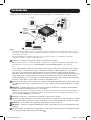 17
17
-
 18
18
-
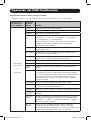 19
19
-
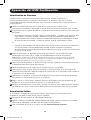 20
20
-
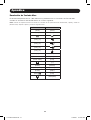 21
21
-
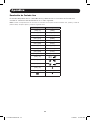 22
22
-
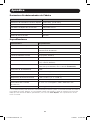 23
23
-
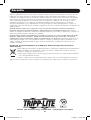 24
24
-
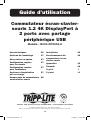 25
25
-
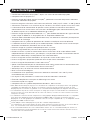 26
26
-
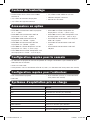 27
27
-
 28
28
-
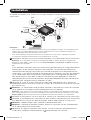 29
29
-
 30
30
-
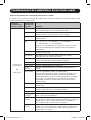 31
31
-
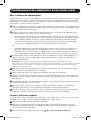 32
32
-
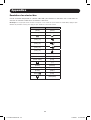 33
33
-
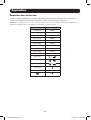 34
34
-
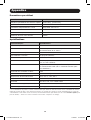 35
35
-
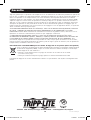 36
36
Tripp Lite B004-DP2UA2-K El manual del propietario
- Categoría
- Conmutadores KVM
- Tipo
- El manual del propietario
En otros idiomas
Documentos relacionados
-
Tripp Lite B004-HUA4-K El manual del propietario
-
Tripp Lite B032-VUA2 El manual del propietario
-
Tripp Lite B004-2DUA2-K & B004-2DUA4-K El manual del propietario
-
Tripp Lite B032-HUA2 El manual del propietario
-
Tripp Lite B024-DUA8-SL & B024-DUA8-DL El manual del propietario
-
Tripp Lite Owner's Manual B005-DPUA2-K El manual del propietario
-
Tripp Lite B032-DUA2 El manual del propietario
-
Tripp Lite B005-HUA2-K El manual del propietario
-
Tripp Lite Owner's Manual B005-DPUA4 El manual del propietario
-
Tripp Lite IN3010KB Manual de usuario
Otros documentos
-
DeLOCK 11467 Ficha de datos
-
ATEN CS1922M Guía de inicio rápido
-
DeLOCK 11367 Ficha de datos
-
DeLOCK 11466 Ficha de datos
-
DeLOCK 11421 Ficha de datos
-
DeLOCK 11484 Ficha de datos
-
DeLOCK 11482 Ficha de datos
-
Trendnet TK-220DPi Ficha de datos
-
Cable Matters 201085 Manual de usuario
-
DeLOCK 11483 Ficha de datos