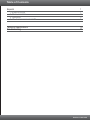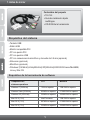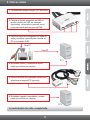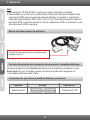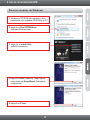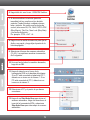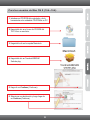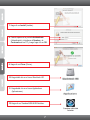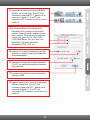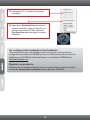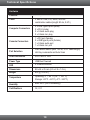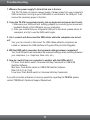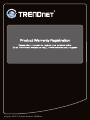Trendnet TK-214i Quick Installation Guide
- Tipo
- Quick Installation Guide

Guía de instalación rápida
TK-214i
1.01

Table of Contents
Version 11.02.2010
Español 1
Technical Specifications 10
Troubleshooting 11
1. Antes de iniciar 1
2. Cómo se instala 2
3. Operación 3
4. Uso de la herramienta KVM 4

1
1. Antes de iniciar
Contenidos del paquete
Requisitos del sistema
Ÿ
ŸGuía de instalación rápida
multilingüe
ŸCD-ROM de la herramienta
TK-214i
Requisitos de la herramienta de software
Compatible con
sistemas operativos
CPU
Memoria
Windows 7 (32/64-bit)
Windows Vista (32/64-bit)
Mac OS X (10.6)
Mac OS X (10.4)
Windows XP (32/64-bit)
Mac OS X (10.5)
1GHz o superior
800MHz o superior
Intel Processor
333MHz o superior
300MHz o superior
867MHz o superior
1GB RAM o superior
512MB RAM o superior
1GB RAM o superior
256MB RAM o superior
256MB RAM o superior
512MB RAM o superior
Ÿ
ŸRatón USB
ŸMonitor compatible DVI
ŸPC con puerto DVI
ŸPC con puertos USB
ŸPC con conexiones de micrófono y de audio de 3.5 mm (opcional)
ŸAltavoces (opcional)
ŸMicrófono (opcional)
ŸWindows 7(32/64-bit)/Vista(32/64-bit)/XP(32/64-bit)/2000/2003 Server/Me/98SE,
Linux y Mac OS
Teclado USB

2
2. Cómo se instala
1. Correctamente apagar el equipo y los monitores.
4. Encienda el primer y computadora espere
hasta que se inicie por completo.
PC 1
PC 2
6. Encienda el segundo computadora y espere
hasta que se inicie por completo.
La instalación ha sido completada
2. Conectar el teclado compartido del USB, el
monitor, el ratón del USB, los altavoces
(opcionales) y el micrófono (opcional) con el
puerto de consola del interruptor de KVM.
5. Presione el botón del conmutador remoto para
seleccionar el segundo PC (opcional).
Para PC
Para PC
3. Utilice los cables KVM integrados y el cable de
audio y micrófono (opcional) para conectar su
PC al conmutador KVM.

3
3. Operación
Nota:
1.El conmutador TK-214i KVM no requiere de ningún controlador o software.
2.Para cambiar de un PC a otro, puede pulsar el botón del interruptor de palanca del
conmutador KVM, una secuencia de comando Hot-Key vía teclado, o la aplicación
KVM (sólo para Windows / MAC OS X ). Para más información sobre la
aplicación KVM, consulte la sección 4, Uso de la aplicación KVM La instalación y uso
de la aplicación KVM es opcional.
(10-.4~10.6)
Botón del interruptor de palanca
Teclado Secuencia del comando de ejecución inmediata Hot-key
Comando de ejecución inmediata Hot-key universal
Presione el botón del interruptor de palanca para
cambiar al otro PC
Después de pulsar la tecla Scroll Lock, dispone de 2 segundos para pulsar la tecla
Scroll Lock otra vez. Si usted no pulsa una tecla en el plazo de 2 segundos, el
conmutador saldrá del modo hotkey.
Comando
Hot-Key Descripción
Seleccionar PC Cambie al otro PC
Scroll Lock Scroll Lock
+

Para los usuarios de Windows
4. Uso de la herramienta KVM
4
1. Introduzca el CD-ROM del controlador y de la
herramienta en la unidad de CD-ROM de su PC.
2. Haga clic en Run AUTORUN.exe
(sólo para Windows Vista).
3. Haga clic en Install Utility
(Instalar herramienta ).
4. Haga clic en Next (Siguiente). Luego siga las
instrucciones del Setup Wizard (Asistente de
configuración).
5. Haga clic en Finish.

5
6. Haga doble clic en el icono USB KVM Switcher.
7. Si desea modificar la tecla de ejecución
inmediata hot-key, escriba un tipo de dato
carácter. Puede introducir cualquier número,
letra o símbolo. No podrá usar las teclas de
control, tales como Alt, Ctrl, Shift, CAPS LOCK
(Bloq Mayús), Tab, Esc, Num Lock (Bloq Núm)
y las teclas de función.
Por ejemplo: CTRL + ALT + A.
11. Haga clic derecho en el icono de la
herramienta KVM en la bandeja del sistema.
Si su PC está conectado al puerto del PC 1,
deberá ver un icono con el número 1. Si su
PC está conectado al PC 2, deberá ver un
icono con el número 2.
13. Haga clic en Start Auto-Scan para iniciar el
escaneo automático. Haga clic derecho en el
icono de la herramienta KVM y seleccione
Stop Auto-Scan para interrumpir el escaneo
automático.
12. Seleccione el PC y el puerto al que desea
conectarse.
8. Haga clic en la casilla de selección para fijar el
Audio a un puerto y luego elija el puerto de la
lista desplegable.
9. Seleccione el tiempo de escaneo automático
(10~60). Las opciones muestran incrementos
de 5 segundos.
10. Una vez hecho todos los cambios deseados,
haga clic en OK.

6
Para los usuarios de Mac OS X (10.4~10.6)
3. Haga doble clic en la carpeta Macintosh.
4. Haga doble clic en TrendnetUSBKVM
Switcher.pkg.
5. Haga clic en Continue (Continuar).
6. Seleccione una destinación y luego haga clic
en Continue (Continuar).
1. Introduzca el CD-ROM del controlador y de la
herramienta en la unidad de CD-ROM de su PC.
2. Haga doble clic en el icono de CD-ROM del
TK-214i en su escritorio.

7
7. Haga clic en Install (Instalar).
9. Haga clic en Close (Cerrar).
10. Haga doble clic en el icono MacIntosh HD.
8. Cuando aparezca la pantalla Authenticate
(Autenticación), introduzca el Nombre y la
Contraseña en su PC y luego haga clic en OK.
12. Haga clic en Trendnet USB-KVM Switcher.
11. Haga doble clic en el icono Applications
(Aplicaciones).

8
13. Haga doble clic en el icono de la USB KVM
Switcher en la base Dock. Si su PC está
conectado al puerto del PC 1, deberá ver un
icono con el número 1. Si su PC está
conectado al PC 2, deberá ver el icono con el
número 2.
14. Si desea modificar la tecla de ejecución
inmediata hot-key, escriba un tipo de dato
carácter. Puede introducir cualquier número,
letra o símbolo. No podrá usar las teclas de
control, tales como Alt, Ctrl, Shift, CAPS
LOCK (Bloq Mayús), Tab, Esc, Num Lock
(Bloq Núm) y las teclas de función.
Por ejemplo: CTRL + ALT + A.
18. Haga clic derecho en el icono de la aplicación
KVM en la base Dock. Si su PC está
conectado al puerto del PC 1, deberá ver un
icono con el número 1. Si su PC está
conectado al PC 2, deberá ver un icono con el
número 2.
15. Haga clic en la casilla de selección para fijar
el Audio a un puerto y luego elija el puerto de
la lista desplegable.
16. Seleccione el tiempo de escaneo automático
(10~60). Las opciones muestran incrementos
de 5 segundos.
17. Una vez hecho todos los cambios deseados,
haga clic en OK.

9
Su configuración inalámbrica ha finalizado.
TK-214i
TREND
Para obtener información más detallada sobre la configuración y las opciones de
configuración avanzadas de la , por favor consulte la sección de resolución de
problemas en el CD-ROM de la Guía del Usuario, o el sitio Web de net en
http://www.trendnet.com.
Registre su producto
Para asegurar los más altos niveles de servicio y apoyo al cliente, registre su producto
en línea en: www.trendnet.com/register Gracias por elegir TRENDnet.
19. Seleccione el PC y el puerto al que desea
conectarse.
20. Haga clic en Start Auto-Scan para iniciar el
escaneo automático. Haga clic derecho en el
icono de la herramienta KVM y seleccione
Stop Auto-Scan para interrumpir el escaneo
automático.

10
Technical Specifictions
Computer Connectors
2 x USB Type A ports (male)
2 x DVI-I (male)
2 x 3.5mm audio plug
2 x 3.5mm mic. plug
Console Connectors
1 x DVI port (female)
2 x USB type A ports (female)
1 x 3.5mm audio port
1 x 3.5mm mic. port
2 Computers
Cable
2 Sets of USB, DVI, audio, and mic.
combination cables (length 80 cm, 2.6 ft.)
Max. 90%, (non-Condensing)
Certifications
CE, FCC
Video Resolution
Push Button switch (with 1.45 m, 57 in. cable length)
Hot Key commands and Auto Scan
DVI-I 1920 x 1200
USB Bus Powered
Operating: 0° ~ 40° C (32° ~ 104° F)
Storage: -20 C ~ 60 C (-4 F ~140 F)° ° ° °
Humidity
Temperature
LED
Power Type
Port Selection
Hardware
Controls
2 x Status Indicator
431 g (15.2 oz.)
89 x 64 x 25 mm (3.5 x 2.5 x 1.0 in.)
Weight
Dimensions

Troubleshooting
11
1.
1.
Where is the power supply? I did not find one in the box.
The TK-214i does not require a power supply. It draws power from your computer's
USB connections. As long as your KVM switch is connected to the USB port, it will
receive the necessary power to function.
2. I have the TK-214i connected properly, but my keyboard and mouse don't work.
Make sure your USB ports are working properly by connecting your mouse and
keyboard directly to the USB ports on your computers.
2. Once you confirm that your computer's USB port is functional, please reboot all
computers, and try to use the KVM switch again.
3. Can I connect and disconnect the USB cables while the computers are turned
on?
Yes, you can connect or disconnect the USB cables while the computers are
turned on, because the USB interface is Plug-and-Play and Hot-Pluggable.
4. Will the KVM switch remember the keyboard settings between computers?
Yes, the KVM switch will remember the keyboard settings when switching between
your computers. (i.e.: Caps lock, Num Lock, etc.)
5. How do I switch from one computer to another with the KVM switch?
PC User: Push button switch ,Universal Hot-Key Commands or USB KVM
Switcher Software
Mac User: Push Button switch or USB KVM Switcher Software
[Mac OS X (10.4~10.6)]
Linux User: Push Button switch or Universal Hot-Key Commands
If you still encounter problems or have any questions regarding the TK-214i, please
contact TRENDnet's Technical Support Department.


Copyright ©2010. All Rights Reserved. TRENDnet.
Transcripción de documentos
Guía de instalación rápida TK-214i 1.01 Table of Contents Español 1. Antes de iniciar 2. Cómo se instala 3. Operación 4. Uso de la herramienta KVM 1 1 2 3 4 Technical Specifications Troubleshooting 10 11 Version 11.02.2010 1. Antes de iniciar Contenidos del paquete ŸTK-214i ŸGuía de instalación rápida multilingüe ŸCD-ROM de la herramienta Requisitos del sistema ŸTeclado USB USB ŸMonitor compatible DVI ŸPC con puerto DVI ŸPC con puertos USB ŸPC con conexiones de micrófono y de audio de 3.5 mm (opcional) ŸAltavoces (opcional) ŸMicrófono (opcional) ŸWindows 7(32/64-bit)/Vista(32/64-bit)/XP(32/64-bit)/2000/2003 Server/Me/98SE, Linux y Mac OS ŸRatón Requisitos de la herramienta de software Compatible con sistemas operativos CPU Memoria Windows 7 (32/64-bit) 1GHz o superior 1GB RAM o superior Windows Vista (32/64-bit) 800MHz o superior 512MB RAM o superior Windows XP (32/64-bit) 300MHz o superior 256MB RAM o superior Mac OS X (10.6) Intel Processor 1GB RAM o superior Mac OS X (10.5) 867MHz o superior 512MB RAM o superior Mac OS X (10.4) 333MHz o superior 256MB RAM o superior 1 2. Cómo se instala 1. Correctamente apagar el equipo y los monitores. 2. Conectar el teclado compartido del USB, el monitor, el ratón del USB, los altavoces (opcionales) y el micrófono (opcional) con el puerto de consola del interruptor de KVM. 3. Utilice los cables KVM integrados y el cable de audio y micrófono (opcional) para conectar su PC al conmutador KVM. Para PC Para PC PC 1 4. Encienda el primer y computadora espere hasta que se inicie por completo. 5. Presione el botón del conmutador remoto para seleccionar el segundo PC (opcional). 6. Encienda el segundo computadora y espere hasta que se inicie por completo. PC 2 La instalación ha sido completada 2 3. Operación Nota: 1.El conmutador TK-214i KVM no requiere de ningún controlador o software. 2.Para cambiar de un PC a otro, puede pulsar el botón del interruptor de palanca del conmutador KVM, una secuencia de comando Hot-Key vía teclado, o la aplicación KVM (sólo para Windows / MAC OS X (10-.4~10.6)). Para más información sobre la aplicación KVM, consulte la sección 4, Uso de la aplicación KVM La instalación y uso de la aplicación KVM es opcional. Botón del interruptor de palanca Presione el botón del interruptor de palanca para cambiar al otro PC Teclado Secuencia del comando de ejecución inmediata Hot-key Después de pulsar la tecla Scroll Lock, dispone de 2 segundos para pulsar la tecla Scroll Lock otra vez. Si usted no pulsa una tecla en el plazo de 2 segundos, el conmutador saldrá del modo hotkey. Comando de ejecución inmediata Hot-key universal Comando Hot-Key Seleccionar PC Scroll Lock + Scroll Lock 3 Descripción Cambie al otro PC 4. Uso de la herramienta KVM Para los usuarios de Windows 1. Introduzca el CD-ROM del controlador y de la herramienta en la unidad de CD-ROM de su PC. 2. Haga clic en Run AUTORUN.exe (sólo para Windows Vista). 3. Haga clic en Install Utility (Instalar herramienta ). 4. Haga clic en Next (Siguiente). Luego siga las instrucciones del Setup Wizard (Asistente de configuración). 5. Haga clic en Finish. 4 6. Haga doble clic en el icono USB KVM Switcher. 7. Si desea modificar la tecla de ejecución inmediata hot-key, escriba un tipo de dato carácter. Puede introducir cualquier número, letra o símbolo. No podrá usar las teclas de control, tales como Alt, Ctrl, Shift, CAPS LOCK (Bloq Mayús), Tab, Esc, Num Lock (Bloq Núm) y las teclas de función. Por ejemplo: CTRL + ALT + A. 8. Haga clic en la casilla de selección para fijar el Audio a un puerto y luego elija el puerto de la lista desplegable. 9. Seleccione el tiempo de escaneo automático (10~60). Las opciones muestran incrementos de 5 segundos. 10. Una vez hecho todos los cambios deseados, haga clic en OK. 11. Haga clic derecho en el icono de la herramienta KVM en la bandeja del sistema. Si su PC está conectado al puerto del PC 1, deberá ver un icono con el número 1. Si su PC está conectado al PC 2, deberá ver un icono con el número 2. 12. Seleccione el PC y el puerto al que desea conectarse. 13. Haga clic en Start Auto-Scan para iniciar el escaneo automático. Haga clic derecho en el icono de la herramienta KVM y seleccione Stop Auto-Scan para interrumpir el escaneo automático. 5 Para los usuarios de Mac OS X (10.4~10.6) 1. Introduzca el CD-ROM del controlador y de la herramienta en la unidad de CD-ROM de su PC. 2. Haga doble clic en el icono de CD-ROM del TK-214i en su escritorio. 3. Haga doble clic en la carpeta Macintosh. 4. Haga doble clic en TrendnetUSBKVM Switcher.pkg. 5. Haga clic en Continue (Continuar). 6. Seleccione una destinación y luego haga clic en Continue (Continuar). 6 7. Haga clic en Install (Instalar). 8. Cuando aparezca la pantalla Authenticate (Autenticación), introduzca el Nombre y la Contraseña en su PC y luego haga clic en OK. 9. Haga clic en Close (Cerrar). 10. Haga doble clic en el icono MacIntosh HD. 11. Haga doble clic en el icono Applications (Aplicaciones). 12. Haga clic en Trendnet USB-KVM Switcher. 7 13. Haga doble clic en el icono de la USB KVM Switcher en la base Dock. Si su PC está conectado al puerto del PC 1, deberá ver un icono con el número 1. Si su PC está conectado al PC 2, deberá ver el icono con el número 2. 14. Si desea modificar la tecla de ejecución inmediata hot-key, escriba un tipo de dato carácter. Puede introducir cualquier número, letra o símbolo. No podrá usar las teclas de control, tales como Alt, Ctrl, Shift, CAPS LOCK (Bloq Mayús), Tab, Esc, Num Lock (Bloq Núm) y las teclas de función. Por ejemplo: CTRL + ALT + A. 15. Haga clic en la casilla de selección para fijar el Audio a un puerto y luego elija el puerto de la lista desplegable. 16. Seleccione el tiempo de escaneo automático (10~60). Las opciones muestran incrementos de 5 segundos. 17. Una vez hecho todos los cambios deseados, haga clic en OK. 18. Haga clic derecho en el icono de la aplicación KVM en la base Dock. Si su PC está conectado al puerto del PC 1, deberá ver un icono con el número 1. Si su PC está conectado al PC 2, deberá ver un icono con el número 2. 8 19. Seleccione el PC y el puerto al que desea conectarse. 20. Haga clic en Start Auto-Scan para iniciar el escaneo automático. Haga clic derecho en el icono de la herramienta KVM y seleccione Stop Auto-Scan para interrumpir el escaneo automático. Su configuración inalámbrica ha finalizado. Para obtener información más detallada sobre la configuración y las opciones de configuración avanzadas de la TK-214i, por favor consulte la sección de resolución de problemas en el CD-ROM de la Guía del Usuario, o el sitio Web de TRENDnet en http://www.trendnet.com. Registre su producto Para asegurar los más altos niveles de servicio y apoyo al cliente, registre su producto en línea en: www.trendnet.com/register Gracias por elegir TRENDnet. 9 Technical Specifictions Hardware Controls 2 Computers Cable 2 Sets of USB, DVI, audio, and mic. combination cables (length 80 cm, 2.6 ft.) Computer Connectors 2 x USB Type A ports (male) 2 x DVI-I (male) 2 x 3.5mm audio plug 2 x 3.5mm mic. plug Console Connectors 1 x DVI port (female) 2 x USB type A ports (female) 1 x 3.5mm audio port 1 x 3.5mm mic. port Port Selection Push Button switch (with 1.45 m, 57 in. cable length) Hot Key commands and Auto Scan Video Resolution DVI-I 1920 x 1200 Power Type USB Bus Powered LED 2 x Status Indicator Dimensions 89 x 64 x 25 mm (3.5 x 2.5 x 1.0 in.) Weight 431 g (15.2 oz.) Temperature Operating: 0° ~ 40° C (32° ~ 104° F) Storage: -20°C ~ 60°C (-4°F ~140°F) Humidity Max. 90%, (non-Condensing) Certifications CE, FCC 10 Troubleshooting 1. Where is the power supply? I did not find one in the box. The TK-214i does not require a power supply. It draws power from your computer's USB connections. As long as your KVM switch is connected to the USB port, it will receive the necessary power to function. 2. I have the TK-214i connected properly, but my keyboard and mouse don't work. 1. Make sure your USB ports are working properly by connecting your mouse and keyboard directly to the USB ports on your computers. 2. Once you confirm that your computer's USB port is functional, please reboot all computers, and try to use the KVM switch again. 3. Can I connect and disconnect the USB cables while the computers are turned on? Yes, you can connect or disconnect the USB cables while the computers are turned on, because the USB interface is Plug-and-Play and Hot-Pluggable. 4. Will the KVM switch remember the keyboard settings between computers? Yes, the KVM switch will remember the keyboard settings when switching between your computers. (i.e.: Caps lock, Num Lock, etc.) 5. How do I switch from one computer to another with the KVM switch? PC User: Push button switch ,Universal Hot-Key Commands or USB KVM Switcher Software Mac User: Push Button switch or USB KVM Switcher Software [Mac OS X (10.4~10.6)] Linux User: Push Button switch or Universal Hot-Key Commands If you still encounter problems or have any questions regarding the TK-214i, please contact TRENDnet's Technical Support Department. 11 Copyright ©2010. All Rights Reserved. TRENDnet.-
 1
1
-
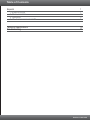 2
2
-
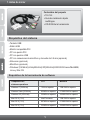 3
3
-
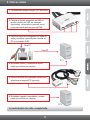 4
4
-
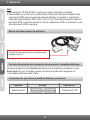 5
5
-
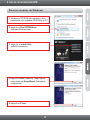 6
6
-
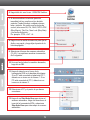 7
7
-
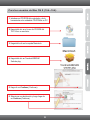 8
8
-
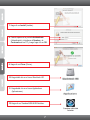 9
9
-
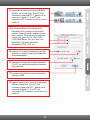 10
10
-
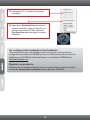 11
11
-
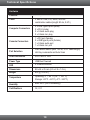 12
12
-
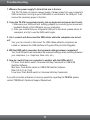 13
13
-
 14
14
-
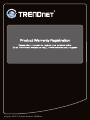 15
15
Trendnet TK-214i Quick Installation Guide
- Tipo
- Quick Installation Guide
Documentos relacionados
-
Trendnet TK-214i Ficha de datos
-
Trendnet TU-S9 Quick Installation Guide
-
Trendnet TK-217i Quick Installation Guide
-
Trendnet TK-204UK Quick Installation Guide
-
Trendnet TK-CD10 Ficha de datos
-
Trendnet TK-CD06 Ficha de datos
-
Trendnet TK-CD15 Ficha de datos
-
Trendnet TK-204UK Ficha de datos
-
Trendnet TK-204UK Ficha de datos