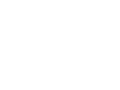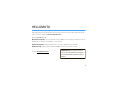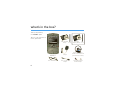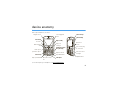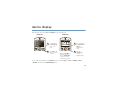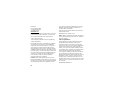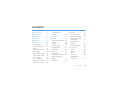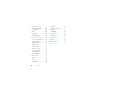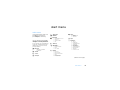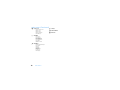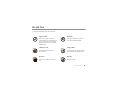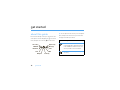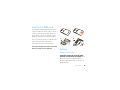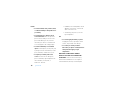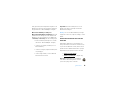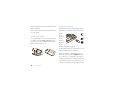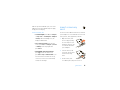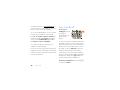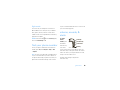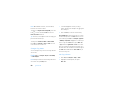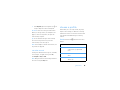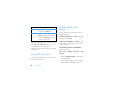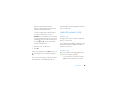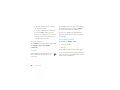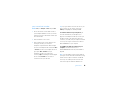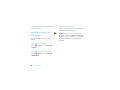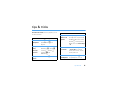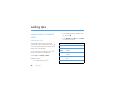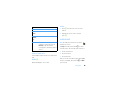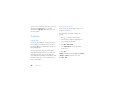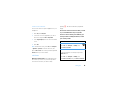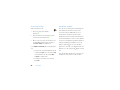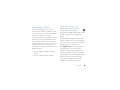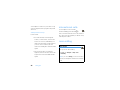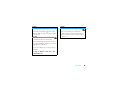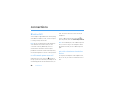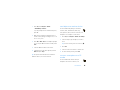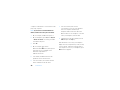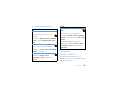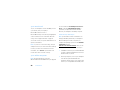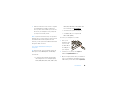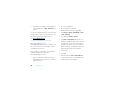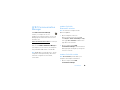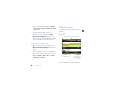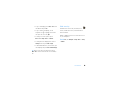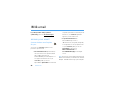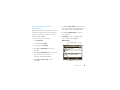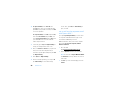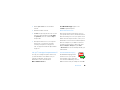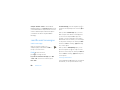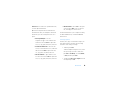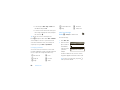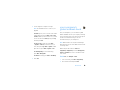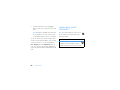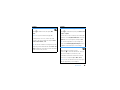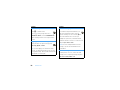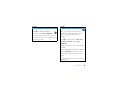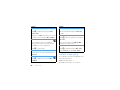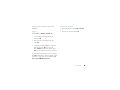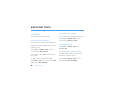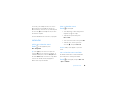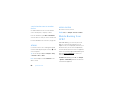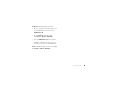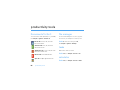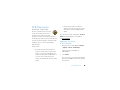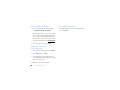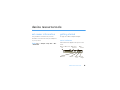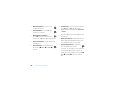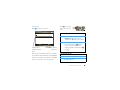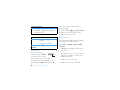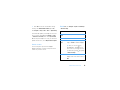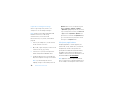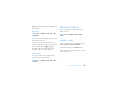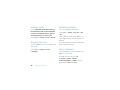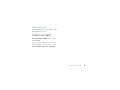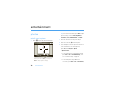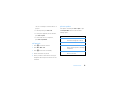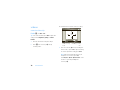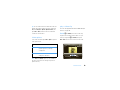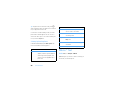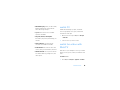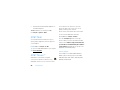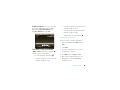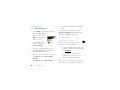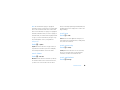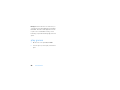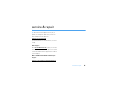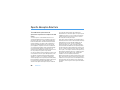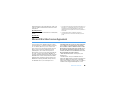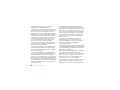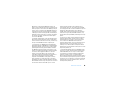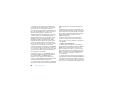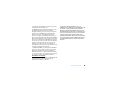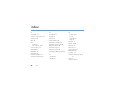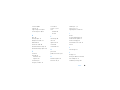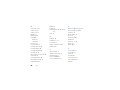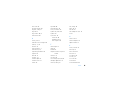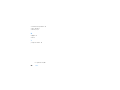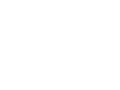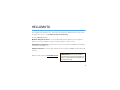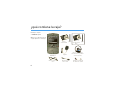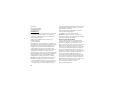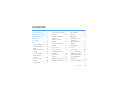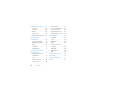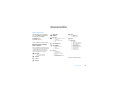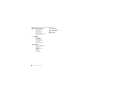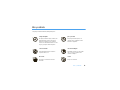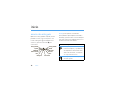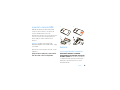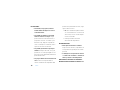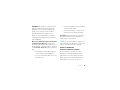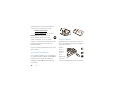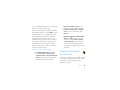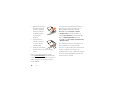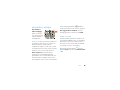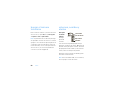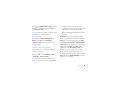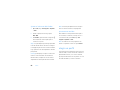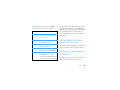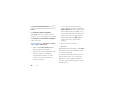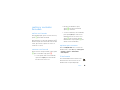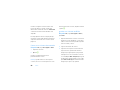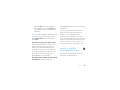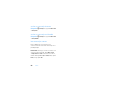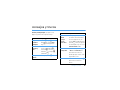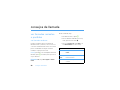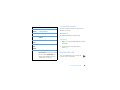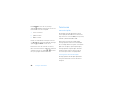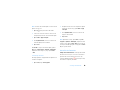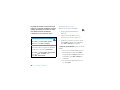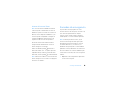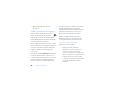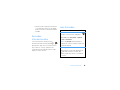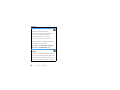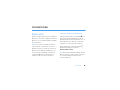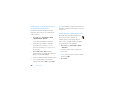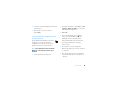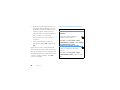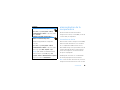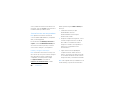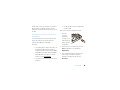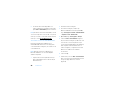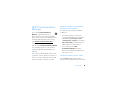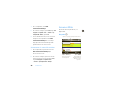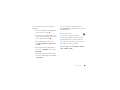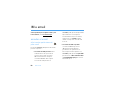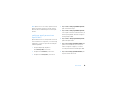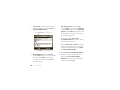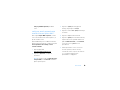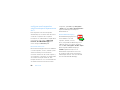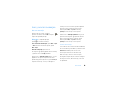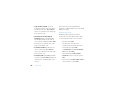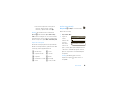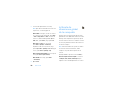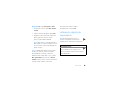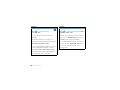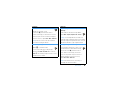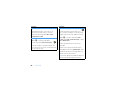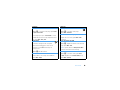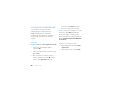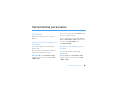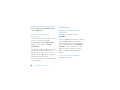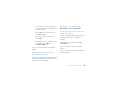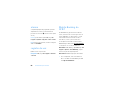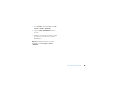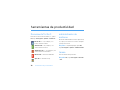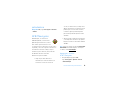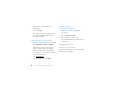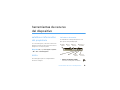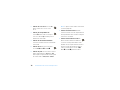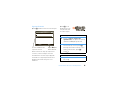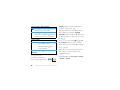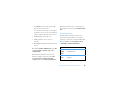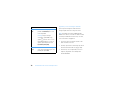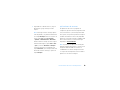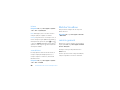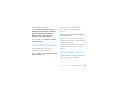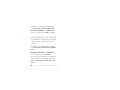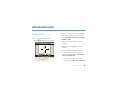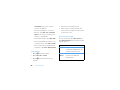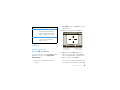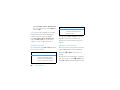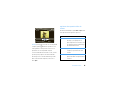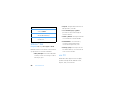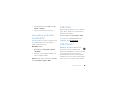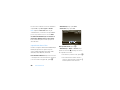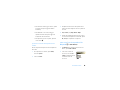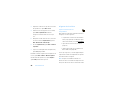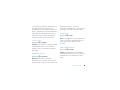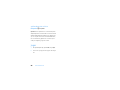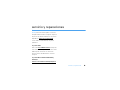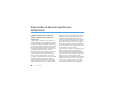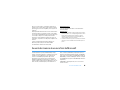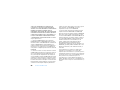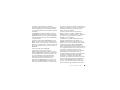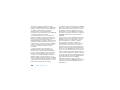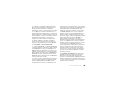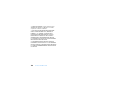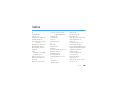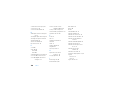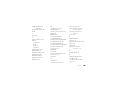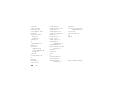Motorola MOTO Q 9h Global Guía del usuario
- Categoría
- Smartphones
- Tipo
- Guía del usuario
Este manual también es adecuado para
La página se está cargando ...
La página se está cargando ...
La página se está cargando ...
La página se está cargando ...
La página se está cargando ...
La página se está cargando ...
La página se está cargando ...
La página se está cargando ...
La página se está cargando ...
La página se está cargando ...
La página se está cargando ...
La página se está cargando ...
La página se está cargando ...
La página se está cargando ...
La página se está cargando ...
La página se está cargando ...
La página se está cargando ...
La página se está cargando ...
La página se está cargando ...
La página se está cargando ...
La página se está cargando ...
La página se está cargando ...
La página se está cargando ...
La página se está cargando ...
La página se está cargando ...
La página se está cargando ...
La página se está cargando ...
La página se está cargando ...
La página se está cargando ...
La página se está cargando ...
La página se está cargando ...
La página se está cargando ...
La página se está cargando ...
La página se está cargando ...
La página se está cargando ...
La página se está cargando ...
La página se está cargando ...
La página se está cargando ...
La página se está cargando ...
La página se está cargando ...
La página se está cargando ...
La página se está cargando ...
La página se está cargando ...
La página se está cargando ...
La página se está cargando ...
La página se está cargando ...
La página se está cargando ...
La página se está cargando ...
La página se está cargando ...
La página se está cargando ...
La página se está cargando ...
La página se está cargando ...
La página se está cargando ...
La página se está cargando ...
La página se está cargando ...
La página se está cargando ...
La página se está cargando ...
La página se está cargando ...
La página se está cargando ...
La página se está cargando ...
La página se está cargando ...
La página se está cargando ...
La página se está cargando ...
La página se está cargando ...
La página se está cargando ...
La página se está cargando ...
La página se está cargando ...
La página se está cargando ...
La página se está cargando ...
La página se está cargando ...
La página se está cargando ...
La página se está cargando ...
La página se está cargando ...
La página se está cargando ...
La página se está cargando ...
La página se está cargando ...
La página se está cargando ...
La página se está cargando ...
La página se está cargando ...
La página se está cargando ...
La página se está cargando ...
La página se está cargando ...
La página se está cargando ...
La página se está cargando ...
La página se está cargando ...
La página se está cargando ...
La página se está cargando ...
La página se está cargando ...
La página se está cargando ...
La página se está cargando ...
La página se está cargando ...
La página se está cargando ...
La página se está cargando ...
La página se está cargando ...
La página se está cargando ...
La página se está cargando ...
La página se está cargando ...
La página se está cargando ...
La página se está cargando ...
La página se está cargando ...

Guía del usuario
Alguna de los contenidos de este manual puede
tener variaciones con el telefono dependiendo
del software o de proveedor de servicio.
© 2008 AT&T Knowledge Ventures. Las empresas
subsidiarias y afiliadas de AT&T Inc. proporcionan
productos y servicios utilizando la marca de AT&T.
9h
MOTO
global
La página se está cargando ...

1
HELLOMOTO
La tecnología prometió facilitar las cosas... pero luego le dio más que hacer: llamadas telefónicas, email, música,
fotografías, videos, Internet y más.
Es tiempo de volver a tomar el control.
Conozca el MOTO
Q
™9hglobal:
Mi teléfono inteligente, mi manera
— use sus fotografías para el fondo de pantalla, sus canciones para los
timbres, use los nuevos programas que carga en el teléfono inteligente... exprese su estilo.
Entretenimiento a cualquier hora
— cargue archivos de video y música para crear una biblioteca multimedia que
lo acompañe dondequiera que vaya.
Trabajar en forma remota
— revise su email y modifique documentos de Microsoft® Office desde cualquier lugar
del mundo.
Para obtener más información:
att.com/WirelessTutorials
PRECAUCIÓN: antes de usar el teléfono
por primera vez, lea la guía de Información
legal y de seguridad importante guide que
se incluye en la caja.

2
¿qué contiene la caja?
Gracias por comprar
el MOTO
Q
9h global.
Observe los componentes de la
caja que aparecen en la imagen.
Obtener Xpress Mail
Messages (0)
No tiene citas próximas.
Perfil: Normal
AT& T
12:00 PM
31/12/2009
Inicio Contactos
Disco de inicio (incluye
Guía del usuario y software
de sincronización)
Cargador
Batería con
capacidad extra
BT90
y tapay tapaBatería
estándar BT60
Adaptador USB
Micro-a-Mini
USB micro a adaptador
de audífono de 3,5mm
Cable de datos USB
micro
MOTO Q™ 9h

3
anatomía del dispositivo
Esta es una instantánea rápida del dispositivo.
Si necesita ayuda para usar el teléfono inteligente, visite
att.com/devicesupport
.
Desplazarse por
los menús.
Seleccionar
elementos
resaltados.
Abrir los mensajes.
Encender y apagar,
colgar, salir de menús.
Te clas laterales de
desplazamiento
Retroceder una
pantalla.
Ingresar una nueva
línea en los mensajes.
Letras mayúsculas.
Te cla de selección
lateral
Te cla programable
derecha
Te cla de altavoz/
reconocimiento
de voz
Abrir la cámara.
Abrir AT&T Music.
Realiza y contesta
llamadas.
Mantenga oprimido
para abrir una lista
de opciones.
Te cla programable
izquierda
Conectarse.
Te clas de función
Abrir el calendario.
Abrir la lista de contactos.
Micrófono

4
Para evitar daños en el teléfono inteligente, llévelo en una funda o estuche aprobados en lugar del bolsillo, cartera
o bolso.
2.0 MEGAPIXELS
8X DIGITAL ZOOM
Cargar y conectar
accesorios del
teléfono micro USB
Insertar tarjeta de
memoria microSD
Lente de la cámara
Flash de la cámara
Ranura de tarjeta
de almacenamiento
Liberación de
la tapa de la batería
Altavoces

5
pantalla del dispositivo
En la pantalla principal, oprima
Inicio
y luego
Todos los programas
para abrir el menú principal.
Consejo:
para que el teléfono inteligente muestre
Todos los programas
cada vez que oprima
Inicio
, oprima
Inicio
, luego
Todos
los programas
>
Programación
>
Pantalla inicial
, luego desmarque la opción
Mostrar programas recientes
.
Start
AT& T
Inicio
Obtener Xpress Mail
Mensajes (0)
No tiene citas próximas.
Perfil: Normal
12:00 PM
31/12/2009
Contactos
Inicio
Más Menú
Mensajería Contactos Calendario ActiveSync
Historial de
llamadas
Cellular Video MEdia Net IM y email
Pantalla principal Pantalla del menú
Oprima y suelte la tecla
de encendido
tecla de
encendido
O
para
encender el teléfono.
1
Oprima
Inicio
(la tecla
programable izquierda)
para abrir el menú
principal.
2
Oprima la tecla de
navegación
hacia
arriba
,
abajo
,
izquierd
a
o
derecha
(
S
) para
resaltar una función
del menú.
3
Oprima la
tecla central
s
para seleccionar la
función resaltada.
4
Consejo:
oprima la
Tecla Atrás
n
para retroceder un menú. Oprima
la
tecla de encendido
O
para
salir de cualquier menú o vista sin
guardar los cambios.

6
Motorola, Inc.
Consumer Advocacy Office
1307 East Algonquin Road
Schaumburg, IL 60196
www.hellomoto.com
Nota:
no envíe el teléfono a la dirección anterior. Si necesita devolver
el teléfono para reparaciones, reemplazo o servicio de garantía,
comuníquese con el Centro de atención a clientes de Motorola al:
1-800-331-6456 (Estados Unidos)
1-888-390-6456 (TTY/TDD Estados Unidos, para personas con
problemas de audición)
1-800-461-4575 (Canadá)
Algunas funciones del teléfono móvil dependen de las capacidades y de
la programación de la red de su proveedor de servicio. Además, es posible
que su proveedor de servicio no active algunas funciones y/o que la
programación de la red del proveedor limite la funcionalidad de éstas.
Siempre comuníquese con su proveedor de servicio para conocer la
funcionalidad y la disponibilidad de las funciones. Todas las funciones, la
funcionalidad y otras especificaciones del producto, así como la
información incluida en esta guía del usuario, se basan en la información
más reciente disponible, la que se considera precisa en el momento de la
impresión. Motorola se reserva el derecho de cambiar o modificar
cualquier información o especificación sin previo aviso ni obligación.
MOTOROLA y el Logotipo de la M Estilizada están registrados en la
Oficina de Patentes y Marcas Registradas de los Estados Unidos.
Todos los demás nombres de productos o de servicios pertenecen a
sus respectivos dueños. Las marcas comerciales Bluetooth pertenecen
a sus respectivos dueños y son utilizadas por Motorola, Inc. bajo
licencia. Microsoft, Windows y Windows Me son marcas comerciales
registradas de Microsoft Corporation y Windows XP es una marca
comercial de Microsoft Corporation.
AT&T, el logotipo de AT&T y Your World. Delivered. son marcas
comerciales de AT&T Knowledge Ventures.
© 2008 Motorola, Inc. Todos los derechos reservados.
Precaución:
los cambios o las modificaciones realizados en el
teléfono radio, no aprobados expresamente por Motorola, invalidarán
la autoridad del usuario para operar el equipo.
Aviso de derechos de autor de software
Los productos Motorola descritos en este manual pueden incluir
software protegido por derechos de autor de Motorola y de terceros
almacenado en las memorias de los semiconductores o en otros
medios. Las leyes de Estados Unidos y de otros países reservan para
Motorola y para otros proveedores de software ciertos derechos
exclusivos sobre el software protegido por derechos de autor, como los
derechos exclusivos para distribuir o reproducir dicho software. En
consecuencia, no podrá modificarse, someterse a operaciones de
ingeniería inversa, distribuirse ni reproducirse de forma alguna, según
lo permitido por la ley, ningún software protegido por derechos de
autor contenido en los productos Motorola. Asimismo, no se
considerará que la compra de productos Motorola otorgue en forma
directa, implícita, por exclusión ni de ningún otro modo una licencia
sobre los derechos de autor, patentes o aplicaciones de patentes de
Motorola ni de ningún otro proveedor de software, excepto la licencia
normal, no exclusiva y sin regalías de uso que surge de las
consecuencias legales de la venta de un producto.
Número de manual: 68000201251-A

contenido
7
contenido
¿qué contiene la caja? . . . . . . . 2
anatomía del dispositivo. . . . . 3
pantalla del dispositivo. . . . . . 5
menú Inicio. . . . . . . . . . . . . . . . 9
Uso y cuidado . . . . . . . . . . . . 11
inicio . . . . . . . . . . . . . . . . . . . . 12
acerca de esta guía . . . . . . . 12
inserte la tarjeta SIM. . . . . . 13
batería . . . . . . . . . . . . . . . . . 13
insertar una tarjeta de
memoria . . . . . . . . . . . . . . . 17
encender y apagar. . . . . . . . 19
buscar el número
telefónico . . . . . . . . . . . . . . 20
volumen, sonidos
y alertas. . . . . . . . . . . . . . . . 20
elegir un perfil . . . . . . . . . . . 22
desactivación de una alerta
de llamada . . . . . . . . . . . . . . 23
bloquear y desbloquear
el teléfono . . . . . . . . . . . . . . 23
realizar y contestar
llamadas. . . . . . . . . . . . . . . . 25
enviar y recibir mensajes
de texto . . . . . . . . . . . . . . . . 27
consejos y trucos . . . . . . . . . . 29
consejos de llamada . . . . . . . 30
ver llamadas recientes
o perdidas . . . . . . . . . . . . . . 30
correo de voz . . . . . . . . . . . . 31
funciones . . . . . . . . . . . . . . . 32
llamadas de emergencia . . . 35
llamadas internacionales . . . 37
más llamadas . . . . . . . . . . . 37
conexiones . . . . . . . . . . . . . . 39
Bluetooth® . . . . . . . . . . . . 39
sincronización de la
computadora . . . . . . . . . . . 43
AT&T Communication
Manager. . . . . . . . . . . . . . . 47
browser Web . . . . . . . . . . . 48
IM e email . . . . . . . . . . . . . . . 50
acceder al email . . . . . . . . . 50
leer y enviar mensajes . . . . 55
la libreta de direcciones
global de la compañía . . . . 58
referencia rápida de
mensajería . . . . . . . . . . . . . 59
mensajería instantánea . . . 64

8
contenido
herramientas personales . . . 65
contactos . . . . . . . . . . . . . . 65
calendario . . . . . . . . . . . . . . 66
alarma . . . . . . . . . . . . . . . . . 68
registro de voz . . . . . . . . . . 68
Mobile Banking de AT&T . . 68
herramientas de
productividad. . . . . . . . . . . . . 70
Documents To Go® . . . . . . 70
administrador de archivos . . . 70
tareas . . . . . . . . . . . . . . . . . 70
calculadora . . . . . . . . . . . . . 71
AT&T Navigator. . . . . . . . . . 71
herramientas de recurso
del dispositivo . . . . . . . . . . . . 73
establecer información
del propietario. . . . . . . . . . . 73
inicio . . . . . . . . . . . . . . . . . . 73
McAfee VirusScan. . . . . . . . 80
reinicio general . . . . . . . . . . 80
borrado general . . . . . . . . . . 81
memoria del dispositivo . . . 81
versión de software. . . . . . . 81
Administrador de Java. . . . . 81
administrador de tareas . . . 82
entretenimiento . . . . . . . . . . . 83
fotografías . . . . . . . . . . . . . . 83
videos . . . . . . . . . . . . . . . . . 85
MEdia™Net. . . . . . . . . . . . . 88
ver CV . . . . . . . . . . . . . . . . . 88
vea videos en directo
con MobiTV. . . . . . . . . . . . . 89
AT&T Mall . . . . . . . . . . . . . . 89
AT&T Music™ . . . . . . . . . . . 89
jugar . . . . . . . . . . . . . . . . . . 94
servicio y reparaciones . . . . . 95
Datos SAR . . . . . . . . . . . . . . . 96
Licencia de Microsoft . . . . . . 97
índice . . . . . . . . . . . . . . . . . . 103

menú inicio
9
menú inicio
menú principal
Para abrir el menú desde la pantalla de
inicio, oprima
Inicio
(la tecla programable
izquierda), luego oprima
Todos
los programas
(la tecla
programable izquierda).
Ésta es la disposición estándar del menú.
El menú de su teléfono inteligente
puede ser diferente.
Para seleccionar elementos del menú, oprima la
tecla de navegación hacia arriba, abajo, izquierda
o derecha. Cuando una lista de menú tiene
elementos numerados, puede seleccionar un
elemento al oprimir su tecla de número.
&
Mensajería
• Mensajes (texto/MMS)
• Configuración del email
%
Calendario
(
Contactos
A
ActiveSync
È
Cellular Video
Æ
MEdia Net
IM y email
• Obtener BlackBerry Connect
• Prepararse
• Obtener Xpress Mail
•IM
Å
Historial de llamadas
Ì
Herr de oficina
• Calculadora
• McAfee VirusScan
•Tareas
• Notas de voz
Í
Mis cosas
• Mi dispositivo
• Mis documentos
• Mis imágenes y videos
•Notas
• Tarjeta de almacenamiento
• Personalizar Mi Q
Î
Juegos
• Bubble Breaker
• Solitario
• Obtener juegos
!
Opera
Ê
Aplicaciones
• Cámara
• Administrador de archivos
• Obtener AT&T Navigator
• Obtener MobilTV
• Internet Explorer
• Administrador de Java
• Obtener Mobile Banking
• MyCast Weather
• Marcado rápido
• Documents To Go
(continúa en la siguiente página)

10
menú inicio
9
Herramientas del sistema
• Formatear tarjeta de
almacenamiento
• Borrado general
• Reinicio General
• Administrador de memoria
• Administrador de tareas
É
AT&T Mall
• Shop Tones
• Shop Games
• Shop Graphics
• Shop Multimedia
• Shop Applications
• Shop Video
• Inicio de MEdia Net
Æ
AT&T Musi c
• Windows® Media Player
• Comprar música
•Música ID
•Radio XM
• Videos de música
•The Buzz
• Comunidad
•Aps música
á
Programación
c
Windows Media
]
Bluetooth
menú principal (Continuación)

Uso y cuidado
11
Uso y cuidado
Uso y cui dado
Para proteger su teléfono Motorola, manténgalo alejado de:
todo tipo de líquidos polvo y suciedad
No exponga su teléfono al agua, a la lluvia, a la
humedad extrema, al sudor ni a otro tipo de
humedad. Si el teléfono se moja, no intente
acelerar el secado utilizando un horno o secador
de pelo, ya que puede dañar el dispositivo.
No exponga su teléfono al polvo, a la
suciedad, a arena, a alimentos ni a otros
materiales no apropiados.
calor o frío extremo soluciones de limpieza
Evite temperaturas inferiores a 0ºC/32ºF o
superiores a 45°C/113°F.
Para limpiar su teléfono, use sólo un paño
suave y seco. No use alcohol ni otras
soluciones de limpieza.
microondas el suelo
No intente secar su teléfono en un horno
microondas.
No deje caer su teléfono.

12
inicio
inicio
acerca de esta guía
Oprima las teclas programables izquierda y derecha
para abrir los menús y seleccionar opciones. Use
la tecla de navegación
]
para desplazarse a los
elementos y oprima la tecla central
s
para
seleccionarlos.
Consejo:
puede oprimir las teclas laterales
de desplazamiento para desplazarse hacia arriba y
hacia abajo y oprima la tecla de selección lateral para
seleccionar elementos (vea la página 3 para conocer
las ubicaciones de las teclas laterales).
Tecla programable
izquierda
Tecla programabl
e
derecha
Tecla centralNavegación
Mensajería
Potencia
Atrás
MEdia Net
Llamar/contestar
Inicio
símbolos en esta guía
Esto significa que la función depende de la
red o de la suscripción, y es posible que no
esté disponible en todas las áreas. Para
obtener más información, comuníquese
con su proveedor de servicio.
Esto significa que la función requiere un
accesorio opcional.

13
inicio
inserte la tarjeta SIM
El Módulo de identificación del suscriptor (SIM)
contiene el número telefónico y los ingresos de
contactos. También puede contener las
programaciones del correo de voz, mensajes de texto
y acceso a Internet. Si pone la tarjeta SIM en otro
teléfono AT&T, ese teléfono utiliza el número
telefónico.
Precaución:
no doble ni raye la tarjeta SIM.
Manténgala alejada de la electricidad estática, el agua
y la suciedad.
Para insertar y usar una tarjeta de memoria, consulte
la página 17.
Apague el teléfono inteligente y saque la batería
antes de instalar o retirar una tarjeta SIM.
batería
uso y seguridad de las baterías
IMPORTANTE: MANIPULE Y ALMACENE
ADECUADAMENTE LAS BATERÍAS PARA EVITAR
LESIONES O DAÑOS.
La mayoría de los problemas
con las baterías surgen del manejo inadecuado de
las baterías y específicamente del uso continuo
de baterías dañadas.
12
34

14
inicio
RESTRICCIONES
• No desarme, rompa, perfore, triture ni
intente cambiar de ningún otro modo la
forma de la batería.
• No permita que el teléfono ni la batería
entren en contacto con el agua.
El agua
puede entrar a los circuitos del teléfono, lo
que produce corrosión. Si el teléfono y/o la
batería se mojan, haga que el operador los
revise o comuníquese con Motorola, incluso
si parecen funcionar correctamente.
• No permita que la batería toque objetos
metálicos.
Si objetos de metal, como joyas,
permanecen en contacto prolongado con los
puntos de contacto de la batería, la batería se
puede calentar mucho.
• No ponga la batería cerca de una fuente de
calor.
El calor excesivo puede dañar el
teléfono o la batería. Las temperaturas altas
pueden hacer que la batería se hinche, tenga
fugas o falle. Por lo tanto:
•No
seque una batería mojada o húmeda
con un electrodoméstico o una fuente de
calor externa, como un secador de pelo o
un horno microondas.
•
Evite dejar el teléfono dentro del
automóvil a altas temperaturas.
RECOMENDACIONES
• Evite dejar caer la batería o el teléfono.
Dejar caer estos elementos, especialmente en
una superficie dura, puede provocar un daño
potencial.
• Comuníquese con el proveedor de servicios
o con Motorola si el teléfono o la batería se
dañan por caídas o altas temperaturas.
IMPORTANTE: USE PRODUCTOS ORIGINALES
MOTOROLA PARA ASEGURAR LA CALIDAD Y LA

15
inicio
SEGURIDAD.
Para ayudar a los consumidores para
distinguir las baterías auténticas de Motorola de
aquellas que no lo son o baterías falsificadas (que
pueden no tener una protección de seguridad
adecuada), Motorola pone hologramas en sus
baterías. Los consumidores deben confirmar que
cualquier batería que adquieran tenga el holograma
“Motorola Original”.
Motorola recomienda que siempre utilice baterías
y cargadores marca Motorola.
Los dispositivos
móviles Motorola están diseñados para funcionar con
baterías Motorola. Si ve en la pantalla un mensaje tal
como
Batería inválida
o
No puede cargar
, realice los siguientes
pasos:
•
Retire la batería y revísela para confirmar si
tiene el holograma “Motorola Original”;
•
Si no tiene el holograma, la batería no es una
batería Motorola;
•
Si tiene el holograma, vuelva a poner la batería
y vuelva a intentar cargarla;
•
Si el mensaje permanece, comuníquese con
un Centro de servicio Motorola autorizado.
Importante:
la garantía de Motorola no cubre daños
provocados al teléfono por el uso de baterías y/o
cargadores que no sean Motorola.
Advertencia:
el uso de una batería o cargador que no
sean de Motorola puede dar origen a un incendio, una
explosión, una fuga u otra situación de peligro.
RECICLAJE Y ELIMINACIÓN
ADECUADA Y SEGURA DE LA BATERÍA
La correcta eliminación de la batería no sólo es
importante por seguridad, además beneficia el
medio ambiente. Los clientes pueden reciclar las
baterías usadas en varios lugares dispuestos por
los distribuidores o el proveedor de servicios.

16
inicio
En la Web puede encontrar información adicional
acerca de la correcta eliminación y reciclaje:
•
www.motorola.com/recycling
•
www.rbrc.org/call2recycle/
(sólo en inglés)
Eliminación:
elimine inmediatamente las
baterías usadas de acuerdo a las normas
locales. Comuníquese con el centro local de
reciclaje o con organizaciones nacionales de reciclaje
para obtener más información acerca de cómo
desechar las baterías.
Advertencia:
jamás arroje las baterías al fuego, ya que
pueden explotar.
instalación de la batería
Nota:
el teléfono inteligente viene con dos baterías y
dos cubiertas de batería. La batería estándar BT60 usa
la cubierta estrecha, mientras que la batería de
capacidad extendida BT90 requiere la cubierta de
mayor tamaño.
cargue la batería
Las baterías nuevas no están totalmente cargadas.
Enchufe el cargador de batería al teléfono inteligente y
a una toma de corriente.
Después
de que el
dispositivo
reconoce
que el
cargador está
conectado, se
enciende el área alrededor de la tecla de navegación.
12
cargando
vacío
llena

17
inicio
Consejo:
las baterías Motorola tienen circuitos que las
protegen contra daños por sobrecarga.
A menos que la batería esté completamente agotada,
puede también cargarla con un cable
USB
conectado
a una computadora. Use un cargador de pared o de
automóvil para baterías completamente agotadas.
Instale el software desde el disco de Inicio en la
computadora antes de cargar el teléfono inteligente a
través del puerto USB. Conecte el cable a un puerto
o hub USB alimentado, ya que puede que algunos
dispositivos USB (como los teclados) no suministren
energía suficiente para la carga.
conservar la vida útil de la batería
• Programar la luz de fondo:
oprima
Inicio
,
luego
Todos los programas
>
Programación
>
Más...
>
Administración de energía
>
Tiempo de espera de luz de fondo
con batería
. Cuando la luz de fondo de apaga, la
pantalla queda visible, pero atenuada.
• Cerrar los programas no usados:
en la
pantalla principal, oprima
Inicio
, luego
Todos
los programas
>
Herramientas del sistema
>
Administrador
de tareas
. Seleccione el programa y oprima
Finalizar tarea
.
• Extender los intervalos de enviar/recibir
email:
oprima
R
, desplácese hasta una
cuenta de email, oprima
Menú
>
Programación
>
Programa de enviar/recibir
. Si tiene más de una
cuenta de email configurada, elija sólo una
cuenta para enviar/recibir mensajes en forma
automática.
insertar una tarjeta
de memoria
Puede usar una tarjeta de memoria extraíble microSD
con el teléfono inteligente para almacenar contenido
multimedia como música, imágenes, videos,
aplicaciones y archivos.

18
inicio
1
Abra la ranura de la tarjeta
de memoria levantando
suavemente la cubierta
del teléfono inteligente.
La cubierta permanece
sujeta al teléfono
inteligente.
2
Inserte la tarjeta de
memoria en su ranura,
con los contactos de
metal hacia abajo.
3
Vuelva a poner la cubierta
de la tarjeta de memoria y presiónela para
cerrarla.
Para conocer el tamaño máximo de la tarjeta,
consulte
att.com/devicesupport
. Para ahorrar espacio
en la memoria del teléfono inteligente, mueva estos
archivos a una tarjeta de memoria con la mayor
frecuencia posible.
Consejo:
puede usar el Administrador de archivos
para ordenar, ver, copiar y mover archivos en el
teléfono inteligente y la tarjeta de memoria.
Oprima
Inicio
, luego
Todos los programas
>
Aplicaciones
>
Administrador de archivos
y navegue a la carpeta con
nombre
Tarjeta de almacenamiento
(consulte la página 70).
Para ver la
memoria disponible
de la tarjeta,
oprima
Inicio
, luego
Todos los programas
>
Herramientas del sistema
>
Administrador de memoria
.
Nota:
la tarjeta de memoria no está incluida con el
teléfono inteligente. Se vende por separado.
Precaución:
no saque la tarjeta de memoria mientras
el teléfono inteligente la esté usando o esté
escribiendo archivos en ella. no doble ni raye la tarjeta
de memoria. Manténgala alejada de la electricidad
estática, el agua y la suciedad.

19
inicio
encender y apagar
Para encender el
teléfono inteligente
,
oprima y suelte
O
.
Si se solicita, ingrese el
código de desbloqueo
(vea la página 23).
Consejo:
en el caso de que el teléfono inteligente no
se encienda en forma normal o se congele en una
pantalla, asegúrese de que la batería esté
completamente cargada. Si lo está, retire y vuelva a
colocar la batería, luego vuelva a encender el teléfono
inteligente. Si esto no funciona, puede hacer un
reinicio obligatorio
para reiniciar el teléfono
inteligente, pero esto borrará la programación
personalizada y todo el contenido almacenado en la
memoria del teléfono inteligente. Para efectuar un
reinicio obligatorio, retire y vuelva a colocar la batería,
luego mantenga oprimida la tecla
*
y
E
durante
5 segundos mientras enciende el teléfono inteligente.
Para apagar el teléfono inteligente
, mantenga
oprimida
O
durante 3 segundos, luego
suéltela
.
modo de vuelo
Puede desactivar la red del teléfono inteligente y los
servicios Bluetooth® para acceder con seguridad a la
libreta de direcciones, juegos, cámara y música en
áreas donde el acceso a la red celular está prohibido
(como durante los vuelos o en hospitales).
Búsqueda:
mantenga oprimida
X
hasta que
aparezca
Lista rápida
, luego seleccione
Administrador inalámbrico
>
Todo
.

20
inicio
buscar el número
telefónico
Para ver el número telefónico y el número de servicio
del correo de voz, oprima
Inicio
, luego
Todos los programas
>
Programación
>
Teléfono
>
Opciones de llamada
.
Nota:
no puede almacenar un carácter de pausa (
p
) o
de espera (
w
) en el número de correo de voz. Si desea
agregar uno o dos caracteres de pausa seguidos de su
contraseña, de modo que ésta última se ingrese de
manera automática, cree un contacto para el número
del correo de voz y use el contacto para llamar al
correo de voz (consulte la página 26).
volumen, sonidos y
alertas
Para ajustar
el volumen
principal
,
mantenga
presionada
la tecla de
selección lateral en la pantalla principal hasta que
aparezca la configuración de volumen. Oprima la tecla
lateral de volumen para ajustar el volumen. El volumen
principal puede silenciar el timbre y todos los demás
sonidos, salvo la voz de la persona que llama.
Para ajustar el volumen durante una llamada, oprima
las teclas de volumen laterales.
Nota:
los accesorios Bluetooth®, como los audífonos,
tiene sus propios controles de volumen.
Subir volumen
Bajar volumen
Te cla Atrás
Te cla de selección

21
inicio
Para cambiar el
perfil de timbre y sonido
, mantenga
oprimida
X
. Desplácese y seleccione
Perfil
. Escoja
entre
Normal
,
Silencioso
,
Vibrar
y otros.
Consejo:
para silenciar el teléfono inteligente cuando
esté timbrando, sólo oprima las teclas
de volumen laterales.
Para cambiar los
sonidos para alertas u otros
eventos
, oprima
Inicio
, luego
Todos los programas
>
Programación
>
Sonidos
. Seleccione un evento y elija
un sonido para él.
cambiar tonos de timbre
Puede cambiar los tonos de timbre para llamadas
entrantes y otros eventos.
Búsqueda:
Inicio
, luego
Todos los programas
>
Mis cosas
>
Personalizar Mi Q
>
Sonidos y tonos de timbre
Nota:
los cambios hechos a la programación de
alertas no se aplicarán cuando use el perfil
Silencioso
.
1
Desplácese y resalte el sonido que desea
cambiar, luego oprima la tecla de navegación
]
hacia la derecha o izquierda para cambiarlo.
2
Oprima la tecla
Listo
para guardar la programación
del sonido.
Si descarga
un archivo de sonido para un tono de
timbre, no se guarda automáticamente en la ubicación
Sonidos
. Para mover el archivo de sonido, oprima
Inicio
,
luego
Todos los programas
>
Aplicaciones
>
Administrador de archivos
>
Mis documentos
. Resalte el archivo de sonido que desea
copiar a la ubicación
Sonidos
, oprima
Menú
>
Archivo
>
Copiar a
y seleccione
Datos de aplicación
>
Sonidos
. Si el
archivo de sonido no está ubicado en la carpeta
Mis documentos, vaya a la carpeta donde está
almacenado el archivo de sonido y cópielo a la carpeta
Sonidos
. AT&T limita el
tamaño de archivo
que puede
usar para un tono de timbre.

22
inicio
ajustar el volumen del timbre
1
Oprima
Inicio
, luego
Todos los programas
>
Programación
>
Perfiles
2
Resalte el perfil que desea luego oprima
Menú
>
Modif
.
3
En
Vol de timbre
, oprima la tecla de navegación
]
hacia la izquierda o derecha para ajustar el
volumen de ese perfil.
Atajo:
en la pantalla principal, mantenga oprimida la
tecla atrás del lado derecho del teléfono inteligente
(vea la página 3) para mostrar el volumen del timbre,
luego oprima las teclas de desplazamiento laterales
para ajustarlo.
Consejo:
puede bajar por completo el volumen del
timbre en forma instantánea cuando reciba una
llamada entrante; simplemente use las teclas de
desplazamiento laterales para desactivar el timbre.
Nota:
el volumen principal del teléfono inteligente
afecta el volumen del timbre (vea la página 20).
ajustar otros sonidos
Para cambiar los sonidos predeterminados para el
tono de timbre, recordatorios, mensajes nuevos o
controles del teclado, oprima
Inicio
, luego
Todos
los programas
>
Programación
>
Sonidos
.
Nota:
los cambios hechos a la programación de
alertas no se aplicarán cuando use el perfil
Silencioso
.
elegir un perfil
Los perfiles le permiten programar sonidos exclusivos,
estilos de timbre, volumen de auricular o vibraciones
para llamadas entrantes y otros eventos. Además,
puede personalizar cada uno de los perfiles con tonos
de timbre individuales y volúmenes de timbre.

23
inicio
Búsqueda:
mantenga oprimida la tecla
X
y
seleccione a partir de los siguientes perfiles:
Los indicadores pueden aparecer en la parte superior
de la pantalla principal para los perfiles
Silencioso
(
Q
) y
Vibrar
(
<
). Un
%
significa que el altavoz está activado
(consulte la página 35). El volumen principal del
teléfono inteligente afecta el volumen del timbre (vea
la página 20).
desactivación de una
alerta de llamada
Puede usar las teclas de desplazamiento laterales para
desactivar el timbre antes de contestar la llamada.
bloquear y desbloquear
el teléfono
Puede bloquear manualmente el teléfono inteligente
para evitar oprimir accidentalmente las teclas.
perfiles
Normal
Todos los tonos y alertas tienen un
volumen moderado, a menos que
los personalice.
Silencioso
Todos los tonos y alertas están
programados en silencioso.
Vibrar
Todos los tonos y alertas se
cambian sólo a vibrar.
Exterior
El volumen del perfil
Exterior
es mucho
más fuerte que el del perfil
Normal
.
Automático
El perfil
Automático
es el mismo que el
perfil
Normal
, salvo que cambia
automáticamente a
Vibrar
durante un
evento almacenado en el calendario.

24
inicio
Para
bloquear el teléfono inteligente
, oprima
X
y
luego
f
. La tecla programable izquierda se vuelve
Desbloq
.
Para
desbloquear el teléfono inteligente
,
oprima
Desbloq
e ingrese la contraseña. El teléfono
inteligente usa
*
si no ha programado una contraseña.
Para
evitar que otros usen el teléfono inteligente
,
cambie la contraseña:
Búsqueda:
Inicio
, luego
Todos los programas
>
Programación
>
Más...
>
Seguridad
>
Bloqueo de dispositivo
1
Marque la casilla
Solicitar si dispositivo no se usa por
y
programe el período de inactividad.
2
Elija una tipo de contraseña alfanumérica simple
(número de 4 dígitos) o complicada (una
contraseña difícil de adivinar de a lo menos
7 caracteres en mayúsculas y minúsculas,
números y puntuación).
Consejo:
elija una contraseña que pueda
recordar. Si olvida la contraseña, puede realizar un
reinicio obligatorio
del teléfono inteligente, pero
perderá la programación personalizada y todo el
contenido almacenado en la memoria del teléfono
inteligente. Para efectuar un reinicio obligatorio,
mantenga oprimida las teclas
*
y
E
durante
5 segundos mientras enciende el teléfono
inteligente.
3
Ingrese y confirme su contraseña.
4
Oprima
Listo
.
Para desbloquear el teléfono inteligente, oprima
Desbloq
.
Cuando aparezca el mensaje de desbloqueo, ingrese
su contraseña y oprima
Listo
.
Nota:
puede hacer llamadas de emergencia (como
al 911 en Estados Unidos, como se describe en la
página 35) en un teléfono inteligente bloqueado.
Un teléfono inteligente bloqueado permite contestar
llamadas entrantes.

25
inicio
realizar y contestar
llamadas
realizar una llamada
En la pantalla principal, ingrese un número telefónico y
oprima
N
para realizar una llamada.
Para marcado por voz, mantenga oprimida la tecla
h
ubicada en la parte inferior del teclado. Cuando se le
solicite, diga “Llamar”, seguido de un número o el
nombre de un contacto.
contestar una llamada
Cuando el teléfono inteligente timbra y/o vibra, oprima
N
para contestar.Para colgar, oprima
O
.
•
Si está ocupado cuando entra una llamada,
oprima la tecla
Ignorar
para enviar la llamada
directamente al correo de voz.
•
Para poner una llamada en espera,
oprima
N
. Para devolver la llamada,
oprima
N
nuevamente.
•
Si está en una llamada y entra otra llamada,
puede oprimir
Ignorar
para enviar la nueva
llamada directamente al correo de voz u
oprimir
N
para contestarla y poner la
llamada actual en espera (oprima
N
para
alternar entre las dos llamadas).
opciones para contestar
Para usar
cualquier tecla
a fin de contestar una
llamada entrante, oprima
Inicio
, luego
Todos los programas
>
Programación
>
Opciones de
>
llamada del teléfono
>
Contest cualquier tecla
.
ID de llamada
La ID de llamada (identificación de la línea que
llama) muestra el número telefónico de una
llamada entrante en la pantalla principal.

26
inicio
El teléfono inteligente muestra el nombre de la
persona que llama y su imagen cuando están
almacenados en la lista de contactos o
Llamada entrante
cuando la información de ID de llamada no está
disponible.
Puede programar el teléfono inteligente para que
reproduzca un ID de timbre distintivo para ingresos
específicos almacenados en los contactos (vea la
página 21).
llamar a un número almacenado
Búsqueda:
Inicio
, luego
Todos los programas
>
Contactos
1
Desplácese al número.
2
Oprima
N
.
El teléfono inteligente llama al número
predeterminado del contacto.
Consejo:
si guardó más de un número para un
contacto, seleccione el contacto para ver los otros
números. Para marcar un número, desplácese hasta él
y oprima
N
.
guardar un número recibido
Búsqueda:
Inicio
, luego
Todos los programas
>
Contactos
y
oprima
Nuevo
1
Elija si desea almacenar el contacto en el teléfono
inteligente (contacto de Outlook ) o en la tarjeta
SIM. Los contactos de la tarjeta SIM sólo pueden
incluir un nombre y número.
2
Ingrese la información del contacto.
3
Ingresar un número para el contacto. Mientras
ingresa el número, puede decirle al teléfono
inteligente que haga una pausa y luego marque
más dígitos (como una contraseña de correo de
voz o PIN). Oprima
Menú
>
Insertar pausa
para ingresar
una pausa de 2 segundos (aparece como una
p
) u
oprima
Menú
>
Insertar espera
para indicarle al teléfono
inteligente que espere a que oprima la

27
inicio
tecla central
s
antes de marcar los dígitos
restantes (aparece como una
w
).
Insertar espera
no
funciona para los contactos almacenados en la
tarjeta SIM.
Consejo:
si recibe una llamada de alguien que no está
en su lista de contactos, puede crear un contacto
desde el
Historial de llamadas
. Sólo resalte la llamada y
oprima
Guardar
.
Para cargar los contactos de su teléfono anterior
,
inserte la tarjeta SIM del teléfono anterior (vea la
página 13). El teléfono inteligente lee todos los
contactos que el último teléfono almacenó en la
tarjeta SIM. Si no hay contactos en la tarjeta SIM,
consulte el manual del teléfono antiguo para ver si
puede copiar los contactos a la tarjeta SIM o a
Microsoft® Outlook en la computadora.
Para cargar contactos de Microsoft Outlook desde
la computadora
, use Microsoft ActiveSync o
Windows® Mobile Device Center, como se describe
en la página 44.
Nota:
si va a cargar contactos desde un teléfono
antiguo, funciona mejor la sincronización de los
contactos con una computadora y luego la
sincronización de la computadora con el teléfono
nuevo. Una tarjeta SIM almacena sólo un número por
nombre. Los contactos que tienen más de un número
telefónico se agregan como dos contactos y no se
conserva el tipo de número (como trabajo o casa).
enviar y recibir
mensajes de texto
Nota:
para obtener más detalles acerca de cómo
ingresar texto, consulte la página 75.

28
inicio
enviar un mensaje de texto
Búsqueda:
R
>
Mensajes
, luego oprima
Menú
>
Nuevo
>
mensaje de texto
enviar un mensaje multimedia
Búsqueda:
R
>
Mensajes
, luego oprima
Menú
>
Nuevo
>
mensaje multimedia
leer mensajes nuevos
Para ver rápidamente los mensajes nuevos,
seleccione el área de notificación de mensajes en la
pantalla principal.
Para insertar
una imagen, nota de voz o archivo en un
email o mensaje multimedia, oprima
Menú
>
Insertar
>
Imagen
,
Nota de voz
o
Archivo
. Si inserta una nota de voz,
también deberá grabarla. Oprima
Grabar
, hable, oprima
Detener
y luego oprima
Listo
.

29
consejos y trucos
consejos y trucos
Desde la pantalla principal
(que aparece en la
página 73), puede usar los siguientes atajos:
Para… Haga esto...
bloquear
el teléfono
inteligente
Oprima
X
luego
f
. Para
desbloquearlo, oprima
Desbloq
y
luego
*
(vea la página 23).
abrir música,
mensajes y
más
Use las teclas de atajo para
acceder a AT&T Music
[
,
la cámara
e
, contactos
e
,
calendario
d
, mensajes
R
yMEdiaNet
@
.
abrir opciones
rápidas
Mantenga oprimida
X
.
reproducir
música
ojuegos
abordo
de un avión
Para seguir jugando y
escuchando música a bordo de
un avión, apague la red y los
servicios Bluetooth®. Mantenga
oprimida
X
hasta que aparezca
una lista rápida, luego seleccione
Administrador inalámbrico
>
Todo
.
personalizar
el dispositivo
Oprima
Inicio
, luego
Todos los programas
>
Mis cosas
>
Personalizar Mi Q
para
personalizar los sonidos, la
pantalla principal, sonidos, teclas
programables y más.
usar el altavoz
Durante una llamada, oprima
h
para activar o desactivar el
altavoz.
Para… Haga esto...

30
consejos de llamada
consejos de llamada
ver llamadas recientes
o perdidas
ver llamadas recientes
El teléfono inteligente mantiene una lista de las
llamadas entrantes y salientes, incluso si éstas no se
conectaron. Las llamadas más recientes se muestran
primero. Las llamadas más antiguas se borran a
medida que se agregan otras nuevas.
Consejo:
para obtener una vista rápida del historial de
llamadas, oprima
N
. Considere que las opciones son
un poco diferentes.
Búsqueda:
Inicio
, luego
Todos los programas
>
Historial de
llamadas
Resalte una llamada, luego:
•
Para llamar al número, oprima
N
.
•
Para ver detalles de la llamada (como hora y
fecha), oprima la tecla central
s
.
•
Para ver las
Opciones de menú
, oprima
Menú
en la
vista
Historial de llamadas
. Este menú incluye:
opciones
Buscar contacto
Busque este número telefónico en los
Contactos
.
Enviar mensaje
de texto
Envíe un mensaje de texto a este
número telefónico.
email
Envíe un mensaje de email a este
contacto.

31
consejos de llamada
ver llamadas perdidas
El teléfono inteligente mantiene un registro de las
llamadas sin contestar.
Búsqueda:
N
Las llamadas perdidas muestran
E
al lado.
remarcar
1
Oprima
N
en la pantalla principal para ver la lista
de llamadas.
2
Resalte el ingreso al que desea llamar y
oprima
N
.
correo de voz
Nota:
la red AT&T almacena los mensajes de
correo de voz que usted recibe.
Ver
cronómetros
Vea la duración de esta llamada y de
todas las llamadas.
Borrar
Borre esta llamada del
Historial de llamadas
.
Borrar lista
Borre todas las llamadas del
Historial
de llamadas
.
Guardar en
contactos
Guarde este número en un contacto.
Enviar un
mensaje
multimedia
Envíe un mensaje a este número.
Filtro
Filtre todas las llamadas de la lista de
Historial de llamadas
. Por ejemplo, si filtra la
lista de todas las
Llamadas perdidas
, sólo
aparecerán las llamadas telefónicas
entrantes que no contestó.
opciones

32
consejos de llamada
Para
configurar
el correo de voz, mantenga
oprimida
1
para llamar al sistema de correo de voz.
El sistema de correo de voz le pedirá:
1
crear su contraseña.
2
grabar su nombre.
3
Grabar un saludo.
Cuando vea el indicador de mensajes de correo de
voz
w
en la parte superior de la pantalla, mantenga
oprimida
1
para
revisar
el correo de voz.
Para revisar el correo de voz desde otro teléfono,
llame a su número telefónico de 10 dígitos. Durante el
saludo del correo de voz, oprima
*
(
#
en Puerto
Rico) y luego siga las instrucciones de voz.
funciones
marcado rápido
Puede utilizar el marcado rápido de dos formas:
acceso rápido para hasta 98 números de teléfono o
atajos a funciones en el menú
Inicio
que incluye email,
calendario y Administrador Bluetooth®.
Para acceder a un ingreso de marcado rápido,
mantenga oprimido el número de marcado rápido
de un solo dígito durante un segundo. Si el marcado
rápido tiene dos dígitos, oprima el primer dígito y
mantenga oprimido el segundo dígito. El teléfono
inteligente marca el número telefónico, abre un
nuevo mensaje de email o va a la página Web.
crear ingresos de marcado rápido
Puede programar el marcado rápido para llamar a
los ingresos de la lista de contactos del teléfono
inteligente.

33
consejos de llamada
Nota:
el número de marcado rápido 1 está reservado
para el correo de voz.
1
Oprima
e
en la parte inferior del teclado.
2
Seleccione el número telefónico o dirección de
email para la que desea crear el marcado rápido.
3
Oprima
Menú
>
Agregar a marc rápido.
4
En la
Asignación del teclado
, seleccione el número de
marcado rápido que desea utilizar.
5
Oprima
Listo
.
Para
borrar
un ingreso de marcado rápido, oprima
Inicio
, luego
Todos los programas
>
Aplicaciones
>
Marcado rápido
,
desplácese hasta el ingreso y luego oprima
Menú
>
Borrar
.
crear atajo de menú
Puede programar un atajo para abrir una aplicación en
el teléfono inteligente:
1
Oprima
Inicio
, luego
Todos los programas
.
2
Desplácese hasta el icono de la aplicación para la
cual desea crear un atajo y oprima
Menú
>
Agregar
a marc. rápido
.
3
En la
Asignación del teclado
, seleccione el número de
atajo que desea utilizar.
4
Oprima
Listo
.
Nota:
para borrar un atajo, oprima
Inicio
, luego
Todos
los programas
>
Aplicaciones
>
Marcado rápido
, desplácese hasta
el atajo y luego oprima >
Menú
>
Borrar
. El proveedor de
servicio puede haber agregado un atajo para el
Correo de
voz
que no puede borrar.
durac ión de llamadas
Tiempo de conexión de red
es el tiempo transcurrido
desde el momento en que se conecta a la red de su
proveedor de servicio hasta el momento en que
termina la llamada al oprimir
O
. Este tiempo incluye
las señales de ocupado y de timbre.

34
consejos de llamada
Es posible que el tiempo de conexión de red que
registra en su cronómetro reiniciable no sea igual
al tiempo que le factura su proveedor de servicio.
Para obtener información de facturación,
comuníquese con su proveedor de servicio.
llamada de tres vías
Mientras está conectado a una llamada:
1
Ponga en espera la llamada actual al
oprimir
N
.
2
Ingrese el número de otra persona o la
información de su contacto y oprima
N
.
3
Después de conectarse al otro teléfono, puede
oprimir
Cambiar
para alternar entre las llamadas u
oprima
Menú
>
Conferencia
para combinarlas.
Si
recibe una segunda llamada
mientras está en una
llamada:
•
Para contestar la segunda llamada y poner la
primera llamada en espera, oprima
Rspondr
.
Luego puede oprimir
Cambiar
para alternar entre
las llamadas u oprima
Menú
>
Conferencia
para
combinarlas.
•
Para enviar la segunda llamada al correo de
voz, oprima
Ignorar
.
funciones
ver cronómetros de llamadas
Oprima
Inicio
, luego
Todos los programas
>
Historial de
llamadas
, luego oprima
Menú
>
Ver cronómetros.
reiniciar los cronómetros de llamadas
Para reiniciar todos los cronómetros de llamadas a
cero (0), salvo el cronómetro de
Duración de llams
:
Oprima
Inicio
, luego
Todos los programas
>
Historial de llamadas
,
luego oprima
Menú
>
Ver cronómetros
, luego
oprima
Menú
>
Reiniciar cronómetros.

35
consejos de llamada
altavoz del manos libres
Nota:
el uso de teléfonos inalámbricos durante la
conducción puede ocasionar distracción. Corte la
llamada si no puede concentrarse en la conducción.
Además, el uso de dispositivos inalámbricos y sus
accesorios puede estar prohibido o restringido en
ciertas áreas. Obedezca siempre las leyes y las
regulaciones sobre el uso de estos productos.
Puede usar el altavoz manos libres del teléfono
inteligente durante las llamadas sin sostener el
teléfono inteligente cerca del oído.
Durante una llamada, oprima
h
para activar el
altavoz manos libres. Un
%
en la parte superior de
la pantalla indica que el altavoz está activado. Para
desactivarlo, vuelva a oprimir
h
o finalice la llamada.
Nota:
el altavoz manos libres no funcionará cuando el
teléfono inteligente esté conectado a un equipo para
automóvil o a un audífono.
llamadas de emergencia
Su proveedor de servicio programa uno o más
números telefónicos de emergencia, como 911 ó 112,
a los cuales usted puede llamar en cualquier
momento, incluso cuando el teléfono inteligente
está bloqueado o no se ha insertado la tarjeta SIM.
Nota:
consulte al proveedor de servicio, ya que
los números de emergencia varían según el país.
Es posible que el teléfono inteligente no funcione
en todas las ubicaciones y, en ocasiones, una
llamada de emergencia puede no cursarse debido a
problemas con la red, ambientales o de interferencia.
No confíe solamente en el teléfono inalámbrico para
comunicaciones esenciales, tales como emergencias
médicas.
1
Oprima las teclas correspondientes para marcar
el número de emergencia.

36
consejos de llamada
2
Oprima
N
para llamar al número de
emergencia.
AGPS y llamadas de emergencia
Cuando realiza una llamada de emergencia, el
teléfono inteligente puede usar las señales
satelitales del Sistema de posicionamiento global
asistido (AGPS) para indicar su ubicación aproximada
al centro de respuesta a emergencias.
La función AGPS tiene limitaciones; por eso, entregue
siempre la información más completa de su ubicación
al centro de respuesta a emergencias. Permanezca
al teléfono el tiempo necesario para que le den
instrucciones.
Es posible que el AGPS
no funcione
para llamadas de
emergencia debido a limitaciones de la red o si su
centro de respuesta a emergencias local no procesa la
información de ubicación del AGPS. Para obtener
detalles, comuníquese con las autoridades locales.
Si el teléfono inteligente no puede encontrar señales
satelitales del AGPS intensas, se proporciona
automáticamente la ubicación de la torre de telefonía
celular más cercana que esté en contacto con el
aparato al centro de respuesta a emergencias.
El teléfono inteligente también puede usar su
ubicación para ayudar con otros programas (tales
como programas que proporcionan indicaciones).
consejos de rendimiento AGPS
Para obtener mejores resultados:
•
Salga o aléjese de las ubicaciones
subterráneas, los vehículos cubiertos, las
estructuras con techos de metal o de
concreto, los edificios altos y el follaje de los
árboles. El rendimiento en espacios interiores
podría mejorar si se acerca a las ventanas;
no obstante, algunas películas de parasol para
ventanas pueden bloquear las señales
satelitales.

37
consejos de llamada
•
Aléjese de radios, equipos de entretenimiento
y otros dispositivos electrónicos que podrían
bloquear o interferir con las señales satelitales
del AGPS.
llamadas
internacionales
Si el servicio del teléfono inteligente incluye
marcado internacional, mantenga oprimida
0
para ingresar el código de acceso internacional local
(que se indica con
+
). Luego, oprima las teclas
correspondientes del teclado para marcar el código
del país y el número telefónico.
más llamadas
funciones
transferencia de llamadas
Configure o cancele el desvío de llamadas:
Oprima
Inicio
, luego
Todos los programas
>
Programación
>
Teléfono
>
Transferencia llam
.
Nota:
si elige
No responder
, puede programar los
segundos que el teléfono inteligente espera antes
de transferir la llamada.
marcado por voz
Para marcar por voz, mantenga oprimida la tecla
h
del teclado. Cuando se le solicite, diga
“Llamar”, seguido de un número o el nombre de
un contacto.

38
consejos de llamada
llamadas TTY
Un escritor de teletipos (TTY) es un
dispositivo de comunicaciones utilizado por
personas que tienen dificultad para oír o
discapacidad del habla. TTY no funciona
de un teléfono móvil a otro teléfono móvil.
Configure el teléfono inteligente para utilizarlo
con un dispositivo TTY opcional:
Oprima
Inicio
, luego
Todos los programas
>
Programación
>
Más...
>
Más...
>
Accesibilidad del teléfono
>
TTY
.
llamar a un número telefónico de un
mensaje
Los email o mensajes de texto pueden contener
números telefónicos que están subrayados, como
el hiperenlace a un sitio Web. Para marcar uno de
estos números, desplácese hasta él y oprima
N
.
funciones

39
conexiones
conexiones
Bluetooth®
El teléfono inteligente admite asociación inalámbrica
Bluetooth con un audífono, equipo para el automóvil
Bluetooth o con una computadora para intercambiar y
sincronizar archivos.
Nota:
el uso de teléfonos inalámbricos durante la
conducción puede ocasionar distracción. Corte la
llamada si no puede concentrarse en la conducción.
Además, el uso de dispositivos inalámbricos y sus
accesorios puede estar prohibido o restringido en
ciertas áreas. Obedezca siempre las leyes y las
regulaciones sobre el uso de estos productos.
activar o desactivar Bluetooth
Si Bluetooth está activado verá un indicador
O
en la
parte superior de la pantalla principal y el teléfono
inteligente puede asociarse automáticamente con el
último dispositivo manos libres que usó. Encienda
el dispositivo o acérquelo al teléfono inteligente.
Para activar Bluetooth, mantenga presionada
X
para abrir la lista rápida, luego seleccione
Administrador inalámbrico
>
Bluetooth
.
Nota:
para extender la vida útil de la batería, desactive
Bluetooth cuando no lo utilice. El teléfono inteligente
no se asociará a dispositivos hasta que active
nuevamente Bluetooth.

40
conexiones
asociar con un audífono o con un
dispositivo manos libres
Puede asociar el teléfono inteligente con varios
dispositivos, pero úselo sólo con un dispositivo de
audífonos a la vez.
1
Oprima
Inicio
, luego
Todos los programas
>
Bluetooth
>
Administrador Bluetooth
>
Manos libres
.
Si se le indica activar Bluetooth, oprima
Sí
.
2
Asegúrese de que el audífono o dispositivo
manos libres esté encendido y en el modo
asociación o vinculación (vea la guía del usuario
del dispositivo).
3
Oprima
Agregar
(o
Menú
>
Agregar
). El teléfono
inteligente solicita que verifique que el dispositivo
Bluetooth está listo. Oprima
Buscar
.
4
Seleccione el dispositivo Bluetooth desde la lista.
5
Si se le solicita, ingrese la contraseña del
dispositivo (por ejemplo, 0000) y oprima
Aceptar
.
Consejo:
para obtener información específica acerca
del audífono o dispositivo manos libres, consulte las
instrucciones.
enviar objetos a otro dispositivo
Puede usar la asociación Bluetooth para enviar
email, contactos, tareas, elementos de
calendario, audio, tonos de timbre, imágenes,
video y notas de voz desde el teléfono inteligente
a una computadora o a otro dispositivo.
1
Oprima
Inicio
, luego
Todos los programas
>
Bluetooth
>
Enviar objeto BT
.
2
Seleccione el tipo de objeto y el objeto que
desea enviar.
Consejo:
para seleccionar un elemento, oprima
la tecla central
s
.
3
Oprima
Enviar
.

41
conexiones
4
Seleccione el nombre del dispositivo al que desea
enviar el archivo.
5
Para cancelar el envío de un elemento,
oprima
Cancelar
.
usar el teléfono inteligente como
una PC remota
Puede usar Bluetooth inalámbrica y el teléfono
inteligente como control remoto para la
computadora. Use la PC remota y controle la
reproducción, detención o pausas del video.
Nota: si la computadora no tiene el asistente
Bluetooth, no mostrará las opciones que se
describen.
1
En la computadora, active Bluetooth.
2
En el teléfono inteligente, oprima
Inicio
, luego
Todos
los programas
>
Bluetooth
>
PC remota BT
. Si es necesario,
oprima
Sí
para activar Bluetooth.
3
Oprima
Add
.
4
En la computadora, haga clic con el botón
derecho en el indicador Bluetooth
O
en la
bandeja de sistema en la esquina inferior
derecha de la pantalla. Seleccione “Asistente
de configuración Bluetooth” o “Agregar
nueva conexión”.
5
En el asistente, encuentre un dispositivo
Bluetooth que proporcione el servicio y haga clic
en “Siguiente”.
6
En la ventana siguiente, seleccione Dispositivo
de interfaz humana o PC remota y haga clic en
“Siguiente”.

42
conexiones
7
En la próxima ventana, asegúrese de que está
seleccionado “Mostrar todos disp” en el menú
desplegable. La computadora debería encontrar
el teléfono inteligente. Asegúrese de que la
casilla “Permitir que otros dispositivos Bluetooth
vean este teléfono” esté seleccionada.
Seleccione el teléfono inteligente y haga clic
en Siguiente.
8
Si se le solicita, ingrese la contraseña del
dispositivo (por ejemplo, 0000) y oprima la tecla
Aceptar
.
Cuando PC remota está conectada, la pantalla del
teléfono inteligente muestra un mapa de teclas que le
dicen qué controlan las teclas en la computadora. Para
determinar el programa de la computadora que desea
controlar, en el teléfono inteligente, oprima
Menú
y
seleccione un programa.
funciones Bluetooth avanzadas
funciones
teléfono inteligente visible para otros
dispositivos
Permita que un dispositivo Bluetooth
descubra el teléfono inteligente:
Oprima
Inicio
, luego
Todos los programas
>
Bluetooth
>
Administrador Bluetooth
>
Programación
y marque
Permitir que
otros dispositivos Bluetooth vean este teléfono
.
conectarse a un dispositivo reconocido
Conéctese a un dispositivo manos libres
reconocido:
Oprima
Inicio
, luego
Todos los programas
>
Bluetooth
>
Administrador Bluetooth
>
Nombre de
> dispositivo manos
libres.

43
conexiones
sincronización de la
computadora
Puede sincronizar la información del teléfono
inteligente en dos formas, en el aire (OTA, over the air)
o usar un cable y la computadora.
sincronizar en el aire
Para sincronizar el teléfono inteligente en el aire (OTA),
debe sincronizarlo directamente con los servidores
de su compañía Microsoft® Information Server o
Microsoft® Exchange Server (ejecutando la versión de
software adecuada). Para obtener más información
acerca esta configuración, consulte la información
de soporte en la página 95.
También puede comunicarse con su administrador
de sistema para programar esta sincronización.
Nota:
si está fuera de la cobertura de red y el teléfono
inteligente intenta sincronizar tres veces sin encontrar
terminar la asociación a un dispositivo
Oprima
Inicio
, luego
Todos los programas
>
Bluetooth
>
Administrador Bluetooth
>
Nombre de
> dispositivo manos
libres >
Desconectar
.
modificar propiedades del dispositivo /
cambiar el nombre del dispositivo
Modifique las propiedades de un dispositivo
reconocido:
Oprima
Inicio
, luego
Todos los programas
>
Bluetooth
>
Administrador Bluetooth
>
Nombre de
> dispositivo manos
libres, luego oprima
Menú
>
Propiedades
>
Apodo
.
Consejo:
para cambiar el nombre Bluetooth del
teléfono inteligente, oprima
Inicio
, luego
Todos
los programas
>
Bluetooth
>
Administrador Bluetooth
>
Programación
e ingrese el nombre en
Mi nombre Bluetooth
.
funciones

44
conexiones
una red, recibirá una notificación. Para obtener más
información, seleccione
Ver estado
. La sincronización se
reanudará cuando haya cobertura de red.
sincronizar con una computadora
Nota:
para obtener información acerca de las
conexiones (Bluetooth® inalámbrica y el explorador
Web), consulte la página 39.
Puede usar Microsoft®
ActiveSync versión 4.5 o
superior
o Windows®
Mobile Device Center
para
sincronizar su información personal y los archivos
entre el teléfono inteligente y la computadora.
instalar y configurar ActiveSync
Nota:
el software de sincronización se incluye en el
Disco de inicio que viene junto al teléfono inteligente.
Antes de instalar el software, verifique que la
computadora y el sistema operativo cumplan
los
requisitos mínimos
mencionados en
www.microsoft.com/windowsmobile
, en donde
también puede descargar el
último software
para
ActiveSync.
1
Instale Microsoft ActiveSync (para
Windows® XP™ o anterior) o
Windows Mobile Device Center (para
Windows Vista) en la PC.
2
Después de completar la configuración, conecte
el teléfono inteligente a la PC con el cable de
datos USB. Los controladores del teléfono
inteligente se instalan en la computadora y el
asistente Sync Setup Wizard se inicia
automáticamente.
3
Siga las instrucciones de la pantalla para
completar el asistente. Cuando termine el
asistente, los elementos que haya seleccionado
se sincronizarán. Puede desconectar el teléfono
inteligente de la PC y tal vez deba reiniciar la PC.
Nota:
si ha configurado ActiveSync inalámbrica con un
servidor Exchange, no puede sincronizar al mismo

45
conexiones
tiempo email, contactos y calendario con una PC con
Microsoft Vista. Sin embargo, puede sincronizar
multimedia y transferir archivos a través de la conexión
de cable.
sincronizar música y otros archivos con la
computadora
Consejo:
para obtener los mejores resultados, elija
archivos de medios que tengan 15 cuadros por
segundo, 320 x 240 píxeles y 384 kbps.
Necesitará:
•
una computadora con archivos de medios y un
programa para administrarlos. El teléfono
inteligente reproduce archivos de audio WMA,
WMV, MP3, AAC, eAAC, eAAC+, WAV, MP4,
M4A, 3GP, MIDI y Real. Para conocer más
detalles, consulte
att.com/music
.
•
una tarjeta de memoria microSD (consulte la
página 17).
•
un cable de datos USB o una computadora
con Bluetooth®.
Para conectar el teléfono inteligente en la PC:
1
Encienda
el teléfono
inteligente y
conéctelo con el
cable de datos al
puerto USB de la
computadora.
2
En ActiveSync en la computadora, seleccione
Explorar
y haga doble clic en el dispositivo
Mi Windows Mobile
.
3
En la computadora, busque los archivos que
desee copiar en el teléfono inteligente y
arrástrelos a la carpeta que desea (como
Mis documentos
).

46
conexiones
4
Los archivos ahora están disponibles en el
teléfono inteligente. En el reproductor de medios,
oprima
Menú
>
Actualizar biblioteca
para ver los archivos.
Nota:
para obtener información más detallada, consulte
“Conectar un dispositivo móvil a una PC” en Ayuda de
ActiveSync en la PC, en el sitio Web de Microsoft para
ActiveSync o visite
att.com/WirelessTutorials
.
sincronizar con una conexión Bluetooth®
Después de instalar Microsoft® ActiveSync o
Windows® Mobile Device Center en la PC, puede
conectarla al teléfono inteligente y sincronizar con una
conexión Bluetooth.
Nota:
para usar esta función, la PC debe tener
Bluetooth inalámbrico o un accesorio adaptador
de Bluetooth para PC.
1
Siga las instrucciones de Ayuda de ActiveSync
para configurar Bluetooth en su PC a fin de que
admita ActiveSync.
2
Encienda el teléfono inteligente.
3
En el teléfono inteligente, verifique que
Bluetooth inalámbrico está activo (oprima
Inicio
,
luego
Todos los programas
>
Bluetooth
>
Administrador Bluetooth
>
Programación
>
Estado
>
Bluetooth activado
).
4
Oprima
Inicio
, luego
Todos los programas
>
ActiveSync
.
5
Seleccione
Menú
>
Conectar vía Bluetooth
. Asegúrese
de que el teléfono inteligente y la PC estén cerca
el uno del otro. Si ésta es la primera vez que
conecta esta PC mediante Bluetooth inalámbrica,
debe completar el asistente Bluetooth en el
teléfono inteligente y configurar una asociación
Bluetooth con la PC antes de realizar la
sincronización.
6
Seleccione
Sync
.
7
Cuando finalice, seleccione
Menú
>
Desconectar Bluetooth
.
Para conservar la energía de la batería del teléfono
inteligente, apague Bluetooth (consulte la
página
39
).

47
conexiones
AT&T Communication
Manager
Con el software
AT&T Communication
Manager
la computadora puede usar el
teléfono inteligente como un módem inalámbrico
para conectarse a la red de datos inalámbrica de alta
velocidad de AT&T. Para obtener más información,
visite
wireless.att.com/businesscenter/solutions
o
comuníquese con un representante de AT&T.
Después de instalar
AT&T Communication Manager
en la computadora, puede conectarse al teléfono
inteligente mediante Bluetooth® inalámbrica o un
cable USB.
Nota:
los usuarios de Mac OS 10.5.1 deben usar la
configuración “genérica” para el Acceso telefónico a
redes, en vez de una configuración “Motorola”. Para
obtener más detalles, comuníquese con AT&T.
conexión módem con conexión
inalámbrica Bluetooth®
Nota:
debe tener una computadora compatible
con Bluetooth.
1
En el teléfono inteligente, verifique que la
conexión inalámbrica Bluetooth esté activada:
oprima
Inicio
, luego
Todos los programas
>
Bluetooth
>
Administrador Bluetooth
>
Programación
, luego cambie el
Estado
a
Bluetooth ACTIVADO
. Consulte Bluetooth en la
página 39 para obtener más información.
2
En su computadora, inicie
AT&T
Communication Manager
. El programa
Communication Manager debe guiarle durante
el resto de la conexión.
conexión módem con un cable
Nota: no conecte
el cable de datos al teléfono
inteligente y a la computadora hasta que se le indique.

48
conexiones
1
En su computadora, inicie
AT &T
Communication Manager
.
2
En el teléfono inteligente, oprima
Inicio
, luego
Todos
los programas
>
Programación
>
Más...
>
Conexiones
>
Tipo
de dispositivo USB
>
Módem
y oprima
Listo
.
3
Con el cable de datos USB, conecte el teléfono
inteligente a la computadora cuando
AT&T
Communication Manager
así se lo indique.
El programa Communication Manager debe
guiarle durante el resto de la conexión.
desconectar la conexión módem
1
En la computadora, sigas la instrucciones de
AT&T
Communication Manager
para
desconectar la conexión.
2
En el teléfono inteligente, para volver al modo
ActiveSync para conexiones USB: oprima
Inicio
,
luego
Todos los programas
>
Programación
>
Más...
>
Conexiones
>
Tipo de dispositivo USB
>
ActiveSync
.
browser Web
Puede usar el browser para buscar y ver
páginas Web.
Búsqueda:
@
Noticias del entretenimiento
Cotizaciones de bolsa GST y Noticias
Inicio de MEdia Net
HALLAR
Acción
1:Inicio de MEdia Net
Mis enlaces
Menú
Oprima Menú
para cambiar la
programación del
browser y otras
opciones.
Oprima Acción para
abrir las opciones
de navegación.
Aparece la página principal del browser
Clima
Fort Lauderdale
Actualmente 83 más

49
conexiones
Nota:
no todos los formatos de archivo Web son
compatibles.
•
Para ir a una página Web, oprima
Acción
>
Ir a
.
Ingrese la dirección y oprima
OK
.
•
Para ir al enlace de una página Web, use la
tecla de navegación
]
para resaltar el enlace
y luego oprima la tecla central
s
.
•
Para cambiar las opciones de conexión,
oprima
Menú
>
Herramientas
>
Programación
>
Más...
>
Conexiones
.
•
Para cambiar las opciones de pantalla del
browser como
Cargar imágenes
o Zoom, oprima
Menú
>
Pantalla
.
•
Para agregar direcciones de páginas Web a
sus Favoritos, abra la página y oprima
Acción
>
Agregar a Favoritos
.
Consejo:
cuando termine de utilizar el browser,
oprima
Menú
>
Salir
para cerrar el browser y conservar la
vida útil de la batería.
Seguridad Web
Los certificados se usan para verificar la
identidad y la seguridad de los sitios Web cuando
usted descarga archivos o comparte información.
Active o desactive certificados de acceso a Internet
almacenados en el teléfono inteligente:
Búsqueda:
Inicio
, luego
Todos los programas
>
Programación
>
Más...
>
Seguridad
>
Certificados

50
IM e email
IM e email
Si tiene problemas para configurar el email o para
la sincronización
, visite
att.com/devicesupport
.
acceder al email
elija la mejor opción de email
para usted
Puede usar MOTO
Q
9h global para acceder al email
personal o corporativo:
• Las cuentas de email personales
reciben
email directamente de su proveedor de
servicio de Internet (ISP) como Yahoo!,
AOL o Hotmail al teléfono inteligente
con Windows® Mobile. Para configurar
una cuenta de email personal en el
MOTO
Q
9h global, puede usar Xpress Mail™.
Xpress Mail ofrece una configuración
automatizada de modo que los cambios y
eliminaciones en el MOTO
Q
9h global
también se reflejan en la cuenta de email
de su ISP.
• Las cuentas de email corporativas
como Microsoft® Exchange Server o
IBM Lotus Domino las administra
generalmente una organización de TI.
Para configurar el email corporativo en el
MOTO
Q
9h global, puede usar
Xpress Mail
para autoservicio o
Microsoft® Direct Push
y
Good Mobile Messaging
para el servicio
administrado por TI.

51
IM e email
Nota:
para funciones como email y exploración Web,
AT&T recomienda la suscripción a un plan de datos
ilimitado. Llame a AT&T al 611 para contratar un plan
de datos.
configurar email personal con
Xpress Mail™
Xpress Mail™ funciona con la mayoría de servicios de
email. Si finaliza esta configuración y su email no llega
al dispositivo, consulte a su proveedor de email para
validar la elegibilidad.
1
En la pantalla principal, desplácese
hasta
Obtener Xpress Mail
y selecciónelo.
2
Desplácese hasta
Instalar ahora
y selecciónelo.
3
Desplácese hasta
Descargar ahora
y selecciónelo.
4
Oprima
Guardar
(la
tecla programable izquierda
)
para confirmar la descarga.
5
Oprima
Guardar
(la
tecla programable izquierda
)
otra vez para confirmar el nombre del archivo y la
ubicación para guardarlo. El teléfono inteligente
descargará Xpress Mail.
6
Oprima
Instalar
(la
tecla programable izquierda
)
para instalar Xpress Mail.
7
Oprima
OK
(la
tecla programable izquierda
) para
permitir el reinicio blando, lo que hace que el
teléfono inteligente se apague y se vuelva a
encender para terminar de instalar Xpress Mail.
8
Oprima
OK
(la
tecla programable derecha
) para
aceptar el acuerdo de licencia.

52
IM e email
9
En
Número de celular
, confirme el número telefónico
(celular) de 10 dígitos, luego oprima
Siguiente
(la
tecla programable derecha
).
10 Para email personal
, seleccione
Portal o ISP
(y oprima
Siguiente
), luego seleccione su proveedor
de email (y oprima
Siguiente
). Si no aparece el
nombre de su proveedor, seleccione
Más
para
ver más proveedores.
Para email corporativo
, seleccione
Trabajo
(y oprima
Siguiente
), luego seleccione
Professional Edition
(y oprima
Siguiente
), luego seleccione
Suscribirse a AT&T
Xpress Mail
(y oprima
Siguiente
). Ingrese la dirección de
email para recibir un mensaje con instrucciones
de configuración adicionales.
11
Si es necesario, oprima
Aceptar
(la
tecla
programable derecha
) para aceptar los términos
de uso del proveedor de email.
12
Ingrese su
Nombre de usuario
y
Contraseña
(para su email
personal o el nombre de usuario y contraseña
creados para Xpress Mail), luego oprima
Siguiente
(la
tecla programable derecha
).
13
Oprima
Registrar
(la
tecla programable derecha
).
14
Después de registrarse satisfactoriamente,
puede oprimir
OK
(la
tecla programable
izquierda
) para ver la sección de programación
de XM. Luego, oprima
Buzón
(la
Atrás
Seleccionar tipo de cuenta de email:
Portal o ISP
Trabajo
Mi cunta de email la proporciona un portal o
una compañía de servicio de Internet, por
ejemplo Yahoo.
Siguiente
Elija Portal o ISP para email personal.
Elija Trabajo para email corporativo.

53
IM e email
tecla programable izquierda
) para abrir el
correo.
configurar email corporativo de
autoservicio con Xpress Mail™
Para configurar
Xpress Mail corporativo
, necesita
conocer nuestra dirección de email corporativo y el
tipo de servidor de correo
(Microsoft® Exchange Server o IBM Lotus Domino).
Cuando tenga esta información, complete estos pasos
en la computadora de su trabajo, con una
conexión a Internet:
1
Vaya a la página Web
http://xpressmailpe.wireless.att.com
2
Haga clic en
Registrar ahora
y complete su
información.
Nota:
en este paso creará un
nombre de usuario
de Xpress Mail
y una
contraseña
. Considérelo
para los próximos pasos.
3
Haga clic en
Siguiente
para ir a la página de
descarga, luego haga clic en
Descargar
.
4
Haga clic en el botón
Abrir
o
Ejecutar
para descargar
el software.
5
Haga clic en
Sí
para instalar el software.
6
Haga clic en
Siguiente
para comenzar la instalación y
siga las instrucciones en pantalla. Cuando se le
pida un
nombre de usuario
y una
contraseña
,
use los que creó en el
paso 2
de este
procedimiento.
7
Cuando Xpress Mail se conecte a su cuenta
de email corporativa, recibirá un mensaje
confirmándolo. Finalice el proceso de instalación
con
“configurar email personal con
Xpress Mail™” en la página 51
.

54
IM e email
configurar email corporativo
administrado por el departamento
de TI
Para configurar la cuenta de email corporativo
administrada por TI, necesitará un PIN o dirección de
servidor de su organización de TI corporativa.
Comuníquese con el administrador de TI para obtener
más información sobre soporte de
Microsoft®
irect Push
y
Good Mobile Messaging
para el
teléfono inteligente MOTO
Q
9h global.
Microsoft® Direct Push
Microsoft Direct Push proporciona acceso inalámbrico
a su email corporativo, contactos, calendario y tareas
de Microsoft Exchange Server. Para obtener
información de la dirección del servidor corporativo y
otra configuración, comuníquese con el administrador
de TI. Debe activar un plan de datos de “PDA
Enterprise for Microsoft” en su cuenta de AT&T antes
de usar Microsoft Direct Push. Para comenzar la
configuración, oprima
Inicio
, luego
Todos los programas
>
ActiveSync
, luego oprima
Menú
>
Agregar fuente del servidor
e
ingrese los detalles proporcionados por el
administrador de TI.
Good® Mobile Messaging
Good Mobile Messaging proporciona
acceso inalámbrico a su email
corporativo, calendario, contactos,
tareas y notas para Microsoft® Exchange Server
o IBM Lotus Domino. En el teléfono inteligente,
seleccione
Inicio
>
Todos los programas
>
IM e Email
>
Prepararse
para descargar Good Mobile Messaging al
MOTO
Q
9h global. Comuníquese con su
administrador de TI para obtener instrucciones
de configuración. Debe activar un plan de datos
“PDA Enterprise for Good” en la cuenta de AT&T
antes de usar Good Mobile Messaging.

55
IM e email
leer y enviar mensajes
leer un mensaje
Cuando recibe un mensaje, el teléfono
reproduce una alerta y muestra
:
en la parte
superior de la pantalla principal.
Búsqueda:
en la pantalla principal,
oprima
R
> (cuenta de mensajes)
Si no ve una lista de mensajes
, oprima
Menú
>
Carpetas
>
Buzón
. Para volver a la lista de carpetas, oprima
Menú
>
Carpetas
.
Para leer un mensaje
, oprima la tecla
de navegación
]
para desplazarse hasta el mensaje
y oprima la tecla central
s
para abrirlo.
Cuando tiene un
mensaje de texto
abierto, el cursor
parpadea en un espacio en la parte inferior de la
pantalla. Aquí, puede ingresar texto y oprimir
Enviar
para
responder el mensaje. Si envió y recibió algunos
mensajes en esta conversación, puede desplazarse
hasta que vea los mensajes anteriores. Puede
también oprimir
Menú
y elegir
Borrar
el mensaje,
Copiar/Pegar
texto de mensaje u otras opciones.
Cuando tiene un
mensaje de email
abierto, puede
oprimir la tecla navegación
]
izquierda o derecha
para ver el mensaje anterior o siguiente. Puede
también oprimir
Menú
y elegir
Borrar
el mensaje,
Copiar/Pegar
texto de mensaje u otras opciones.
anexos del mensaje.
Si un email tiene anexo archivos de Microsoft® Word,
Excel o PowerPoint, puede abrirlos y editarlos usando
Documents To Go
. También puede ver anexos de
archivos.pdf o extraer anexos de archivos.zip.
Abra el mensaje y seleccione los anexos para
descargarlos. Después de que el teléfono inteligente
descargue los anexos, abra el mensaje y seleccione
uno para abrirlo.

56
IM e email
• Hojas de cálculo de Excel
: use la tecla
de navegación
]
para seleccionar celdas e
ingresar números o texto. Oprima
Menú
para
opciones como guardar, cortar, copiar, pegar,
buscar, eliminar y más.
• Presentaciones con diapositivas de
PowerPoint
: oprima la tecla programable
izquierda para cambiar entre las vistas de
notas, esquemas y diapositivas. Oprima
Menú
para opciones como guardar, cortar, copiar,
pegar, buscar, eliminar y más.
• Documentos de Word
: escriba números o
texto en el documento. Oprima
Menú
para
opciones como guardar, cortar, copiar, pegar,
buscar, eliminar y más.
• Documentos PDF
: oprima
Zoom
para cambiar
el nivel de zoom. Oprima
Menú
para guardar una
copia del archivo, cambiar de página u otras
funciones.
Para transferir anexos a la computadora para
modificarlos, use Microsoft® ActiveSync o Windows®
Mobile Device Center.
opciones de mensaje
Para borrar, guardar, responder o reenviar los
mensajes, use estos pasos rápidos desde el buzón
con un mensaje seleccionado o al ver un mensaje:
•
Para borrar, oprima
Borrar
.
Para borrar varios mensajes a la vez,
desplácese hasta el mensaje superior que
desea borrar, luego oprima
Menú
>
Seleccionar mensajes
, elegir
Todo
,
Todo a continuación
o
Varios
y luego oprima
Borrar
.
•
Para responder, oprima
Menú
>
Responder
o
Responder a todos
. Ingrese el mensaje y oprima
Enviar
.
•
Para reenviar, oprima
Menú
>
Responder
>
Reenviar
.
Ingrese la dirección y oprima
Enviar
.

57
IM e email
•
Para crear una tarjeta de contacto para el
remitente, abra el mensaje, resalte el
remitente y oprima la tecla central
s
.
Consejo:
¿Necesita buscar nuevo email ahora?
Oprima
R
y abra un buzón. Oprima
Menú
>
Enviar y
recibir
. El teléfono inteligente se conecta al servidor de
email de Internet y envía y recibe los mensajes. Para
detener este proceso, oprima
Menú
>
Detener enviar y recibir
.
atajos de mensajería
Puede usar estos atajos para los mensajes recibidos.
Resalte un mensaje del buzón y oprima la tecla o abra
el mensaje y mantenga oprimida la tecla:
enviar un mensaje
Búsqueda:
R
>
Mensajes
o cuenta de email
Para enviar un mensaje:
1
Oprima
Menú
>
Nuevo
.
2
Ingrese el
número
telefónico del
contacto o
dirección de
email con un
punto y coma (;) para separar múltiples números
o direcciones. A medida que ingresa contactos,
aparecen sugerencias en una casilla debajo del
campo Para.
Consejo:
para abrir la lista de contactos,
simplemente oprima
j
cuando esté en el
campo
Para
.
0
lista de atajos
5
mover
1
responder a todos
6
reenviar
2
responder
7
borrar
3
marcar leído o no leído
8
descargar
4
marca
9
enviar y recibir
A:
j
0/160
Mensajes de texto
j
John Smith <2125551212>
Jack Bradshaw <2154337215>

58
IM e email
3
Use el teclado para redactar un mensaje.
Nota:
para obtener más detalles acerca de cómo
ingresar texto, consulte la página 75.
Para insertar
una imagen, nota de voz o archivo
en un email o mensaje multimedia, oprima
Menú
>
Insertar
>
Imagen
,
Nota de voz
o
Archivo
. Si inserta una
nota de voz, también deberá grabarla. Oprima
Grabar
, hable, oprima
Detener
y luego oprima
Listo
.
Para copiar o cortar
texto de mensaje,
oprima
Menú
>
Copiar/Pegar
>
Seleccionar texto
,
desplazarse sobre el texto que desea, luego
oprimir
Copiar
o
Menú
>
Copiar/Pegar
>
Cortar
. Para pegar
el texto, oprima
Menú
>
Copiar/Pegar
>
Pegar
.
Para programar la prioridad
para un mensaje de
email, oprima
Menú
>
Opciones de mensaje
.
Para cancelar
un mensaje, oprima
Menú
>
Cancelar mensaje
.
4
Oprima
Enviar
.
la libreta de
direcciones global
de la compañía
Desde el teléfono inteligente puede buscar la lista
global de direcciones (GAL) almacenada en el servidor
Exchange de la compañía. Esto significa que puede
encontrar el número telefónico o email de un contacto
sin tener que guardar la información directamente en
su teléfono inteligente.
Nota:
la información GAL sólo se puede ver durante
una sesión de transferencia de datos, el GAL
completo no se puede almacenar para verlo sin
conexión.
La búsqueda GAL se puede encontrar en
Contactos
y
Directorio de la compañía
.
Directorio de la compañía
se encuentra
en
Mensajería
,
Teléfono
,
Calendario
y
Marcado rápido
. Aquí le
explicamos cómo usar GAL para buscar un contacto:

59
IM e email
Búsqueda:
Inicio
, luego
Todos los programas
>
Contactos
1
En la lista de contactos, oprima
Menú
>
Directorio de
la compañía
.
2
Ingrese el criterio de búsqueda y oprima
Buscar
.
3
Desplácese a través de la lista de ingresos que
aparece. Cuando encuentre el contacto,
oprima
N
para realizar una llamada.
Nota:
a pesar de que no se puede almacenar el
GAL completo en el teléfono inteligente, una vez
que encuentra el contacto, puede agregarlo a la
lista de contactos.
Consejo:
también puede elegir enviar un mensaje,
un SMS o un email a un contacto encontrado a
través de GAL. En un mensaje o email nuevo,
desplácese hasta el campo Para, cc o bcc y oprima
Menú
>
Agregar destinatario
, luego haga clic en
Directorio de
la compañía
. Cuando encuentre el contacto al cual desea
enviar un mensaje, resáltelo y selecciónelo.
La información de email se completa
automáticamente en el campo
Para:
.
referencia rápida de
mensajería
Nota:
puede que algunas funciones no
funcionen si configura la cuenta de email
manualmente (sin el asistente de configuración).
funciones
leer mensajes nuevos
Para ver rápidamente los mensajes nuevos,
seleccione el área de notificación de mensajes en
la pantalla principal.

60
IM e email
crear y enviar un email
Oprima
R
> cuenta de email, luego
oprima
Menú
>
Nuevo.
Nota:
configure primero el email (consulte la
página 50).
Para agregar una imagen, una nota de voz o un
mensaje de email, abra el área del mensaje y oprima
Menú
>
Insertar
>
Imagen
,
Nota de voz
o
Archivo
.
Consejo:
puede guardar el borrador de un mensaje
que está escribiendo para terminarlo y enviarlo
después. Oprima
Menú
>
Guardar en borrador
. El borrador
del mensaje se almacena en la carpeta Borradores
de la cuenta donde se encuentra usted.
funciones
crear y agregar una firma de email
Oprima
R
> (cuenta de email), luego oprima
Menú
>
Herramientas
>
Opciones
>
Firmas.
Desplácese a la cuenta para la cual está creando la
firma. Seleccione
Usar firma con esta cuenta
. Seleccione la
casilla
Firma
, ingrese su firma y oprima
Listo
.
Consejo:
para insertar una firma en cada mensaje
que envíe, seleccione
Incluir al responder y reenviar
. De lo
contrario, se insertará una firma sólo en los
mensajes nuevos.
funciones

61
IM e email
ver anexo
Mientras ve el mensaje, use la
tecla central
s
para seleccionar el anexo.
El anexo se descarga y se muestra como icono la
próxima vez que sincronice el teléfono inteligente.
Seleccione el icono y oprima
Abrir
o
Menú
>
Guardar como
.
Nota:
puede ver los anexos sólo de los archivos
que el teléfono inteligente admite.
leer mensajes antiguos
Oprima
R
> (cuenta de email)
Los iconos que están junto a cada mensaje
indican si es
no leído
A
,
leído
É
o si tiene un
anexo
È
. Los mensajes urgentes tienen un
!
a su
costado derecho en la lista.
funciones
responder, responder a todos o reenviar
mensajes
Desde el buzón o desde un mensaje abierto,
oprima
Menú
>
Responder
,
Responder a todos
o
Reenviar.
Consejo:
si está respondiendo a un email en su
cuenta de email, enviará menos datos si no modifica
el mensaje original. Esto puede reducir los costos de
transferencia de datos, según su plan de tarifas.
descarga de objetos del mensaje
Si un mensaje de email tiene un anexo, verá
el nombre del anexo cuando abra el mensaje.
Use la tecla central
s
para seleccionar el
anexo. El anexo se descarga y se muestra
como icono la próxima vez que sincronice el
teléfono inteligente. Seleccione el icono y
oprima
Abrir
o
Menú
>
Guardar como
.
Nota:
si hay varios anexos en el mensaje, se
descargan sólo los seleccionados.
funciones

62
IM e email
ingresar un objeto multimedia en un email
Para agregar una imagen, una nota de voz o un
archivo a un mensaje de email, en el área de
composición del mensaje oprima
Menú
>
Ingresar
>
Imagen
,
Nota de voz
o
Archivo
.
descargar mensajes de email completos
Oprima
R
> (cuenta de email) Abra el
mensaje, luego oprima
Menú
>
Descargar mensaje
.
El mensaje completo se recupera la siguiente vez
que se sincroniza o conecta con su servidor de email
y envía y recibe un email.
funciones
marcar una carpeta para sincronización
Cuando sincroniza la cuenta de email con su
PC, en el teléfono inteligente se crean las mismas
carpetas de buzón que están en Outlook en la PC.
Oprima
R
> (cuenta de email), oprima
Menú
>
Carpetas
, oprima
Menú
>
Mostrar todas las carpetas
y oprima
Menú
>
Administrar carpetas.
Resalte cada carpeta que desee sincronizar y
oprima
Sinc
.
Cuando se han seleccionado todas las tarjetas,
oprima
Listo
. Esto abre la vista
Administrar carpetas
, donde
las carpetas marcadas se sincronizarán durante la
siguiente sesión de sincronización.
Nota:
sólo las carpetas de email almacenadas en el
servidor están disponibles para sincronización.
funciones

63
IM e email
ver el estado del email enviado
Oprima
R
> (cuenta de email), luego oprima
Menú
>
Carpetas
>
Buzón de salida.
Los mensajes que hay en el
Buzón de salida
no se han
enviado. Para enviar un mensaje, desplácese hasta
él y oprima
Menú
>
Enviar y recibir
.
recibir email
Si el teléfono inteligente está configurado
para revisar automáticamente si hay nuevos
mensajes, mostrará
A
cuando llegue un
mensaje nuevo.
Oprima
R
para abrir el buzón.
borrar email
Desde el buzón o un mensaje de email abierto,
oprima
Menú
>
Eliminar
.
funciones
enviar y recibir manualmente un email
Oprima
R
> (cuenta de email), luego
oprima
Menú
>
Enviar/recibir
.
mover un email a una carpeta personal
Después de leer el email, oprima
Menú
>
Mover
> (carpeta).
borrar una cuenta de email
Oprima
R
, desplácese hasta la cuenta de email,
luego oprima
Menú
>
Borrar
.
Nota:
no puede eliminar sus
Mensajes de texto
,
MMS
o
cuentas de email del servidor Exchange.
vaciar la carpeta de elementos borrados
Oprima
R
> (cuenta de email), oprima
Menú
>
Carpetas
, desplácese hasta
Elementos borrados
, luego
oprima
Menú
>
Borrar todo
.
funciones

64
IM e email
mensajería instantánea
Si se suscribe a un servicio de mensajería
instantánea (IM), como Yahoo! Messenger,
AOL® Instant Messenger™ o Windows®
Live Messenger, puede disfrutar la comodidad y
diversión de IM en movimiento con el teléfono
inteligente.
conectar
Búsqueda:
Inicio
, luego
Todos los programas
>
IM e email
>
IM
1
Seleccione la comunidad IM y oprima la
tecla central
s
.
2
Ingrese el nombre de usuario y contraseña, luego
oprima
Conectar
.
3
Para comenzar una conversación, resalte un
contacto y oprima la tecla central
s
, ingrese
el texto y oprima
Enviar mensaje
. Durante una
conversación, oprima
Menú
para insertar
emoticones o terminar la conversación.
Consejo:
cuando esté conectado pero no en una
conversación, oprima
Menú
para administrar
los contactos o grupos, cambiar el estado o
desconectarse (para conservar la vida útil de la
batería,
asegúrese de desconectar IM cuando
no esté en uso
).
agregar un contacto IM
1
En la pantalla principal de IM, oprima
Menú
>
Agregar un contacto
.
2
Ingrese la ID del contacto y oprima
Agregar
.

65
herramientas personales
herramientas personales
contactos
Para almacenar y llamar a contactos, consulte la
página 26.
programar una ID de imagen para
un contacto
Nota:
no puede guardar una ID de imagen para
Contactos SIM.
Asigne una imagen o fotografía para que aparezca
cuando reciba una llamada de un ingreso:
Búsqueda:
Inicio
, luego
Todos los programas
>
Contactos
,
desplazarse hasta un contacto, luego oprima
Menú
>
Modificar
>
Imagen
Seleccione una imagen o seleccione
Cámara
para tomar
una nueva fotografía del contacto.
Consejo:
¿Desea quitar una ID de imagen? Oprima
Inicio
, luego
Todos los programas
>
Contactos
, desplácese hasta
un contacto, oprima
Menú
>
Modificar
, luego
oprima
Menú
>
Quitar imagen
programar una categoría para un
contacto
Nota:
no puede guardar una categoría para
Contactos SIM.
Búsqueda:
Inicio
, luego
Todos los programas
>
Contactos
,
desplácese hasta un contacto, luego oprima
Menú
>
Modificar
>
Categorías

66
herramientas personales
programar una vista de categoría
Búsqueda:
Inicio
, luego
Todos los programas
>
Contactos
,
luego oprima
Menú
>
Filtro
enviar un contacto a otro
dispositivo
Use una conexión Bluetooth para enviar un contacto a
otro teléfono, computadora o dispositivo:
Búsqueda:
Inicio
, luego
Todos los programas
>
Contactos
,
Desplácese hasta un contacto y oprima
Menú
>
Enviar vía Bluetooth
Si es necesario, el teléfono inteligente le solicitará que
active Bluetooth. El teléfono inteligente busca
dispositivos Bluetooth. Seleccione el que desea y
oprima la tecla central
s
. El teléfono inteligente le
avisará cuando la transferencia finalice.
Para conocer más acerca de las conexiones Bluetooth,
consulte la página 39.
calendario
agregar un nuevo evento del
calendario
Búsqueda:
d
del teclado, luego oprima
Menú
>
Nueva cita
Consejo:
en el
Asunto
, puede ingresar texto u oprimir la
tecla central
s
para elegir desde una lista de
asuntos. Para programar un evento de todo el día,
seleccione la casilla de verificación
Evento de todo el día
en
Hora de término
. Los eventos de todo el día no ocupan
bloques de tiempo en el calendario, en su lugar,
aparecen en titulares en la parte superior del
calendario.
ver un evento del calendario
Búsqueda:
d
del teclado

67
herramientas personales
•
Para ver los días anteriores o posteriores a
hoy, oprima la tecla de navegación
]
hacia la
izquierda o la derecha.
•
Para ver rápidamente una fecha específica,
oprima
Menú
>
Ir a fecha
.
•
Para ver los eventos de toda la semana,
oprima
Semana
.
•
Para modificar un evento, desplácese hasta él
y oprima la tecla central
s
, luego
oprima
Menú
>
Modificar
.
Atajo:
los eventos de hoy aparecen en la pantalla
principal.
programar un recordatorio de
evento del calendario
El tiempo de recordatorio predeterminado para tareas
y elementos del calendario es de 15 minutos. Para
cambiar este valor predeterminado:
Búsqueda:
d
en el teclado, luego oprima
Menú
>
Herramientas
>
Opciones
>
Programar recordatorios
enviar elementos del calendario
a otro dispositivo
Use una conexión Bluetooth® para enviar un evento
del calendario a otro teléfono, computadora o
dispositivo:
Desde el elemento del calendario, oprima
Menú
>
Enviar vía Bluetooth
.
Seleccione el dispositivo al que desea enviar el
elemento.
Para conocer más acerca de las conexiones Bluetooth,
consulte la página 39.

68
herramientas personales
alarma
Si la pantalla principal está programada en panel de
desplazamiento (medios), acceda a la alarma al
presionar la tecla central
s
mientras está en el panel
de reloj.
Consejo:
puede también oprimir
Inicio
, luego
Todos
los programas
>
Programación
>
Reloj y alarma
>
Alarma 1
o
Alarma 2.
Nota:
para que suene la alarma, el teléfono inteligente
debe estar
encendido
.
registro de voz
Grabar notas de voz personales.
Búsqueda:
Inicio
, luego
Todos los programas
>
Herr de oficina
>
Notas de voz
Mobile Banking de
AT&T
Con Mobile Banking, puede revisar los saldos de
cuenta, transferir fondos en forma segura entre sus
cuentas habilitadas, ver y pagar cuantas, y revisar
el historial de transacciones. Puede acceder a
varios bancos, cuentas y servicios financieros
en una aplicación. Para saber si su banco admite
Mobile Banking de AT&T, visite
att.com/mobilebanking
o comuníquese con su institución financiera.
Para instalar
Mobile Banking, oprima
Inicio
, luego
Todos
los programas
>
Aplicaciones
>
Obtener Mobile Banking
y siga las
instrucciones para descargar la aplicación.
Para activar
Mobile Banking después de instalarla:
1
En su computadora, visite el sitio Web de su
banco e inscríbase en Mobile Banking. Recibirá
un
código de inicialización
.

69
herramientas personales
2
En el MOTO
Q
9h global oprima
Inicio
, luego
Todos
los programas
>
Aplicaciones
>
Mobile Banking
.
3
Ingrese el
código de inicialización
cuando se
le solicite.
4
Establezca un número PIN de seis dígitos. Tendrá
que ingresar este PIN cada vez que acceda a
Mobile Banking.
Para usar
Mobile Banking después de activarla,
oprima
Inicio
, luego
Todos los programas
>
Aplicaciones
>
Mobile Banking
.

70
herramientas de productividad
herramientas de productividad
Documents To Go®
Para usar Documents To Go de DataViz, Inc., oprima
Inicio
, luego
Todos los programas
>
Aplicaciones
>
Documents To Go
.
Word To Go™
— vea, modifique y cree
archivos de Microsoft Word.
Sheet To Go®
— vea, modifique y cree
archivos de Microsoft Excel.
Slideshow To Go™
— vea, modifique y cree
archivos de Microsoft PowerPoint.
PDF To Go®
— vea archivos Adobe PDF.
Zip To Go™
— abra archivos zip.
administrador de
archivos
Puede usar el Administrador de archivos para ordenar,
ver, copiar y mover archivos en el teléfono inteligente
y la tarjeta de memoria.
Búsqueda:
en la pantalla principal, oprima
Inicio
,
luego
Todos los programas
>
Aplicaciones
>
Administrador de archivos
tareas
Hacer una lista de tareas personales.
Búsqueda:
Inicio
, luego
Todos los programas
>
Herr de oficina
>
Tareas

71
herramientas de productividad
calculadora
Búsqueda:
Inicio
, luego
Todos los programas
>
Herr de oficina
>
Calculadora
AT&T Navigator
AT&T Navigator, con instrucciones
habilitadas para GPS, es la forma más
rápida de llegar donde desea ir, a través
de la ciudad o el país. Encuentre su ruta
con instrucciones de conducción de voz giro a giro y
en pantalla, y sortee las congestiones de tráfico con
reenrutamiento automático. Ubique y llegue a
restaurantes, puntos de Wi-Fi y más, desde más
de 10 millones de listas comerciales.
Para obtener mejores resultados:
•
Salga o aléjese de las ubicaciones
subterráneas, los vehículos cubiertos, las
estructuras con techos de metal o de
concreto, los edificios altos y el follaje de los
árboles. El rendimiento en espacios interiores
podría mejorar si se acerca a las ventanas;
no obstante, algunas películas de parasol
para ventanas pueden bloquear las señales
satelitales.
•
Aléjese de radios, equipos de entretenimiento
y otros dispositivos electrónicos que podrían
bloquear o interferir con las señales satelitales
del AGPS.
Nota:
esta función requiere suscripción.
Para obtener
más detalles
sobre AT&T Navigator, comuníquese
con AT&T o visite
att.com/navigator
.
descargar e instalar
AT&T Navigator
1
En la pantalla principal, oprima
Inicio
,
luego
Todos los programas
>
Aplicaciones
>
AT&T GPS
>
Obtener AT&T Navigator
.

72
herramientas de productividad
El browser abre una página Web para
AT&T Navigator.
2
Seleccione
Descargar
.
Nota:
si desea cancelar la descarga e intentarlo
más tarde, oprima
Cancelar
. Perderá cualquier
avance hasta este punto.
conectarse a AT&T Navigator
1
Después de instalar AT&T Navigator, oprima
Inicio
,
luego
Todos los programas
>
AT&T GPS
>
ATT Navigator
.
AT&T Navigator le puede ingresar el número
telefónico (celular), nombre y PIN de AT&T
Navigator. Recibió el PIN de AT&T Navigator en
un mensaje de texto cuando activó la suscripción.
Para activar una suscripción,
visite
att.com/navigator
.
2
Ingrese la información y oprima
Inicio ses.
generar una ruta
con AT&T Navigator
1
Después de conectarse a AT&T Navigator,
seleccione
Ir a
.
2
Seleccione
Dirección
y elija
Escribir
.
3
Ingrese la dirección de destino, luego
seleccione
Listo
. AT&T Navigator valida la dirección
y genera la ruta.
¡Felicidades! ¡Generó una ruta!
cerrar AT&T Navigator
Para salir de AT&T Navigator, vaya al menú principal de
AT&T Navigator y oprima
Salir
.

73
herramientas de recurso del dispositivo
herramientas de recurso
del dispositivo
establecer información
del propietario
Se recomienda ingresar y verificar su información de
propietario. Permite que alguien devuelva el teléfono
inteligente en caso de que lo pierda.
Búsqueda:
Inicio
, luego
Todos los programas
>
Programación
>
Más...
>
Más...
>
Información del propietario
inicio
Consulte la página 3 para ver un diagrama básico
del teléfono inteligente.
indicadores de estado
Los indicadores de estado pueden aparecer en la
parte superior de la pantalla principal:
1 Indicador de llamadas perdidas:
muestra
E
cuando pierde una llamada.
5
. Red 7. Nivel de
la batería
6. Per l 8. Pot en cia
de la señal
4.
Transferen cia
de llamadas
3.
Mensaje /
Bluetooth
2.
Co r r eo
de voz
1.
Llamada
perdida

74
herramientas de recurso del dispositivo
2 Indicador de correo de voz:
muestra
w
aparece cuando tiene un nuevo correo
de voz.
3 Indicador de mensaje/Bluetooth:
muestra
:
cuando recibe un mensaje de
texto nuevo. Muestra
E
cuando la potencia
de Bluetooth está activada.
4 Indicador de transferencia de llamadas:
muestra
D
cuando la transferencia de llamadas
está activada.
5 Indicador de red:
muestra si está usando
una red 3G
k
, GPRS
f
o EDGE
\
.
6 Indicador de perfil:
muestra cuando el estilo de
timbre está programado en
Silencio
(
Q
) o
Vibrar
(
<
). No aparece ningún indicador cuando el perfil
de estilo de timbre es
Normal
,
Exterior
o
Automático
.
Nota:
%
aparece cuando el altavoz está activado
(consulte la página 35).
7 Indicador de nivel de batería:
las barras
verticales muestran el nivel de carga de la batería.
Recargue la batería cuando el teléfono inteligente
muestre una o dos barras.
8 Indicador de intensidad de la señal:
las
barras verticales indican la intensidad de la
conexión de red. No podrá realizar ni recibir
llamadas cuando no aparezcan barras verticales.
las letras o flechas pueden indicar cuando el
teléfono está usando una conexión 3G
k
,
GPRS
f
o EDGE
\
para transferir datos.

75
herramientas de recurso del dispositivo
ingreso de texto
Oprima
H
para alternar entre los modos de ingreso.
Cuando selecciona un campo que requiere texto
o números, el teléfono inteligente selecciona
automáticamente el modo de ingreso apropiado.
Un indicador en el ángulo superior derecho de la
pantalla muestra el modo de ingreso en uso
actualmente.
Oprima
H
en una
pantalla de ingreso de
texto para seleccionar
un modo de ingreso:
Oprima
Menú
para
abrir el submenú.
El
cursor destellante
indica
el punto de inserción.
Enviar
Mensajes de texto
A:
0/160
Menú
modos de ingreso de la tecla de función
Ã
Ingrese un
símbolo o número en la
siguiente tecla
que se oprime (como
!
), luego
cambia al modo
i
para ingresar letras.
Ä
Ingresa
sólo los símbolos y números
de
las teclas hasta que vuelve a oprimir
H
.
Para elegir de una lista de caracteres y otros
símbolos internacionales, oprima
H
y
luego
k
.
modos de ingreso de la tecla mayús
i
Ingrese todas las letras en minúscula
(tal como
q
).

76
herramientas de recurso del dispositivo
predicción de texto
A medida que ingresa letras, el
teléfono inteligente puede intentar
predecir
la palabra. Por ejemplo, puede predecir
“programa” cuando ingrese “prog”.
Para aceptar la predicción, oprima
S
a la derecha.
Para ver predicciones alternativas,
mantenga
presionada
la flecha hacia abajo en
S
. Para ingresar
un espacio después de los caracteres (como “prog”),
oprima
f
.
Consejo:
en un mensaje, oprima
H
>
k
>
Config
para
desactivar
la predicción de texto, cambiar el
idioma o borrar la memoria de las palabras utilizadas.
hora y fecha
El proveedor de servicio generalmente programa la
hora y la fecha en el teléfono inteligente. Para
cambiarla manualmente:
Búsqueda:
Inicio
, luego
Todos los programas
>
Programación
>
Reloj y alarma
>
Fecha y hora
Â
Oprima
k
una vez para ingresar la primera
letra de una frase en mayúscula.
j
Oprima
k
dos veces para ingresar todas las
letras en mayúscula. Oprima
k
nuevamente
para volver a todas las letras en minúscula.
ingreso de texto
borrar
Oprima
n
. Mantenga oprimida
n
para continuar borrando.
Mantenga oprimida
n
para
continuar borrando.
iniciar una
línea nueva
Oprima
j
.
modos de ingreso de la tecla mayús
prog rama

77
herramientas de recurso del dispositivo
1
En la
Zona horaria
, use la tecla de navegación
]
para seleccionar la zona horaria.
Nota:
actualice la zona horaria cuando viaje para
asegurarse de que los eventos del calendario del
teléfono inteligente aparezcan a la hora correcta.
2
En
Fecha
, modifique el mes, días o año.
3
En
Hora
, modifique la hora, los minutos y
segundos.
4
Oprima
Listo
para guardar la programación del reloj
y fecha.
Para cambiar el
formato de fecha y hora
, oprima
Inicio
,
luego
Todos los programas
>
Programación
>
Más...
>
Más...
>
Programación regional
.
Para actualizar automáticamente la zona horaria
del teléfono inteligente cuando viaje, oprima
Inicio
,
luego
Todos los programas
>
Programación
>
Reloj y alarma
>
Fecha y hora
, luego marque
Sincronizar con zona horaria actual
.
Para ordenarle al teléfono que le notifique cada vez
que actualiza la zona horaria, marque
Notificarme al actualizar
la hora
.
pantalla principal
Puede programar una fotografía o imagen como
imagen de fondo de pantalla (fondo) o cambiar la
disposición y esquema de color de la pantalla principal.
Búsqueda:
Inicio
, luego
Todos los programas
>
Mis cosas
>
Personalizar Mi Q
>
Programación de pantalla principal
opciones
Esquema
de pantalla
principal
Seleccione un esquema para la
pantalla principal.
Esquema
de color
Seleccione un esquema de color para
la pantalla.

78
herramientas de recurso del dispositivo
importar y usar una imagen de fondo
¿Desea copiar una imagen de la PC al teléfono
inteligente para usarla como imagen de fondo?
Nota:
su PC debe tener Microsoft® Windows®
Mobile Device Center (en una PC con Windows Vista)
o tendrá que instalar Microsoft ActiveSync en la PC,
como se describe en la página 44.
1
Conecte el teléfono inteligente a la PC. Su PC
debe confirmar la conexión.
2
En la PC, copie el archivo de la imagen que desea.
El formato del archivo debe ser.gif,.jpg o.bmp.
3
En ActiveSync en la computadora, seleccione
Explorar y haga doble clic en Mi dispositivo
Windows® Mobile.
Imagen de
fondo
Seleccione una imagen para fondo de
pantalla o
Predeterminada
para no tener
fondo de pantalla.
Consejo:
después de elegir
una imagen, oprima
Listo
. Luego,
oprima
X
para ver cómo se ve en
la pantalla principal. Si no es de su
agrado, oprima
n
para volver a la
Programación de pantalla principal
.
Tiempo de
espera
Seleccione el intervalo de tiempo
antes de que la pantalla regrese a la
pantalla principal o
Nunca
.
opciones

79
herramientas de recurso del dispositivo
4
Haga doble clic en Mis documentos y luego en
Mis imágenes y pegue la imagen en dicha
carpeta.
Nota:
si descarga un archivo de imagen para un
fondo de pantalla, no se guarda automáticamente
en la carpeta
Mis imágenes
. Para mover el archivo de
imagen, oprima
Inicio
, luego
Todos los programas
>
Aplicaciones
>
Administrador de archivos
>
Mis documentos
.
Resalte el archivo de imagen que desea copiar a
la ubicación Mis imágenes, oprima
Menú
>
Archivo
>
Copiar a
y seleccione
Mis documentos
>
Mis imágenes
.
Si el archivo de imagen no está ubicado en la
carpeta
Mis documentos
, vaya a la carpeta donde está
almacenado el archivo de imagen y cópielo a la
carpeta
Mis imágenes
.
aplicaciones de terceros
Las aplicaciones de terceros o programas de
complemento, pueden incluir email, seguridad, oficina
móvil, entretenimiento y software de productividad.
Por lo general, estos productos pueden descargarse e
instalarse de inmediato. En Internet hay disponibles
aplicaciones comerciales y gratuitas compatibles. Para
obtener más información, consulte las descargas
disponibles en
att.com/mediamall
.
Nota:
es posible que las aplicaciones escritas para
dispositivos lanzados anteriormente o versiones más
antiguas de Windows Mobile no funcionen con
confiabilidad en este teléfono inteligente. Confirme
con el proveedor de la aplicación antes de instalar la
aplicación en este teléfono inteligente.

80
herramientas de recurso del dispositivo
idioma
Búsqueda:
Inicio
, luego
Todos los programas
>
Programación
>
Más...
>
Más...
>
Programación regional
Nota:
debe apagar y volver a encender el teléfono
inteligente para que se apliquen los cambios.
Consejo:
al ingresar texto en un mensaje de texto, el
teléfono inteligente sugiere palabras. Para cambiar el
idioma para estas sugerencias, oprima
H
luego
k
y seleccione
Configuración
. Desplácese hasta el idioma y
oprima la tecla de navegación
]
hacia la izquierda o
derecha para cambiarlo.
accesibilidad
Puede programar el tamaño de letra del sistema, el
tiempo de espera para múltiples pulsaciones, el
tiempo de espera de confirmación y las alertas de
llamadas entrantes:
Búsqueda:
Inicio
, luego
Todos los programas
>
Programación
>
Más...
>
Más...
>
Accesibilidad
McAfee VirusScan
Proteja el teléfono inteligente de virus al ejecutar
McAfee VirusScan.
Búsqueda:
Inicio
, luego
Todos los programas
>
Herr de oficina
>
McAfee VirusScan
reinicio general
Para devolver el teléfono inteligente a la configuración
original, oprima
Inicio
, luego
Todos los programas
>
Herramientas
del sistema
>
Reinicio general
.
El código de reinicio general predeterminado es
000000
(6 ceros).
El reinicio general no reinicia el código de desbloqueo,
código de seguridad ni el cronómetro de duración.

81
herramientas de recurso del dispositivo
borrado general
Precaución: El borrado general borra toda la
información que haya ingresado y el contenido
descargado almacenado en la memoria del
teléfono inteligente. Una vez que borra la
información, no es posible recuperarla.
Búsqueda:
Inicio
, luego
Todos los programas
>
Herramientas
del sistema
>
Borrado general
memoria del dispositivo
Para ver la memoria disponible en el teléfono
inteligente y en la tarjeta de memoria:
Búsqueda:
Inicio
, luego
Todos los programas
>
Herramientas del
sistema
>
Administrador de memoria
versión de software
Para ver la versión de software del teléfono
inteligente:
Búsqueda:
Inicio
, luego
Todos los programas
>
Programación
>
Más...
>
Más...
>
Acerca de.
Si AT&T o Motorola le envían una actualización de
software, el teléfono inteligente le preguntará si desea
instalarla ahora o posponerla.
Nota:
las actualizaciones del software no afectan los
ingresos del directorio telefónico u otros ingresos
personales.
Administrador de Java
Use el Administrador de Java para ver y administrar las
aplicaciones Java que esté ejecutando.

82
herramientas de recurso del dispositivo
Búsqueda:
en la pantalla principal, oprima
Inicio
,
luego
Todos los programas
>
Aplicaciones
>
Administrador de Java
Para borrar una aplicación
en el
Administrador de Java
,
seleccione el programa y oprima
Menú
y luego
Borrar
.
administrador de tareas
Use el Administrador de tareas para ver los programas
o detener un programa específico que se está
ejecutando.
Búsqueda:
en la pantalla principal, oprima
Inicio
,
luego
Todos los programas
>
Herramientas del sistema
>
Administrador
de tareas
Para detener un programa
en el
Administrador de tareas
,
seleccione el programa y oprima
Finalizar tarea
.
Nota:
si desea quitar completamente un programa del
teléfono inteligente, en la pantalla principal, oprima
Inicio
, luego
Todos los programas
>
Programación
>
Más...
>
Quitar
programas
.

83
entretenimiento
entretenimiento
fotografías
tomar y enviar fotografías
1
Oprima
e
para abrir el visor de la cámara.
Consejo:
en el visor de la cámara, oprima
Menú
para ajustar la programación de las imágenes,
como
modo
,
brillo
,
resolución
,
zoom
,
balance
de blanco
y
flash
.
2
Dirija el lente de la cámara hacia el objetivo
fotográfico.
3
Oprima la tecla central
s
para tomar una
fotografía.
4
El teléfono inteligente guarda la imagen y la
muestra en el visor. Para ver las imágenes
almacenadas, oprima
Inicio
, luego
Todos los programas
>
Mis cosas
>
Mis imágenes y videos
.
•
Para enviar la fotografía en un mensaje
multimedia, oprima
Menú
>
Enviar
>
Enviar mediante
877 1.0x
ÁREA DE
IMAGEN
Miniaturas
Imágenes y videos
Menú
Antes de tomar una fotografía,
puede oprimir Menú para ajustar
la programación de imágenes.

84
entretenimiento
mensaje multimedia
, luego consulte “enviar un
mensaje” en la página 57.
•
Para enviar la fotografía con una conexión
Bluetooth, oprima
Menú
>
Enviar
>
Enviar mediante
Bluetooth
, luego consulte “enviar objetos a otro
dispositivo” en la página 40.
•
Para modificar la imagen, oprima
Menú
>
Modif
.
•
Para ver las propiedades de la imagen, como
el nombre de archivo, oprima
Menú
>
Propiedades
.
•
Para ver una presentación de diapositivas de
las imágenes, oprima
Menú
>
Reproducir presentación
.
autorretrato
1
Oprima
e
para activar la cámara.
2
Oprima
Menú
>
Modo
>
Cronómetro
.
3
Oprima
e
para iniciar el retardo de cinco
segundos.
4
Dirija la lente de la cámara hacia usted.
5
Cuando escucha el sonido de obturador de la
cámara, el teléfono inteligente toma la fotografía
y la muestra en el visor.
opciones de imagen
En el visor de la imagen, oprima
Menú
>
Opciones
para
abrir el
Menú opciones de imagen
. Este menú puede incluir las
siguientes opciones:
opción
General
Ajuste el tamaño predeterminado de
la imagen para la programación del
email o de la imagen rotatoria.
Presentación de
diapositivas
Seleccione la programación de la
presentación de diapositivas
predeterminada.

85
entretenimiento
videos
grabar un videoclip
Búsqueda:
e
, luego
Menú
>
Video
Consejo:
en el visor de video, oprima
Menú
para ajustar
programaciones de video como
brillo
,
calidad
y
balance de blanco
.
1
Dirija el lente de la cámara hacia el objetivo
fotográfico.
2
Oprima
e
o la tecla central
s
para comenzar
a grabar un video.
El visor muestra el video que se está grabando.
3
Oprima la tecla central
s
para detener la
grabación y guardar el video u oprima
Pausa
para
poner en pausa la grabación. Para reanudar una
grabación en pausa, oprima
Reanudar
.
Nota:
los videos se almacenan automáticamente
en el teléfono inteligente. Para verlos, oprima
Inicio
,
Cámara
Seleccione las ubicaciones
predeterminadas para guardar las
imágenes, prefijos de nombre de
archivo y compresión de la imagen.
Video
Determine la programación del audio
y los límites de tiempo para los
archivos de video.
opción
00:05 43:20
ÁREA DE
VIDEO
Detener
Imágenes y videos
Pausa
Tiempo actual
de la grabación
Tiempo restante
de grabación

86
entretenimiento
luego
Todos los programas
>
Mis cosas
>
Mis imágenes y videos
.
Seleccione el video para ver y oprima
Reproducir
o la
tecla central
s
.
Consejo:
para ver videos guardados en una carpeta
distinta de la carpeta de videos predeterminada,
incluida una tarjeta de memoria, oprima
Inicio
,
luego
Todos los programas
>
Mis cosas
>
Mis imágenes y videos
,
luego oprima
Menú
>
Carpetas
y luego seleccione la
carpeta que contiene los videos almacenados.
opciones de video
En el visor de videos, oprima
Menú
>
Opciones
para abrir el
menú de opciones de video:
Nota:
las opciones
General
y
Presentación
también están
disponibles en este menú; sin embargo, esta
programación es específica sólo de los archivos de
imágenes.
reproducir un videoclip
Para conocer más funciones de reproducción de video
y Windows® Media Player consulte la página 90.
Búsqueda:
e
>
Miniaturas
, luego seleccione un
videoclip
Para reproducir un video almacenado en otra carpeta o
en la tarjeta de memoria, oprima
e
>
Miniaturas
, luego
oprima
Menú
>
Carpetas
y elija la ubicación para la carpeta.
opción
Cámara
Seleccione las ubicaciones
predeterminadas para guardar,
prefijos de nombre de archivo de
video y compresión de imágenes.
Video
Determine la programación del audio
y los límites de tiempo para los
archivos de video.
opción

87
entretenimiento
Consejo:
para reproducir un video en el modo pantalla
completa, oprima
0
durante la reproducción. Los
videos grabados con baja resolución tal vez no se
reproduzcan en el modo pantalla completa.
Si entra una llamada mientras mira un video, el video
queda en pausa y aparece una alerta de llamada.
Puede elegir entre contestar la llamada o ignorarla.
Para continuar mirando la película, seleccione el
botón
Reprod
.
opciones de reproducción de
videos
En Windows Media Player, oprima
Menú
>
Opciones
. Este
menú puede incluir las siguientes opciones:
00:00 70%
Reproducción Actual
Adrenaline
Reproduciendo
Windows Media
Menú
opción
Reproducción
Determina cómo aparece el contador
de tiempo, ya sea para poner en
pausa la reproducción mientras se usa
otro programa o para reanudarla luego
de una llamada telefónica.
Video
Opciones para ver en pantalla
completa y ajustar al tamaño de la
ventana.
Red
Selecciona la programación
predeterminada de la red para medios
continuos.

88
entretenimiento
MEdia™Net
Búsqueda:
Inicio
, luego
Todos los programas
>
MEdia Net
.
MEdia Net le da acceso a todas las cosas interesantes
que puede hacer con el teléfono inalámbrico:
• Mail y mensajería
: revise Yahoo! Mail, MSN
Hotmail y converse con los amigos con Yahoo!
Messenger y Upoc.
• Deportes
: obtenga la última información en
CBS SportsLine y en ESPN.
• Tonos de timbre, juegos y gráficos
:
personalice el teléfono al descargar sus
elementos favoritos.
• Noticias y finanzas
: manténgase informado
con los titulares de todo el día de CNN.
• Entretenimiento
: conozca las horas y
comentarios de las películas locales,
recomendaciones para cenar y más.
• El tiempo y viajes
: revise el pronóstico de
The Weather Channel, conozca las horas de
vuelo e informes de tráfico.
ver CV
Cellular Video (CV) le proporciona acceso rápido y
a pedido a videoclips de alta calidad de noticias,
deportes, clima y entretenimiento.
Biblioteca
Determina si el reproductor se inicia
en la vista
Biblioteca
.
Skins
Determine el skin del reproductor
Windows® Media Player.
Botones
Programe la asignación del botón de
reproducción.
opción

89
entretenimiento
1
En la pantalla principal, oprima
Inicio
, luego
Todos
los programas
>
Cellular Video
.
2
Seleccione el espectáculo que desee ver.
vea videos en directo
con MobiTV
¿Desea tener videos en el teléfono inteligente? Ya los
tiene. AT&T le proporciona noticias, deportes, el
tiempo, entretenimiento y más.
Para instalar
MobiTV:
1
Oprima
Inicio
, luego
Todos los programas
>
Aplicaciones
>
Obtener MobiTV
.
2
Descargue e instale la aplicación MobiTV en el
teléfono inteligente de AT&T.
Para usar
MobiTV después de instalarlo, oprima
Inicio
,
luego
Todos los programas
>
Aplicaciones
>
MobiTV
.
AT&T Mall
Puede comprar y descargar nuevos tonos de timbre,
juegos, gráficos, aplicaciones y más directamente
desde el teléfono inteligente.
Búsqueda:
Inicio
, luego
Todos los programas
>
ATT Mall
Consejo:
para ver el AT&T Media Mall desde la
computadora, visite
att.com/mediamall
.
AT&T Music™
AT&T Music™ es la experiencia de música en
movimiento más nueva e integrada. Donde
quiera que vaya, AT&T Music lo conectará a su música
al tocar un botón. Puede escuchar su música,
descubrir las últimas canciones, noticias musicales,
actualización de conciertos, música continua, timbres,
Answer Tones™ y ver los últimos videos musicales.

90
entretenimiento
Puede acceder a todas las funciones de AT&T Music
al oprimir
Inicio
, luego
Todos los programas
>
AT&T Music
.
Nota:
la aplicación
Música continua
utiliza una gran
cantidad de datos y usted asume la responsabilidad
por los cargos de datos en que se incurre.
AT&T
recomienda enfáticamente que se suscriba a un
plan de datos ilimitado junto con esta compra.
Llame a AT&T al 611 para contratar el paquete de
datos adecuado.
reproductor de música
El teléfono inteligente utiliza Windows® Media Player
Mobile para reproducir los siguientes tipos de
archivos: WMA, WMV, MP3, AAC, eAAC, eAAC+,
WAV, MP4, M4A, 3GP, MIDI y Real Audio.
Para actualizar la biblioteca
después de sincronizar
o descargar archivos de música al teléfono inteligente
(como se describe en la página 45), oprima
[
>
Windows Media Player
, luego oprima
Menú
>
Actualizar biblioteca
, luego oprima
Listo
.
Para reproducir música
, oprima
[
>
Windows Media Player
>
Mi música
>
Toda la música
, luego
oprima la tecla central
s
para elegir una canción.
En el reproductor de música:
•
Para silenciar y activar el sonido, oprima
#
.
•
Para ir directamente al archivo anterior o
siguiente, oprima la tecla de navegación
]
hacia la izquierda o hacia la derecha.
00:00 70%
Reproducción Actual
Título de canción
Reproduciendo
Windows Media
Menú

91
entretenimiento
•
Para aumentar o disminuir el volumen, oprima
la tecla de navegación
]
hacia arriba o
hacia abajo.
•
Para adelantar o retroceder, mantenga
oprimida la tecla de navegación
]
hacia
la izquierda o hacia la derecha.
•
Para reproducir o poner en pausa, oprima la
tecla central
s
.
ajustar los controles del reproductor de
medios
Puede configurar teclas para controlar el reproductor
de medios.
1
En el reproductor de medios, oprima
Menú
y
seleccione
Opciones
.
2
Seleccione
Botones
.
3
Desplácese hasta la acción del reproductor de
medios que desea asignar a un botón o pulsación
de tecla.
4
Oprima
Menú
y elija
Asignar
,
Reiniciar
o
Ninguno
.
5
Cuando ha asignado las pulsaciones de teclas a
los controles del reproductor multimedia, oprima
OK
y
Listo
para completar la configuración.
crear una lista de reproducción
Búsqueda:
[
>
Windows Media Player
1
Elija
Mi música
(si el reproductor de música está
abierto, oprima
Menú
>
Biblioteca
).
2
Seleccione una lista de
canciones, tal como
Toda
la música
. La pantalla muestra
una lista de títulos de
canciones.
Toda la música
Artista
Álbum
Género
Mi música

92
entretenimiento
3
Desplácese a cada canción que desee en la lista
de reproducción y oprima
Menú
>
En cola
.
4
Cuando termine de agregar canciones a la lista,
oprima
Menú
>
Reproducción actual
. El teléfono
inteligente muestra la lista de canciones que
creó.
5
Para ajustar el orden de las canciones, seleccione
una canción de la lista
Reproducción actual
y oprima
Menú
>
Mover hacia arriba
o
Mover hacia abajo
.
6
En la lista
Reproducción actual
, oprima
Menú
>
Guardar lista
de reproducción
.
7
Ingrese un nombre para la lista de reproducción y
oprima
Listo
para guardarla.
Para abrir una lista de reproducción del reproductor de
música, oprima
Menú
>
Biblioteca
>
Mis listas de reproducción
.
Resalte la lista de reproducción y oprima
Reproducir
u
oprima
Menú
para las demás opciones.
orígenes de la música
copiar música desde una
computadora
Para copiar música desde la computadora al teléfono
inteligente, necesita lo siguiente:
•
computadora con archivos de música MP3 o
AAC y un programa que los administre (para
obtener más detalles, consulte
att.com/music
)
•
tarjeta de memoria microSD (consulte la
página 17)
•
cable de datos USB o una computadora con
Bluetooth® (vea la página 46)
Una vez que tenga estos, consulte la página 45 para
copiar la música desde la computadora a la tarjeta de
memoria del teléfono inteligente.
Nota:
la copia no autorizada de materiales con
derechos de autor es contraria a las disposiciones de
las leyes de derechos de autor de los Estados Unidos

93
entretenimiento
y de otros países. Este dispositivo está destinado sólo
a la copia de materiales sin derechos de autor,
materiales sobre los cuales usted posea los derechos
de autor o materiales que usted esté autorizado para
copiar, o para cuya copia tenga permiso legal. Si no
está seguro acerca de su derecho de copiar algún
material, comuníquese con su consejero legal.
comprar música
Búsqueda:
[
>
Comprar música
Comprar música
inicia el explorador en una página desde la
cual puede adquirir música y tonos de timbre en
tiendas de terceros y contenido de personalización
desde AT&T.
videos de música
Búsqueda:
[
>
Videos de música
Videos de música
inicia un browser que lo lleva
directamente a la sección Videos de música de CV.
Desde este menú, tiene acceso a videos de música de
los artistas más modernos, así como a la
programación de AT&T, MTV, VH1, y CMT entre otros.
¡Sólo haga clic en un video y comience a mirarlo!
music buzz
Búsqueda:
[
>
The Buzz
The Buzz
inicia una aplicación Java™ que le proporciona
noticias e información de la industria de la música,
incluso charts, noticias y ubicaciones de los
conciertos.
comunidad musical
Búsqueda:
[
>
Comunidad
Comunidad
inicia el explorador en una comunidad de
usuarios donde puede interactuar con sus amigos y la
comunidad, así como revisar sitios de fans de los
artistas.

94
entretenimiento
aplicaciones de música
Búsqueda:
[
>
Aps música
Aps música
inicia el explorador en un área donde puede
adquirir aplicaciones relacionadas con la música desde
AT&T’s Media Mall. Esta carpeta incluye aplicaciones
que no son parte de la oferta central de AT&T Music,
tal como Podcasting, aplicaciones continuas que no
están pre cargadas y juegos de música.
jugar
1
En la pantalla principal, oprima
Inicio
, luego
Juegos
.
2
Seleccione el juego que desea jugar o descargue
uno.

95
servicio y reparaciones
servicio y reparaciones
Consejo:
Motorola Software Update es una forma
fácil para actualizar el teléfono inteligente. Asegúrese
de que tiene las últimas actualizaciones de software
disponibles en
www.motorola.com/support/q9h
.
Si tiene dudas o necesita asesoría, con gusto le
ayudaremos.
Soporte de AT&T:
Visite el sitio
att.com/WirelessTutorials
, donde podrá
seleccionar diferentes opciones de atención al cliente.
También puede comunicarse con el Centro de
atención a clientes de AT&T al 611 en el teléfono
inteligente.
Soporte de Microsoft® Windows® Mobile y
ActiveSync:
www.microsoft.com/windowsmobile/help/smartphone/

96
Datos SAR
Datos de índice de absorción específico para
Estados Unidos
Datos SA R
El modelo de teléfono celular cumple con las
exigencias del gobierno para la exposición a
ondas de radio.
Su teléfono celular es un transmisor y receptor de radio. Se ha
diseñado y fabricado para no exceder los límites para la exposición
a la energía de radiofrecuencia (RF) establecidos por la Federal
Communications Commission (FCC) el Gobierno de Estados Unidos
y por los organismos reguladores de Canadá. Estos límites forman
parte de directrices globales y establecen los niveles permitidos
de energía RF para la población general. Las directrices se basan
en estándares preparados por organizaciones científicas
independientes mediante la evaluación periódica y exhaustiva de
estudios científicos. Los estándares incluyen un margen de
seguridad considerable destinado a garantizar la protección de
todas las personas, independientemente de su edad o salud.
El estándar de exposición para teléfonos celulares móviles emplea
una unidad de medición conocida como Índice de absorción
específico o SAR. El límite SAR establecido por la FCC y por los
organismos reguladores de Canadá es de 1,6 W/kg.
1
Las pruebas
de SAR se realizan utilizando posiciones de operación estándar
aceptadas por la FCC y por Industry Canada en que el teléfono
transmite con su nivel de potencia certificado más alto en todas
las bandas de frecuencia probadas. Aunque el índice SAR se
determina al nivel de potencia certificado más alto, el nivel real de
SAR del teléfono durante el funcionamiento puede encontrarse
muy por debajo del valor máximo. Esto se debe a que el teléfono
está diseñado para funcionar en niveles de potencia múltiples, de
modo que sólo usa la potencia necesaria para conectarse con la
red. En general, mientras más cerca se encuentre de una estación
base celular, menor será la potencia de salida.
Antes de que un modelo de teléfono esté disponible para la venta
al público de Estados Unidos y Canadá, debe ser probado y
certificado ante la FCC e Industry Canada para verificar que no
exceda el límite establecido por cada gobierno para la exposición
segura. Las pruebas se realizan en las posiciones y lugares (por
ejemplo, en la oreja y en el cuerpo) informados a la FCC y
disponibles para la revisión por Industry Canada. El valor de índice
SAR más alto para este modelo de teléfono en las pruebas para
uso en la oreja es de 1,29 W/kg y cuando se usa en el cuerpo,
como se describe en esta guía del usuario, es de 1,53 W/kg.
El valor SAR para este producto en el modo de transmisión de

Licencia de Microsoft
97
datos (uso cerca del cuerpo) es 0,36 W/kg (Las mediciones del
teléfono usado en el cuerpo difieren según el modelo de teléfono,
dependiendo de los accesorios disponibles y de las exigencias de
regulación).
2
Aunque puede haber diferencias entre los niveles de índice SAR de
los diferentes teléfonos y las distintas posiciones, todas cumplen
con las exigencias gubernamentales para exposición segura.Tenga
en cuenta que las mejoras a este modelo podrían ocasionar
diferencias en el índice SAR para los productos más nuevos, de
todas maneras, los productos se diseñan para que cumplan con las
directrices.
Se puede encontrar información adicional sobre Índices de
absorción específicos (SAR) en el sitio Web de Cellular
Telecommunications & Internet Association (CTIA):
http://www.phonefacts.net
o en el sitio Web de Canadian Wireless Telecommunications
Association (CWTA):
http://www.cwta.ca
1. En Estados Unidos y Canadá, el límite de SAR para teléfonos celulares
usados por el público es de 1,6 watts/kg (W/kg) promediados sobre un
gramo de tejido. El estándar incorpora un margen de seguridad
significativo que proporciona protección adicional al público y que
considera cualquier variación en las mediciones.
2.
La información sobre SAR incluye el protocolo de prueba, el procedimiento de
evaluación y la escala de incertidumbre de medición de Motorola para este
producto.
Acuerdo de licencia de usuario final de Microsoft
Licenc ia de Micros oft
Usted ha adquirido un dispositivo (“DISPOSITIVO”) que incluye
software con licencia de Motorola, Inc. (“Motorola”) de uno o más
otorgantes de licencia (“Otorgantes”), para su utilización con
servicios de red inalámbrica proporcionados bajo acuerdo
individual entre usted y un proveedor de telecomunicaciones
inalámbricas (“Operador de telefonía móvil”). Los productos de
software instalados proporcionados por el Otorgante, así como los
medios asociados, el material impreso y la documentación “en
línea” o electrónica (“SOFTWARE”) están protegidos por leyes y
tratados de propiedad intelectual internacionales. El SOFTWARE
incluye el que ya está instalado en el DISPOSITIVO (“software del
DISPOSITIVO”) y el software del Otorgante contenido en cualquier
disco CD-ROM que venga junto con el DISPOSITIVO (“Software de
computadora”).
El SOFTWARE se entrega bajo licencia, no se vende. Todos los
derechos reservados.

98
Licencia de Microsoft
SI NO ESTÁ DE ACUERDO CON ESTA LICENCIA FINAL DEL
USUARIO (“EULA”), NO UTILICE EL DISPOSITIVO NI COPIE EL
SOFTWARE. EN SU LUGAR, COMUNÍQUESE A LA BREVEDAD CON
MOTOROLA PARA RECIBIR INSTRUCCIONES SOBRE LA
DEVOLUCIÓN DE LOS DISPOSITIVOS NO USADOS PARA OBTENER
UN REEMBOLSO. CUALQUIER USO DEL SOFTWARE, INCLUIDO EL
USO DEL DISPOSITIVO, CONSTITUIRÁ SU ACEPTACIÓN DE ESTE
EULA (O LA RATIFICACIÓN DE UN CONSENTIMIENTO PREVIO).
1. OTORGAMIENTO DE LA LICENCIA DE SOFTWARE. Este EULA le
otorga la siguiente licencia:
1.1. Software del DISPOSITIVO. Puede usar el software del
DISPOSITIVO instalado en el DISPOSITIVO (incluidos los medios
removibles instalados en el DISPOSITIVO). Parte o la totalidad del
software del DISPOSITIVO puede quedar inhabilitado si no se
establece ni mantiene una cuenta adecuada con un Operador de
telefonía móvil, o si las instalaciones de la red del Operador no
están operativas o configuradas para funcionar con el software del
DISPOSITIVO.
1.2. Software de escritorio. Si se incluye Software de escritorio en
el DISPOSITIVO, puede instalar y usar el Software de escritorio en
una (1) o más computadoras para intercambiar información con
uno (1) o más dispositivos computacionales que contengan una
versión compatible del Software del DISPOSITIVO. Para los demás
componentes de software contenidos en el Software de escritorio,
puede instalar y usar dichos componentes solamente conforme a
los términos del acuerdo de licencia impreso o en línea del usuario
final proporcionado con dicho componente. Si no hay un acuerdo
de licencia de usuario final para componentes particulares del
Software de escritorio, puede instalar y usar sólo una (1) copia de
dichos componentes en el DISPOSITIVO o en una sola
computadora con la que va a usar el DISPOSITIVO.
1.3. Copia de respaldo. Si Motorola no ha incluido una copia de
respaldo del Software del DISPOSITIVO con el DISPOSITIVO,
puede hacer una copia de respaldo del Software del DISPOSITIVO.
Puede usar la copia de respaldo sólo para propósitos de archivo.
1.4. Microsoft Windows® 2003. Si Microsoft Outlook® 2002 está
incluido en el Dispositivo, los siguientes elementos se aplican al
uso de Microsoft Outlook® 2002. (i) independientemente de la
información contenida en la sección “Instalación y uso del
software” del EULA en línea, puede instalar una copia de
Microsoft Outlook 2002 en una computadora para usar,
intercambiar datos, compartir datos, acceder e interactuar con el
DISPOSITIVO, y (ii) el EULA para Microsoft Outlook 2002 es entre
Motorola y el usuario final, no entre el fabricante de la PC y el
usuario final.
2. Reconocimiento de voz y escritura. Si el software incluye
componentes de reconocimiento de voz y escritura, debe
comprender que el reconocimiento de voz y escritura son procesos
sustancialmente estadísticos, que los errores en el reconocimiento
son inherentes al proceso, que es su responsabilidad velar por el
manejo de dichos errores y monitorear los procesos de
reconocimiento de voz y corregir cualquier error. Motorola, sus
afiliados, subsidiarias o proveedores no se responsabilizan por los
daños debido a errores en los procesos de reconocimiento de voz y
escritura.

Licencia de Microsoft
99
3. Limitaciones en ingeniería inversa, descompilación y
desarmado. No puede aplicar ingeniería inversa, descompilar ni
desarmar el SOFTWARE, salvo en la medida que dicha actividad
esté expresamente permitida por las leyes aplicables, sin importar
esta limitación.
4. DISPOSITIVO único. El Software del Dispositivo tiene licencia
como DISPOSITIVO de producto único e integral. El software del
DISPOSITIVO sólo puede ser usado como parte del DISPOSITIVO,
sin importar cualquier instalación del Software del DISPOSITIVO
en un medio removible.
5. EULA único. El paquete para el DISPOSITIVO puede contener
múltiples versiones de este EULA, como varias traducciones y/o
múltiples versiones de medios (por ejemplo, en la documentación
del usuario y en el software). Incluso si recibe varias versiones del
EULA, tiene licencia para usar sólo una (1) copia del software del
DISPOSITIVO.
6. Arriendo. No puede arrendar el SOFTWARE.
7. Transferencia del software. No puede transferir
permanentemente sus derechos bajo este EULA con respecto al
software del DISPOSITIVO ni del software de escritorio, salvo que
lo permita el Operador de telefonía móvil correspondiente. En el
caso de que el Operador de telefonía móvil permita dicha
transferencia, puede transferir permanentemente todos los
derechos bajo el EULA sólo como parte de una venta o
transferencia del DISPOSITIVO, siempre que no conserve copias,
transfiera todos los SOFTWARE (incluidos los componentes, los
medios y material impreso, actualizaciones o copias de respaldo,
este EULA y, si corresponde, los Certificados de autenticidad), y el
receptor acepte los términos de este EULA. Si el software es una
actualización, cualquier transferencia debe incluir todas las
versiones anteriores del SOFTWARE.
8. Término. Sin perjuicio de otros derechos, Motorola, los
Otorgantes de licencia y sus afiliados y subsidiarias pueden
terminar este EULA si no se cumplen los términos y condiciones de
este EULA. En tal caso, debe destruir todas las copias del
SOFTWARE y todos sus componentes.
9. Actualizaciones de seguridad. El SOFTWARE puede incluir
tecnología de administración de derechos digitales. Si el
SOFTWARE contiene tecnología de administración de derechos
digitales, los proveedores de contenido están usando tecnología
de administración de derechos digitales (“Otorgante DRM”)
incluido en el SOFTWARE para proteger la integridad de su
contenido (“Contenido seguro”), de manera que no se haga un mal
uso de su propiedad intelectual, incluso los derechos de autor, en
dicho contenido. Los propietarios del Contenido seguro
(“Propietarios de contenido seguro”) pueden, de vez en cuando,
solicitar al Otorgante, o sus subsidiarias o afiliados que
proporcionen actualizaciones relacionadas con la seguridad para
los componentes de DRM del otorgante del SOFTWARE
(“Actualizaciones de seguridad”) que puedan afectar a su
capacidad de copia, visualización y/o reproducción de Contenido
seguro a través del software de aplicaciones del Otorgante o de
terceros que utilicen DRM del Otorgante. Por lo tanto, usted
acepta que, si decide descargar una licencia de Internet que le
permite usar Contenido seguro, el Otorgante, sus subsidiarias o

100
Licencia de Microsoft
afiliados pueden, en conjunto con dicha licencia, también
descargar en su DISPOSITIVO actualizaciones de seguridad que un
Propietario de contenido seguro ha solicitado que un Otorgante,
sus subsidiarias o afiliados distribuyan. El otorgante, sus
subsidiarias o afiliados no recuperará información de
identificación personal ni otra información desde su DISPOSITIVO,
al descargar las Actualizaciones de seguridad.
10. Consentimiento para usar los datos. Usted acepta que el
Otorgante, sus subsidiarias y afiliados pueden recopilar y usar
información técnica reunida de cualquier manera como parte de
los servicios de soporte del producto relacionado con el
SOFTWARE. El Otorgante, sus subsidiarias y afiliados pueden usar
esta información únicamente para mejorar sus productos o para
proporcionar servicios o tecnologías personalizados. El Otorgante,
sus afiliados y subsidiarias pueden revelar esta información a
terceros, pero de ninguna manera lo podrán identificar
personalmente.
11. Juegos en Internet/Funciones de actualización. Si el
SOFTWARE proporciona, y usted opta por utilizar, juegos de
Internet o funciones de actualización dentro del SOFTWARE, es
necesario usar alguna información de sistemas computacional,
hardware y software para implementar las funciones. Al usar
estas funciones, usted autoriza explícitamente al Otorgante, sus
subsidiarias y afiliados, y/o agentes designados, a usar esta
información solamente para mejorara sus productos o para brindar
servicios o tecnologías personalizados. El Otorgante, sus afiliados
y subsidiarias pueden revelar esta información a terceros, pero de
ninguna manera lo podrán identificar personalmente.
12. Componentes de servicios basados en Internet. El SOFTWARE
puede contener componentes que le permitan y faciliten el uso de
algunos servicios basados en Internet. Usted reconoce y acepta
que el Otorgante, sus afiliados y subsidiarias pueden revisar
automáticamente la versión del SOFTWARE y/o los componentes
que usted utiliza, y puede brindar actualizaciones o complementos
al SOFTWARE que puede descargar en forma automática a su
DISPOSITIVO.
13. Enlaces a sitios de terceros. El SOFTWARE puede brindarle la
capacidad de enlazarse a sitios de terceros a través del uso del
SOFTWARE. Los sitios de terceros NO están bajo el control de
Motorola, del Otorgante ni de sus afiliados o subsidiarias.
Motorola, el Otorgante y sus afiliados o subsidiarias no se
responsabilizan por (i) el contenido de los sitios de terceros, los
enlaces contenidos en los sitios de terceros o los cambios o
actualizaciones de los sitios de terceros, ni (ii) de la transmisión
vía Internet o cualquier otra forma de transmisión recibida de los
sitios de terceros. Si el SOFTWARE proporciona enlaces a sitios de
terceros, esos enlaces son entregados sólo como un servicio y la
inclusión de cualquier enlace no implica adjudicación del sitio de
un tercero a Motorola, el Otorgante ni sus afiliados o subsidiarias.
14. Software/Servicios adicionales. El SOFTWARE puede permitir
que Motorola, el Otorgante, sus afiliados o subsidiarias brinden o
pongan a disposición actualizaciones de SOFTWARE,
complementos, componentes de adición o componentes de
servicios basados en Internet del SOFTWARE después de la fecha
de obtención de la copia inicial del SOFTWARE (“Componentes
complementarios”).

Licencia de Microsoft
101
14.1. Si Motorola o sus subsidiarias o afiliados proporcionan o
ponen a su disposición Componentes complementarios y no se
entregan otros términos del EULA con los Componentes
complementarios, entonces, se aplican los términos de este EULA.
14.2. Si el Otorgante o sus afiliados o subsidiarias ponen a su
disposición Componentes complementarios, y no se entregan otros
términos del EULA, entonces se aplican los términos de este EULA,
salvo que el Otorgante, sus afiliados o subsidiarias que entregan
los Componentes complementarios se conviertan en los
otorgantes de licencia de los Componentes complementarios.
14.3. Motorola, el Otorgante y sus afiliados y subsidiarias se
reservan el derecho de descontinuar los servicios basados en
Internet que se le han brindado a través del uso del SOFTWARE.
15. ACTUALIZACIONES Y RECUPERACIÓN DE MEDIOS.
15.1. Software del DISPOSITIVO. Si el software del DISPOSITIVO
es entregado por Motorola, sus subsidiarias o afiliados, separados
de los DISPOSITIVOS de los medios como chip ROM, discos de
CD-ROM o mediante descarga de Internet u otros medios, y está
etiquetada “Sólo para actualización”, o “Sólo para recuperación”,
puede instalar una copia de dicho Software de DISPOSITIVO en el
DISPOSITIVO como copia de reemplazo del Software actual del
DISPOSITIVO y usarlo en conformidad con la sección Otorgamiento
de Licencia de Software de este EULA:
15.2. Software de escritorio. Si algún componente del Software de
escritorio es otorgado por Motorola, sus subsidiarias o afiliados,
separados del DISPOSITIVO en discos CD-ROM o mediante
descarga de Internet u otros medios, y están etiquetados “Sólo
para actualización” o “Sólo para recuperación”, puede (i) instalar y
usar una copia de dichos componentes en la computadora que use
para intercambiar datos con el DISPOSITIVO como copia de
reemplazo del componente de Software de escritorio existente.
16. DERECHOS DE AUTOR. Todos los derechos de propiedad
intelectual y de título con respecto al SOFTWARE (incluidos, sin
limitarse a, imágenes, fotografías, animaciones, video, audio,
música, texto y “applets”, incorporados al SOFTWARE), el material
impreso correspondiente y las copias del SOFTWARE, son
propiedad de Motorola, el Otorgante y/o sus afiliados o
subsidiarias o proveedores. No puede copiar el material impreso
que viene con el SOFTWARE. Todos los derechos de propiedad
intelectual y de título con respecto al contenido al que se puede
acceder mediante el uso del SOFTWARE pertenece a los
respectivos propietarios del contenido y pueden estar protegidos
por las leyes o tratados de derecho de autor o de propiedad
intelectual. Este EULA no le otorga derechos de uso de dicho
contenido. Todos los derechos no otorgados específicamente en
este EULA se reservan a Motorola, el Otorgante, sus afiliados,
subsidiarias y proveedores.
17. RESTRICCIONES DE EXPORTACIÓN. Usted reconoce que el
SOFTWARE está sometido a la jurisdicción de exportación de
Estados Unidos. Usted acepta cumplir con todas las leyes
internaciones y nacionales aplicables al SOFTWARE, incluidas las
Regulaciones administrativas de exportación de Estados Unidos,
así como las restricciones de destino, usuario y uso final, emitidas
por Estados Unidos y otros gobiernos.
La página se está cargando ...

índice
103
índice
A
accesibilidad 80
ActiveSync 44
actualización del software 81
actualizar software 81
administración de certificados
18, 49, 81
administrador de archivos 70
Administrador de Java 81
administrador de tareas 82
alarma 68
alerta
desactivar 21, 23, 49, 90
programar 21, 22
almacenar su número 20
altavoz del manos libres 35
anexos 60
aplicaciones de terceros 79
asociación (consulte conexión
inalámbrica Bluetooth)
AT&T Mall 89
AT&T Mu sic 8 9
atajos 33
atajos del menú 33
B
banca 68
banca móvil 68
batería 16
bloquear el teléfono inteligente 23
Bluetooth remoto 41
borrado general 81
borrar programas 82
búsqueda global de acceso 58
C
calculadora 71
calendario 66, 67
cámara 83, 85
cancelar mensaje 58
Cellular Video 88
código de acceso internacional 37
código de desbloqueo 23
códigos 23
conector para audífonos 3, 4
conexión Bluetooth 66, 67
conexión inalámbrica Bluetooth 39
configuración automática de email 51
configuración de email 51
contactos 32, 65
contestar una llamada 25
control remoto 41
controles de video 91
copiar archivos 40
copiar texto del mensaje: 55, 58
correo de voz 31

104
índice
cortar texto del mensaje 55, 58
cronómetros 31, 34
cronómetros de llamadas 34
D
desbloquear el teléfono inteligente
23, 24
descarga de objetos del mensaje 61
descargar mensajes de email 62
desviar llamadas 37
devolver una llamada 31
Documents To Go 70
E
e-mail 60
email 59, 60
anexo 60
firma 60
email albergado por el operador 51
en el aire (OTA, over the air) 43
encendido/apagado del teléfono
inteligente 19
enlace (consulte conexión
inalámbrica Bluetooth)
enviar y recibir mensajes 55
estilo de timbre, programación 22
exploración de virus 80
F
fecha 76
filtro 31
finalizar una llamada 25
firma 60
fondo 77
fondo de pantalla 77
fotografía 83
función opcional 12
H
hiperenlace a un número
telefónico 38
hora, programación 76
I
ID de imagen 26, 65
ID de llamada 25, 65
ID de timbre 26
idioma 80
IM 64
indicador Bluetooth 74
indicador de batería 74
indicador de correo de voz 74
indicador de estilo de timbre 74
indicador de intensidad de la
señal 74
indicador de llamada perdida 73
indicador de mensaje 74
indicador de mensaje de correo
de voz 32
indicador roam (usuario
visitante) 74
indicadores de estado 73
información del propietario 73, 81
ingresar
números 75
texto 75
ingreso de texto 75

índice
105
instalar actualización de
software 81
intercambio de objetos 40
ISP 59
J
juegos 94
L
listas de reproducción 91
llamada
contestar 25
fin 25
realizar 25
reenviar 37
llamada de tres vías 34
llamada perdida 31
llamadas de conferencia 34
llamadas hechas 30
llamadas recibidas 30
llamadas recientes 30
llamadas TTY 38
M
marcado por voz 25, 37
marcado rápido 32
marcar un número telefónico 25
McAfee 80
MEdia Net 88
mensaje 28, 59, 60, 61
mensaje Batería baja 74
mensaje de texto 27, 28, 59, 60, 61
mensaje Llam entrante 26
mensaje Llam perdidas 31
mensaje multimedia 28, 59, 60, 61
mensajería instantánea 64
mensajes 27, 59
MobiTV 89
módem 47
modo de ingreso de símbolo 75
modo de vuelo 19
música 89
N
navegación 71
número de emergencia 35
número telefónico 20
número telefónico. Consulte
número telefónico
número. Consulte número
telefónico
números 75
P
pantalla principal 77
PC remota 41
pegar texto del mensaje 55, 58
perfil 21, 22
prioridad 58
puerto de conexión de
accesorios 3, 4
Q
quitar programas 82
R
realizar una llamada 25, 38
recordatorios 68
recordatorios de mensaje 68
redes 47

106
índice
reenviar 61
registro de voz 68
reinicio general 80
reinicio obligatorio 19, 24
remarcar 31
reproductor de medios
botones 91
controles 91
responder 61
S
seguridad, bloqueo 24
símbolos 73
sincronizar 43
con Bluetooth 46
con una computadora 44
en el aire 43
sonidos 20
su número telefónico 20
T
tareas 70
tarjeta SIM 13
tecla central 3, 4
tecla de cámara 3, 4
tecla de encendido 3, 4, 19
tecla de menú 3, 4
tecla de navegación 3, 4
tecla de selección lateral 3, 4
tecla de voz 3, 4
tecla enviar 3, 4, 25
tecla fin 3, 4, 25
teclas de volumen 3, 4
teclas laterales de
desplazamiento 3, 4
teclas programables 3, 4
teléfono inteligente con bloqueo
automático 24
Te l eN av 71
televisión 89
TV 89
V
versión de software 81
versión, software 81
vida útil de la batería,
prolongación 39
videoclip 85
vinculación (consulte conexión
inalámbrica Bluetooth)
volumen 20, 22
volumen de timbres 22
W
Web 38
Patente en EE.UU. Re. 34,976
Transcripción de documentos
Guía del usuario MOTO Alguna de los contenidos de este manual puede tener variaciones con el telefono dependiendo del software o de proveedor de servicio. © 2008 AT&T Knowledge Ventures. Las empresas subsidiarias y afiliadas de AT&T Inc. proporcionan productos y servicios utilizando la marca de AT&T. 9h global HELLOMOTO La tecnología prometió facilitar las cosas... pero luego le dio más que hacer: llamadas telefónicas, email, música, fotografías, videos, Internet y más. Es tiempo de volver a tomar el control. Conozca el MOTO Q™ 9h global: Mi teléfono inteligente, mi manera — use sus fotografías para el fondo de pantalla, sus canciones para los timbres, use los nuevos programas que carga en el teléfono inteligente... exprese su estilo. Entretenimiento a cualquier hora — cargue archivos de video y música para crear una biblioteca multimedia que lo acompañe dondequiera que vaya. Trabajar en forma remota — revise su email y modifique documentos de Microsoft® Office desde cualquier lugar del mundo. Para obtener más información: att.com/WirelessTutorials PRECAUCIÓN: antes de usar el teléfono por primera vez, lea la guía de Información legal y de seguridad importante guide que se incluye en la caja. 1 ¿qué contiene la caja? Gracias por comprar el MOTO Q 9h global. Observe los componentes de la caja que aparecen en la imagen. 12:00 PM 31/12/2009 AT&T Obtener Xpress Mail Messages (0) No tiene citas próximas. Perfil: Normal Inicio 2 Contactos Batería estándar BT60 y tapa MOTO Q™ 9h Cargador Cable de datos USB micro Adaptador USB Micro-a-Mini Batería con capacidad extra BT90 y tapa Disco de inicio (incluye Guía del usuario y software de sincronización) USB micro a adaptador de audífono de 3,5mm anatomía del dispositivo Esta es una instantánea rápida del dispositivo. Desplazarse por los menús. Seleccionar elementos resaltados. Tecla programable izquierda Conectarse. Tecla programable derecha Abrir los mensajes. Realiza y contesta llamadas. Tecla de altavoz/ reconocimiento de voz Mantenga oprimido para abrir una lista de opciones. Abrir la cámara. Teclas de función Abrir el calendario. Abrir AT&T Music. Abrir la lista de contactos. Teclas laterales de desplazamiento Tecla de selección lateral Retroceder una pantalla. Encender y apagar, colgar, salir de menús. Ingresar una nueva línea en los mensajes. Letras mayúsculas. Micrófono Si necesita ayuda para usar el teléfono inteligente, visite att.com/devicesupport. 3 Lente de la cámara 2.0 MEGAPIXELS 8X DIGITAL ZOOM Flash de la cámara Insertar tarjeta de memoria microSD Cargar y conectar accesorios del teléfono micro USB Ranura de tarjeta de almacenamiento Liberación de la tapa de la batería Altavoces Para evitar daños en el teléfono inteligente, llévelo en una funda o estuche aprobados en lugar del bolsillo, cartera o bolso. 4 pantalla del dispositivo En la pantalla principal, oprima Inicio y luego Todos los programas para abrir el menú principal. Pantalla principal Pantalla del menú Inicio AT&T 12:00 PM 31/12/2009 Obtener Xpress Mail Mensajes (0) No tiene citas próximas. 1 Perfil: Normal Inicio Start Contactos 2 Oprima y suelte la tecla de encendido tecla de encendido O para encender el teléfono. Oprima Inicio (la tecla programable izquierda) para abrir el menú principal. Mensajería Contactos Calendario ActiveSync Cellular Video MEdia Net IM y email Historial de llamadas Más 3 Oprima la tecla de navegación hacia arriba, abajo, izquierda o derecha (S) para resaltar una función del menú. 4 Oprima la tecla central s para seleccionar la función resaltada. Menú Consejo: oprima la Tecla Atrás n para retroceder un menú. Oprima la tecla de encendido O para salir de cualquier menú o vista sin guardar los cambios. Consejo: para que el teléfono inteligente muestre Todos los programas cada vez que oprima Inicio, oprima Inicio, luego Todos los programas > Programación > Pantalla inicial, luego desmarque la opción Mostrar programas recientes. 5 Motorola, Inc. Consumer Advocacy Office 1307 East Algonquin Road Schaumburg, IL 60196 www.hellomoto.com Nota: no envíe el teléfono a la dirección anterior. Si necesita devolver el teléfono para reparaciones, reemplazo o servicio de garantía, comuníquese con el Centro de atención a clientes de Motorola al: 1-800-331-6456 (Estados Unidos) 1-888-390-6456 (TTY/TDD Estados Unidos, para personas con problemas de audición) 1-800-461-4575 (Canadá) Algunas funciones del teléfono móvil dependen de las capacidades y de la programación de la red de su proveedor de servicio. Además, es posible que su proveedor de servicio no active algunas funciones y/o que la programación de la red del proveedor limite la funcionalidad de éstas. Siempre comuníquese con su proveedor de servicio para conocer la funcionalidad y la disponibilidad de las funciones. Todas las funciones, la funcionalidad y otras especificaciones del producto, así como la información incluida en esta guía del usuario, se basan en la información más reciente disponible, la que se considera precisa en el momento de la impresión. Motorola se reserva el derecho de cambiar o modificar cualquier información o especificación sin previo aviso ni obligación. MOTOROLA y el Logotipo de la M Estilizada están registrados en la Oficina de Patentes y Marcas Registradas de los Estados Unidos. Todos los demás nombres de productos o de servicios pertenecen a sus respectivos dueños. Las marcas comerciales Bluetooth pertenecen a sus respectivos dueños y son utilizadas por Motorola, Inc. bajo 6 licencia. Microsoft, Windows y Windows Me son marcas comerciales registradas de Microsoft Corporation y Windows XP es una marca comercial de Microsoft Corporation. AT&T, el logotipo de AT&T y Your World. Delivered. son marcas comerciales de AT&T Knowledge Ventures. © 2008 Motorola, Inc. Todos los derechos reservados. Precaución: los cambios o las modificaciones realizados en el teléfono radio, no aprobados expresamente por Motorola, invalidarán la autoridad del usuario para operar el equipo. Aviso de derechos de autor de software Los productos Motorola descritos en este manual pueden incluir software protegido por derechos de autor de Motorola y de terceros almacenado en las memorias de los semiconductores o en otros medios. Las leyes de Estados Unidos y de otros países reservan para Motorola y para otros proveedores de software ciertos derechos exclusivos sobre el software protegido por derechos de autor, como los derechos exclusivos para distribuir o reproducir dicho software. En consecuencia, no podrá modificarse, someterse a operaciones de ingeniería inversa, distribuirse ni reproducirse de forma alguna, según lo permitido por la ley, ningún software protegido por derechos de autor contenido en los productos Motorola. Asimismo, no se considerará que la compra de productos Motorola otorgue en forma directa, implícita, por exclusión ni de ningún otro modo una licencia sobre los derechos de autor, patentes o aplicaciones de patentes de Motorola ni de ningún otro proveedor de software, excepto la licencia normal, no exclusiva y sin regalías de uso que surge de las consecuencias legales de la venta de un producto. Número de manual: 68000201251-A contenido ¿qué contiene la caja? . . . . . . . 2 desactivación de una alerta anatomía del dispositivo. . . . . 3 de llamada . . . . . . . . . . . . . . 23 pantalla del dispositivo . . . . . . 5 bloquear y desbloquear Bluetooth® . . . . . . . . . . . . 39 menú Inicio. . . . . . . . . . . . . . . . 9 el teléfono . . . . . . . . . . . . . . 23 sincronización de la realizar y contestar computadora . . . . . . . . . . . 43 llamadas. . . . . . . . . . . . . . . . 25 AT&T Communication enviar y recibir mensajes Manager. . . . . . . . . . . . . . . 47 de texto . . . . . . . . . . . . . . . . 27 browser Web . . . . . . . . . . . 48 consejos y trucos . . . . . . . . . . 29 IM e email . . . . . . . . . . . . . . . 50 consejos de llamada . . . . . . . 30 acceder al email . . . . . . . . . 50 Uso y cuidado . . . . . . . . . . . . 11 inicio . . . . . . . . . . . . . . . . . . . . 12 acerca de esta guía . . . . . . . 12 inserte la tarjeta SIM. . . . . . 13 batería . . . . . . . . . . . . . . . . . 13 insertar una tarjeta de más llamadas . . . . . . . . . . . 37 conexiones . . . . . . . . . . . . . . 39 memoria . . . . . . . . . . . . . . . 17 ver llamadas recientes leer y enviar mensajes . . . . 55 encender y apagar. . . . . . . . 19 o perdidas . . . . . . . . . . . . . . 30 la libreta de direcciones buscar el número correo de voz . . . . . . . . . . . . 31 global de la compañía . . . . 58 telefónico . . . . . . . . . . . . . . 20 funciones . . . . . . . . . . . . . . . 32 referencia rápida de volumen, sonidos llamadas de emergencia . . . 35 mensajería . . . . . . . . . . . . . 59 y alertas. . . . . . . . . . . . . . . . 20 llamadas internacionales . . . 37 mensajería instantánea . . . 64 elegir un perfil . . . . . . . . . . . 22 contenido 7 herramientas personales . . . 65 borrado general . . . . . . . . . . 81 contactos . . . . . . . . . . . . . . 65 memoria del dispositivo . . . 81 calendario . . . . . . . . . . . . . . 66 versión de software. . . . . . . 81 alarma . . . . . . . . . . . . . . . . . 68 Administrador de Java. . . . . 81 registro de voz . . . . . . . . . . 68 administrador de tareas . . . 82 Mobile Banking de AT&T . . 68 entretenimiento . . . . . . . . . . . 83 herramientas de fotografías . . . . . . . . . . . . . . 83 productividad. . . . . . . . . . . . . 70 videos . . . . . . . . . . . . . . . . . 85 Documents To Go® . . . . . . 70 MEdia™Net. . . . . . . . . . . . . 88 administrador de archivos . . . 70 ver CV . . . . . . . . . . . . . . . . . 88 tareas . . . . . . . . . . . . . . . . . 70 vea videos en directo calculadora . . . . . . . . . . . . . 71 con MobiTV . . . . . . . . . . . . . 89 AT&T Navigator . . . . . . . . . . 71 AT&T Mall . . . . . . . . . . . . . . 89 herramientas de recurso del dispositivo . . . . . . . . . . . . 73 jugar . . . . . . . . . . . . . . . . . . 94 establecer información servicio y reparaciones . . . . . 95 del propietario . . . . . . . . . . . 73 Datos SAR . . . . . . . . . . . . . . . 96 inicio . . . . . . . . . . . . . . . . . . 73 Licencia de Microsoft . . . . . . 97 McAfee VirusScan. . . . . . . . 80 índice . . . . . . . . . . . . . . . . . . 103 reinicio general . . . . . . . . . . 80 8 AT&T Music™ . . . . . . . . . . . 89 contenido menú inicio menú principal Para abrir el menú desde la pantalla de inicio, oprima Inicio (la tecla programable izquierda), luego oprima Todos los programas (la tecla programable izquierda). Ésta es la disposición estándar del menú. El menú de su teléfono inteligente puede ser diferente. Para seleccionar elementos del menú, oprima la tecla de navegación hacia arriba, abajo, izquierda o derecha. Cuando una lista de menú tiene elementos numerados, puede seleccionar un elemento al oprimir su tecla de número. & Mensajería • Mensajes (texto/MMS) • Configuración del email % ( A Calendario Contactos È Æ Cellular Video Î Juegos • Bubble Breaker • Solitario • Obtener juegos ! Ê Opera MEdia Net IM y email • Obtener BlackBerry Connect • Prepararse • Obtener Xpress Mail • IM Å Ì Historial de llamadas Í Mis cosas • Mi dispositivo • Mis documentos • Mis imágenes y videos • Notas • Tarjeta de almacenamiento • Personalizar Mi Q Herr de oficina • Calculadora • McAfee VirusScan • Tareas • Notas de voz Aplicaciones • Cámara • Administrador de archivos • Obtener AT&T Navigator • Obtener MobilTV • Internet Explorer • Administrador de Java • Obtener Mobile Banking • MyCast Weather • Marcado rápido • Documents To Go (continúa en la siguiente página) ActiveSync menú inicio 9 menú principal (Continuación) 9 Herramientas del sistema • Formatear tarjeta de almacenamiento • Borrado general • Reinicio General • Administrador de memoria • Administrador de tareas É AT&T Mall • Shop Tones • Shop Games • Shop Graphics • Shop Multimedia • Shop Applications • Shop Video • Inicio de MEdia Net Æ AT&T Music • Windows® Media Player • Comprar música • Música ID • Radio XM • Videos de música • The Buzz • Comunidad • Aps música 10 menú inicio á c ] Programación Windows Media Bluetooth Uso y cuidado Uso y cuidado Para proteger su teléfono Motorola, manténgalo alejado de: todo tipo de líquidos polvo y suciedad No exponga su teléfono al agua, a la lluvia, a la humedad extrema, al sudor ni a otro tipo de humedad. Si el teléfono se moja, no intente acelerar el secado utilizando un horno o secador de pelo, ya que puede dañar el dispositivo. No exponga su teléfono al polvo, a la suciedad, a arena, a alimentos ni a otros materiales no apropiados. calor o frío extremo soluciones de limpieza Evite temperaturas inferiores a 0ºC/32ºF o superiores a 45°C/113°F. Para limpiar su teléfono, use sólo un paño suave y seco. No use alcohol ni otras soluciones de limpieza. microondas el suelo No intente secar su teléfono en un horno microondas. No deje caer su teléfono. Uso y cuidado 11 inicio acerca de esta guía Consejo: puede oprimir las teclas laterales de desplazamiento para desplazarse hacia arriba y Oprima las teclas programables izquierda y derecha hacia abajo y oprima la tecla de selección lateral para para abrir los menús y seleccionar opciones. Use seleccionar elementos (vea la página 3 para conocer la tecla de navegación ] para desplazarse a los las ubicaciones de las teclas laterales). elementos y oprima la tecla central s para seleccionarlos. Tecla programable izquierda MEdia Net Llamar/contestar Inicio Navegación símbolos en esta guía Tecla programable derecha Mensajería Potencia Atrás Tecla central Esto significa que la función depende de la red o de la suscripción, y es posible que no esté disponible en todas las áreas. Para obtener más información, comuníquese con su proveedor de servicio. Esto significa que la función requiere un accesorio opcional. 12 inicio inserte la tarjeta SIM 1 2 3 4 El Módulo de identificación del suscriptor (SIM) contiene el número telefónico y los ingresos de contactos. También puede contener las programaciones del correo de voz, mensajes de texto y acceso a Internet. Si pone la tarjeta SIM en otro teléfono AT&T, ese teléfono utiliza el número telefónico. Precaución: no doble ni raye la tarjeta SIM. Manténgala alejada de la electricidad estática, el agua y la suciedad. batería Para insertar y usar una tarjeta de memoria, consulte la página 17. uso y seguridad de las baterías Apague el teléfono inteligente y saque la batería IMPORTANTE: MANIPULE Y ALMACENE antes de instalar o retirar una tarjeta SIM. ADECUADAMENTE LAS BATERÍAS PARA EVITAR LESIONES O DAÑOS. La mayoría de los problemas con las baterías surgen del manejo inadecuado de las baterías y específicamente del uso continuo de baterías dañadas. inicio 13 RESTRICCIONES • pueden hacer que la batería se hinche, tenga fugas o falle. Por lo tanto: No desarme, rompa, perfore, triture ni • intente cambiar de ningún otro modo la • calor externa, como un secador de pelo o No permita que el teléfono ni la batería un horno microondas. entren en contacto con el agua. El agua • puede entrar a los circuitos del teléfono, lo revise o comuníquese con Motorola, incluso si parecen funcionar correctamente. • RECOMENDACIONES • una superficie dura, puede provocar un daño metálicos. Si objetos de metal, como joyas, potencial. permanecen en contacto prolongado con los puede calentar mucho. • 14 No ponga la batería cerca de una fuente de Evite dejar caer la batería o el teléfono. Dejar caer estos elementos, especialmente en No permita que la batería toque objetos puntos de contacto de la batería, la batería se Evite dejar el teléfono dentro del automóvil a altas temperaturas. que produce corrosión. Si el teléfono y/o la batería se mojan, haga que el operador los No seque una batería mojada o húmeda con un electrodoméstico o una fuente de forma de la batería. • Comuníquese con el proveedor de servicios o con Motorola si el teléfono o la batería se dañan por caídas o altas temperaturas. calor. El calor excesivo puede dañar el IMPORTANTE: USE PRODUCTOS ORIGINALES teléfono o la batería. Las temperaturas altas MOTOROLA PARA ASEGURAR LA CALIDAD Y LA inicio SEGURIDAD. Para ayudar a los consumidores para • distinguir las baterías auténticas de Motorola de aquellas que no lo son o baterías falsificadas (que pueden no tener una protección de seguridad adecuada), Motorola pone hologramas en sus Si tiene el holograma, vuelva a poner la batería y vuelva a intentar cargarla; • Si el mensaje permanece, comuníquese con un Centro de servicio Motorola autorizado. baterías. Los consumidores deben confirmar que Importante: la garantía de Motorola no cubre daños cualquier batería que adquieran tenga el holograma provocados al teléfono por el uso de baterías y/o “Motorola Original”. cargadores que no sean Motorola. Motorola recomienda que siempre utilice baterías y cargadores marca Motorola. Los dispositivos móviles Motorola están diseñados para funcionar con baterías Motorola. Si ve en la pantalla un mensaje tal como Batería inválida o No puede cargar, realice los siguientes pasos: Advertencia: el uso de una batería o cargador que no • Retire la batería y revísela para confirmar si tiene el holograma “Motorola Original”; • sean de Motorola puede dar origen a un incendio, una explosión, una fuga u otra situación de peligro. RECICLAJE Y ELIMINACIÓN ADECUADA Y SEGURA DE LA BATERÍA La correcta eliminación de la batería no sólo es importante por seguridad, además beneficia el Si no tiene el holograma, la batería no es una medio ambiente. Los clientes pueden reciclar las batería Motorola; baterías usadas en varios lugares dispuestos por los distribuidores o el proveedor de servicios. inicio 15 En la Web puede encontrar información adicional 1 2 acerca de la correcta eliminación y reciclaje: • www.motorola.com/recycling • www.rbrc.org/call2recycle/ (sólo en inglés) Eliminación: elimine inmediatamente las baterías usadas de acuerdo a las normas locales. Comuníquese con el centro local de cargue la batería reciclaje o con organizaciones nacionales de reciclaje Las baterías nuevas no están totalmente cargadas. para obtener más información acerca de cómo Enchufe el cargador de batería al teléfono inteligente y desechar las baterías. a una toma de corriente. Advertencia: jamás arroje las baterías al fuego, ya que Después pueden explotar. de que el vacío dispositivo instalación de la batería reconoce Nota: el teléfono inteligente viene con dos baterías y que el dos cubiertas de batería. La batería estándar BT60 usa cargador está la cubierta estrecha, mientras que la batería de conectado, se capacidad extendida BT90 requiere la cubierta de enciende el área alrededor de la tecla de navegación. mayor tamaño. 16 inicio cargando llena Consejo: las baterías Motorola tienen circuitos que las • los programas > Herramientas del sistema > Administrador A menos que la batería esté completamente agotada, de tareas. Seleccione el programa y oprima puede también cargarla con un cable USB conectado Finalizar tarea. a una computadora. Use un cargador de pared o de automóvil para baterías completamente agotadas. Cerrar los programas no usados: en la pantalla principal, oprima Inicio, luego Todos protegen contra daños por sobrecarga. • Extender los intervalos de enviar/recibir Instale el software desde el disco de Inicio en la email: oprima R, desplácese hasta una computadora antes de cargar el teléfono inteligente a cuenta de email, oprima Menú > Programación través del puerto USB. Conecte el cable a un puerto > Programa de enviar/recibir. Si tiene más de una o hub USB alimentado, ya que puede que algunos cuenta de email configurada, elija sólo una dispositivos USB (como los teclados) no suministren cuenta para enviar/recibir mensajes en forma energía suficiente para la carga. automática. conservar la vida útil de la batería • Programar la luz de fondo: oprima Inicio, luego Todos los programas > Programación > Más... > Administración de energía > Tiempo de espera de luz de fondo insertar una tarjeta de memoria con batería. Cuando la luz de fondo de apaga, la Puede usar una tarjeta de memoria extraíble microSD pantalla queda visible, pero atenuada. con el teléfono inteligente para almacenar contenido multimedia como música, imágenes, videos, aplicaciones y archivos. inicio 17 1 Abra la ranura de la tarjeta Consejo: puede usar el Administrador de archivos de memoria levantando para ordenar, ver, copiar y mover archivos en el suavemente la cubierta teléfono inteligente y la tarjeta de memoria. del teléfono inteligente. Oprima Inicio, luego Todos los programas > Aplicaciones La cubierta permanece > Administrador de archivos y navegue a la carpeta con sujeta al teléfono nombre Tarjeta de almacenamiento (consulte la página 70). inteligente. 2 Inserte la tarjeta de memoria en su ranura, 3 > Administrador de memoria. con los contactos de Nota: la tarjeta de memoria no está incluida con el metal hacia abajo. teléfono inteligente. Se vende por separado. Vuelva a poner la cubierta Precaución: no saque la tarjeta de memoria mientras de la tarjeta de memoria y presiónela para el teléfono inteligente la esté usando o esté cerrarla. escribiendo archivos en ella. no doble ni raye la tarjeta Para conocer el tamaño máximo de la tarjeta, consulte att.com/devicesupport. Para ahorrar espacio en la memoria del teléfono inteligente, mueva estos archivos a una tarjeta de memoria con la mayor frecuencia posible. 18 Para ver la memoria disponible de la tarjeta, oprima Inicio, luego Todos los programas > Herramientas del sistema inicio de memoria. Manténgala alejada de la electricidad estática, el agua y la suciedad. encender y apagar Para encender el teléfono inteligente, oprima y suelte O. Si se solicita, ingrese el código de desbloqueo (vea la página 23). luego mantenga oprimida la tecla * y E durante 5 segundos mientras enciende el teléfono inteligente. Para apagar el teléfono inteligente, mantenga oprimida O durante 3 segundos, luego suéltela. modo de vuelo Puede desactivar la red del teléfono inteligente y los servicios Bluetooth® para acceder con seguridad a la Consejo: en el caso de que el teléfono inteligente no se encienda en forma normal o se congele en una pantalla, asegúrese de que la batería esté completamente cargada. Si lo está, retire y vuelva a libreta de direcciones, juegos, cámara y música en áreas donde el acceso a la red celular está prohibido (como durante los vuelos o en hospitales). colocar la batería, luego vuelva a encender el teléfono Búsqueda: mantenga oprimida X hasta que inteligente. Si esto no funciona, puede hacer un aparezca Lista rápida, luego seleccione Administrador inalámbrico reinicio obligatorio para reiniciar el teléfono > Todo. inteligente, pero esto borrará la programación personalizada y todo el contenido almacenado en la memoria del teléfono inteligente. Para efectuar un reinicio obligatorio, retire y vuelva a colocar la batería, inicio 19 buscar el número telefónico volumen, sonidos y alertas Para ver el número telefónico y el número de servicio Para ajustar del correo de voz, oprima Inicio, luego Todos los programas el volumen Subir volumen principal, Tecla de selección mantenga Bajar volumen > Programación > Teléfono > Opciones de llamada. Nota: no puede almacenar un carácter de pausa (p) o de espera (w) en el número de correo de voz. Si desea agregar uno o dos caracteres de pausa seguidos de su contraseña, de modo que ésta última se ingrese de manera automática, cree un contacto para el número del correo de voz y use el contacto para llamar al correo de voz (consulte la página 26). presionada la tecla de Tecla Atrás selección lateral en la pantalla principal hasta que aparezca la configuración de volumen. Oprima la tecla lateral de volumen para ajustar el volumen. El volumen principal puede silenciar el timbre y todos los demás sonidos, salvo la voz de la persona que llama. Para ajustar el volumen durante una llamada, oprima las teclas de volumen laterales. Nota: los accesorios Bluetooth®, como los audífonos, tiene sus propios controles de volumen. 20 inicio Para cambiar el perfil de timbre y sonido, mantenga 1 Desplácese y resalte el sonido que desea oprimida X. Desplácese y seleccione Perfil. Escoja cambiar, luego oprima la tecla de navegación ] entre Normal, Silencioso, Vibrar y otros. hacia la derecha o izquierda para cambiarlo. Consejo: para silenciar el teléfono inteligente cuando esté timbrando, sólo oprima las teclas de volumen laterales. 2 Oprima la tecla Listo para guardar la programación del sonido. Si descarga un archivo de sonido para un tono de Para cambiar los sonidos para alertas u otros timbre, no se guarda automáticamente en la ubicación eventos, oprima Inicio, luego Todos los programas Sonidos. Para mover el archivo de sonido, oprima Inicio, > Programación > Sonidos. Seleccione un evento y elija luego Todos los programas > Aplicaciones > Administrador de archivos un sonido para él. > Mis documentos. Resalte el archivo de sonido que desea cambiar tonos de timbre > Copiar a y seleccione Datos de aplicación > Sonidos. Si el Puede cambiar los tonos de timbre para llamadas archivo de sonido no está ubicado en la carpeta entrantes y otros eventos. Mis documentos, vaya a la carpeta donde está copiar a la ubicación Sonidos, oprima Menú > Archivo Búsqueda: Inicio, luego Todos los programas > Mis cosas > Personalizar Mi Q > Sonidos y tonos de timbre almacenado el archivo de sonido y cópielo a la carpeta Sonidos. AT&T limita el tamaño de archivo que puede usar para un tono de timbre. Nota: los cambios hechos a la programación de alertas no se aplicarán cuando use el perfil Silencioso. inicio 21 ajustar el volumen del timbre 1 Oprima Inicio, luego Todos los programas > Programación > Perfiles 2 Resalte el perfil que desea luego oprima Menú > Modif. 3 Nota: el volumen principal del teléfono inteligente afecta el volumen del timbre (vea la página 20). ajustar otros sonidos Para cambiar los sonidos predeterminados para el tono de timbre, recordatorios, mensajes nuevos o En Vol de timbre, oprima la tecla de navegación ] controles del teclado, oprima Inicio, luego Todos hacia la izquierda o derecha para ajustar el los programas > Programación > Sonidos. volumen de ese perfil. Atajo: en la pantalla principal, mantenga oprimida la Nota: los cambios hechos a la programación de alertas no se aplicarán cuando use el perfil Silencioso. tecla atrás del lado derecho del teléfono inteligente (vea la página 3) para mostrar el volumen del timbre, luego oprima las teclas de desplazamiento laterales para ajustarlo. Consejo: puede bajar por completo el volumen del timbre en forma instantánea cuando reciba una llamada entrante; simplemente use las teclas de desplazamiento laterales para desactivar el timbre. 22 inicio elegir un perfil Los perfiles le permiten programar sonidos exclusivos, estilos de timbre, volumen de auricular o vibraciones para llamadas entrantes y otros eventos. Además, puede personalizar cada uno de los perfiles con tonos de timbre individuales y volúmenes de timbre. Búsqueda: mantenga oprimida la tecla X y Los indicadores pueden aparecer en la parte superior seleccione a partir de los siguientes perfiles: de la pantalla principal para los perfiles Silencioso (Q) y Vibrar (<). Un % significa que el altavoz está activado perfiles Normal (consulte la página 35). El volumen principal del Todos los tonos y alertas tienen un teléfono inteligente afecta el volumen del timbre (vea volumen moderado, a menos que la página 20). los personalice. Silencioso Todos los tonos y alertas están programados en silencioso. Vibrar Todos los tonos y alertas se cambian sólo a vibrar. Exterior Puede usar las teclas de desplazamiento laterales para desactivar el timbre antes de contestar la llamada. El volumen del perfil Exterior es mucho más fuerte que el del perfil Normal. Automático desactivación de una alerta de llamada El perfil Automático es el mismo que el perfil Normal, salvo que cambia automáticamente a Vibrar durante un evento almacenado en el calendario. bloquear y desbloquear el teléfono Puede bloquear manualmente el teléfono inteligente para evitar oprimir accidentalmente las teclas. inicio 23 Para bloquear el teléfono inteligente, oprima X y Consejo: elija una contraseña que pueda luego f. La tecla programable izquierda se vuelve recordar. Si olvida la contraseña, puede realizar un Desbloq. reinicio obligatorio del teléfono inteligente, pero perderá la programación personalizada y todo el Para desbloquear el teléfono inteligente, contenido almacenado en la memoria del teléfono oprima Desbloq e ingrese la contraseña. El teléfono inteligente. Para efectuar un reinicio obligatorio, inteligente usa * si no ha programado una contraseña. mantenga oprimida las teclas * y E durante Para evitar que otros usen el teléfono inteligente, 5 segundos mientras enciende el teléfono cambie la contraseña: inteligente. Búsqueda: Inicio, luego Todos los programas > Programación > Más... > Seguridad > Bloqueo de dispositivo 1 Marque la casilla Solicitar si dispositivo no se usa por y programe el período de inactividad. 2 Elija una tipo de contraseña alfanumérica simple (número de 4 dígitos) o complicada (una contraseña difícil de adivinar de a lo menos 7 caracteres en mayúsculas y minúsculas, números y puntuación). 3 Ingrese y confirme su contraseña. 4 Oprima Listo. Para desbloquear el teléfono inteligente, oprima Desbloq. Cuando aparezca el mensaje de desbloqueo, ingrese su contraseña y oprima Listo. Nota: puede hacer llamadas de emergencia (como al 911 en Estados Unidos, como se describe en la página 35) en un teléfono inteligente bloqueado. Un teléfono inteligente bloqueado permite contestar llamadas entrantes. 24 inicio realizar y contestar llamadas • realizar una llamada • En la pantalla principal, ingrese un número telefónico y oprima N para realizar una llamada. Para poner una llamada en espera, oprima N. Para devolver la llamada, oprima N nuevamente. Si está en una llamada y entra otra llamada, puede oprimir Ignorar para enviar la nueva llamada directamente al correo de voz u oprimir N para contestarla y poner la Para marcado por voz, mantenga oprimida la tecla h llamada actual en espera (oprima N para ubicada en la parte inferior del teclado. Cuando se le alternar entre las dos llamadas). solicite, diga “Llamar”, seguido de un número o el nombre de un contacto. opciones para contestar Para usar cualquier tecla a fin de contestar una contestar una llamada llamada entrante, oprima Inicio, luego Todos los programas Cuando el teléfono inteligente timbra y/o vibra, oprima > Programación > Opciones de > llamada del teléfono N para contestar.Para colgar, oprima O. > Contest cualquier tecla. • Si está ocupado cuando entra una llamada, oprima la tecla Ignorar para enviar la llamada directamente al correo de voz. ID de llamada La ID de llamada (identificación de la línea que llama) muestra el número telefónico de una llamada entrante en la pantalla principal. inicio 25 El teléfono inteligente muestra el nombre de la números. Para marcar un número, desplácese hasta él persona que llama y su imagen cuando están y oprima N. almacenados en la lista de contactos o Llamada entrante cuando la información de ID de llamada no está guardar un número recibido disponible. Búsqueda: Inicio, luego Todos los programas > Contactos y Puede programar el teléfono inteligente para que oprima Nuevo reproduzca un ID de timbre distintivo para ingresos 1 Elija si desea almacenar el contacto en el teléfono específicos almacenados en los contactos (vea la inteligente (contacto de Outlook ) o en la tarjeta página 21). SIM. Los contactos de la tarjeta SIM sólo pueden incluir un nombre y número. llamar a un número almacenado Búsqueda: Inicio, luego Todos los programas > Contactos 1 Desplácese al número. 2 Oprima N. El teléfono inteligente llama al número predeterminado del contacto. 2 Ingrese la información del contacto. 3 Ingresar un número para el contacto. Mientras ingresa el número, puede decirle al teléfono inteligente que haga una pausa y luego marque más dígitos (como una contraseña de correo de voz o PIN). Oprima Menú > Insertar pausa para ingresar una pausa de 2 segundos (aparece como una p) u Consejo: si guardó más de un número para un oprima Menú > Insertar espera para indicarle al teléfono contacto, seleccione el contacto para ver los otros inteligente que espere a que oprima la 26 inicio tecla central s antes de marcar los dígitos Windows® Mobile Device Center, como se describe restantes (aparece como una w). Insertar espera no en la página 44. funciona para los contactos almacenados en la tarjeta SIM. Nota: si va a cargar contactos desde un teléfono antiguo, funciona mejor la sincronización de los Consejo: si recibe una llamada de alguien que no está contactos con una computadora y luego la en su lista de contactos, puede crear un contacto sincronización de la computadora con el teléfono desde el Historial de llamadas. Sólo resalte la llamada y nuevo. Una tarjeta SIM almacena sólo un número por oprima Guardar. nombre. Los contactos que tienen más de un número Para cargar los contactos de su teléfono anterior, inserte la tarjeta SIM del teléfono anterior (vea la telefónico se agregan como dos contactos y no se conserva el tipo de número (como trabajo o casa). página 13). El teléfono inteligente lee todos los contactos que el último teléfono almacenó en la tarjeta SIM. Si no hay contactos en la tarjeta SIM, consulte el manual del teléfono antiguo para ver si enviar y recibir mensajes de texto puede copiar los contactos a la tarjeta SIM o a Nota: para obtener más detalles acerca de cómo Microsoft® Outlook en la computadora. ingresar texto, consulte la página 75. Para cargar contactos de Microsoft Outlook desde la computadora, use Microsoft ActiveSync o inicio 27 enviar un mensaje de texto Búsqueda: R > Mensajes, luego oprima Menú > Nuevo > mensaje de texto enviar un mensaje multimedia Búsqueda: R > Mensajes, luego oprima Menú > Nuevo > mensaje multimedia leer mensajes nuevos Para ver rápidamente los mensajes nuevos, seleccione el área de notificación de mensajes en la pantalla principal. Para insertar una imagen, nota de voz o archivo en un email o mensaje multimedia, oprima Menú > Insertar > Imagen, Nota de voz o Archivo. Si inserta una nota de voz, también deberá grabarla. Oprima Grabar, hable, oprima Detener y luego oprima Listo. 28 inicio consejos y trucos Desde la pantalla principal (que aparece en la Para… Haga esto... reproducir Para seguir jugando y música escuchando música a bordo de o juegos un avión, apague la red y los a bordo servicios Bluetooth®. Mantenga de un avión oprimida X hasta que aparezca página 73), puede usar los siguientes atajos: Para… Haga esto... bloquear Oprima X luego f. Para el teléfono desbloquearlo, oprima Desbloq y inteligente luego * (vea la página 23). abrir música, Use las teclas de atajo para mensajes y acceder a AT&T Music [, más la cámara e, contactos e, calendario d, mensajes R una lista rápida, luego seleccione Administrador inalámbrico > Todo. personalizar Oprima Inicio, luego Todos los programas el dispositivo > Mis cosas > Personalizar Mi Q para personalizar los sonidos, la y MEdia Net @. abrir opciones rápidas pantalla principal, sonidos, teclas Mantenga oprimida X. programables y más. usar el altavoz Durante una llamada, oprima h para activar o desactivar el altavoz. consejos y trucos 29 consejos de llamada ver llamadas recientes o perdidas Resalte una llamada, luego: • Para llamar al número, oprima N. • Para ver detalles de la llamada (como hora y fecha), oprima la tecla central s. ver llamadas recientes El teléfono inteligente mantiene una lista de las • llamadas entrantes y salientes, incluso si éstas no se Para ver las Opciones de menú, oprima Menú en la vista Historial de llamadas. Este menú incluye: conectaron. Las llamadas más recientes se muestran primero. Las llamadas más antiguas se borran a medida que se agregan otras nuevas. opciones Buscar contacto Busque este número telefónico en los Contactos. Consejo: para obtener una vista rápida del historial de llamadas, oprima N. Considere que las opciones son Enviar mensaje Envíe un mensaje de texto a este un poco diferentes. de texto número telefónico. Búsqueda: Inicio, luego Todos los programas > Historial de email Envíe un mensaje de email a este llamadas 30 contacto. consejos de llamada ver llamadas perdidas opciones Ver Vea la duración de esta llamada y de El teléfono inteligente mantiene un registro de las cronómetros todas las llamadas. llamadas sin contestar. Borrar Borre esta llamada del Historial de llamadas. Búsqueda: N Borrar lista Borre todas las llamadas del Historial Las llamadas perdidas muestran E al lado. de llamadas. Guardar en Guarde este número en un contacto. remarcar 1 contactos Oprima N en la pantalla principal para ver la lista de llamadas. Enviar un Envíe un mensaje a este número. 2 mensaje oprima N. multimedia Filtro Resalte el ingreso al que desea llamar y Filtre todas las llamadas de la lista de Historial de llamadas. Por ejemplo, si filtra la lista de todas las Llamadas perdidas, sólo aparecerán las llamadas telefónicas entrantes que no contestó. correo de voz Nota: la red AT&T almacena los mensajes de correo de voz que usted recibe. consejos de llamada 31 Para configurar el correo de voz, mantenga oprimida 1 para llamar al sistema de correo de voz. funciones El sistema de correo de voz le pedirá: marcado rápido 1 crear su contraseña. Puede utilizar el marcado rápido de dos formas: 2 grabar su nombre. acceso rápido para hasta 98 números de teléfono o 3 Grabar un saludo. Cuando vea el indicador de mensajes de correo de voz w en la parte superior de la pantalla, mantenga oprimida 1 para revisar el correo de voz. atajos a funciones en el menú Inicio que incluye email, calendario y Administrador Bluetooth®. Para acceder a un ingreso de marcado rápido, mantenga oprimido el número de marcado rápido de un solo dígito durante un segundo. Si el marcado Para revisar el correo de voz desde otro teléfono, rápido tiene dos dígitos, oprima el primer dígito y llame a su número telefónico de 10 dígitos. Durante el mantenga oprimido el segundo dígito. El teléfono saludo del correo de voz, oprima * ( # en Puerto inteligente marca el número telefónico, abre un Rico) y luego siga las instrucciones de voz. nuevo mensaje de email o va a la página Web. crear ingresos de marcado rápido Puede programar el marcado rápido para llamar a los ingresos de la lista de contactos del teléfono inteligente. 32 consejos de llamada Nota: el número de marcado rápido 1 está reservado 2 1 Oprima e en la parte inferior del teclado. 2 Seleccione el número telefónico o dirección de a marc. rápido. 3 Oprima Menú > Agregar a marc rápido. 4 En la Asignación del teclado, seleccione el número de marcado rápido que desea utilizar. 5 Oprima Listo. Para borrar un ingreso de marcado rápido, oprima Inicio, luego Todos los programas > Aplicaciones > Marcado rápido, En la Asignación del teclado, seleccione el número de atajo que desea utilizar. email para la que desea crear el marcado rápido. 3 Desplácese hasta el icono de la aplicación para la cual desea crear un atajo y oprima Menú > Agregar para el correo de voz. 4 Oprima Listo. Nota: para borrar un atajo, oprima Inicio, luego Todos los programas > Aplicaciones > Marcado rápido, desplácese hasta el atajo y luego oprima > Menú > Borrar. El proveedor de servicio puede haber agregado un atajo para el Correo de voz que no puede borrar. desplácese hasta el ingreso y luego oprima Menú duración de llamadas > Borrar. Tiempo de conexión de red es el tiempo transcurrido crear atajo de menú desde el momento en que se conecta a la red de su proveedor de servicio hasta el momento en que Puede programar un atajo para abrir una aplicación en termina la llamada al oprimir O. Este tiempo incluye el teléfono inteligente: las señales de ocupado y de timbre. 1 Oprima Inicio, luego Todos los programas. consejos de llamada 33 Es posible que el tiempo de conexión de red que registra en su cronómetro reiniciable no sea igual al tiempo que le factura su proveedor de servicio. Para obtener información de facturación, llamada de tres vías Mientras está conectado a una llamada: 1 Ponga en espera la llamada actual al oprimir N. comuníquese con su proveedor de servicio. 2 funciones Ingrese el número de otra persona o la información de su contacto y oprima N. ver cronómetros de llamadas 3 Después de conectarse al otro teléfono, puede Oprima Inicio, luego Todos los programas > Historial de oprimir Cambiar para alternar entre las llamadas u llamadas, luego oprima Menú > Ver cronómetros. oprima Menú > Conferencia para combinarlas. reiniciar los cronómetros de llamadas Si recibe una segunda llamada mientras está en una Para reiniciar todos los cronómetros de llamadas a llamada: cero (0), salvo el cronómetro de Duración de llams: • Oprima Inicio, luego Todos los programas > Historial de llamadas, Para contestar la segunda llamada y poner la primera llamada en espera, oprima Rspondr. luego oprima Menú > Ver cronómetros, luego Luego puede oprimir Cambiar para alternar entre oprima Menú > Reiniciar cronómetros. las llamadas u oprima Menú > Conferencia para combinarlas. • Para enviar la segunda llamada al correo de voz, oprima Ignorar. 34 consejos de llamada altavoz del manos libres Nota: el uso de teléfonos inalámbricos durante la conducción puede ocasionar distracción. Corte la llamada si no puede concentrarse en la conducción. Además, el uso de dispositivos inalámbricos y sus accesorios puede estar prohibido o restringido en ciertas áreas. Obedezca siempre las leyes y las regulaciones sobre el uso de estos productos. Puede usar el altavoz manos libres del teléfono inteligente durante las llamadas sin sostener el teléfono inteligente cerca del oído. llamadas de emergencia Su proveedor de servicio programa uno o más números telefónicos de emergencia, como 911 ó 112, a los cuales usted puede llamar en cualquier momento, incluso cuando el teléfono inteligente está bloqueado o no se ha insertado la tarjeta SIM. Nota: consulte al proveedor de servicio, ya que los números de emergencia varían según el país. Es posible que el teléfono inteligente no funcione en todas las ubicaciones y, en ocasiones, una llamada de emergencia puede no cursarse debido a Durante una llamada, oprima h para activar el problemas con la red, ambientales o de interferencia. altavoz manos libres. Un % en la parte superior de No confíe solamente en el teléfono inalámbrico para la pantalla indica que el altavoz está activado. Para comunicaciones esenciales, tales como emergencias desactivarlo, vuelva a oprimir h o finalice la llamada. médicas. Nota: el altavoz manos libres no funcionará cuando el 1 teléfono inteligente esté conectado a un equipo para Oprima las teclas correspondientes para marcar el número de emergencia. automóvil o a un audífono. consejos de llamada 35 2 Oprima N para llamar al número de Si el teléfono inteligente no puede encontrar señales emergencia. satelitales del AGPS intensas, se proporciona automáticamente la ubicación de la torre de telefonía AGPS y llamadas de emergencia celular más cercana que esté en contacto con el Cuando realiza una llamada de emergencia, el aparato al centro de respuesta a emergencias. teléfono inteligente puede usar las señales El teléfono inteligente también puede usar su satelitales del Sistema de posicionamiento global ubicación para ayudar con otros programas (tales asistido (AGPS) para indicar su ubicación aproximada como programas que proporcionan indicaciones). al centro de respuesta a emergencias. La función AGPS tiene limitaciones; por eso, entregue siempre la información más completa de su ubicación al centro de respuesta a emergencias. Permanezca consejos de rendimiento AGPS Para obtener mejores resultados: • Salga o aléjese de las ubicaciones al teléfono el tiempo necesario para que le den subterráneas, los vehículos cubiertos, las instrucciones. estructuras con techos de metal o de Es posible que el AGPS no funcione para llamadas de emergencia debido a limitaciones de la red o si su centro de respuesta a emergencias local no procesa la información de ubicación del AGPS. Para obtener detalles, comuníquese con las autoridades locales. 36 consejos de llamada concreto, los edificios altos y el follaje de los árboles. El rendimiento en espacios interiores podría mejorar si se acerca a las ventanas; no obstante, algunas películas de parasol para ventanas pueden bloquear las señales satelitales. • Aléjese de radios, equipos de entretenimiento y otros dispositivos electrónicos que podrían bloquear o interferir con las señales satelitales del AGPS. llamadas internacionales más llamadas funciones transferencia de llamadas Configure o cancele el desvío de llamadas: Oprima Inicio, luego Todos los programas > Programación > Teléfono > Transferencia llam. Si el servicio del teléfono inteligente incluye Nota: si elige No responder, puede programar los marcado internacional, mantenga oprimida 0 segundos que el teléfono inteligente espera antes para ingresar el código de acceso internacional local de transferir la llamada. (que se indica con +). Luego, oprima las teclas marcado por voz correspondientes del teclado para marcar el código del país y el número telefónico. Para marcar por voz, mantenga oprimida la tecla h del teclado. Cuando se le solicite, diga “Llamar”, seguido de un número o el nombre de un contacto. consejos de llamada 37 funciones llamadas TTY Un escritor de teletipos (TTY) es un dispositivo de comunicaciones utilizado por personas que tienen dificultad para oír o discapacidad del habla. TTY no funciona de un teléfono móvil a otro teléfono móvil. Configure el teléfono inteligente para utilizarlo con un dispositivo TTY opcional: Oprima Inicio, luego Todos los programas > Programación > Más... > Más... > Accesibilidad del teléfono > TTY. llamar a un número telefónico de un mensaje Los email o mensajes de texto pueden contener números telefónicos que están subrayados, como el hiperenlace a un sitio Web. Para marcar uno de estos números, desplácese hasta él y oprima N. 38 consejos de llamada conexiones Bluetooth® El teléfono inteligente admite asociación inalámbrica Bluetooth con un audífono, equipo para el automóvil Bluetooth o con una computadora para intercambiar y sincronizar archivos. Nota: el uso de teléfonos inalámbricos durante la conducción puede ocasionar distracción. Corte la llamada si no puede concentrarse en la conducción. Además, el uso de dispositivos inalámbricos y sus activar o desactivar Bluetooth Si Bluetooth está activado verá un indicador O en la parte superior de la pantalla principal y el teléfono inteligente puede asociarse automáticamente con el último dispositivo manos libres que usó. Encienda el dispositivo o acérquelo al teléfono inteligente. Para activar Bluetooth, mantenga presionada X para abrir la lista rápida, luego seleccione Administrador inalámbrico > Bluetooth. accesorios puede estar prohibido o restringido en Nota: para extender la vida útil de la batería, desactive ciertas áreas. Obedezca siempre las leyes y las Bluetooth cuando no lo utilice. El teléfono inteligente regulaciones sobre el uso de estos productos. no se asociará a dispositivos hasta que active nuevamente Bluetooth. conexiones 39 asociar con un audífono o con un dispositivo manos libres Puede asociar el teléfono inteligente con varios dispositivos, pero úselo sólo con un dispositivo de audífonos a la vez. Consejo: para obtener información específica acerca del audífono o dispositivo manos libres, consulte las instrucciones. enviar objetos a otro dispositivo Puede usar la asociación Bluetooth para enviar 1 2 Oprima Inicio, luego Todos los programas > Bluetooth email, contactos, tareas, elementos de > Administrador Bluetooth > Manos libres. calendario, audio, tonos de timbre, imágenes, Si se le indica activar Bluetooth, oprima Sí. video y notas de voz desde el teléfono inteligente Asegúrese de que el audífono o dispositivo a una computadora o a otro dispositivo. manos libres esté encendido y en el modo 1 asociación o vinculación (vea la guía del usuario del dispositivo). 3 Oprima Inicio, luego Todos los programas > Bluetooth > Enviar objeto BT. 2 Oprima Agregar (o Menú > Agregar). El teléfono Seleccione el tipo de objeto y el objeto que desea enviar. inteligente solicita que verifique que el dispositivo Consejo: para seleccionar un elemento, oprima Bluetooth está listo. Oprima Buscar. 4 Seleccione el dispositivo Bluetooth desde la lista. 5 Si se le solicita, ingrese la contraseña del la tecla central s. 3 dispositivo (por ejemplo, 0000) y oprima Aceptar. 40 conexiones Oprima Enviar. 4 Seleccione el nombre del dispositivo al que desea 2 5 oprima Sí para activar Bluetooth. Para cancelar el envío de un elemento, oprima Cancelar. usar el teléfono inteligente como una PC remota En el teléfono inteligente, oprima Inicio, luego Todos los programas > Bluetooth > PC remota BT. Si es necesario, enviar el archivo. 3 Oprima Add. 4 En la computadora, haga clic con el botón derecho en el indicador Bluetooth O en la bandeja de sistema en la esquina inferior Puede usar Bluetooth inalámbrica y el teléfono derecha de la pantalla. Seleccione “Asistente inteligente como control remoto para la de configuración Bluetooth” o “Agregar computadora. Use la PC remota y controle la nueva conexión”. reproducción, detención o pausas del video. 5 En el asistente, encuentre un dispositivo Nota: si la computadora no tiene el asistente Bluetooth que proporcione el servicio y haga clic Bluetooth, no mostrará las opciones que se en “Siguiente”. describen. 1 En la computadora, active Bluetooth. 6 En la ventana siguiente, seleccione Dispositivo de interfaz humana o PC remota y haga clic en “Siguiente”. conexiones 41 7 En la próxima ventana, asegúrese de que está funciones Bluetooth avanzadas seleccionado “Mostrar todos disp” en el menú desplegable. La computadora debería encontrar funciones el teléfono inteligente. Asegúrese de que la teléfono inteligente visible para otros casilla “Permitir que otros dispositivos Bluetooth dispositivos vean este teléfono” esté seleccionada. Seleccione el teléfono inteligente y haga clic Permita que un dispositivo Bluetooth descubra el teléfono inteligente: en Siguiente. Oprima Inicio, luego Todos los programas > Bluetooth 8 Si se le solicita, ingrese la contraseña del > Administrador Bluetooth > Programación y marque Permitir que dispositivo (por ejemplo, 0000) y oprima la tecla otros dispositivos Bluetooth vean este teléfono. Aceptar. Cuando PC remota está conectada, la pantalla del teléfono inteligente muestra un mapa de teclas que le conectarse a un dispositivo reconocido Conéctese a un dispositivo manos libres reconocido: dicen qué controlan las teclas en la computadora. Para determinar el programa de la computadora que desea Oprima Inicio, luego Todos los programas > Bluetooth controlar, en el teléfono inteligente, oprima Menú y > Administrador Bluetooth > Nombre de > dispositivo manos seleccione un programa. libres. 42 conexiones funciones terminar la asociación a un dispositivo Oprima Inicio, luego Todos los programas > Bluetooth > Administrador Bluetooth > Nombre de > dispositivo manos libres > Desconectar. modificar propiedades del dispositivo / sincronización de la computadora Puede sincronizar la información del teléfono inteligente en dos formas, en el aire (OTA, over the air) o usar un cable y la computadora. cambiar el nombre del dispositivo sincronizar en el aire Modifique las propiedades de un dispositivo Para sincronizar el teléfono inteligente en el aire (OTA), reconocido: debe sincronizarlo directamente con los servidores Oprima Inicio, luego Todos los programas > Bluetooth de su compañía Microsoft® Information Server o > Administrador Bluetooth > Nombre de > dispositivo manos Microsoft® Exchange Server (ejecutando la versión de libres, luego oprima Menú > Propiedades > Apodo. software adecuada). Para obtener más información Consejo: para cambiar el nombre Bluetooth del teléfono inteligente, oprima Inicio, luego Todos acerca esta configuración, consulte la información de soporte en la página 95. los programas > Bluetooth > Administrador Bluetooth > Programación También puede comunicarse con su administrador e ingrese el nombre en Mi nombre Bluetooth. de sistema para programar esta sincronización. Nota: si está fuera de la cobertura de red y el teléfono inteligente intenta sincronizar tres veces sin encontrar conexiones 43 una red, recibirá una notificación. Para obtener más también puede descargar el último software para información, seleccione Ver estado. La sincronización se ActiveSync. reanudará cuando haya cobertura de red. 1 Instale Microsoft ActiveSync (para sincronizar con una computadora Windows® XP™ o anterior) o Nota: para obtener información acerca de las Windows Vista) en la PC. Windows Mobile Device Center (para conexiones (Bluetooth® inalámbrica y el explorador Web), consulte la página 39. 2 Después de completar la configuración, conecte el teléfono inteligente a la PC con el cable de Puede usar Microsoft® ActiveSync versión 4.5 o datos USB. Los controladores del teléfono superior o Windows® Mobile Device Center para inteligente se instalan en la computadora y el sincronizar su información personal y los archivos asistente Sync Setup Wizard se inicia entre el teléfono inteligente y la computadora. automáticamente. instalar y configurar ActiveSync 3 Siga las instrucciones de la pantalla para Nota: el software de sincronización se incluye en el completar el asistente. Cuando termine el Disco de inicio que viene junto al teléfono inteligente. asistente, los elementos que haya seleccionado Antes de instalar el software, verifique que la se sincronizarán. Puede desconectar el teléfono computadora y el sistema operativo cumplan inteligente de la PC y tal vez deba reiniciar la PC. los requisitos mínimos mencionados en www.microsoft.com/windowsmobile, en donde 44 conexiones Nota: si ha configurado ActiveSync inalámbrica con un servidor Exchange, no puede sincronizar al mismo tiempo email, contactos y calendario con una PC con • Microsoft Vista. Sin embargo, puede sincronizar multimedia y transferir archivos a través de la conexión de cable. un cable de datos USB o una computadora con Bluetooth®. Para conectar el teléfono inteligente en la PC: 1 Encienda sincronizar música y otros archivos con la computadora el teléfono Consejo: para obtener los mejores resultados, elija conéctelo con el archivos de medios que tengan 15 cuadros por cable de datos al segundo, 320 x 240 píxeles y 384 kbps. puerto USB de la Necesitará: computadora. • una computadora con archivos de medios y un 2 En ActiveSync en la computadora, seleccione programa para administrarlos. El teléfono Explorar y haga doble clic en el dispositivo inteligente reproduce archivos de audio WMA, Mi Windows Mobile. WMV, MP3, AAC, eAAC, eAAC+, WAV, MP4, • inteligente y 3 En la computadora, busque los archivos que M4A, 3GP, MIDI y Real. Para conocer más desee copiar en el teléfono inteligente y detalles, consulte att.com/music. arrástrelos a la carpeta que desea (como una tarjeta de memoria microSD (consulte la Mis documentos). página 17). conexiones 45 4 Los archivos ahora están disponibles en el 2 Encienda el teléfono inteligente. teléfono inteligente. En el reproductor de medios, 3 En el teléfono inteligente, verifique que oprima Menú > Actualizar biblioteca para ver los archivos. Bluetooth inalámbrico está activo (oprima Inicio, Nota: para obtener información más detallada, consulte luego Todos los programas > Bluetooth > Administrador Bluetooth “Conectar un dispositivo móvil a una PC” en Ayuda de > Programación > Estado > Bluetooth activado). ActiveSync en la PC, en el sitio Web de Microsoft para 4 Oprima Inicio, luego Todos los programas > ActiveSync. ActiveSync o visite att.com/WirelessTutorials. 5 Seleccione Menú > Conectar vía Bluetooth. Asegúrese de que el teléfono inteligente y la PC estén cerca sincronizar con una conexión Bluetooth® el uno del otro. Si ésta es la primera vez que Después de instalar Microsoft® ActiveSync o conecta esta PC mediante Bluetooth inalámbrica, Windows® Mobile Device Center en la PC, puede debe completar el asistente Bluetooth en el conectarla al teléfono inteligente y sincronizar con una teléfono inteligente y configurar una asociación conexión Bluetooth. Bluetooth con la PC antes de realizar la Nota: para usar esta función, la PC debe tener Bluetooth inalámbrico o un accesorio adaptador de Bluetooth para PC. 1 Siga las instrucciones de Ayuda de ActiveSync para configurar Bluetooth en su PC a fin de que admita ActiveSync. 46 conexiones sincronización. 6 Seleccione Sync. 7 Cuando finalice, seleccione Menú > Desconectar Bluetooth. Para conservar la energía de la batería del teléfono inteligente, apague Bluetooth (consulte la página 39). AT&T Communication Manager conexión módem con conexión inalámbrica Bluetooth® Con el software AT&T Communication con Bluetooth. Manager la computadora puede usar el teléfono inteligente como un módem inalámbrico Nota: debe tener una computadora compatible 1 conexión inalámbrica Bluetooth esté activada: para conectarse a la red de datos inalámbrica de alta oprima Inicio, luego Todos los programas > Bluetooth velocidad de AT&T. Para obtener más información, > Administrador Bluetooth > Programación, luego cambie el visite wireless.att.com/businesscenter/solutions o Estado a Bluetooth ACTIVADO. Consulte Bluetooth en la comuníquese con un representante de AT&T. Después de instalar AT&T Communication Manager en la computadora, puede conectarse al teléfono inteligente mediante Bluetooth® inalámbrica o un cable USB. En el teléfono inteligente, verifique que la página 39 para obtener más información. 2 En su computadora, inicie AT&T Communication Manager. El programa Communication Manager debe guiarle durante el resto de la conexión. Nota: los usuarios de Mac OS 10.5.1 deben usar la configuración “genérica” para el Acceso telefónico a conexión módem con un cable redes, en vez de una configuración “Motorola”. Para Nota: no conecte el cable de datos al teléfono obtener más detalles, comuníquese con AT&T. inteligente y a la computadora hasta que se le indique. conexiones 47 1 En su computadora, inicie AT&T Communication Manager. 2 En el teléfono inteligente, oprima Inicio, luego Todos los programas > Programación > Más... > Conexiones > Tipo de dispositivo USB > Módem y oprima Listo. 3 Búsqueda: @ Aparece la página principal del browser 1:Inicio de MEdia Net guiarle durante el resto de la conexión. desconectar la conexión módem Inicio de MEdia Net HALLAR Noticias del entretenimiento Cotizaciones de bolsa GST y Noticias Mis enlaces Clima En la computadora, sigas la instrucciones de Fort Lauderdale Actualmente 83 más AT&T Communication Manager para Acción desconectar la conexión. En el teléfono inteligente, para volver al modo ActiveSync para conexiones USB: oprima Inicio, luego Todos los programas > Programación > Más... > Conexiones > Tipo de dispositivo USB > ActiveSync. 48 páginas Web. inteligente a la computadora cuando AT&T El programa Communication Manager debe 2 Puede usar el browser para buscar y ver Con el cable de datos USB, conecte el teléfono Communication Manager así se lo indique. 1 browser Web conexiones Oprima Acción para abrir las opciones de navegación. Menú Oprima Menú para cambiar la programación del browser y otras opciones. Nota: no todos los formatos de archivo Web son Consejo: cuando termine de utilizar el browser, compatibles. oprima Menú > Salir para cerrar el browser y conservar la • Para ir a una página Web, oprima Acción > Ir a. Ingrese la dirección y oprima OK. • Para ir al enlace de una página Web, use la tecla de navegación ] para resaltar el enlace y luego oprima la tecla central s. • Para cambiar las opciones de conexión, oprima Menú > Herramientas > Programación > Más... vida útil de la batería. Seguridad Web Los certificados se usan para verificar la identidad y la seguridad de los sitios Web cuando usted descarga archivos o comparte información. Active o desactive certificados de acceso a Internet almacenados en el teléfono inteligente: > Conexiones. Búsqueda: Inicio, luego Todos los programas > Programación • Para cambiar las opciones de pantalla del > Más... > Seguridad > Certificados browser como Cargar imágenes o Zoom, oprima Menú > Pantalla. • Para agregar direcciones de páginas Web a sus Favoritos, abra la página y oprima Acción > Agregar a Favoritos. conexiones 49 IM e email Si tiene problemas para configurar el email o para MOTO Q 9h global, puede usar Xpress Mail™. la sincronización, visite att.com/devicesupport. Xpress Mail ofrece una configuración automatizada de modo que los cambios y eliminaciones en el MOTO Q 9h global acceder al email elija la mejor opción de email para usted Puede usar MOTO Q 9h global para acceder al email personal o corporativo: • de su ISP. • Las cuentas de email corporativas como Microsoft® Exchange Server o IBM Lotus Domino las administra generalmente una organización de TI. Las cuentas de email personales reciben Para configurar el email corporativo en el email directamente de su proveedor de MOTO Q 9h global, puede usar Xpress Mail servicio de Internet (ISP) como Yahoo!, para autoservicio o Microsoft® Direct Push AOL o Hotmail al teléfono inteligente y Good Mobile Messaging para el servicio con Windows® Mobile. Para configurar administrado por TI. una cuenta de email personal en el 50 también se reflejan en la cuenta de email IM e email Nota: para funciones como email y exploración Web, 4 AT&T recomienda la suscripción a un plan de datos ilimitado. Llame a AT&T al 611 para contratar un plan de datos. para confirmar la descarga. 5 ubicación para guardarlo. El teléfono inteligente descargará Xpress Mail. 6 7 teléfono inteligente se apague y se vuelva a En la pantalla principal, desplácese encender para terminar de instalar Xpress Mail. hasta Obtener Xpress Mail y selecciónelo. 2 Desplácese hasta Instalar ahora y selecciónelo. 3 Desplácese hasta Descargar ahora y selecciónelo. Oprima OK (la tecla programable izquierda) para permitir el reinicio blando, lo que hace que el validar la elegibilidad. 1 Oprima Instalar (la tecla programable izquierda) para instalar Xpress Mail. email. Si finaliza esta configuración y su email no llega al dispositivo, consulte a su proveedor de email para Oprima Guardar (la tecla programable izquierda) otra vez para confirmar el nombre del archivo y la configurar email personal con Xpress Mail™ Xpress Mail™ funciona con la mayoría de servicios de Oprima Guardar (la tecla programable izquierda) 8 Oprima OK (la tecla programable derecha) para aceptar el acuerdo de licencia. IM e email 51 9 En Número de celular, confirme el número telefónico Para email corporativo, seleccione Trabajo (celular) de 10 dígitos, luego oprima Siguiente (la (y oprima Siguiente), luego seleccione Professional Edition tecla programable derecha). (y oprima Siguiente), luego seleccione Suscribirse a AT&T Elija Portal o ISP para email personal. Xpress Mail (y oprima Siguiente). Ingrese la dirección de email para recibir un mensaje con instrucciones de configuración adicionales. Seleccionar tipo de cuenta de email: Portal o ISP Trabajo Mi cunta de email la proporciona un portal o una compañía de servicio de Internet, por ejemplo Yahoo. Atrás Siguiente Elija Trabajo para email corporativo. 11 Si es necesario, oprima Aceptar (la tecla programable derecha) para aceptar los términos de uso del proveedor de email. 12 Ingrese su Nombre de usuario y Contraseña (para su email personal o el nombre de usuario y contraseña creados para Xpress Mail), luego oprima Siguiente (la tecla programable derecha). 13 Oprima Registrar (la tecla programable derecha). 10 Para email personal, seleccione Portal o ISP (y oprima Siguiente), luego seleccione su proveedor de email (y oprima Siguiente). Si no aparece el nombre de su proveedor, seleccione Más para ver más proveedores. 52 IM e email 14 Después de registrarse satisfactoriamente, puede oprimir OK (la tecla programable izquierda) para ver la sección de programación de XM. Luego, oprima Buzón (la tecla programable izquierda) para abrir el 3 configurar email corporativo de autoservicio con Xpress Mail™ Para configurar Xpress Mail corporativo, necesita conocer nuestra dirección de email corporativo y el Haga clic en Siguiente para ir a la página de descarga, luego haga clic en Descargar. correo. 4 Haga clic en el botón Abrir o Ejecutar para descargar el software. 5 6 Haga clic en Sí para instalar el software. Haga clic en Siguiente para comenzar la instalación y tipo de servidor de correo siga las instrucciones en pantalla. Cuando se le (Microsoft® Exchange Server o IBM Lotus Domino). pida un nombre de usuario y una contraseña, Cuando tenga esta información, complete estos pasos use los que creó en el paso 2 de este en la computadora de su trabajo, con una procedimiento. conexión a Internet: 1 2 7 Cuando Xpress Mail se conecte a su cuenta Vaya a la página Web de email corporativa, recibirá un mensaje http://xpressmailpe.wireless.att.com confirmándolo. Finalice el proceso de instalación Haga clic en Registrar ahora y complete su información. con “configurar email personal con Xpress Mail™” en la página 51. Nota: en este paso creará un nombre de usuario de Xpress Mail y una contraseña. Considérelo para los próximos pasos. IM e email 53 configurar email corporativo administrado por el departamento de TI Para configurar la cuenta de email corporativo configuración, oprima Inicio, luego Todos los programas > ActiveSync, luego oprima Menú > Agregar fuente del servidor e ingrese los detalles proporcionados por el administrador de TI. administrada por TI, necesitará un PIN o dirección de Good® Mobile Messaging servidor de su organización de TI corporativa. Good Mobile Messaging proporciona Comuníquese con el administrador de TI para obtener acceso inalámbrico a su email más información sobre soporte de Microsoft® corporativo, calendario, contactos, irect Push y Good Mobile Messaging para el tareas y notas para Microsoft® Exchange Server teléfono inteligente MOTO Q 9h global. o IBM Lotus Domino. En el teléfono inteligente, Microsoft® Direct Push seleccione Inicio > Todos los programas > IM e Email > Prepararse Microsoft Direct Push proporciona acceso inalámbrico a su email corporativo, contactos, calendario y tareas de Microsoft Exchange Server. Para obtener información de la dirección del servidor corporativo y otra configuración, comuníquese con el administrador de TI. Debe activar un plan de datos de “PDA Enterprise for Microsoft” en su cuenta de AT&T antes de usar Microsoft Direct Push. Para comenzar la 54 IM e email para descargar Good Mobile Messaging al MOTO Q 9h global. Comuníquese con su administrador de TI para obtener instrucciones de configuración. Debe activar un plan de datos “PDA Enterprise for Good” en la cuenta de AT&T antes de usar Good Mobile Messaging. leer y enviar mensajes mensajes en esta conversación, puede desplazarse leer un mensaje también oprimir Menú y elegir Borrar el mensaje, hasta que vea los mensajes anteriores. Puede Copiar/Pegar texto de mensaje u otras opciones. Cuando recibe un mensaje, el teléfono reproduce una alerta y muestra : en la parte superior de la pantalla principal. Búsqueda: en la pantalla principal, oprima R > (cuenta de mensajes) Si no ve una lista de mensajes, oprima Menú > Carpetas > Buzón. Para volver a la lista de carpetas, oprima Menú > Carpetas. Cuando tiene un mensaje de email abierto, puede oprimir la tecla navegación ] izquierda o derecha para ver el mensaje anterior o siguiente. Puede también oprimir Menú y elegir Borrar el mensaje, Copiar/Pegar texto de mensaje u otras opciones. anexos del mensaje. Si un email tiene anexo archivos de Microsoft® Word, Excel o PowerPoint, puede abrirlos y editarlos usando Para leer un mensaje, oprima la tecla de navegación ] para desplazarse hasta el mensaje y oprima la tecla central s para abrirlo. Documents To Go. También puede ver anexos de archivos.pdf o extraer anexos de archivos.zip. Abra el mensaje y seleccione los anexos para Cuando tiene un mensaje de texto abierto, el cursor descargarlos. Después de que el teléfono inteligente parpadea en un espacio en la parte inferior de la descargue los anexos, abra el mensaje y seleccione pantalla. Aquí, puede ingresar texto y oprimir Enviar para uno para abrirlo. responder el mensaje. Si envió y recibió algunos IM e email 55 • Hojas de cálculo de Excel: use la tecla Para transferir anexos a la computadora para de navegación ] para seleccionar celdas e modificarlos, use Microsoft® ActiveSync o Windows® ingresar números o texto. Oprima Menú para Mobile Device Center. opciones como guardar, cortar, copiar, pegar, buscar, eliminar y más. opciones de mensaje Para borrar, guardar, responder o reenviar los • Presentaciones con diapositivas de PowerPoint: oprima la tecla programable mensajes, use estos pasos rápidos desde el buzón con un mensaje seleccionado o al ver un mensaje: izquierda para cambiar entre las vistas de notas, esquemas y diapositivas. Oprima Menú • Para borrar varios mensajes a la vez, pegar, buscar, eliminar y más. desplácese hasta el mensaje superior que Documentos de Word: escriba números o desea borrar, luego oprima Menú texto en el documento. Oprima Menú para > Seleccionar mensajes, elegir Todo, Todo a continuación o opciones como guardar, cortar, copiar, pegar, Varios y luego oprima Borrar. • Para responder, oprima Menú > Responder o Documentos PDF: oprima Zoom para cambiar Responder a todos. Ingrese el mensaje y oprima el nivel de zoom. Oprima Menú para guardar una Enviar. copia del archivo, cambiar de página u otras funciones. 56 Para borrar, oprima Borrar. para opciones como guardar, cortar, copiar, buscar, eliminar y más. • • IM e email • Para reenviar, oprima Menú > Responder > Reenviar. Ingrese la dirección y oprima Enviar. • Para crear una tarjeta de contacto para el enviar un mensaje remitente, abra el mensaje, resalte el Búsqueda: R > Mensajes o cuenta de email remitente y oprima la tecla central s. Consejo: ¿Necesita buscar nuevo email ahora? Para enviar un mensaje: Oprima R y abra un buzón. Oprima Menú > Enviar y 1 Oprima Menú > Nuevo. recibir. El teléfono inteligente se conecta al servidor de 2 Ingrese el email de Internet y envía y recibe los mensajes. Para número detener este proceso, oprima Menú > Detener enviar y recibir. telefónico del atajos de mensajería contacto o Puede usar estos atajos para los mensajes recibidos. Resalte un mensaje del buzón y oprima la tecla o abra el mensaje y mantenga oprimida la tecla: 0 lista de atajos 5 mover 1 responder a todos 6 reenviar 2 responder 7 borrar 3 marcar leído o no leído 8 descargar 4 marca 9 enviar y recibir dirección de Mensajes de texto A: j j John Smith <2125551212> 0/160 Jack Bradshaw <2154337215> email con un punto y coma (;) para separar múltiples números o direcciones. A medida que ingresa contactos, aparecen sugerencias en una casilla debajo del campo Para. Consejo: para abrir la lista de contactos, simplemente oprima j cuando esté en el campo Para. IM e email 57 3 Use el teclado para redactar un mensaje. Nota: para obtener más detalles acerca de cómo ingresar texto, consulte la página 75. Para insertar una imagen, nota de voz o archivo en un email o mensaje multimedia, oprima Menú Desde el teléfono inteligente puede buscar la lista > Insertar > Imagen, Nota de voz o Archivo. Si inserta una global de direcciones (GAL) almacenada en el servidor nota de voz, también deberá grabarla. Oprima Exchange de la compañía. Esto significa que puede Grabar, hable, oprima Detener y luego oprima Listo. encontrar el número telefónico o email de un contacto Para copiar o cortar texto de mensaje, oprima Menú > Copiar/Pegar > Seleccionar texto, su teléfono inteligente. Nota: la información GAL sólo se puede ver durante oprimir Copiar o Menú > Copiar/Pegar > Cortar. Para pegar una sesión de transferencia de datos, el GAL el texto, oprima Menú > Copiar/Pegar > Pegar. completo no se puede almacenar para verlo sin email, oprima Menú > Opciones de mensaje. Para cancelar un mensaje, oprima Menú > Cancelar mensaje. 58 sin tener que guardar la información directamente en desplazarse sobre el texto que desea, luego Para programar la prioridad para un mensaje de 4 la libreta de direcciones global de la compañía Oprima Enviar. IM e email conexión. La búsqueda GAL se puede encontrar en Contactos y Directorio de la compañía. Directorio de la compañía se encuentra en Mensajería, Teléfono, Calendario y Marcado rápido. Aquí le explicamos cómo usar GAL para buscar un contacto: Búsqueda: Inicio, luego Todos los programas > Contactos 1 En la lista de contactos, oprima Menú > Directorio de La información de email se completa automáticamente en el campo Para:. la compañía. 2 Ingrese el criterio de búsqueda y oprima Buscar. 3 Desplácese a través de la lista de ingresos que aparece. Cuando encuentre el contacto, referencia rápida de mensajería Nota: puede que algunas funciones no oprima N para realizar una llamada. funcionen si configura la cuenta de email Nota: a pesar de que no se puede almacenar el manualmente (sin el asistente de configuración). GAL completo en el teléfono inteligente, una vez que encuentra el contacto, puede agregarlo a la lista de contactos. Consejo: también puede elegir enviar un mensaje, un SMS o un email a un contacto encontrado a través de GAL. En un mensaje o email nuevo, funciones leer mensajes nuevos Para ver rápidamente los mensajes nuevos, seleccione el área de notificación de mensajes en la pantalla principal. desplácese hasta el campo Para, cc o bcc y oprima Menú > Agregar destinatario, luego haga clic en Directorio de la compañía. Cuando encuentre el contacto al cual desea enviar un mensaje, resáltelo y selecciónelo. IM e email 59 funciones crear y enviar un email funciones crear y agregar una firma de email Oprima R > cuenta de email, luego Oprima R > (cuenta de email), luego oprima Menú oprima Menú > Nuevo. > Herramientas > Opciones > Firmas. Nota: configure primero el email (consulte la Desplácese a la cuenta para la cual está creando la página 50). firma. Seleccione Usar firma con esta cuenta. Seleccione la Para agregar una imagen, una nota de voz o un casilla Firma, ingrese su firma y oprima Listo. mensaje de email, abra el área del mensaje y oprima Consejo: para insertar una firma en cada mensaje Menú > Insertar > Imagen, Nota de voz o Archivo. que envíe, seleccione Incluir al responder y reenviar. De lo Consejo: puede guardar el borrador de un mensaje que está escribiendo para terminarlo y enviarlo después. Oprima Menú > Guardar en borrador. El borrador del mensaje se almacena en la carpeta Borradores de la cuenta donde se encuentra usted. 60 IM e email contrario, se insertará una firma sólo en los mensajes nuevos. funciones ver anexo Mientras ve el mensaje, use la funciones responder, responder a todos o reenviar mensajes tecla central s para seleccionar el anexo. Desde el buzón o desde un mensaje abierto, El anexo se descarga y se muestra como icono la oprima Menú > Responder, Responder a todos o Reenviar. próxima vez que sincronice el teléfono inteligente. Seleccione el icono y oprima Abrir o Menú > Guardar como. Consejo: si está respondiendo a un email en su cuenta de email, enviará menos datos si no modifica Nota: puede ver los anexos sólo de los archivos el mensaje original. Esto puede reducir los costos de que el teléfono inteligente admite. leer mensajes antiguos transferencia de datos, según su plan de tarifas. descarga de objetos del mensaje Oprima R > (cuenta de email) Si un mensaje de email tiene un anexo, verá Los iconos que están junto a cada mensaje indican si es no leído A, leído É o si tiene un anexo È. Los mensajes urgentes tienen un ! a su costado derecho en la lista. el nombre del anexo cuando abra el mensaje. Use la tecla central s para seleccionar el anexo. El anexo se descarga y se muestra como icono la próxima vez que sincronice el teléfono inteligente. Seleccione el icono y oprima Abrir o Menú > Guardar como. Nota: si hay varios anexos en el mensaje, se descargan sólo los seleccionados. IM e email 61 funciones ingresar un objeto multimedia en un email funciones marcar una carpeta para sincronización Para agregar una imagen, una nota de voz o un Cuando sincroniza la cuenta de email con su archivo a un mensaje de email, en el área de PC, en el teléfono inteligente se crean las mismas composición del mensaje oprima Menú > Ingresar carpetas de buzón que están en Outlook en la PC. > Imagen, Nota de voz o Archivo. descargar mensajes de email completos Oprima R > (cuenta de email), oprima Menú Oprima R > (cuenta de email) Abra el Menú > Administrar carpetas. mensaje, luego oprima Menú > Descargar mensaje. El mensaje completo se recupera la siguiente vez que se sincroniza o conecta con su servidor de email y envía y recibe un email. > Carpetas, oprima Menú > Mostrar todas las carpetas y oprima Resalte cada carpeta que desee sincronizar y oprima Sinc. Cuando se han seleccionado todas las tarjetas, oprima Listo. Esto abre la vista Administrar carpetas, donde las carpetas marcadas se sincronizarán durante la siguiente sesión de sincronización. Nota: sólo las carpetas de email almacenadas en el servidor están disponibles para sincronización. 62 IM e email funciones ver el estado del email enviado funciones enviar y recibir manualmente un email Oprima R > (cuenta de email), luego oprima Menú Oprima R > (cuenta de email), luego > Carpetas > Buzón de salida. oprima Menú > Enviar/recibir. mover un email a una carpeta personal Los mensajes que hay en el Buzón de salida no se han enviado. Para enviar un mensaje, desplácese hasta Después de leer el email, oprima Menú > Mover él y oprima Menú > Enviar y recibir. recibir email > (carpeta). borrar una cuenta de email Si el teléfono inteligente está configurado Oprima R, desplácese hasta la cuenta de email, para revisar automáticamente si hay nuevos luego oprima Menú > Borrar. mensajes, mostrará A cuando llegue un mensaje nuevo. Oprima R para abrir el buzón. borrar email Nota: no puede eliminar sus Mensajes de texto, MMS o cuentas de email del servidor Exchange. vaciar la carpeta de elementos borrados Oprima R > (cuenta de email), oprima Menú Desde el buzón o un mensaje de email abierto, > Carpetas, desplácese hasta Elementos borrados, luego oprima Menú > Eliminar. oprima Menú > Borrar todo. IM e email 63 mensajería instantánea Si se suscribe a un servicio de mensajería instantánea (IM), como Yahoo! Messenger, AOL® Instant Messenger™ o Windows® Live Messenger, puede disfrutar la comodidad y diversión de IM en movimiento con el teléfono inteligente. conectar Búsqueda: Inicio, luego Todos los programas > IM e email > IM 1 Ingrese el nombre de usuario y contraseña, luego oprima Conectar. 3 Para comenzar una conversación, resalte un contacto y oprima la tecla central s, ingrese el texto y oprima Enviar mensaje. Durante una 64 emoticones o terminar la conversación. Consejo: cuando esté conectado pero no en una conversación, oprima Menú para administrar los contactos o grupos, cambiar el estado o desconectarse (para conservar la vida útil de la batería, asegúrese de desconectar IM cuando no esté en uso). agregar un contacto IM 1 Seleccione la comunidad IM y oprima la tecla central s. 2 conversación, oprima Menú para insertar IM e email En la pantalla principal de IM, oprima Menú > Agregar un contacto. 2 Ingrese la ID del contacto y oprima Agregar. herramientas personales contactos Para almacenar y llamar a contactos, consulte la página 26. programar una ID de imagen para un contacto Nota: no puede guardar una ID de imagen para Contactos SIM. Seleccione una imagen o seleccione Cámara para tomar una nueva fotografía del contacto. Consejo: ¿Desea quitar una ID de imagen? Oprima Inicio, luego Todos los programas > Contactos, desplácese hasta un contacto, oprima Menú > Modificar, luego oprima Menú > Quitar imagen programar una categoría para un contacto Asigne una imagen o fotografía para que aparezca Nota: no puede guardar una categoría para cuando reciba una llamada de un ingreso: Contactos SIM. Búsqueda: Inicio, luego Todos los programas > Contactos, Búsqueda: Inicio, luego Todos los programas > Contactos, desplazarse hasta un contacto, luego oprima Menú desplácese hasta un contacto, luego oprima Menú > Modificar > Imagen > Modificar > Categorías herramientas personales 65 programar una vista de categoría calendario Búsqueda: Inicio, luego Todos los programas > Contactos, luego oprima Menú > Filtro enviar un contacto a otro dispositivo Use una conexión Bluetooth para enviar un contacto a agregar un nuevo evento del calendario Búsqueda: d del teclado, luego oprima Menú > Nueva cita Consejo: en el Asunto, puede ingresar texto u oprimir la otro teléfono, computadora o dispositivo: tecla central s para elegir desde una lista de Búsqueda: Inicio, luego Todos los programas > Contactos, asuntos. Para programar un evento de todo el día, Desplácese hasta un contacto y oprima Menú seleccione la casilla de verificación Evento de todo el día en > Enviar vía Bluetooth Hora de término. Los eventos de todo el día no ocupan Si es necesario, el teléfono inteligente le solicitará que bloques de tiempo en el calendario, en su lugar, active Bluetooth. El teléfono inteligente busca aparecen en titulares en la parte superior del dispositivos Bluetooth. Seleccione el que desea y calendario. oprima la tecla central s. El teléfono inteligente le avisará cuando la transferencia finalice. Para conocer más acerca de las conexiones Bluetooth, consulte la página 39. 66 herramientas personales ver un evento del calendario Búsqueda: d del teclado • Para ver los días anteriores o posteriores a Búsqueda: d en el teclado, luego oprima hoy, oprima la tecla de navegación ] hacia la Menú > Herramientas > Opciones > Programar recordatorios izquierda o la derecha. • Para ver rápidamente una fecha específica, oprima Menú > Ir a fecha. • Para ver los eventos de toda la semana, oprima Semana. • Para modificar un evento, desplácese hasta él y oprima la tecla central s, luego oprima Menú > Modificar. Atajo: los eventos de hoy aparecen en la pantalla principal. enviar elementos del calendario a otro dispositivo Use una conexión Bluetooth® para enviar un evento del calendario a otro teléfono, computadora o dispositivo: Desde el elemento del calendario, oprima Menú > Enviar vía Bluetooth. Seleccione el dispositivo al que desea enviar el elemento. Para conocer más acerca de las conexiones Bluetooth, programar un recordatorio de evento del calendario consulte la página 39. El tiempo de recordatorio predeterminado para tareas y elementos del calendario es de 15 minutos. Para cambiar este valor predeterminado: herramientas personales 67 alarma Si la pantalla principal está programada en panel de desplazamiento (medios), acceda a la alarma al presionar la tecla central s mientras está en el panel de reloj. Mobile Banking de AT&T Con Mobile Banking, puede revisar los saldos de cuenta, transferir fondos en forma segura entre sus cuentas habilitadas, ver y pagar cuantas, y revisar Consejo: puede también oprimir Inicio, luego Todos el historial de transacciones. Puede acceder a los programas > Programación > Reloj y alarma > Alarma 1 o Alarma 2. varios bancos, cuentas y servicios financieros Nota: para que suene la alarma, el teléfono inteligente en una aplicación. Para saber si su banco admite debe estar encendido. Mobile Banking de AT&T, visite att.com/mobilebanking o comuníquese con su institución financiera. registro de voz Para instalar Mobile Banking, oprima Inicio, luego Todos Grabar notas de voz personales. instrucciones para descargar la aplicación. Búsqueda: Inicio, luego Todos los programas > Herr de oficina Para activar Mobile Banking después de instalarla: > Notas de voz los programas > Aplicaciones > Obtener Mobile Banking y siga las 1 En su computadora, visite el sitio Web de su banco e inscríbase en Mobile Banking. Recibirá un código de inicialización. 68 herramientas personales 2 En el MOTO Q 9h global oprima Inicio, luego Todos los programas > Aplicaciones > Mobile Banking. 3 Ingrese el código de inicialización cuando se le solicite. 4 Establezca un número PIN de seis dígitos. Tendrá que ingresar este PIN cada vez que acceda a Mobile Banking. Para usar Mobile Banking después de activarla, oprima Inicio, luego Todos los programas > Aplicaciones > Mobile Banking. herramientas personales 69 herramientas de productividad Documents To Go® Para usar Documents To Go de DataViz, Inc., oprima Inicio, luego Todos los programas > Aplicaciones > Documents To Go. administrador de archivos Puede usar el Administrador de archivos para ordenar, Word To Go™ — vea, modifique y cree ver, copiar y mover archivos en el teléfono inteligente archivos de Microsoft Word. y la tarjeta de memoria. Sheet To Go® — vea, modifique y cree Búsqueda: en la pantalla principal, oprima Inicio, archivos de Microsoft Excel. luego Todos los programas > Aplicaciones > Administrador de archivos Slideshow To Go™ — vea, modifique y cree archivos de Microsoft PowerPoint. tareas PDF To Go® — vea archivos Adobe PDF. Hacer una lista de tareas personales. Búsqueda: Inicio, luego Todos los programas > Herr de oficina Zip To Go™ — abra archivos zip. 70 herramientas de productividad > Tareas calculadora concreto, los edificios altos y el follaje de los Búsqueda: Inicio, luego Todos los programas > Herr de oficina podría mejorar si se acerca a las ventanas; > Calculadora no obstante, algunas películas de parasol árboles. El rendimiento en espacios interiores para ventanas pueden bloquear las señales AT&T Navigator satelitales. • AT&T Navigator, con instrucciones y otros dispositivos electrónicos que podrían habilitadas para GPS, es la forma más bloquear o interferir con las señales satelitales rápida de llegar donde desea ir, a través del AGPS. de la ciudad o el país. Encuentre su ruta con instrucciones de conducción de voz giro a giro y Aléjese de radios, equipos de entretenimiento Nota: esta función requiere suscripción. Para obtener en pantalla, y sortee las congestiones de tráfico con más detalles sobre AT&T Navigator, comuníquese reenrutamiento automático. Ubique y llegue a con AT&T o visite att.com/navigator. restaurantes, puntos de Wi-Fi y más, desde más de 10 millones de listas comerciales. Para obtener mejores resultados: • Salga o aléjese de las ubicaciones subterráneas, los vehículos cubiertos, las estructuras con techos de metal o de descargar e instalar AT&T Navigator 1 En la pantalla principal, oprima Inicio, luego Todos los programas > Aplicaciones > AT&T GPS > Obtener AT&T Navigator. herramientas de productividad 71 AT&T Navigator. generar una ruta con AT&T Navigator Seleccione Descargar. 1 El browser abre una página Web para 2 seleccione Ir a. Nota: si desea cancelar la descarga e intentarlo más tarde, oprima Cancelar. Perderá cualquier avance hasta este punto. conectarse a AT&T Navigator 1 Seleccione Dirección y elija Escribir. 3 Ingrese la dirección de destino, luego seleccione Listo. AT&T Navigator valida la dirección y genera la ruta. luego Todos los programas > AT&T GPS > ATT Navigator. ¡Felicidades! ¡Generó una ruta! AT&T Navigator le puede ingresar el número cerrar AT&T Navigator Navigator. Recibió el PIN de AT&T Navigator en un mensaje de texto cuando activó la suscripción. Para activar una suscripción, visite att.com/navigator. 72 2 Después de instalar AT&T Navigator, oprima Inicio, telefónico (celular), nombre y PIN de AT&T 2 Después de conectarse a AT&T Navigator, Ingrese la información y oprima Inicio ses. herramientas de productividad Para salir de AT&T Navigator, vaya al menú principal de AT&T Navigator y oprima Salir. herramientas de recurso del dispositivo establecer información del propietario Se recomienda ingresar y verificar su información de propietario. Permite que alguien devuelva el teléfono indicadores de estado Los indicadores de estado pueden aparecer en la parte superior de la pantalla principal: 1. Llamada perdida 2. Correo de voz 3. Mensaje / Bluetooth 4. Transferencia de llamadas inteligente en caso de que lo pierda. Búsqueda: Inicio, luego Todos los programas > Programación > Más... > Más... > Información del propietario inicio Consulte la página 3 para ver un diagrama básico del teléfono inteligente. 5. Red 1 6. Per l 7. Nivel de la batería 8. Potencia de la señal Indicador de llamadas perdidas: muestra E cuando pierde una llamada. herramientas de recurso del dispositivo 73 2 Indicador de correo de voz: muestra w Nota: % aparece cuando el altavoz está activado aparece cuando tiene un nuevo correo (consulte la página 35). de voz. 3 5 verticales muestran el nivel de carga de la batería. Recargue la batería cuando el teléfono inteligente texto nuevo. Muestra E cuando la potencia muestre una o dos barras. Indicador de intensidad de la señal: las barras verticales indican la intensidad de la muestra D cuando la transferencia de llamadas conexión de red. No podrá realizar ni recibir está activada. llamadas cuando no aparezcan barras verticales. Indicador de red: muestra si está usando Indicador de perfil: muestra cuando el estilo de timbre está programado en Silencio (Q) o Vibrar (<). No aparece ningún indicador cuando el perfil de estilo de timbre es Normal, Exterior o Automático. 74 8 Indicador de transferencia de llamadas: una red 3G k, GPRS f o EDGE \. 6 Indicador de nivel de batería: las barras muestra : cuando recibe un mensaje de de Bluetooth está activada. 4 7 Indicador de mensaje/Bluetooth: herramientas de recurso del dispositivo las letras o flechas pueden indicar cuando el teléfono está usando una conexión 3G k, GPRS f o EDGE \ para transferir datos. ingreso de texto Oprima H en una Oprima H para alternar entre los modos de ingreso. pantalla de ingreso de texto para seleccionar un modo de ingreso: Mensajes de texto A: modos de ingreso de la tecla de función 0/160 à Ingrese un símbolo o número en la siguiente tecla que se oprime (como !), luego cambia al modo i para ingresar letras. Enviar Menú Ä Ingresa sólo los símbolos y números de las teclas hasta que vuelve a oprimir H. El cursor destellante indica el punto de inserción. Oprima Menú para abrir el submenú. Para elegir de una lista de caracteres y otros símbolos internacionales, oprima H y luego k. Cuando selecciona un campo que requiere texto o números, el teléfono inteligente selecciona automáticamente el modo de ingreso apropiado. modos de ingreso de la tecla mayús Un indicador en el ángulo superior derecho de la i pantalla muestra el modo de ingreso en uso Ingrese todas las letras en minúscula (tal como q). actualmente. herramientas de recurso del dispositivo 75 modos de ingreso de la tecla mayús predecir la palabra. Por ejemplo, puede predecir  Oprima k una vez para ingresar la primera “programa” cuando ingrese “prog”. letra de una frase en mayúscula. Para aceptar la predicción, oprima S a la derecha. j Oprima k dos veces para ingresar todas las Para ver predicciones alternativas, mantenga letras en mayúscula. Oprima k nuevamente presionada la flecha hacia abajo en S. Para ingresar para volver a todas las letras en minúscula. un espacio después de los caracteres (como “prog”), oprima f. ingreso de texto borrar Consejo: en un mensaje, oprima H > k > Config Oprima n. Mantenga oprimida n para desactivar la predicción de texto, cambiar el para continuar borrando. idioma o borrar la memoria de las palabras utilizadas. Mantenga oprimida n para iniciar una continuar borrando. hora y fecha Oprima j. El proveedor de servicio generalmente programa la hora y la fecha en el teléfono inteligente. Para línea nueva cambiarla manualmente: predicción de texto A medida que ingresa letras, el teléfono inteligente puede intentar 76 Búsqueda: Inicio, luego Todos los programas > Programación prog rama herramientas de recurso del dispositivo > Reloj y alarma > Fecha y hora 1 En la Zona horaria, use la tecla de navegación ] Para ordenarle al teléfono que le notifique cada vez para seleccionar la zona horaria. que actualiza la zona horaria, marque Notificarme al actualizar Nota: actualice la zona horaria cuando viaje para asegurarse de que los eventos del calendario del teléfono inteligente aparezcan a la hora correcta. la hora. pantalla principal Puede programar una fotografía o imagen como 2 En Fecha, modifique el mes, días o año. 3 En Hora, modifique la hora, los minutos y disposición y esquema de color de la pantalla principal. segundos. Búsqueda: Inicio, luego Todos los programas > Mis cosas Oprima Listo para guardar la programación del reloj > Personalizar Mi Q > Programación de pantalla principal 4 imagen de fondo de pantalla (fondo) o cambiar la y fecha. Para cambiar el formato de fecha y hora, oprima Inicio, opciones luego Todos los programas > Programación > Más... > Más... Esquema Seleccione un esquema para la > Programación regional. de pantalla pantalla principal. principal Para actualizar automáticamente la zona horaria del teléfono inteligente cuando viaje, oprima Inicio, Esquema Seleccione un esquema de color para luego Todos los programas > Programación > Reloj y alarma de color la pantalla. > Fecha y hora, luego marque Sincronizar con zona horaria actual. herramientas de recurso del dispositivo 77 importar y usar una imagen de fondo opciones Imagen de Seleccione una imagen para fondo de fondo pantalla o Predeterminada para no tener fondo de pantalla. Consejo: después de elegir una imagen, oprima Listo. Luego, ¿Desea copiar una imagen de la PC al teléfono inteligente para usarla como imagen de fondo? Nota: su PC debe tener Microsoft® Windows® Mobile Device Center (en una PC con Windows Vista) o tendrá que instalar Microsoft ActiveSync en la PC, oprima X para ver cómo se ve en como se describe en la página 44. la pantalla principal. Si no es de su 1 agrado, oprima n para volver a la Programación de pantalla principal. Tiempo de Seleccione el intervalo de tiempo espera antes de que la pantalla regrese a la pantalla principal o Nunca. Conecte el teléfono inteligente a la PC. Su PC debe confirmar la conexión. 2 En la PC, copie el archivo de la imagen que desea. El formato del archivo debe ser.gif,.jpg o.bmp. 3 En ActiveSync en la computadora, seleccione Explorar y haga doble clic en Mi dispositivo Windows® Mobile. 78 herramientas de recurso del dispositivo 4 Haga doble clic en Mis documentos y luego en Mis imágenes y pegue la imagen en dicha carpeta. aplicaciones de terceros Las aplicaciones de terceros o programas de complemento, pueden incluir email, seguridad, oficina Nota: si descarga un archivo de imagen para un móvil, entretenimiento y software de productividad. fondo de pantalla, no se guarda automáticamente Por lo general, estos productos pueden descargarse e en la carpeta Mis imágenes. Para mover el archivo de instalarse de inmediato. En Internet hay disponibles imagen, oprima Inicio, luego Todos los programas aplicaciones comerciales y gratuitas compatibles. Para > Aplicaciones > Administrador de archivos > Mis documentos. obtener más información, consulte las descargas Resalte el archivo de imagen que desea copiar a disponibles en att.com/mediamall. la ubicación Mis imágenes, oprima Menú > Archivo > Copiar a y seleccione Mis documentos > Mis imágenes. Si el archivo de imagen no está ubicado en la carpeta Mis documentos, vaya a la carpeta donde está almacenado el archivo de imagen y cópielo a la carpeta Mis imágenes. Nota: es posible que las aplicaciones escritas para dispositivos lanzados anteriormente o versiones más antiguas de Windows Mobile no funcionen con confiabilidad en este teléfono inteligente. Confirme con el proveedor de la aplicación antes de instalar la aplicación en este teléfono inteligente. herramientas de recurso del dispositivo 79 idioma Búsqueda: Inicio, luego Todos los programas > Programación > Más... > Más... > Programación regional Nota: debe apagar y volver a encender el teléfono inteligente para que se apliquen los cambios. McAfee VirusScan Proteja el teléfono inteligente de virus al ejecutar McAfee VirusScan. Búsqueda: Inicio, luego Todos los programas > Herr de oficina > McAfee VirusScan Consejo: al ingresar texto en un mensaje de texto, el teléfono inteligente sugiere palabras. Para cambiar el idioma para estas sugerencias, oprima H luego k y seleccione Configuración. Desplácese hasta el idioma y reinicio general Para devolver el teléfono inteligente a la configuración oprima la tecla de navegación ] hacia la izquierda o original, oprima Inicio, luego Todos los programas > Herramientas derecha para cambiarlo. del sistema > Reinicio general. accesibilidad El código de reinicio general predeterminado es 000000 (6 ceros). Puede programar el tamaño de letra del sistema, el tiempo de espera para múltiples pulsaciones, el tiempo de espera de confirmación y las alertas de llamadas entrantes: Búsqueda: Inicio, luego Todos los programas > Programación > Más... > Más... > Accesibilidad 80 herramientas de recurso del dispositivo El reinicio general no reinicia el código de desbloqueo, código de seguridad ni el cronómetro de duración. borrado general versión de software Precaución: El borrado general borra toda la Para ver la versión de software del teléfono información que haya ingresado y el contenido inteligente: descargado almacenado en la memoria del Búsqueda: Inicio, luego Todos los programas > Programación teléfono inteligente. Una vez que borra la información, no es posible recuperarla. Búsqueda: Inicio, luego Todos los programas > Herramientas del sistema > Borrado general > Más... > Más... > Acerca de. Si AT&T o Motorola le envían una actualización de software, el teléfono inteligente le preguntará si desea instalarla ahora o posponerla. Nota: las actualizaciones del software no afectan los memoria del dispositivo ingresos del directorio telefónico u otros ingresos Para ver la memoria disponible en el teléfono personales. inteligente y en la tarjeta de memoria: Búsqueda: Inicio, luego Todos los programas > Herramientas del sistema > Administrador de memoria Administrador de Java Use el Administrador de Java para ver y administrar las aplicaciones Java que esté ejecutando. herramientas de recurso del dispositivo 81 Búsqueda: en la pantalla principal, oprima Inicio, luego Todos los programas > Aplicaciones > Administrador de Java Para borrar una aplicación en el Administrador de Java, seleccione el programa y oprima Menú y luego Borrar. administrador de tareas Use el Administrador de tareas para ver los programas o detener un programa específico que se está ejecutando. Búsqueda: en la pantalla principal, oprima Inicio, luego Todos los programas > Herramientas del sistema > Administrador de tareas Para detener un programa en el Administrador de tareas, seleccione el programa y oprima Finalizar tarea. Nota: si desea quitar completamente un programa del teléfono inteligente, en la pantalla principal, oprima Inicio, luego Todos los programas > Programación > Más... > Quitar programas. 82 herramientas de recurso del dispositivo entretenimiento fotografías Consejo: en el visor de la cámara, oprima Menú para ajustar la programación de las imágenes, como modo, brillo, resolución, zoom, balance tomar y enviar fotografías 1 de blanco y flash. Oprima e para abrir el visor de la cámara. 2 Imágenes y videos Dirija el lente de la cámara hacia el objetivo fotográfico. 3 ÁREA DE IMAGEN Oprima la tecla central s para tomar una fotografía. 4 El teléfono inteligente guarda la imagen y la muestra en el visor. Para ver las imágenes 877 Miniaturas 1.0x Menú Antes de tomar una fotografía, puede oprimir Menú para ajustar la programación de imágenes. almacenadas, oprima Inicio, luego Todos los programas > Mis cosas > Mis imágenes y videos. • Para enviar la fotografía en un mensaje multimedia, oprima Menú > Enviar > Enviar mediante entretenimiento 83 mensaje multimedia, luego consulte “enviar un mensaje” en la página 57. • 4 Dirija la lente de la cámara hacia usted. 5 Cuando escucha el sonido de obturador de la Para enviar la fotografía con una conexión cámara, el teléfono inteligente toma la fotografía Bluetooth, oprima Menú > Enviar > Enviar mediante y la muestra en el visor. Bluetooth, luego consulte “enviar objetos a otro dispositivo” en la página 40. opciones de imagen • Para modificar la imagen, oprima Menú > Modif. En el visor de la imagen, oprima Menú > Opciones para • Para ver las propiedades de la imagen, como abrir el Menú opciones de imagen. Este menú puede incluir las siguientes opciones: el nombre de archivo, oprima Menú > Propiedades. • Para ver una presentación de diapositivas de opción las imágenes, oprima Menú > Reproducir presentación. General la imagen para la programación del autorretrato 1 Oprima e para activar la cámara. 2 Oprima Menú > Modo > Cronómetro. 3 Oprima e para iniciar el retardo de cinco segundos. 84 entretenimiento Ajuste el tamaño predeterminado de email o de la imagen rotatoria. Presentación de Seleccione la programación de la diapositivas presentación de diapositivas predeterminada. 2 opción Oprima e o la tecla central s para comenzar a grabar un video. Cámara Seleccione las ubicaciones predeterminadas para guardar las El visor muestra el video que se está grabando. imágenes, prefijos de nombre de Imágenes y videos archivo y compresión de la imagen. Video Determine la programación del audio ÁREA DE VIDEO y los límites de tiempo para los archivos de video. 00:05 Detener videos Tiempo actual de la grabación grabar un videoclip Búsqueda: e, luego Menú > Video 3 43:20 Pausa Tiempo restante de grabación Oprima la tecla central s para detener la Consejo: en el visor de video, oprima Menú para ajustar grabación y guardar el video u oprima Pausa para programaciones de video como brillo, calidad y poner en pausa la grabación. Para reanudar una balance de blanco. grabación en pausa, oprima Reanudar. 1 Dirija el lente de la cámara hacia el objetivo Nota: los videos se almacenan automáticamente fotográfico. en el teléfono inteligente. Para verlos, oprima Inicio, entretenimiento 85 luego Todos los programas > Mis cosas > Mis imágenes y videos. opción Seleccione el video para ver y oprima Reproducir o la tecla central s. Video Determine la programación del audio y los límites de tiempo para los Consejo: para ver videos guardados en una carpeta archivos de video. distinta de la carpeta de videos predeterminada, incluida una tarjeta de memoria, oprima Inicio, Nota: las opciones General y Presentación también están luego Todos los programas > Mis cosas > Mis imágenes y videos, disponibles en este menú; sin embargo, esta luego oprima Menú > Carpetas y luego seleccione la programación es específica sólo de los archivos de carpeta que contiene los videos almacenados. imágenes. opciones de video reproducir un videoclip En el visor de videos, oprima Menú > Opciones para abrir el Para conocer más funciones de reproducción de video menú de opciones de video: y Windows® Media Player consulte la página 90. Búsqueda: e > Miniaturas, luego seleccione un opción videoclip Cámara Seleccione las ubicaciones predeterminadas para guardar, 86 Para reproducir un video almacenado en otra carpeta o prefijos de nombre de archivo de en la tarjeta de memoria, oprima e > Miniaturas, luego video y compresión de imágenes. oprima Menú > Carpetas y elija la ubicación para la carpeta. entretenimiento opciones de reproducción de videos Windows Media Reproduciendo Adrenaline En Windows Media Player, oprima Menú > Opciones. Este menú puede incluir las siguientes opciones: opción 00:00 Reproducción Actual 70% Reproducción Determina cómo aparece el contador de tiempo, ya sea para poner en Menú pausa la reproducción mientras se usa otro programa o para reanudarla luego Consejo: para reproducir un video en el modo pantalla de una llamada telefónica. completa, oprima 0 durante la reproducción. Los videos grabados con baja resolución tal vez no se Video ventana. Si entra una llamada mientras mira un video, el video queda en pausa y aparece una alerta de llamada. Opciones para ver en pantalla completa y ajustar al tamaño de la reproduzcan en el modo pantalla completa. Red Selecciona la programación Puede elegir entre contestar la llamada o ignorarla. predeterminada de la red para medios Para continuar mirando la película, seleccione el continuos. botón Reprod. entretenimiento 87 • opción Deportes: obtenga la última información en CBS SportsLine y en ESPN. Biblioteca Determina si el reproductor se inicia en la vista Biblioteca. • Tonos de timbre, juegos y gráficos: personalice el teléfono al descargar sus Skins Determine el skin del reproductor elementos favoritos. Windows® Media Player. Botones Programe la asignación del botón de • reproducción. • Entretenimiento: conozca las horas y comentarios de las películas locales, MEdia™Net Búsqueda: Inicio, luego Todos los programas > MEdia Net. Noticias y finanzas: manténgase informado con los titulares de todo el día de CNN. recomendaciones para cenar y más. • El tiempo y viajes: revise el pronóstico de MEdia Net le da acceso a todas las cosas interesantes The Weather Channel, conozca las horas de que puede hacer con el teléfono inalámbrico: vuelo e informes de tráfico. • Mail y mensajería: revise Yahoo! Mail, MSN Hotmail y converse con los amigos con Yahoo! Messenger y Upoc. ver CV Cellular Video (CV) le proporciona acceso rápido y a pedido a videoclips de alta calidad de noticias, deportes, clima y entretenimiento. 88 entretenimiento 1 En la pantalla principal, oprima Inicio, luego Todos los programas > Cellular Video. 2 Seleccione el espectáculo que desee ver. AT&T Mall Puede comprar y descargar nuevos tonos de timbre, juegos, gráficos, aplicaciones y más directamente desde el teléfono inteligente. vea videos en directo con MobiTV ¿Desea tener videos en el teléfono inteligente? Ya los Búsqueda: Inicio, luego Todos los programas > ATT Mall Consejo: para ver el AT&T Media Mall desde la computadora, visite att.com/mediamall. tiene. AT&T le proporciona noticias, deportes, el tiempo, entretenimiento y más. AT&T Music™ Para instalar MobiTV: AT&T Music™ es la experiencia de música en 1 Oprima Inicio, luego Todos los programas > Aplicaciones movimiento más nueva e integrada. Donde > Obtener MobiTV. quiera que vaya, AT&T Music lo conectará a su música 2 Descargue e instale la aplicación MobiTV en el teléfono inteligente de AT&T. Para usar MobiTV después de instalarlo, oprima Inicio, al tocar un botón. Puede escuchar su música, descubrir las últimas canciones, noticias musicales, actualización de conciertos, música continua, timbres, Answer Tones™ y ver los últimos videos musicales. luego Todos los programas > Aplicaciones > MobiTV. entretenimiento 89 Puede acceder a todas las funciones de AT&T Music > Windows Media Player, luego oprima Menú al oprimir Inicio, luego Todos los programas > AT&T Music. > Actualizar biblioteca, luego oprima Listo. Windows Media Nota: la aplicación Música continua utiliza una gran Reproduciendo cantidad de datos y usted asume la responsabilidad Título de canción por los cargos de datos en que se incurre. AT&T recomienda enfáticamente que se suscriba a un plan de datos ilimitado junto con esta compra. Llame a AT&T al 611 para contratar el paquete de 00:00 datos adecuado. Reproducción Actual reproductor de música El teléfono inteligente utiliza Windows® Media Player Mobile para reproducir los siguientes tipos de archivos: WMA, WMV, MP3, AAC, eAAC, eAAC+, WAV, MP4, M4A, 3GP, MIDI y Real Audio. Para actualizar la biblioteca después de sincronizar o descargar archivos de música al teléfono inteligente (como se describe en la página 45), oprima [ 70% Menú Para reproducir música, oprima [ > Windows Media Player > Mi música > Toda la música, luego oprima la tecla central s para elegir una canción. En el reproductor de música: • Para silenciar y activar el sonido, oprima #. • Para ir directamente al archivo anterior o siguiente, oprima la tecla de navegación ] hacia la izquierda o hacia la derecha. 90 entretenimiento • • Para aumentar o disminuir el volumen, oprima Desplácese hasta la acción del reproductor de medios que desea asignar a un botón o pulsación hacia abajo. de tecla. Para adelantar o retroceder, mantenga oprimida la tecla de navegación ] hacia la izquierda o hacia la derecha. • 3 la tecla de navegación ] hacia arriba o 4 Oprima Menú y elija Asignar, Reiniciar o Ninguno. 5 Cuando ha asignado las pulsaciones de teclas a los controles del reproductor multimedia, oprima Para reproducir o poner en pausa, oprima la OK y Listo para completar la configuración. tecla central s. ajustar los controles del reproductor de medios Puede configurar teclas para controlar el reproductor crear una lista de reproducción Búsqueda: [ > Windows Media Player 1 1 En el reproductor de medios, oprima Menú y seleccione Opciones. 2 Seleccione Botones. Elija Mi música (si el reproductor de música está abierto, oprima Menú > Biblioteca). de medios. 2 Seleccione una lista de canciones, tal como Toda la música. La pantalla muestra una lista de títulos de canciones. Mi música Toda la música Artista Álbum Género entretenimiento 91 3 Desplácese a cada canción que desee en la lista de reproducción y oprima Menú > En cola. 4 orígenes de la música Cuando termine de agregar canciones a la lista, copiar música desde una computadora oprima Menú > Reproducción actual. El teléfono Para copiar música desde la computadora al teléfono inteligente muestra la lista de canciones que inteligente, necesita lo siguiente: creó. • 5 Para ajustar el orden de las canciones, seleccione computadora con archivos de música MP3 o AAC y un programa que los administre (para una canción de la lista Reproducción actual y oprima obtener más detalles, consulte att.com/music) Menú > Mover hacia arriba o Mover hacia abajo. • 6 En la lista Reproducción actual, oprima Menú > Guardar lista tarjeta de memoria microSD (consulte la página 17) de reproducción. • 7 Ingrese un nombre para la lista de reproducción y cable de datos USB o una computadora con Bluetooth® (vea la página 46) oprima Listo para guardarla. Una vez que tenga estos, consulte la página 45 para Para abrir una lista de reproducción del reproductor de música, oprima Menú > Biblioteca > Mis listas de reproducción. copiar la música desde la computadora a la tarjeta de memoria del teléfono inteligente. Resalte la lista de reproducción y oprima Reproducir u oprima Menú para las demás opciones. Nota: la copia no autorizada de materiales con derechos de autor es contraria a las disposiciones de las leyes de derechos de autor de los Estados Unidos 92 entretenimiento y de otros países. Este dispositivo está destinado sólo los artistas más modernos, así como a la a la copia de materiales sin derechos de autor, programación de AT&T, MTV, VH1, y CMT entre otros. materiales sobre los cuales usted posea los derechos ¡Sólo haga clic en un video y comience a mirarlo! de autor o materiales que usted esté autorizado para copiar, o para cuya copia tenga permiso legal. Si no music buzz está seguro acerca de su derecho de copiar algún Búsqueda: [ > The Buzz material, comuníquese con su consejero legal. The Buzz inicia una aplicación Java™ que le proporciona comprar música noticias e información de la industria de la música, Búsqueda: [ > Comprar música incluso charts, noticias y ubicaciones de los Comprar música inicia el explorador en una página desde la cual puede adquirir música y tonos de timbre en tiendas de terceros y contenido de personalización desde AT&T. conciertos. comunidad musical Búsqueda: [ > Comunidad Comunidad inicia el explorador en una comunidad de videos de música usuarios donde puede interactuar con sus amigos y la Búsqueda: [ > Videos de música comunidad, así como revisar sitios de fans de los Videos de música inicia un browser que lo lleva artistas. directamente a la sección Videos de música de CV. Desde este menú, tiene acceso a videos de música de entretenimiento 93 aplicaciones de música Búsqueda: [ > Aps música Aps música inicia el explorador en un área donde puede adquirir aplicaciones relacionadas con la música desde AT&T’s Media Mall. Esta carpeta incluye aplicaciones que no son parte de la oferta central de AT&T Music, tal como Podcasting, aplicaciones continuas que no están pre cargadas y juegos de música. jugar 1 En la pantalla principal, oprima Inicio, luego Juegos. 2 Seleccione el juego que desea jugar o descargue uno. 94 entretenimiento servicio y reparaciones Consejo: Motorola Software Update es una forma fácil para actualizar el teléfono inteligente. Asegúrese de que tiene las últimas actualizaciones de software disponibles en www.motorola.com/support/q9h. Si tiene dudas o necesita asesoría, con gusto le ayudaremos. Soporte de AT&T: Visite el sitio att.com/WirelessTutorials, donde podrá seleccionar diferentes opciones de atención al cliente. También puede comunicarse con el Centro de atención a clientes de AT&T al 611 en el teléfono inteligente. Soporte de Microsoft® Windows® Mobile y ActiveSync: www.microsoft.com/windowsmobile/help/smartphone/ servicio y reparaciones 95 Datos de índice de absorción específico para Estados Unidos Datos SAR El modelo de teléfono celular cumple con las exigencias del gobierno para la exposición a ondas de radio. Su teléfono celular es un transmisor y receptor de radio. Se ha diseñado y fabricado para no exceder los límites para la exposición a la energía de radiofrecuencia (RF) establecidos por la Federal Communications Commission (FCC) el Gobierno de Estados Unidos y por los organismos reguladores de Canadá. Estos límites forman parte de directrices globales y establecen los niveles permitidos de energía RF para la población general. Las directrices se basan en estándares preparados por organizaciones científicas independientes mediante la evaluación periódica y exhaustiva de estudios científicos. Los estándares incluyen un margen de seguridad considerable destinado a garantizar la protección de todas las personas, independientemente de su edad o salud. El estándar de exposición para teléfonos celulares móviles emplea una unidad de medición conocida como Índice de absorción específico o SAR. El límite SAR establecido por la FCC y por los organismos reguladores de Canadá es de 1,6 W/kg.1 Las pruebas de SAR se realizan utilizando posiciones de operación estándar 96 Datos SAR aceptadas por la FCC y por Industry Canada en que el teléfono transmite con su nivel de potencia certificado más alto en todas las bandas de frecuencia probadas. Aunque el índice SAR se determina al nivel de potencia certificado más alto, el nivel real de SAR del teléfono durante el funcionamiento puede encontrarse muy por debajo del valor máximo. Esto se debe a que el teléfono está diseñado para funcionar en niveles de potencia múltiples, de modo que sólo usa la potencia necesaria para conectarse con la red. En general, mientras más cerca se encuentre de una estación base celular, menor será la potencia de salida. Antes de que un modelo de teléfono esté disponible para la venta al público de Estados Unidos y Canadá, debe ser probado y certificado ante la FCC e Industry Canada para verificar que no exceda el límite establecido por cada gobierno para la exposición segura. Las pruebas se realizan en las posiciones y lugares (por ejemplo, en la oreja y en el cuerpo) informados a la FCC y disponibles para la revisión por Industry Canada. El valor de índice SAR más alto para este modelo de teléfono en las pruebas para uso en la oreja es de 1,29 W/kg y cuando se usa en el cuerpo, como se describe en esta guía del usuario, es de 1,53 W/kg. El valor SAR para este producto en el modo de transmisión de datos (uso cerca del cuerpo) es 0,36 W/kg (Las mediciones del teléfono usado en el cuerpo difieren según el modelo de teléfono, dependiendo de los accesorios disponibles y de las exigencias de regulación).2 Aunque puede haber diferencias entre los niveles de índice SAR de los diferentes teléfonos y las distintas posiciones, todas cumplen con las exigencias gubernamentales para exposición segura.Tenga en cuenta que las mejoras a este modelo podrían ocasionar diferencias en el índice SAR para los productos más nuevos, de todas maneras, los productos se diseñan para que cumplan con las directrices. Se puede encontrar información adicional sobre Índices de absorción específicos (SAR) en el sitio Web de Cellular Telecommunications & Internet Association (CTIA): http://www.phonefacts.net o en el sitio Web de Canadian Wireless Telecommunications Association (CWTA): http://www.cwta.ca 1. En Estados Unidos y Canadá, el límite de SAR para teléfonos celulares usados por el público es de 1,6 watts/kg (W/kg) promediados sobre un gramo de tejido. El estándar incorpora un margen de seguridad significativo que proporciona protección adicional al público y que considera cualquier variación en las mediciones. 2. La información sobre SAR incluye el protocolo de prueba, el procedimiento de evaluación y la escala de incertidumbre de medición de Motorola para este producto. Acuerdo de licencia de usuario final de Microsoft Usted ha adquirido un dispositivo (“DISPOSITIVO”) que incluye software con licencia de Motorola, Inc. (“Motorola”) de uno o más otorgantes de licencia (“Otorgantes”), para su utilización con servicios de red inalámbrica proporcionados bajo acuerdo individual entre usted y un proveedor de telecomunicaciones inalámbricas (“Operador de telefonía móvil”). Los productos de software instalados proporcionados por el Otorgante, así como los medios asociados, el material impreso y la documentación “en Licencia de Microsoft línea” o electrónica (“SOFTWARE”) están protegidos por leyes y tratados de propiedad intelectual internacionales. El SOFTWARE incluye el que ya está instalado en el DISPOSITIVO (“software del DISPOSITIVO”) y el software del Otorgante contenido en cualquier disco CD-ROM que venga junto con el DISPOSITIVO (“Software de computadora”). El SOFTWARE se entrega bajo licencia, no se vende. Todos los derechos reservados. Licencia de Microsoft 97 SI NO ESTÁ DE ACUERDO CON ESTA LICENCIA FINAL DEL USUARIO (“EULA”), NO UTILICE EL DISPOSITIVO NI COPIE EL SOFTWARE. EN SU LUGAR, COMUNÍQUESE A LA BREVEDAD CON MOTOROLA PARA RECIBIR INSTRUCCIONES SOBRE LA DEVOLUCIÓN DE LOS DISPOSITIVOS NO USADOS PARA OBTENER UN REEMBOLSO. CUALQUIER USO DEL SOFTWARE, INCLUIDO EL USO DEL DISPOSITIVO, CONSTITUIRÁ SU ACEPTACIÓN DE ESTE EULA (O LA RATIFICACIÓN DE UN CONSENTIMIENTO PREVIO). 1. OTORGAMIENTO DE LA LICENCIA DE SOFTWARE. Este EULA le otorga la siguiente licencia: 1.1. Software del DISPOSITIVO. Puede usar el software del DISPOSITIVO instalado en el DISPOSITIVO (incluidos los medios removibles instalados en el DISPOSITIVO). Parte o la totalidad del software del DISPOSITIVO puede quedar inhabilitado si no se establece ni mantiene una cuenta adecuada con un Operador de telefonía móvil, o si las instalaciones de la red del Operador no están operativas o configuradas para funcionar con el software del DISPOSITIVO. 1.2. Software de escritorio. Si se incluye Software de escritorio en el DISPOSITIVO, puede instalar y usar el Software de escritorio en una (1) o más computadoras para intercambiar información con uno (1) o más dispositivos computacionales que contengan una versión compatible del Software del DISPOSITIVO. Para los demás componentes de software contenidos en el Software de escritorio, puede instalar y usar dichos componentes solamente conforme a los términos del acuerdo de licencia impreso o en línea del usuario final proporcionado con dicho componente. Si no hay un acuerdo de licencia de usuario final para componentes particulares del 98 Licencia de Microsoft Software de escritorio, puede instalar y usar sólo una (1) copia de dichos componentes en el DISPOSITIVO o en una sola computadora con la que va a usar el DISPOSITIVO. 1.3. Copia de respaldo. Si Motorola no ha incluido una copia de respaldo del Software del DISPOSITIVO con el DISPOSITIVO, puede hacer una copia de respaldo del Software del DISPOSITIVO. Puede usar la copia de respaldo sólo para propósitos de archivo. 1.4. Microsoft Windows® 2003. Si Microsoft Outlook® 2002 está incluido en el Dispositivo, los siguientes elementos se aplican al uso de Microsoft Outlook® 2002. (i) independientemente de la información contenida en la sección “Instalación y uso del software” del EULA en línea, puede instalar una copia de Microsoft Outlook 2002 en una computadora para usar, intercambiar datos, compartir datos, acceder e interactuar con el DISPOSITIVO, y (ii) el EULA para Microsoft Outlook 2002 es entre Motorola y el usuario final, no entre el fabricante de la PC y el usuario final. 2. Reconocimiento de voz y escritura. Si el software incluye componentes de reconocimiento de voz y escritura, debe comprender que el reconocimiento de voz y escritura son procesos sustancialmente estadísticos, que los errores en el reconocimiento son inherentes al proceso, que es su responsabilidad velar por el manejo de dichos errores y monitorear los procesos de reconocimiento de voz y corregir cualquier error. Motorola, sus afiliados, subsidiarias o proveedores no se responsabilizan por los daños debido a errores en los procesos de reconocimiento de voz y escritura. 3. Limitaciones en ingeniería inversa, descompilación y desarmado. No puede aplicar ingeniería inversa, descompilar ni desarmar el SOFTWARE, salvo en la medida que dicha actividad esté expresamente permitida por las leyes aplicables, sin importar esta limitación. 4. DISPOSITIVO único. El Software del Dispositivo tiene licencia como DISPOSITIVO de producto único e integral. El software del DISPOSITIVO sólo puede ser usado como parte del DISPOSITIVO, sin importar cualquier instalación del Software del DISPOSITIVO en un medio removible. 5. EULA único. El paquete para el DISPOSITIVO puede contener múltiples versiones de este EULA, como varias traducciones y/o múltiples versiones de medios (por ejemplo, en la documentación del usuario y en el software). Incluso si recibe varias versiones del EULA, tiene licencia para usar sólo una (1) copia del software del DISPOSITIVO. 6. Arriendo. No puede arrendar el SOFTWARE. 7. Transferencia del software. No puede transferir permanentemente sus derechos bajo este EULA con respecto al software del DISPOSITIVO ni del software de escritorio, salvo que lo permita el Operador de telefonía móvil correspondiente. En el caso de que el Operador de telefonía móvil permita dicha transferencia, puede transferir permanentemente todos los derechos bajo el EULA sólo como parte de una venta o transferencia del DISPOSITIVO, siempre que no conserve copias, transfiera todos los SOFTWARE (incluidos los componentes, los medios y material impreso, actualizaciones o copias de respaldo, este EULA y, si corresponde, los Certificados de autenticidad), y el receptor acepte los términos de este EULA. Si el software es una actualización, cualquier transferencia debe incluir todas las versiones anteriores del SOFTWARE. 8. Término. Sin perjuicio de otros derechos, Motorola, los Otorgantes de licencia y sus afiliados y subsidiarias pueden terminar este EULA si no se cumplen los términos y condiciones de este EULA. En tal caso, debe destruir todas las copias del SOFTWARE y todos sus componentes. 9. Actualizaciones de seguridad. El SOFTWARE puede incluir tecnología de administración de derechos digitales. Si el SOFTWARE contiene tecnología de administración de derechos digitales, los proveedores de contenido están usando tecnología de administración de derechos digitales (“Otorgante DRM”) incluido en el SOFTWARE para proteger la integridad de su contenido (“Contenido seguro”), de manera que no se haga un mal uso de su propiedad intelectual, incluso los derechos de autor, en dicho contenido. Los propietarios del Contenido seguro (“Propietarios de contenido seguro”) pueden, de vez en cuando, solicitar al Otorgante, o sus subsidiarias o afiliados que proporcionen actualizaciones relacionadas con la seguridad para los componentes de DRM del otorgante del SOFTWARE (“Actualizaciones de seguridad”) que puedan afectar a su capacidad de copia, visualización y/o reproducción de Contenido seguro a través del software de aplicaciones del Otorgante o de terceros que utilicen DRM del Otorgante. Por lo tanto, usted acepta que, si decide descargar una licencia de Internet que le permite usar Contenido seguro, el Otorgante, sus subsidiarias o Licencia de Microsoft 99 afiliados pueden, en conjunto con dicha licencia, también descargar en su DISPOSITIVO actualizaciones de seguridad que un Propietario de contenido seguro ha solicitado que un Otorgante, sus subsidiarias o afiliados distribuyan. El otorgante, sus subsidiarias o afiliados no recuperará información de identificación personal ni otra información desde su DISPOSITIVO, al descargar las Actualizaciones de seguridad. 10. Consentimiento para usar los datos. Usted acepta que el Otorgante, sus subsidiarias y afiliados pueden recopilar y usar información técnica reunida de cualquier manera como parte de los servicios de soporte del producto relacionado con el SOFTWARE. El Otorgante, sus subsidiarias y afiliados pueden usar esta información únicamente para mejorar sus productos o para proporcionar servicios o tecnologías personalizados. El Otorgante, sus afiliados y subsidiarias pueden revelar esta información a terceros, pero de ninguna manera lo podrán identificar personalmente. 11. Juegos en Internet/Funciones de actualización. Si el SOFTWARE proporciona, y usted opta por utilizar, juegos de Internet o funciones de actualización dentro del SOFTWARE, es necesario usar alguna información de sistemas computacional, hardware y software para implementar las funciones. Al usar estas funciones, usted autoriza explícitamente al Otorgante, sus subsidiarias y afiliados, y/o agentes designados, a usar esta información solamente para mejorara sus productos o para brindar servicios o tecnologías personalizados. El Otorgante, sus afiliados y subsidiarias pueden revelar esta información a terceros, pero de ninguna manera lo podrán identificar personalmente. 100 Licencia de Microsoft 12. Componentes de servicios basados en Internet. El SOFTWARE puede contener componentes que le permitan y faciliten el uso de algunos servicios basados en Internet. Usted reconoce y acepta que el Otorgante, sus afiliados y subsidiarias pueden revisar automáticamente la versión del SOFTWARE y/o los componentes que usted utiliza, y puede brindar actualizaciones o complementos al SOFTWARE que puede descargar en forma automática a su DISPOSITIVO. 13. Enlaces a sitios de terceros. El SOFTWARE puede brindarle la capacidad de enlazarse a sitios de terceros a través del uso del SOFTWARE. Los sitios de terceros NO están bajo el control de Motorola, del Otorgante ni de sus afiliados o subsidiarias. Motorola, el Otorgante y sus afiliados o subsidiarias no se responsabilizan por (i) el contenido de los sitios de terceros, los enlaces contenidos en los sitios de terceros o los cambios o actualizaciones de los sitios de terceros, ni (ii) de la transmisión vía Internet o cualquier otra forma de transmisión recibida de los sitios de terceros. Si el SOFTWARE proporciona enlaces a sitios de terceros, esos enlaces son entregados sólo como un servicio y la inclusión de cualquier enlace no implica adjudicación del sitio de un tercero a Motorola, el Otorgante ni sus afiliados o subsidiarias. 14. Software/Servicios adicionales. El SOFTWARE puede permitir que Motorola, el Otorgante, sus afiliados o subsidiarias brinden o pongan a disposición actualizaciones de SOFTWARE, complementos, componentes de adición o componentes de servicios basados en Internet del SOFTWARE después de la fecha de obtención de la copia inicial del SOFTWARE (“Componentes complementarios”). 14.1. Si Motorola o sus subsidiarias o afiliados proporcionan o ponen a su disposición Componentes complementarios y no se entregan otros términos del EULA con los Componentes complementarios, entonces, se aplican los términos de este EULA. 14.2. Si el Otorgante o sus afiliados o subsidiarias ponen a su disposición Componentes complementarios, y no se entregan otros términos del EULA, entonces se aplican los términos de este EULA, salvo que el Otorgante, sus afiliados o subsidiarias que entregan los Componentes complementarios se conviertan en los otorgantes de licencia de los Componentes complementarios. 14.3. Motorola, el Otorgante y sus afiliados y subsidiarias se reservan el derecho de descontinuar los servicios basados en Internet que se le han brindado a través del uso del SOFTWARE. 15. ACTUALIZACIONES Y RECUPERACIÓN DE MEDIOS. 15.1. Software del DISPOSITIVO. Si el software del DISPOSITIVO es entregado por Motorola, sus subsidiarias o afiliados, separados de los DISPOSITIVOS de los medios como chip ROM, discos de CD-ROM o mediante descarga de Internet u otros medios, y está etiquetada “Sólo para actualización”, o “Sólo para recuperación”, puede instalar una copia de dicho Software de DISPOSITIVO en el DISPOSITIVO como copia de reemplazo del Software actual del DISPOSITIVO y usarlo en conformidad con la sección Otorgamiento de Licencia de Software de este EULA: 15.2. Software de escritorio. Si algún componente del Software de escritorio es otorgado por Motorola, sus subsidiarias o afiliados, separados del DISPOSITIVO en discos CD-ROM o mediante descarga de Internet u otros medios, y están etiquetados “Sólo para actualización” o “Sólo para recuperación”, puede (i) instalar y usar una copia de dichos componentes en la computadora que use para intercambiar datos con el DISPOSITIVO como copia de reemplazo del componente de Software de escritorio existente. 16. DERECHOS DE AUTOR. Todos los derechos de propiedad intelectual y de título con respecto al SOFTWARE (incluidos, sin limitarse a, imágenes, fotografías, animaciones, video, audio, música, texto y “applets”, incorporados al SOFTWARE), el material impreso correspondiente y las copias del SOFTWARE, son propiedad de Motorola, el Otorgante y/o sus afiliados o subsidiarias o proveedores. No puede copiar el material impreso que viene con el SOFTWARE. Todos los derechos de propiedad intelectual y de título con respecto al contenido al que se puede acceder mediante el uso del SOFTWARE pertenece a los respectivos propietarios del contenido y pueden estar protegidos por las leyes o tratados de derecho de autor o de propiedad intelectual. Este EULA no le otorga derechos de uso de dicho contenido. Todos los derechos no otorgados específicamente en este EULA se reservan a Motorola, el Otorgante, sus afiliados, subsidiarias y proveedores. 17. RESTRICCIONES DE EXPORTACIÓN. Usted reconoce que el SOFTWARE está sometido a la jurisdicción de exportación de Estados Unidos. Usted acepta cumplir con todas las leyes internaciones y nacionales aplicables al SOFTWARE, incluidas las Regulaciones administrativas de exportación de Estados Unidos, así como las restricciones de destino, usuario y uso final, emitidas por Estados Unidos y otros gobiernos. Licencia de Microsoft 101 índice A accesibilidad 80 ActiveSync 44 actualización del software 81 actualizar software 81 administración de certificados 18, 49, 81 administrador de archivos 70 Administrador de Java 81 administrador de tareas 82 alarma 68 alerta desactivar 21, 23, 49, 90 programar 21, 22 almacenar su número 20 altavoz del manos libres 35 anexos 60 aplicaciones de terceros 79 asociación (consulte conexión inalámbrica Bluetooth) AT&T Mall 89 AT&T Music 89 atajos 33 atajos del menú 33 B banca 68 banca móvil 68 batería 16 bloquear el teléfono inteligente 23 Bluetooth remoto 41 borrado general 81 borrar programas 82 búsqueda global de acceso 58 C calculadora 71 calendario 66, 67 cámara 83, 85 cancelar mensaje 58 Cellular Video 88 código de acceso internacional 37 código de desbloqueo 23 códigos 23 conector para audífonos 3, 4 conexión Bluetooth 66, 67 conexión inalámbrica Bluetooth 39 configuración automática de email 51 configuración de email 51 contactos 32, 65 contestar una llamada 25 control remoto 41 controles de video 91 copiar archivos 40 copiar texto del mensaje: 55, 58 correo de voz 31 índice 103 cortar texto del mensaje 55, 58 cronómetros 31, 34 cronómetros de llamadas 34 D desbloquear el teléfono inteligente 23, 24 descarga de objetos del mensaje 61 descargar mensajes de email 62 desviar llamadas 37 devolver una llamada 31 Documents To Go 70 E e-mail 60 email 59, 60 anexo 60 firma 60 email albergado por el operador 51 en el aire (OTA, over the air) 43 encendido/apagado del teléfono inteligente 19 104 índice enlace (consulte conexión inalámbrica Bluetooth) enviar y recibir mensajes 55 estilo de timbre, programación 22 exploración de virus 80 F fecha 76 filtro 31 finalizar una llamada 25 firma 60 fondo 77 fondo de pantalla 77 fotografía 83 función opcional 12 H hiperenlace a un número telefónico 38 hora, programación 76 I ID de imagen 26, 65 ID de llamada 25, 65 ID de timbre 26 idioma 80 IM 64 indicador Bluetooth 74 indicador de batería 74 indicador de correo de voz 74 indicador de estilo de timbre 74 indicador de intensidad de la señal 74 indicador de llamada perdida 73 indicador de mensaje 74 indicador de mensaje de correo de voz 32 indicador roam (usuario visitante) 74 indicadores de estado 73 información del propietario 73, 81 ingresar números 75 texto 75 ingreso de texto 75 instalar actualización de software 81 intercambio de objetos 40 ISP 59 J juegos 94 L listas de reproducción 91 llamada contestar 25 fin 25 realizar 25 reenviar 37 llamada de tres vías 34 llamada perdida 31 llamadas de conferencia 34 llamadas hechas 30 llamadas recibidas 30 llamadas recientes 30 llamadas TTY 38 M marcado por voz 25, 37 marcado rápido 32 marcar un número telefónico 25 McAfee 80 MEdia Net 88 mensaje 28, 59, 60, 61 mensaje Batería baja 74 mensaje de texto 27, 28, 59, 60, 61 mensaje Llam entrante 26 mensaje Llam perdidas 31 mensaje multimedia 28, 59, 60, 61 mensajería instantánea 64 mensajes 27, 59 MobiTV 89 módem 47 modo de ingreso de símbolo 75 modo de vuelo 19 música 89 N navegación 71 número de emergencia 35 número telefónico 20 número telefónico. Consulte número telefónico número. Consulte número telefónico números 75 P pantalla principal 77 PC remota 41 pegar texto del mensaje 55, 58 perfil 21, 22 prioridad 58 puerto de conexión de accesorios 3, 4 Q quitar programas 82 R realizar una llamada 25, 38 recordatorios 68 recordatorios de mensaje 68 redes 47 índice 105 reenviar 61 registro de voz 68 reinicio general 80 reinicio obligatorio 19, 24 remarcar 31 reproductor de medios botones 91 controles 91 responder 61 S seguridad, bloqueo 24 símbolos 73 sincronizar 43 con Bluetooth 46 con una computadora 44 en el aire 43 sonidos 20 su número telefónico 20 T tareas 70 tarjeta SIM 13 tecla central 3, 4 106 índice tecla de cámara 3, 4 tecla de encendido 3, 4, 19 tecla de menú 3, 4 tecla de navegación 3, 4 tecla de selección lateral 3, 4 tecla de voz 3, 4 tecla enviar 3, 4, 25 tecla fin 3, 4, 25 teclas de volumen 3, 4 teclas laterales de desplazamiento 3, 4 teclas programables 3, 4 teléfono inteligente con bloqueo automático 24 TeleNav 71 televisión 89 TV 89 videoclip 85 vinculación (consulte conexión inalámbrica Bluetooth) volumen 20, 22 volumen de timbres 22 W Web 38 V versión de software 81 versión, software 81 vida útil de la batería, prolongación 39 Patente en EE.UU. Re. 34,976-
 1
1
-
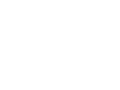 2
2
-
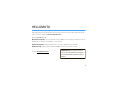 3
3
-
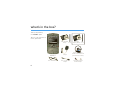 4
4
-
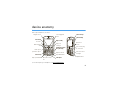 5
5
-
 6
6
-
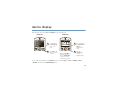 7
7
-
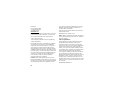 8
8
-
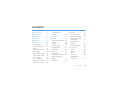 9
9
-
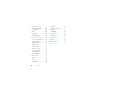 10
10
-
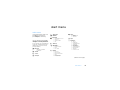 11
11
-
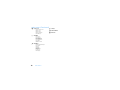 12
12
-
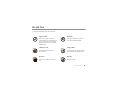 13
13
-
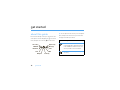 14
14
-
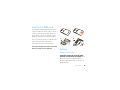 15
15
-
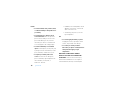 16
16
-
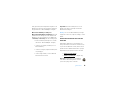 17
17
-
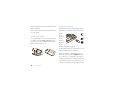 18
18
-
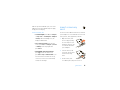 19
19
-
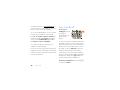 20
20
-
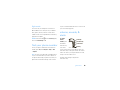 21
21
-
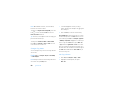 22
22
-
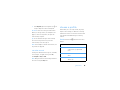 23
23
-
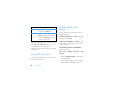 24
24
-
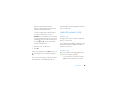 25
25
-
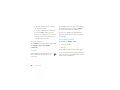 26
26
-
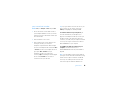 27
27
-
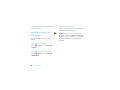 28
28
-
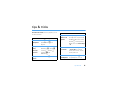 29
29
-
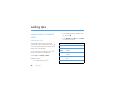 30
30
-
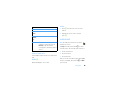 31
31
-
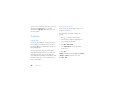 32
32
-
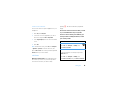 33
33
-
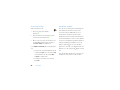 34
34
-
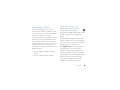 35
35
-
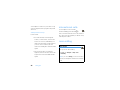 36
36
-
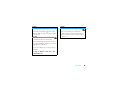 37
37
-
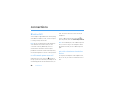 38
38
-
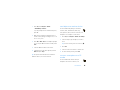 39
39
-
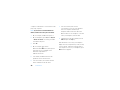 40
40
-
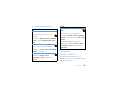 41
41
-
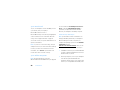 42
42
-
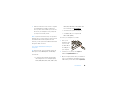 43
43
-
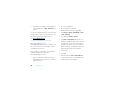 44
44
-
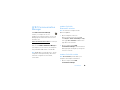 45
45
-
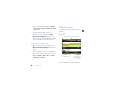 46
46
-
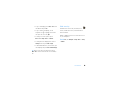 47
47
-
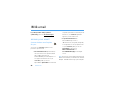 48
48
-
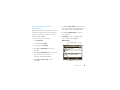 49
49
-
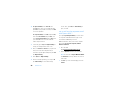 50
50
-
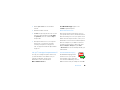 51
51
-
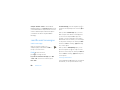 52
52
-
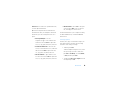 53
53
-
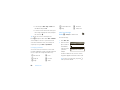 54
54
-
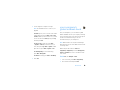 55
55
-
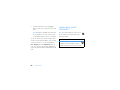 56
56
-
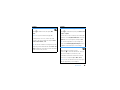 57
57
-
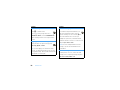 58
58
-
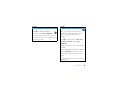 59
59
-
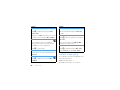 60
60
-
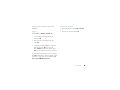 61
61
-
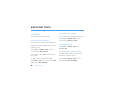 62
62
-
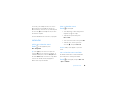 63
63
-
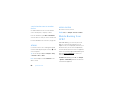 64
64
-
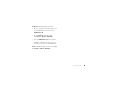 65
65
-
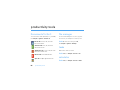 66
66
-
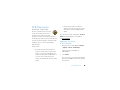 67
67
-
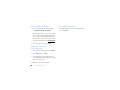 68
68
-
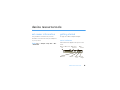 69
69
-
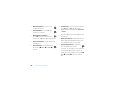 70
70
-
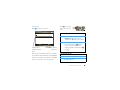 71
71
-
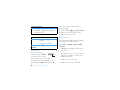 72
72
-
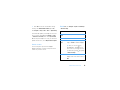 73
73
-
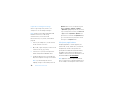 74
74
-
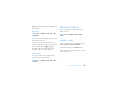 75
75
-
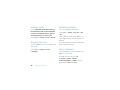 76
76
-
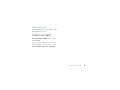 77
77
-
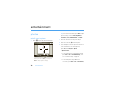 78
78
-
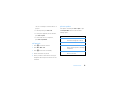 79
79
-
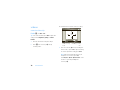 80
80
-
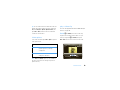 81
81
-
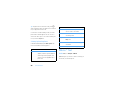 82
82
-
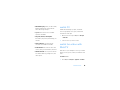 83
83
-
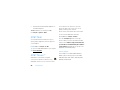 84
84
-
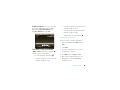 85
85
-
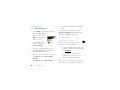 86
86
-
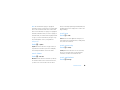 87
87
-
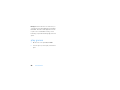 88
88
-
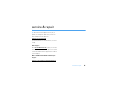 89
89
-
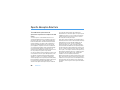 90
90
-
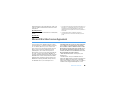 91
91
-
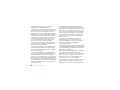 92
92
-
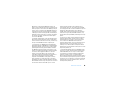 93
93
-
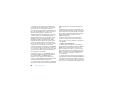 94
94
-
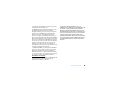 95
95
-
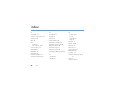 96
96
-
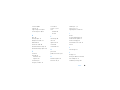 97
97
-
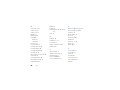 98
98
-
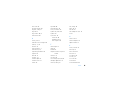 99
99
-
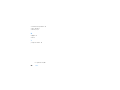 100
100
-
 101
101
-
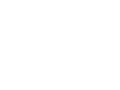 102
102
-
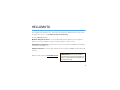 103
103
-
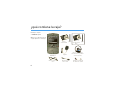 104
104
-
 105
105
-
 106
106
-
 107
107
-
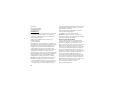 108
108
-
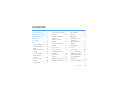 109
109
-
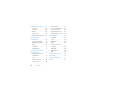 110
110
-
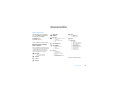 111
111
-
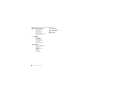 112
112
-
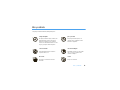 113
113
-
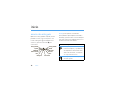 114
114
-
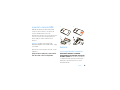 115
115
-
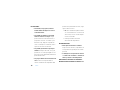 116
116
-
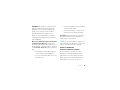 117
117
-
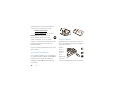 118
118
-
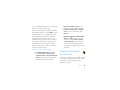 119
119
-
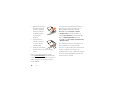 120
120
-
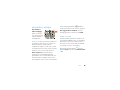 121
121
-
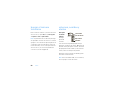 122
122
-
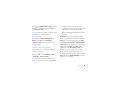 123
123
-
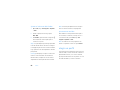 124
124
-
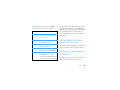 125
125
-
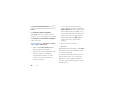 126
126
-
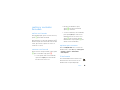 127
127
-
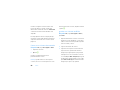 128
128
-
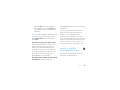 129
129
-
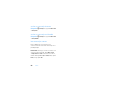 130
130
-
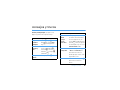 131
131
-
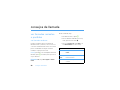 132
132
-
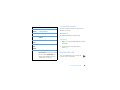 133
133
-
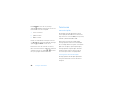 134
134
-
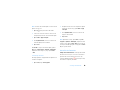 135
135
-
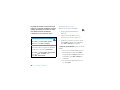 136
136
-
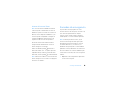 137
137
-
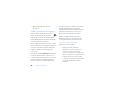 138
138
-
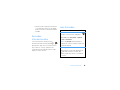 139
139
-
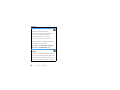 140
140
-
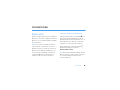 141
141
-
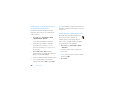 142
142
-
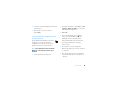 143
143
-
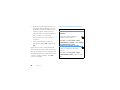 144
144
-
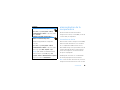 145
145
-
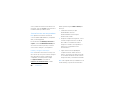 146
146
-
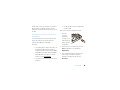 147
147
-
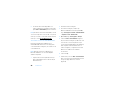 148
148
-
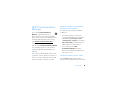 149
149
-
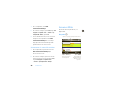 150
150
-
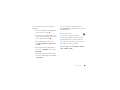 151
151
-
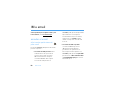 152
152
-
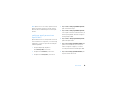 153
153
-
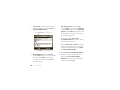 154
154
-
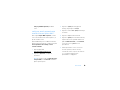 155
155
-
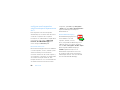 156
156
-
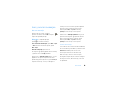 157
157
-
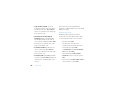 158
158
-
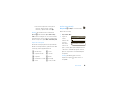 159
159
-
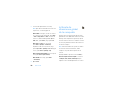 160
160
-
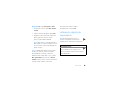 161
161
-
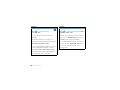 162
162
-
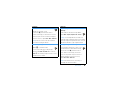 163
163
-
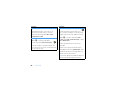 164
164
-
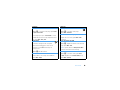 165
165
-
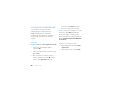 166
166
-
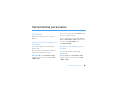 167
167
-
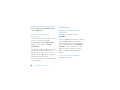 168
168
-
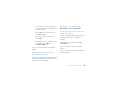 169
169
-
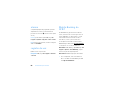 170
170
-
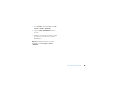 171
171
-
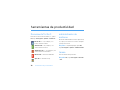 172
172
-
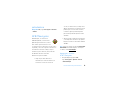 173
173
-
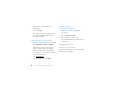 174
174
-
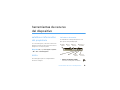 175
175
-
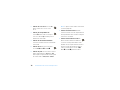 176
176
-
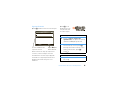 177
177
-
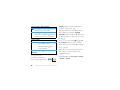 178
178
-
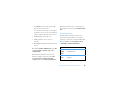 179
179
-
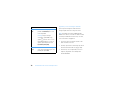 180
180
-
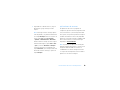 181
181
-
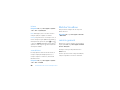 182
182
-
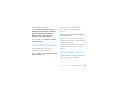 183
183
-
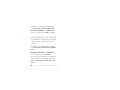 184
184
-
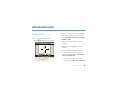 185
185
-
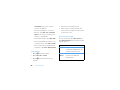 186
186
-
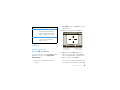 187
187
-
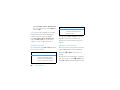 188
188
-
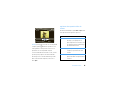 189
189
-
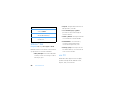 190
190
-
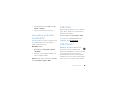 191
191
-
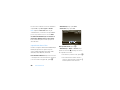 192
192
-
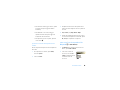 193
193
-
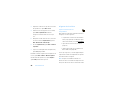 194
194
-
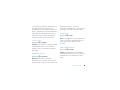 195
195
-
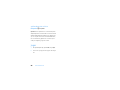 196
196
-
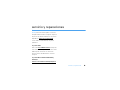 197
197
-
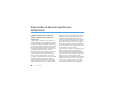 198
198
-
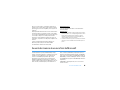 199
199
-
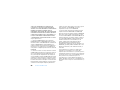 200
200
-
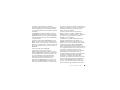 201
201
-
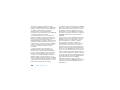 202
202
-
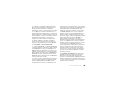 203
203
-
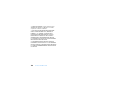 204
204
-
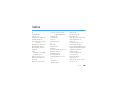 205
205
-
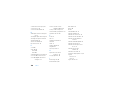 206
206
-
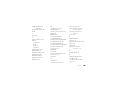 207
207
-
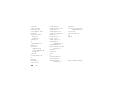 208
208
Motorola MOTO Q 9h Global Guía del usuario
- Categoría
- Smartphones
- Tipo
- Guía del usuario
- Este manual también es adecuado para
En otros idiomas
- English: Motorola MOTO Q 9h Global User guide
Documentos relacionados
-
Motorola MOTO Q 9H - ATT Manual de usuario
-
Motorola Moto Q CDMA Manual de usuario
-
Motorola W408G Guía del usuario
-
Motorola MOTO Q 9c Manual de usuario
-
Motorola q series Manual de usuario
-
Motorola MOTO Q 9c Guía del usuario
-
Motorola C139 - Cell Phone - GSM Manual de usuario
-
Motorola MOTO Q 9c Guía de inicio rápido
-
Motorola Q9c Manual de usuario
-
Motorola Q9h AT&T Manual de usuario
Otros documentos
-
PCD CDM2030 Alltel Manual de usuario
-
PCD CDM2030 Manual de usuario
-
Pantech Matrix Pro AT&T Instrucciones de operación
-
Palm Treo 700P Manual de usuario
-
RCA S2102 Manual de usuario
-
Panasonic KXTG9582 Instrucciones de operación
-
Audiovox MC4104 Manual de usuario
-
Audiovox MC4104 Manual de usuario
-
Juniper FIELD PC Manual de usuario
-
LG AF300 User's Guide (Spanish)