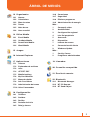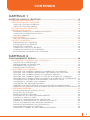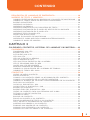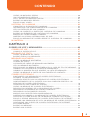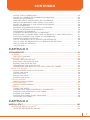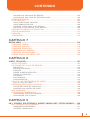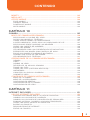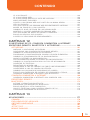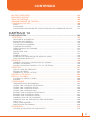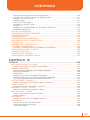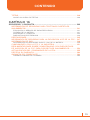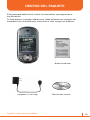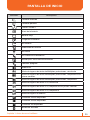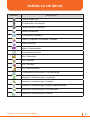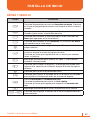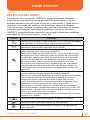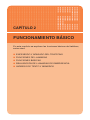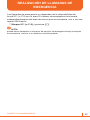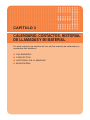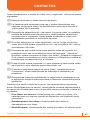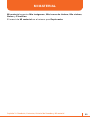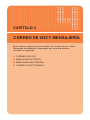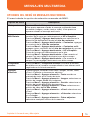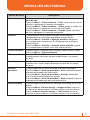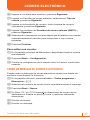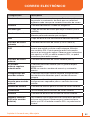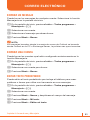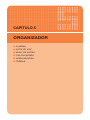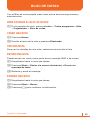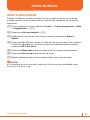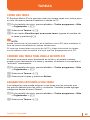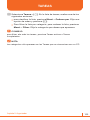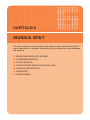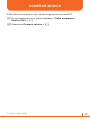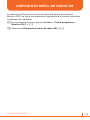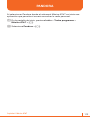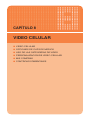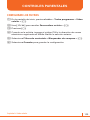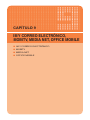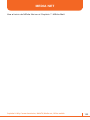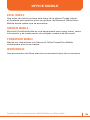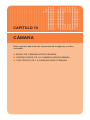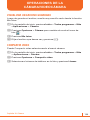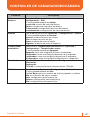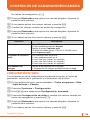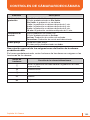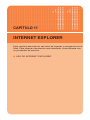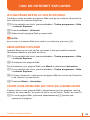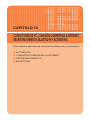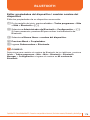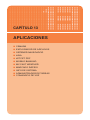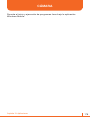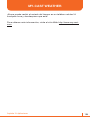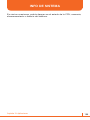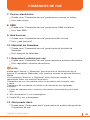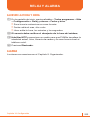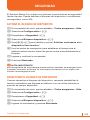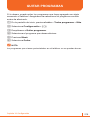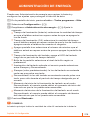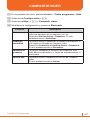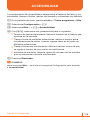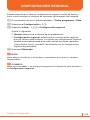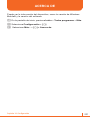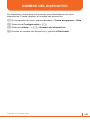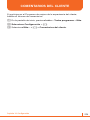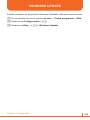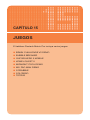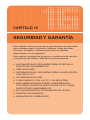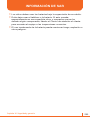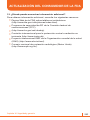Pantech Matrix Pro AT&T Instrucciones de operación
- Categoría
- Teléfonos móviles
- Tipo
- Instrucciones de operación
Este manual también es adecuado para

1
Gracias por escoger el dispositivo inteligente Pantech Matrix Pro de
AT&T, que ha adoptado el estándar Microsoft Windows Mobile™ 6.1
en un diseño de deslizador doble que le ofrece toda la conveniencia
de Windows y la comodidad de una forma familiar. A través de
ActiveSync®, puede mantener su PC y el dispositivo Pantech Matrix
Pro siempre sincronizados. Pantech Matrix Pro ofrece las diversas
características que se enumeran a continuación, las cuales están
diseñadas para mejorar su experiencia con teléfonos móviles.
Características principales de Pantech Matrix Pro
•
Microsoft Windows Mobile™ 6.1 para sistema operativo
Smartphone
•
Pantalla gráfica completa LCD TFT de 262.000 colores
(240 x 320 píxeles)
•
Teclado QWERTY completo
•
Cámara CMOS (2.0 megapíxeles)
•
Tecnología Bluetooth incorporada
•
Tecnología avanzada de comandos de voz
•
Mensajes de texto bidireccionales
•
Servicio de mensajes multimedia
•
Servicio de mensajes de correo
•
Tarjeta microSD para memoria externa (compatible con SDIO)
•
Nota de voz
•
Ingreso de texto en forma sencilla utilizando el modo XT9
•
Acceso a Internet
•
Parte Llamada Video
INFORMACIÓN IMPORTANTE
Esta guía del usuario de Pantech Matrix Pro contiene información muy
importante acerca de cómo manejar y utilizar el producto.
Lea atentamente este manual, preste atención a la garantía en la
cubierta posterior y esté atento a las exclusiones y limitaciones de ésta,
como por ejemplo, la prohibición de usar accesorios o componentes no
autorizados.
BIENVENIDO

2
Uso de atajos
Puede acceder rápidamente a los
elementos de menú numerados,
como menús, submenús y opciones,
al usar los números de atajo
correspondientes. En la ventana
Inicio, puede acceder a los menús
principales al presionar las teclas de
número (1 a 9) que corresponden a
su ubicación en la pantalla.
Ejemplo: Acceso al menú Comprar
multimedia.
1. Presione la tecla programable
[Inicio].
2. Presione [8] para ir a AT&T Mall.
3. Presione [1] para ir a Comprar
timbres.
4. Presione [1] para ir a
Comprar
juegos.
5. Presione la tecla de
desplazamiento para ver la lista
de juegos disponibles.
Descripción del menú
La siguiente lista muestra la
estructura de menú e indica el
número asignado a cada opción.
1 Mensajes
1.1 Mensajes
1.2
Nueva cuenta de correo
2 Calendario
3 Contactos
ÁRBOL DE MENÚS
4 ActiveSync
5 AT&T Music
5.1 Windows Media Player
5.2 Comprar música
5.3 MusicID
5.4 XM Radio Mobile
5.5 Videos musicales
5.6 Pandora
5.7 Comunidad
6 Cellular Video
7 MEdia Net
8 Media Mall
8.1 Comprar timbres
8.2 Comprar juegos
8.
3 Comprar gráficos
8.
4 Comprar multimedia
8.
5 Comprar aplicaciones
8.
6 Inicio de MEdia Net
9 Mi material
10 IM & E-mail
10.1 IM
10.2 Get Xpress Mail
11 MobiTV
12 AT&T GPS
12.1 Obtener navegador

3
13 Organizador
13.1 Alarma
13.2 Calculadora
13.3 Bloc de notas
13.4 Tareas
13.5 Nota de voz
13.6 Hora mundial
14 Office Mobile
14.1 Excel Mobile
14.2 OneNote Mobile
14.3 PowerPoint Mobile
14.4 Word Mobile
15 Juegos
16 Internet Explorer
17 Aplicaciones
17.1 Cámara
17.
2 Explorador de archives
17.
3 Java
17.4 JETCET PDF
17.5 Mobile banking
17.6 My-Cast Weather
17.
7 Marcado rápido
17.8 Info. De sistema
17.9 Administrador de tareas
17.10 Voice Commander
18 Configuración
18.1 Teléfono
18.
2 Sonidos
18.
3 Perfiles
18.
4 Pantalla de inicio
18.5 Reloj y alarma
ÁRBOL DE MENÚS
18.6 Conexiones
18.
7 Seguridad
18.
8 Eliminar programas
18.
9 Administración de energía
Más...
1 Compartir video
2 Accesibilidad
3 Configuración regional
4
Info. Del propietario
5 Acerca da
6 Dispositivo
7 Informe de errores
8 Comentarios del cliente
9 Windows Update
Más...
1 Config. Correo
2 Programas administrados
19 Llamadas
20 Conexión compartida
21 Escritorio remoto
22 Bluetooth
22.1 Bluetooth Manager
22.2 BT PC Remote
22.3 BT Send Object

4
CAPÍTULO 1
ANTES DE USAR EL TELÉFONO ................................................................. 14
DENTRO DEL PAQUETE ...................................................................................... 15
DESCRIPCIÓN DEL TELÉFONO .........................................................................
16
VISTA DEL TECLADO NUMÉRICO ..................................................................................... 16
VISTA DEL TECLADO QWERTY .........................................................................................
17
ACTIVACIÓN DEL TELÉFONO ............................................................................. 18
PANTALLA DE INICIO ...........................................................................................
19
PERSONALIZACIÓN DE LA PANTALLA DE INICIO .......................................................... 19
ICONOS DE LA PANTALLA DE INICIO ............................................................................
19
RÁPIDO Y SENCILLO .......................................................................................................... 22
HOME SCREEN .................................................................................................... 23
USO DEL TECLADO QWERTY ........................................................................................... 23
USO DE LA BATERÍA ........................................................................................... 24
INSTALACIÓN DE LA BATERÍA .......................................................................................... 24
EXTRACCI
ÓN DE LA BATERÍA .......................................................................................... 24
CARGA DE LA BATER
ÍA ..................................................................................................... 25
TIEMPOS DE USO DE LA BATER
ÍA .................................................................................. 26
TIEMPOS DE ESPERA DE LA BATER
ÍA ......................................................................... 26
INFORMACI
ÓN DE MANEJO DE LA BATERÍA ................................................................. 26
CAPÍTULO 2
FUNCIONAMIENTO BÁSICO .......................................................................... 28
ENCENDIDO Y APAGADO DEL TELÉFONO ...................................................... 29
ACERCA DE LA TARJETA SIM ........................................................................................... 29
INSTALACIÓNDE LA TARJETA SIM ....................................................................................
29
ENCENDIDO DEL TEL
ÉFONO ............................................................................................ 29
APAGADO DEL TE
LÉFONO ................................................................................................ 29
FUNCIONES DE LLAMADAS ............................................................................... 30
REALIZAR UNA LLAMADA USANDO EL NOMBRE DE UN CONTACTO ....................... 30
REALIZAR UNA LLAMADA INGRESANDO UN N
ÚMERO DE TELÉFONO ..................... 30
REALIZAR UNA LLAMADA DESDE UN CONTACTO ABIERTO .......................................
30
REALIZAR UNA LLAMADA DESDE LA LISTA DE HISTORIAL DE LLAMADAS .............
31
REALIZAR UNA LLAMADA DESDE UN NÚMERO DE TELÉFONO DE HIPERENLACE
... 31
CONTESTAR UNA LLAMADA PRESIONANDO CUALQUIER TECLA ..............................
32
CONTESTAR O IGNORAR UNA LLAMADA .......................................................................
32
CONTESTAR UNA SEGUNDA LLAMADA ..........................................................................
32
INSERTAR UNA PAUSA MANUAL EN UNA SECUENCIA DE MARCACI
ÓN .................. 32
INSERTAR UNA PAUSA DE TRES SEGUNDOS EN UNA SECUENCIA DE MARCACIÓN
.. 33
FUNCIONES BÁSICAS ......................................................................................... 34
CONFIGURACIÓN DE CORREO DE VOZ ......................................................................... 34
BLOQUEAR EL TECLADO ..................................................................................................
34
DESBLOQUEAR EL TECLADO ...........................................................................................
34
BLOQUEAR EL TECLADO AUTOM
ÁTICAMENTE ............................................................. 35
AJUSTAR LA FECHA Y HORA ...........................................................................................
35
DEFINIR EL TEMPORIZADOR DE INACTIVIDAD .............................................................
36
CAMBIAR LA APARIENCIA DE LA PANTALLA DE INICIO ...............................................
36
VER LA INFORMACI
ÓN DEL SISTEMA OPERATIVO ....................................................... 37
INGRESAR INFORMACI
ÓN DEL PROPIETARIO ............................................................... 37
EXPLORAR ARCHIVOS Y CARPETAS ...............................................................................
38
SILENCIAR EL TIMBRE DE UNA LLAMADA ENTRANTE ................................................
38
CONTENIDO

5
REALIZACIÓN DE LLAMADAS DE EMERGENCIA ............................................ 39
INGRESO DE TEXTO Y N
ÚMEROS .................................................................... 40
CAMBIAR ENTRE MAYÚSCULAS, MINÚSCULAS Y BLOQUEO DE MAYÚSCULAS ..... 40
CAMBIAR EL TIEMPO L
ÍMITE DE MÚLTIPLES PULSACIONES ..................................... 40
BORRAR CARACTERES .....................................................................................................
40
INGRESAR UN ESPACIO ....................................................................................................
41
INGRESAR UN S
ÍMBOLO ................................................................................................... 41
INGRESAR N
ÚMEROS EN LOS CASILLEROS DE TEXTO ............................................. 41
INGRESAR PUNTUACI
ÓN EN EL MODO DE MÚLTIPLES PULSACIONES ................... 42
INGRESAR PUNTUACI
ÓN EN EL MODO XT9 .................................................................. 42
INGRESAR TEXTO EN MODO XT9 ...................................................................................
42
INICIAR UNA NUEVA L
ÍNEA ............................................................................................... 43
ACTIVAR EL BLOQUEO DE MAY
ÚSCULAS ...................................................................... 43
INGRESAR EL SIGNO M
ÁS PARA LLAMADAS INTERNACIONALES ............................. 43
CAMBIAR EL MODO DE INGRESO ...................................................................................
43
CAPÍTULO 3
CALENDARIO, CONTACTOS, HISTORIAL DE LLAMADAS Y MI MATERIAL
.... 44
CALENDARIO ........................................................................................................ 45
PROGRAMAR UNA CITA ..................................................................................................... 45
BORRAR UNA CITA .............................................................................................................
45
ACTUALIZAR UNA CITA ......................................................................................................
46
VER UNA CITA .....................................................................................................................
46
VER LAS CITAS DE LA SEMANA ......................................................................................
46
VER LA AGENDA DE HOY .................................................................................................
47
VER UNA FECHA ESPEC
ÍFICA EN LA AGENDA ............................................................. 47
VER EL PROGRAMA PARA EL MES .................................................................................
47
HACER UNA CITA RECURRENTE .....................................................................................
48
MOSTRAR N
ÚMEROS DE SEMANAS ............................................................................... 48
CAMBIAR LA VISUALIZACI
ÓN DE LA SEMANA DE TRABAJO ...................................... 49
CAMBIAR EL TIEMPO DEL AVISO ....................................................................................
49
CONTACTOS ......................................................................................................... 50
CREAR UN NUEVO CONTACTO ........................................................................................ 50
ENVIAR CONTACTO ............................................................................................................
50
LLAMAR A UN CONTACTO DESDE LA INFORMACI
ÓN DEL CONTACTO .................... 51
LLAMAR A UN CONTACTO DE LA LISTA DE CONTACTOS ...........................................
51
CAMBIAR EL N
ÚMERO DE TELÉFONO PREDETERMINADO DE UN CONTACTO ...... 51
DUPLICAR UN CONTACTO .................................................................................................
52
COPIAR AL DISPOSITIVO / SIM ........................................................................................
52
COPIAR TODO AL DISPOSITIVO / SIM .............................................................................
52
BORRAR UN CONTACTO ...................................................................................................
53
BORRAR TODO DEL DISPOSITIVO / SIM ........................................................................
53
CREAR UN CONTACTO PARA UNA PERSONA QUE LLAMA .........................................
54
FILTRAR LA LISTA DE CONTACTOS .................................................................................
54
COMPARTIR VIDEO .............................................................................................................
54
BUSCAR UN CONTACTO ....................................................................................................
56
ENVIAR UN CORREO A UN CONTACTO ..........................................................................
57
ENVIAR UN MENSAJE DE TEXTO A UN CONTACTO .....................................................
57
VER Y EDITAR LA INFORMACI
ÓN DE CONTACTO ......................................................... 57
AGREGAR UNA IMAGEN A UN CONTACTO ....................................................................
58
ELIMINAR UNA IMAGEN DE UN CONTACTO ...................................................................
58
ASIGNAR UNA CATEGOR
ÍA A UN CONTACTO ............................................................... 59
ASIGNAR UN TONO DE TIMBRE A UN CONTACTO .......................................................
59
CONTENIDO

6
CREAR UN MARCADO RÁPIDO ........................................................................................ 60
USO DE MARCADOS R
ÁPIDOS ........................................................................................ 60
VER Y EDITAR UN MARCADO R
ÁPIDO ........................................................................... 61
BORRAR UN MARCADO R
ÁPIDO ..................................................................................... 61
ENVIAR COMO VCARD .......................................................................................................
61
HISTORIAL DE LLAMADAS ................................................................................. 62
VISUALIZAR LA DURACIÓN DE LLAMADAS .................................................................... 62
RESTABLECER LOS TEMPORIZADORES DE LLAMADAS ..............................................
62
VER LOS DETALLES DE UNA LLAMADA .........................................................................
63
CREAR UN CONTACTO A PARTIR DEL HISTORIAL DE LLAMADAS ............................
63
BORRAR UN ELEMENTO DEL HISTORIAL DE LLAMADAS ...........................................
63
MARCAR EL
ÚLTIMO NÚMERO LLAMADO ...................................................................... 64
INSERTAR UN C
ÓDIGO INTERNACIONAL DE PAÍS ........................................................ 64
ENVIAR UN MENSAJE DE CORREO DESDE EL HISTORIAL DE LLAMADAS .............
64
MI MATERIAL ........................................................................................................ 65
CAPÍTULO 4
CORREO DE VOZ Y MENSAJERÍA ............................................................... 66
CORREO DE VOZ ................................................................................................ 67
LLAMAR AL BUZÓN DE VOZ ............................................................................................. 67
MENSAJES DE TEXTO ........................................................................................ 68
CREAR UN MENSAJE DE TEXTO ..................................................................................... 68
BORRAR TODOS LOS MENSAJES ....................................................................................
68
MENSAJES MULTIMEDIA ..................................................................................... 69
CREAR UN MENSAJE MULTIMEDIA ................................................................................. 69
CUADRO DE TEXTO ...........................................................................................................
69
OPCIONES DEL MEN
Ú DE MENSAJES MULTIMEDIA .................................................... 70
VER UN MENSAJE MULTIMEDIA .......................................................................................
72
SELECCIONAR UN MENSAJE MULTIMEDIA EN LA LISTA DE TIPO DE MENSAJE ....
73
CAMBIAR LAS OPCIONES DE CUENTA DE MENSAJER
ÍA ............................................ 73
CAMBIAR LA MANERA EN QUE APARECE LA LISTA DE MENSAJES .........................
74
CREAR UN MENSAJE A PARTIR DE UNA TARJETA DE CONTACTO ...........................
74
CORREO ELECTRÓNICO .................................................................................... 75
SINCRONIZAR LOS MENSAJES DE CORREO ELECTRÓNICO ..................................... 75
DURANTE LA SINCRONIZACI
ÓN ....................................................................................... 75
CONEXIÓN DIRECTA CON UN SERVIDOR DE CORREO ELECTRÓNICO ................... 75
COMPORTAMIENTO DE LA CARPETA CON UNA CONEXI
ÓN DIRECTA A UN
SERVIDOR DE CORREO ELECTR
ÓNICO ......................................................................... 76
CREACI
ÓN DE UNA CUENTA DE CORREO .................................................................... 76
CREAR UN MENSAJE DE CORREO ELECTR
ÓNICO ...................................................... 77
DESCRIPCIÓN GENERAL DE LA SEGURIDAD DEL CORREO ...................................... 78
DESCARGAR UN MENSAJE DE CORREO COMPLETO .................................................
79
DESCARGAR UN DOCUMENTO ADJUNTO ......................................................................
79
MARCAR UNA CARPETA PARA SINCRONIZACI
ÓN ........................................................ 79
AGREGAR UNA IMAGEN A UN MENSAJE DE CORREO ELECTR
ÓNICO .................... 80
VERIFICAR LA FIRMA DIGITAL EN UN MENSAJE FIRMADO QUE RECIBA ................
80
ENVIAR Y RECIBIR MENSAJES DE CORREO ELECTR
ÓNICO DE INTERNET ........... 81
AGREGAR UNA GRABACIÓN DE VOZ A UN MENSAJE DE CORREO ELECTRÓNICO
.. 81
CONFIGURAR UNA CUENTA DE CORREO ELECTR
ÓNICO DE INTERNET
EN FORMA MANUAL ...........................................................................................................
81
BORRAR UN MENSAJE ......................................................................................................
83
BORRAR UNA CUENTA ......................................................................................................
83
CONTENIDO

7
EDITAR TEXTO PREDEFINIDO .......................................................................................... 83
VACIAR LA CARPETA DE ELEMENTOS ELIMINADOS ....................................................
84
REENVIAR UN MENSAJE ...................................................................................................
84
INSERTAR TEXTO PREDEFINIDO EN UN MENSAJE ......................................................
84
MARCAR UN MENSAJE COMO LE
ÍDO O NO LEÍDO ..................................................... 85
MOVER UN MENSAJE A UNA CARPETA DIFERENTE ...................................................
85
ABRIR UN MENSAJE ..........................................................................................................
86
MOVERSE R
ÁPIDAMENTE ENTRE LAS CUENTAS ......................................................... 86
ENVIAR UN MENSAJE EN BORRADOR ...........................................................................
86
RESPONDER UN MENSAJE ...............................................................................................
87
GUARDAR UN BORRADOR DE UN MENSAJE ................................................................
87
ESPECIFICAR EL IDIOMA PARA LEER UN MENSAJE O PARA REDACTARLO ...........
87
DEJAR DE AGREGAR UNA FIRMA A LOS MENSAJES ..................................................
88
VISUALIZAR DATOS ADJUNTOS ........................................................................................
88
VER EL CONTENIDO DE LA CARPETA DE MENSAJES ................................................
88
VER LA LISTA DE MENSAJES EN LA BANDEJA DE ENTRADA ...................................
89
VER LA LISTA DE CUENTAS .............................................................................................
89
¿QUÉ ES SSL? .................................................................................................................... 90
CAPÍTULO 5
ORGANIZADOR ............................................................................................... 91
ALARMA ................................................................................................................ 92
USO DE LA ALARMA .......................................................................................................... 92
NOTA DE VOZ ....................................................................................................... 93
CREAR UNA NOTA DE VOZ ............................................................................................... 93
ESCUCHAR UNA NOTA DE VOZ .......................................................................................
93
BORRAR UNA NOTA DE VOZ ............................................................................................
94
RENOMBRAR UNA NOTA DE VOZ ....................................................................................
94
ESTABLECER UNA NOTA DE VOZ COMO TONO DEL TIMBRE ....................................
94
BLOC DE NOTAS .................................................................................................. 95
PARA ACCEDER AL BLOC DE NOTAS: ............................................................................ 95
CREAR UNA NOTA ..............................................................................................................
95
VER UNA NOTA ...................................................................................................................
95
ENVIAR UNA NOTA .............................................................................................................
95
BORRAR UNA NOTA ...........................................................................................................
95
CALCULADORA .................................................................................................... 96
USAR LA CALCULADORA .................................................................................................. 96
HORA MUNDIAL ................................................................................................... 97
USAR LA HORA MUNDIAL ................................................................................................. 97
TAREAS ................................................................................................................. 98
CREAR UNA TAREA ............................................................................................................ 98
CAMBIAR UNA TAREA FINALIZADA A INCOMPLETA ......................................................
98
ASIGNAR UNA CATEGOR
ÍA A UNA TAREA ..................................................................... 98
BORRAR UNA TAREA .........................................................................................................
99
MARCAR UNA TAREA COMO FINALIZADA ......................................................................
99
LOCALIZAR UNA TAREA .....................................................................................................
99
CAPÍTULO 6
MÚSICA AT&T ................................................................................................ 101
WINDOWS MEDIA PLAYER
®
........................................................................... 102
COPIA DE ARCHIVOS DE MEDIOS ................................................................................ 102
CONTENIDO

8
REPRODUCIR ARCHIVOS DE MEDIOS .......................................................................... 103
CONFIGURAR UNA LISTA DE REPRODUCCI
ÓN ........................................................... 105
COMPRAR MÚSICA ........................................................................................... 107
ID DE M
ÚSICA .................................................................................................... 108
USAR ¡IDENTIFICAR CANCIÓN! ...................................................................................... 108
USAR ADMINISTRAR IDS .................................................................................................
109
OBTENER AYUDA PARA ID DE M
ÚSICA ........................................................................ 109
SALIR DE LA APLICACI
ÓN ID DE MÚSICA ................................................................... 109
DISPOSITIVO MÓVIL DE RADIO XM ................................................................ 110
VIDEOS MUSICALES .........................................................................................
111
PANDORA ............................................................................................................
112
COMUNIDAD .......................................................................................................
113
CAPÍTULO 7
MEDIA MALL ................................................................................................. 114
COMPRAR TONOS ............................................................................................. 115
COMPRAR JUEGOS ...........................................................................................
116
COMPRAR GR
ÁFICOS ....................................................................................... 117
COMPARAR MULTIMEDIA ..................................................................................
118
COMPRAR APLICACIONES ...............................................................................
119
PÁGINA INICIAL DE MEDIA NET ...................................................................... 120
CAPÍTULO 8
VIDEO CELULAR ........................................................................................... 121
VIDEO CELULAR ................................................................................................ 122
OPCIONES DE CLIPS DE MEDIOS ..................................................................
123
BIBLIOTECA ....................................................................................................................... 123
REPRODUCIR/PAUSA ........................................................................................................
123
DETENER ........................................................................................................................... 123
ORDEN ALEATORIO/REPETIR .........................................................................................
123
PANTALLA COMPLETA ......................................................................................................
123
OPCIONES .......................................................................................................................... 123
PROPIEDADES ...................................................................................................................
124
CONFIGURACI
ÓN .............................................................................................................. 124
USO DE LAS CATEGORÍAS DE VIDEO ........................................................... 125
VER UN CLIP DE VIDEO .................................................................................................. 125
PERSONALIZAR VIDEO CELULAR ................................................................... 126
ACTUALIZAR LISTA DE FAVORITOS ............................................................................... 126
AGREGAR UNA ALERTA DE VIDEO ................................................................................
126
MIS COMPRAS ................................................................................................... 127
CONTROLES PARENTALES ...............................................................................
128
CONFIGURAR CONTROL PARENTAL .............................................................................. 128
CONFIGURAR LOS FILTROS ...........................................................................................
129
CAPÍTULO 9
IM Y CORREO ELECTRÓNICO, MOBITV, MEDIA NET, OFFICE MOBILE
.... 130
IM Y CORREO ELECTRÓNICO ......................................................................... 131
MENSAJERÍA INSTANTÁNEA ............................................................................................ 131
OBTENER XPRESS MAIL .................................................................................................
131
CONTENIDO

9
MOBITV ............................................................................................................... 132
MEDIA NET .........................................................................................................
133
OFFICE MOBILE .................................................................................................
134
EXCEL MOBILE .................................................................................................................. 134
ONENOTE MOBILE ............................................................................................................
134
POWERPOINT MOBILE .....................................................................................................
134
WORD MOBILE ..................................................................................................................
134
CAPÍTULO 10
CÁMARA ......................................................................................................... 135
MODO DE CÁMARA/VIDEOCÁMARA ............................................................... 136
SELECCIONAR LA CALIDAD DEL VIDEO ....................................................................... 136
COPIAR UNA IMAGEN AL TEL
ÉFONO ........................................................................... 136
TOMAR VIDEOS USANDO UN TEMPORIZADOR ...........................................................
137
AJUSTAR IM
ÁGENES Y VIDEO PARA LAS CONDICIONES DE LUZ ........................... 137
SELECCIONAR D
ÓNDE GUARDAR LAS IMÁGENES .................................................... 138
CREAR UNA CARPETA DE IM
ÁGENES .......................................................................... 138
EDITAR UNA IMAGEN .......................................................................................................
138
VER IM
ÁGENES COMO UNA PRESENTACIÓN DE DIAPOSITIVAS ............................. 139
ESTABLECER UNA IMAGEN COMO PANTALLA DE INICIO ..........................................
139
ENVIAR UNA IMAGEN V
ÍA MENSAJE MULTIMEDIA ...................................................... 140
GUARDAR UNA COPIA DE UNA IMAGEN ......................................................................
140
VER IM
ÁGENES EN EL TELÉFONO ................................................................................ 141
OPERACIONES DE LA CÁMARA/VIDEOCÁMARA .......................................... 142
CÁMARA ............................................................................................................................. 142
VIDEO ................................................................................................................................. 142
GRABAR UN VIDEO ..........................................................................................................
142
REPRODUCIR UN ARCHIVO GRABADO ........................................................................
142
TOMAR UNA FOTO ...........................................................................................................
143
TOMAR UNA FOTO (CAPTURAS M
ÚLTIPLES) ............................................................... 143
INSTANTÁNEA ....................................................................................................................
143
VISUALIZAR UN ARCHIVO GUARDADO .........................................................................
144
COMPARTIR VIDEO ...........................................................................................................
144
CONTROLES DE CÁMARA/VIDEOCÁMARA .................................................... 145
MENÚ DE LA CÁMARA ..................................................................................................... 145
MENÚ DE LA VIDEOCÁMARA .......................................................................................... 146
CONFIGURACI
ÓN GENERAL ........................................................................................... 148
CONFIGURACI
ÓN DE LA CÁMARA ................................................................................. 148
CONFIGURACI
ÓN DE VIDEO ........................................................................................... 149
CAPÍTULO 11
INTERNET EXPLORER ................................................................................. 151
USO DE INTERNET EXPLORER ...................................................................... 152
AGREGAR UNA PÁGINA WEB A LA LISTA DE FAVORITOS ......................................... 152
CAMBIAR LAS OPCIONES DE CONEXI
ÓN .................................................................... 152
CAMBIAR LAS OPCIONES DE VISUALIZACI
ÓN DE PÁGINA WEB .............................. 153
ELIMINAR HISTORIAL, COOKIES O ARCHIVOS TEMPORALES ..................................
153
CREAR UNA NUEVA CARPETA EN FAVORITOS ...........................................................
154
BORRAR UN FAVORITO ...................................................................................................
154
DESCONECTARSE DE INTERNET ...................................................................................
154
EDITAR UN FAVORITO ......................................................................................................
155
CONTENIDO

10
IR A UN ENLACE ............................................................................................................... 155
IR A UNA P
ÁGINA WEB .................................................................................................... 155
IR A UNA P
ÁGINA WEB EN LA LISTA DE HISTORIAL .................................................. 156
ABRIR INTERNET EXPLORER .........................................................................................
156
VOLVER A UNA P
ÁGINA WEB QUE VISITÓ EN LA MISMA SESIÓN .......................... 156
VER UN FAVORITO ...........................................................................................................
157
VER UNA LISTA DE LAS P
ÁGINAS WEB RECIENTEMENTE VISITADAS .................... 157
MOVER UN FAVORITO A UNA CARPETA .......................................................................
157
CAMBIAR EL NIVEL DE ZOOM EN LAS P
ÁGINAS WEB .............................................. 158
MOSTRAR U OCULTAR IM
ÁGENES EN PÁGINAS WEB ............................................... 158
VER UNA P
ÁGINA EN MODO DE PANTALLA COMPLETA ............................................ 158
ENVIAR UN V
ÍNCULO POR CORREO ............................................................................. 159
AJUSTAR LA VELOCIDAD DE DESPLAZAMIENTO ........................................................
159
CAPÍTULO 12
CONECTIVIDAD DE PC, CONEXIÓN COMPARTIDA A INTERNET,
ESCRITORIO REMOTO, BLUETOOTH Y ACTIVESYNC .............................
160
ACTIVESYNC ...................................................................................................... 161
INSTALAR Y CONFIGURAR ACTIVESYNC ...................................................................... 161
CONFIGURAR UNA CONEXI
ÓN DE EXCHANGE SERVER .......................................... 161
CAMBIAR LA CONFIGURACI
ÓN DE ACTIVESYNC ....................................................... 162
PROGRAMAR LA SINCRONIZACI
ÓN CUANDO LLEGUEN ELEMENTOS .................... 163
CAMBIAR LA PROGRAMACI
ÓN DE LA SINCRONIZACIÓN .......................................... 163
INICIAR Y DETENER LA SINCRONIZACI
ÓN ................................................................... 164
VER INFORMACI
ÓN SOBRE EL ESTADO DE SINCRONIZACIÓN ............................... 165
CAMBIAR LA CONFIGURACI
ÓN PARA UN TIPO DE INFORMACIÓN .......................... 165
CONECTAR EL TEL
ÉFONO .............................................................................................. 166
DESACTIVAR EL M
ÓDEM USB ........................................................................................ 166
CONECTARSE A UNA PC USANDO UN CABLE USB RECARGABLE .........................
167
CONECTARSE A UNA PC USANDO BLUETOOTH ........................................................
167
CAMBIAR LAS OPCIONES DE SEGURIDAD DE CORREO ..........................................
167
EXCLUIR UNA DIRECCI
ÓN DE CORREO DE RESPONDER A TODOS ...................... 168
CONEXIÓN COMPARTIDA A INTERNET CON BLUETOOTH ........................................ 169
CONEXIÓN COMPARTIDA A INTERNET .......................................................... 169
CONEXIÓN COMPARTIDA A INTERNET CON CONEXIÓN USB .................................. 170
ESCRITORIO REMOTO ...................................................................................... 171
BLUETOOTH ........................................................................................................
172
ACTIVAR Y DESACTIVAR BLUETOOTH .......................................................................... 172
EMPAREJAR CON DISPOSITIVO BLUETOOTH ..............................................................
173
ENVIAR OBJETOS A OTRO DISPOSITIVO .....................................................................
173
USAR EL TEL
ÉFONO COMO CONTROL REMOTO DE PC .......................................... 174
FUNCIONES AVANZADAS DE BLUETOOTH ...................................................................
175
CAPÍTULO 13
APLICACIONES ............................................................................................. 177
CÁMARA .............................................................................................................. 178
EXPLORADOR DE ARCHIVOS ..........................................................................
179
OBTENER NAVEGADOR ....................................................................................
180
JAVA .....................................................................................................................
181
JETCET PDF .......................................................................................................
182
MOBILE BANKING ..............................................................................................
183
CONTENIDO

11
MY-CAST WEATHER ........................................................................................... 184
MARCADO R
ÁPIDO ............................................................................................ 185
INFO DE SISTEMA .............................................................................................
186
ADMINISTRADOR DE TAREAS .........................................................................
187
COMANDOS DE VOZ .........................................................................................
188
INICIO .................................................................................................................................. 188
FUNCIONES ....................................................................................................................... 188
FUNCIONES PRINCIPALES DE “CONFIGURACI
ÓN DE COMANDOS DE VOZ” .......... 191
CAPÍTULO 14
CONFIGURACIÓN .......................................................................................... 194
TELÉFONO .......................................................................................................... 195
RESPUESTA AUTOMÁTICA ............................................................................................... 195
BLOQUEO AUTOM
ÁTICO .................................................................................................. 195
REENVÍO DE LLAMADAS ................................................................................................. 195
OPCIONES DE LLAMADAS ..............................................................................................
195
LLAMADA EN ESPERA .....................................................................................................
196
IDENTIFICADOR DE LLAMADA ........................................................................................
197
CANALES ............................................................................................................................ 197
MARCACI
ÓN FIJA .............................................................................................................. 197
REDES ................................................................................................................................ 197
NÚMERO PROPIO ............................................................................................................. 198
NÚMEROS DE MARCACIÓN DE SERVICIO (SDN) ........................................................ 198
SELECCIONAR MODO TTY ..............................................................................................
198
SONIDOS ............................................................................................................. 199
CAMBIAR, ACTIVAR O DESACTIVAR EL SONIDO ........................................................ 199
BORRAR UN SONIDO .......................................................................................................
199
COPIAR UN SONIDO DESDE LA PC AL TEL
ÉFONO ................................................... 200
PERFILES ............................................................................................................ 201
VER LA LISTA DE PERFILES ........................................................................................... 201
EDITAR UN PERFIL ...........................................................................................................
201
CAMBIAR EL PERFIL ACTUAL .........................................................................................
201
PANTALLA DE INICIO ......................................................................................... 202
RELOJ Y ALARMA ..............................................................................................
203
AJUSTAR LA FECHA Y HORA ......................................................................................... 203
ALARMA .............................................................................................................................. 203
CONEXIONES ..................................................................................................... 204
ADMINISTRADOR INALÁMBRICO .................................................................................... 204
CREAR UNA CONEXI
ÓN TELEFÓNICA .......................................................................... 204
CREAR UNA CONEXI
ÓN GPRS ...................................................................................... 205
CREAR UNA CONEXI
ÓN PROXY .................................................................................... 206
CREAR UNA CONEXI
ÓN VPN ......................................................................................... 206
BORRAR UNA CONEXI
ÓN TELEFÓNICA ....................................................................... 207
BORRAR UNA CONEXI
ÓN GPRS .................................................................................... 207
BORRAR UNA CONEXI
ÓN PROXY .................................................................................. 208
CAMBIAR UNA URL DE INTRANET ................................................................................
208
PERMITIR QUE SU DISPOSITIVO SEA DETECTADO ...................................................
208
USB A PC ...........................................................................................................................
209
USAR COMO M
ÓDEM ....................................................................................................... 209
INSCRIPCIÓN EN DOMINIO ............................................................................................. 209
SEGURIDAD ........................................................................................................ 210
ACTIVAR EL BLOQUEO DE DISPOSITIVO ..................................................................... 210
CONTENIDO

12
DESACTIVAR EL BLOQUEO DE DISPOSITIVO .............................................................. 210
ACTIVAR EL C
ÓDIGO PIN DE LA TARJETA SIM ........................................................... 211
CAMBIO DEL PIN DE SIM ................................................................................................
211
CAMBIAR PIN2 ...................................................................................................................
212
VER UN CERTIFICADO .....................................................................................................
212
BORRAR UN CERTIFICADO .............................................................................................
213
CIFRADO ............................................................................................................................ 213
CAMBIAR LA CONTRASE
ÑA DE BORRADO MAESTRO .............................................. 214
BORRADO MAESTRO .......................................................................................................
214
QUITAR PROGRAMAS ....................................................................................... 215
ADMINISTRACI
ÓN DE ENERGÍA ...................................................................... 216
COMPARTIR VIDEO ............................................................................................
217
ACCESIBILIDAD ..................................................................................................
218
CONFIGURACI
ÓN REGIONAL ........................................................................... 219
INFORMACI
ÓN DEL PROPIETARIO .................................................................. 220
ACERCA DE ........................................................................................................
221
NOMBRE DEL DISPOSITIVO .............................................................................
222
INFORME DE ERRORES ...................................................................................
223
ACTIVAR O DESACTIVAR EL INFORME DE ERRORES ............................................... 223
COMENTARIOS DEL CLIENTE .......................................................................... 224
WINDOWS UPDATE ............................................................................................
225
CONFIGURAR CORREO ....................................................................................
226
PROGRAMAS ADMINISTRADOS ......................................................................
227
CAPÍTULO 15
JUEGOS .......................................................................................................... 228
BRAINCHALLENGE V2 DEMO .......................................................................... 229
INICIAR UN JUEGO DE BRAIN CHALLENGE ................................................................ 229
BUBBLE BREAKER ............................................................................................ 230
DESCRIPCIÓN GENERAL DE BUBBLE BREAKER ........................................................ 230
BONO DE BREAKER .........................................................................................................
230
DESHACER .........................................................................................................................
230
INICIAR UN JUEGO DE BUBBLE BREAKER ..................................................................
230
ESTABLECER LAS OPCIONES DE BUBBLE BREAKER ................................................
231
VER LAS ESTAD
ÍSTICAS DE BUBBLE BREAKER ......................................................... 231
GUITAR HERO 3 MOBILE .................................................................................. 232
INICIAR UN JUEGO DE GUITAR HERO 3 MOBILE ....................................................... 232
JEWEL QUEST II ................................................................................................ 233
INICIAR UN JUEGO DE JEWEL QUEST II ..................................................................... 233
MIDNIGHT POOL – DEMO ................................................................................ 234
INICIE UN JUEGO DE MIDNIGHT POOL ........................................................................ 234
MS. PAC-MAN – DEMO ...................................................................................... 235
INICIAR UN JUEGO DE MS. PAC-MAN ........................................................................... 235
CÓMO JUGAR .................................................................................................................... 235
SCRABBLE .......................................................................................................... 237
INICIE UN JUEGO DE SCRABBLE BLAST ..................................................................... 237
SOLITARIO ........................................................................................................... 238
INICIAR UN JUEGO DE SOLITARIO ................................................................................ 238
CÓMO MOVER LAS CARTAS ........................................................................................... 238
JUGAR SOLITARIO ............................................................................................................
238
CONTENIDO

13
TETRIS ................................................................................................................ 239
INICIAR UN JUEGO DE TETRIS ...................................................................................... 239
CAPÍTULO 16
SEGURIDAD Y GARANTÍA ........................................................................... 240
INFORMACIÓN DE SEGURIDAD PARA TELÉFONOS PORTÁTILES
INALÁMBRICOS .................................................................................................. 241
EXPOSICIÓN A SEÑALES DE RADIOFRECUENCIA ..................................................... 241
CUIDADO DE LA ANTENA ................................................................................................
241
SEGURIDAD AL CONDUCIR ............................................................................................
242
DISPOSITIVOS ELECTR
ÓNICOS ..................................................................................... 243
PRECAUCIONES ................................................................................................. 245
INFORMACIÓN DE SEGURIDAD PARA LA EXPOSICIÓN A RF DE LA FCC
... 247
INFORMACI
ÓN DE SAR .................................................................................... 248
INFORMACIÓN DE SEGURIDAD PARA EL USO DE LA BATERÍA ............................... 249
CUMPLIMIENTO CON LA FCC Y LA INDUSTRIA ........................................... 251
REGLAMENTACIONES SOBRE COMPATIBILIDAD CON DISPOSITIVOS
DE AUDICI
ÓN DE LA FCC PARA DISPOSITIVOS INALÁMBRICOS .............. 253
ACTUALIZACI
ÓN DEL CONSUMIDOR DE LA FDA ......................................... 255
PROTEJA SU GARANT
ÍA ................................................................................... 263
GARANTÍA DEL FABRICANTE .......................................................................... 264
GARANTÍA LIMITADA DE 12 MESES ............................................................................... 264
CONTENIDO

• DENTRO DEL PAQUETE
• DESCRIPCIÓN DEL TELÉFONO
• ACTIVACIÓN DEL TELÉFONO
• PANTALLA DE INICIO
• USO DE LA BATERÍA
• • • • • • • • • • • • • • • • • • • • • • • • • • • • • •
• • • • • • • • • • • • • • • • • • • • • • • • • • • • • •
• • • • • • • • • • • • • • • • • • • • • • • • • • • • • •
• • • • • • • • • • • • • • • • • • • • • • • • • • • • • •
• • • • • • • • • • • • • • • • • • • • • • • • • • • • • •
• • • • • • • • • • • • • • • • • • • • • • • • • • • • • •
• • • • • • • • • • • • • • • • • • • • • • • • • • • • • •
• • • • • • • • • • • • • • • • • • • • • • • • • • • • • •
• • • • • • • • • • • • • • • • • • • • • • • • • • • • • •
• • • • • • • • • • • • • • • • • • • • • • • • • • • • • •
• • • • • • • • • • • • • • • • • • • • • • • • • • • • • •
• • • • • • • • • • • • • • • • • • • • • • • • • • • • • •
• • • • • • • • • • • • • • • • • • • • • • • • • • • • • •
ANTES DE USAR EL TELÉFONO
CAPÍTULO 1

15
Capítulo 1. Antes de usar el teléfono
Teléfono Batería estándar
Manual del usuarioCargador CA de viaje
DENTRO DEL PAQUETE
Este paquete debe incluir todos los elementos que aparecen a
continuación.
Si falta alguno o existen diferencias, debe ponerse en contacto de
inmediato con el distribuidor minorista al cual compró el teléfono.

16
Capítulo 1. Antes de usar el teléfono
Auricular
Tecla programable
izquierda/derecha
Tecla Terminar
Tecla de
navegación
Tecla Enviar
Tecla Inicio
Correo de voz
Tecla Eliminar
DESCRIPCIÓN DEL TELÉFONO
El Pantech Matrix Pro pesa aproximadamente 151.4 g / 5.34 oz.
Las dimensiones son 106x51x21.6 mm / 4.1
7”x2” x0.85”
VISTA DEL TECLADO NUMÉRICO
Pantalla
Tecla OK

17
Capítulo 1. Antes de usar el teléfono
Cámara
Tecla
Cámara
Tecla Lista
rápida/REC
Altavoz
Ranura para
tarjeta microSD
VISTA DEL TECLADO QWERTY
Tecla
Volumen
Tecla
programable
izquierda/
derecha
Permite realizar
las funciones
mostradas en la
línea final de la
pantalla.
Tecla de función
Para ingresar un
número o un símbolo,
presione la tecla de
función y luego la
tecla correspondiente
Tecla Bloq mayús
Para escribir
una sola letra en
mayúscula, presione
esta tecla y luego
una letra
Tecla Space
Presione para
ingresar un
espacio
Tecla Eliminar/Atrás
Permite volver a la
pantalla anterior o borrar
caracteres en modo de
texto.
Tecla Enter
Presione para
crear una nueva
línea mientras
escribe un
mensaje
Tecla Borrar
Presione para
borrar un
número o una
letra
DESCRIPCIÓN DEL TELÉFONO
`
NOTA
para utilizar el teclado QWERTY, asegúrese de que el teclado numérico
esté cerrado, luego sostenga horizontalmente el teléfono y deslice la
pantalla hacia arriba.
Ranura para
el cargado

18
Capítulo 1. Antes de usar el teléfono
ACTIVACIÓN DEL TELÉFONO
Si compró el Pantech Matrix Pro en la tienda AT&T, ya se encuentra
activado y listo para usar. Si actualizó su teléfono o si le enviaron uno
nuevo por correo, probablemente sea necesario activarlo antes de
utilizarlo.
Para activar el teléfono, siga estos pasos:
1 Visite una tienda AT&T y active su teléfono; coloque el cursor en la
ficha MI CUENTA disponible en la página inicial.
2 Cuando aparezca el menú desplegable Guía inalámbrica de
“CÓMO hacerlo”, seleccione ACTIVAR SU NUEVO TELÉFONO
y presione IR, para ver las instrucciones necesarias para activar el
teléfono en línea.
3 Una vez reunidos los materiales requeridos, seleccione el enlace
Nuevo teléfono activado y siga las instrucciones en línea para
realizar el proceso de activación.

19
Capítulo 1. Antes de usar el teléfono
La pantalla de inicio juega un papel fundamental en el modo de
navegación de su dispositivo inteligente. Es la primera pantalla que
aparece cada vez que se enciende el teléfono. Puede volver fácilmente
a la pantalla de inicio presionando [H].
Nombre del operador AT&T, fecha/hora
Seleccione y presione [O]
para acceder a
los programas
Comandos de teclas programables
PERSONALIZACIÓN DE LA PANTALLA DE INICIO
La pantalla de inicio le permite personalizar la página principal. Se
puede usar para mostrar diferentes tipos de información, como estado
específico del teléfono, información de servicios por aire e información
de aplicaciones del administrador de información personal (PIM). Usted
puede personalizar completamente la pantalla de inicio instalando
nuevos accesorios y esquemas.
ICONOS DE LA PANTALLA DE INICIO
Los iconos de estado aparecen en la parte superior de la pantalla y en
la pantalla de inicio. En la siguiente tabla aparecen los iconos de estado
más comunes y sus significados.
Indicador Descripción
Nuevo mensaje multimedia (MMS) o Mensaje de texto (SMS)
Nuevo correo de voz
Nuevo correo electrónico
Llamada de voz en curso.
Llamada de datos GPRS / EDGE / 3G en curso
Las llamadas se están transfiriendo
PANTALLA DE INICIO

20
Capítulo 1. Antes de usar el teléfono
Indicador Descripción
Llamada retenida
Llamada perdida
Línea 1/Línea 2
Nivel de la batería
Batería baja
Cargando la batería
Sin batería
Intensidad de la señal
Sin señal
Sin cobertura inalámbrica
ActiveSync/ Error de sincronización
Teléfono apagado
Silencioso
Modo de ingreso de texto de Múltiples pulsaciones, minúscula
Modo de ingreso de texto de Múltiples pulsaciones, mayúscula sólo
primer carácter
Modo de ingreso de texto de Múltiples pulsaciones, mayúscula
Modo de ingreso de texto XT9, minúscula
Modo de ingreso de texto XT9, mayúscula sólo primer carácter
Modo de ingreso de texto XT9, mayúscula
Modo de ingreso numérico
Conexión GPRS disponible
Conexión EDGE disponible
Conexión 3G disponible
Bluetooth activado
PANTALLA DE INICIO

21
Capítulo 1. Antes de usar el teléfono
Indicador Descripción
Falta la tarjeta SIM
Comando de voz activado
Tarjeta microSD insertada
Altavoz encendido
Conversación de Yahoo
Yahoo; Conectado, Disponible, Ocupado
Yahoo; Invisible
Yahoo; Desconectado
Conversación de AOL
AOL; Disponible
AOL; Ausente
AOL; Invisible
AOL; Desconectado
Conversación de Windows Live Messenger
Windows Live Messenger; Conectado
Windows Live Messenger; Ocupado
Windows Live Messenger; Aparecer desconectado
Windows Live Messenger; Desconectado
Windows Live Messenger; Ausente
PANTALLA DE INICIO

22
Capítulo 1. Antes de usar el teléfono
RÁPIDO Y SENCILLO
Teclas Funciones
S
Presione para realizar o recibir una llamada.
Presione brevemente para ver las llamadas recientes. Presione
en forma prolongada para realizar una llamada al último número
llamado.
E
Presione para encender o apagar el teléfono, para terminar una
llamada o para volver a la pantalla de inicio.
<
Presione para acceder al menú principal o a las funciones del
Men
ú que aparecen en la línea inferior.
>
Presione para acceder a los Contactos o a la función de Menú
que aparece en la línea inferior.
C
Presione para eliminar un dígito de la pantalla o para volver a la
página anterior.
*
Presione brevemente para cambiar a letras mayúsculas o
símbolos durante el modo de ingreso de texto.
Presione en forma prolongada para ver un menú para cambiar
letras o símbolos.
0
Mantenga presionada para insertar un signo “+” para realizar
llamadas internacionales
#
Presione para insertar un espacio y mantenga presionada para
ingresar a la selección de símbolos durante el modo de ingreso
de texto.
H
Presione para volver a la pantalla de inicio.
V
/
v
Presione para ajustar el volumen de la voz durante una llamada y
para ajustar el volumen del audio en el modo de espera.
r
Activa Lista rápida o Comandos de voz.
Presione brevemente para iniciar la Lista r
ápida.
Presione en forma prolongada para ingresar a Comandos de
voz
Q
Mantenga presionada para iniciar la aplicación de la cámara.
1 ~ 9
Presione para ingresar al número de la letra correspondiente en
cada situación.
PANTALLA DE INICIO

23
Capítulo 1. Antes de usar el teléfono
HOME SCREEN
USO DEL TECLADO QWERTY
Su teléfono, con un teclado QWERTY específicamente diseñado,
proporciona una experiencia de escritura de texto superior en un
aparato pequeño que le brinda simpleza y comodidad. Puede utilizar
todas las funciones del teléfono con el teclado abierto o cerrado.
Cuando lo abre, obtiene la ventaja adicional de contar con un teclado
completo para escribir mensajes. El teléfono incluye un teclado
QWERTY completamente funcional, que puede utilizar para redactar
mensajes de correo electrónico, notas, etc.
TECLA FUNCIÓN
Presione para acceder al menú principal o a las funciones del Menú
que aparecen en la parte inferior izquierda de la pantalla.
Presione para acceder a los Contactos o a la función de Menú que
aparece en la parte inferior derecha de la pantalla.
Para escribir letras mayúsculas, mantenga presionada la tecla y
luego, presione una o más teclas alfabéticas.
Para escribir todas las letras mayúsculas, use el modo de bloqueo
de mayúsculas. Para cambiar al modo de bloqueo de mayúsculas,
presione dos veces la tecla Shift. Cuando el modo de bloqueo de
mayúsculas está definido, sólo puede escribir letras mayúsculas.
Para desactivarlo, vuelva a presionar dos veces la tecla Shift.
Para escribir con mayúscula sólo la primera letra de una palabra,
simplemente presione la tecla Shift una vez. De esta manera, la
primera letra que escriba aparecerá con mayúscula y el resto con
minúscula.
Para escribir un carácter especial o números, presione la tecla
correspondiente mientras mantiene pulsada la tecla FN.
Para escribir caracteres especiales o números en forma consecutiva,
use el modo de bloqueo de función. Para cambiar al modo de
bloqueo de función, presione dos veces la tecla FN. En este
modo, sólo podrá escribir caracteres especiales o números. Para
desactivarlo, vuelva a presionar dos veces la tecla FN.
Para escribir un carácter especial o número sólo para la primera
letra de una palabra, simplemente presione la tecla FN una vez. De
esta manera, la primera letra que escriba será el carácter especial o
número y el resto serán letras normales.
Para escribir un carácter especial que no se encuentra en el teclado,
presione FN + Space.
Presione la tecla Space para ingresar un espacio en blanco.
Presione la tecla Enter para insertar un salto de línea.
Presione la tecla Del para eliminar un carácter a la izquierda del
cursor de texto.

24
Capítulo 1. Antes de usar el teléfono
La batería no está cargada al momento de adquirir el teléfono. Cárguela
completamente antes de utilizar el teléfono por primera vez. La batería
se carga más rápidamente si el teléfono se encuentra apagado. El
tiempo de funcionamiento de la batería disminuye con el tiempo. Si la
batería ya no funciona normalmente, es posible que deba reemplazarla.
INSTALACIÓN DE LA BATERÍA
Asegúrese de utilizar sólo las baterías incluidas con el teléfono. La
instalación es más sencilla si ha colocado el teléfono en una superficie
plana.
1 Coloque la batería en la parte
posterior del teléfono y deslícela.
2 Presione la batería hacia abajo,
hasta que se ajuste en su lugar.
EXTRACCIÓN DE LA BATERÍA
Nuevamente, coloque la batería en una superficie plana y ejerza una
presión constante y firme al extraerla.
1 Jale el pestillo hacia arriba, levante la
batería.
2 Extraiga la batería del teléfono.
`
NOTA
si la batería no está correctamente ubicada en el compartimiento, el
teléfono no se encenderá y/o la batería podría desengancharse durante el
uso.
USO DE LA BATERÍA
2
1

25
Capítulo 1. Antes de usar el teléfono
USO DE LA BATERÍA
CARGA DE LA BATERÍA
Asegúrese de que la batería esté correctamente instalada en
el teléfono. Tome todas las precauciones normales al utilizar un
tomacorriente de pared estándar.
Conexión de energía
1 Conecte el cargador CA en un tomacorriente
estándar.
2 Tape el otro extremo del cargador de la CA en el
derecho superior de su teléfono. La batería debe
estar instalada en el teléfono.
Asegúrese de alinear el conector como el
imagen. Si no, se daño la carga conector en el
teléfono y no cobrar.
Carga con el teléfono apagado
•
El teléfono Pantech Matrix Pro ingresará automáticamente al “modo
de carga apagado” si intenta cargarlo cuando está apagado.
•
El estado de la carga aparece según el estado actual. (completo,
0% ~ 95% y error)
•
La luz de fondo se encenderá durante 5 segundos si presiona
cualquier tecla, excepto la tecla [E].
•
Presione la tecla [E] si desea salir del “modo de carga apagado” y
encender el teléfono.
Correcto Incorrecto

26
Capítulo 1. Antes de usar el teléfono
`
NOTA
• Es posible que la batería no esté completamente cargada al momento de
la compra.
• Cargue completamente la batería antes de utilizar el teléfono.
• La batería debe estar conectada al teléfono para cargarla.
• El tiempo de funcionamiento de la batería disminuye con el tiempo.
• Si la batería ya no funciona normalmente, podría tener que reemplazarla.
• Cuando se descargue la batería, el teléfono no encenderá. Conecte
la alimentación y cargue al menos 5% de la batería y encienda
manteniendo presionada la tecla [E].
TIEMPOS DE USO DE LA BATERÍA
El tiempo de funcionamiento está sujeto al uso y configuración del
teléfono.
Capacidad de la batería Tiempo de conversación
STD 1320 mAh Hasta 360 minutos
TIEMPOS DE ESPERA DE LA BATERÍA
El tiempo de funcionamiento está sujeto al uso y configuración del
teléfono.
Capacidad de la batería Tiempo de espera
STD 1320 mAh Hasta 290 horas
`
NOTA
estos tiempos corresponden a una batería nueva. Los tiempos de uso y de
espera pueden disminuir con el tiempo.
INFORMACIÓN DE MANEJO DE LA BATERÍA
La utilización y manejo correctos de las baterías pueden conservar
la vida útil del teléfono y garantizar un funcionamiento adecuado. Los
tiempos de funcionamiento están sujetos al uso y configuración del
teléfono. Consulte la etiqueta de la batería para conocer su capacidad.
Siga estas instrucciones cuidadosamente.
USO DE LA BATERÍA

27
Capítulo 1. Antes de usar el teléfono
Lo que debe hacer
•
Use solamente la batería y cargador aprobados por el fabricante.
•
Use la batería sólo para su fin original.
•
Intente mantener la batería en un rango de temperatura de
5ºC (41ºF) a 35ºC (95ºF). De lo contrario, se podría reducir
significativamente la capacidad y vida útil de la batería.
•
Si la batería se guarda en temperaturas sobre o bajo el rango
recomendado, deje que ésta se caliente o enfríe antes de utilizarla.
•
Agote totalmente la batería antes de recargarla. Podría tardar uno a
cuatro días en agotarse por completo.
•
Guarde la batería descargada en un lugar fresco, oscuro y seco.
•
Compre una batería nueva cuando el tiempo de funcionamiento de
ésta disminuya gradualmente con el tiempo después de cargarla
por completo.
•
Elimine y recicle las baterías utilizadas de acuerdo a las leyes
locales.
Lo que no debe hacer
•
No utilice una batería o cargador dañado.
•
No intente desarmar la batería; es una unidad sellada sin piezas
que se puedan reparar.
•
No provoque descargas eléctricas accidentales en la batería al
llevarla en su bolsillo o bolso junto con otros objetos metálicos,
como monedas, clips o lapiceras. Esto podría dañar seriamente la
batería.
Para evitar lesiones o quemaduras, asegúrese de no colocar
objetos metálicos en contacto con los terminales + y – de la batería.
•
No queme las baterías; podrían explotar.
USO DE LA BATERÍA

En este capítulo se explican las funciones básicas del teléfono,
entre otras:
• ENCENDIDO Y APAGADO DEL TELÉFONO
• FUNCIONES DE LLAMADAS
• FUNCIONES BÁSICAS
• REALIZACIÓN DE LLAMADAS DE EMERGENCIA
• INGRESO DE TEXTO Y NÚMEROS
• • • • • • • • • • • • • • • • • • • • • • • • • • • • • •
• • • • • • • • • • • • • • • • • • • • • • • • • • • • • •
• • • • • • • • • • • • • • • • • • • • • • • • • • • • • •
• • • • • • • • • • • • • • • • • • • • • • • • • • • • • •
• • • • • • • • • • • • • • • • • • • • • • • • • • • • • •
• • • • • • • • • • • • • • • • • • • • • • • • • • • • • •
• • • • • • • • • • • • • • • • • • • • • • • • • • • • • •
• • • • • • • • • • • • • • • • • • • • • • • • • • • • • •
• • • • • • • • • • • • • • • • • • • • • • • • • • • • • •
• • • • • • • • • • • • • • • • • • • • • • • • • • • • • •
• • • • • • • • • • • • • • • • • • • • • • • • • • • • • •
• • • • • • • • • • • • • • • • • • • • • • • • • • • • • •
• • • • • • • • • • • • • • • • • • • • • • • • • • • • • •
CAPÍTULO 2
FUNCIONAMIENTO BÁSICO

29
Capítulo 2. Funcionamiento básico
ENCENDIDO Y APAGADO DEL TELÉFONO
ACERCA DE LA TARJETA SIM
Cuando se suscriba a un operador de red, recibirá una tarjeta SIM
(Módulo de identidad del abonado) que contiene la información de
registro, el código PIN, etc.
Al igual que una tarjeta de crédito, debe mantenerla en un lugar
seguro y manejarla con cuidado. No debe doblarla, rayarla ni tampoco
exponerla a la humedad. Evite la electricidad estática.
Para evitar que se corrompa la memoria de la tarjeta SIM, apague
siempre el teléfono antes de extraer o insertar la tarjeta.
INSTALACIÓNDE LA TARJETA SIM
1 Extraiga la cubierta de la batería de la unidad. Para ajustar la
cubierta de la batería, póngala en el riel guía y presione hacia arriba.
2 Introduzca la tarjeta SIM en la ranura. Los contactos dorados de la
tarjeta SIM deben coincidir con los contactos metálicos del teléfono.
ENCENDIDO DEL TELÉFONO
Pulse y lleve a cabo la tecla [E] en la derecha más baja del teléfono
hasta que aparezca la “energía en” insignia.
•
Si en la pantalla aparece “Contraseña”, ingrese la contraseña de
4 dígitos para desbloquear el teléfono.
•
Si la batería no tiene suficiente carga para encender el teléfono,
el teclado no se iluminará. Deberá cargar el teléfono antes de
encenderlo.
APAGADO DEL TELÉFONO
1 Mantenga presionada la tecla [E] hasta que aparezca el logotipo
de “Apagado”.
Inmediatamente cambie o recargue la batería cuando en la pantalla
aparezca la alerta de batería baja, como por ejemplo: “Alerta: bater
ía
principal baja”. Para evitar la posible pérdida de los datos, reemplace
o recargue la batería según las indicaciones del manual del usuario. Es
posible que la memoria del teléfono se dañe si éste se apaga debido
a que la batería se agotó completamente. Si el teléfono se apaga, se
podrían perder los datos no guardados.

30
Capítulo 2. Funcionamiento básico
El teléfono Pantech Matrix Pro tiene muchas opciones. Esta sección
le indica cómo utilizar las funciones básicas, como realizar y recibir
llamadas, bloquear y desbloquear el teléfono y administrar la apariencia
y ajustes del teléfono.
REALIZAR UNA LLAMADA USANDO EL NOMBRE DE UN
CONTACTO
El teléfono le permite llamar a alguien de su lista de contactos. Se
completará automáticamente el nombre del contacto cuando usted
comience a escribirlo.
1 En la pantalla de inicio, comience a ingresar el nombre del contacto.
2 Cuando vea el nombre del contacto al que desea llamar,
selecciónelo y presione la tecla programable izquierda Llamada.
REALIZAR UNA LLAMADA INGRESANDO UN NÚMERO DE
TELÉFONO
1 En la pantalla de inicio, comience a ingresar el número de teléfono.
Realice una de las siguientes acciones:
•
Si ve el número o nombre del contacto que desea llamar,
selecciónelo y presione la tecla programable izquierda Llamada.
•
Si no ve el número o nombre del contacto, termine de ingresar el
número y presione [O] o [S].
REALIZAR UNA LLAMADA DESDE UN CONTACTO ABIERTO
Puede abrir los contactos desde la pantalla principal y realizar una
llamada desde dicho contacto.
1 En la pantalla de inicio, presione Contactos.
2 Seleccione el contacto al que desea llamar y presione [O].
3 Seleccione el número de teléfono al que desea llamar y presione
[O], Llamada o [S].
!
CONSEJO
si tiene una lista de contactos muy extensa, puede usar un atajo para
encontrar el contacto deseado. Ingrese las primeras letras del nombre del
contacto. Cuando realice esto, el teléfono busca en la lista de contactos
y muestra el nombre. Para llamar al contacto, seleccione el número de
teléfono y presione
[O] o Llamada.
FUNCIONES DE LLAMADAS

31
Capítulo 2. Funcionamiento básico
`
NOTA IMPORTANTE
El resbalador cerrado sin el colgante encima de la llamada dará lugar al
agujero del micrófono convered por el resbalador. Esto puede amortiguar el
sonido al funcionar sin Bluetooth.
REALIZAR UNA LLAMADA DESDE LA LISTA DE HISTORIAL DE
LLAMADAS
El Historial de llamadas muestra las llamadas realizadas, recibidas y
perdidas.
1 En la pantalla de inicio, presione Inicio > Todos programas > Más
> Historial de llamadas.
2 Seleccione el nombre o número de teléfono al que desea llamar.
3 Presione [S].
`
NOTA
para ver
Historial de llamadas y otros programas, presione Todos
programas
.
El teléfono mantiene una lista de las llamadas recientes que ha hecho, a
las cuales siempre podrá acceder fácilmente para volver a marcarlas.
1 En la pantalla de inicio, presione la tecla [S] para visualizar una
lista de las llamadas recientes.
2 Seleccione un nombre o número de teléfono para realizar una
llamada.
3 Presione [S].
REALIZAR UNA LLAMADA DESDE UN NÚMERO DE TELÉFONO DE
HIPERENLACE
Rápidamente puede marcar un número de teléfono desde un mensaje
de correo o texto que contenga un número de teléfono de hiperenlace.
Un número de teléfono de hiperenlace se subraya en la misma forma
que una dirección de un sitio Web.
1 Desde un mensaje que contiene un número de teléfono de
hiperenlace, seleccione el número de teléfono y presione [O].
FUNCIONES DE LLAMADAS

32
Capítulo 2. Funcionamiento básico
CONTESTAR UNA LLAMADA PRESIONANDO CUALQUIER TECLA
Puede configurar el teléfono para contestar presionando cualquier tecla.
1 En la pantalla de inicio, presione Inicio > Todos programas > Más
> Configuración > Teléfono > Opciones de llamada.
2 Use la tecla de navegación para seleccionar “Cualquier tecla
contesta”, presione [O] para marcar el elemento y presione
Efectuado para finalizar.
CONTESTAR O IGNORAR UNA LLAMADA
•
Para contestar la llamada, presione Contestar o [S].
•
Para rechazar la llamada, presione Ignorar o [E].
`
NOTA
al seleccionar Ignorar, la llamada se conectará al correo de voz, si está
suscrito a este servicio.
CONTESTAR UNA SEGUNDA LLAMADA
•
Para colocar la primera llamada en retención y contestar la segunda
llamada, presione Contestar o [S].
•
Para intercambiar entre las llamadas, presione Interc.
•
Para finalizar la segunda llamada y volver a la primera, presione
[E].
INSERTAR UNA PAUSA MANUAL EN UNA SECUENCIA DE
MARCACIÓN
Esta función solamente active cuando la información de contacto se
ahorra en la memoria de los de teléfono.
1 En la pantalla de inicio, presione Contactos.
2 Presione el contacto en cuyo número de teléfono desea insertar una
pausa.
3 Seleccione el número de teléfono y presione Menú > Editar.
4 Coloque el cursor donde desee insertar la pausa.
FUNCIONES DE LLAMADAS

33
Capítulo 2. Funcionamiento básico
5 Presione Menú > Insertar espera. La letra ‘w’ aparece donde se
producirá la pausa manual en la secuencia de marcación.
6 Presione Efectuado.
`
NOTA
para reanudar la marcación después de efectuar una pausa manual,
presione [O].
INSERTAR UNA PAUSA DE TRES SEGUNDOS EN UNA SECUENCIA
DE MARCACIÓN
Puede que haya ocasiones en que desee hacer pausas en la marcación
luego de seleccionar un contacto para llamar. Puede insertar una pausa
de tres segundos entre la selección del contacto que desea llamar y el
momento en que el teléfono realmente efectúa la llamada.
1 En la pantalla de inicio, presione Contactos.
2 Presione el contacto en cuyo número de teléfono desea insertar una
pausa.
3 Seleccione el número de teléfono y presione Menú > Editar.
4 Coloque el cursor donde desee insertar la pausa.
5 Presione Menú > Insertar pausa. La letra p aparece donde se
producirá la pausa de tres segundos en la secuencia de marcación.
6 Presione Efectuado.
FUNCIONES DE LLAMADAS

34
Capítulo 2. Funcionamiento básico
CONFIGURACIÓN DE CORREO DE VOZ
Configurar el correo de voz
Todas las llamadas no contestadas en el teléfono Pantech Matrix Pro
AT&T se envían al correo de voz, incluso si el teléfono está apagado.
Es posible que le interese configurar el correo de voz y un saludo
personal tan pronto como haya activado el teléfono Pantech Matrix Pro.
El proveedor de servicio asignó el número de correo de voz a la tecla
[1]. El buzón de voz puede acessed pulsando y llevando a cabo la
[1] tecla.
Revisar el correo de voz
Al revisar el correo de voz, se reproducirán todas las llamadas no
contestadas en el orden en que las recibió. Luego de ingresar a su
correo de voz, escuchará opciones para guardar, eliminar, responder u
omitir cada mensaje.
1 Mantenga presionada la tecla [1] para llamar al buzón de voz.
2 Siga las instrucciones para recuperarlo.
BLOQUEAR EL TECLADO
En la pantalla casera, pulse la tecla [r] en el lado izquierdo y
seleccione la cerradura.
DESBLOQUEAR EL TECLADO
En la pantalla de inicio, presione Desbloquear y luego [*].
FUNCIONES BÁSICAS

35
Capítulo 2. Funcionamiento básico
BLOQUEAR EL TECLADO AUTOMÁTICAMENTE
Al desactivar el teclado bloqueado, adicionalmente debe ingresar [*].
Sin embargo, con el bloqueo automático de teclas, puede desactivar
la función de bloqueo automáticamente. Active el bloqueo automático
antes de utilizarlo:
1 En la pantalla de inicio, presione Inicio > Todos programas> Más
> Configuración > Teléfono > Bloqueo automático.
2 Cambie el estado del bloqueo automático a ‘Activar’.
3 Seleccione Efectuado.
Una vez activado el bloqueo autom
ático, el teclado se bloquea al
cerrar el deslizador y la pantalla se apaga. Para desbloquearlo, presione
la tecla [Desbloquear] o simplemente, abra el deslizador.
AJUSTAR LA FECHA Y HORA
El teléfono no viene programado con la fecha y la hora actuales. Debe
seleccionar la zona horaria, la fecha y la hora.
1 En la pantalla de inicio, presione Inicio > Todos programas >
Más > Configuración o seleccione Configuración y presione
Configuraciones.
2 Seleccione Reloj y alarma > [O] > Fecha y hora.
3 En Zona horaria, seleccione la zona horaria con [ L / R ].
4 En Fecha, edite el mes, día o año.
5 En Hora, edite la hora, los minutos y los segundos.
6 Presione Efectuado.
FUNCIONES BÁSICAS

36
Capítulo 2. Funcionamiento básico
DEFINIR EL TEMPORIZADOR DE INACTIVIDAD
El Pantech Matrix Pro volverá automáticamente a la pantalla de inicio
después de un período de inactividad. Puede ajustar la cantidad de
tiempo que debe transcurrir antes de que el Pantech Matrix Pro vuelva
en forma predeterminada a la pantalla de inicio.
1 En la pantalla de inicio, presione Inicio > Todos programas >
Más > Configuración o seleccione Configuración y presione
Configuraciones.
2 Seleccione Pantalla de inicio.
3 Seleccione Tiempo agotado, use [L / R] para establecer el
tiempo que el teléfono estará en reposo antes de que aparezca
automáticamente la pantalla de inicio.
4 Presione Efectuado.
CAMBIAR LA APARIENCIA DE LA PANTALLA DE INICIO
El Pantech Matrix Pro le permite seleccionar entre diversas
combinaciones de colores y diseños, además de usar una foto de fondo
en la pantalla principal.
1 En la pantalla de inicio, presione Inicio > Todos programas >
Más > Configuración o seleccione Configuración y presione
Configuraciones.
2 Seleccione Pantalla de inicio.
3 Seleccione una Combinación de colores y una Foto de fondo.
4 Presione Efectuado.
FUNCIONES BÁSICAS

37
Capítulo 2. Funcionamiento básico
VER LA INFORMACIÓN DEL SISTEMA OPERATIVO
Es posible que haya ocasiones en que desee ver información básica del
sistema operativo del teléfono. Esta opción le permite ver resúmenes de
todas las configuraciones del teléfono.
1 En la pantalla de inicio, presione Inicio > Todos programas >
Más > Configuración o seleccione Configuración y presione
Configuraciones.
2 Presione Más > Acerca de.
`
NOTA
para ver Acerca de y más configuraciones, presione
Más.
INGRESAR INFORMACIÓN DEL PROPIETARIO
El ingreso y visualización de la información del propietario permite que
alguien le devuelva el teléfono en caso de que pérdida.
1 En la pantalla de inicio, presione Inicio > Todos programas > Más
> Configuración > Más… > Información del propietario.
Llene lo siguiente:
•
Nombre: ingrese su nombre.
•
Número de teléfono: ingrese un número donde pueda ser
ubicado.
•
Dirección de correo electrónico: ingrese su dirección de correo
electrónico.
•
Notas: ingrese cualquier otra información que desee incluir.
2 Presione Efectuado.
`
NOTA
para ver Informaci
ón del propietario y más configuraciones, presione
Más.
FUNCIONES BÁSICAS

38
Capítulo 2. Funcionamiento básico
EXPLORAR ARCHIVOS Y CARPETAS
El Explorador de archivos le permite buscar el contenido de carpetas
en el teléfono. La carpeta raíz en el teléfono se denomina Mi dispositivo.
Mi dispositivo es similar a Mi PC en una computadora y contiene las
carpetas Mis documentos, Archivos de programa, Temp, Tarjeta de
almacenamiento y Windows entre otras.
1 En la pantalla de inicio, presione Inicio > Todos programas
> Más > Aplicaciones > Explorador. Aparece la carpeta Mis
documentos y sus subcarpetas.
2 Para encontrar la carpeta deseada, realice lo siguiente.
3 Seleccione una de las carpetas mencionadas en la ventana
principal.
4 Presione Menú y navegue a través de las carpetas ahí
mencionadas.
5 Seleccione el elemento que desee abrir.
SILENCIAR EL TIMBRE DE UNA LLAMADA ENTRANTE
Presione el botón para bajar el volumen hasta que el timbre quede
silenciado. Aún así podrá contestar la llamada si así lo desea.
FUNCIONES BÁSICAS

39
Capítulo 2. Funcionamiento básico
Las llamadas de emergencia no dependen de la disponibilidad de
la red 911 (o 112) en su área. El número de emergencia funcionará
independientemente del área de red en que se encuentre, con o sin una
tarjeta SIM inserta.
•
Marque 911 (o 112) y presione [O].
`
NOTA
puede hacer llamadas a números de servicio de emergencia bajo cualquier
circunstancia, incluso si su teléfono está bloqueado.
REALIZACIÓN DE LLAMADAS DE
EMERGENCIA

40
Capítulo 2. Funcionamiento básico
Puede ingresar texto, números y símbolos usando el teclado. El teléfono
admite cuatro modos para ingresar texto, números y símbolos: Múltiples
pulsaciones, XT9, numérico y símbolos. Los modos de Múltiples
pulsaciones y XT9 se usan para ingresar texto, el modo Numérico se
usa para ingresar números y el modo de Símbolos se usa para ingresar
símbolos, como “@”, “/”, “$” y marcas de puntuación.
Cuando selecciona un campo que requiere texto o números, el teléfono
automáticamente selecciona el modo de ingreso correspondiente.
El indicador de estado en el costado superior derecho de la pantalla
muestra el modo de ingreso que está actualmente en uso.
CAMBIAR ENTRE MAYÚSCULAS, MINÚSCULAS Y BLOQUEO DE
MAYÚSCULAS
Presione [*] para cambiar entre mayúsculas, minúsculas y bloqueo
de mayúsculas en un modo de ingreso de texto.
!
CONSEJO
tanto en los modos de Múltiples pulsaciones como en XT9, la primera letra
de una oración se coloca en mayúscula en forma automática.
CAMBIAR EL TIEMPO LÍMITE DE MÚLTIPLES PULSACIONES
La configuración de tiempo límite de Múltiples pulsaciones controla
la cantidad de tiempo que debe presionar una tecla para avanzar a la
siguiente letra de esa tecla. Si el tiempo finaliza, el teléfono mueve el
cursor a la siguiente letra en una palabra u oración.
1 En la pantalla de inicio, presione Inicio > Todos programas > Más
> Configuración.
2 Presione Más > Accesibilidad.
3 En el tiempo límite de Múltiples pulsaciones, seleccione la duración
de la pausa entre las pulsaciones de las teclas, usando [ L / R ].
BORRAR CARACTERES
Sólo puede borrar caracteres cuando se encuentra en modo de ingreso,
ya sea de números, nombres o texto. [C] funciona de manera similar a
la tecla de retroceso de una computadora.
INGRESO DE TEXTO Y NÚMEROS

41
Capítulo 2. Funcionamiento básico
1 Para retroceder y borrar un solo carácter en cualquier modo de
ingreso, presione [C].
2 Para retroceder y borrar un campo de texto o numérico completo en
cualquier modo de ingreso, mantenga presionada la tecla [C].
INGRESAR UN ESPACIO
Ya sea con el modo de Múltiples pulsaciones o XT9, presione [#].
INGRESAR UN SÍMBOLO
Puede que en ocasiones necesite usar un símbolo que no aparece en el
teclado. Los símbolos adicionales se encuentran disponibles al acceder
a otra página.
1 Mantenga presionada la tecla [*].
2 En el menú que aparece, presione Símbolos para ver la página de
Símbolos.
3 Seleccione el símbolo deseado.
4 Presione [O].
INGRESAR NÚMEROS EN LOS CASILLEROS DE TEXTO
Para ingresar números, use el modo numérico. Si necesita ingresar un
número dentro de una línea de texto, cambie a modo numérico para
ingresar el número y luego cambie nuevamente al modo de múltiples
pulsaciones o XT9 para terminar de ingresar el texto.
1 Seleccione al modo Numérico manteniendo presionada la tecla
[*].
2 Ingrese el número o números usando el teclado.
3 Seleccione el modo XT9 presionando y sosteniéndose [*], luego
termine de ingresar el texto.
`
NOTA
si un campo permite sólo ingreso de números, como por ejemplo un
número de teléfono, el modo de ingreso se define en forma predeterminada
y automáticamente en modo numérico.
INGRESO DE TEXTO Y NÚMEROS

42
Capítulo 2. Funcionamiento básico
INGRESAR PUNTUACIÓN EN EL MODO DE MÚLTIPLES
PULSACIONES
1 Presione [1] hasta que aparezca la marca de puntuación.
!
CONSEJO
para ver todos los símbolos disponibles, mantenga presionada la tecla
[#].
INGRESAR PUNTUACIÓN EN EL MODO XT9
En un cuadro de texto, cuando se encuentre en el modo de ingreso de
texto XT9, realice lo siguiente:
1 Presione [1] y haga su selección en una lista de puntuación
común.
INGRESAR TEXTO EN MODO XT9
Para formar una palabra en el modo XT9 presione las teclas numéricas
que contienen las letras deseadas. A medida que ingresa las letras, XT9
analiza las pulsaciones de las teclas e intenta completar la palabra. Por
ejemplo, para ingresar la palabra “shoe” (zapato en inglés), presione
[7] [4] [6] [3].
1 Mantenga presionada la tecla [*].
2 En el menú emergente, seleccione XT9 y presione la tecla [O].
3 El indicador XT9 aparece en la parte superior de la pantalla.
4 Ingrese las letras presionando las teclas en las cuales éstas
aparecen. Presione una tecla sólo una vez para cada letra. Si
hay más de una opción en el diccionario XT9 para lo ingresado,
aparecerá una lista de las palabras disponibles.
5 Presione [#] para introducir un espacio después de haber
ingresado la palabra o presione una de las palabras disponibles y el
espacio se agrega automáticamente.
6 Si no ve la palabra deseada, presione ¿Agregar palabra? desde la
lista y luego ingrese la palabra usando múltiples pulsaciones.
INGRESO DE TEXTO Y NÚMEROS

43
Capítulo 2. Funcionamiento básico
INICIAR UNA NUEVA LÍNEA
Al ingresar información en un cuadro de texto, si desea agregar un salto
de línea, utilice [O].
1 En un cuadro de texto de varias líneas, como un área de notas de
un contacto o una cita del calendario, realice lo siguiente:
2 En cualquier modo de ingreso, presione [O].
ACTIVAR EL BLOQUEO DE MAYÚSCULAS
Puede alternar entre bloquear y desbloquear las mayúsculas. El
indicador de estado le mostrará el modo en que se encuentra.
1 En el modo de Múltiples pulsaciones o XT9, presione [*]
hasta que el indicador de estado para el modo de ingreso de texto
aparezca en mayúsculas.
2 Presione [*] para volver a minúscula.
INGRESAR EL SIGNO MÁS PARA LLAMADAS INTERNACIONALES
Antes de marcar una llamada internacional, debe insertar el signo más
delante del número. [0] funciona como signo más.
1 En un campo de ingreso numérico, mantenga presionado [0].
CAMBIAR EL MODO DE INGRESO
Existen varios modos de ingreso disponibles en el teléfono, según si
está ingresando información de un contacto, números de teléfono,
símbolos o texto. Asegúrese de que se encuentra en el modo de ingreso
que desea.
1 En el modo de ingreso de texto, mantenga presionado [*].
2 Aparece un menú emergente; seleccione el modo de ingreso
deseado y presione [O].
3 El indicador de estado para el modo de ingreso seleccionado
aparece en el extremo superior derecho de la pantalla.
INGRESO DE TEXTO Y NÚMEROS

En este capítulo se explica el uso de los menús de calendario y
contactos del teléfono.
• CALENDARIO
• CONTACTOS
• HISTORIAL DE LLAMADAS
• MI MATERIAL
• • • • • • • • • • • • • • • • • • • • • • • • • • • • • •
• • • • • • • • • • • • • • • • • • • • • • • • • • • • • •
• • • • • • • • • • • • • • • • • • • • • • • • • • • • • •
• • • • • • • • • • • • • • • • • • • • • • • • • • • • • •
• • • • • • • • • • • • • • • • • • • • • • • • • • • • • •
• • • • • • • • • • • • • • • • • • • • • • • • • • • • • •
• • • • • • • • • • • • • • • • • • • • • • • • • • • • • •
• • • • • • • • • • • • • • • • • • • • • • • • • • • • • •
• • • • • • • • • • • • • • • • • • • • • • • • • • • • • •
• • • • • • • • • • • • • • • • • • • • • • • • • • • • • •
• • • • • • • • • • • • • • • • • • • • • • • • • • • • • •
• • • • • • • • • • • • • • • • • • • • • • • • • • • • • •
• • • • • • • • • • • • • • • • • • • • • • • • • • • • • •
CAPÍTULO 3
CALENDARIO, CONTACTOS, HISTORIAL
DE LLAMADAS Y MI MATERIAL

45
Capítulo 3. Calendario, Contactos, Historial de llamadas y Mi material
CALENDARIO
PROGRAMAR UNA CITA
El calendario le permite programar citas y avisos por día, hora o evento.
1 En la pantalla de inicio, presione Inicio > Todos programas.
2 Seleccione Calendario > [O].
3 Presione Menú > Nueva cita.
4 Ingrese información sobre la cita.
5 Para programar un evento de todo el día, seleccione Hora de
finalización > Todo el día.
6 Presione Efectuado.
`
NOTA
los eventos de todo el día no ocupan bloques de tiempo en el Calendario,
en su lugar, aparecen en avisos en la parte superior del calendario.
Consulte también
Cambiar el tiempo del aviso
!
CONSEJO
en la pantalla de inicio, presione
[U/D] para seleccionar Citas y presione
[L/R] para seleccionar las opciones.
BORRAR UNA CITA
Para borrar una cita existente, tiene la opción de borrar sólo la cita o la
serie completa si se trata de una cita recurrente.
1 En la pantalla de inicio, presione Inicio > Todos programas.
2 Seleccione Calendario > [O].
3 En vista de Agenda, seleccione la cita que desea borrar.
4 Presione Menú > Eliminar cita.
`
NOTA
cuando borra una cita del
Calendario en el teléfono, ésta también se borra
en la PC la próxima vez que realiza la sincronización. Si la cita no se ha
sincronizado con una PC, se borrará sólo del teléfono.

46
Capítulo 3. Calendario, Contactos, Historial de llamadas y Mi material
Los elementos del Calendario se pueden borrar sólo desde la vista
de Agenda o desde una cita abierta del calendario. Para borrar desde
otras vistas, abra la cita y presione Menú > Borrar.
!
CONSEJO
para cancelar una eliminación, presione [
C].
ACTUALIZAR UNA CITA
Cuando cambia su información de programación o de citas, puede
editar fácilmente la cita con la nueva información.
1 En la pantalla de inicio, presione Inicio > Todos programas.
2 Seleccione Calendario > [O].
3 Seleccione la cita y presione [O] > Menú > Editar > [O].
4 Realice los cambios y presione Efectuado.
VER UNA CITA
Sus citas deben verse fácilmente desde el menú principal del
calendario. Puede acceder al menú del Calendario mediante Inicio
desde la pantalla de inicio.
1 En la pantalla de inicio, presione Inicio > Todos programas.
2 Seleccione Calendario > [O].
3 Seleccione la cita que desea ver y presione [O].
VER LAS CITAS DE LA SEMANA
Las citas de cada semana se muestran claramente en el calendario
cuando selecciona la vista semanal.
1 En la pantalla de inicio, presione Inicio > Todos programas.
2 Seleccione Calendario > [O].
3 Presione Menú >Vista Semana.
Consulte también
Cambiar la visualización de la semana de trabajo’
CALENDARIO

47
Capítulo 3. Calendario, Contactos, Historial de llamadas y Mi material
VER LA AGENDA DE HOY
Para la programación de un solo día, seleccione el día desde una de las
vistas del calendario y seleccione la vista de agenda.
1 En la pantalla de inicio, presione Inicio > Todos programas.
2 Seleccione Calendario > [O].
3 Presione Menú > Ir a Hoy > [O].
4 Desde Semana o Mes en el Calendario, presione Menú > Vista
Agenda.
!
CONSEJO
para visualizar fechas anteriores o futuras, desplácese a la izquierda o
derecha o presione Menú > Ir a fecha. Para visualizar en forma rápida la
agenda de hoy, en la pantalla de inicio, presione una cita venidera (si hay
una presente).
VER UNA FECHA ESPECÍFICA EN LA AGENDA
También puede seleccionar una fecha específica para revisar la
programación correspondiente a ese día.
1 En la pantalla de inicio, presione Inicio > Todos programas.
2 Seleccione Calendario > [O].
3 Presione [Menú] > Ir a Hoy > [O].
4 Ingrese la fecha que desea visualizar y presione Efectuado.
VER EL PROGRAMA PARA EL MES
La función de calendario posee vistas semanales y mensuales para
brindar una vista de mayor nivel de sus programas.
1 En la pantalla de inicio, presione Inicio > Todos programas.
2 Seleccione Calendario > [O].
3 Presione Menú >Vista Mes > [O].
CALENDARIO

48
Capítulo 3. Calendario, Contactos, Historial de llamadas y Mi material
HACER UNA CITA RECURRENTE
Si ya ingresó una sola cita en el calendario y desea cambiarla a una cita
recurrente, utilice la opción Tiene lugar luego de seleccionar la cita.
1 En la pantalla de inicio, presione Inicio > Todos programas.
2 Seleccione Calendario > [O].
3 Seleccione una cita y presione Menú > Editar.
4 Desplácese hasta Tiene lugar y use [L/R] para seleccionar una de
las opciones de recurrencia.
5 Presione Efectuado.
MOSTRAR NÚMEROS DE SEMANAS
En muchos casos, las semanas del año se identifican con un número.
La función de calendario le brinda la opción de ver el número de la
semana, entre 1 y 52.
1 En la pantalla de inicio, presione Inicio > Todos programas.
2 Seleccione Calendario > [O].
3 Presione Menú >Herramientas > [O] o bien presione [R] para ver
el menú de opciones, luego presione [O].
4 Desplácese hasta Vista Mes.
5 Seleccione Mostrar números de semanas.
6 Presione Efectuado.
`
NOTA
en la Vista Semana, el número de la semana aparece en la parte superior
de la pantalla. En la Vista Mes, los números de las semanas aparecen junto
al lado izquierdo de la pantalla.
CALENDARIO

49
Capítulo 3. Calendario, Contactos, Historial de llamadas y Mi material
CAMBIAR LA VISUALIZACIÓN DE LA SEMANA DE TRABAJO
Dependiendo de su programa, es posible que desee cambiar la semana
laboral que se muestra de manera predeterminada. Puede seleccionar
cualquier día de la semana para comenzar y/o terminar.
1 En la pantalla de inicio, presione Inicio > Todos programas.
2 Seleccione Calendario > [O].
3 Presione Menú > Herramientas > [O] o [R] > Opciones.
Realice una de las siguientes acciones:
•
Para especificar el primer día de la semana, en Primer día de la
sem., presione Domingo o Lunes.
•
Para especificar el número de días que desea que aparezca en
una semana, en Vista Semana, presione Semana de 5 días,
Semana de 6 días o Semana de 7 días.
4 Presione Efectuado.
CAMBIAR EL TIEMPO DEL AVISO
En forma predeterminada, el tiempo del aviso está establecido 15
minutos antes de la cita.
1 En el Calendario, presione Menú > Herramientas > [O] o [R] >
Opciones.
2 Desplácese a Establecer avisos > [O].
3 Cambie el tiempo.
4 Presione Efectuado.
CALENDARIO

50
Capítulo 3. Calendario, Contactos, Historial de llamadas y Mi material
Al utilizar la función Contactos de Pantech Matrix Pro, puede administrar
toda la información que necesite del teléfono. Existen diversas opciones
para agregar contactos, recuperar contactos y administrar la información
de cada contacto.
CREAR UN NUEVO CONTACTO
Para ingresar un nuevo contacto manualmente, sin tener a la persona
que llama en el teléfono, puede utilizar la opción Contactos de la
pantalla de inicio.
1 En la pantalla de inicio, presione Inicio > Todos programas.
2 Seleccione Contactos > [O].
3 Presione Nuevo.
4 Ingrese información para el nuevo contacto.
5 Presione Efectuado.
!
CONSEJO
si alguien que no se encuentra en la lista de contactos lo llama o le envía
un mensaje, puede crear un contacto a partir del Historial de llamadas o del
mensaje, presionando
Menú > Guardar en contactos.
ENVIAR CONTACTO
Puede utilizar el teléfono para enviar un contacto a otro dispositivo.
1 En la pantalla de inicio, presione Inicio > Todos programas.
2 Seleccione Contactos.
3 Seleccione el contacto que desea transmitir.
4 Presione Menú.
5 Seleccione Enviar contactos > Mensajes > [O].
6 Seleccione la información del contacto que enviará.
7 Presione Efectuado.
8 Escriba el número de teléfono del destinatario de este mensaje.
9 Presione Enviar.
CONTACTOS

51
Capítulo 3. Calendario, Contactos, Historial de llamadas y Mi material
LLAMAR A UN CONTACTO DESDE LA INFORMACIÓN DEL
CONTACTO
Puede llamar a un contacto directamente al seleccionarlo desde la
página de Contactos de la pantalla de inicio.
1 En la pantalla de inicio, presione Inicio > Todos programas >
contactos o directamente presione Contactos.
2 Seleccione el contacto al que desea llamar y presione [O].
3 Desplácese al número de teléfono que desea marcar.
4 Presione [O] o [S].
LLAMAR A UN CONTACTO DE LA LISTA DE CONTACTOS
Si no selecciona uno de los números de teléfono de los contactos, pero
presiona [S], el teléfono marcará el número predeterminado de dicho
contacto.
1 En la pantalla de inicio, presione Inicio > Todos programas >
Contactos o directamente presione Contactos.
2 Seleccione el contacto al que desea llamar.
3 Presione [S]. Se marca el número de teléfono predeterminado del
contacto.
!
CONSEJO
para llamar a un número de teléfono distinto al predeterminado, presione el
contacto, presione
[O] y desplácese al número que desea marcar, luego
presione [S].
CAMBIAR EL NÚMERO DE TELÉFONO PREDETERMINADO DE UN
CONTACTO
El número de teléfono predeterminado de un contacto será el primer
número que aparezca. Si necesita cambiarlo, debe usar la tecla de
navegación para establecerlo.
1 En la pantalla de inicio, presione Inicio > Todos programas.
2 Seleccione Contactos > [O].
CONTACTOS

52
Capítulo 3. Calendario, Contactos, Historial de llamadas y Mi material
3 Seleccione el contacto cuyo número predeterminado desea cambiar.
4 Presione [L/R] para seleccionar el número u otro método de
contacto que desee establecer como el valor predeterminado. Por
ejemplo, (m)óvil, (c)asa o (t)rabajo.
DUPLICAR UN CONTACTO
Esta función le permite copiar los contactos en el dispositivo o la SIM en
la misma área. (Dispositivo Dispositivo, SIM SIM)
1 En la pantalla de inicio, presione Inicio > Todos programas.
2 Seleccione Contactos > [O].
3 Desplácese hasta el contacto que desea duplicar
4 Presione Menú.
5 Seleccione Duplicar contacto en el menú emergente y presione
[O].
COPIAR AL DISPOSITIVO / SIM
Esta función le permite copiar los contactos seleccionados en
el dispositivo o la SIM a otras áreas. (Dispositivo SIM, SIM
Dispositivo)
1 En la pantalla de inicio, presione Inicio > Todos programas.
2 Seleccione Contactos > [O].
3 Desplácese hasta el contacto que desea duplicar.
4 Presione Menú.
5 Para seleccionar Contacto SIM, presione Copiar a dispositivo >
[O].
6 Para seleccionar Contacto del dispositivo, presione Copiar a SIM
> [O].
COPIAR TODO AL DISPOSITIVO / SIM
Esta función le permite copiar los contactos seleccionados en
el dispositivo o la SIM a otras áreas. (Dispositivo SIM, SIM
Dispositivo)
CONTACTOS

53
Capítulo 3. Calendario, Contactos, Historial de llamadas y Mi material
1 En la pantalla de inicio, presione Inicio > Todos programas.
2 Seleccione Contactos > [O].
3 Presione Menú.
4 Para seleccionar Contacto SIM, presione Copiar todo a
dispositivo > [O].
5 Para seleccionar Contacto del dispositivo, presione Copiar todo a
SIM > [O].
BORRAR UN CONTACTO
Borrar un contacto es muy sencillo, simplemente utilice el Menú luego
de seleccionar el contacto.
1 En la pantalla de inicio, presione Inicio > Todos programas.
2 Seleccione Contactos > [O].
3 Desplácese al contacto que desea borrar.
4 Presione Menú.
5 Seleccione Eliminar contacto en el menú emergente y presione
[O].
BORRAR TODO DEL DISPOSITIVO / SIM
Esta función le permite borrar todos los contactos en el dispositivo o la
tarjeta SIM.
1 En la pantalla de inicio, presione Inicio > Todos programas.
2 Seleccione Contactos y presione [O].
3 Presione Menú.
4 Para seleccionar Contacto SIM, presione Borrar todo de SIM >
[O].
5 Para seleccionar Contacto del dispositivo, presione Borrar todo
del dispositivo > [O].
CONTACTOS

54
Capítulo 3. Calendario, Contactos, Historial de llamadas y Mi material
CREAR UN CONTACTO PARA UNA PERSONA QUE LLAMA
Al crear un contacto para una persona que llama, puede recuperar
fácilmente la información de esta persona cuando hace la llamada.
Puede agregar el contacto a la Lista de contactos durante la llamada.
1 Durante una llamada, presione Menú.
2 Seleccione Guardar en contactos > [O].
3 Seleccione Nuevo contacto.
4 Ingrese información sobre el contacto.
5 Presione Efectuado. El contacto se agrega a la Lista de contactos.
FILTRAR LA LISTA DE CONTACTOS
Los contactos que tienen categorías asignadas aparecen en una lista
cuando se filtra por categoría.
1 En la pantalla de inicio, presione Inicio > Todos programas.
2 Seleccione Contactos > [O].
3 Presione Menú.
4 Seleccione Filtrar en el menú emergente y presione [O].
5 Presione una categoría para filtrar.
COMPARTIR VIDEO
La característica video de la parte permite que usted comparta el vídeo
vivo o registrado durante una llamada de voz.
!
NOTA
La parte video no está disponible en todos los mercados. Ambos
dispositivos deben estar en un − del área de servicio 3G que un icono 3G
debe aparecer por las barras de la señal antes de una llamada que es
colocado. Ambos dispositivos deben permanecer en el área de la cobertura
3G para la duración de la parte video.
CONTACTOS

55
Capítulo 3. Calendario, Contactos, Historial de llamadas y Mi material
Usted puede iniciar o recibir el vídeo vivo y registrado, utilizar los pasos
siguientes.
1 Marque el número y pulse la tecla del envío.
2 La llamada está conectada una vez y ambos dispositivos son
capaces de la parte video, las exhibiciones listas del icono de la
“parte video” en la pantalla.
3 Después de seleccionar el > del menú; La parte video, un estallido
encima de exhibiciones de mensaje y usted pueden seleccionar
un vídeo vivo o registrado. Usted puede encender el vídeo vivo
rápidamente pulsando la tecla de la cámara.
4 Si usted seleccionó el vídeo registrado, you’ el ll elige un archivo
video que usted quiere compartir en mi > de la materia; Mi > de los
documentos; Mi vídeo.
5 Después de que usted invite a una sesión video de la parte, su
recipiente verá que un estallido encima del mensaje “ <Nombre/
Nombre> quiere compartir el vídeo con usted. ¿Acepte la conexión?”
Si el número se enumera ya como contacto, el dispositivo exhibe el
nombre que corresponde con el número.
6 Pulse la tecla suave izquierda “sí” para aceptar la llave suave video
de la parte o de la derecha para seleccionar “no”.
7 Cuando el recipiente acepta la parte video, “estableciendo un
Connection” video; exhibiciones de mensaje al remitente y al
recipiente.
8 Después de la sesión establecida, la registración comenzada con
la exhibición surge el mensaje sobre la memoria disponible para la
grabación.
Durante una sesión video de la parte, las características siguientes
están disponibles para la sesión. Usted puede volverse rápidamente a
la sesión de dondequiera como la pantalla casera pulsando la tecla de
la cámara.
•
Con./desc. sin manos: Usted puede dar vuelta con./desc. a la
característica sin manos cuando el dispositivo del bluetooth está
conectado
•
Speakerphone con./desc.: Usted puede dar vuelta al
speakerphone con./desc.
•
Mudo/Unmute: Usted puede dar vuelta con./desc. al estado mudo
CONTACTOS

56
Capítulo 3. Calendario, Contactos, Historial de llamadas y Mi material
•
Pare la parte video: Pare la sesión video actual de la parte.
Solamente para el iniciador
•
Fije el brillo: Usted puede ajustar el brillo moviéndose a la
izquierda/llave correcta del navi.
•
Fije el volumen: Usted puede ajustar el volumen bajando para
arriba/llave del navi.
•
Zumbido determinado: Usted puede ajustar el volumen bajando
para arriba/llave del volumen.
•
Expediente de registro del vídeo/de la parade: Usted puede
registrar el vídeo o parar el registro en curso.
Solamente para el receptor
•
Paisaje: Usted puede cambiar el vídeo al lleno-paisaje/al tamaño
normal.
•
De plena pantalla: Usted puede cambiar el vídeo a por completo/
tamaño normal siguiendo el modo de pantalla de un dispositivo.
BUSCAR UN CONTACTO
La sección de contactos del teléfono cuenta con una función de
llenado automático que le permite buscar contactos con mayor rapidez.
Al ingresar el número o nombre del contacto, el teléfono completa
automáticamente el resto de la información a medida que usted pulsa
las teclas, hasta encontrar al contacto correcto.
1 En la pantalla de inicio, presione Inicio > Todos programas.
2 Seleccione Contactos > [O].
3 Comience ingresando el nombre o número de teléfono del contacto
que desea encontrar hasta que éste aparezca. Por ejemplo, para
encontrar “Sandra”, ingrese [7][2][6][3][7][2] ya que
estos números corresponden a las letras de dicho nombre.
CONTACTOS

57
Capítulo 3. Calendario, Contactos, Historial de llamadas y Mi material
ENVIAR UN CORREO A UN CONTACTO
Si la dirección de correo electrónico de un contacto se encuentra en su
información, puede enviarle un correo desde la lista de contactos luego
de seleccionar el contacto.
1 En la pantalla de inicio, presione Inicio > Todos programas.
2 Seleccione Contactos > [O].
3 Seleccione un contacto y presione [O].
4 Desplácese a la dirección de correo electrónico y presione [O].
5 Seleccione la cuenta de correo que usará.
6 Ingrese un asunto, redacte el mensaje y luego presione [Enviar].
ENVIAR UN MENSAJE DE TEXTO A UN CONTACTO
Puede enviar un mensaje de texto desde cualquier lista de contacto
luego de seleccionarlo y presionar Menú.
1 En la pantalla de inicio, presione Inicio > Todos programas.
2 Seleccione Contactos > [O].
3 Seleccione un contacto y presione [O].
4 Presione Menú > Enviar mensaje de texto.
5 Redacte el mensaje y presione [Enviar].
VER Y EDITAR LA INFORMACIÓN DE CONTACTO
Es posible que desee cambiar o actualizar la información existente de
un contacto. Puede hacerlo desde el menú Contactos de la pantalla de
inicio.
1 En la pantalla de inicio, presione Inicio > Todos programas.
2 Seleccione Contactos > [O].
3 Seleccione un contacto y presione [O].
4 Presione Menú > Editar > [O].
5 Cuando termine de realizar los cambios, presione Efectuado.
CONTACTOS

58
Capítulo 3. Calendario, Contactos, Historial de llamadas y Mi material
AGREGAR UNA IMAGEN A UN CONTACTO
Si lo desea, puede agregar una imagen al registro de un contacto.
Puede agregar una imagen existente o puede colocar el teléfono en
modo de cámara para tomar una foto y agregarla al contacto.
1 En la pantalla de inicio, presione Inicio > Todos programas.
2 Seleccione Contactos > [O].
3 Seleccione un contacto y presione [O].
4 Presione Menú > Editar > [O].
5 Usando la tecla de navegación, desplácese hasta Foto.
Realice una de las siguientes acciones:
•
Seleccione la imagen que desea agregar.
•
Presione Cámara para tomar una foto.
ELIMINAR UNA IMAGEN DE UN CONTACTO
Una vez adjuntada la imagen al contacto, puede eliminarla o cambiarla
fácilmente desde el menú Contactos con la tecla programable y editar
el campo.
1 En la pantalla de inicio, presione Inicio > Todos programas.
2 Seleccione Contactos > [O].
3 Seleccione un contacto y presione [O].
4 Presione Menú > Editar > [O].
5 Presione Menú > Quitar foto > [O].
CONTACTOS

59
Capítulo 3. Calendario, Contactos, Historial de llamadas y Mi material
ASIGNAR UNA CATEGORÍA A UN CONTACTO
Puede resultar útil agrupar los contactos en categorías que usted defina
para facilitar su referencia. Si conoce la categoría del contacto, puede
recuperar el contacto fácilmente. Puede usar categorías para ayudar a
organizar y agrupar los contactos.
1 En la pantalla de inicio, presione Inicio > Todos programas.
2 Seleccione Contactos > [O].
3 Seleccione un contacto y presione [O].
4 Presione Menú > Editar > [O].
5 Presione Categorías.
6 Use [U/D] para seleccionar la categoría deseada.
7 Presione Efectuado.
`
NOTA
las categorías se comparten entre sus contactos y tareas. Una categoría
permanecerá en la lista de categorías compartidas siempre que esté
asignada al menos a un contacto o tarea.
ASIGNAR UN TONO DE TIMBRE A UN CONTACTO
Para identificar fácilmente quién está llamando por el timbre, puede
asignar un tono de timbre personalizado a cada contacto.
1 En la pantalla de inicio, presione Inicio > Todos programas.
2 Seleccione Contactos > [O].
3 Seleccione un contacto y presione [O].
4 Presione Menú > Editar > [O].
5 Presione Tono person. timbre.
6 Seleccione el tono de timbre deseado.
7 Presione Efectuado.
CONTACTOS

60
Capítulo 3. Calendario, Contactos, Historial de llamadas y Mi material
CREAR UN MARCADO RÁPIDO
Puede crear un marcado rápido para un número de teléfono, dirección
de correo electrónico o dirección de página Web almacenado en
Contactos.
1 En la pantalla de inicio, presione Inicio > Todos programas.
2 Seleccione Contactos > [O].
3 Seleccione el contacto para el cual creará un marcado rápido y
presione [O].
4 Seleccione el número de teléfono, dirección de correo electrónico o
dirección de página Web para el cual creará un marcado rápido.
5 Presione Menú > Agregar a marcado rápido > [O].
6 En asignación de teclado, seleccione el número de marcado rápido
que se usará.
7 Presione Efectuado.
`
NOTA
el número [1] está reservado para llamar al buzón de voz.
USO DE MARCADOS RÁPIDOS
Establezca códigos de marcado rápido que le permitan llamar a los
contactos presionando sólo uno botón (o dos) desde la pantalla de
inicio.
1 En la pantalla de inicio, mantenga presionado el número en el
teclado que asignó como marcado rápido para el número de
teléfono, dirección de correo electrónico o página Web.
•
Si el marcado rápido es de dos dígitos, presione el primero y
luego mantenga presionado el segundo.
•
El teléfono marca el número, abre un nuevo mensaje de correo o
va a la página Web.
CONTACTOS

61
Capítulo 3. Calendario, Contactos, Historial de llamadas y Mi material
VER Y EDITAR UN MARCADO RÁPIDO
Puede ver o editar todos los contactos que ha asignado a marcado
rápido ingresando al menú Marcado rápido desde Inicio.
1 En la pantalla de inicio, presione Inicio > Todos programas > Más.
2 Seleccione Aplicaciones > Marcado rápido > [O].
3 Seleccione un contacto que desee cambiar y presione [O].
4 Realice cualquier cambio y presione Efectuado.
BORRAR UN MARCADO RÁPIDO
Puede borrar un marcado rápido en cualquier momento siguiendo estas
instrucciones.
1 En la pantalla de inicio, presione Inicio > Todos programas.
2 Seleccione Aplicaciones > Marcado rápido > [O].
3 Seleccione el marcado rápido que borrará.
4 Presione Menú > Borrar en el menú emergente.
ENVIAR COMO VCARD
Le permite enviar el contacto seleccionado a su información comercial.
1 En la pantalla de inicio, presione Inicio > Todos programas.
2 Seleccione Contactos > [O].
3 Seleccione el contacto para el cual desea enviar como Vcard y
presione [O].
4 Presione Menú, seleccione Enviar como Vcard y luego presione
[O].
5 Complete la información del destinatario, el campo de asunto y
presione Enviar.
CONTACTOS

62
Capítulo 3. Calendario, Contactos, Historial de llamadas y Mi material
El historial de llamadas proporciona detalles de todas las llamadas
recibidas, perdidas y marcadas.
1 En la pantalla de inicio, presione Inicio > Todos programas > Más.
2 Seleccione Historial de llamadas > [O].
!
CONSEJO
para ver sólo las llamadas perdidas, llamadas entrantes y llamadas
salientes, presione [Menú], seleccione Filtrar y luego presione el tipo de
llamadas que desea ver.
`
NOTA
el Historial de llamadas se ve en la pantalla principal. Seleccione el icono y
presione [O] para ir directamente al Historial de llamadas.
VISUALIZAR LA DURACIÓN DE LLAMADAS
Puede cronometrar cada llamada que recibe o hace y luego puede
revisar la hora y duración de cada llamada.
1 En la pantalla de inicio, presione Inicio > Todos programas > Más.
2 Seleccione Historial de llamadas > [O].
3 Presione Menú > Ver duración llamada en el menú emergente.
RESTABLECER LOS TEMPORIZADORES DE LLAMADAS
Cuando ya no necesite la información de las llamadas, puede establecer
los temporizadores en cero.
1 En la pantalla de inicio, presione Inicio > Todos programas > Más.
2 Seleccione Historial de llamadas > [O].
3 Presione Menú >Ver temporizadores en el menú emergente y
presione [O].
4 Presione Menú > Restablecer todo > [O].
5 Presione Sí. Todos los temporizadores de llamadas se establecen en
cero (0), excepto el temporizador de Llamadas hasta hoy.
HISTORIAL DE LLAMADAS

63
Capítulo 3. Calendario, Contactos, Historial de llamadas y Mi material
VER LOS DETALLES DE UNA LLAMADA
Para revisar toda la información almacenada de una llamada, puede
acceder a la función Historial de llamadas.
1 En la pantalla de inicio, presione Inicio > Todos programas > Más.
2 Seleccione Historial de llamadas > [O].
3 Seleccione la llamada de la cual desea ver detalles y presione [O].
CREAR UN CONTACTO A PARTIR DEL HISTORIAL DE LLAMADAS
Mientras se encuentra en la función de Historial de llamadas, puede
seleccionar cualquiera de las llamadas y añadir automáticamente a esa
persona que llama a su lista de contactos.
1 En la pantalla de inicio, presione Inicio > Todos programas > Más.
2 Seleccione Historial de llamadas > [O].
3 Seleccione el número de teléfono para el cual creará un contacto y
presione Menú > Guardar en contactos en el menú emergente y
presione [O].
4 Seleccione Nuevo contactos > [O].
5 Ingrese el resto de la información del contacto y presione Guardar.
El nuevo contacto aparece en la lista de contactos.
BORRAR UN ELEMENTO DEL HISTORIAL DE LLAMADAS
Cualquier ingreso del Historial de llamadas se puede eliminar
seleccionándolo y luego accediendo al menú.
1 En la pantalla de inicio, presione Inicio > Todos programas > Más.
2 Seleccione Historial de llamadas > [O].
3 Seleccione el elemento que desea borrar.
4 Presione Menú > Borrar en el menú emergente.
!
CONSEJO
para borrar todos los elementos en el
Historial de llamadas, presione
Inicio > Todos programas > Más > Historial de llamadas > Menú >
Eliminar lista.
HISTORIAL DE LLAMADAS

64
Capítulo 3. Calendario, Contactos, Historial de llamadas y Mi material
MARCAR EL ÚLTIMO NÚMERO LLAMADO
Si necesita llamar rápidamente al último número que llamó, este atajo le
permite hacerlo sin el uso de menús.
1 En la pantalla de inicio, presione [S].
2 Seleccione Llamada.
INSERTAR UN CÓDIGO INTERNACIONAL DE PAÍS
Para realizar una llamada internacional, debe incluir un código de país
al comienzo de la secuencia de marcación del número de teléfono.
1 Mantenga presionado 0 hasta que aparezca un signo más (+),
ingrese el código de país y luego ingrese el resto del número de
teléfono.
`
NOTA
puede insertar un signo más (+) en el número de teléfono de un contacto o
marcarlo directamente desde el teclado.
ENVIAR UN MENSAJE DE CORREO DESDE EL HISTORIAL DE
LLAMADAS
Para usar esta función, la dirección de correo electrónico de la persona
a la que envía el correo debe estar incluida en su tarjeta de información
de contacto.
1 En la pantalla de inicio, presione Inicio > Todos programas > Más.
2 Seleccione Historial de llamadas > [O].
3 Seleccione el contacto al que desea enviar un mensaje de correo y
presione Menú.
4 Desplácese a Correo > [O].
5 Seleccione una cuenta de correo.
6 Redacte el mensaje y presione Enviar.
HISTORIAL DE LLAMADAS

65
Capítulo 3. Calendario, Contactos, Historial de llamadas y Mi material
Mi material muestra Mis imágenes, Mis tonos de timbre, Mis videos,
Notas y Plantillas.
El menú de Mi material es el mismo que Explorador
MI MATERIAL

Este capítulo explica las funciones de Correo de voz, Texto,
Mensajes multimedia y Mensajes de corre electrónico,
incluido lo siguiente:
• CORREO DE VOZ
• MENSAJES DE TEXTO
• MENSAJES MULTIMEDIA
• CORREO ELECTRÓNICO
• • • • • • • • • • • • • • • • • • • • • • • • • • • • • •
• • • • • • • • • • • • • • • • • • • • • • • • • • • • • •
• • • • • • • • • • • • • • • • • • • • • • • • • • • • • •
• • • • • • • • • • • • • • • • • • • • • • • • • • • • • •
• • • • • • • • • • • • • • • • • • • • • • • • • • • • • •
• • • • • • • • • • • • • • • • • • • • • • • • • • • • • •
• • • • • • • • • • • • • • • • • • • • • • • • • • • • • •
• • • • • • • • • • • • • • • • • • • • • • • • • • • • • •
• • • • • • • • • • • • • • • • • • • • • • • • • • • • • •
• • • • • • • • • • • • • • • • • • • • • • • • • • • • • •
• • • • • • • • • • • • • • • • • • • • • • • • • • • • • •
• • • • • • • • • • • • • • • • • • • • • • • • • • • • • •
• • • • • • • • • • • • • • • • • • • • • • • • • • • • • •
CAPÍTULO 4
CORREO DE VOZ Y MENSAJERÍA

67
Capítulo 4. Correo de voz y Mensajería
El correo de voz se encuentra disponible en todo momento. Al llamar
al correo de voz, se reproducirán los mensajes en el orden en que los
recibió. Tiene la opción de guardar, eliminar, responder u omitir cada
mensaje.
LLAMAR AL BUZÓN DE VOZ
Recuperar el correo de voz es un proceso sencillo y puede realizarse
directamente desde la pantalla de inicio.
1 En la pantalla de inicio, mantenga presionado [1] para llamar al
buzón de voz.
2 Siga las instrucciones para recuperarlo.
CORREO DE VOZ

68
Capítulo 4. Correo de voz y Mensajería
Puede crear un mensaje de texto, eliminar un mensaje de texto o borrar
todos los mensajes de texto. Los contactos de la lista de contactos
pueden utilizarse para enviar mensajes de la misma manera que se
utilizan para hacer llamadas.
CREAR UN MENSAJE DE TEXTO
El Pantech Matrix Pro le permite crear mensajes de texto rápidamente.
Puede crear un mensaje de texto al escribir un número de teléfono o al
seleccionar un contacto primero.
1 En la pantalla de inicio, presione Inicio > Todos programas >
Mensajería > [O].
2 Seleccione Mensajes > [O].
3 Presione Menú >Nuevo > Mensaje de texto.
4 En “Para”, ingrese los números de teléfono de los destinatarios del
mensaje. Inserte un punto y coma (;) entre los diferentes números
de teléfono de los destinatarios.
5 Presione [D] y redacte el mensaje que desea enviar.
6 Presione [Enviar]. Los mensajes de texto se envían
inmediatamente.
!
CONSEJO
puede ingresar rápidamente números de mensajes de texto desde las
tarjetas de contactos. En Para, presione Menú > ‘Agregar destinatario’
en la lista. Luego seleccione el número de teléfono del destinatario. Para
cancelar la creación del mensaje, simplemente presione
Menú > Cancelar
mensaje.
BORRAR TODOS LOS MENSAJES
Para borrar todos los mensajes de una carpeta, debe ver todas las
carpetas y seleccionar la carpeta que desea.
1 En la pantalla de inicio, presione Inicio > Todos programas >
Mensajería > [O].
2 Seleccione Mensajes > [O].
3 Presione [Menú] > Carpetas.
4 Presione [Menú] > Mostrar carpetas.
5 Seleccione la carpeta con los mensajes que desea borrar.
6 Presione Menú > Borrar todo.
MENSAJES DE TEXTO

69
Capítulo 4. Correo de voz y Mensajería
El Servicio de mensajes multimedia le permite enviar mensajes que
pueden incluir texto, gráficos y tonos de timbre.
CREAR UN MENSAJE MULTIMEDIA
Crear un mensaje multimedia es simple y puede agregar imágenes o
datos adjuntos en el mensaje.
1 En la pantalla de inicio, presione Inicio > Todos programas >
Mensajería > [O].
2 Seleccione Mensajes > [O] > Menú > Nuevo > Mensaje
multimedia.
3 Ingrese una dirección de correo electrónico o un número de teléfono.
4 Escriba un asunto para este mensaje multimedia.
5 Escriba el mensaje de texto en el cuadro de texto.
6 Para agregar una imagen, presione Menú > Agregar elemento >
[O] y luego seleccione la imagen.
7 Seleccione una imagen del navegador de archivos de imágenes y la
imagen se agregará al mensaje multimedia.
8 Presione Enviar para enviar el mensaje.
9 Si el mensaje multimedia se envió correctamente, aparecerá un
cuadro de diálogo ‘Mensaje enviado correctamente’.
!
CONSEJO
puede ingresar rápidamente números de mensajes multimedia desde las
tarjetas de contactos. En Para, presione Menú > ‘Agregar destinatario’
en la lista. Luego seleccione el número de teléfono del destinatario.
Para
cancelar la creación del mensaje multimedia, simplemente presione
Menú > Cancelar redactar.
CUADRO DE TEXTO
Escriba el texto que desea enviar. Los idiomas admitidos son inglés y
español.
MENSAJES MULTIMEDIA

70
Capítulo 4. Correo de voz y Mensajería
OPCIONES DEL MENÚ DE MENSAJES MULTIMEDIA
El menú admite la opción de redacción avanzada de MMS.
Opción de menú Descripción
Vista previa
Presione Men
ú >Vista previa
Vista previa aparece cuando el mensaje multimedia tiene
contenido (imagen, sonido, texto o video). Vista previa no
aparece cuando el mensaje está vacío.
Agregar
destinatario
Puede agregar destinatarios desde la Lista de contactos
o
cuadros de la carga por teletratamiento a
HP’s Snapfish.
Presione [Men
ú] >Agregar destinatario para seleccionar la
dirección del destinatario desde la Lista de contactos
.
Presione Menú
> Agregar destinatario > Contactos: agregue
un contacto de la Lista de contactos
.
Presione Menú
> Agregar destinatario > Contactos múlt.:
agregue varios contactos de la Lista de contactos de una vez.
Presione Menú
> Agregar destinatario > HP’s Snapfish:
Fotos de la carga por teletratamiento en la tela.
Presione Menú
> Agregar destinatario > Cco: muestra el
campo Cco para agregar destinatarios en dicho campo.
Presione Menú
> Agregar destinatario > Cc: muestra el
campo Cc para agregar destinatarios en dicho campo.
Comprobar
nombre
Presione Men
ú > Comprobar nombre: convierte el número
de teléfono en el nombre correspondiente si ese número está
registrado en la lista de contactos.
Agregar
elemento
Puede agregar contenido como texto, imagen, sonido, video,
vCard, vCalendar y documentos adjuntos
Presione Menú
> Agregar elemento > Texto: escriba un
mensaje de texto en el cuadro de texto.
Presione Menú
> Agregar elemento > Imagen: seleccione un
archivo de imagen desde Mis imágenes.
Presione Menú
> Agregar elemento > Sonido: seleccione un
archivo de sonido desde Mis documentos.
Presione Menú
> Agregar elemento > Video: seleccione un
archivo de video desde Mis videos
.
Presione Menú
> Agregar elemento > vCard: seleccione una
vCard.
Presione Menú
> Agregar elemento > vCalendar: seleccione
un vCalendar.
Presione Menú
> Agregar elemento > Datos adjuntos:
seleccione cualquier archivo de la memoria.
MENSAJES MULTIMEDIA

71
Capítulo 4. Correo de voz y Mensajería
Opción de menú Descripción
Crear elemento
Puede agregar una imagen, video o sonido desde la cámara y
Nota de voz.
Presione Menú > Crear elemento > Foto: tome una foto con la
cámara y agréguela al mensaje multimedia.
Presione Menú > Crear elemento > Video: grabe un video con
la videocámara y agréguelo al mensaje multimedia.
Presione Menú > Crear elemento > Sonido: grabe una Nota
de voz y agréguela al mensaje multimedia.
Plantilla
Puede agregar componentes actuales como plantilla o
reemplazarlos por plantillas guardadas anteriormente.
Presione Menú > Plantilla > Agregar plantilla: reemplace
los componentes actuales por los componentes guardados
anteriormente.
Presione Menú > Plantilla
> Guardar como plantilla: guarda
los componentes actuales como una nueva plantilla.
Quitar elemento
Puede eliminar contenido como imagen, sonido, texto y video
Presione Menú > Quitar elemento
Mi texto
Presione Menú > Mi texto
Puede agregar mensajes de texto predefinidos a un campo
de texto.
Copiar/pegar
Presione Menú > Copiar/pegar
Puede cortar, copiar, pegar mensajes de texto en un campo
de texto.
Nivel de
prioridad
Puede establecer la importancia del mensaje multimedia.
Presione Menú > Nivel de prioridad > Alta: establezca que el
mensaje multimedia sea importante.
Presione Menú > Nivel de prioridad > Normal: establezca
que el mensaje multimedia sea normal.
Presione Menú > Nivel de prioridad > Baja: establezca que el
mensaje multimedia sea de poca importancia.
Dise
ño de pág.
Puede establecer el diseño del mensaje multimedia en la vista
previa.
Presione Men
ú> Diseño de pág. > Imagen arriba: coloca la
imagen en la parte superior y el texto abajo en la vista previa.
Presione Men
ú> Diseño de pág. > Texto arriba: coloca el
texto en la parte superior y la imagen abajo en la vista previa.
MENSAJES MULTIMEDIA

72
Capítulo 4. Correo de voz y Mensajería
Opción de menú Descripción
Opciones
Puede establecer la importancia del mensaje multimedia.
Presione Menú > Opciones
> Insertar página: inserta una
nueva página en la página actual.
Presione Menú > Opciones
> Eliminar página: elimina la
página actual.
Presione Menú > Opciones
> Mover página: cambia el orden
de la página actual.
Presione Menú > Opciones
> Duración: establezca la
duración entre las páginas.
Presione Menú
> Opciones > Opciones msj multimedia:
establezca las propiedades del mensaje multimedia, como
perfil, descarga automática, informes de entrega, etc.
Presione Menú
> Opciones > Configuración de msj
individual: establezca las propiedades por mensaje, como
informe de entrega, informe de lectura, etc.
Presione Menú > Opciones
> Acerca de: muestra información
acerca del cliente de mensajes multimedia.
Guardar
Presione Menú > Guardar: guarda el mensaje multimedia en
una carpeta borrador y lo hace Regresar a la bandeja de
entrada.
Cancelar
redactar
Presione Menú > Cancelar redactar: cancela el mensaje
multimedia y lo hace Regresar a la bandeja de entrada
.
VER UN MENSAJE MULTIMEDIA
Para ver un mensaje multimedia, simplemente seleccione el mensaje
multimedia desde el menú de mensajería y verá una lista de mensajes
en la bandeja de entrada.
1 En la pantalla de inicio, presione Inicio > Todos programas >
Mensajería > [O].
2 Seleccione el mensaje multimedia que desea ver en la lista de
mensajes de la Bandeja de entrada.
3 Presione [O] para reproducir el mensaje.
MENSAJES MULTIMEDIA

73
Capítulo 4. Correo de voz y Mensajería
SELECCIONAR UN MENSAJE MULTIMEDIA EN LA LISTA DE TIPO
DE MENSAJE
Una vez seleccionado el mensaje multimedia en el menú Mensajería,
puede utilizar el Menú para avanzar por los campos disponibles para
redactar un mensaje.
1 En la pantalla de inicio, presione Inicio > Todos programas >
Mensajería > [O].
2 Seleccione los Mensajes y seleccione el mensaje recibido que
usted quiere contestar.
3 Presione Menú > Responder para enviar un mensaje multimedia de
respuesta y Cc, Cco.
4 Presione Menú > Responder a todos para enviar una respuesta
del mensaje multimedia a todos los remitentes. Abra el editor
de mensajes multimedia y visualice el campo Para con RE: las
direcciones de todos los remitentes, incluido el remitente Cc, Cco.
5 Presione Menú > Reenviar para reenviar el mensaje multimedia.
Abra el editor de mensajes multimedia.
6 Presione Menú > Excepto la dirección para guardar la dirección en
la libreta de teléfonos.
7 Presione Menú > Detalles para visualizar información detallada
sobre el mensaje multimedia actual, como el tamaño del mensaje y
el remitente.
8 Presione Menú > Borrar para borrar el mensaje actual en la lista de
la bandeja de entrada.
9 Presione Menú > Atrás para finalizar el visor de mensaje multimedia
y volver a la lista de mensajes de la Bandeja de entrada.
CAMBIAR LAS OPCIONES DE CUENTA DE MENSAJERÍA
Los mensajes multimedia, de correo electrónico y de texto pueden
mostrarse de manera diferente y se pueden seleccionar diversas
opciones para cada uno.
1 En la pantalla de inicio, presione Inicio > Todos programas >
Mensajería > [O].
2 Seleccione Mensajes o Cuenta de correo > [O].
MENSAJES MULTIMEDIA

74
Capítulo 4. Correo de voz y Mensajería
3 Presione Menú > Herramientas > Opciones.
4 Seleccione el tipo de opción que desea cambiar.
5 Presione Efectuado.
CAMBIAR LA MANERA EN QUE APARECE LA LISTA DE MENSAJES
Puede cambiar el orden en el cual los mensajes aparecen y ver la fecha
y hora en que los mensajes se recibieron.
1 En la pantalla de inicio, presione Inicio > Todos programas >
Mensajería > [O].
2 Presione Menú > Herramientas > Opciones > Mostrar.
3 Cambie las opciones de visualización y presione Efectuado.
CREAR UN MENSAJE A PARTIR DE UNA TARJETA DE CONTACTO
Al igual como realiza llamadas telefónicas desde una tarjeta de
contacto, puede seleccionar un contacto y enviar un mensaje desde la
tarjeta de contacto.
1 En la pantalla de inicio, presione Inicio > Todos programas >
Contactos > [O].
2 Seleccione un contacto.
3 Seleccione la dirección o número de teléfono del mensaje que
utilizará.
4 Seleccione la cuenta que usará y presione [O].
5 Use la tecla programable izquierda que muestra la acción
correspondiente o presione [Menú] y seleccione el mensaje
que desea usar. Por ejemplo, ‘Enviar mensaje de texto’ ‘Enviar
mensaje mult.’
6 Se abre un nuevo mensaje listo para que usted lo complete y lo
envíe.
!
CONSEJO
para cancelar un mensaje, presione
Menú > Cancelar redactar.
MENSAJES MULTIMEDIA

75
Capítulo 4. Correo de voz y Mensajería
El Pantech Matrix Pro le permite enviar correos electrónicos con
diversas opciones. Puede copiar, enviar copia oculta, establecer
prioridad y almacenar correos electrónicos de la misma manera que lo
hace en una computadora. El Pantech Matrix Pro utiliza Outlook como
programa de correo predeterminado.
Puede enviar y recibir mensajes de correo electrónico de una de las
siguientes maneras:
•
Sincronizar los mensajes de correo electrónico con Microsoft
Exchange o Microsoft Outlook en su PC.
•
Enviar y recibir mensajes de correo electrónico conectándose
directamente a un servidor de correo mediante un Proveedor de
servicios de Internet (ISP) o una red.
SINCRONIZAR LOS MENSAJES DE CORREO ELECTRÓNICO
Utilice la cuenta de correo de Outlook para enviar y recibir mensajes de
correo electrónico sincronizando los mensajes con Microsoft Exchange
o Microsoft Outlook en su PC. Los mensajes se pueden sincronizar
como parte del proceso de sincronización general. Deberá activar la
sincronización de la Bandeja de entrada en ActiveSync.
DURANTE LA SINCRONIZACIÓN
•
Los mensajes se copian desde las carpetas de correo de Exchange
o Outlook en su PC a las carpetas de Correo Outlook del teléfono.
•
Los mensajes en el Correo Outlook del teléfono se transfieren a
Exchange o Outlook y luego se envían desde estos programas.
CONEXIÓN DIRECTA CON UN SERVIDOR DE CORREO
ELECTRÓNICO
Puede enviar y recibir mensajes de correo electrónico conectándose
con un servidor de correo electrónico. Debe configurar una conexión
remota a una red o ISP y una conexión con su servidor de correo
electrónico. Cuando se conecta al servidor de correo electrónico, se
descargan los nuevos mensajes a la carpeta Bandeja de entrada del
teléfono. También se envían los mensajes de la carpeta Bandeja de
salida del teléfono y los mensajes que se han borrado del servidor de
correo electrónico se eliminan de las carpetas de mensajes del teléfono.
CORREO ELECTRÓNICO

76
Capítulo 4. Correo de voz y Mensajería
COMPORTAMIENTO DE LA CARPETA CON UNA CONEXIÓN
DIRECTA A UN SERVIDOR DE CORREO ELECTRÓNICO
El comportamiento de las carpetas que crea depende de si está usando
POP3 o IMAP4.
•
Si usa POP3 y mueve los mensajes de correo a una carpeta creada
por usted, se rompe el vínculo entre los mensajes del teléfono
y sus copias en el servidor de correo. La próxima vez que se
conecte, el servidor de correo verá que los mensajes no están en
el teléfono y los eliminará. Esto evita que tenga copias duplicadas
de un mensaje, pero también significa que deja de tener acceso a
los mensajes que mueve a las carpetas creadas que no sean las
predeterminadas del teléfono.
•
Si usa IMAP4, las carpetas que creó y los mensajes de correo
que movió se mantienen con copias en el servidor. Por lo tanto, los
mensajes están disponibles en todo momento cuando se conecta al
servidor de correo. Esta sincronización de carpetas se lleva a cabo
siempre que se conecta al servidor de correo, crea carpetas nuevas
o cambia el nombre o elimina carpetas mientras está conectado.
CREACIÓN DE UNA CUENTA DE CORREO
Debe crear una nueva cuenta que se utilizará para recuperar y enviar
mensajes de correo electrónico.
Para crear una nueva cuenta:
1 En la pantalla principal de Mensajería, seleccione Config. correo.
2 Ingrese su dirección de correo electrónico. Si desea guardar
su contraseña, ingrésela y seleccione Guardar contraseña >
Siguiente.
3 Si desea configurar su cuenta automáticamente desde
Internet, seleccione Intentar obtener configuración correo
automáticamente desde Internet.
4 Si no encuentra la configuración, presione Siguiente.
5 Seleccione su proveedor de correo; correo de Internet o servidor
Exchange, o ambos.
CORREO ELECTRÓNICO

77
Capítulo 4. Correo de voz y Mensajería
6 Ingrese su nombre para mostrar y presione Siguiente.
7 Ingrese su Servidor de correo entrante, seleccione el Tipo de
cuenta y presione Siguiente.
8 Ingrese su información de usuario, como nombre de usuario,
contraseña y presione Siguiente.
9 Ingrese los nombres del Servidor de correo saliente (SMTP) y
presione Siguiente.
0 Seleccione la frecuencia con que desea que el teléfono se conecte
automáticamente al servidor para comprobar si hay correos
entrantes.
➊ Presione Finalizar.
Para editar una cuenta:
1 En la pantalla principal de Mensajería, desplácese hasta la cuenta
que deseada.
2 Presione Menú > Configuración.
3 Cambie la configuración de la cuenta como lo haría si la estuviera
creando.
CREAR UN MENSAJE DE CORREO ELECTRÓNICO
Puede crear un mensaje de correo electrónico desde una tarjeta de
contacto o escribiendo la dirección.
1 En la pantalla de inicio, presione Inicio > Todos programas >
Mensajería > [O].
2 Seleccione la cuenta de correo con la que desea enviar el mensaje.
3 Presione Menú > Nuevo.
4 En Para, CC, y/o CCO ingrese las direcciones de correo de los
destinatarios. Inserte un punto y coma (;) entre las diferentes
direcciones.
5 Escriba un asunto.
6 Escriba un mensaje.
CORREO ELECTRÓNICO

78
Capítulo 4. Correo de voz y Mensajería
7 Presione Enviar. Los mensajes de correo se almacenan en la
Bandeja de salida y se envían a los destinatarios la próxima vez
que sincroniza o se conecta al servidor de correo y ejecute enviar y
recibir correo.
!
CONSEJO
puede ingresar rápidamente direcciones de correo de las tarjetas de
contactos. En Para, presione
ENTER y seleccione un destinatario de la
lista. Luego, seleccione la dirección de correo de los destinatarios.
Para establecer la prioridad, presione
Menú > Opciones de mensaje.
Para cancelar la creación de un mensaje de correo electrónico, presione
Menú > Cancelar mensaje.
DESCRIPCIÓN GENERAL DE LA SEGURIDAD DEL CORREO
Puede ayudar a evitar la suplantación, falsificación e intervención
cuando envía mensajes de correo desde su cuenta de correo de
Outlook usando firmas digitales y cifrado de Extensiones seguras
multipropósito al correo de Internet (S/MIME).
Una firma ayuda a evitar la suplantación y la falsificación. La
suplantación se produce cuando un hacker envía mensajes de correo
y pretende ser otra persona. La falsificación se produce cuando un
hacker intercepta sus mensajes de correo y cambia el mensaje sin el
conocimiento del destinatario.
Al firmar un mensaje se aplica el certificado (y clave pública) del
remitente al mensaje. Esto comprueba al destinatario que el mensaje
proviene del remitente y no de un impostor.
El cifrado ayuda a evitar la intervención, que se produce cuando un
hacker intercepta y lee sus mensajes de correo. El uso de un formato
de mensaje criptográfico, como S/MIME para cifrado ayuda a mejorar la
privacidad de los correos, puesto que convierte el texto completamente
legible del mensaje en texto cifrado (codificado). El programa de
mensajes del remitente usa la clave pública del destinatario para cifrar
(bloquear) el mensaje de correo y los documentos adjuntos. Sólo el
destinatario que posee la clave privada que coincide con la clave pública
que usted utilizó para cifrar el mensaje puede descifrar (decodificar) el
mensaje.
Un certificado es un medio digital de probar su identidad. Cuando envía
un mensaje firmado digitalmente, está enviando su certificado y clave
pública. Los certificados pueden vencer o revocarse.
CORREO ELECTRÓNICO

79
Capítulo 4. Correo de voz y Mensajería
`
NOTA
las firmas digitales y cifrado S/MIME para dispositivos basados en Windows
Mobile están disponibles sólo con Exchange Server 2003 Service Pack 2 o
versiones posteriores que admitan S/MIME. Si usted no usa uno de estos
productos o aún no ha sincronizado, estas opciones no están disponibles.
DESCARGAR UN MENSAJE DE CORREO COMPLETO
Puede guardar mensajes de correo y recuperarlos en cualquier
momento al sincronizarse o conectarse con su servidor de correo.
1 En la pantalla de inicio, presione Inicio > Todos programas >
Mensajería > [O].
2 Seleccione una cuenta de correo y el mensaje que desea descargar.
3 Presione Menú > Descargar mensaje. El mensaje completo se
recupera la próxima vez que sincroniza o se conecta al servidor de
correo y ejecuta enviar y recibir correo.
DESCARGAR UN DOCUMENTO ADJUNTO
En un mensaje abierto con un documento adjunto para descargar,
presione el documento adjunto. El documento adjunto se descarga la
próxima vez que sincroniza o se conecta al servidor de correo y ejecuta
enviar y recibir correo.
`
NOTA
si hay varios documentos adjuntos en el mensaje, se descargarán todos.
MARCAR UNA CARPETA PARA SINCRONIZACIÓN
Cuando sincronice su cuenta de correo de Outlook con su PC, en el
teléfono se crean las mismas carpetas de la Bandeja de entrada de
Outlook de la PC.
1 En la pantalla de inicio, presione Inicio > Todos programas >
Mensajería > [O].
2 Seleccione Correo Outlook.
3 Presione Menú > Carpetas.
4 Presione Menú > Mostrar carpetas.
CORREO ELECTRÓNICO

80
Capítulo 4. Correo de voz y Mensajería
5 Presione Menú > Administrar carpetas.
6 Seleccione una carpeta para sincronizar y presione Mostrar
carpetas sincronizadas.
7 Presione Efectuado. La próxima vez que sincronice, las carpetas
que marcó en el teléfono se sincronizan con las carpetas
correspondientes en Outlook, en la PC.
AGREGAR UNA IMAGEN A UN MENSAJE DE CORREO
ELECTRÓNICO
Puede recuperar las imágenes que se han descargado en el teléfono e
insertarlas en los mensajes de correo.
1 En el área de mensaje de un mensaje de correo, presione Menú >
Insertar > Foto.
2 Seleccione la imagen que desea agregar.
VERIFICAR LA FIRMA DIGITAL EN UN MENSAJE FIRMADO QUE
RECIBA
Para obtener seguridad adicional, puede comprobar las firmas digitales
de los mensajes antes de abrirlos. En algunos casos, es posible que las
firmas no estén disponibles.
1 Abra el mensaje que se firmó digitalmente.
2 En la parte superior del mensaje, presione, Ver estado de firma.
3 Presione Menú > Comprobar certificado.
`
NOTA
pueden existir varias razones por las cuales una firma digital no es válida.
Por ejemplo, el certificado del remitente podría haber vencido, la autoridad
del certificado podría haberlo revocado o el servidor que verifica el
certificado podría no estar disponible. Póngase en contacto con el remitente
para informar el problema.
Las firmas digitales y cifrado S/MIME para dispositivos basados en
Windows Mobile están disponibles sólo con Exchange Server 2003 Service
Pack 2 o versiones posteriores que admitan S/MIME. Si usted no usa uno
de estos productos o aún no ha sincronizado, estas opciones no están
disponibles.
CORREO ELECTRÓNICO

81
Capítulo 4. Correo de voz y Mensajería
ENVIAR Y RECIBIR MENSAJES DE CORREO ELECTRÓNICO DE
INTERNET
Con el Pantech Matrix Pro, puede conectarse a Internet para enviar y
recibir correos electrónicos.
1 En la pantalla de inicio, presione Inicio > Todos programas >
Mensajería.
2 Seleccione la cuenta de correo de Internet con la cual desea enviar
y recibir mensajes.
3 Presione Menú > Enviar y recibir. El teléfono se conecta al servidor
de correo electrónico de Internet y envía y recibe sus mensajes.
`
NOTA
para detener este proceso, presione Menú > Dejar de enviar y recibir.
AGREGAR UNA GRABACIÓN DE VOZ A UN MENSAJE DE CORREO
ELECTRÓNICO
Insertar una grabación de voz es útil cuando desea explicar verbalmente
cierta información incluida en el mensaje.
1 En el área de mensaje de un mensaje de correo, presione Menú >
Insertar > Nota de voz.
2 Presione Grabar y comience a hablar en el micrófono del teléfono.
3 Cuando termine de hablar, presione Detener.
4 Presione Efectuado.
5 Presione Enviar.
CONFIGURAR UNA CUENTA DE CORREO ELECTRÓNICO DE
INTERNET EN FORMA MANUAL
Antes de configurar la cuenta de correo electrónico de Internet,
asegúrese de tener la información necesaria.
Configuración Descripción
Nombre de usuario
Normalmente la primera parte de la dirección de correo,
que aparece antes del signo ‘arroba’ (@).
CORREO ELECTRÓNICO

82
Capítulo 4. Correo de voz y Mensajería
Configuración Descripción
Contrase
ña
Seleccione una contraseña segura. Tendrá la opción
de guardar la contraseña, de modo que no necesitará
ingresarla cada vez que se conecte al servidor de correo.
Dominio
El nombre del dominio. Puede ser obligatorio.
Account type
El tipo de servidor de correo que aloja su buzón (POP3
o IMAP4).
Nombre de cuenta
Un nombre para esta cuenta. Debe usar un nombre
diferente para cada cuenta que configure.
Red
El tipo de red a la cual se conecta el servidor de correo.
Servidor de correo
entrante
El nombre del servidor de correo (POP3 o IMAP4).
Requerir conexi
ón
SSL
Seleccione esta opción para asegurarse de que los
correos que reciba con esta cuenta siempre utilizarán
una conexión SSL. Este le permite recibir información
personal en forma más segura. Observe que si selecciona
esta opción y el ISP no admite conexión SSL, no podrá
conectarse para recibir correos.
Servidor de correo
saliente
El nombre del servidor de correo saliente (SMTP).
El servidor
saliente requiere
autenticaci
ón
El servidor de correo saliente (SMTP) podría requerir
autenticación.
NOTA: se usará su nombre de usuario y contraseña
anterior.
Configuraci
ón del
servidor saliente
El servidor de correo saliente requiere configuraciones
de autenticación diferentes que el servidor de correo
entrante.
Otro nombre de
usuario para servidor
saliente
Casilla de verificación que le permite ingresar
configuraciones separadas para su servidor de correo
saliente.
Nombre de usuario
El nombre de usuario para el servidor de correo saliente.
Contrase
ña
La contraseña para el servidor de correo saliente.
Dominio
El nombre de dominio del servidor de correo saliente.
Requerir conexi
ón
SSL (s
ólo servidor
saliente)
Una conexión que le permite enviar información personal
en forma más segura. Observe que si selecciona esta
opción y el ISP no admite conexión SSL, no podrá enviar
correos.
CORREO ELECTRÓNICO

83
Capítulo 4. Correo de voz y Mensajería
BORRAR UN MENSAJE
Puede borrar los mensajes de cualquier cuenta. Seleccione la función
Mensajería en la pantalla de inicio.
1 En la pantalla de inicio, presione Inicio > Todos programas >
Mensajería > [O].
2 Seleccione una cuenta.
3 Seleccione el mensaje que desea borrar.
4 Presione Menú > Borrar.
`
NOTA
los mensajes borrados desde la cuenta de correo de Outlook se borrarán
desde Outlook en la PC o Exchange Server, la próxima vez que sincronice.
BORRAR UNA CUENTA
Puede borrar las cuentas que había configurado anteriormente en la
función Mensajería.
1 En la pantalla de inicio, presione Inicio > Todos programas >
Mensajería > [O].
2 Seleccione una cuenta para borrar.
3 Presione Menú > Borrar.
EDITAR TEXTO PREDEFINIDO
Puede editar el texto predefinido que incluye el teléfono para crear
palabras o frases que utilice con frecuencia en sus mensajes.
1 En la pantalla de inicio, presione Inicio > Todos programas >
Mensajería > [O].
2 Seleccione una cuenta.
3 Presione Menú > Nuevo y desplácese al cuerpo del mensaje.
4 Presione Menú > Mi texto.
5 Presione Menú > Editar mi texto.
CORREO ELECTRÓNICO

84
Capítulo 4. Correo de voz y Mensajería
6 Seleccione el texto que desea editar.
7 Edite el texto y presione Efectuado.
VACIAR LA CARPETA DE ELEMENTOS ELIMINADOS
Si no necesita almacenar los elementos eliminados, puede borrar la
carpeta de Elementos eliminados.
1 En la pantalla de inicio, presione Inicio > Todos programas >
Mensajería > [O].
2 Seleccione una cuenta.
3 Presione Menú > Herramientas > Vaciar elementos eliminados.
REENVIAR UN MENSAJE
Cuando recibe un mensaje, puede reenviarlo a otra cuenta u otro
usuario.
1 Desde el mensaje recibido abierto, presione Menú > Responder >
Reenviar.
2 Ingrese un mensaje en el área de mensaje.
3 Presione Enviar.
`
NOTA
si está reenviando un correo desde la cuenta de correo de Outlook, enviará
menos datos si no edita el mensaje original. Esto puede reducir los costos
de la transferencia de datos, según la tarifa de su plan.
INSERTAR TEXTO PREDEFINIDO EN UN MENSAJE
Para ahorrar tiempo cuando ingrese texto, puede insertar texto
predefinido en los mensajes.
1 En la pantalla de inicio, presione Inicio > Todos programas >
Mensajería > [O].
2 Seleccione una cuenta y presione Menú > Nuevo.
3 Presione Menú > Mi texto.
4 Presione el texto que desea insertar.
CORREO ELECTRÓNICO

85
Capítulo 4. Correo de voz y Mensajería
!
CONSEJO
rápidamente inserte texto, ingresando su número asociado.
MARCAR UN MENSAJE COMO LEÍDO O NO LEÍDO
Tiene la opción de marcar mensajes que haya recibido como Leídos o
No leídos para recuperarlos posteriormente.
1 En la pantalla de inicio, presione Inicio > Todos programas >
Mensajería > [O].
2 Seleccione una cuenta.
3 Seleccione el mensaje que desea marcar.
4 Presione Menú.
5 Presione Marcar como leído o Marcar como no leído. La
visualización del mensaje cambia para reflejar su nuevo estado:
texto normal para mensajes leídos y texto en negrita para mensajes
no leídos. Cuando sincroniza o envía y recibe correo, el mensaje se
visualiza como leído o no leído en todas las ubicaciones.
MOVER UN MENSAJE A UNA CARPETA DIFERENTE
Ya sea que un mensaje esté abierto o no, puede moverlo a otra carpeta
desde cualquier cuenta.
1 En la pantalla de inicio, presione Inicio > Todos programas >
Mensajería > [O].
2 Seleccione una cuenta.
3 Desplácese al mensaje que desea mover.
4 Presione Menú > Mover.
5 Presione la carpeta a la cual moverá el mensaje.
!
CONSEJO
puede mover un mensaje abierto en la misma forma, presionando
Menú >
Mover
.
CORREO ELECTRÓNICO

86
Capítulo 4. Correo de voz y Mensajería
ABRIR UN MENSAJE
Para revisar o usar un mensaje, ábralo desde su cuenta en la función
Mensajería.
1 En la pantalla de inicio, presione Inicio > Todos programas >
Mensajería > [O].
2 Seleccione una cuenta.
3 Seleccione el mensaje que desea abrir y presione [O].
4 Para volver a la lista de mensajes, presione [C].
!
CONSEJO
para abrir el siguiente mensaje en la lista desde un mensaje abierto,
presione [R]; para abrir el mensaje anterior de la lista, presione [L].
MOVERSE RÁPIDAMENTE ENTRE LAS CUENTAS
Sus mensajes se almacenan en cuentas y es conveniente poder
moverse de una cuenta a otra con rapidez.
Realice una de las siguientes acciones:
•
Si tiene una cuenta abierta, puede cambiarse rápidamente a otra
cuenta, presionando [L/R].
•
Presione Menú > Herramientas > Cambiar cuenta.
ENVIAR UN MENSAJE EN BORRADOR
Si desea revisar un mensaje en borrador, puede recuperar un borrador
guardado o uno abierto y enviarlo a alguien.
1 En la pantalla de inicio, presione Inicio > Todos programas >
Mensajería > [O].
2 Seleccione una cuenta.
3 Presione Menú > Carpetas.
4 Presione Borrador.
5 Cuando haya terminado de redactar el mensaje, presione Enviar.
CORREO ELECTRÓNICO

87
Capítulo 4. Correo de voz y Mensajería
RESPONDER UN MENSAJE
Puede responder un mensaje recibido fácilmente desde un mensaje
abierto.
1 A partir de un mensaje recibido abierto, presione Menú >
Responder > Responder o Responder a todos.
2 Ingrese un mensaje en el área de mensaje.
3 Presione Enviar.
4 Si está respondiendo un correo en la cuenta de correo de Outlook,
enviará menos datos si no edita el mensaje original. Esto puede
reducir los costos de la transferencia de datos, según la tarifa de su
plan.
GUARDAR UN BORRADOR DE UN MENSAJE
Puede guardar un borrador de un mensaje que está redactando para
terminarlo y enviarlo más tarde.
1 Mientras está redactando un mensaje, presione Menú > Guardar
en Borradores. Un borrador del mensaje se almacena en la carpeta
Borrador de la cuenta en la que se encuentra.
ESPECIFICAR EL IDIOMA PARA LEER UN MENSAJE O PARA
REDACTARLO
El Pantech Matrix Pro posee varios idiomas y conjuntos de caracteres
para elegir. Cada mensaje se puede redactar en el idioma que necesite.
1 Desde el mensaje recibido abierto, presione Menú > Ver > Idiomas.
2 En Idioma del mensaje de correo, desplácese al idioma.
3 Presione Efectuado. El mensaje se visualiza usando los caracteres
correspondientes para el idioma seleccionado.
!
CONSEJO
cuando esté redactando, presione
Menú > Opciones de mensaje >
Idioma para establecer el idioma.
CORREO ELECTRÓNICO

88
Capítulo 4. Correo de voz y Mensajería
DEJAR DE AGREGAR UNA FIRMA A LOS MENSAJES
Si ha agregado una firma a una cuenta y desea dejar de usarla, puede
desactivarla de esa cuenta.
1 En la pantalla de inicio, presione Inicio > Todos programas >
Mensajería > [O].
2 Seleccione una cuenta.
3 Presione Menú > Herramientas > Opciones > Firmas.
4 Si fuera necesario, presione [L/R] para cambiarse a la cuenta que
usa la firma.
5 Elimine Utilizar firma con esta cuenta y presione Efectuado. Ya no
se insertará una firma en los mensajes que envíe con esta cuenta.
VISUALIZAR DATOS ADJUNTOS
Muchos mensajes de correo incluyen datos adjuntos. Puede visualizar
los datos adjuntos sólo para los tipos de archivo que admite el teléfono.
1 En un mensaje abierto que incluya datos adjuntos descargados,
seleccione el archivo adjunto.
`
NOTA
puede visualizar los datos adjuntos sólo para los tipos de archivo que
admite el teléfono. Puede que necesite agregar un software de terceros
para ver los documentos, planillas de cálculo, presentaciones y archivos
.pdf.
VER EL CONTENIDO DE LA CARPETA DE MENSAJES
Puede almacenar mensajes en carpetas y crear los tipos de carpeta
que necesite.
1 En la pantalla de inicio, presione Inicio > Todos programas >
Mensajería > [O].
2 Seleccione una cuenta.
3 Presione Menú > Carpetas.
4 Presione la carpeta que desea visualizar.
CORREO ELECTRÓNICO

89
Capítulo 4. Correo de voz y Mensajería
5 Para volver a la vista de la lista de mensajes de la carpeta de la
Bandeja de entrada, presione Menú > Carpetas > Bandeja de
entrada.
!
CONSEJO
para ver todas las carpetas de Correo Outlook, incluidas aquellas no
marcadas para sincronización, presione
Menú > Mostrar carpetas.
VER LA LISTA DE MENSAJES EN LA BANDEJA DE ENTRADA
Sus mensajes residen en una bandeja de entrada. Puede revisar los
mensajes almacenados en la bandeja de entrada.
1 En la pantalla de inicio, presione Inicio > Todos programas >
Mensajería > [O].
2 Seleccione una cuenta.
3 La lista de mensajes de la Bandeja de entrada muestra sus
mensajes recibidos.
!
CONSEJO
para ver rápidamente los mensajes nuevos, presione el área de notificación
de mensajes en la pantalla de inicio.
VER LA LISTA DE CUENTAS
Si ha agregado cuentas al teléfono, puede ver una lista con todas las
cuentas al mismo tiempo.
1 En la pantalla de inicio, presione Inicio > Todos programas >
Mensajería > [O].
2 La lista de cuentas aparece con el número de mensajes no leídos en
la Bandeja de entrada de cada cuenta entre paréntesis.
!
CONSEJO
puede abrir una cuenta seleccionándola en la lista.
CORREO ELECTRÓNICO

90
Capítulo 4. Correo de voz y Mensajería
¿QUÉ ES SSL?
La Capa de conexión segura (SSL, Secure Sockets Layer) es un
protocolo de seguridad que permite enviar información personal en
forma más segura a través de Internet.
Cuando envía un mensaje desde una cuenta que tiene con un
Proveedor de servicio de Internet (ISP, Internet service provider) o
desde una cuenta a la que accede usando una conexión de servidor
VPN (normalmente una cuenta de trabajo), los Mensajes siempre
intentan usar una conexión SSL. Sin embargo, a veces el servidor de
correo en el otro extremo no admite SSL, por lo tanto, para enviar los
mensajes, se envían sin una conexión SSL.
Para asegurar que el correo siempre se envíe usando una conexión
SSL o definitivamente sin utilizarla, seleccione ‘Requerir conexi
ón SSL’
cuando configure la cuenta de correo.
CORREO ELECTRÓNICO

• ALARMA
• NOTA DE VOZ
• BLOC DE NOTAS
• CALCULADORA
• HORA MUNDIAL
• TAREAS
• • • • • • • • • • • • • • • • • • • • • • • • • • • • • •
• • • • • • • • • • • • • • • • • • • • • • • • • • • • • •
• • • • • • • • • • • • • • • • • • • • • • • • • • • • • •
• • • • • • • • • • • • • • • • • • • • • • • • • • • • • •
• • • • • • • • • • • • • • • • • • • • • • • • • • • • • •
• • • • • • • • • • • • • • • • • • • • • • • • • • • • • •
• • • • • • • • • • • • • • • • • • • • • • • • • • • • • •
• • • • • • • • • • • • • • • • • • • • • • • • • • • • • •
• • • • • • • • • • • • • • • • • • • • • • • • • • • • • •
• • • • • • • • • • • • • • • • • • • • • • • • • • • • • •
• • • • • • • • • • • • • • • • • • • • • • • • • • • • • •
• • • • • • • • • • • • • • • • • • • • • • • • • • • • • •
• • • • • • • • • • • • • • • • • • • • • • • • • • • • • •
CAPÍTULO 5
ORGANIZADOR

92
Capítulo 5. Organizador
USO DE LA ALARMA
Puede usar la alarma para programar un despertador o programar una
alarma que le recuerde una cita.
1 En la pantalla de inicio, presione Inicio > Todos programas > Más
> Organizador > Alarma > [O].
2 Seleccione Alarma1 o Alarma2 > [O].
NUEVO registro de alarma
•
Establezca la hora, Alarma1 (o 2), Sonido, Tipo y Volumen.
– Hora de la Alarma1 (o 2): la hora para la alarma del
despertador.
– Alarma1 (o 2): activación/desactivación de la Alarma1 ó 2.
– Sonido de la Alarma1 (o 2): seleccione una melodía para la
alarma.
– Tipo de Alarma1 (o 2): seleccione el tipo de alarma.
– Volumen de la Alarma1 (o 2): ajuste el volumen de la alarma.
ALARMA

93
Capítulo 5. Organizador
Además de hacer y recibir llamadas, programar y guardar contactos,
el teléfono Pantech Matrix Pro le permite guardar sus propios avisos y
mensajes en formato de voz.
CREAR UNA NOTA DE VOZ
Cuando desee crear una nota de voz, luego de hacer las selecciones
descritas aquí, debe hablar al micrófono tal como lo hace durante una
llamada.
1 En la pantalla de inicio, presione Inicio > Todos programas > Más
> Organizador > Nota de voz > [O].
2 Presione brevemente Grabar y hable al micrófono para grabar la
nota de voz.
3 Presione Detener para detener la grabación de la nota de voz.
4 La nota de voz se graba y aparece en la lista de todas las notas de
la notas de voz.
ESCUCHAR UNA NOTA DE VOZ
Puede recuperar cualquier nota de voz que desee. Cuando se graban
las notas de voz, se guardan por fecha y categoría.
1 En la pantalla de inicio, presione Inicio > Todos programas > Más
> Organizador > Nota de voz > [O].
2 Seleccione la nota de voz que desea reproducir y presione Menú >
Reproducir.
3 Para detener la reproducción de la nota de voz, presione Detener
mientras la nota de voz se está reproduciendo.
`
NOTA
también puede reproducir una nota de voz seleccionándola en la lista de
todas las notas; luego presione
[O].
NOTA DE VOZ

94
Capítulo 5. Organizador
BORRAR UNA NOTA DE VOZ
Cuando ya no necesite una nota de voz, puede eliminarla
completamente del teléfono.
1 En la pantalla de inicio, presione Inicio > Todos programas > Más
> Organizador > Nota de voz > [O].
2 Seleccione la nota de voz que desea borrar.
3 Presione Menú > Borrar > [O].
`
NOTA
si borra una nota de voz que tiene un nombre predeterminado, como
Grabación1, este nombre queda disponible para una nueva nota de voz.
RENOMBRAR UNA NOTA DE VOZ
Existe la opción de cambiar el nombre de una nota de voz o de
asignarla a una categoría diferente.
1 En la pantalla de inicio, presione Inicio > Todos programas > Más
> Organizador > Nota de voz > [O].
2 Seleccione la nota de voz cuyo nombre desea cambiar.
3 Presione Menú > Renombrar > [O].
4 Ingrese un nuevo nombre.
5 Presione Efectuado.
ESTABLECER UNA NOTA DE VOZ COMO TONO DEL TIMBRE
Existe la opción de establecer una nota de voz como tono del timbre,
1 En la pantalla de inicio, presione Inicio > Todos programas > Más
> Organizador > Nota de voz > [O].
2 Seleccione la nota de voz que establecerá como tono del timbre.
3 Presione Menú > Establecer como tono del timbre > [O].
NOTA DE VOZ

95
Capítulo 5. Organizador
Con el Bloc de notas puede crear notas sobre asuntos importantes y
administrarlas.
PARA ACCEDER AL BLOC DE NOTAS:
1 En la pantalla de inicio, presione Inicio > Todos programas > Más
> Organizador > Bloc de notas.
CREAR UNA NOTA
1 Presione Nuevo.
2 Escriba el texto de la nota y presione Efectuado.
VER UNA NOTA
Para ver los detalles de una nota, seleccione la nota de la lista.
ENVIAR UNA NOTA
Puede enviar sus notas como parte de un mensaje SMS o de correo.
1 Desplácese hasta la nota que desea.
2 Presione Menú > Enviar vía correo electrónico o Enviar vía
mensaje de texto.
3 Redacte y envíe el mensaje.
BORRAR UNA NOTA
1 Desplácese hasta la nota que desea.
2 Presione Menú > Borrar.
3 Presione [O] para confirmar la eliminación.
BLOC DE NOTAS

96
Capítulo 5. Organizador
USAR LA CALCULADORA
Realice operaciones matemáticas básicas, como suma, resta,
multiplicación y división.
1 En la pantalla de inicio, presione Inicio > Todos programas > Más
> Organizador > [O].
2 Seleccione Calculadora > [O].
3 Ingrese un número usando el teclado.
4 Presione Menú y elija el tipo de cálculo que realizará e Igual para
realizar la operación, luego presione [O].
!
CONSEJO
presione * para ingresar un decimal. Use la tecla de navegación para
ver los símbolos matemáticos disponibles: arriba para más (+), abajo para
menos (-), derecha para división (/) e izquierda para multiplicación (x).
Presione [#] para hacer negativo un número.
Presione brevemente [
C] para borrar el último dígito ingresado.
Presione [Borrar] para borrar la pantalla.
CALCULADORA

97
Capítulo 5. Organizador
USAR LA HORA MUNDIAL
Puede configurar el reloj mundial con las zonas horarias que desee
y luego marcar la hora actual de la ciudad que necesite en cualquier
momento.
1 En la pantalla de inicio, presione Inicio > Todos programas > Más
> Organizador > [O].
2 Seleccione Hora mundial > [O].
3 Seleccione una de las tres zonas horarias y presione Menú >
Editar.
4 Presione [L/R] para mover la línea de la zona horaria. Para aplicar
el horario de verano a la zona horaria actualmente seleccionada,
presione DST Act./Des.
5 Presione Efectuado para guardar la zona horaria seleccionada.
6 Presione Hora local para ajustar la hora.
7 Repita desde el paso 3 para seleccionar otra zona horaria.
`
NOTA
en la pantalla de hora mundial, presione Hora local para establecer esta
zona como la hora local.
HORA MUNDIAL

98
Capítulo 5. Organizador
CREAR UNA TAREA
El Pantech Matrix Pro le permite crear una nueva tarea con avisos para
su lista de tareas desde el teléfono o desde la PC.
1 En la pantalla de inicio, presione Inicio > Todos programas > Más
> Organizador > [O].
2 Seleccione Tareas > [O].
3 En el cuadro Escriba aquí una nueva tarea, ingrese el nombre de
la tarea y presione [O].
`
NOTA
puede sincronizar la información en el teléfono con la PC para mantener la
lista de tareas actualizada en ambas ubicaciones.
Si crea una nueva tarea con aviso en la PC y luego sincroniza las tareas
con el teléfono, éste se emitirá a la hora que fue programado en la PC.
CAMBIAR UNA TAREA FINALIZADA A INCOMPLETA
Si marcó una tarea como finalizada en la lista y el estado cambia,
puede volver fácilmente a la tarea y cambiar su estado a incompleta al
“activarla” nuevamente.
1 En la pantalla de inicio, presione Inicio > Todos programas > Más
> Organizador > [O].
2 Seleccione Tareas > [O].
3 Seleccione la tarea y presione Activar.
ASIGNAR UNA CATEGORÍA A UNA TAREA
Las categorías que puede asignar a una tarea son las mismas que
las que se definen para las citas y contactos. También puede agregar
categorías desde el menú Tareas.
1 En la pantalla de inicio, presione Inicio > Todos programas > Más
> Organizador > [O].
2 Seleccione Tareas > [O].
TAREAS

99
Capítulo 5. Organizador
3 Seleccione la tarea para asignar y presione Editar.
4 Seleccione Categorías y marque la categoría que desea.
5 Presione Efectuado.
`
NOTA
una categoría permanecerá en la lista de categorías compartidas siempre
que esté asignada al menos a una cita, contacto o tarea.
BORRAR UNA TAREA
Para quitar una tarea de la lista, debe eliminarla. Marcar una tarea como
finalizada no la elimina de la lista.
1 En la pantalla de inicio, presione Inicio > Todos programas >
Más > Organizador > [O].
2 Seleccione Tareas > [O].
3 Seleccione la tarea y presione Menú.
4 Seleccione Eliminar tarea > [O].
MARCAR UNA TAREA COMO FINALIZADA
Para designar una tarea como inactiva o finalizada, debe marcarla como
finalizada mediante el menú de Tareas.
1 En la pantalla de inicio, presione Inicio > Todos programas > Más
> Organizador > [O].
2 Seleccione Tareas > [O].
3 Seleccione la tarea y presione Completado.
LOCALIZAR UNA TAREA
Existen diversas opciones para buscar una tarea en la lista. Puede ver y
ordenar toda la lista de tareas, o filtrarla por categoría.
1 En la pantalla de inicio, presione Inicio > Todos programas > Más
> Organizador > [O].
TAREAS

100
Capítulo 5. Organizador
2 Seleccione Tareas > [O]. En la lista de tareas, realice una de las
siguientes acciones:
•
para clasificar la lista, presione Menú > Ordenar por. Elija una
opción de orden y presione [O].
•
Para filtrar la lista por categoría, para ordenar la lista, presione
Menú > Filtrar. Elija la categoría que desea que aparezca.
!
CONSEJO
para filtrar aún más las tareas, presione Tareas activas o Tareas
completadas.
`
NOTA
las categorías sólo aparecen en las Tareas que se sincronizan con su PC.
TAREAS

En este capítulo se describen las aplicaciones de Música AT&T
para reproducir, comprar, identificar y participar en comunidades
de música.
• WINDOWS MEDIA PLAYER®
• COMPRAR MÚSICA
• ID DE MÚSICA
• DISPOSITIVO MÓVIL DE RADIO XM
• VIDEOS MUSICALES
• PANDORA
• COMUNIDAD
• • • • • • • • • • • • • • • • • • • • • • • • • • • • • •
• • • • • • • • • • • • • • • • • • • • • • • • • • • • • •
• • • • • • • • • • • • • • • • • • • • • • • • • • • • • •
• • • • • • • • • • • • • • • • • • • • • • • • • • • • • •
• • • • • • • • • • • • • • • • • • • • • • • • • • • • • •
• • • • • • • • • • • • • • • • • • • • • • • • • • • • • •
• • • • • • • • • • • • • • • • • • • • • • • • • • • • • •
• • • • • • • • • • • • • • • • • • • • • • • • • • • • • •
• • • • • • • • • • • • • • • • • • • • • • • • • • • • • •
• • • • • • • • • • • • • • • • • • • • • • • • • • • • • •
• • • • • • • • • • • • • • • • • • • • • • • • • • • • • •
• • • • • • • • • • • • • • • • • • • • • • • • • • • • • •
• • • • • • • • • • • • • • • • • • • • • • • • • • • • • •
CAPÍTULO 6
MÚSICA AT&T

102
Capítulo 6. Música AT&T
Este dispositivo cuenta con Microsoft® Windows Media Player® 10.3.
Usted puede reproducir audio de Windows® Media, videos de Windows
Media y archivos de audio MP3 almacenados en el teléfono, en una
tarjeta de memoria o en la Web.
Puede abrir Windows Media Player de la siguiente manera:
1 En la pantalla de inicio, presione Inicio > Todos programas >
Música AT&T > [O].
2 Seleccione Windows Media Player > [O].
`
NOTA
los proveedores de contenido utilizan una tecnología llamada
Administración de derechos digitales (DRM) para cifrar los archivos. Esto
hace que algunas opciones no estén disponibles. Algunos medios digitales
están cifrados para evitar su distribución o uso compartido en forma ilegal.
COPIA DE ARCHIVOS DE MEDIOS
Puede utilizar ActiveSync® para copiar archivos de medios desde una
computadora al teléfono.
1 Conecte el teléfono a una computadora.
2 Inicie la sincronización.
3 Abra el directorio de archivos en el teléfono usando el Explorador de
archivos.
4 Arrastre los archivos de medios a una carpeta.
Windows Media Player los recupera automáticamente. Pero, si
los archivos de medios no aparecen en la Biblioteca, actualícela
presionando el Men
ú de Windows Media Player y seleccionando la
opción Actualizar biblioteca.
También puede utilizar la aplicación Windows® Media Player® de su
computadora para copiar archivos de medios. Las licencias y archivos
protegidos se copian. Asegúrese de tener instalado Windows® Media
Player® 10.3 o la versión más reciente en su computadora. Si utiliza
otra versión de Windows® Media Player®, el procedimiento para copiar
archivos puede variar.
1 Conecte el teléfono a una computadora.
2 Inicie la sincronización.
WINDOWS MEDIA PLAYER
®

103
Capítulo 6. Música AT&T
3 Abra Windows® Media Player® en la computadora.
4 Presione Sincronizar > Editar lista de reproducción.
5 Seleccione los archivos de medios > [O].
6 Seleccione la ubicación de almacenamiento.
7 Seleccione el nivel de calidad y presione [O].
8 Presione Iniciar sincronización.
Para acceder a las bibliotecas, debe presionar la Men
ú en la pantalla
del reproductor y luego seleccionar Biblioteca. La pantalla de la
biblioteca contiene categorías, como Mi música, Mis videos, Mi TV y Mis
listas de reproducción. En la pantalla de la biblioteca, presione Menú y
podrá ver las siguientes opciones:
•
Poner en cola: agrega el archivo seleccionado al final de la lista de
reproducción actual.
•
Eliminar de la biblioteca: elimina los archivos seleccionados de la
biblioteca.
•
Reproduciendo: abre la lista de reproducción actual.
•
Biblioteca: le permite seleccionar la biblioteca que desea ver.
•
Actualizar biblioteca: agrega nuevos archivos a la biblioteca luego
de buscar en el teléfono o la tarjeta de memoria.
•
Abrir archivo: le permite buscar y reproducir archivos almacenados
en el teléfono o una tarjeta de memoria, pero éstos no se
encuentran en la biblioteca.
•
Abrir dirección URL: le permite especificar una dirección URL
para un servicio de transferencia.
•
Propiedades: muestra información sobre el archivo seleccionado.
•
Reproductor: cierra la pantalla de Biblioteca y muestra la pantalla
del reproductor.
REPRODUCIR ARCHIVOS DE MEDIOS
Si ha copiado archivos de medios a la memoria del teléfono o a la
tarjeta de memoria, puede reproducirlos desde el Reproductor de
medios.
WINDOWS MEDIA PLAYER
®

104
Capítulo 6. Música AT&T
Reproducción de archivos de medios desde una biblioteca
1 En la pantalla de la biblioteca, si fuera necesario, presione Menú >
Biblioteca y seleccione la memoria desde la que desea recuperar
los archivos.
2 Presione Menú > Actualizar biblioteca.
3 Una vez actualizadas las bibliotecas, presione Efectuado.
4 Seleccione una categoría.
5 Desplácese a la biblioteca que desea reproducir y presione
Reproducir.
Si el archivo no aparece en la biblioteca, en la pantalla Biblioteca,
presione Menú > Abrir archivo.
Seleccione el archivo que desea reproducir. La pantalla del
reproductor aparece y se reproduce el archivo seleccionado. Use las
siguientes opciones durante la reproducción:
•
Para ajustar el volumen de Windows Media, presione [U/D].
Puede ver el nivel del volumen en la pantalla.
•
Para ajustar el volumen del auricular, presione [V
/
v].
•
Para retroceder en un archivo, mantenga presionado [L].
•
Para avanzar en un archivo, mantenga presionado [R].
•
Para acceder al siguiente archivo, presione [R].
•
Para acceder al archivo anterior, presione [L].
•
Para insertar una pausa o reanudar la reproducción, presione
[O].
•
Para reproducir los archivos en una lista de reproducción de
manera aleatoria o repetida, presione Menú > Orden aleatorio/
Repetir > Orden aleatorio o Repetir.
•
Para ver el video en pantalla completa, presione Menú > Pantalla
completa.
•
Para detener la reproducción, presione Menú > Detener.
WINDOWS MEDIA PLAYER
®

105
Capítulo 6. Música AT&T
Reproducción de archivos de medios en una red
1 En la pantalla Biblioteca, presione Menú > Abrir dirección URL.
2 Ingrese una dirección URL en el campo URL o desplácese hasta
una de las direcciones URL que haya utilizado del campo Historial.
3 Presione [O].
`
NOTA
para reproducir medios en transferencia, debe estar conectado a una red.
CONFIGURAR UNA LISTA DE REPRODUCCIÓN
Puede agregar archivos de medios en la pantalla Biblioteca a una lista
de reproducción temporal. Ésta enumera los archivos que se están
reproduciendo actualmente, como asimismo cualquier archivo que se ha
puesto en cola para su próxima reproducción.
Creación de una lista de reproducción
1 En la pantalla de la biblioteca, seleccione la categoría que desea y
desplácese hasta el archivo que desea reproducir. Si el archivo no
aparece en la lista, presione Menú > Actualizar biblioteca.
2 Presione Menú > Poner en cola para agregar el archivo a la lista de
reproducción.
3 Repita los pasos 1 y 2 para agregar más archivos.
4 Presione para volver a la pantalla del reproductor o presione Menú >
Reproductor.
5 Presione o para iniciar la reproducción de los archivos.
6 Para guardar la lista de reproducción, presione Reproduciendo >
Menú > Guardar lista de reproducción.
7 Escriba el nombre de la lista y presione Efectuado. La lista se
guarda en la biblioteca de Listas de reproducción.
WINDOWS MEDIA PLAYER
®

106
Capítulo 6. Música AT&T
Apertura de la lista de reproducción
1 En la pantalla del reproductor, presione Reproduciendo. Puede
utilizar diversas opciones al presionar Menú.
Edición de la lista de reproducción
•
Para cambiar el orden de reproducción, presione Menú > Subir o
Bajar.
•
Para borrar los archivos seleccionados, presione Menú > Quitar de
lista de reproducción.
•
Para borrar la lista de reproducción, presione Menú > Borrar En
curso.
Cambio de la configuración de Windows Media Player
Puede personalizar la apariencia y funciones de Windows Media Player.
En la pantalla del reproductor, presione Menú > Opciones. Puede usar
las siguientes opciones:
•
Reproducción: seleccione las opciones de reproducción. Puede
seleccionar la manera en que aparece el tiempo en la pantalla
del reproductor, o si desea insertar una pausa en la reproducción
cuando inicia otro programa y reanudarla luego de una llamada
telefónica.
•
Video: seleccione las opciones de visualización para reproducir
videos en pantalla completa.
NOTA: si surge algún problema durante la reproducción de archivos
MP4, cancele la selección de la opción Ajustar a la ventana. El
problema se produce porque se cambia el tamaño del archivo.
•
Red: cambie la velocidad y protocolo de conexión para reproducir
música y secuencias de video.
•
Biblioteca: seleccione si la pantalla del reproductor o de la
biblioteca aparecerán al abrir Windows Media Player.
•
Máscaras: cambie la apariencia del reproductor seleccionando una
nueva máscara.
•
Botones: asigne funciones de Windows Media Player a las teclas
del teléfono para controlar rápidamente la reproducción sin tener
que usar los menús.
WINDOWS MEDIA PLAYER
®

107
Capítulo 6. Música AT&T
Este menú se conecta al sitio de descarga de música de AT&T.
1 En la pantalla de inicio, presione Inicio > Todos programas >
Música AT&T > [O].
2 Seleccione Comprar música > [O].
COMPRAR MÚSICA

108
Capítulo 6. Música AT&T
Este menú le permite encontrar el título, artista y otra información sobre
la canción simplemente enviando el sonido de la canción.
1 En la pantalla de inicio, presione Inicio > Todos programas >
Música AT&T > [O].
2 Seleccione ID de música > [O].
•
¡Identificar canción!: le permite encontrar información de música
desconocida, enviando el sonido de ésta a la Web. Si la Web
identifica la canción, despliega información pertinente relacionada
con ésta.
•
Administrar IDs: una vez que se ha identificado la canción a
través de ID de música, puede ver la lista de canciones en esta
carpeta.
•
Ayúdeme: información sobre cómo utilizar esta aplicación.
•
Salir: finaliza la aplicación y lo hace salir.
USAR ¡IDENTIFICAR CANCIÓN!
1 Resalte ¡Identificar canción! > [O].
2 Coloque el micrófono del teléfono hacia la fuente de la canción, la
cual puede provenir de una radio, estéreo o auriculares. El teléfono
comienza a analizar la señal de audio. Si se encuentra una canción
coincidente, la pantalla despliega el nombre del artista, título de la
pista y carátula del álbum.
3 Para comprar la canción (con el tono de timbre y papel tapiz
disponible), resalte obtener y presione [O].
4 Para compartir la ID de la canción con otro usuario, resalte
Compartir ID > [O]. Ingrese el número de teléfono del destinatario
y presione ¡Compartir ID!. En un breve lapso de tiempo, recibirá un
mensaje con el vínculo de ID de música hacia la canción.
5 Si no se puede encontrar la canción, el teléfono despliega el
mensaje “¡Lo sentimos, no hay coincidencias, vuelva a intentar!”.
Presione ¡Nueva ID! e intente analizar nuevamente la canción.
`
NOTA
El “audio estándar sin manos del uso” necesita ser desenfrenado/lisiado
(ajuste de defecto) cuando un mono Bluetooth se utiliza junto con la
característica.
Para fijar el audio estándar sin manos del uso, presione
Inicio> Todo
programas
> Bluetooth > Bluetooth Manager > Programación.
ID DE MÚSICA

109
Capítulo 6. Música AT&T
USAR ADMINISTRAR IDS
1 Resalte Administrar IDs > [O]. La pantalla despliega una lista de
las últimas identificaciones de canciones con éxito.
2 Resalte una canción y presione Opciones.
3 Resalte una de las siguientes opciones y presione [O].
•
Info de ID: despliega el nombre del artista, título de la pista y
carátula del álbum de la canción identificada.
•
Borrar ID: borra la canción seleccionada desde la lista de
canciones identificadas.
•
¡Nueva ID!: comienza nuevamente el proceso de análisis de la
canción. Sostenga el micrófono hacia la fuente de la canción y
espere el análisis.
OBTENER AYUDA PARA ID DE MÚSICA
1 Resalte Ayúdeme > [O] para seleccionar un tema. La pantalla
despliega una lista de los temas útiles relacionados con la aplicación
ID de música. Estos temas incluyen:
•
Identificación de una canción: proporciona información sobre el
proceso de análisis.
•
¡Selecciones de ID y más!: describe el proceso luego de
identificar correctamente una canción. Puede optar por comprar
la canción y papel tapiz (si está disponible) o enviar la ID de
música como un vínculo a otro número de teléfono.
•
Suscripción: proporciona detalles sobre el uso general e
información mensual de términos.
•
Acerca de ID de música: proporciona información sobre la
versión de software de ID de música.
SALIR DE LA APLICACIÓN ID DE MÚSICA
1 Resalte Salir > [O] para seleccionar un tema.
ID DE MÚSICA

110
Capítulo 6. Música AT&T
Al seleccionar Dispositivo móvil de radio XM desde el submenú
Música AT&T se inicia una aplicación que permite al usuario escuchar
transferencias de audio.
1 En la pantalla de inicio, presione Inicio > Todos programas >
Música AT&T > [O].
2 Seleccione Dispositivo móvil de radio XM > [O].
DISPOSITIVO MÓVIL DE RADIO XM

111
Capítulo 6. Música AT&T
Al seleccionar Videos musicales desde el submenú Música AT&T se
inicia una aplicación llamada MobiVJ que permite al usuario escuchar
secuencias de videos musicales.
1 En la pantalla de inicio, presione Inicio > Todos programas >
Música AT&T > [O].
2 Seleccione Videos musicales > [O].
VIDEOS MUSICALES

112
Capítulo 6. Música AT&T
Al seleccionar Pandora desde el submenú Música AT&T se inicia una
aplicación que permite al usuario escuchar la radio personal.
1 En la pantalla de inicio, presione Inicio > Todos programas >
Música AT&T > [O].
2 Seleccione Pandora > [O].
PANDORA

113
Capítulo 6. Música AT&T
Al seleccionar Comunidad desde el submenú Música AT&T se inicia el
navegador para una o más de las comunidades de usuarios activos.
Este menú le permite interactuar con sus amigos y con la comunidad.
1 En la pantalla de inicio, presione Inicio > Todos programas >
Música AT&T > [O].
2 Seleccione Comunidad > [O].
3 Use [U/D] para seleccionar un sitio entretenido y presione [O].
•
Papel tapiz: le ofrece archivos gráficos con colores, los cuales
se pueden utilizar como papel tapiz en su teléfono. Resalte una
entrada y presione [O].
•
Fotos: le permite ver algunas fotos de artistas específicos. Use
los botones Siguientes y Atrás para navegar en estas páginas.
•
Bio: proporciona una descripción biográfica del artista o banda.
•
Info de artista: proporciona información más específica del
miembro del grupo.
•
Discografía: proporciona una descripción de los álbumes del
artista y sus fechas de publicación.
•
Fechas de giras: proporciona una lista de las fechas de las giras
actuales del artista.
COMUNIDAD

• • • • • • • • • • • • • • • • • • • • • • • • • • • • • •
• • • • • • • • • • • • • • • • • • • • • • • • • • • • • •
• • • • • • • • • • • • • • • • • • • • • • • • • • • • • •
• • • • • • • • • • • • • • • • • • • • • • • • • • • • • •
• • • • • • • • • • • • • • • • • • • • • • • • • • • • • •
• • • • • • • • • • • • • • • • • • • • • • • • • • • • • •
• • • • • • • • • • • • • • • • • • • • • • • • • • • • • •
• • • • • • • • • • • • • • • • • • • • • • • • • • • • • •
• • • • • • • • • • • • • • • • • • • • • • • • • • • • • •
• • • • • • • • • • • • • • • • • • • • • • • • • • • • • •
• • • • • • • • • • • • • • • • • • • • • • • • • • • • • •
• • • • • • • • • • • • • • • • • • • • • • • • • • • • • •
• • • • • • • • • • • • • • • • • • • • • • • • • • • • • •
Este capítulo incluye aplicaciones de MEdia Mall para
comprar tonos, juegos, gráficos, multimedia y acceder al
sitio inicial de Media Net.
• COMPRAR TONOS
• COMPRAR JUEGOS
• COMPRAR GRÁFICOS
• COMPRAR MULTIMEDIA
• COMPRAR APLICACIONES
• PÁGINA INICIAL DE MEDIA NET
CAPÍTULO 7
MEDIA MALL

115
Capítulo 7. Media mall
Al seleccionar este menú se inicia el navegador Web hacia el menú
Tonos de AT&T.
1 En la pantalla de inicio, presione Inicio > Todos programas >
MEdia Mall > [O].
2 Seleccione Comprar tonos > [O].
3 Siga las opciones en la pantalla. Los archivos descargados
se pueden guardar en la Memoria principal o en la Tarjeta
de almacenamiento que se encuentra dentro de Mi material
(Teléfono). Las categorías de tonos de música incluyen:
– Artistas presentados
– Tonos de respuesta
– Buscar un archivo de audio específico por nombre
4 Seleccione un archivo de audio y presione [O].
5 Cuando esté listo para comprar el archivo de audio, presione
Comprar ahora para cargar su cuenta monedero y realizar la
transacción.
COMPRAR TONOS

116
Capítulo 7. Media mall
Al seleccionar este menú se inicia el navegador Web hacia el menú
Juegos de AT&T.
1 En la pantalla de inicio, presione Inicio > Todos programas >
MEdia Mall > [O].
2 Seleccione Comprar juegos > [O].
3 Siga las opciones en la pantalla.
4 Las categorías incluyen:
– Nuevas publicaciones
– Retro y arcade
– Juegos presentados
– Buscar un juego específico por nombre
5 Seleccione una entrada de juego y presione [O].
6 Cuando esté listo para comprar el juego, presione Comprar ahora
para cargar su cuenta monedero y realizar la transacción.
7 Las aplicaciones descargadas se almacenarán en Mi material dentro
de Mi cuenta de la Página inicial de AT&T Media Net.
COMPRAR JUEGOS

117
Capítulo 7. Media mall
Al seleccionar este menú se inicia el navegador Web hacia Gráficos de
AT&T.
1 En la pantalla de inicio, presione Inicio > Todos programas >
MEdia Mall > [O].
2 Seleccione Comprar gráficos > [O].
3 Siga las opciones en la pantalla. Los archivos descargados se
pueden guardar en la carpeta Mis imágenes que se encuentra
dentro de Mi material (Teléfono). Estas imágenes se puede utilizar
como papel tapiz o se pueden incluir en los mensajes multimedia.
4 Seleccione una entrada de imagen y presione [O].
5 Cuando esté listo para comprar la imagen, presione Comprar ahora
para cargar su cuenta monedero y realizar la transacción.
COMPRAR GRÁFICOS

118
Capítulo 7. Media mall
Al seleccionar este menú se inicia el navegador Web hacia el menú
Multimedia de AT&T.
1 En la pantalla de inicio, presione Inicio > Todos programas >
MEdia Mall > [O].
2 Seleccione Comprar multimedia > [O].
3 Siga las opciones en la pantalla. Los archivos descargados se
pueden guardar en la carpeta Mi documento que se encuentra
dentro de Mi material (Teléfono). Estos archivos se pueden incluir
en los mensajes multimedia.
4 Seleccione una entrada de archivo de video y presione [O].
5 Cuando esté listo para comprar el archivo, presione Comprar ahora
para cargar su cuenta monedero y realizar la transacción.
COMPARAR MULTIMEDIA

119
Capítulo 7. Media mall
Al seleccionar este menú se inicia el navegador Web hacia el menú
Aplicaciones de AT&T.
1 En la pantalla de inicio, presione Inicio > Todos programas >
MEdia Mall > [O].
2 Seleccione Comprar aplicaciones > [O].
3 Siga las opciones en la pantalla.
4 Cuando esté listo para comprar la aplicación, presione Comprar
ahora para cargar su cuenta monedero y realizar la transacción.
5 Las aplicaciones descargadas se almacenarán en Mi material dentro
de Mi cuenta de la Página inicial de AT&T Media Net.
COMPRAR APLICACIONES

120
Capítulo 7. Media mall
La opción de menú Página inicial de MEdia Net le permite acceder
rápidamente a la página inicial de AT&T MEdia Net utilizando el
navegador incorporado. Esta página le proporciona un acceso rápido
a información como clima local, resultados de deportes, horóscopo y
vínculos rápidos a los sitios de compras anteriormente mencionados.
Para acceder a esta opción de menú, use los siguientes pasos:
1 En la pantalla de inicio, presione Inicio > Todos programas >
MEdia Mall y Página inicial de MEdia Net.
2 Presione [O]
3 El menú Página inicial de MEdia Net inicia el navegador
incorporado e inicia la página inicial de AT&T.
PÁGINA INICIAL DE MEDIA NET

• VIDEO CELULAR
• OPCIONES DE CLIPS DE MEDIOS
• USO DE LAS CATEGORÍAS DE VIDEO
• PERSONALIZACIÓN DE VIDEO CELULAR
• MIS COMPRAS
• CONTROLES PARENTALES
• • • • • • • • • • • • • • • • • • • • • • • • • • • • • •
• • • • • • • • • • • • • • • • • • • • • • • • • • • • • •
• • • • • • • • • • • • • • • • • • • • • • • • • • • • • •
• • • • • • • • • • • • • • • • • • • • • • • • • • • • • •
• • • • • • • • • • • • • • • • • • • • • • • • • • • • • •
• • • • • • • • • • • • • • • • • • • • • • • • • • • • • •
• • • • • • • • • • • • • • • • • • • • • • • • • • • • • •
• • • • • • • • • • • • • • • • • • • • • • • • • • • • • •
• • • • • • • • • • • • • • • • • • • • • • • • • • • • • •
• • • • • • • • • • • • • • • • • • • • • • • • • • • • • •
• • • • • • • • • • • • • • • • • • • • • • • • • • • • • •
• • • • • • • • • • • • • • • • • • • • • • • • • • • • • •
• • • • • • • • • • • • • • • • • • • • • • • • • • • • • •
CAPÍTULO 8
VIDEO CELULAR

122
Capítulo 8. Video celular
Este teléfono cuenta con un navegador WAP (Protocolo de aplicaciones
inalámbricas) que le permite acceder a Internet y luego cargar archivos
de medios directamente a su teléfono. Estos archivos de medios
aparecen al utilizar el reproductor de medios incorporado. Video celular
(CV) es un servicio de medios que le permite no sólo navegar hacia
sus sitios Web favoritos, sino también reproducir el contenido de las
secuencias de medios (clima, noticias/deportes destacados, etc.)
directamente en el teléfono.
1 En la pantalla de inicio, presione Inicio > Todos programas > Video
celular.
2 Presione [O].
3 Luego usted va a la página inicial predeterminada de Video
celular. Esta página inicial le entrega varias secciones de contenido
accesible:
•
Mis favoritos: Permita que usted elija de algunos recientemente
clips del uploadedvideo entre de los abastecedores siguientes de
los medios: Inspección previo móvil del CNN, de ESPN, de HBO,
o Access Hollywood.
•
Categorías de video: proporciona algunas categorías de
contenido general desde las cuales comienza la búsqueda de los
medios: televisión, entretenimiento, deportes, noticias y clima,
móvil HBO y canal premium.
•
Personalizar CV: le permite acceder al menú Configuración de
video celular donde puede configurar la mayoría de los ajustes
asociados a Video celular.
•
Control parental: le proporciona ajustes que se pueden
configurar para evitar que ciertos contenidos de medios se
desplieguen en el teléfono.
•
MEdia Net: sale de la aplicación Video celular e inicia la página
inicial de MEdia Net.
•
Ayuda: proporciona asistencia básica en línea, que responde los
problemas más comunes de los usuarios al utilizar esta función.
4 Resalte el clip de medios deseada o seleccione entre las categorías
disponibles y presione Seleccionar o [O].
VIDEO CELULAR

123
Capítulo 8. Video celular
Con el medio actualmente activo en el teléfono (ya sea en reproducción
o en pausa), presione Menú para abrir una lista de las siguientes
opciones de medios de transferencia.
BIBLIOTECA
Esta función inicia la Biblioteca de Windows Media que muestra Mi
música, Mis videos, Mi TV, Listas de reproducción y Reproduciendo.
REPRODUCIR/PAUSA
Esta función le permite alternar el estado del video actual entre En
pausa o Reanudar la reproducción.
DETENER
Esta función detiene el medio actual, sale del reproductor de medios y
vuelve a la página inicial de Video celular.
ORDEN ALEATORIO/REPETIR
Esta función le permite alternar entre las opciones de orden aleatorio o
repetir para los videos que ha reproducido y guardado en el dispositivo.
PANTALLA COMPLETA
Esta función cambia el contenido de la pantalla para eliminar o incluir la
información relacionada con las Opciones o para desplegar solamente
el video. Presione la tecla [0] para cambiar entre las opciones de
pantalla.
OPCIONES
Las siguientes opciones se encuentran disponibles
•
Reproducción
– Mostrar el tiempo: establezca mostrar el tiempo transcurrido o
restante.
– Establecer Pausa en la reproducción mientras usa otro programa
para detener el video si inicia otro programa.
– Reanudar la reproducción después de una llamada telefónica
para continuar el video una vez finalizada la llamada.
OPCIONES DE CLIPS DE MEDIOS

124
Capítulo 8. Video celular
•
Video
– Reproducir video en pantalla completa: seleccione entre Nunca,
Cuando sea sobredimensionado o Siempre.
– Ajustar a la ventana: le permite ajustar la imagen a la pantalla.
•
Red
– Velocidad de conexión a Internet: seleccione la velocidad de la
conexión a Internet para descargar videos.
– Detectar la velocidad de conexión: ajusta la velocidad
predeterminada que permite la conexión de datos.
– Protocolo: seleccione protocolo UDP, TCP o HTTP o el número de
puerto.
•
Biblioteca: le permite iniciar el reproductor en la pantalla biblioteca.
•
Máscaras: le permite seleccionar la visualización de la pantalla
(Máscara) para los clips de video. Use [L/R] para realizar la
selección. Presione para realizar la selección.
•
Botones: despliega los botones y sus opciones para la aplicación
de clip de medios.
PROPIEDADES
Despliega una ventana del reproductor de medios que entrega
información específica del archivo, como duración y ubicación.
CONFIGURACIÓN
Esta función inserta una pausa en el contenido y lo lleva al menú
Configuración del reproductor donde puede configurar el ajuste de
volumen del reproductor de medios.
1 Use [U/D] para aumentar/disminuir el ajuste de volumen actual
del reproductor mientras se encuentra en modo vertical. Use [L/R]
para aumentar/disminuir el ajuste de volumen actual del reproductor
mientras se encuentra en modo horizontal.
2 Presione Guardar para guardar los cambios.
•
Esta función le permite configurar el perfil del servidor que
actualmente está utilizando el WAP incorporado.
OPCIONES DE CLIPS DE MEDIOS

125
Capítulo 8. Video celular
Esta agrupación de categorías de medios proporciona acceso a
una lista adicional de medios de transferencia. Si bien la lista de
transferencia de medios de Favoritos anterior puede ser editada y
actualizada por el usuario, esta lista de categorías está definida por la
página inicial de AT&T y no se puede cambiar.
VER UN CLIP DE VIDEO
1 En la pantalla de inicio, presione Inicio > Todos programas.
Resalte Video celular > [O].
2 Use [U/D] para resaltar el clip de video desde la sección de
Favoritos y presione Seleccionar o [O].
3 Una vez que la transferencia se ha almacenado en búfer en la
memoria, puede seleccionar realizar una Pausa o Reproducir
el contenido. Al presionar [O] se alterna entre la función de
Reproducir y Pausa.
USO DE LAS CATEGORÍAS DE VIDEO

126
Capítulo 8. Video celular
ACTUALIZAR LISTA DE FAVORITOS
El usuario puede cambiar y editar la lista de proveedores de medios que
aparece en la sección de Favoritos de la página inicial de Video celular.
1 En la pantalla de inicio, presione Inicio > Todos programas > Video
celular > [O].
2 Use [U/D] para resaltar Editar en el extremo superior derecho de
la página inicial (adyacente al título Mis favoritos) y presione [O].
3 En Personalizar VC – Opciones > Editar Mis favoritos > [O].
4 Navegue a la sección Agregar a Favoritos de la página y resalte
uno de los canales de medios de transferencia adicional que
actualmente no se encuentran en la lista de Favoritos (ej: Cartoon
Network).
5 Presione Menú > Agregar a Favoritos > Agregar.
AGREGAR UNA ALERTA DE VIDEO
Cuando un nuevo medio se encuentre disponible para cargarlo en el
teléfono (como noticias de último minuto), puede programar el teléfono
para que le notifique del nuevo contenido disponible.
1 En la pantalla de inicio, presione Inicio > Todos programas > Video
celular > [O].
2 Use [U/D] para resaltar Personalizar VC > [O].
3 En Personalizar VC – Opciones > Mis alertas de video > [O].
4 Navegue a la sección Agregar a Mis alertas de la página y resalte
uno de los servicios disponibles (ej: noticias de último minuto).
5 Presione [O].
PERSONALIZAR VIDEO CELULAR

127
Capítulo 8. Video celular
La página inicial de Video celular se puede utilizar para comprar
contenido de multimedia de transferencia. Mis compras puede ayudar a
mantener un seguimiento de su historial de compras y a ver cualquier
producto de reventa nuevo.
1 En la pantalla de inicio, presione Inicio > Todos programas > Video
celular > [O].
2 Use [U/D] para resaltar Personalizar VC > [O].
3 En Personalizar VC – Opciones > Mis compras > [O].
4 Resalte Historial de compras > [O]. Esto le entrega una lista en
pantalla de su historial de compras “a la fecha” de contenido de
medios.
5 Resalte Mi cuenta > [O]. Esto proporciona una descripción en
pantalla de los detalles de su cuenta.
MIS COMPRAS

128
Capítulo 8. Video celular
Este teléfono se puede configurar para bloquear el contenido de medios
comprados y transferidos. Antes de filtrar, primero debe establecer un
código PIN y una dirección de correo electrónico. Una vez establecidos,
puede seleccionar una de las dos opciones de filtros disponibles: Filtro
de contenido y Bloqueador de compras.
•
Filtros de contenido: le permite restringir el acceso a un contenido
inapropiado tanto de MEdia Net como externo.
•
Bloqueador de compras: le permite restringir la capacidad de
comprar tonos de timbre, descargas, juegos, etc. desde este
teléfono.
CONFIGURAR CONTROL PARENTAL
1 En la pantalla de inicio, presione Inicio > Todos programas > Video
celular > [O].
2 Use [U/D] para resaltar el botón Customize CV al final de la
página de inicio y presione [O].
3 En Customize CV – Opciones > Controles parentales > [O].
4 Presione [O] para acceder a los campos de configuración parental
de MEdia Net.
5 En la pantalla Configuración de control parental, use el teclado para
ingresar información en los siguientes campos: Código PIN, Vuelva a
escribir el código PIN, dirección de correo electrónico de contacto.
6 Use las teclas de navegación para resaltar Guardar > [O]. Espere
unos minutos para que MEdia Net reciba y acepte su información.
Luego puede utilizar esta información para activar los filtros
parentales.
CONTROLES PARENTALES

129
Capítulo 8. Video celular
CONFIGURAR LOS FILTROS
1 En la pantalla de inicio, presione Inicio > Todos programas > Video
celular > [O].
2 Use [U/D] para resaltar Personalizar celular > [O].
3 Presione [O].
4 Cuando se le solicite, ingrese el código PIN y la dirección de correo
electrónico registrada en MEdia Net en la sección anterior.
5 Seleccione Filtros de contenido o Bloqueador de compras > [O].
6 Seleccione Guardar para guardar la configuración.
CONTROLES PARENTALES

• IM Y CORREO ELECTRÓNICO
• MOBITV
• MEDIA NET
• OFFICE MOBILE
• • • • • • • • • • • • • • • • • • • • • • • • • • • • • •
• • • • • • • • • • • • • • • • • • • • • • • • • • • • • •
• • • • • • • • • • • • • • • • • • • • • • • • • • • • • •
• • • • • • • • • • • • • • • • • • • • • • • • • • • • • •
• • • • • • • • • • • • • • • • • • • • • • • • • • • • • •
• • • • • • • • • • • • • • • • • • • • • • • • • • • • • •
• • • • • • • • • • • • • • • • • • • • • • • • • • • • • •
• • • • • • • • • • • • • • • • • • • • • • • • • • • • • •
• • • • • • • • • • • • • • • • • • • • • • • • • • • • • •
• • • • • • • • • • • • • • • • • • • • • • • • • • • • • •
• • • • • • • • • • • • • • • • • • • • • • • • • • • • • •
• • • • • • • • • • • • • • • • • • • • • • • • • • • • • •
• • • • • • • • • • • • • • • • • • • • • • • • • • • • • •
CAPÍTULO 9
IM Y CORREO ELECTRÓNICO,
MOBITV, MEDIA NET, OFFICE MOBILE

131
Capítulo 9. IM y Correo electrónico, MobiTV, Media net, Office mobile
MENSAJERÍA INSTANTÁNEA
Este teléfono cuenta con la capacidad de conectarse a Mensajería
instantánea. Primero debe crear una cuenta activa usando su PC y
luego podrá conectarse y charlar usando las siguientes aplicaciones:
AOL Instant Messenger
Windows Live Messenger
Y! Messenger
1 En la pantalla de inicio, presione Inicio > Todos programas > Más
> IM y correo electrónico> IM > [O].
OBTENER XPRESS MAIL
Xpress Mail permite a los usuarios acceder a sus correos personales
y de trabajo en un solo dispositivo, permitiéndoles administrar mejor
varias cuentas de correo y mantenerse actualizado con los últimos
mensajes.
1 En la pantalla de inicio, presione Inicio > Todos programas > Más
> IM y correo electrónico> Obtener Xpress Mail > [O].
IM Y CORREO ELECTRÓNICO

132
Capítulo 9. IM y Correo electrónico, MobiTV, Media net, Office mobile
Con MobiTV, su teléfono se transforma en un televisor portátil. Vea
los canales que mira en casa, creados para programación móvil y los
últimos espectáculos del horario “prime” de NBC, como “Friday Night
Lights”. El servicio ganador de los Premios Emmy® se encuentra
disponible a través del portador inalámbrico y ofrece más de 100
canales de televisión en el mundo, como MSNBC, ABC News Now,
CNN International, FOX News Channel, Fox Sports, ESPN 3GTV, NBC
Mobile, Bravo To Go, Sci Fi Pulse Mobile, Telemundo Mobile, Discovery
Channel, TLC, The Weather Channel y otros que entregan los últimos
videos musicales, dibujos animados, comedia y más.
1 En la pantalla de inicio, presione Inicio > Todos programas > Más
> MobiTV > [O].
Para obtener más información, visite el sitio Web www.mobitv.com
MOBITV

133
Capítulo 9. IM y Correo electrónico, MobiTV, Media net, Office mobile
Vea el inicio de MEdia Net en el Capítulo 7. MEdia Mall.
MEDIA NET

134
Capítulo 9. IM y Correo electrónico, MobiTV, Media net, Office mobile
EXCEL MOBILE
Vea hojas de cálculo aunque esté fuera de la oficina. Puede utilizar
el Asistente para gráficos para ver gráficos de Microsoft Office Excel
Mobile donde quiera que se encuentre.
ONENOTE MOBILE
Microsoft OneNote Mobile es una herramienta para tomar notas, reunir
información y de colaboración de múltiples usuarios de Microsoft.
POWERPOINT MOBILE
Revise sus diapositivas con Microsoft Office PowerPoint Mobile
dondequiera que se encuentre.
WORD MOBILE
Vea documentos de Word mientras se encuentra lejos de su escritorio.
OFFICE MOBILE

Este capítulo describe las funciones de imágenes y video,
incluidas:
• MODO DE CÁMARA/VIDEOCÁMARA
• OPERACIONES DE LA CÁMARA/VIDEOCÁMARA
• CONTROLES DE LA CÁMARA/VIDEOCÁMARA
• • • • • • • • • • • • • • • • • • • • • • • • • • • • • •
• • • • • • • • • • • • • • • • • • • • • • • • • • • • • •
• • • • • • • • • • • • • • • • • • • • • • • • • • • • • •
• • • • • • • • • • • • • • • • • • • • • • • • • • • • • •
• • • • • • • • • • • • • • • • • • • • • • • • • • • • • •
• • • • • • • • • • • • • • • • • • • • • • • • • • • • • •
• • • • • • • • • • • • • • • • • • • • • • • • • • • • • •
• • • • • • • • • • • • • • • • • • • • • • • • • • • • • •
• • • • • • • • • • • • • • • • • • • • • • • • • • • • • •
• • • • • • • • • • • • • • • • • • • • • • • • • • • • • •
• • • • • • • • • • • • • • • • • • • • • • • • • • • • • •
• • • • • • • • • • • • • • • • • • • • • • • • • • • • • •
• • • • • • • • • • • • • • • • • • • • • • • • • • • • • •
CAPÍTULO 10
CÁMARA

136
Capítulo 10. Cámara
Use el programa de cámara para capturar, ver y editar imágenes,
como también grabar e iniciar clips de video almacenados en el
dispositivo o en una tarjeta de almacenamiento. También puede
enviar imágenes y clips de video a otras personas, o establecer una
imagen como fondo de pantalla en la pantalla de Inicio. Puede ver las
imágenes individualmente, en vista de miniatura o como parte de una
presentación de diapositivas. Puede editar sus imágenes recortando,
rotando y ajustando el brillo y contraste.
SELECCIONAR LA CALIDAD DEL VIDEO
Puede especificar la calidad (resolución de video y fidelidad de sonido)
y tamaño de los clips de video que graba.
1 En la pantalla de inicio, presione Inicio > Todos programas > Más
> Aplicaciones > Cámara.
2 Presione Opciones > Videocámara para cambiar el modo a
videocámara.
3 Presione Opciones > Configuración.
4 Use [L/R] para seleccionar Calidad. Luego elija la configuración
deseada y seleccione [O].
5 Presione Cerrar.
`
NOTA
los clips de video de mayor calidad requieren más memoria.
COPIAR UNA IMAGEN AL TELÉFONO
Puede cargar archivos de imagen estándar desde una PC al teléfono.
Debe personalizar el tamaño y la resolución de las imágenes para
verlas en la pantalla del teléfono.
1 Conecte el teléfono a la PC.
2 En la PC, copie el archivo de imagen que desee. Los formatos de
archivo deben ser .gif, .jpg o .bmp.
3 En ActiveSync en la PC, haga clic en Explorer y haga doble clic
en el dispositivo basado en Windows Mobile. Realice una de las
siguientes acciones:
MODO DE CÁMARA/VIDEOCÁMARA

137
Capítulo 10. Cámara
•
Haga doble clic en Mis documentos, doble clic en Mis imágenes y
pegue el archivo de imagen en esa carpeta.
•
Si planea usar la imagen como fondo de pantalla para la pantalla
de inicio, haga doble clic en Datos de aplicación, doble clic en
inicio y pegue la imagen en esa carpeta.
`
NOTA
para obtener mejores resultados, use imágenes con la misma resolución
de pantalla que la resolución de la pantalla de su teléfono, ya sea
240x320 píxeles o 176x200 píxeles, dependiendo del teléfono.
Consulte también
Cambiar la apariencia de la pantalla de inicio.
TOMAR VIDEOS USANDO UN TEMPORIZADOR
Con el temporizador, usted puede aparecer en la foto que toma.
Simplemente coloque el teléfono en un soporte estable y presione el
botón de la cámara, luego vaya a la posición.
1 En la pantalla de inicio, presione Inicio > Todos programas > Más
>Aplicaciones > Cámara.
2 Presione Opciones > Videocámara para cambiar el modo a
videocámara.
3 Presione Opciones > Configuración.
4 Use [L/R] para seleccionar Temporizador autom. Luego elija la
configuración deseada y seleccione [O].
5 Presione Cerrar.
6 Presione [O] y después del intervalo del contador de tiempo, el
vídeo expediente de comienzo y ahorrado automáticamente a la
localización de almacenaje del defecto.
AJUSTAR IMÁGENES Y VIDEO PARA LAS CONDICIONES DE LUZ
La configuración de balance de blancos optimiza las imágenes y clips
de video para el tipo de luz ambiente. Si no está seguro qué seleccionar,
pruebe la configuración Automática.
1 Seleccione la configuración de Balance de blancos que coincida
con la fuente de luz disponible.
MODO DE CÁMARA/VIDEOCÁMARA

138
Capítulo 10. Cámara
SELECCIONAR DÓNDE GUARDAR LAS IMÁGENES
Puede programar la ubicación predeterminada donde se guardarán
las imágenes. Si selecciona la memoria principal, las imágenes se
guardan en el almacenamiento permanente del dispositivo, que puede
requerir que considere las necesidades del almacenamiento de otros
programas.
1 Presione Opciones > Configuración.
2 Use [L/R] para seleccionar Configuración avanzada
3 Presione Configuración general > Almacenamiento y luego
seleccione la configuración deseada.
4 Presione Efectuado.
CREAR UNA CARPETA DE IMÁGENES
Puede organizar y almacenar sus fotos e imágenes en carpetas
separadas que se deberán crear.
1 En la pantalla de inicio, presione Inicio > Todos programas > Más
> Aplicaciones > Explorador > Mis imágenes.
2 Presione Menú > Editar > Nueva carpeta.
EDITAR UNA IMAGEN
En el Pantech Matrix Pro realmente puede editar imágenes y videos
usando el Menú.
1 En la pantalla de inicio, presione Inicio > Todos programas > Más
> Aplicaciones > Explorador > Mis imágenes.
2 Seleccione la imagen que desea editar > [O].
3 Presione Menú > Editar > [O].
Realice una de las siguientes acciones:
•
Para girar una imagen 90 grados a la derecha, presione Menú >
Girar.
MODO DE CÁMARA/VIDEOCÁMARA

139
Capítulo 10. Cámara
•
Para recortar una imagen, presione Menú > Recortar. Luego,
ubique el cursor de selección para marcar el extremo superior
izquierdo de la imagen, presione Siguiente y luego coloque el
cursor para marcar el extremo inferior derecho de la imagen.
Presione Finalizar para ver la imagen recortada.
•
Para corregir automáticamente una imagen, presione Menú >
Autocorrección. Presione Efectuado.
!
CONSEJO
para deshacer una edición, presione
Menú > Deshacer. Para cancelar
todas las ediciones no guardadas realizadas a la imagen, presione Menú
> Cancelar.
VER IMÁGENES COMO UNA PRESENTACIÓN DE DIAPOSITIVAS
Sin importar dónde almacenó las imágenes y videos, puede revisarlos
consecutivamente en un formato de presentación de diapositivas.
1 En la pantalla de inicio, presione Inicio > Todos programas > Más
> Aplicaciones > Explorador > Mis imágenes.
2 Seleccione la imagen y presione [O].
3 Presione Menú > Reproducir presentación.
!
CONSEJO
para detener la presentación de diapositivas, presione
[C]. También puede
girar la vista con
[U/D]. Para moverse hacia adelante o hacia atrás en
las diapositivas, presione
[L/R].
ESTABLECER UNA IMAGEN COMO PANTALLA DE INICIO
Cualquier imagen cargada se puede guardar como fondo para la
pantalla de inicio.
1 En la pantalla de inicio, presione Inicio > Todos programas > Más
> Aplicaciones > Explorador > Mis imágenes.
2 Seleccione la imagen que desea establecer como fondo de pantalla
> [O].
MODO DE CÁMARA/VIDEOCÁMARA

140
Capítulo 10. Cámara
3 Presione Menú > Usar como pantalla princ.
4 Use las teclas de navegación para seleccionar la parte de la imagen
que desea utilizar y presione Siguiente.
5 Use Ajustar la transparencia para seleccionar un porcentaje mayor
para una imagen más transparente o un porcentaje inferior para una
imagen más opaca.
6 Presione Finalizar.
ENVIAR UNA IMAGEN VÍA MENSAJE MULTIMEDIA
Puede adjuntar imágenes a mensajes y enviarlos a alguna otra persona.
1 En la pantalla de inicio, presione Inicio > Todos programas > Más
> Aplicaciones > Explorador > Mis imágenes.
2 Seleccione la imagen que desea enviar.
3 Presione Menú > Enviar vía msj de multimedia..
4 Se crea un nuevo mensaje con la imagen adjunta.
5 Escriba el nombre del destinatario y el asunto y presione Enviar.
GUARDAR UNA COPIA DE UNA IMAGEN
Almacene las imágenes en el teléfono guardándolas en una carpeta
creada previamente.
1 En la pantalla de inicio, presione Inicio > Todos programas > Más
> Aplicaciones > Explorador > Mis imágenes.
2 Seleccione la imagen que desea guardar > [O].
3 Presione Menú > Guardar > Guardar como....
4 Ingrese un nombre para la imagen y presione Efectuado.
!
CONSEJO
para cancelar todos los cambios no guardados, presione Cancelar.
MODO DE CÁMARA/VIDEOCÁMARA

141
Capítulo 10. Cámara
VER IMÁGENES EN EL TELÉFONO
Puede ver las imágenes almacenadas en el teléfono o en una tarjeta de
almacenamiento.
1 En la pantalla de inicio, presione Inicio > Todos programas > Más
> Aplicaciones > Explorador > Mis imágenes.
2 Seleccione la imagen > [O].
!
CONSEJO
para ver imágenes ubicadas en una tarjeta de almacenamiento, presione
Inicio > Todos programas > Más > Aplicaciones > Explorador > Mis
imágenes. Presione Menú > Tarjeta de almacenamiento. (Es posible que
deba desplazarse para ver esta opción.)
MODO DE CÁMARA/VIDEOCÁMARA

142
Capítulo 10. Cámara
CÁMARA
•
Admite formato de archivo JPEG (jpg)
VIDEO
•
Admite tamaño de video QCIF (176x144)
•
Admite formato de archivo 3gp (3gp)
GRABAR UN VIDEO
Al usar la función de la cámara, puede tomar fotos o grabar video
seleccionando la opción de Videocámara.
1 En la pantalla de inicio, presione Inicio > Todos programas > Más
> Aplicaciones > Cámara > presione [O].
2 El icono de la parte superior izquierda cambia al icono de
Videocámara .
3 Apunte la cámara y presione [O].
4 Para detener la grabación, presione [O] nuevamente o la tecla
programable [Detener].
5 Puede ver el primer marco del archivo de grabación. Seleccione
Opciones > Borrar para borrar el archivo capturado.
6 Seleccione Opciones > Enviar vía msj de multimedia para
adjuntar un mensaje multimedia.
7 Reproducir un archivo grabado
8 Presione [O] o Buscador de vista a fin de volver para tomar una
video.
REPRODUCIR UN ARCHIVO GRABADO
Luego de grabar y guardar un archivo de video, puede recuperarlo en
cualquier momento y reproducirlo en el teléfono.
1 El icono de la parte superior izquierda cambia al icono de
Videocámara .
2 Presione Mi video
3 Elija el archivo que desea reproducir y presione [O]
OPERACIONES DE LA
CÁMARA/VIDEOCÁMARA

143
Capítulo 10. Cámara
TOMAR UNA FOTO
•
Admite tamaño de imagen 144x176, 240x320, 480x640, 600x800,
1024x1280, 1200x1600.
•
Formato de archivo JPEG almacenado (jpg)
•
Puede elegir calidad Baja, Normal o Alta
TOMAR UNA FOTO (CAPTURAS MÚLTIPLES)
•
Admite maximizar resolución de 144x176, 240x320.
•
Admite captura múltiple de imágenes fijas. Máximo de 9 imágenes.
INSTANTÁNEA
Para tomar una foto rápida, use la función de instantánea del teléfono.
Luego de tomar la foto, puede almacenarla, eliminarla o reenviarla.
1 En la pantalla de inicio, presione Inicio > Todos programas > Más
>Aplicaciones > Cámara.
2 Presione Opciones > Cámara para cambiar el modo al icono de
foto .
3 Apunte la cámara y presione [O].
4 Cambie la pantalla de la cámara a pantalla de revisión.
5 Seleccione Opciones > Borrar para borrar el archivo capturado.
6 Seleccione Opciones > Enviar vía msj de multimedia para
adjuntar un mensaje multimedia.
7 Presione [O] o Buscador de vista a fin de volver para tomar una
foto.
OPERACIONES DE LA
CÁMARA/VIDEOCÁMARA

144
Capítulo 10. Cámara
VISUALIZAR UN ARCHIVO GUARDADO
Luego de guardar el archivo, resulta muy sencillo verlo desde la función
Mis fotos.
1 En la pantalla de inicio, presione Inicio > Todos programas > Más
>Aplicaciones > Cámara.
2 Presione Opciones > Cámara para cambiar el modo al icono de
foto .
3 Presione Mis fotos.
4 Elija el archivo que desea ver y presione [O].
COMPARTIR VIDEO
Puede Compartir video seleccionando el menú cámara.
1 En la pantalla de inicio, presione Inicio > Todos programas > Más
> Aplicaciones > Cámara.
2 Presione Opciones > Compartir video
3 Seleccione el número de teléfono en la lista y presione Llamar.
OPERACIONES DE LA
CÁMARA/VIDEOCÁMARA

145
Capítulo 10. Cámara
Tal como con una cámara común, puede ajustar el teléfono para
controlar el brillo, el color, la resolución, etc. En el Menú, puede acceder
a todos los parámetros de la imagen que desee ajustar.
MENÚ DE LA CÁMARA
El menú se encuentra disponible luego de seleccionar la cámara en la
pantalla de inicio y le proporciona acceso a los siguientes parámetros:
balance de blancos, Efectos, Temporizador, Tamaño, Calidad y
Configuración avanzada.
1 En la pantalla de inicio, presione Inicio > Todos programas > Más
> Aplicaciones > Cámara.
2 Presione Opciones > Configuración.
3 Cambie los valores usando las teclas de navegación.
4 Presione [O] para aplicar los valores elegidos.
Elemento Descripción
Balance de
blancos
Seleccione balance de blancos en Opciones
> Configuración
> B/N.
El valor predeterminado es Autom
.
Luz de d
ía: control del valor del blanco.
Turbio: configuración del valor del blanco.
Fluorescente: configuración del valor del blanco.
Incandescente: configuración del valor del blanco.
Efectos
Elija el efecto de color en Opciones
> Configuración >
Efectos.
El valor predeterminado es Normal
.
Normal: el efecto de color es normal.
Gris: el efecto de color es gris
Sepia: el efecto de color es sepia
Negativo: el efecto de color es negativo
Temporizador
autom
ático
Seleccione el Temporizador automático en Opciones
>
Configuraci
ón > Temporizador autom.
El valor predeterminado es Apagado
.
Apagado: toma una fotografía en forma instantánea.
3 segundos: toma una fotografía después de 3 segundos.
5 segundos: toma una fotografía después de 5 segundos.
10 segundos: toma una fotografía después de 10 segundos.
CONTROLES DE CÁMARA/VIDEOCÁMARA

146
Capítulo 10. Cámara
Elemento Descripción
Resoluci
ón
Elija una Resolución en Opciones
> Configuración >
Resoluci
ón.
El valor predeterminado es 1200
x1600.
144x176: la resolución está en 144x176.
240
x320: la resolución está en 240x320.
480
x640: la resolución está en 480x640.
600
x800: la resolución está en 600x800.
1024
x1280: la resolución está en 1024x1280.
1200
x1600: la resolución está en 1200x1600.
Calidad
Elija Calidad en Opciones
> Configuración > Calidad.
El valor predeterminado es Alta
.
Calidad Baja implica un tamaño de archivo pequeño y calidad
Alta es un archivo de mayor tamaño.
Baja: configuración para captura fija.
Normal: configuración para captura fija.
Alta: configuración para captura fija.
MENÚ DE LA VIDEOCÁMARA
El menú de la videocámara le permite controlar las funciones de video
como resolución y calidad, además de seleccionar el modo y activar y
desactivar el audio.
1 En la pantalla de inicio, presione Inicio > Todos programas > Más
>Aplicaciones > Cámara.
2 Presione Opciones > Videocámara para cambiar el modo a
Videocámara.
3 Presione Opciones > Configuración.
4 Cambie los valores usando las teclas de navegación.
5 Presione [O] para aplicar los valores elegidos.
CONTROLES DE CÁMARA/VIDEOCÁMARA

147
Capítulo 10. Cámara
Elemento Descripción
Balance de
blancos
Seleccione Balance de blancos en Opciones
>
Configuraci
ón > B/N.
El valor predeterminado es Autom
.
Luz de d
ía: control del valor del blanco.
Turbio: configuración del valor del blanco.
Fluorescente: configuración del valor del blanco.
Incandescente: configuración del valor del blanco.
Efectos
Elija el efecto de color en Opciones
> Configuración > Efecto.
El valor predeterminado es Normal
.
Normal: el efecto de color es normal.
Gris: el efecto de color es gris
Sepia: el efecto de color es sepia
Negativo: el efecto de color es negativo
Temporizador
autom
ático
Seleccione el Temporizador autom
ático en Opciones >
Configuraci
ón > Temporizador autom.
El valor predeterminado es Apagado
.
Apagado: toma una fotografía en forma instantánea.
3 segundos: toma una fotografía después de 3 segundos.
5 segundos: toma una fotografía después de 5 segundos.
10 segundos: toma una fotografía después de 10 segundos.
Resoluci
ón
Elija una Resolución en Opciones > Configuración >
Resoluci
ón.
Resoluci
ón.
176x144: La resolución de la cámara está en 176x144.
Calidad
Elija Calidad en Opciones
> Configuración > Calidad.
El valor predeterminado es Alta
.
Calidad Baja implica un tamaño de archivo pequeño y calidad
Alta es un archivo de mayor tamaño.
Baja: configuración para captura fija.
Normal: configuración para captura fija.
Alta: configuración para captura fija.
CONTROLES DE CÁMARA/VIDEOCÁMARA

148
Capítulo 10. Cámara
CONFIGURACIÓN GENERAL
Los ajustes de la cámara/de la videocámara permiten que usted
controle el tiempo hacia fuera y el almacenaje.
1 En la pantalla de inicio, presione Inicio > Todos programas > Más
>Aplicaciones > Cámara.
2 Presione Opciones > Configuración.
3 Use [L/R] para seleccionar Configuración avanzada.
4 Presione Configuración general y cambie los valores usando las
teclas de navegación y [O].
5 Presione Efectuado para aplicar los valores elegidos. Aparece la
pantalla de la cámara.
6 Si no desea aplicar los nuevos valores, presione [C].
Elemento Descripción
Tiempo agotado
Seleccione Tiempo agotado en la lista.
El valor predeterminado es 1 min
.
1 min: el Tiempo agotado es 1 min.
2 min: el Tiempo agotado es 2 min.
3 min: el Tiempo agotado es 3 min.
Nunca: el tiempo agotado está desactivado.
Almacenamiento
Elija el lugar de almacenamiento en la lista
.
El valor predeterminado es Tel
éfono.
Tel
éfono: los archivos de captura se guardan en el Dispositivo
del cuadro del archivo.
Externo: los archivos de captura se guardan en la “Tarjeta de
memoria SD”
CONFIGURACIÓN DE LA CÁMARA
La configuración de la cámara le permite controlar el recuento de
capturas múltiples y el prefijo de imagen.
1 En la pantalla de inicio, presione Inicio > Todos programas > Más
>Aplicaciones > Cámara.
2 Presione Opciones > Configuración.
3 Use [L/R] para seleccionar Configuración avanzada.
4 Presione Configuración de cámara y cambie los valores usando
CONTROLES DE CÁMARA/VIDEOCÁMARA

149
Capítulo 10. Cámara
las teclas de navegación y [O].
5 Presione Efectuado para aplicar los valores elegidos. Aparece la
pantalla de la cámara.
6 Si no desea aplicar los nuevos valores, presione [C].
7 Cambie los valores usando las teclas de navegación.
8 Presione Efectuado para aplicar los valores elegidos. Aparece la
pantalla de la cámara.
9 Si no desea aplicar los nuevos valores, presione [C].
Elemento Descripción
Modo de toma
Elija el Modo de toma en la lista
.
El valor predeterminado es Normal.
Cambie al modo Capturas m
últ.
La resolución debe ser de 176x144 ó 320x240 en el
modo Capturas m
últ.
Contador de capturas
múlt
Elija Capturas múlt en la lista.
El valor predeterminado es
4.
4: toma una foto 4 veces en seguidas.
6: toma una foto 6 veces en seguidas.
9: toma una foto 9 veces en seguidas.
Encabezado de
imagen
Cambie el encabezado de la imagen.
El encabezado de imagen predeterminado es img.
CONFIGURACIÓN DE VIDEO
La configuración de la videocámara le permite controlar el límite de
grabación, sonido de la grabación y la extensión del archivo.
1 En la pantalla de inicio, presione Inicio > Todos programas > Más
>Aplicaciones > Cámara.
2 Presione Opciones > Configuración.
3 Use [L/R] para seleccionar Configuración avanzada.
4 Presione Configuración de video y cambie los valores usando las
teclas de navegación y presione [O].
5 Presione Efectuado para aplicar los valores elegidos. Aparece la
pantalla de la cámara.
6 Si no desea aplicar los nuevos valores, presione [C].
CONTROLES DE CÁMARA/VIDEOCÁMARA

150
Capítulo 10. Cámara
Elemento Descripción
Limites de la
grabaci
ón
Elija Grabaci
ón límite en la lista.
El valor predeterminado es Sin l
ímite.
Sin l
ímite: la grabación no se detiene.
1 min: la grabación se detiene después de 1 min.
3 min: la grabación se detiene después de 3 min.
5 min: la grabación se detiene después de 5 min.
10 min: la grabación se detiene después de 10 min.
Grabaci
ón de
sonido
Elija la grabación con audio o no.
El valor predeterminado es Activar
.
Activar: Grabación de sonido está activada.
Desactivar: Grabación de sonido está desactivada.
Video prefijo
Cambie el video prefijo.
El video prefijo predeterminado es video
.
Descripción general de las asignaciones del botón de hardware
predeterminado
En forma predeterminada, estos botones de hardware se asignan a las
funciones de la cámara.
Botón de
hardware
Funci
ón de la cámara/videocámara
O
Iniciar la grabación de video/Detener la grabación de video,
tomar una foto
L
Disminuir brillo
R
Aumentar brillo
U
Acercar
D
Alejar
CONTROLES DE CÁMARA/VIDEOCÁMARA

Este capítulo describe los servicios de Internet y navegación en la
Web. Para obtener información más detallada, comuníquese con
su proveedor de servicio.
• USO DE INTERNET EXPLORER
• • • • • • • • • • • • • • • • • • • • • • • • • • • • • •
• • • • • • • • • • • • • • • • • • • • • • • • • • • • • •
• • • • • • • • • • • • • • • • • • • • • • • • • • • • • •
• • • • • • • • • • • • • • • • • • • • • • • • • • • • • •
• • • • • • • • • • • • • • • • • • • • • • • • • • • • • •
• • • • • • • • • • • • • • • • • • • • • • • • • • • • • •
• • • • • • • • • • • • • • • • • • • • • • • • • • • • • •
• • • • • • • • • • • • • • • • • • • • • • • • • • • • • •
• • • • • • • • • • • • • • • • • • • • • • • • • • • • • •
• • • • • • • • • • • • • • • • • • • • • • • • • • • • • •
• • • • • • • • • • • • • • • • • • • • • • • • • • • • • •
• • • • • • • • • • • • • • • • • • • • • • • • • • • • • •
• • • • • • • • • • • • • • • • • • • • • • • • • • • • • •
CAPÍTULO 11
INTERNET EXPLORER

152
Capítulo 11. Internet Explorer
AGREGAR UNA PÁGINA WEB A LA LISTA DE FAVORITOS
Internet Explorer funciona en el teléfono de manera muy similar a como
funciona en su PC. Puede mantener una lista de sitios Web en su lista
de favoritos. Agregue cada sitio a la lista mediante los menús de Internet
Explorer.
1 En la pantalla de inicio, presione Inicio > Todos programas > Más
> Internet Explorer.
2 Presione Menú > Barra de direcciones, ingrese la dirección de la
página que desea agregar y presione Ir.
3 Presione Menú > Agregar a Favoritos.
4 Confirme o cambie el nombre y dirección de la página Web.
5 En la carpeta, seleccione una ubicación para este favorito.
6 Presione Agregar.
!
CONSEJO
una manera rápida de agregar favoritos a su teléfono es sincronizar con la
PC usando ActiveSync. Para obtener más información, consulte Ayuda de
ActiveSync en la PC.
Consulte también
Ir a una página Web.
CAMBIAR LAS OPCIONES DE CONEXIÓN
Dependiendo de su ubicación y de su configuración de acceso, puede
conectarse a diferentes redes mediante Internet Explorer.
1 En la pantalla de inicio, presione Inicio > Todos programas > Más
> Internet Explorer.
2 Presione Menú > Herramientas > Opciones.
3 Presione Conexiones. Realice una de las siguientes acciones:
•
Configuración predeterminada: al desmarcar Detectar
configuraciones y red WAP automáticamente, puede navegar
hacia cualquier sitio Web de Internet mediante el servidor Proxy
del proveedor de servicio. (Recomendado)
USO DE INTERNET EXPLORER

153
Capítulo 11. Internet Explorer
•
Al marcar Detectar configuración automáticamente, puede
navegar por Internet utilizando ActiveSync. En esta configuración,
puede acceder a sitios como MEdia Net.
4 Presione Efectuado.
CAMBIAR LAS OPCIONES DE VISUALIZACIÓN DE PÁGINA WEB
Las opciones disponibles para ver la página Web son: tamaño de texto,
una columna, ajustar a la pantalla y escritorio.
1 En la pantalla de inicio, presione Inicio > Todos programas > Más
> Internet Explorer.
2 Seleccione uno de los sitios Web.
3 Presione Menú > Ver. Seleccione una de las siguientes opciones:
•
Nivel de zoom: puede aumentar o disminuir el tamaño del texto
de las páginas Web que aparecen en el teléfono.
•
Una columna: dispone el contenido en una columna cuyo ancho
es igual que la pantalla. Esto significa que rara vez tendrá que
desplazarse horizontalmente.
•
Ajustar a la pantalla: mantiene un diseño similar al de una
computadora de escritorio, pero reduce el tamaño de los
elementos y dispone el contenido de modo que pueda ver la
mayoría de éstos sin tener que desplazarse horizontalmente.
•
Escritorio: mantiene el mismo diseño y tamaño que una
computadora de escritorio, donde es necesario desplazarse tanto
horizontal como verticalmente.
ELIMINAR HISTORIAL, COOKIES O ARCHIVOS TEMPORALES
Internet Explorer generalmente almacena una lista de sitios que ha
visitado, cookies (archivos que simplifican el regreso a un sitio) o
archivos temporales. Borrar estos archivos es sencillo.
1 En la pantalla de inicio, presione Inicio > Todos programas > Más
> Internet Explorer.
2 Presione Menú > Herramientas > Opciones.
3 Presione Memoria.
USO DE INTERNET EXPLORER

154
Capítulo 11. Internet Explorer
4 Seleccione el tipo de memoria que eliminará y presione Borrar.
5 Presione Sí > Efectuado.
CREAR UNA NUEVA CARPETA EN FAVORITOS
Si tiene varios sitios Web en su lista de Favoritos, puede ser
conveniente ordenarlos en carpetas dentro de la lista.
1 En la pantalla de inicio, presione Inicio > Todos programas > Más
> Internet Explorer.
2 Presione Favoritos.
3 Presione Menú > Agregar carpeta.
4 Ingrese un nombre para la carpeta.
5 Presione Agregar.
BORRAR UN FAVORITO
Puede eliminar cualquier favorito de la lista cuando lo desee.
1 En la pantalla de inicio, presione Inicio > Todos programas > Más
> Internet Explorer.
2 Presione Favoritos.
3 Seleccione el favorito que desee borrar.
4 Presione Menú > Borrar.
5 Presione Sí para confirmar la eliminación.
DESCONECTARSE DE INTERNET
Asegúrese de desconectarse de Internet cuanto termine de utilizarla.
Las conexiones se cerrarán automáticamente si no hay actividad, pero
es recomendable desconectarse manualmente.
1 Presione [r] > Admin. inalámbrico > [O].
2 Presione Menú > Desconexión datos celular.
USO DE INTERNET EXPLORER

155
Capítulo 11. Internet Explorer
EDITAR UN FAVORITO
Puede cambiar el nombre, URL o descripción de un sitio Web en su lista
de Favoritos.
1 En la pantalla de inicio, presione Inicio > Todos programas > Más
> Internet Explorer.
2 Presione Favoritos.
3 Seleccione el favorito que desee editar.
4 Presione Menú> Editar.
5 Realice los cambios y presione Efectuado.
IR A UN ENLACE
Si ya ha configurado vínculos, puede acceder a ellos desde la página
principal de Internet Explorer.
1 En la pantalla de inicio, presione Inicio > Todos programas > Más
> Internet Explorer.
2 Desplácese vertical u horizontalmente para ver todos los vínculos
disponibles.
3 Presione el vínculo.
IR A UNA PÁGINA WEB
Internet Explorer en su teléfono accede a páginas Web cuando usted
ingresa la dirección en la barra de direcciones luego de presionar >.
1 En la pantalla de inicio, presione Inicio > Todos programas > Más
> Internet Explorer.
2 Presione Menú > Barra de direcciones.
3 Ingrese la dirección y presione Ir.
USO DE INTERNET EXPLORER

156
Capítulo 11. Internet Explorer
IR A UNA PÁGINA WEB EN LA LISTA DE HISTORIAL
También puede acceder a páginas Web que ya ha visitado utilizando la
lista Historial en Internet Explorer.
1 En la pantalla de inicio, presione Inicio > Todos programas > Más
> Internet Explorer.
2 Presione Menú > Historial.
3 Seleccione la página Web y presione Ir.
`
NOTA
para volver a la página Web que estaba visualizando, presione [C].
ABRIR INTERNET EXPLORER
Internet Explorer es una de las opciones a las que puede acceder
fácilmente desde la pantalla de inicio.
1 En la pantalla de inicio, presione Inicio > Todos programas > Más
> Internet Explorer.
2 Actualizar una página Web
Para actualizar una página Web, use Men
ú y seleccione Actualizar.
1 En la pantalla de inicio, presione Inicio > Todos programas > Más
> Internet Explorer.
2 Si fuera necesario, seleccione la página Web en la lista de Favoritos
o de Historial y presione Ir.
3 Presione Menú > Actualizar.
VOLVER A UNA PÁGINA WEB QUE VISITÓ EN LA MISMA SESIÓN
Puede volver a una página Web o desplazarse por las páginas que ha
visitado en una sesión, tal como lo haría con el botón “Atrás” en una PC.
1 En una página Web, presione repetidamente [C] hasta que
aparezca la página.
USO DE INTERNET EXPLORER

157
Capítulo 11. Internet Explorer
VER UN FAVORITO
Para ver un sitio favorito en cualquier momento, simplemente vaya a la
lista de Favoritos y seleccione el sitio que desea visitar.
1 En la pantalla de inicio, presione Inicio > Todos programas > Más
> Internet Explorer.
2 Presione Favoritos.
3 Seleccione un favorito y presione Ir.
VER UNA LISTA DE LAS PÁGINAS WEB RECIENTEMENTE
VISITADAS
La función Historial de Internet Explorer le permite seleccionar un sitio
que ya ha visitado y volver a dicho sitio.
1 En la pantalla de inicio, presione Inicio > Todos programas > Más
> Internet Explorer.
2 Presione Menú > Historial.
MOVER UN FAVORITO A UNA CARPETA
Luego de crear carpetas en su lista de favoritos, puede mover cualquier
sitio que ya se encuentre en la lista a una de las carpetas.
1 En la pantalla de inicio, presione Inicio > Todos programas > Más
> Internet Explorer.
2 Presione Favoritos.
3 Seleccione el favorito que desee mover.
4 Presione Menú> Editar.
5 En Carpeta, desplácese a la carpeta a la cual desea mover el
favorito.
6 Presione Efectuado.
USO DE INTERNET EXPLORER

158
Capítulo 11. Internet Explorer
CAMBIAR EL NIVEL DE ZOOM EN LAS PÁGINAS WEB
Puede aumentar o disminuir el tamaño del texto de las páginas Web
que aparecen en el teléfono.
1 En la pantalla de inicio, presione Inicio > Todos programas > Más
> Internet Explorer.
2 Presione Menú > Ver > Nivel de zoom y seleccione el tamaño
deseado.
MOSTRAR U OCULTAR IMÁGENES EN PÁGINAS WEB
Las imágenes de las páginas Web pueden ocultarse o mostrarse en la
pantalla.
1 En la pantalla de inicio, presione Inicio > Todos programas > Más
> Internet Explorer.
2 Presione Menú > Ver > Mostrar imágenes.
3 Una marca junto a Mostrar imágenes indica que esas imágenes
aparecerán en las páginas Web.
VER UNA PÁGINA EN MODO DE PANTALLA COMPLETA
Puede alternar entre pantalla completa y pantalla minimizada en el
teléfono.
1 En la pantalla de inicio, presione Inicio > Todos programas > Más
> Internet Explorer.
2 Presione Menú > Ver > Pantalla completa.
!
CONSEJO
para salir del modo de pantalla completa, presione Menú > Ver > Pantalla
completa para cancelar la selección.
USO DE INTERNET EXPLORER

159
Capítulo 11. Internet Explorer
ENVIAR UN VÍNCULO POR CORREO
Una de las opciones que proporciona el teléfono es enviar un vínculo a
través de correo electrónico. Debe utilizar el menú Herramientas en la
barra de menú de Internet Explorer.
1 En la pantalla de inicio, presione Inicio > Todos programas > Más
> Internet Explorer.
2 Vaya a la página Web que desea enviar.
3 Presione Menú > Herramientas > Enviar vínculo….
4 Seleccione Mensajes o Cuenta de correo.
5 Se crea un nuevo mensaje con la dirección de la página insertada
en el cuerpo del mensaje.
AJUSTAR LA VELOCIDAD DE DESPLAZAMIENTO
Debe utilizar la función de desplazamiento del teléfono para ver
las páginas Web. Se puede ajustar para desplazarse tan lenta o
rápidamente como usted desee.
1 En la pantalla de inicio, presione Inicio > Todos programas > Más
> Internet Explorer.
2 Abra a una página Web.
Realice una de las siguientes acciones:
•
Use la tecla de navegación para desplazarse de un vínculo a otro
en la página.
•
Mantenga presionada la tecla de navegación durante más de tres
segundos para acelerar el desplazamiento.
Consulte también,
Cambiar las opciones de visualización de una página Web
USO DE INTERNET EXPLORER

Este capítulo describe las funciones de Bluetooth y ActiveSync.
• ACTIVESYNC
• CONEXIÓN COMPARTIDA A INTERNET
• ESCRITORIO REMOTO
• BLUETOOTH
• • • • • • • • • • • • • • • • • • • • • • • • • • • • • •
• • • • • • • • • • • • • • • • • • • • • • • • • • • • • •
• • • • • • • • • • • • • • • • • • • • • • • • • • • • • •
• • • • • • • • • • • • • • • • • • • • • • • • • • • • • •
• • • • • • • • • • • • • • • • • • • • • • • • • • • • • •
• • • • • • • • • • • • • • • • • • • • • • • • • • • • • •
• • • • • • • • • • • • • • • • • • • • • • • • • • • • • •
• • • • • • • • • • • • • • • • • • • • • • • • • • • • • •
• • • • • • • • • • • • • • • • • • • • • • • • • • • • • •
• • • • • • • • • • • • • • • • • • • • • • • • • • • • • •
• • • • • • • • • • • • • • • • • • • • • • • • • • • • • •
• • • • • • • • • • • • • • • • • • • • • • • • • • • • • •
• • • • • • • • • • • • • • • • • • • • • • • • • • • • • •
CAPÍTULO 12
CONECTIVIDAD DE PC, CONEXIÓN COMPARTIDA A INTERNET,
ESCRITORIO REMOTO, BLUETOOTH Y ACTIVESYNC

161
Capítulo 12. Conectividad de PC, Conexion compartida a Internet, Escritorio remoto, Bluetooth y ActiveSync
Microsoft ActiveSync sincroniza datos entre el teléfono y la PC.
ActiveSync ya está instalado en su teléfono, pero debe instalarlo en la
PC antes de poder sincronizar datos.
INSTALAR Y CONFIGURAR ACTIVESYNC
Instale ActiveSync en su computadora, tal como se describe en el disco
de inicio de Windows Mobile. Una vez finalizada la Configuración, el
Asistente de configuración de sincronización automáticamente se inicia
cuando conecta el teléfono a la PC.
Siga las instrucciones de la pantalla para completar el asistente. En el
Asistente de configuración de sincronización, puede:
•
Crear una relación de sincronización entre la PC y el teléfono.
•
Configurar una conexión de Exchange Server para sincronizar
directamente con Exchange Server. Para sincronizar el teléfono
con Exchange Server, consiga con el administrador el nombre del
Exchange Server, su nombre de usuario, contraseña y nombre de
dominio antes de completar el asistente.
•
Elija los tipos de información que sincronizará.
`
NOTA
cuando termina el asistente, ActiveSync sincroniza el teléfono en forma
automática. Una vez finalizada la sincronización, puede desconectar el
teléfono de la PC.
Consulte también
Conectar el teléfono
Cambiar la configuración de ActiveSync
CONFIGURAR UNA CONEXIÓN DE EXCHANGE SERVER
Para finalizar esta configuración, deberá conseguir con el proveedor de
servicio o administrador de sistema el nombre del servidor y el nombre
de dominio de servidor. También debe conocer su nombre de usuario y
contraseña de Exchange.
ACTIVESYNC

162
Capítulo 12. Conectividad de PC, Conexion compartida a Internet, Escritorio remoto, Bluetooth y ActiveSync
Antes de cambiar la configuración de la sincronización en el teléfono,
desconéctelo de la PC.
1 En la pantalla de inicio del teléfono, presione Inicio > Todos
programas > ActiveSync > [O].
2 Presione Menú > Configurar servidor > [O]. Si aún no configura la
sincronización con Exchange Server, ésta indicará Agregar origen
de servidor.
3 En Dirección de servidor, ingrese el nombre del servidor que ejecuta
Exchange Server y presione Siguiente.
4 Ingrese su nombre de usuario, contraseña y nombre de dominio y
presione Siguiente.
5 Si desea que el teléfono guarde la contraseña, de modo que no
necesite ingresarla nuevamente al conectarse, seleccione la casilla
de verificación Guardar contraseña y presione [O].
6 Seleccione las casillas de verificación para los tipos de información
que desee sincronizar con Exchange Server.
7 Para cambiar la configuración de sincronización disponible,
seleccione el tipo de información y presione Menú > Configuración
> [O].
8 Para cambiar las reglas a fin de resolver conflictos de sincronización,
presione Menú > Avanzado > [O].
9 Presione Finalizar.
CAMBIAR LA CONFIGURACIÓN DE ACTIVESYNC
Una vez que haya configurado la sincronización usando el asistente de
configuración de sincronización en la PC, puede cambiar el ajuste de
ésta:
•
Si desea cambiar la configuración de ActiveSync para
sincronización con una PC, use ActiveSync en la PC. Para obtener
más información, consulte “Cambio de la cantidad de información
sincronizada” en la Ayuda de ActiveSync en la PC.
•
Si desea cambiar la configuración de ActiveSync para
sincronización con Exchange Server, use ActiveSync en el teléfono,
según se describe en “Cambio de configuración para un tipo de
información”.
ACTIVESYNC

163
Capítulo 12. Conectividad de PC, Conexion compartida a Internet, Escritorio remoto, Bluetooth y ActiveSync
Consulte también
Instalar y configurar ActiveSync
Conectar el teléfono
Cambiar la configuración para un tipo de información
PROGRAMAR LA SINCRONIZACIÓN CUANDO LLEGUEN
ELEMENTOS
Puede programar la sincronización automática entre el teléfono y
Exchange Server cada vez que llegue o se cambie un elemento en
Exchange Server, si su empresa está ejecutando Exchange Server
con Exchange ActiveSync y después de haber realizado primero una
sincronización completa con Exchange Server.
1 En la pantalla de inicio del teléfono, presione Inicio > Todos
programas > ActiveSync > [O].
2 Presione Menú > Programación > [O].
Realice una de las siguientes acciones, o ambas:
•
Horas pico: seleccione ‘Al recibir nuevos elementos’. Es más
rentable sincronizar a intervalos regulares cuando el volumen de
correo sea alto.
•
Horas de mínima actividad: seleccione ‘Al recibir nuevos
elementos’. Esto puede ser más rentable que sincronizar con una
programación regular cuando el volumen de correo es bajo.
3 Presione Efectuado.
`
NOTA
antes de cambiar la configuración de la sincronización en el teléfono,
desconecte el teléfono de la PC.
CAMBIAR LA PROGRAMACIÓN DE LA SINCRONIZACIÓN
Antes de cambiar la configuración de la sincronización, desconecte el
teléfono de la PC.
1 En la pantalla de inicio del teléfono, presione Inicio > Todos
programas > ActiveSync > [O].
2 Presione Menú > Programación > [O]. Realice una o más de las
siguientes acciones:
ACTIVESYNC

164
Capítulo 12. Conectividad de PC, Conexion compartida a Internet, Escritorio remoto, Bluetooth y ActiveSync
Para sincronizar Realice lo siguiente
Cuando esté trabajando o el
volumen de correo sea alto
Seleccione un intervalo de frecuencia adecuado en
la lista de Horas pico.
Cuando el volumen de correo
sea bajo
Seleccione un intervalo mayor o Al recibir nuevos
elementos en la lista de Horas de mínima actividad.
Mientras esté en roaming Seleccione la casilla de verificación Usar la
configuración anterior mientras esté en roaming.
Para reducir al mínimo los cargos por roaming,
elimine la marca de la casilla de verificación y
sincronice manualmente cuando esté en roaming.
Cuando presiona Enviar en
Mensajería en el teléfono
Seleccione la casilla de verificación Enviar los
elementos salientes al instante.
`
NOTA IMPORTANTE
el temporizador de apagado del dispositivo se restablece cada vez
que sincroniza. Si programa un intervalo de sincronización menor
que el intervalo de tiempo definido para que el dispositivo se apague
automáticamente, éste nunca se apagará para ahorrar energía de la
batería.
!
CONSEJO
para cambiar la configuración de las horas pico para ajustarse en forma
más precisa a los períodos de volumen de correo, presione Menú > Horas
pico.
INICIAR Y DETENER LA SINCRONIZACIÓN
El programa ActiveSync le permite acceder a una PC para mantener
actualizada la información tanto en la PC como en el teléfono. Existen
diversos tipos de información que es recomendable tener actualizada en
ambos equipos.
1 En la pantalla de inicio del teléfono, presione Inicio > Todos
programas > ActiveSync > [O].
2 Presione Sincronizar > [O].
3 Para detener la sincronización, presione Detener.
`
NOTA
puede iniciar y detener la sincronización sólo si el teléfono ya tiene una
relación de sincronización con una PC o Exchange Server.
ACTIVESYNC

165
Capítulo 12. Conectividad de PC, Conexion compartida a Internet, Escritorio remoto, Bluetooth y ActiveSync
VER INFORMACIÓN SOBRE EL ESTADO DE SINCRONIZACIÓN
ActiveSync conserva los mensajes de estado de sincronización en una
página de estados, para que usted los pueda consultar en cualquier
momento. Puede visualizar el estado en una de las siguientes formas:
•
Cuando aparezca el texto de alerta en la página principal de
ActiveSync, presione dicho texto para abrir la página de estado.
•
Presione Menú > Estado > [O].
`
NOTA
algunos errores interfieren con la sincronización automática. Si
sospecha que no se produjo una sincronización programada, debe
intentar sincronizar manualmente la información. Finalizar con éxito la
sincronización manual restablece la sincronización automática. Para
obtener más información, consulte “Sincronización de información” en la
Ayuda de ActiveSync en la PC.
CAMBIAR LA CONFIGURACIÓN PARA UN TIPO DE INFORMACIÓN
Antes de cambiar la configuración de la sincronización en el teléfono,
desconéctelo de la PC.
1 En la pantalla de inicio, presione Inicio > Todos programas >
ActiveSync > [O].
2 Presione Menú > Opciones > [O].
3 Seleccione uno de los tipos de información. Realice una de las
siguientes acciones:
•
Para ver o cambiar la configuración para un tipo de información
(si está disponible), presione Configuración.
•
Para ver o cambiar la configuración para una computadora o
Exchange Server, presione Menú > Configuración > [O].
4 Cambie la cantidad de información que se sincronizará u otra
configuración.
5 Presione Efectuado (o Finalizar en el asistente de configuración de
Exchange Server).
ACTIVESYNC

166
Capítulo 12. Conectividad de PC, Conexion compartida a Internet, Escritorio remoto, Bluetooth y ActiveSync
CONECTAR EL TELÉFONO
Existen diversas opciones para conectar el teléfono a la PC. Ambos
dispositivos tendrán que usar el programa ActiveSync.
`
NOTA IMPORTANTE
para sincronizar usando ActiveSync, debe instalar ActiveSync en la PC
antes de conectar el teléfono a la PC.
1 Encienda el teléfono.
2 Conecte el teléfono a la PC usando un cable serial, cable USB
o conexión Bluetooth. Para obtener información más detallada,
consulte “Conexión de un dispositivo móvil a una PC” en la Ayuda de
ActiveSync en la PC.
Consulte también
Instalar y configurar ActiveSync
Cambiar la configuración de ActiveSync
DESACTIVAR EL MÓDEM USB
Esto le permite usar el programa ActiveSync.
1 En la pantalla de inicio, presione Inicio > Todos programas > Más
> Configuración > [O].
2 Desplácese a Conexiones > [O].
3 Seleccione Vínculo a módem > [O].
4 Use [L/R] para seleccionar el estado.
5 Seleccione Inactivo.
6 Presione Efectuado.
`
NOTA
debe desactivar el módem USB si desea usar ActiveSync.
ACTIVESYNC

167
Capítulo 12. Conectividad de PC, Conexion compartida a Internet, Escritorio remoto, Bluetooth y ActiveSync
CONECTARSE A UNA PC USANDO UN CABLE USB RECARGABLE
El Pantech Matrix Pro incluye un conector USB para transferir datos
hacia y desde la computadora mediante un cable USB.
1 Conecte el cable de datos USB al conector USB estándar de la
computadora.
2 Conecte el otro extremo del cable de datos USB al costado derecho
del teléfono.
CONECTARSE A UNA PC USANDO BLUETOOTH
Siga las instrucciones en la Ayuda de ActiveSync en la PC para
configurar Bluetooth en la PC a fin de admitir ActiveSync.
1 En la pantalla de inicio del teléfono, presione Inicio > Todos
programas > ActiveSync > [O].
2 Presione Menú > Conectar vía Bluetooth. Asegúrese de que el
teléfono y la PC estén dentro de un rango de cercanía.
3 Si ésta es la primera vez que se conecta a esta PC vía Bluetooth,
debe completar el asistente de Bluetooth en el teléfono y configurar
las asociaciones de Bluetooth con la PC antes de realizar la
sincronización.
4 Presione Sincronizar.
5 Cuando haya terminado, presione Menú > Desconectar Bluetooth.
6 Para conservar la energía de la batería, desactive Bluetooth.
CAMBIAR LAS OPCIONES DE SEGURIDAD DE CORREO
ActiveSync le permite configurar cifrado y firmas de correo S/MIME.
Primero, deberá obtener un certificado válido para firmar o cifrar correo.
1 En la pantalla de inicio del teléfono, presione Inicio > Todos
programas > ActiveSync > [O].
2 Presione Menú > Opciones > [O].
3 Desplácese a Correo > Configuración.
4 Presione Menú > Avanzado > [O]. Realice una de las siguientes
acciones, o ambas:
ACTIVESYNC

168
Capítulo 12. Conectividad de PC, Conexion compartida a Internet, Escritorio remoto, Bluetooth y ActiveSync
•
Para firmar todos los mensajes salientes de modo que el
destinatario pueda estar seguro de que el mensaje fue enviado
por el remitente indicado tal como se recibió, y no fue alterado en
forma alguna, marque Firmar mensajes.
•
Para cifrar todos los correos salientes con el fin de proteger el
contenido del mensaje para que no sea visto por nadie, salvo el
destinatario objetivo, marque Cifrar mensajes.
5 Presione Menú > Seleccionar certificado para seleccionar un
certificado para firmar o cifrar el corro saliente. Puede seleccionar
certificados para firmar o cifrar correos en forma individual, incluso si
no desea firmar o cifrar todos los correos salientes.
`
NOTA
la sincronización de correo usando cifrado o firma S/MIME está disponible
sólo con Exchange Server 2003 Service Pack 2, o posterior.
EXCLUIR UNA DIRECCIÓN DE CORREO DE RESPONDER A TODOS
ActiveSync puede ayudar a administrar su correo ignorando una
dirección de correo especificada cuando responde a todos los
remitentes desde el teléfono. Si especifica su propia dirección de
correo principal, esto puede reducir el número de correos que reciba,
asegurando que no recibirá su propio correo.
1 En la pantalla de inicio del teléfono, presione Inicio > Todos
programas > ActiveSync > [O].
2 Presione Menú >Opciones.
3 Seleccione Correo > Configuración.
4 Presione Menú > Avanzado > [O].
5 Ingrese la dirección de correo que desea eliminar cuando responda
a todos los remitentes en dirección de correo principal.
ACTIVESYNC

169
Capítulo 12. Conectividad de PC, Conexion compartida a Internet, Escritorio remoto, Bluetooth y ActiveSync
CONEXIÓN COMPARTIDA A INTERNET CON BLUETOOTH
Permita que su PC tenga acceso a Internet a través de
Bluetooth inalámbrico
Puede acceder a Internet con la PC a través de una Conexión
compartida a Internet Bluetooth.
1 Active y deje visible la conexión inalámbrica Bluetooth.
2 Inicie Conexión compartida a Internet, presione Inicio > Todos los
programas > Más > Más > Conexión compartida a Internet.
3 Seleccione el elemento Conexión de PC para PAN de Bluetooth y
presione Conectar
4 En la PC, haga clic con el botón derecho del mouse y seleccione
Unirse a una red de área personal en el icono de la bandeja de
Bluetooth.
5 La PC encuentra su teléfono y usted debe seleccionarlo de la lista
buscada.
6 En la PC, escriba el código de contraseña y en el teléfono, escriba el
mismo código de contraseña que ingresó.
7 Luego puede acceder a Internet en la PC a través de PAN de
Bluetooth.
`
NOTA
no todas las computadores utilizan el mismo procedimiento para ubicar la
ventana de Bluetooth configurar la conexión a la red PAN.
Consulte el sistema operativo de su computadora para obtener más
información.
CONEXIÓN COMPARTIDA A INTERNET

170
Capítulo 12. Conectividad de PC, Conexion compartida a Internet, Escritorio remoto, Bluetooth y ActiveSync
CONEXIÓN COMPARTIDA A INTERNET CON CONEXIÓN USB
Permita que su PC tenga acceso a Internet a través de una
conexión USB
Puede acceder a Internet con la PC a través de una Conexión
compartida a Internet USB.
1 Inicie Conexión compartida a Internet, presione Inicio > Todos los
programas > Más > Más > Conexión compartida a Internet.
3 Seleccione el elemento Conexión de PC para USB y presione
Conectar
4 Luego puede acceder a Internet en la PC a través de conexión
compartida a Internet USB.
`
NOTA
mientras utilice la conexión compartida a Internet, ActiveSync estará
desconectado.
CONEXIÓN COMPARTIDA A INTERNET

171
Capítulo 12. Conectividad de PC, Conexion compartida a Internet, Escritorio remoto, Bluetooth y ActiveSync
El Escritorio remoto proporciona una manera de establecer una
conexión remota con una computadora host que ejecute Windows
Terminal Services.
1 En la pantalla de inicio, presione Inicio > Todos programas > Más
> Más > Escritorio remoto > [O].
2 Ingrese computadora, nombre de usuario, contraseña, dominio.
3 Presione Conectar.
`
NOTA
los datos se recogen de su dispositivo, de modo que pueda conectarse
a los servidores (computadoras remotas que ejecutan Windows Terminal
Services) usando su configuración preferida. La información de nombre de
usuario, contraseña y dominio se recoge de manera que no debe volver a
ingresarla cada vez que se conecte a la misma computadora.
ESCRITORIO REMOTO

172
Capítulo 12. Conectividad de PC, Conexion compartida a Internet, Escritorio remoto, Bluetooth y ActiveSync
Este teléfono admite emparejamiento inalámbrico Bluetooth (también
conocido como vinculación o unión). Puede emparejar su teléfono con
auriculares Bluetooth o con un kit para automóvil o bien emparejar el
teléfono con una computadora para intercambiar y sincronizar archivos.
`
NOTA
el uso de dispositivos inalámbricos y sus accesorios podría estar prohibido
o restringido en ciertas áreas. Acate siempre las leyes y reglamentaciones
sobre el uso de estos productos.
ACTIVAR Y DESACTIVAR BLUETOOTH
Si la alimentación del Bluetooth está activada, el teléfono
automáticamente puede emparejarse con el dispositivo de manos
libres que utilizó antes. Simplemente active el dispositivo o acérquelo al
teléfono.
1 En la pantalla de inicio, presione Inicio > Todos programas > Más
> Configuración > [O].
2 Desplácese a Conexiones > [O].
3 Seleccione Admin. inalámbrico > [O].
4 La función Bluetooth se activará o desactivará.
5 Puede ver el indicador de Bluetooth en la pantalla de inicio
Consulte también
Permitir que el dispositivo sea reconocible
Finalizar una asociación de Bluetooth
Crear una asociación de Bluetooth
Activar y desactivar alimentación inalámbrica
`
NOTA
para extender la vida útil de la batería, use el procedimiento anterior para
desactivar la alimentación de Bluetooth cuando no esté en uso. El teléfono
no se emparejará con los dispositivos mientras no vuelva a activar la
alimentación de Bluetooth y empareje su teléfono a otro dispositivo.
!
CONSEJO
presione brevemente [
r] para mostrar la Lista rápida. Puede seleccionar
Admin. inal
ámbrico.
BLUETOOTH

173
Capítulo 12. Conectividad de PC, Conexion compartida a Internet, Escritorio remoto, Bluetooth y ActiveSync
!
CONSEJO
seleccione Configuración presionando [U/D] en la pantalla inicial y
luego seleccione Admin. inalámbrico presionando [L/R].
EMPAREJAR CON DISPOSITIVO BLUETOOTH
Asegúrese de que los dos dispositivos estén dentro de un rango de
cercanía y que ambos dispositivos con tecnología Bluetooth puedan ser
detectados.
1 En la pantalla de inicio, presione Inicio > Todos programas > Más
> Más > Bluetooth > [O].
2 Seleccione Administrador de Bluetooth > Manos libres.
3 Coloque el dispositivo (auricular de manos libres, auricular estéreo,
teclado, etc.) en modo de emparejamiento.
4 Presione Agregar > Buscar. El teléfono busca otros dispositivos con
Bluetooth activado y los muestra en la lista.
5 Seleccione el dispositivo de la lista.
6 Si se le solicita, ingrese la clave de paso del dispositivo (como 0000)
y presione la tecla [O].
Cuando los dispositivos se emparejan, un icono aparece en la pantalla
de inicio en la bandeja de tareas de Bluetooth.
!
CONSEJO
para obtener información específica sobre el dispositivo Bluetooth que está
utilizando con el teléfono, consulte las instrucciones que vienen con éste.
ENVIAR OBJETOS A OTRO DISPOSITIVO
Usted puede utilizar Bluetooth que se aparea para enviar el email de la
perspectiva, contactos, tareas, notas de la voz, artículos del calendario,
Audiio, tonos de llamada, imágenes y los vídeos de su teléfono a la
computadora o al otro dispositivo.
1 En la pantalla de inicio, presione Inicio > Todos programas > Más
> Más > Bluetooth > [O].
2 Seleccione Objeto enviado por BT > [O].
BLUETOOTH

174
Capítulo 12. Conectividad de PC, Conexion compartida a Internet, Escritorio remoto, Bluetooth y ActiveSync
3 Seleccione el tipo de objeto y el objeto que desea enviar y presione
Enviar.
4 Seleccione el nombre del dispositivo al cual enviará el archivo.
5 Para cancelar el envío de un elemento, presione Cancelar.
USAR EL TELÉFONO COMO CONTROL REMOTO DE PC
Puede usar un dispositivo inalámbrico Bluetooth y su teléfono como un
control remoto para su computadora. Por ejemplo, ¿desea ver un video
en la computadora o utilizar el teléfono como un control remoto? Use
Control remoto de PC para controlar cuando se reproduce, detiene o se
hace pausa de un video.
1 En la pantalla de inicio, presione Inicio > Todos programas > Más
> M
ás > Bluetooth > [O].
2 Seleccione Control remoto de PC BT > [O]. Si fuera necesario,
presione Sí para activar la alimentación de Bluetooth.
3 Presione Agregar.
4 En la computadora, haga clic con el botón derecho del mouse
en el indicador de Bluetooth
En la computadora, haga clic con el botón derecho del mouse
en la bandeja del sistema en el
extremo inferior derecho de su pantalla. Seleccione Asistente de
configuración de Bluetooth.
5 En el asistente, indique que conoce el servicio que desea utilizar y
desea encontrar un dispositivo Bluetooth que proporcione el servicio.
Seleccione Siguiente.
6 En la ventana siguiente, elija Dispositivo de interfaz humana o
Control remoto de PC y seleccione Siguiente.
7 En la ventana siguiente, asegúrese de que se elija “Mostrar todos
los dispositivos” en el menú desplegable. La computadora debe
encontrar su “SmartPhone”. Asegúrese de que esté marcado
“Permitir que otros dispositivos Bluetooth detecten este teléfono”.
Seleccione el teléfono y luego Siguiente.
8 Si se le solicita, ingrese la clave de paso del dispositivo (como 0000)
y presione la tecla [O].
BLUETOOTH

175
Capítulo 12. Conectividad de PC, Conexion compartida a Internet, Escritorio remoto, Bluetooth y ActiveSync
FUNCIONES AVANZADAS DE BLUETOOTH
Permitir que este teléfono sea visible para otros
dispositivos
Permite que un dispositivo Bluetooth detecte su teléfono:
1 En la pantalla de inicio, presione Inicio > Todos programas > Más
> Más > Bluetooth > [O].
2 Seleccione Administrador de Bluetooth > [O]. Si fuera necesario,
presione Sí para activar la alimentación de Bluetooth.
3 Seleccione Configuración y marque Permitir que otros
dispositivos Bluetooth detecten este teléfono
Conectar a dispositivo reconocido
Conecta a un dispositivo manos libres reconocido:
1 En la pantalla de inicio, presione Inicio > Todos programas > Más
> Más > Bluetooth > [O].
2 Seleccione Administrador de Bluetooth > [O]. Si fuera necesario,
presione Sí para activar la alimentación de Bluetooth.
3 Seleccione Manos libres > nombre del dispositivo > Seleccionar.
Eliminar emparejamiento con dispositivo
1 En la pantalla de inicio, presione Inicio > Todos programas > Más
> Más > Bluetooth > [O].
2 Seleccione Administrador de Bluetooth > [O]. Si fuera necesario,
presione Sí para activar la alimentación de Bluetooth.
3 Seleccione Manos libres > nombre del dispositivo >
Desconectar.
Enviar objeto a dispositivo
Enviar un objeto a otro dispositivo:
1 En la pantalla de inicio, presione Inicio > Todos programas > Más
> Más > Bluetooth > [O].
2 Seleccione Objeto enviado por Bluetooth > [O].
BLUETOOTH

176
Capítulo 12. Conectividad de PC, Conexion compartida a Internet, Escritorio remoto, Bluetooth y ActiveSync
Editar propiedades del dispositivo / cambiar nombre del
dispositivo
Edite las propiedades de un dispositivo reconocido:
1 En la pantalla de inicio, presione Inicio > Todos programas > Más
> Más > Bluetooth > [O].
2 Seleccione Administrador de Bluetooth > Configuración > [O].
Si fuera necesario, presione Sí para activar la alimentación de
Bluetooth.
3 Seleccione Manos libres > nombre del dispositivo.
4 Presione Menú > Propiedades.
5 Ingrese Sobrenombre > Efectuado.
!
CONSEJO
Seleccione para cambiar el nombre de Bluetooth de los teléfonos, presione
Inicio > Todos programas > Más > Más > Bluetooth > Bluetooth
Manager
> Configuración e ingrese el nombre en Mi nombre de
Bluetooth.
BLUETOOTH

• CÁMARA
• EXPLORADOR DE ARCHIVOS
• OBTENER NAVEGADOR
• JAVA
• JETCET PDF
• MOBILE BANKING
• MY-CAST WEATHER
• MARCADO RÁPIDO
• INFO DE SISTEMA
• ADMINISTRADOR DE TAREAS
• COMANDOS DE VOZ
• • • • • • • • • • • • • • • • • • • • • • • • • • • • • •
• • • • • • • • • • • • • • • • • • • • • • • • • • • • • •
• • • • • • • • • • • • • • • • • • • • • • • • • • • • • •
• • • • • • • • • • • • • • • • • • • • • • • • • • • • • •
• • • • • • • • • • • • • • • • • • • • • • • • • • • • • •
• • • • • • • • • • • • • • • • • • • • • • • • • • • • • •
• • • • • • • • • • • • • • • • • • • • • • • • • • • • • •
• • • • • • • • • • • • • • • • • • • • • • • • • • • • • •
• • • • • • • • • • • • • • • • • • • • • • • • • • • • • •
• • • • • • • • • • • • • • • • • • • • • • • • • • • • • •
• • • • • • • • • • • • • • • • • • • • • • • • • • • • • •
• • • • • • • • • • • • • • • • • • • • • • • • • • • • • •
• • • • • • • • • • • • • • • • • • • • • • • • • • • • • •
CAPÍTULO 13
APLICACIONES

178
Capítulo 13. Aplicaciones
Permite el inicio y ejecución de programas Java bajo la aplicación
Windows Mobile
CÁMARA

179
Capítulo 13. Aplicaciones
Este teléfono posee un Explorador de archivos, que abre una ventana
de explorador. Es muy similar al que posee Microsoft Windows®. El
Explorador de archivos le permitirá navegar a carpetas y archivos y
administrar, borrar, copiar o editar archivos y carpetas del teléfono.
1 En la pantalla de inicio, presione Inicio > Todos programas > Más
> Aplicaciones > [O].
2 Desplácese a Explorador > [O].
Ingrese las siguientes opciones y presione Menú.
•
Enviar: Envíe un archivo como mensaje de las multimedias o
correo electrónico de Outlook
®
.
•
Editar: acceder a las opciones de edición de archivos, como
Cortar, Copiar, Pegar, Borrar, Renombrar y Nueva carpeta.
•
Propiedades: acceder a las propiedades de archivo o carpeta.
•
Ver: cambiar el modo de visualización de los archivos de Iconos
a Lista.
•
Ordenar por: cambiar el orden de los archivos por Nombre,
Fecha, Tamaño o Tipo.
•
Mi dispositivo: acceder al directorio de archivos del teléfono.
•
Tarjeta de almacenamiento: acceder a los archivos que residen
en la tarjeta de almacenamiento.
•
Mis documentos: acceder a la carpeta Mis documentos.
EXPLORADOR DE ARCHIVOS

180
Capítulo 13. Aplicaciones
Este teléfono cuenta con navegación GPS. Seleccione ‘Obtener
navegador’ y luego siga las instrucciones en la pantalla.
OBTENER NAVEGADOR

181
Capítulo 13. Aplicaciones
Pantech Matrix Pro es un teléfono con tecnología Java MVM (Multi-VM),
e incluye en forma predeterminada tres aplicaciones de demostración
Java; My-Cast Weather, BrainChallange2 Demo y Midnight Pool Demo.
Para el manejo de multi-MIDlet, este teléfono proporciona un
Administrador de aplicaciones. Al Administrador de aplicaciones se
puede acceder a través del Menú o presionando la tecla de la cámara
cuando se ejecuta MIDlet.
Si instala cualquier aplicación Java, puede encontrar las aplicaciones
enumeradas aquí.
JAVA

182
Capítulo 13. Aplicaciones
Abra y vea archivos PDF recibidos por correo, descargados de Internet
o transferidos mediante la red en el Smartphone con Westtek's JETCET
PDF.
Con la integridad de los archivos originales intacta, puede acceder
a la información tal como el autor se lo propuso. JETCET PDF no
requiere conversión de archivos, conexión con computadora ni filtros
ActiveSync®. A todos los archivos se puede acceder en cualquier
momento y lugar.
Para obtener más información, visite el sitio Web http://www.westtek.
com
.
JETCET PDF

183
Capítulo 13. Aplicaciones
Mobile Banking es un término usado para realizar comprobaciones de
saldo, transacciones de cuenta, pagos, etc. a través de un dispositivo
móvil, como un Pantech Matrix Pro.
1 En la pantalla de inicio, presione Inicio > Todos programas > Más
> Aplicaciones > [O].
2 Desplácese a Mobile Banking > [O].
Puede descargar la aplicación Mobile Banking a través de este menú.
MOBILE BANKING

184
Capítulo 13. Aplicaciones
¡Ahora puede recibir el estado del tiempo en su teléfono celular! A
cualquier hora y dondequiera que esté.
Para obtener más información, visite el sitio Web http://www.my-cast.
com
MY-CAST WEATHER

185
Capítulo 13. Aplicaciones
Este teléfono cuenta con Marcado rápido, que le permite acceder a un
número de teléfono mediante un número de atajo para marcado rápido
o bien, obtener acceso rápido a un correo electrónico o dirección URL.
1 En la pantalla de inicio, presione Inicio > Todos programas > Más
> Aplicaciones > [O].
2 Desplácese a Marcado rápido > [O].
3 Presione Menú > Ejecutar o Ir.
4 Siga las instrucciones en pantalla para cambiar, agregar o eliminar
una entrada.
MARCADO RÁPIDO

186
Capítulo 13. Aplicaciones
En ciertas ocasiones, podría desear ver el estado de la CPU, memoria,
almacenamiento o batería del teléfono.
INFO DE SISTEMA

187
Capítulo 13. Aplicaciones
El Administrador de tareas le ayudará a resolver problemas cuando
el teléfono deja de funcionar. También puede ayudarle a resolver
problemas de memoria y le permite terminar las tareas innecesarias.
1 En la pantalla de inicio, presione Inicio > Todos programas > Más
> Aplicaciones > Más > [O].
2 Desplácese a Administrador de tareas > [O].
3 Presione Finalizar tarea para terminar los programas.
ADMINISTRADOR DE TAREAS

188
Capítulo 13. Aplicaciones
“Comandos de voz” es un sistema de diálogo oral que proporciona una
interfaz humana para que los usuarios se comuniquen sin problemas
con dispositivos móviles. A través de Comandos de voz, los usuarios
pueden realizar llamadas telefónicas, consultar información de
contactos, iniciar programas o revisar los calendarios.
Contiene las siguientes funciones.
•
Comando de voz y control sin ver.
•
Tecnología de reconocimiento de voz independiente del altavoz, no
se requiere entrenamiento.
•
UI de conversación fácil de usar.
•
“Adaptación de idioma cruzado” y “Adaptación de modelo de
dígitos” para mejorar la capacidad de uso.
INICIO
•
Puede encontrar “Comandos de voz” en Inicio > Todos programas
> Más > Aplicaciones > Más.
•
Comandos de voz: programa principal que efectúa marcado
de nombres por voz, visualización de contactos e inicio de
aplicaciones.
•
Configuración de Comandos de voz: programa de configuración que
lo ayuda a personalizar los comandos y el modelo de dígitos por
adaptación. Puede encontrar “Configuración de Comandos de voz”
en Menú > Configuración.
FUNCIONES
1. Marcado de nombres por voz
•
Puede usar “Comandos de voz” para ejecutar marcado de nombres.
•
Uso: llamar a <Contacto> a <Casa/Trabajo/Móvil>
Ejemplo> “Llamar a Marcelo Arcos”, “Llamar a María Soto a casa”
`
NOTA
Comandos de voz mantendrá automáticamente un máximo de 2000
contactos en la base de datos de reconocimiento. Para cambiar esta
configuración, consulte la página de configuración de contactos.
Si no se puede reconocer el comando, Comandos de voz le indicará
“Vuelva a repetir”. Esta situación podría suceder en entornos ruidosos
o cuando dice el comando antes de que Comandos de voz comience a
COMANDOS DE VOZ

189
Capítulo 13. Aplicaciones
grabar. Una vez oída la instrucción “Diga el comando”, se sugiere que
espere 1 a 2 segundos antes de decir el comando.
La longitud de reconocimiento de un contacto es 48 caracteres. Aquéllos
que exceden los 48 caracteres, se ignorarán.
2. Contacto del hallazgo de la voz
•
Puede usar “Comandos de voz” para buscar información de un
contacto.
•
Uso: encontrar <Contacto> en <Casa/Trabajo/Móvil>
Ejemplo> “Encontrar María Soto”, “Encontrar Marcelo Arcos en trabajo”,
“Encontrar Marcelo Arcos en casa”
3. Volver a marcar por voz
•
Puede usar “Comandos de voz” para realizar control de marcador
telefónico.
•
Uso: volver a marcar.
4. Devolución de llamada por voz
•
Puede usar “Comandos de voz” para realizar control de marcador
telefónico.
•
Uso: devolución de llamadas.
5. Aplicación de Inicio por voz
•
Puede usar “Comandos de voz” para iniciar aplicaciones en el menú
de inicio.
•
Uso: iniciar <Aplicación>
Ejemplo> “Ir al calendario de Inicio”, “Iniciar MSN Messenger”
6. Citas de hoy / mañana / esta semana
•
Puede usar “Comandos de voz” para consultar el calendario.
•
Uso: citas de hoy / mañana / esta semana.
`
NOTA
puede decir Anterior, Siguiente, Repetir o Anular para controlar la lectura
del calendario.
El sistema sólo reproducirá las citas nuevas. Las
caducadas las ignorará.
COMANDOS DE VOZ

190
Capítulo 13. Aplicaciones
7. Correo electrónico
•
Puede usar “Comandos de voz” para buscar correos no leídos.
•
Uso: leer correo.
8. SMS
•
Puede usar “Comandos de voz” para buscar SMS no leídos.
•
Uso: leer SMS.
9. Qué hora es
•
Puede usar “Comandos de voz” para consultar la hora.
•
Uso: ¿qué hora es?
10. Historial de llamadas
•
Puede usar “Comandos de voz” para buscar el historial de
llamadas.
•
Uso: historial de llamadas
11. Reproducir música por voz
•
Puede usar “Comandos de voz” para reproducir archivos de música.
•
Uso: reproducir <Archivo de música>
`
NOTA
puede decir “Pausa” o “Reanudar” para controlar la reproducción de la
música. El comando “Reanudar” sólo funciona cuando se ejecuta Windows
Media.
Los comandos “Anterior” y “Siguiente” sólo funcionan cuando se
reproducen todos los archivos de música
Comandos de voz sólo admite archivos de medios con formato .mp3
y .wma.
Comandos de voz admite los archivos de música en las siguientes
carpetas:
1. Listas de reproducción o Archivos de medios sincronizados por Active
Sync.
2. “Mis documentos” y sus subcarpetas
3. Tarjeta SD y sus subcarpetas.
12. Qué puedo decir
•
Puede decir “Qué puedo decir” para revisar el archivo de ayuda de
Comandos de voz.
COMANDOS DE VOZ

191
Capítulo 13. Aplicaciones
•
Uso: qué puedo decir
13. Adiós
•
Puede decir “Adiós” para salir de “Comandos de voz” .
•
Uso: adiós
FUNCIONES PRINCIPALES DE “CONFIGURACIÓN DE COMANDOS
DE VOZ”
“Configuración de Comandos de voz” lo ayuda a personalizar el sistema.
Existen cinco funciones principales. Éstas son “Contactos”, “Aplicación”,
“M
úsica” y “Configuración avanzada”.
“Configuración de Comandos de voz”, ésta es la forma de comenzar:
Inicio > Todos programas > M
ás > Aplicaciones > Más > Comandos
de voz > Menú > Configuración
1. Página de configuración de “Contactos”
Una vez iniciado “Configuración de Comandos de voz” , presione Menú
> Contactos. Esta página mencionará todos los nombres en la base
de datos y tarjeta SIM de contactos del dispositivo. Cuando se crea un
nuevo contacto, el sistema automáticamente actualiza la base de datos
de reconocimiento.
Una casilla de verificación aparecerá en frente de cada nombre
•
Puede usar “Comandos de voz” para buscar correos no leídos.
•
Cuando se marca una casilla, significa que el contacto puede ser
reconocido normalmente.
•
Cuando no se marca una casilla, significa que el contacto no se
encuentra en el rango de reconocimiento.
•
Cuando una casilla está en desactivada (gris) y no se puede
marcar, significa que el nombre contiene algún carácter no
reconocible, como símbolos y marcas. Puede crear una etiqueta de
voz para activarlo.
La base de datos de reconocimiento predeterminada se limita a 2.000
contactos. Puede marcar las casillas de verificaci
ón al comienzo de
los contactos que exceden 2.000 elementos para activar entradas
adicionales.
COMANDOS DE VOZ

192
Capítulo 13. Aplicaciones
`
NOTA
puede volver a crear etiquetas de voz punteando nuevamente el botón
“Reconstrucción”.
Puede eliminar etiquetas de voz punteando el botón “Borrar”.
2. Página de configuración de “Aplicación”
Una vez ejecutado “Configuración de Comandos de voz” , presione
Menú > Aplicación. La página de configuración mencionará todas
las aplicaciones instaladas en el menú “Inicio” . Cuando se instala una
nueva aplicación, el sistema automáticamente actualiza la base de
datos de reconocimiento
Una casilla de verificación aparecerá en frente de cada nombre.
•
Cuando se marca una casilla, significa que la aplicación puede ser
reconocida normalmente.
•
Cuando no se marca una casilla, significa que la aplicación no se
encuentra en el rango de reconocimiento.
•
Cuando una casilla está en desactivada (gris) y no se puede
marcar, significa que el nombre de la aplicación contiene algún
carácter no reconocible, como símbolos y marcas. Puede crear una
etiqueta de voz para activarla.
3. Página de configuración de “Música”
Una vez ejecutado “configuración de Comandos de voz” , presione
Menú > Música. La página de configuración mencionará los nombres
de los archivos de música que se encuentran en el dispositivo. Cuando
descargue un archivo de medios, el sistema automáticamente lo
agregará a su control.
Una casilla de verificación aparecerá en frente de cada nombre
•
Cuando se marca una casilla, significa que el archivo de música
puede ser reconocido normalmente.
•
Cuando no se marca una casilla, significa que el archivo de música
no se encuentra en el rango de reconocimiento.
•
Cuando una casilla está desactivada (gris) y no se puede marcar,
significa que el nombre no se puede reconocer y se deberá crear
una etiqueta de voz para reconocerlo correctamente.
Cuando los nombres de contactos aparezcan con un diseño de etiqueta
de voz, es una indicación de que ha existido la etiqueta de voz.
COMANDOS DE VOZ

193
Capítulo 13. Aplicaciones
4. Página de configuración de “Configuración avanzada”
Configuración de sensibilidad
Establezca la sensibilidad del reconocimiento de voz
•
Sensible: permite que el reconocedor arroje con mayor facilidad
un resultado de reconocimiento, cada vez que se detecte alguna
palabra. Esta configuración se usa en entornos con ruidos
permanentes, como dentro de un automóvil, de un bus o en una
fábrica.
•
Normal: esta configuración se usa en la mayoría de los entornos.
•
Preciso: cuando se selecciona, el reconocedor será muy estricto en
responder a sus comandos de voz. Esto tiene como objetivo reducir
las llamadas o acciones mal entendidas que podrían generarse
por voces no relacionadas provenientes de personas en los
alrededores.
Configuración del botón de voz
Establezca la tecla rápida para los comandos de voz.
5. Etiqueta de voz
El usuario de la etiqueta de voz puede grabar una etiqueta de voz para
un archivo de música seleccionado a fin de mejorar la capacidad de
uso y precisión de “Comandos de voz” . El icono de un labio al final
representa una etiqueta de voz creada. “Configuración de etiquetas de
voz” , ésta es la forma de comenzar: Una vez ejecutado “configuración
de Comandos de voz” , presione Menú > Etiqueta de voz.
`
NOTA
puede volver a crear etiquetas de voz punteando nuevamente el botón
“Reconstrucción”.
Puede eliminar etiquetas de voz punteando el botón “Borrar” .
6. Reproducir
Una vez iniciado “Configuración de Comandos de voz”, presione Menú
> Reproducir para oír la pronunciación de este elemento.
COMANDOS DE VOZ

Al seleccionar la opción Configuración en la pantalla de inicio,
puede ver y en algunos casos cambiar el estado del teléfono, el
hardware y la versión de software, el número de teléfono y otra
información importante de referencia sobre el teléfono.
• TELÉFONO
• SONIDOS
• PERFILES
• PANTALLA DE INICIO
• RELOJ Y ALARMA
• CONEXIONES
• SEGURIDAD
• QUITAR PROGRAMAS
• ADMINISTRACIÓN DE
ENERGÍA
• COMPARTIR VIDEO
• ACCESIBILIDAD
• CONFIGURACIÓN
REGIONAL
• INFORMACIÓN DEL
PROPIETARIO
• ACERCA DE
• NOMBRE DEL
DISPOSITIVO
• INFORME DE ERRORES
• COMENTARIOS DEL
CLIENTE
• WINDOWS UPDATE
• DEFINIR CORREO
• PROGRAMAS
ADMINISTRADOS
• • • • • • • • • • • • • • • • • • • • • • • • • • • • • •
• • • • • • • • • • • • • • • • • • • • • • • • • • • • • •
• • • • • • • • • • • • • • • • • • • • • • • • • • • • • •
• • • • • • • • • • • • • • • • • • • • • • • • • • • • • •
• • • • • • • • • • • • • • • • • • • • • • • • • • • • • •
• • • • • • • • • • • • • • • • • • • • • • • • • • • • • •
• • • • • • • • • • • • • • • • • • • • • • • • • • • • • •
• • • • • • • • • • • • • • • • • • • • • • • • • • • • • •
• • • • • • • • • • • • • • • • • • • • • • • • • • • • • •
• • • • • • • • • • • • • • • • • • • • • • • • • • • • • •
• • • • • • • • • • • • • • • • • • • • • • • • • • • • • •
• • • • • • • • • • • • • • • • • • • • • • • • • • • • • •
• • • • • • • • • • • • • • • • • • • • • • • • • • • • • •
CAPÍTULO 14
CONFIGURACIÓN

195
Capítulo 14. Configuración
RESPUESTA AUTOMÁTICA
Defina cuan rápidamente se contestan automáticamente las llamadas
durante el funcionamiento con manos libres. Esta configuración no se
aplica cuando el tipo de timbre es Silencioso.
BLOQUEO AUTOMÁTICO
Consulte Funciones básicas del Capítulo 2, Funcionamiento básico.
REENVÍO DE LLAMADAS
1 En la pantalla de inicio, presione Inicio > Todos programas > Más
> Configuración > Teléfono > Reenvío de llamadas. Elija una de
las siguientes opciones:
•
Incondicional: desvía todas las llamadas.
•
Sin respuesta: desvía las llamadas cuando no se contesta la
línea.
•
Ocupado: desvía las llamadas cuando la línea está ocupada.
•
No disponible: desvía las llamadas cuando el teléfono está
apagado o fuera del área de servicio.
•
Llamadas de datos: desvía todas las llamadas de datos.
•
Llamadas de fax: desvía todas las llamadas de fax.
2 Ingrese el número al que desea desviar las llamadas.
3 Asegúrese que el desvío de llamadas esté seleccionado.
4 Presione Efectuado.
OPCIONES DE LLAMADAS
Puede personalizar la configuración relacionada con las funciones de
llamadas, como una opción de respuesta, acceso a correo de voz y
SMS.
1 En la pantalla de inicio, presione Inicio > Todos programas > Más
> Configuración > Teléfono > Opciones de llamada.
TELÉFONO

196
Capítulo 14. Configuración
Opciones de configuración disponibles:
•
Cualquier tecla para responder: cuando esta opción está
activada, puede responder llamadas entrantes presionando
cualquier tecla.
•
Mostrar contactos de SIM: cuando esta opción está activada,
las tarjetas de contactos almacenadas en la tarjeta SIM aparecen
en Contactos.
•
Número de teléfono: permite revisar su número de teléfono.
•
Número de correo de voz: cuando inserta la tarjeta SIM en el
teléfono, éste detecta y define automáticamente el número del
correo de voz.
•
Centro de servicios de mensajes de texto: al insertar la
tarjeta SIM en el teléfono, SMS accede al número de manera
predeterminada. Si no lo hace, puede ingresar manualmente los
números que le proporciona su proveedor de servicios.
•
Código de país: puede ingresar un código de país que se
agregará automáticamente antes de un número de teléfono al
marcar.
•
Código de área: puede ingresar un código de área. El código
utilizado se agregará automáticamente antes de un número de
teléfono al marcar.
2 Presione Efectuado.
LLAMADA EN ESPERA
Active y desactive las notificaciones de llamada en espera. Durante
una conversación telefónica, si esta opción está seleccionada, se le
notificarán las llamadas entrantes.
1 En la pantalla de inicio, presione Inicio > Todos programas > Más
> Configuración > Teléfono > Llamada en espera.
2 Seleccione o borre Notificar llamadas en espera, luego presione
Efectuado.
TELÉFONO

197
Capítulo 14. Configuración
IDENTIFICADOR DE LLAMADA
Al hacer una llamada, su número de teléfono se puede mostrar u ocultar
a la persona a quien está llamando. Al usar esta opción, puede habilitar
o deshabilitar la visualización de la identificación de llamada. Puede
seleccionar entre Todos, Nadie o Sólo mis contactos.
CANALES
Esta opción le permite definir el recibo de mensajes de difusión celular
(CB, Cell Broadcast) y configurar canales de difusión desde los cuales
desea recibir mensajes de CB.
•
Habilitar canales: seleccione para habilitar la recepción de
mensajes de CB.
•
Recibir lista de canales: seleccione para recibir una lista de todos
los canales de difusión disponibles de la red.
•
Idioma: seleccione sus idiomas preferidos para ver los mensajes
de CB.
`
NOTA
para editar la lista de canales, presione
Menú y seleccione Editar canales.
Luego, presione
Menú y seleccione las opciones para agregar, eliminar o
editar canales.
MARCACIÓN FIJA
Con esta opción activada, el teléfono permite llamadas salientes sólo
para un conjunto limitado de números telefónicos. Puede llamar sólo a
los números incluidos en la lista de Números de marcación fija o que
comienzan con los mismos dígitos que un número de la lista.
REDES
Buscar una nueva red
Busque todas las redes disponibles. Puede iniciar la búsqueda cuando
el dispositivo esté fuera el área de servicio.
1 En la pantalla de inicio, presione Inicio > Todos programas > Más
> Configuración > Teléfono > Redes.
2 Presione Menú > Buscar una nueva red.
TELÉFONO

198
Capítulo 14. Configuración
Seleccionar una red
Seleccione una red desde las redes disponibles.
1 En la pantalla de inicio, presione Inicio > Todos programas > Más
> Configuración > Teléfono > Redes.
2 Presione la red que desea usar, luego presione Efectuado.
NÚMERO PROPIO
Usted puede ser su número de teléfono.
`
NOTA
este menú sólo está disponible si su tarjeta SIM admite Números de
marcación de servicio.
NÚMEROS DE MARCACIÓN DE SERVICIO (SDN)
Puede ver la lista de Números de marcación de servicio (SDN)
asignados por su proveedor de servicios. Se incluyen números de
emergencia, números de servicio al cliente y consultas de directorio.
`
NOTA
este menú sólo está disponible si su tarjeta SIM admite Números de
marcación de servicio.
SELECCIONAR MODO TTY
Este teléfono tiene la capacidad de operar con los modos digitales TTY
(teleimpresor). Esta función depende del sistema y podría no estar
disponible en todas las áreas.
1 En la pantalla de inicio, presione Inicio > Todos programas > Más.
2 Seleccione Configuración > [O].
3 Desplácese a Teléfono > Más… > Modo TTY > [O].
4 Seleccione el modo TTY (Completo, Hablar, Oír, Desactivado)
5 Presione Efectuado.
TELÉFONO

199
Capítulo 14. Configuración
El Pantech Matrix Pro incluye un amplio conjunto estándar de tonos de
timbre y sonidos. También puede agregar sus propios sonidos, siempre
que estén en el formato correcto.
CAMBIAR, ACTIVAR O DESACTIVAR EL SONIDO
Cualquier sonido se puede activar o desactivar cuando lo desee, o bien
puede desactivar todos los sonidos del teléfono.
`
NOTA
en el caso de los tonos de timbre, puede usar sonidos en formato de
archivos .wav, .mid, mp3 o .wma.
!
CONSEJO
cuando seleccione un sonido, éste se reproduce. Para escuchar
nuevamente, seleccione
Menú > Reproducir.
BORRAR UN SONIDO
Sólo puede borrar los sonidos que usted agregó. No puede borrar los
sonidos preinstalados en el teléfono.
1 En la pantalla de inicio, presione Inicio > Todos programas > Más.
2 Seleccione Configuración > [O].
3 Desplácese a Sonidos > [O].
4 Presione Menú > Eliminar sonidos > [O].
5 Seleccione el sonido que desea borrar.
6 Presione Sí.
`
NOTA
sólo puede borrar los sonidos que usted agregó. No puede borrar los
sonidos preinstalados en el teléfono.
SONIDOS

200
Capítulo 14. Configuración
COPIAR UN SONIDO DESDE LA PC AL TELÉFONO
Una vez ubicado un archivo de sonido en el teléfono, puede usarlo para
un tono de timbre. Se pueden usar archivos de sonido en formatos .wav,
.mid, mp3 o .wma.
1 Conecte el teléfono a la PC usando una conexión USB.
2 En la PC, copie el archivo de sonido que desee.
3 En ActiveSync en la PC, haga clic en Explorer y haga doble clic en
Mi dispositivo basado en Windows Mobile.
Realice una de las siguientes acciones:
•
Para guardar el archivo de sonido en el teléfono, haga doble clic
en Datos de aplicación, haga doble clic en Sonido y pegue el
archivo en la carpeta Sonidos.
•
Para guardar el archivo de sonido en la tarjeta de
almacenamiento, haga doble clic en Tarjeta de almacenamiento y
pegue el archivo en la carpeta que desee.
Consulte también
Especificar el sonido para un evento.
`
NOTA
durante la reproducción de música, el archivo no se puede establecer como
tono del timbre. No puede establecerlo como tono de timbre si el archivo
tiene más de 300 Kb como tono de timbre.
SONIDOS

201
Capítulo 14. Configuración
VER LA LISTA DE PERFILES
Puede almacenar un conjunto de parámetros y opciones para su
teléfono que lo que se conoce como “perfil” . Al desarrollar y seleccionar
un perfil, usted establece las características básicas de funcionamiento
para el teléfono.
1 En la pantalla de inicio, presione Inicio > Todos programas > Más.
2 Seleccione Configuración > [O].
3 Desplácese a Perfiles > [O].
EDITAR UN PERFIL
Para editar un perfil que ya creó, debe abrir el perfil, cambiar la
configuración y guardarlo nuevamente con el mismo nombre.
1 En la pantalla de inicio, use [U/D] para seleccionar Perfil > [O].
2 Seleccione el perfil que desea editar.
3 Presione Menú > Editar en el menú emergente.
4 Modifique la configuración y presione Efectuado.
5 Para cancelar sin guardar los cambios, presione [C].
!
CONSEJO
para revertir la configuración de perfil predeterminada, seleccione un perfil
y presione Menú > Restablecer predeterm.
CAMBIAR EL PERFIL ACTUAL
Si tiene más de un perfil en el teléfono, existen dos métodos simples de
cambiar a otro perfil.
1 En la pantalla de inicio, use [U/D] para seleccionar Perfil > [O].
2 Seleccione un perfil diferente de la lista.
3 Presione Efectuado.
PERFILES

202
Capítulo 14. Configuración
Cambiar la apariencia de la pantalla de inicio
1 En la pantalla de inicio, presione Inicio > Todos programas > Más
> Configuración > Pantalla principal.
2 Seleccione cada opción: Diseño de pantalla, Combinación de
colores e Imagen de fondo.
3 Bajo Tiempo agotado, seleccione el tiempo que desea que la
pantalla de inicio aparezca si no está usando el dispositivo y
presione Efectuado.
PANTALLA DE INICIO

203
Capítulo 14. Configuración
AJUSTAR LA FECHA Y HORA
1 En la pantalla de inicio, presione Inicio > Todos programas > Más
> Configuración > Reloj y alarma > Fecha y hora.
•
Zona horaria: seleccione su zona horaria.
•
Fecha: edite el mes, día o año.
•
Hora: edite la hora, los minutos y los segundos.
2 El usuario debe verificar el desajuste de la hora del módem,
3 Habilitar NITZ proporciona un medio para que PLMNs transfiera la
identidad actual, hora, Horario de verano y la zona horaria local al
teléfono móvil.
4 Presione Efectuado.
ALARMA
La alarma se menciona en el Capítulo 5. Organizador.
RELOJ Y ALARMA

204
Capítulo 14. Configuración
ADMINISTRADOR INALÁMBRICO
Puede desactivar las conexiones inalámbricas en una sola ubicación.
Ésta es una forma rápida de conservar la energía de la batería o
preparar el dispositivo para un vuelo en avión.
1 En la pantalla de inicio, presione Inicio > Todos programas > Más
> Configuración > Conexiones.
2 Presione Administrador inalámbrico.
Realice lo siguiente:
•
Presione el botón para un tipo de conexión inalámbrica deseada
(como Bluetooth o Teléfono) para desactivarla o activarla. Si ya
está desactivada, el botón es de un color más claro y muestra un
icono marcado con una X.
`
NOTA
para cambiar la configuración para uno de los tipos de conexiones
inalámbricas mostradas, presione [Menú] y presione el tipo de
configuración que desea cambiar.
!
CONSEJO
si conecta una tarjeta LAN inalámbrica en la ranura para tarjeta microSD,
puede usar WI-FI.
CREAR UNA CONEXIÓN TELEFÓNICA
Cada conexión de red es diferente. Debe reunir toda la información
pertinente o configuración de red necesaria antes de iniciar este
proceso.
1 En la pantalla de inicio, presione Inicio > Todos programas > Más
> Configuración > Conexiones.
2 Presione Acceso telefónico.
3 Presione Menú > Agregar. Ingrese la siguiente información:
•
Descripción: ingrese un nombre para la conexión.
•
Conecta a: seleccione la red.
•
Número de teléfono: ingrese el número de teléfono que se usará
para marcar a la red.
CONEXIONES

205
Capítulo 14. Configuración
•
Nombre de usuario: ingrese su nombre de usuario para le red,
si fuera necesario.
•
Contraseña: ingrese su contraseña, si fuera necesario.
•
Dominio: ingrese el nombre de dominio, si fuera necesario.
4 Presione Efectuado.
CREAR UNA CONEXIÓN GPRS
Cada conexión de red es diferente. Debe reunir toda la información
pertinente o configuración de red necesaria antes de iniciar este
proceso.
1 En la pantalla de inicio, presione Inicio > Todos programas > Más
> Configuración > Conexiones.
2 Presione GPRS.
3 Presione Menú > Agregar. Ingrese la siguiente información:
•
Descripción: ingrese un nombre para la conexión.
•
Conecta a: seleccione el tipo de red a la cual se conectará.
•
Punto de acceso: ingrese el nombre del punto de acceso.
•
Nombre de usuario: ingrese su nombre de usuario para le red
GPRS, si fuera necesario.
•
Contraseña: ingrese su contraseña, si fuera necesario.
•
Tipo de autenticación: ingrese el tipo de autenticación, si fuera
necesario.
•
DNS principal: ingrese la dirección del Sistema de nombres de
dominio (DNS) principal, si es necesario.
•
DNS secundario: ingrese la dirección de DNS secundaria, si fuera
necesario.
•
Dirección IP: ingrese la dirección de Protocolo de Internet (IP)
para el dispositivo, si es necesario.
4 Presione Efectuado.
El dispositivo utiliza esta conexión cuando abre un programa que se
conecta a Internet.
CONEXIONES

206
Capítulo 14. Configuración
CREAR UNA CONEXIÓN PROXY
Cada conexión de red es diferente. Debe reunir toda la información
pertinente o configuración de red necesaria antes de iniciar este
proceso.
1 En la pantalla de inicio, presione Inicio > Todos programas > Más
> Configuración > Conexiones.
2 Presione Proxy.
3 Presione Menú > Agregar. Ingrese la siguiente información:
•
Descripción: ingrese un nombre para la conexión.
•
Conecta de: seleccione el tipo de red desde la cual se conectará.
•
Conecta a: seleccione el tipo de red a la cual se conectará.
•
Proxy [nombre:puerto]: ingrese el nombre del servidor proxy y el
número de puerto en este formato: nombre de servidor:número
de puerto.
•
Tipo: seleccione el tipo de conexión proxy que desea crear.
•
Nombre de usuario: ingrese su nombre de usuario para la red a la
cual se conectará.
•
Contraseña: ingrese su contraseña.
4 Presione Efectuado.
CREAR UNA CONEXIÓN VPN
Cada conexión de red es diferente. Debe reunir toda la información
pertinente o configuración de red necesaria antes de iniciar este
proceso.
1 En la pantalla de inicio, presione Inicio > Todos programas > Más
> Configuración > Conexiones.
2 Presione VPN.
3 Presione Menú > Agregar. Ingrese la siguiente información:
•
Descripción: ingrese un nombre para la conexión.
•
Tipo de VPN: seleccione el tipo de VPN.
•
Servidor: ingrese el nombre del servidor VPN.
•
Conecta de: seleccione el tipo de red desde la cual se conectará
a VPN (normalmente Internet).
CONEXIONES

207
Capítulo 14. Configuración
•
Conecta a: seleccione el tipo de red a la cual se conectará
(normalmente Mi red corporativa).
•
Nombre de usuario: ingrese su nombre de usuario para VPN.
•
Contraseña: ingrese su contraseña.
•
Dominio: ingrese el nombre de dominio, si fuera necesario.
Si seleccionó IPSec en Tipo de VPN, en Autenticación de IPSec,
seleccione el tipo de autenticación: Clave precompartida o
Certificado.
Si seleccionó Clave precompartida en Autenticación de IPSec, en
Clave pre-comp IPSec, ingrese la clave.
4 Presione Efectuado.
BORRAR UNA CONEXIÓN TELEFÓNICA
1 En la pantalla de inicio, presione Inicio > Todos programas > Más
> Configuración > Conexiones.
2 Presione Acceso telefónico.
3 Seleccione la conexión que desea borrar.
4 Presione Menú > Borrar.
5 Presione Sí.
BORRAR UNA CONEXIÓN GPRS
1 En la pantalla de inicio, presione Inicio > Todos programas > Más
> Configuración > Conexiones.
2 Presione GPRS.
3 Seleccione la conexión que desea borrar.
4 Presione Menú > Borrar.
5 Presione Sí.
CONEXIONES

208
Capítulo 14. Configuración
BORRAR UNA CONEXIÓN PROXY
1 En la pantalla de inicio, presione Inicio > Todos programas > Más
> Configuración > Conexiones.
2 Presione Proxy.
3 Seleccione la conexión que desea borrar.
4 Presione Menú > Borrar.
5 Presione Sí.
CAMBIAR UNA URL DE INTRANET
1 En la pantalla de inicio, presione Inicio > Todos programas > Más
> Configuración > Conexiones.
2 Presione Menú >Avanzado >Menú > Excepc. de URL del trabajo.
3 Seleccione la URL que desea editar.
4 Presione Menú> Editar.
5 Edite la URL > Efectuado.
PERMITIR QUE SU DISPOSITIVO SEA DETECTADO
Para que el dispositivo pueda recibir la información transmitida, los
dispositivos o computadoras que efectúan la transmisión deben poder
detectarlo.
1 En la pantalla de inicio, presione Inicio > Todos programas > Más
> Configuración.
2 Presione Conexiones > Admin. inalámbrico > Bluetooth > Menú.
3 Seleccione Configuración de Bluetooth > Configuración. Habilite
Permitir que otros dispositivos Bluetooth detecten este teléfono y
presione Efectuado.
CONEXIONES

209
Capítulo 14. Configuración
USB A PC
Puede cambiar el tipo de conexión USB a fin de resolver problemas al
conectarse con ActiveSync.
1 En la pantalla de inicio, presione Inicio > Todos programas > Más
> Configuración.
2 Presione Conexiones > USB a PC.
USAR COMO MÓDEM
1 En la pantalla de inicio, presione Inicio > Todos programas > Más
> Configuración.
2 Presione Conexiones > Usar como módem.
`
NOTA
ActiveSync podría no funcionar correctamente cuando la función Usar
como módem esté activa. Para evitar problemas, desactive Usar como
módem antes de establecer una conexión de ActiveSync.
INSCRIPCIÓN EN DOMINIO
La inscripción en un dominio conectará el dispositivo a los recursos de
la compañía.
1 En la pantalla de inicio, presione Inicio > Todos programas > Más
> Configuración.
2 Presione Conexiones > Inscripción en dominio.
`
NOTA
necesitará la contraseña de inscripción proporcionada por el administrador
de sistema.
CONEXIONES

210
Capítulo 14. Configuración
El Pantech Matrix Pro cuenta con diversas características de seguridad
fáciles de usar. Puede habilitar el bloqueo del dispositivo o certificados
de seguridad, como SSL.
ACTIVAR EL BLOQUEO DE DISPOSITIVO
1 En la pantalla de inicio, presione Inicio > Todos programas > Más.
2 Seleccione Configuración > [O].
3 Desplácese a Seguridad > [O].
4 Seleccione Bloqueo dispositivo > [O].
5 Use [L/R] o [O] para habilitar y activar ‘Solicitar contraseña si el
dispositivo lleva inactivo’.
6 Use las teclas de navegación para establecer el tiempo que el
teléfono estará inactivo antes de que se active automáticamente el
bloqueo.
7 Ingrese y confirme la contraseña.
8 Presione Efectuado.
`
NOTA IMPORTANTE
para asegurarse de que siempre pueda realizar llamadas de emergencia en
cualquier momento, evite que su contraseña comience con los dígitos del
número de emergencia local.
DESACTIVAR EL BLOQUEO DE DISPOSITIVO
Cuando desactive el bloqueo del dispositivo, recuerde deshabilitar la
función automática que bloquea el teléfono si no se utiliza durante un
período de tiempo específico.
1 En la pantalla de inicio, presione Inicio > Todos programas > Más.
2 Seleccione Configuración > [O].
3 Desplácese a Seguridad > [O].
4 Seleccione Bloqueo dispositivo > [O].
5 Ingrese la contraseña y presione Efectuado.
SEGURIDAD

211
Capítulo 14. Configuración
6 Use las teclas de navegación para desactivar “Solicitar
contraseña si el dispositivo lleva inactivo” antes de que se active
automáticamente el bloqueo.
7 Presione Efectuado.
ACTIVAR EL CÓDIGO PIN DE LA TARJETA SIM
Cuando el PIN de la tarjeta SIM esté habilitado, debe ingresar el PIN
suministrado con el teléfono cada vez que encienda el teléfono o inserte
la tarjeta SIM actual en otro dispositivo.
Por lo tanto, una persona que no tenga su PIN no podrá utilizar el
teléfono sin su aprobación.
1 En la pantalla de inicio, presione Inicio > Todos programas > Más.
2 Seleccione Configuración > Seguridad > Habilit. cód. PIN de SIM.
3 Ingrese el PIN > Efectuado.
CAMBIO DEL PIN DE SIM
Esta función demostrará solamente cuando el PIN de SIM se fija para
permitir.
1 En la pantalla de inicio, presione Inicio > Todos programas > Más.
2 Seleccione Configuración > Seguridad > Cambiar código PIN.
3 Ingrese el PIN actual en el campo PIN anterior, luego un nuevo
PIN en el campo Nuevo PIN y vuelva a ingresar el nuevo PIN en el
campo Confirmar nuevo PIN.
4 Presione Efectuado.
SEGURIDAD

212
Capítulo 14. Configuración
CAMBIAR PIN2
El código PIN2 se usa para ciertas funciones admitidas por la tarjeta
SIM. Puede cambiar el PIN2 suministrado con la tarjeta SIM por uno
nuevo.
1 En la pantalla de inicio, presione Inicio > Todos programas > Más.
2 Seleccione Configuración > Seguridad > Cambiar PIN2.
3 Ingrese el PIN2 actual en el campo PIN anterior, luego un nuevo
PIN en el campo Nuevo PIN y vuelva a ingresar el nuevo PIN en el
campo Confirmar nuevo PIN.
4 Presione Efectuado.
VER UN CERTIFICADO
El teléfono puede utilizar certificados de seguridad personales que
usted agrega en el teléfono y también incluye certificados raíz que
vienen preinstalados.
1 En la pantalla de inicio, presione Inicio > Todos programas > Más.
2 Seleccione Configuración > [O].
3 Desplácese a Seguridad > [O].
4 Seleccione Certificados > [O]. Elija una de las siguientes opciones:
•
Personal, para ver la lista de certificados personales.
•
Intermedio, para ver la lista de certificados intermedios.
•
Raíz, para ver la lista de certificados raíz.
5 Seleccione el certificado que desea ver y presione [O].
SEGURIDAD

213
Capítulo 14. Configuración
BORRAR UN CERTIFICADO
Tenga cuidado al borrar certificados. Seleccione sólo el certificado que
desea borrar. Sólo debe borrar certificados raíz si está seguro de que no
necesita esa seguridad en el teléfono.
1 En la pantalla de inicio, presione Inicio > Todos programas > Más.
2 Seleccione Configuración > [O].
3 Desplácese a Seguridad > [O].
4 Seleccione Certificados > [O]. Elija una de las siguientes opciones:
•
Personal, para ver la lista de certificados personales.
•
Intermedio, para ver la lista de certificados intermedios.
•
Raíz, para ver la lista de certificados raíz.
5 Seleccione un certificado.
6 Presione Menú > Borrar.
`
NOTA IMPORTANTE
Borrar un certificado raíz puede imposibilitar el uso de protocolos de Capa
de conexión segura (SSL), que lo ayuda a enviar información personal con
mayor seguridad.
CIFRADO
Cuando desee cifrar un archivo, seleccione la casilla de verificación
“Cifrar archivos en tarjetas de almacenamiento”. Puede guardar los
archivos cifrados que se encuentran en una tarjeta de almacenamiento.
Dichos archivos podrán ser leídos sólo por este dispositivo basado en
Windows Mobile.
SEGURIDAD

214
Capítulo 14. Configuración
CAMBIAR LA CONTRASEÑA DE BORRADO MAESTRO
1 En la pantalla de inicio, presione Inicio > Todos programas > Más.
2 Seleccione Configuración > Seguridad > Cambiar contraseña de
borrado maestro.
3 Ingrese la contraseña actual en el campo contraseña Anterior,
luego una nueva contraseña en el campo Nueva contraseña y
vuelva a ingresar el nuevo PIN en el campo Confirmar nueva
contraseña.
4 Presione Efectuado.
`
NOTA
para asegurar el funcionamiento, la tarjeta SIM debe estar inserta y el
dispositivo debe estar desbloqueado.
BORRADO MAESTRO
Cuando compra un teléfono, todas los ajustes vienen preconfigurados e
instalados. Cuando lo desee, puede restablecer su teléfono a los valores
predeterminados de fábrica.
1 En la pantalla de inicio, presione Inicio > Todos programas > Más.
2 Seleccione Configuración > [O].
3 Desplácese a Seguridad > [O].
4 Seleccione Borrado maestro > [O].
5 Se solicitará la contraseña si el dispositivo no tiene SIM. El valor
predeterminado es 0000.
`
NOTA
El Borrado maestro borra todos los datos del usuario e inicializa todas las
configuraciones al modo predeterminado de fábrica.
SEGURIDAD

215
Capítulo 14. Configuración
Si lo desea, puede quitar los programas que haya agregado en algún
momento al teléfono. Asegúrese de seleccionar el programa correcto
antes de eliminarlo.
1 En la pantalla de inicio, presione Inicio > Todos programas > Más.
2 Seleccione Configuración > [O].
3 Desplácese a Quitar programas.
4 Seleccione el programa que desea eliminar.
5 Presione Menú.
6 Seleccione Quitar.
`
NOTA
los programas que vienen preinstalados en el teléfono no se pueden borrar.
QUITAR PROGRAMAS

216
Capítulo 14. Configuración
Puede usar Administración de energía para revisar la batería y
configurar los ajustes que prolongan la vida útil de ésta.
1 En la pantalla de inicio, presione Inicio > Todos programas > Más.
2 Seleccione Configuración > [O].
3 Desplácese a Administración de energía > [O]. Ajuste lo
siguiente:
•
Tiempo de iluminación (batería): seleccione la cantidad de tiempo
en que el teléfono estará en reposo antes de que se apague la
luz de fondo.
•
Tiempo de iluminación (CA): seleccione la cantidad de tiempo
que el teléfono estará en reposo antes de que la luz de fondo se
apague cuando el teléfono se conecte al cargador.
•
Apagar pantalla tras: seleccione el número de minutos que el
teléfono estará en reposo antes de que se apague la pantalla de
inicio.
•
Tiempo de iluminación del teclado: apaga el LED del teclado
luego de un período de tiempo definido.
•
Brillo de la pantalla: seleccione el nivel de brillo según su
preferencia.
•
Iluminación del teclado activada: el usuario puede seleccionar
entre Siempre y Personalizado.
•
Siempre (valor predeterminado): la luz del teclado se enciende
cada vez que pulse una tecla.
•
Personalizado: la luz del teclado se enciende cuando pulsa una
tecla, pero sólo durante el período de tiempo designado por el
usuario.
•
Momento de inicio de la iluminación de teclado: en el modo
Personalizado, el usuario puede definir el momento de inicio del
intervalo en que la luz puede estar encendida.
•
Momento de término de la iluminación del teclado: en el modo
Personalizado, el usuario puede definir el momento de término
del intervalo en que la luz puede estar encendida.
4 Presione Efectuado.
!
CONSEJO
la batería principal indica la cantidad de vida útil restante de la batería.
ADMINISTRACIÓN DE ENERGÍA

217
Capítulo 14. Configuración
1 En la pantalla de inicio, presione Inicio > Todos programas > Más.
2 Seleccione Configuración > [O].
3 Seleccione Más...> [O] > Compartir video.
4 Modifique la configuración y presione Efectuado.
Elemento Descripción
Alertas
Le permite activar o desactivar las Alertas de compartir
video que aparecen en un mensaje y un tono.
Seleccione Alertas Activar
o Desactivar. El valor
predeterminado es Desactivar
.
Grabaci
ón
autom
ática
Le permite activar o desactivar la Grabación automática, la
cual registra la llamada de Compartir video.
Seleccione Grabaci
ón automática Activar o Desactivar.
El valor predeterminado es Desactivar.
Ubicaci
ón de
grabaci
ón
Le permite establecer la ubicación de la memoria. Elija
entre Memoria del teléfono o Tarjeta de almacenamiento, si
está inserta.
Servicio IMS
Le permite activar o desactivar el Servicio de Compartir
video.
El valor predeterminado es Activar
.
COMPARTIR VIDEO

218
Capítulo 14. Configuración
La configuración de accesibilidad determinará el tamaño del texto y los
caracteres, tiempos límites, alertas de llamada y volúmenes del teléfono.
1 En la pantalla de inicio, presione Inicio > Todos programas > Más.
2 Seleccione Configuración > [O].
3 Seleccione Más... > [O] > Accesibilidad.
4 Con [L/R], seleccione sus preferencias para lo siguiente:
•
Tamaño de fuente del sistema: defina el tamaño de la fuente que
aparece en la pantalla.
•
Tiempo límite de múltiples pulsaciones: defina el tiempo entre
las pulsaciones de teclas, cuando ingrese texto en el modo de
Múltiples pulsaciones.
•
Tiempo límite para confirmación: defina el retraso antes de que
se agote el tiempo de una acción no confirmada.
•
Volumen de alerta en llamada: ajuste el volumen de los sonidos
que se reproducen durante una llamada.
5 Presione Efectuado.
!
CONSEJO
debe presionar Más… en el menú emergente Configuración para acceder
a Accesibilidad.
ACCESIBILIDAD

219
Capítulo 14. Configuración
Puede especificar el idioma, configuración regional, estilo de fecha y
hora, como también el número de opciones de formateo de moneda.
1 En la pantalla de inicio, presione Inicio > Todos programas > Más.
2 Seleccione Configuración > [O].
3 Seleccione Más... > [O] > Configuración regional.
Ajuste lo siguiente:
•
Idioma: seleccione el idioma de su preferencia.
•
Configuración regional: seleccione la configuración regional
para el idioma seleccionado. La opción de configuración regional
cambia automáticamente el formato de las opciones restantes
(como fecha, hora y moneda) de acuerdo con la configuración
regional especificada.
4 Presione Efectuado.
`
NOTA
debe apagar el teléfono y encenderlo nuevamente para que los cambios
tengan efecto.
!
CONSEJO
debe presionar Más… en el menú emergente Configuración para acceder a
la Configuración regional.
CONFIGURACIÓN REGIONAL

220
Capítulo 14. Configuración
Puede guardar el nombre del usuario, número de teléfono, dirección de
correo, etc. usando la configuración de Información del propietario y
guardar la nota usando una nota.
1 En la pantalla de inicio, presione Inicio > Todos programas > Más.
2 Seleccione Configuración > [O].
3 Seleccione Más... > [O] > Información del propietario.
4 Ingrese la información y presione Efectuado.
INFORMACIÓN DEL PROPIETARIO

221
Capítulo 14. Configuración
Puede ver la información del dispositivo, como la versión de Windows
Mobile® y la versión del software.
1 En la pantalla de inicio, presione Inicio > Todos programas > Más.
2 Seleccione Configuración > [O].
3 Seleccione Más... > [O] > Acerca de.
ACERCA DE

222
Capítulo 14. Configuración
Su dispositivo utiliza esta información para identificarse en otros
dispositivos. Puede cambiar el nombre del dispositivo.
1 En la pantalla de inicio, presione Inicio > Todos programas > Más.
2 Seleccione Configuración > [O].
3 Seleccione Más... > [O] > Nombre del dispositivo.
4 Escriba el nombre del dispositivo y presione Efectuado.
NOMBRE DEL DISPOSITIVO

223
Capítulo 14. Configuración
El Informe de errores envía la información que necesitan los grupos
de soporte técnico para diagnosticar un error de programa en un
dispositivo que ejecuta el software Windows Mobile. Cada vez que se
detecta un error, se crea un archivo de texto, que se puede entregar al
personal de soporte técnico si opta por enviarlo. Si se produce un error,
Informe de errores se inicia automáticamente. La información enviada
a Microsoft puede ser utilizada por sus grupos de programación. Los
datos se utilizan para control de calidad y no se usarán para rastreo
de usuarios individuales o instalaciones, con ningún fin de marketing.
Con Informe de errores, los únicos datos que se reúnen inicialmente
son los datos técnicos sobre el estado del programa y el dispositivo
cuando se produce el error. Ningún documento (o datos contenidos en
éstos) se envían intencionalmente con la información del informe. Para
otorgar mayor seguridad, los datos recopilados se transmiten a través
de una conexión segura y se mantienen confidenciales y anónimos en
una base de datos de acceso limitado. Este método permite ajustarse
a las normas de privacidad de la Unión Europea (UE) como también a
los Principios para prácticas honestas de manejo de información de la
Comisión Federal de Comercio. Para ver los Principios para prácticas
honestas de manejo de información, viste el sitio Web de la Comisión
Federal de Comercio www.ftc.gov/reports/privacy3/fairinfo.htm.
ACTIVAR O DESACTIVAR EL INFORME DE ERRORES
Puede activar o desactivar el informe de errores según sea necesario
sin afectar los datos de error recopilados por el teléfono.
1 En la pantalla de inicio, presione Inicio > Todos programas > Más.
2 Seleccione Configuración y presione [O].
3 Seleccione Más... > [O] > Informe de errores > [O].
4 Use [L/R] para seleccionar Habilitar o Deshabilitar Informe de
errores.
5 Presione Efectuado.
INFORME DE ERRORES

224
Capítulo 14. Configuración
Si participa en el Programa de mejora de la experiencia del cliente,
habilite el Informe de comentarios.
1 En la pantalla de inicio, presione Inicio > Todos programas > Más.
2 Seleccione Configuración > [O].
3 Seleccione Más... > [O] > Comentarios del cliente.
COMENTARIOS DEL CLIENTE

225
Capítulo 14. Configuración
Puede actualizar el dispositivo Windows Mobile® utilizando esta función.
1 En la pantalla de inicio, presione Inicio > Todos programas > Más.
2 Seleccione Configuración > [O].
3 Seleccione Más... > [O] > Windows Update.
WINDOWS UPDATE

226
Capítulo 14. Configuración
Registre su cuenta de correo
1 En la pantalla de inicio, presione Inicio > Todos programas > Más.
2 Seleccione Configuración > [O].
3 Seleccione Más... > Más... > [O] > Configurar correo > [O].
4 Escriba su dirección de correo y contraseña.
5 Presione Siguiente y siga las instrucciones para registrar su cuenta
de correo.
CONFIGURAR CORREO

227
Capítulo 14. Configuración
Programas administrados le ayudará a resolver problemas cuando
el teléfono deja de funcionar. También puede ayudarle a resolver
problemas de memoria y le permite terminar los programas
innecesarios.
1 En la pantalla de inicio, presione Inicio > Todos programas > Más.
2 Seleccione Configuración > [O].
3 Seleccione Más... > Más... > [O] > Programas administrados.
PROGRAMAS ADMINISTRADOS

El teléfono Pantech Matrix Pro incluye varios juegos:
• BRAIN CHALLENGE V2 DEMO
• BUBBLE BREAKER
• GUITAR HERO 3 MOBILE
• JEWEL QUEST II
• MIDNIGHT POOL DEMO
• MS. PAC-MAN DEMO
• SCRABBLE
• SOLITARIO
• TETRIIS
• • • • • • • • • • • • • • • • • • • • • • • • • • • • • •
• • • • • • • • • • • • • • • • • • • • • • • • • • • • • •
• • • • • • • • • • • • • • • • • • • • • • • • • • • • • •
• • • • • • • • • • • • • • • • • • • • • • • • • • • • • •
• • • • • • • • • • • • • • • • • • • • • • • • • • • • • •
• • • • • • • • • • • • • • • • • • • • • • • • • • • • • •
• • • • • • • • • • • • • • • • • • • • • • • • • • • • • •
• • • • • • • • • • • • • • • • • • • • • • • • • • • • • •
• • • • • • • • • • • • • • • • • • • • • • • • • • • • • •
• • • • • • • • • • • • • • • • • • • • • • • • • • • • • •
• • • • • • • • • • • • • • • • • • • • • • • • • • • • • •
• • • • • • • • • • • • • • • • • • • • • • • • • • • • • •
• • • • • • • • • • • • • • • • • • • • • • • • • • • • • •
CAPÍTULO 15
JUEGOS

229
Capítulo 15. Juegos
Al igual que su cuerpo, su cerebro necesita ejercitarse para mantenerse
en forma. Mantenerlo simplemente implica realizar pequeños ejercicios
sin dolor, esfuerzo o aburrimiento. ¡Aquí es donde entra Brain
Challenge™! Es como un aporte vitamínico para su cerebro. Brain
Challenge es mucho más que un juego o un programa. Brain Challenge
es su entrenador personal, además de ser una solución fácil divertida
para mantener alerta a su cerebro.
¡Con diversos y entretenidos ejercicios, ejercite su cerebro cuando lo
desee y donde lo desee! ¡Su entrenador lo seguirá dondequiera que
vaya con su teléfono móvil!
INICIAR UN JUEGO DE BRAIN CHALLENGE
1 En la pantalla de inicio, presione Inicio > Todos programas > Más
> Juegos > Brain Challenge.
2 Abra de lado el dispositivo para jugar.
3 Comience el juego Daily Brain Test o Training Room.
4 Ajustes las opciones de Brain Challenge 2: SONIDO, VIBRACIÓN,
PERFIL DE USUARIO y RESTABLECER JUEGO.
Para obtener más información, visite el sitio Web http://www.gameloft.
com
.
BRAINCHALLENGE V2 DEMO

230
Capítulo 15. Juegos
DESCRIPCIÓN GENERAL DE BUBBLE BREAKER
Bubble Breaker es fácil de aprender, pero difícil de dominar. El objetivo
es alinear burbujas similares para formar grandes bloques de burbujas
antes de reventarlas. Mientras más burbujas tenga en el bloque antes
de reventarlas, mayor será la cantidad de puntos que recibirá.
Para reventar una burbuja, ésta debe estar conectada a otras burbujas
similares en el tablero de juego. Si presiona una burbuja que está
conectada, aquellas burbujas conectadas se resaltarán y aparecerá una
burbuja de texto, mostrando los posibles puntos de la burbuja de ese
bloque. Presione nuevamente la selección para reventar las burbujas.
BONO DE BREAKER
Si logra dejar menos de cinco burbujas en el tablero se le otorgarán más
puntos al finalizar el juego.
DESHACER
Los movimientos en Bubble Breaker se pueden deshacer.
1 Para volver al último movimiento realizado, presione Menú >
Deshacer.
INICIAR UN JUEGO DE BUBBLE BREAKER
1 En la pantalla de inicio, presione Inicio > Todos programas > Más
> Juegos > Bubble Breaker.
BUBBLE BREAKER

231
Capítulo 15. Juegos
ESTABLECER LAS OPCIONES DE BUBBLE BREAKER
Bubble Breaker le permite variar la experiencia del juego.
1 En Bubble Breaker, presione Menú > Opciones y seleccione lo
siguiente:
•
Reproducir sonidos: activa o desactiva los sonidos del juego.
•
Modo de invitado: permite que los invitados jueguen sin afectar
las estadísticas.
•
Estilo: cambia el estilo de los nuevos juegos de la siguiente
forma:
– Estándar: modo predeterminado de jugar donde hay un número
definido de burbujas que no aumentará.
– Continuo: cada vez que se reviente un grupo vertical de burbujas
y las burbujas restantes hayan cambiando hacia la derecha,
a la izquierda aparecerá una nueva columna de burbujas
seleccionada al azar, que le permitirá jugar por una cantidad de
tiempo ampliada.
– Cambiante: cuando se haya reventado un grupo de burbujas,
todas las burbujas restantes en la parte superior e izquierda
cambiarán hacia abajo y a la derecha.
– Muy rápido: combinación de los estilos cambiante y continuo,
donde las burbujas cambiarán hacia abajo y hacia la derecha
mientras las columnas vacías se llenan a la izquierda.
– Breakers: cambia el color de las burbujas de Colorido a Escala
de grises.
VER LAS ESTADÍSTICAS DE BUBBLE BREAKER
Bubble Breaker registra sus estadísticas para cada estilo de juego.
1 Presione Menú > Estadísticas.
•
Juegos: el número total de juegos jugados.
•
Promedio: la puntuación promedio entre todos los juegos
jugados en ese estilo.
•
Alta: la puntuación más alta para ese estilo en particular.
•
Explosión: la puntuación más alta para una sola explosión.
!
CONSEJO
para restablecer todas sus estadísticas, presione Restablecer
.
BUBBLE BREAKER

232
Capítulo 15. Juegos
¡Guitar Hero®, el galardonado fenómeno mundial, ahora se encuentra
disponible en los teléfonos móviles!
Ahora puede tocar en cualquier momento, en cualquier lugar con este
juego con ritmo de tres botones que es fiel al original.
Abre con 15 pistas de alta calidad, todas tomadas de la serie de
consola Guitar Hero
•
y aumente su lista con 3 nuevas canciones cada mes*
•
Toque en tres lugares, cada uno con 4 canciones y bis
•
Toque como sus personajes favoritos en cuatro guitarras Gibson
auténticas, en tres lugares de miedo
•
Desbloquee las guitarras, logre objetivos y rompa récords
•
¡Acierte a las notas correctas para hacer rugir a la multitud, con el
poder de una estrella!
INICIAR UN JUEGO DE GUITAR HERO 3 MOBILE
1 En la pantalla de inicio, presione Inicio > Todos programas > Más
> Juegos > Guitar Hero 3 Mobile.
2 Inicie un juego seleccionando Modo de carrera o Juego rápido.
3 Defina las Opciones de Guitar Hero 3 Mobile: Volumen,
Restablecer datos de la carrera, Acerca de, Atrás
GUITAR HERO 3 MOBILE

233
Capítulo 15. Juegos
El fenómeno de Jewel Quest continúa con toda la nueva diversión de
un puzzle adictivo. ¡Ruperto encuentra una nueva pista del tesoro al
buscar del más grandioso joyero de todos los tiempos! Guíalo a través
del misterio en su exploración por África en busca de joyas y su amor
perdido.
INICIAR UN JUEGO DE JEWEL QUEST II
1 En la pantalla de inicio, presione Inicio > Todos programas > Más
> Juegos > Jewel Quest II.
2 Inicie un Nuevo juego.
Para obtener más información, visite el sitio Web http://www.iplay.com
.
JEWEL QUEST II

234
Capítulo 15. Juegos
En Midnight Pool™ de Gameloft, puede enfrentarse a un host de
coloridos personajes de diversas habilidades, de principiante a
verdadero tiburón, desafiándolos y apostando partidas. Conecte sus
tiros truculentos durante los desafíos y juegos usando las reglas de 8
bolas de EE.UU., 8 bolas de Reino Unido o 9 bolas, dependiendo de su
preferencia. Si gana una partida, sentirá el respeto de sus oponentes.
¡Si pierde, se sentirá afortunado de caminar con una billetera vacía!
INICIE UN JUEGO DE MIDNIGHT POOL
1 En la pantalla de inicio, presione Inicio > Todos programas > Más
> Juegos > Midnight Pool.
2 Abra de lado el dispositivo para jugar.
3 Iniciar torneo de juegos o Versus o Desafíos.
4 Definir las Opciones de Midnight Pool: SOUND/MUSIC, AIMING
LINES y CUE COLOR.
Para obtener m
ás información, visite el sitio Web http://www.gameloft.
com.
MIDNIGHT POOL – DEMO

235
Capítulo 15. Juegos
Ms. Pac-Man es un videojuego de arcade creado por Midway como
una continuación no autorizada de Pac-Man. Fue lanzado en Estados
Unidos en 1981 y se ha transformado en uno de os videojuegos más
populares de todos los tiempos, lo que lleva a su adopción por Namco
Pac-Man como título oficial. Este juego presenta una protagonista de
sexo femenino, nuevos diseños de laberintos y varios cambios menores
en el estilo de juego con relación a la versión original.
INICIAR UN JUEGO DE MS. PAC-MAN
1 En la pantalla de inicio, presione Inicio > Todos programas > Más
> Juegos > Ms. PAC-MAN.
2 Inicie un Nuevo juego.
3 Defina las Opciones de Ms. PAC-MAN: Cantidad de vidas, Vida
adicional, Dificultad, Puntuaciones más altas, Sonido.
CÓMO JUGAR
Ms. Pac-Man se juega en forma muy parecida a la versión original de
Pac-Man. El jugador obtiene puntos al comerse los puntos y evitar
los fantasmas (al tocar uno se pierde una vida). Los pellets de poder
o energizantes cambian a los fantasmas, los cuales se transforman y
pueden ser comidos, entregando puntos adicionales (200, 400, 800
y 1600 puntos si se comen los 4 antes de que vuelvan a sus colores
habituales). Los bonos de fruta pueden ser consumidos para aumentar
los valores de los puntos, dos veces por nivel. En la medida que los
niveles aumenten, también aumentará la velocidad y dificultad.
Existen, sin embargo, varias diferencias significativas:
•
Ahora hay seis laberintos diferentes (cuatro estilos, con 5 colores)
y paredes “sólidas” (en comparación con la versión original de Pac-
Man, en la cual las paredes son huecas). Cada laberinto posee dos
pares de “túneles de perversión” que conectan los lados derecho
e izquierdo del laberinto (excepto el diseño del tercer laberinto, el
cual sólo tiene un juego de túneles). El laberinto cambia después de
cada intermedio.
•
Los fantasmas poseen un movimiento seudoaleatorio, el cual
excluye el uso de movimientos preestablecidos (patrones) para
aplastar cada tablero.
MS. PAC-MAN – DEMO

236
Capítulo 15. Juegos
•
En lugar de aparecer en el centro del laberinto, las “frutas” entran al
laberinto a través de uno de los túneles de la perversión y rebotan
alrededor de la pluma del fantasma. Finalmente salen por otro
túnel si no son comidas. Los valores de los puntos aumentan con
la banana (5.000 pts), después de esto, la fruta aparece muy a
esporádicamente.
•
El nombre del fantasma naranja cambió de Clyde a Sue. (Sue
posteriormente se transformaría en un fantasma femenino de color
morado en Pac-Land, que aparece junto con Clyde.)
•
Los tres intermedios han cambiado para seguir la relación entre
Pac-Man y Ms. Pac-Man (desde que se conocieron hasta que la
cigüeña trajo su bebé).
Al igual que Pac-Man, Ms. Pac-Man tiene un fallo en la rutina de la
fruta, que hace que el tablero 256 no se pueda jugar. Si bien podría ser
factible llegar al tablero 256 engañándolo con la “prueba de gabinete”
disponible como conmutador DIP (se puede utilizar a través de MAME
u otros simuladores de arcade), el hardware de arcade real se romperá
en el tablero 134 o cercano a éste. En este punto del juego, un fallo en
el código hace que las tablas de datos inválidos se utilicen para una
subrutinta, la cual se supone que extrae caracteres invisibles, los cuales
hacen que los fantasmas sean más lentos en los túneles[1]. En el nivel
142, un fallo similar hace que un valor corrupto se cargue en el puntero
hacia los datos del laberinto, haciendo que la pantalla quede negra. Si
bien los fantasmas y Ms. Pac-Man se pueden ver, el juego ya no puede
continuar.
MS. PAC-MAN – DEMO

237
Capítulo 15. Juegos
¡Mobile SCRABBLE® ofrece gran entretención con las palabras! Esta
emocionante actualización del clásico juego ahora incluye niveles
flexibles de dificultad, una lista de palabras incorporada, animaciones
dinámicas, desplazamiento y vistas completas del tablero. Una
interfaz fácil de usar le permite jugar solo, desafiar a la computadora
en su teléfono o disfrutar el juego con un amigo. Siga fácilmente las
puntuaciones y estadísticas del juego. Haga una pausa cuando lo
necesite y luego retome desde donde se detuvo. Divertidas nuevas
funciones llaman a expertos en juegos de palabras y a jugadores
casuales.
INICIE UN JUEGO DE SCRABBLE BLAST
1 En la pantalla de inicio, presione Inicio > Todos programas > Más
> Juegos > Scrabble.
2 Inicie el juego seleccionando DEMO.
3 Defina las Opciones de Scrabble: Música, Sonido, Vibración,
Tutorial, Advertencias de palabras.
Para obtener más información, visite el sitio Web http://www.eamobile.
com
.
SCRABBLE

238
Capítulo 15. Juegos
INICIAR UN JUEGO DE SOLITARIO
1 En la pantalla de inicio, presione Inicio > Todos programas > Más
> Juegos > Solitario.
2 Inicie un nuevo juego.
3 Una vez que termine de jugar, comience un nuevo juego
presionando Menú > Nuevo juego.
CÓMO MOVER LAS CARTAS
Un número o carácter aparece sobre cada pila de cartas.
1 En el teclado, presione el número o carácter sobre la carta que
desea mover y luego presione el número o carácter sobre la pila a la
cual desea mover la carta.
2 Para mover una carta hacia arriba a una de las cuatro pilas en el
extremo derecho de la pantalla, presione el número sobre la carta
en la pila inferior y luego presione [U].
JUGAR SOLITARIO
1 Mueva los ases en las siete pilas a los espacios de las cuatro cartas
en la parte superior de la pantalla y luego realice cualquier otra
jugada disponible.
2 Cuando haya realizado todas las jugadas posibles, presione Girar
para girar las cartas.
`
NOTA
la carta superior que está hacia arriba en la baraja siempre está disponible
para jugar.
SOLITARIO

239
Capítulo 15. Juegos
Tetris®. Cautivador, divertido, adictivo. ¡Sepa por qué más de 60
millones de jugadores en el mundo han hecho de Tetris® uno de los
juegos más populares! El último Tetris® para teléfono móvil agrega
varios jugadores para mayor diversión. Juegue contra un amigo en una
red inalámbrica o desafíe a la computadora en su teléfono. Bloquee los
esfuerzos de sus oponentes para despejar las líneas. Juegue durante
dos minutos en Ultra e intente la Línea cuarenta, despejando 40 líneas
lo más rápido posible. Además, disfrute el famoso modo de Maratón de
un solo jugador que hace que Tetris® un fenómeno.
INICIAR UN JUEGO DE TETRIS
1 En la pantalla de inicio, presione Inicio > Todos programas > Más
> Juegos > Tetris.
2 Inicie el juego seleccionando UN JUGADOR.
Defina las Opciones de Tetris: SONIDOS, VIBRACIÓN, TUTORIAL,
FANTASMA, RESTABLECER ESTADÍSTICAS.
TETRIS

Este capítulo aborda las pautas y precauciones de seguridad
que se deben seguir al operar el teléfono. Antes de hacer
funcionar el teléfono, infórmese de todos los detalles
relacionados con la seguridad.
Este capítulo contiene los términos y condiciones de servicio
y la garantía del teléfono. Revíselos minuciosamente.
• INFORMACIÓN DE SEGURIDAD PARA TELÉFONOS
PORTÁTILES INALÁMBRICOS
• PRECAUCIONES
• INFORMACIÓN DE SEGURIDAD PARA LA EXPOSICIÓN
A RF DE LA FCC
• INFORMACIÓN DE SAR
• CUMPLIMIENTO CON LA FCC Y LA INDUSTRIA
• REGLAMENTACIONES SOBRE COMPATIBILIDAD
CON DISPOSITIVOS DE AUDICIÓN DE LA FCC PARA
DISPOSITIVOS INALÁMBRICOS
• ACTUALIZACIÓN DEL CONSUMIDOR DE LA FDA
• PROTEJA SU GARANTÍA
• GARANTÍA DEL FABRICANTE
• • • • • • • • • • • • • • • • • • • • • • • • • • • • • •
• • • • • • • • • • • • • • • • • • • • • • • • • • • • • •
• • • • • • • • • • • • • • • • • • • • • • • • • • • • • •
• • • • • • • • • • • • • • • • • • • • • • • • • • • • • •
• • • • • • • • • • • • • • • • • • • • • • • • • • • • • •
• • • • • • • • • • • • • • • • • • • • • • • • • • • • • •
• • • • • • • • • • • • • • • • • • • • • • • • • • • • • •
• • • • • • • • • • • • • • • • • • • • • • • • • • • • • •
• • • • • • • • • • • • • • • • • • • • • • • • • • • • • •
• • • • • • • • • • • • • • • • • • • • • • • • • • • • • •
• • • • • • • • • • • • • • • • • • • • • • • • • • • • • •
• • • • • • • • • • • • • • • • • • • • • • • • • • • • • •
• • • • • • • • • • • • • • • • • • • • • • • • • • • • • •
CAPÍTULO 16
SEGURIDAD Y GARANTÍA

241
Capítulo 16. Seguridad y garantía
Lea esta información antes de usar su teléfono celular portátil.
EXPOSICIÓN A SEÑALES DE RADIOFRECUENCIA
Su teléfono portátil inalámbrico es un transmisor y receptor de radio de
baja potencia. Cuando está encendido, recibe y también envía señales
de radiofrecuencia (RF).
En agosto de 1996, la Comisión federal de comunicaciones (FCC)
adoptó las pautas para la exposición a la RF con niveles de seguridad
para los dispositivos inalámbricos portátiles. Dichas pautas cumplen con
los estándares de seguridad previamente definidos por las entidades de
estándares de EE.UU. e internacionales:
• ANSI C95.1 (1992) *
• Informe NCRP 86 (1986) *
• ICNIRP (1996) *
Aquellos estándares se basaron en evaluaciones integrales y periódicas
de los correspondientes textos científicos. Por ejemplo, más de
120 científicos, ingenieros y médicos de diferentes universidades,
organismos gubernamentales de salud e industria, revisaron el cuerpo
de investigación disponible para crear la Norma ANSI (C951).
El diseño del teléfono cumple con las pautas de la FCC (y dichas
normas).
CUIDADO DE LA ANTENA
Use sólo la antena suministrada o una refacción aprobada.
Las antenas, modificaciones o conexiones no autorizadas podrían
dañar el teléfono y violar las reglamentaciones de la FCC.
INFORMACIÓN DE SEGURIDAD PARA
TELÉFONOS PORTÁTILES INALÁMBRICOS
1*: Instituto nacional de estándares americanos.
2*: Consejo nacional de protección radiológica y metrología.
3*: Comisión internacional para la protección contra la radiación no
ionizante.

242
Capítulo 16. Seguridad y garantía
SEGURIDAD AL CONDUCIR
Hablar por teléfono mientras conduce es extremadamente peligroso
y es ilegal en algunos estados. Recuerde, la seguridad es lo primero.
Revise las leyes y reglamentaciones sobre el uso de teléfonos en las
áreas donde conduce. Obedézcalas siempre.
Además, si usa el teléfono mientras conduce:
•
Preste plena atención a la conducción. Conducir en forma segura
es su primera responsabilidad.
•
Use la función de manos libres, si está disponible.
•
Deténgase a un costado del camino antes de realizar o contestar
una llamada, si las condiciones de conducción lo requieren.
Si debe usar el teléfono mientras conduce, utilice los modos de un
toque, marcación rápida y contestación automática.
Las bolsas de aire se inflan con gran fuerza. NO coloque objetos,
incluido equipos inalámbricos portátiles o instalados, en el área sobre la
bolsa de aire o en el área de inflado de ésta. Si un equipo inalámbrico
para vehículo está incorrectamente instalado y se infla la bolsa de aire,
se podrían producir serias lesiones.
!
ADVERTENCIA
no seguir estas instrucciones podría ocasionar serias lesiones personales y
posibles daños a la propiedad.
ADVERTENCIA:
La operaci
ón de ciertas partes de este sistema requiere atención
del usuario. Desviar la atención del camino mientras conduce
puede causar un accidente u otras consecuencias serias. Incluso
distracciones ocasionales breves, pueden ser peligrosas si
su atención se desvía de la tarea de conducir en un momento
fundamental.
Microsoft no otorga representaciones, garant
ías u otras
determinaciones de que CUALQUIER uso del Producto de
Software sea legal, seguro ni lo recomienda en forma alguna
mientras conduce o maneja un vehículo motorizado.
INFORMACIÓN DE SEGURIDAD PARA
TELÉFONOS PORTÁTILES INALÁMBRICOS

243
Capítulo 16. Seguridad y garantía
DISPOSITIVOS ELECTRÓNICOS
La mayoría de los equipos electrónicos modernos están protegidos de
la energía de la RF.
Sin embargo, ciertos equipos electrónicos podrían no estar protegidos
contra las señales de RF provenientes de su teléfono inalámbrico.
Marcapasos
La Asociación de fabricantes de la industria de la salud recomienda
que se mantenga una separación mínima de seis pulgadas (6”) entre
el teléfono inalámbrico portátil y un marcapasos para evitar posible
interferencia con éste último. Estas recomendaciones coinciden con la
investigación independiente y recomendaciones de la Investigación de
tecnología inalámbrica.
Las personas con marcapasos:
•
SIEMPRE deben mantener el teléfono a más de seis pulgadas del
marcapasos cuando éste está encendido.
•
No deben guardar el teléfono en el bolsillo del pecho.
•
Deben utilizar el oído opuesto al marcapasos para reducir al
mínimo el potencial de interferencia.
•
Si tiene alguna razón para sospechar que se está produciendo
interferencia, APAGUE inmediatamente el teléfono.
Otros dispositivos médicos
Si usa algún otro dispositivo médico, consulte al fabricante para
determinar si está adecuadamente protegido contra la energía de la RF.
Su médico podrá orientarlo en la obtención de esta información.
APAGUE el teléfono en instalaciones de salud cuando existan avisos
reglamentarios que indiquen hacerlo. En hospitales o instalaciones
de salud posiblemente se están utilizando equipos que podrían ser
sensibles a la energía de la RF.
Instalaciones con avisos
APAGUE el teléfono cuando existan avisos que indiquen hacerlo.
Otras pautas de seguridad
INFORMACIÓN DE SEGURIDAD PARA
TELÉFONOS PORTÁTILES INALÁMBRICOS

244
Capítulo 16. Seguridad y garantía
Aviones
Las regulaciones de la FCC y del Ministerio de transportes de Canadá
prohíben el uso de teléfonos mientras se está en vuelo. APAGUE el
teléfono antes de subir a un avión.
Áreas de explosivos
Para evitar interferencia con las operaciones de explosivos, APAGUE
el teléfono cuando se encuentre en un “área de explosivos” o en áreas
con avisos: “Apagar radios bidireccionales.” Cumpla todas las señales e
instrucciones.
Ambientes potencialmente explosivos
APAGUE el teléfono cuando se encuentre en un área con ambiente
potencialmente explosivo y acate todas las indicaciones e instrucciones.
Las chispas en dichas áreas podrían provocar una explosión o un
incendio, teniendo como resultado lesiones en el cuerpo o incluso la
muerte.
Las áreas con atmósfera potencialmente explosiva por lo general están
claramente demarcadas, pero no siempre. Se incluyen las áreas de
carga de combustible, como estaciones de servicio; bodegas de los
botes; instalaciones de transferencia o almacenamiento de productos
químicos; vehículos que utilizan gas licuado de petróleo (como
propano o butano); áreas donde el aire contiene sustancias químicas
o partículas, como grano, polvo o polvo de metal; y cualquier otra área
donde normalmente se solicitaría apagar el motor del vehículo
INFORMACIÓN DE SEGURIDAD PARA
TELÉFONOS PORTÁTILES INALÁMBRICOS

245
Capítulo 16. Seguridad y garantía
Su teléfono portátil es un equipo de alta calidad.
Antes de hacerlo funcionar, lea las instrucciones y precauciones
respecto al (1) Adaptador de CA (2) Batería y (3) Producto que usa
batería.
NO use este equipo en ambientes extremos, donde las
temperaturas sean extremadamente altas o exista gran
humedad.
NO abuse del equipo. Evite golpearlo, sacudirlo o impactarlo.
Cuando no esté usando la unidad, déjela a un lado para evitar
posible daño debido a la inestabilidad.
NO exponga el equipo a la lluvia y evite derramar bebidas
sobre él.
NO use accesorios no autorizados.
NO desarme el teléfono ni sus accesorios. Si requiere revisarlo
o repararlo, lleve la unidad a un centro de servicio celular AT&T
autorizado. Si la unidad de desarma, se pueden producir riesgos
de descargas eléctricas o incendio.
NO ponga en cortocircuito los terminales de la batería con
elementos metálicos, etc.
Mantenga el móvil y los accesorios fuera del alcance de los
niños y las mascotas.
NO intente secar el teléfono en un horno microondas. Si no es
así, pueden producirse chispas y provocar una explosión o un
incendio.
!
¡ADVERTENCIA!
• Este producto contiene un elemento químico que según el Estado de
California provoca cáncer.
• Este producto contiene un elemento químico que según el Estado de
California causa malformaciones en los fetos y otros daños en la etapa
reproductiva.
PRECAUCIONES

246
Capítulo 16. Seguridad y garantía
¡ADVERTENCIA!
Lea esta información antes de usar el equipo
Precauciones
En agosto de 1996 la Comisión federal de comunicaciones (FCC)
de los Estados Unidos con su acción en Informe y Orden FCC 96-
326 adoptó una norma de seguridad actualizada para la exposición
humana a la energía electromagnética de la radiofrecuencia emitida
por los transmisores regulados por la FCC. Dichas pautas cumplen
con el estándar de seguridad previamente definido por las entidades
de estándares de EE.UU. e internacionales. El diseño de este teléfono
cumple con las pautas de la FCC y estos estándares internacionales.
Use sólo la antena suministrada o una antena aprobada. Las antenas,
modificaciones o conexiones no autorizadas podrían dañar la calidad
de la llamada, dañar el teléfono o tener como consecuencia la violación
de las regulaciones de la FCC. No use el teléfono si la antena está
dañada. Si ésta entra en contacto con la piel, se podría ocasionar una
quemadura menor. Póngase en contacto con el distribuidor local para
conseguir una antena de reemplazo.
PRECAUCIONES

247
Capítulo 16. Seguridad y garantía
Este dispositivo fue probado para un uso típico en el cuerpo, donde
la parte posterior del teléfono debe estar a 2,0 cm. del cuerpo. Para
cumplir los requerimientos de exposición a la RF de la FCC RF, use sólo
clips para cinturón, fundas o accesorios similares que mantengan una
separación de 2,0 cm. entre el cuerpo del usuario y la parte posterior del
teléfono, incluida la antena. Los clips para cinturón, fundas y accesorios
similares utilizados no deben contener componentes metálicos en su
estructura.
El uso de accesorios que no se ajusten a estos requerimientos, podrían
no cumplir con los requerimientos de la exposición a la RF de la FCC y
se deberían evitar.
`
NOTA
para obtener más información sobre la exposición a la RF, visite el sitio
Web de la FCC www.fcc.gov.
INFORMACIÓN DE SEGURIDAD PARA LA
EXPOSICIÓN A RF DE LA FCC

248
Capítulo 16. Seguridad y garantía
ESTE MODELO DE TELÉFONO CUMPLE CON LOS
REQUERIMIENTOS DEL GOBIERNO QUE DICEN RELACIÓN CON
LA EXPOSICIÓN A LAS ONDAS DE RADIO.
Su teléfono inalámbrico es un trasmisor y receptor de radio. Esta
diseñado y fabricando para no exceder los límites de emisión para
la exposición a la energía de radiofrecuencia (RF) definidos por la
Comisión federal de comunicaciones del gobierno de los Estados
Unidos. Estos límites forman parte de pautas integrales y establecen
los niveles permitidos de energía de RF para la población general.
Las pautas se basan en estándares que fueron desarrollados por
organizaciones científicas independientes a través de minuciosas
evaluaciones periódicas de estudios científicos. Los estándares incluyen
un margen de seguridad sustancial diseñado para asegurar la protección
de todas las personas, sin importar su edad ni estado de salud.
El estándar de exposición para los teléfonos celulares inalámbricos
emplea una unidad de medida conocida como Tasa de absorción
específica o SAR. El límite SAR definido por la FCC es 1,6 W/kg.*
Las pruebas de SAR se realizan con el teléfono transmitiendo en
su nivel de potencia certificado más alto en todas las bandas de
frecuencia probadas. Aunque la SAR se determina en el nivel de
potencia certificado más alto, el nivel SAR real del teléfono mientras
está funcionando puede ser considerablemente más abajo que el valor
máximo. Esto se debe a que el teléfono está diseñado para funcionar
en múltiples niveles de energía, de modo de utilizar sólo la energía
requerida para alcanzar la red. En general, mientras más cerca esté
de una antena de estación base inalámbrica, menor será la emisión de
energía.
Antes de que un modelo de teléfono esté disponible para venta al
público, debe ser probado y certificado en la FCC que no excede el
límite establecido por el requerimiento adoptado por el gobierno para la
exposición segura.
Las pruebas se realizan en posiciones y ubicaciones (por ejemplo, en
el oído y usado en el cuerpo) según lo exige la FCC para cada modelo.
El valor de SAR más alto para este modelo cuando se prueba para
uso en el oído es 1,07 W/Kg y cuando se usa en el cuerpo, según se
describe en esta guía del usuario, es 0,588 W/Kg. (Las medidas para
el uso en el cuerpo difieren entre los diferentes modelos de teléfonos,
dependiendo de los accesorios disponibles y requerimientos de la
FCC). Si bien podrían existir diferencias entre los niveles de SAR de
los distintos teléfonos en diversas posiciones, todos ellos cumplen los
requerimientos del gobierno en cuanto a la exposición segura.
INFORMACIÓN DE SAR

249
Capítulo 16. Seguridad y garantía
La prueba de SAR para uso en el cuerpo se realizó con un clip para
cinturón que proporcionaba una separación de 20 mm. El Manual del
usuario indica que ninguna funda o clip utilizado con este dispositivo no
debe contener componentes metálicos.
La FCC otorgó una Autorización de equipo para este modelo de teléfono
con todos los niveles SAR informados evaluados en conformidad con
las pautas de exposición a la RF de la FCC. La información de SAR
en este modelo está archivada con la FCC y se puede encontrar en la
sección Mostrar otorgamiento de http://www.fcc.gov/oet/fccid luego de
buscar en PP4TX-215
.
En el sitio Web de la Asociación de la industria de telecomunicaciones
celulares (CTIA) http://www.wow-com.com se puede encontrar
información adicional sobre las Tasas de absorción específicas (SAR).
* En Estados Unidos y Canadá, el límite de SAR para los teléfonos
celulares utilizados por el público es 1,6 watts/kg (W/kg) que está
promediado en un gramo de tejido. El estándar incorpora un margen
sustancial de seguridad para dar protección adicional al público y para
justificar cualquiera de las variaciones en las medidas.
INFORMACIÓN DE SEGURIDAD PARA EL USO DE LA BATERÍA
•
No desarme, abra, aplaste, doble, deforme, perfore ni destroce la
batería.
•
No modifique, refabrique ni intente insertar objetos extraños en la
batería. No la sumerja ni la exponga al agua u otros líquidos, como
tampoco al fuego, explosiones u otros peligros.
•
Utilice la batería sólo para el sistema que está especificada.
•
Utilice al batería con un cargador calificado para el sistema
mediante este estándar. El uso de una batería o cargador no
calificados puede ocasionar riesgos de fuego, explosión, filtración u
otros peligros.
•
No cause cortocircuito en la batería ni permita que objetos
metálicos conductores entren en contacto con sus terminales.
•
Reemplace la batería sólo con otra batería calificada para el
sistema según este estándar, IEEE-Std-1725-2006. El uso de una
batería no calificada puede ocasionar riesgos de fuego, explosión,
filtración u otros peligros.
•
Elimine las baterías utilizadas según las leyes locales.
INFORMACIÓN DE SAR

250
Capítulo 16. Seguridad y garantía
•
Los niños deben usar las baterías bajo la supervisión de un adulto.
•
Evite dejar caer el teléfono o la batería. Si esto sucede,
especialmente en una superficie dura, y sospecha que se ha
dañado algún componente, llévelo al Centro de atención al cliente
para someter el equipo a las inspecciones correctas.
•
El uso inadecuado de la batería puede ocasionar fuego, explosión u
otros peligros.
INFORMACIÓN DE SAR

251
Capítulo 16. Seguridad y garantía
Cumplimiento con la FCC y la industria
Este dispositivo cumple con la Sección 15 de las normas de la FCC. El
funcionamiento está sujeto a las siguientes dos condiciones: (1) este
dispositivo no debiera causar interferencia dañina, y (2) este dispositivo
debe aceptar cualquier interferencia recibida, incluida una interferencia
que pueda provocar un funcionamiento no deseado.
Su dispositivo celular es un radiotransmisor y receptor de baja
potencia. Cuando está encendido, recibe y también envía señales
de radiofrecuencia (RF). En agosto de 1996, la Comisión federal de
comunicaciones (FCC) adoptó las pautas para la exposición a la RF
con niveles de seguridad para los dispositivos celulares. Dichas pautas
cumplen con los estándares de seguridad previamente definidos por
las entidades de estándares de EE.UU. e internacionales: Instituto
nacional de estándares americanos (ANSI), Consejo nacional de
protección radiológica y metrología (NCRP) y Comisión internacional
para la protección contra la radiación no ionizante (ICNRP). Aquellos
estándares se basaron en evaluaciones integrales y periódicas de los
correspondientes textos científicos. El diseño del teléfono cumple con
las pautas de la FCC y se aplica.
Declaración según la sección 15.105 de la FCC
NOTA: este equipo ha sido probado y se demostró que cumple con los
límites para un dispositivo digital clase B, conforme a la sección 15 de
las normas de la FCC. Estos límites están diseñados para proporcionar
una protección razonable contra interferencia dañina en una instalación
residencial. Este equipo genera, utiliza y puede irradiar energía de
radiofrecuencia y, si no se instala y utiliza conforme a las instrucciones,
puede provocar interferencia dañina a las comunicaciones de radio. Sin
embargo, no existe una garantía de que no se producirá interferencia
en una instalación en particular. Si este dispositivo provoca una
interferencia dañina a la recepción de radio o televisión, la cual se
puede determinar encendiendo y apagando el equipo, se invita al
usuario a intentar corregir la interferencia mediante una o más de las
siguientes medidas:
•
Cambie la orientación o ubicación de la antena de recepción.
•
Aumente la separación entre el equipo y el receptor.
•
Conecte el equipo a una toma de corriente en un circuito diferente
del que está conectado el receptor.
•
Pida ayuda a un distribuidor o técnico de radio/TV experimentado.
CUMPLIMIENTO CON LA FCC Y LA INDUSTRIA

252
Capítulo 16. Seguridad y garantía
Declaración según la sección 15.19 de la FCC:
Este dispositivo cumple con la Sección 15 de las normas de la FCC. El
funcionamiento está sujeto a las siguientes dos condiciones: (1) este
dispositivo no debiera causar interferencia dañina, y (2) este dispositivo
debe aceptar cualquier interferencia recibida, incluida una interferencia
que pueda provocar un funcionamiento no deseado.
Declaración según la sección 15.21 de la FCC:
Las modificaciones que no están expresamente aprobadas por esta
empresa podrían invalidar la autoridad del usuario de operar el equipo.
Exposición a RF según la FCC
En el caso de utilizarlo en el cuerpo, para mantener el cumplimiento con
las pautas de exposición a RF de la FCC, use sólo accesorios que no
contengan componentes metálicos y deje una distancia de 5 mm (0,2
pulgadas) con el cuerpo. El uso de otros accesorios podría violar las
pautas de exposición a RF de la FCC y deben evitarse.
Este dispositivo y su antena no deben estar ubicados en el mismo lugar
ni funcionar en conjunto con otras antenas o transmisores.
Información sobre salud y seguridad según FCC
Este EUT ha demostrado ser capaz de cumplir con la tasa de absorción
específica (SAR) localizada para los límites de exposición de población
general/entorno no controlados especificados en ANSI/IEEE Estándar
C95.1-1992 y ha sido probado de acuerdo con los procedimientos de
medidas especificados en FCC/OET Boletín 65 Suplemento C (2001)
y IEEE Estándar 1528-2003 Ministerio de salud (Canadá), Código
de seguridad 6. Los estándares incluyen un margen de seguridad
sustancial diseñado para asegurar la protección de todas las personas,
sin importar su edad ni estado de salud. El estándar de exposición para
los teléfonos celulares inalámbricos emplea una unidad de medida
conocida como Tasa de absorción específica o SAR.
El límite de SAR definido por la FCC es 1,6W/kg*.
* En Estados Unidos y Canadá, el límite de SAR para los teléfonos
celulares utilizados por el público es 1,6 watts/kg (W/kg) que está
promediado en un gramo de tejido. El estándar incorpora un margen
sustancial de seguridad para dar protección adicional al público y
para justificar cualquiera de las variaciones en las medidas.
** Este dispositivo contiene funciones DCS de 1800 MHz y EGSM de
900 MHz que no son operativas en los territorios de Estados Unidos;
este documento se aplica sólo a las operaciones de GSM de 850
MHz y PCS de 900 MHz
.
CUMPLIMIENTO CON LA FCC Y LA INDUSTRIA

253
Capítulo 16. Seguridad y garantía
ID de FCC: JYCC820
Nombre comercial/Modelo(s): AT&T/ C820
Clasificación de FCC: transmisor portátil sostenido en oído con
licencia (PCE)
Sección de regla de FCC: §20.19
Estándar HAC: ANSI PC63.19-2005 D3.6
El 10 de julio de 2003, el Informe y Orden WT Rótulo 01-309 de la
Comisión federal de comunicaciones (FCC) de los Estados Unidos
modificó la excepción de los teléfonos inalámbricos en el Acta de
compatibilidad con dispositivos de audición de 1988 (Acta HAC) para
exigir que los teléfonos inalámbricos digitales sean compatibles con
los dispositivos de audición. La intención del Acta HAC es asegurar
un acceso razonable a los servicios de telecomunicaciones para las
personas con discapacidad de audición.
Si bien algunos teléfonos inalámbricos se usan cerca de ciertos
dispositivos de audición (audífonos e implantes coclear), lo usuarios
podrían detectar un zumbido o ruido zumbador. Algunos dispositivos de
audición son más inmunes que otros a este ruido de interferencia y los
teléfonos también varían en cuanto a la cantidad de interferencia que
generan.
La industria de teléfonos inalámbricos ha desarrollado un sistema de
clasificación para los teléfonos inalámbricos, con el fin de ayudar a los
usuarios que utilizan dispositivos de audición a encontrar teléfonos que
puedan ser compatibles con sus dispositivos. No todos los teléfonos se
han clasificado. Los teléfonos que se incluyeron adjuntan la clasificación
en su caja de embalaje o en una etiqueta ubicada en ésta.
Las clasificaciones no son garantías. Los resultados pueden variar
dependiendo del dispositivo de audición y pérdida del oído del usuario.
Si su dispositivo de audición parece ser vulnerable a la interferencia,
no podrá usar un teléfono clasificado exitosamente. Probar el teléfono
con el dispositivo de audición es la mejor manera de evaluarlo para sus
necesidades personales.
Clasificaciones M: los teléfonos clasificados M3 o M4 cumplen con
los requerimientos de la FCC y probablemente generarán menos
interferencia en los dispositivos de audición que los teléfonos no
rotulados. M4 es la mejor de las dos clasificaciones.
REGLAMENTACIONES SOBRE COMPATIBILIDAD CON DISPOSITIVOS
DE AUDICIÓN DE LA FCC PARA DISPOSITIVOS INALÁMBRICOS

254
Capítulo 16. Seguridad y garantía
Los dispositivos de audición también se pueden clasificar. El fabricante
de su dispositivo de audición o profesional de la salud del área puede
ayudarlo a encontrar esta clasificación. Las clasificaciones más altas
indican que el dispositivo de audición es relativamente inmune al
ruido de la interferencia. Los valores de clasificación del dispositivo
de audición y del teléfono inalámbrico se suman. Una suma de 5 se
considera aceptable para uso normal. Una suma de 6 se considera para
el mejor uso.
En el ejemplo anterior, si un dispositivo de audición cumple con la
clasificación de nivel M2 y el teléfono inalámbrico cumple con la
clasificación de nivel M3, la suma de ambos valores es igual a M5.
Esto debe proporcionar un “uso normal” al usuario del dispositivo de
audición, al utilizar el dispositivo con el teléfono inalámbrico particular.
“Uso normal” en este contexto se define como una calidad de señal que
sea aceptable para un funcionamiento normal.
La marca M tiene como objetivo ser sinónimo de la marca U. La marca
T tiene como objetivo ser sinónimo de la marca UT. Las marcas M y T
son recomendadas por la Alianza para soluciones en la industria de las
telecomunicaciones (ATIS). Las marcas U y UT aparecen en la Sección
20.19 de las reglas de la FCC. La clasificación HAC y el procedimiento
de medición se describen en el estándar C63.19 del Instituto nacional
de estándares americanos (ANSI).
Para obtener información sobre los dispositivos de audición y el teléfono
inalámbrico digital
• Compatibilidad con dispositivos de audici
ón y control de
volumen de la FCC
http://www.fcc.gov/cgb/dro/hearing.html
• Gallaudet University, RERC
http://tap.gallaudet.edu/DigWireless.KS/DigWireless.htm
• Self Help for Hard of Hearing People Inc. [SHHH]
http://www.hearingloss.org/hat/TIPWirelessPhones.htm
• La Orden de la FCC de compatibilidad con dispositivos de
audici
ón http://hraunfoss.fcc.gov/edocs_public/attachmatch/FCC-03-
168A1.pdf
REGLAMENTACIONES SOBRE COMPATIBILIDAD CON DISPOSITIVOS
DE AUDICIÓN DE LA FCC PARA DISPOSITIVOS INALÁMBRICOS

255
Capítulo 16. Seguridad y garantía
Administración de drogas y alimentos de EE.UU.: actualización para
el consumidor en teléfonos inalámbricos del Centro para dispositivos y
salud radiológica
1.
¿Los teléfonos inalámbricos ponen en peligro la salud?
La evidencia científica disponible no muestra que algún problema de
la salud se asocie al uso de teléfonos inalámbricos. Sin embargo, si no
hay pruebas, los teléfonos inalámbricos son absolutamente seguros.
Los teléfonos inalámbricos, mientras son utilizados, emiten niveles bajos
de energía de radiofrecuencia (RF) en rango de microondas. También
emiten niveles muy bajos de RF cuando se encuentran en el modo de
espera.
Si bien los altos niveles de RF pueden producir efectos en la salud
(calentando los tejidos), la exposición a niveles bajos de RF que no
producen efectos de calor no presenta efectos adversos conocidos para
la salud. Se han llevado a cabo muchos estudios de exposición a niveles
bajos de RF, los cuales no han demostrado ningún efecto biológico.
Algunos estudios han sugerido que se podrían generar algunos efectos
biológicos, pero dichos descubrimientos no han sido confirmados con
investigación adicional. En algunos casos, otros investigadores han
tenido dificultades en reproducir dichos estudios o en determinar los
motivos de resultados inconsistentes.
2.
¿Cuál es el papel que juega la FDA con relación a la seguridad
de los teléfonos inalámbricos?
Según la ley, la FDA no revisa la seguridad de los productos para
el consumidor que emiten radiación, como teléfonos inalámbricos,
antes de que se puedan vender, como sí lo hace con los nuevos
medicamentos o dispositivos médicos. Sin embargo, el organismo
posee la autoridad para tomar medidas si los teléfonos inalámbricos
parecieran emitir energía de radiofrecuencia (RF) en un nivel que sea
peligroso para el usuario. En dicho caso, la FDA podría exigir que
los fabricantes de teléfonos inalámbricos notifiquen a los usuarios
de los peligros para la salud e indicar que éstos sean reparados,
reemplazados o modificados, de modo que el peligro ya no esté
presente.
Aunque los datos científicos existentes no justifican las acciones
regulatorias de la FDA, este organismo ha instado a la industria de
teléfonos inalámbricos a realizar una cantidad de pasos, incluidos los
siguientes:
ACTUALIZACIÓN DEL CONSUMIDOR DE LA FDA

256
Capítulo 16. Seguridad y garantía
• Apoyar la investigación necesaria sobre los posibles efectos
biológicos de la RF del tipo emitido por los teléfonos inalámbricos;
• Diseñar teléfonos inalámbricos de tal forma que reduzcan al mínimo
la exposición a la RF del usuario, que no es necesaria para la función
del dispositivo;
Además:
• Cooperar en entregar a los usuarios de teléfonos inalámbricos la
mejor información posible sobre los potenciales efectos del uso de
teléfonos inalámbrico en la salud humana.
La FDA pertenece a un grupo de trabajo entre agencias de las agencias
federales que tienen responsabilidad en los diferentes aspectos de la
seguridad de RF para asegurar esfuerzos coordinados a nivel federal.
Los siguientes organismos pertenecen a este grupo de trabajo:
• Instituto nacional para la seguridad y salud ocupacional
• Agencia de protección ambiental
• Comisión federal de comunicaciones
• Administración de seguridad y salud ocupacional
• Administración nacional de telecomunicaciones e información
También los Institutos nacionales de la salud participan en algunas
actividades del grupo de trabajo entre agencias. La FDA comparte
responsabilidades regulatorias en los teléfonos inalámbricos con la
Comisión federal de comunicaciones (FCC). Todos los teléfonos que
se venden en los Estados Unidos deben cumplir con las pautas de
seguridad de la FCC que limita la exposición a la RF. La FCC cuenta
con la FDA y otras agencias de salud en cuanto a asuntos de seguridad
sobre los teléfonos inalámbricos. La FCC también regula las estaciones
base de las cuales dependen las redes de los teléfonos inalámbricos.
Si bien estas estaciones base operan a una potencia mayor que
los teléfonos inalámbricos en sí, las exposiciones a la RF que las
personas reciben de estas estaciones base son normalmente miles
de veces menor que aquellas provenientes de los teléfonos celulares.
Las estaciones base, de este modo, no están sujetas a los asuntos de
seguridad analizados en este documento.
3.
¿Qué tipo de teléfonos está sujeto a esta actualización?
El término “teléfono inalámbrico” se refiere aquí a teléfonos inalámbricos
portátiles con antenas incorporadas, a menudo llamados teléfonos
“celulares”, “móviles” o “PCS”.
ACTUALIZACIÓN DEL CONSUMIDOR DE LA FDA

257
Capítulo 16. Seguridad y garantía
Estos tipos de teléfonos inalámbricos pueden exponer al usuario a
una energía de radiofrecuencia (RF) inmedible, debido a la pequeña
distancia entre el teléfono y la cabeza del usuario. Estas exposiciones a
RF están limitadas por las pautas de seguridad de la Comisión federal
de comunicaciones, que fueron elaboradas con la asesoría de la FDA
y otras agencias federales de salud y seguridad. Cuando el teléfono
se ubica a una distancia mayor del usuario, la exposición a la RF es
radicalmente menor, dado que la exposición a RF de una persona
disminuye rápidamente al aumentar la distancia con la fuente. Los
“teléfonos inalámbricos para el hogar” que poseen una unidad base
conectada al cableado telefónico en una casa, normalmente funcionan
a menores niveles de potencia y, de este modo, generan exposiciones a
RF mucho menores que los límites seguros de la FCC.
4.
¿Cuáles son los resultados de la investigación realizada?
La investigación realizada hasta ese momento entregó resultados que
se contraponen y muchos estudios han sufrido por los defectos de sus
métodos de investigación. Los experimentos realizados en animales,
en los que se investigan los efectos de las exposiciones a la energía
de radiofrecuencia (RF), característicos de los teléfonos inalámbricos,
han arrojado resultados contrarios que, a menudo, no se pueden repetir
en otros laboratorios. Unos pocos estudios en animales, sin embargo,
han sugerido que niveles de RF bajos podrían acelerar el desarrollo
del cáncer en animales de laboratorio. No obstante, muchos estudios
que muestran un mayor desarrollo de tumores, utilizaron animales
que fueron sometidos a ingeniería genética o tratados con productos
químicos que provocan cáncer, de modo que ya están predispuestos
al desarrollo del cáncer sin exponerse a RF. Otros estudios exponen a
los animales a RF durante 22 horas al día. Estas condiciones no son
similares a las condiciones bajo las cuales las personas utilizan los
teléfonos inalámbricos, de modo que no sabemos con certeza qué
significan los resultados de dichos estudios para la salud humana.
Desde diciembre de 2000 se han publicado tres grandes estudios
epidemiológicos. Entre ellos, los estudios investigaron cualquier posible
asociación entre el uso de teléfonos inalámbricos y el cáncer cerebral
primario, glioma, meningioma o neuroma acústico, tumores cerebrales
o de la glándula salival, leucemia u otros cánceres. Ninguno de los
estudios demostró la existencia de algún efecto dañino para la salud
proveniente de la exposición a la RF de los teléfonos inalámbricos. Sin
embargo, ninguno de los estudios puede responder preguntas sobre las
exposiciones a largo plazo, ya que el período promedio de uso en estos
estudios fue aproximadamente tres años.
ACTUALIZACIÓN DEL CONSUMIDOR DE LA FDA

258
Capítulo 16. Seguridad y garantía
5. ¿Qué investigación sería necesaria para decidir si la exposición
a la RF de los teléfonos inalámbricos implica un riesgo para la
salud?
Una combinación de estudios de laboratorio y estudios epidemiológicos
de personas que realmente utilizan teléfonos inalámbricos podría
proporcionar parte de los datos necesarios. Los estudios de la
exposición animal de por vida no se puede completar en un par de
años. Sin embargo, se necesitaría una gran cantidad de animales para
proporcionar pruebas confiables de un efecto que promueve el cáncer,
de existir alguno. Los estudios epidemiológicos pueden proporcionar
datos que se aplican directamente a las poblaciones humanas, pero
sería necesario un seguimiento de 10 años o más para entregar
respuestas sobre algunos efectos en la salud, como el cáncer. Esto
se debe a que el intervalo entre el tiempo de exposición a un agente
causante del cáncer y el tiempo en que se desarrollan los tumores (si
así fuera) podría ser muchos, muchos años. La interpretación de los
estudios epidemiológicos se ve entorpecida por las dificultades para
medir la exposición real a la RF durante el uso diario de teléfonos
inalámbricos. Muchos factores afectan esta medición, como el ángulo
con el cual se toma el teléfono, o qué modelo de teléfono se utiliza.
6.
¿Qué está haciendo la FDA para descubrir más sobre
los posibles efectos en la salud de la RF de los teléfonos
inalámbricos?
La FDA está trabajando con el Programa toxicológico nacional de los
Estados Unidos y con grupos de investigadores en todo el mundo
para asegurar que los estudios de alta prioridad en animales se
realicen con el fin de abordar importantes preguntas sobre los efectos
de la exposición a la energía de radiofrecuencia (RF). La FDA ha
sido un participante líder en el Proyecto internacional de campos
electromagnéticos (EMF) de la Organización mundial de la salud desde
su inicio en 1996. Un resultado influyente de este trabajo ha sido el
desarrollo de una agenda detallada de necesidades de investigación
que ha impulsado el establecimiento de nuevos programas de
investigación en el mundo.
El proyecto también ha contribuido con el desarrollo de una serie de
documentos de información pública sobre los problemas de EMF. La
FDA y la Asociación de telecomunicaciones celulares e Internet (CTIA)
poseen un Acuerdo de investigación y desarrollo cooperativo (CRADA)
oficial para realizar investigación sobre la seguridad de los teléfonos
inalámbricos. La FDA proporciona el cuidado científico, obteniendo
ACTUALIZACIÓN DEL CONSUMIDOR DE LA FDA

259
Capítulo 16. Seguridad y garantía
aportes de los expertos en gobierno, industria y organizaciones
académicas. La investigación fundada por la CTIA se realiza a través
de contratos con investigadores independientes. La investigación
inicial incluirá tanto estudios de laboratorio como estudios de usuarios
de teléfonos inalámbricos. El CRADA también incluirá una amplia
evaluación de las necesidades adicionales de la investigación en el
contexto de los últimos desarrollos en investigación en el mundo.
7.
¿Cómo puedo saber cuánta exposición a energía de
radiofrecuencia puedo recibir usando mi teléfono inalámbrico?
Todos los teléfonos vendidos en los Estados Unidos deben cumplir con
las pautas de la Comisión federal de comunicaciones (FCC) que limita
las exposiciones a la energía de radiofrecuencia (RF). FCC estableció
estas pautas consultando con la FDA y otras agencias federales de
salud y seguridad. El límite de la FCC para la exposición a la RF de los
teléfonos inalámbricos se define en una Tasa de absorción específica
(SAR) de 1,6 watts por kilogramo (1,6 W/kg). El límite de la FCC
coincide con los estándares de seguridad elaborados por el Instituto
de ingeniería eléctrica y electrónica (IEEE) y el Consejo nacional de
protección radiológica y metrología. El límite de exposición considera la
capacidad del cuerpo de eliminar el calor de los tejidos que absorben
energía del teléfono inalámbrico y se define muy por debajo de los
niveles conocidos por tener efectos. Los fabricantes de teléfonos
inalámbricos deben informar el nivel de exposición a RF de cada
modelo de teléfono a la FCC. En el sitio Web de la FCC (http://www.
fcc.gov/oet/rfsafety) se entregan las instrucciones para localizar el
número de identificación de la FCC en su teléfono, de modo que pueda
encontrar el nivel de exposición a la RF de su teléfono en la lista en
línea.
8.
¿Qué ha hecho la FDA para medir la energía de radiofrecuencia
proveniente de los teléfonos inalámbricos?
El Instituto de ingeniería eléctrica y electrónica (IEEE) está
desarrollando un estándar técnico para la medición de la exposición
a la energía de radiofrecuencia (RF) proveniente de los teléfonos
inalámbricos y otros dispositivos portátiles inalámbricos con la
participación y liderazgo de los científicos e ingenieros de la FDA. El
estándar “Práctica recomendada para determinar la tasa de absorción
específica (SAR) pico espacial en el cuerpo humano debido a
dispositivos de comunicación inalámbrica: técnicas y experimentos”,
establece la primera metodología de prueba coherente para medir
ACTUALIZACIÓN DEL CONSUMIDOR DE LA FDA

260
Capítulo 16. Seguridad y garantía
la tasa a la cual la RF se deposita en las cabezas de los usuarios
de teléfonos inalámbricos. El método de prueba usa un modelo de
simulación de tejido de la cabeza humana. La metodología de prueba
SAR estandarizada se espera que mejore en gran medida la solidez
de las medidas realizadas en diferentes laboratorios sobre el mismo
teléfono. SAR es la medición de la cantidad de energía absorbida en
el tejido, ya sea por el cuerpo completo o una pequeña parte de éste.
Se mide en watts/kg (o miliwatts/g) de materia. Esta medida se usa
para determinar si un teléfono inalámbrico cumple con las pautas de
seguridad.
9.
¿Qué pasos puedo tomar para reducir la exposición a la energía
de radiofrecuencia proveniente de mi teléfono inalámbrico?
Si existiera un riesgo proveniente de estos productos, que en este
momento no sabemos que exista, probablemente sea muy leve. Pero
si usted está preocupado por evitar incluso los posibles riesgos, puede
realizar unas simples acciones para reducir al mínimo su exposición a
la energía de radiofrecuencia (RF). Debido a que el tiempo es un factor
clave en la cantidad de exposición que recibe una persona, reducir la
cantidad de tiempo que se utiliza un teléfono inalámbrico disminuirá la
exposición a la RF.
* Si debe mantener conversaciones extendidas a diario con el teléfono
inalámbrico, puede aumentar la distancia entre el cuerpo y la fuente
de RF, ya que el nivel de exposición se reduce drásticamente con la
distancia. Por ejemplo, puede usar un audífono y alejar el teléfono
inalámbrico del cuerpo o usar un teléfono conectado a una antena
remota.
Nuevamente, los datos científicos no demuestran que los teléfonos
inalámbricos sean dañinos. Pero, si a usted le preocupa la exposición
a RF proveniente de estos productos, puede tomar medidas, como las
descritas anteriormente para reducir la exposición a RF generada por el
uso de teléfonos inalámbricos.
10.
¿Qué sucede con los niños que usan teléfonos inalámbricos?
La evidencia no demuestra un peligro para los usuarios de teléfonos
inalámbricos, incluidos niños y adolescentes. Si desea realizar los pasos
para disminuir la exposición a la energía de radiofrecuencia (RF), las
medidas descritas anteriormente se aplicarían también para niños y
adolescentes que utilizan teléfonos inalámbricos. Reducir el tiempo de
uso del teléfono inalámbrico y aumentar la distancia entre el usuario y la
ACTUALIZACIÓN DEL CONSUMIDOR DE LA FDA

261
Capítulo 16. Seguridad y garantía
fuente de RF disminuirá la exposición a RF. Algunos grupos auspiciados
por otros gobiernos nacionales han aconsejado que no se fomente a
los niños el uso de teléfonos inalámbricos. Por ejemplo, el gobierno del
Reino Unido distribuyó volantes que contenían dicha recomendación en
diciembre de 2000. Ellos destacaron que no existe evidencia que el uso
de un teléfono inalámbrico cause tumores cerebrales u otros efectos
nocivos. Su recomendación de limitar el uso de teléfonos inalámbricos
por niños era estrictamente precautoria; no se basaba en evidencia
científica que existiera ningún riesgo para la salud.
11.
¿Qué sucede con la interferencia de los teléfonos inalámbricos
con los equipos médicos?
La energía de radiofrecuencia (RF) proveniente de los teléfonos
inalámbricos puede interactuar con algunos dispositivos electrónicos.
Por esta razón, la FDA contribuyó con el desarrollo de un método
de prueba para medir la interferencia electromagnética (EMI) de
los marcapasos cardíacos implantados y desfibriladores generada
por los teléfonos inalámbricos. Este método de prueba ahora forma
parte de un estándar auspiciado por la Asociación para el avance del
instrumental médico (AAMI). El borrador final, esfuerzo conjunto de la
FDA, fabricantes de dispositivos médicos y muchos otros grupos, se
completó a fines del año 2000. Este estándar permitirá a los fabricantes
asegurar que los marcapasos cardíacos y desfibriladores sean seguros
ante la EMI de los teléfonos inalámbricos. La FDA probó los dispositivos
de audición en cuanto a la interferencia proveniente de los teléfonos
inalámbricos y contribuyó en el desarrollo de un estándar voluntario
auspiciado por el Instituto de ingeniería eléctrica y electrónica (IEEE).
Este estándar especifica los métodos de prueba y los requisitos de
rendimiento de los dispositivos de audición y teléfonos inalámbricos, de
modo que no se produzca ninguna interferencia cuando una persona
usa un teléfono “compatible” y un dispositivo de audición “compatible” al
mismo tiempo. Este estándar fue aprobado por el IEEE en el año 2000.
La FDA continúa supervisando el uso de los teléfonos inalámbricos
para ver si se presentan posibles interacciones con otros dispositivos
médicos. En caso de descubrir que se produce interferencia dañina,
la FDA realizará pruebas para evaluar la interferencia y trabajará para
resolver el problema.
ACTUALIZACIÓN DEL CONSUMIDOR DE LA FDA

262
Capítulo 16. Seguridad y garantía
12. ¿Dónde puedo encontrar información adicional?
Para obtener información adicional, consulte los siguientes recursos:
•
Página Web de la FDA sobre teléfonos inalámbricos
(http://www.fda.gov/cdrh/phones/index.html)
•
Programa de seguridad de RF de la Comisión federal de
comunicaciones (FCC)
•
(http://www.fcc.gov/oet/rfsafety)
•
Comisión internacional para la protección contra la radiación no
ionizante (http://www.icnirp.de)
•
Proyecto internacional EMF de la Organización mundial de la salud
(OMS) (http://www.who.int/emf)
•
Consejo nacional de protección radiológica (Reino Unido)
(http://www.nrpb.org.uk/)
ACTUALIZACIÓN DEL CONSUMIDOR DE LA FDA

263
Capítulo 16. Seguridad y garantía
Lea atentamente su Garantía, prestando especial atención al párrafo
siete de la Garantía limitada para esta unidad.
“La garantía no se aplica a ningún producto o pieza del producto que
haya sido sometido a alteraciones, mal manejo, mal uso, descuido o
accidente”.
Muchas compañías están fabricando accesorios parecidos y, en
algunos casos, promoviendo que su producto es igual o mejor que el
producto AT&T. Tenga cuidado. Algunos de estos productos podrían
no ser compatibles para uso con su producto AT&T y podrían dañar la
unidad o hacer que ésta funcione incorrectamente. Si fuera necesario
reparar la unidad y se determina que un accesorio que no pertenece
a AT&T ha causado el problema, la Garantía no se aplicará. Además,
si la unidad ha sufrido daño irreversible causado por un accesorio
no compatible, la Garantía se anulará. Para proteger su Garantía,
use sólo accesorios compatibles que no dañen o interfieran con el
funcionamiento del producto AT&T.
PROTEJA SU GARANTÍA

264
Capítulo 16. Seguridad y garantía
GARANTÍA LIMITADA DE 12 MESES
AT&T Personal Communications (la Compañía) garantiza al comprador
minorista original de este teléfono celular portátil AT&T que en caso de
que este producto o cualquier pieza de éste durante uso y condiciones
normales del consumidor, presentara defectos en los materiales o mano
de obra, generando una falla al producto dentro de un período de doce
(12) meses a partir de la fecha de compra, dicho o dichos defectos se
repararán o reemplazarán (con piezas nuevas o reacondicionadas)
según opción de la Compañía, sin cargo por las piezas o mano de obra
directamente relacionada con el o los defectos.
La antena, el teclado, la pantalla, la batería recargable y el cargador de
la batería, si se incluye, tienen una garantía similar de doce (12) meses
a partir de la fecha de compra.
La Garantía se extiende sólo a consumidores que compraron el
producto en los Estados Unidos o Canadá y no es transferible o
asignable.
Esta Garantía no se aplica a:
(a) Producto sujeto a uso o condiciones anormales, accidente, mal
manejo, descuido, alteración no autorizada, mal uso, instalación o
reparación incorrecta o almacenamiento inadecuado;
(b) Producto cuyo número de serie mecánico o electrónico haya sido
retirado, alterado o estropeado.
(c) Daño proveniente de la exposición a la humedad, temperaturas
excesivas o condiciones ambientales extremas;
(d) Daño generado por una conexión, o uso de un accesorio u otro
producto no aprobado o autorizado por la Compañía;
(e) Defectos en el aspecto, la apariencia, la decoración o elementos
estructurales como marcos y piezas no operativas;
(f) Producto dañado por causas externas, como fuego, inundación,
suciedad, arena, condiciones climáticas, escape de la batería,
fusible fundido, robo o uso inadecuado de cualquier fuente eléctrica.
La Compañía renuncia a toda responsabilidad por retiro o reinstalación
del producto, por cobertura geográfica, por recepción de señales
inadecuadas por la antena o por un rango de comunicaciones u
operación del sistema celular como un todo.
GARANTÍA DEL FABRICANTE

265
Capítulo 16. Seguridad y garantía
Al enviar el dispositivo inalámbrico a AT&T Personal Communications
para reparación o servicio, observe que se puede haber borrado o
alterado inadvertidamente parte de la información personal o software
en el equipo. Por lo tanto, recomendamos que realice una copia de
todos los datos y software incluidos en el dispositivo antes de enviarlo
para reparación o servicio. Esto incluye todas las listas de contactos,
descargas (es decir, aplicaciones de software de terceros, tonos de
timbre, juegos y gráficos) y cualquier otro dato añadido al equipo.
Además, si su producto inalámbrico usa una tarjeta SIM o multimedia,
quítela antes de enviarlo y guárdela para utilizarla cuando tenga de
vuelta el equipo; AT&T Personal Communications no es responsable y
no garantiza la restauración de algún software de terceros, información
personal o datos de memoria incluidos, almacenados o integrados a
ningún dispositivo inalámbrico, ya sea bajo garantía o no, enviados a
AT&T Personal Communications para reparación o servicio.
Para obtener reparaciones o reemplazo dentro de los términos de
esta Garantía, el producto se debe entregar con prueba de cobertura
de Garantía (por ejemplo, factura de venta con fecha), dirección de
devolución del consumidor, número de teléfono diurno y/o número de
fax y una descripción completa del problema, transporte prepagado, a la
Compañía, a la dirección que aparece abajo o al lugar de compra para
efectuar el proceso de reparación o reemplazo.
Además, para obtener información de una estación de Garantía
autorizada en su localidad, puede llamar en los Estados Unidos al
(800) 229-1235 y en Canadá al (800) 465-9672 (en Ontario llame al
416-695-3060).
EL MÁXIMO DE RESPONSABILIDAD DE LA COMPAÑÍA EN
ESTA GARANTÍA SE LIMITA A LA REPARACIÓN O REEMPLAZO
PROPORCIONADO ANTERIORMENTE Y, EN CASO ALGUNO,
LA RESPONSABILIDAD DE LA COMPAÑÍA DEBERÁ EXCEDER
EL PRECIO DE COMPRA PAGADO POR EL COMPRADOR DEL
PRODUCTO.
TODA GARANTÍA IMPLÍCITA, INCLUIDA TODA GARANTÍA
IMPLÍCITA DE COMERCIABILIDAD O IDONEIDAD PARA UN FIN EN
PARTICULAR, SE DEBERÁ A LA DURACIÓN DE ESTA GARANTÍA
ESCRITA. TODA ACCIÓN PARA QUEBRANTAR CUALQUIER
GARANTÍA SE DEBE TOMAR DENTRO DE UN PERÍODO DE
18 MESES A PARTIR DE LA FECHA DE COMPRA ORIGINAL.
EN CASO ALGUNO LA COMPAÑÍA SERÁ RESPONSABLE DE
DAÑOS POR CONSECUENCIA O INCIDENTALES ESPECIALES
PARA QUEBRANTAR ÉSTA O CUALQUIER OTRA GARANTÍA,
EXPRESA O IMPLÍCITA, LA QUE FUERE. LA COMPAÑÍA NO
GARANTÍA DEL FABRICANTE

266
Capítulo 16. Seguridad y garantía
SERÁ RESPONSABLE POR LA DEMORA EN PROPORCIONAR
EL SERVICIO BAJO ESTA GARANTÍA O LA PÉRDIDA DE USO
DURANTE EL TIEMPO QUE EL PRODUCTO ESTÉ SIENDO
REPARADO O REEMPLAZADO.
Ninguna persona o representante está autorizado a asumir en nombre
de la Compañía ninguna responsabilidad distinta a las expresadas en el
presente documento, con relación a la venta de este producto.
Algunos estados o provincias no permiten limitaciones en la duración de
una garantía implícita o la exclusión de limitación de daños incidentales
o por consecuencia, de modo que la limitación o exclusiones anteriores
podrían no aplicarse a usted. Esta Garantía le otorga derechos legales
específicos, sin embargo, usted también puede tener otros derechos
que varían de un estado a otro o de una provincia a otra.
GARANTÍA DEL FABRICANTE
-
 1
1
-
 2
2
-
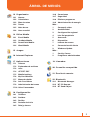 3
3
-
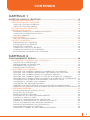 4
4
-
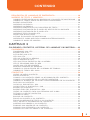 5
5
-
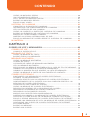 6
6
-
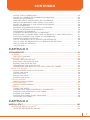 7
7
-
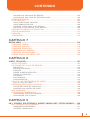 8
8
-
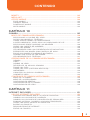 9
9
-
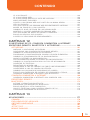 10
10
-
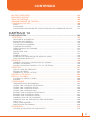 11
11
-
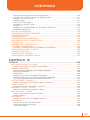 12
12
-
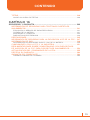 13
13
-
 14
14
-
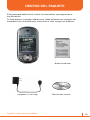 15
15
-
 16
16
-
 17
17
-
 18
18
-
 19
19
-
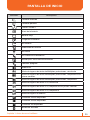 20
20
-
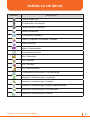 21
21
-
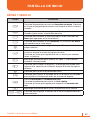 22
22
-
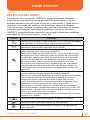 23
23
-
 24
24
-
 25
25
-
 26
26
-
 27
27
-
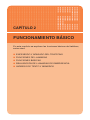 28
28
-
 29
29
-
 30
30
-
 31
31
-
 32
32
-
 33
33
-
 34
34
-
 35
35
-
 36
36
-
 37
37
-
 38
38
-
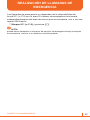 39
39
-
 40
40
-
 41
41
-
 42
42
-
 43
43
-
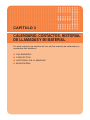 44
44
-
 45
45
-
 46
46
-
 47
47
-
 48
48
-
 49
49
-
 50
50
-
 51
51
-
 52
52
-
 53
53
-
 54
54
-
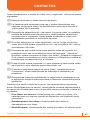 55
55
-
 56
56
-
 57
57
-
 58
58
-
 59
59
-
 60
60
-
 61
61
-
 62
62
-
 63
63
-
 64
64
-
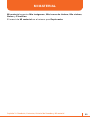 65
65
-
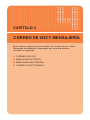 66
66
-
 67
67
-
 68
68
-
 69
69
-
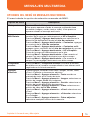 70
70
-
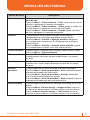 71
71
-
 72
72
-
 73
73
-
 74
74
-
 75
75
-
 76
76
-
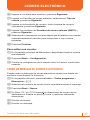 77
77
-
 78
78
-
 79
79
-
 80
80
-
 81
81
-
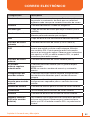 82
82
-
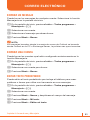 83
83
-
 84
84
-
 85
85
-
 86
86
-
 87
87
-
 88
88
-
 89
89
-
 90
90
-
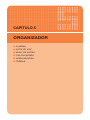 91
91
-
 92
92
-
 93
93
-
 94
94
-
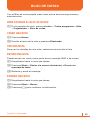 95
95
-
 96
96
-
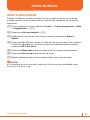 97
97
-
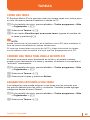 98
98
-
 99
99
-
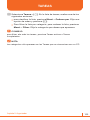 100
100
-
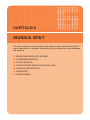 101
101
-
 102
102
-
 103
103
-
 104
104
-
 105
105
-
 106
106
-
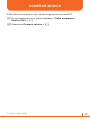 107
107
-
 108
108
-
 109
109
-
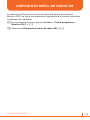 110
110
-
 111
111
-
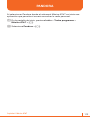 112
112
-
 113
113
-
 114
114
-
 115
115
-
 116
116
-
 117
117
-
 118
118
-
 119
119
-
 120
120
-
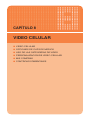 121
121
-
 122
122
-
 123
123
-
 124
124
-
 125
125
-
 126
126
-
 127
127
-
 128
128
-
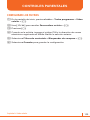 129
129
-
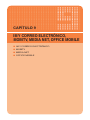 130
130
-
 131
131
-
 132
132
-
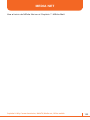 133
133
-
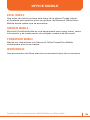 134
134
-
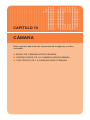 135
135
-
 136
136
-
 137
137
-
 138
138
-
 139
139
-
 140
140
-
 141
141
-
 142
142
-
 143
143
-
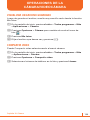 144
144
-
 145
145
-
 146
146
-
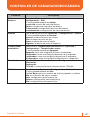 147
147
-
 148
148
-
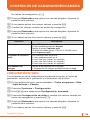 149
149
-
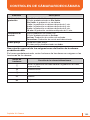 150
150
-
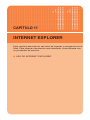 151
151
-
 152
152
-
 153
153
-
 154
154
-
 155
155
-
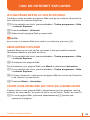 156
156
-
 157
157
-
 158
158
-
 159
159
-
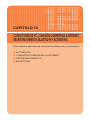 160
160
-
 161
161
-
 162
162
-
 163
163
-
 164
164
-
 165
165
-
 166
166
-
 167
167
-
 168
168
-
 169
169
-
 170
170
-
 171
171
-
 172
172
-
 173
173
-
 174
174
-
 175
175
-
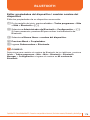 176
176
-
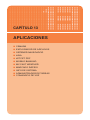 177
177
-
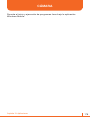 178
178
-
 179
179
-
 180
180
-
 181
181
-
 182
182
-
 183
183
-
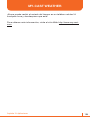 184
184
-
 185
185
-
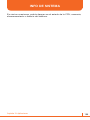 186
186
-
 187
187
-
 188
188
-
 189
189
-
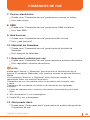 190
190
-
 191
191
-
 192
192
-
 193
193
-
 194
194
-
 195
195
-
 196
196
-
 197
197
-
 198
198
-
 199
199
-
 200
200
-
 201
201
-
 202
202
-
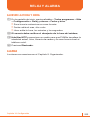 203
203
-
 204
204
-
 205
205
-
 206
206
-
 207
207
-
 208
208
-
 209
209
-
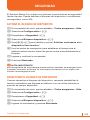 210
210
-
 211
211
-
 212
212
-
 213
213
-
 214
214
-
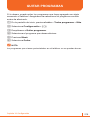 215
215
-
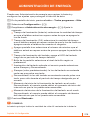 216
216
-
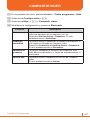 217
217
-
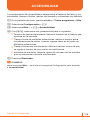 218
218
-
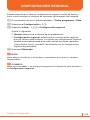 219
219
-
 220
220
-
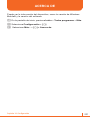 221
221
-
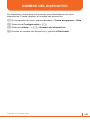 222
222
-
 223
223
-
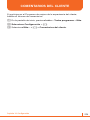 224
224
-
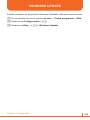 225
225
-
 226
226
-
 227
227
-
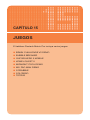 228
228
-
 229
229
-
 230
230
-
 231
231
-
 232
232
-
 233
233
-
 234
234
-
 235
235
-
 236
236
-
 237
237
-
 238
238
-
 239
239
-
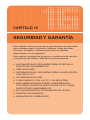 240
240
-
 241
241
-
 242
242
-
 243
243
-
 244
244
-
 245
245
-
 246
246
-
 247
247
-
 248
248
-
 249
249
-
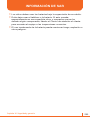 250
250
-
 251
251
-
 252
252
-
 253
253
-
 254
254
-
 255
255
-
 256
256
-
 257
257
-
 258
258
-
 259
259
-
 260
260
-
 261
261
-
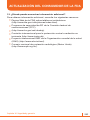 262
262
-
 263
263
-
 264
264
-
 265
265
-
 266
266
Pantech Matrix Pro AT&T Instrucciones de operación
- Categoría
- Teléfonos móviles
- Tipo
- Instrucciones de operación
- Este manual también es adecuado para
Artículos relacionados
Otros documentos
-
Motorola MOTO Q 9H - ATT Guía del usuario
-
HP iPAQ 600 Série El manual del propietario
-
Motorola MOTO Q9H GLOBAL Manual de usuario
-
LG GM750H.ATFSTN Manual de usuario
-
LG GM750H.ATFSTN Manual de usuario
-
Naxa NDS-9000 Manual de usuario
-
ZTE Racer Guía del usuario
-
DeLOCK 18341 Ficha de datos
-
QNAP TDS-h2489FU Guía del usuario